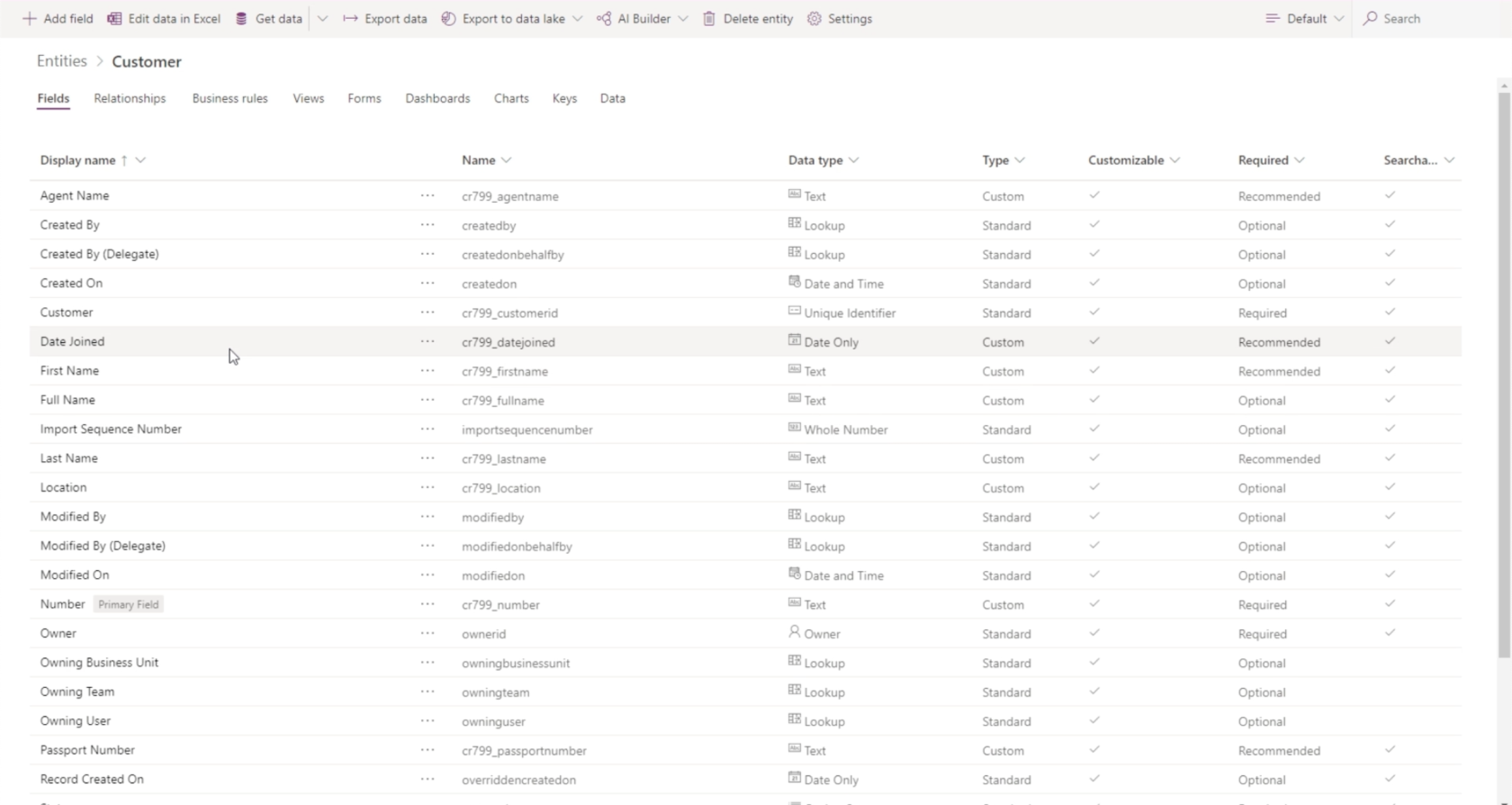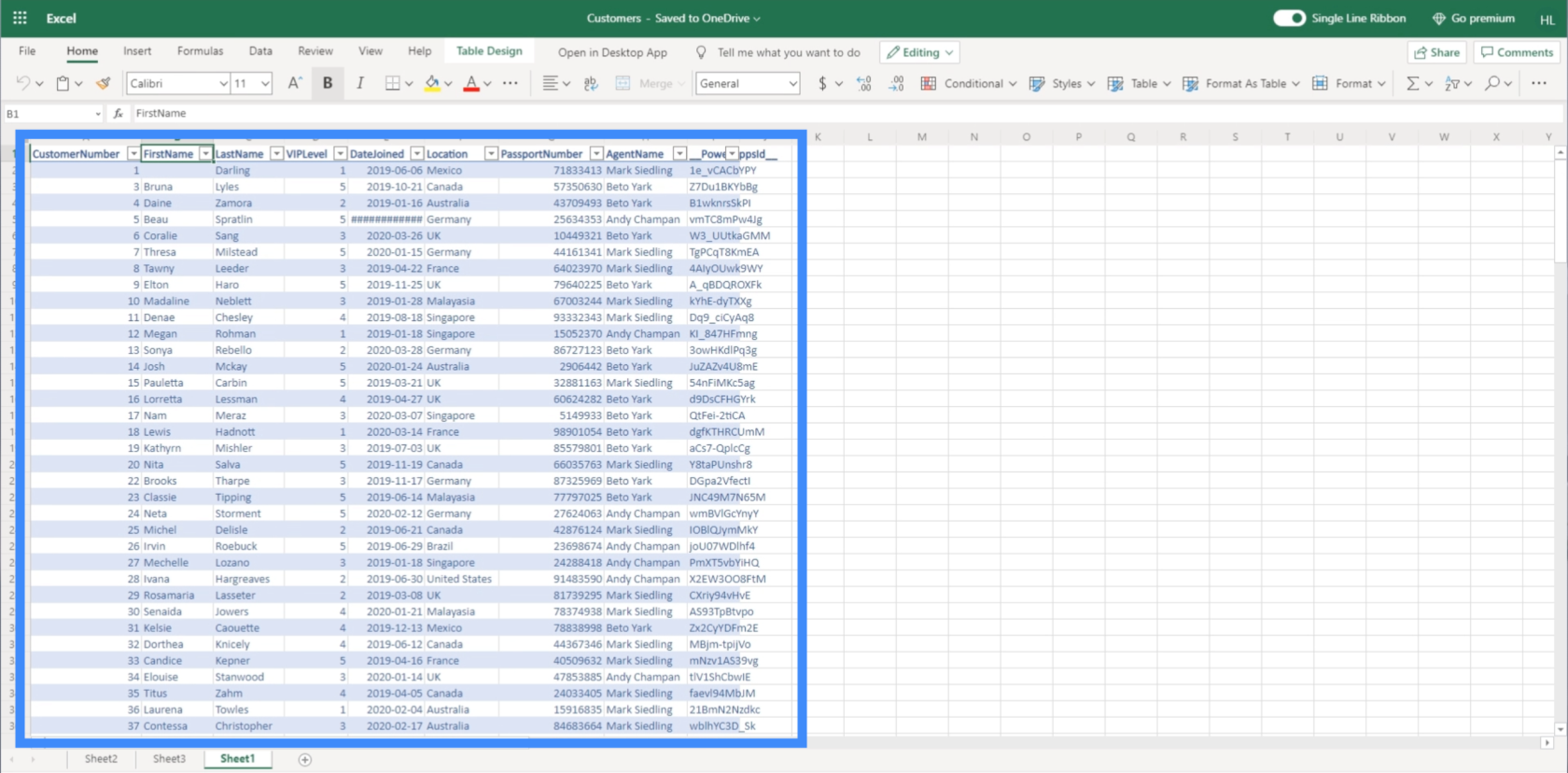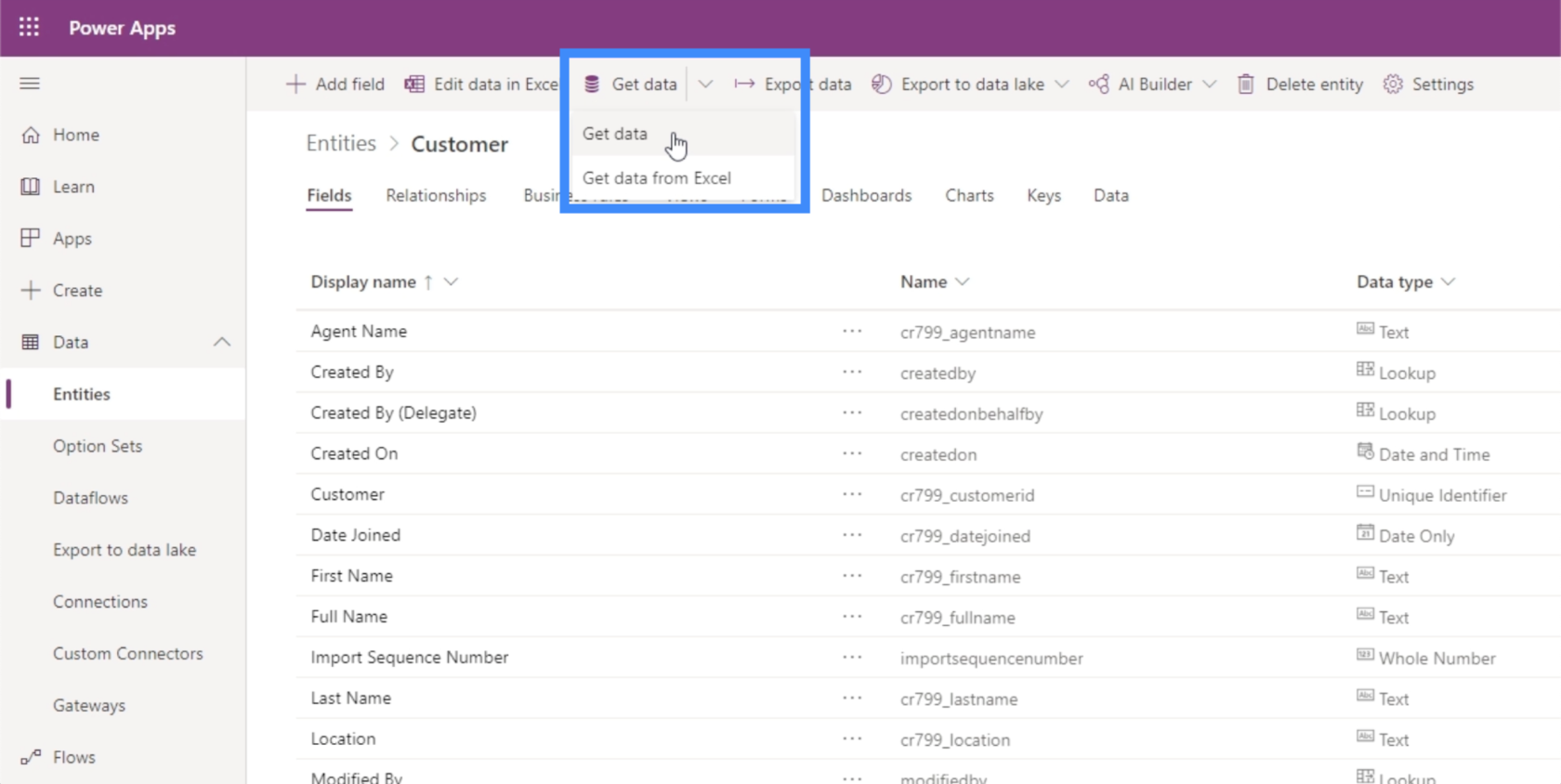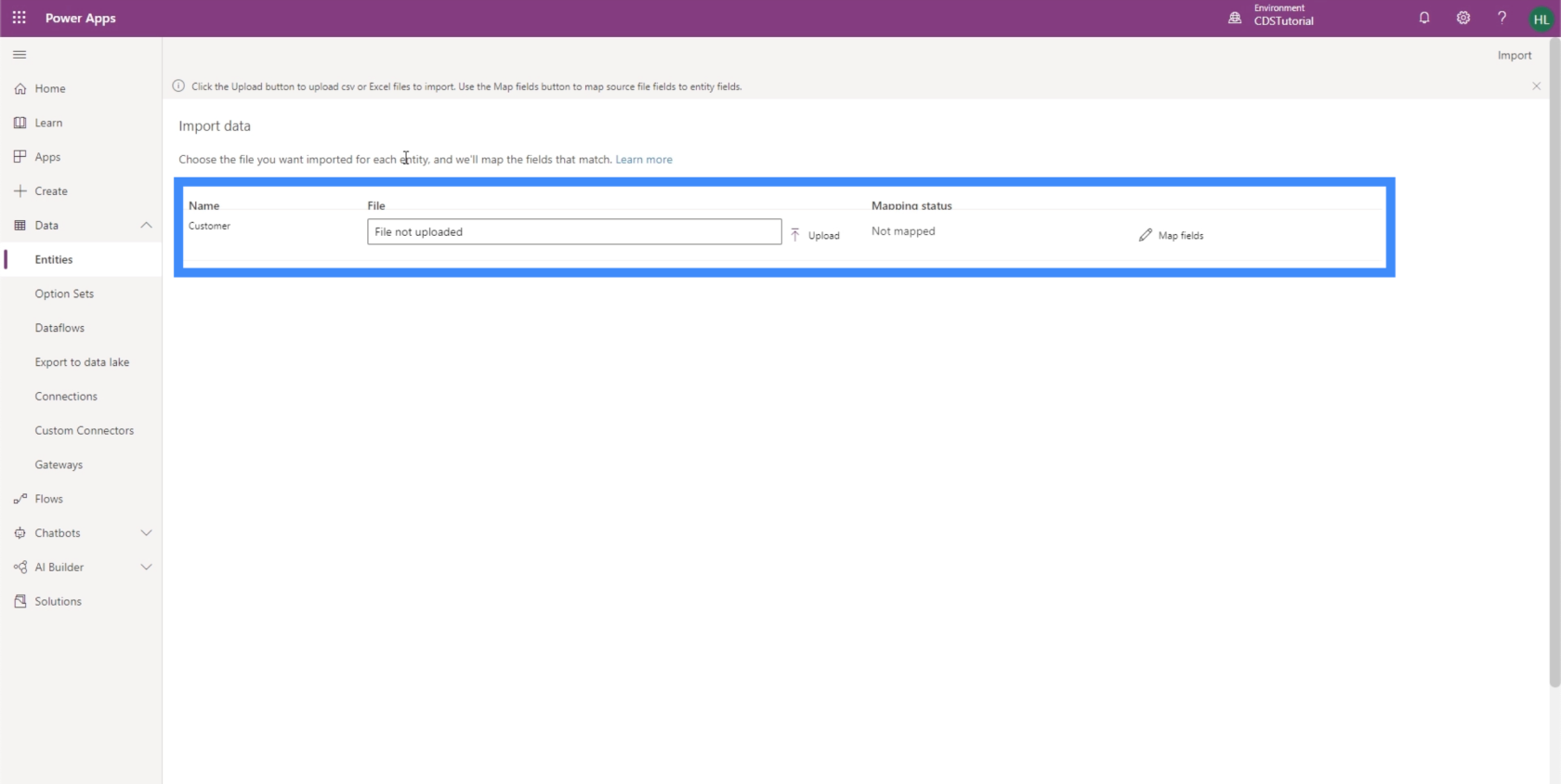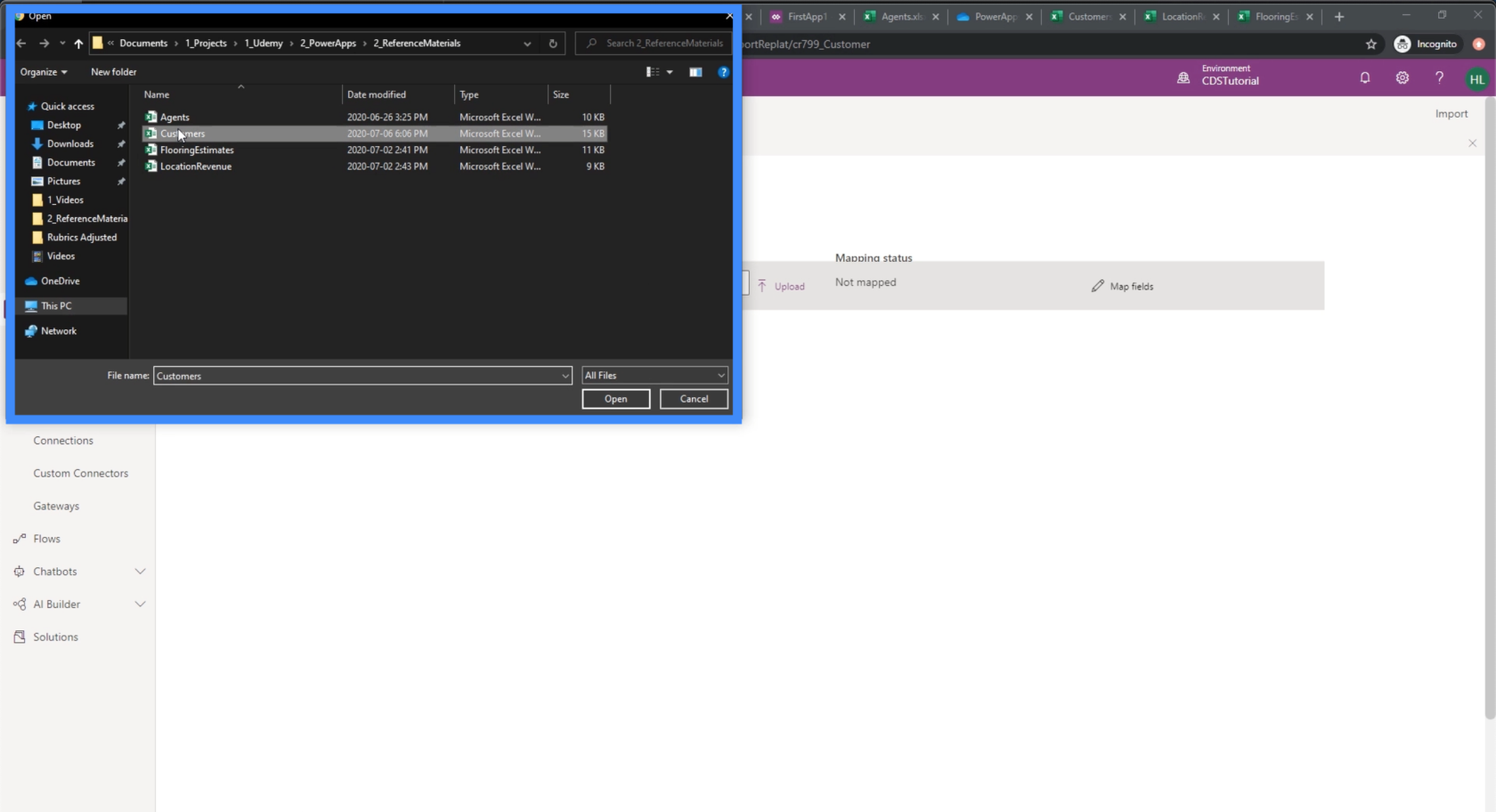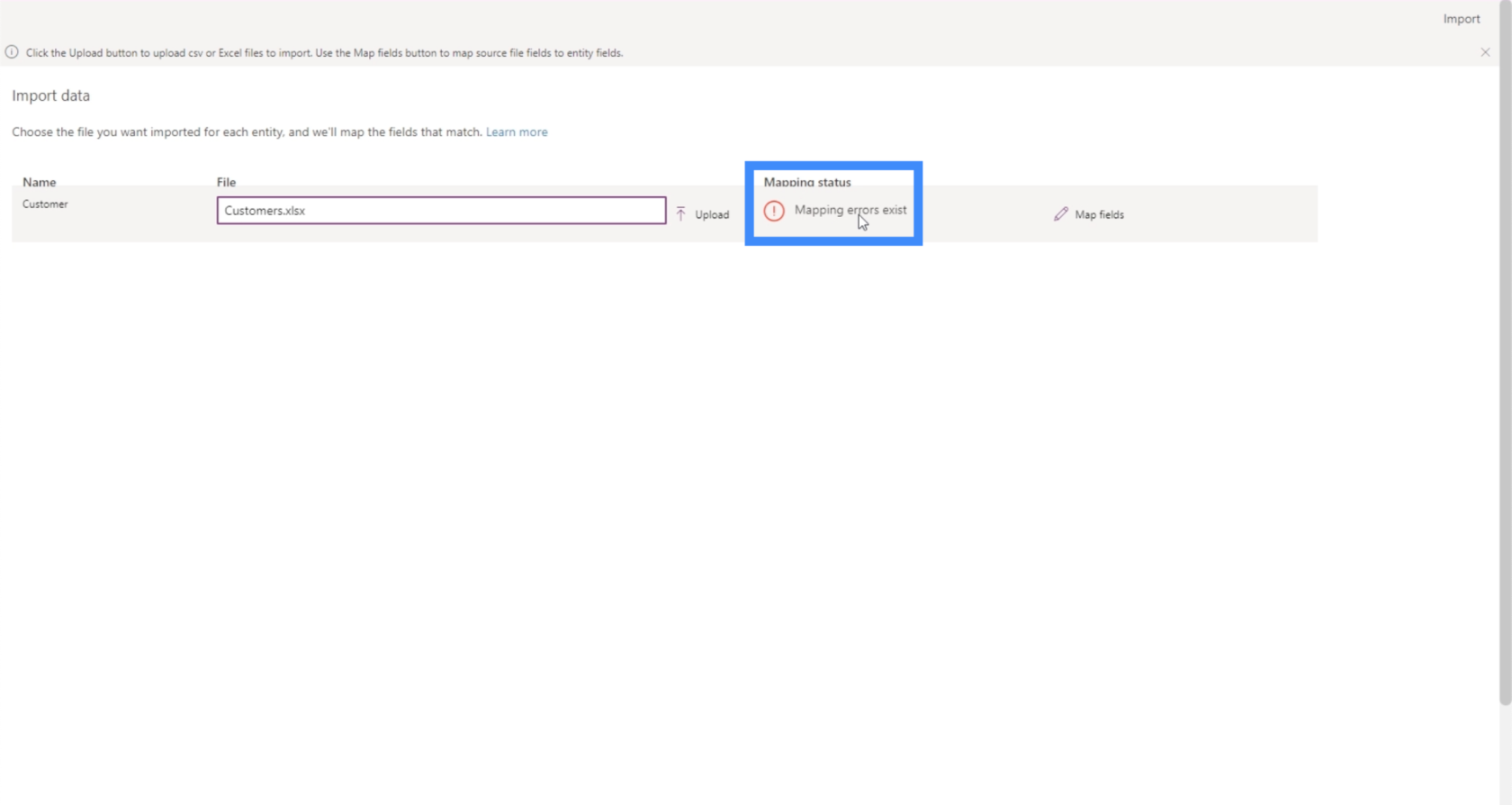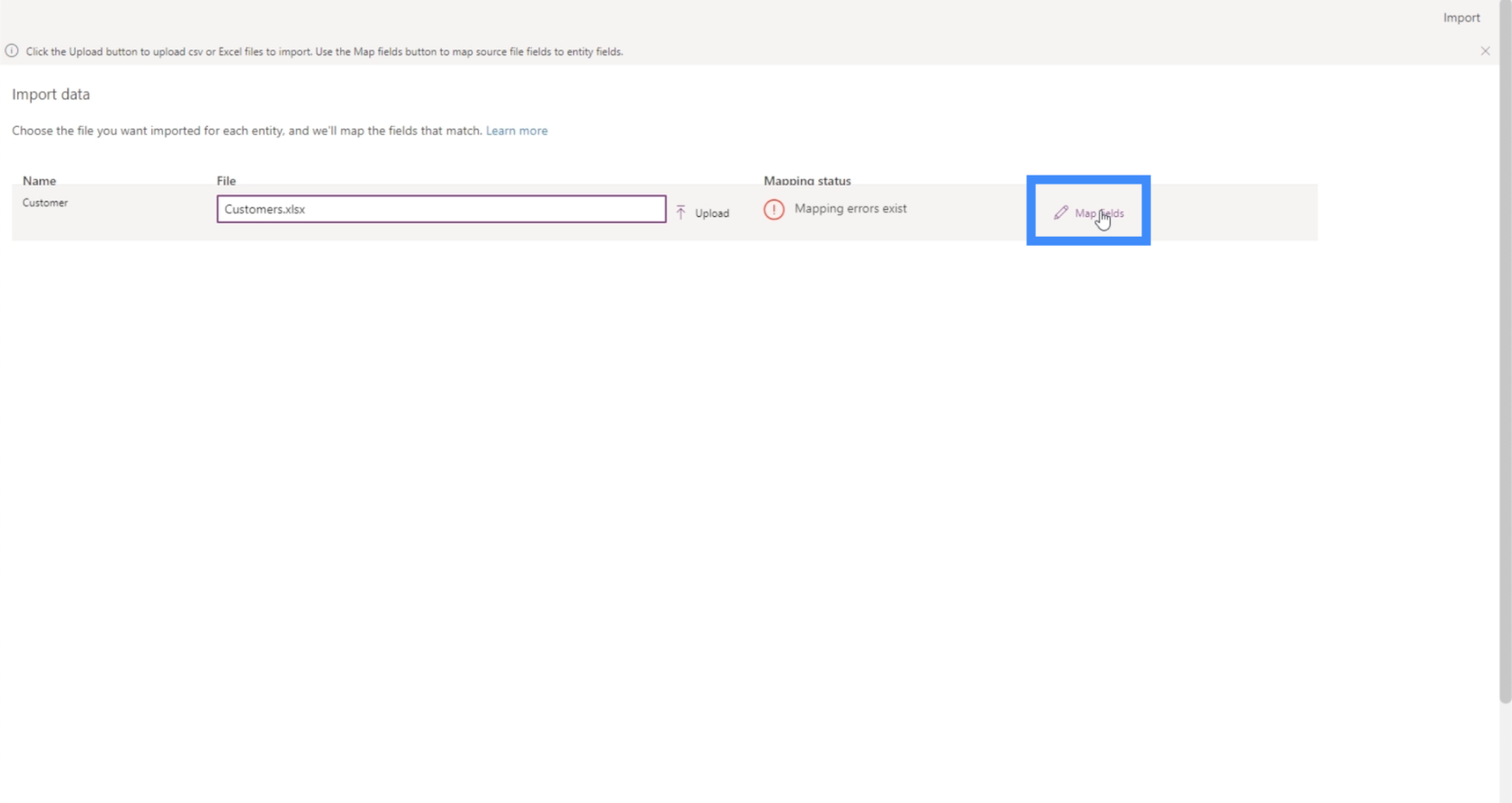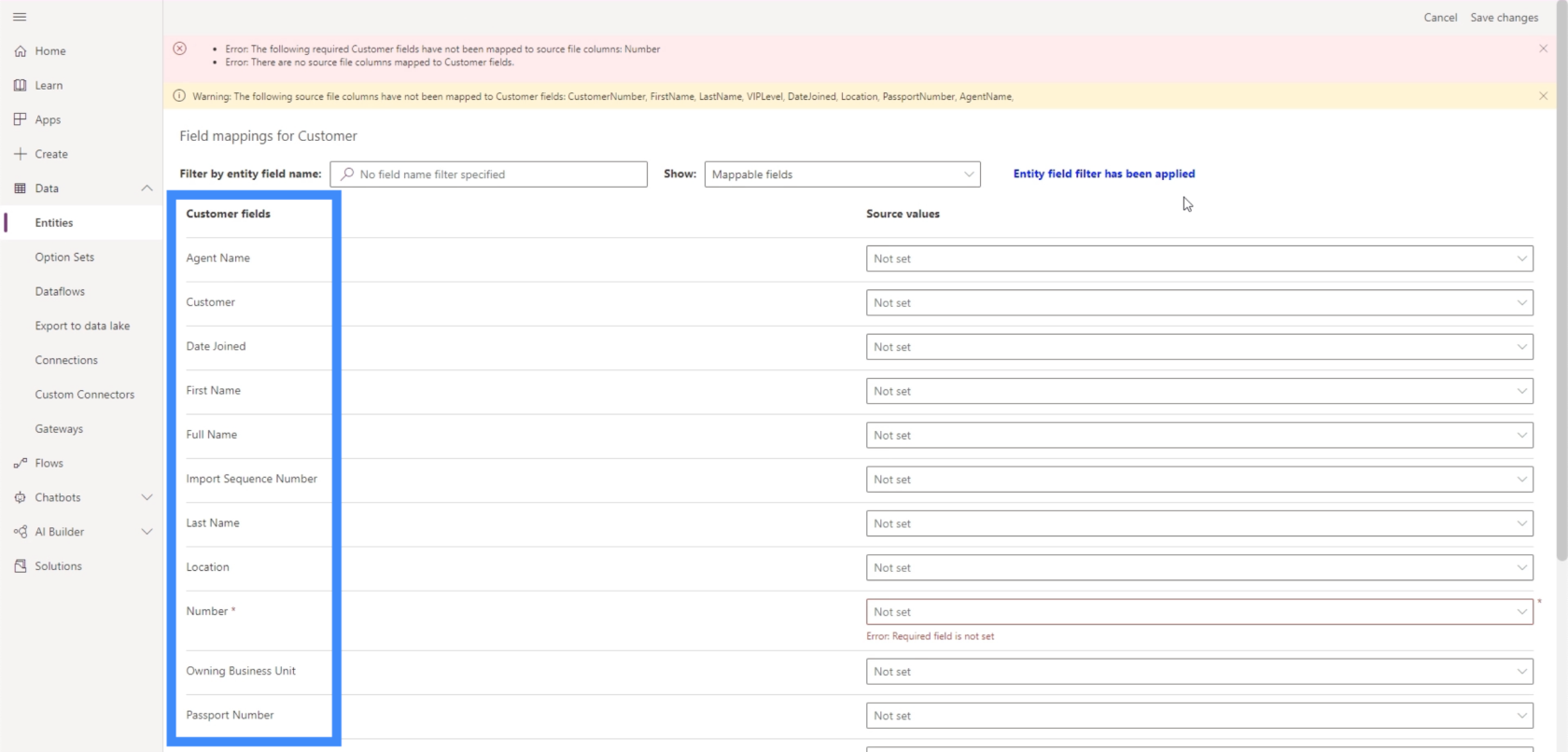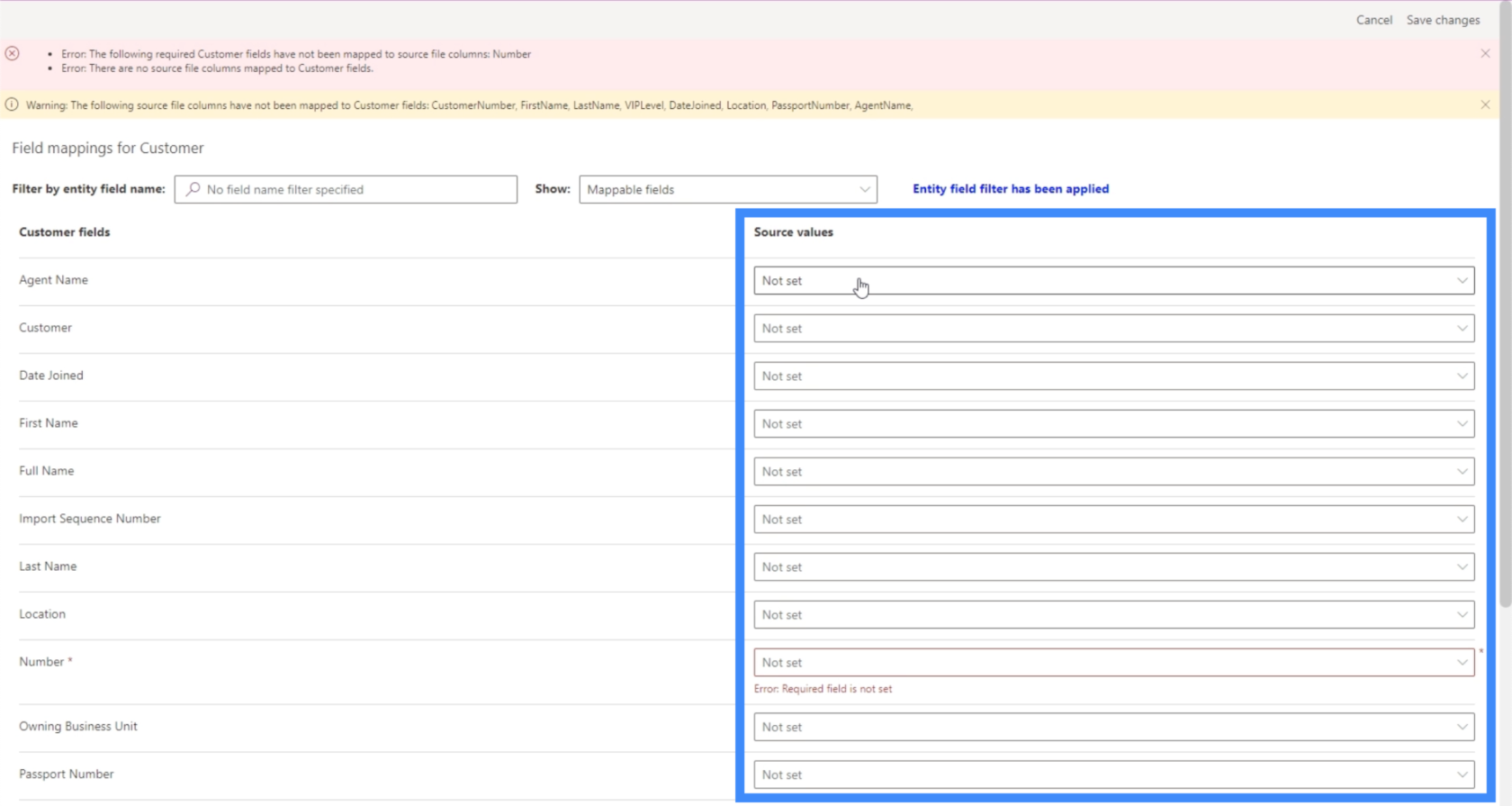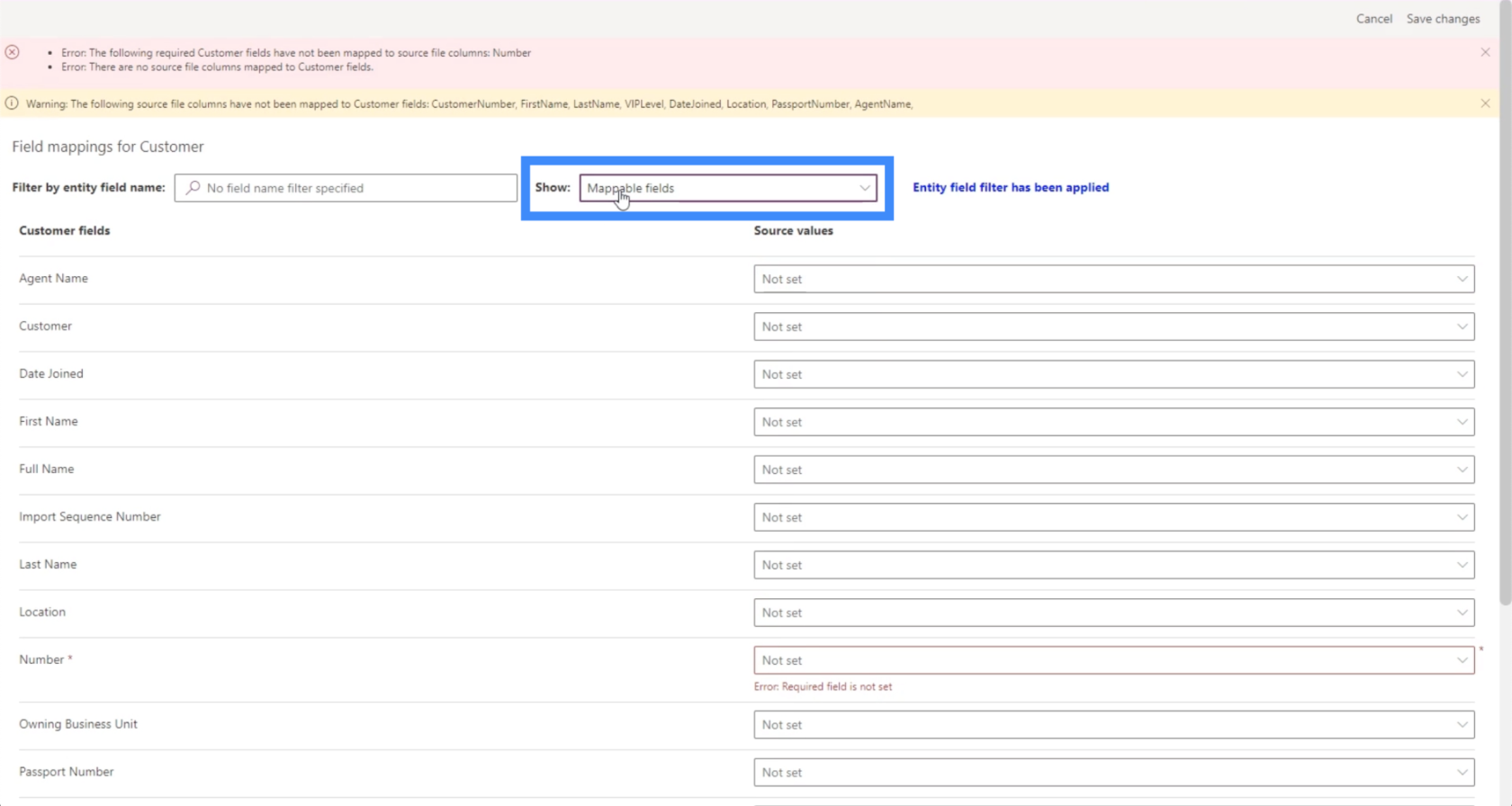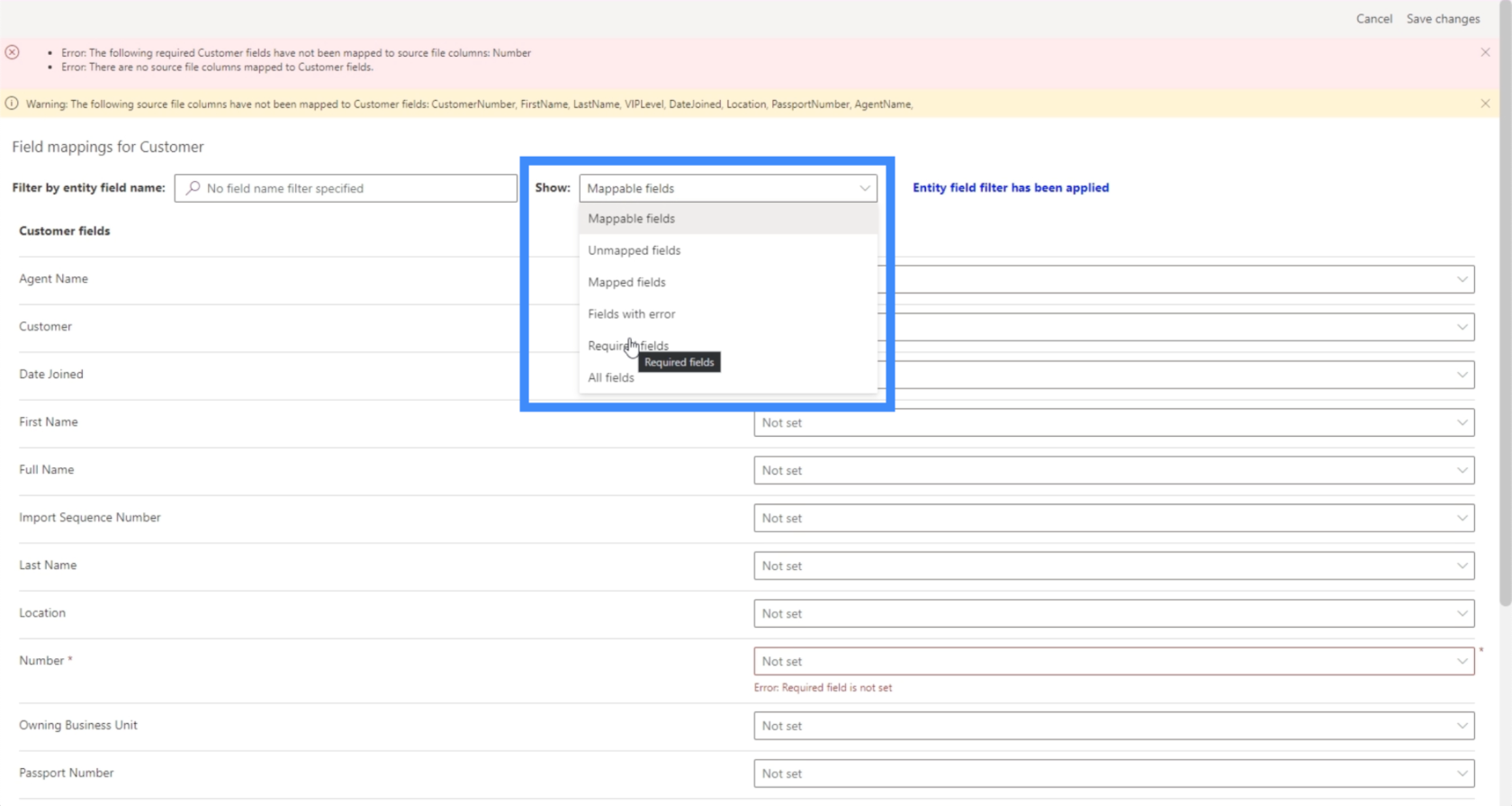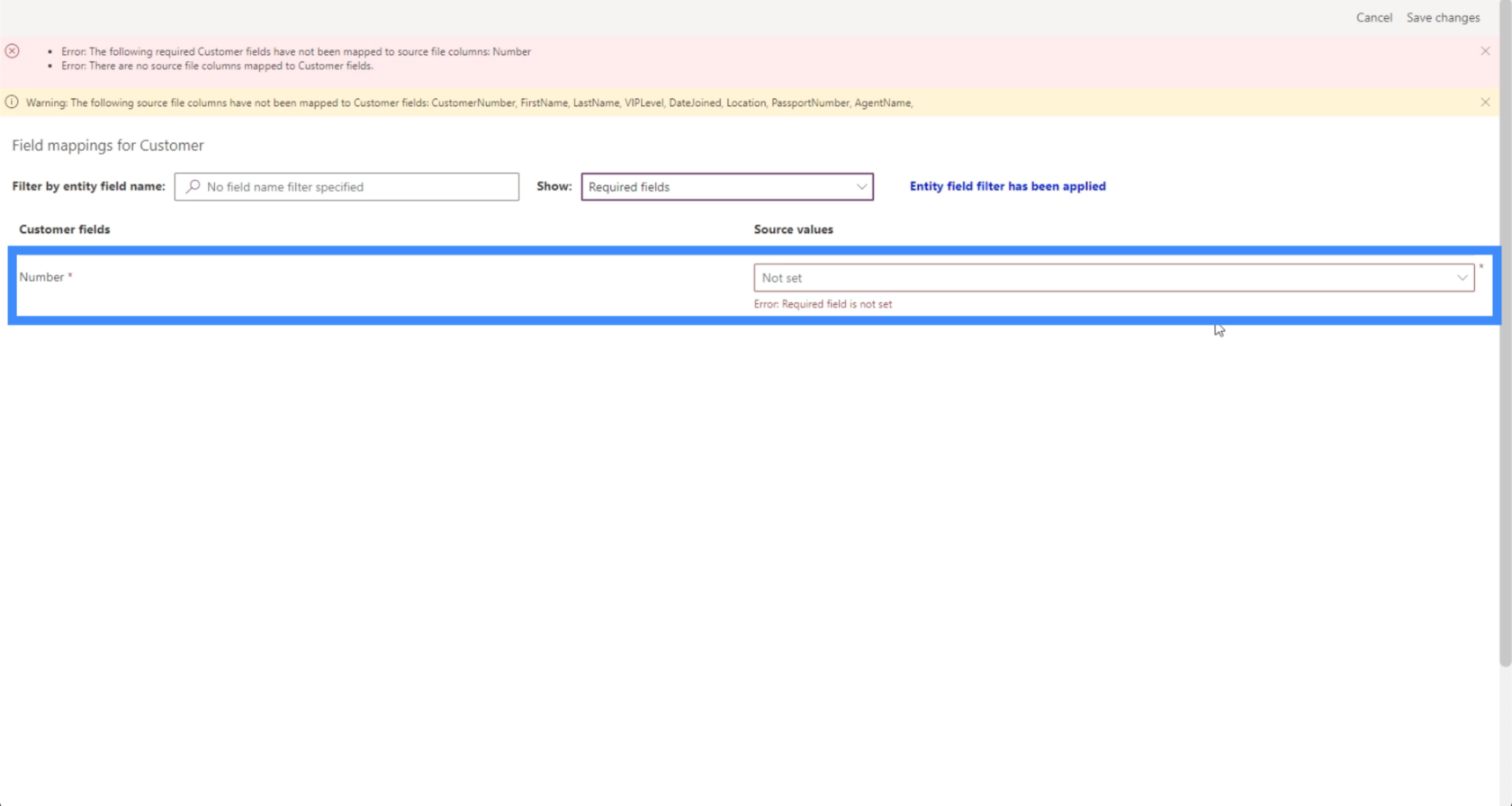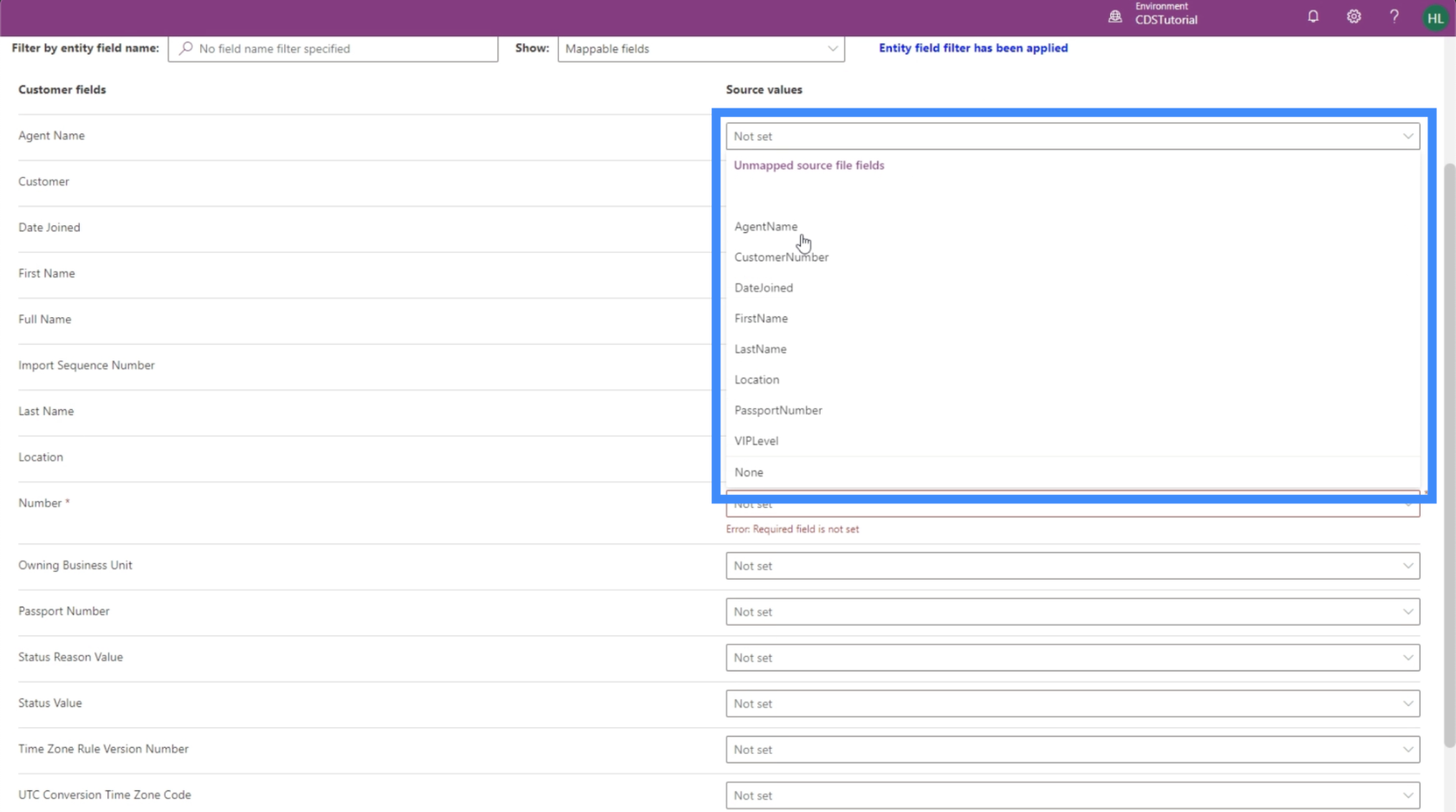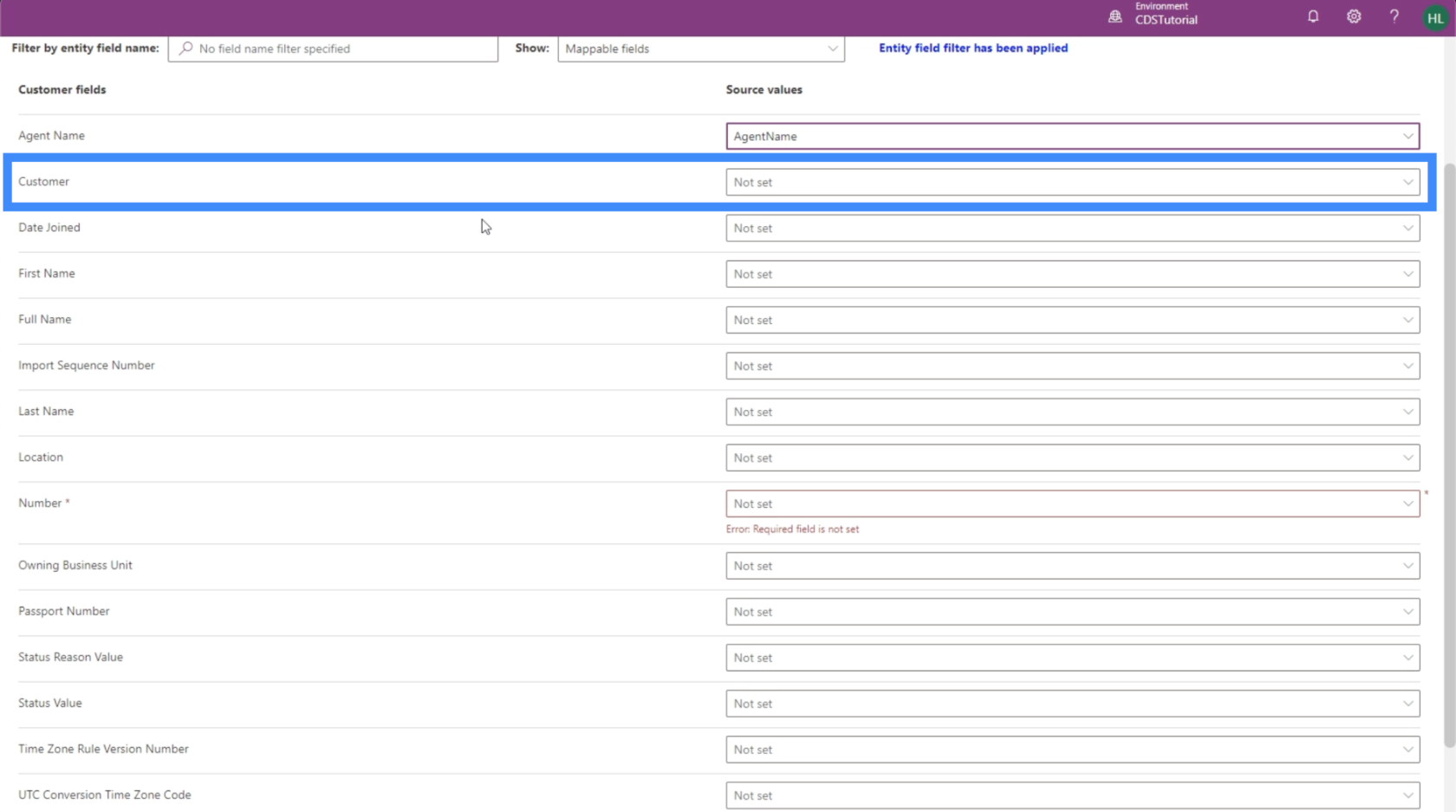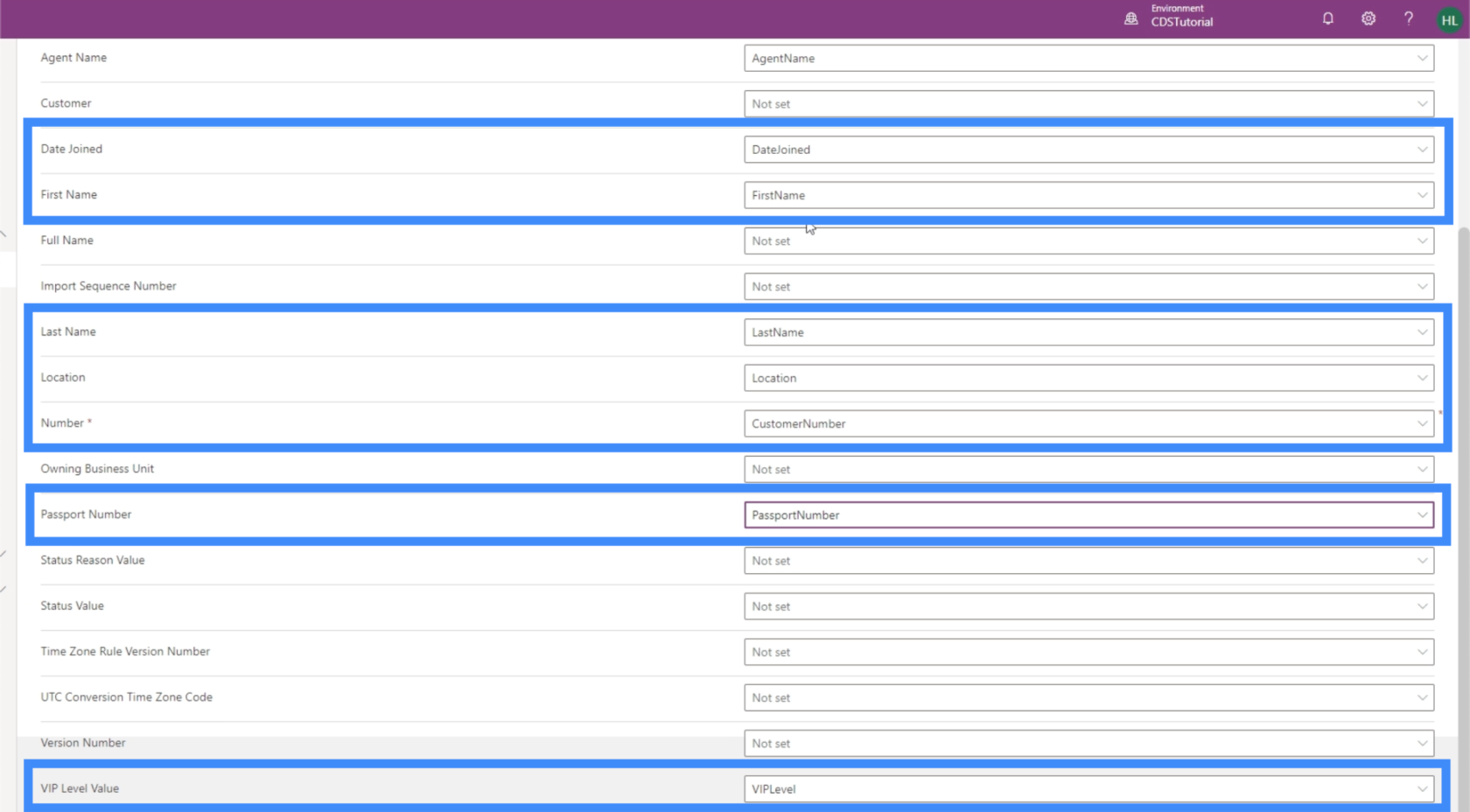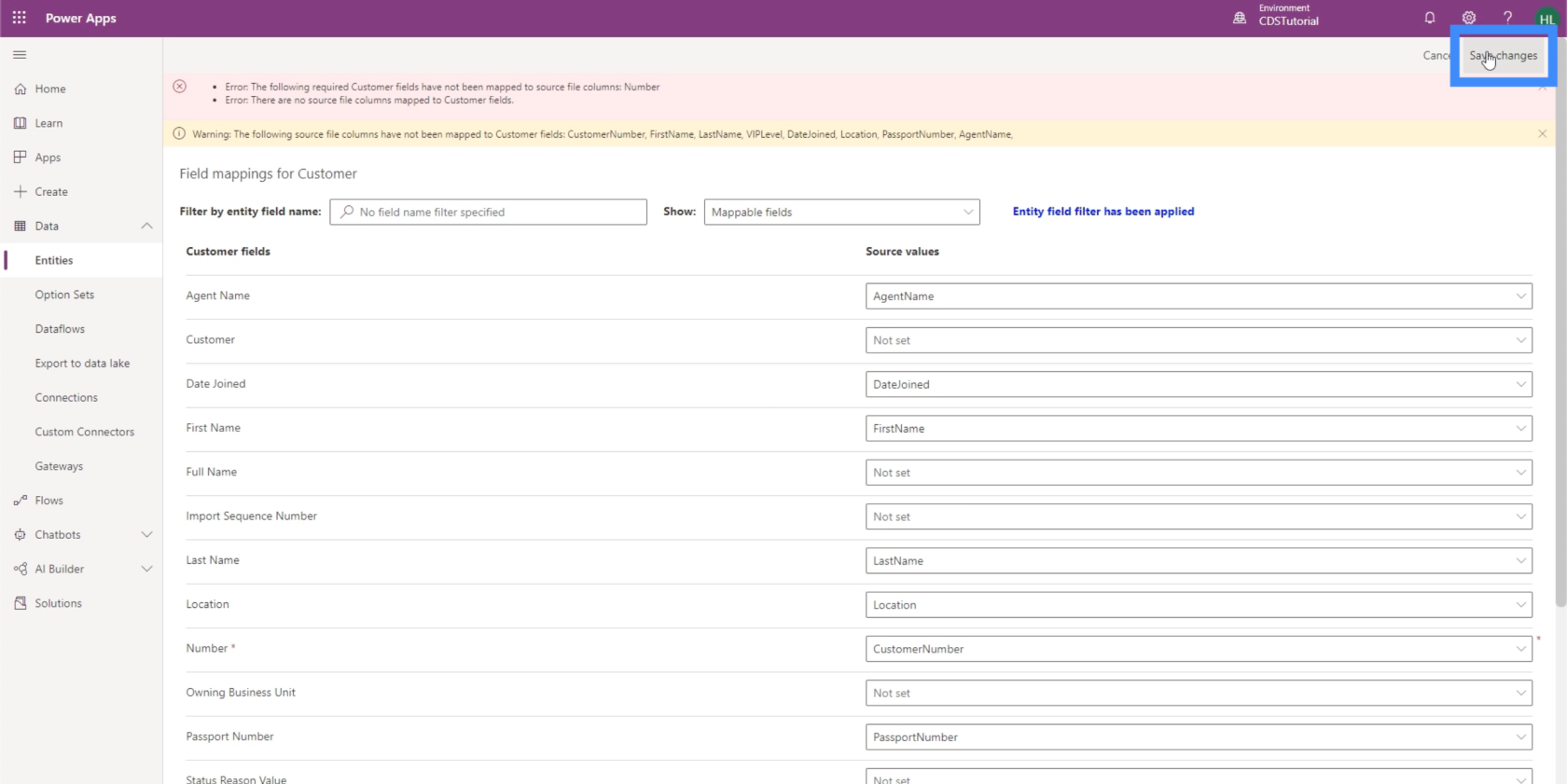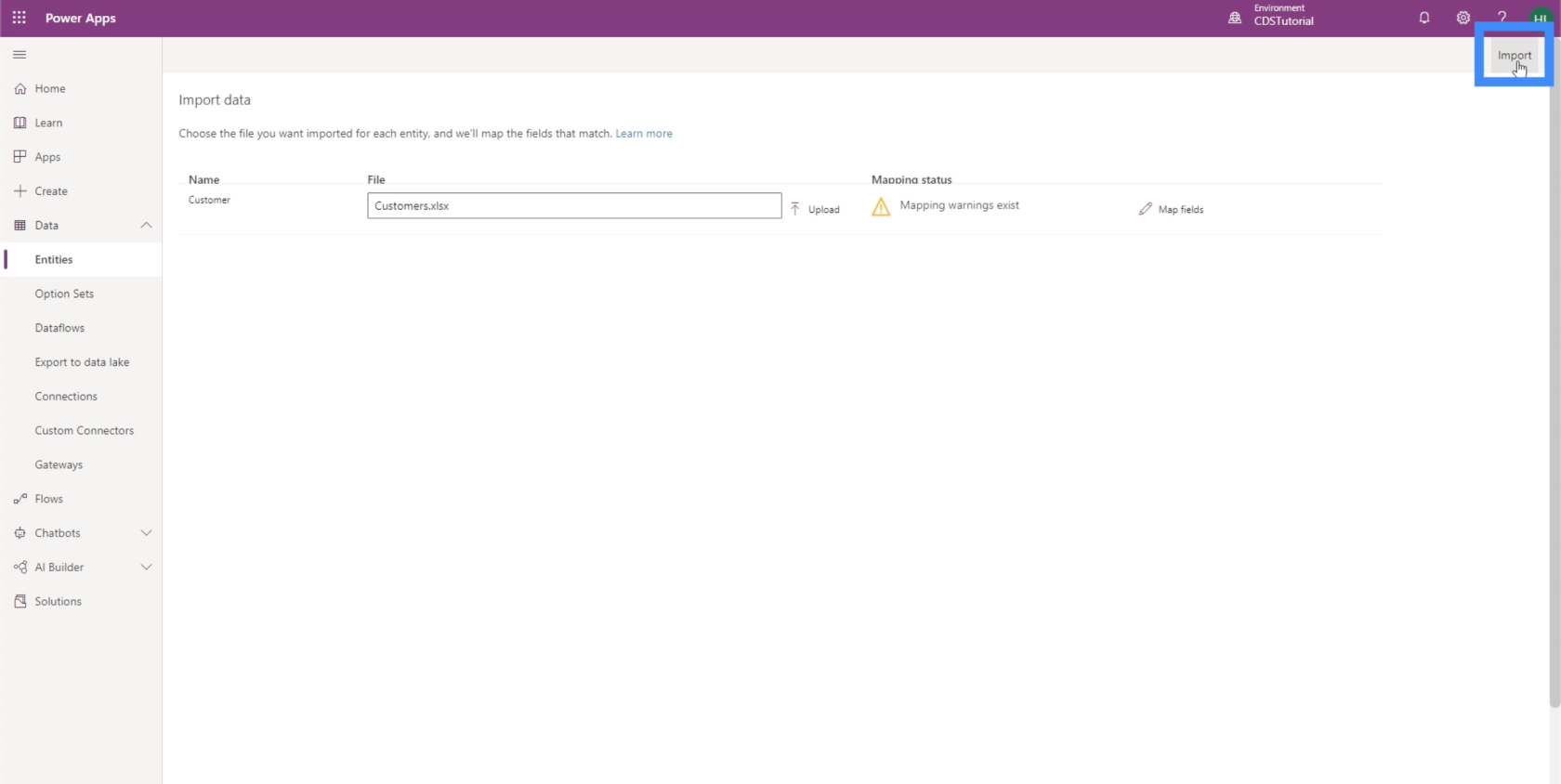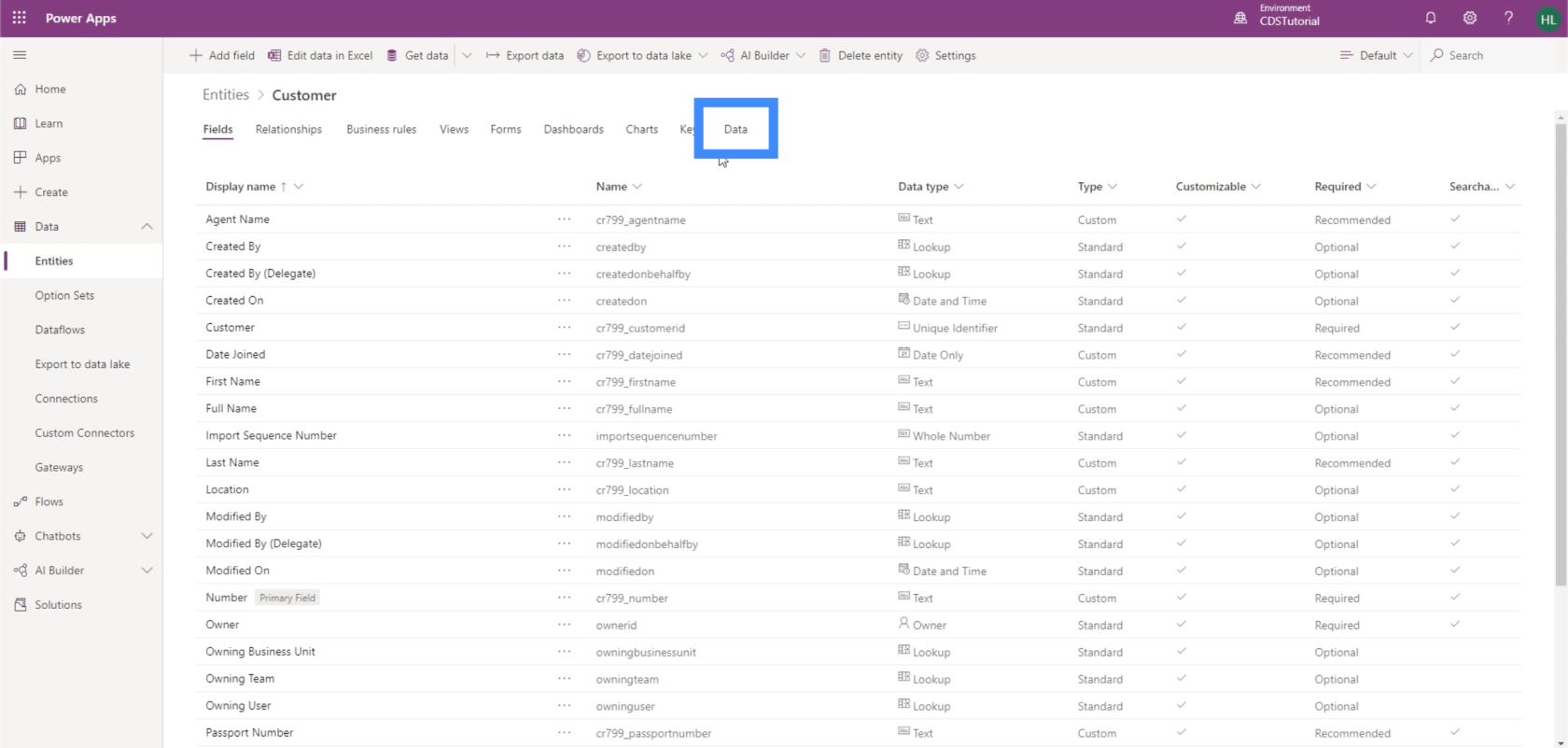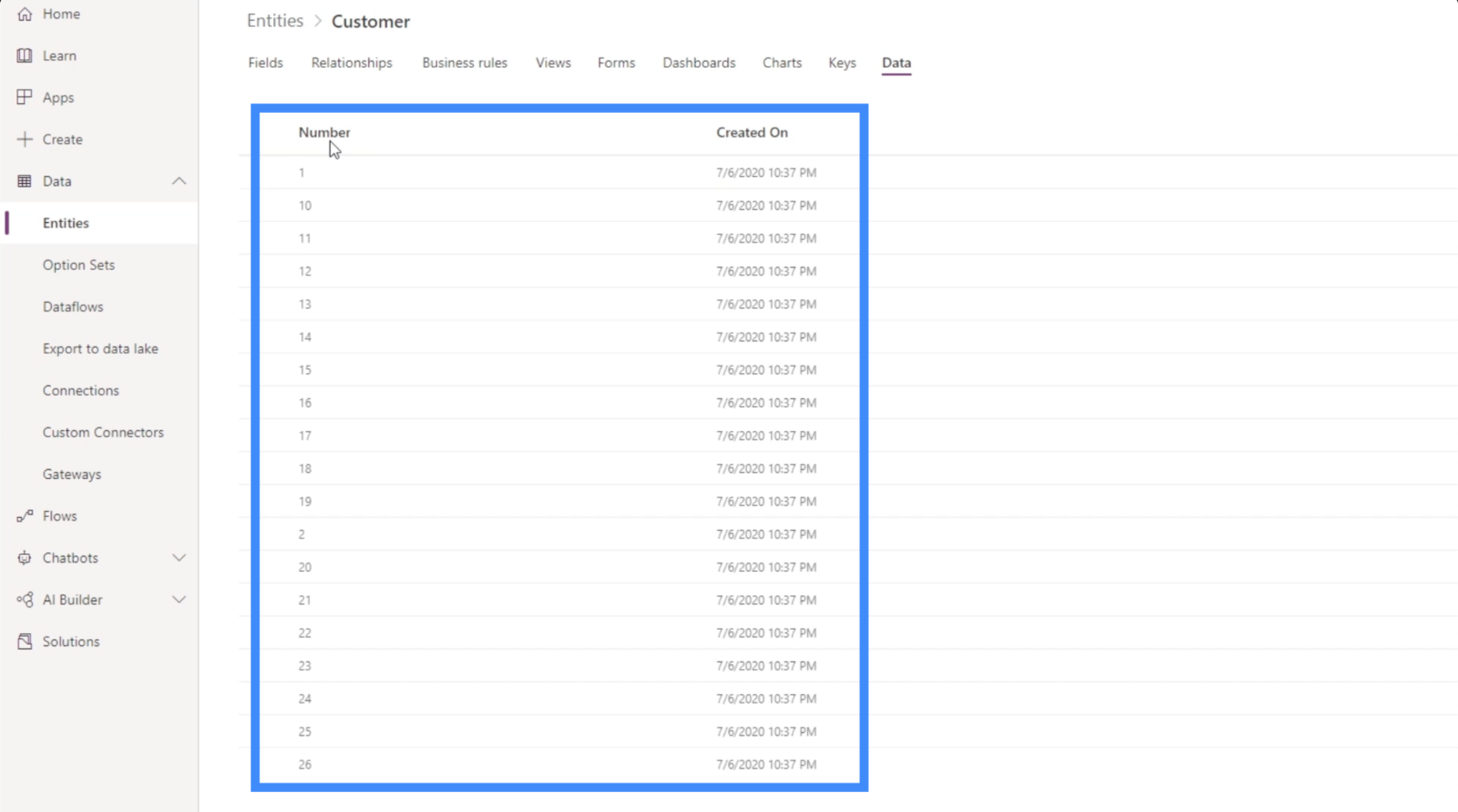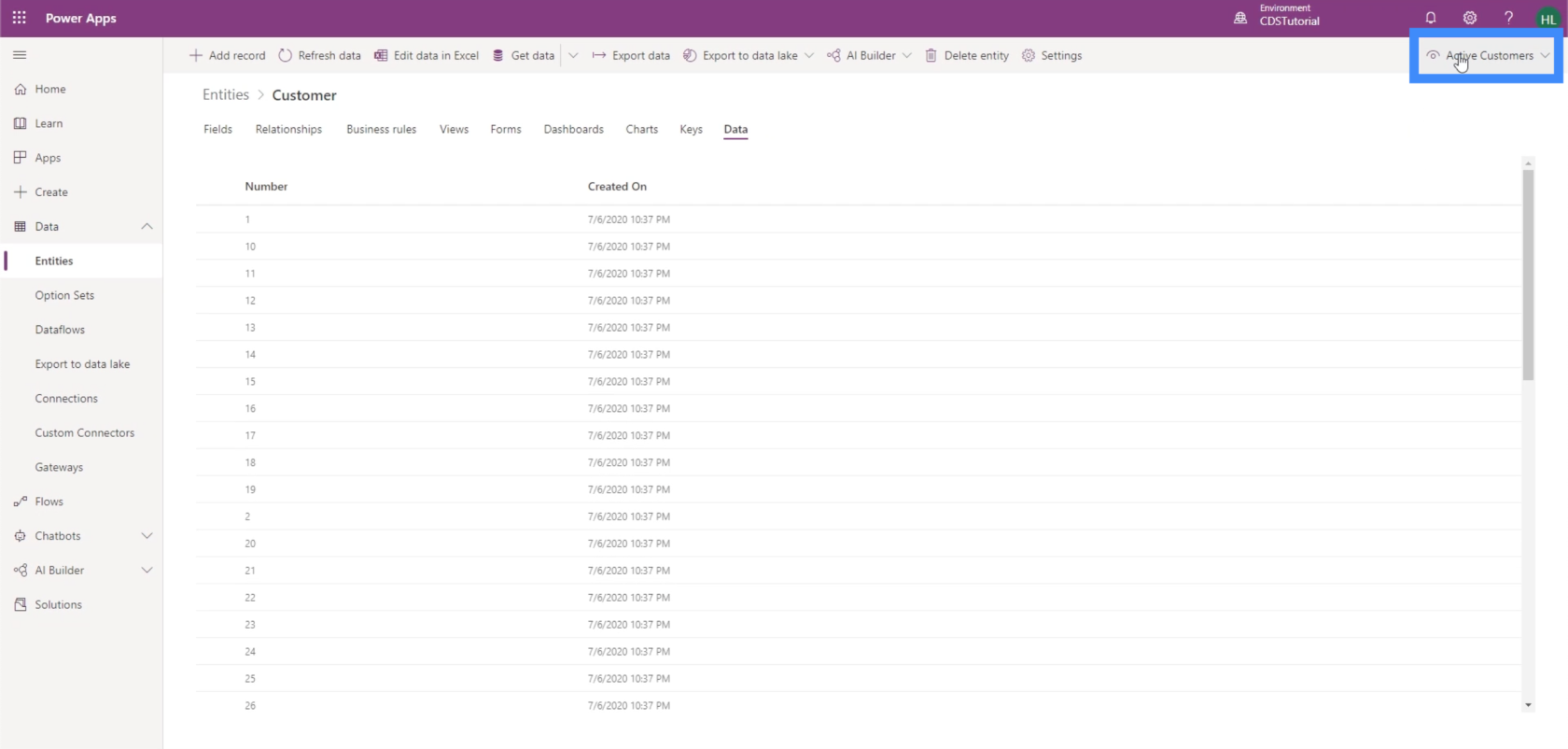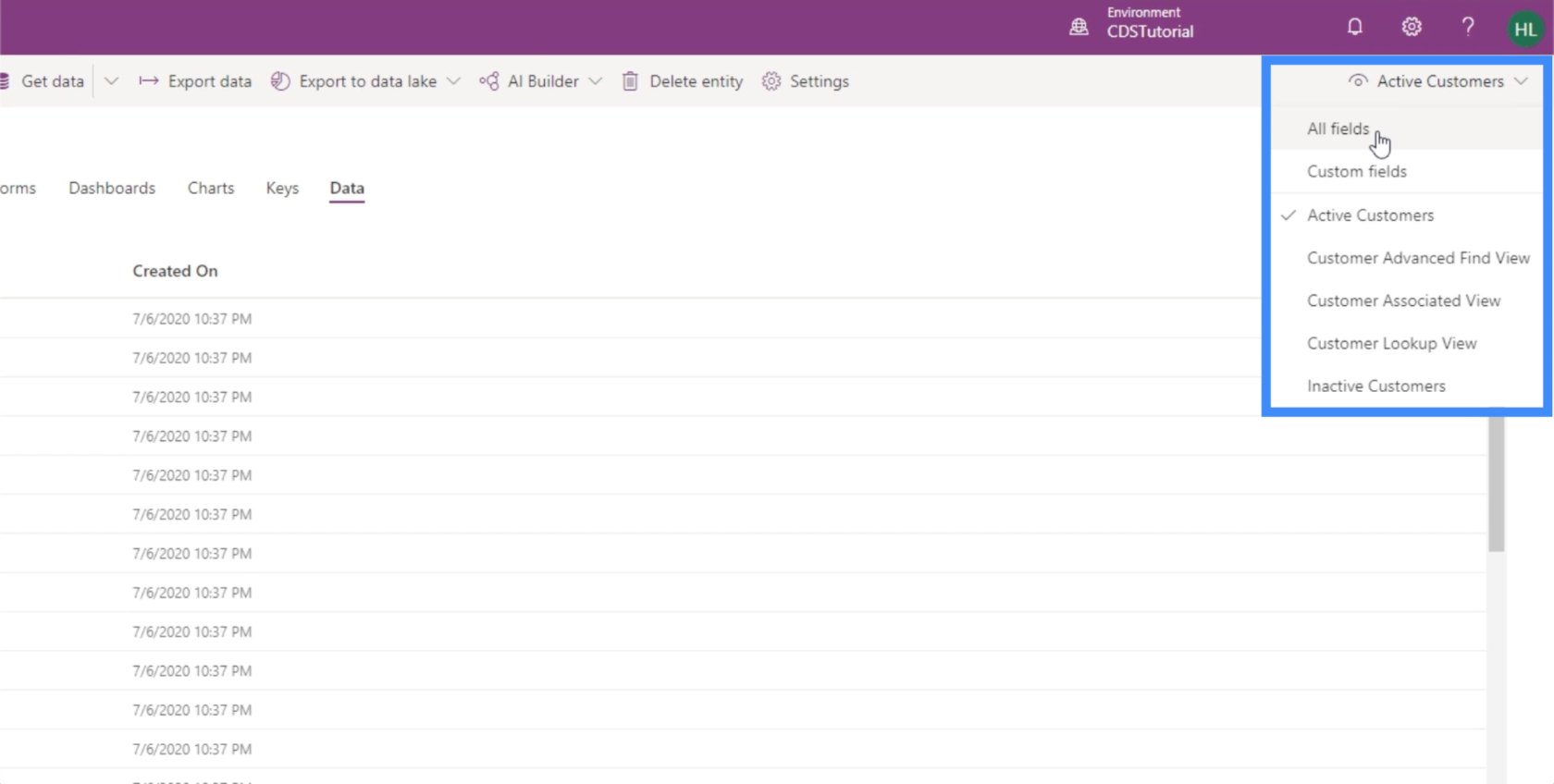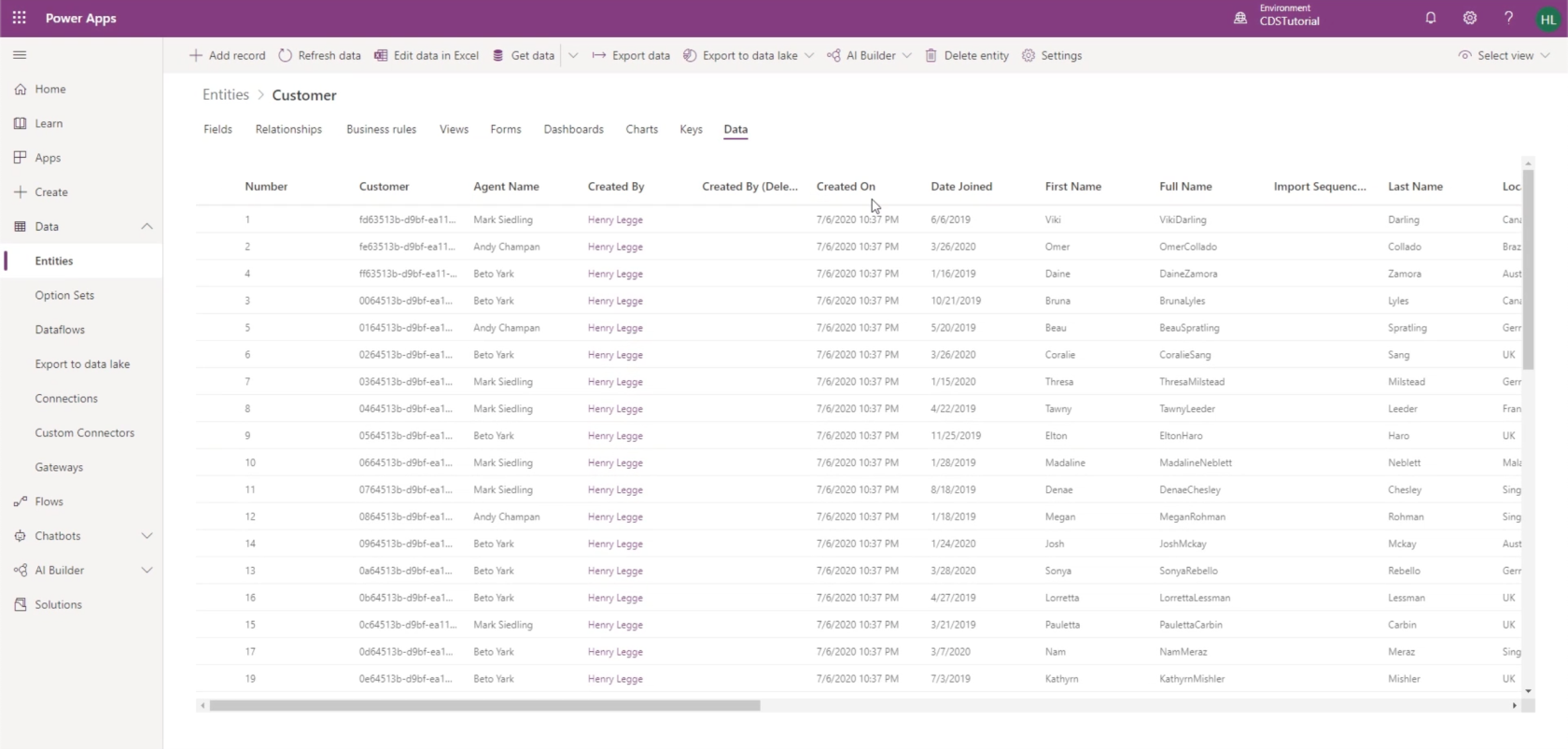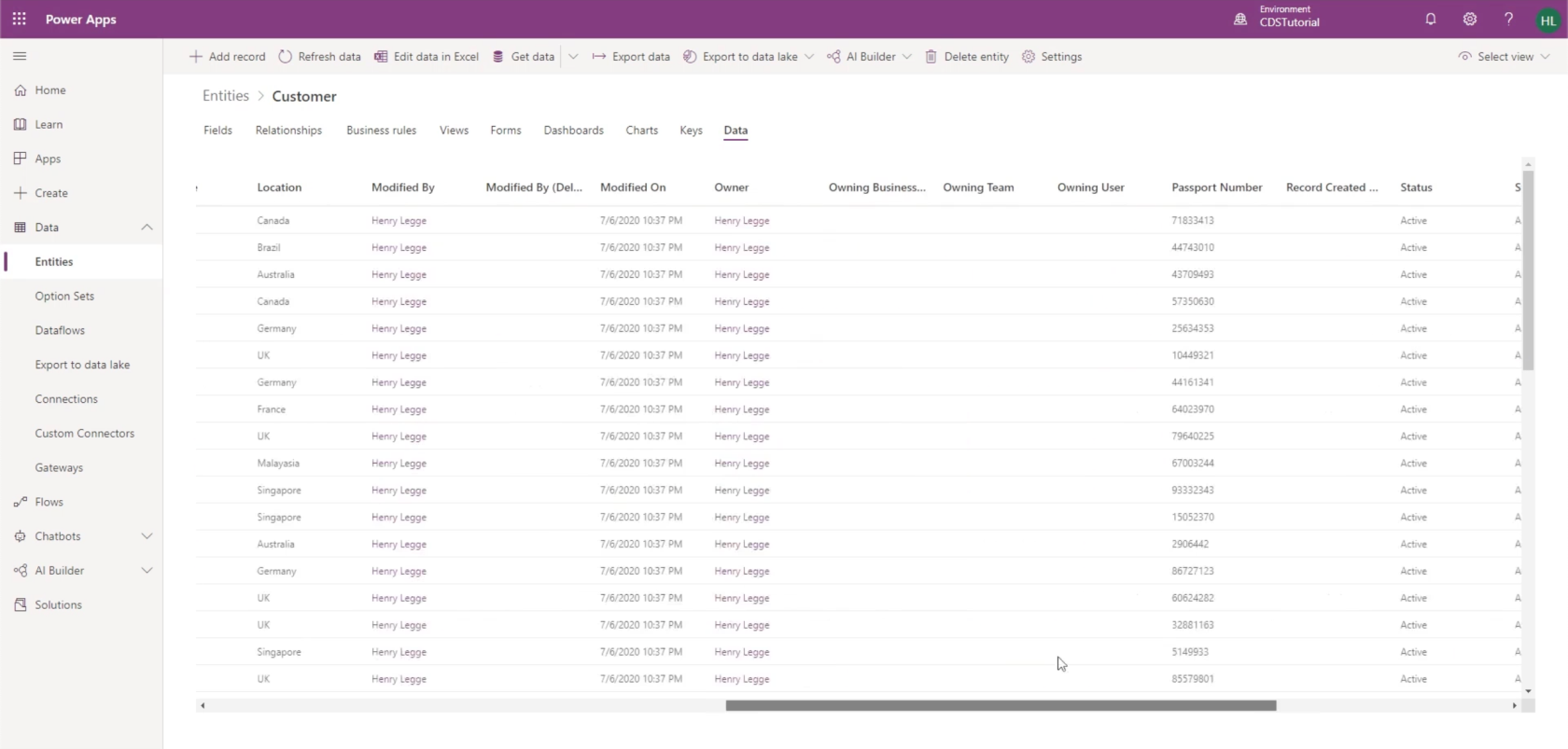Ebben az oktatóanyagban arról fogunk beszélni, hogyan tölthet fel és tekinthet meg PowerApps-adatokat entitásokkal végzett munka során.
Az a, mezőket adtunk hozzá az Ügyfél nevű entitáshoz. Ezek a mezők az adatforrásunkban elérhető adatoknak felelnek meg.
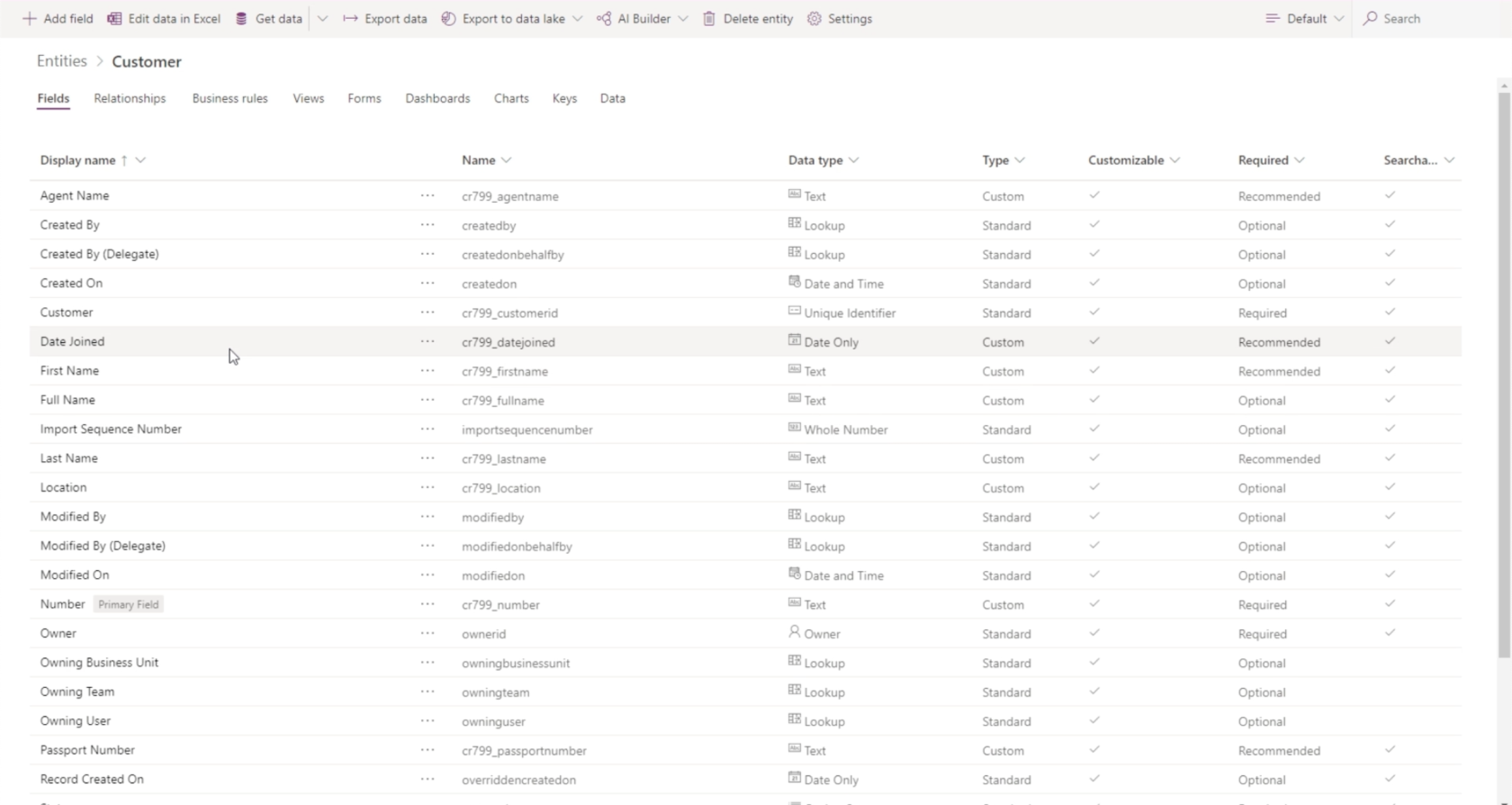
Most, hogy ezek a mezők rendelkezésre állnak, nézzük meg, hogyan tölthetjük ki ezeket a mezőket a megfelelő adatokkal.
Tartalomjegyzék
PowerApps adatok feltöltése mezőkben
Ebben a példában ugyanazt az adatforrást fogjuk használni, amelyet a PowerApps korábbi oktatóanyagaiban is használtunk.
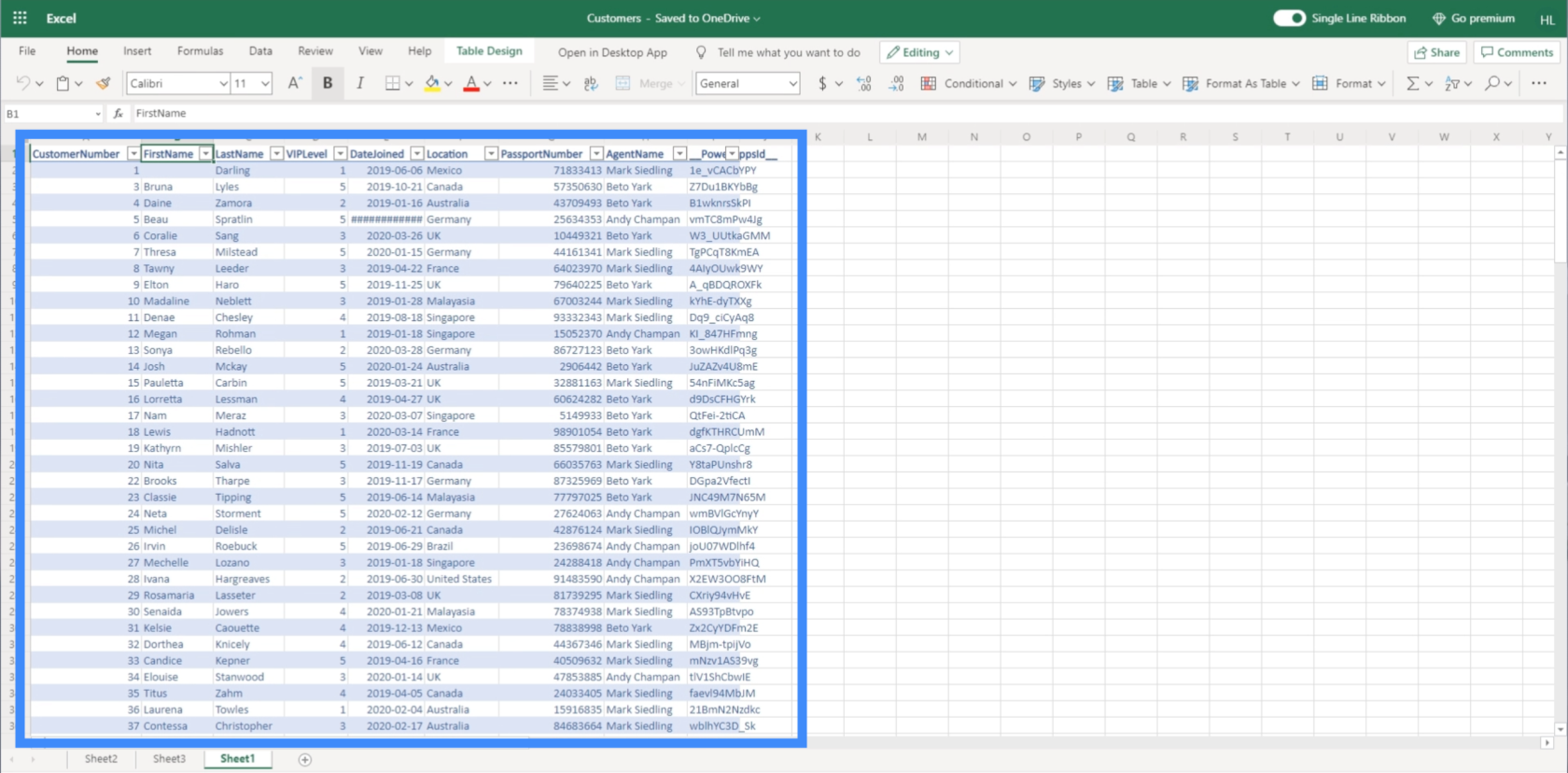
Kattintson az „Adatok lekérése” lehetőségre a felső menüben, majd válassza az „Adatok lekérése az Excelből” lehetőséget, mivel Excel-fájllal dolgozunk.
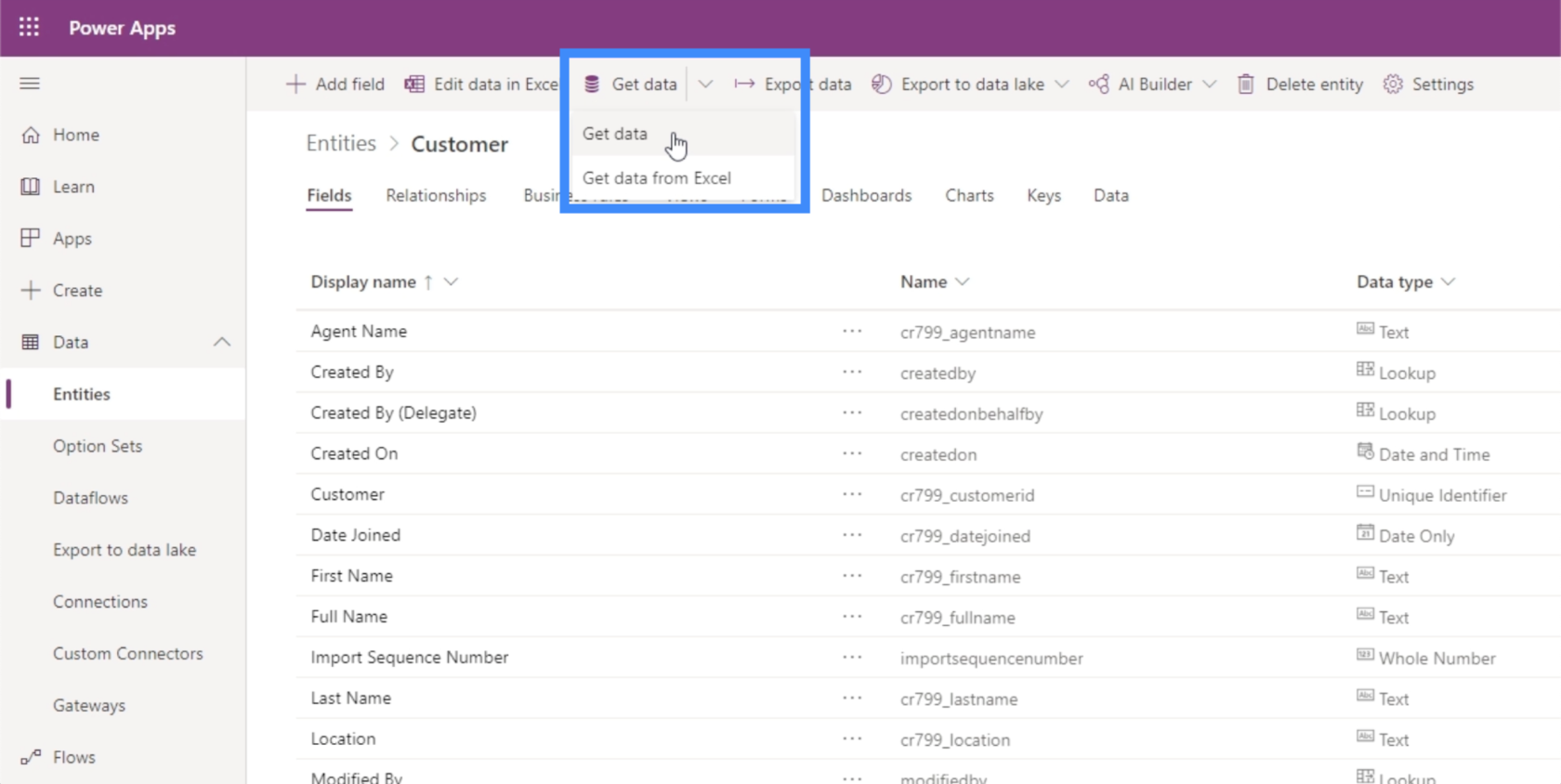
Az oldal betöltése után megkér minket, hogy töltsük fel azt a fájlt, amelyet adatforrásként fogunk használni.
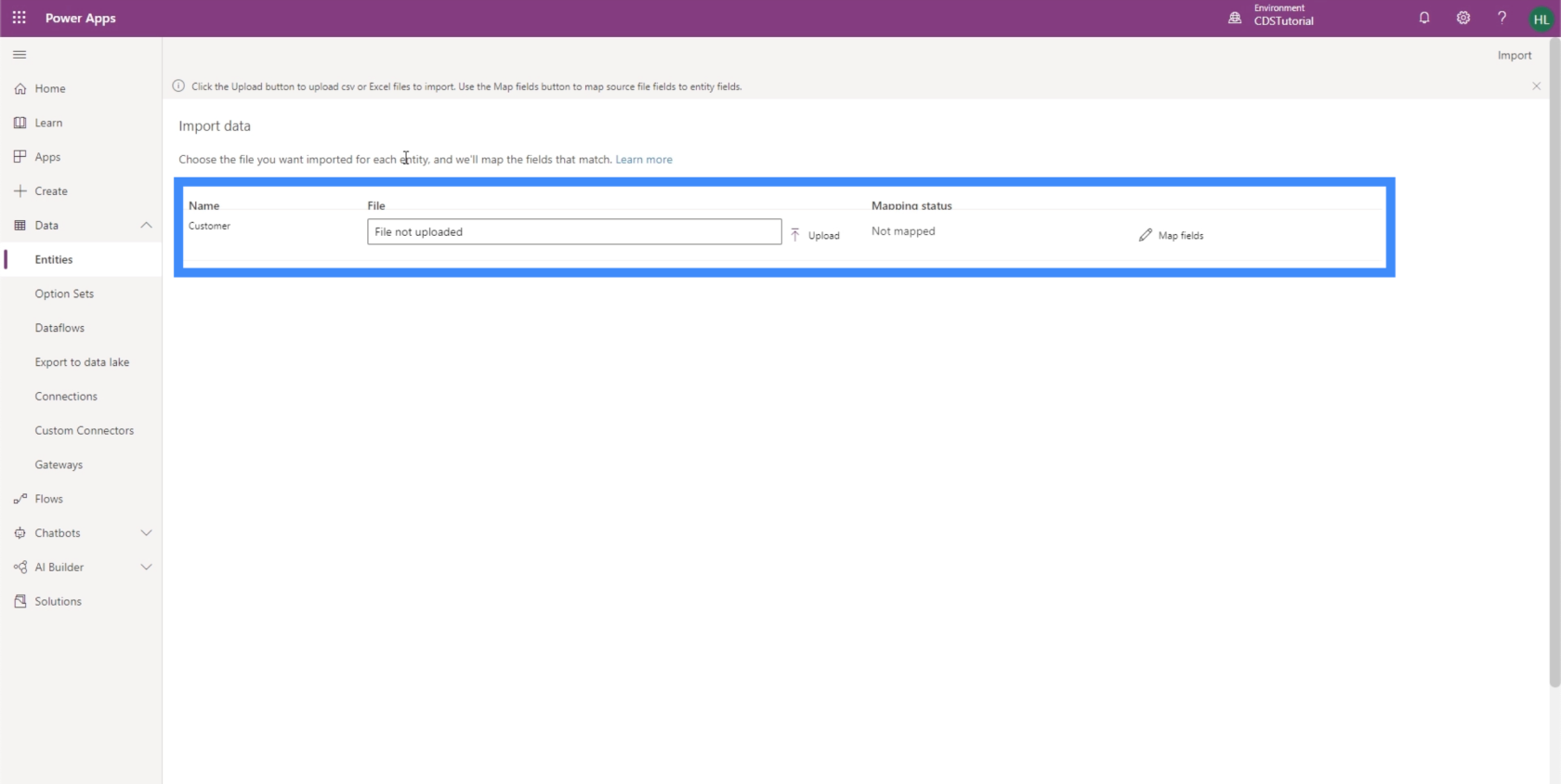
Tehát csak rá kell kattintanunk a Feltöltés gombra, és megnyílik egy ablak, amelyben kiválaszthatjuk a megfelelő fájlt a könyvtárunkból.
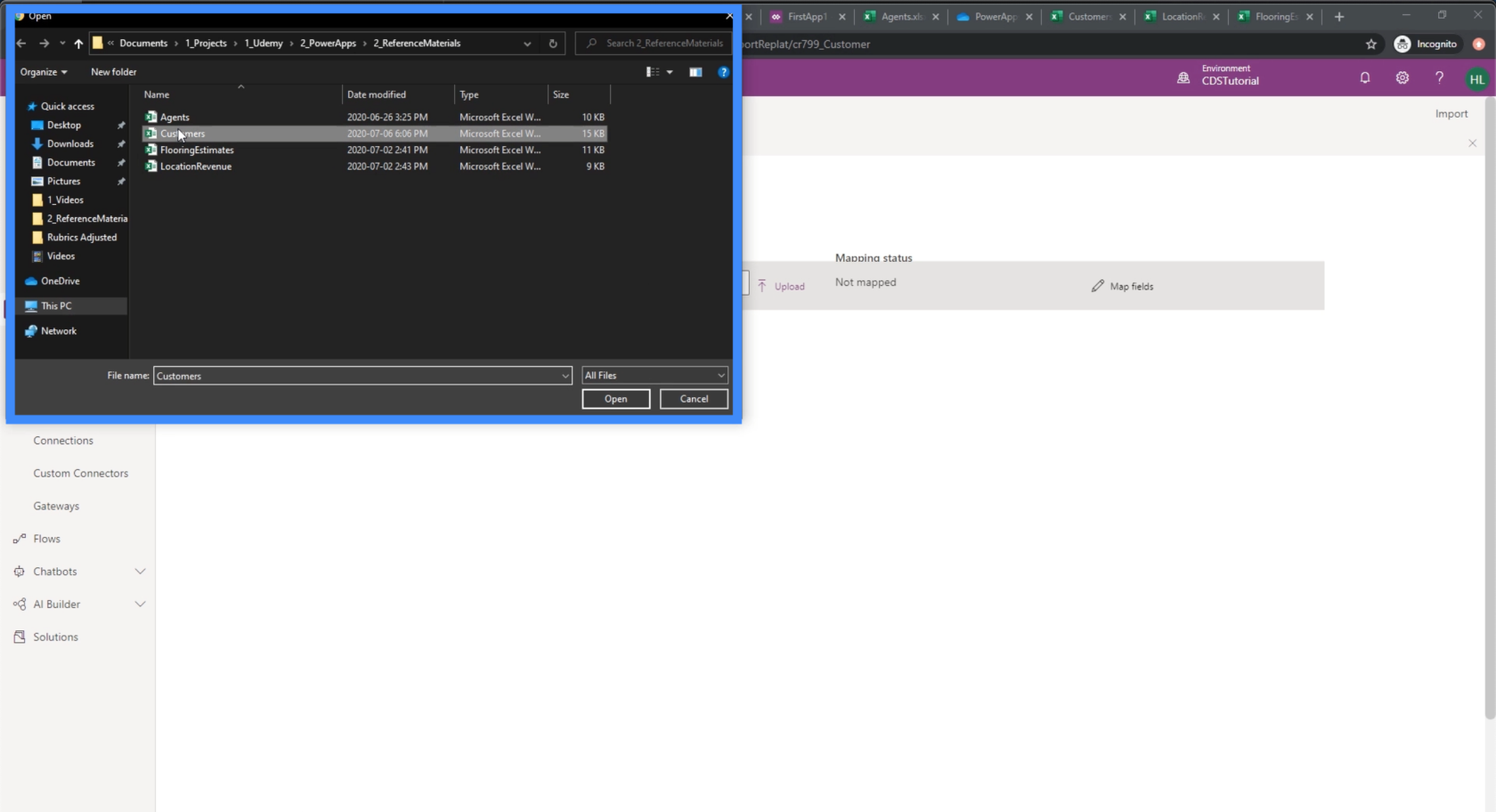
Vegye figyelembe, hogy bár itt Excel-fájlt használunk, ennek nem feltétlenül kell így lennie éles környezetben. Legtöbbször ezt egy SQL-adatbázison, egy Google-lapon vagy bármi hasonlón keresztül fogja megtenni.
Miután kiválasztottuk a feltöltendő fájlt, az automatikusan megpróbálja feltérképezni az entitásban található mezőket. Ebben az esetben azt mutatja, hogy leképezési hibák vannak.
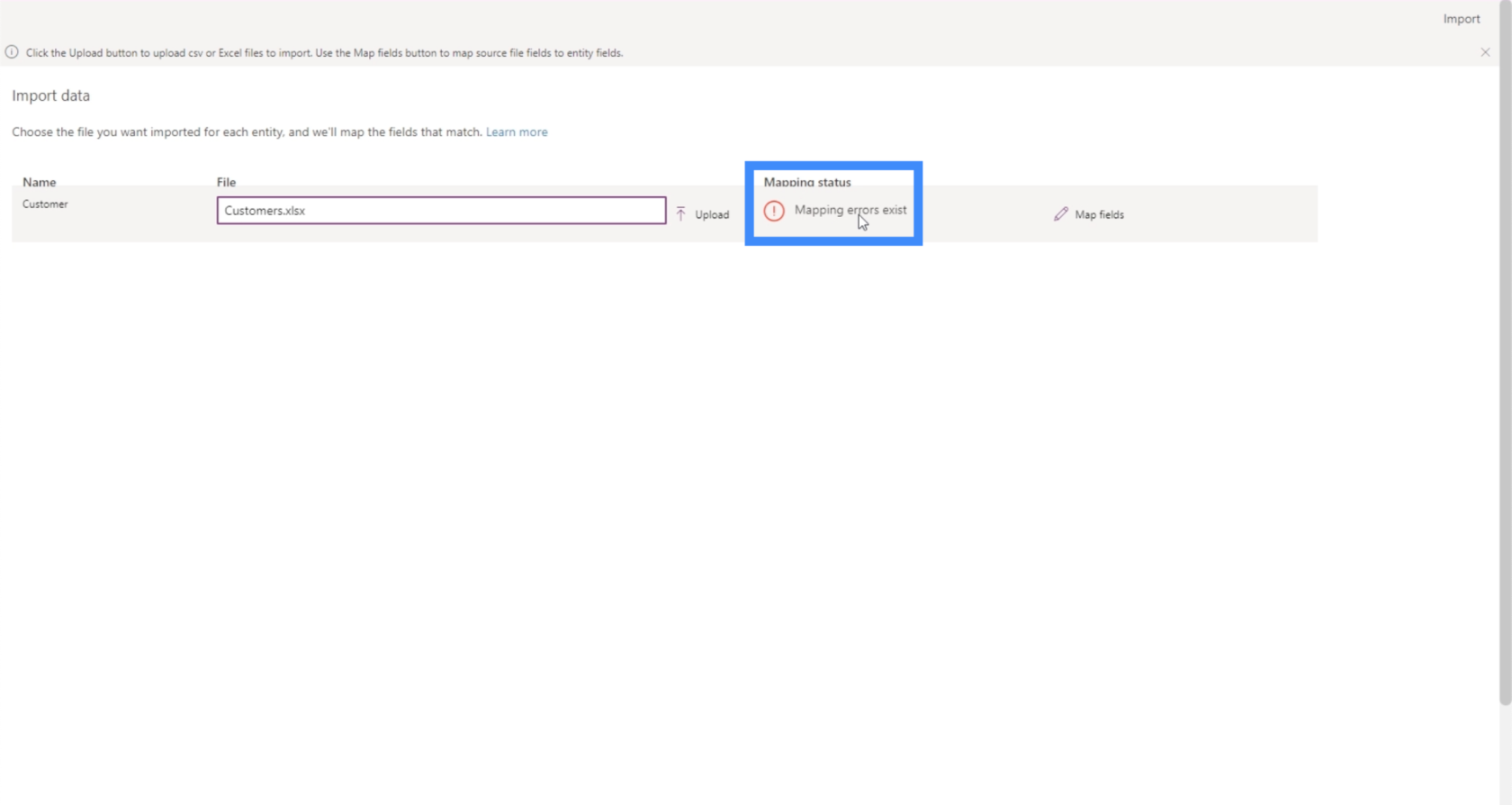
Ha meg szeretné tudni, honnan származnak ezek a hibák, kattintson a „Térképmezők” elemre.
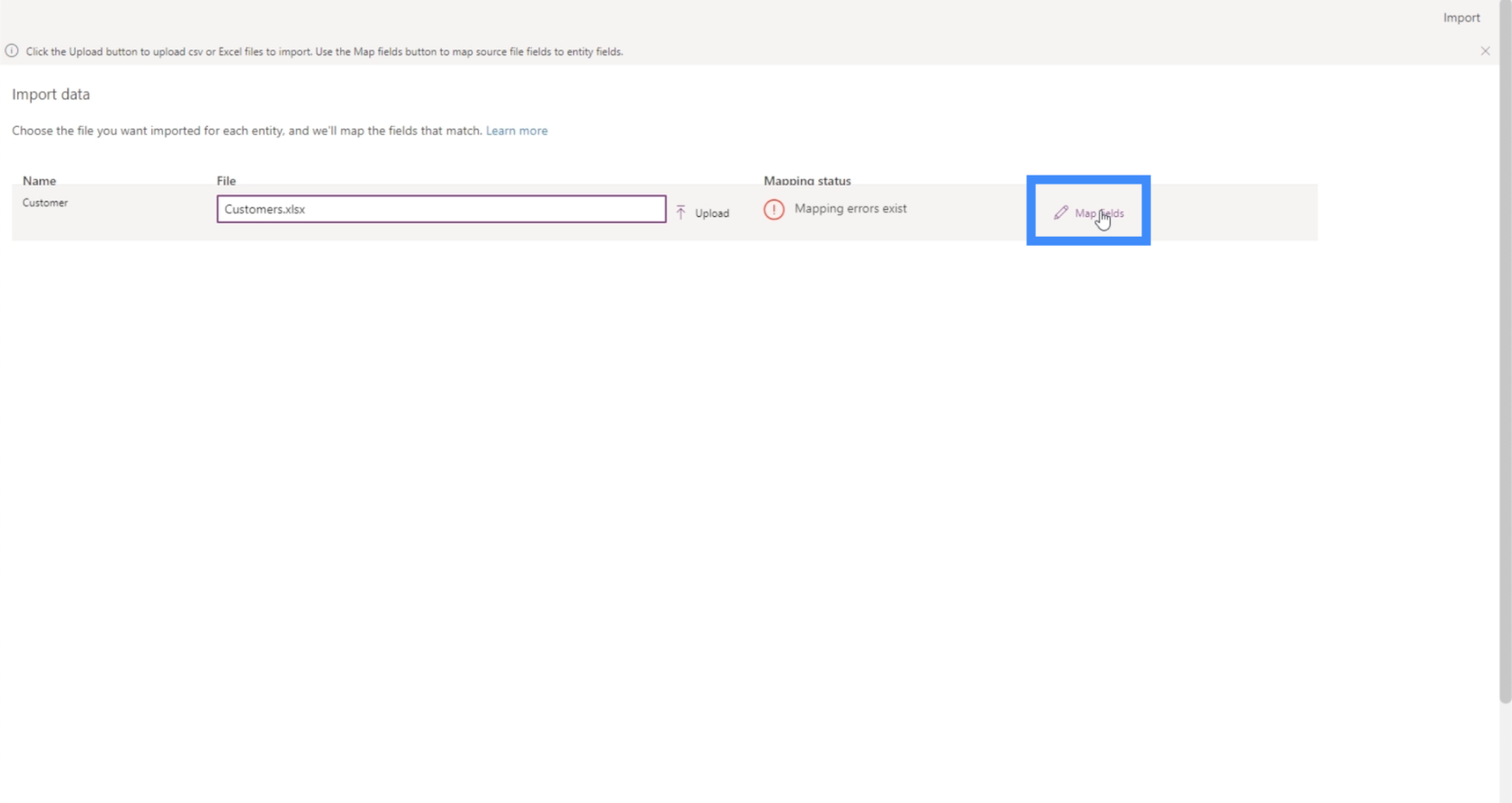
Ezek az Ügyfél entitás mezőleképezései. A bal oldalon az entitáson belüli összes mező látható.
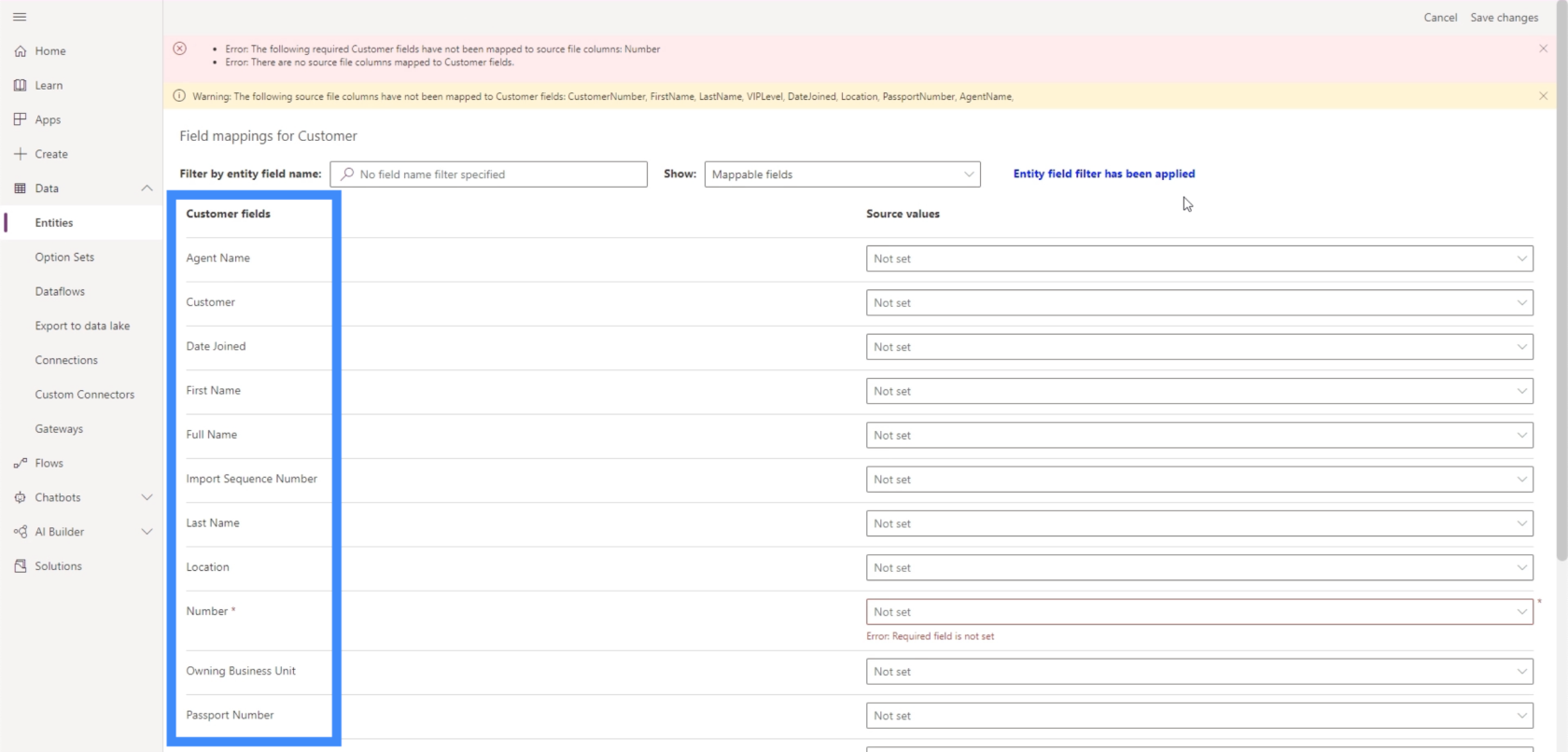
A jobb oldalon minden mezőt leképezhetünk egy oszlopra az Excel fájlban.
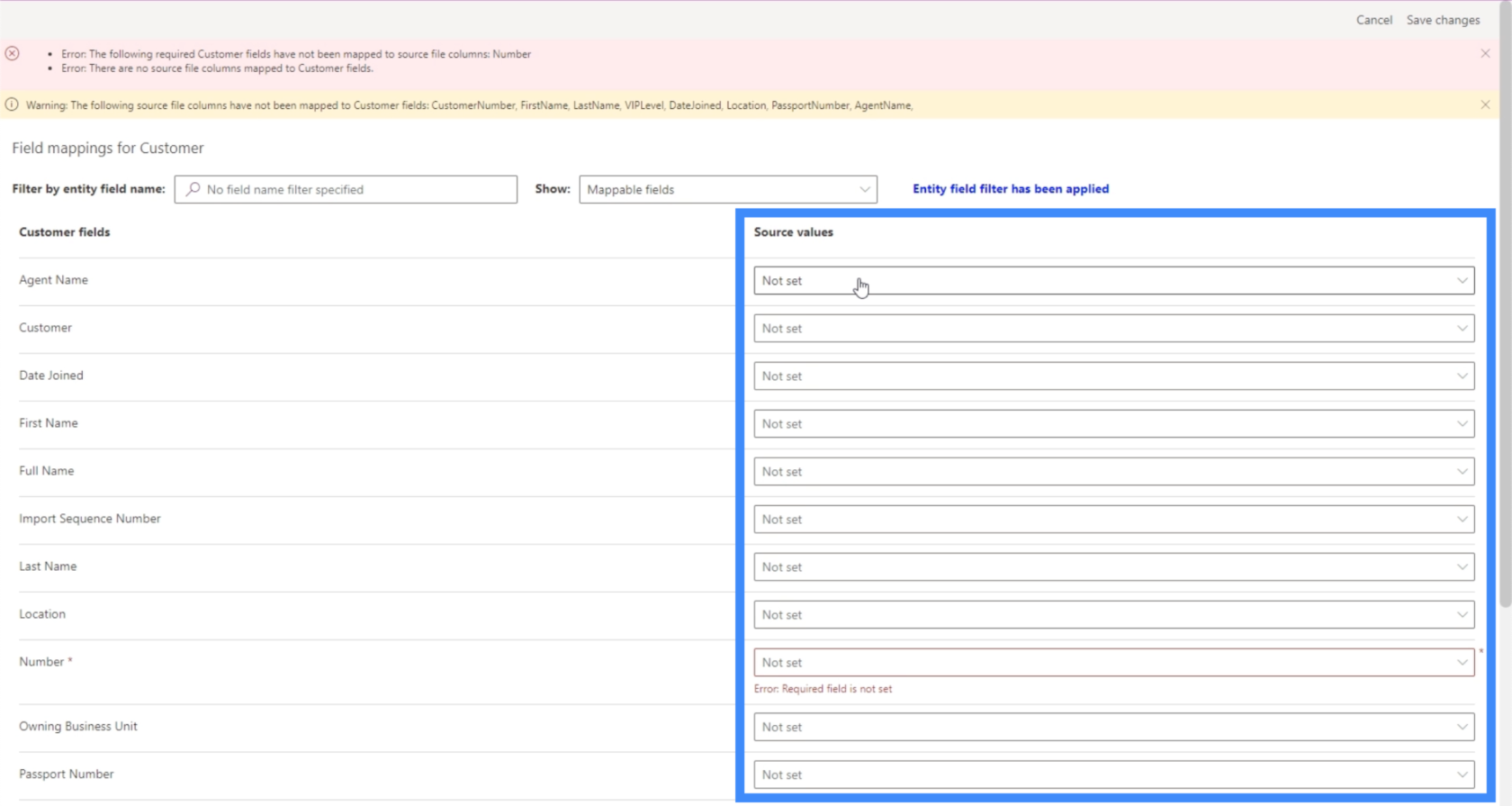
Jelenleg csak a feltérképezhető mezőket látjuk.
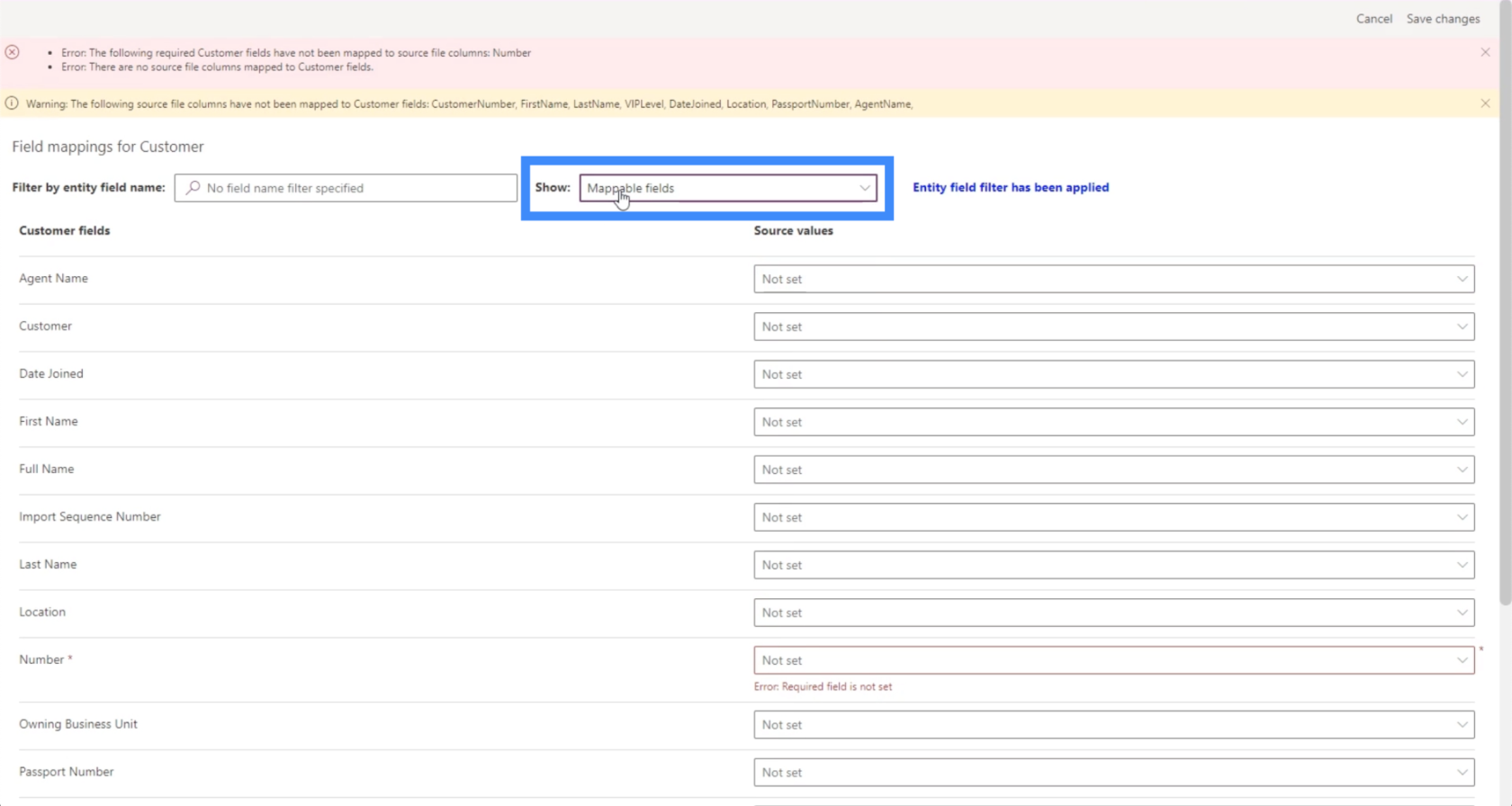
Valójában ezt megváltoztathatjuk, ha csak meghatározott mezőket szeretnénk leképezni a listán.
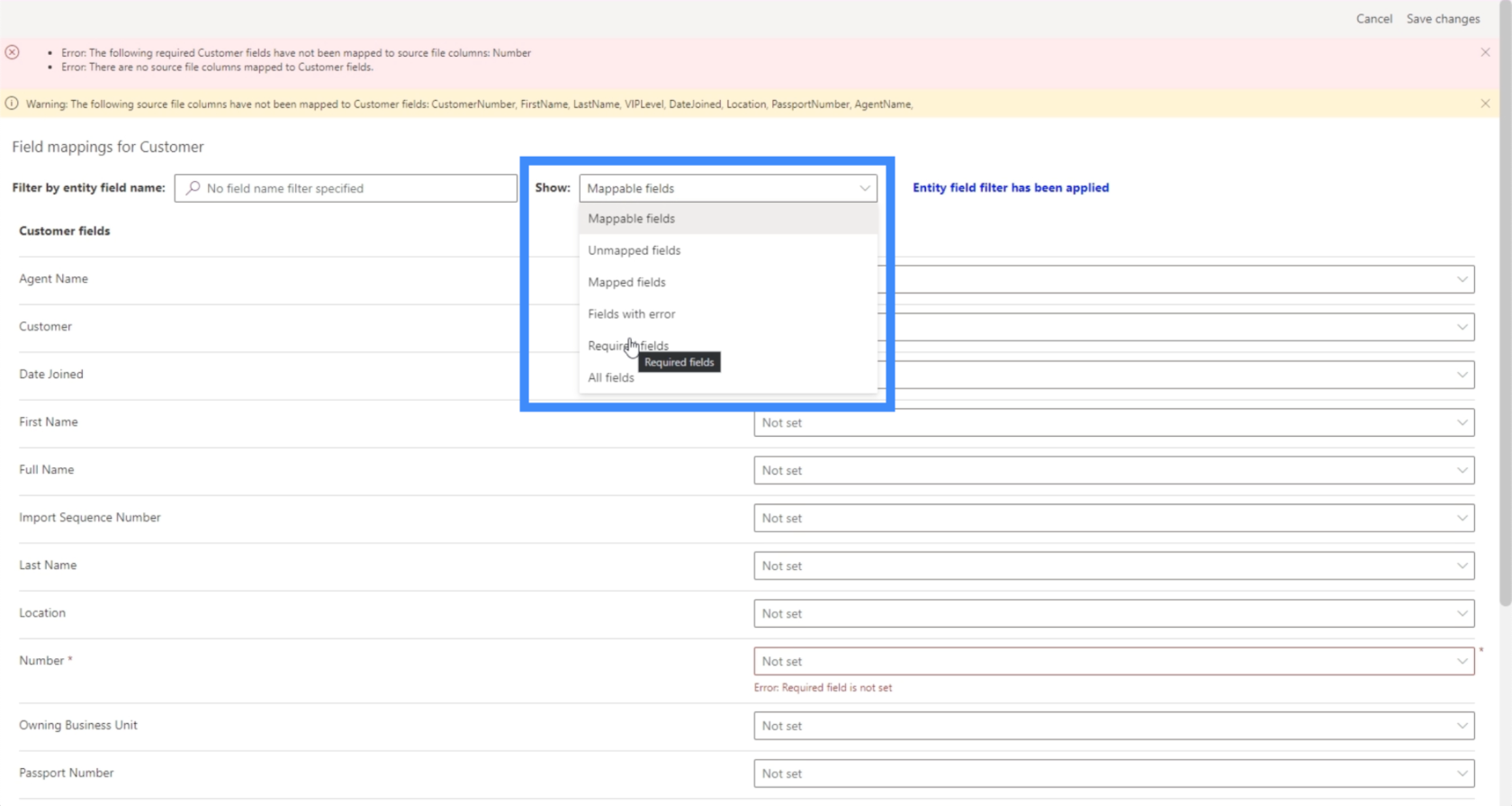
Például csak a kötelező mezők leképezését választhattuk. Ebben az esetben azt mutatja, hogy csak a Szám szükséges.
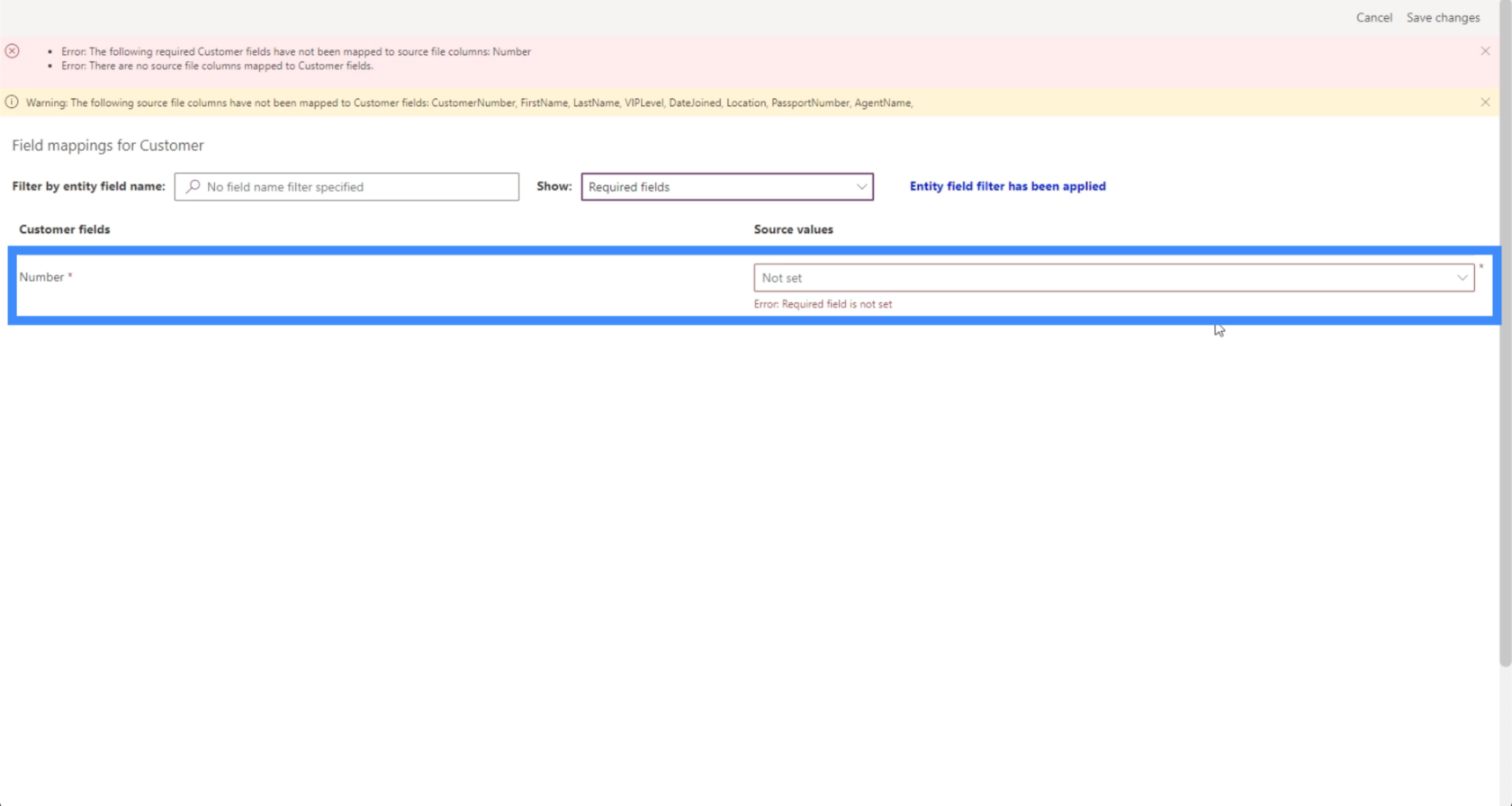
Egyelőre készítsünk leképezhető mezőket, és manuálisan térképezzük fel a szükséges mezőket.
Ha az egyes mezők melletti legördülő menüre kattintunk, akkor az adatforrásunkból származó oszlopok jelennek meg. Mindössze annyit kell tennünk, hogy kiválasztjuk a megfelelő oszlopot, amelyből a terepi adatokat szeretnénk szerezni. Az Ügynöknévhez például az Ügynöknév lehetőséget fogjuk választani.
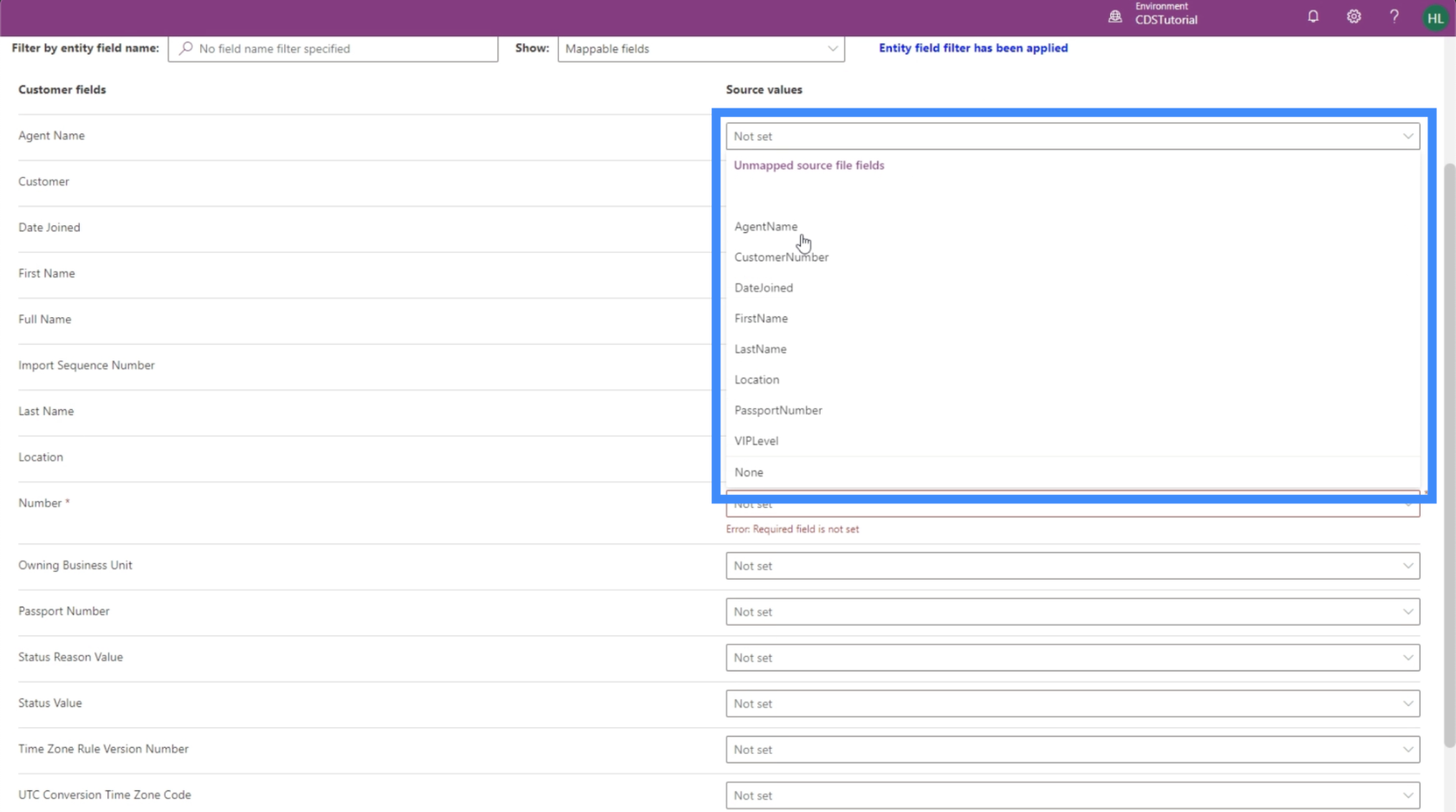
A második mező, az Ügyfél, valójában nem egy általunk használt mező, és nem kapcsolódik adatforrásunk egyetlen oszlopához sem. Szóval hagyjuk ezt úgy ahogy van.
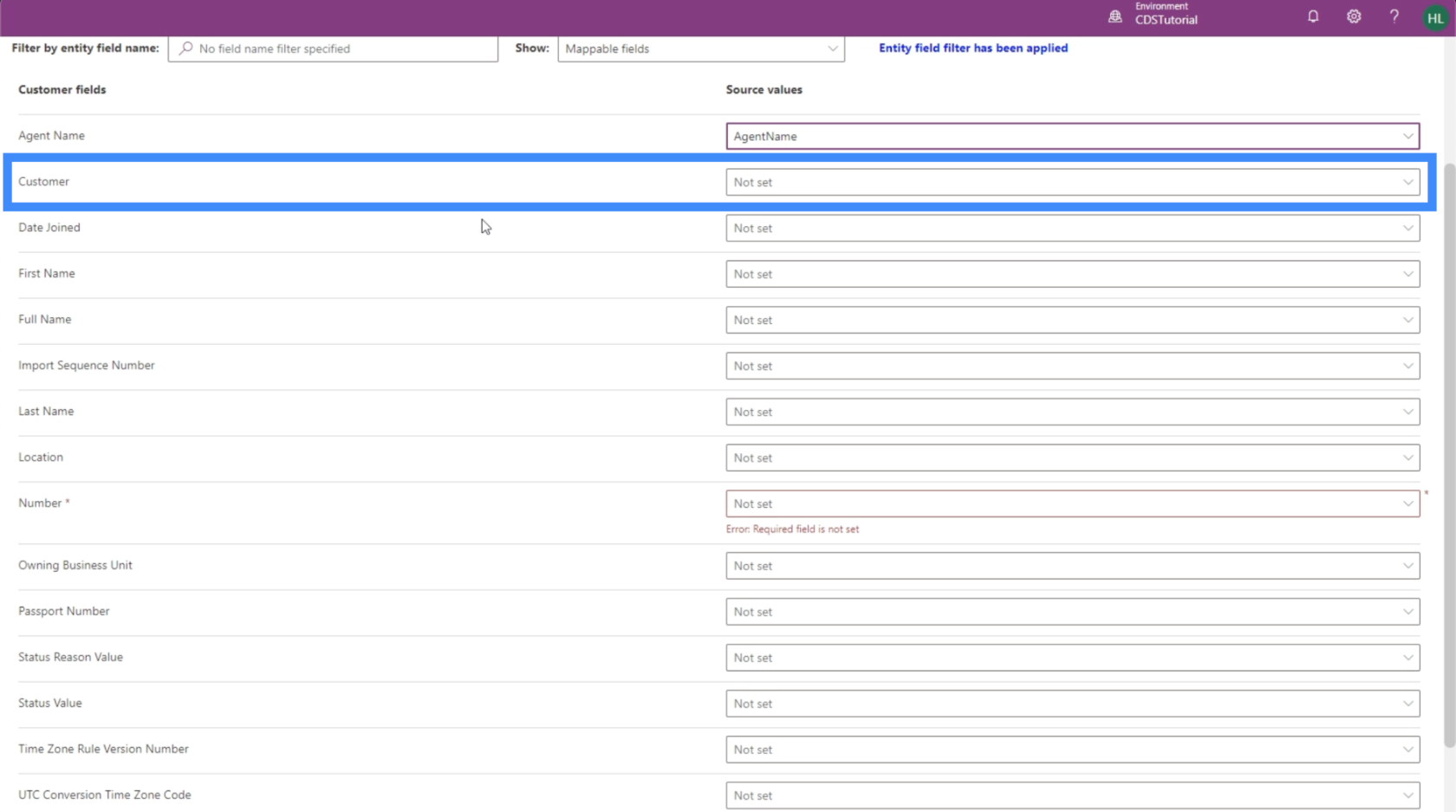
Feltérképezzük az összes többi mezőt, amelyre itt szükségünk van, mint például a csatlakozás dátuma, keresztnév, vezetéknév, hely, szám, útlevélszám és VIP szint.
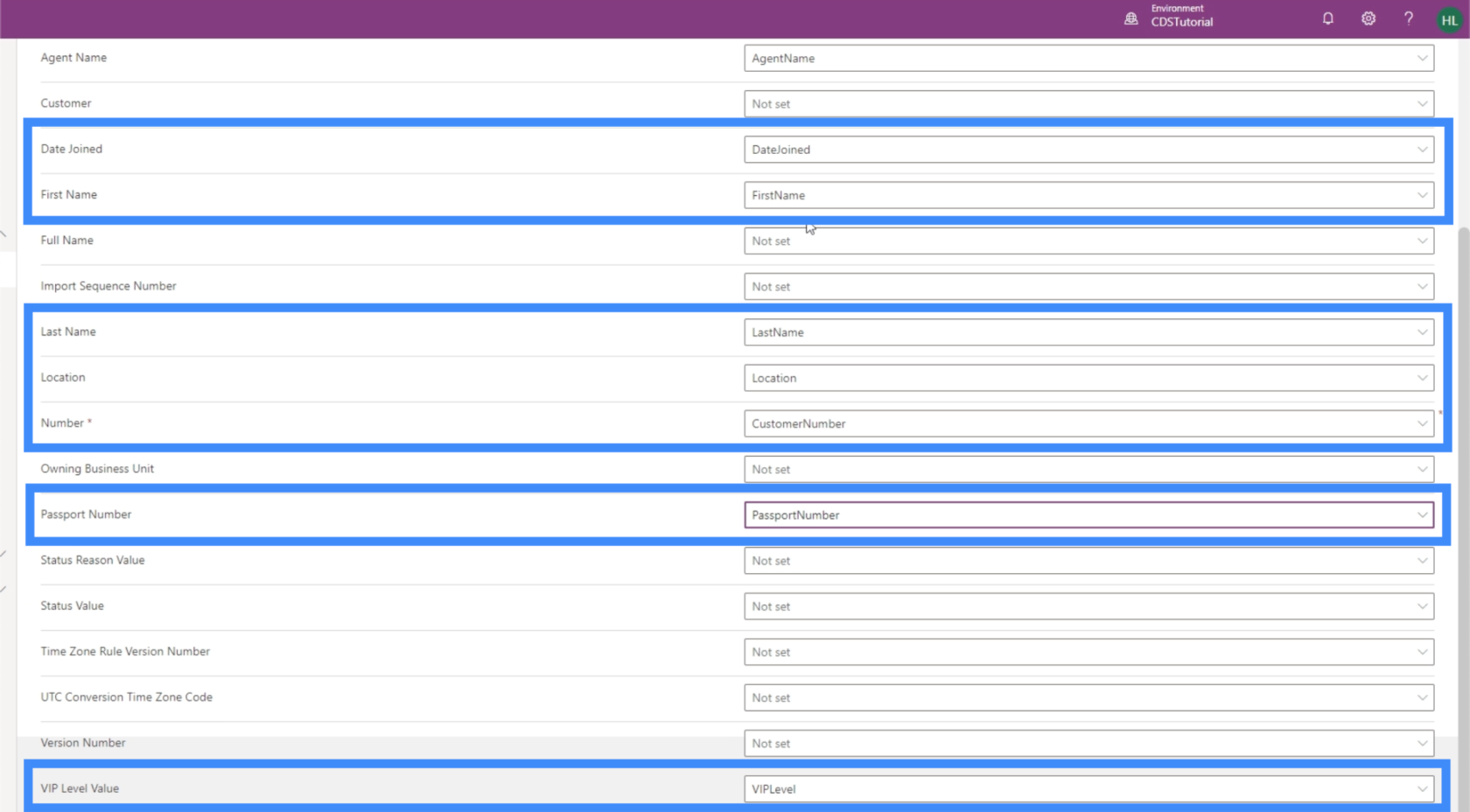
Bár entitásunkban van egy Teljes név mező, ez egy számított mező. Ez azt jelenti, hogy más meglévő mezőkből fogja megkapni az adatait, ezért ezt is üresen hagyjuk.
Kattintson a jobb felső sarokban a változtatások mentése gombra.
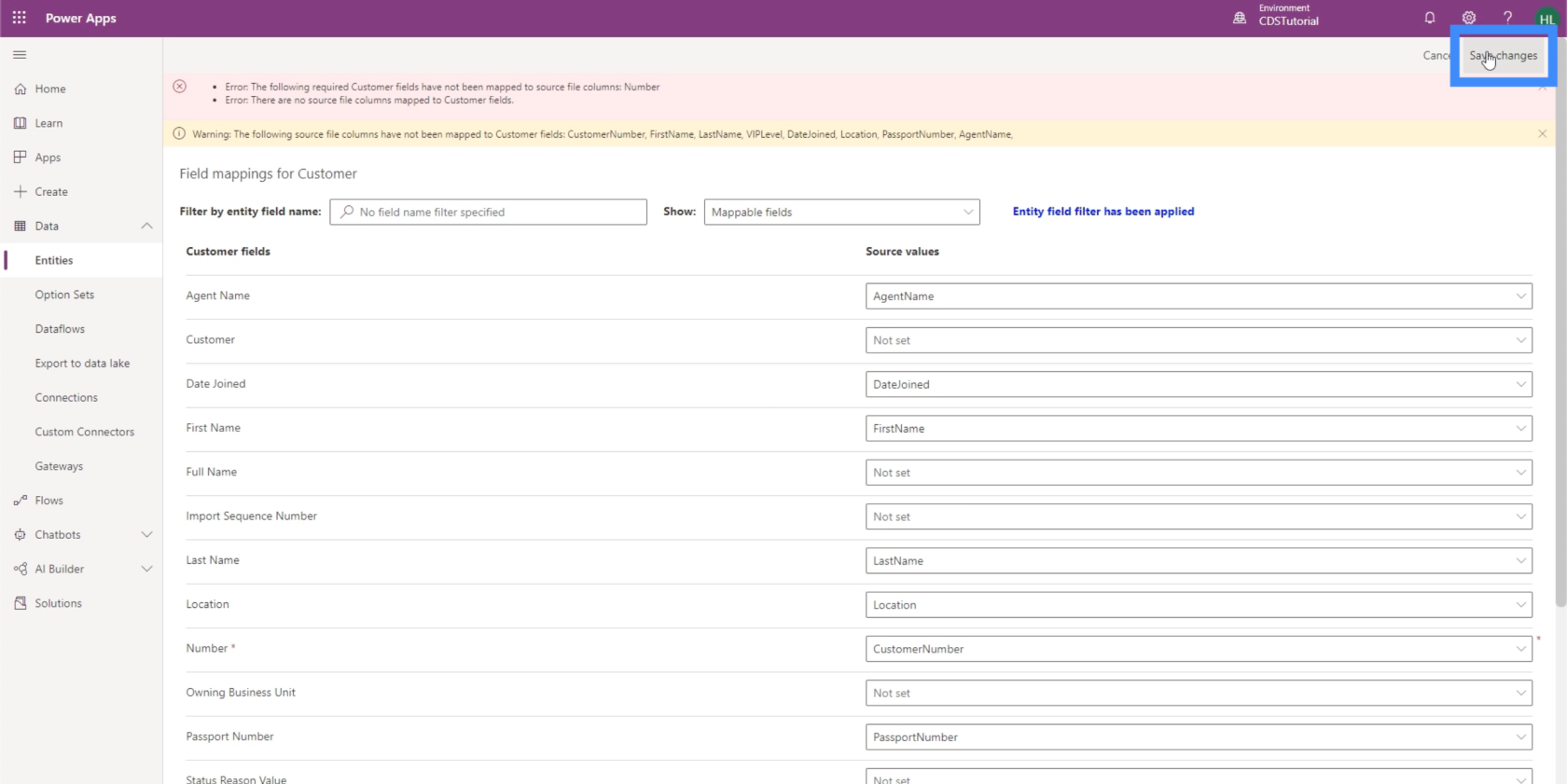
Ez visszavezet minket az adatimportálási oldalra. Innen már csak a jobb felső sarokban található Import gombra kell kattintanunk. Ez eltarthat egy ideig, attól függően, hogy mennyi adattal dolgozunk.
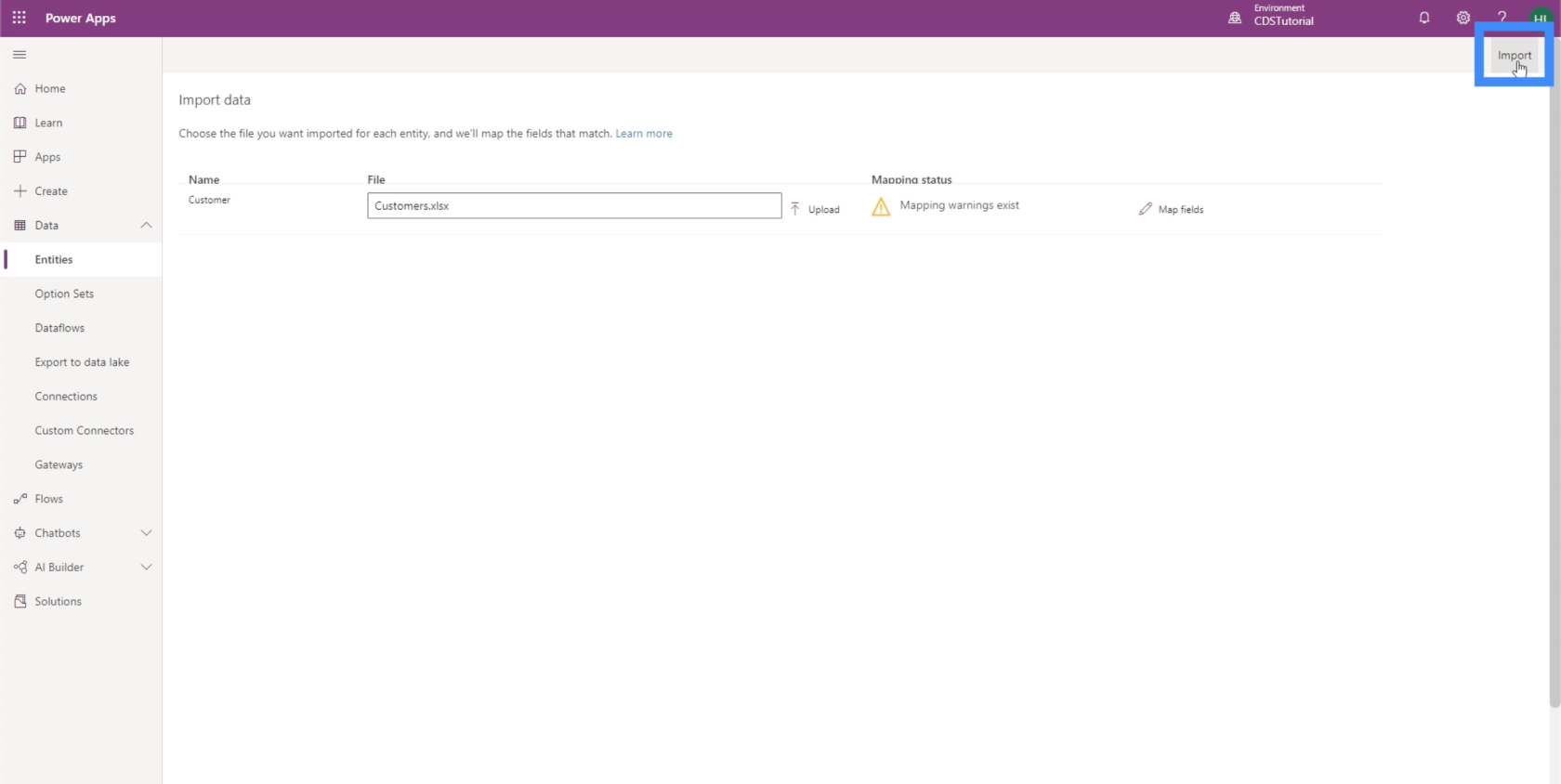
A feltöltött PowerApps adatok megtekintése
Most, hogy adataink feltöltésre kerültek, megtekinthetjük, hogyan is néz ki mindez. Az Ügyfél entitásban kattintson az Adatok fülre.
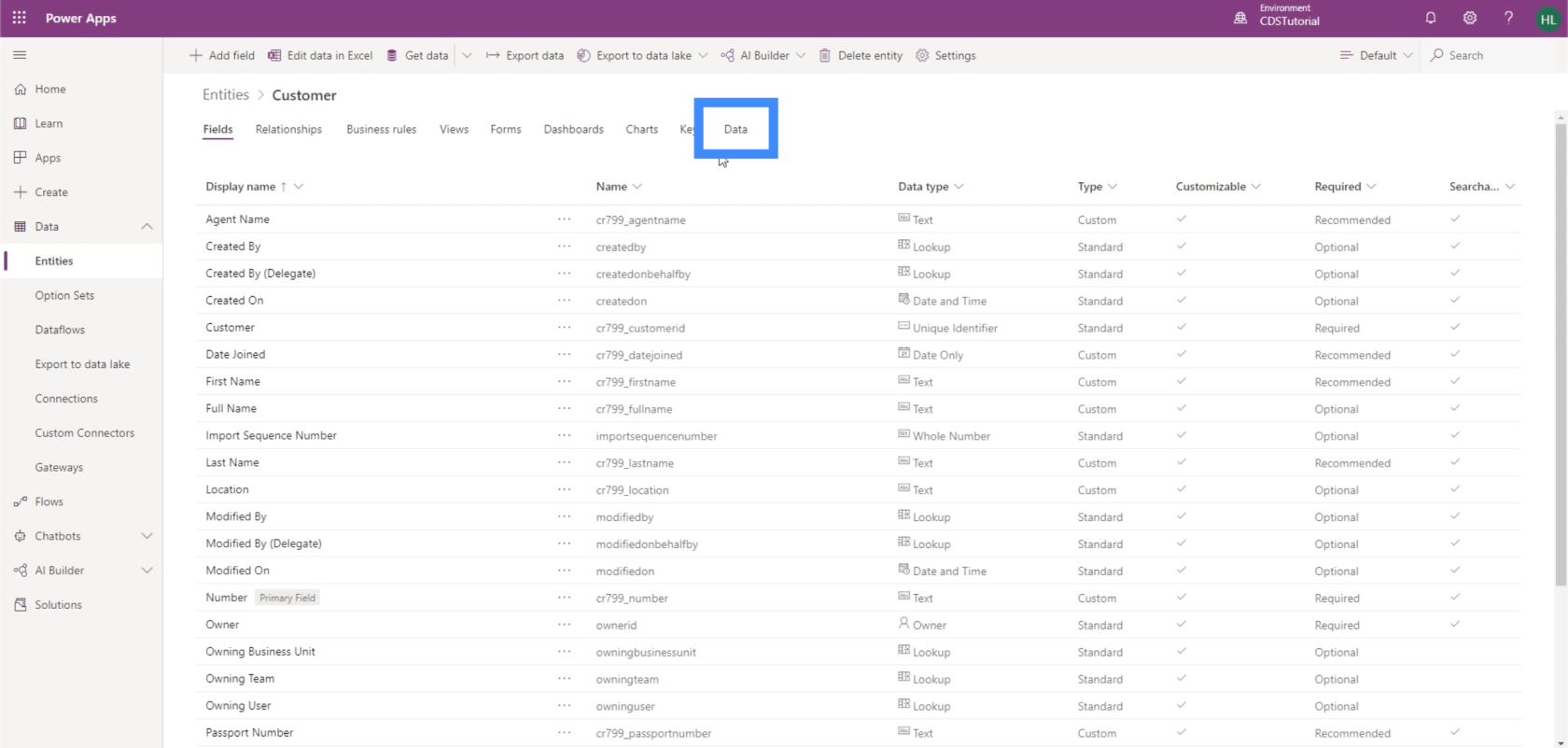
Jelenleg csak két mezőt láthatunk: a Szám és a Létrehozva.
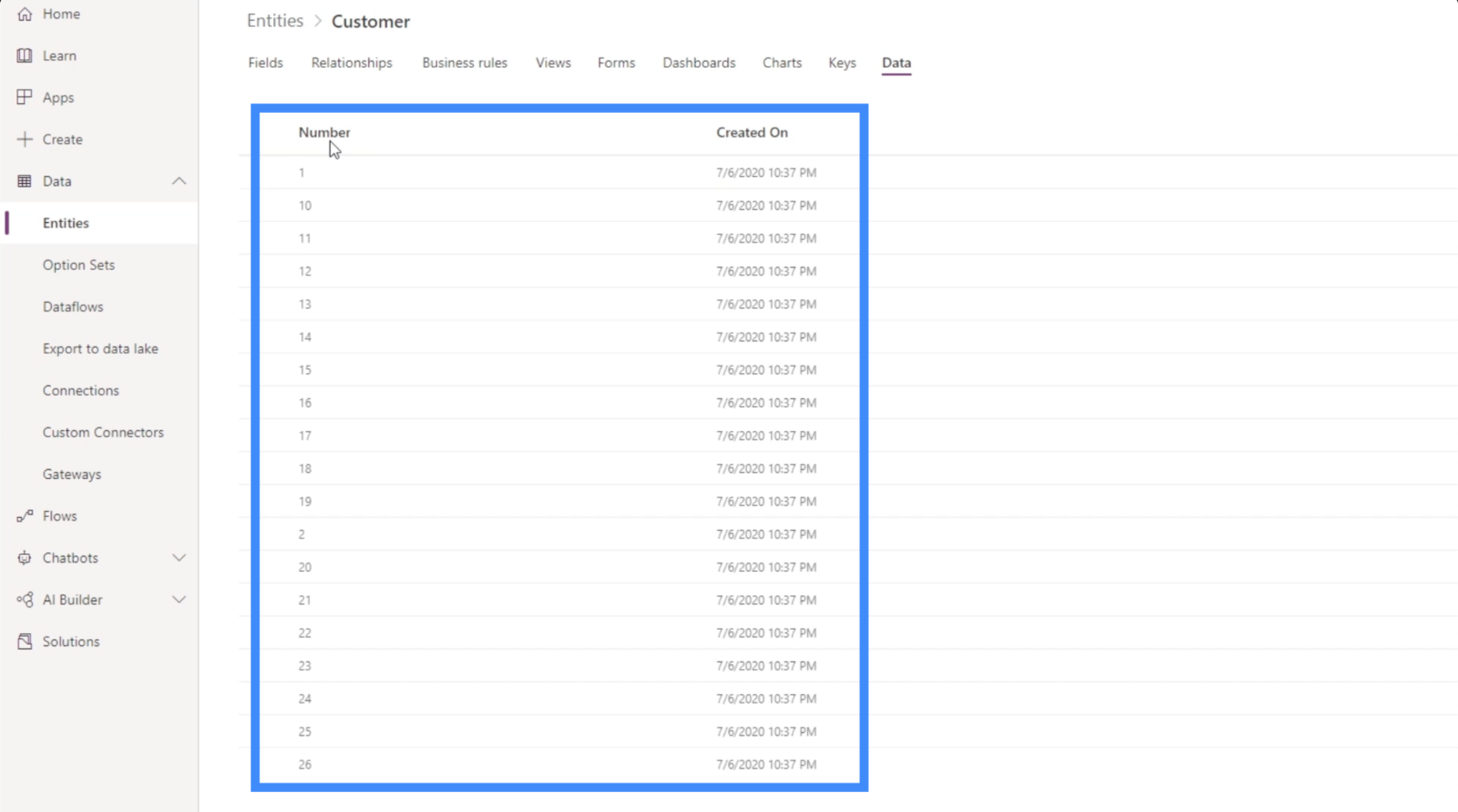
Ha bejelöljük a jobb felső sarokban, akkor azt mutatja, hogy jelenleg az Aktív ügyfeleket nézzük.
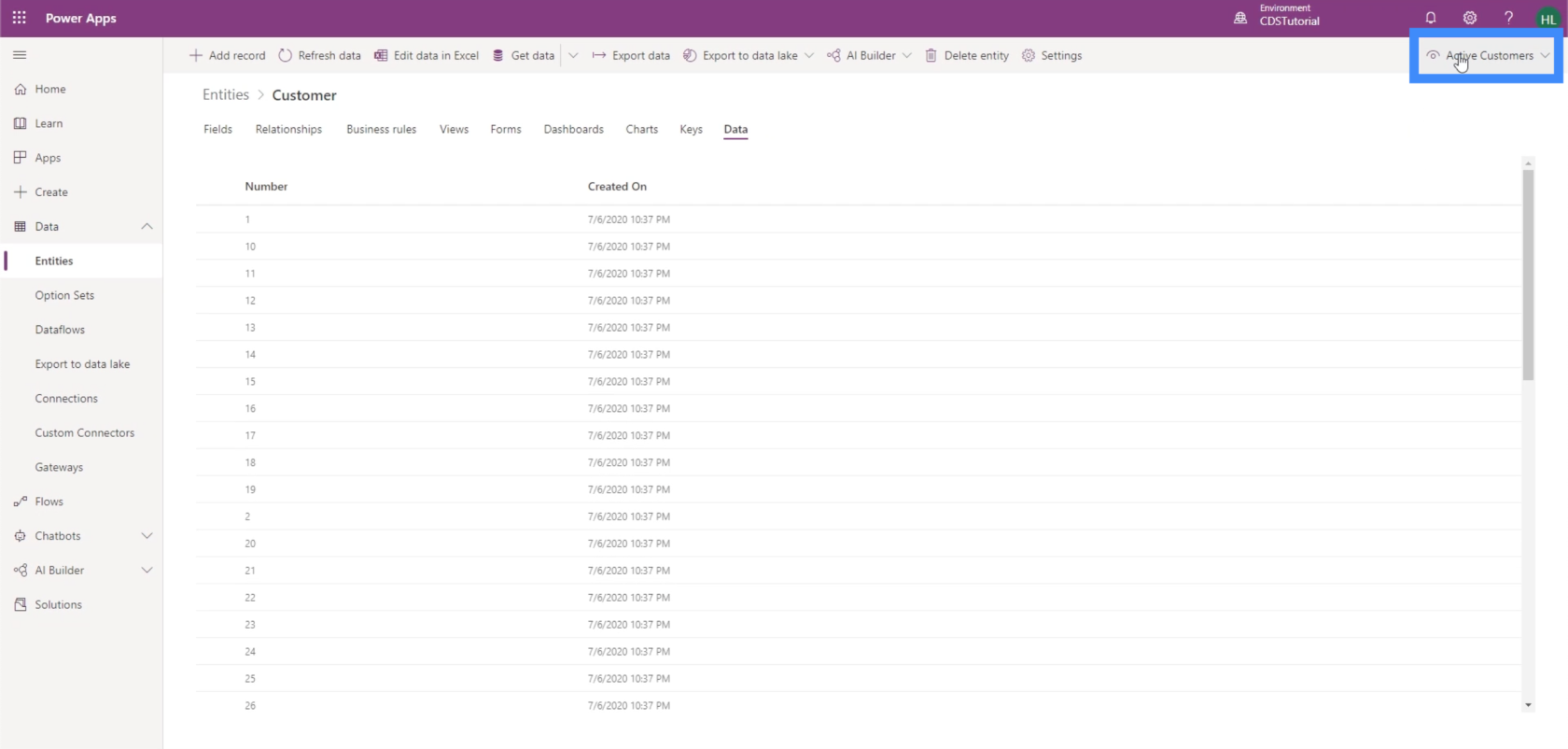
Tehát változtassuk meg ezt az Összes mezőre.
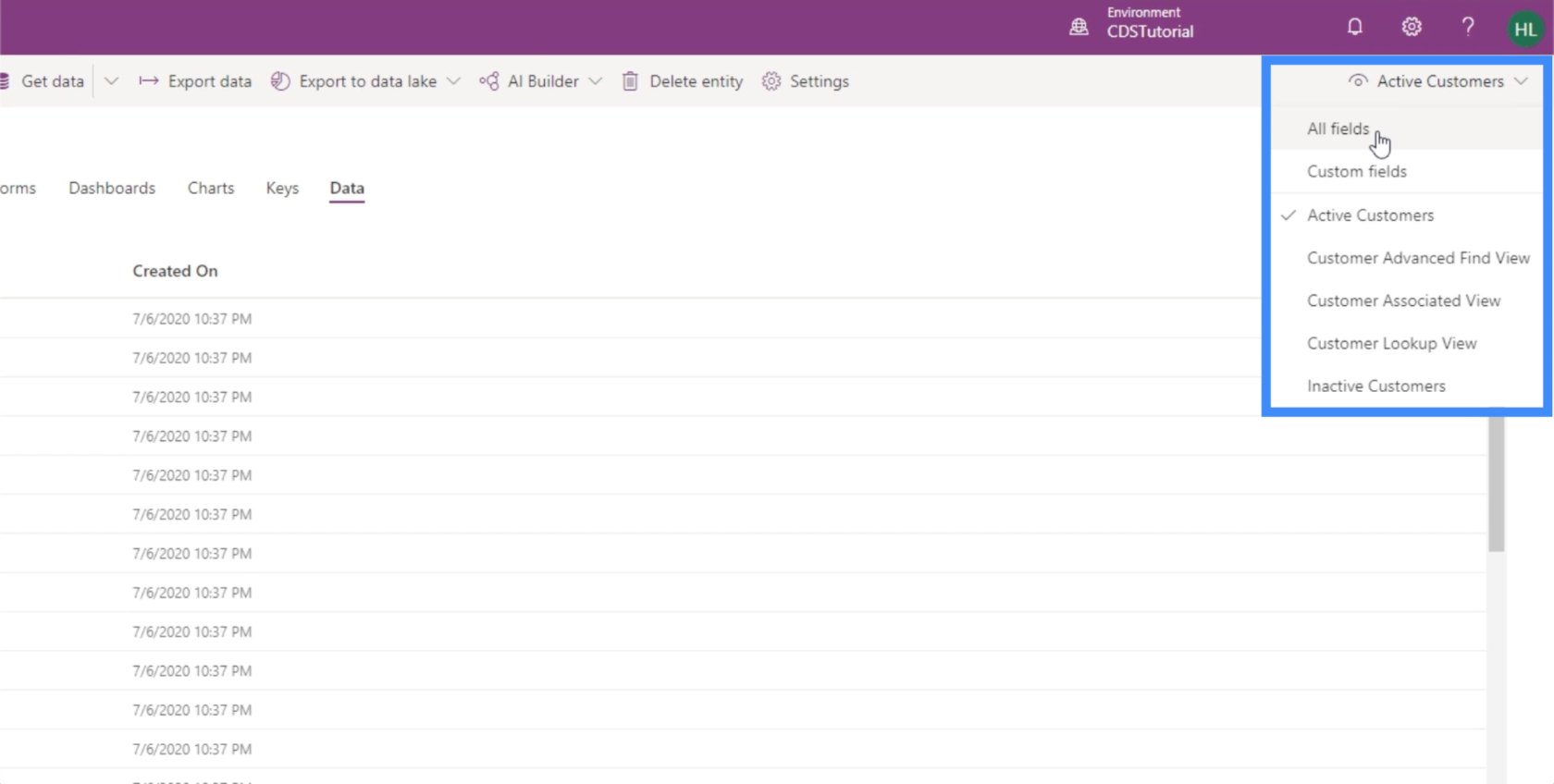
Most már láthatjuk az összes hozzáadott mezőt, valamint a PowerApps által automatikusan hozzáadott mezőket.
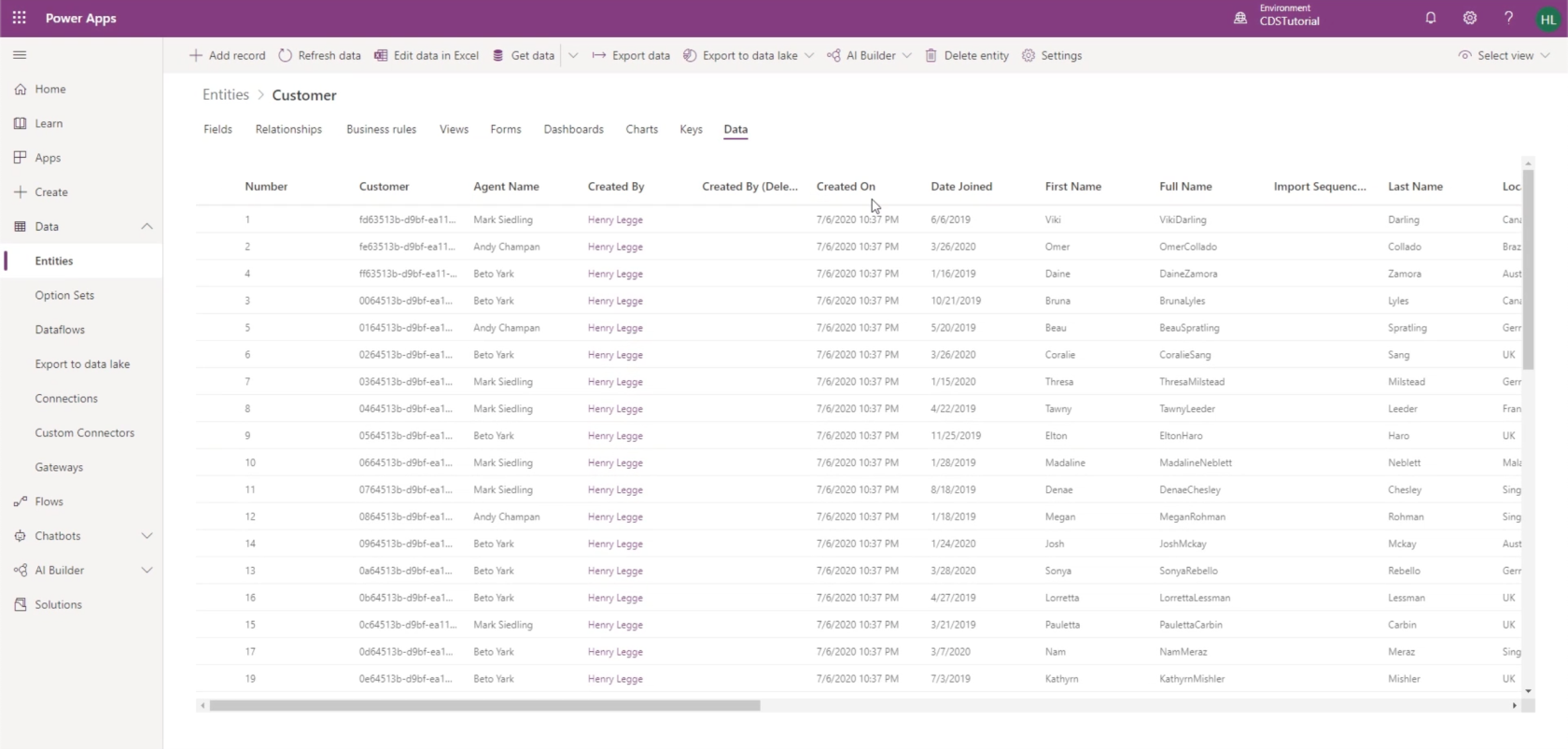
Láthatjuk az ügynök nevét, csatlakozási dátumát, teljes nevét, vezetéknevét, tartózkodási helyét és még sok mást.
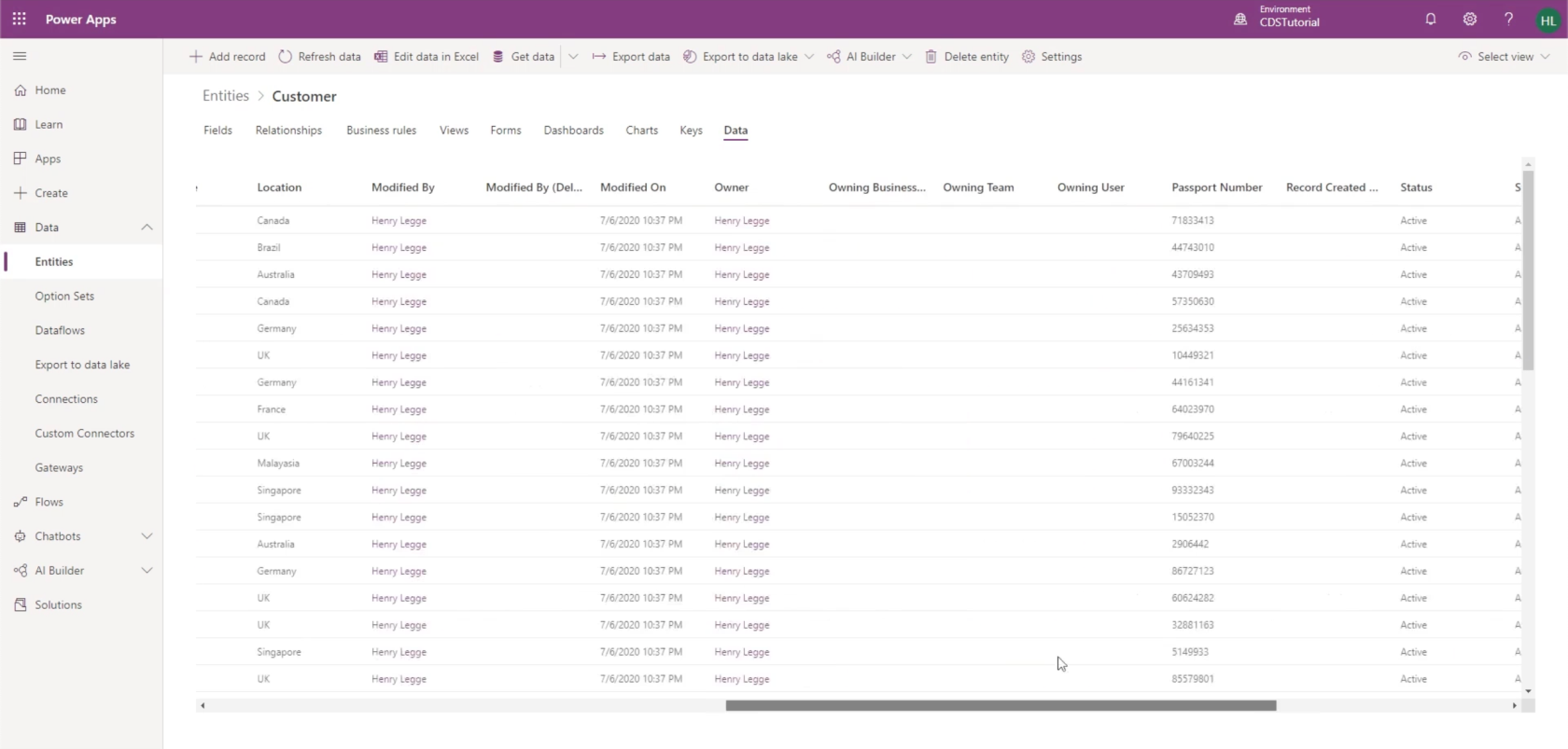
Ez magában foglalja a teljes nevet is, a korábban említett számított mezőt.
Ezen a számított mezőn dolgoztunk a. Alapvetően úgy állítjuk be a képletet, hogy egyesítse a keresztnév és a vezetéknév adatait. Ez azt mutatja, hogy helyesen végezte a számítást, de jobbá tehetjük, ha szóközt teszünk közé.
Meglévő mezők szerkesztése
Még ha már elmentettük is a mezőinket, még mindig lehetséges szerkeszteni őket. Tehát térjünk vissza a Mezőkhöz a Teljes név mögötti számítás szerkesztéséhez.
A teljes névre kattintunk a beállítások megnyitásához.
A beállítások megnyitása után a jobb oldali ablaktáblán bármelyik beállítást módosíthatjuk. Mivel a számításon változtatni szeretnénk, kattintsunk a „Számítás megnyitása” gombra.
Bár a számított mezők lehetővé teszik IF utasítások létrehozását, itt nincs igazán szükségünk feltételre, mivel azt szeretnénk, hogy a művelet minden egyes alkalommal megtörténjen.
Egyelőre csak egy szóközt kell hozzáadnunk a keresztnév és a vezetéknév közé.
Tehát ezt a karakterláncot hozzáadjuk a két mező közé.
Ezután megyünk a Mentés és bezárás lehetőségre.
Az adatok frissítése után látni fogjuk, hogy az általunk végrehajtott módosítást már alkalmaztuk. Most már láthatunk egy szóközt az utó- és vezetéknév között a Teljes név oszlopban.
Következtetés
A PowerApps adatok feltöltése az entitásunkon belüli mezőkbe egyszerű feladatnak bizonyult. Ez az egyik legjobb dolog a PowerApps-ban. Mivel még azok számára is könnyen használható, akik korlátozott tapasztalattal rendelkeznek az alkalmazások fejlesztésében, minden egyes folyamat rendkívül intuitív és könnyen követhető.
Bár vannak fejlettebb folyamatok is, amelyeket a PowerAppson belül elvégezhetünk, a témával kapcsolatos oktatóanyagaink sorozatának követése megkönnyítheti a dolgokat az Ön számára.
Minden jót,
Henrik