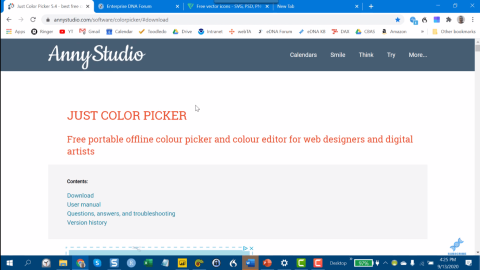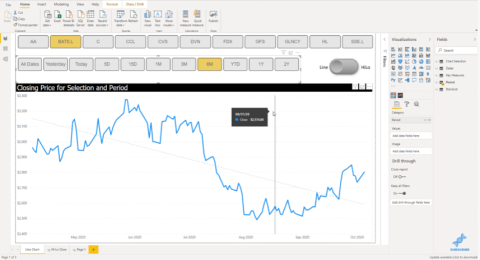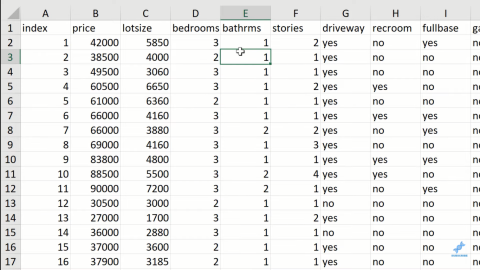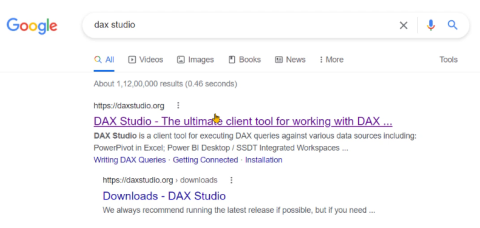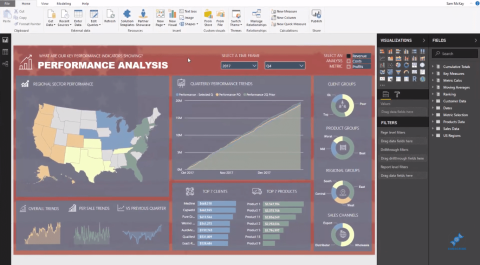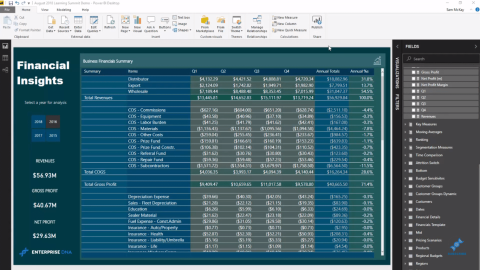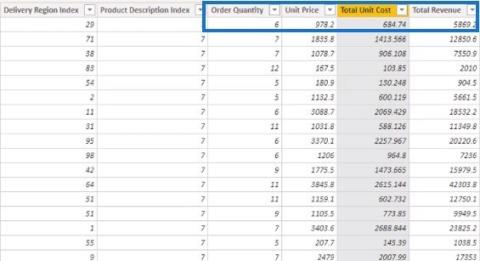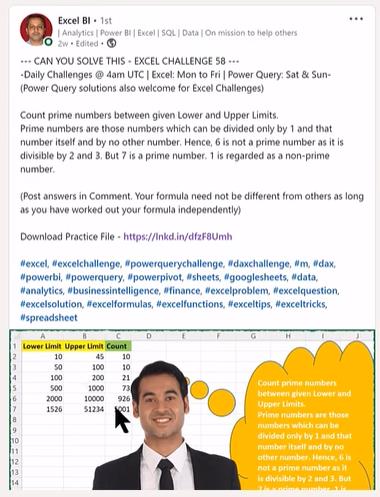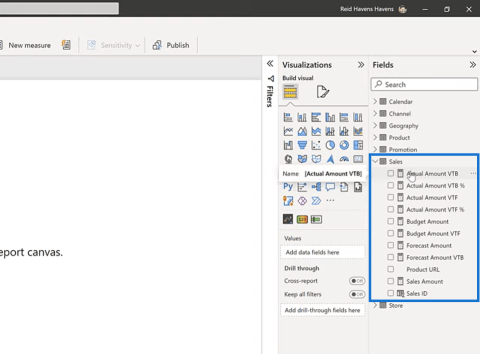Verzióelőzmények a SharePoint-listákban
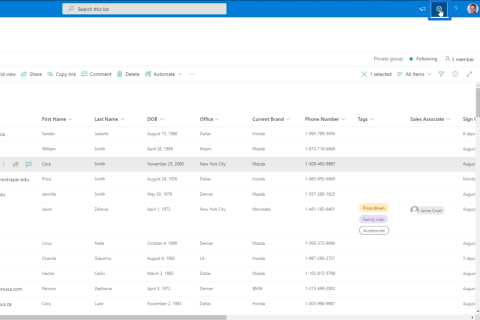
Fedezze fel, hogy a SharePoint verzióelőzményei hogyan segíthetnek áttekinteni egy bizonyos adatok alakulását, és hány módosításon mentek keresztül.
Ebben a Power Query Editor oktatóanyagban azt szeretném bemutatni, hogyan bonthatja ki a rekordmezők értékeit egy beágyazott listából, és egyesítheti azokat egyetlen szöveges karakterláncban. Az oktatóanyag teljes videóját a blog alján tekintheti meg.
Tagja aközzétette ezt a forgatókönyvet. Itt van egy táblázat, amely listákat tartalmaz. Ha részletezzük az első listát, és jobb gombbal kattintunk az oldalra a fehér mezőben, és kiválasztjuk a Hozzáadás új lekérdezésként lehetőséget , akkor láthatjuk a lista tartalmát.
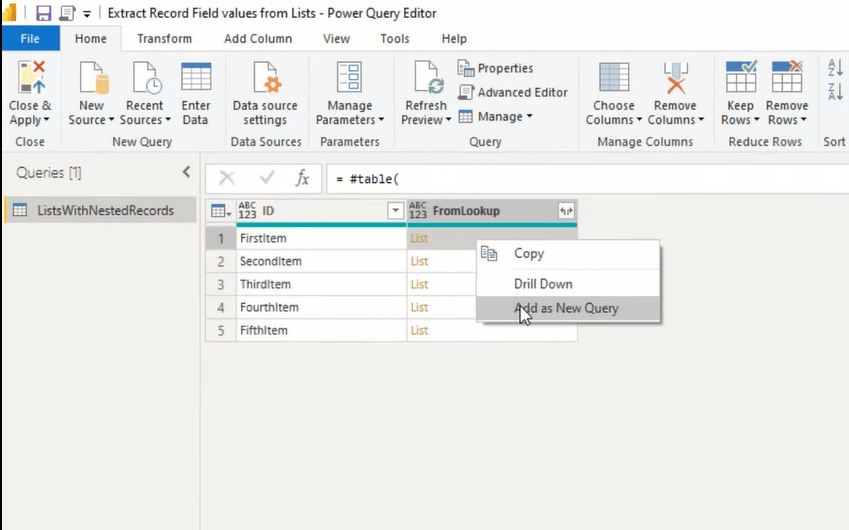
Ez a lista három rekordot tartalmaz. Amikor oldalra kattintok a fehér mezőben, lentebb láthatjuk a rekord tartalmának előnézetét.
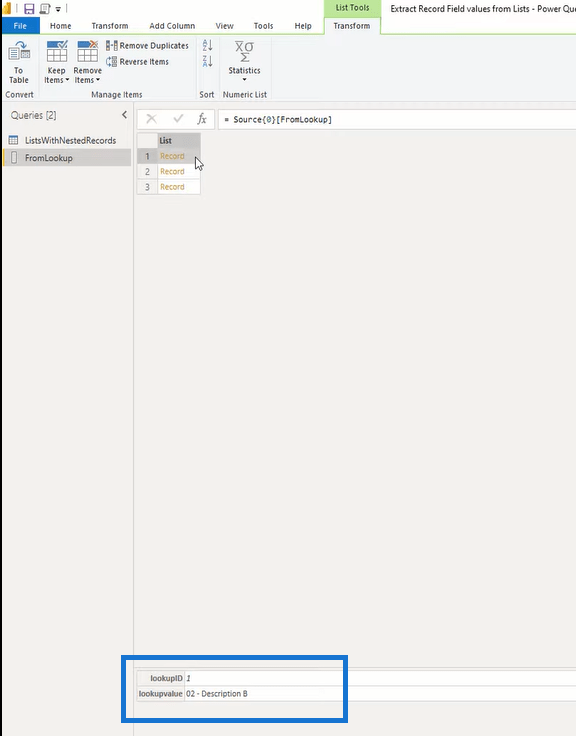
A cél az, hogy megkeressük a mezőkeresési értéket, majd kivonjuk az értéket . Miután kinyertük ezeket a mezőértékeket, egyetlen szöveges karakterláncban egyesítjük őket . Tehát hivatkozom a forráslekérdezésemre. Jobb gombbal rákattintok, és kiválasztom a Referencia menüpontot.
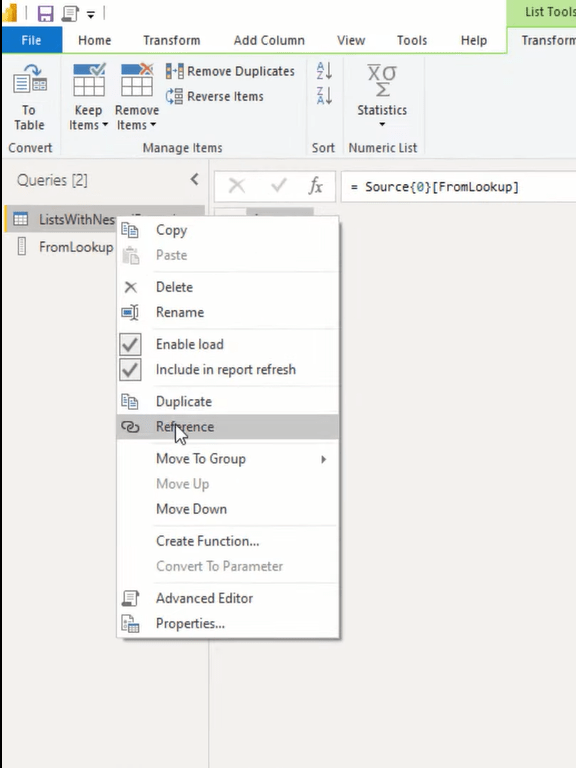
Tartalomjegyzék
Power Query szerkesztő oktatóanyag – Beágyazott listák átalakítása és értékek kinyerése
A mini táblázat ikonon keresztül hozzáadok egy egyéni oszlopot. Átalakítani szeretnénk ezt a beágyazott listát, és ki szeretnénk bontani az egyes értékeket a beágyazott rekordok mezőjéből. Ehhez használhatjuk a list.transform nevű függvényt.
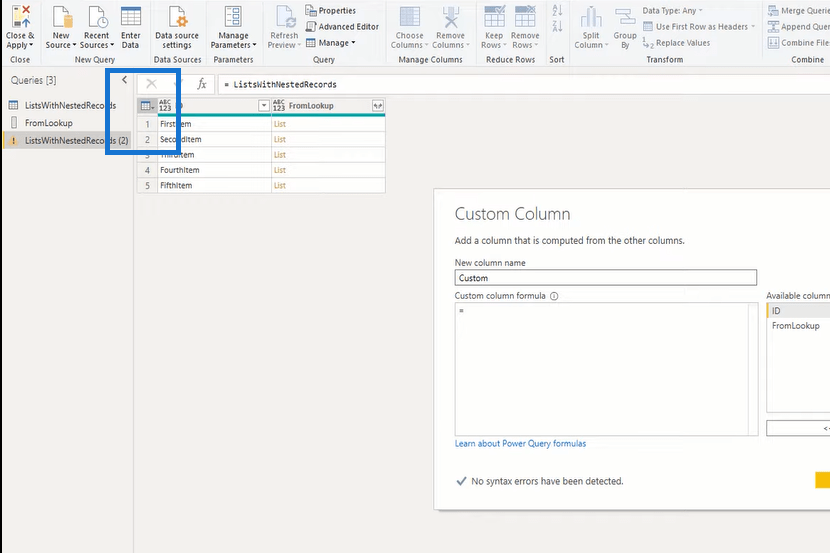
Ehhez a funkcióhoz lista szükséges, listáink pedig a FromLookup oszlopban találhatók. Tehát kijelölöm, majd vesszőt teszek. Ezután egy átalakítást akar függvényként. És a listában szereplő minden egyes elemhez szeretnénk a szöveget lekérni belőle.
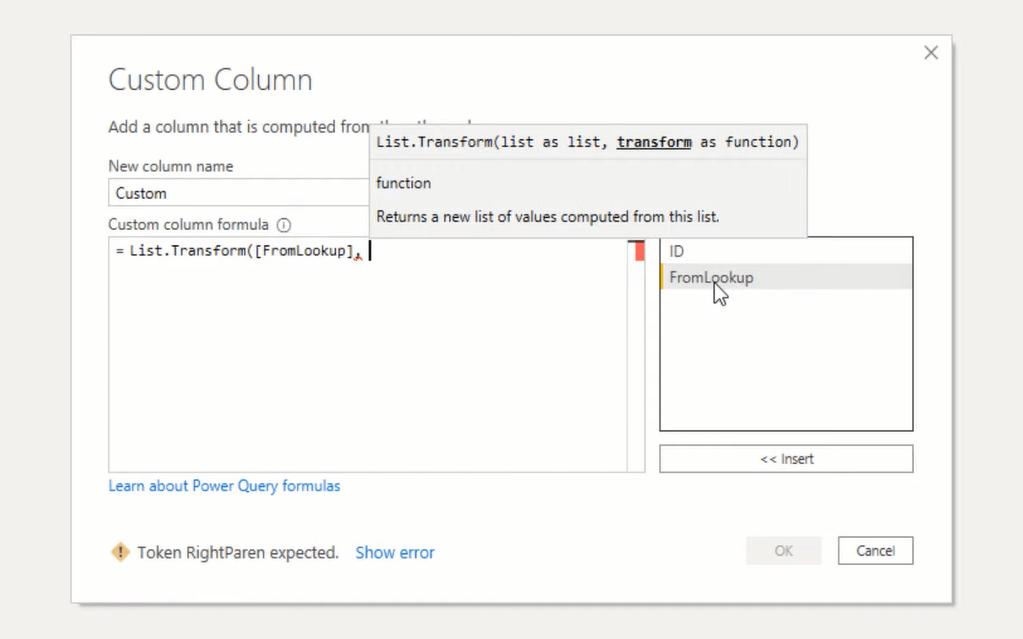
Tehát ide írok minden Text.From. Az összes elem eléréséhez használhatjuk a névtelen változót, az aláhúzást . Tehát ide teszem az aláhúzást. De a listánkban szereplő összes elem rekord, ezért a mezőhozzáférési operátort is hozzá kell adnunk. Szögletes zárójelben megadhatjuk az elérni kívánt mező nevét, és ezt lookupvalue-nak hívják . Zárja be a szögletes zárójelet, és zárja be a zárójelbe. Adjon hozzá egy másik záró zárójelet a List.Transform funkcióhoz, majd nyomja meg az OK gombot .
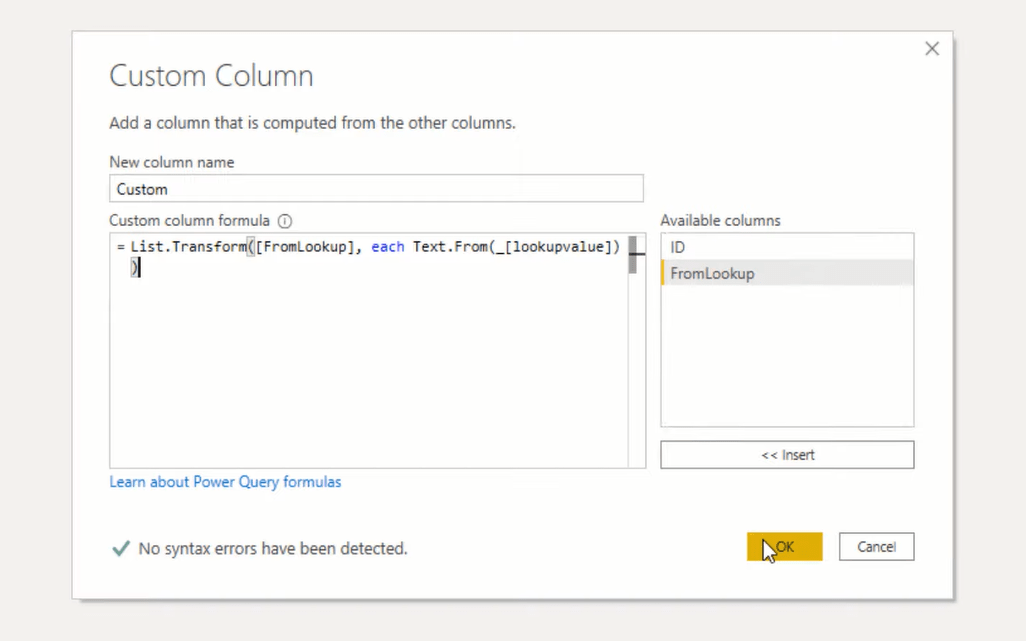
Kattintsunk oldalra a tág térben az eredmények megtekintéséhez. Amint látja, az összes leírást megkaptuk ezekből a beágyazott rekordokból.
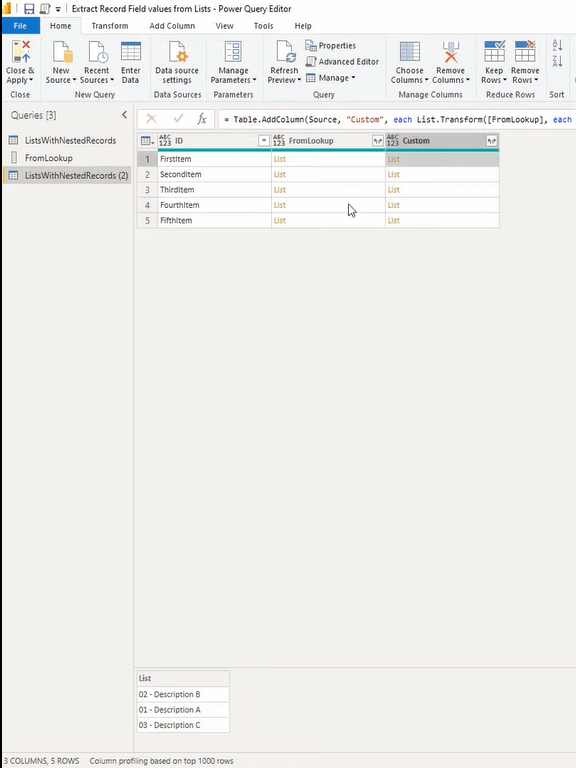
A harmadik táblázatban azonban hibát kapunk.
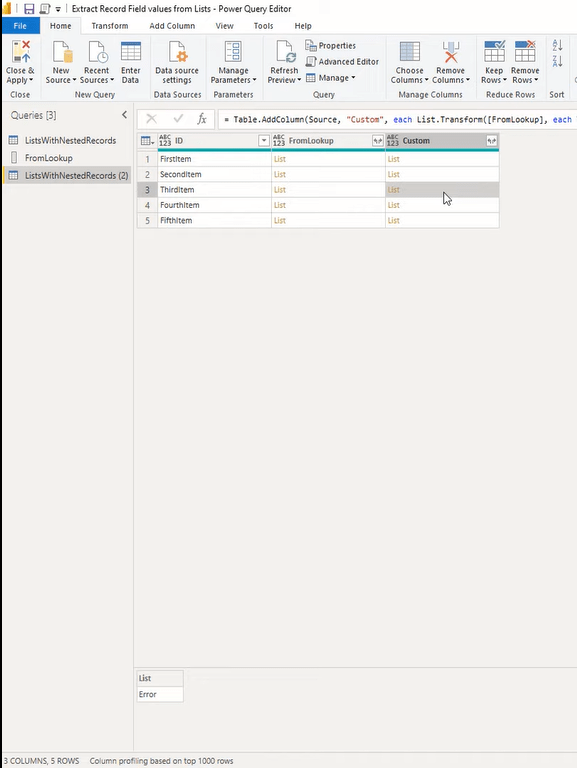
Jobb gombbal rákattintok és hozzáadom új lekérdezésként. Kikattintok oldalra a széles térben, és látjuk, hogy nincs keresési érték. A mező nem létezik ebben a rekordban, ezért javítsuk ki azt is.
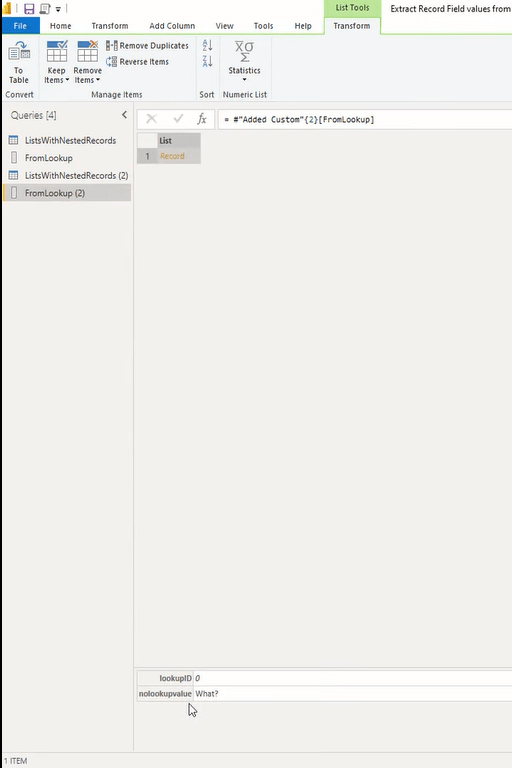
Törölöm ezt a segítő lekérdezést, lépjen vissza a tervezési lekérdezésünkhöz. A mezőhozzáférési operátor után pedig egyszerűen hozzáadhatjuk a kérdőjelet, és nyomjuk meg az entert.
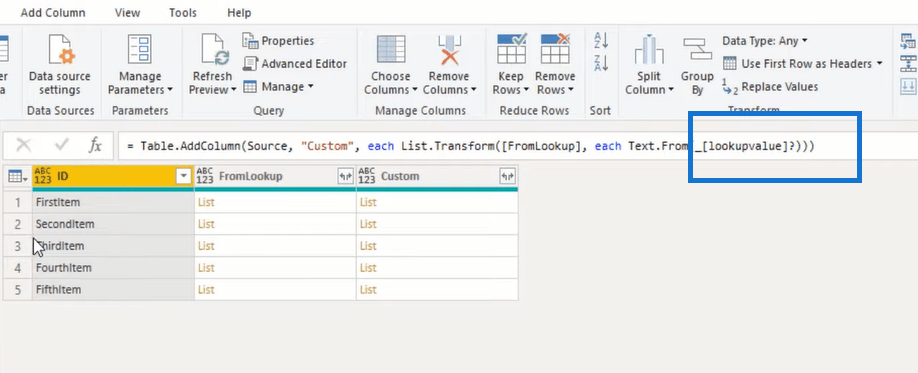
Ezzel már nem ezt a hibát kapjuk, hanem egy Null-t kapunk helyette. Nincs más hátra, mint kombinálni ezeket a szöveges értékeket.
Power Query szerkesztő oktatóanyag – Értékek egyesítése egyetlen szöveges karakterláncban
Ha ezeket az értékeket egyetlen karakterláncba szeretnénk egyesíteni, használhatjuk a Text.Combine függvényt . A képletsorban hozzáadjuk a Text.Combine szót , majd megnyitjuk a zárójelet, ugorjunk a végére, és adjunk hozzá egy vesszőt.
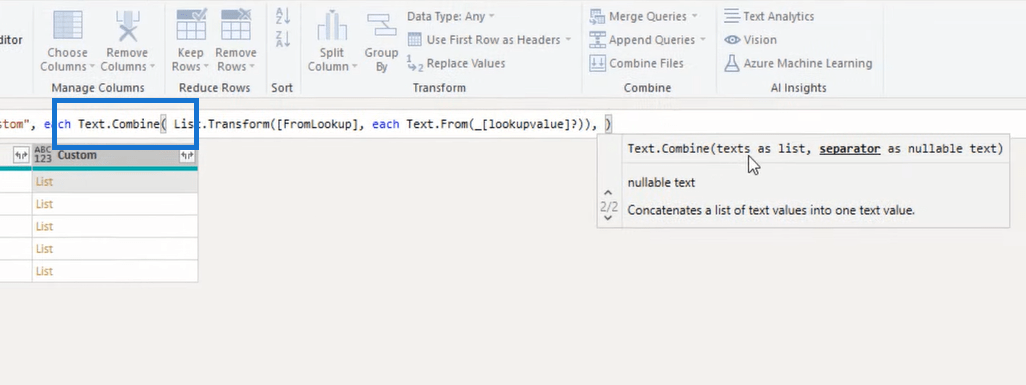
Az első paraméter a szövegek listája volt, most pedig elválasztót szeretne szövegként. Adjunk tehát idézőjeleket, zárjuk be zárójelbe, és nyomjuk meg az enter billentyűt. És itt van.
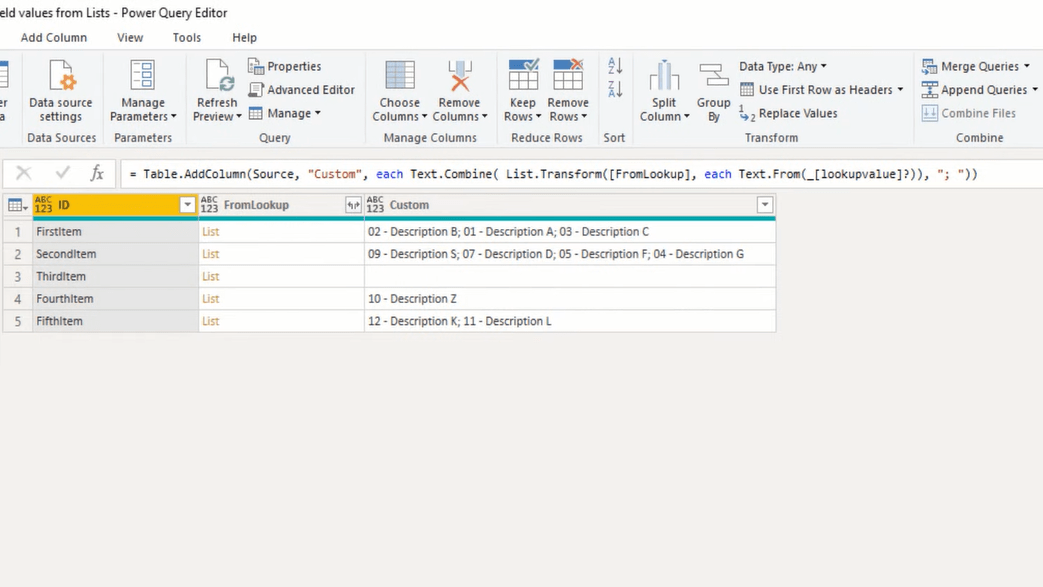
Következtetés
Ebben az oktatóanyagban bemutattam, hogyan bonthatja ki a rekordmezők értékeit egy beágyazott listából, és hogyan egyesítheti ezeket az értékeket egyetlen szöveges karakterláncban. A List.Transform és Text.From függvényeket használtam a mezőértékek kinyerésére a beágyazott listán belüli minden egyes rekordhoz. Végül pedig ezeket az eredményeket egyetlen szöveges karakterláncban egyesítettem a Text.Combine segítségével.
Remélem, ezt a technikát saját munkakörnyezetében is tudja használni és megvalósítani. További hasonló oktatóanyagokért tekintse meg az alábbi kapcsolódó linkeket.
Minden jót!
Méhfű
Fedezze fel, hogy a SharePoint verzióelőzményei hogyan segíthetnek áttekinteni egy bizonyos adatok alakulását, és hány módosításon mentek keresztül.
Itt található egy eszköz jelentések és látványelemek készítéséhez, egy színhexadecimális kódválasztó, amellyel könnyedén lekérheti LuckyTemplates jelentései színeit.
Könnyedén megjeleníthet egy dátumtartományt szeletelőként a jelentésben időszaki táblázat segítségével. Használjon M-kódot a dinamikus dátumszeletelő létrehozásához a LuckyTemplates alkalmazásban.
Az Excel gyakorisági táblázataiban, valamint az aránytáblázatokban készültek. Nos, nézze meg, mik ezek, és mikor kell használni őket.
Ismerje meg, hogyan töltheti le és telepítheti a DAX Studio és a Tabular Editor 3 alkalmazást, és hogyan konfigurálhatja őket a LuckyTemplates és az Excel programban való használatra.
Ez a blog tartalmazza a Shape Map vizualizációt a LuckyTemplates térbeli elemzéséhez. Megmutatom, hogyan használhatja hatékonyan ezt a vizualizációt annak funkcióival és elemeivel.
Ebben az oktatóanyagban egy egyedülálló ötletet mutatok be a pénzügyi jelentésekkel kapcsolatban, amely az eredmények hozzárendelését jelenti a LuckyTemplates-en belüli táblázatsablonok előre meghatározásához.
Hozzon létre DAX-mértékeket a LuckyTemplates alkalmazásban meglévő mértékek vagy képletek használatával. Ezt nevezem mértékelágazási technikának.
Ebben a blogban fedezze fel a LuckyTemplates adatkészletet, a leghatékonyabb függvényhívást, amely M- és DAX-függvények ezreit juttatja a keze ügyébe.
A mai oktatóanyagban megosztok néhány adatmodellezési technikát a DAX-mérések jobb rendszerezéséhez a hatékonyabb munkafolyamat érdekében.