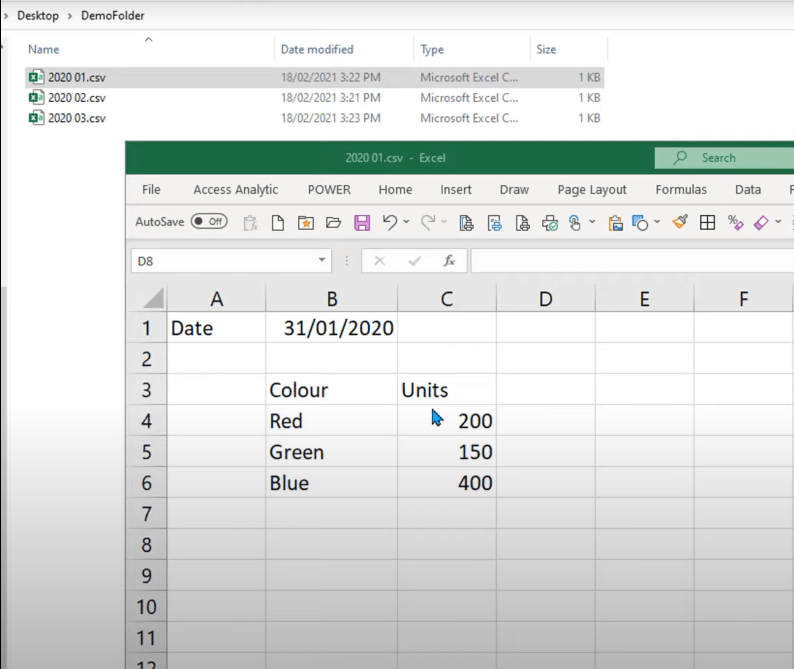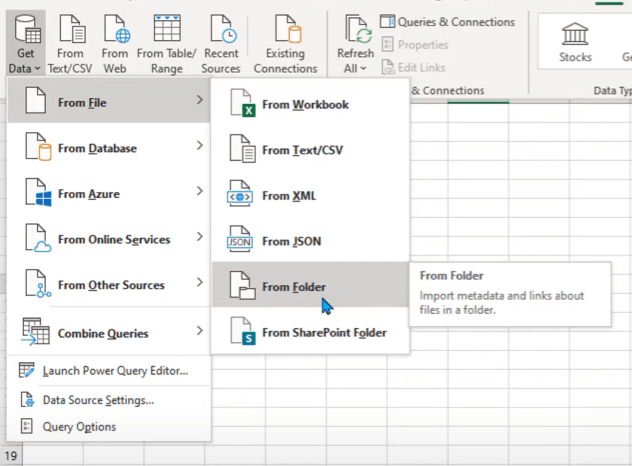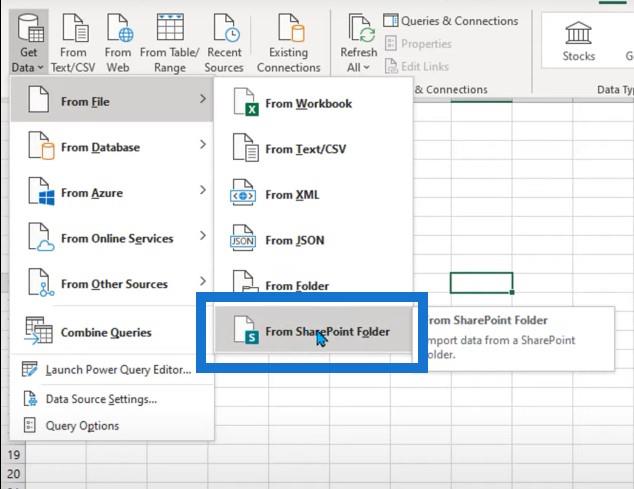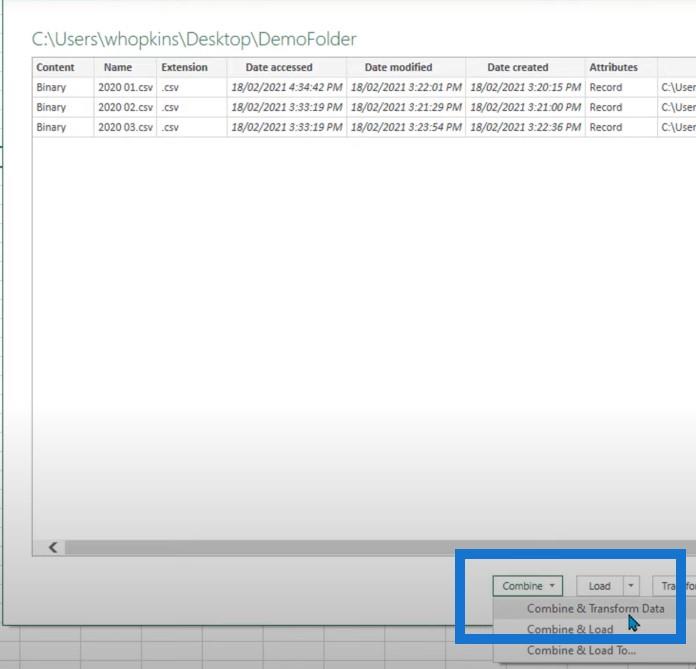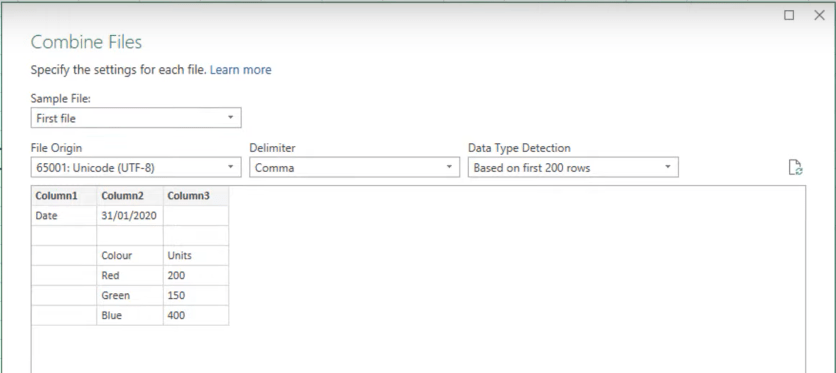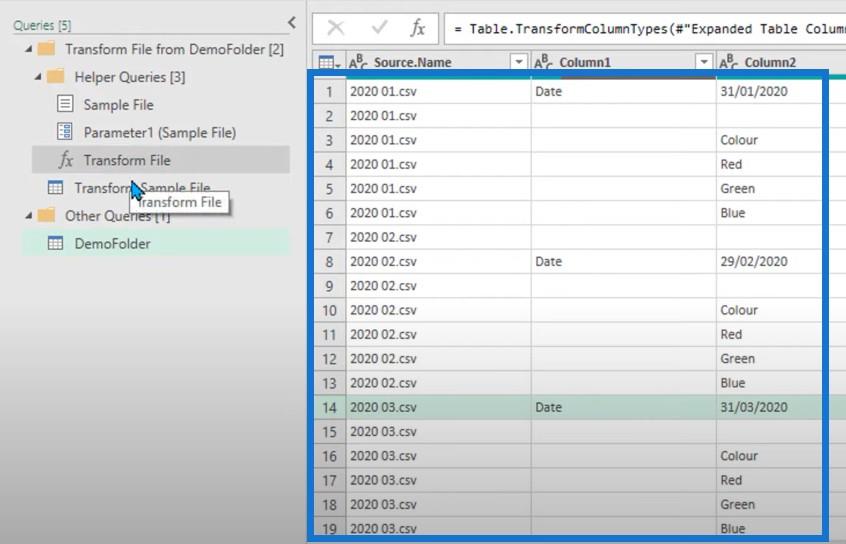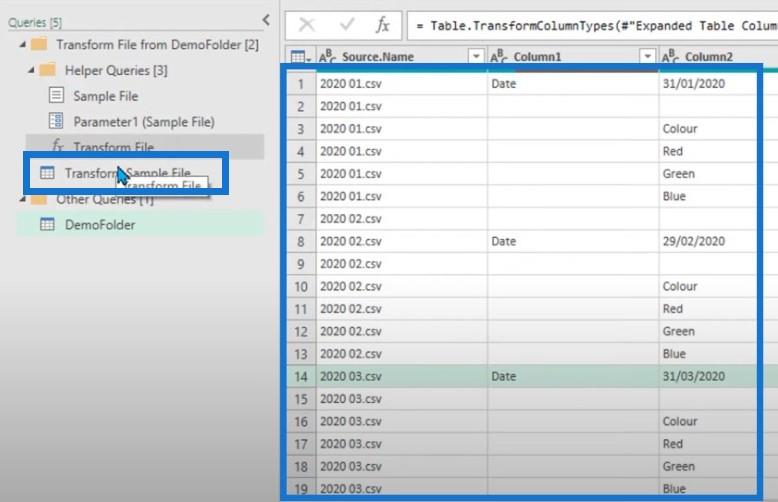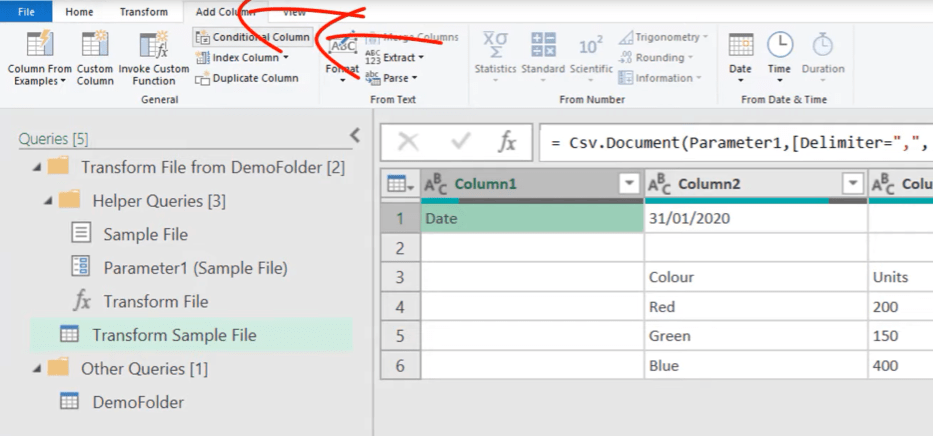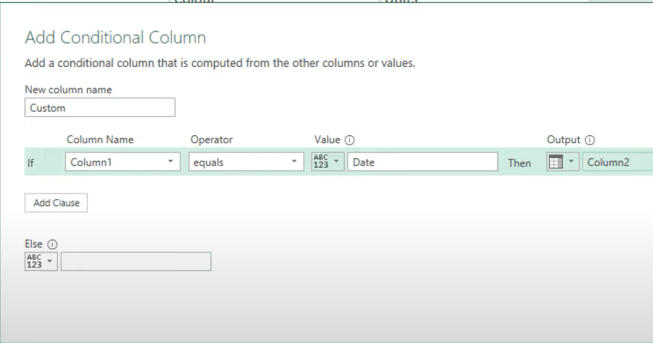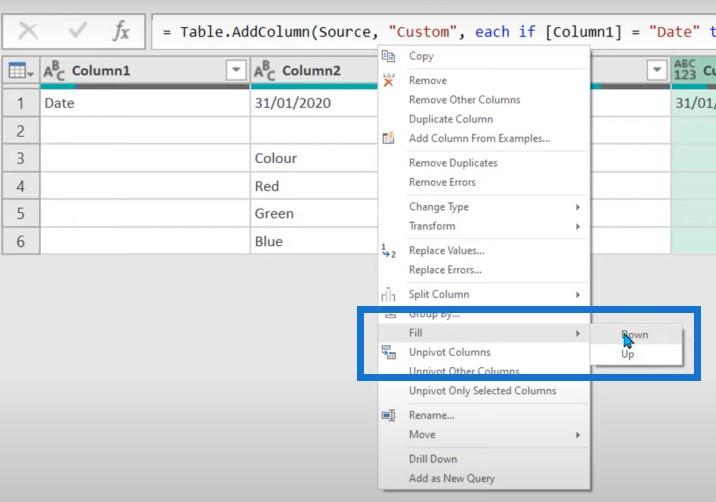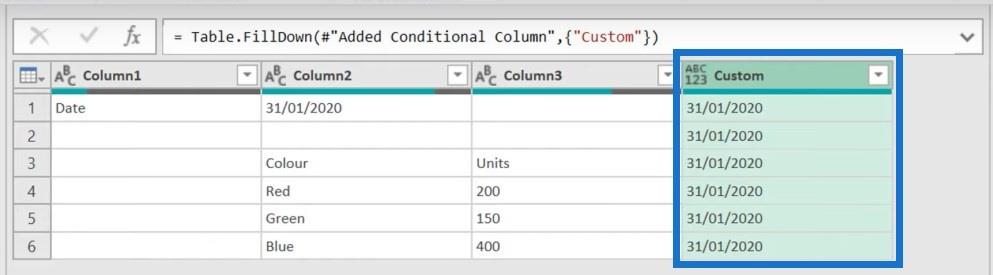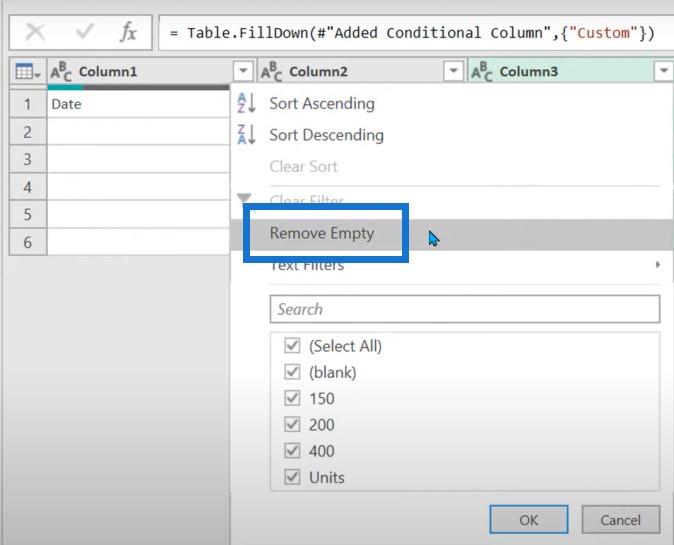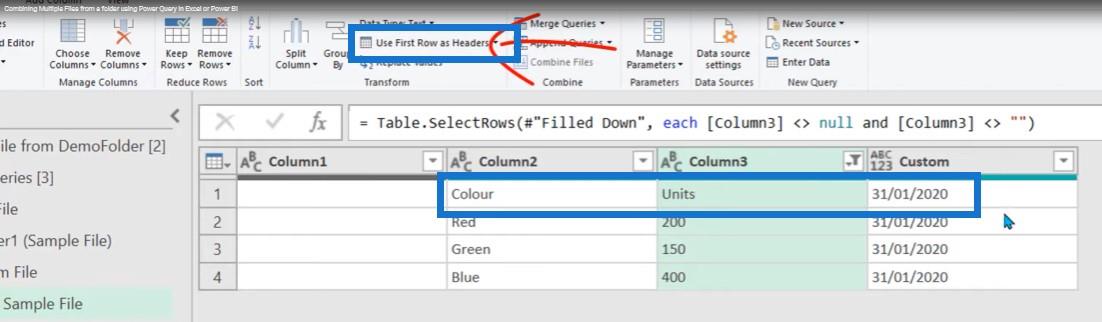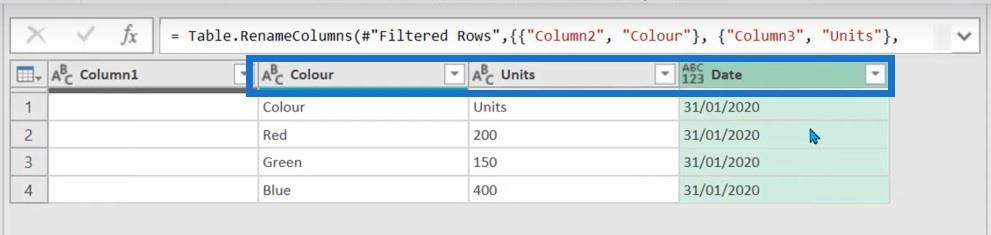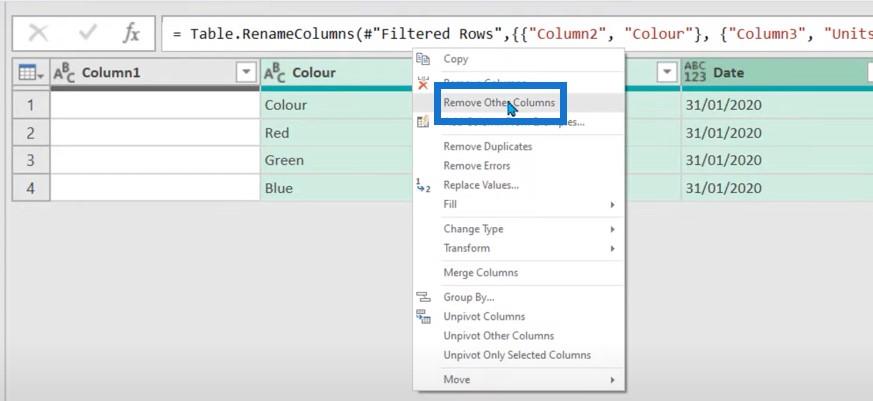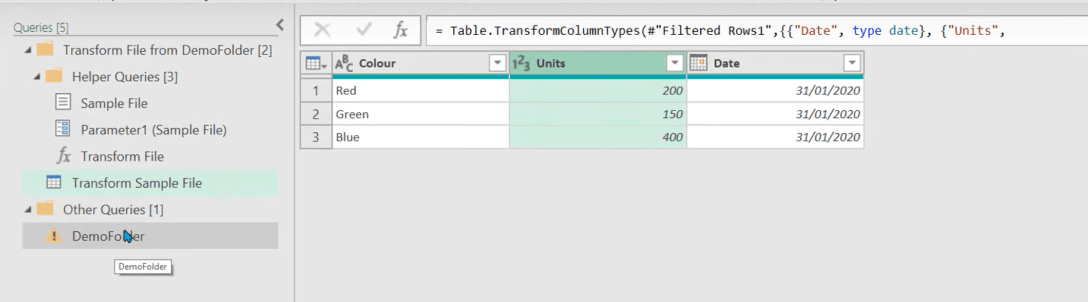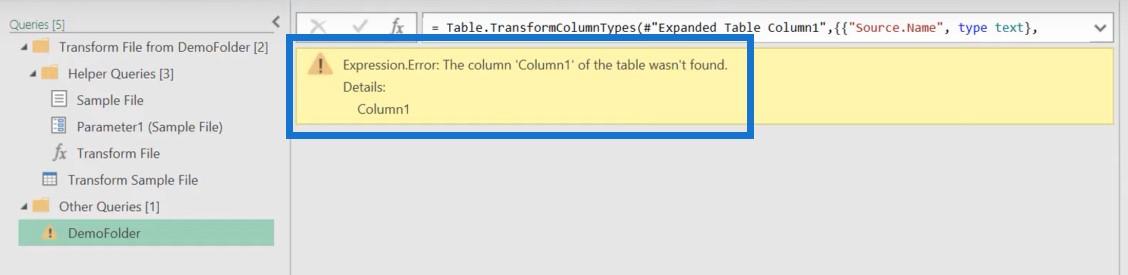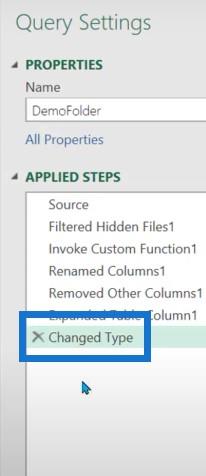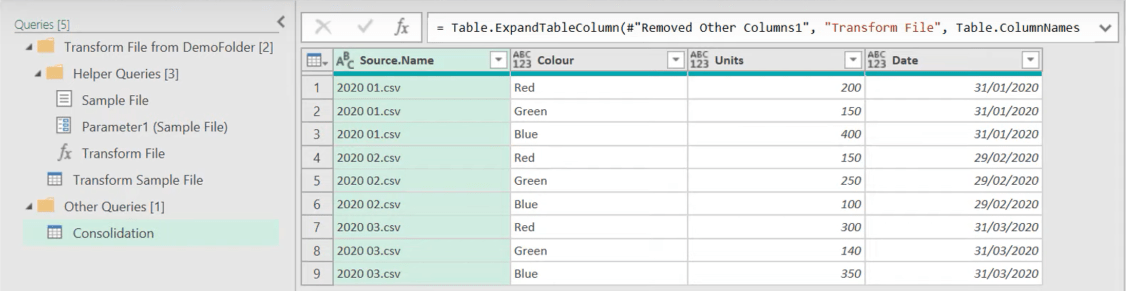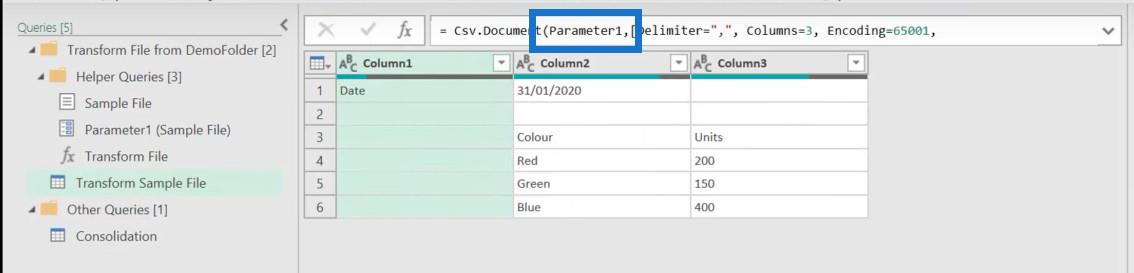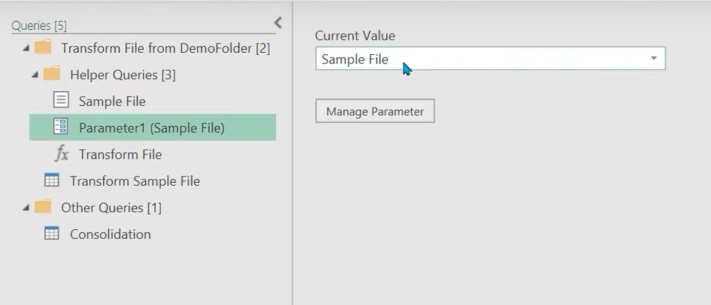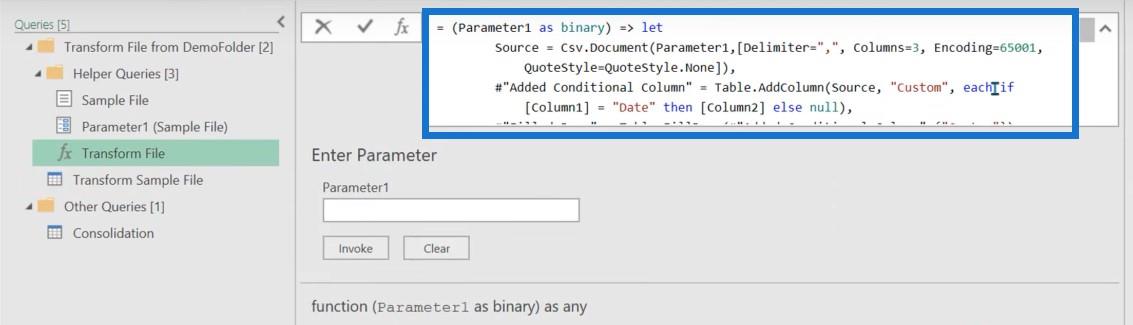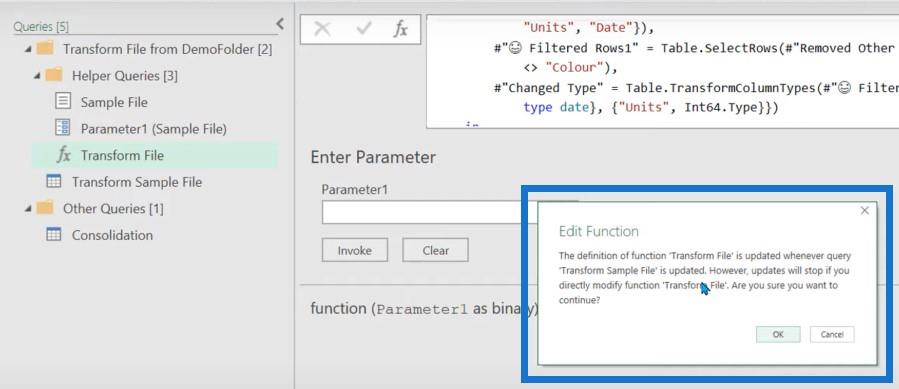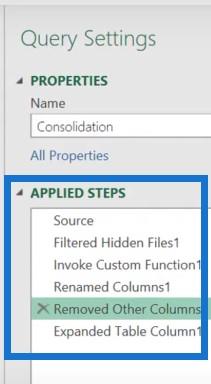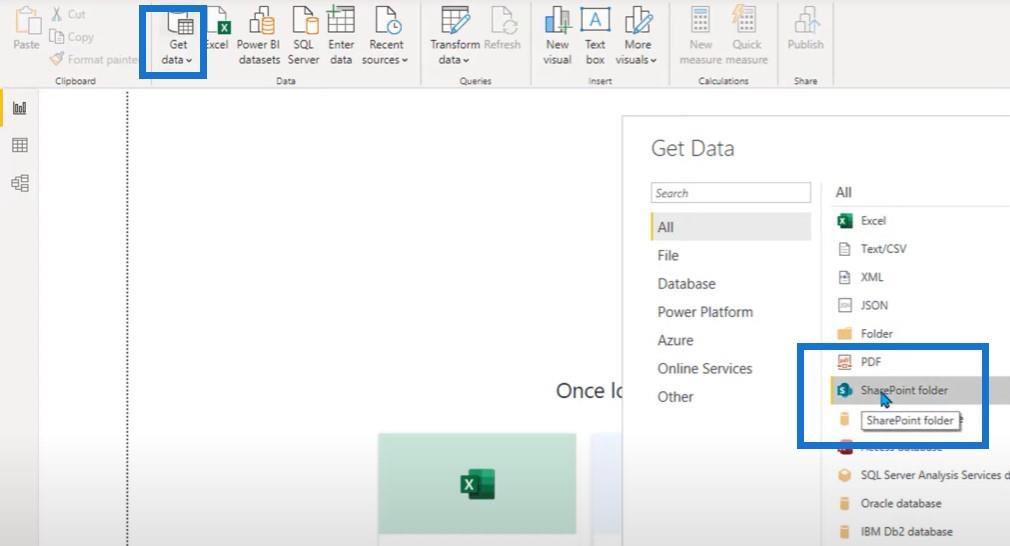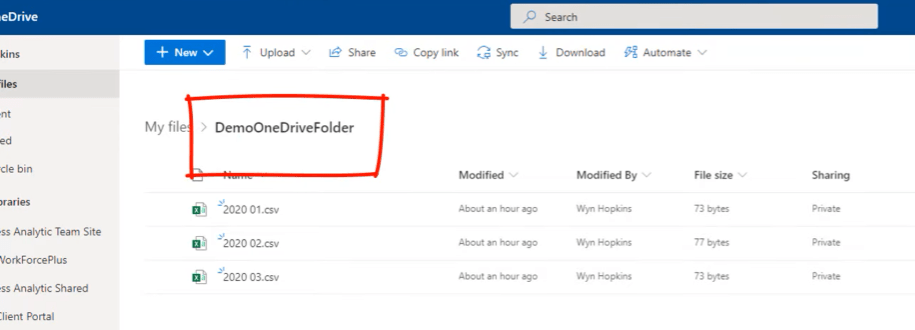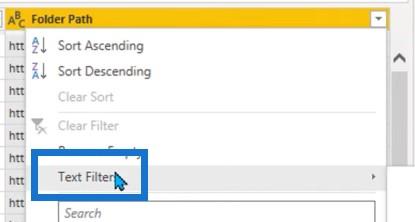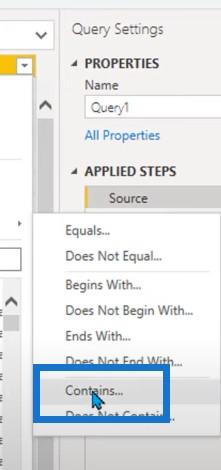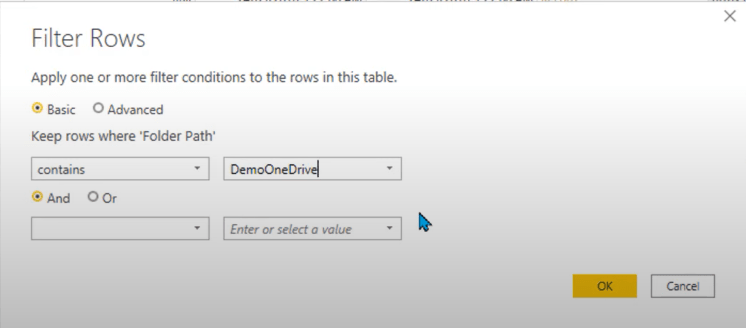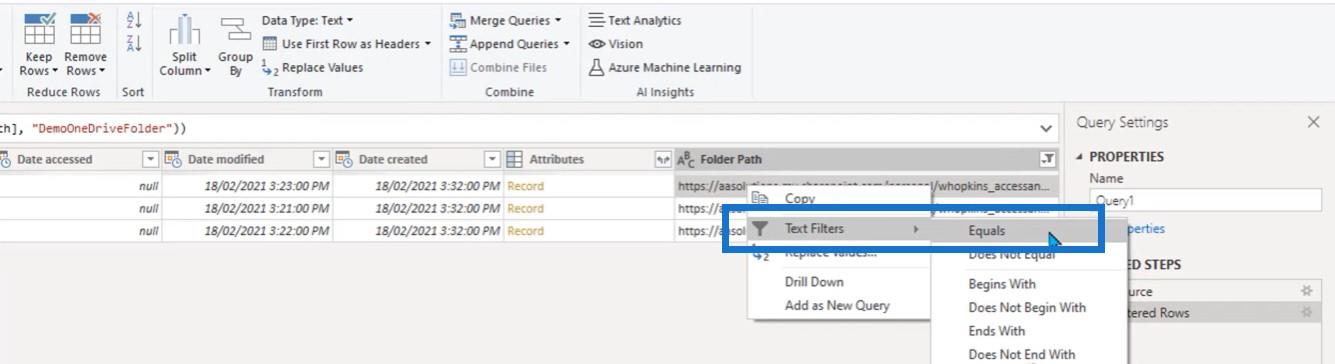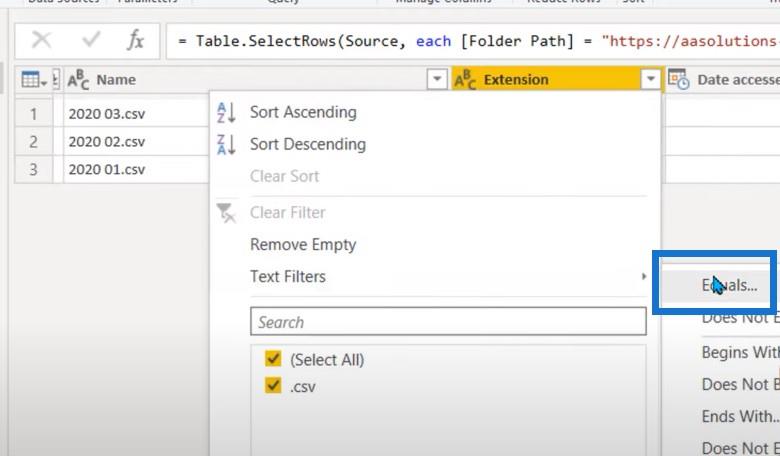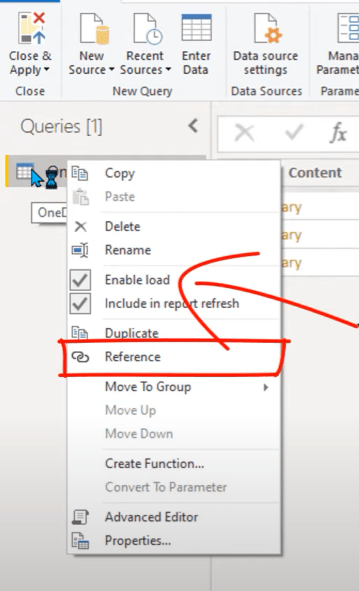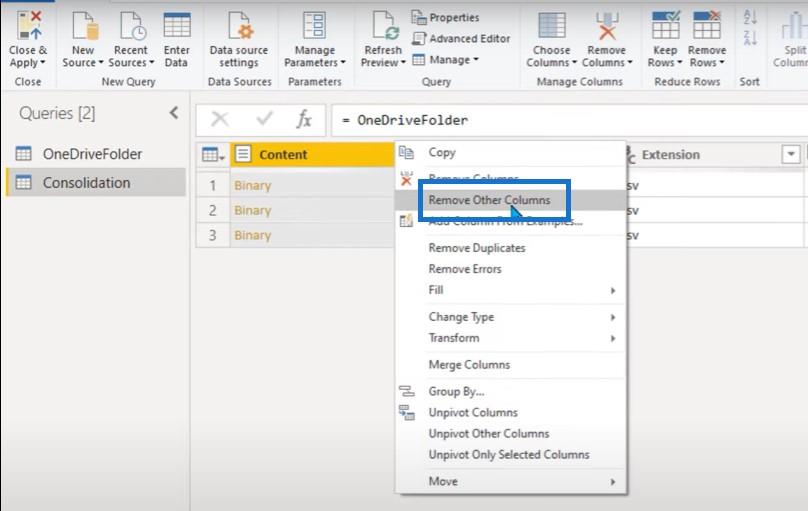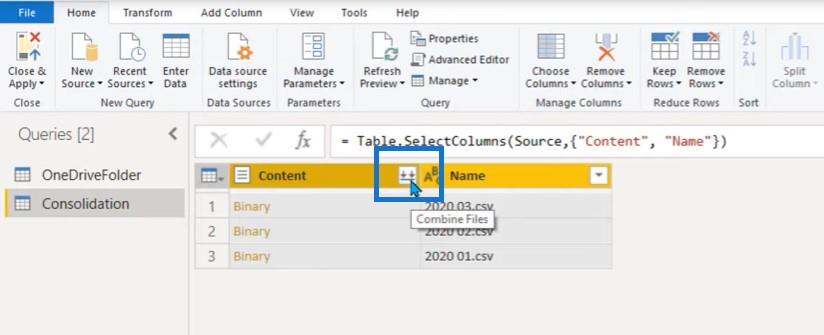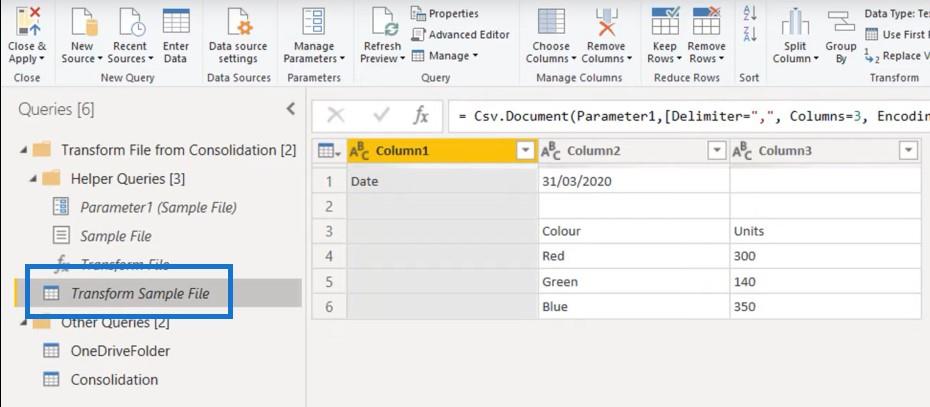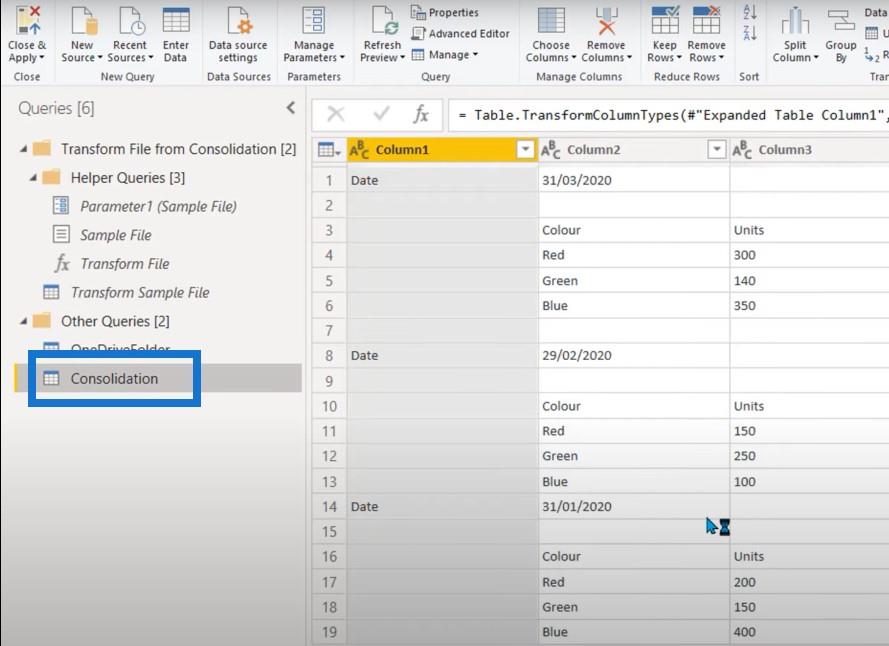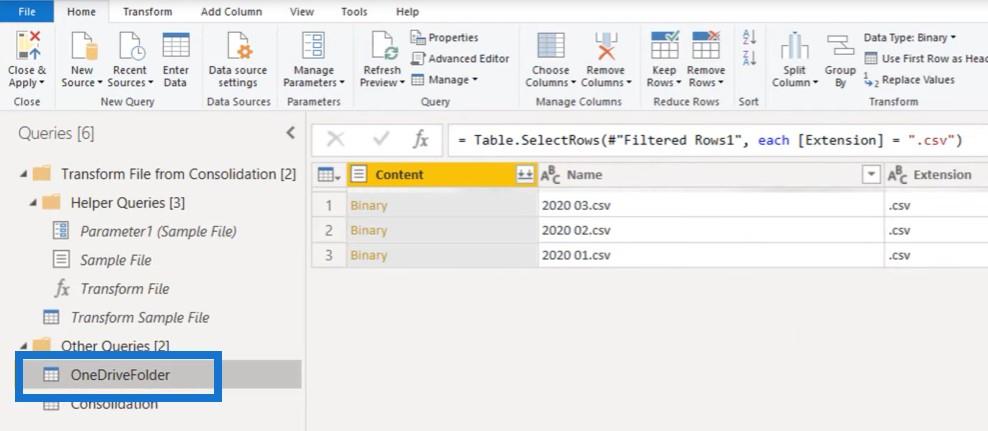Ebben a bejegyzésben a power query-vel fogunk foglalkozni, a hálózatunkon, az asztalon, a OneDrive-on vagy a SharePointban lévő több mappából származó fájlokat kombinálunk.
Ebben a példában három CSV-fájl van egy mappában, és az adatok így néznek ki:
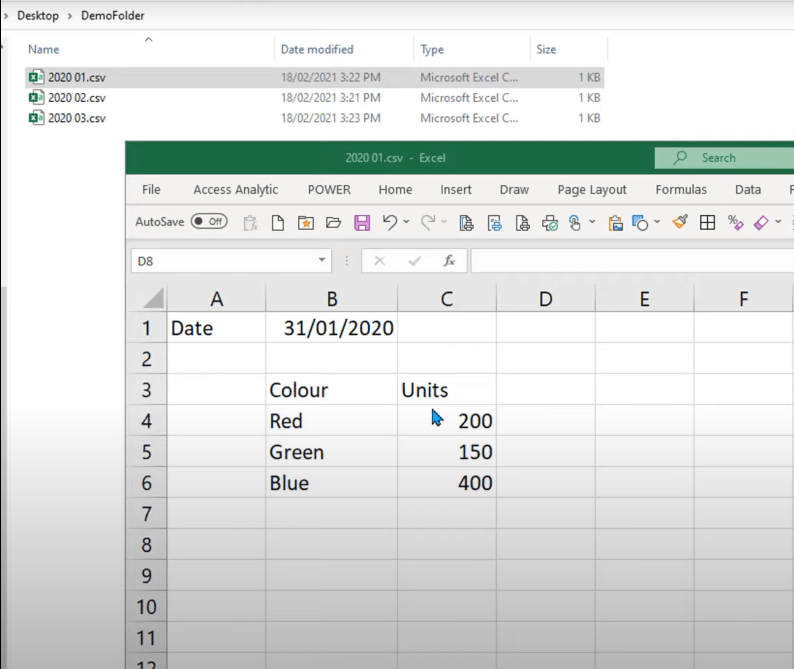
Power queryt fogunk használni az Excelben, amely pontosan ugyanúgy működik, mint a LuckyTemplates power query.
Tartalomjegyzék
Csatlakozás egy mappához a hálózatban
A Power query oktatóanyagában kezdjük a dolgokat, kombináljuk a több mappából származó fájlokat egy üres Excel-fájllal, majd az adatok lapra lépünk, majd az Adatok beolvasása , a Fájlból , majd a Mappából elemre kattintunk .
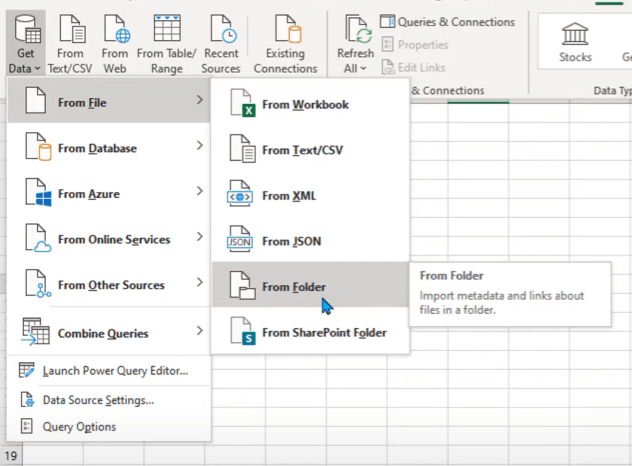
Így csatlakozhat egy mappához, amely a C meghajtón vagy a hálózaton található. Ha egy fájlhoz szeretne csatlakozni a SharePointban, használja ezt az összekötőt.
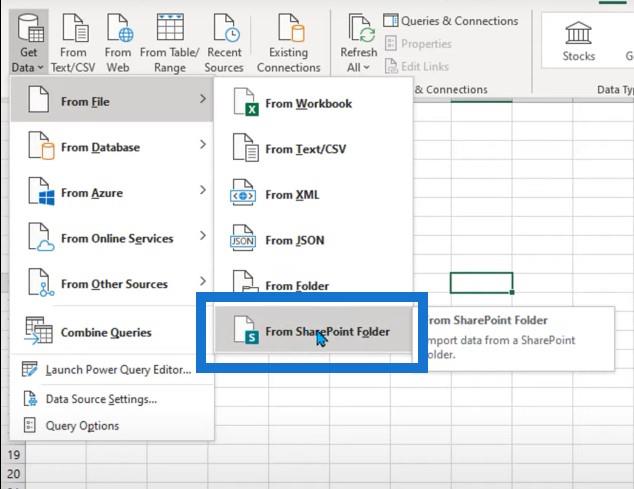
Használja a tallózó mezőt a mappa megkereséséhez. Ezután kattintson az Adatok kombinálása és átalakítása gombra.
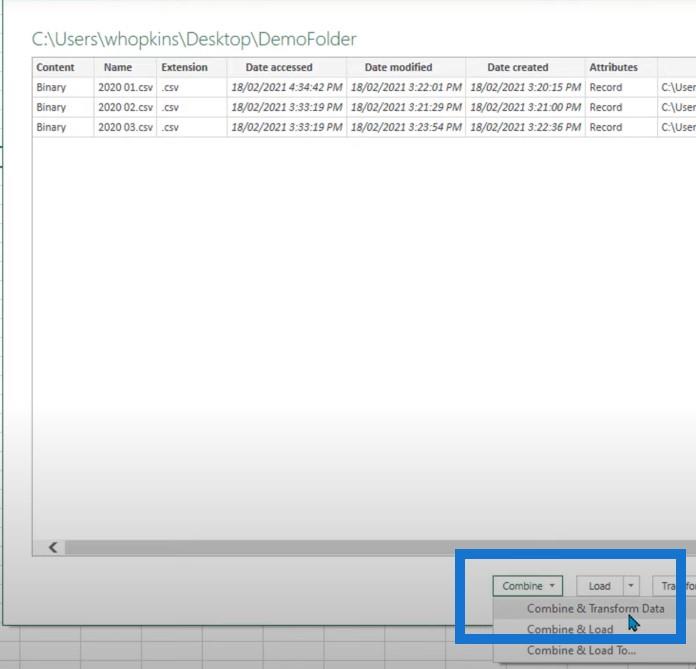
Ezután a rendszer megkérdezi, hogy ez milyen típusú CSV-fájl. Kattintson az OK gombra , és ha nem működik, menjen vissza, és változtassa meg a megfelelő CSV-fájltípust.
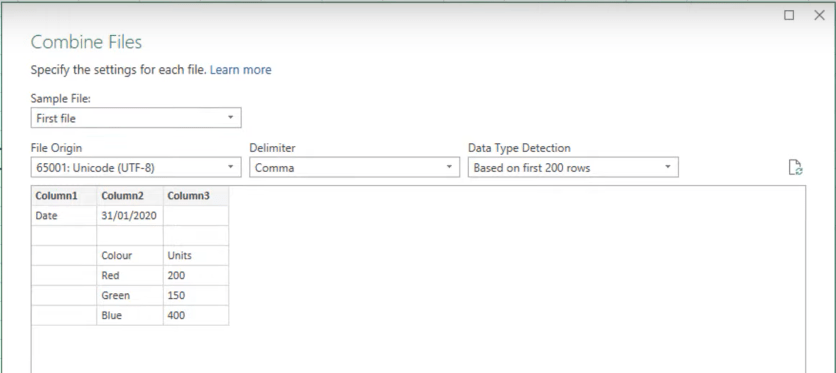
Ezt a nagy lépésblokkot kapjuk meg a power lekérdezésben. Ez egy kicsit ijesztő és zavaró lehet. Ez a három fájl egymásra van rakva, amit nem akarunk elérni.
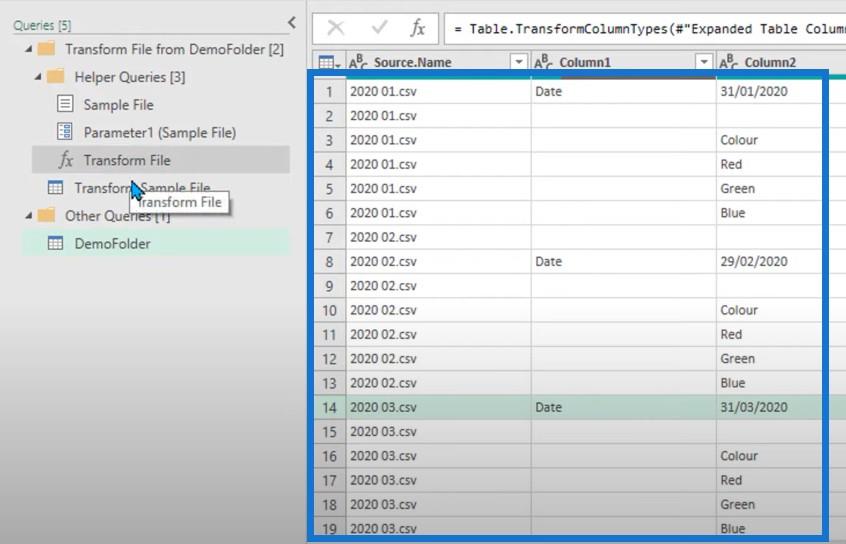
Kattintson az első fájlra, majd a Mintafájl átalakítása lehetőségre . Bármilyen változtatást is végzünk ezen a fájlon, az a többi fájlra is érvényes lesz.
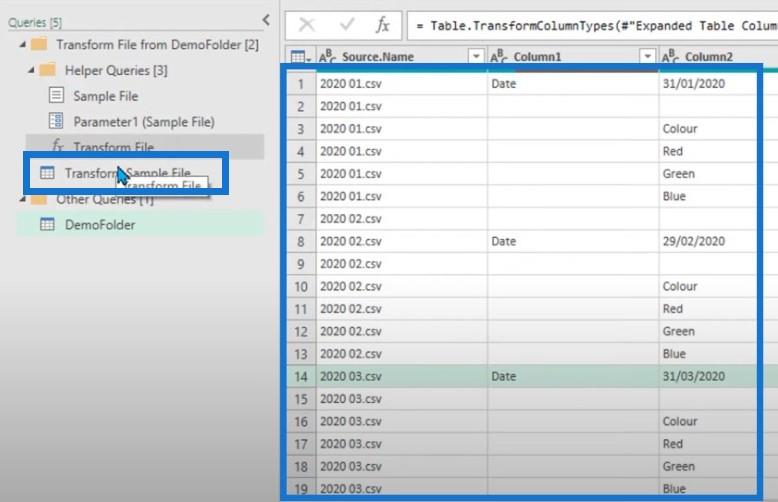
Az adatok megtisztítása
Először ezt tegyük rendbe. Azt akarjuk, hogy ez a dátum minden rekordhoz teljen. Ha az 1. oszlop tartalmazza a dátum szót, akkor a dátumot a többi oszlopba szeretnénk helyezni, és ezt a dátumot ki kell tölteni.
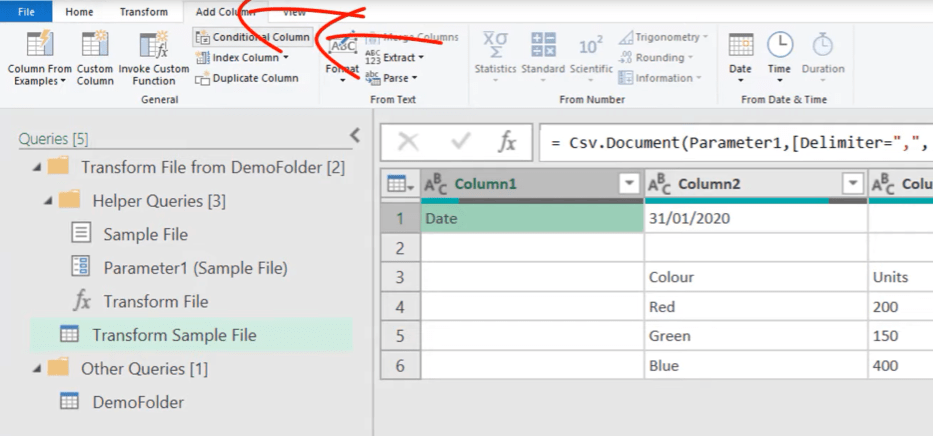
Hozzáadunk egy olyat, amely szerint ha az 1. oszlop megegyezik a dátum szóval, akkor az értéket a 2. oszlopból szeretnénk. Ellenkező esetben hagyja üresen.
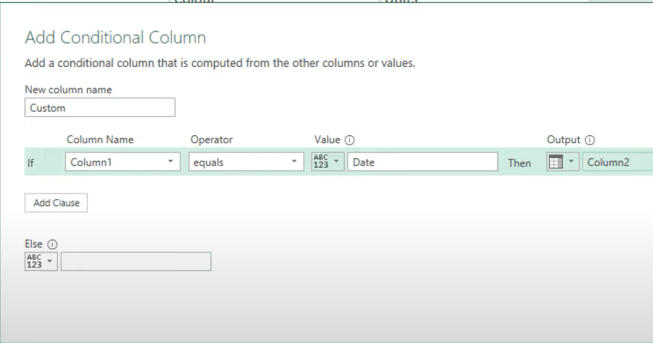
Jelölje ki a dátum és null oszlopot, majd kattintson a jobb gombbal, és töltse ki.
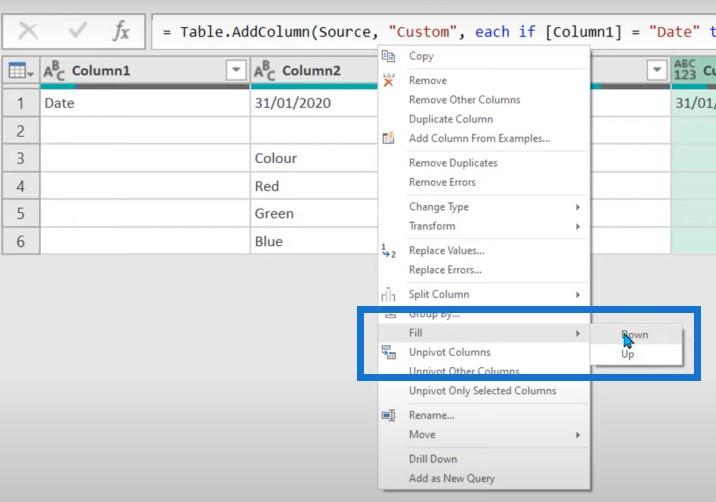
Az eredmény egy oszlop lesz az összes dátummal.
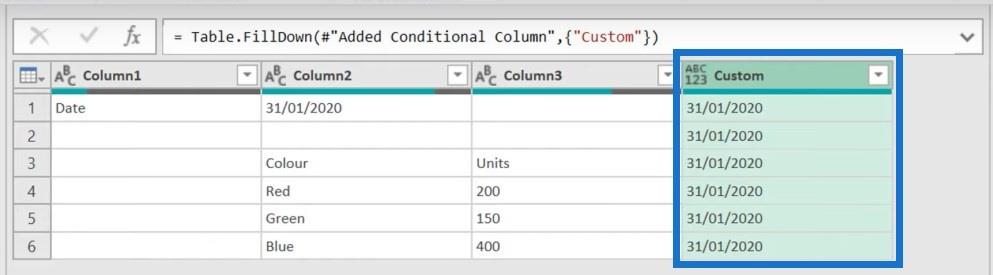
Az üres helyek és a nullák eltávolításához kattintson az Üres eltávolítása gombra .
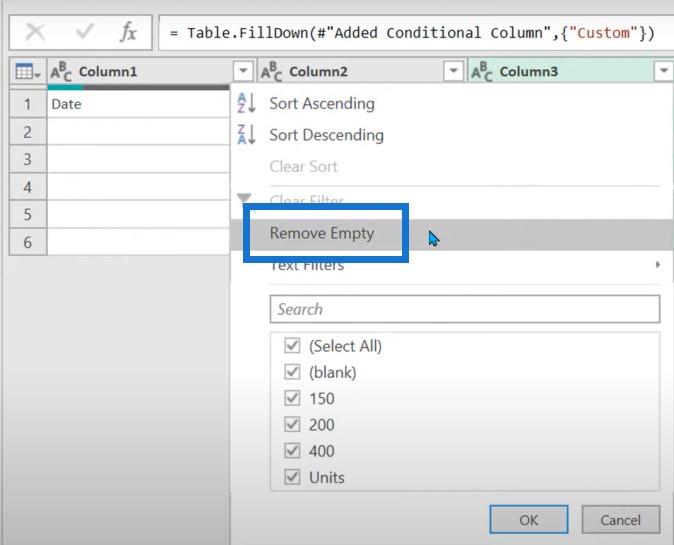
Nem szeretnénk az első sort használni fejlécként, de az Első sor használata fejlécként gombot sem, mert az a dátumokat a címsorba tolja.
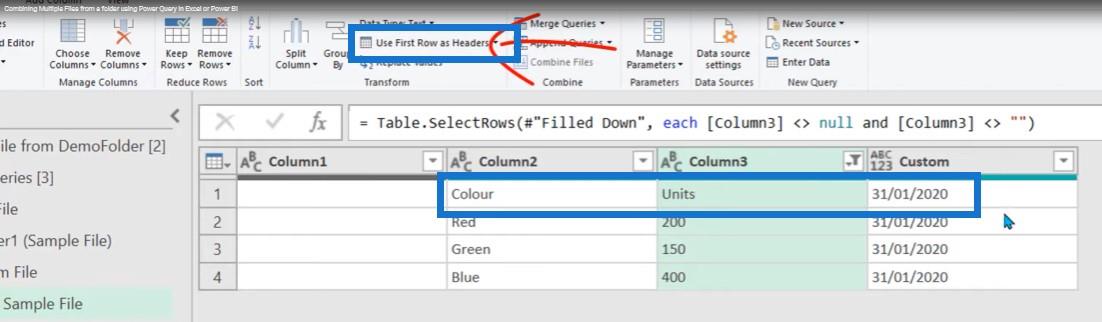
Ezzel minden fájl dátuma megváltozik. A legegyszerűbb megoldás, ha ezeket az oszlopokat kézzel nevezzük át.
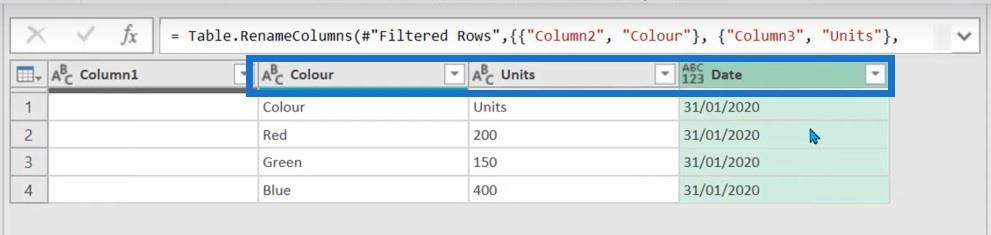
Jelölje ki az összes oszlopot, kattintson a jobb gombbal, majd kattintson a többi oszlop eltávolítása elemre .
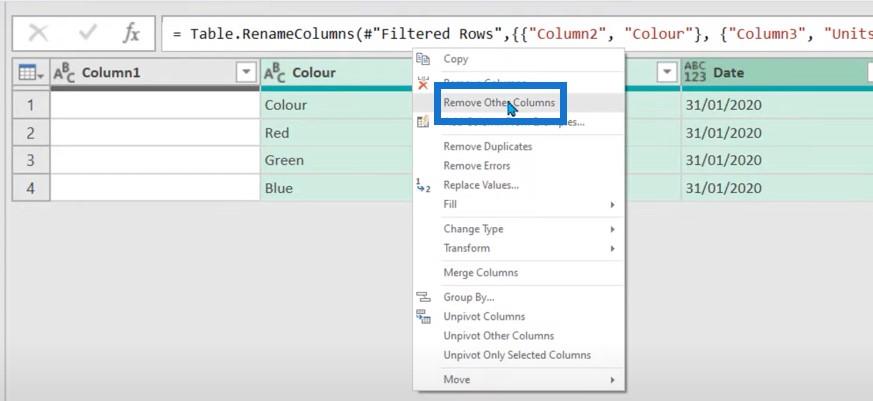
Az alcímek szerkesztése után nagyjából készen vagyunk.
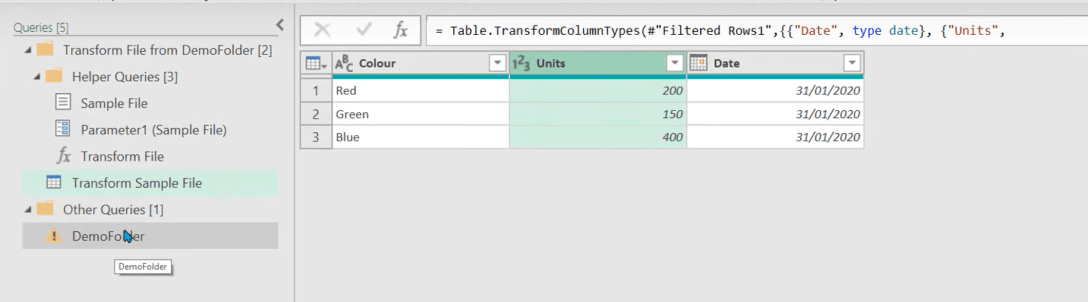
Amikor a DemoFolder- re kattintunk , hibaüzenetet kapunk. Ezt legtöbbször akkor kapjuk meg, amikor egy kis változtatást végzünk a transzformációs mintafájlon.
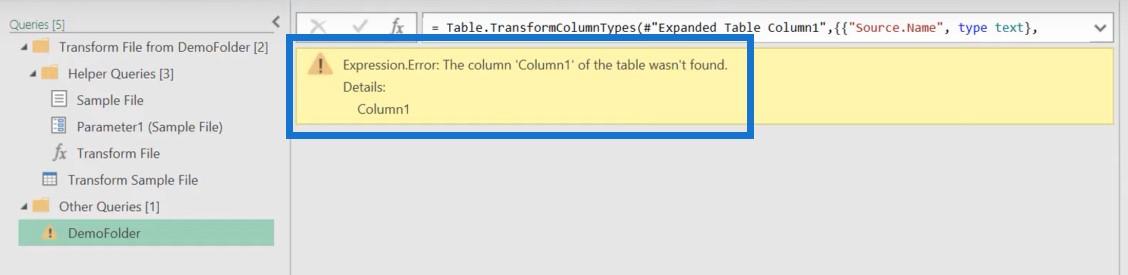
A hibát legtöbbször ez a Megváltozott típus lépés okozza, mert az eredeti 1. oszlopot kívánja módosítani, amely már nem létezik.
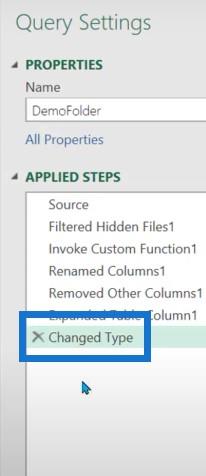
Ennek a lépésnek a törlése kijavítja a hibát.
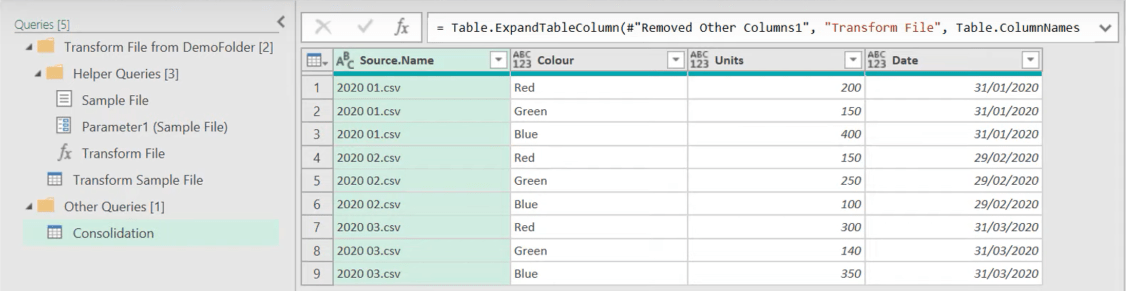
Minden, amit az első fájllal tettünk, mostantól minden fájlra érvényes lesz. Valójában azon múlik, hogy a forrásfájljaink ugyanolyan szerkezetűek. Nem lehetetlen, ha különböznek egymástól, de sokkal nehezebb lesz.
Tehát nézzük vissza ezeket a kérdéseket, és dolgozzuk ki, mi történik. Ha a mintafájl forráslépésére megyünk, akkor ez a Parameter1 nevű dologra utal .
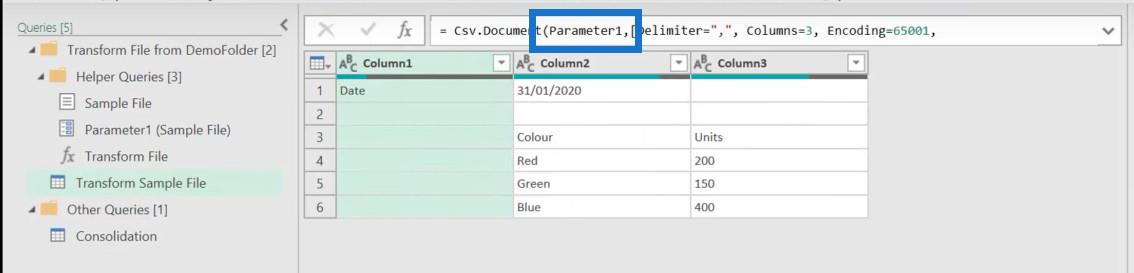
És ha balra nézünk, az 1. paramétert mintafájlnak nevezzük.
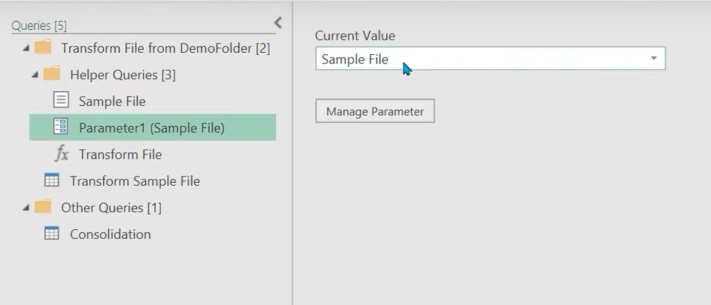
És ha a mintafájl forrásához megyünk, akkor a 0 rekordhoz navigálunk.

A Power query egy nulla alapú nyelv, ami azt jelenti, hogy a Record1 valójában a 0. elem. Csak megragadja az első fájlt, majd a többi lépés automatikusan konvertálódik, ami zseniális. Korábban ezt manuálisan kellett megtennie a Fájl átalakítása lapon.
Ha ezt kibontjuk, akkor ad egy fájlnevet, majd az összes lépést végigfutja.
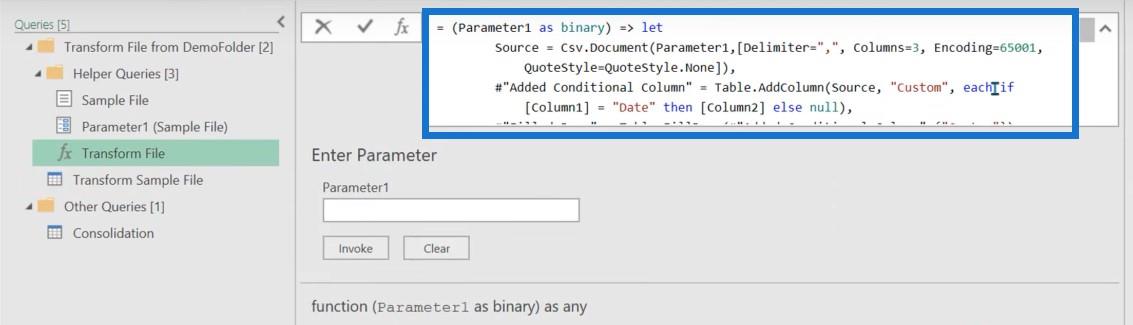
Ha a haladó szerkesztőt kívánja használni, ezt a figyelmeztetést kapja. Javasoljuk, hogy kerülje ezt, mert utólag nem állíthatja vissza őket. Általában csak hajtsa végre az összes módosítást a mintafájlban.
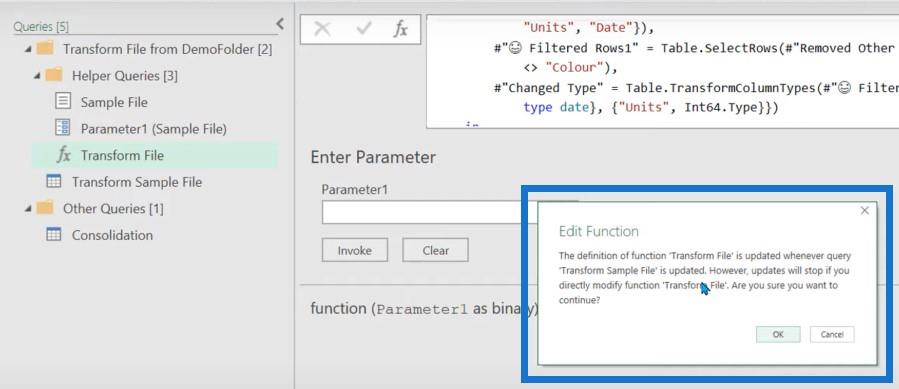
Tehát ebben a konszolidációs lépésben az történt, hogy a mappába ment, és kiszűrte a rejtett fájlokat vagy a rendszerfájlokat. Ezután hozzáadta a meghívott egyéni függvényt, átnevezett néhány oszlopot, majd eltávolított minden mást.
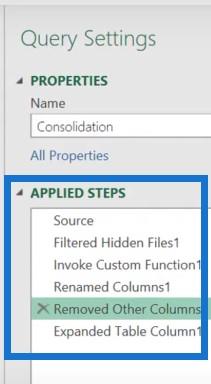
Az egyetlen dolog, amit észre fog venni, hogy elveszíti az oszloptípusokat. Tehát a transzformációs mintafájlban kiválasztott oszloptípusok nem öröklik a konszolidációs fájlt.
Ezután rákattintunk a Bezárás és betöltés gombra . Minden alkalommal, amikor a frissítés gombra kattintunk, átvizsgálja a mappát.
Csatlakozás egy mappához a SharePointban vagy a OneDrive-ban
Ha a fájlok egy OneDrive vagy SharePoint mappában vannak, a folyamat gyakorlatilag ugyanaz, de finoman eltérő. Szüksége van a megfelelő elérési útra a OneDrive számára, amely az URL az Ön nevéig. Kattintson az Adatok beszerzése, majd a SharePoint mappára.
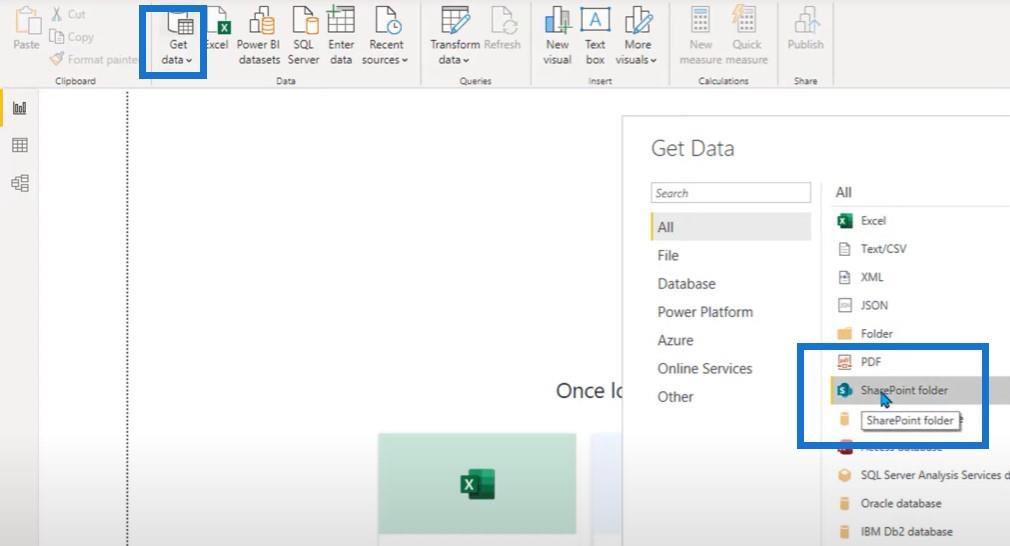
Kérni fog egy URL-t, ahová beilleszthetjük a linket. Ezután nagyjából az összes OneDrive-ban lévő fájlt felsorolja. Miután beléptünk az Adatok átalakítása részbe , meg kell tennünk néhány különböző lépést. Először is meg kell találnunk a megfelelő mappát, amely a DemoOneDriveFolder .
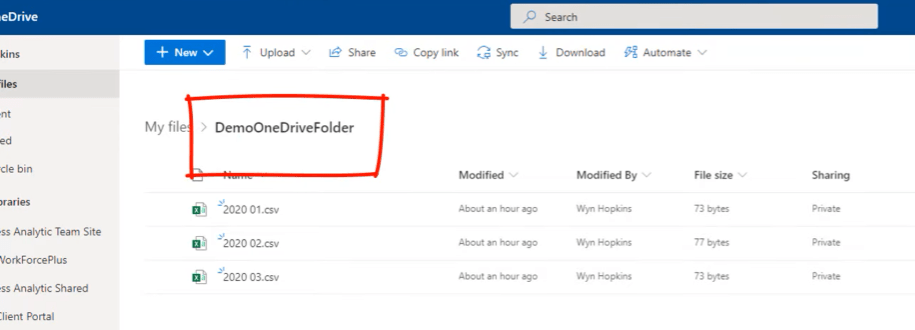
Kattintson a Szövegszűrőre , majd a Tartalmaz elemre , majd írja be a DemoOneDrive parancsot . Ha nem tesszük meg, akkor lehet, hogy hosszú időkig görgetjük, és nem találjuk meg, amit keresünk.
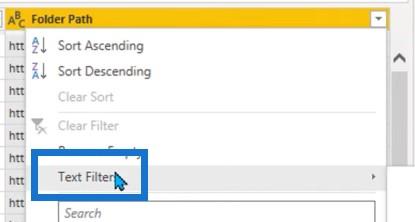
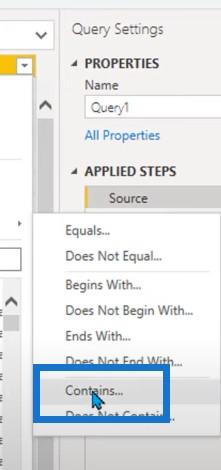
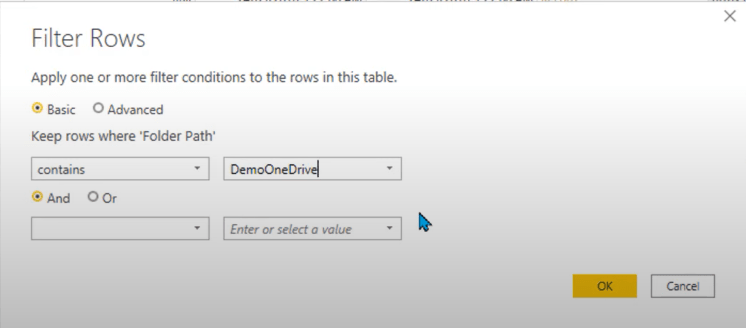
Ez a folyamat ezután a megfelelő mappába szűri le. Amint látja, megvan a három fájl. Kiváló.

Lépjünk a Mappa elérési útja oszlopra, kattintson a jobb gombbal, lépjen a Szövegszűrő elemre , és válassza az Egyenlő lehetőséget .
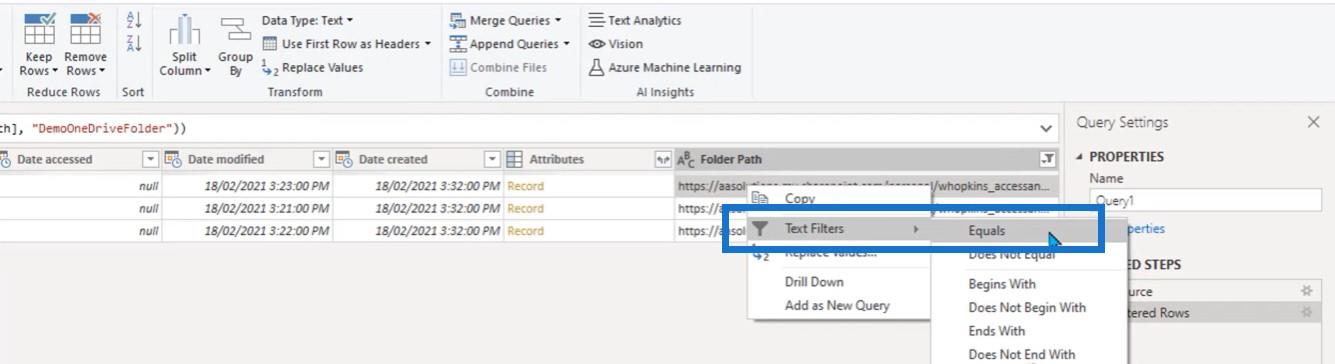
Így megragadhatjuk a megfelelő útvonalat, nem pedig a tartalmaz részt. Az utóbbi lépéstől egyszerűen megszabadulhatunk, mert nincs rá szükségünk.
Egy másik tanács az, hogy hozzon létre egy szűrőt, ahol a szövegszűrő megegyezik a CSV-fájlokkal – arra az esetre, ha más fájlok is bekerülnének ide.
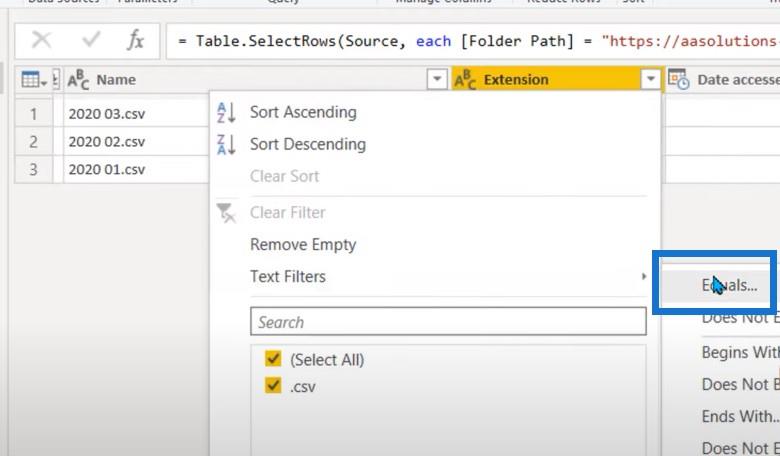
Az utolsó javaslat az, hogy hívja meg ezt a lekérdezést OneDriveFolder , majd hivatkozzon rá. Akkor hasznos, ha később próbál hibakeresést végezni, és vissza kell mennie, vagy még akkor is, ha módosítania kell a mappát.
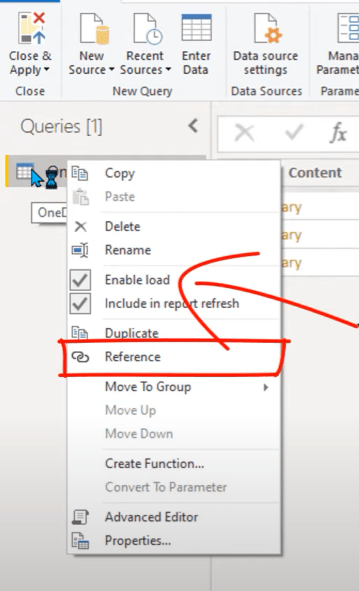
Ez bonyolultabb lenne, mint a korábbi példa, amelyen dolgoztunk. Ehhez csak a Tartalom és a Név oszlopokra van szükségünk.

Csak jobb gombbal eltávolítjuk a többi oszlopot.
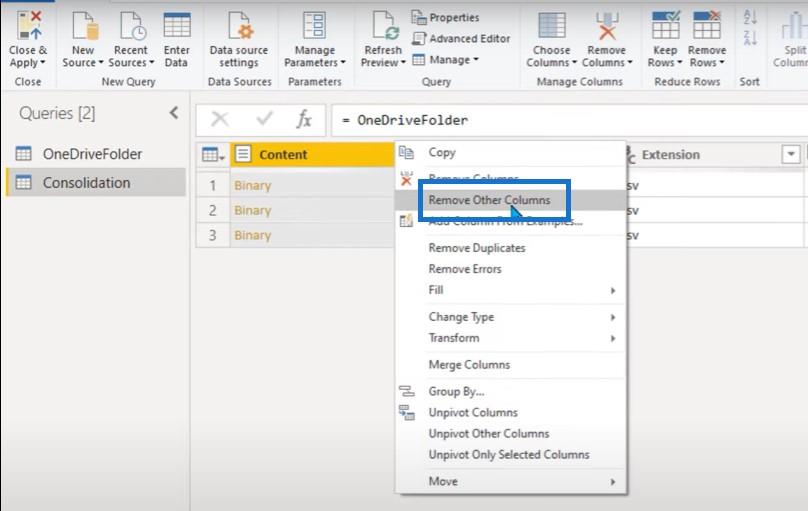
Kattintson a kis kétfejű nyílra, amely egyesíti a fájlokat.
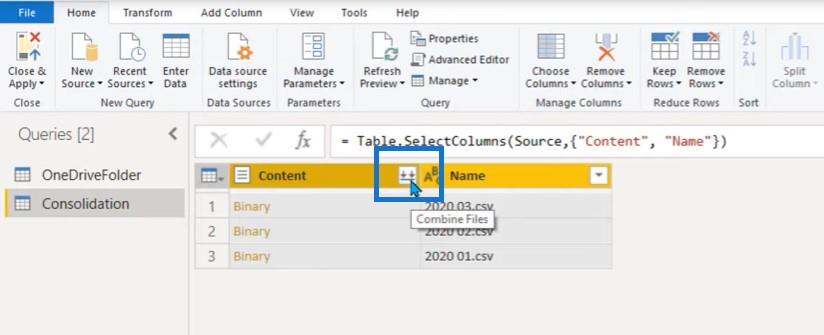
Ettől kezdve a folyamat megegyezik az előző példával, ahol a segítő lekérdezések is létrejöttek.
Csak egy gyors megjegyzés, hogy ha Excel-fájlokat konszolidál, az egyik felugró közbenső képernyő megkérdezi, hogy melyik lapot szeretné konszolidálni. A lapoknak valóban azonos névvel kell rendelkezniük, mert ha több Excel-fájlt konszolidál, az összezavarhat.
Itt van az átalakított mintafájlunk, amely pontosan úgy kötötte össze, ahogy az előző példában tettük.
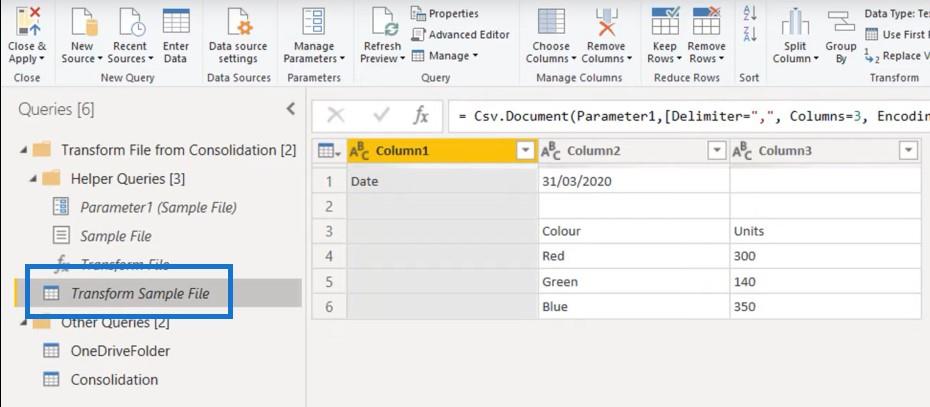
És végül itt van a konszolidációs fájl , amely ki lesz tolva és betöltve az adatmodellbe.
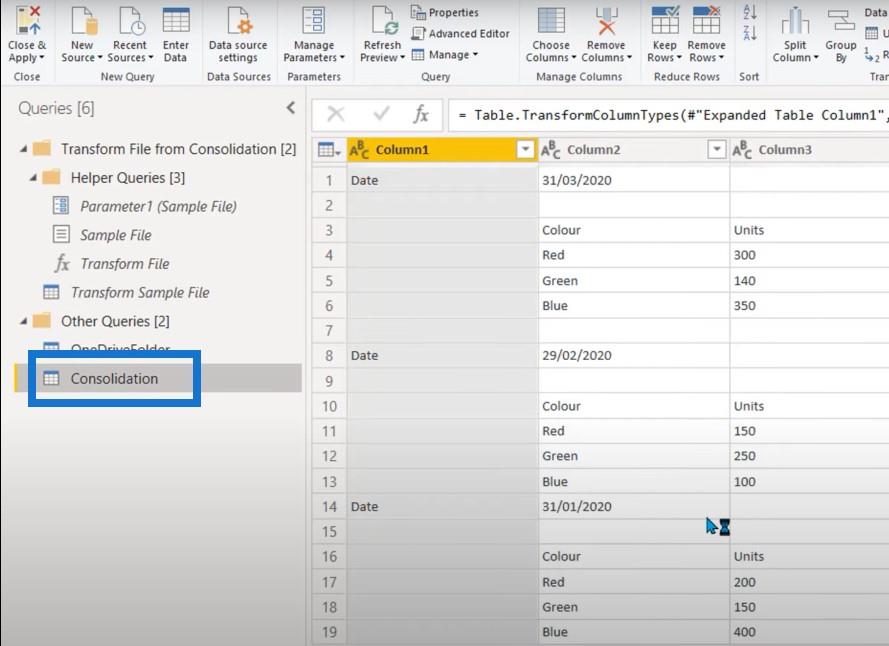
És van még ez a OneDriveFolder nevű extra mappánk is . Végül ne felejtse el átnevezni lépéseit valami hasznos és értelmes dologra.
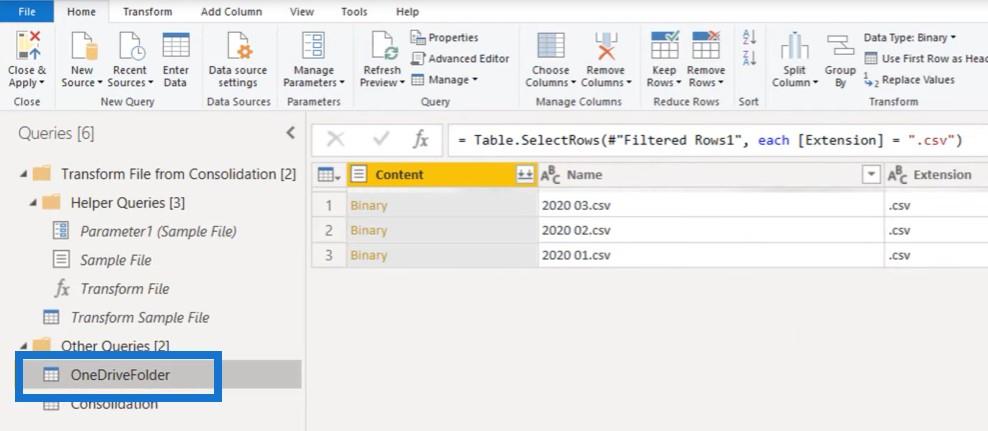
Következtetés
Ebben az oktatóanyagban a power query-n dolgoztunk, a hálózatunkról, asztali számítógépünkről, OneDrive-ról vagy SharePointról több mappából származó fájlokat kombináltunk.
Ha tetszett az oktatóanyagban szereplő tartalom, kérjük, iratkozzon fel a LuckyTemplates TV-csatornára. Rengeteg tartalom jön ki folyamatosan tőlem és egy sor tartalomkészítőtől, mindannyian elkötelezettek a LuckyTemplates és a Power Platform használatának javításáért.