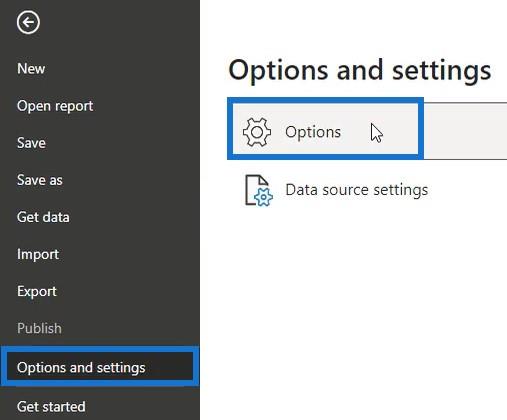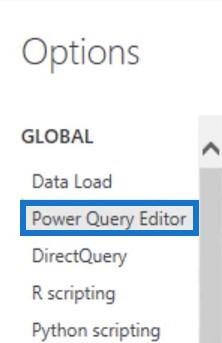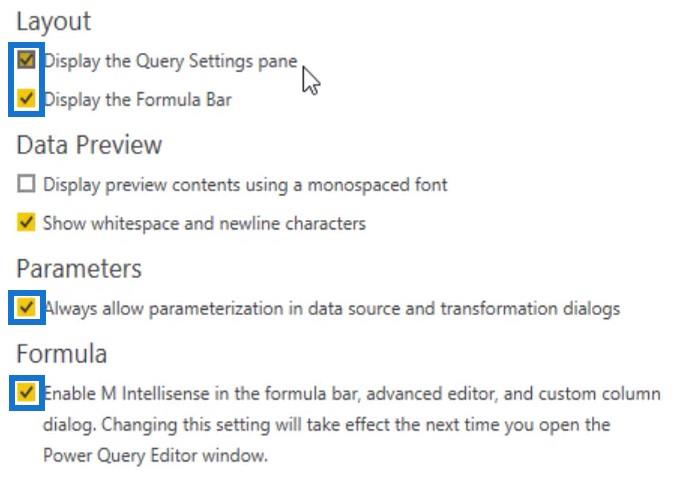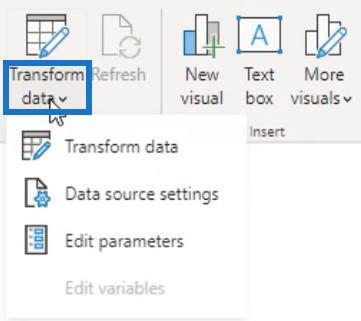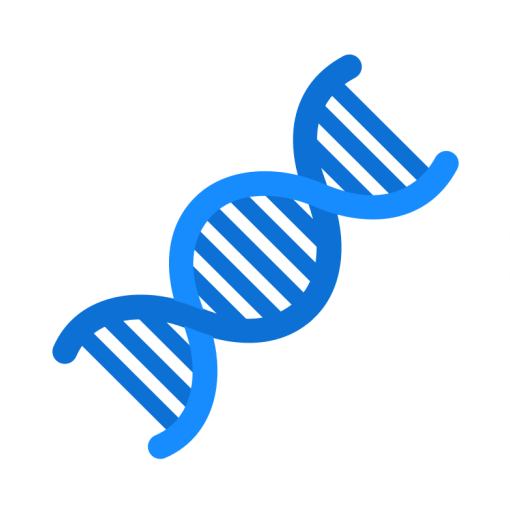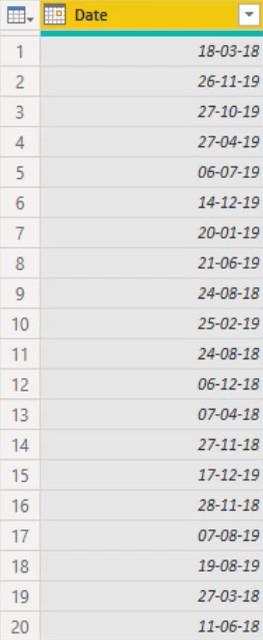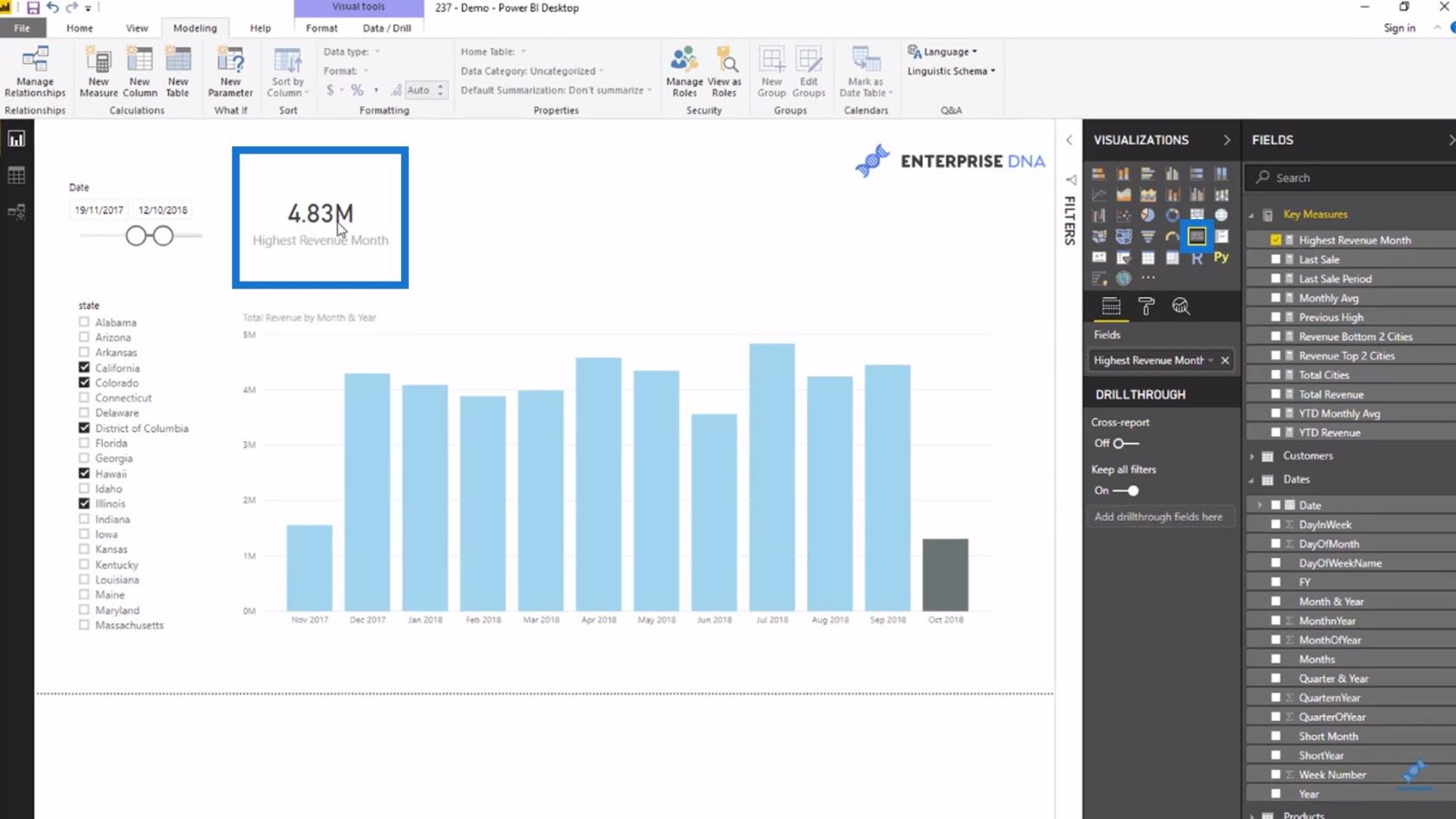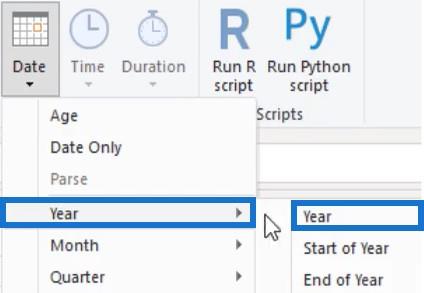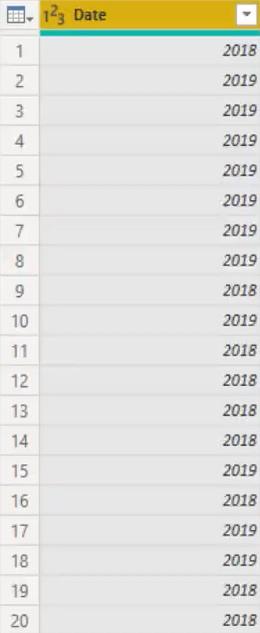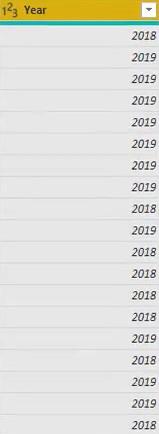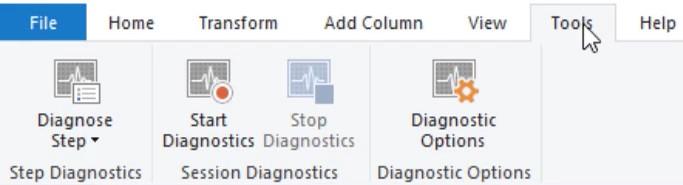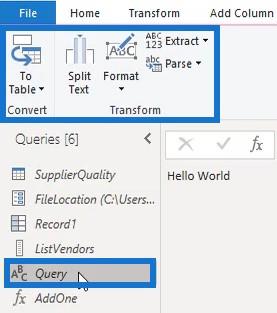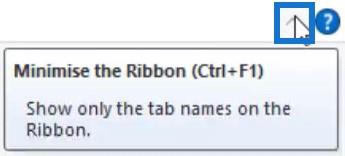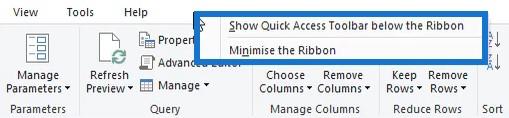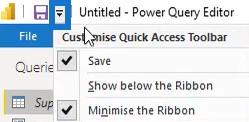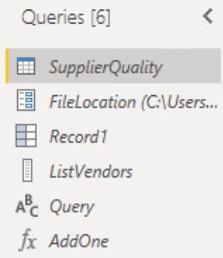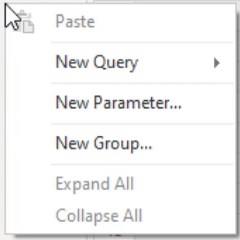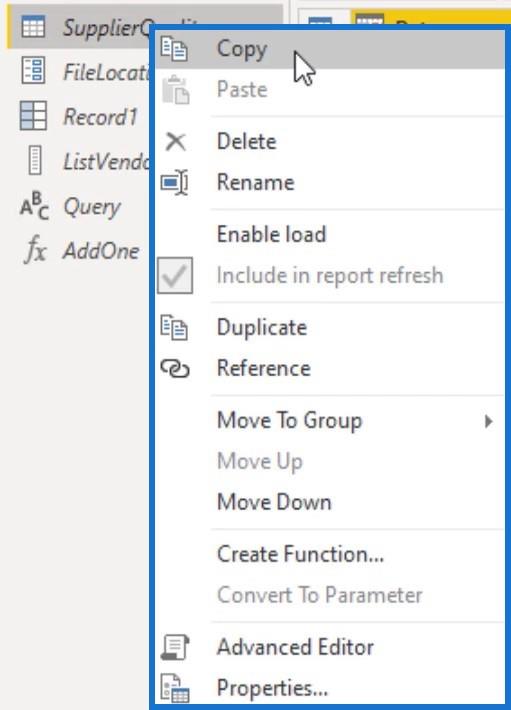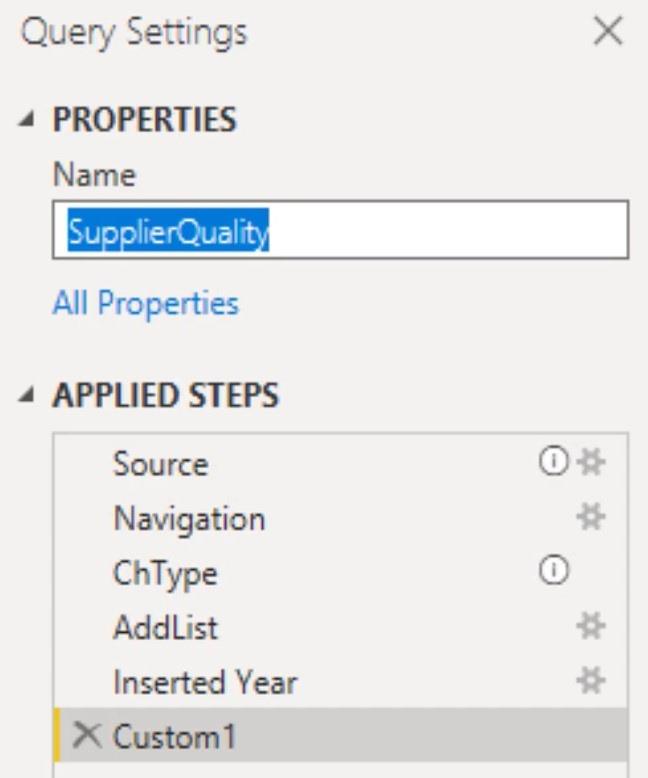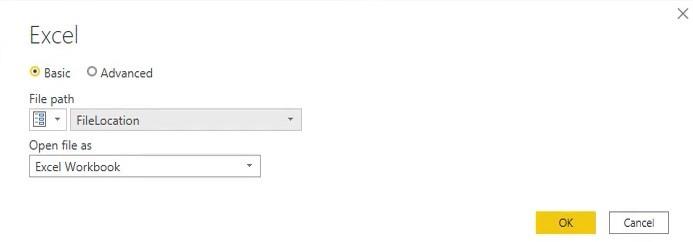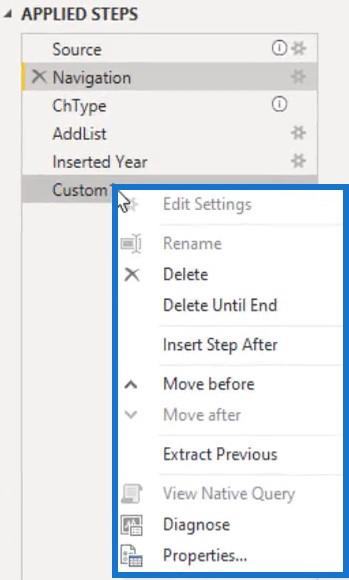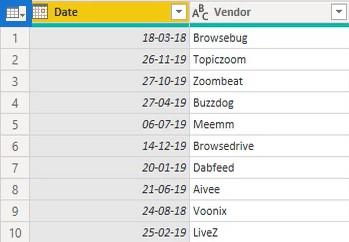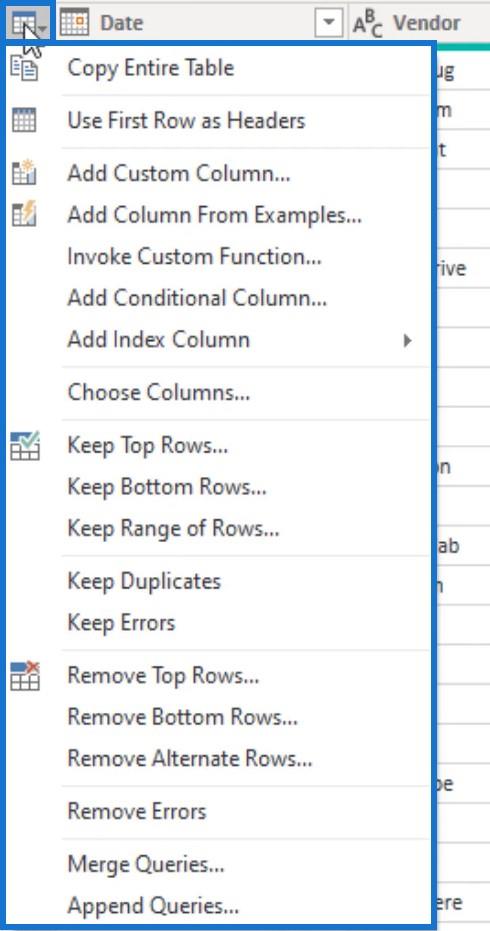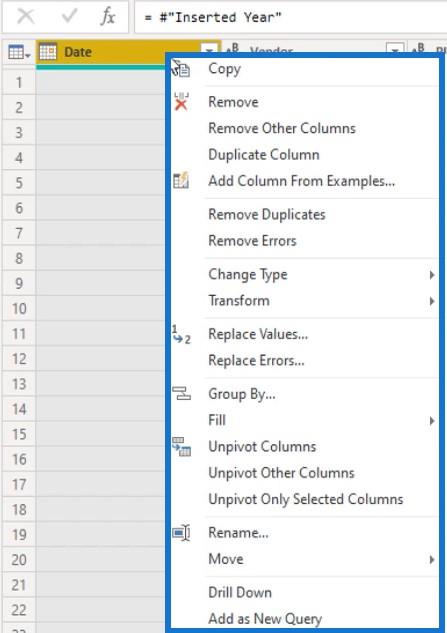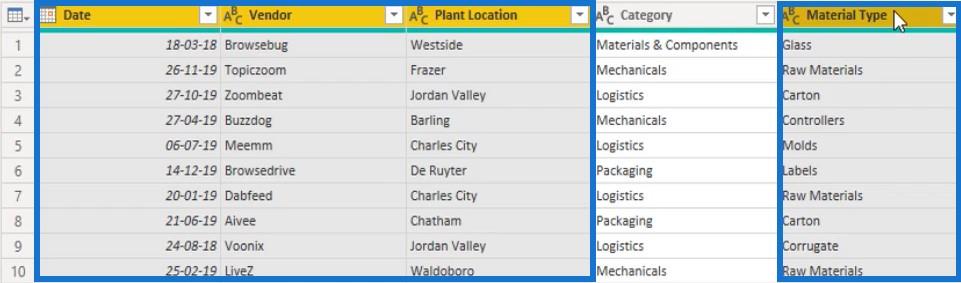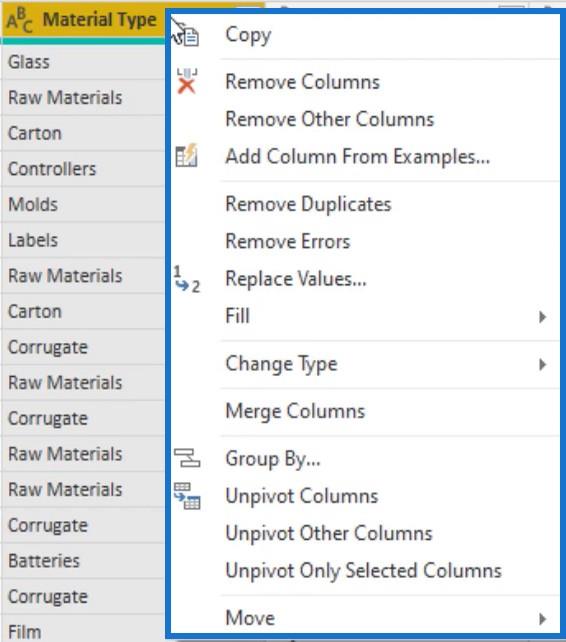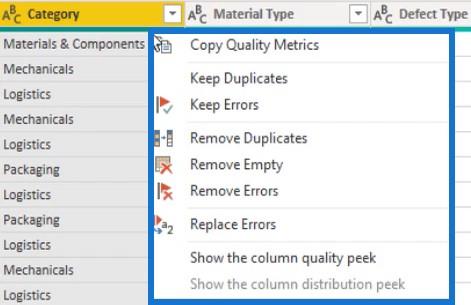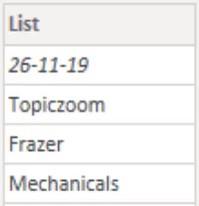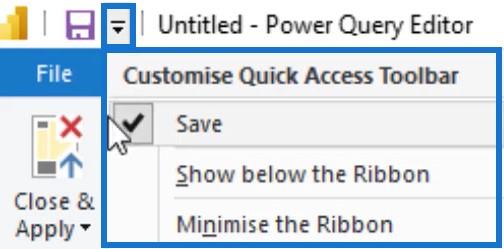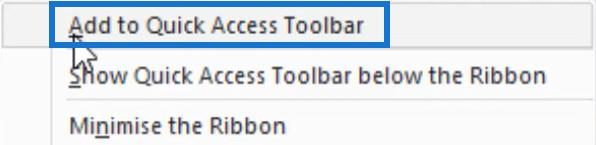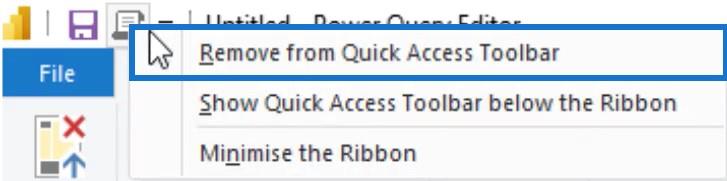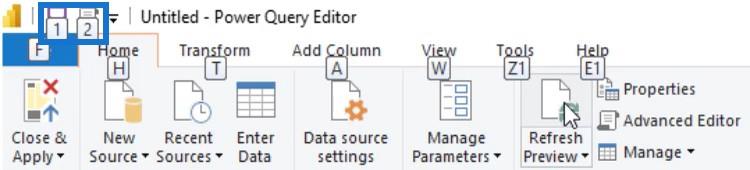Ez az oktatóanyag a Power Query eszközöket és szalagokat tárgyalja. Megtanulja, hogyan lehet hatékony az adatmodellezésben, és eligazodhat a szerkesztőben. Ezenkívül megtudhatja a különböző lapokról, szalagokról és helyi menükről, valamint arról, hogyan segíthetnek elérni a tökéleteset .
Tartalomjegyzék
Power Query eszközök és elrendezés
A Lekérdezésszerkesztő célja, hogy segítse a felhasználókat a legtöbb általános átalakítás alkalmazásában, szalagok és menük segítségével. A Power Query Editor beállításainak ellenőrzéséhez nyissa meg a LuckyTemplates asztalt, és lépjen a Fájl lapra.
Ezután kattintson a Beállítások és beállítások elemre , majd válassza a Beállítások lehetőséget.
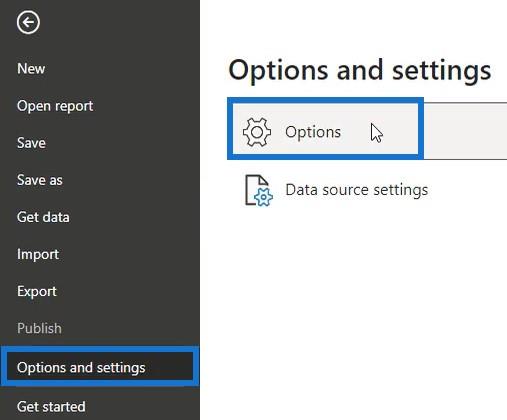
Válassza a Power Query Editor elemet a Globális alatt . Ekkor megjelennek a szerkesztő beállításai.
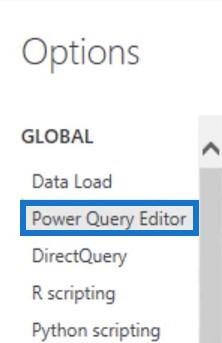
Javasoljuk, hogy jelenítse meg a Képletsort és a Lekérdezési beállításokat is, engedélyezze a paramétereket, és engedélyezze az M Intellisense-t.
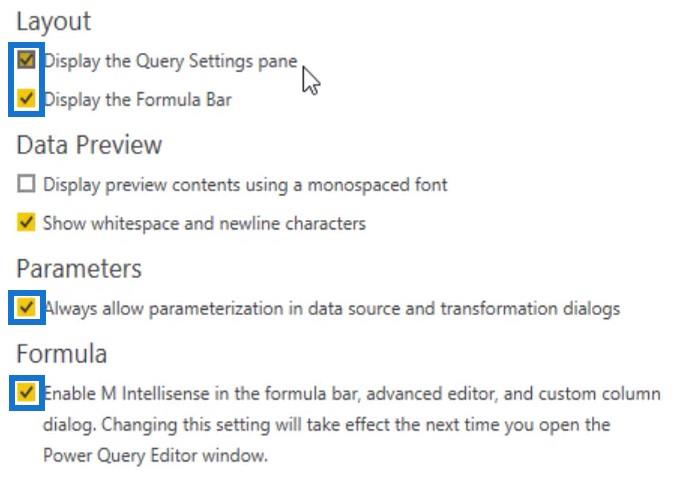
Power Query eszközök és szalagok
A LuckyTemplates Desktop kétféle lehetőséget kínál a Lekérdezésszerkesztő megnyitására. A Kezdőlap lap Lekérdezések részében megjelenik agombot, amely két részre oszlik. A felső fele közvetlenül a Lekérdezésszerkesztőbe vezet, míg az alsó fele egy menüt mutat, amelyből választhat.

Az alsó félmenü első opciója az Adatok átalakítása, amely közvetlenül a Lekérdezésszerkesztőbe viszi. A többi lehetőség a paraméterekre és az adatforrás-beállításokra vonatkozik.
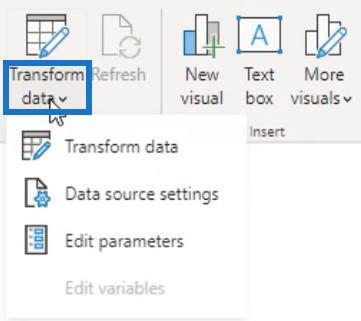
Ha az Adatok átalakítása gombra kattint , a szerkesztő külön ablakban nyílik meg. A szerkesztőben több lapba rendezett szalagokat láthat. A Kezdőlap lap a leggyakrabban használt lekérdezés-, táblázat- és oszlopszintű műveletek gyűjteményét tartalmazza.
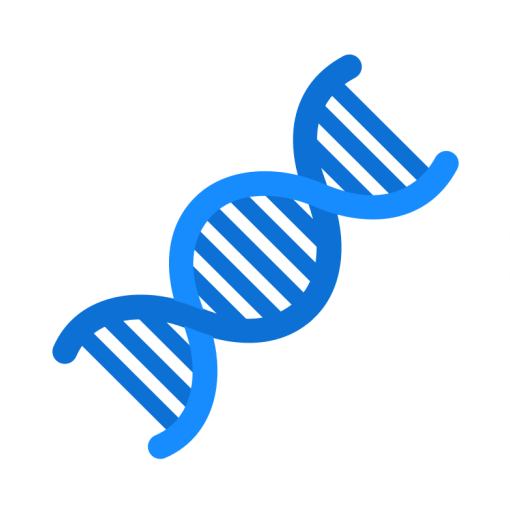
Mentett

Power Query eszközök az Átalakítás lapon
Az Átalakítás lap táblázat- és oszlopszintű műveletek gyűjteményét tartalmazza. A fülön belüli minden funkció vagy gomb átalakítja a táblázat vagy az oszlop tartalmát.

Ez az oktatóanyagban használt mintaadat.
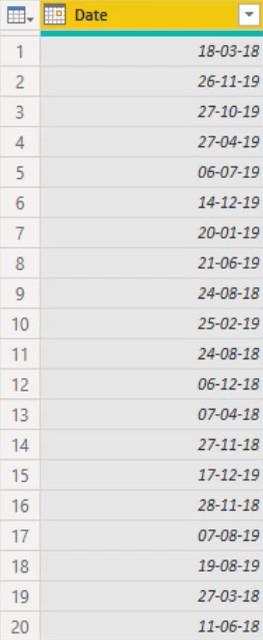
Ha a mintaadatok Dátum oszlopából szeretné kivonni az évet, kattintson a Dátum oszlopra, majd kattintson a Dátum gombra az Átalakítás lapon.
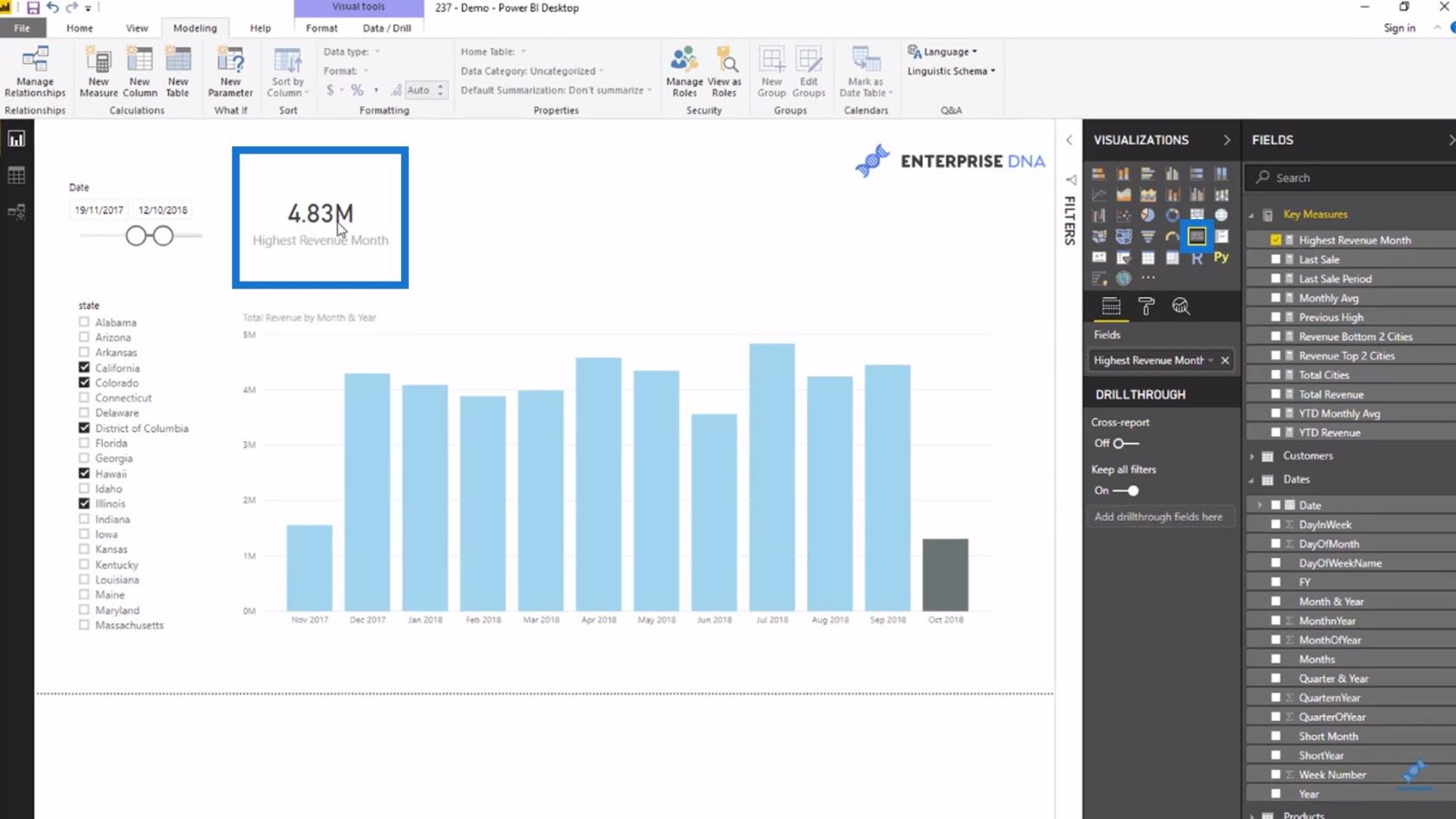
Ezután kattintson az Év elemre, és válassza az Évet.
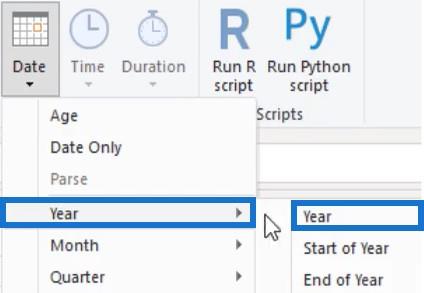
Ezután láthatja az évet a Dátum táblázatban.
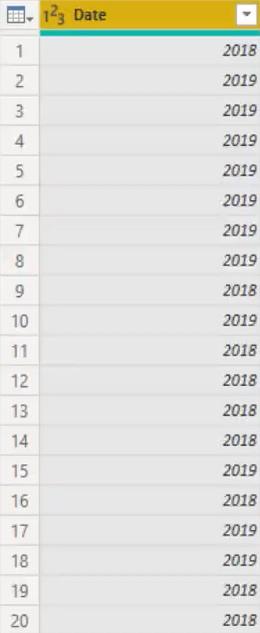
Power Query eszközök az Oszlop hozzáadása lapon
Az Oszlop hozzáadása oszlopszintű műveletek gyűjteményét tartalmazza. Néhány művelet ezen a lapon belül az Átalakítás lapon is látható. A különbség az, hogy ahelyett, hogy egy oszlop tartalmát átalakítaná, egy új oszlopot ad hozzá a kiválasztott átalakításhoz.

Ugyanazokkal a mintaadatokkal vegye ki az évet a Dátum oszlopból. Ezután kattintson a Dátum oszlopra, és válassza ki a Dátum gombot az Oszlop hozzáadása lapon. Ezután kattintson az Év elemre, és válassza az Évet.
Ezt követően megjelenik egy új oszlop az évszámmal.
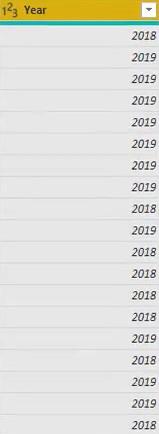
Power Query eszközök a Nézet lapon
A Nézet lapon a képletsor és a Lekérdezés beállításai ablaktábla láthatóságának engedélyezése vagy letiltása található.

Az Eszközök lap az összes lekérdezési diagnosztikai beállítást tartalmazza. A lekérdezési diagnosztika betekintést nyújt a Power Query Engine működésébe. A kiválasztott lekérdezés visszatérési típusától függően választható eszközfülek is elérhetők.
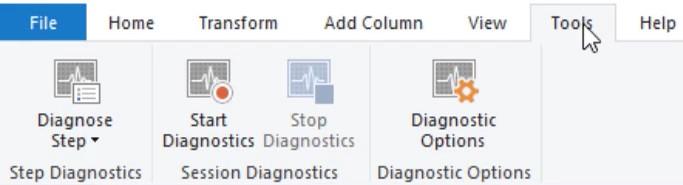
Ha például a Lekérdezések panelen a Lekérdezés lehetőséget választja, megjelenik egy opcionális Szövegeszközök szalag. Ugyanez történik, ha más entitásokat választ ki a Lekérdezések ablaktáblán belül.
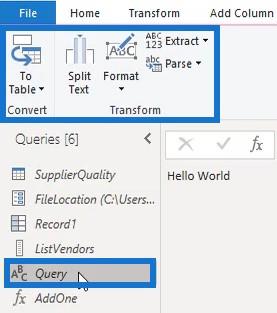
Számos módja van a szalag minimalizálásának és bővítésének. A jobb felső sarokban található egy kapcsoló a szalag kicsinyítéséhez vagy kibontásához.
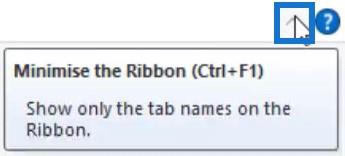
Arra is kattinthat a jobb gombbal a lapok területen, és kiválaszthatja a Szalag kicsinyítése opciót.
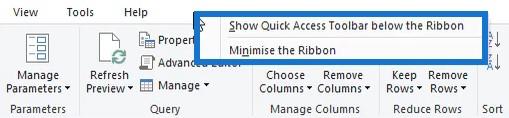
Egy másik lehetőség a gyorselérési eszköztár használata a szerkesztő bal felső sarkában.
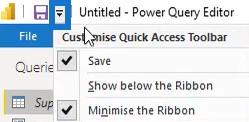
Végül tartsa lenyomva a Ctrl + F1 billentyűt a szalag minimalizálásához és maximalizálásához. Ha inkább parancsikonokat szeretne a Gyorselérési eszköztárban navigálni, nyomja meg az Alt billentyűt az általuk képviselt számok vagy betűk megtekintéséhez.

Formula Bar felhasználói felület
A szalag alatt találja és láthatja a képletsávot. Ha ez látható, az azt jelenti, hogy láthatja a felhasználói felület által generált M -kódot. Felfedi a folyamatot és a szintaxist, amely segít megismerni az M-et , és lehetővé teszi az M- kód gyors elérését és módosítását .

Kézi lépést a formális sáv f(x) billentyűjének megnyomásával adhat hozzá .

Lekérdezési ablaktábla
A képletsor bal oldalán található a Lekérdezés panel. Tartalmazza az aktuális fájl összes lekérdezésének listáját. A lekérdezés neve melletti ikon mutatja a lekérdezés típusát.
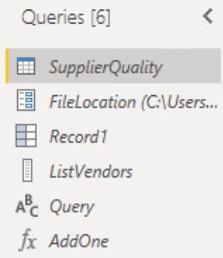
Ha a Lekérdezés ablaktáblán az üres helyre kattint, megjelenik egy helyi menü, ahol új lekérdezéseket, paramétereket és csoportokat hozhat létre.
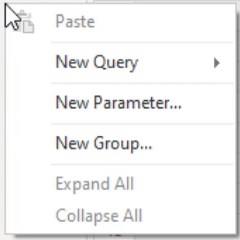
A meglévő lekérdezések bármelyikének kezeléséhez kattintson a jobb gombbal a lekérdezés nevére. Látni fogja az összes különböző lehetőséget, amelyet a kiválasztott lekérdezéssel végezhet.
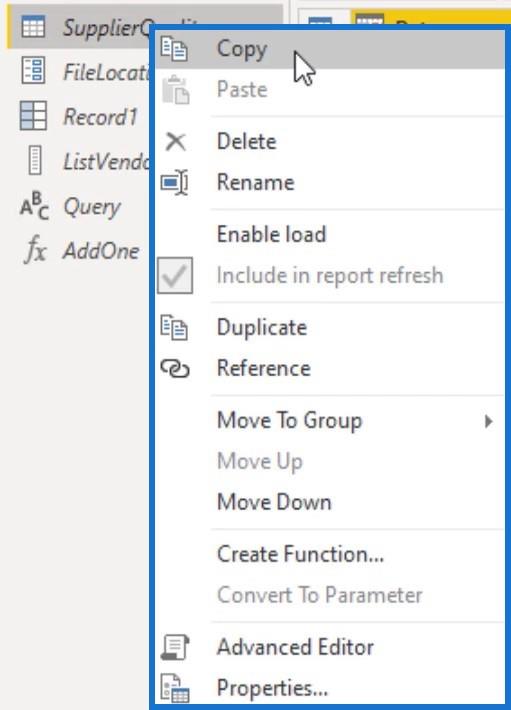
A Másolás opció nem csak a kiválasztott lekérdezésre korlátozódik, hanem más releváns referencialekérdezésekre is. A Betöltés engedélyezése beállítás lehetővé teszi a lekérdezés betöltését az adatmodellbe, ha a Bezárás és az Alkalmazás van kiválasztva. A Belefoglalás a jelentésbe frissítés opció frissíti a lekérdezést, amikor egy frissítési művelet aktiválódik.
A Duplicate lemásolja a kiválasztott lekérdezés teljes M- szkriptjét, és felkerül a lekérdezési listára. A Referencia a kiválasztott lekérdezés kimenetét adja vissza, amely szintén felkerül a listára. A lehetőség alatt további lehetőségeket talál a lekérdezések csoportosítására és rendszerezésére.
A speciális szerkesztő ablakot a gombra kattintva nyithatja meg. Átnevezheti vagy leírást adhat hozzá a tulajdonság párbeszédpanelen a Tulajdonságok gombra kattintva .
Lekérdezési beállítások panel
A szerkesztő jobb oldalán találja a Lekérdezési beállítások panelt az Alkalmazott lépésekkel. Itt nevezheti át a lekérdezést, és hozzáférhet a tulajdonság párbeszédpanelhez. Az Alkalmazott lépések ablaktábla tartalmazza a lekérdezésben végrehajtott összes átalakítási lépés listáját.
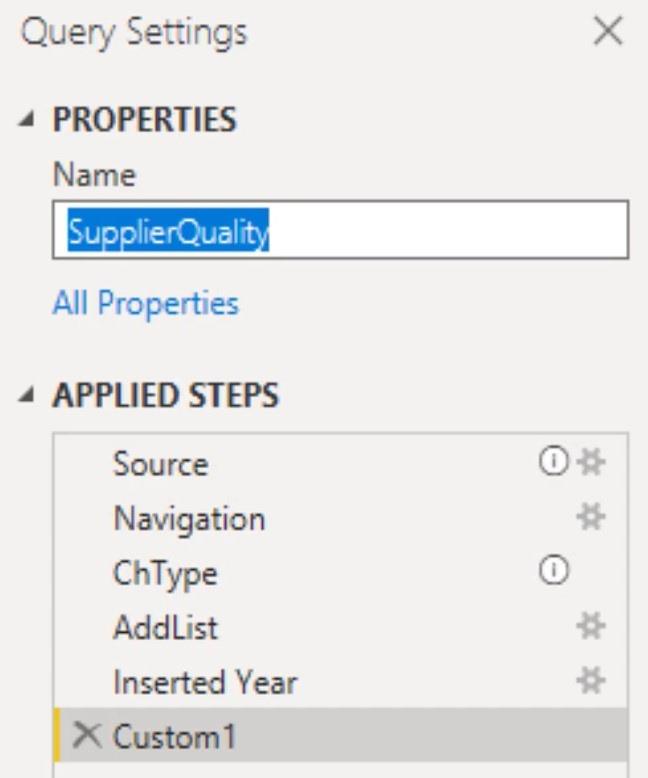
Az Applied Steps részben található fogaskerék ikonok hozzáférést biztosítanak a kapcsolódó párbeszédpanelekhez. Ha például a Forrás melletti ikonra kattint, megjelenik egy párbeszédpanel.
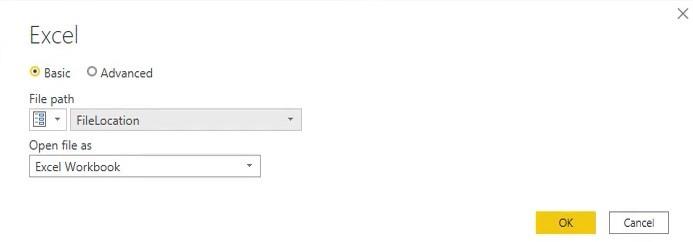
Az ikon melletti felkiáltójelek azt jelzik, hogy a lépésben vannak közös tevékenységek. Az információkat úgy tekintheti meg, hogy az egérmutatót a jel fölé viszi.

Az Alkalmazott lépések lépéseihez jobb egérgombbal kattintson a helyi menü. Ha a jobb gombbal rákattint valamelyik lépésre, megjelennek a használható lehetőségek.
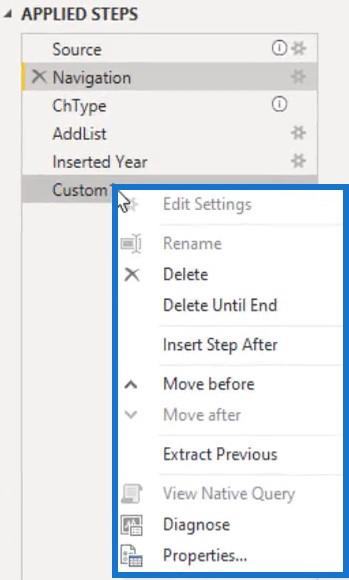
A Beállítások szerkesztése csak a fogaskerék ikonnal ellátott lépéseknél érhető el. Ha töröl egy lépést a Törlés opcióval, a művelet nem vonható vissza. Az egyetlen módja a visszalépésnek, ha megismételjük ugyanazt az átalakítást. A Delete Until End opció törli az aktuálisan kiválasztott lépést az utolsóig.
A Lépés beszúrása után opció manuális lépést hoz létre. Az újonnan hozzáadott lépés eredményeként az előző lépés nevét adja vissza. Az Előző kibontása két részre osztja a lekérdezést az előző lépésben, és hivatkozik arra, amely az eredeti lekérdezés forráslépésében jelenik meg.
engedélyezve van, ha lehetséges a lekérdezés a forráshoz való hajtogatása. Végül a Tulajdonságok megnyitja a tulajdonság párbeszédpanelt, és lehetővé teszi a kiválasztott lépés átnevezését és megjegyzését.
A képernyő közepén megjelenik az Előnézet panel. Egy további helyi menüvel rendelkezik, amely csak a táblatípussal visszatérő lekérdezésekhez érhető el. A típust a bal felső sarokban található miniasztal ikon jelzi
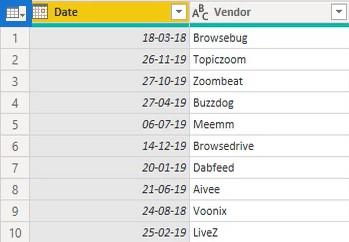
Helyi menük táblázatokban és oszlopokban
Ha az alábbi ikonra kattint, megjelenik a menü, amely hozzáférést biztosít a táblázathoz és oszlopopciók hozzáadásához.
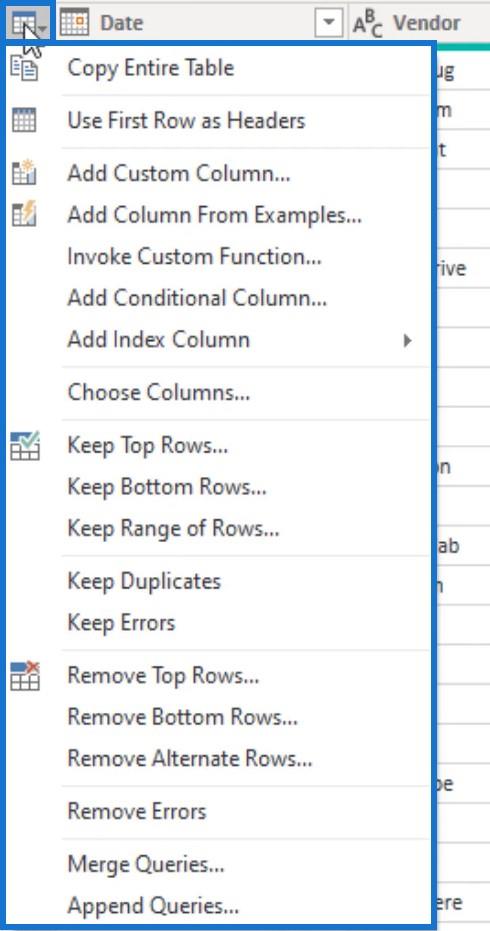
Az oszlopoknak helyi menüje is van. A menü megnyitásához kattintson jobb gombbal egy oszlopfejlécre. Számos oszlopátalakítási lehetőséget kínál a szalagról. A menü tartalma azonban megváltozik, ha több oszlopot választ ki.
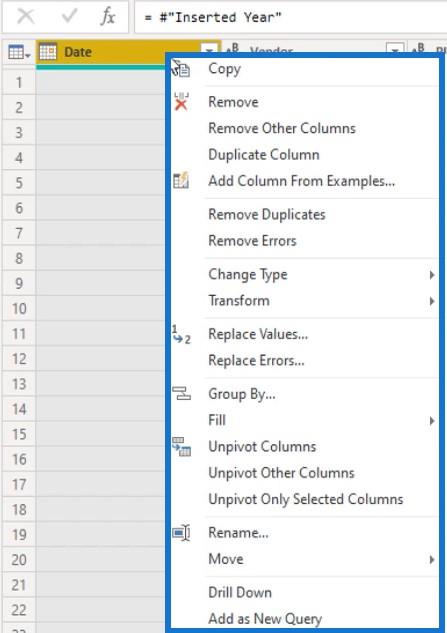
Ha folyamatos oszloptartományt szeretne kijelölni, tartsa lenyomva a Shift billentyűt, és kattintson arra az oszlopra, ahol a tartományt szeretné befejezni. Ha azonban nem folytonos tartományt szeretne kiválasztani, tartsa lenyomva a Ctrl billentyűt, és kattintson a kívánt oszlopra.
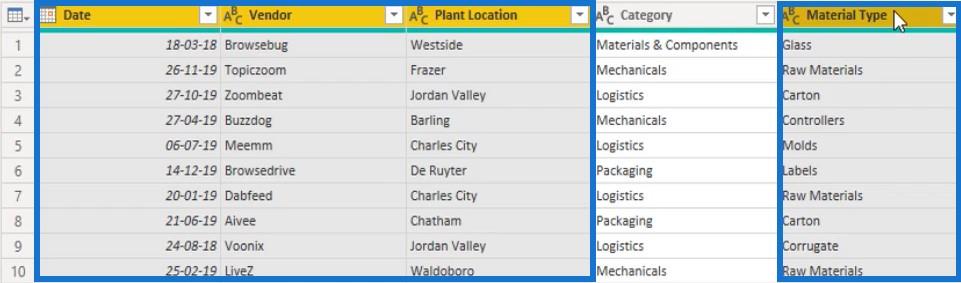
Ha jobb gombbal kattint a kiválasztott oszlop fejlécére, látni fogja, hogy a helyi menü tartalma eltérő. Az átalakítási műveletnek csak egy részhalmaza marad. Ez azért van, mert nem minden transzformáció alkalmazható egyszerre több oszlopra.
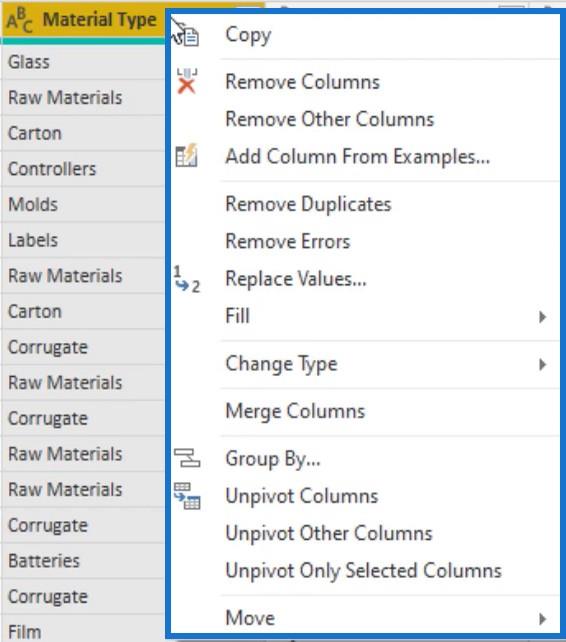
Ha jobb gombbal kattint az oszlopfejléc alatti zöld vonalra, megjelenik egy helyi menü az oszlopminőséggel kapcsolatos problémák megoldásához.
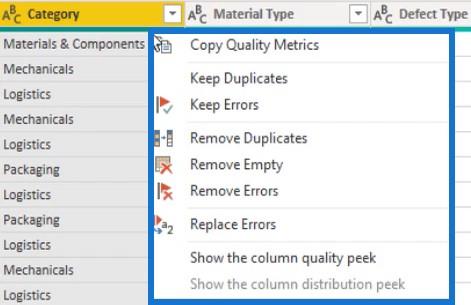
A másodlagos előnézeti ablaktábla akkor válik elérhetővé, ha rákattint a szóközre egy strukturált adattípust tartalmazó cellában. Ezután a fő előnézeti ablaktábla alatt megjelenik a panel, amely lehetővé teszi, hogy megtekintsen egy mintát az adatok tartalmából.
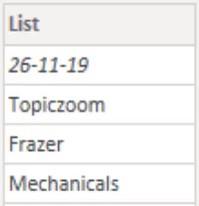
A panel alján megjelenik az állapotsor, ahol módosíthatja a profilozás alatt álló sorok számát. a legfelső 1000 sorban történik, de minden lekérdezésnél módosíthatja a beállítást a teljes adatkészletre. A teljes adatkészlet vizsgálata azonban negatív hatással van a teljesítményre, ezért ajánlatos mindig csak a felső 1000 sorra állítani.

A gyorselérési eszköztár felhasználói felülete
A képernyő bal felső sarkában található gyorselérési eszköztár lehetővé teszi az eszközök és elemek elérését és testreszabását.
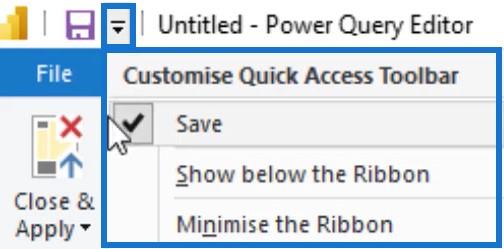
Alapértelmezés szerint csak egy lehetőség áll rendelkezésre, ez a Mentés lehetőség. De testreszabhatja a tartalmát, ha jobb gombbal kattint egy elemre a szalagon, és kiválasztja a Hozzáadás a gyorselérési eszköztárhoz lehetőséget .
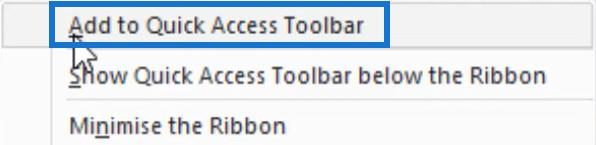
Ezzel az elem megjelenik a képernyő bal felső sarkában.

Az eszköztárról való eltávolításához kattintson a jobb gombbal az elemre, és válassza az Eltávolítás a gyorselérési eszköztárról lehetőséget .
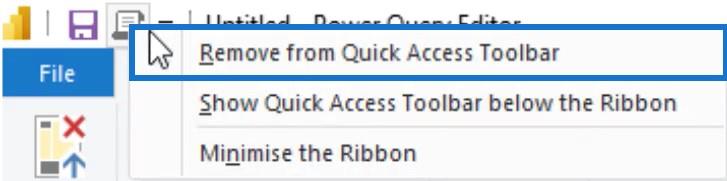
A gyakran használt elemeket helyezze el a Gyorselérési eszköztárba , hogy mindig láthatóak legyenek a képernyőn. Nem kell navigálnia a szalagon az elemek és eszközök megtalálásához és eléréséhez.
További előnye, hogy ezekhez az elemekhez parancsikont rendelnek. Ha megnyomja az Alt billentyűt, látni fogja, hogy minden elemhez numerikus érték tartozik.
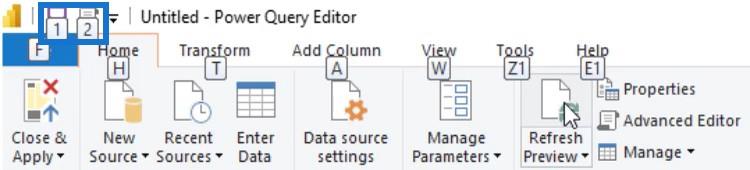
Ebben a példában az Alt + 1 billentyűkombináció lenyomásával mentheti a munkáját; Az Alt + 2 megnyomásával megnyílik a Speciális szerkesztő ablak.
Következtetés
A megfelelő eszköz megléte nem elég. Meg kell tanulnia és elsajátítania, hogyan kell hatékonyan használni a termelékenység maximalizálása érdekében. Ebben az esetben, ha ismeri a Power Query eszközöket és a felhasználói felületet, akkor lenyűgözően építhet és fejlesztheti készségeit.
Méhfű