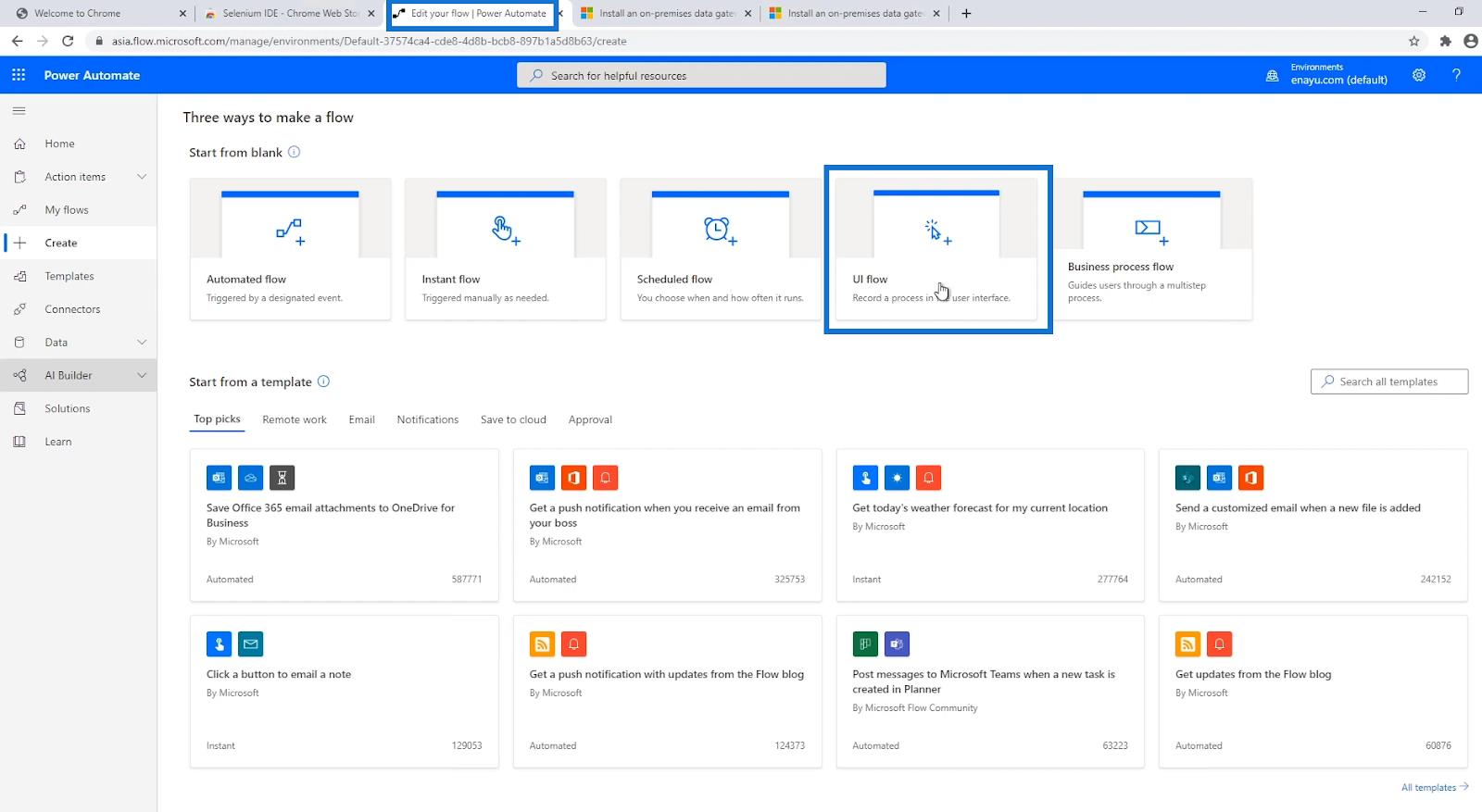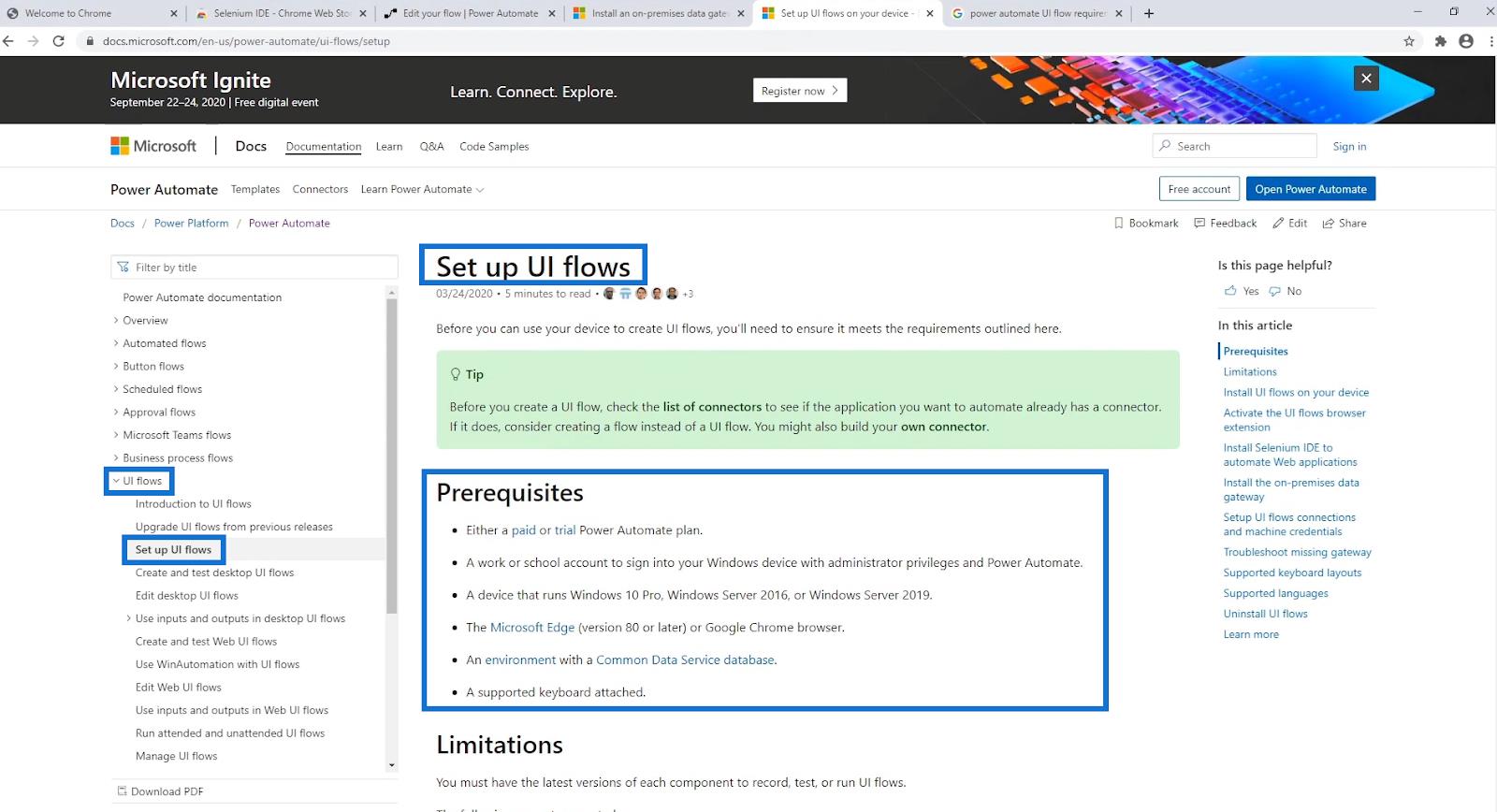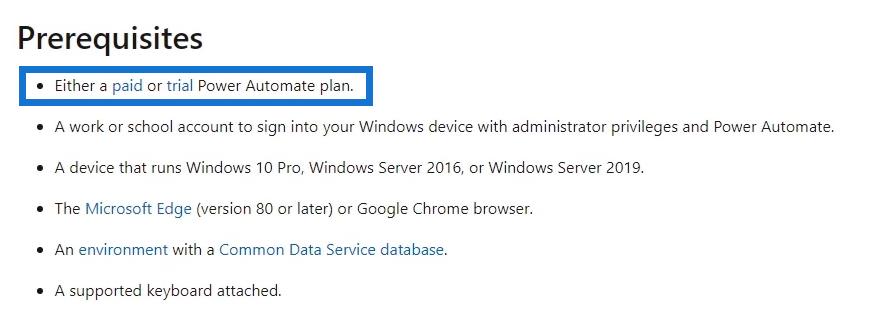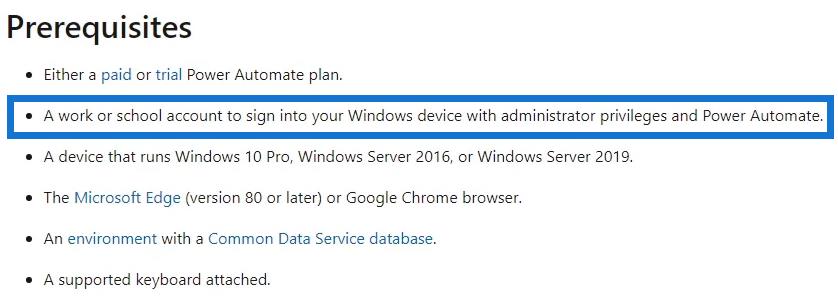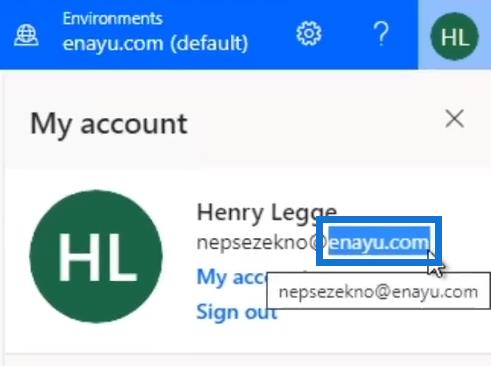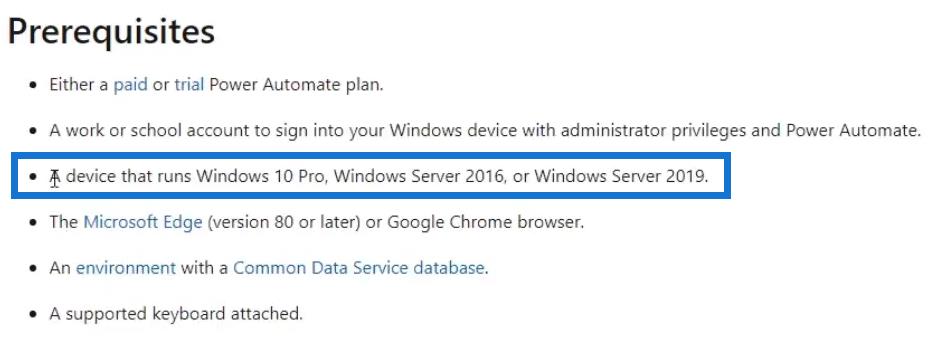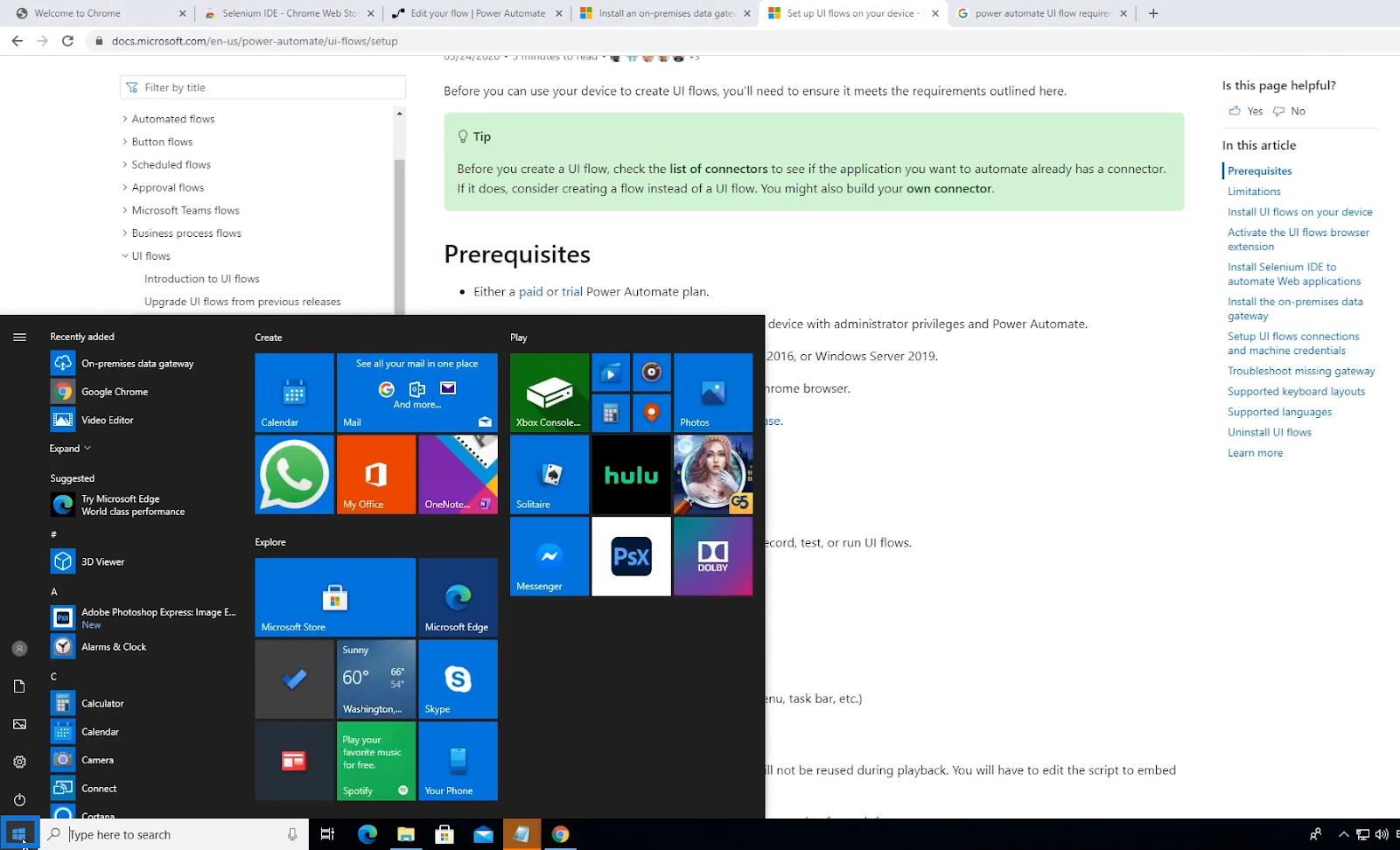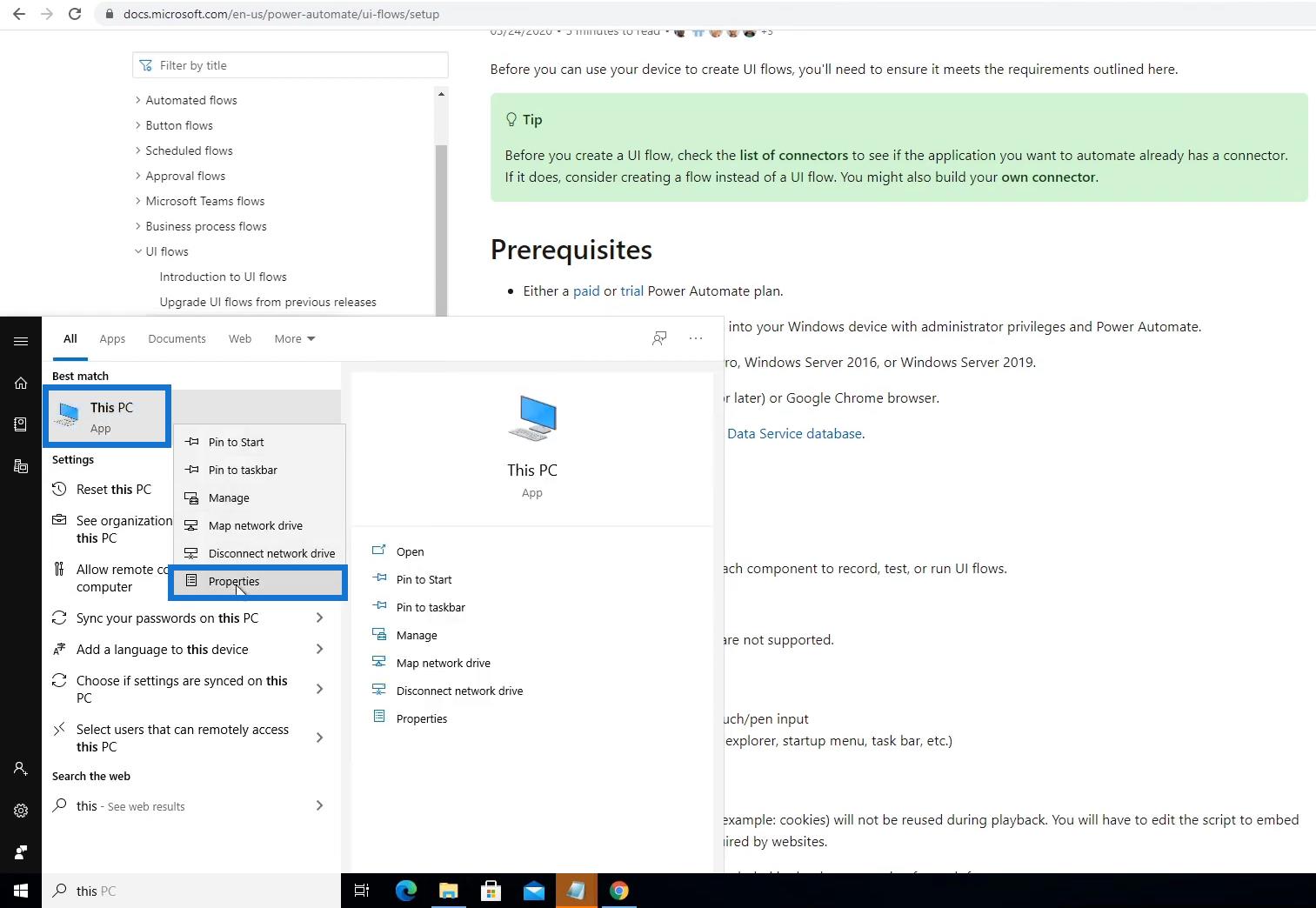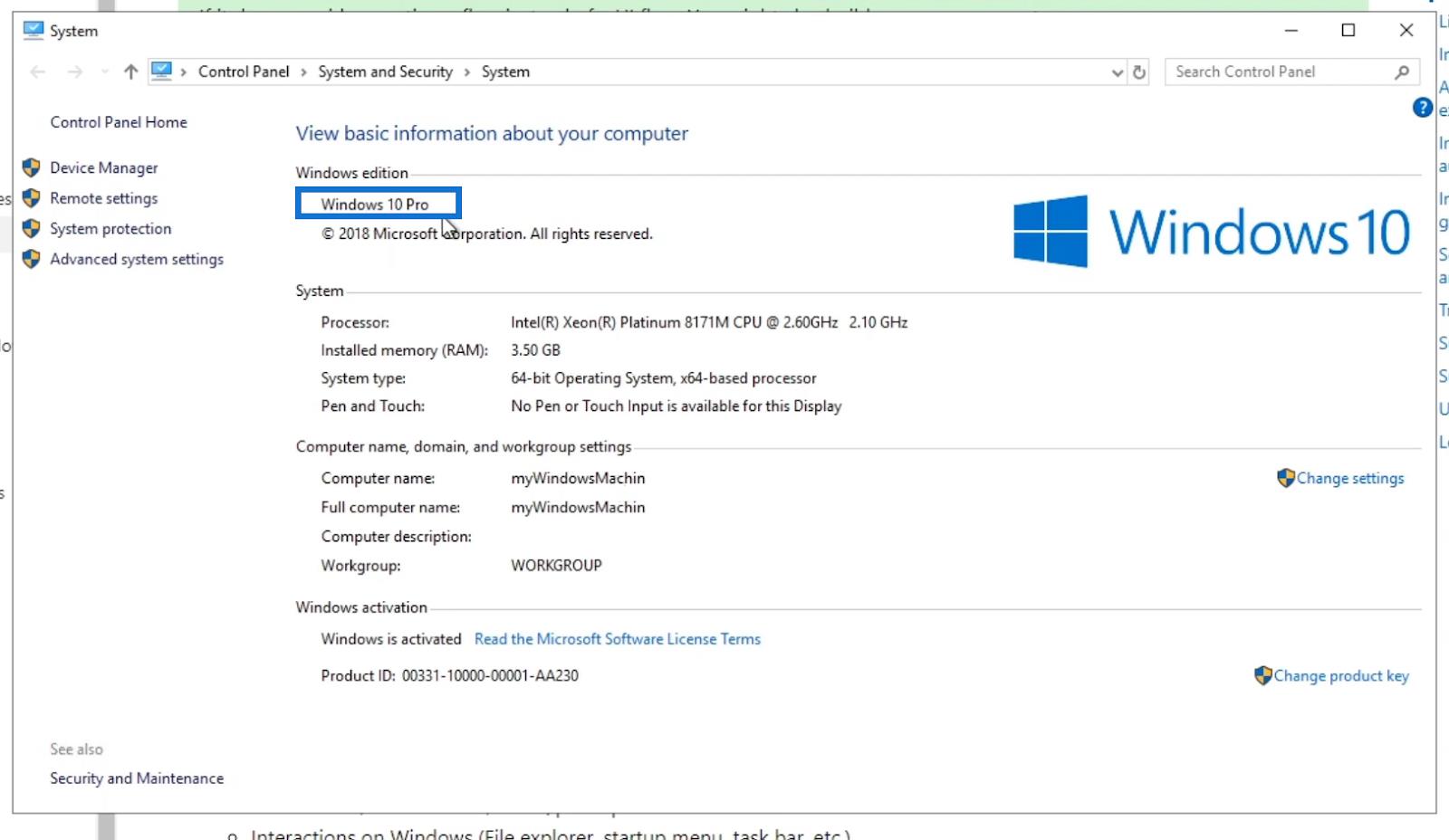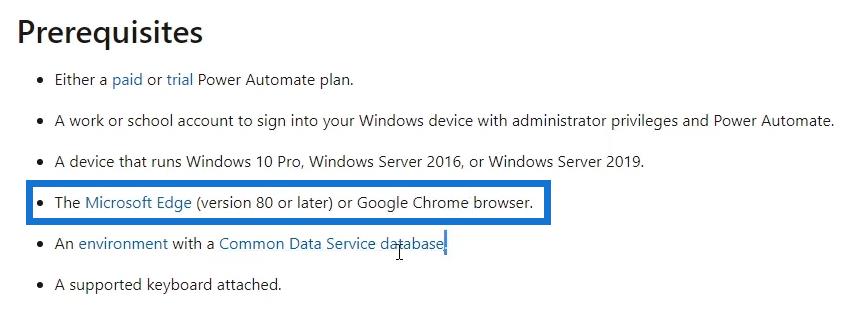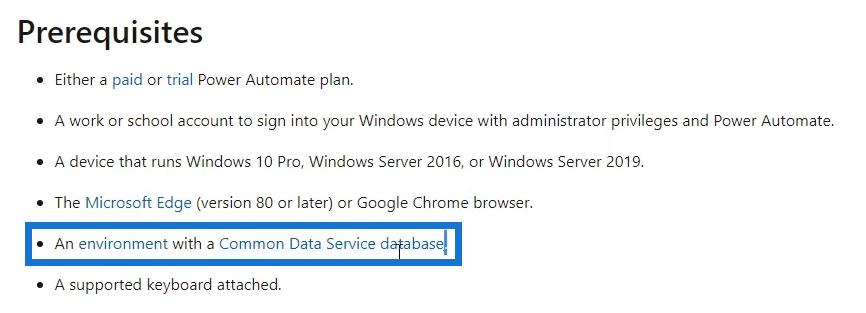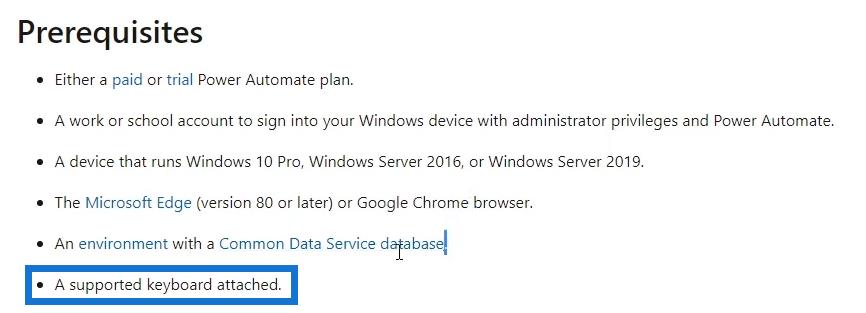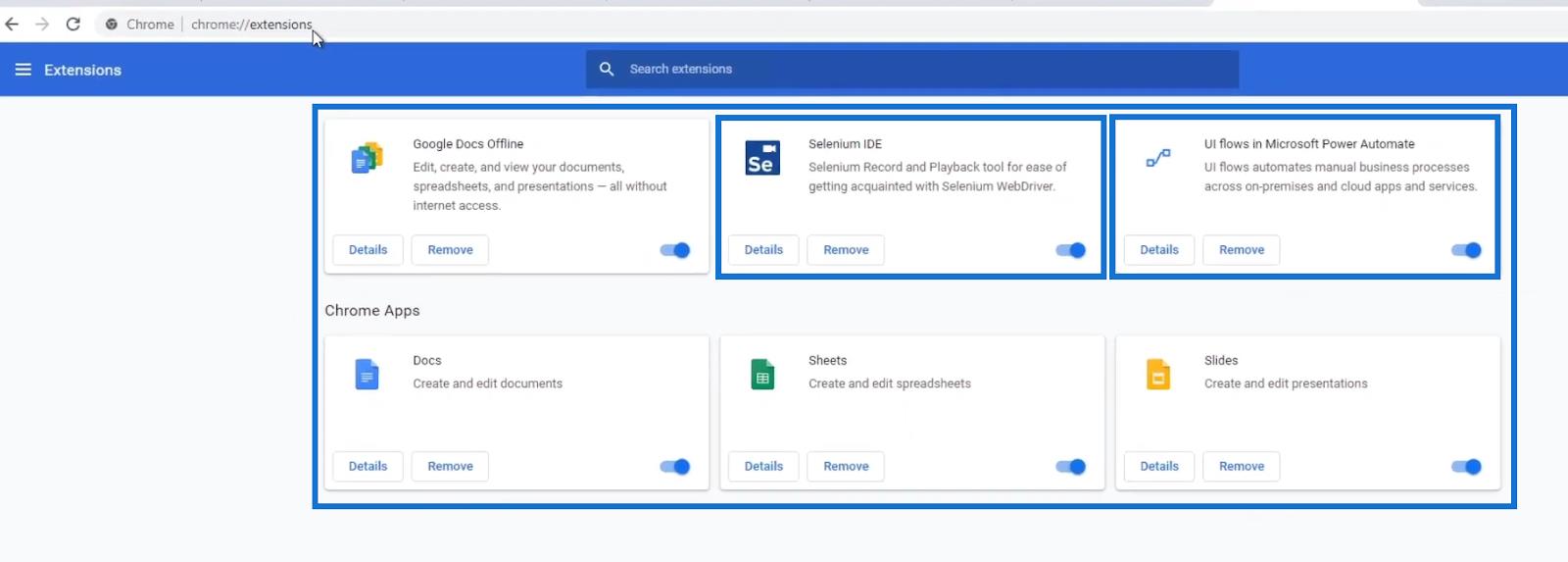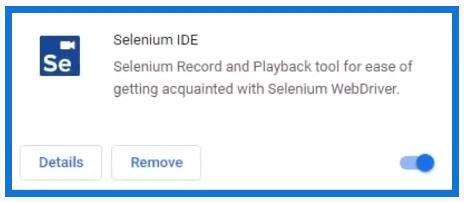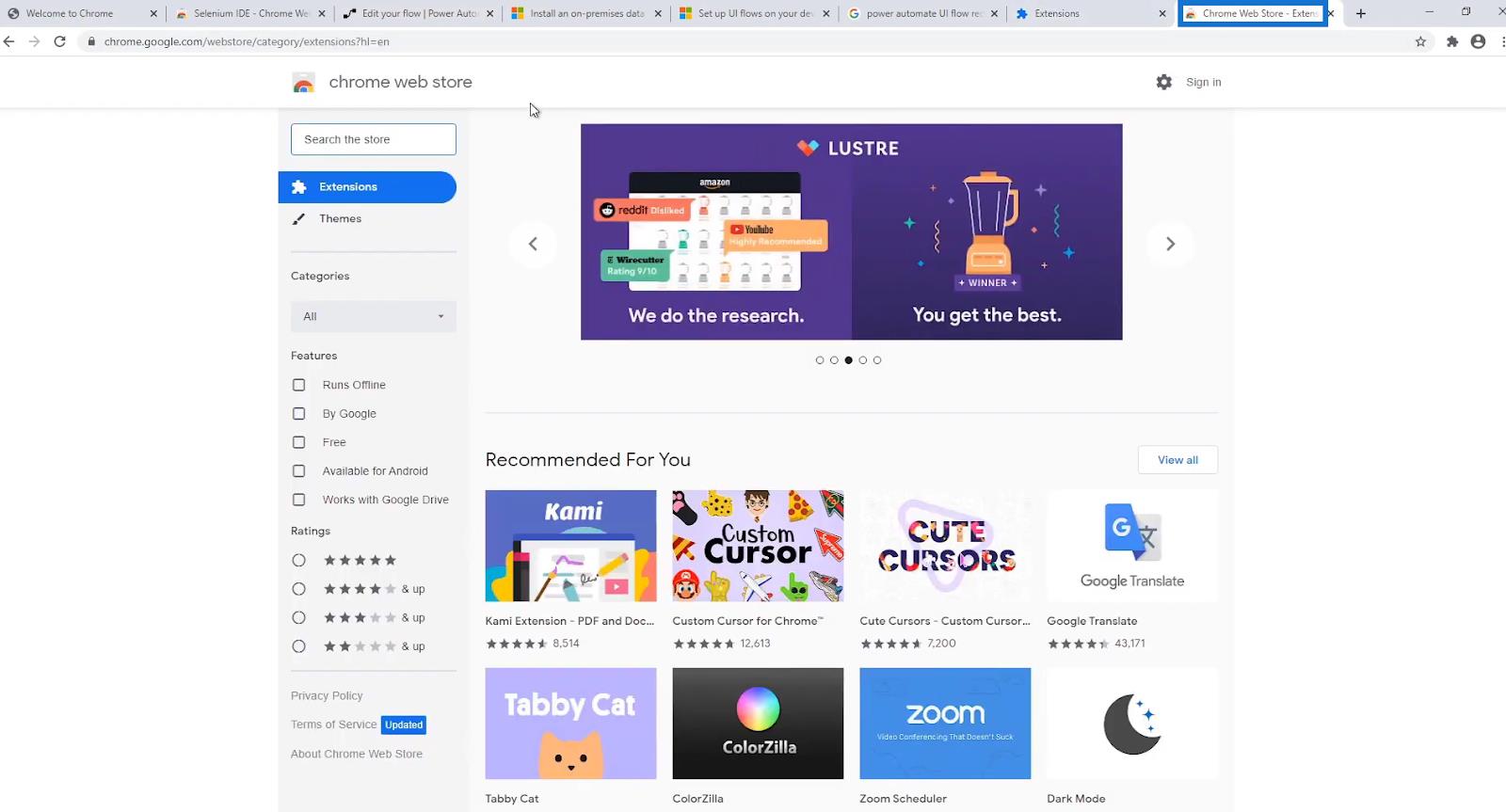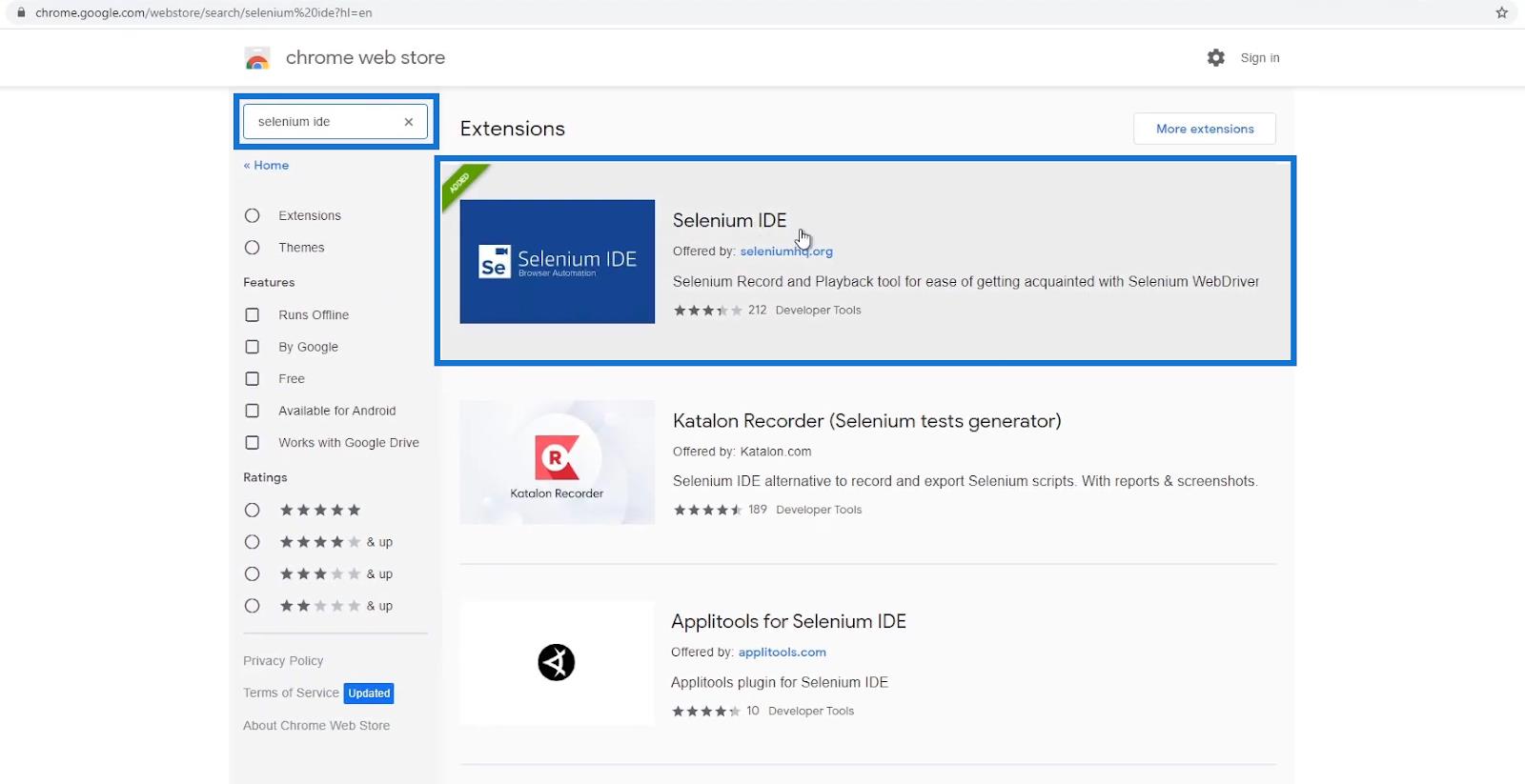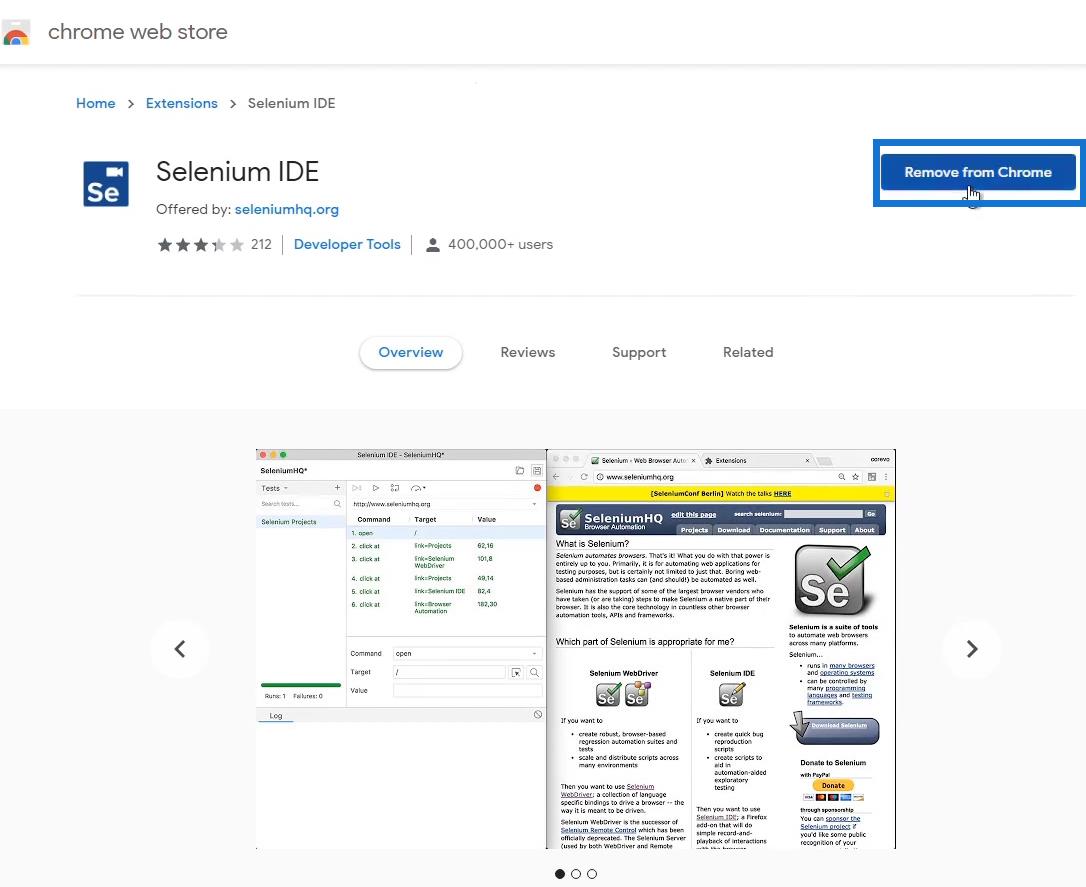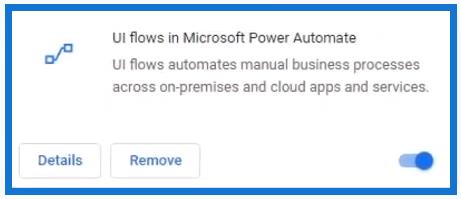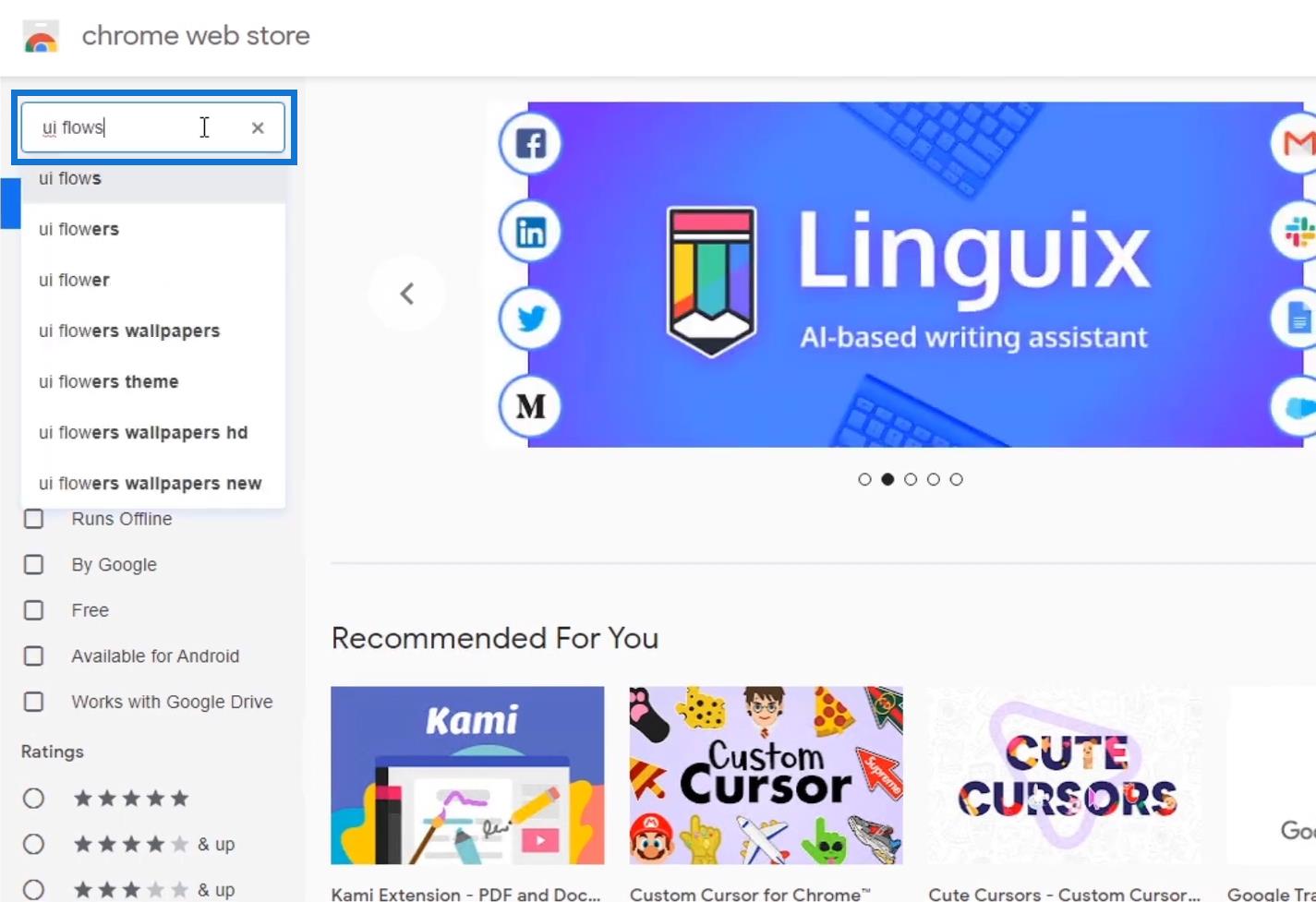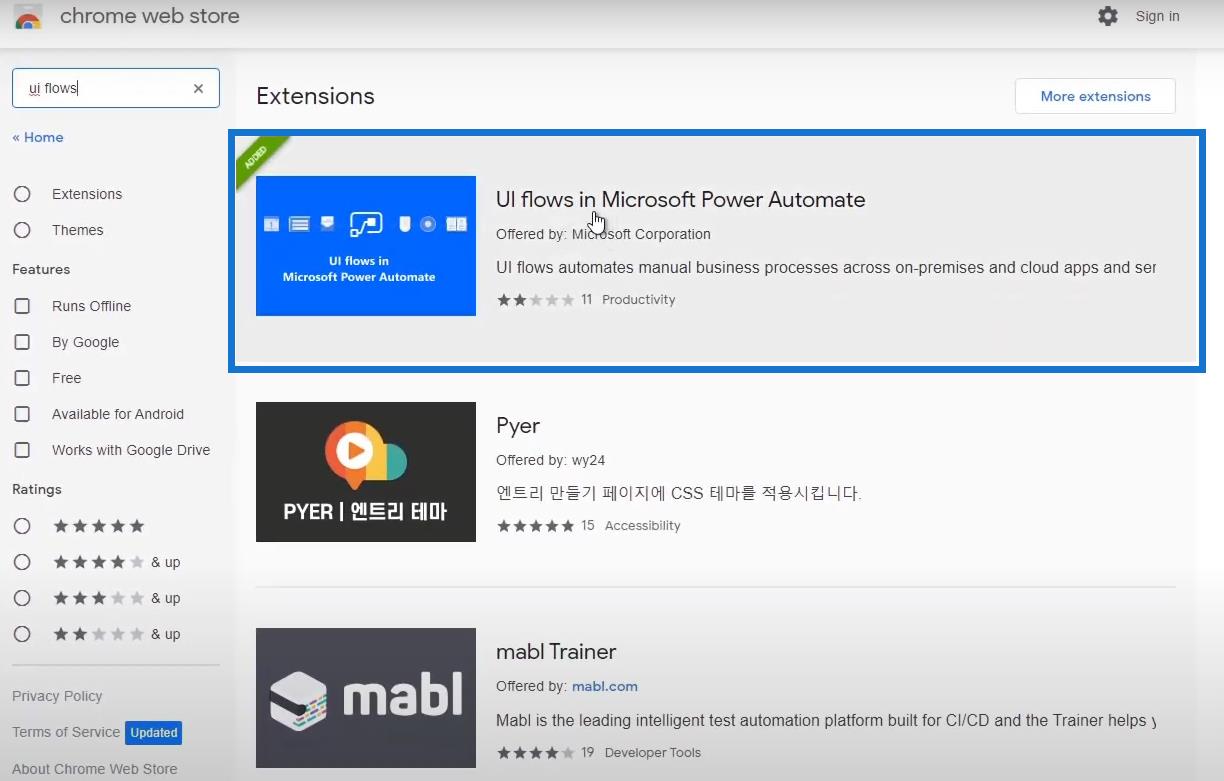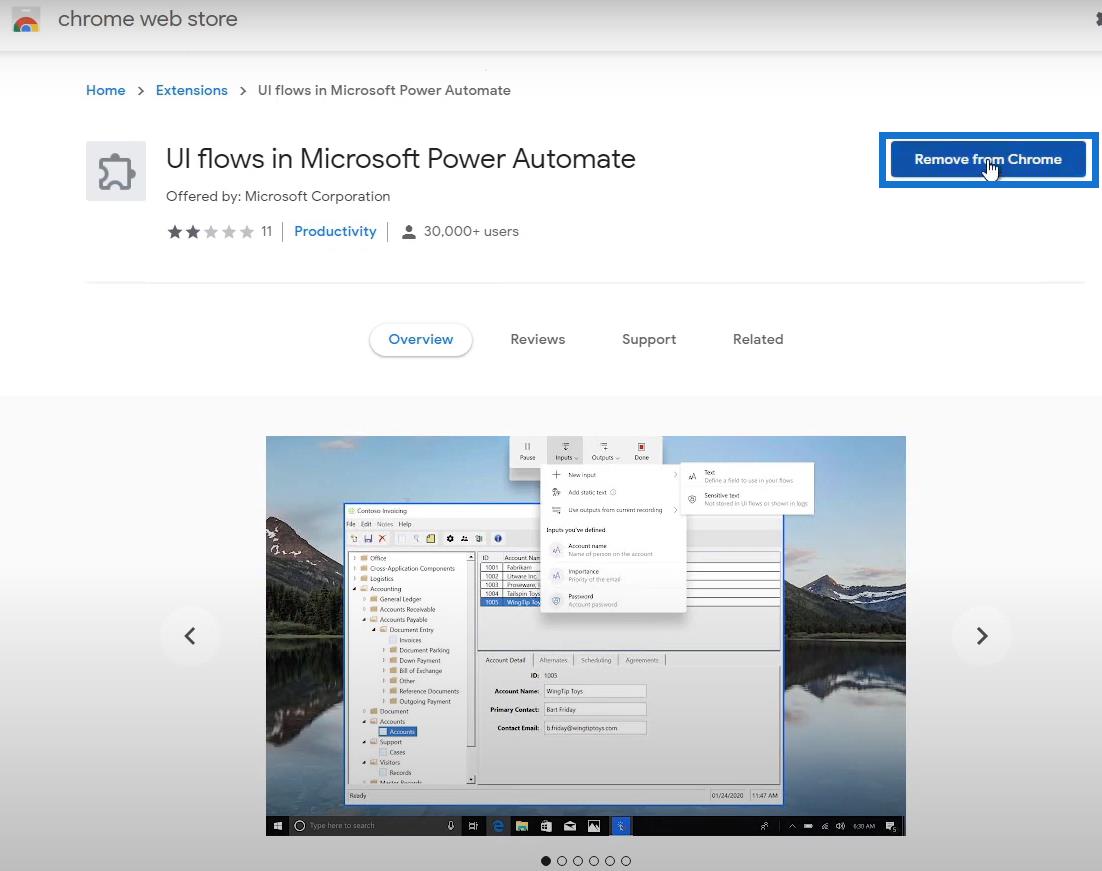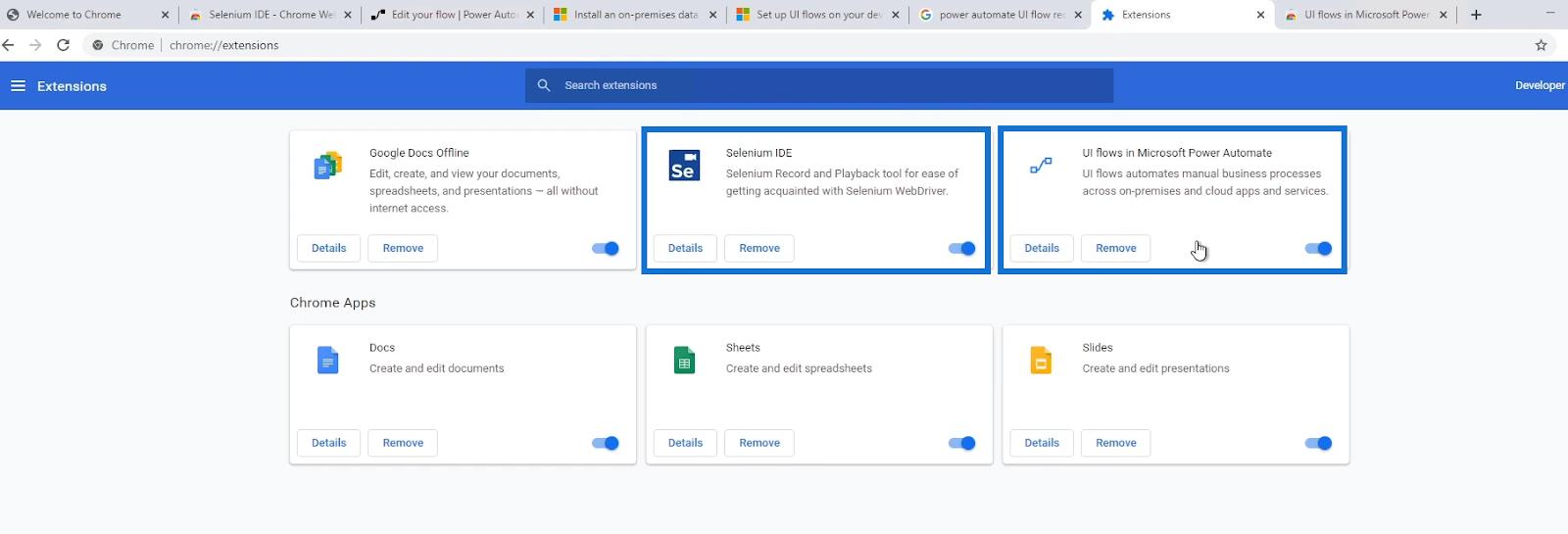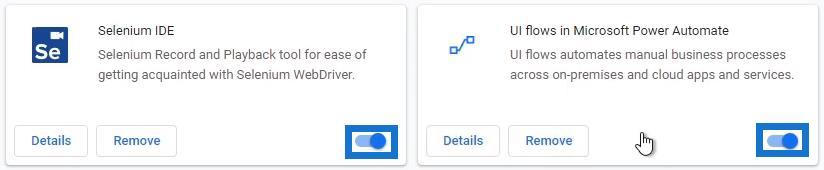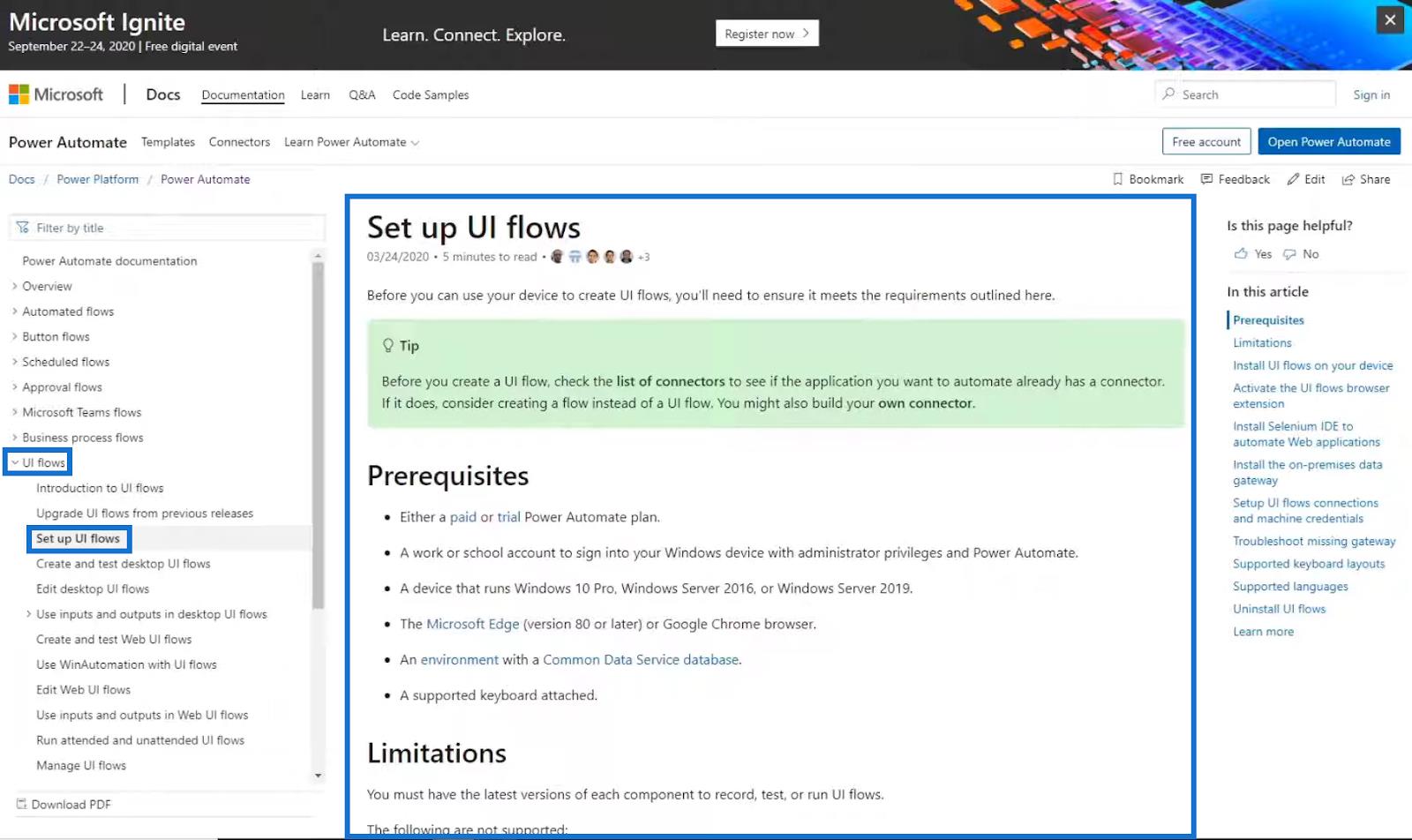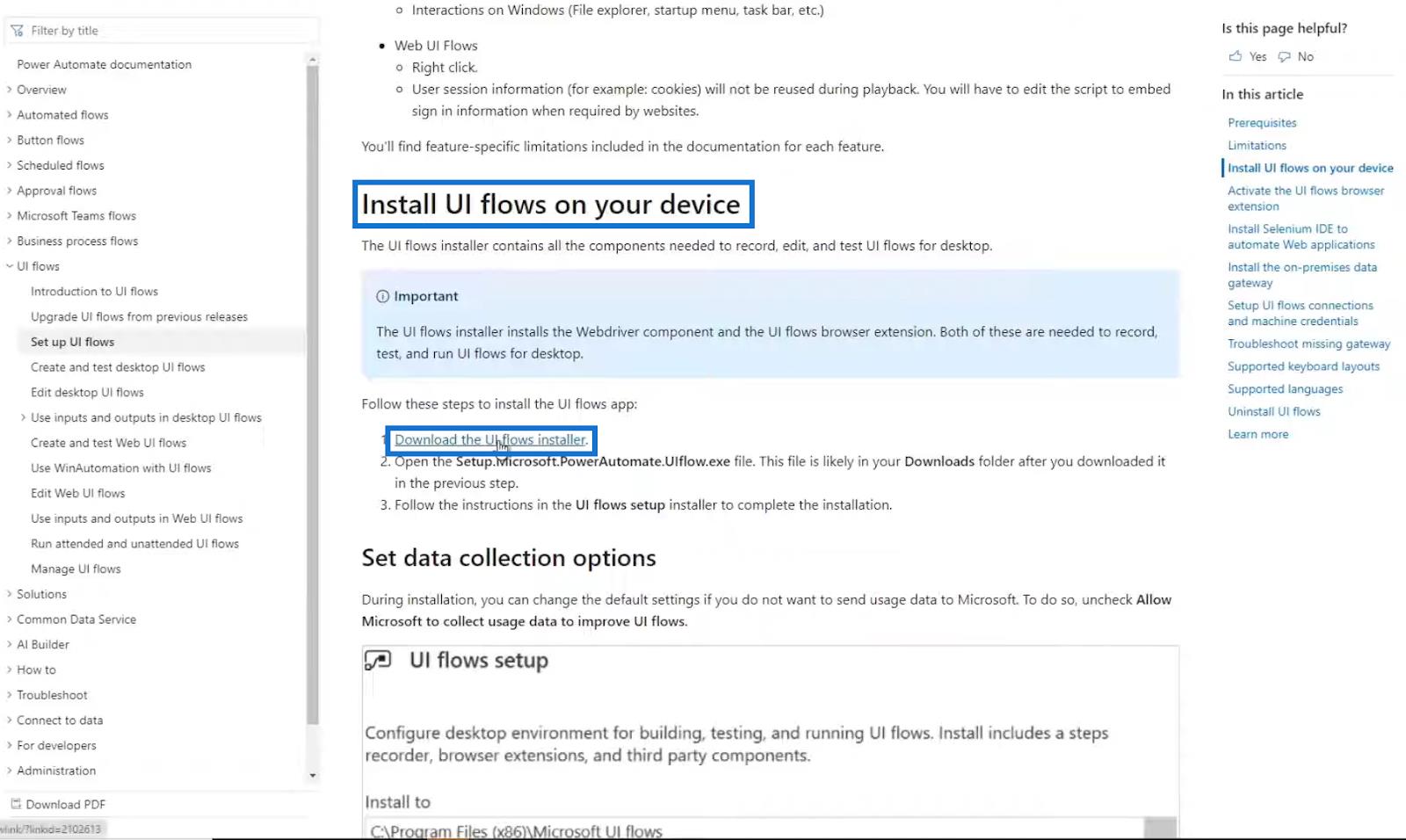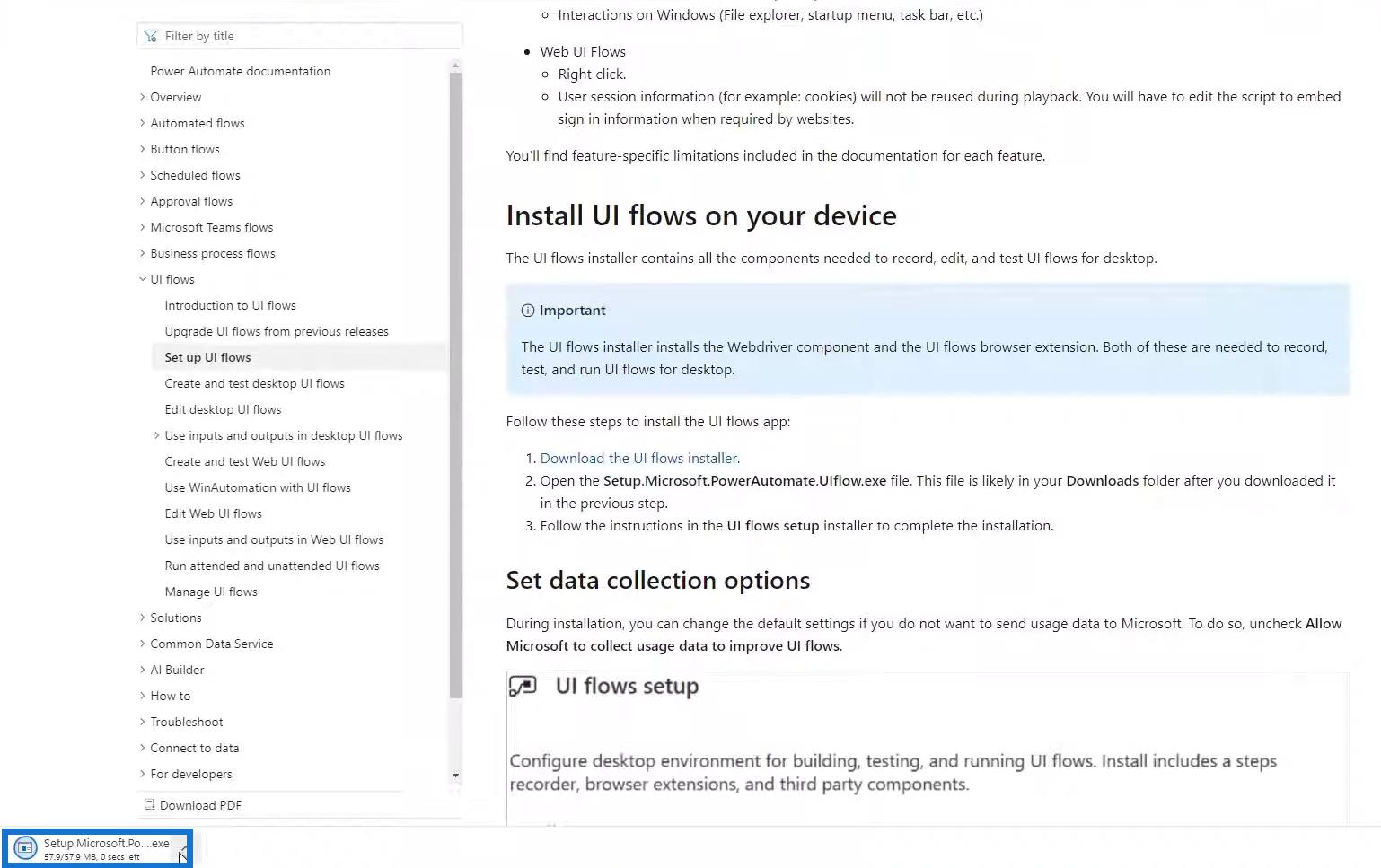Ebben az oktatóanyagban arról fogunk beszélni UI folyamat . Ennek is van egy speciális célja, akárcsak az üzleti folyamatok folyamatának .
A felhasználói felület folyamata automatizál egy olyan folyamatot, amelyet olyan asztali számítógépen vagy webhelyen használunk, amelyhez nem rendelkezünk harmadik féltől származó API-val.
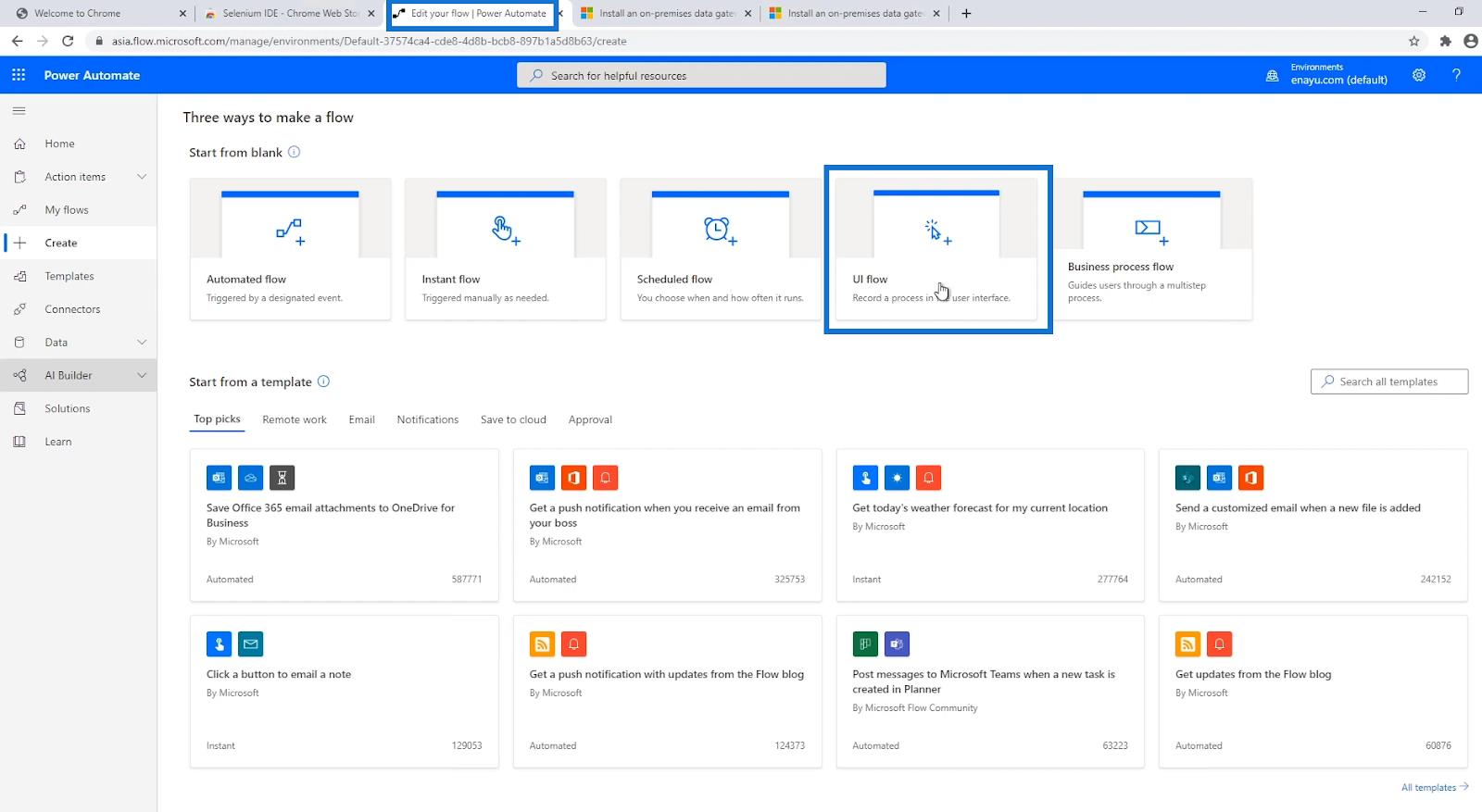
Tartalomjegyzék
A Power Automate UI Flow fontossága
A felhasználói felület folyamatait főként az ismétlődő feladatok vagy folyamatok automatizálására használják, amelyek egymást követő robotlépéseket követnek a Windowsban és a webalkalmazásokban. Robotic Process Automation (RPA) képességeket ad a Power Automate- hoz .
Ez a fajta folyamat rögzíti és lejátssza a felhasználói felület műveleteit, például a kattintásokat, a billentyűzetbevitelt és még sok mást. Az egyik példa a Reddit legfelső hivatkozásának kiválasztása, és minden reggel beütemezés.
Ez hasonló az MS Excel makrórögzítőjéhez, amely aktiválásakor elkezdi rögzíteni az általunk végzett folyamatokat, valamint az összes be- és kimenetünket. Ezután annyiszor lejátszható, ahányszor csak akarjuk.
A Power Automate UI Flow beállításának előfeltételei
Számos követelménynek kell megfelelnie ahhoz, hogy megkezdjük a felhasználói felület áramlását . Összességében 3 fő tennivaló van. Először is győződjön meg arról, hogy rendelkezünk a szükséges előfeltételekkel. Másodszor töltse le a Chrome vagy az Edge bővítményeket. A harmadik pedig a Power Automate Recorder letöltése és telepítése .
A felhasználói felületi folyamatok beállításának előfeltételeit a . Az ellenőrzéshez nyissa meg a Power Automate dokumentációját . Kattintson a UI folyamatok lehetőségre. Ezután kattintson a UI folyamatok beállítása elemre . Ezután megjeleníti a követelményeket és egyéb kapcsolódó információkat a felhasználói felületi folyamatok beállításához.
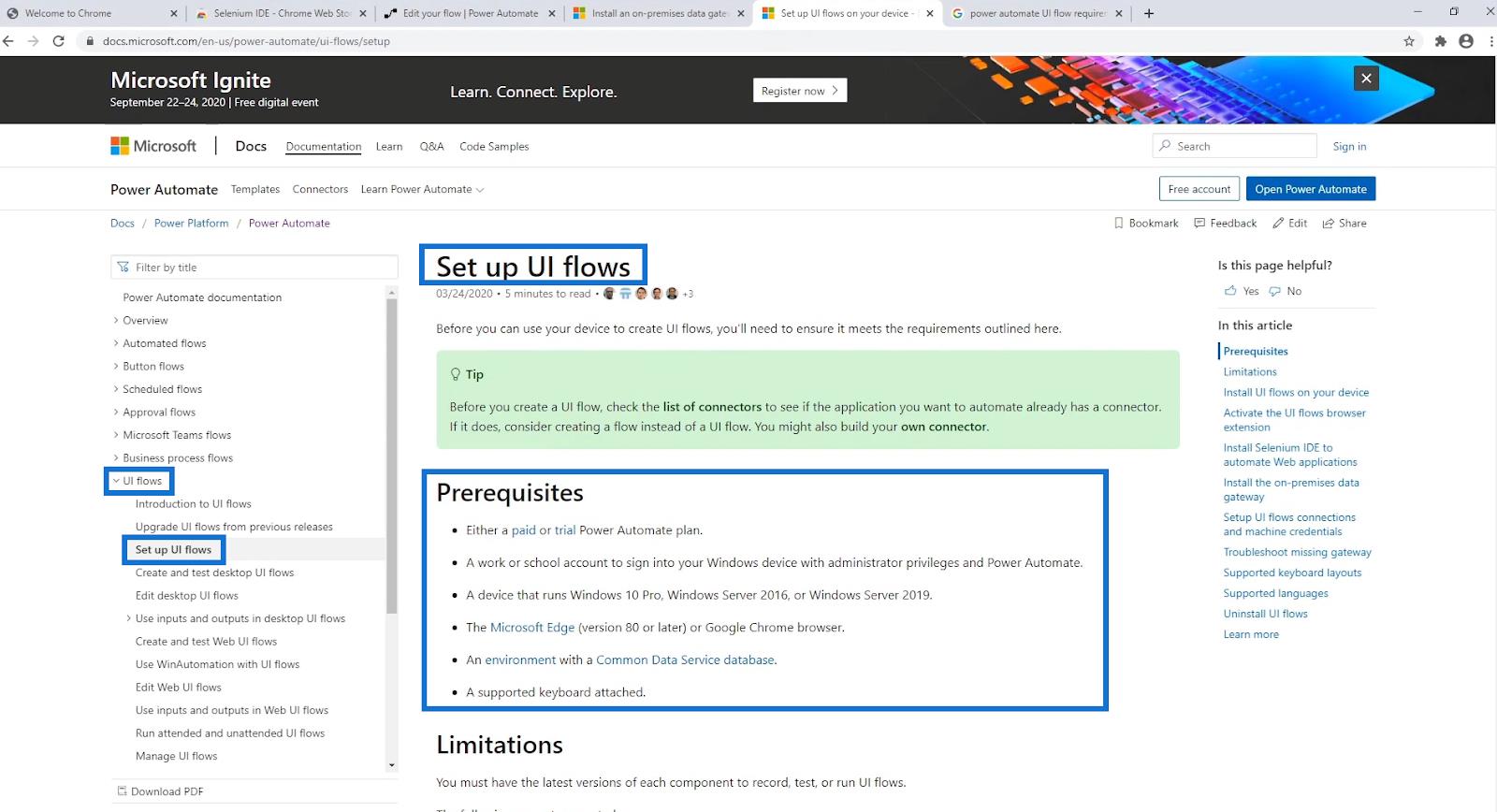
1. Fizetős vagy próbaüzemi automatizálási terv
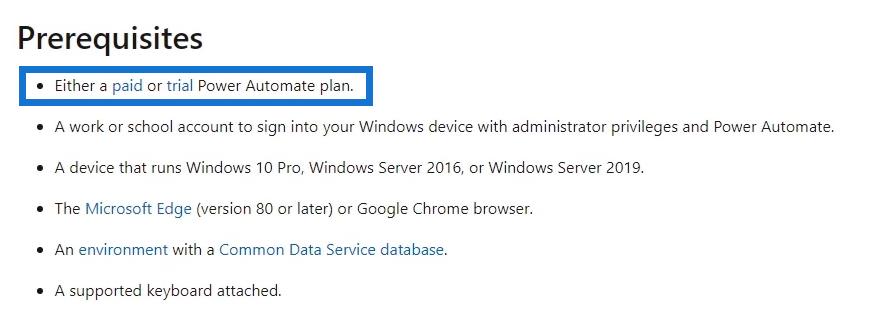
Nincs szükségünk próbaverzióra vagy fizetős Power Automate csomagra. Csak egy szervezeti fiókkal kell regisztrálnunk, ugyanúgy, mint ebben az esetben.
2. Munkahelyi vagy iskolai fiók rendszergazdai jogosultságokkal és Power Automate rendszerrel
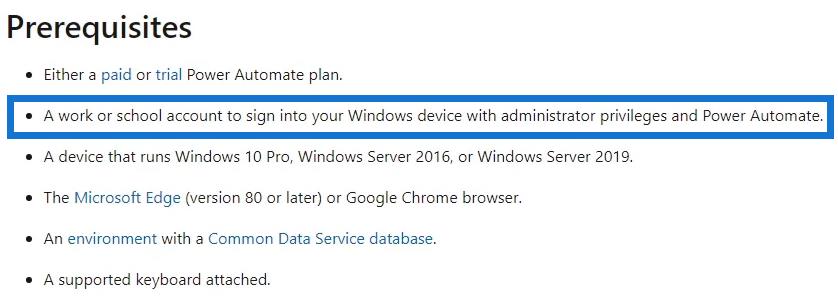
Ismétlem, ha egy szervezet e-mail címével állítjuk be, akkor ez jól fog működni. A személyes e-mail-cím használatával történő beállítás azonban nem működik. Ha nem rendelkezünk szervezeti e-mail címmel, létrehozhatunk egy ideiglenes e-mail címet a https://tempail.com oldalon .
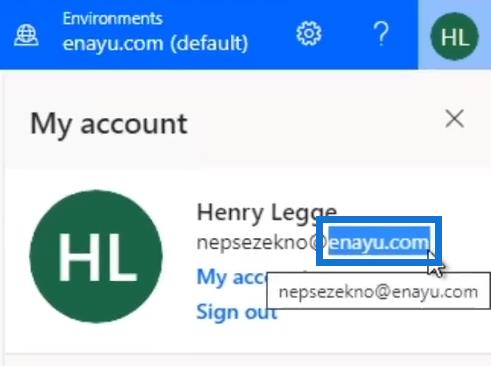
3. Windows 10 Pro, Windows Server 16 vagy Windows Server 2019
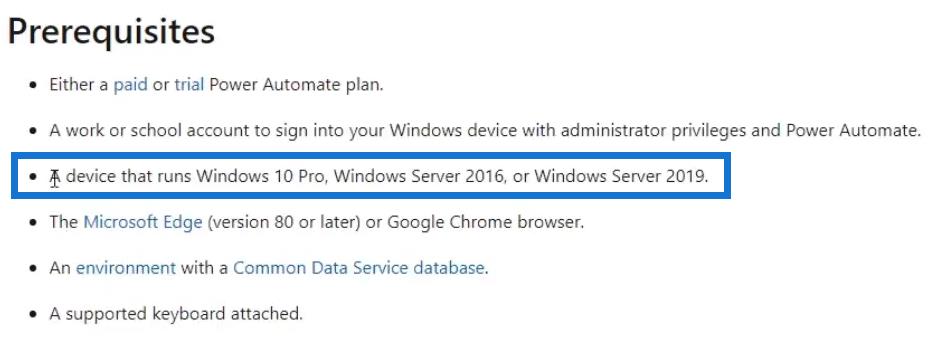
Létfontosságú, hogy ismerjük a gépünket futtató jelenlegi operációs rendszert. Az ellenőrzéshez kattintson a Start gombra.
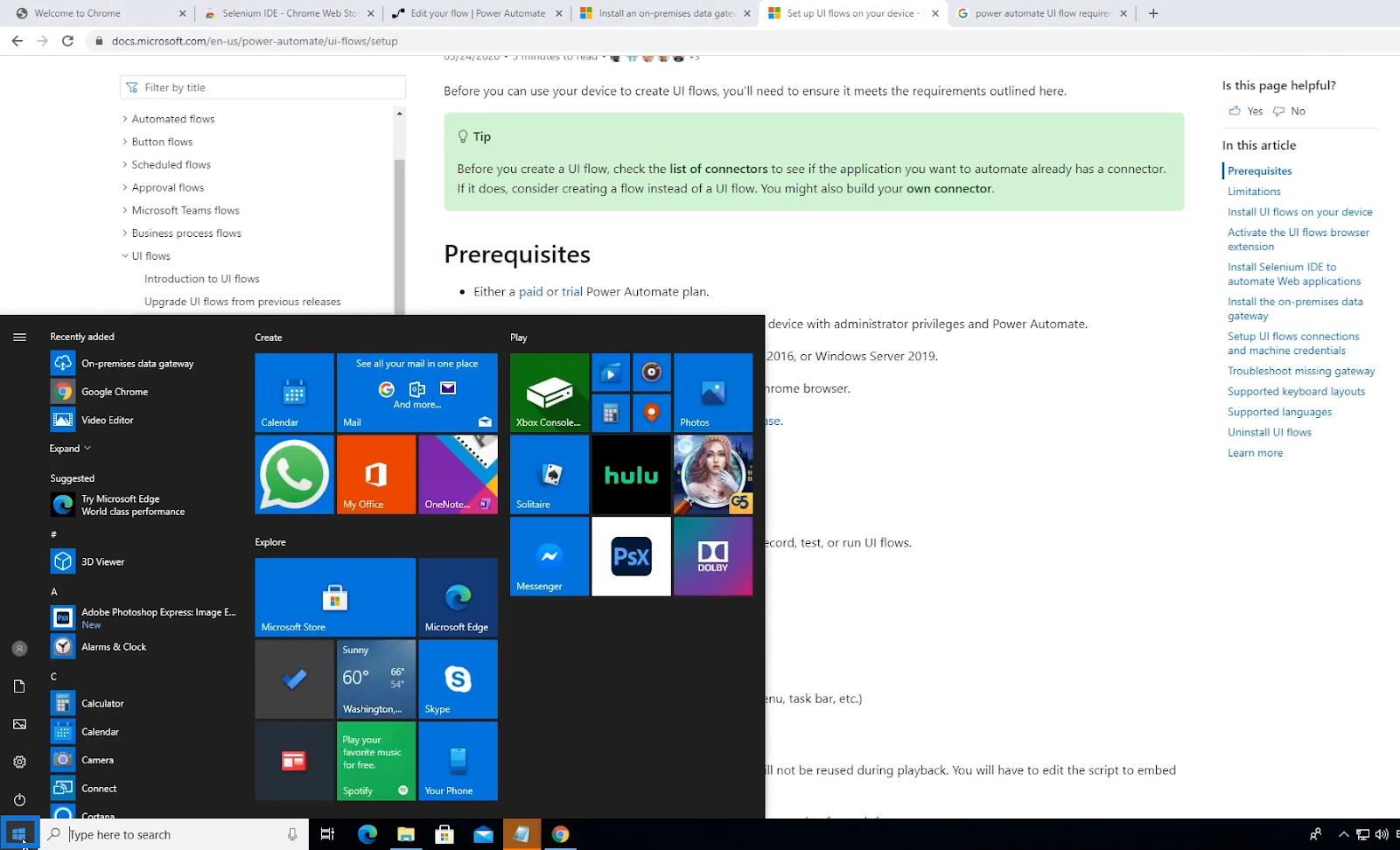
Nyissa meg ezt a számítógépet , és kattintson rá jobb gombbal . Ezt követően kattintson a Tulajdonságok gombra.
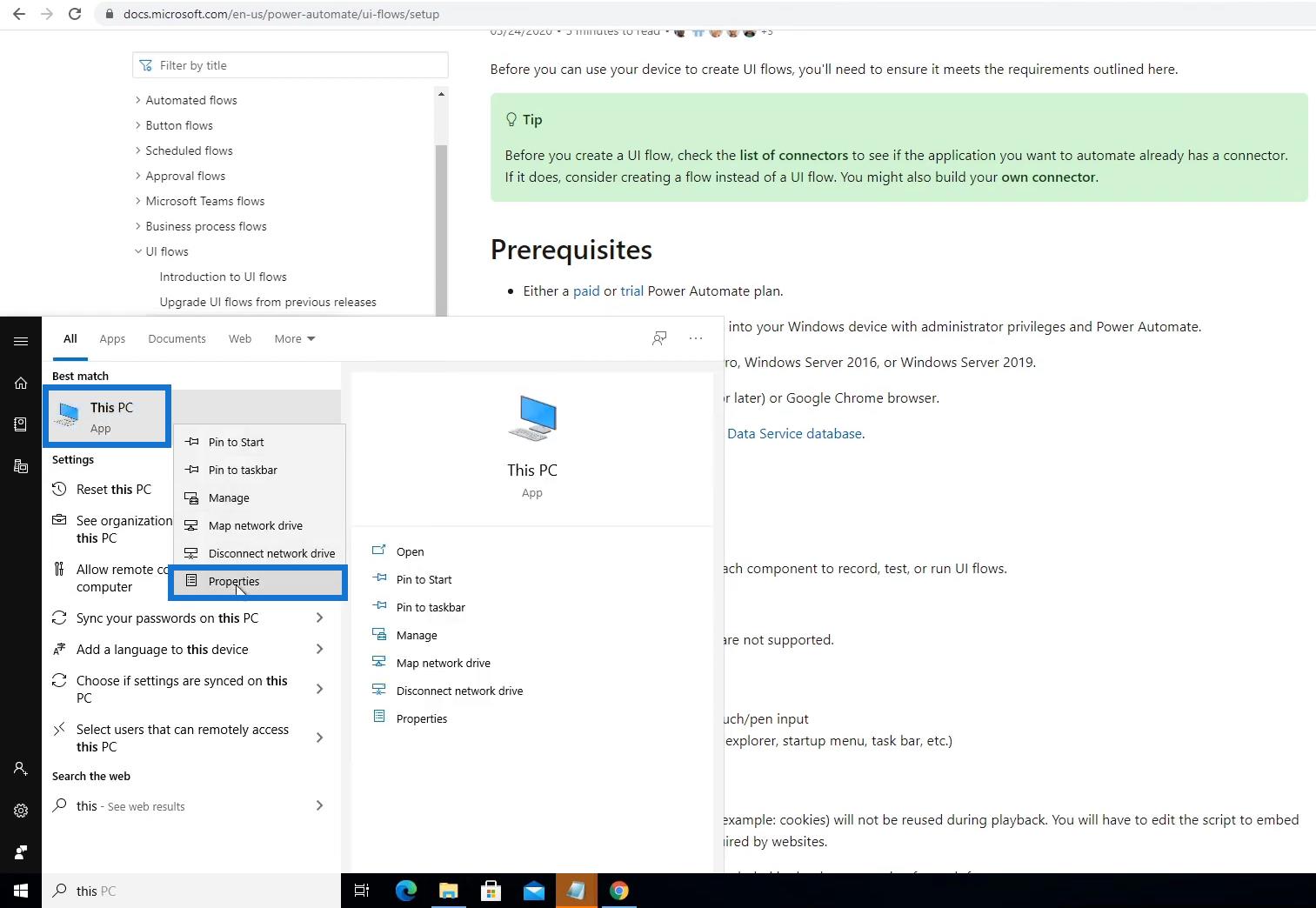
Ezután megjeleníti a számítógépünkkel kapcsolatos alapvető információkat, beleértve az általunk futtatott Windows operációs rendszert .
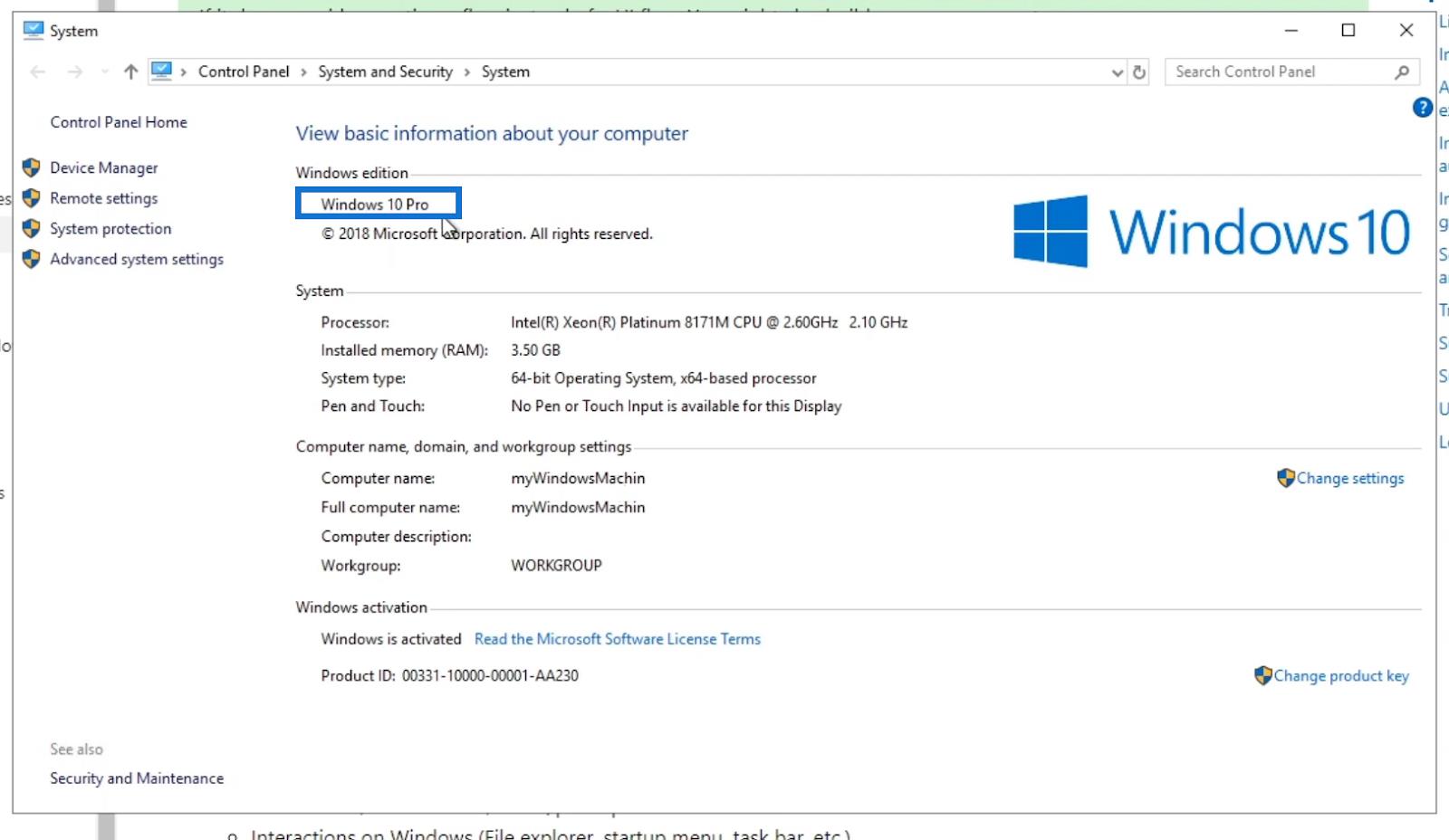
A felhasználói felületi folyamatok beállításakor azonban a Windows 10 Home eszköz nem fog működni. Sajnos alapértelmezés szerint ezt az operációs rendszert kapjuk. Tehát frissíteni kell a Windows 10 Pro rendszerre.
4. Microsoft Edge (80-as vagy újabb verzió) Vagy Google Chrome
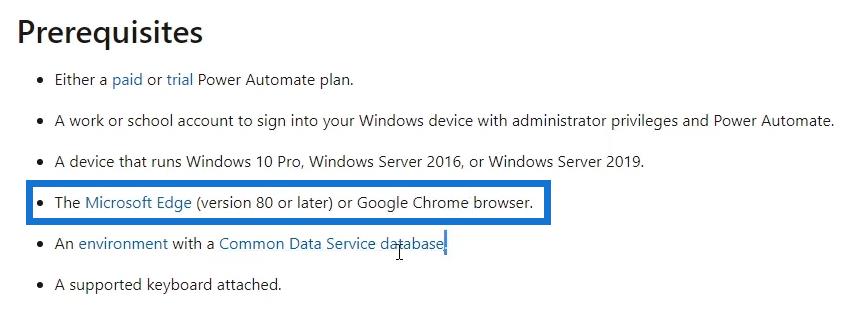
A beállításhoz Microsoft Edge vagy Google Chrome böngésző szükséges . De személy szerint a Google Chrome használatát javaslom .
3. Környezet közös adatszolgáltatási adatbázissal
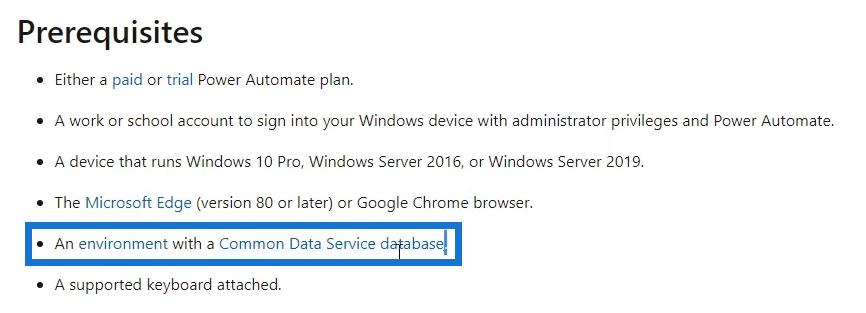
A felhasználói felületi folyamatok beállításakor nem feltétlenül van szükségünk Common Data Service adatbázissal rendelkező környezetre . Vannak azonban olyan dolgok, amelyeket itt megteszünk, amelyekhez később szükség lehet.
6. Támogatott billentyűzet
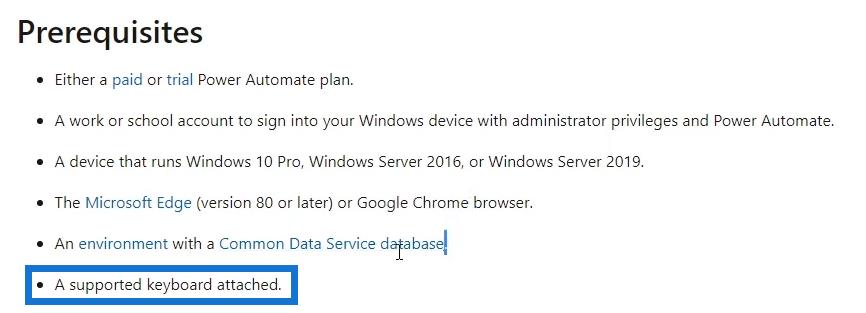
Végül szükségünk lesz egy támogatott billentyűzetre a billentyűleütések és bevitelek rögzítéséhez.
A Power Automate UI Flow Setup bővítményei
A következő dolog, amivel futtatni kell a felhasználói felületet a Power Automate- ben, az a Google Chrome vagy a Microsoft Edge bővítmény. A bővítményeket a két böngésző valamelyikével adhatjuk hozzá. Ez attól függ, hogy melyik böngészőt szeretnéd használni. Ebben az oktatóanyagban a Google Chrome-ot használjuk a szükséges bővítmények hozzáadásához.
A Google Chrome keresősávjába írja be a „ chrome ” szót, majd kettőspontot ( : ) , 2 perjelet ( // ), majd a „ kiterjesztések ” szót .

Ezután látni fogjuk a jelenleg hozzáadott bővítmények listáját. Szükségünk lesz a Microsoft Power Automate Selenium IDE és UI folyamainak nevezett bővítményekre .
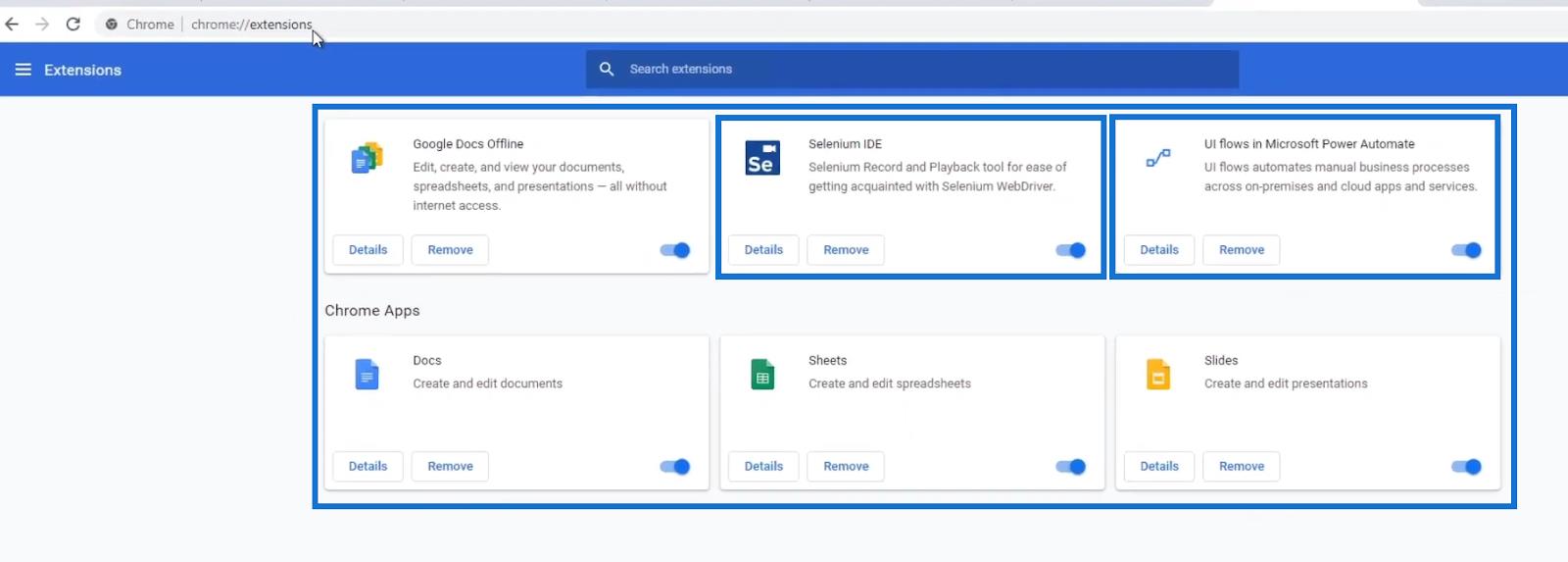
1. Szelén IDE
A Selenium IDE lehetővé teszi a felhasználók számára bármilyen webes folyamat automatizálását. Például amikor rákattintunk a weboldalunkra, vagy akár lefelé görgetünk egy webhelyen, mindez automatizálható egy Selenium Web Driver segítségével. Tehát az UI flow ezt a technológiát használja ezekhez a dolgokhoz.
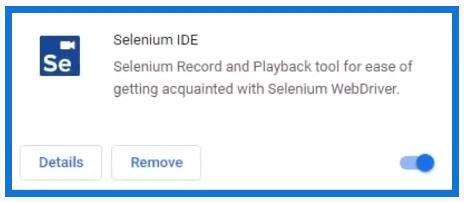
A bővítmény hozzáadásához nyissa meg a Chrome Internetes áruházat böngészőnkben.
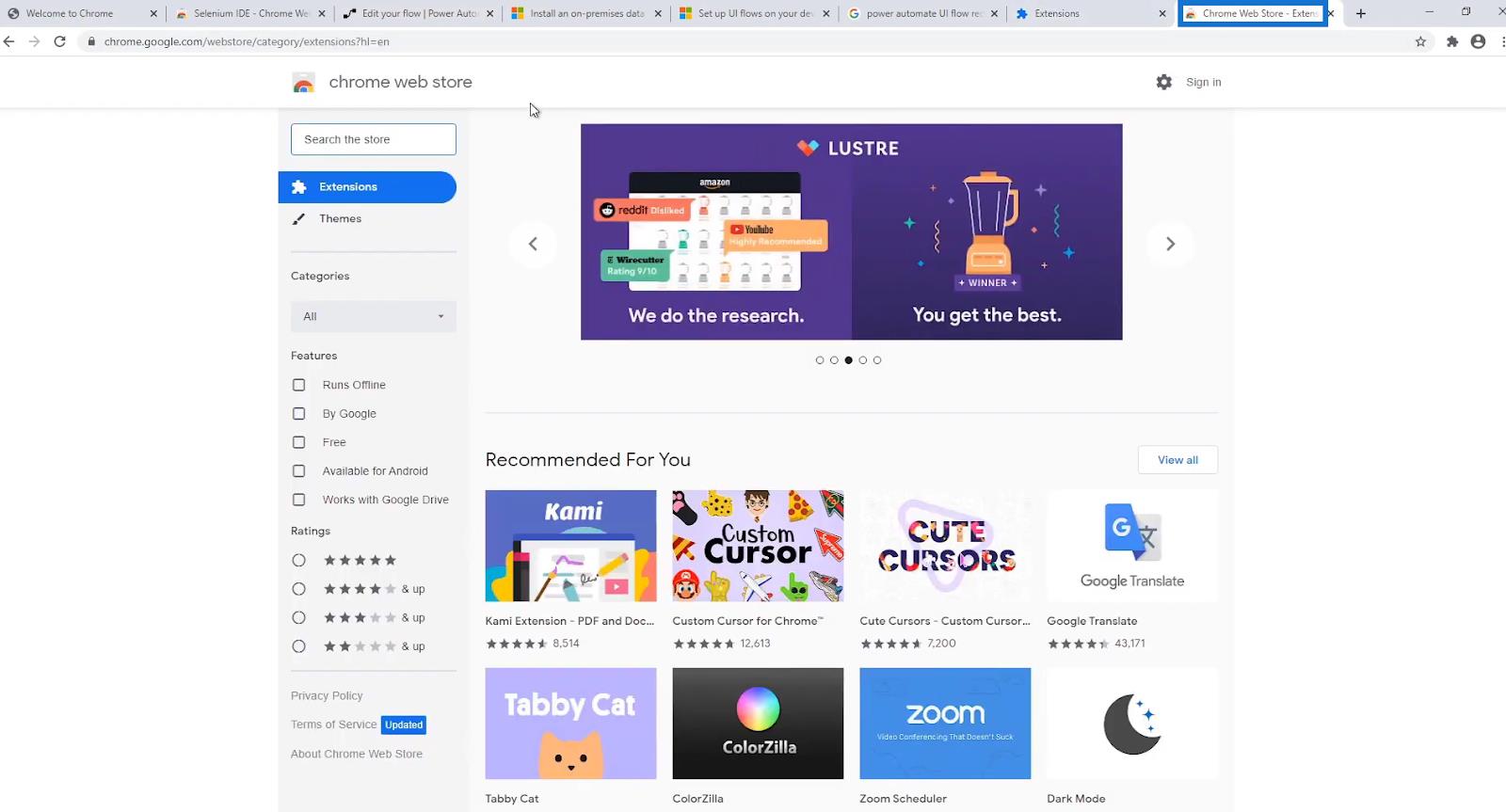
Írja be a „ Selenium IDE ” kifejezést a Keresés az áruházban mezőbe, majd kattintson a kiterjesztésre a megjelenített eredmények közül.
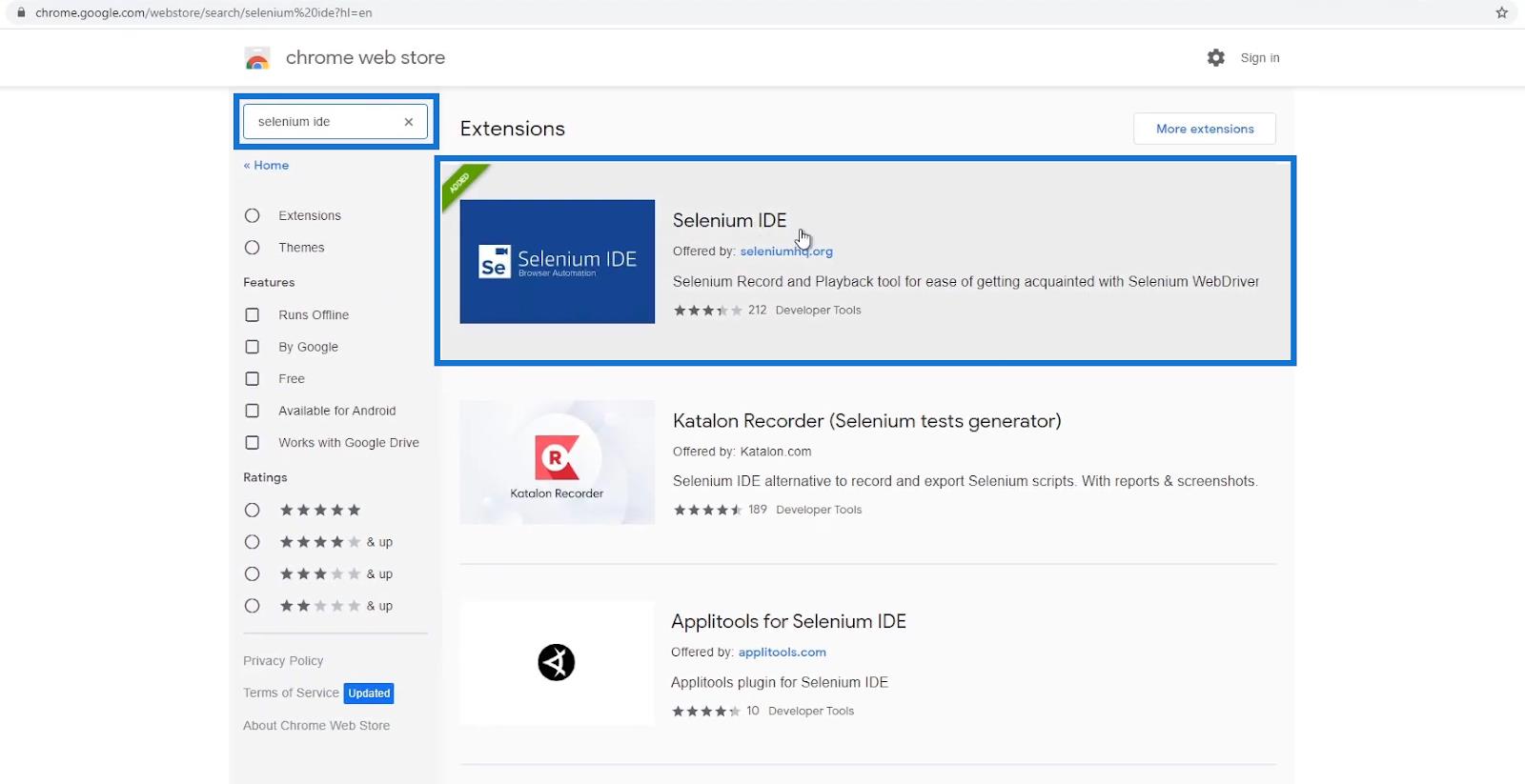
Végül kattintson a Hozzáadás a Chrome-hoz gombra. Az itt látható az Eltávolítás a Chrome-ból gomb, mivel ezt már korábban hozzáadtam.
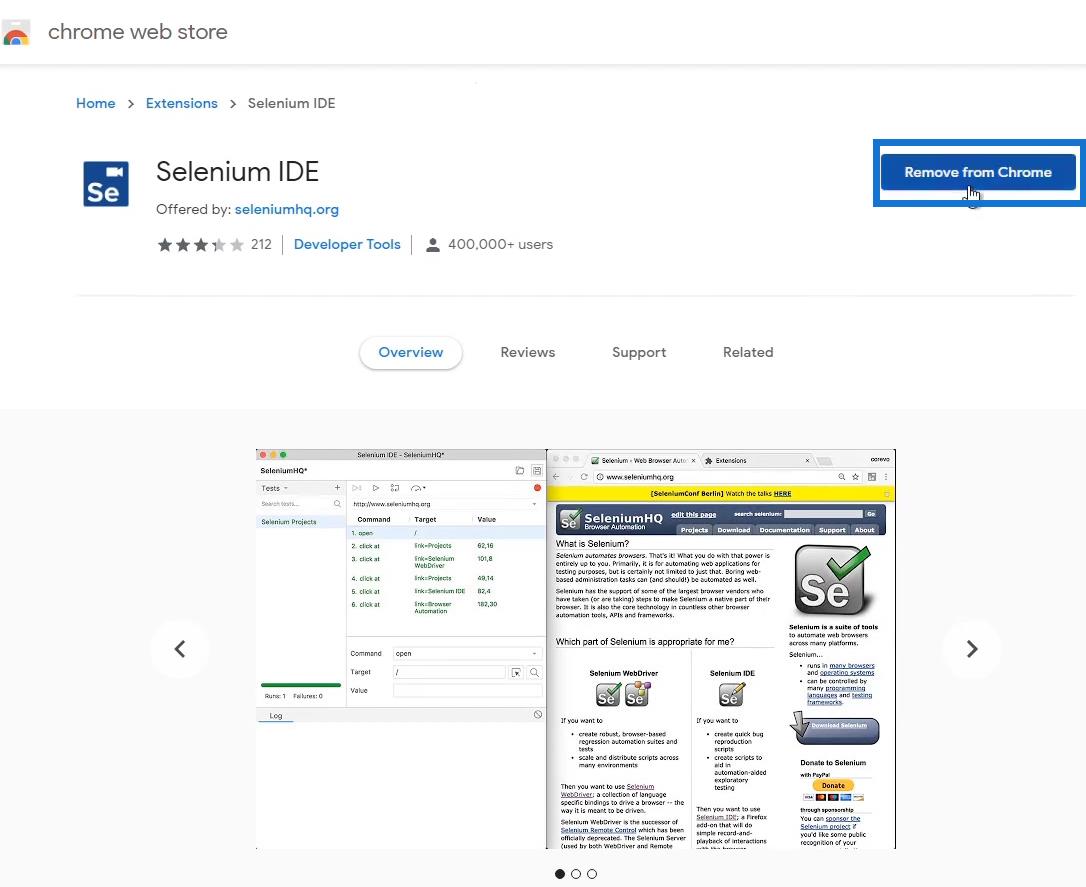
2. A felhasználói felület a Microsoft Power Automate-ban folyik
A Microsoft Power Automate bővítmény felhasználói felületei lehetővé teszik a felhasználók számára, hogy a böngészőt csatornaként használják az asztalukhoz való csatlakozáshoz.
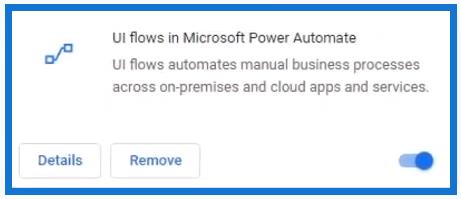
Ennek hozzáadásához egyszerűen írja be a bővítmény nevének egy részét a Keresés az áruházban mezőbe a Chrome webáruházban .
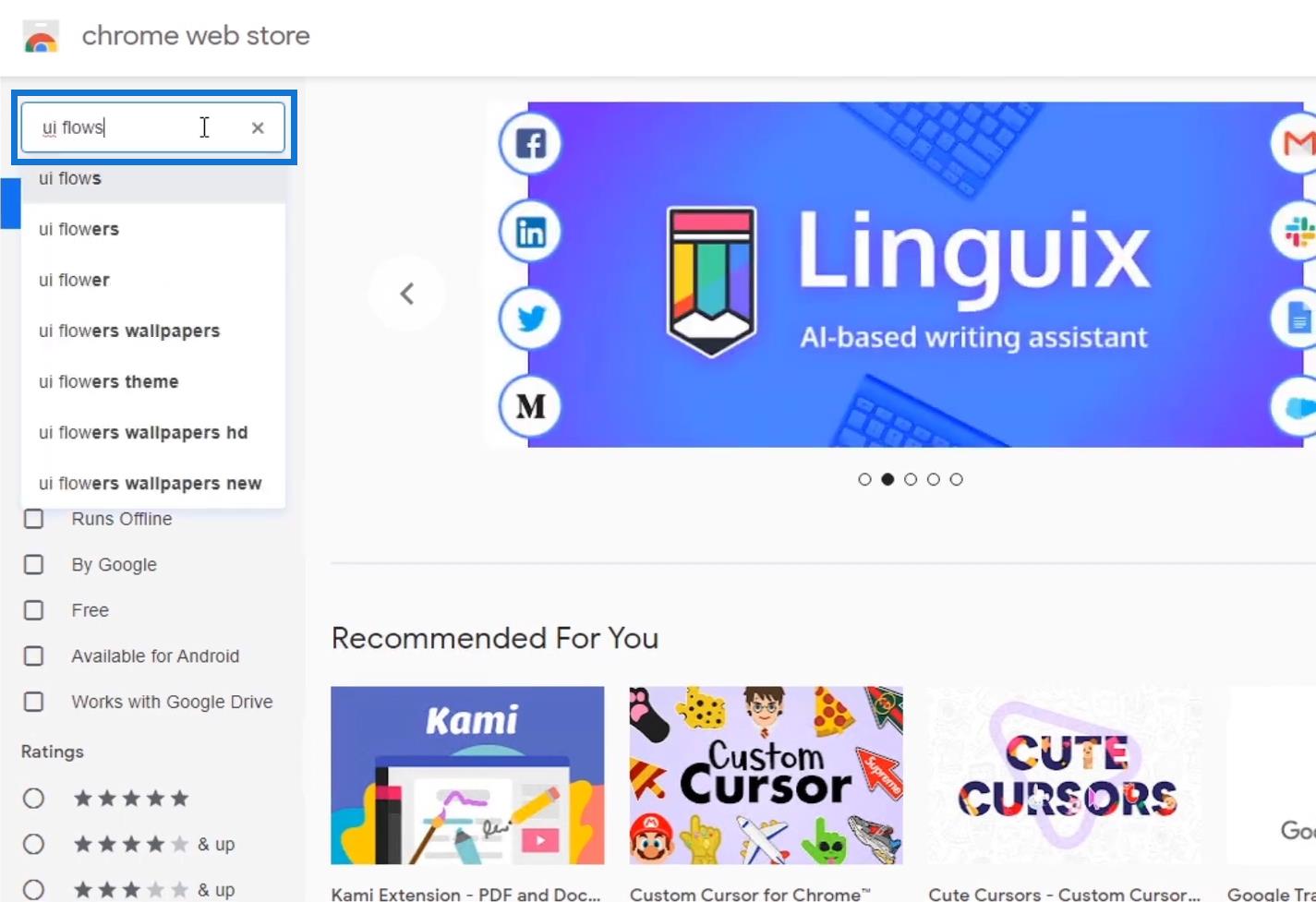
Ezután kattintson a keresett bővítményre.
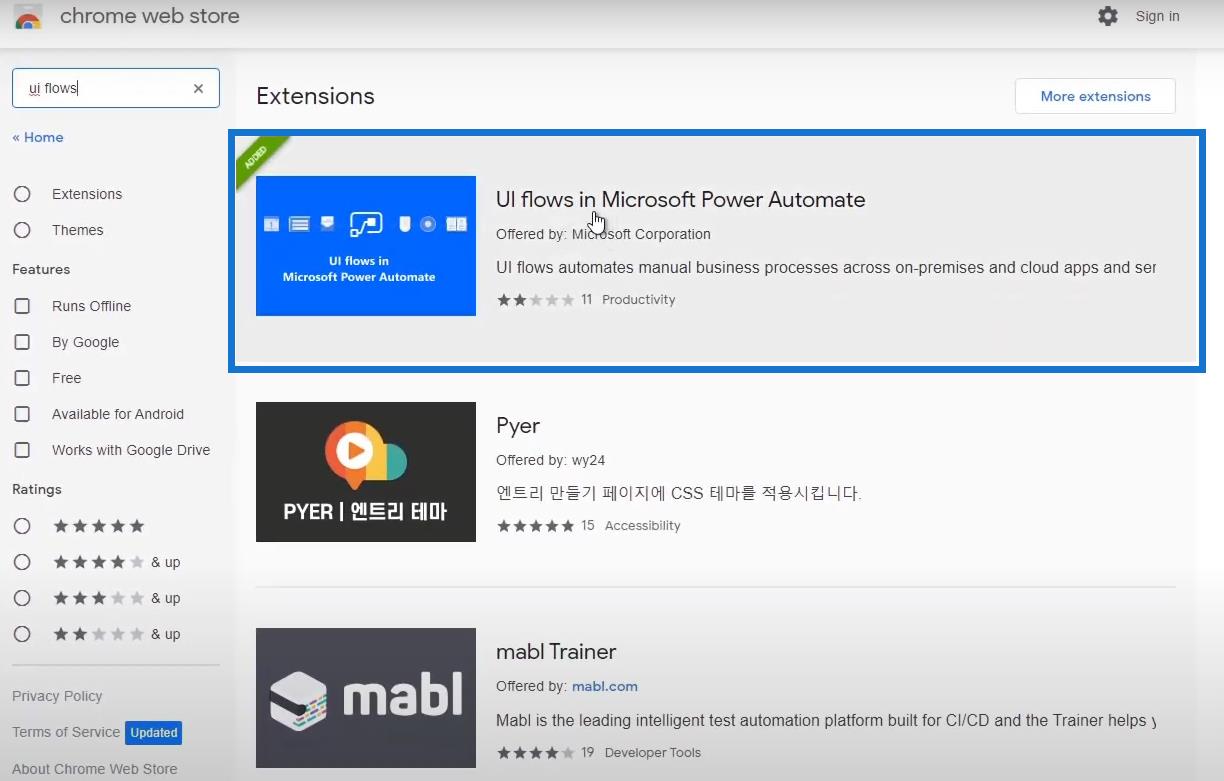
Végül kattintson a Hozzáadás a Chrome-hoz gombra. Mivel ezt már korábban hozzáadtam, helyette az Eltávolítás a Chrome-ból gomb jelenik meg .
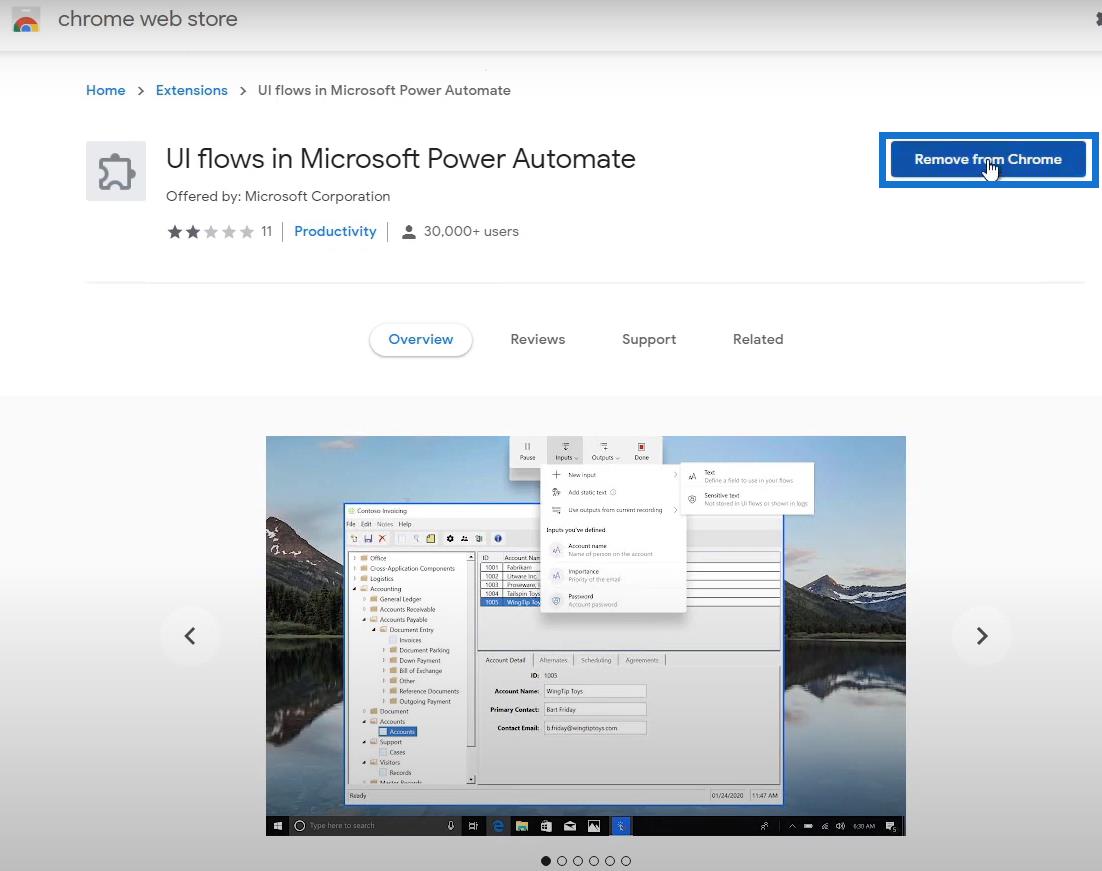
3. A Power Automate UI Flow hozzáadott bővítményeinek ellenőrzése
Ezután mindkét bővítményünk megjelenik a Chrome-bővítmények oldalon.
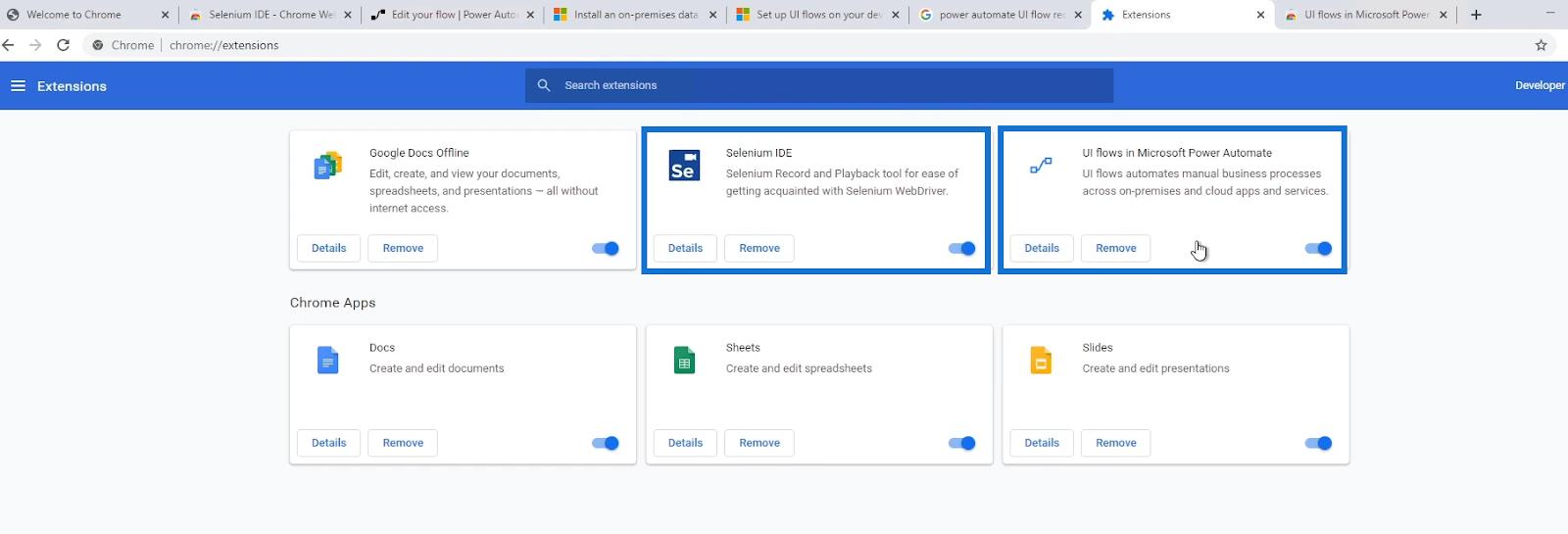
Győződjön meg arról, hogy mindkettő engedélyezve van a váltógombokra kattintva . Az is jó ötlet, hogy alapvetően bezárjuk és újra megnyitjuk a böngészőnket, hogy megbizonyosodjunk arról, hogy továbbra is mindkettő engedélyezve van.
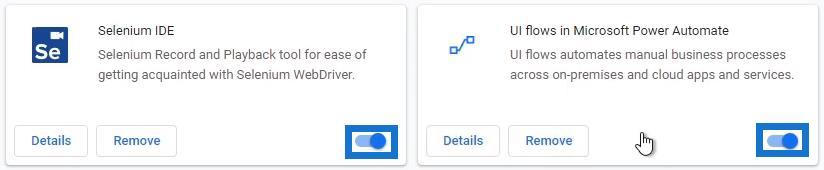
Rögzítő a Power Automate UI Flow-hoz
Az utolsó dolog, amire szükségünk van, a Power Automate Recorder az asztali számítógépünkhöz. Ez egy olyan szoftver, amelyet a Microsofttól letölthetünk és telepíthetünk a számítógépünkre. Ez ismét csak Windows 10 Pro esetén működik . Ha ehelyett Windows 10 Home rendszert használ , véletlenszerű hibát ad, és egyszerűen leáll.
A szoftver telepítéséhez nyissa meg a Power Automate dokumentációját . Kattintson a UI folyamatok lehetőségre. Ezután kattintson a UI folyamatok beállítása elemre . Ezután megjeleníti a követelményeket és egyéb kapcsolódó információkat a felhasználói felületi folyamatok beállításához.
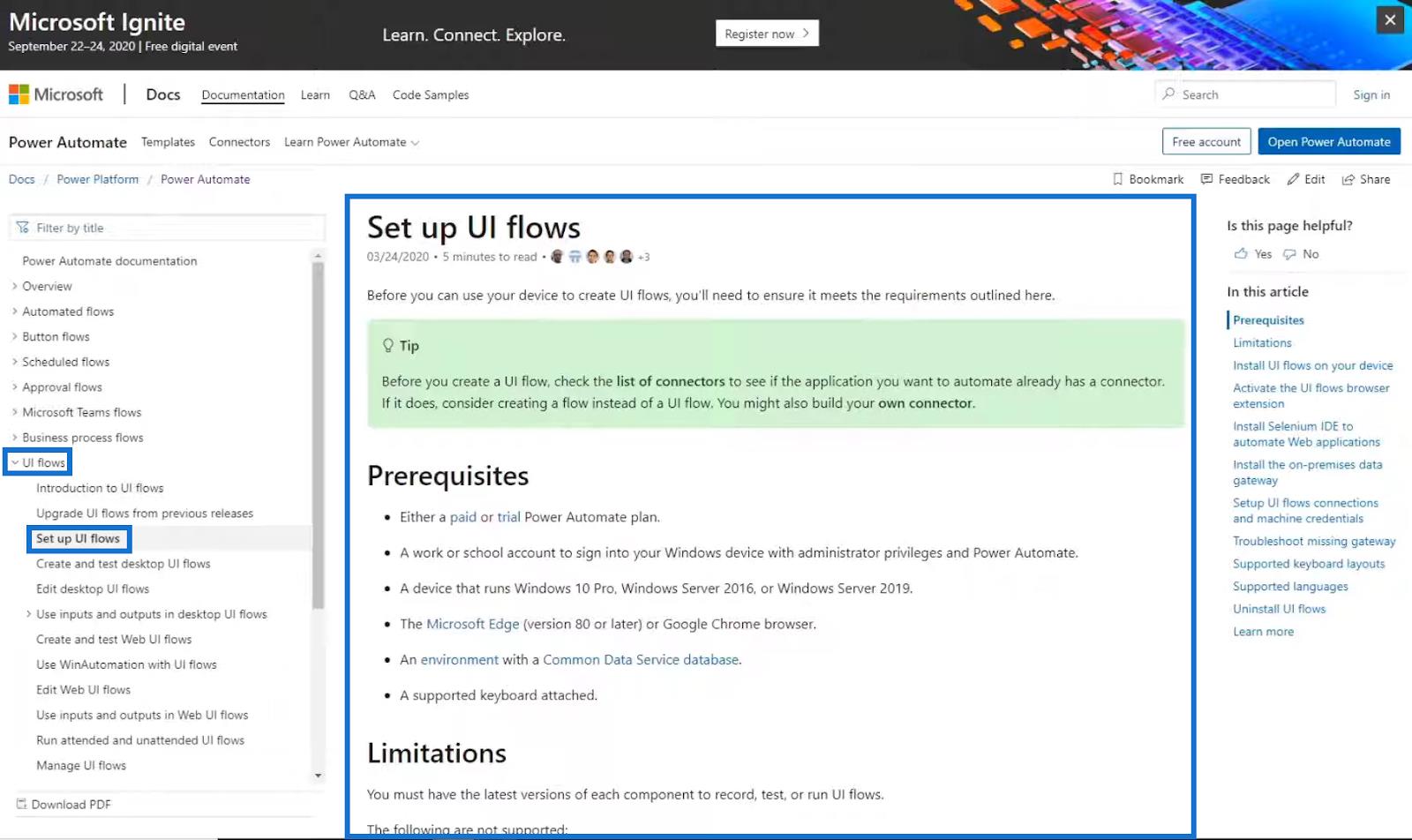
Görgessen lefelé a dokumentációs oldalon, amíg meg nem látjuk a felhasználói felület telepítése az eszközön témakört. Ezután kattintson a UI folyamatok telepítőjének letöltése hivatkozásra.
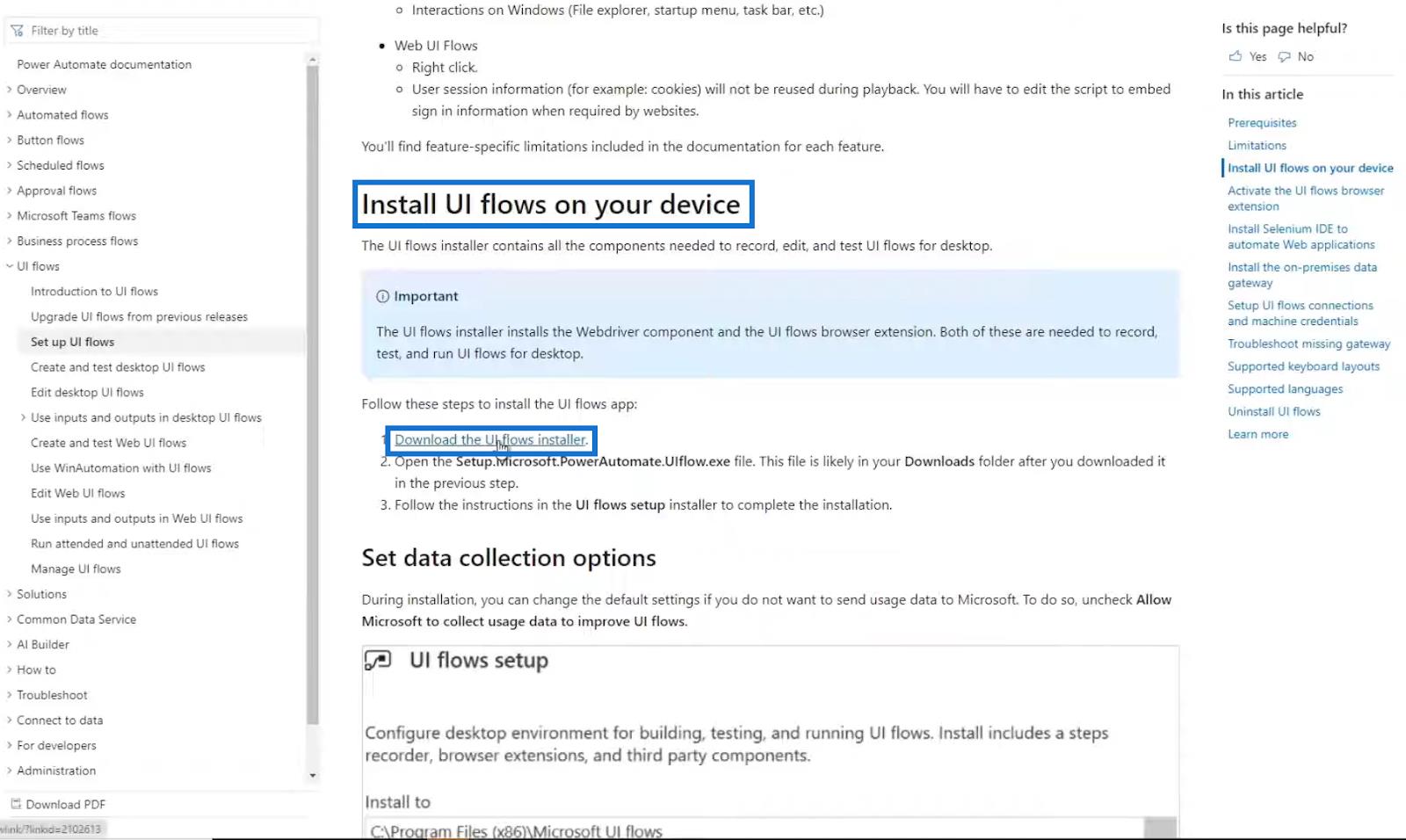
Ha rákattint, automatikusan letölti a végrehajtható fájlt a telepítő számára. Csak kattintson rá, és kövesse a letöltési utasításokat.
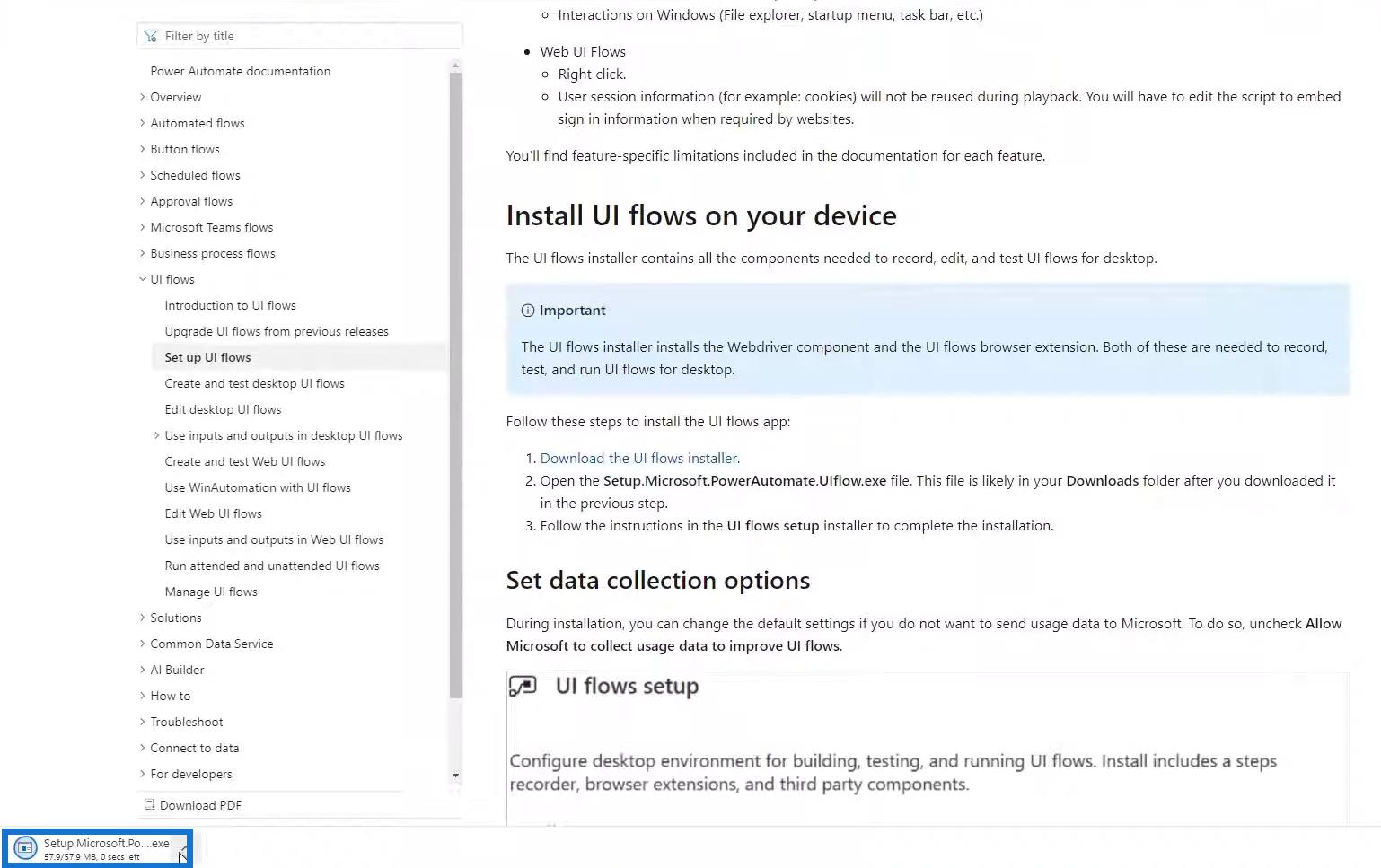
A letöltés után indítsa újra a számítógépet. Az is jó ötlet, hogy ne változtassa meg a helyet a fájl mentésekor, és csak az alapértelmezett beállításokat használja a beállítás során.
Van egy másik, amit szintén be kell állítanunk: az átjárót . Ez egy automatizálási folyamat a számítógépén, amely lehetővé teszi, hogy a felhasználói felület folyamainak engedélyei bejelentkezzenek az asztalra, amikor elhagyja a napot, vagy az asztal magától elalszik.
De ezt egy külön oktatóanyagban fogjuk megtenni. Egyelőre csak a Power Automate UI-folyamatok beállításának alapvető követelményeivel foglalkozunk.
Következtetés
A Power Automate felhasználói felület folyamata lehetővé teszi, hogy rögzítsünk egy műveletet, majd annyiszor ismételjük meg a műveletet, ahányszor folyamot akarunk köré építeni. Automatikusan megnyithat fájlokat, leírhat dolgokat, vagy akár interakcióba léphet az API-val nem rendelkező asztali és harmadik féltől származó alkalmazásainkkal.
Ne feledje, hogy legalább a minimális követelményeknek meg kell felelnünk a felhasználói felületi folyamatok beállításához és a Power Automate funkció maximális kihasználásához.
Minden jót,
Henrik