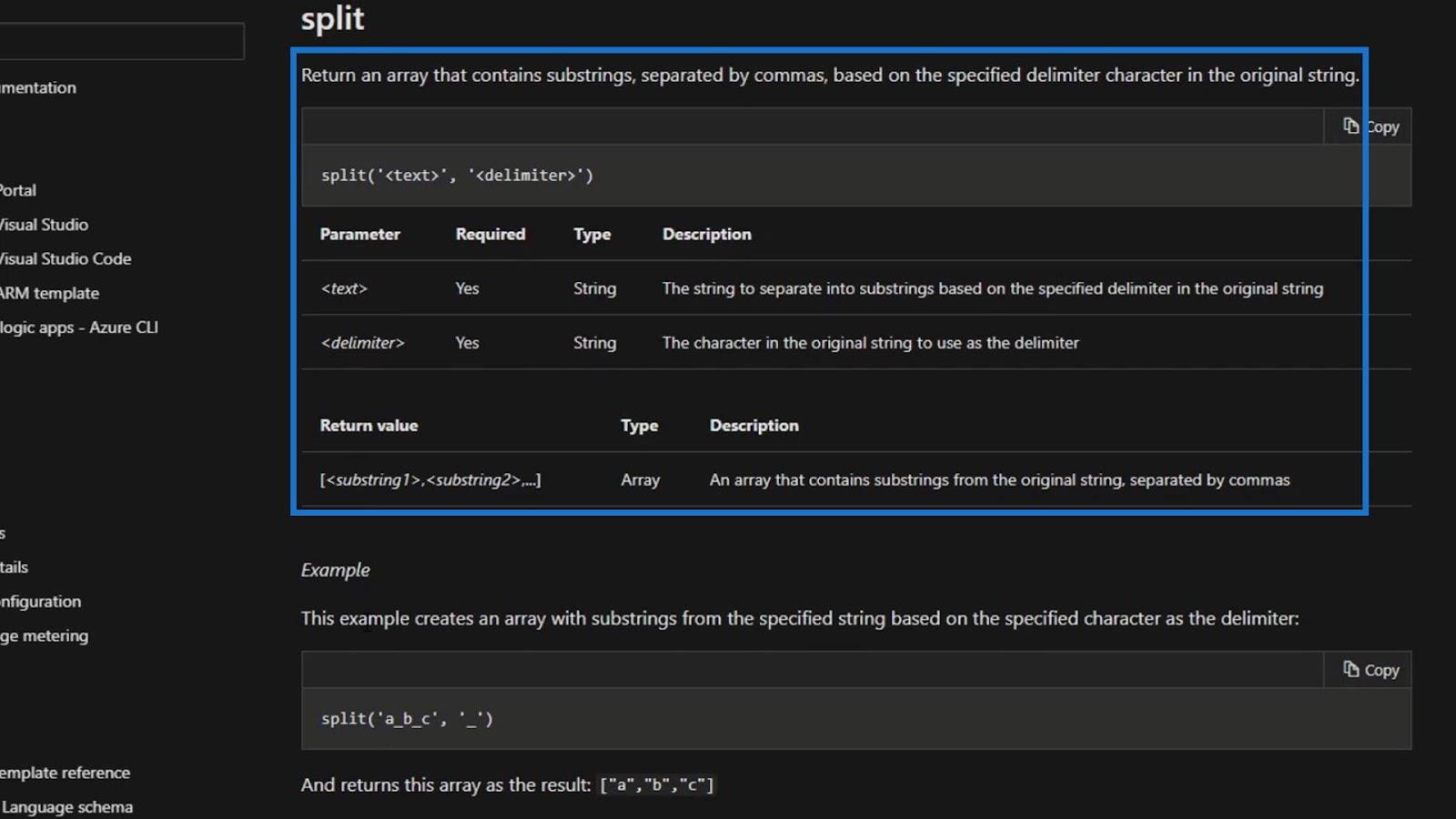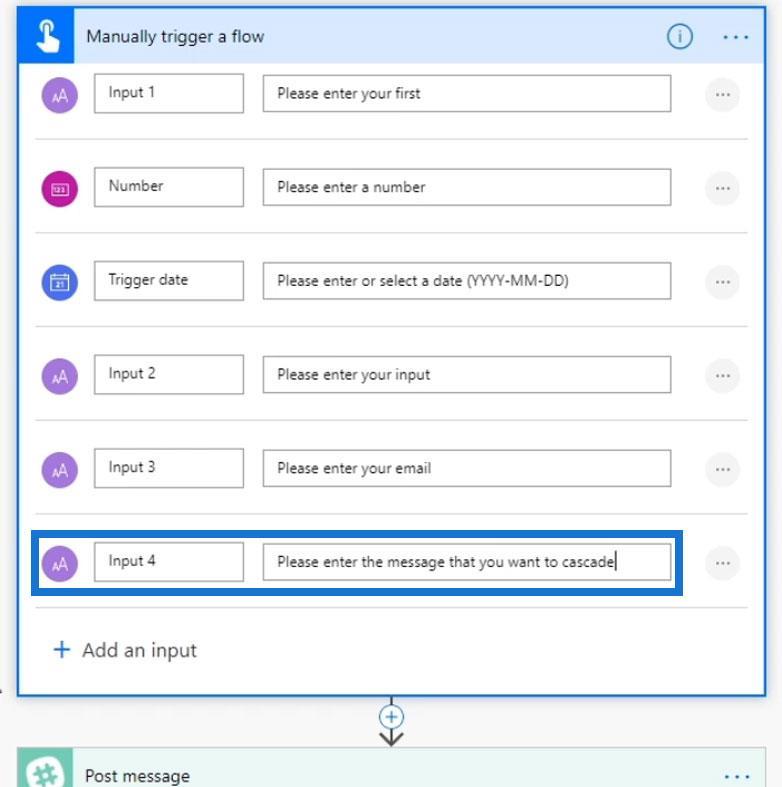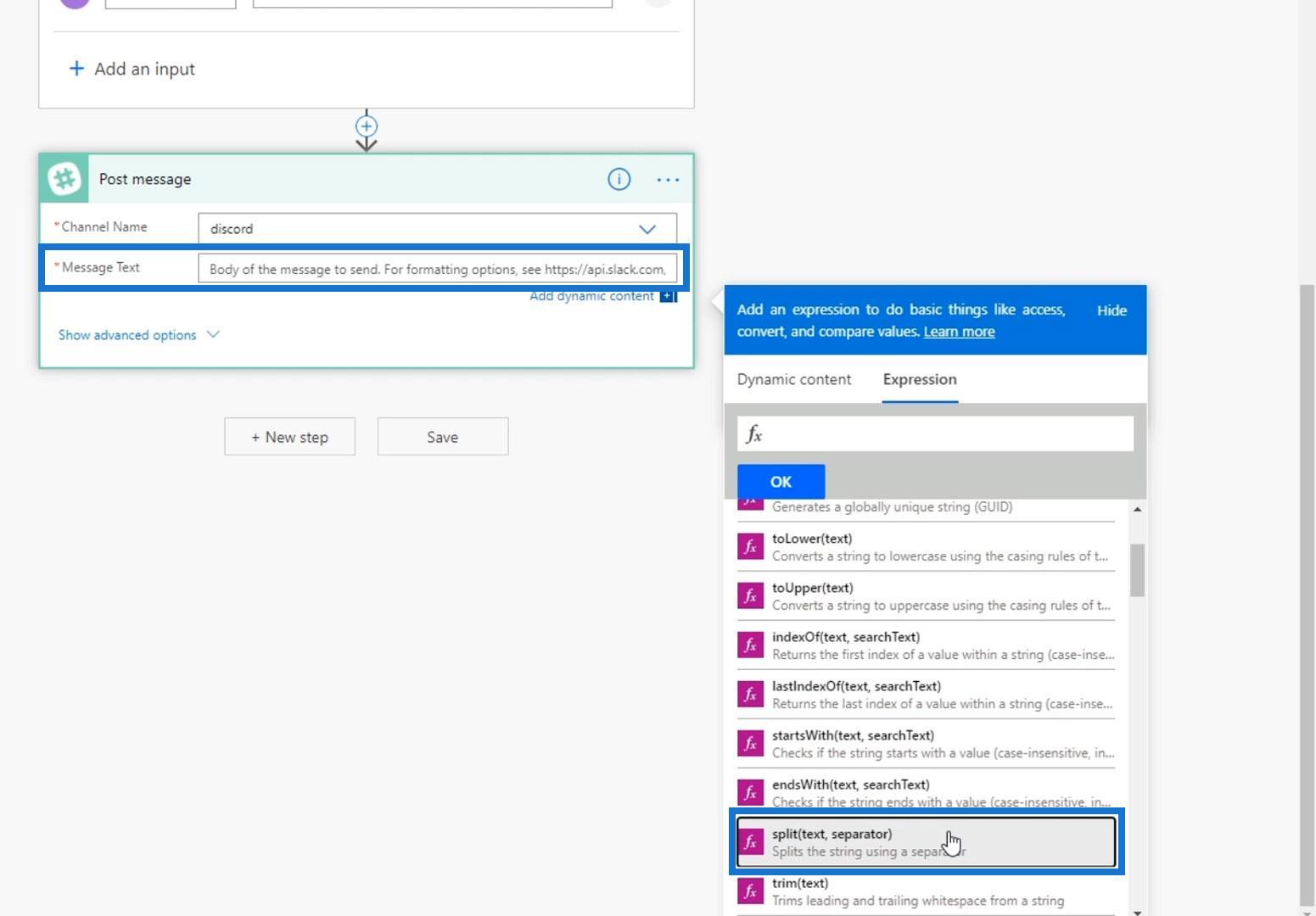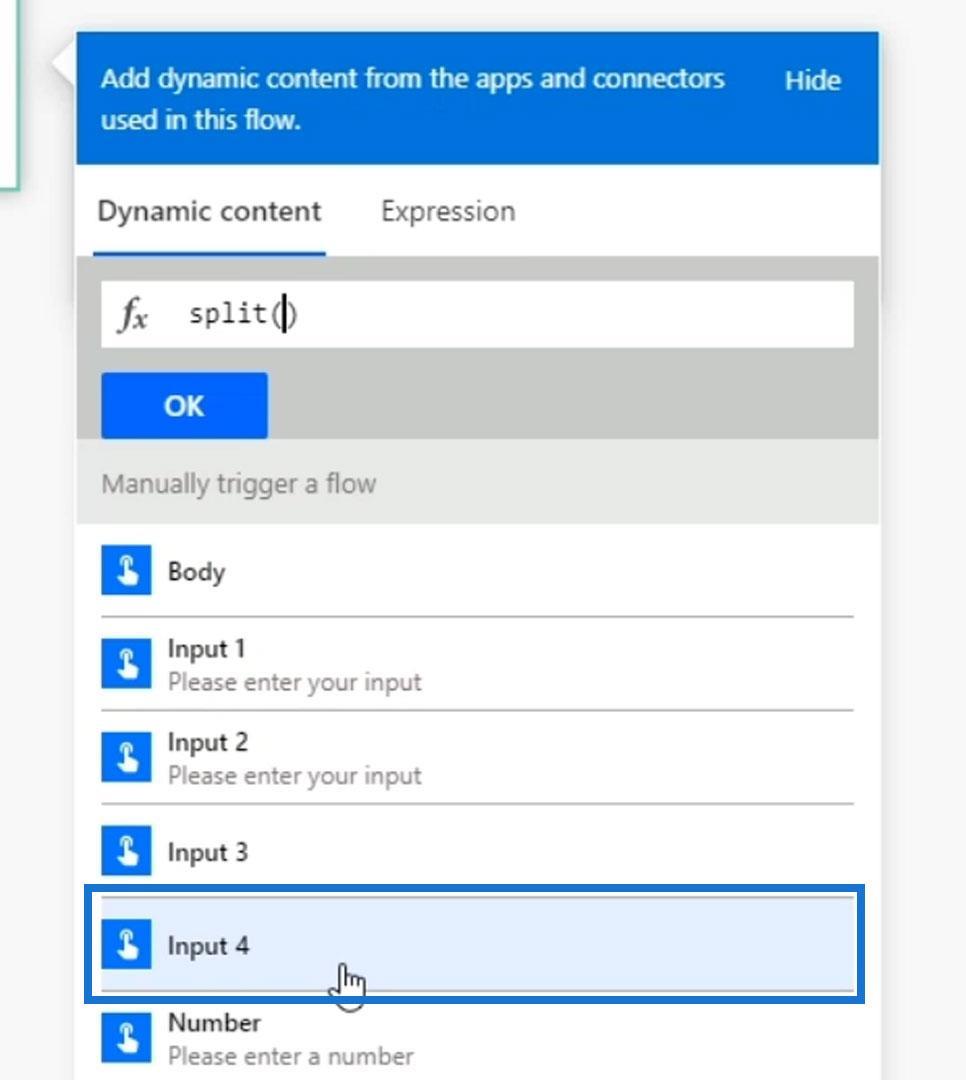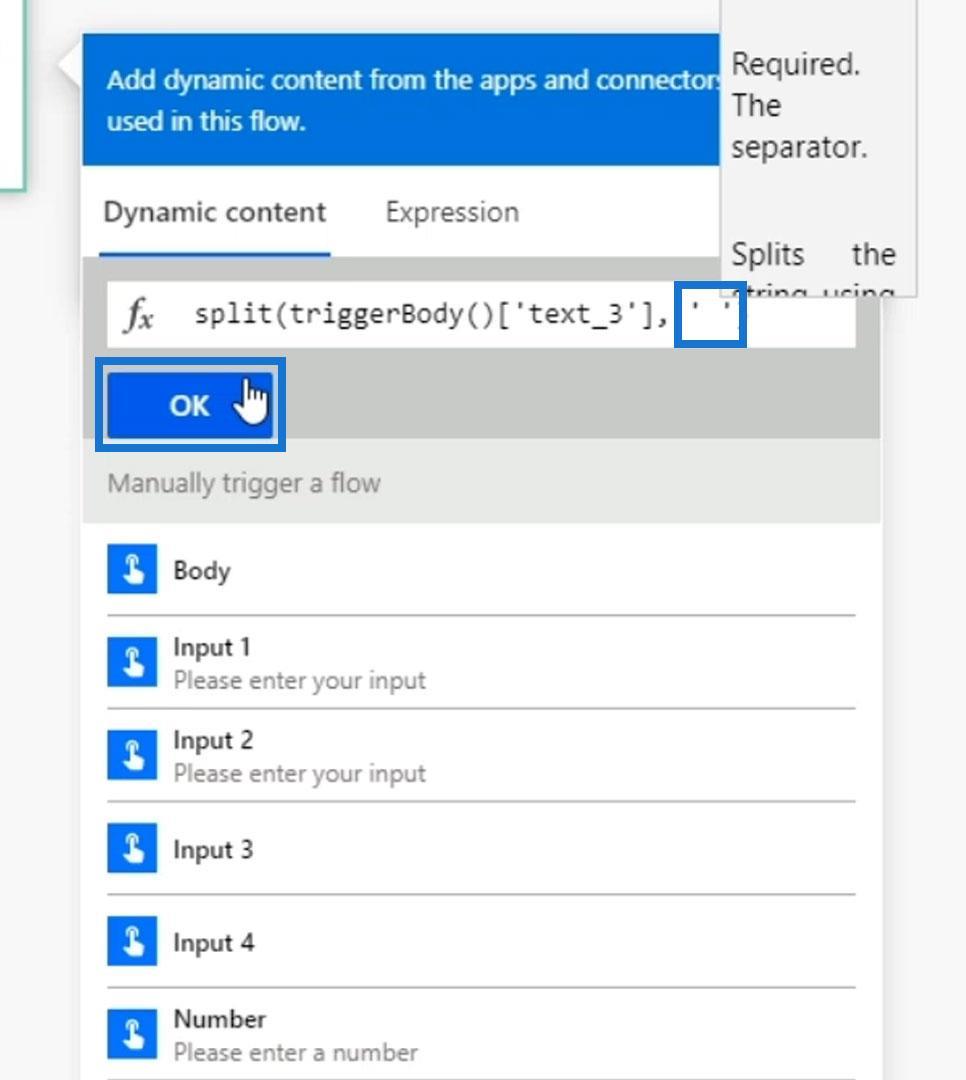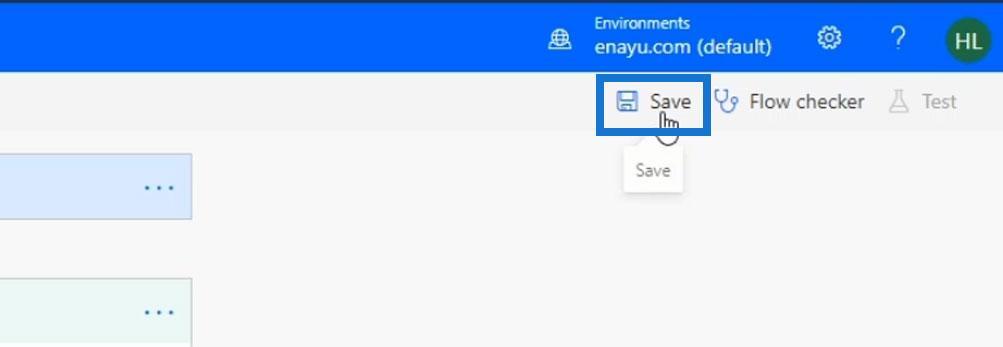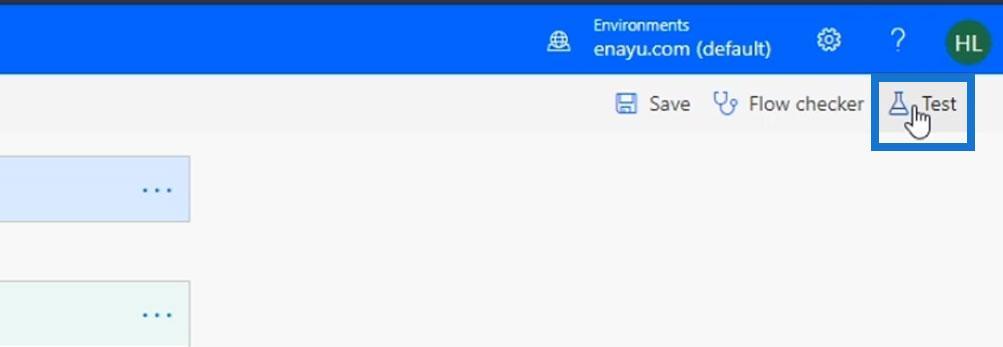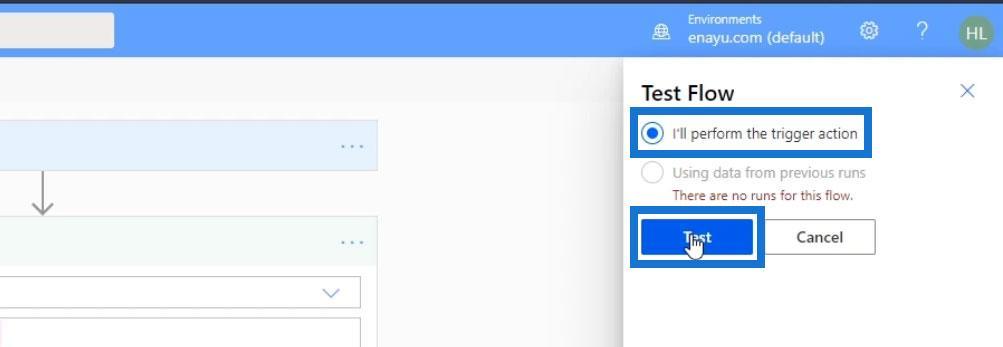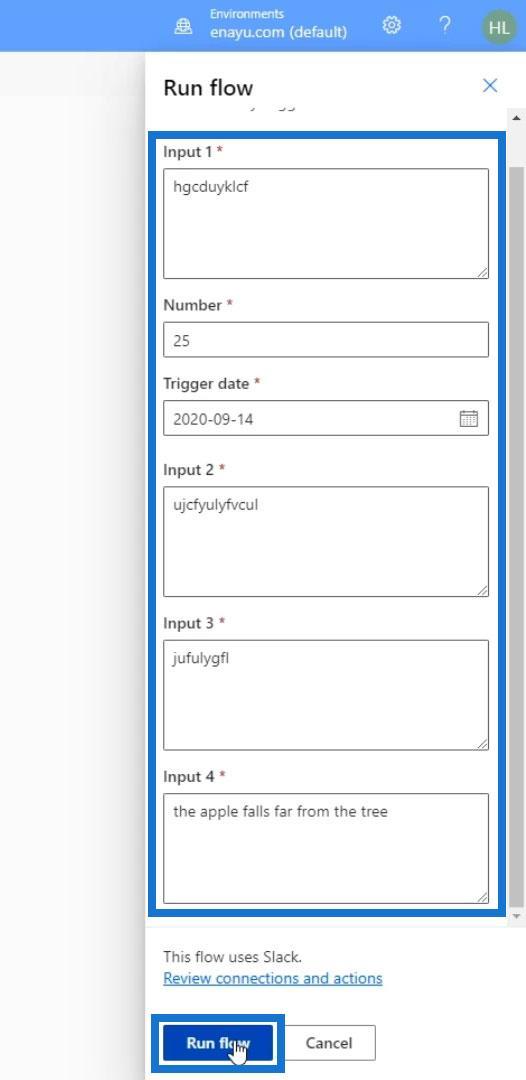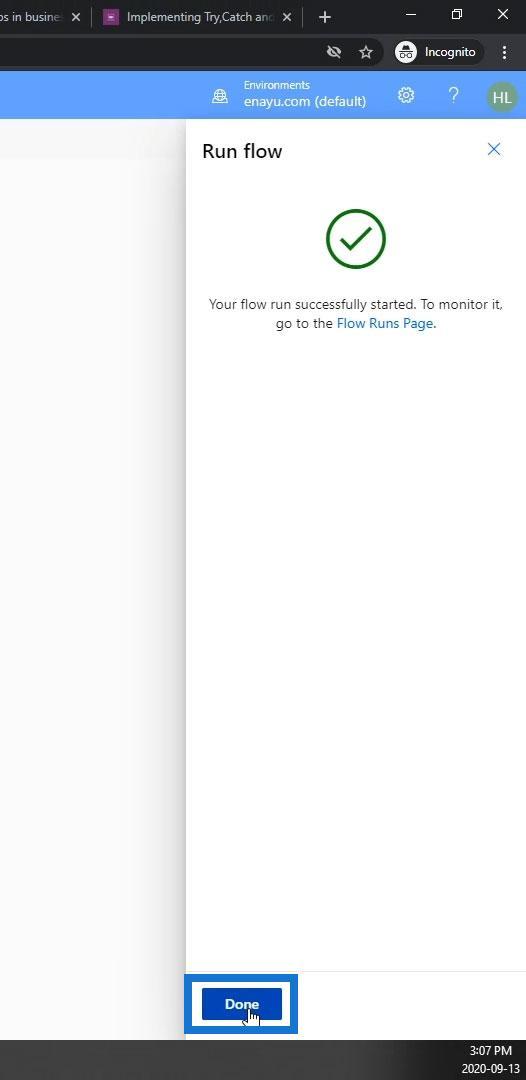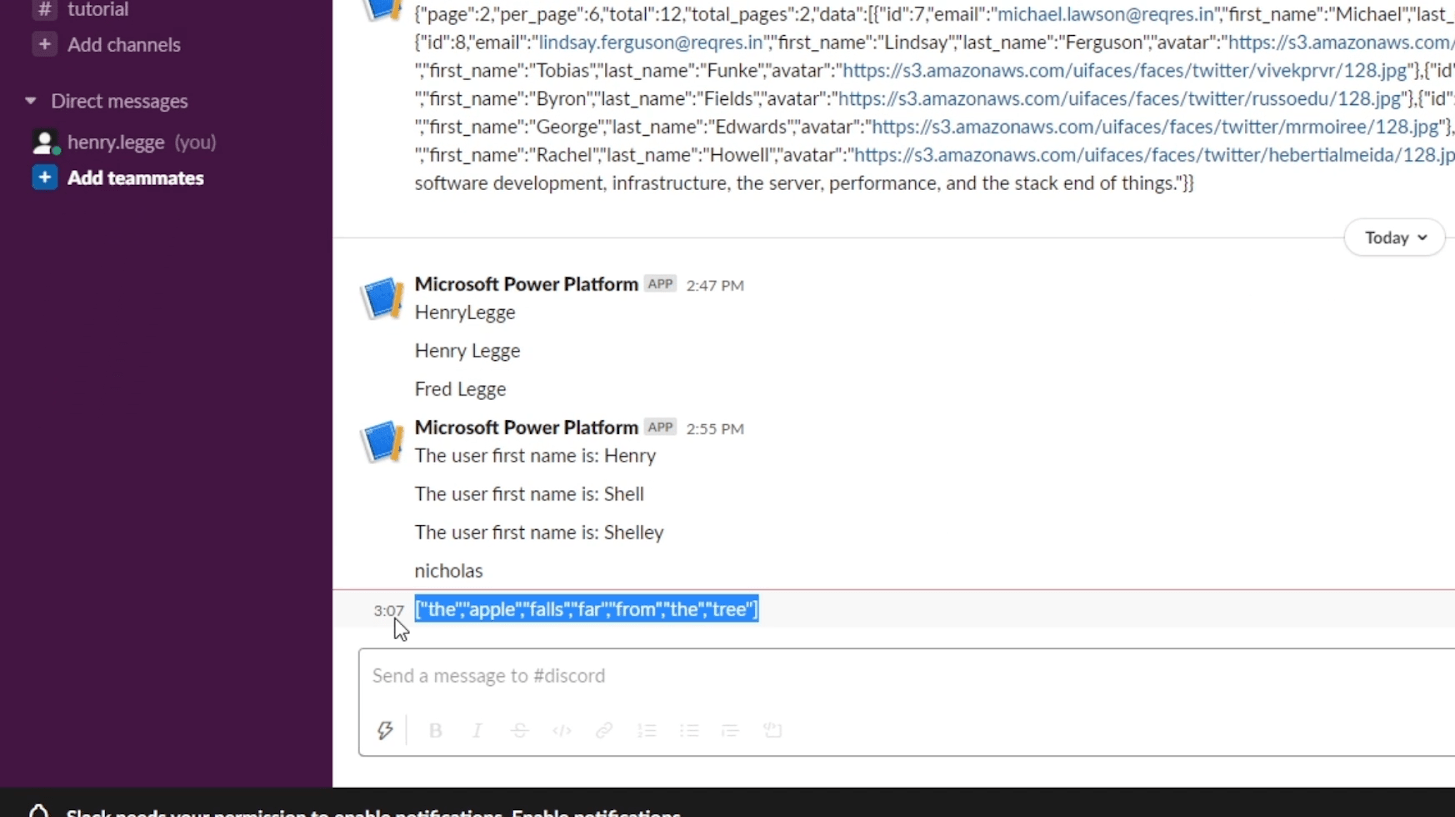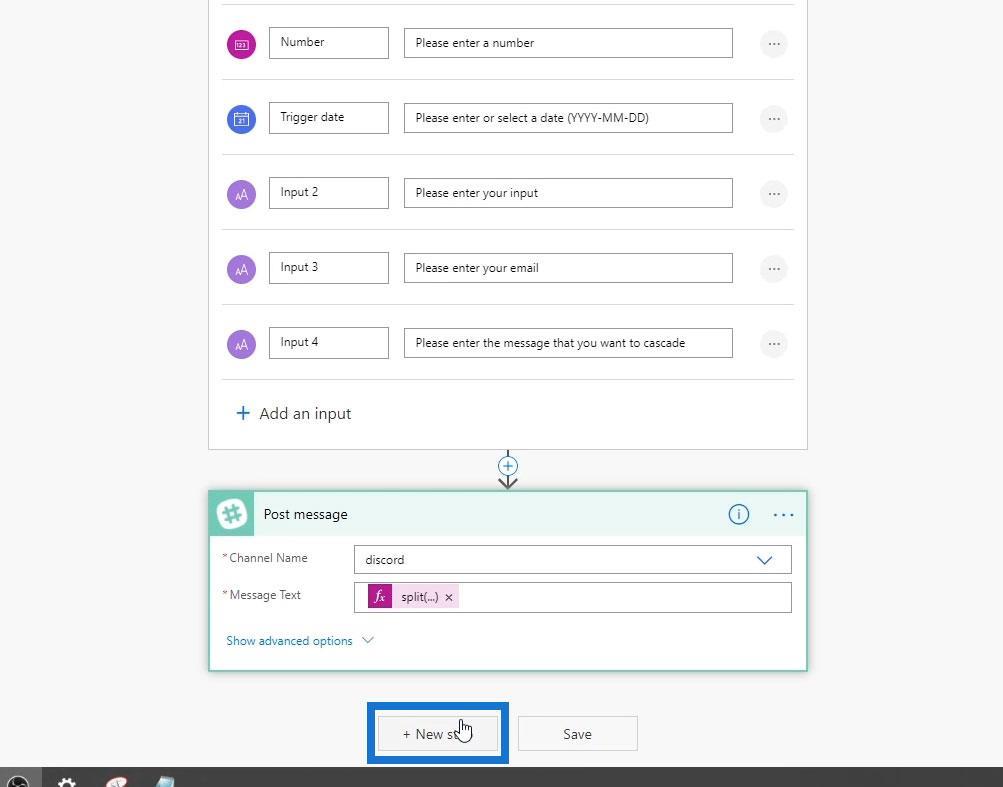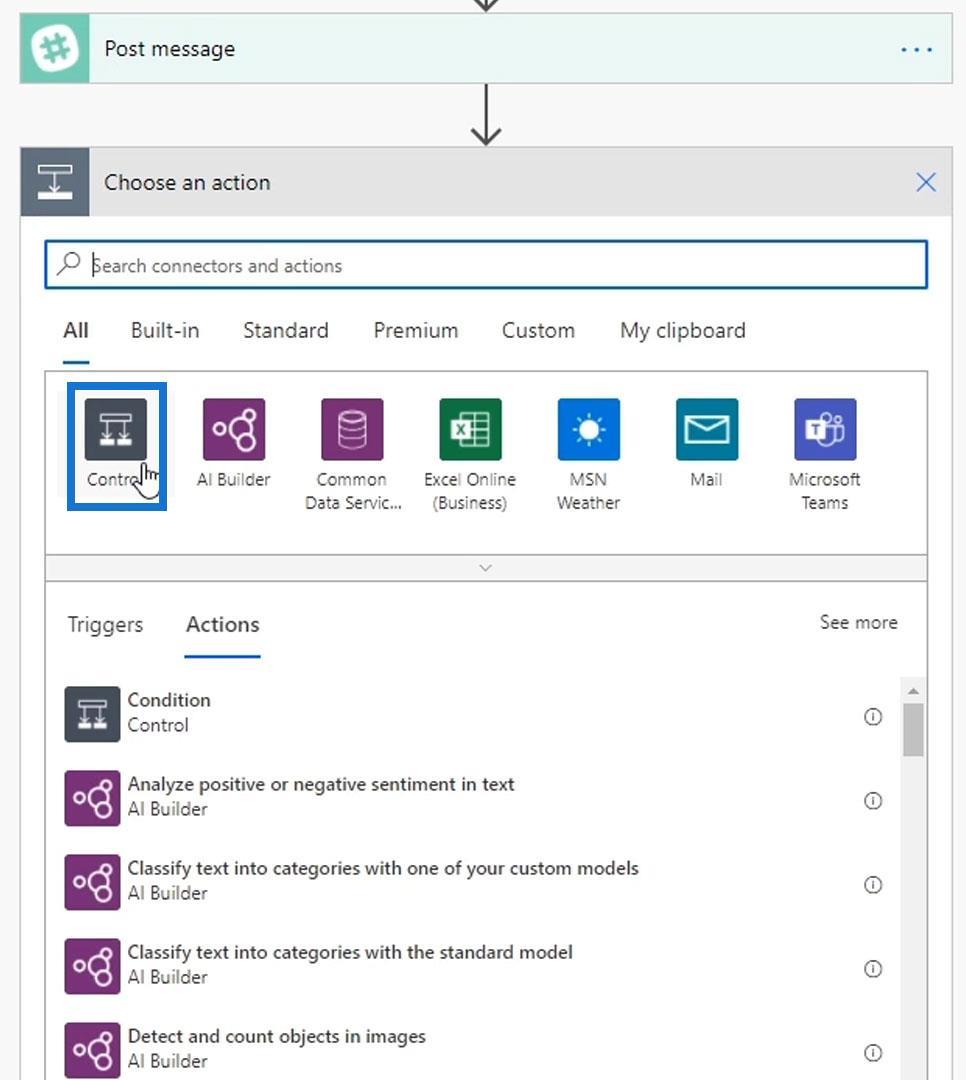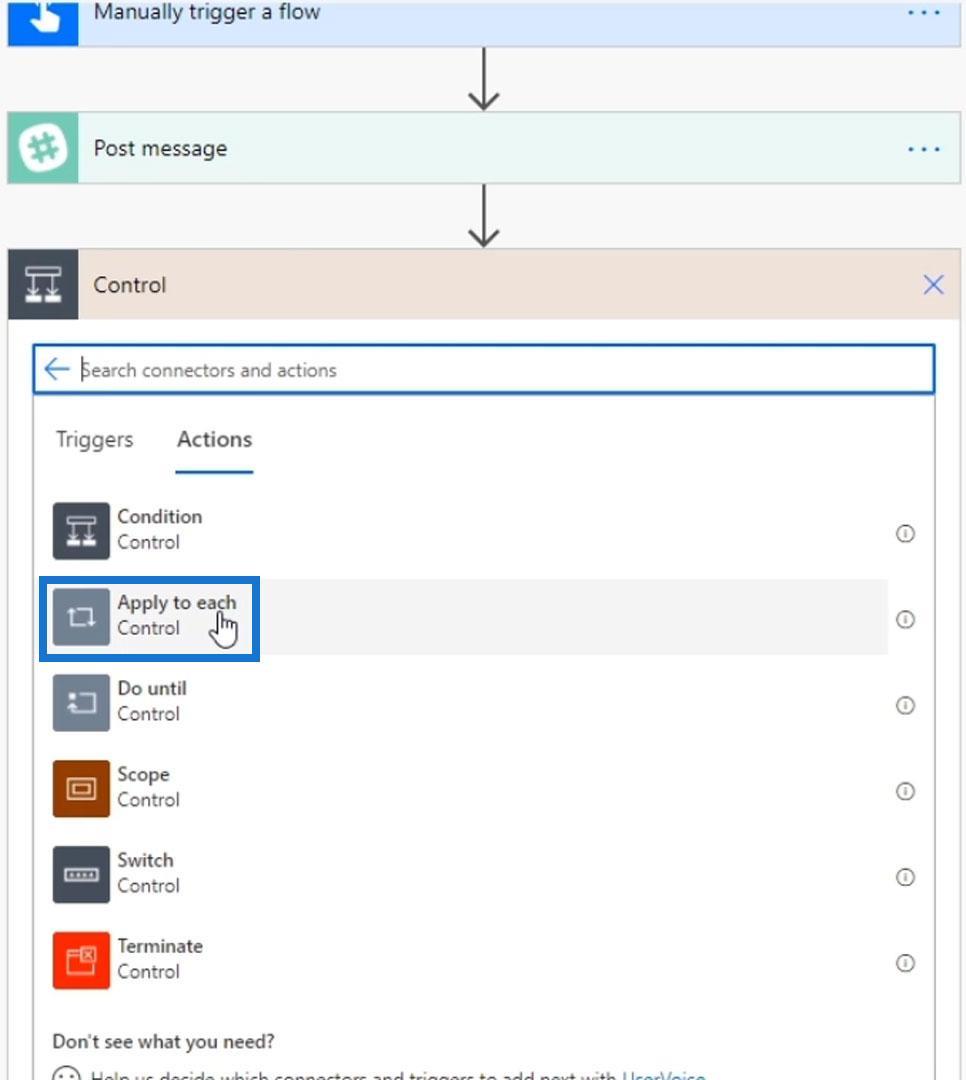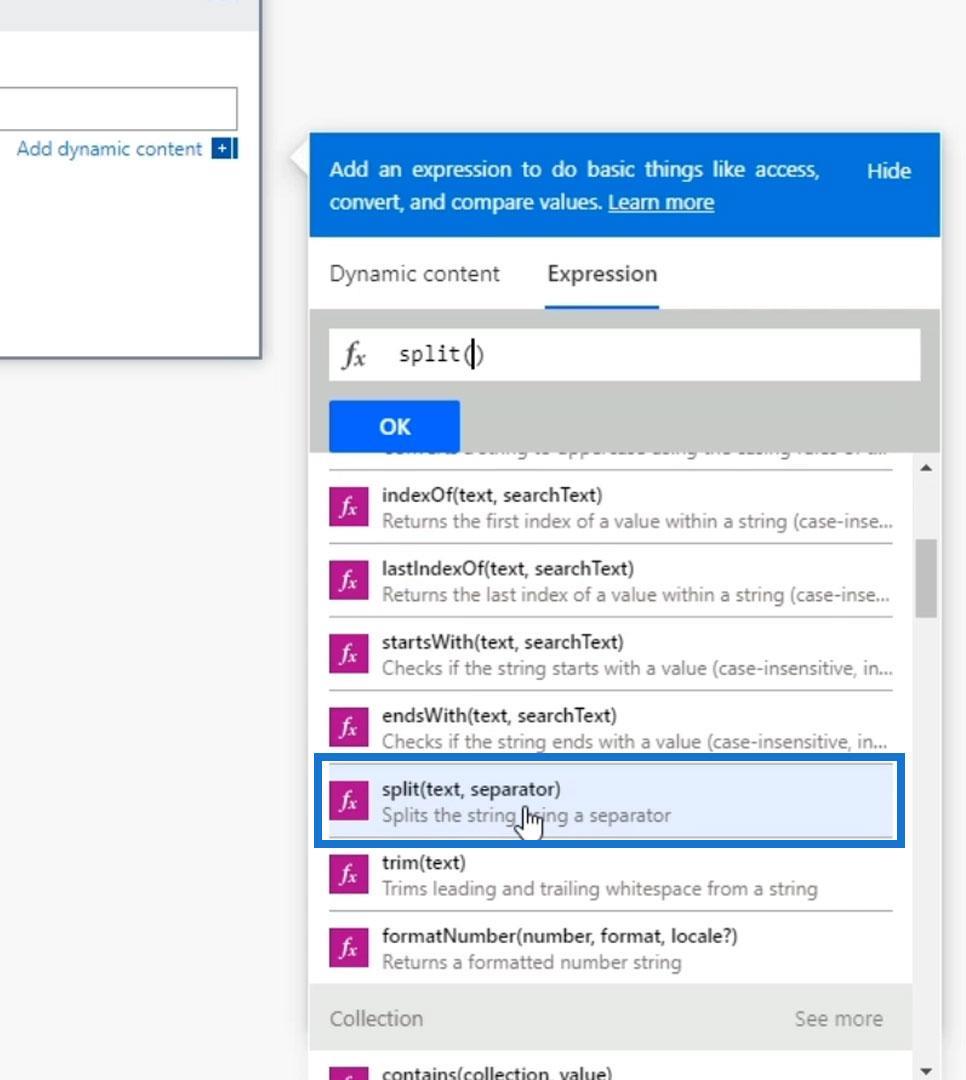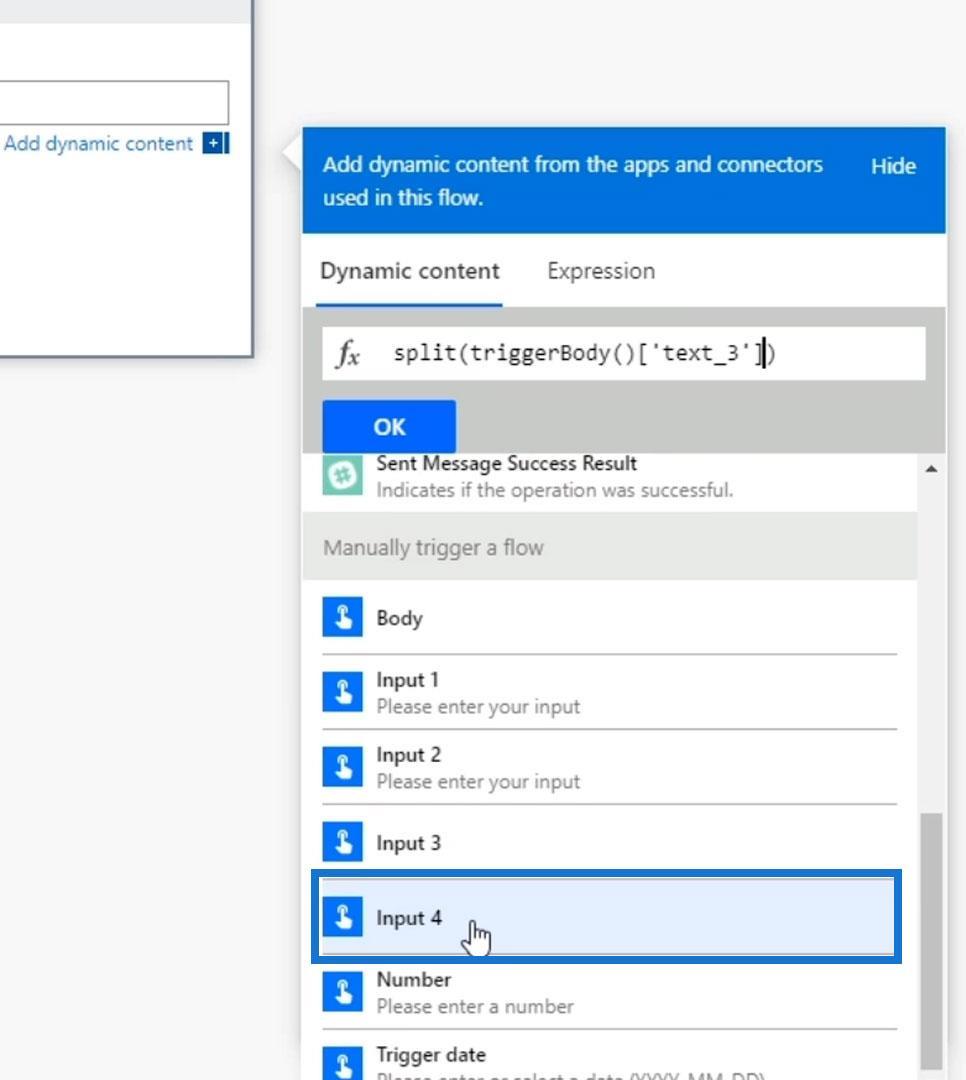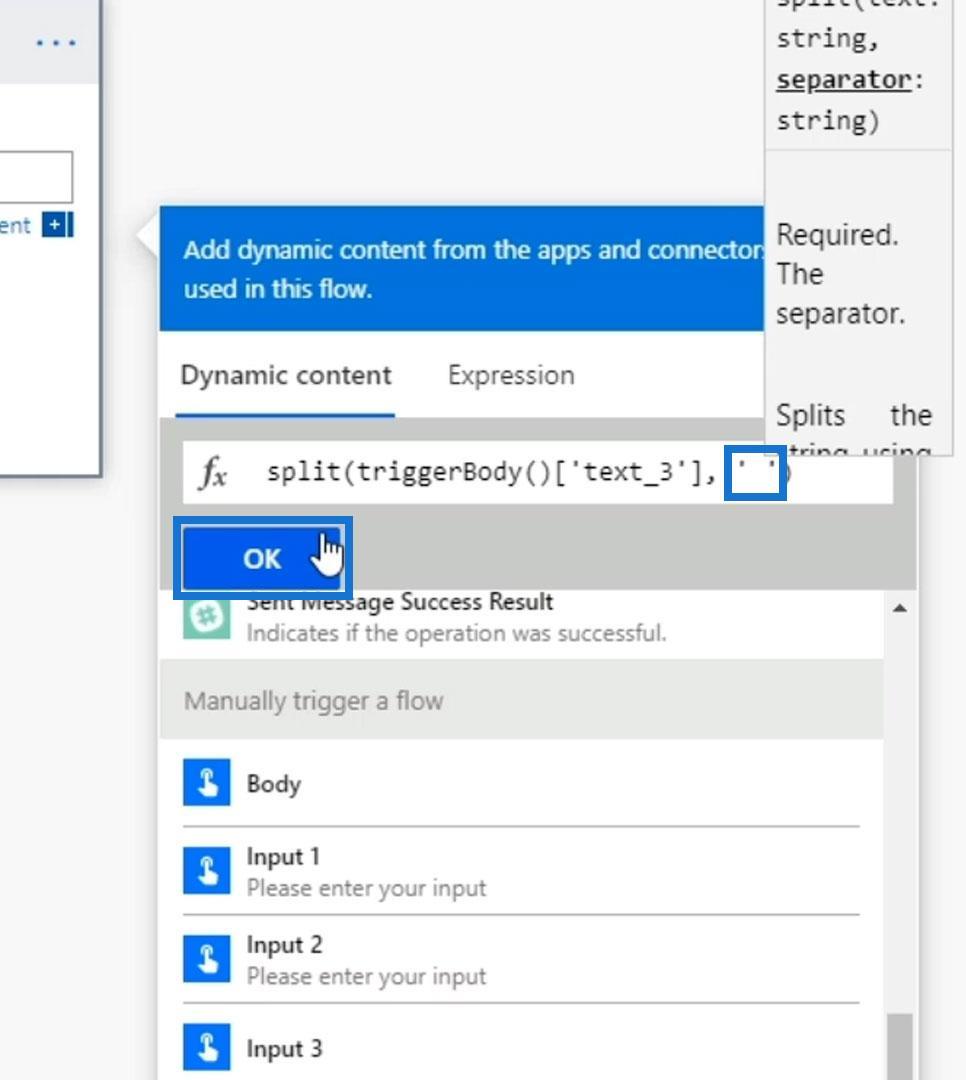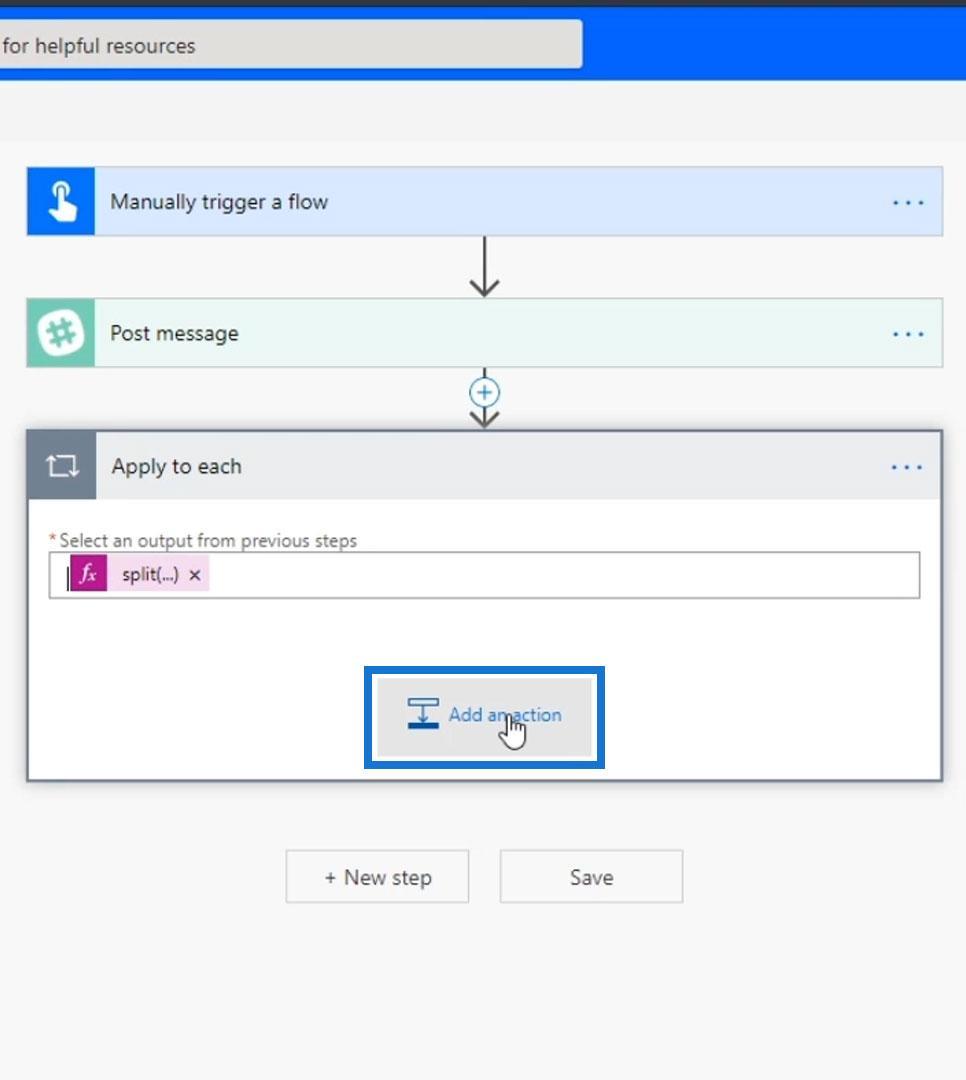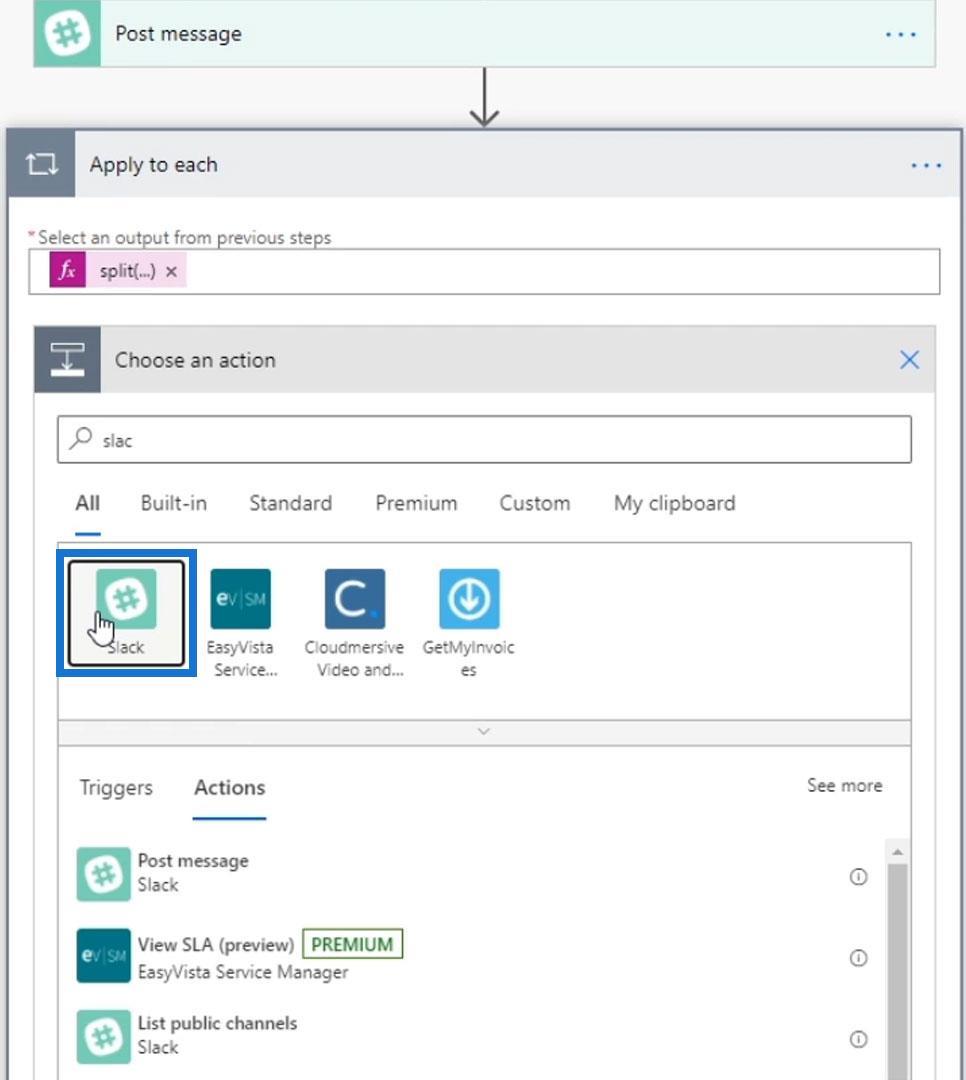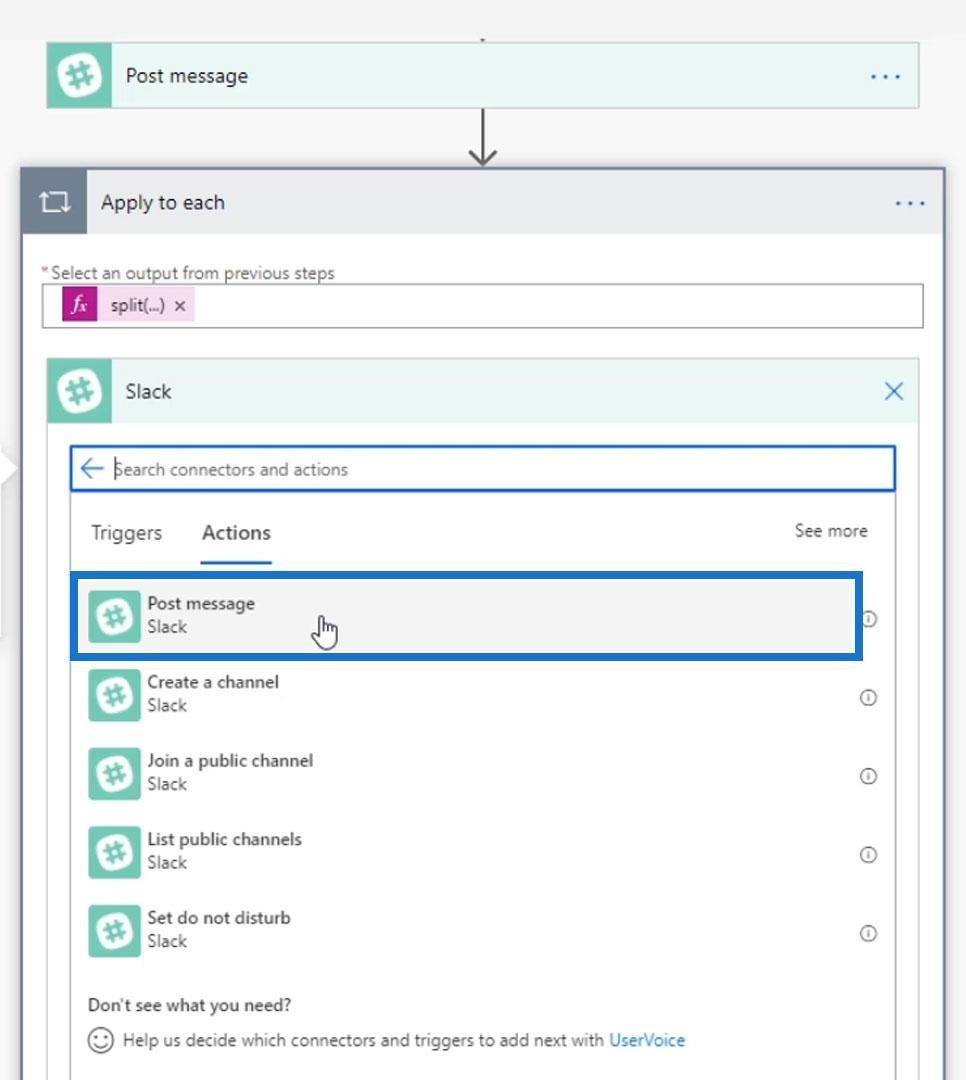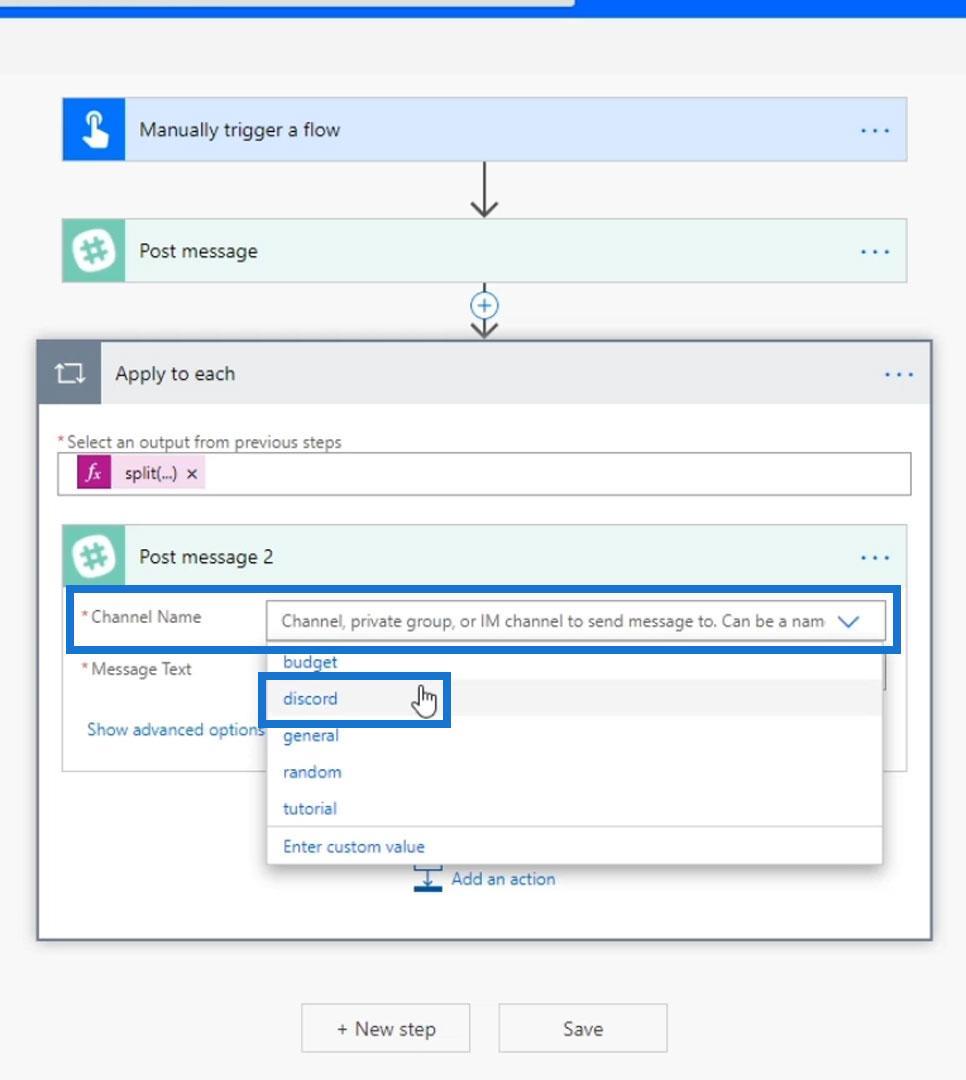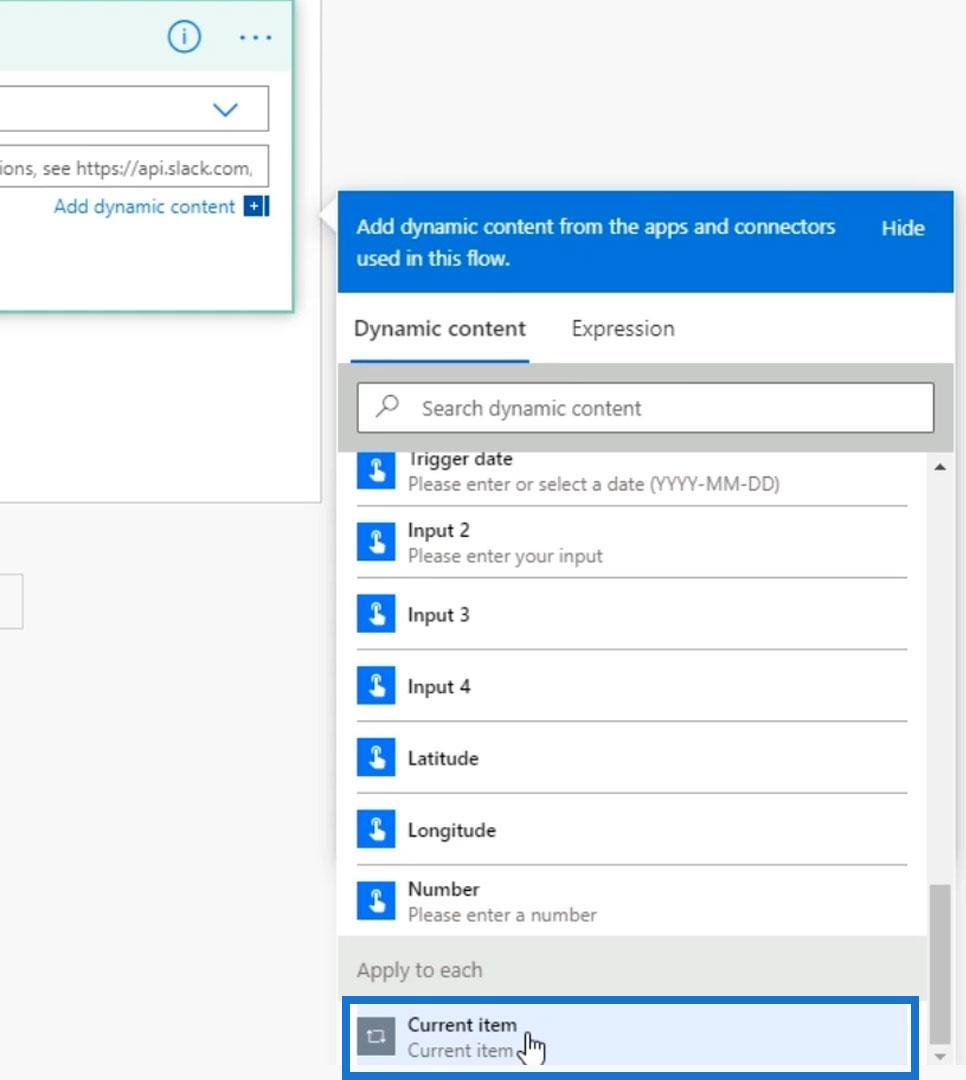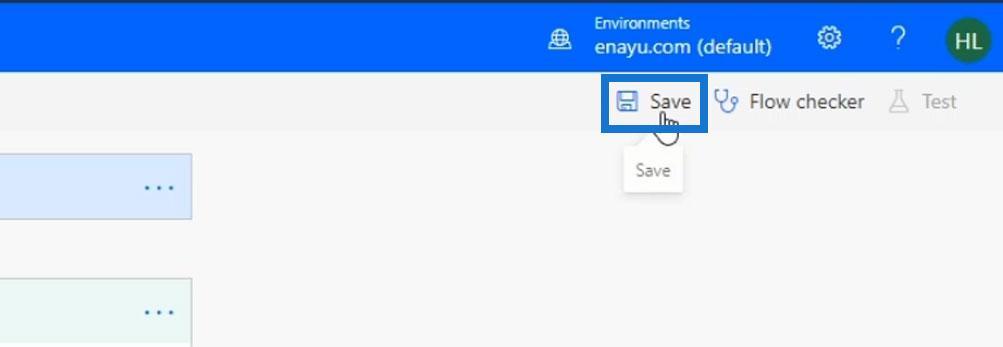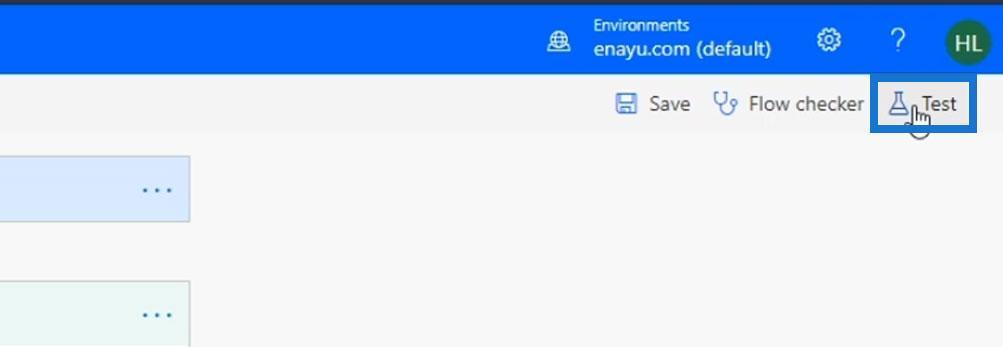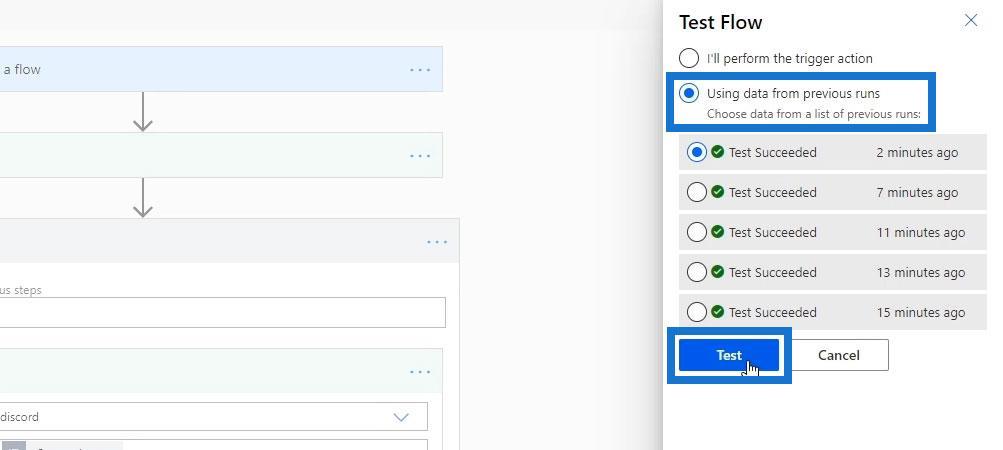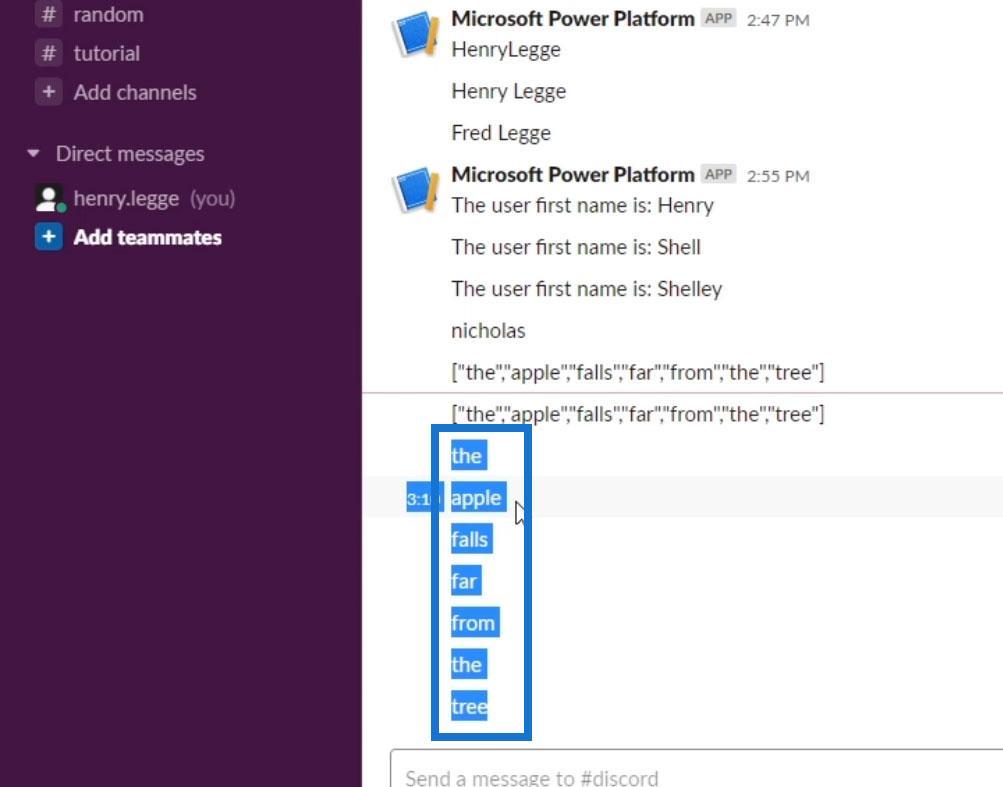Számos Power Automate karakterlánc-függvény létezik , amelyeket az MS-folyamatainkban használhatunk. Ebben az oktatóanyagban megtudjuk egy másik bonyolult karakterlánc-függvény – a osztott funkció.
A felosztási függvény egyszerűen egy tételtömböt ad vissza a megadott karakterlánc és egy határoló alapján.
Tartalomjegyzék
Hogyan működik a Power Automate felosztási funkciója
A függvény megfelelő működéséhez meg kell határoznunk a paramétereit (szöveg és határoló).
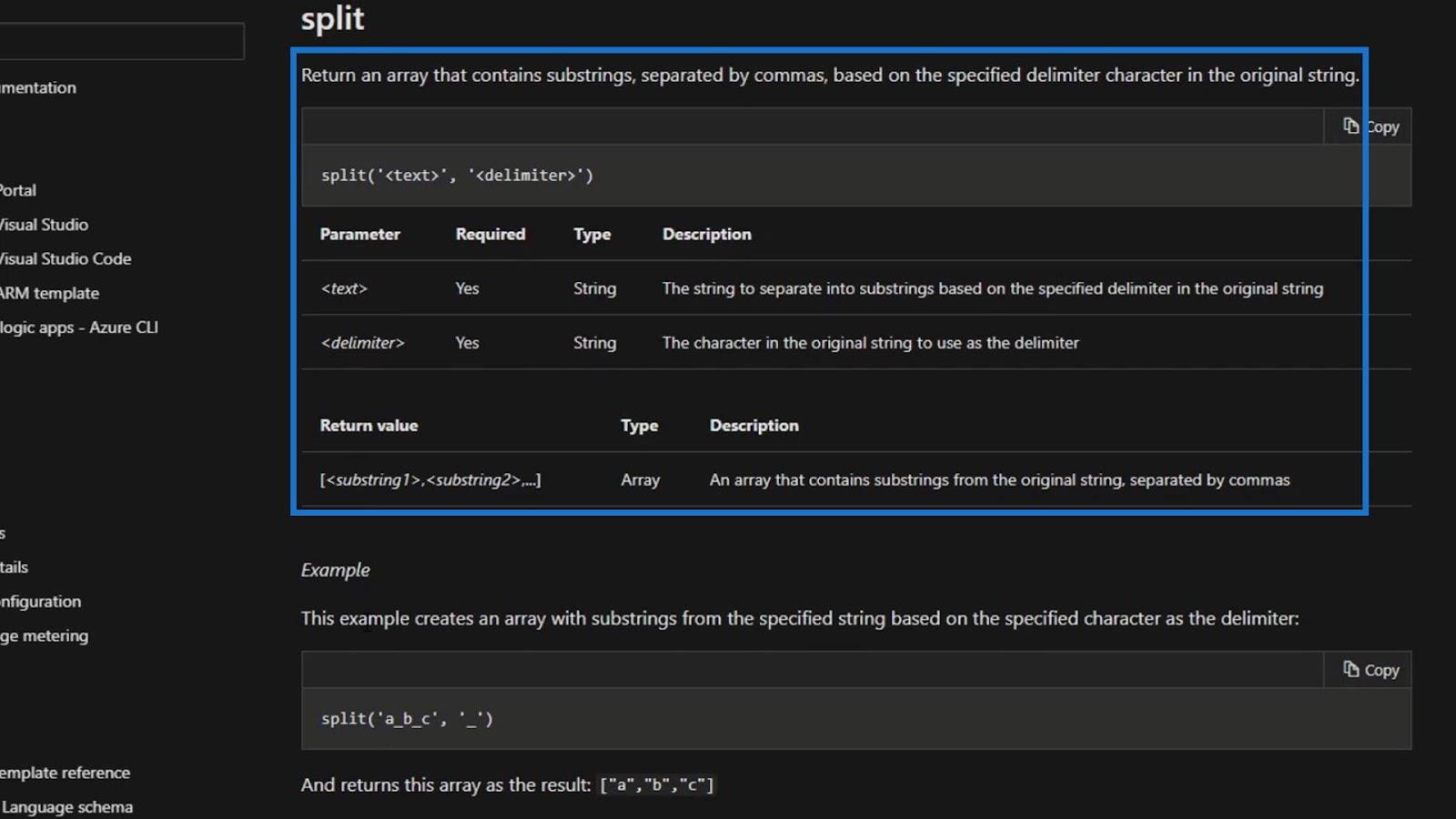
Hogy tovább magyarázzuk, tegyük fel a szövegünket: „ messze esik az alma a fájától ”. Ekkor a határoló csak egy egyszerű szóköz.

A split függvény használatával egy tömbünk lesz, amely tartalmazza az általunk megadott szövegen/karakterláncon belüli összes szót. A tömb elemek gyűjteménye.

A Power Automate felosztási funkció használata
Nézzünk most egy használati esetet, hogy megértsük, miért akarjuk ezt megtenni. Hozzáadunk egy másik bemenetet ehhez a mintafolyamathoz, amelyet korábban létrehoztam. Állítsuk be ezt a 4-es bemenetre, majd írjuk be, hogy „ Kérjük, írja be az üzenetet, amelyet kaszkádolni szeretne ”.
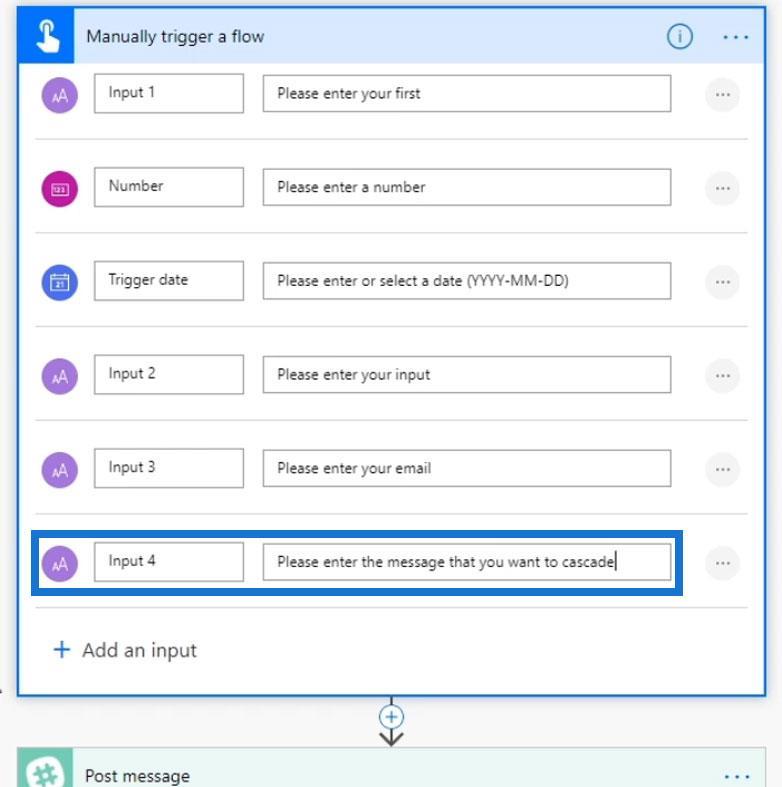
Ezután használjuk a felosztási funkciót az Üzenetszövegünkön . A Kifejezések lapon válassza ki a felosztási funkciót.
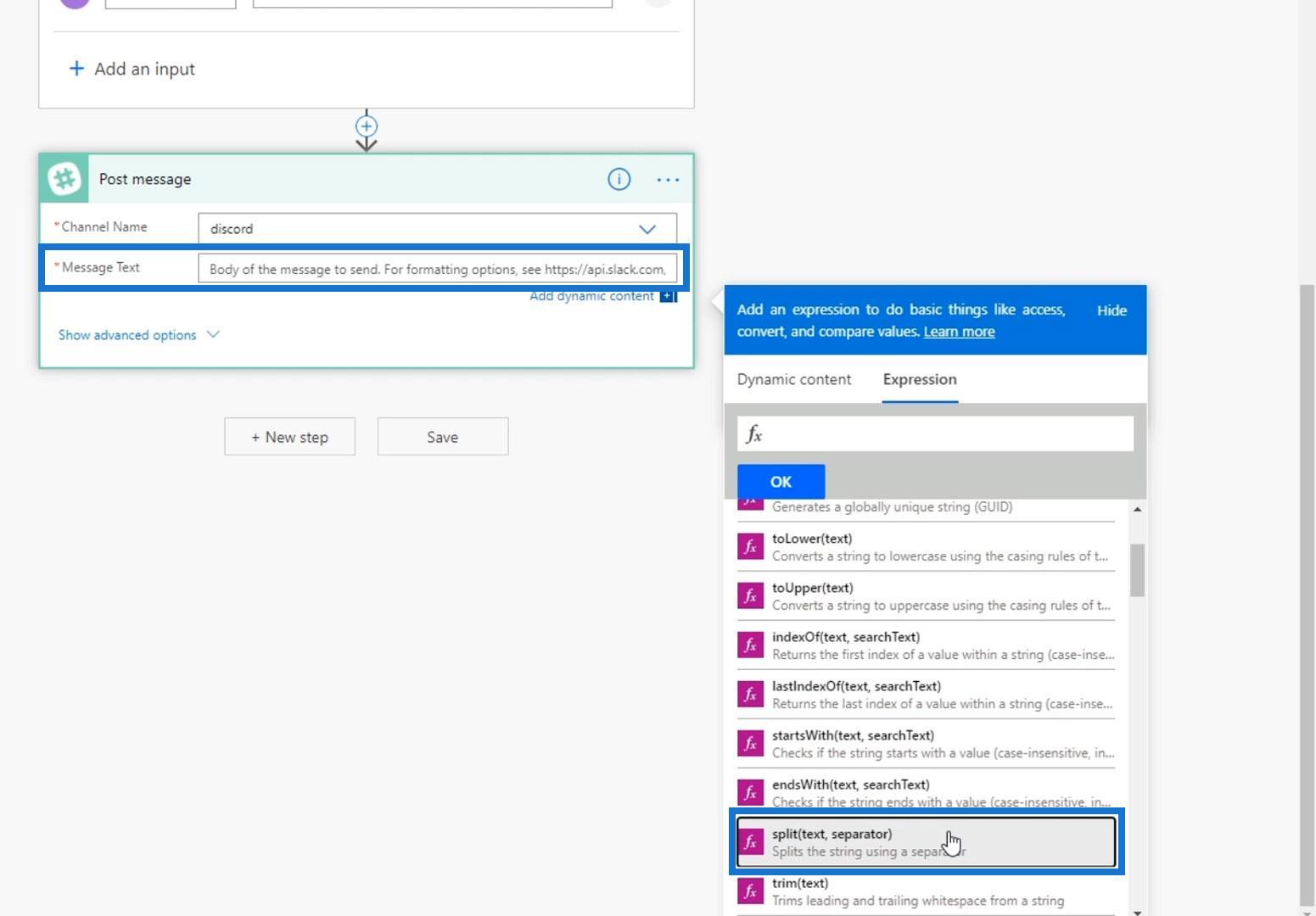
Szöveg paraméterként válassza a 4. beviteli változót.
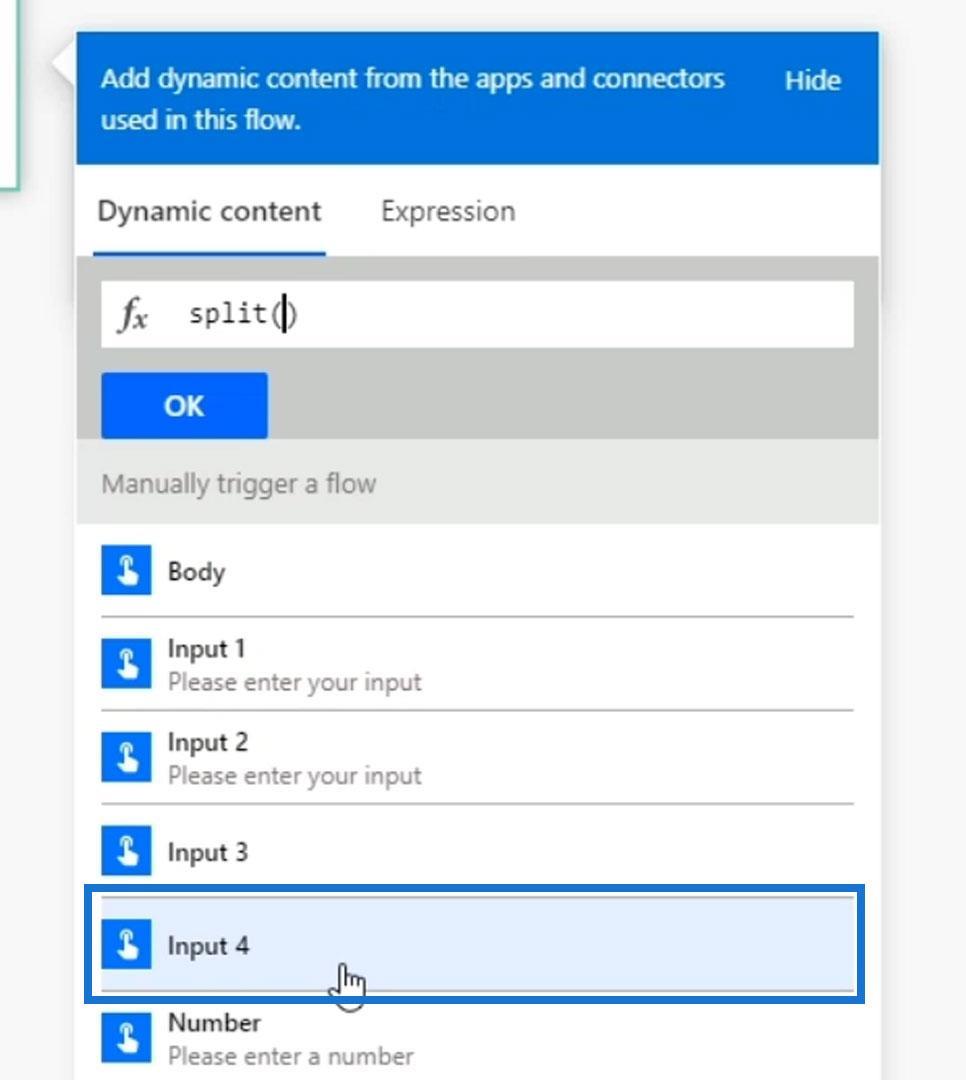
Az elválasztóhoz szóközt fogunk használni. Ezután kattintson az OK gombra.
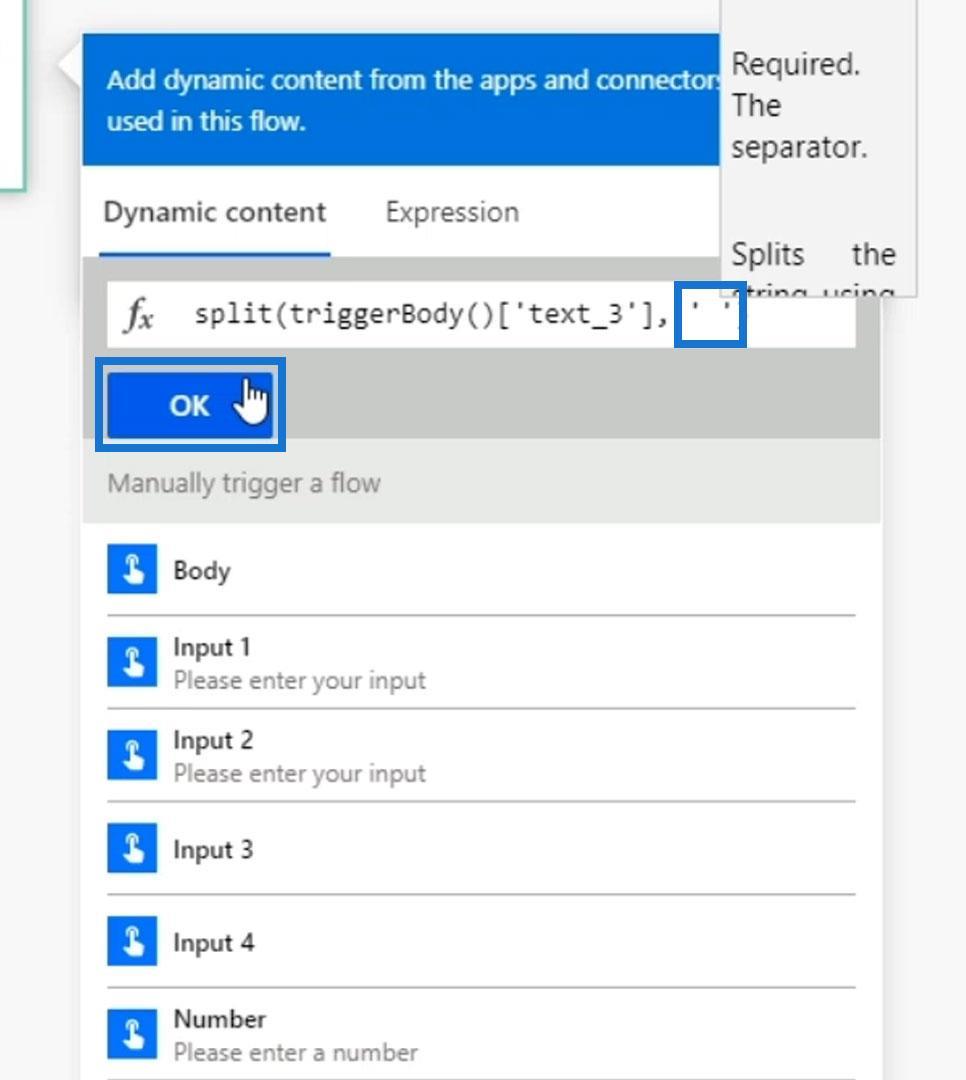
Végül kattintson a Mentés gombra .
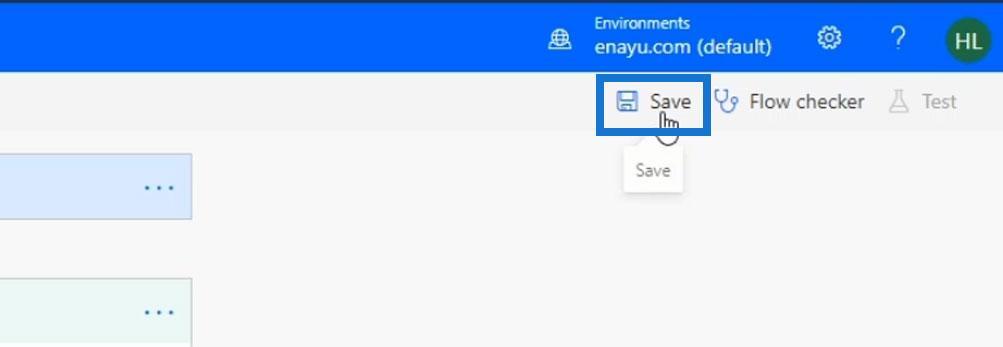
Az áramlás tesztelése
Most lássuk, mi történik. Kattintson a Teszt gombra .
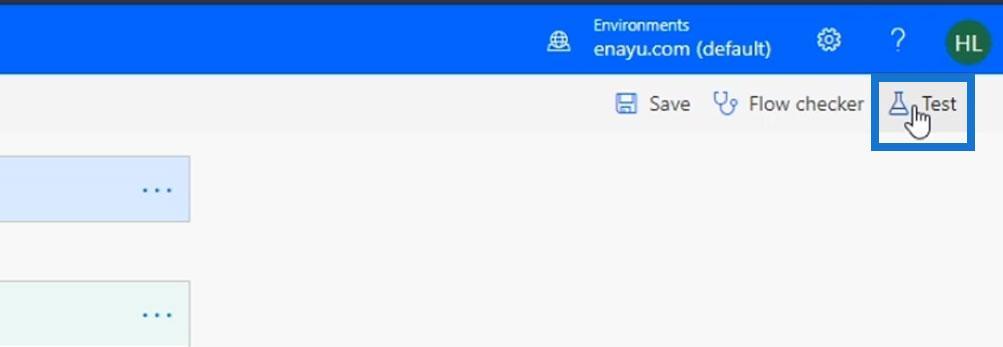
Válassza a Végrehajtom az aktiválási műveletet lehetőséget. Ezután kattintson a Teszt gombra .
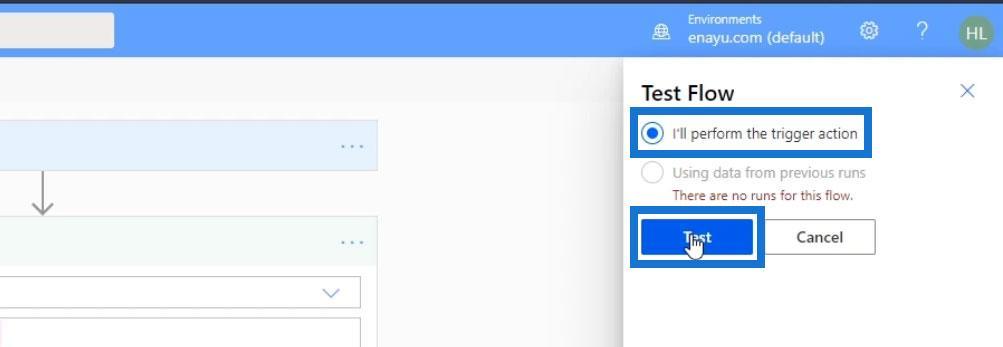
Adjon meg bármilyen adatot a többi bemenethez. Ami a 4. bemenetet illeti , csak írja be, hogy „ az alma messze esik a fájától ”. Ezután kattintson a Futtatás gombra.
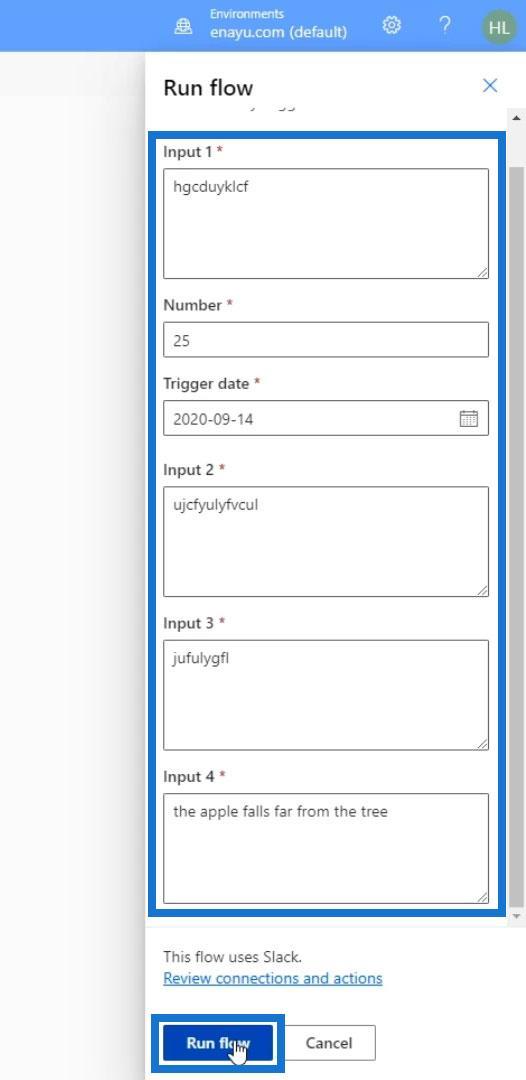
Kattintson a Kész gombra .
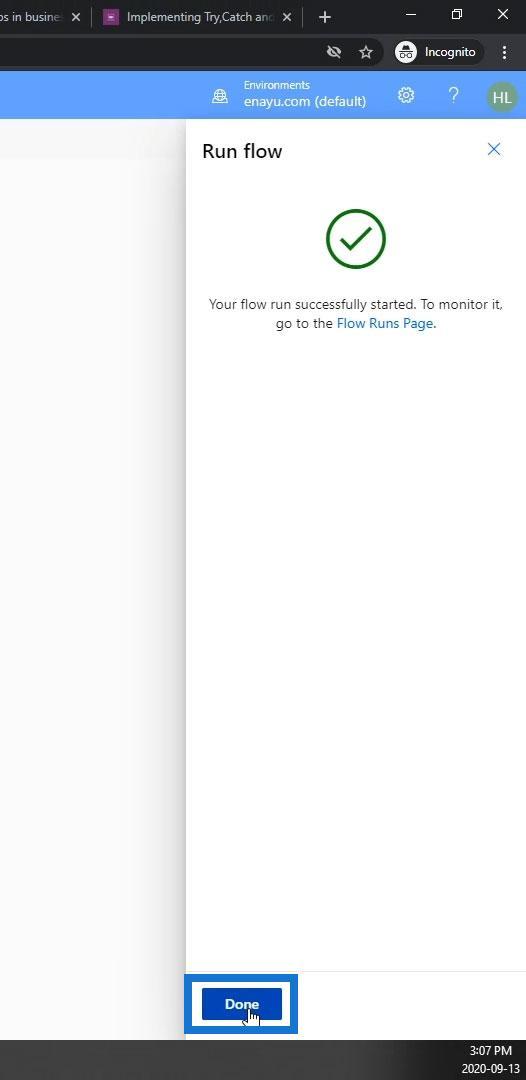
A Slack ellenőrzésekor a visszaadott kimenet pontosan olyan, amilyennek gondoltuk.
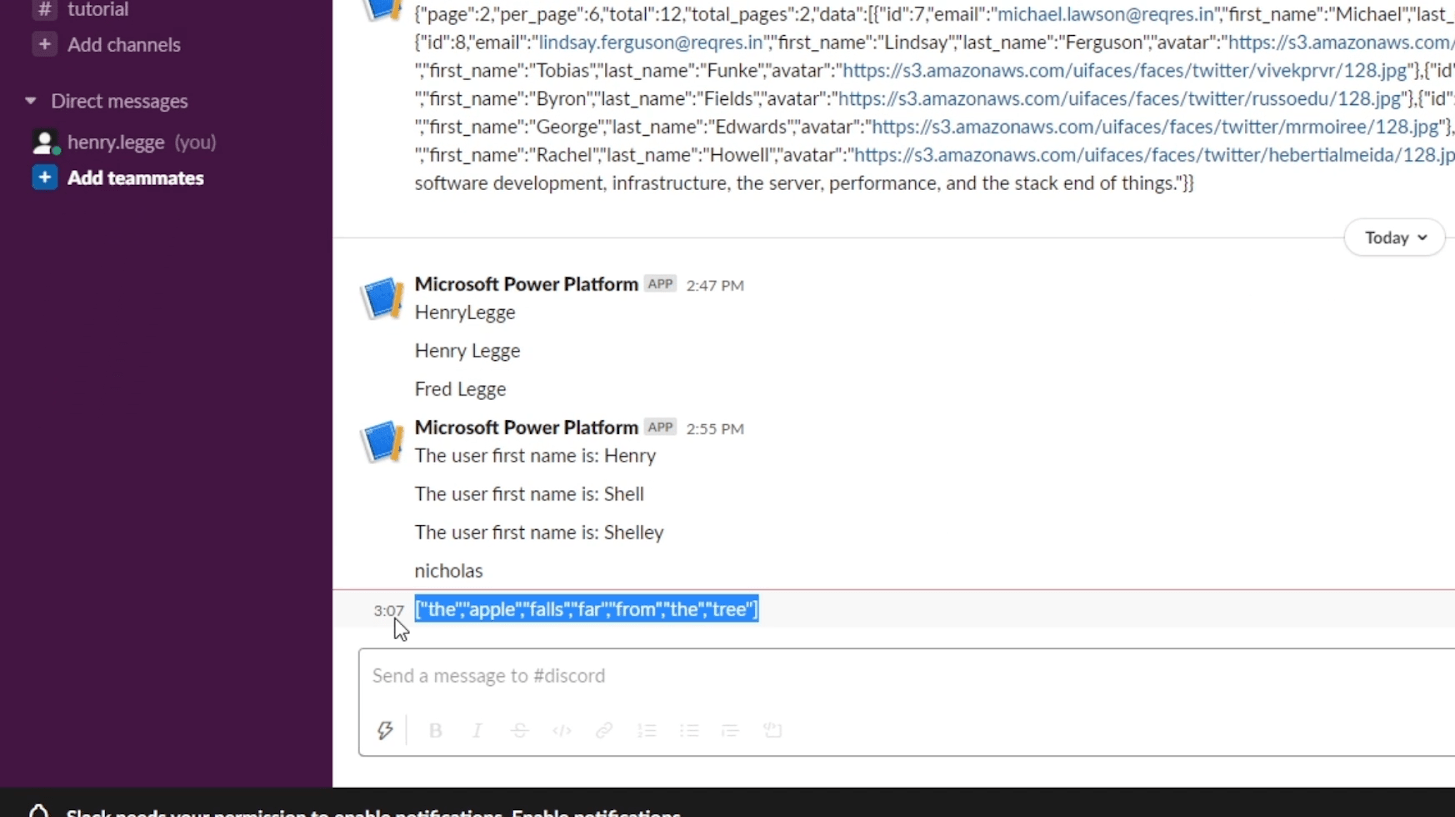
Ez most egy tömböt küld nekünk, és nem a tényleges karakterláncot.
A tömbök használata
Most beszéljünk néhány olyan dologról, amit egy tömbbel megtehet. Először adjunk hozzá egy új lépést.
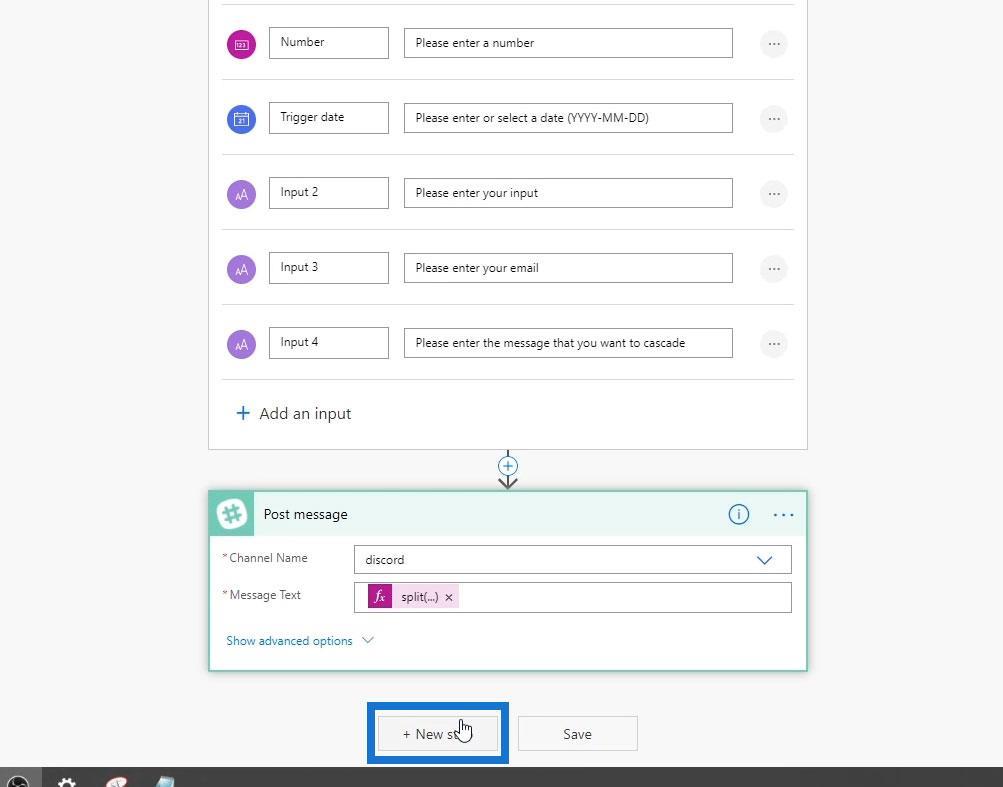
Ezután kattintson a Vezérlés gombra .
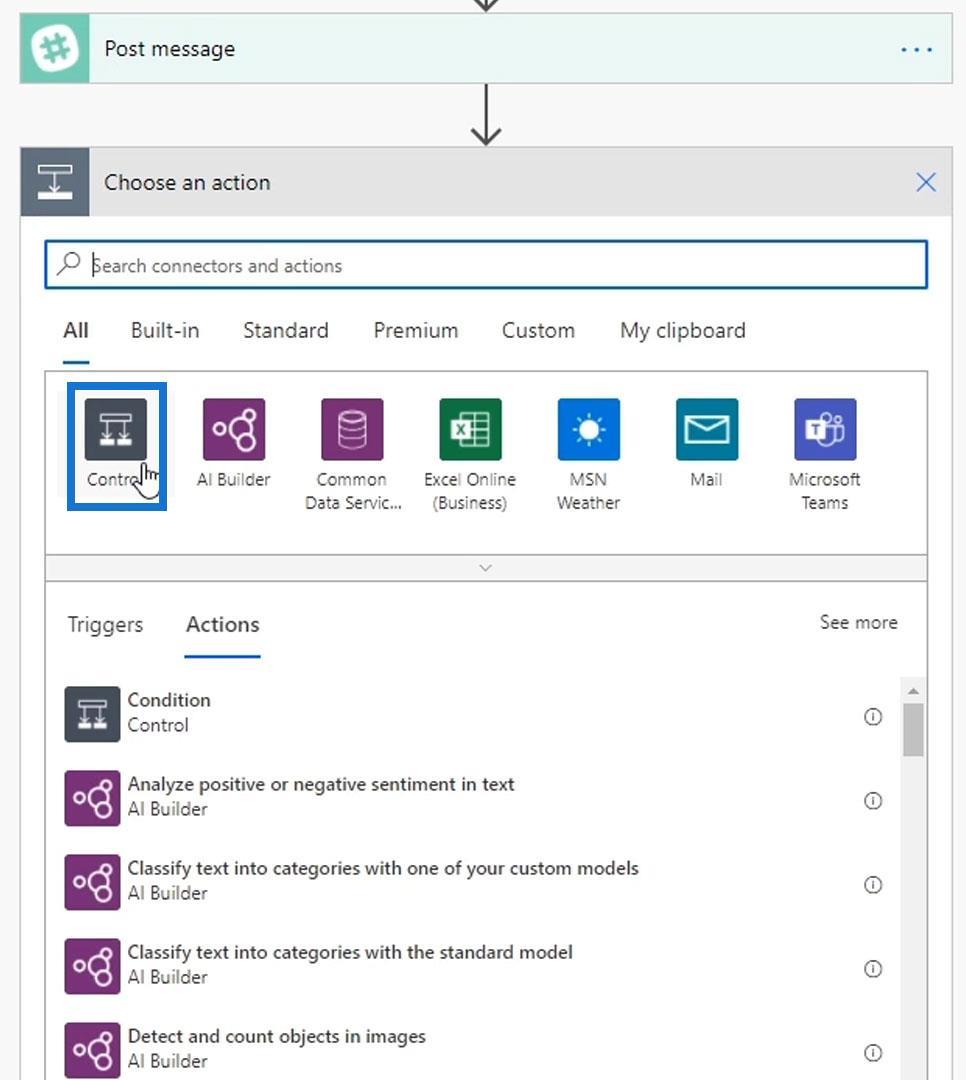
Ezután válassza az Alkalmaz minden vezérlőelemre lehetőséget.
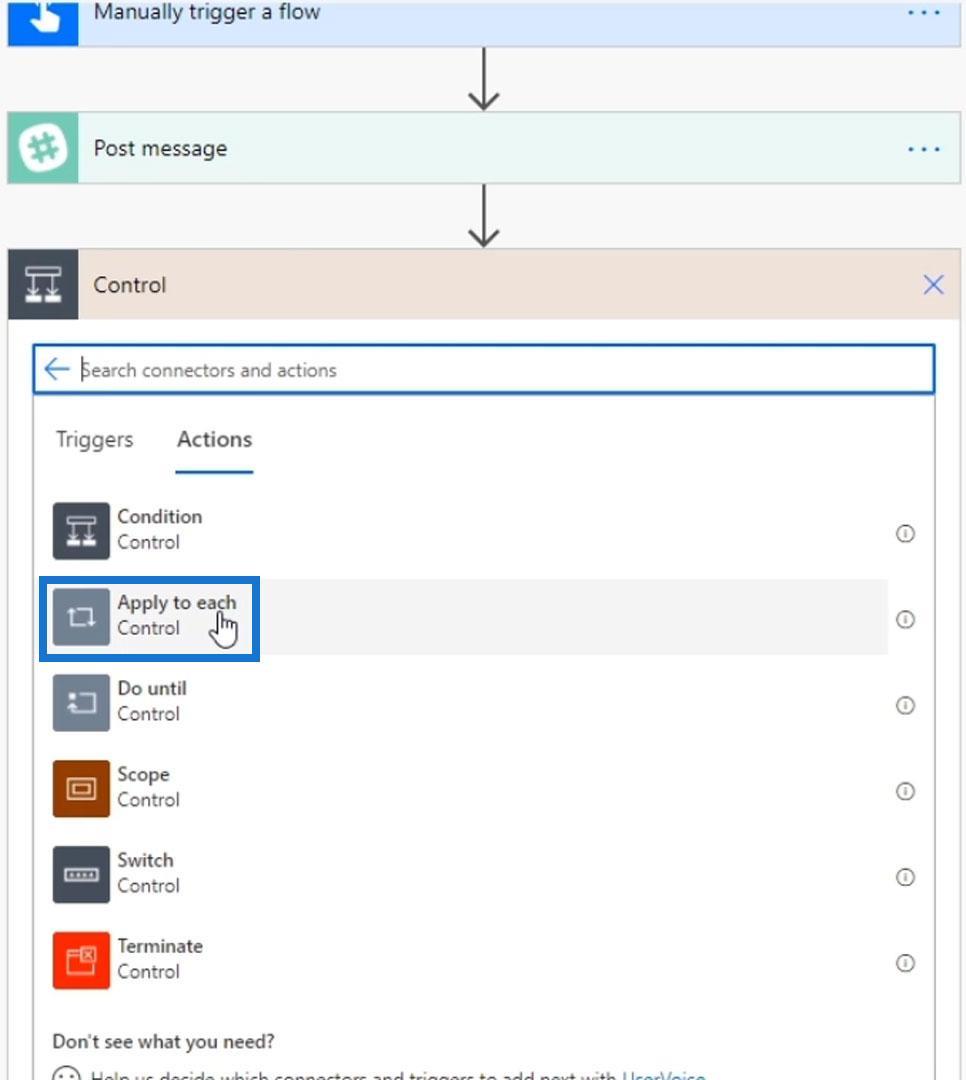
A Kifejezések lapon válassza ki a felosztási funkciót.
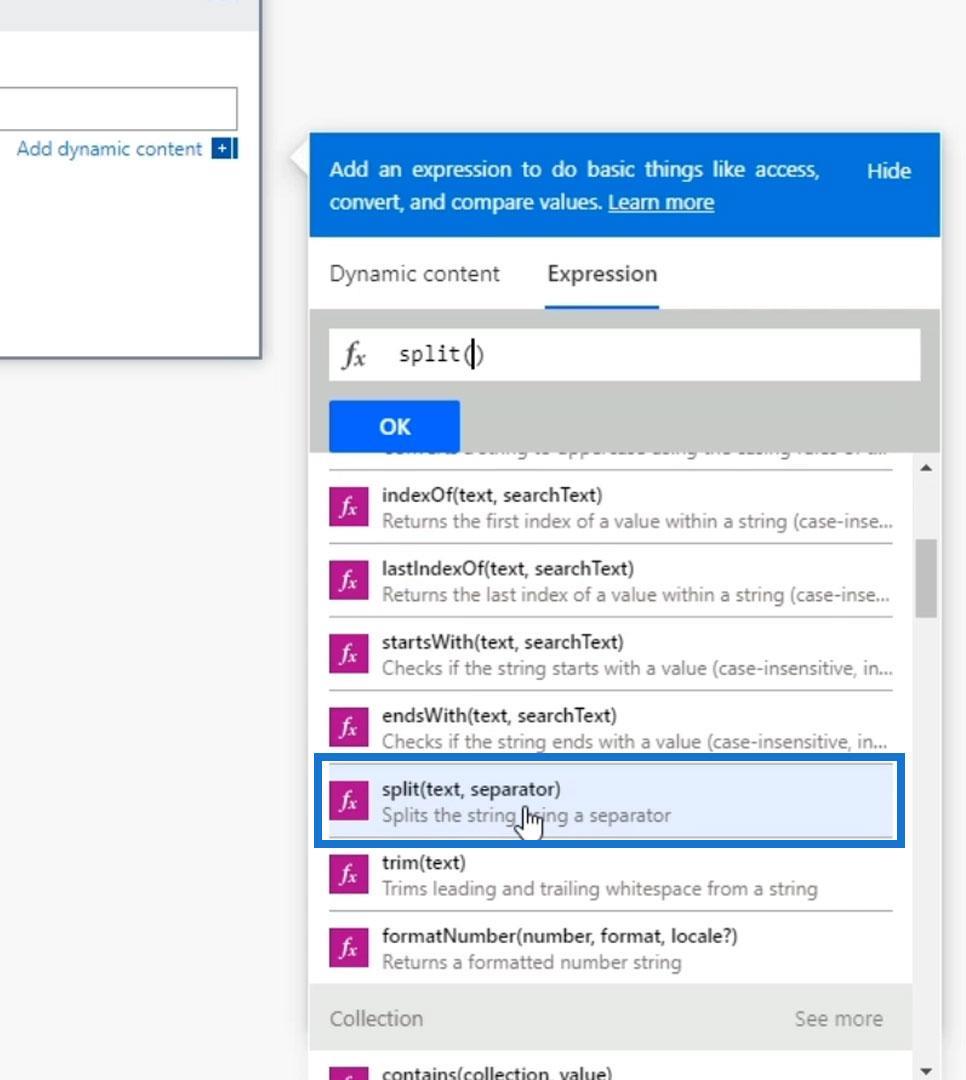
Ezután válassza ki magát a szöveget, amely a 4. beviteli változó.
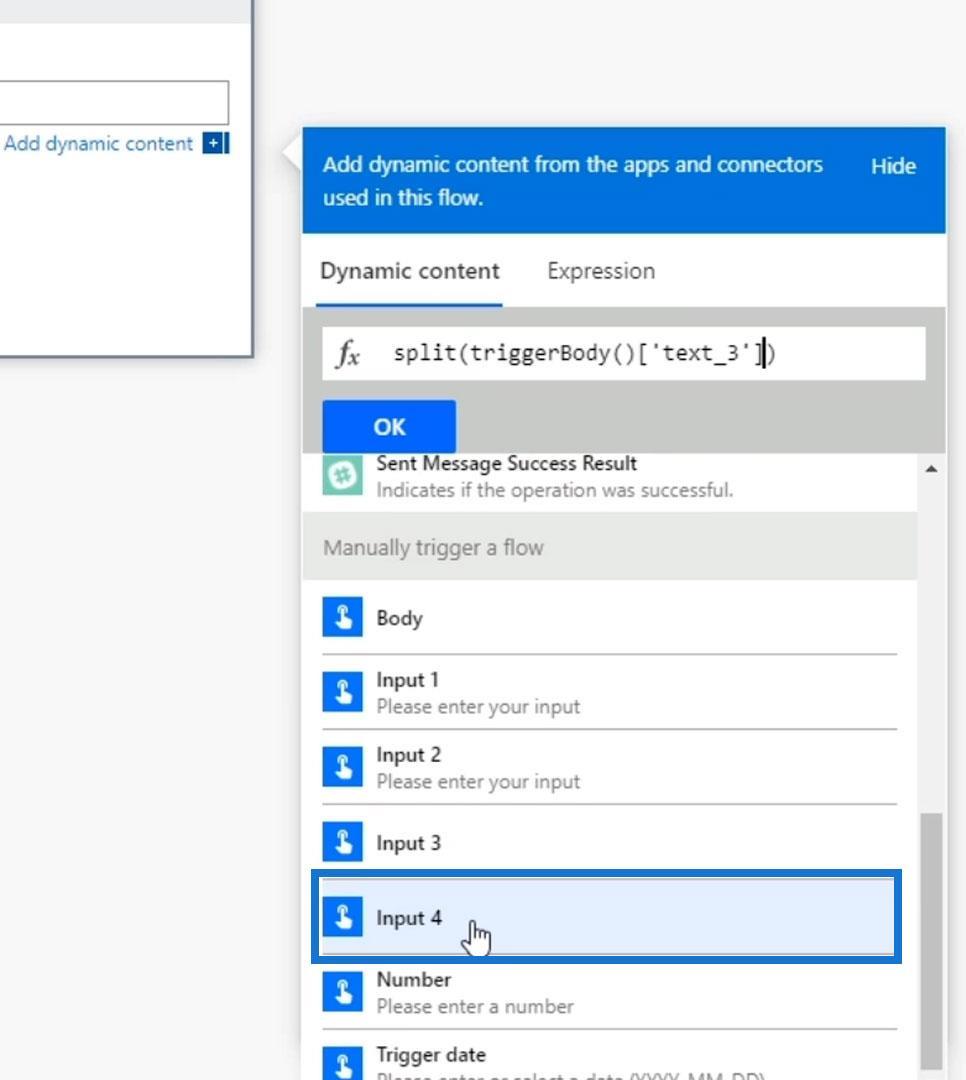
Ügyeljen arra, hogy írja be az elválasztót, amely szóköz. Ezután kattintson az OK gombra .
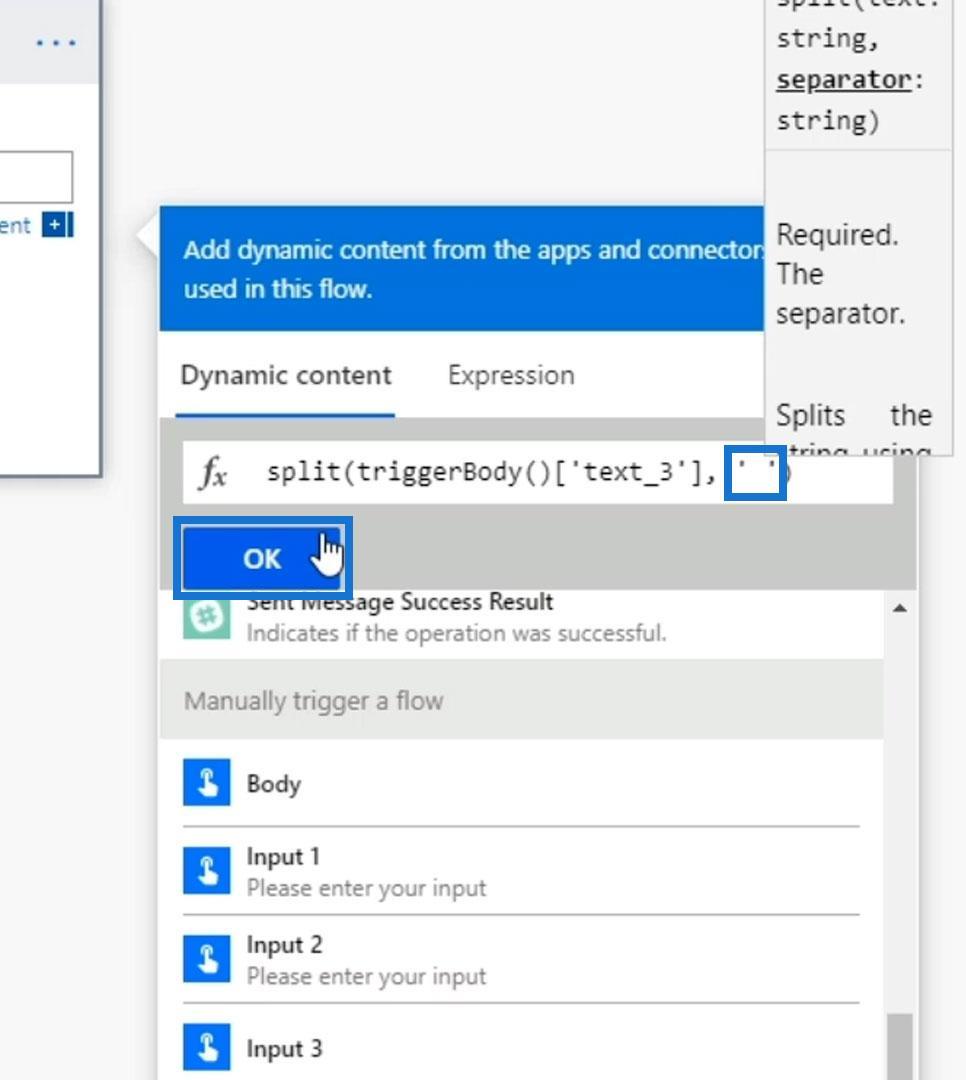
Ezt követően adjunk hozzá még egy műveletet.
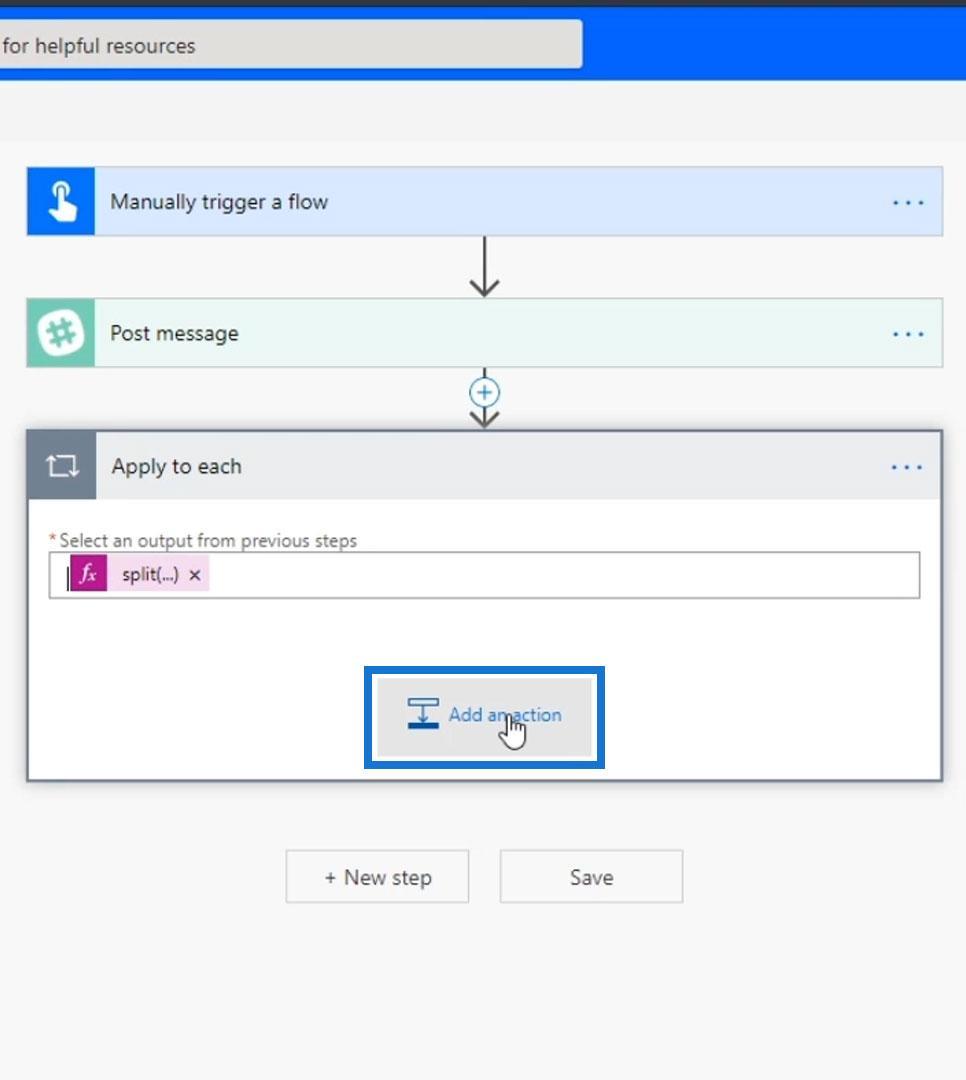
Keresse meg és válassza ki a Slack csatlakozót.
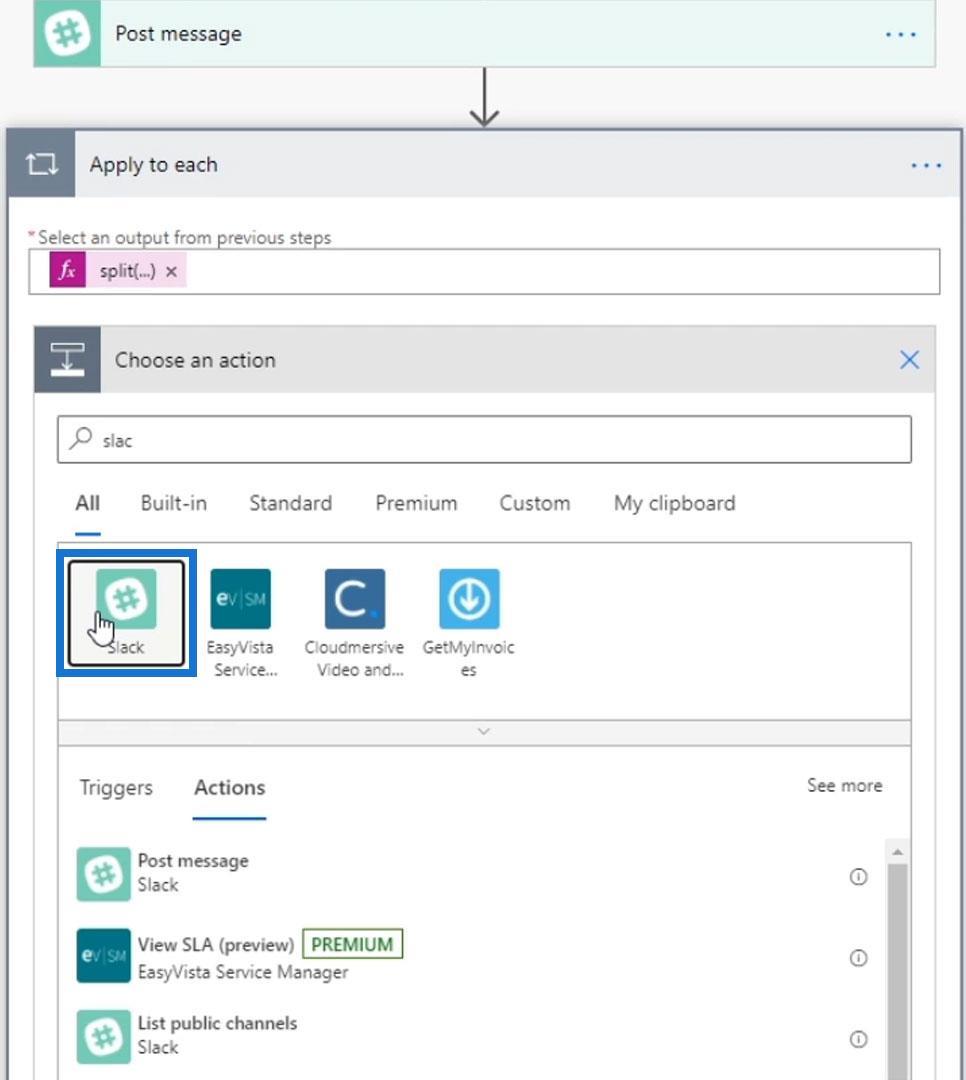
Ezután válassza az Üzenet közzététele műveletet.
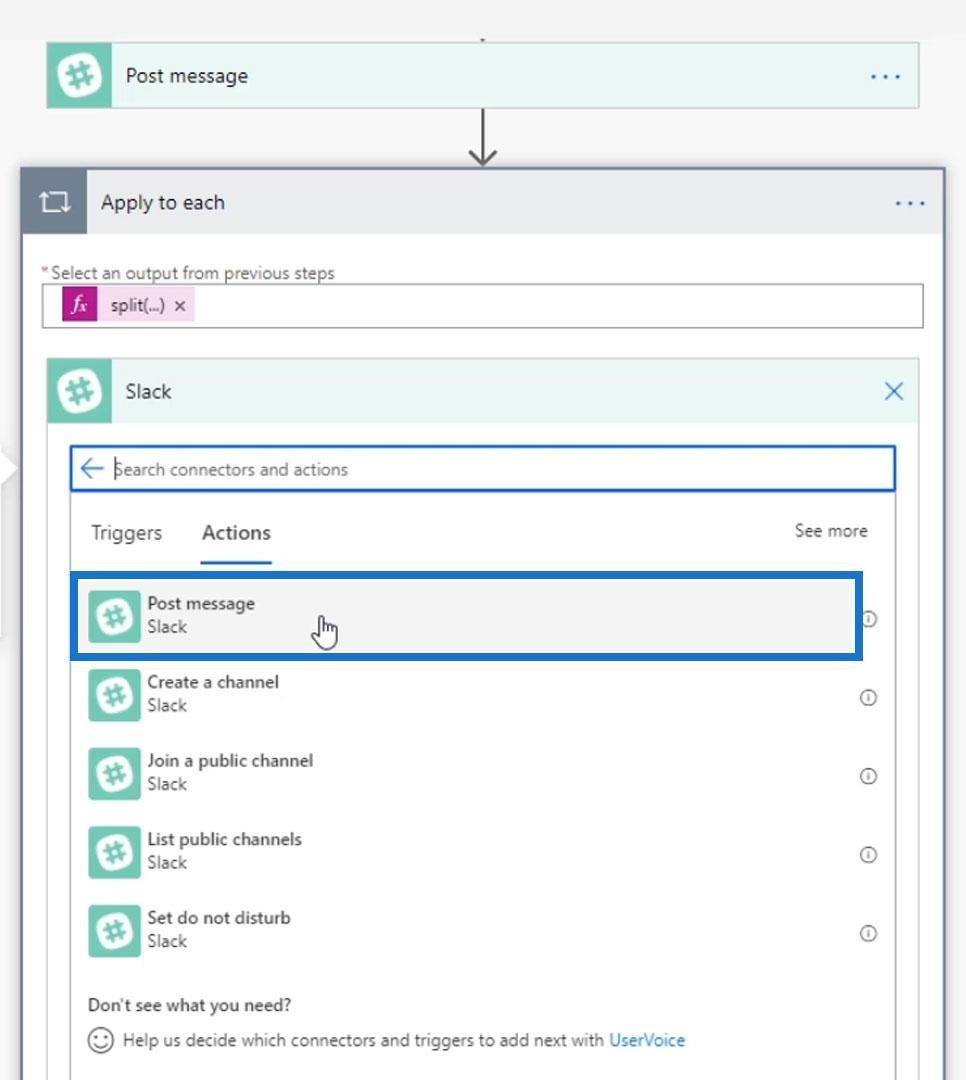
Üzenetet küldjünk ugyanarra a Slack csatornára ( discord ).
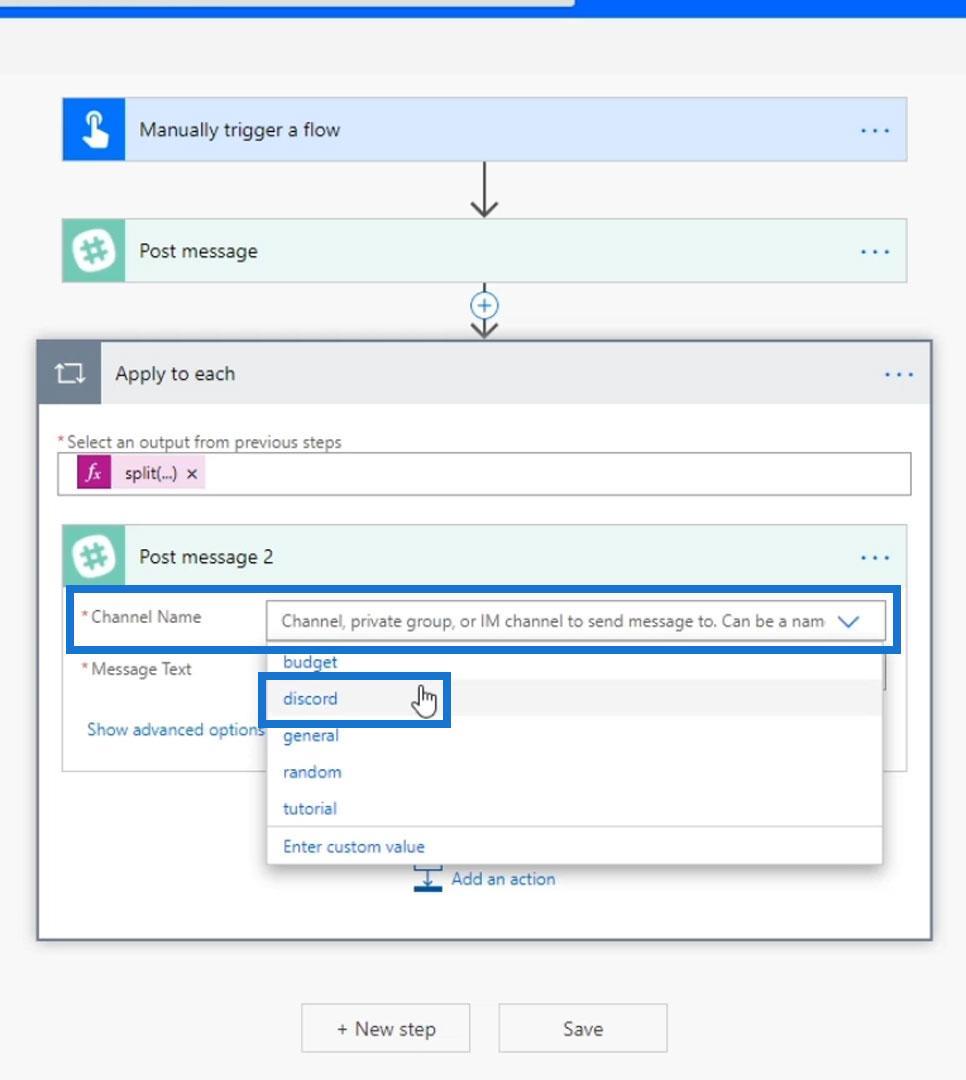
Az Üzenet szövege esetében a 4. bemenet vagy a tömb közzététele helyett az Aktuális elemet fogjuk közzétenni .
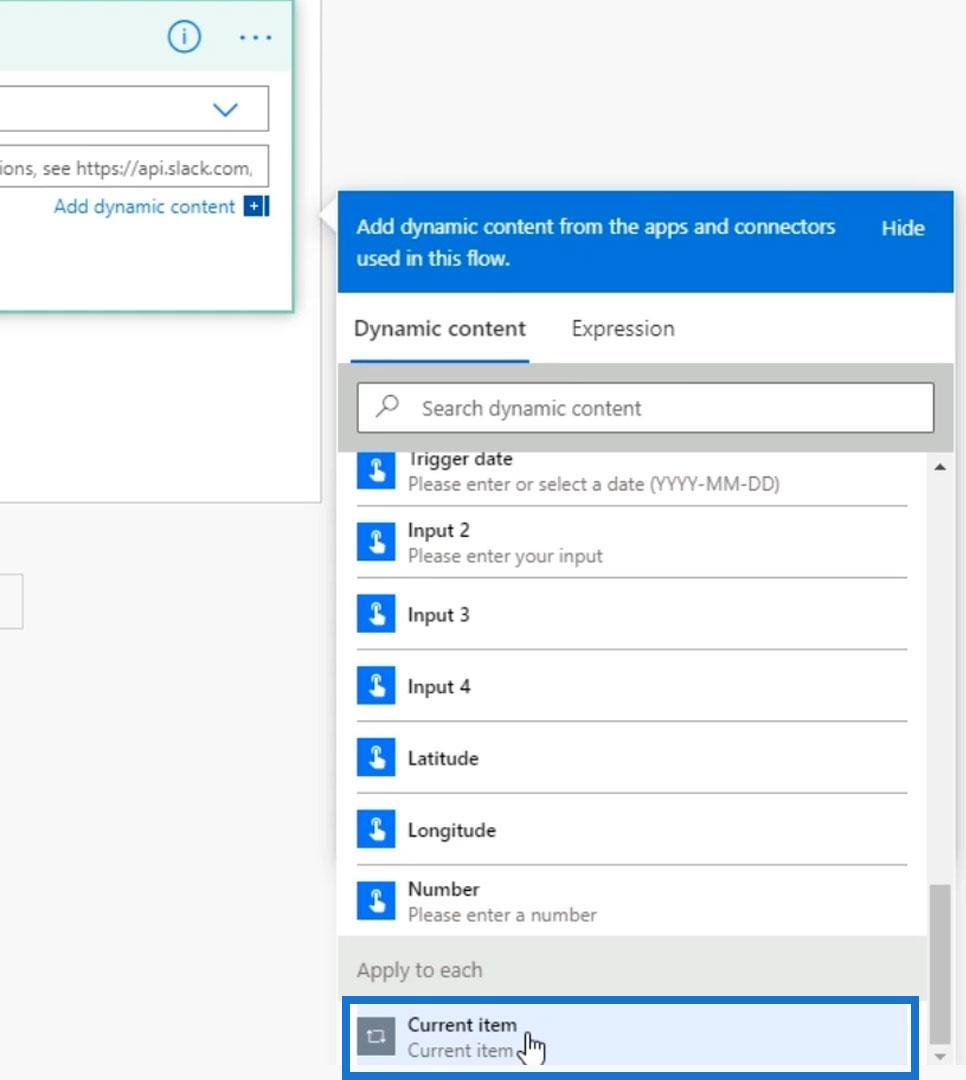
A vezérlő használatával először megkapja a karakterláncok tömbjét a split függvényen keresztül. Ezután a tömb minden eleméhez az aktuális elemet teszi közzé. Szóval lássuk, hogy néz ki. Kattintson a Mentés gombra .
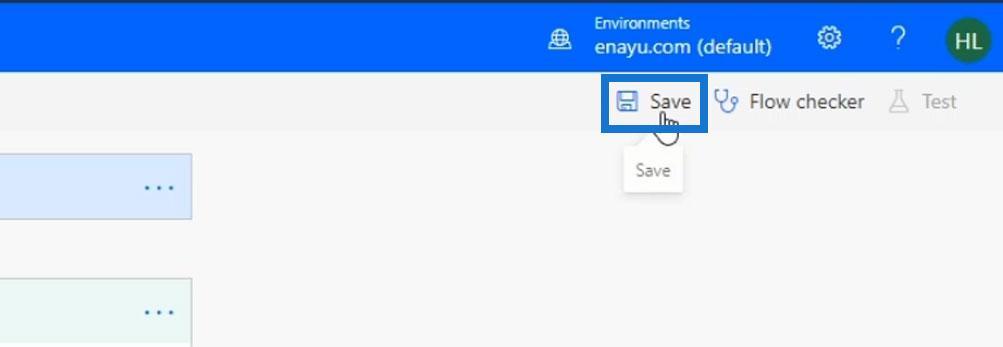
Kattintson a Teszt gombra .
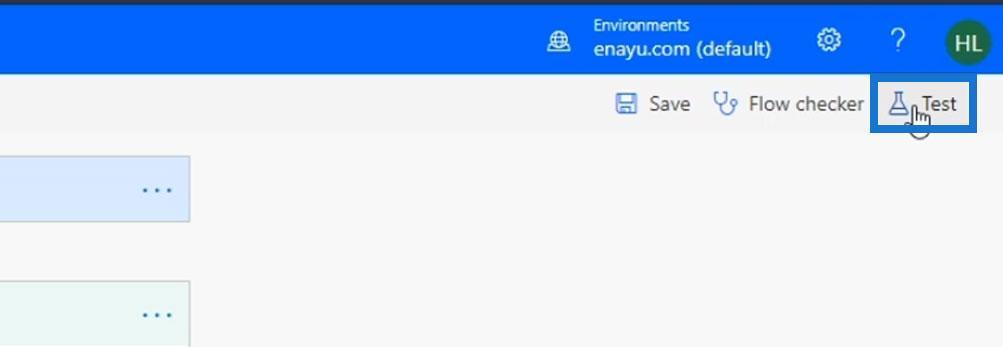
Csak az előző futtatást fogjuk használni, mivel a bemenetek nem változtak. Ezután kattintson a Teszt gombra .
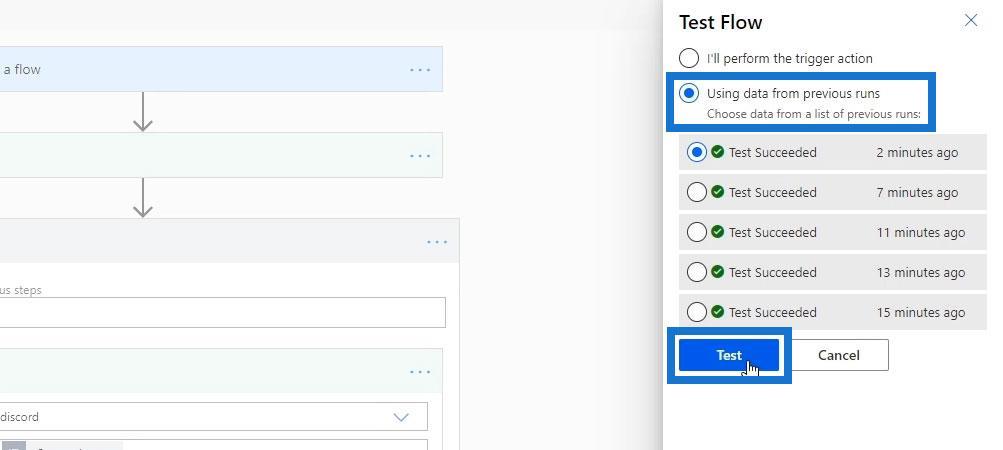
A Slack ellenőrzésekor látni fogjuk, hogy sikeresen megjelenítette a tömb minden elemét.
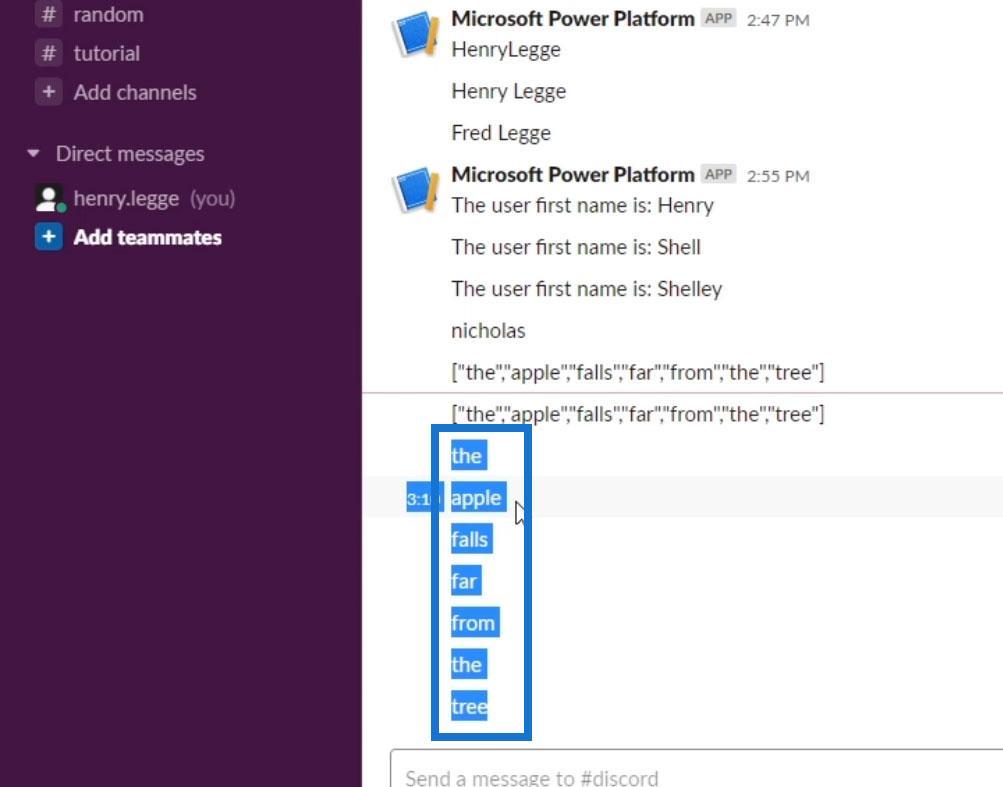
Ezzel a tömb elemein külön-külön hajthatunk végre műveleteket.
Következtetés
Összefoglalva, megbeszélhetjük a Power Automate felosztási funkciójának használatát folyamatainkban. A karakterláncokat karakterláncok tömbjére bontja a meghatározott határoló használatával. A határoló elválasztóként szolgál. Példánkban helyet használtunk. Az emberek általában vesszőt használnak, de természetesen minden célra különböző határolójeleket használhat.
Iterálhatunk az elemek tömbjén is, majd mindegyiken végrehajthatunk bizonyos műveleteket. Ezt általában az Alkalmazás az egyes vezérlőkre használjuk . Ez a technika mindenképpen hasznos adatgyűjtemény munkája során.
Minden jót,
Henrik