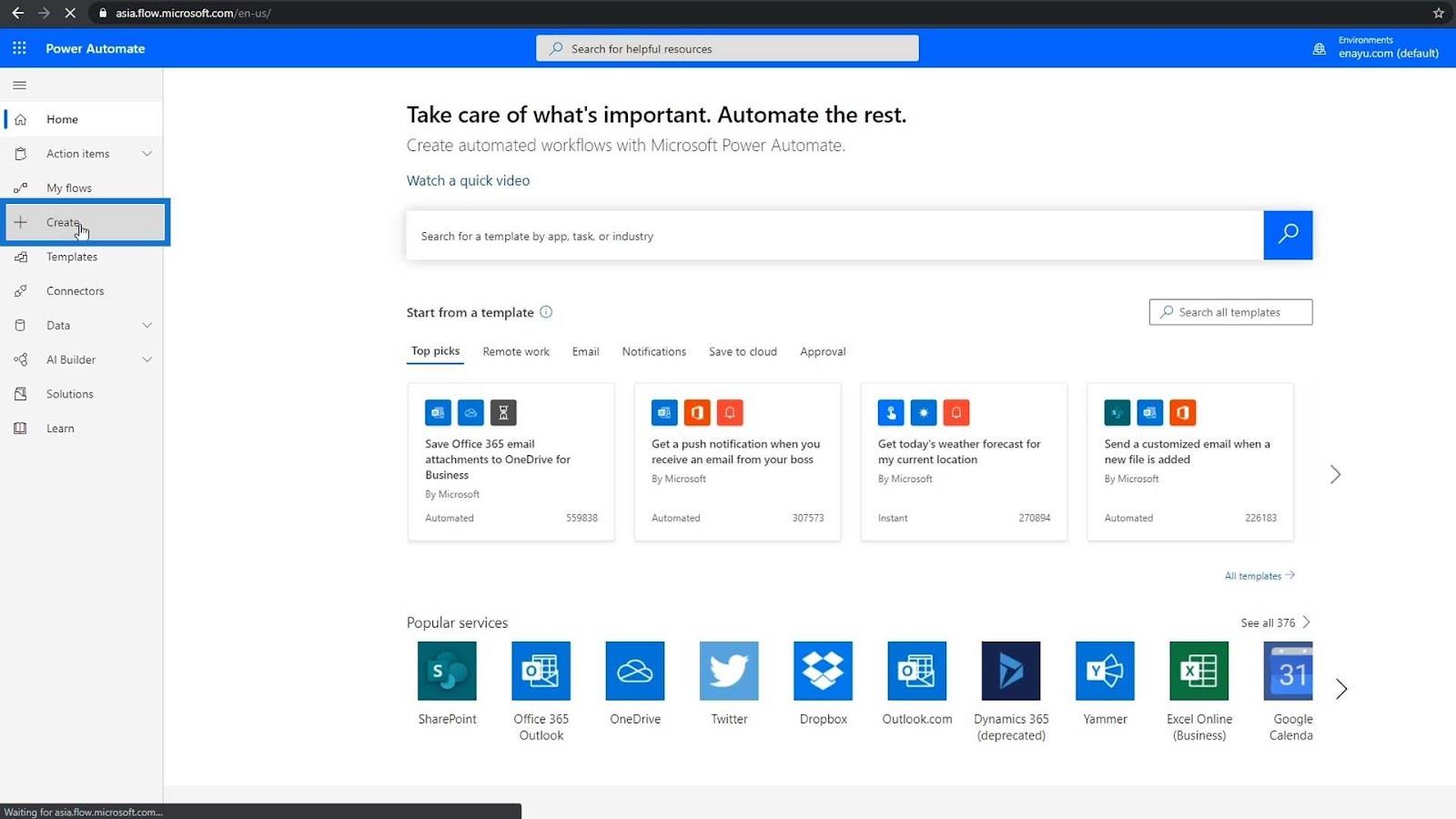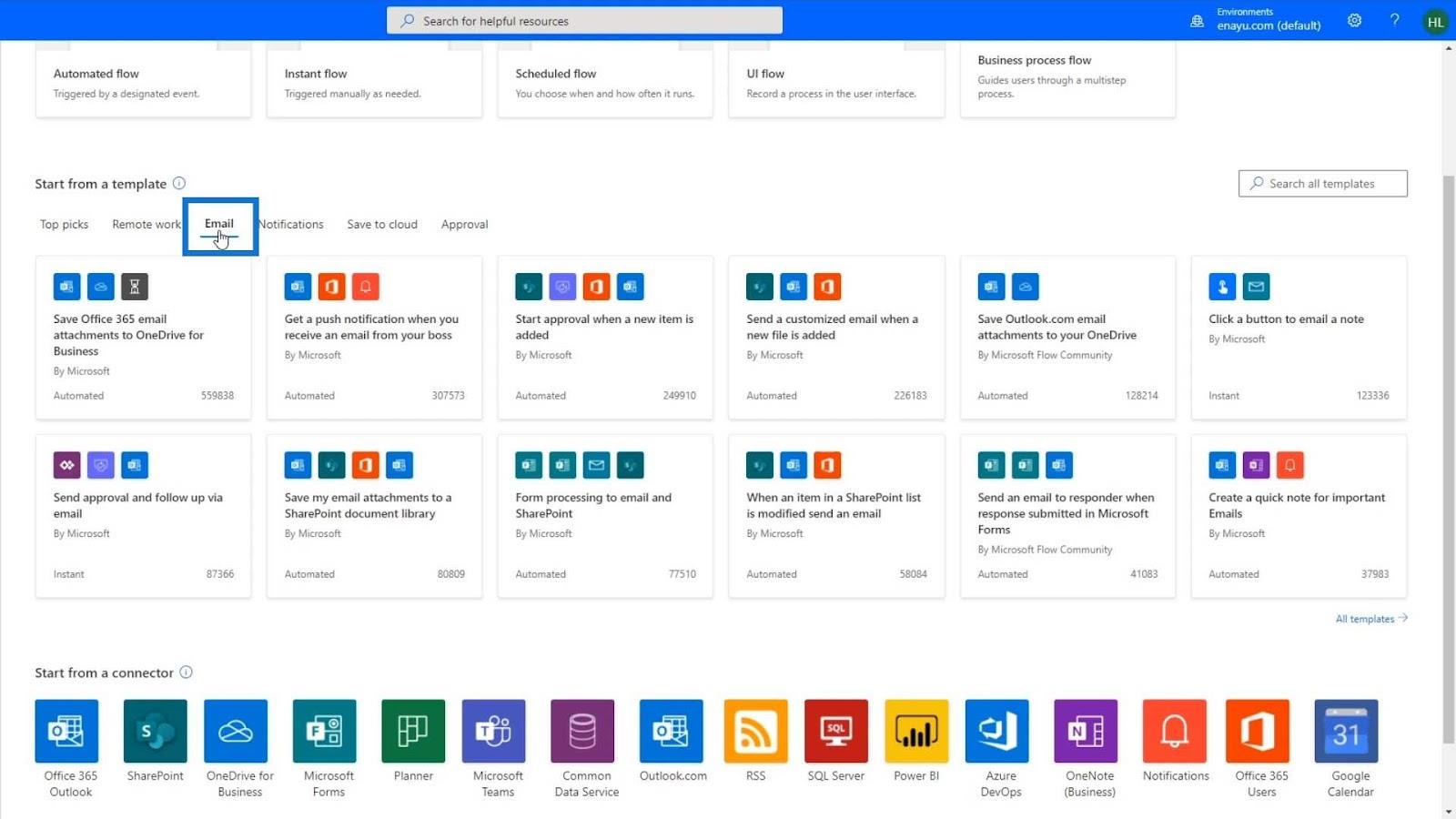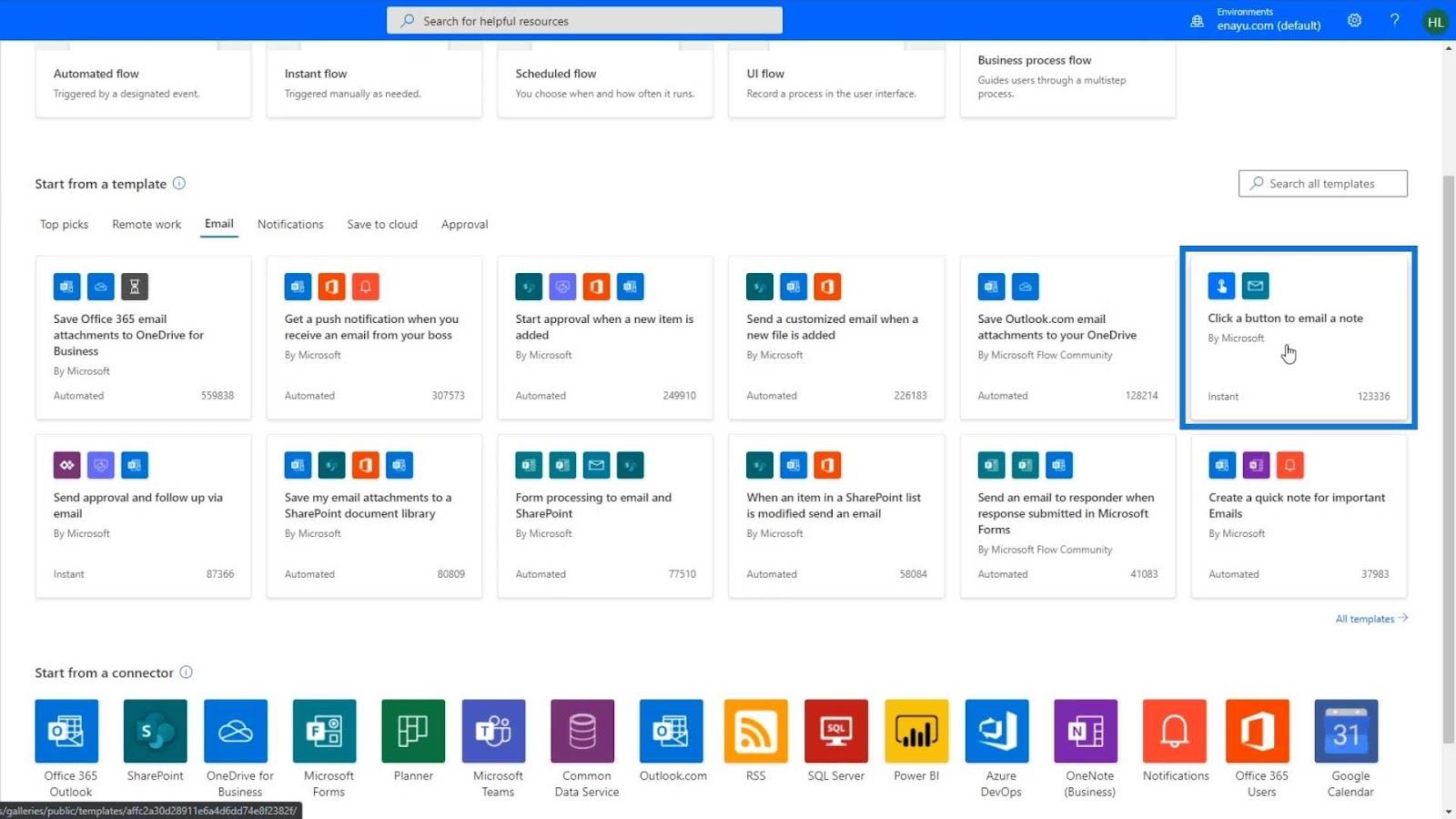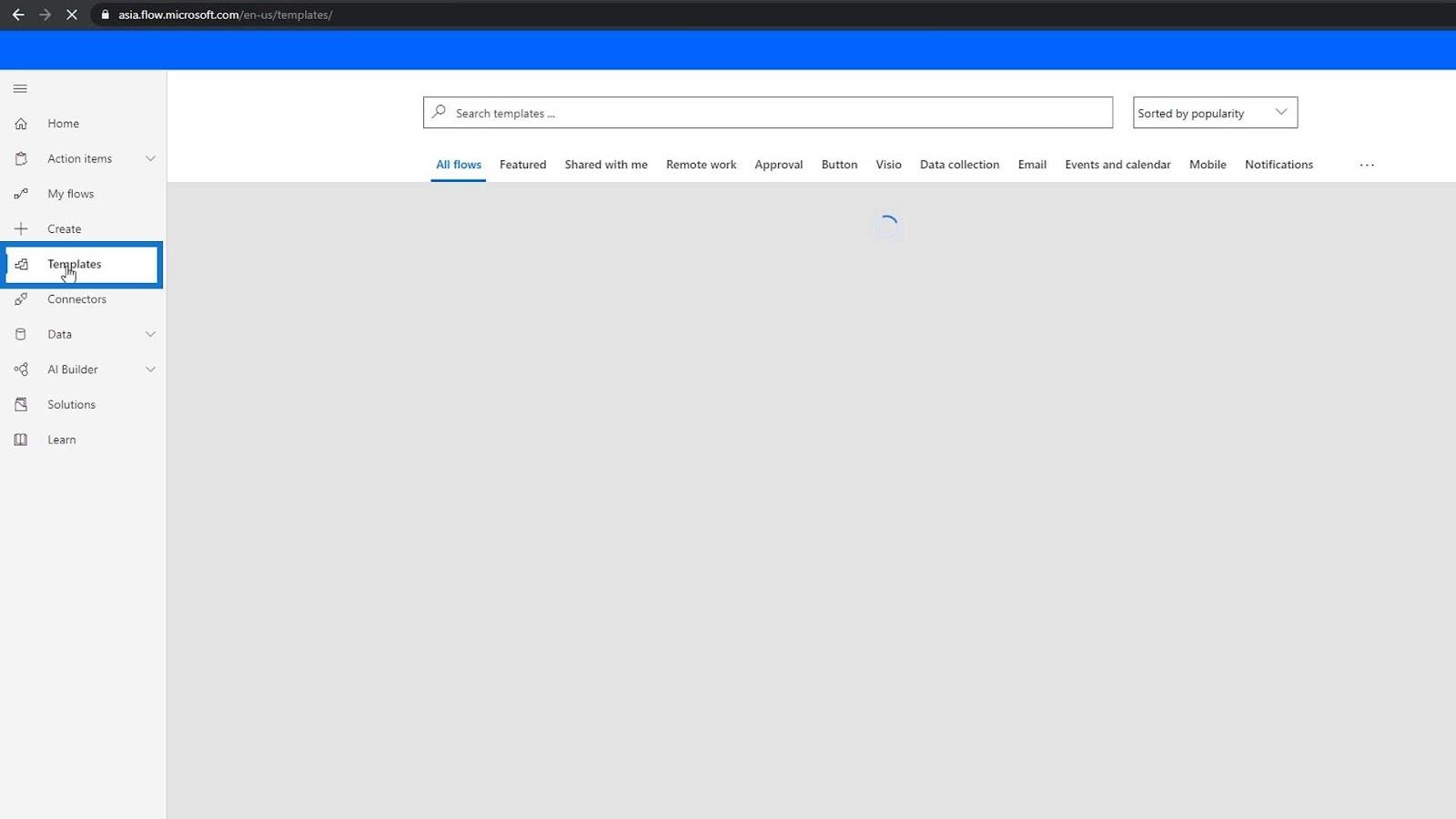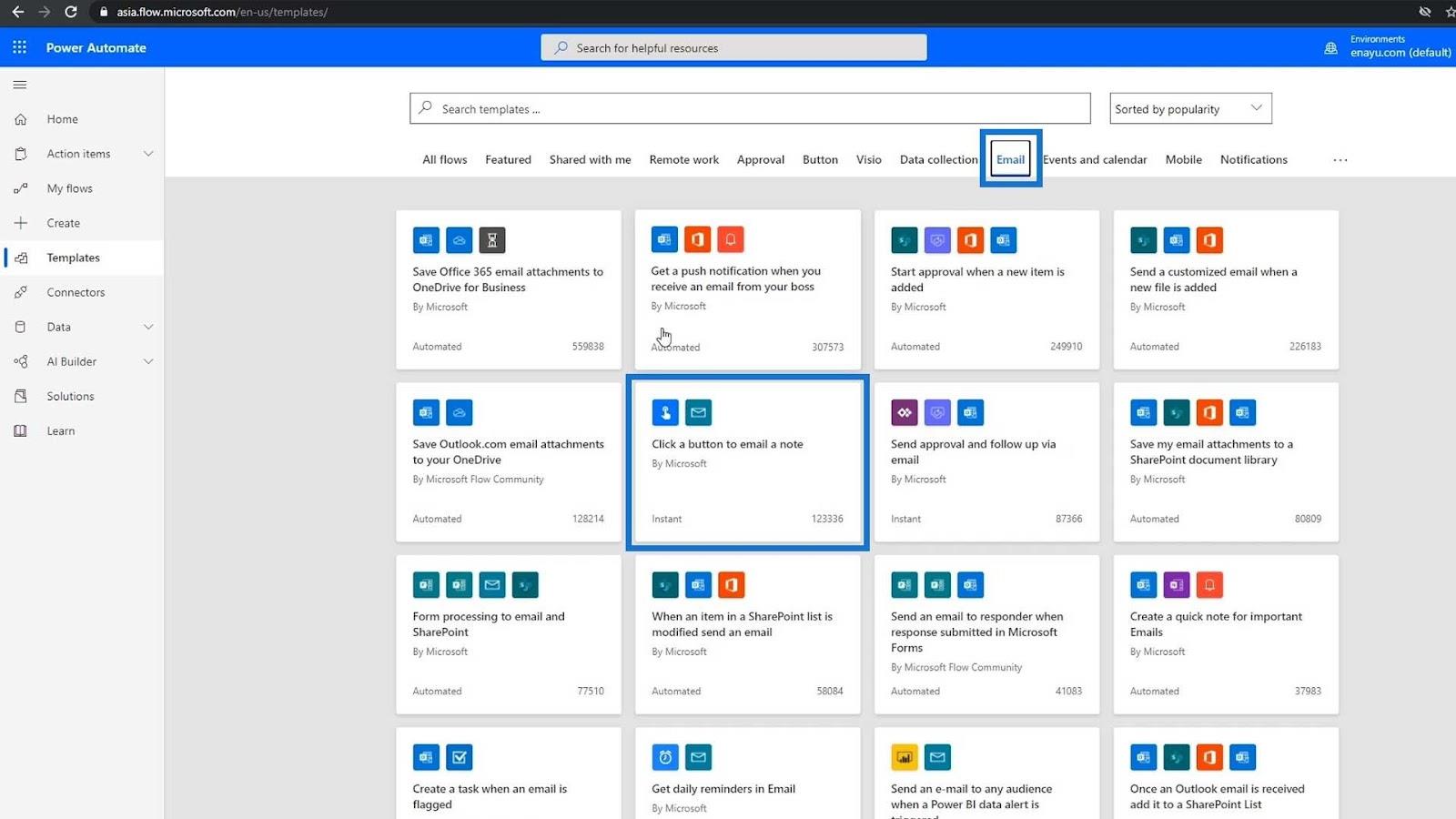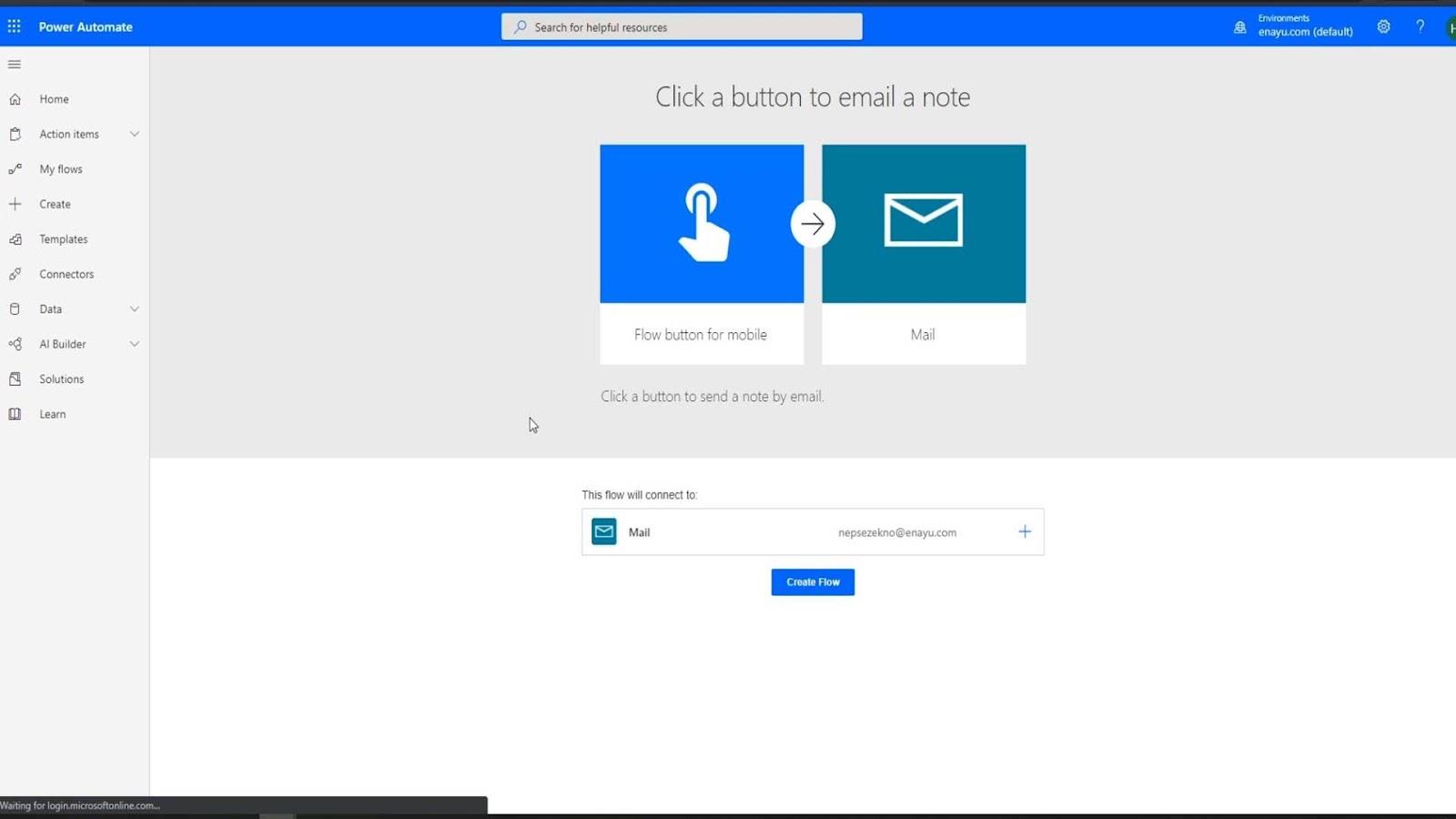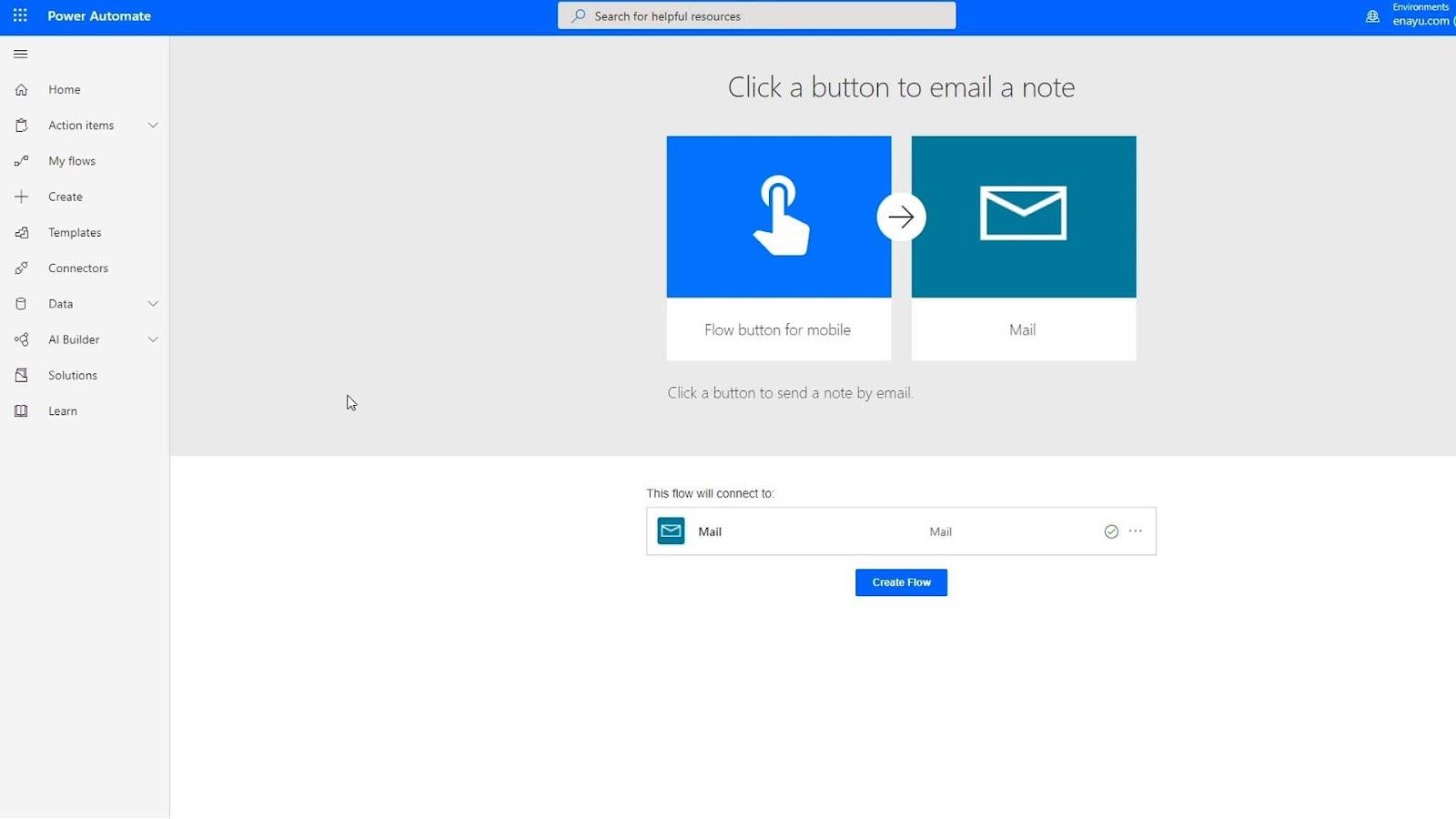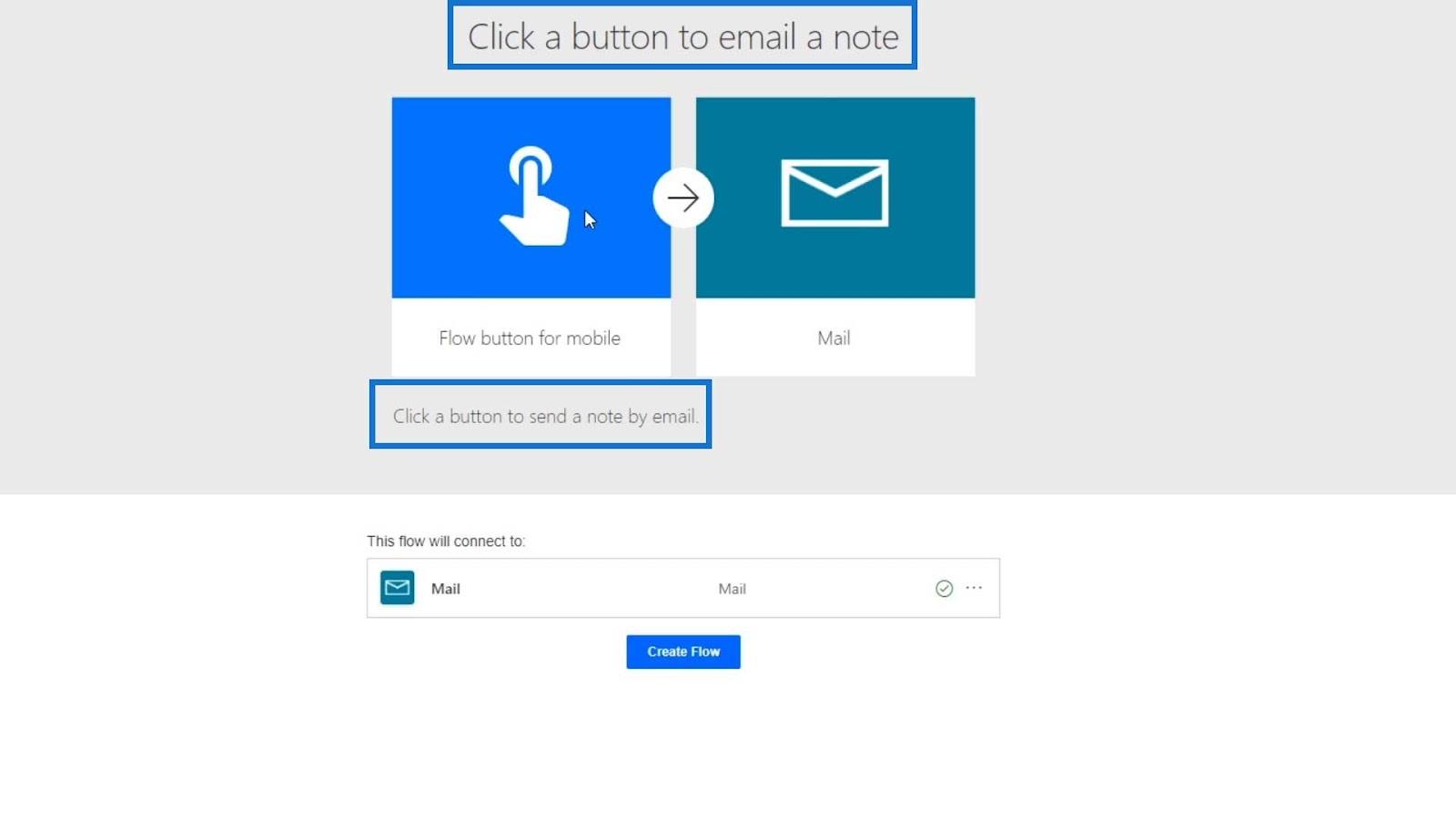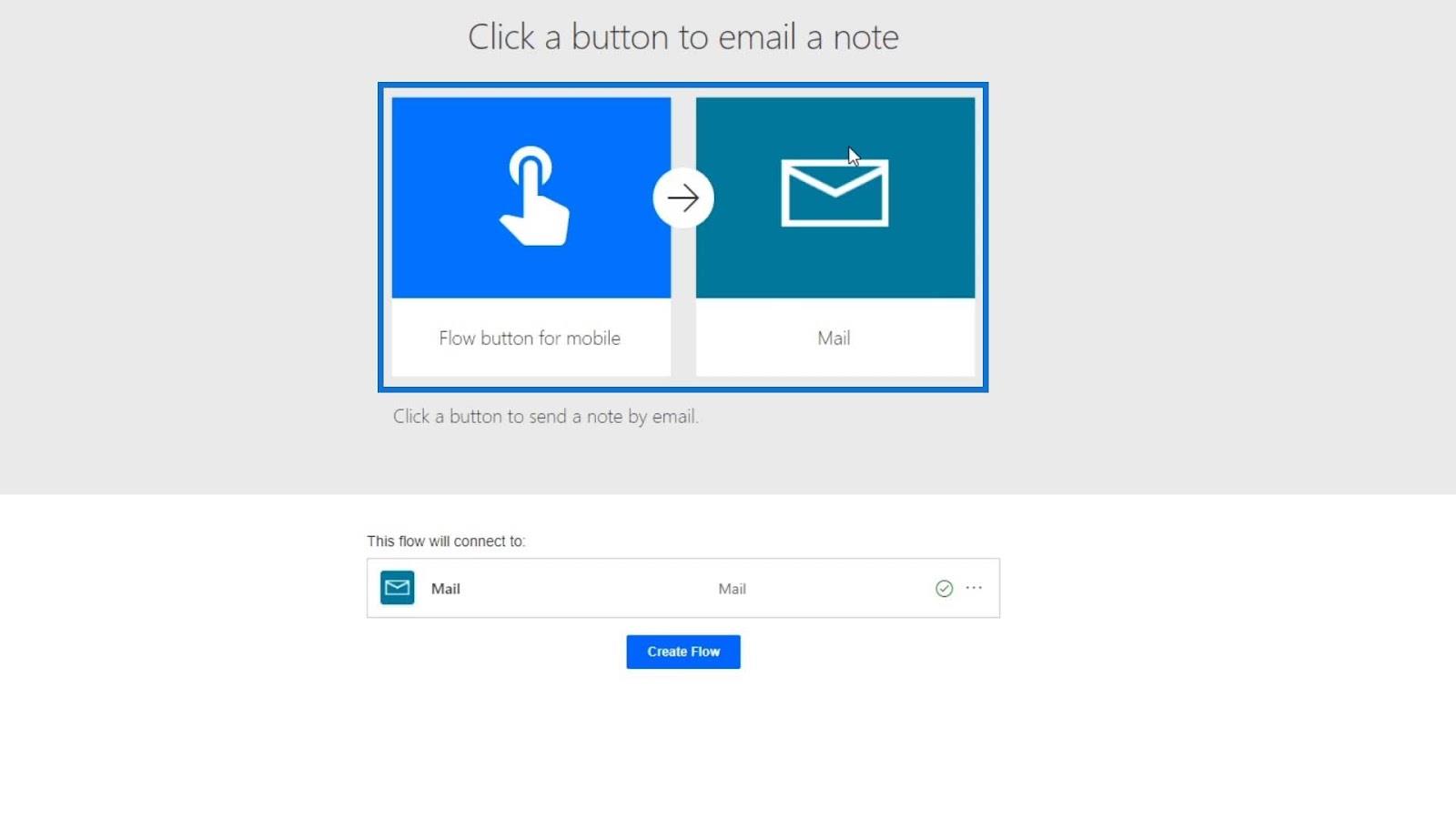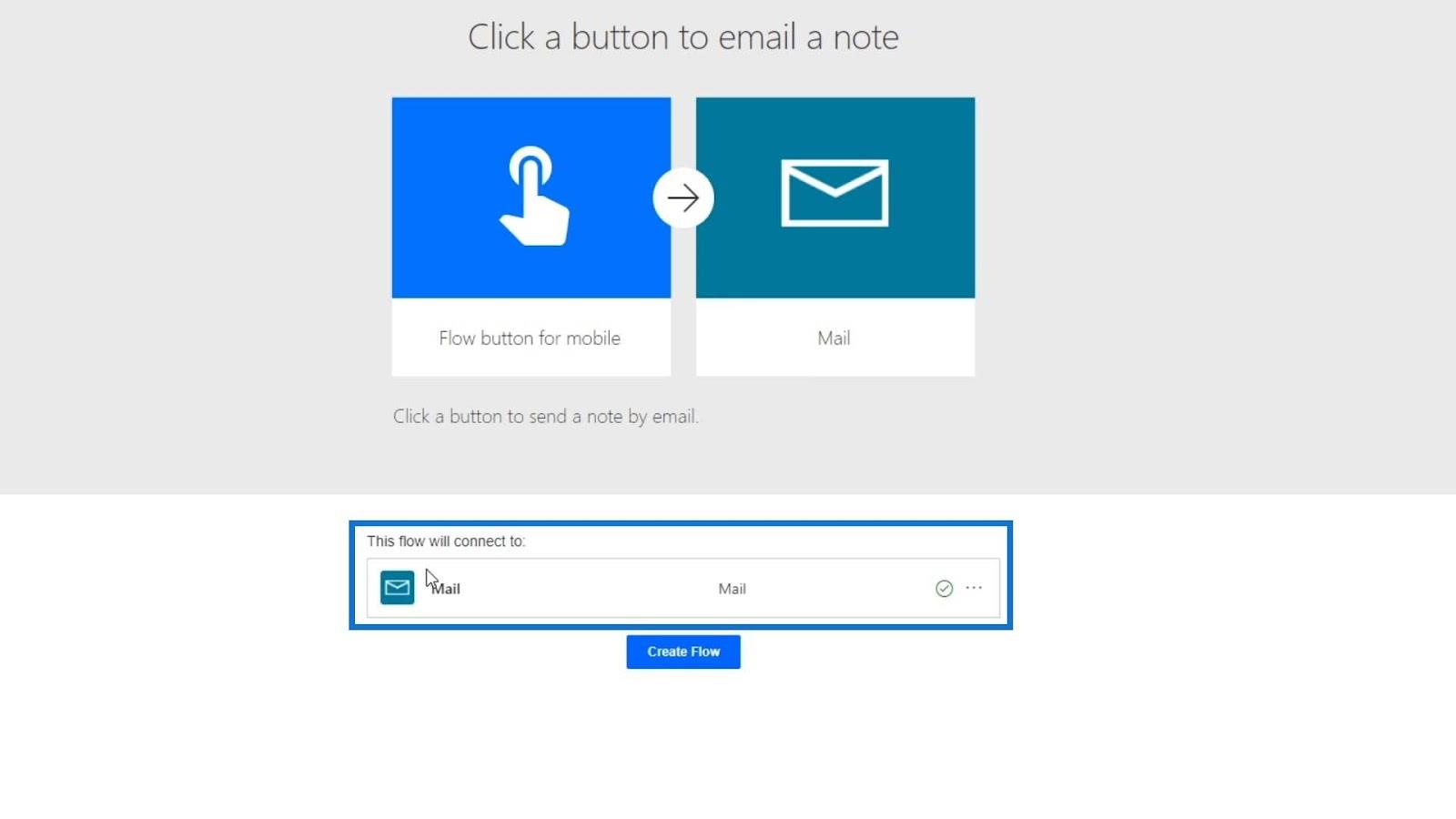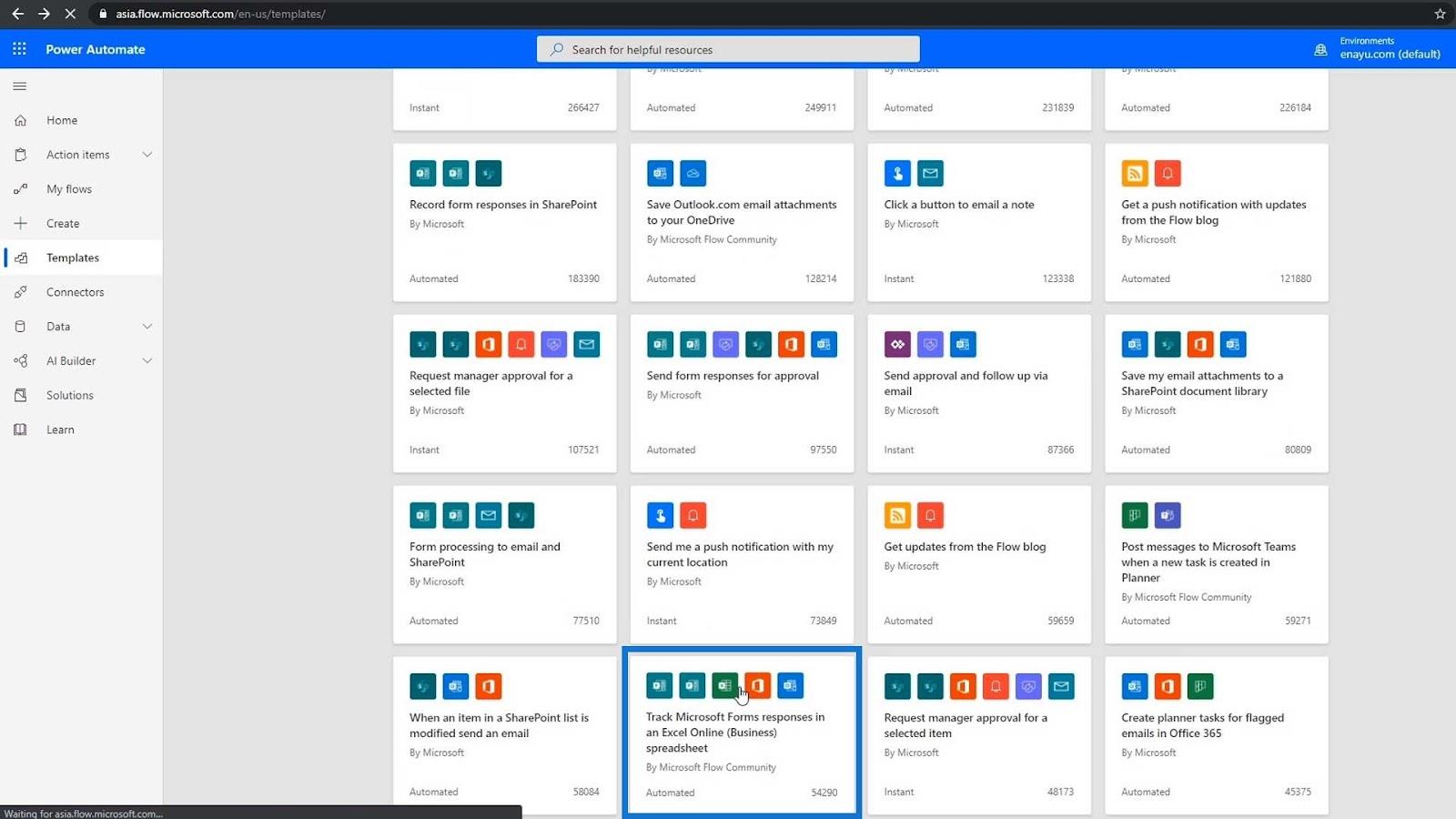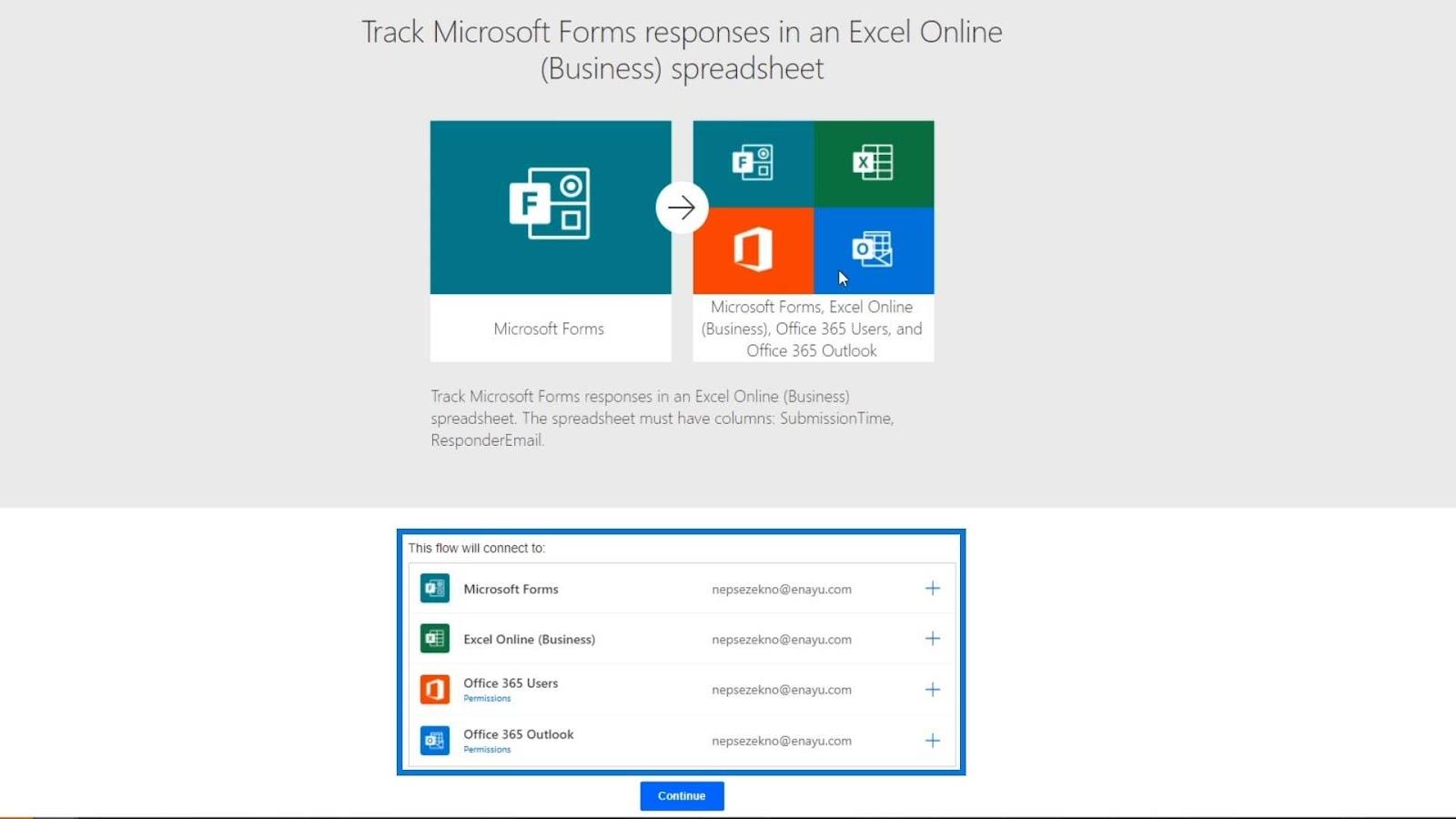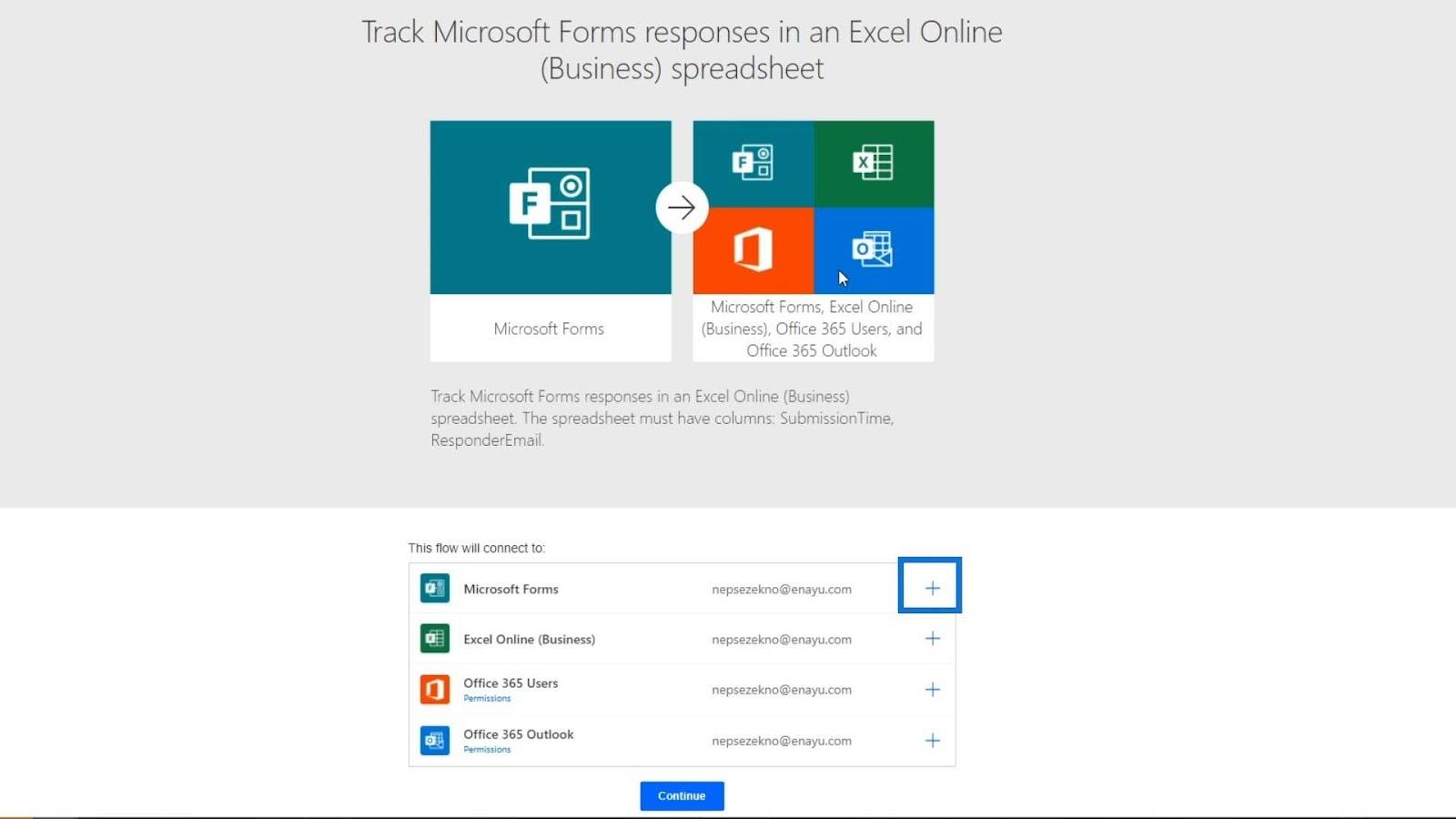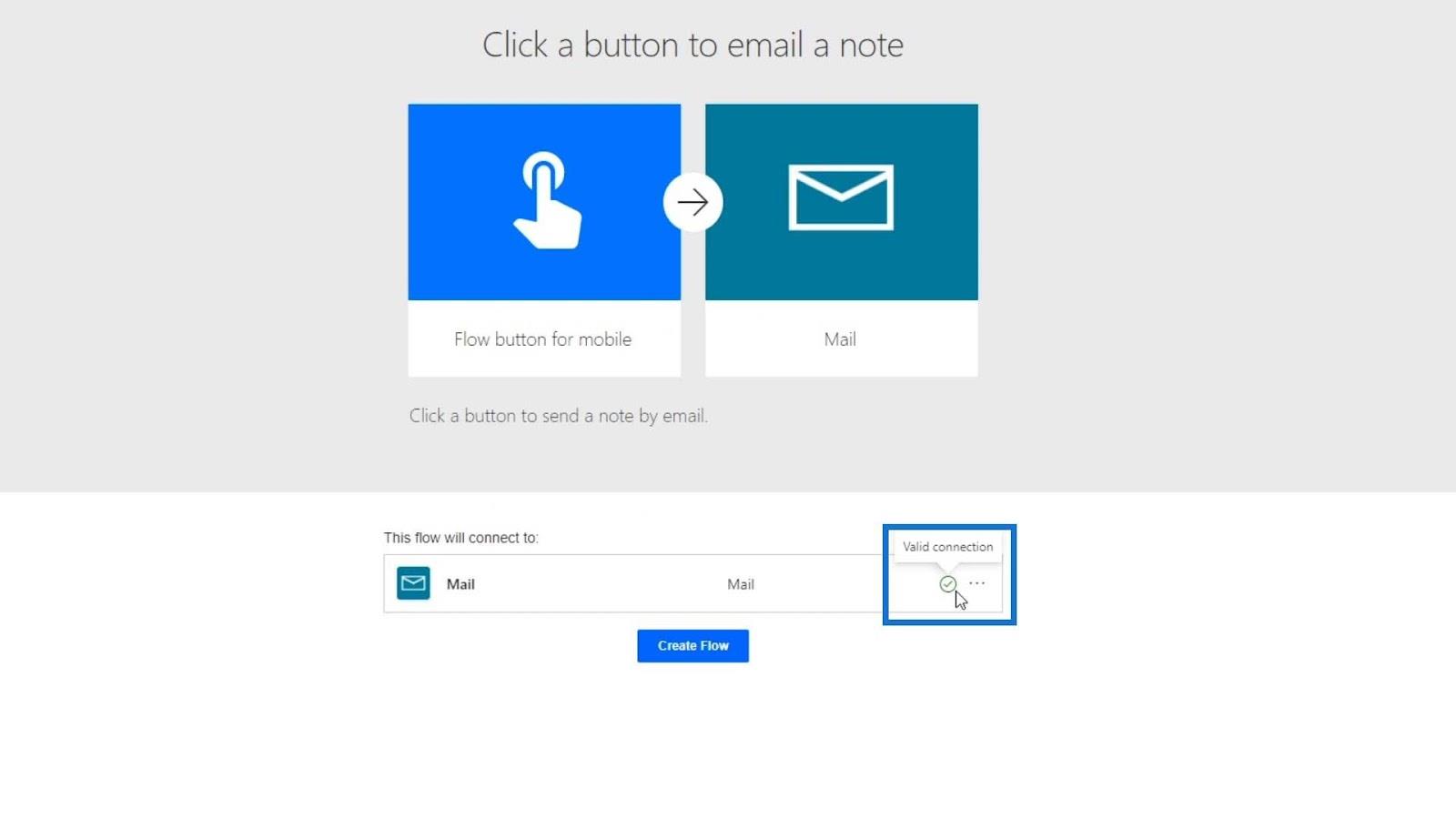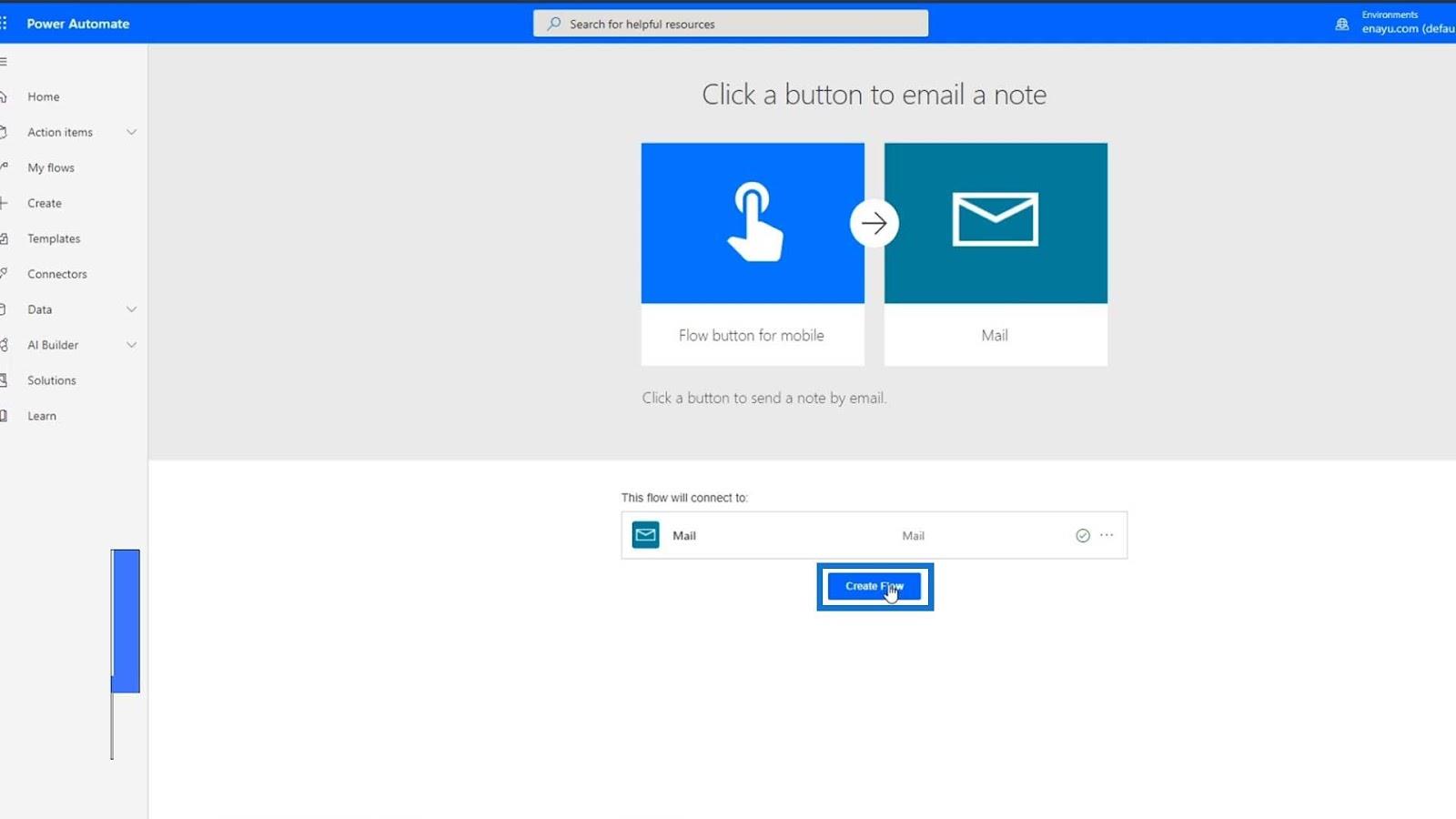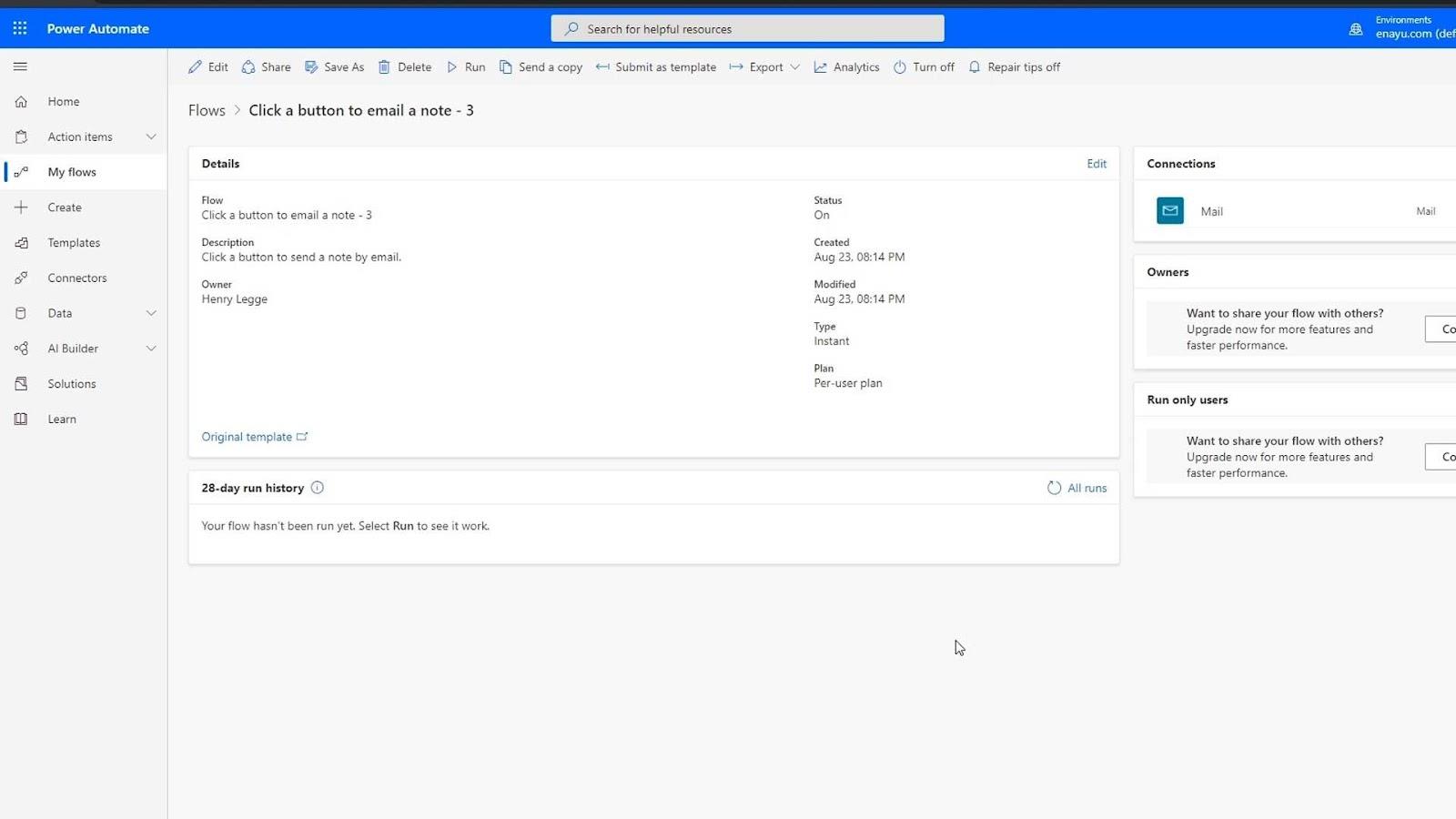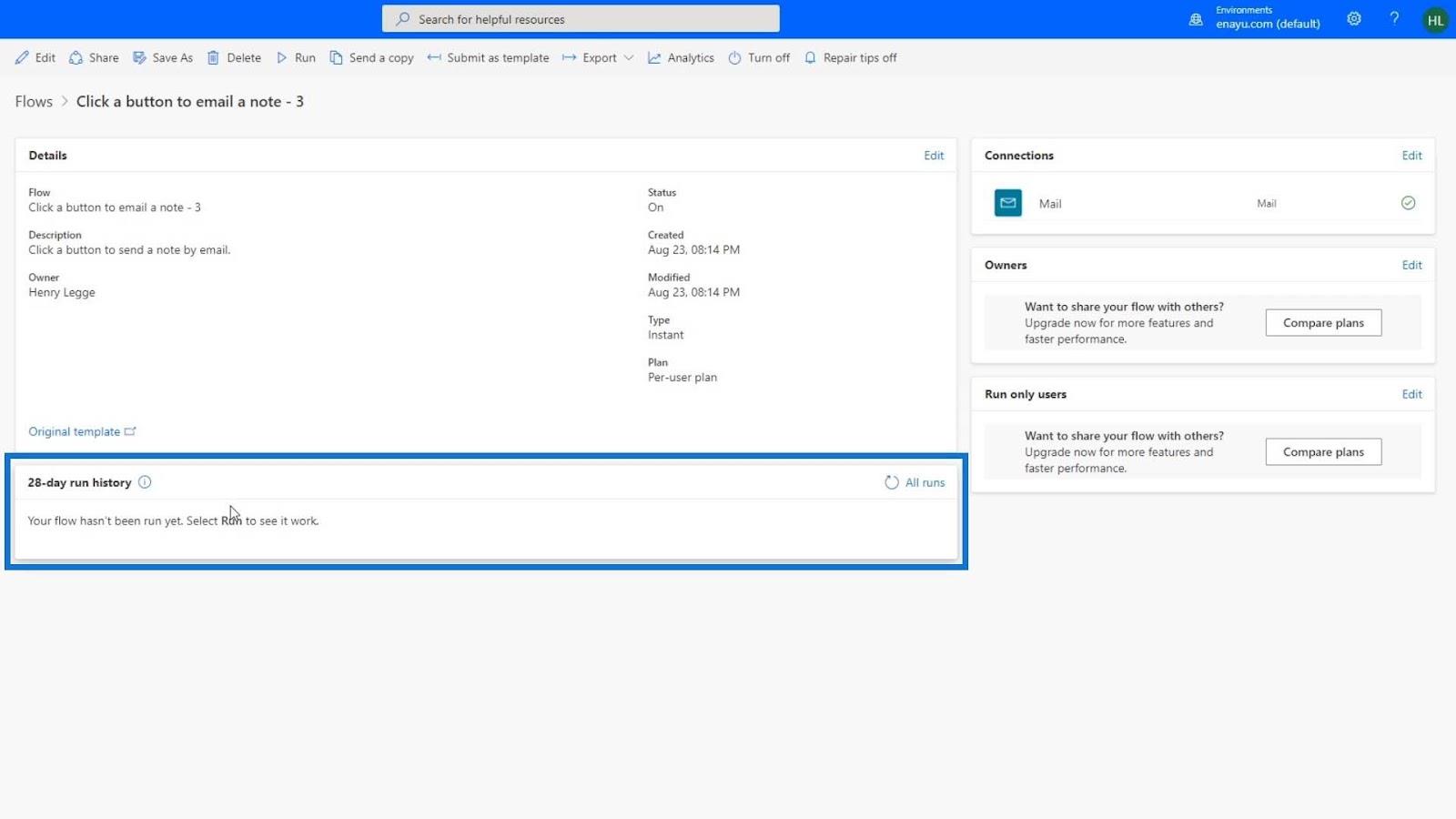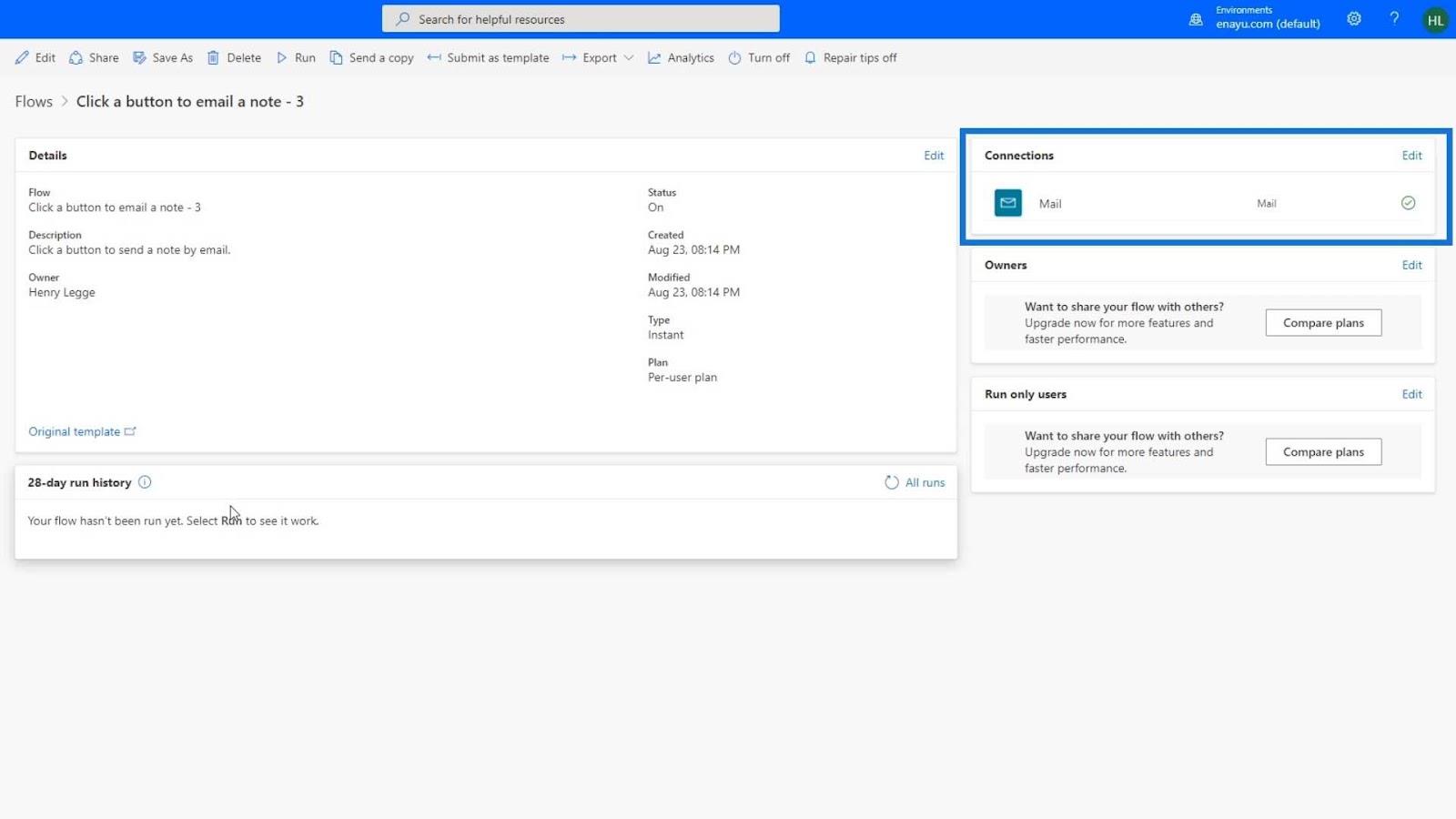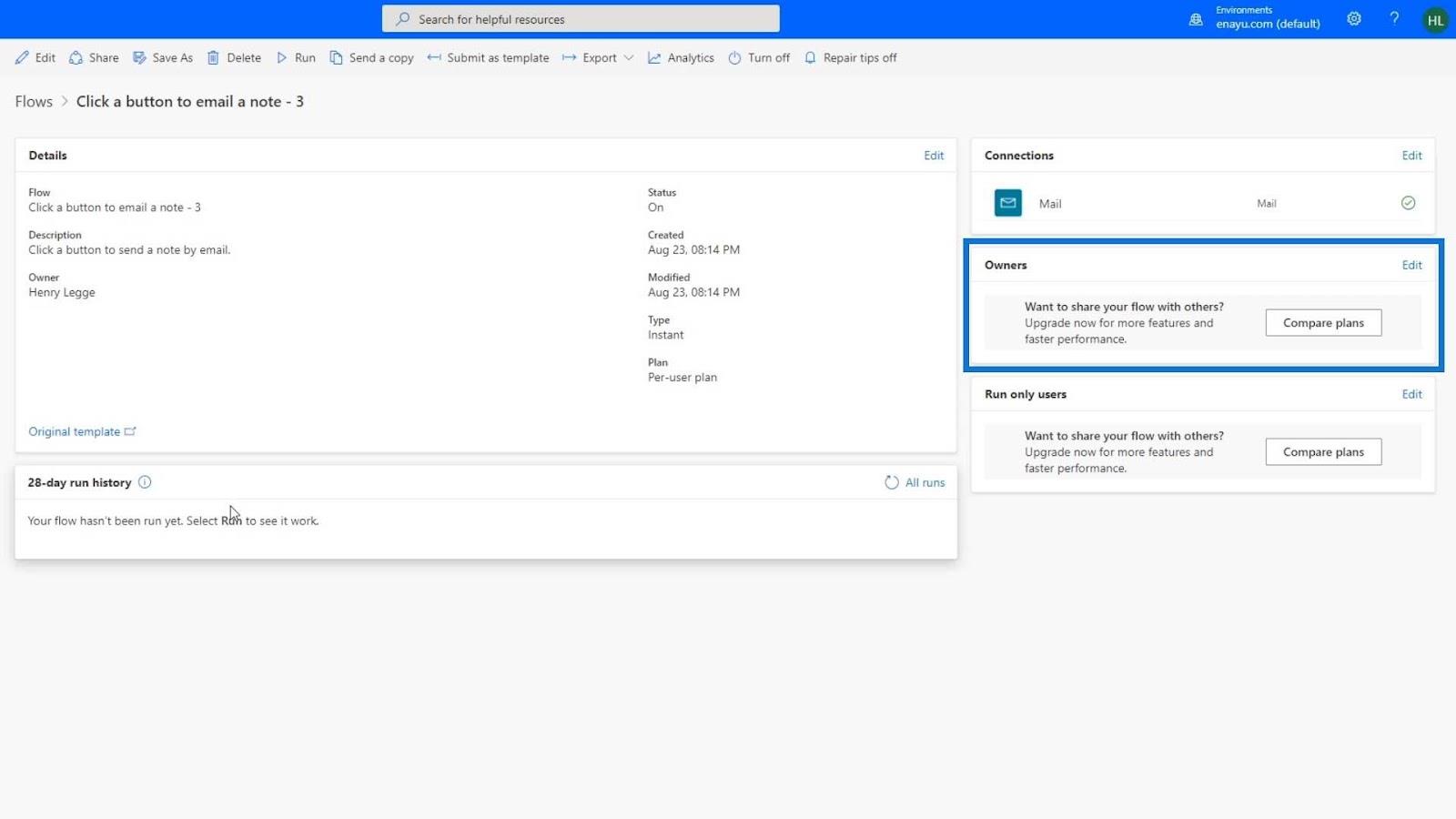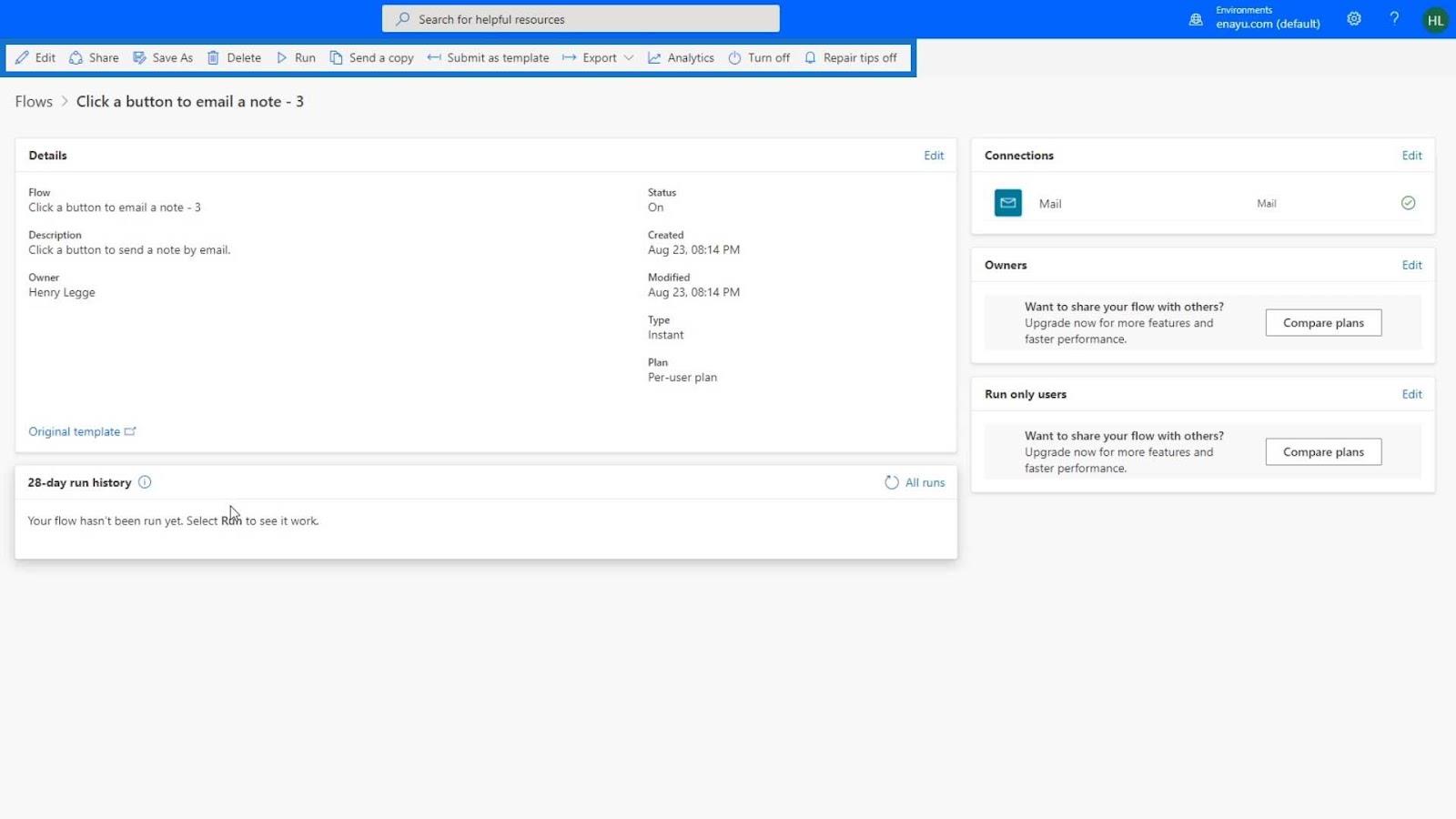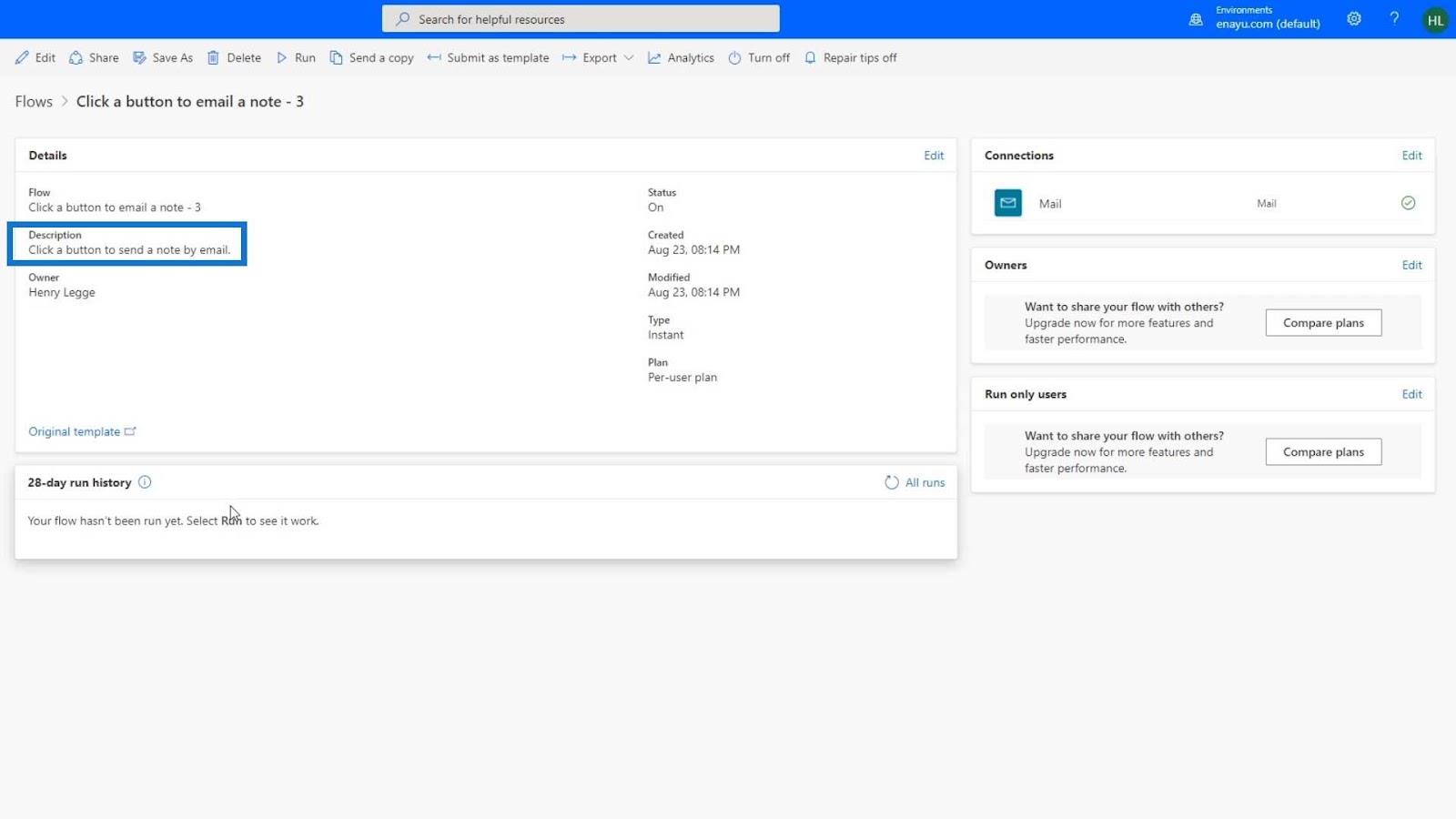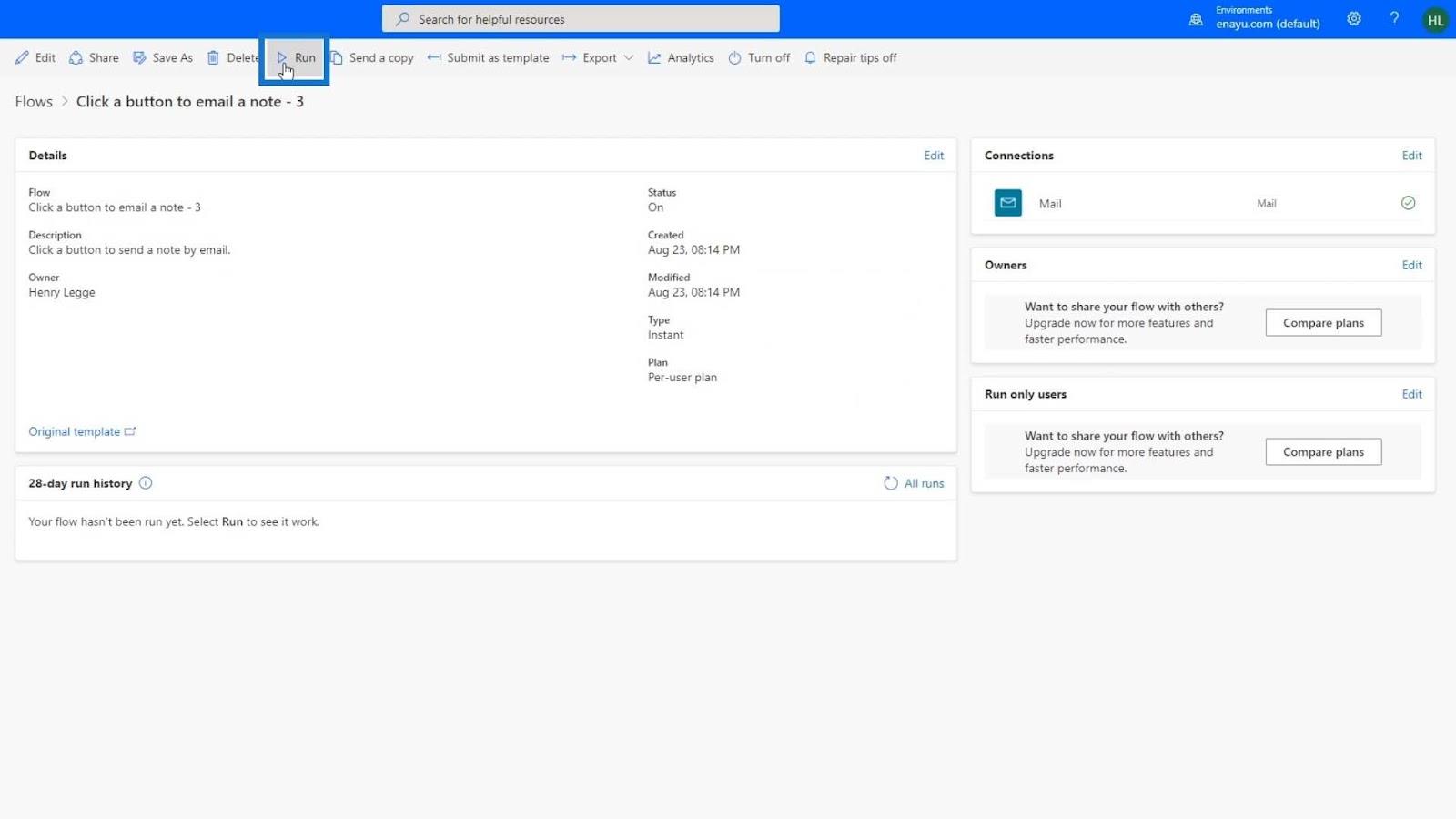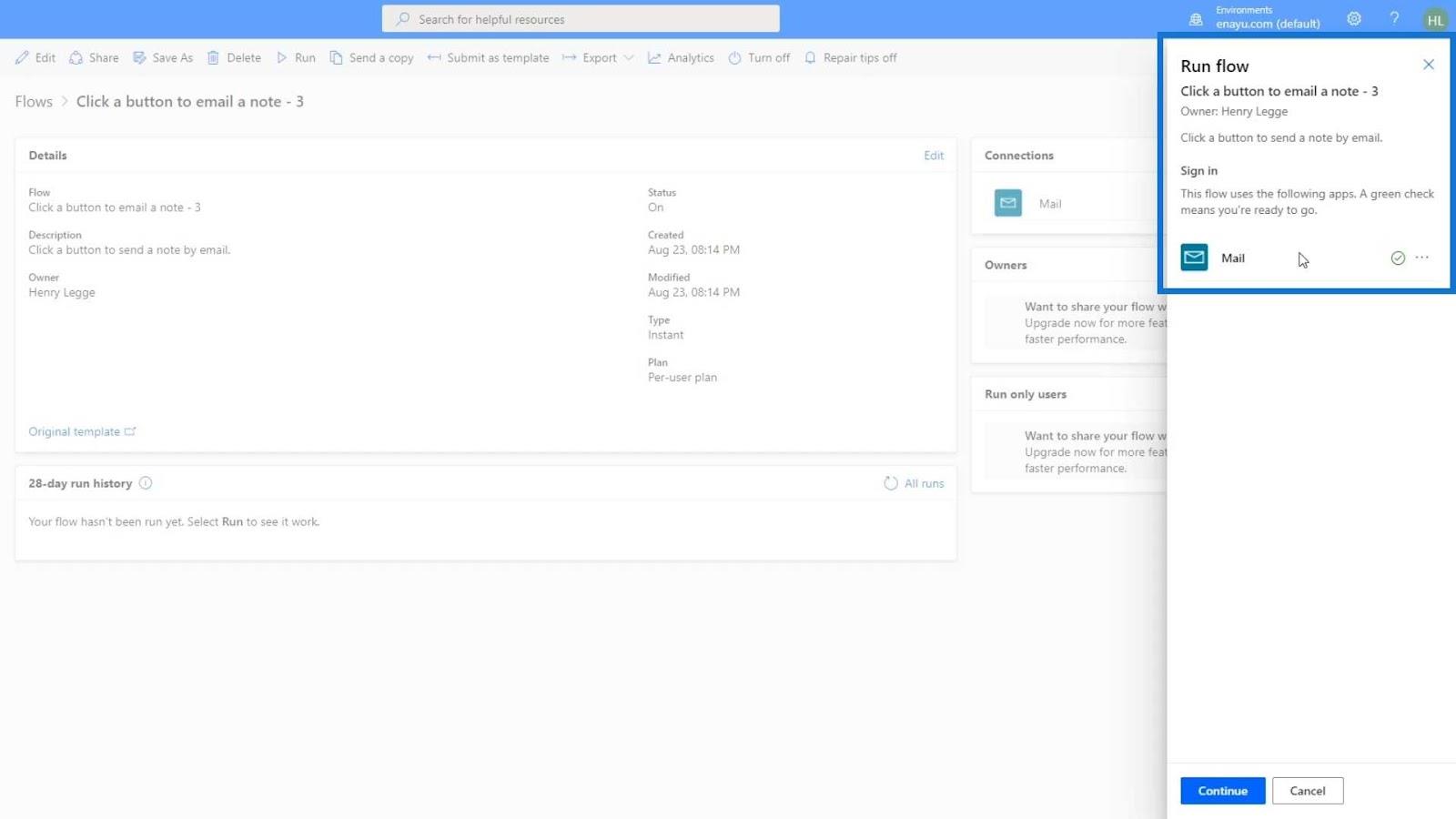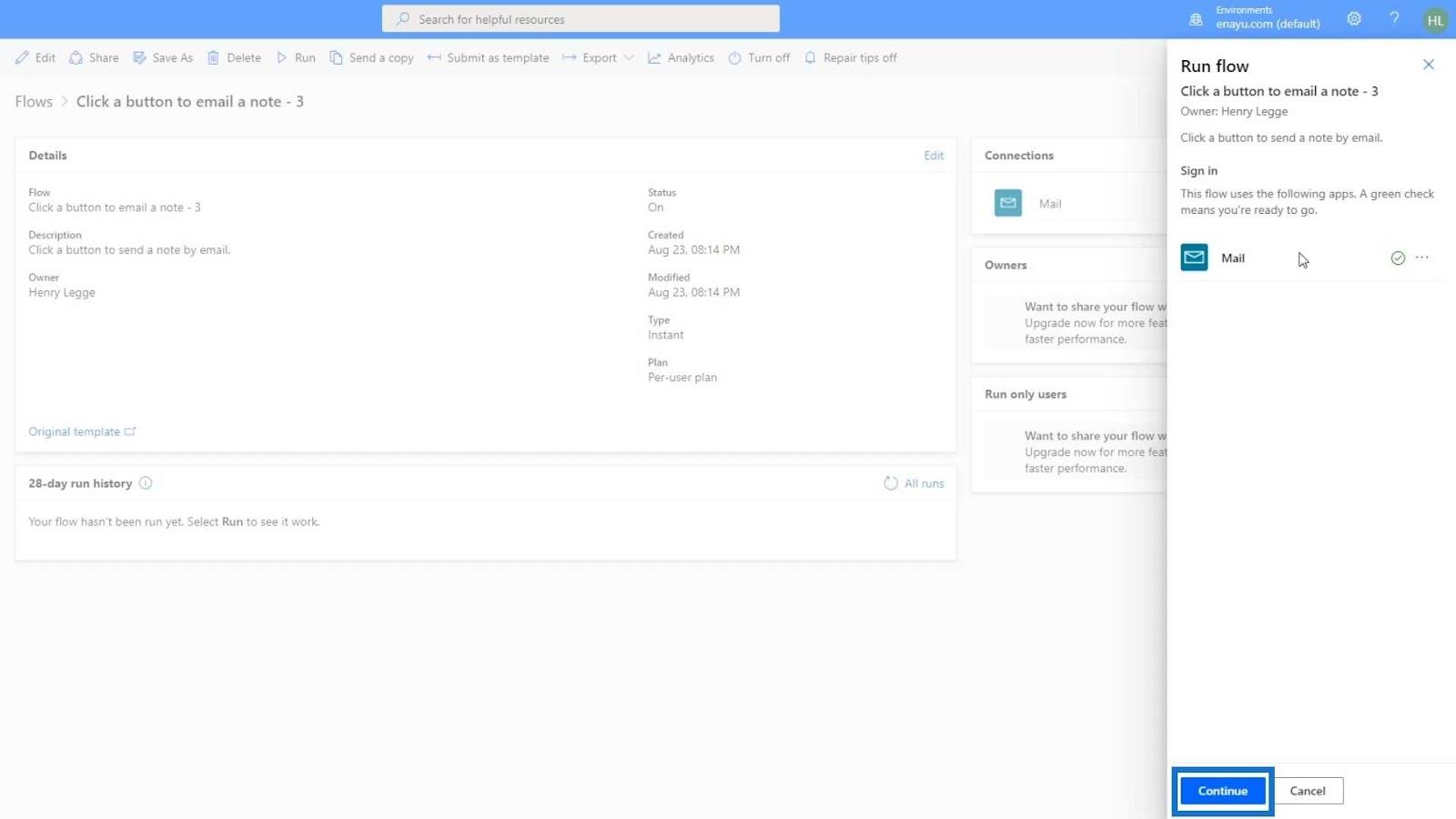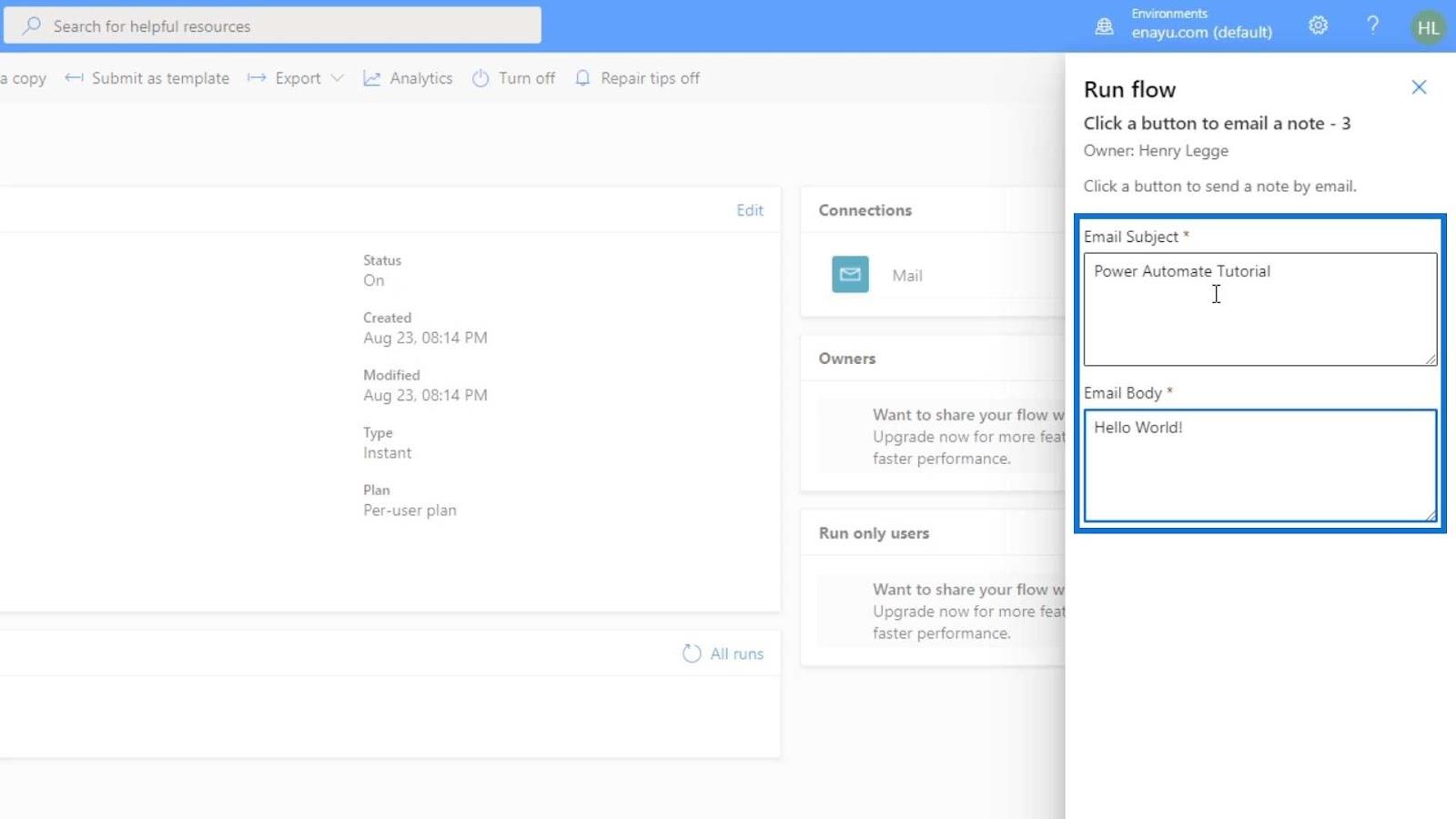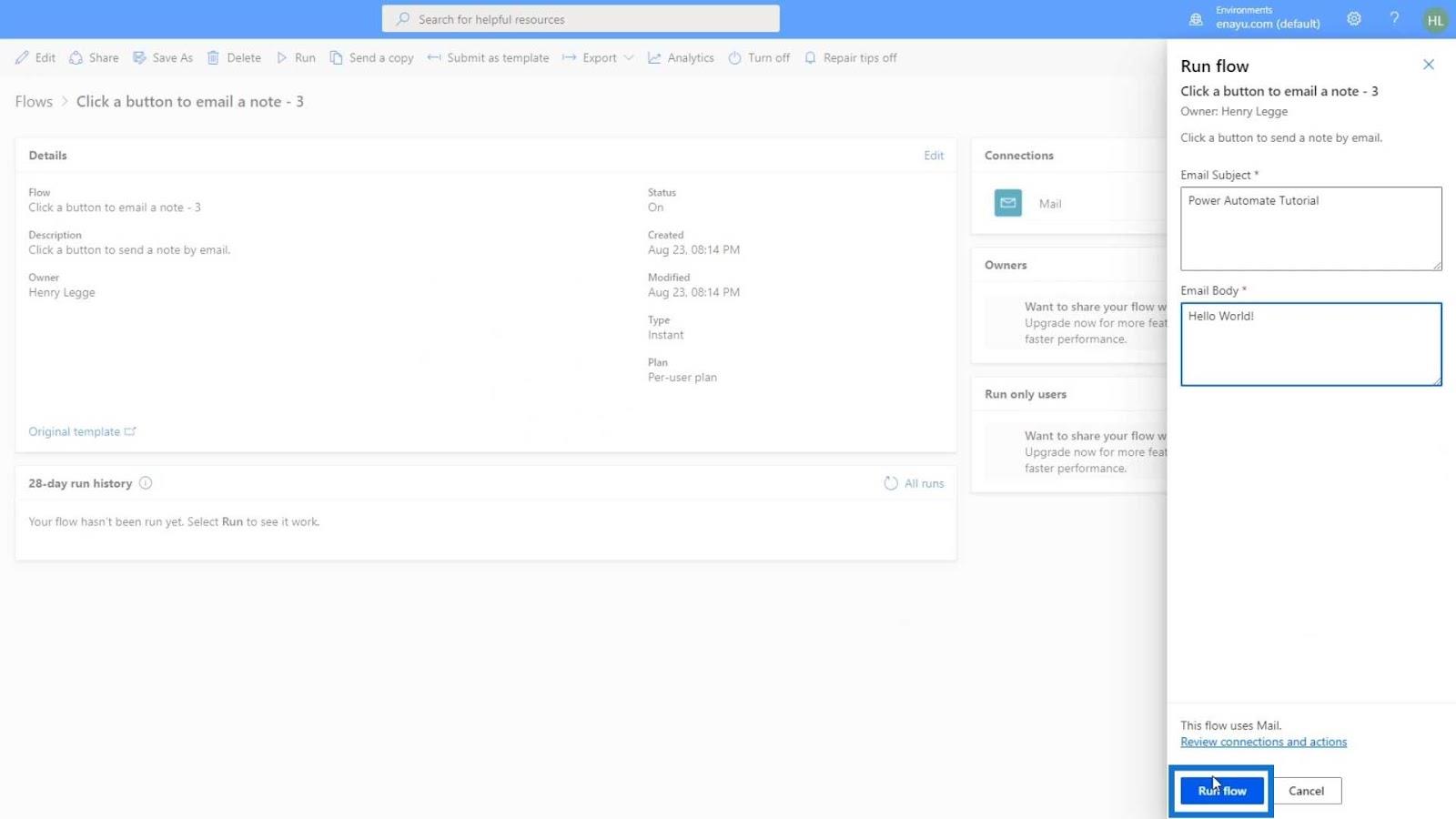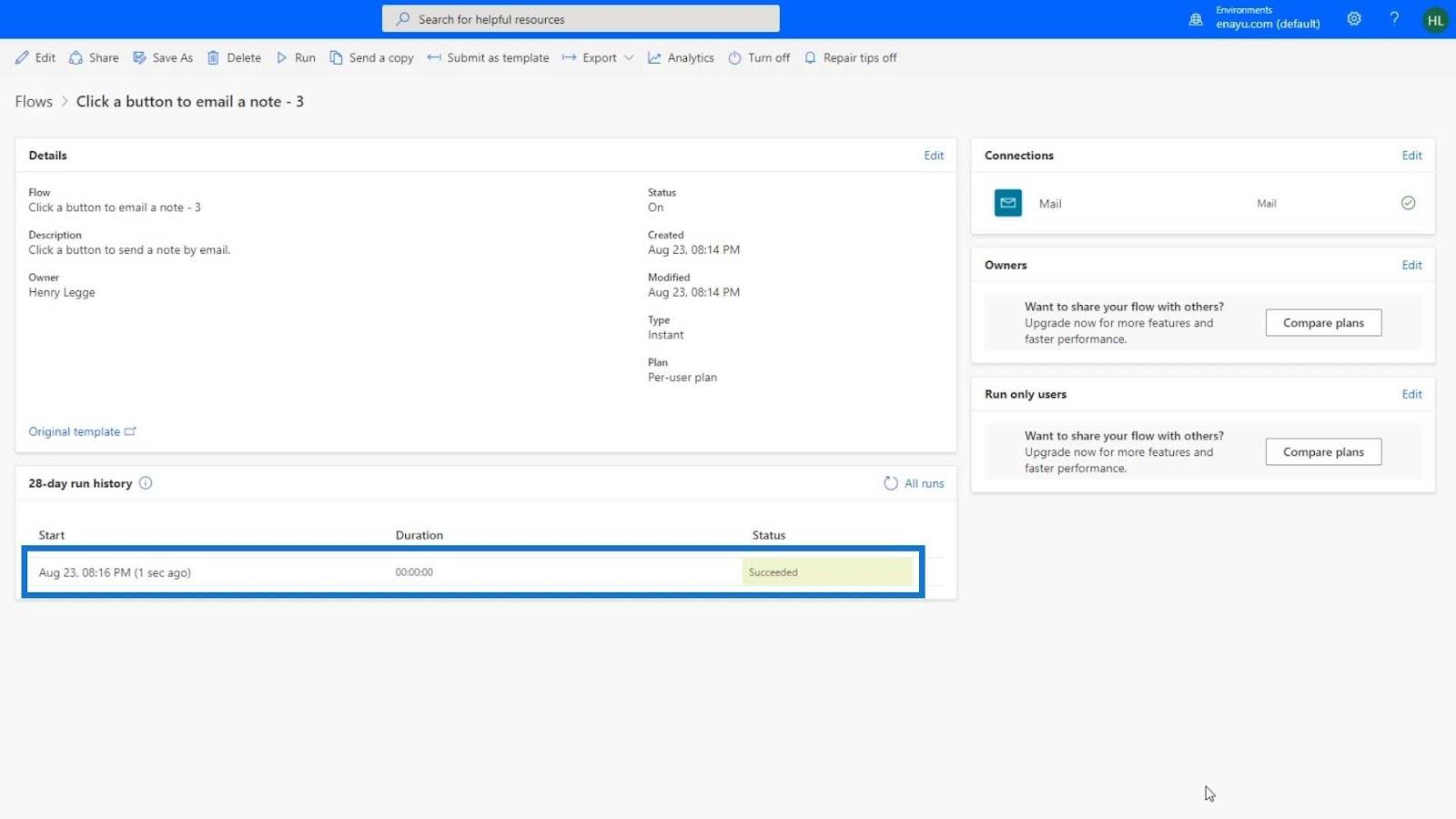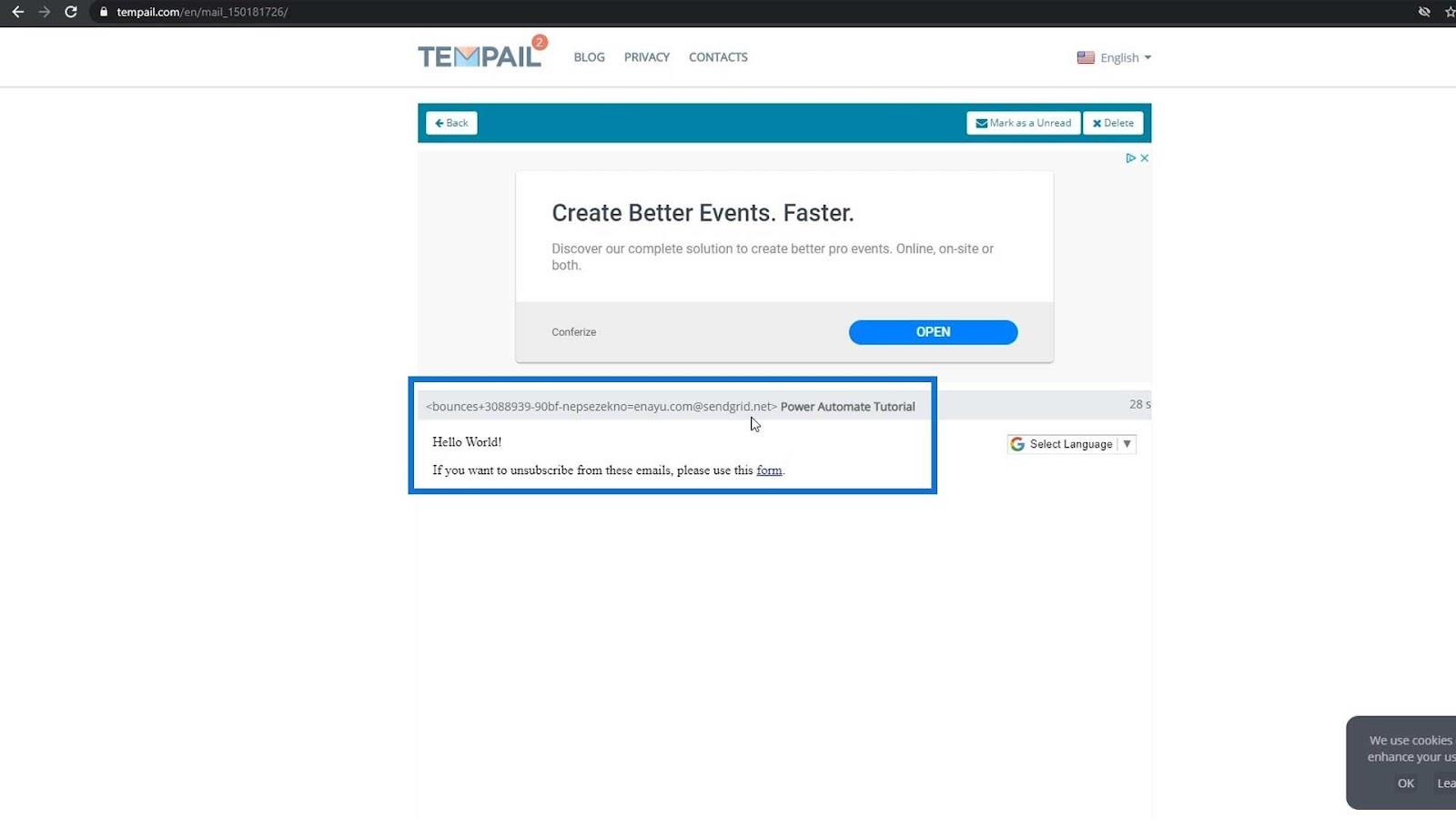A Power Automate számos folyamatautomatizálást kínál munkafolyamatokon keresztül. Ha egyszer megérti a , létrehozásuk nem lenne túl nagy kihívás. A kezdéshez egy jó módszer egy sablon használata. Ebben az oktatóanyagban megvitatjuk, hogyan hozhat létre folyamatot Power Automate sablon használatával.
Minden sablon egy adott célra készült. Sablonok gyűjteményéből választhat, hogy megtalálja a forgatókönyvének leginkább megfelelőt.
Tartalomjegyzék
Azonnali folyamat létrehozása Power Automate sablonból
Először lépjen a Létrehozás oldalra.
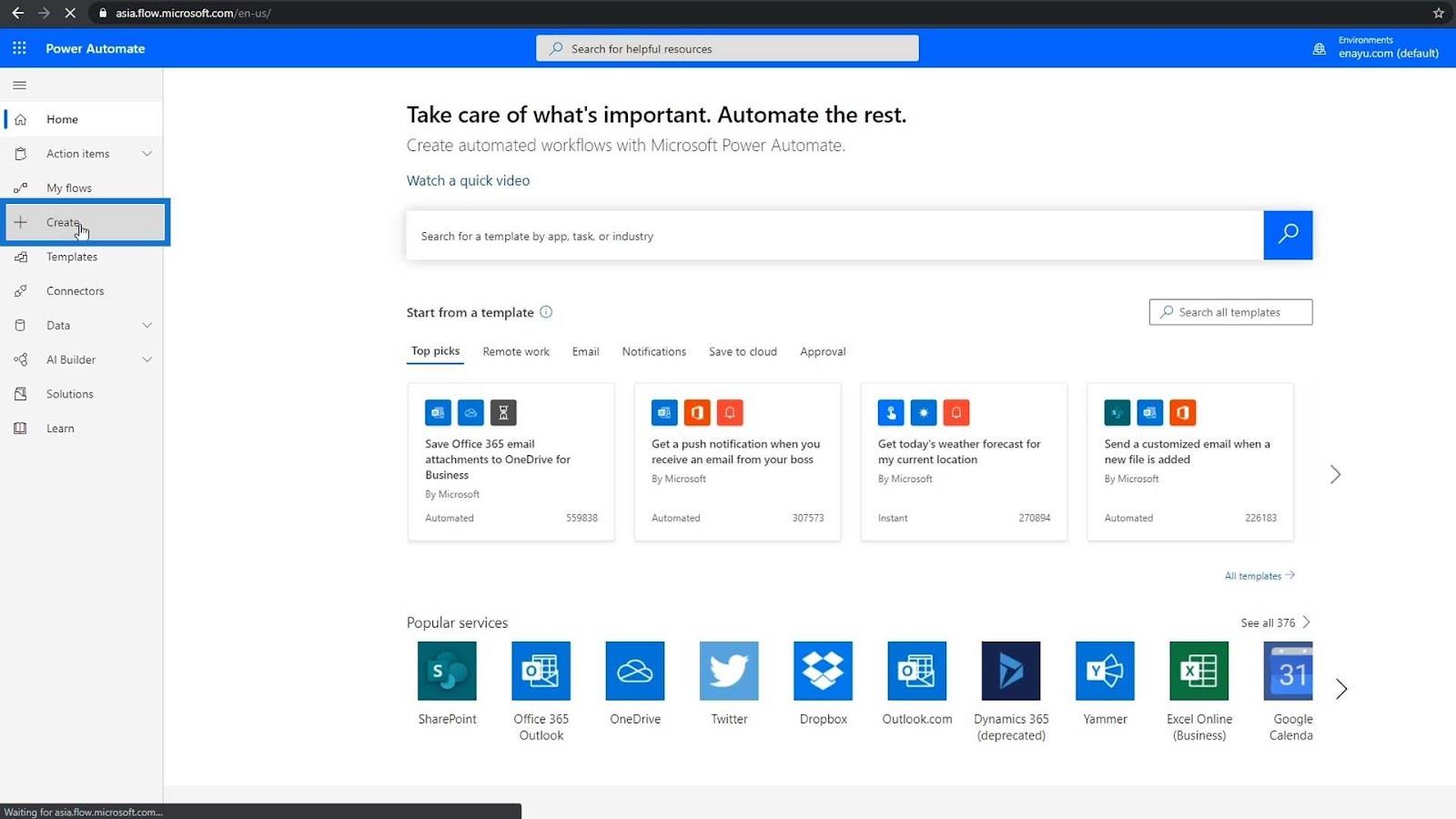
Három módja van az áramlás létrehozásának. Kiindulhatunk egy üres folyamatból, és kiválaszthatjuk, hogy milyen típusú áramlást szeretnénk létrehozni. Kiindulhatunk sablonból vagy csatlakozási szoftverből is . A Connector az, ahol kiindulhatunk egy alkalmazásból, amely lehet trigger, feltétel vagy művelet.
Ebben a példában egy sablonból indulunk ki , és az E-mail lehetőséget választjuk .
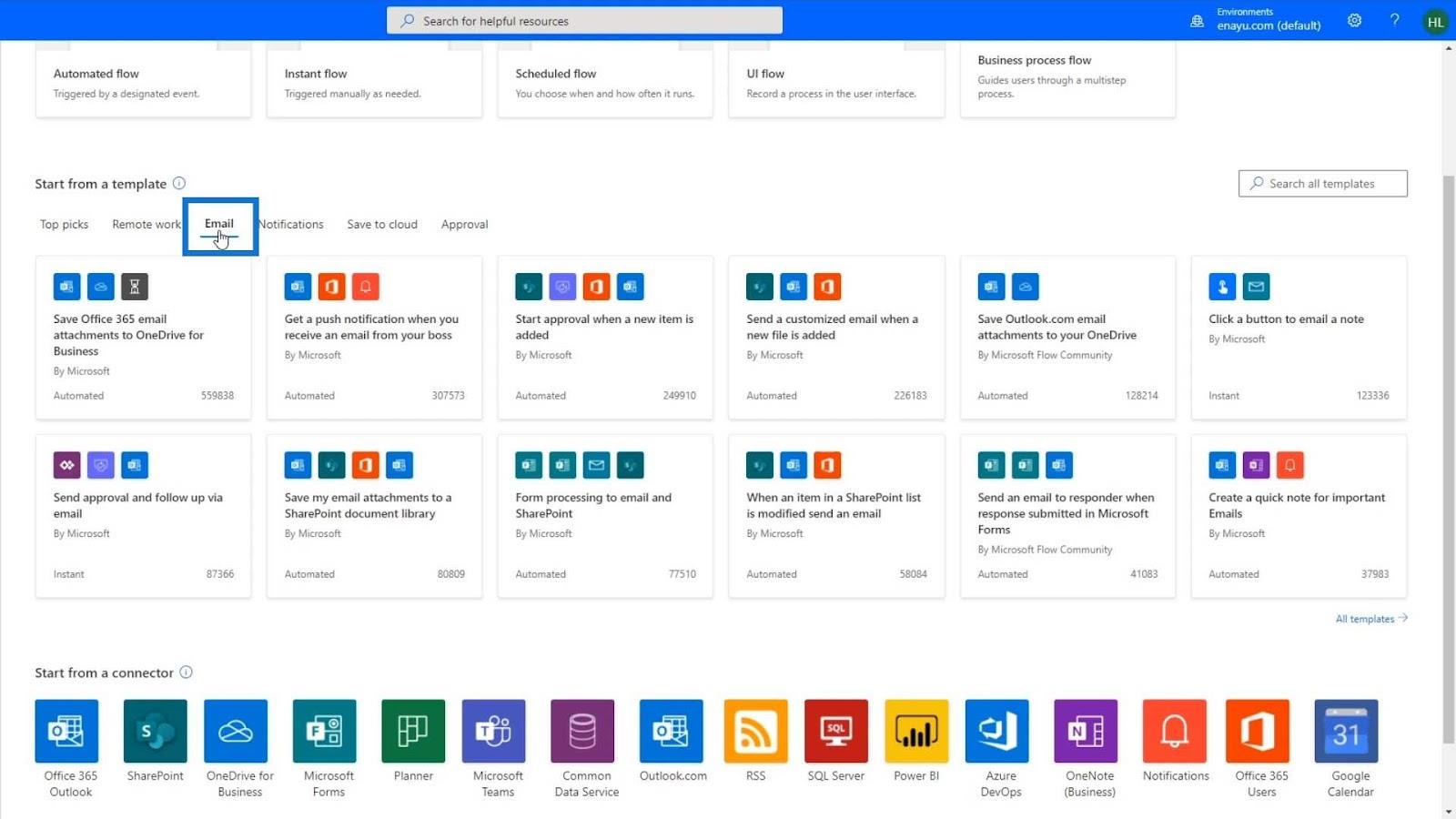
Válasszuk a Microsoft által készített „ Kattintson egy gombra, hogy feljegyzést küldjön e-mailben ”.
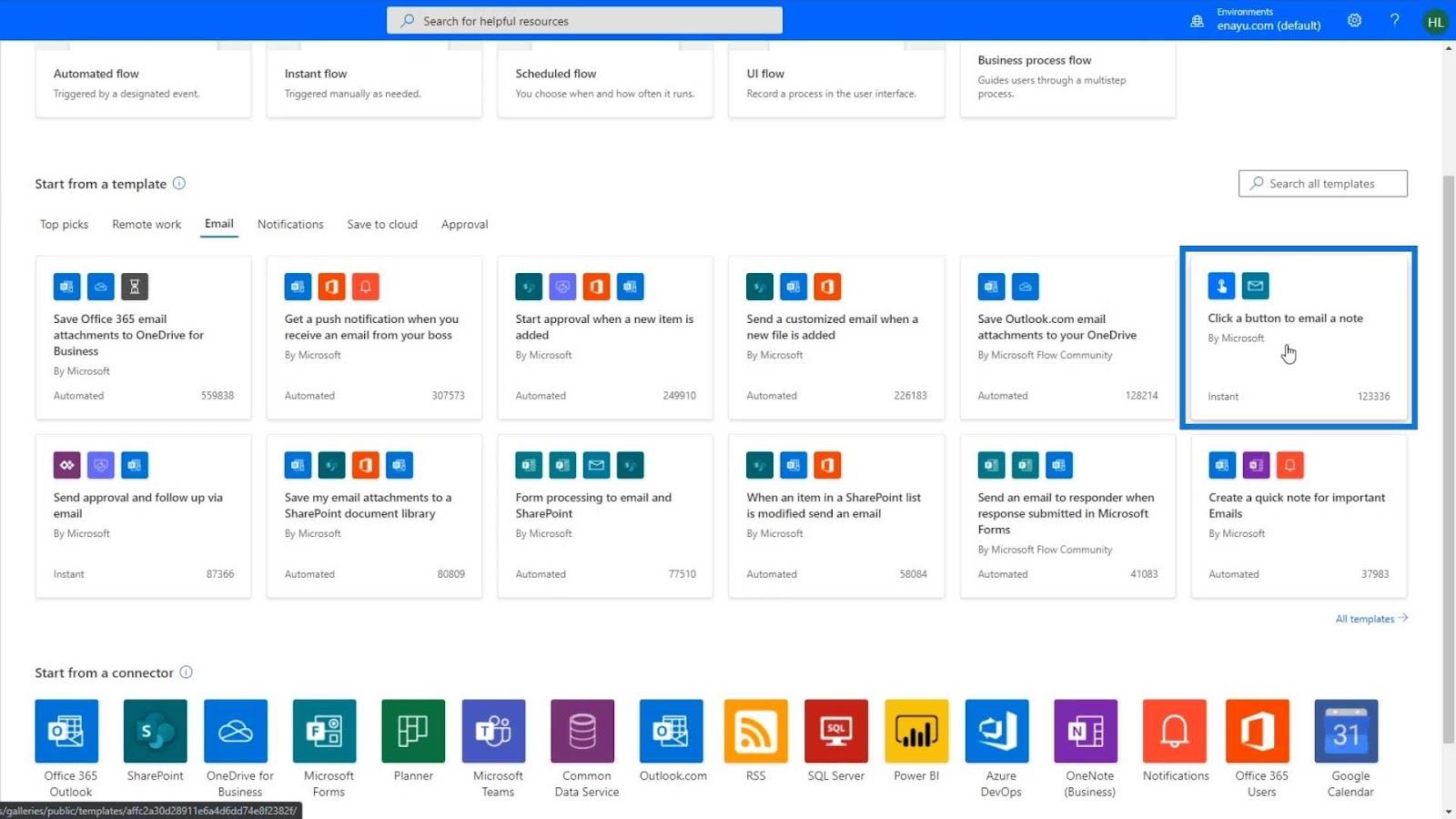
Ha nem találja ezt a lehetőséget abban a részben, lépjen a következőre:oldalon.
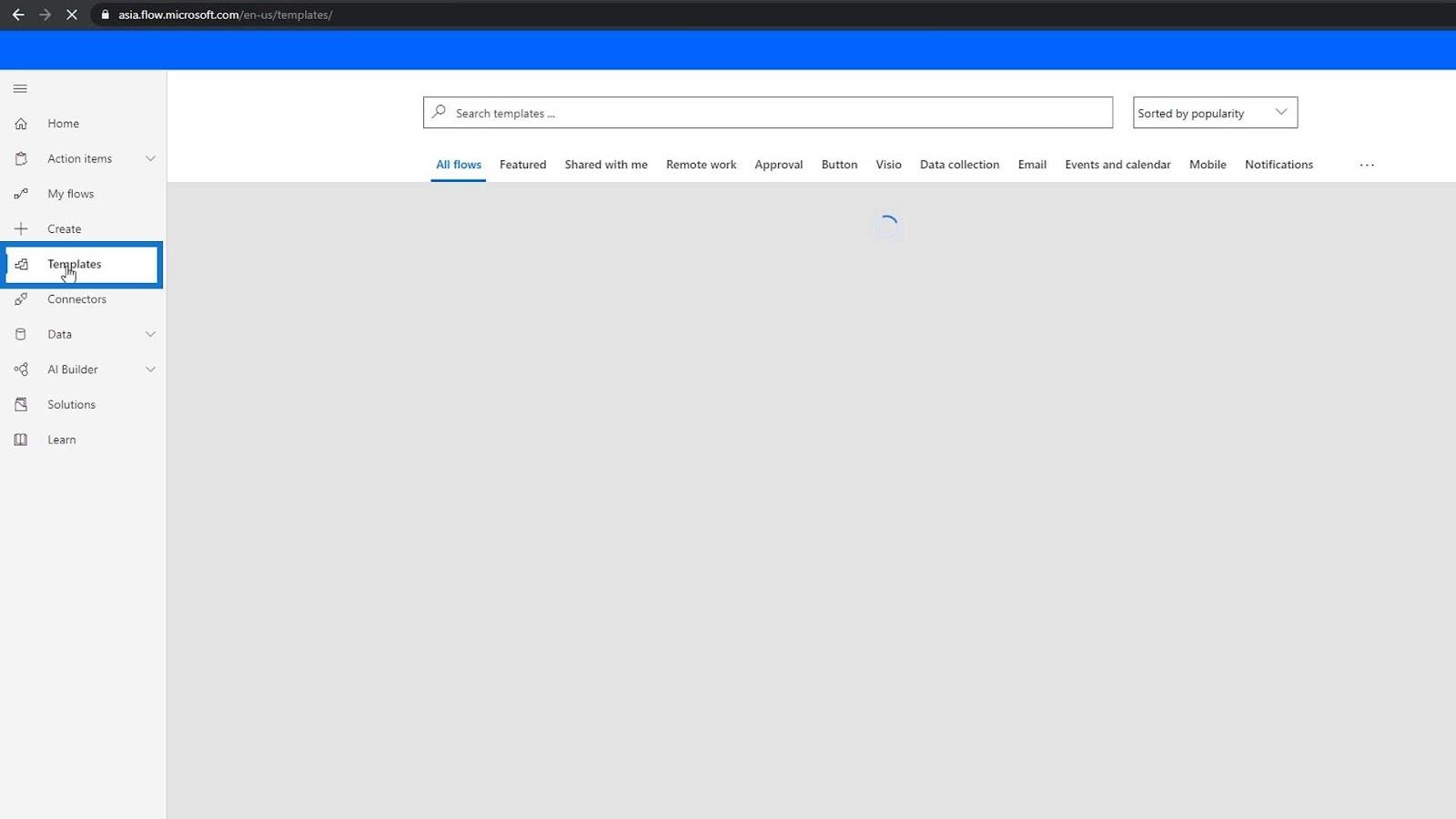
Ezen az oldalon csak rákereshet, vagy lépjen az E-mail részre is. Most kattintsunk erre a sablonra.
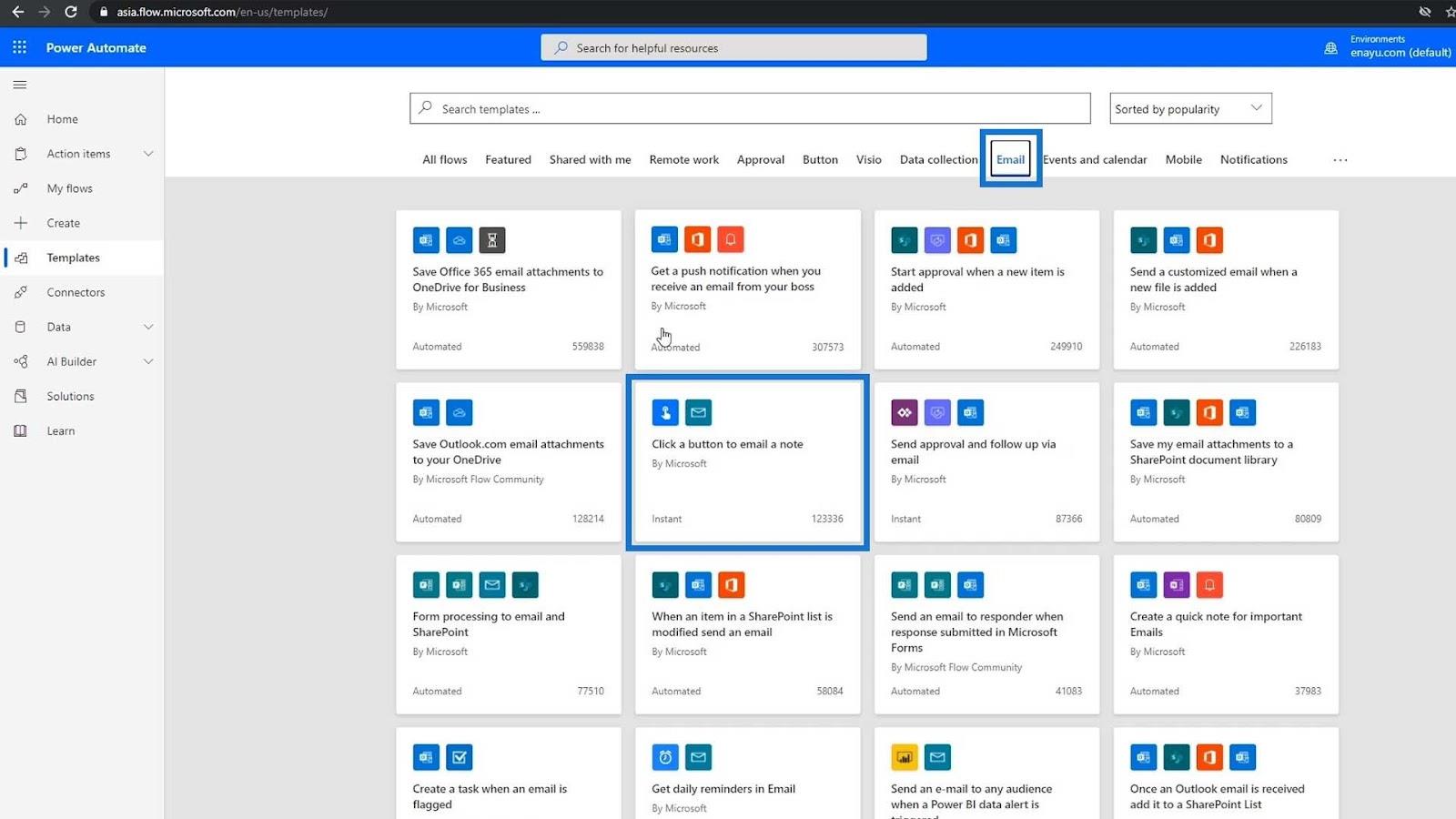
Ezt követően láthatja ezt az oldalt.
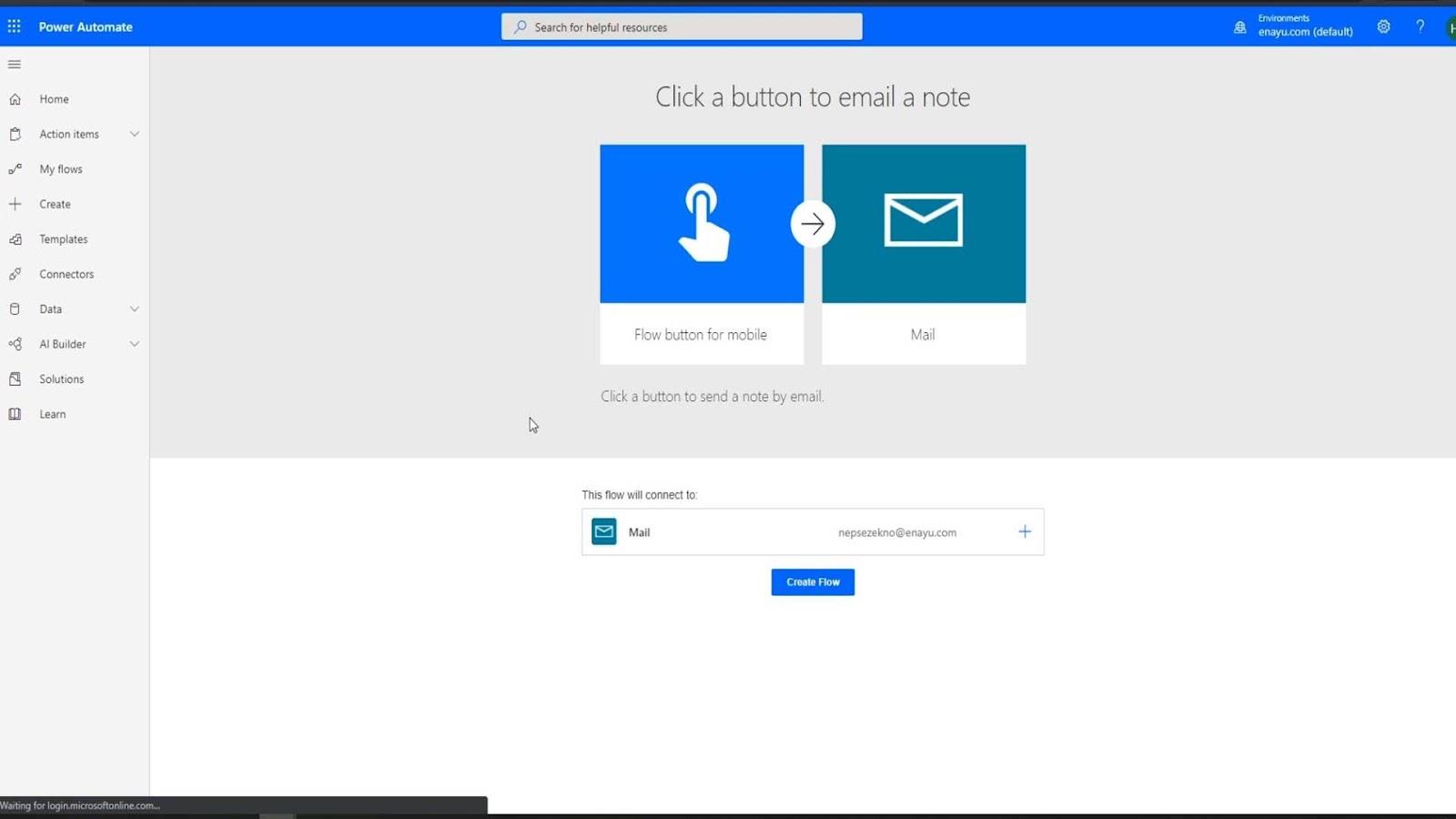
Power Automate sablonoldal
Ez egy folyamatsablon-bevezető oldal. Hasznos információkat ad a beállítani kívánt Power Automate sablonról.
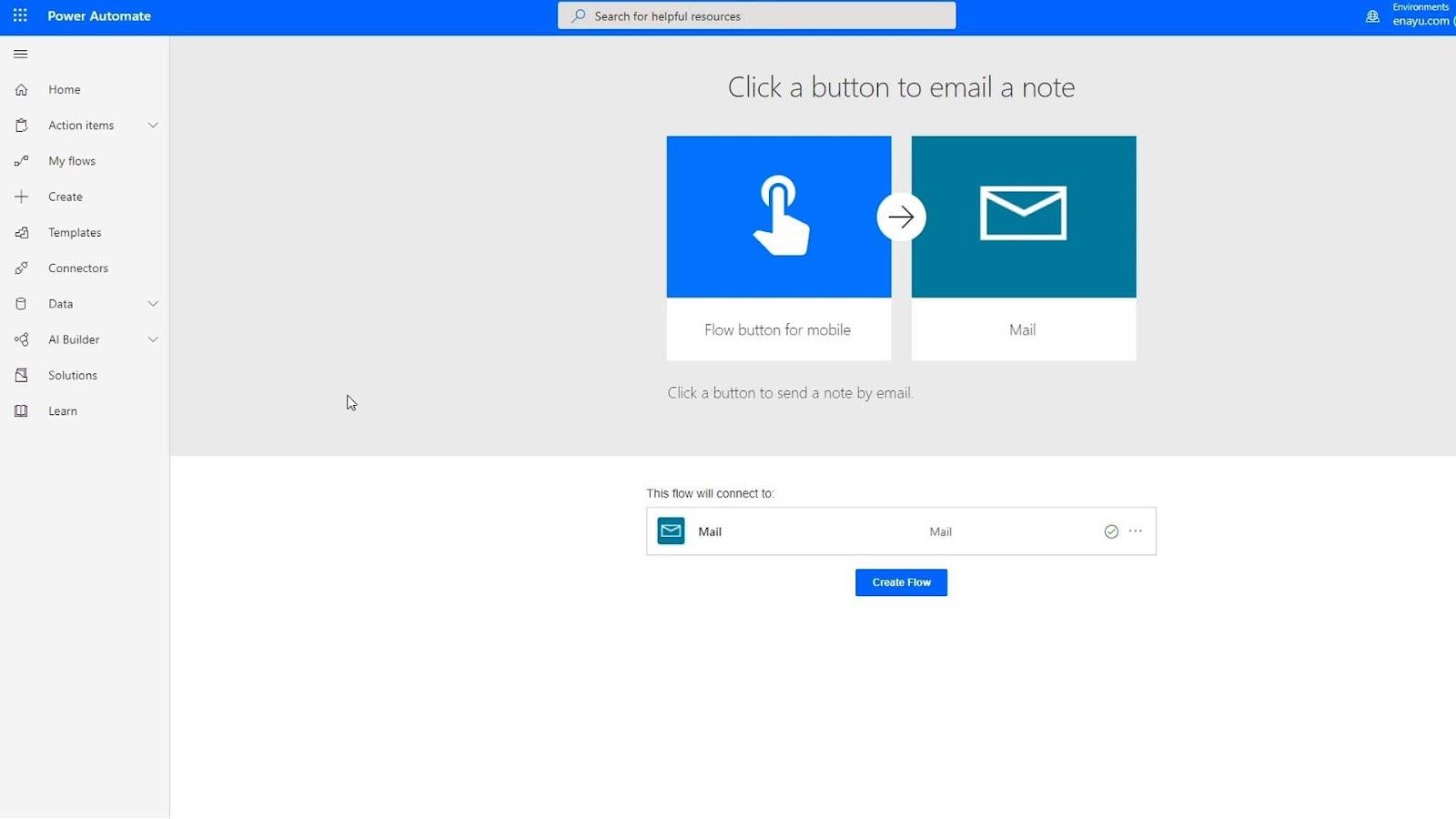
Ez a folyamat címe és leírása.
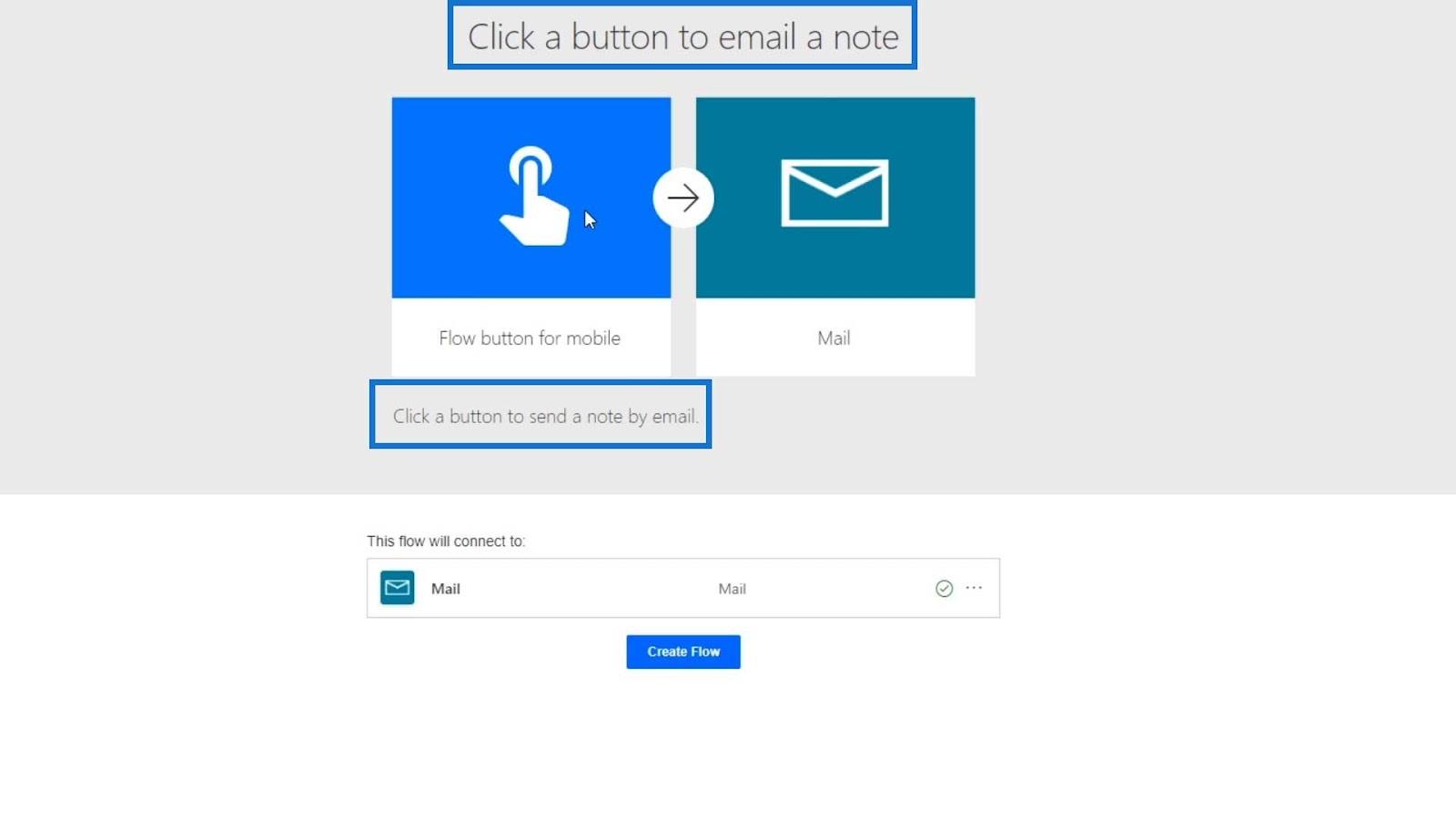
Ez a rész jelzi, hogy mi a folyamat indítója, és milyen alkalmazásokat vagy csatlakozókat fog használni a folyamatunk.
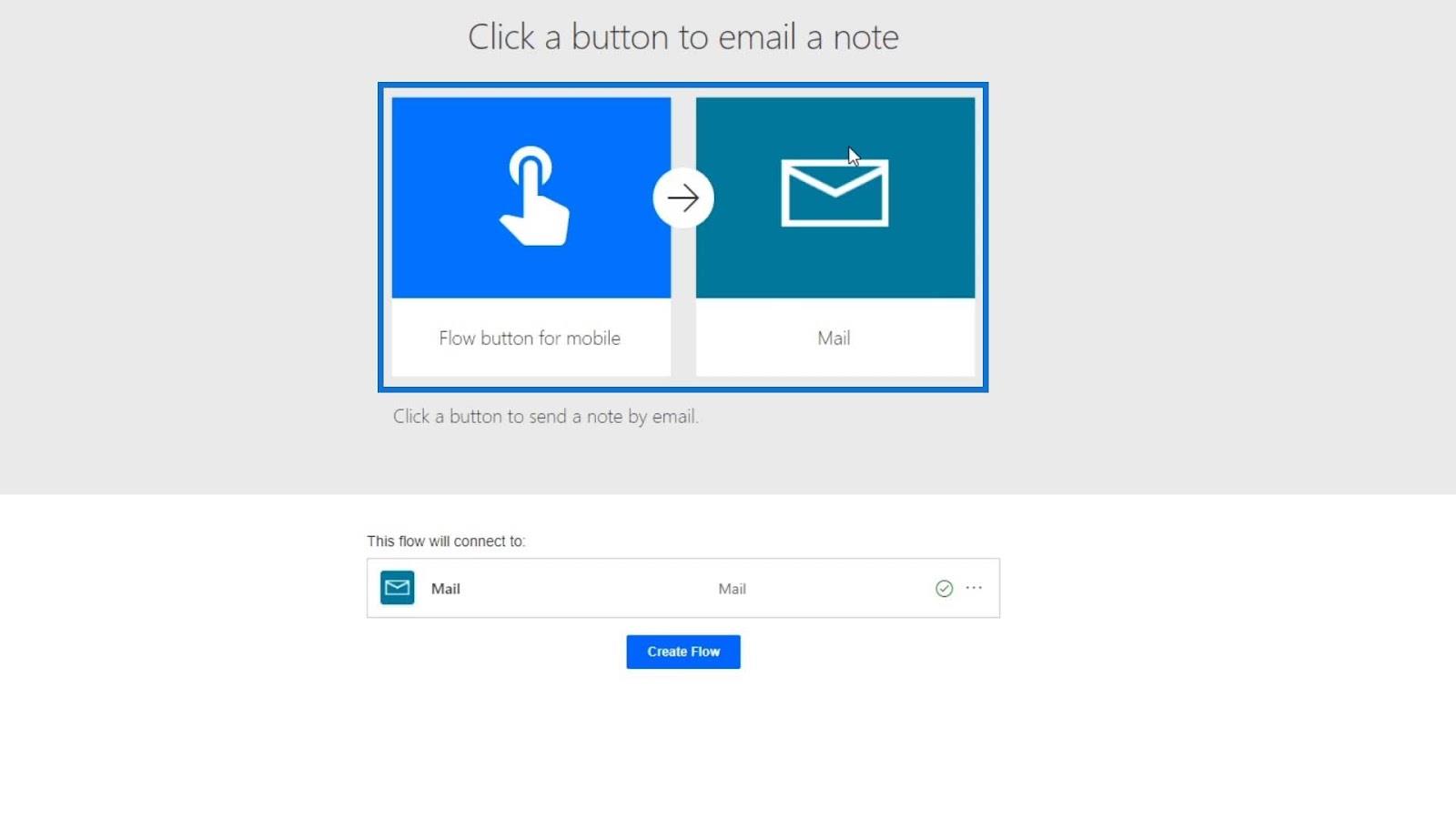
Ez a rész azokat az alkalmazásokat jeleníti meg, amelyeket csatlakoztatnunk kell ahhoz, hogy használni tudjuk a folyamatot.
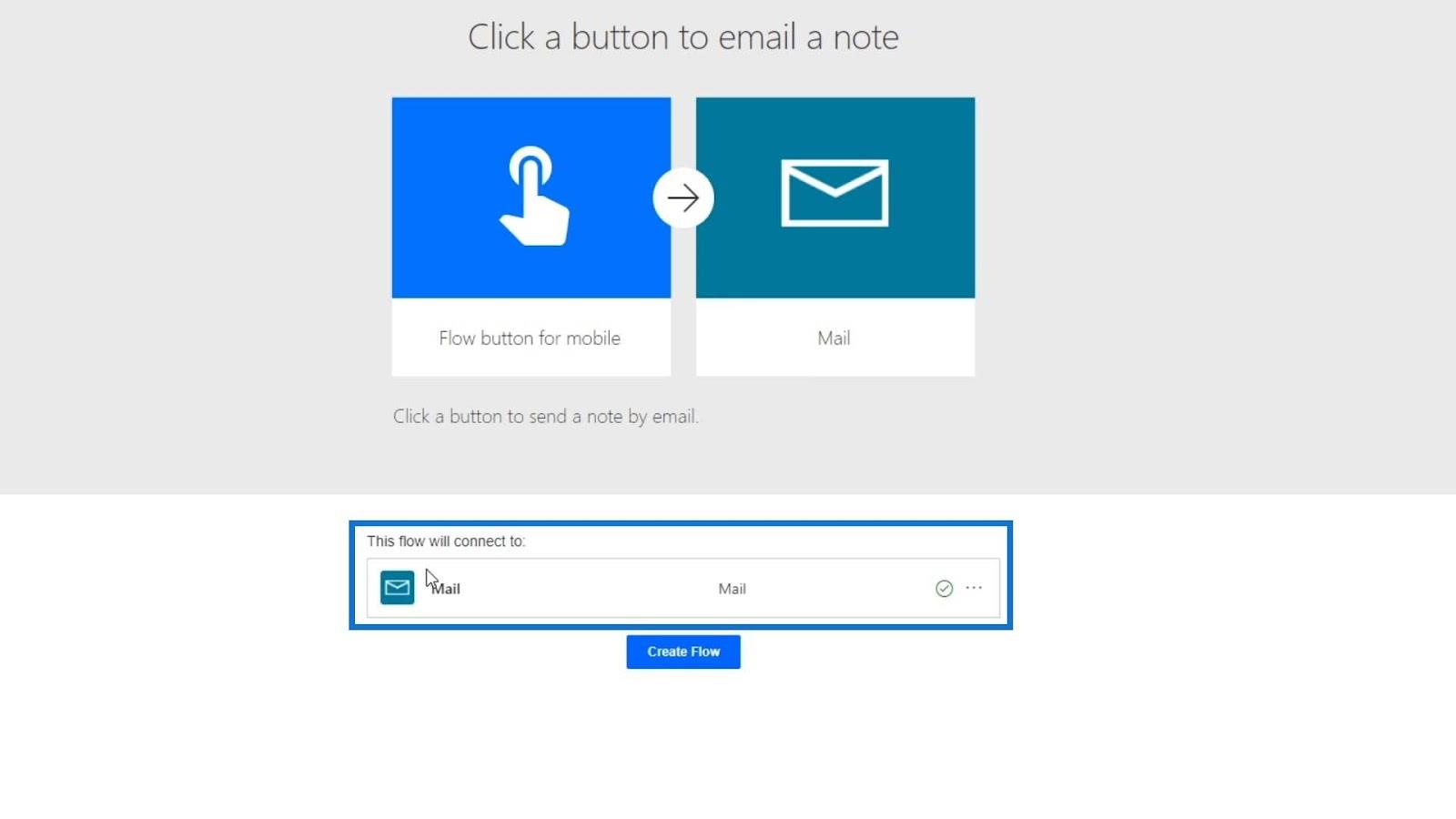
Vegyünk egy másik példát. Menjen vissza a Sablonok oldalra, és válasszon egy bonyolultabb folyamatot. Válasszuk ezt a sablont.
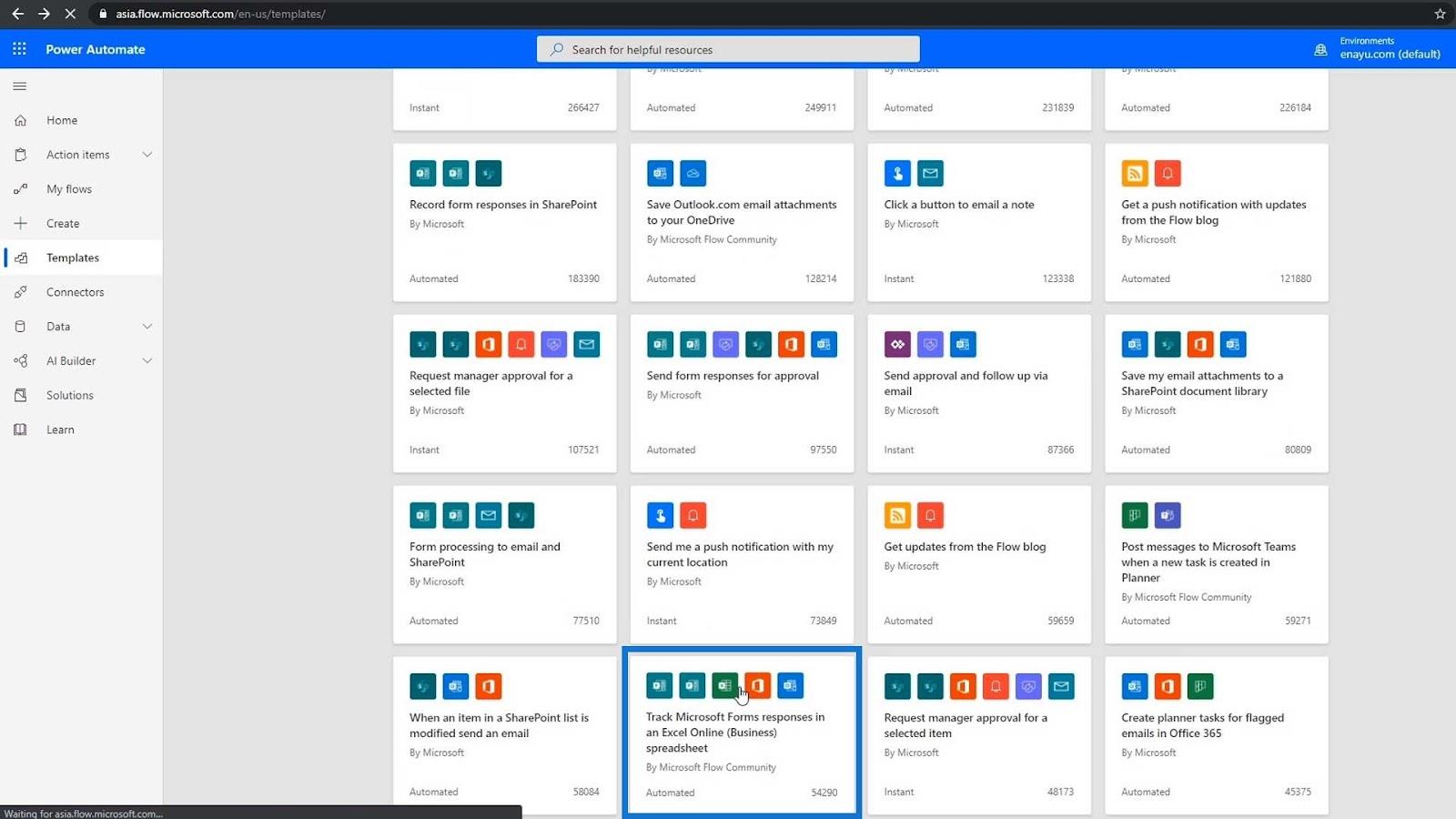
Ezen a sablonoldalon láthatjuk, hogy van némi hasonlóság az előző sablonnal. Az egyetlen különbség az, hogy alul több olyan alkalmazást mutat meg, amelyekhez csatlakoznunk kell az áramlás használatához.
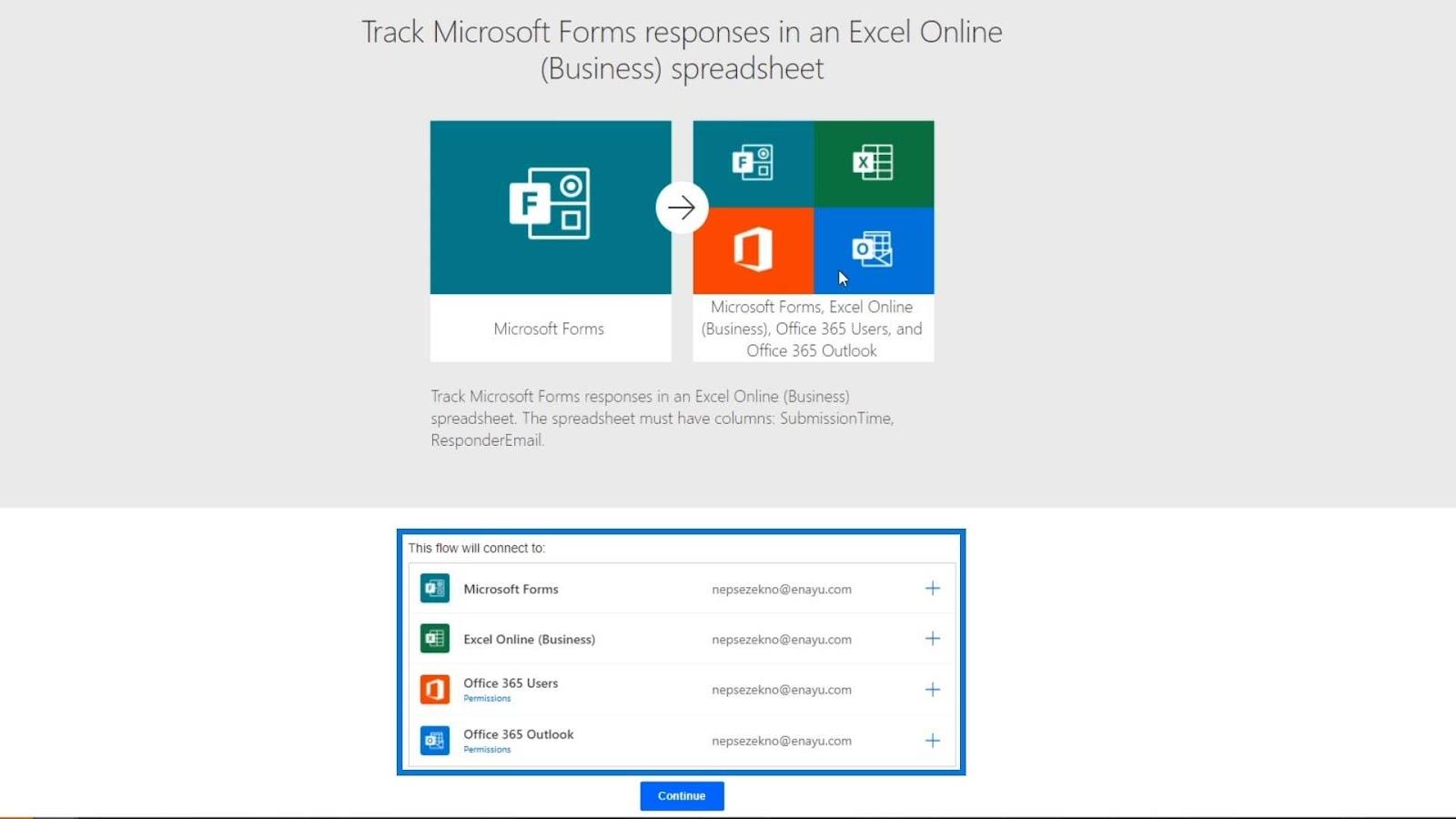
Ha csatlakozni akarunk a Microsoft Formshoz , csak a pluszjelre kell kattintanunk.
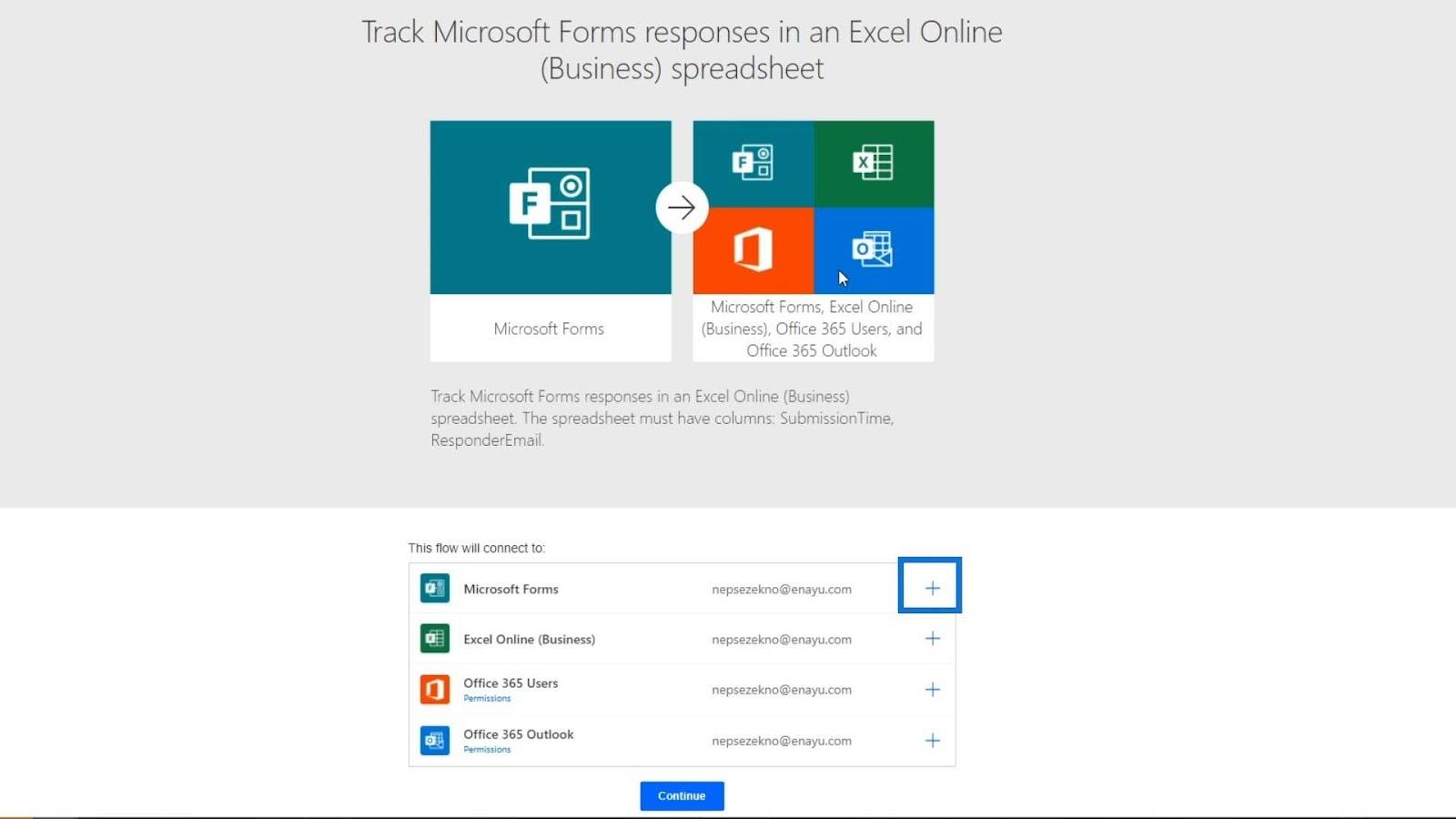
Megkér minket, hogy jelentkezzünk be, mielőtt csatlakoztatnánk a folyamatunkhoz.
Térjünk vissza a mi valóságunkhozsablon. Ismét a pluszjelre kell kattintanunk, hogy kapcsolódjunk a Mail alkalmazáshoz.
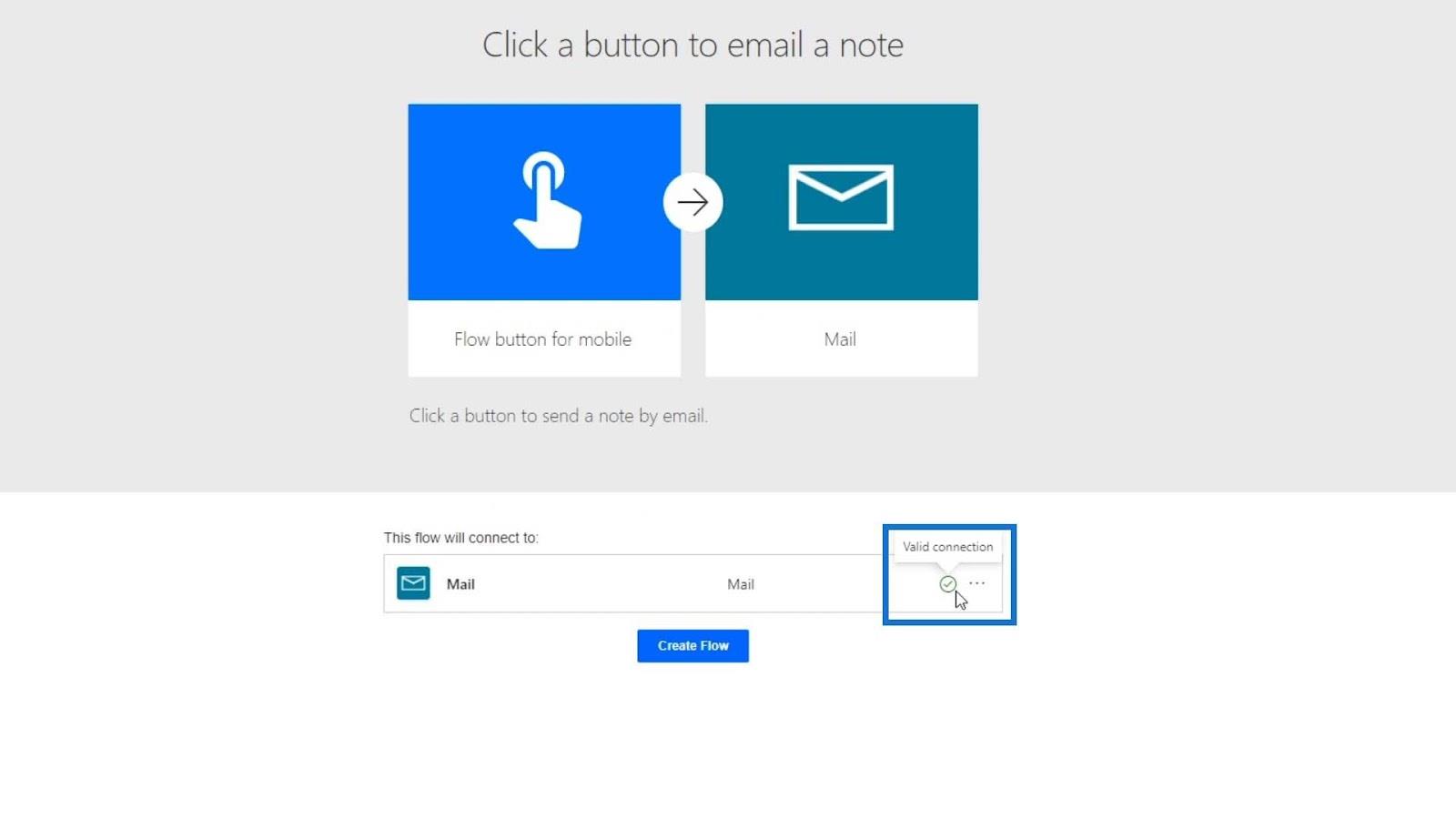
Megpróbál csatlakozni ehhez a csatlakozóhoz az általunk használt bejelentkezési adatokkal. Miután láttuk a zöld pipát, és megbizonyosodtunk arról, hogy a megfelelő folyamatban vagyunk, kattintson a Folyamat létrehozása gombra.
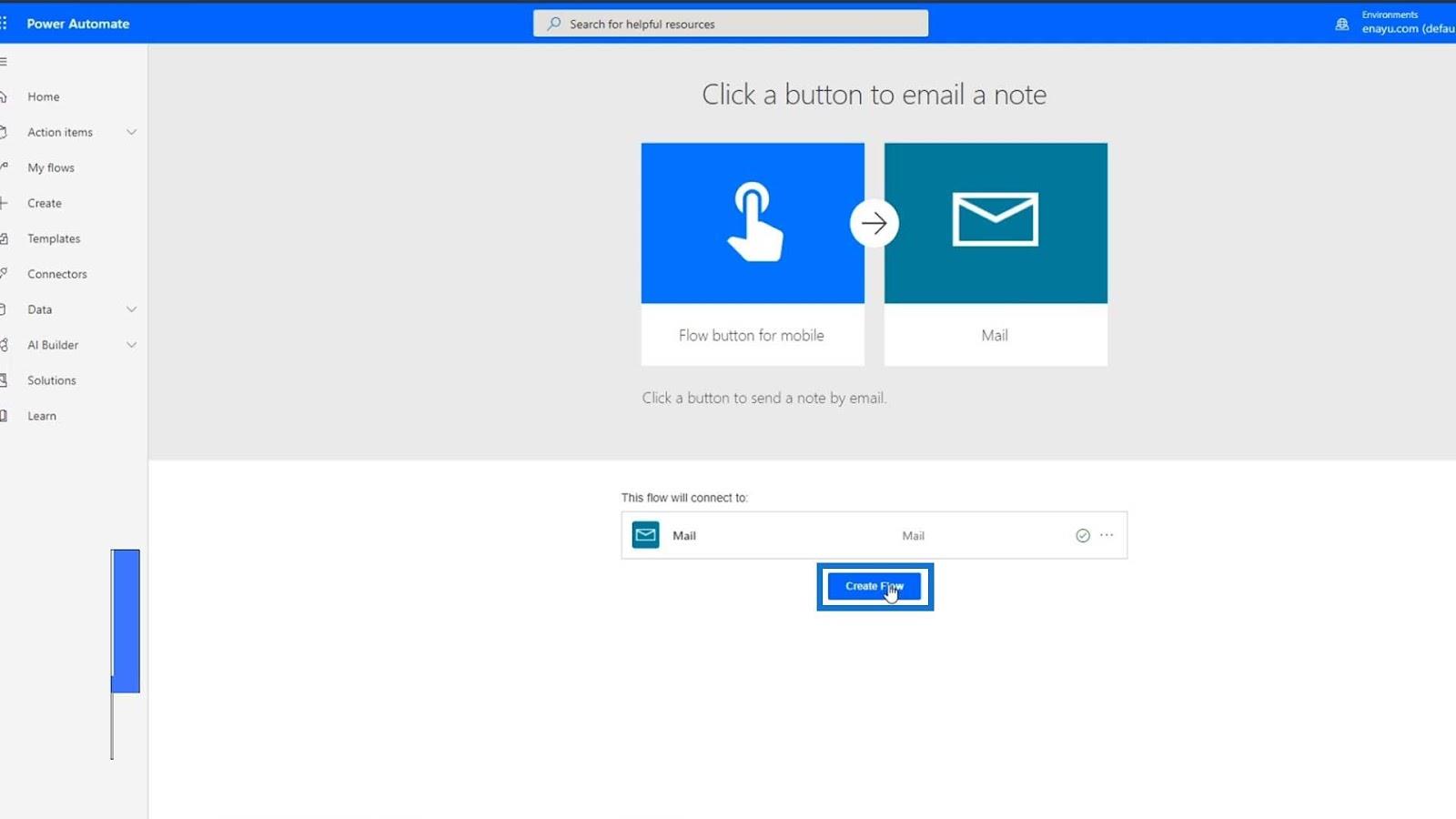
Most sikeresen létrehoztuk a folyamatunkat.
Az áramlási információs oldal áttekintése
Ez a folyamatinformációs oldal, amely az általunk létrehozott folyamat részleteit jeleníti meg.
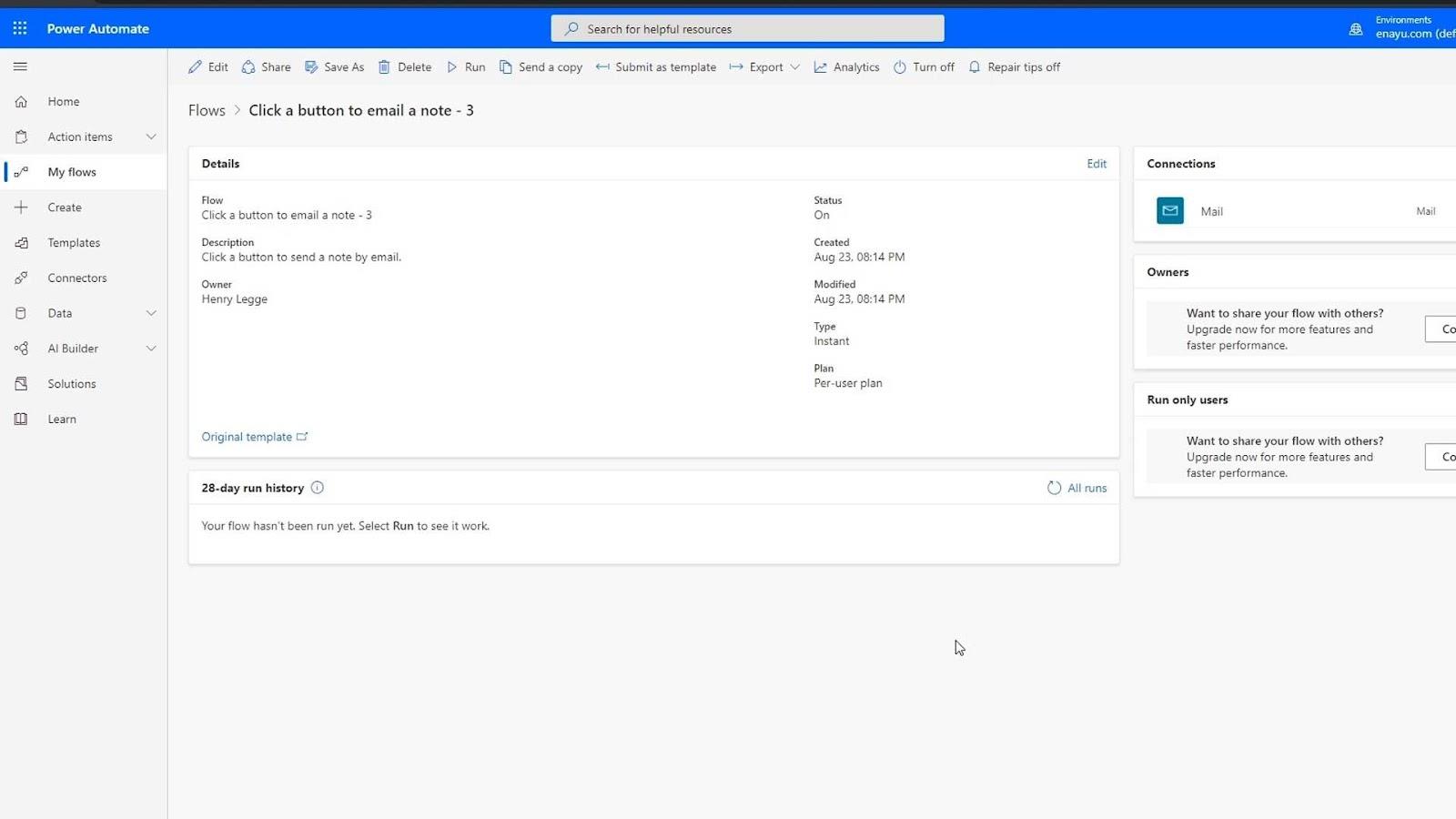
Az előzményeket is megjeleníti. Ezért, ha az áramlásunkat korábban lefuttattuk, akkor itt láthatjuk.
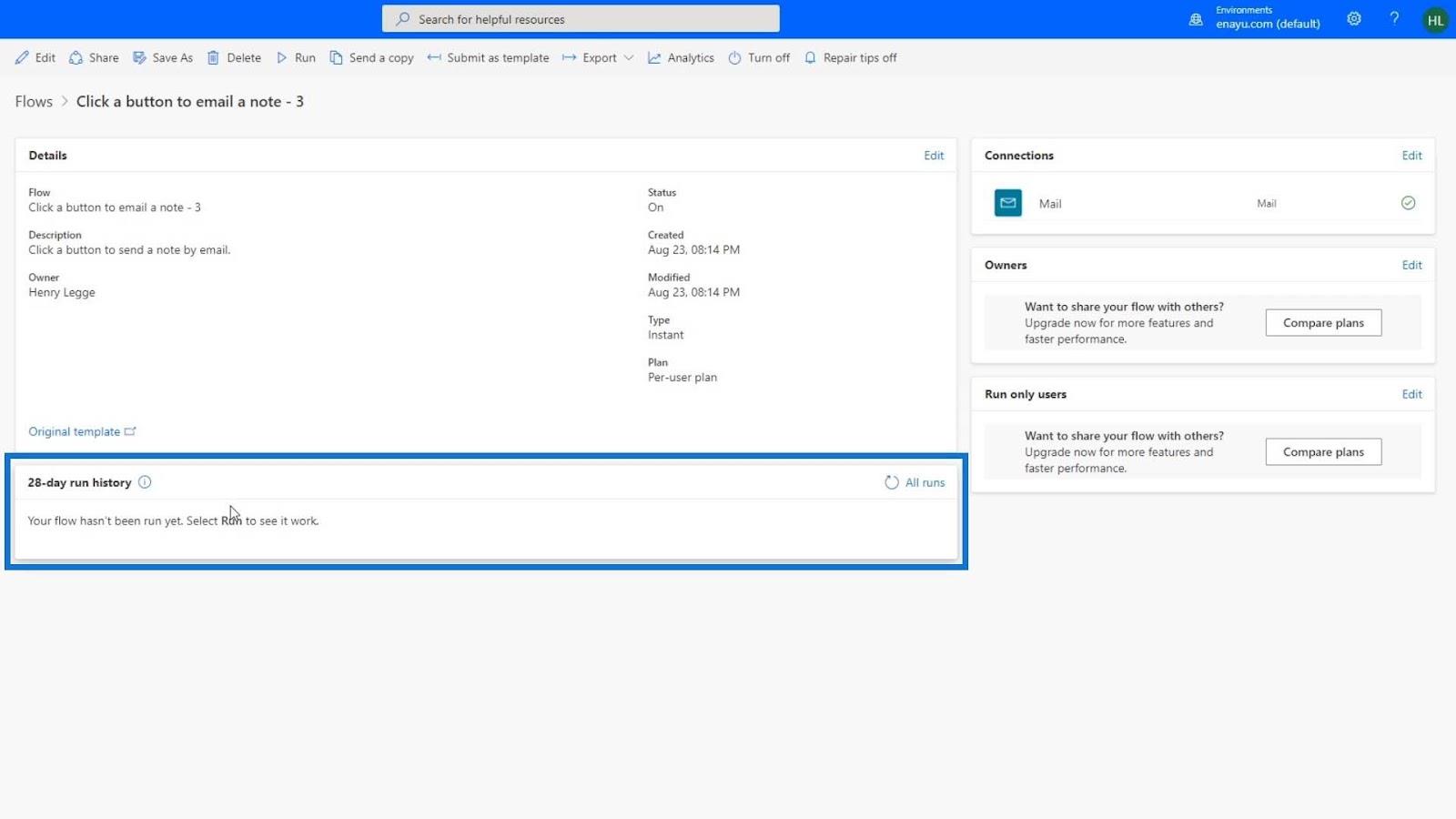
Ezenkívül megmutatja az általunk használt kapcsolatokat.
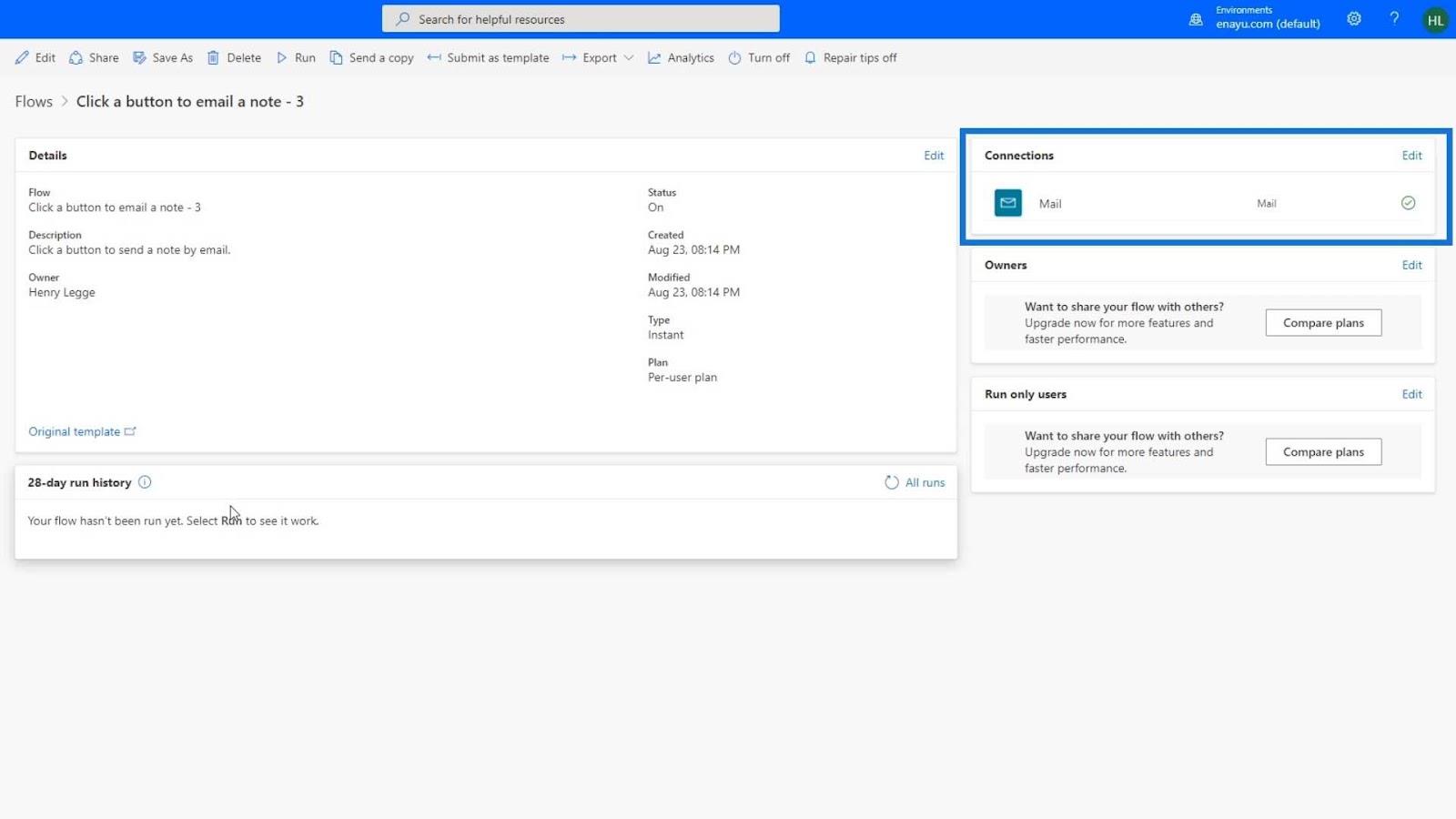
Ha megosztjuk a folyamatunkat, láthatjuk, hogy mások is használják ebben a részben.
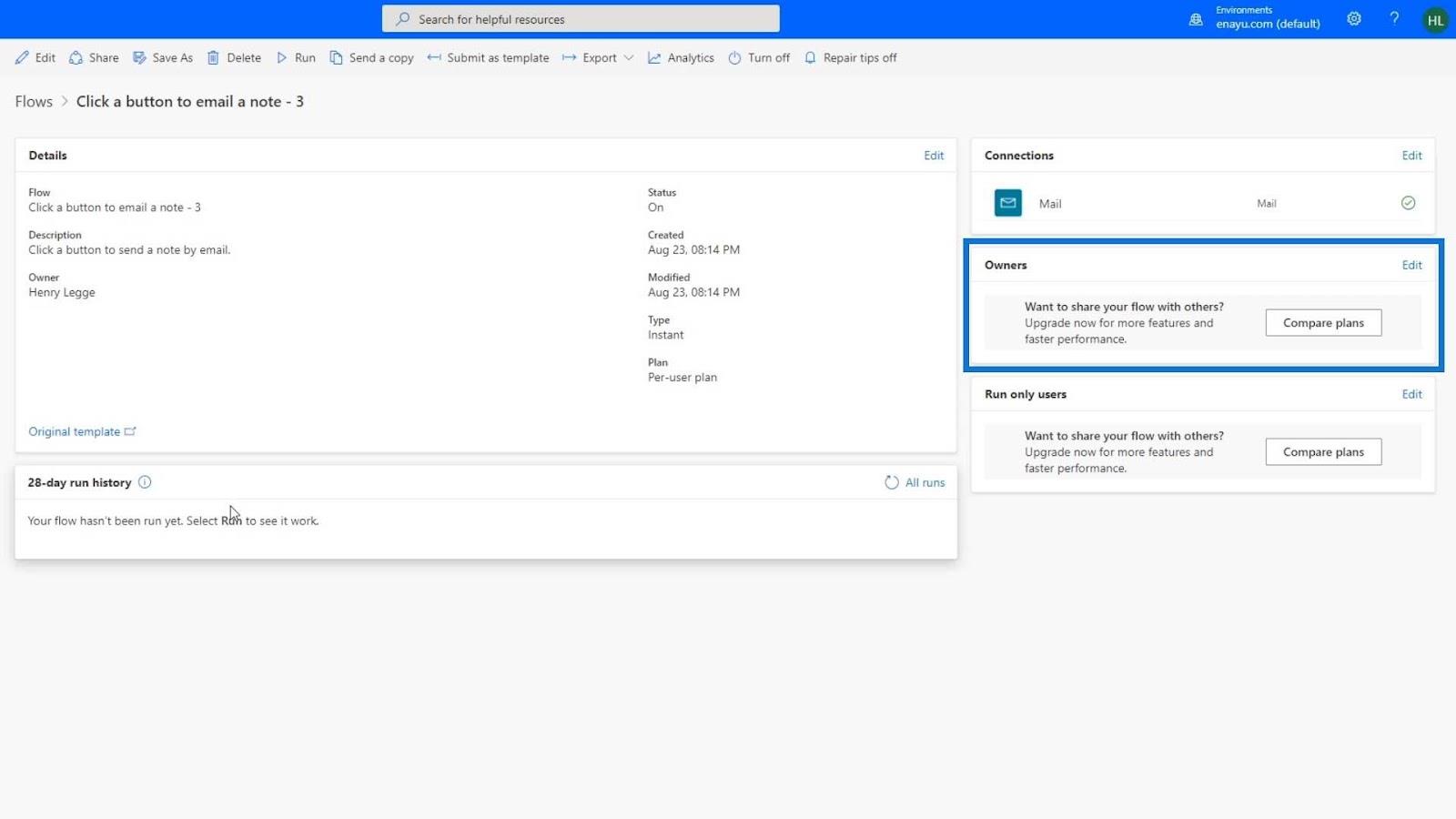
Ez a rész néhány opciót jelenít meg, amelyeket később használhatunk.
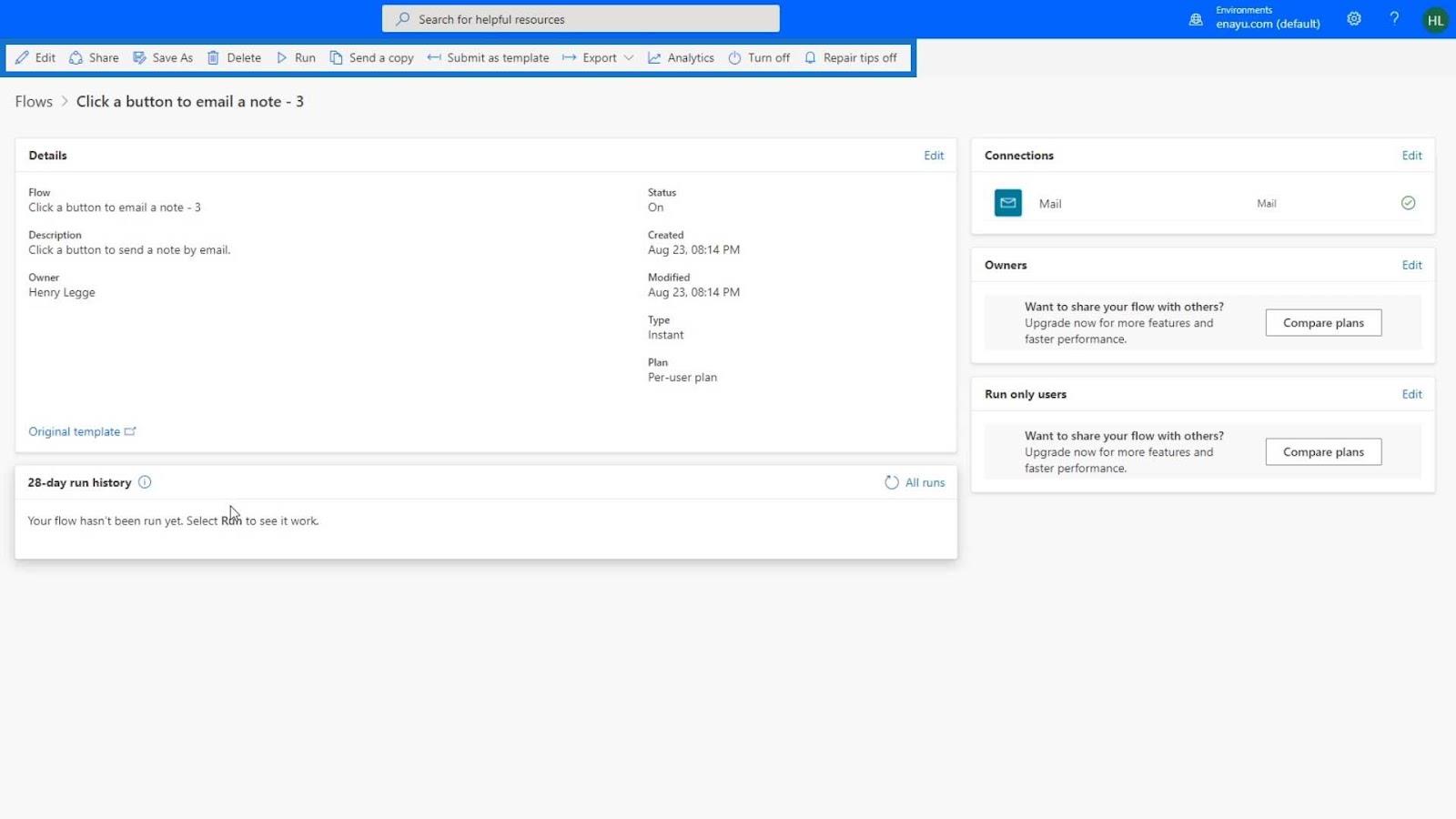
A Power Automate Instant Flow futtatása
Futtassuk most az általunk létrehozott folyamatot.
Az általunk létrehozott folyamat nagyon egyszerű. A trigger a „ kattintson a gombra ”. Ezért szó szerint csak azt jelenti, hogy egy gombra kell kattintani, hogy működjön.
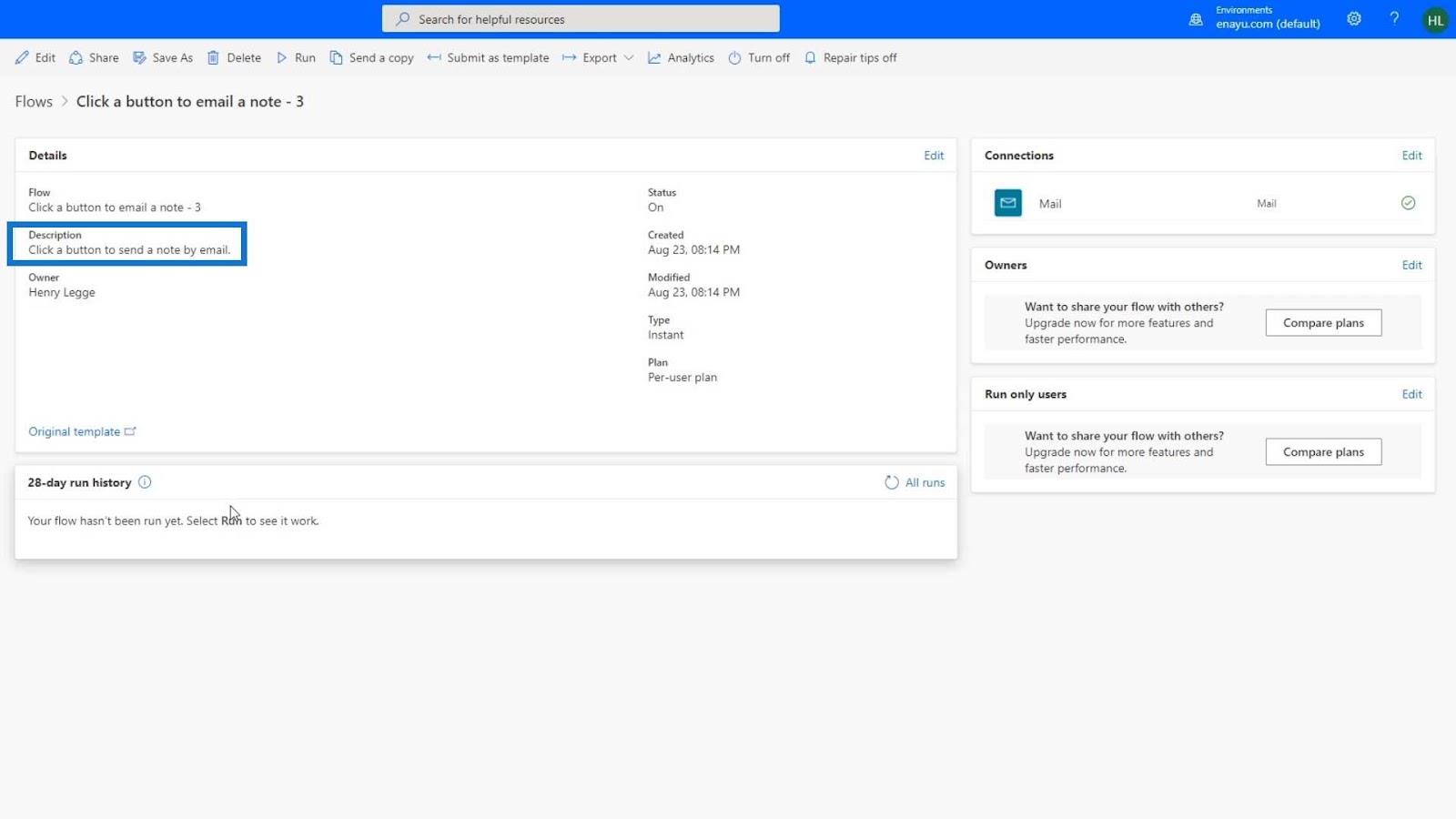
A művelet egy jegyzet küldése e-mailben . Most kattintsunkés nézd meg, mi történik.
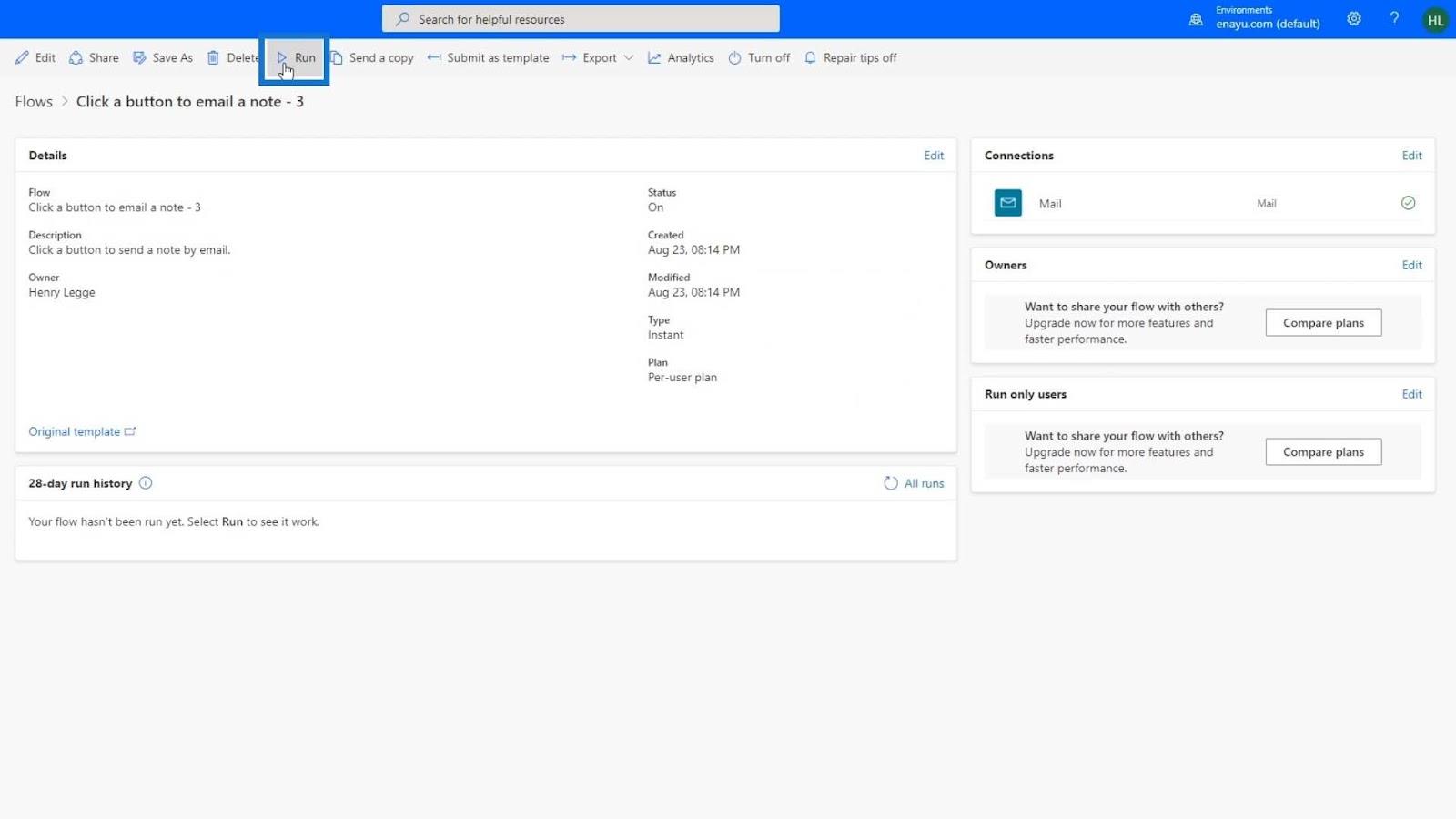
A jobb oldalon azt jelzi, hogy meg kell győződnünk arról, hogy ez az alkalmazás ( Mail ) be van jelentkezve. Amint látja, egy pipa van rajta. Ez azt jelenti, hogy már csatlakoztatva van.
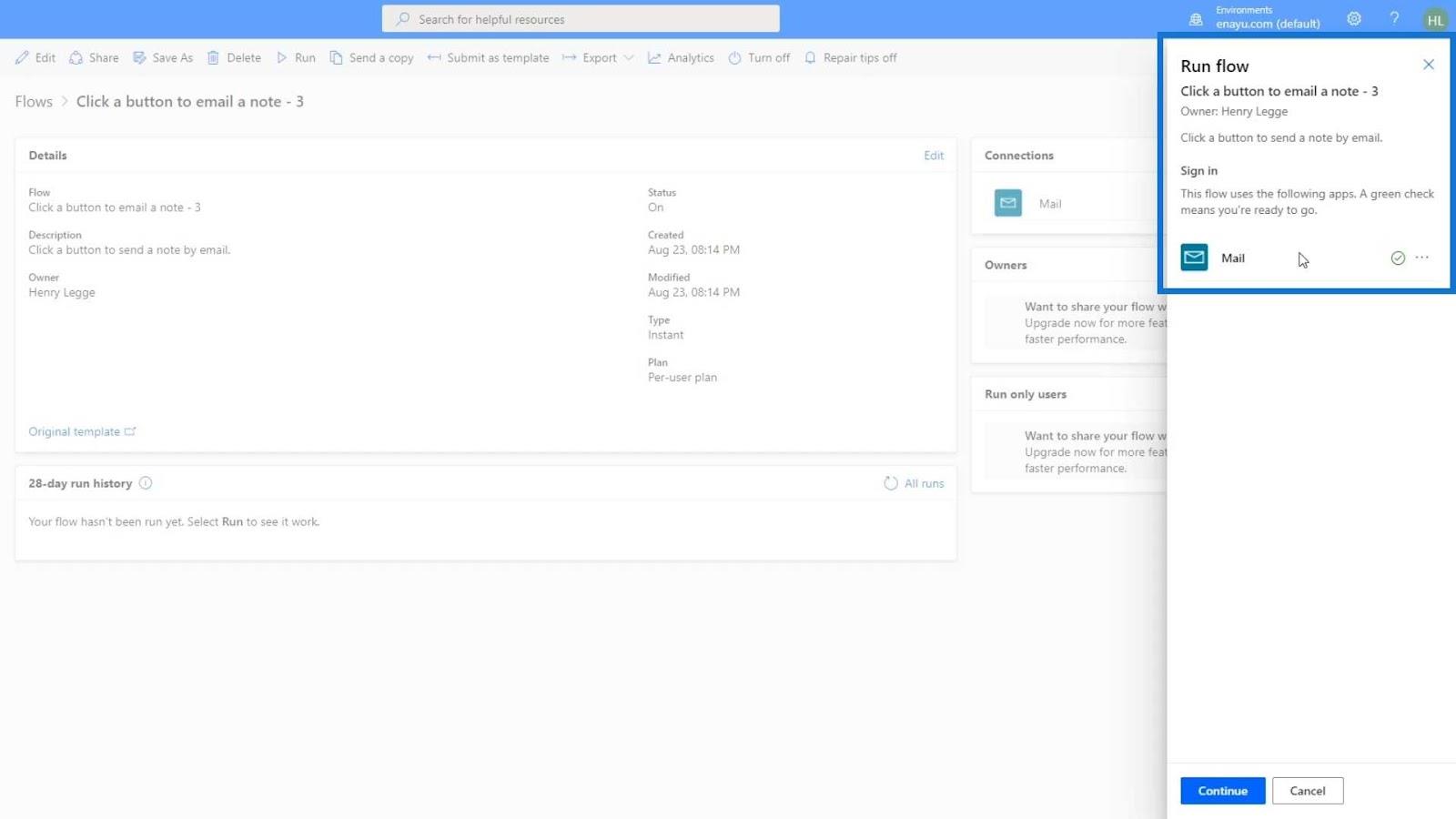
Ennek ellenőrzése után kattintson a Folytatás gombra.
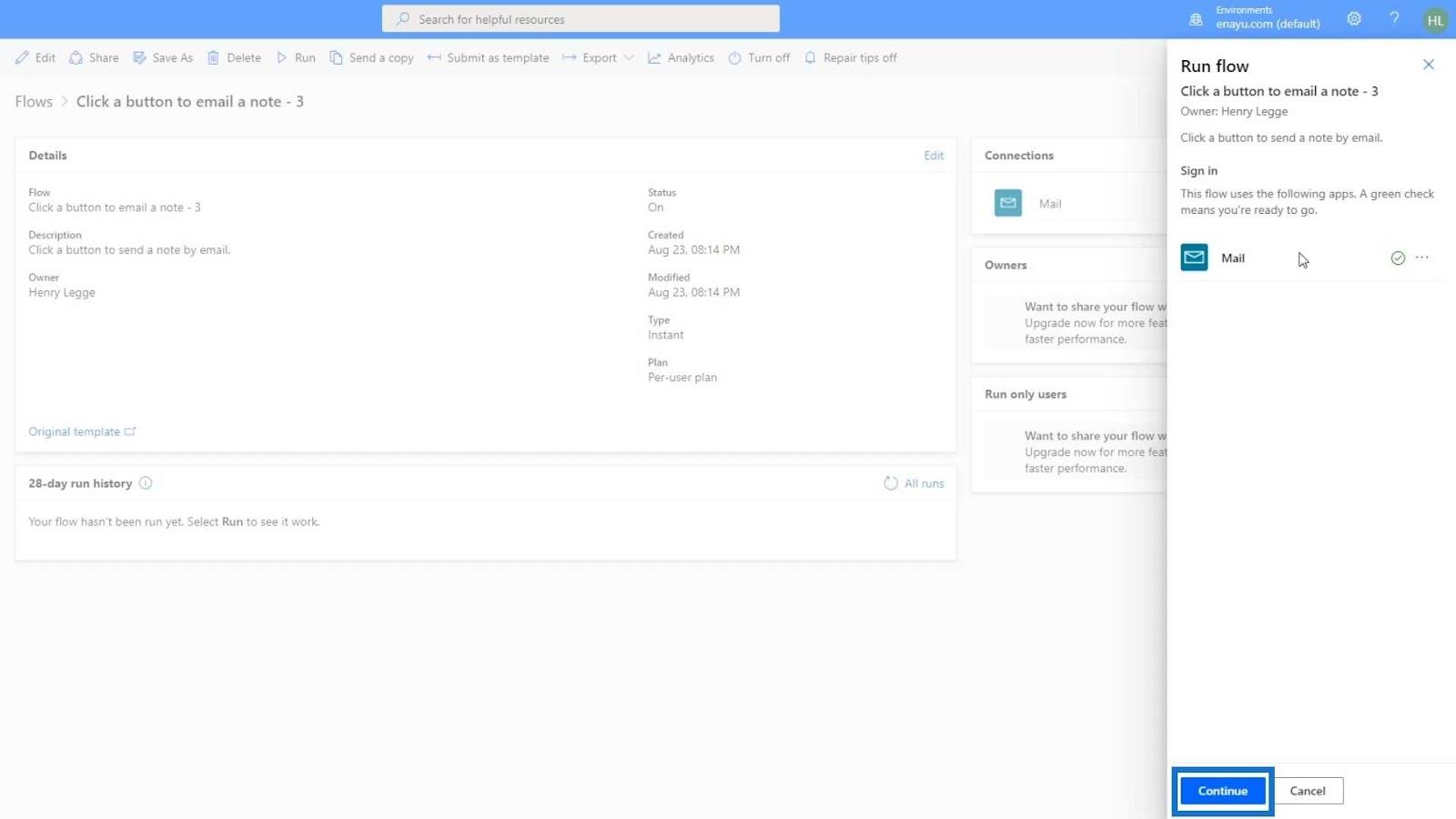
Ezután megkér minket, hogy írjuk be az üzenetet, amelyet el szeretnénk küldeni. Szóval, írjuk be:” az e-mail tárgyához . Az e-mail törzsbe írjuk be a „ Hello World! ”.
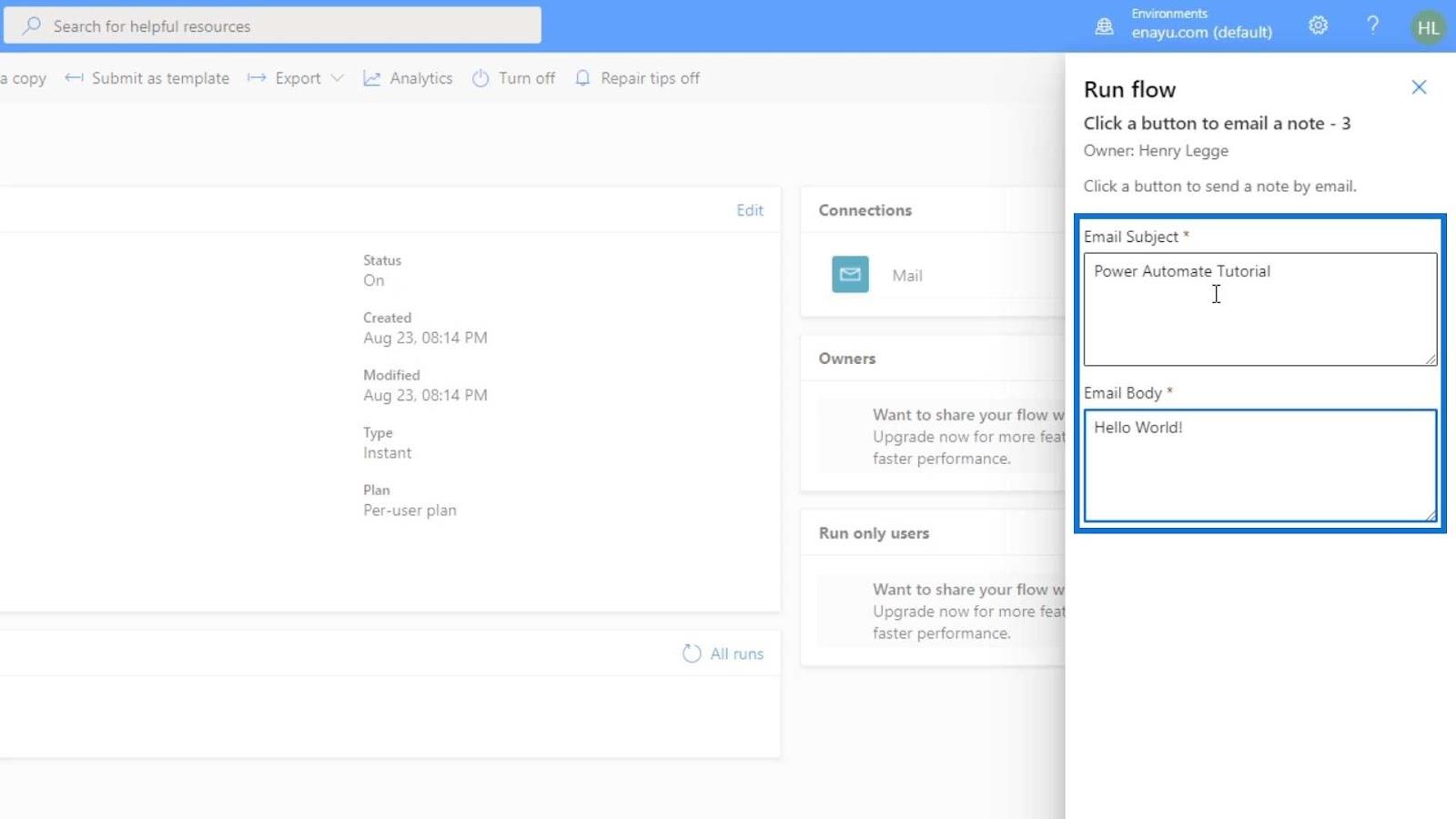
Ezután kattintson a Futtatás gombra.
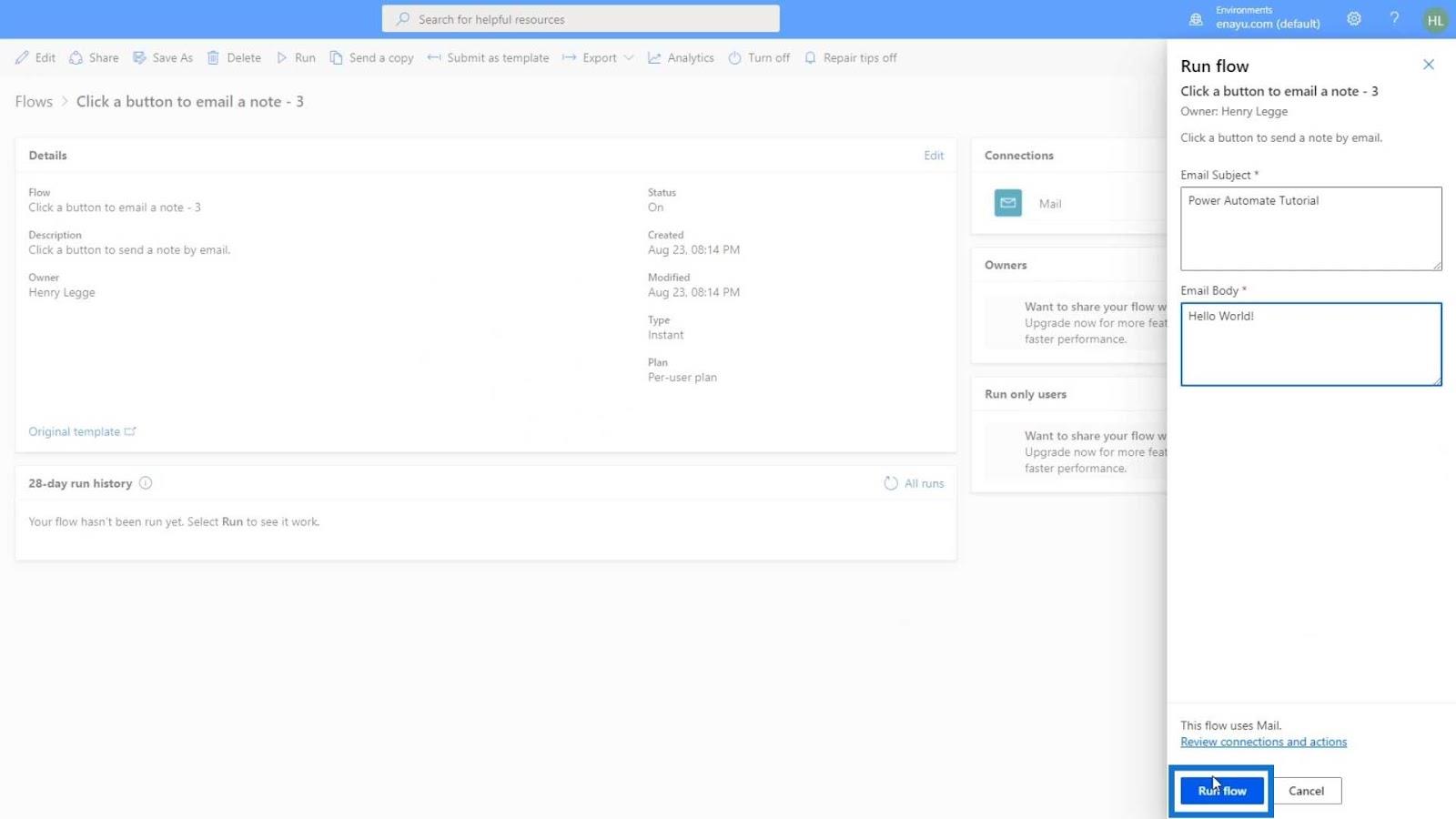
Ebben a részben láthatjuk, hogy sikerült. Ha munkahelyi vagy üzleti e-mail-címével jelentkezett be, akkor azt itt láthatja.
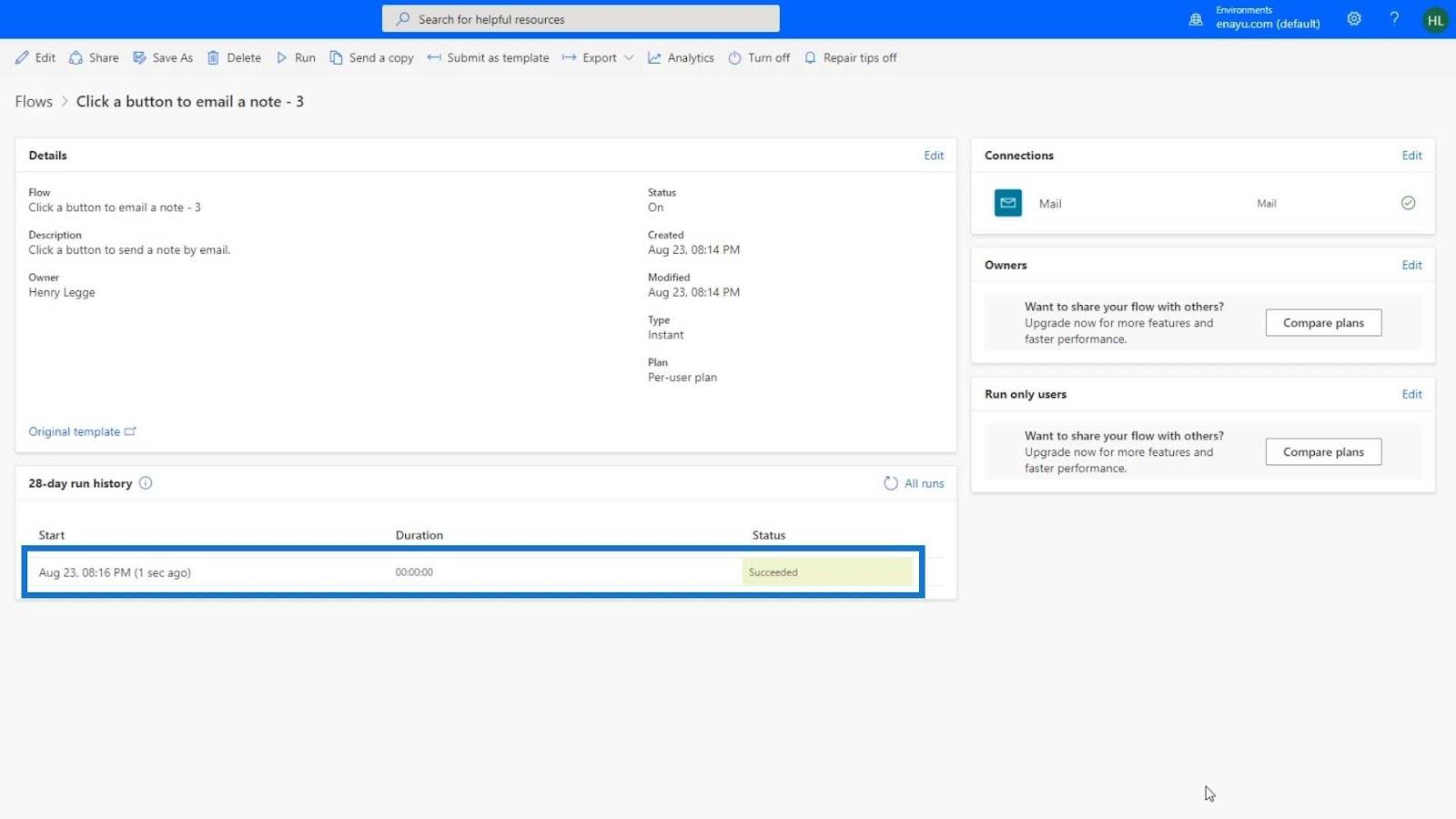
Írtam egy ideiglenes e-mailt, így itt láthatom.
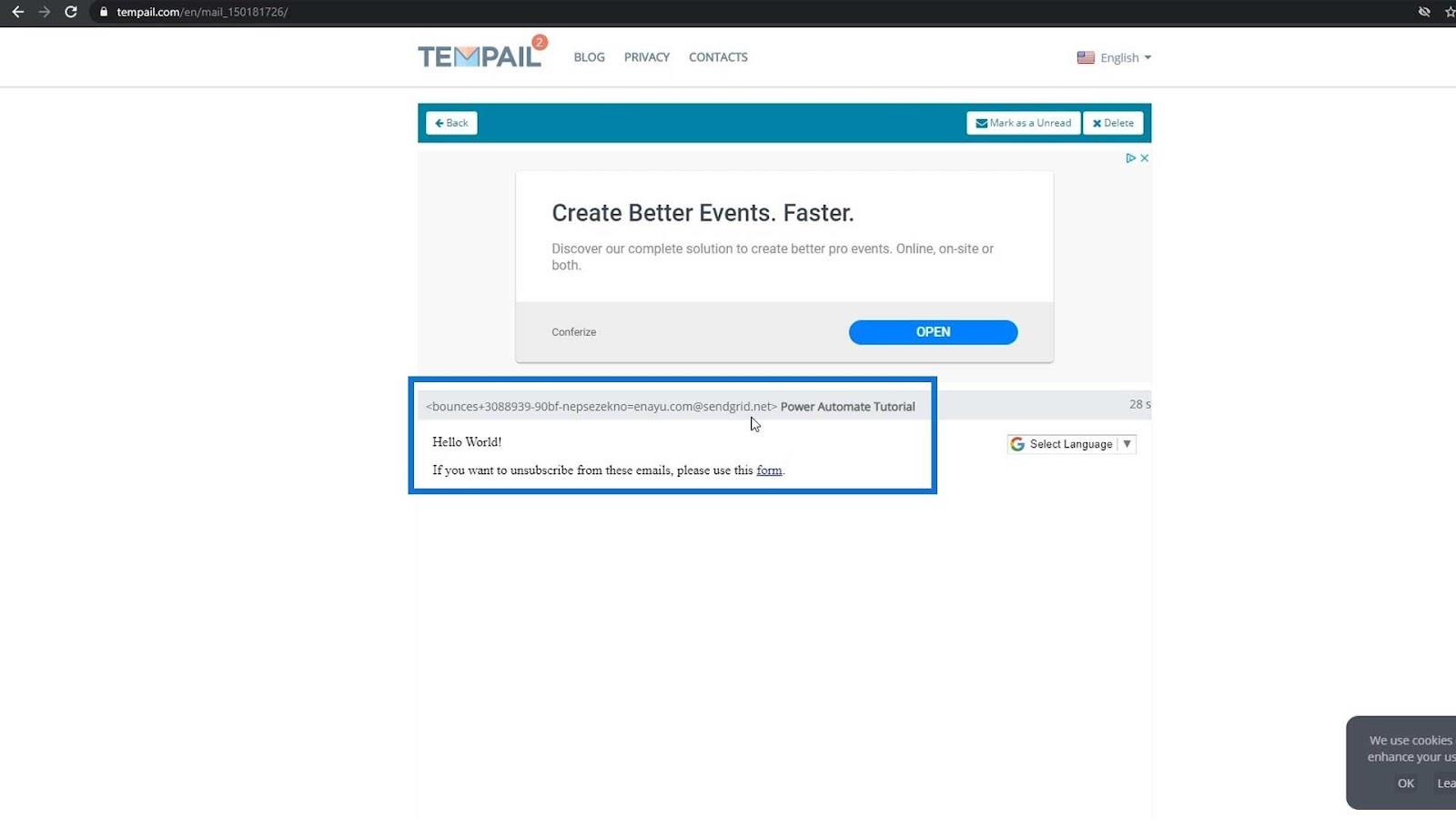
Következtetés
Végül létrehoztuk és lefuttattuk az első folyamatot. A folyamat ezután az általunk létrehozott beállítások alapján fog működni. Az üzenetet e-mailben küldi el, amelyet a Mail alkalmazással csatlakoztattunk .
Ennyi az oktatóanyaghoz. Remélhetőleg élvezhette a folyamat automatizálásának első lépését azáltal, hogy egy folyamatot hoz létre a Power Automate sablon segítségével.
Minden jót,
Henrik