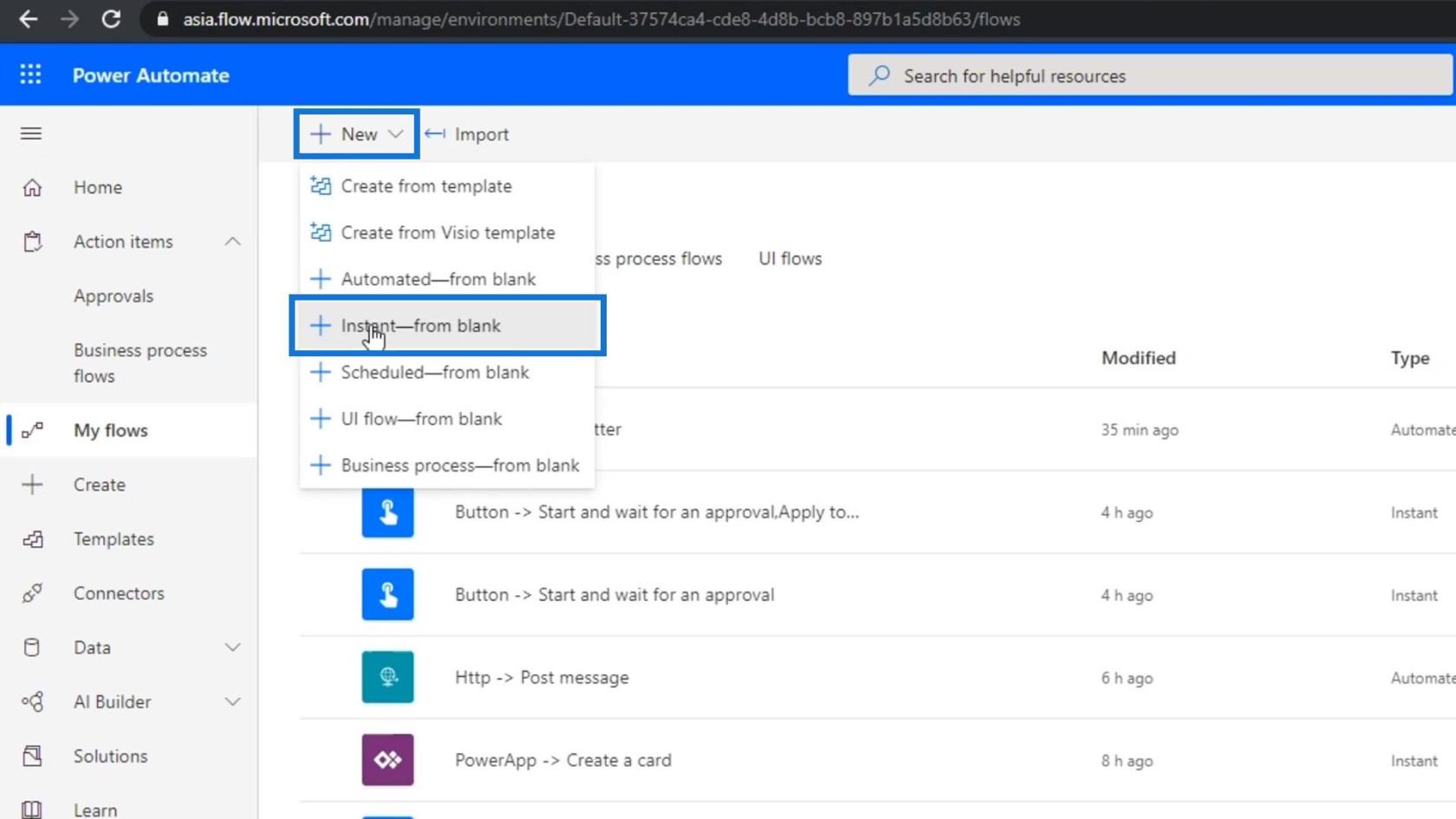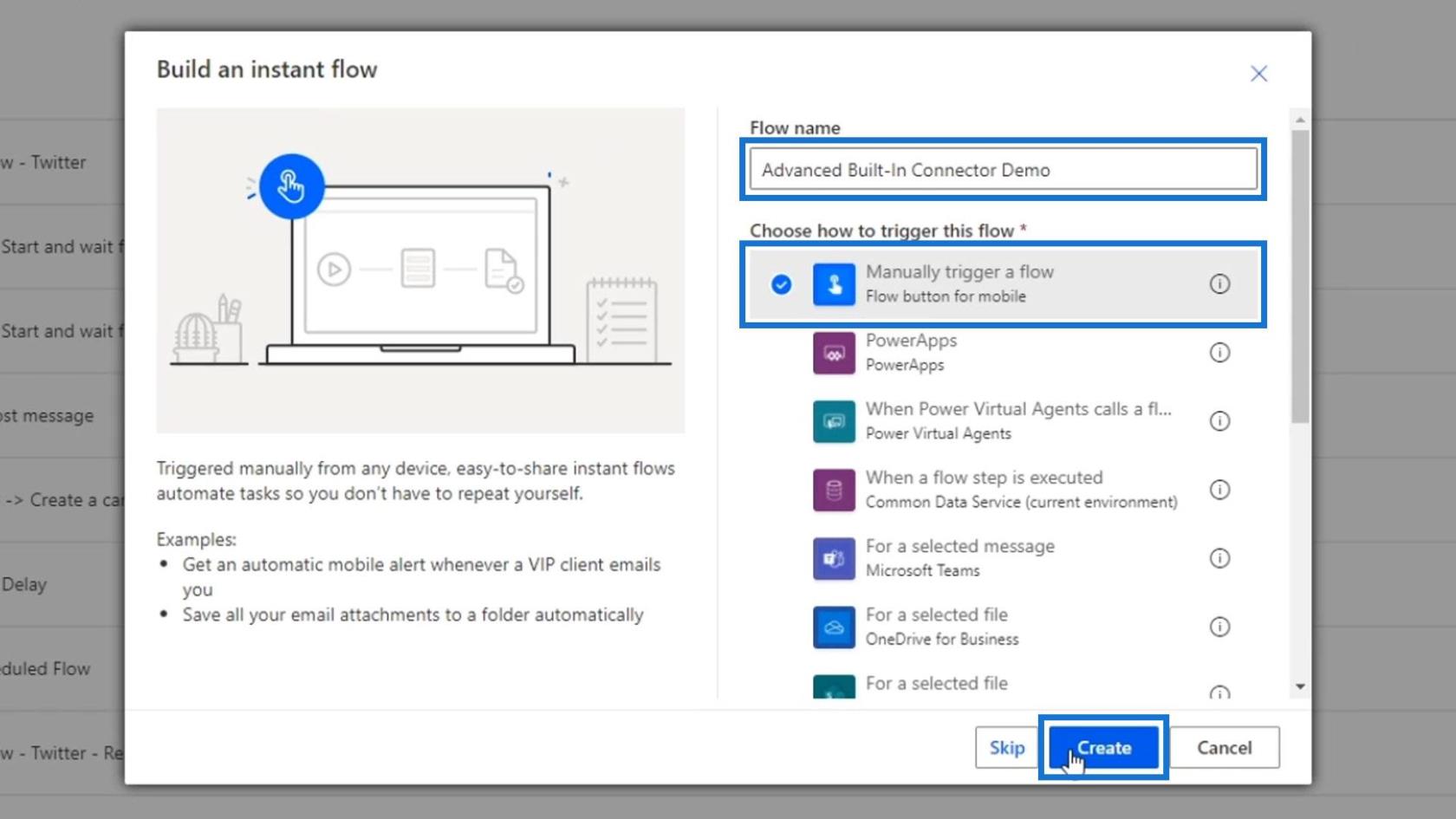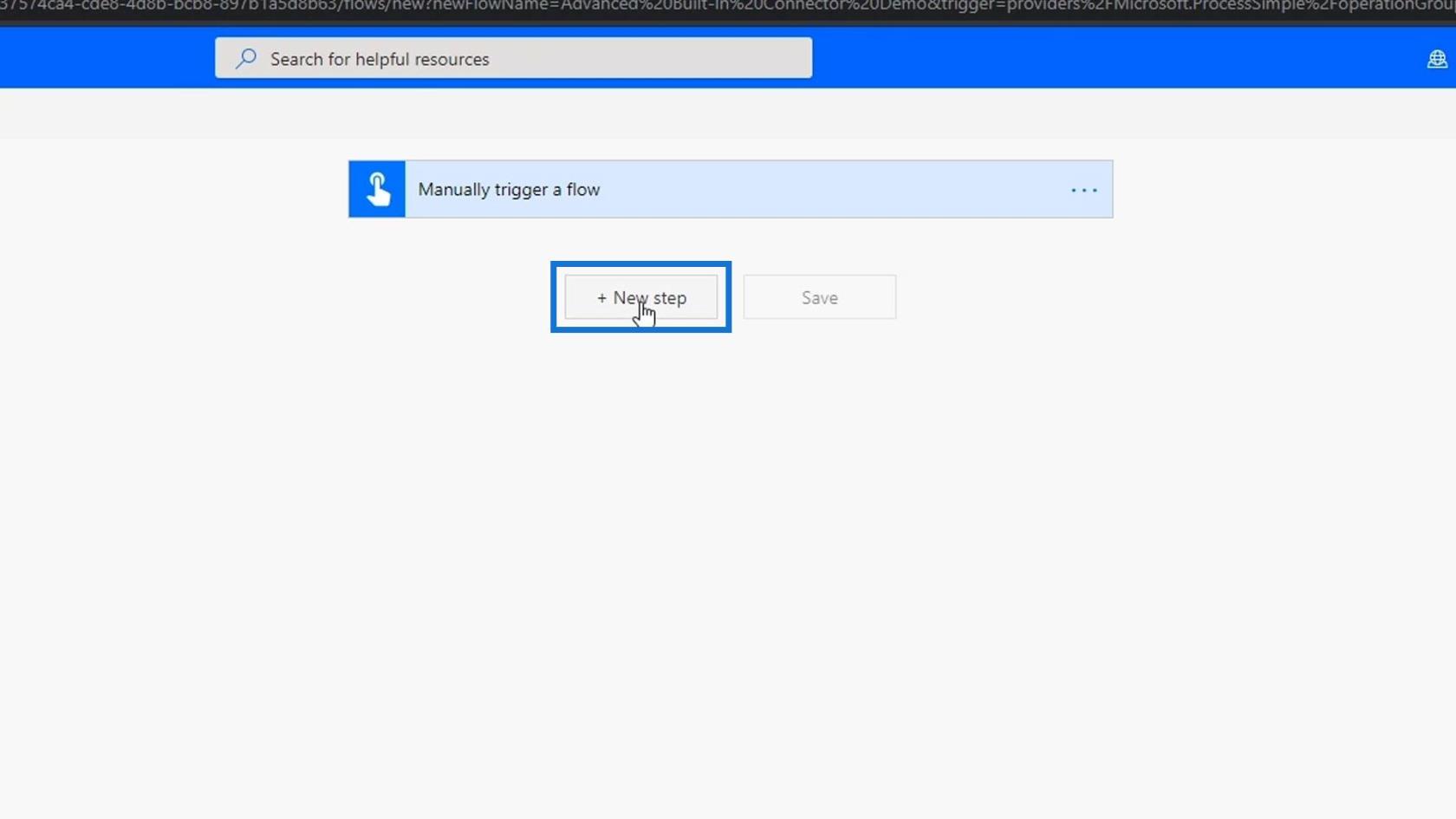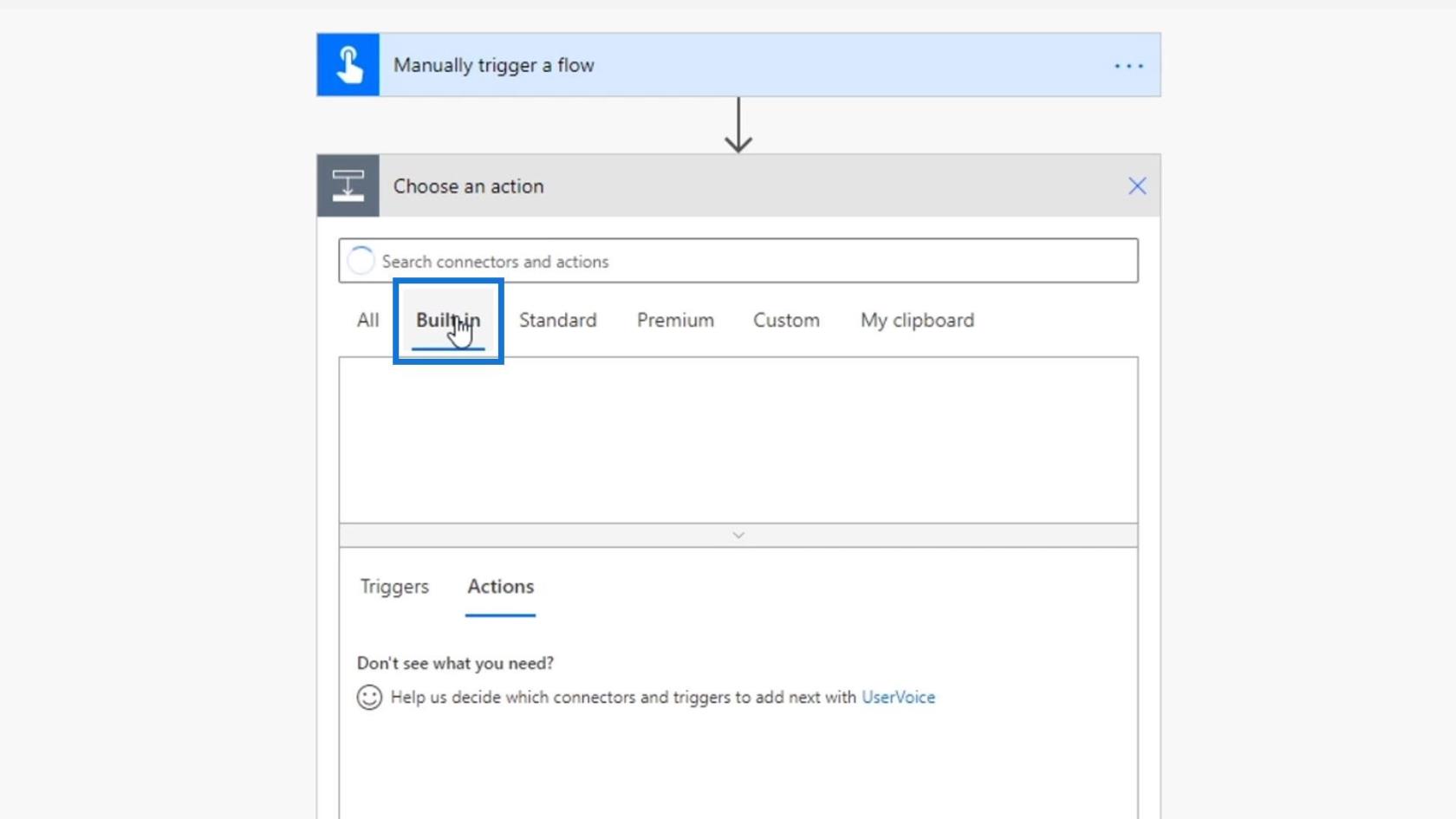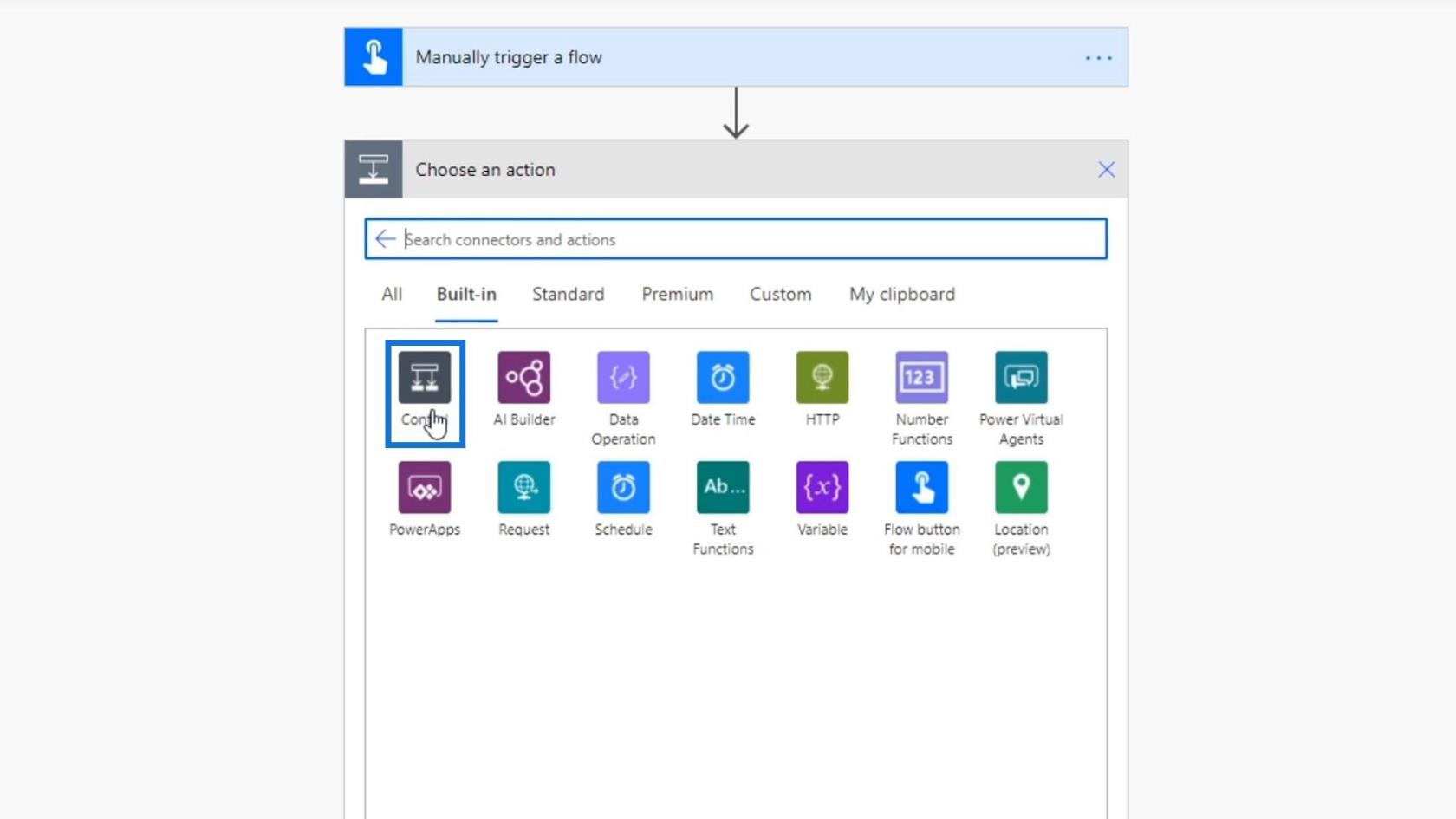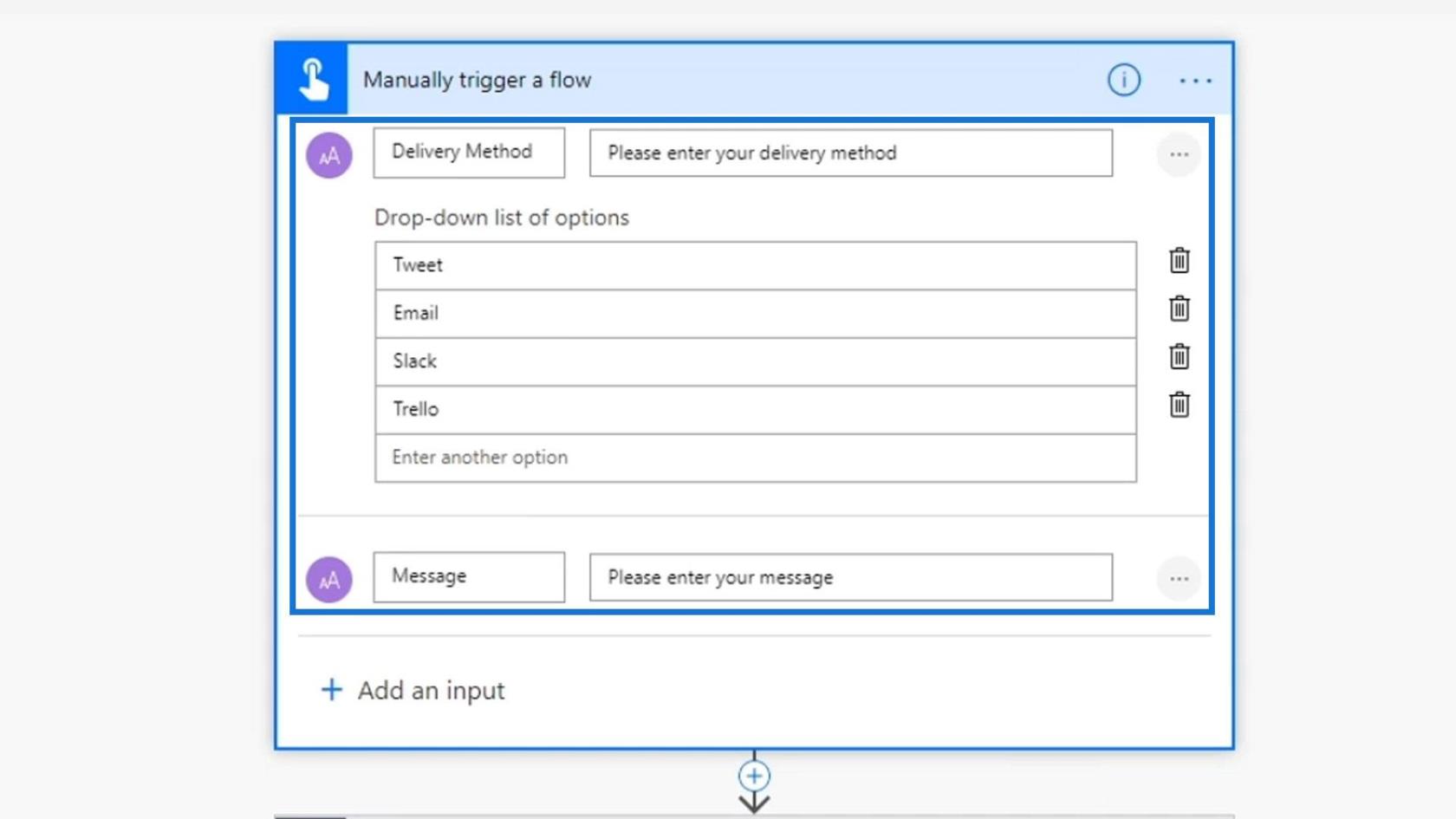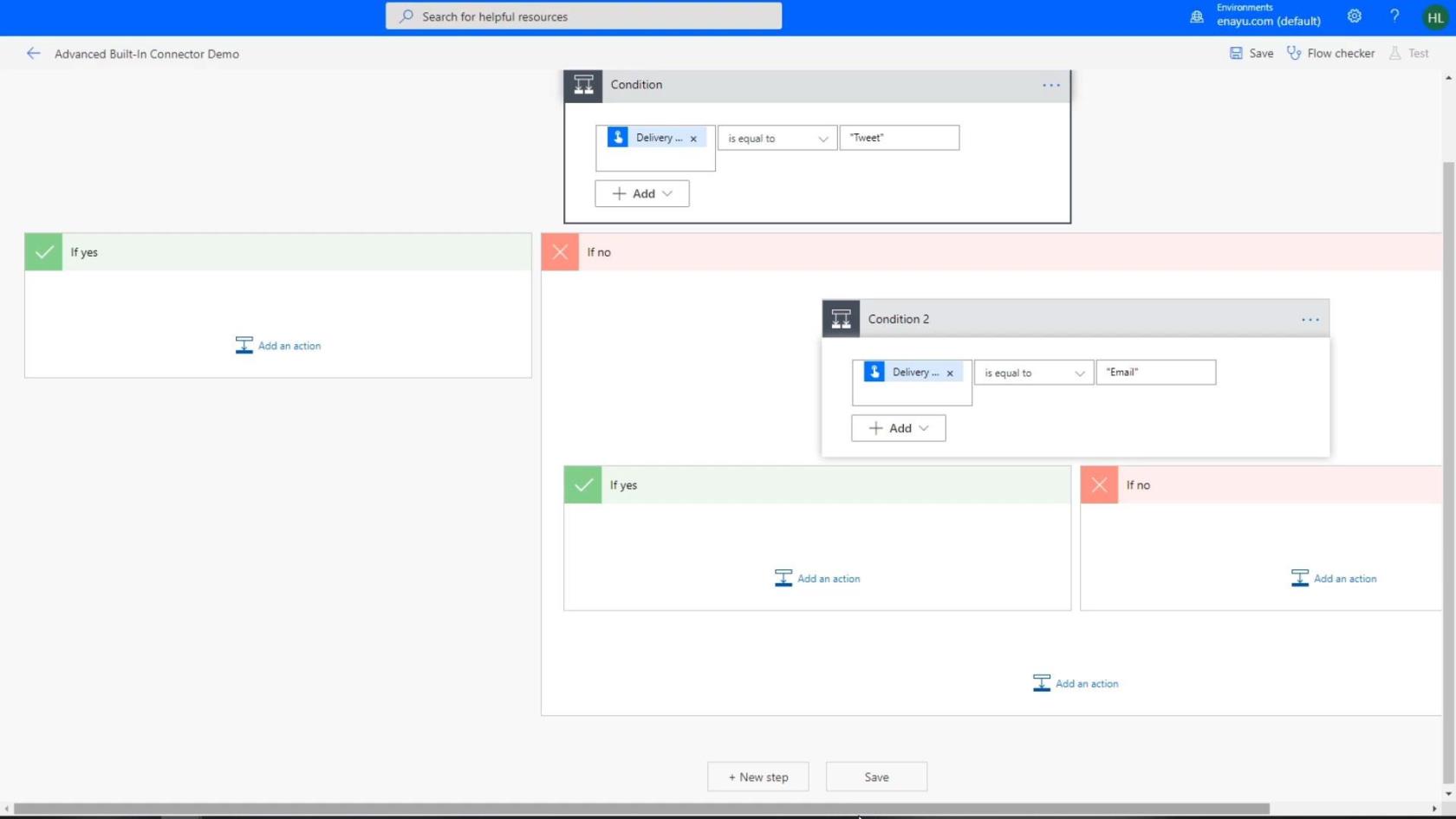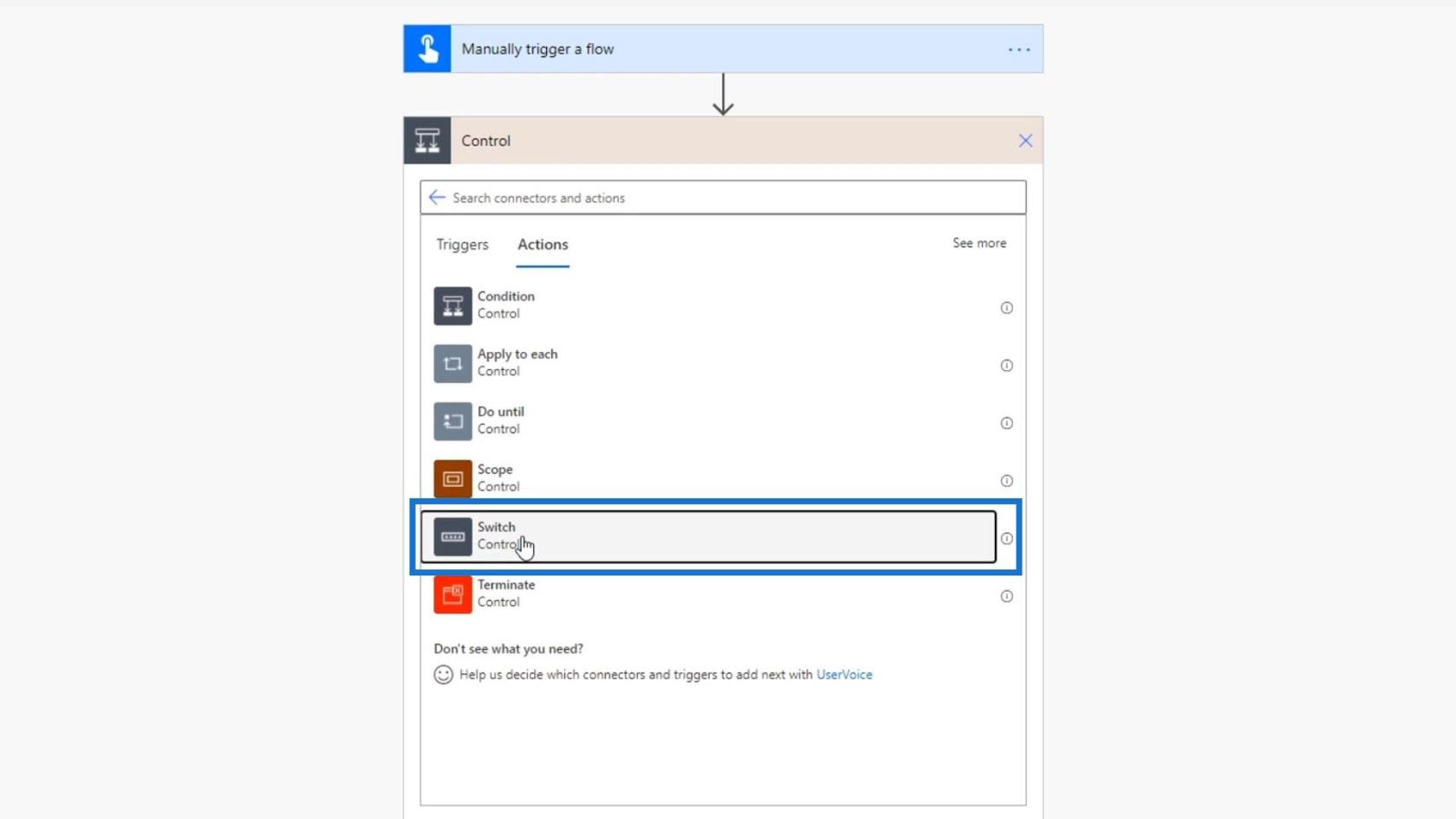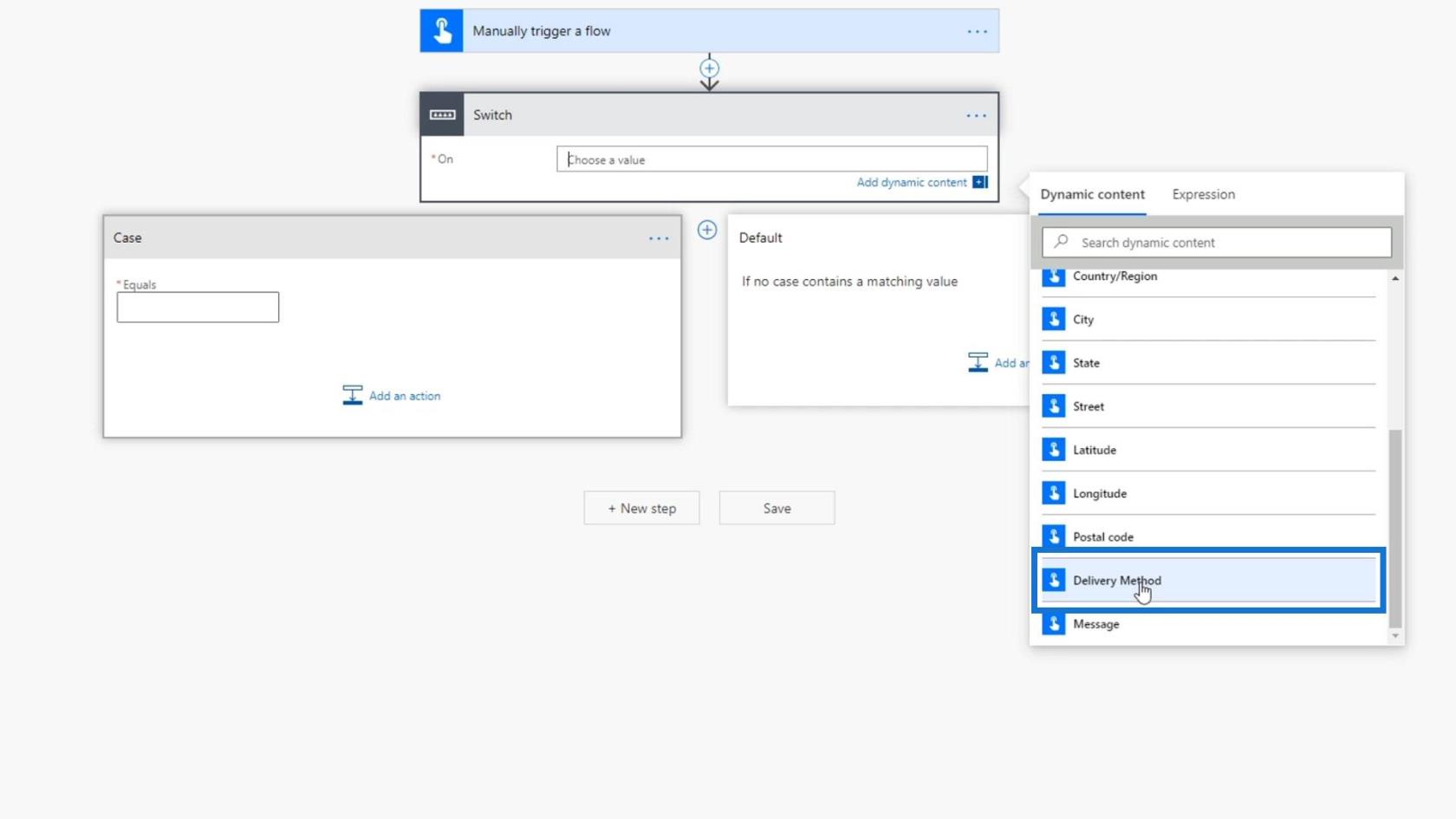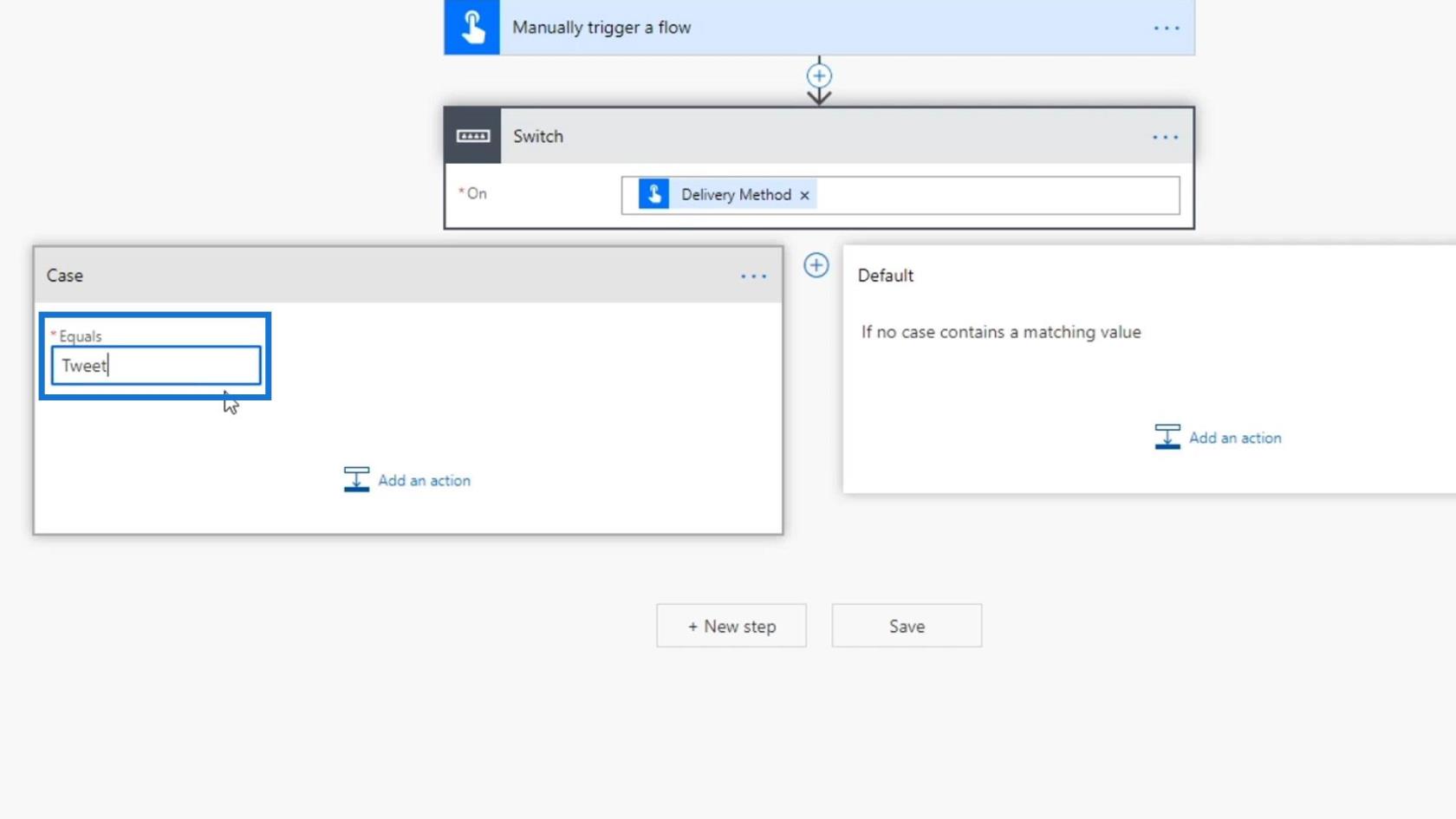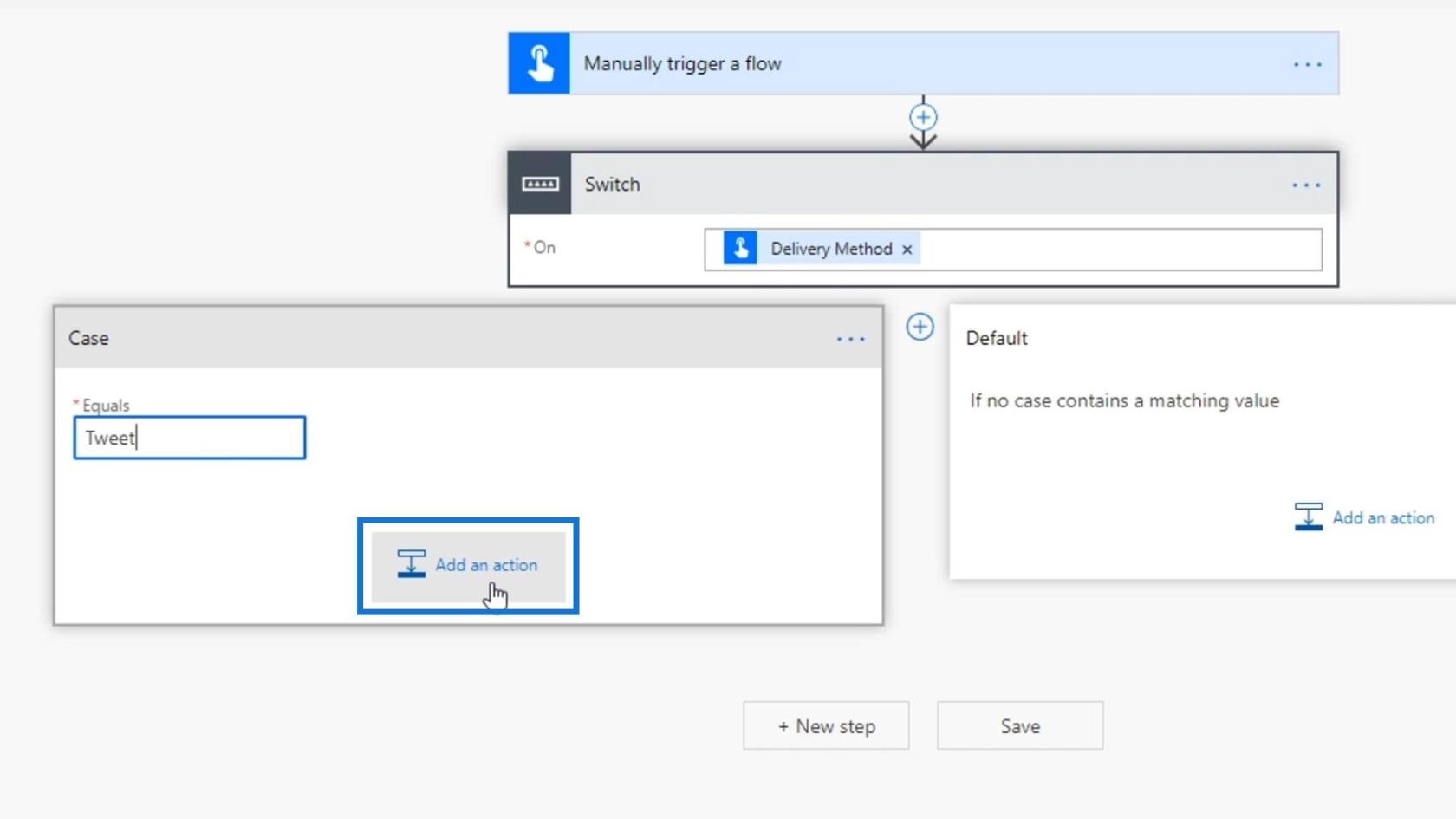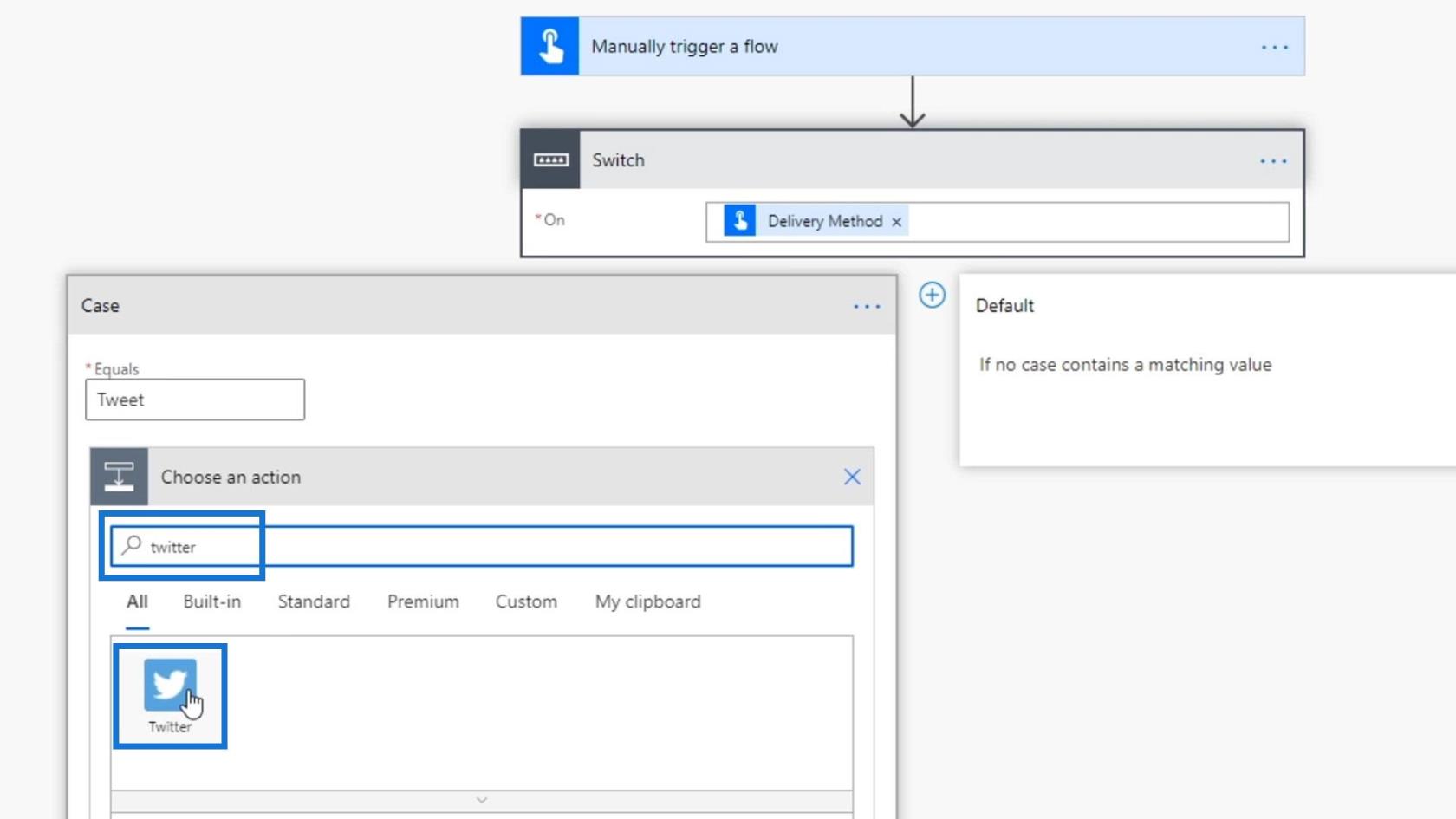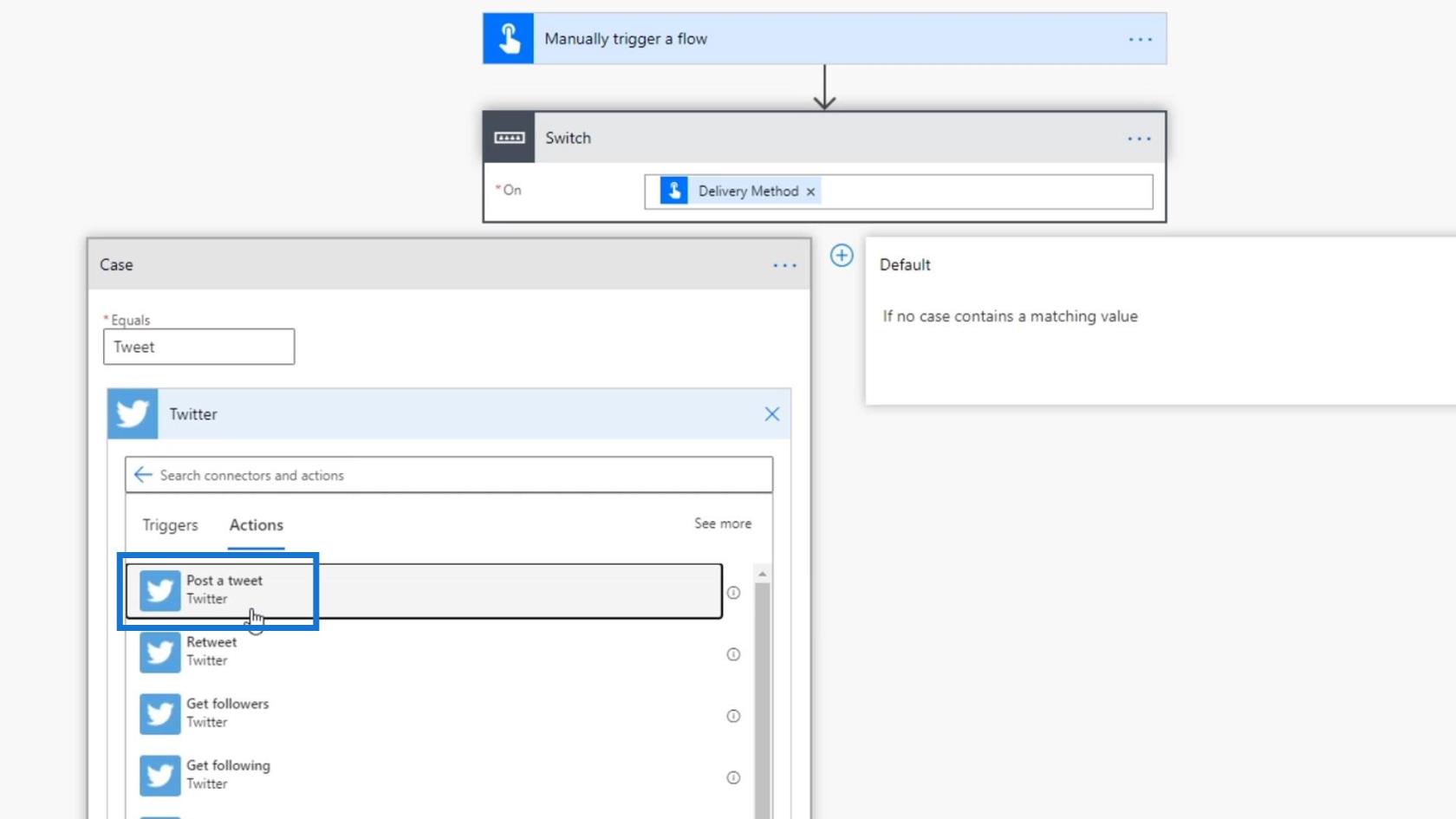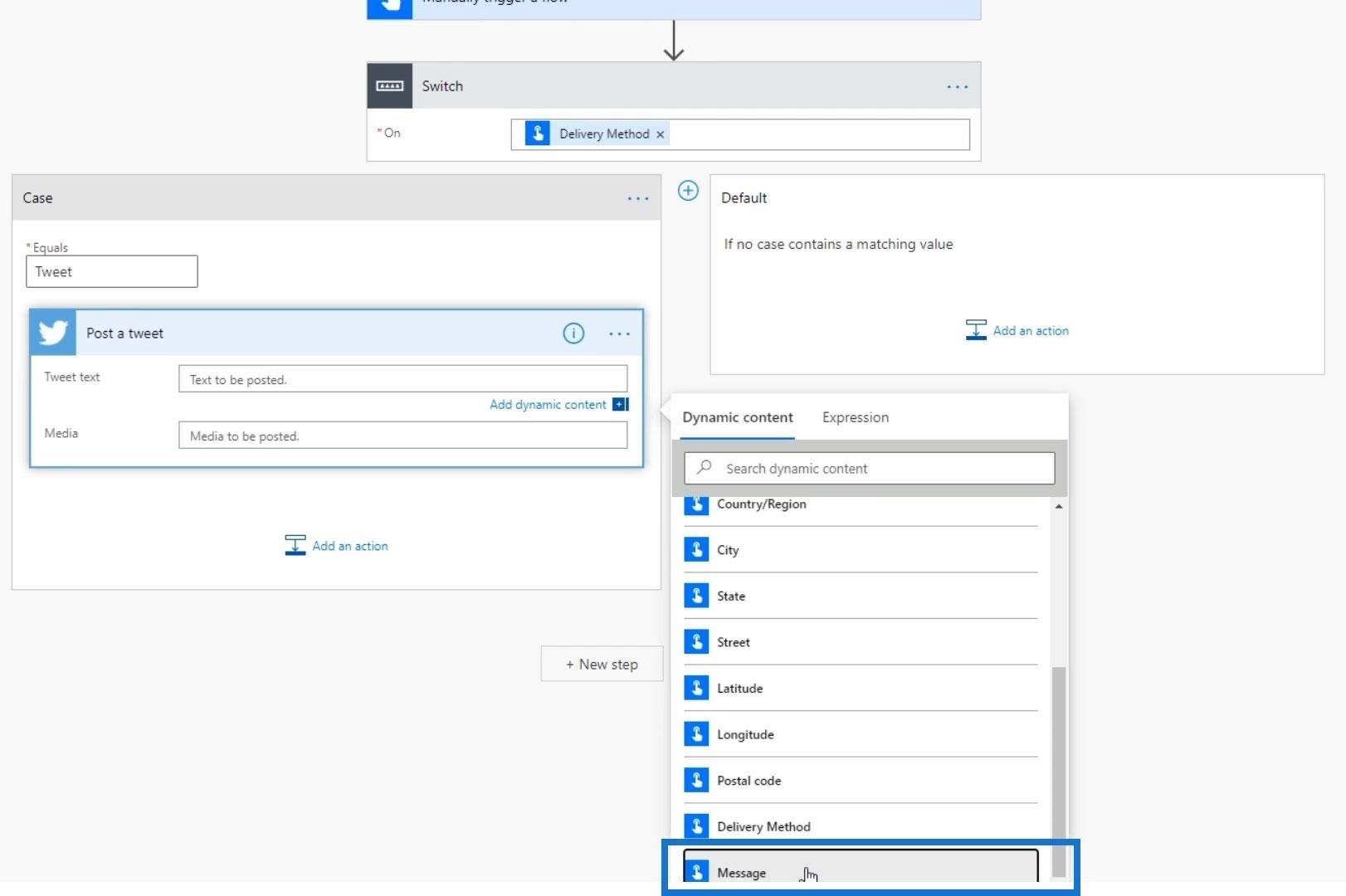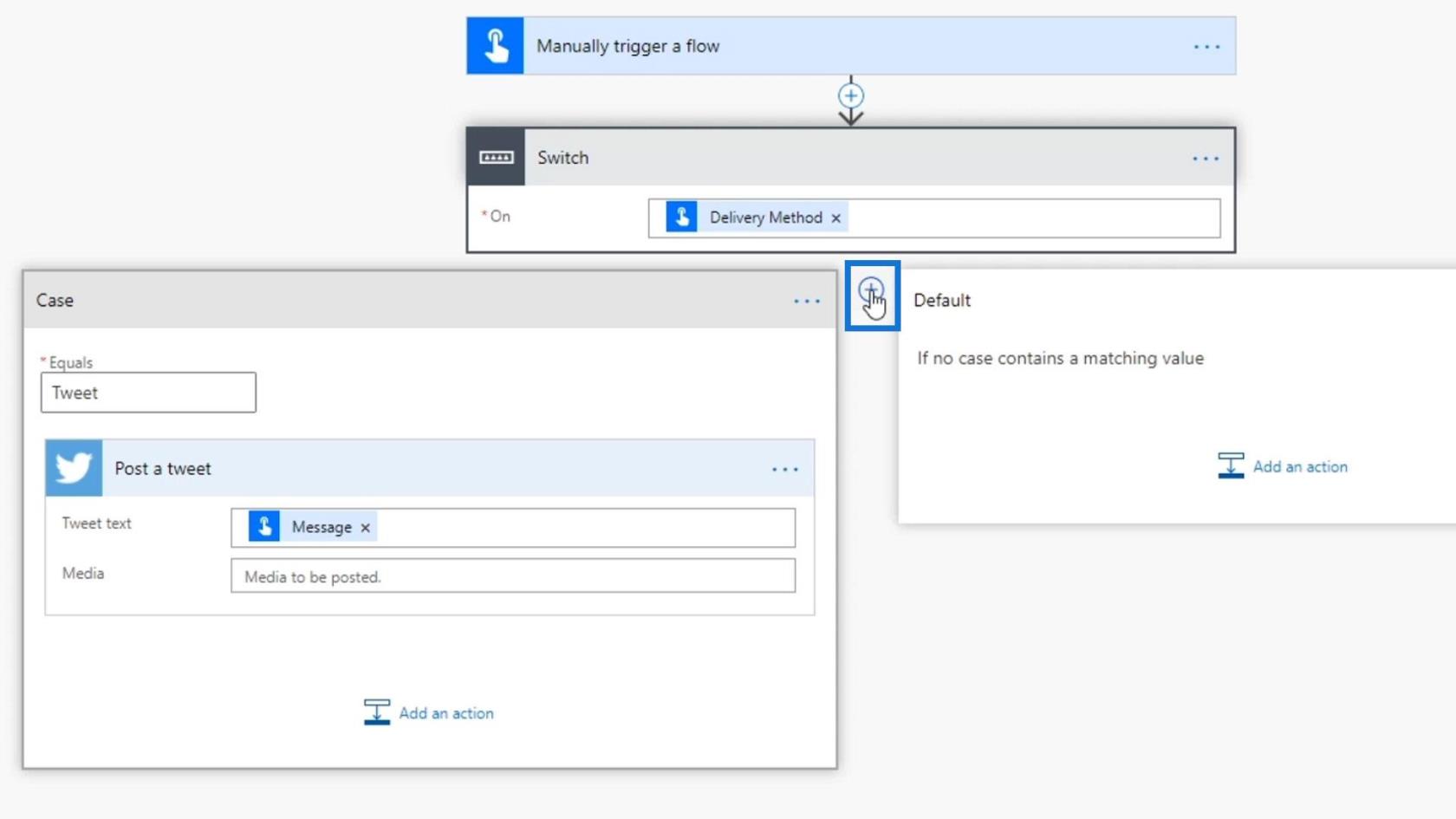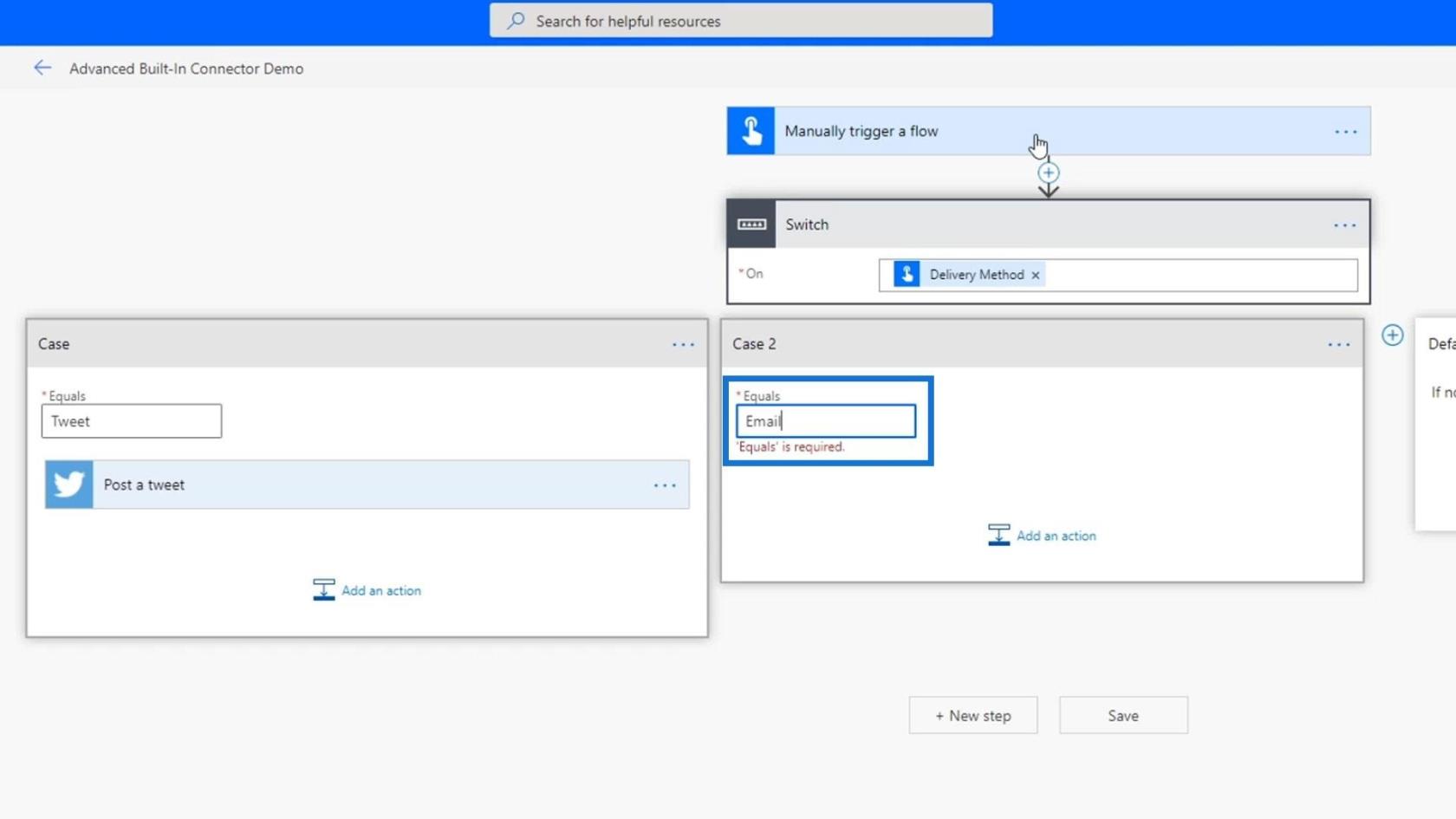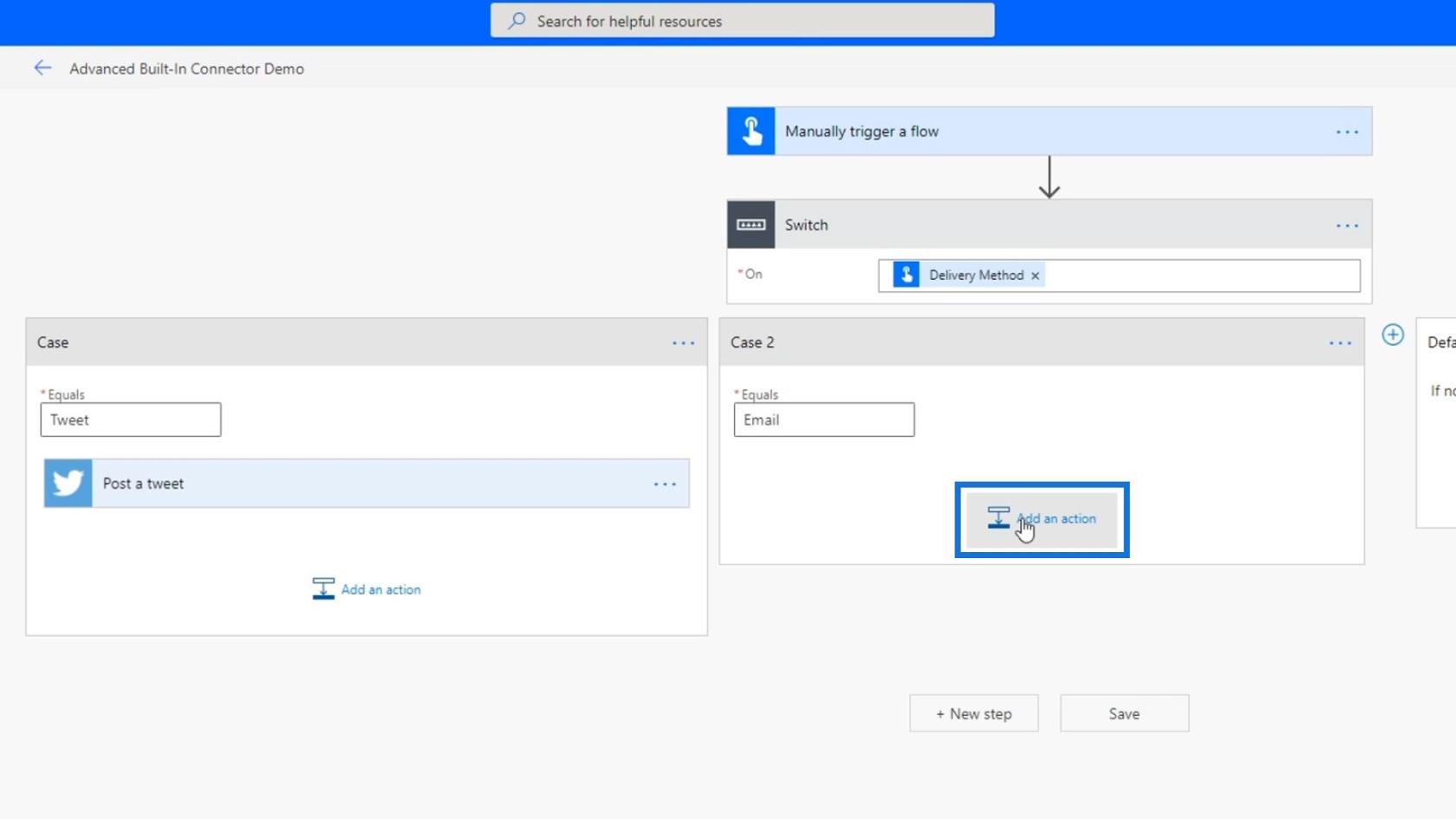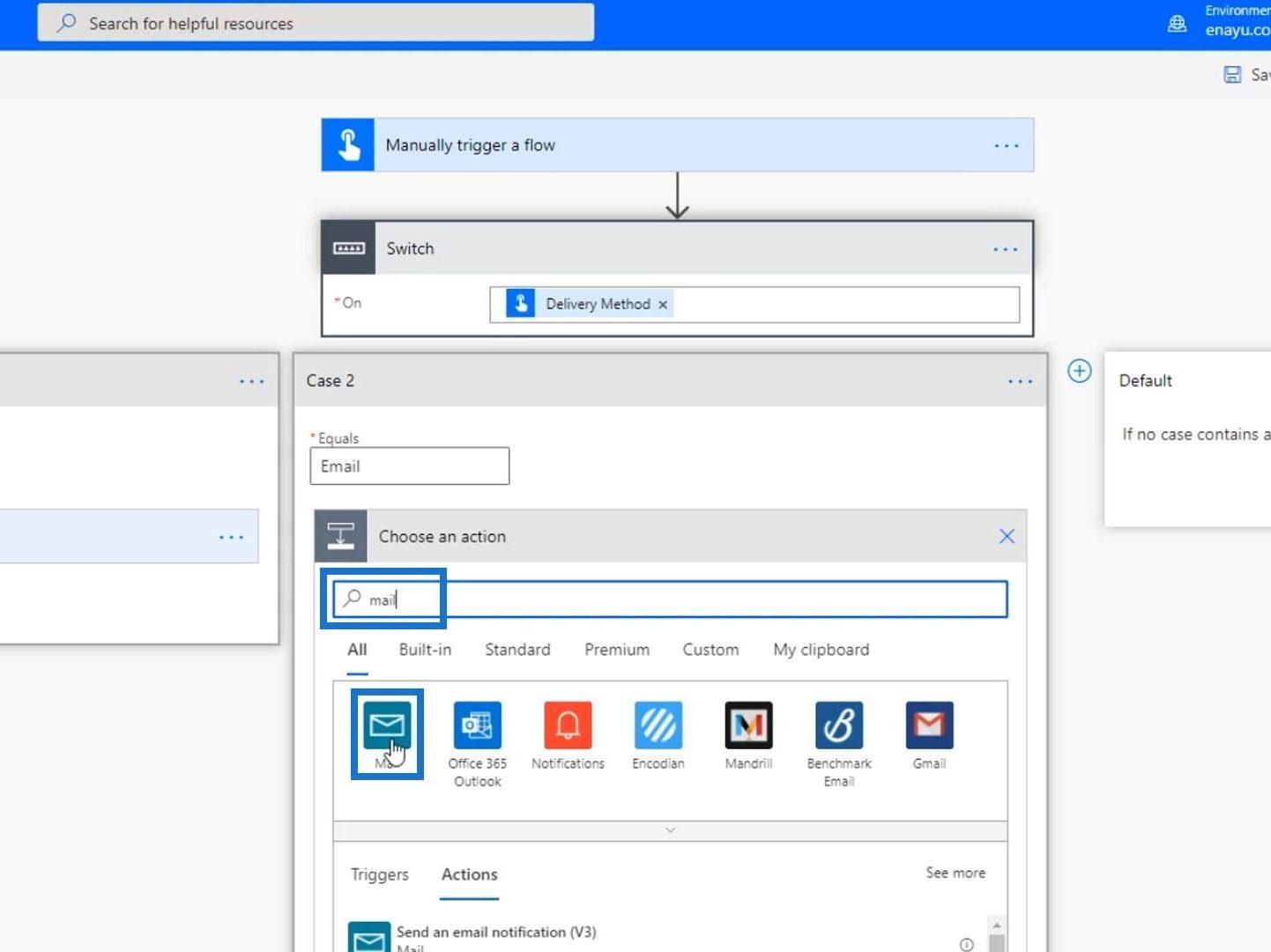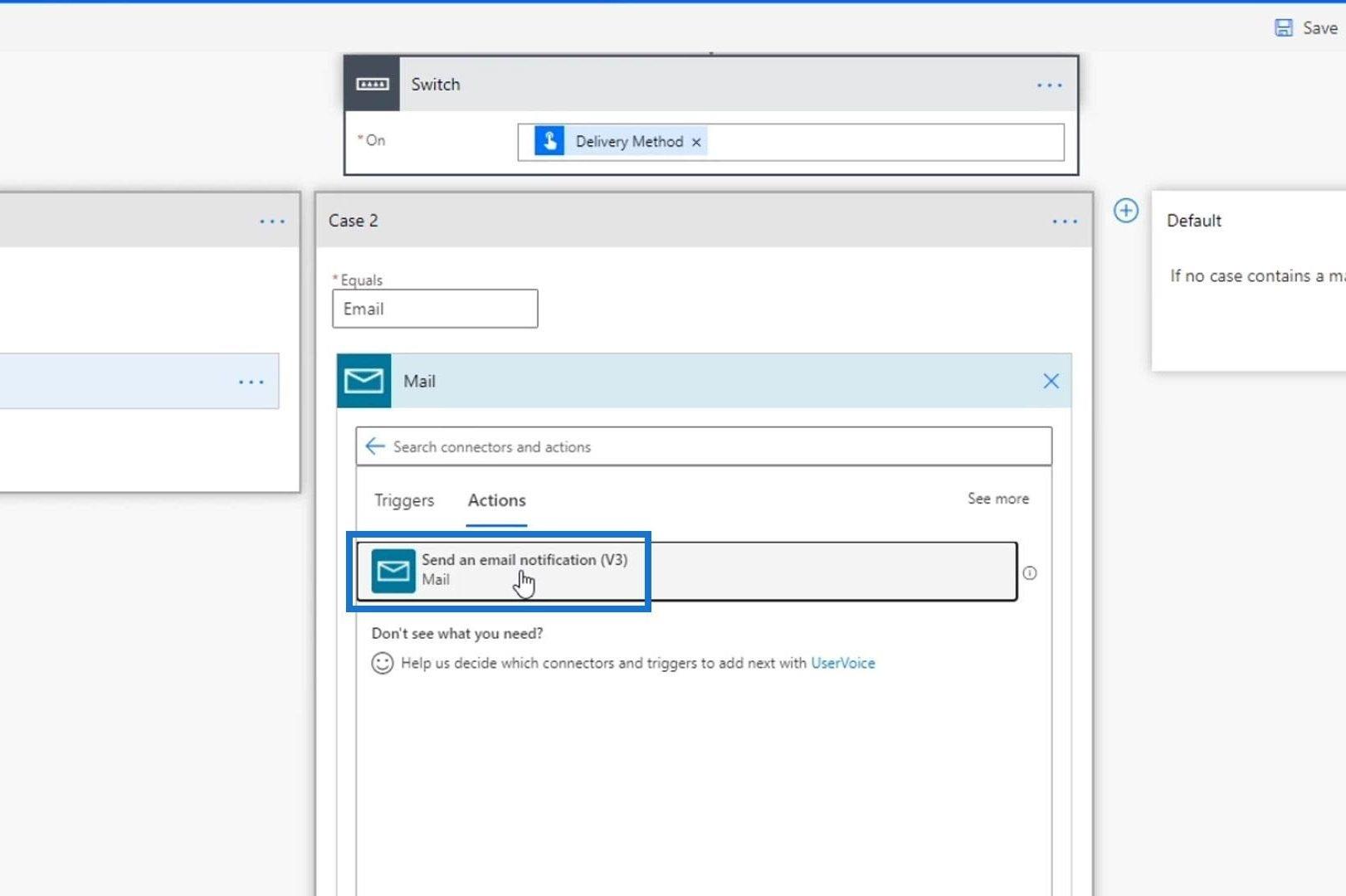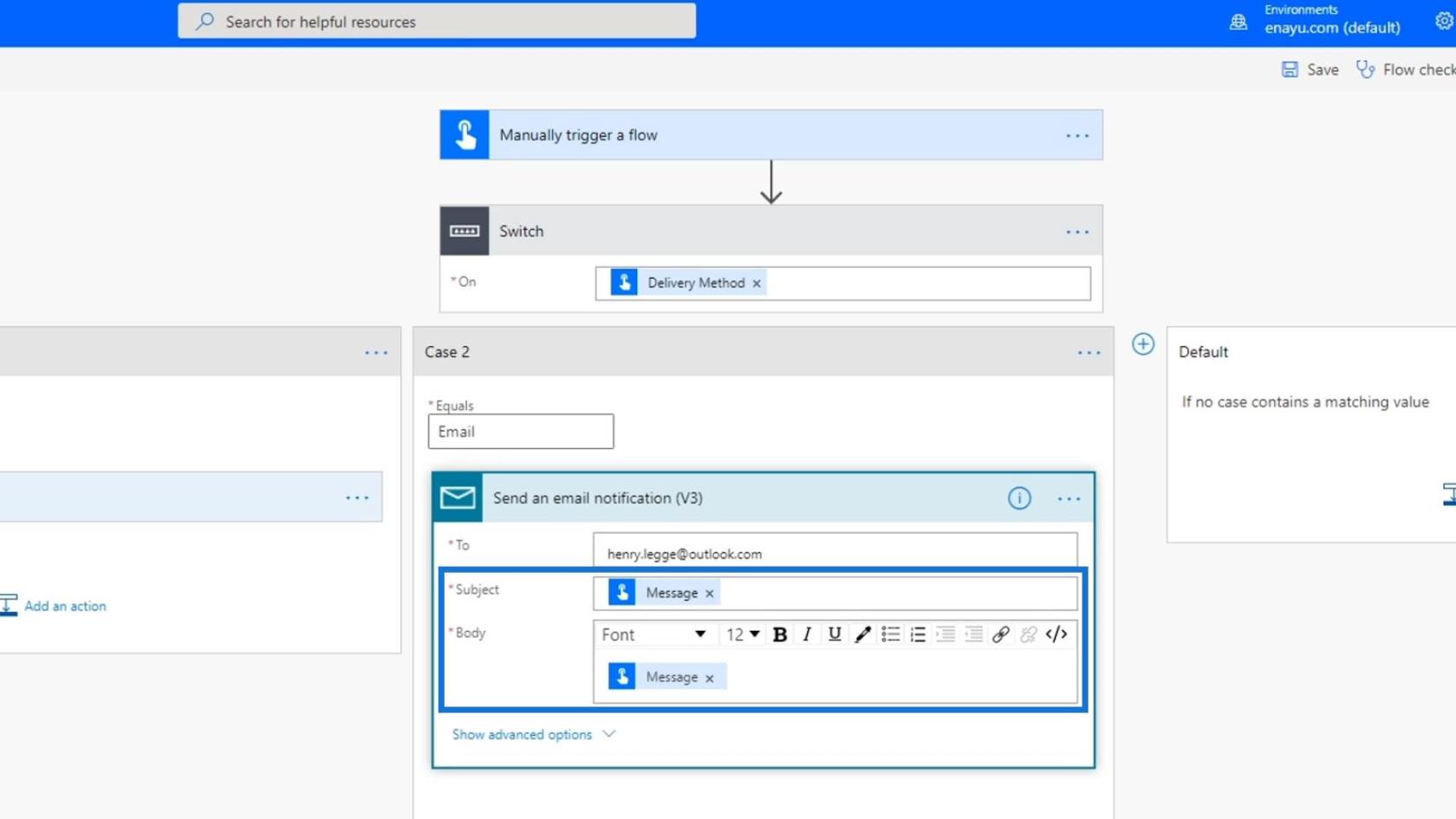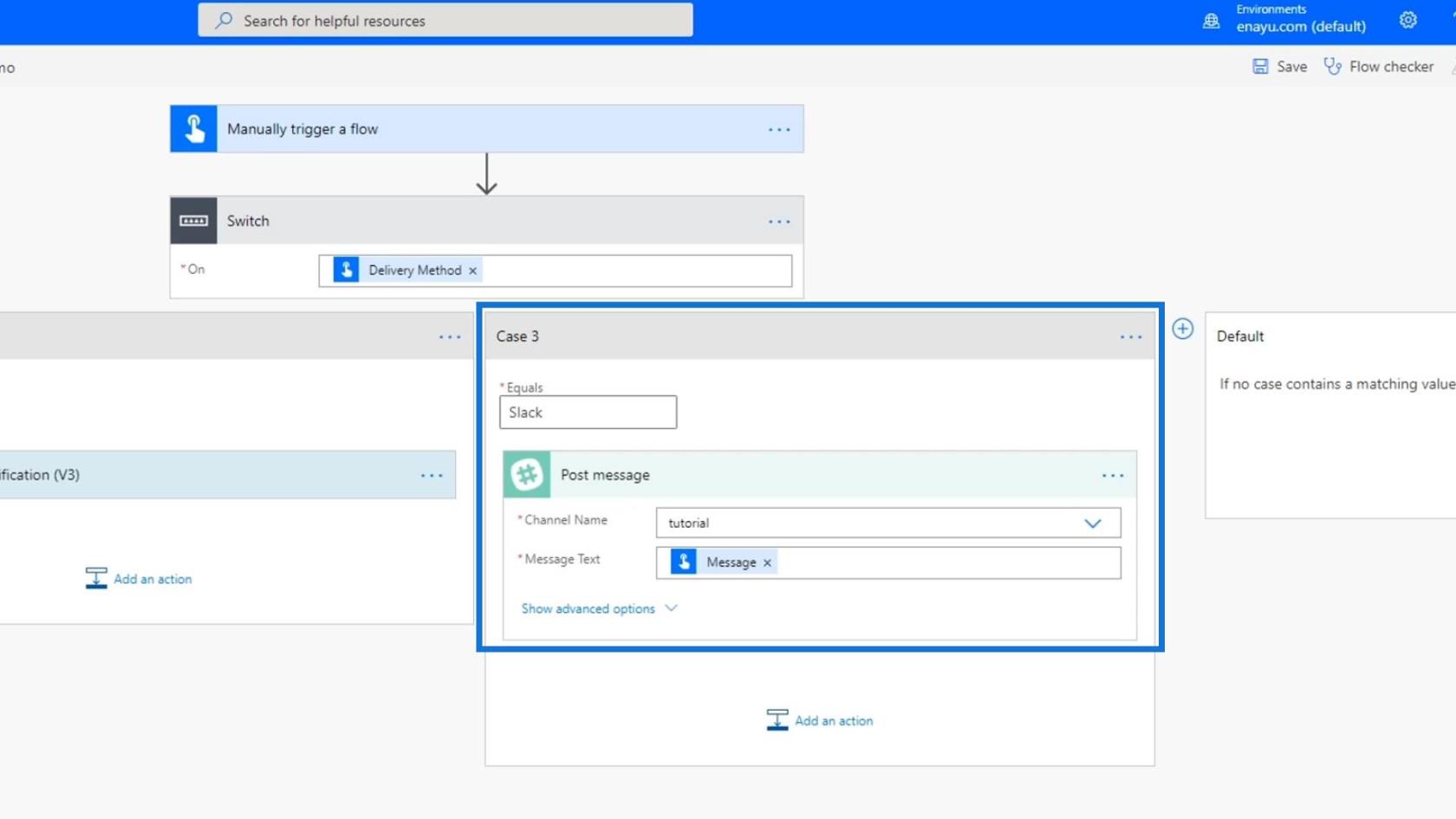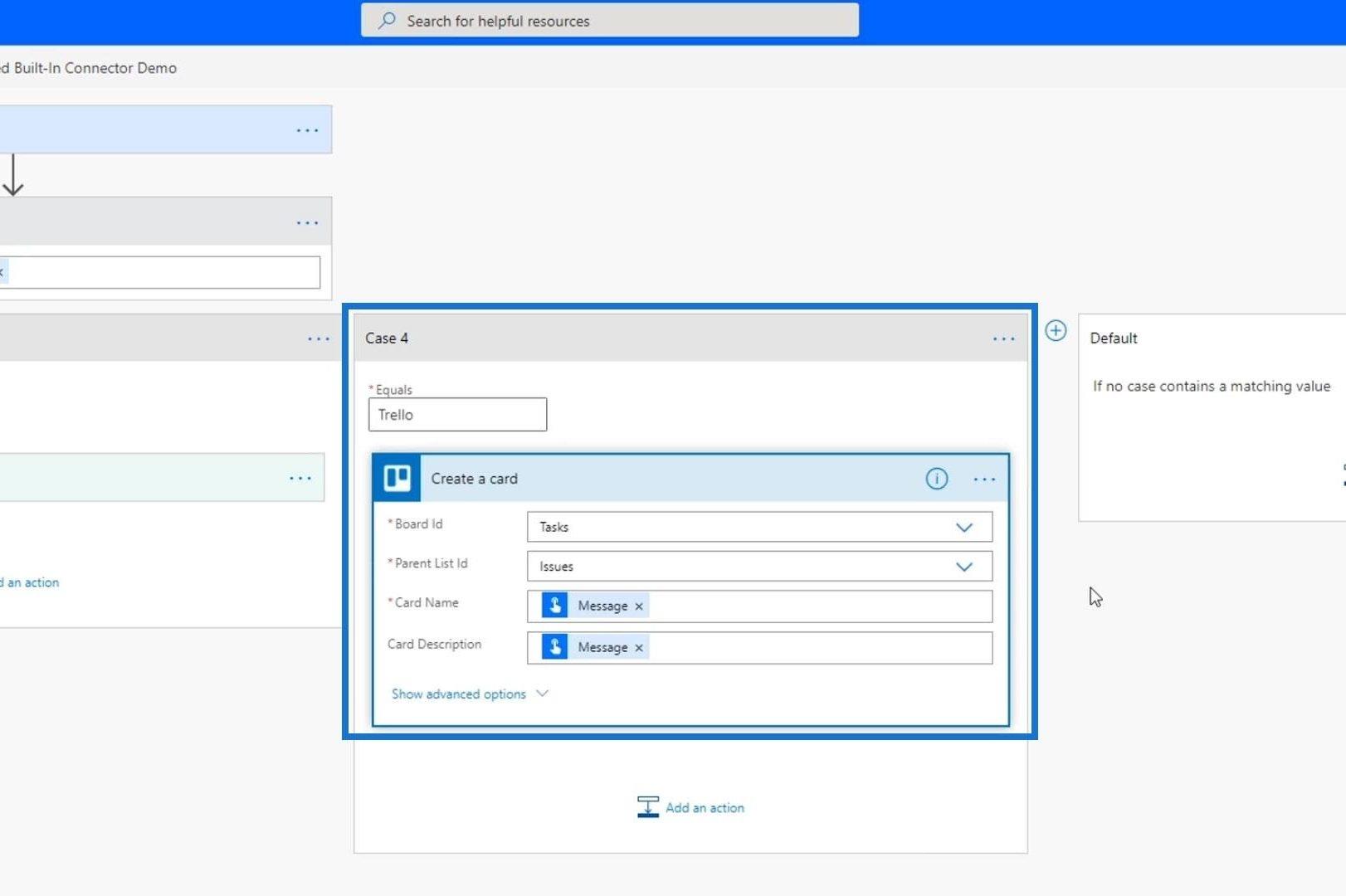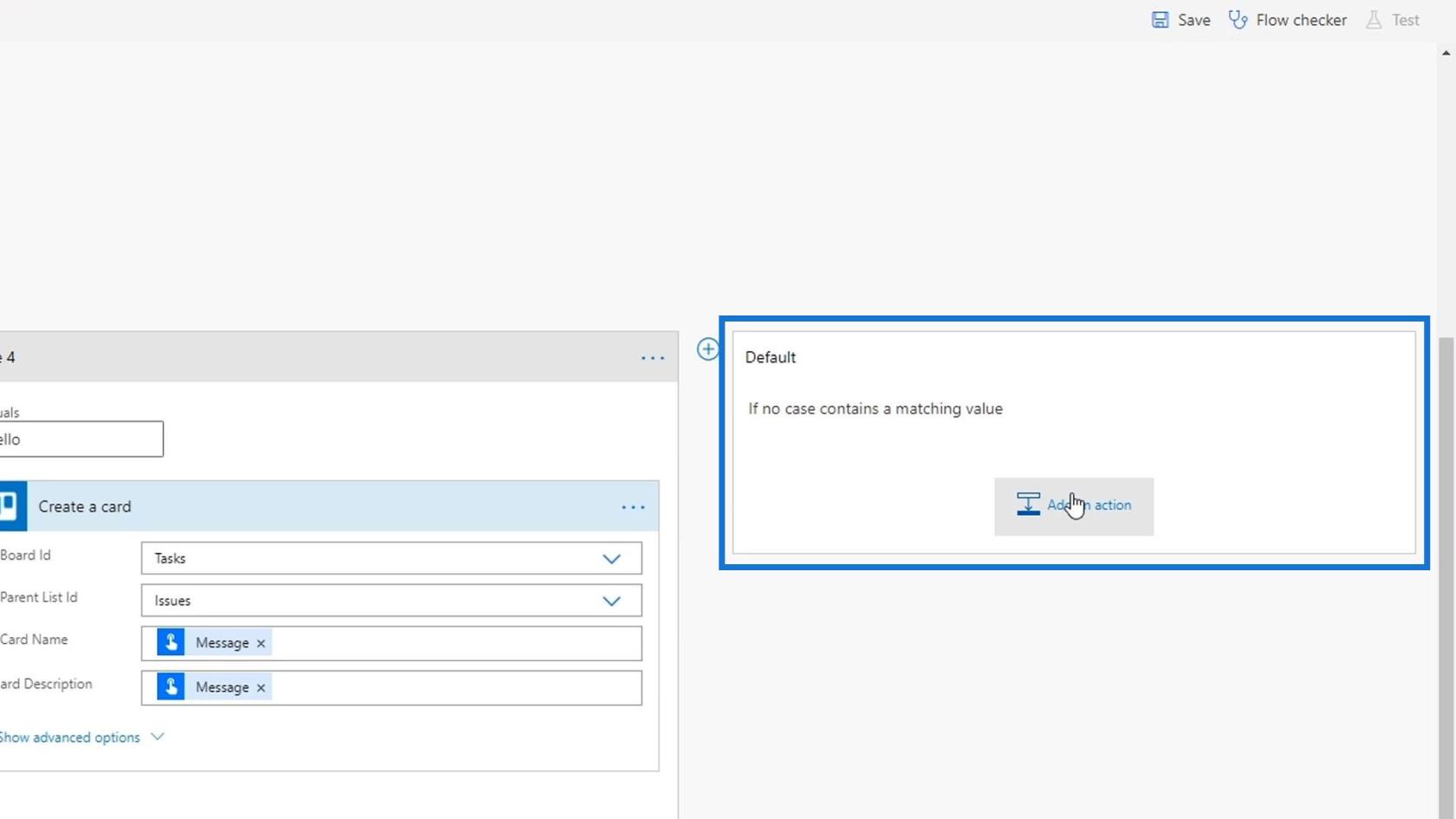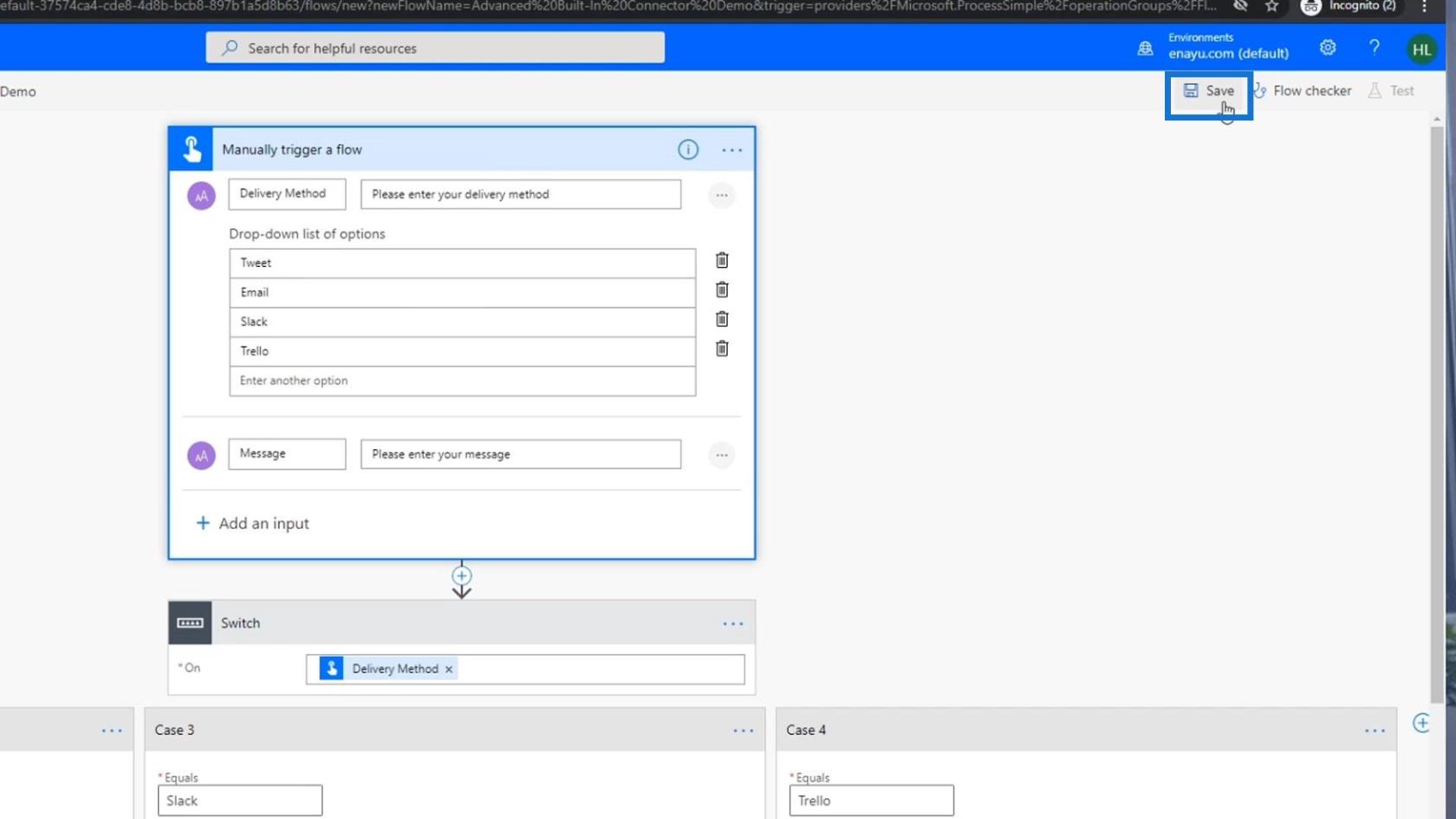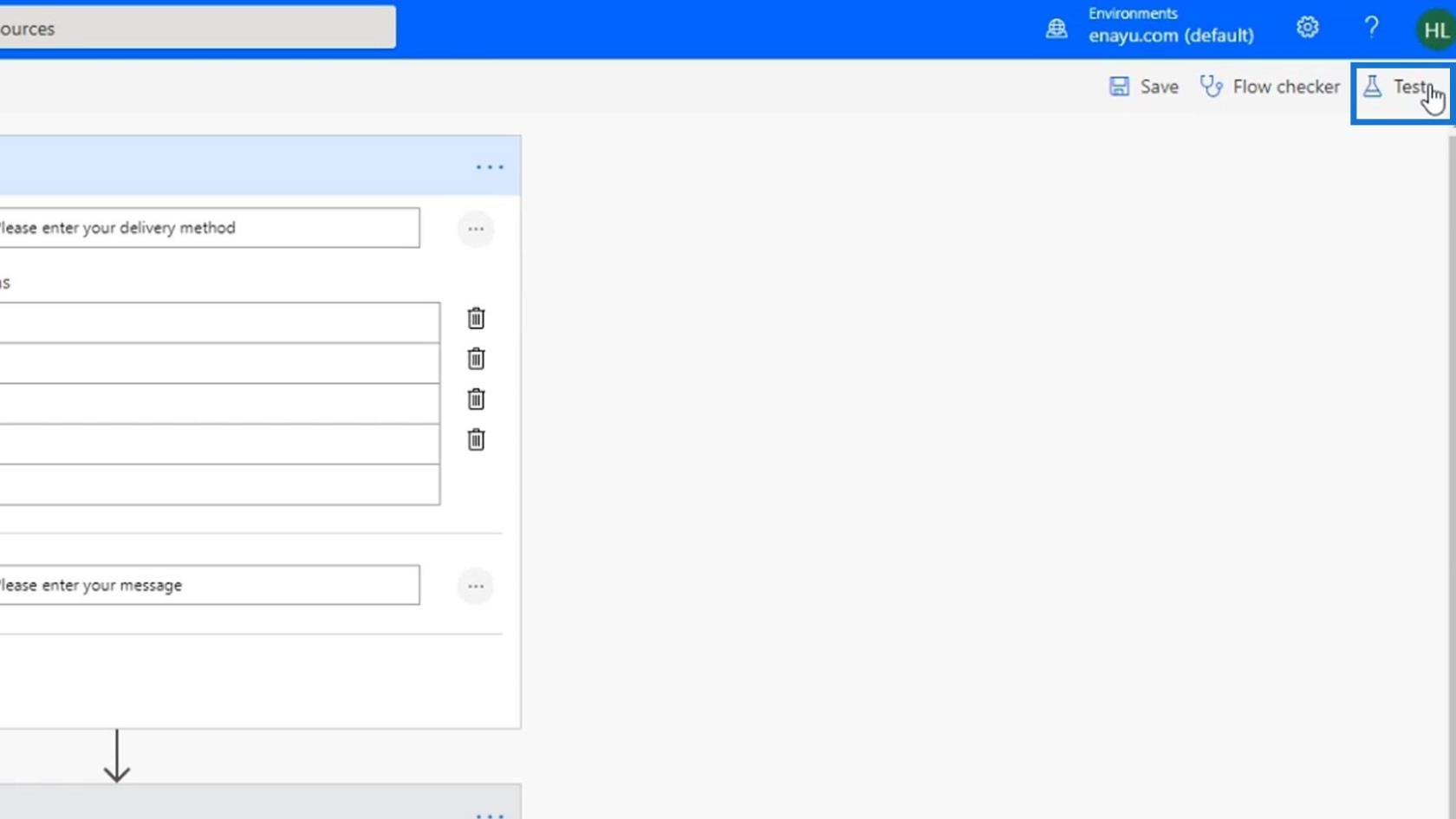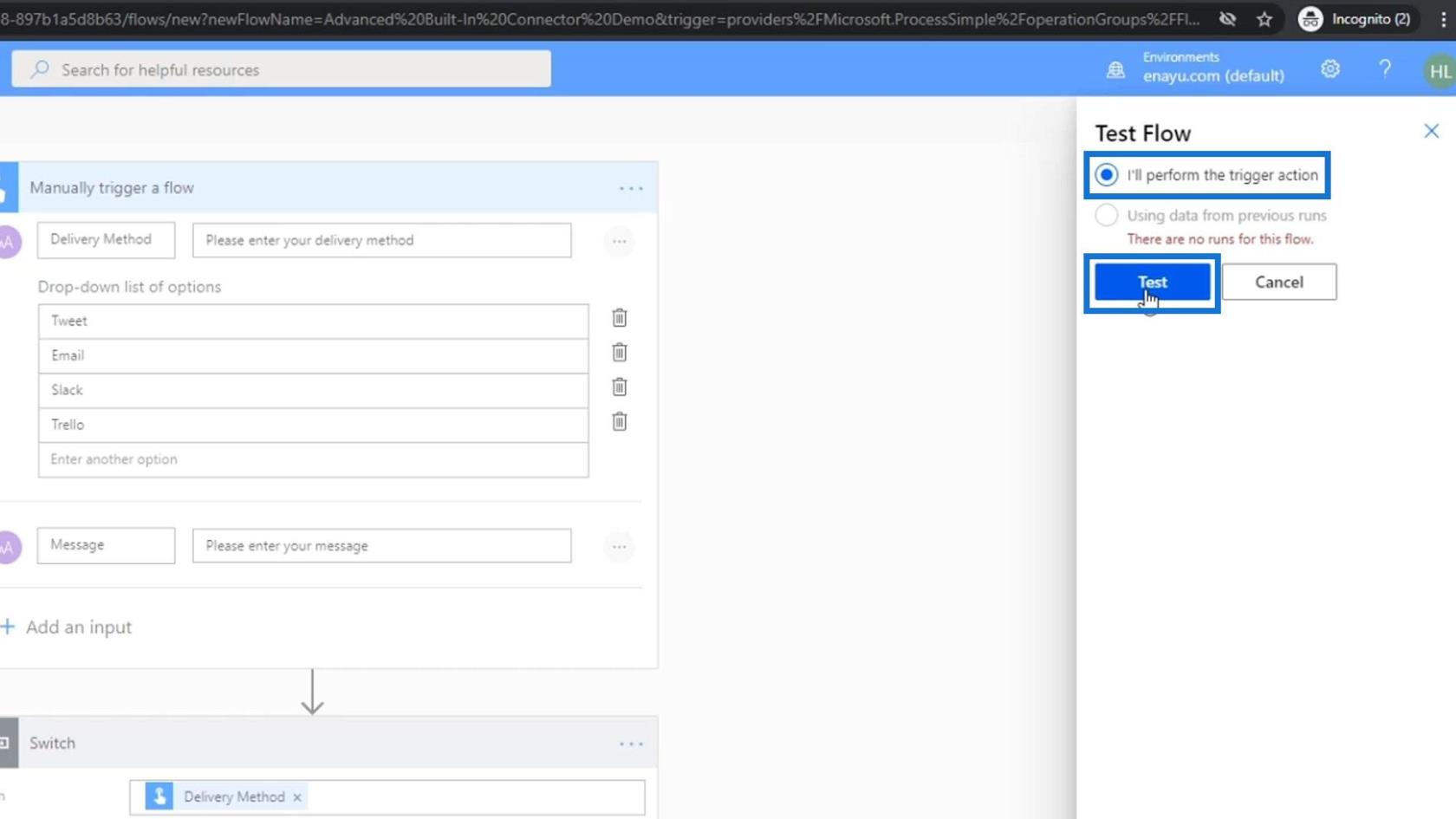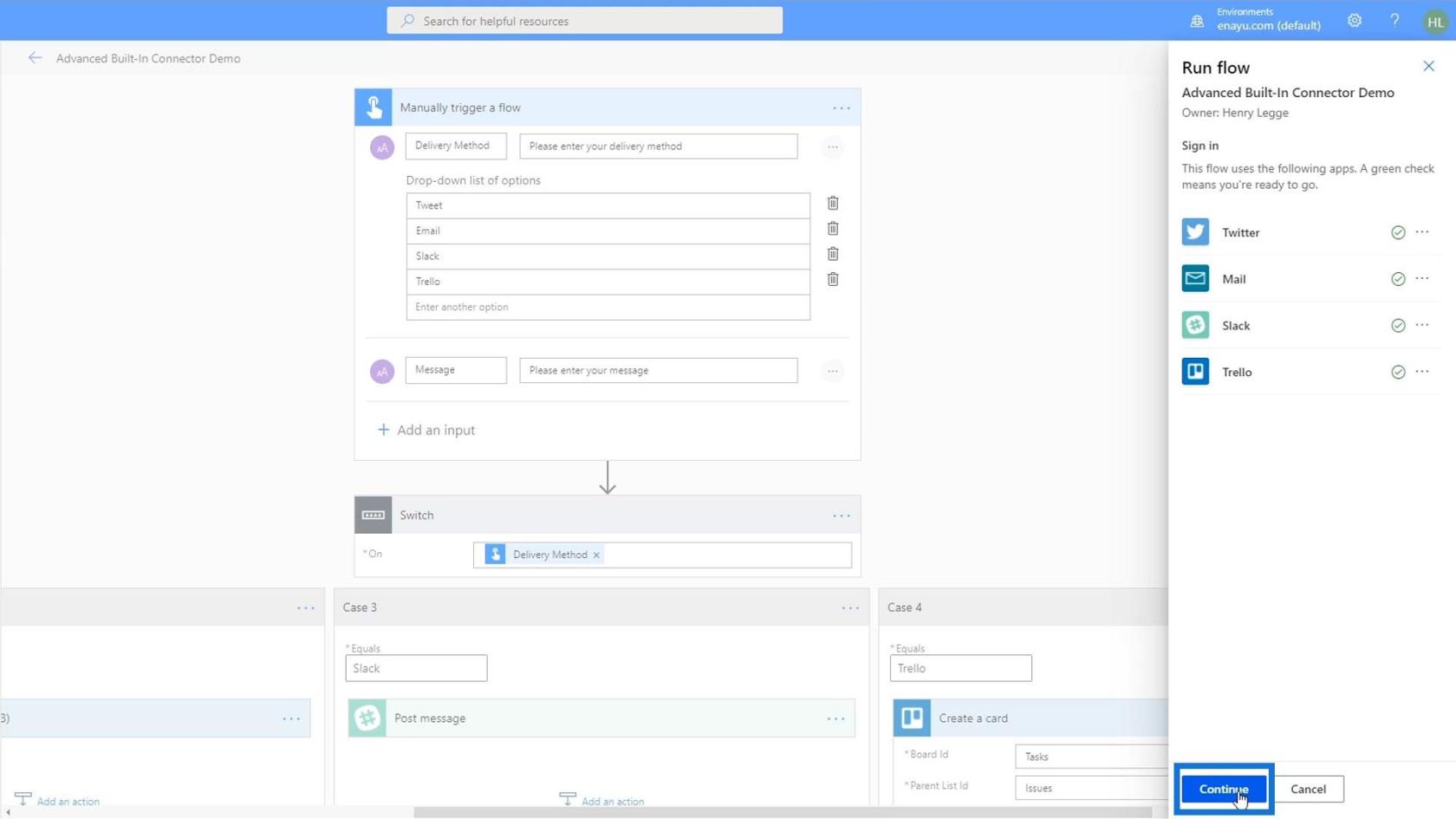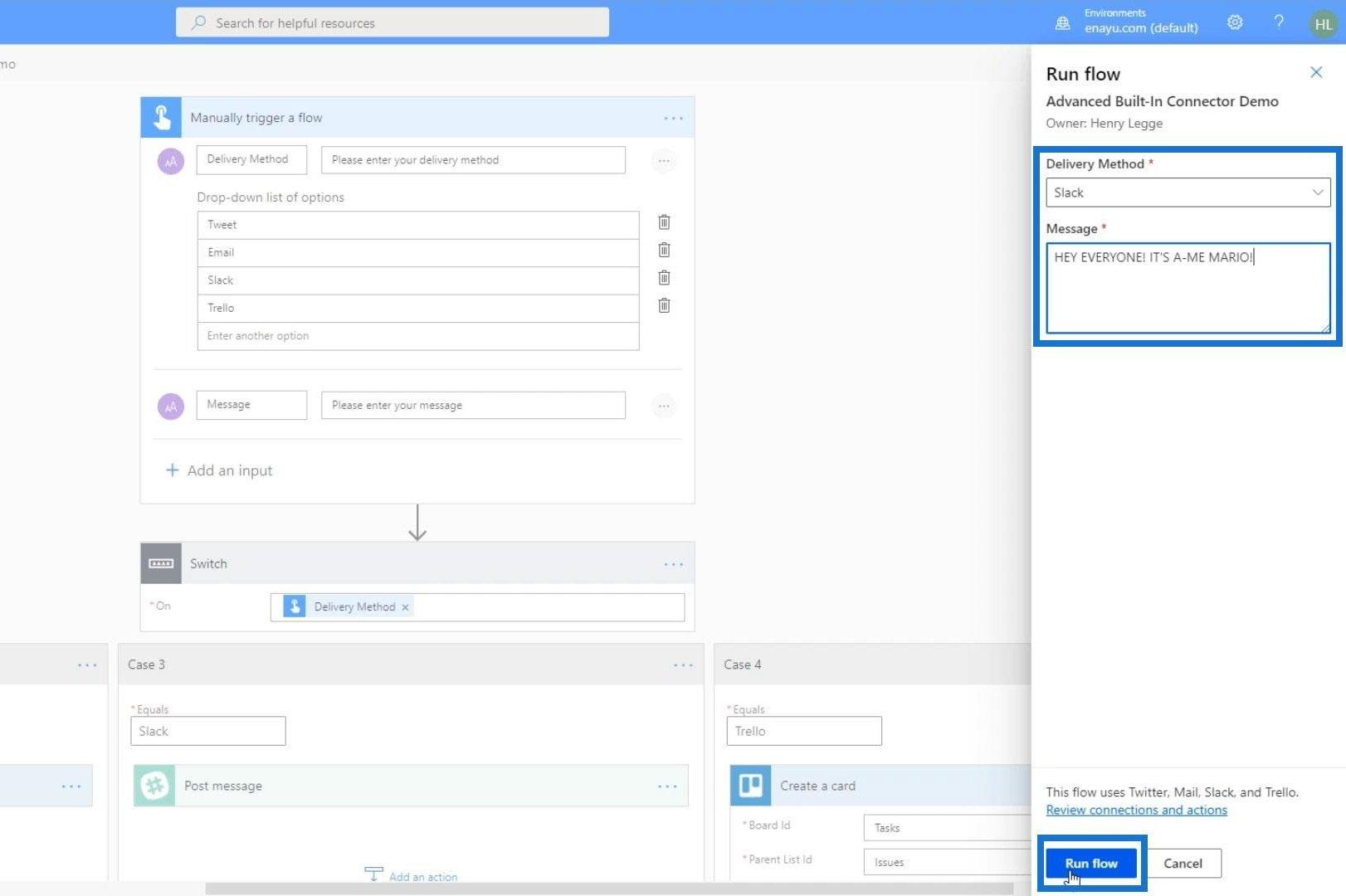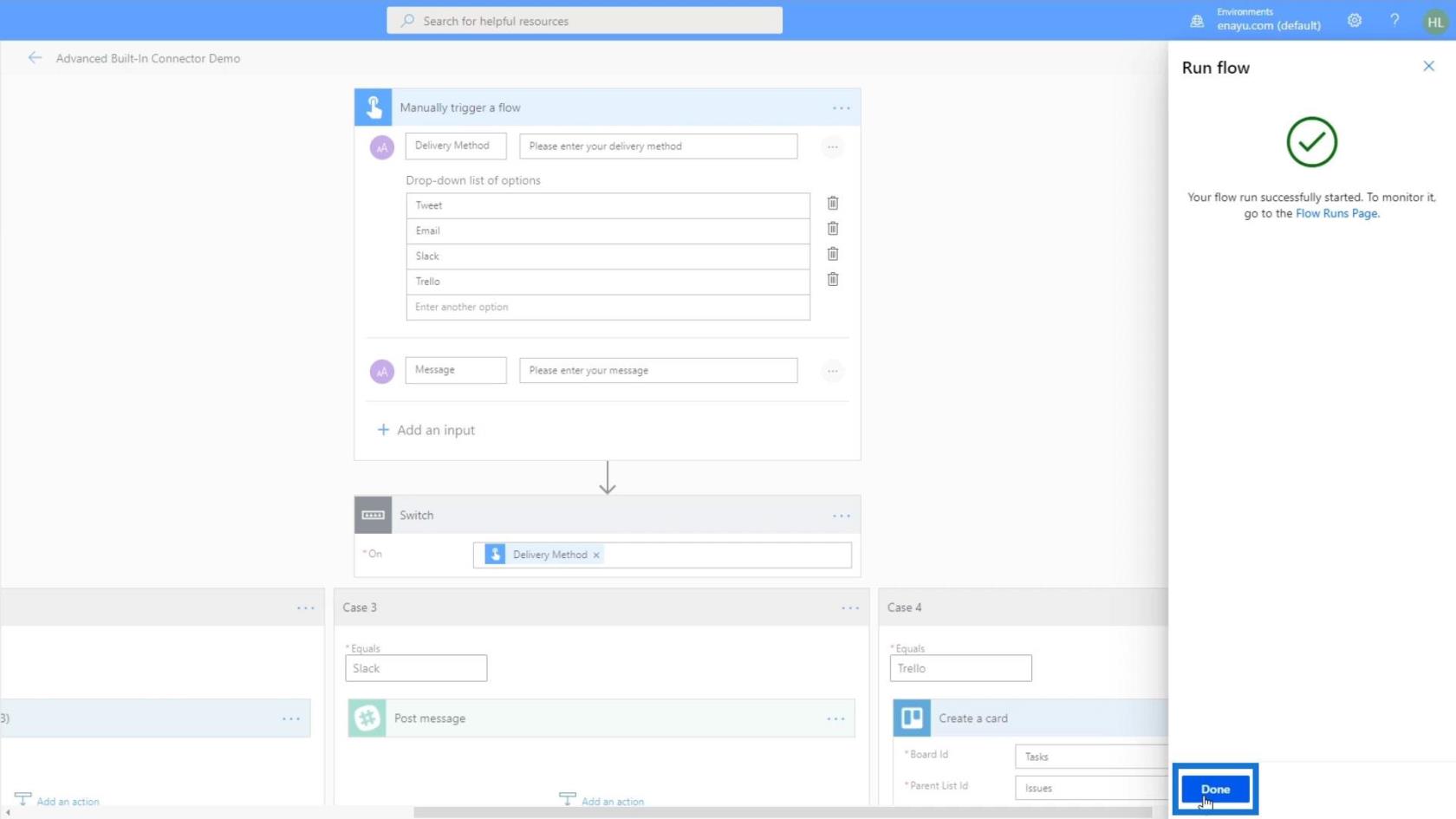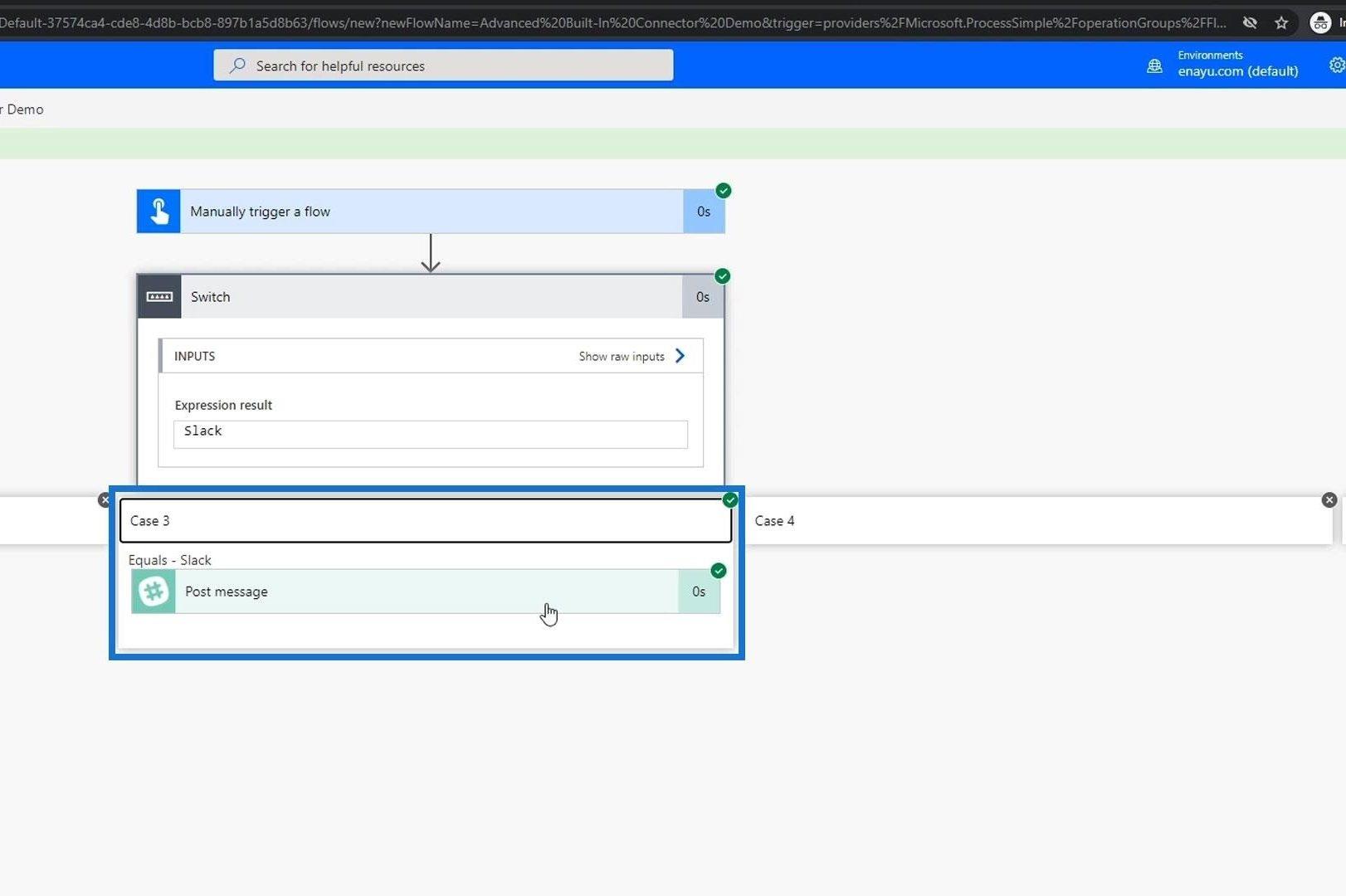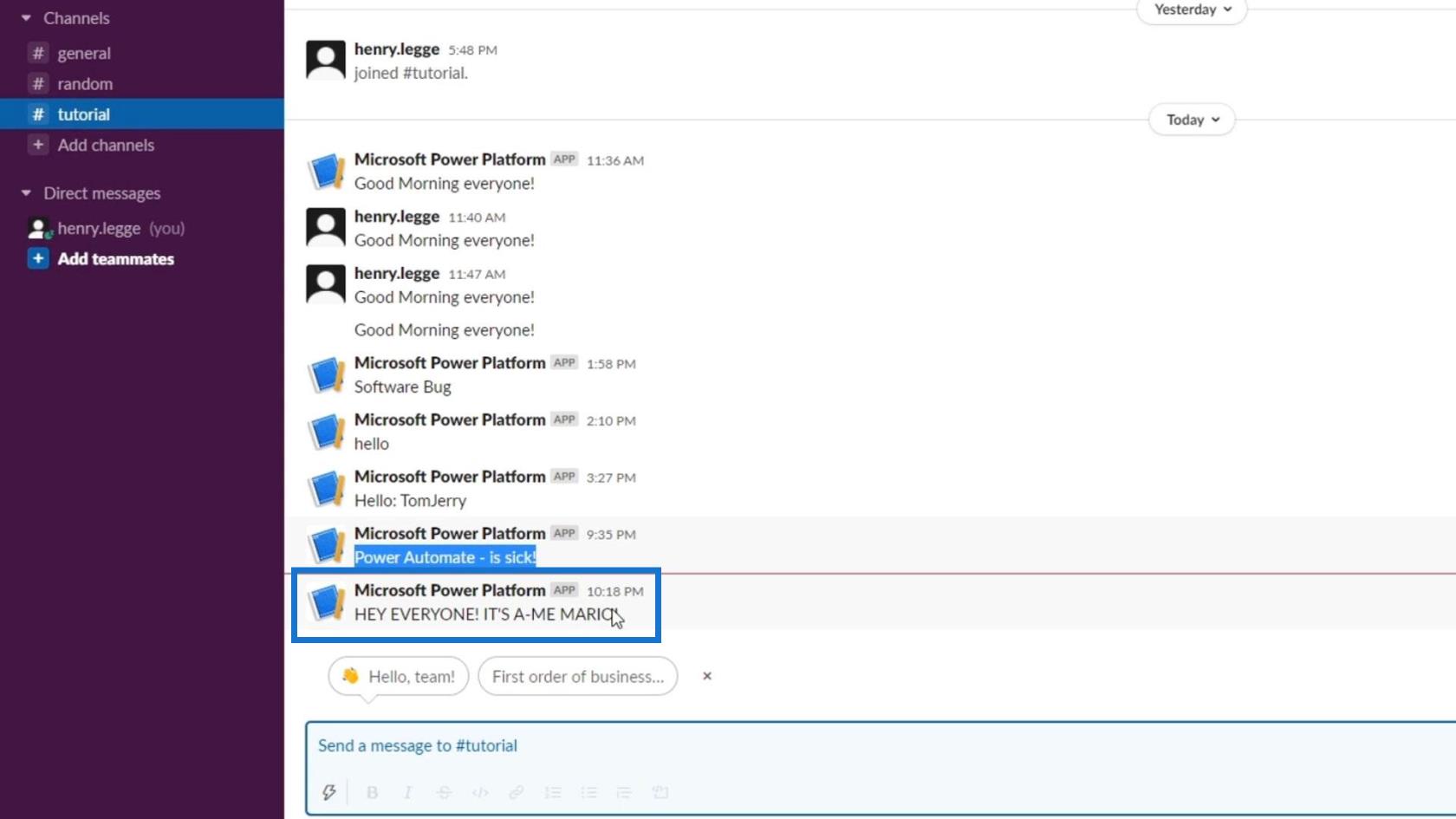Ebben az oktatóanyagban a Power Automate Switch vezérlésről fogunk beszélni , amely a fejlett beépített csatlakozók alatt található. Vannak esetek, amikor több lehetséges értékünk van, amelyek különböző munkafolyamatokhoz tartoznak. Ezt megtehetjük beágyazott feltétel műveletekkel, de ez túl bonyolulttá válhat, ha a lehetséges értékek száma megnő. Sokkal jobb, ha a feltételek egymás mellett vannak, és külön-külön elemzi őket. Ebben az esetben a Váltás műveletet használjuk.
A Power Automate kapcsolóvezérlése több lehetséges alternatíva esetét képes kezelni, amelyek különböző műveletekkel vagy utasításblokkokkal rendelkeznek.
Tartalomjegyzék
Power Automate Flow létrehozása
Először is hozzunk létre egy új azonnali folyamatot.
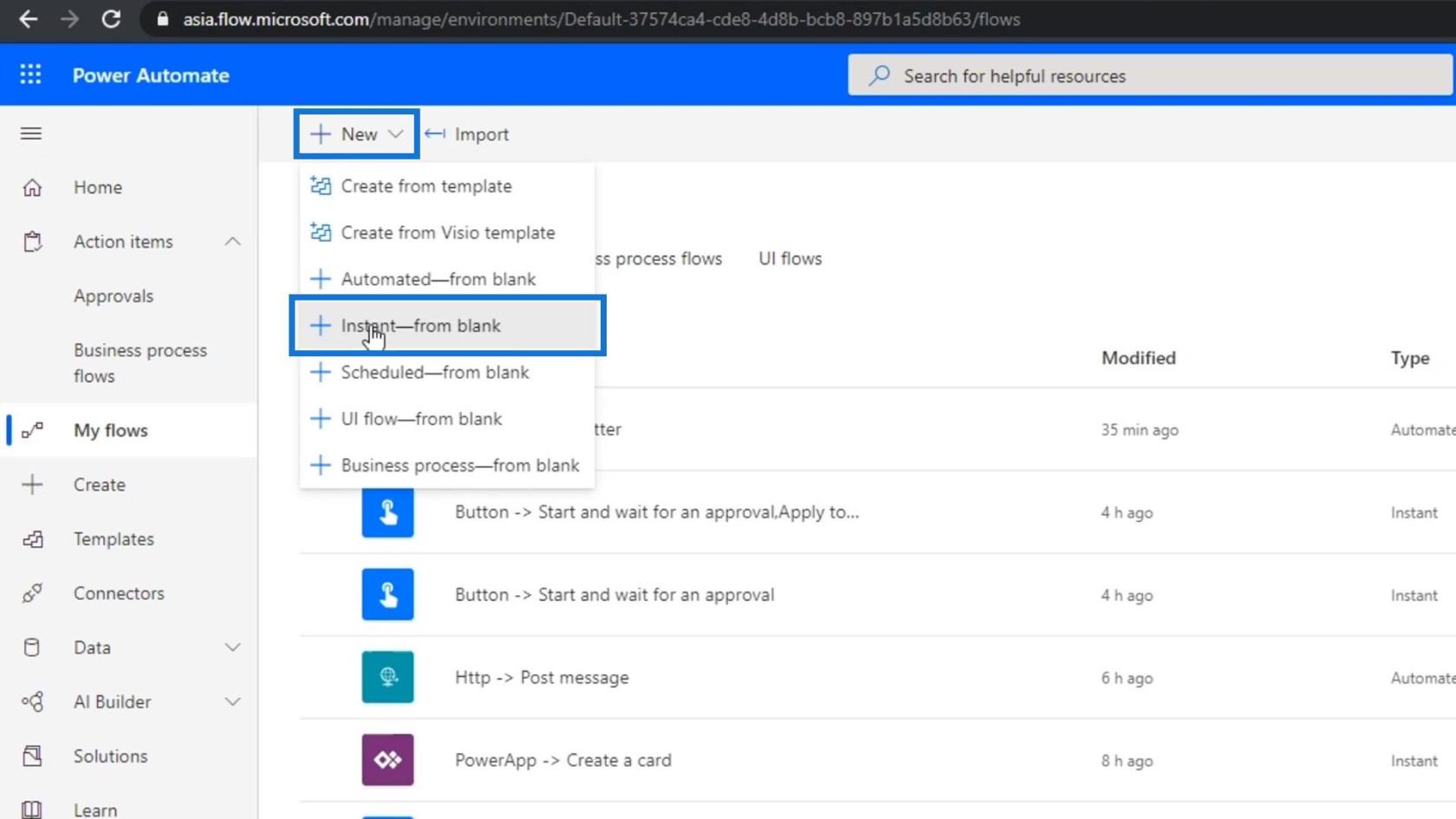
Állítsuk be a nevet a „ Speciális beépített csatlakozó bemutató ”-ra. Olyan folyamatot fogunk létrehozni, amelyet manuálisan indítunk el. Tehát válassza a „ Folyamat kézi elindítása ” lehetőséget, majd kattintson a Létrehozás gombra.
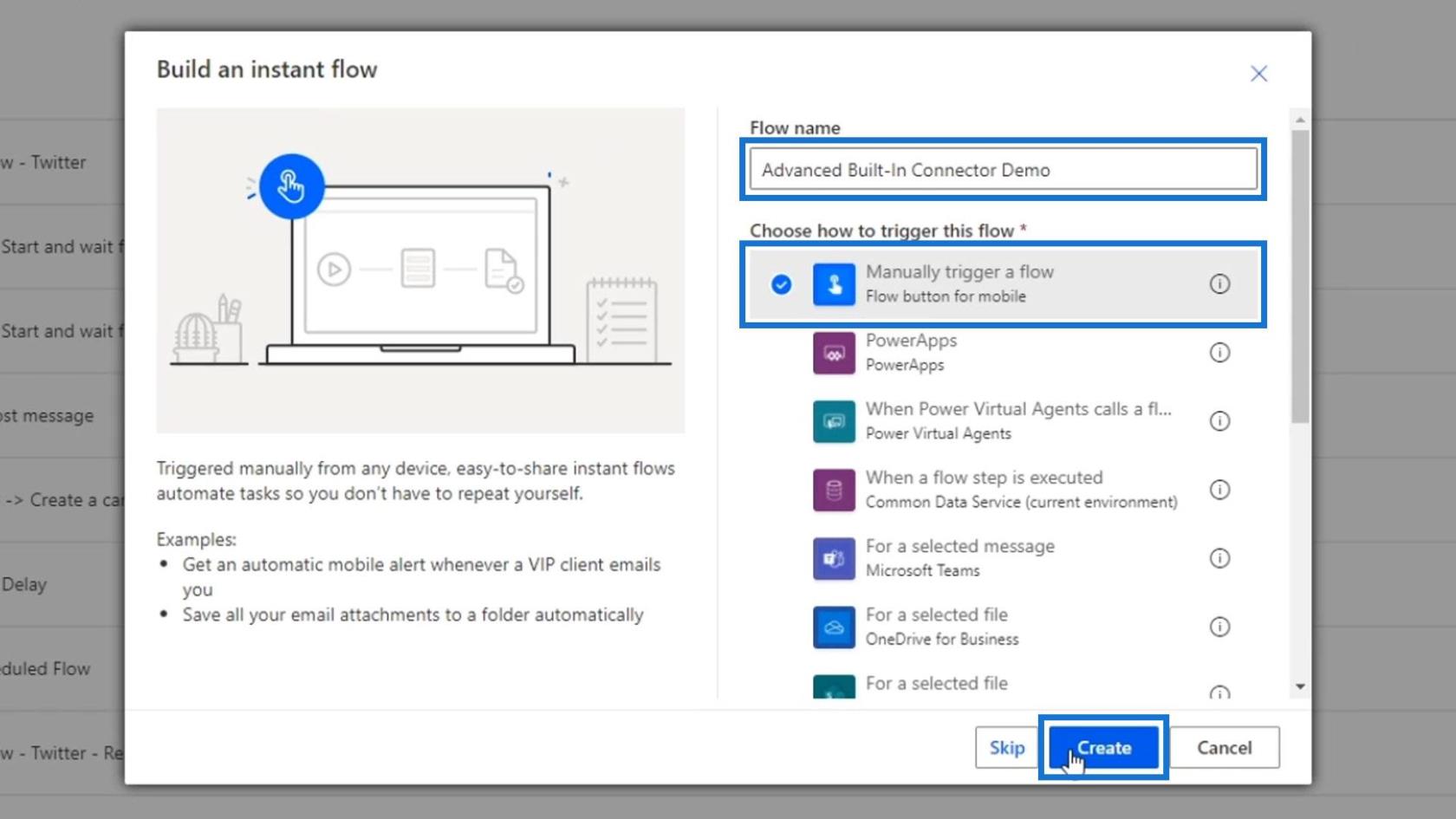
Ezt követően kattintson az Új lépés gombra.
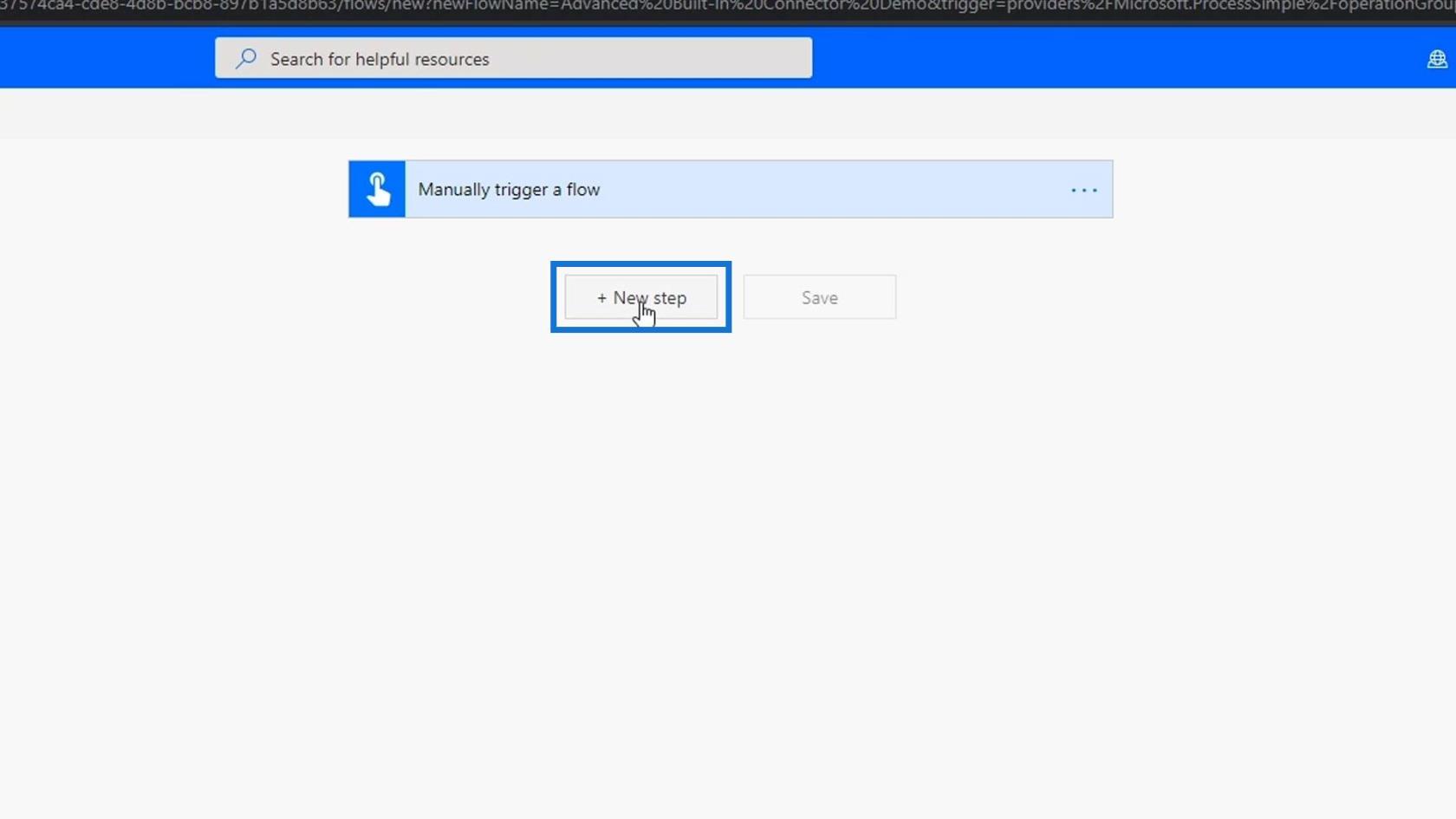
Nézzük meg a rendelkezésre álló beépített csatlakozókat.
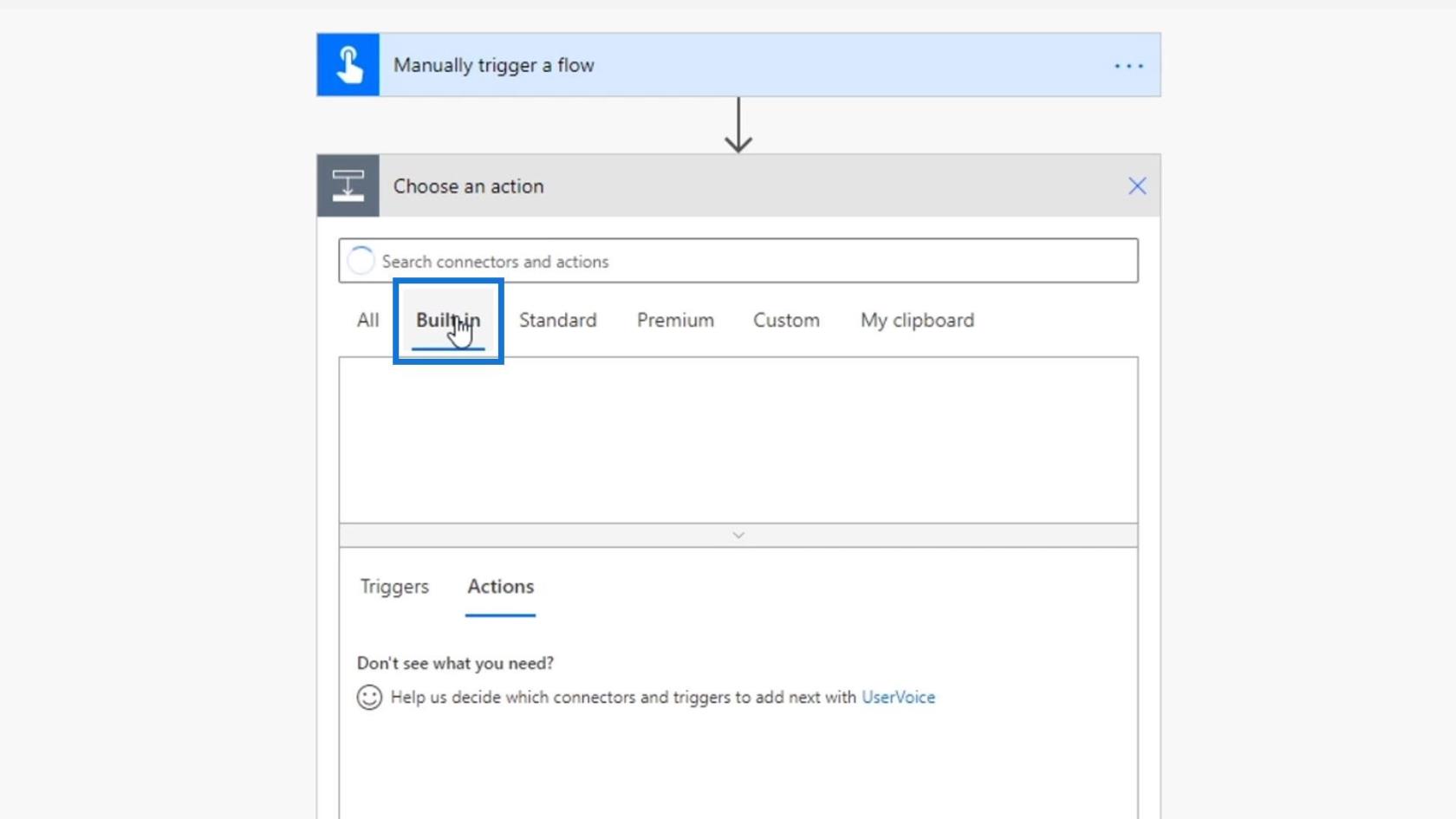
Kattintson a Vezérlő csatlakozóra.
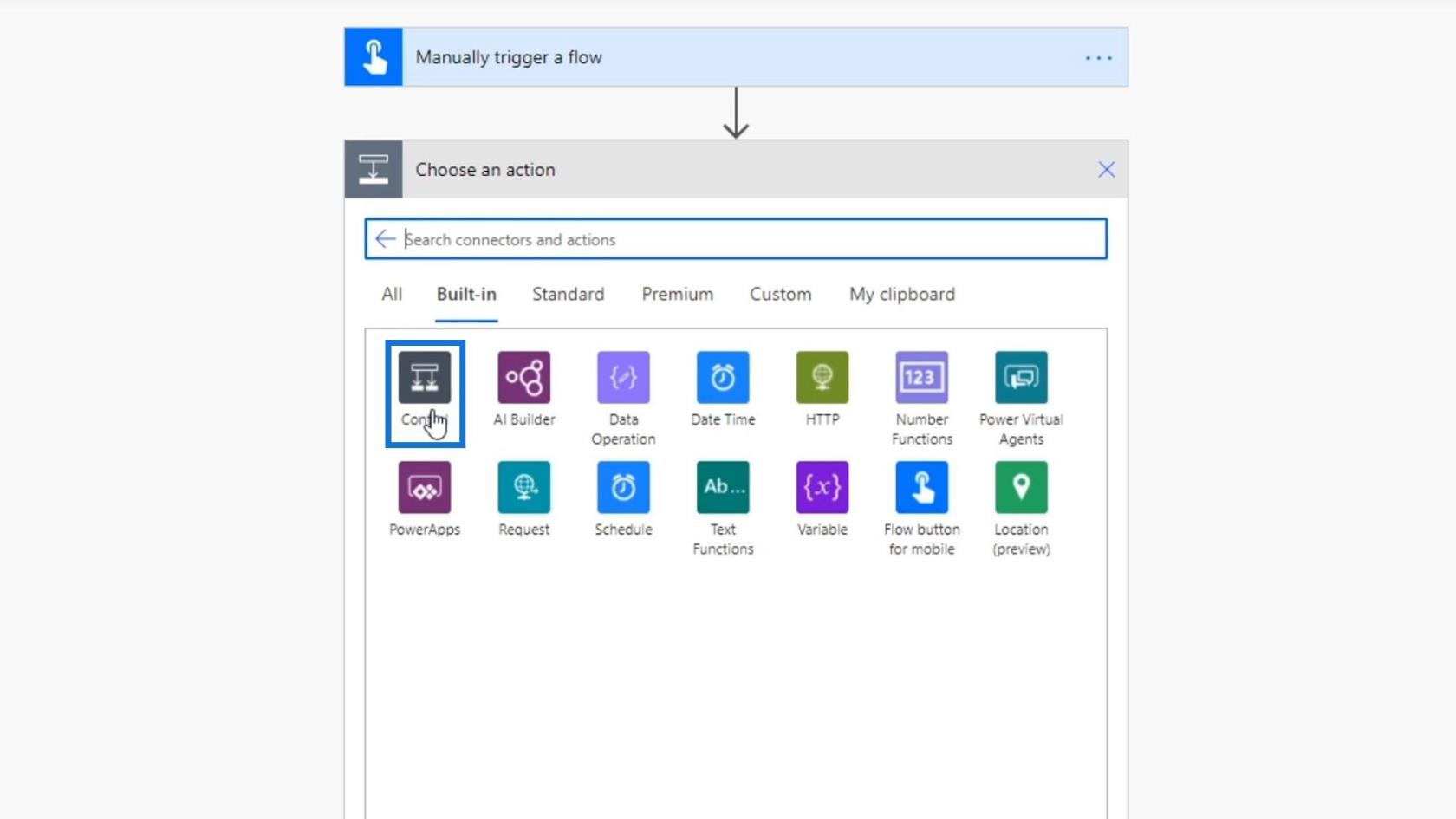
A vezérlőcsatlakozó hat különböző művelettel rendelkezik. Már tárgyaltuk az egyik oktatóanyagunkban. Ez a vezérlő ismét felosztja a folyamatot aszerint, hogy egy feltétel igaz vagy hamis.
Adjunk hozzá néhány bemenetet a folyamatunkhoz, ahol a felhasználó szövegbevitellel megadhatja a kézbesítési módot és az üzenetet . Adjunk nekik több választási lehetőséget is egy legördülő lista segítségével.
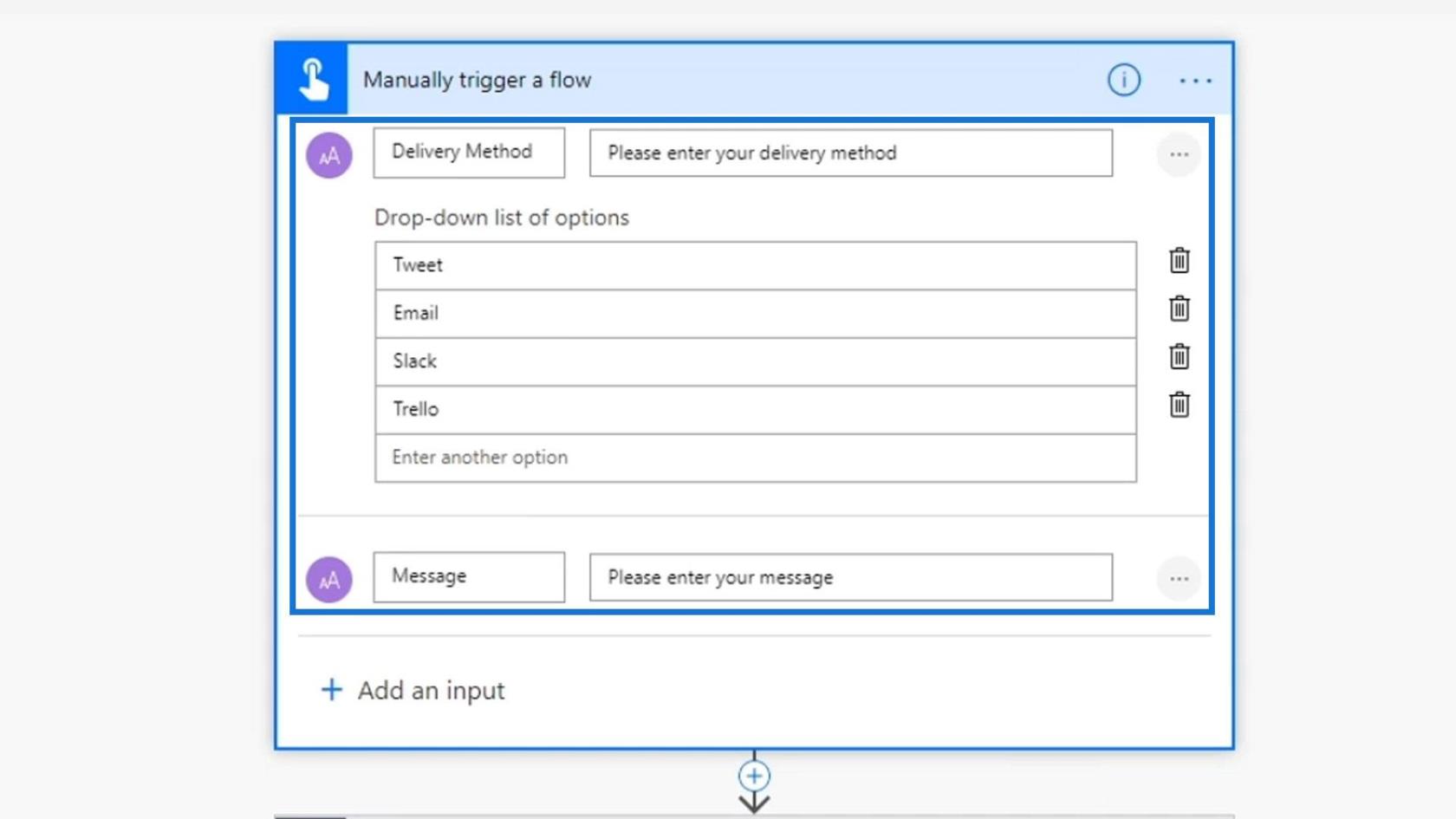
Ehhez a folyamathoz, ha a kiválasztott kézbesítési mód a Tweet , akkor egy Tweet műveletet kell végrehajtanunk . Ha az E-mail , akkor végre kell hajtanunk egy e-mail műveletet. Ugyanez vonatkozik az összes többi lehetőségre is. Ha a Feltétel vezérlőt használjuk a folyamat végrehajtásához, akkor létrehozunk egy beágyazott feltételt, amely pontosan úgy néz ki, mint ez.
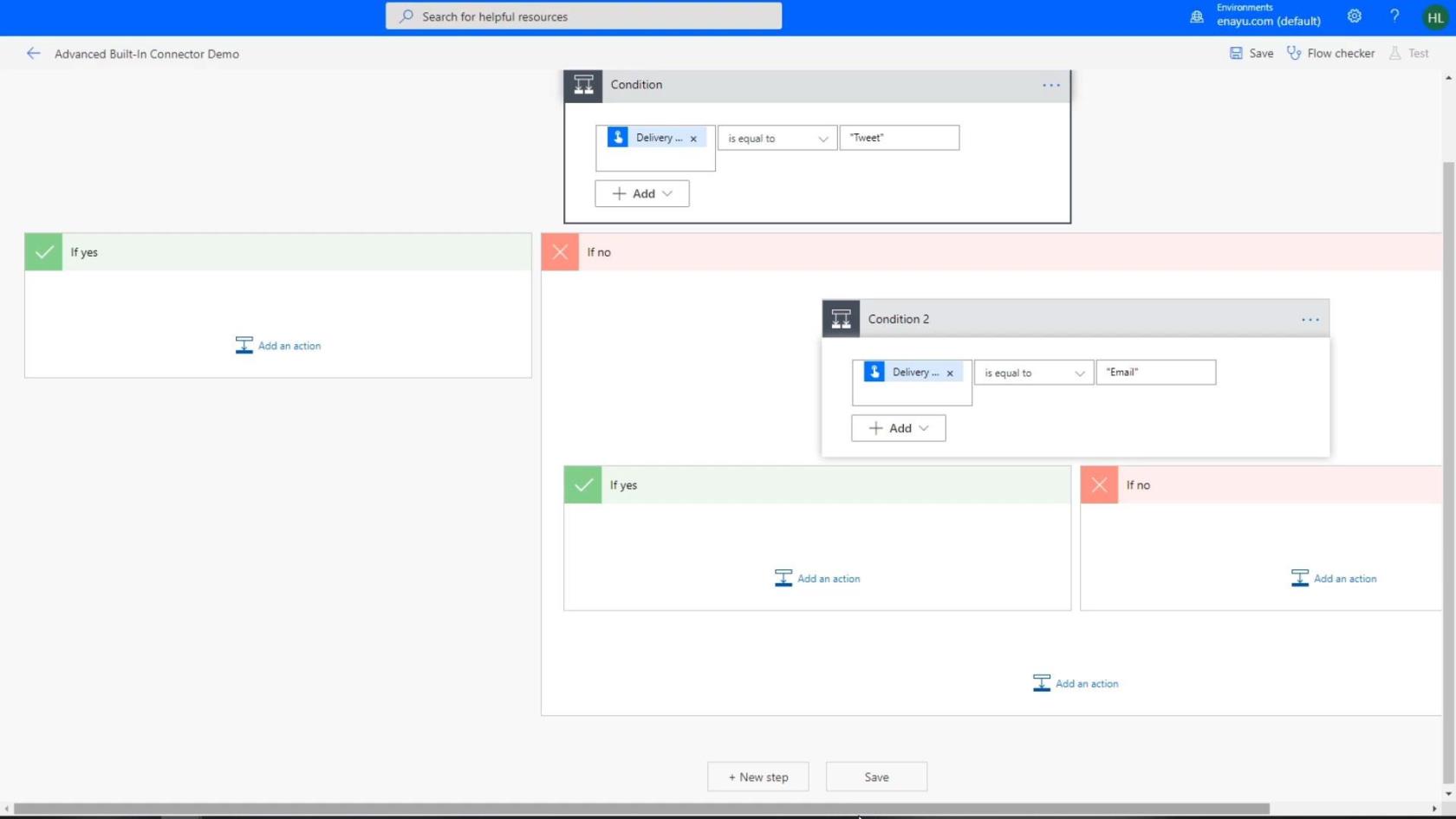
Ez alapvetően egy IF utasítás egy másik IF utasítás alatt, ami nehézkes lehet. Ezért a folyamat egyszerűsítéséhez szükségünk van a Switch vezérlőre.
A kapcsolóvezérlés használata a Power Automate-ban
Ebben a példában válasszuk a Kapcsoló vezérlőt.
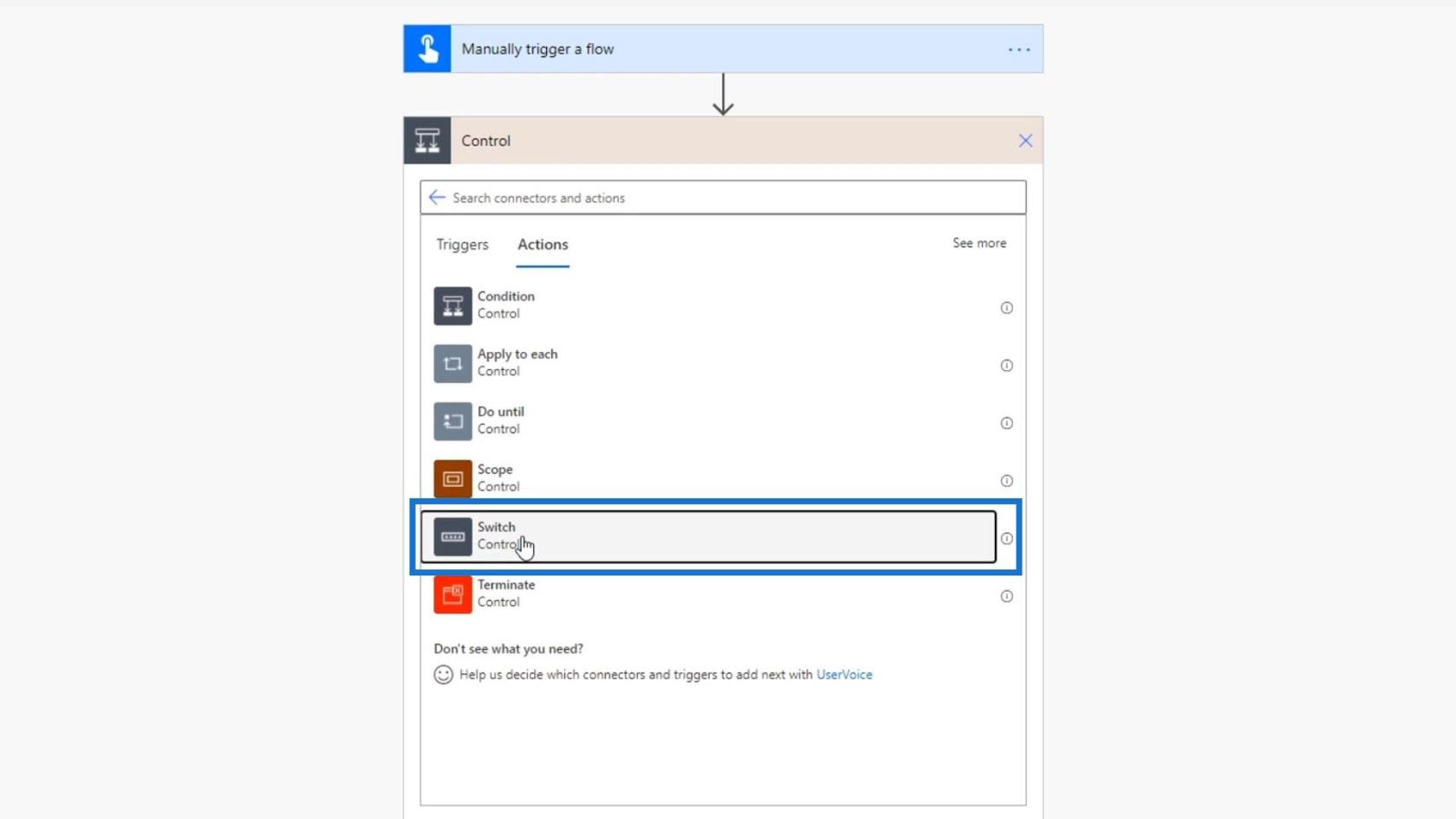
A Switch vezérlésben az a jó, hogy csak egy változót kell kiválasztanunk, amelyet tesztelni szeretnénk. A Be mezőben válassza a Szállítási mód változót.
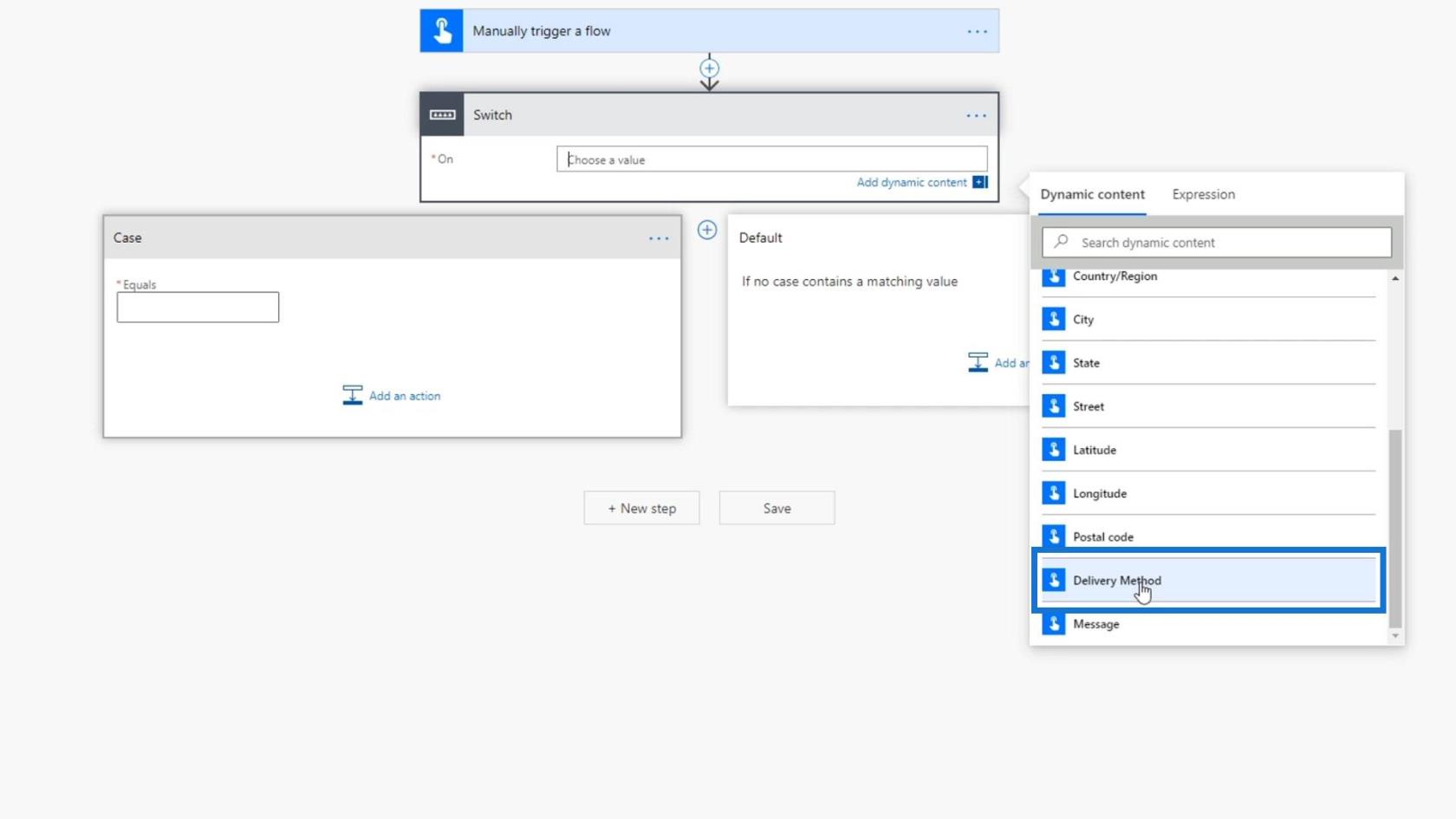
1. Az első kapcsolóház hozzáadása
Az Eset részben beállíthatjuk az egyes szállítási módokhoz több útvonalat. Tegyük az első lehetőséget, ami a „ Tweet ”.
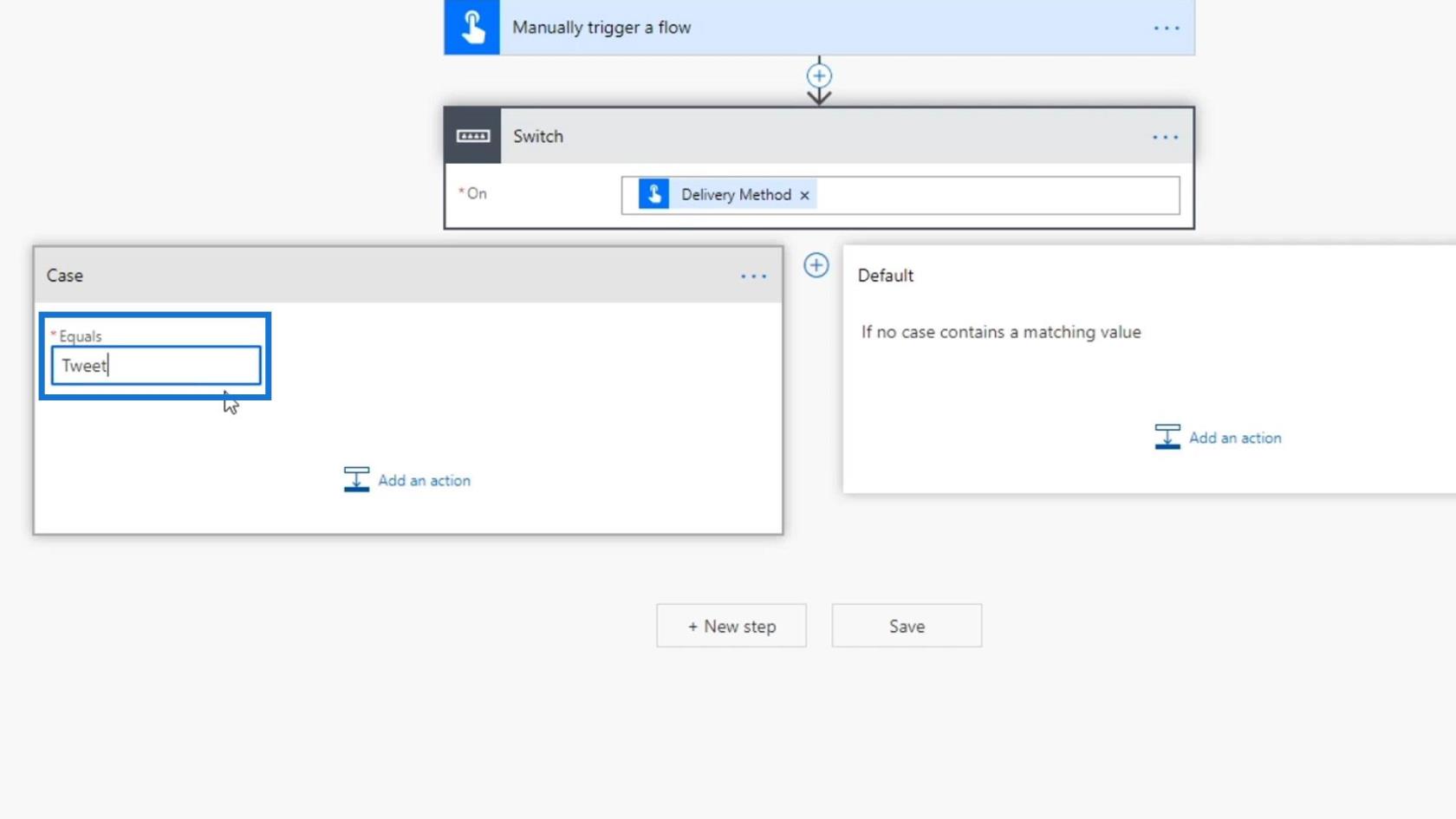
Ezután kattintson a Művelet hozzáadása gombra .
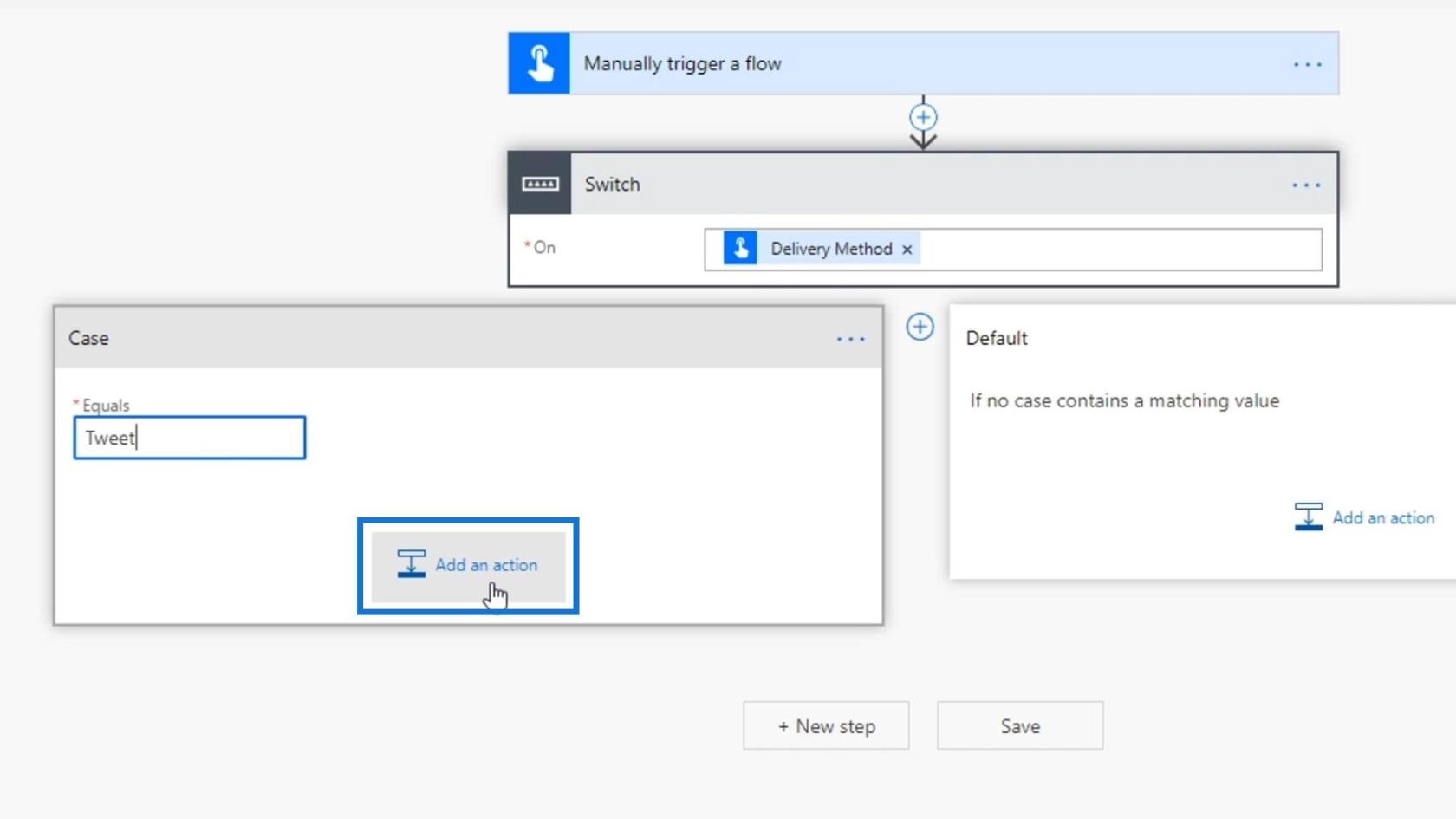
Keresse meg és válassza ki a Twitter- csatlakozót.
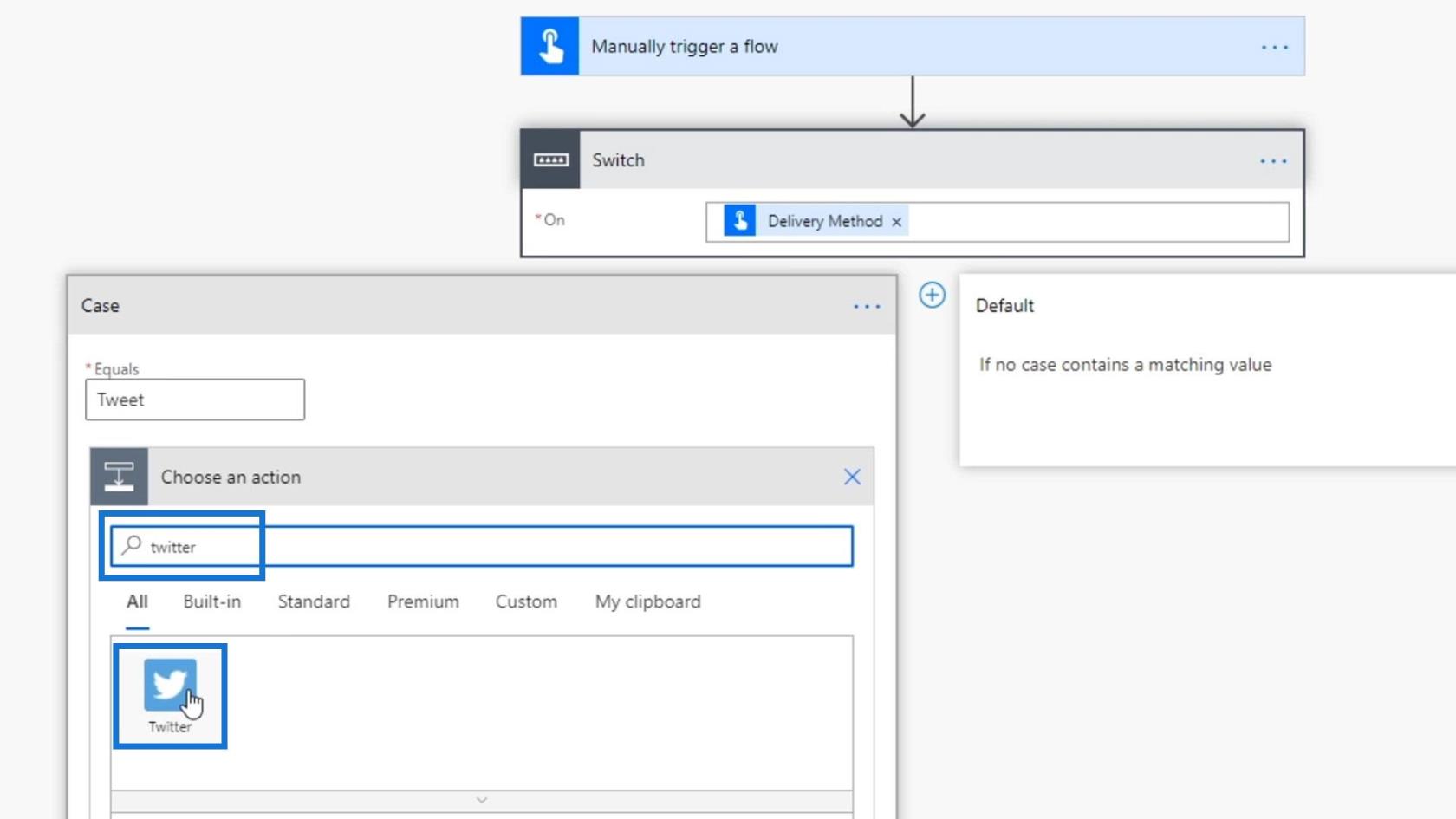
Válassza a Tweet közzététele lehetőséget .
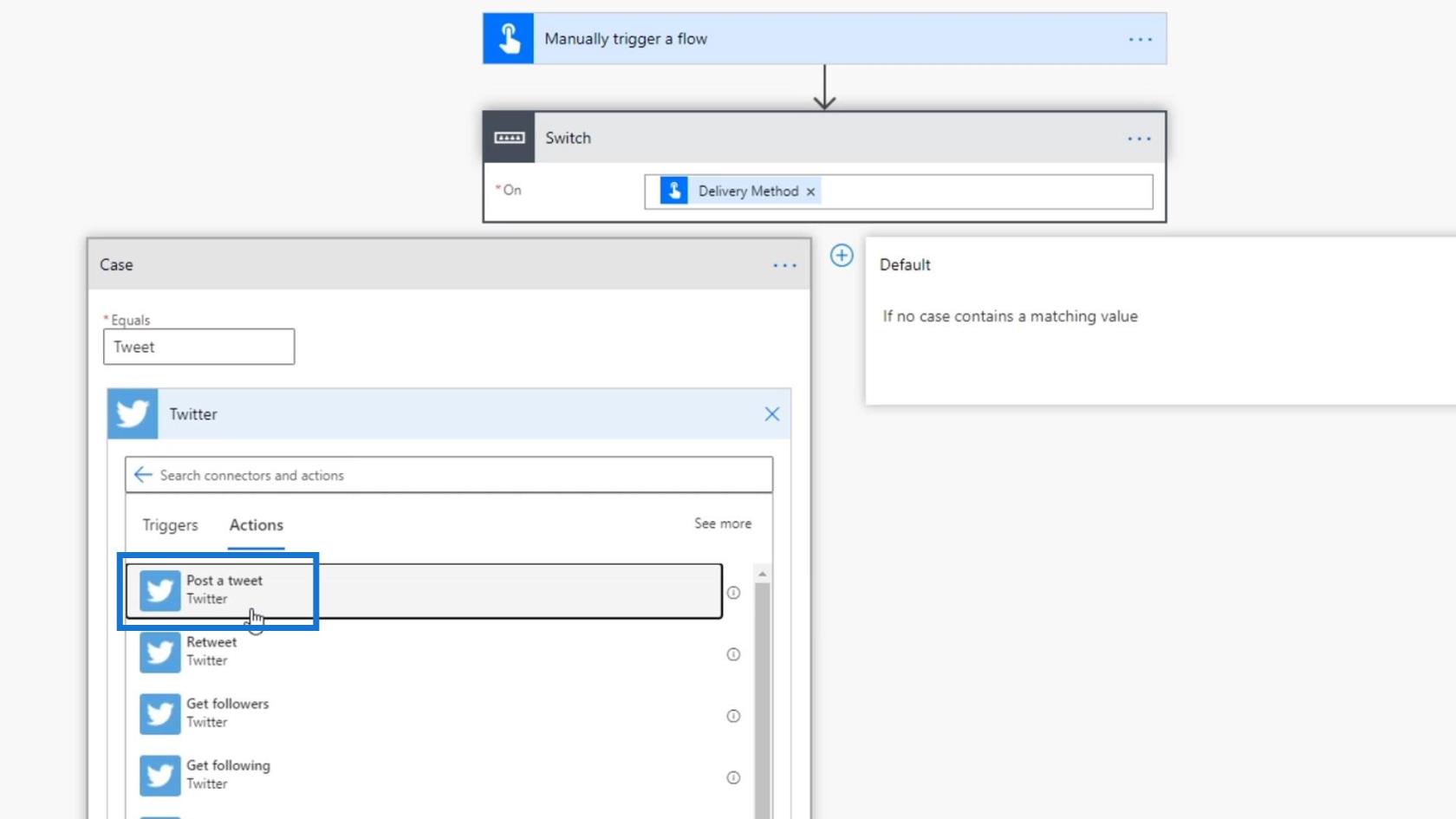
A Tweet szövegmezőjében válassza az Üzenet lehetőséget.
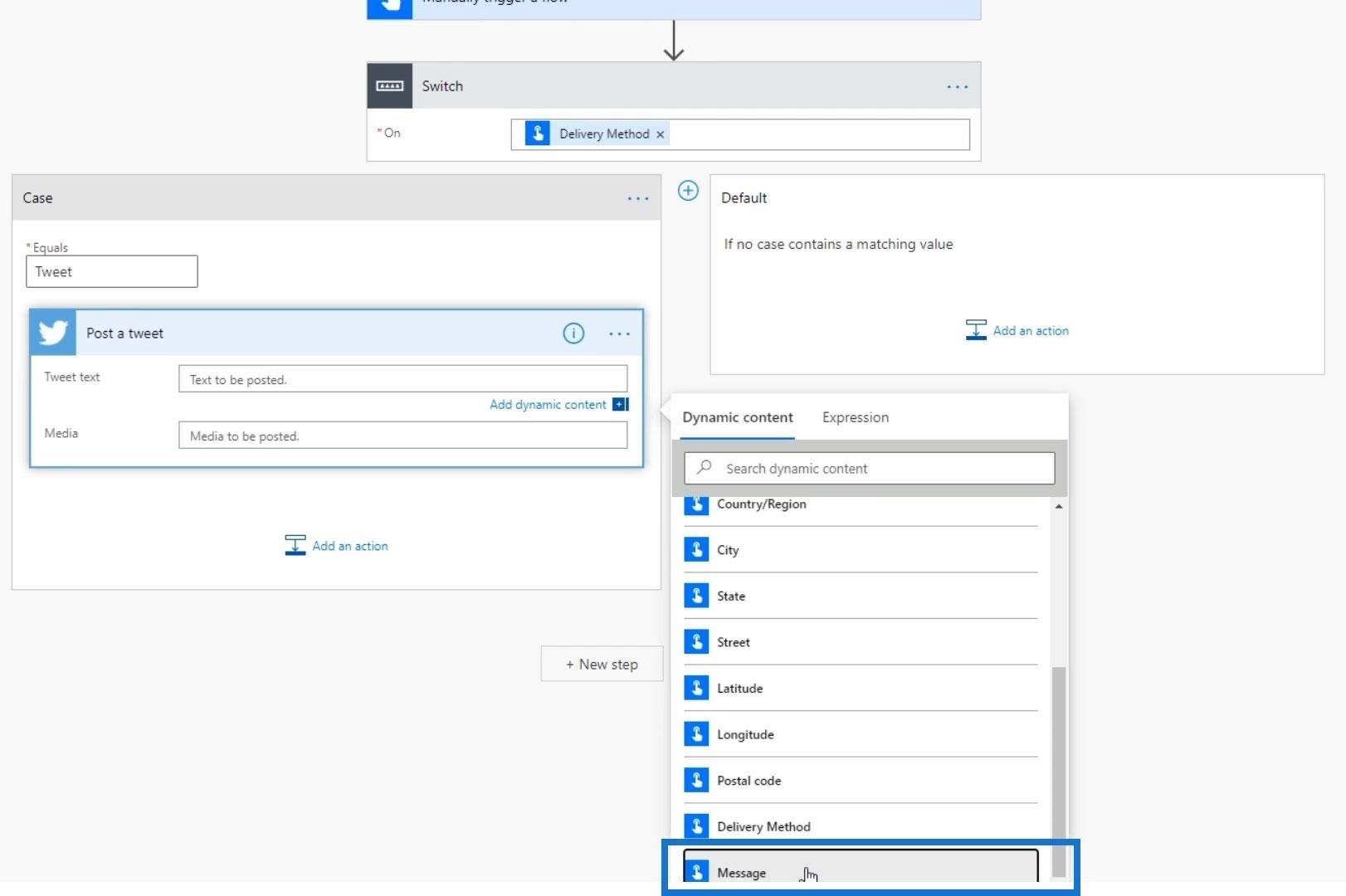
2. A többi kapcsolótok hozzáadása
Egy másik Switch eset hozzáadásához kattintson erre az ikonra az első eset mellett.
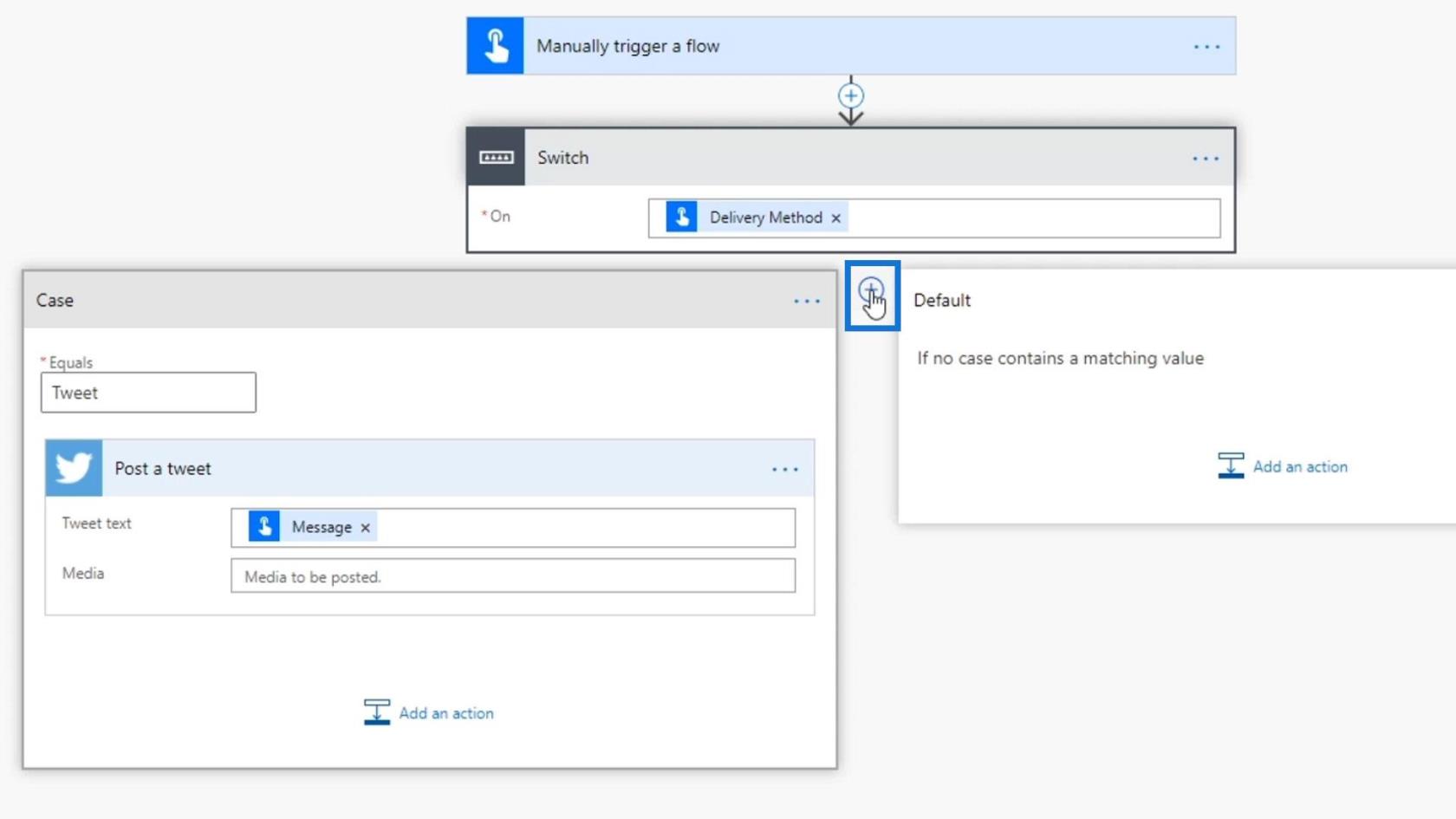
Írjuk be a második lehetőséget, ami az „ E-mail ”.
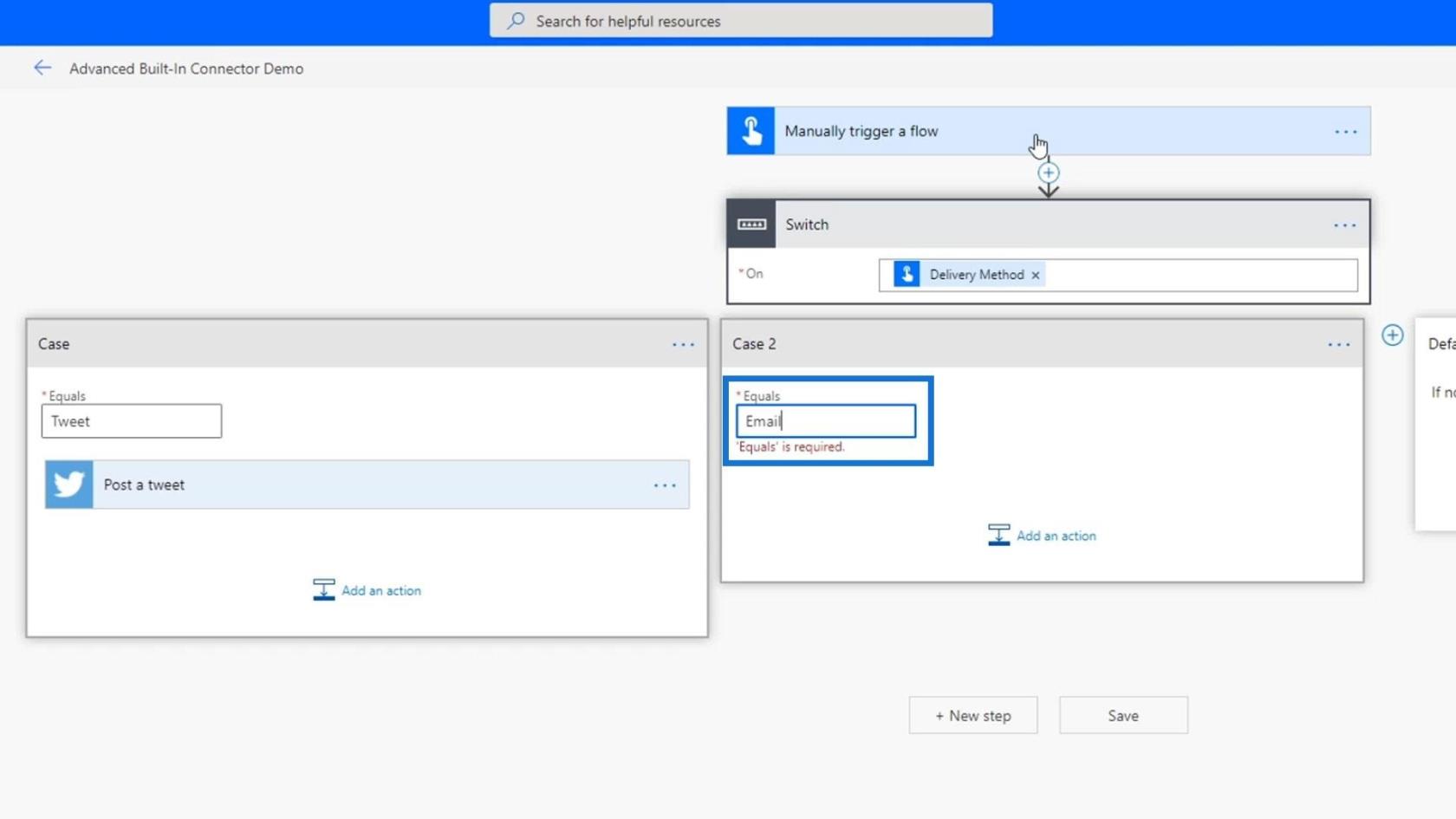
Kattintson a Művelet hozzáadása gombra.
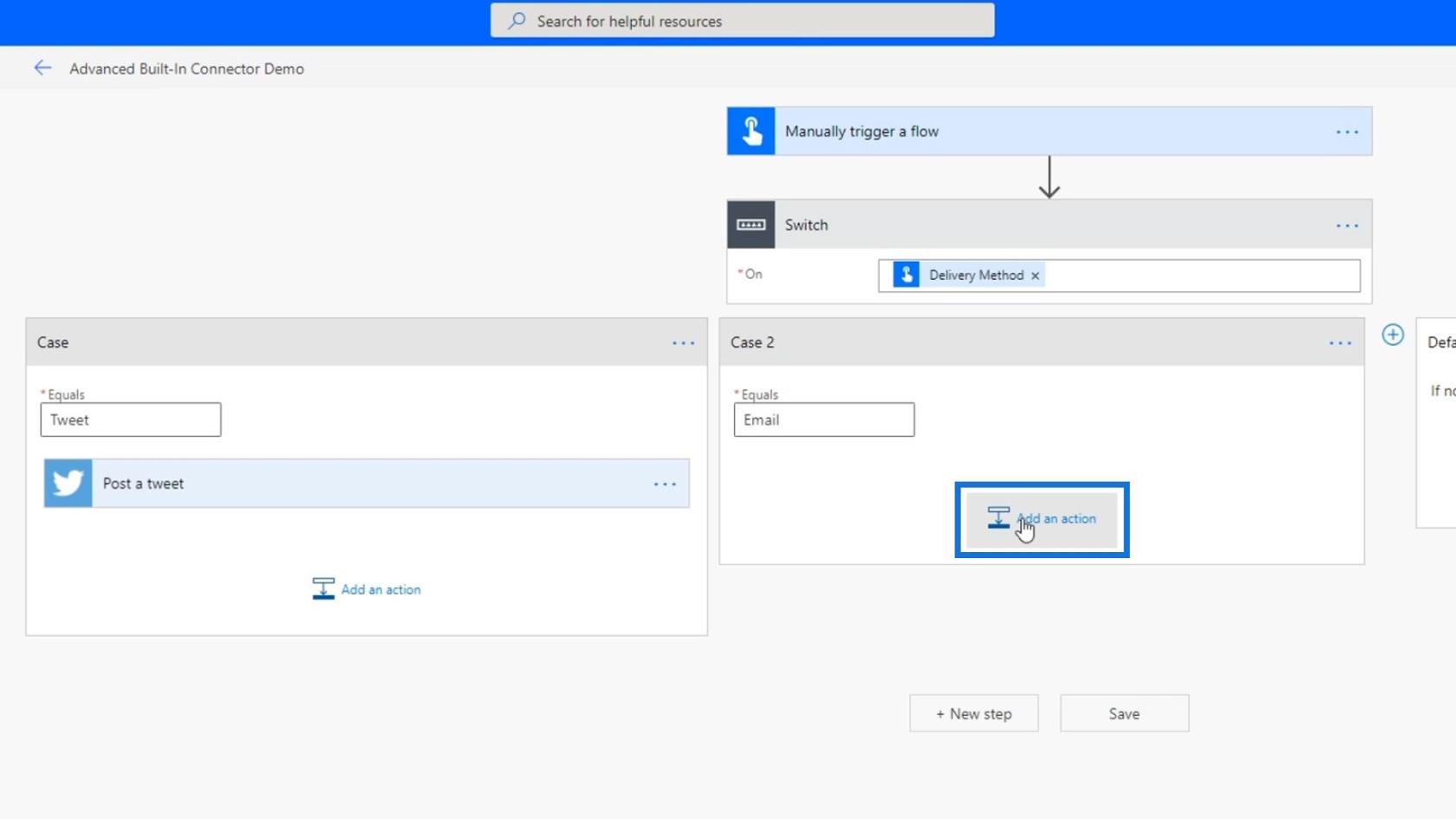
Keresse meg és válassza ki a Mail csatlakozót.
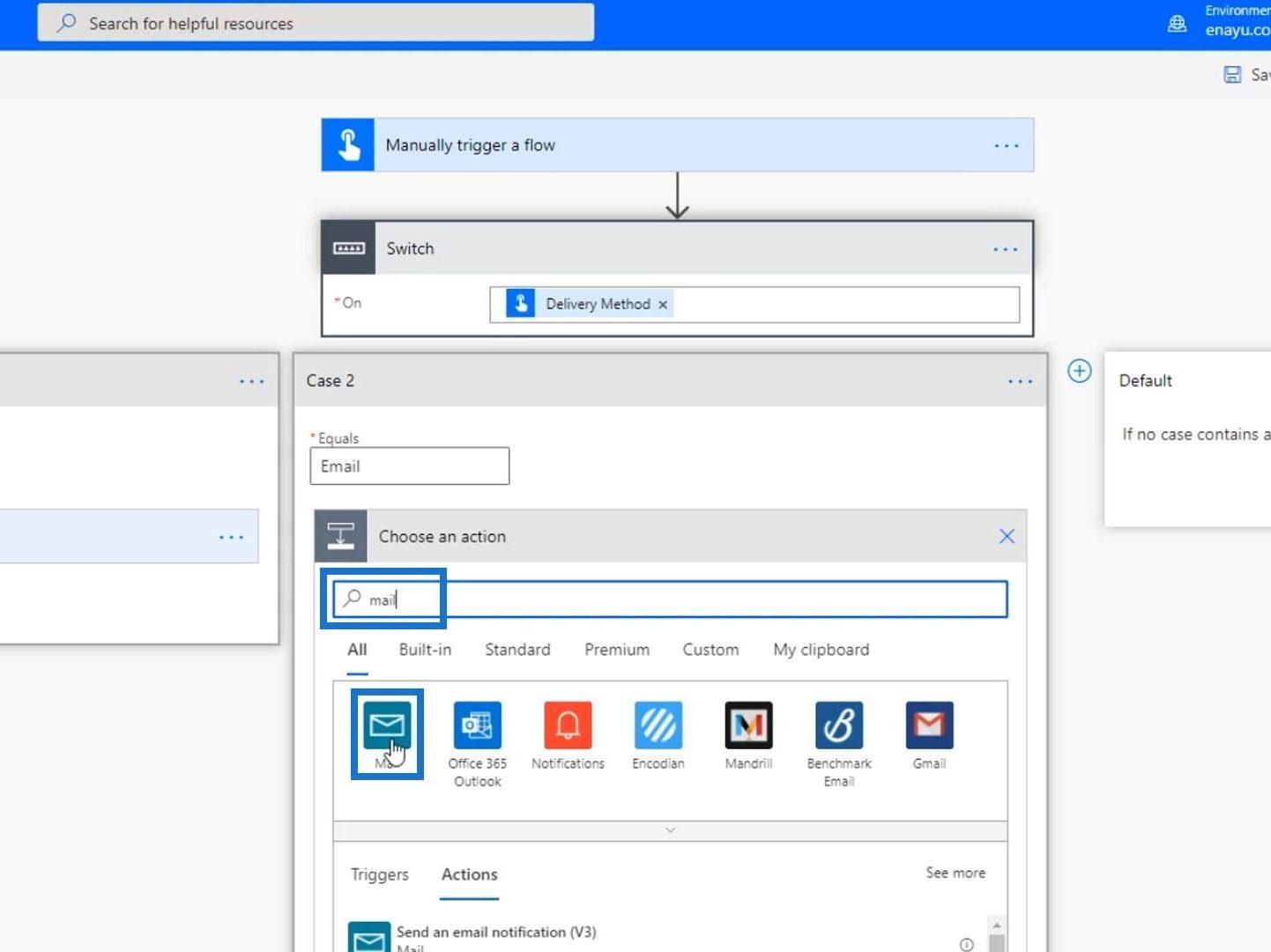
Ezután válassza az E-mail értesítés küldése (v3) műveletet.
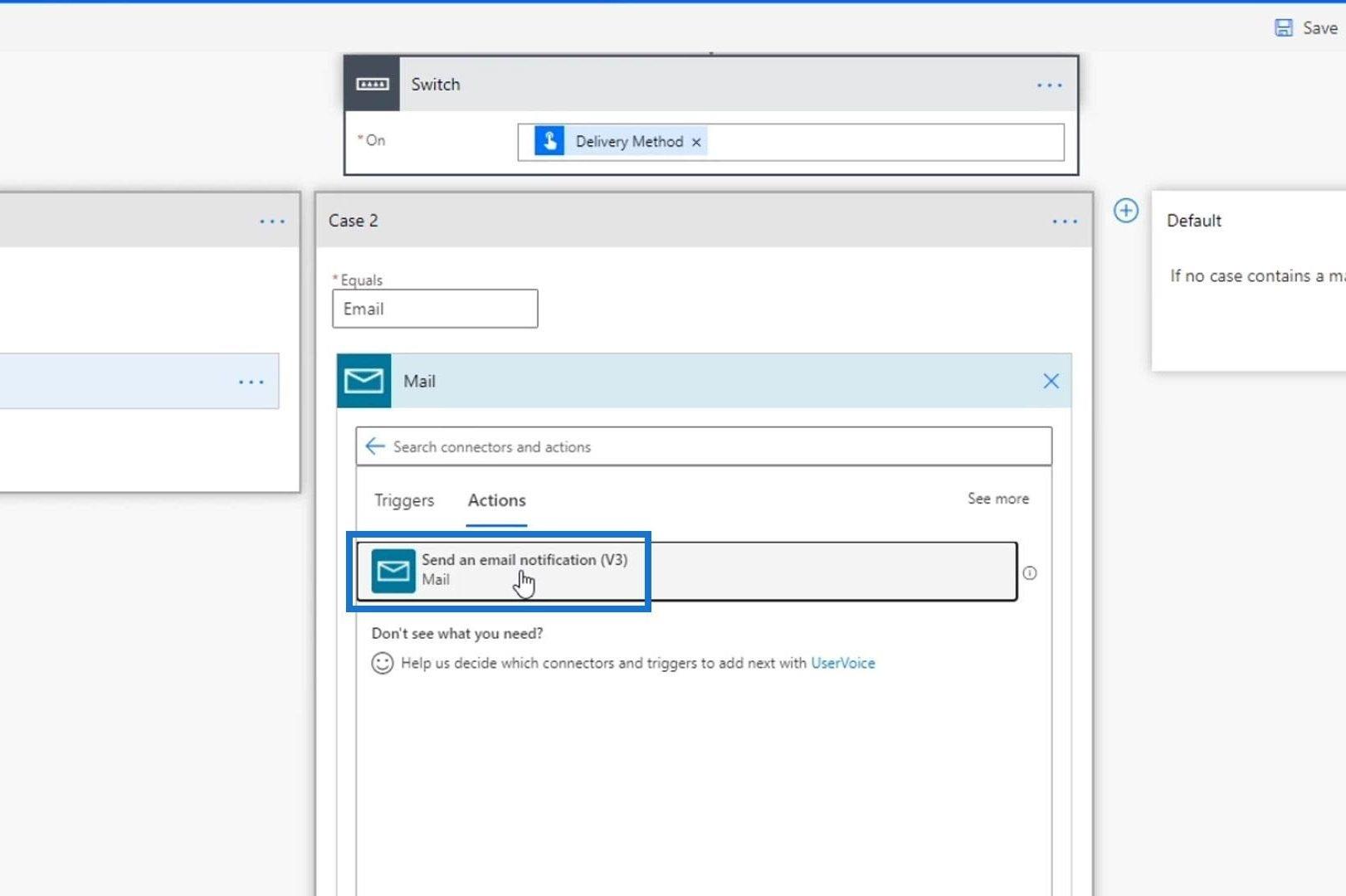
Állítsa be azt az e-mail címet, ahová az értesítést küldeni szeretné. Válassza az Üzenet változót mind a Tárgy , mind a Törzs mezőben.
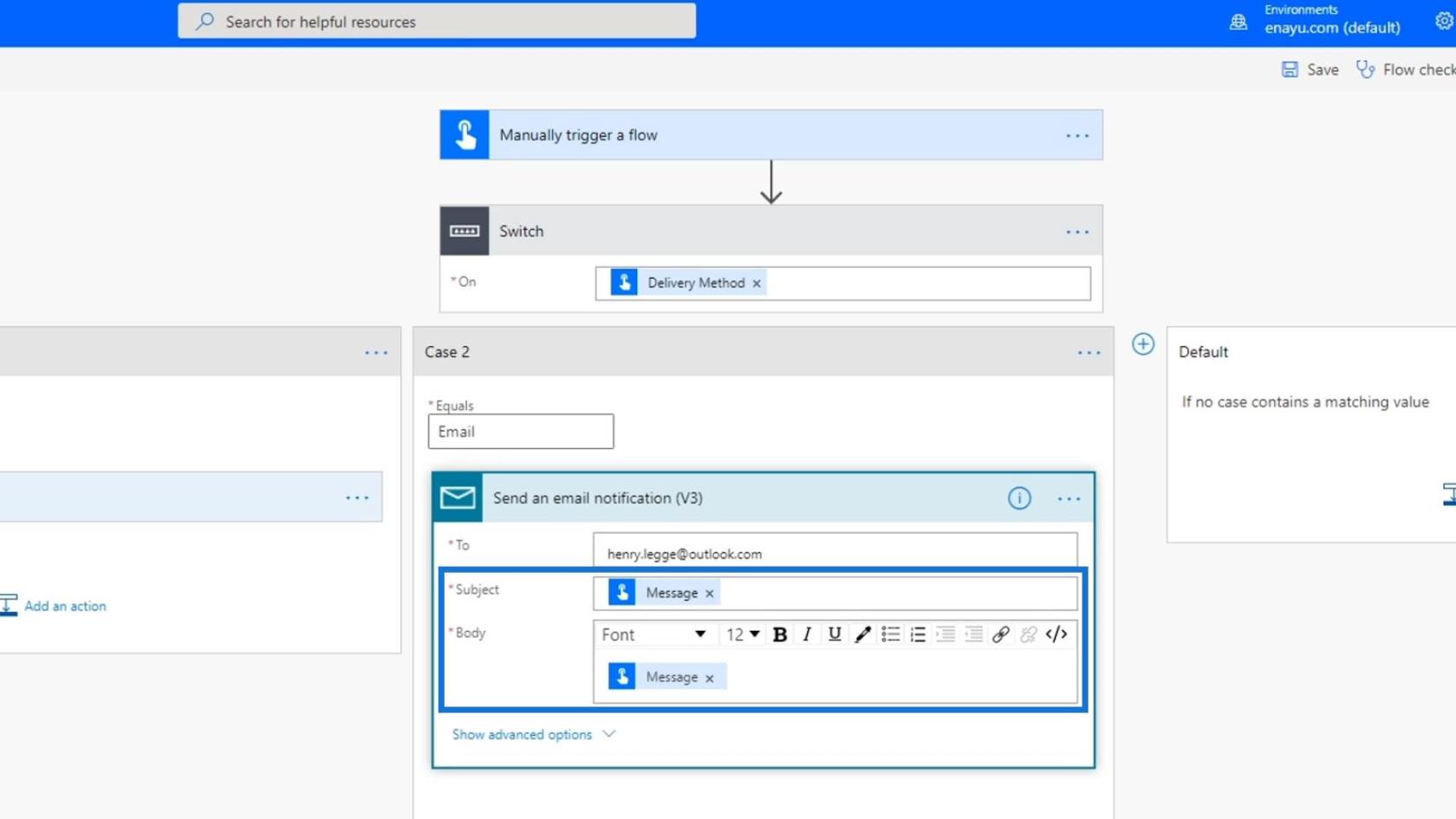
Adja hozzá a harmadik esetet a Slack opcióhoz, majd állítsa a csatorna nevét Tutorial értékre. Használja az Üzenet változót az Üzenet szövege mezőben.
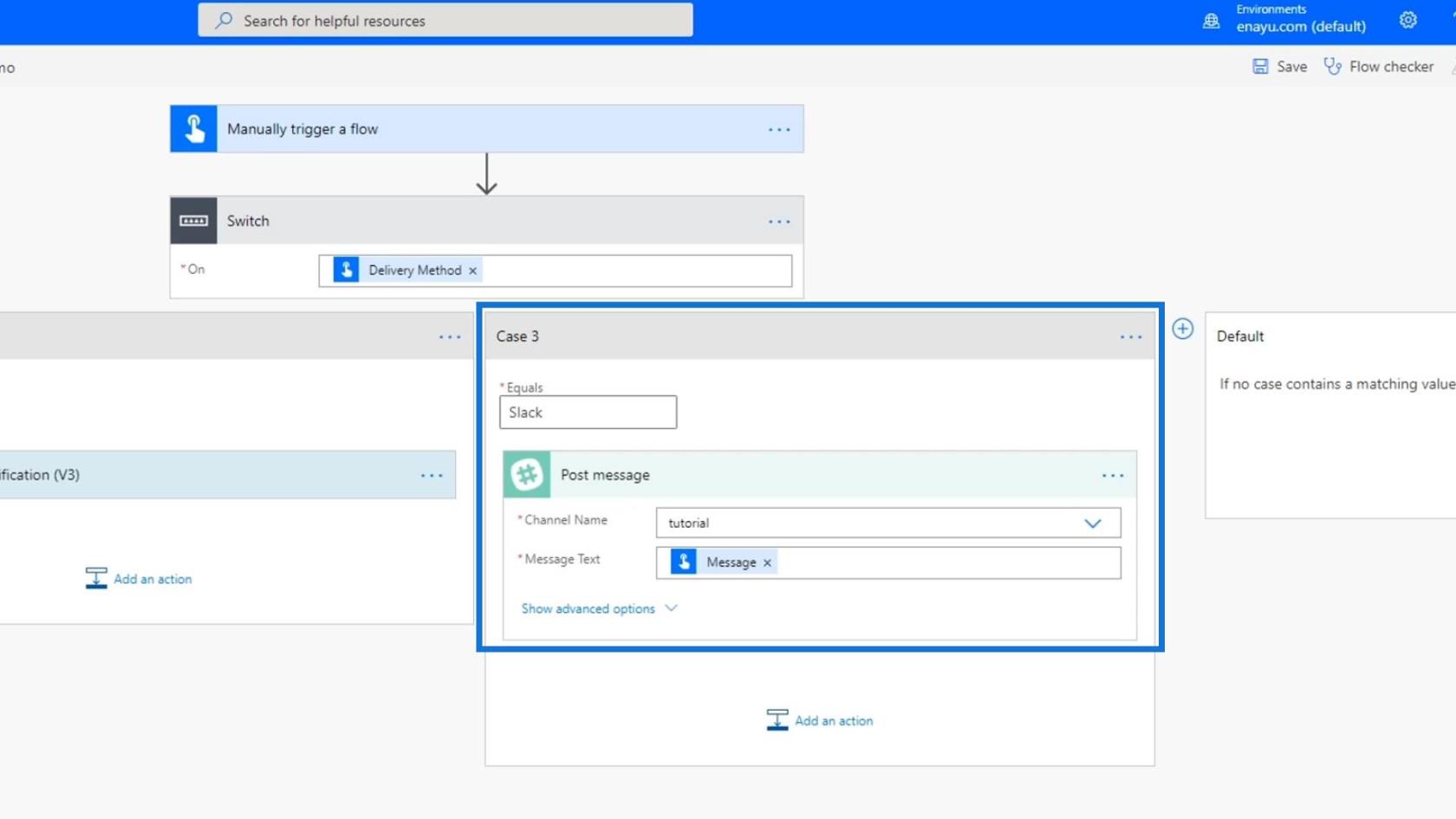
Ezt követően add hozzá a negyedik esetet ( Trello ). Állítsa be a tábla azonosítóját a Tasks értékre , a szülőlista azonosítóját pedig az Issues értékre . Csak használja az Üzenet változót mind a Kártyanév , mind a Kártya leírása mezőben.
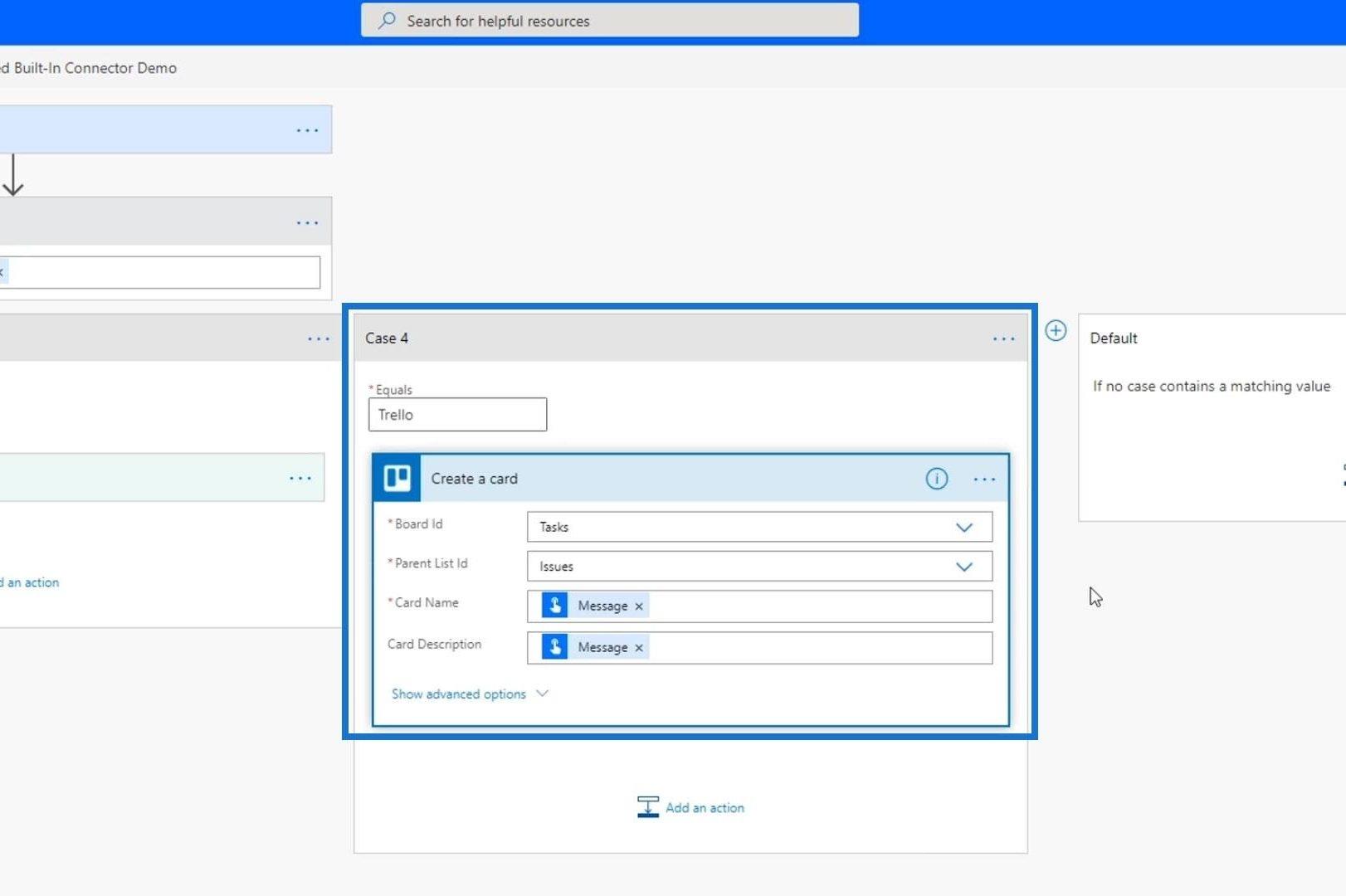
Az Alapértelmezett kártyán más műveletet állíthatunk be arra az esetre, ha az elérhető kézbesítési módok egyike sem egyezik a felhasználó által megadottal. De ebben a példában erre nem lesz szükségünk, mivel arra kényszerítjük a felhasználót, hogy csak a négy lehetőség közül válasszon.
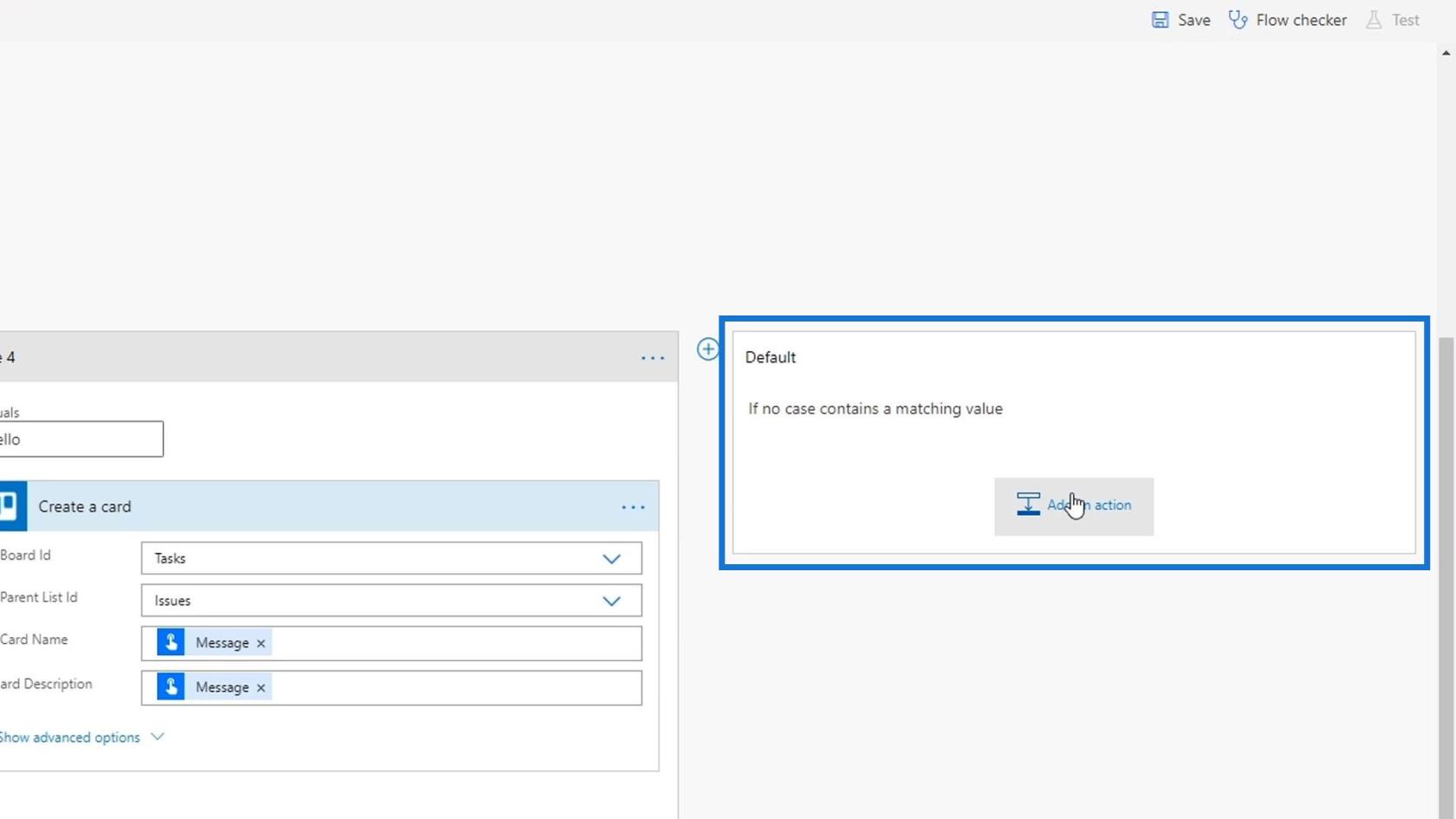
Végül kattintson a Mentés gombra .
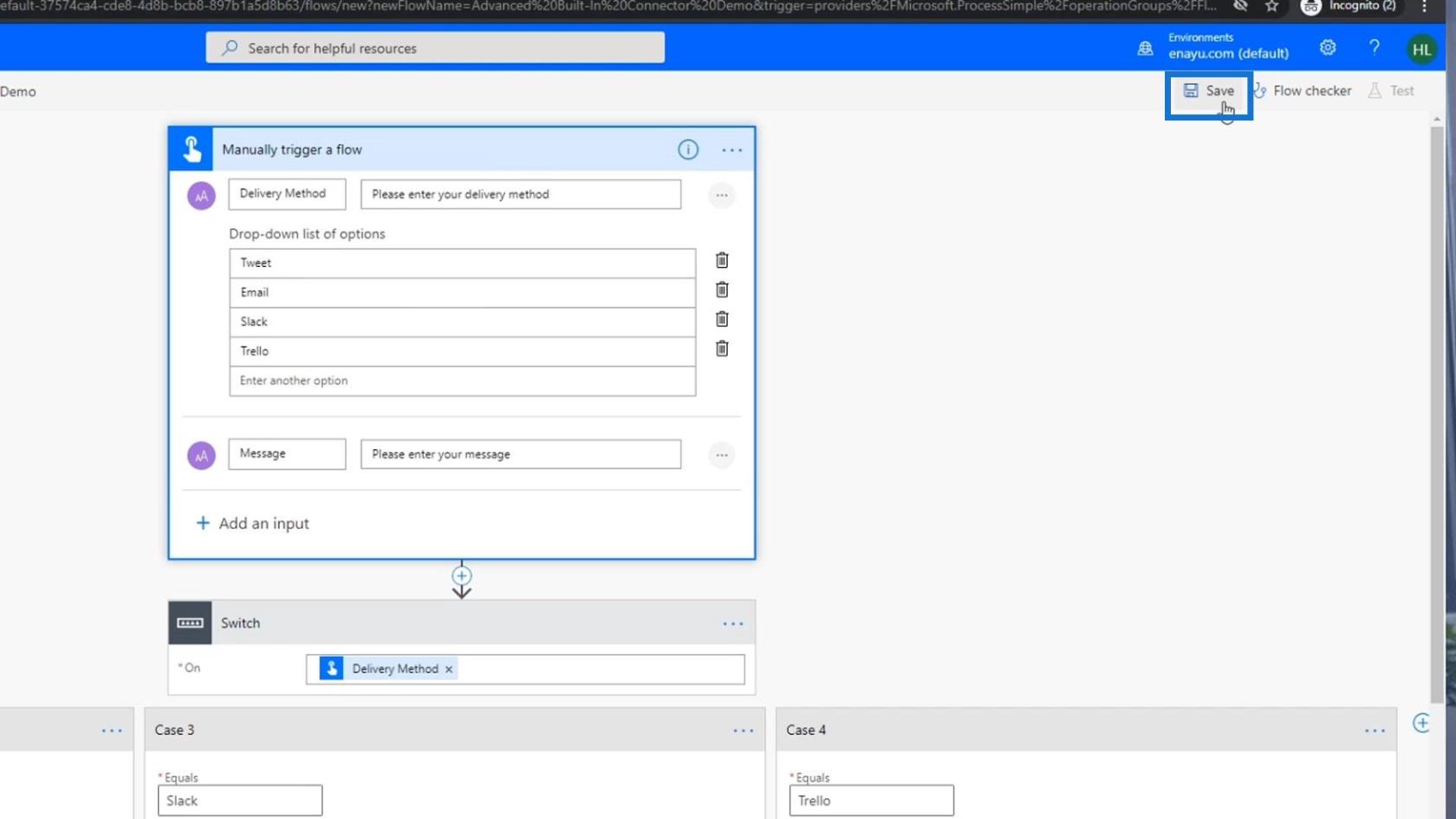
A kapcsolóvezérlés tesztelése a Power Automate-ban
Most próbáljuk ki az áramlásunkat. Először kattintson a Teszt gombra .
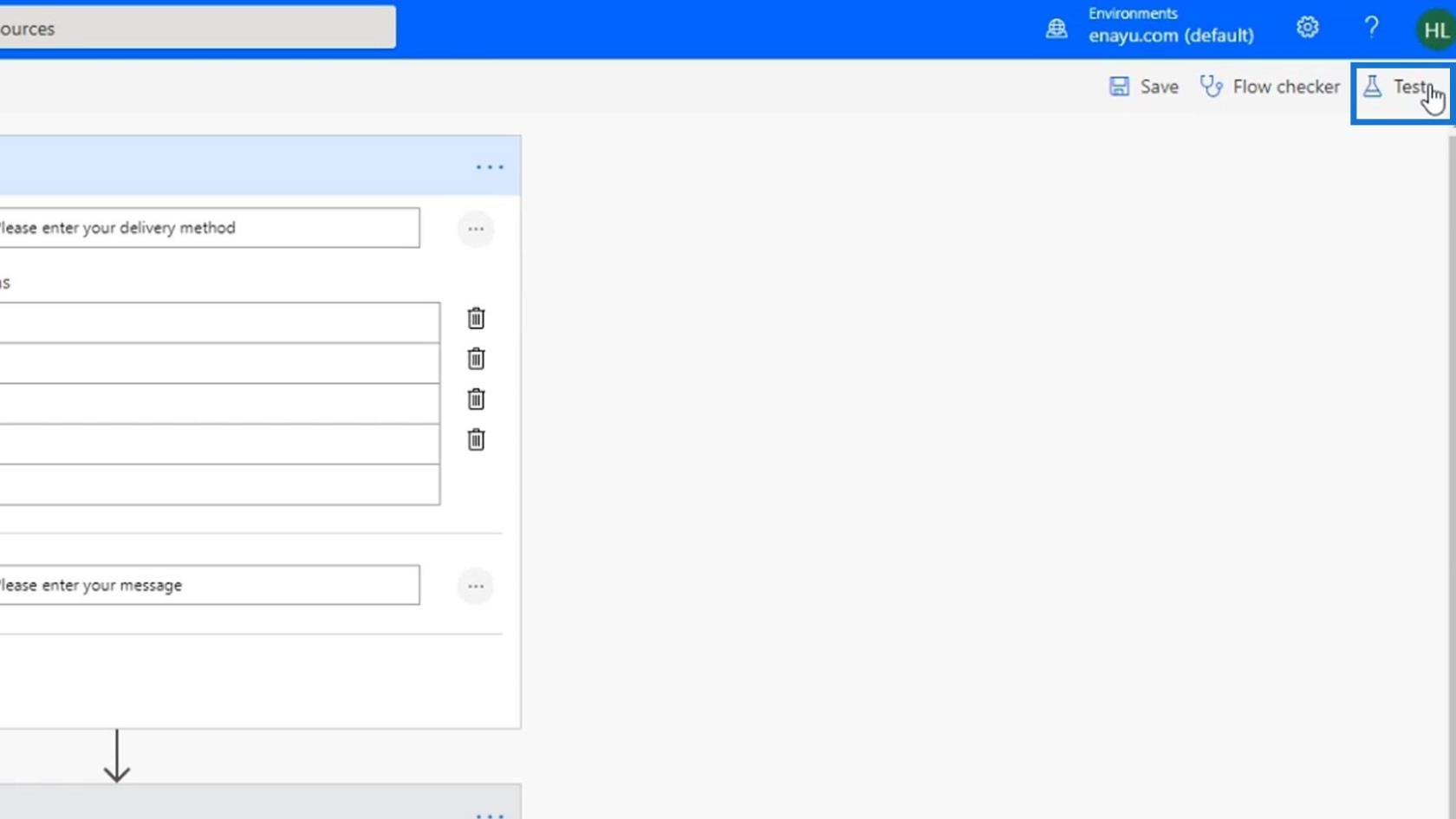
Válassza az Elvégzem a trigger műveletet lehetőséget, majd kattintson a Teszt gombra.
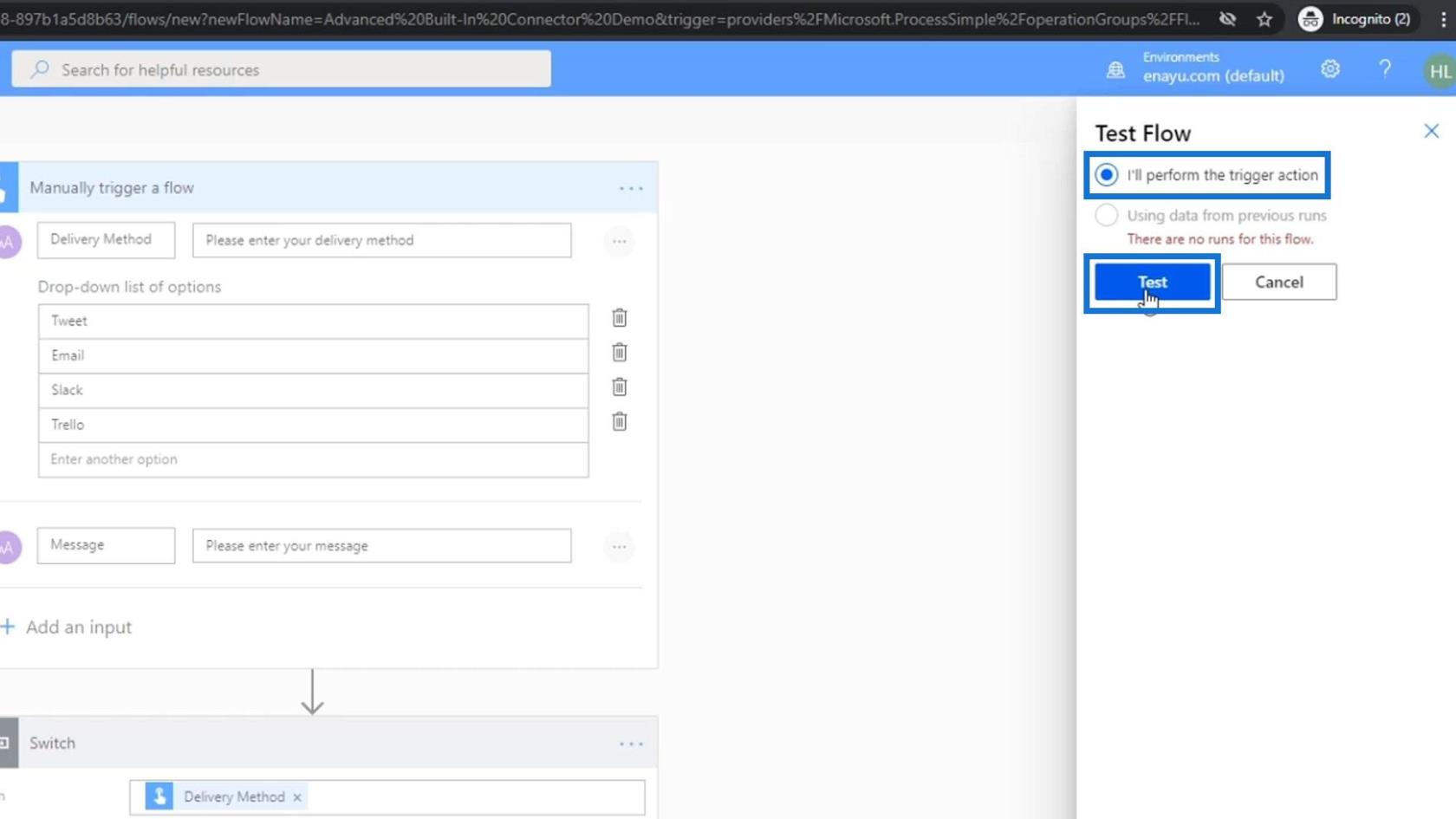
Ezt követően kattintson a Folytatás gombra.
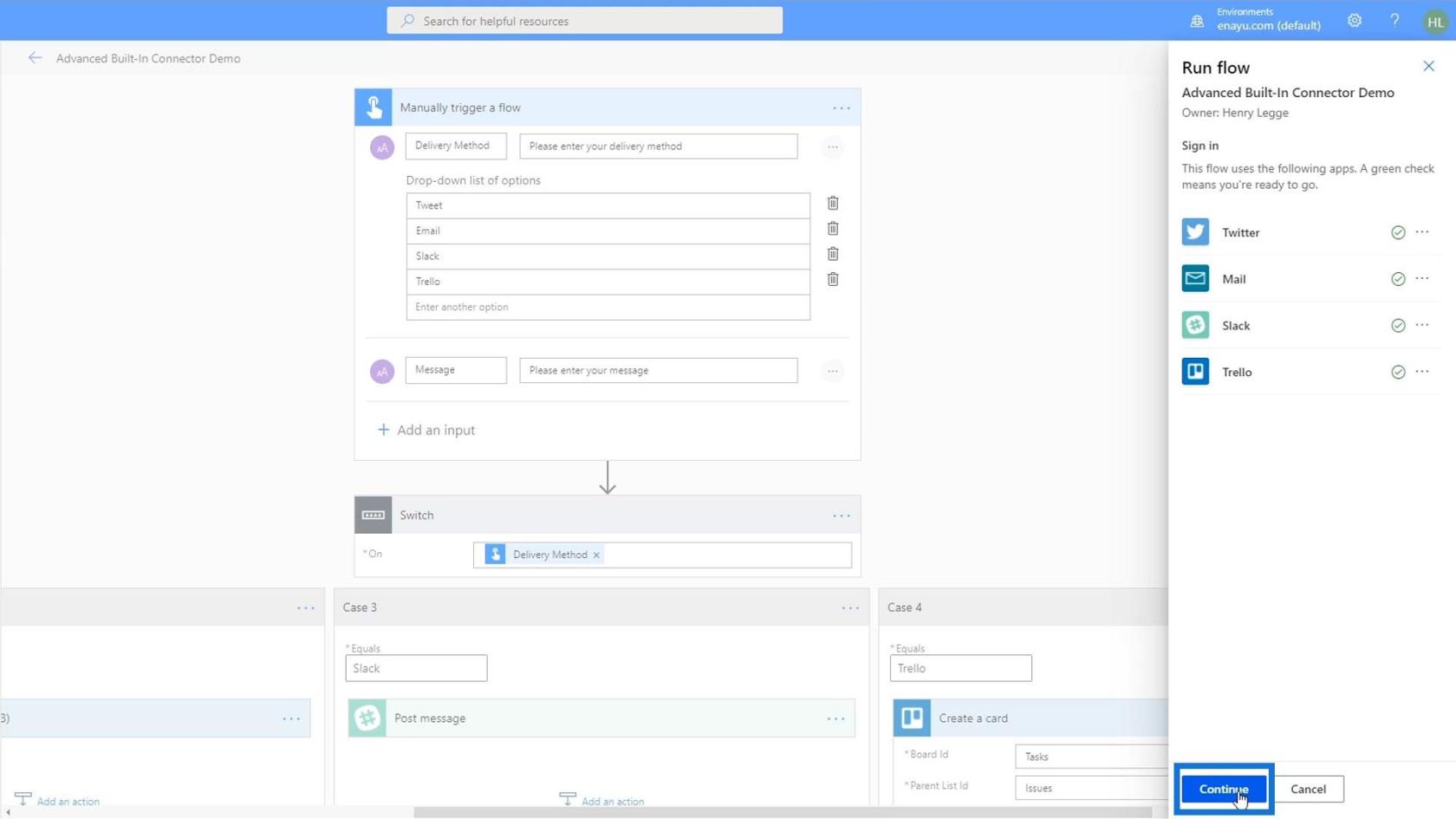
Így nézne ki az űrlap. Szállítási módként válassza a Slackot . Ezután írja be a „ HEY EVERYONE! A-ME MARIO VAGYOK! ”. Kattintson a Futtatás gombra , és lássuk működés közben is.
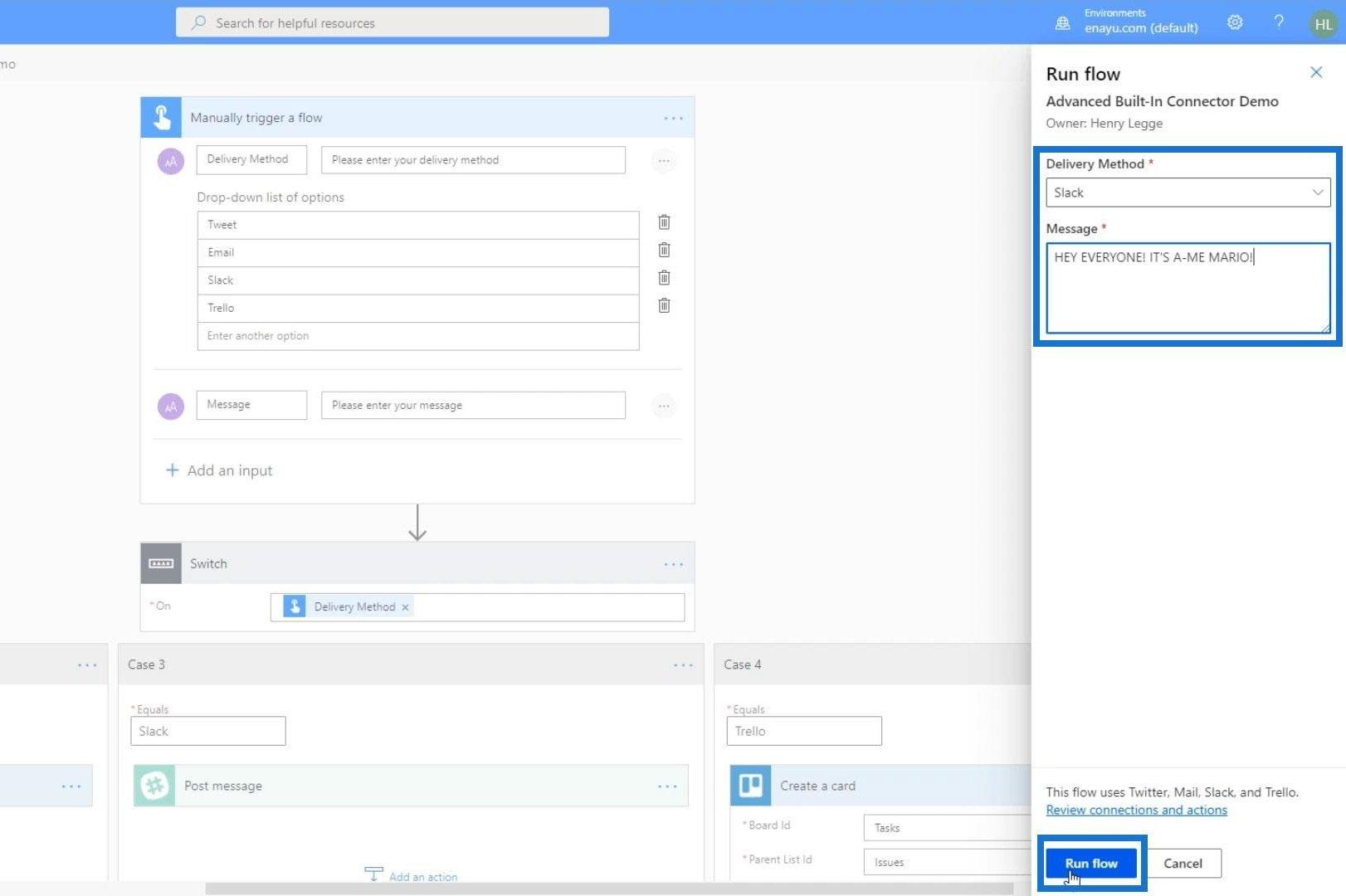
Kattintson a Kész gombra.
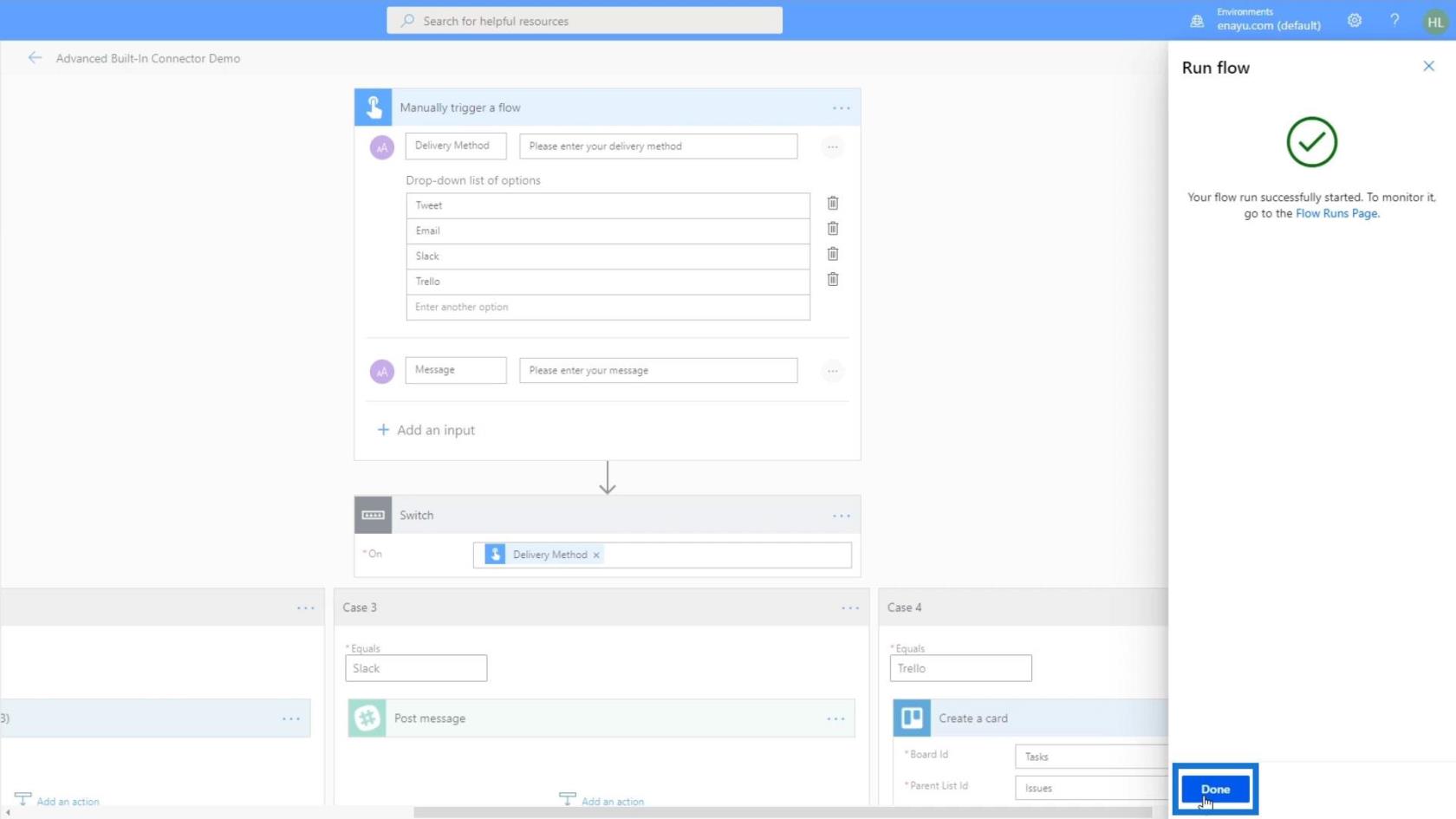
Most már láthatjuk, hogy a négy eset közül csak a 3. esetet aktiválták. És ezt a zöld pipákkal azonosíthatjuk.
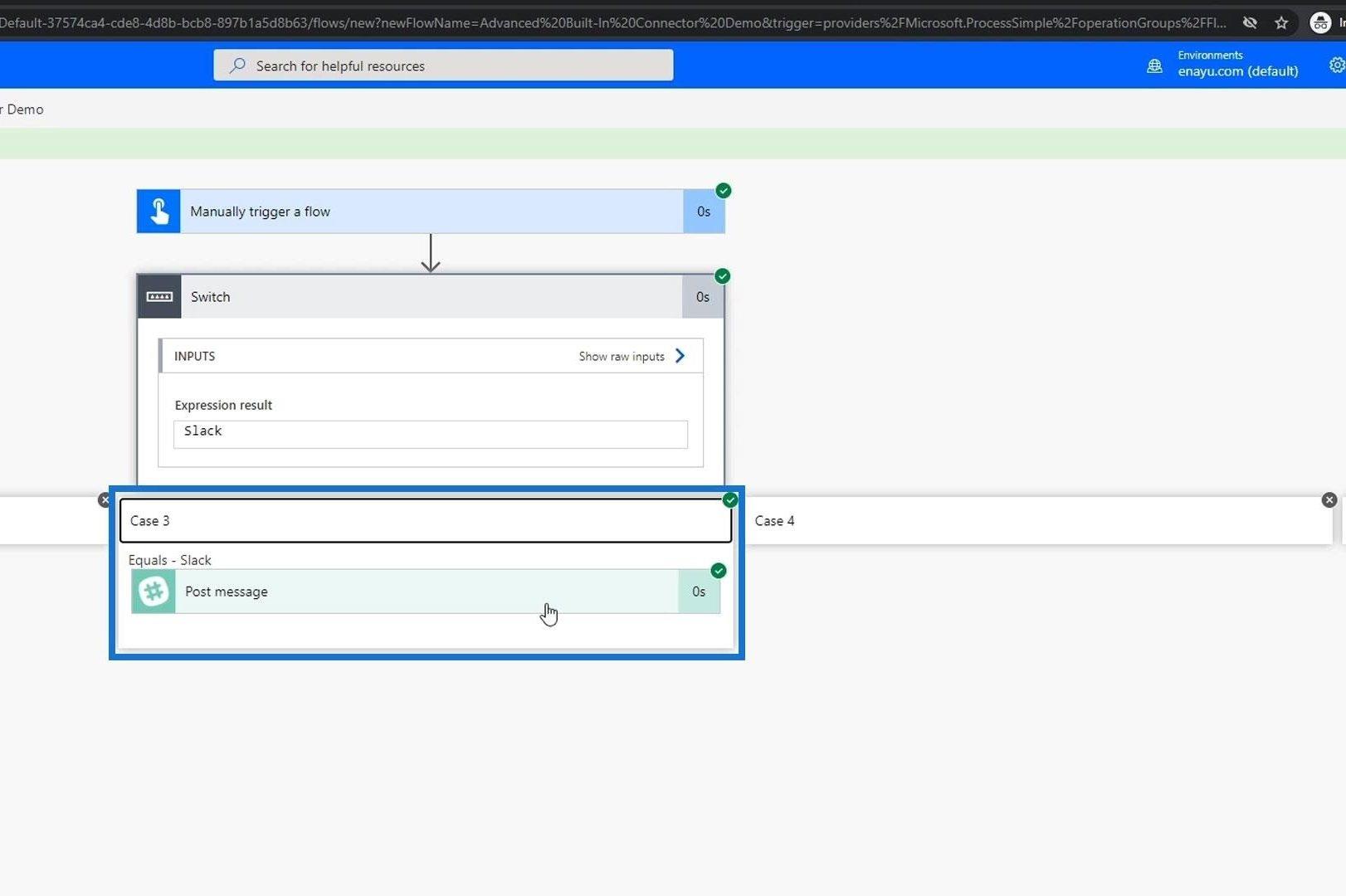
Amikor megnézzük a Slackünket, látni fogjuk az újonnan közzétett üzenetet.
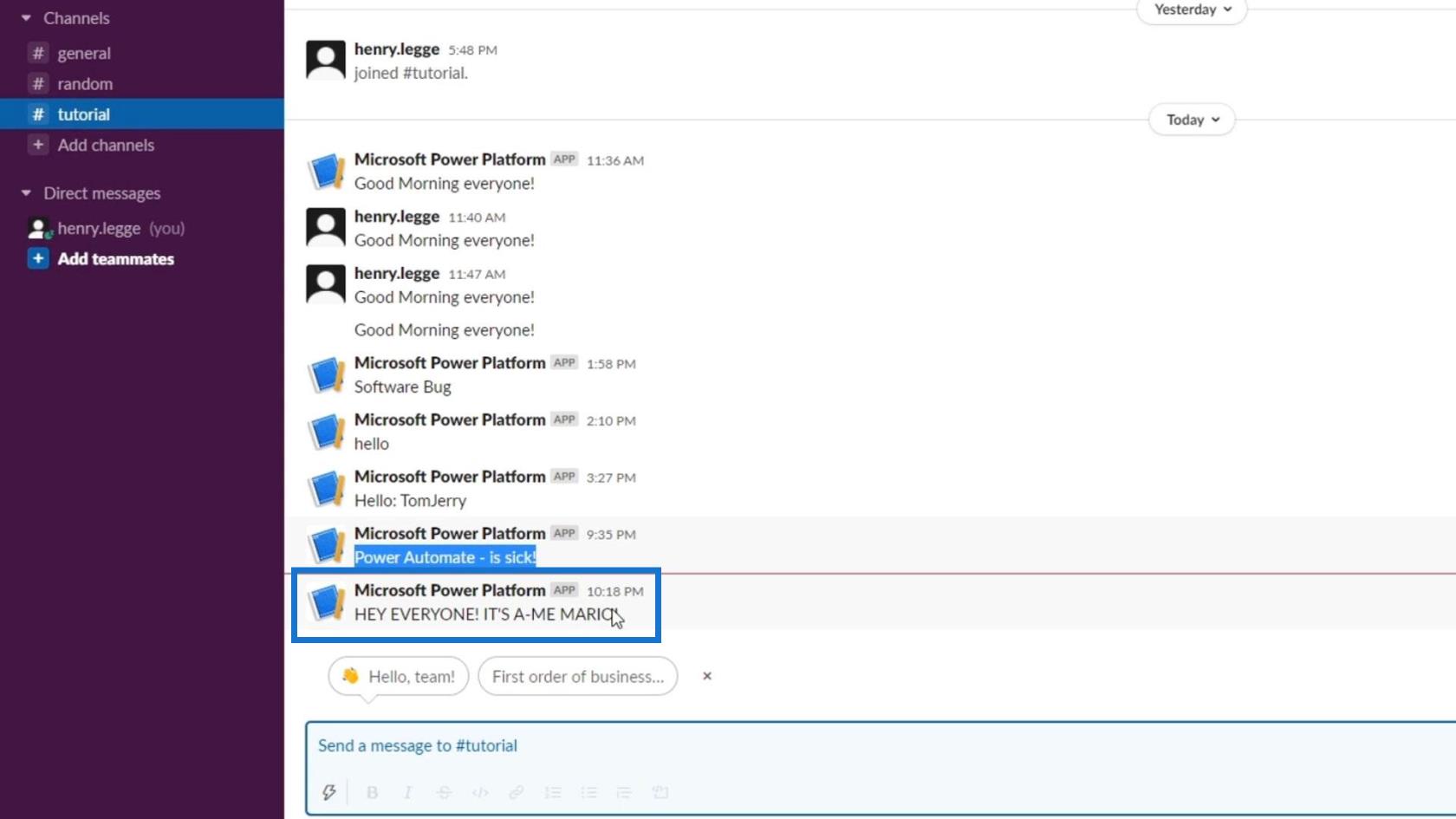
És ilyen egyszerűen működik a Switch vezérlés a Power Automate-ban.
Következtetés
Összefoglalva, létrehozhatunk egy folyamatot a Kapcsolóvezérléssel , és megkülönböztethetjük azt a Feltételvezérléstől . Ez utóbbi felosztja az áramlást „ Igen ” vagy „ Nem ” feltételek között, és az opciók számától függően egy feltételt ad hozzá egy másikhoz.
Másrészt a kapcsolóvezérlés lehetővé teszi a felhasználók számára, hogy több egymásra halmozott feltételt hajtsanak végre egyetlen sorban. Nagyon hasonlít a Pythonban és más programozási nyelvekben látható többi kis- és nagybetűs váltásra.
Ezért, ha a folyamat argumentuma egy egyszerű „igen” vagy „nem” feltétel között van, akkor használhatja a Feltétel vezérlőt. De ha több lehetőséged van, jobb a Switch eseteket használni, nem pedig a halmozott feltételeket. Remélhetőleg sikerült megértenie a két beépített csatlakozó helyes használatát.
Minden jót,
Henrik