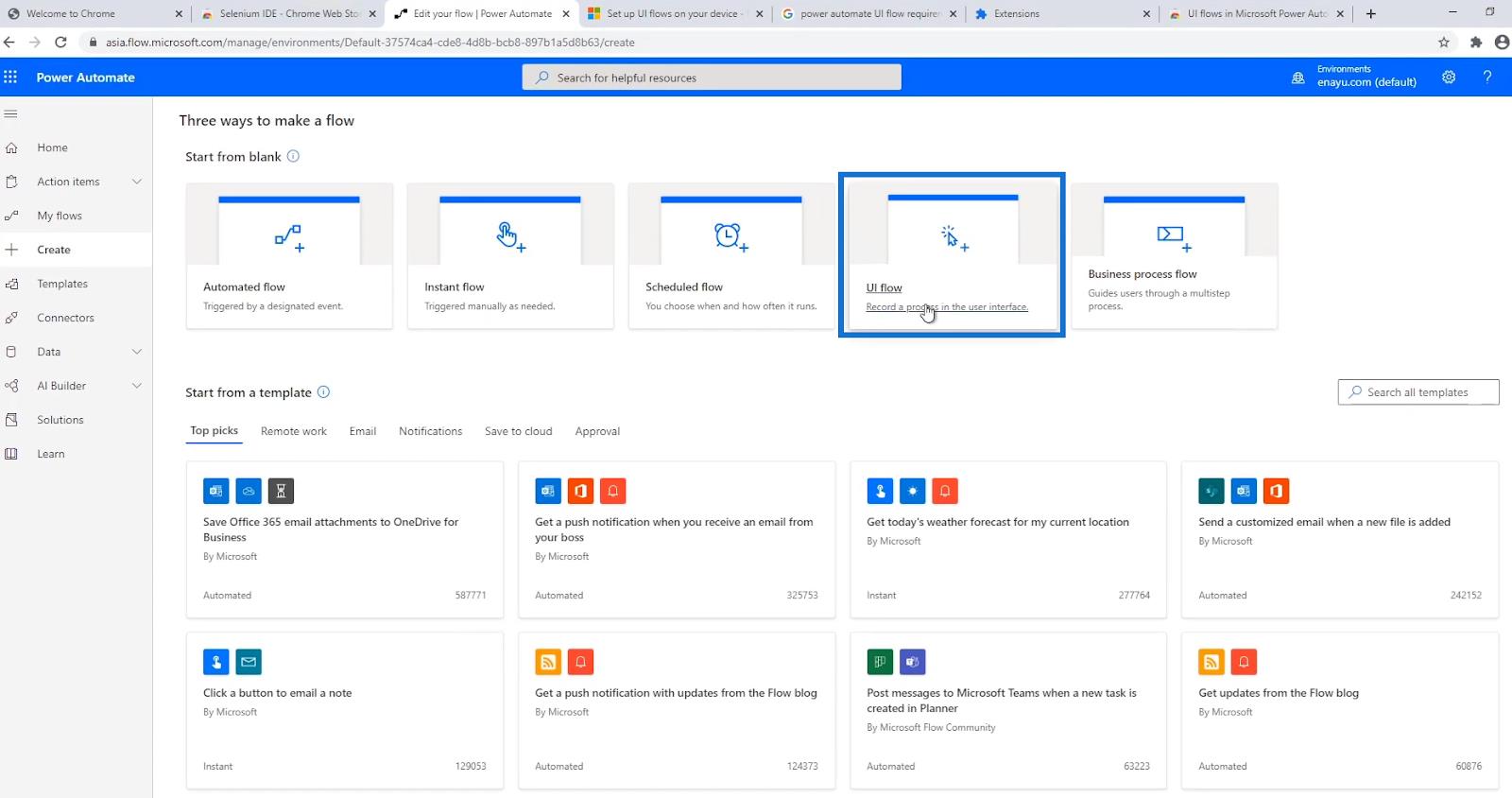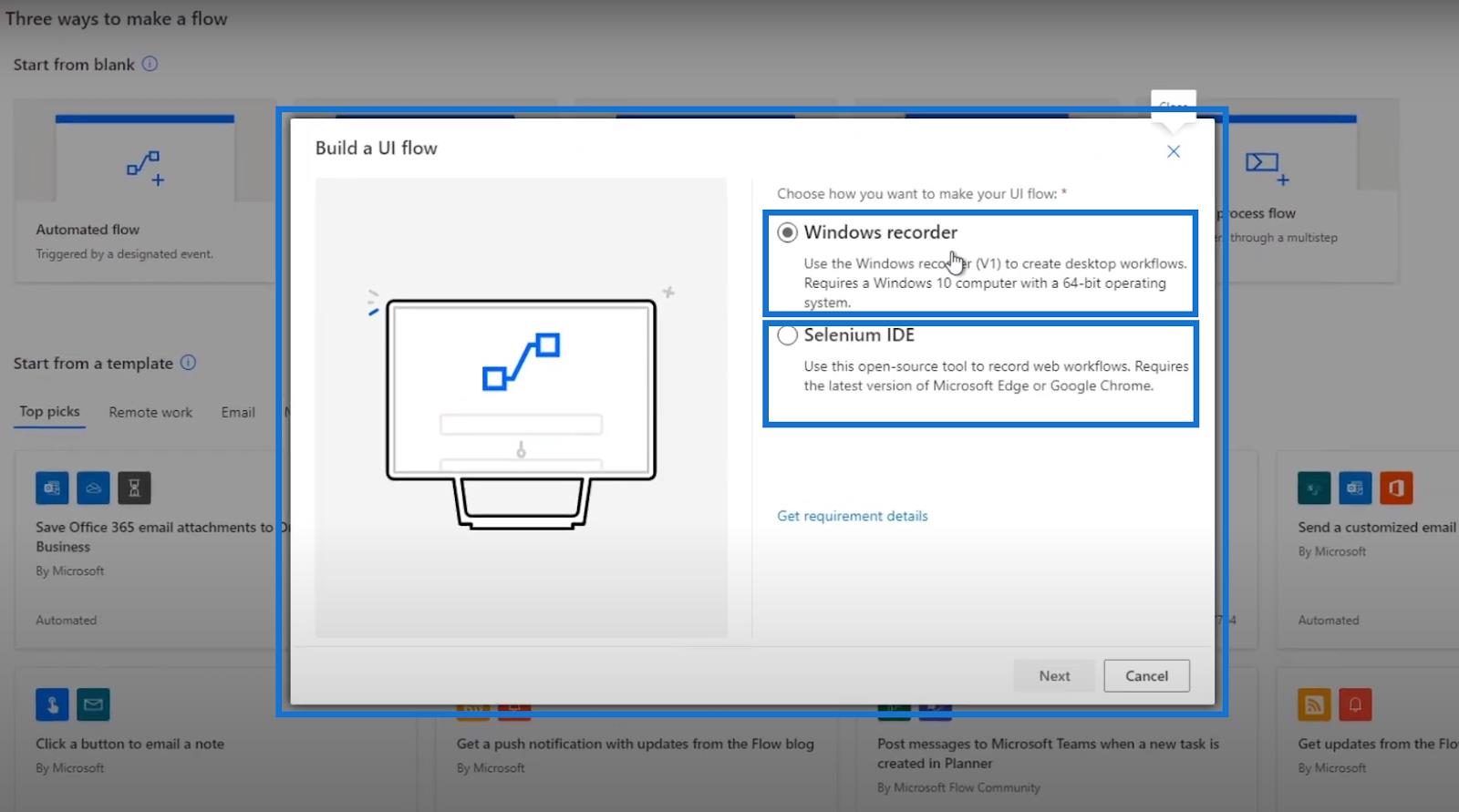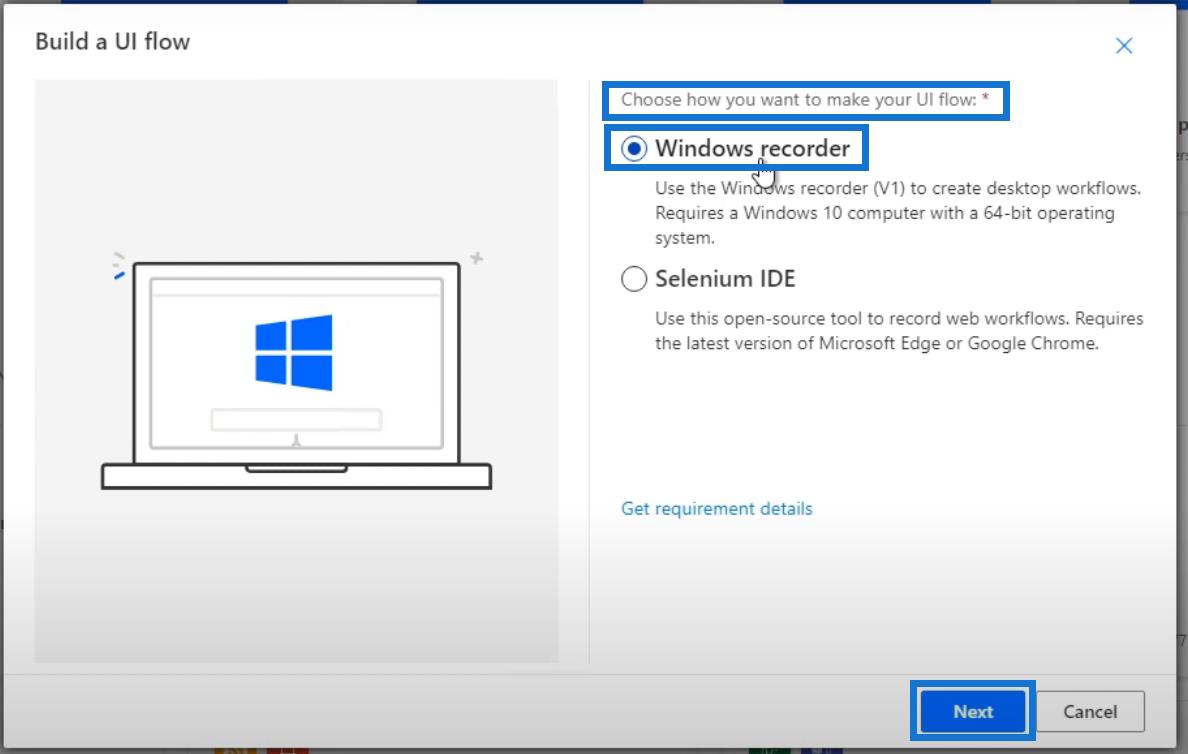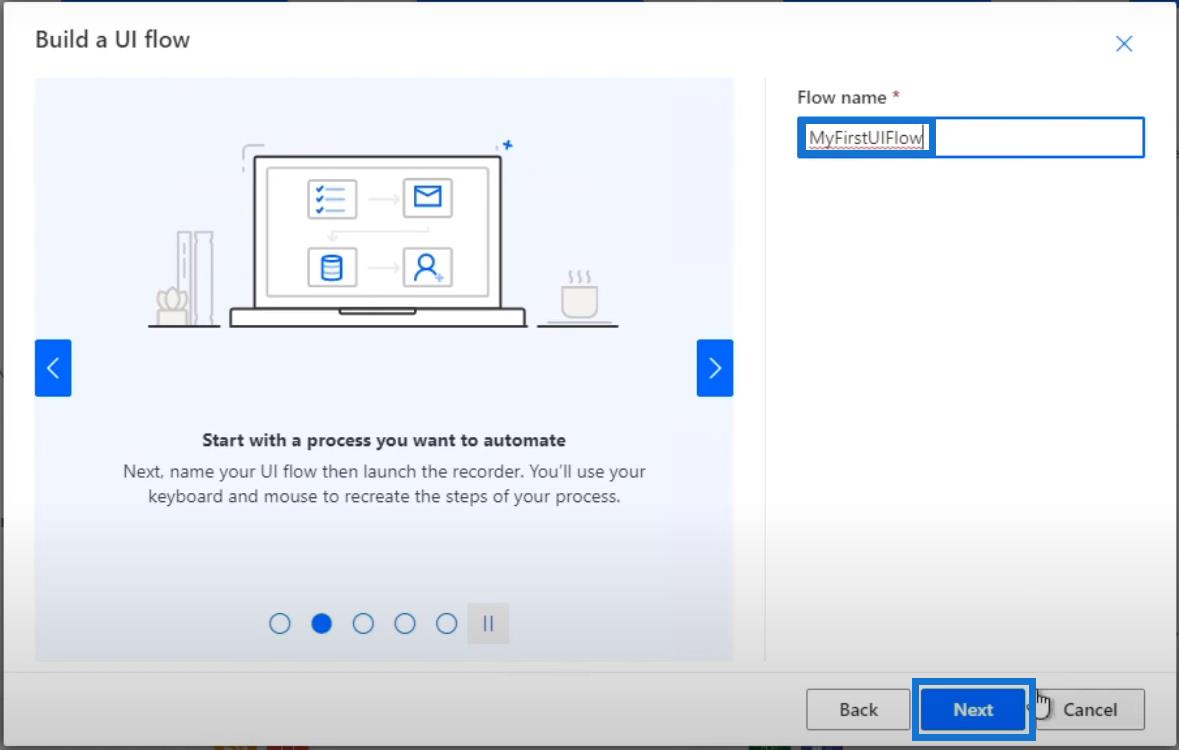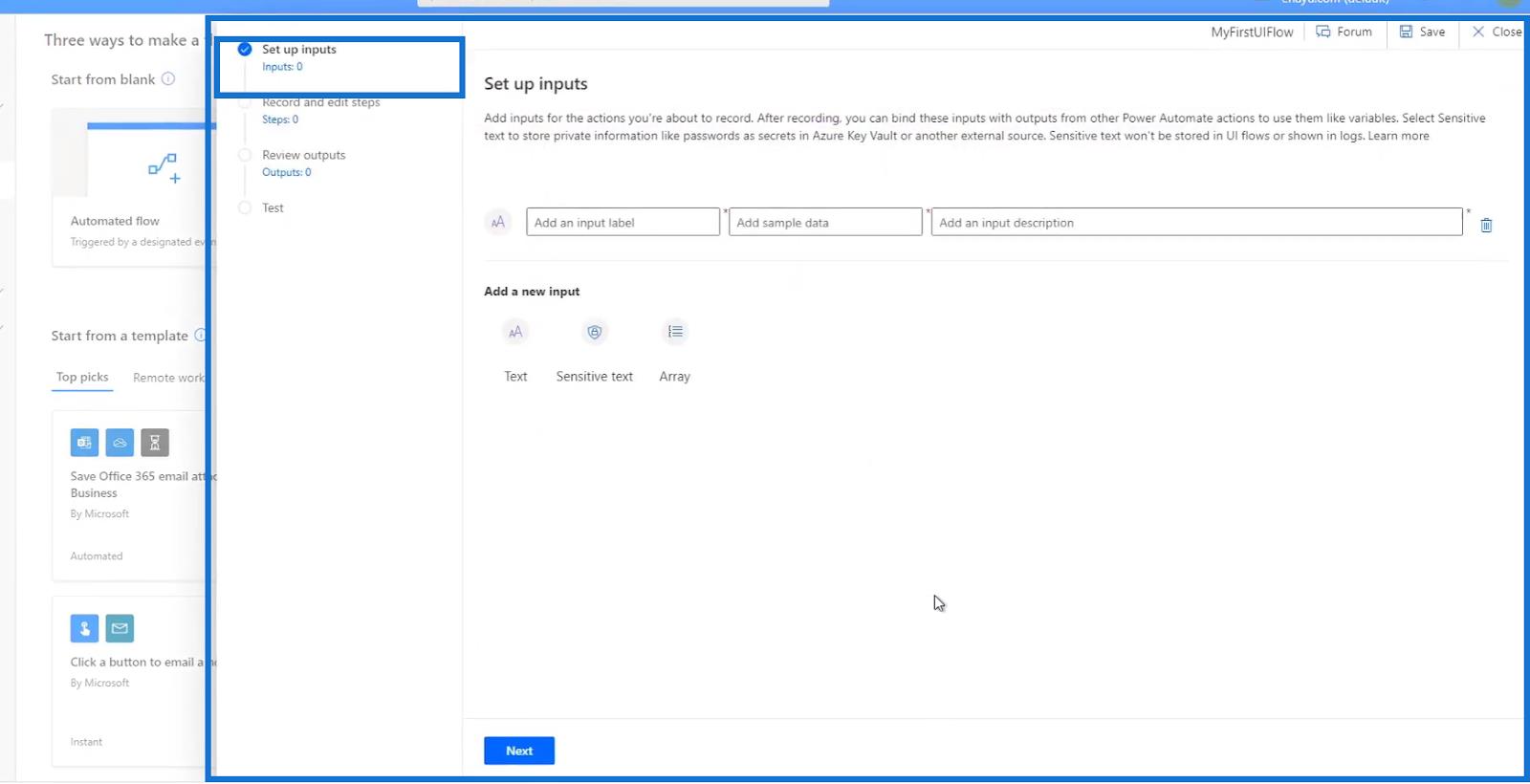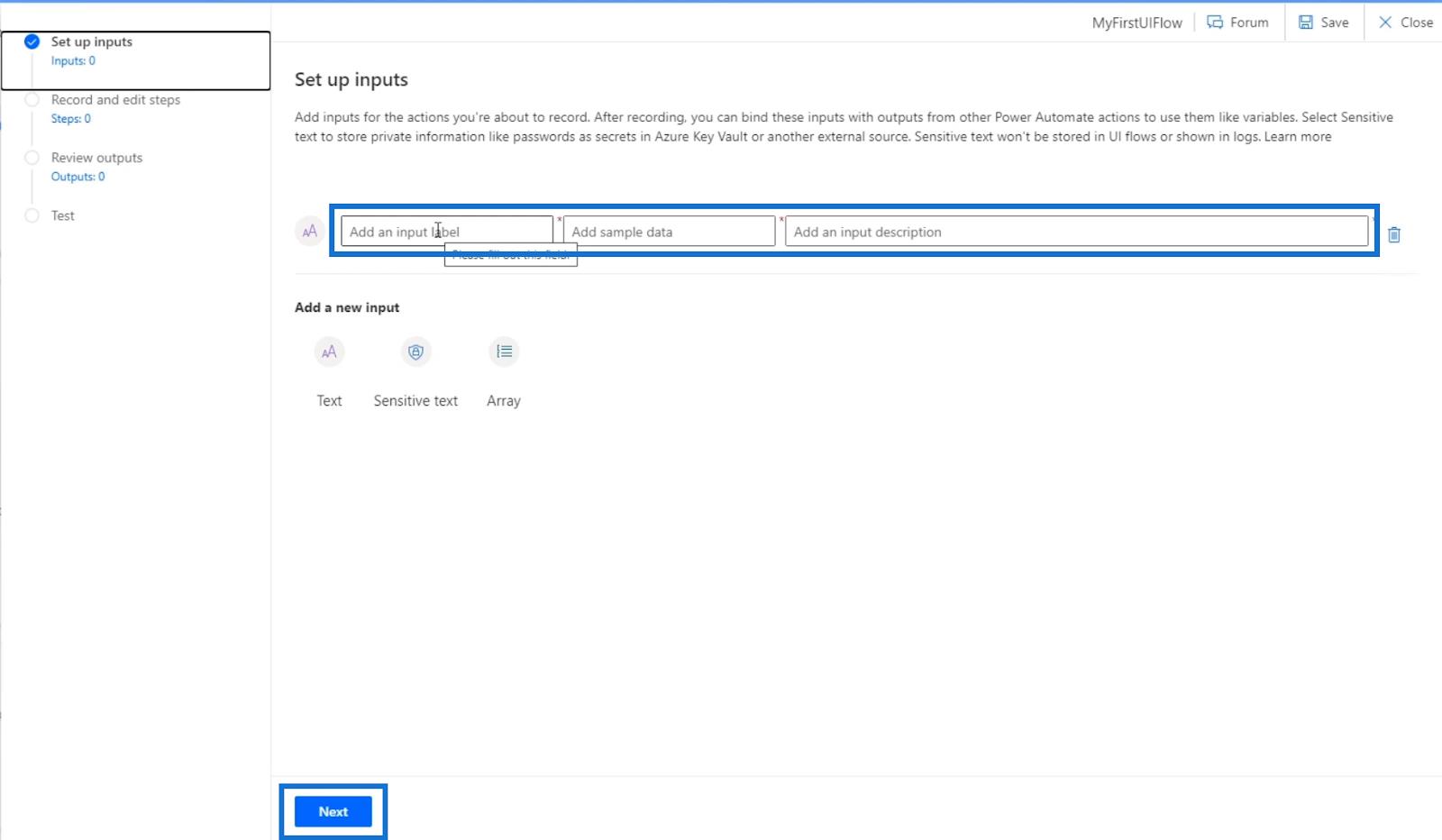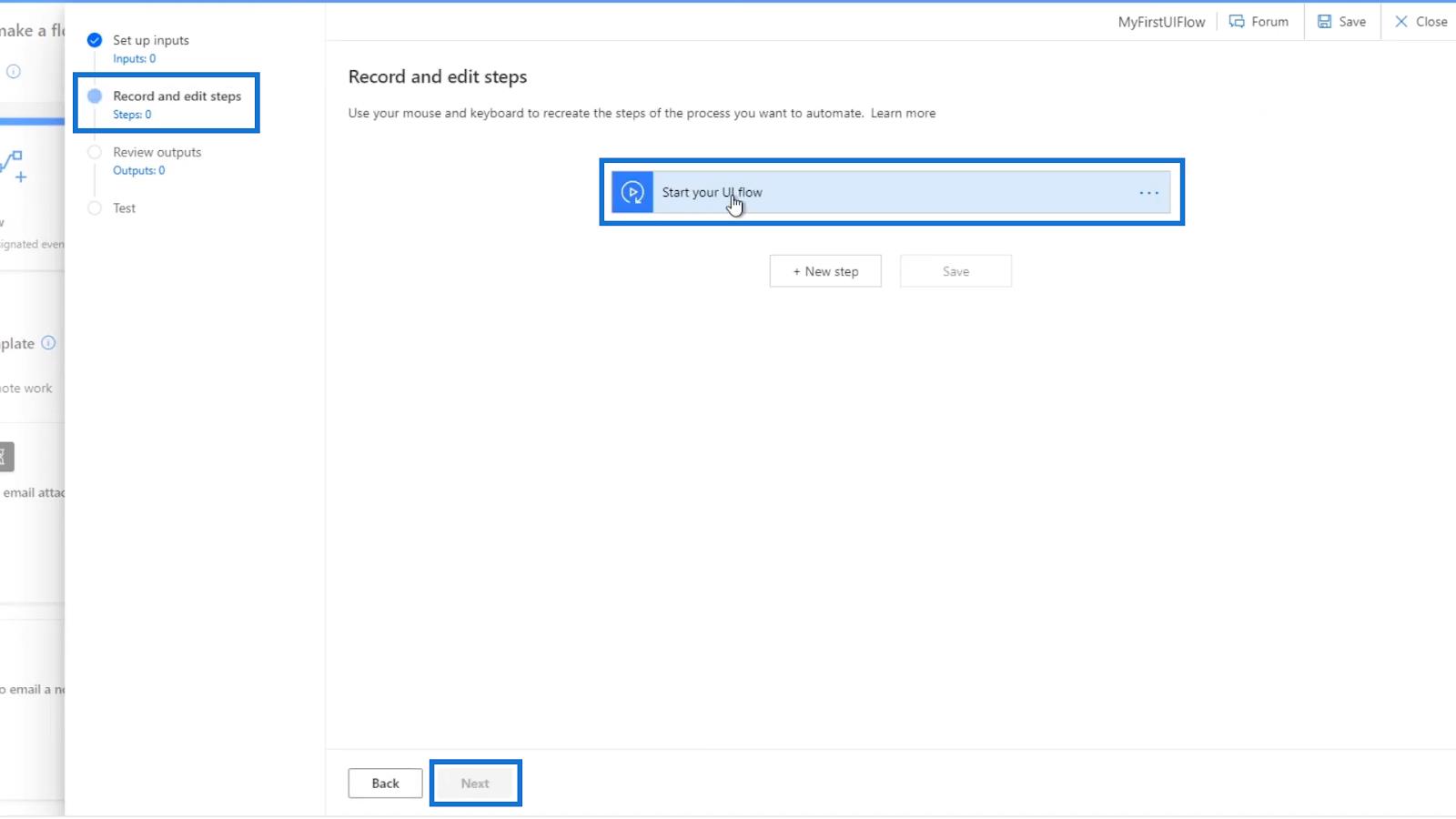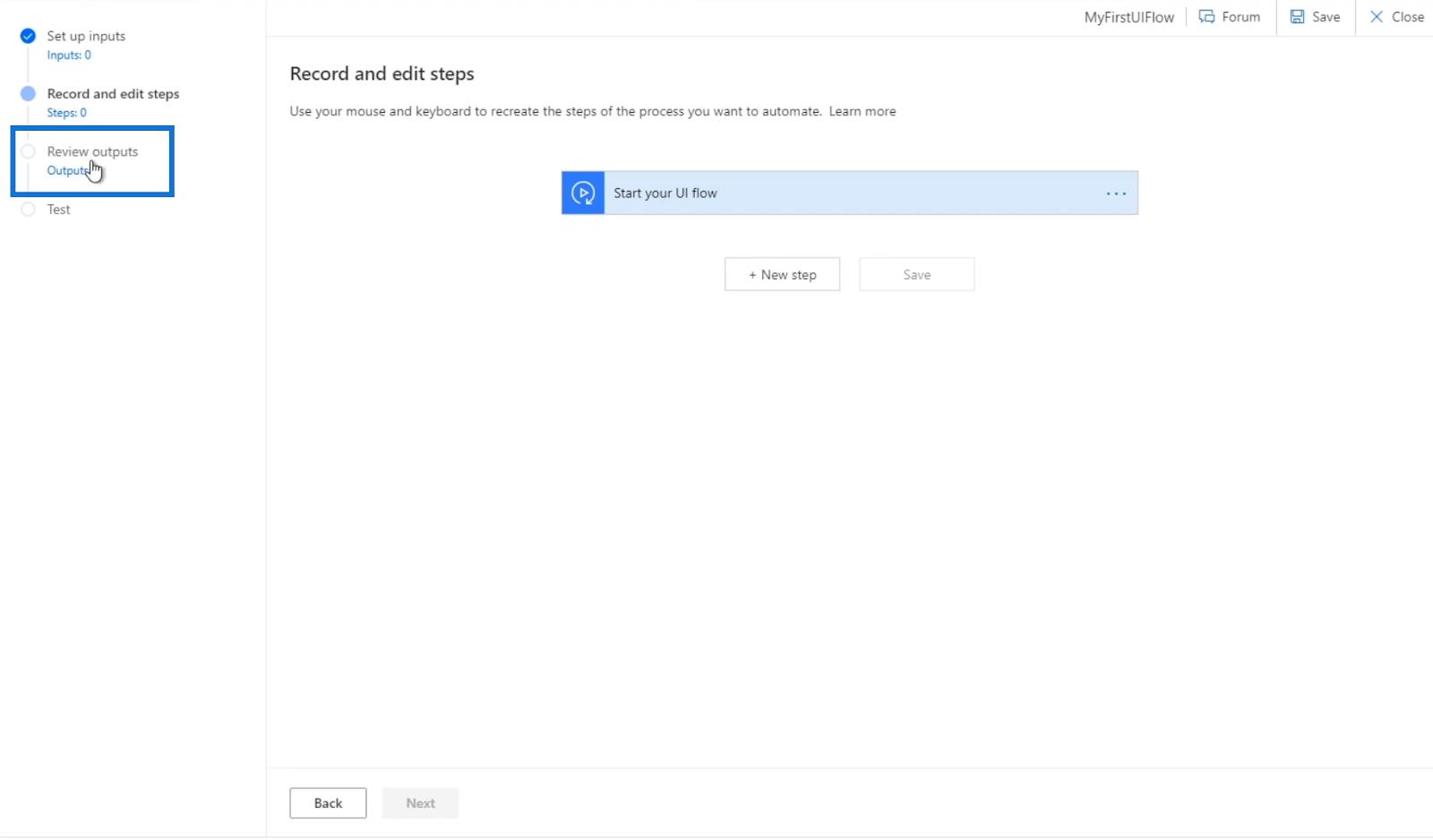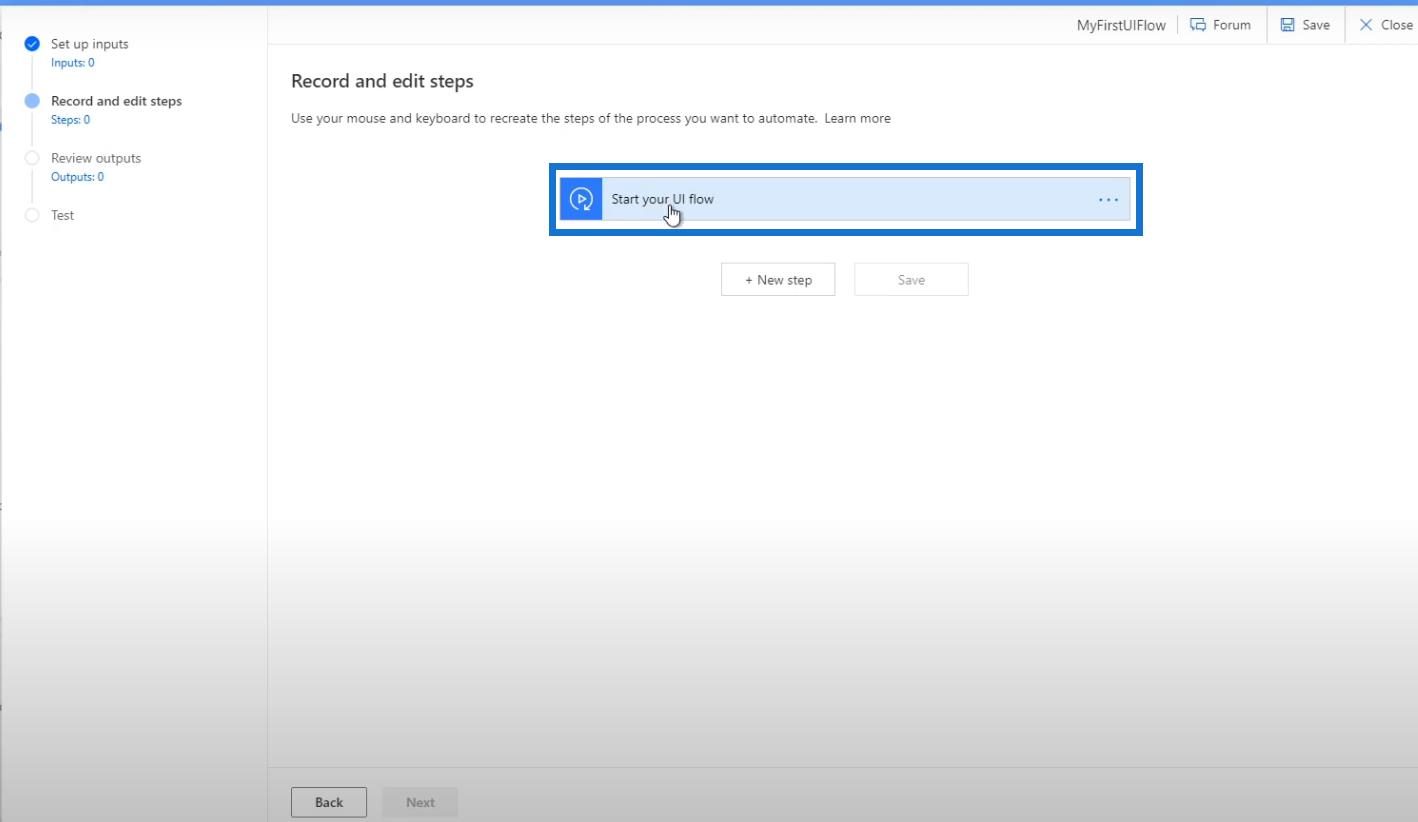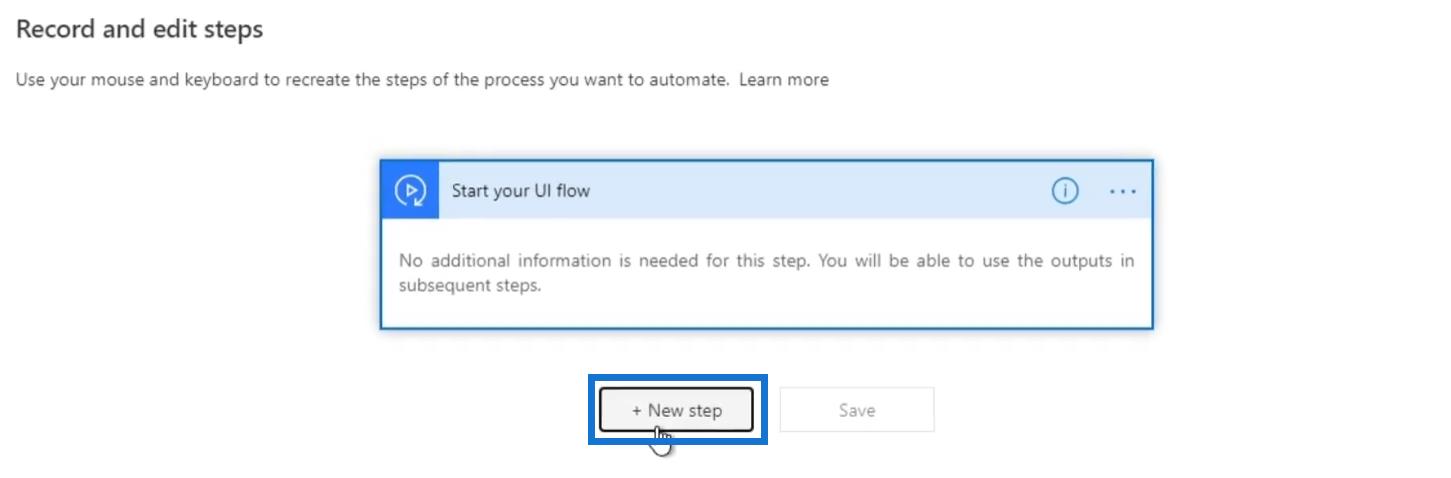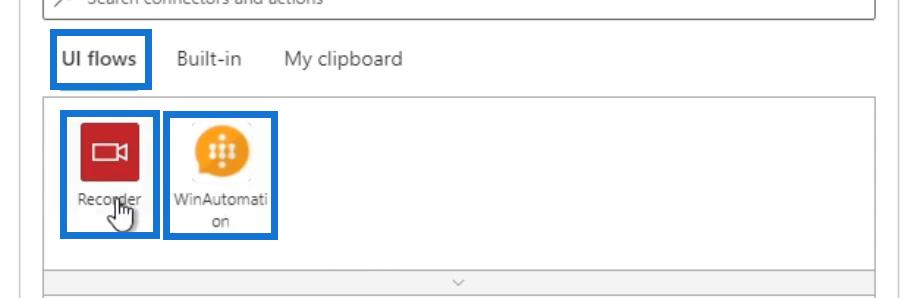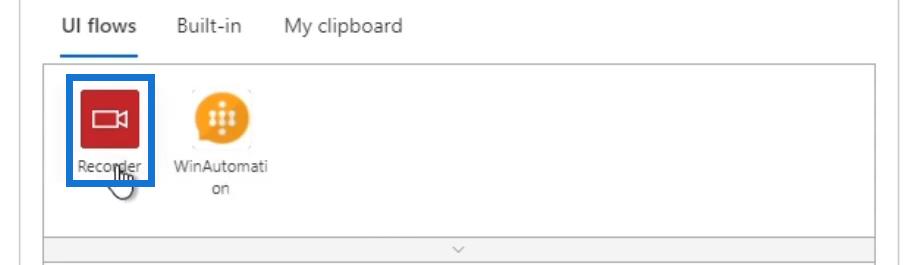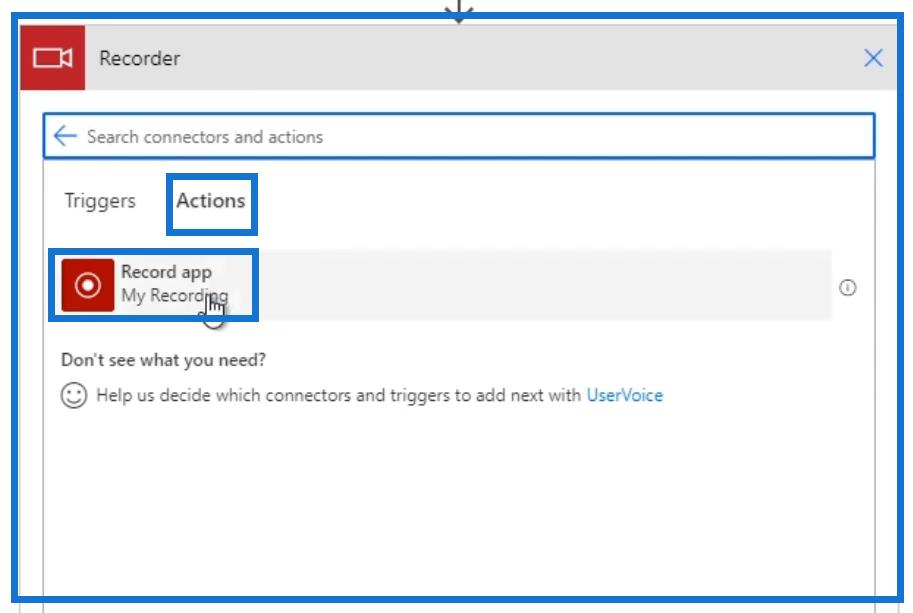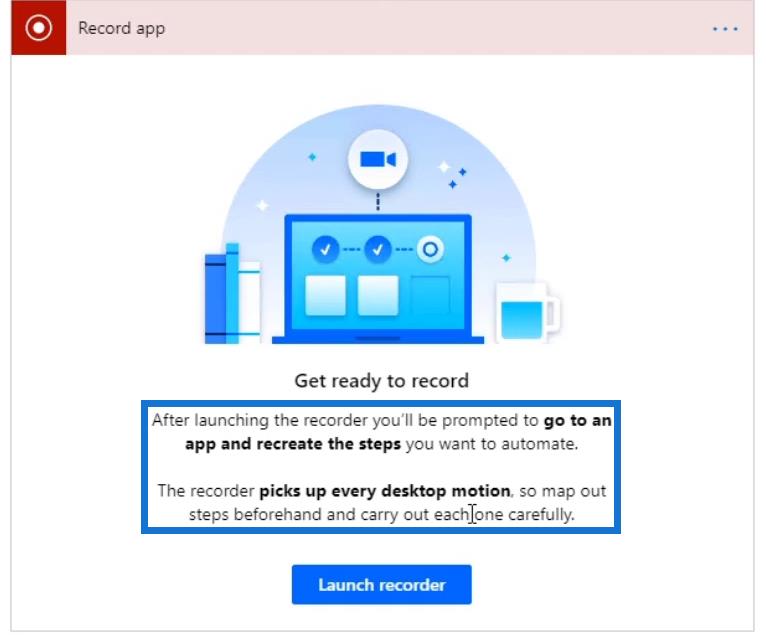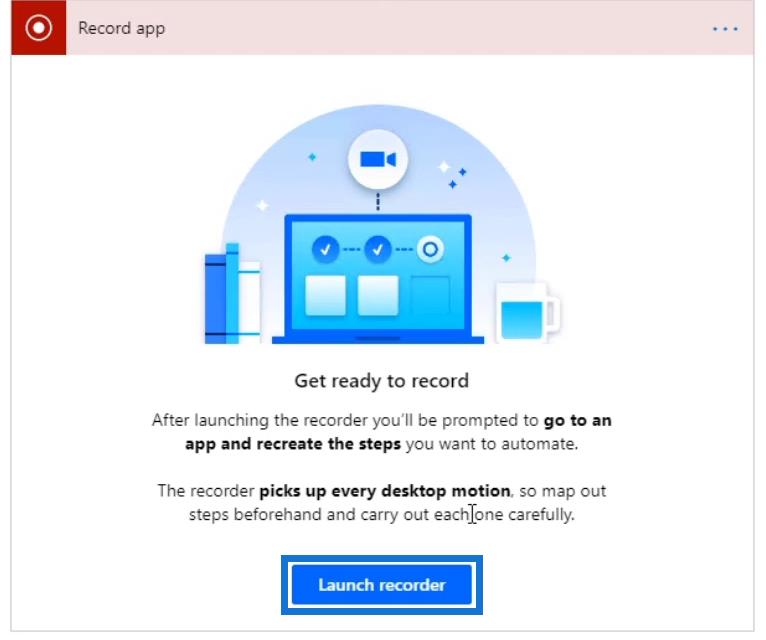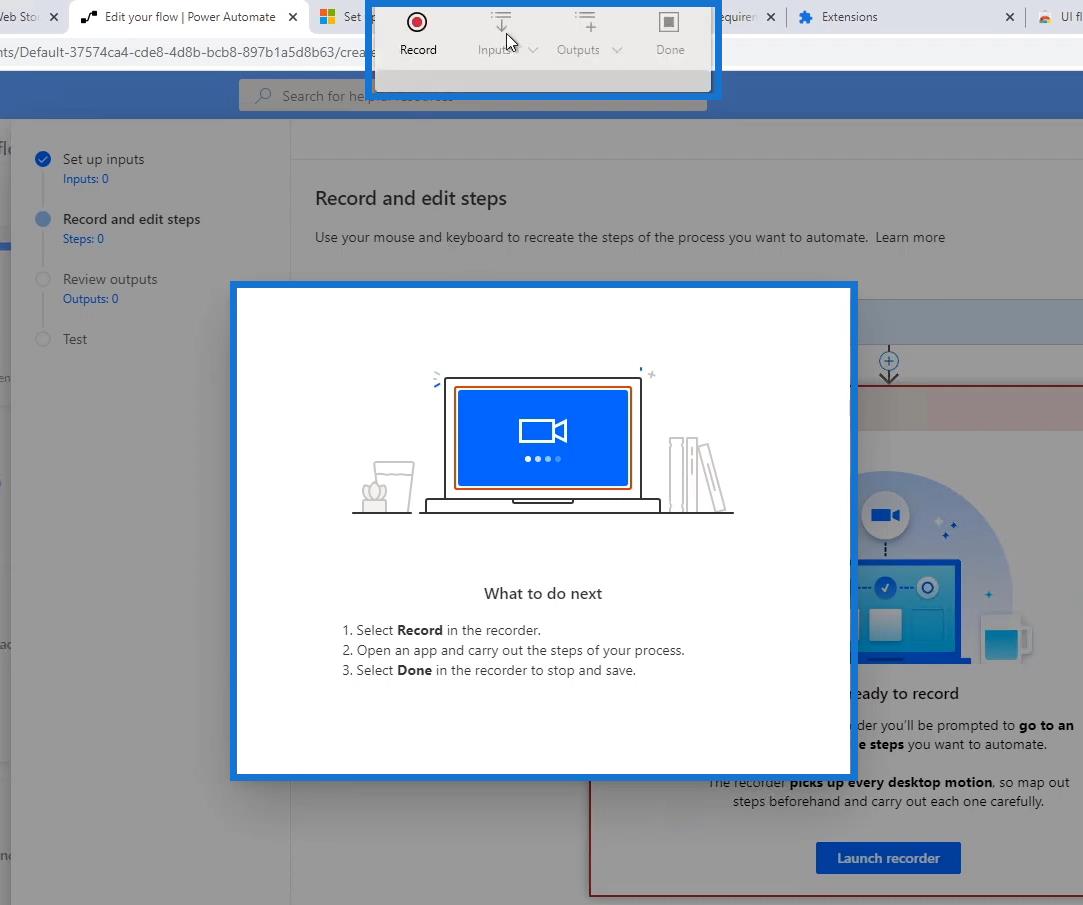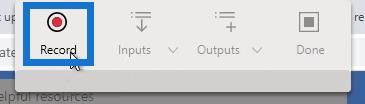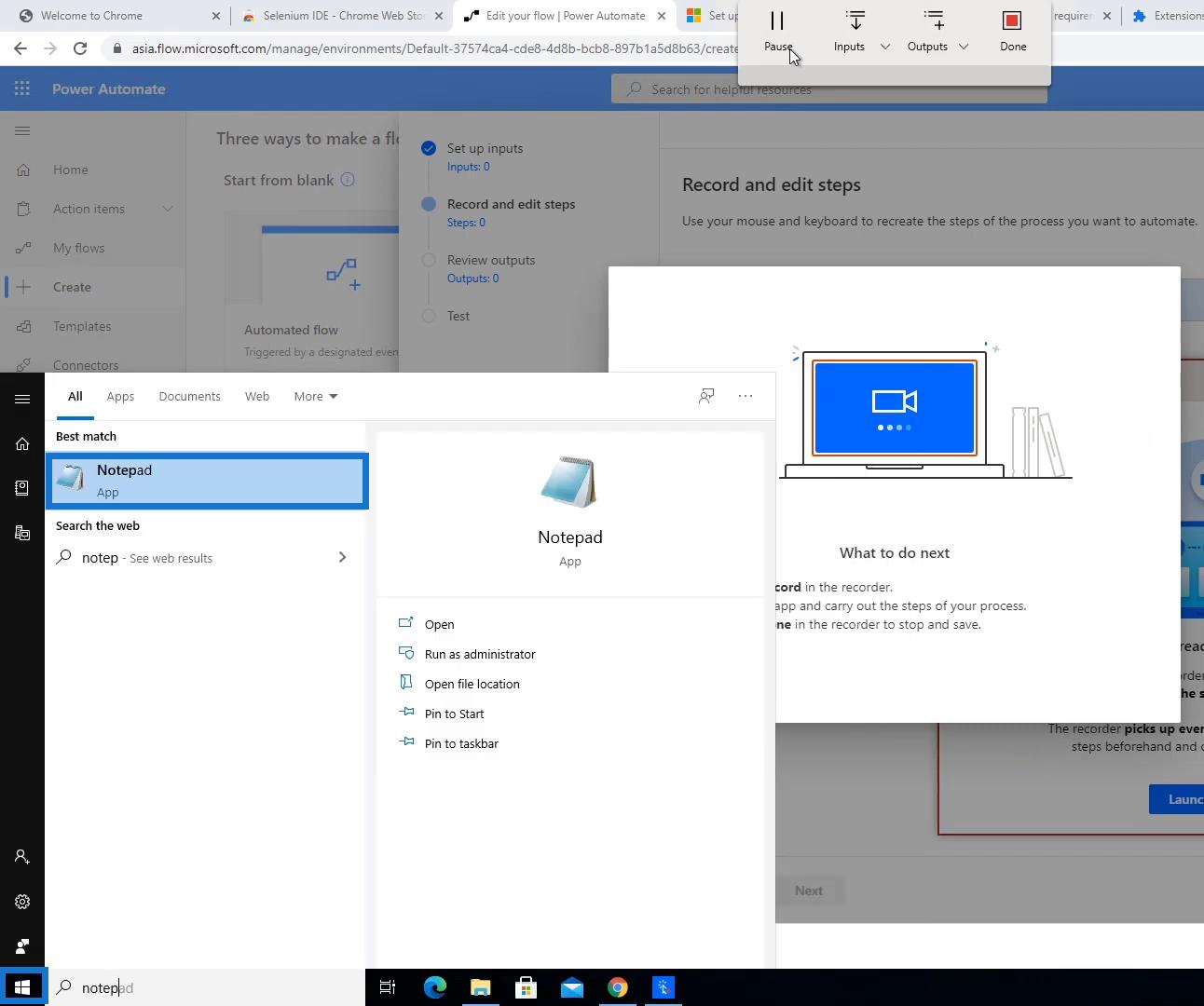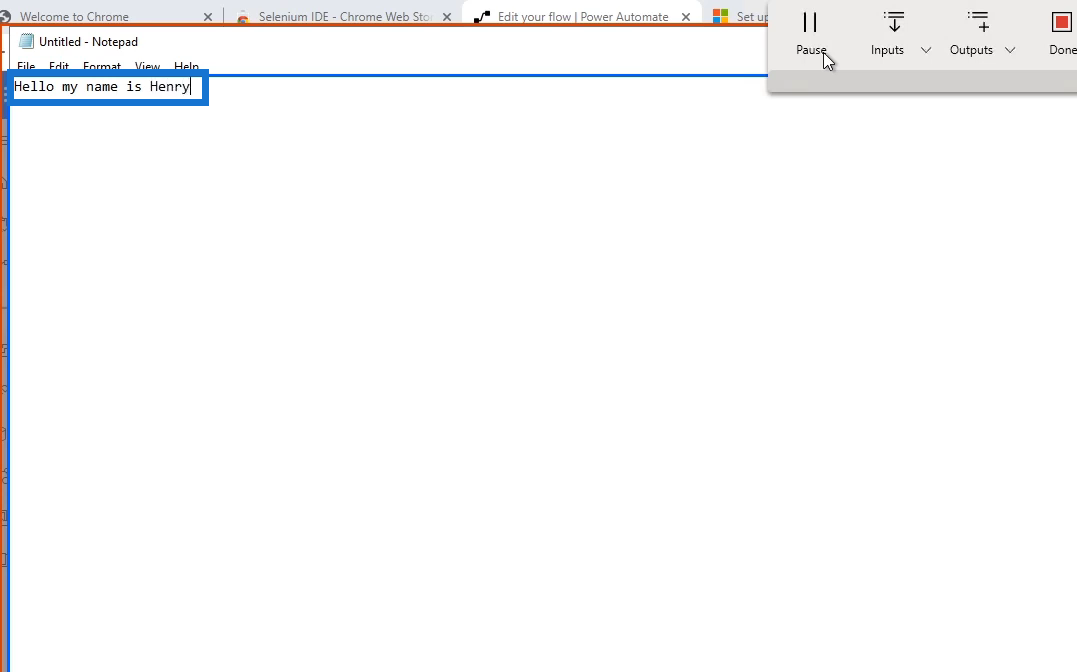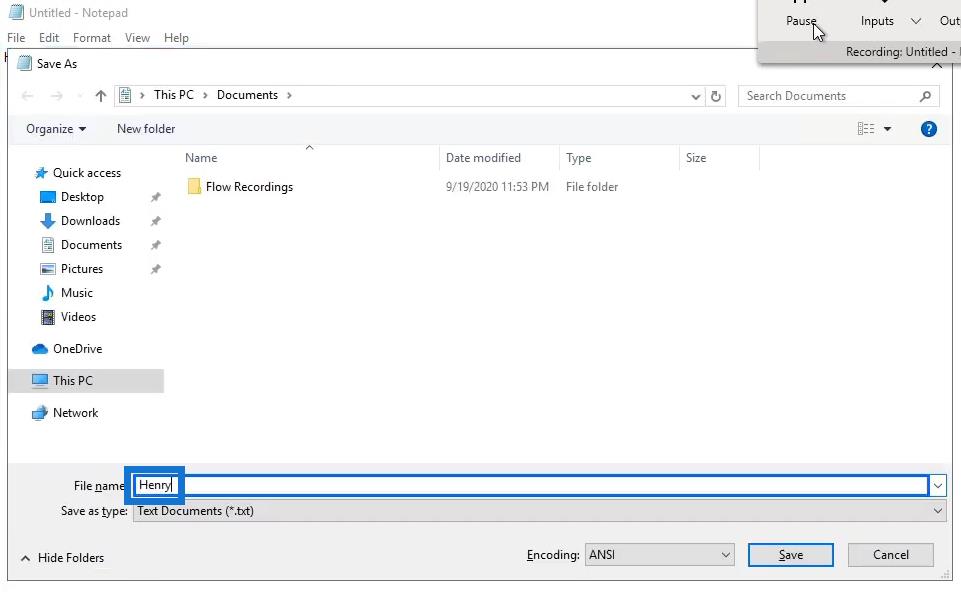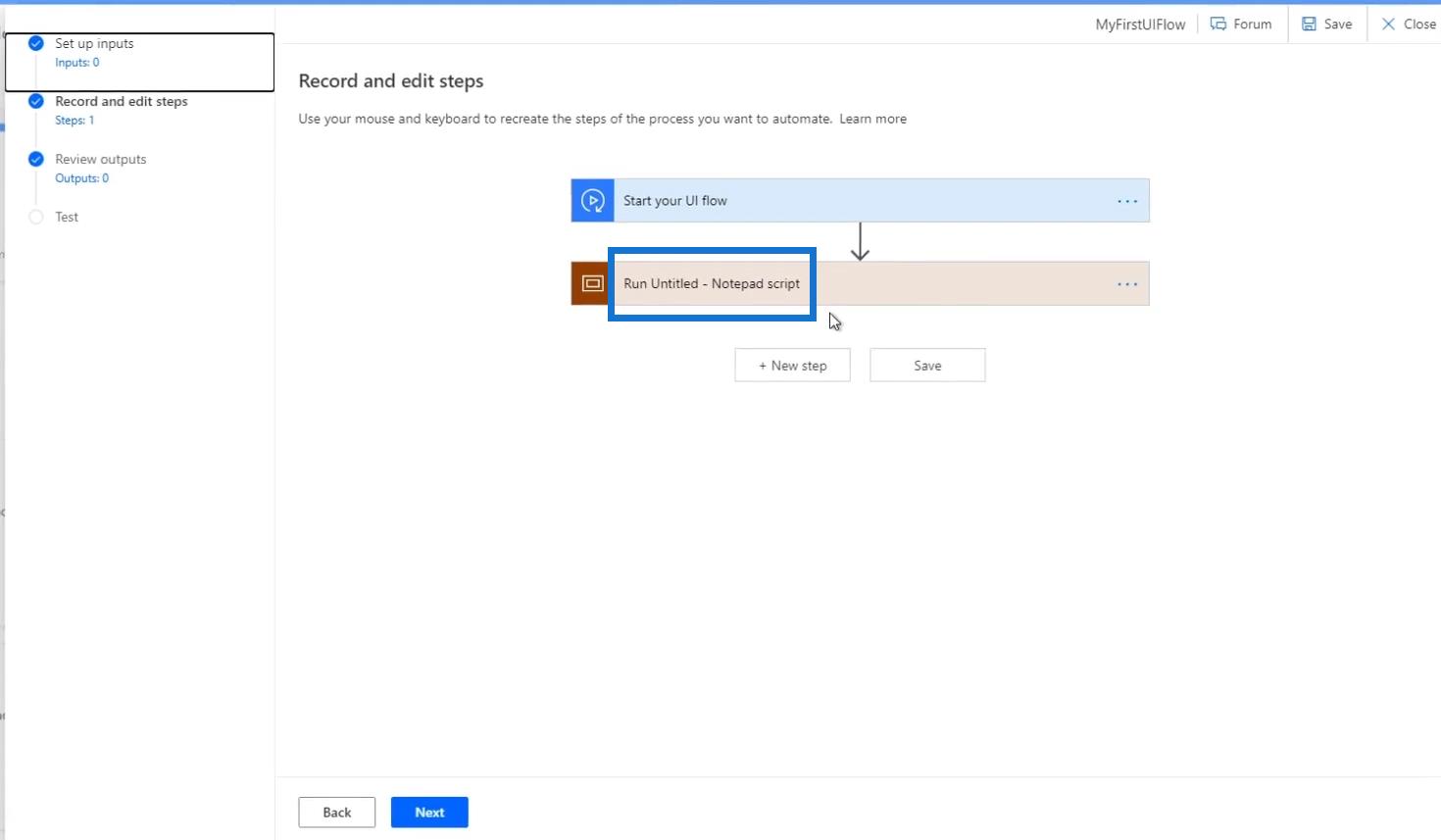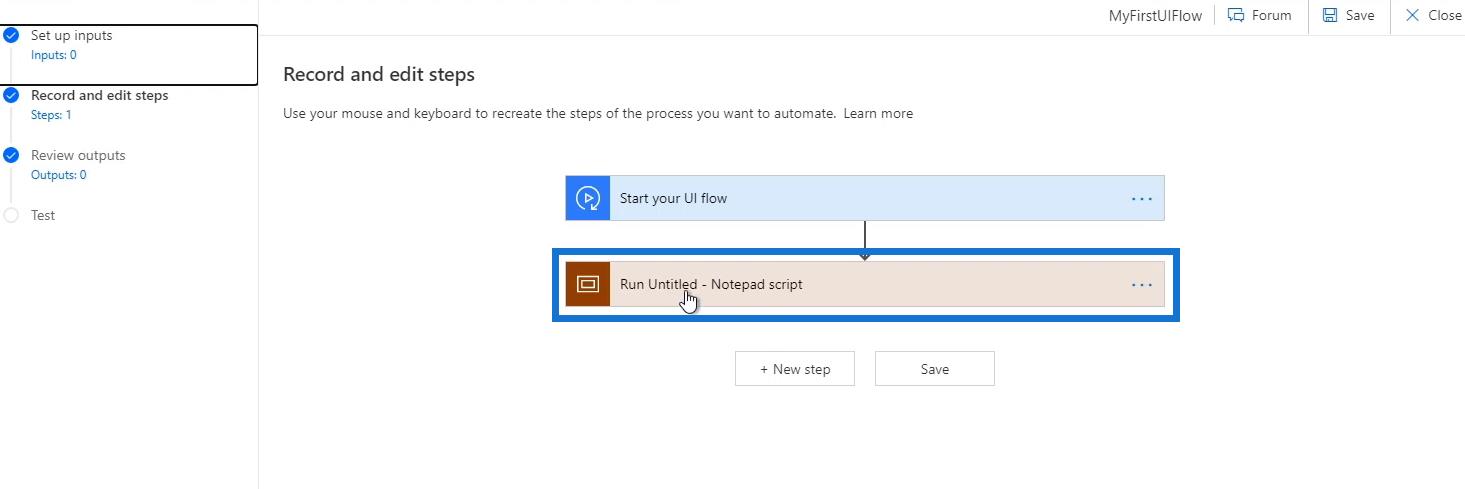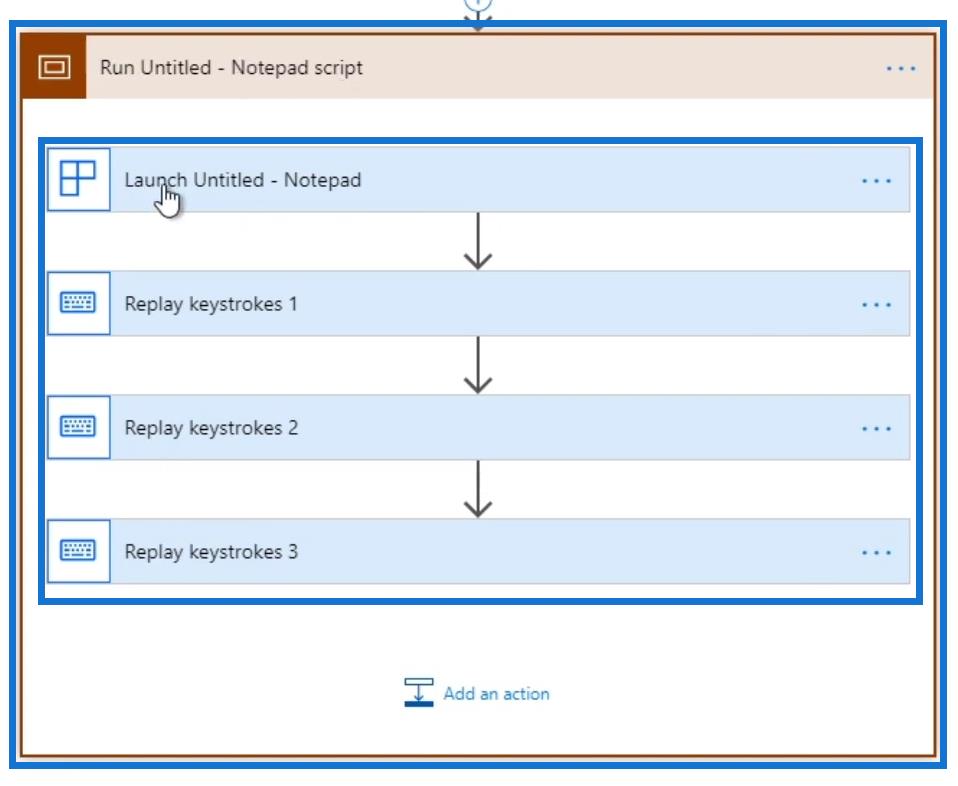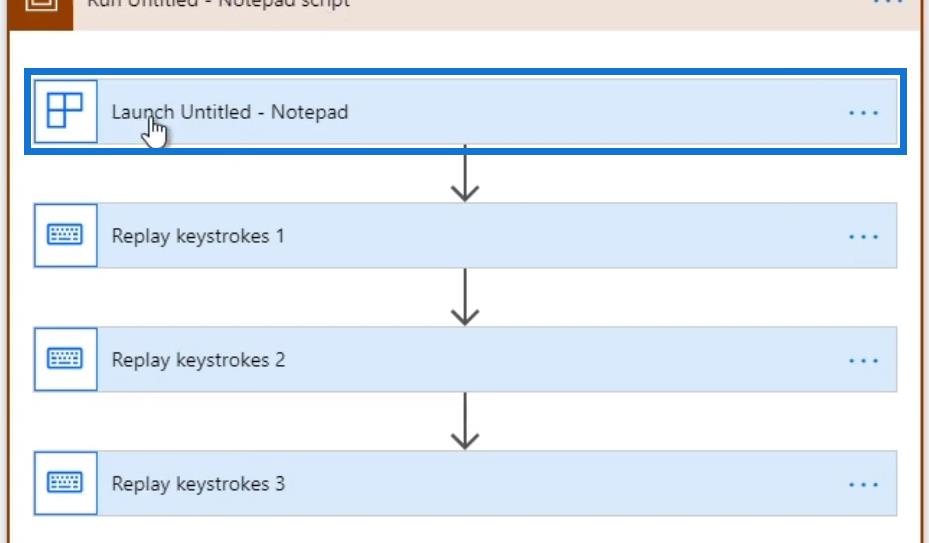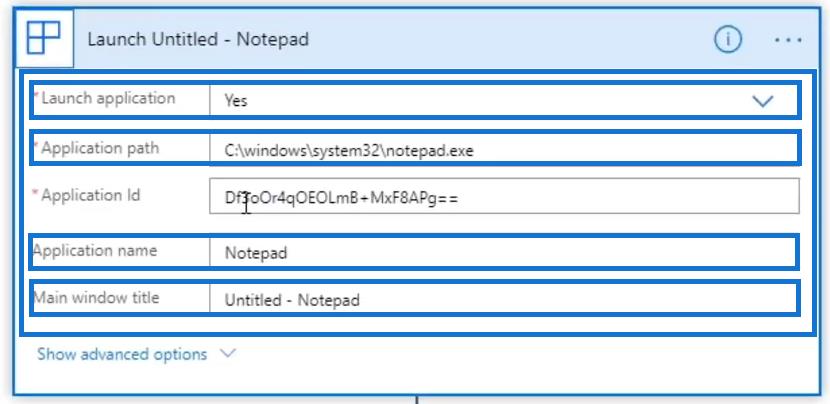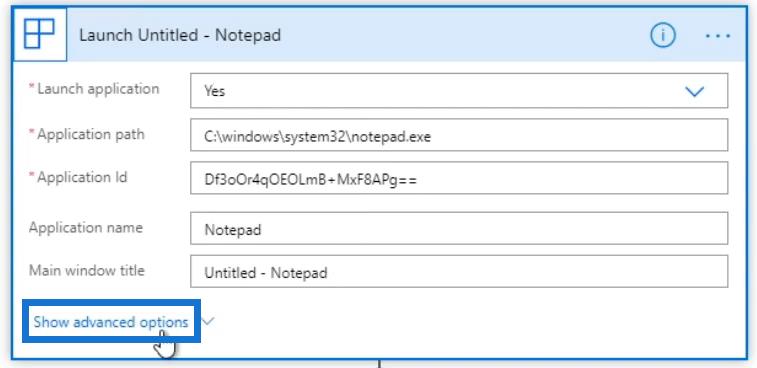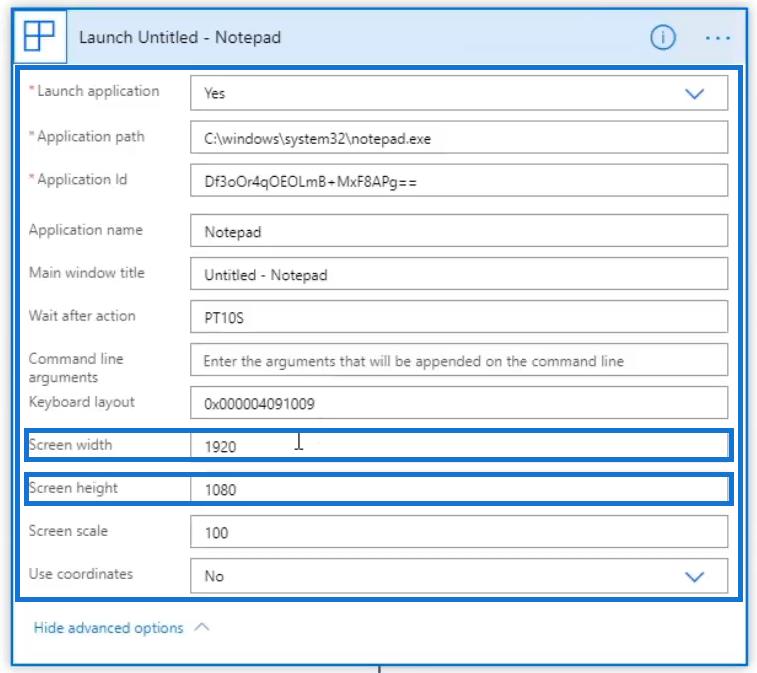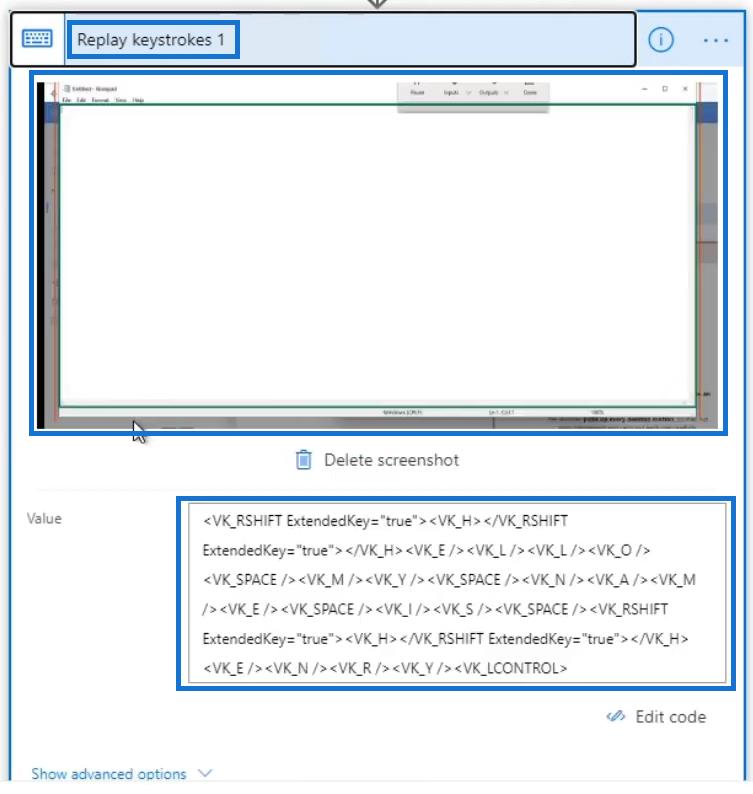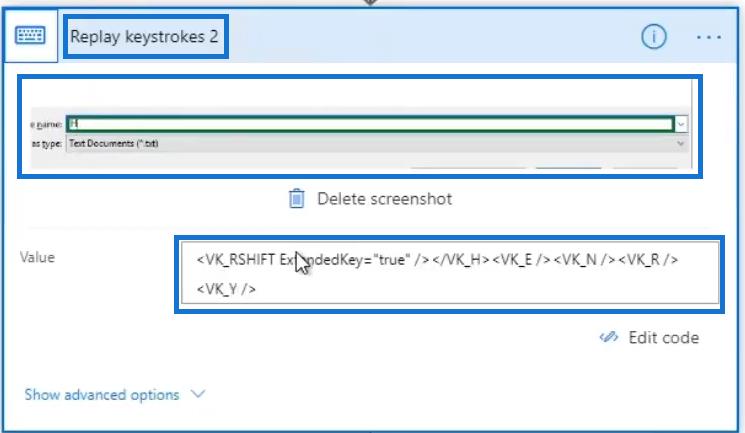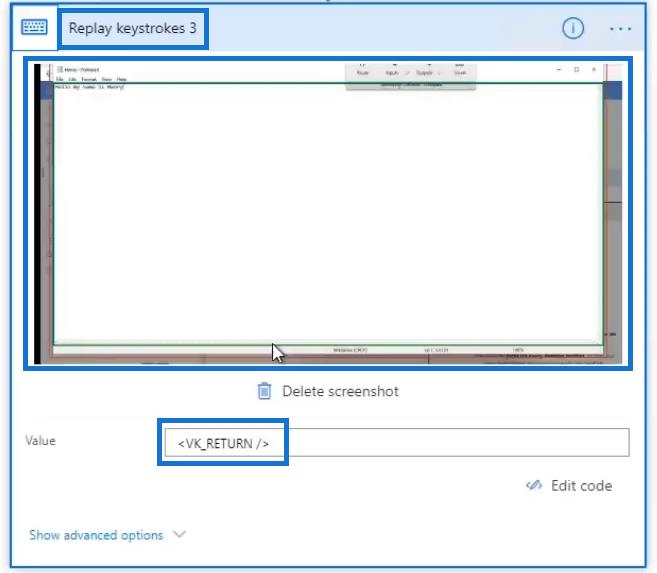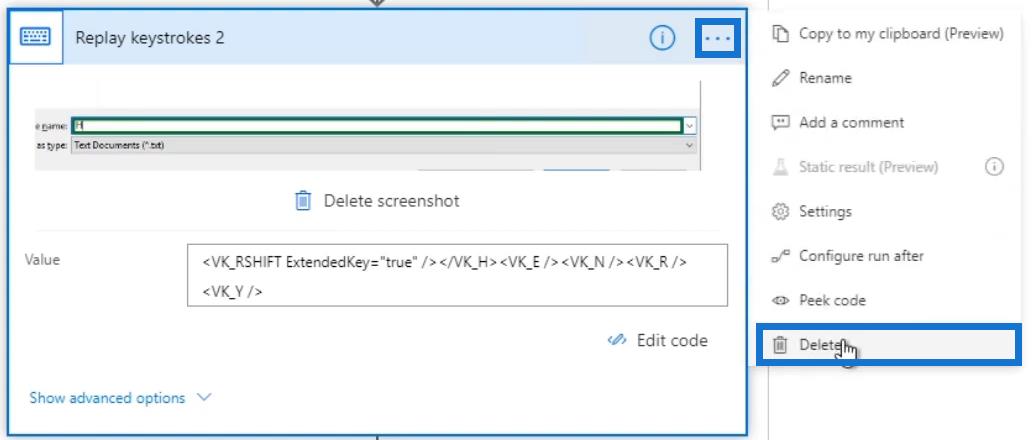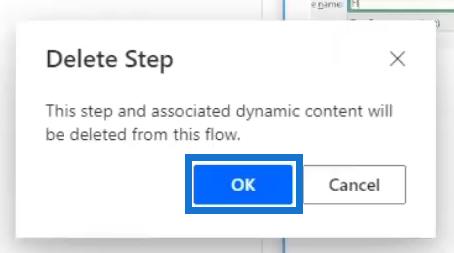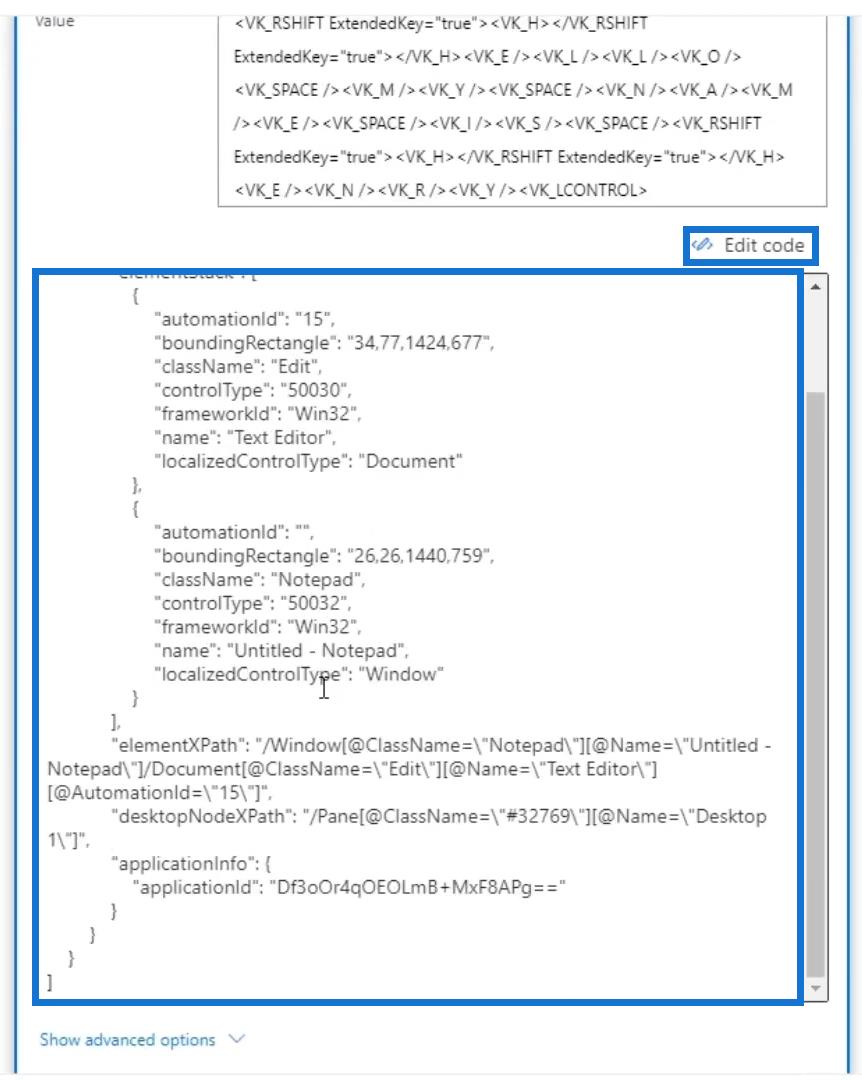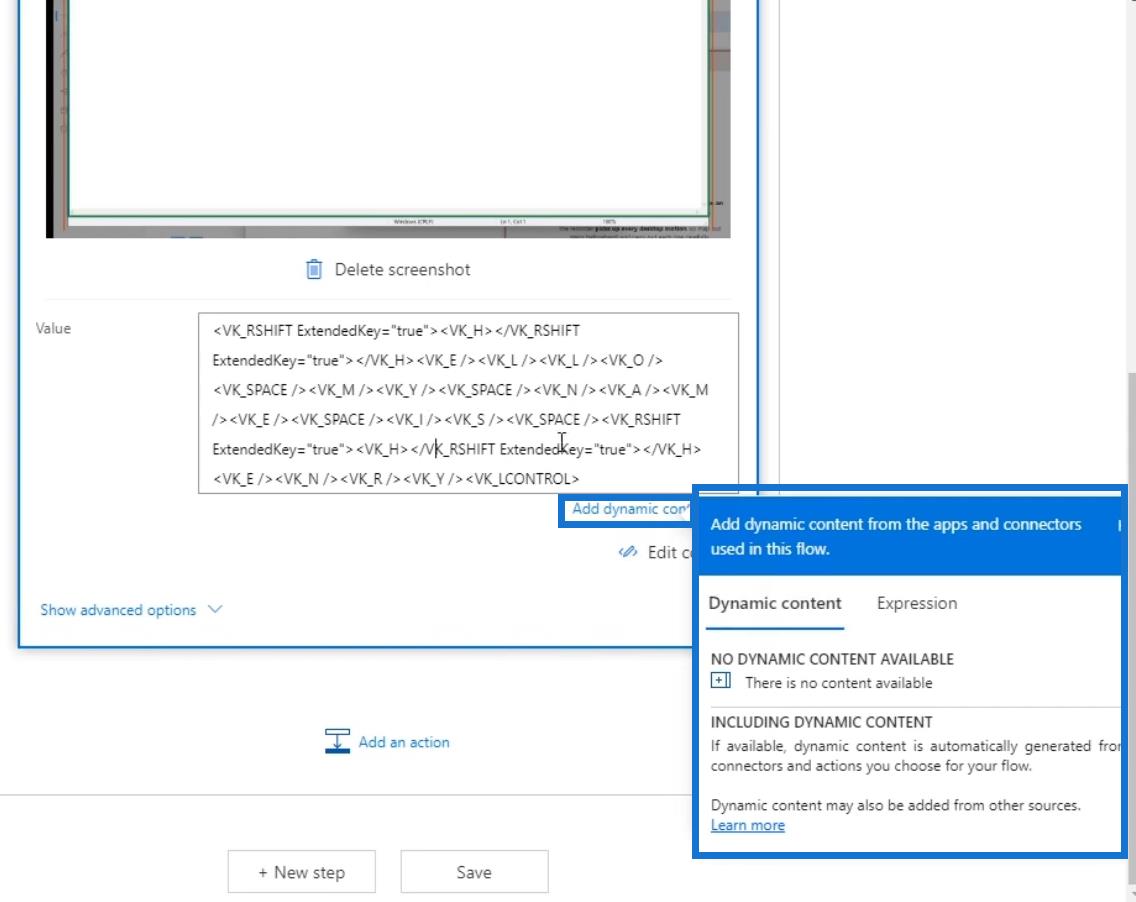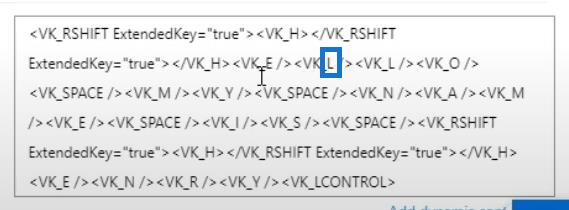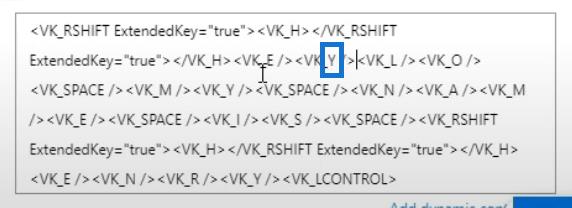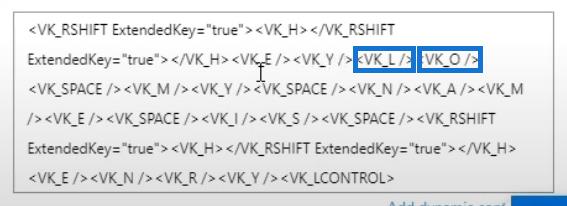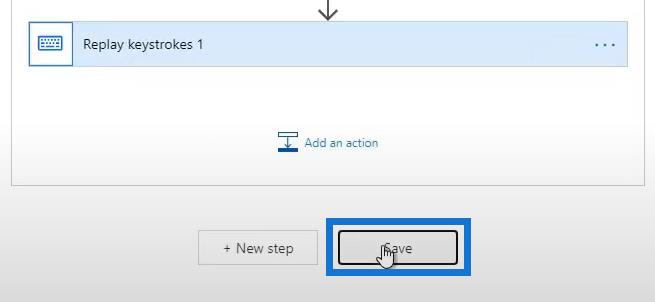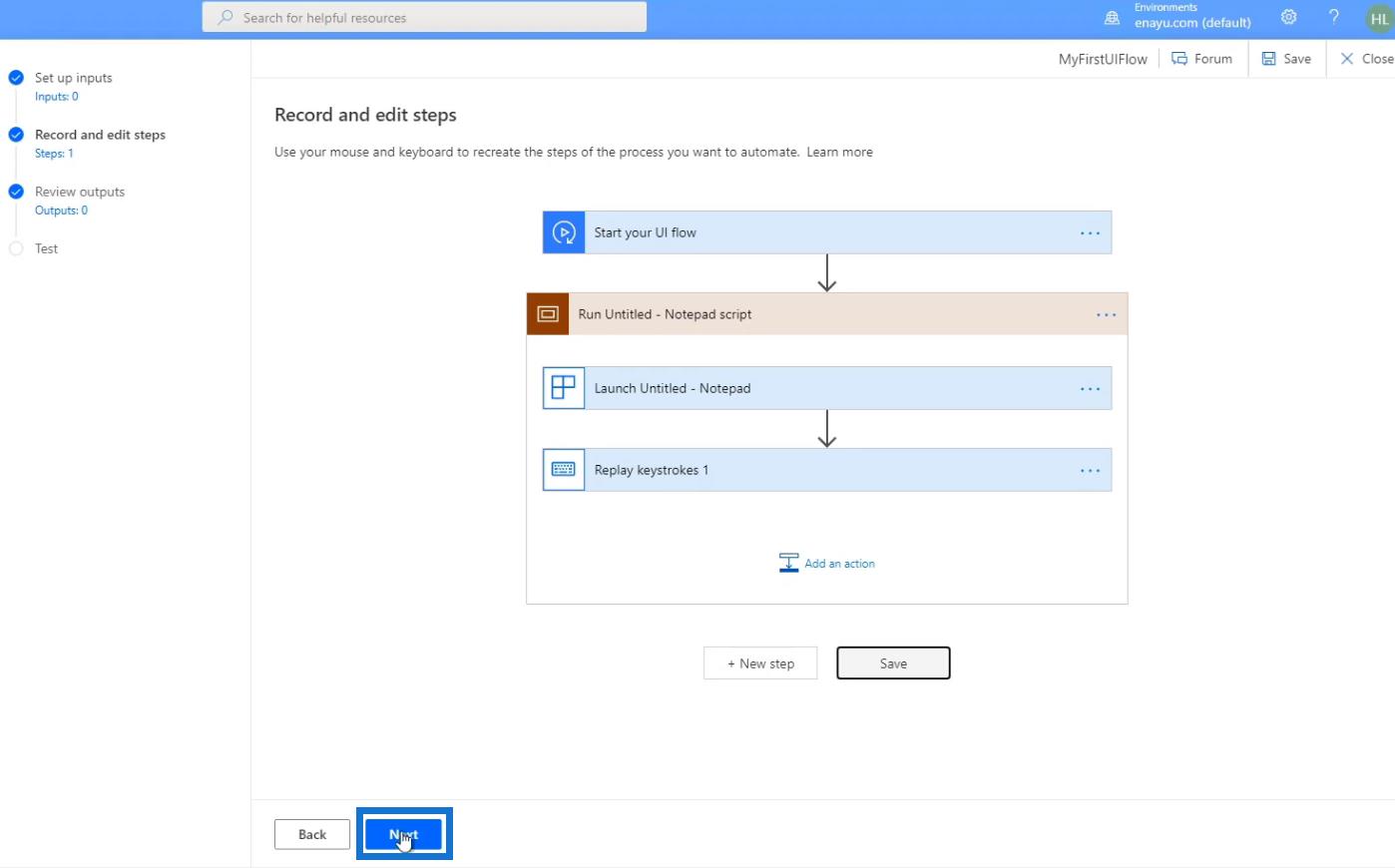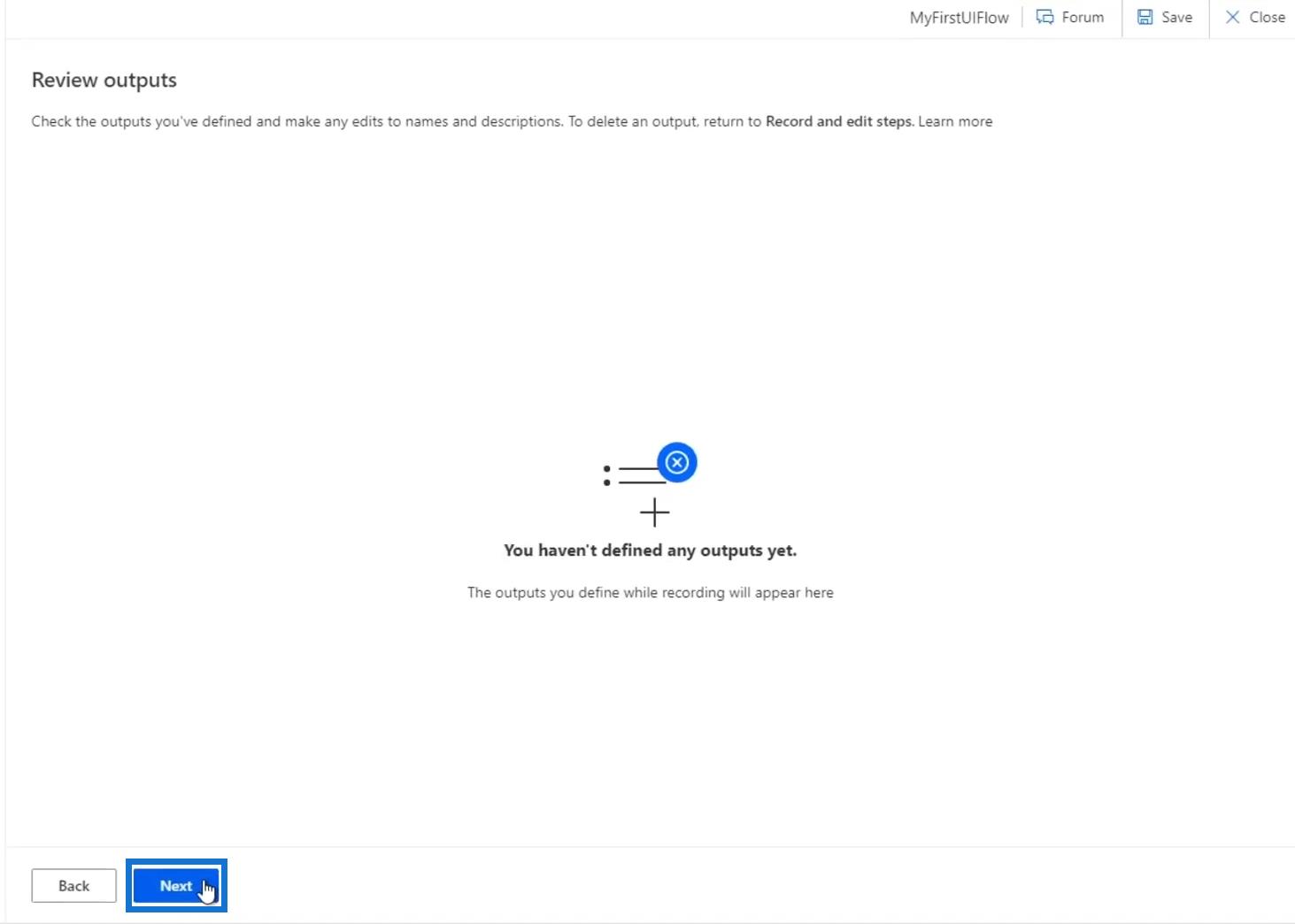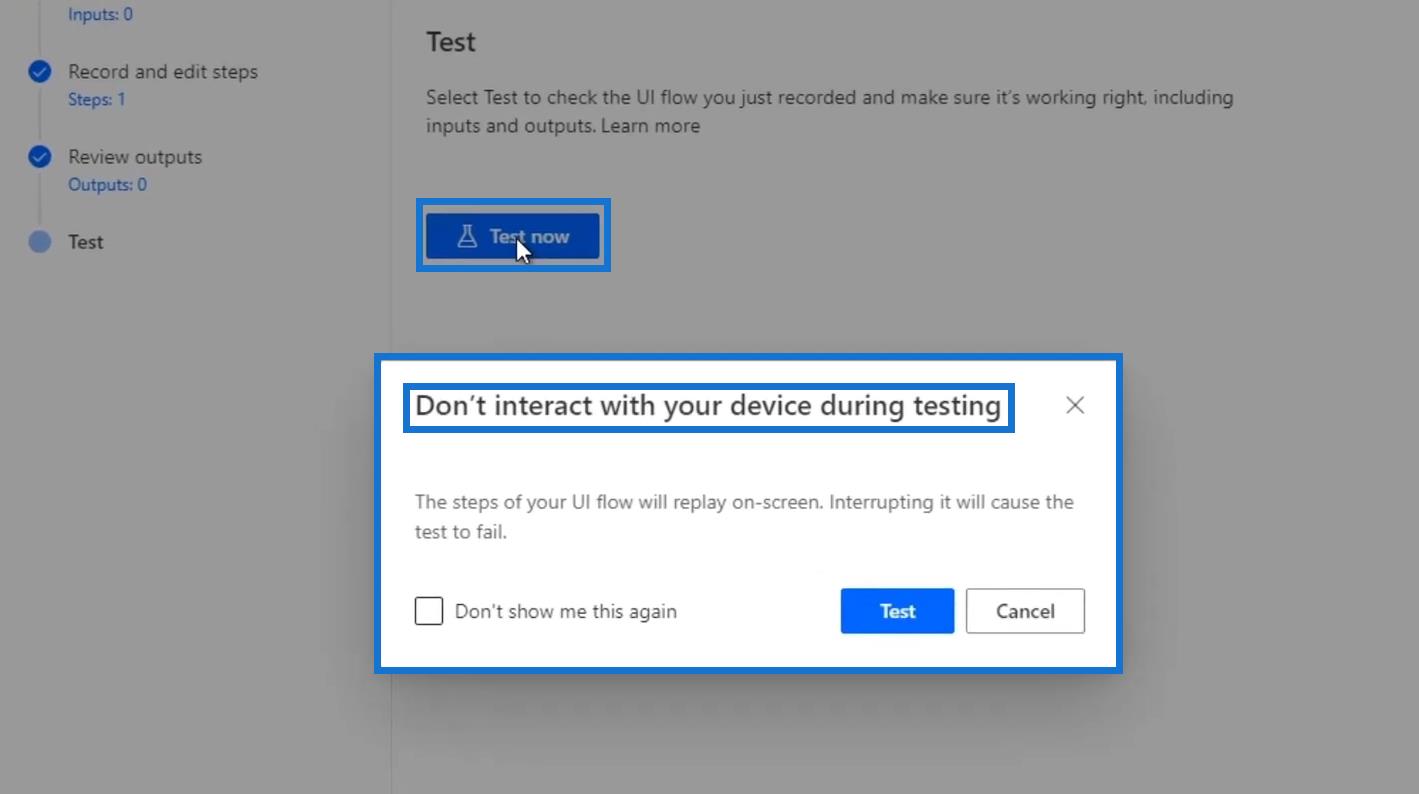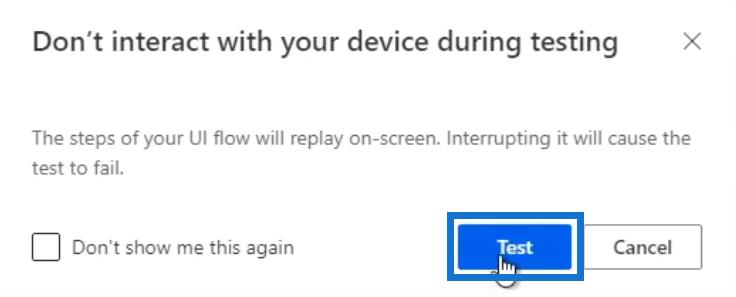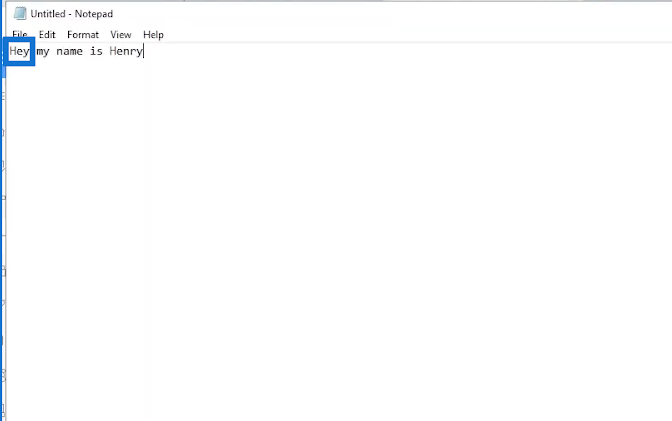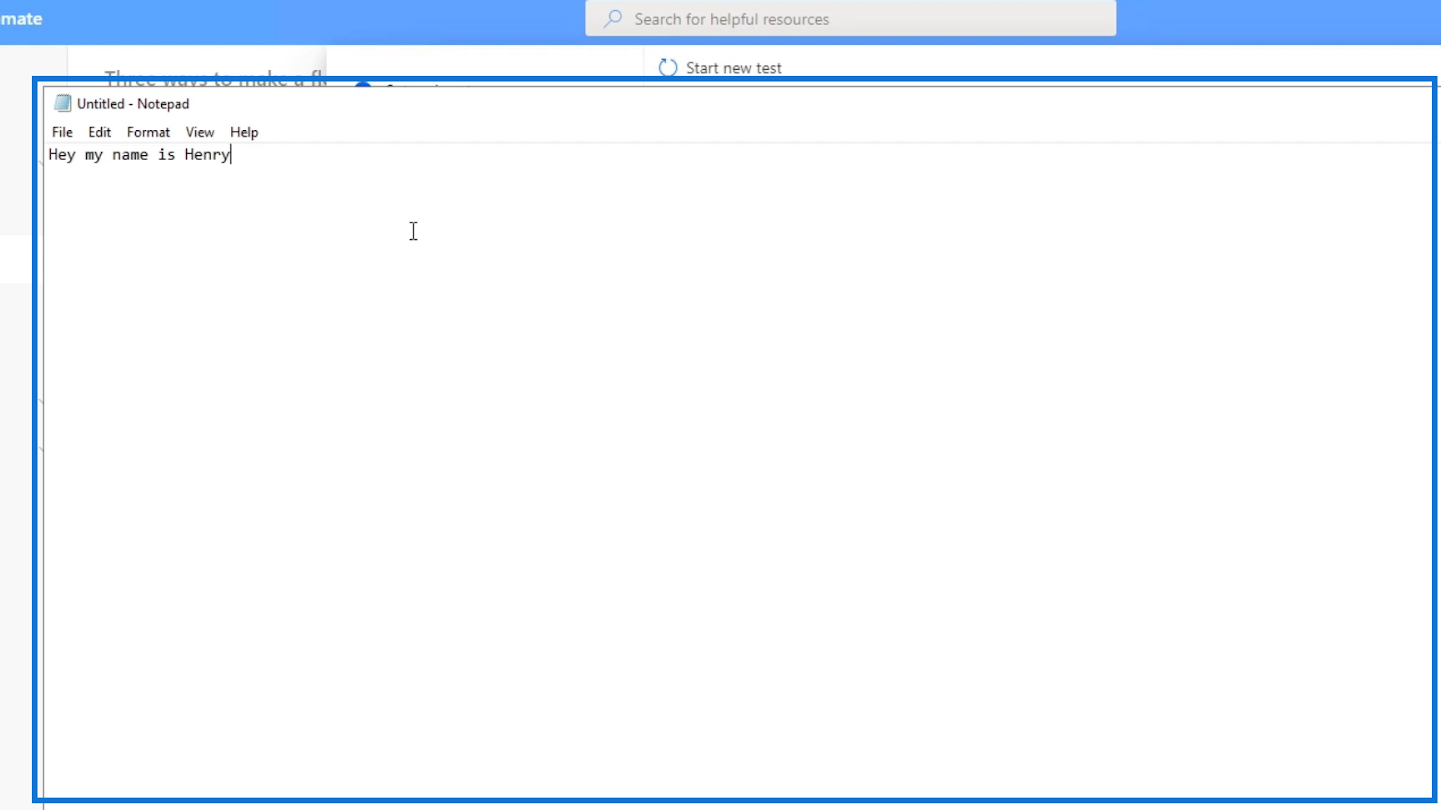Ebben az oktatóanyagban megtanuljuk, hogyan hozhatunk létre Power Automate felhasználói felületi folyamatokat , amelyek Robotic Process Automation (RPA) képességeket hoznak a munkafolyamatainkba. Azt is megtanuljuk, hogyan elemezhetjük és módosíthatjuk a felhasználói felület folyamatkódját.
Az UI folyamat lehetővé teszi a felhasználók számára, hogy rögzítsenek egy műveletet, miközben beállítják a művelet ismétlődő futtatásának paramétereit attól függően, hogy hová szeretnénk elhelyezni a műveletet. Lehet az asztalunkon vagy az interneten.
Tartalomjegyzék
Power Automate UI folyamatok létrehozása
Először kattintson a UI folyamat lehetőségre.
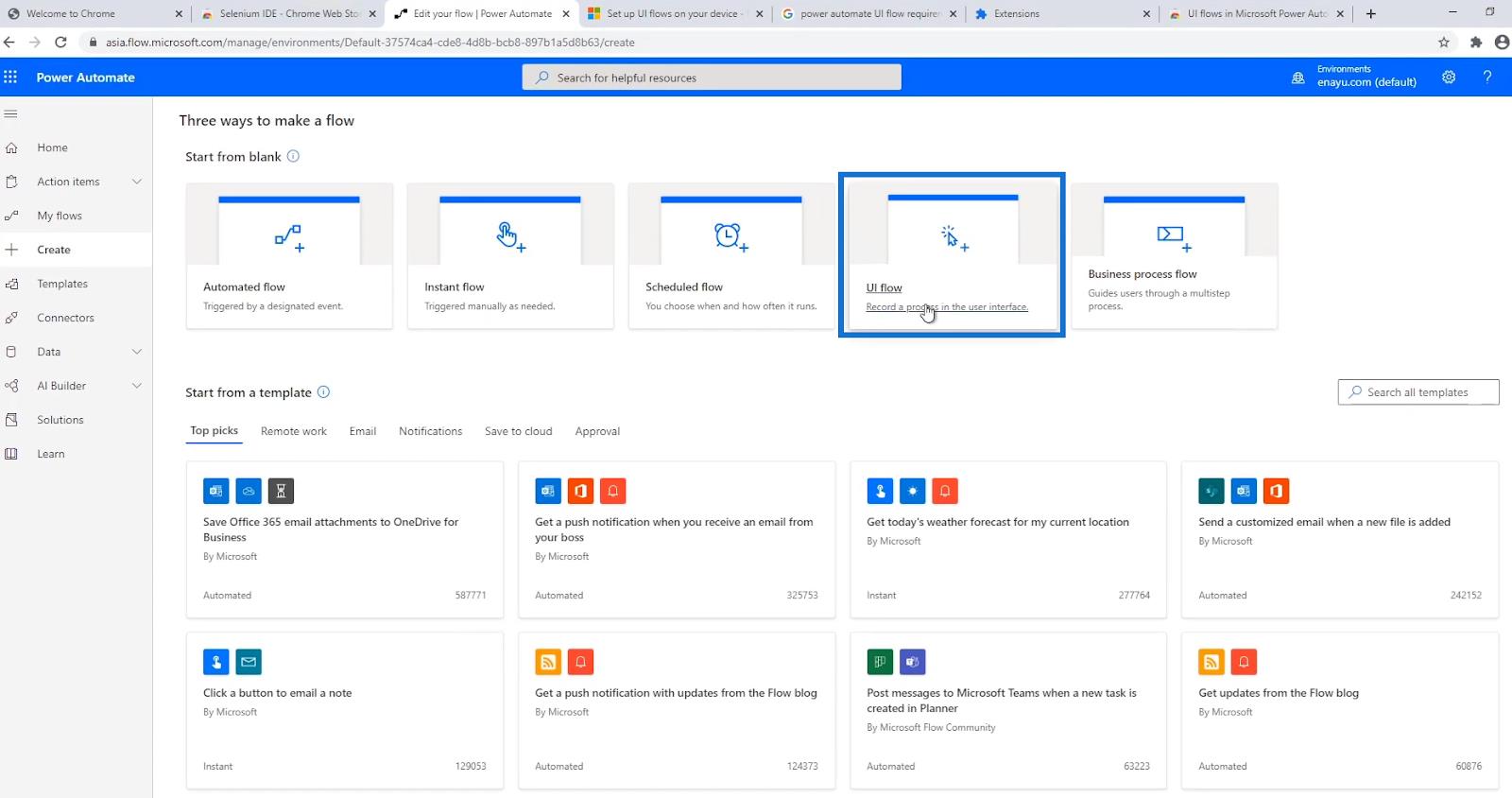
Ezután e két lehetőség közül kell választanunk, hogyan szeretnénk felépíteni a felhasználói felületet – a Windows felvevő vagy a Selenium IDE használatával .
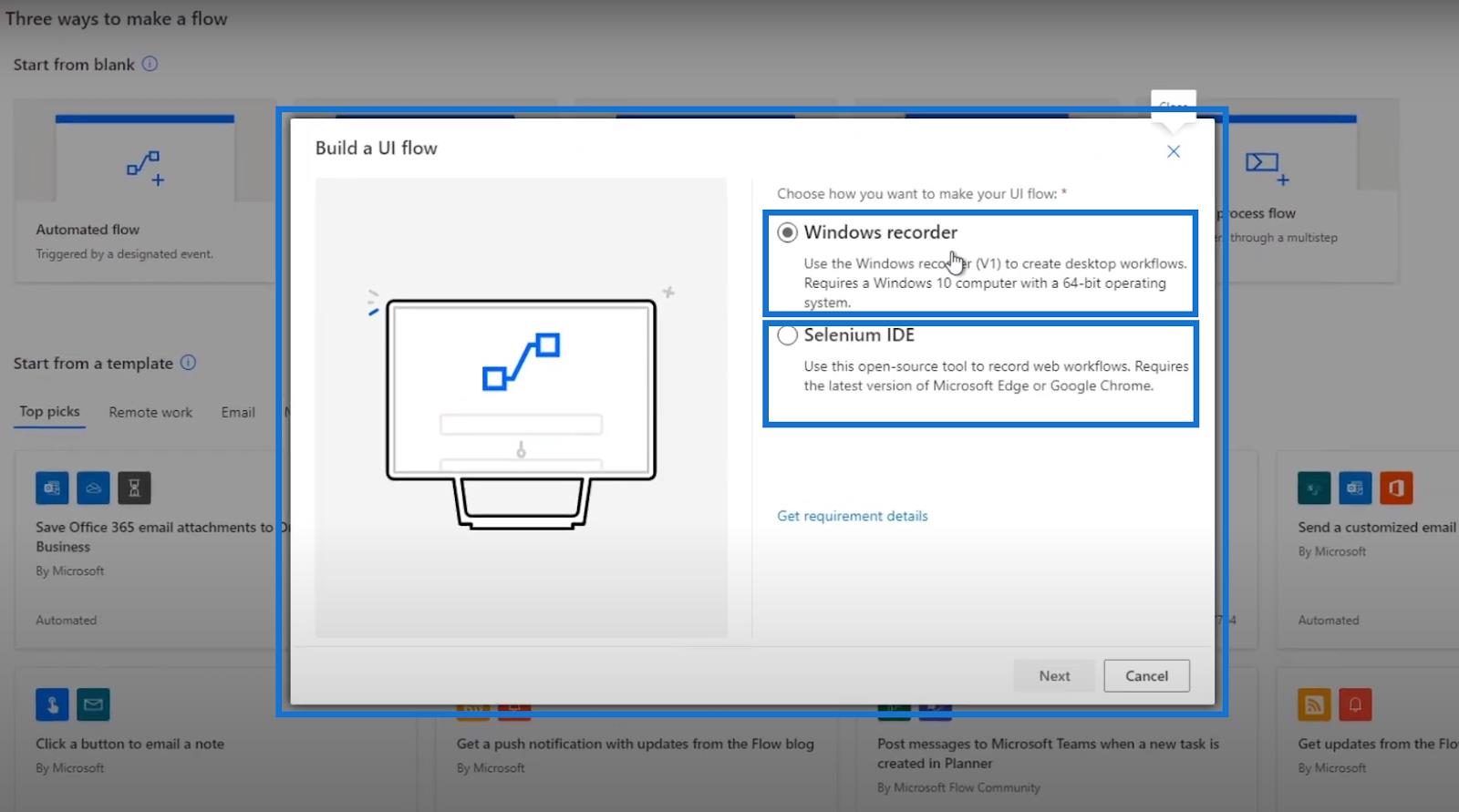
A Windows-rögzítő opció olyan felhasználói felületet hoz létre, amely az asztalon keresztül működik együtt, míg a Selenium IDE olyan felhasználói felületet hoz létre, amely együttműködik a webhelyekkel. Mindkét lehetőség egy robotos folyamatautomatizálást követ .
Ebben a példában egy Power Automate UI folyamatot hozunk létre a Windows felvevő használatával , amely alapvetően az asztalunkon fut. Tehát kattintson a Windows felvevő opcióra, majd kattintson a Tovább gombra.
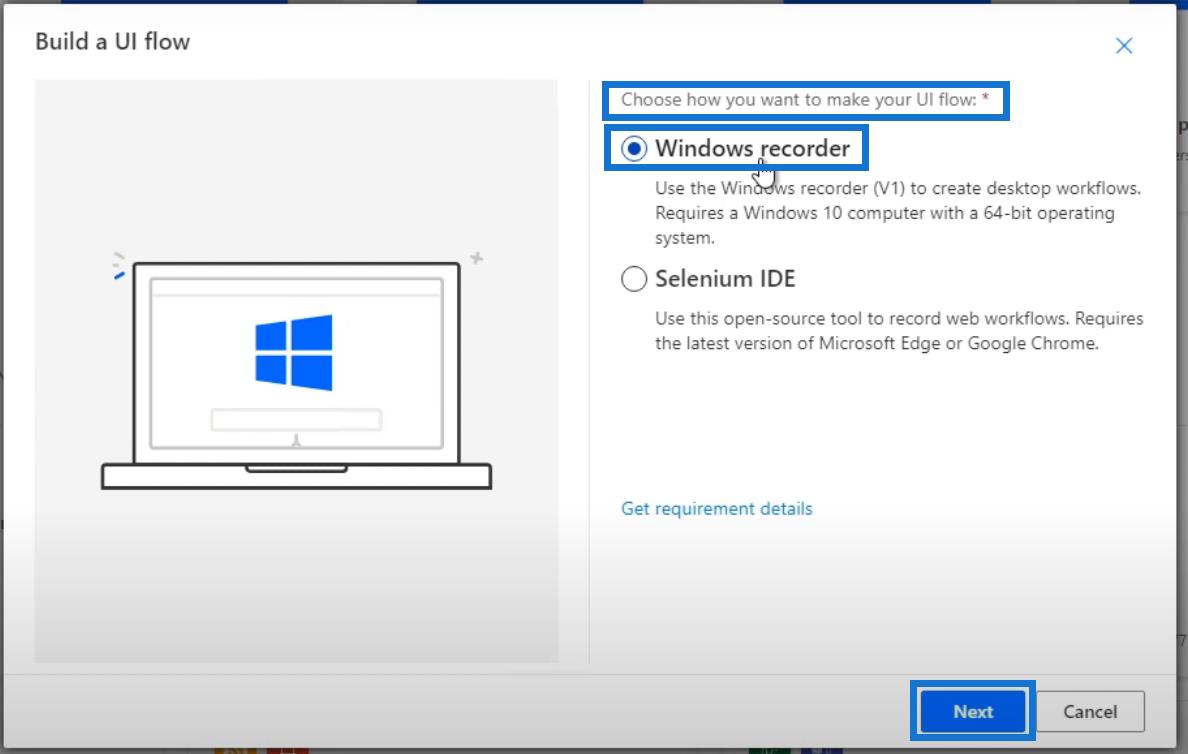
Ezek után nevezzük el az áramlásunkat. Ehhez nevezzük „ MyFirstUIFlow ”-nak, és kattintson a Tovább gombra .
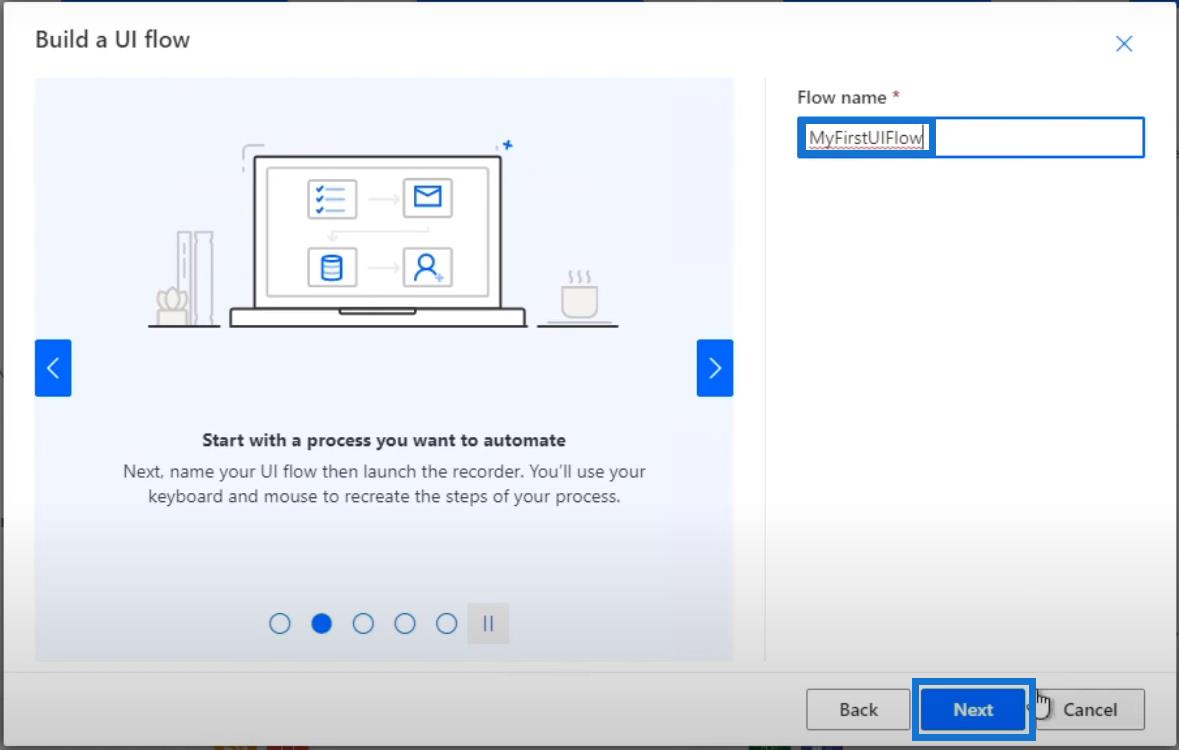
Ez a környezet eltér a szokásos folyamatábráktól. Azért van így beállítva, mert azt akarja, hogy hozzunk létre egy felhasználói felület-specifikus folyamatot, ahol csak a felhasználói felület áramlási aspektusát tudjuk végrehajtani, és nem tudunk kölcsönhatásba lépni más csatlakozókkal, például a Twitterrel, az Outlookkal és a Slack-kel.
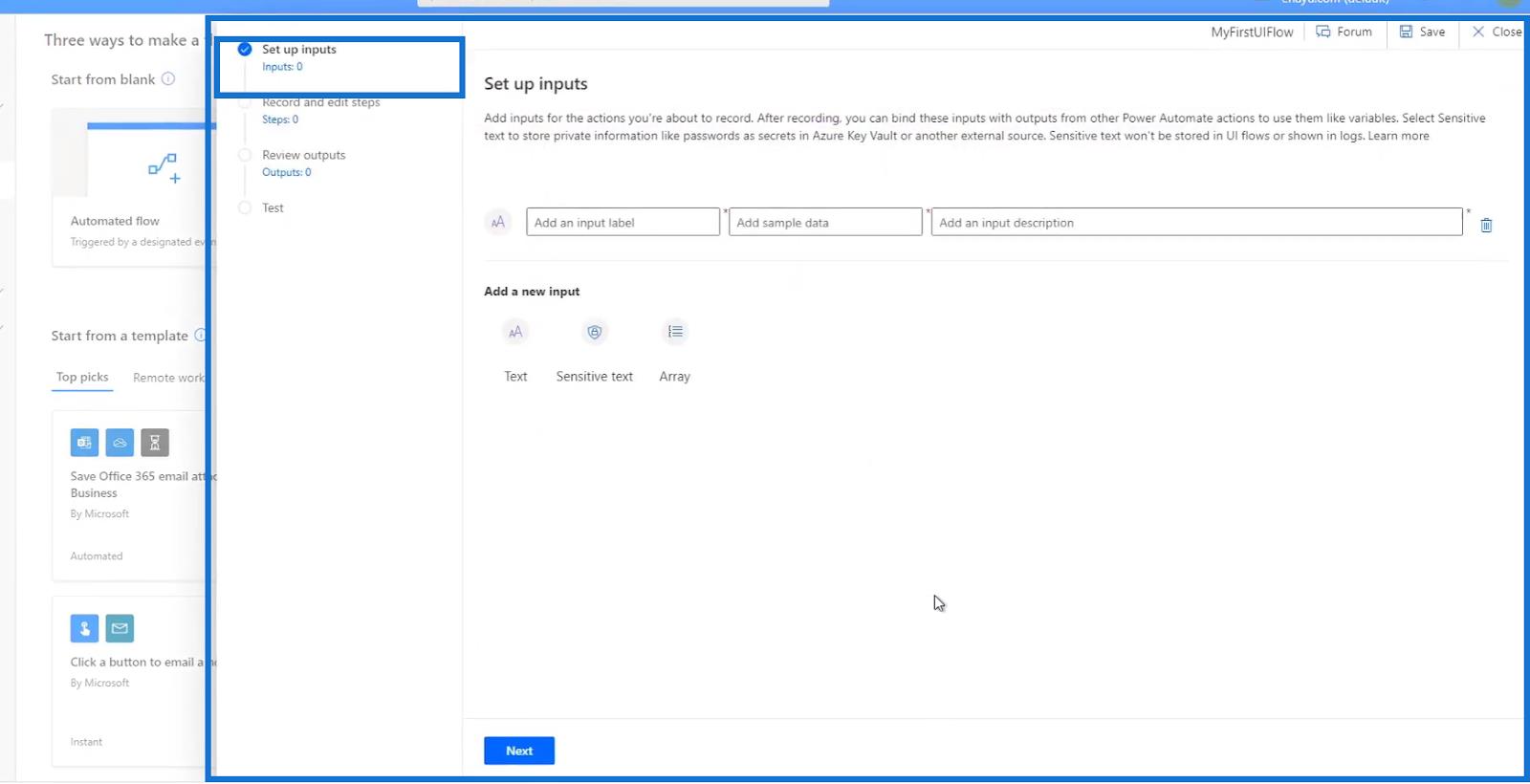
Először ebben a környezetben állítjuk be a bemeneteinket, ha vannak ilyenek. Ezt követően kattintson a Tovább gombra .
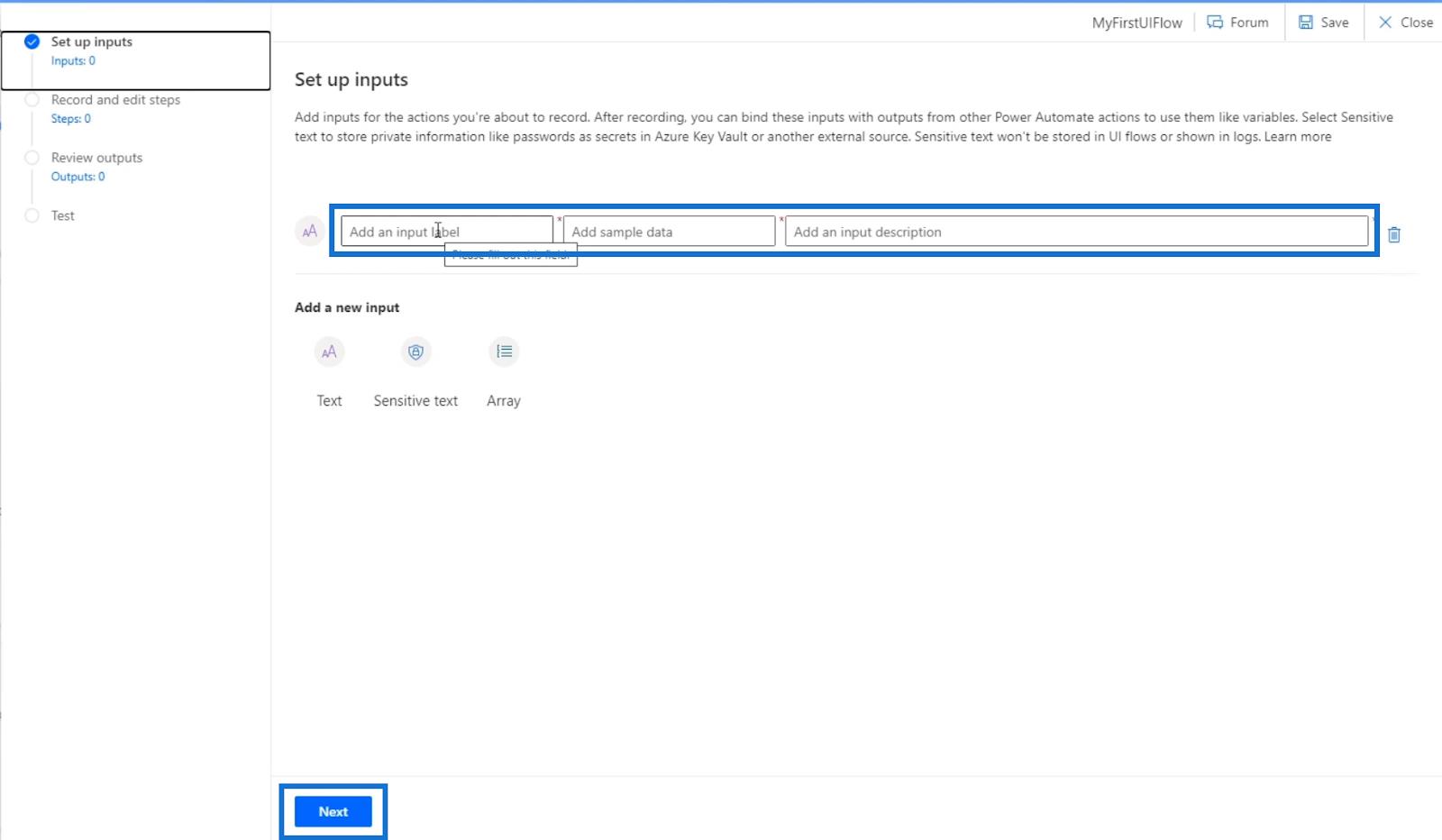
A következő lépés a folyamat tényleges rögzítése, és az automatizálandó folyamat lépéseinek létrehozása. Ha elkészült, kattintson a Tovább gombra .
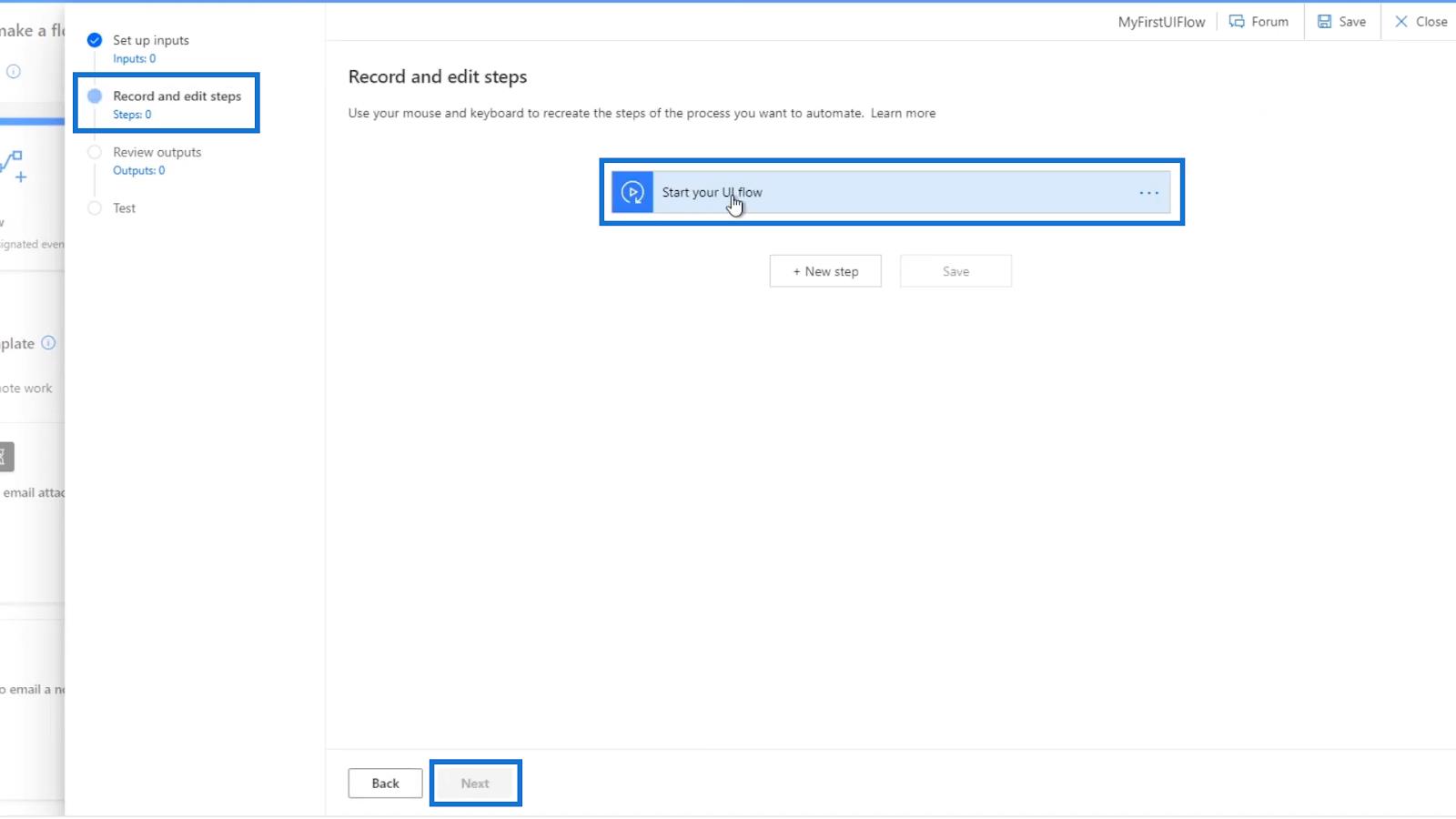
Az utolsó lépés a kimenet áttekintése. De mivel még nem rögzítettünk tényleges áramlást, nem tudtunk belépni a Kimenetek áttekintése képernyőre.
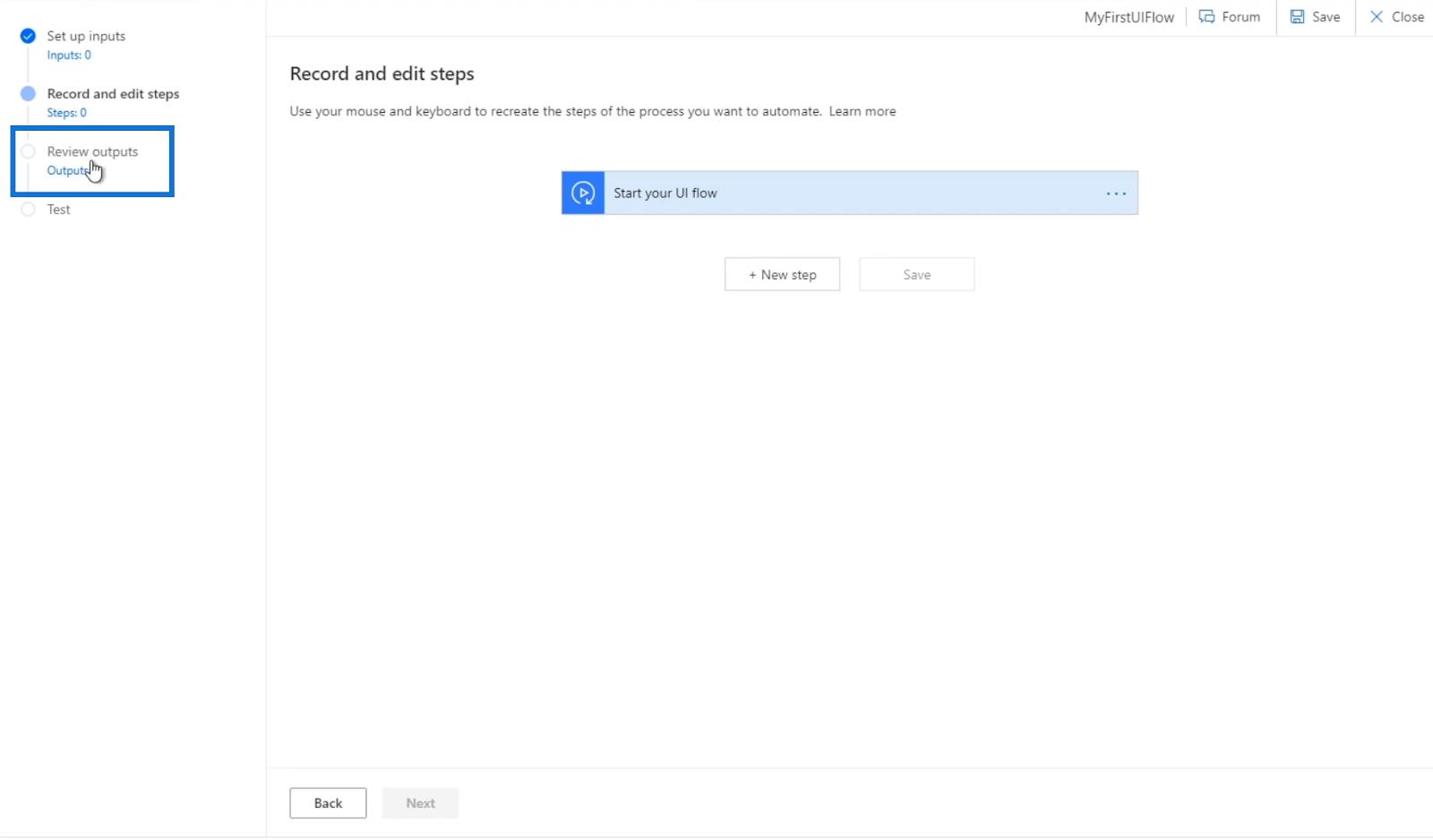
Power Automate UI folyamatok rögzítése
A Lépések rögzítése és szerkesztése ablakban megjelenik az Indítsa el a felhasználói felületet .
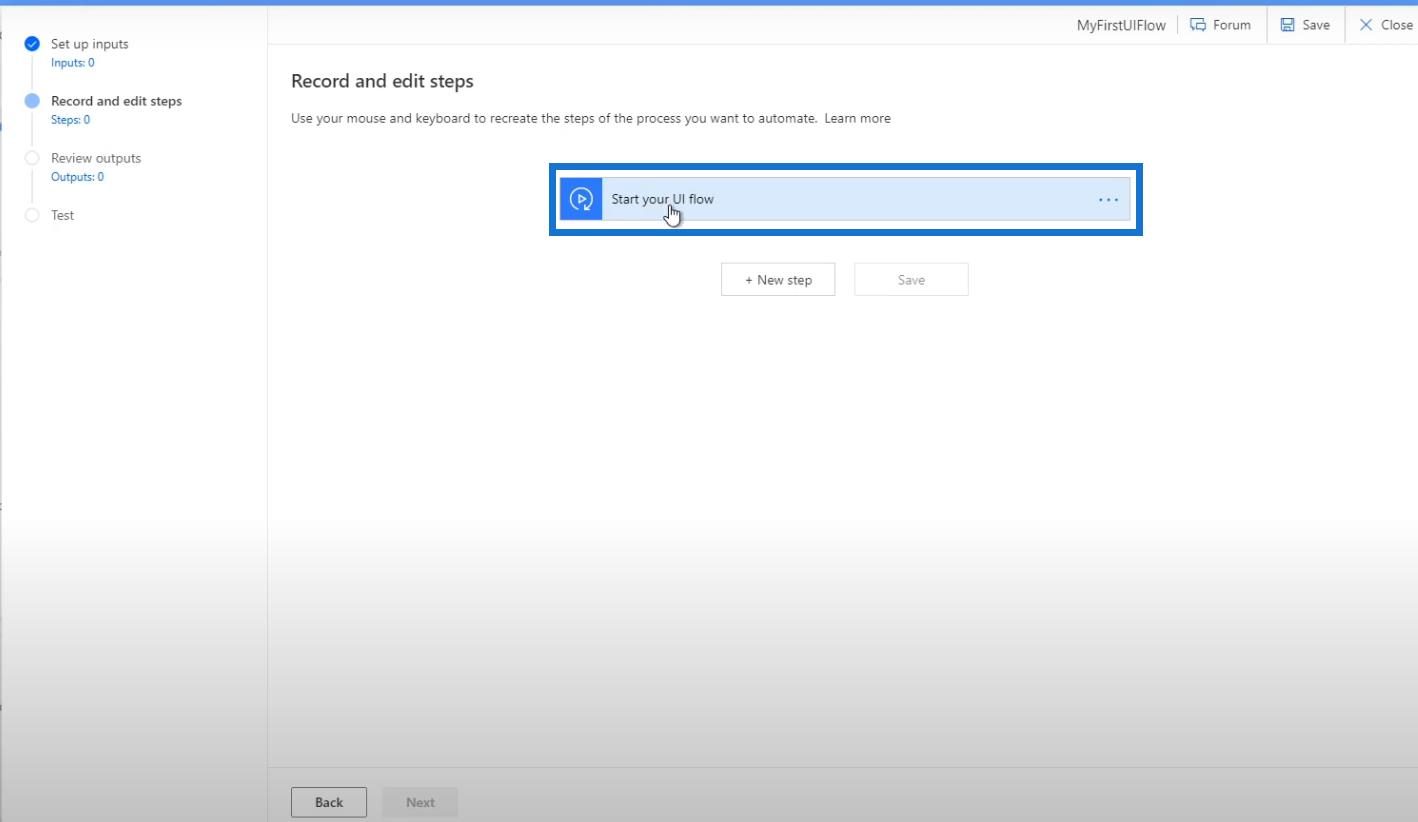
Kattintson az Új lépés gombra .
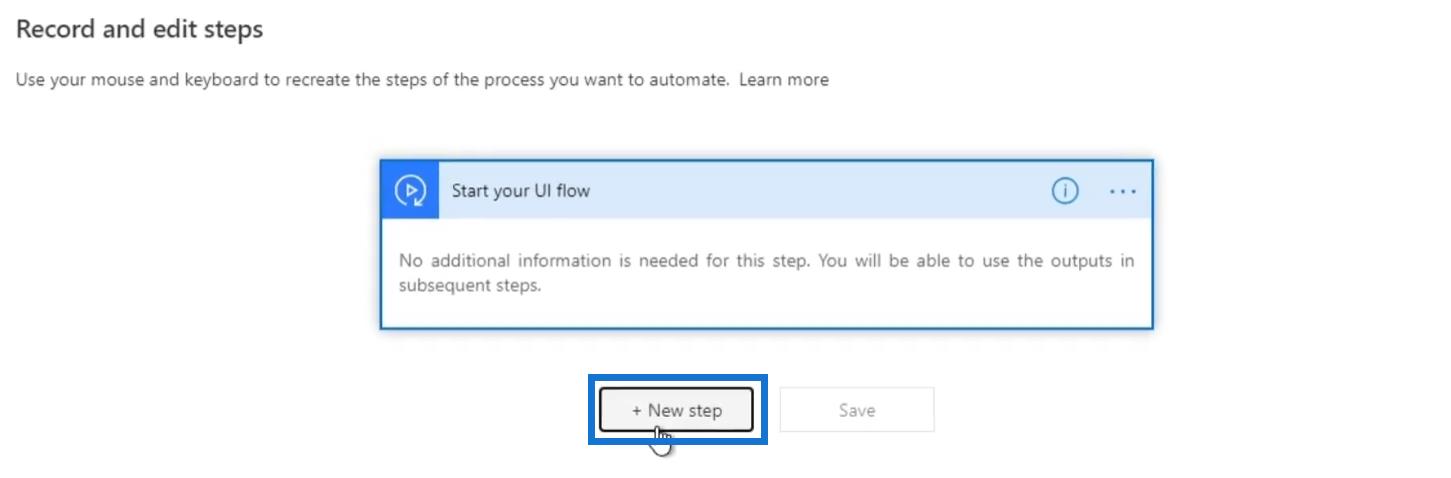
Ezután válasszunk egy műveletet. A UI folyamatok lapon 2 lehetőségünk van – a Recorder és a WinAutomation . Észre fogja venni, hogy nem rendelkezünk más csatlakozókkal, amelyeket általában látunk, mert ezt a lépést csak a felhasználói felületi folyamatok létrehozására használják.
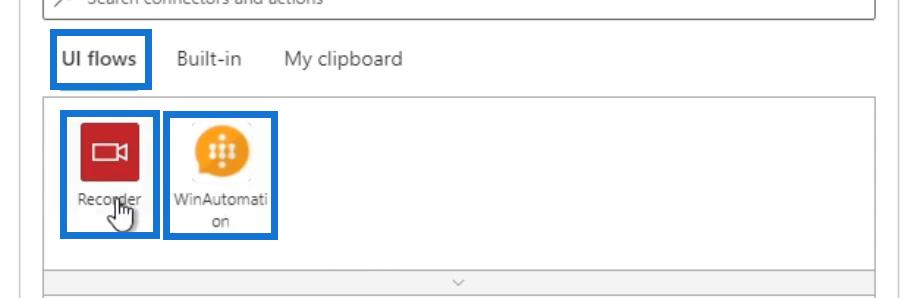
A WinAutomation egy olyan szoftver, amelyet olyan emberek használnak, akik ismerik a Robotic Process Automation (RPA) technológiát . Lehetővé teszi a felhasználók számára, hogy automatizálják az asztali műveleteket, például a rendszerleíró kulcsok módosítását és az asztal háttérbeállításainak módosítását, amelyekben a felvevő nem.
Ebben az oktatóanyagban azonban csak a Felvevőről fogunk tanulni, mivel a felhasználói felület folyamatának legtöbb művelete megköveteli a használatát. Tehát kattintsunk a Felvevő elemre .
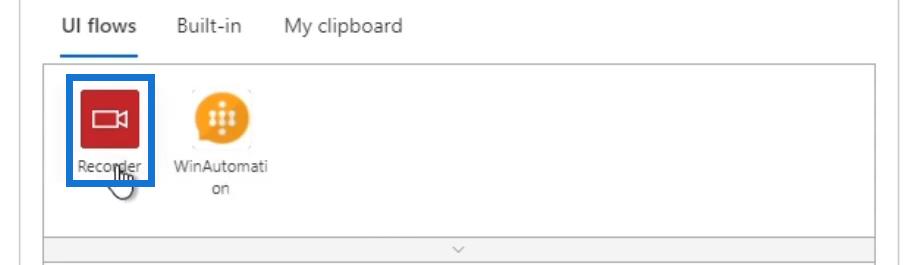
Ezután kattintson a Rögzítés alkalmazás lehetőségre.
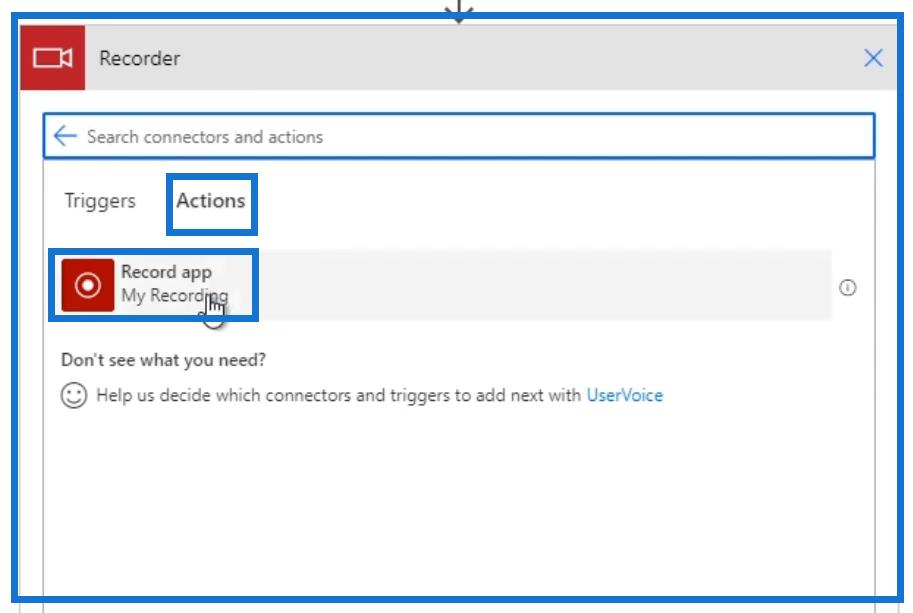
Ha rákattint, egy üzenet jelenik meg.
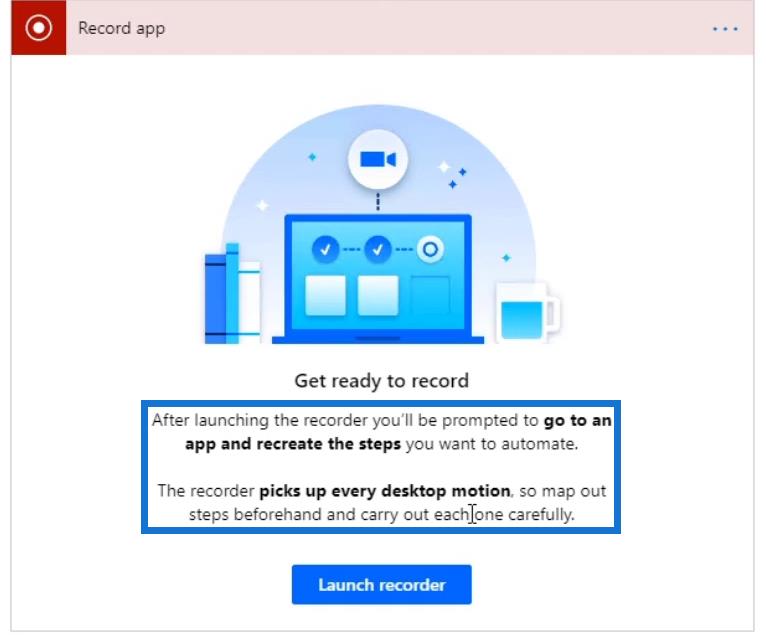
Ebben a példában hozzunk létre egy egyszerű UI folyamatot, amely megnyit egy Jegyzettömb fájlt, majd beírja a „ Hello my name is Henry ” szöveget. Ehhez kattintson a Rögzítő indítása elemre .
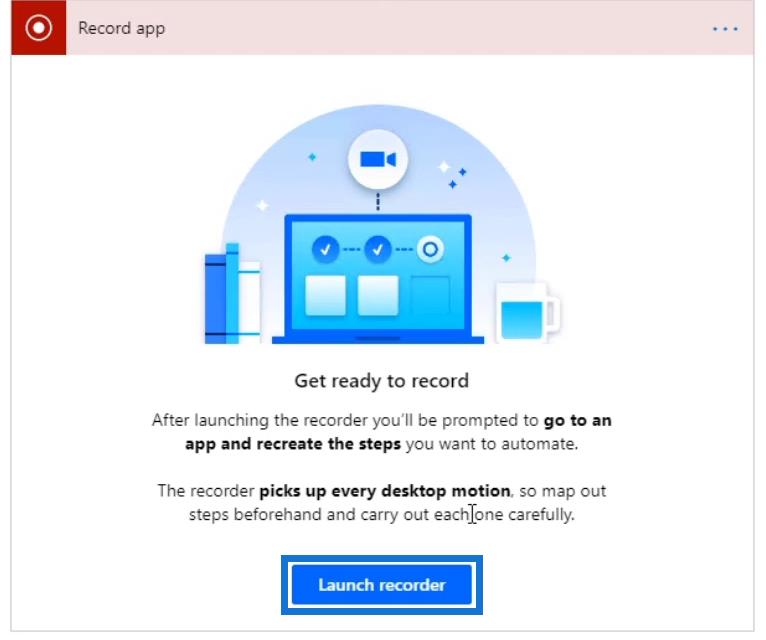
Ezután megjelenik egy felugró ablak és egy opció a tetején, amely rögzítést kér.
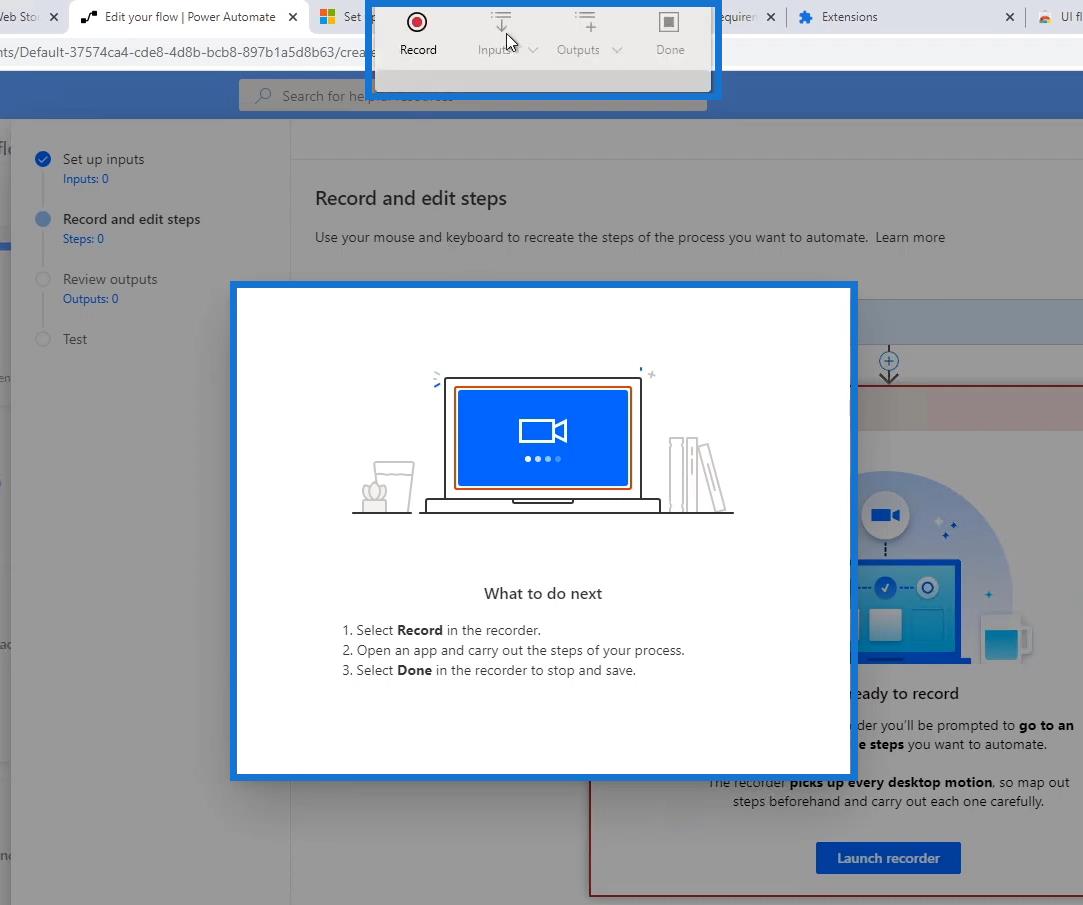
Kattintson a Felvétel gombra.
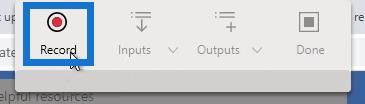
Ha rákattint, elkezdi rögzíteni az összes egérmozgásunkat és műveletünket a háttérben. Most kattintson a Windows Start gombra, és nyisson meg egy Jegyzettömböt .
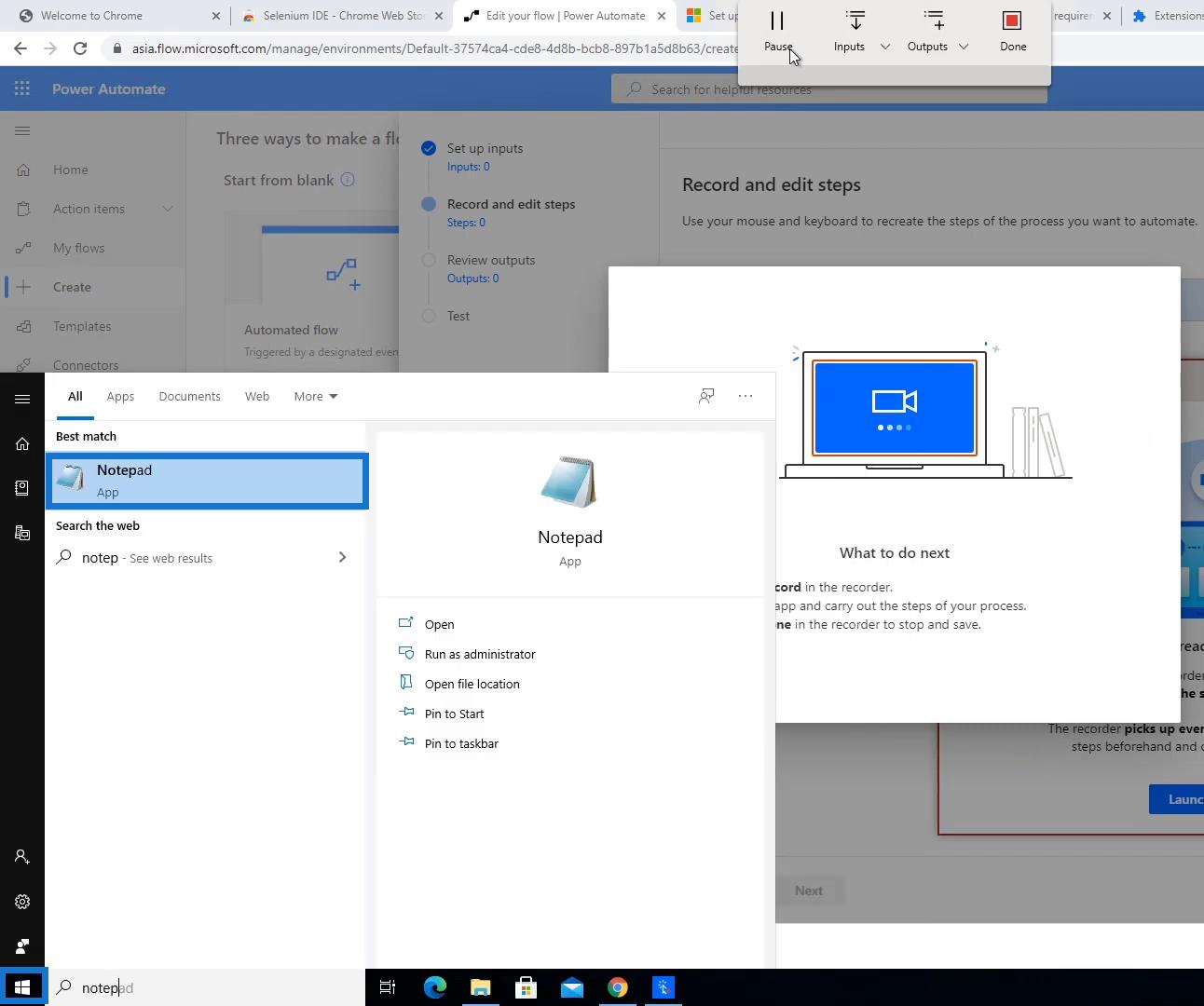
Ezután kezdje el beírni a Jegyzettömbbe , hogy „ Hello my name is Henry ”.
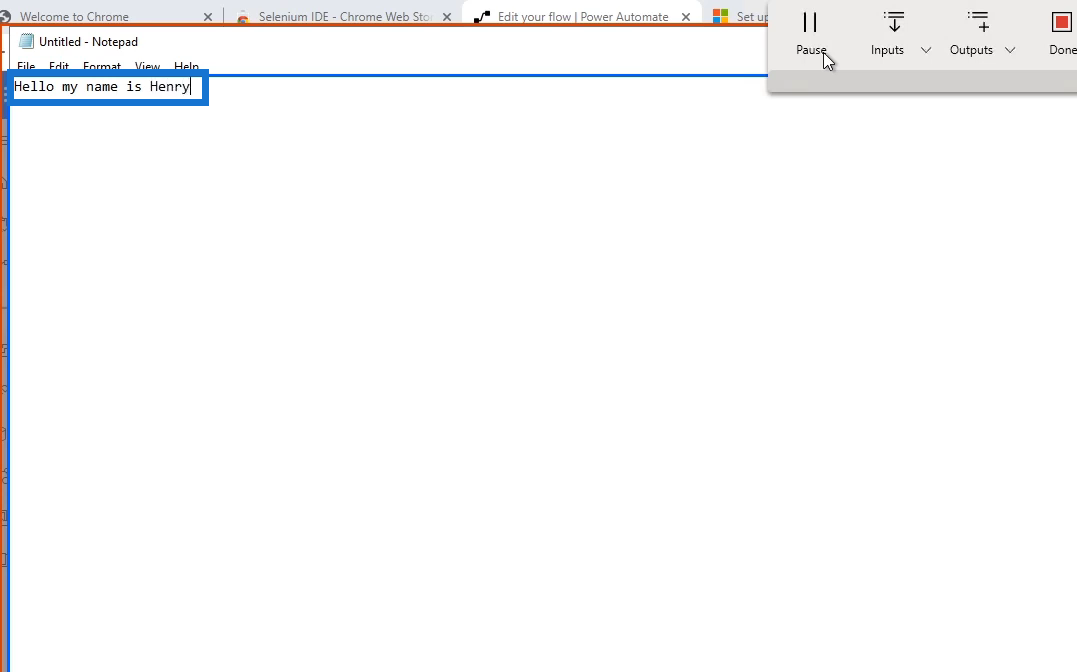
Mentse el a fájlt Henry néven , és nyomja meg az Enter billentyűt .
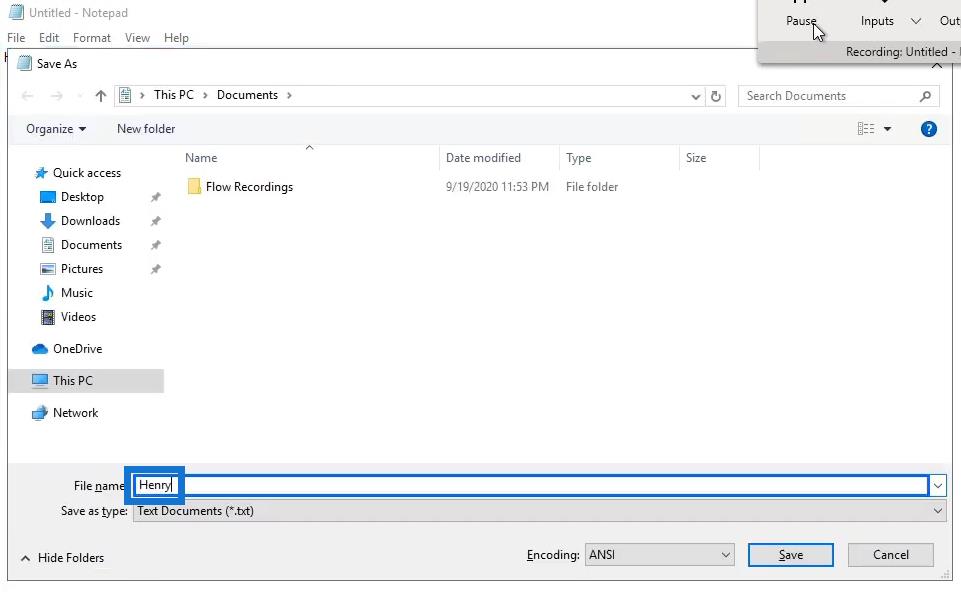
Végül kattintson a Kész gombra.

Ezzel befejeztük az első felhasználói felületi folyamat rögzítését.
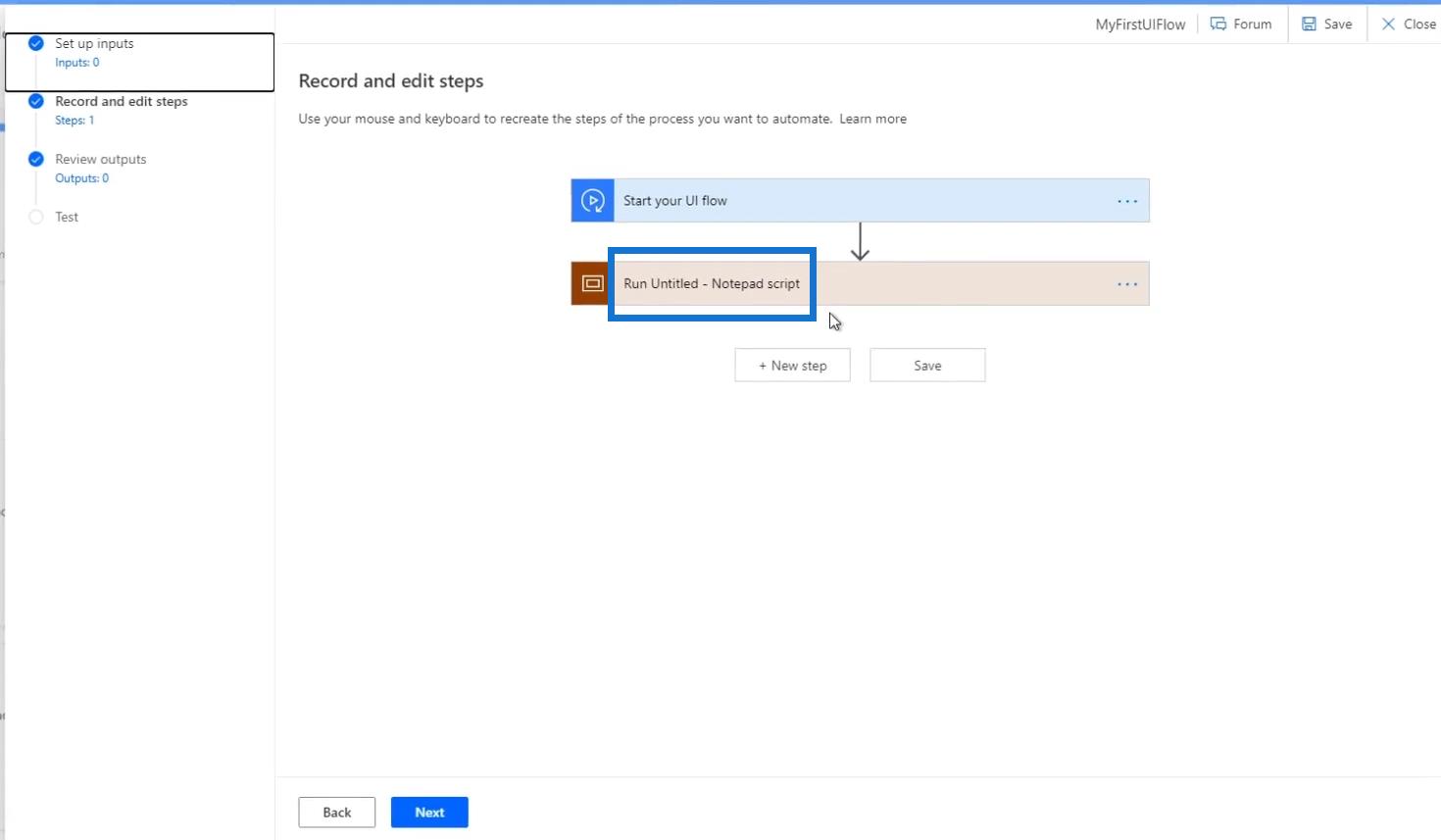
Felhasználói felületünk kódjainak ellenőrzése
A Power Automate felhasználói felület folyamata feltérképezett minden egyes műveletet, amelyet a háttérben a Recorder alkalmazáson keresztül végeztünk . Ezért láthatjuk a folyamatábrán a Run Untitled – Notepad script nevű kiegészítő műveleten keresztül . Kattintsunk rá.
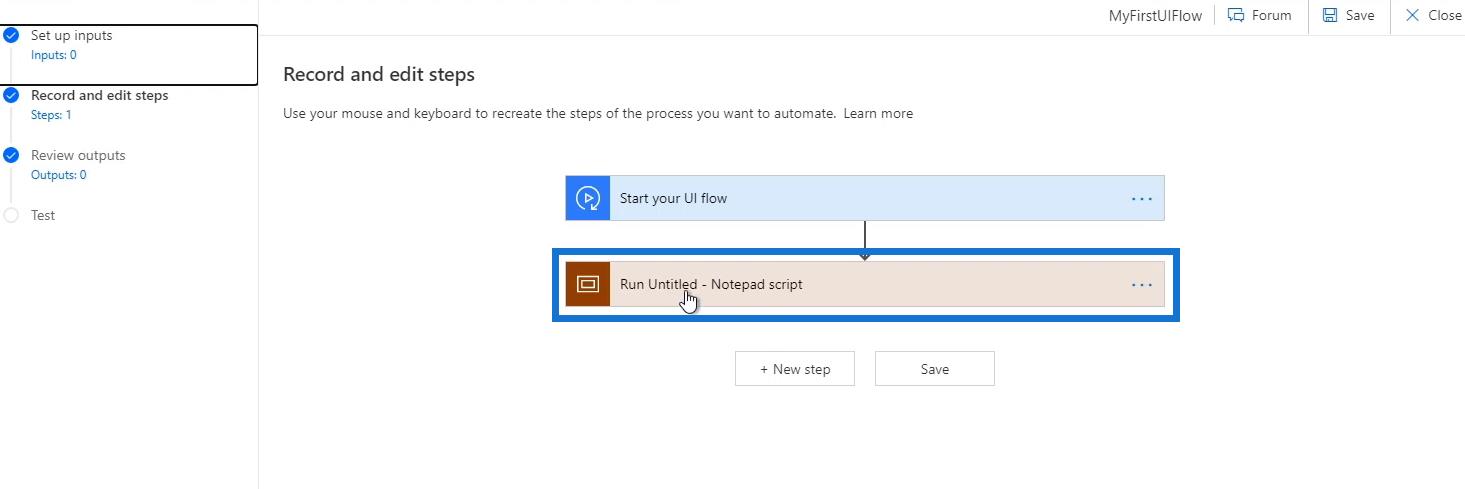
Ezután minden egyes, a háttérben rögzített művelet lépéseit megjeleníti.
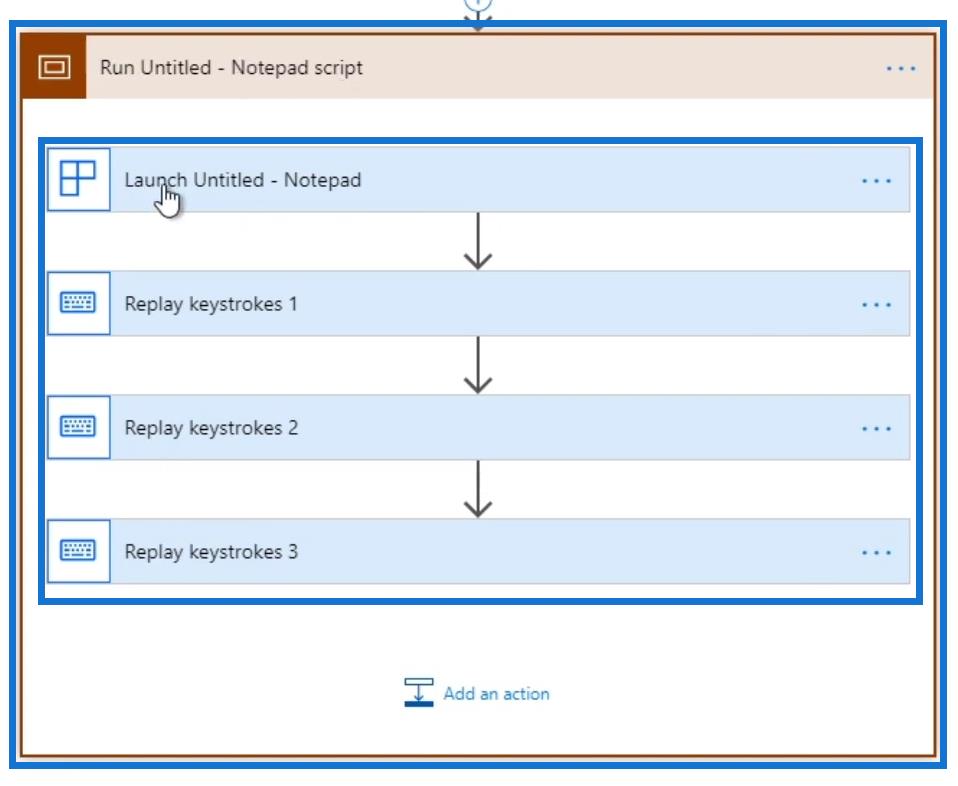
Az első dolgunk az volt, hogy elindítottunk egy Jegyzettömböt , így van itt egy akció: Launch Untitled – Notepad . Kattintsunk rá.
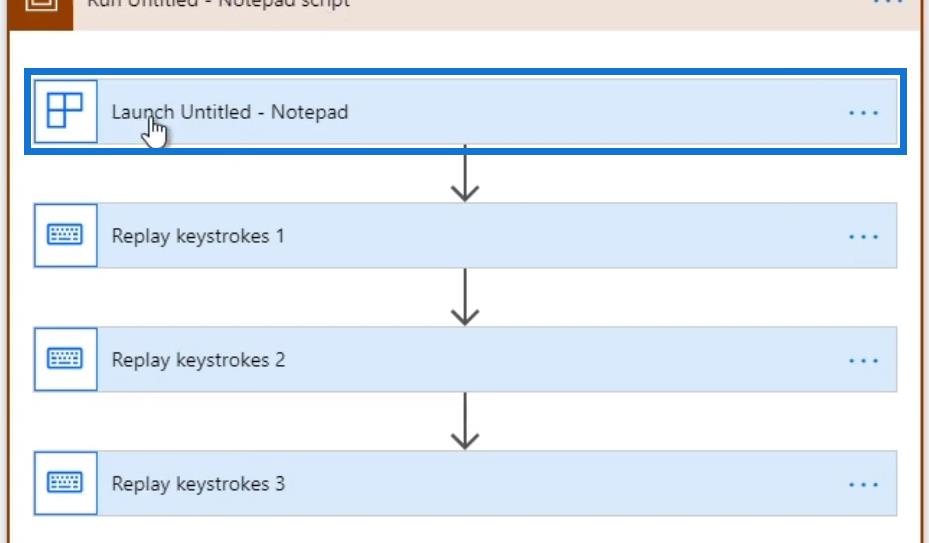
Látni fogjuk a művelet attribútumait, beleértve az alkalmazás elérési útját , ahonnan elindítottuk a Jegyzettömböt , az alkalmazás nevét , a főablak címét és azt, hogy az igen vagy nem az Alkalmazás indítása attribútumban.
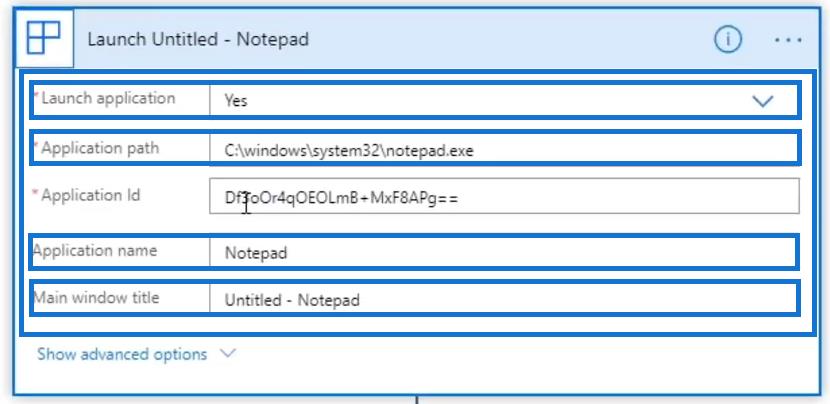
A Speciális beállítások megjelenítése lehetőségre kattintva további speciális részleteket is ellenőrizhetünk .
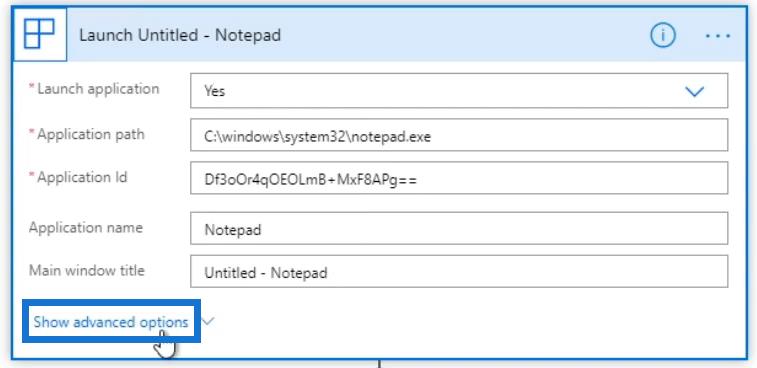
A művelet speciális részletei közé tartozik a képernyő szélessége és magassága, valamint egyéb konkrét részletek.
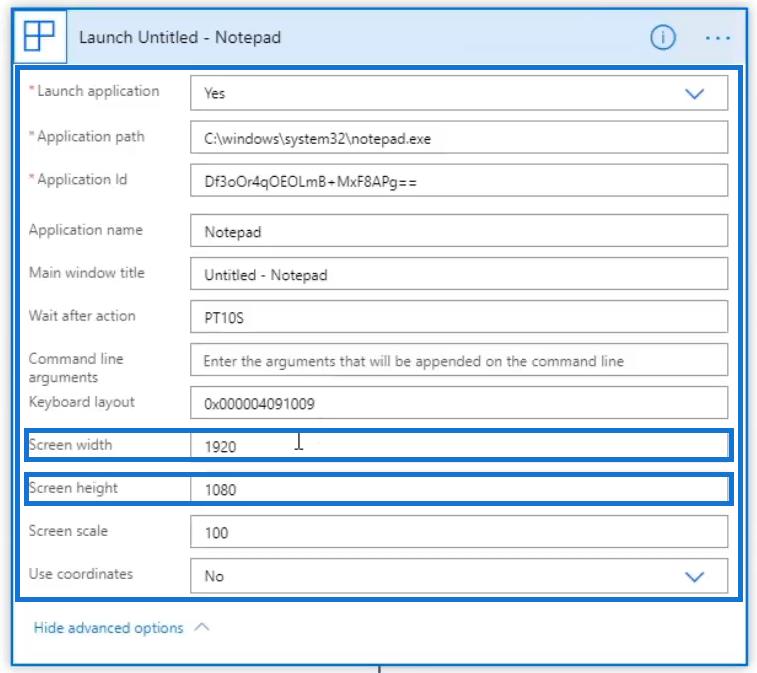
Kattintson a billentyűleütések visszajátszása 1 elemre . Ezután látni fogjuk az általunk írt billentyűleütéseket, és egy képernyőképet is biztosítunk.
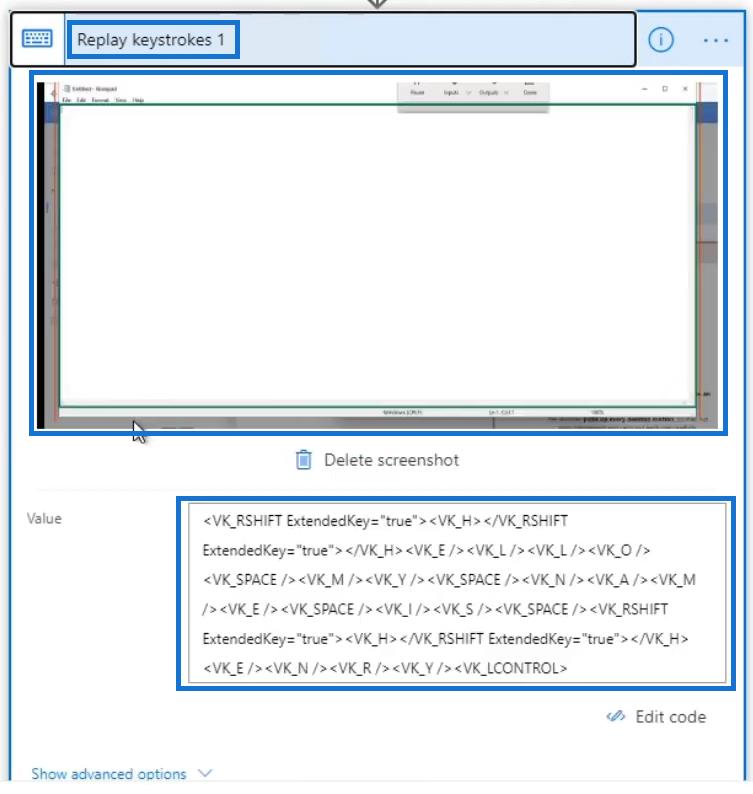
Ezután kattintson a billentyűleütések visszajátszása 2 elemre . Ezután látni fogjuk azokat a billentyűleütéseket, amelyeket a Jegyzettömb tényleges Mentés doboz neve mezőjében írtunk, ami Henry .
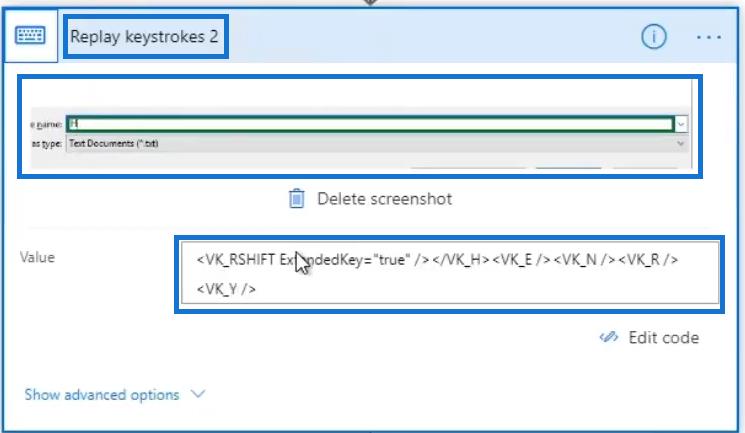
Végül kattintson a billentyűleütések újrajátszása 3 elemre . Ezután megjelenik a műveletünk, miután elmentettük a fájlt, és megnyomtuk az Enter billentyűt , amely a visszatéréshez szükséges.
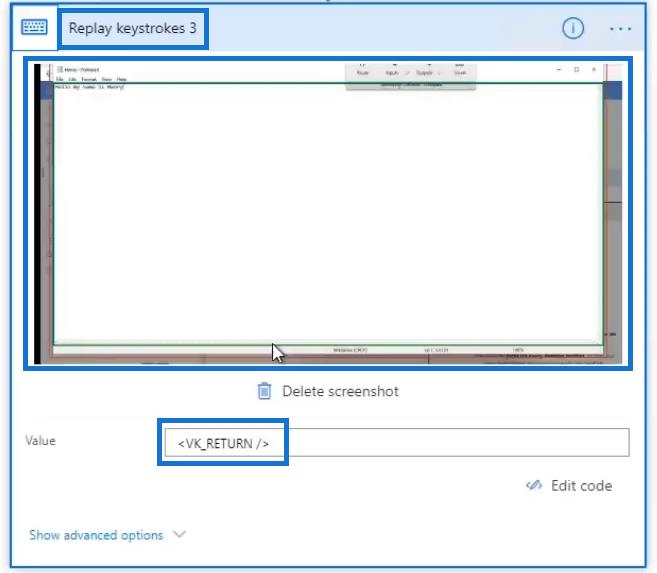
Kódok módosítása a Power Automate UI Flow-ban
Most, hogy végeztünk a kódok megtekintésével, szerkeszthetjük a Power Automate felhasználói felületet , mielőtt újrajátszanánk. A felhasználói felület mintafolyamatában azt vettem észre, hogy ha ezt ismétlődően futtatjuk, akkor valójában meghiúsul. Ennek az az oka, hogy újra és újra ugyanazzal a névvel mentjük a fájlt, amely „ Henry.txt ”.
Megszabadulunk az utolsó 2 billentyűleütéstől a fájl mentéséhez. Ehhez kattintson a hárompontos jelre ( … ) az adott billentyűleütési lépésben, majd kattintson a Törlés gombra .
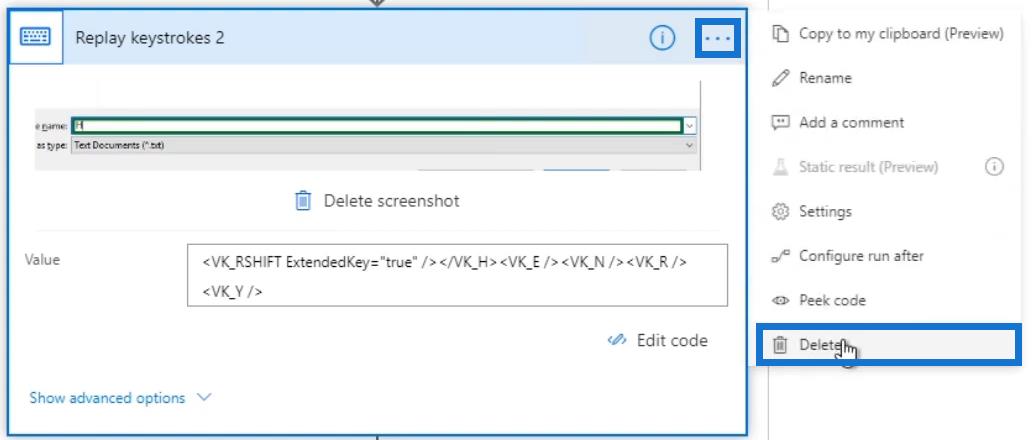
Kattintson az OK gombra .
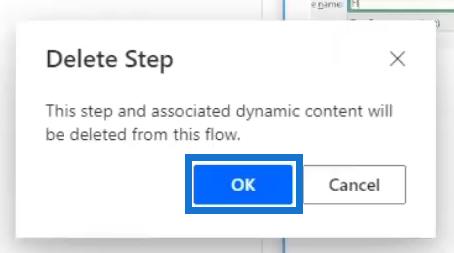
Tegye ugyanezt a többi billentyűleütési lépéssel is. Ha elkészült, ellenőrizze a fennmaradó billentyűleütéseket, hogy a fennmaradó folyamatok azok a műveletek legyenek, amelyeket valóban szeretnénk automatizálni. UI folyamatmintánkban az utolsó résznek be kell írnia: „Hello my name is Henry ”. Alternatív megoldásként rákattinthatunk az alján található Kód szerkesztése lehetőségre is, amely hasonló json-értéket ad nekünk.
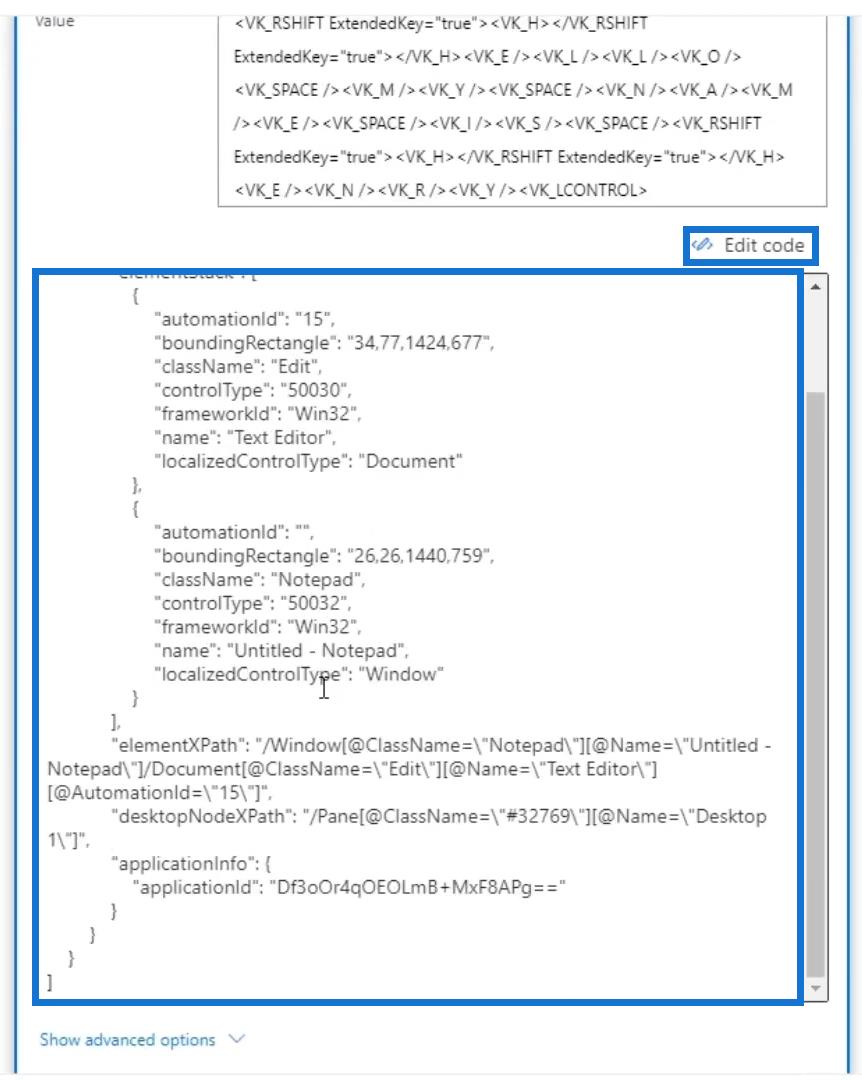
Kódjainkba dinamikus tartalmat is hozzáadhatunk . Ide tehetjük a korábbi csatlakozónkat, egy áramlást, egy triggert vagy egy tweetet a mintaüzenetünk helyett.
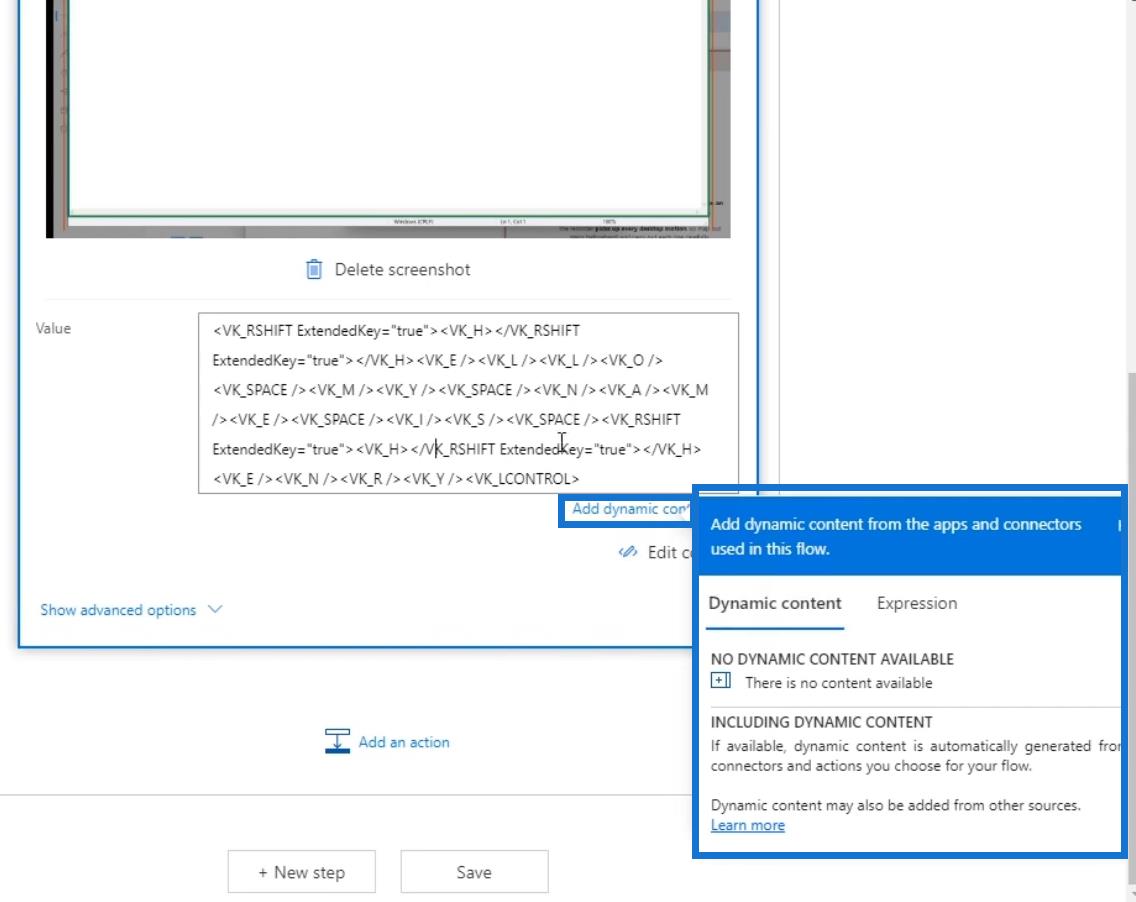
Ezenkívül bemehetünk a kódokba és módosíthatunk. Például a „ helló ” helyett beírhatjuk a „ hé ” szót. Ehhez hagyja ki az „ L ” betűt.
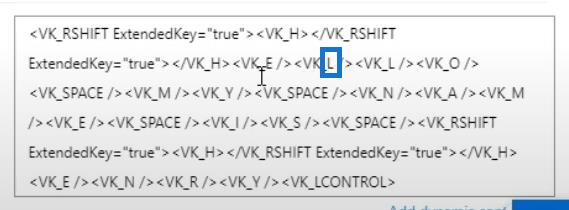
Változtassuk meg „ Y ”-re.
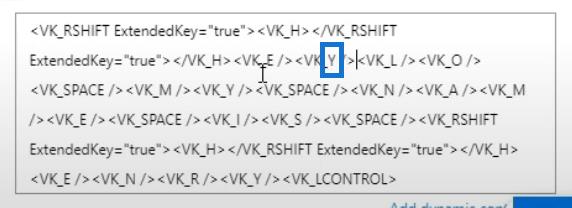
Ezután törölje a felesleges „ L ” és „ O ” betűket a címkekódokkal együtt.
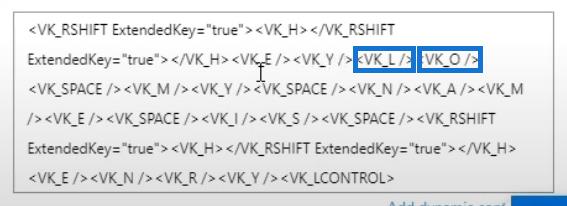
Végül kattintson a Mentés gombra .
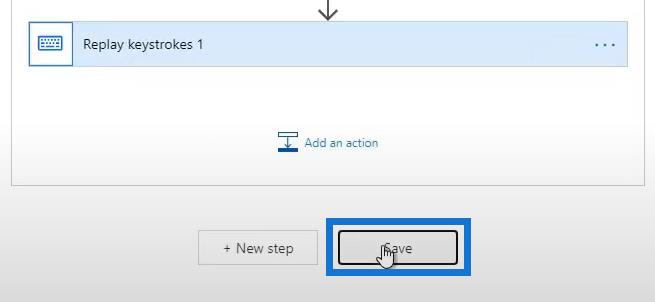
A Power Automate felhasználói felületi folyamatának tesztelése
Most, hogy elkészültünk a Power Automate UI Flow rögzítésével és szerkesztésével , teszteljük, és nézzük meg, működik-e. Először kattintson a Tovább gombra .
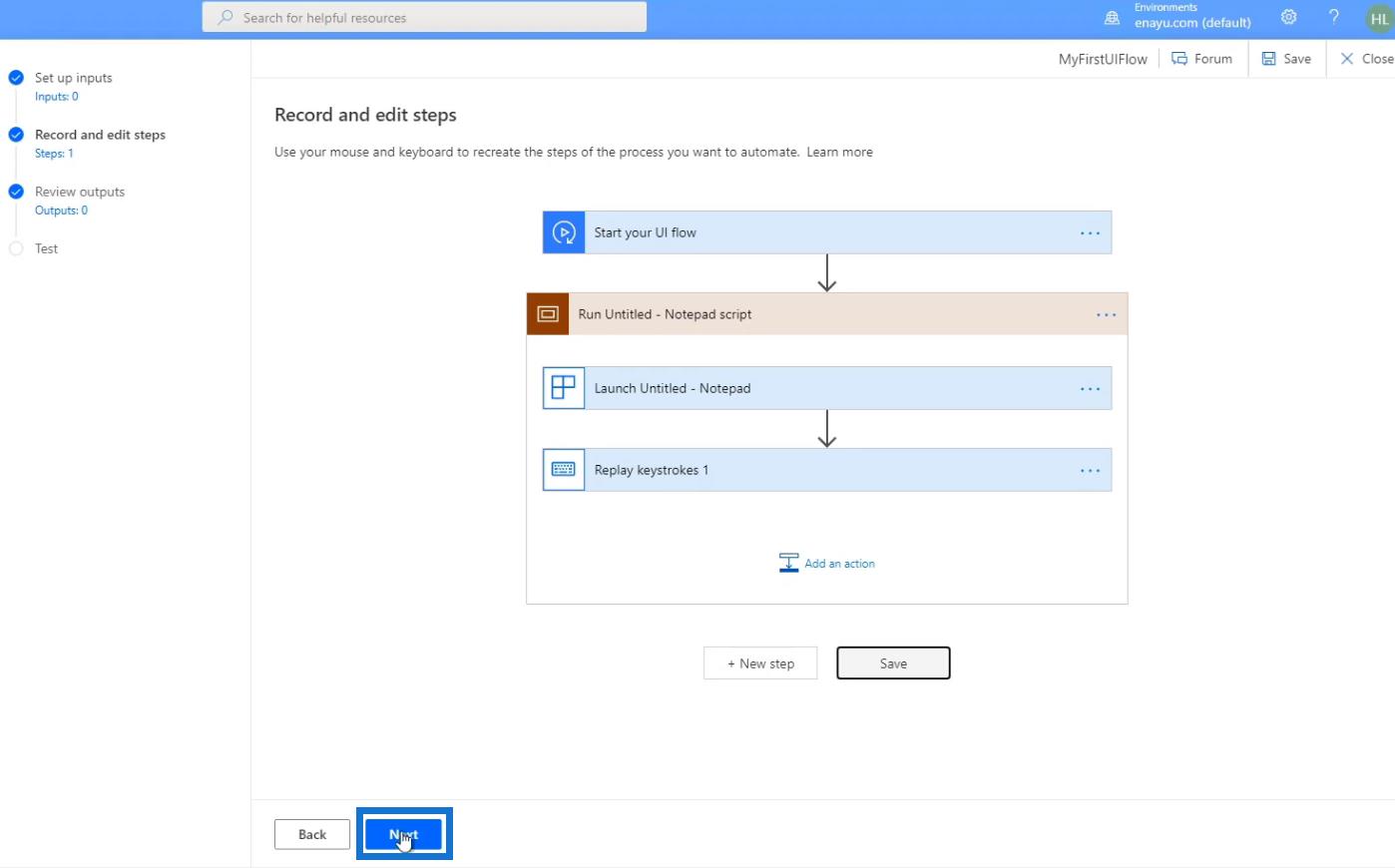
Egyelőre nem kell aggódnunk semmilyen kimenet miatt, mivel ez csak egy kezdeti mintafolyam. Csak kattintson a Tovább gombra .
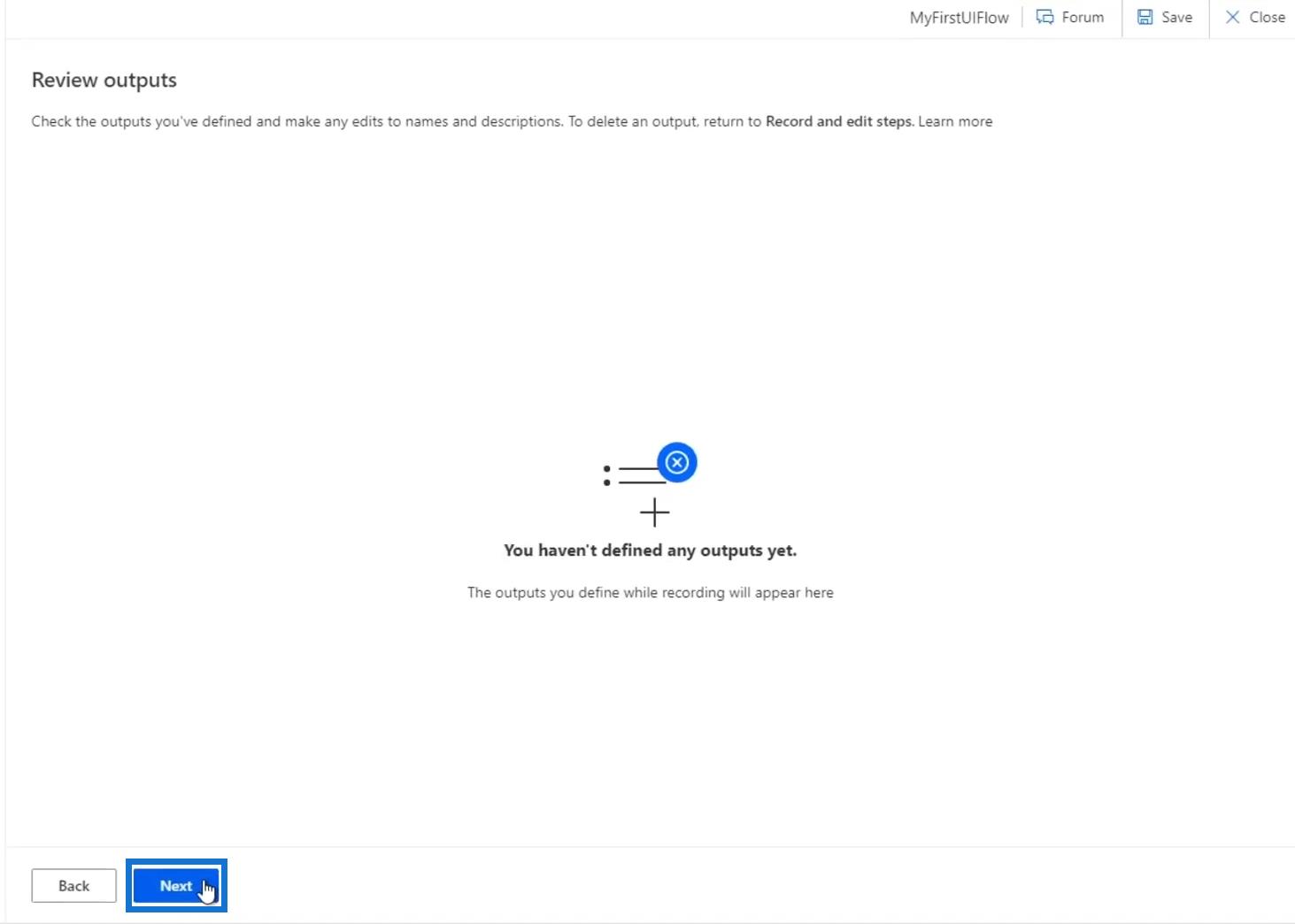
Kattintson a Teszt most gombra . Ezután egy figyelmeztetés jelenik meg: „ Ne lépjen kapcsolatba az eszközzel a tesztelés során ”. Ezt nagyon fontos követni, mert ha a Teszt gombra kattint , az elkezdi végigmenni a korábban rögzített műveleteken. Ezért a kurzor mozgatása vagy bármely alkalmazás megnyitása csak megszakítja a folyamatot.
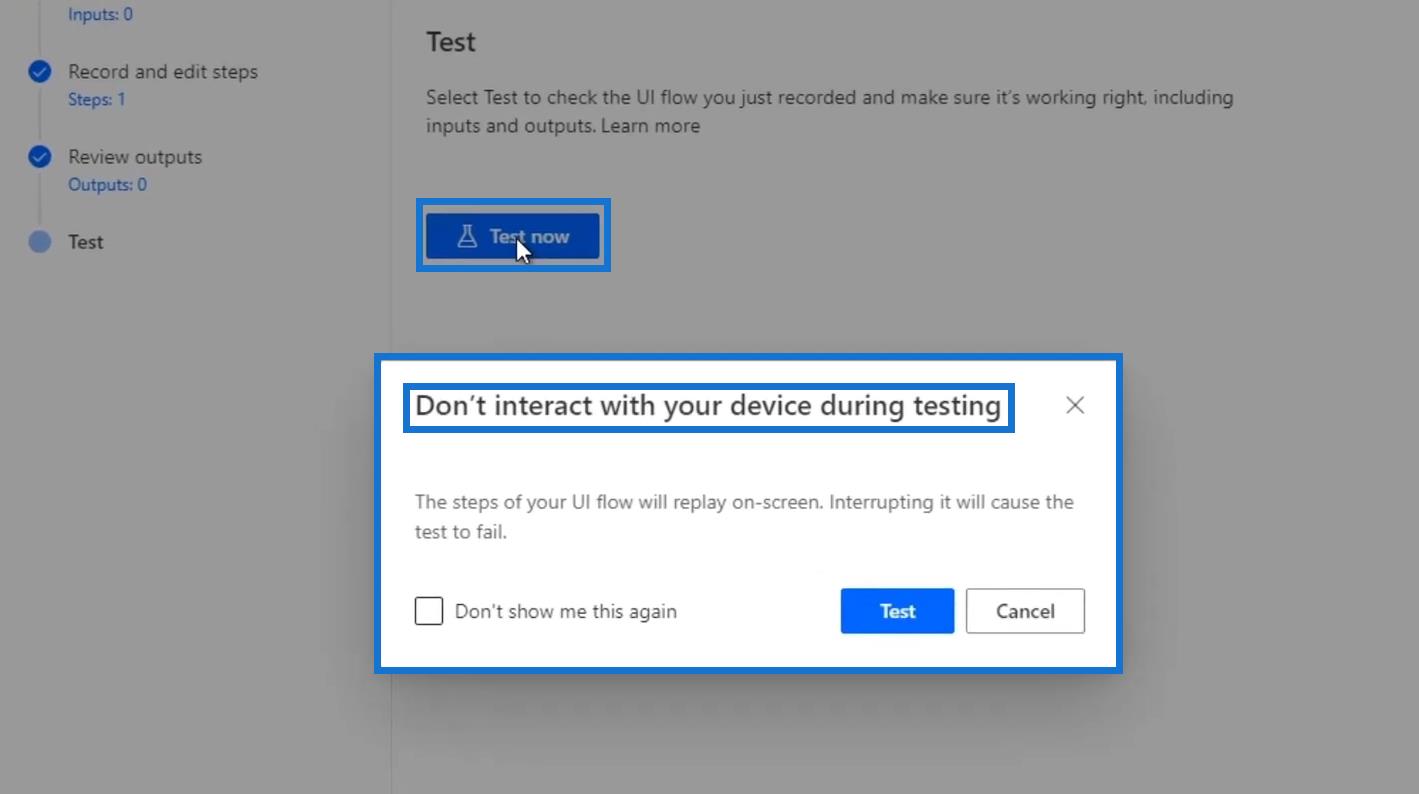
Tehát kattintsunk a Teszt gombra , és ne mozgassuk az egeret. Ezen a ponton adjunk néhány másodpercet a Power Automate-nek , hogy megnyissa a Jegyzettömböt a háttérben, és előkerüljön a képernyőn.
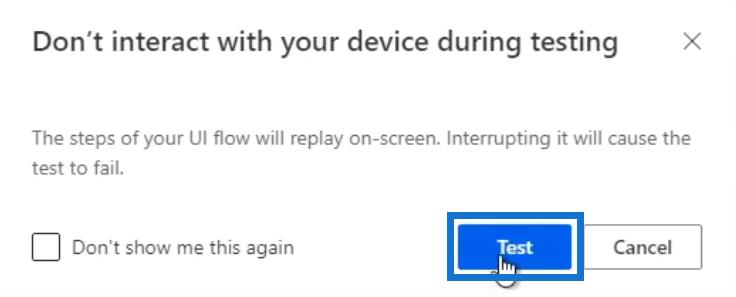
Ezután látni fogjuk, hogy a rögzített műveletünk sikerült-e. A „ Hello ” szót is sikeresen „ Hey ”-re változtattuk.
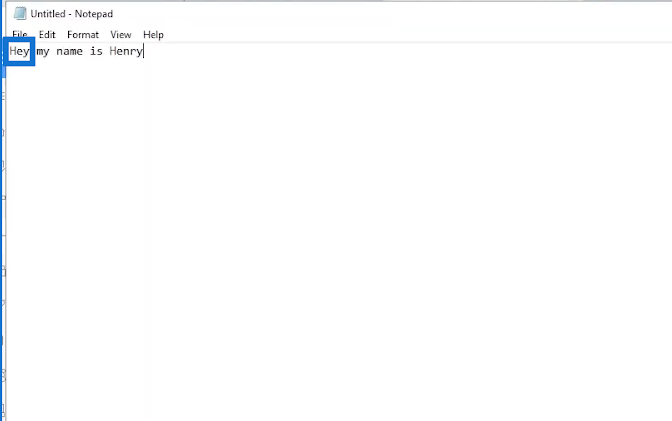
Ezenkívül ellenőrizhetjük a legutóbbi Jegyzettömb fájlt, és láthatjuk, hogy valóban megnyitott egy új Jegyzettömb fájlt, és azt írta: „ Hé, a nevem Henry ”.
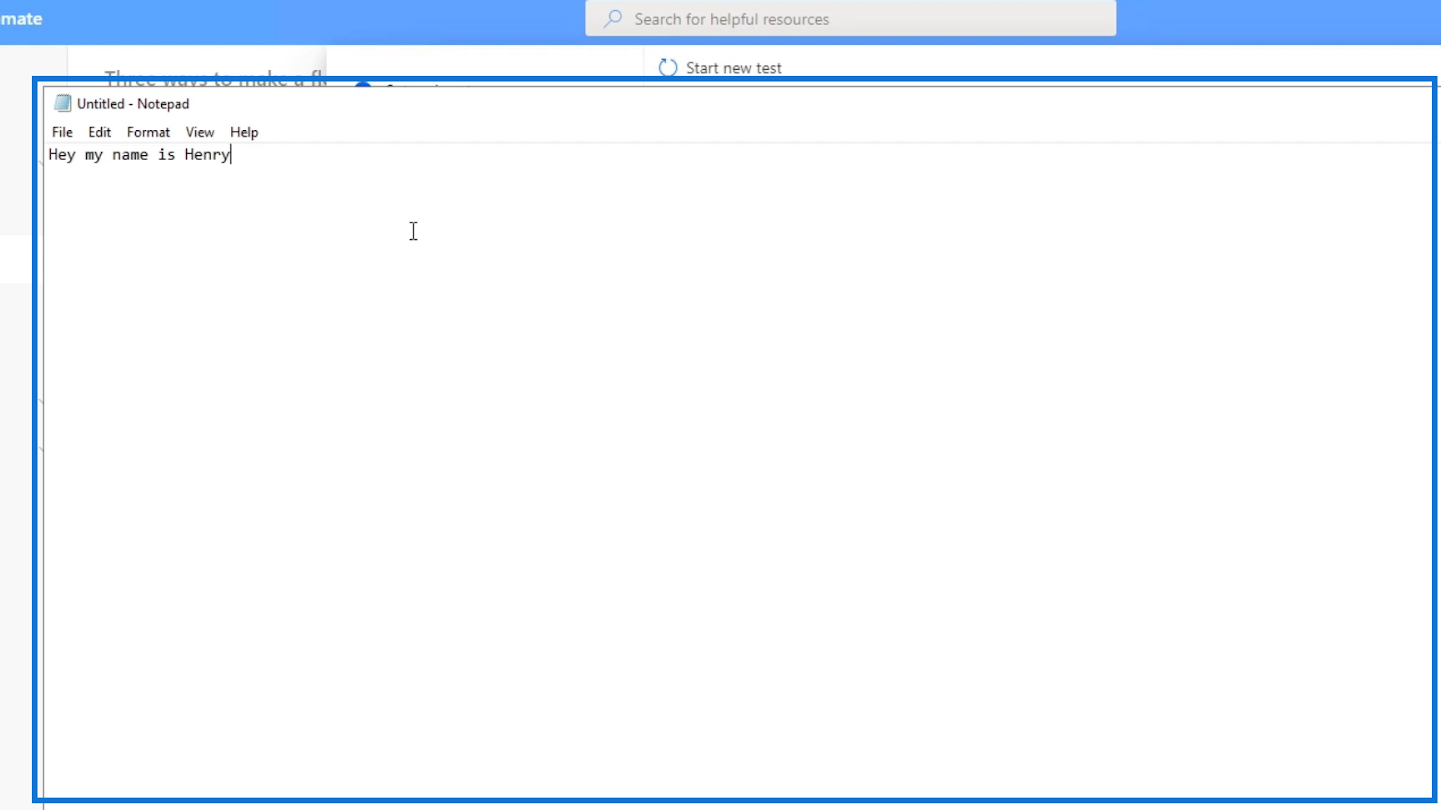
Megvan az első felhasználói felületünk, amelyet egyszerűen rögzíthetünk és automatizálhatunk. A többi oktatóanyagban megtanuljuk, hogyan adjunk hozzá sokkal több funkciót, például bemeneteket, kimeneteket, bonyolult kódokat és változtatásokat a felhasználói felületünk folyamatában. Megtanuljuk a felhasználói felület áramlását más folyamatokkal integrálni.
Következtetés
A Power Automate felhasználói felületi folyamatai kétféleképpen jönnek létre. Használhatja a Windows felvevőt, ha azt szeretné, hogy a felhasználói felület az asztalon, vagy a Selenium IDE , ha azt szeretné, hogy webhelyeken fusson. A felhasználói felület folyamatai a Robotic Process Automation eljárást követik , amely alapvetően a tevékenységeink rögzítésével kezdődik, és automatikusan kódokká alakítja azokat automatizált lépésekkel.
Az UI-folyamatok hatékonyak, mert számos funkciót integrálhat bele, például automatizált folyamatokat, ütemezett folyamokat, csatlakozókat és különböző bemeneteket és kimeneteket, miközben kívánság szerint egyszerre módosíthatja a kódokat.
Minden jót,
Henrik