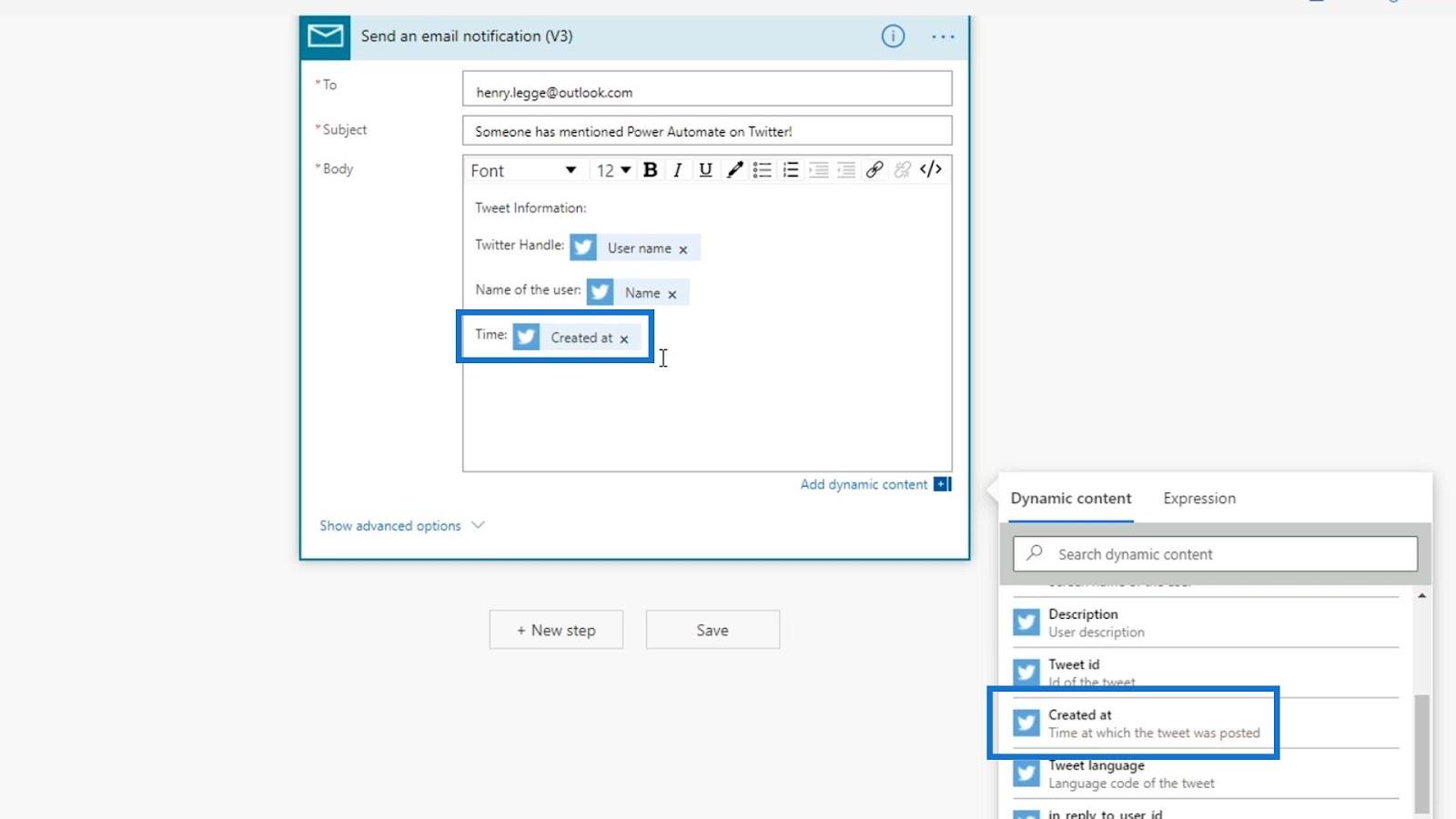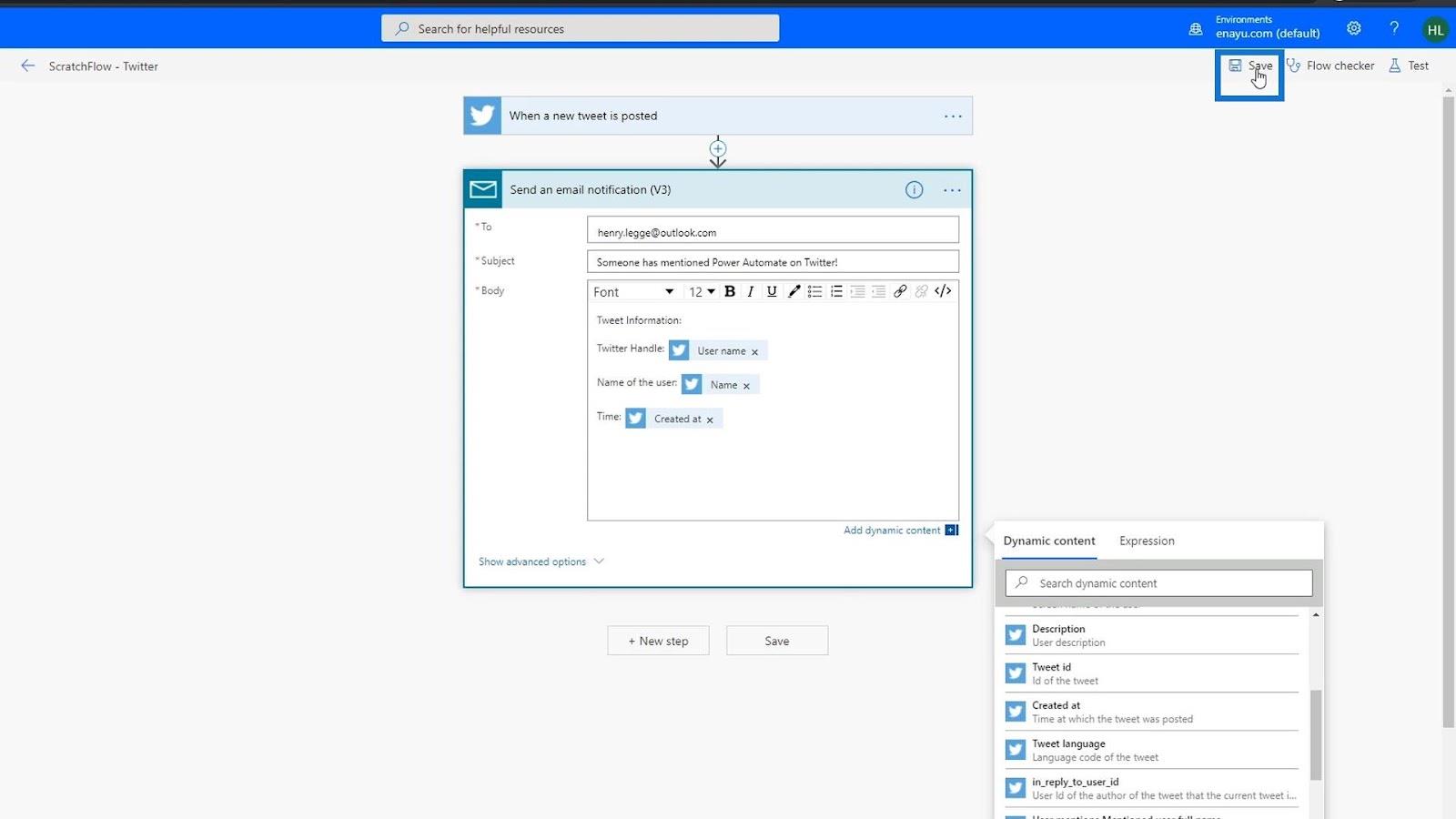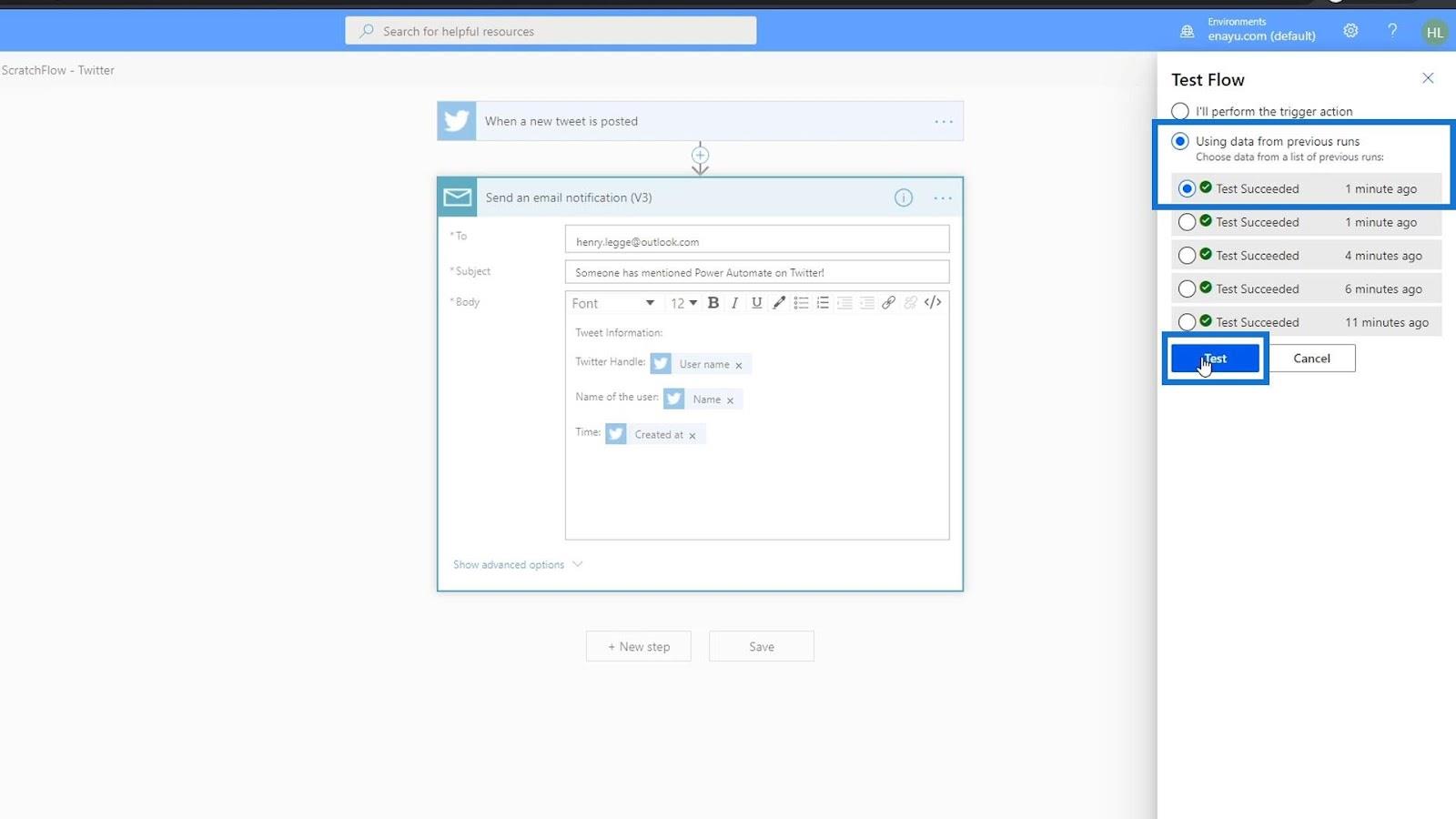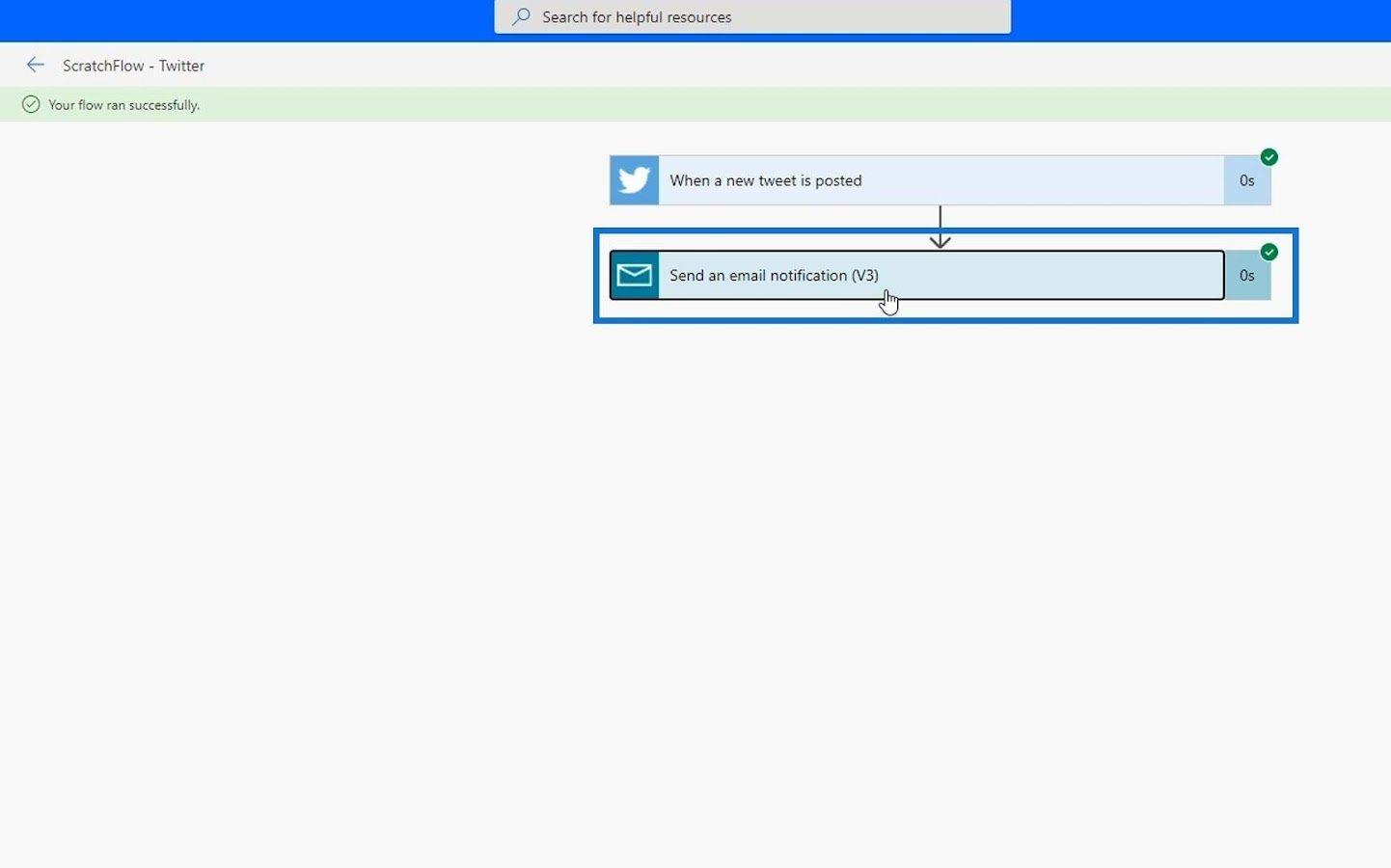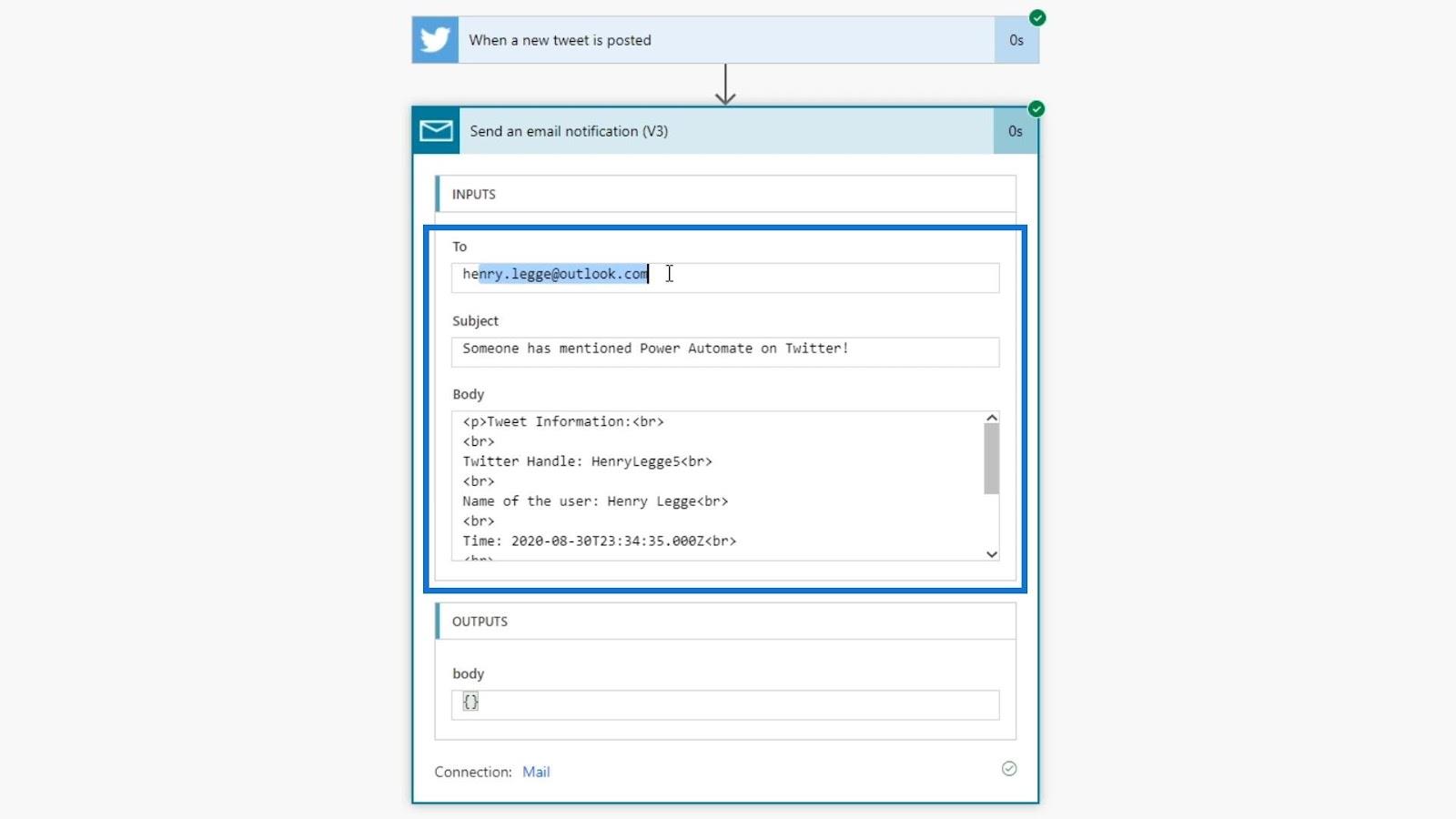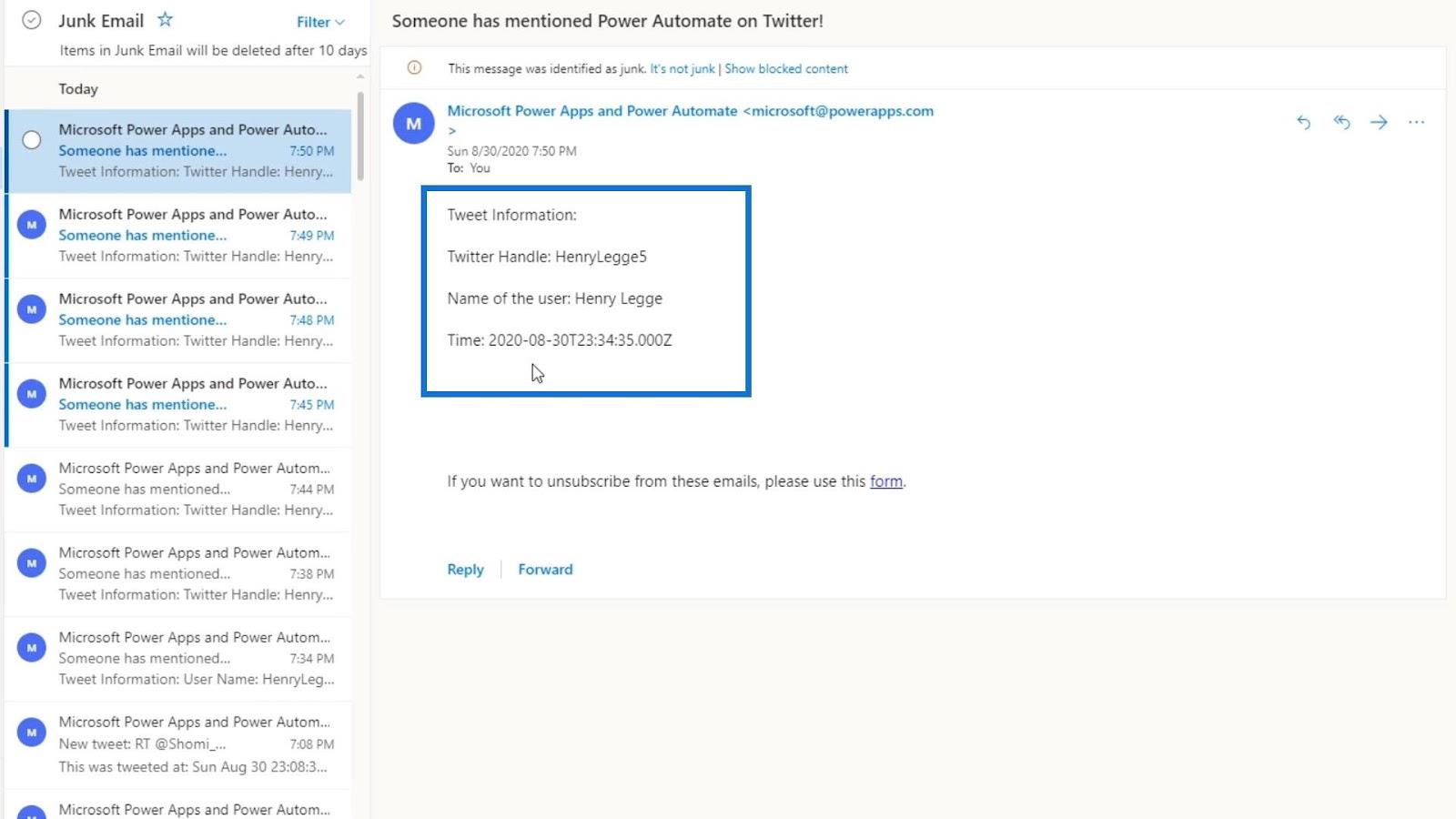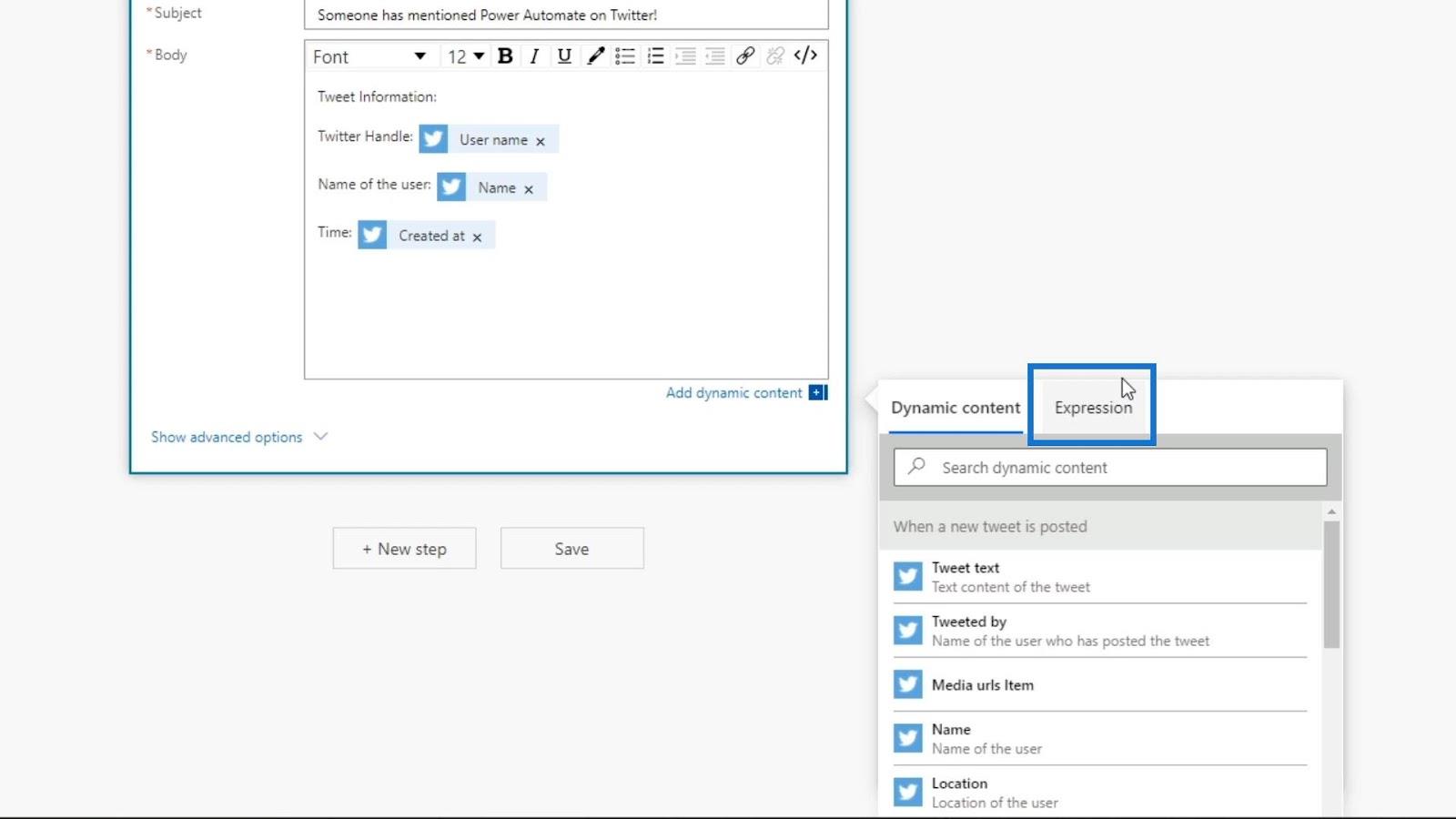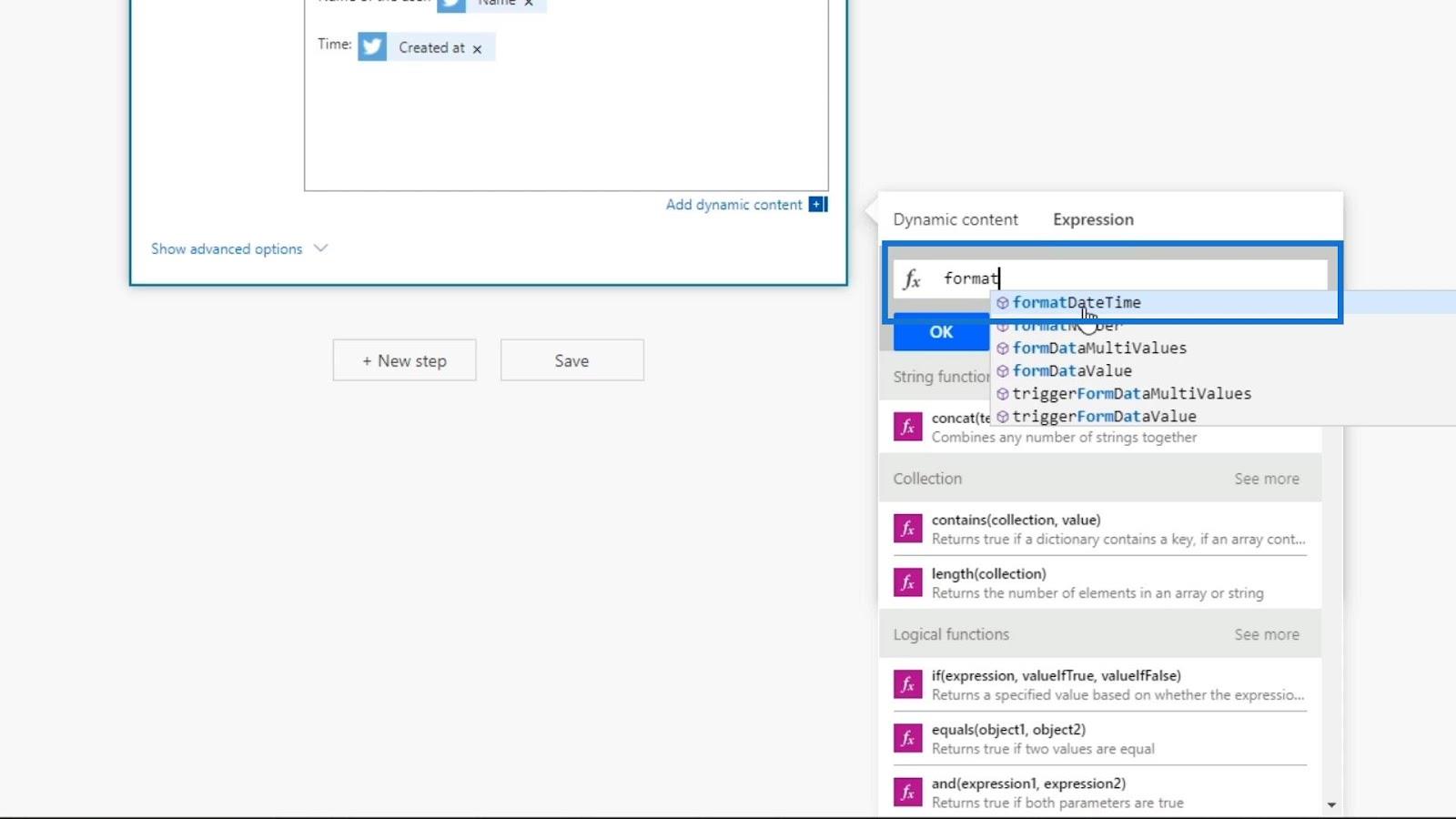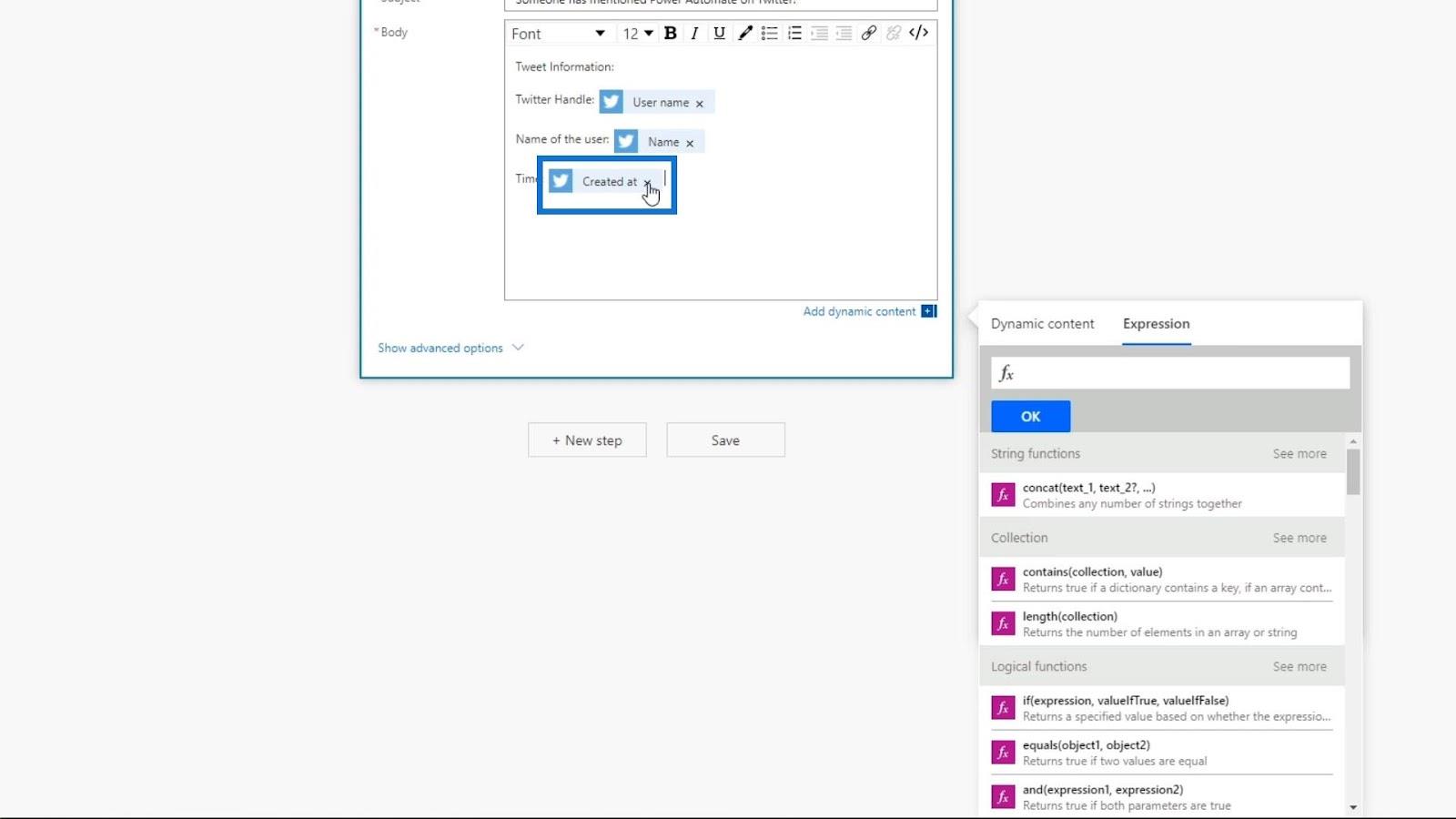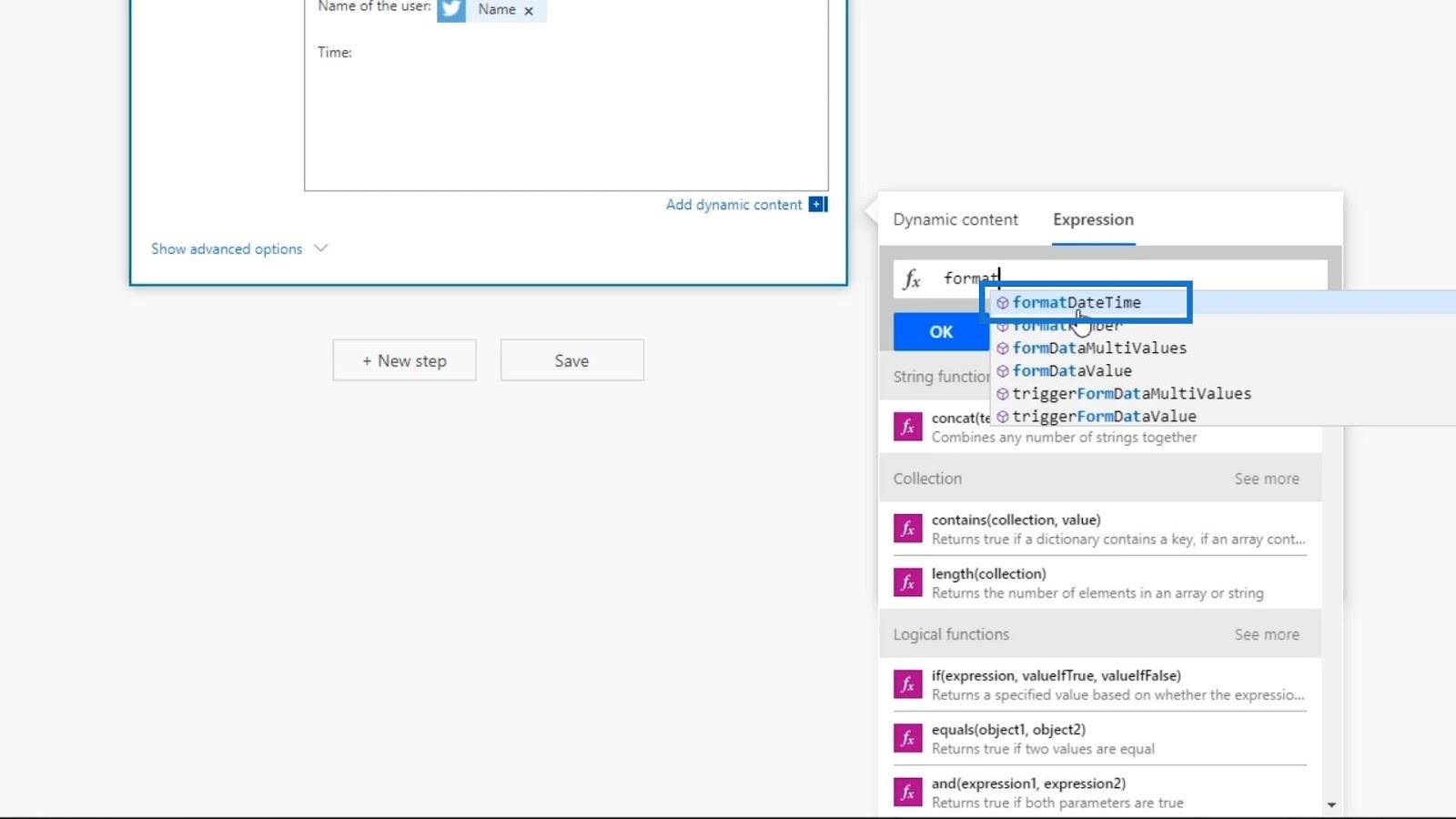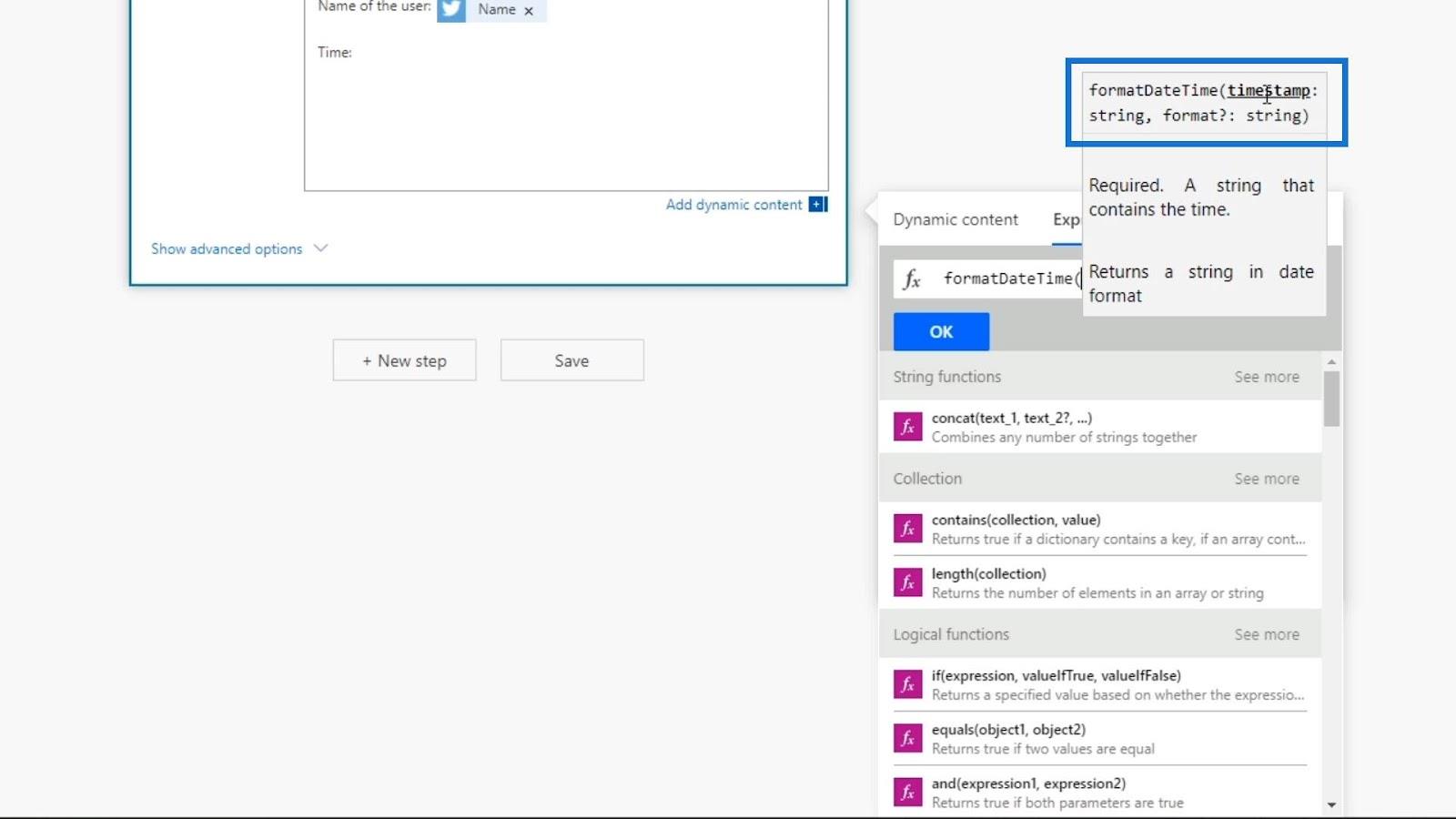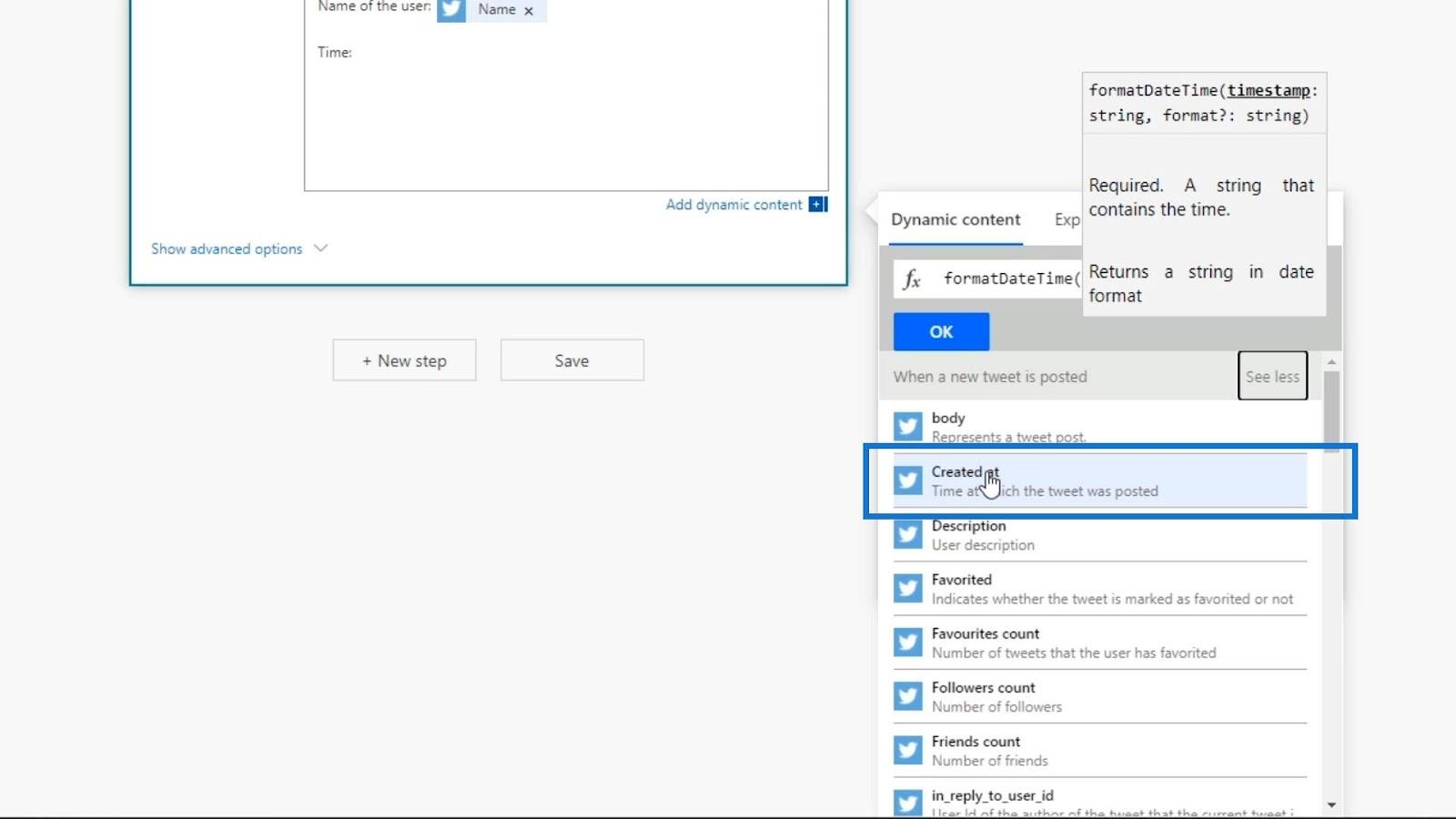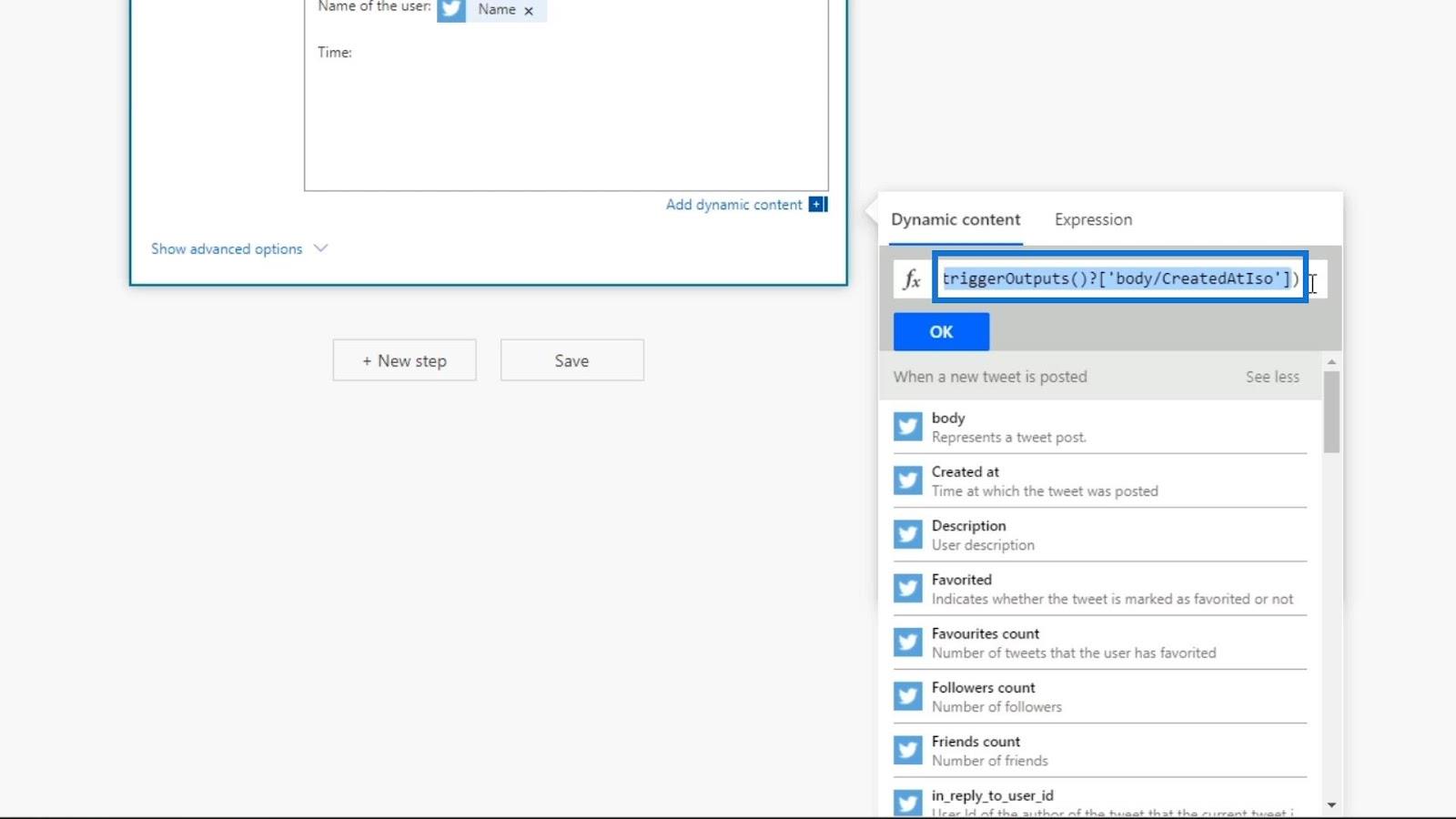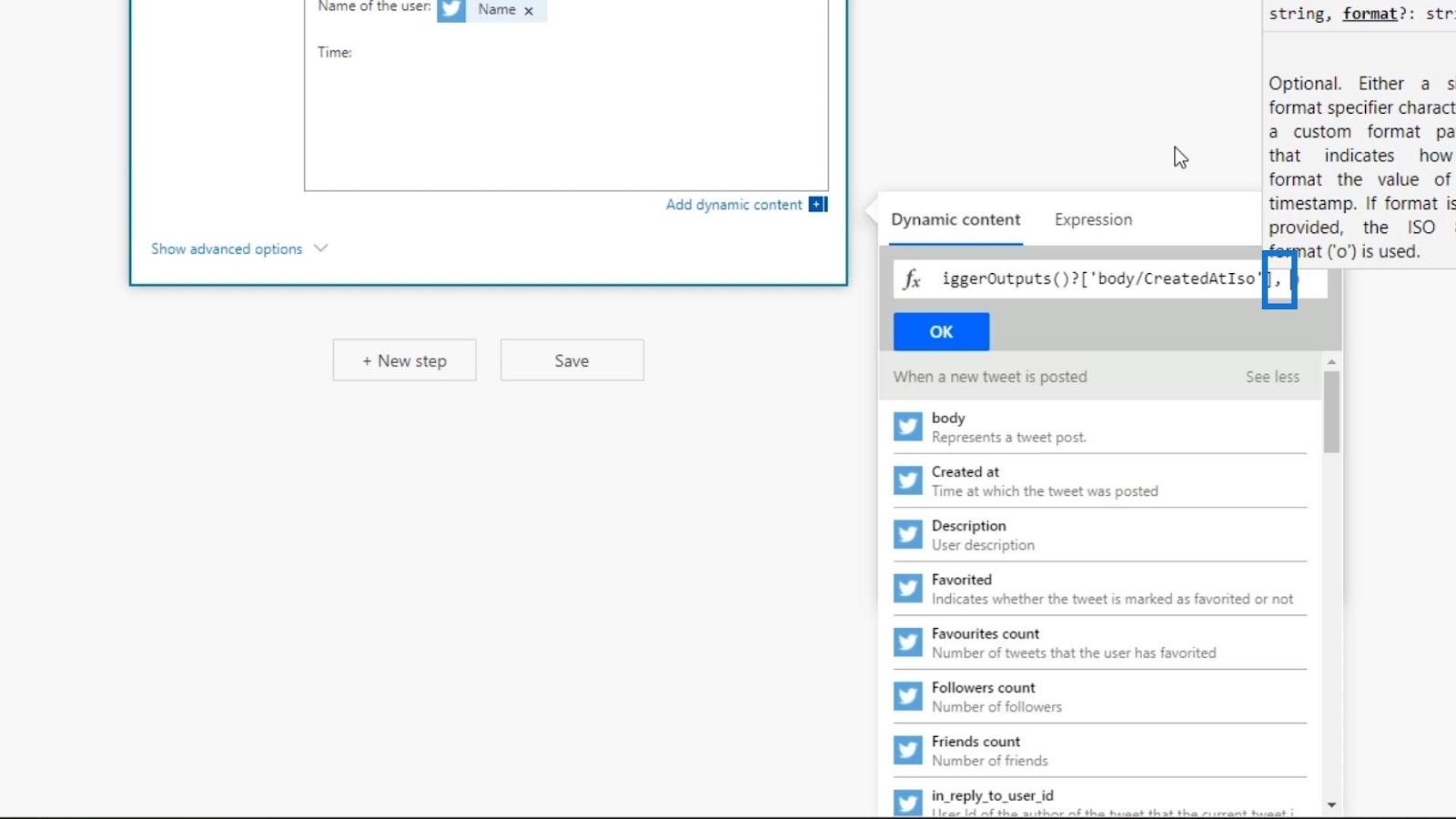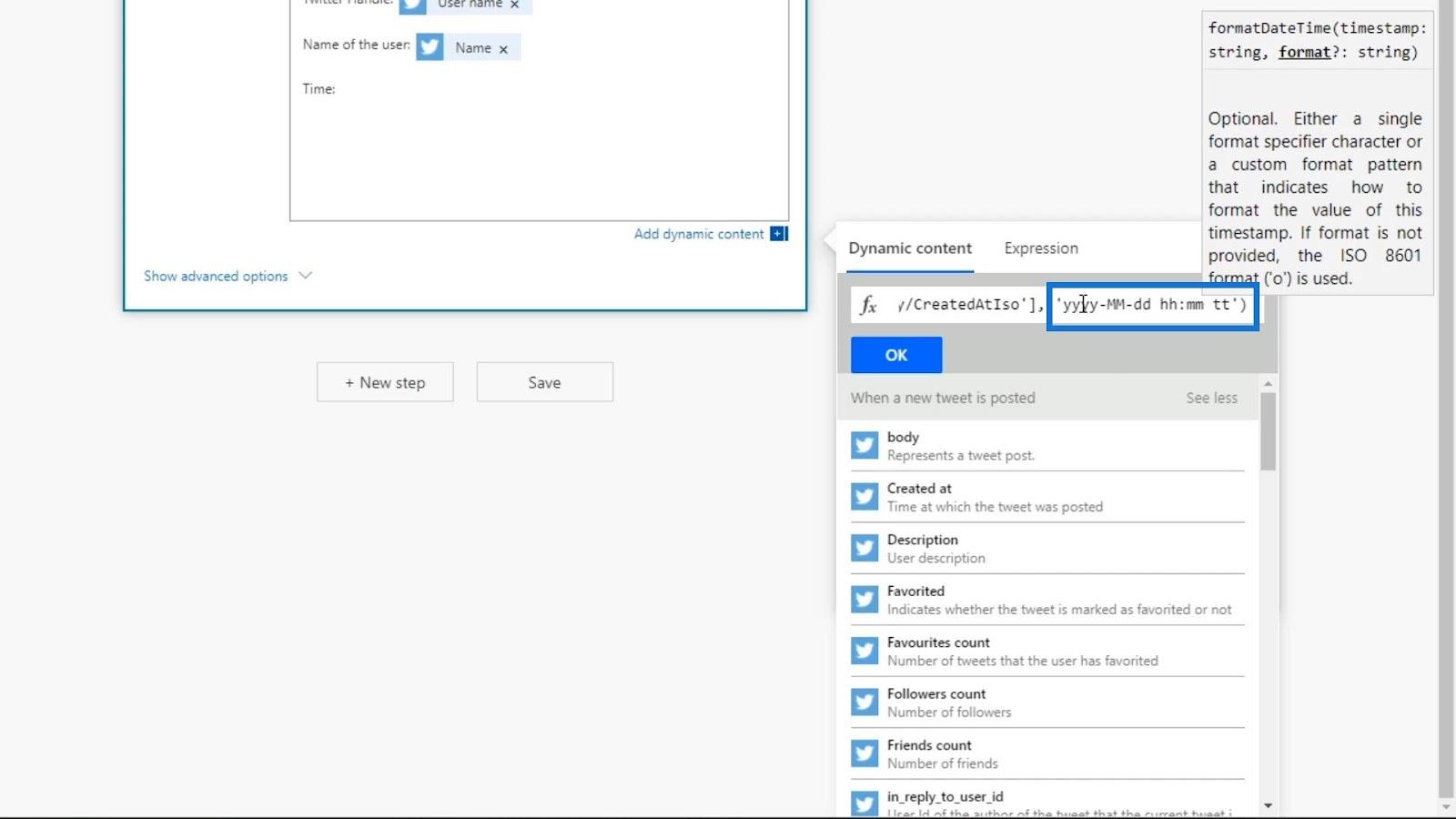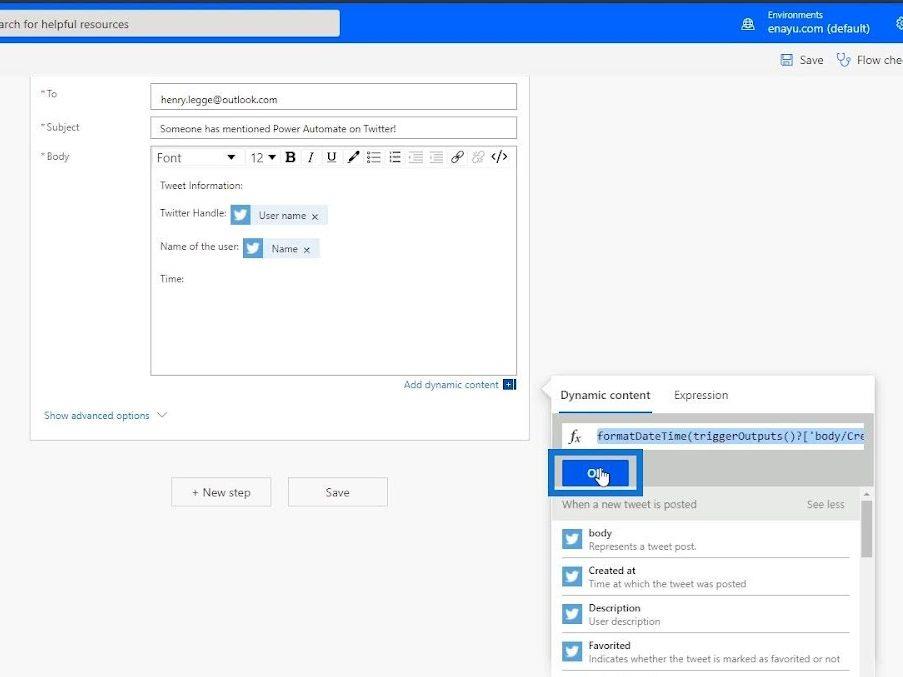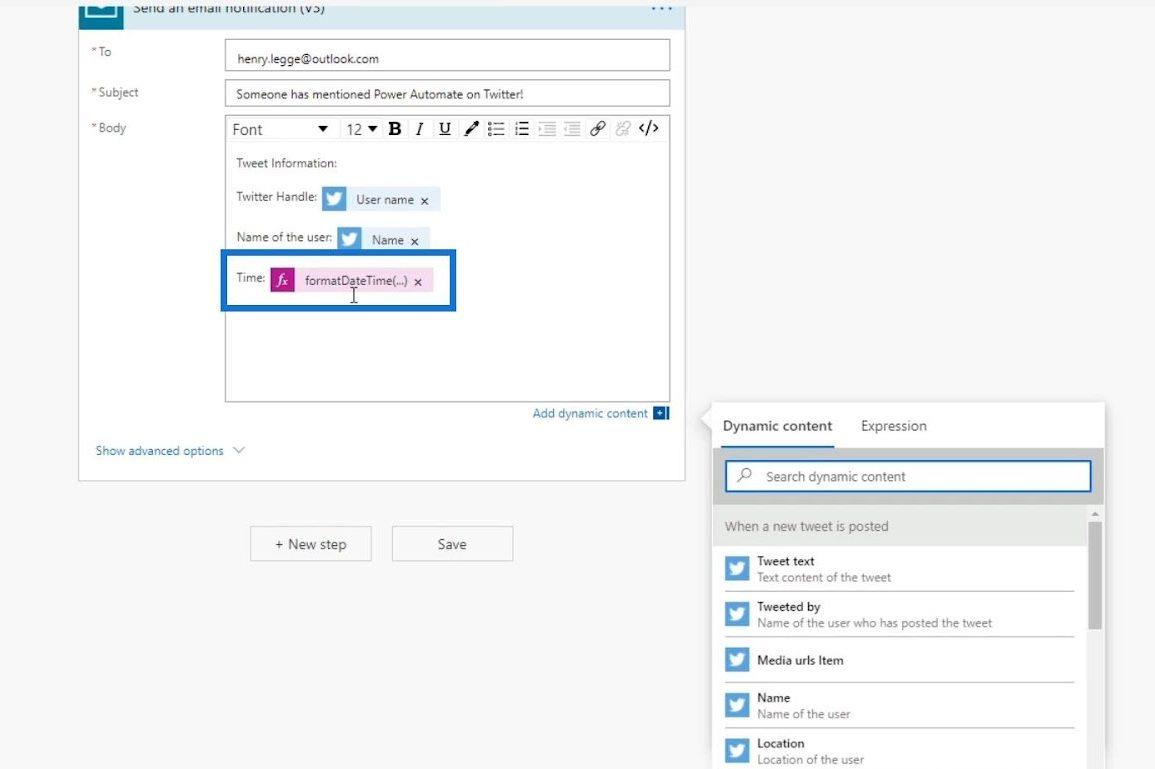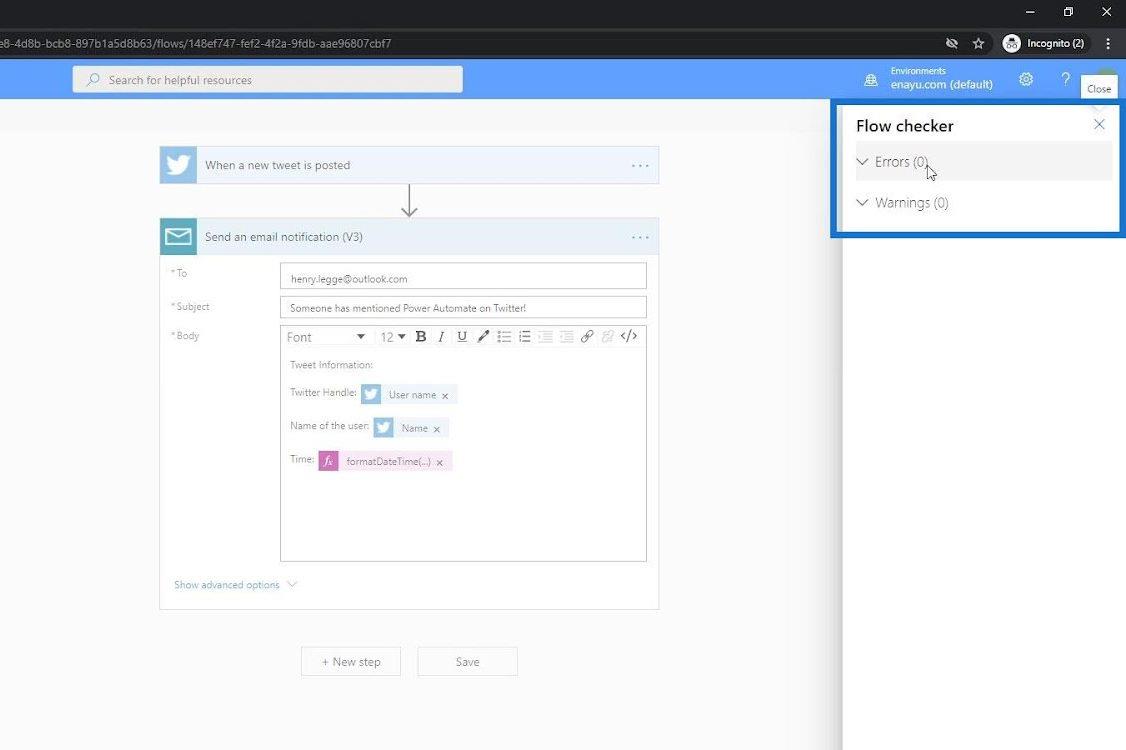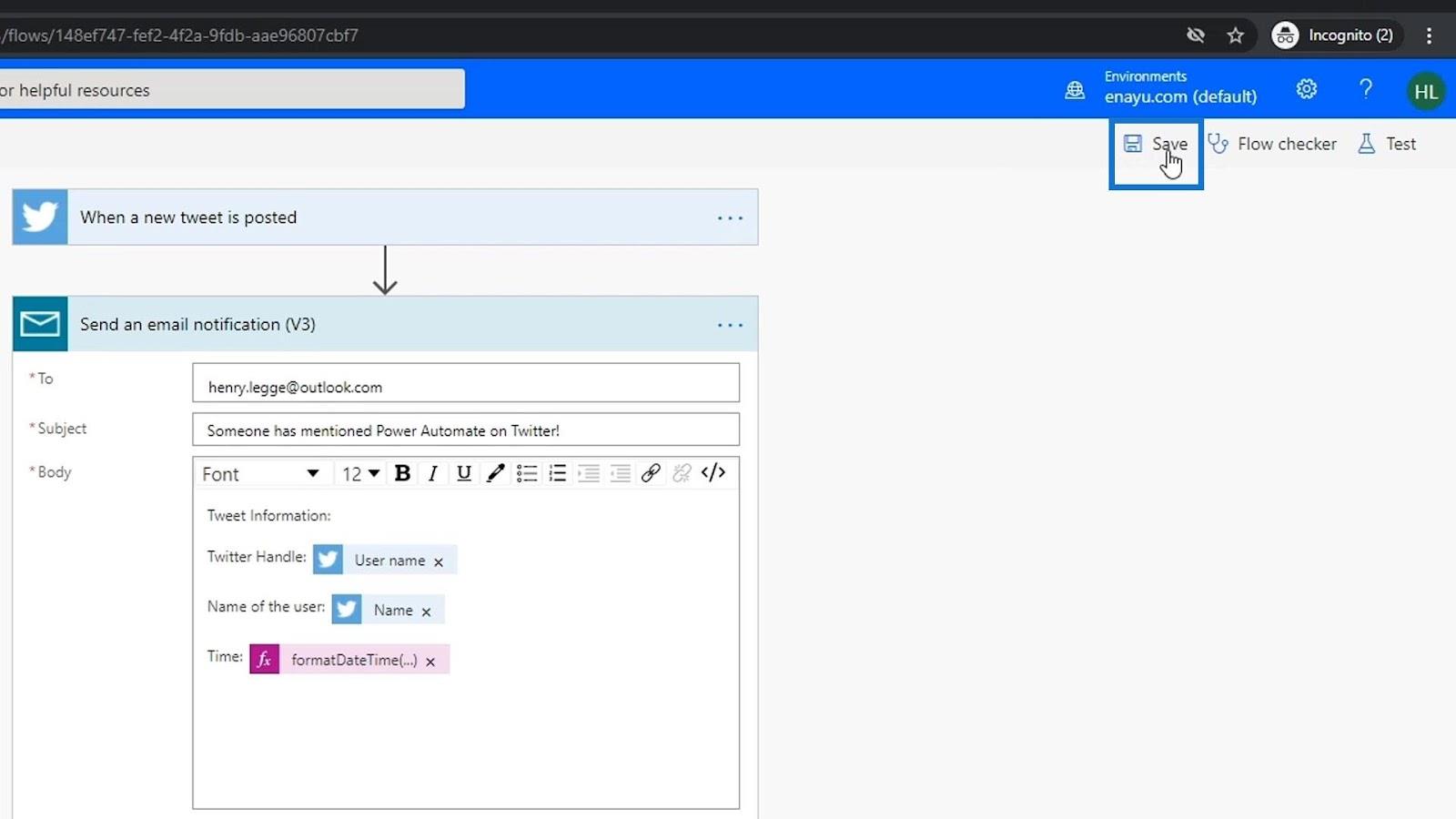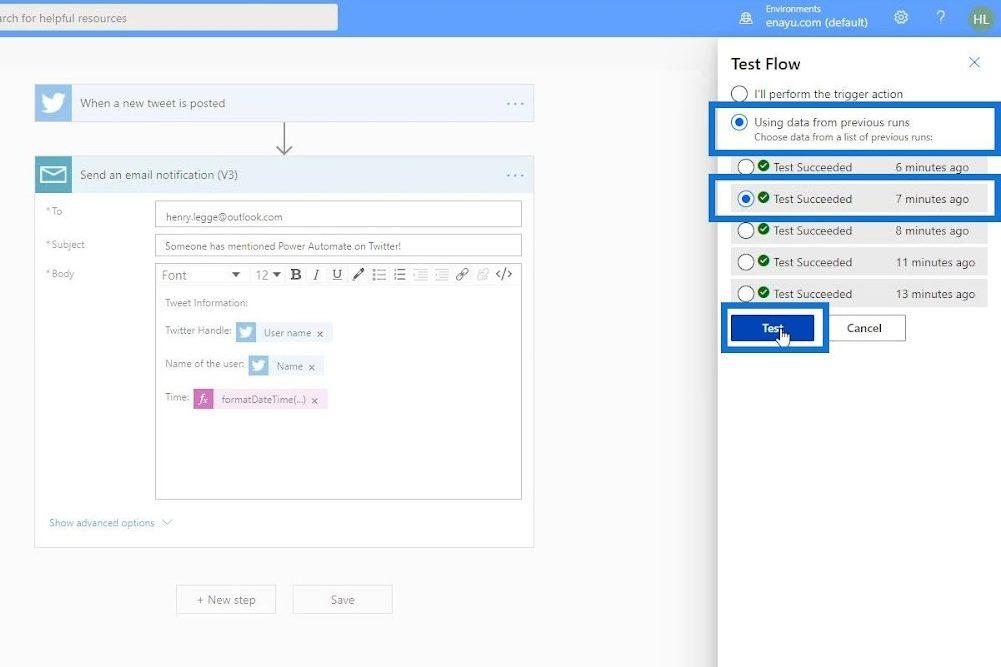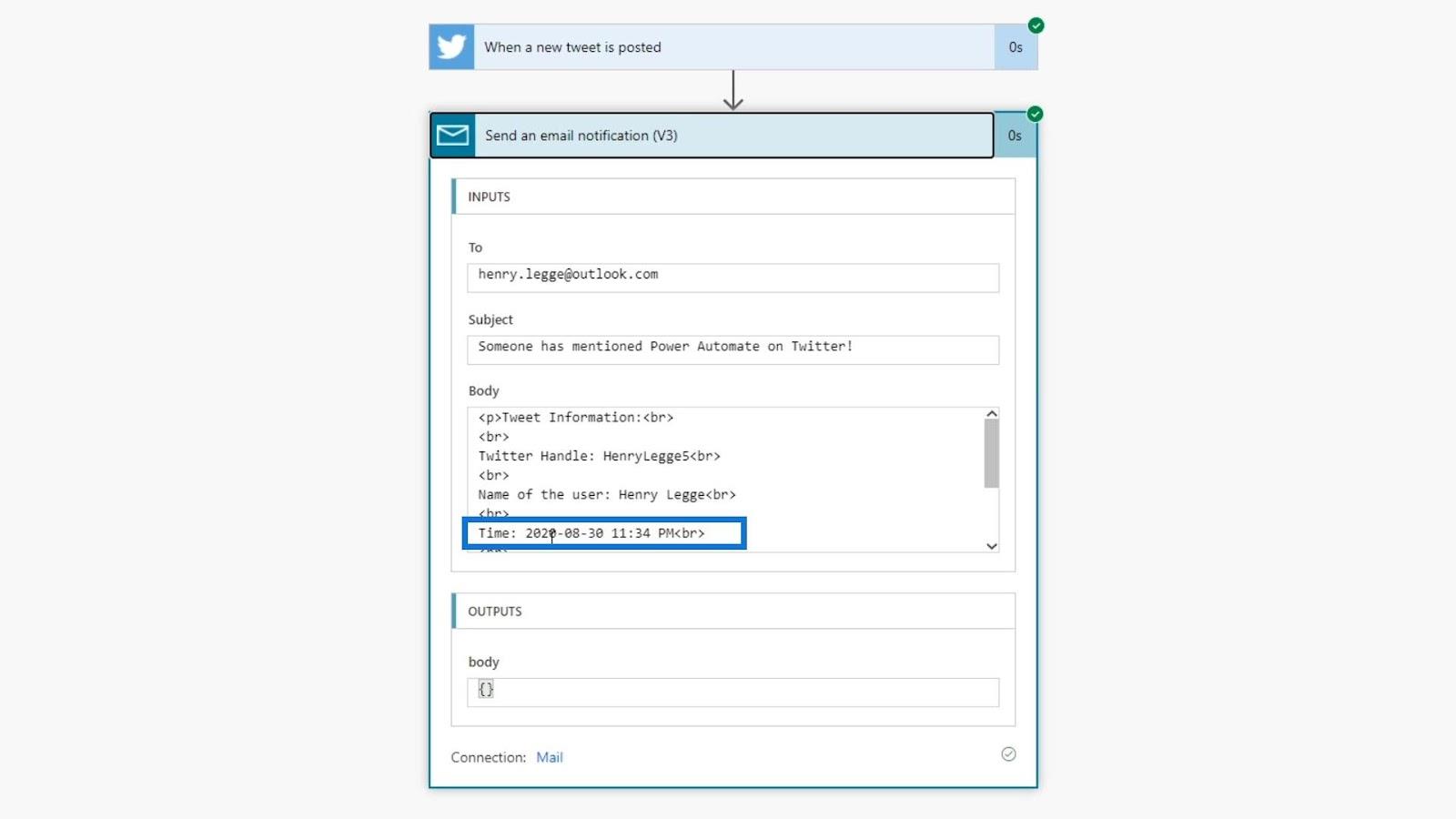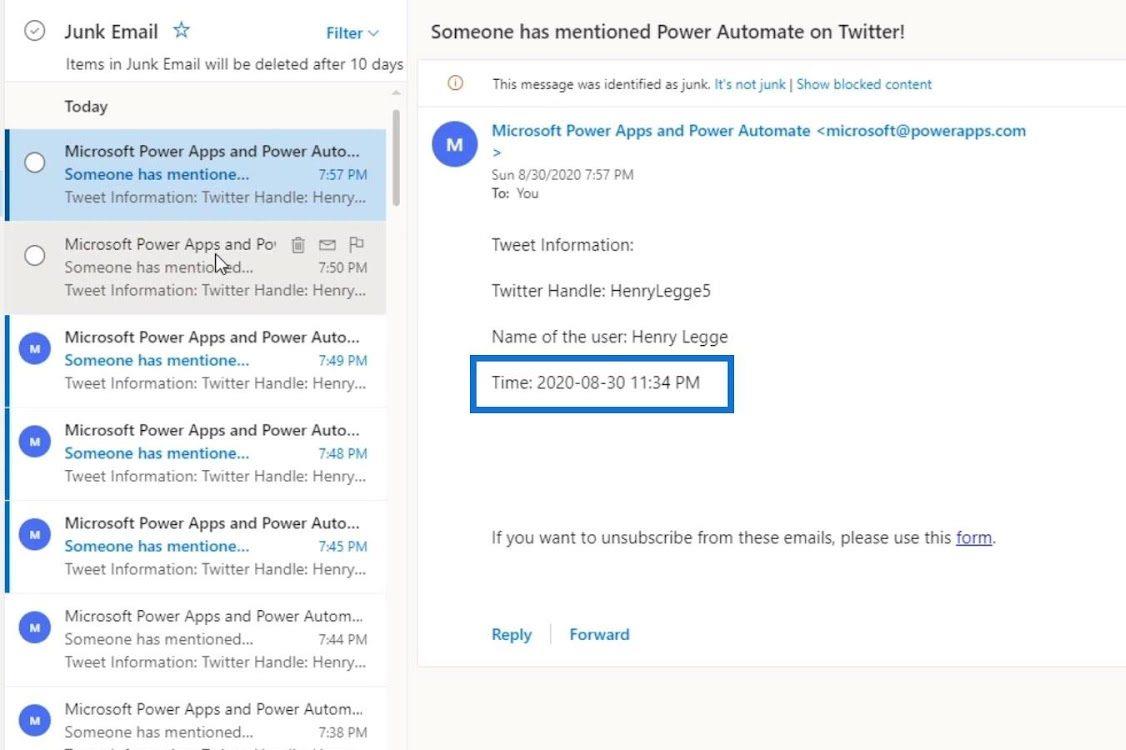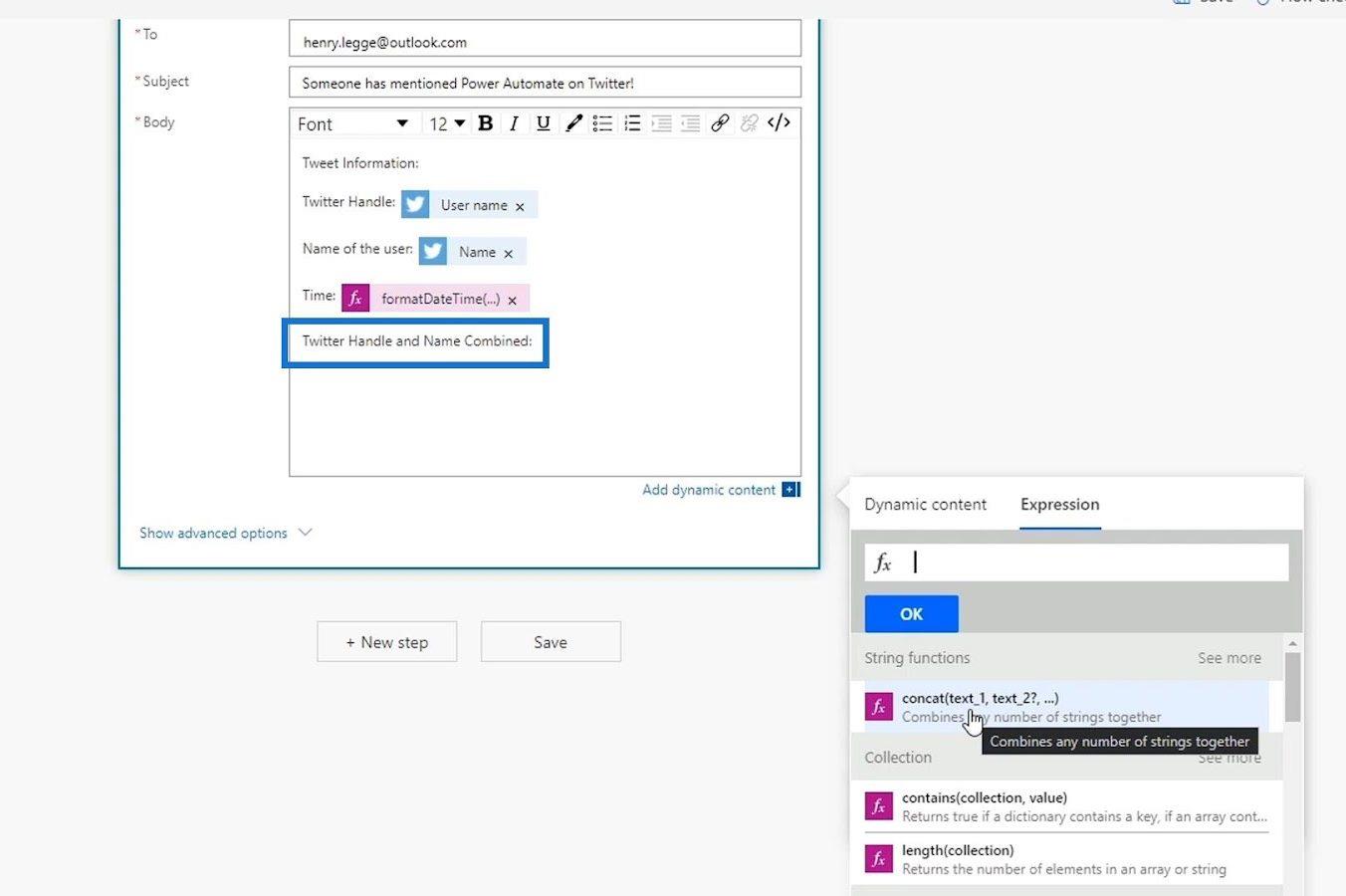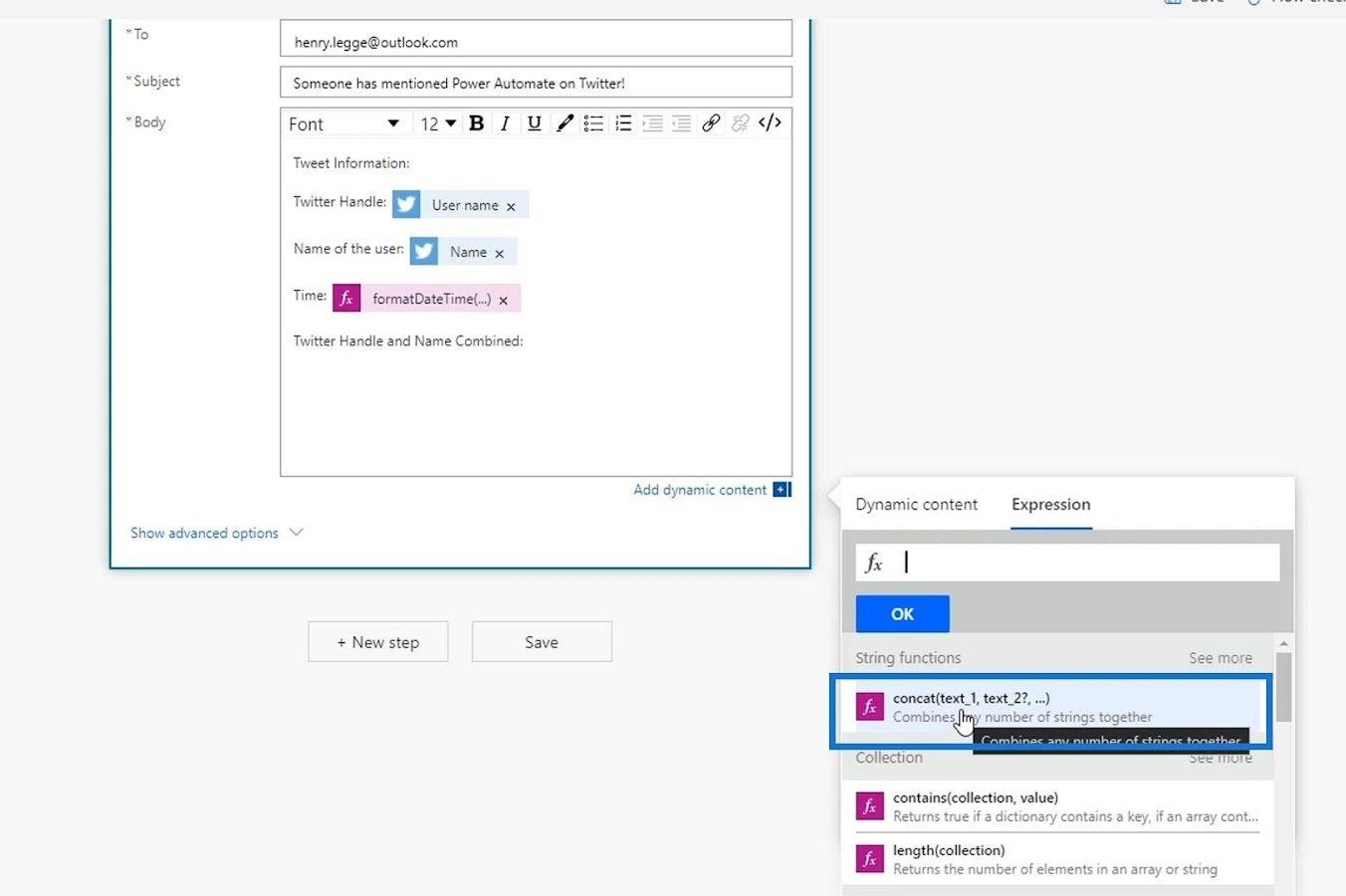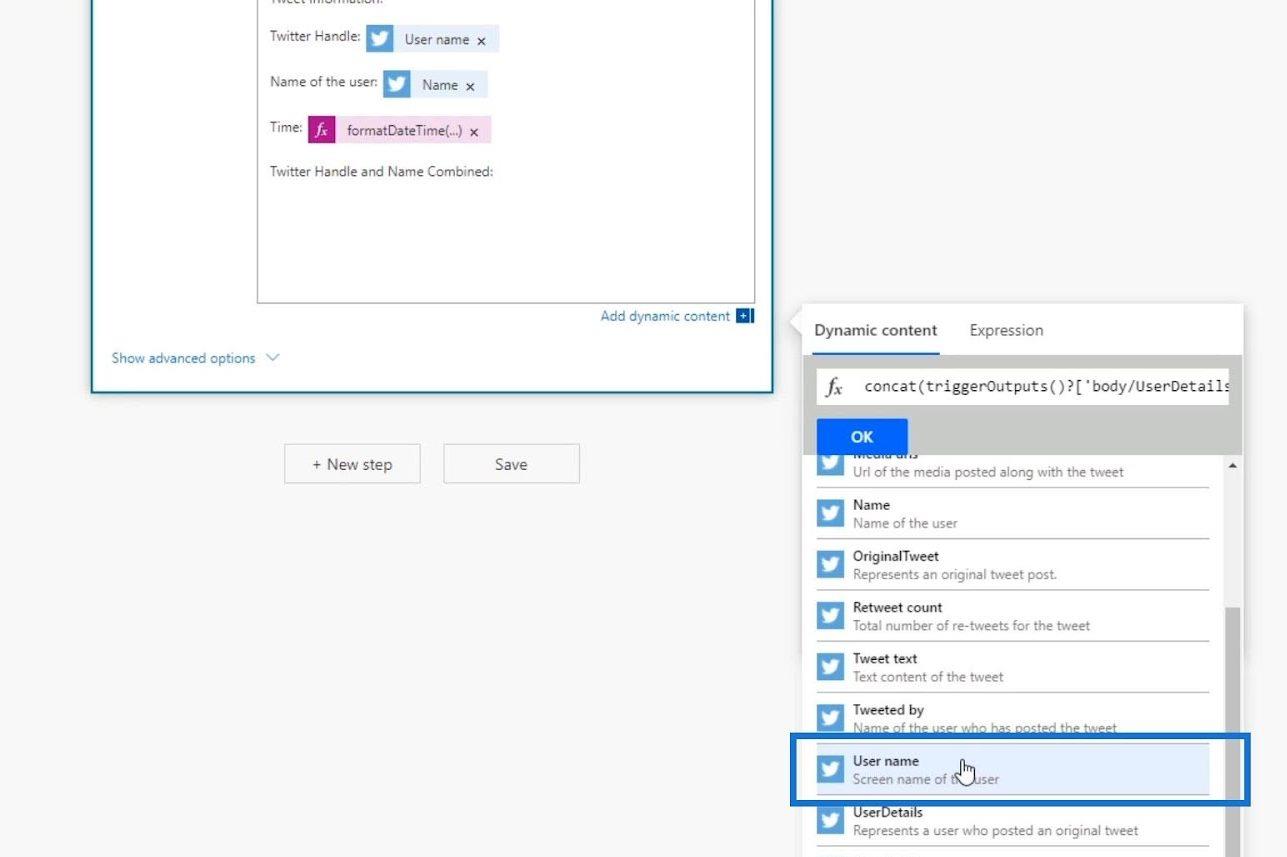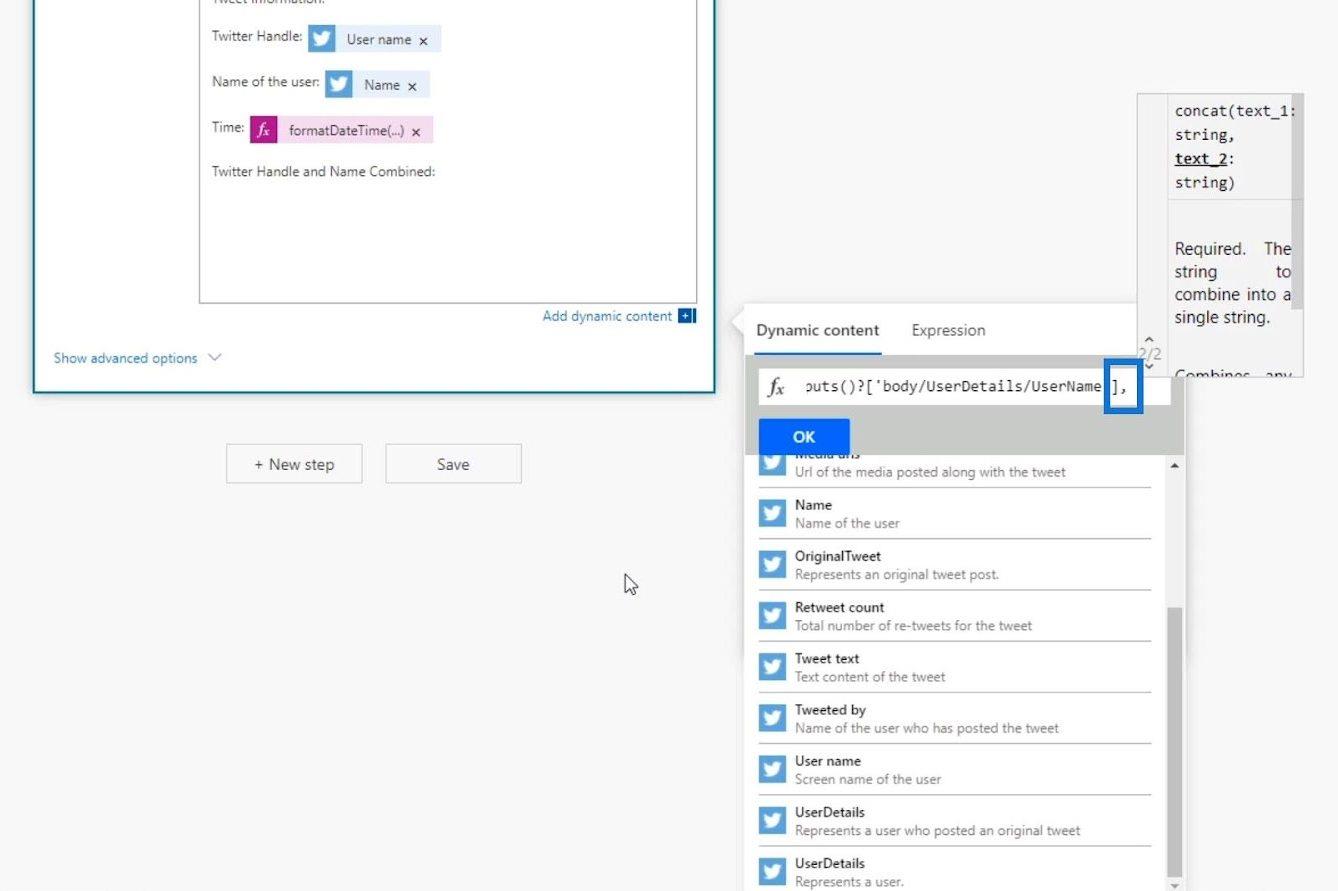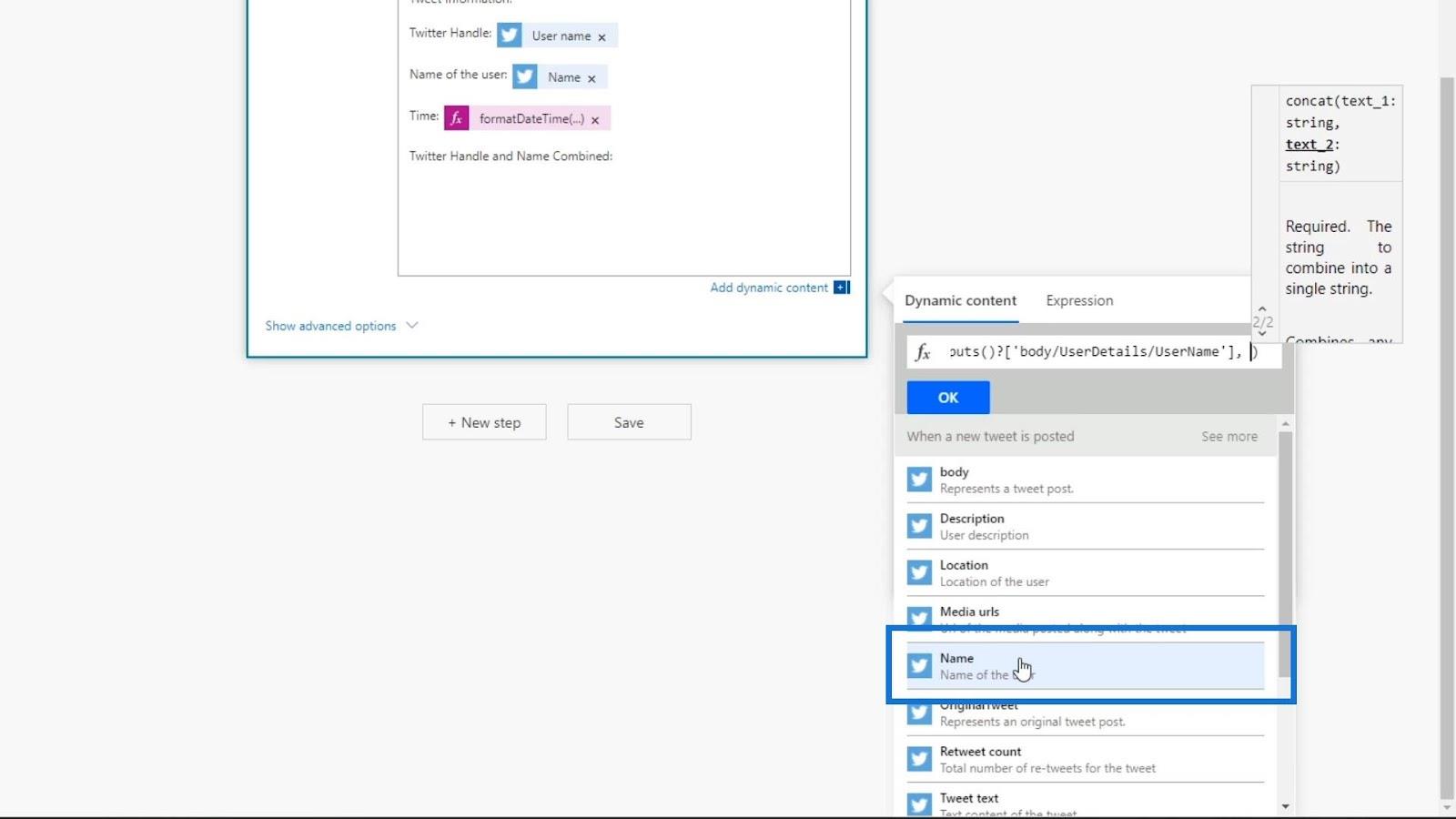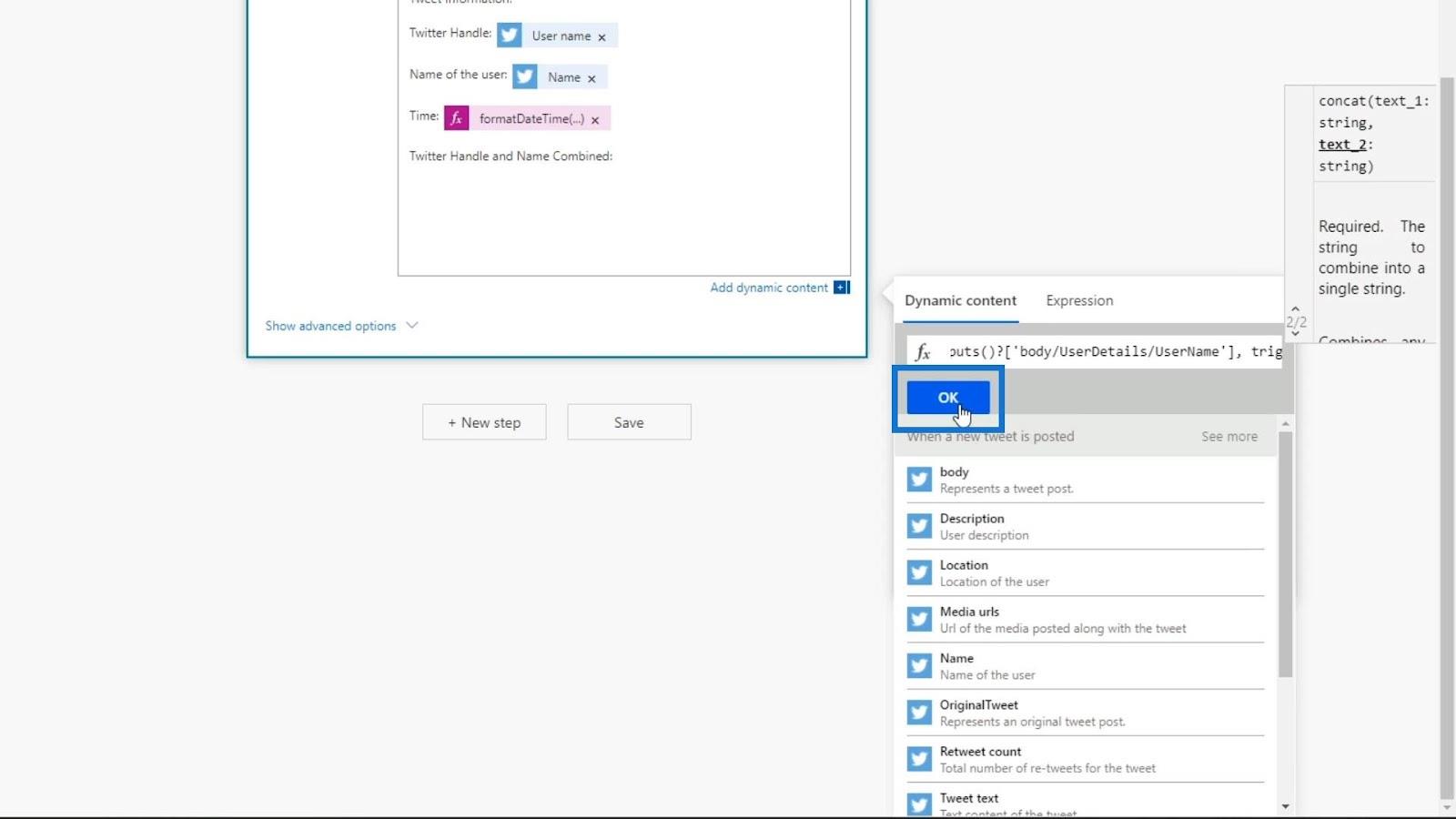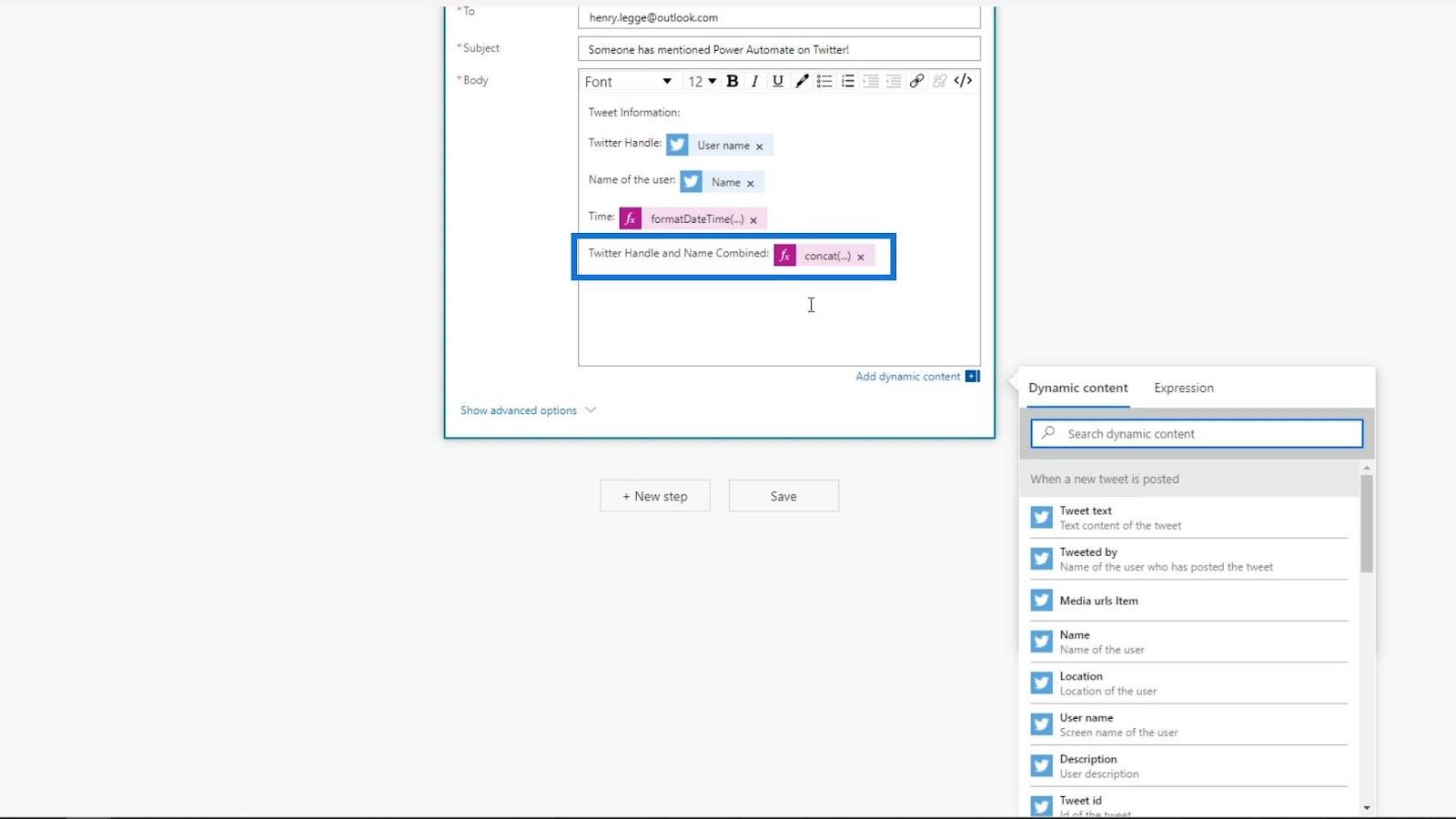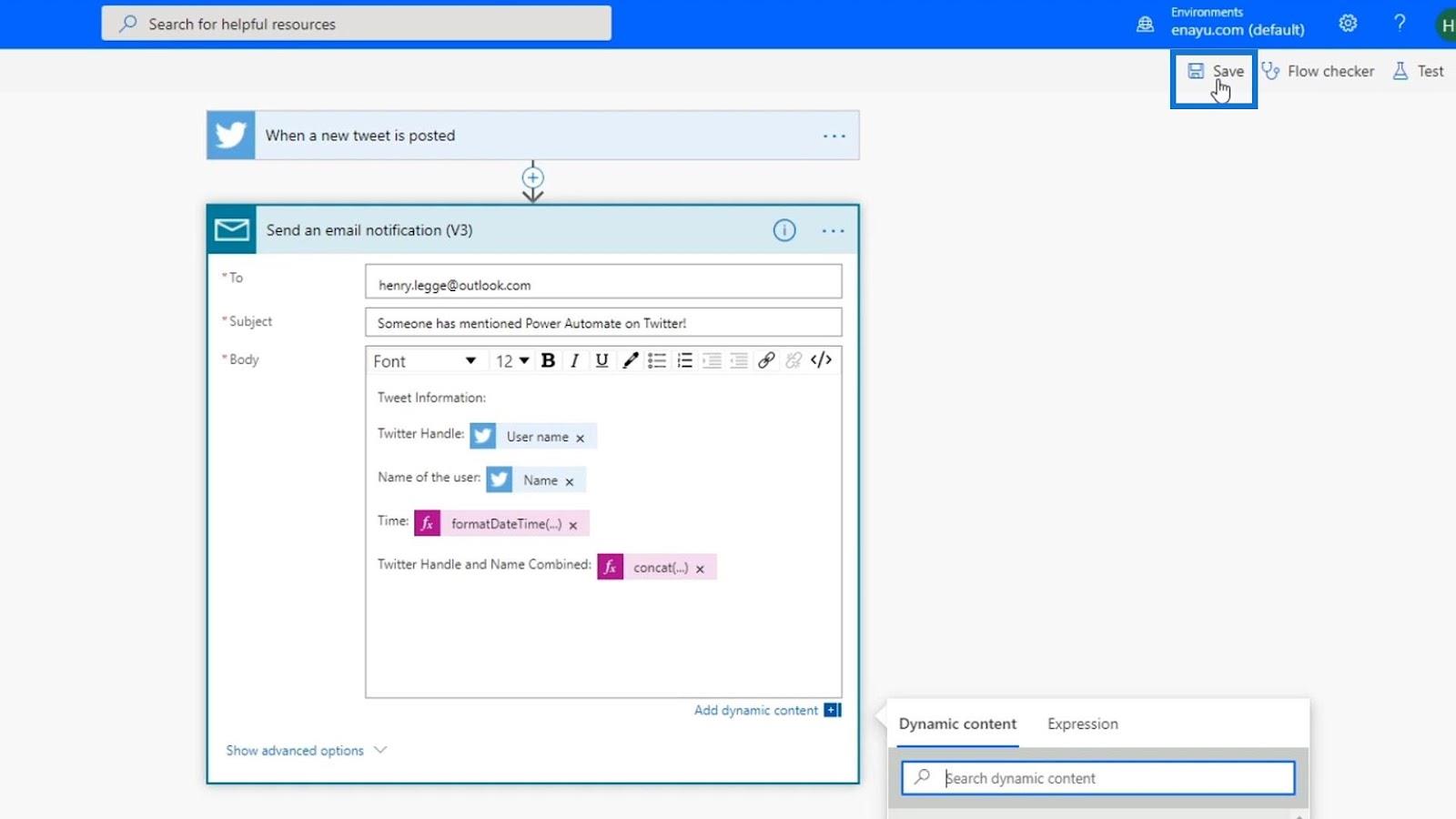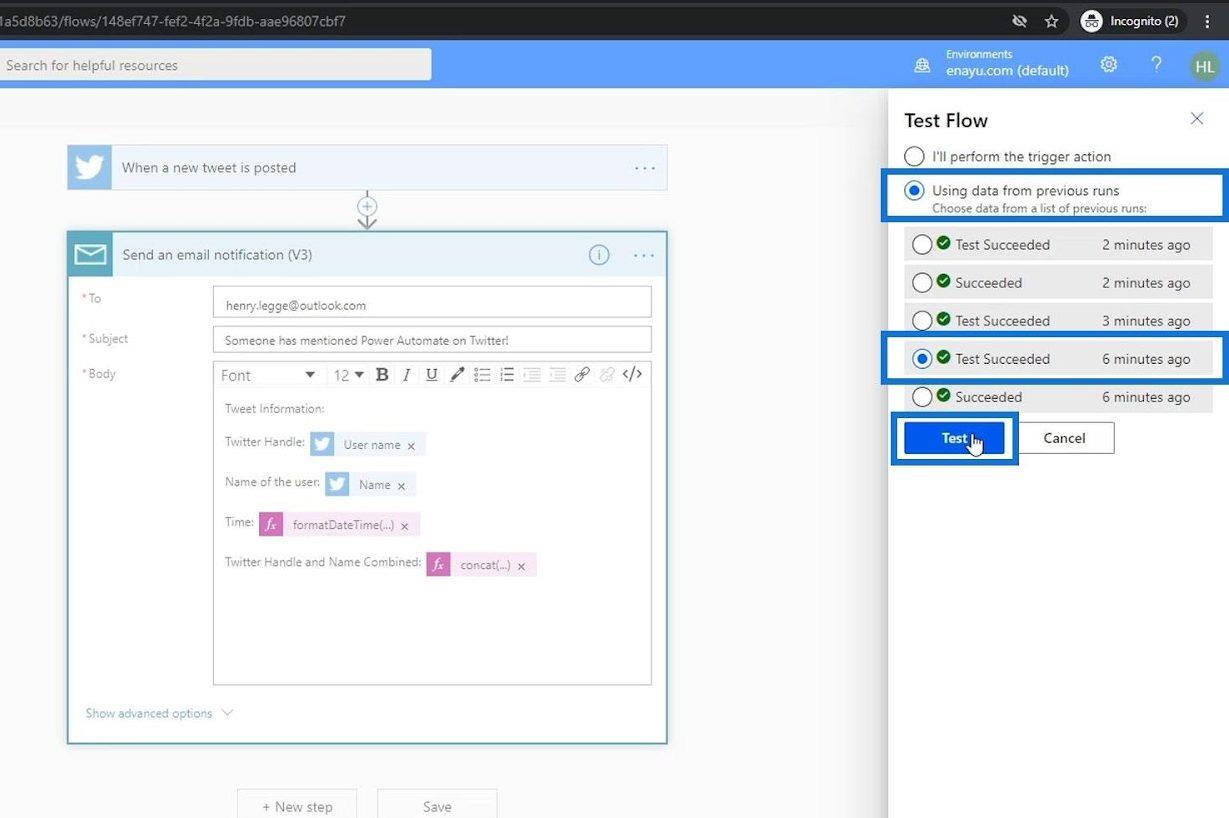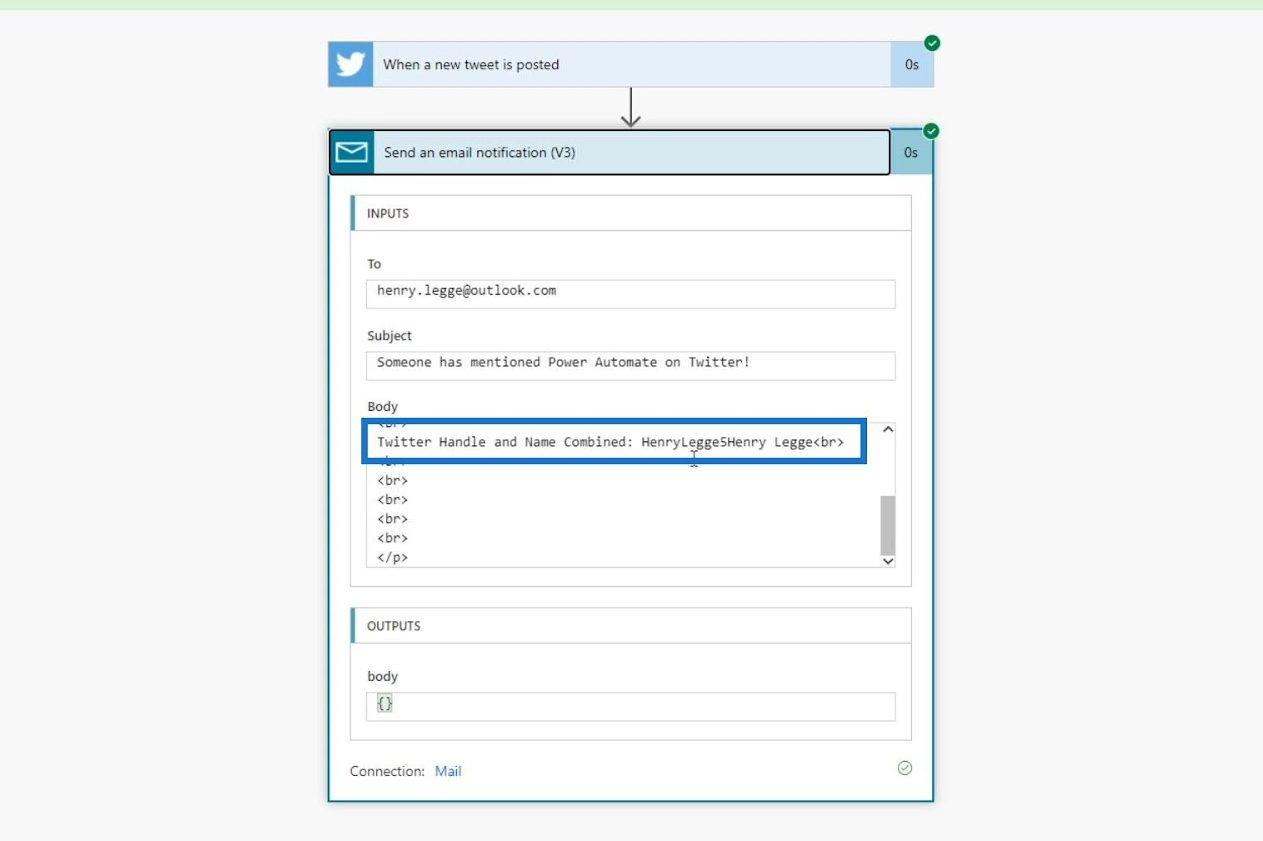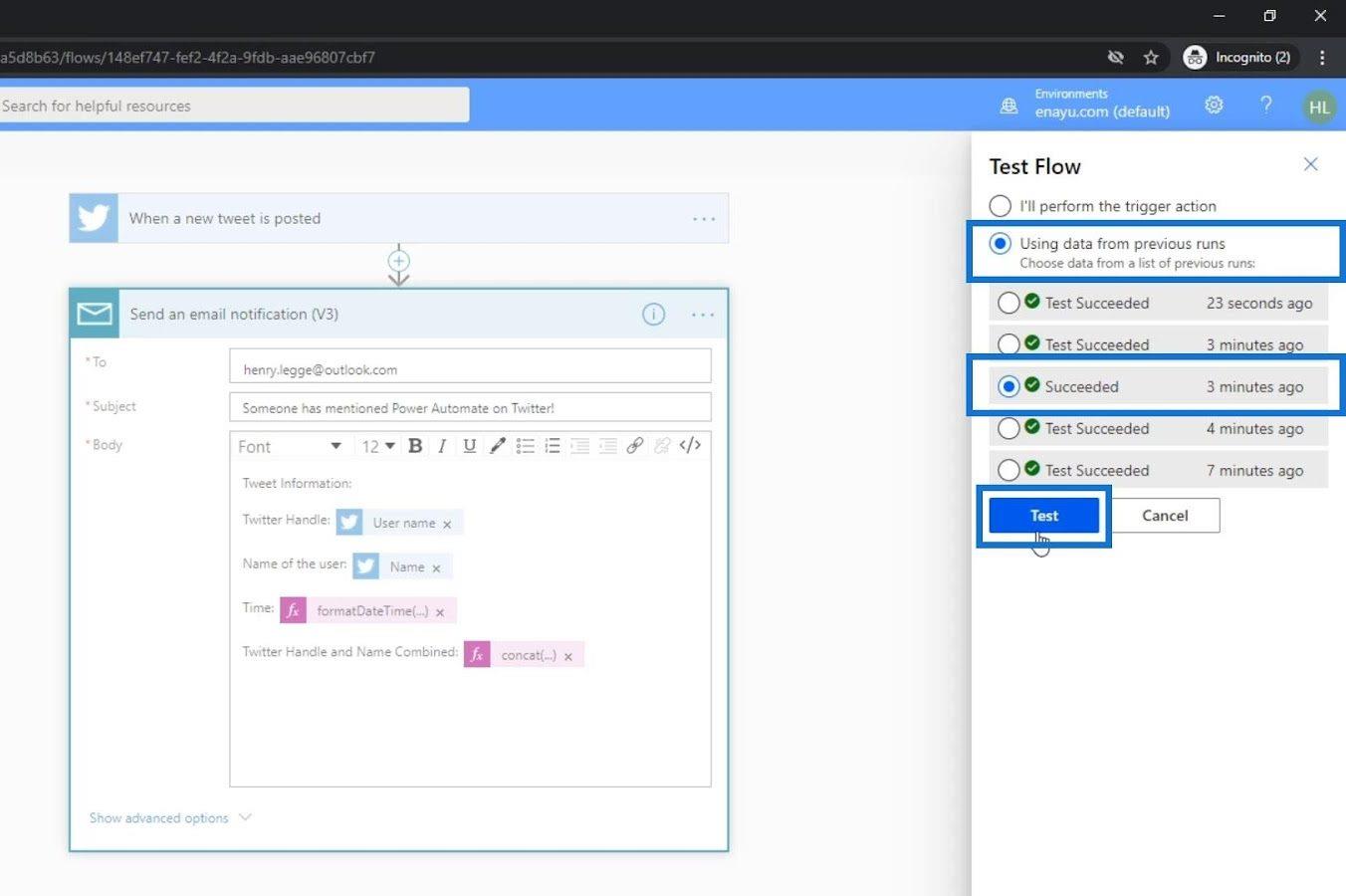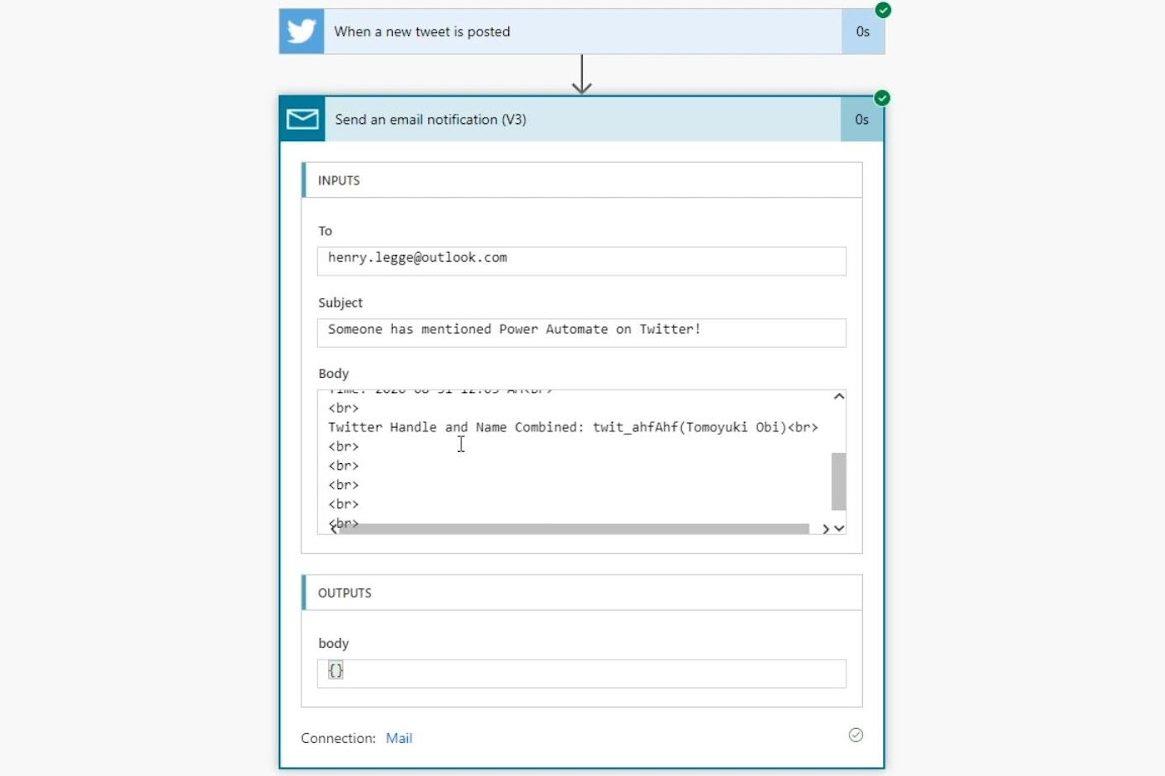Ebben az oktatóanyagban a Power Automate kifejezéseket és a munkafolyamat-automatizálásban való használatukat fedezzük fel. A Microsoft Excel olyan képletekkel rendelkezik, amelyek bemeneteket vesznek és kimeneteket állítanak elő. Például az egyik képlet lehet a SUM , amely különféle bemeneteket vagy számokat vehet fel, és az összes bemenetet kombináló kimenetet állít elő.
Csakúgy, mint a Microsoft Excel, a Power Automate is rendelkezik Expressions nevű képletekkel , amelyek egy folyamaton belüli konkrét műveletek végrehajtására használhatók.
Tartalomjegyzék
Dinamikus tartalom hozzáadása a Power Automate-ban
Ez egy példa egy korábban általam létrehozott folyamatra. Ebben a folyamatban e-mail értesítést kapok, ha egy felhasználó olyan tweetet tesz közzé, amely a „ Power Automate ” szavakat tartalmazza. Most adjunk hozzá információt az időre vonatkozóan a „ Létrehozva itt ” változó használatával.
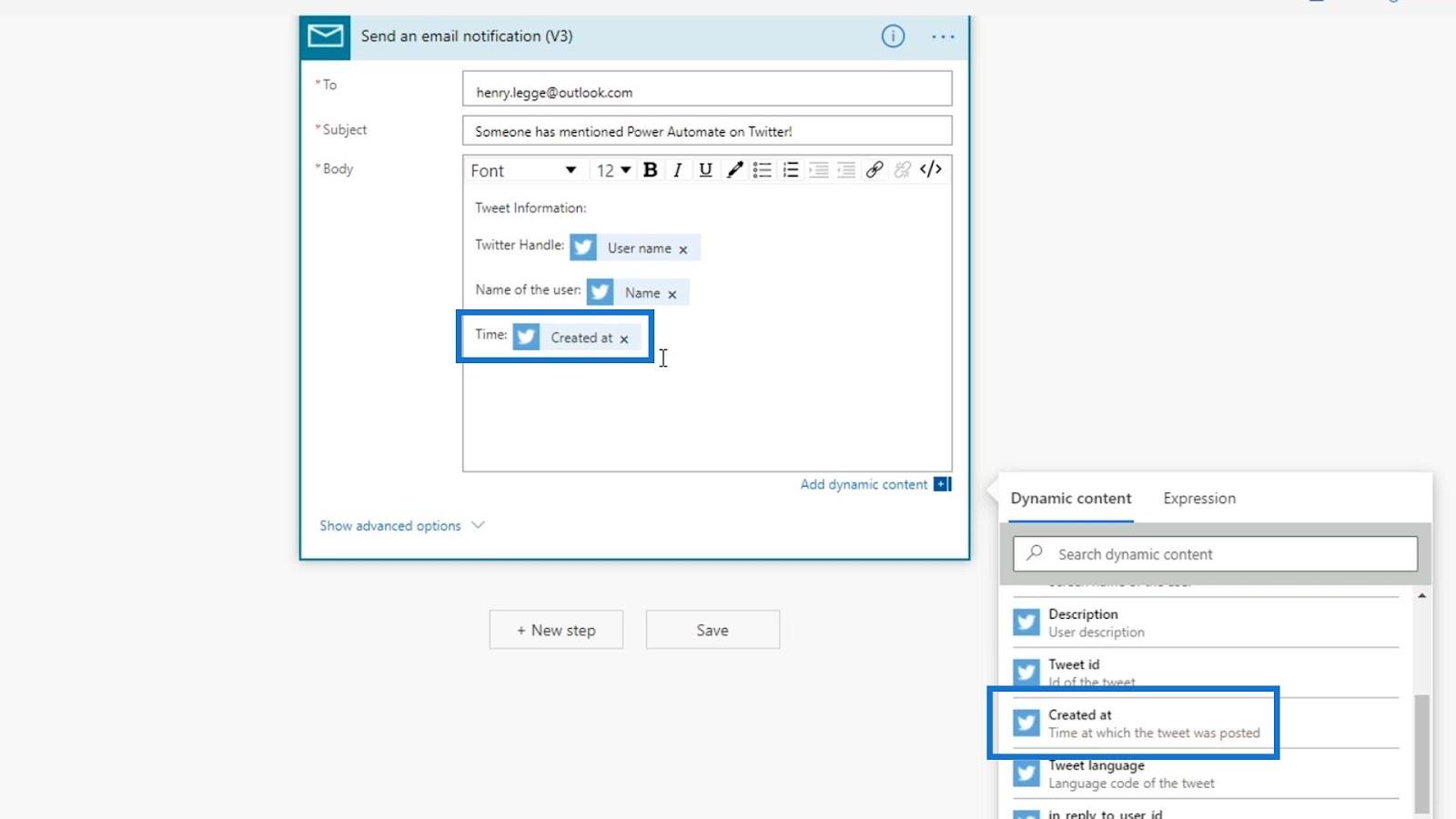
Ezután kattintson a Mentés gombra .
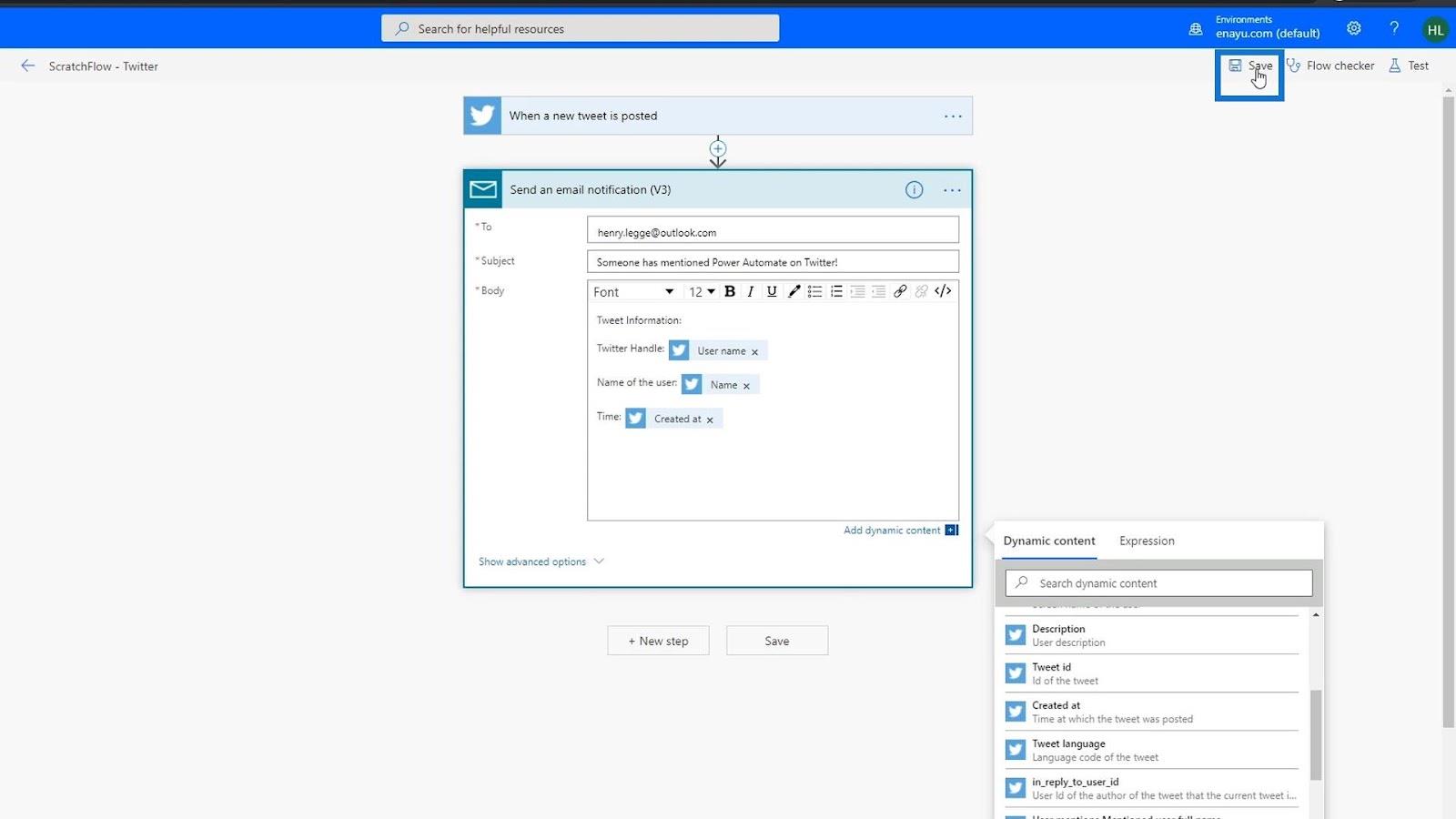
Most teszteljük. Válassza a „ Korábbi futtatások adatainak használata ” lehetőséget, válassza ki a legfrissebb tesztet a listán, majd kattintson a Teszt gombra.
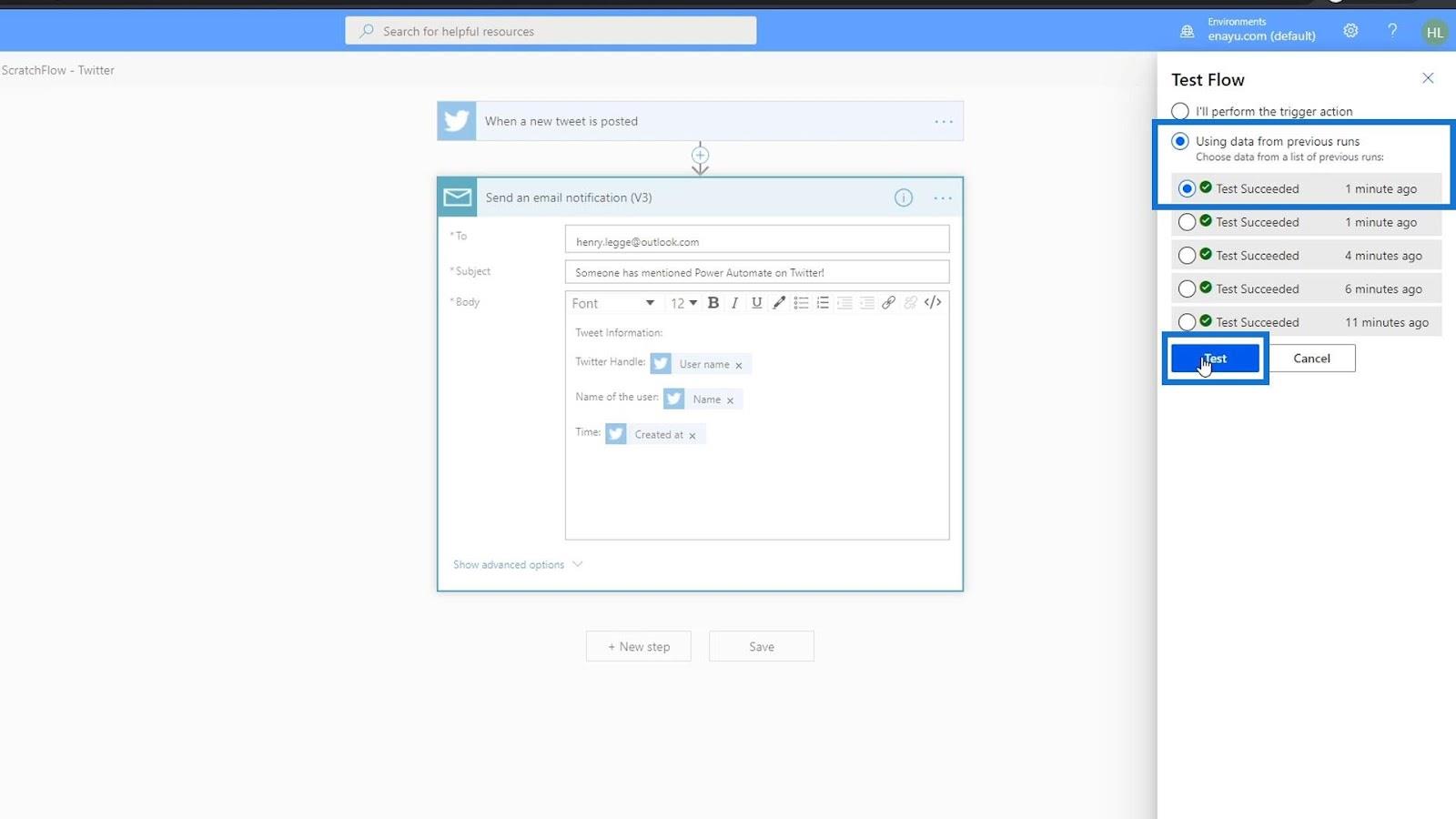
Azon kívül, hogy ellenőrizzük a kimenetet az e-mailünkben, a tesztet a futtatásra kattintva is elvégezhetjük.
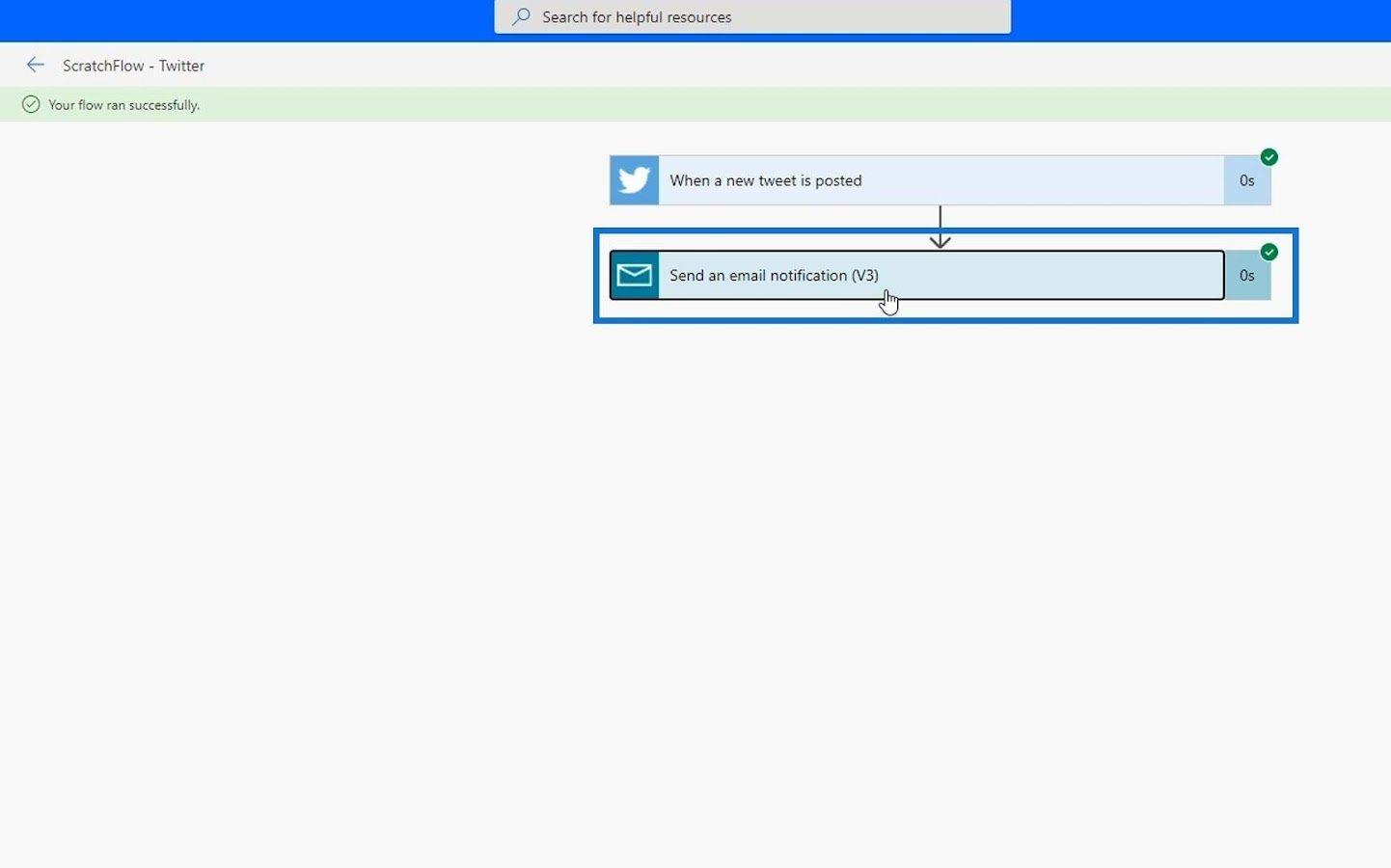
Ezután ellenőrizhetjük ennek a futtatásnak a metaadatait, hogy megnézzük, mi történt a tesztünkkel. Amint látjuk, megjeleníti az e-mail címet, ahová küldték, az e-mail címét és a törzsön található információkat .
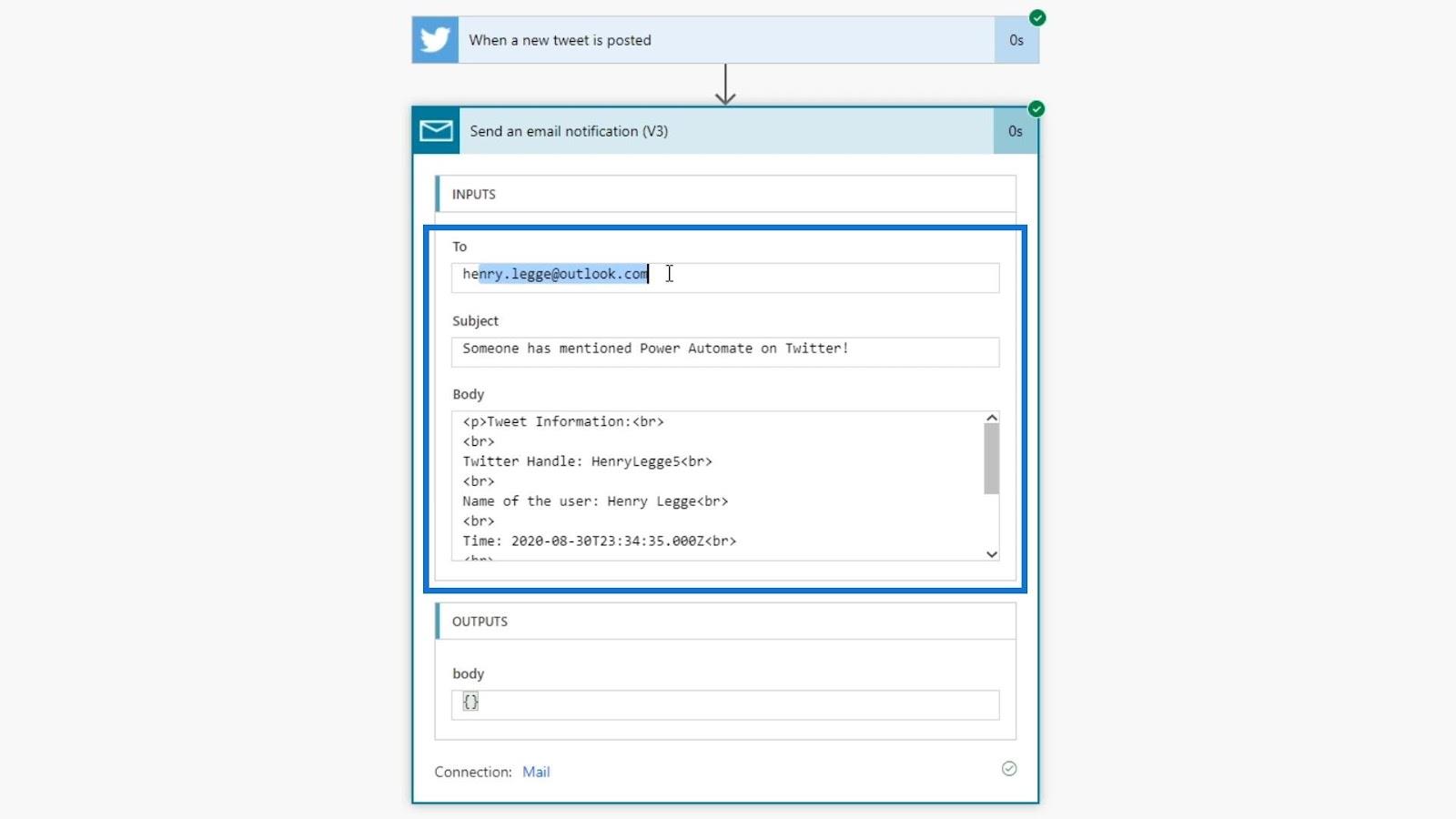
Az ott látható metaadatok hasonlóak az e-mailben kapott adatokhoz.
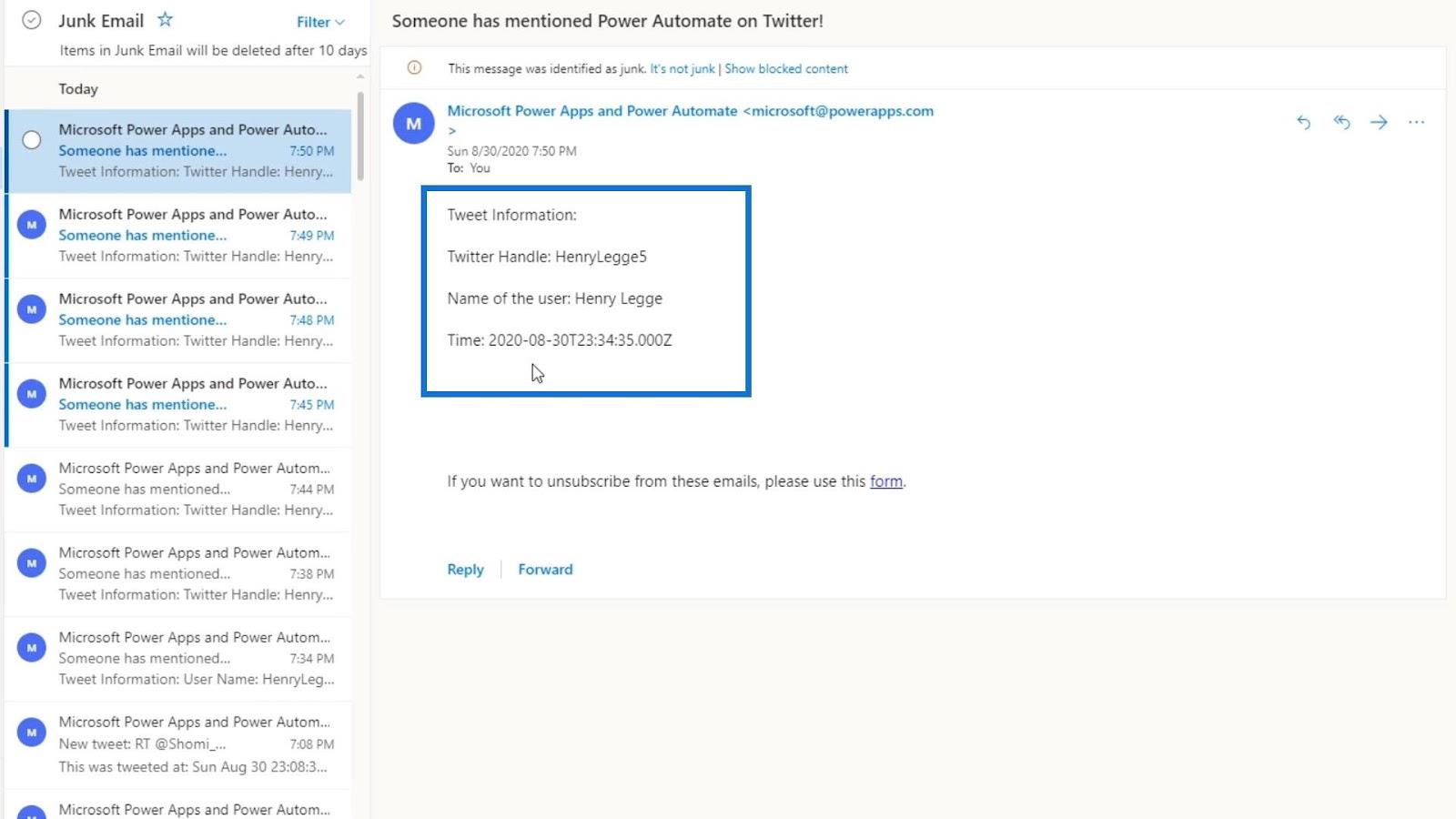
Az e-mailben szereplő idő azonban egyáltalán nem megfelelő. Nem akarjuk, hogy a felhasználók ezt a formátumot olvassák. Tehát ezt át kell alakítanunk egy olyan időformátumba, amely jobban olvasható a felhasználók számára. Ezt kifejezések használatával tehetjük meg.
A Power Automate kifejezések használata
Különböző Power Automate kifejezéseket érhetünk el a melletti Kifejezések elemre kattintva.
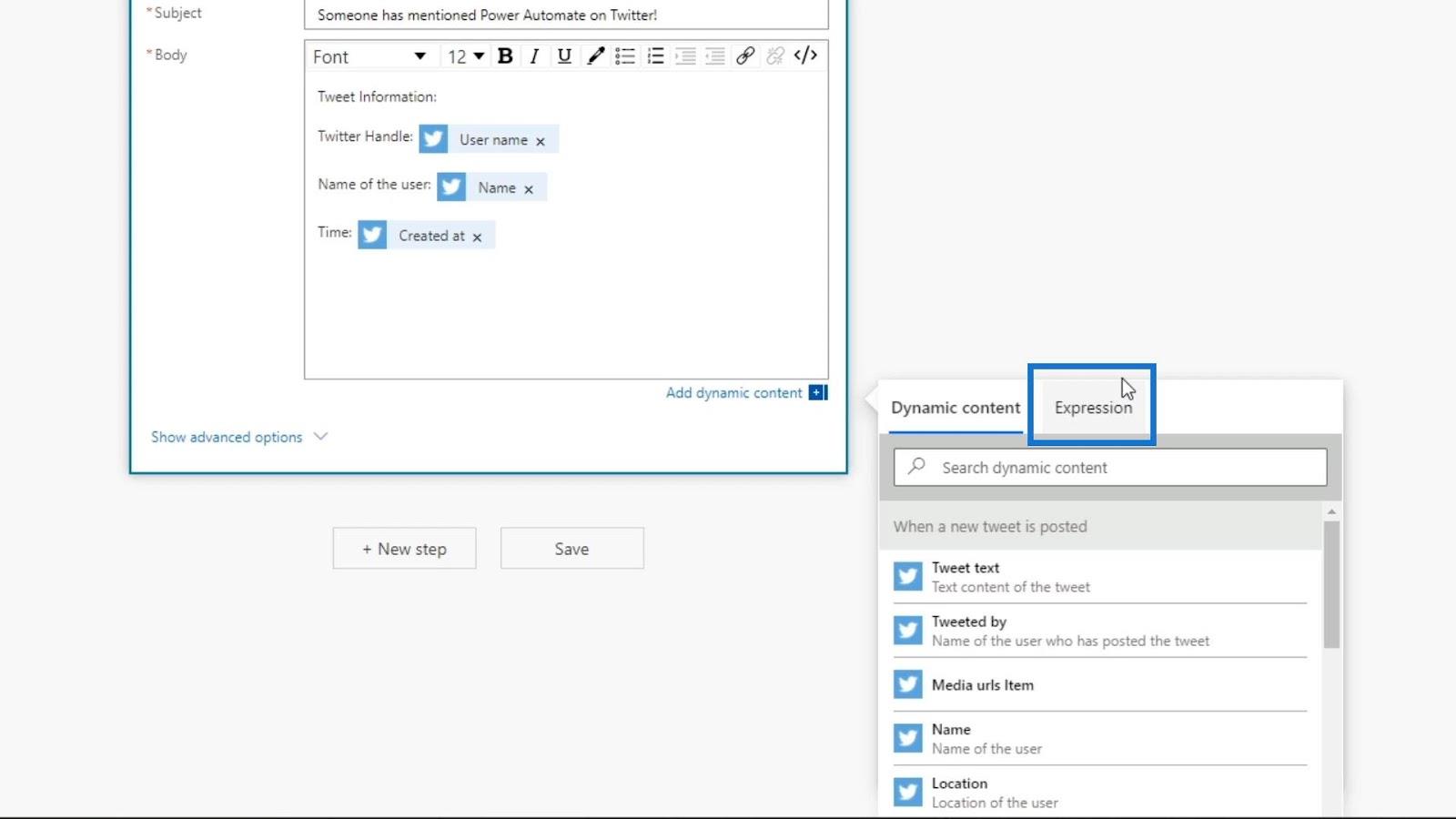
Ebben a példában meg akarjuk változtatni a Létrehozva változó által megjelenített dátum és idő formátumát . Ehhez rákereshetünk a „ format ” szóra a keresősávban, és ez megmutatja a különböző formátum kifejezéseket, amelyeket használhatunk. A dátum formátumának konvertálásához használhatjuk a formatDateTime kifejezést.
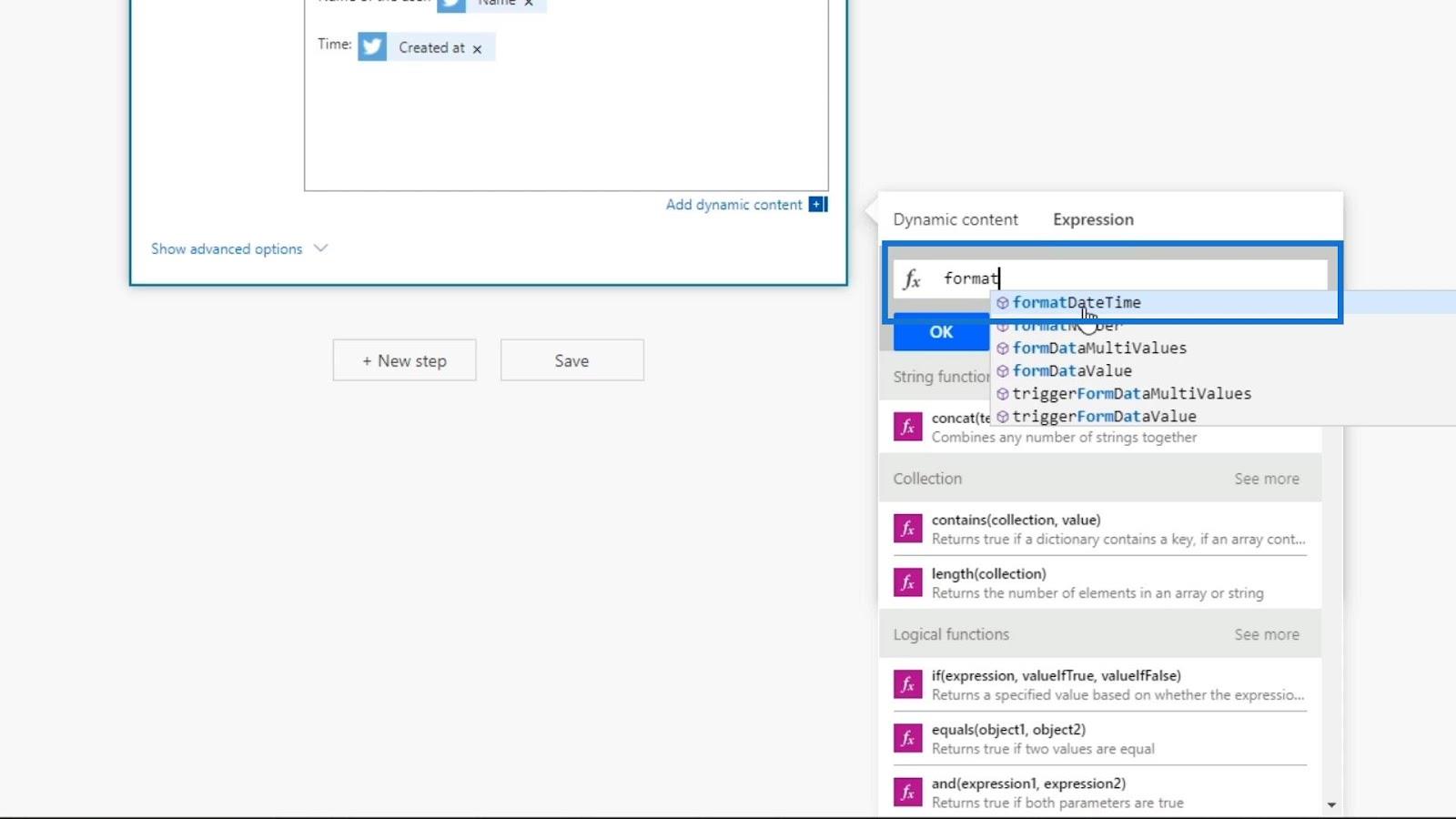
A kifejezés használata előtt először távolítsuk el a Létrehozva itt: dinamikus tartalomváltozót .
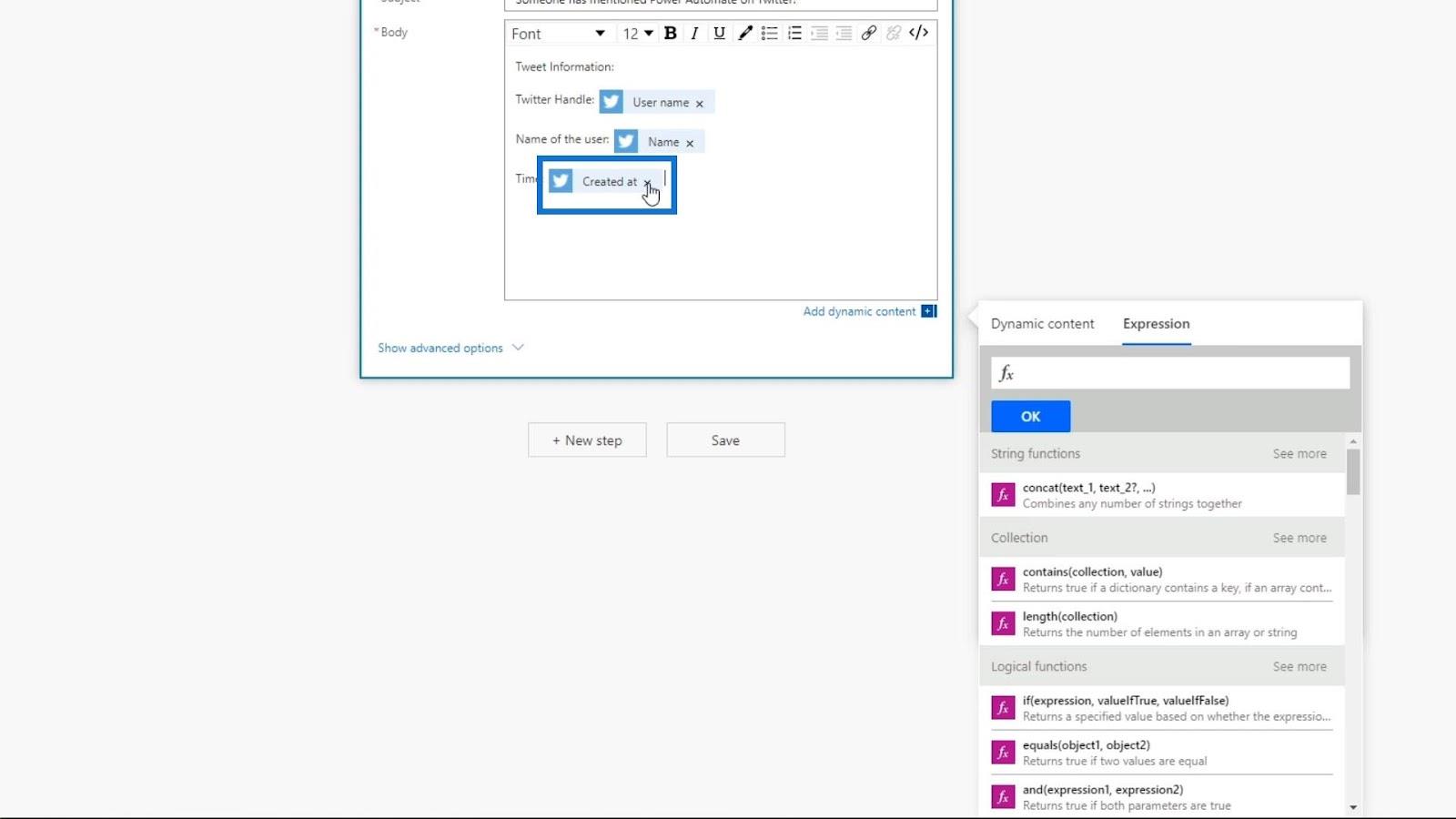
Használjuk most akifejezés.
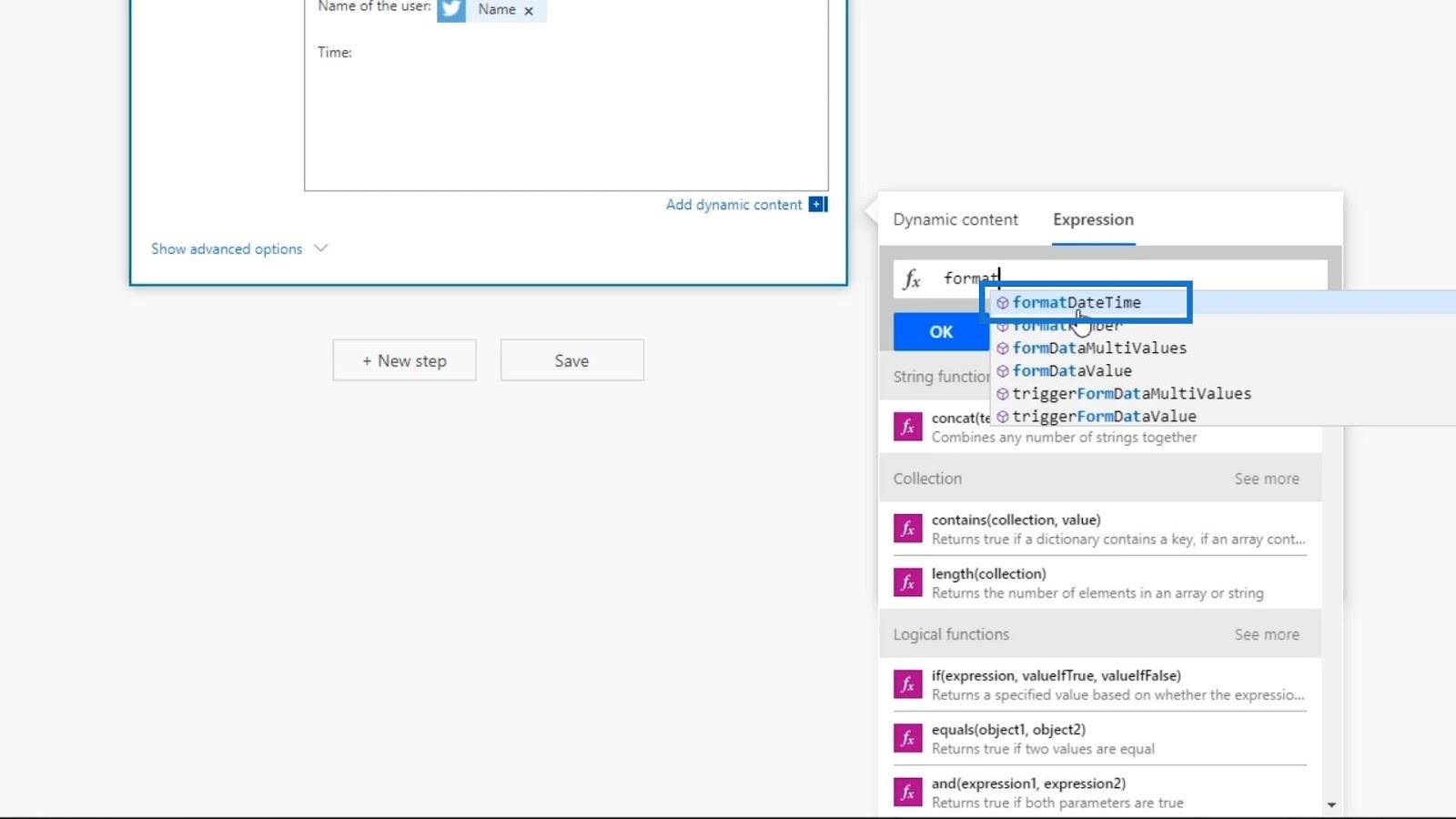
Ez a kifejezés két bevitelt igényel: az időbélyeget és a formátumot karakterlánc formájában.
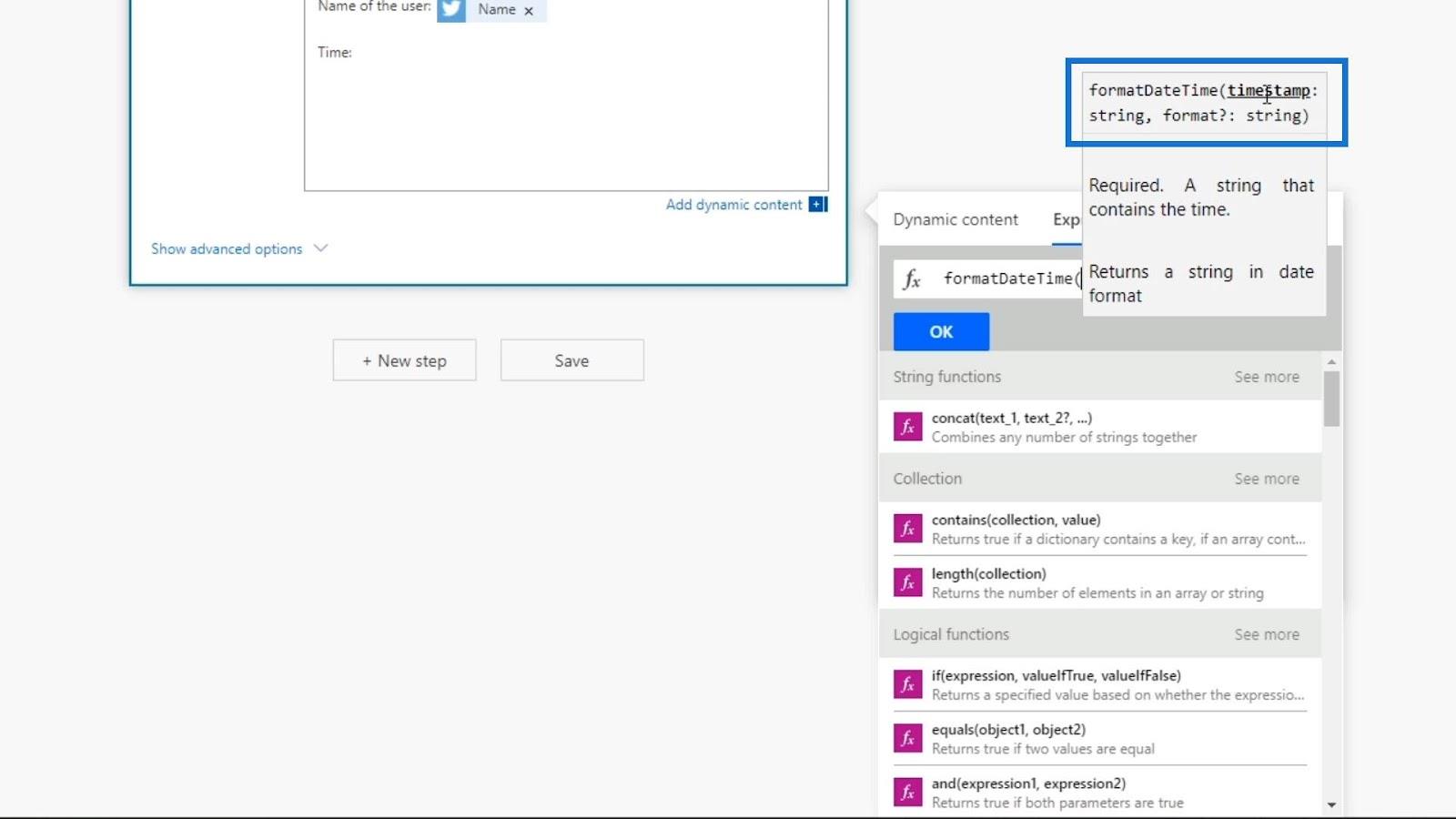
Az időbélyeg bemenete a dátumhoz használt változó, a Létrehozás időpontja változó. Tehát kattintsunk a Létrehozva itt változóra a dinamikus tartalomnál.
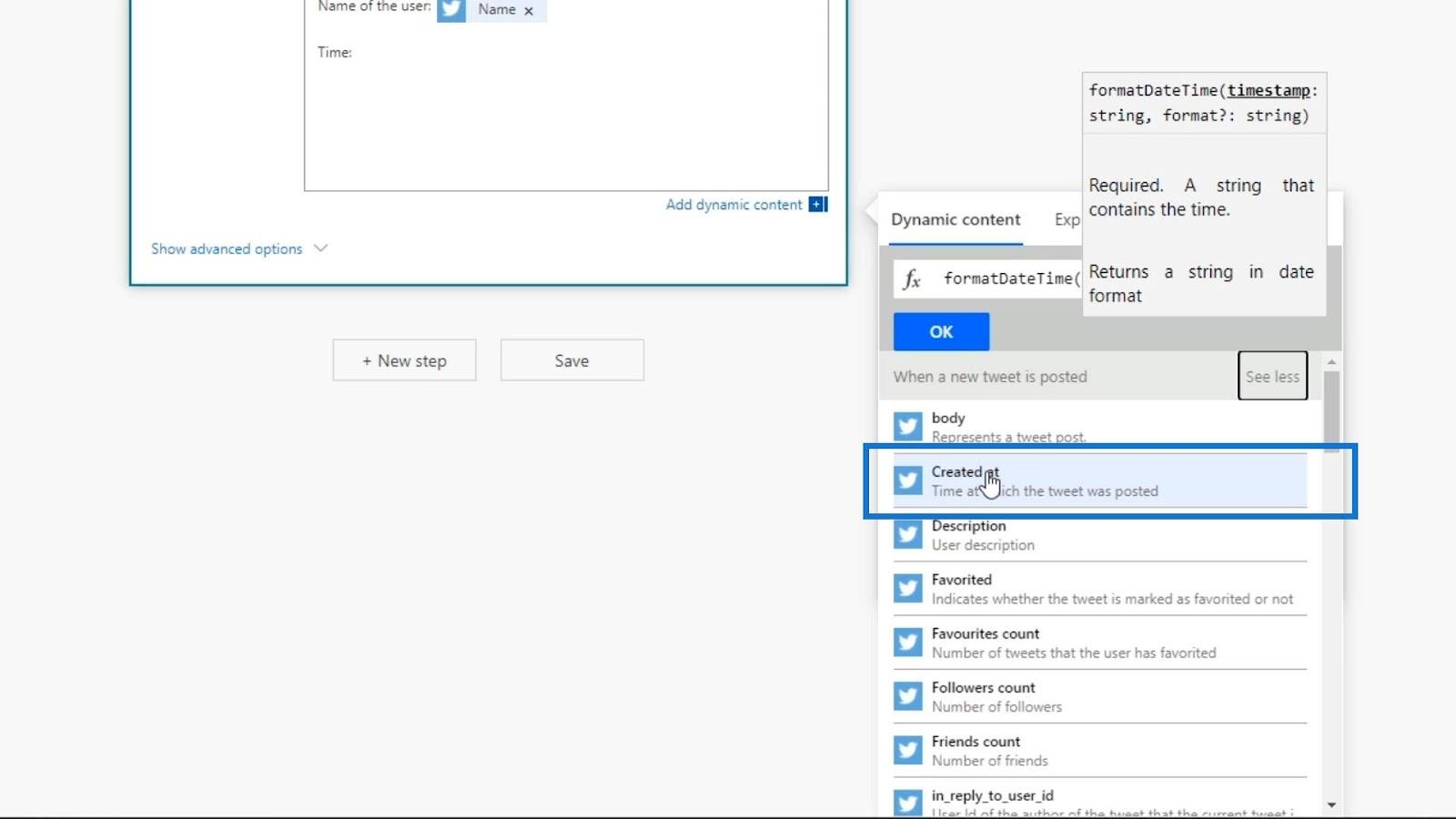
Megvan az első bemenetünk a formatDateTime kifejezéshez. A változót egyszerűen „ Létrehozva ” néven láthatjuk a dinamikus tartalomnál . Azonban, ha a kifejezésünkben használjuk, megmutatja, hogyan íródott a Microsoft kódban.
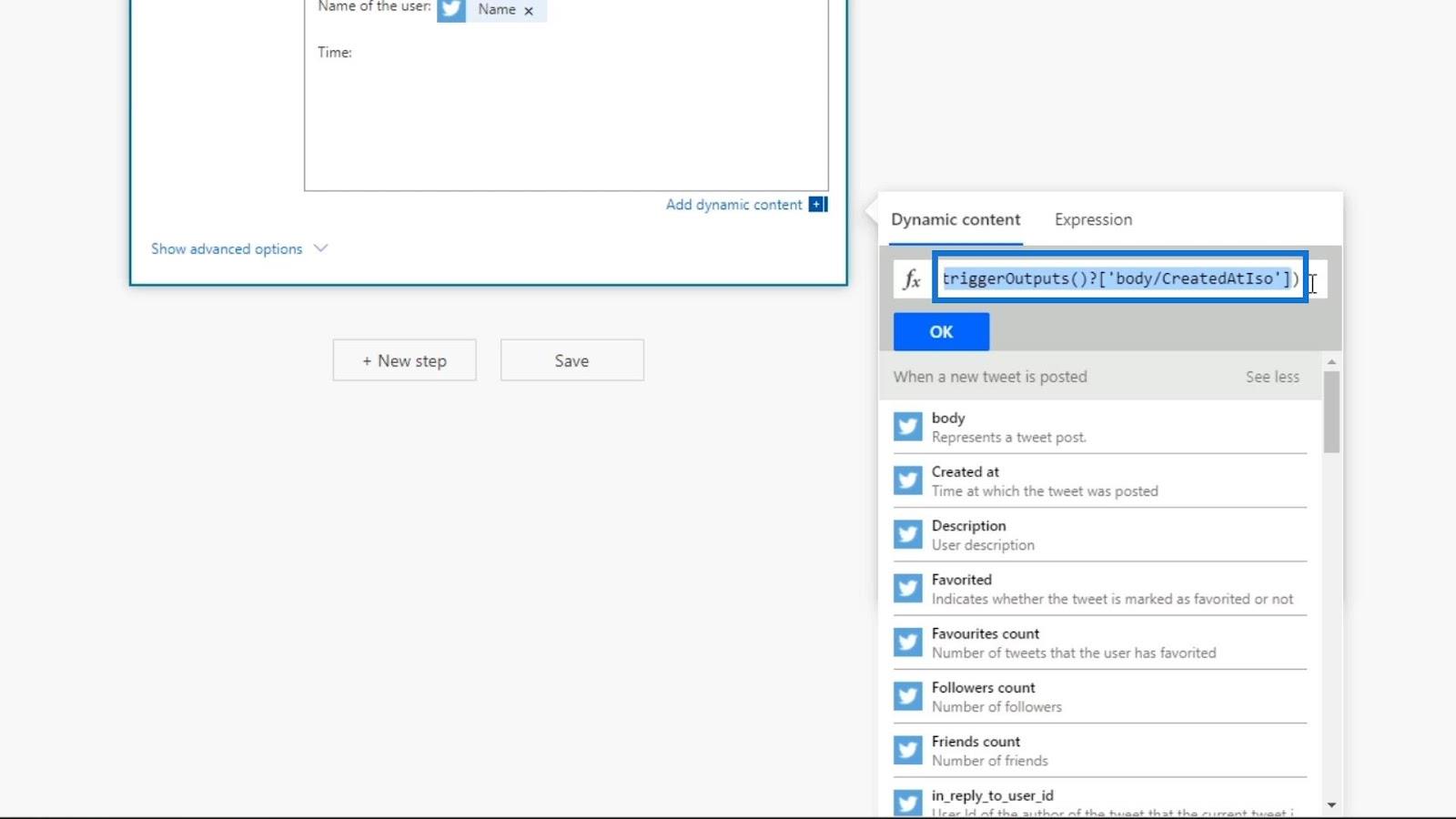
Ezután adjunk hozzá egy vesszőt az első bemenet után, mielőtt hozzáadnánk a második bemenetet.
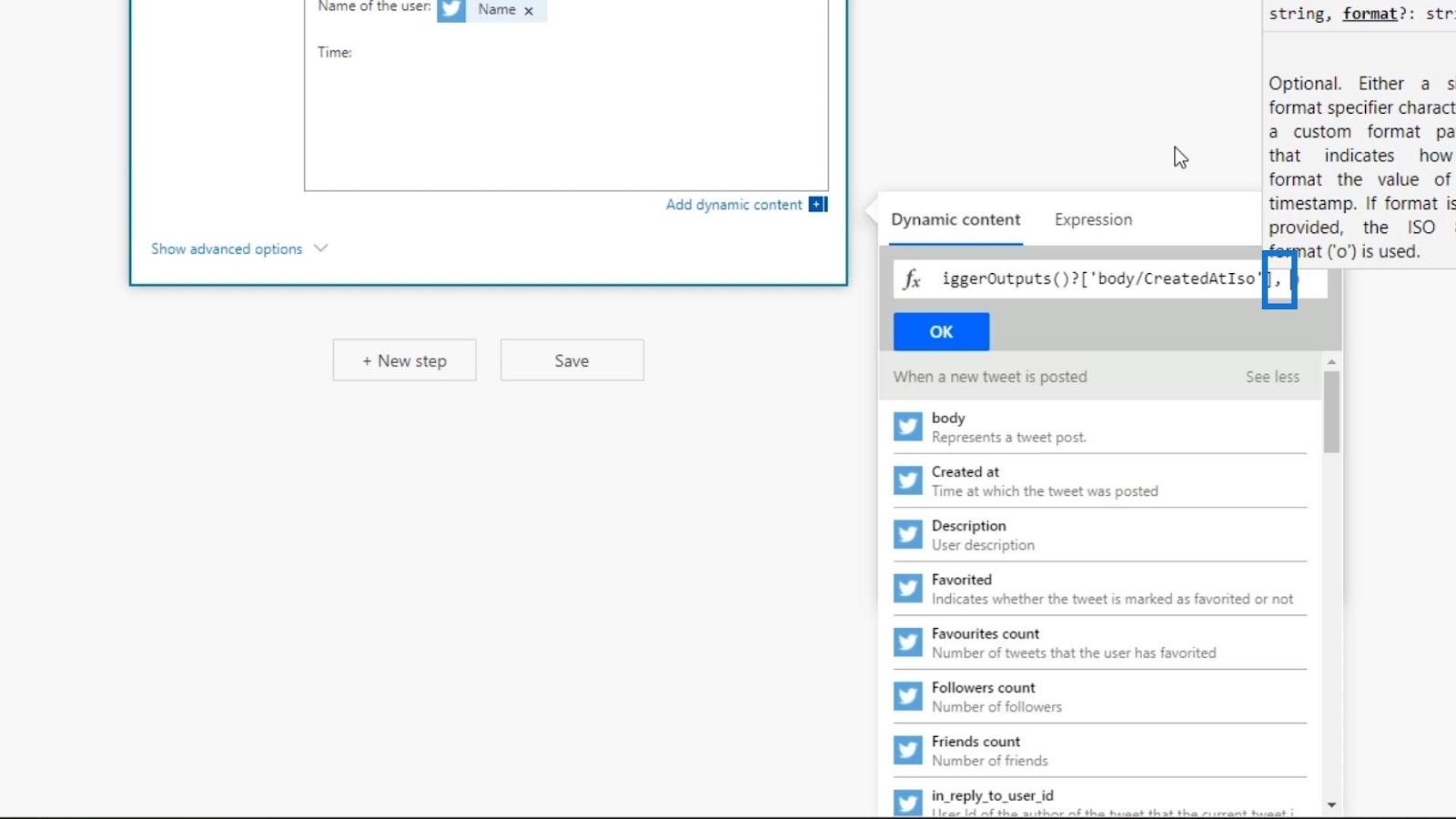
Kifejezésünk második bemenete a dátumunk formátuma. Azt szeretnénk, ha ez év-hónap-dátum és óra-perc-am/dél formátumban lenne . Ezért a formátumot a következőképpen kell beírnunk : „éééé-hh-nn óó:pp tt” . Ügyeljen arra, hogy egyetlen idézetet használjon. A Google-ban is kereshetünk ebben a formátumban, mivel ez a Microsoft szabadalmaztatott módja a nappali kódnak.
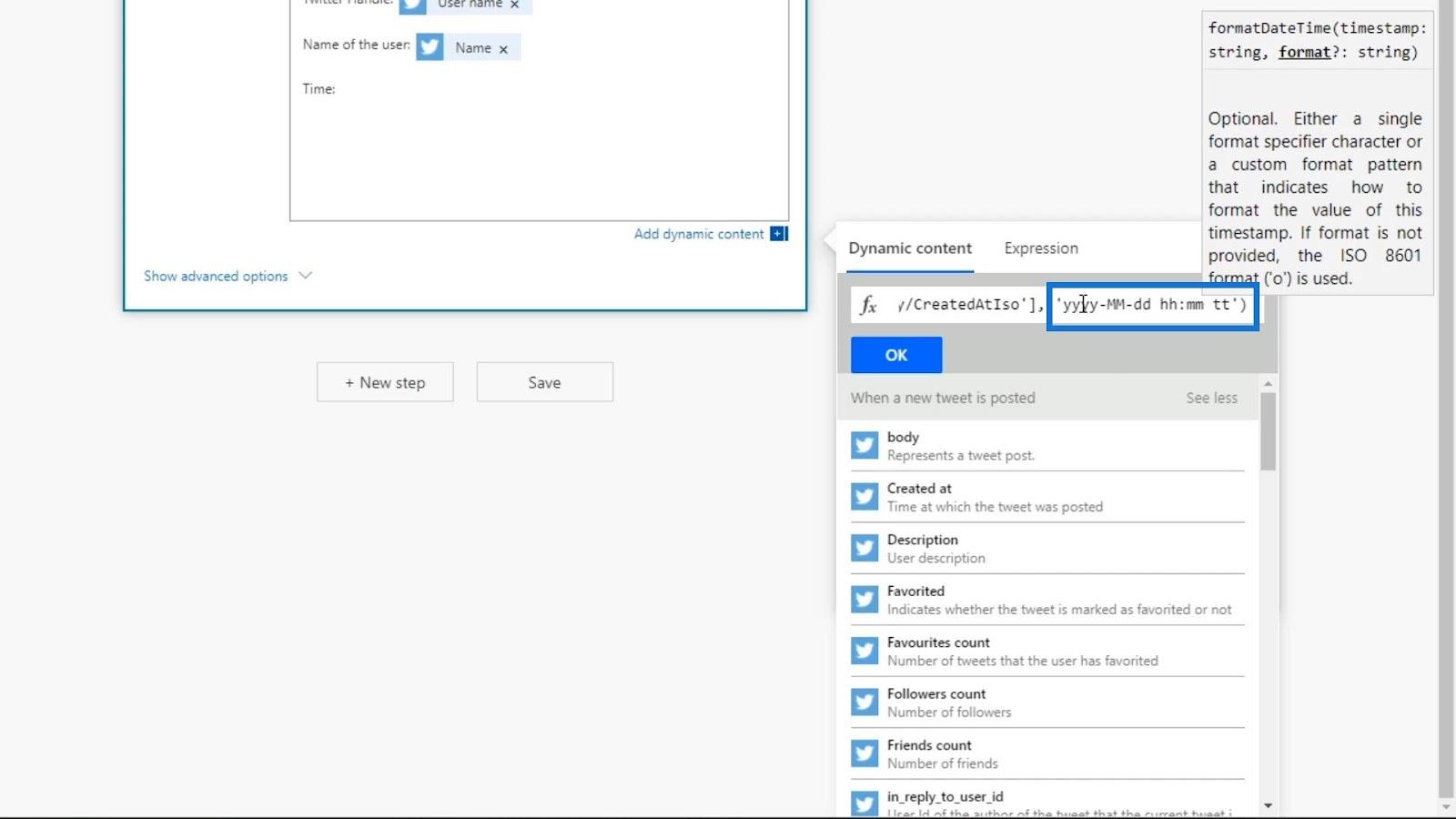
Most létrehoztunk egy kifejezést. A kifejezés a Létrehozás időpontjában változót veszi, és „éééé-hh-nn óó:pp tt” formátumra változtatja .
Power Automate kifejezések alkalmazása és tesztelése
Kattintson az OK gombra a kifejezés alkalmazásához.
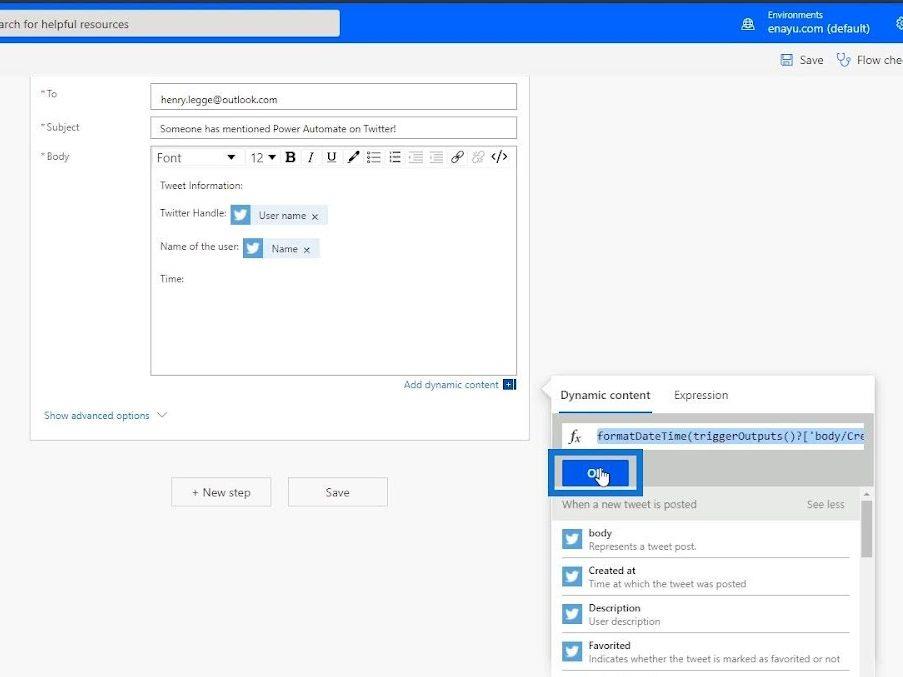
Lila színnel láthatjuk, mert ez nem csak egy dinamikus tartalom, hanem egy dinamikus tartalmat is tartalmazó képlet kifejezése is.
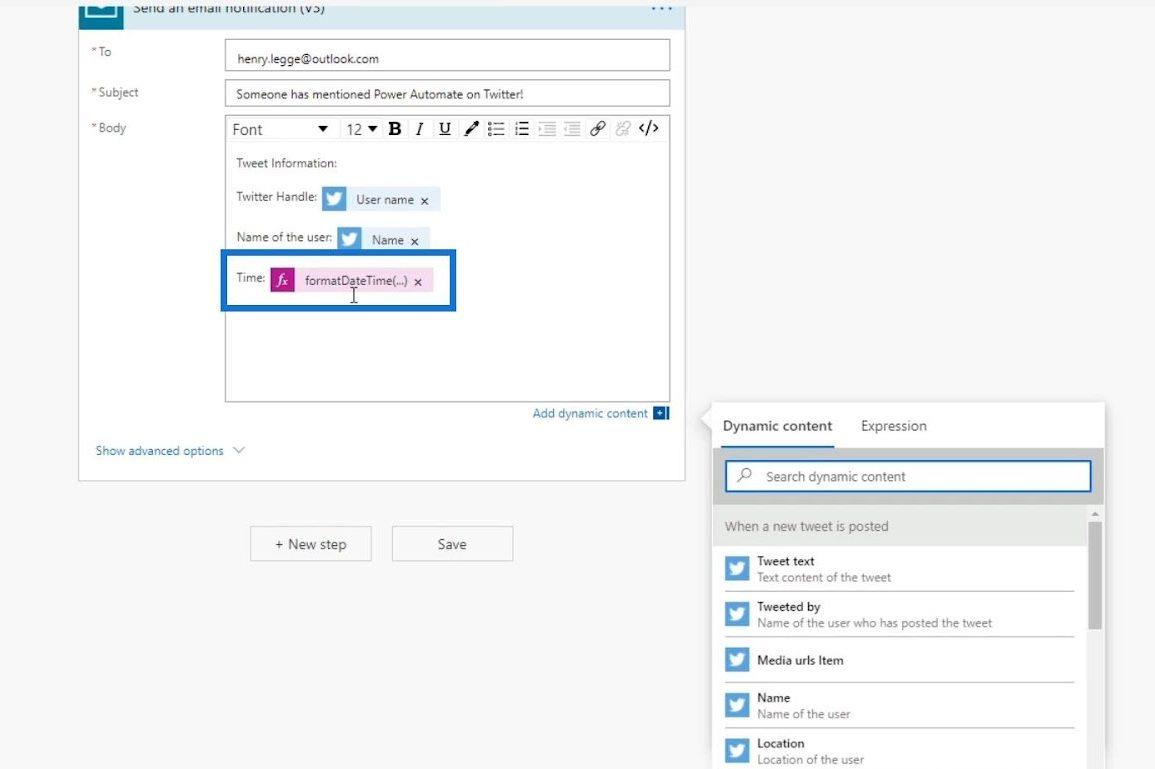
Most nézzük meg, hogy nincs-e hiba az áramlás-ellenőrzőnkben.
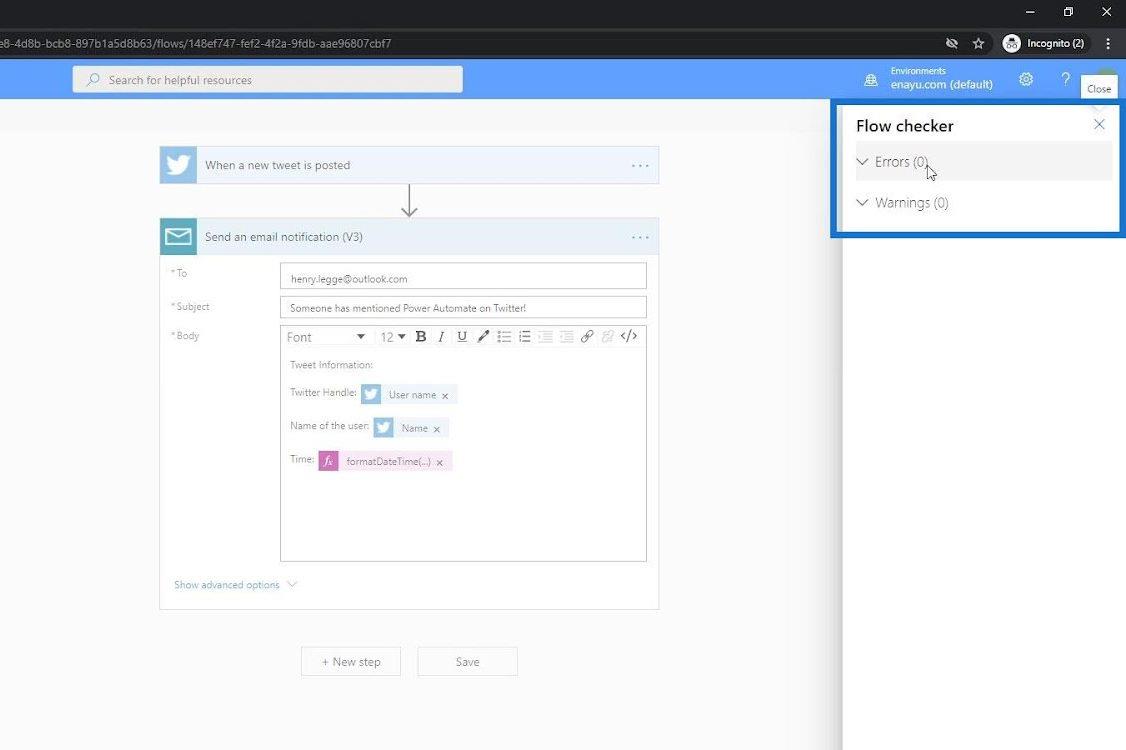
Nem észleltek hibát. Ezért most megmenthetjük.
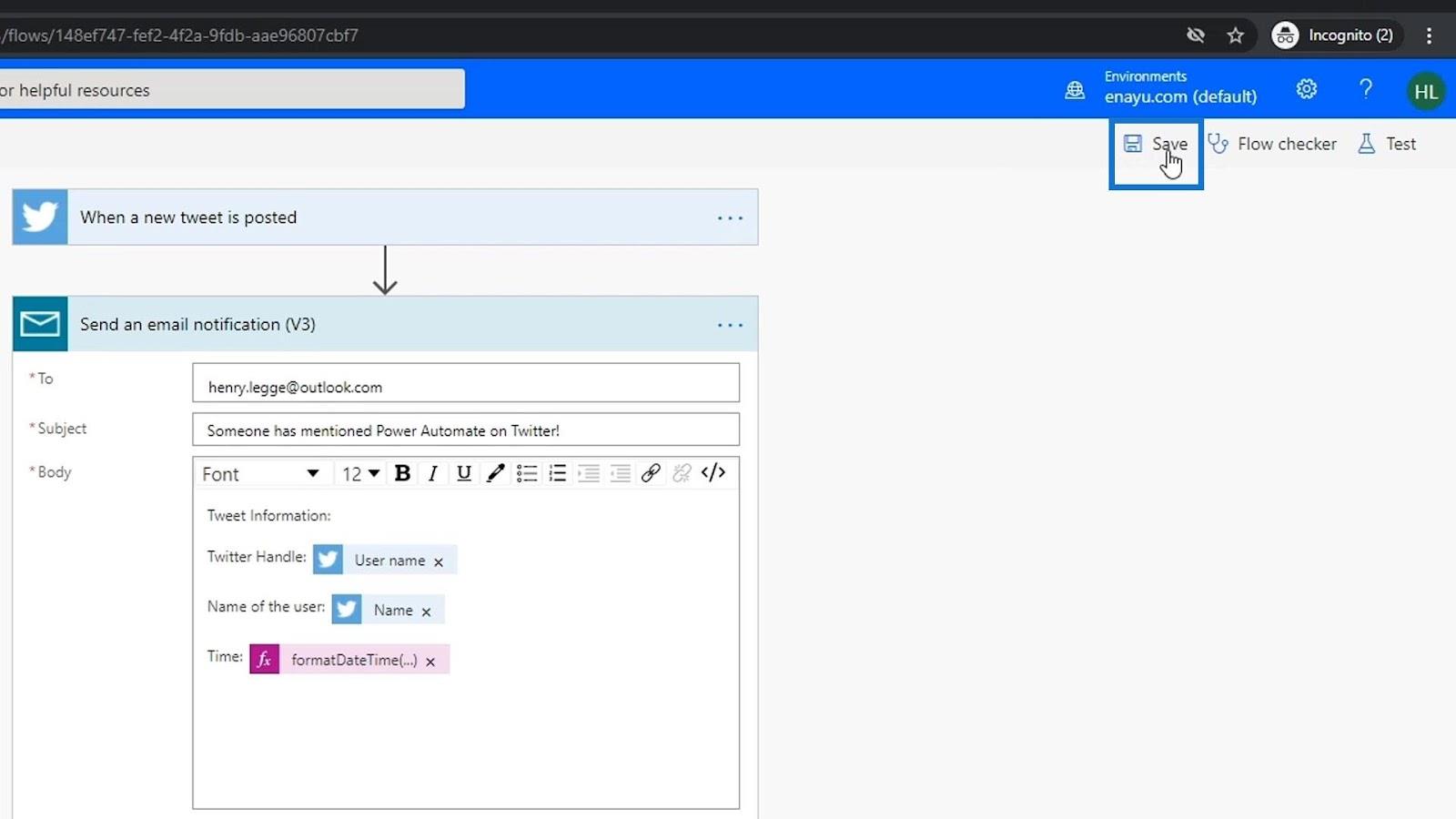
Teszteljük a folyamatunkat a korábbi futtatásaink adatainak felhasználásával.
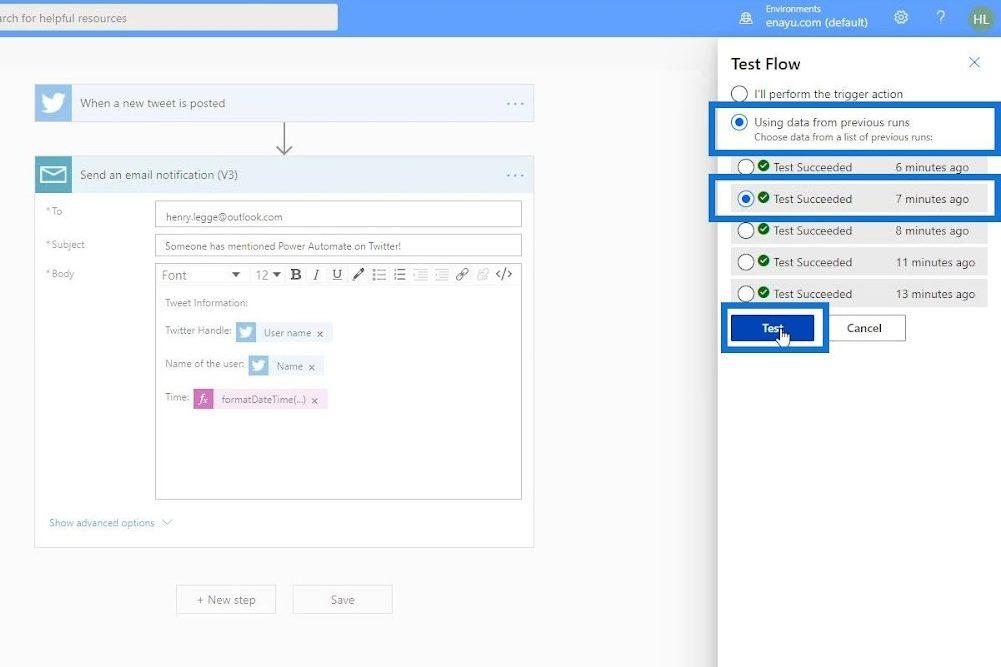
A teszt sikeres futtatása után nézzük meg a metaadatainkat. Ezt követően a dátum- és időformátumunk jobban olvasható és könnyebben olvasható.
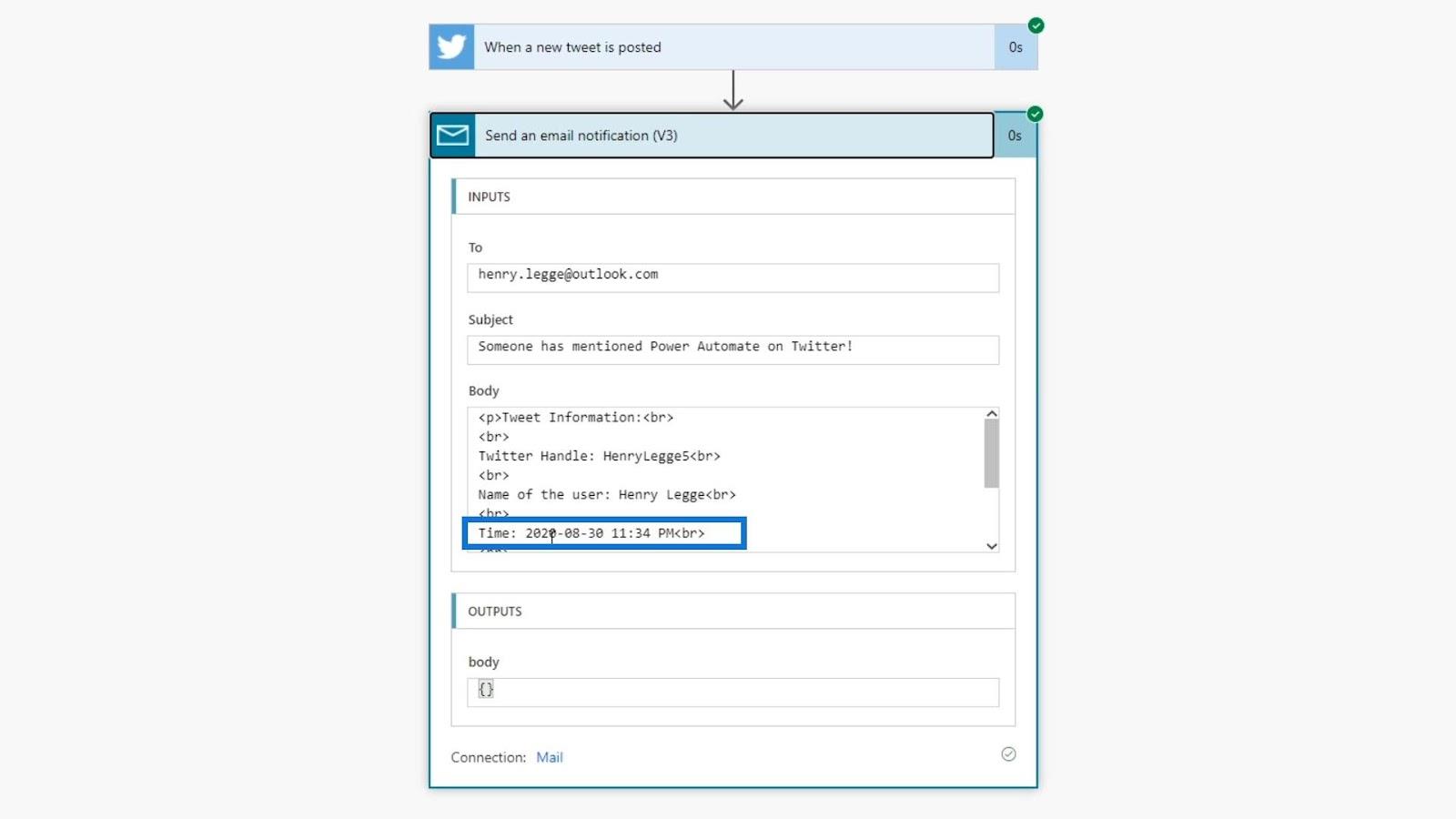
E-mailünkben láthatjuk azt a formátumot is, amely jobban néz ki, mint korábban.
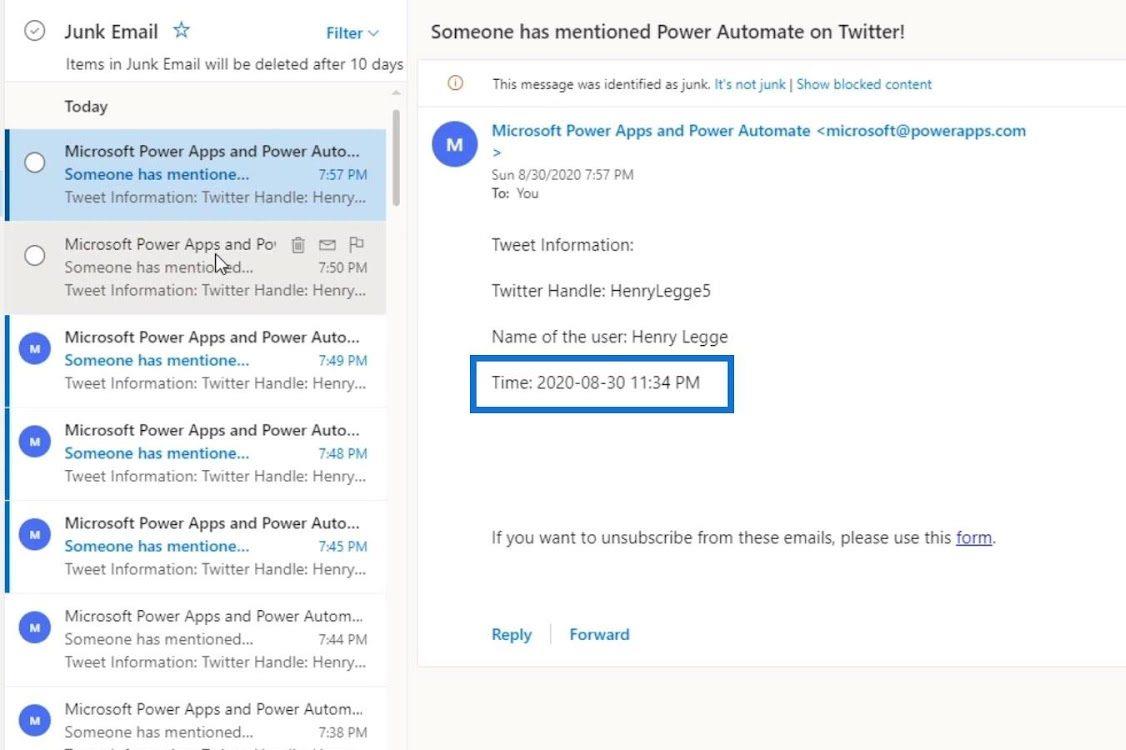
A concat kifejezés használatának megértése
Most hozzunk létre egy másik kifejezést a concat használatával . A concat kifejezés különböző karakterláncokat kombinál egymással. Először adjunk hozzá még egy információt az áramlásunk működéséhez.
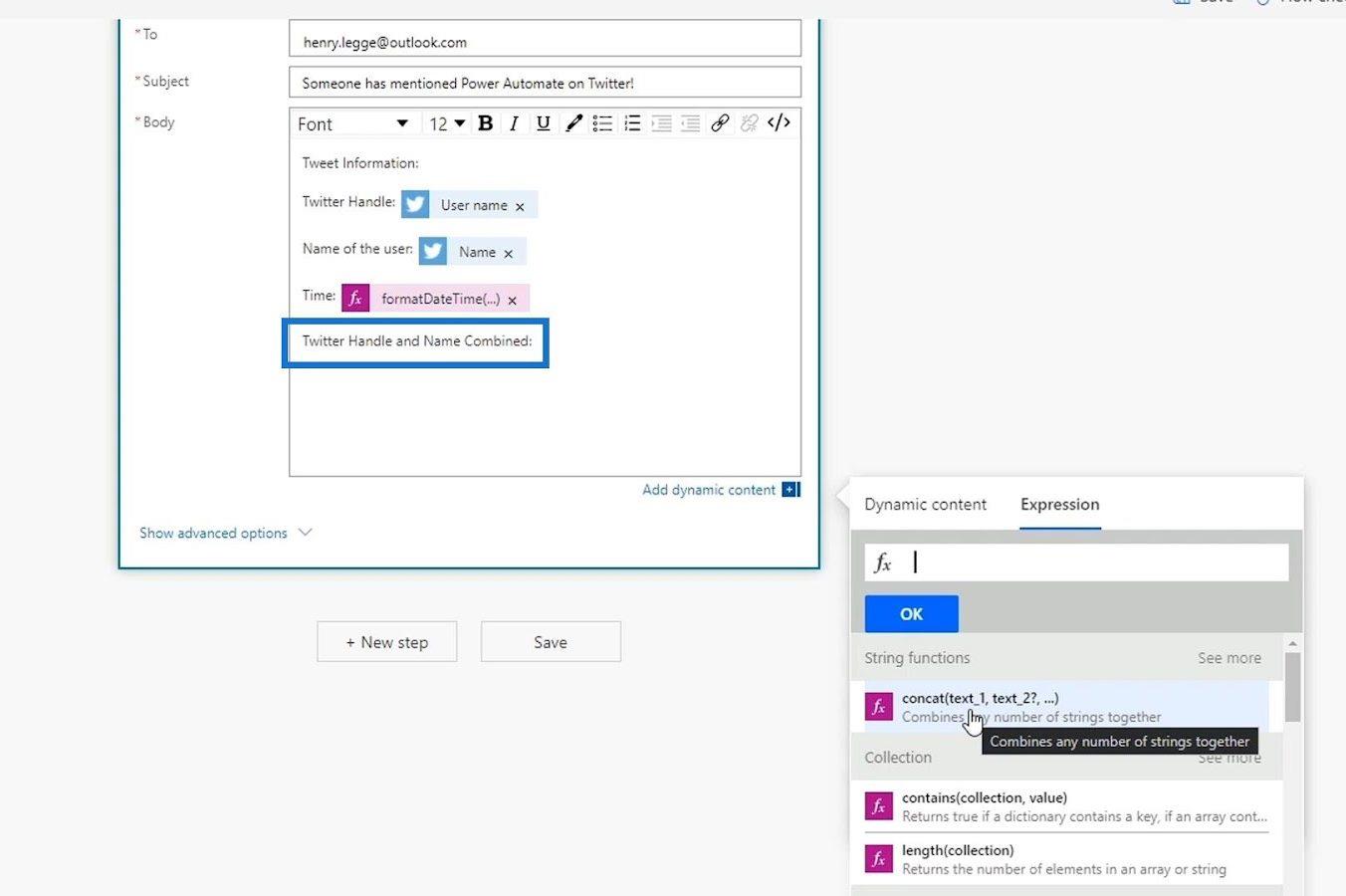
Ezután kattintson a concat kifejezésre.
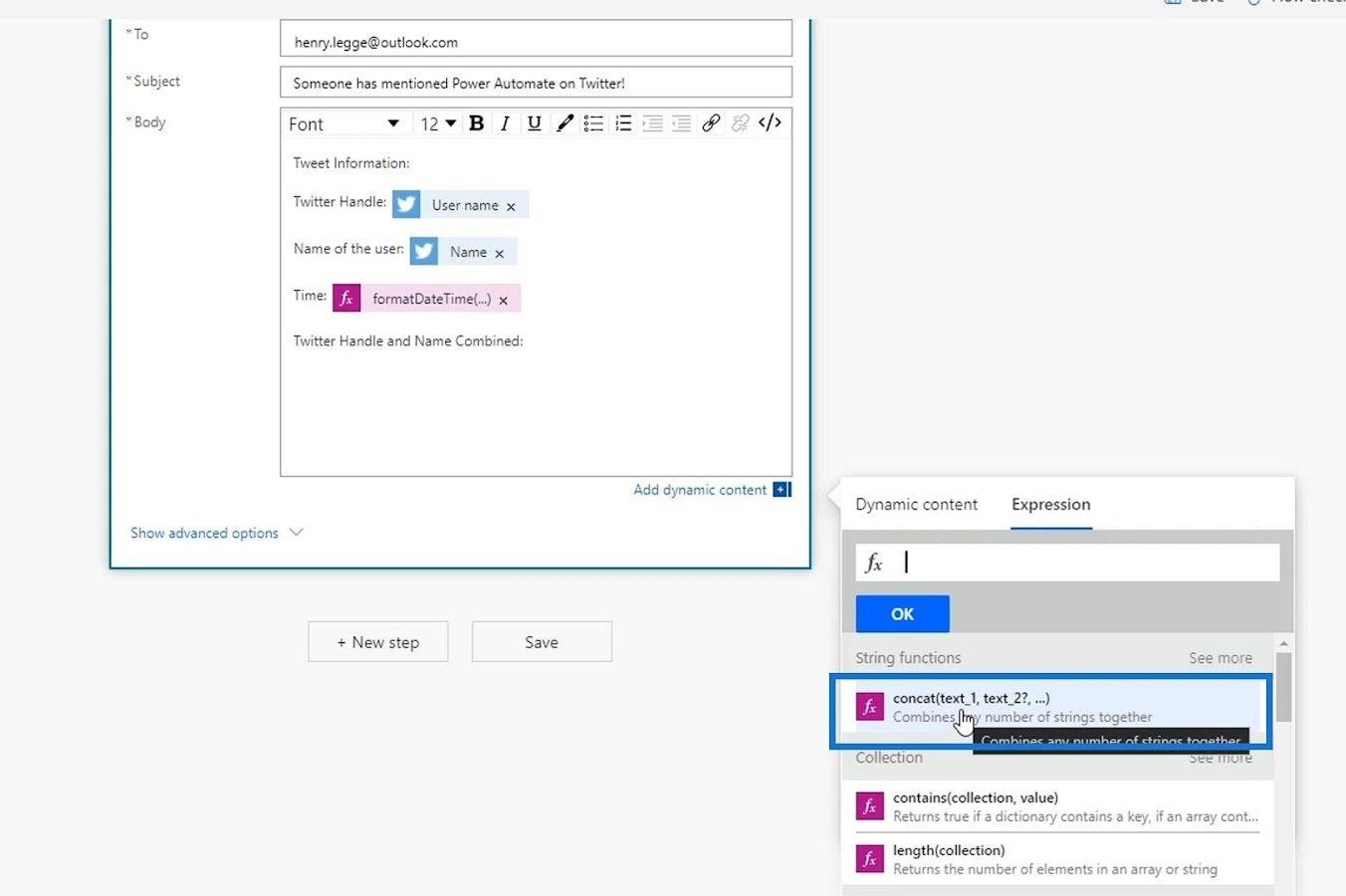
Az első karakterlánc, amelyet össze akarunk fűzni, a felhasználónév. Tehát kattintsunk a Felhasználónév változóra a Dinamikus tartalom alatt .
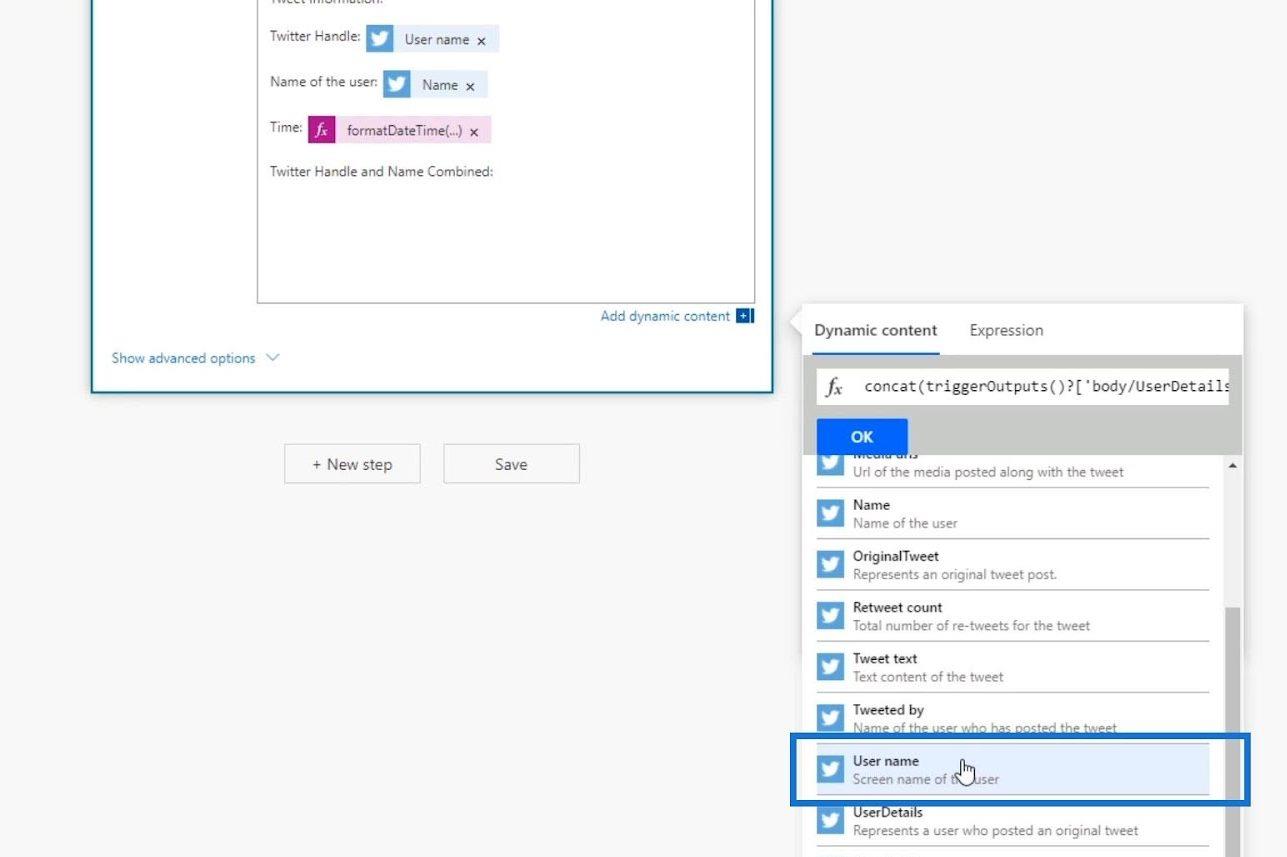
Ezután adjunk hozzá egy vesszőt, mert el akarjuk választani a különböző karakterláncokat.
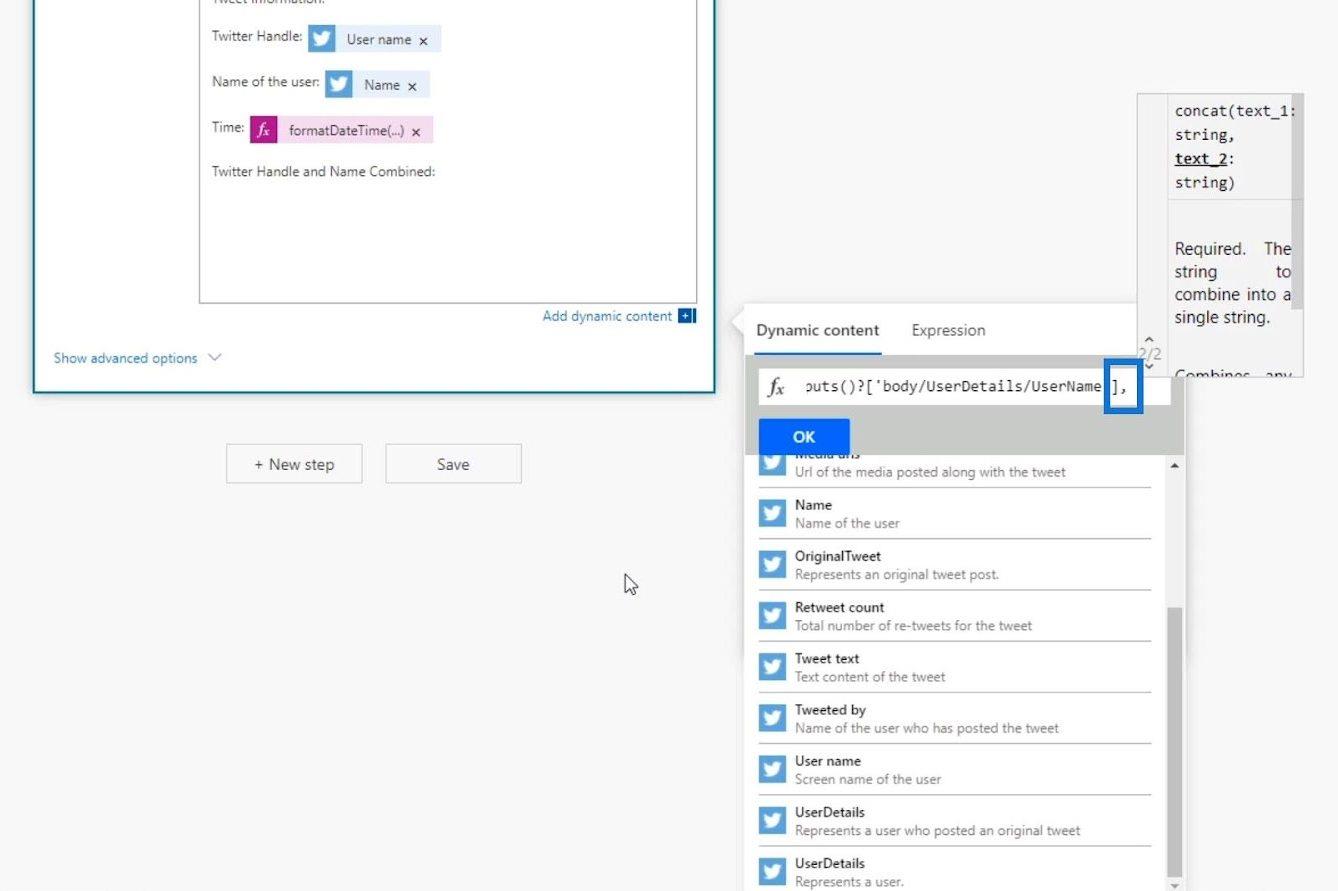
Ezután kattintson a Név változóra.
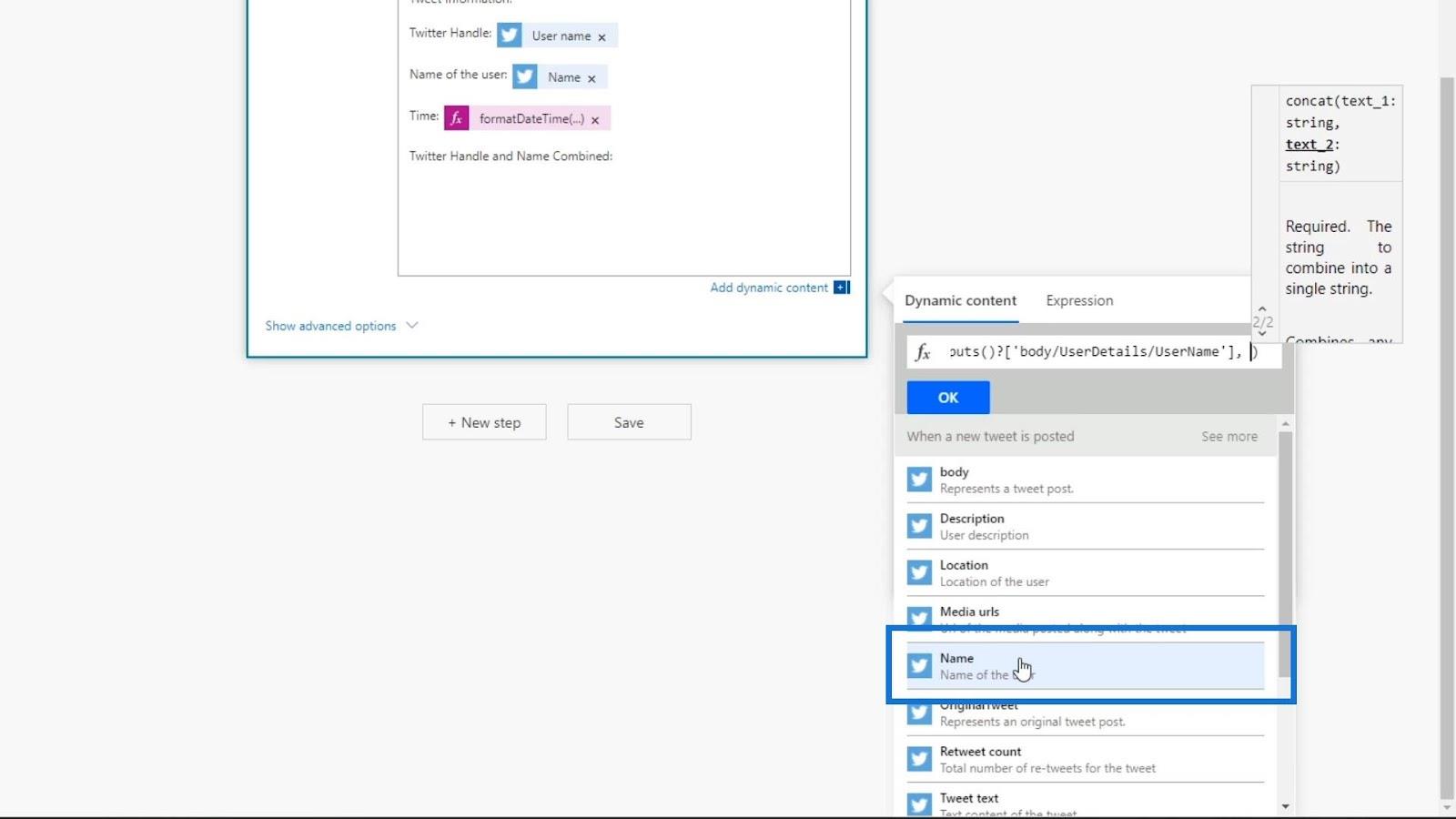
Ezután kattintson az OK gombra.
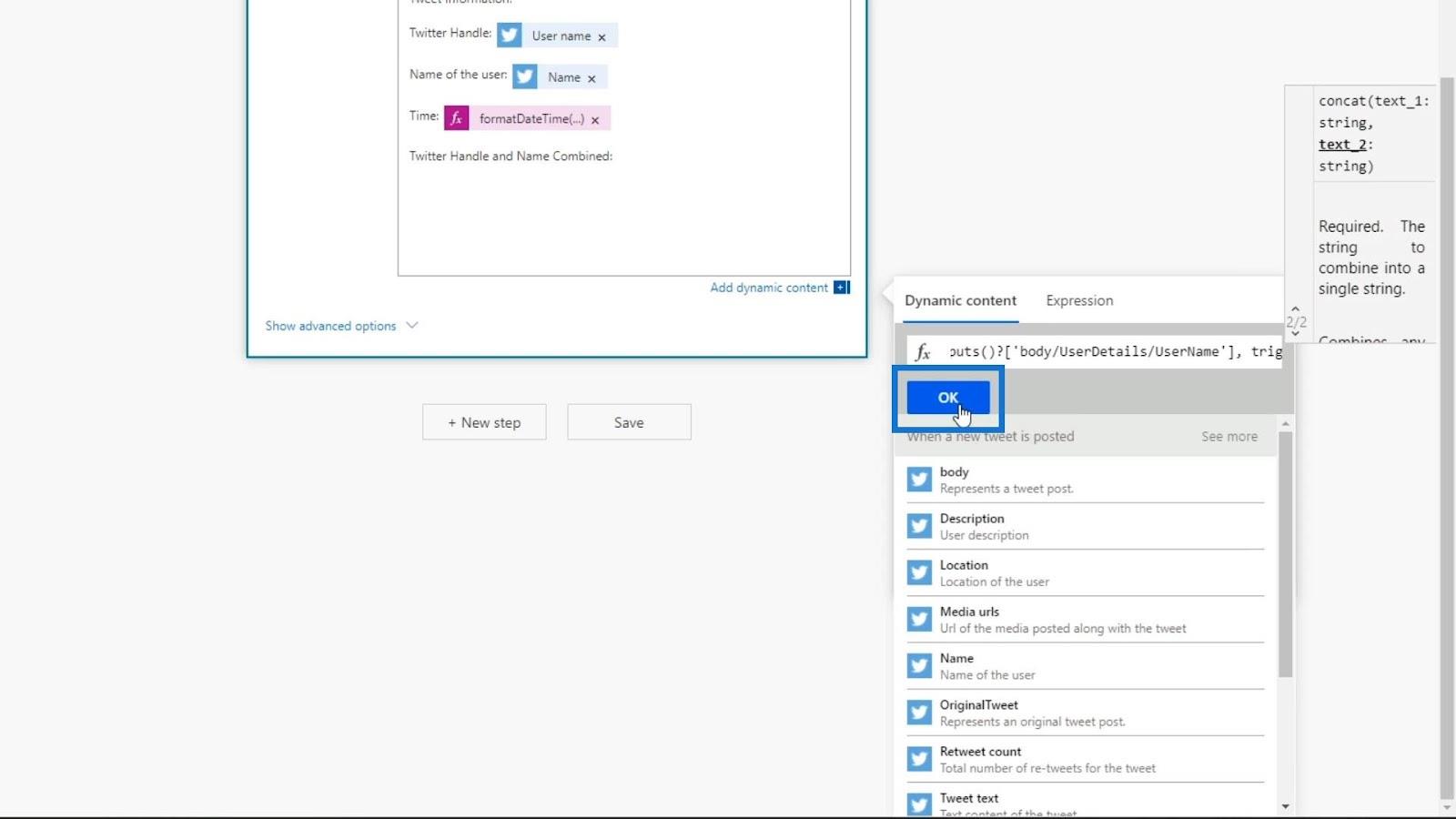
Mostantól egy másik dinamikus tartalommal rendelkező kifejezést is találunk az e-mail törzsében a folyamatunkhoz.
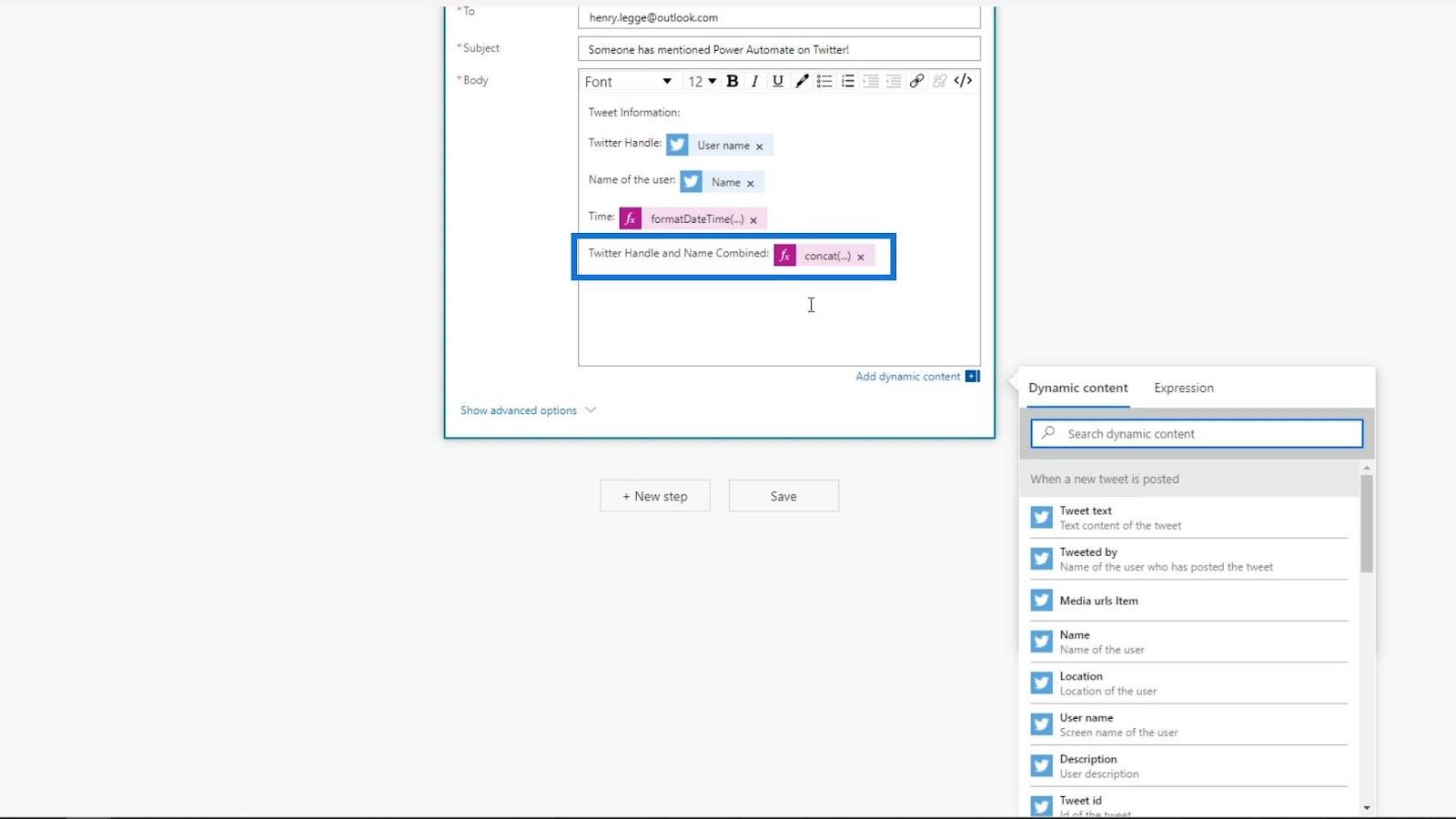
Mentse el a változtatásokat a Mentés gombra kattintva .
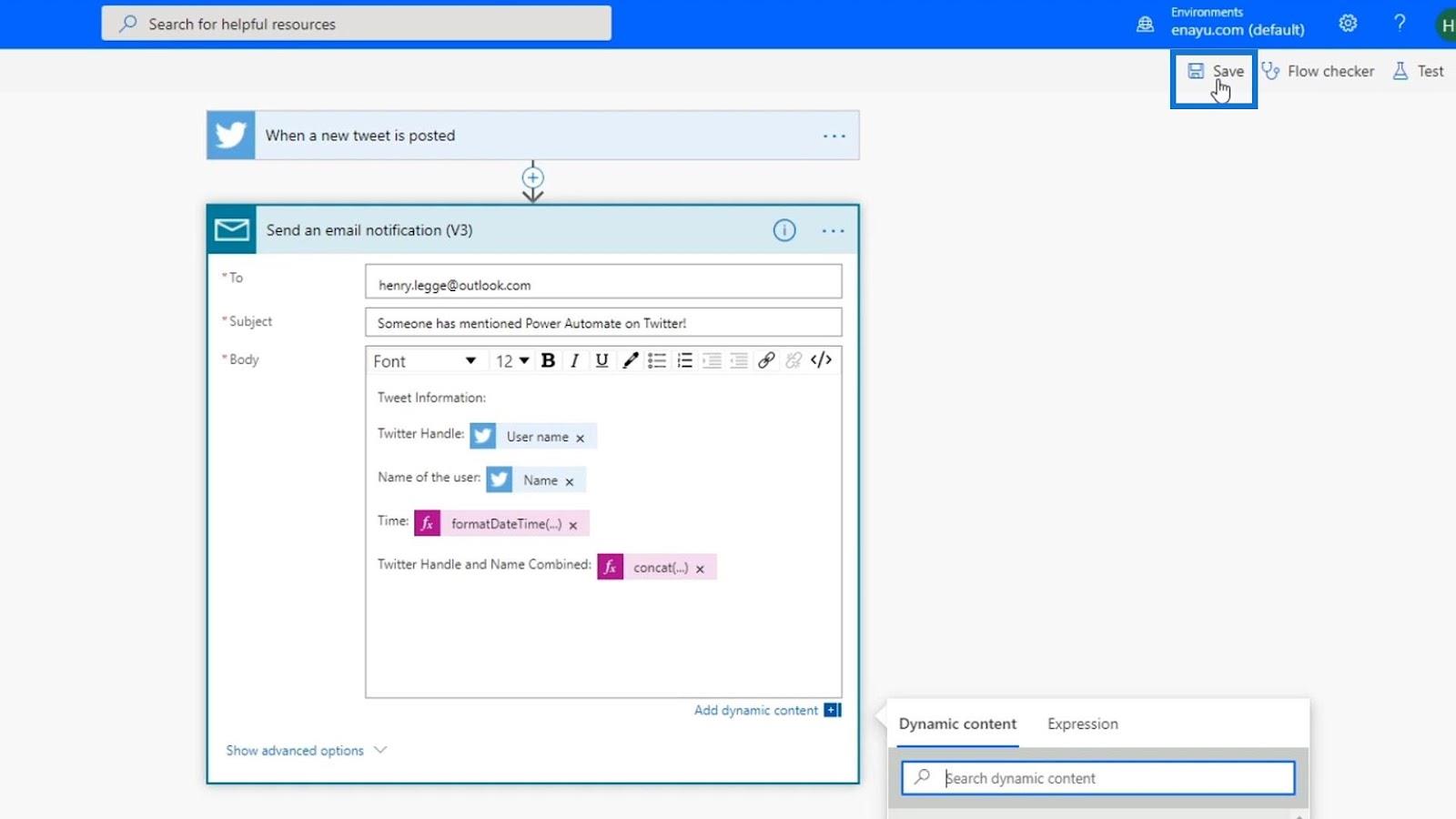
Teszteljük a folyamatunkat korábbi futtatásaink adatainak felhasználásával. Ügyeljen arra, hogy a „ Tesztelés sikeres ”, ne pedig a „ Sikerült ” lehetőséget használja, mert ez a folyamat már működik a háttérben. A „ Succeeded ” használatakor a Twitteren a „ Power Automate ” -ról tweetelő valakitől származó bemeneti adatokat fogja használni, ahelyett, hogy a saját bemeneteinket használná fel tesztelési célokra.
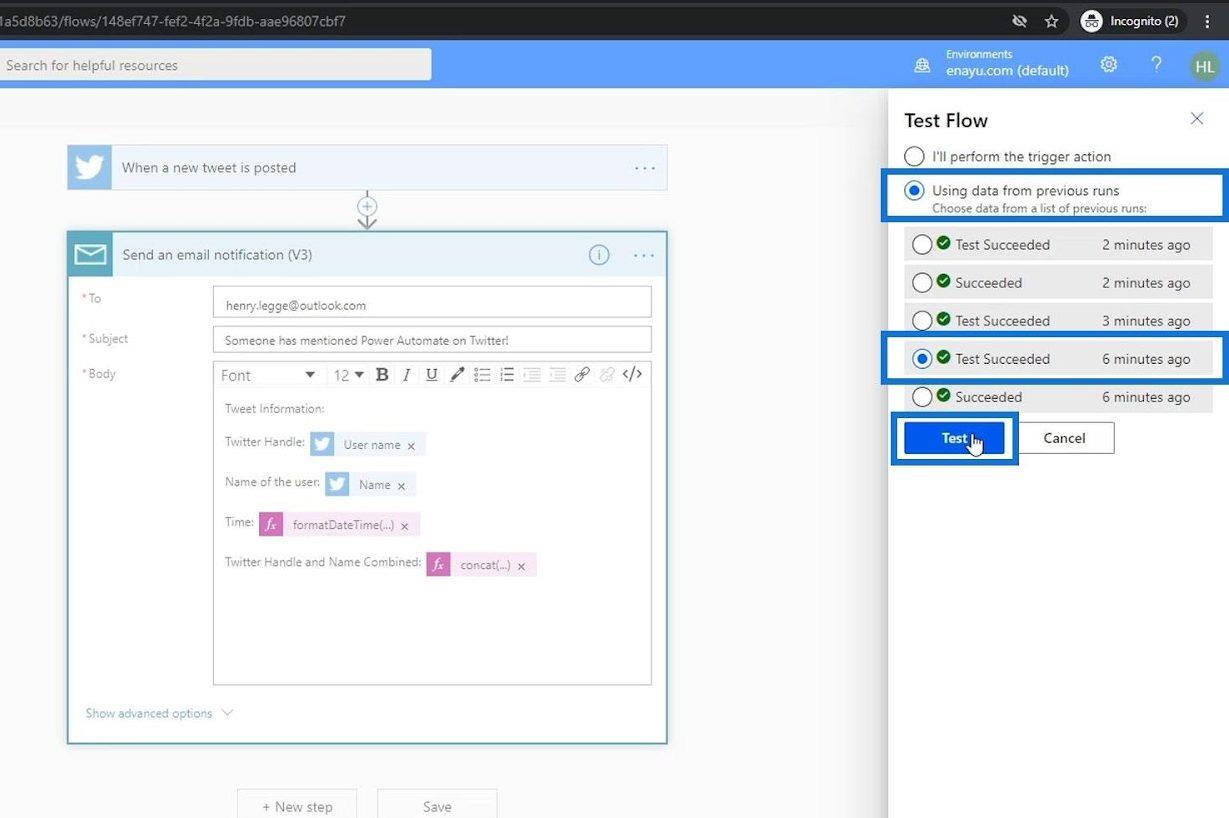
A teszt futtatása után nézzük meg újra a metaadatainkat. Ebben a részben láthatjuk a kimenetet. Ez egyesítette a Henry leggge5-öt , amely a felhasználónév, és a Henry Legge-t névként.
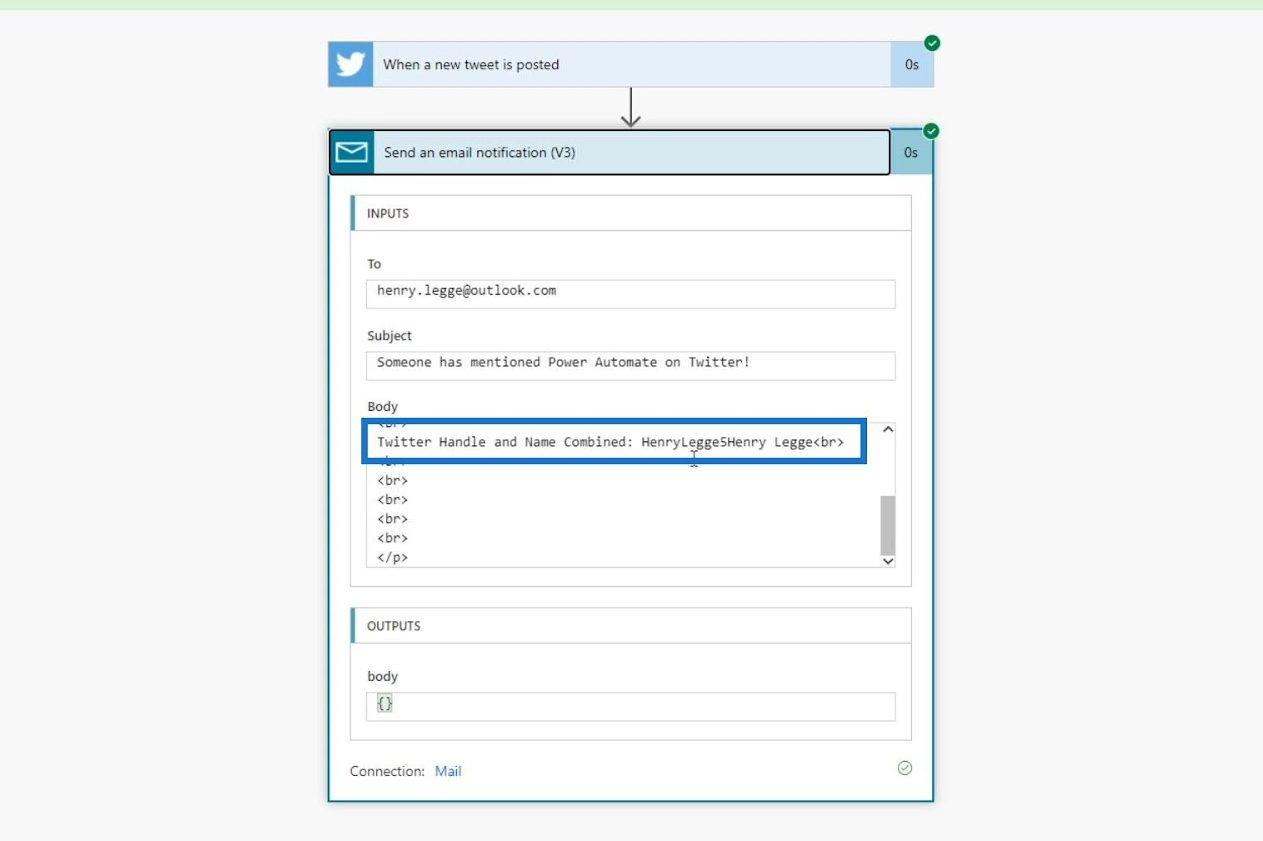
Különbség a sikeres és a sikeres teszt között
Csak hogy megmutassam a különbséget a "” és a „ Sikerült ” opciókat, futtassunk még egy tesztet, és ezúttal a „ Sikerült ” opciót fogjuk használni.
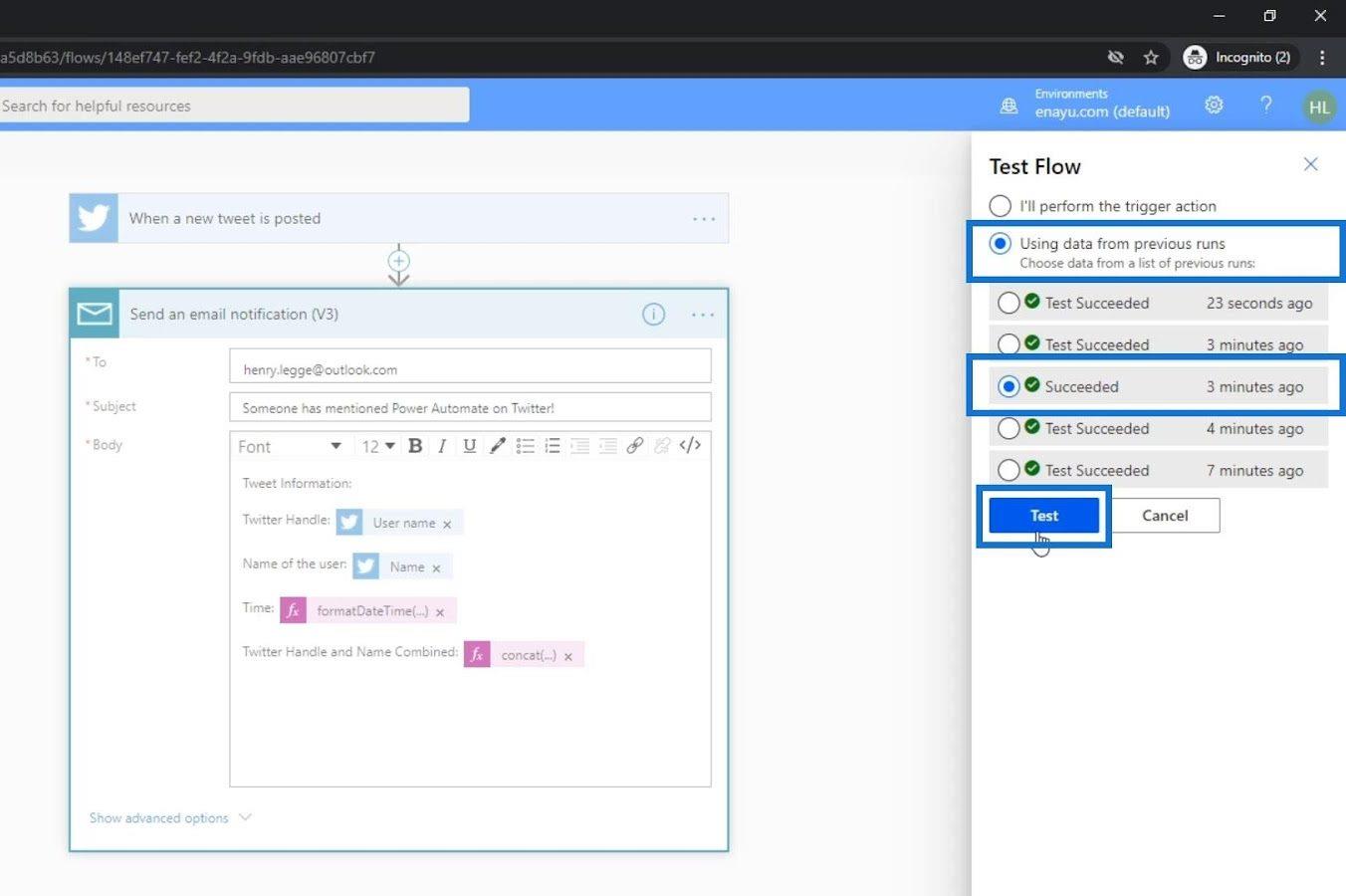
Ez a „ Power Automate ” -ról tweetelt valaki bemeneti adatait használja fel . A teszthez rendelkezésünkre álló információ egy másik személytől származott, aki elindította az áramlásunkat.
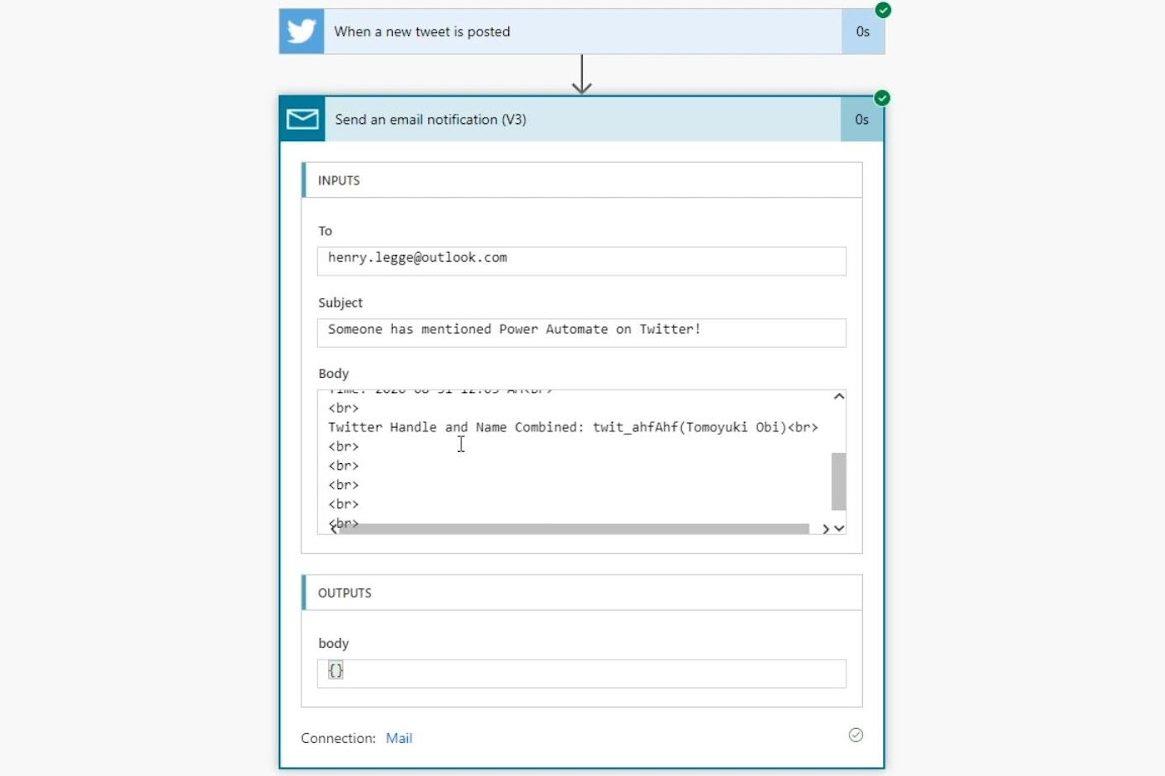
.
Következtetés
Általában így működik a kifejezés a Power Automate-ban. Azt is megtanulta, hogyan használhatja őket a munkafolyamatok automatizálásában. Csak függvényeket kell használnia kifejezések létrehozásához. A Power Automate különféle funkciókat kínál adatok lekérésére, adatok módosítására, adatok kiértékelésére és még sok másra.
Ha nem szokott hozzá a képletekhez, időbe telik, amíg megszokja őket. Azok az új felhasználók, akik nem ismerik a kifejezéseket, ismerősek lesznek, miközben folyamatosan próbálgatják a különböző kifejezéseket a folyamatokon belül.
Minden jót,
Henrik