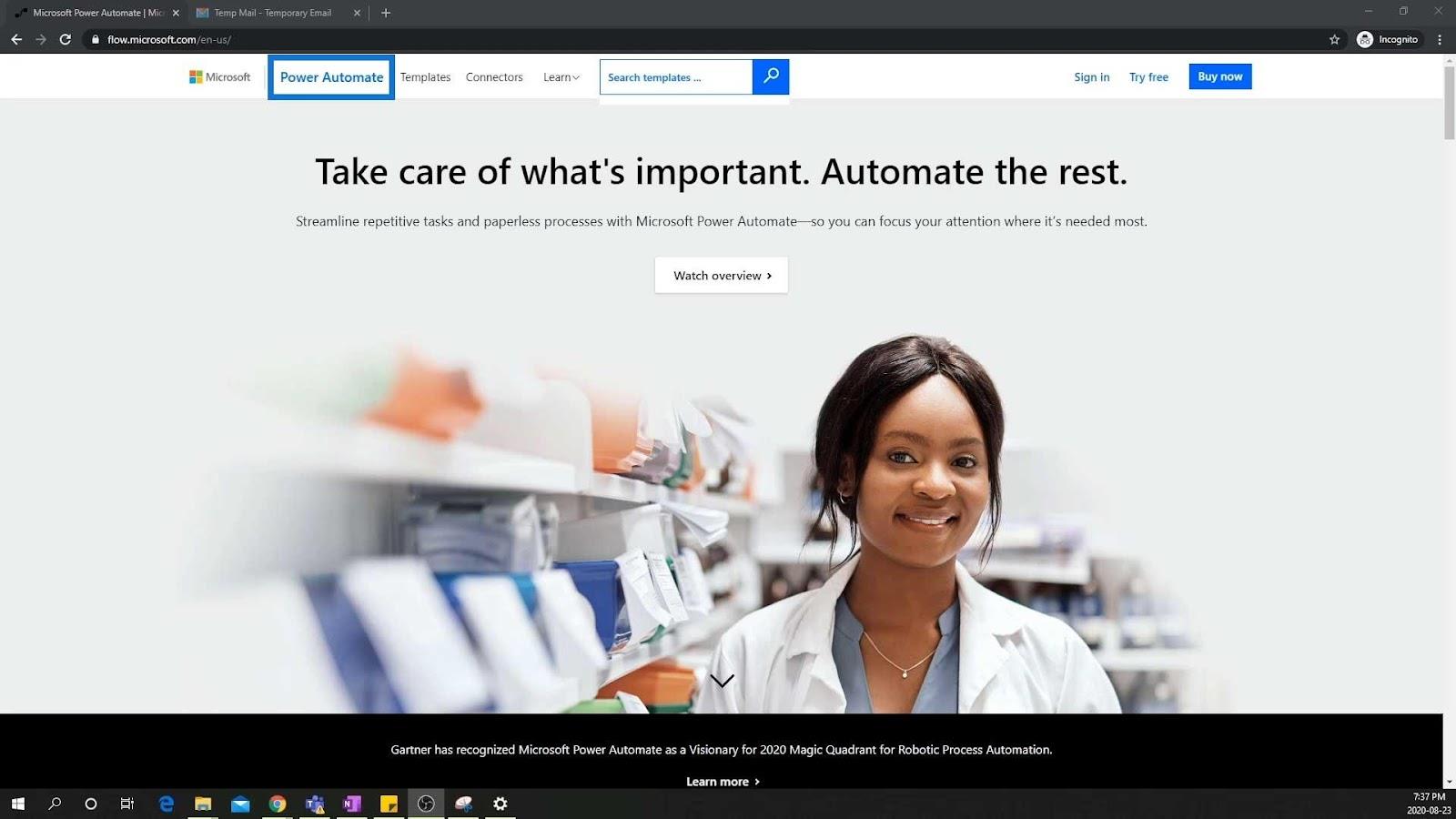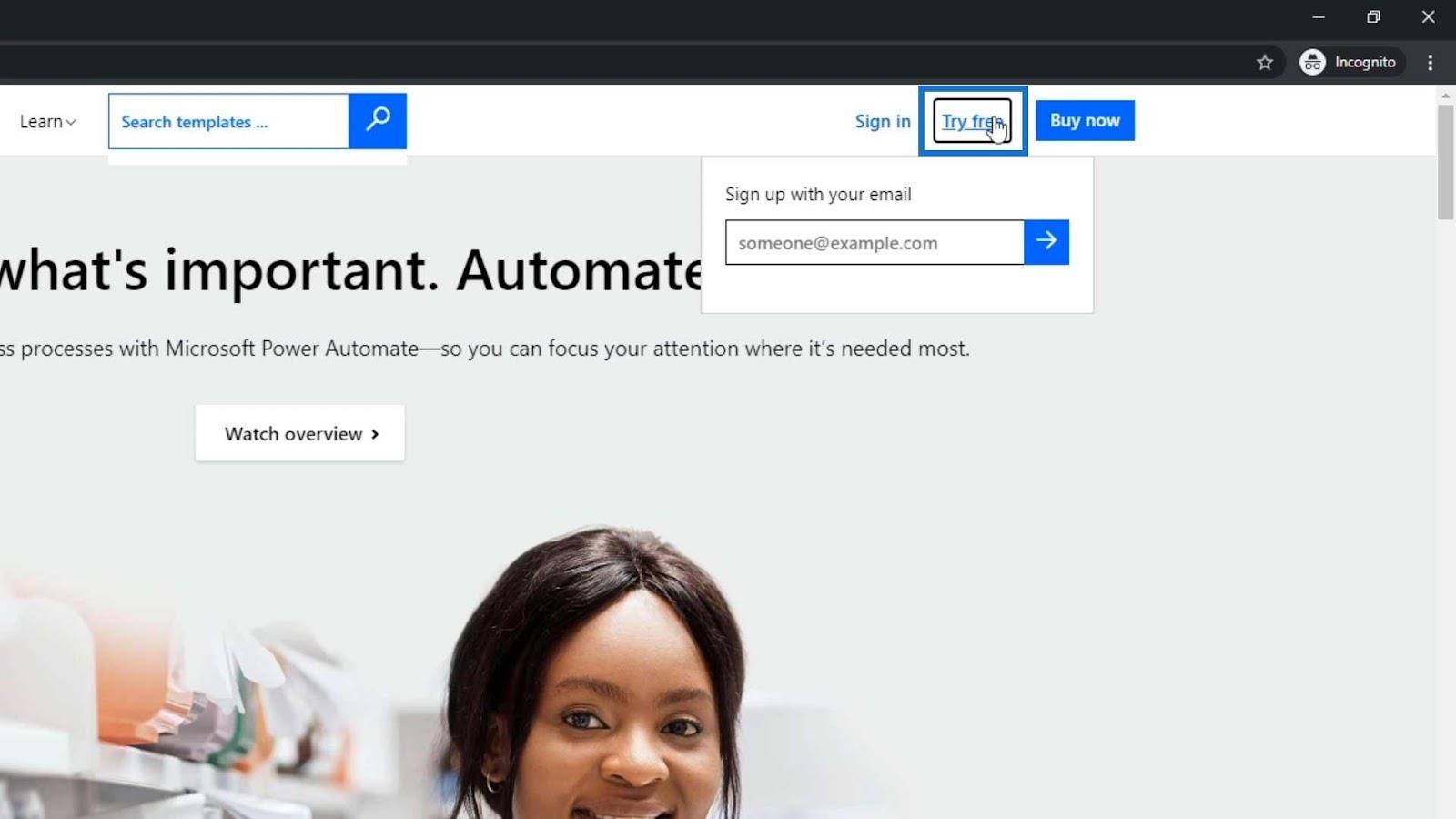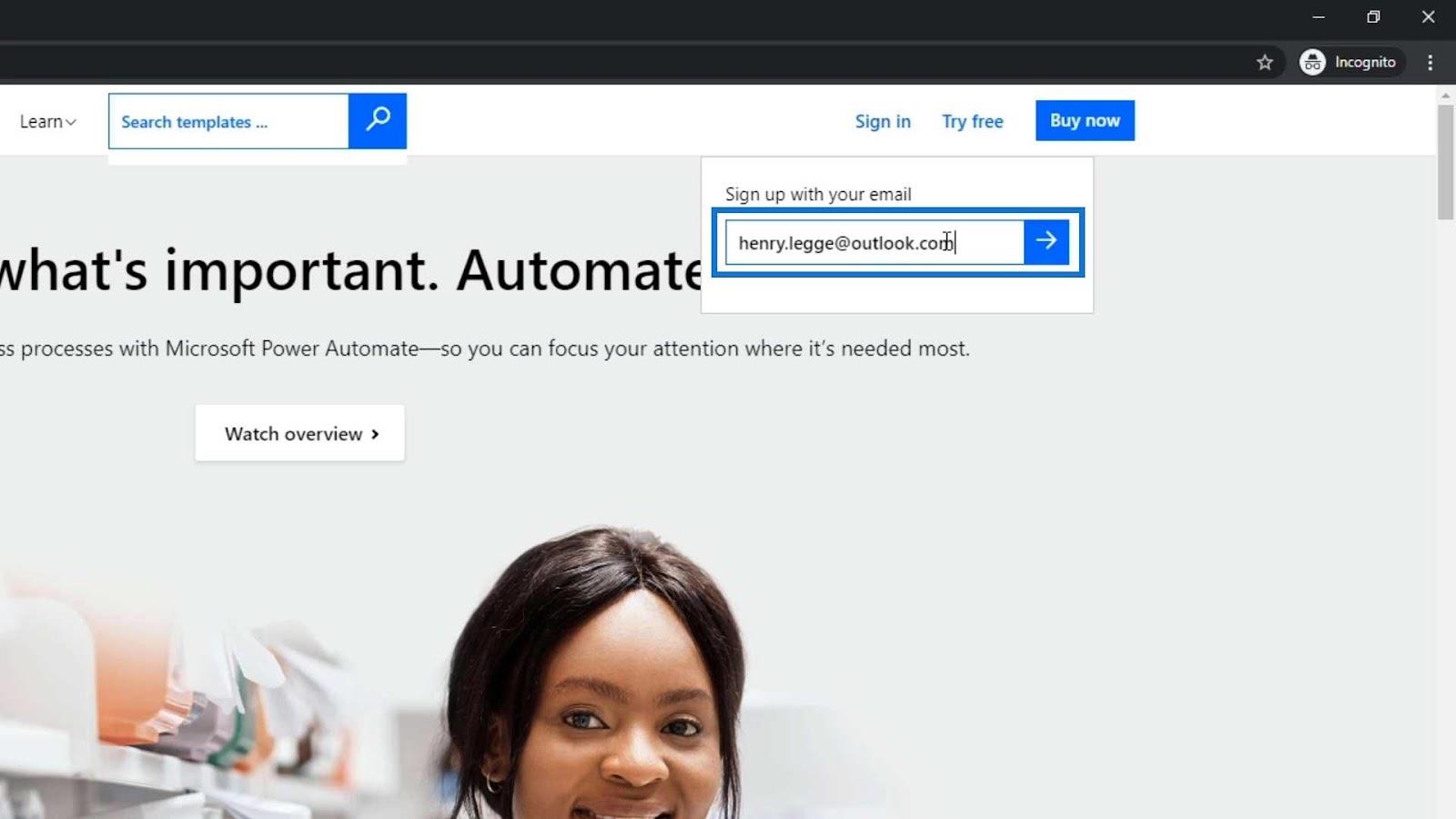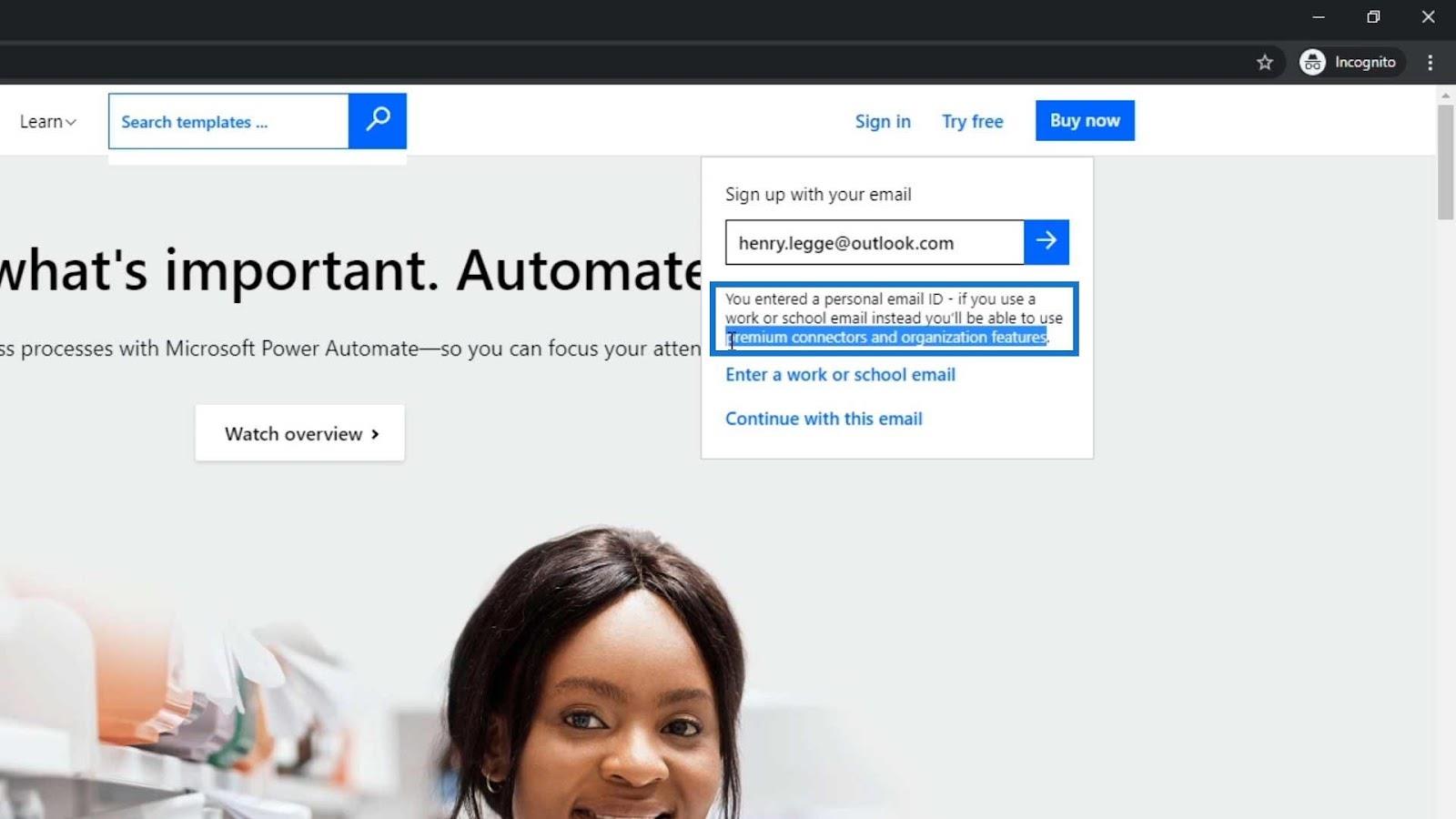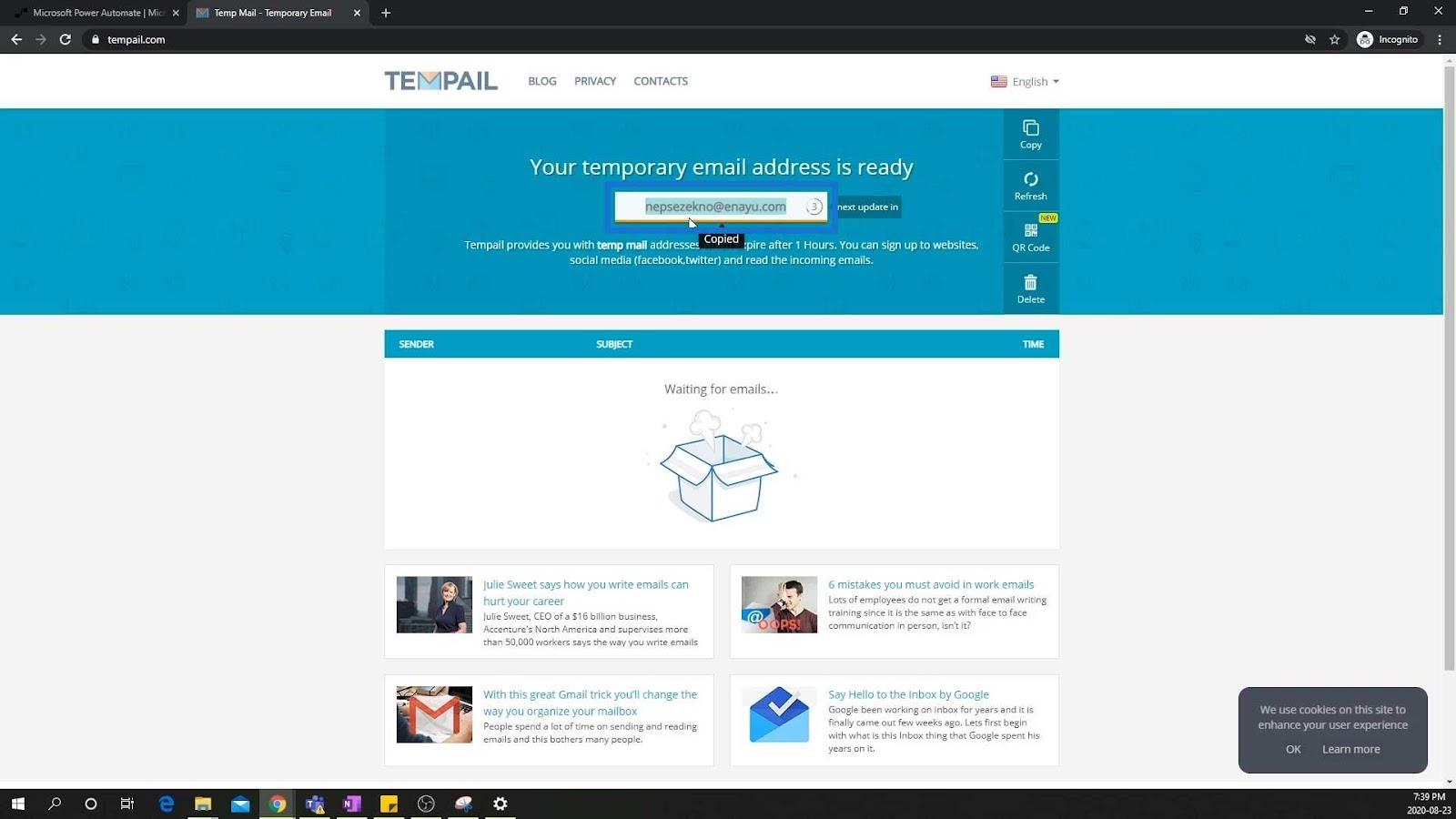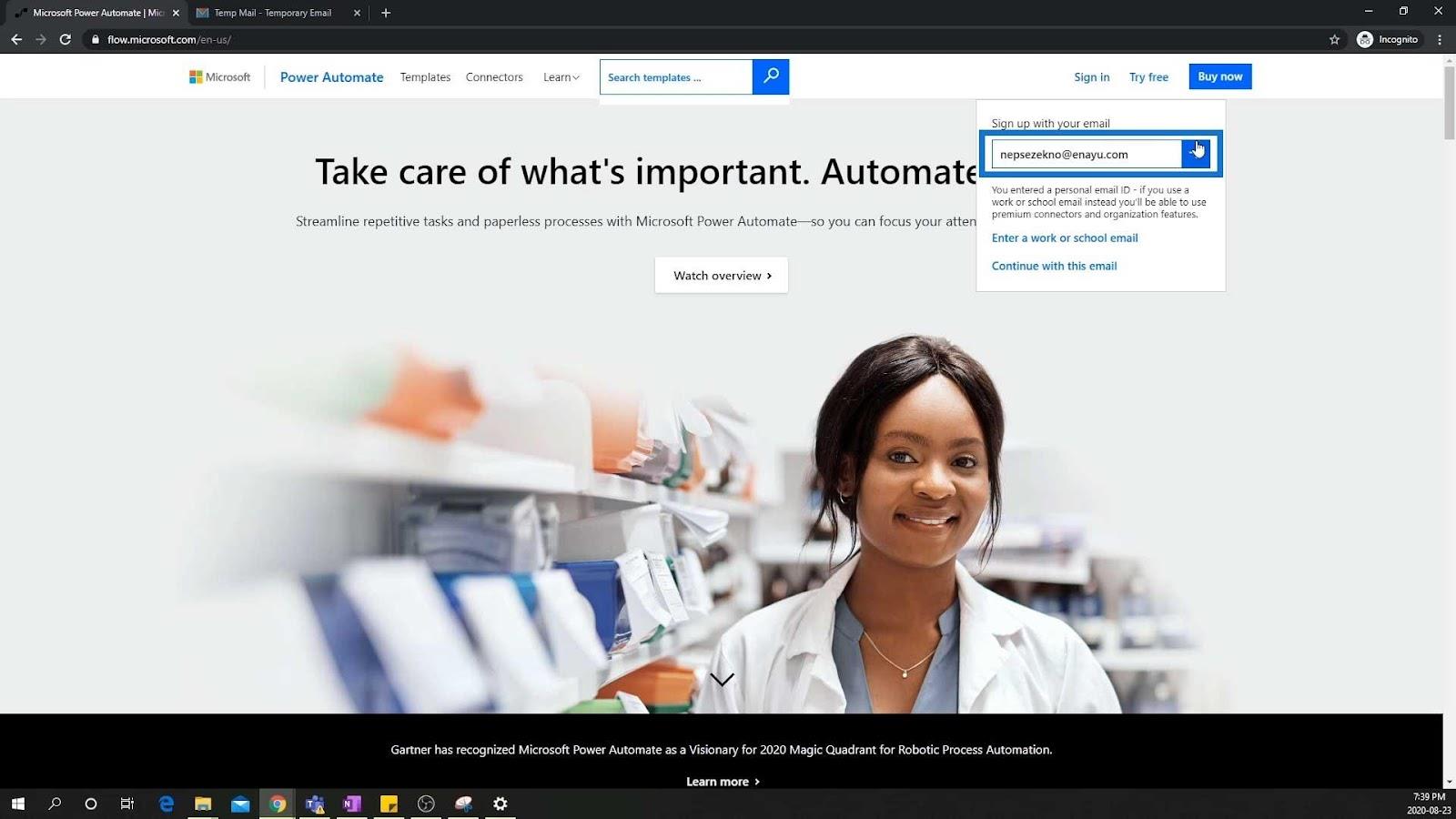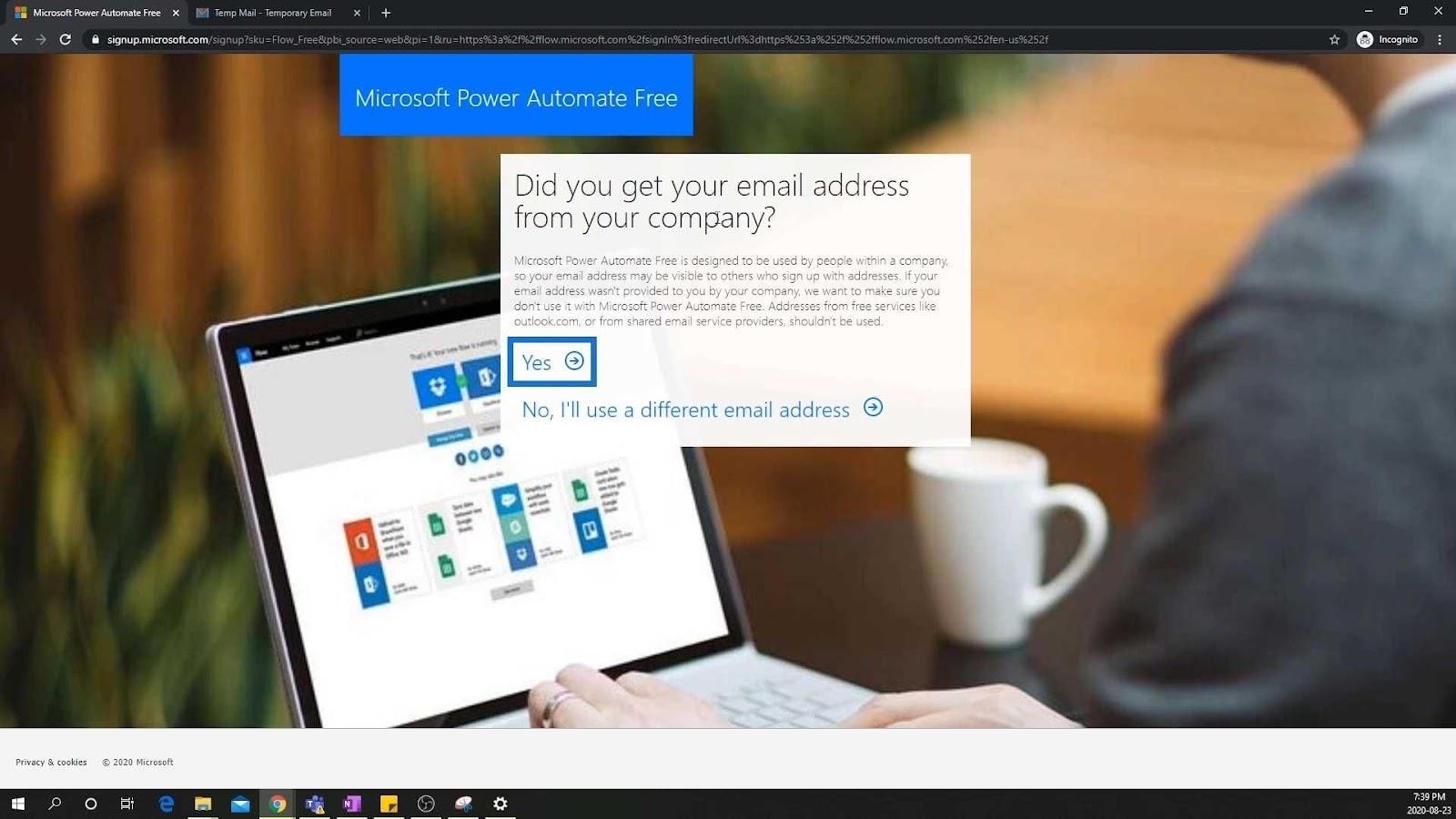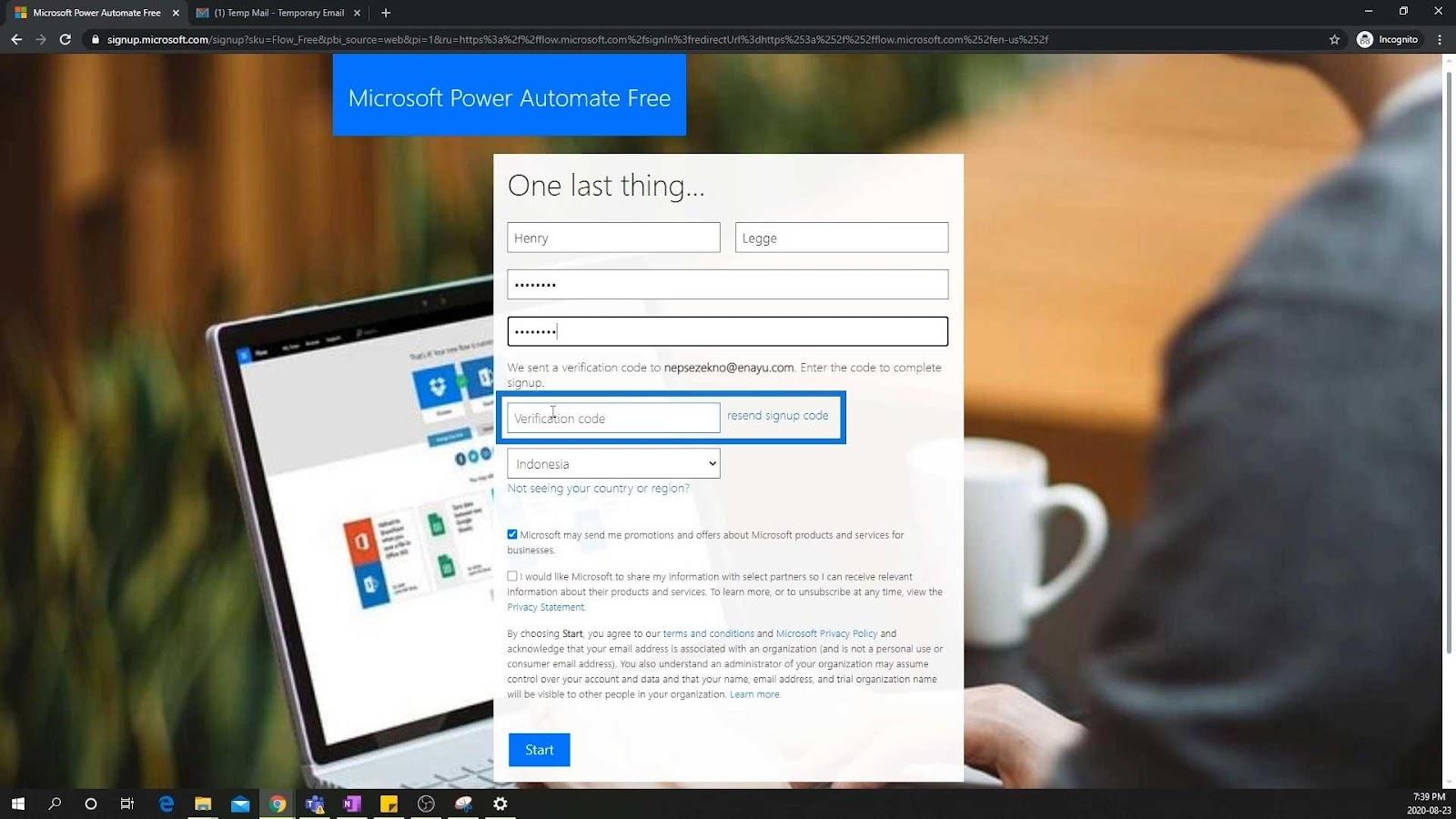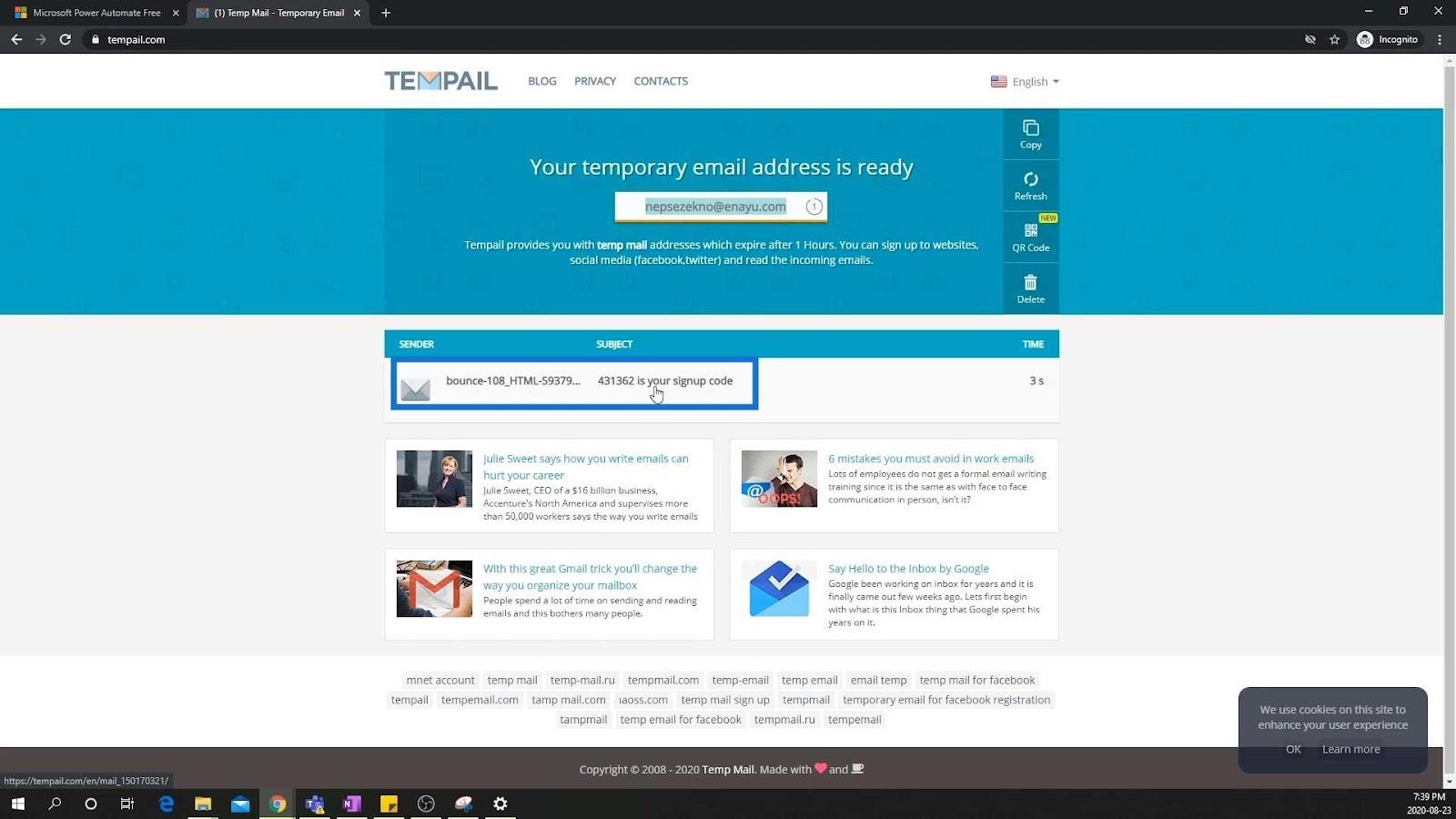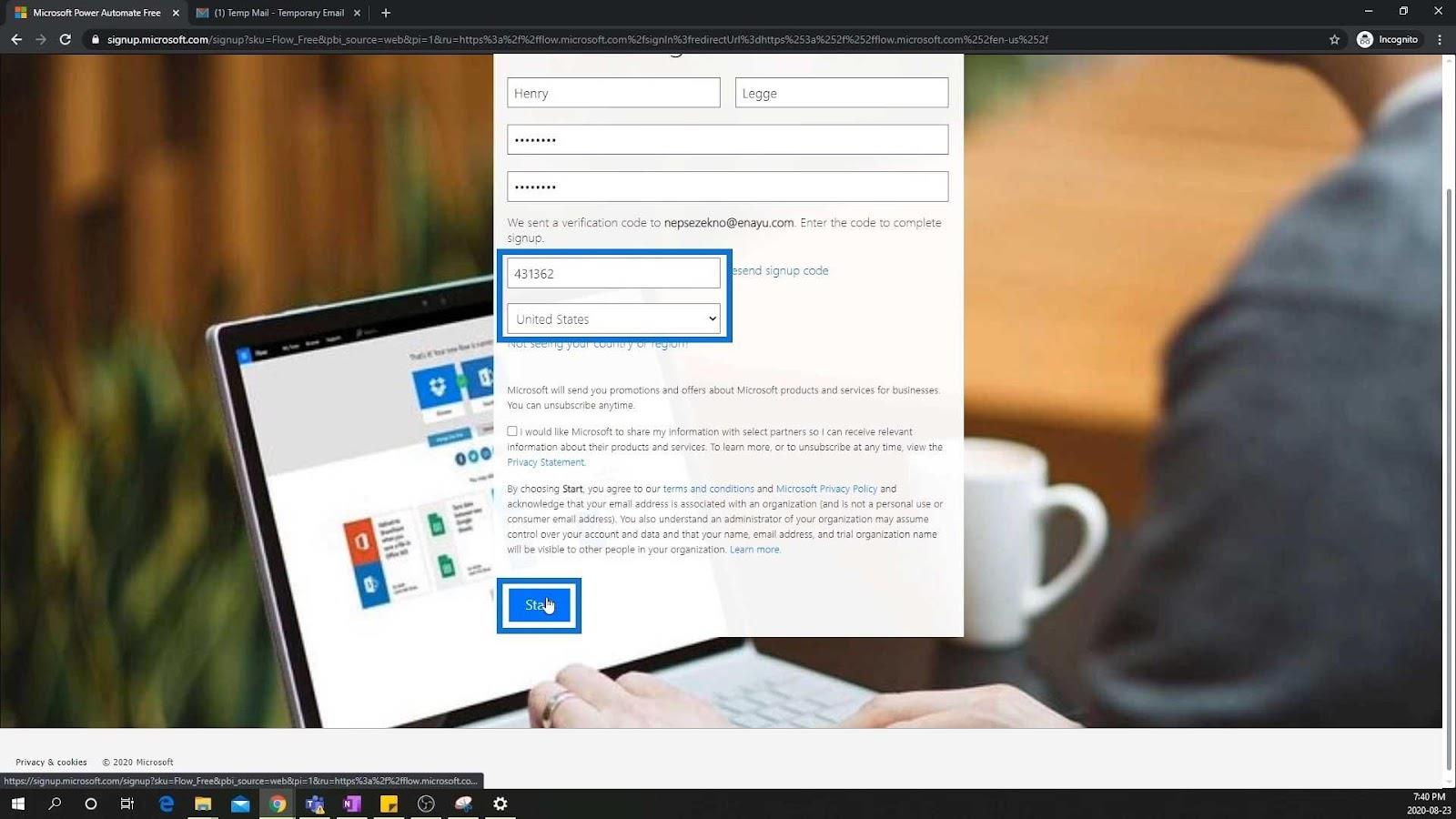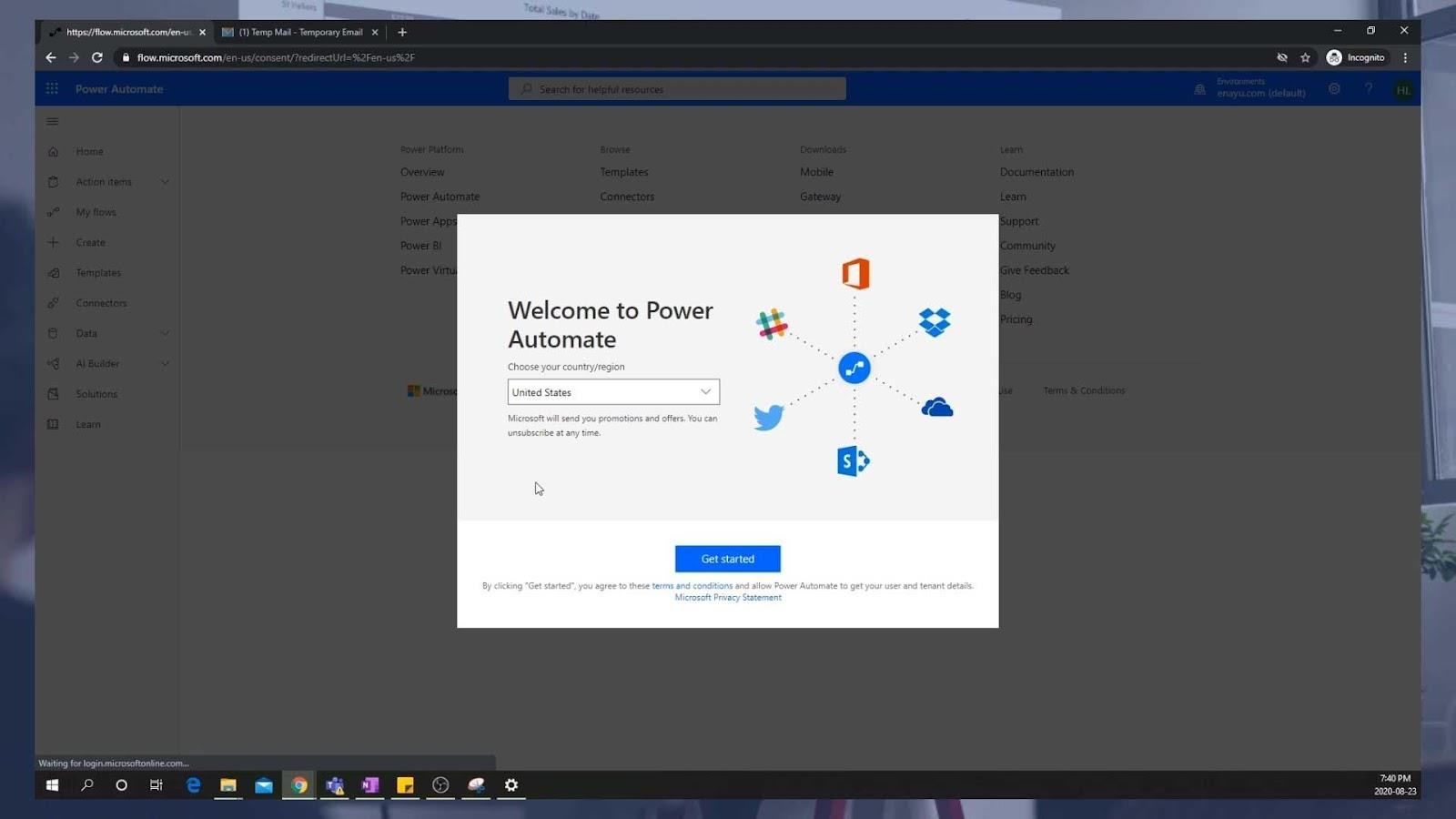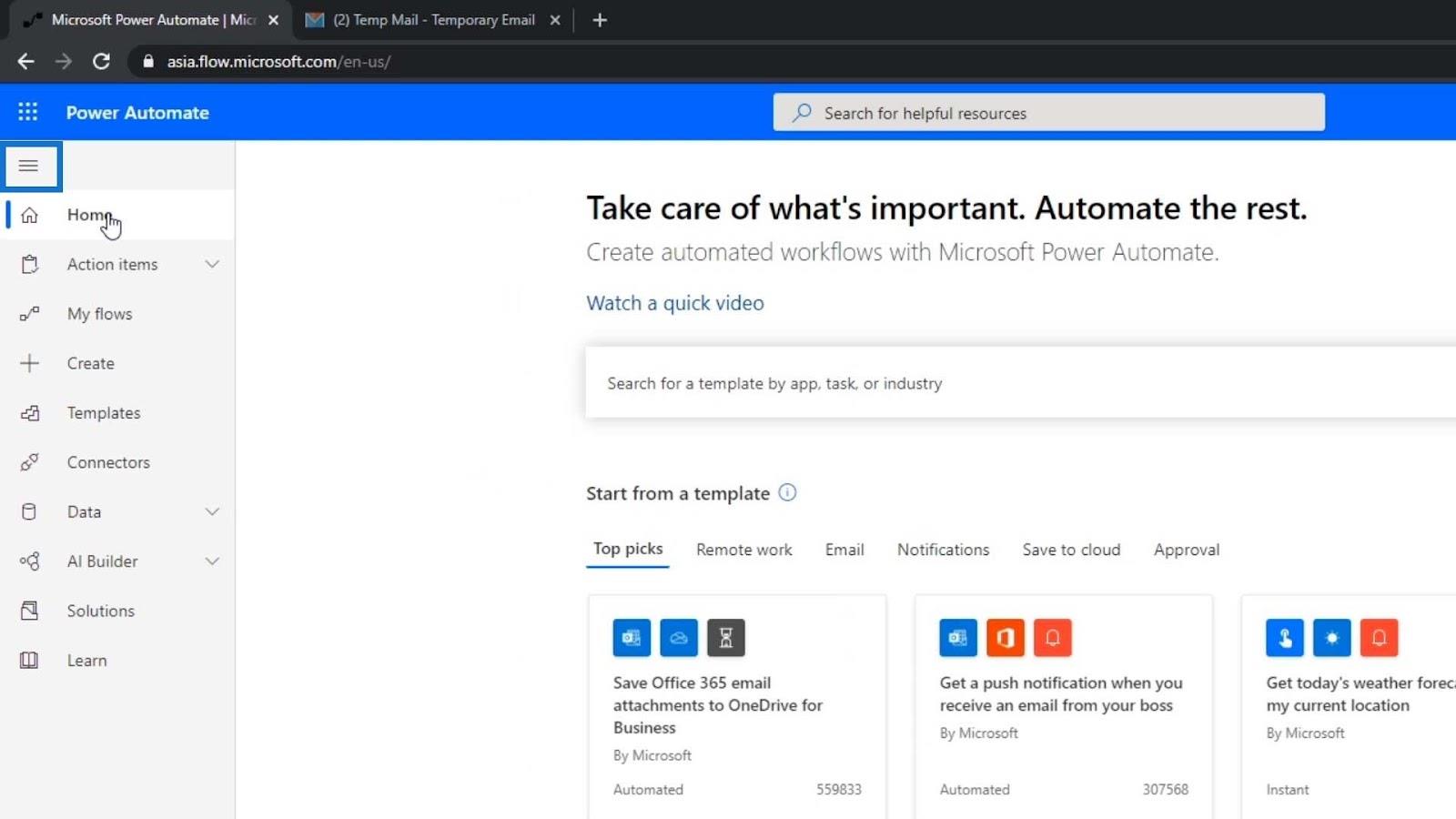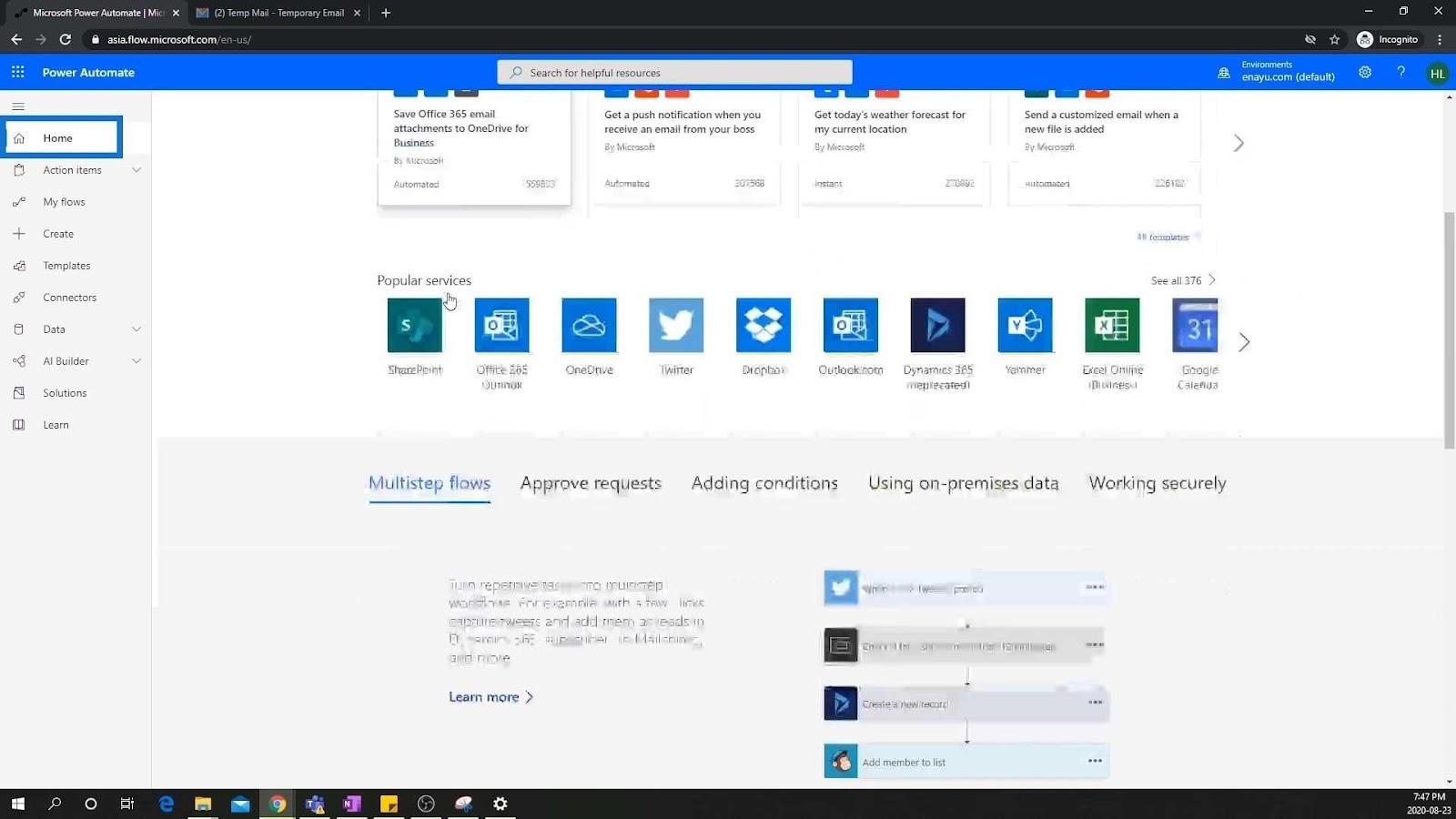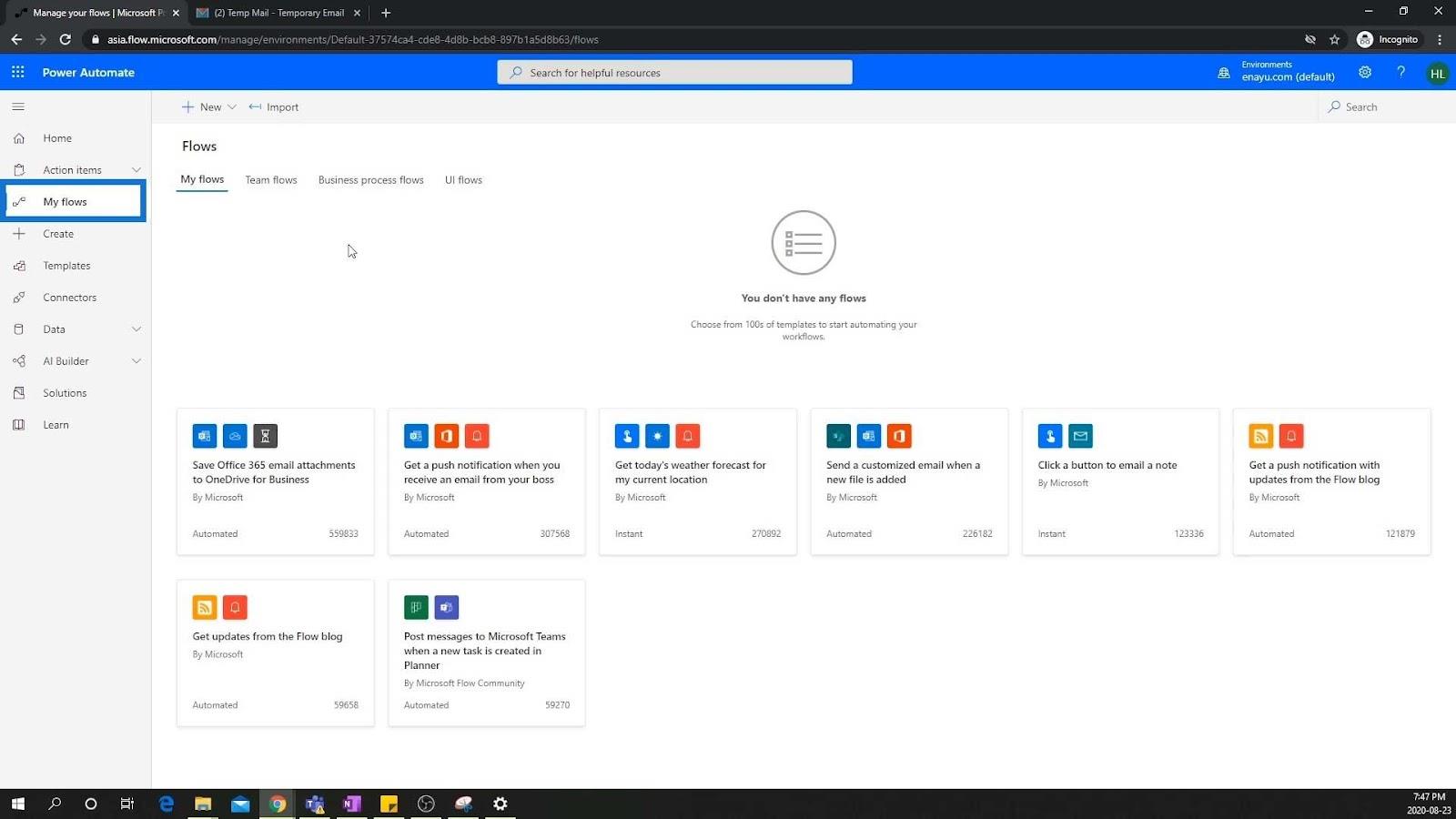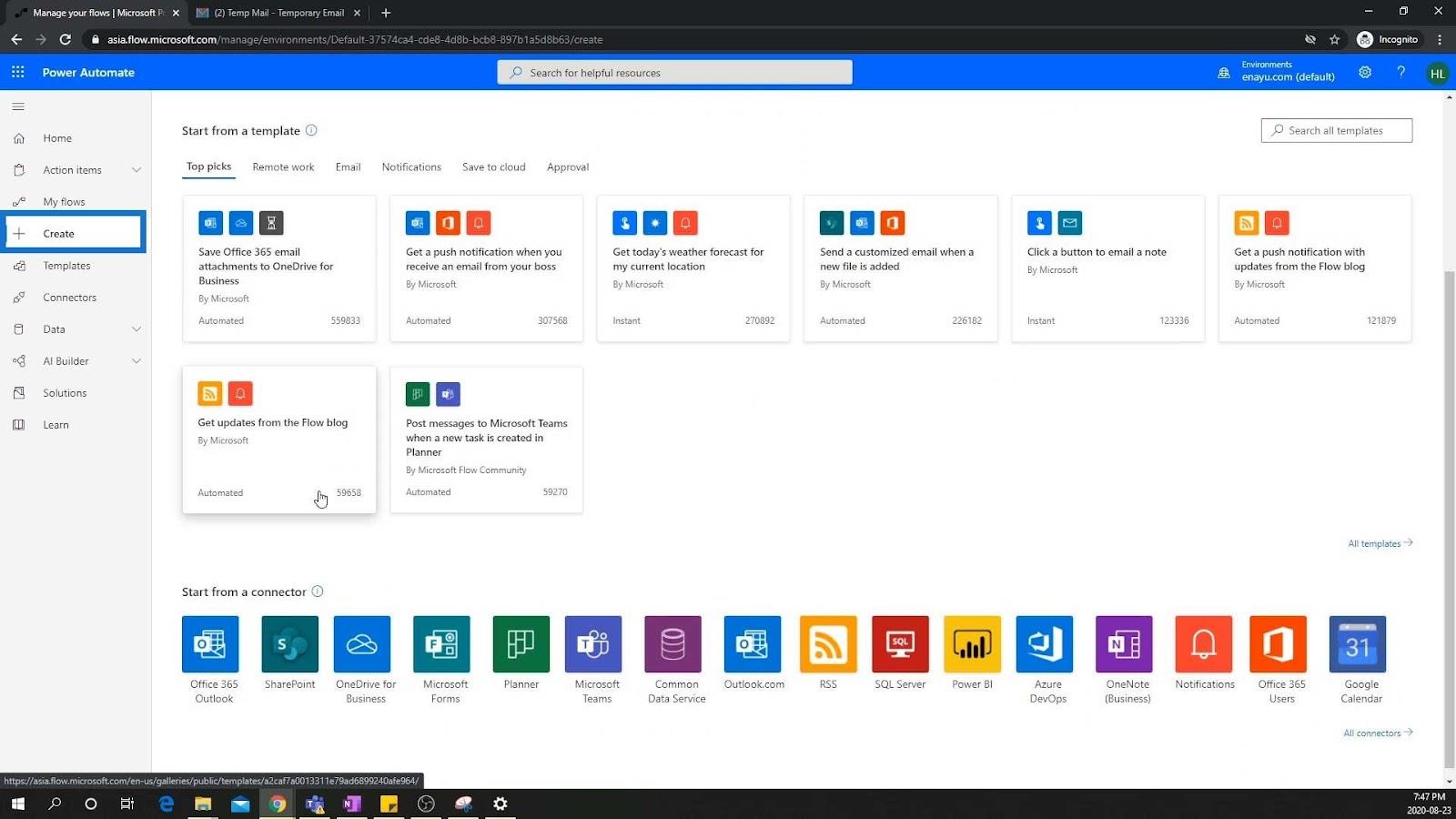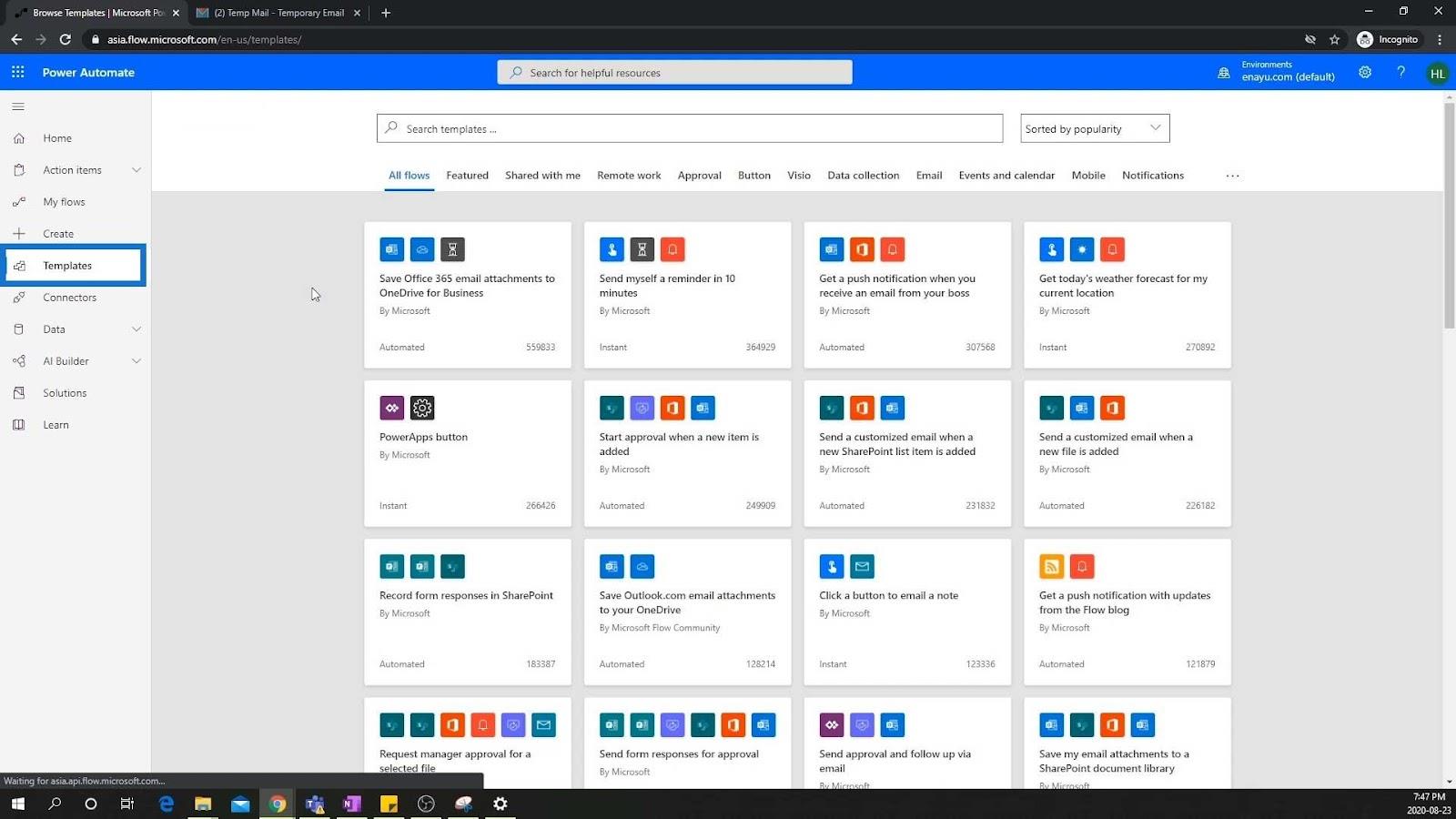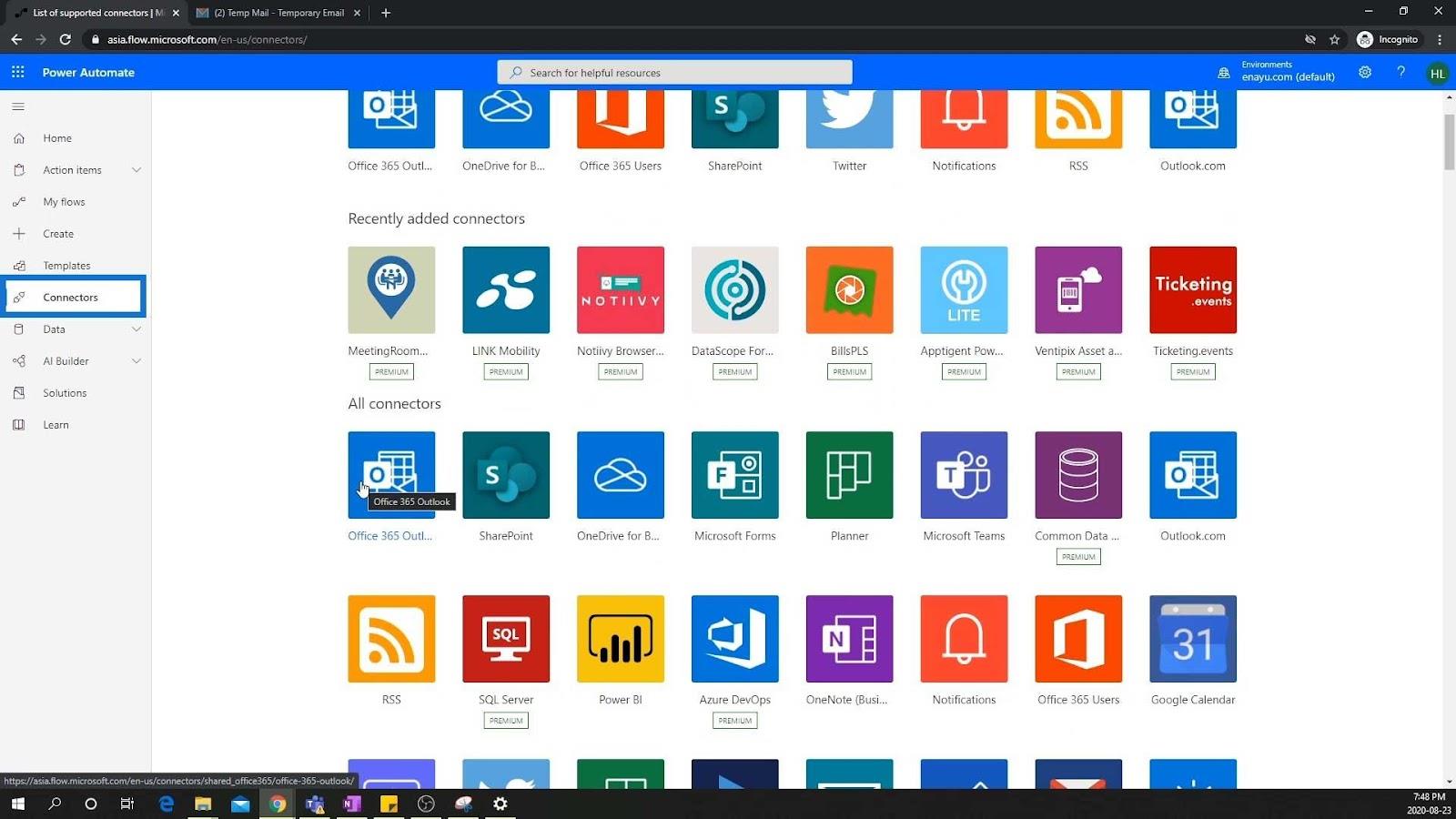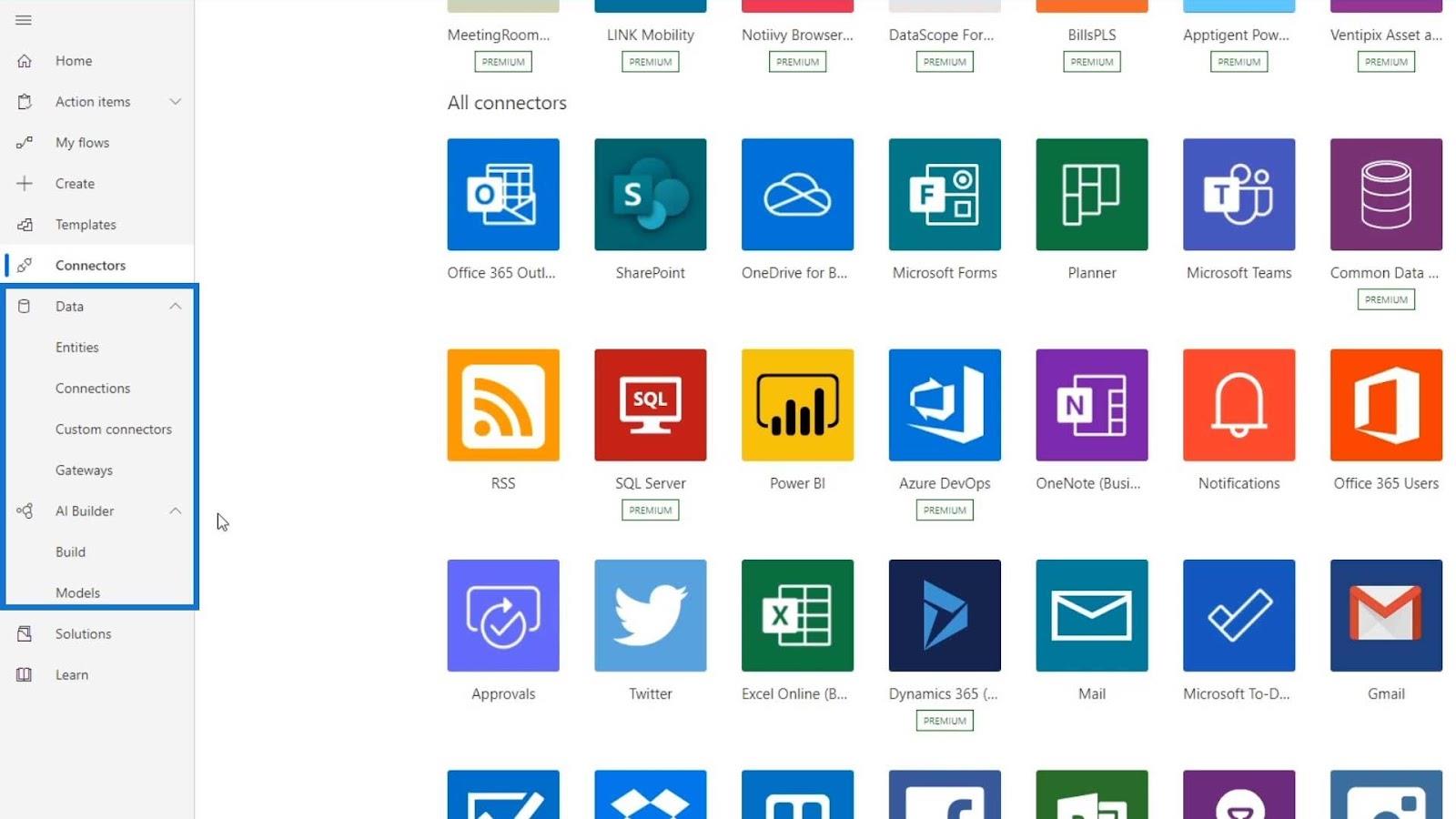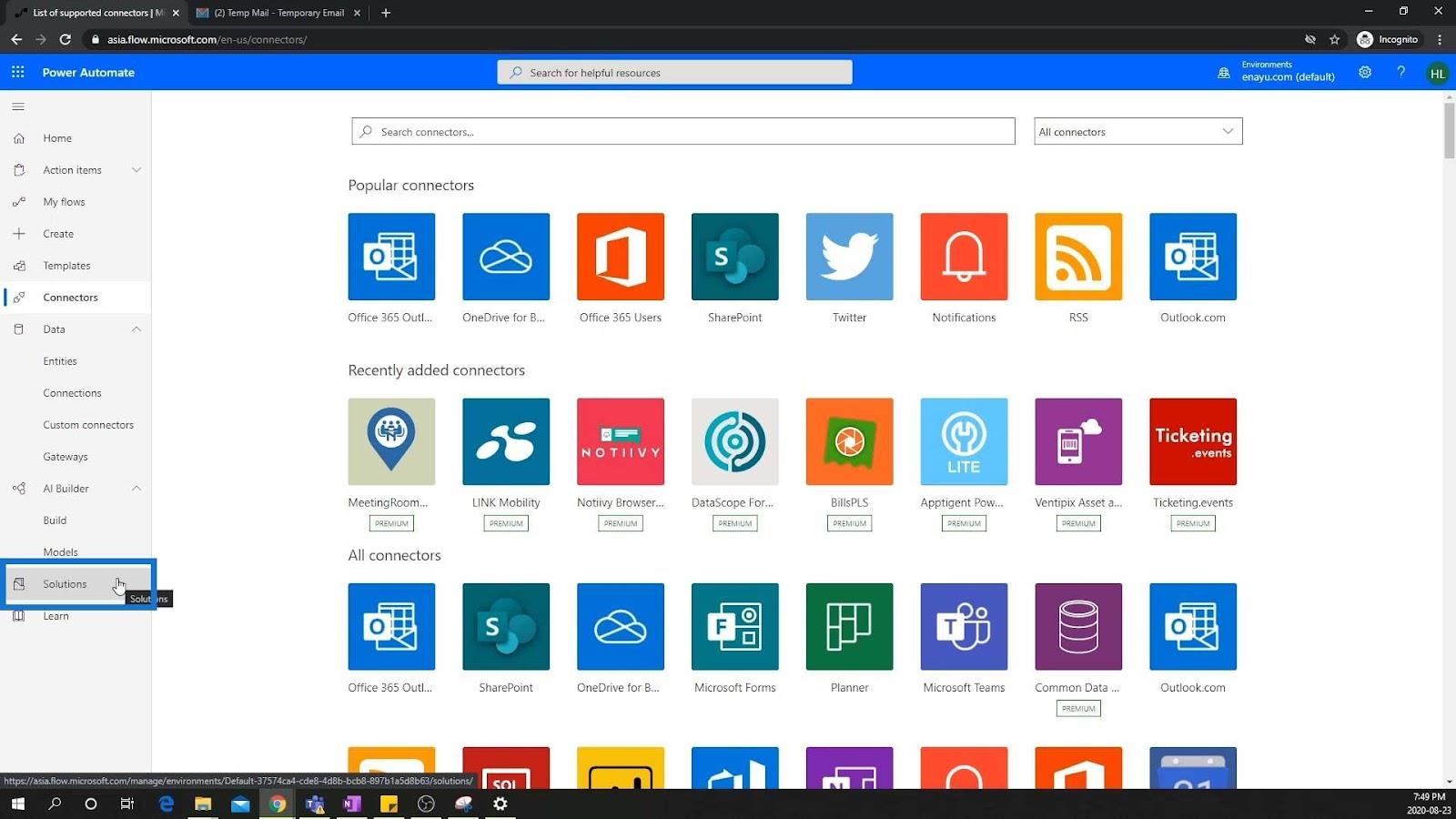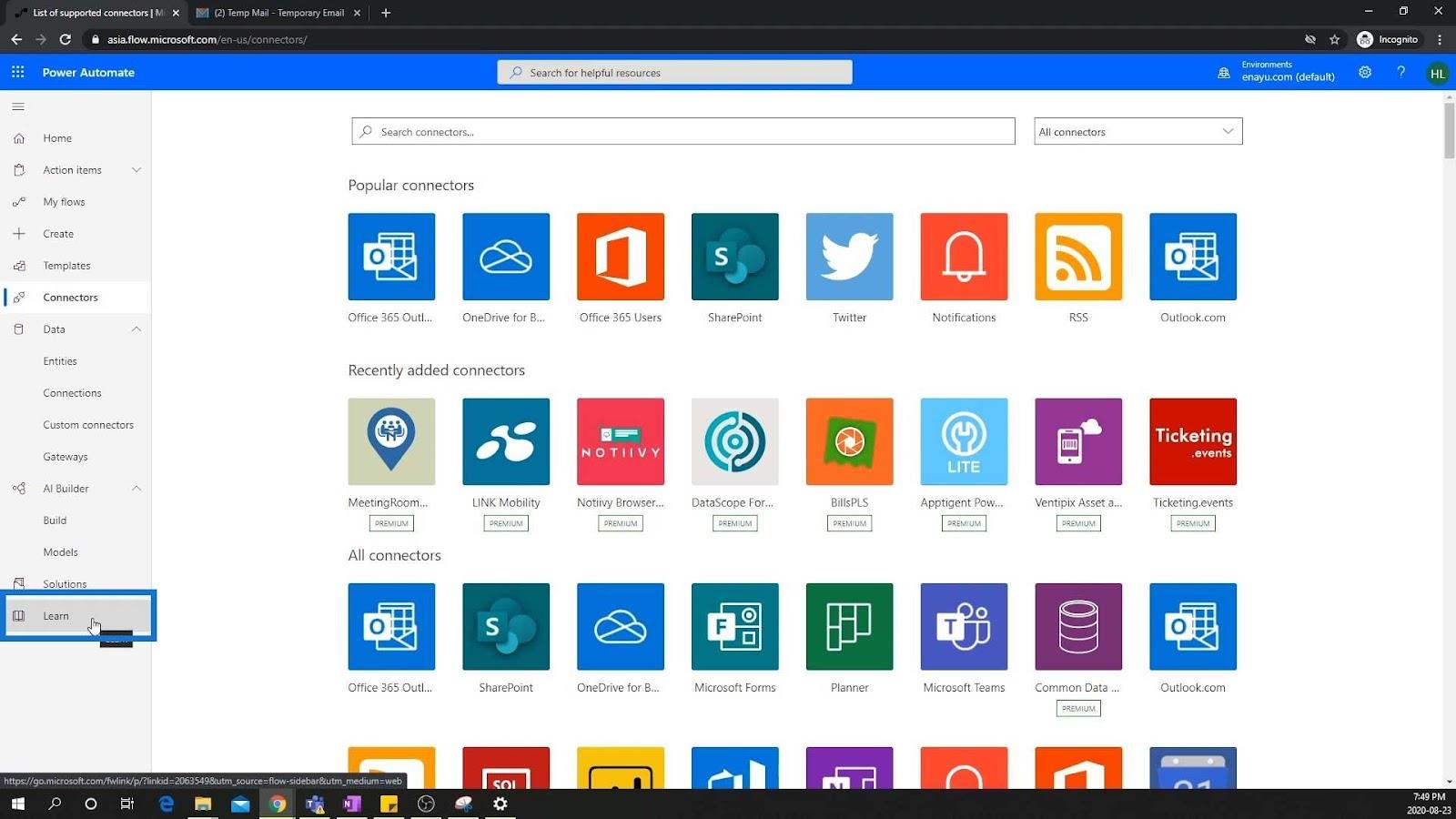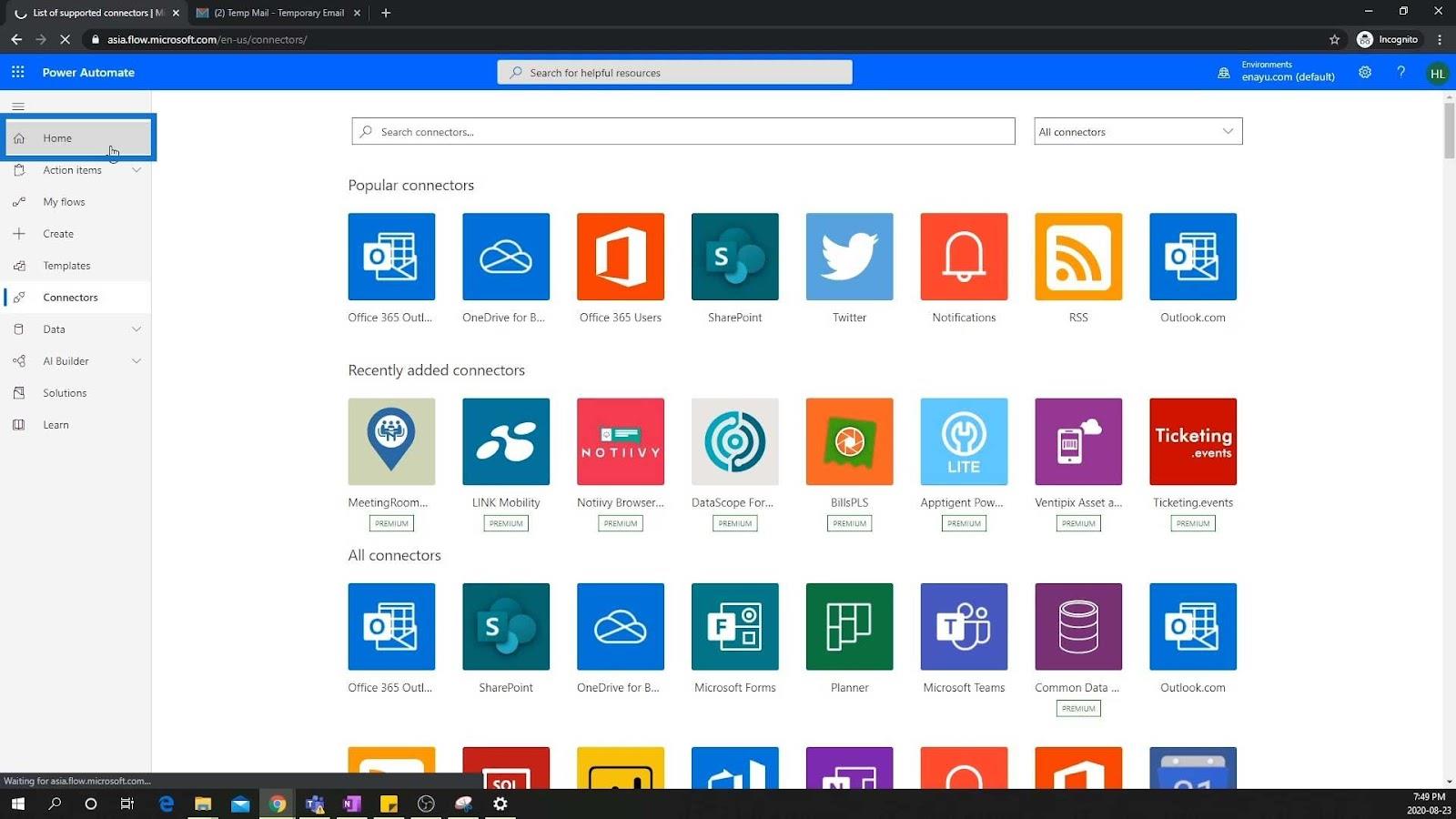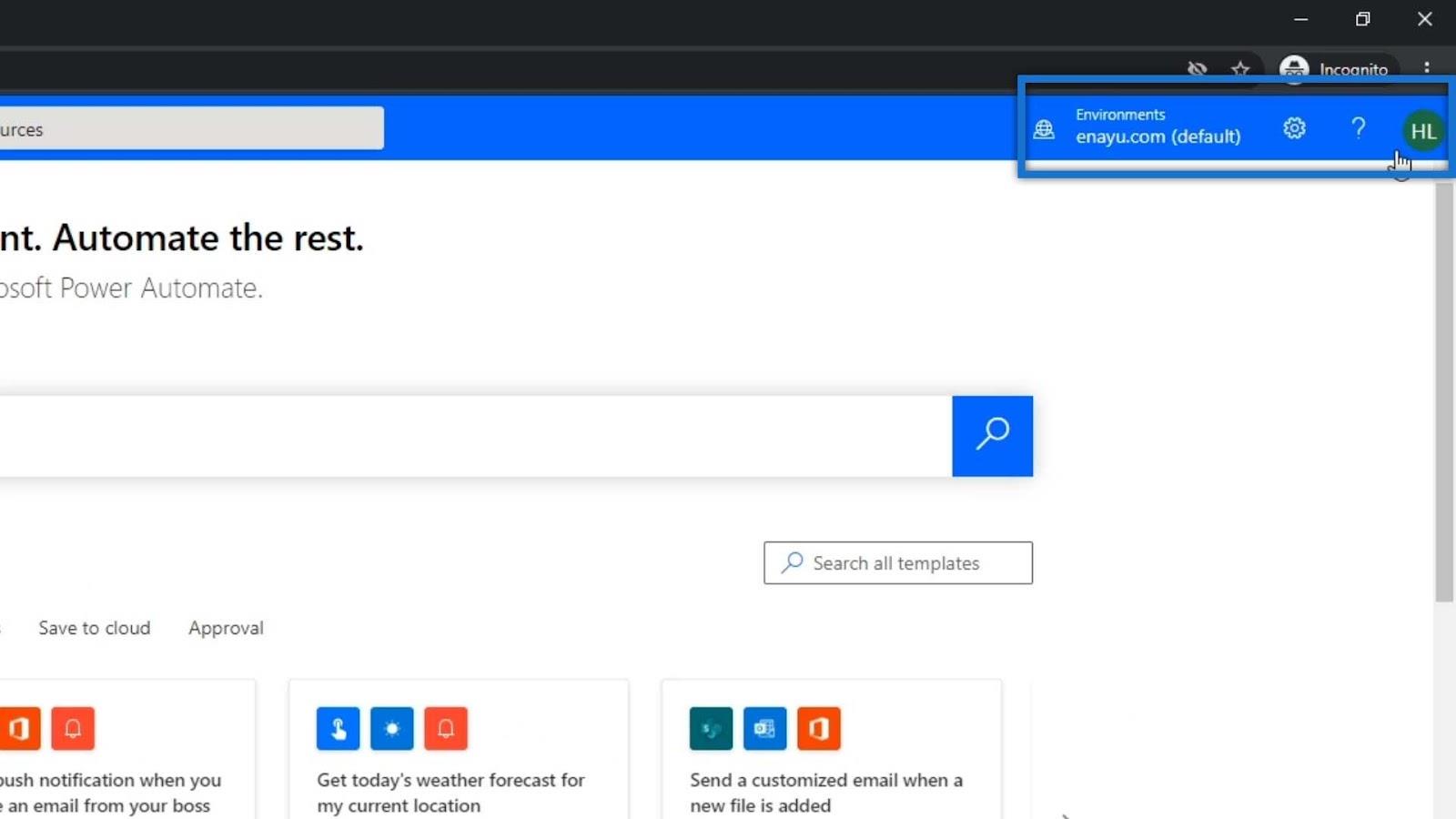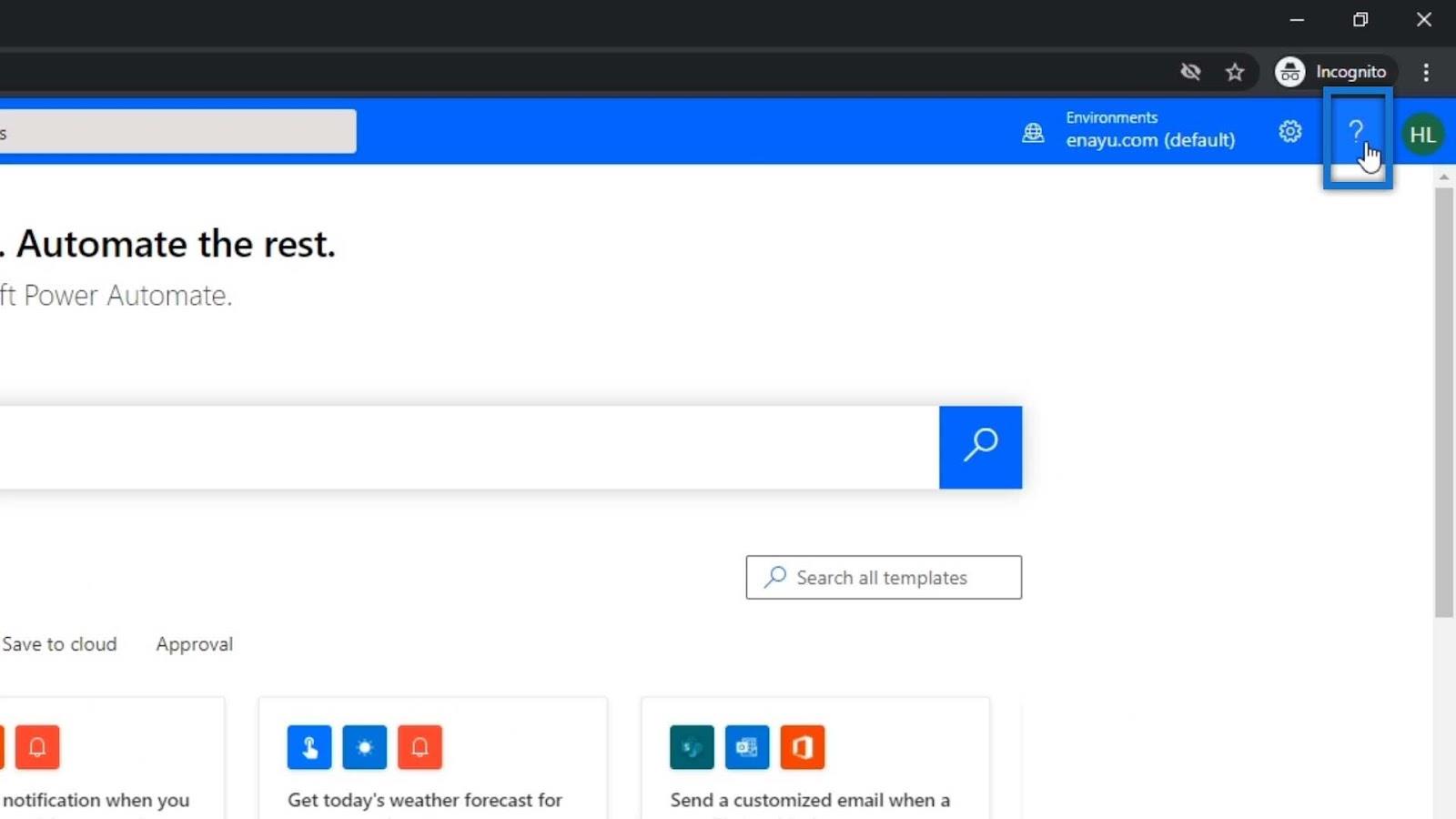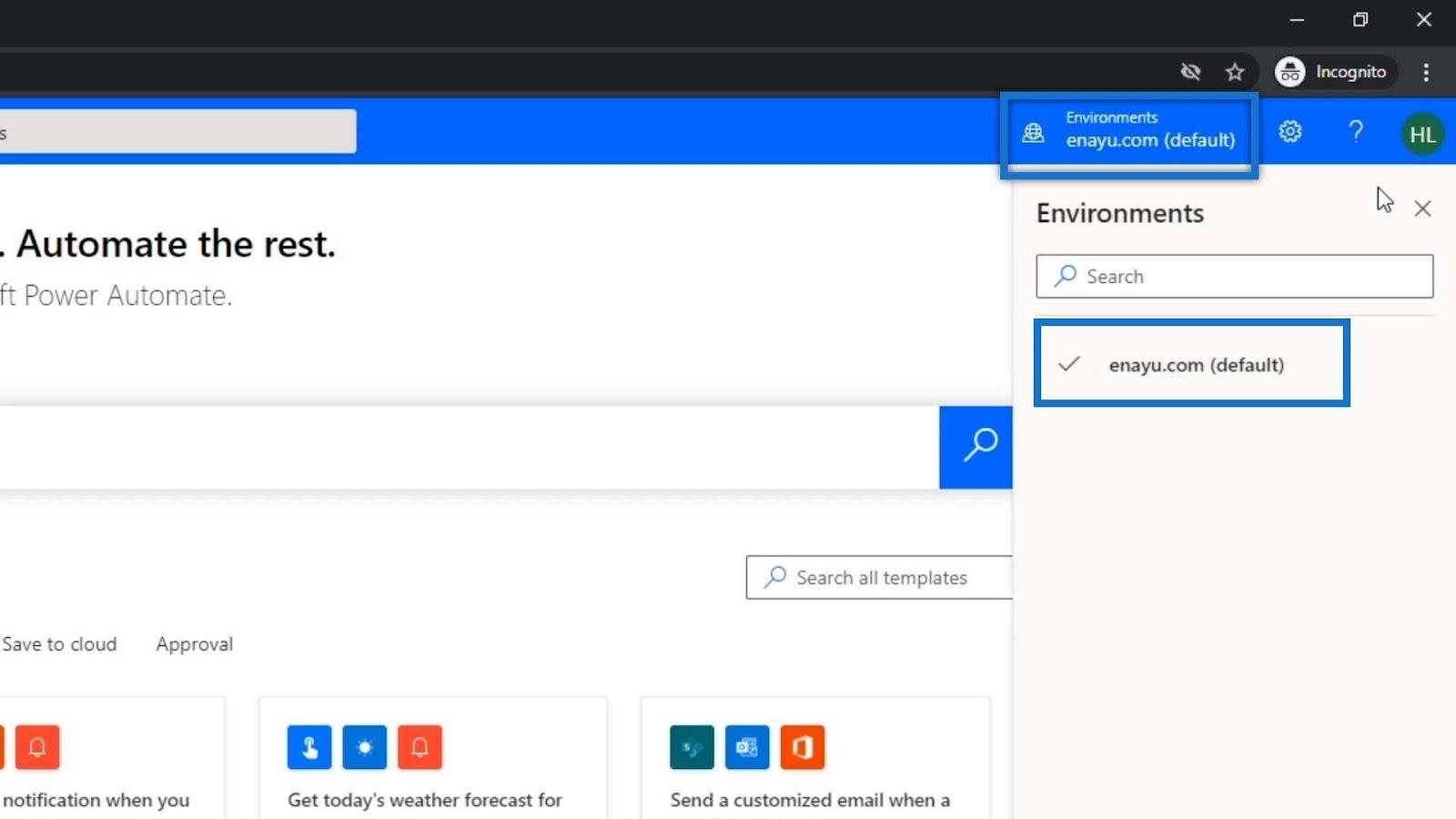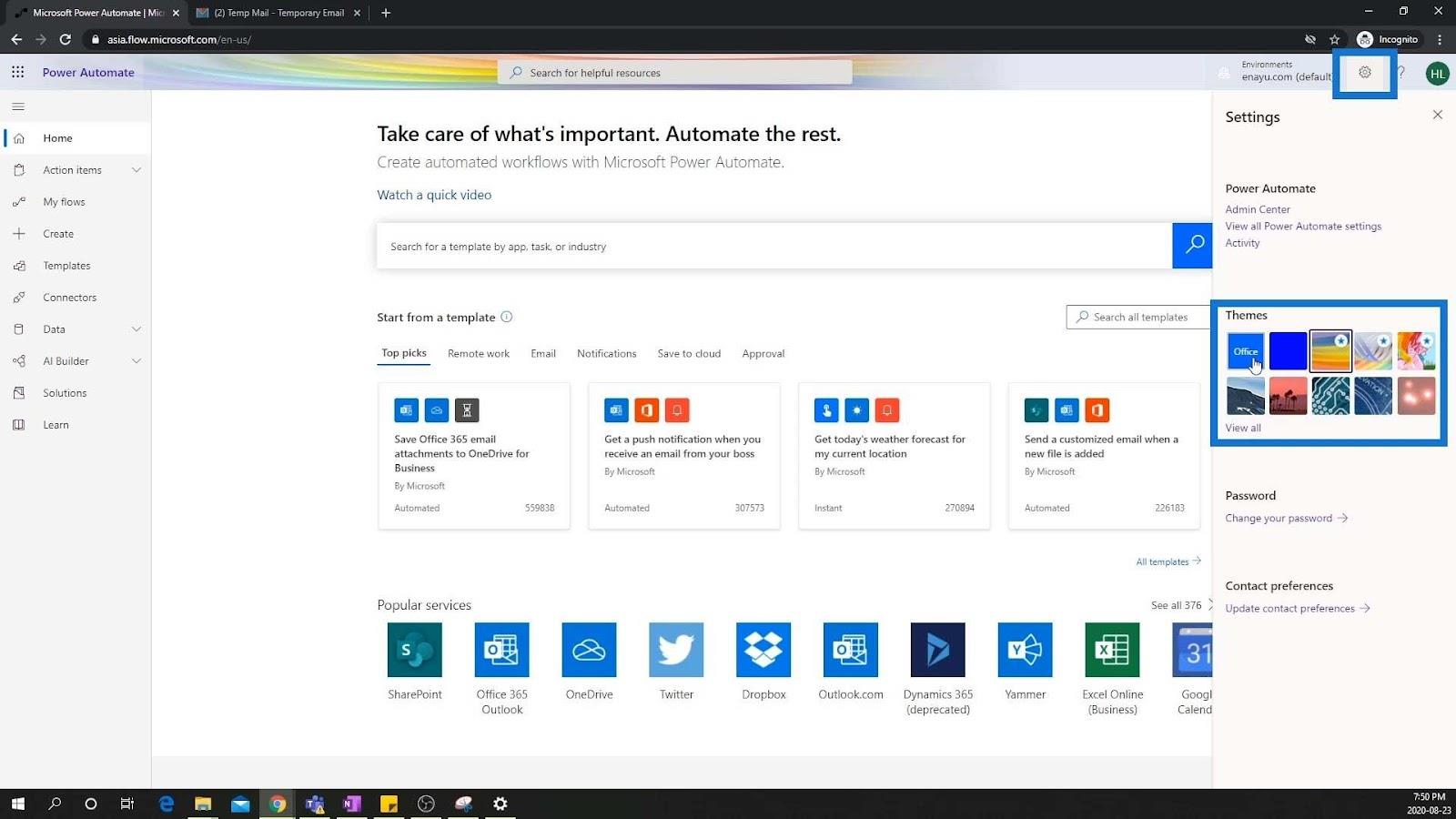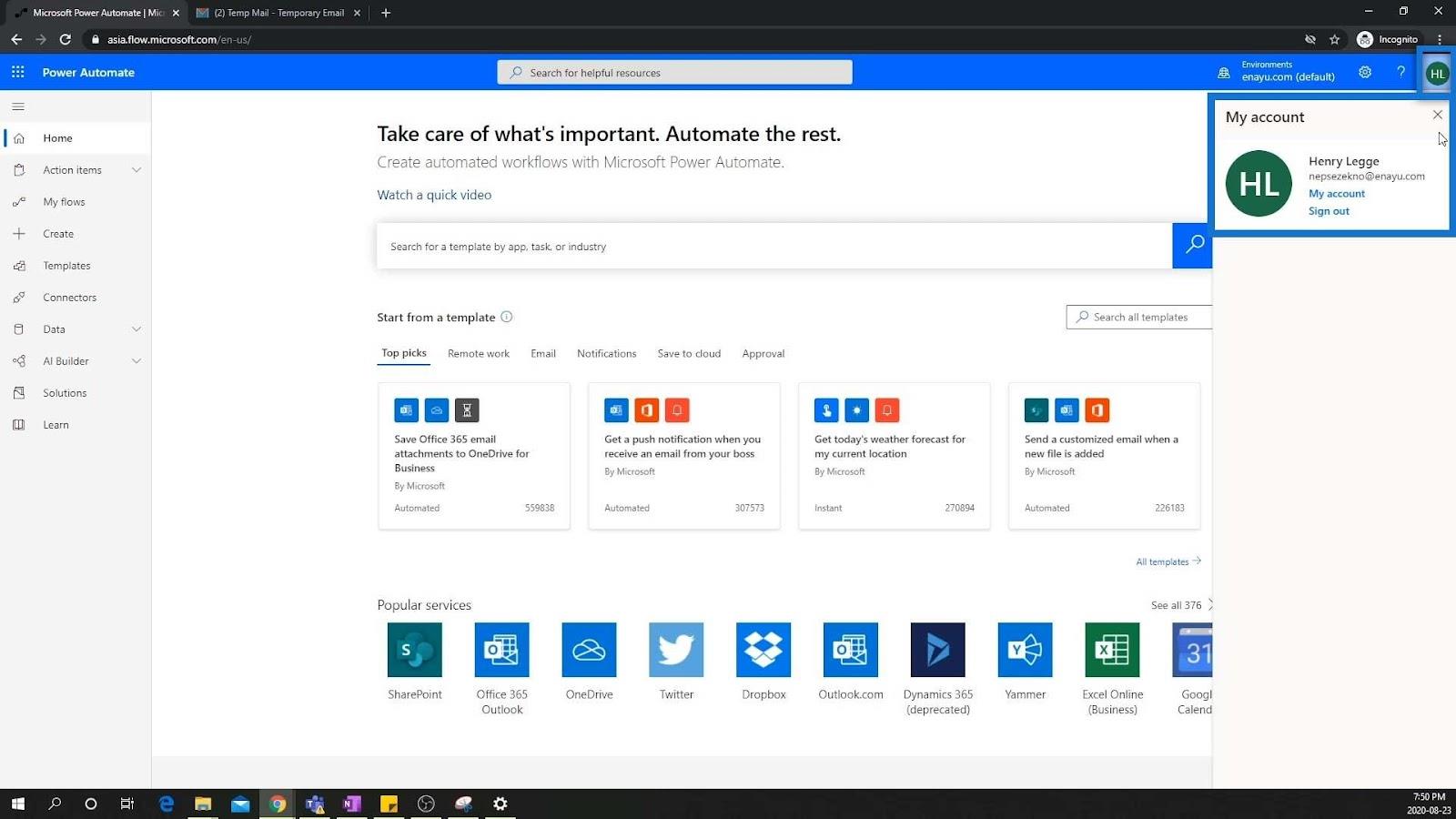Ebben az oktatóanyagban megtanuljuk, hogyan állíthat be fiókot, és fedezze fel a Power Automate környezet által biztosított szolgáltatásokat. A környezet az, ahol létrehozhatja és biztonságosan elkülönítheti folyamait, átjáróit, kapcsolatait és egyéb erőforrásait. A Power Automate használatának megkezdésekor meg kell győződnünk a megfelelő környezetről.
Tartalomjegyzék
Power Automate fiók létrehozása
Először nyissa meg a Power Automate webhelyét. Alternatív megoldásként kereshet a Microsoft Power Automate szolgáltatásban a Google-ban, és ugyanarra az oldalra kerül. A fotó eltérő lehet, de a legfontosabb dolog az, hogy a bal felső sarokban található a Power Automate hivatkozás.
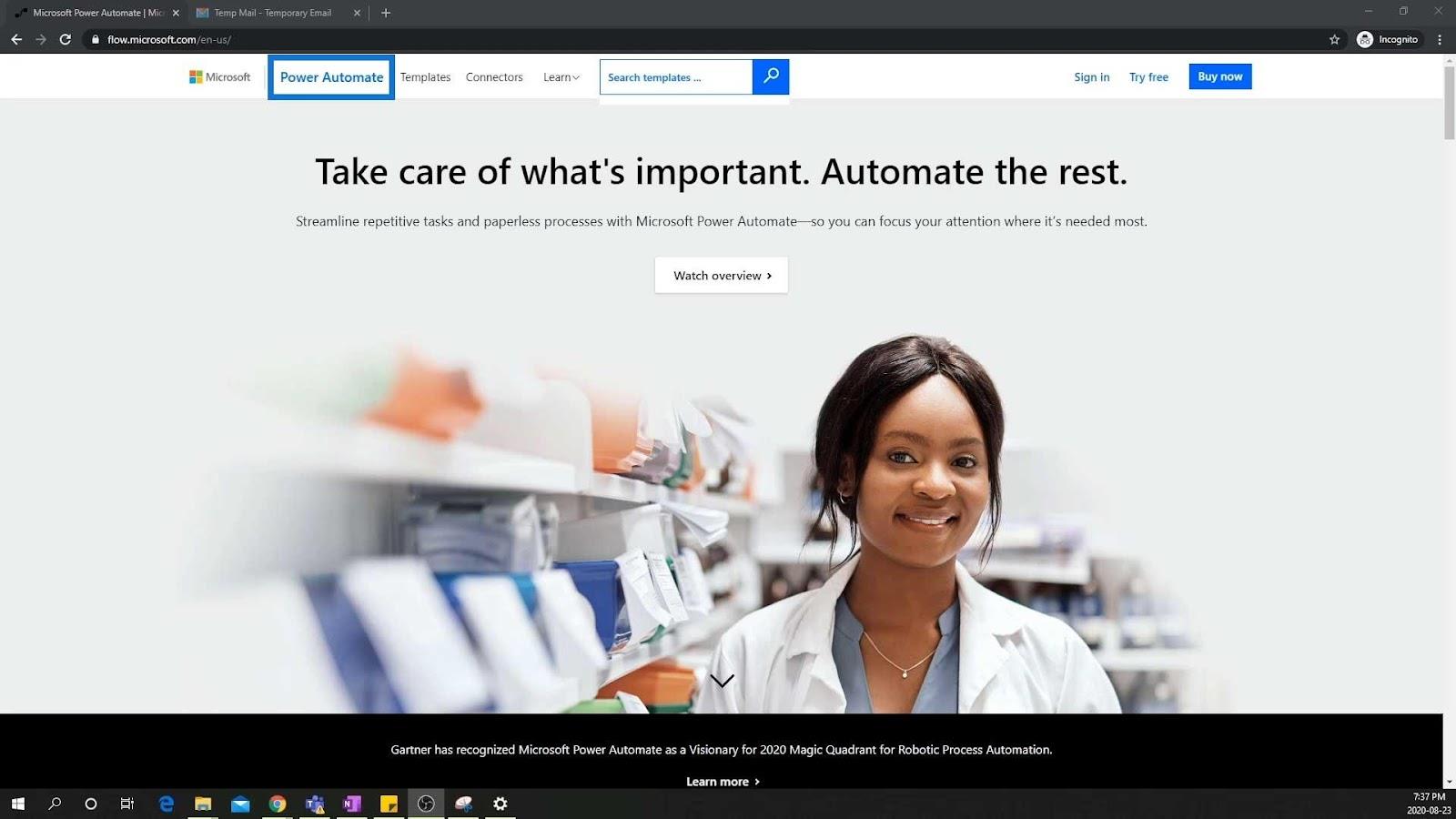
Ezen a webhelyen nem személyes, hanem üzleti fiókot kell létrehoznunk . Ennek az az oka, hogy az üzleti fiókok olyan fejlettebb funkciókat és eszközöket tesznek lehetővé, amelyekhez a személyes fiókok nem.
Ráadásul még nem akarunk ezért fizetni, mert még csak tanuljuk. Tehát, mielőtt teljesen elköteleznénk magunkat a szoftver mellett, csak létrehozhatunk egy ingyenes fiókot, és regisztrálhatunk egy próbaverzióra. Most kattintson a Próbálja ki ingyen gombra.
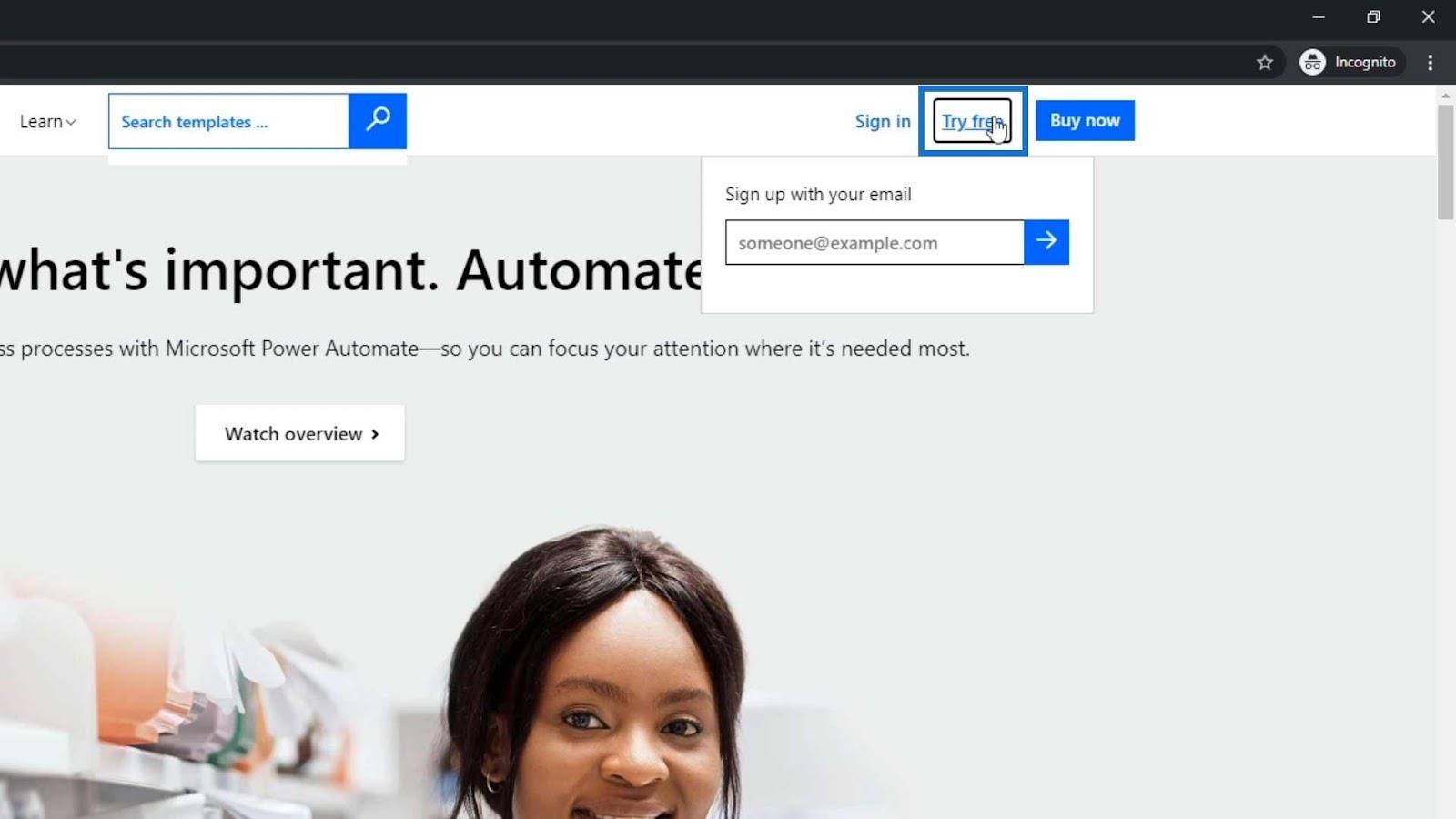
Ekkor megnyílik egy kis szövegdoboz, ahová beírhatjuk az e-mailünket. Ebben a példában megadom személyes e-mail címemet, és rákattintok a nyíl gombra.
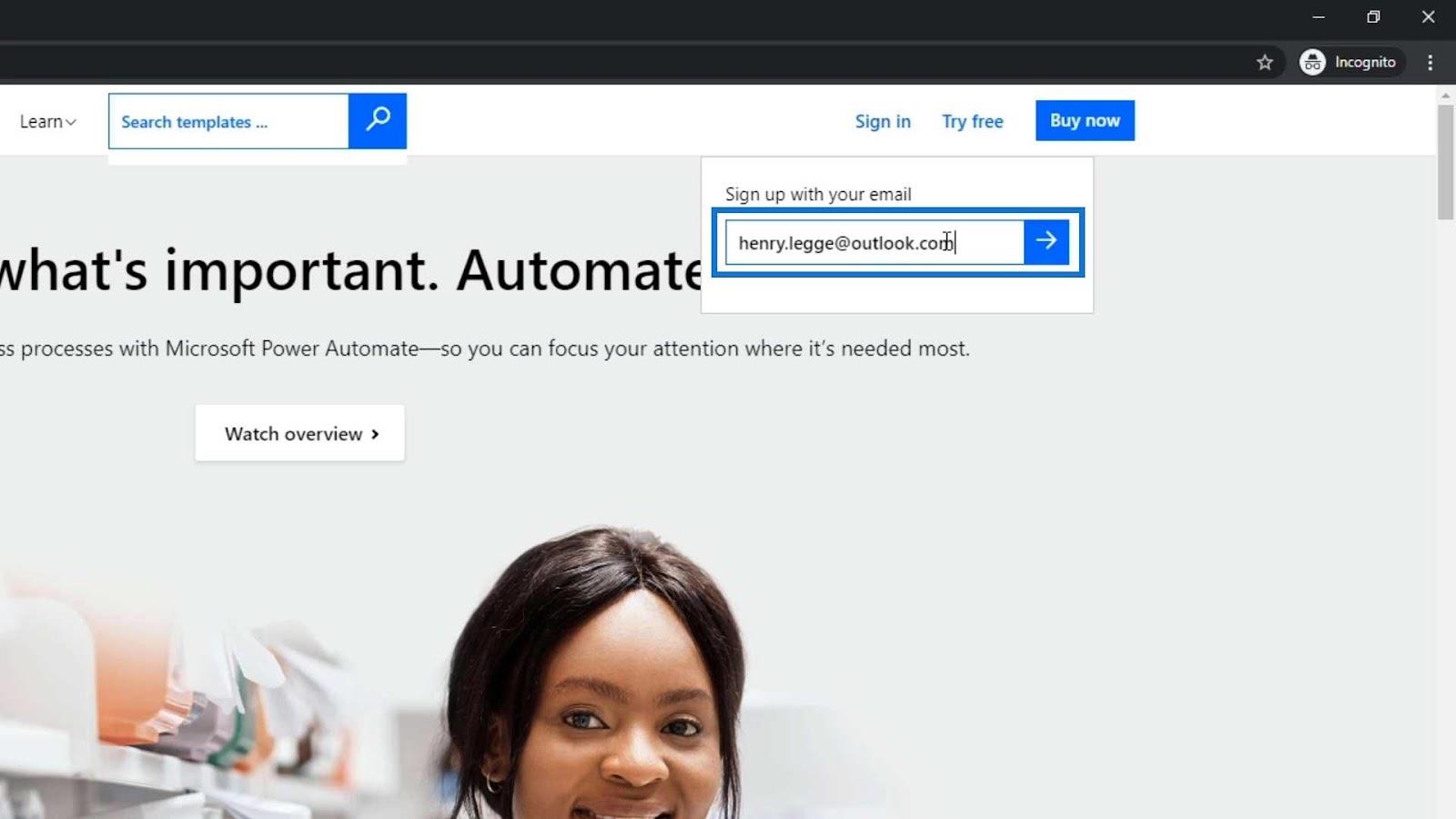
A nyíl gombra kattintva figyelmeztetést ad, amely jelzi, hogy személyes e-mail-azonosítót adtam meg, és csak akkor tudom használni a prémium csatlakozókat és a szervezeti funkciókat, ha munkahelyi vagy iskolai e-mailt használok helyette. Ezeket a funkciókat mindenképpen szeretnénk használni. Ez az oka annak, hogy üzleti fiókot kell létrehoznunk, nem pedig személyes fiókot.
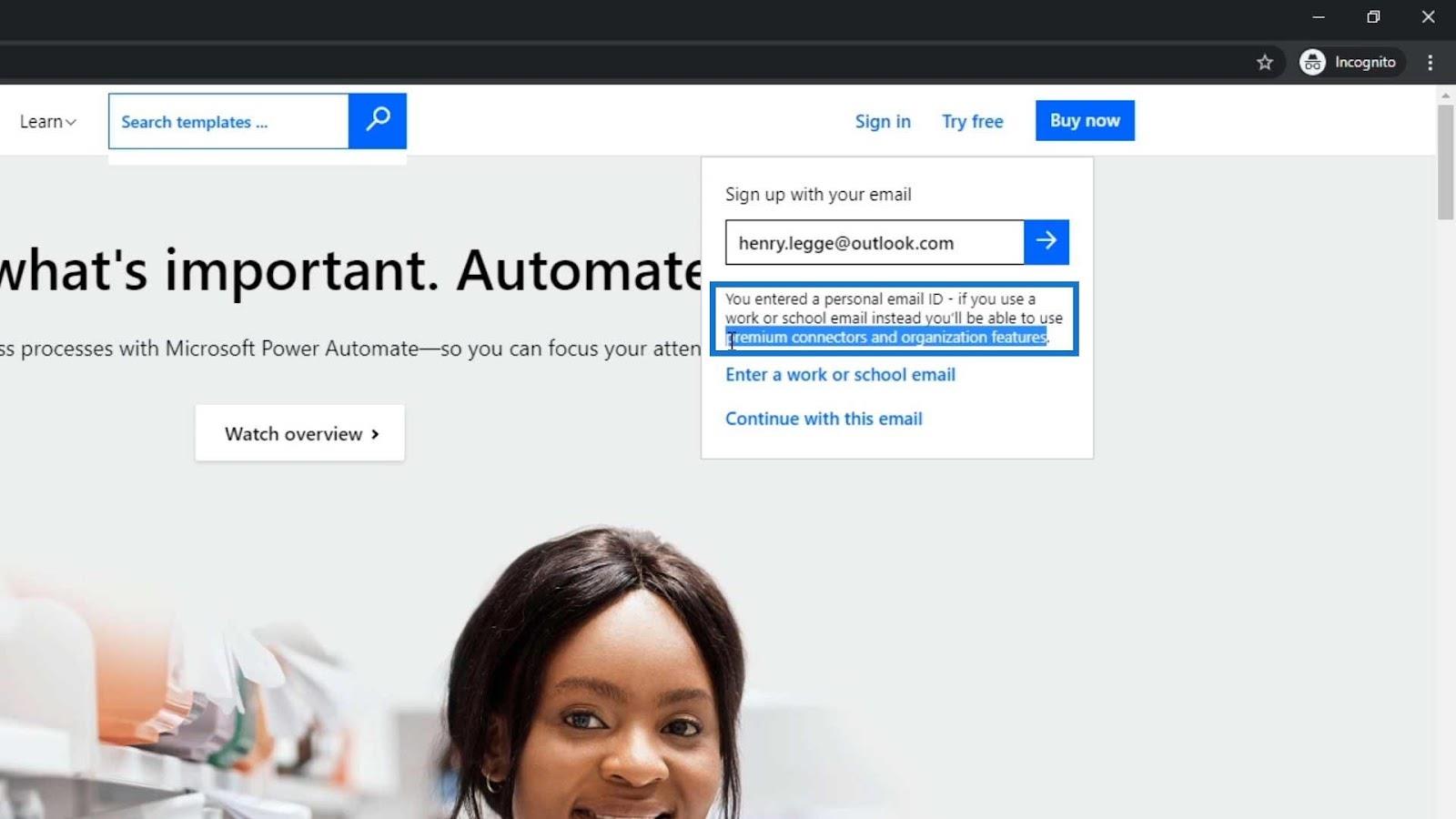
Tehát amikor beírja az e-mail-címét, írja be a munkahelyi e-mail-címét, vagy egy olyan e-mailt, amely nem végződik gmail.com , yahoo.com vagy outlook.com címmel . Ha szeretne létrehozni egy üzleti fiókot, de nincs ilyen, egyelőre egyszerűen létrehozhat egy ideiglenes e-mailt.
Ideiglenes e-mail létrehozása
Nyissa meg a tempail.com webhelyet . Számos különböző verzió létezik, de mindössze annyit kell tennie, hogy másolja az Ön számára generált e-mailt.
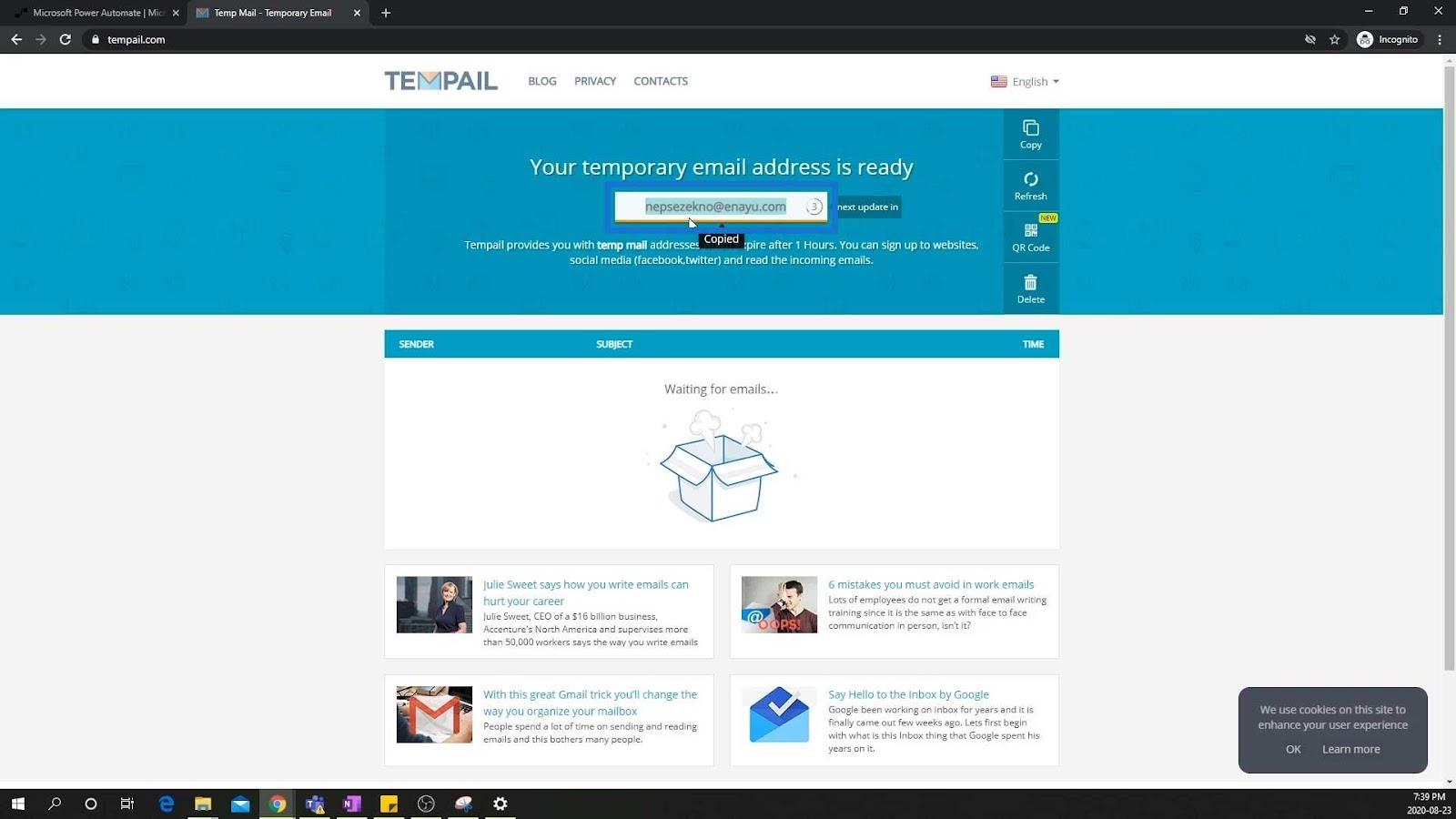
Ezután illessze be az e-mailek beviteli mezőjébe. Ezután becsapja a Microsoftot, és azt gondolja, hogy Ön üzleti fiókot hoz létre.
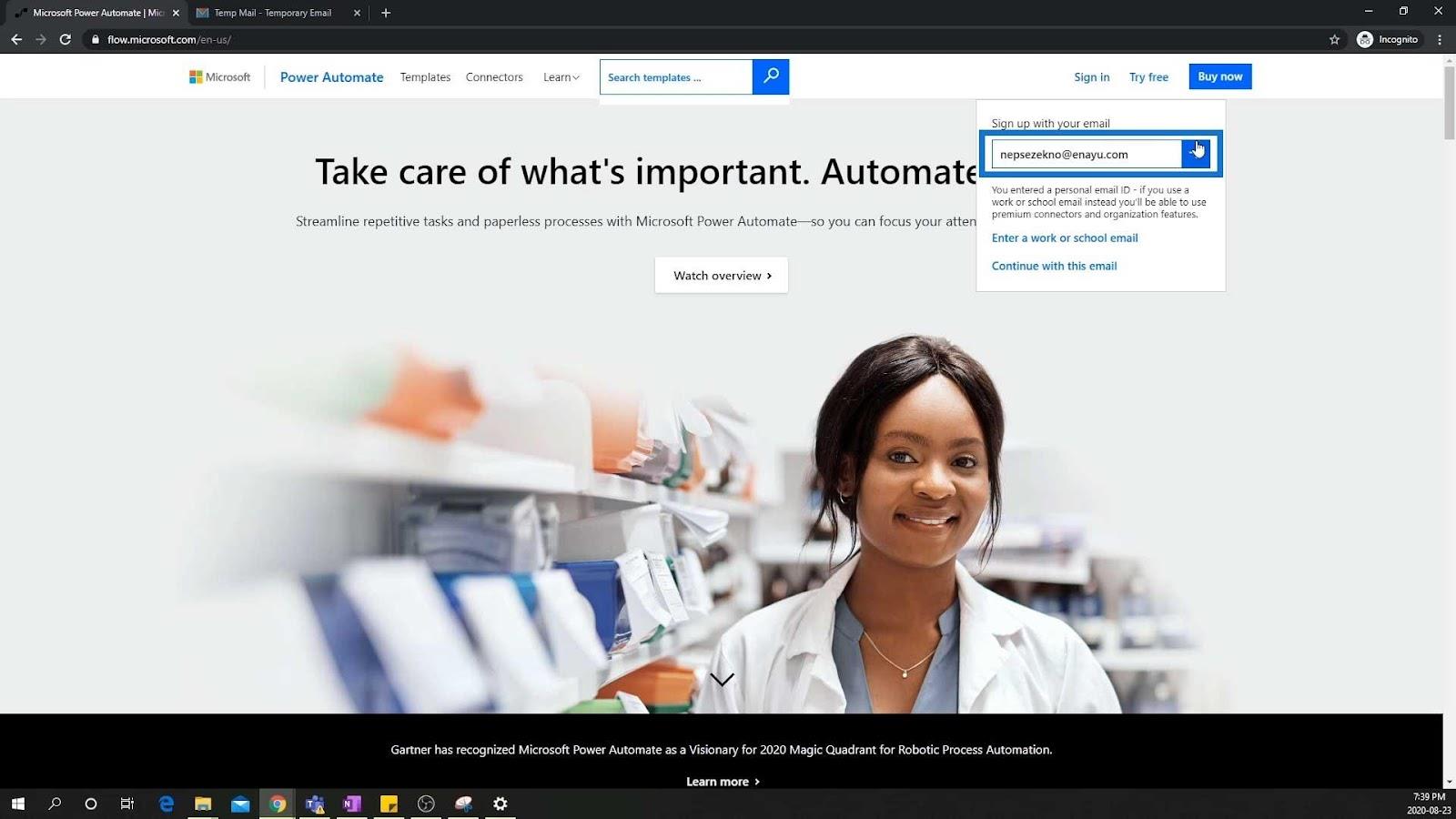
Ekkor megjelenik egy párbeszédpanel, amely megkérdezi, hogy megkapta-e e-mail címét a cégétől. Csak kattintson az Igen gombra .
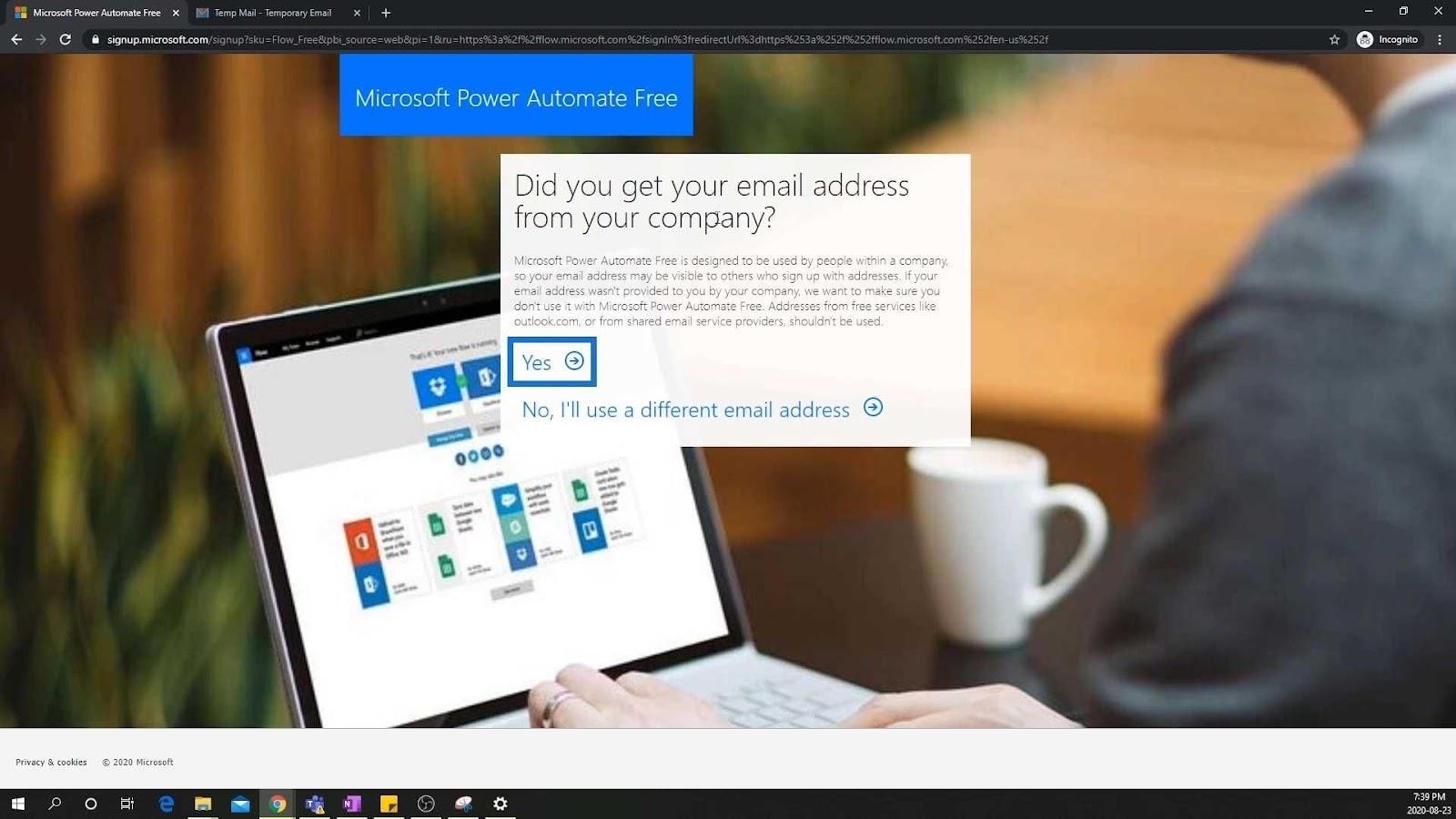
Üzleti fiók létrehozása
Most már létrehozhat üzleti fiókot. Csak írja be a hitelesítő adatait, és a webhely elküldi Önnek az ellenőrző kódot.
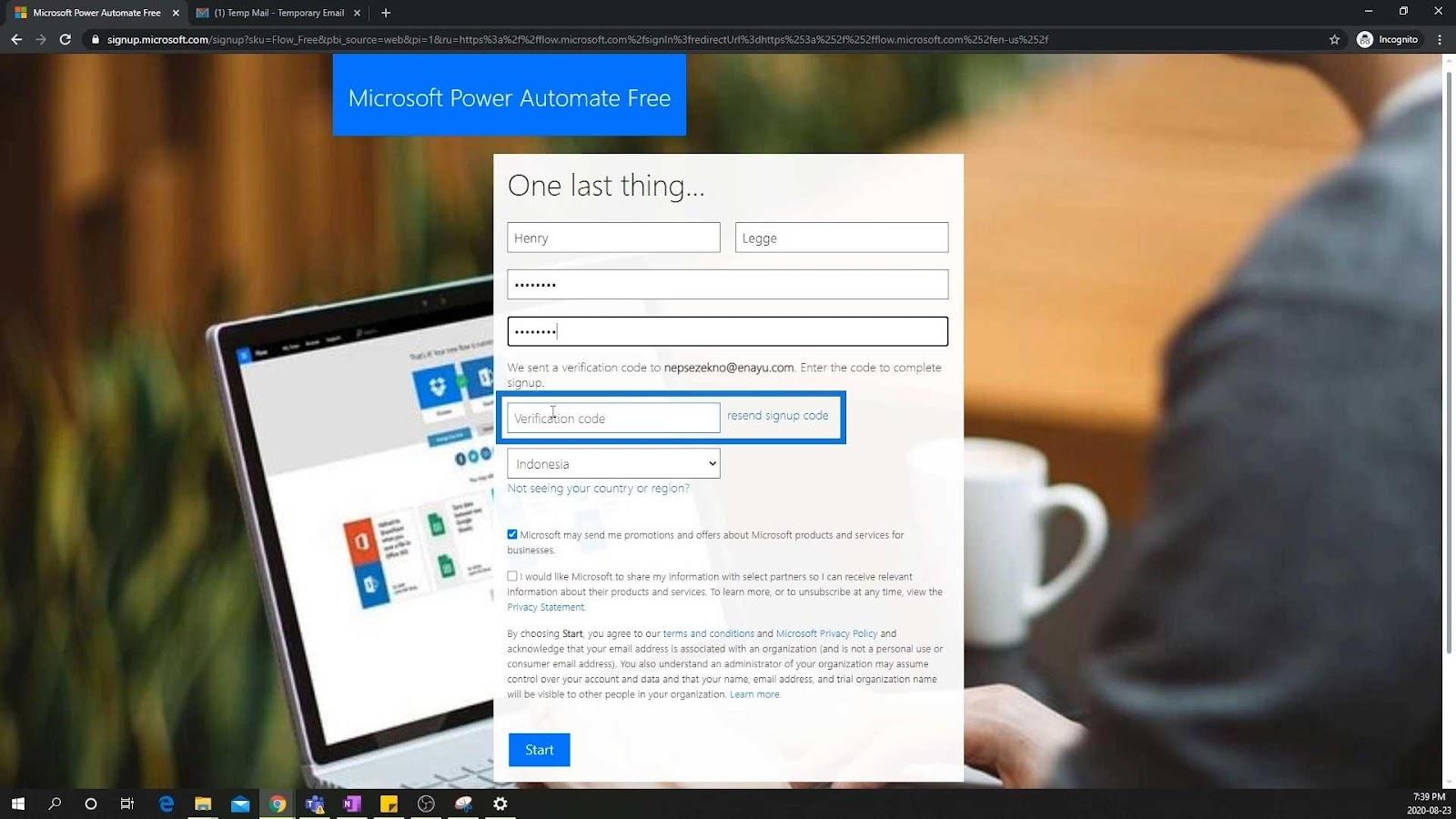
Ezután lépjen vissza az ideiglenes e-mailhez, és látni fogja, hogy kapott egy ellenőrző kódot a Microsofttól.
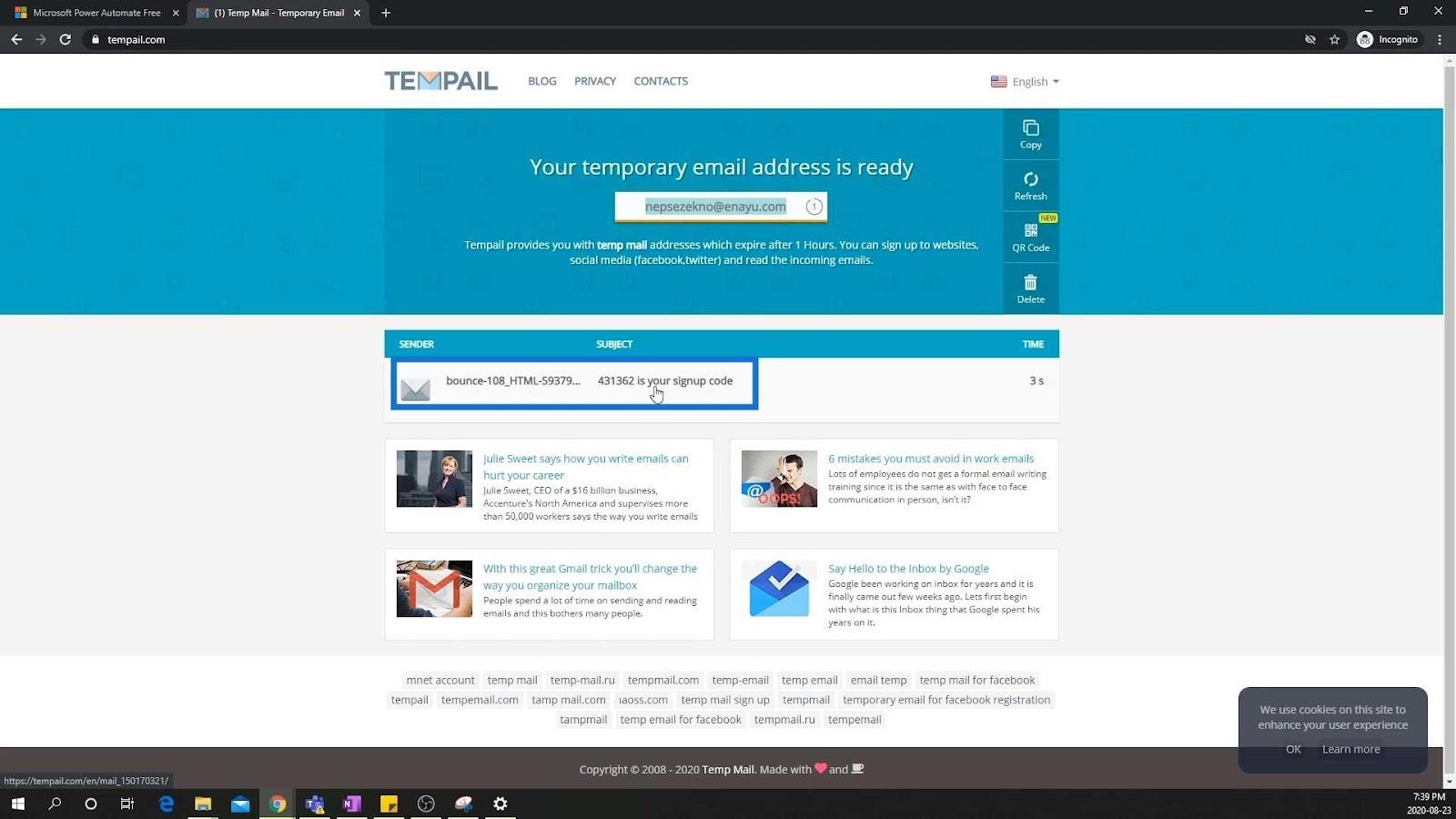
Írja be az ellenőrző kódot, válassza ki országunkként az Egyesült Államokat , majd kattintson a Start gombra .
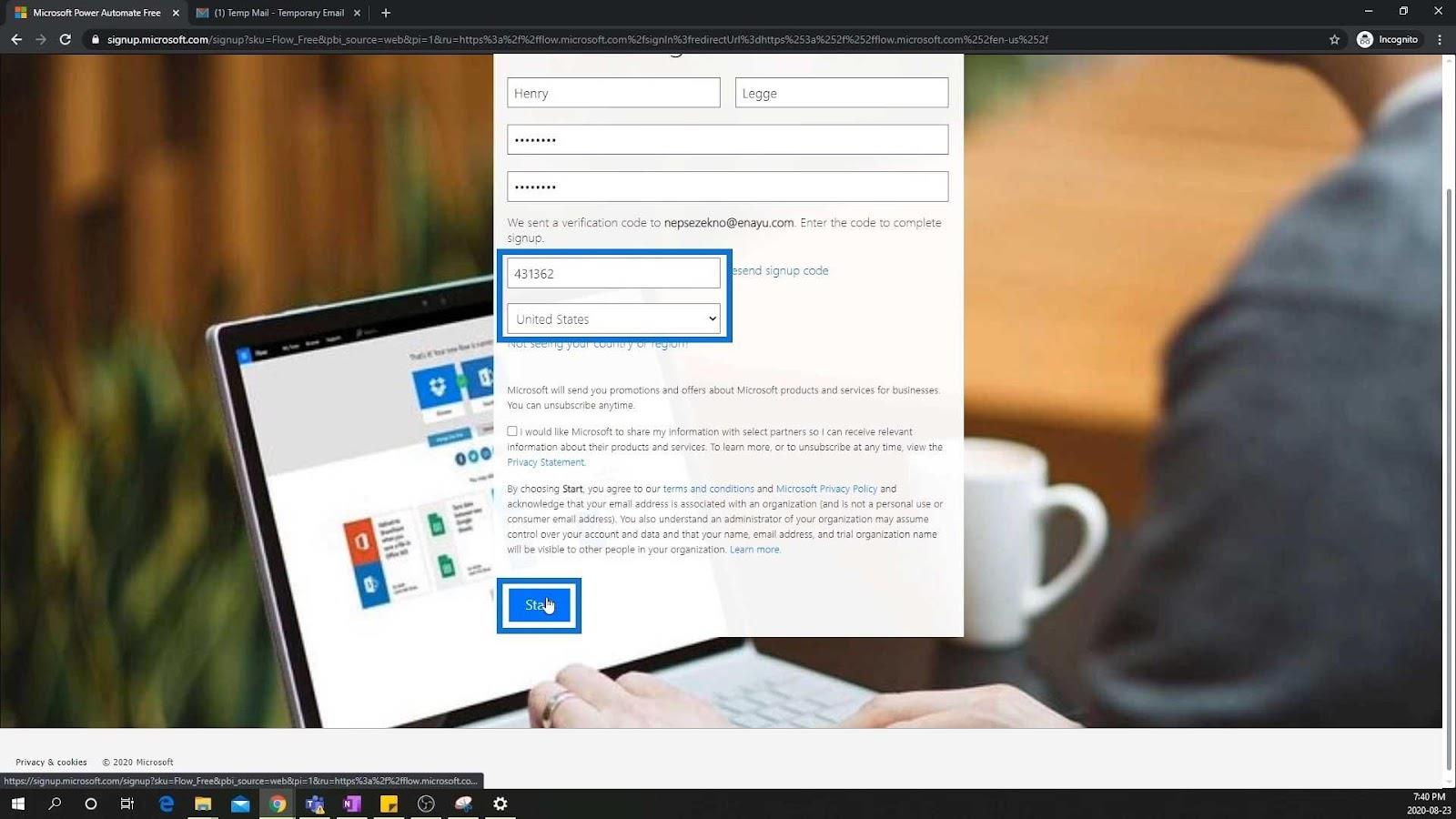
Létrehoztunk egy üzleti Microsoft Power Automate-fiókot üzleti vagy munkahelyi e-mail nélkül. Ez akkor alkalmazható, ha csak ki akarja próbálni a szoftvert. Nem kell megvennünk a szoftvert, mert jelenleg csak tanuljuk és felfedezzük.
Ha látja ezt az oldalt, akkor jó helyen jár. Ez alapvetően a Microsoft Power Automate környezetünk.
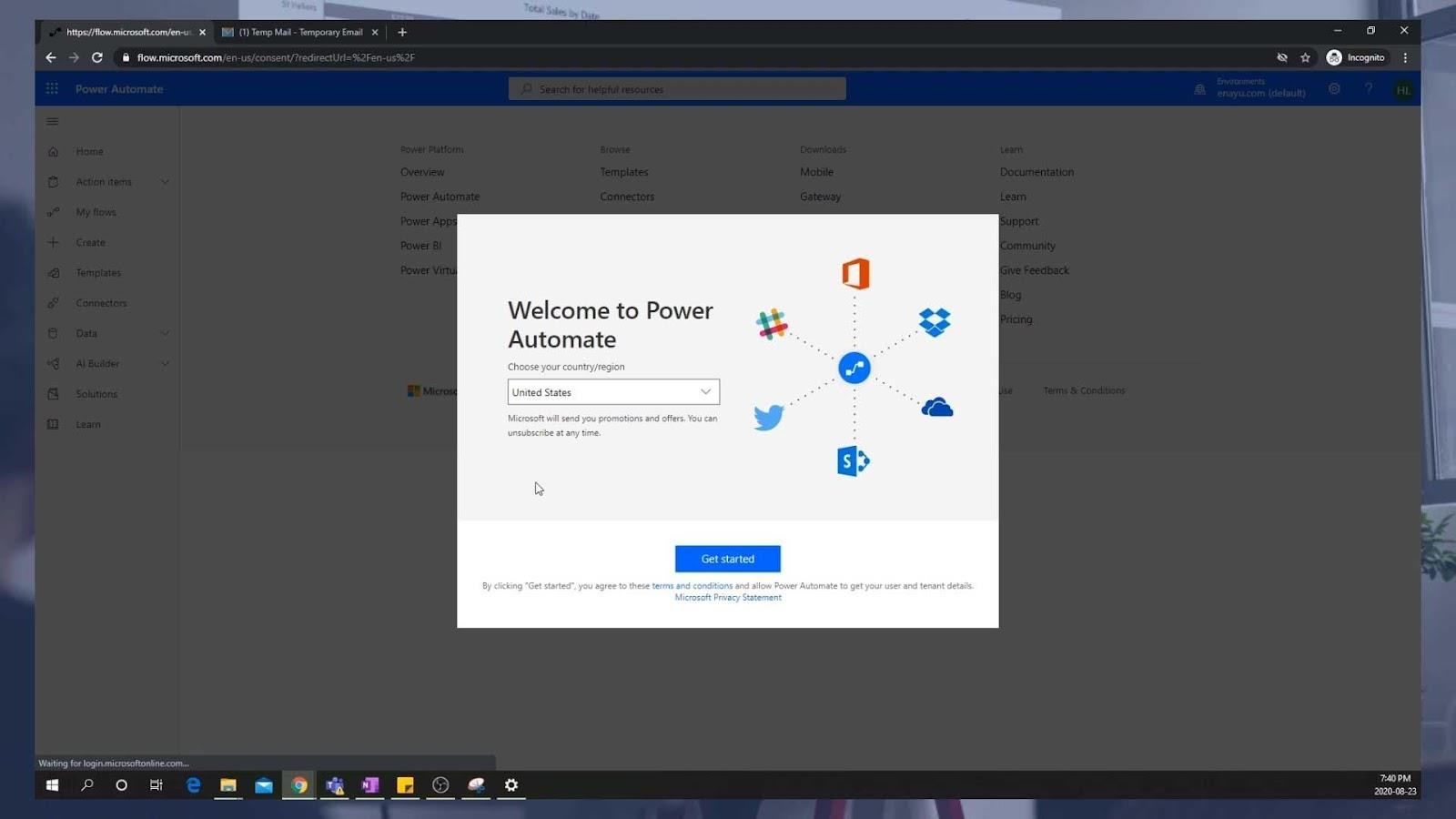
Power Automate Environment Walkthrough
Most pedig vessünk egy rövid körutat fejlesztői környezetünkbe. A bal oldalon a 3 sávra kattintva láthatjuk a különböző oldalakat, amelyeket megtekinthetünk.
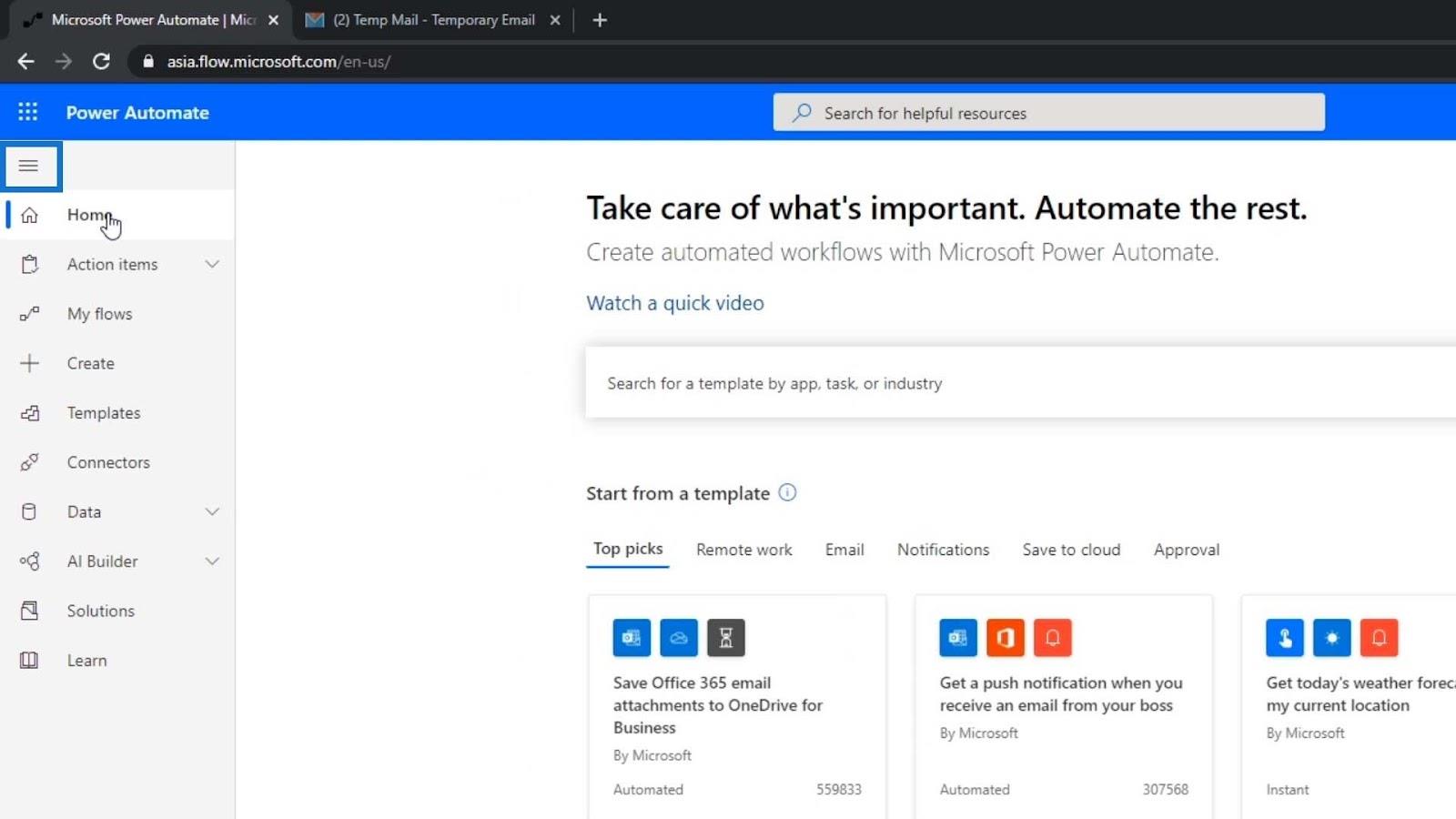
A Power Automate környezet alapvető szakaszai
Az alapvető részekhez van a Kezdőlapunk , amely alapvető információkat tartalmaz.
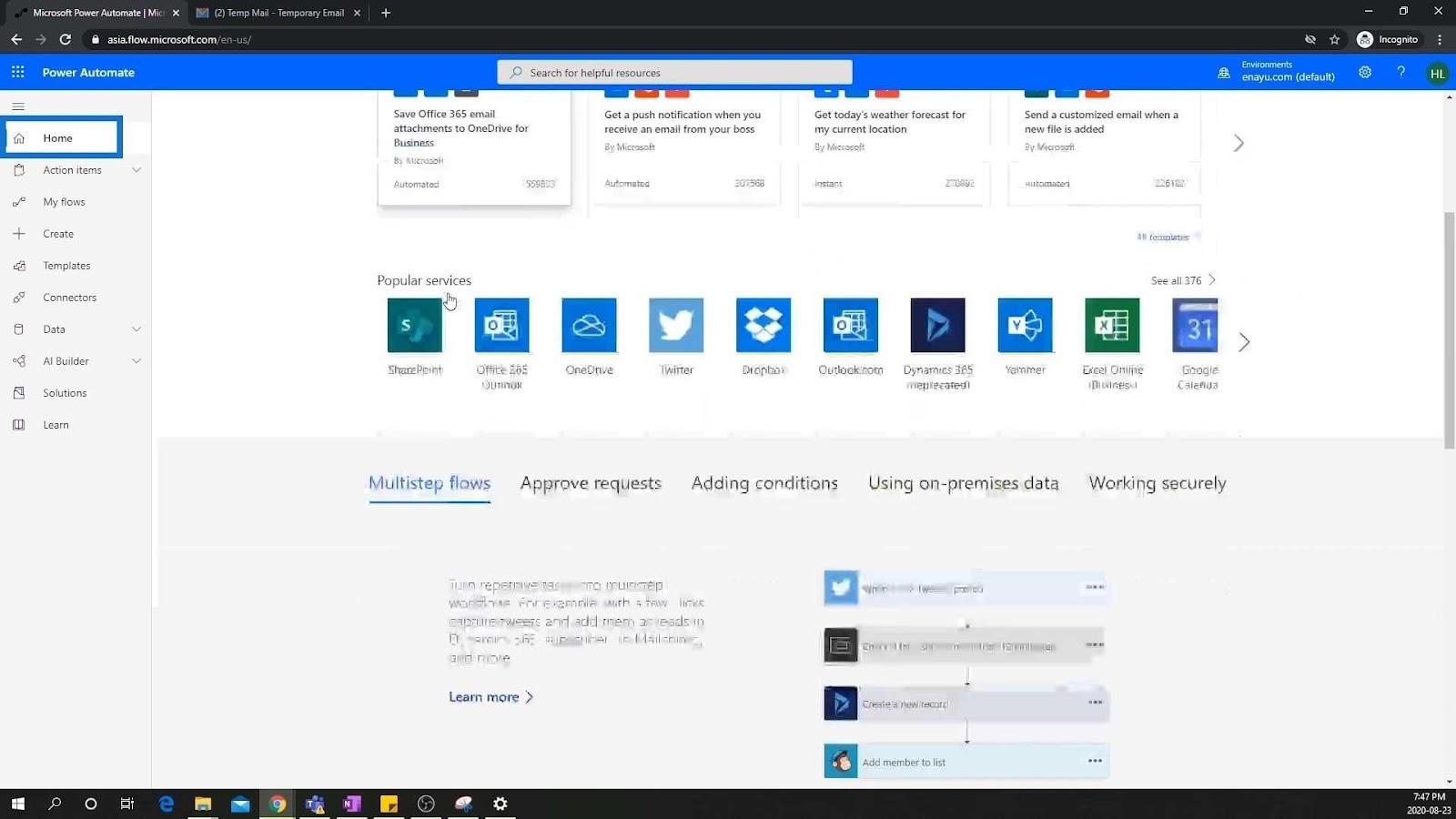
Nekünk is megvannak az Én áramlásaim . Amint elkezdjük az áramlások létrehozását, itt láthatjuk az összeset. Importálni is tudunk majd áramlásokat.
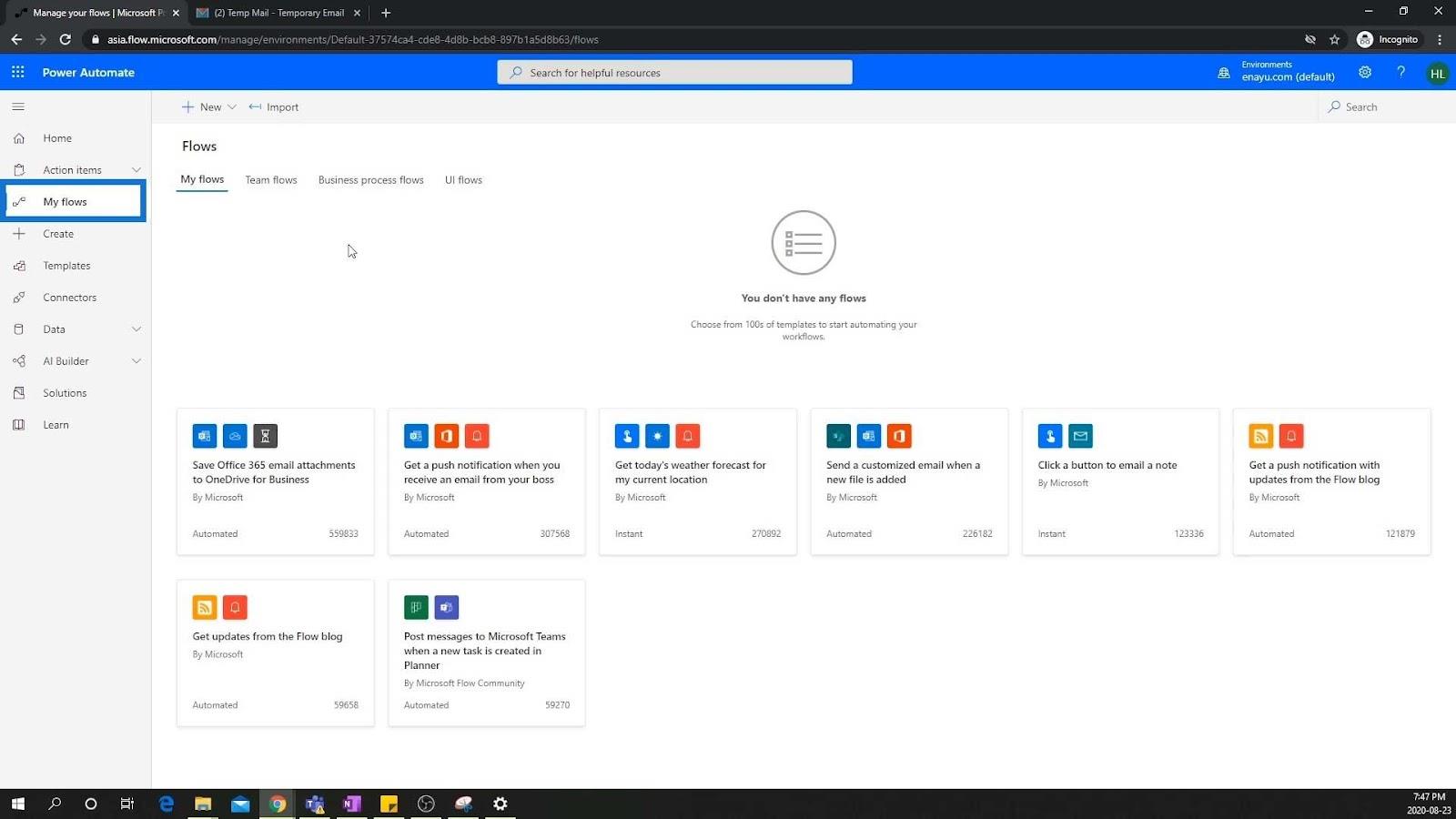
A Létrehozás oldalon a különböző folyamokat hozhatjuk létre. Kezdhetünk üres folyamatból, létrehozhatunk sablonból, vagy létrehozhatunk az összekötőből.
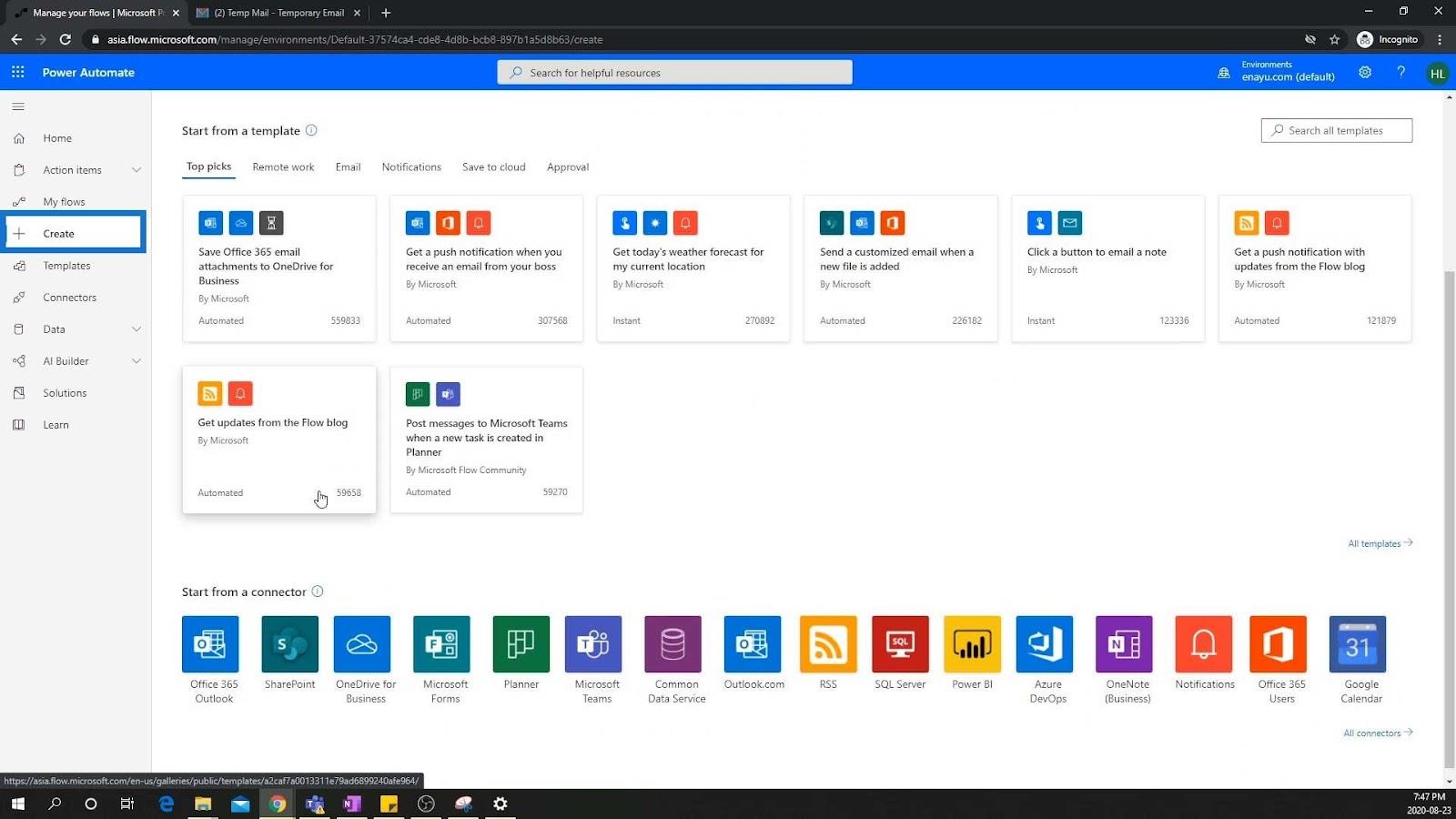
A Sablonok oldalon találhatók a sablonok. A sablonok ismét olyan folyamatok, amelyeket már mások hoztak létre. Ezeket nagyon könnyű beállítani.
Ha olyan folyamatot szeretnénk létrehozni, amelyben Office 365 e-mail mellékletet mentünk a One Drive for business-ünkre, vagy létrehozunk egy másik folyamatot, ahol egy gombra kattintva jegyzetet küldünk magunknak, ezek már elérhetőek ebben a részben.
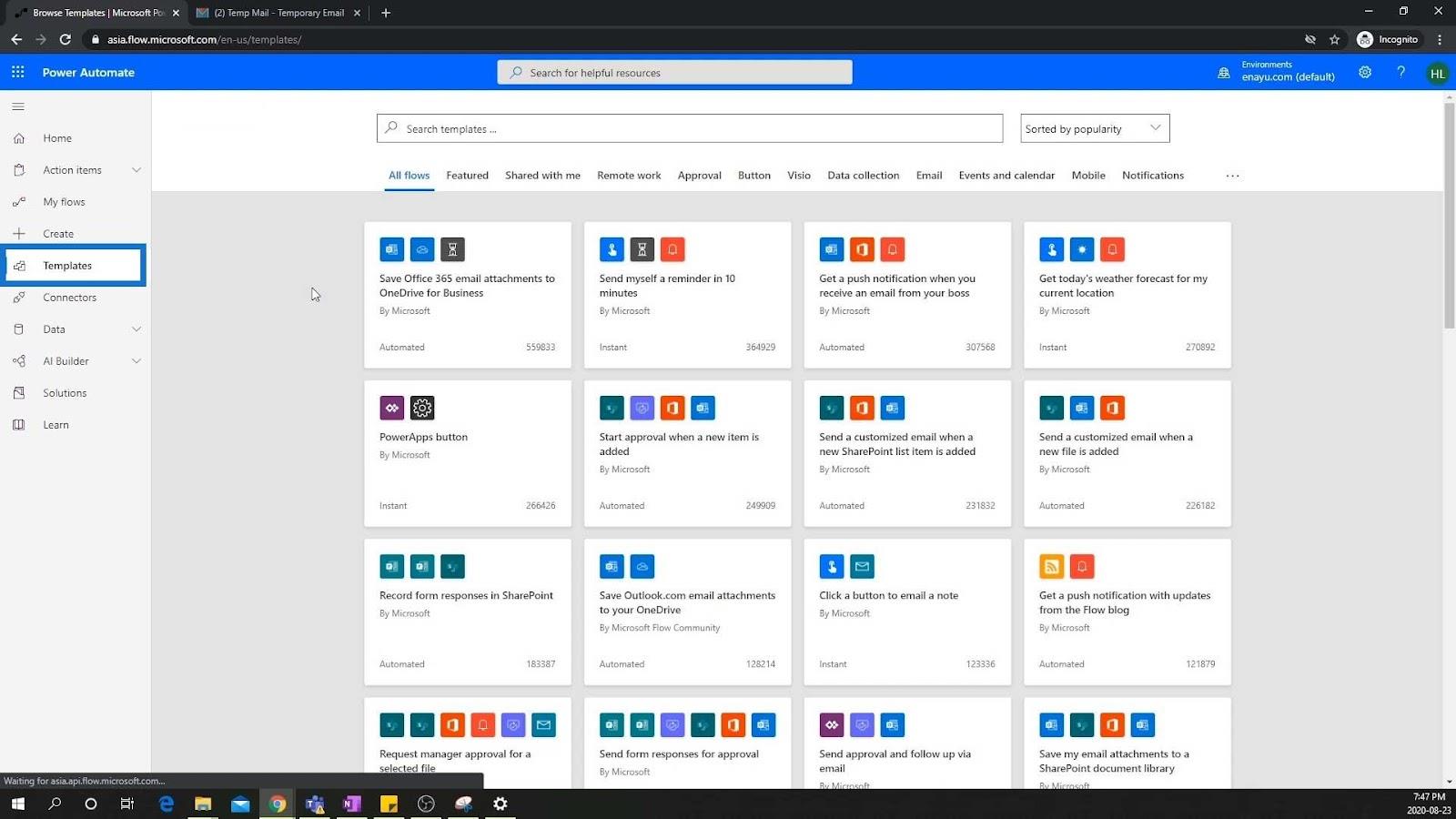
Megvan az oldal is. A csatlakozók alapvetően különböző alkalmazások, amelyek triggerekként, feltételekként vagy műveleteinkként szolgálhatnak a folyamatunkhoz. Tehát rendelkezhetünk valamivel a Plannerben, amely egy bizonyos műveletet indíthat el a 365 Outlookban. A YouTube-on is rendelkezhetünk valamivel, amely műveletet indíthat el a GitHubon.
Különféle kombinációkat állíthatunk össze, mivel a Power Automate rengeteg csatlakozót kínál.
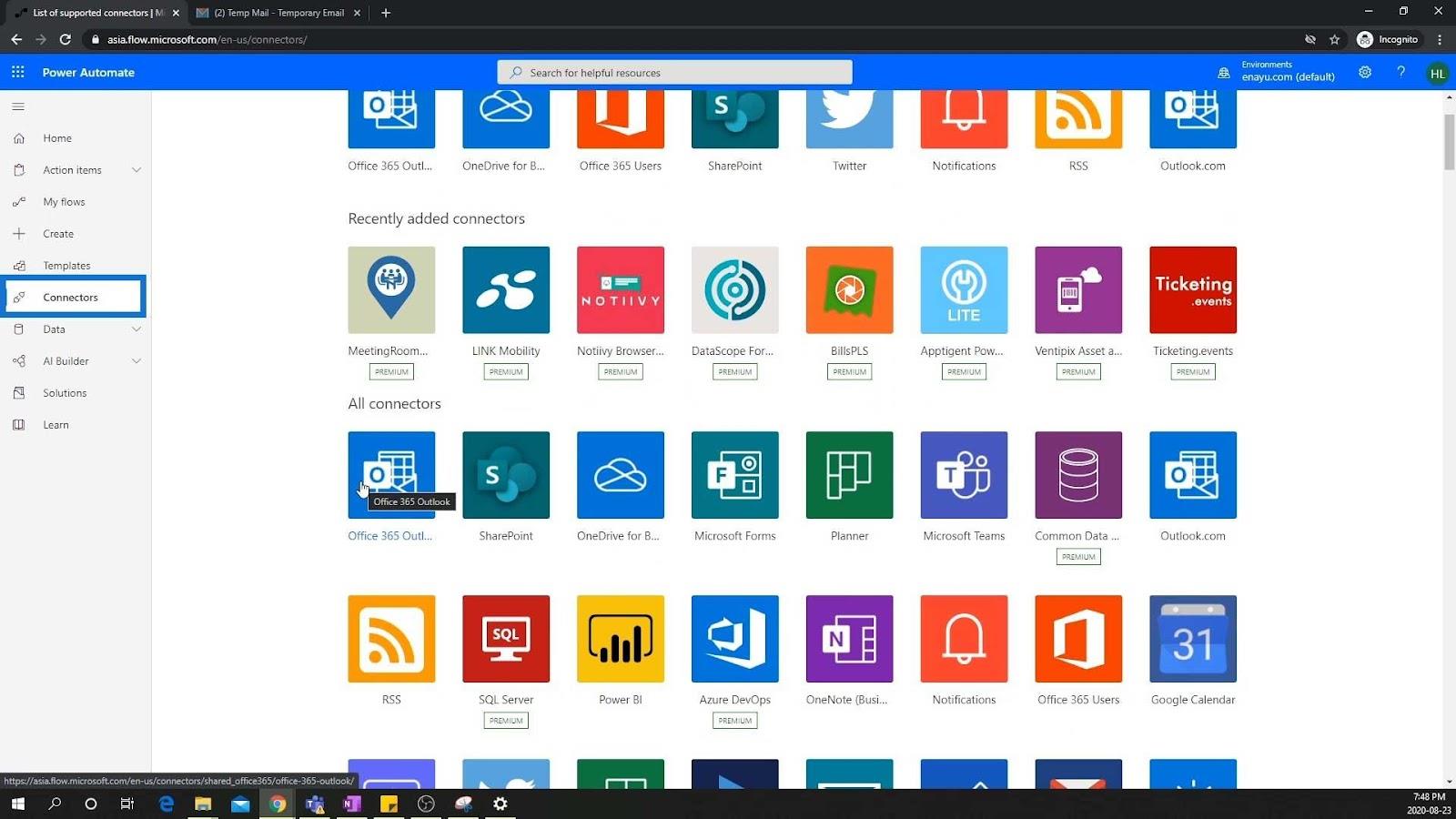
Speciális szakaszok a Power Automate környezetben
A haladó részben arról fogunk beszélni, hogyan integrálhatja saját csatlakozóit. A Data és a Builder fejlettebb funkciók, amelyeket most kihagyok.
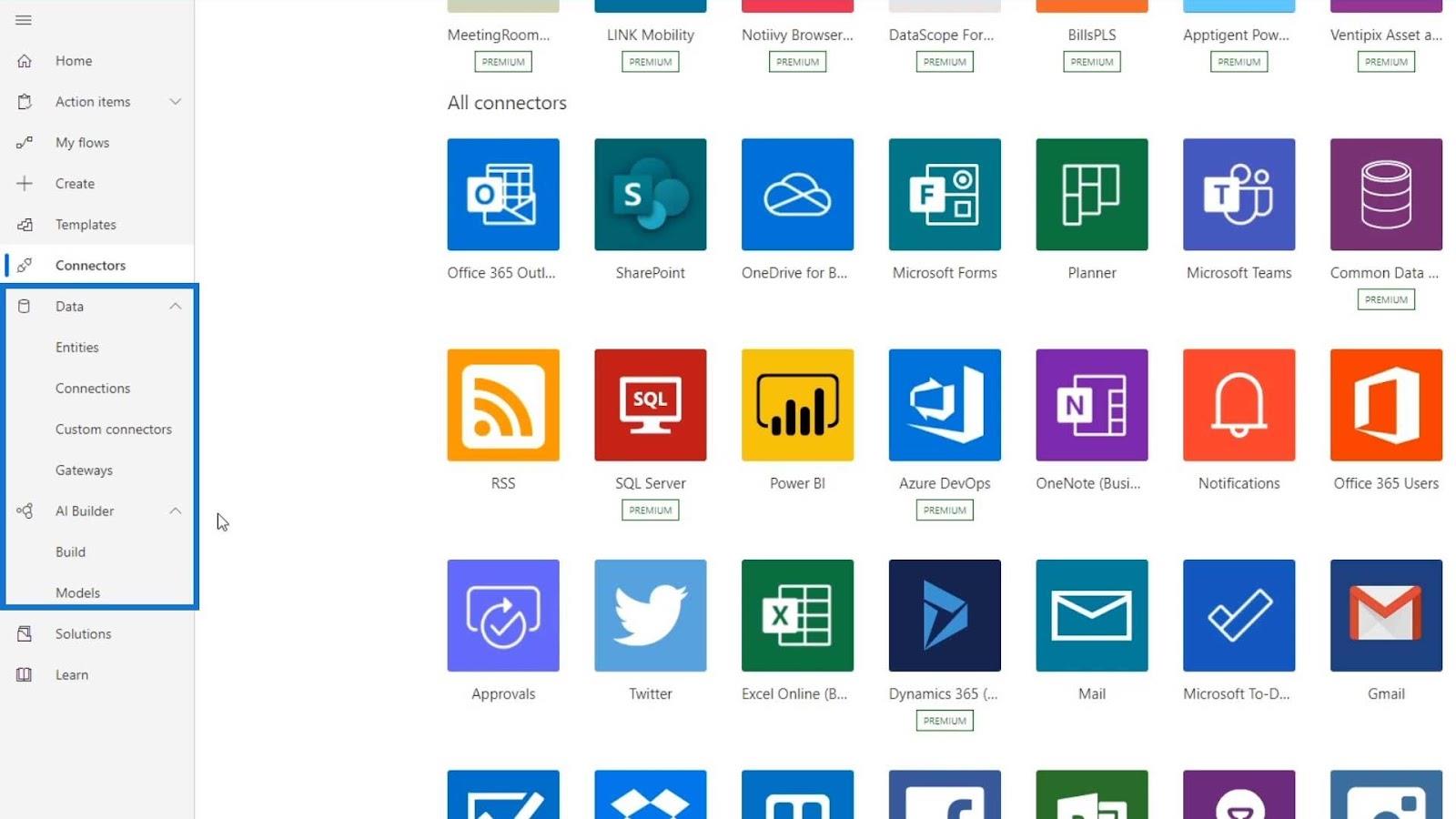
Ha a Power Platformra gondol , ott van a Power Automate, a Power Apps és a Power Portals. Mindezek az úgynevezett megoldásokra épülnek . Ez kívül esik ennek az oktatóanyagnak a hatókörén, de röviden, a Megoldások a folyamatok más változókkal való integrálásának módjai.
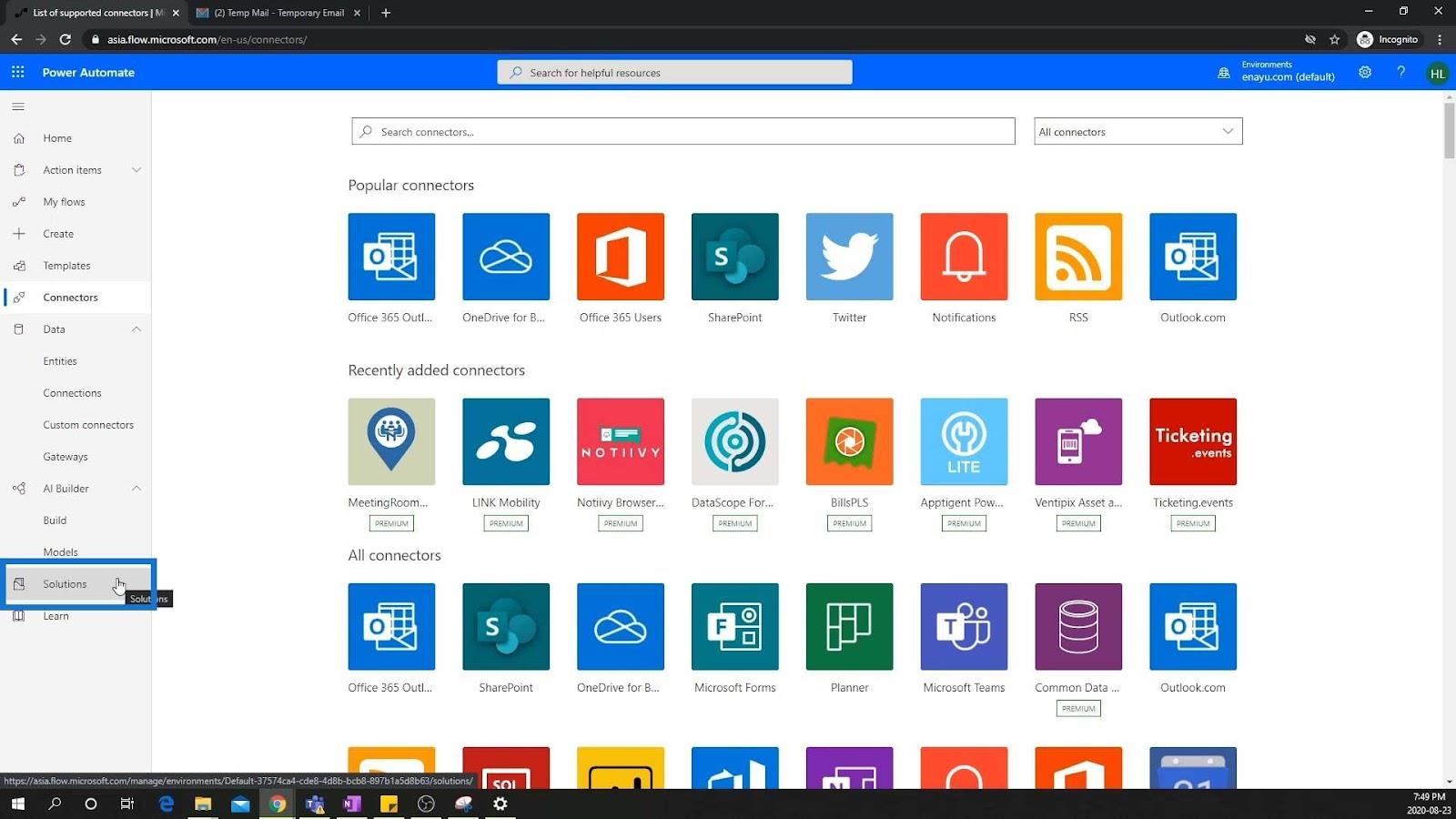
Aztán ott van a Tanulás oldal is. Ez alapvetően elvezet bennünket a.
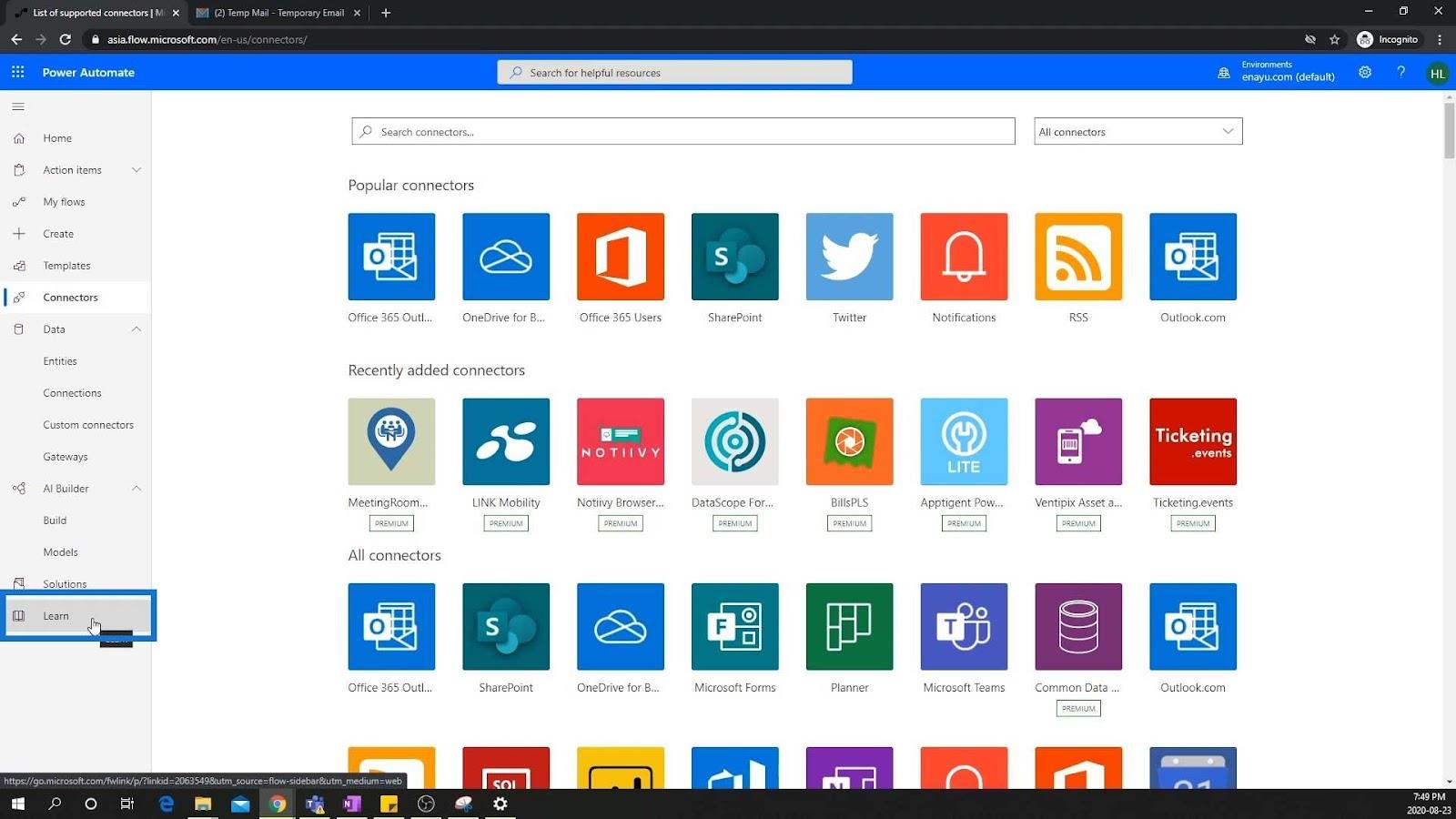
Összességében ezek a különböző oldalak állnak rendelkezésre a Power Automate környezetben. Most térjünk vissza a Kezdőlapra .
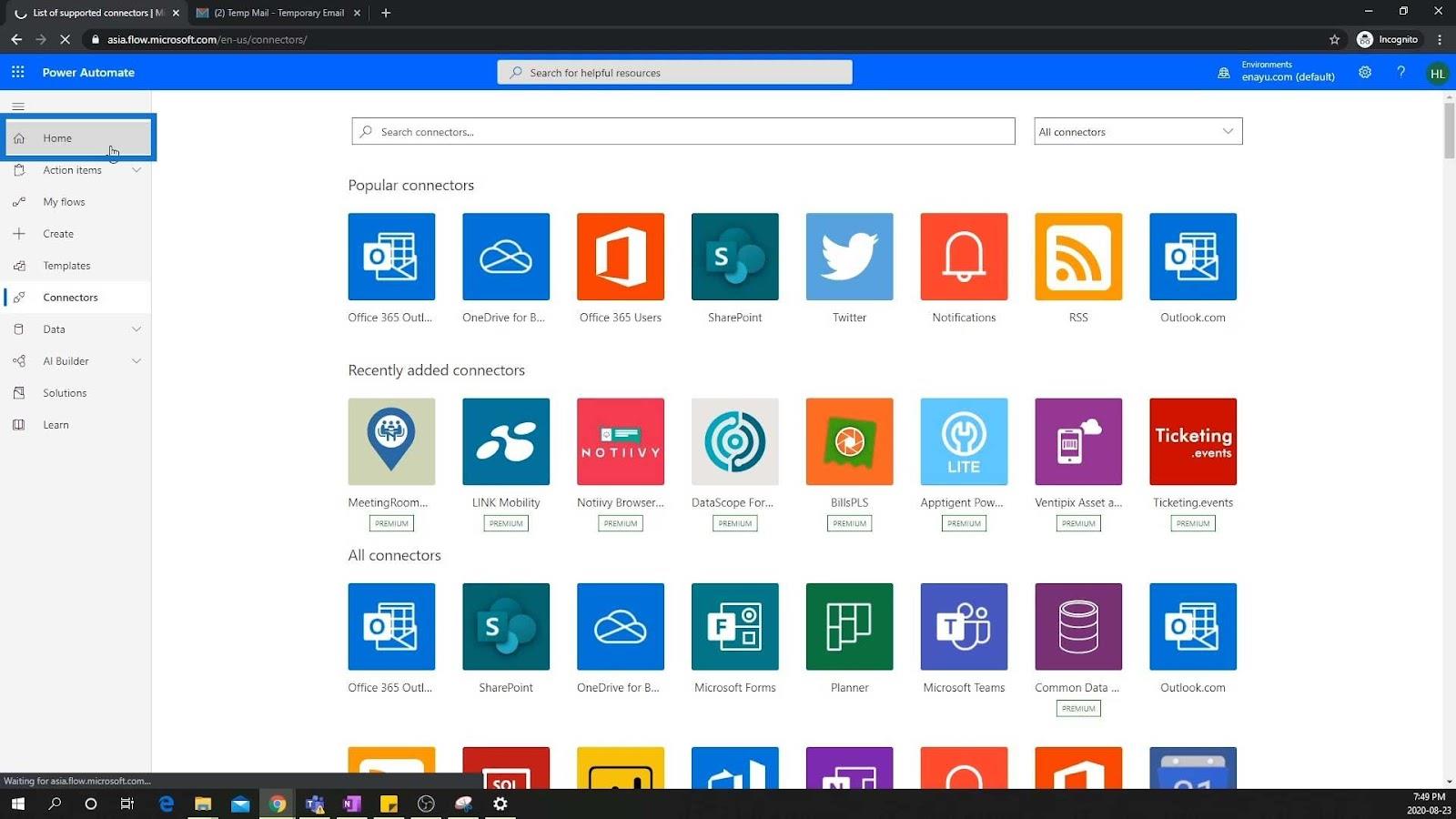
Beállítások és Profil szakasz
Az utolsó dolog, amit meg akarok mutatni, az a környezet jobb felső része.
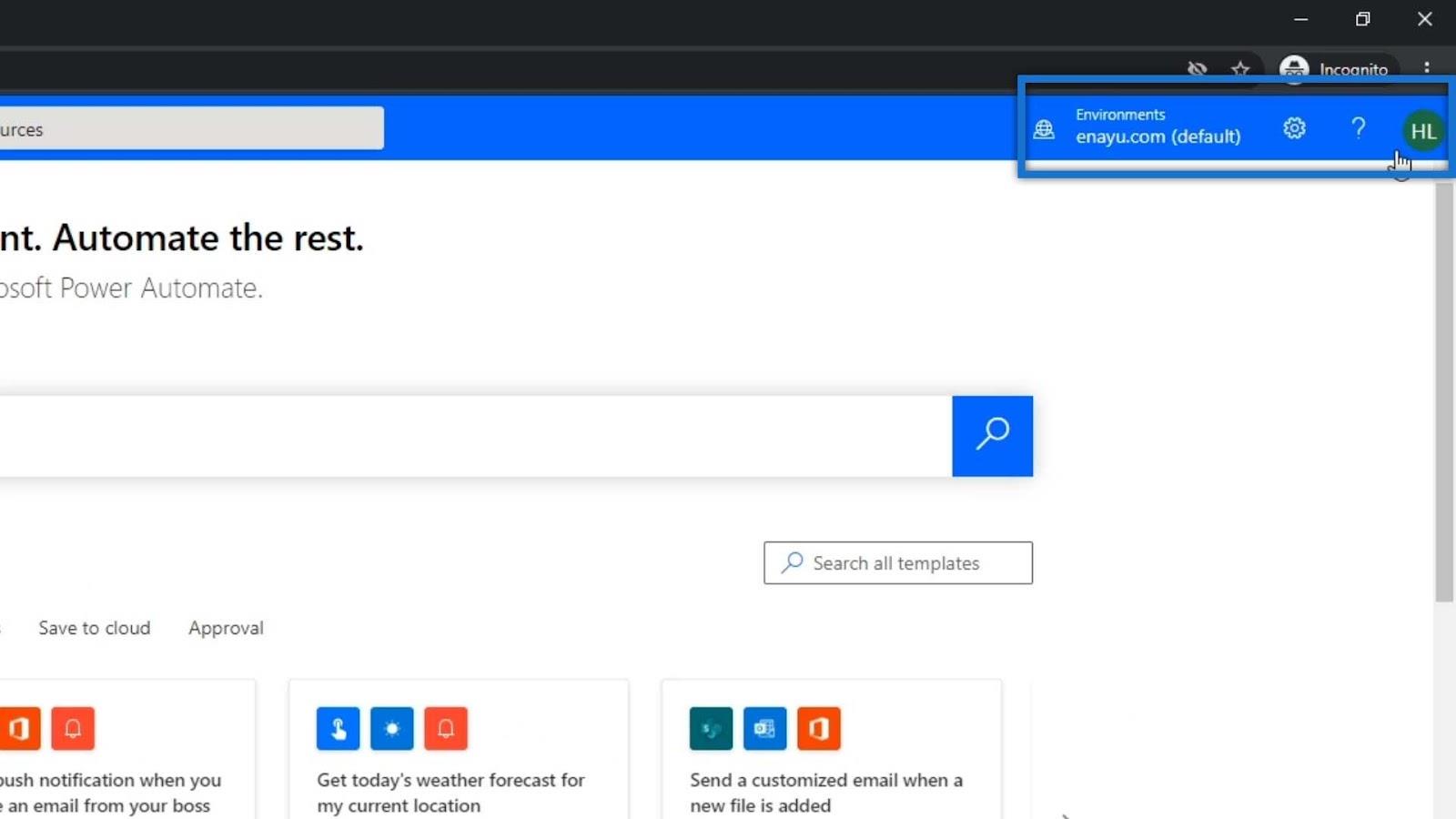
Ebben a részben található a Súgó gomb.
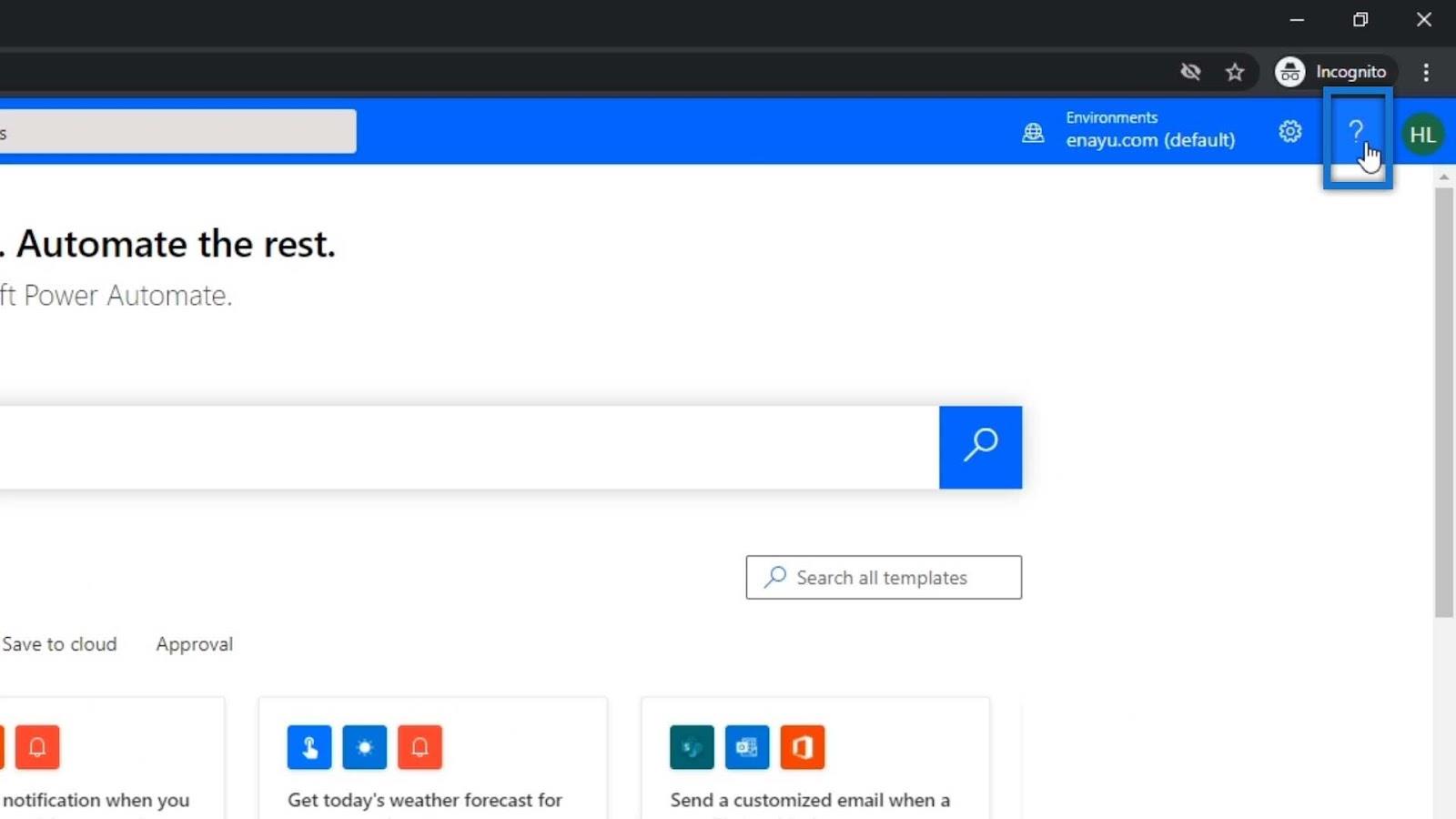
Azt a környezetet is jelzi, amelyben vagyunk. Ebben a példában azt mutatja, hogy az alapértelmezett környezetben vagyunk.
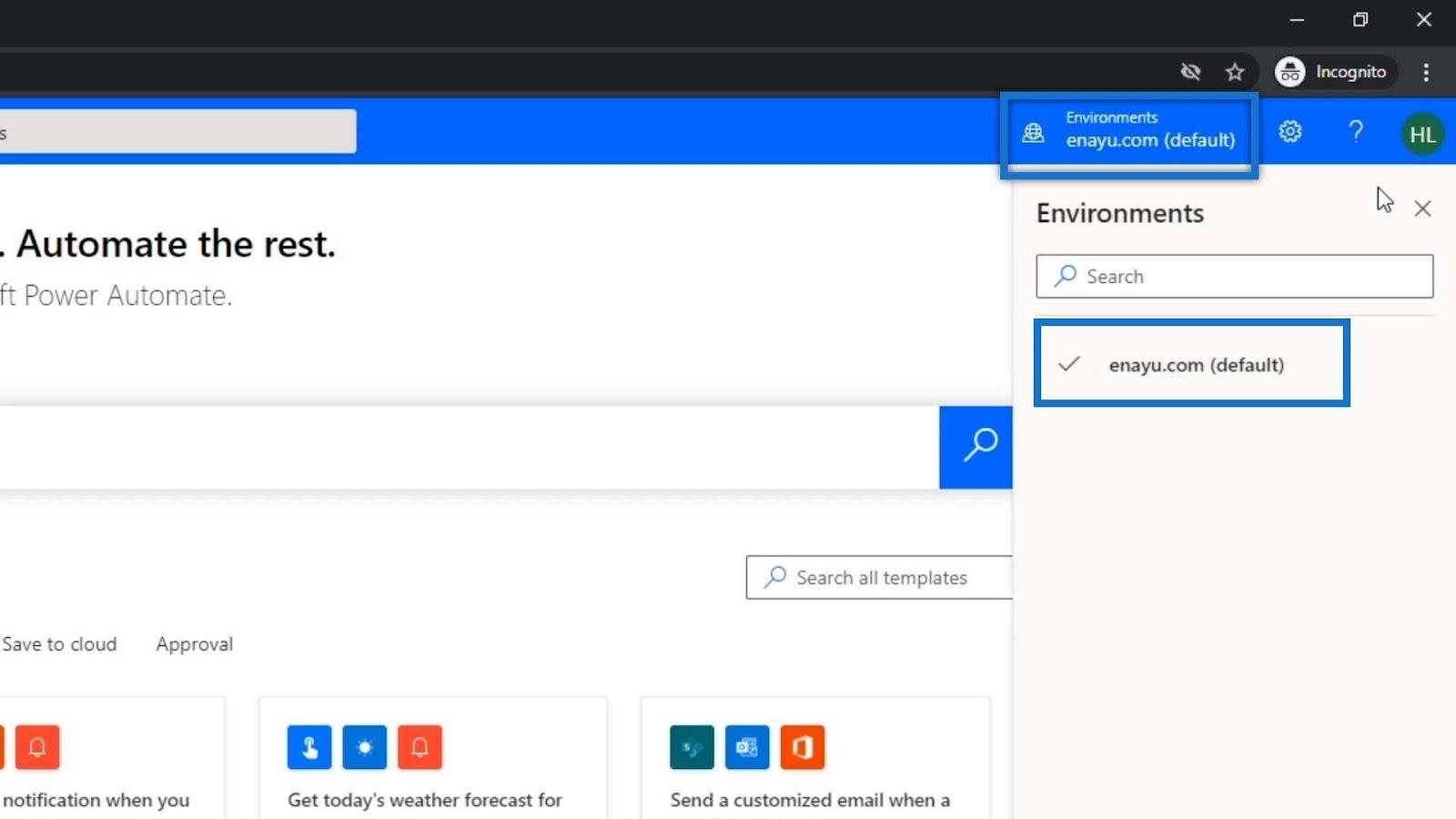
A fogaskerék ikonra kattintva személyre szabhatunk néhány beállítást, például az általunk használt témát.
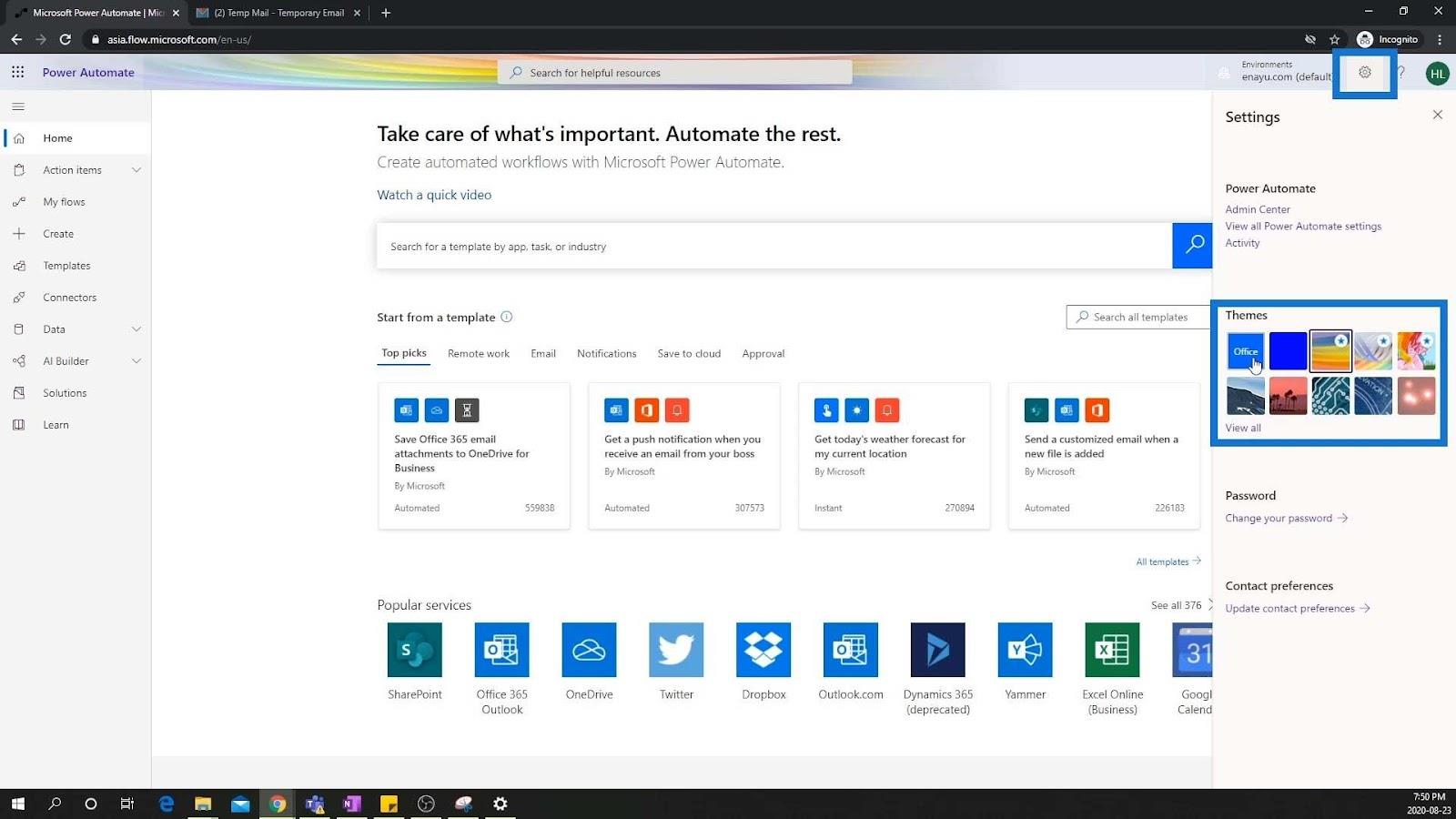
Ez a rész bemutatja a profilunkat is.
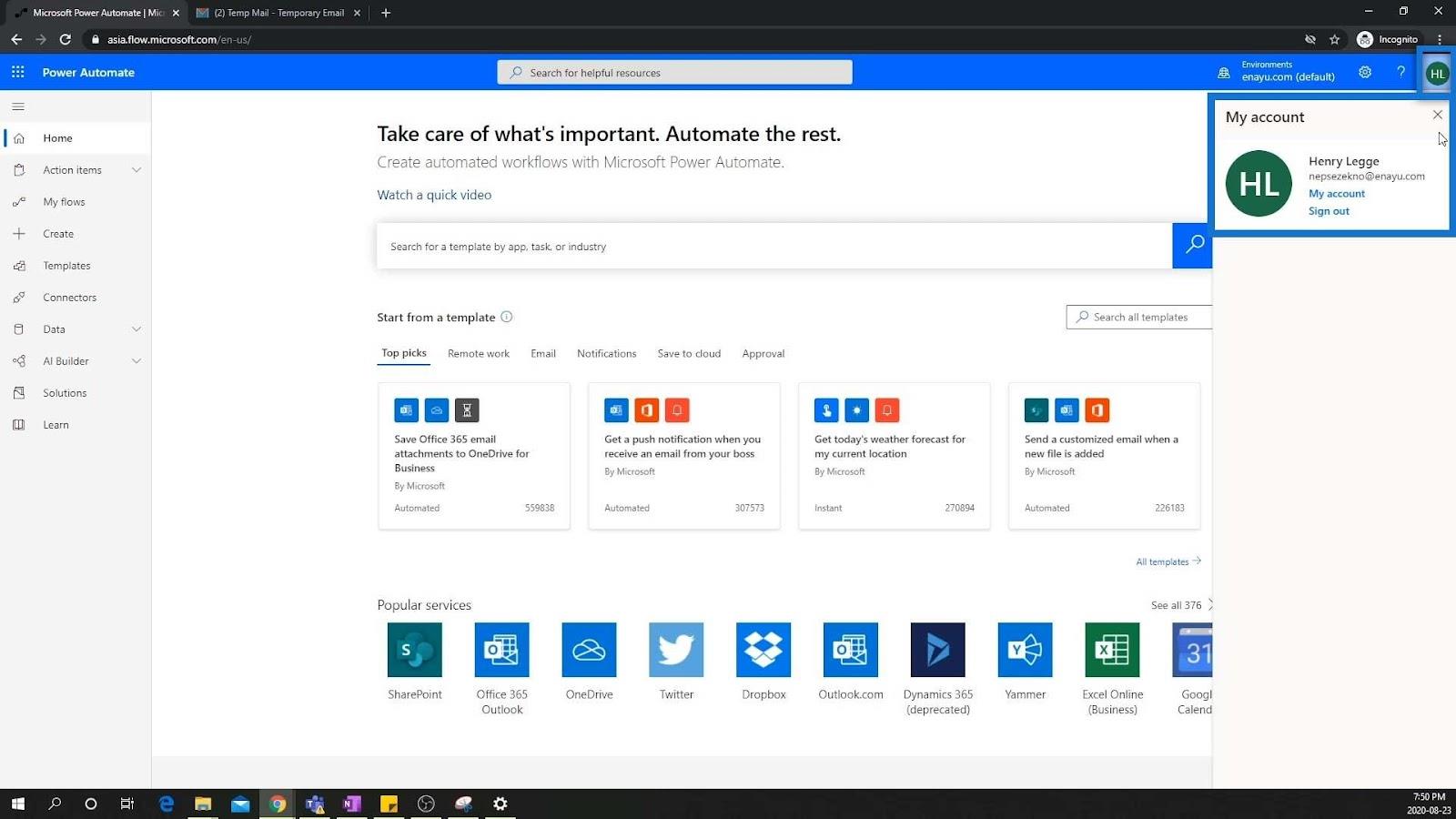
Következtetés
Környezetünk áttekintésére ennyi. Összefoglalva, a környezet egy olyan terület, ahol tárolhatók és kezelhetők a szervezet folyamatai, a PowerApps-ok és az üzleti adatok. Mint látható, a környezet felhasználóbarát. Egyszerűen navigálható és nagyon intuitív. Remélhetőleg ez megkönnyíti az automatizálási folyamatok elkészítését.
Minden jót,
Henrik