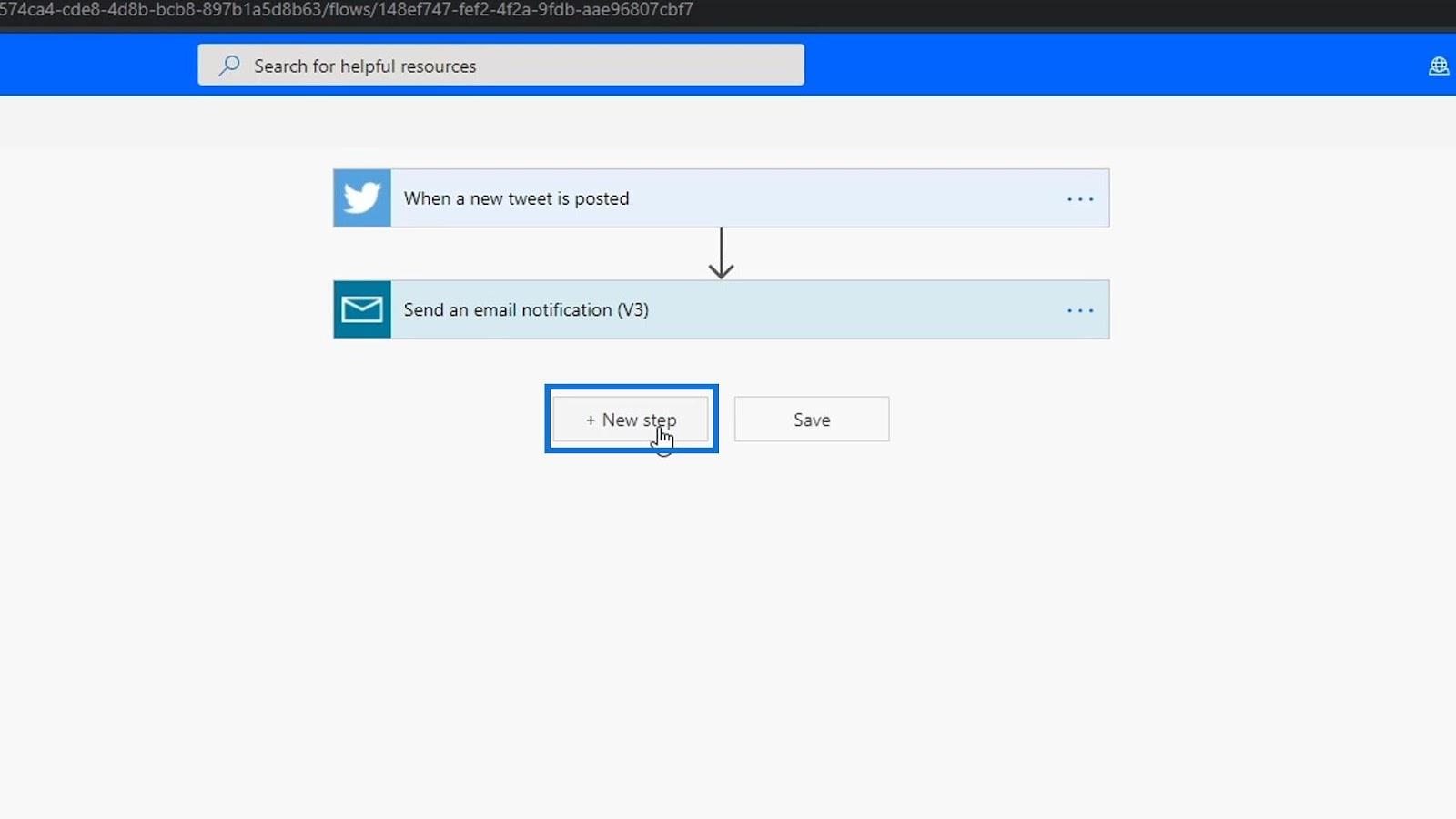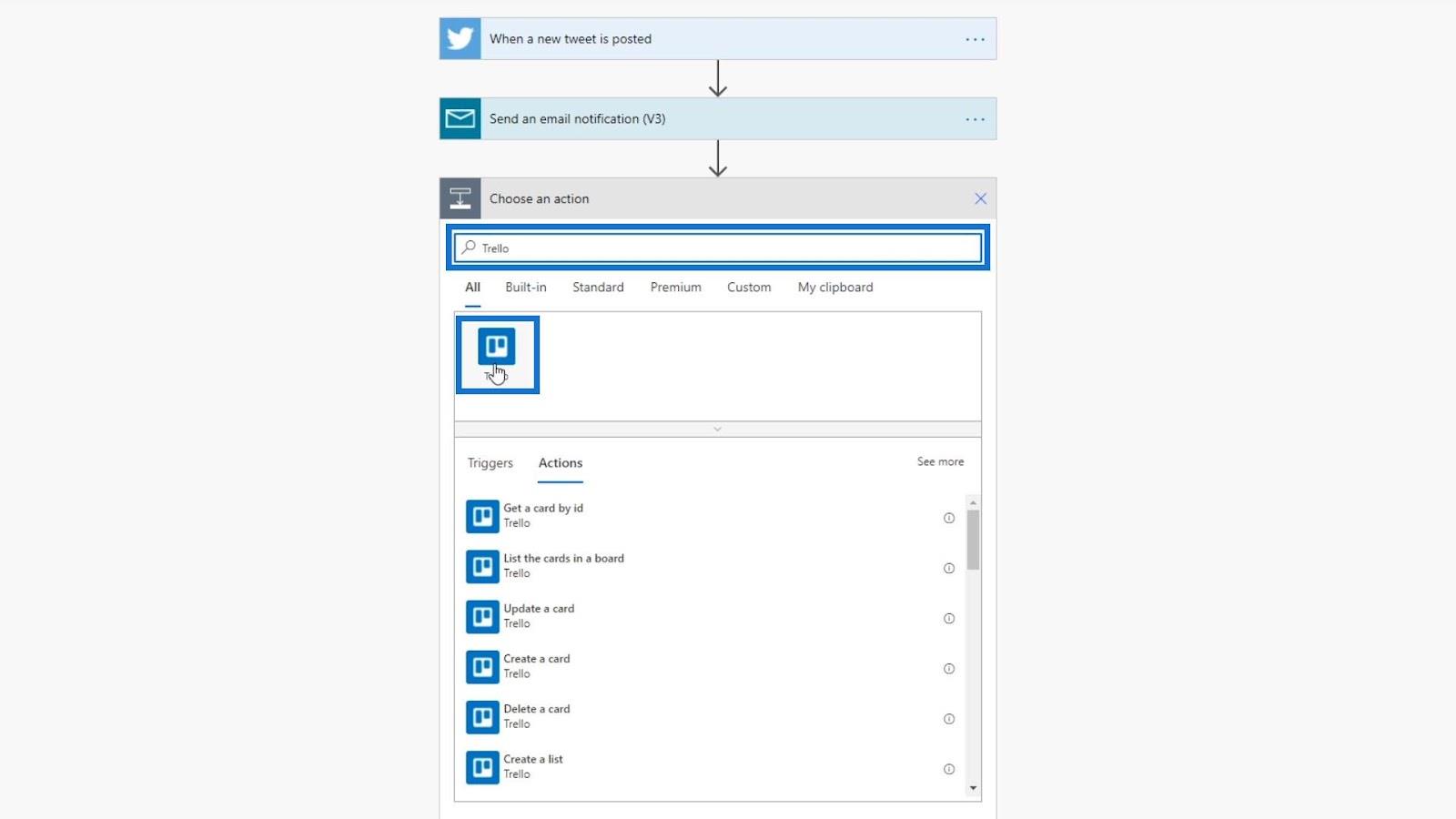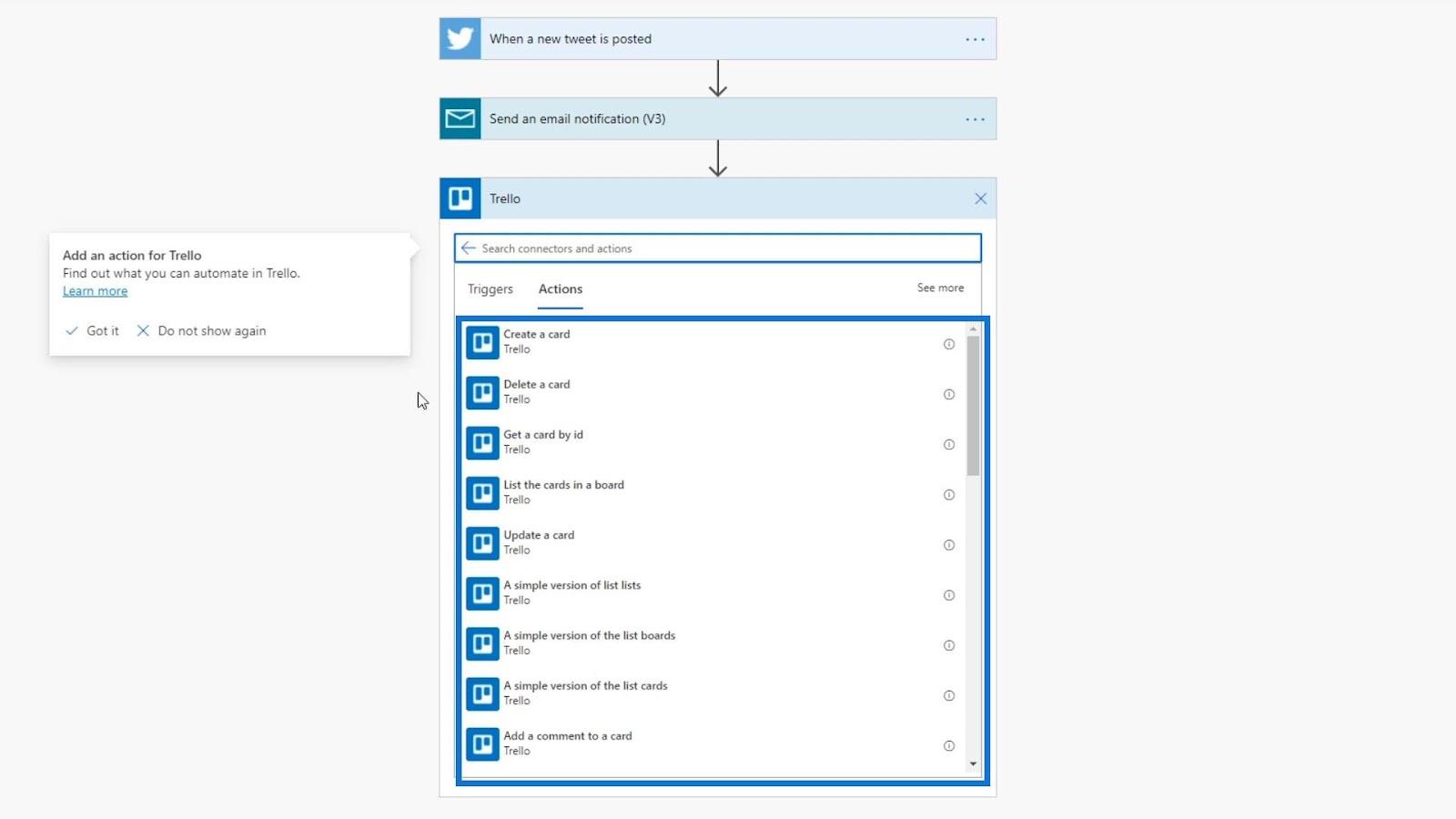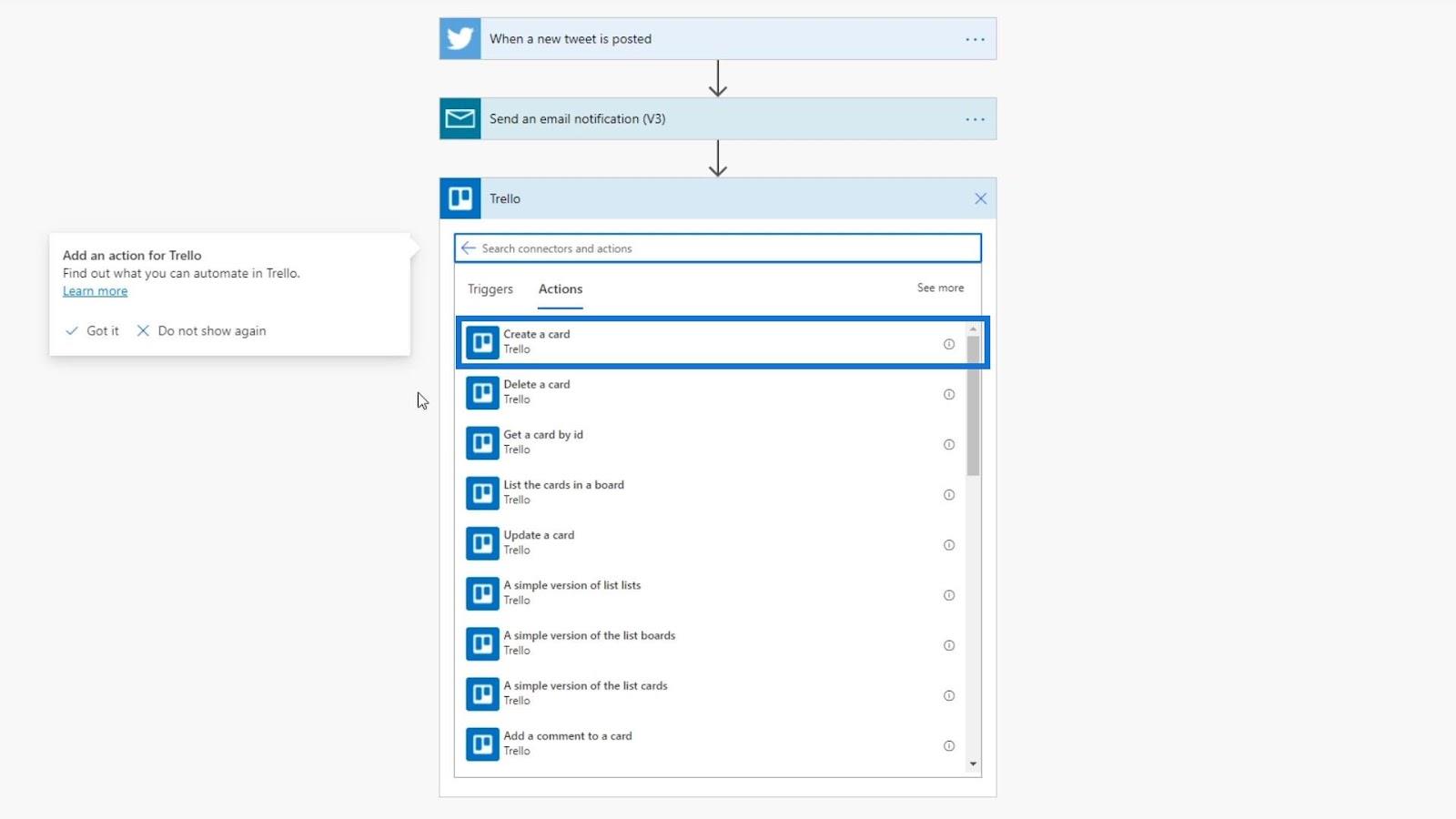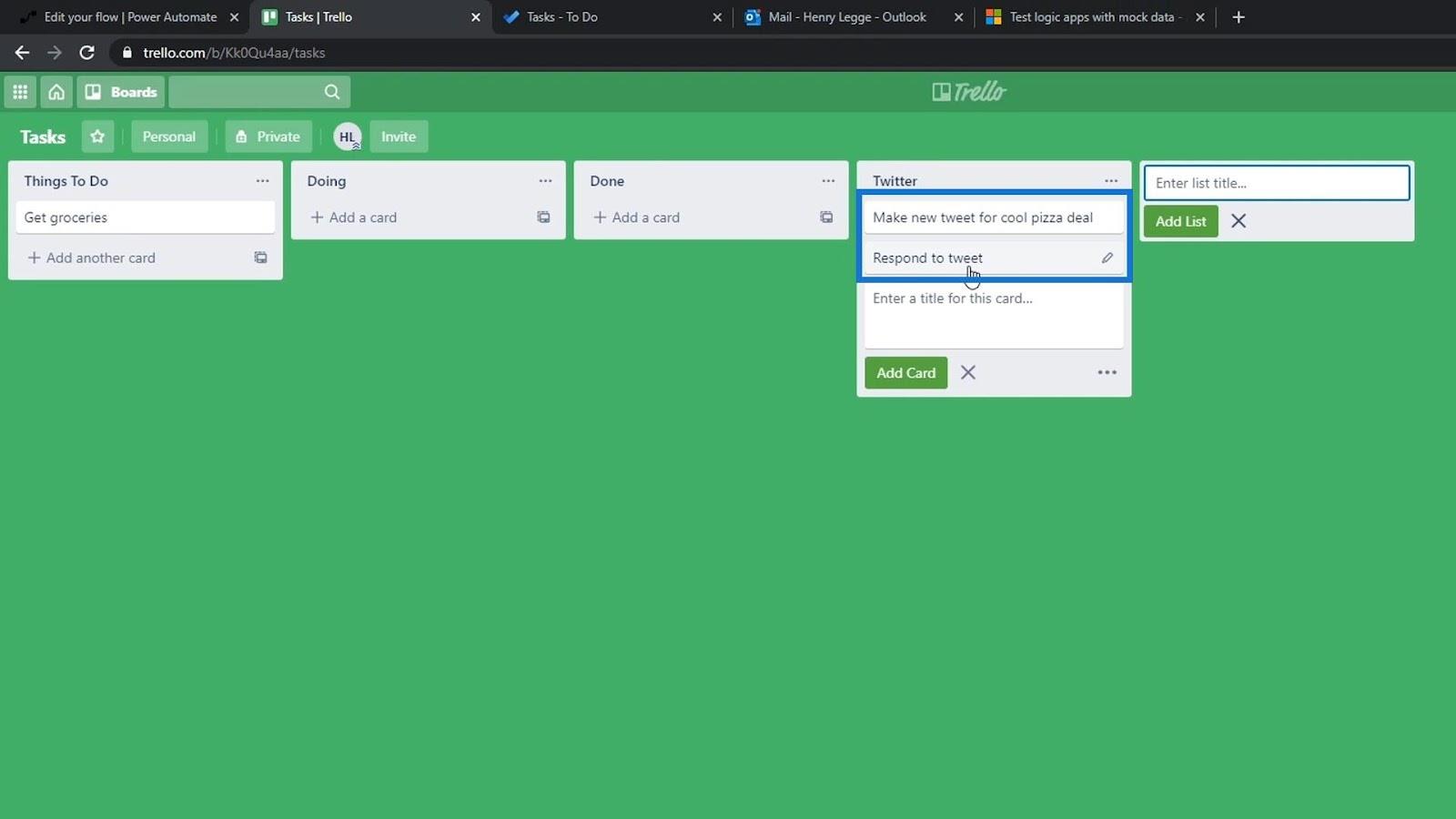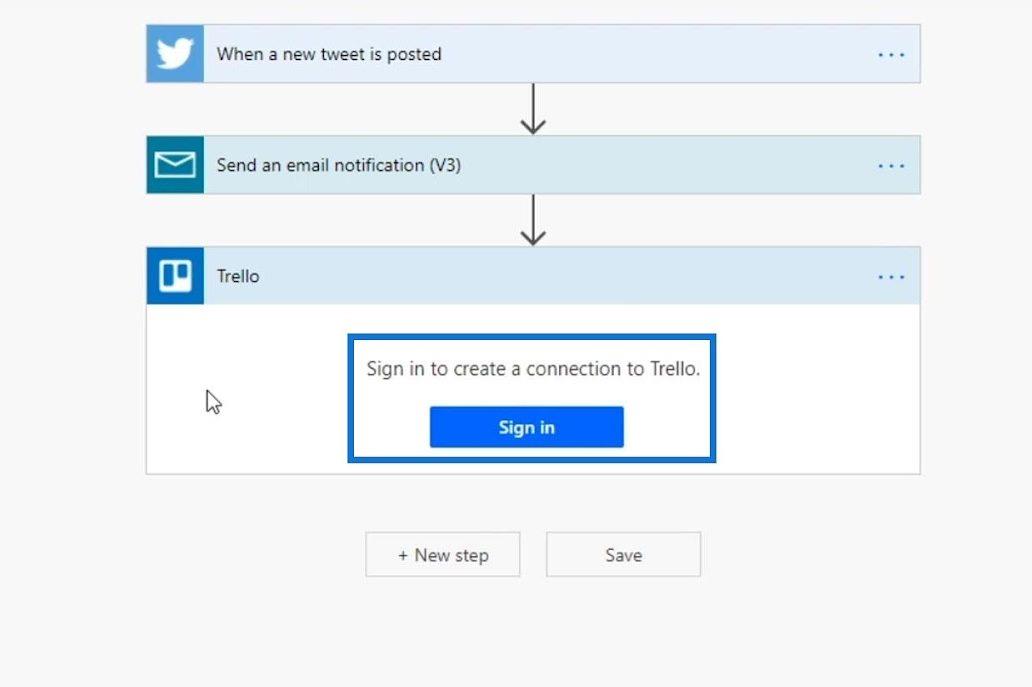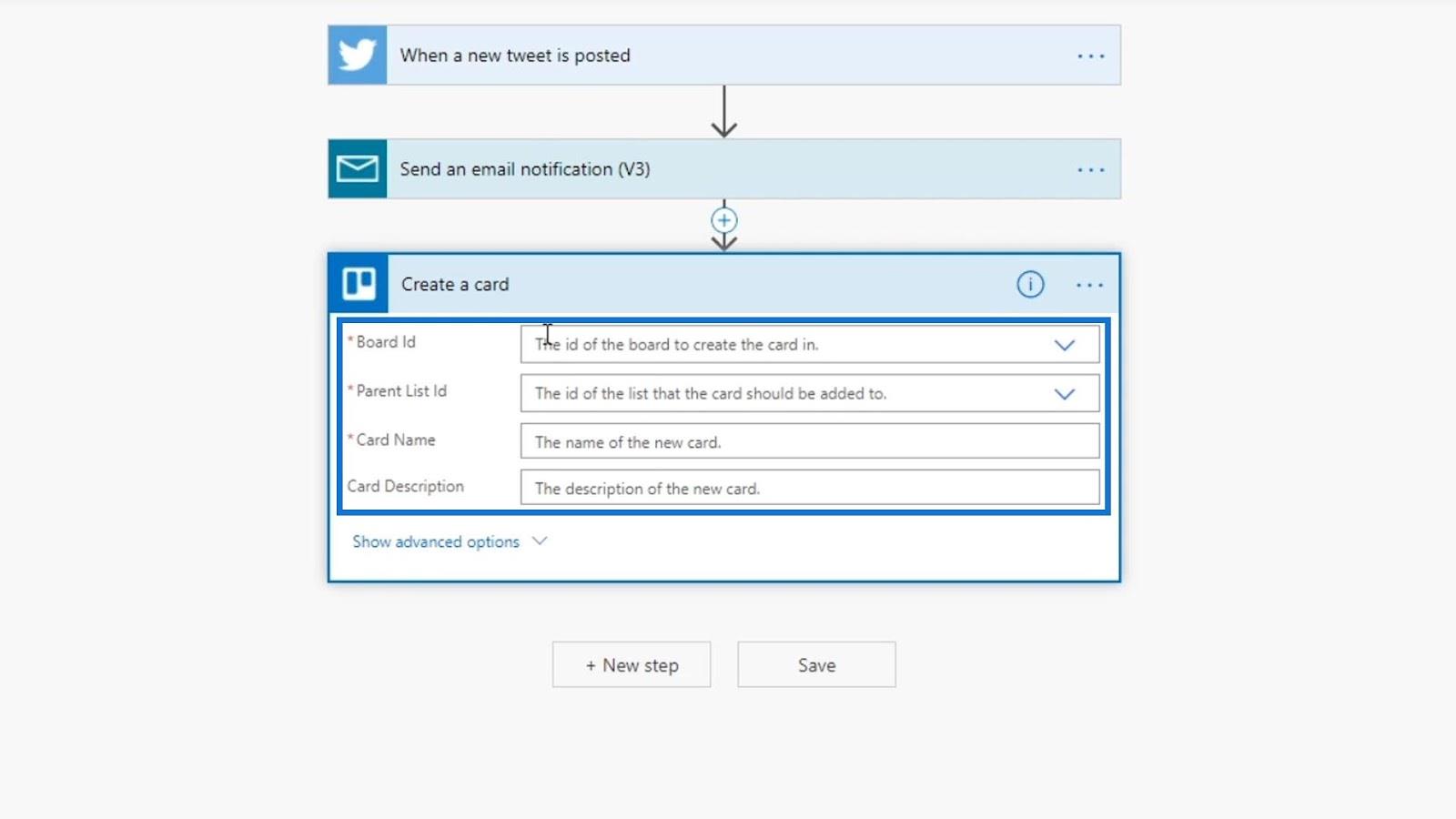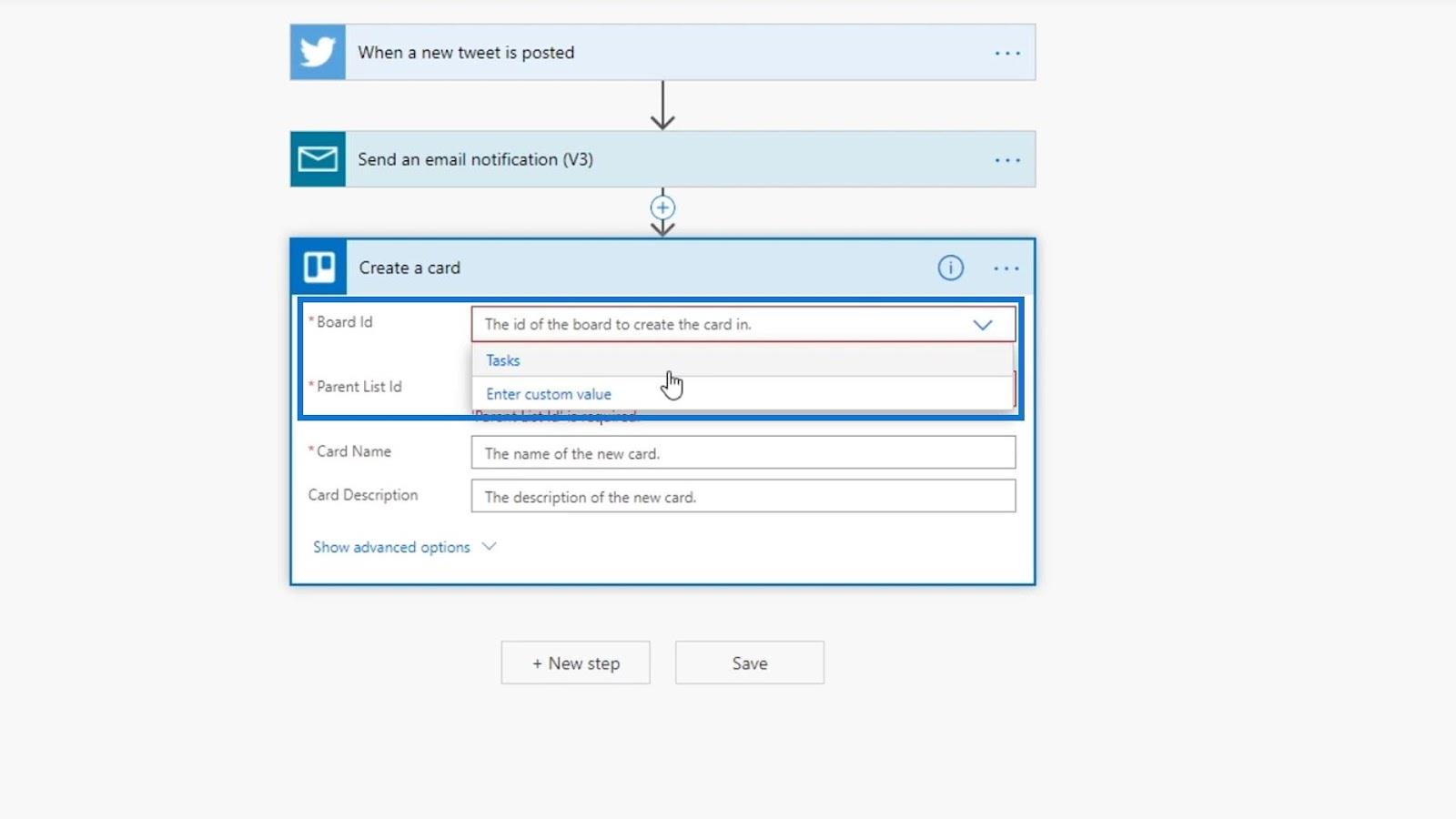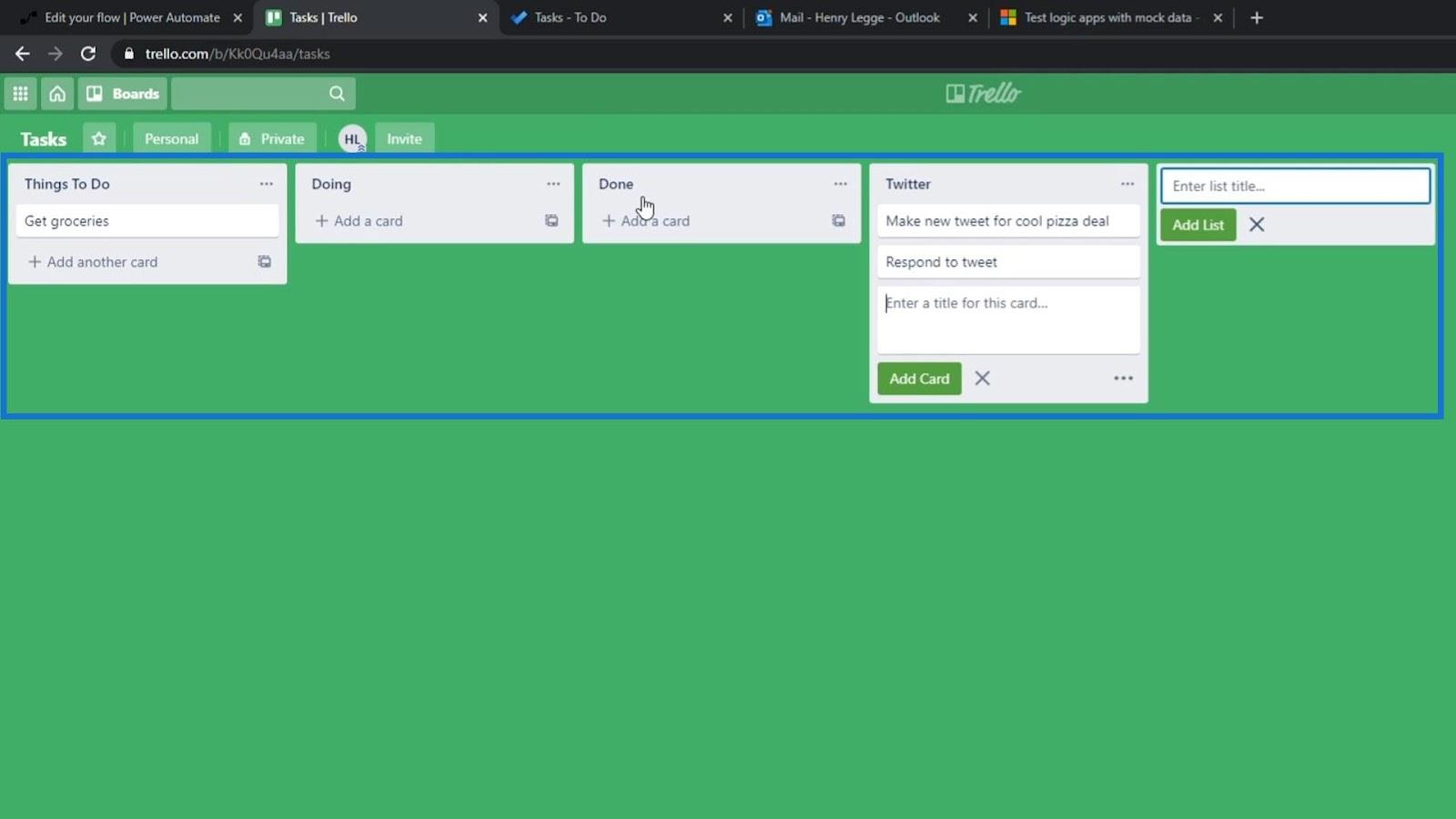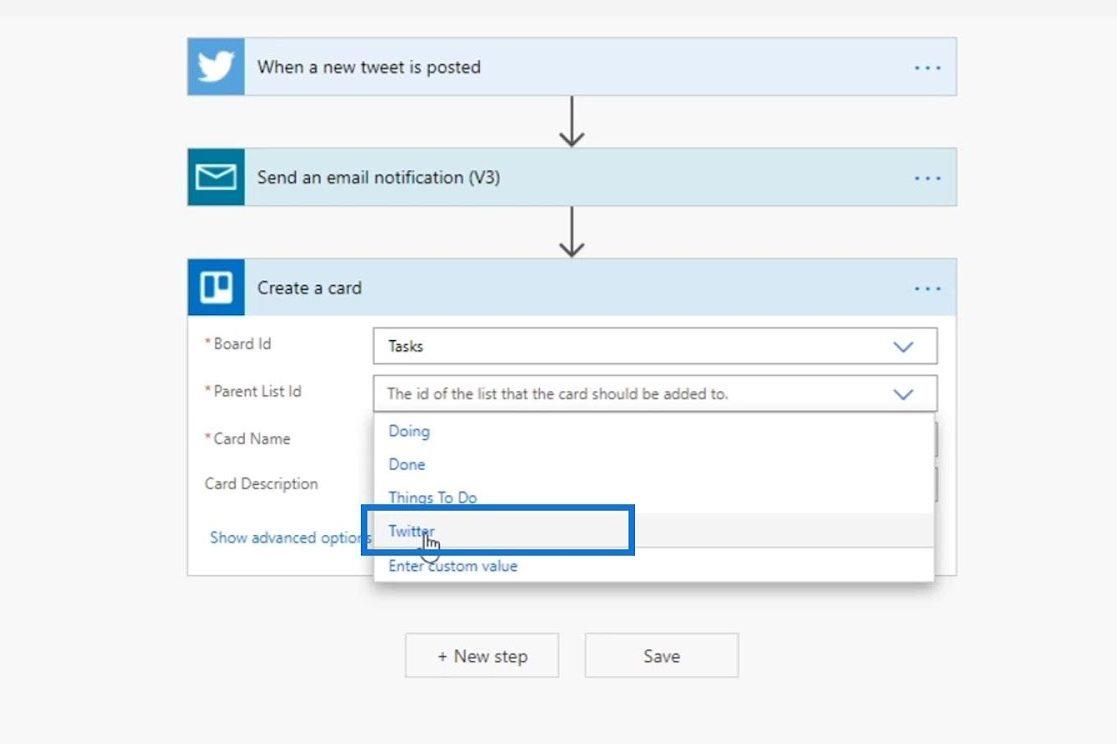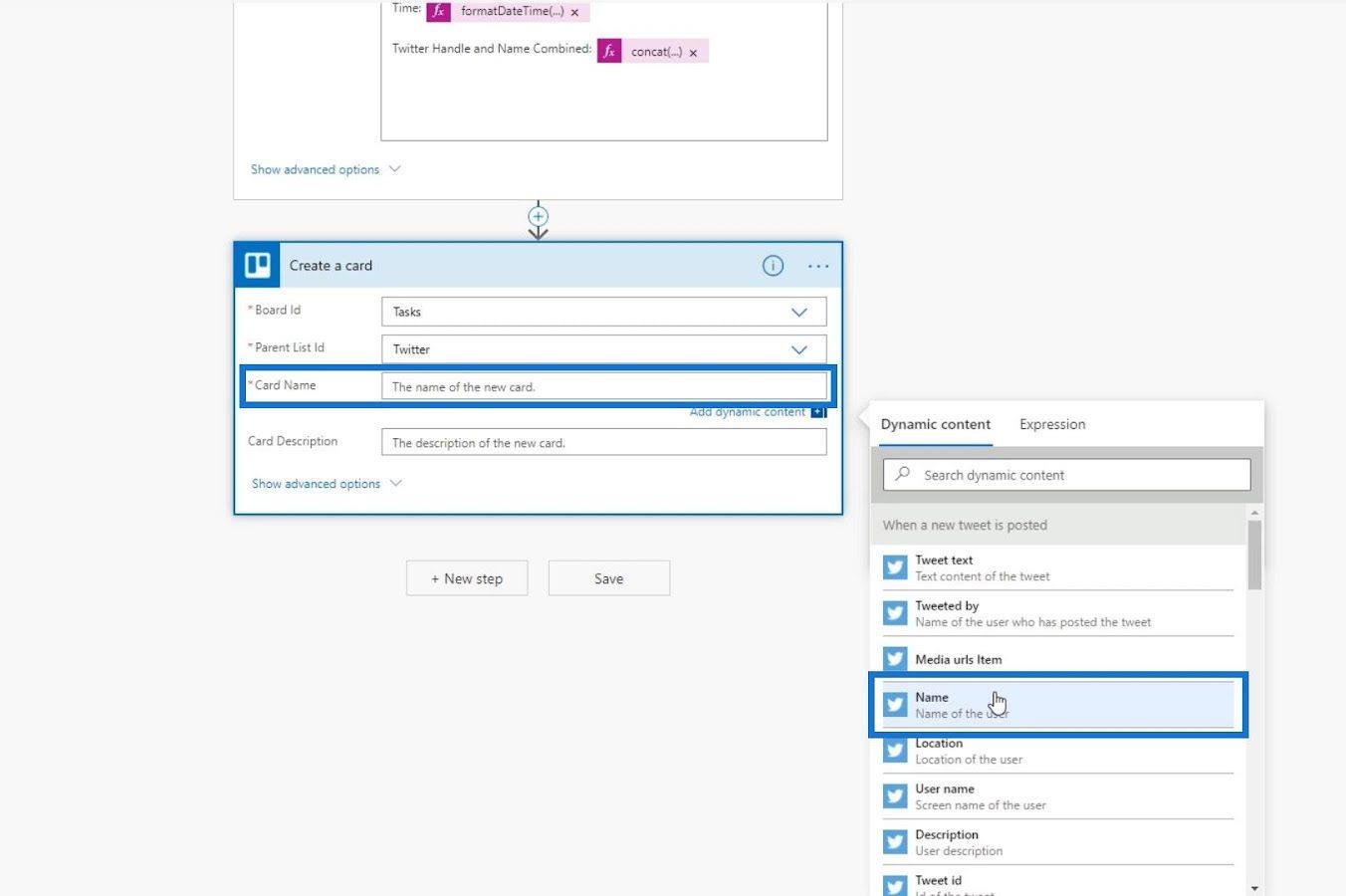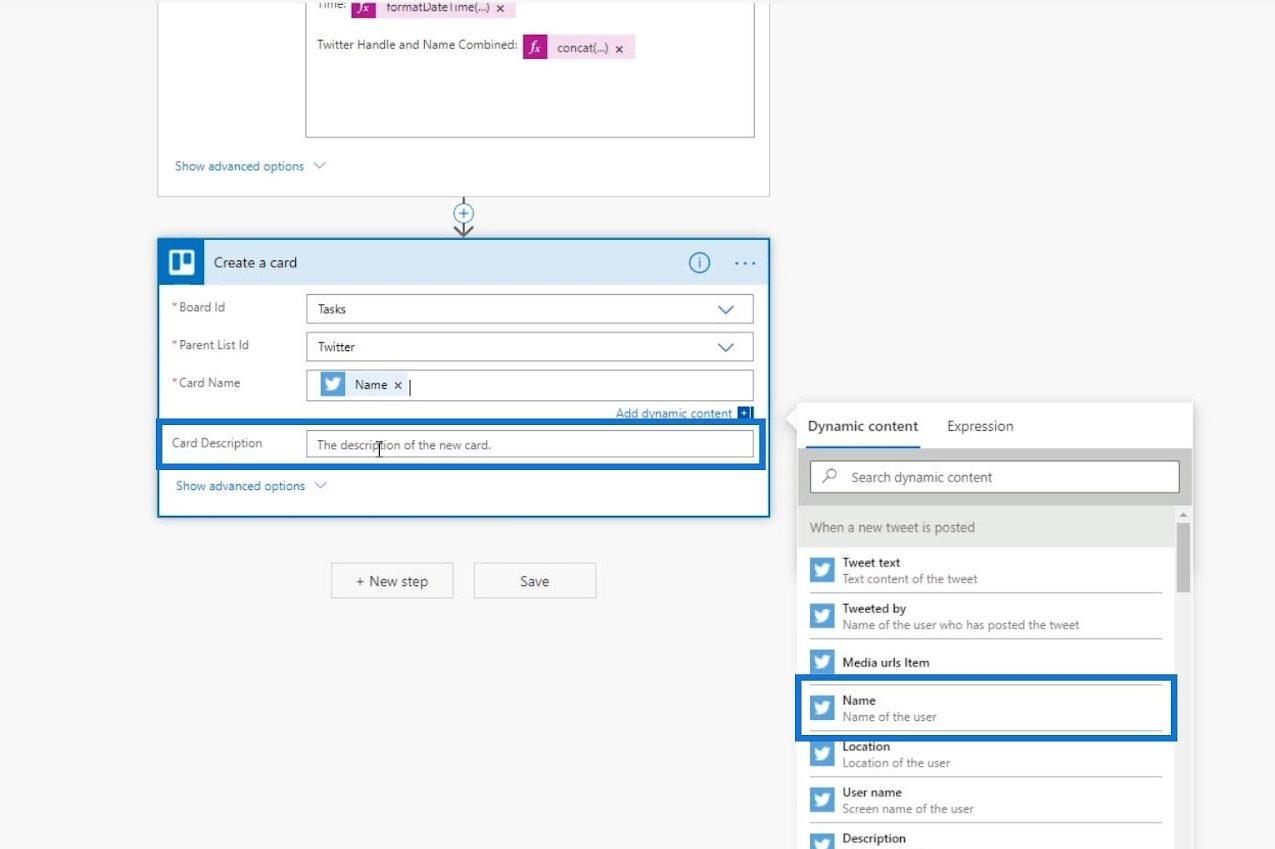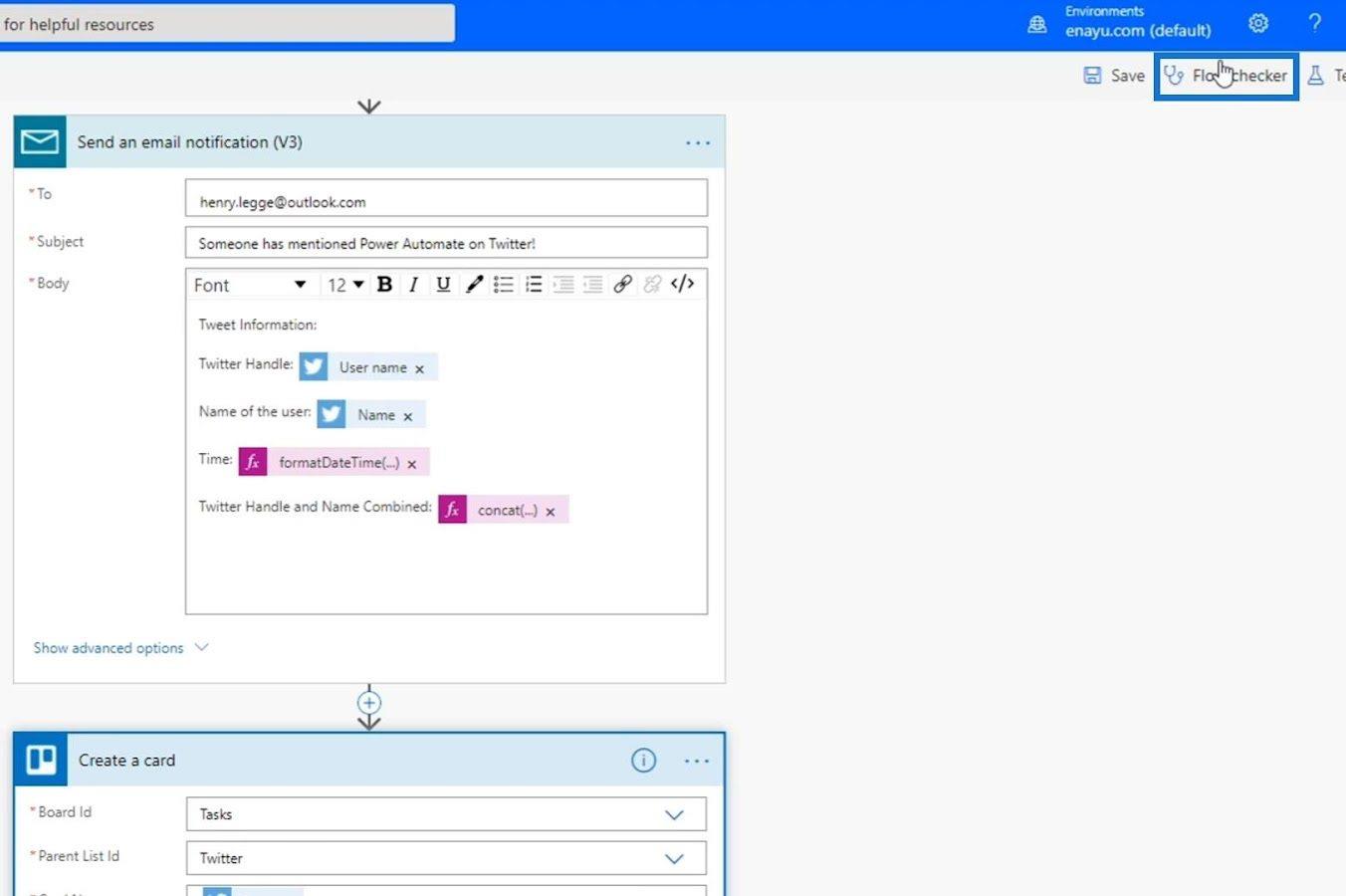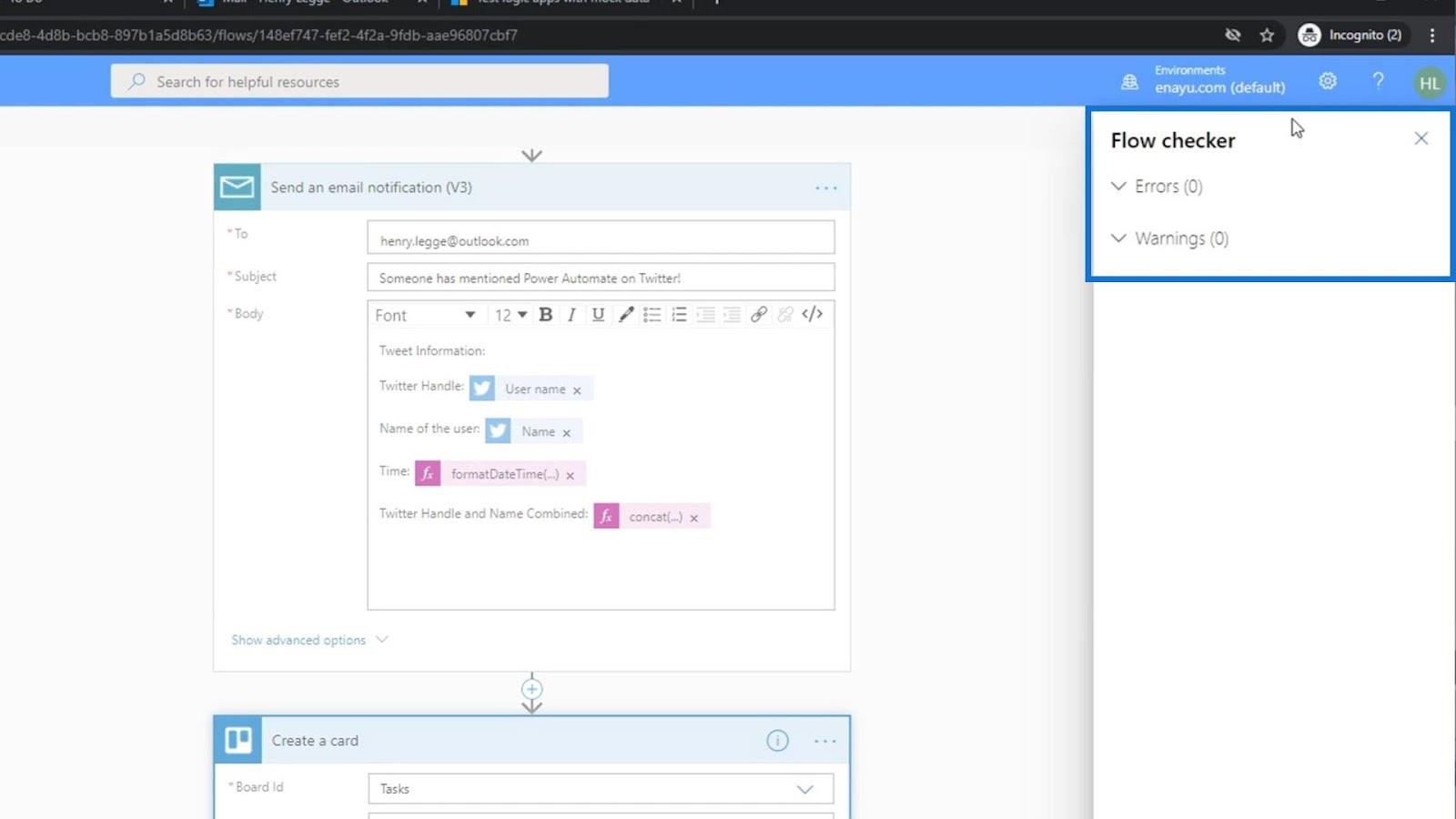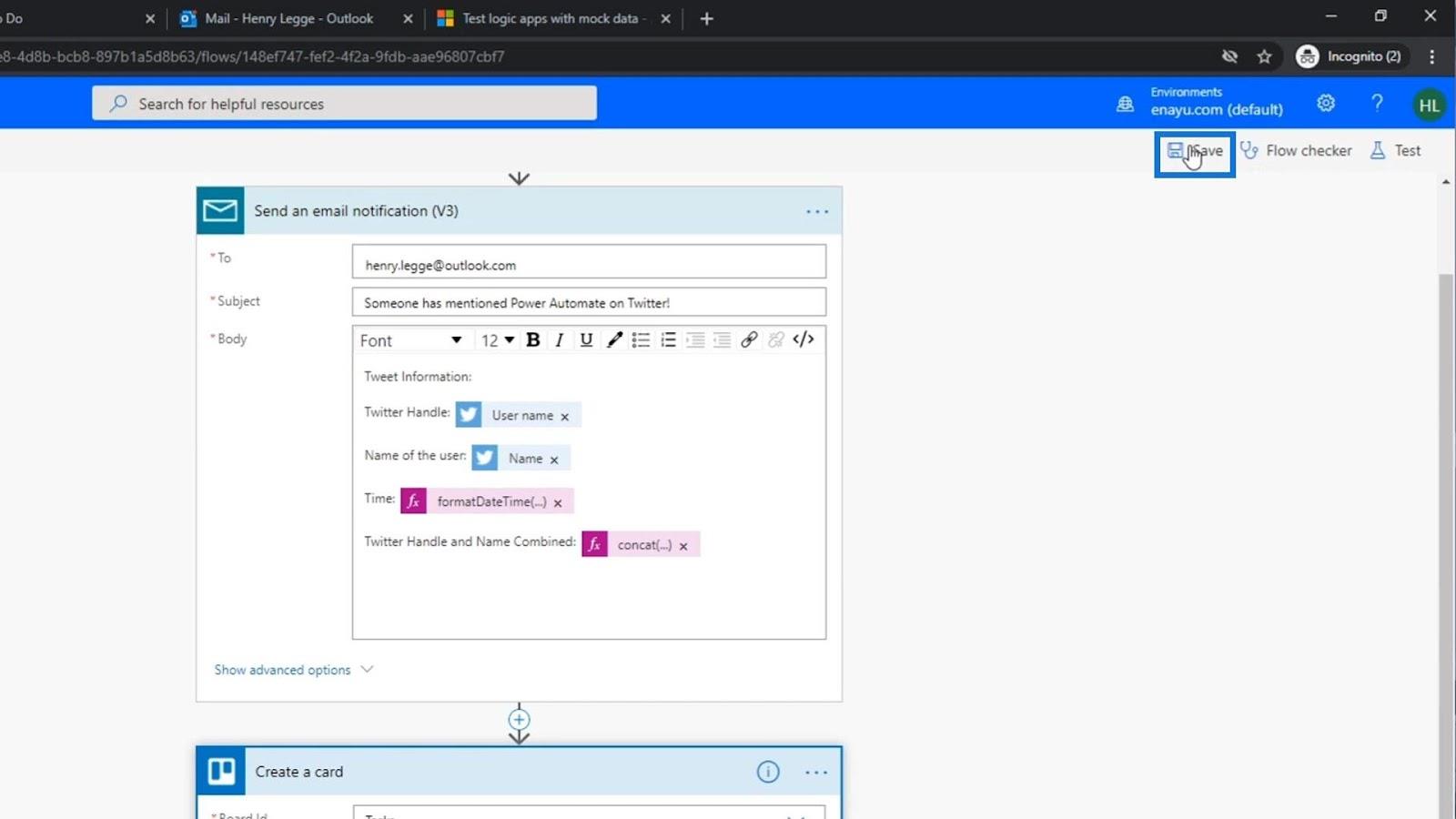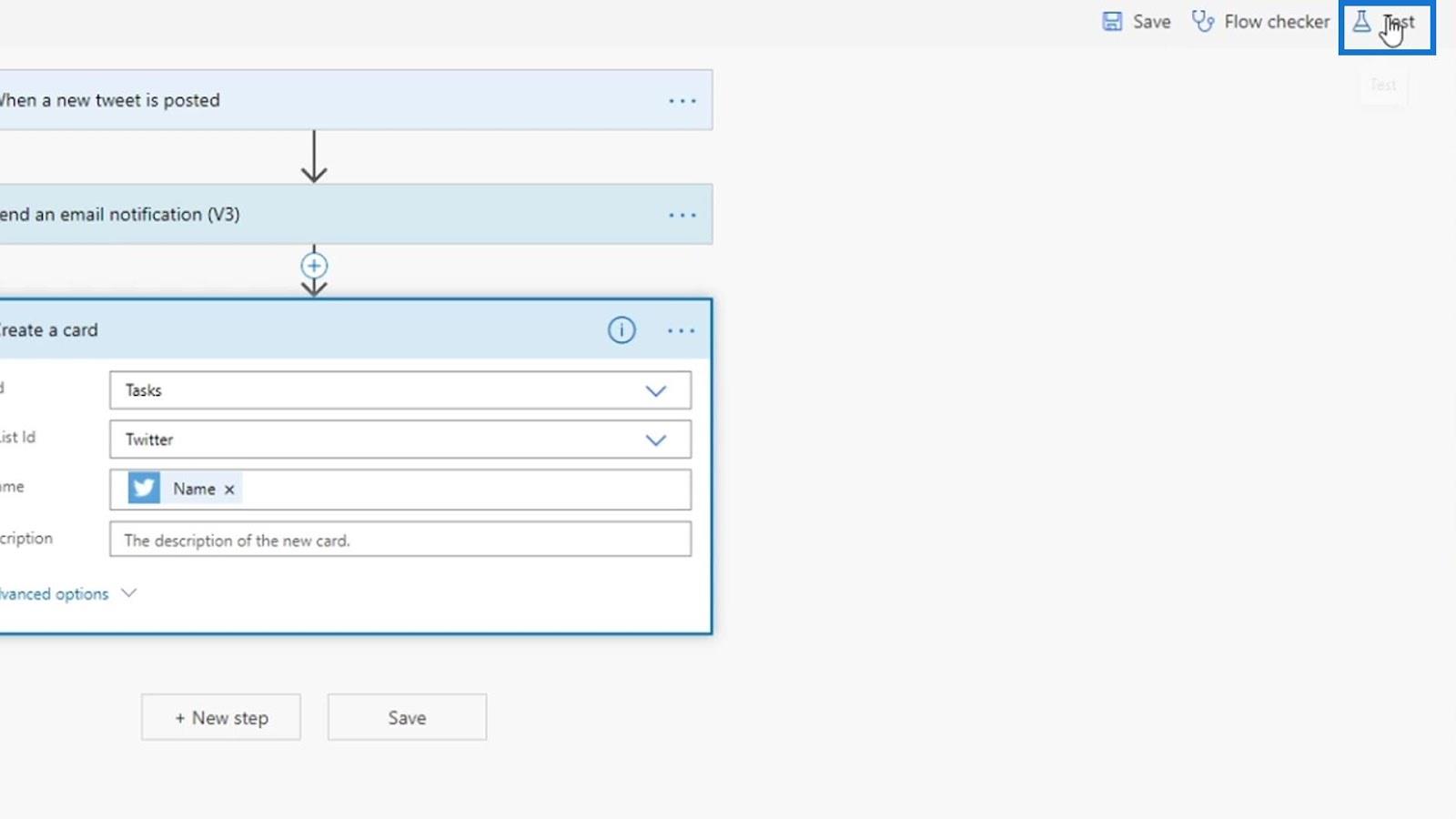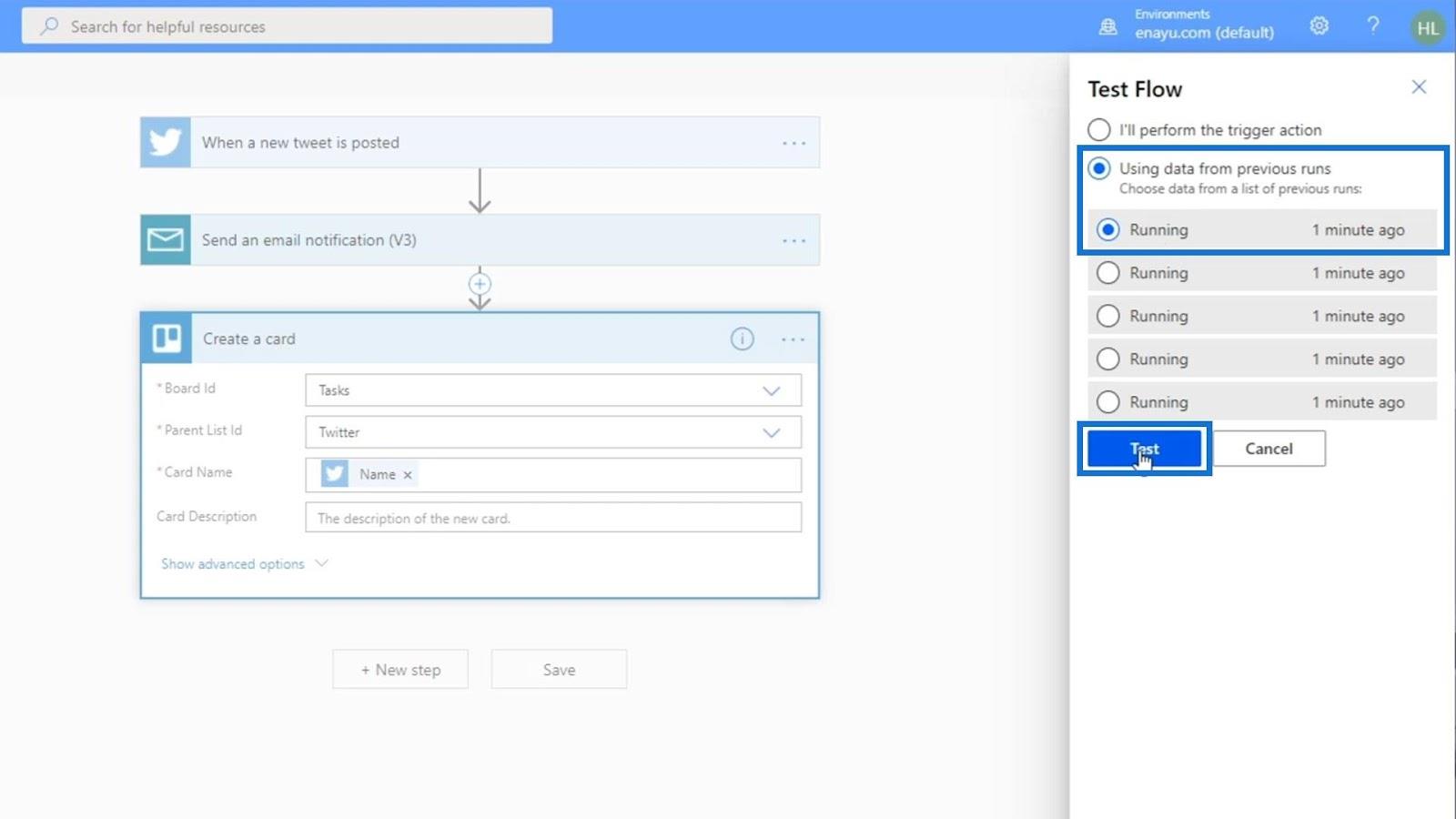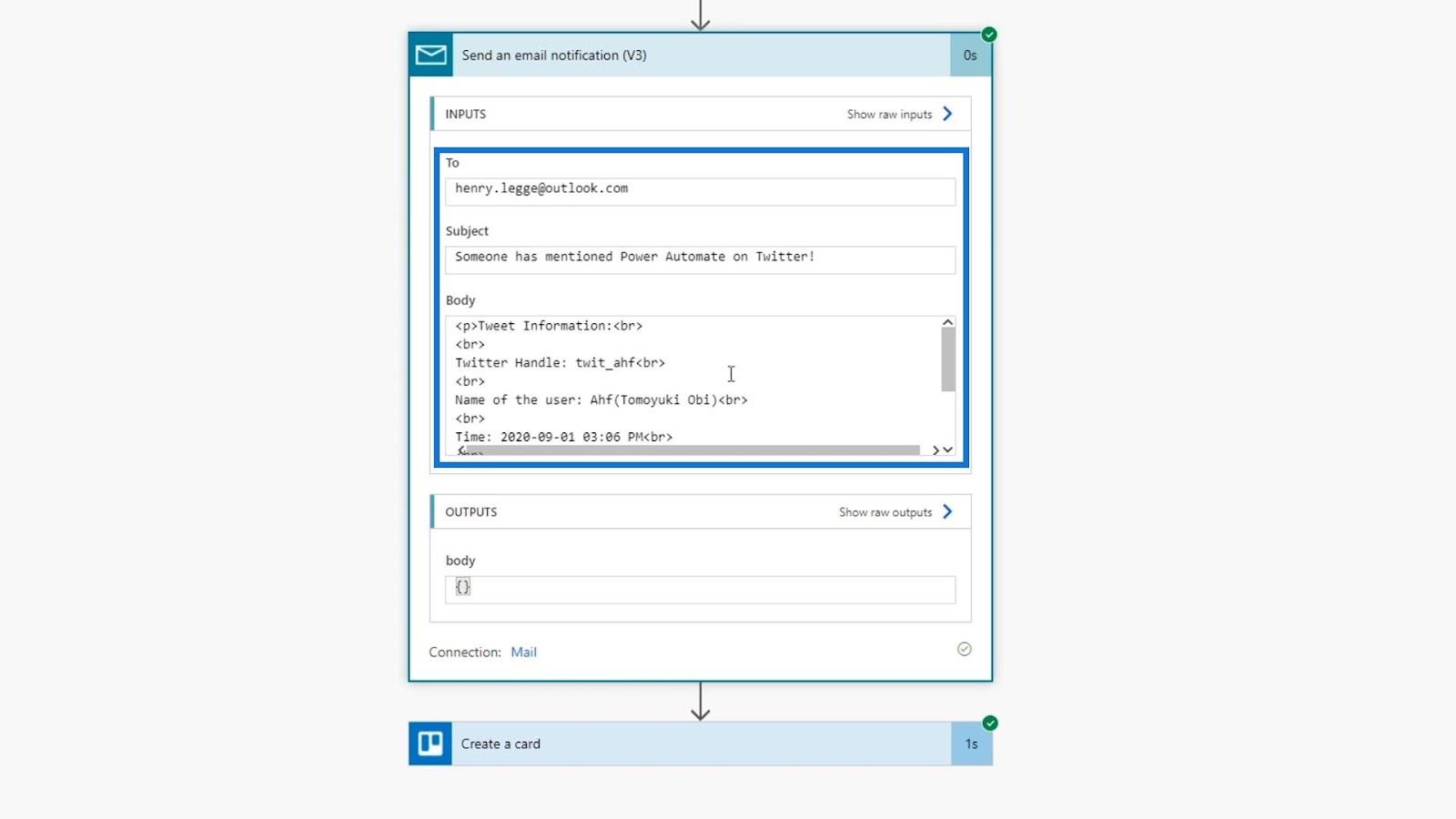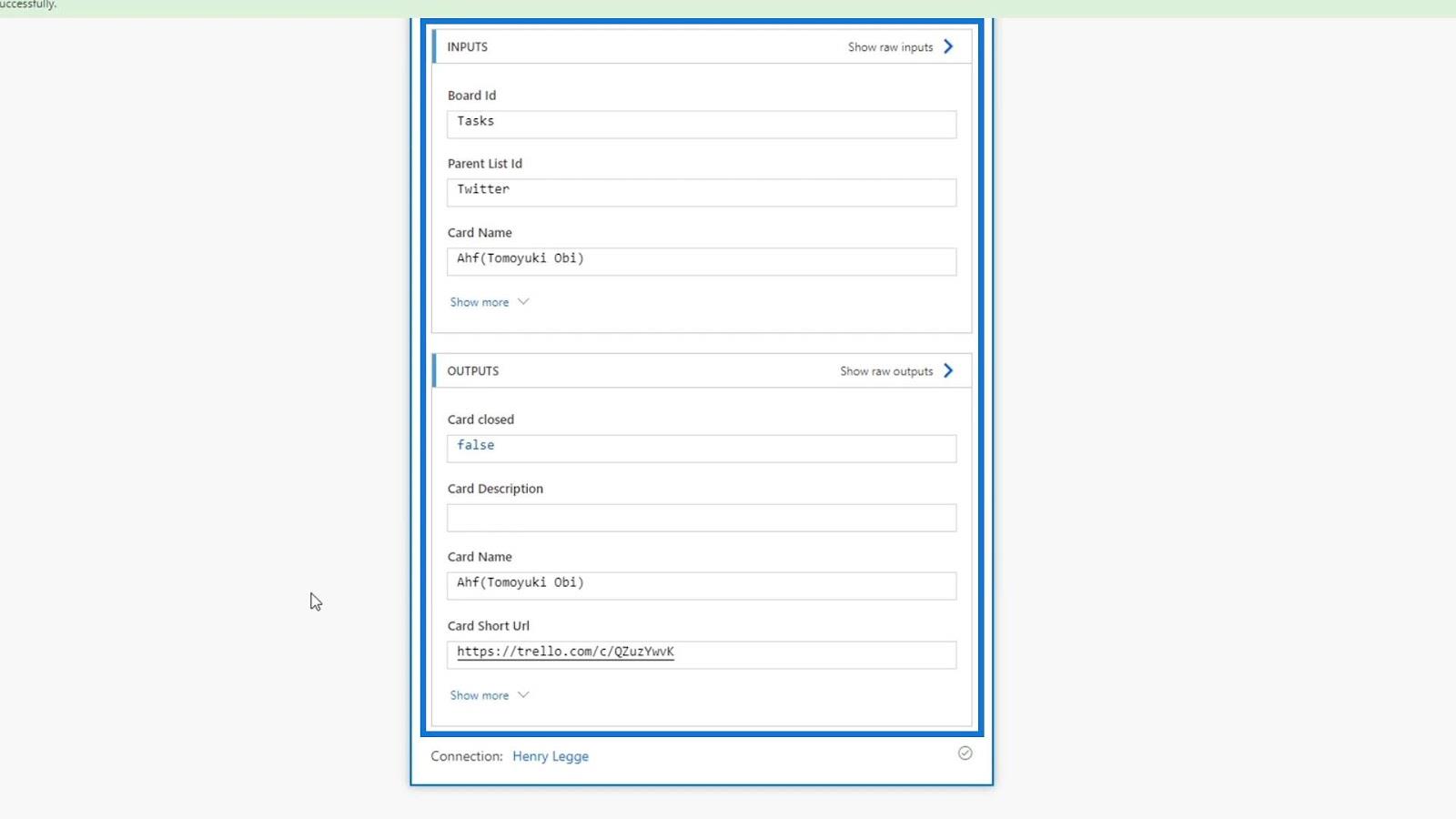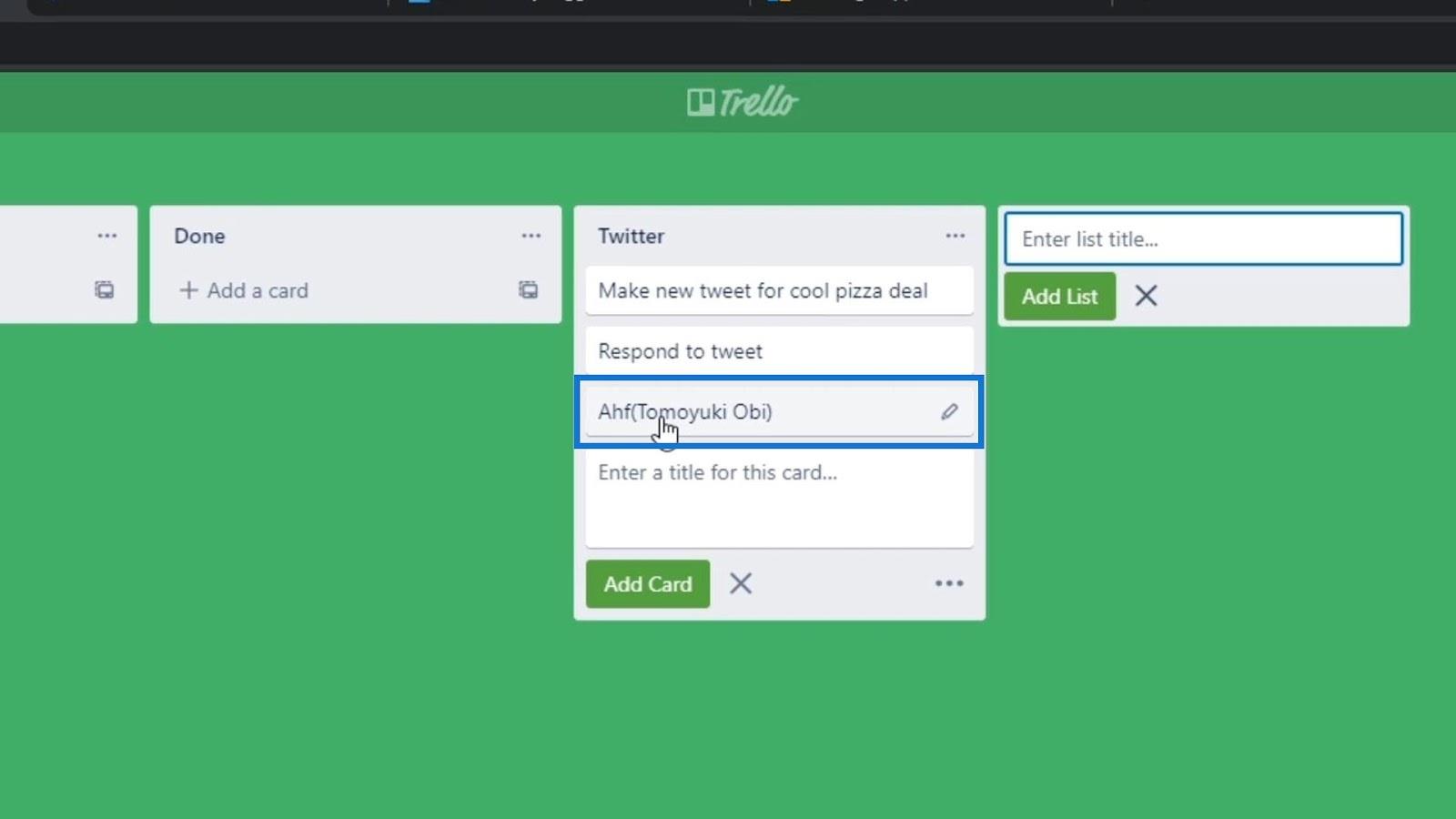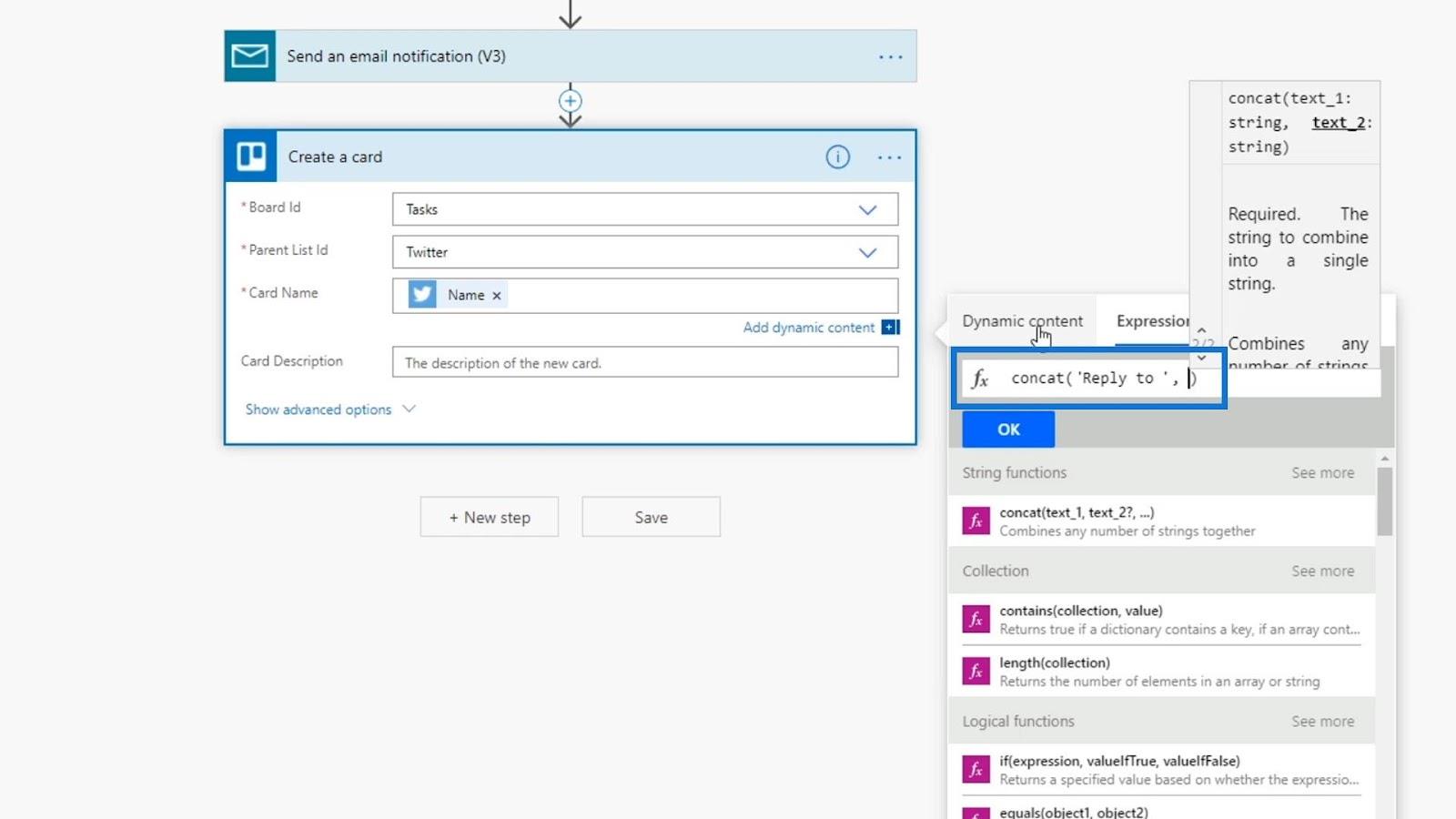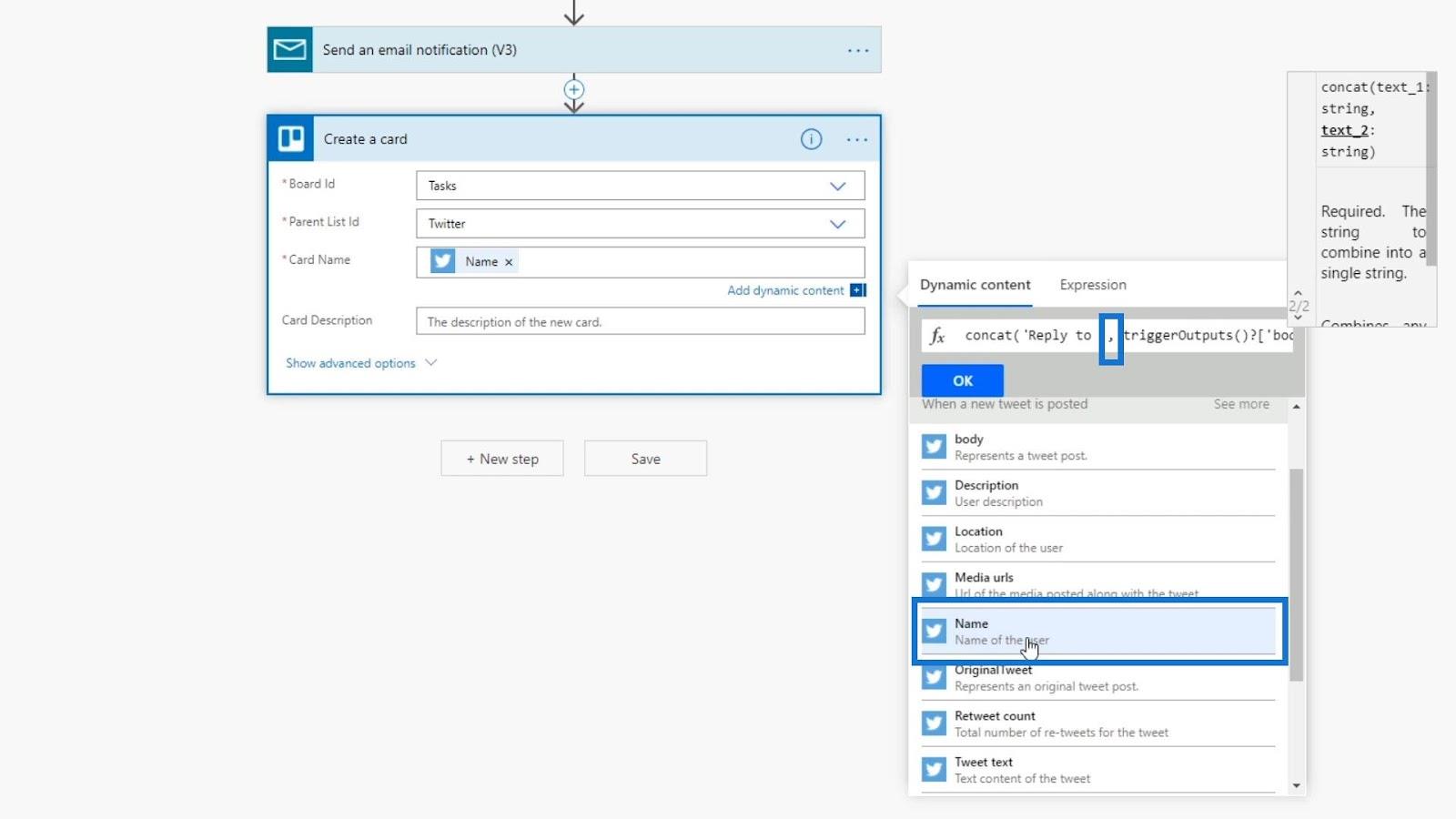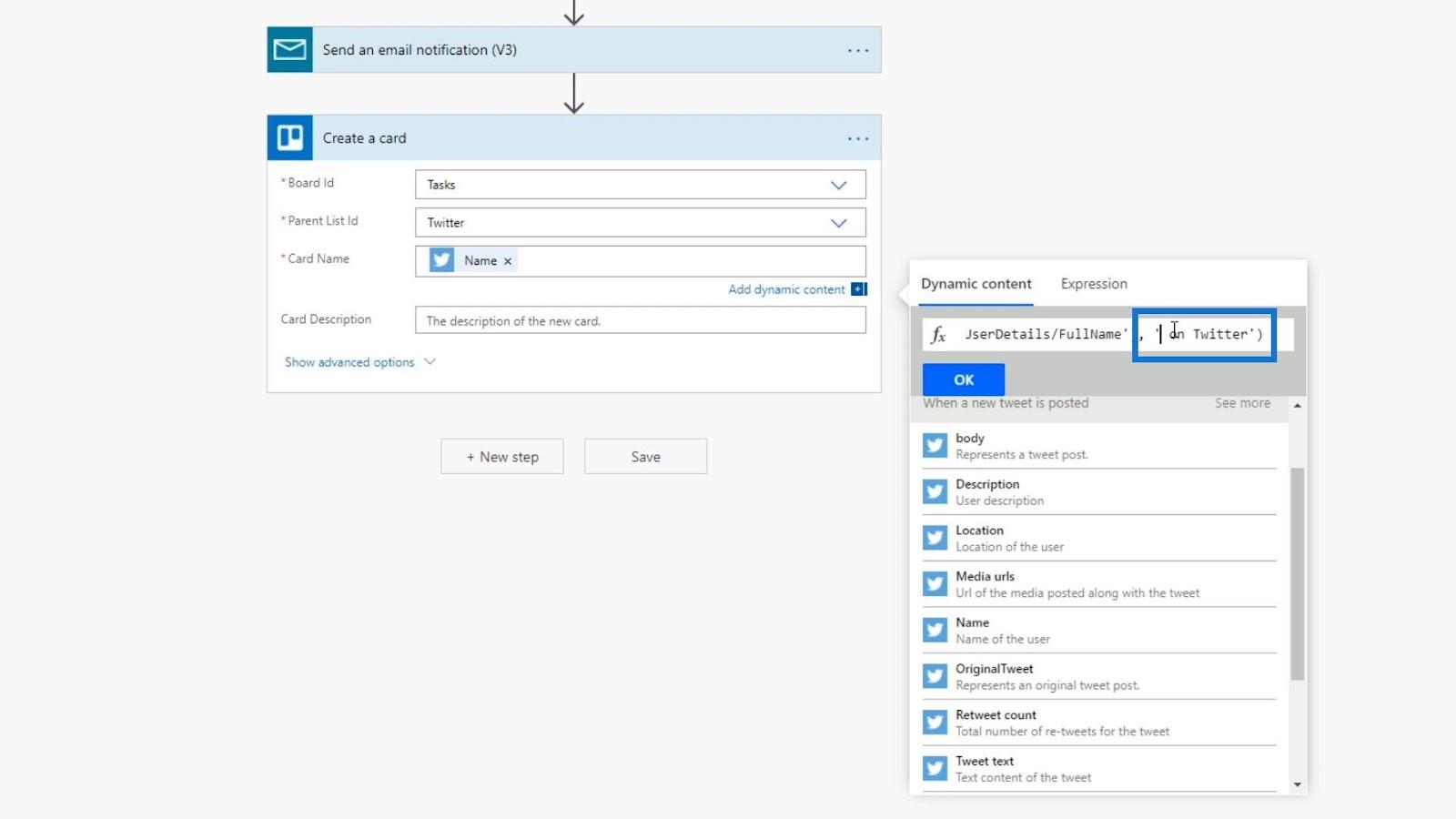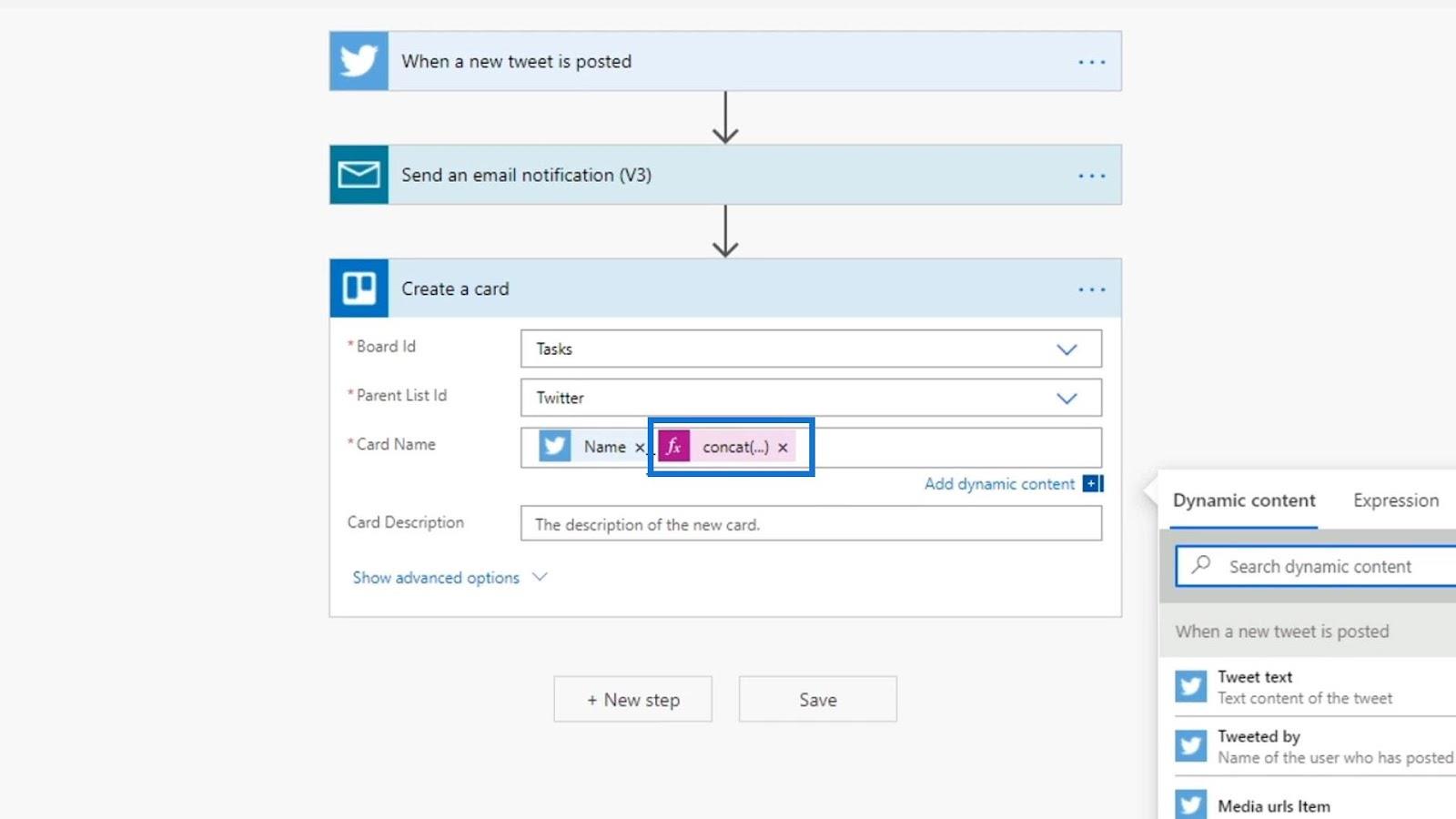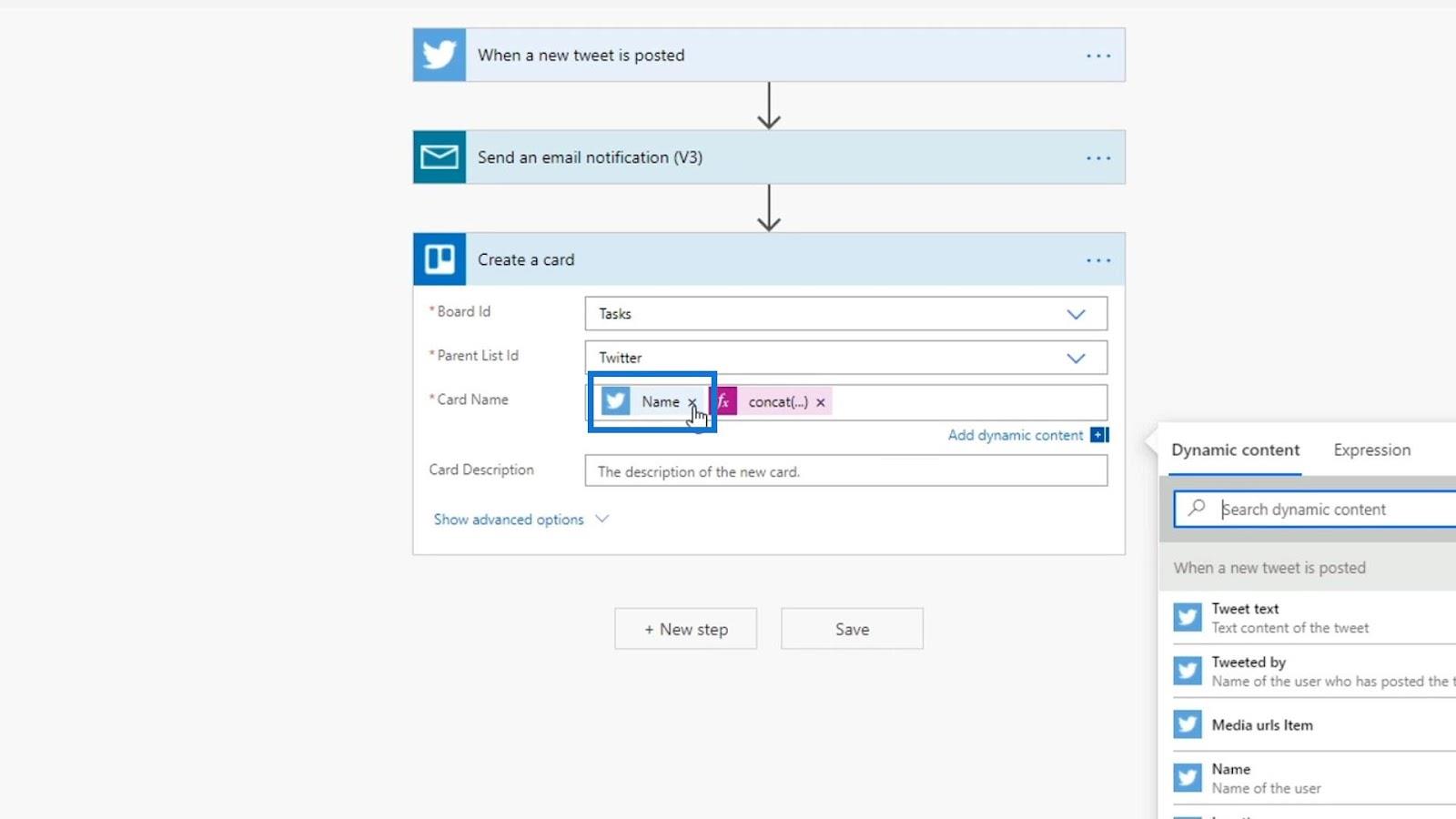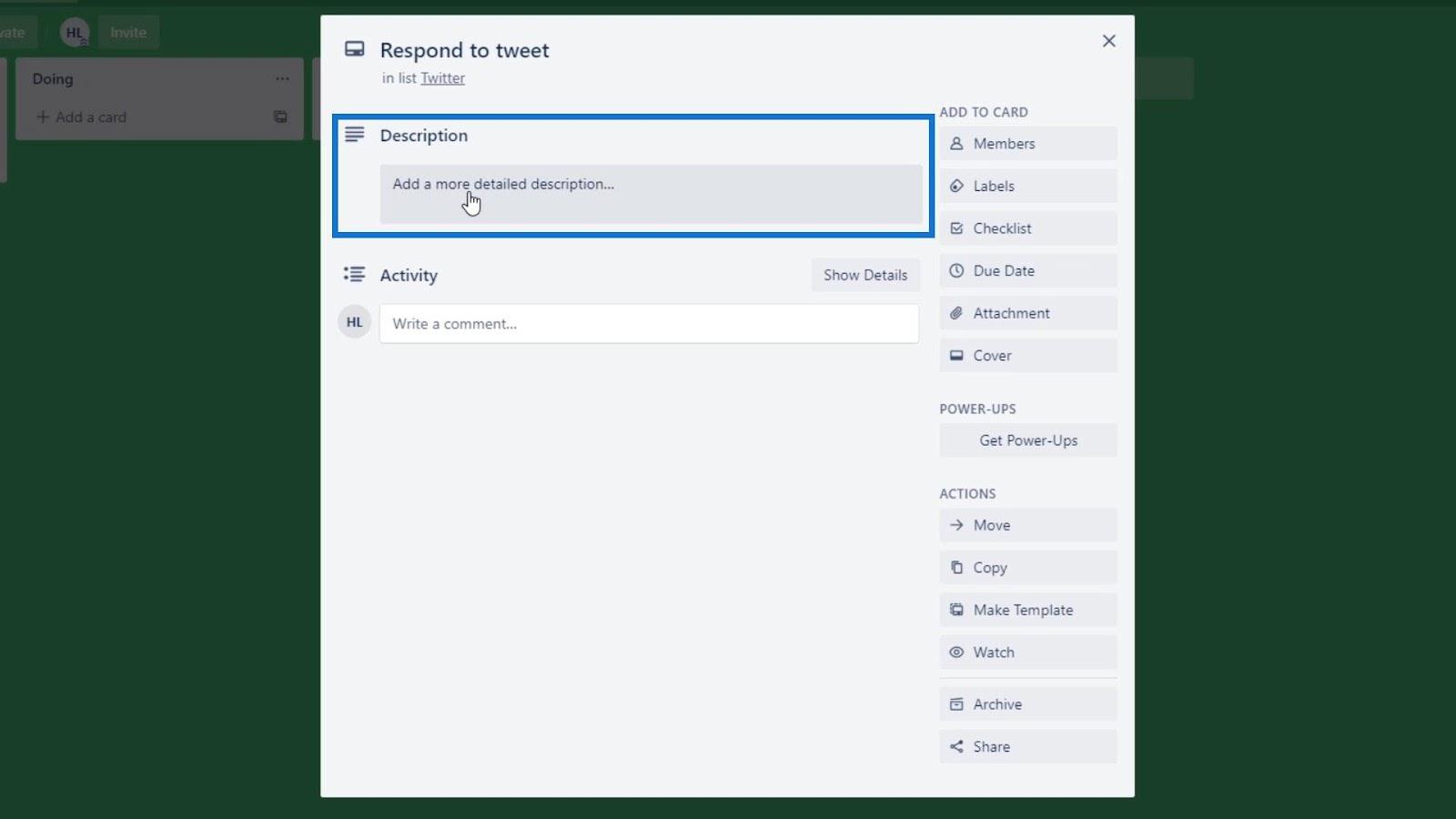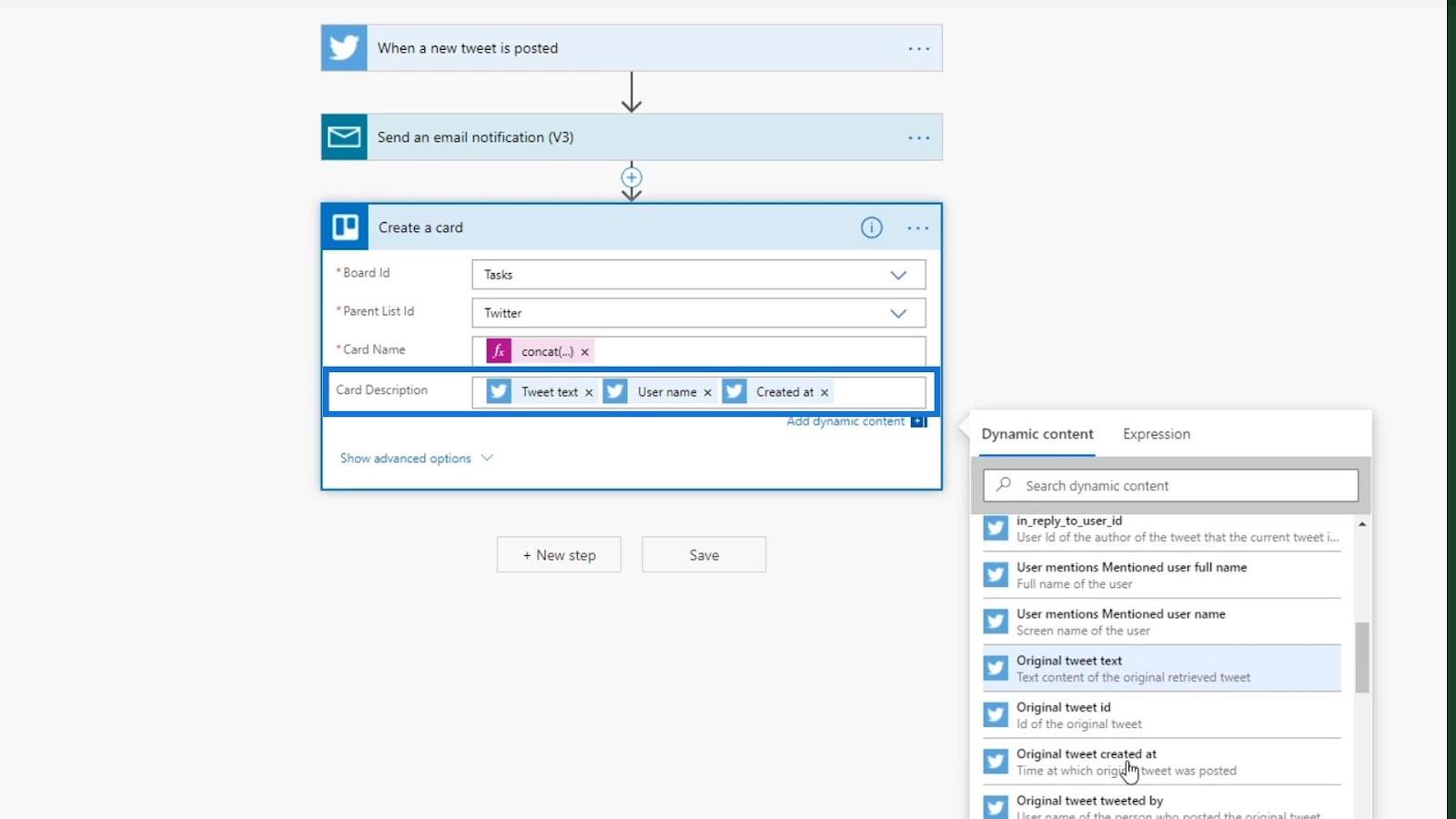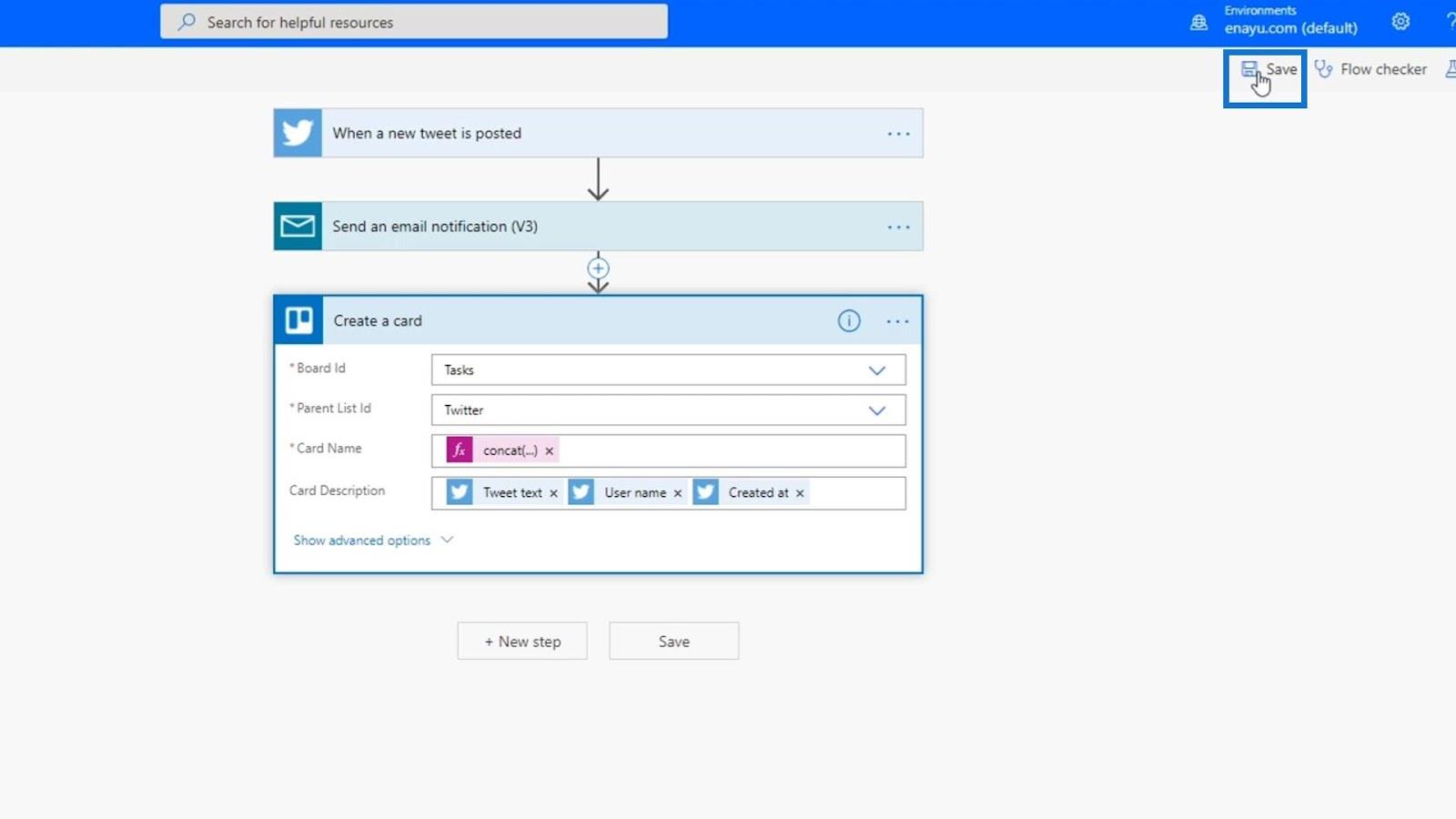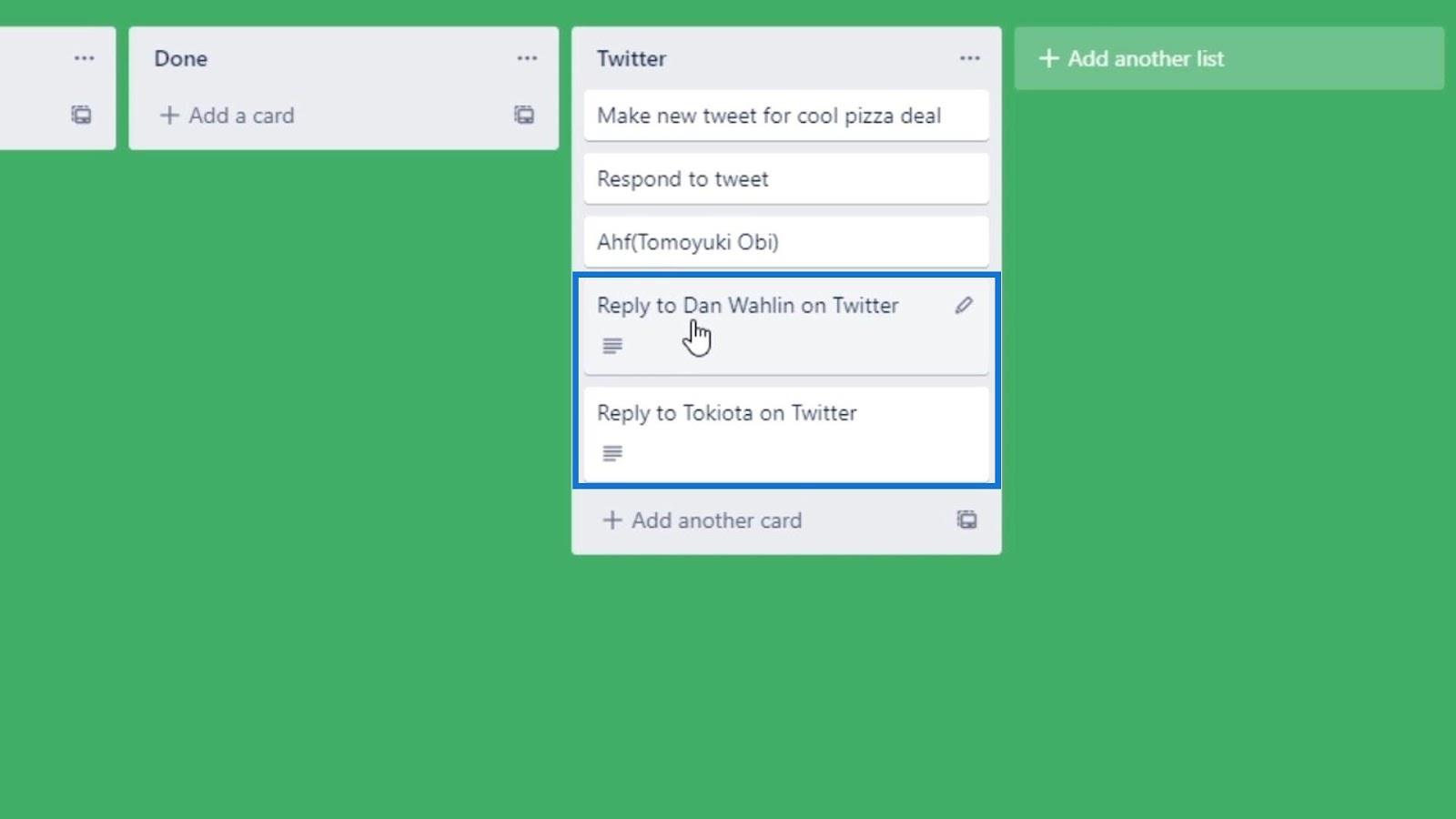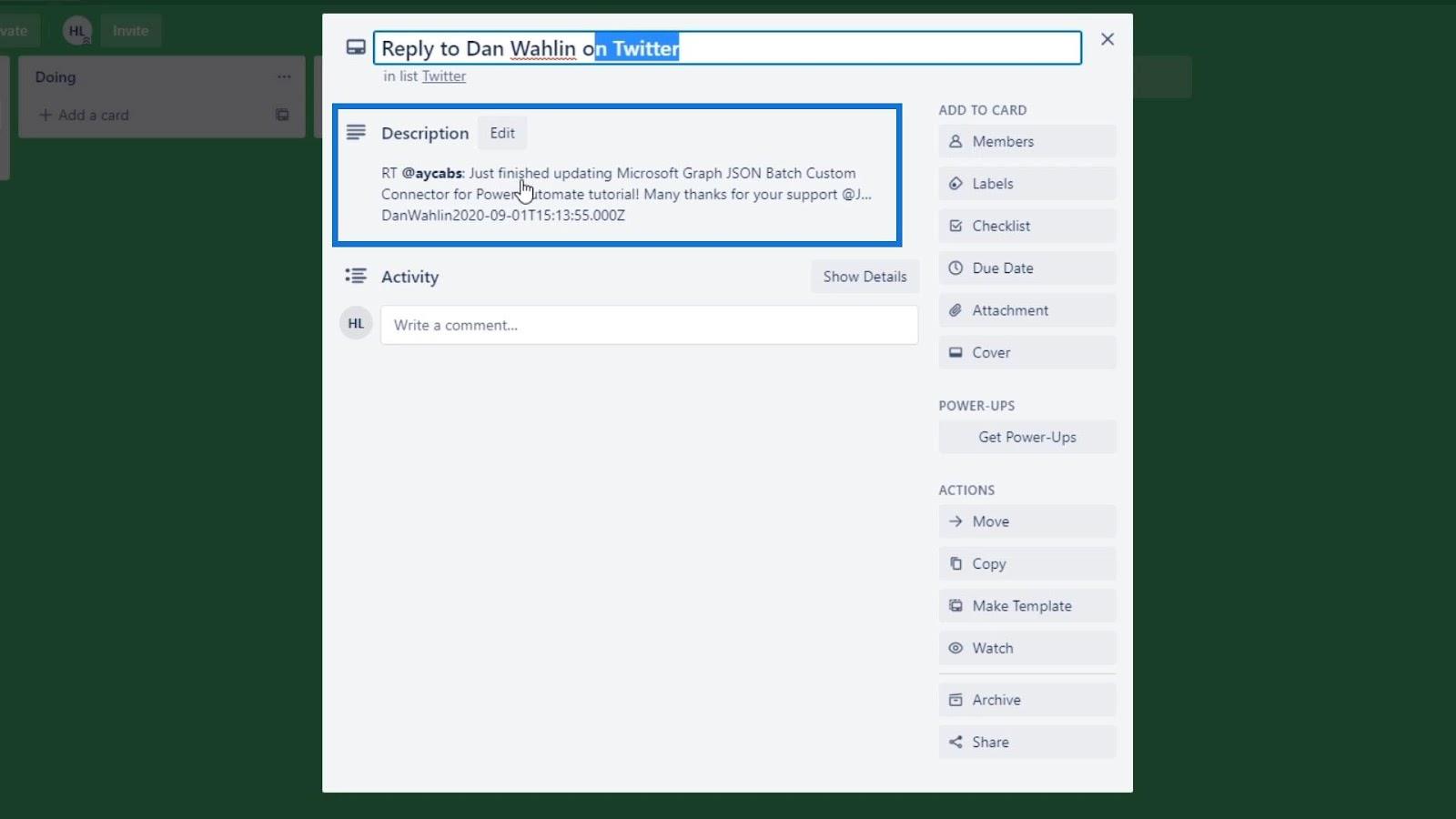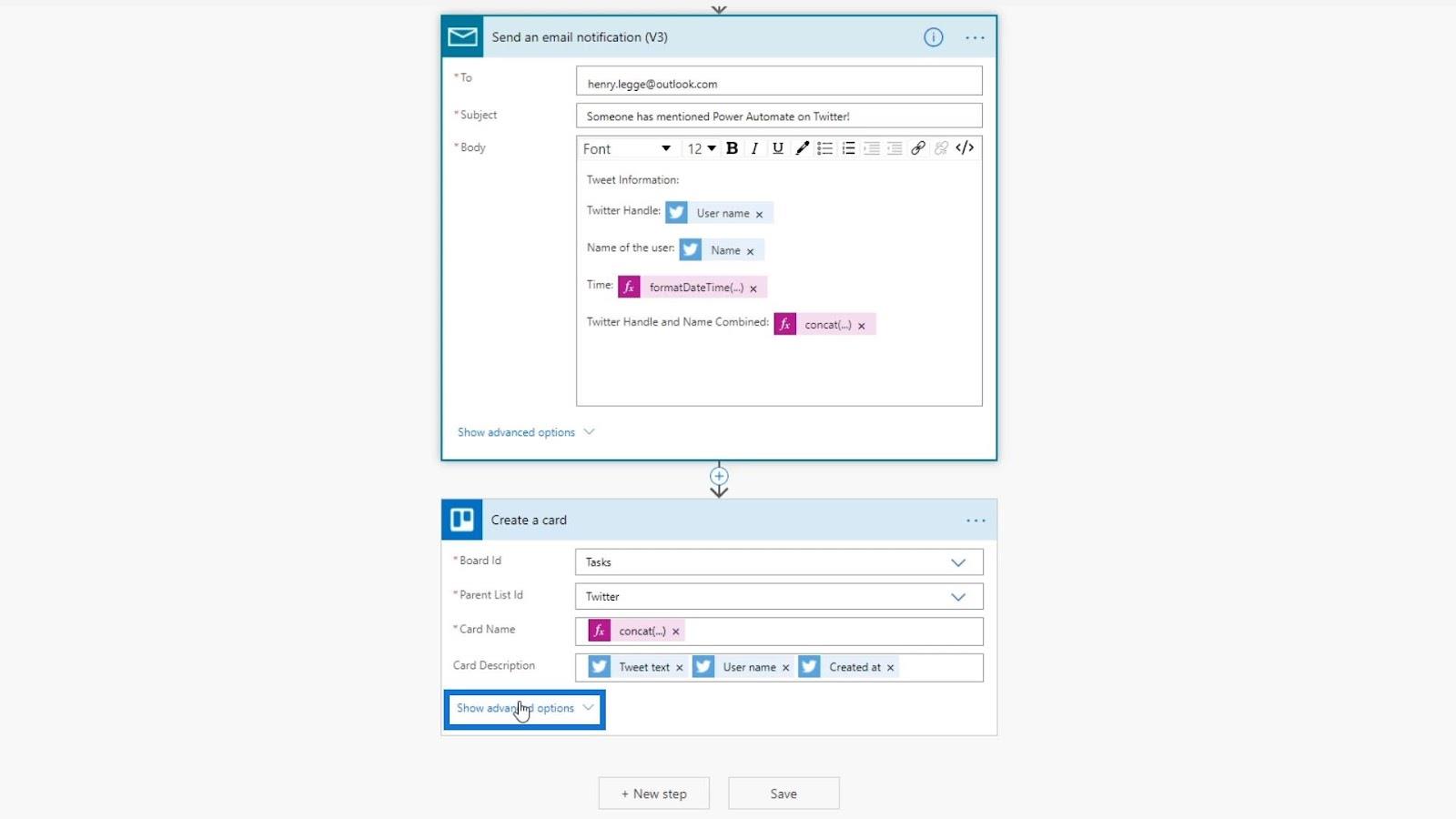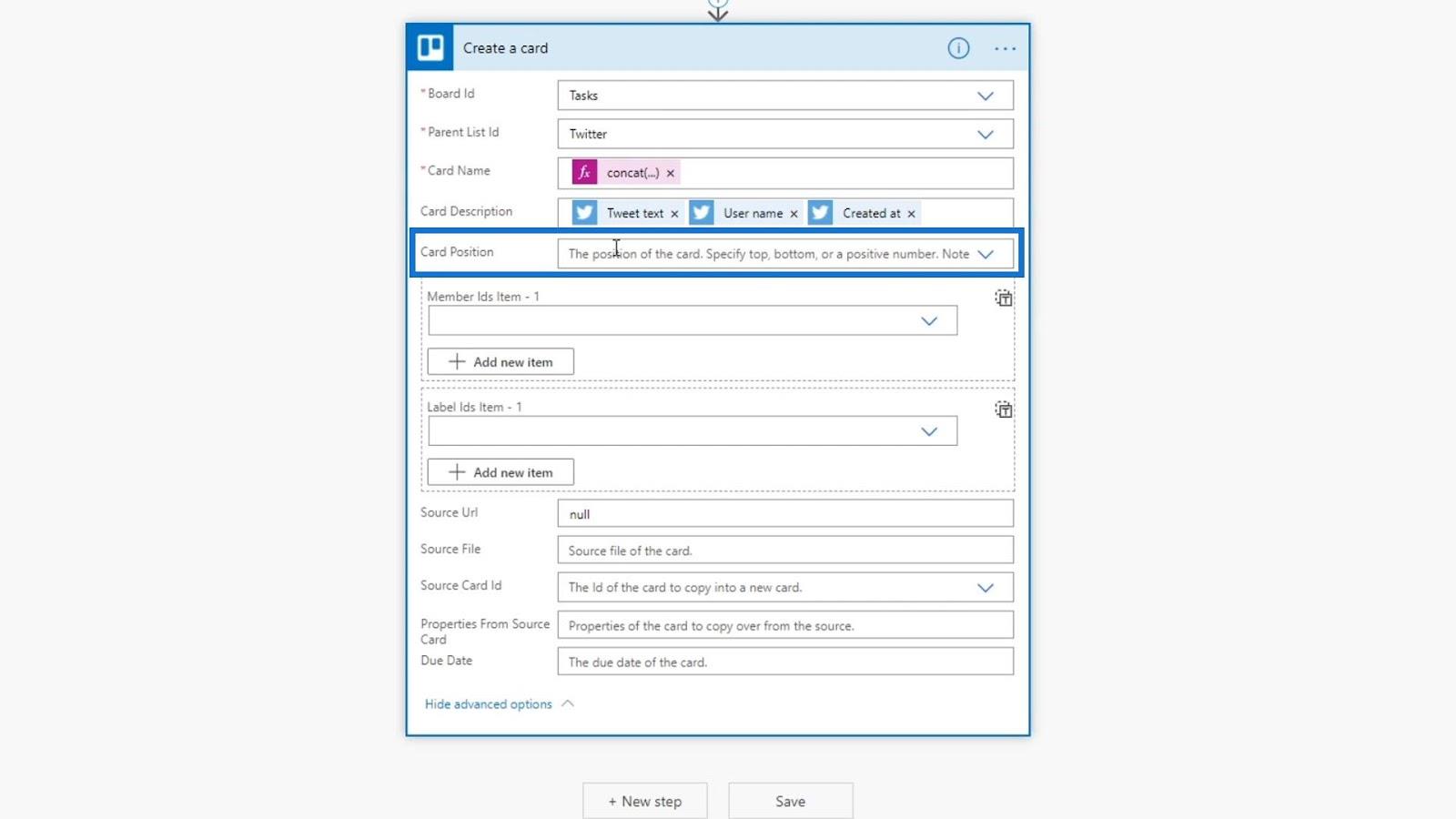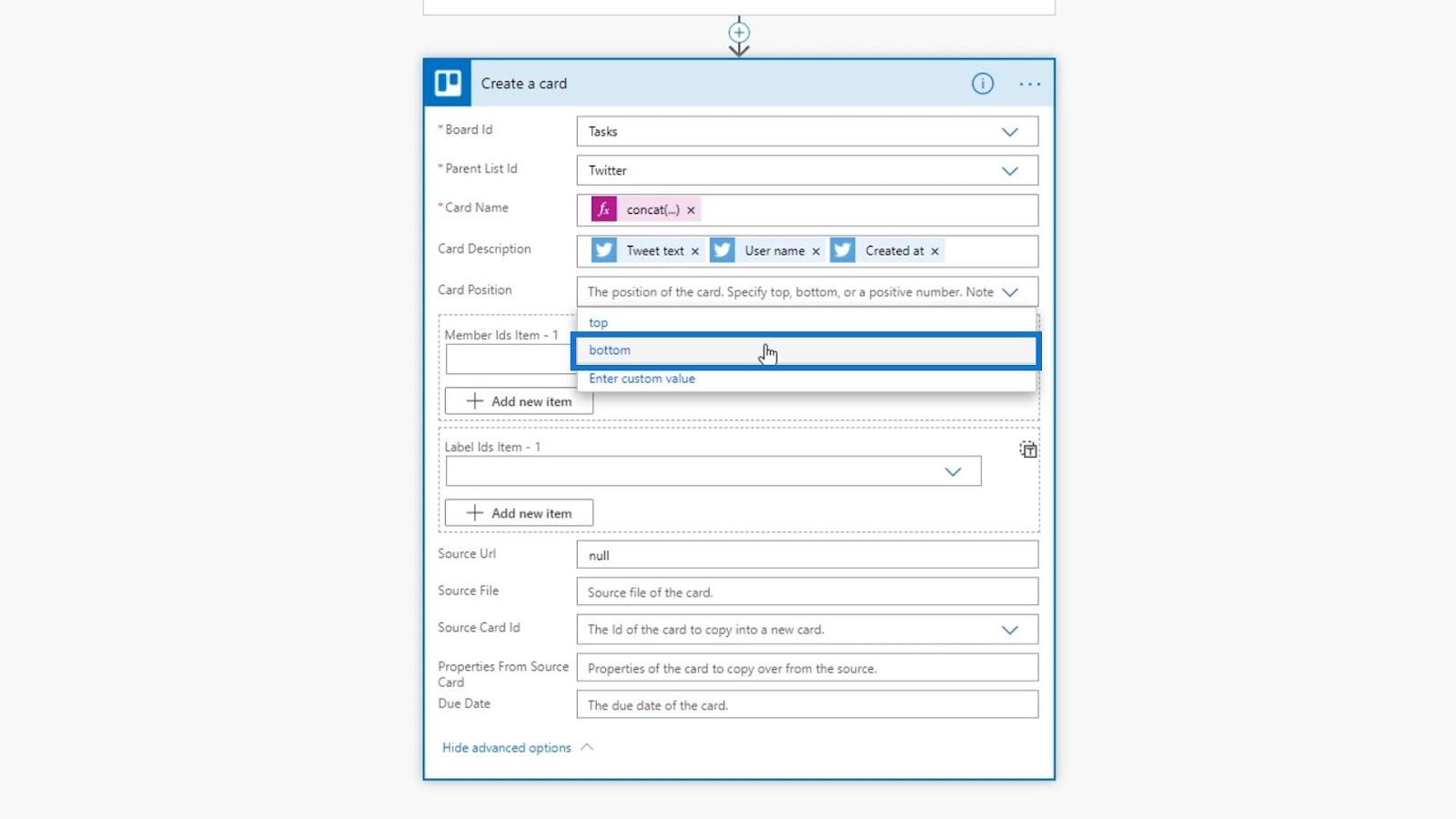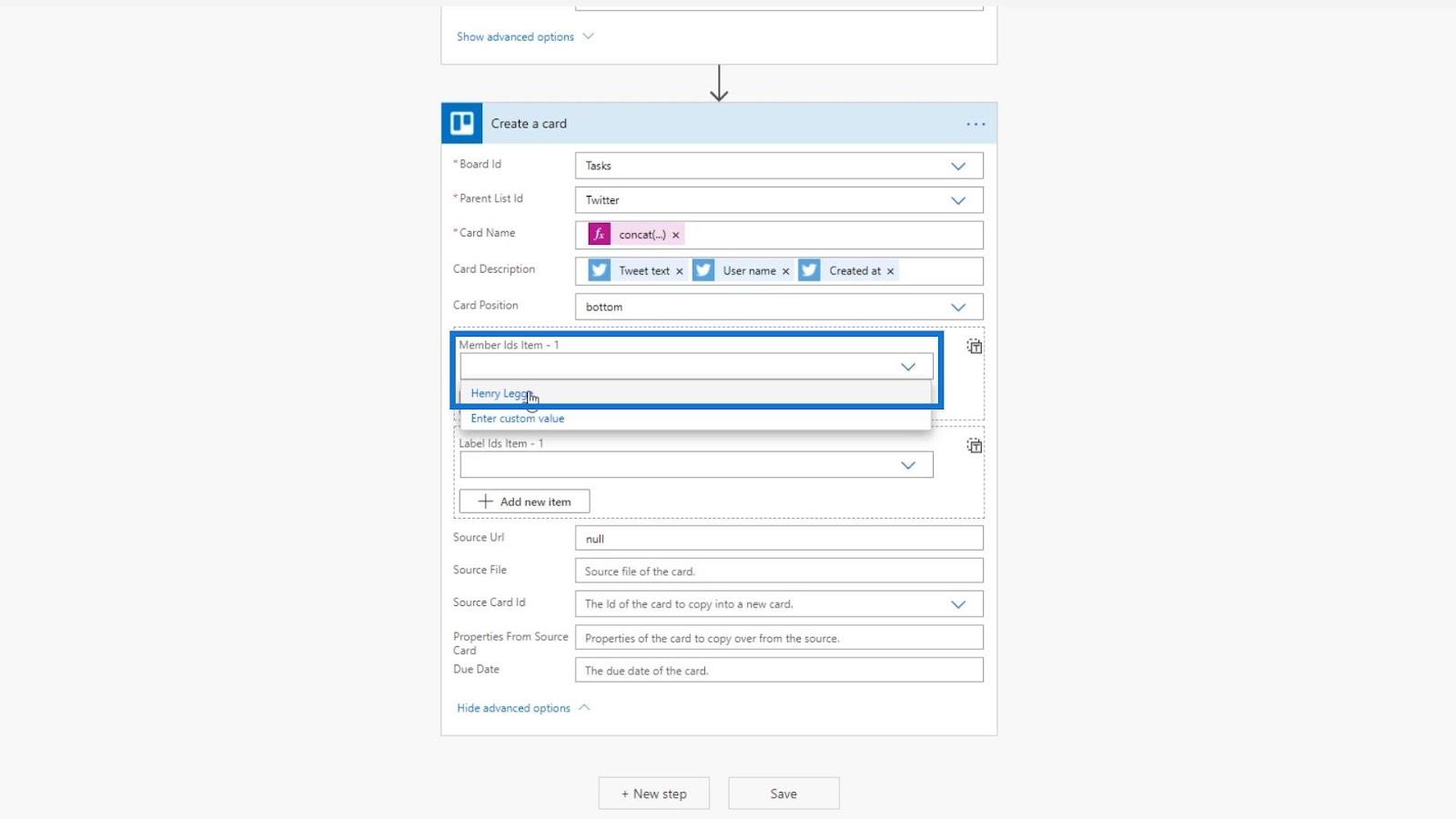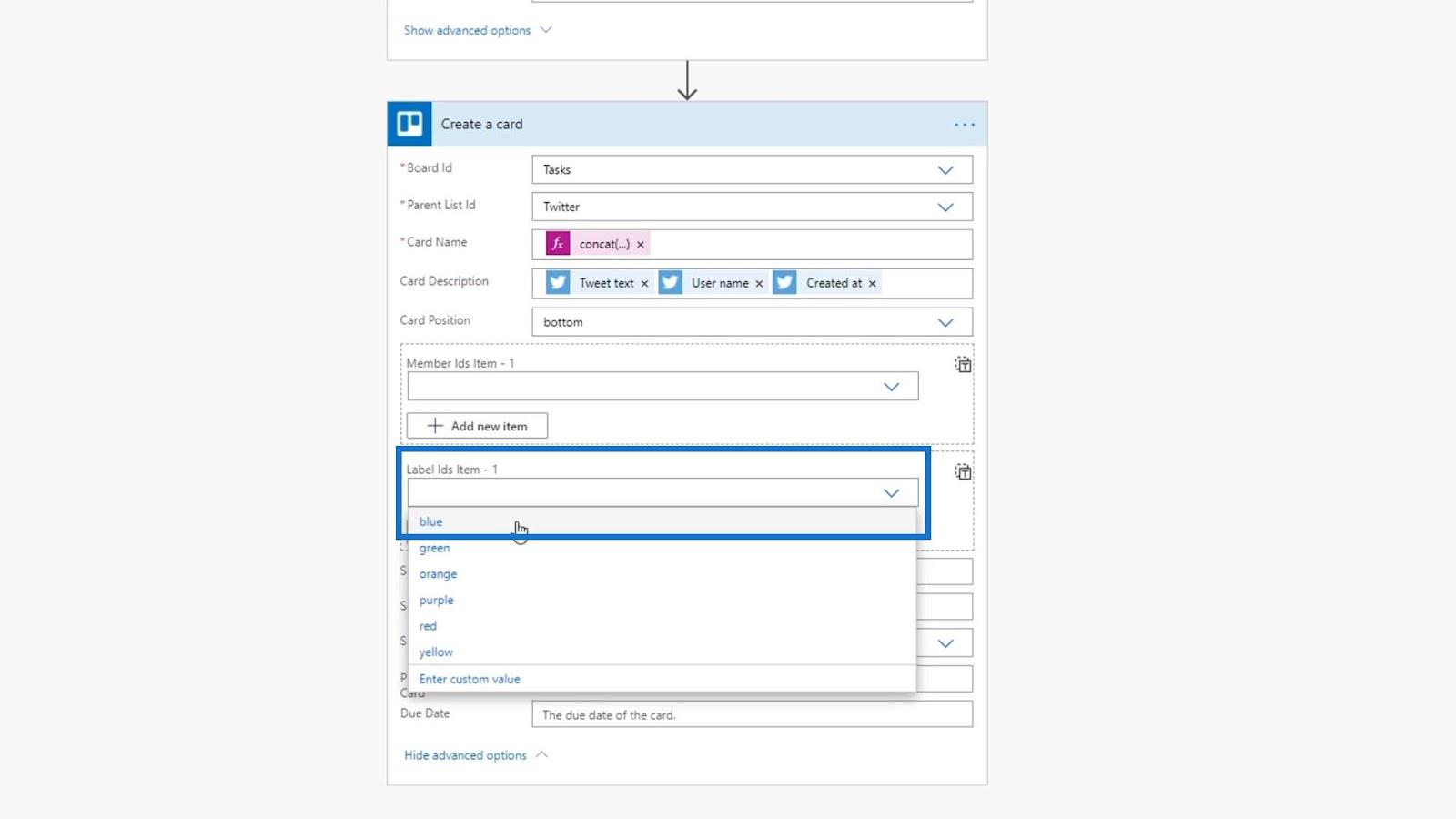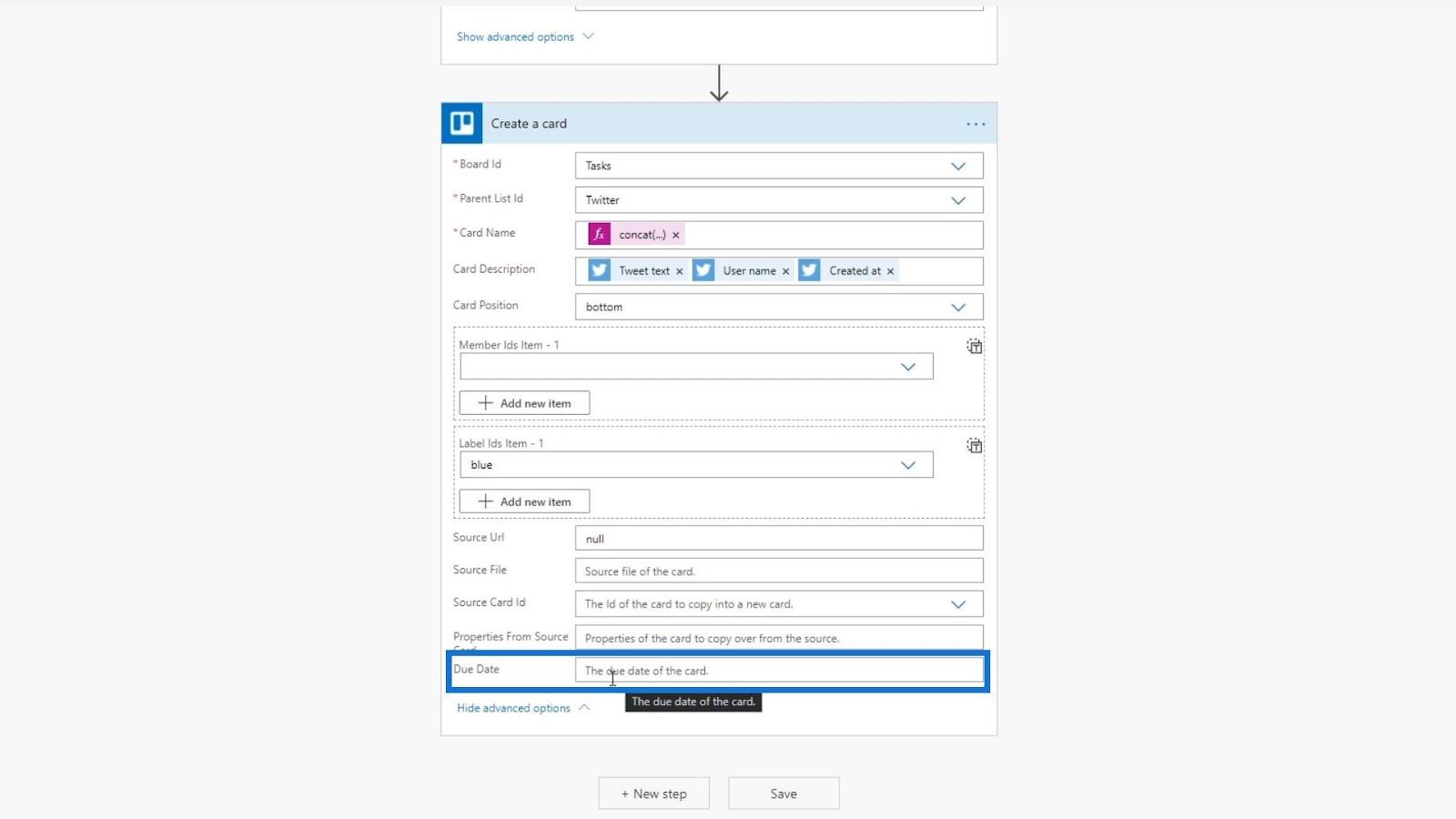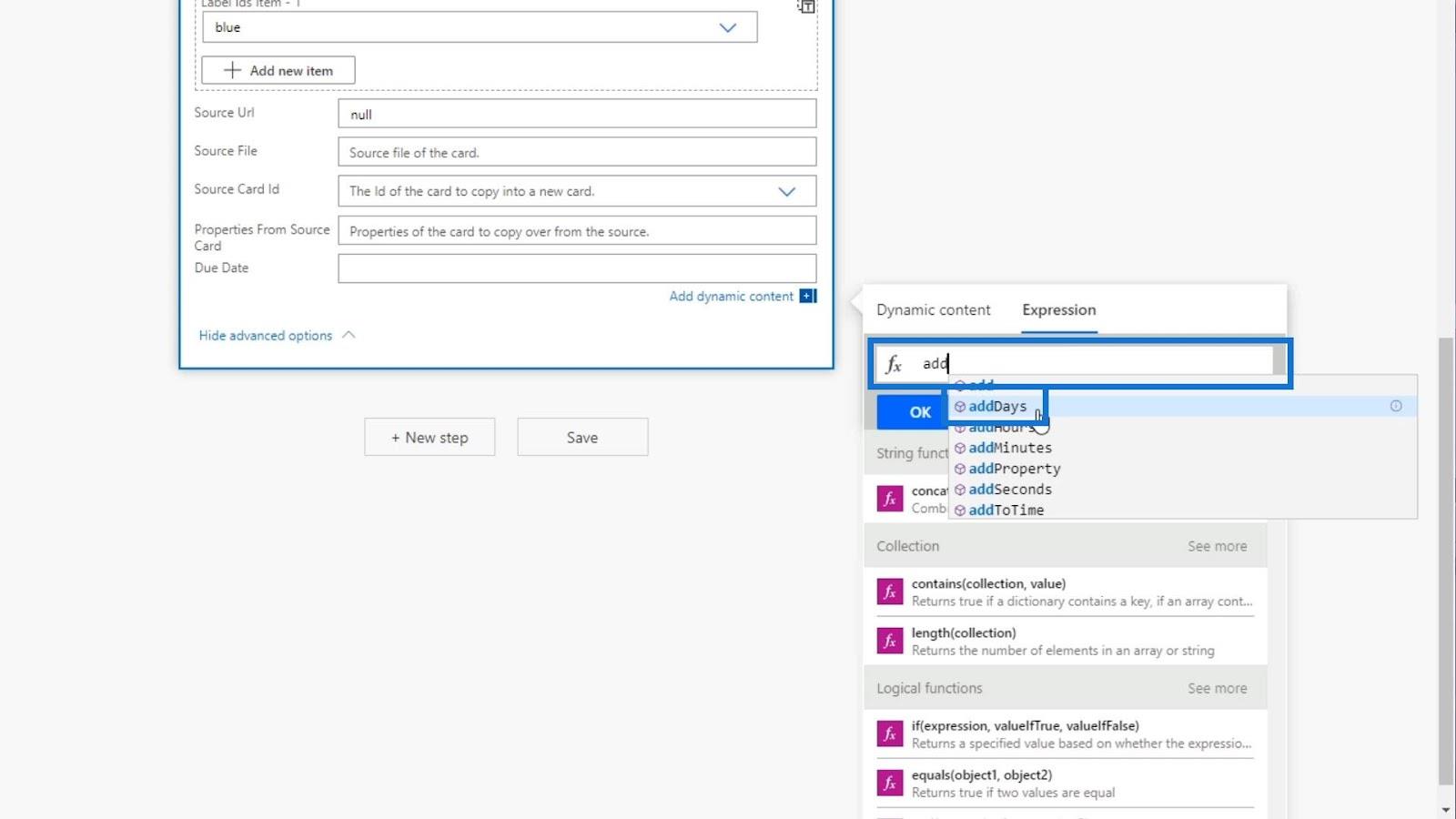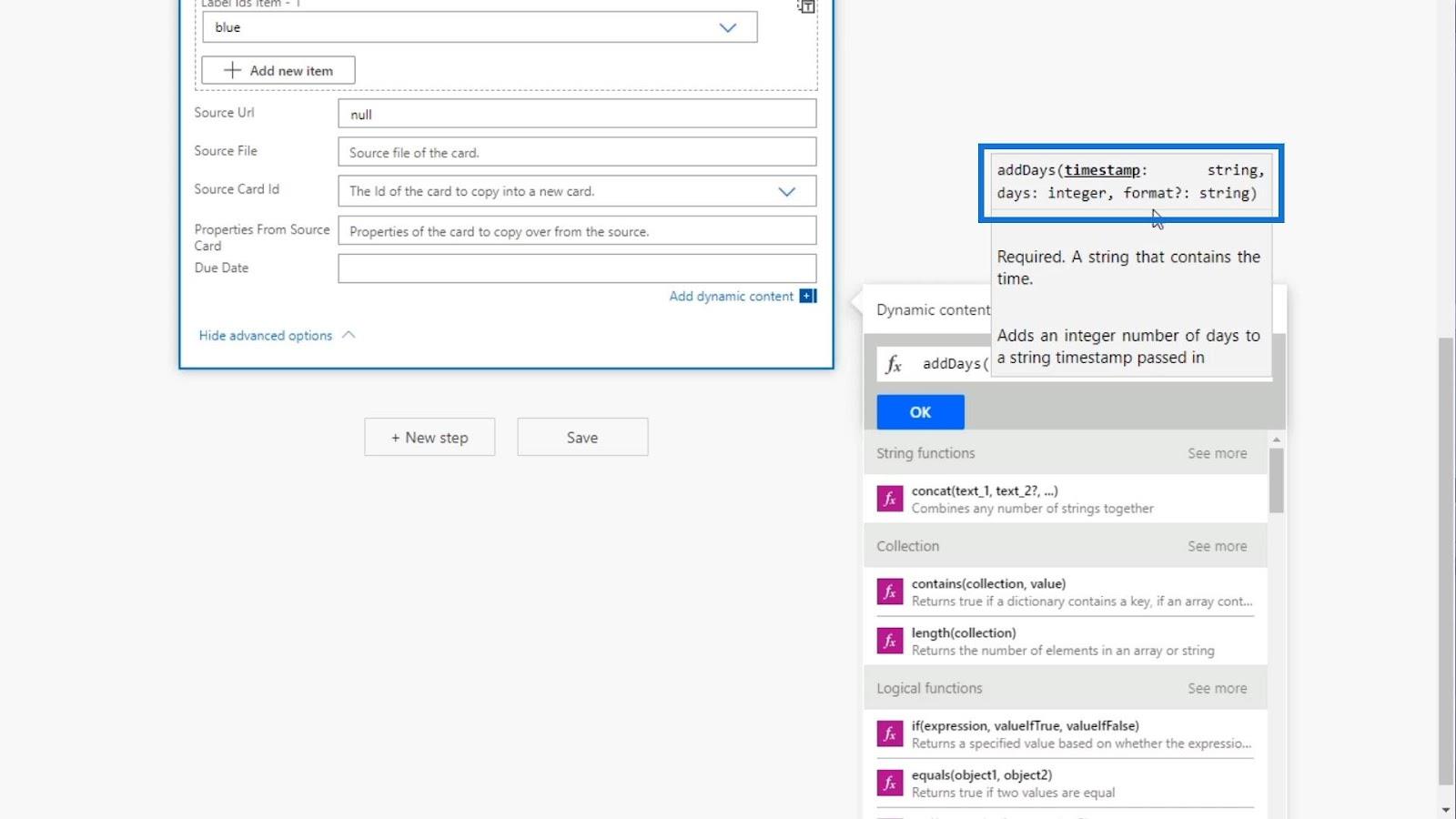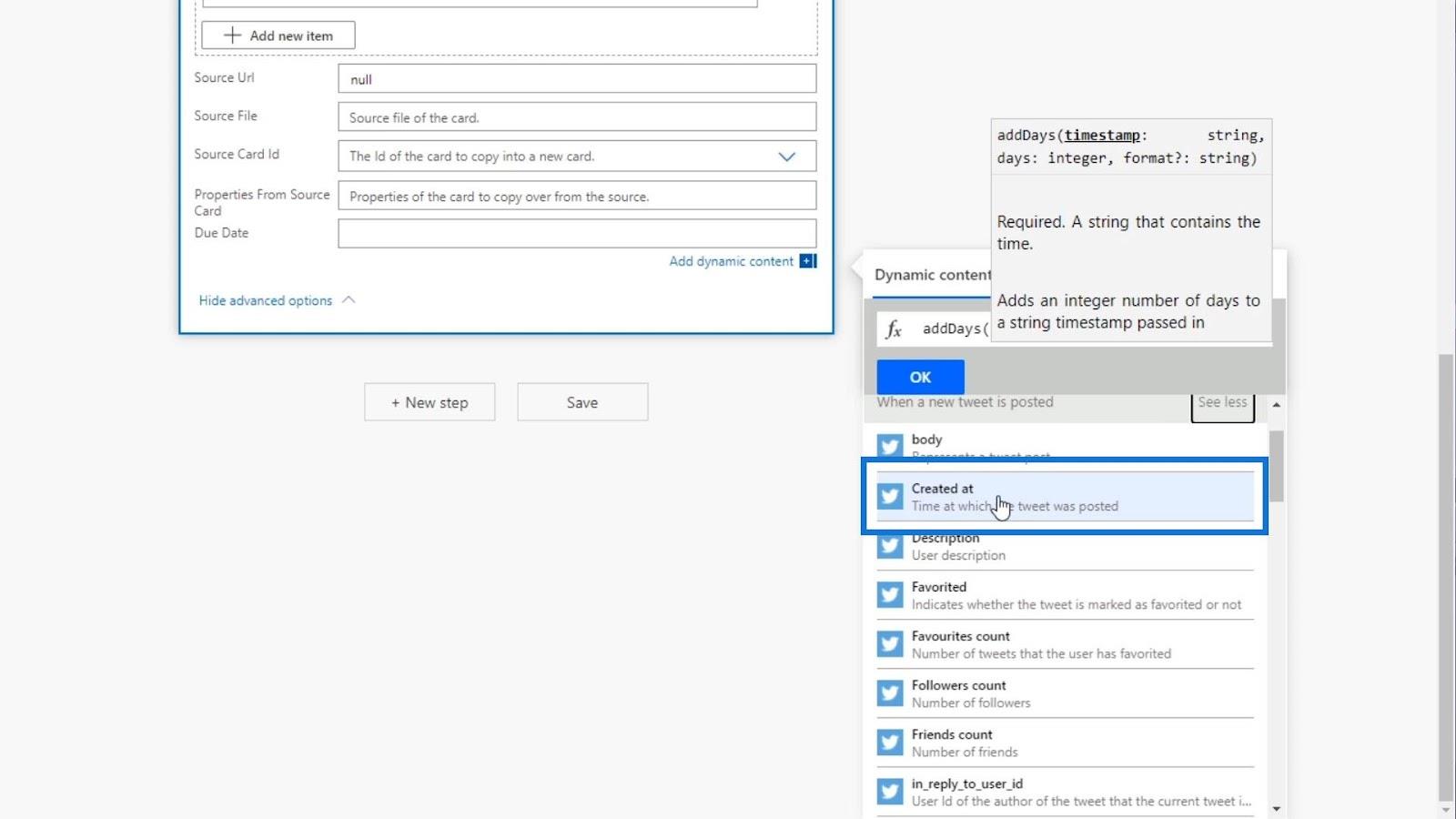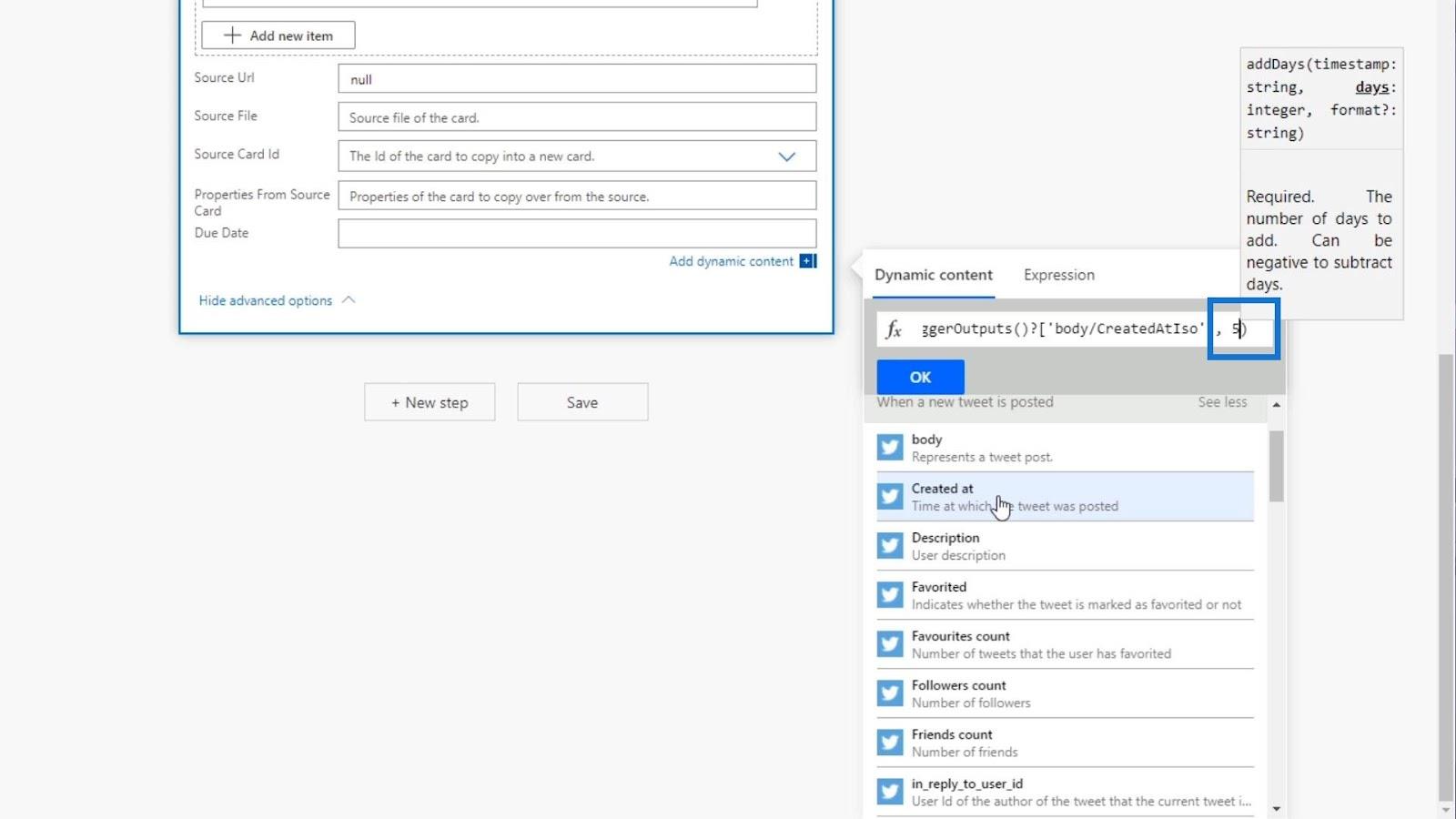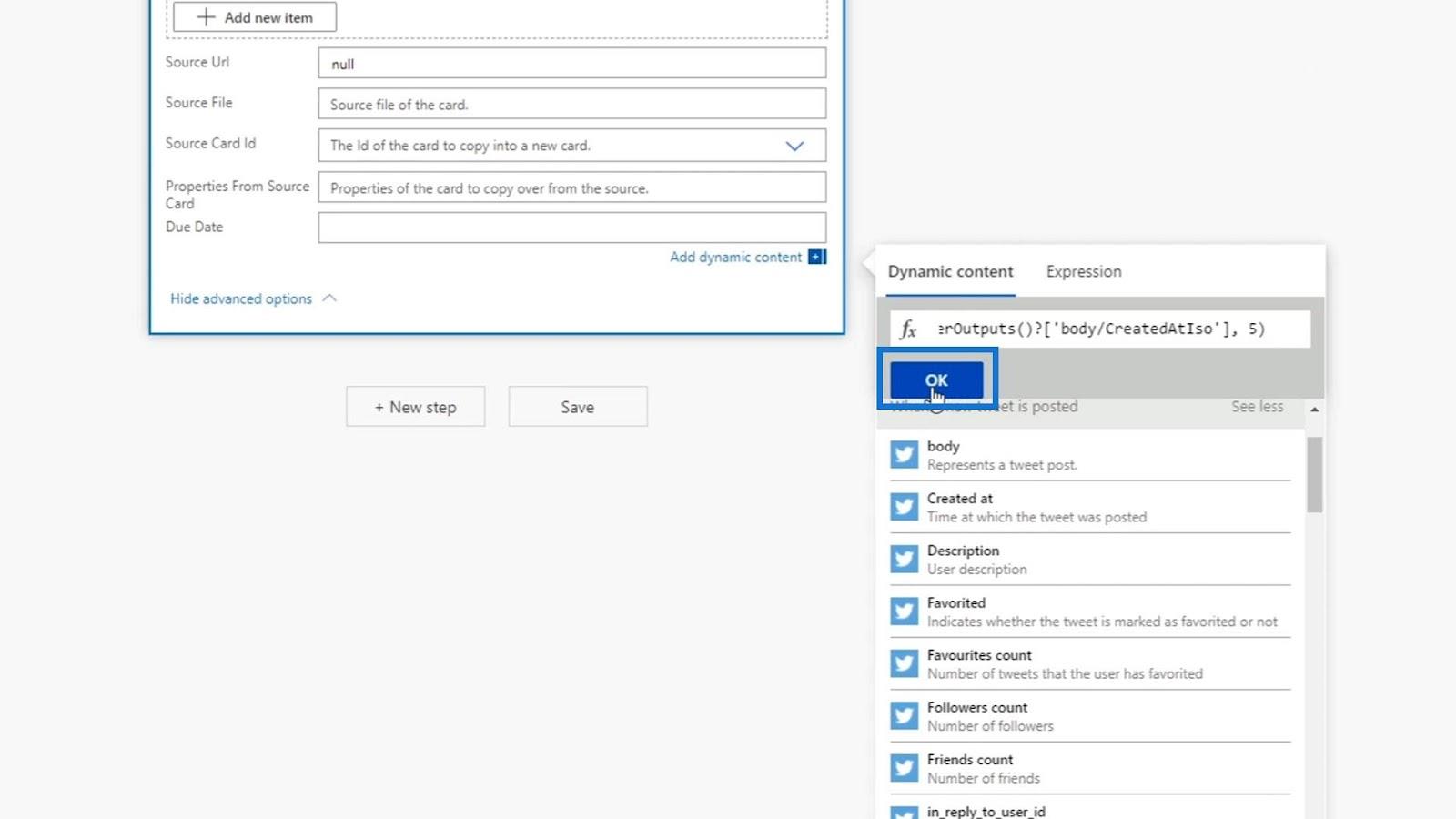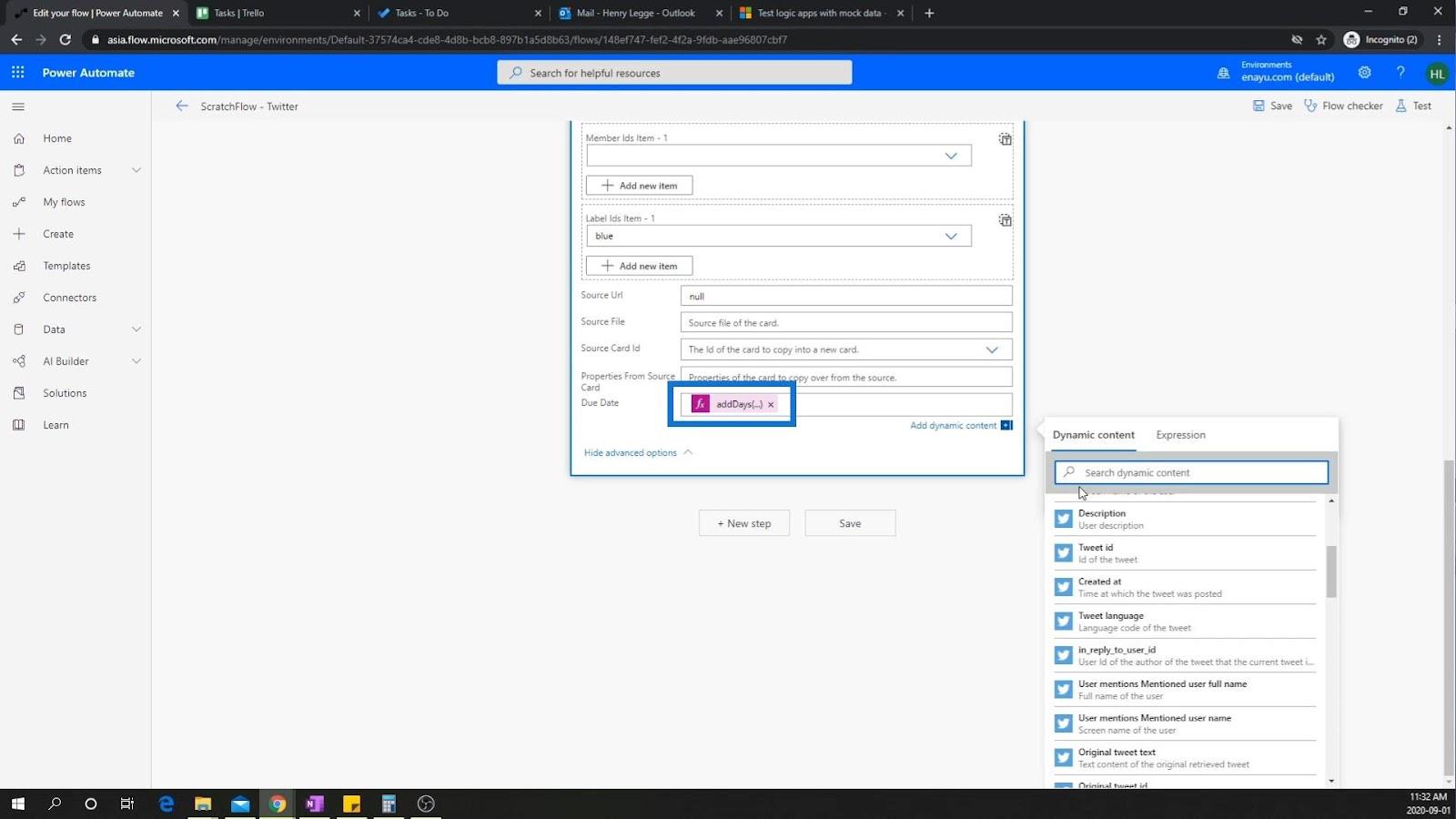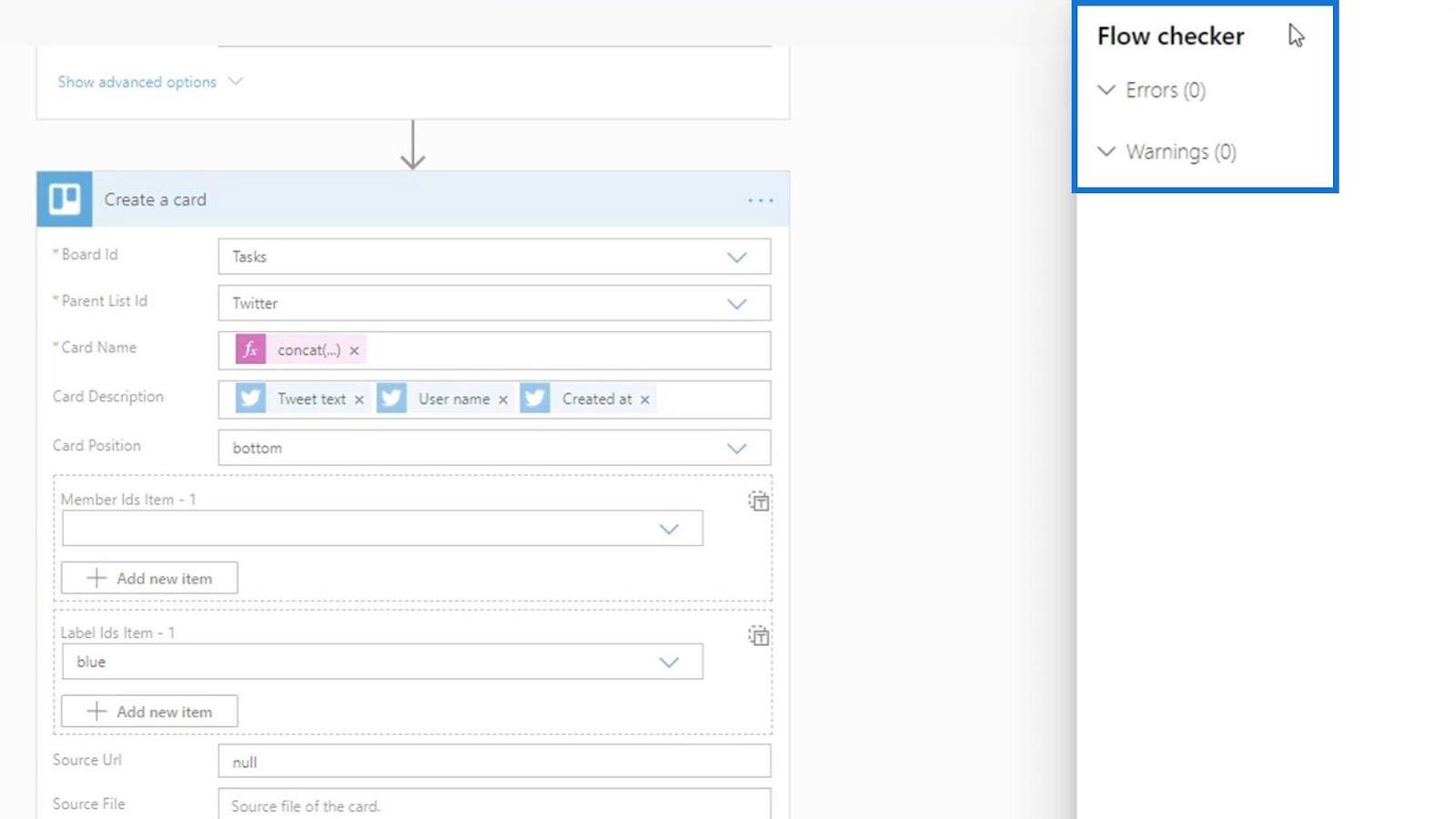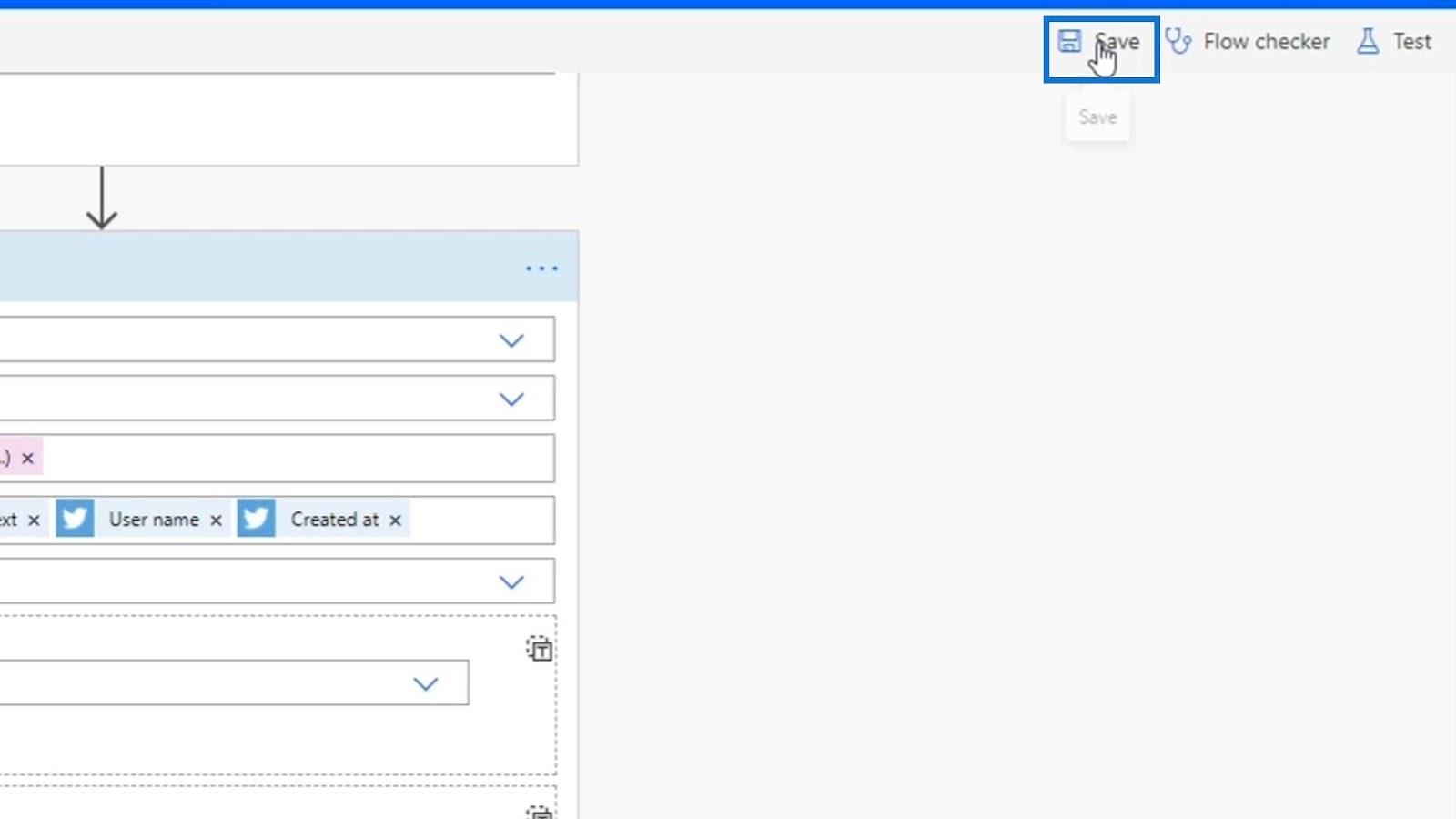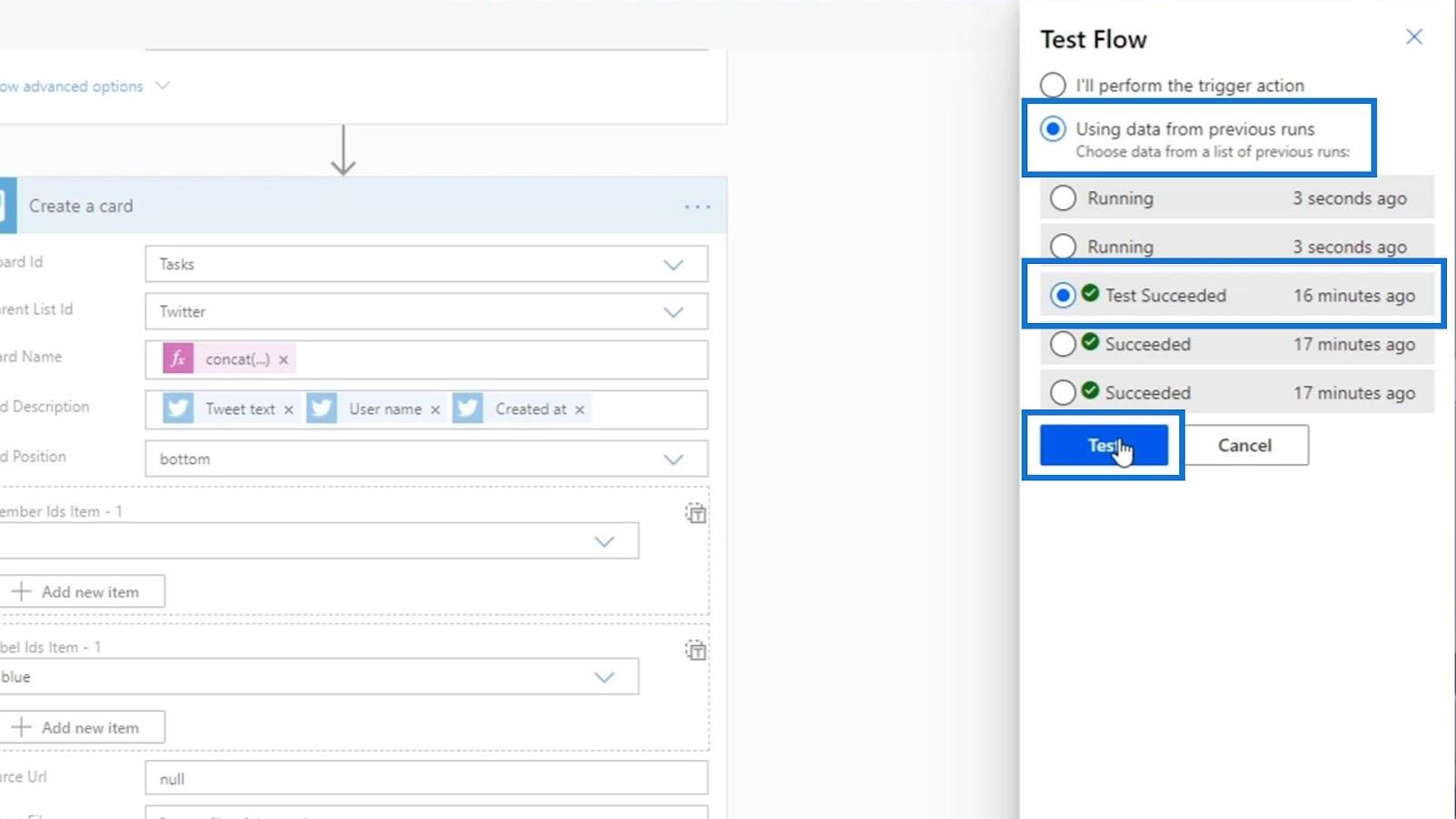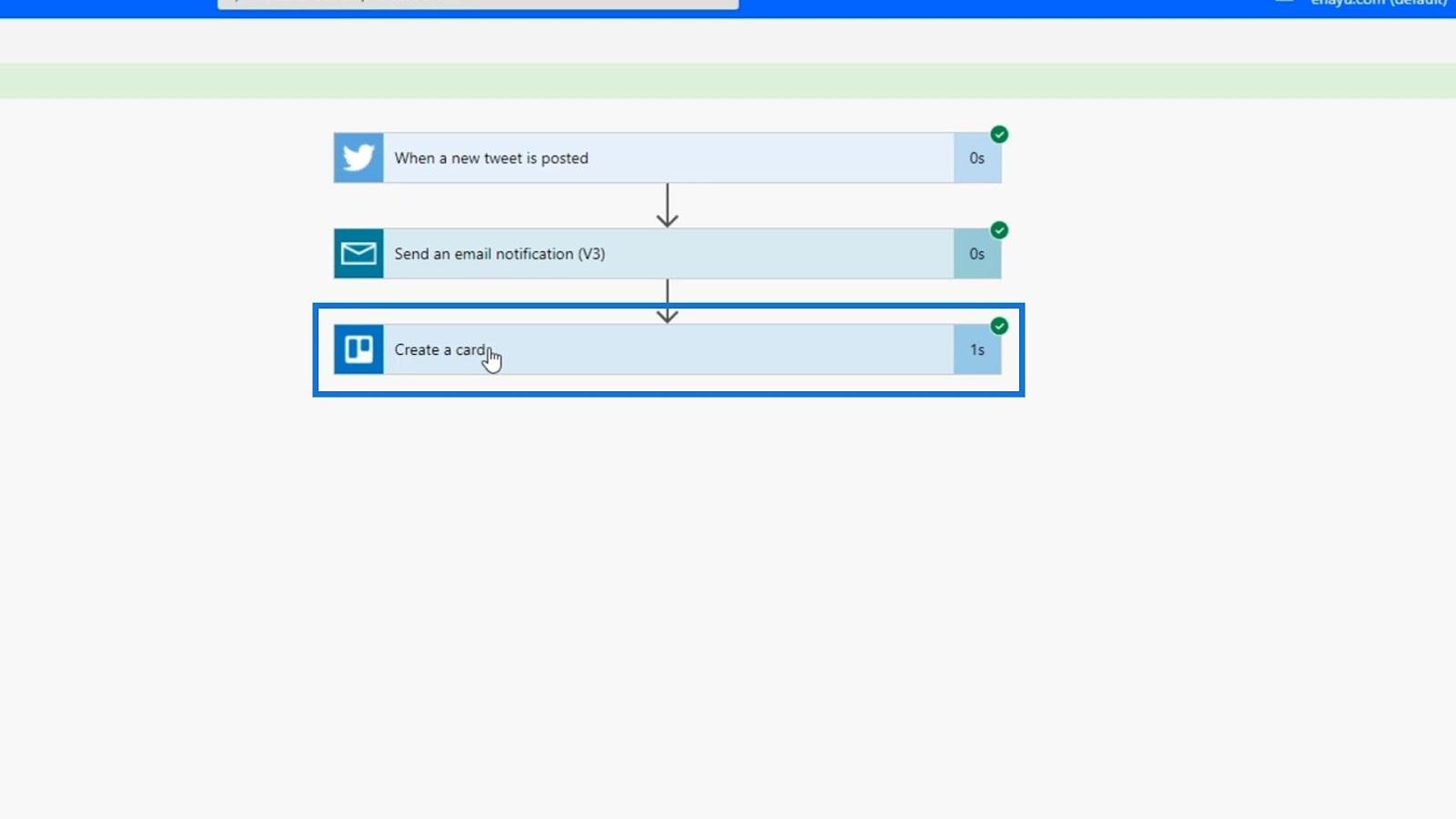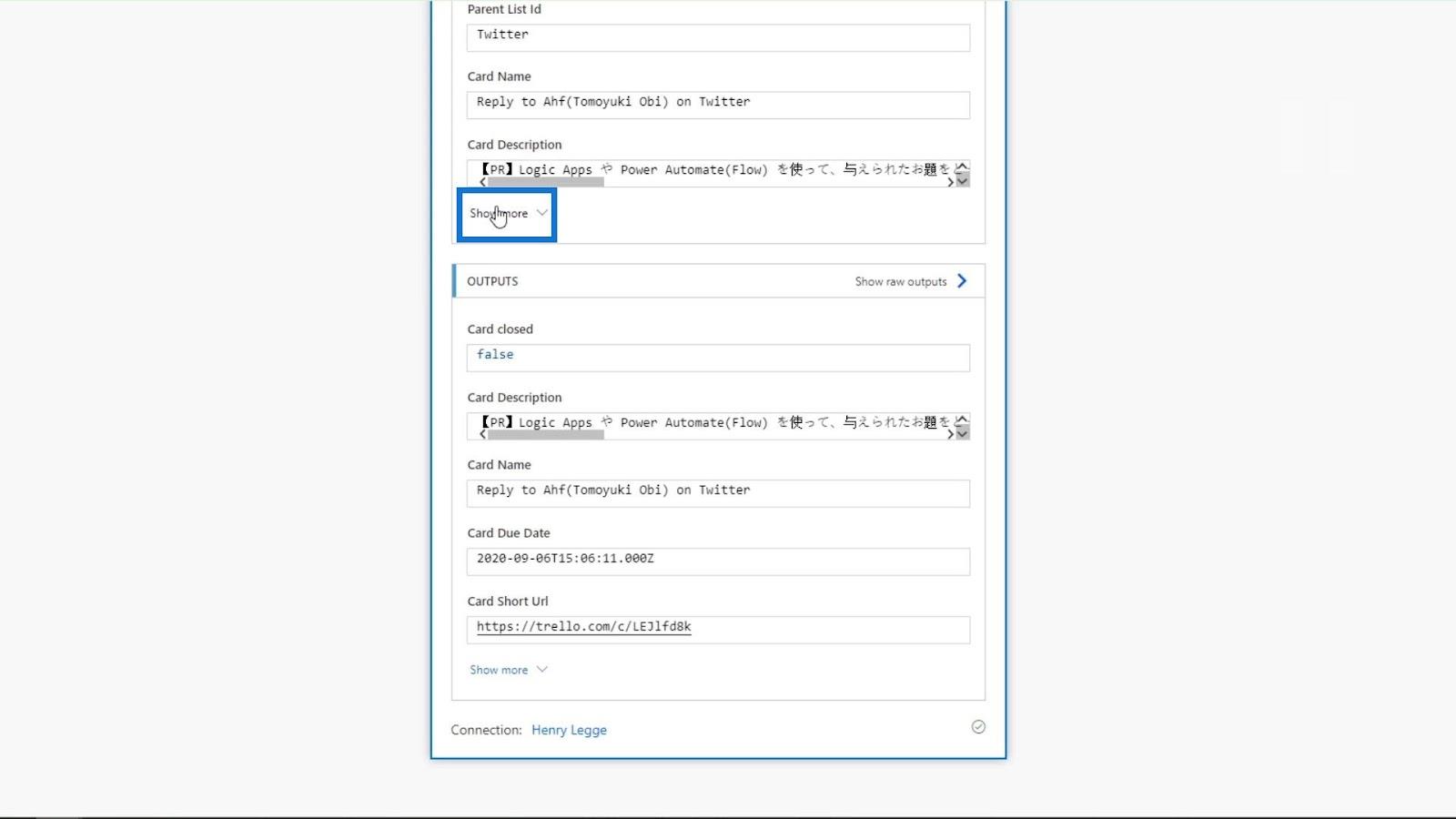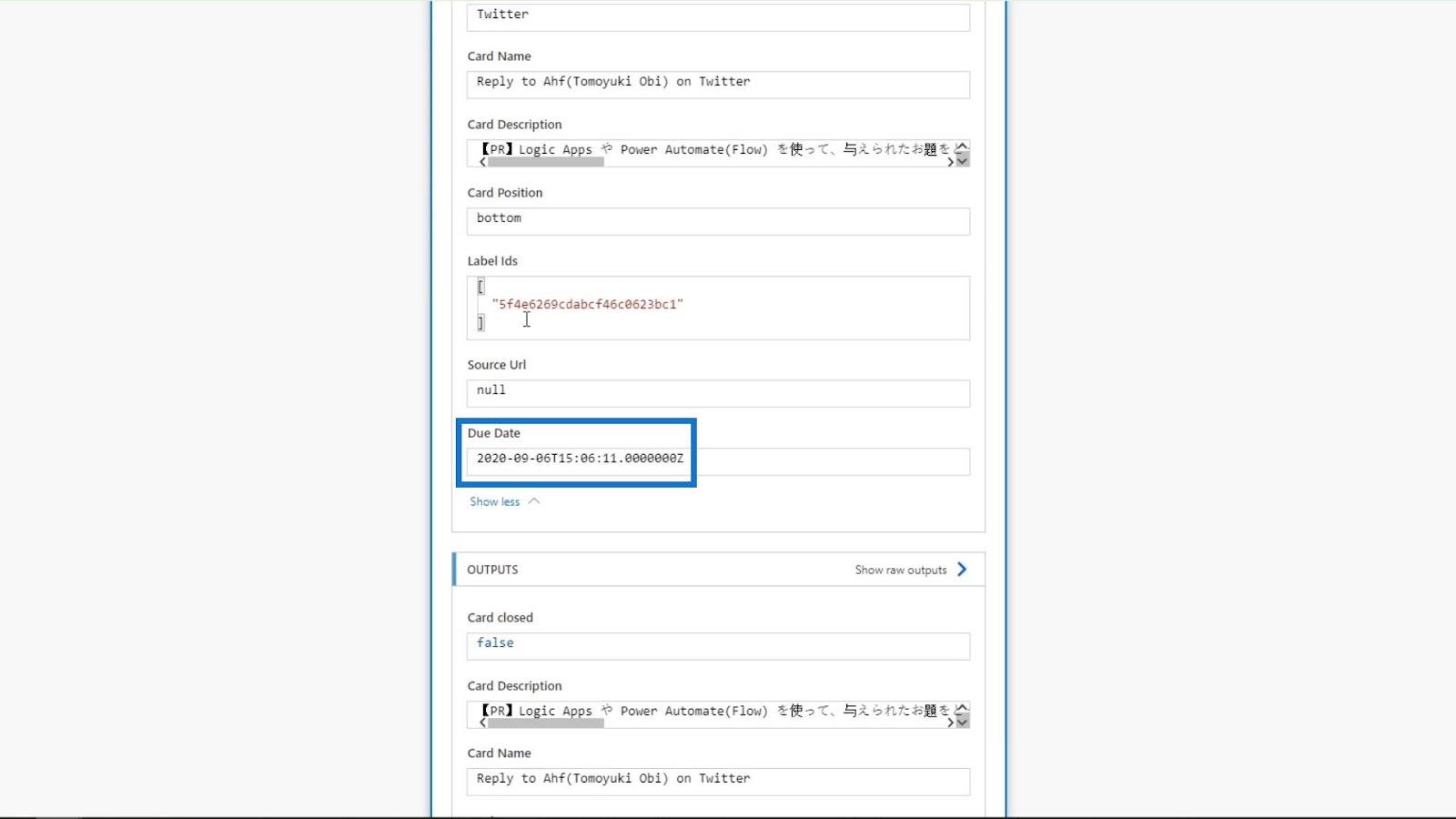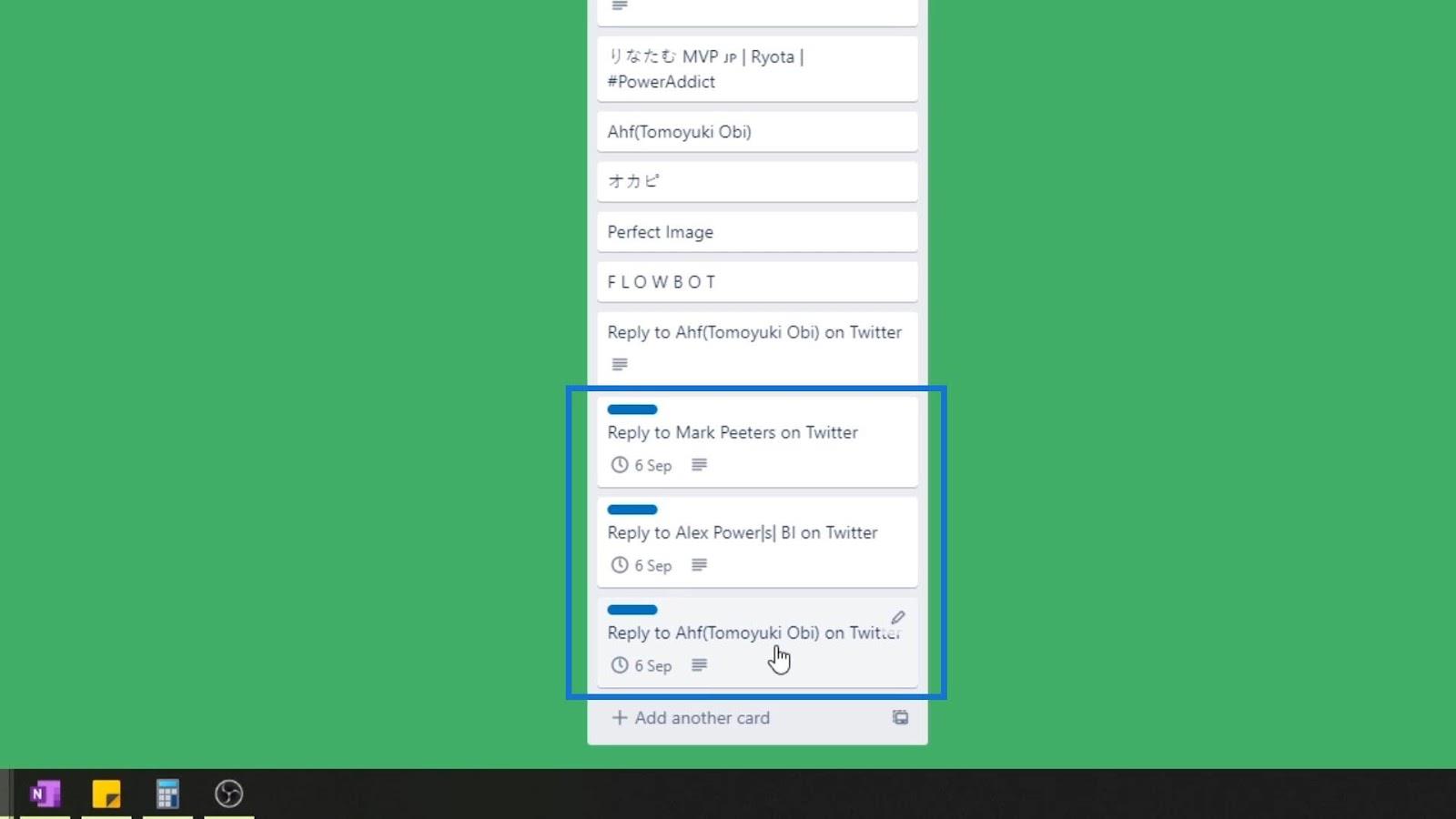Ebben az oktatóanyagban többet fogunk megismerni a Power Automate műveletekről. Több műveletet is hozzáadunk és konfigurálunk a folyamatainkban. A folyamatoknak egy vagy több művelete lehet, attól függően, hogy mire van szükség egy adott folyamat befejezéséhez.
A műveletek olyan feladatok, amelyek egy trigger meghívásakor indulnak el. A műveletekkel olyan műveleteket hajthat végre, mint a Létrehozás, Frissítés, Törlés vagy Hozzárendelés.
Tartalomjegyzék
Műveletek hozzáadása a Power Automate-ban
Ez az általam korábban létrehozott Twitter-folyam folyamatábrája. Ebben a folyamatban e-mail értesítést kapok, ha egy felhasználó olyan tweetet tesz közzé, amely a következő szavakat tartalmazza:”. Azon kívül, hogy e-mailünkben értesítést kapunk, ha valaki tweetet ír a témánkkal kapcsolatban, szeretnénk Trello-kártyát is létrehozni. Ehhez adjunk hozzá egy új műveletet a folyamatábránhoz az + Új lépés gombra kattintva .
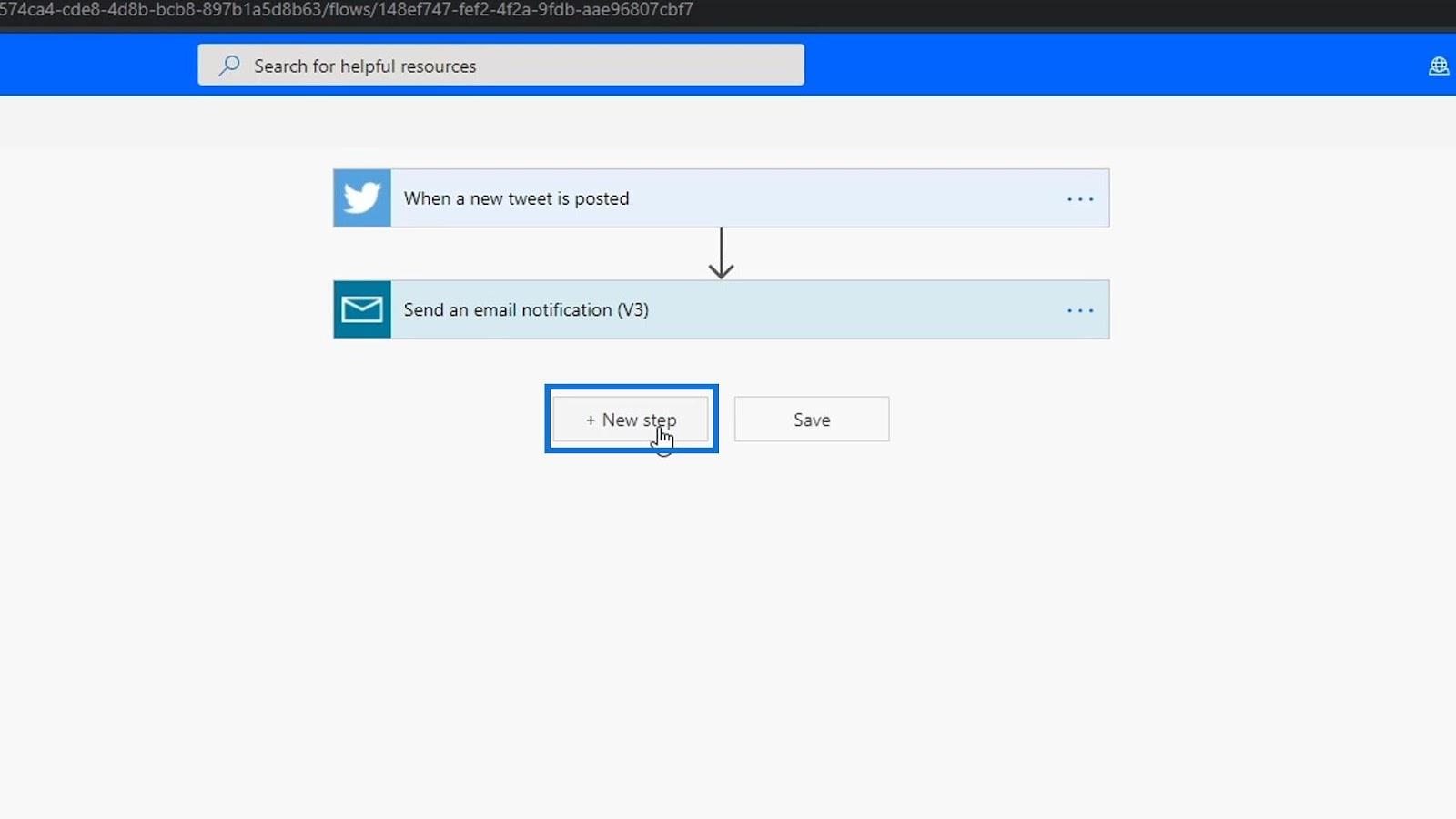
Akkor válasszunk egy csatlakozót. Ebben a példában a Trellót használjuk. Keressük meg a Trellót, és adjuk hozzá. A Trello egy feladatkezelő szoftver, amellyel könnyedén létrehozhat teendőket a különböző szakaszokon.
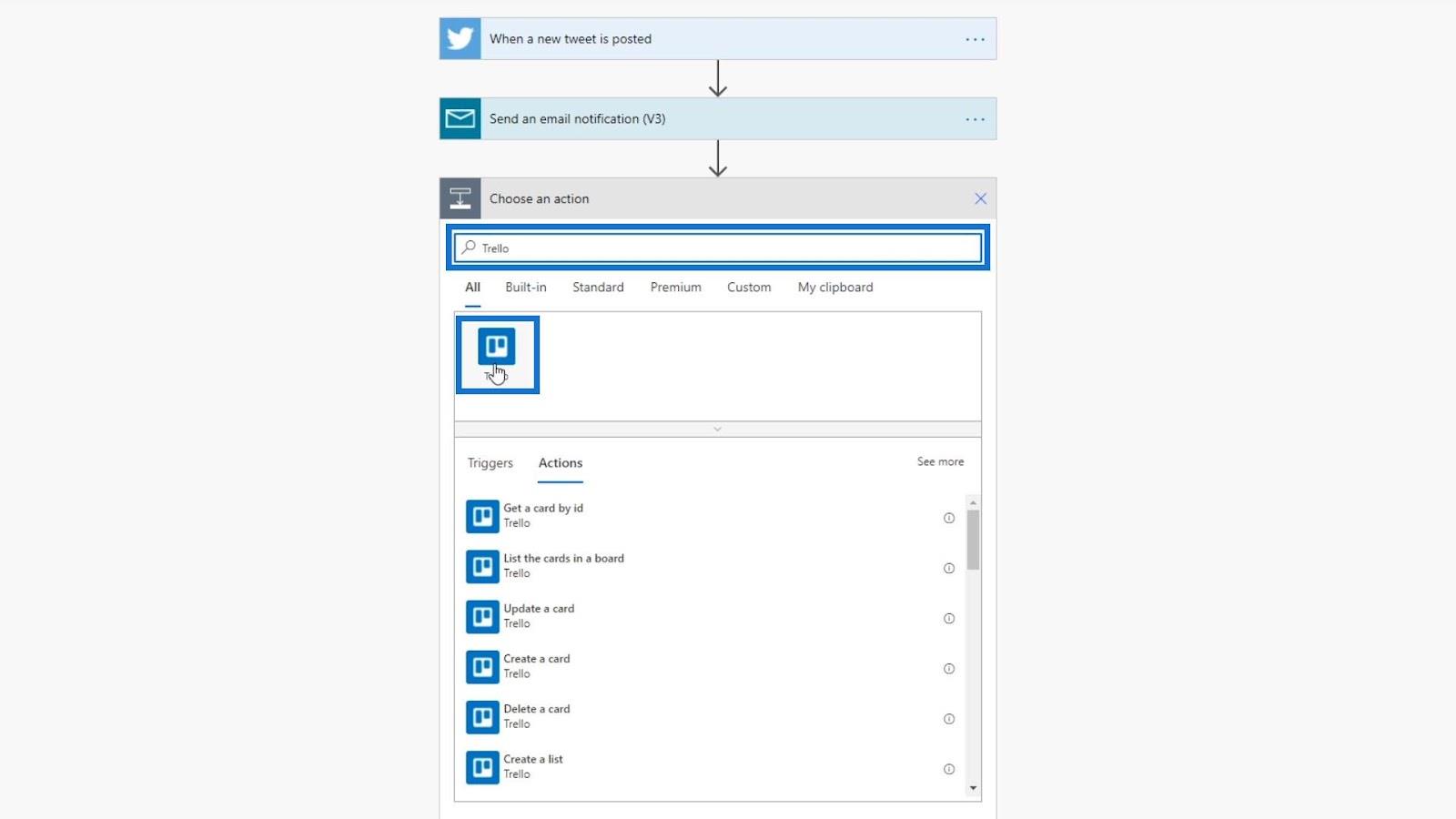
Ezek a Trello-összekötőhöz elérhető műveletek.
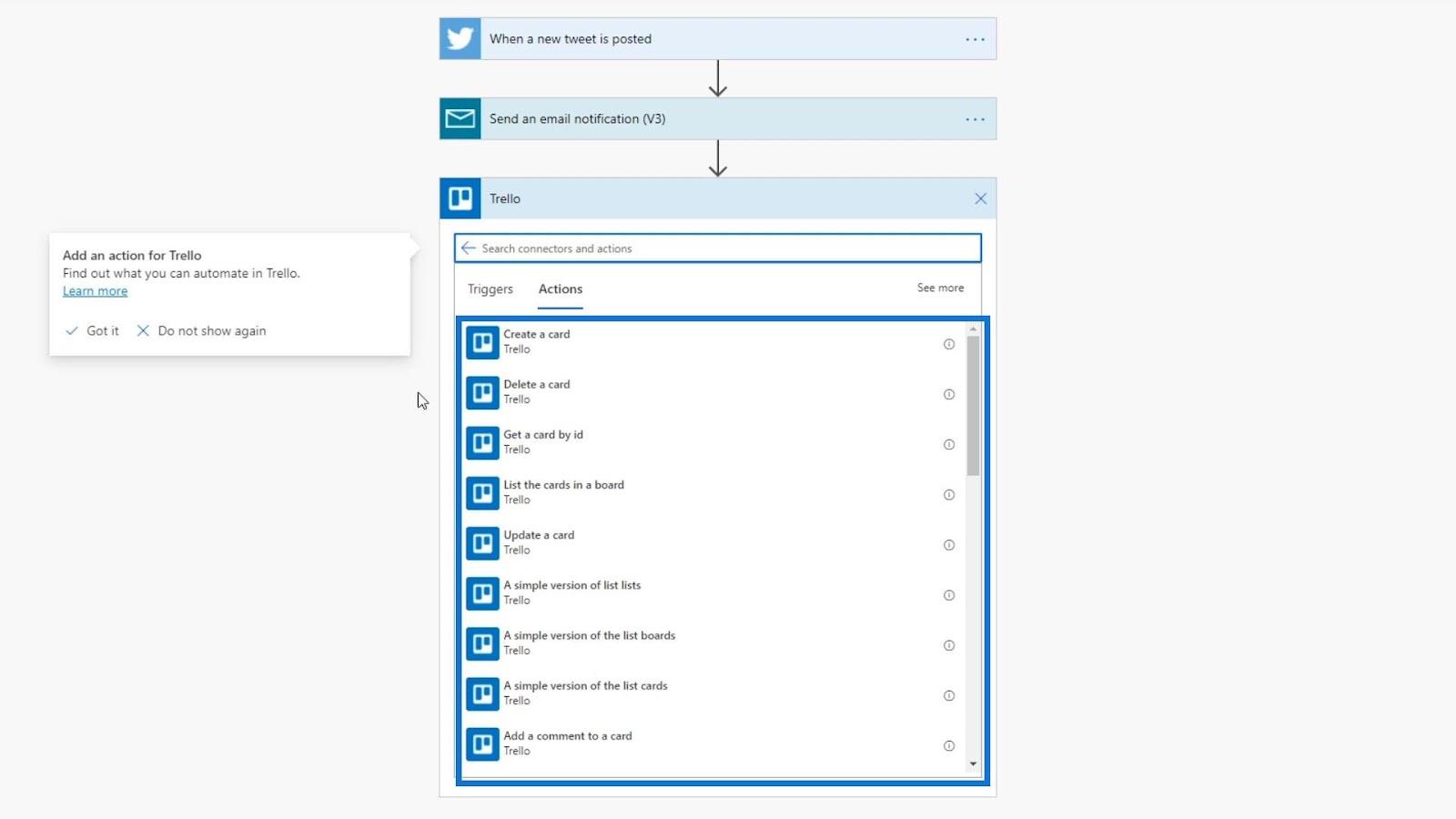
Ebben a példában egy Trello-kártyát fogunk létrehozni. Kattintson a „” akció.
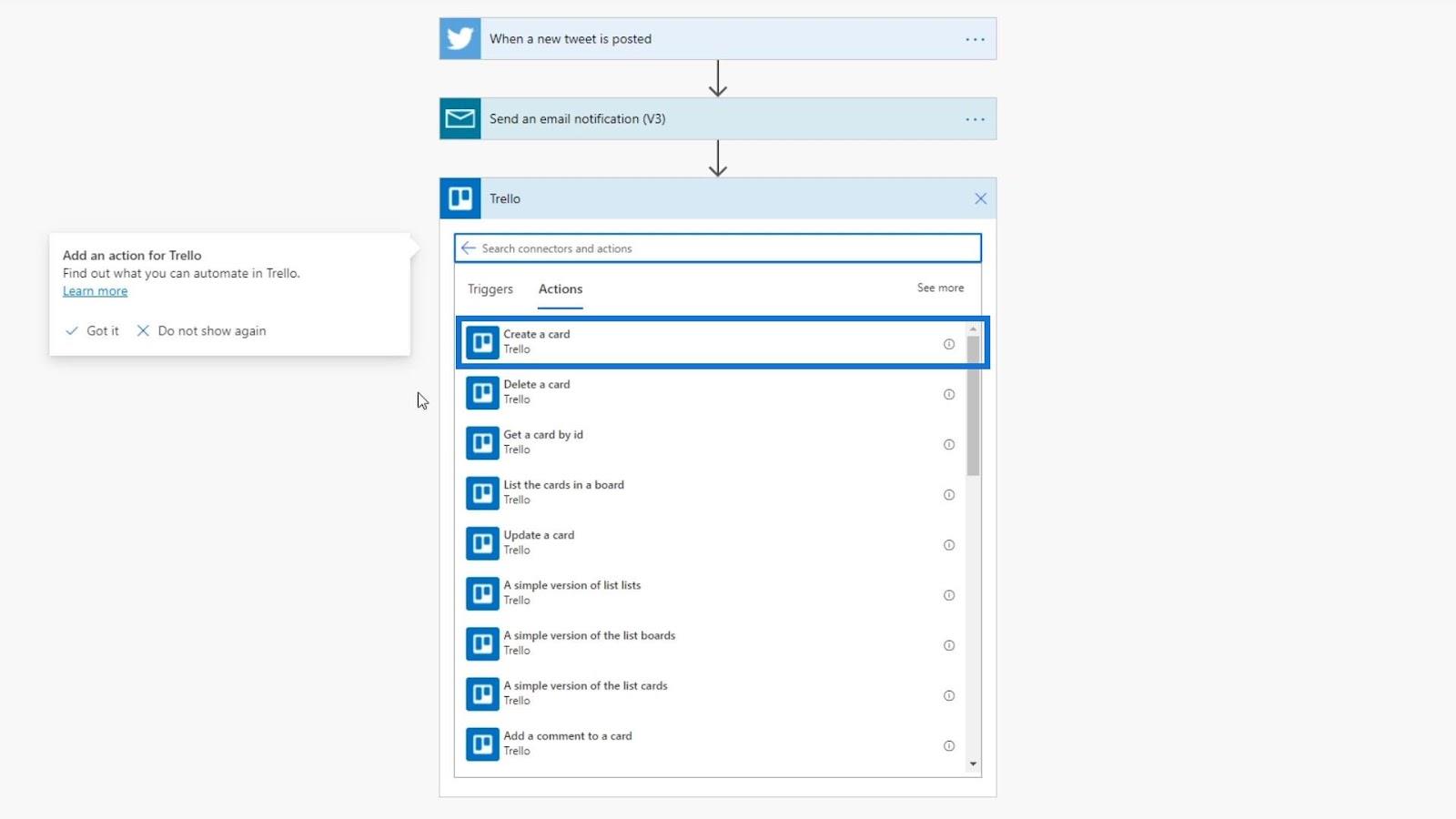
A Trello kártyája így néz ki.
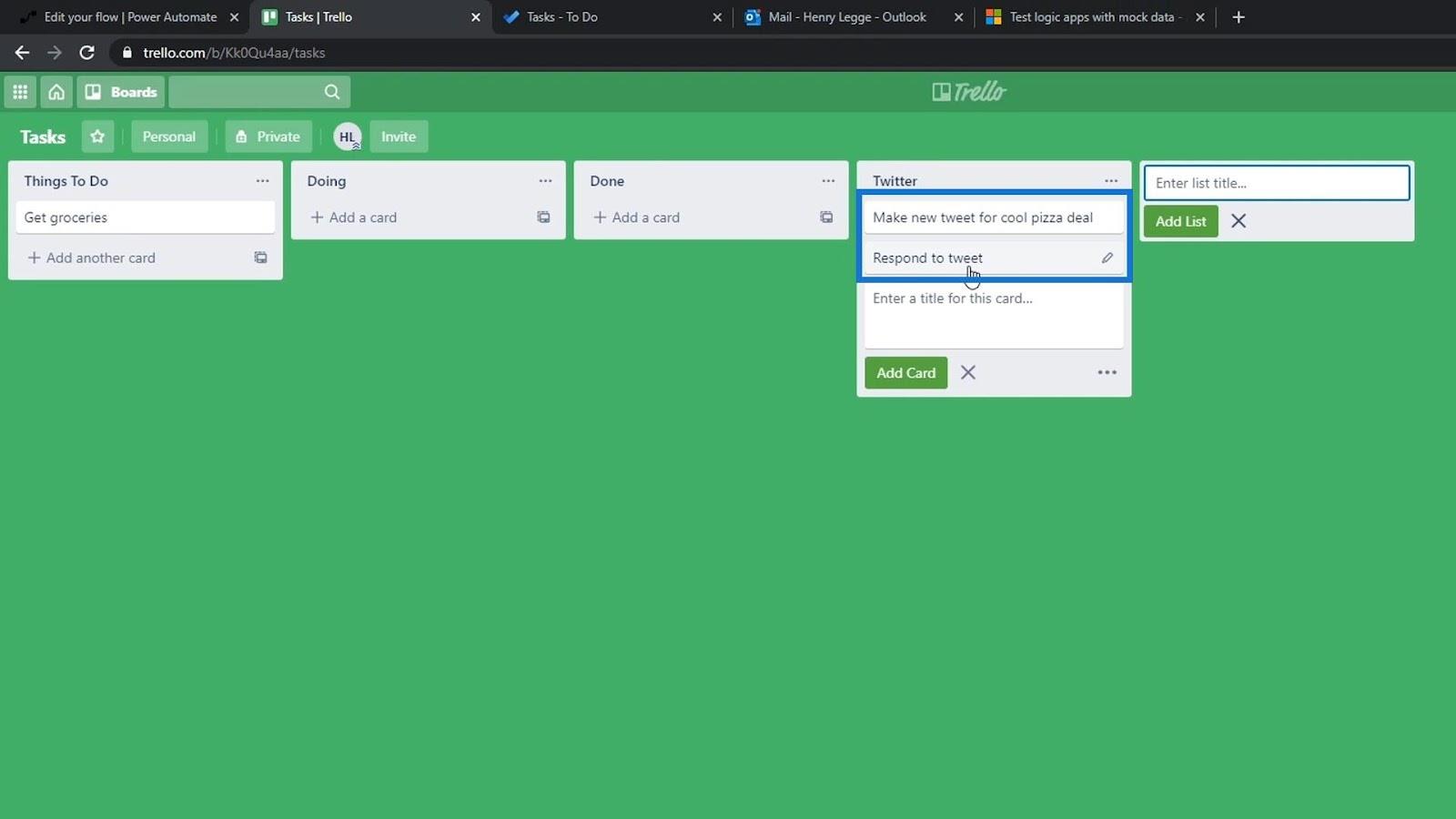
Ezután be kell jelentkeznünk a Trellóba.
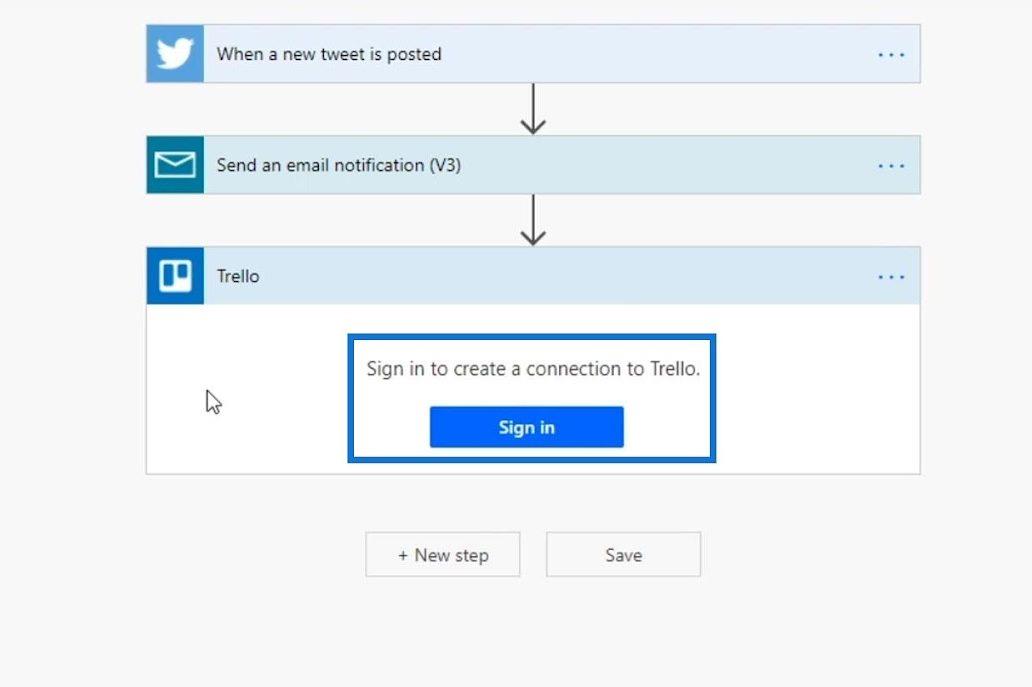
A bejelentkezés után hozzáférünk ezekhez a beviteli mezőkhöz a Trelloból.
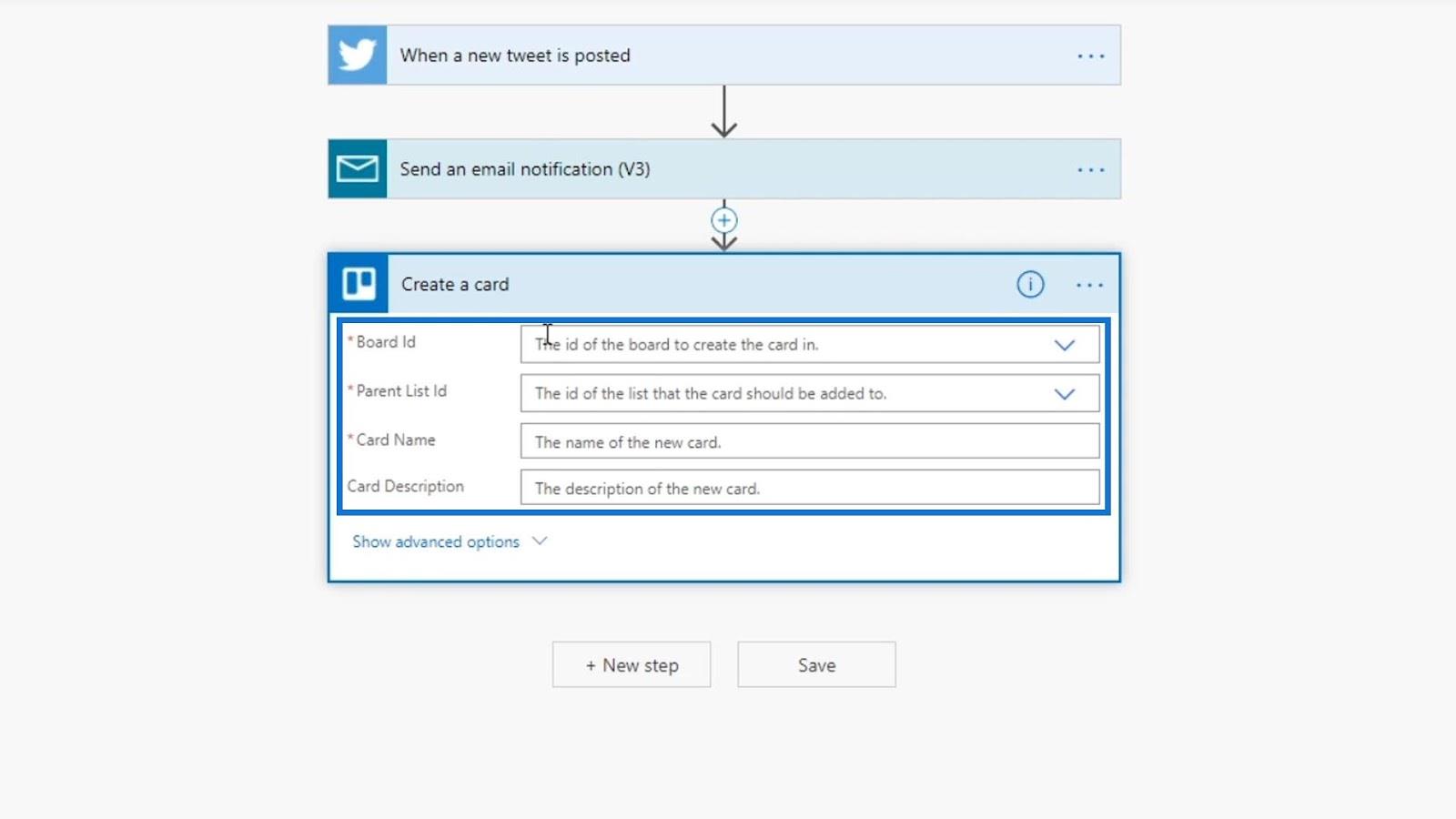
Argumentumok felállítása a Power Automate műveletekhez
Most állítsuk fel a Trello-akciónk érveit. A Board Id esetében használjuk a táblát. Ha a Trello több táblával rendelkezik, akkor itt több lehetőség közül választhat.
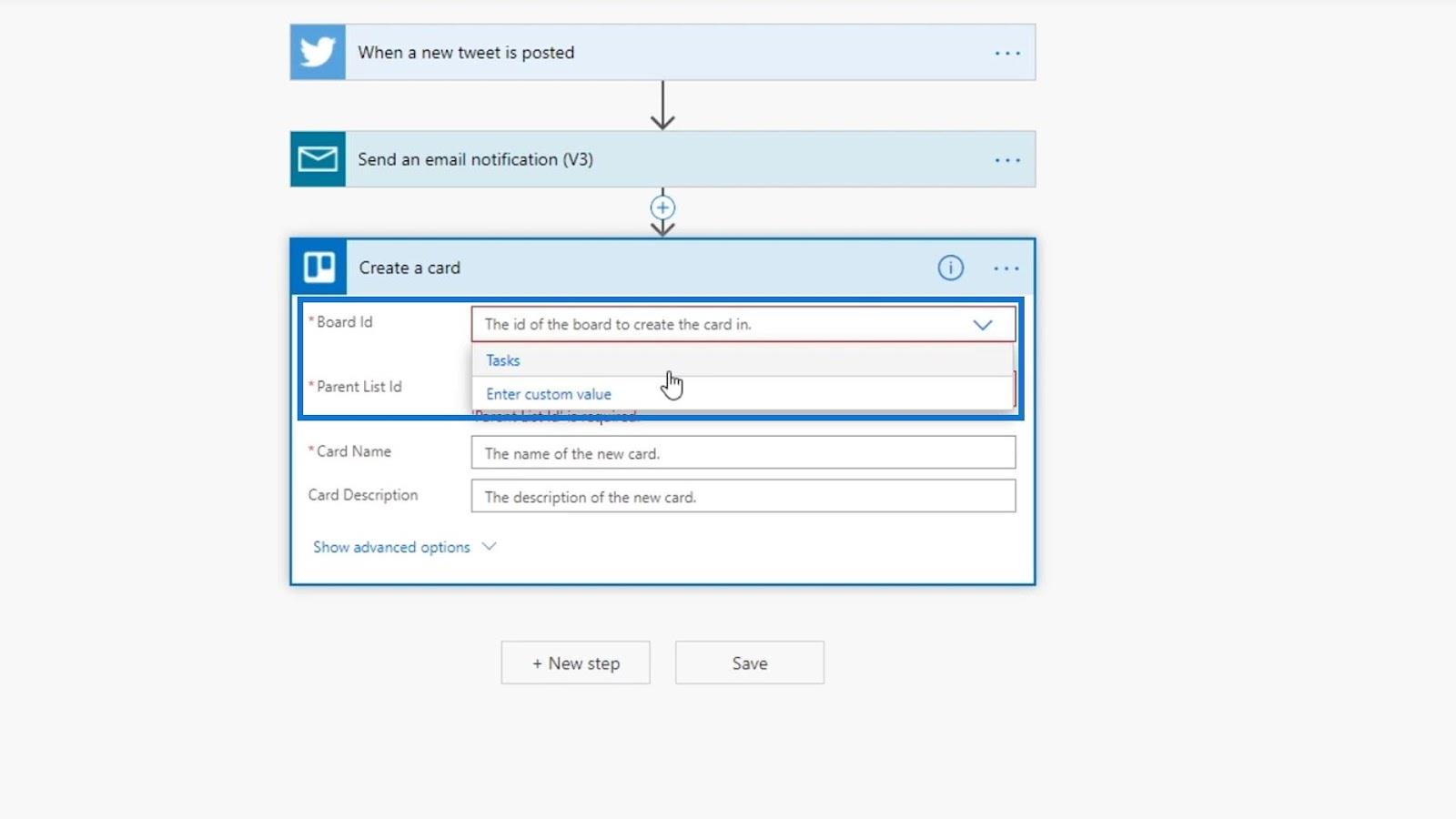
A szülőlista azonosítójának beállításai a Trello táblánk ezen szakaszaiban találhatók.
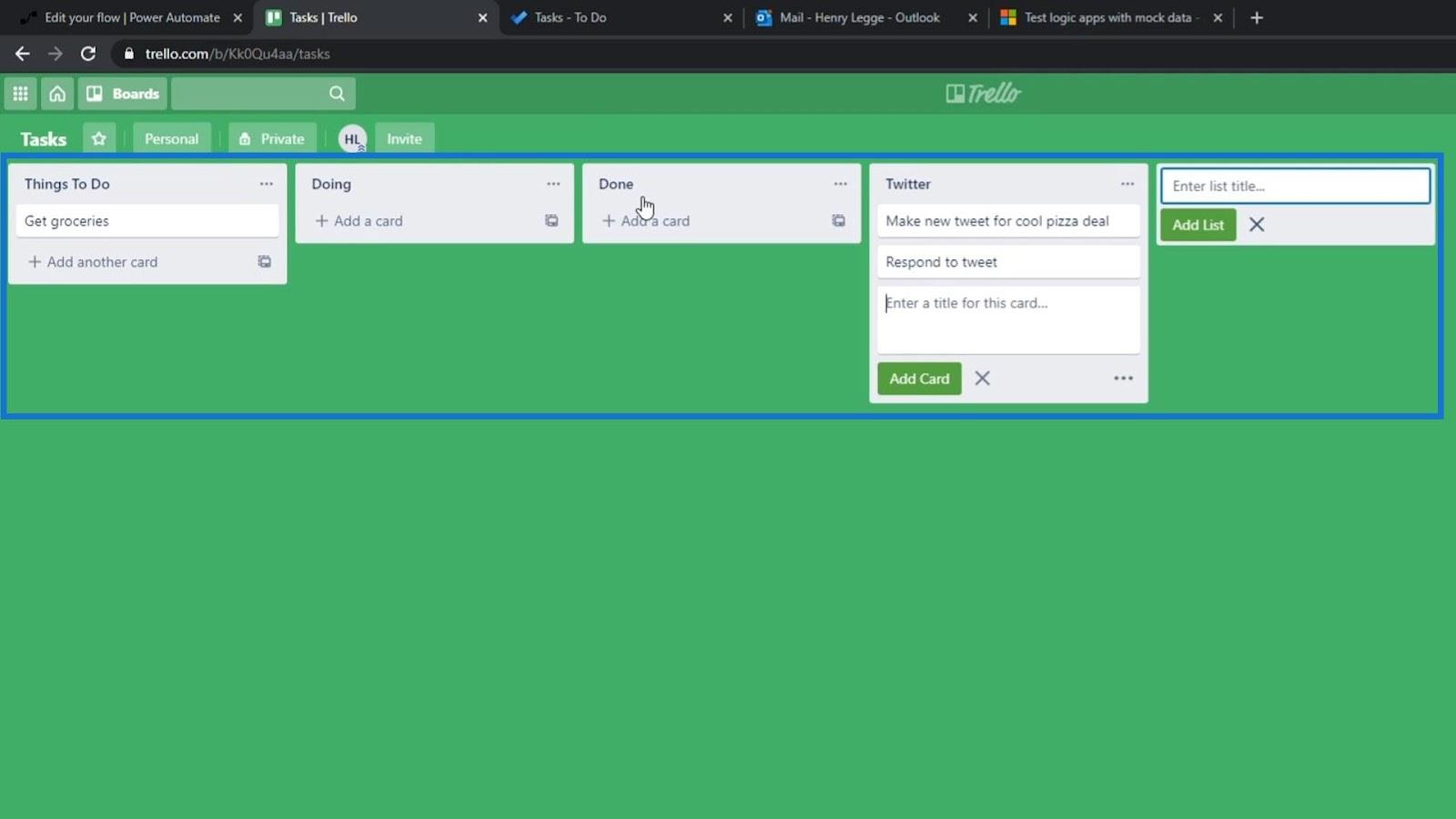
Ebben a példában beállítjuk a Twitter- listánkra.
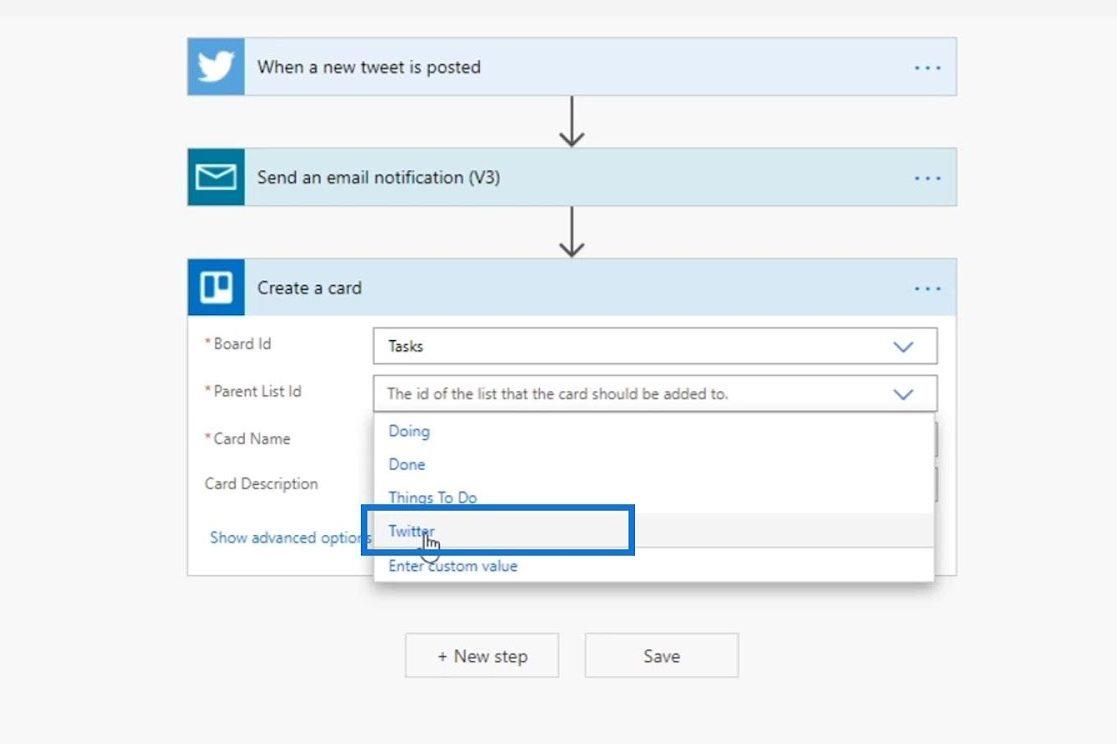
Ezután állítsuk be a tényleges tweet felhasználónevét Kártyanévként . Kattintsonés válassza ki a Név változót.
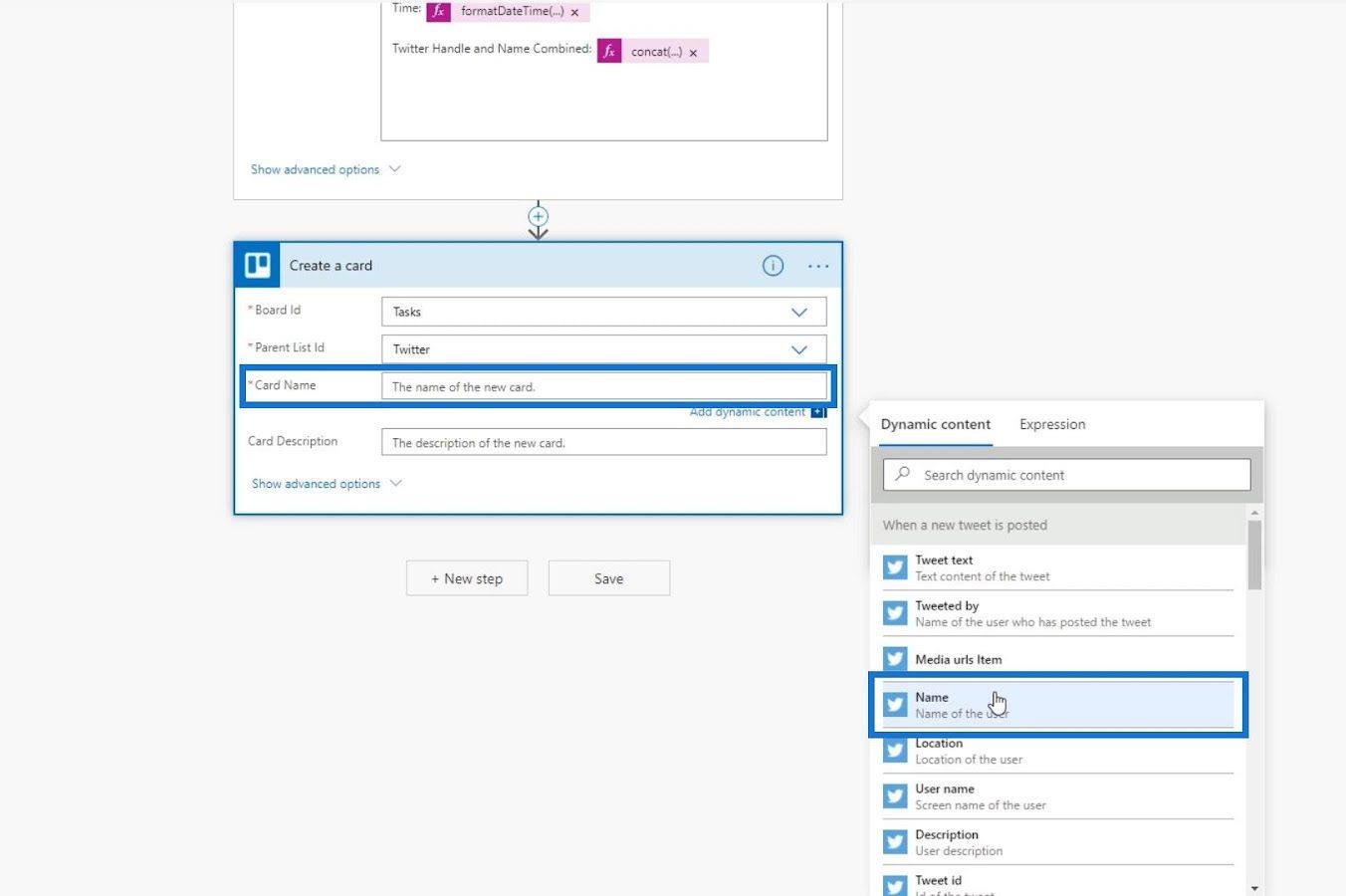
A Kártya leírása nem kötelező, ezért egyelőre hagyjuk üresen.
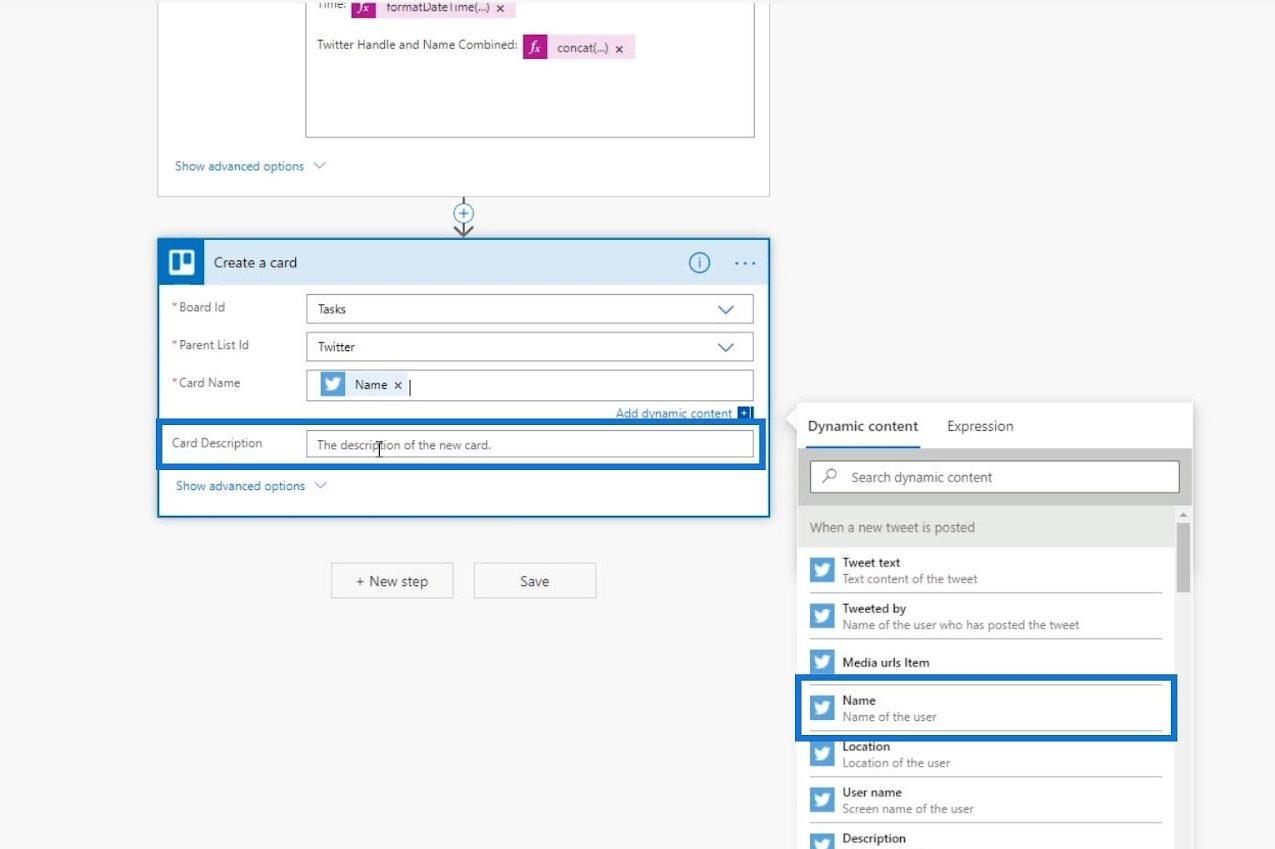
Kattints ahogy ne legyenek hibáink.
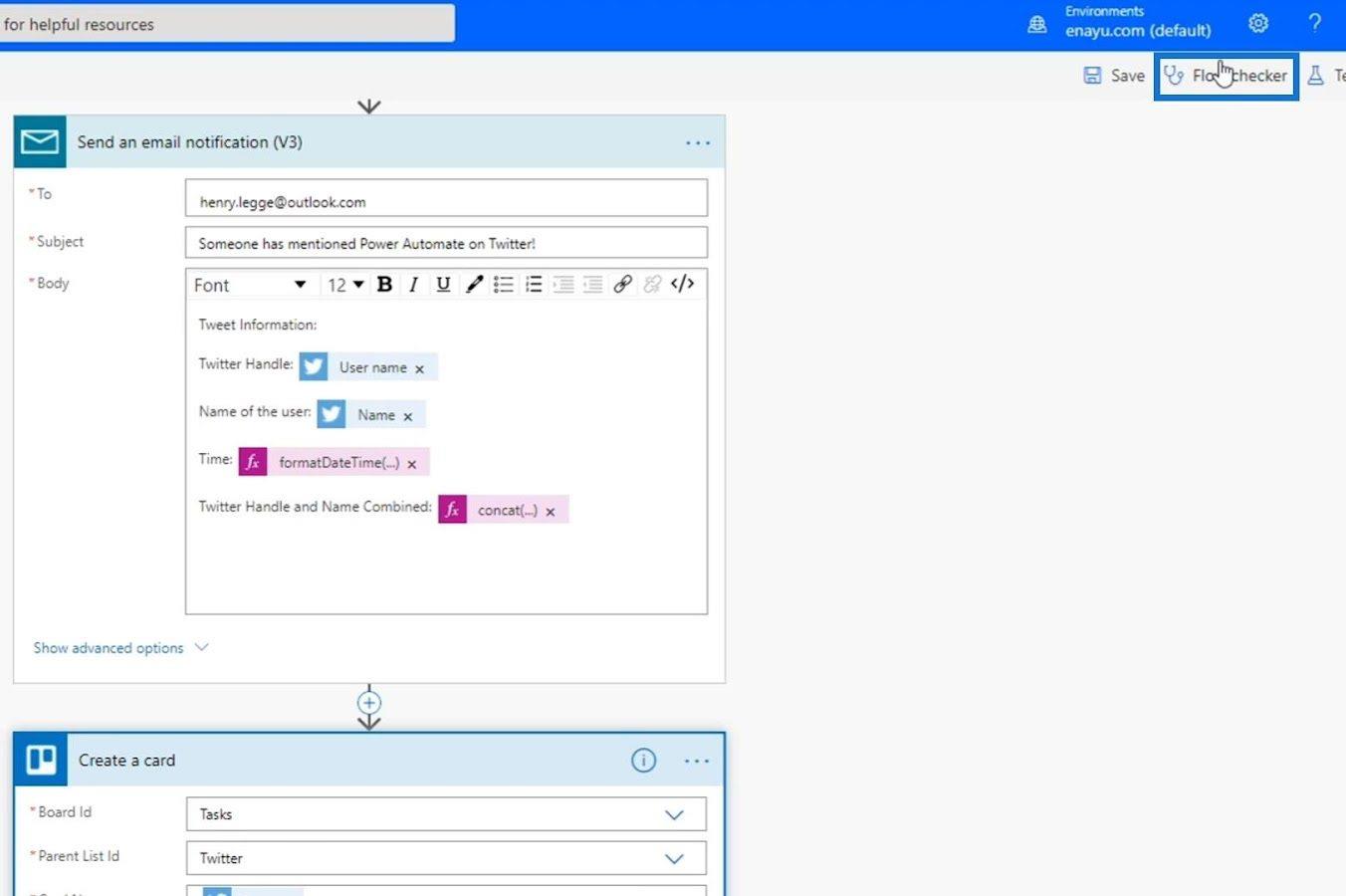
Amint láthatja, jelenleg nulla hiba és figyelmeztetés van.
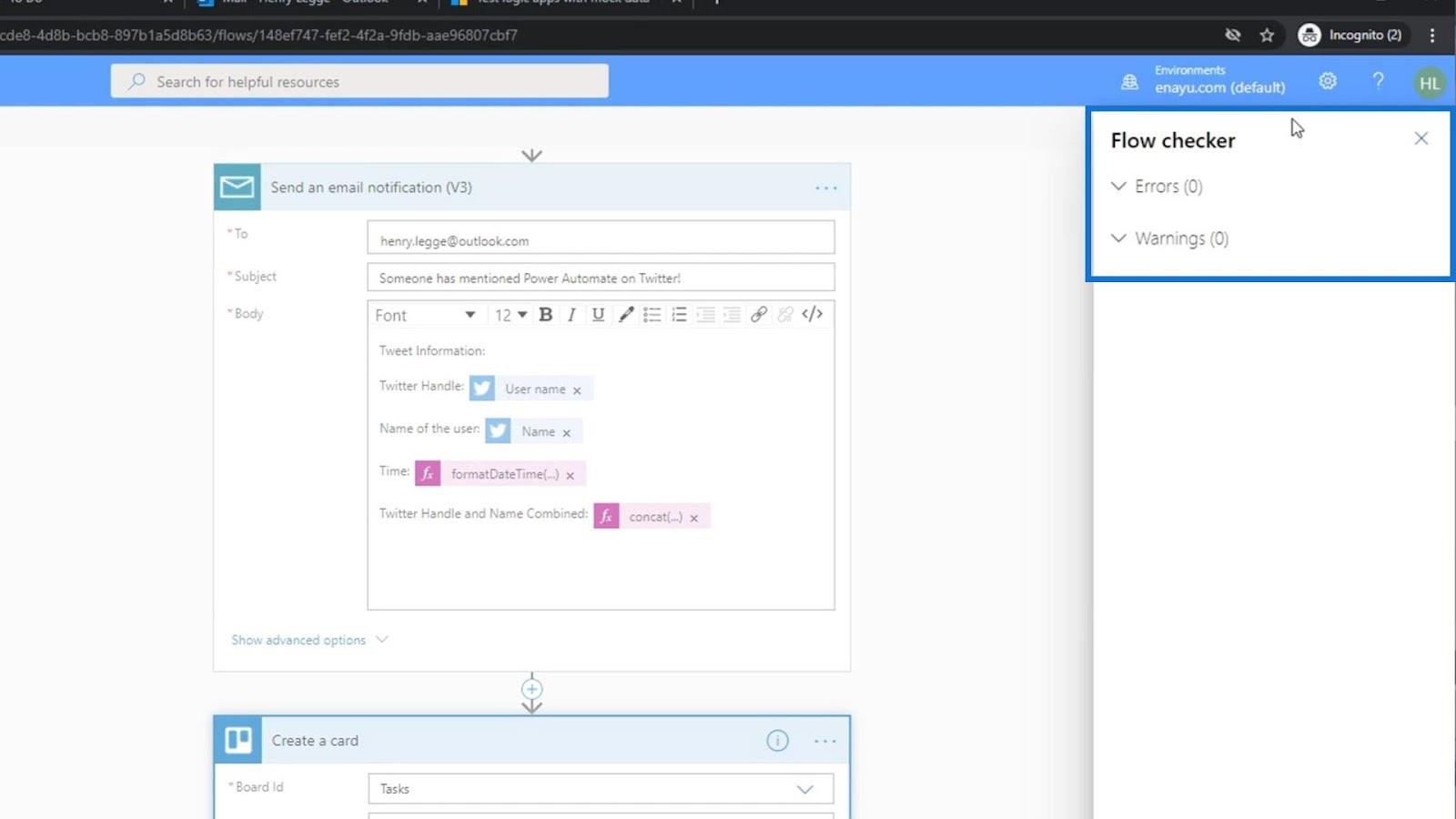
Most megmenthetjük.
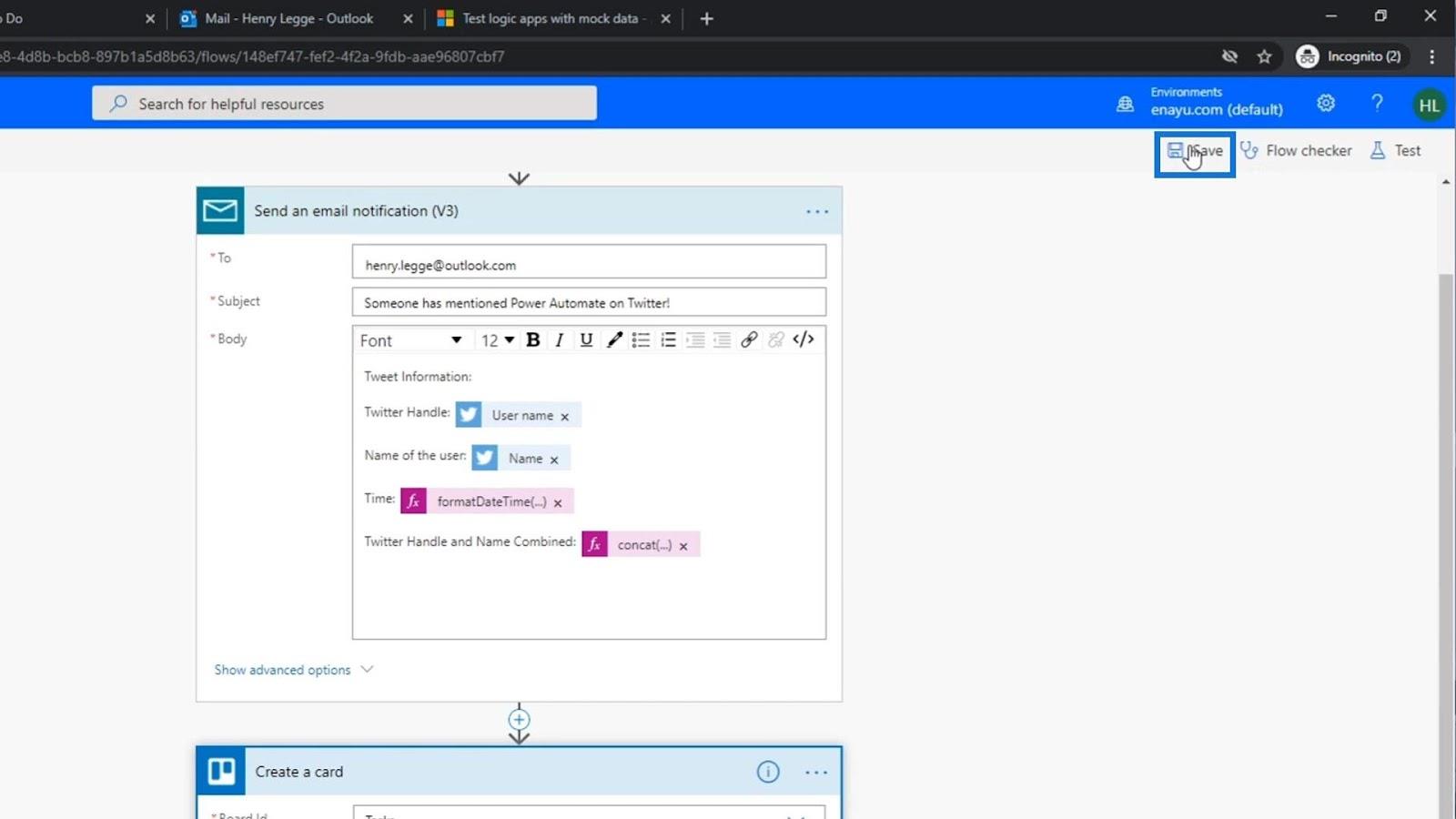
Az áramlás tesztelése
Ezután teszteljük az áramlásunkat, hogy megnézzük, működik-e.
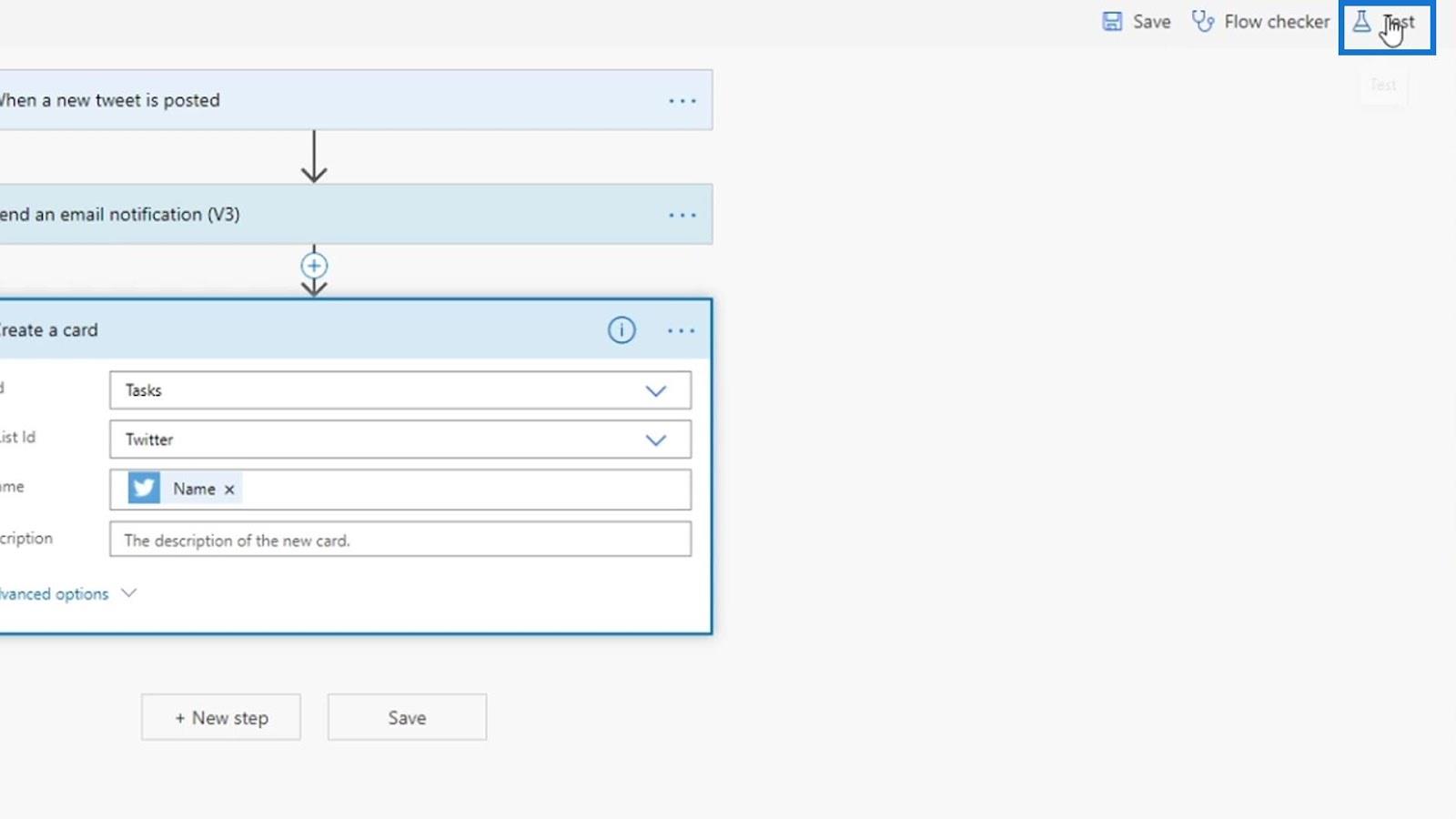
Válassza a „ Korábbi futtatások adatainak használata ” lehetőséget, majd kattintson a Teszt gombra .
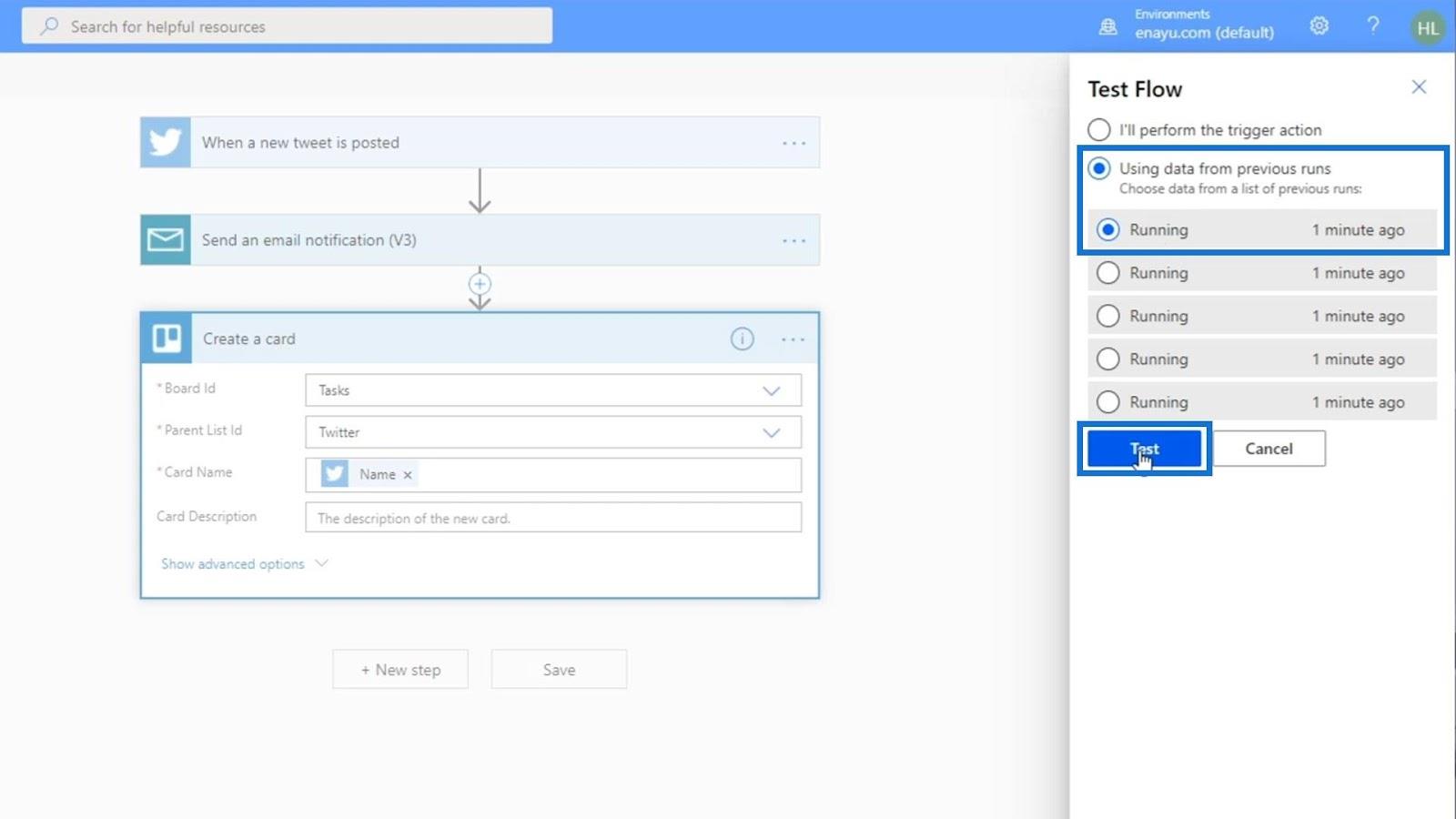
A teszt valaki más tweetjéből származó adatokat használt.
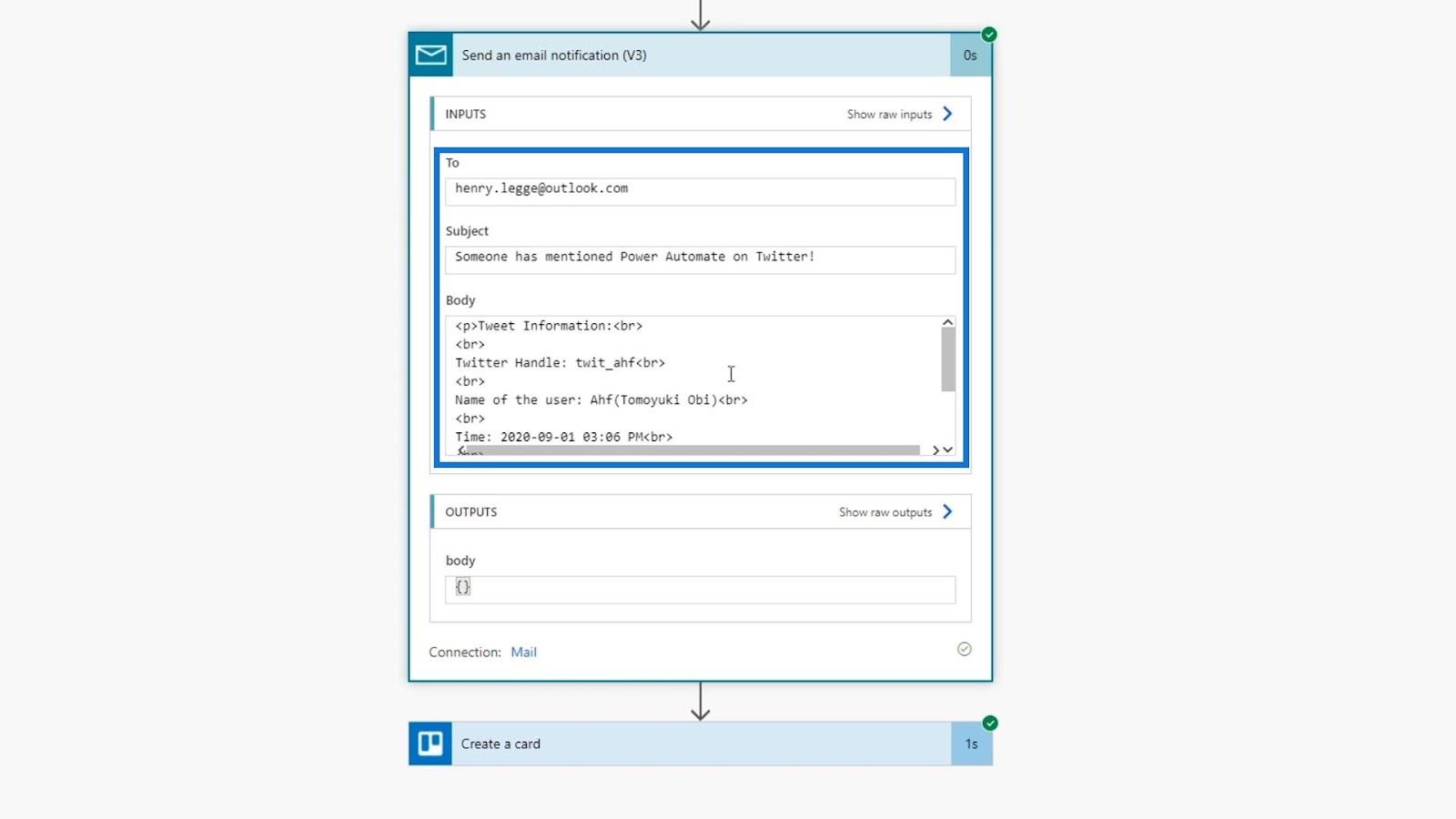
Ellenőrizzük a metaadatokat, hogy a mezők megfelelően vannak-e kitöltve.
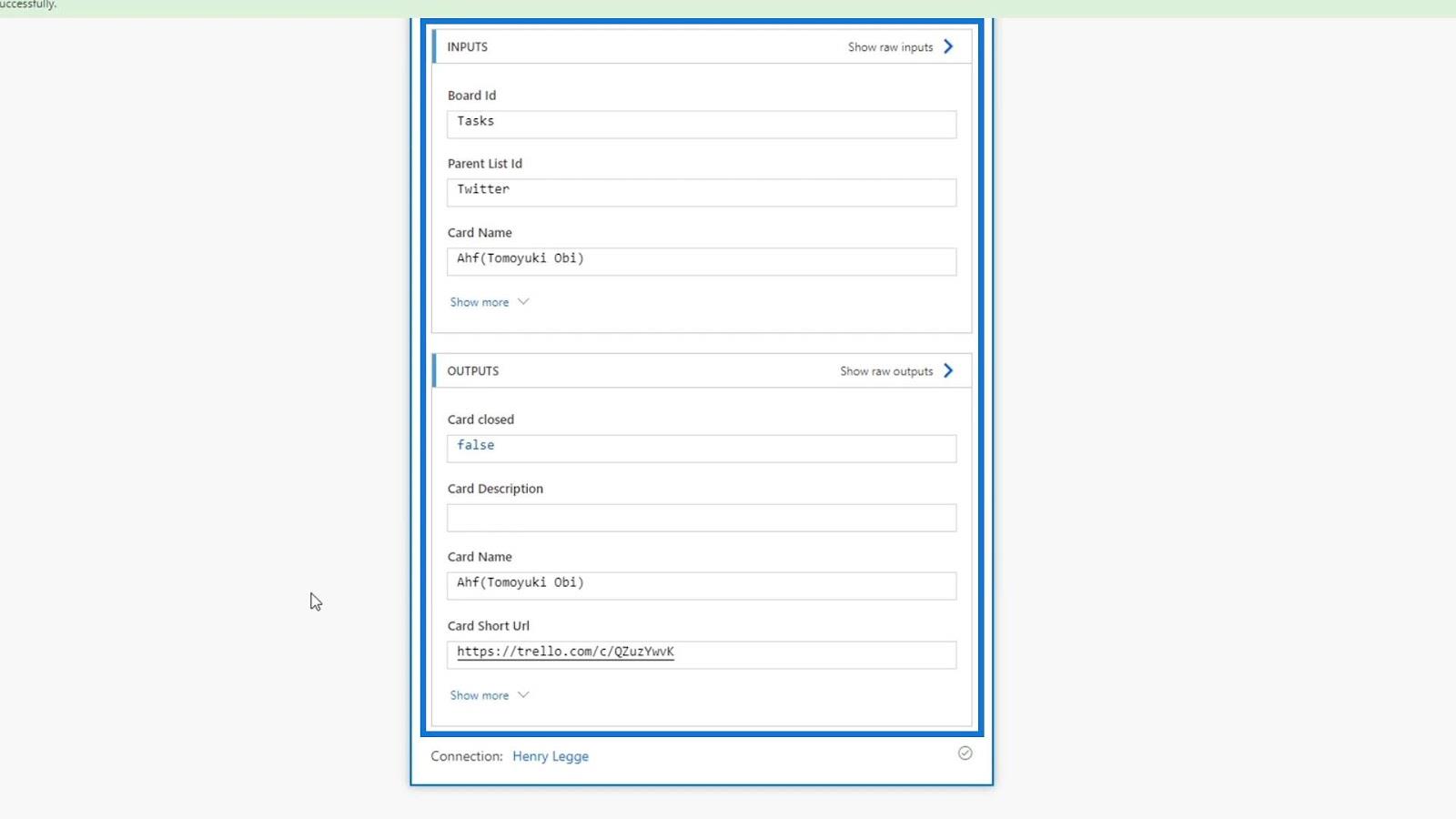
Nézzük meg a Trello táblánkat, hogy lássuk, valóban működik-e a művelet. Az ellenőrzés után egy új kártya került a Twitter listába, és a kártya neve annak a személynek a neve, aki azt Twitteren írta. Ezért megfelelően működik.
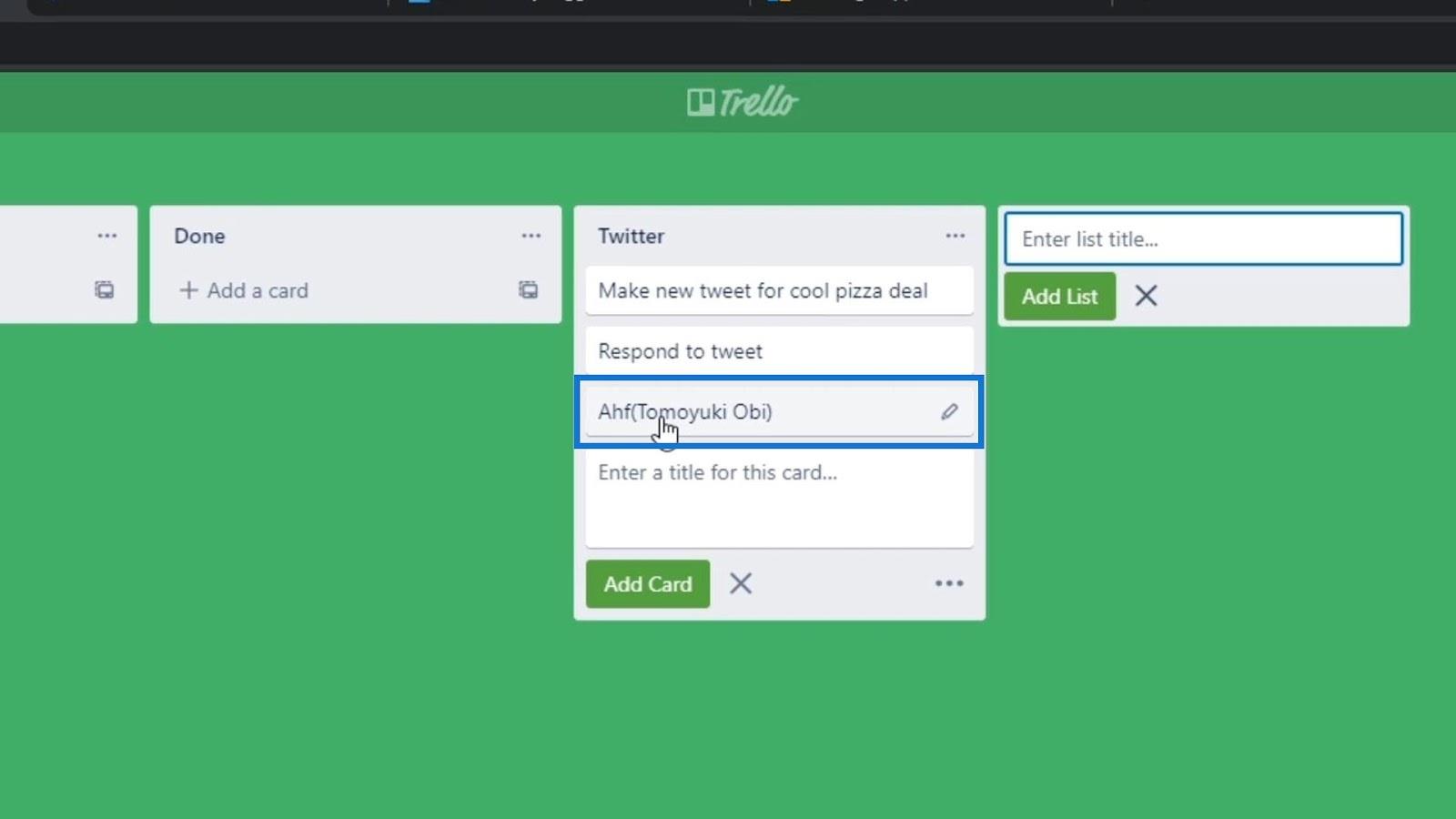
A Power Automate műveletek módosítása
Tegyük használhatóbbá a Trello kártyát azzal, hogy több információt adunk hozzá. A Kártyanév mezőben a concat kifejezést használjuk egy olyan szöveg megjelenítésére, amely arra kér bennünket, hogy válaszoljunk annak a személynek a nevére, aki tweetelt. Tehát a concat kifejezésbe írjuk be a "Válasz" kifejezést .
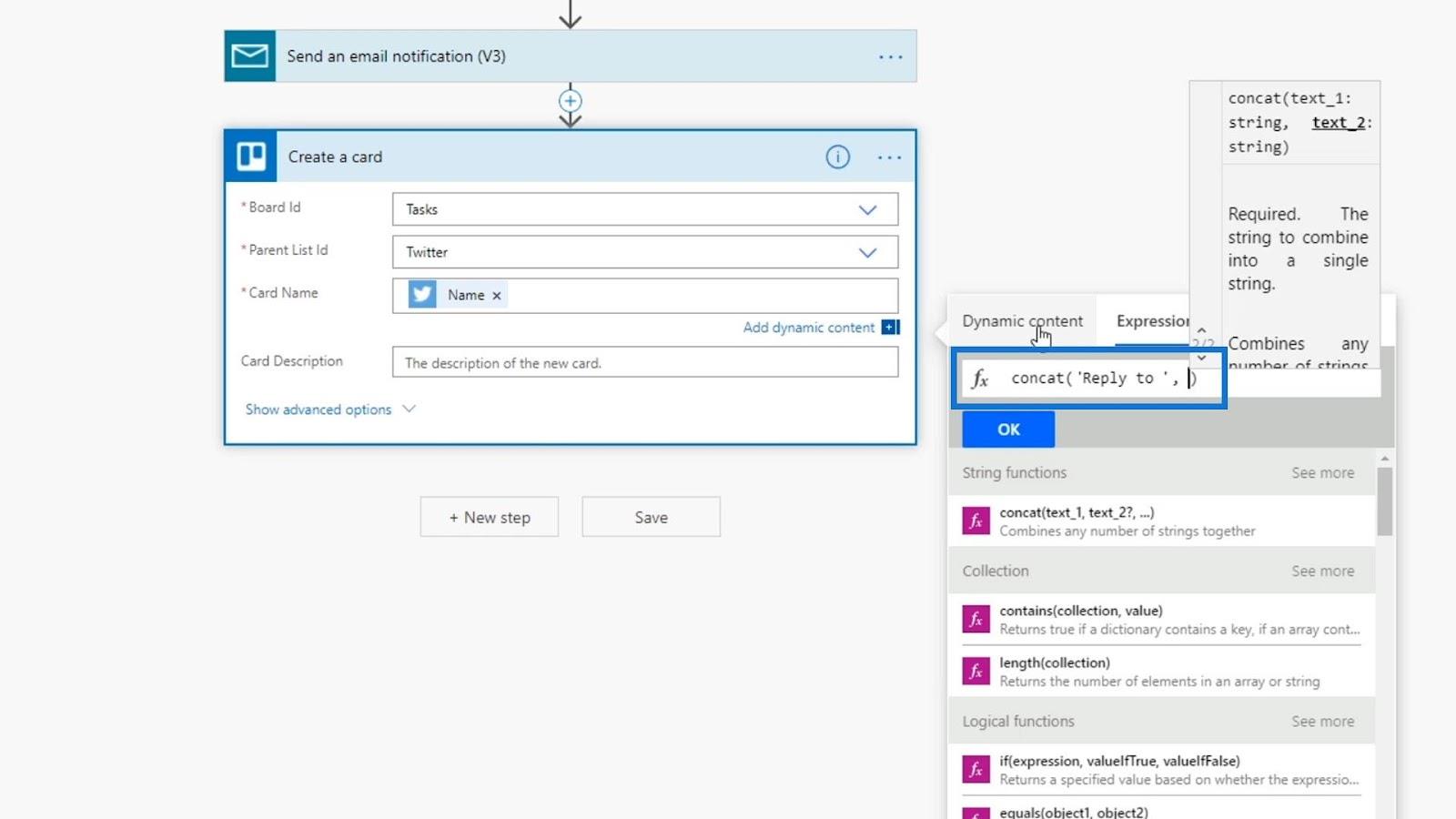
Ezután adjunk hozzá egy vesszőt ( , ) és a Név változót, hogy megkapjuk a Twitteren közzétevő személy nevét.
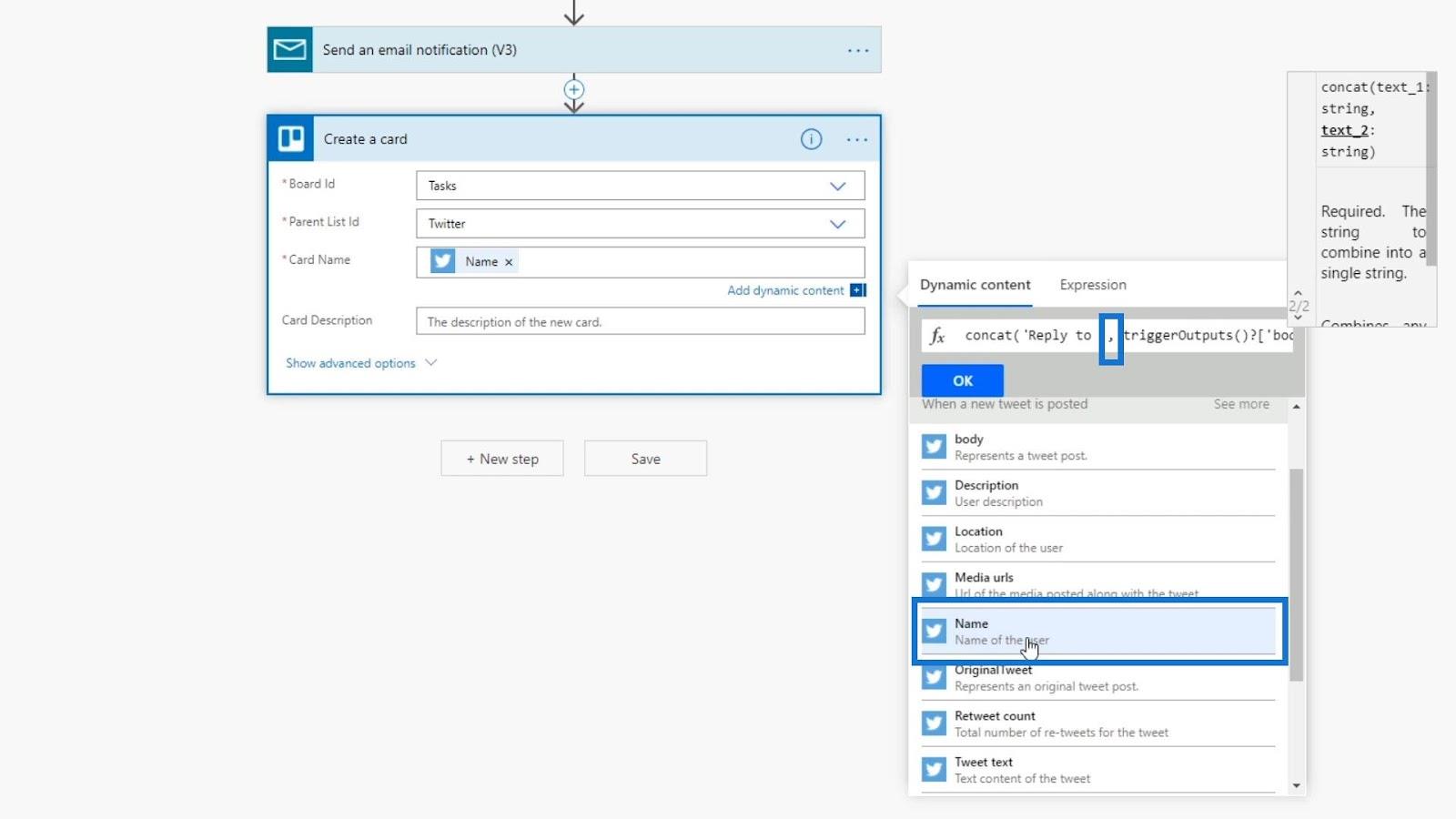
Végül adjuk hozzá a „Twitteren” szöveget utolsó karakterláncként.
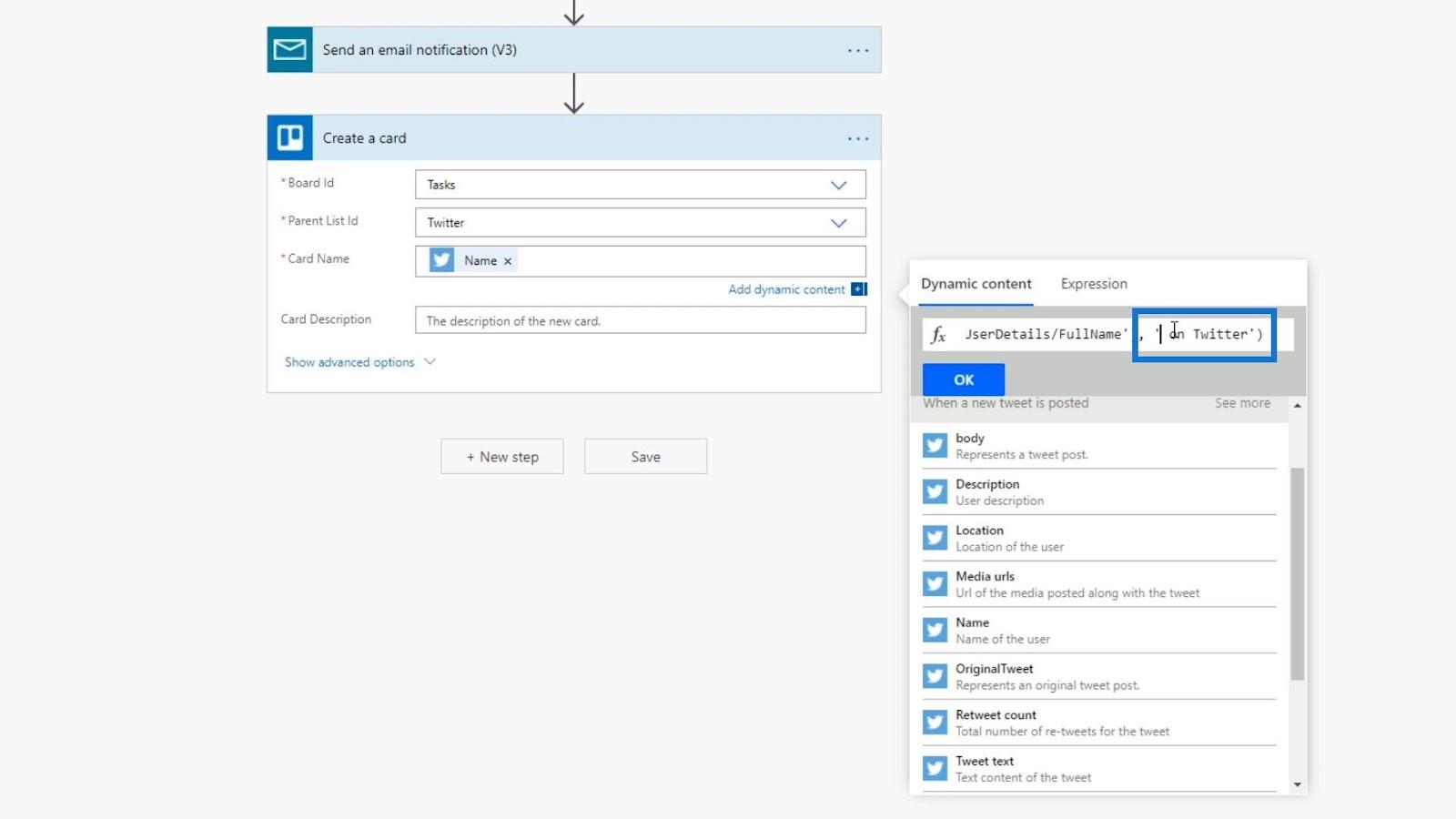
Ezzel hozzáadja a kifejezést a Kártyanév mezőhöz.
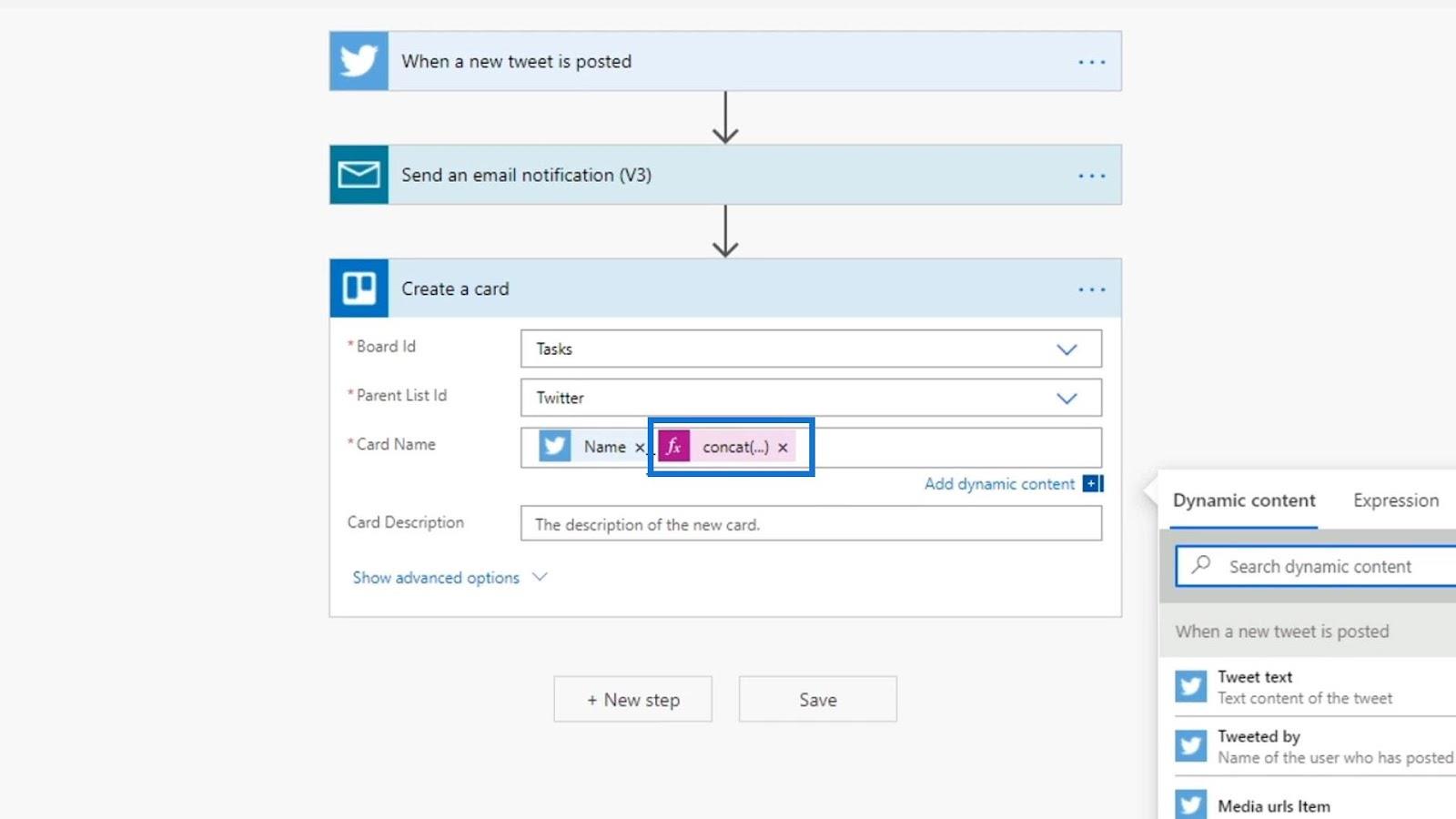
Most távolítsuk el a Név változót, mert már benne van a kifejezésünkben.
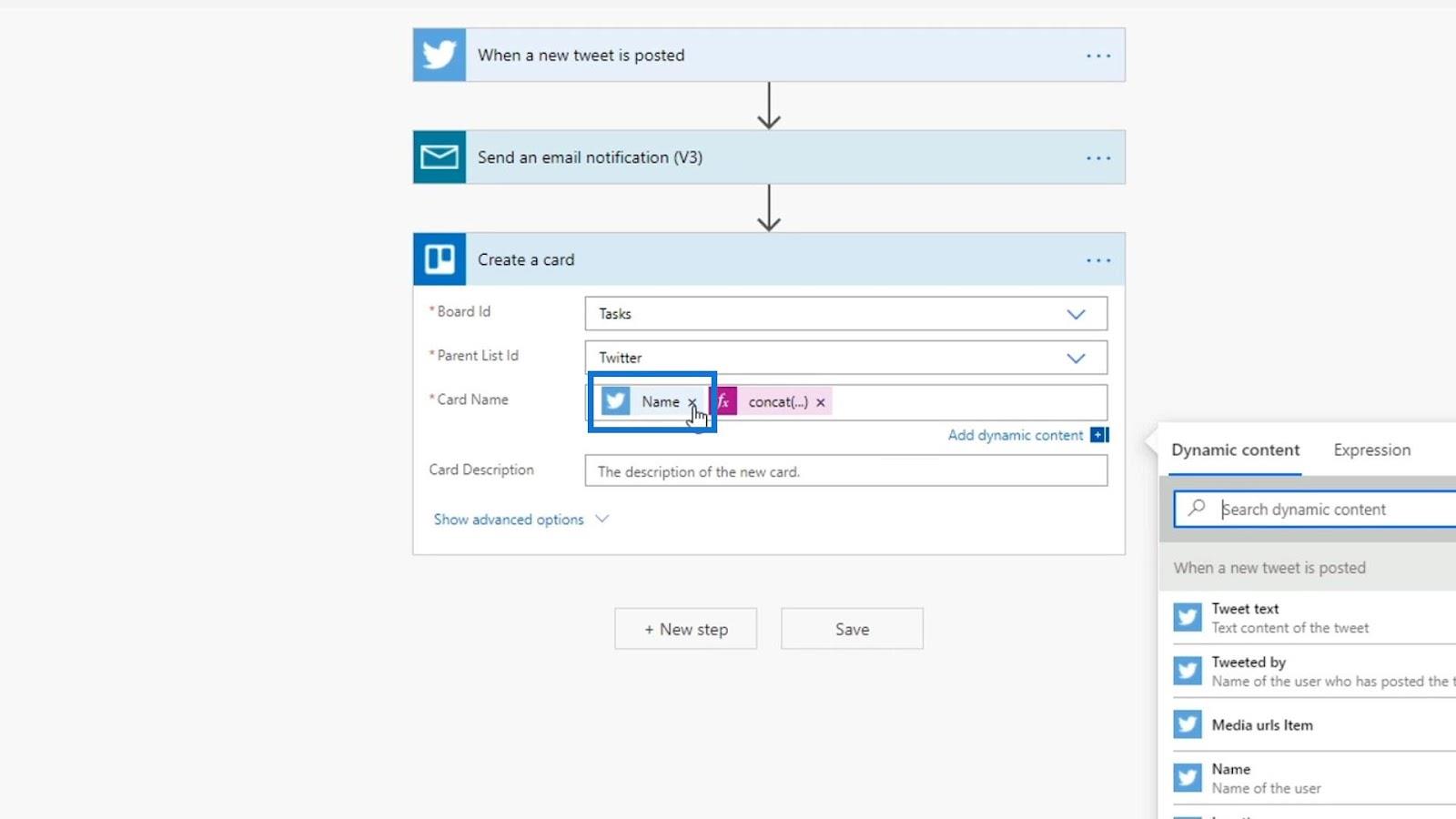
Adjunk hozzá részleteket a Leírás mezőhöz is, mert a Trellóban minden kártyához tartozik leírás.
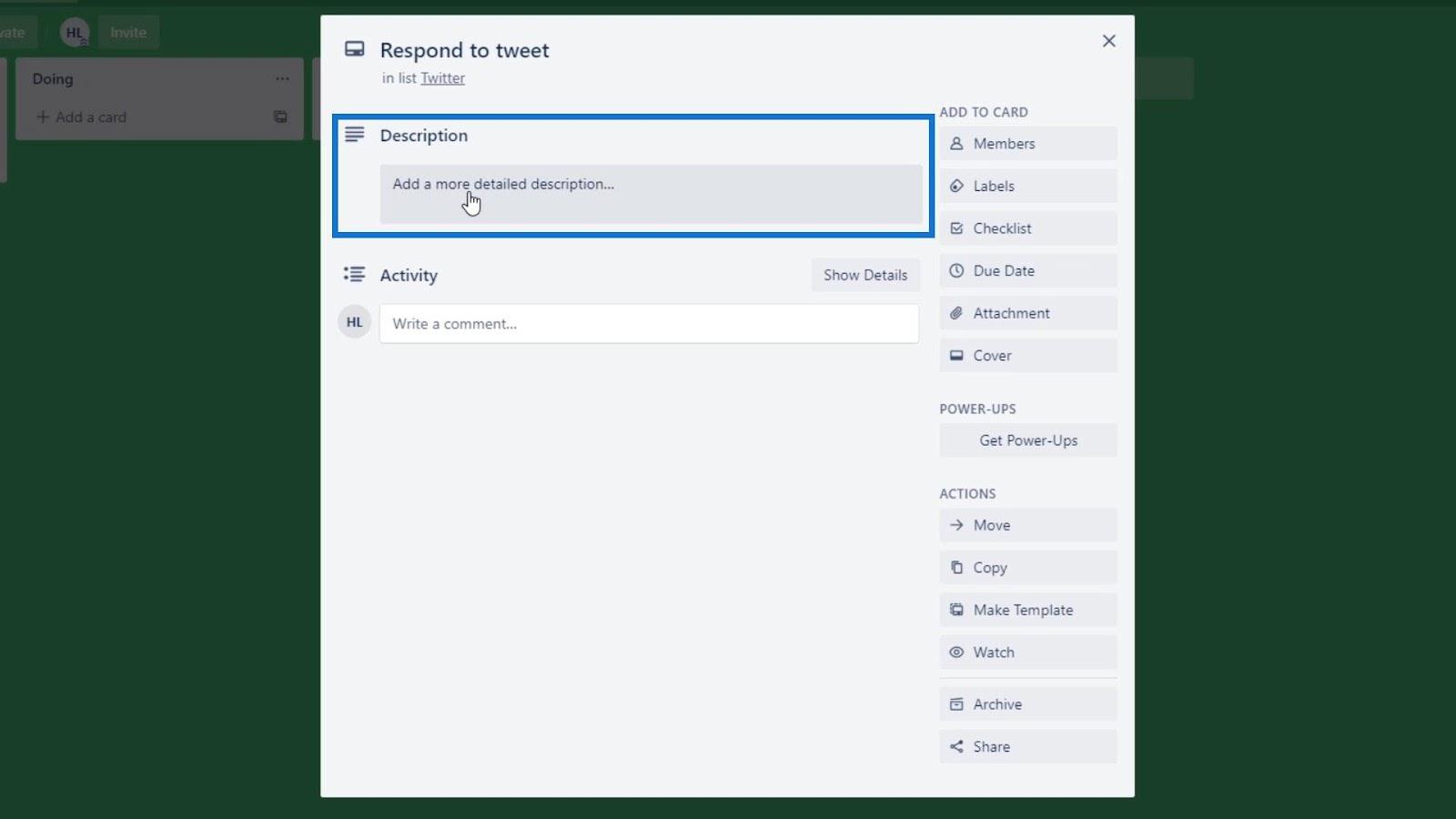
A leírásban adjuk hozzá a Tweet szövegét , a Felhasználónevet és a Created at változókat. Ezek a változók megjelenítik a tweet tartalmát, a tweetet küldő személy felhasználónevét, valamint a tweetelés dátumát és időpontját.
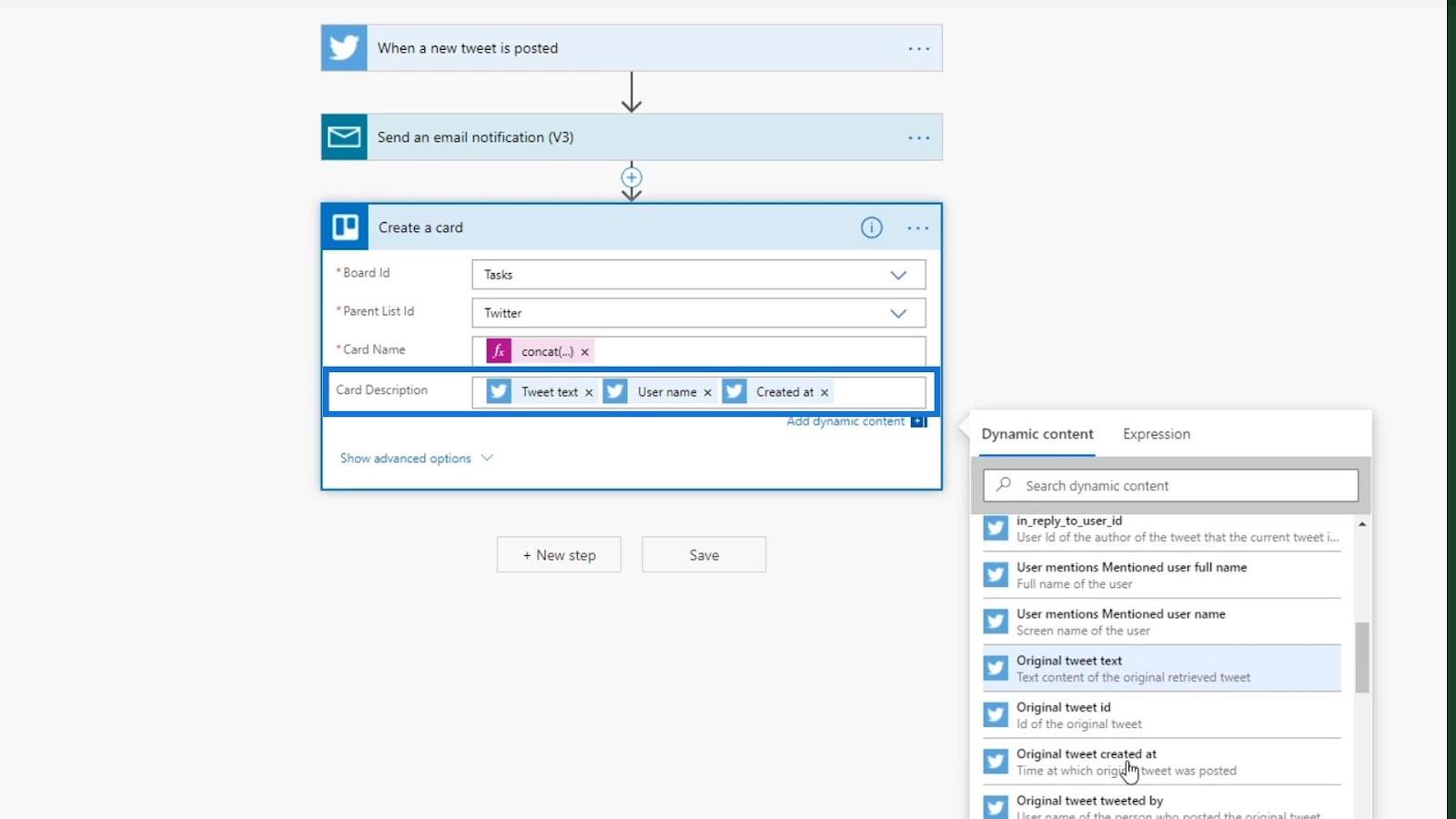
Mentsük el ezeket a változtatásokat a folyamatunkban.
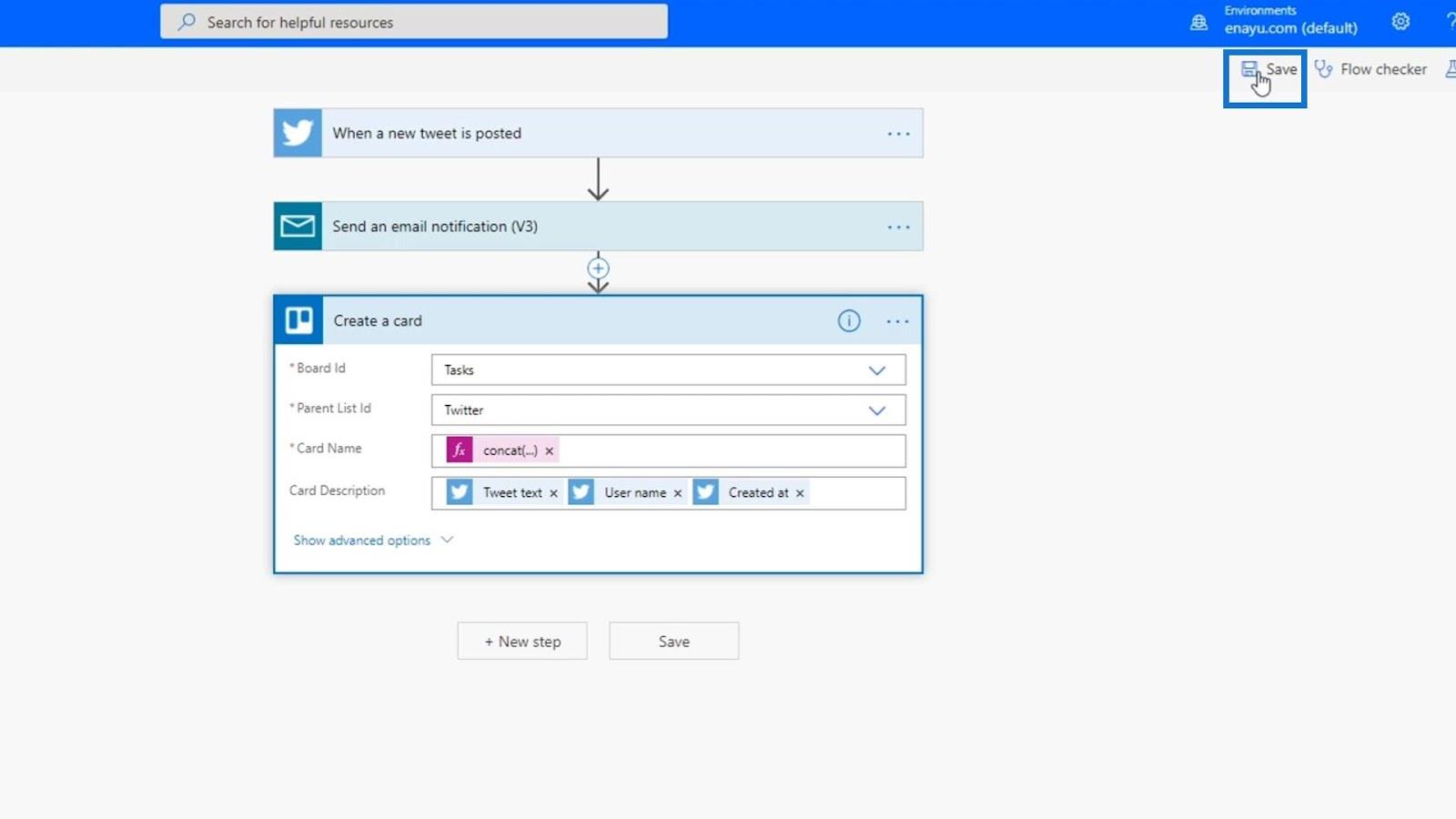
Ez a folyamat már fut a háttérben. A Trello ellenőrzése után látni fogjuk az újonnan hozzáadott kártyákat. Amint láthatja, az általunk végrehajtott változtatások már működnek, mivel a kártya nevében már megjelenik a „ Válasz a „felhasználónévre” a Twitteren ” felirattal.
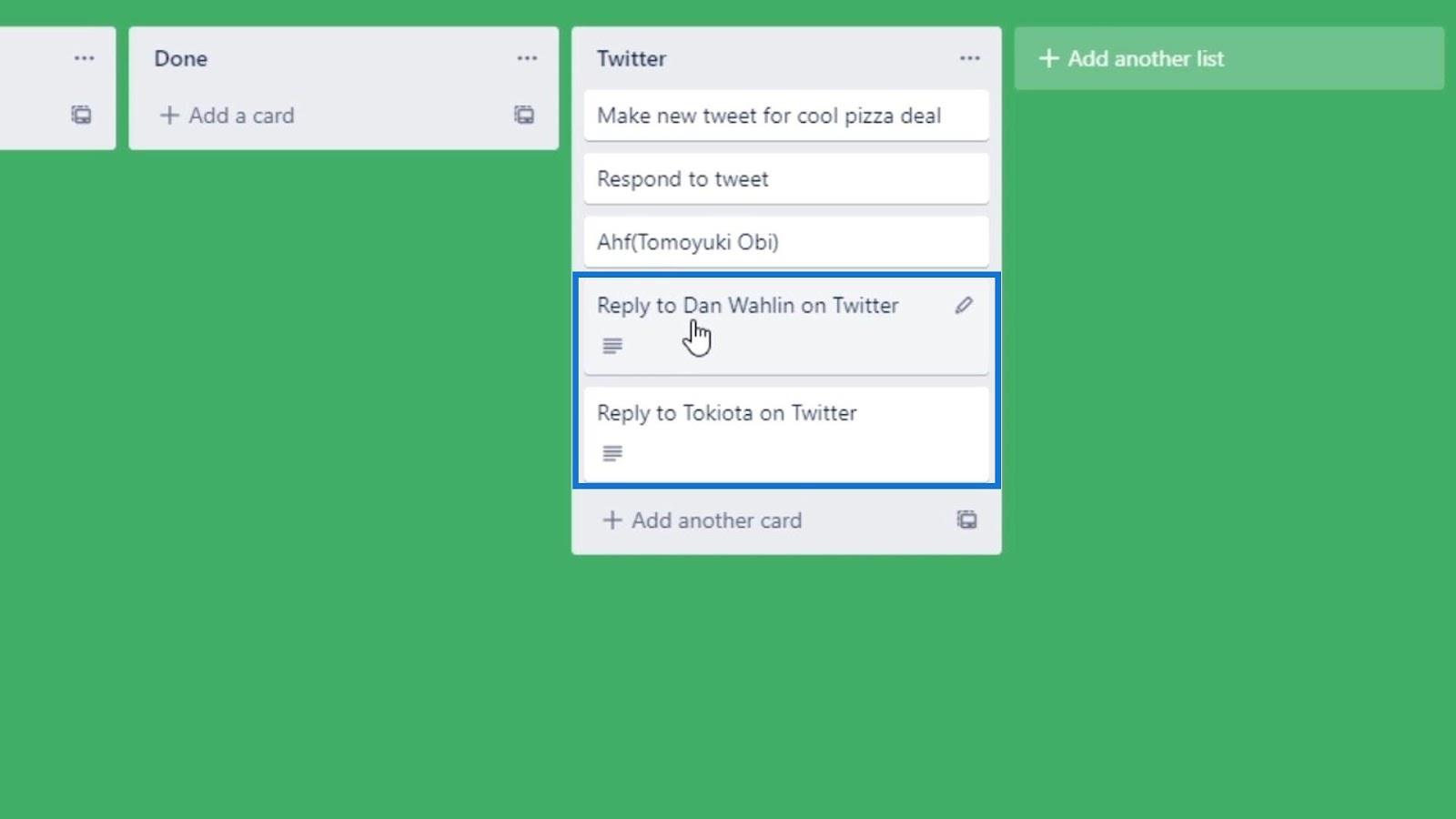
Ha erre a kártyára kattintunk, azt is láthatjuk, hogy a leírásban már szerepel a tweet tartalma, a tweetelő felhasználó neve, valamint a tweetelés dátuma és időpontja.
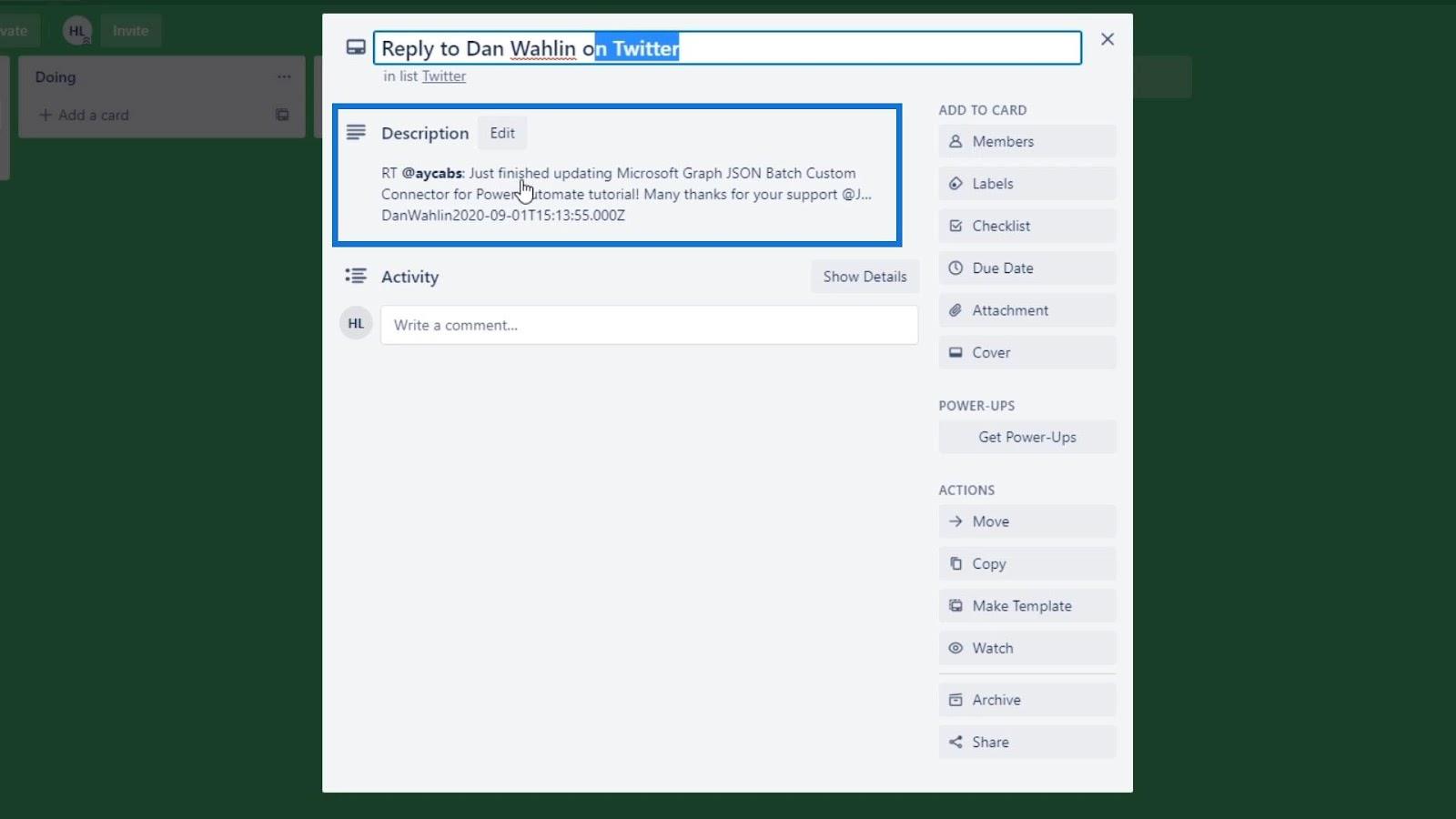
Speciális beállítások a Power Automate műveleteihez
Nyissuk meg a speciális beállításokat a „ gombra kattintva”.
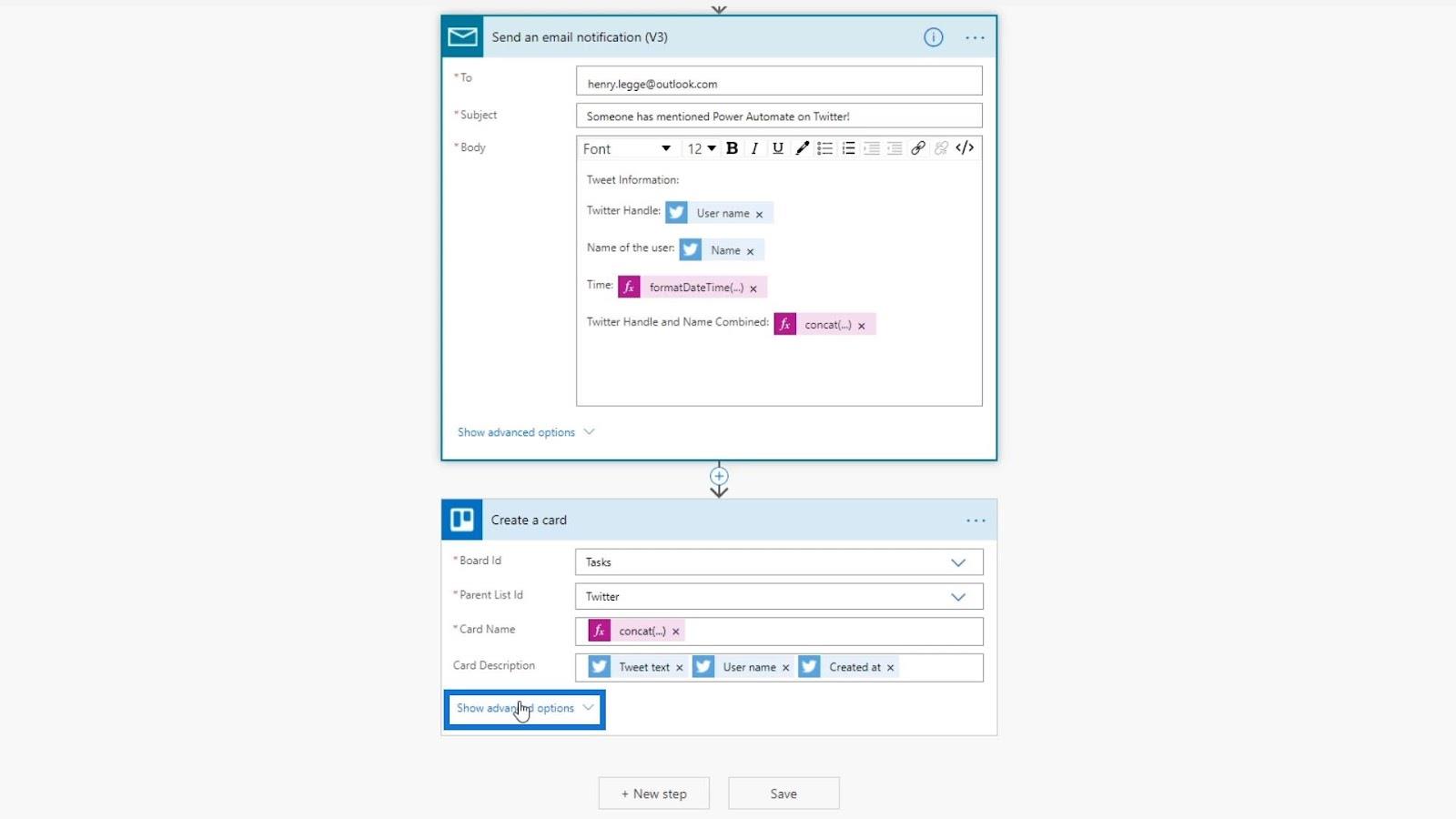
A Trello csatlakozónál az első lehetőség a kártya pozíciójának beállítása (függetlenül attól, hogy a kártyát a kártyalista tetejére vagy aljára kell-e hozzáadni).
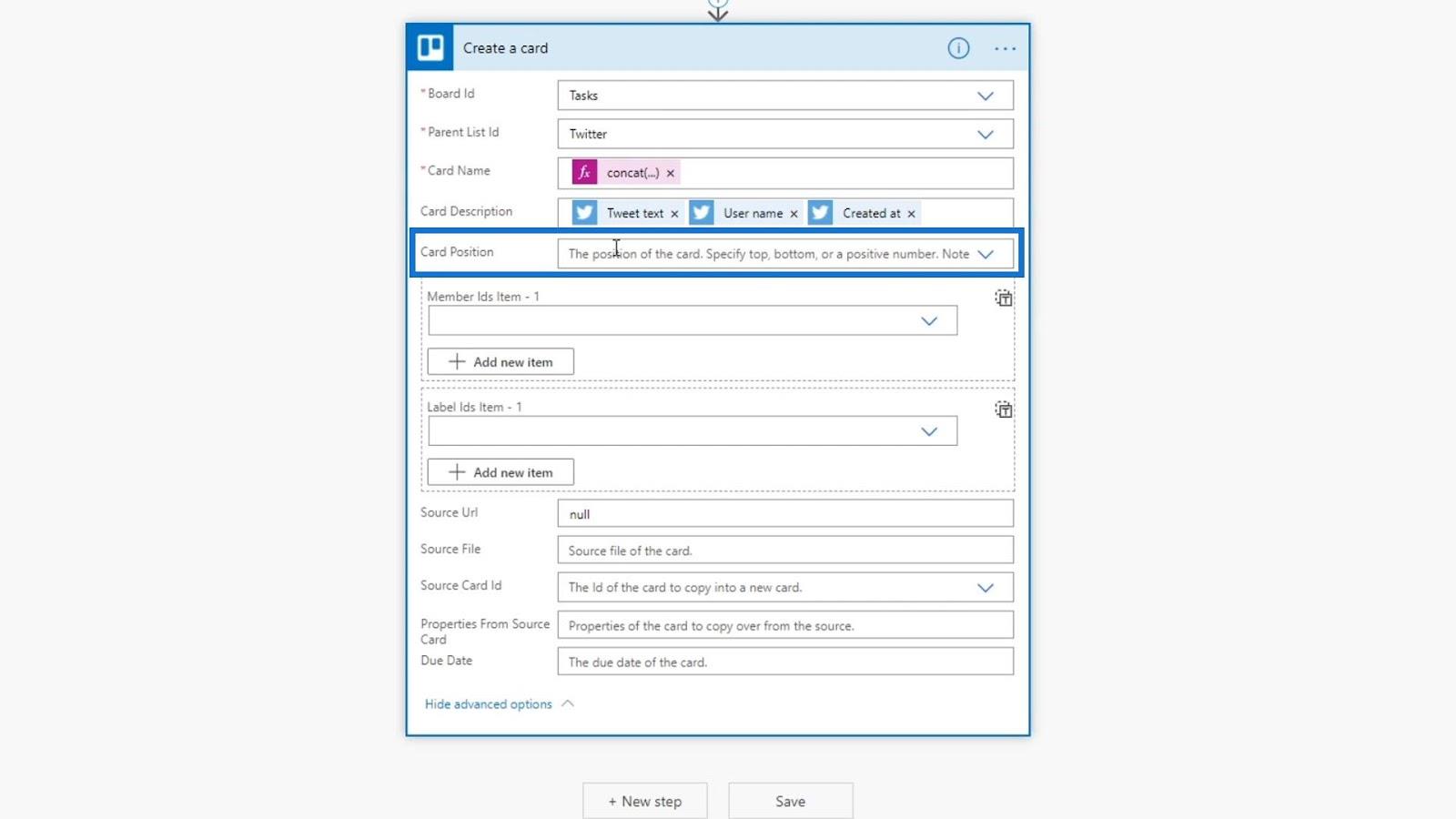
Ebben a példában válasszuk az alsó lehetőséget.
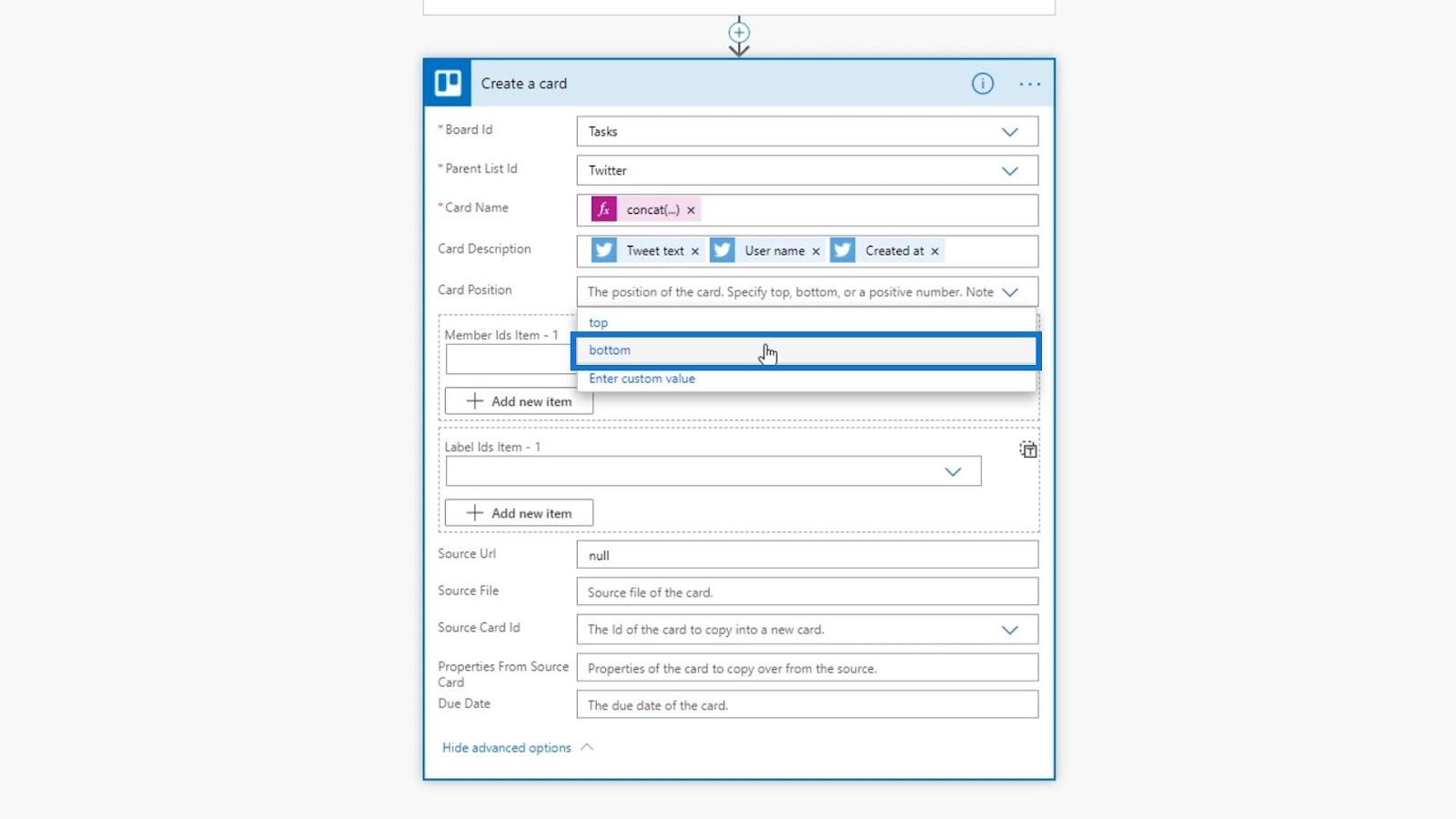
Ez a rész a kártya valakihez való hozzárendelésére szolgál. Mivel a Trello egy feladatkezelő szoftver, különböző csapatokat adhatunk hozzá. Egyelőre én vagyok az egyetlen felhasználó a Trello-fiókban, akit csatlakoztam ehhez a folyamathoz.
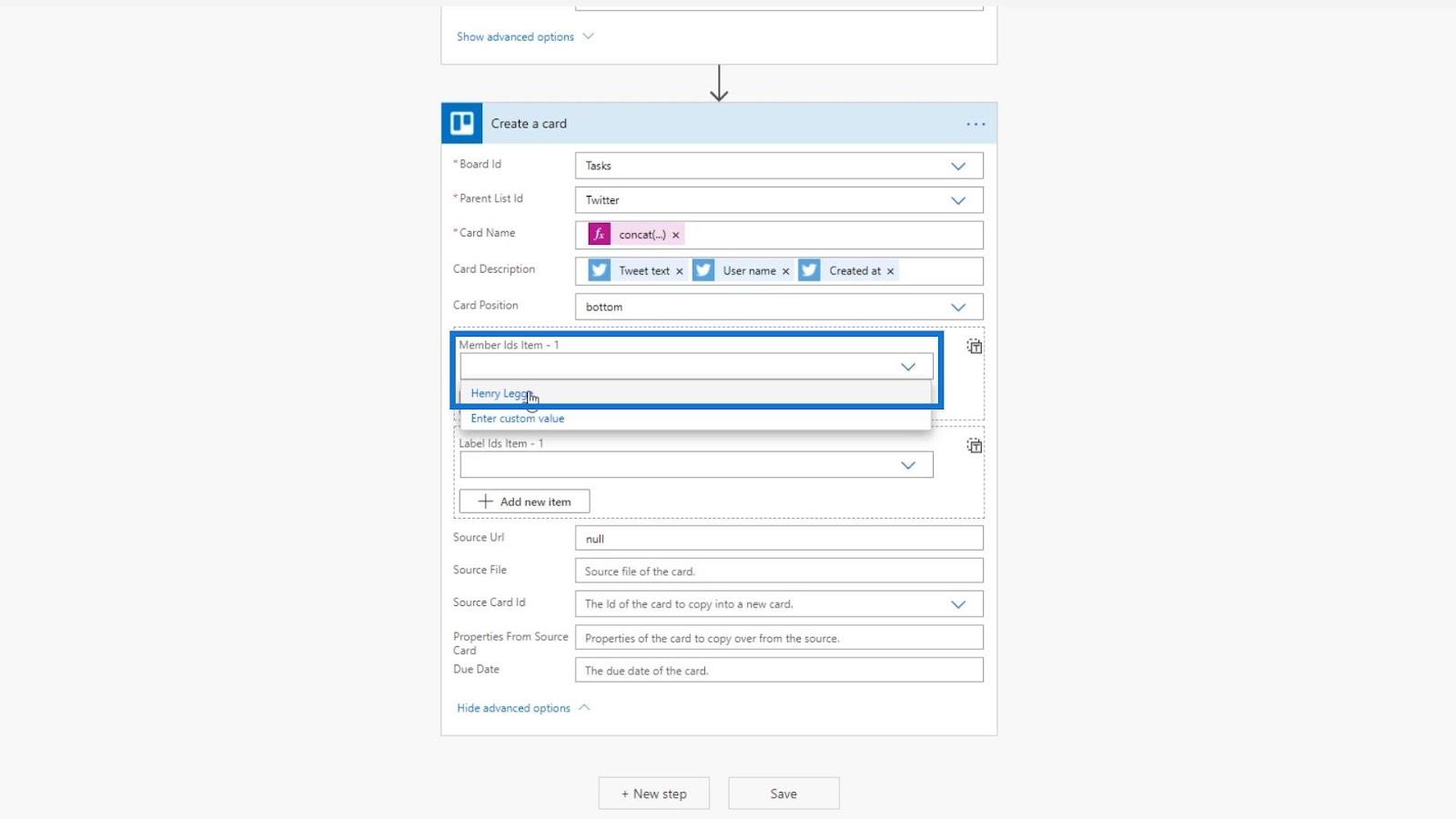
Arra is használhatunk kifejezéseket, hogy a tweet tartalma alapján javasoljuk, hogy kihez rendelje hozzá. Például, ha a tweet tartalma a Microsoft Power Automate szolgáltatással kapcsolatos problémákkal kapcsolatos, a hozzárendelési elemet a műszaki osztályunk egyik munkatársára módosíthatjuk a problémák megoldása érdekében.
A címkék a színek hozzárendelésére szolgálnak, amelyeket a kártyáinkra szeretnénk beállítani. Ebben a példában használjuk a Twitter színét, amely kék.
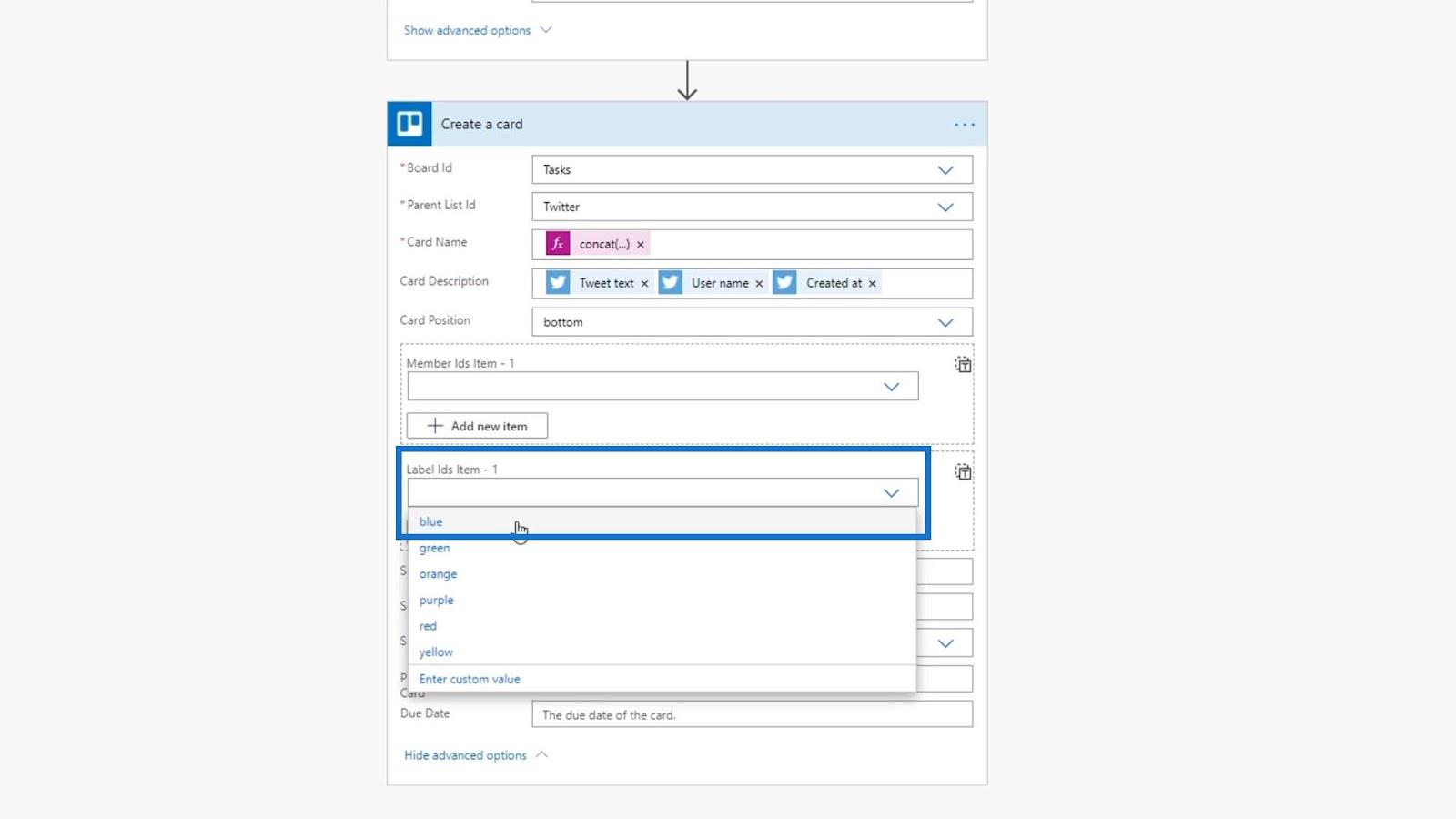
Az utolsó, amit használni fogunk, a Határidő mező. Ezzel beállíthatunk egy feladatot határidővel. Például, ha valaki tweetet ír a Power Automate-ról, akkor az hozzáadódik a Trellónkhoz, és beállíthatunk egy feladatot, hogy válaszoljunk neki a tweet létrehozásától számított öt napon belül.
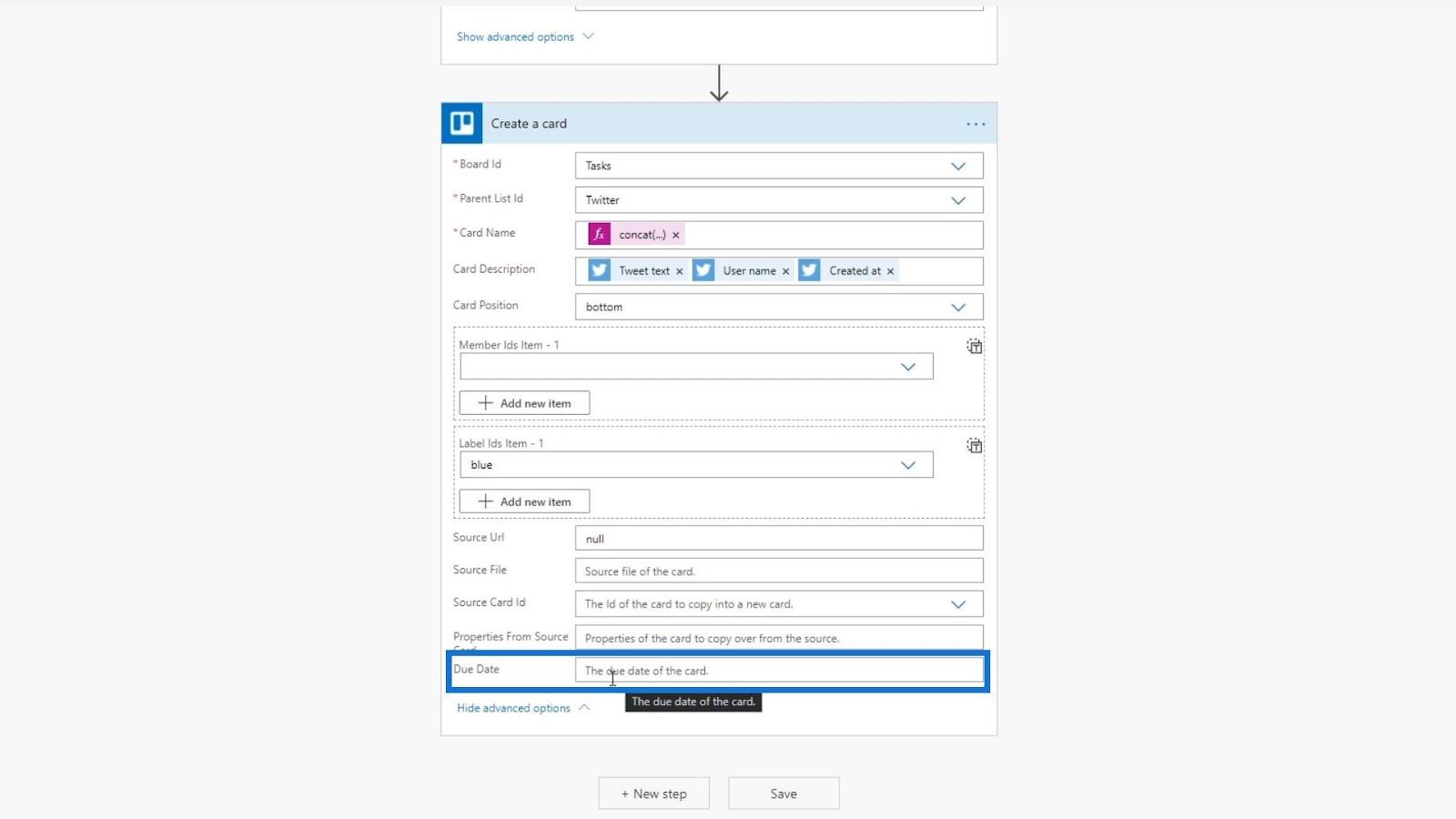
Dinamikus kifejezések beállítása
Kezdjük a határidő beállítását kifejezések használatával. Olyan képletet kell használnunk, amely elfogadja a dátumot és a napok számát. Tehát használjuk az addDays képletet.
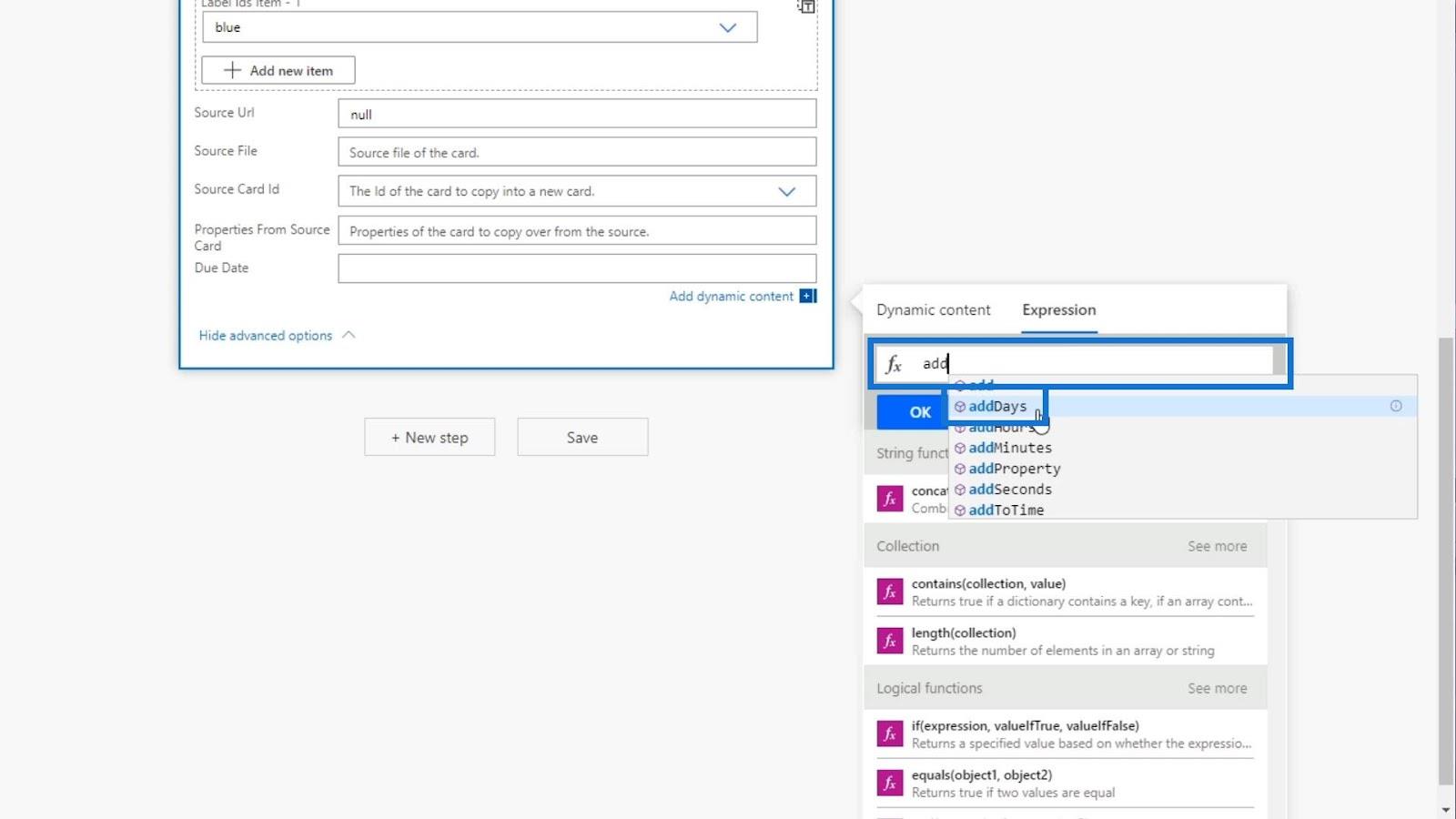
Ezután adjunk hozzá egy nyitott zárójelet a képlethez szükséges argumentumok ellenőrzéséhez. Amint látjuk, ehhez időbélyeg, napok száma és formátum szükséges.
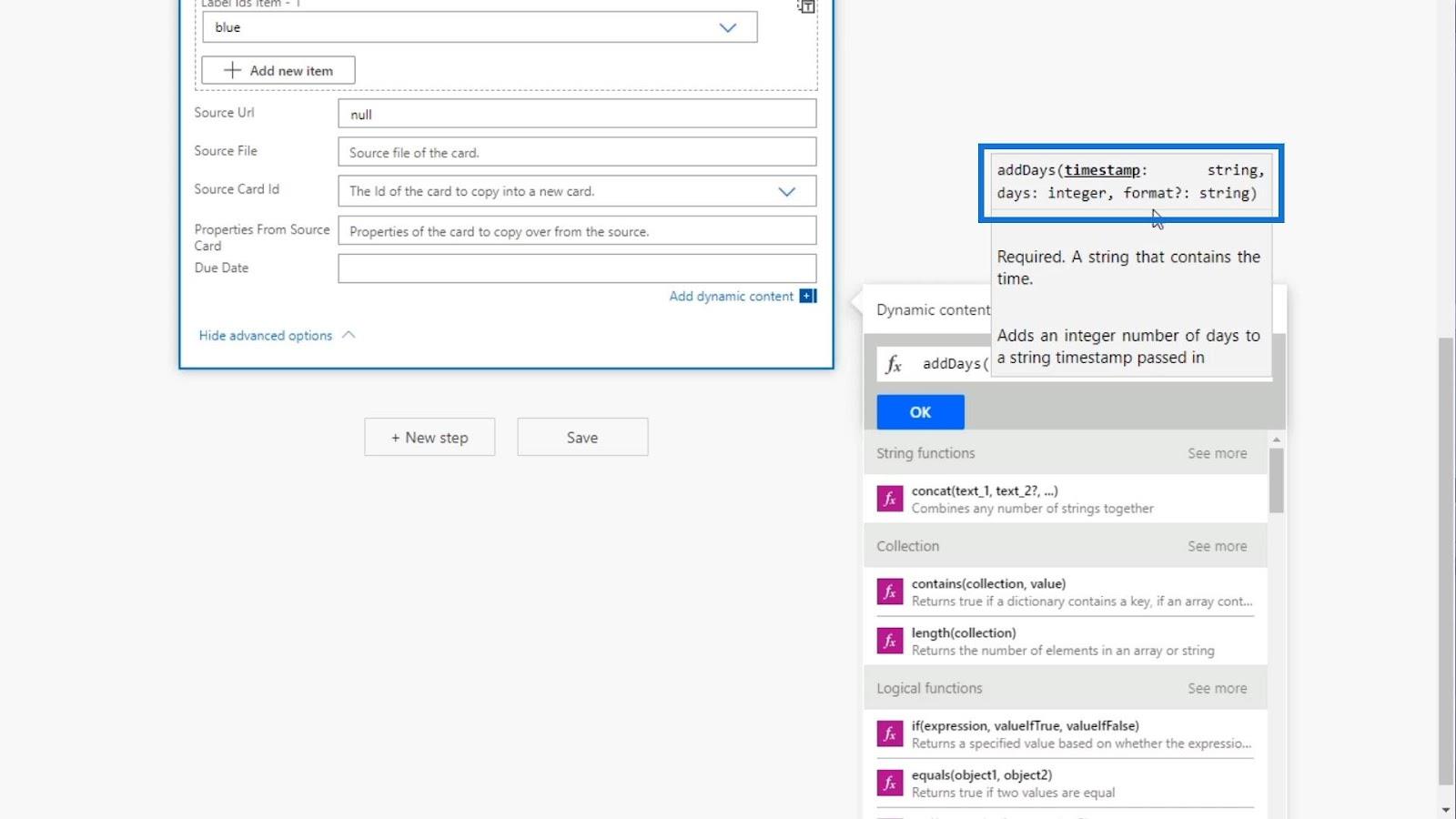
Az időbélyegzőnél azt szeretnénk, hogy a tweet közzétételének dátuma legyen. Tehát használjuk a Létrehozva itt változót a dinamikus tartalomból .
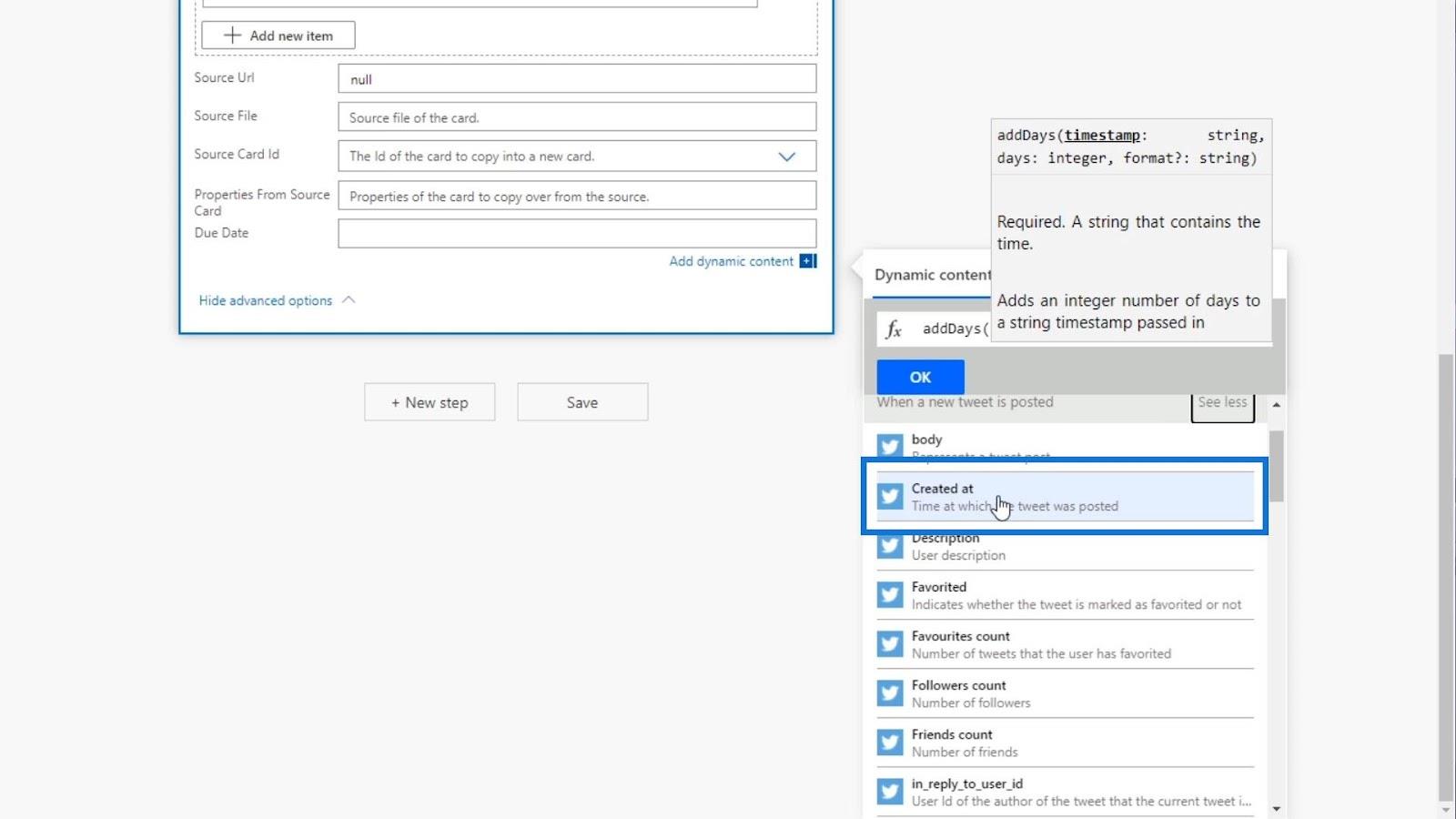
Ezután adjunk hozzá egy vesszőt ( , ), és adjuk hozzá a kívánt napok számát. Ebben a példában tegyünk 5 napot.
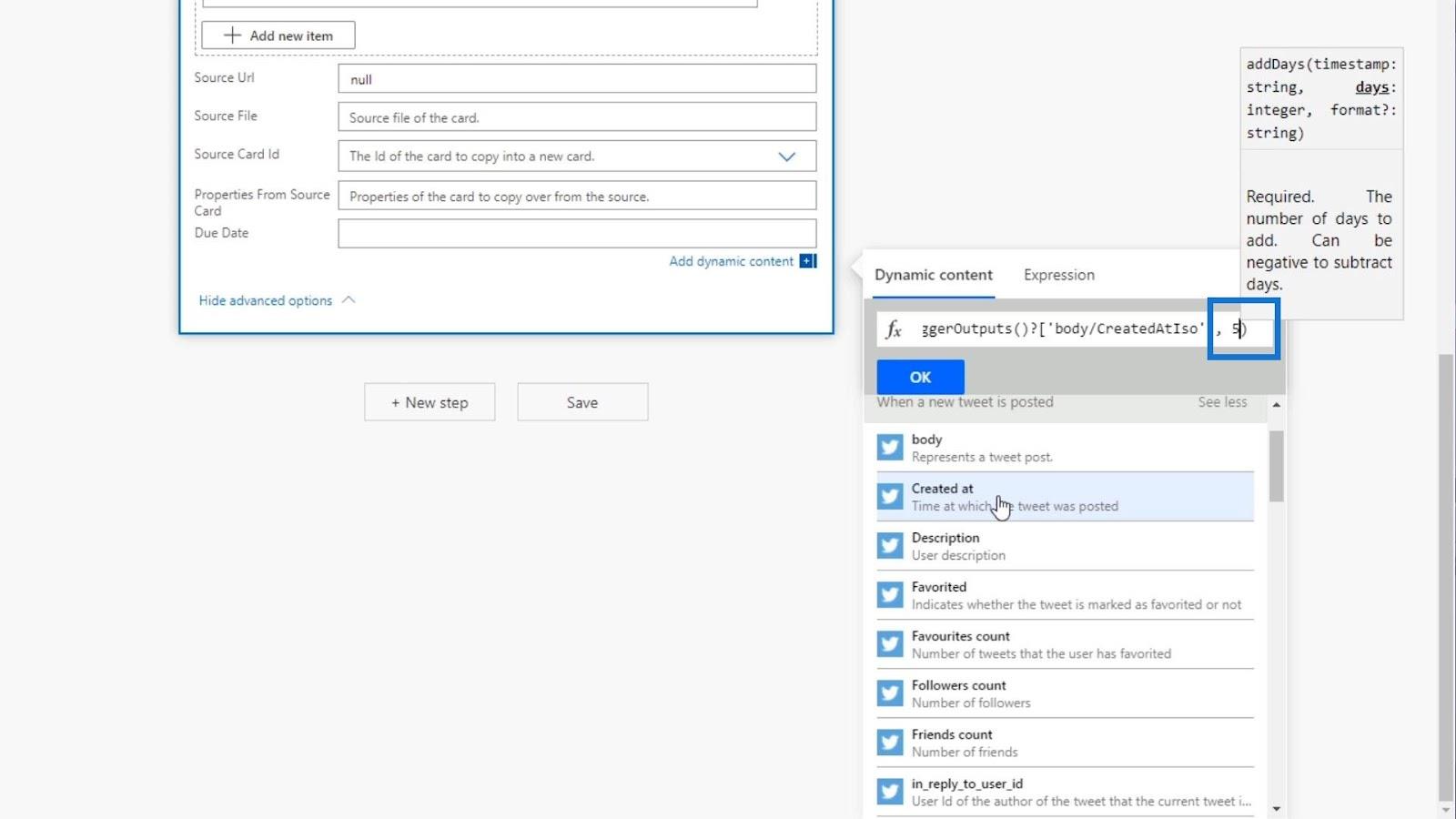
A formátum nem kötelező, így nincs rá szükségünk. Ebben a példában ne állítsunk be semmilyen formátumot.
Most kattintson az OK gombra az új kifejezés használatához.
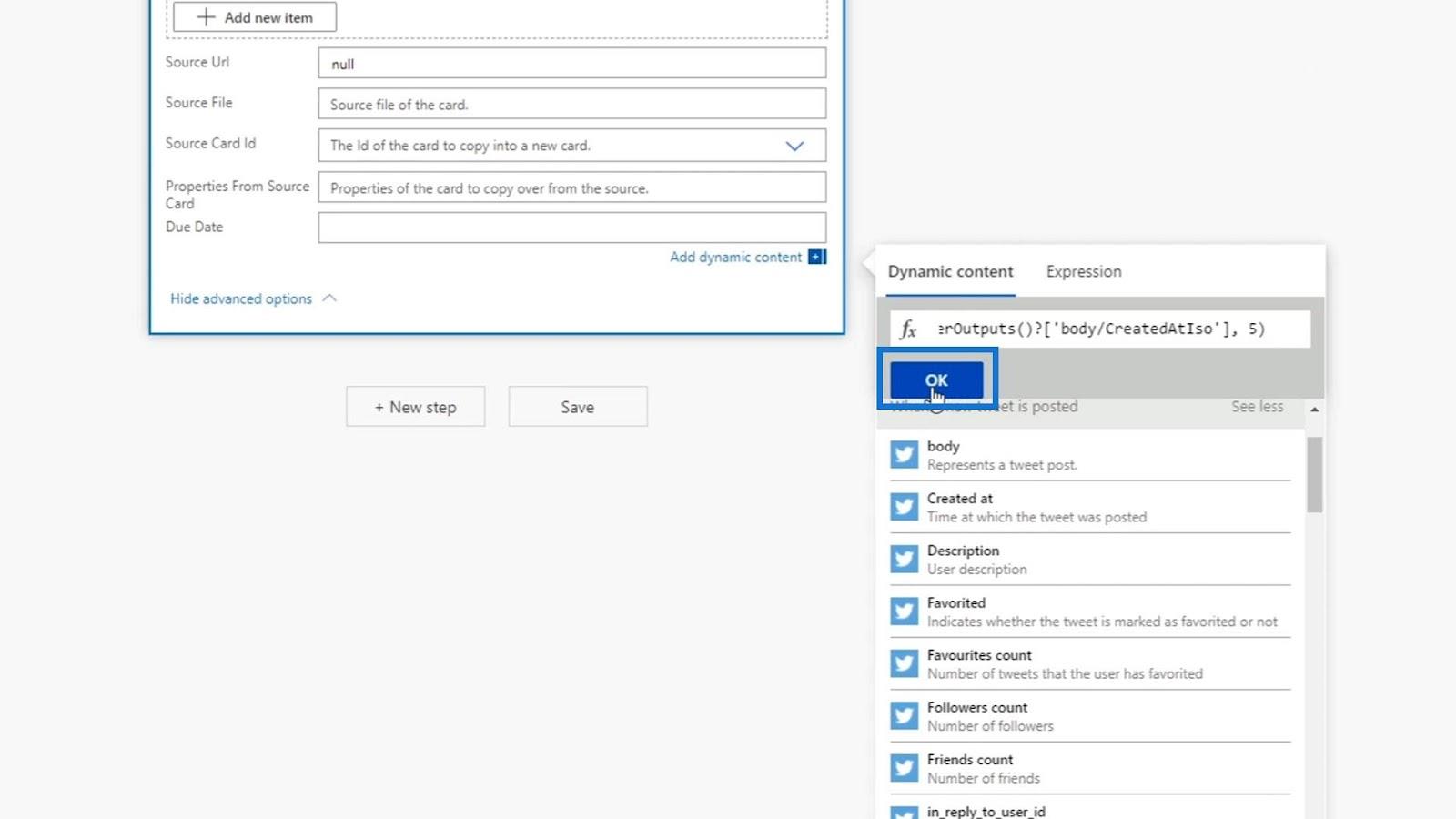
Ezután a kifejezésünket hozzá kell adni a Határidő mezőhöz.
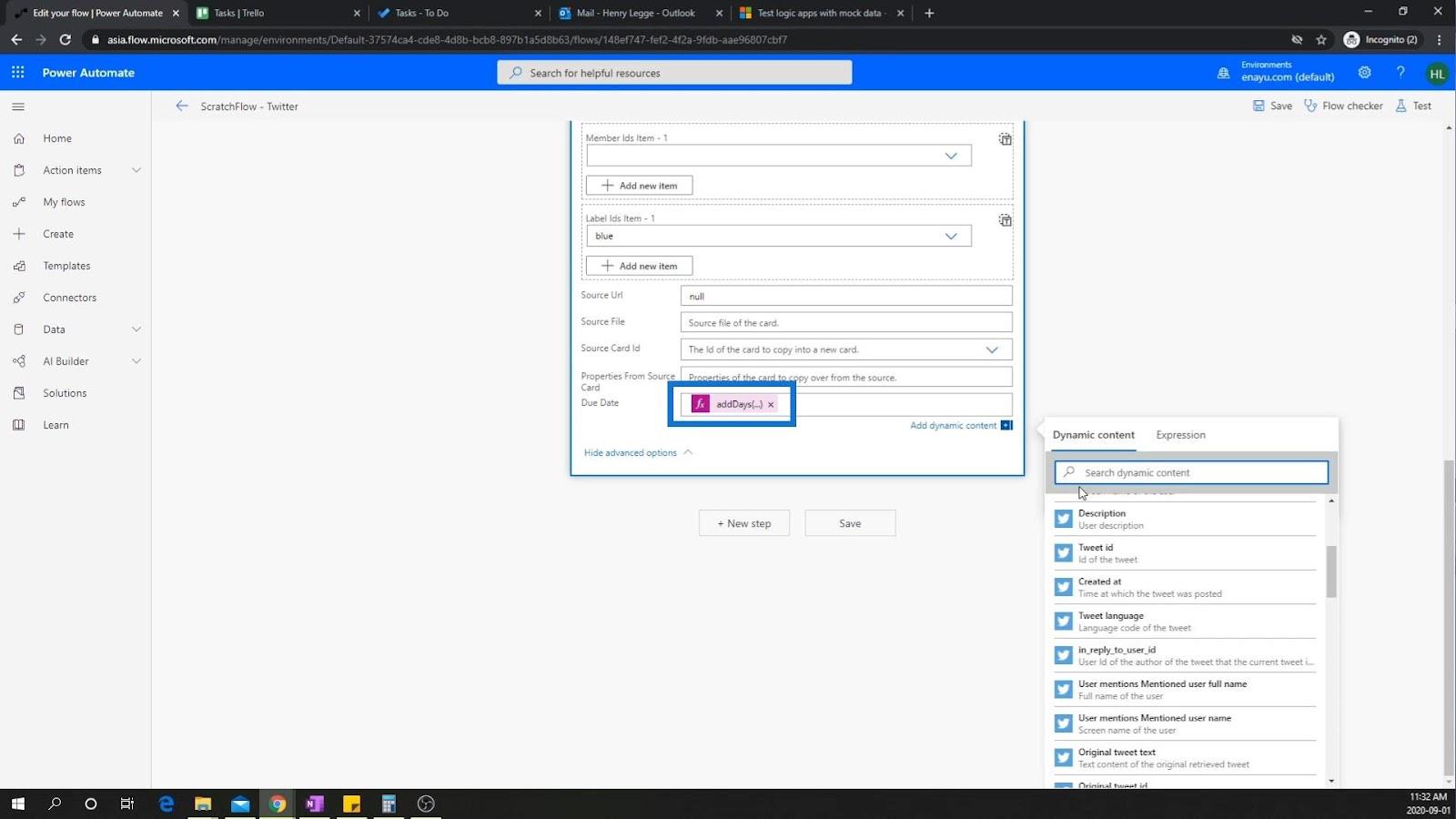
Kattintson a Flow-ellenőrzőre , hogy ellenőrizze, nincs-e hiba a folyamatunkban.
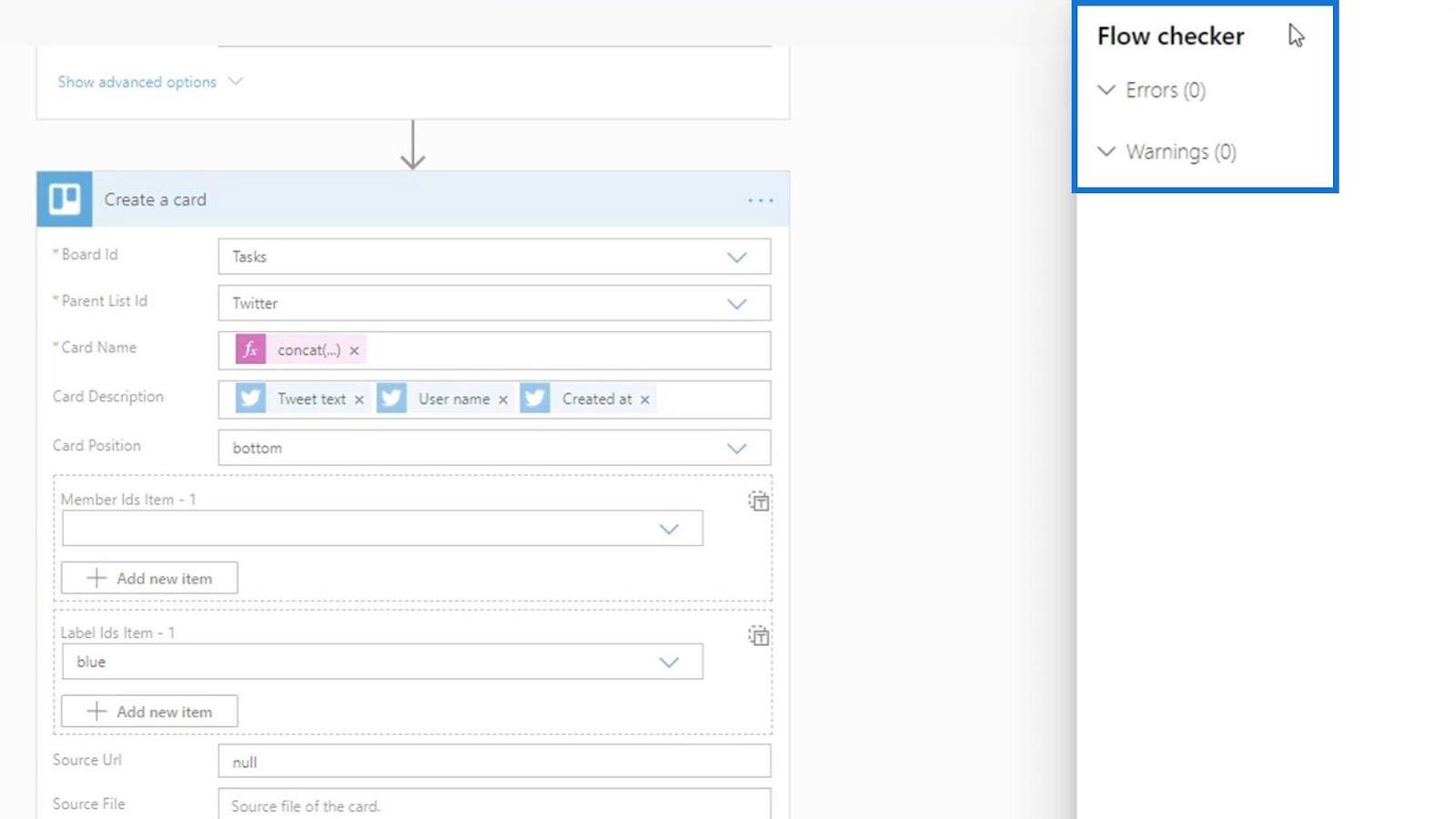
Nincsenek hibáink, így egyszerűen elmenthetjük ezt a folyamatot a Mentés gombra kattintva .
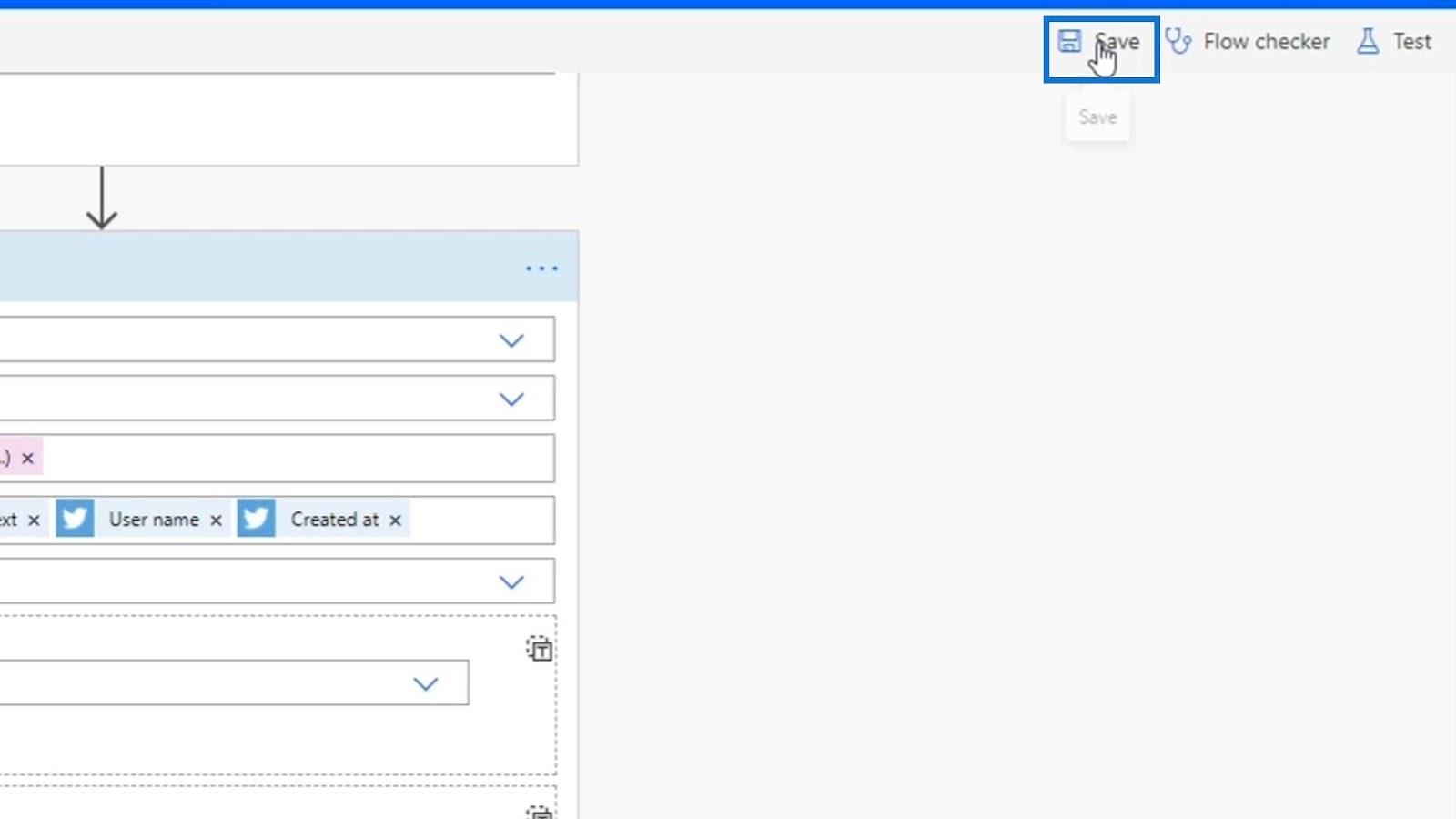
Ismét használjuk a korábbi futtatásaink adatait, és válasszuk a Sikeres tesztelés opciót.
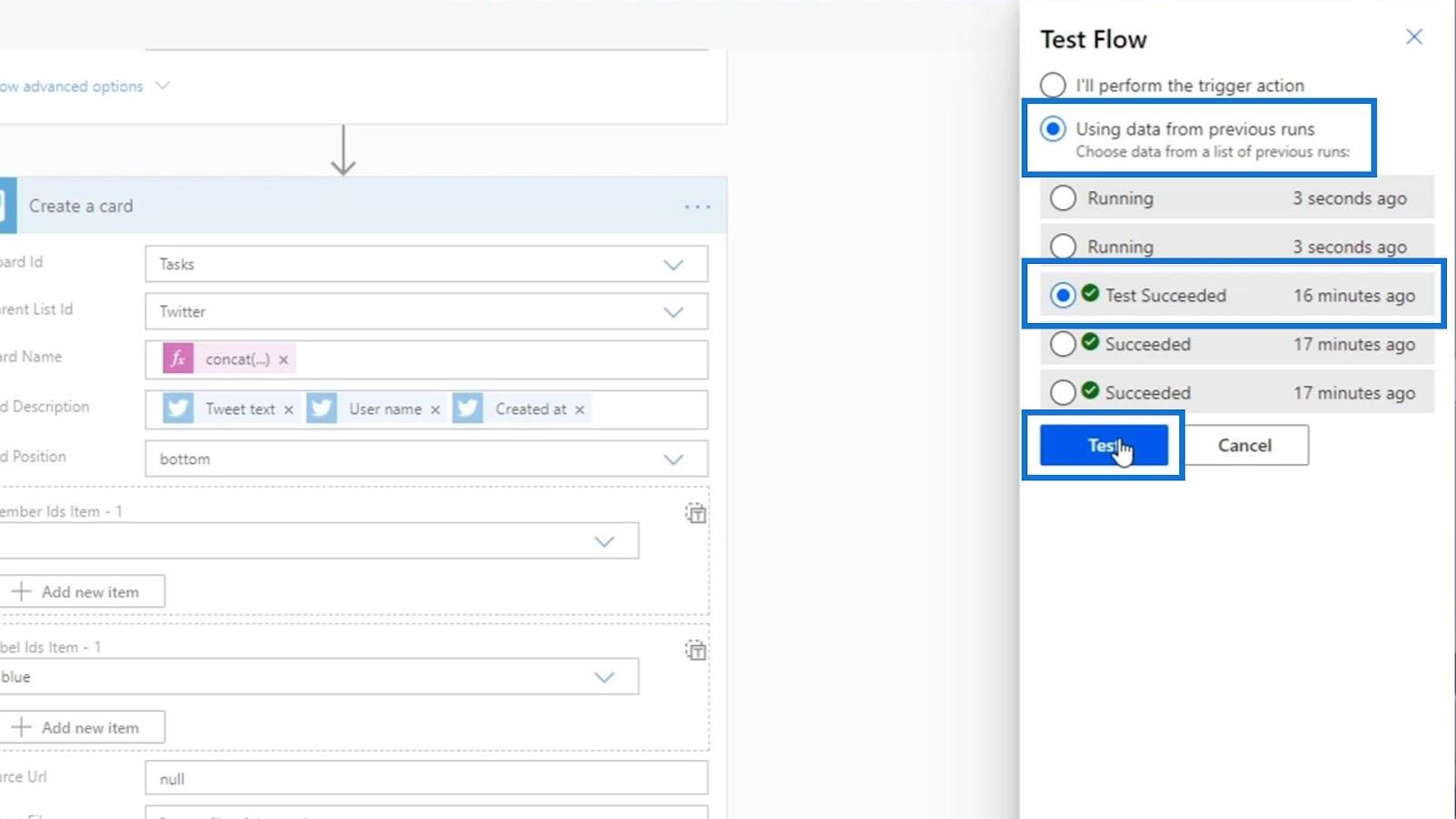
A teszt futtatása után nézzük meg a metaadatokat.
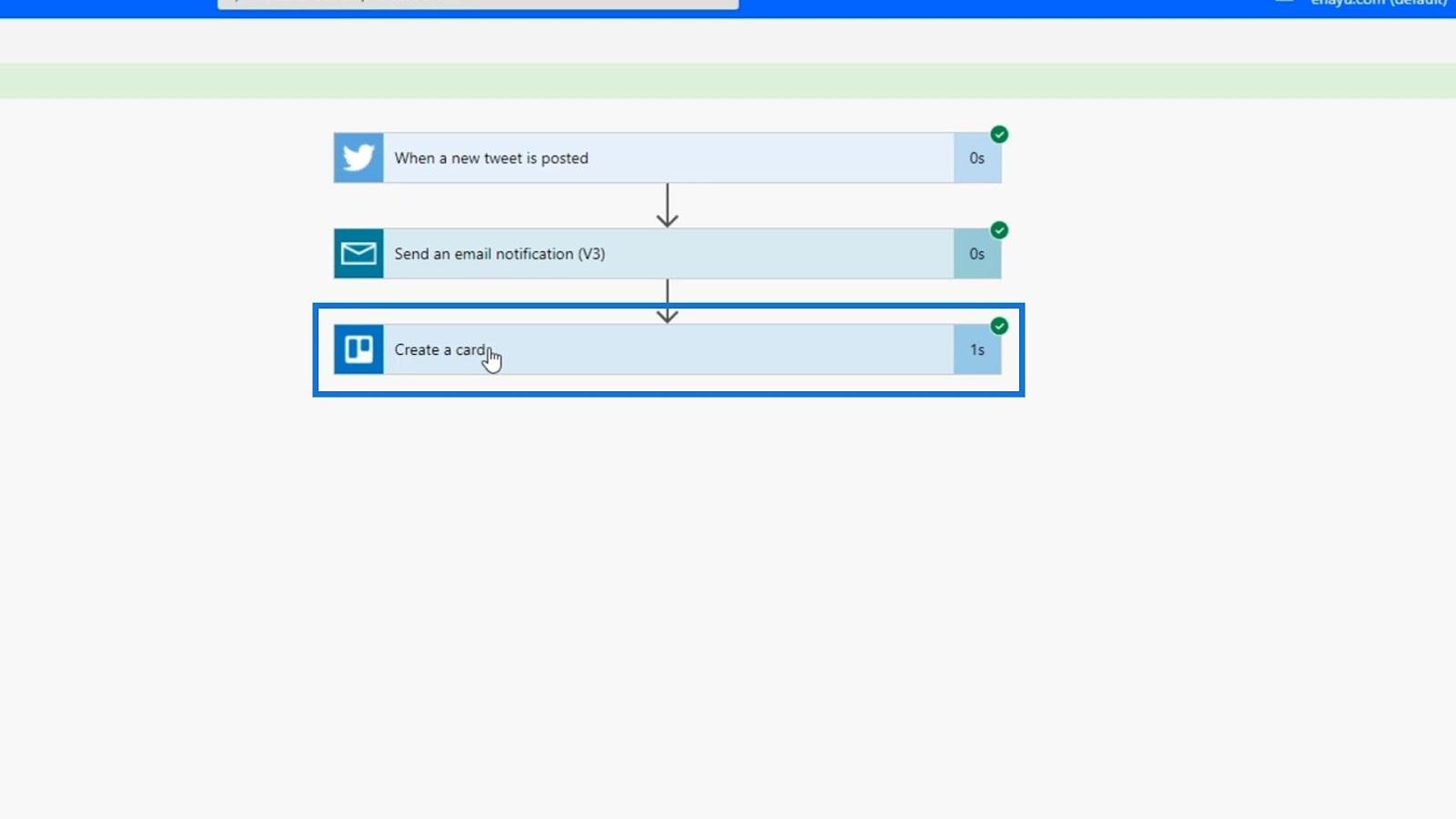
Kattintson a Továbbiak megjelenítése lehetőségre.
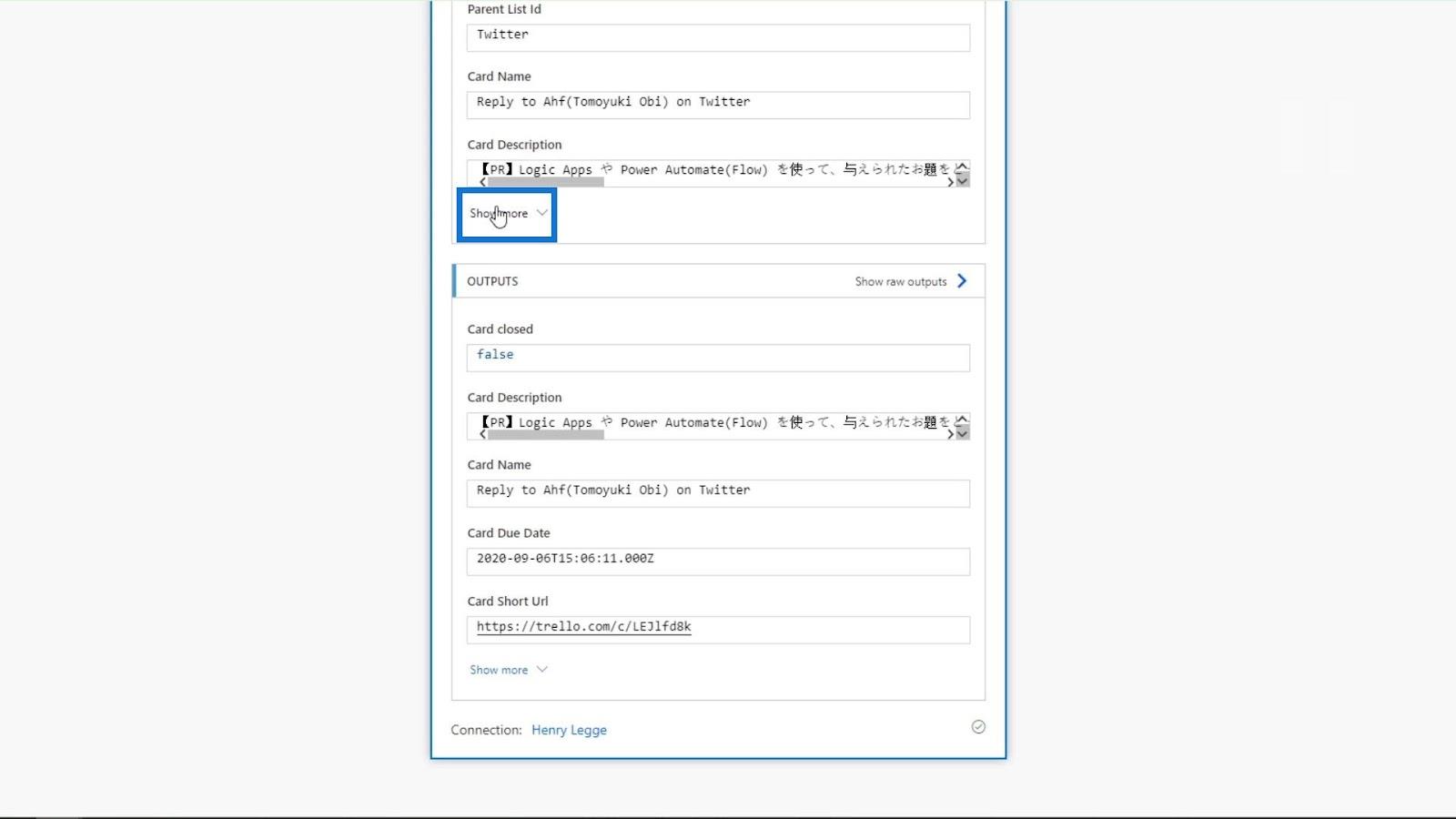
Láthatjuk az esedékességi dátumot, amely szeptember 6 . Ez azt jelenti, hogy megfelelően működik, mert a blog létrehozásának dátuma szeptember 1 .
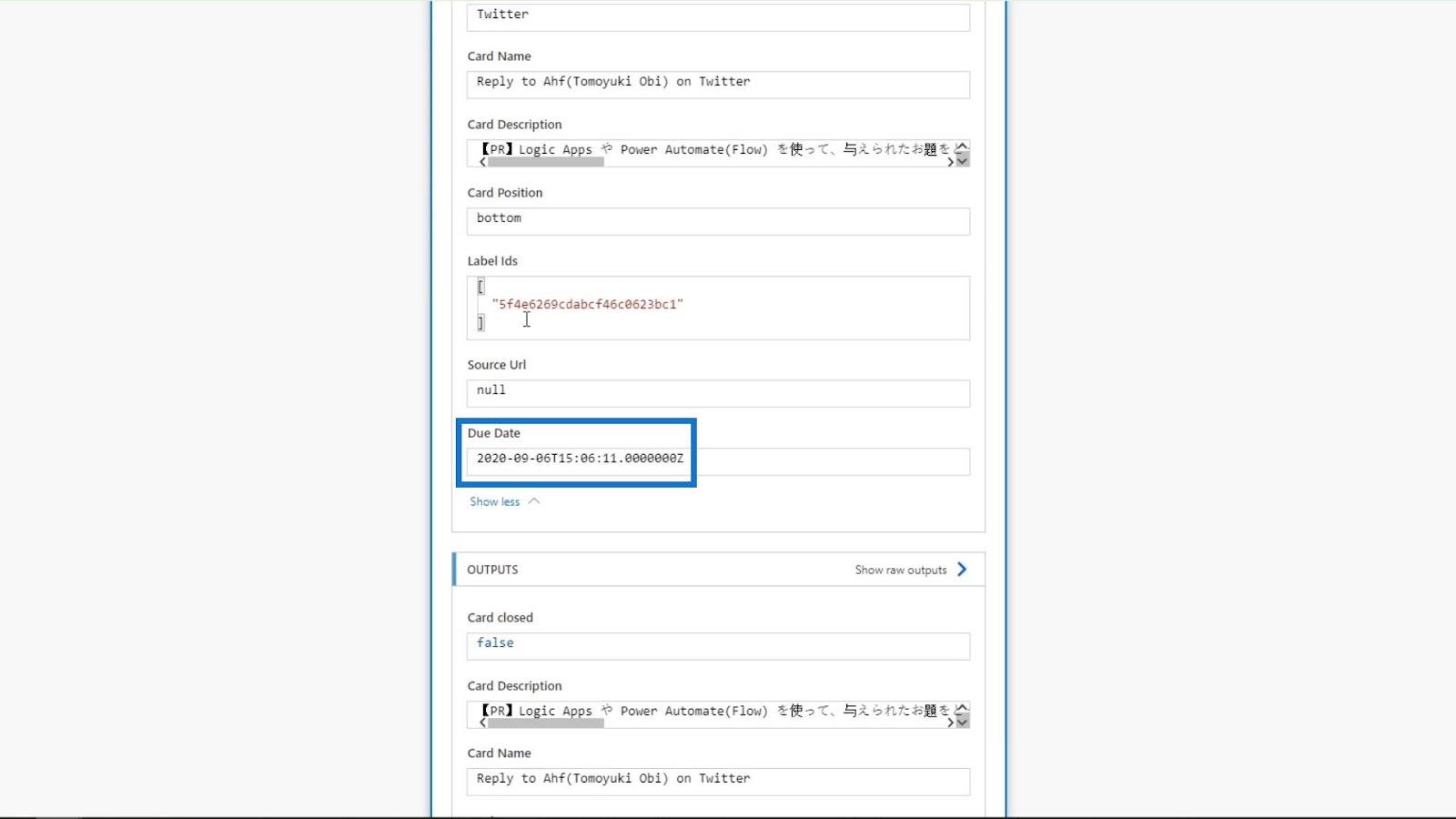
Ha megnézzük a Trello táblát, akkor láthatjuk ezeket az újonnan hozzáadott kártyákat is szeptember 6-i esedékességgel .
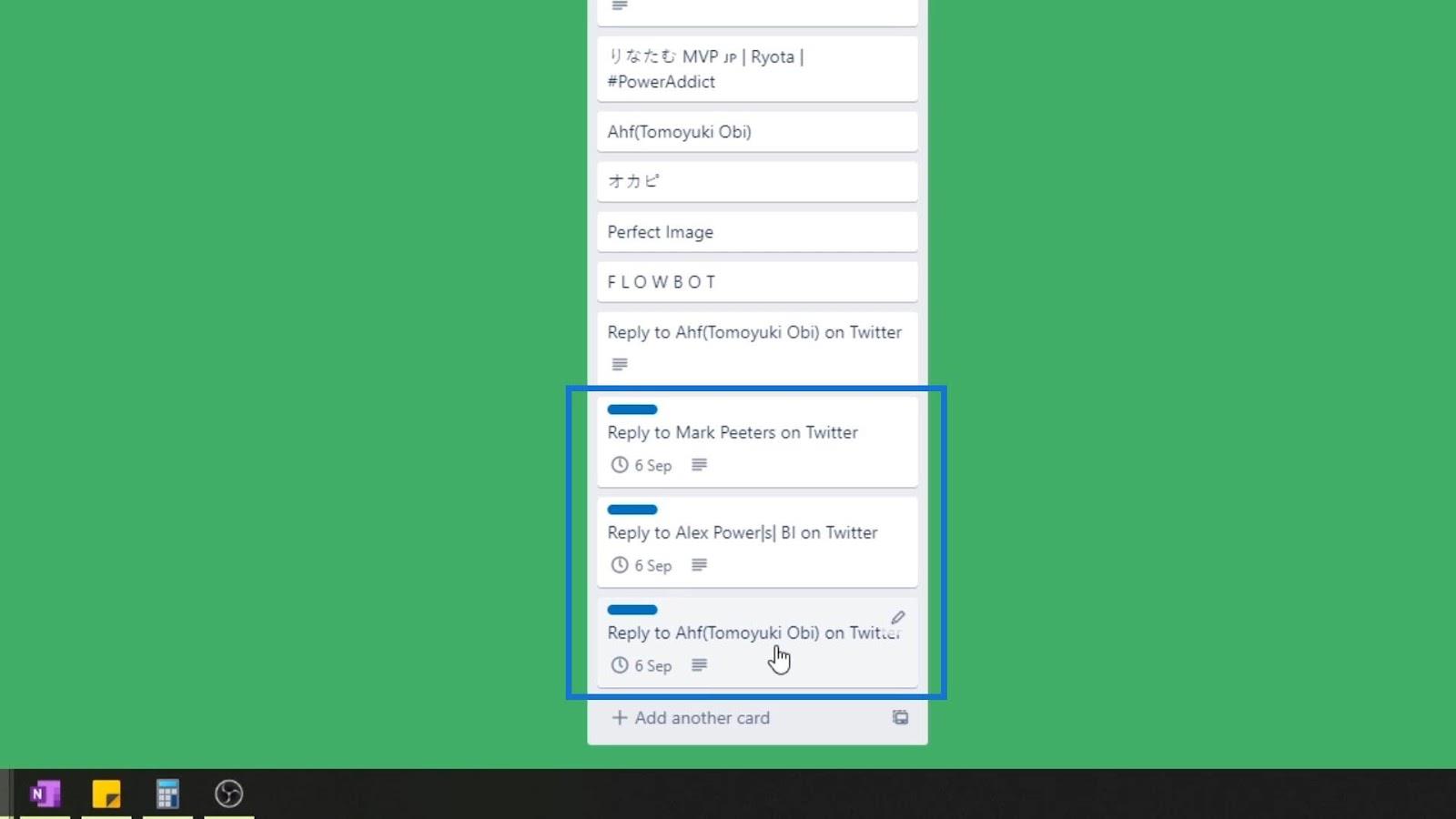
Következtetés
Összegezve, sokkal többet tehetünk a Power Automate műveletekkel a rendelkezésre álló speciális beállítások használatával. Ezen kívül használhatunk olyan kifejezéseket is, amelyek lehetővé teszik számunkra, hogy bemeneteket fogadjunk és módosítsuk azokat, hogy dinamikusan állíthassuk be az argumentumokat.
Ennyire előnyös a Power Automate, különösen, ha ezt integrálja magánéletével, vállalkozásával és karrierjével.
Minden jót,
Henrik