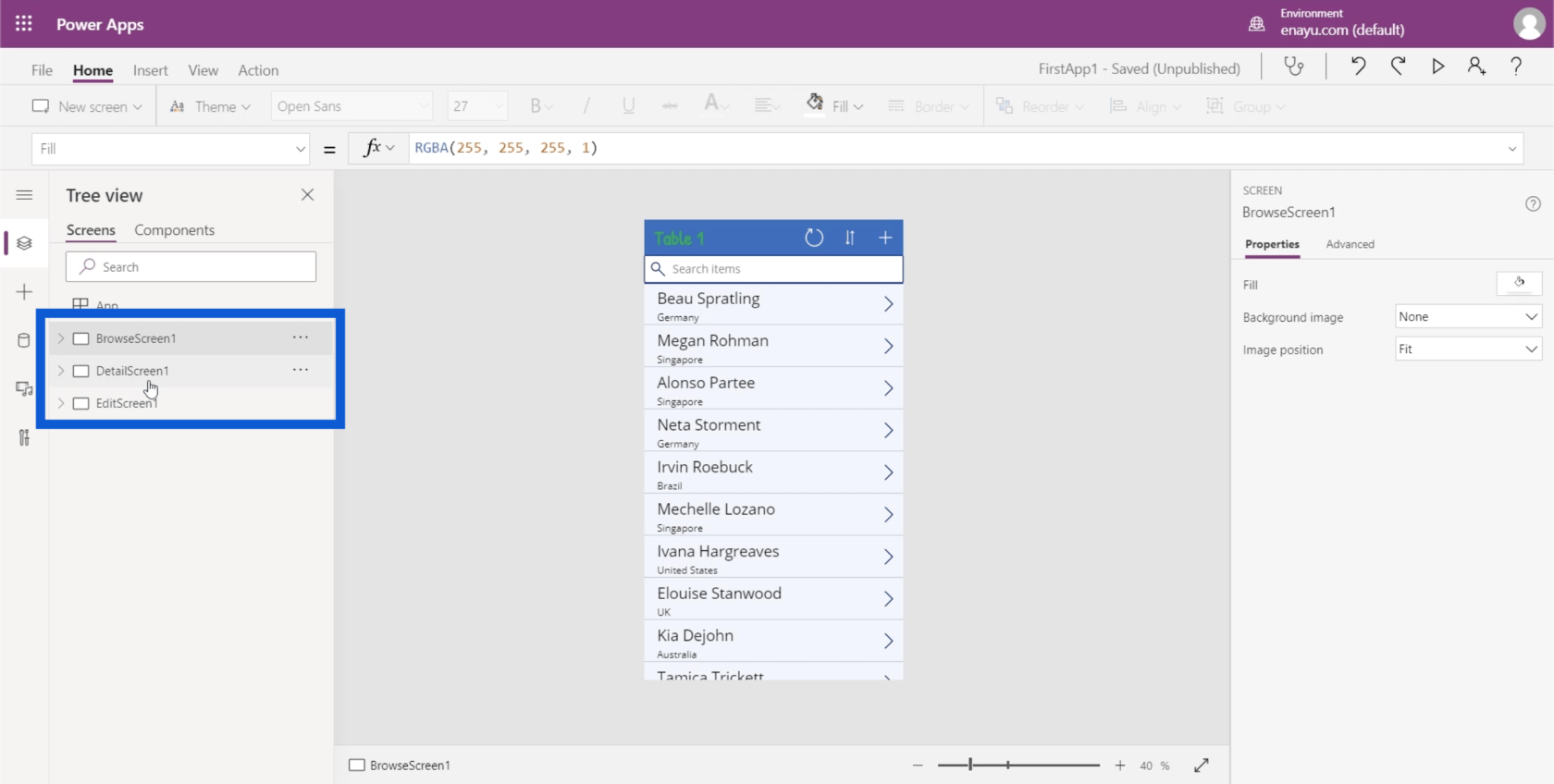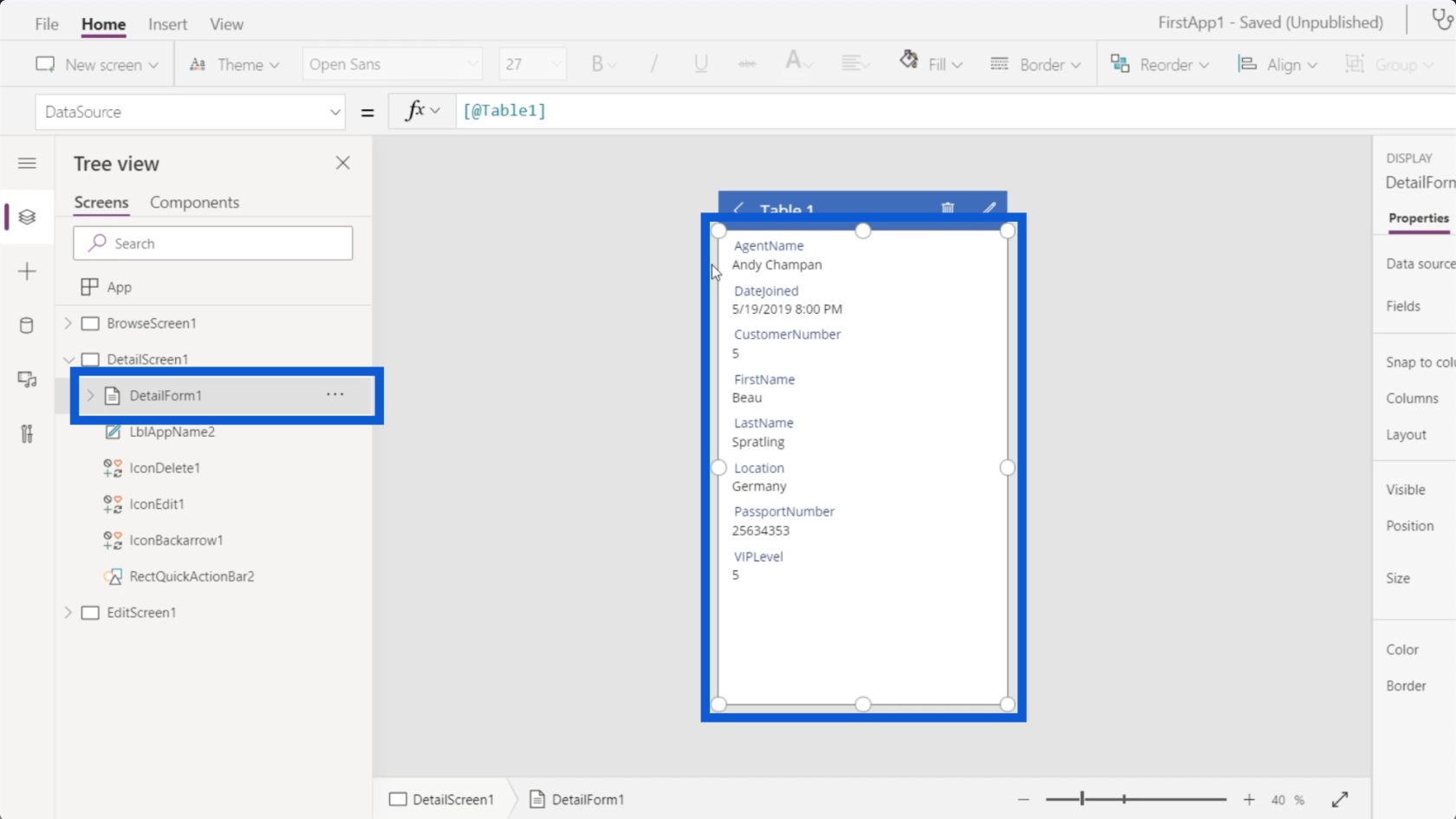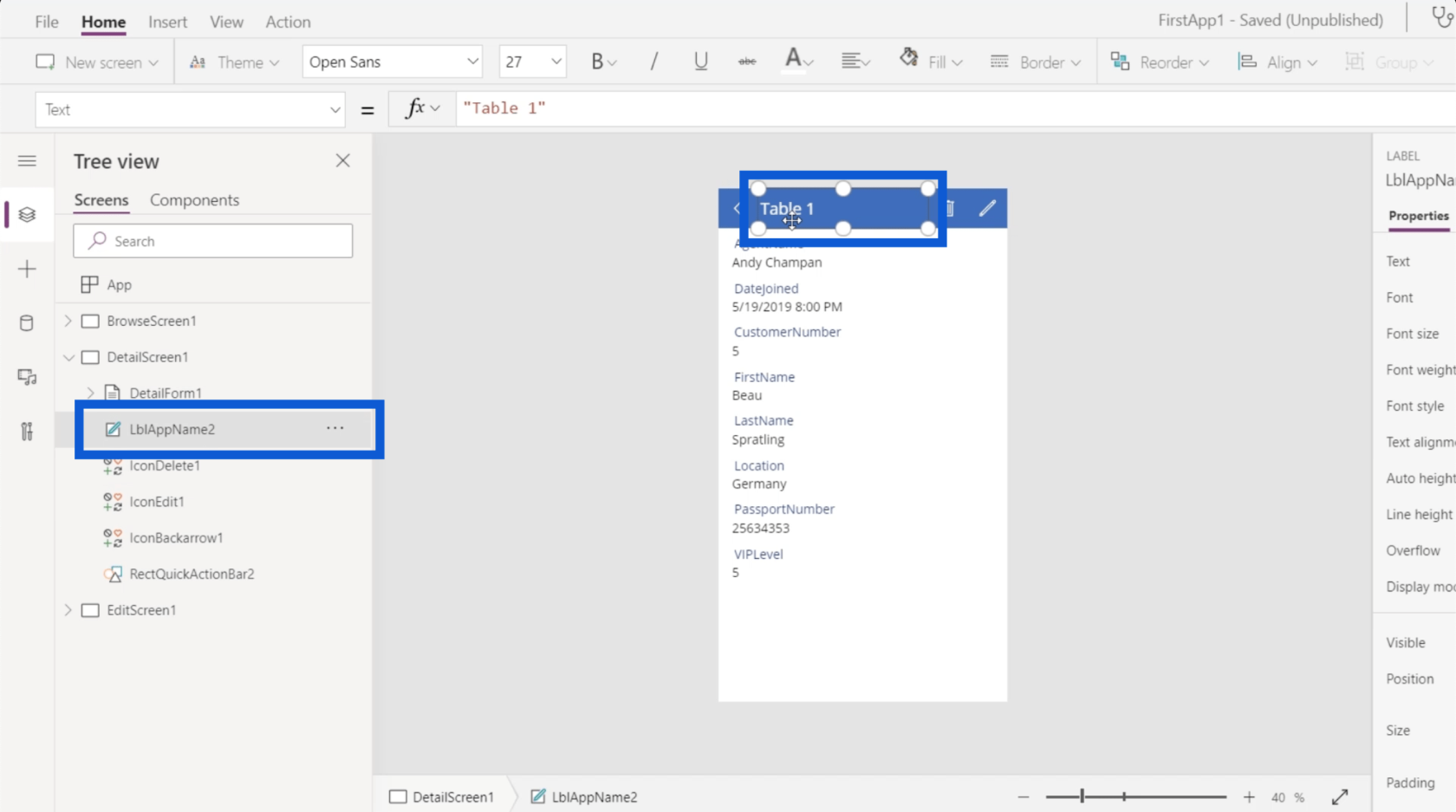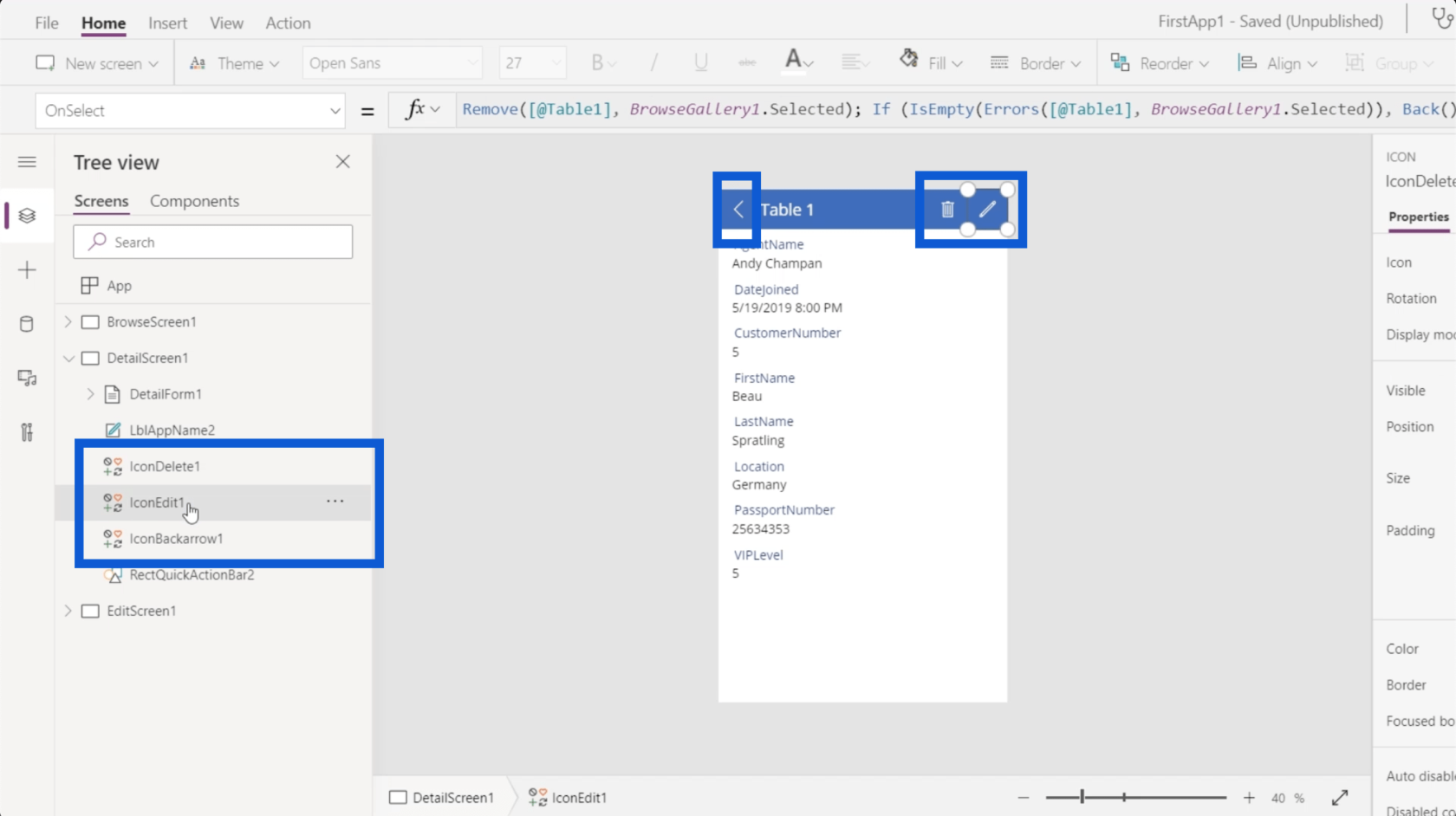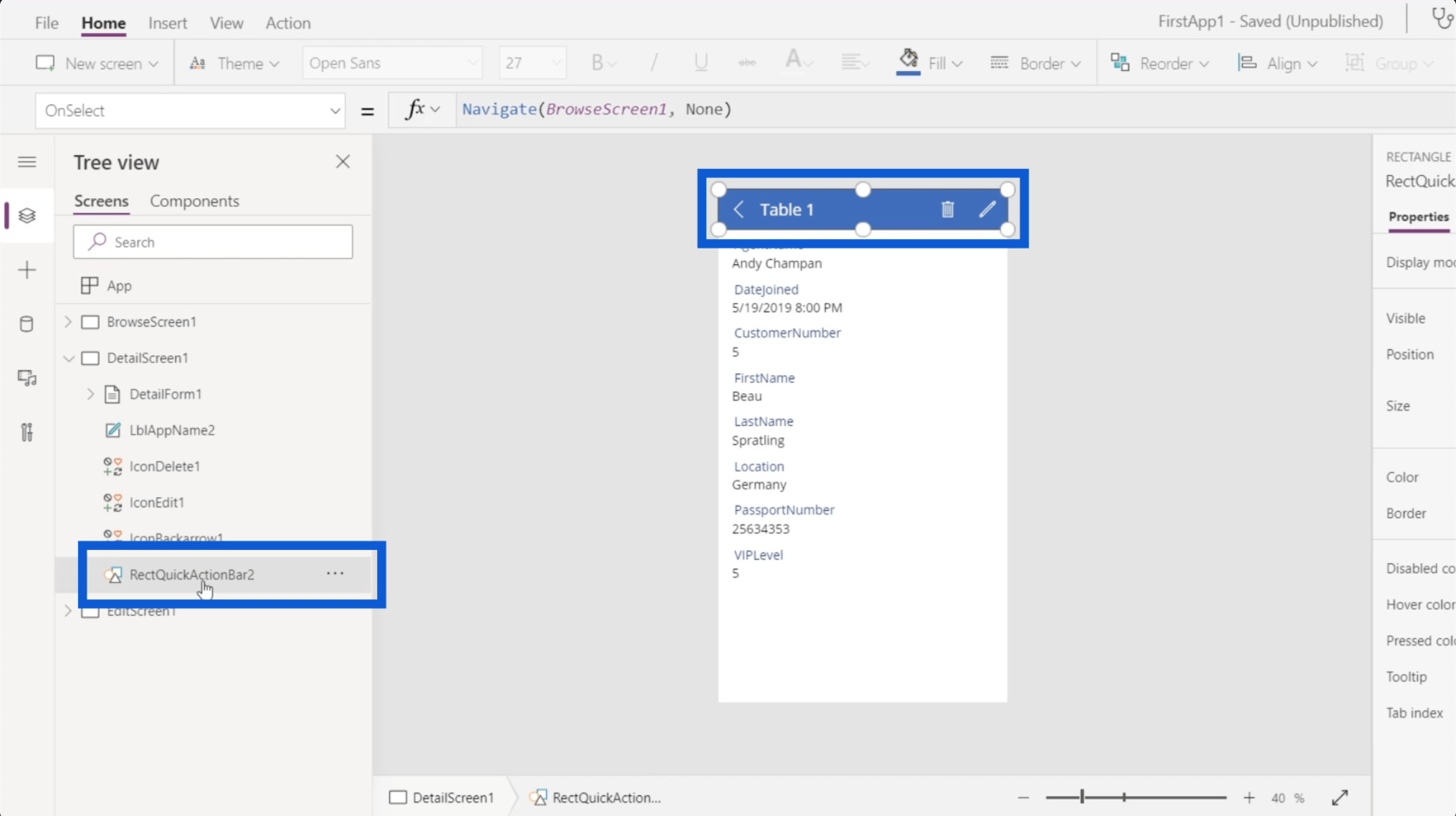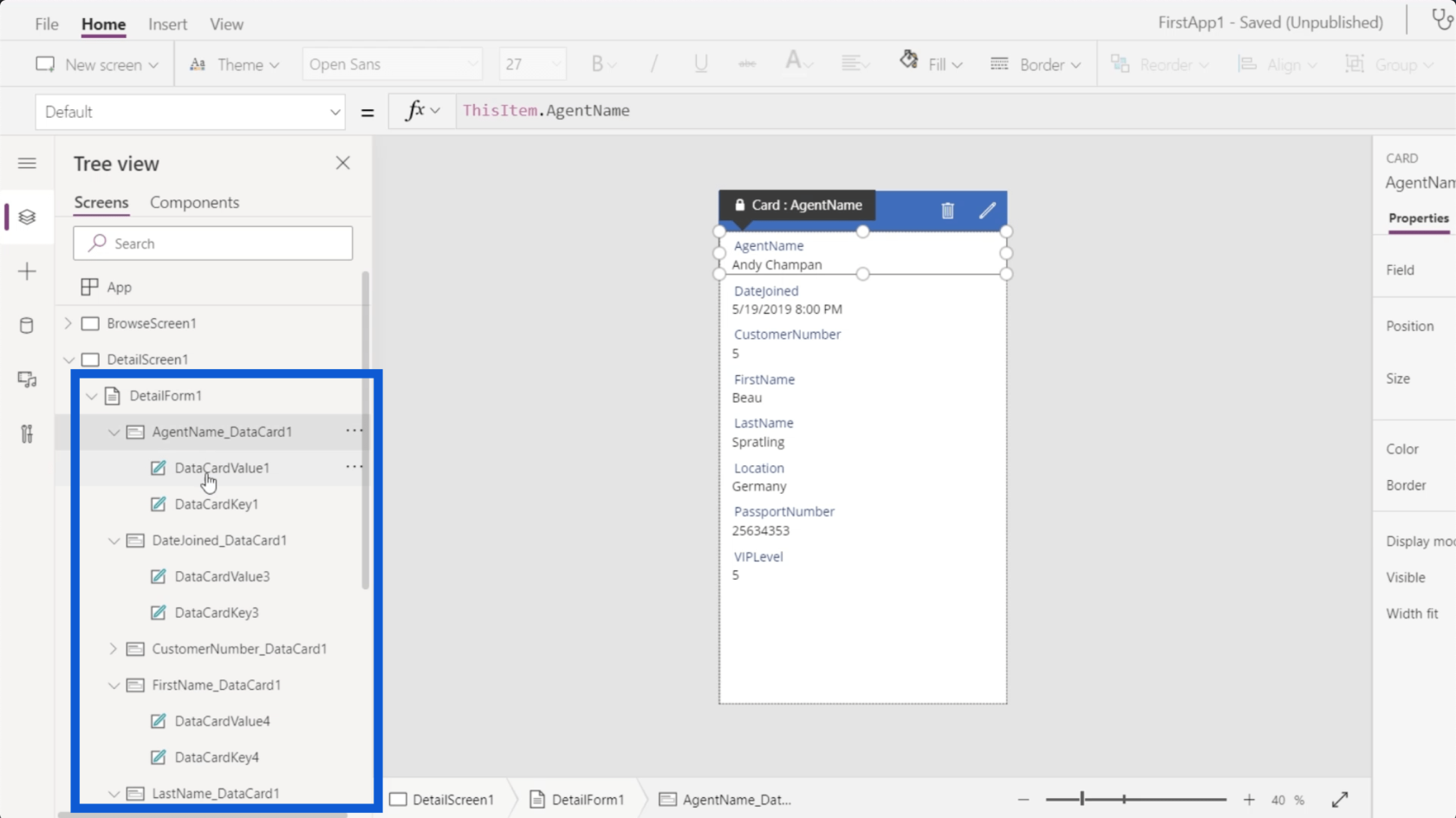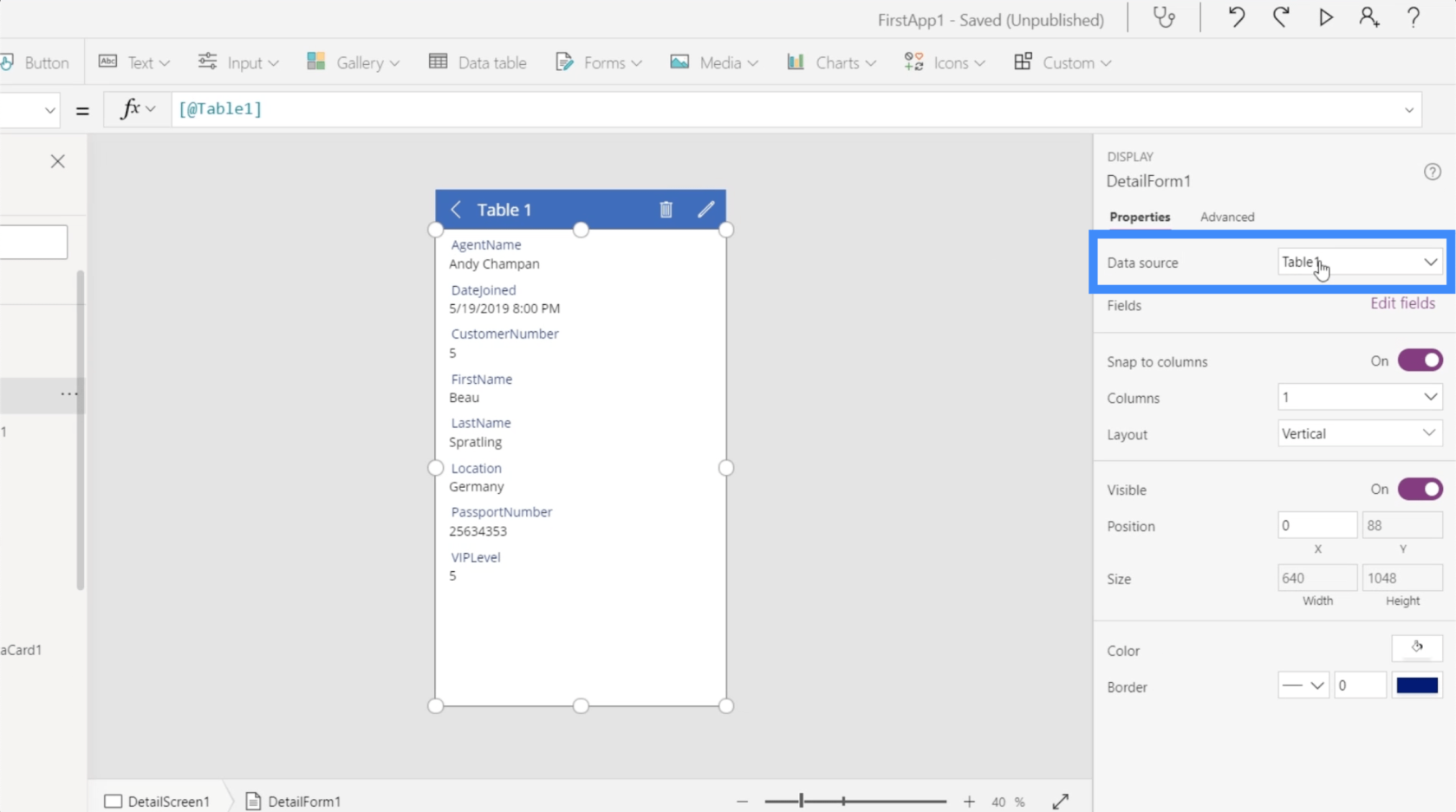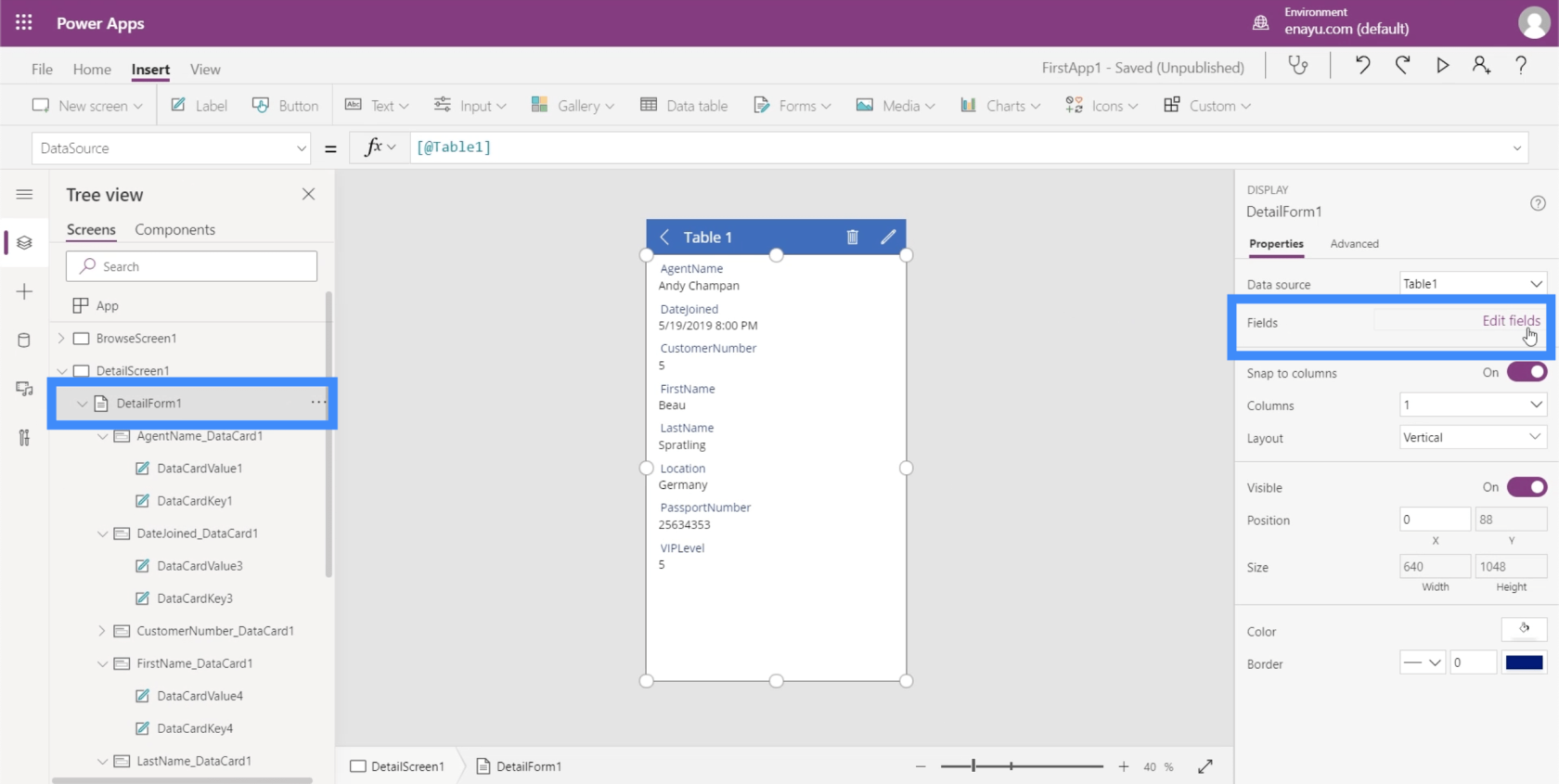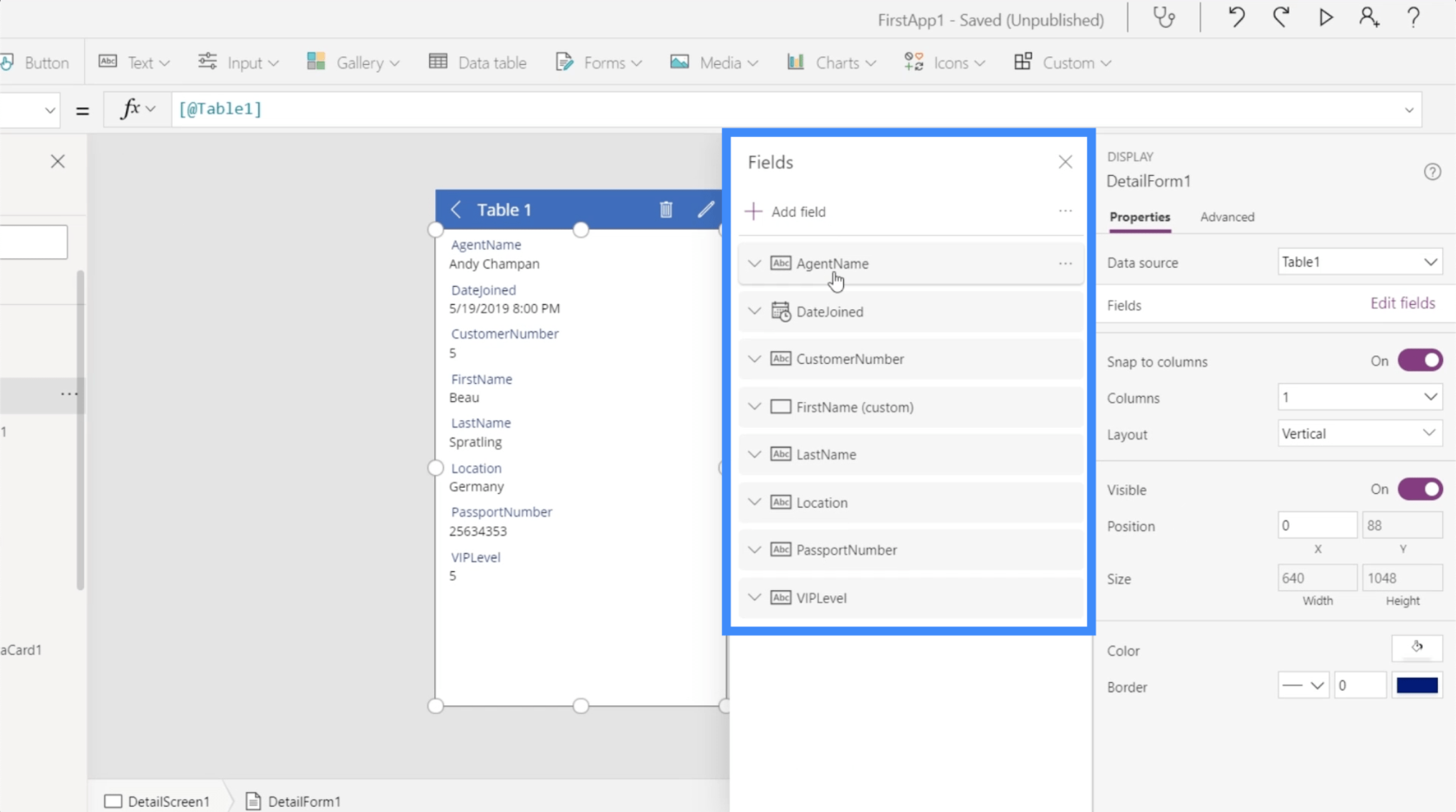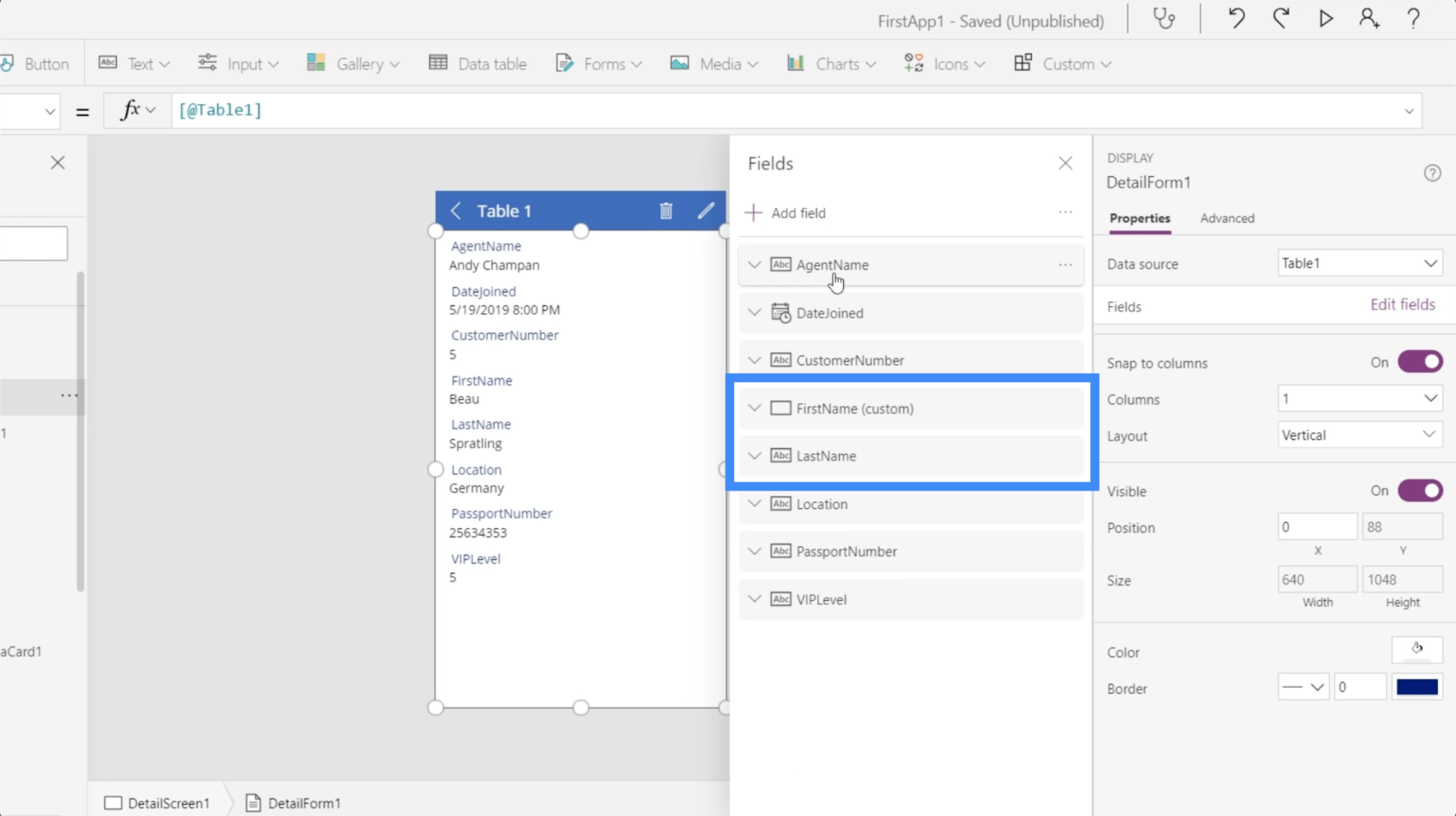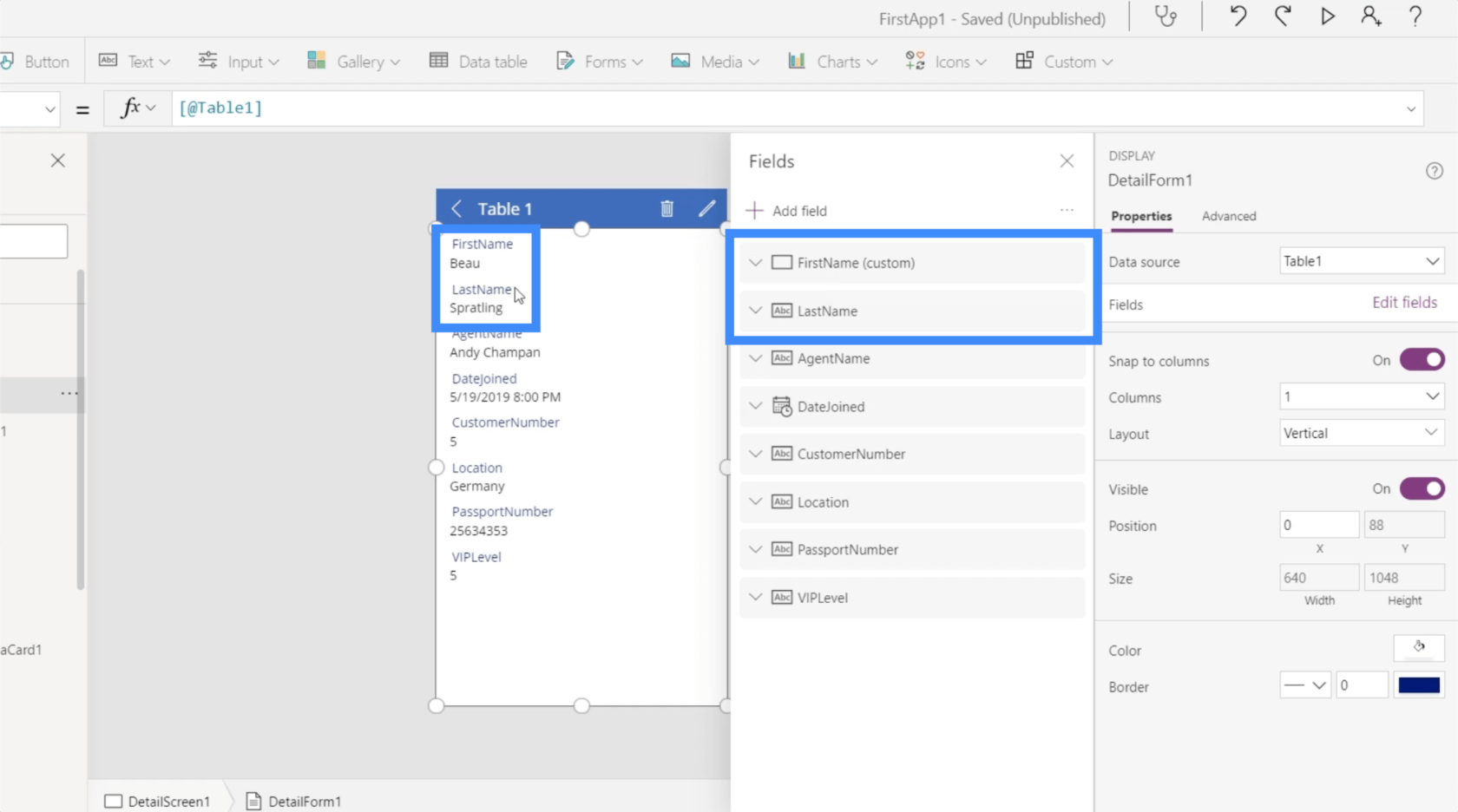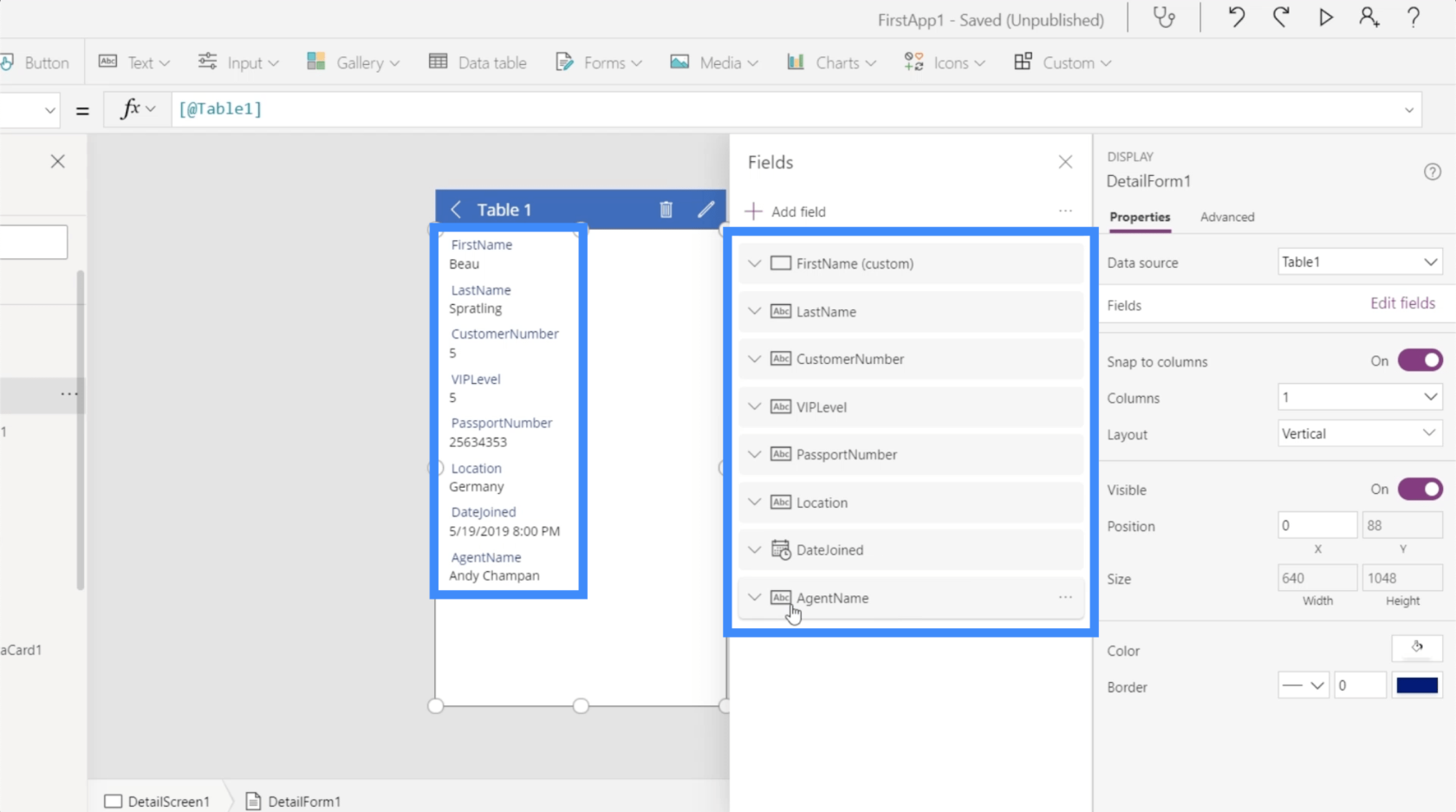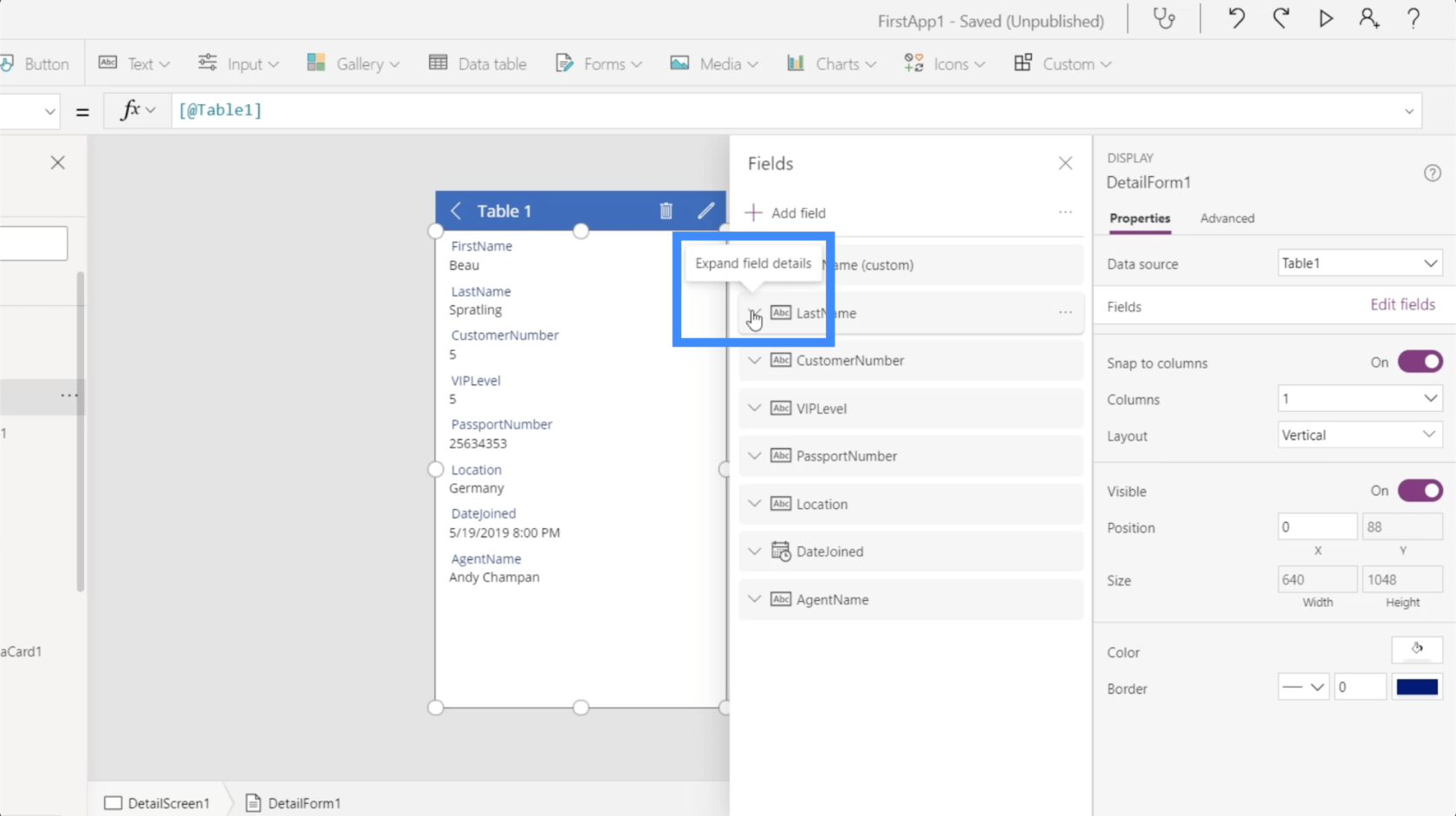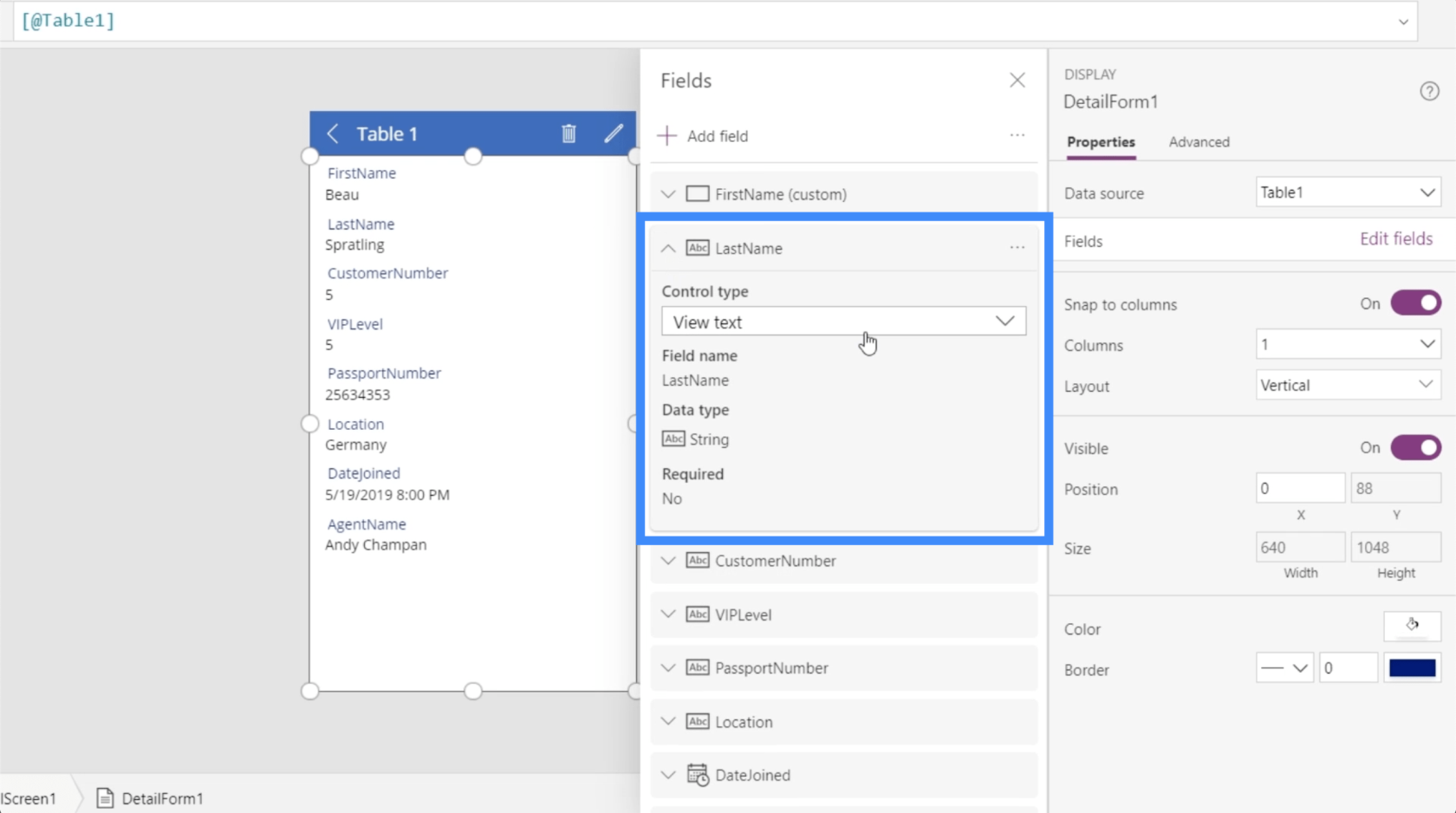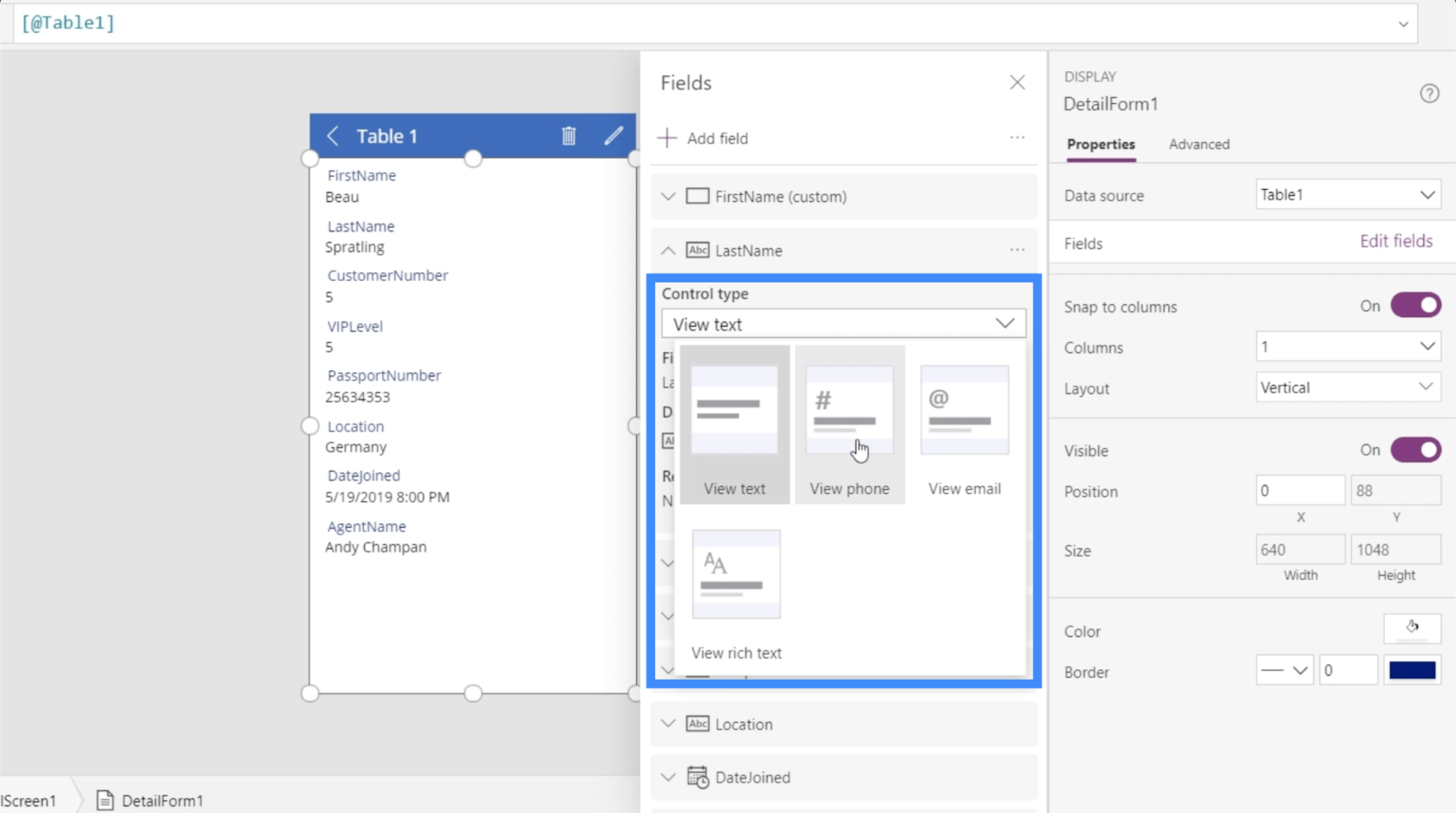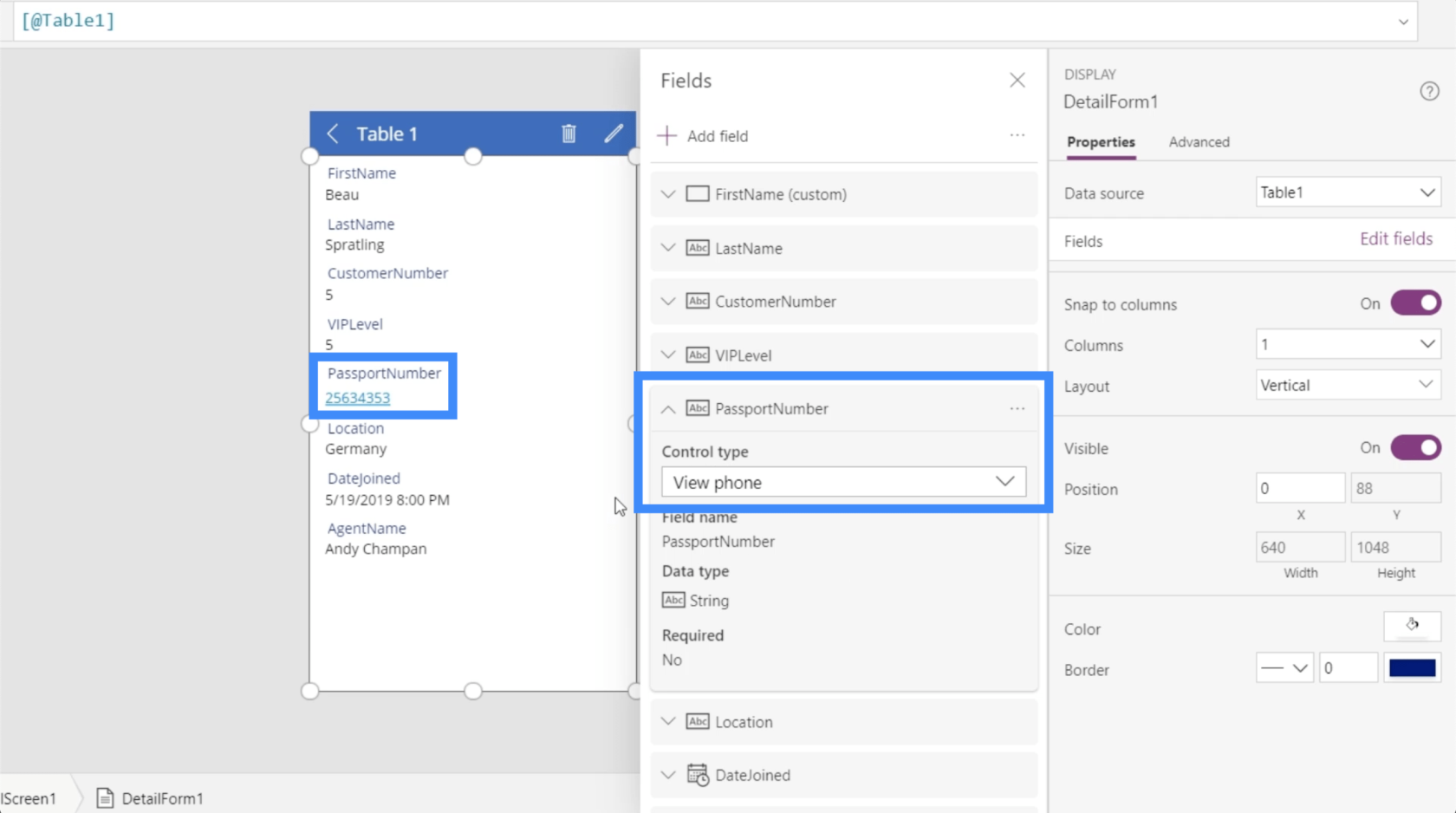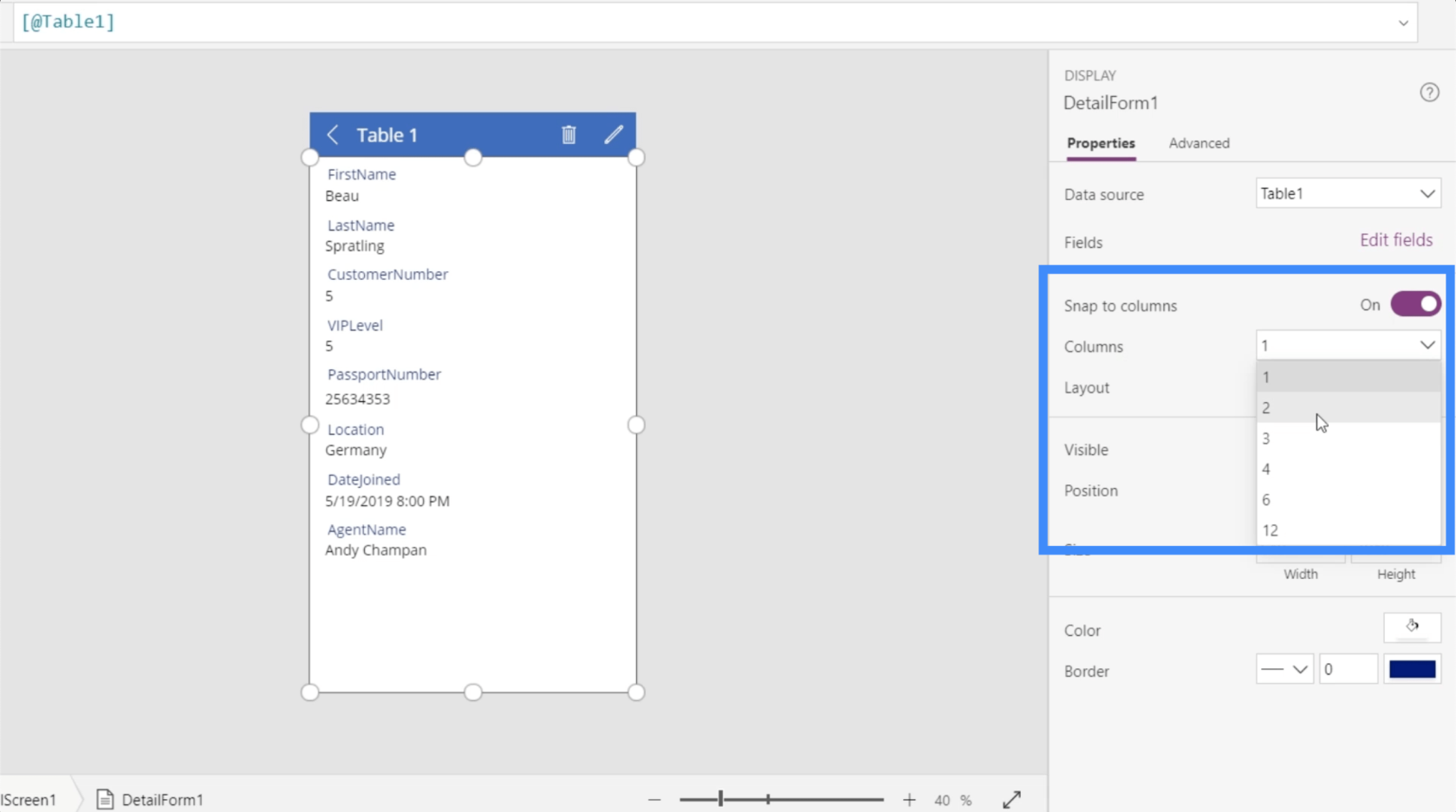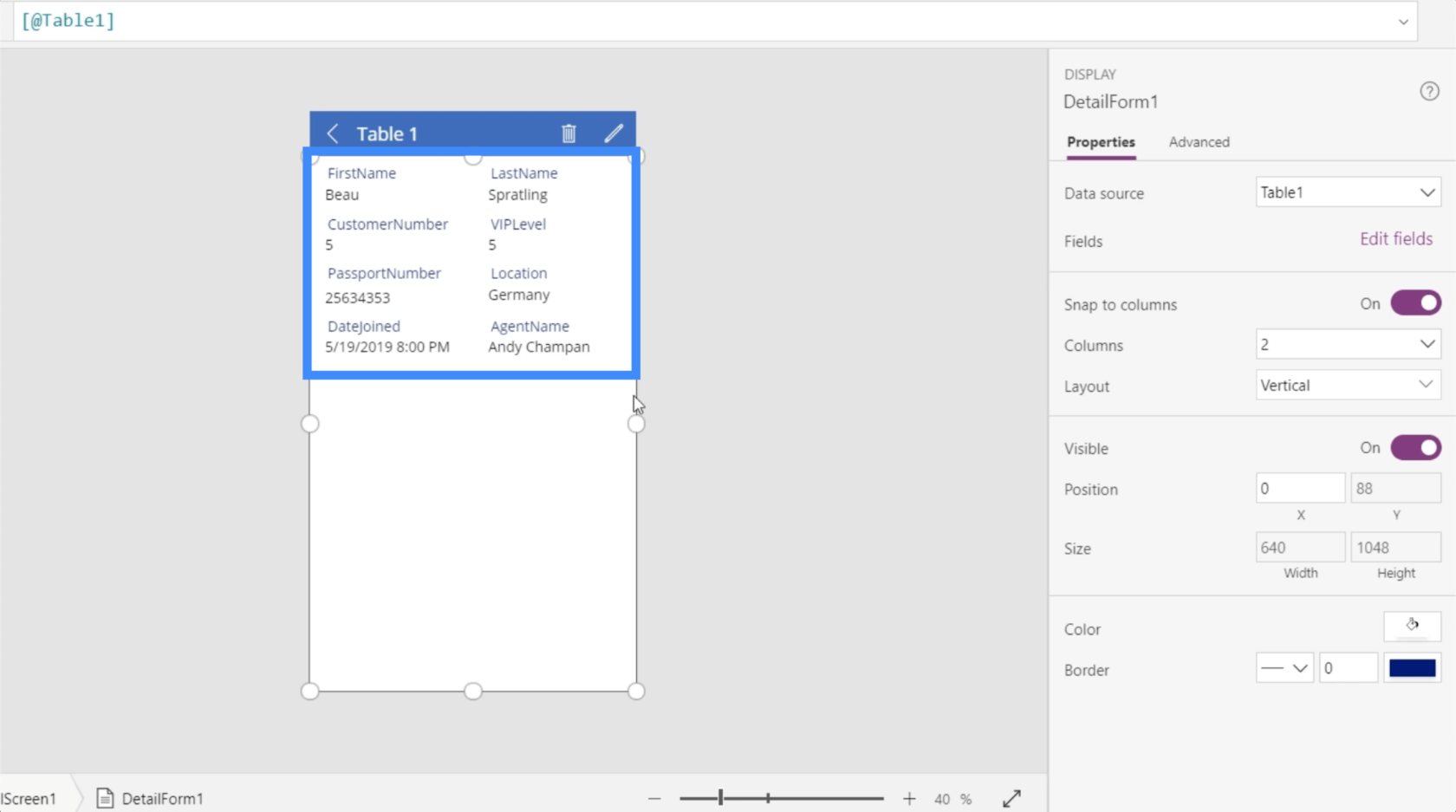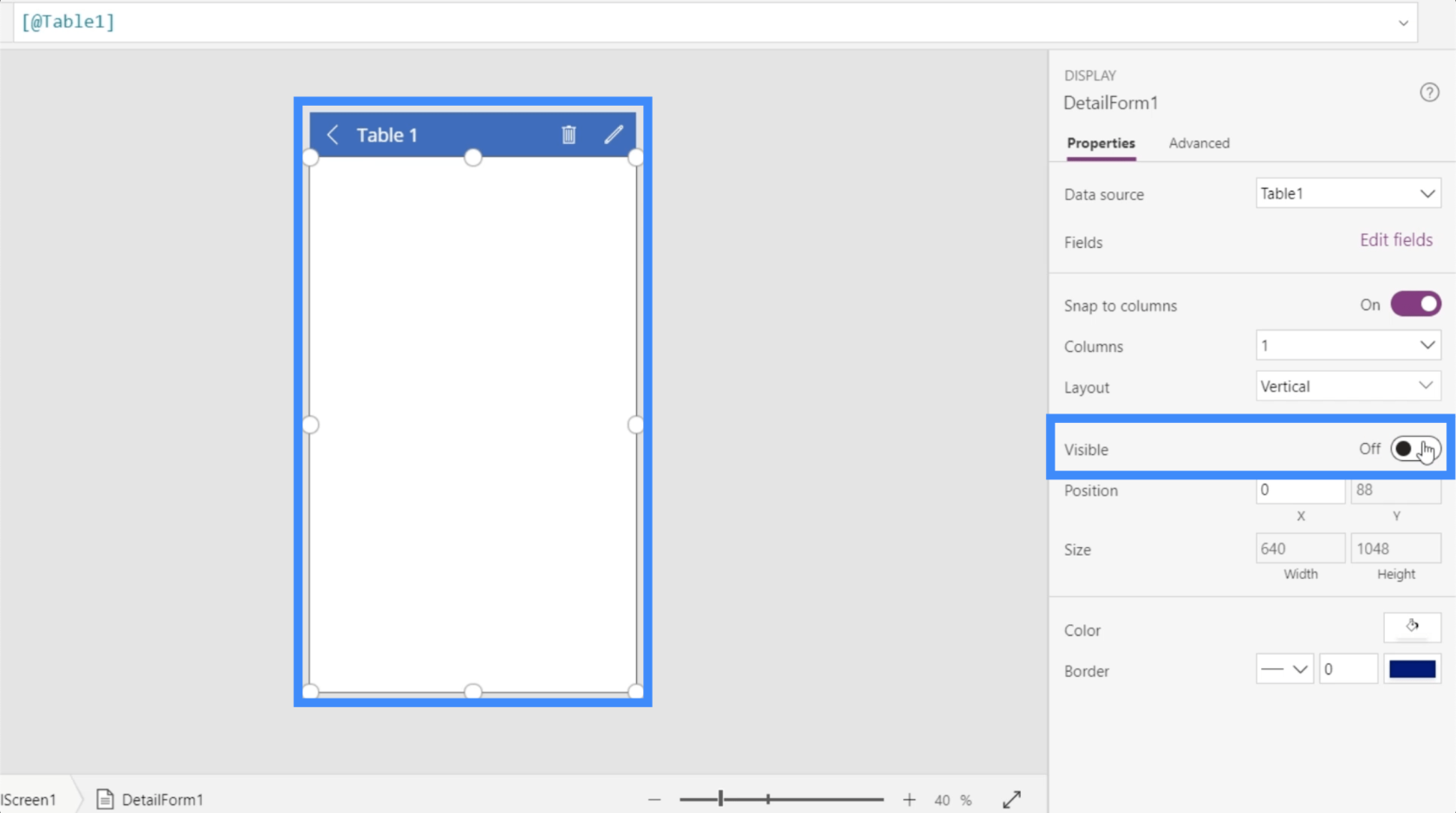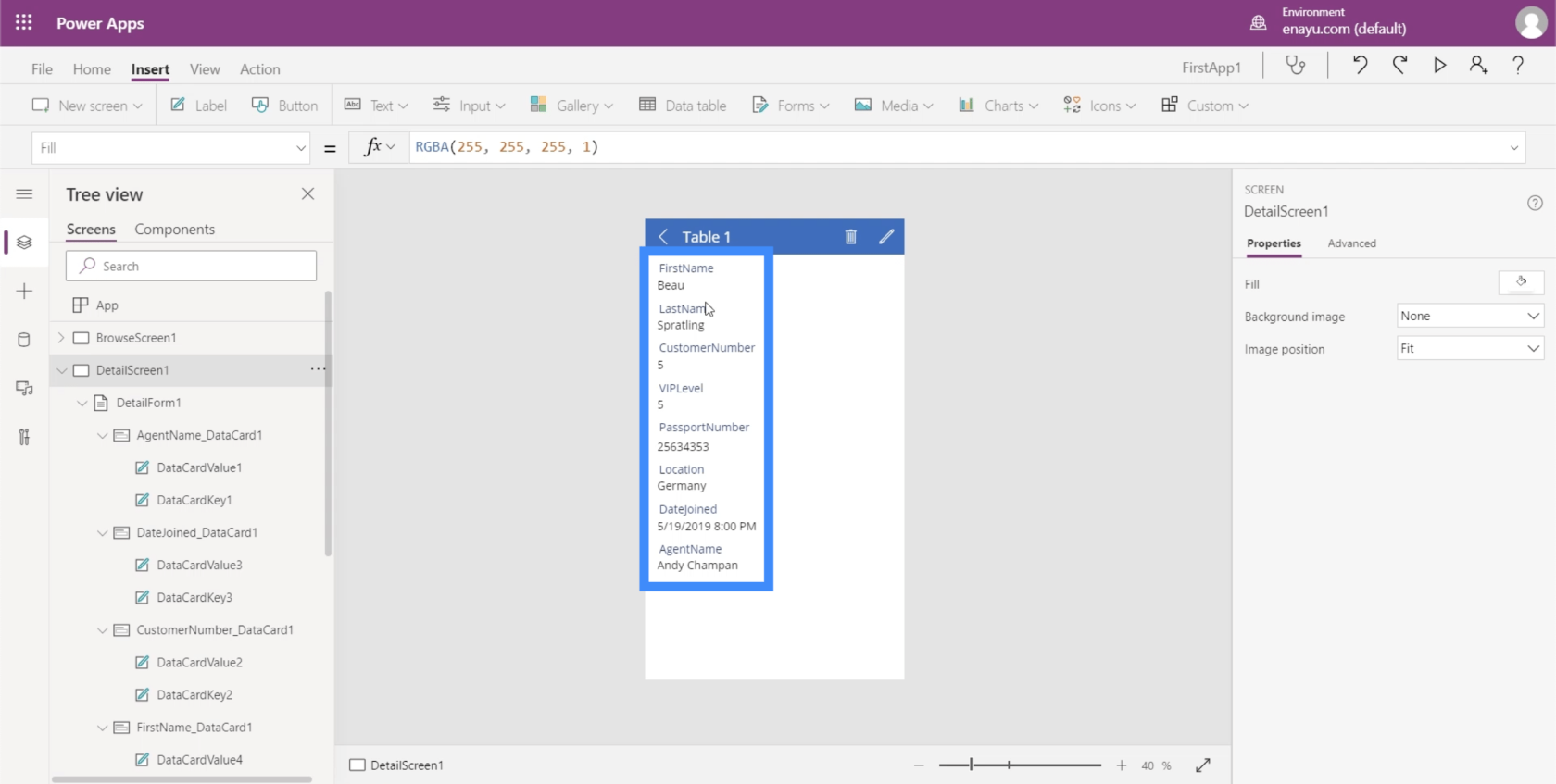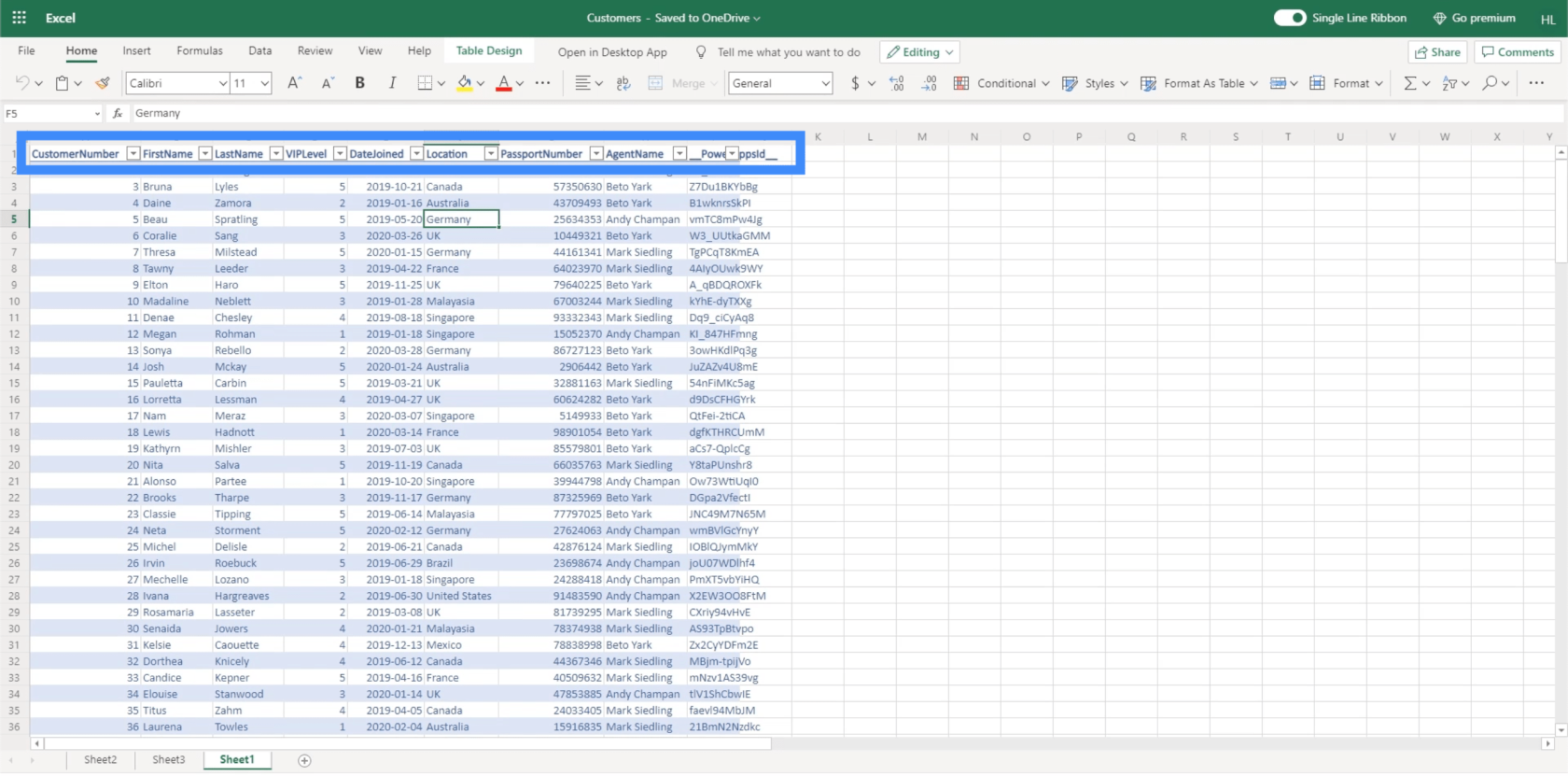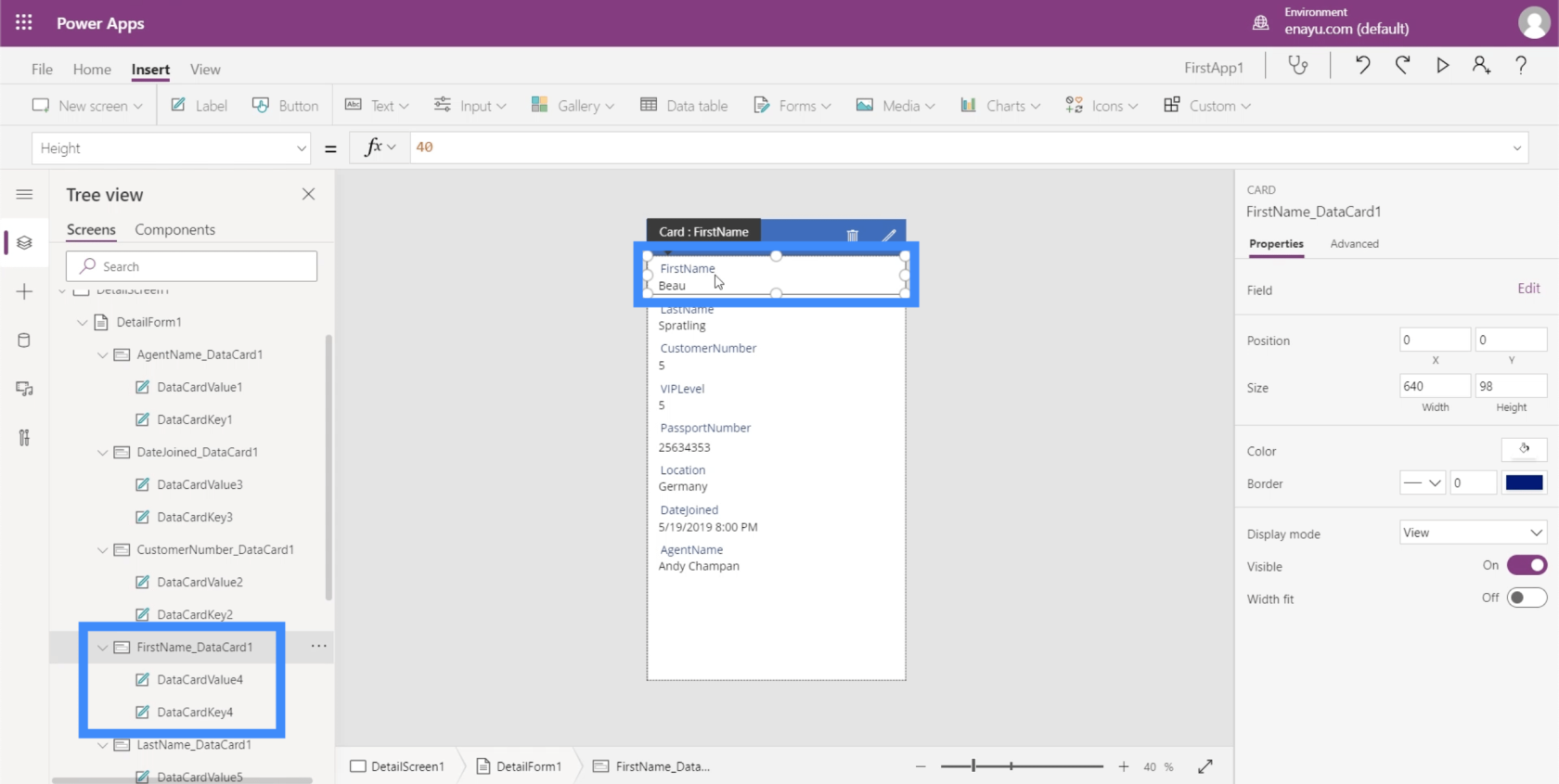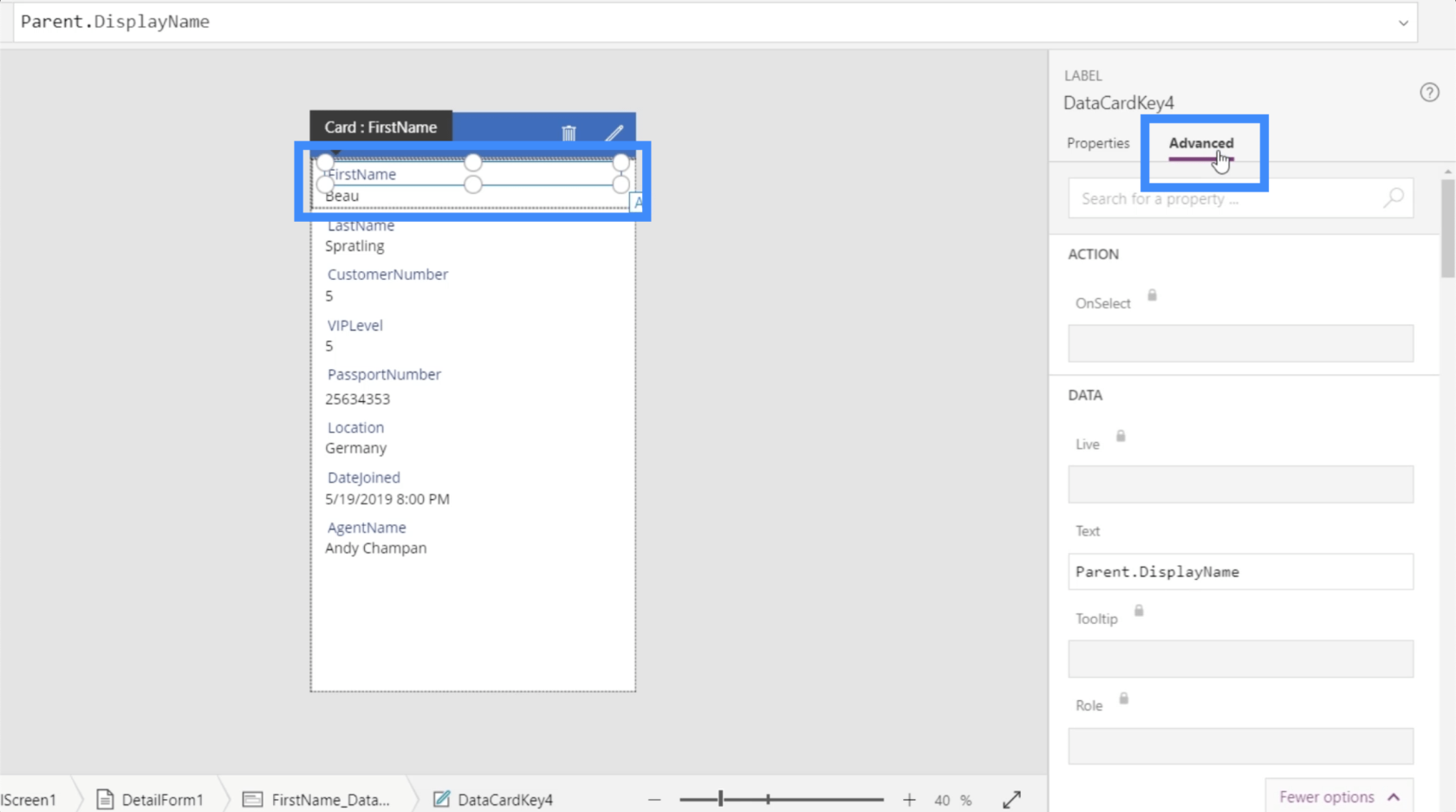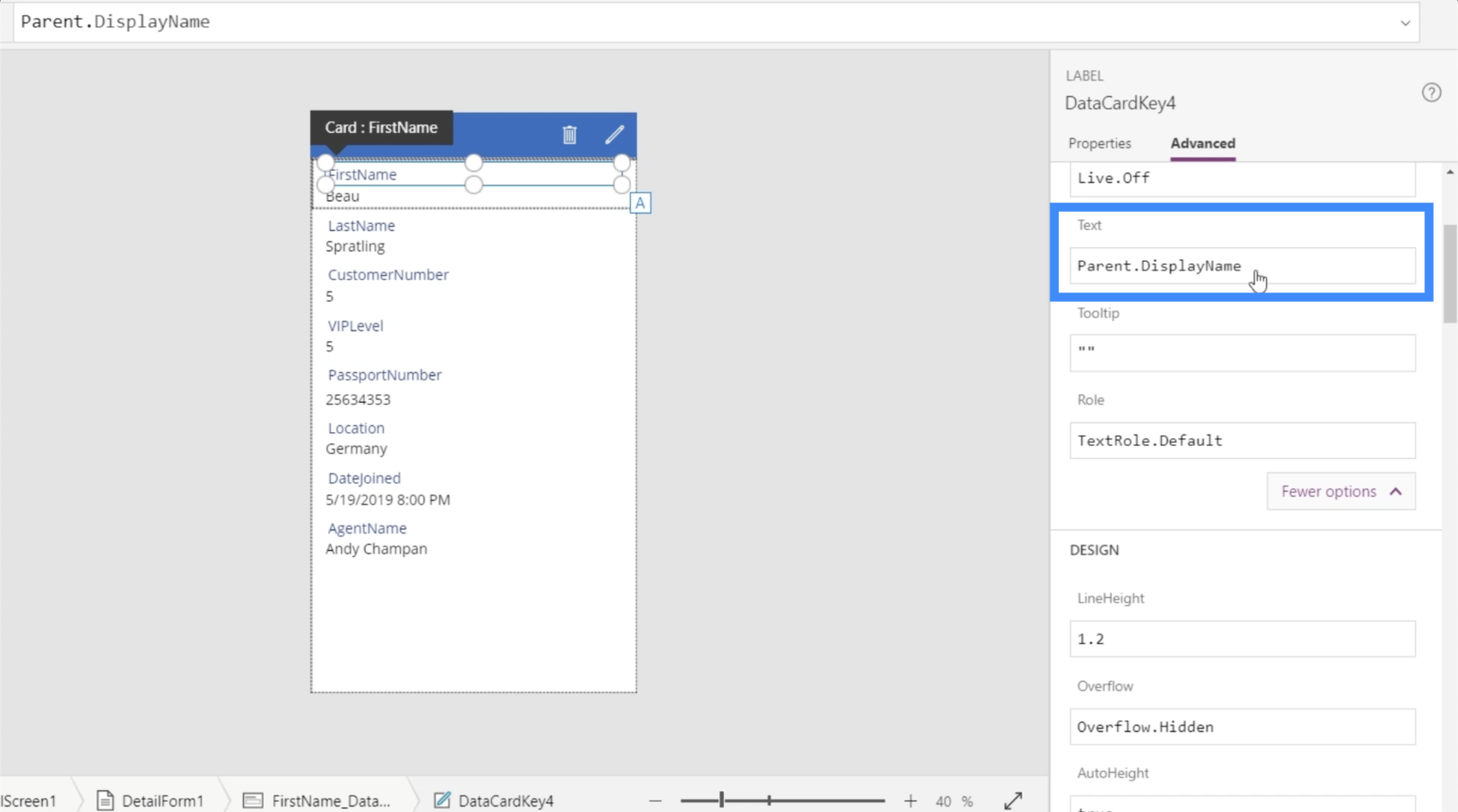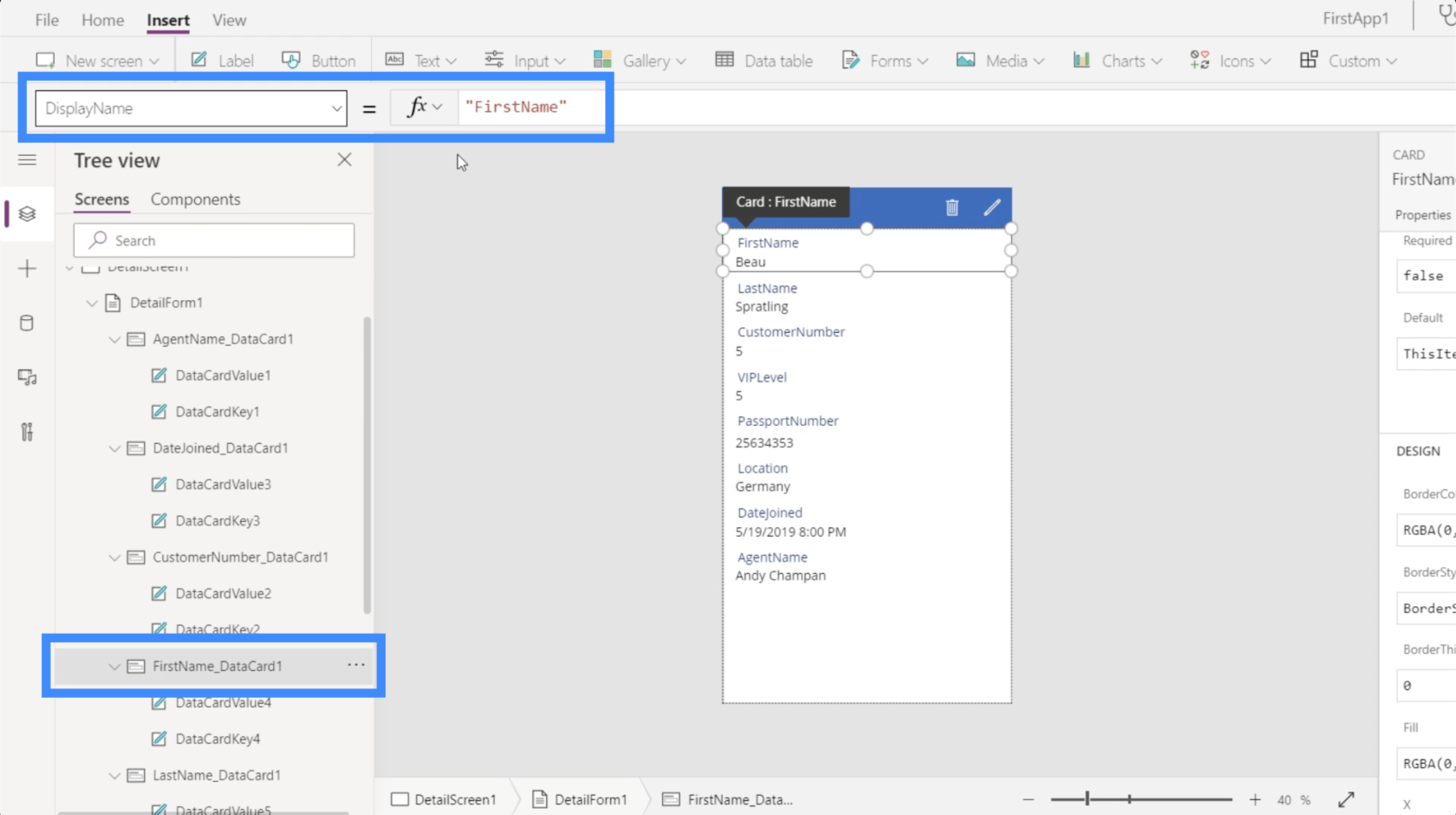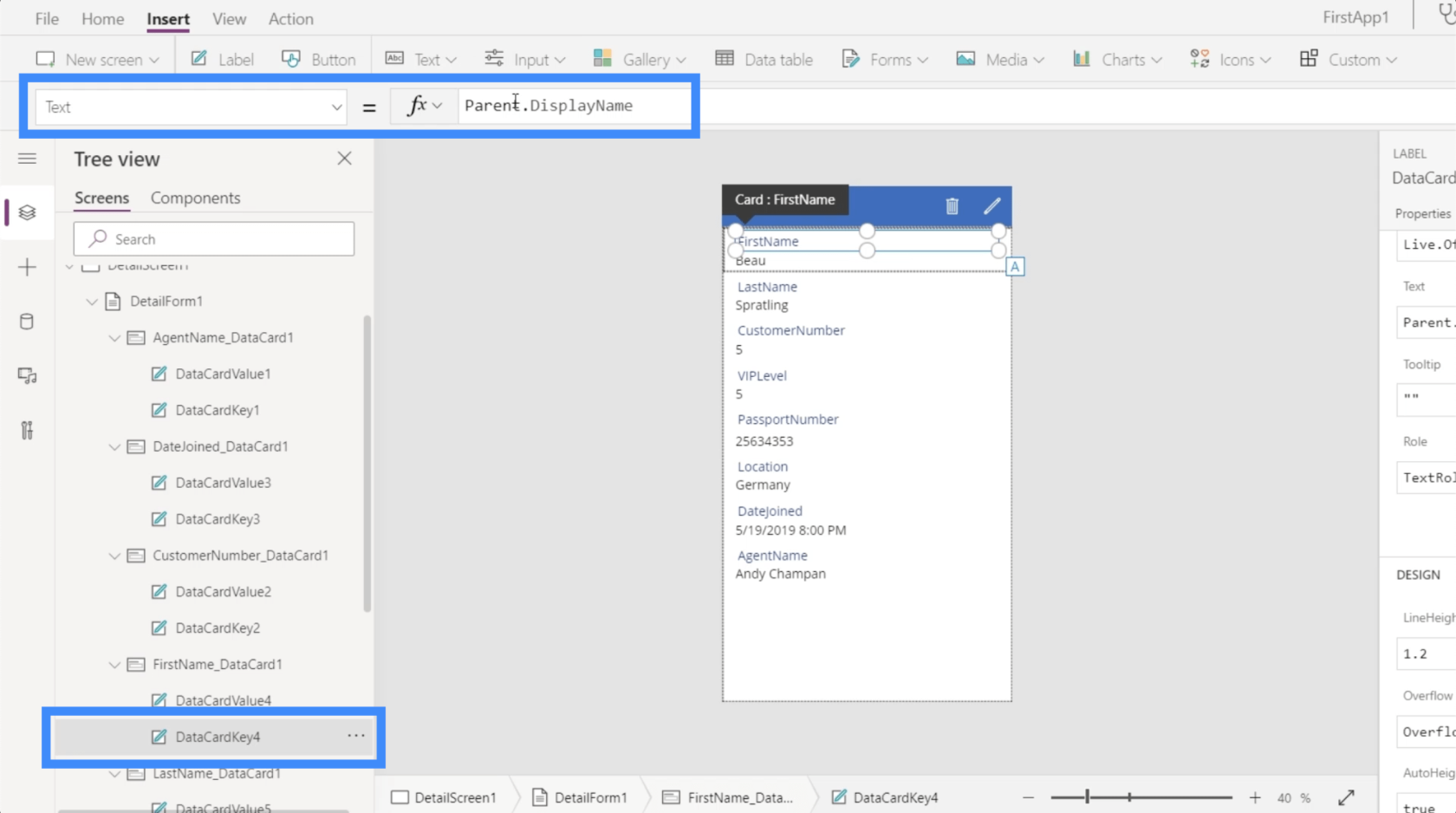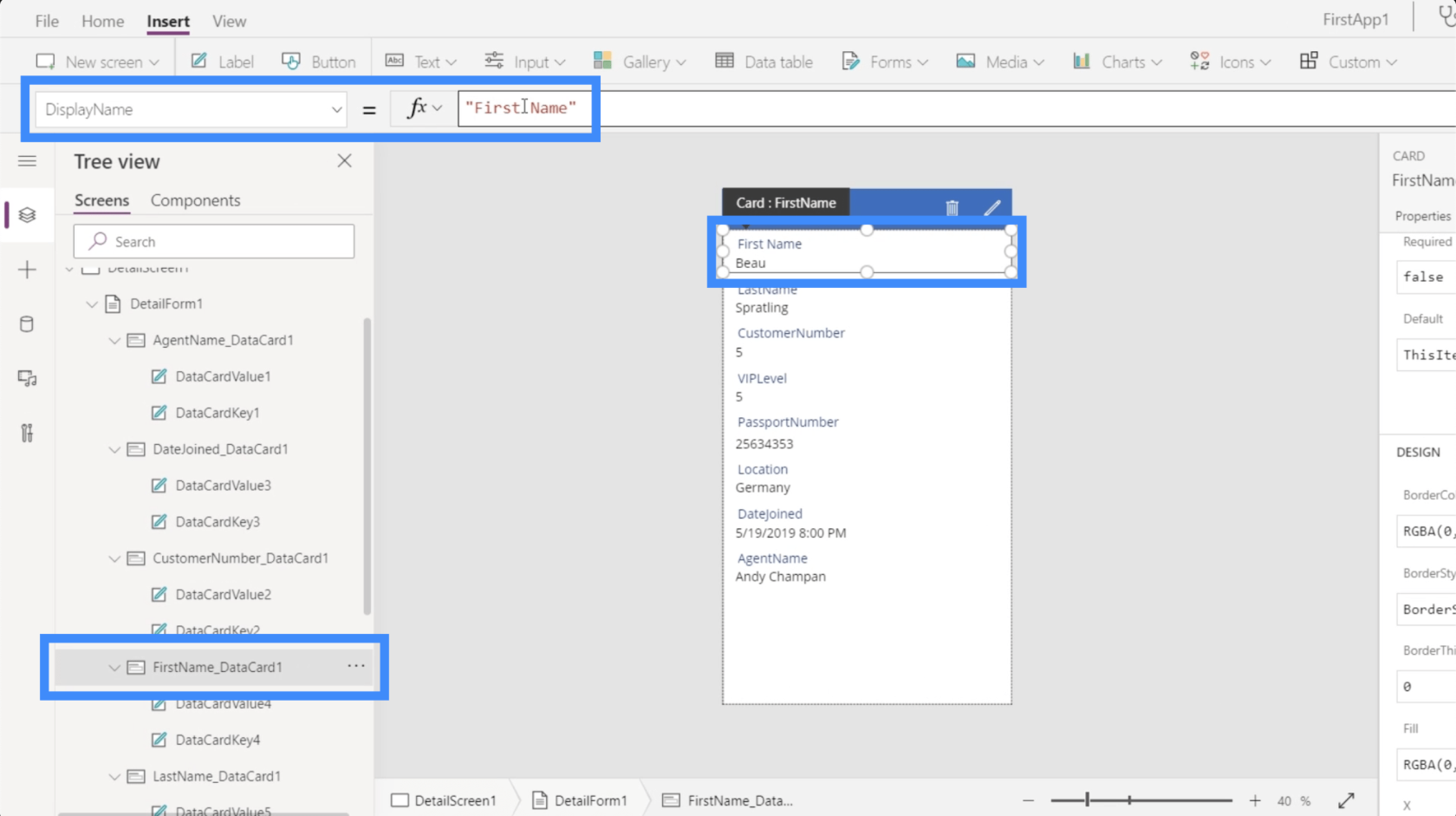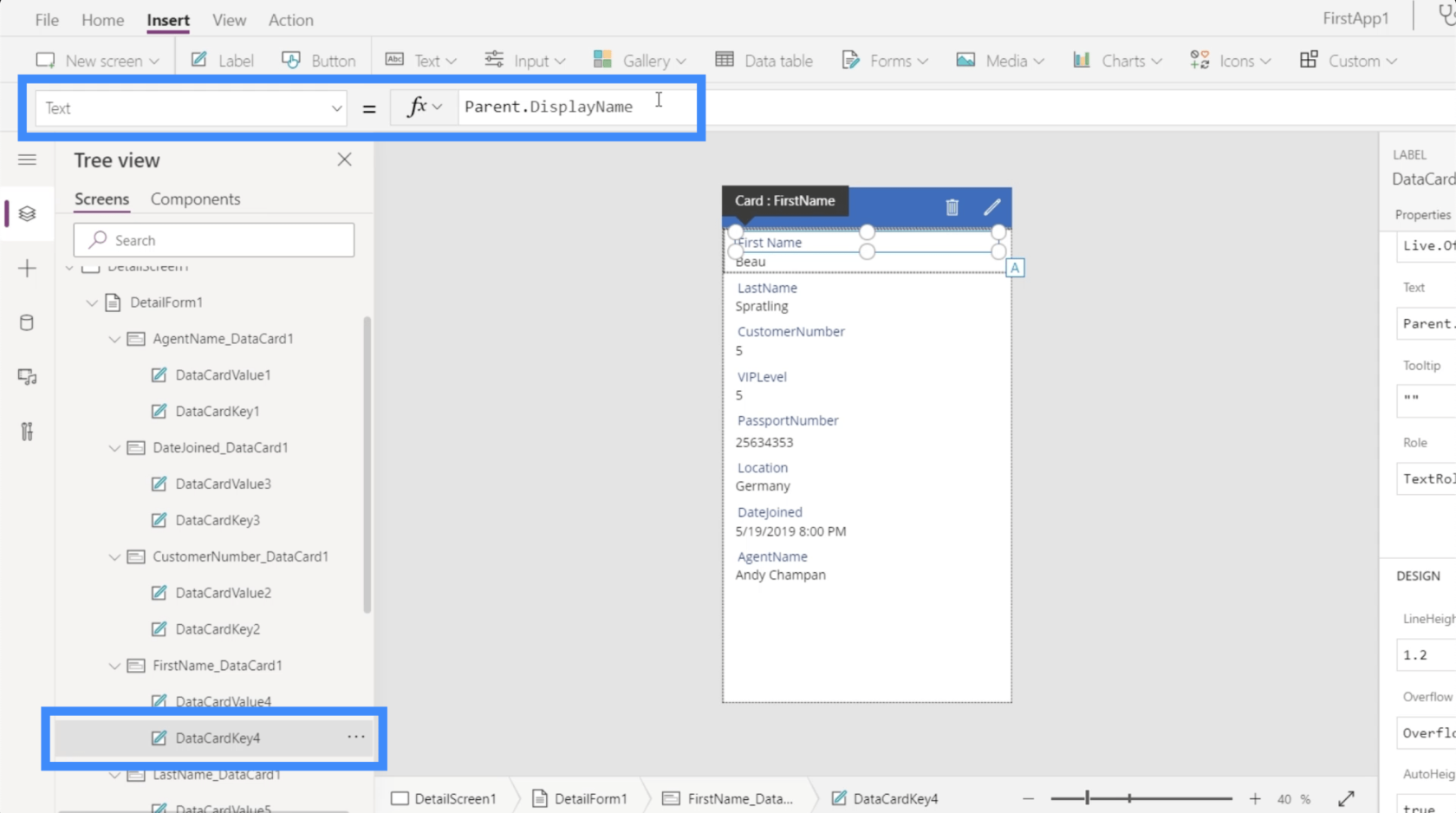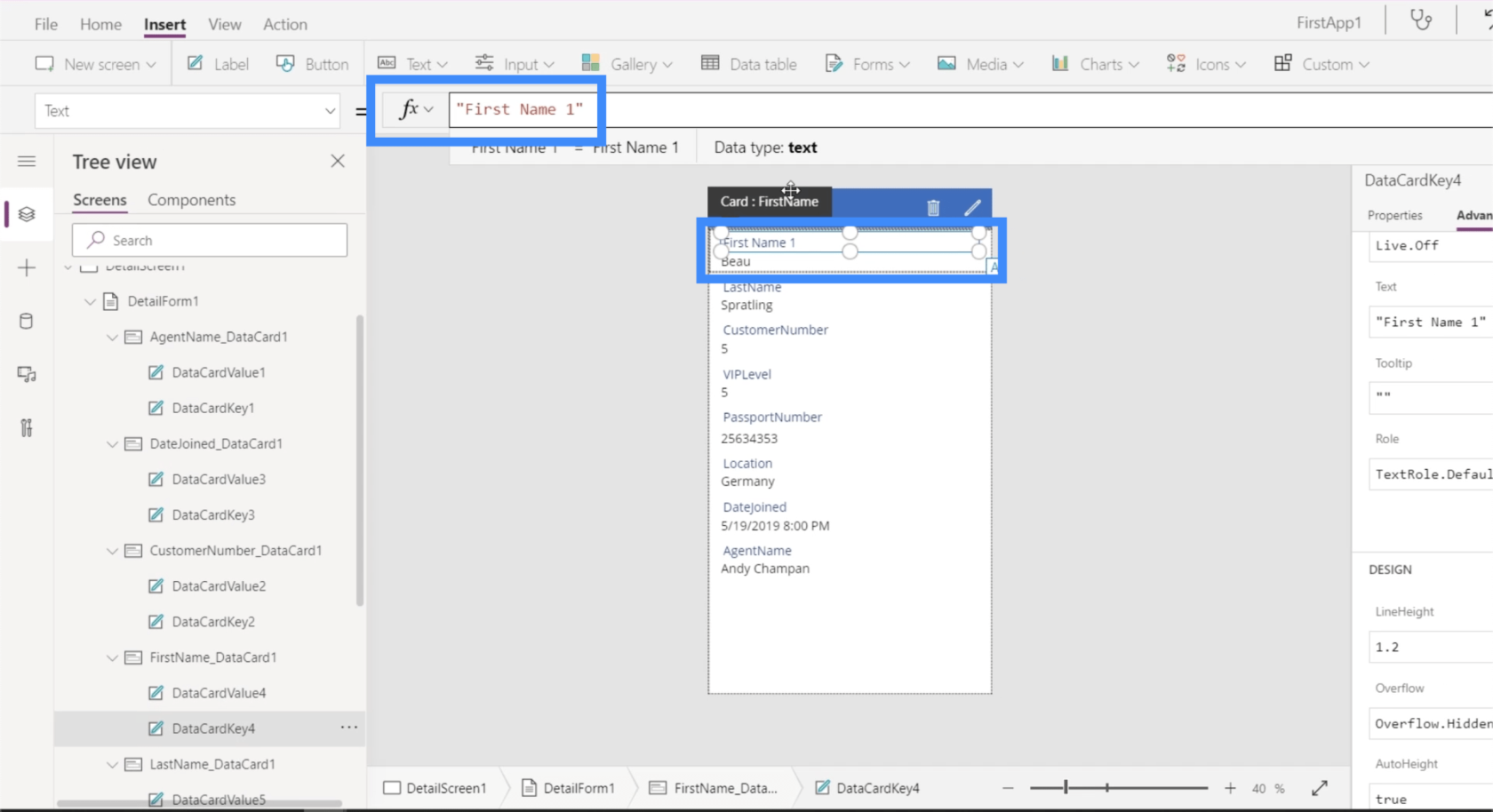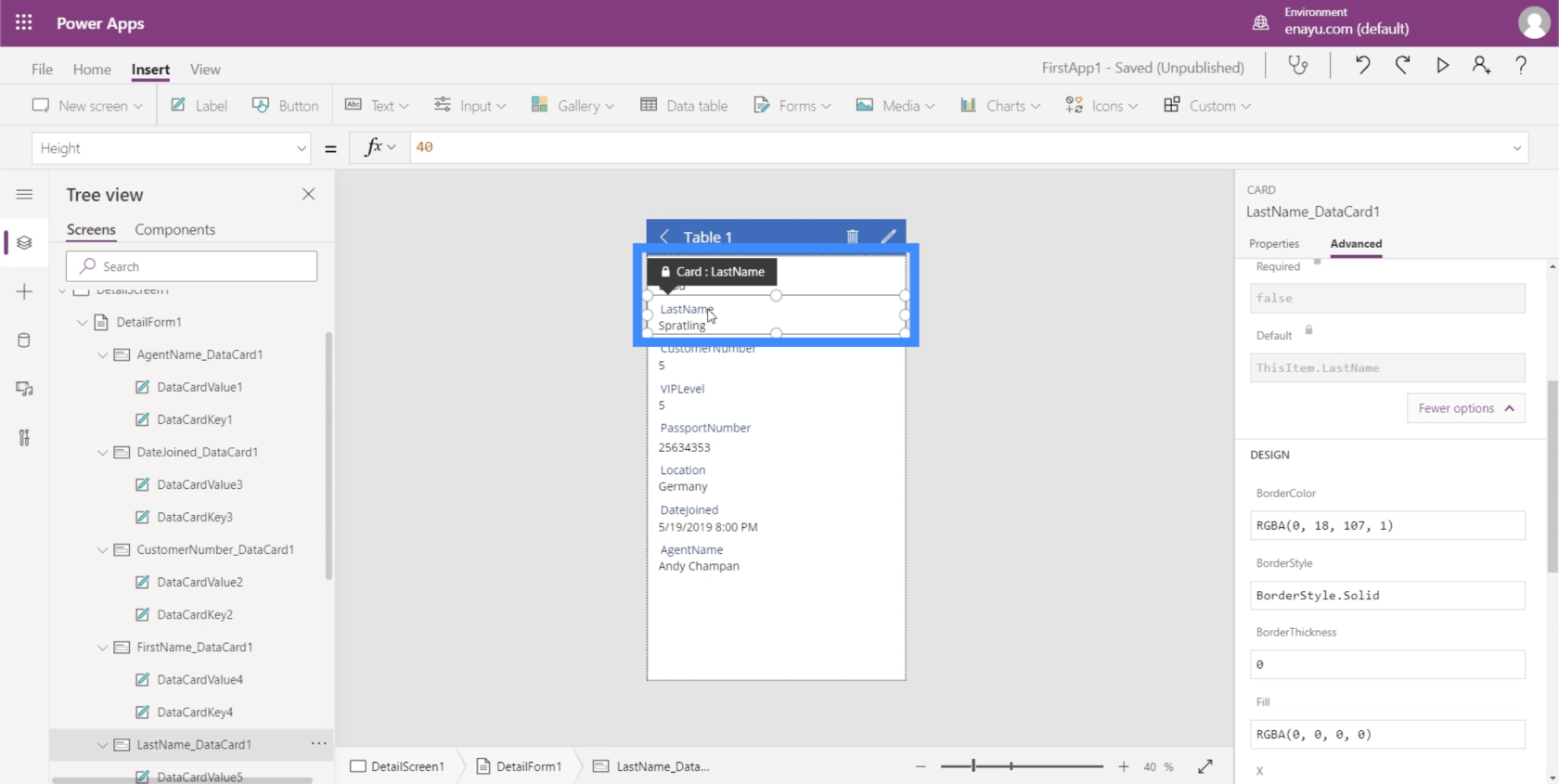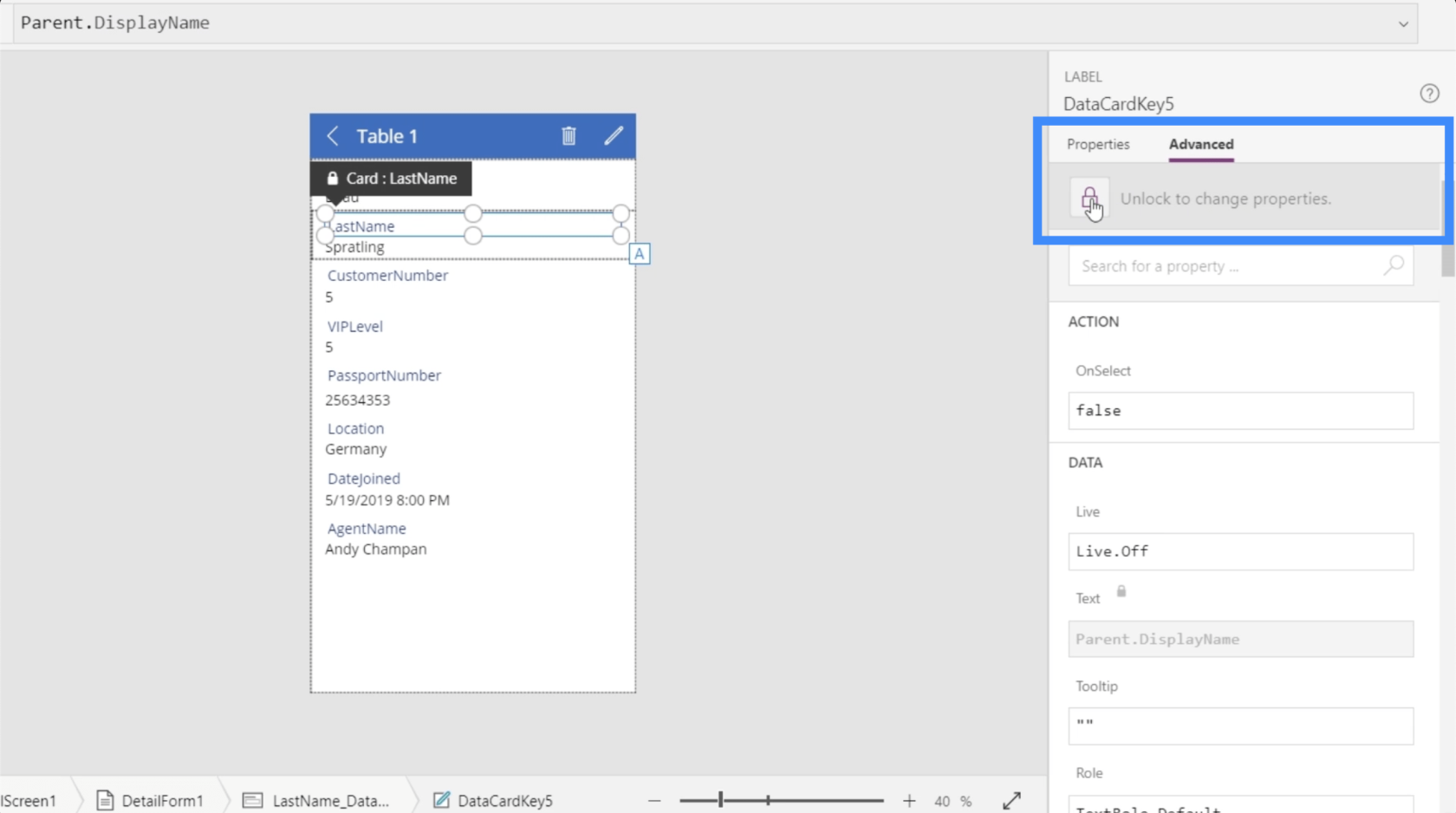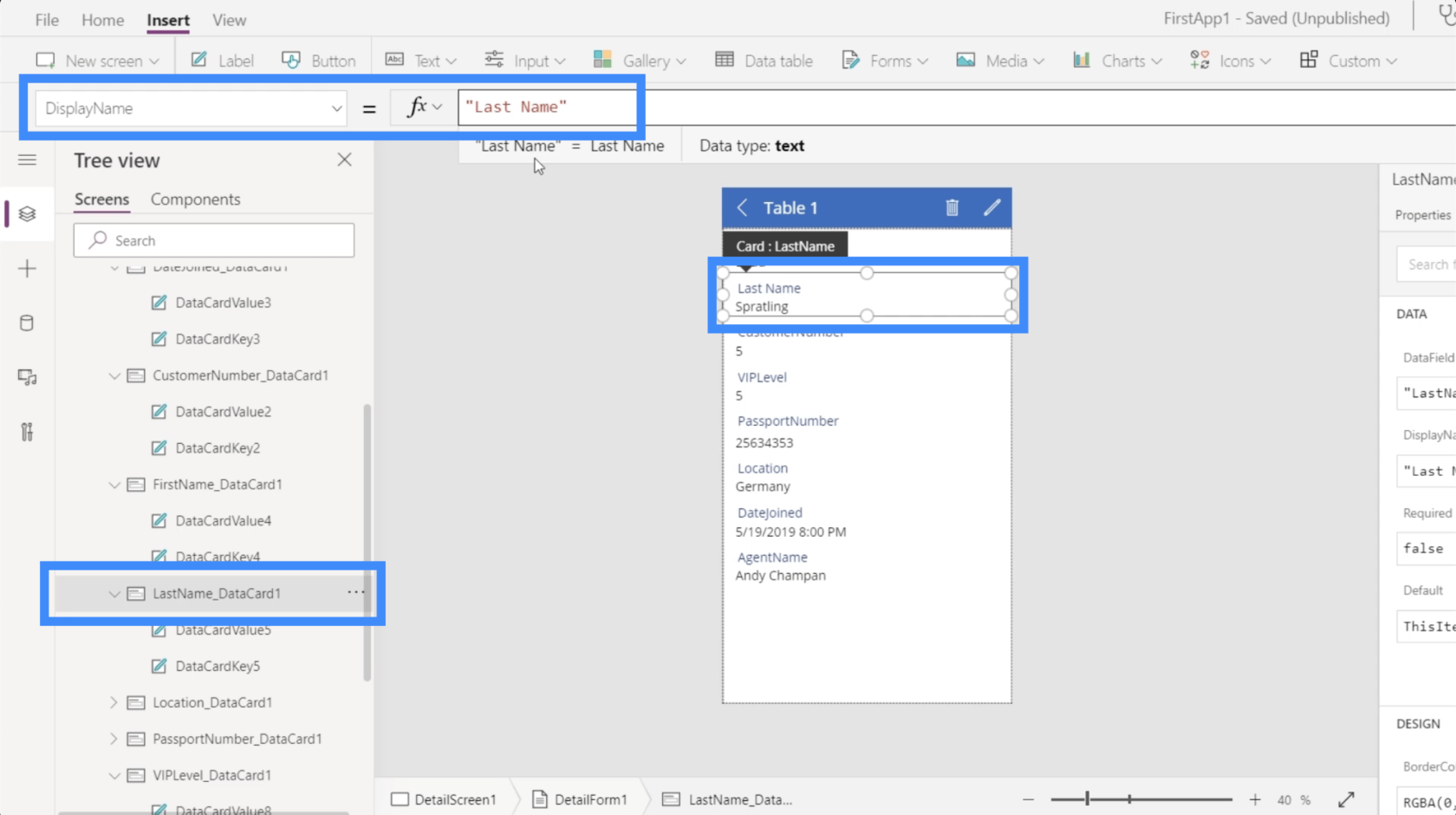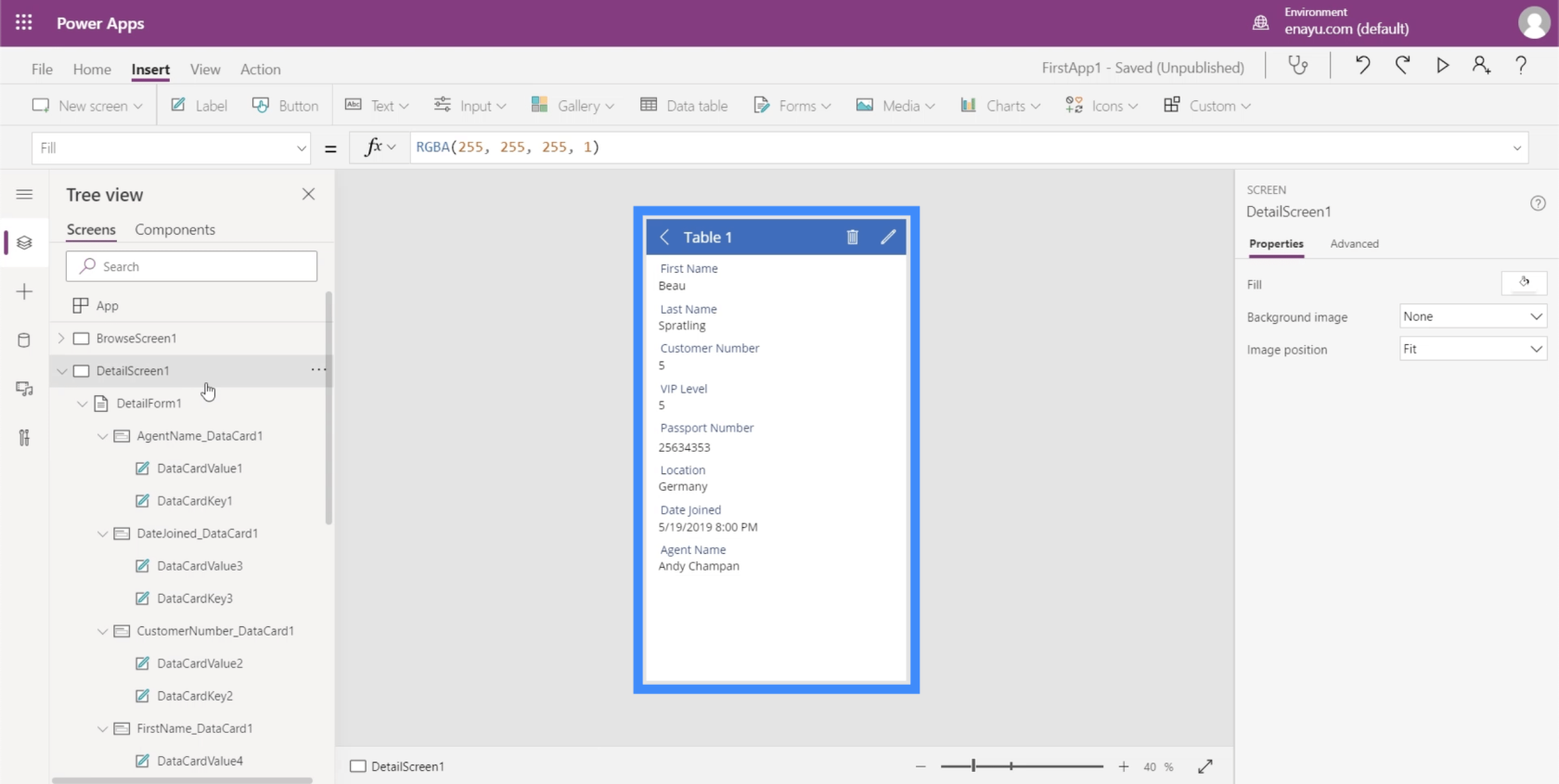Ebben az oktatóanyagban bemutatom, hogyan működnek az űrlapok és adatkártyák a részletes képernyőn.
A Power Apps használatának egyik legnagyobb előnye, hogy az alkalmazás készítőjeként könnyen használható. De még ennél is nagyobb előny, hogy beállíthatod, hogy mennyire lesz hatékony az alkalmazás felhasználóinak élménye. Ez az oktatóanyag ezzel foglalkozhat.
Tartalomjegyzék
A részletek képernyő felfedezése
Először menjünk a részletek képernyőre. Csak lépjen a bal oldali ablaktáblába, és válassza ki a megfelelő elemet a Képernyők alatt.
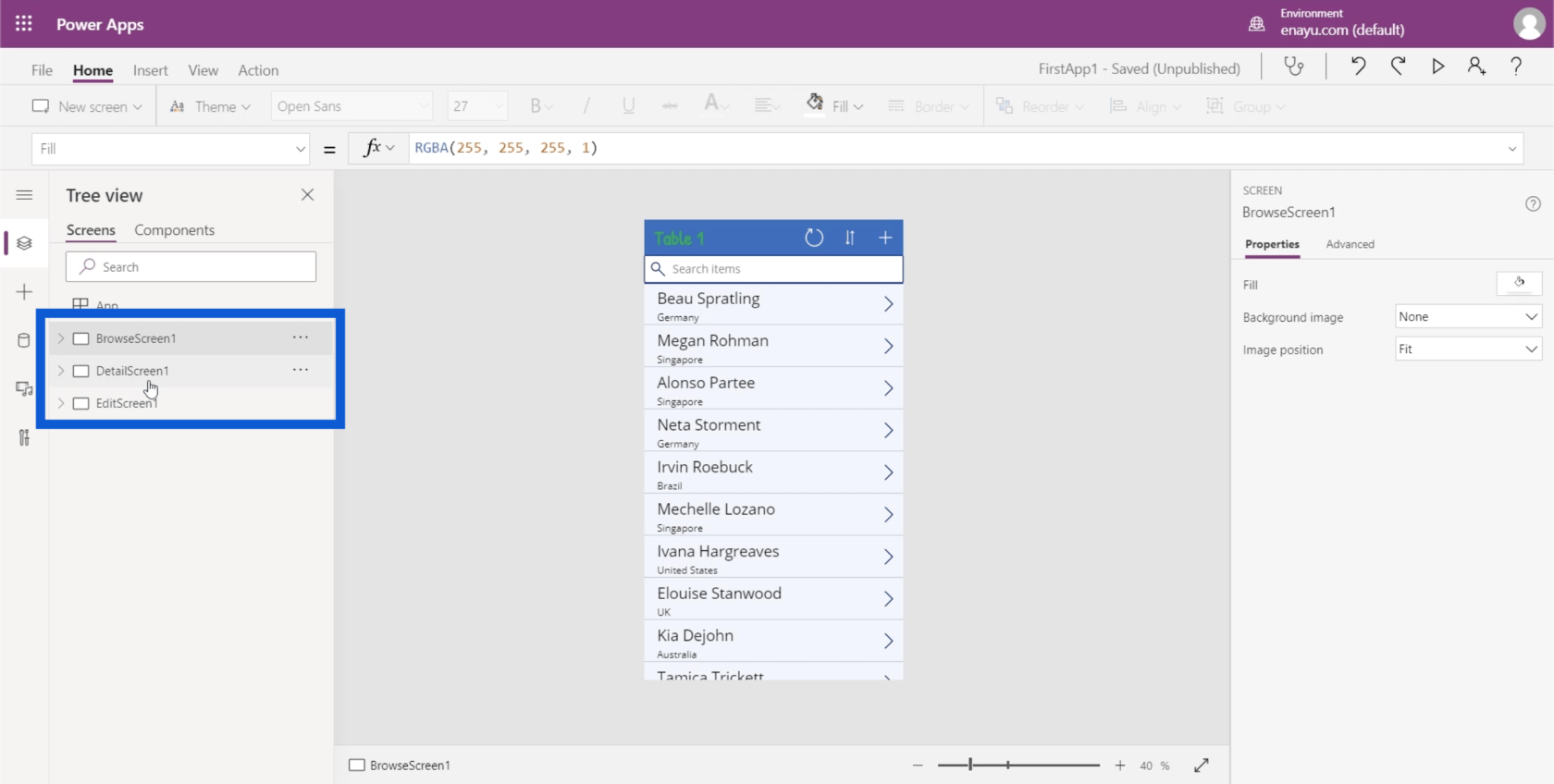
Miután a részletek képernyőn van, számos elem fog megjelenni alatta. Ebben az esetben egy részletező űrlap jelenik meg. Ez az űrlap az alkalmazás nagy téglalapját fedi le, amely az összes információt tartalmazza.
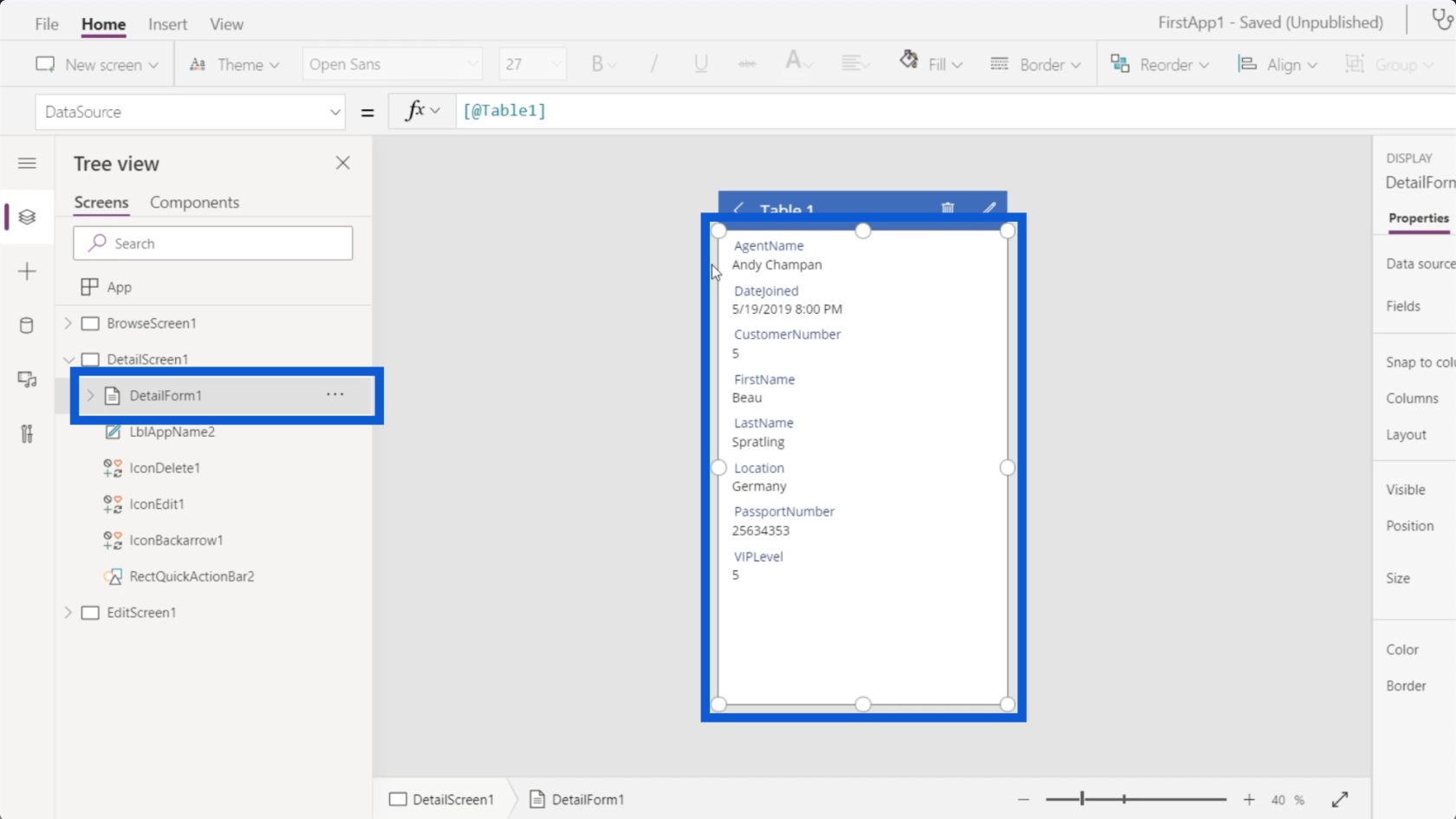
Az oldal címe a részletes képernyőn belül is egy elem, melynek neve LblAppName2. A tényleges alkalmazáson ez az 1. táblázat áll.
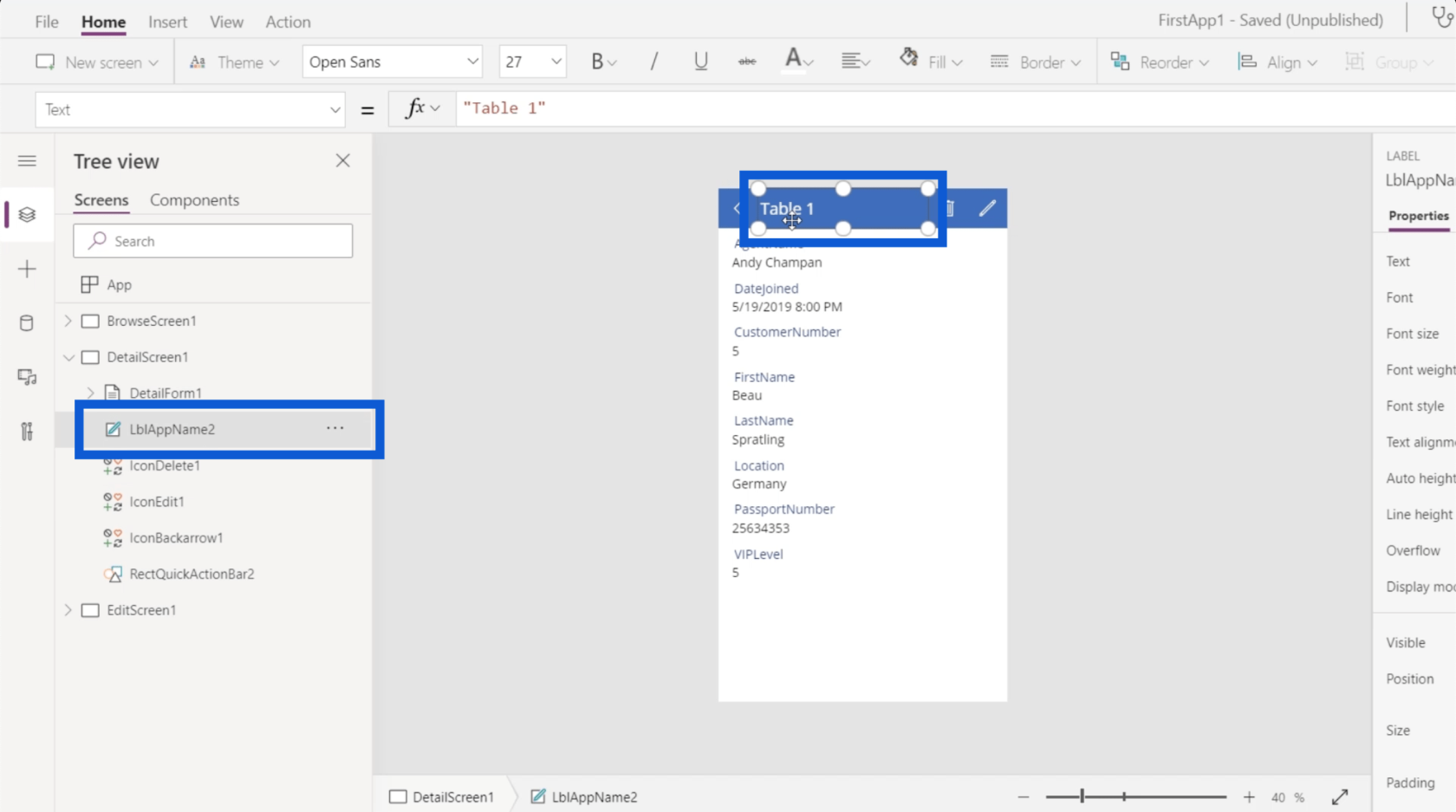
Az alkalmazás számos ikont is megjelenít, például a balra mutató nyilat, a kuka ikont és a szerkesztés ikont. Amint a bal oldali ablaktáblán látható, az egyes ikonokat a DetailScreen1 alatti egyes elemek is képviselik.
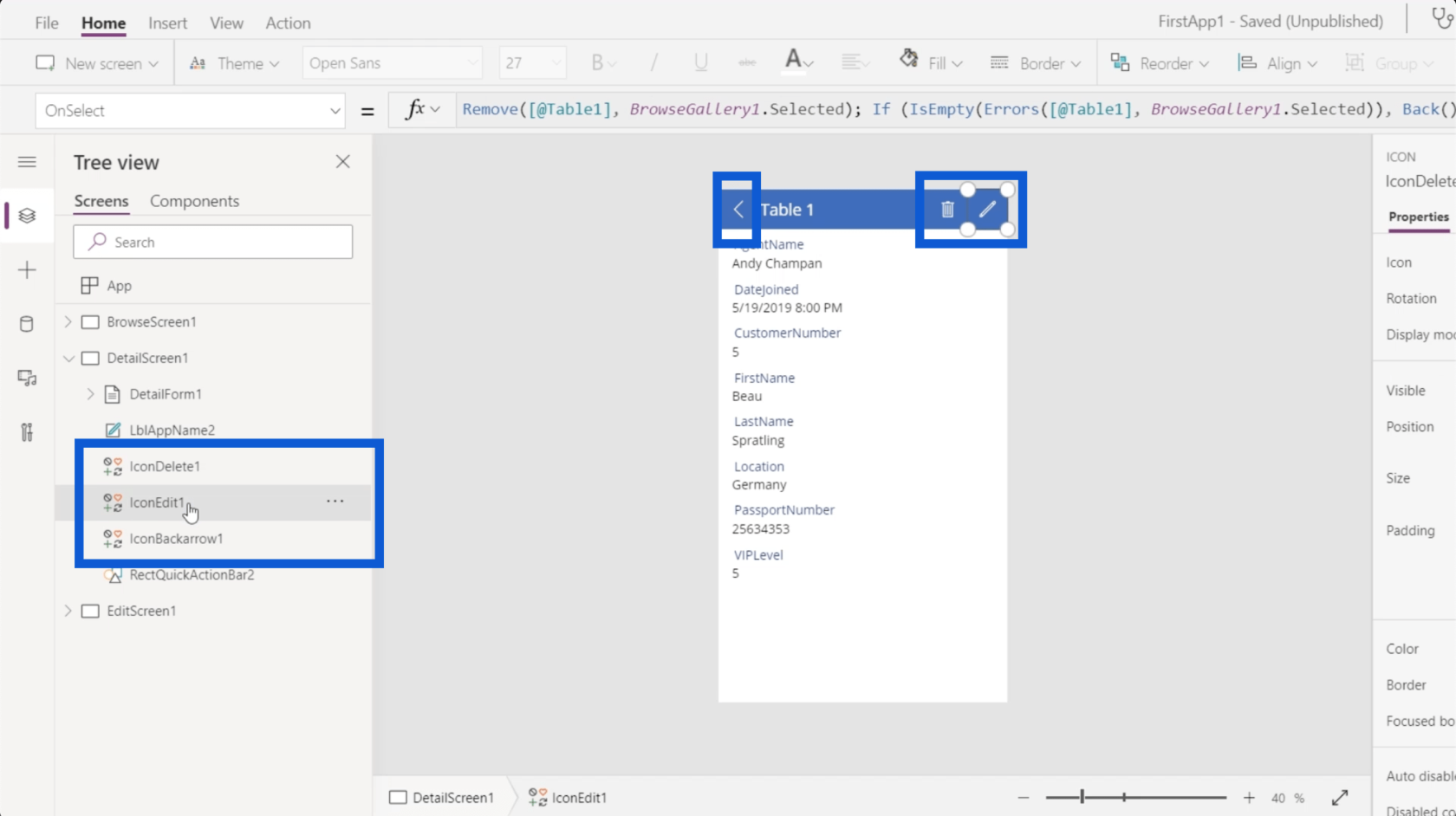
A legfelül egy akciósáv is található, ahol a cím és az ikonok találhatók. A bal oldali listát nézve ezt a RectQuickActionBar2 elem jelenti.
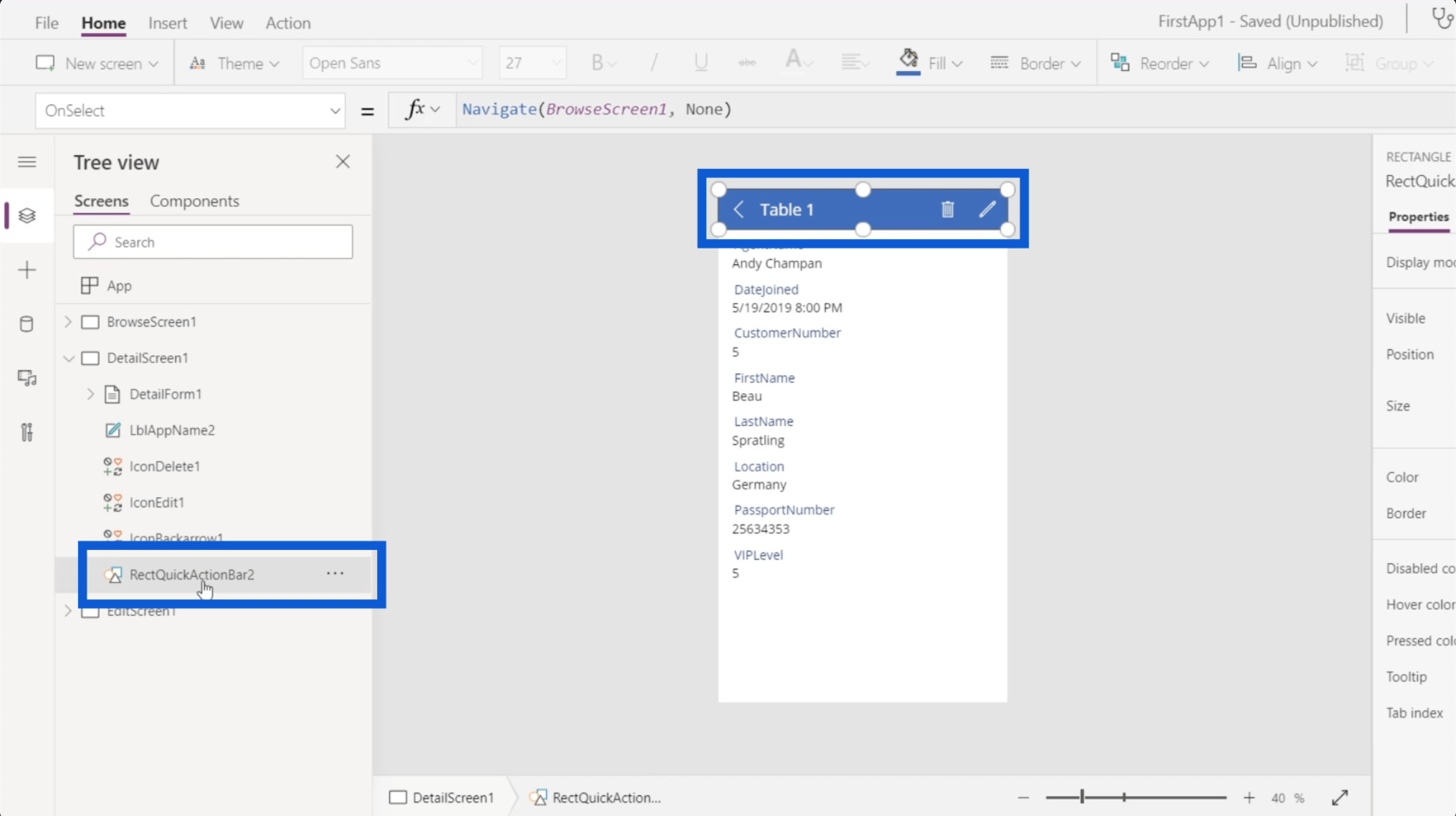
Amikor a bal oldali részletező űrlapra kattintok, adatkártyák jelennek meg alatta. Mindegyik kártyának van értéke és kulcsa.
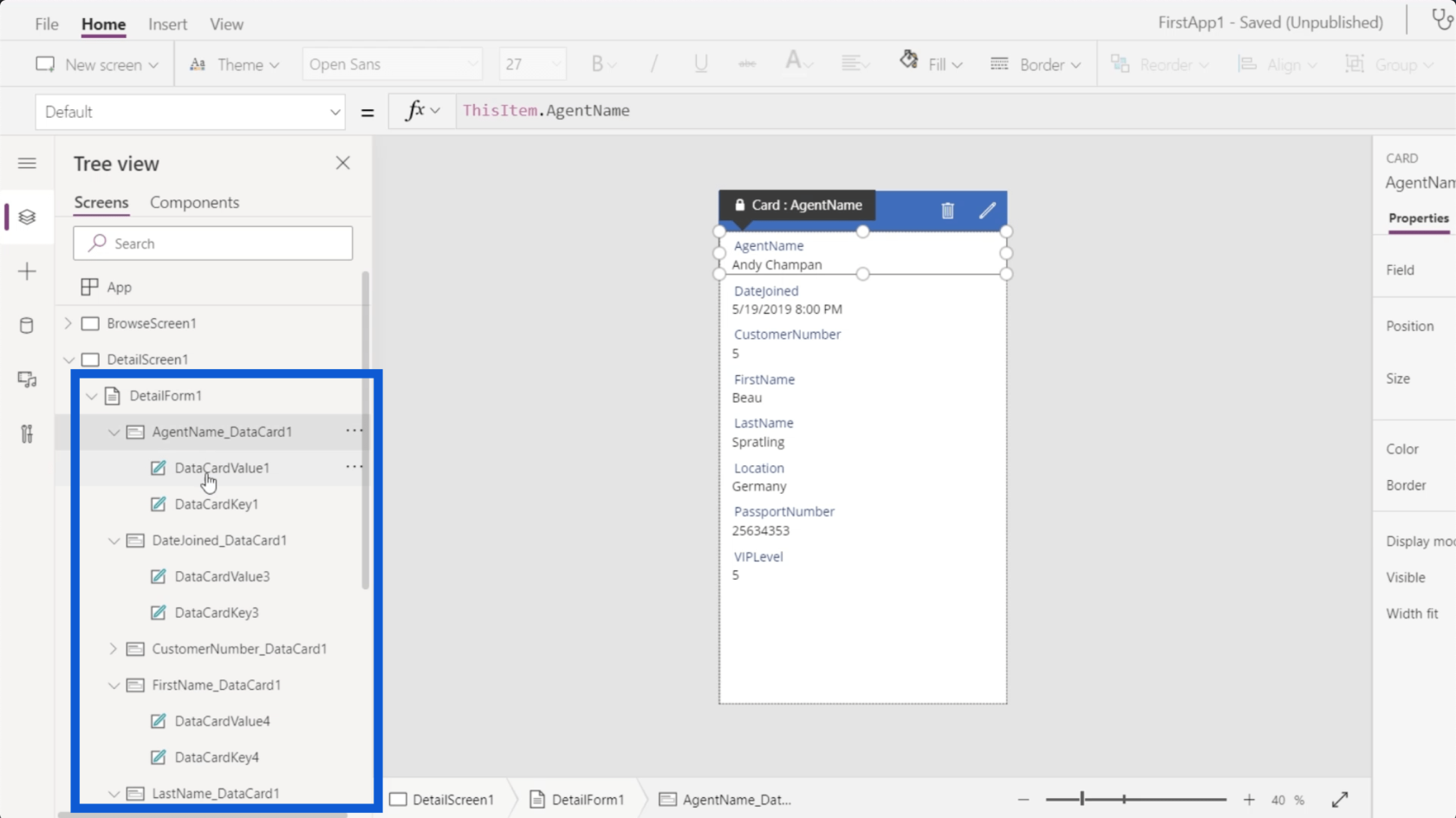
A kulcs az adatforrás oszlopnevét jelenti, míg az érték az oszlop tényleges rekordja.
A Power Apps Űrlapok tulajdonságai ablaktábla
A Power Apps-űrlapok minden eleme rendelkezik tulajdonságokkal, amelyeket szükség szerint módosíthat. Ezek a tulajdonságok elég egyszerűek ahhoz, hogy megértsék, és sokat segíthetnek az alkalmazás megjelenésének és működésének javításában.
Közvetlenül a Tulajdonságok lista tetején láthatja az adatforrást. Itt látható, hogy alkalmazásadatainkat az 1. táblázatból nyerjük. Egy korábbi oktatóanyagban arról is beszéltem, hogyan adhatunk adatforrást a Power Appshez.
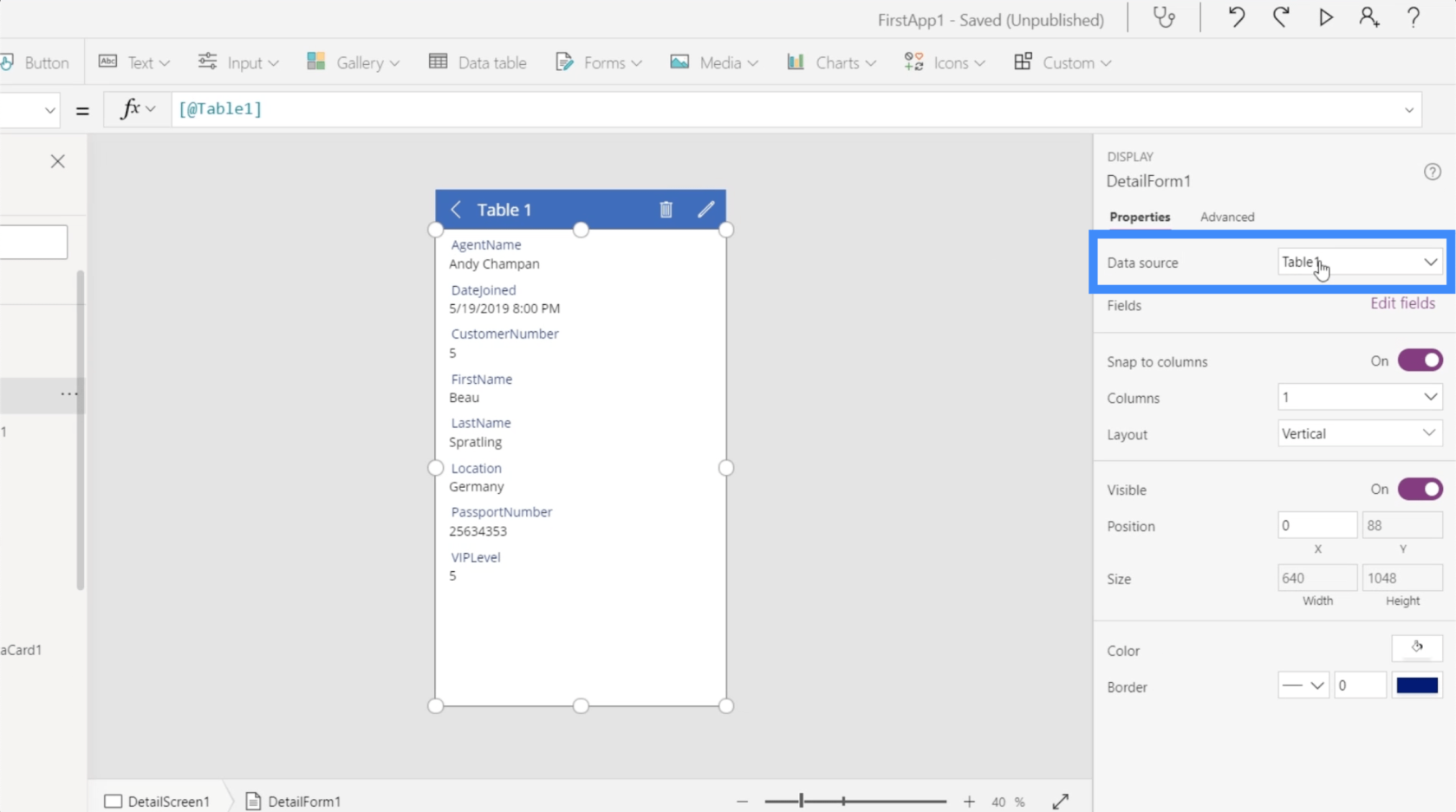
A lista következő eleme a mezők.
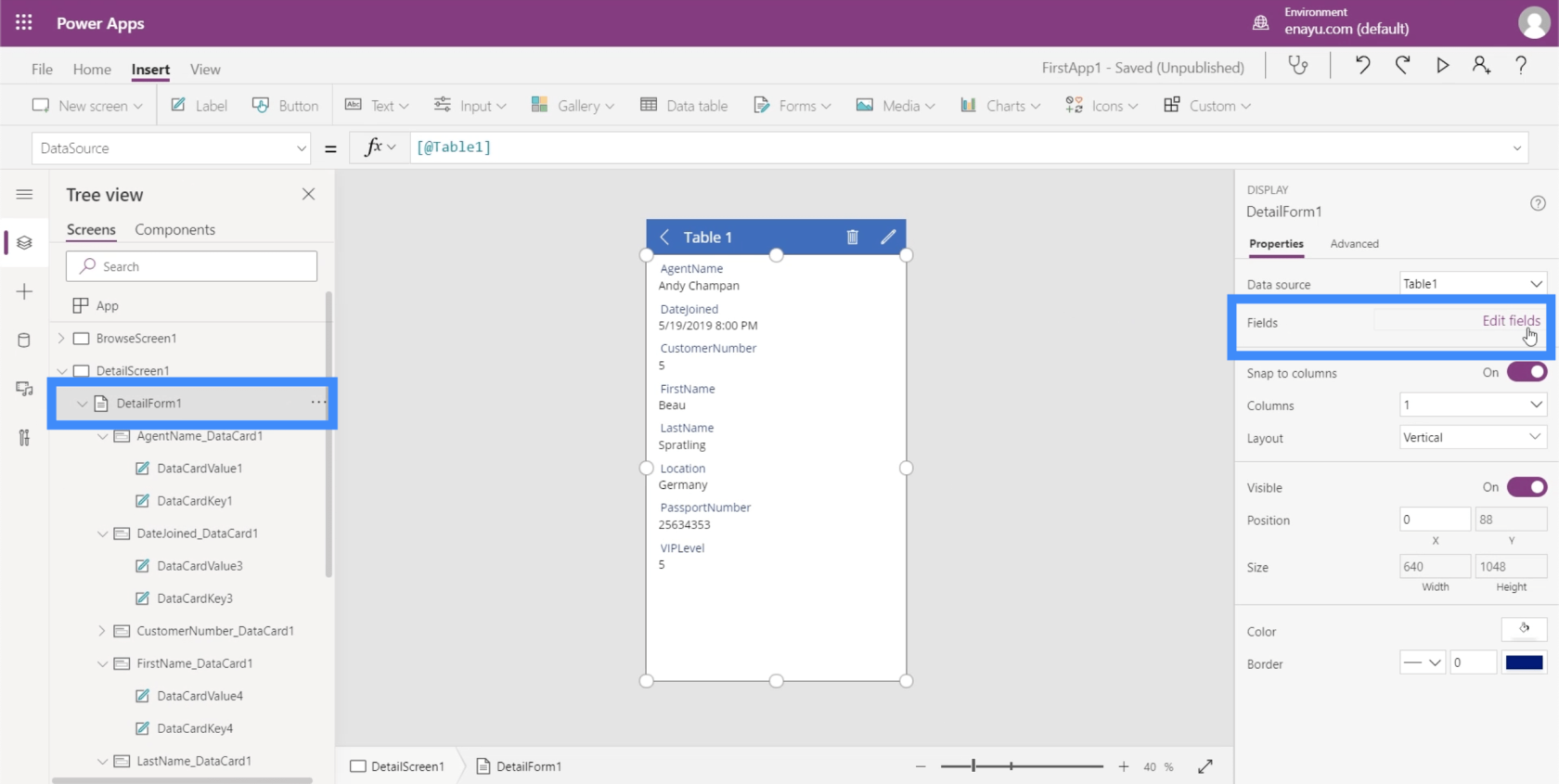
Ha rákattint a „Mezők szerkesztése” gombra, megjelenik az alkalmazás különböző mezőinek teljes listája.
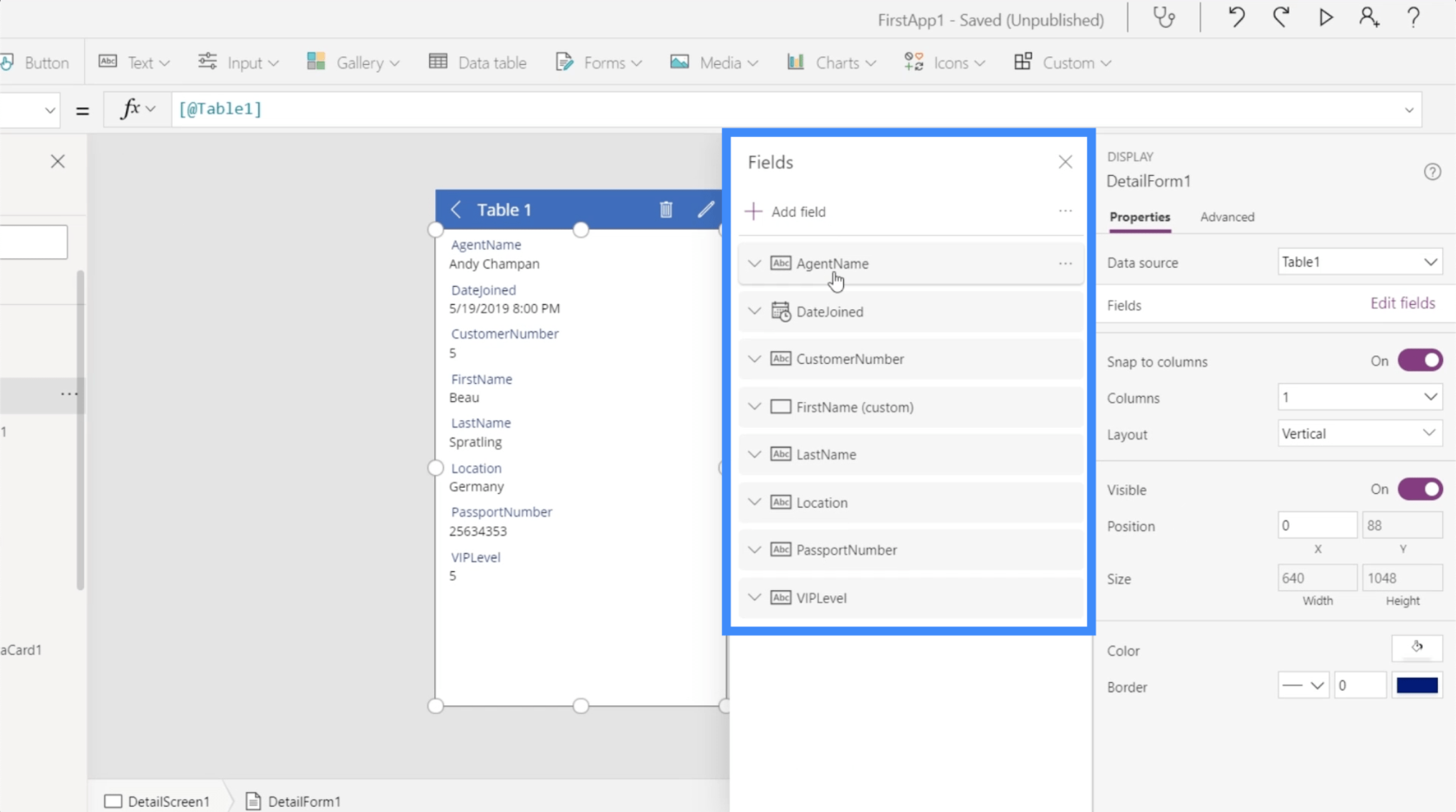
Ezeket a mezőket könnyedén mozgathatja. Tegyük fel, hogy például a keresztnév és a vezetéknév szerepel a tetején.
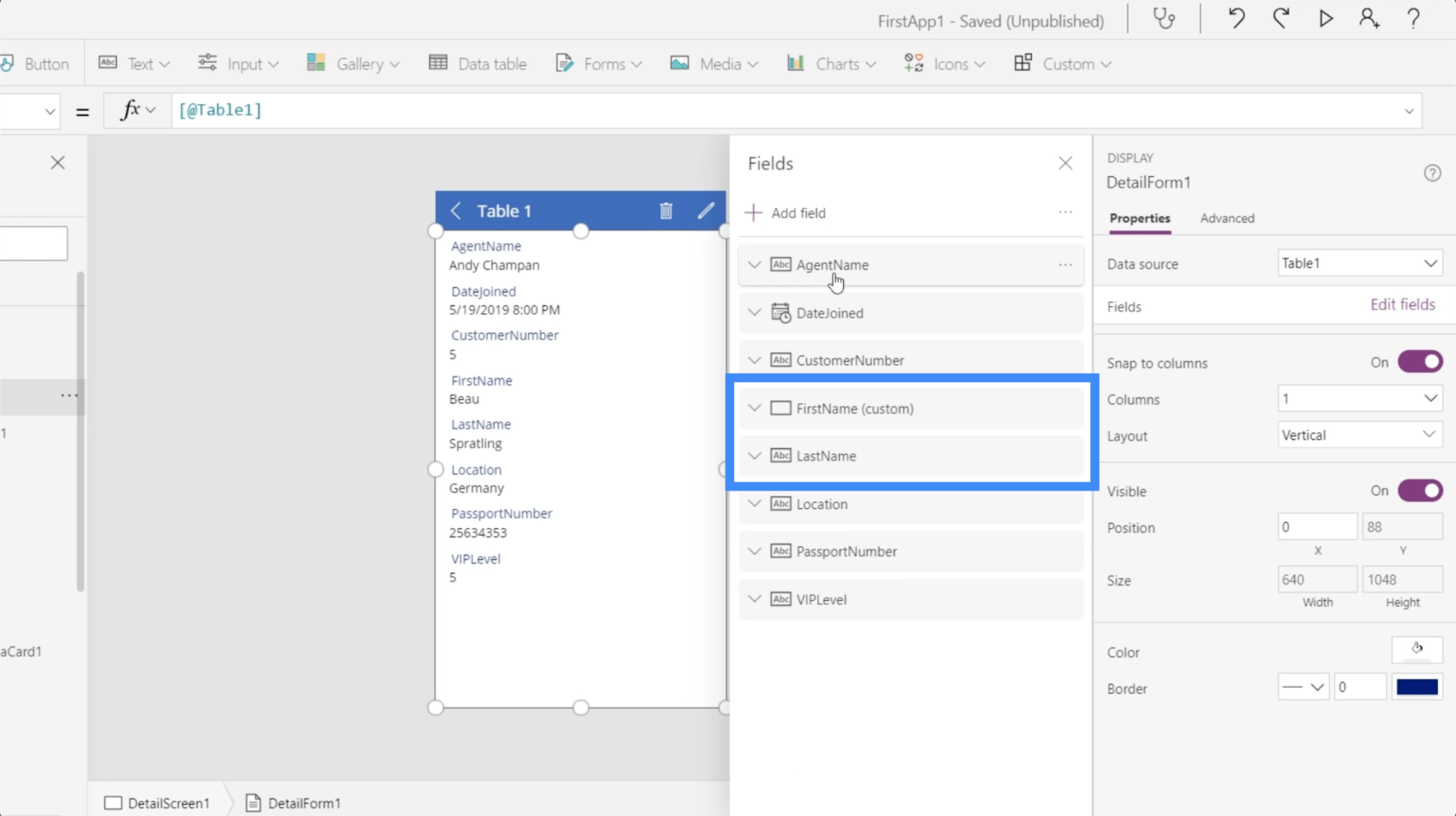
Csak válassza ki a mezőt, és húzza végig a listán, amíg el nem éri a kívánt helyet. Mint látható, magán az alkalmazáson a mezők sorrendje is automatikusan megváltozott.
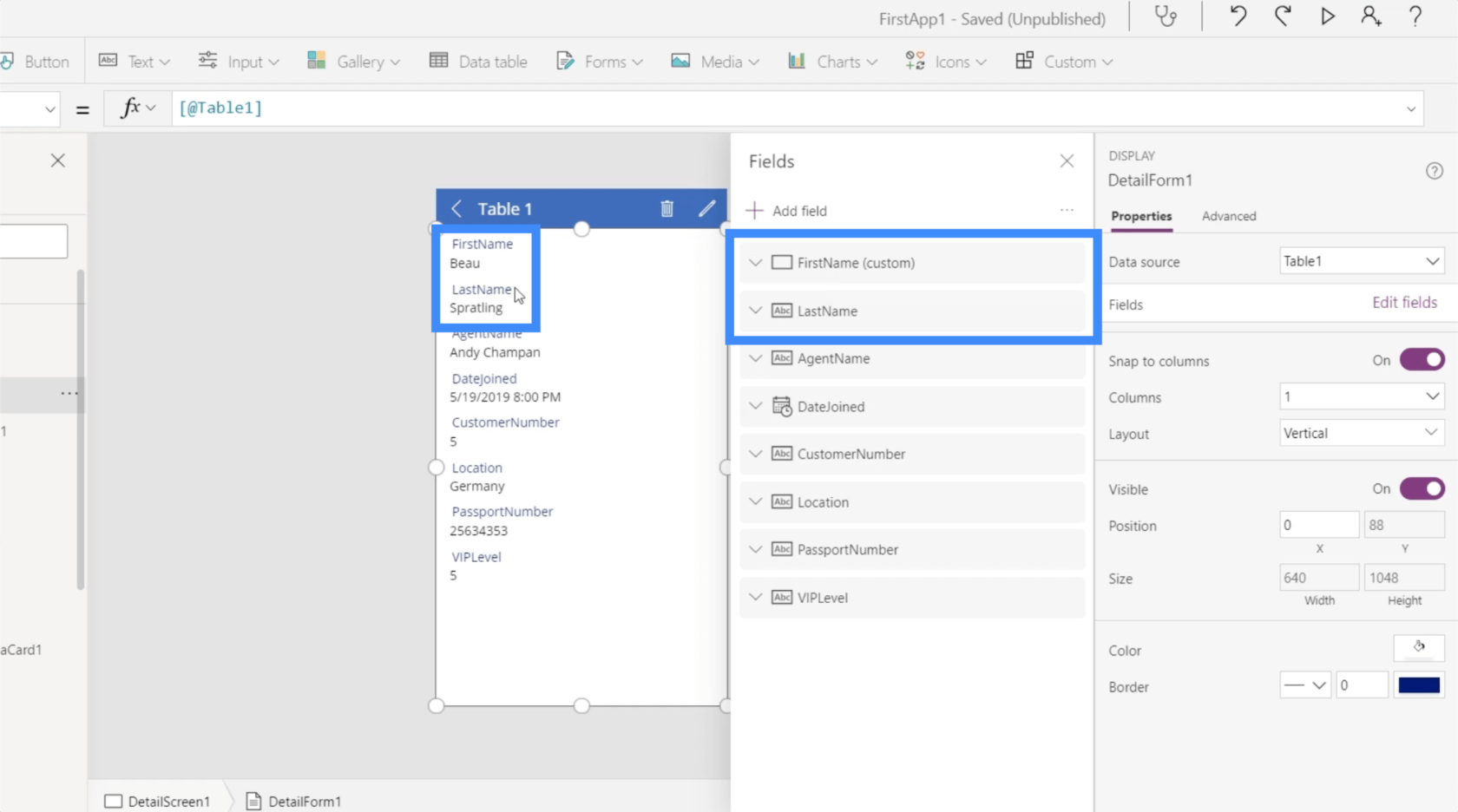
Ez egy másik nagyszerű dolog a Power Apps-ben. Még csak kódolni sem kell. Minden intuitív. Csak át kell húznia az elemeket, és bizonyos dolgokat be- vagy kikapcsolnia kell.
Az alkalmazás mezőinek logikusabbá tétele érdekében az utó- és vezetéknév után beírom az ügyfélszámot, a VIP szintet, az útlevélszámot, a helyet, a csatlakozás dátumát és az ügynök nevét.
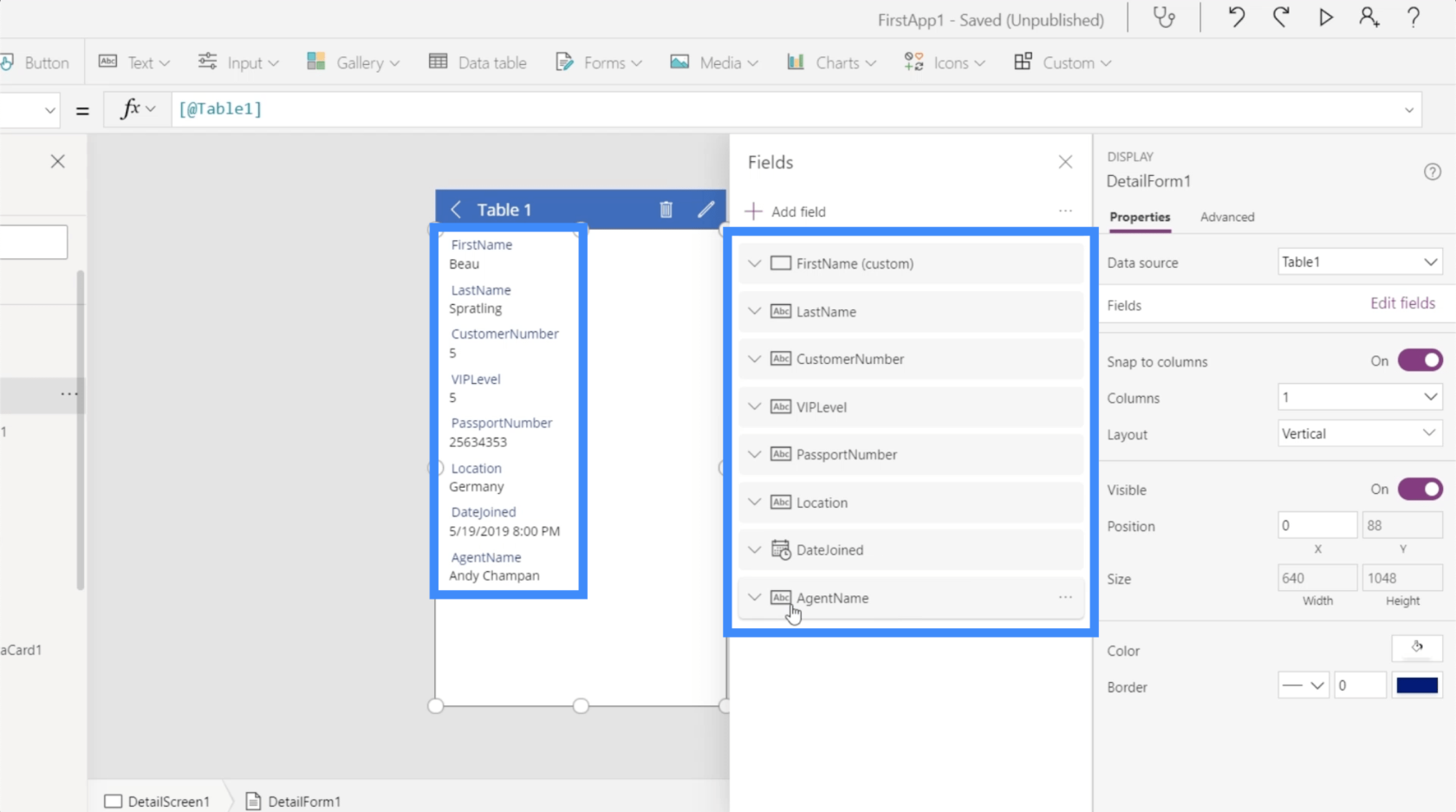
Észre fogja venni, hogy minden mező lehetőséget ad az egyes elemek további bővítésére.
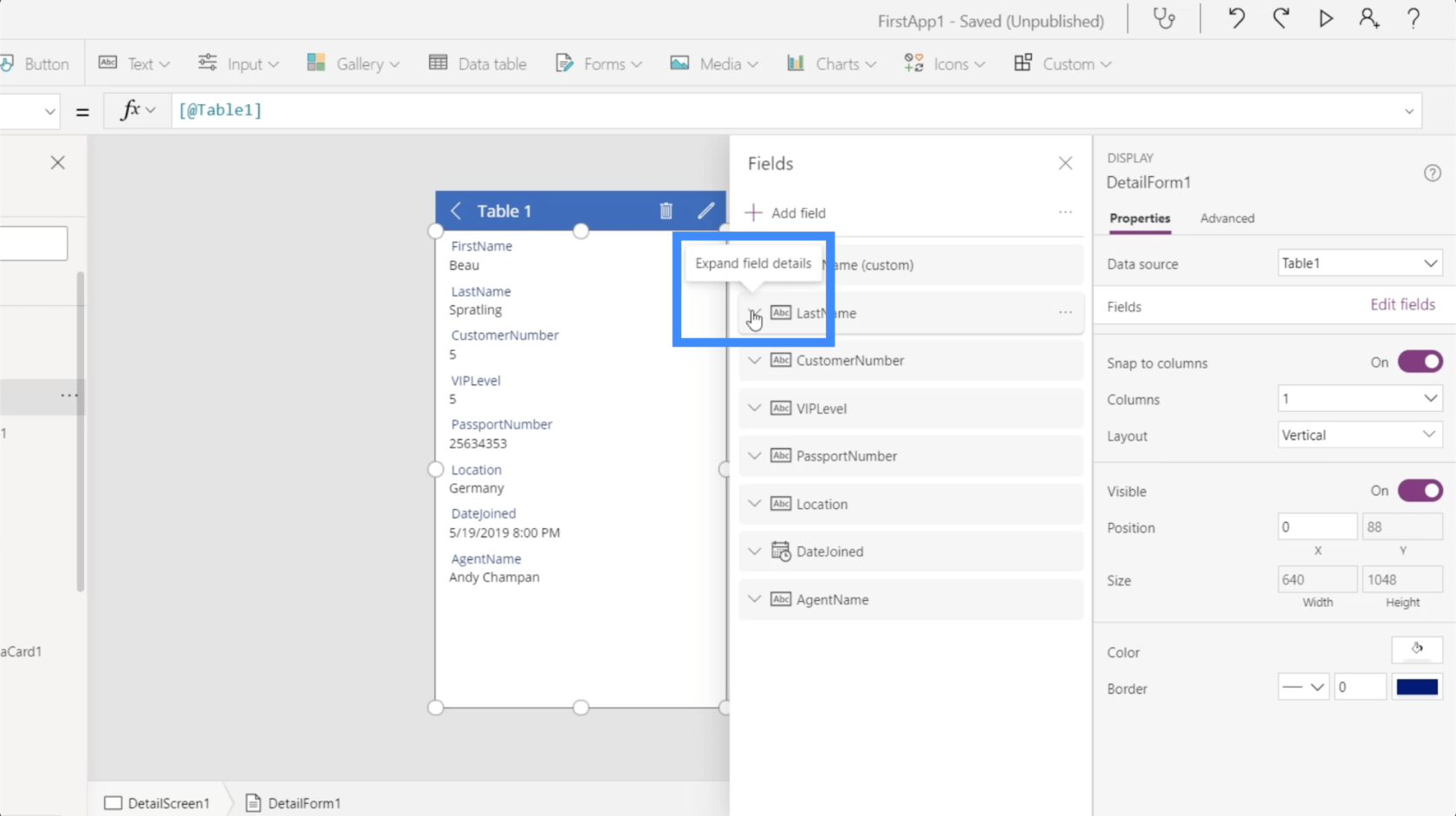
Ez még több lehetőséget nyit meg az egyes mezők testreszabásához.
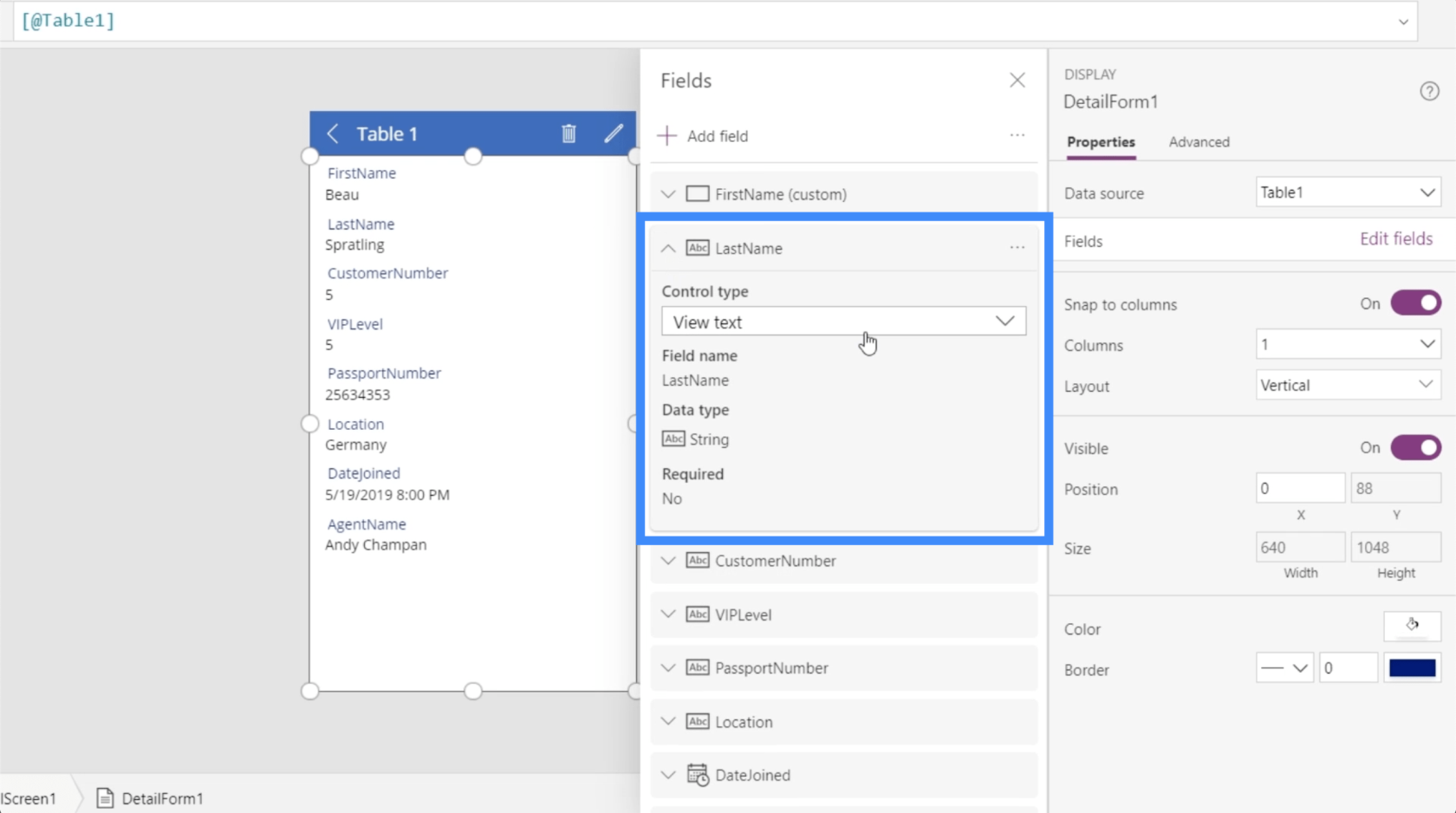
Ha például a Vezetéknévre tekint, lehetőséget ad arra, hogy az adott mezőt szövegként, telefonszámként, e-mailként vagy formázott szövegként tekintse meg.
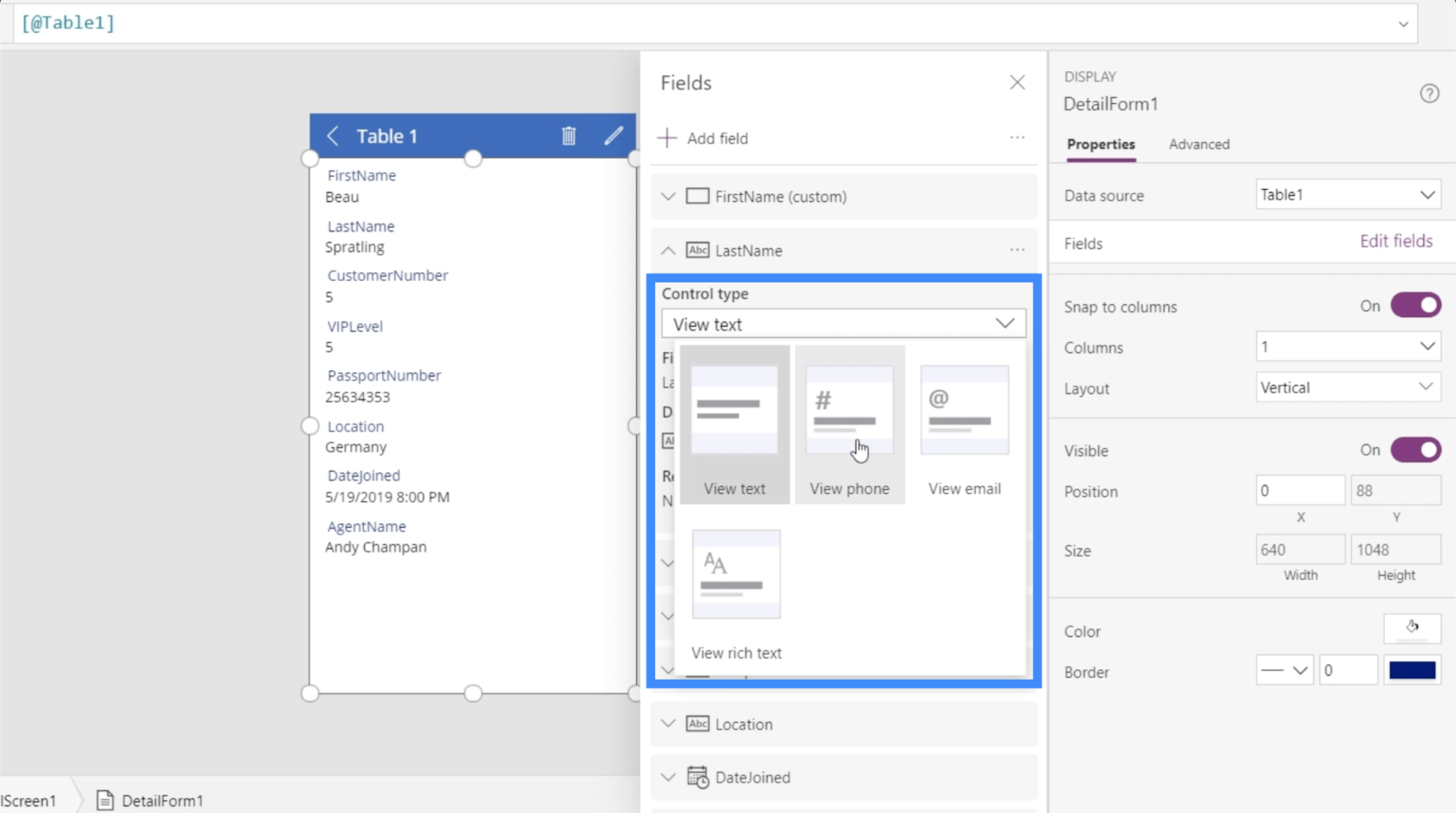
Menjünk az útlevélszámra, és próbáljuk ki. Megváltoztatom a vezérlés típusát, és telefonszámot csinálok belőle.
Abban a pillanatban, amikor ezt megteszem, az útlevélszám egy hivatkozássá változik, amely automatikusan tárcsázza a számot, amikor rákattintok.
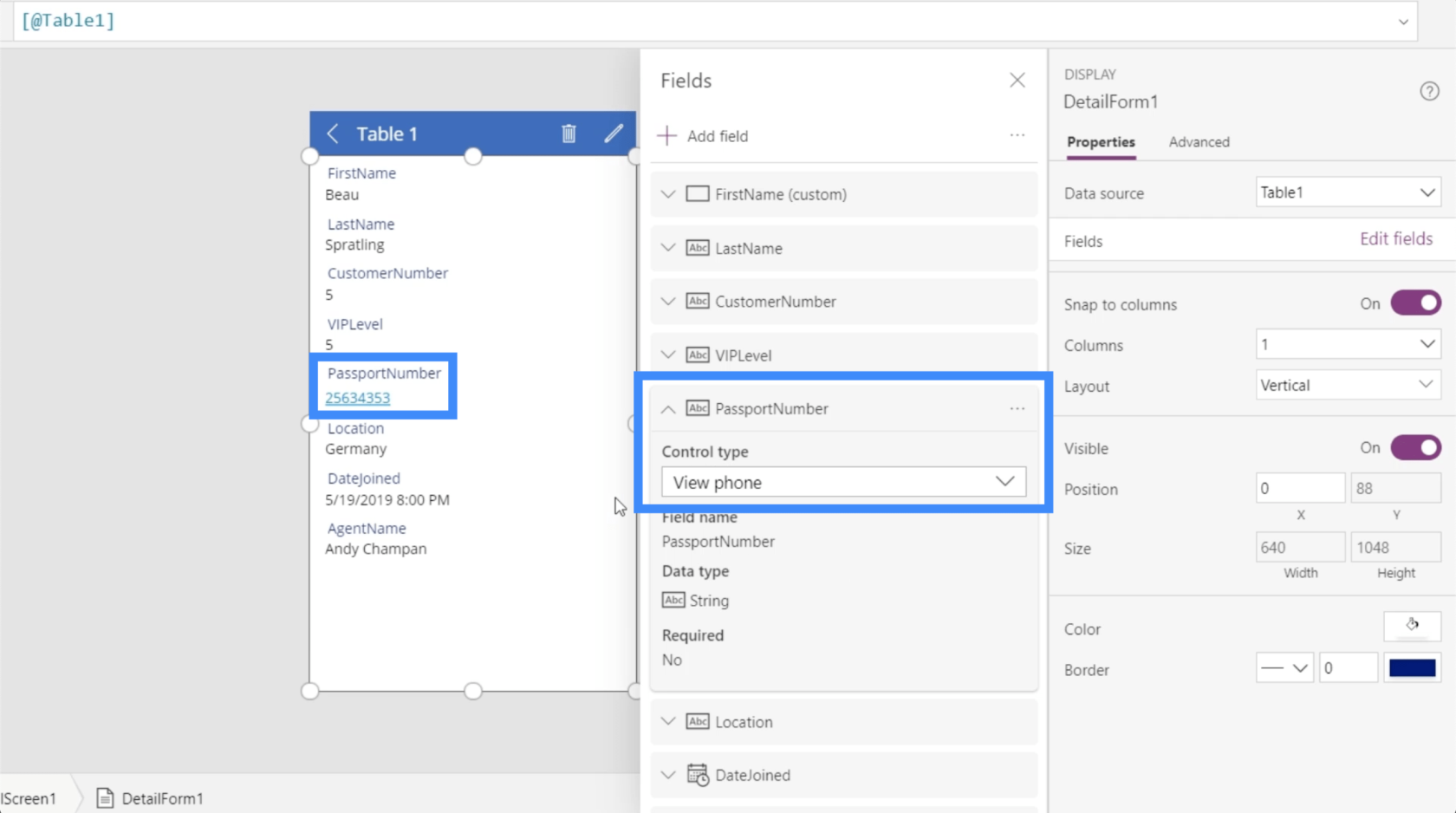
Ez azt jelenti, hogy amikor ez az alkalmazás működik, közvetlenül kapcsolatba léphet minden személlyel közvetlenül az alkalmazáson belül, feltéve, hogy az űrlapon megadja a kapcsolattartási számát.
Visszatérve a jobb oldali Tulajdonságok ablaktáblára, számos egyéb testreszabási lehetőség is elérhető.
Például ezen a legördülő listán feloszthatom az űrlap adatait több oszlopra.
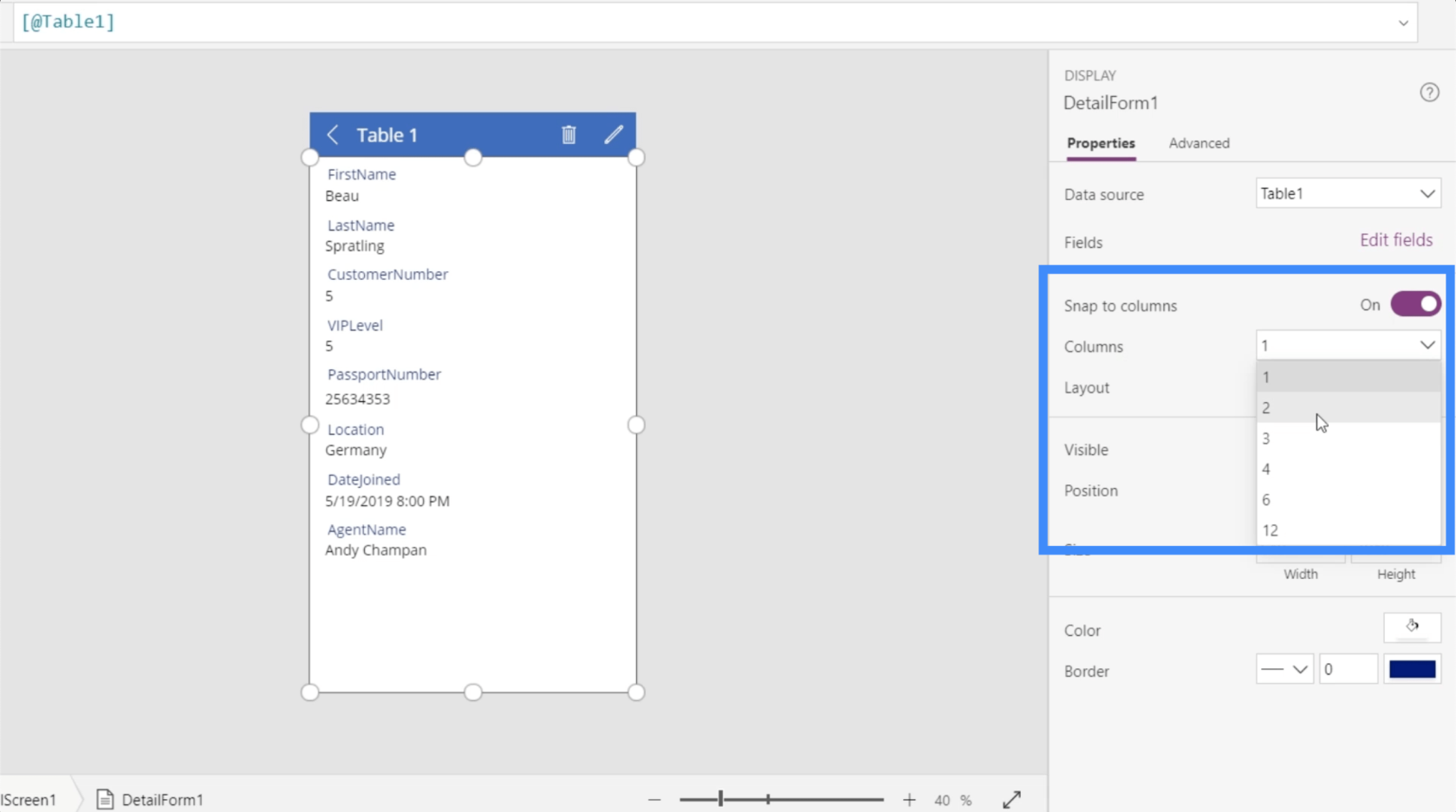
Tehát ha két oszlopot választok, akkor a részletes képernyő mezőit két oszlopra osztja.
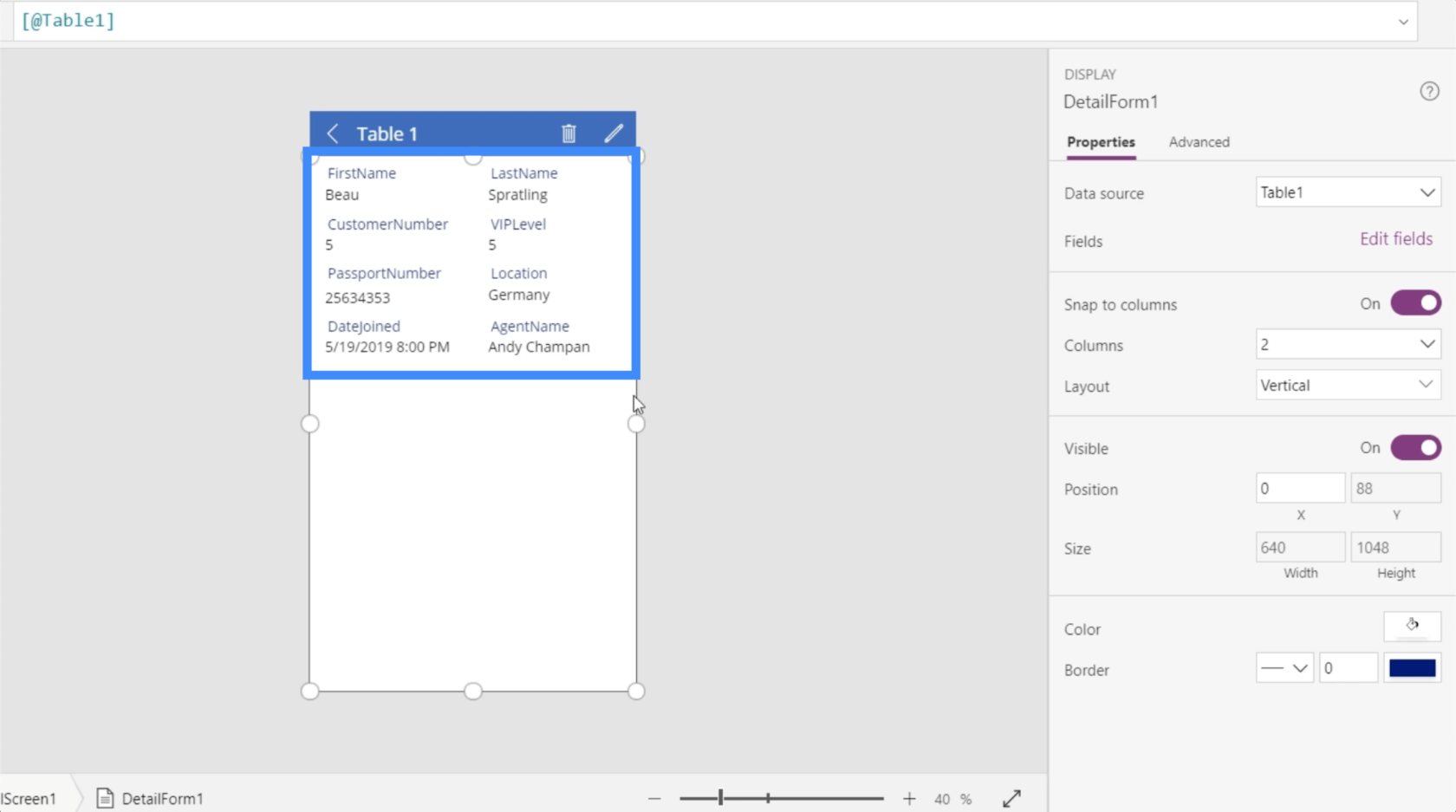
Itt van egy lehetőség arra, hogy bizonyos mezőket láthatóvá vagy láthatatlanná tegyen az elem be- vagy kikapcsolásával.
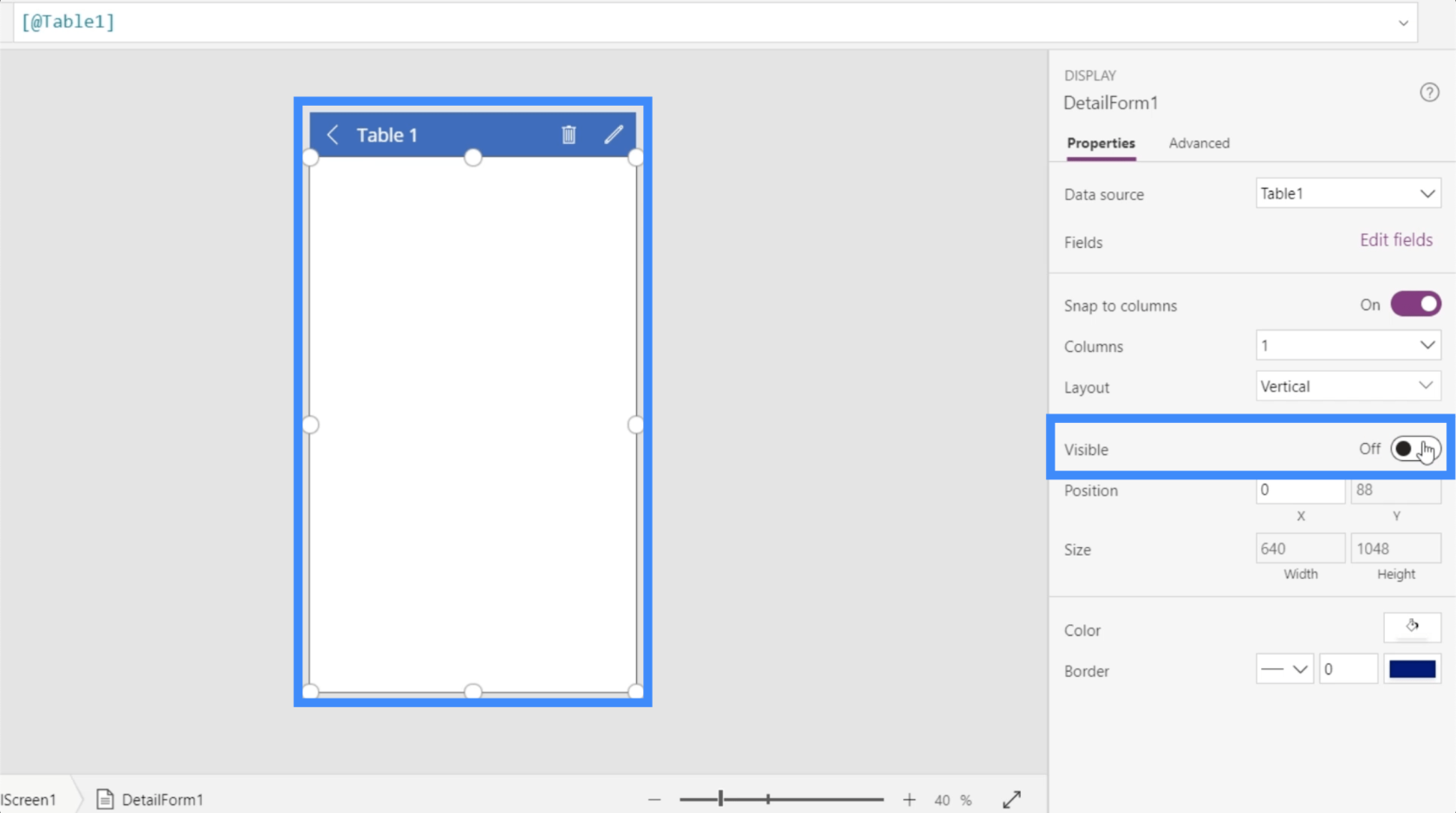
A Properties alatt módosítható egyéb dolgok többek között a színek és a keretek.
A megjelenített nevek megváltoztatása a Power Apps űrlapokon és adatkártyákon
Ezúttal vessünk egy pillantást az alkalmazás megjelenített neveire. Figyeld meg, hogy a nevek között nincs szóköz. Tehát látjuk a Keresztnév, Vezetéknév, Ügyfélszám stb.
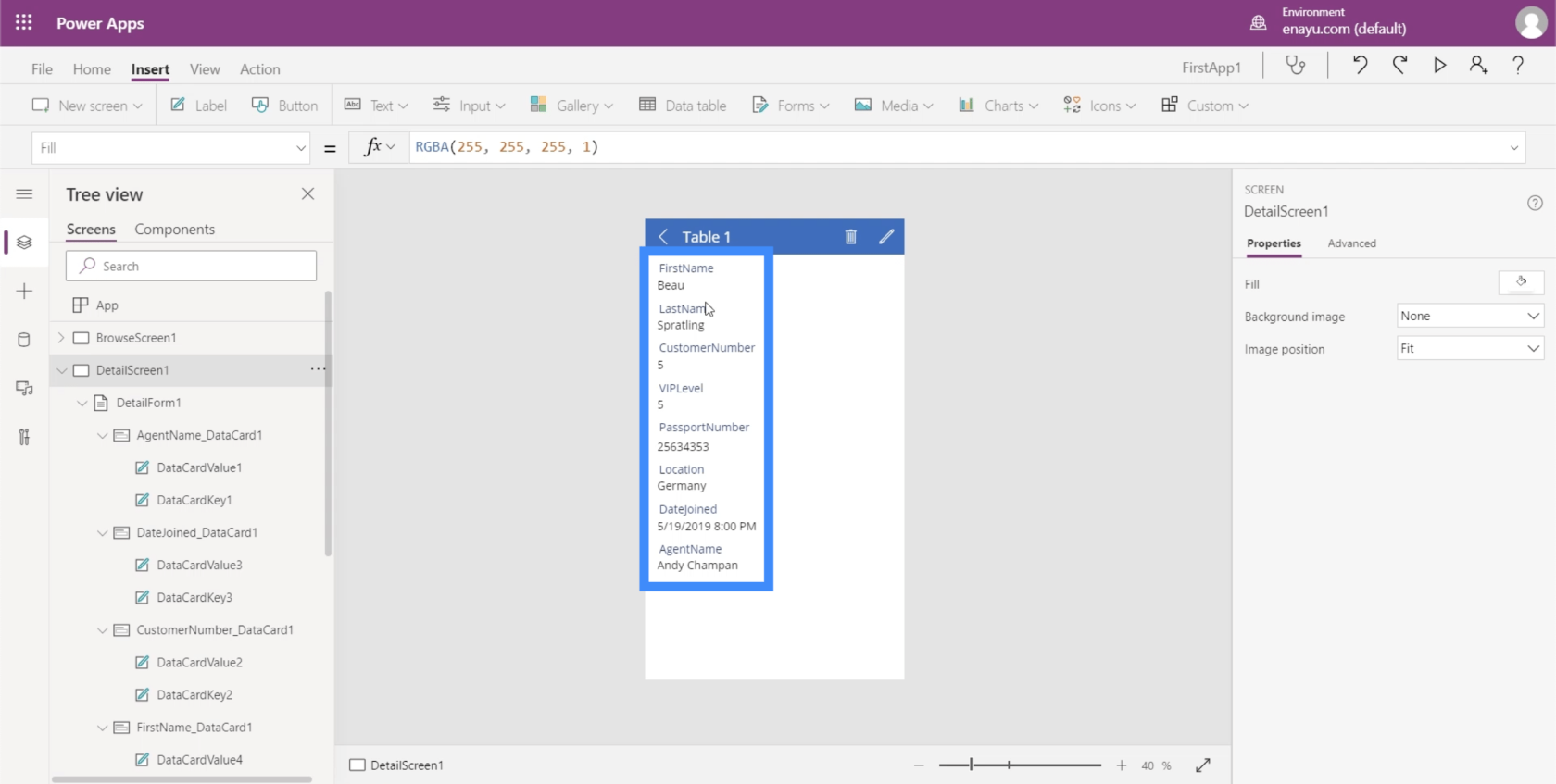
Ennek az az oka, hogy a nevek mindegyike megfelel az adatforrásként szolgáló Excel-fájlban található oszlopneveknek.
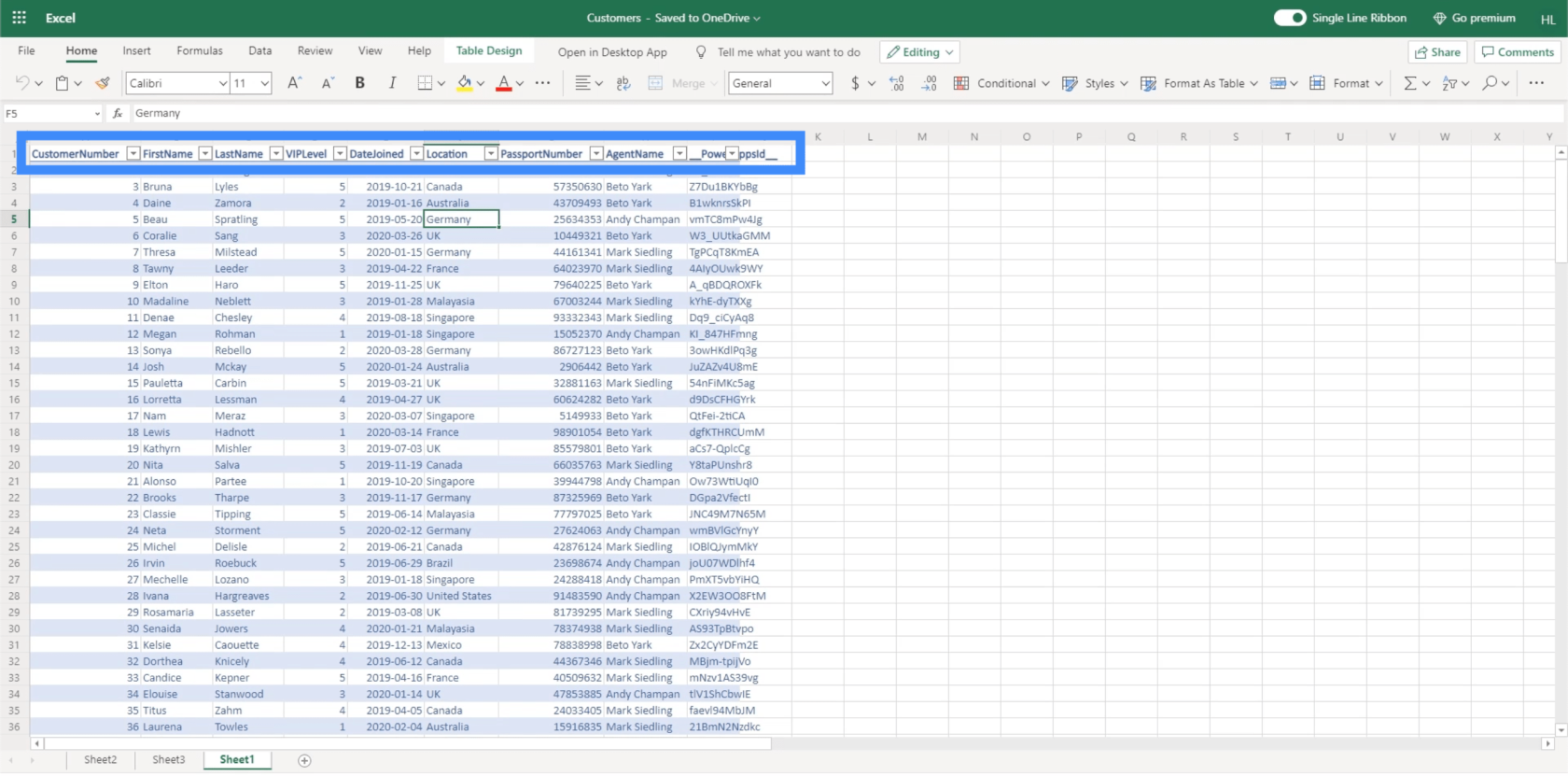
Természetesen nem akarjuk, hogy a felhasználók így lássák a megjelenített neveket. Hogy minden könnyebben olvasható legyen, megváltoztatjuk ezeket a megjelenített neveket, és a megfelelő formátumban írjuk őket.
Először kattintson a megfelelő adatkártyára. A FirstName-el kezdem. Ismét azt látjuk, hogy ezen a kártyán belül van egy érték és egy kulcs.
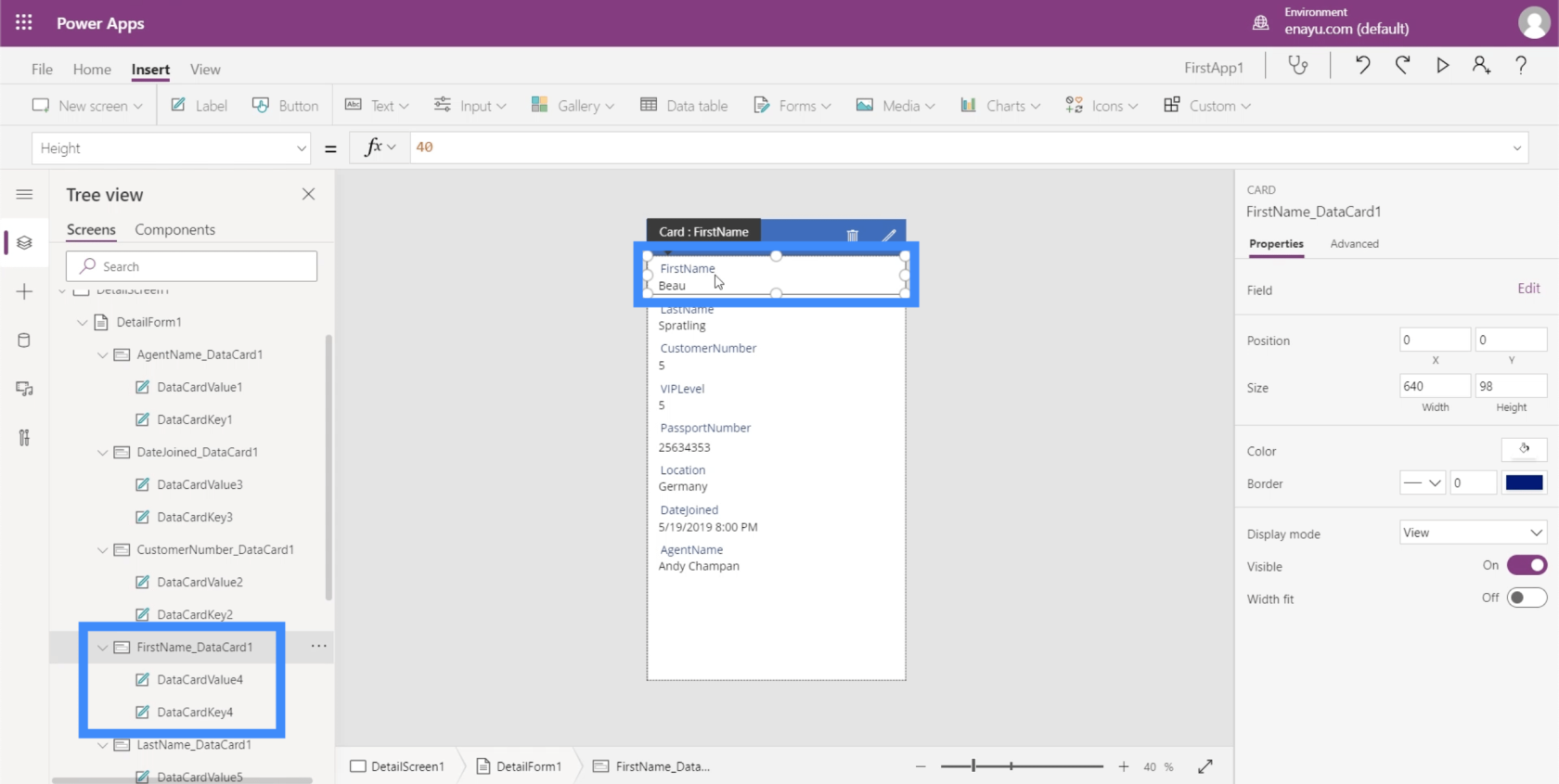
Ahogy korábban említettük, a kulcs az adatforrás oszlopnevén alapul.
Miután a megfelelő elem ki van jelölve az alkalmazásban, kattintson a Speciális elemre a jobb oldali panelen.
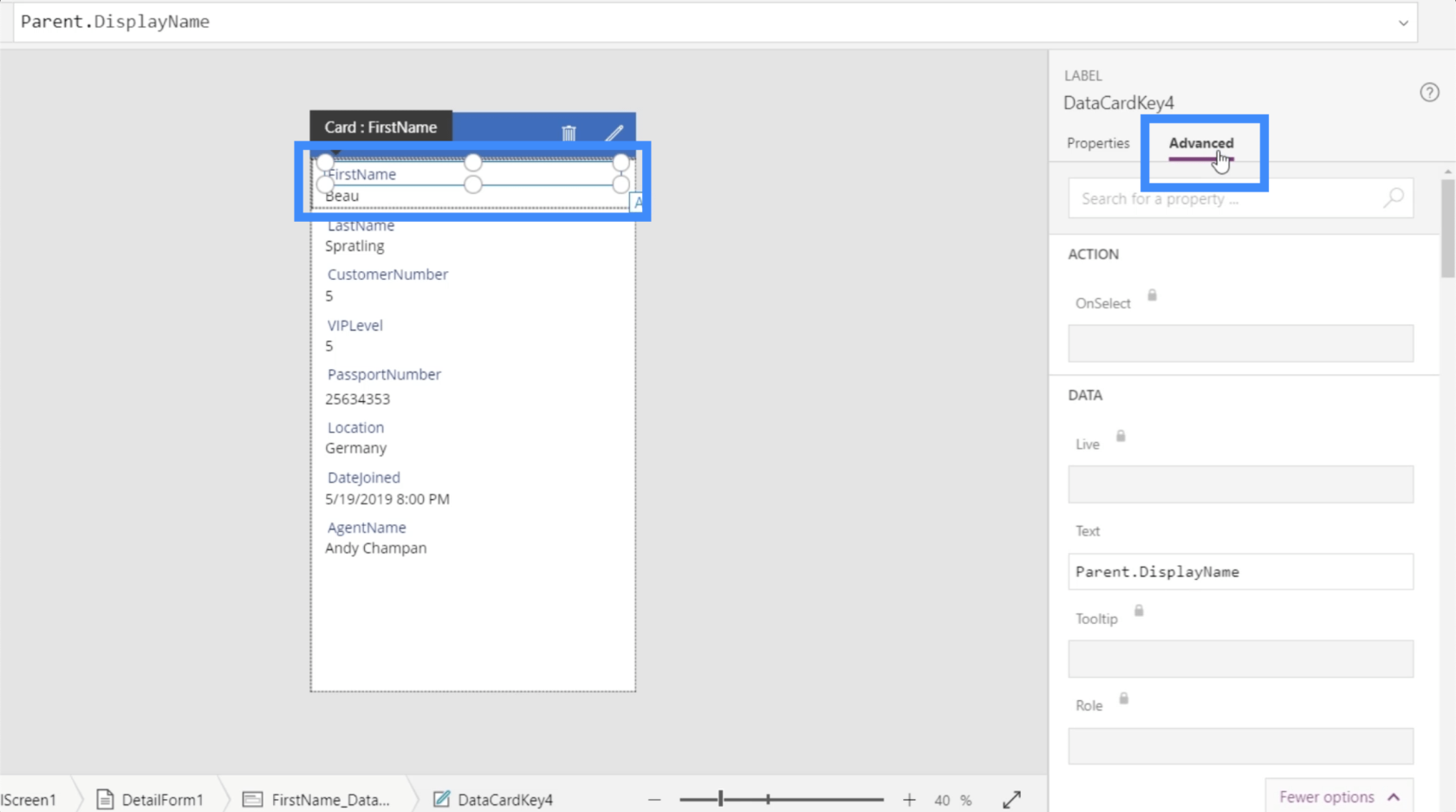
Itt azt látjuk, hogy a szövegben a Parent.DisplayName látható.
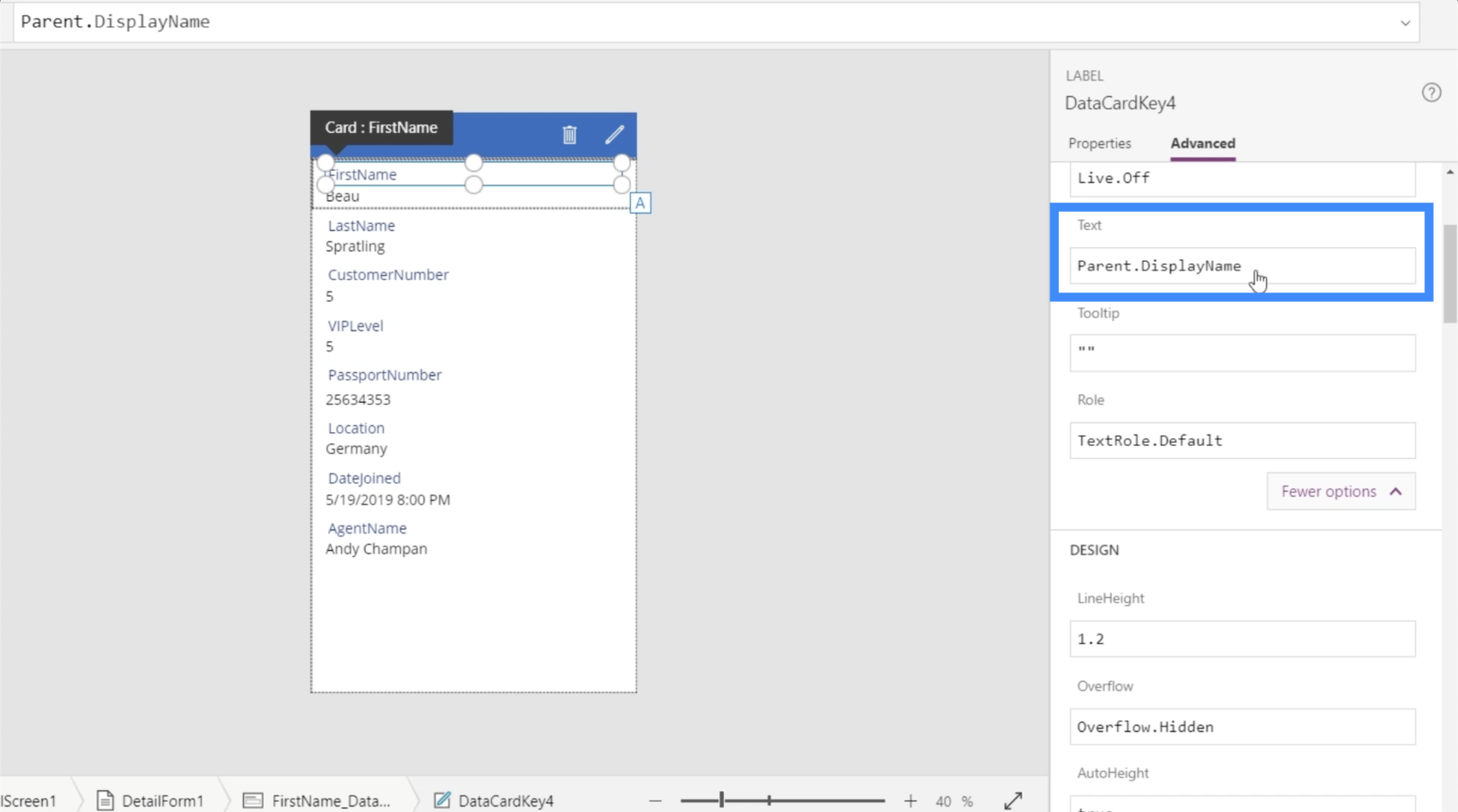
Ez azt jelzi, hogy ezt a szülő mezőre alapozza, amely a FirstName_DataCard1. Ha bejelöljük a Megjelenítési nevet, akkor a „FirstName” értéket mutatja.
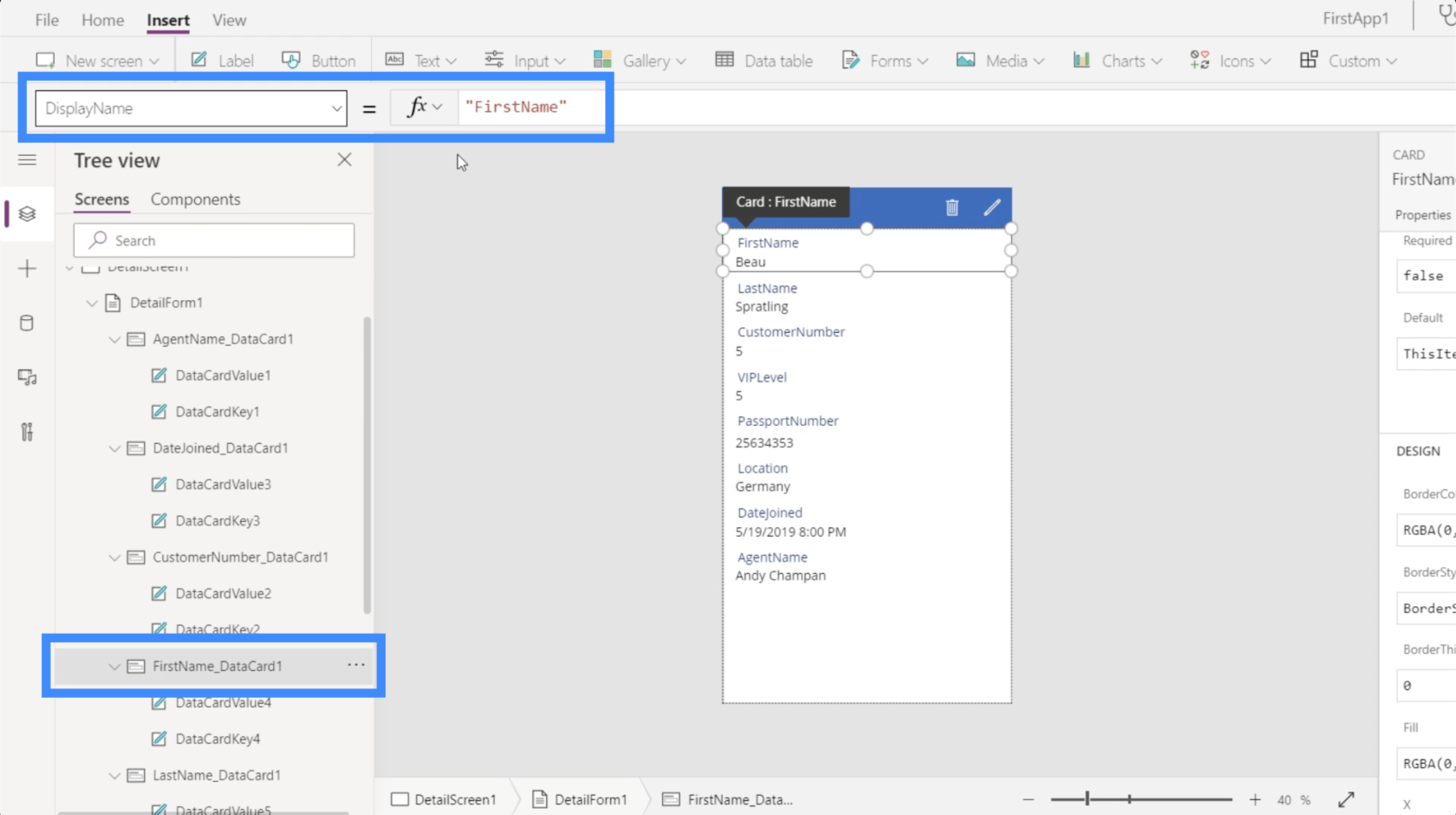
Más szóval, az adatkártya kulcsa bármilyen megjelenített nevet felvesz, amit maga az adatkártya diktál.
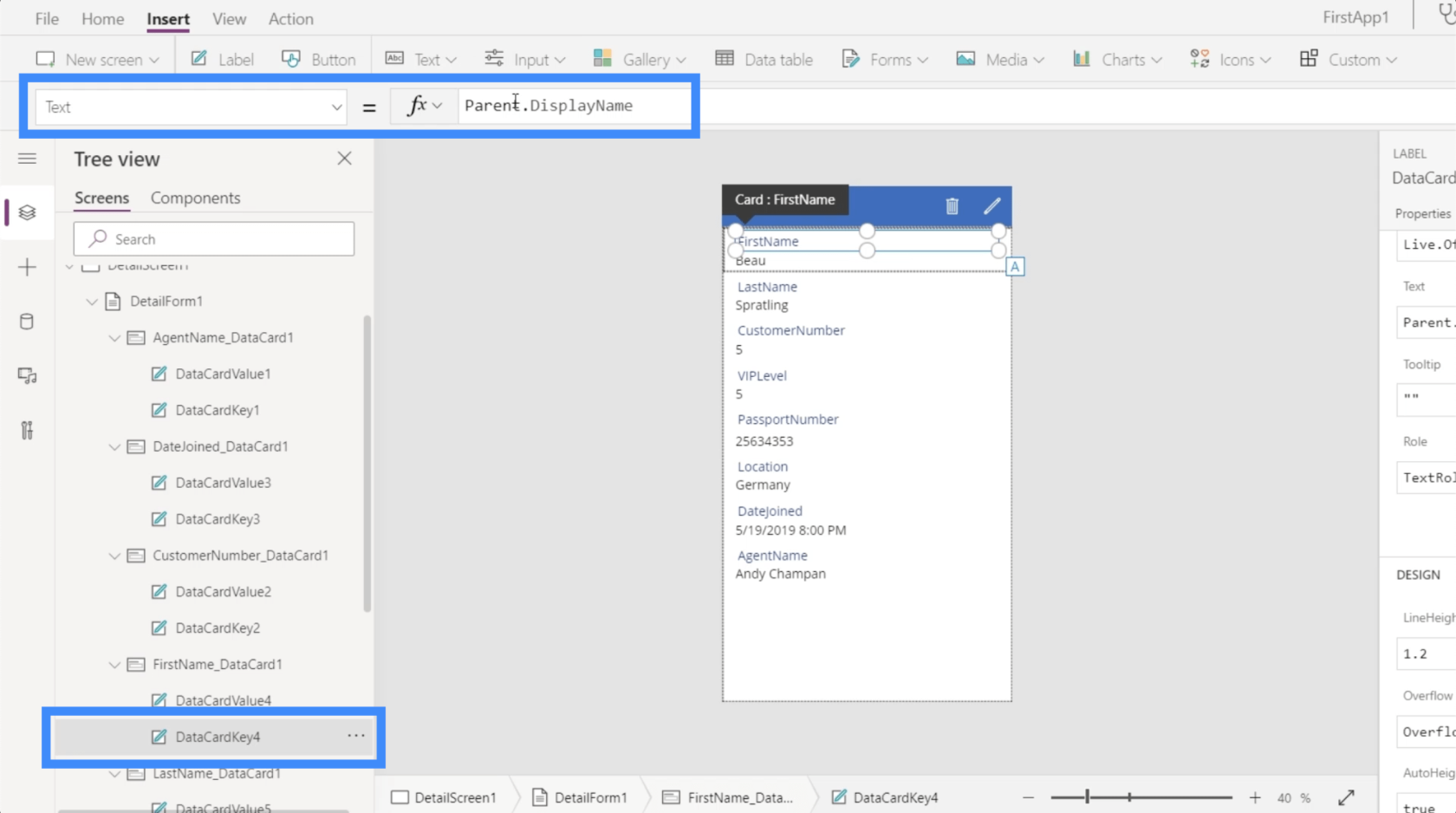
Ezen kétféleképpen lehet változtatni. Az első és egyszerűbb módja az, hogy egyszerűen kiemeli a szülő adatkártyát, és szóközt ad a megjelenített névhez. Amint láthatja, ez automatikusan megváltoztatja az alkalmazás nevét. Mostantól a „Keresztnév” helyett a „Keresztnév” jelenik meg.
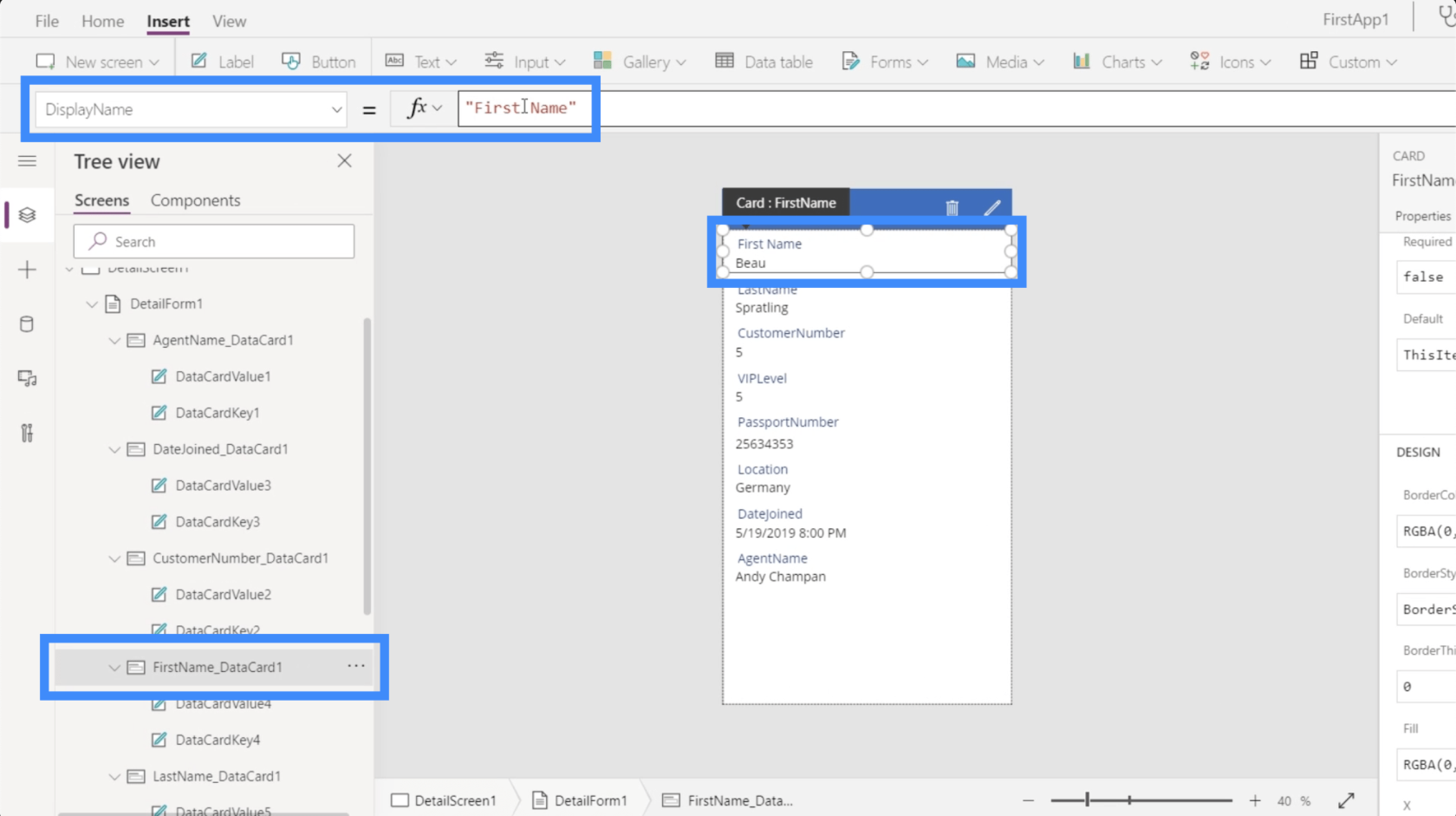
Ennek második módja az adatkártya kulcsában található dinamikus képlet statikus képletre cseréje.
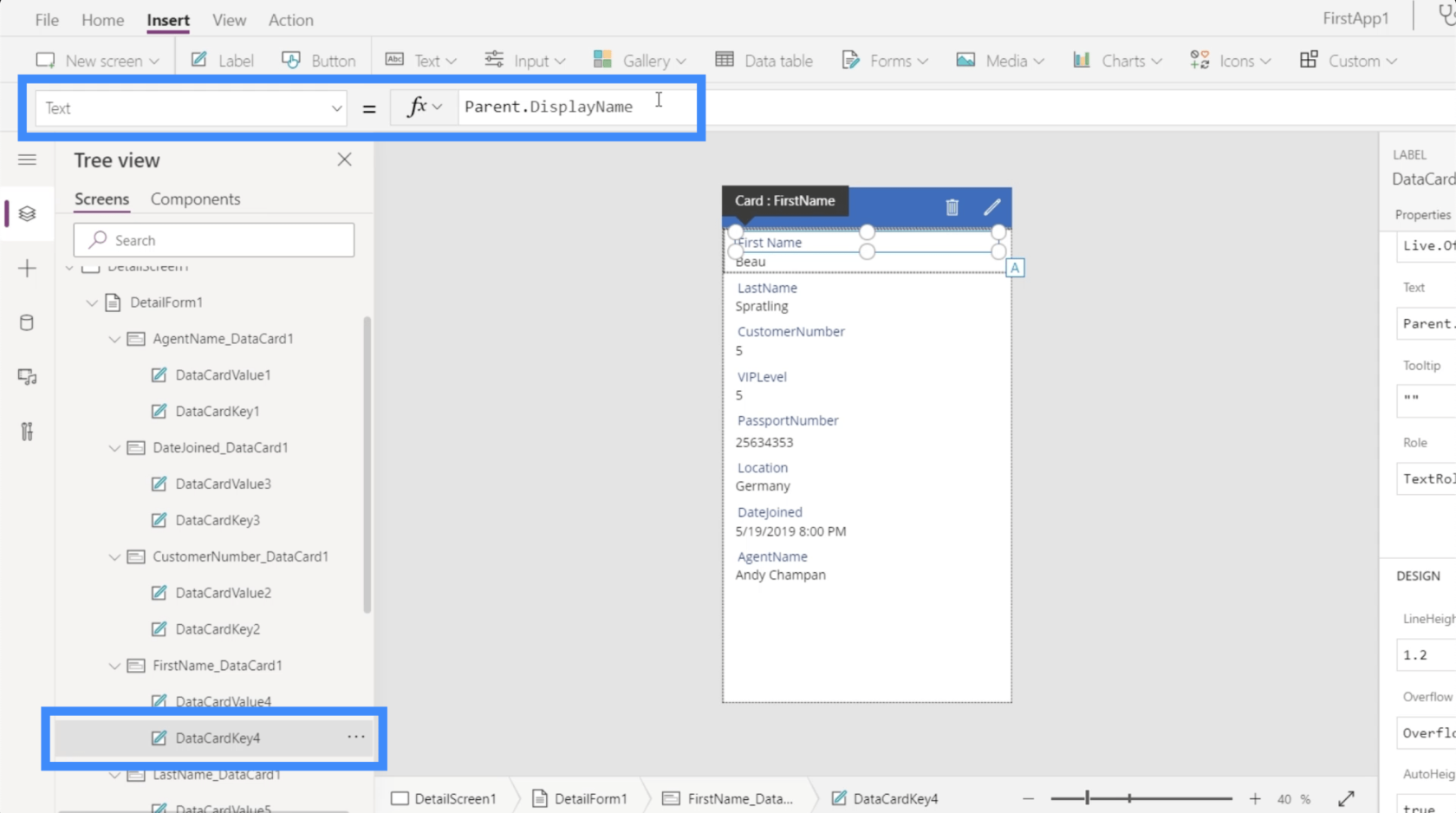
Gondoskodva arról, hogy a DataCardKey4 ki legyen jelölve, ami a keresztnév adatkártya alatti kulcsa, törlöm a Parent.DisplayName képletet, és „First Name 1”-re módosítom. Ez ismét automatikusan megváltoztatja a megjelenített nevet magán az alkalmazáson.
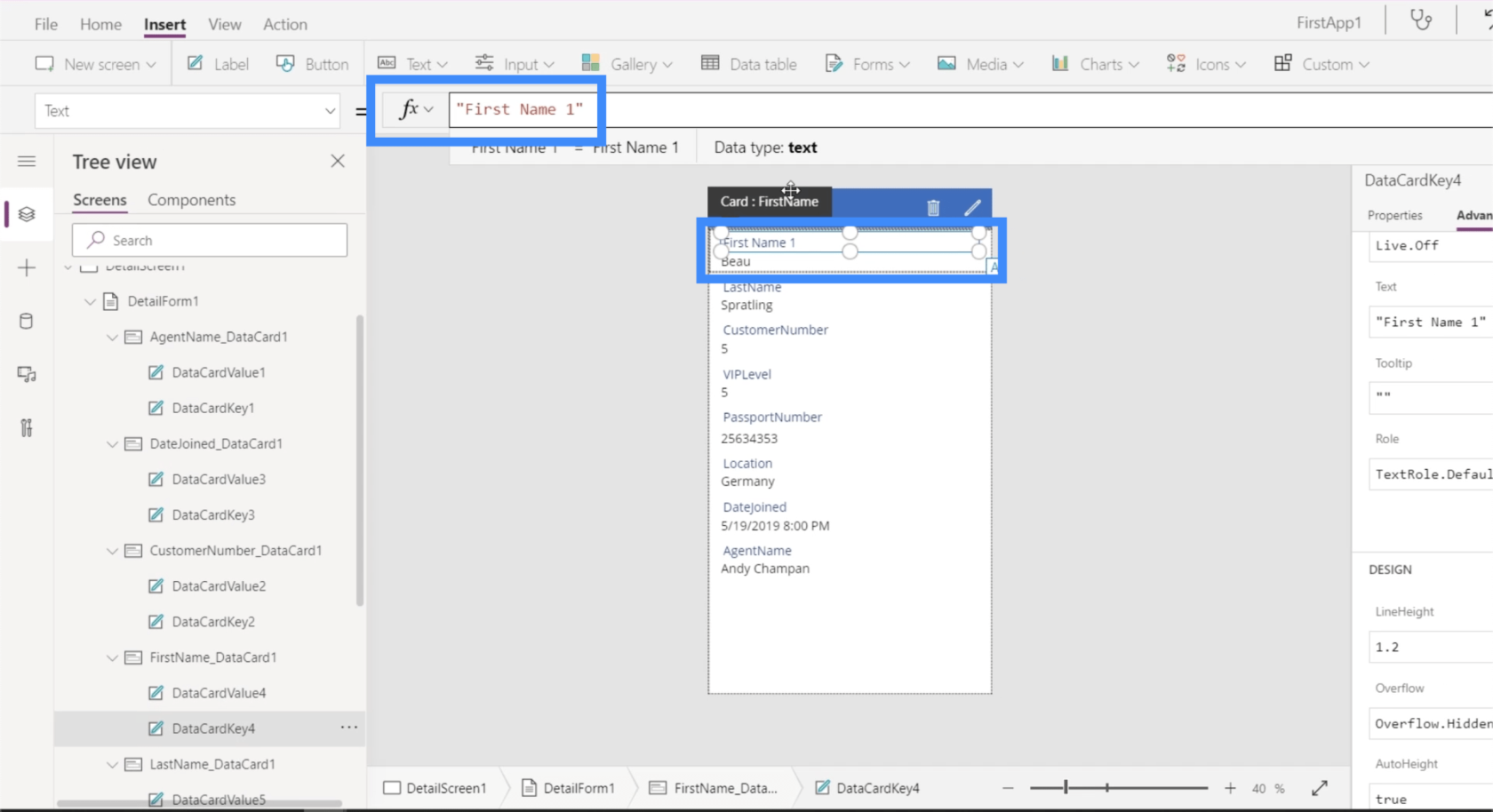
Lesznek olyan esetek, amikor a kártyák le vannak zárva, és nem tudsz semmit megváltoztatni. A lakat ikon megkeresésével ellenőrizheti, hogy egy kártya zárolva van-e.
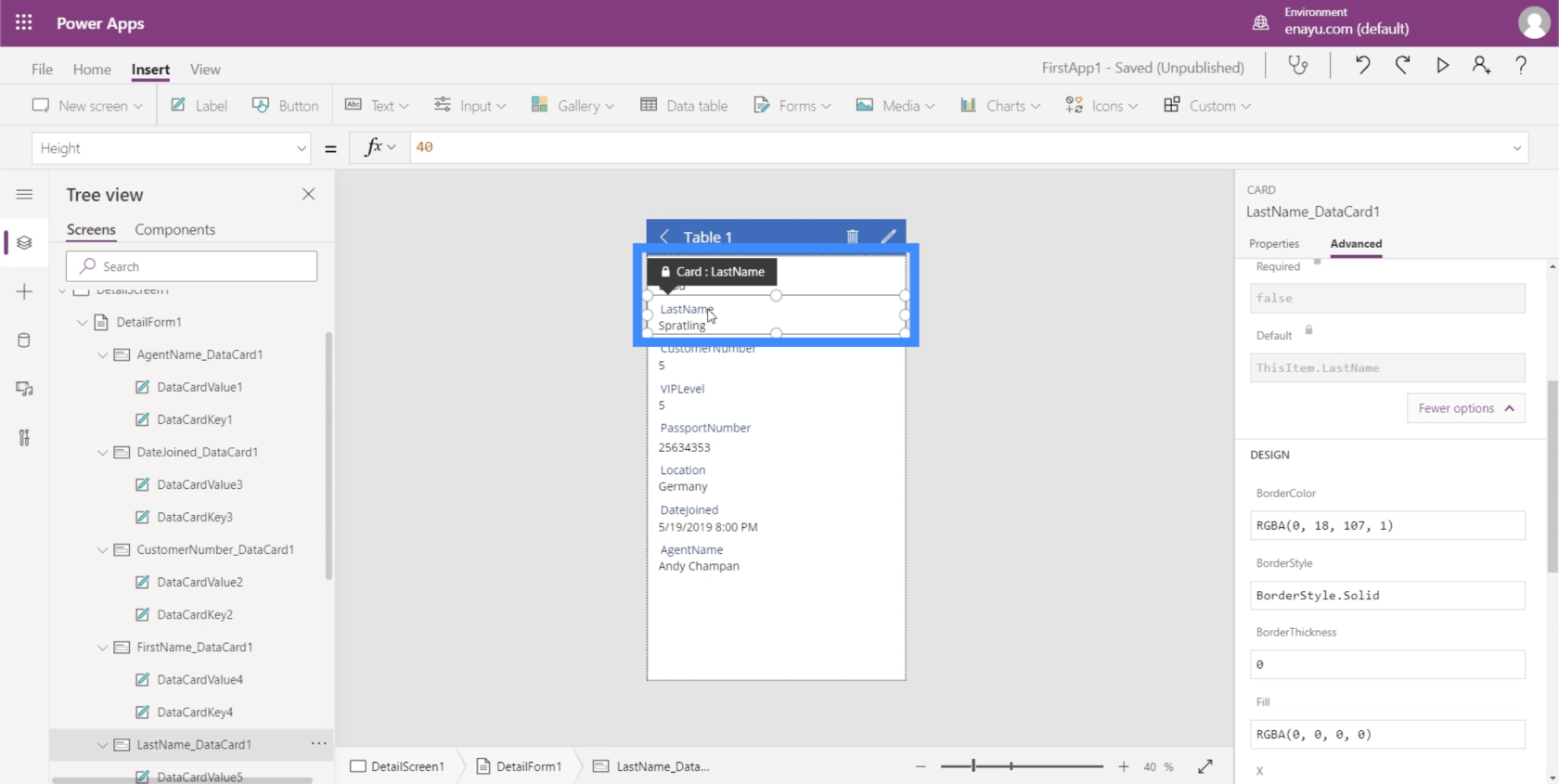
Mivel a Vezetéknév zárolva van, ki fogom emelni a kártyát, és a Speciális menübe lépek. Itt van egy opció, amely azt mondja, hogy „Feloldás a tulajdonságok módosításához”.
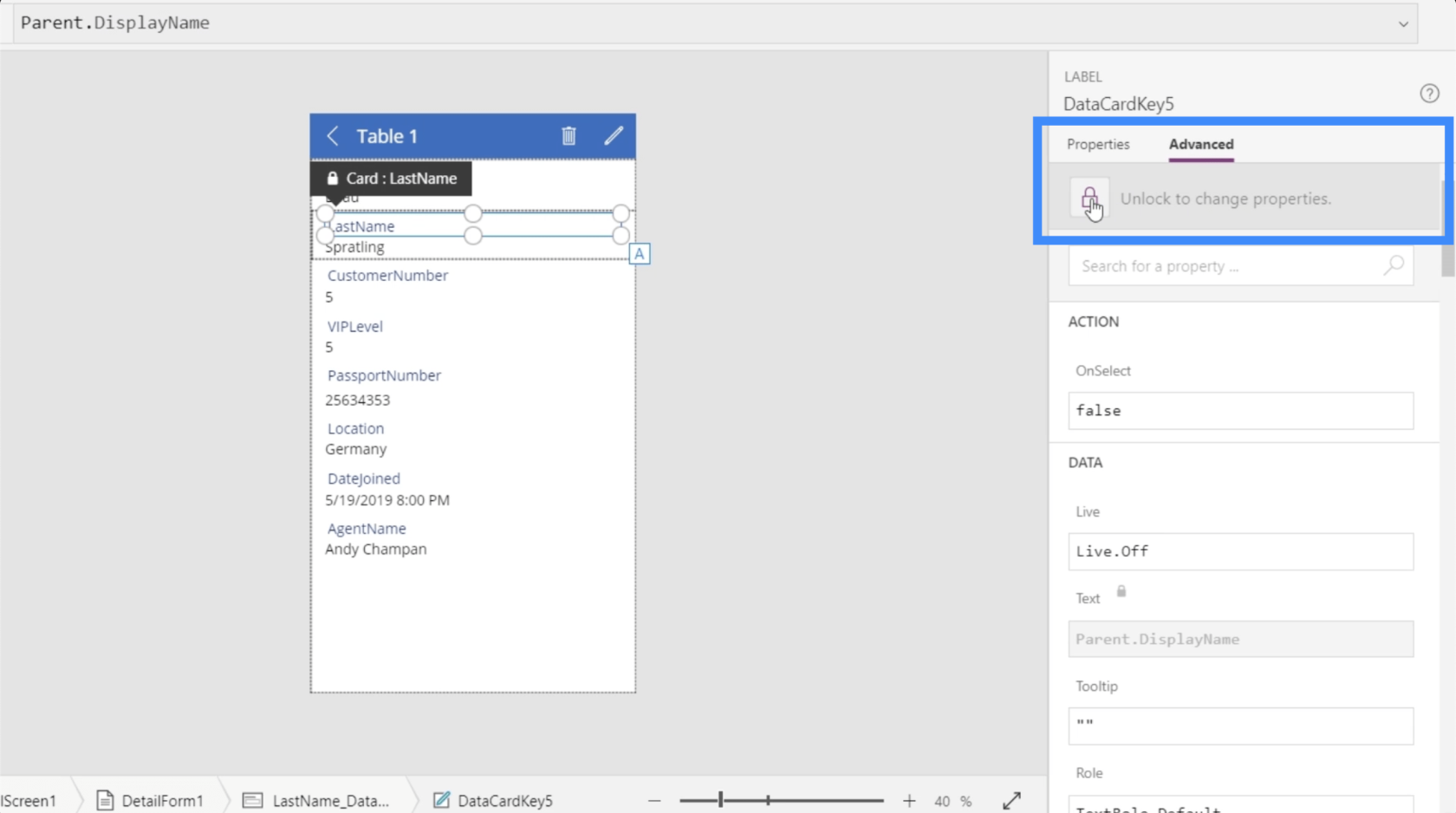
Miután rákattintottam, most lehetővé teszi, hogy módosítsam a vezetéknevet, és szóközt adjak a megjelenített névhez. Ezt ismét úgy teszem meg, hogy a szülőkártyára lépek, és megváltoztatom a megjelenített nevet.
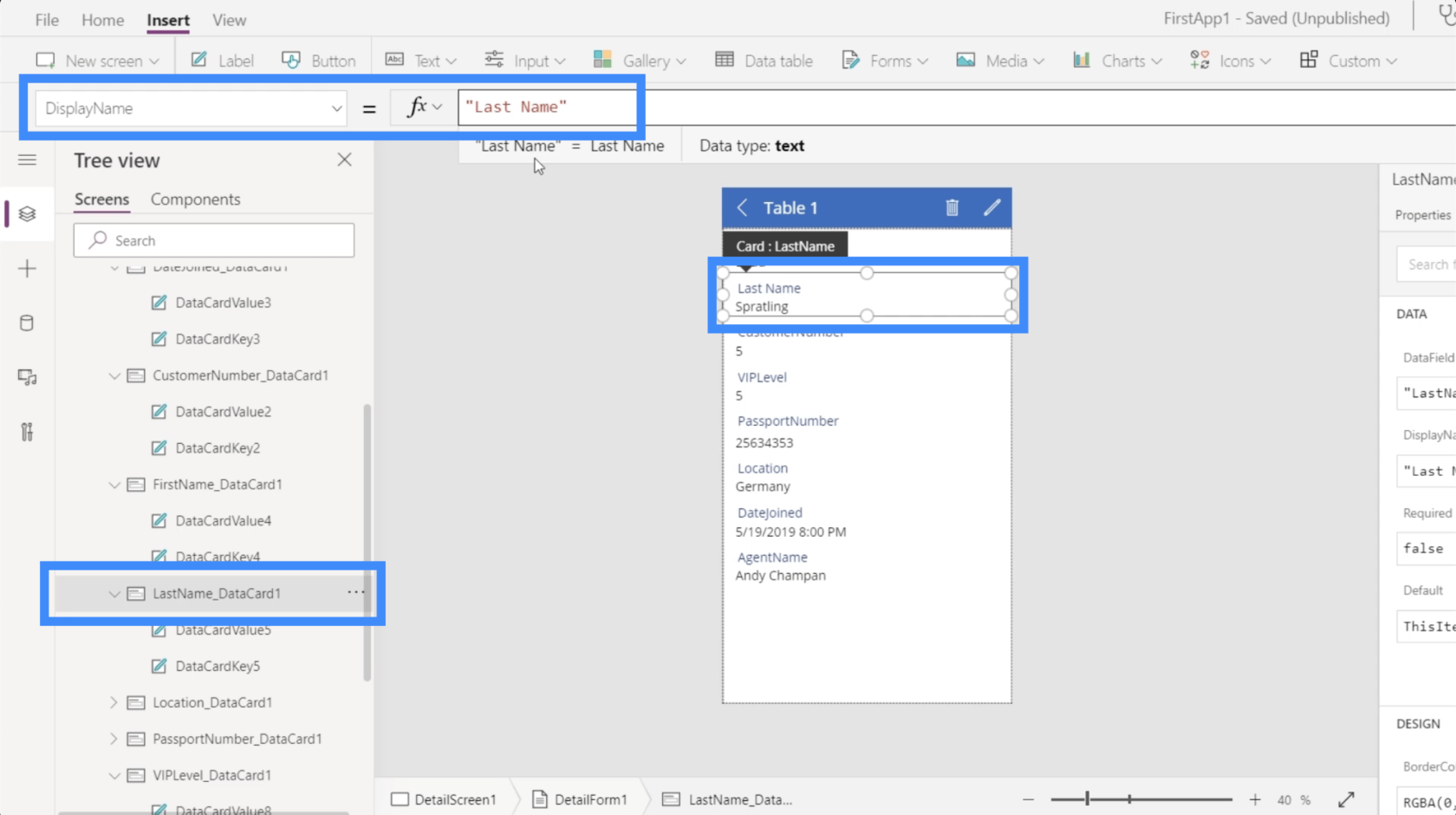
Ugyanezt fogom tenni az összes többi területen. Miután ezeket megváltoztatta, látni fogja, hogy a teljes részletes képernyő könnyebben olvasható.
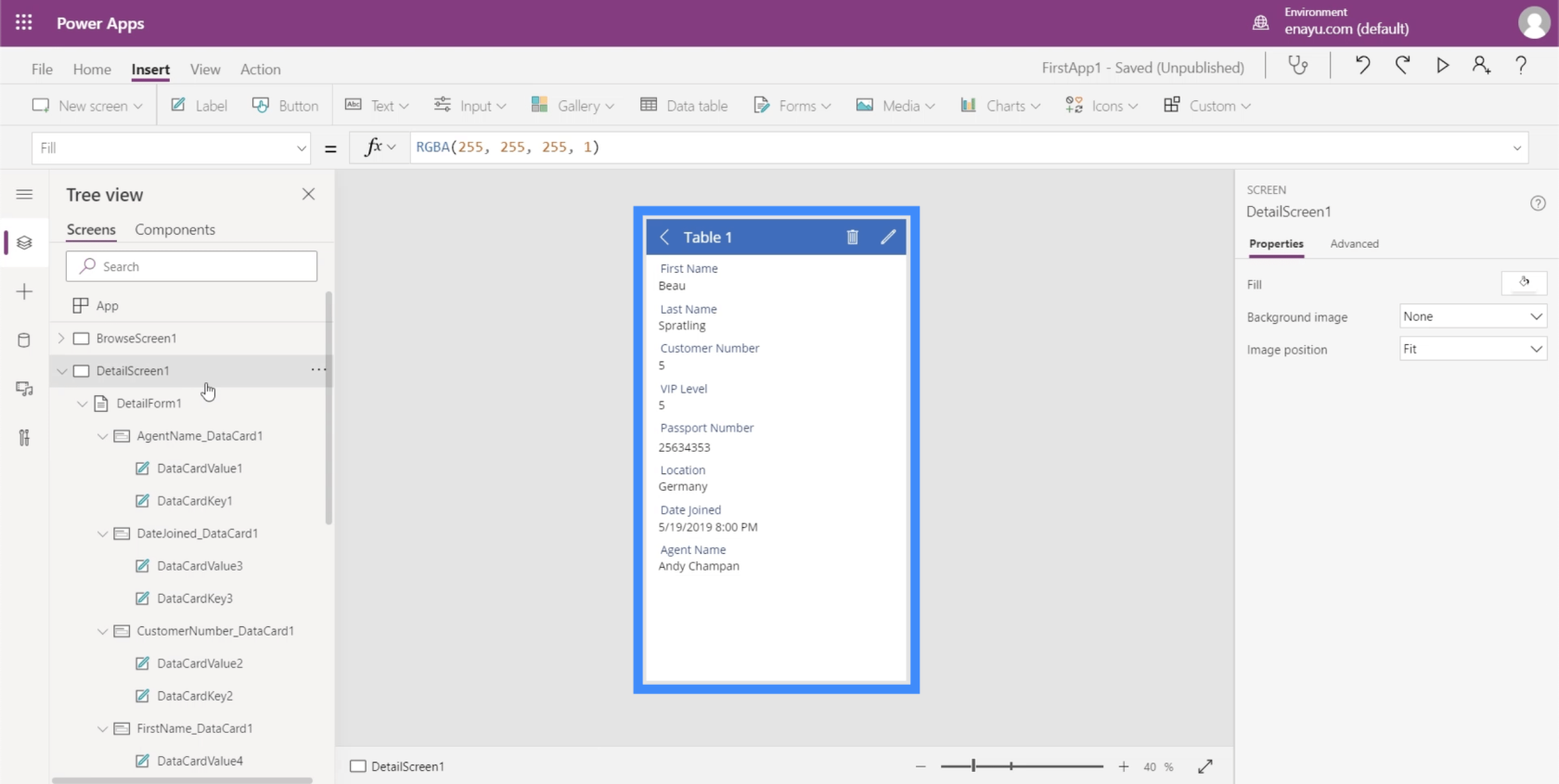
Következtetés
A Power Apps valóban egy nagyszerű platform, amellyel bárki elérhetőbbé teheti az adatokat a különböző felhasználók számára. Az itt látott egyszerű használat nem csak a Power Apps űrlapokra és adatkártyákra vonatkozik. Ugyanez elmondható a platform összes többi funkciójáról is.
Létrehoztam további oktatóanyagokat, amelyek lépésről lépésre segíthetnek a Power Apps elsajátításában. Miután megismerte ennek a platformnak a csínját-bínját, egy újabb nagyszerű módja annak, hogy adatokat juttathasson el a célközönséghez.
Minden jót,
Henrik