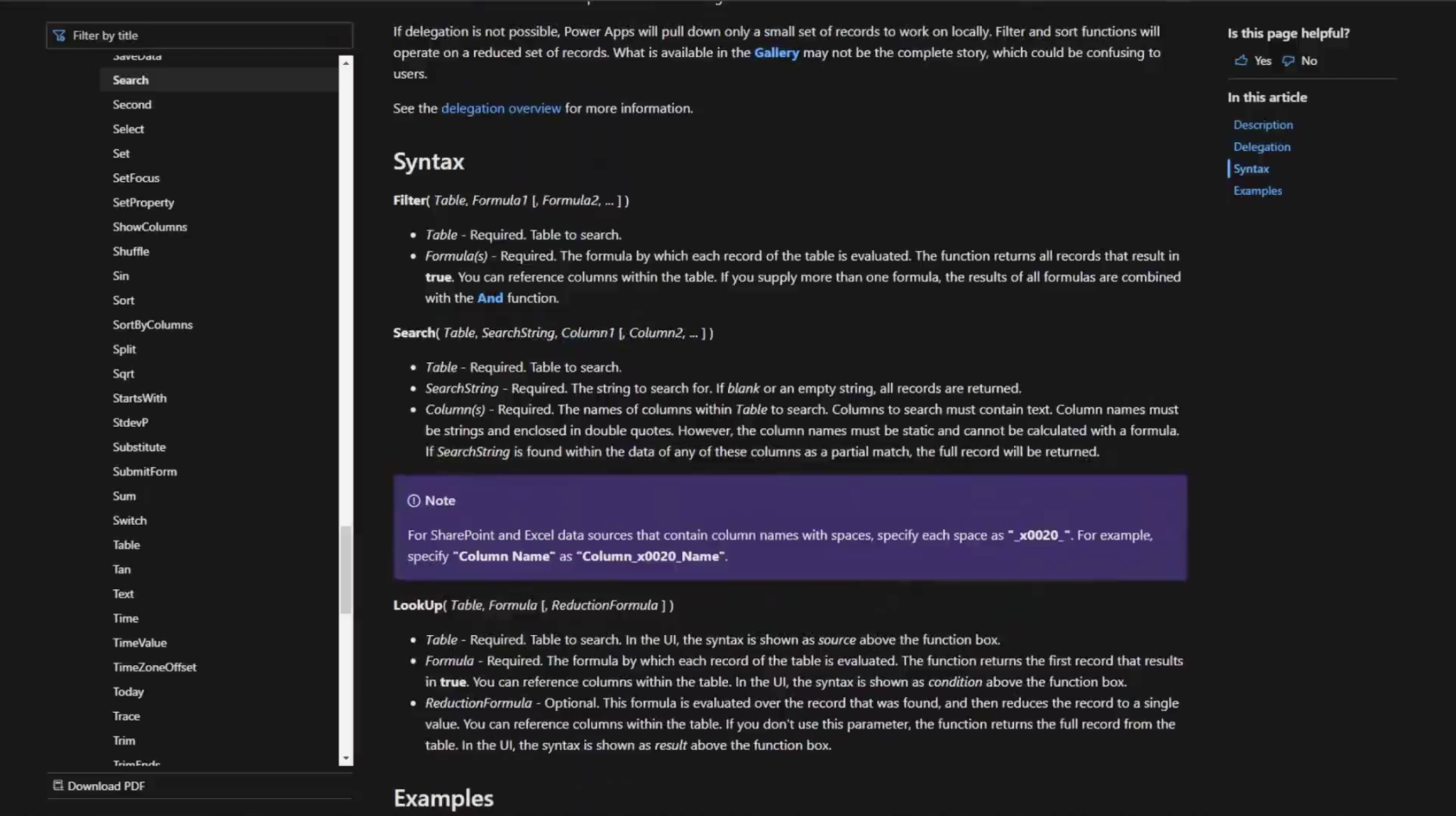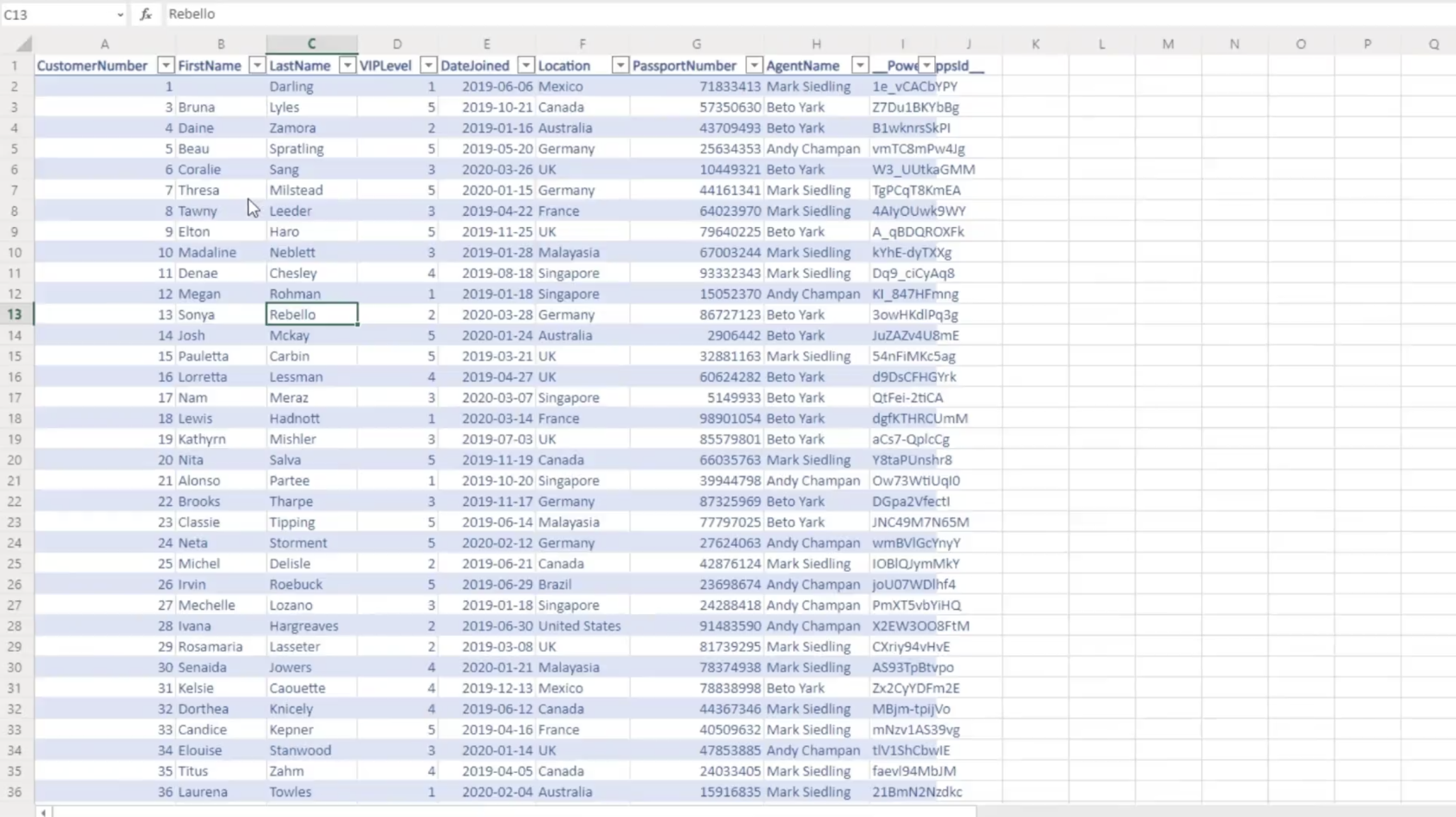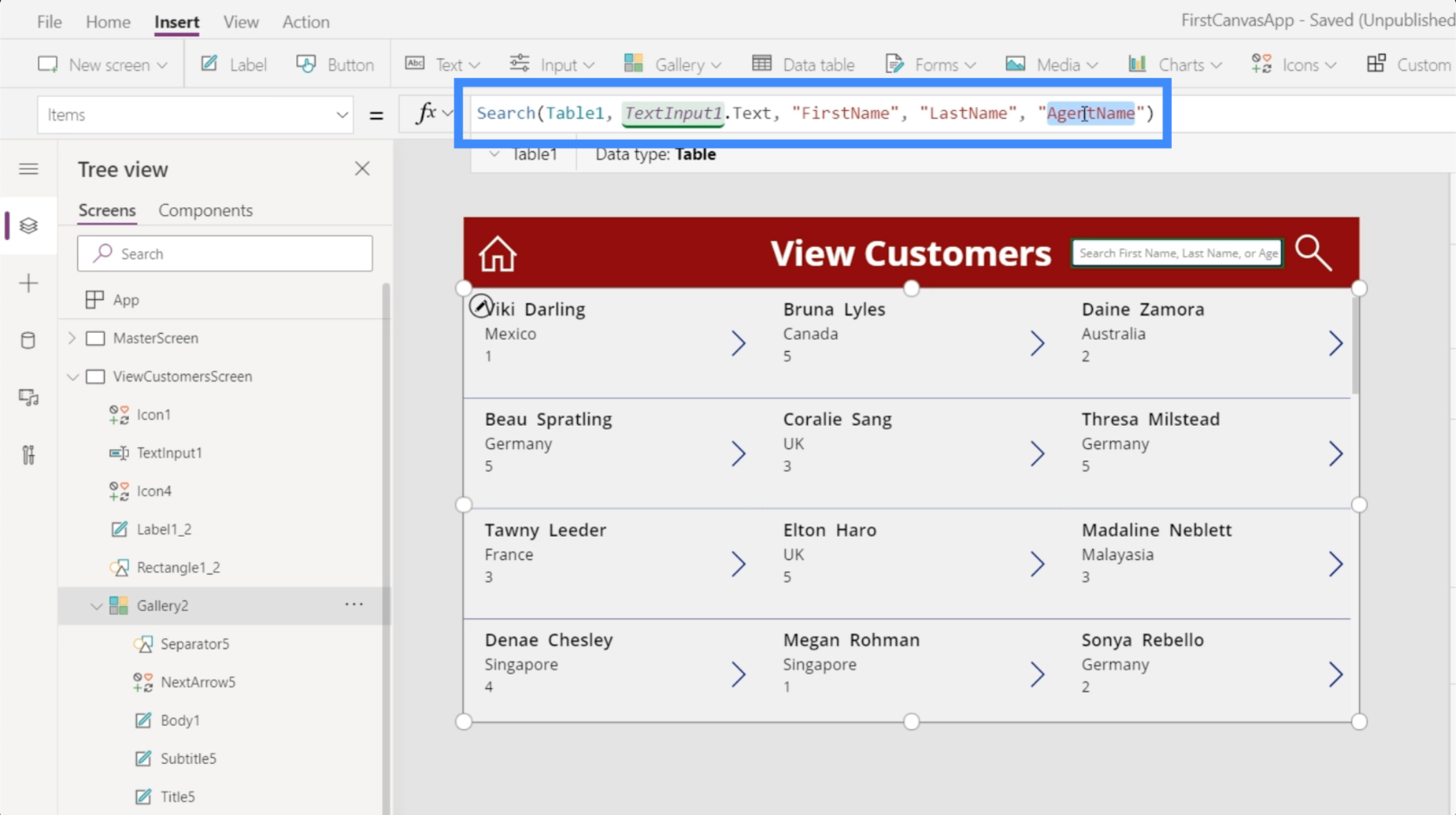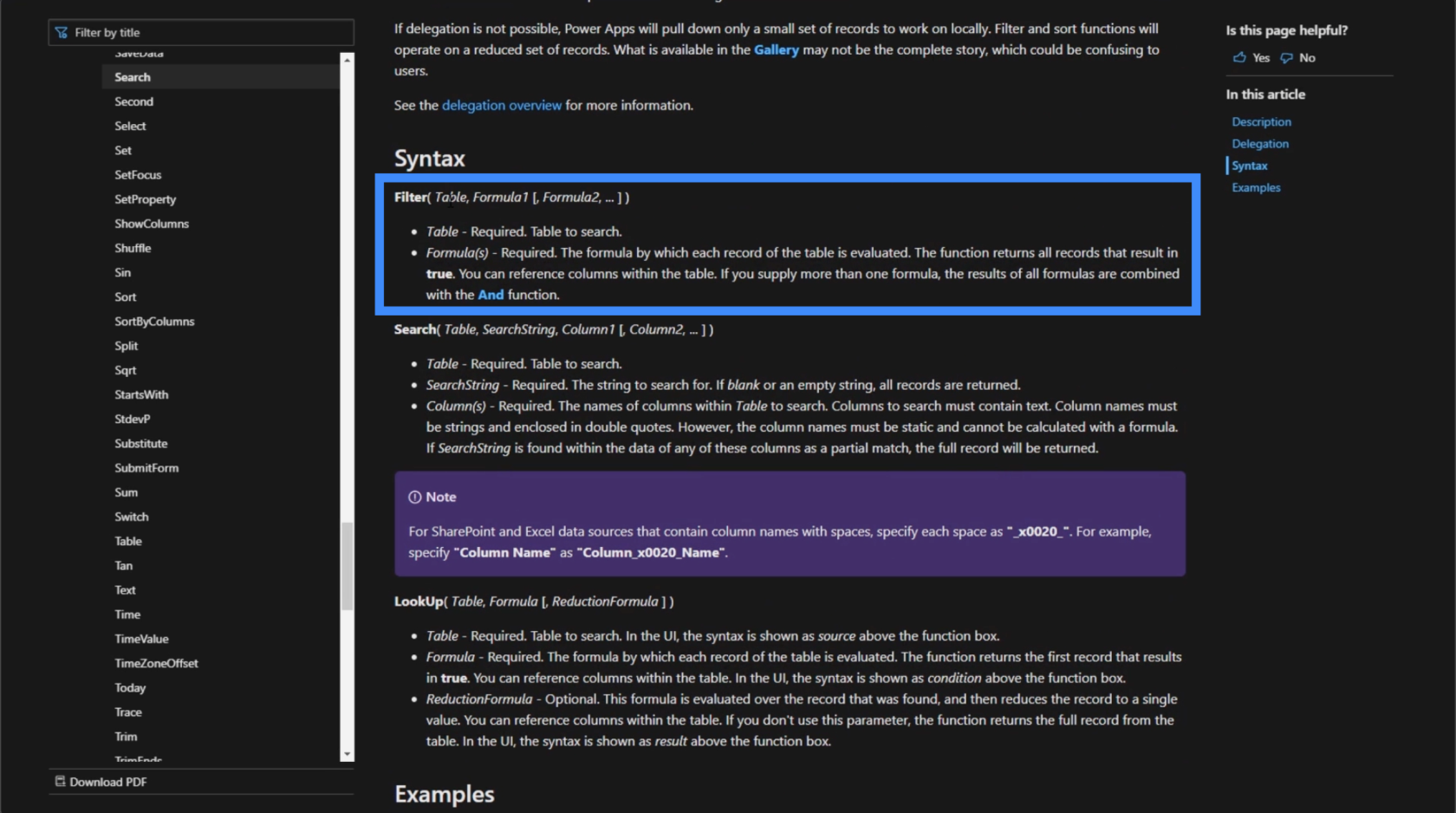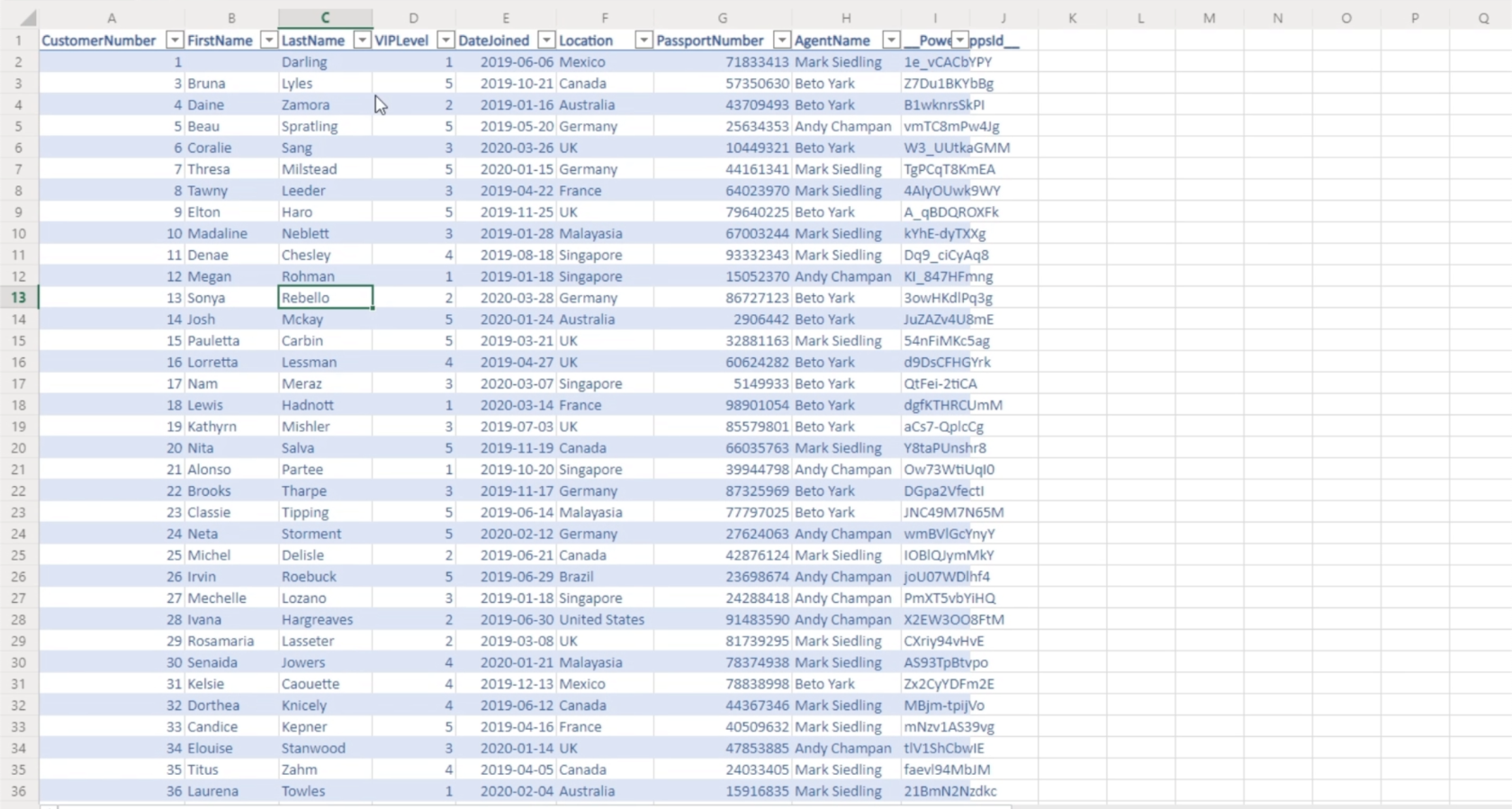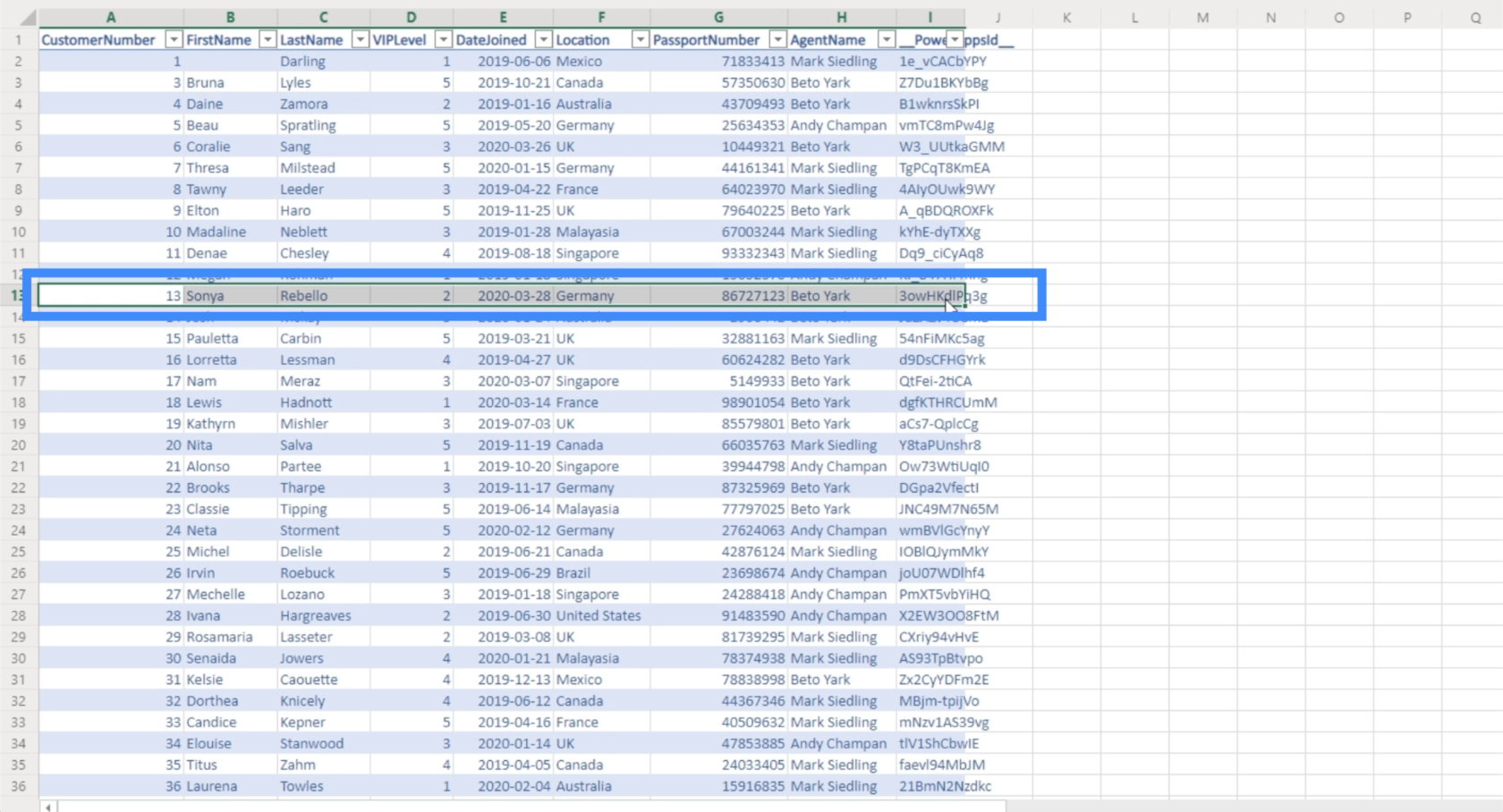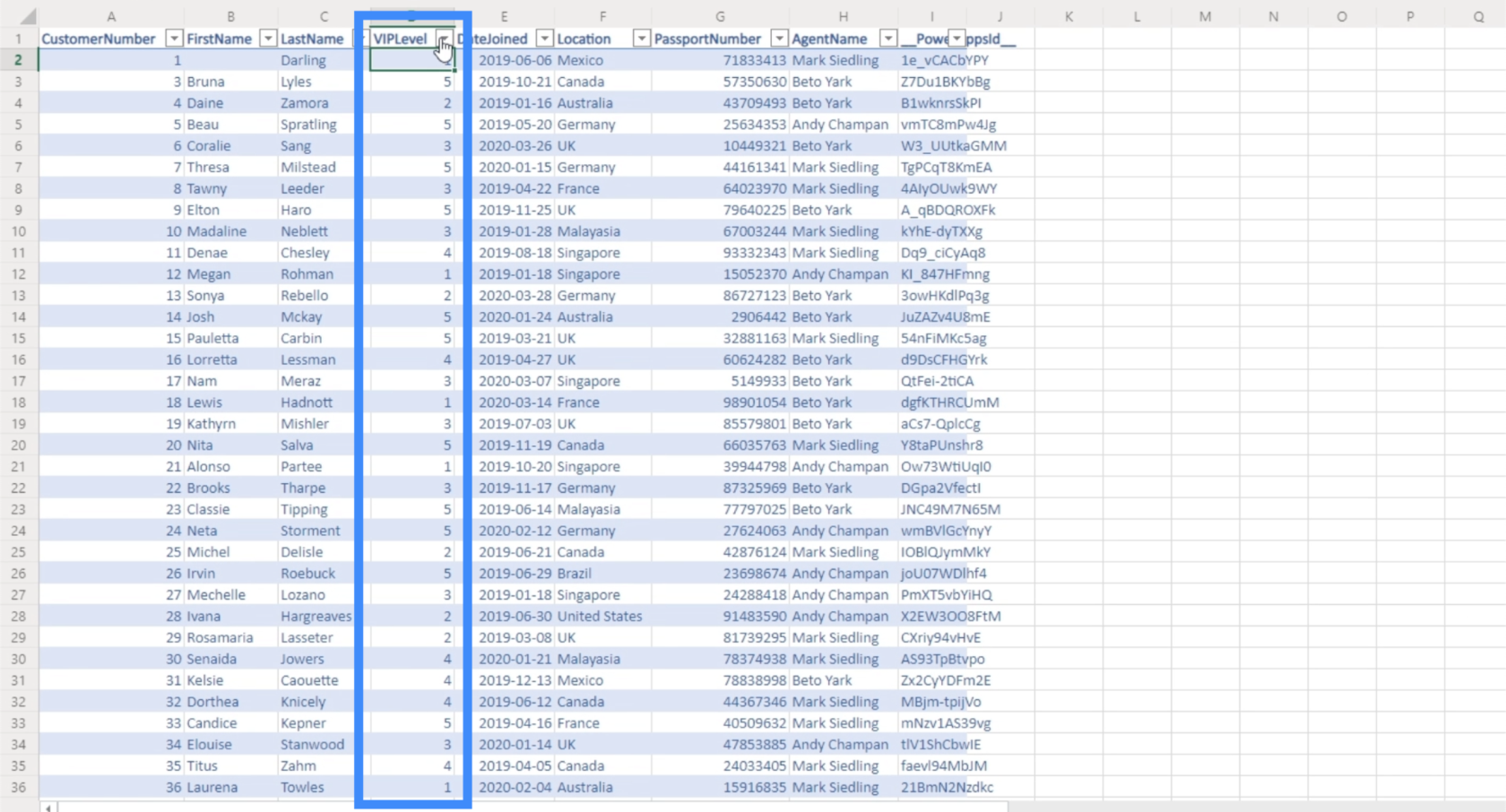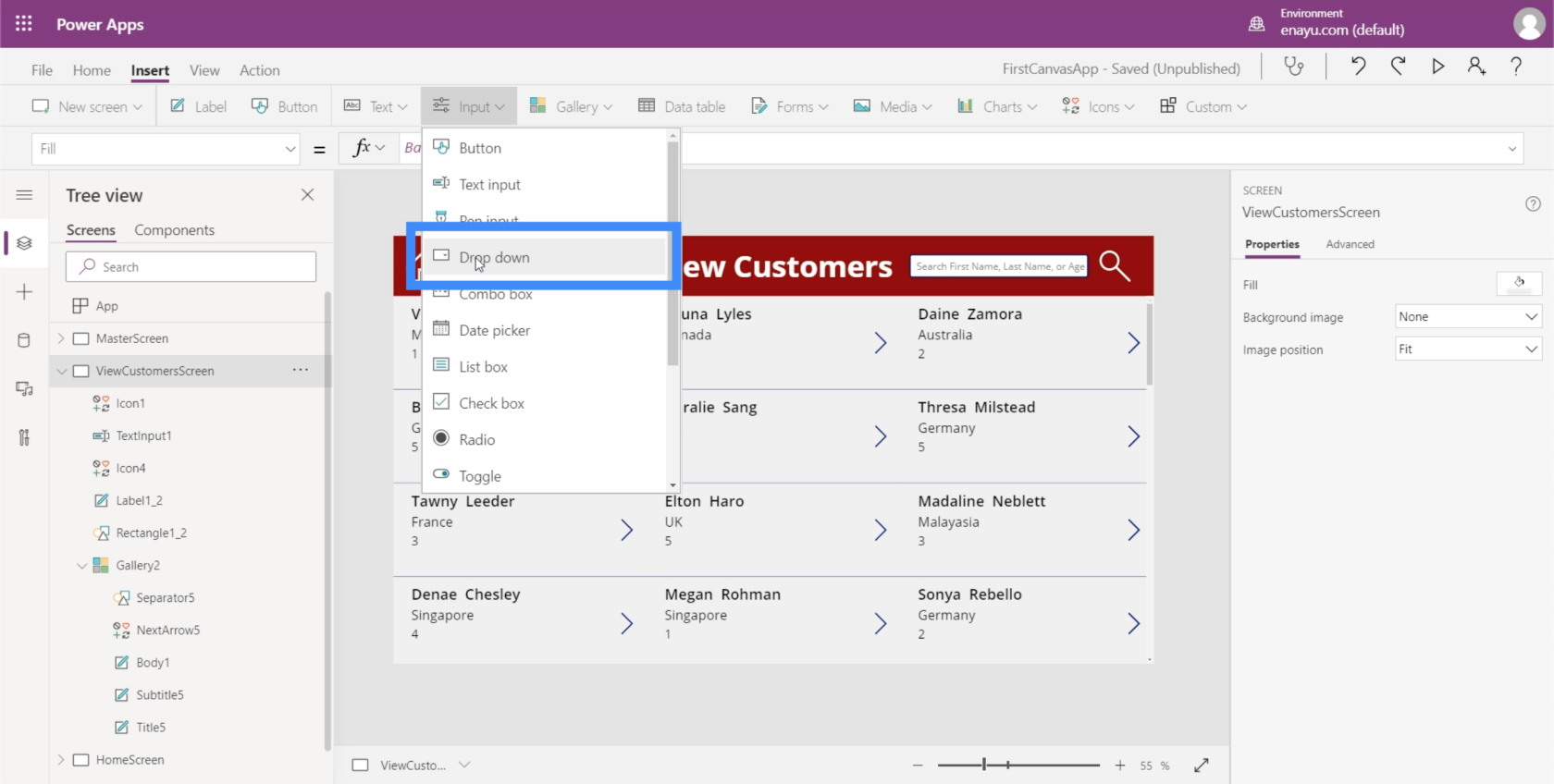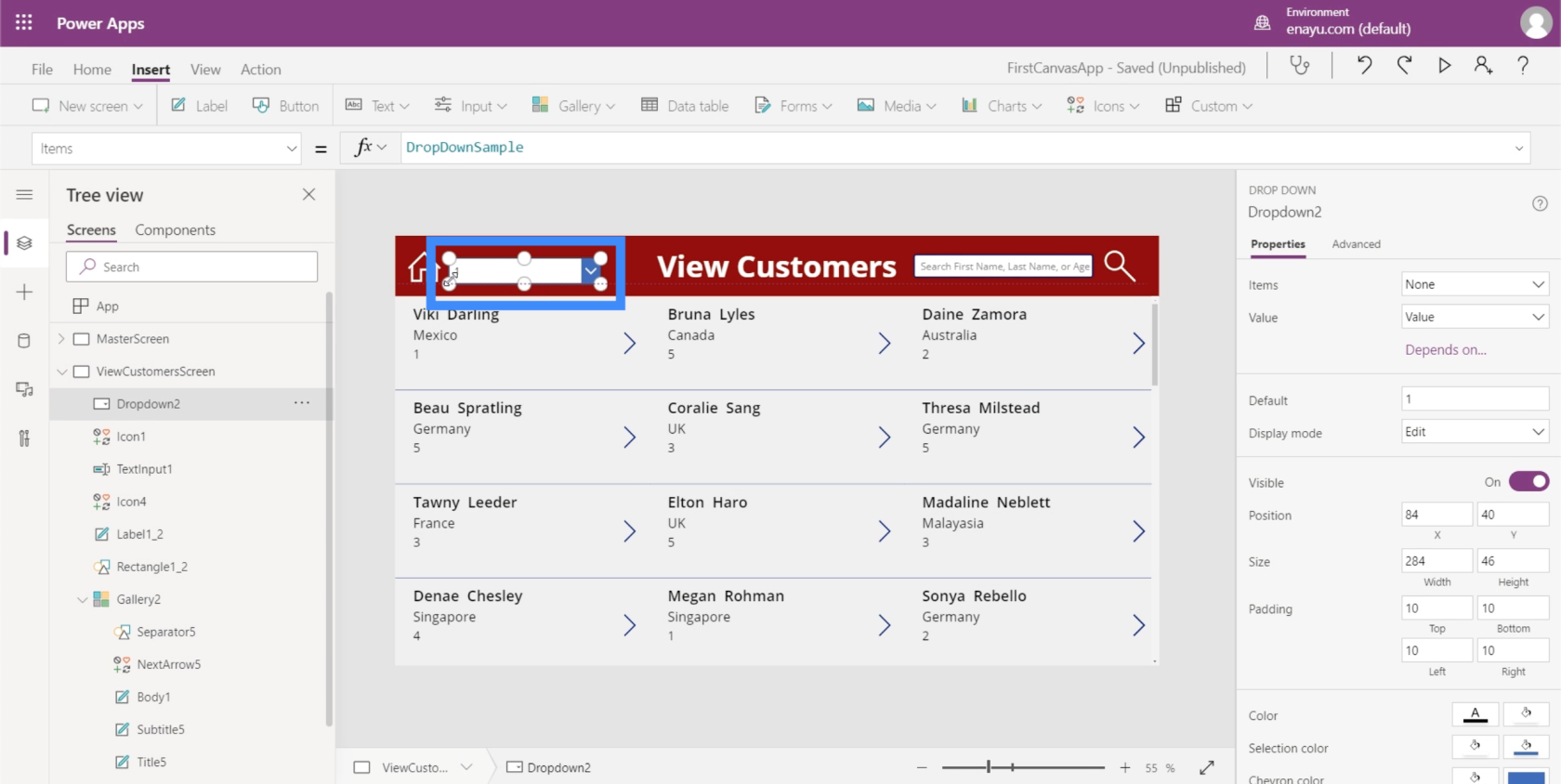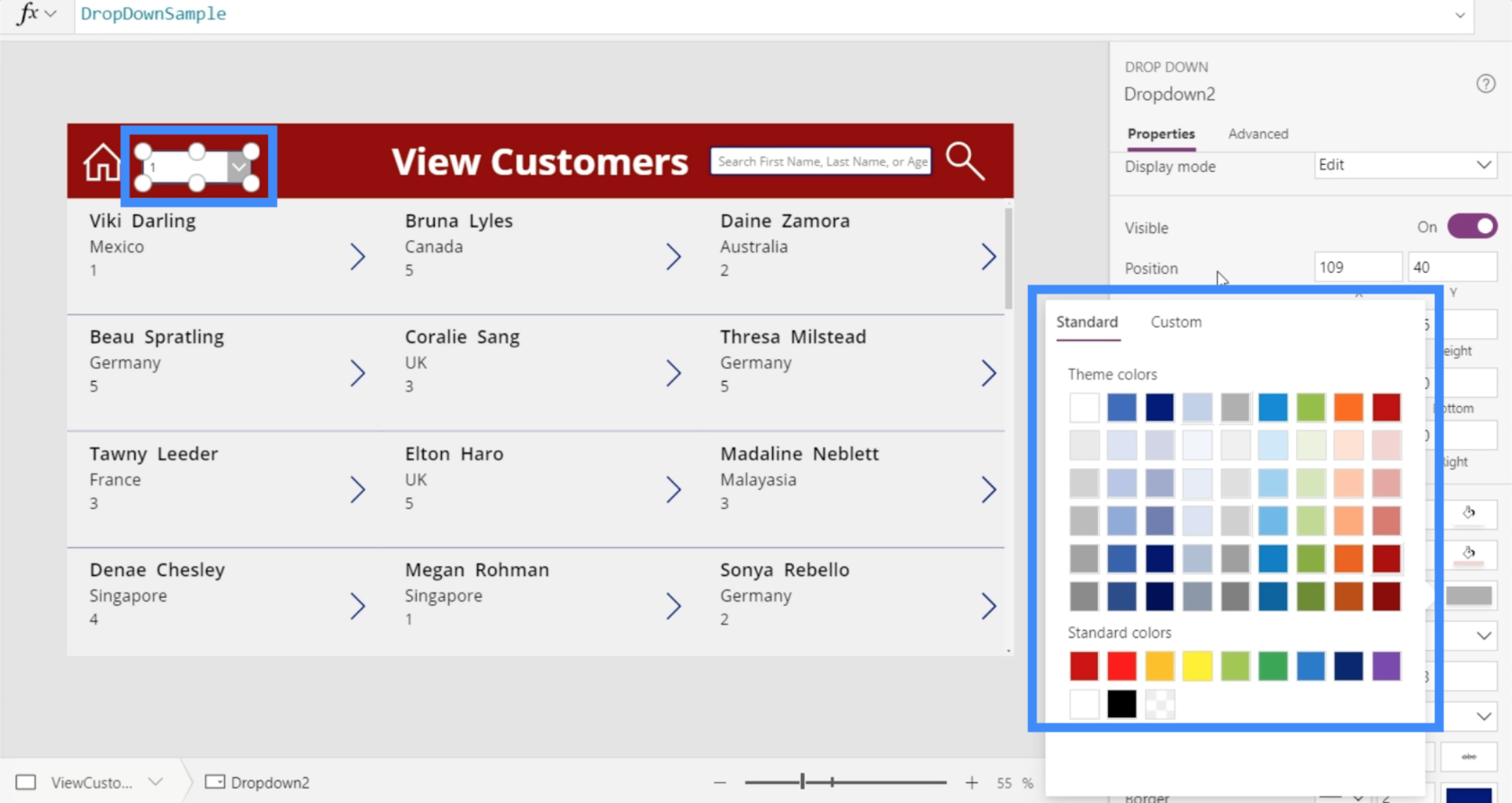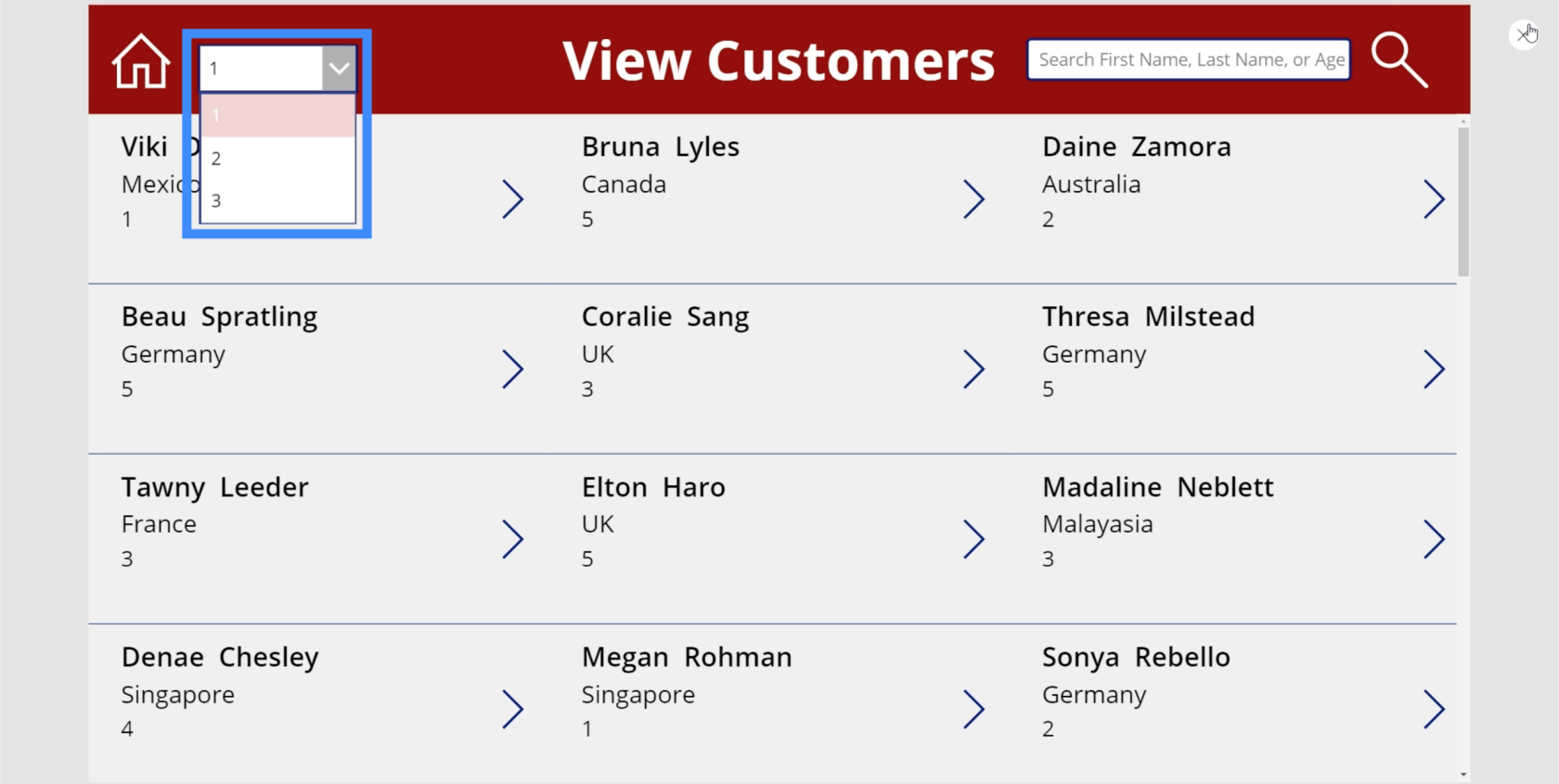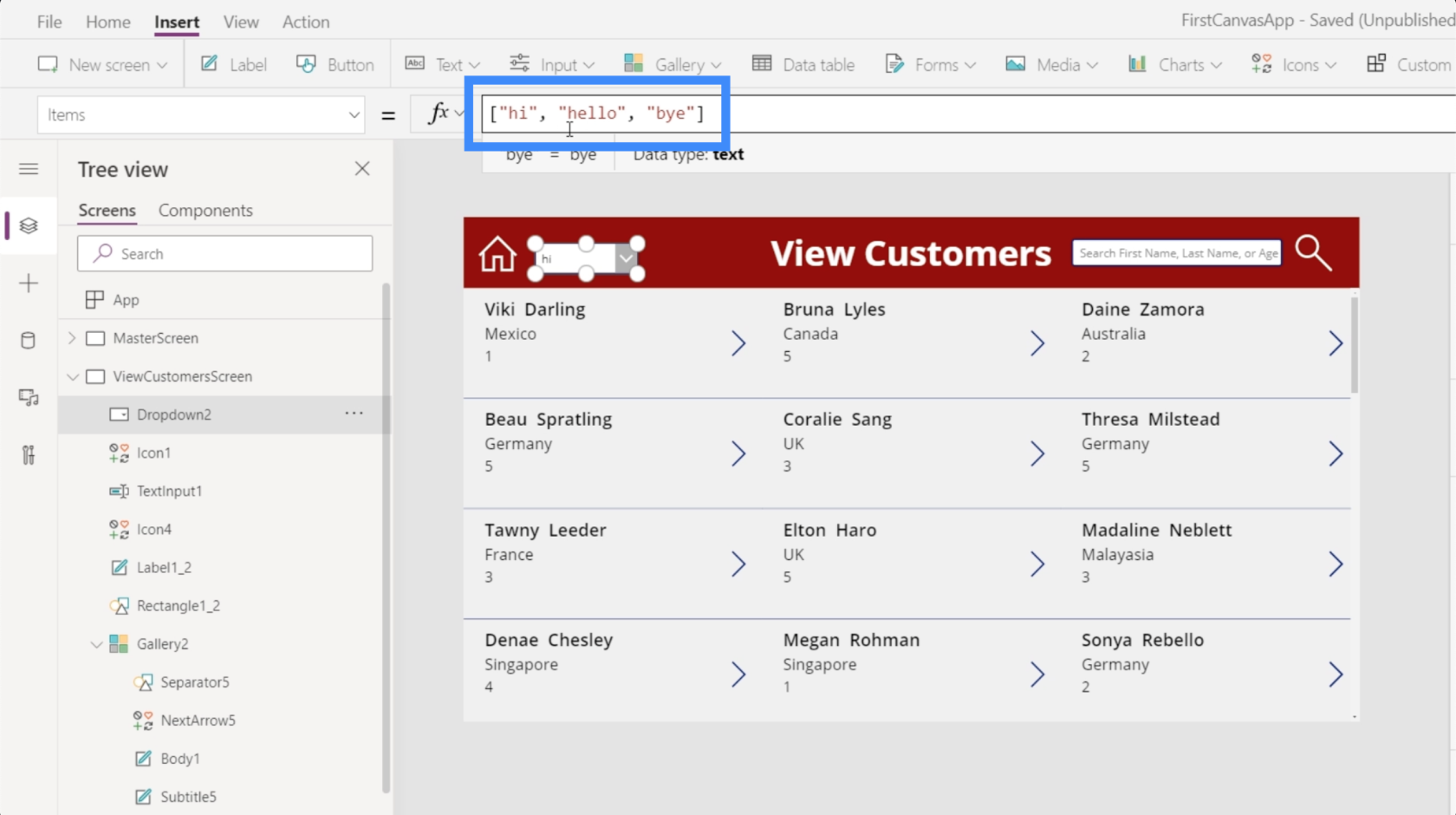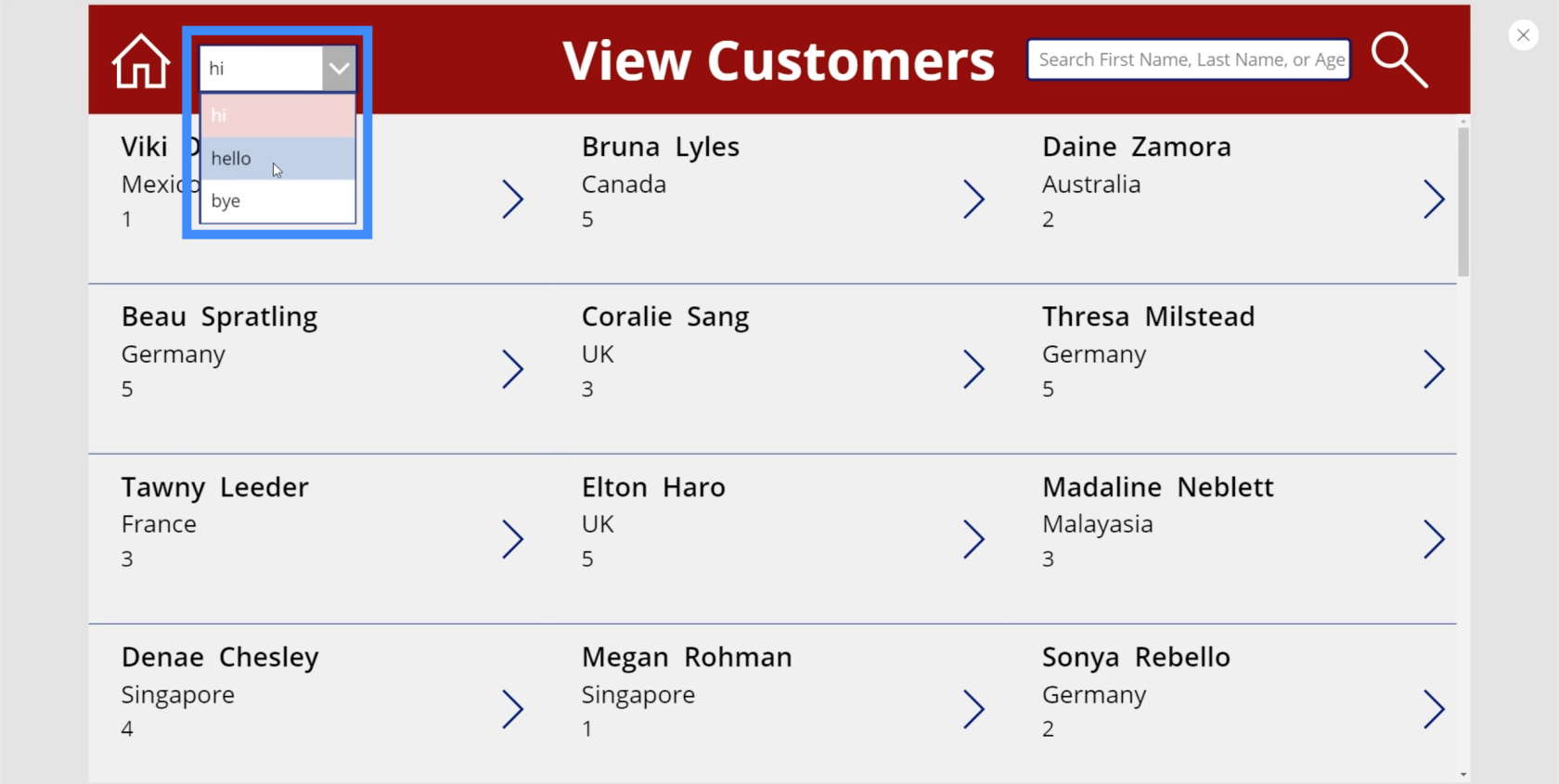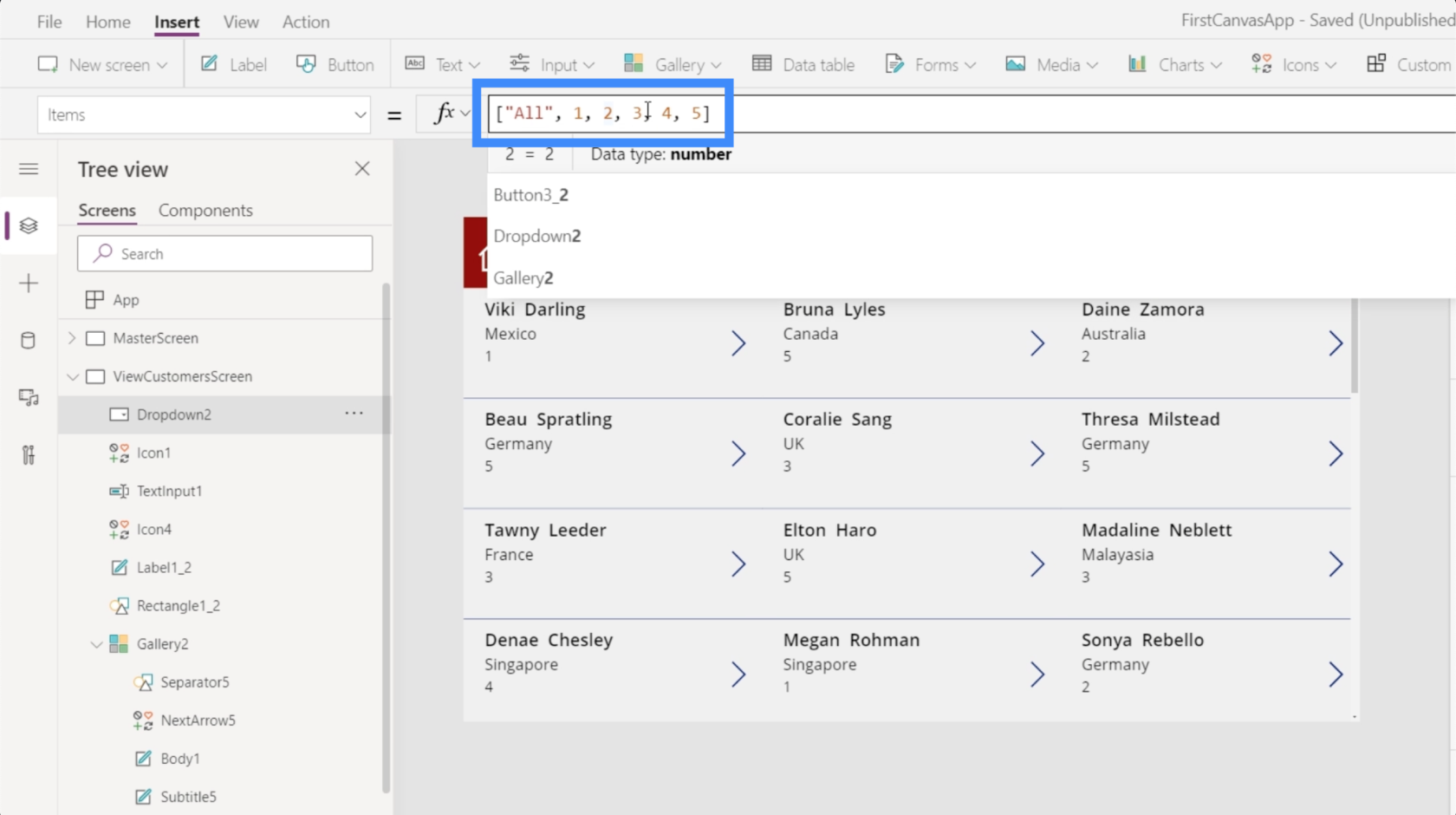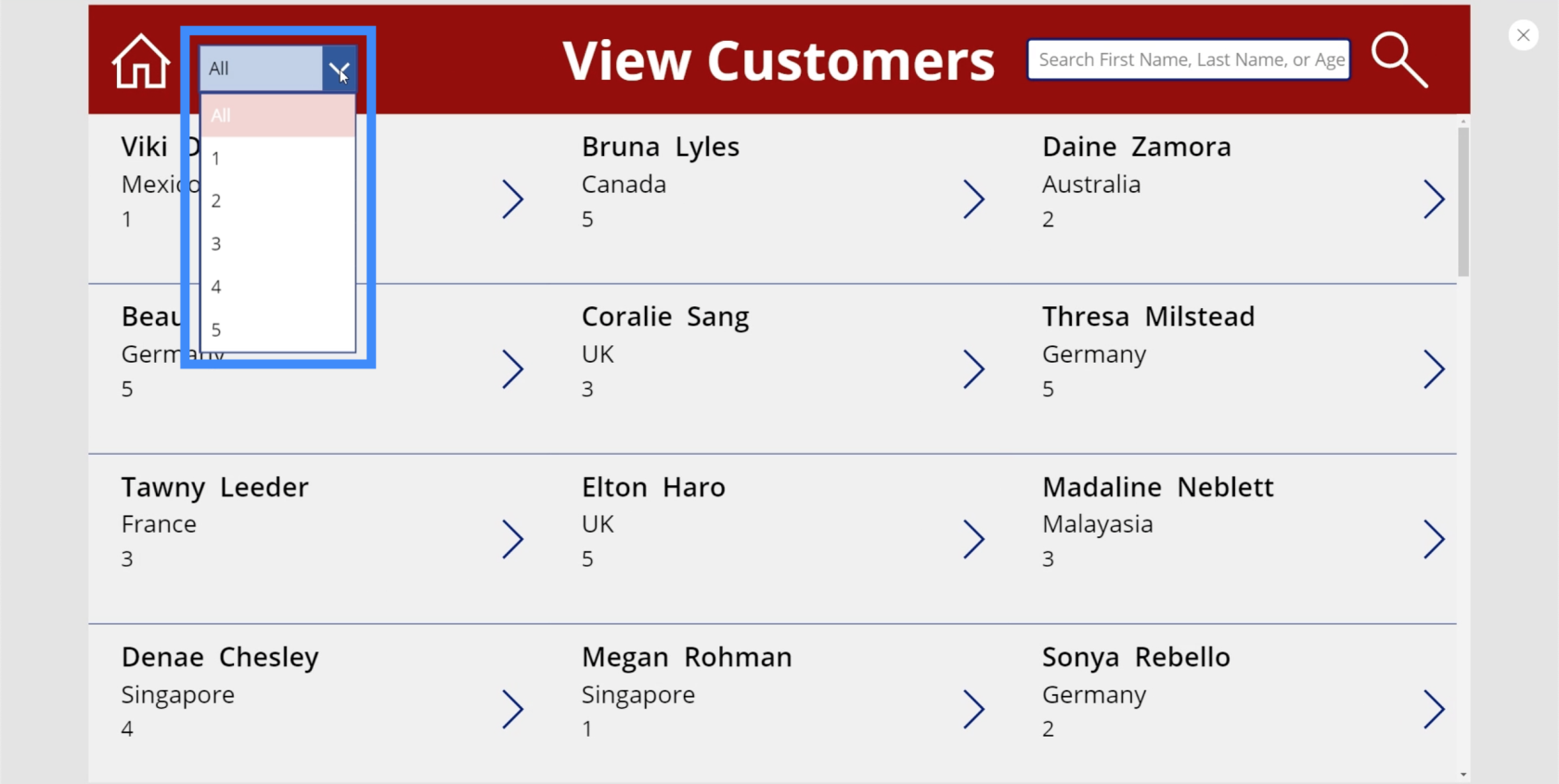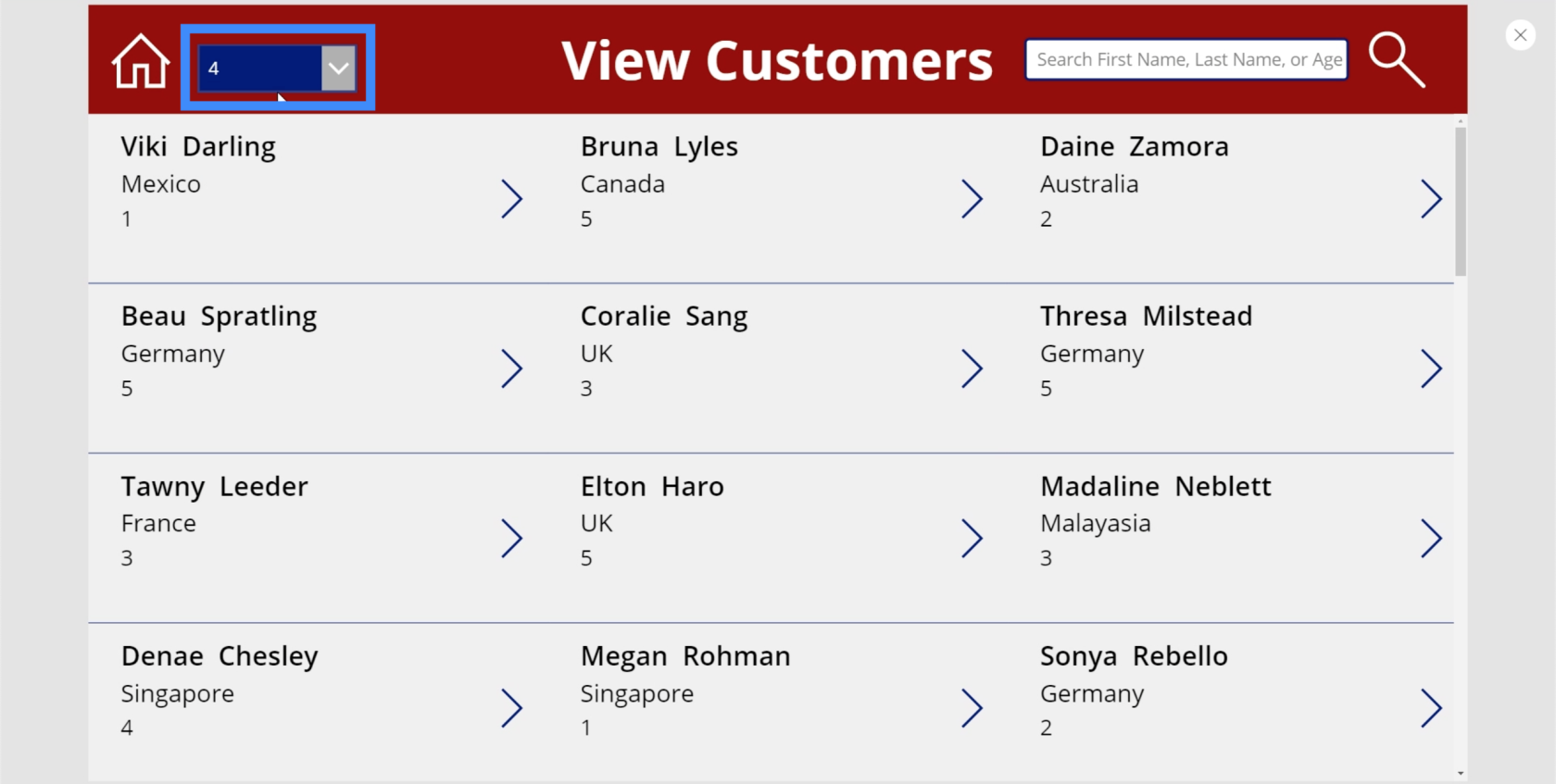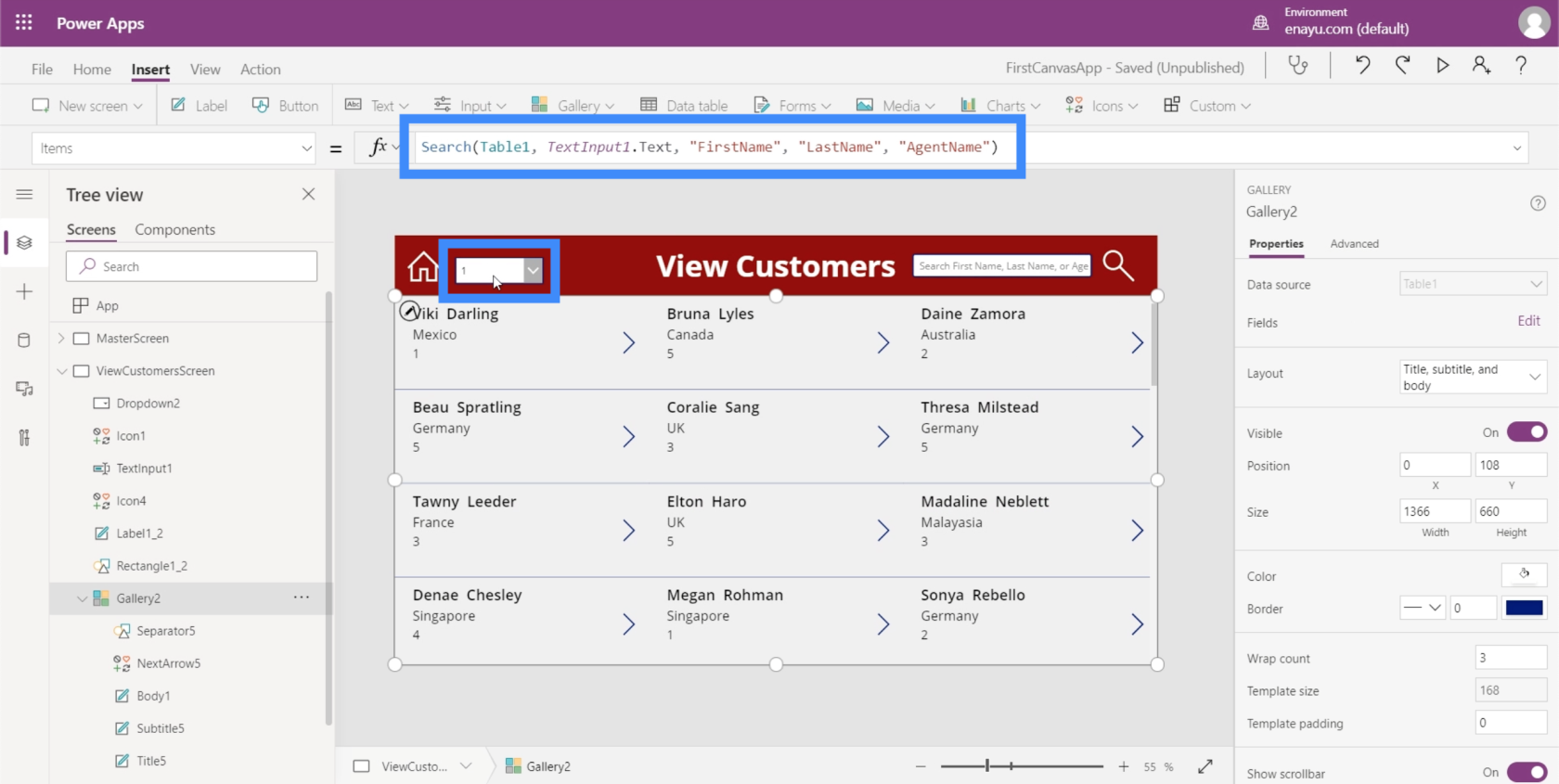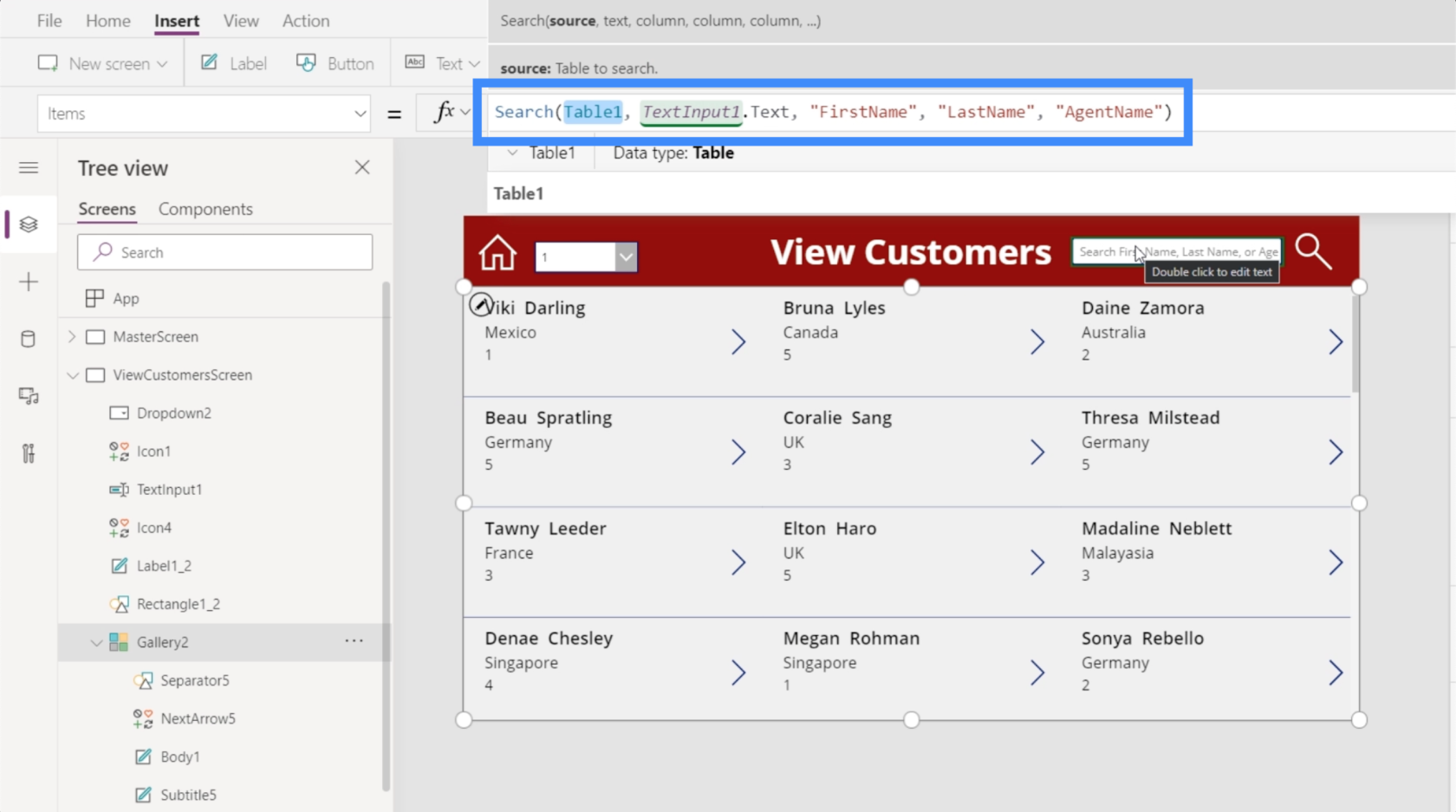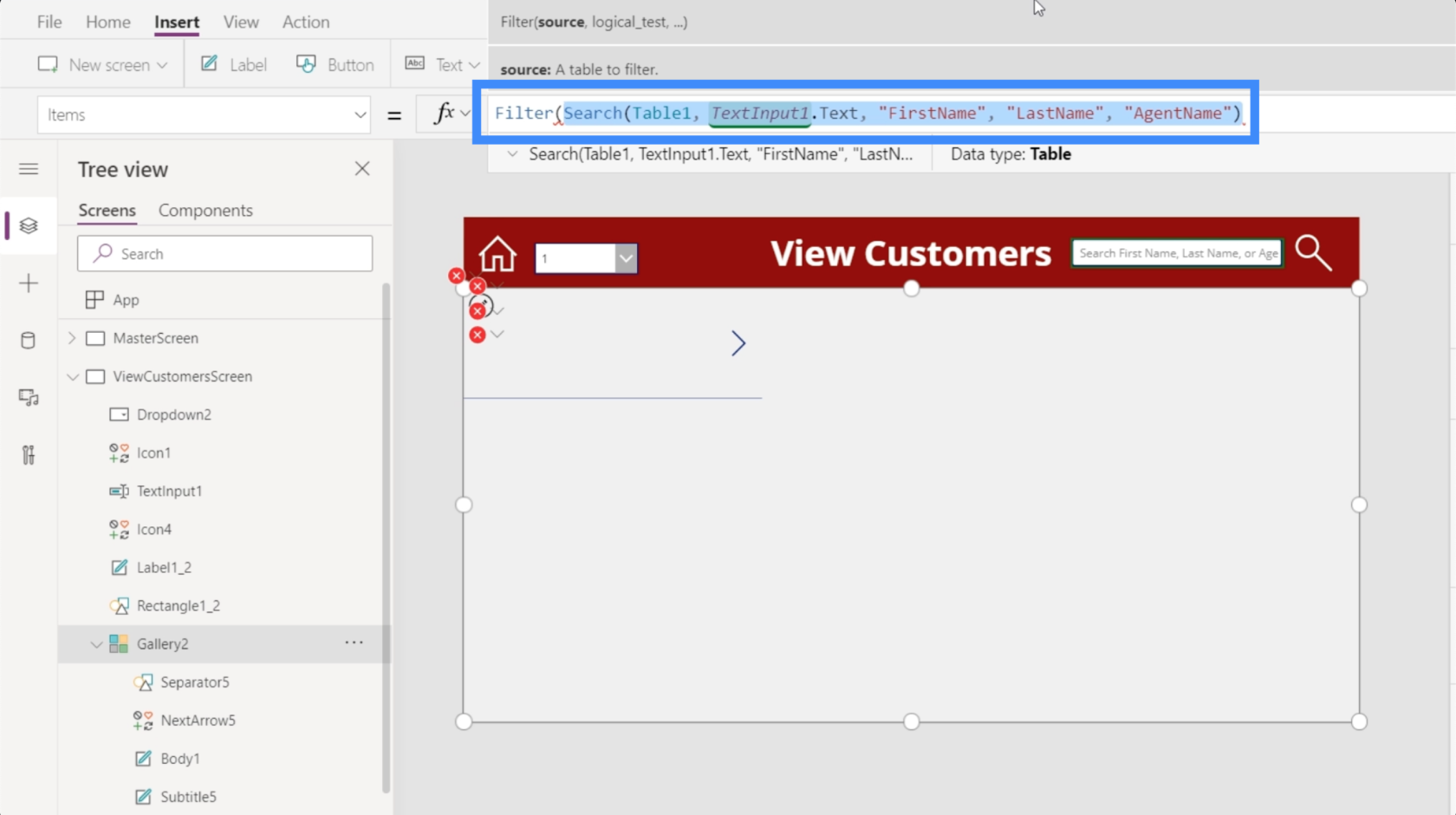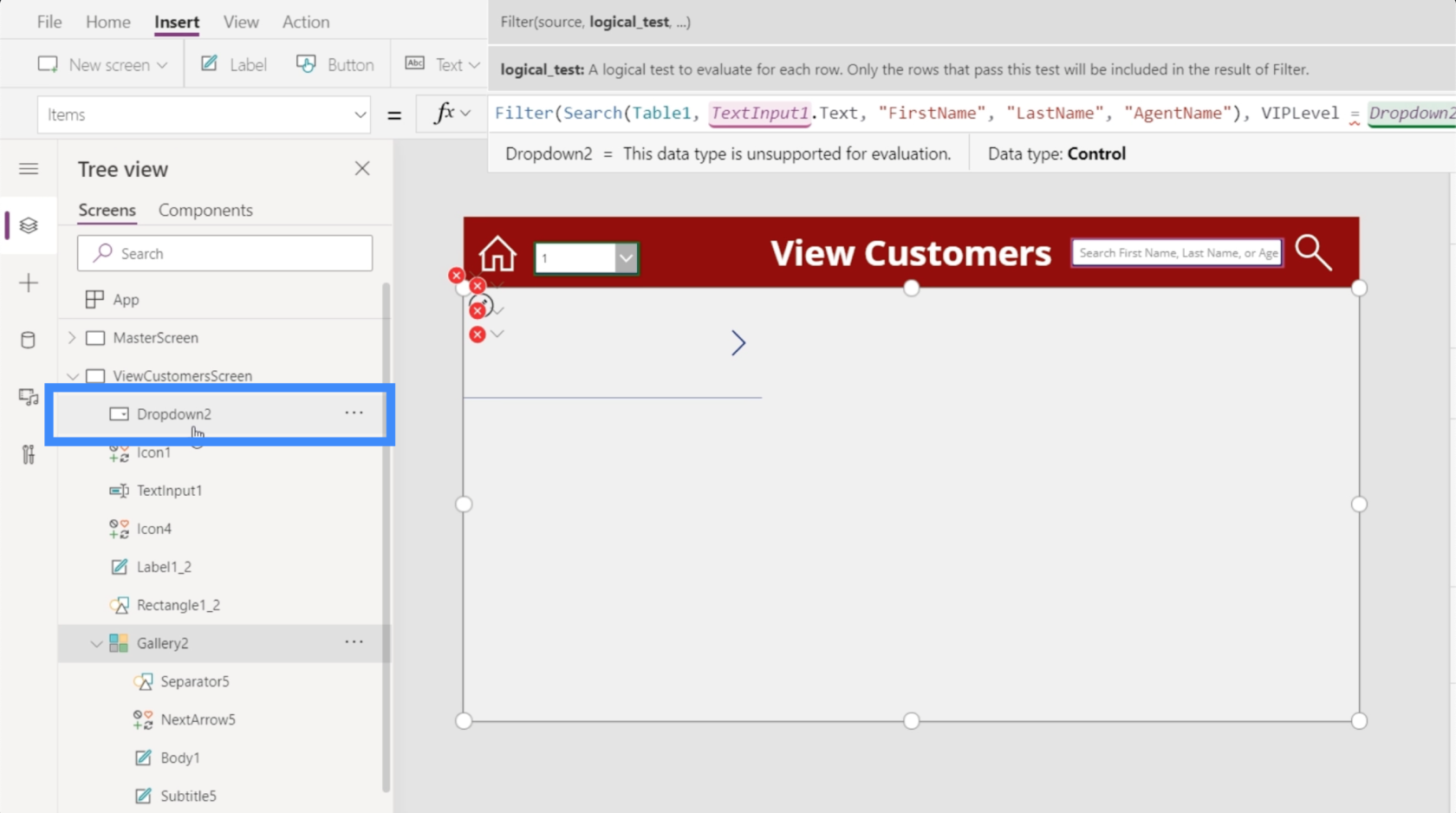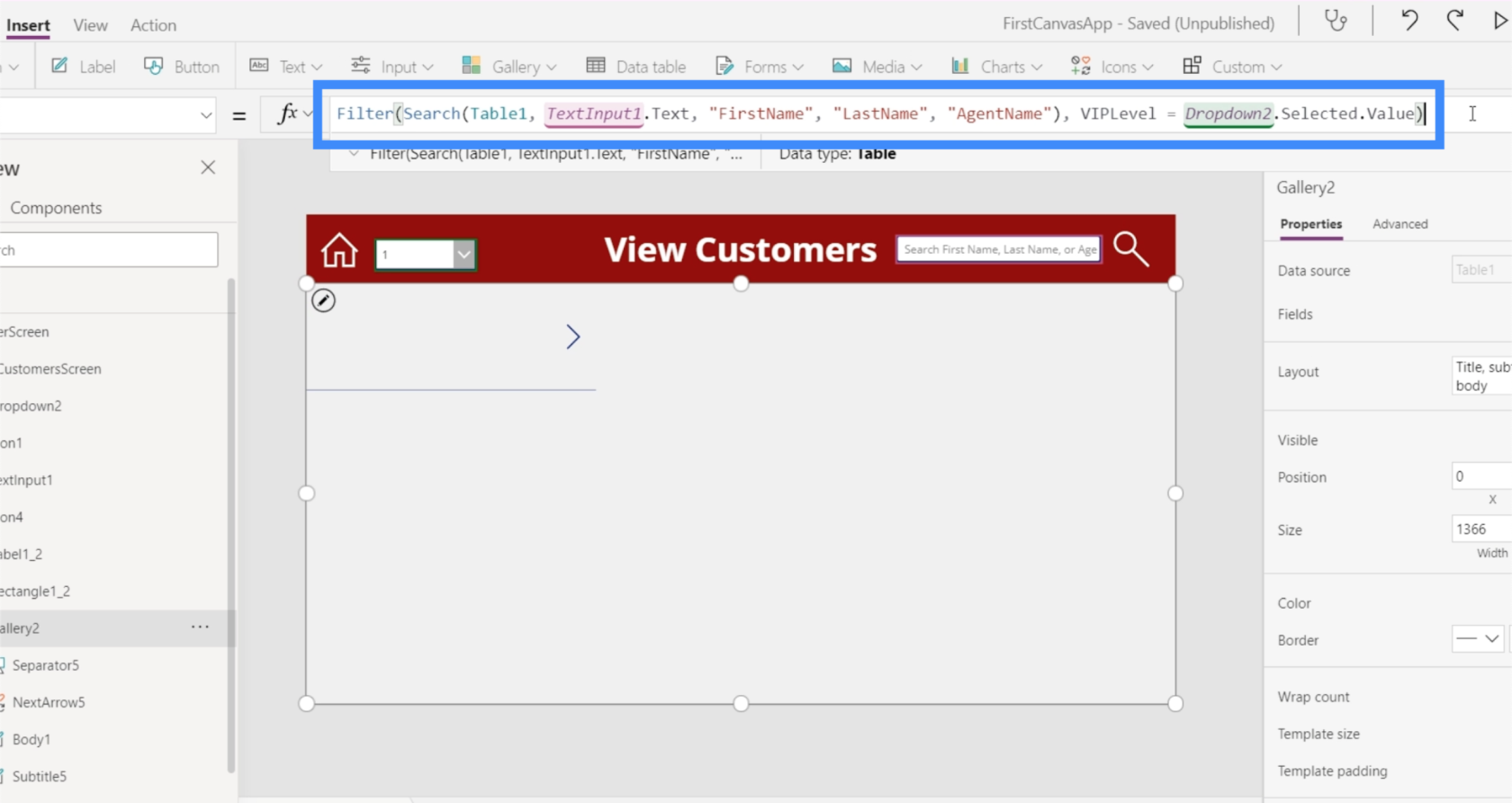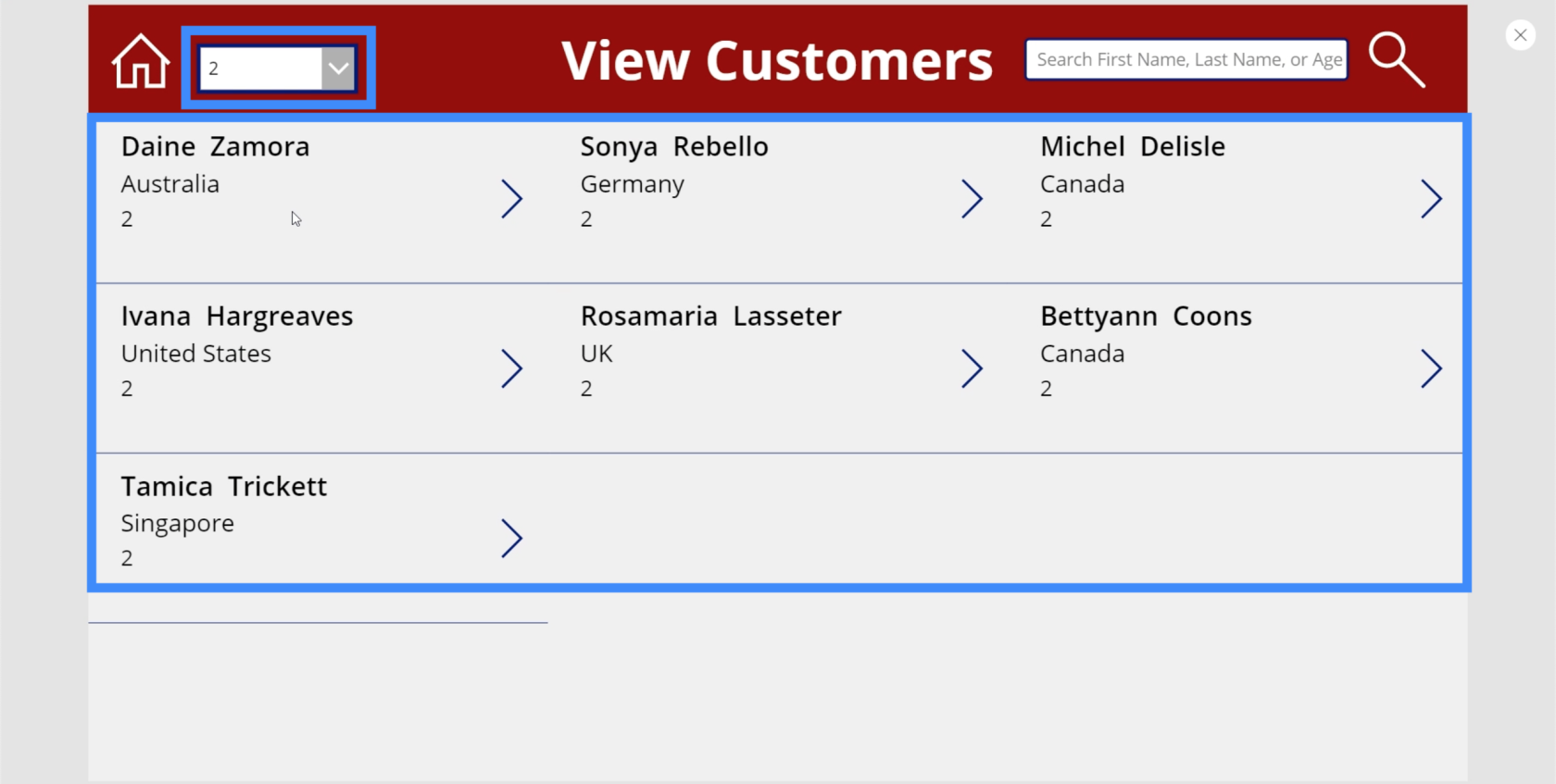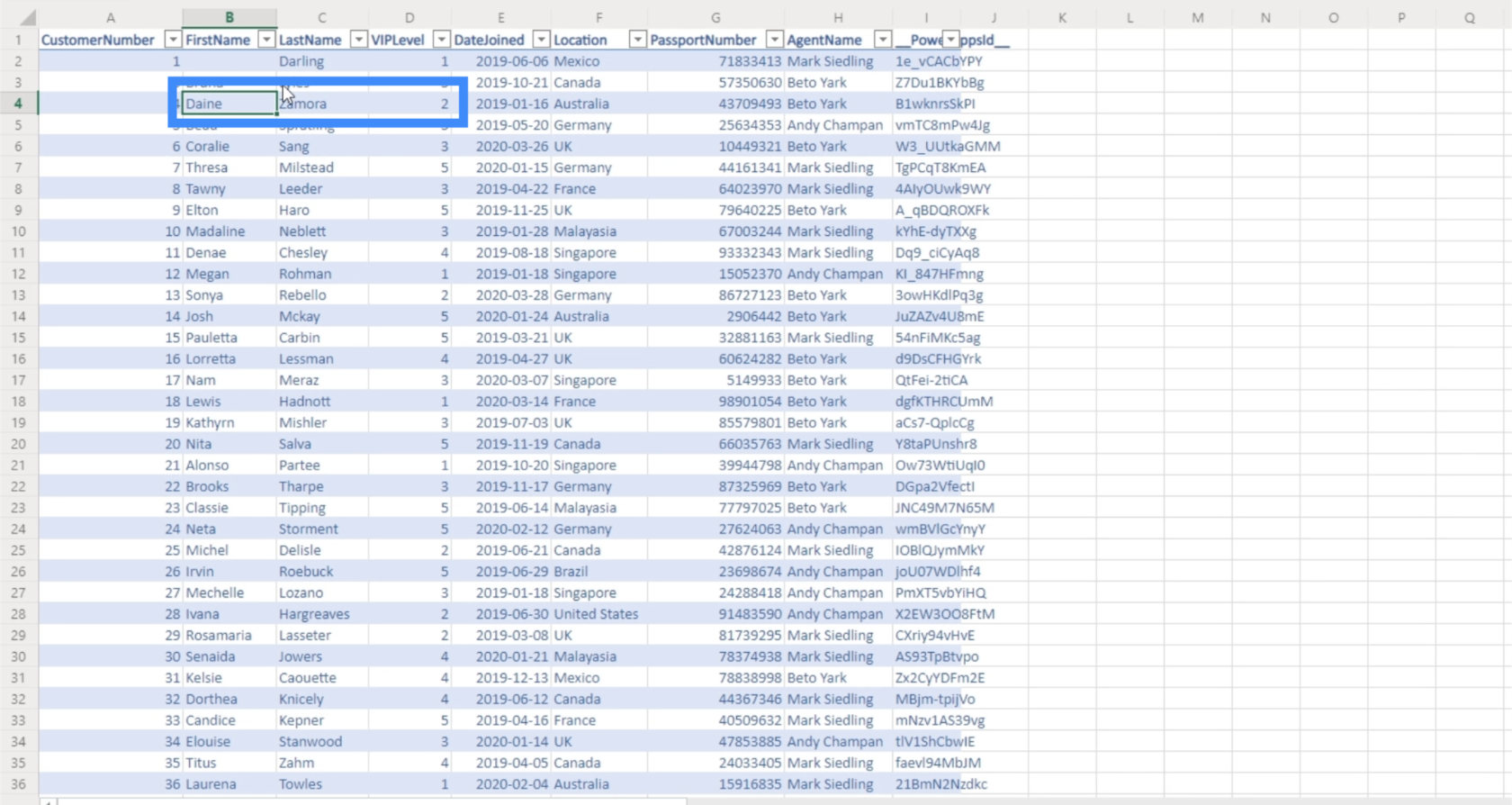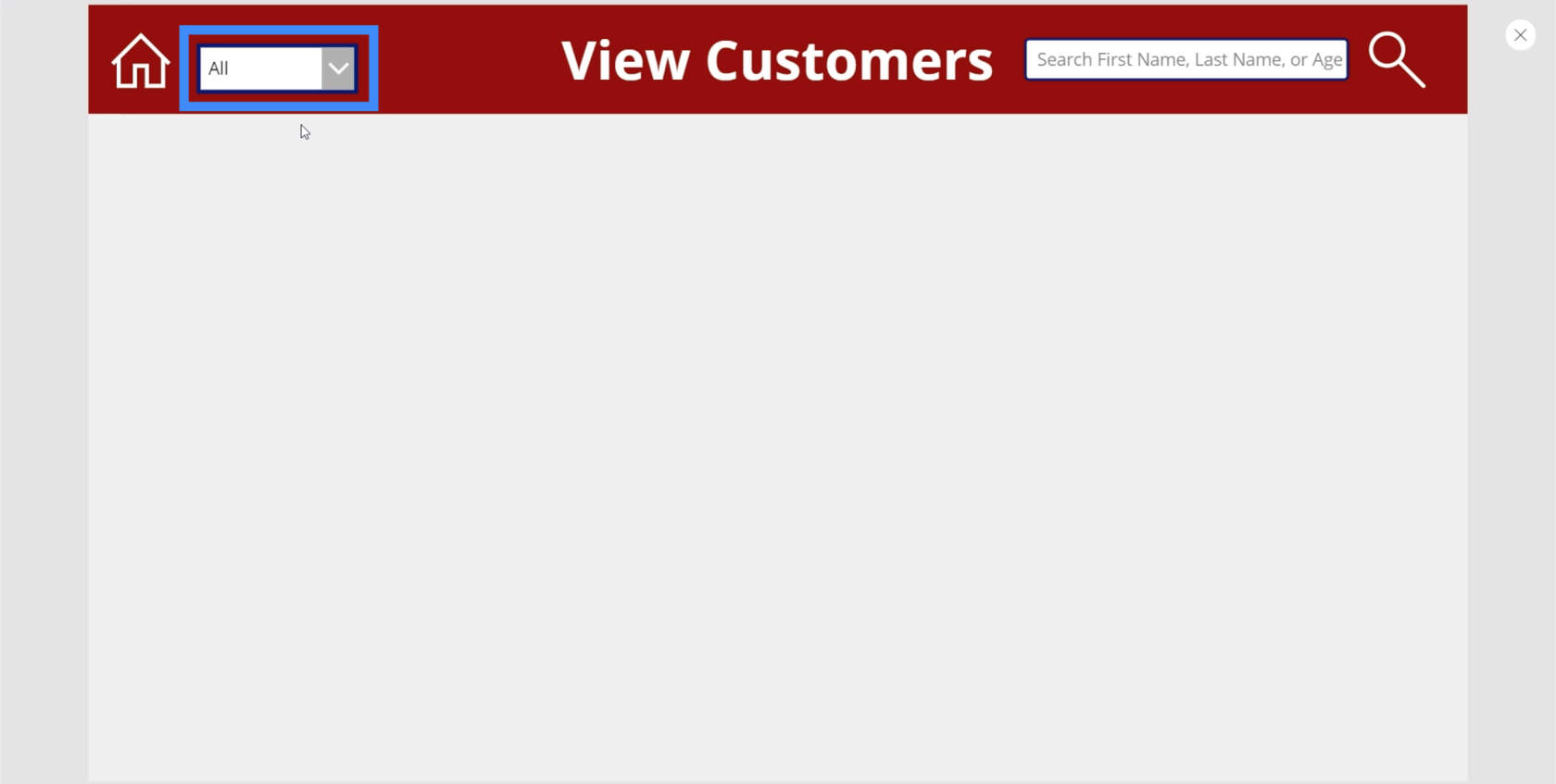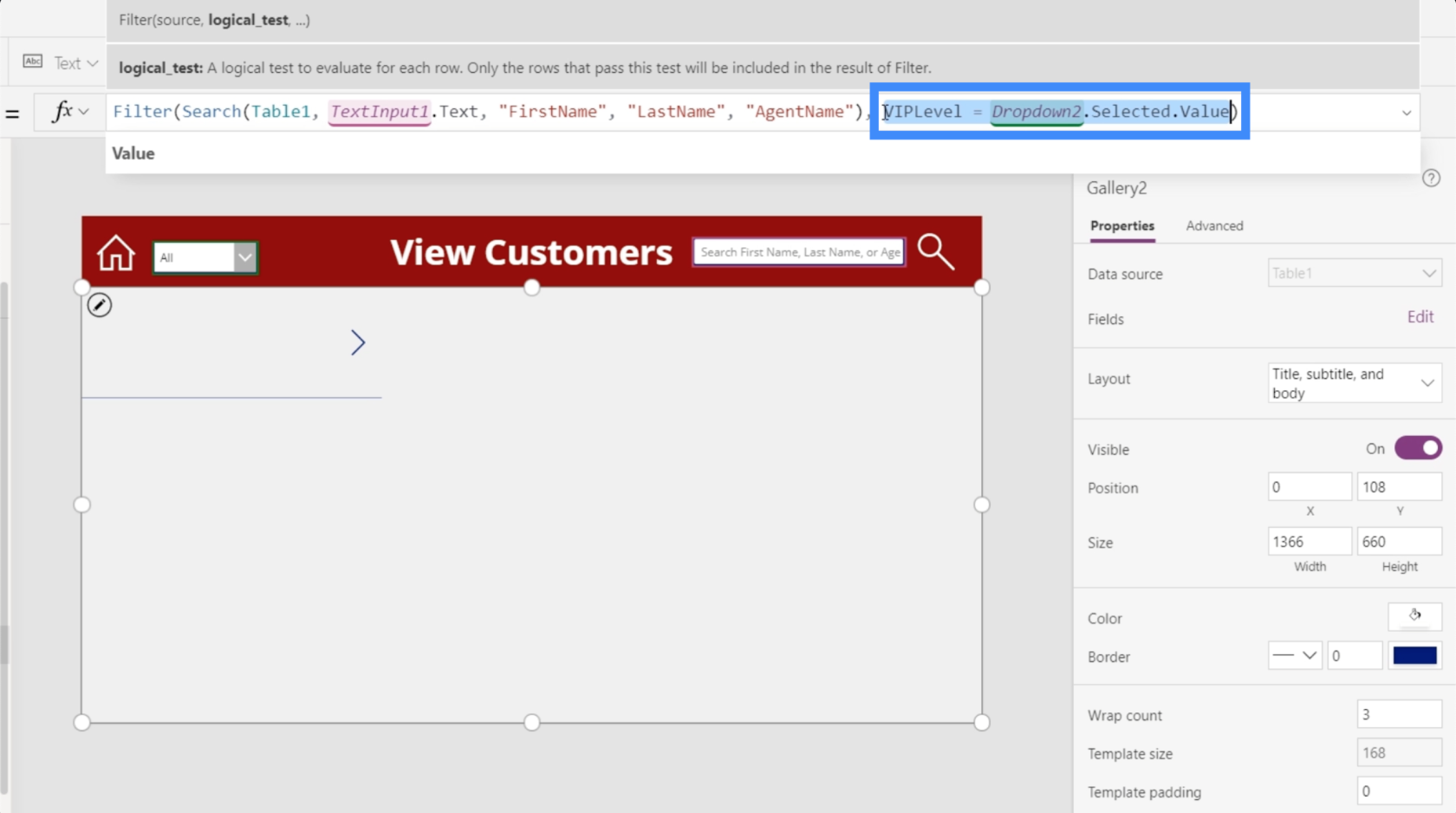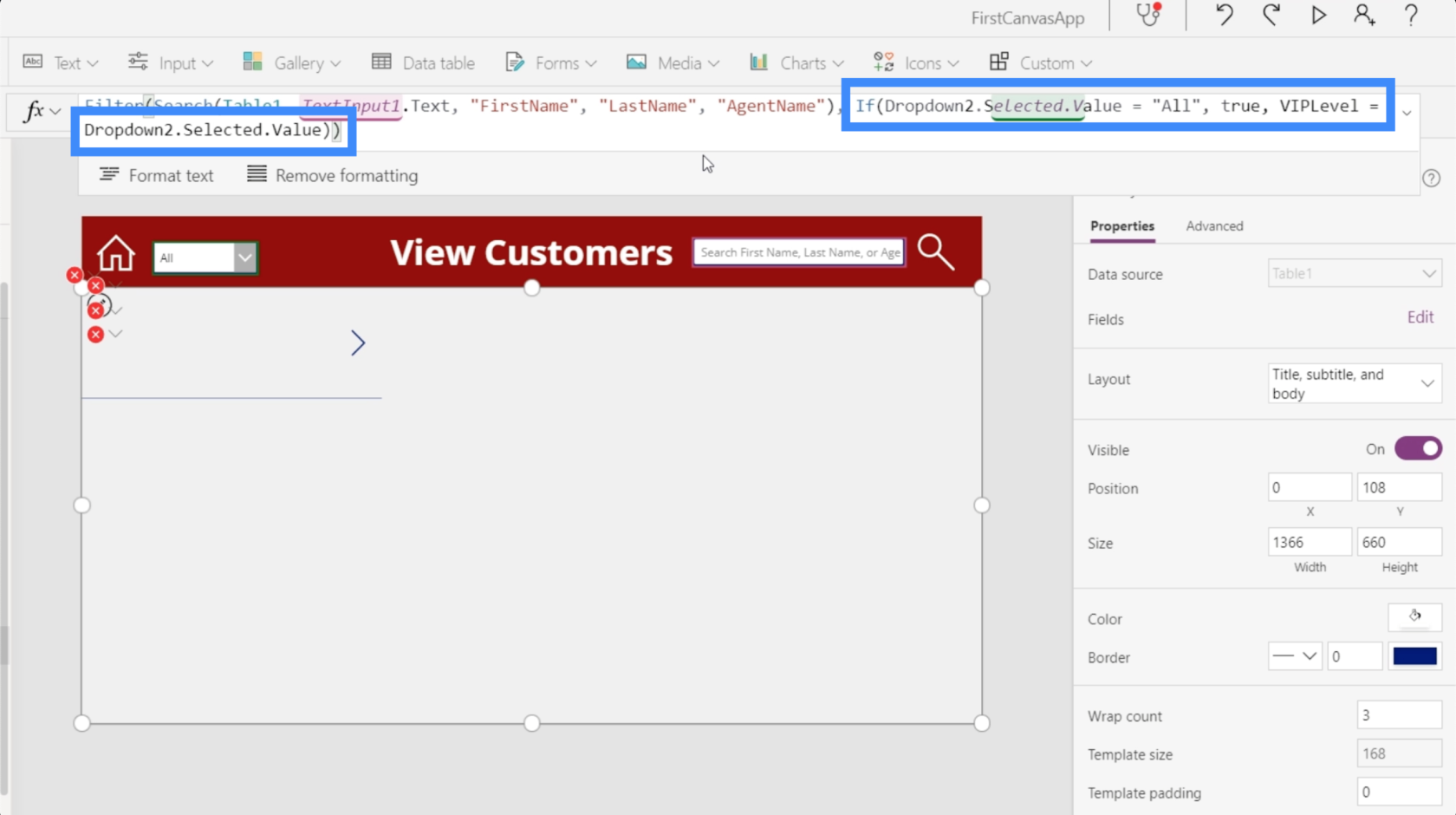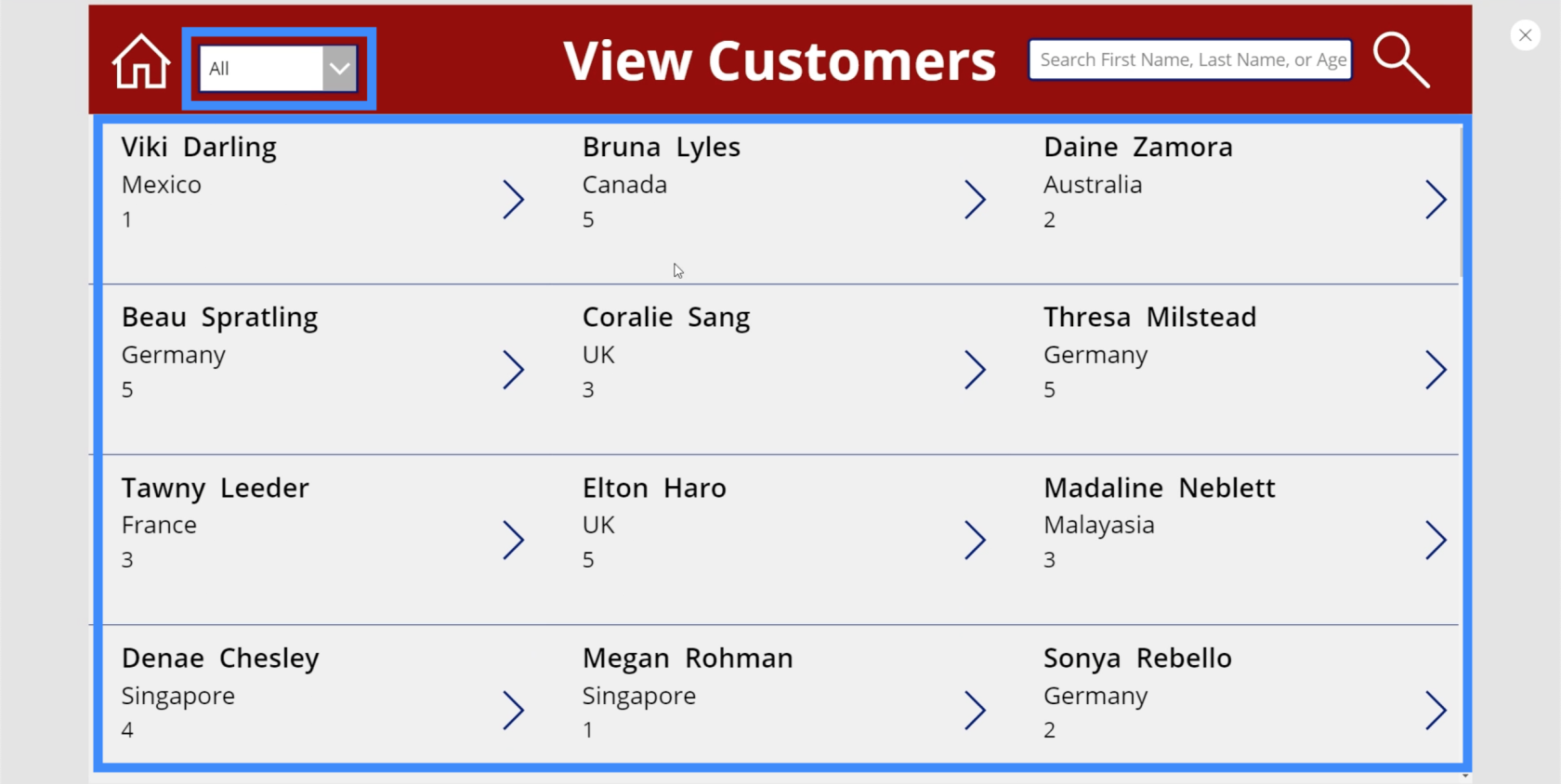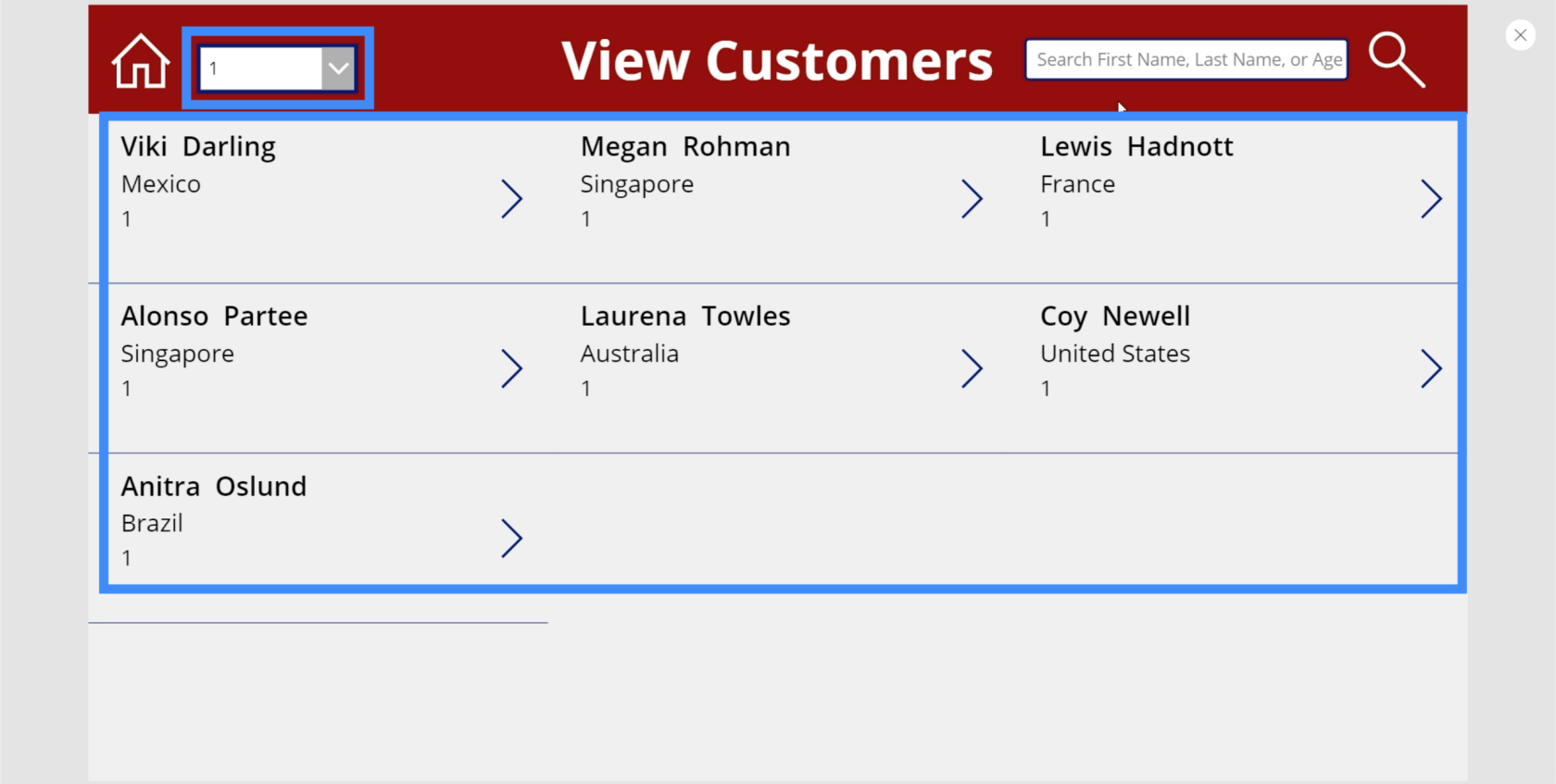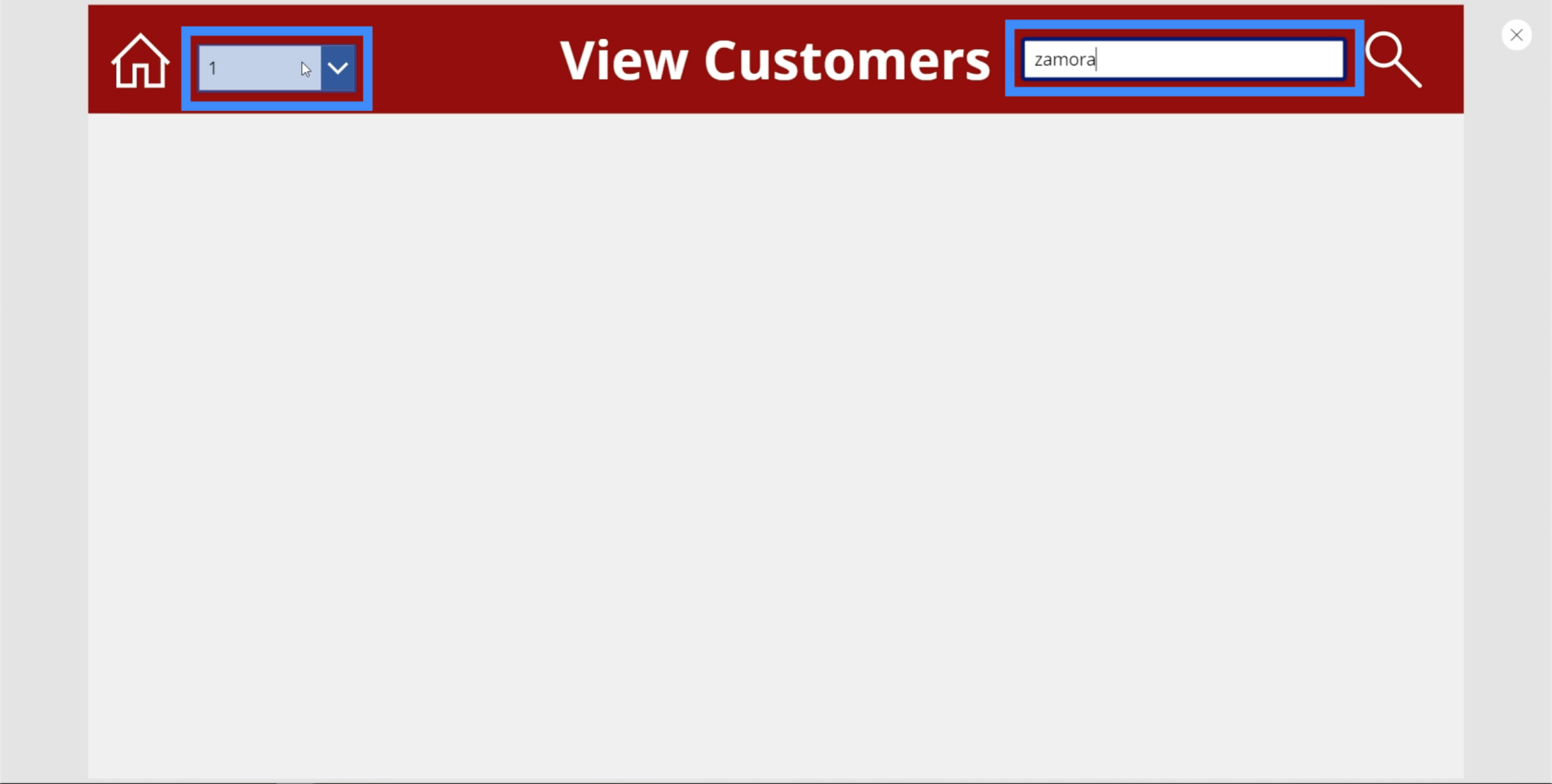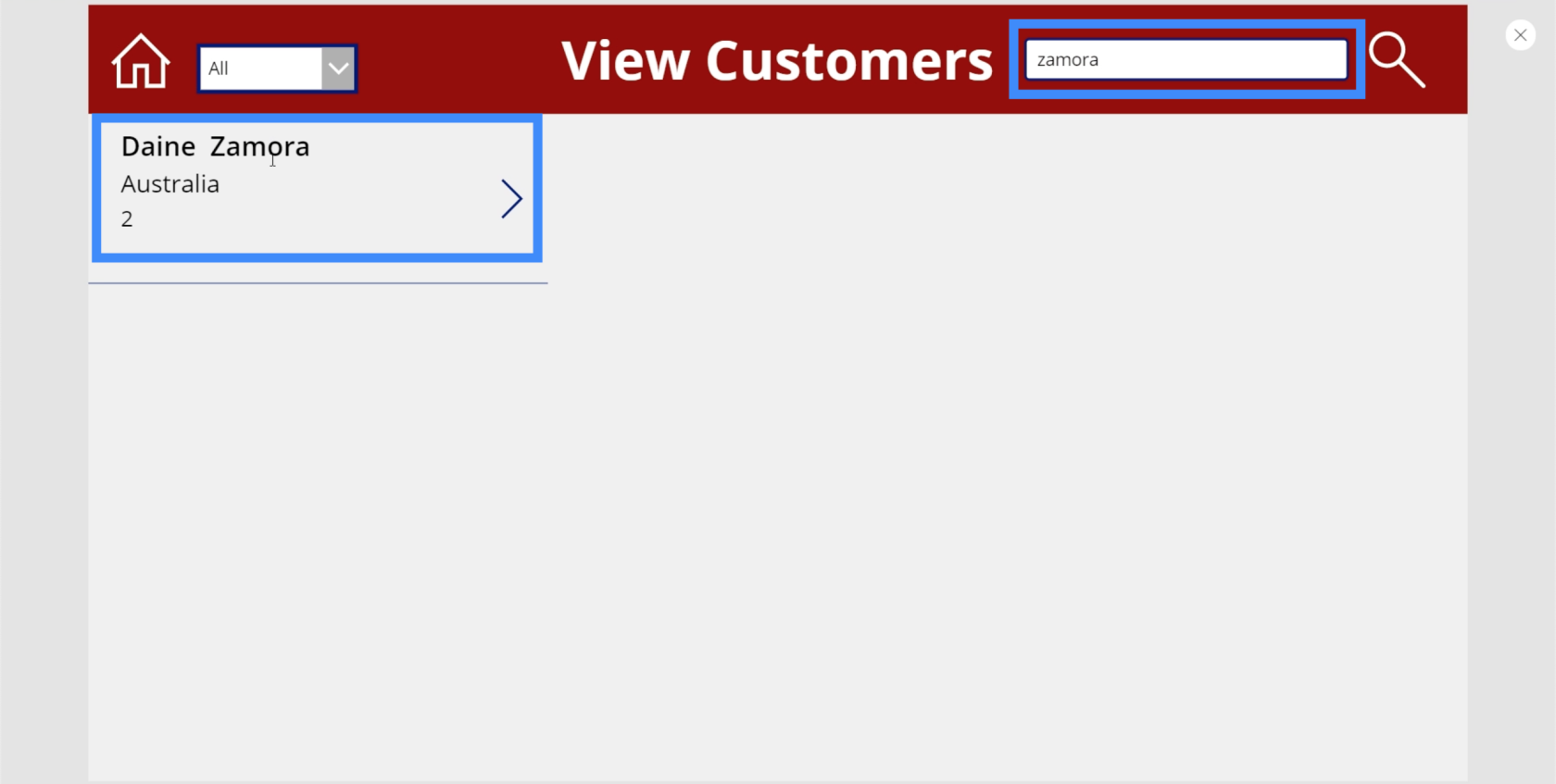A Power Apps szűrő messze a Power Apps egyik legfontosabb funkciója. A szűrő funkció kulcsfontosságú szerepet játszik a nagy mennyiségű adat kezelésében.
Lehetővé teszi a táblázatok közötti keresést és a meghatározott feltételeknek megfelelő rekordok pontos meghatározását, megkönnyítve a szükséges információk gyors és hatékony megtalálását.
Most a Microsft PowerApps szűrő funkció használata egyszerű; nem kell MVP-nek lenned ahhoz, hogy kihasználd.
Vágjunk bele és kezdjük el a tanulást!
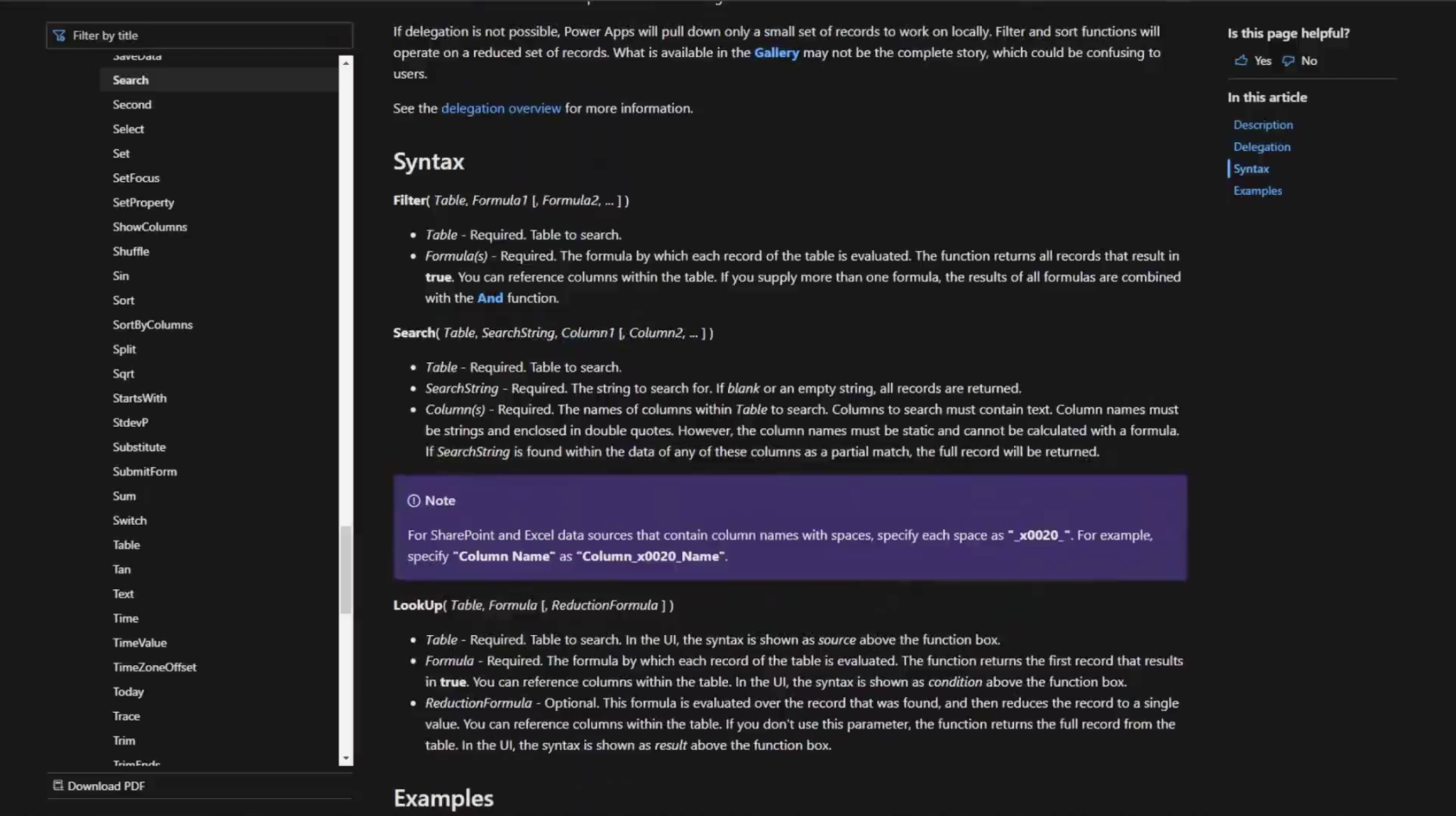
Szintaxis képernyőkép
A szűrési funkció úgy működik, hogy megvizsgálja a rekordokat egy táblázatban, és összeveti őket egy vagy több beállított képlettel. Ha a rekordok megfelelnek a megadott feltételeknek, akkor bekerülnek a kimenetbe, míg azokat, amelyek nem, a rendszer elveti. Így hatékonyan csökkentheti hatalmas adatkészleteit, és az Ön igényeinek leginkább megfelelő rekordokat csiszolhatja.
Az Ön rendelkezésére álló szűrőfunkcióval Power Apps alkalmazásai dinamikusabbá és felhasználóbarátabbá válhatnak. Ezen túlmenően ennek a sokoldalú eszköznek a használatával egyszerűsíti az adatok közötti navigációt, lehetővé téve a felhasználók számára, hogy minimális erőfeszítéssel és frusztrációval megtalálják, amire szükségük van.
Tartalomjegyzék
A Power Apps szűrőfunkcióinak áttekintése
A Power Apps szűrő funkciója kritikus szerepet játszik az alkalmazásban megjelenített adatok finomításában és szűkítésében.
Lehetővé teszi, hogy egy táblázatban olyan rekordokat találjon, amelyek megfelelnek bizonyos feltételeknek, biztosítva, hogy csak a releváns információk jelenjenek meg a felhasználók számára. Ez a funkció leegyszerűsíti az adatkezelést, és értékes időt és erőfeszítést takarít meg Önnek és felhasználóinak.
A Szűrő funkció használatakor megad egy táblázatot és egy képletet, amely meghatározza azokat a feltételeket, amelyeknek minden rekordnak meg kell felelnie a megjelenítéshez.
A függvény ezután kiértékeli a táblázat minden rekordját, csak azokat, amelyek megfelelnek a megadott feltételeknek, a többit pedig elveti.
Az eredmény egy új táblázat szűrt adatokkal, amely felhasználható más összetevőkben, például galériákban vagy űrlapokon az alkalmazáson belül.
A Szűrő funkció szintaxisa a következő:
Szűrő(táblázat, 1. képlet [, 2. képlet, ...])
Ebben a szintaxisban a „Table” jelenti az adatforrást, a „Formula1” és „Formula2” pedig meghatározza azokat a feltételeket, amelyeknek teljesülniük kell egy rekord felvételéhez. Több képletet is használhat, vesszővel elválasztva, hogy összetettebbé és pontosabbá tegye a szűrési feltételeket.
Néhány gyakorlati példa a szűrőfunkció használatára a Power Apps alkalmazásban:
- Konkrét állapotú projektek keresése
- Az aktuális napra ütemezett értekezletek megjelenítése
- Egy bizonyos részleg alkalmazottainak megjelenítése
A legjobb teljesítmény és delegálási támogatás biztosítása érdekében a Szűrő funkció használatakor ügyeljen az adatkészletek méretére.
A delegálás döntő fontosságú, ha nagy adathalmazokkal dolgozik, mivel lehetővé teszi a szűrés végrehajtását az adatforráson, ahelyett, hogy az összes rekordot betöltené az alkalmazásba.
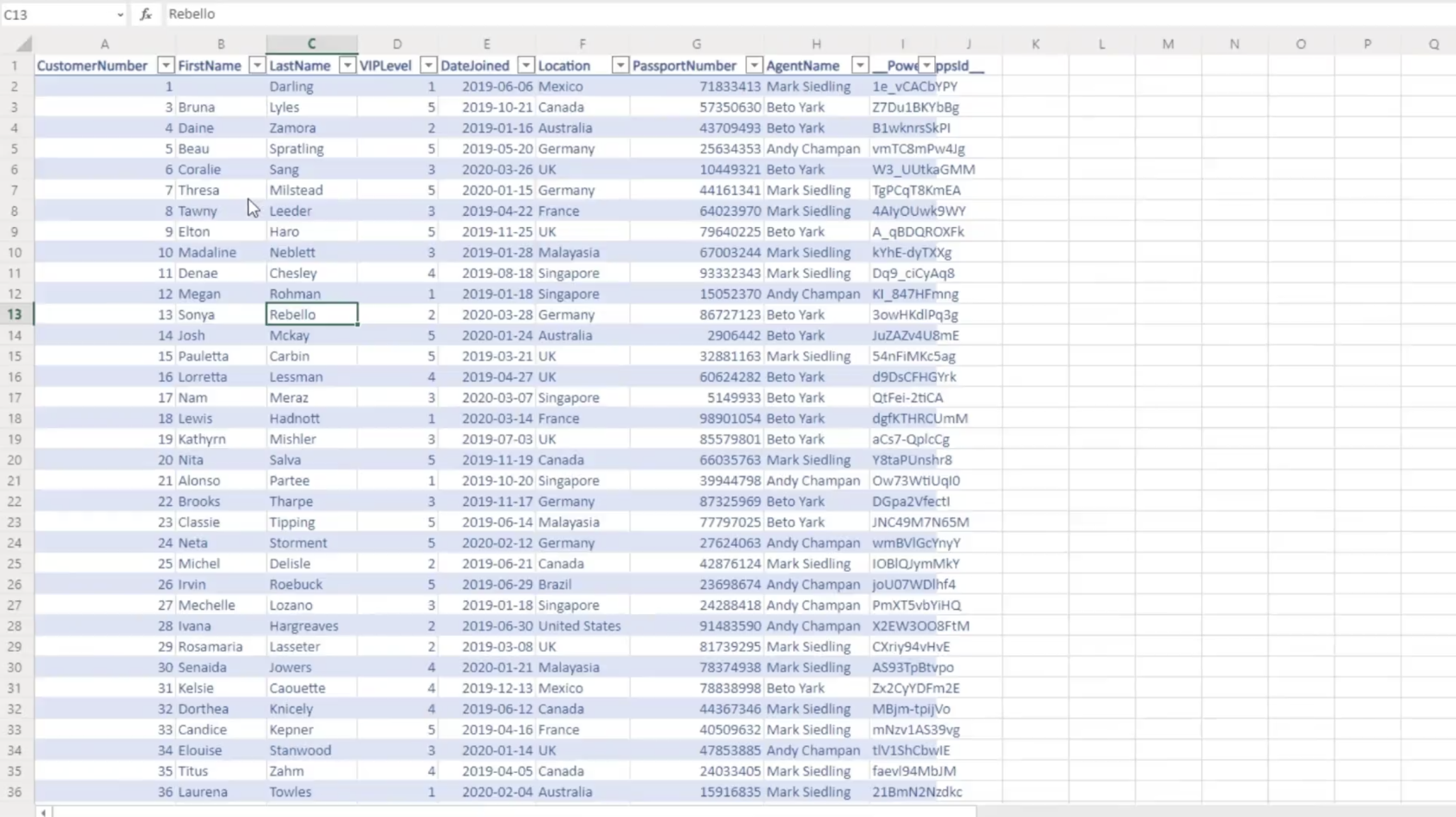
Képernyőkép egy megosztási pontok listájáról, amelyen a Power Apps kereshet.
Szintaxis és paraméterek
Szintaxis
A Power Apps Szűrő funkciója lehetővé teszi a rekordok szűrését egy táblázatban egy képlet által meghatározott egy vagy több feltétel alapján. A Szűrő funkció általános szintaxisa a következő:
Filter(Table, Formula1 [, Formula2, ...])
Ez a függvény kiértékeli a megadott tábla minden rekordját, és csak azokat a rekordokat tartja meg, amelyek megfelelnek a képlet(ek)ben meghatározott feltételeknek.
Paraméterek
A szűrő funkció a következő paraméterekkel rendelkezik:
- Táblázat : A szűrni kívánt táblázat. Ez a paraméter kötelező.
- Formula1 : A táblázatra elsőként alkalmazandó képlet. Ez a kifejezés kiértékeli a táblázat minden rekordját, hogy megállapítsa, megfelel-e a szűrési feltételeknek. Ez a paraméter kötelező.
- Formula2, … : További opcionális képletek, vesszővel elválasztva a szűrő eredményének további finomításához és szűkítéséhez. Ezek a paraméterek nem kötelezőek.
A Szűrő funkció használatakor elengedhetetlen annak megértése, hogy a különböző paraméterek hogyan hatnak egymásra a végső szűrt eredmény létrehozásához. Minél több képletet ad meg, annál pontosabb és finomabb lesz a szűrt eredmény.
A szűrő funkció használata
A Power Apps alkalmazásban a Szűrő funkció egy praktikus eszköz bizonyos feltételeknek megfelelő rekordok kereséséhez és kibontásához. Itt megtudhatja, hogyan kell hatékonyan használni a Szűrő funkciót egyetlen vagy több kritérium alapján és logikai operátorokkal.
Szűrés egyetlen feltétel alapján
Amikor egyetlen feltétel alapján szűri az adatokat a SharePointból vagy más forrásokból, egyszerűen adja meg az ellenőrizendő táblázatot és feltételt. Például, ha van egy táblázata az alkalmazottakról, és meg szeretné tekinteni azokat, akiknek fizetése meghaladja a 10 000-et, írja be:
Filter(EmployeeTable, Salary > 10000)
Ez a képlet az EmployeeTable egy olyan rekordkészletét adja vissza, amely megfelel az adott feltételnek (Bér > 10000).
Szűrés több kritérium alapján
Gyakran több kritérium alapján kell szűrnie az adatokat. Ilyen esetekben a Szűrő funkciót további feltételekkel bővítheti. Például 10 000 és 30 000 közötti fizetésű alkalmazottak kereséséhez írja be:
Filter(EmployeeTable, Salary > 10000, Salary <>
Ez a képlet visszaadja az EmployeeTable összes olyan rekordját, amely megfelel a két megadott feltételnek.
Szűrés logikai operátorokkal
A Power Apps szűrő funkciója lehetővé teszi logikai operátorok, például ÉS és VAGY használatát is. A következőképpen használhatja ezeket az operátorokat a szűrési feltételekben:
- ÉS operátor: Írjon minden feltételt külön argumentumként a Szűrő függvényen belül. Példa:
Filter(EmployeeTable, Salary > 10000, Department = "HR")
Ez a képlet a 10 000-nél nagyobb fizetésű és a HR osztályhoz tartozó alkalmazottakat téríti vissza.
- VAGY operátor: Kombinálja a feltételeket a „||” (dupla függőleges sáv) szimbólum egyetlen argumentumban. Példa:
Filter(EmployeeTable, (Salary > 10000) || (Department = "HR"))
Ez a képlet minden 10 000-nél nagyobb fizetésű alkalmazottat vagy a HR osztályhoz tartozó munkavállalókat visszaadja.
Ezekkel az irányelvekkel most már hatékonyan használhatja a szűrő funkciót a Power Appsben, különféle feltételek és logikai operátorok alapján.
Gyakori használati esetek
Rekordok szűrése a galériában
Amikor a Power Apps galériáival dolgozik, gyakran meg kell jelenítenie a rekordok egy részét a felhasználók számára. A rekordok szűrése a galériában egy gyakori felhasználási eset, ahol alkalmazhatja a Szűrő funkciót:
Filter(dataSource, searchCriteria)
Itt a dataSource a használt adatforrásra utal, a searchCriteria pedig azokat a feltételeket határozza meg, amelyeknek a rekordoknak meg kell felelniük ahhoz, hogy megjelenjenek a galériában.
Például, ha csak az „Aktív” állapotú rekordokat szeretné megjeleníteni egy galériában, használja a következőt:
Filter(Projects, Status = "Active")
Rekordok szűrése legördülő menüben
Hasonlóképpen használhatja a Szűrő funkciót meghatározott rekordok megjelenítésére a legördülő menükben:
Filter(dataSource, searchCriteria)
Például, ha van egy legördülő listája az alkalmazottak listájával, és csak a „vezető” beosztású alkalmazottakat szeretné megjeleníteni, a szűrő szintaxisa a következő lesz:
Filter(EmployeeList, Title = "Manager")
Rekordok szűrése felhasználói bevitel alapján
A rekordok felhasználói bevitelen alapuló szűrése hatékony módja annak, hogy személyre szabott információkat biztosítson a felhasználóknak. Amikor a felhasználók beírják a feltételeket egy szövegmezőbe, a Szűrő funkcióval megjelenítheti a vonatkozó rekordokat:
Filter(dataSource, searchCriteria = UserInput.Text)
Például, ha van egy keresőmezője, amely lehetővé teszi a felhasználók számára, hogy kulcsszó alapján keressenek projekteket, a Szűrő funkció a következő lesz:
Filter(Projects, TextSearchBox1.Text in Title)
Ez a kód csak azokat a rekordokat jeleníti meg, amelyek a felhasználó által a projekt címében megadott kulcsszót tartalmazzák.
Hibaelhárítás és legjobb gyakorlatok
Gyakori hibák
A Power Apps szűrőfunkciójának használatakor előfordulhat néhány gyakori hiba. Ezeket a hibákat gyakran meg lehet oldani a bevált gyakorlatok követésével és a mögöttes problémák megértésével.
- Delegálási hibák: Delegálási hibák akkor fordulnak elő, ha a szűrőfüggvényt egy másik függvénnyel, például egy IF utasítással kombinálják. A delegálási hibák megoldásához helyezze át a belső függvényt a szűrőfunkción kívülre, lehetővé téve a szűrő számára, hogy a kívánt feltételeket más funkciók zavarása nélkül alkalmazza.
- Helytelen táblázathivatkozások: Győződjön meg arról, hogy a megfelelő táblázathivatkozást használja a szűrőfüggvény alkalmazásakor. Ellenőrizze még egyszer a táblaneveket, és győződjön meg arról, hogy a tábla, amellyel dolgozik, megfelel-e a szűrő által megadott feltételeknek.
Teljesítmény tippek
A Power Apps teljesítményének a szűrő funkcióval történő növeléséhez vegye figyelembe a következő tippeket:
- Az ügyféloldali műveletek optimalizálása: A szűrőfunkció használatakor vegye figyelembe az ügyféloldali erőforrásokra gyakorolt hatást. Az olyan műveletek, mint a Group By, Filter By és JOIN növelhetik a JavaScript kupac méretét az ügyfél oldalon, ami lassabb teljesítményt eredményez. Módosítsa az alkalmazás szerkezetét, hogy csökkentse ezeknek a műveleteknek az ügyféleszköz erőforrásaira gyakorolt hatását.
- Finomítsa képleteit: Használjon pontos képleteket a szűrőfüggvények meghatározásakor. Minél pontosabbak a feltételek, annál könnyebben tudja a Power Apps feldolgozni a rekordokat és megjeleníteni a pontos eredményeket.
- Logikai szöveg: Használja a logikai szöveget a szűrő funkcióval együtt, hogy a felhasználók könnyen navigálhassanak nagy mennyiségű adat között. A logikai szöveg több feltétel alkalmazását teszi lehetővé, biztosítva, hogy a megjelenített rekordok megfeleljenek a kívánt kritériumoknak.
Következtetés
Összefoglalva, a Power Apps Szűrő funkciójának használatával finomíthatja és szűkítheti az alkalmazásokon belül a felhasználók számára megjelenített adatokat, javítva ezzel az élményt és a hatékonyságot. Adott képletek és kritériumok alkalmazásával csak a felhasználói igényeinek megfelelő információkat vagy rekordokat jelenítheti meg.
Ne feledje, hogy ez a függvény úgy működik, hogy összehasonlítja az adatforrás minden sorát egy adott feltétellel. Ha egy rekord megfelel a beállított feltételeknek, akkor az szerepel a kimenetben, míg a nem megfelelő rekordokat eldobja. A Szűrő funkció szintaxisa a következő:
Szűrő (táblázat, Formula1 [, Formula2, ... ] )
Most pedig vessünk egy példát a való világból.
A szűrő funkció az egyik leghasznosabb funkció a platformon, különösen, ha sok adattal kell foglalkozni. Nagyon hasonlít a keresési funkcióhoz, amelyet az a. De akkor érjük el a legjobb eredményeket, ha kéz a kézben dolgozzuk őket az alkalmazásunkban.
Hogyan működik a szűrő funkció – valós példa
A szűrő funkció működésének megtekintéséhez először térjünk vissza a keresési funkció működéséhez.
A keresési funkció alapvetően egy táblázatot, egy keresési karakterláncot és azokat az oszlopokat vesz fel, ahol keresni szeretne.
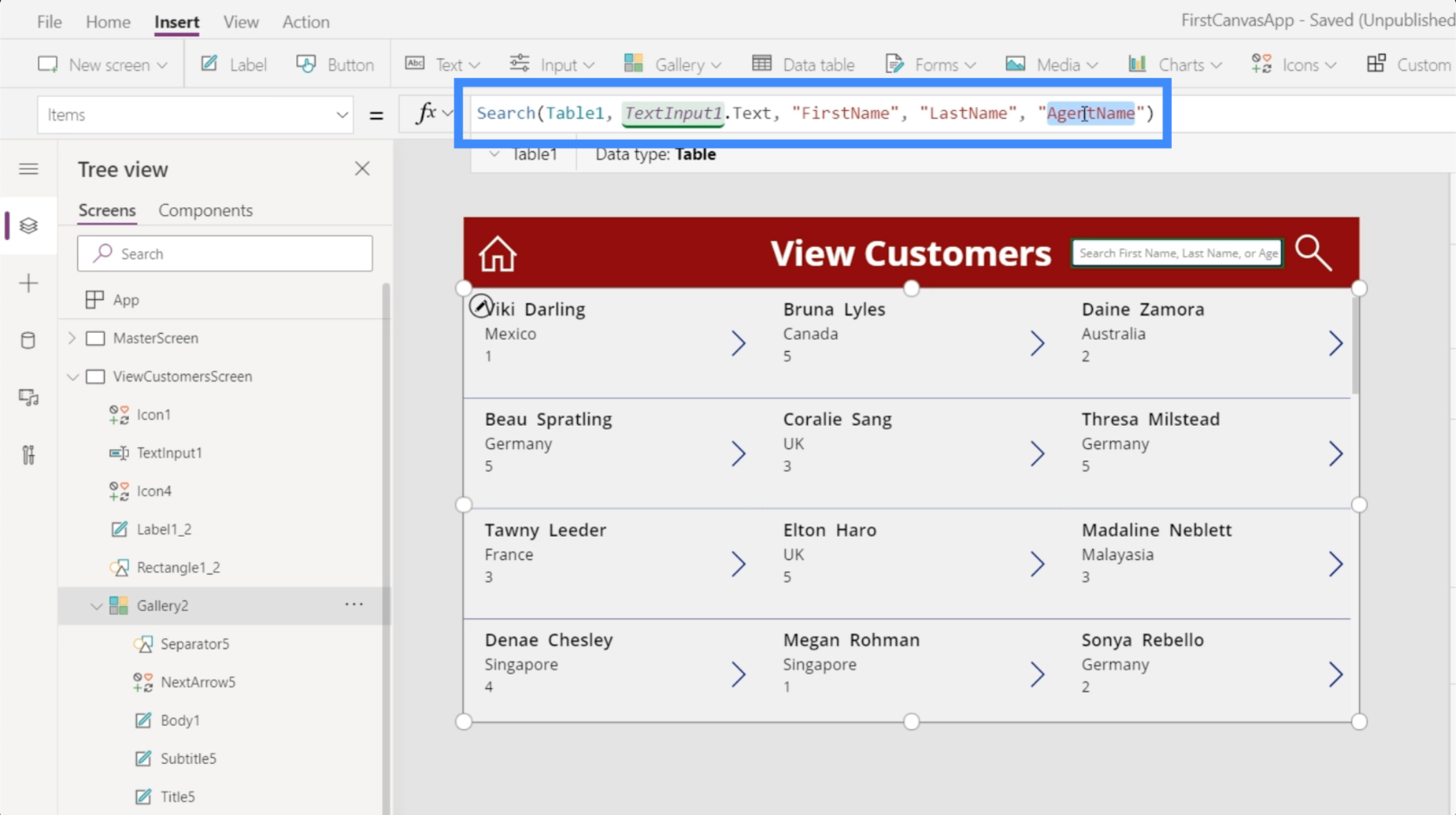
A szűrő funkció ugyanezt teszi, és a következő szintre emeli.
A Microsoft-dokumentumban , amely részletezi a szűrőfunkció lényegét, azt írja ki, hogy a Filter egy táblázatot vesz fel, ahol keresést végez, és olyan képleteket is vesz, amelyek kiértékelik a táblán belüli minden rekordot.
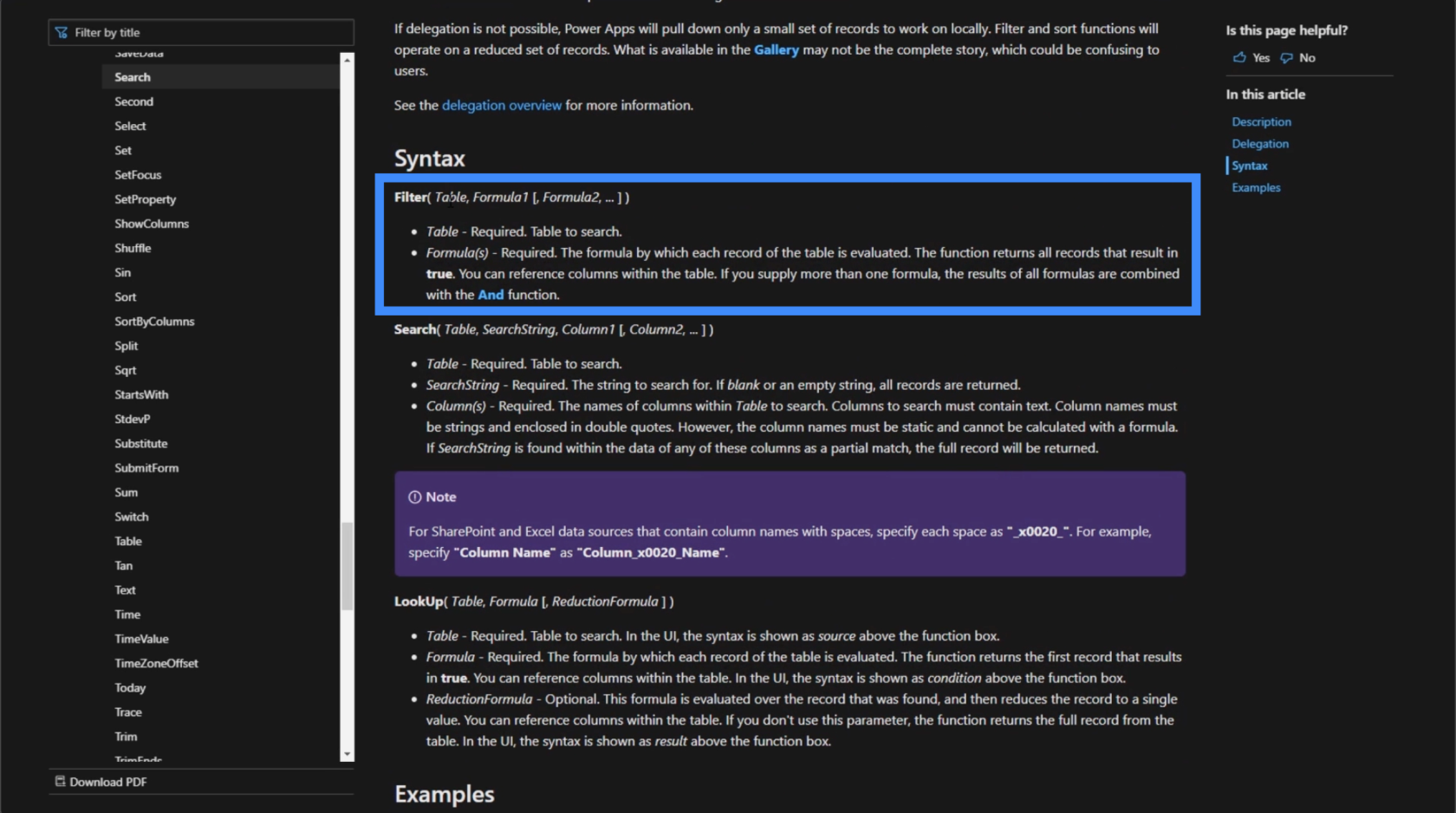
Hogy megértsük, mit jelent ez, vessünk egy pillantást adatforrásunkra.
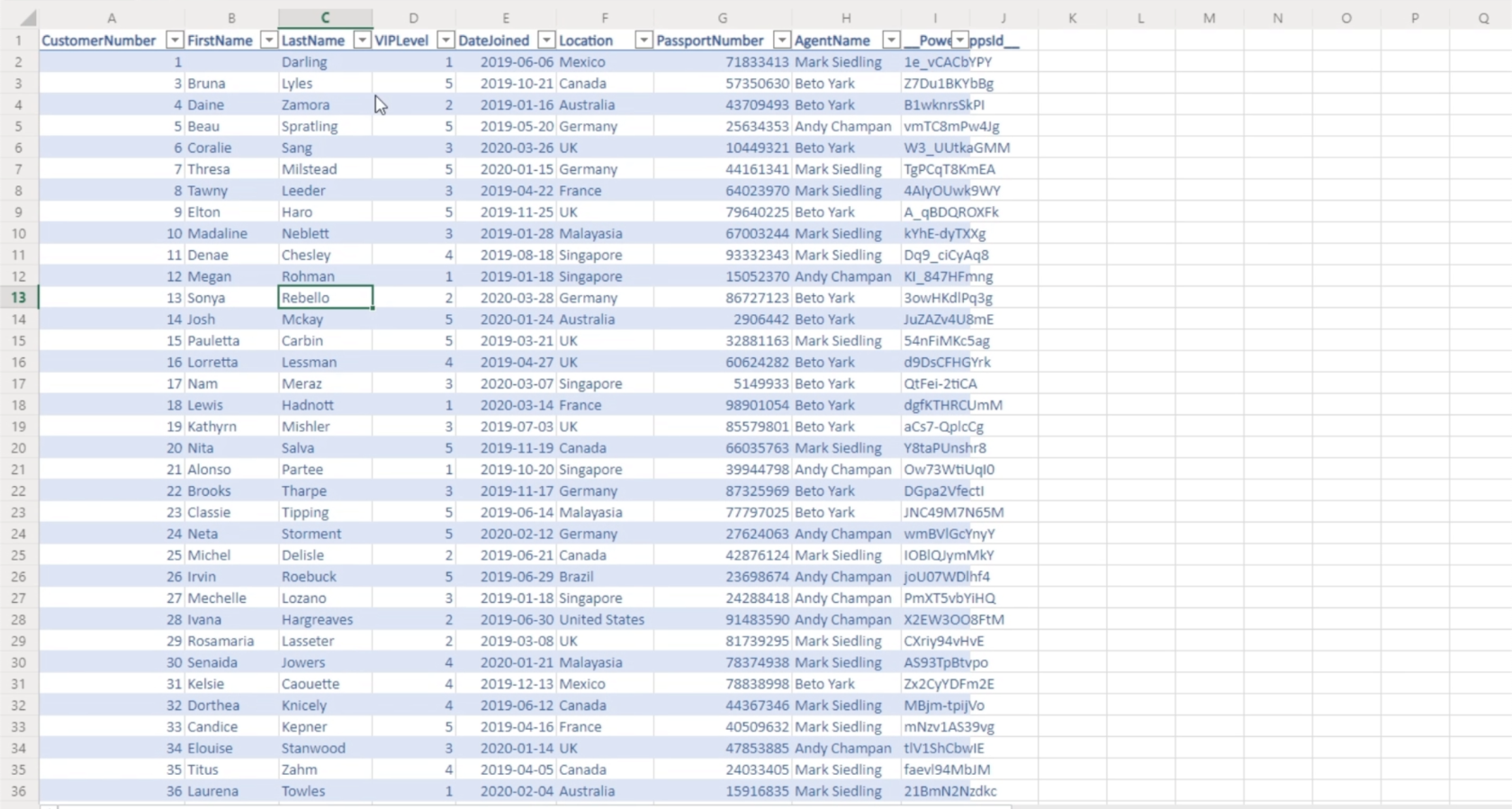
Tehát ha a keresési funkciót használja, akkor az csak annyit tesz, hogy veszi az adott keresési kifejezést, és ellenőrzi a táblázat adott oszlopait, ha van egyezés. Tehát ha a Sonyát keresi, az megtalálja a pontos egyezést, és megjeleníti a galériában. Ebben az esetben ezt a rekordot adja vissza.
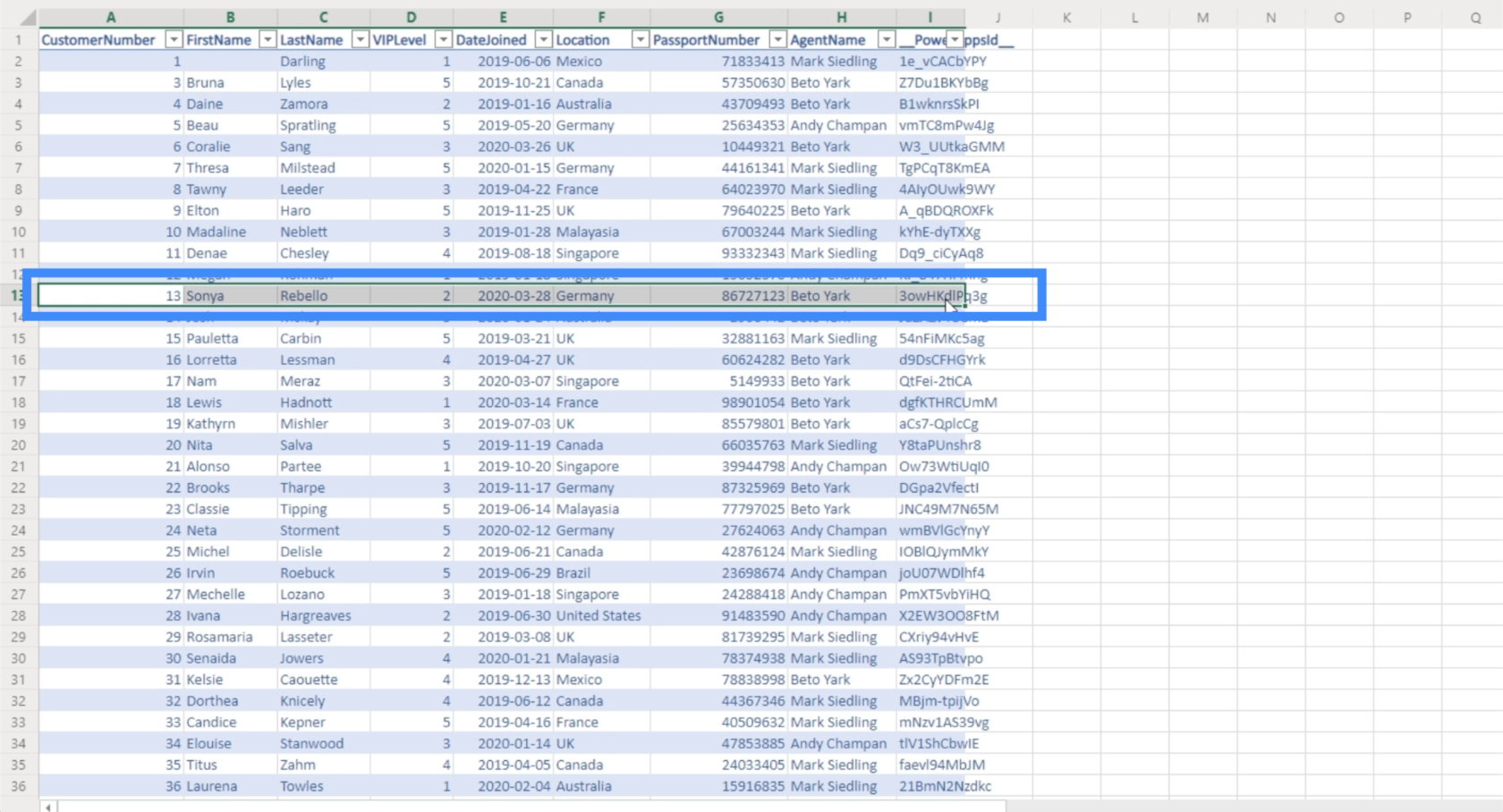
Amikor a szűrőfüggvényről van szó, feltételes logikát vesz igénybe, és a táblázat minden sorában ellenőrzi. Ha talál egy rekordot, amely megfelel a megadott feltételeknek, akkor azt a rekordot adja vissza.
A szűrőfunkció használatának egyik legjobb módja az, ha olyan feltételeket állít be, amelyekben több egyezés is lehetséges az adatforrásban. Ehhez létre kell hoznunk egy legördülő listát (ahol az oszlop neve van), amely lehetővé teszi ezt.
Legördülő szűrő hozzáadása
Ebben a példában engedjük meg az alkalmazás felhasználóinak a rekordok szűrését a VIP szint alapján. VIP szintjeink 1, 2, 3, 4 és 5.
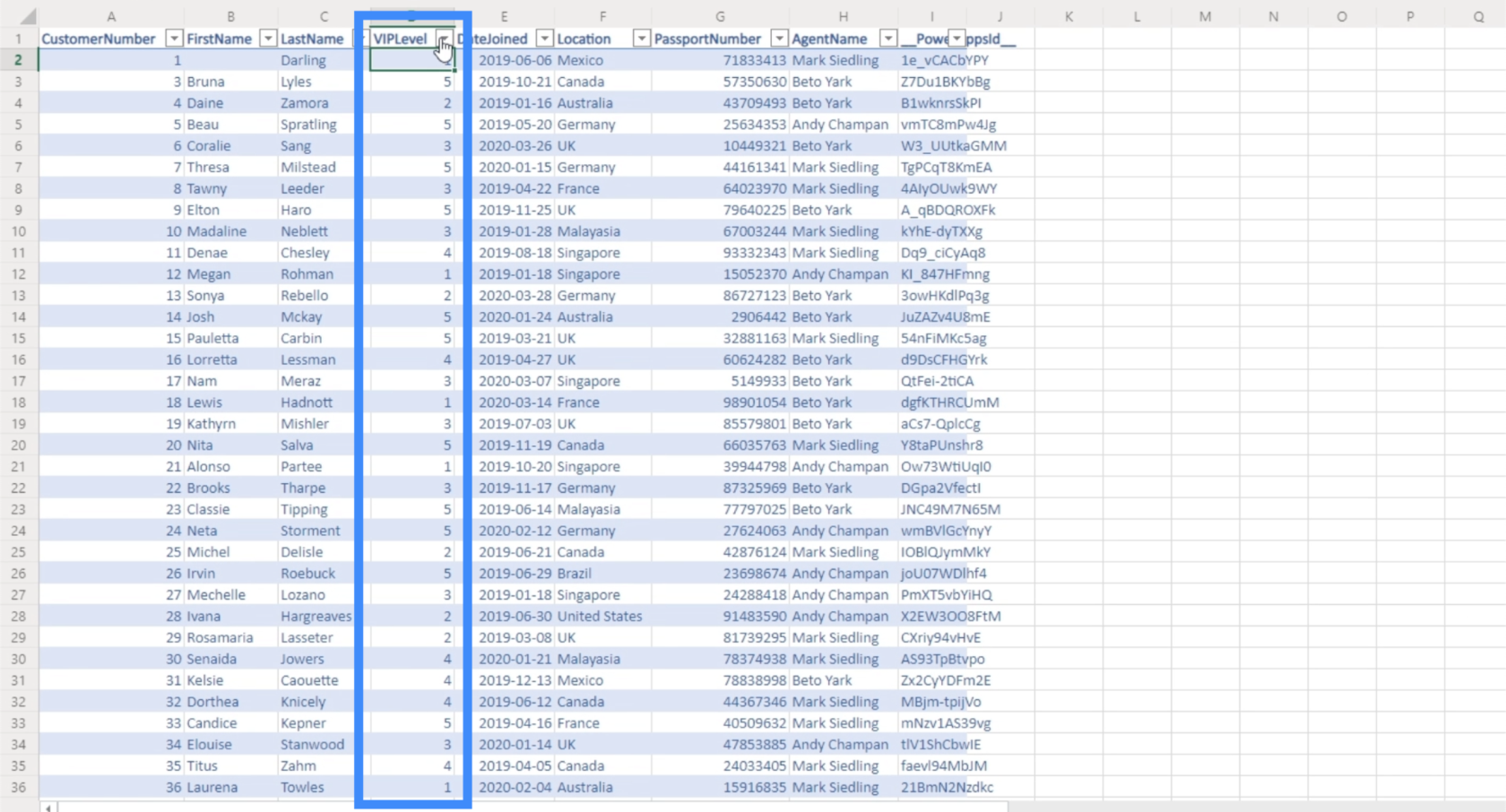
Legördülő listát a Beszúrás szalag alatti Bevitel gombra kattintva adhatunk hozzá.
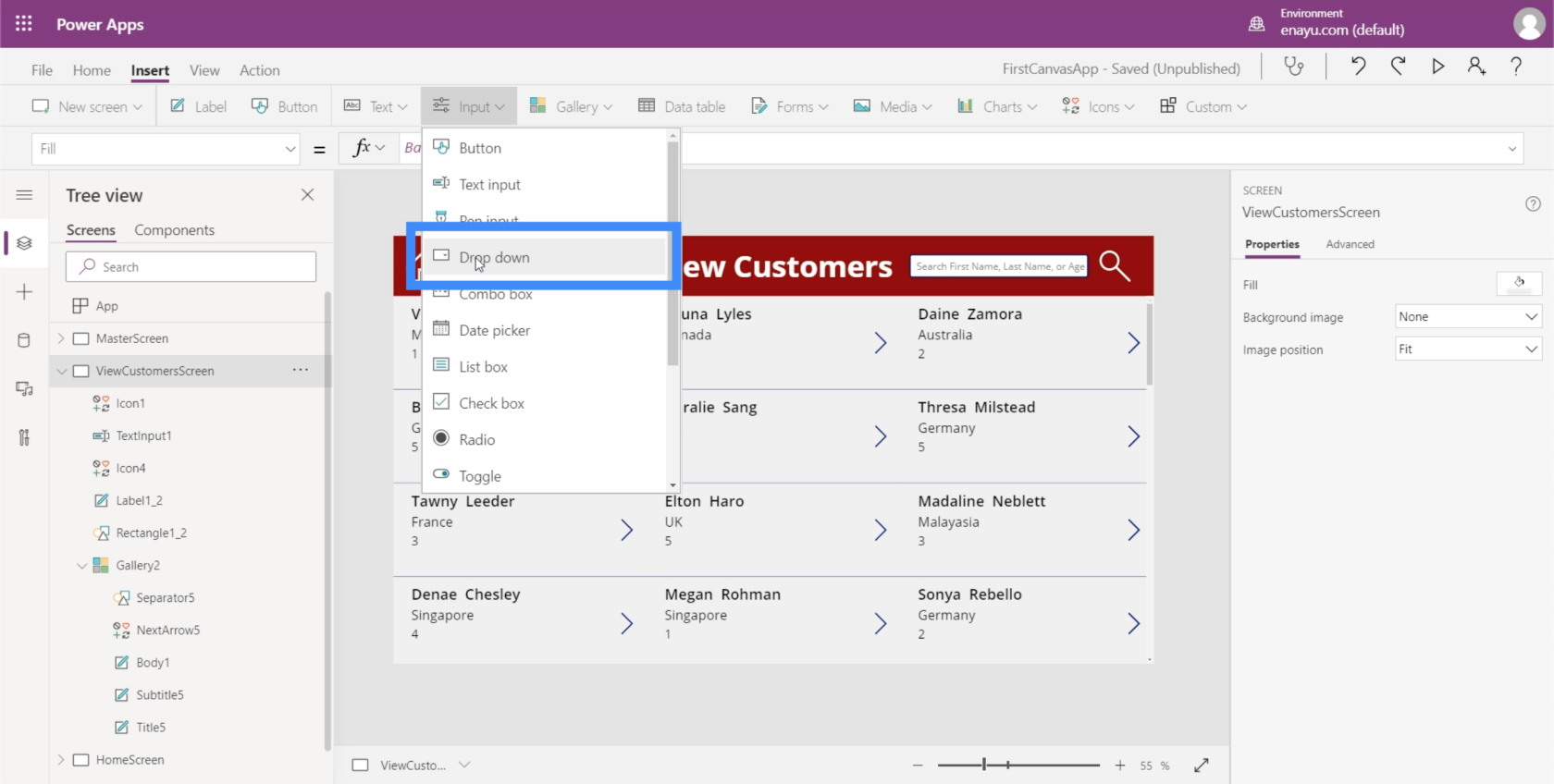
Az alapértelmezett legördülő menü túl nagynak tűnik a rendelkezésünkre álló helyhez. A jó hír az, hogy mint minden más Microsoft platformnál, az ilyen elemek is könnyen átméretezhetők a sarkokon lévő pontokra kattintva.
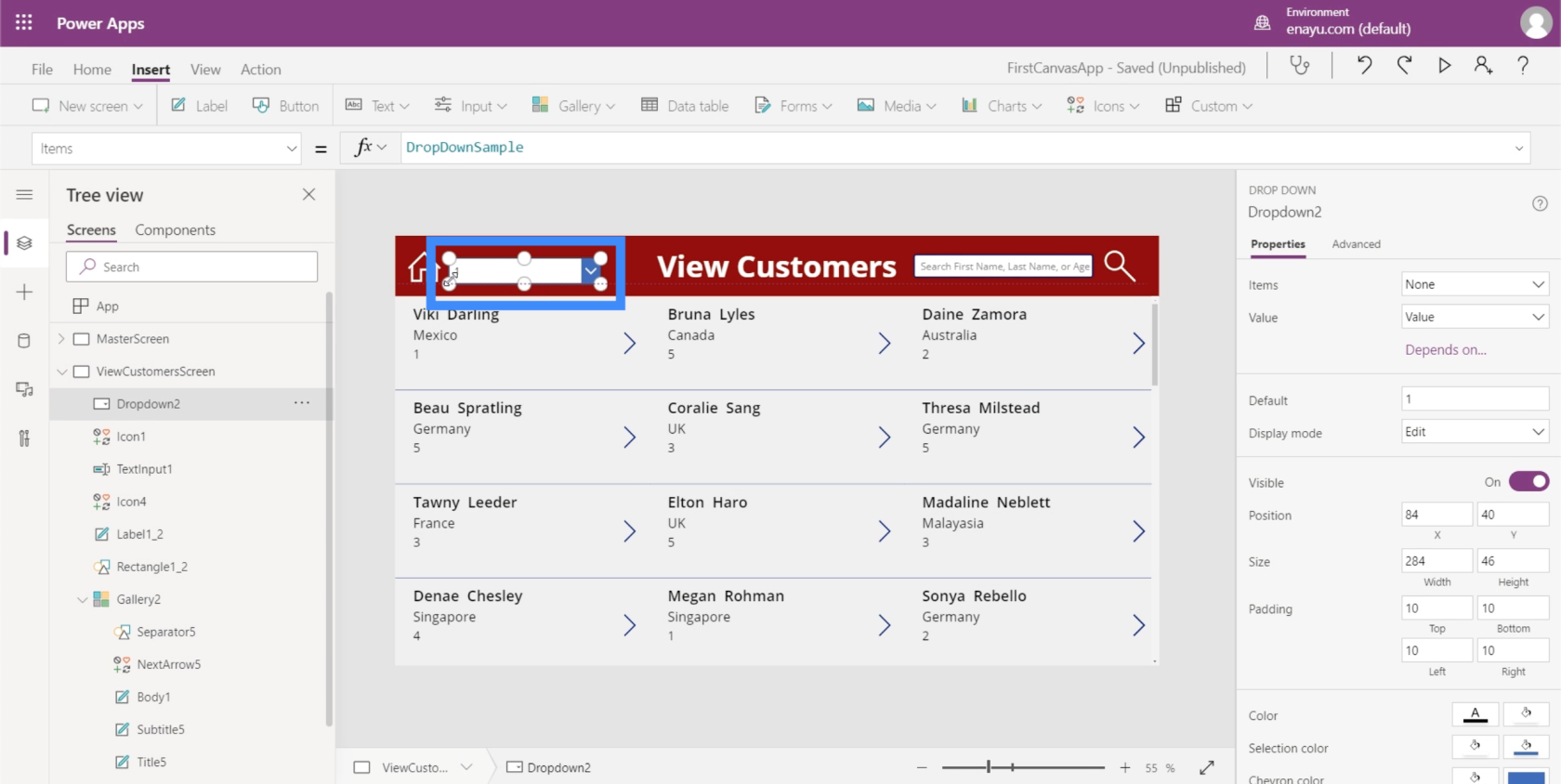
A színeket is megváltoztathatjuk, hogy megfeleljenek az általunk használt témának.
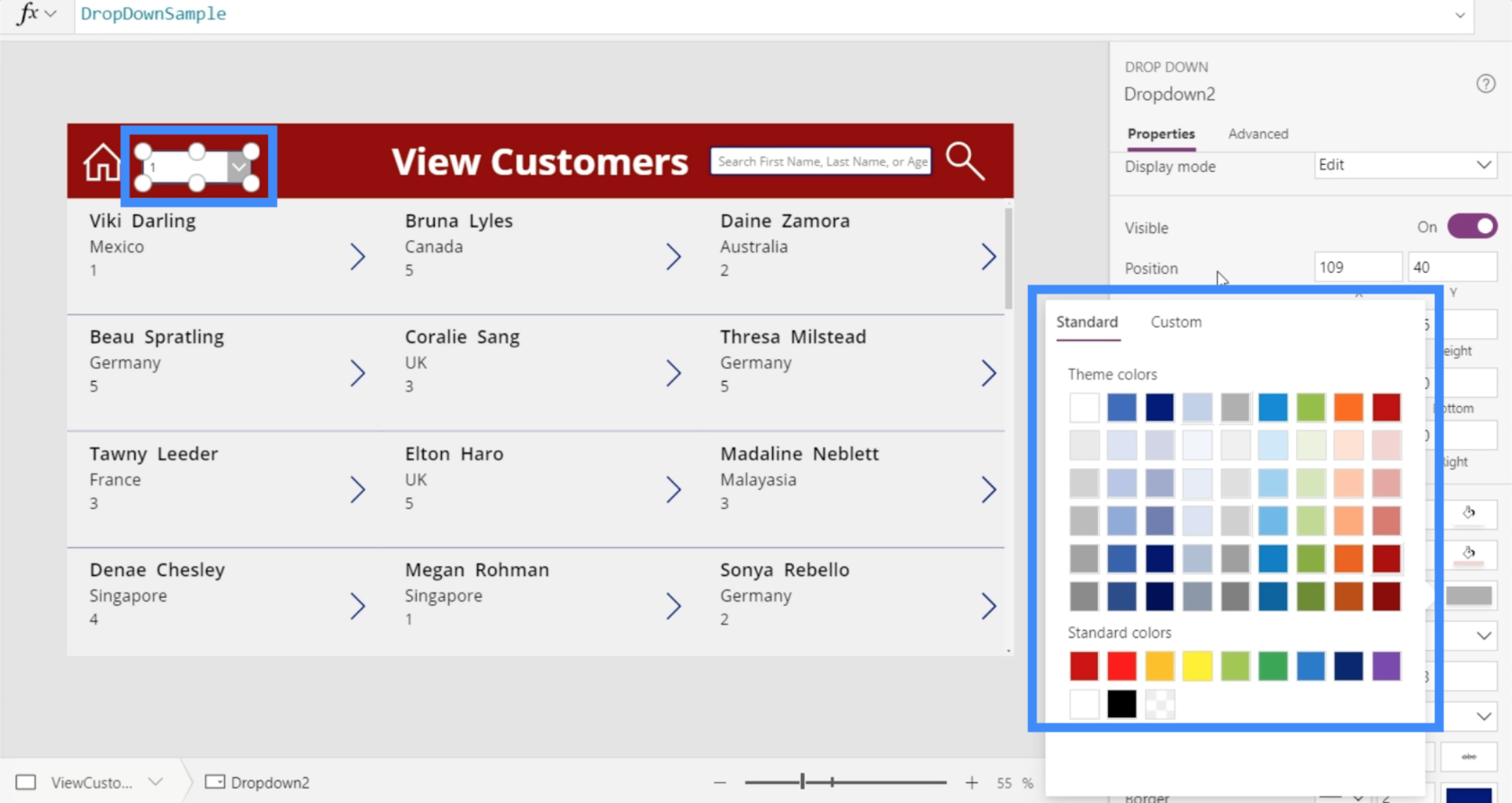
Most már minden legördülő menü tartalmaz egy listát az elemekről.
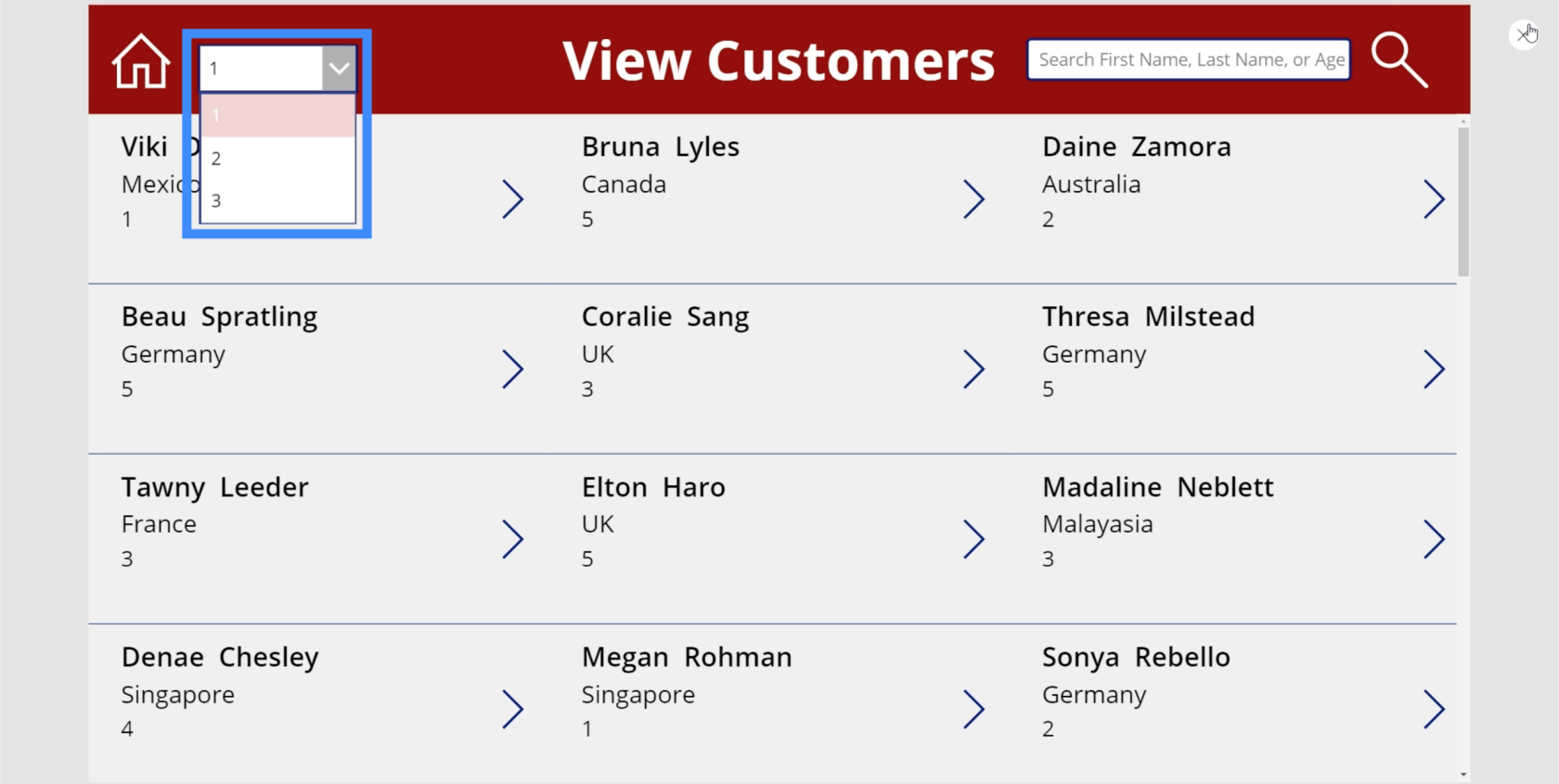
A legördülő menü elemeinek módosításához mindössze annyit kell tennie, hogy lépjen az Items tulajdonságra, és írja be az összes elemet szögletes zárójelbe. Használhatja például a szia, hello és viszlát szavakat.
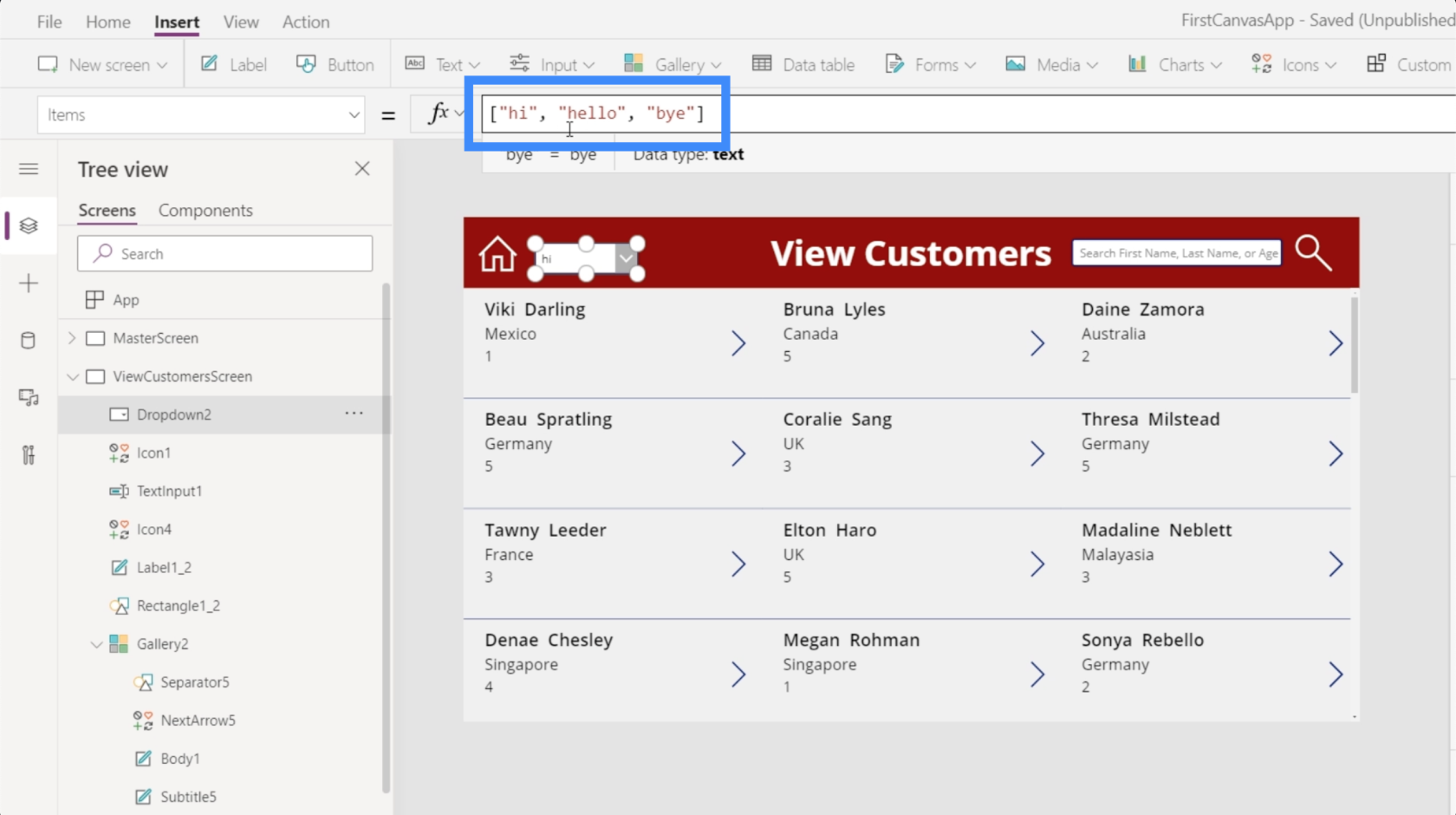
Ha az Enter gombra kattint, ezek a szavak megjelennek a legördülő listában.
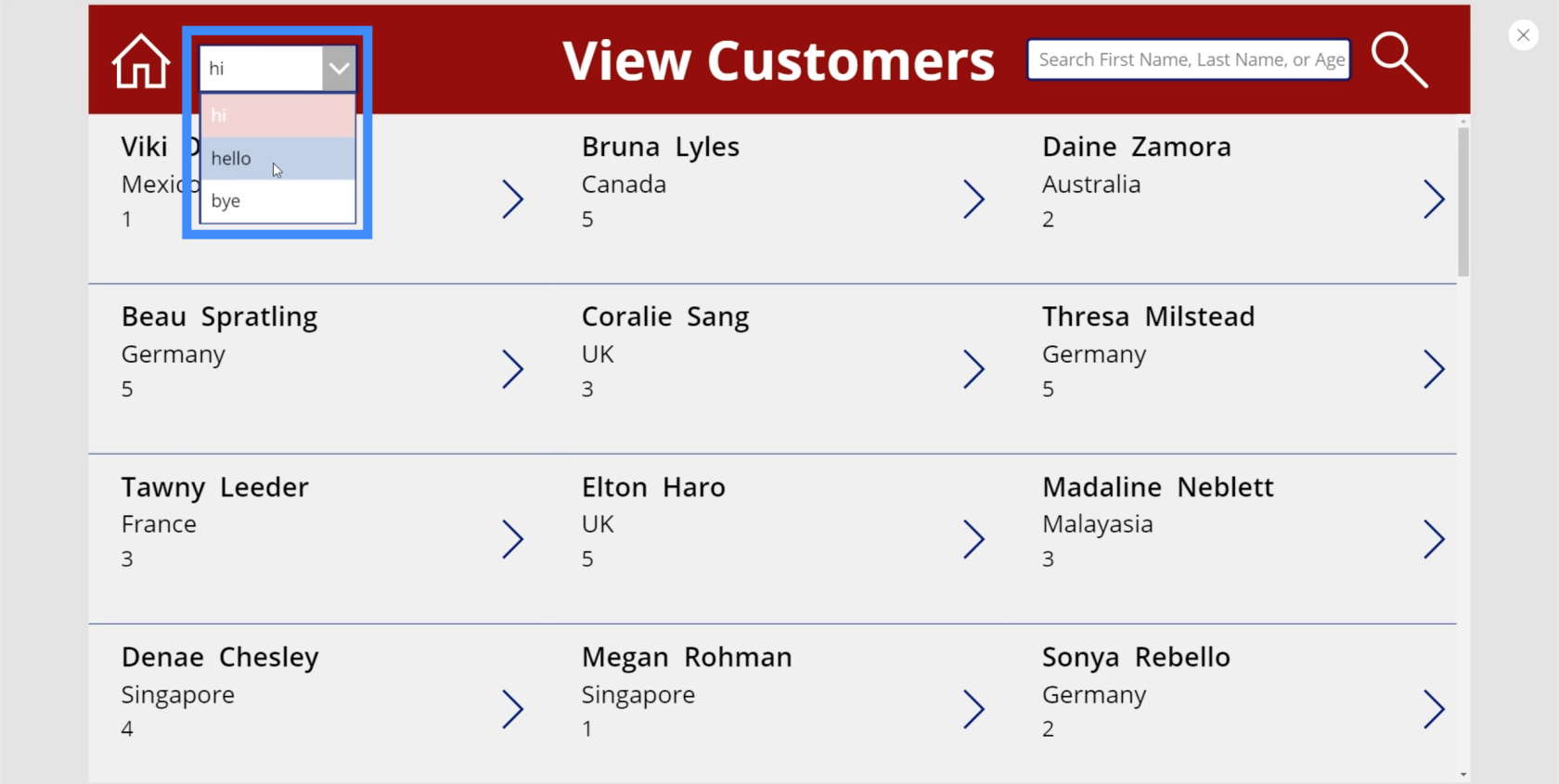
Ezúttal térjünk rá a tényleges elemekre, amelyeket meg szeretnénk jeleníteni az alkalmazásunkban. Az 1., 2., 3., 4. és 5. szinteken kívül lehetőségünk van az összes elem kiválasztására is. Kezdjük tehát a Mindenvel, és utána tegyük a VIP szinteket.
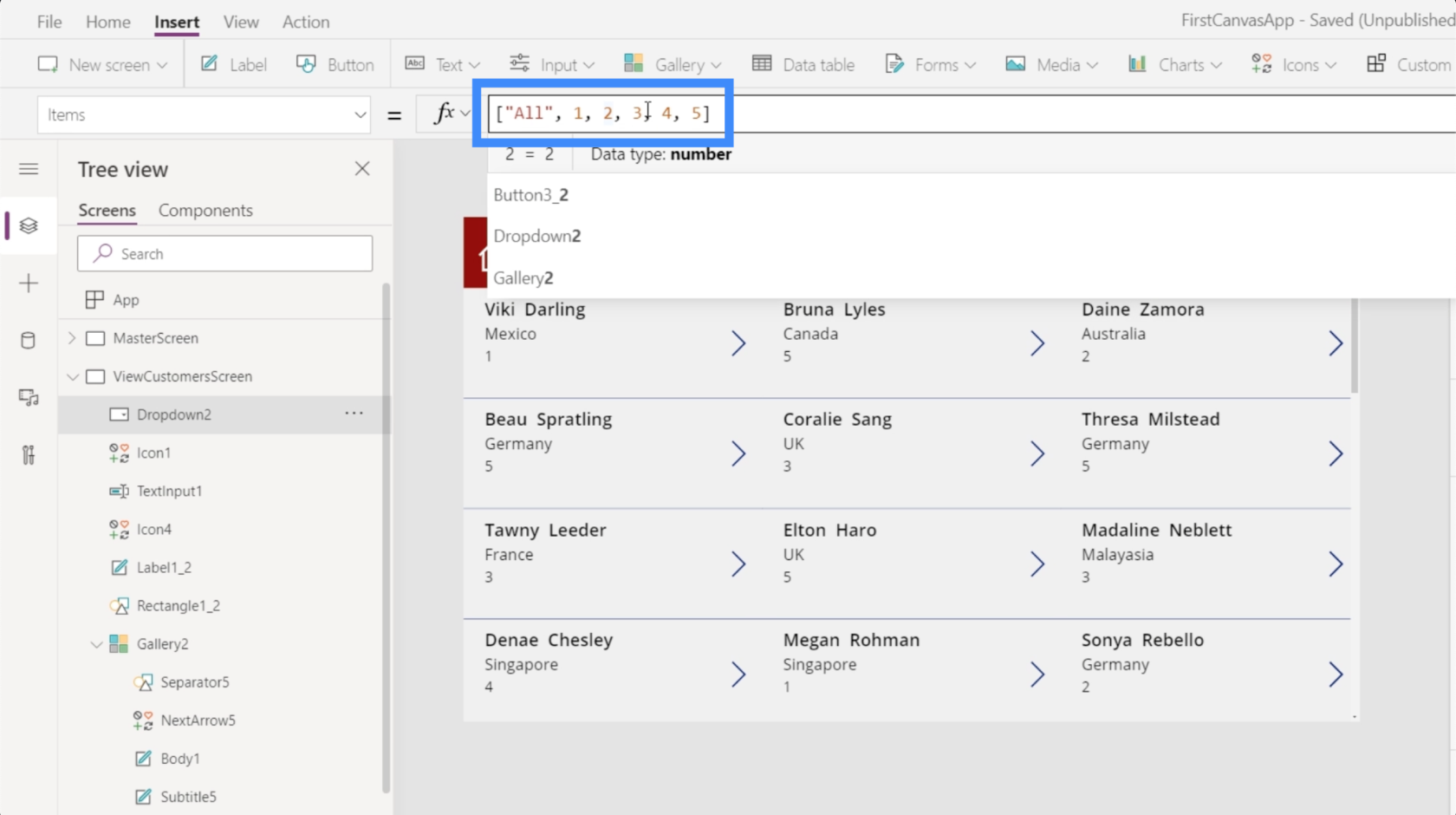
Miután megnyomtuk az Enter billentyűt, a legördülő menü elemei az általunk hozzáadott elemeket jelenítik meg.
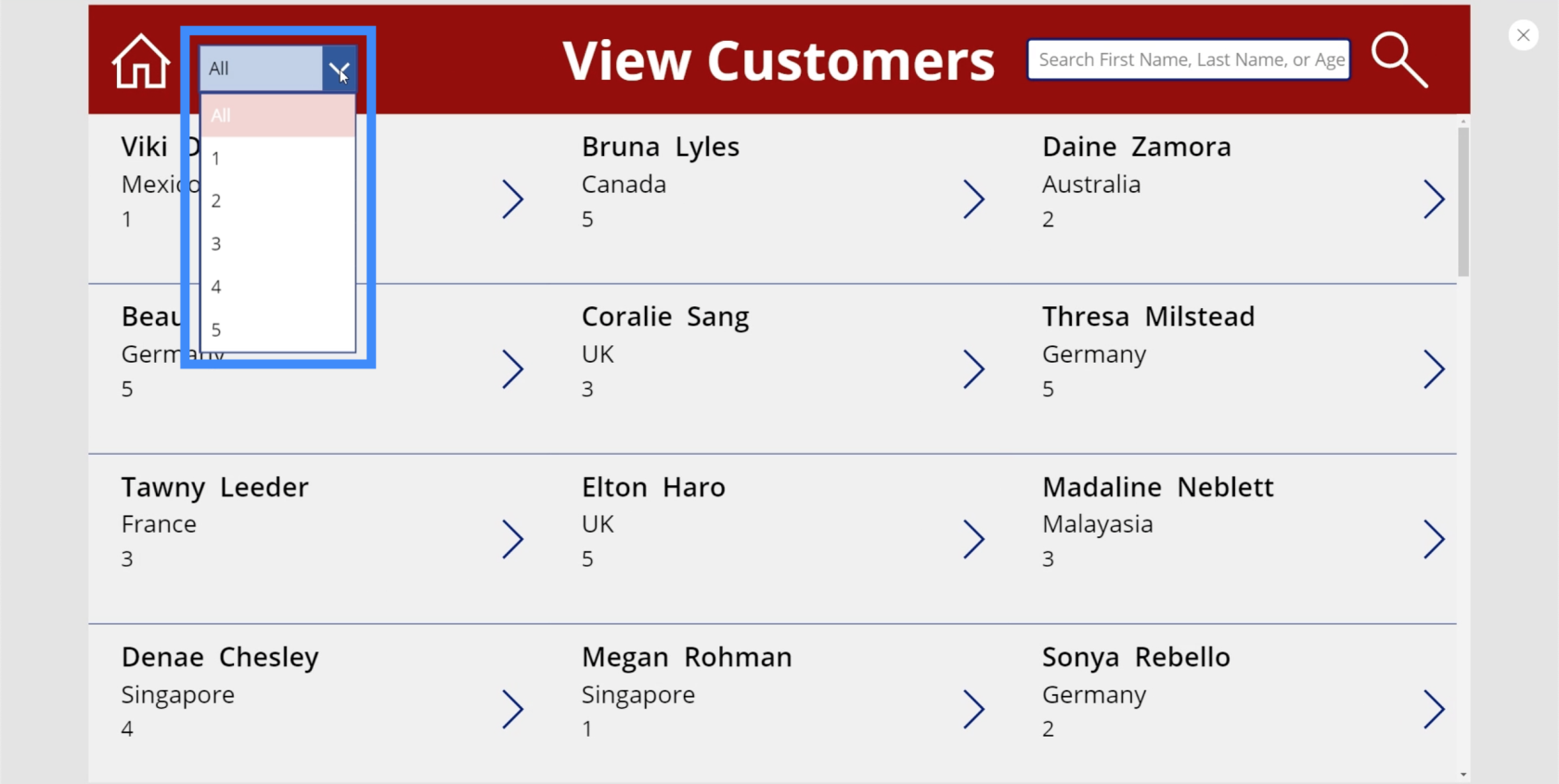
A szűrő funkció használata
Ha kiválasztunk egy bejegyzést a legördülő listánkban, látni fogja, hogy az még nem csinál semmit.
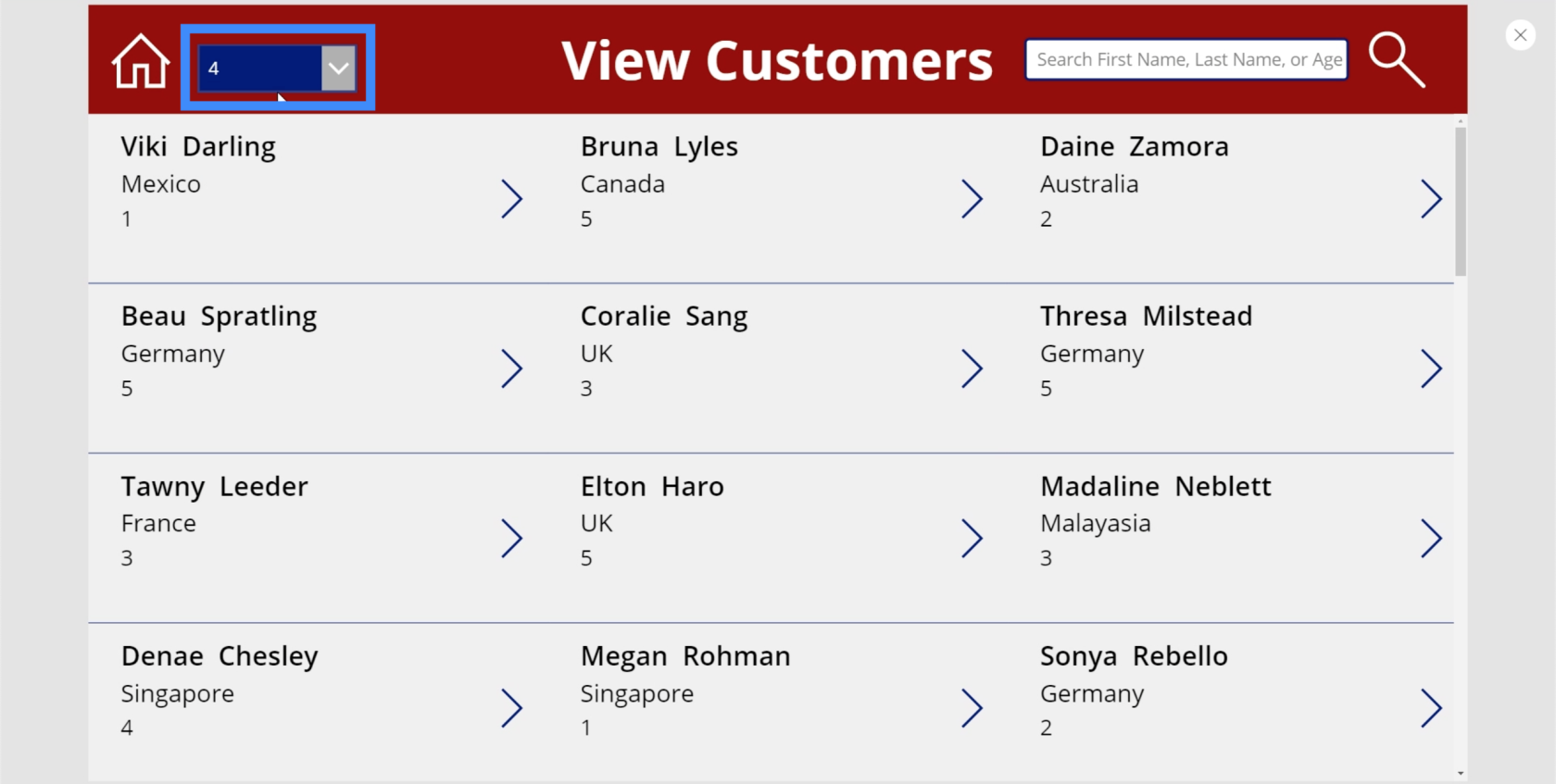
Ennek az az oka, hogy még nem alkalmaztuk a Szűrő funkciót az alkalmazásunkban.
Tehát ha 1-et választunk a legördülő menüből, akkor azt szeretnénk, hogy a galériánk elemei csak az 1. VIP szint alatti tételeket jelenítsék meg. Ez azt jelenti, hogy módosítanunk kell ezt a képletet, hogy végrehajtsa ezt a műveletet.
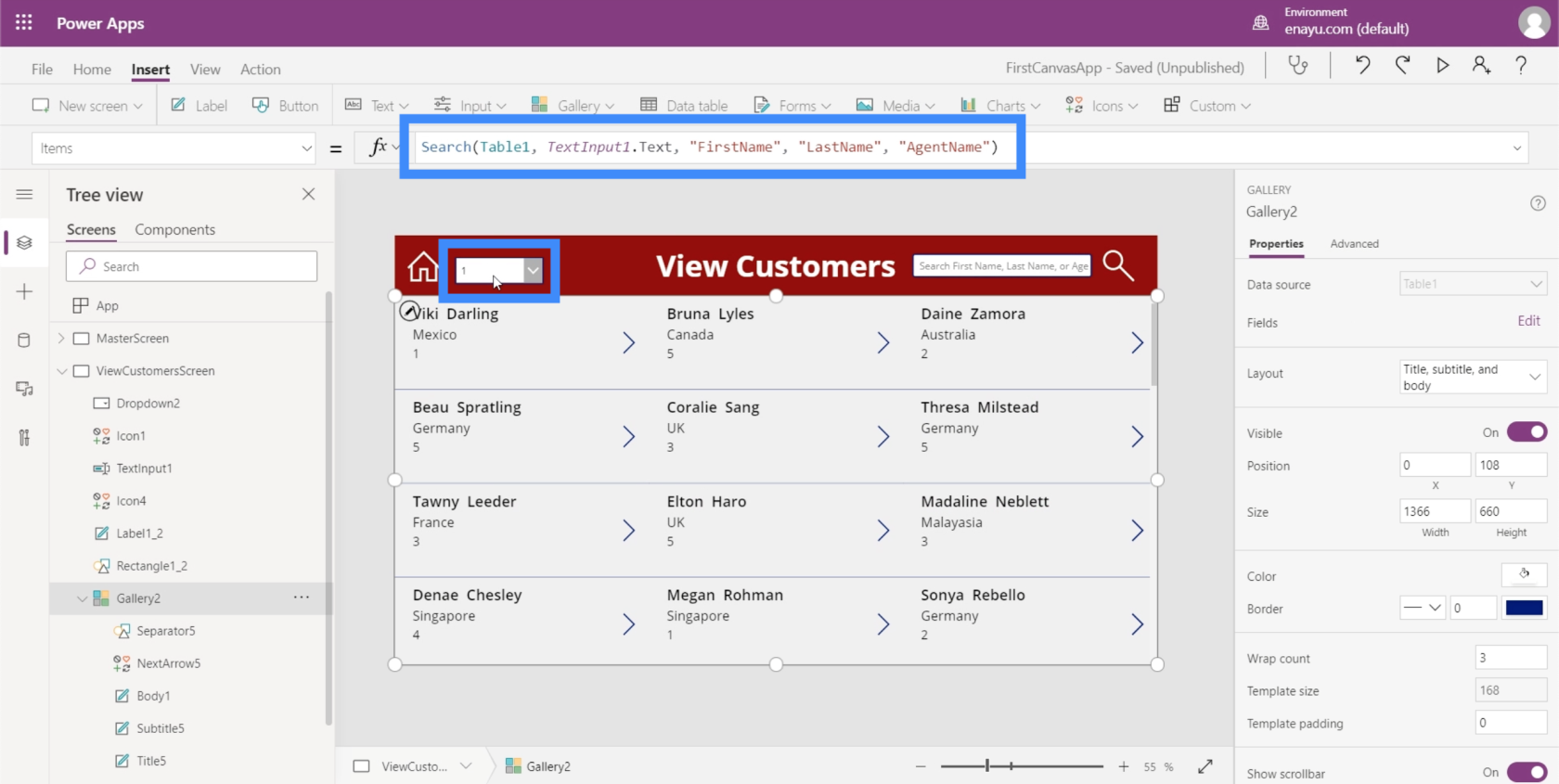
A Microsoftban az a klassz, hogy funkciókat rétegezhet a funkciók fölé. Ez azt jelenti, hogy itt nem kell megszabadulnunk a meglévő keresési képlettől. Ehelyett beépíthetjük szűrőfüggvényünket ebbe a meglévő képletbe.
A keresési funkciónk már a Table1-en keresztül fut, miközben a keresőmezőbe beírt keresőkifejezést keresi. Ezt a TextInput1.Text képviseli. Ezután megkeresi a keresett kifejezést a FirstName, LastName és AgentName oszlopokban.
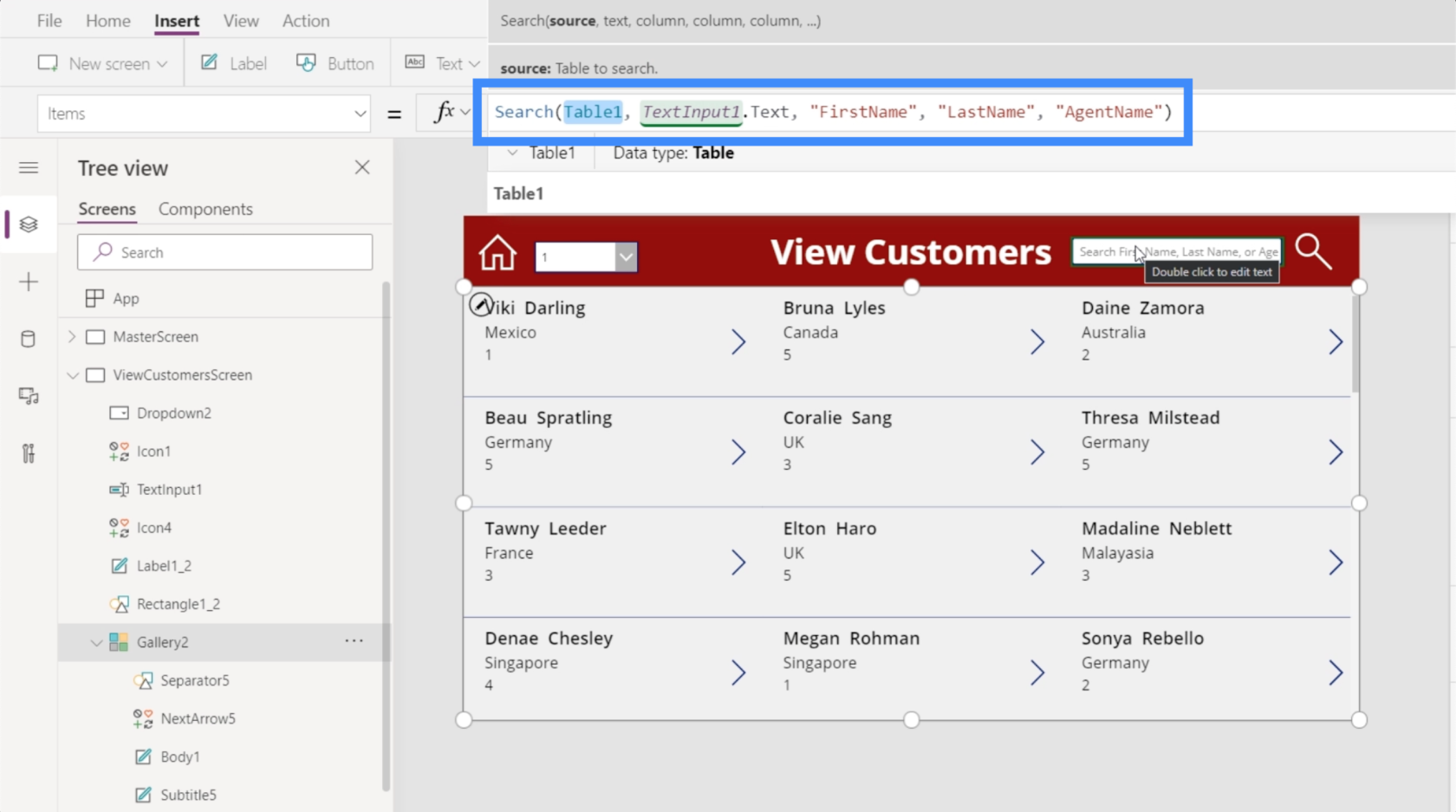
Ha korábban már dolgozott az Excel programmal, akkor észre fogja venni, hogy a szűrő a Power Apps alkalmazásban is ugyanúgy működik.
A képlet elejére hozzáadjuk a Szűrőt, majd a Keresés képletet használjuk első argumentumként.
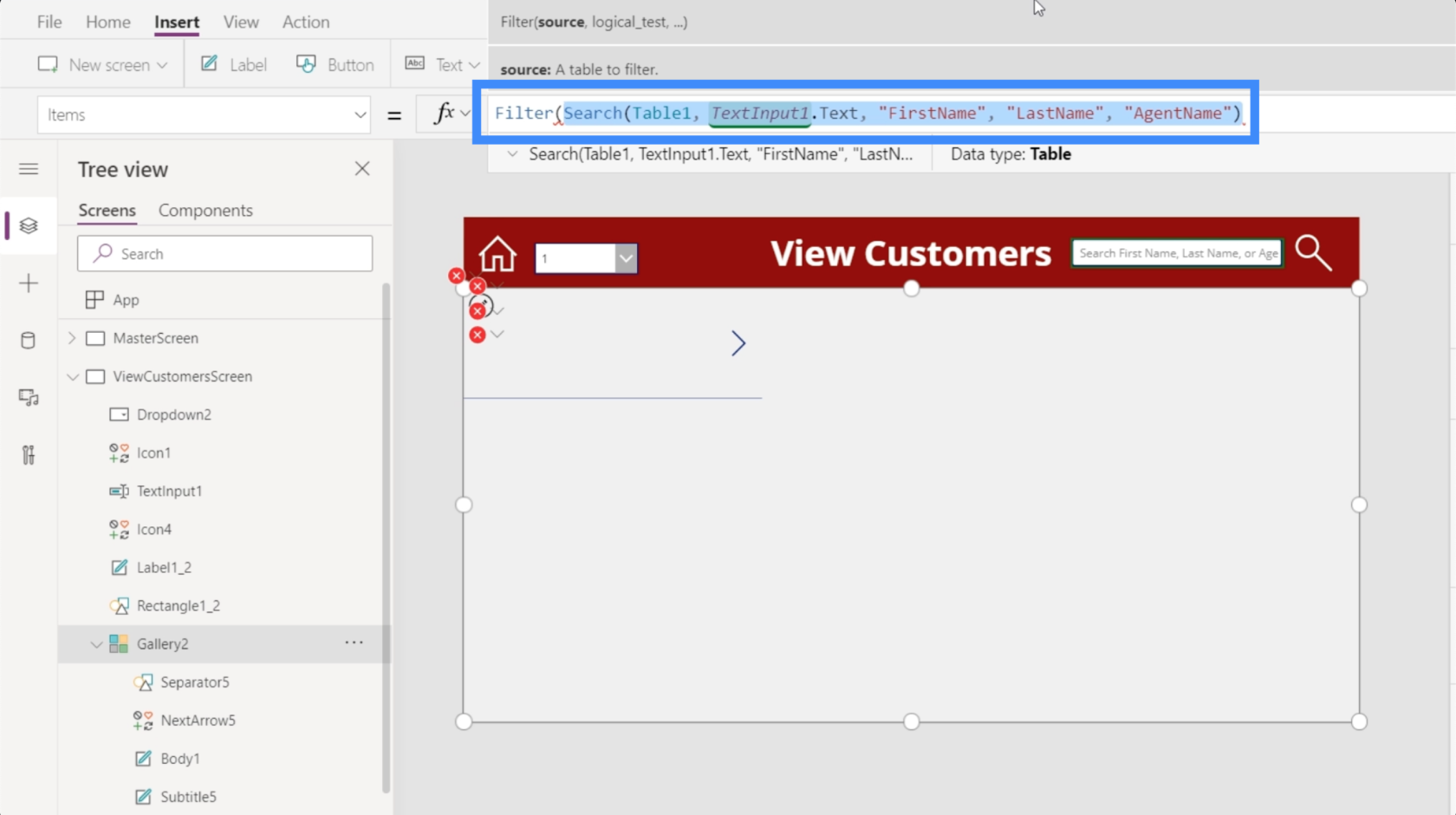
Az első argumentum, amelyet a szűrő általában keres, egy forrás vagy egy táblázat, aminek ebben az esetben van értelme, mert ugyanazt a táblázatot szűri, amelyet a keresési szűrőnkhöz használunk, miután megkereste az adott keresési kifejezést.
Ha megvan a forrás, ideje hozzáadni a feltételes logikát vagy a képletet. Feltételként azt a VIP szintet szeretnénk elérni, amely megfelelt a legördülő menüből kiválasztva. Ha megnézzük a bal oldali ablaktáblán lévő elemeket, azt mutatja, hogy a Dropdown2-t használjuk.
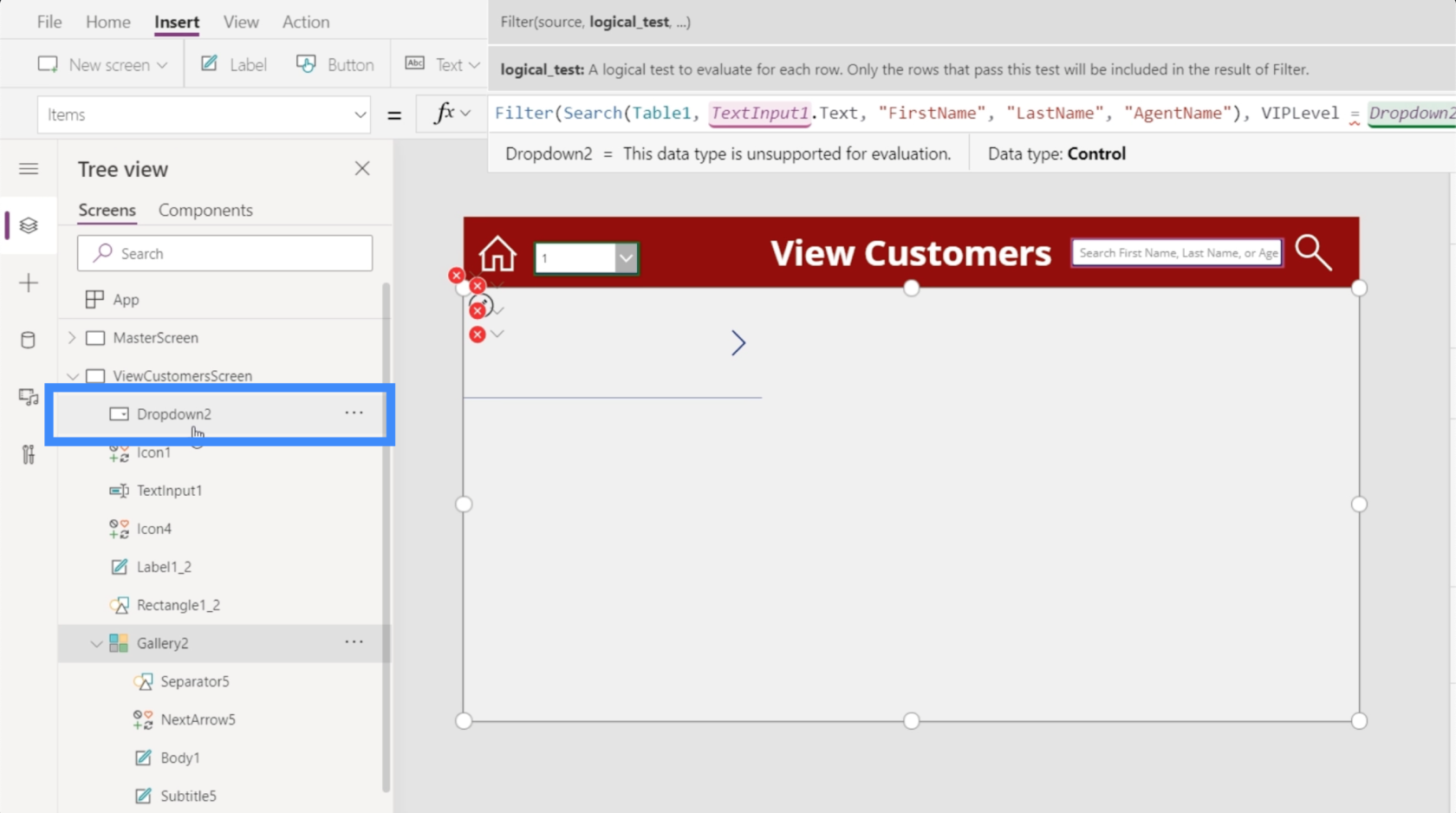
Tehát a VIPLevel = Dropdown2.Selected.Value értéket fogjuk használni. Ez a képlet alapvetően a keresési kimenetet nézi, és a VIP szint legördülő menüben kiválasztott érték alapján szűri.
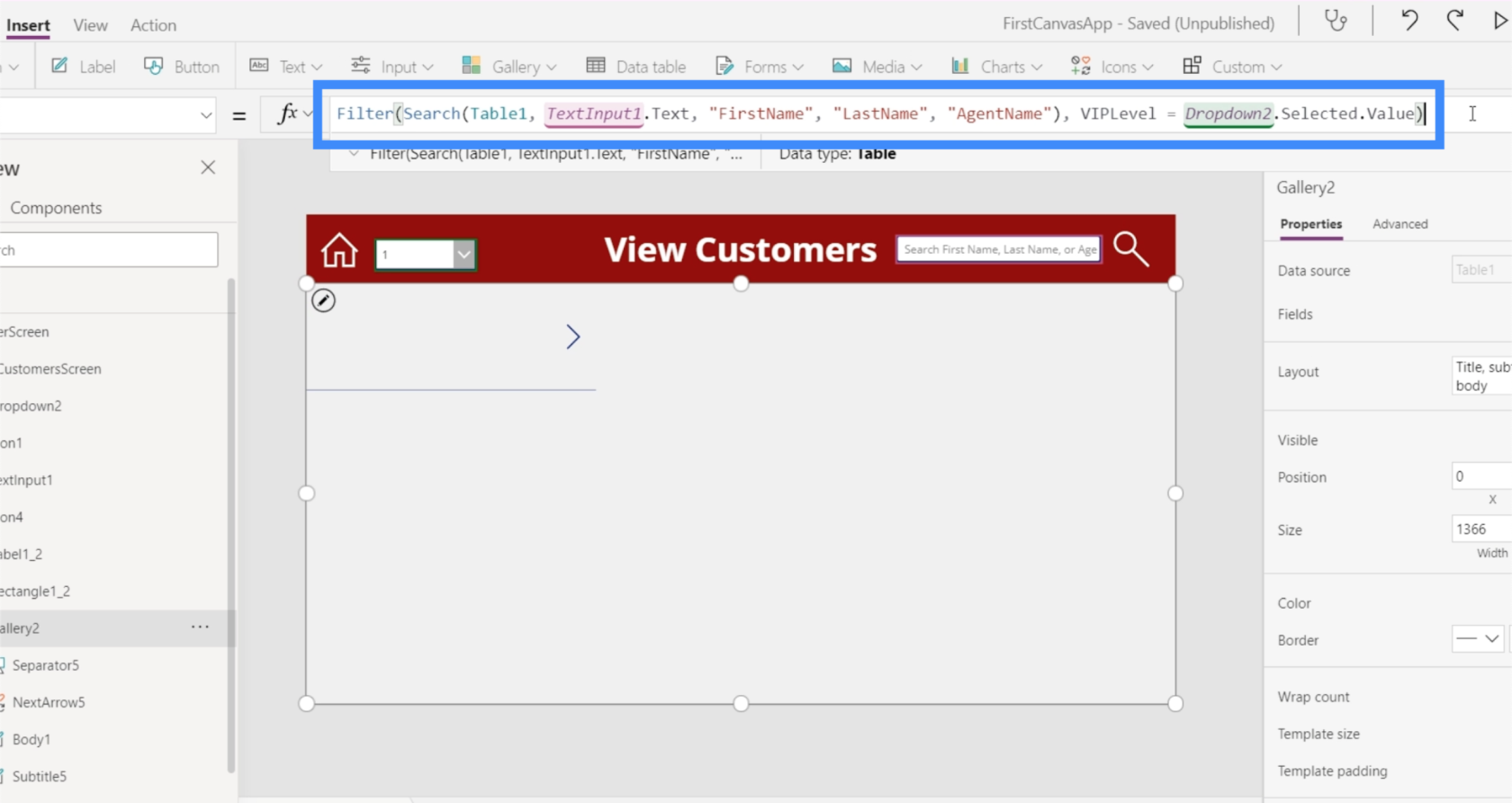
Tehát ha a 2-t választjuk a legördülő menüben, akkor a teljes galériát szűri, és csak a 2. VIP szint alatti bejegyzéseket jeleníti meg.
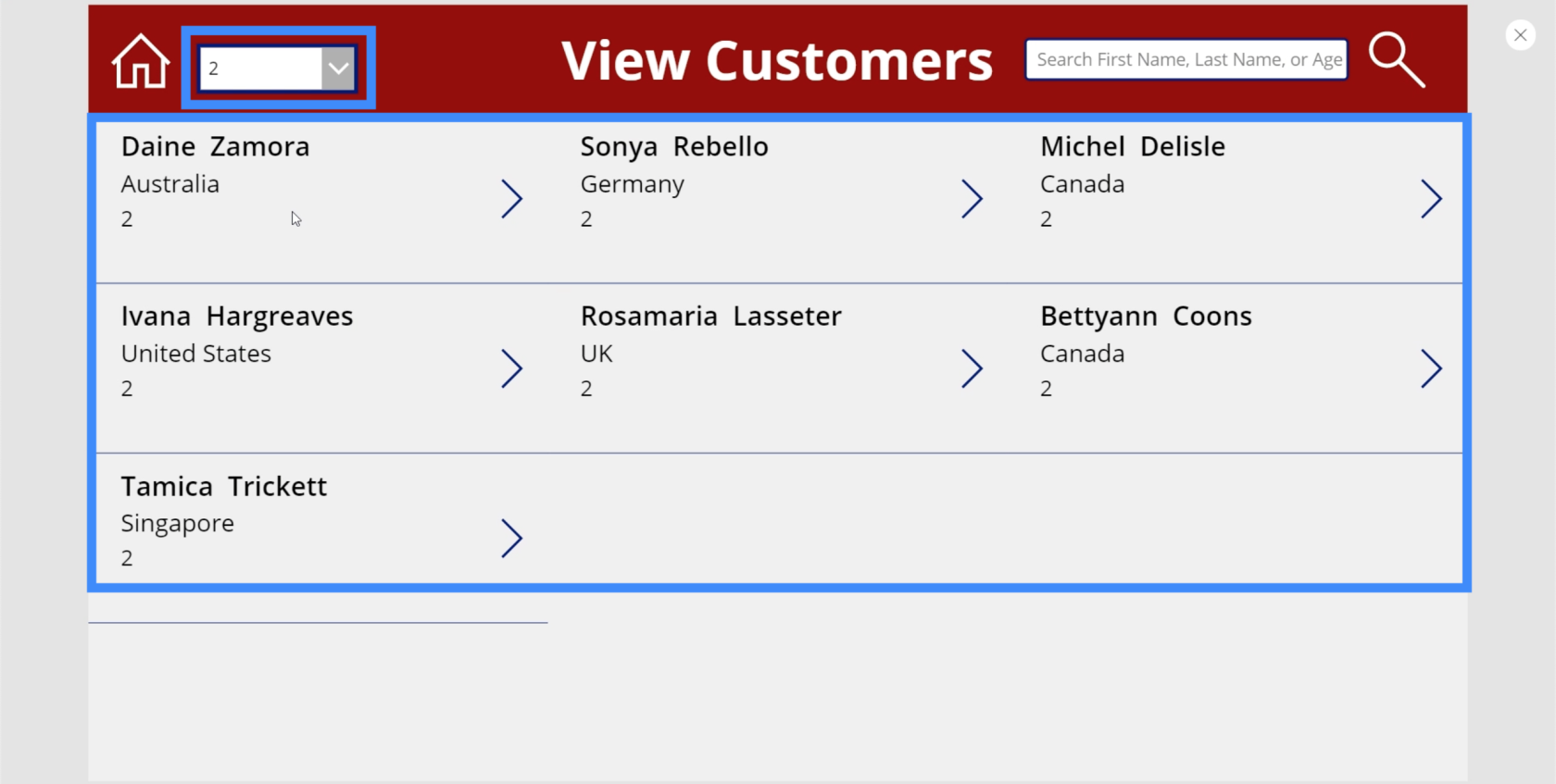
Nézzük meg, valóban működik-e az adatforrásunk ellenőrzésével. A galériánkban szereplő keresztnév Daine Zamora. Ha ezt összevetjük a táblázattal, látni fogjuk, hogy Daine Zamora valóban a 2. VIP szint tagja.
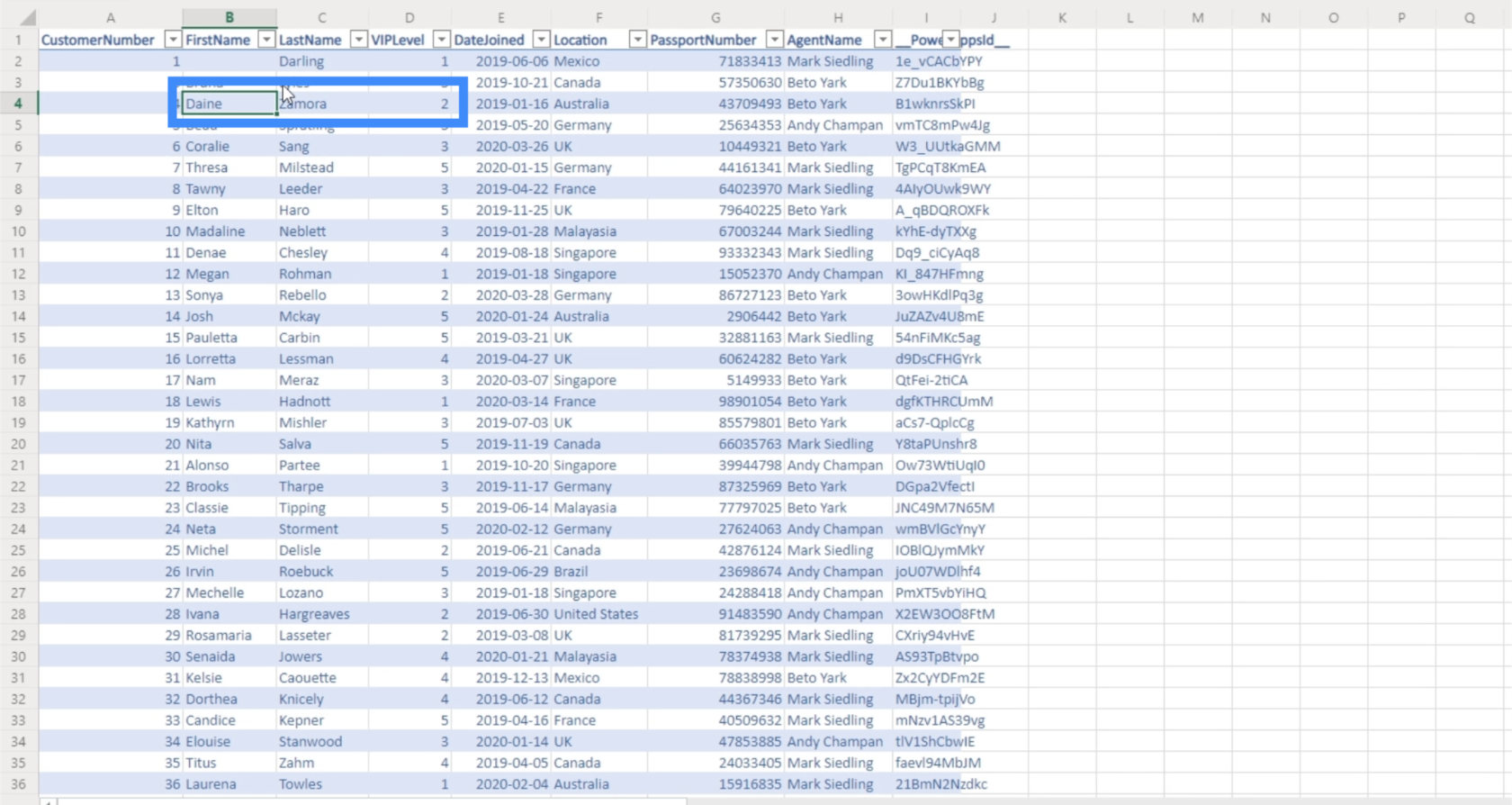
Az összes hozzáadása a szűrő funkcióhoz
Bár a legördülő menü az 1. és 5. VIP szintekre működik, ha az Összes lehetőséget választjuk, akkor egyáltalán nem ad vissza eredményt.
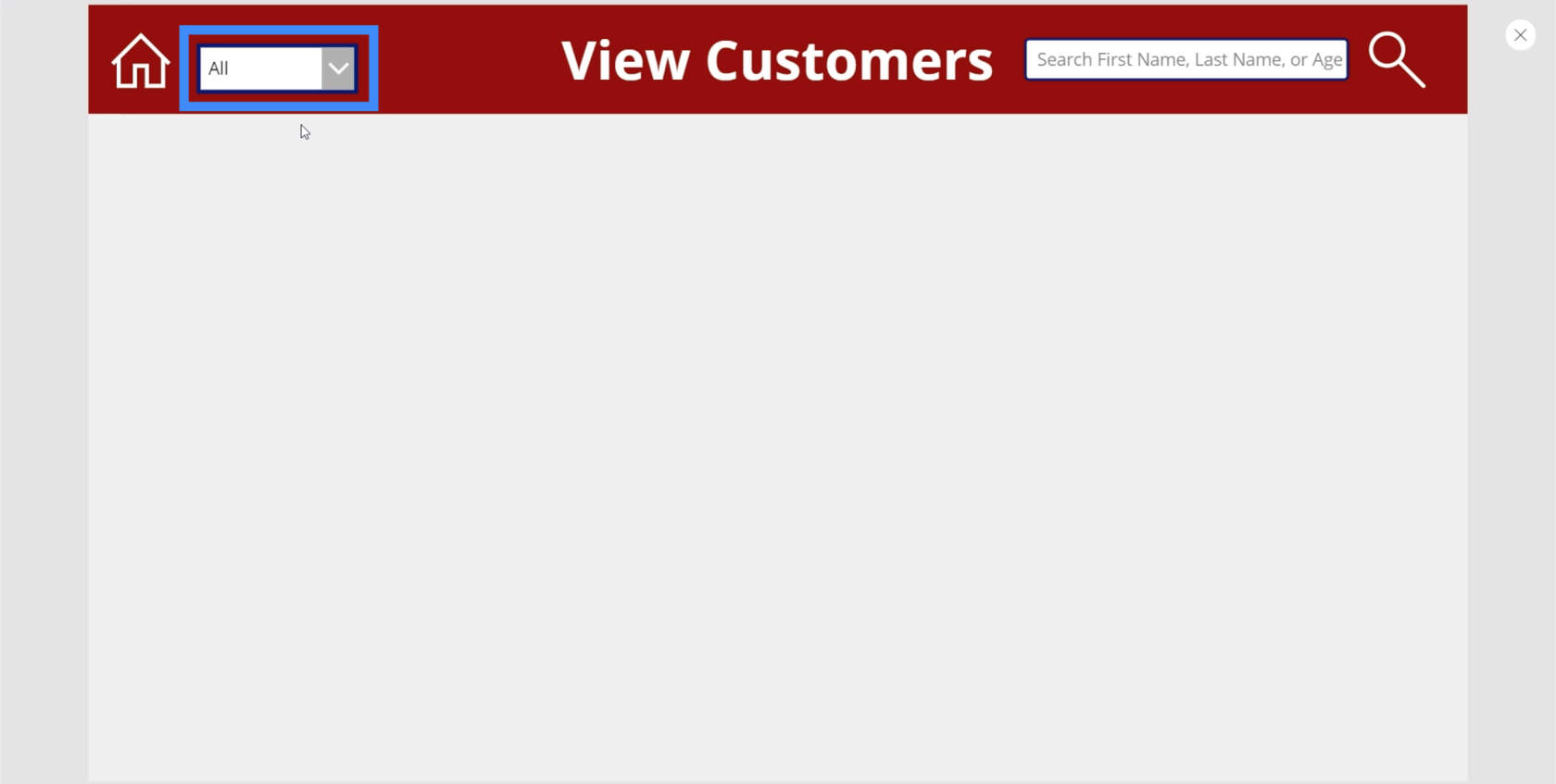
Ennek az az oka, hogy az általunk létrehozott logika alapján csak az 1-től 5-ig terjedő VIP szintet keresi. Ebben az oszlopban nincs olyan VIP szint, amelyen minden szerepel.
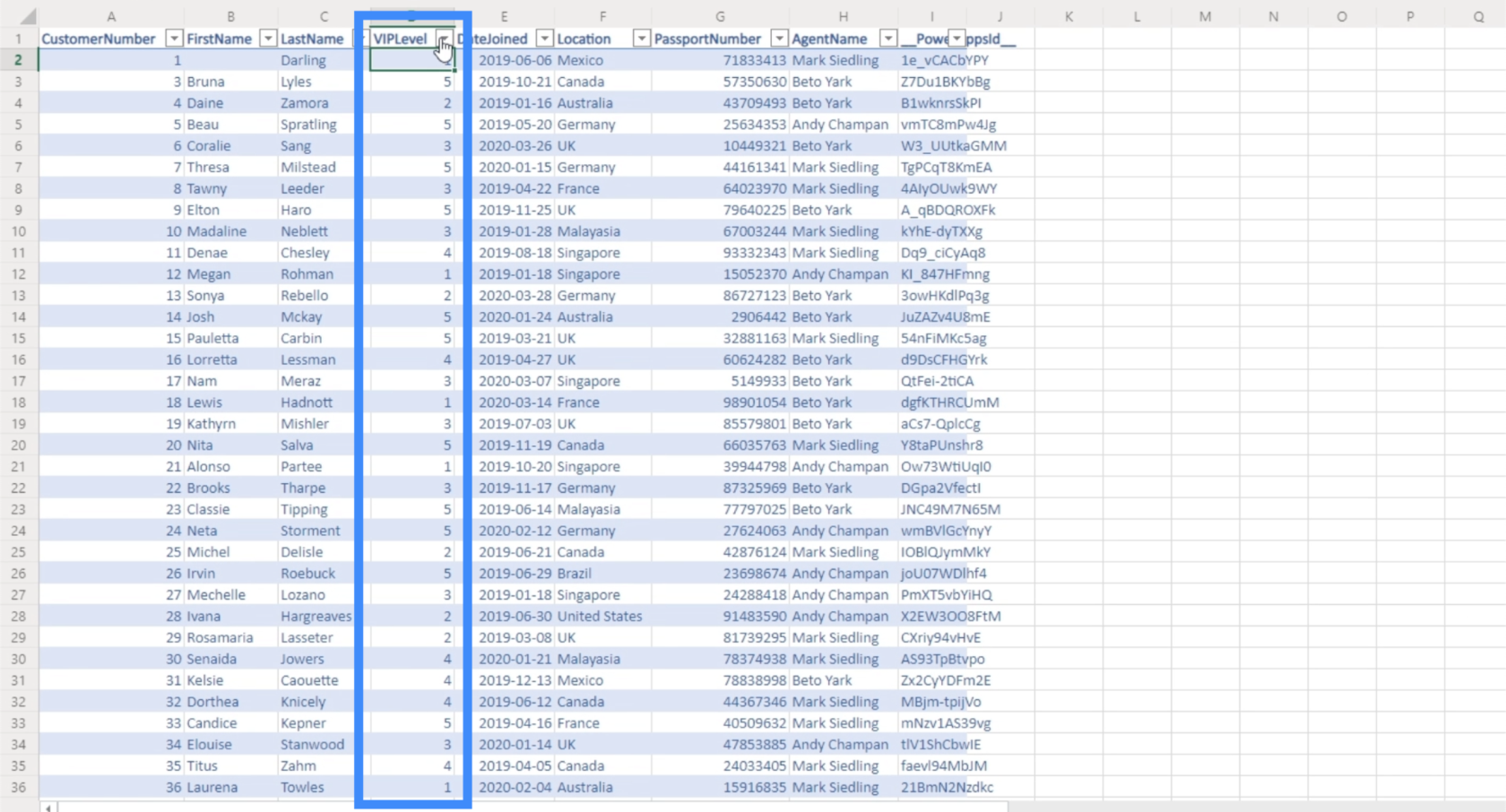
A probléma megoldásához hozzáadunk egy IF-utasítást, amely szerint ha a felhasználó a Minden lehetőséget választja a legördülő listából, akkor nem kell alkalmaznia ezt a logikát. Ha a felhasználó az Összesen kívül mást választ ki, akkor is ez a logika érvényesül.
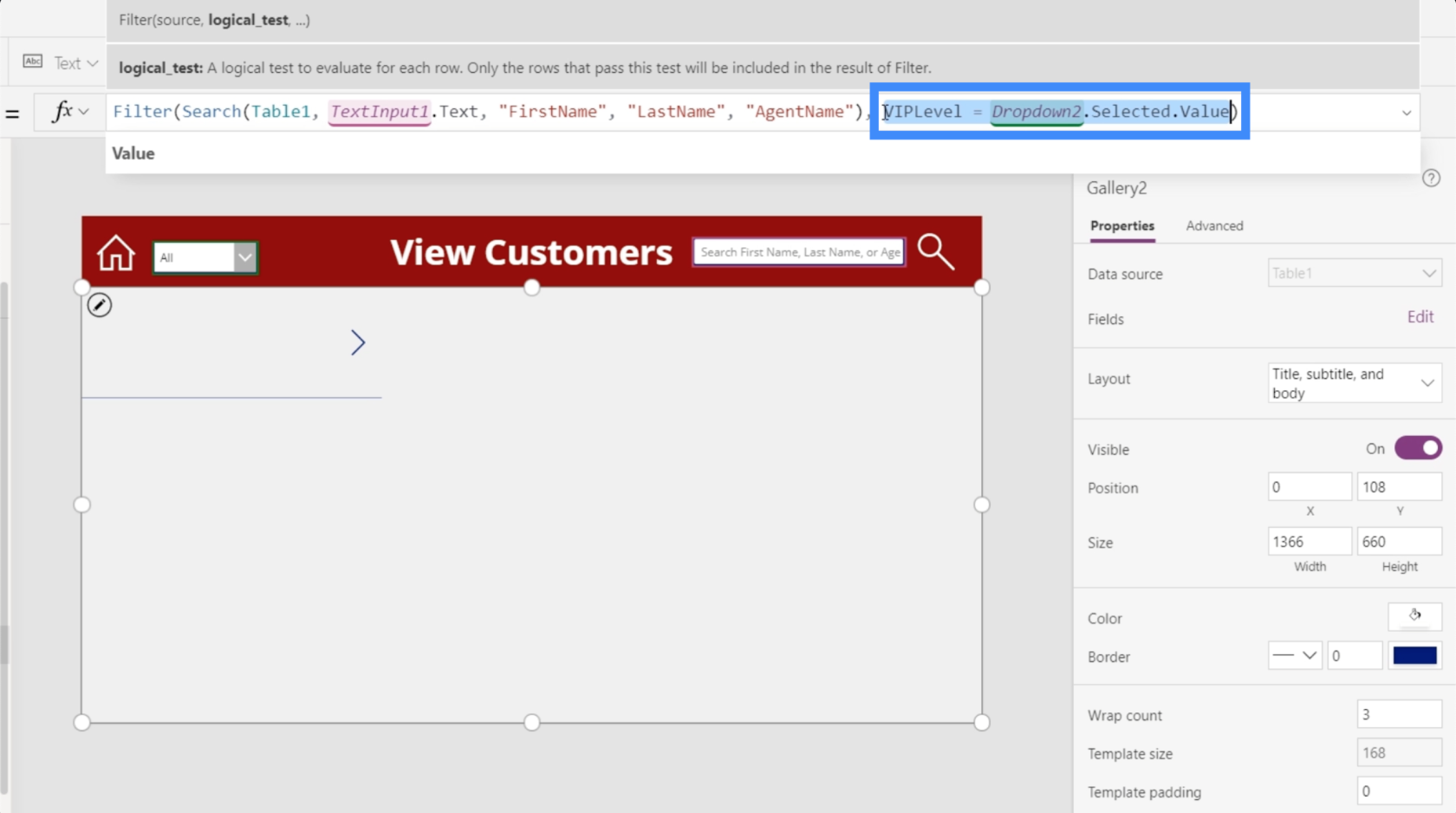
Tehát az IF utasításunk az If(Dropdown2.Selected.Value – „All”, igaz. Ez azt jelenti, hogy azt akarjuk, hogy a feltételes logika igazat adjon vissza, ha az All ki van választva. Ezután hozzáadjuk a VIPLevel = Dropdown2.Selected.Az értéket így a szokásos szűrési folyamaton megy keresztül, ha az Összesen kívül más van kiválasztva.
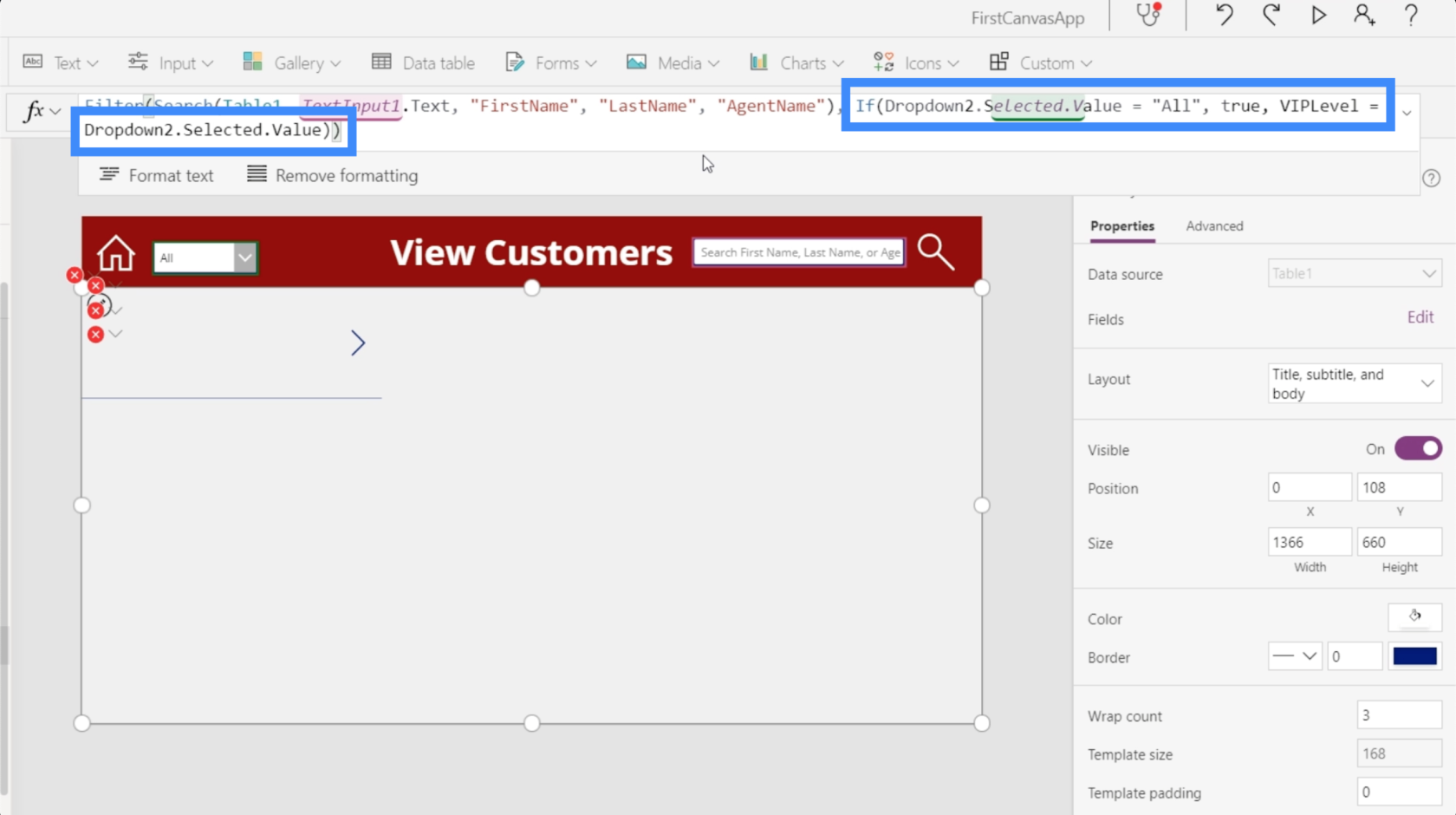
Ha kipróbáljuk, és a legördülő menüben az Összes lehetőséget választjuk, látni fogja, hogy a galériánk összes eleme megjelenik.
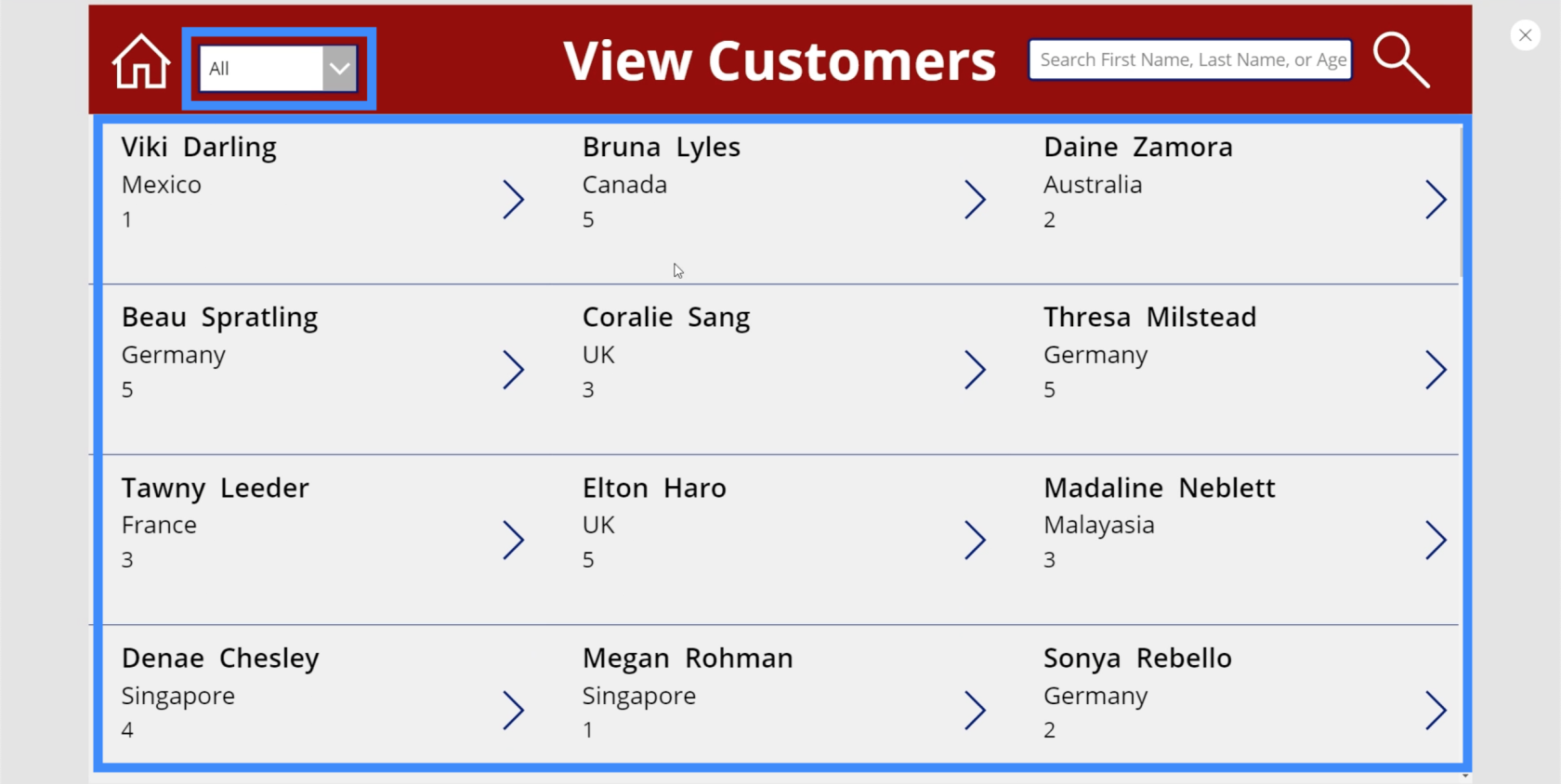
De ha a legördülő menüből 1-et választunk, akkor automatikusan kiszűri a teljes galériát és most már csak az 1. VIP szint alatti bejegyzéseket mutatja.
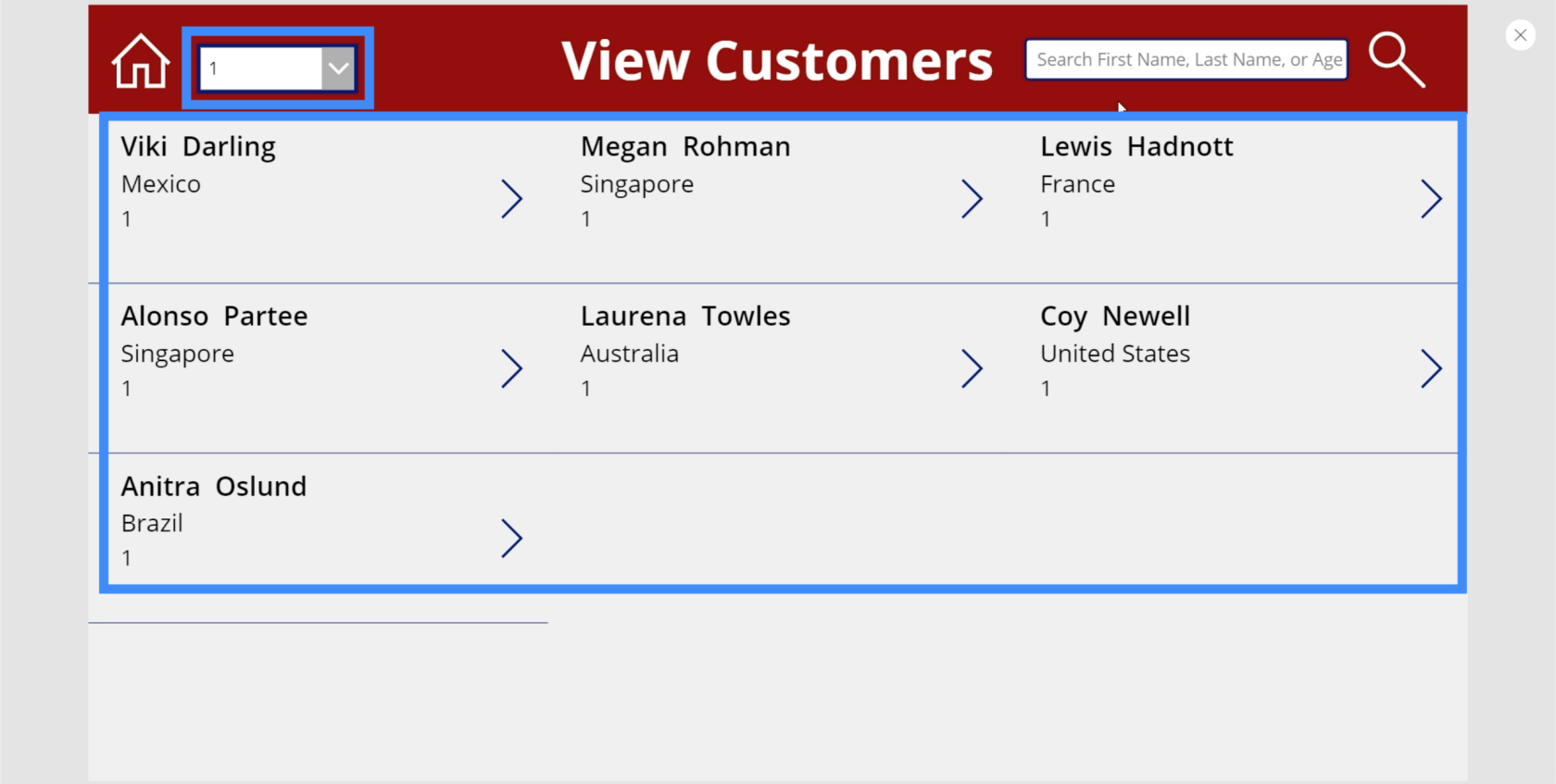
Most nézzük meg, hogy a keresés és a szűrő funkció egyszerre működik-e.
A legördülő listából kiválasztva az 1-et, írjuk be a Zamora szót a keresősávba. Amint látja, nem ad vissza semmilyen eredményt.
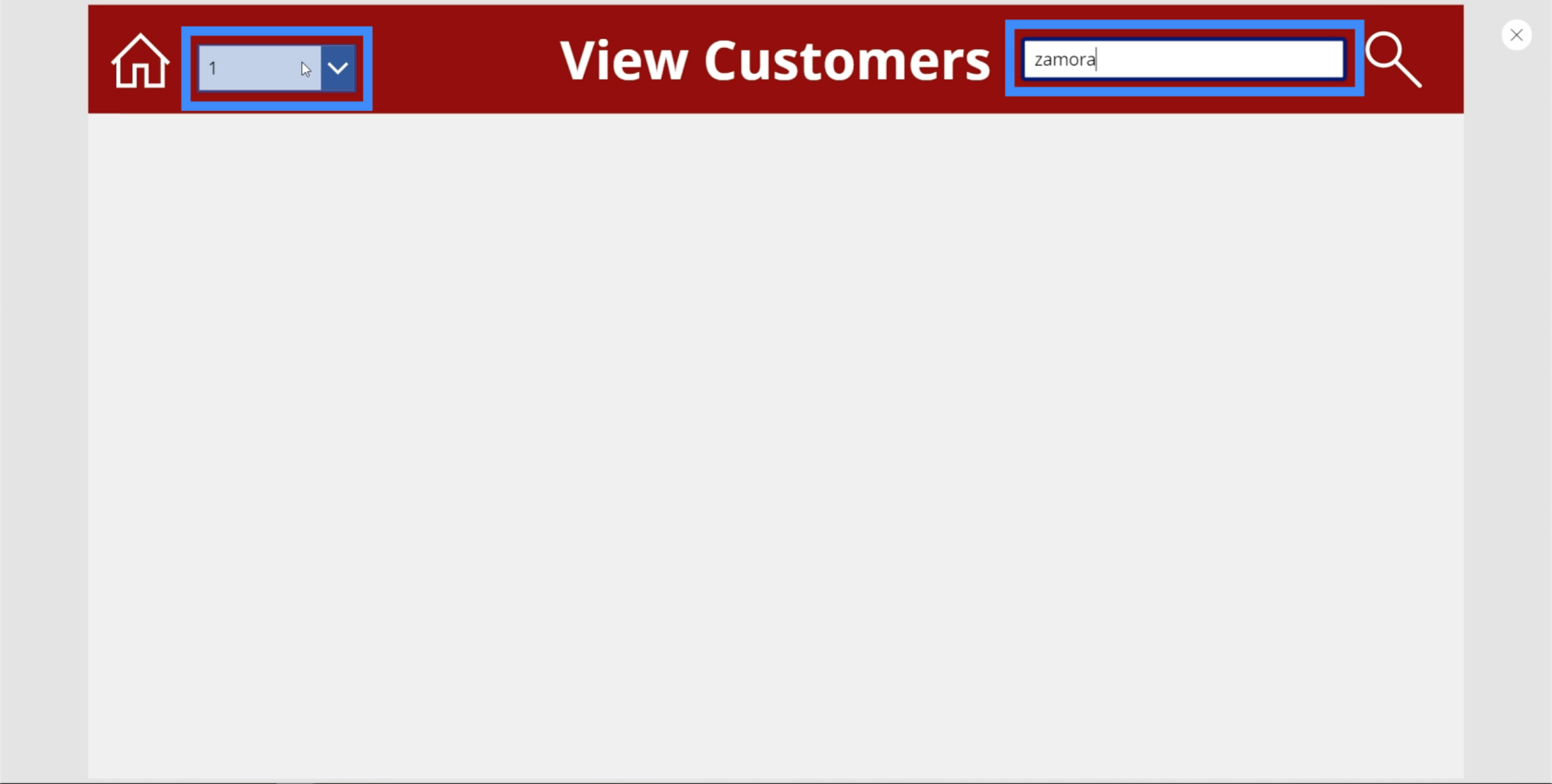
Ennek az az oka, hogy még abban sem vagyunk biztosak, hogy a Zamora az 1. VIP szint alá esik-e. Próbáljuk meg ugyanazt a keresési kifejezést a Minden alatt.
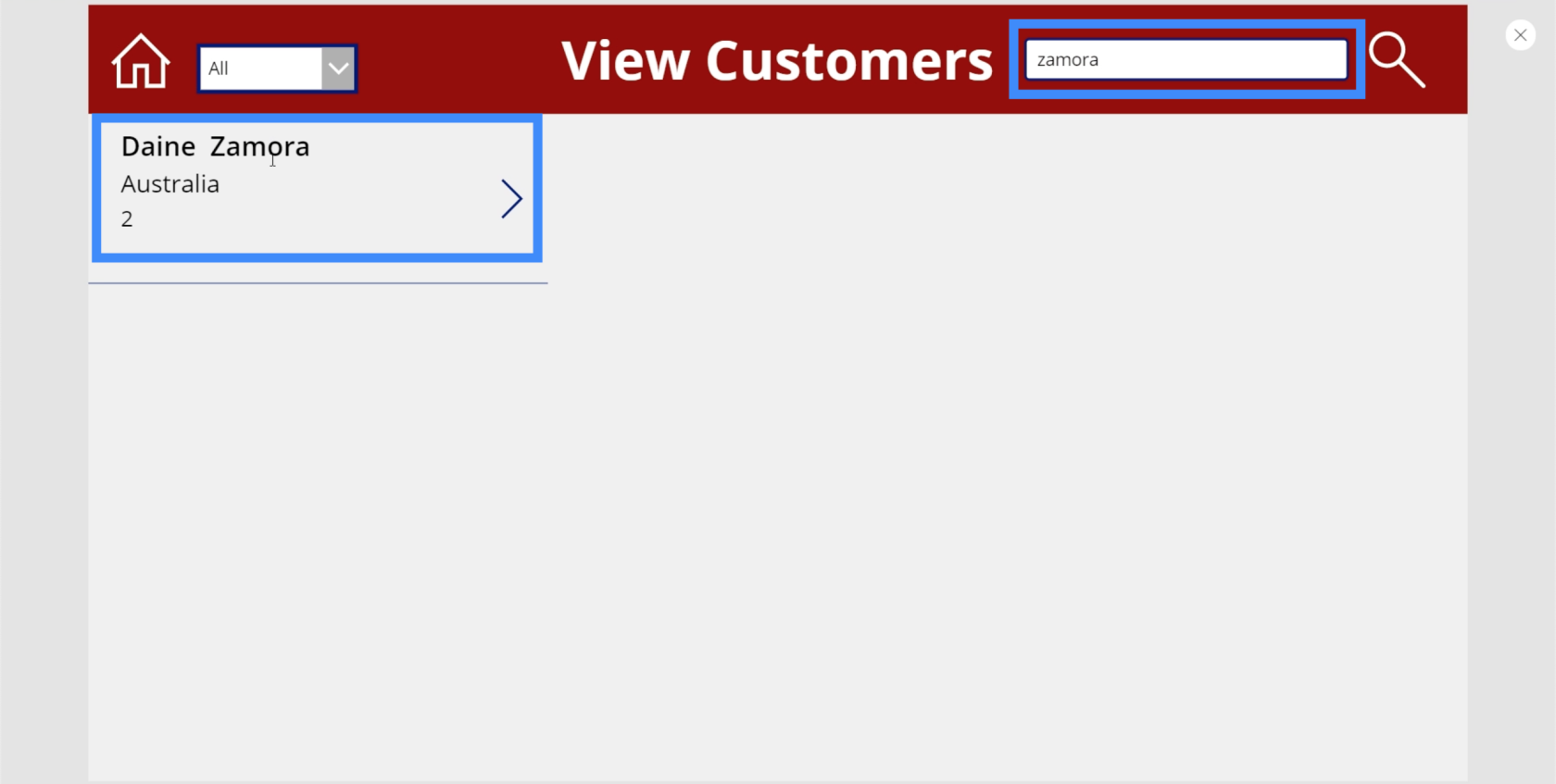
Most Daine Zamora látható, ami azt jelenti, hogy mind a szűrő, mind a keresés funkció tökéletesen működik.
Következtetés
A szűrő funkció határozottan egy teljesen új szintre emeli alkalmazásunkat, különösen a könnyű kezelhetőséget illetően. Mostantól a felhasználóknak nem kell végiggörgetniük a galériánkban található összes nevet. Nincs más dolguk, mint beírni egy keresett kifejezést, és ennek megfelelően szűrni.
Amit itt láttunk, az csak a kezdet. Lehetséges több szűrő egy képernyőn, valamint több keresősáv is. Minden attól függ, hogy mennyi adatunk van, és hogyan csoportosíthatja a rekordokat.
Minden jót,
Henrik
GYIK
Mi az a keresési funkció?
A keresési funkció nagyon hasonlít az Excel vagy hlookup funkciójához, alapvetően más adatforrásokból származó információk keresésére szolgál.
Mi az a Power Platform?
A Power platform a Microsoft alacsony kódú vagy kód nélküli eszközeinek gyűjteménye. A három fő eszköz a LuckyTemplates, a Power Apps és a Power Automate. Együttesen erőművet kínálnak a felhasználók számára adataik átalakításához.
Mi az a Canvas Apps?
A Canvas apps egy alacsony kódkódú platform a Microsofttól, amely lehetővé teszi a felhasználók számára, hogy alkalmazásokat hozzanak létre egy fogd és vidd felületen. Természetesen vannak speciális beállítások, de összességében egyszerű és intuitív a használata.
Mi az a ClearCollect funkció a Power Appsben?
A ClearCollect funkció törli az összes rekordot a gyűjteményből; ez ennyire egyszerű. Ezután egy másik rekordkészletet ad vissza ugyanahhoz a gyűjteményhez. Az egyik funkcióban törölheti, majd összegyűjtheti, innen a név, és nagyon hasznos kis és nagy adatkészletek kezelésekor.
Mik azok a PowerApps galériák?
Többet megtudhat róluk a jelenlegi felhasználótól
Mi az a küldöttségi figyelmeztetés?
A delegálási figyelmeztetés alapvetően olyan figyelmeztetés, amely akkor jelenik meg, amikor olyan képletet hoz létre, amely nem delegálható.
Mi az a StartsWith funkció?
A StartsWith függvény megvizsgálja, hogy egy szöveges karakterlánc egy másikkal kezdődik-e. A tesztek mindkét funkció esetében nem különböznek a kis- és nagybetűktől. Itt olvashatsz róla bővebben .