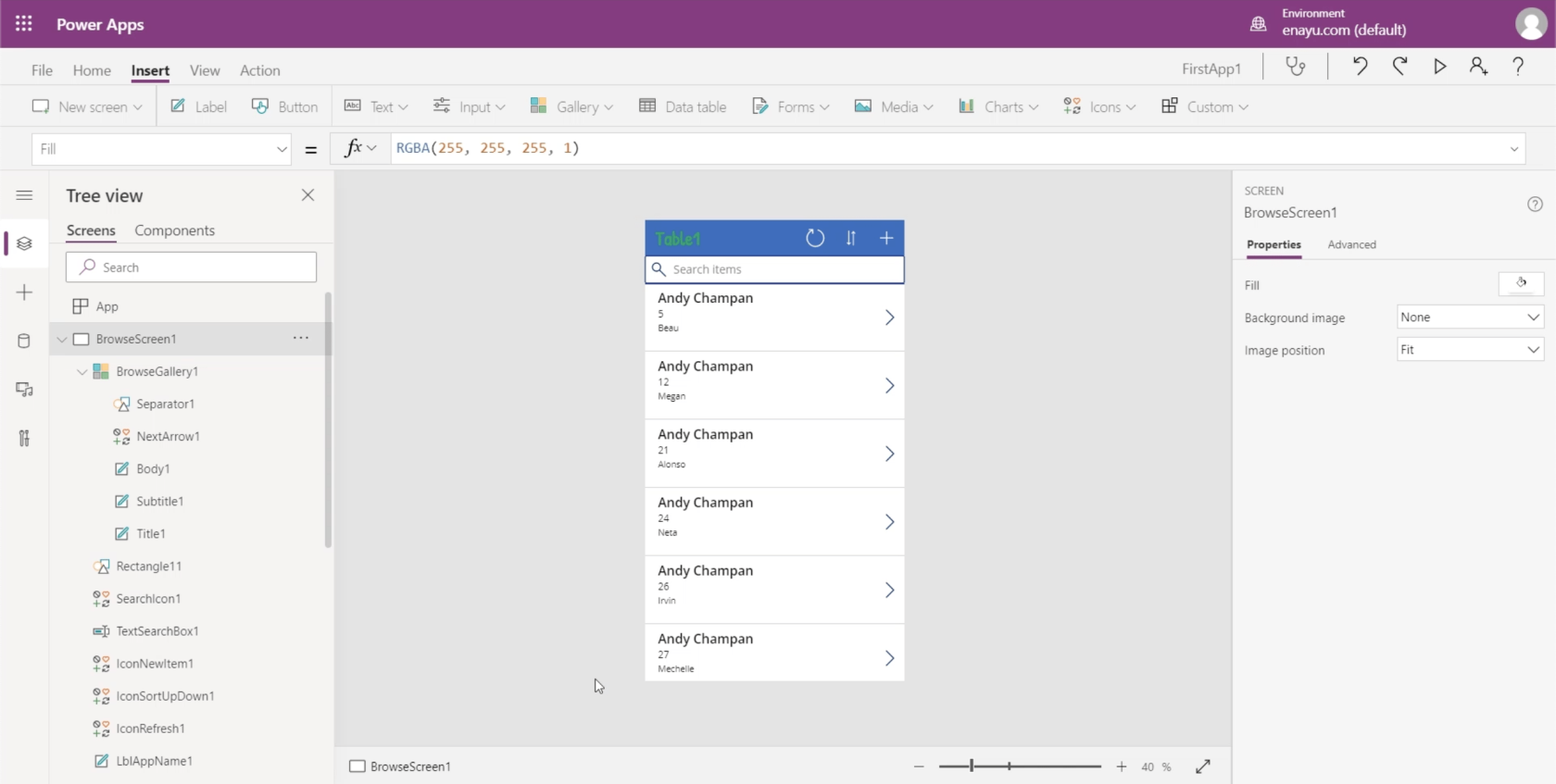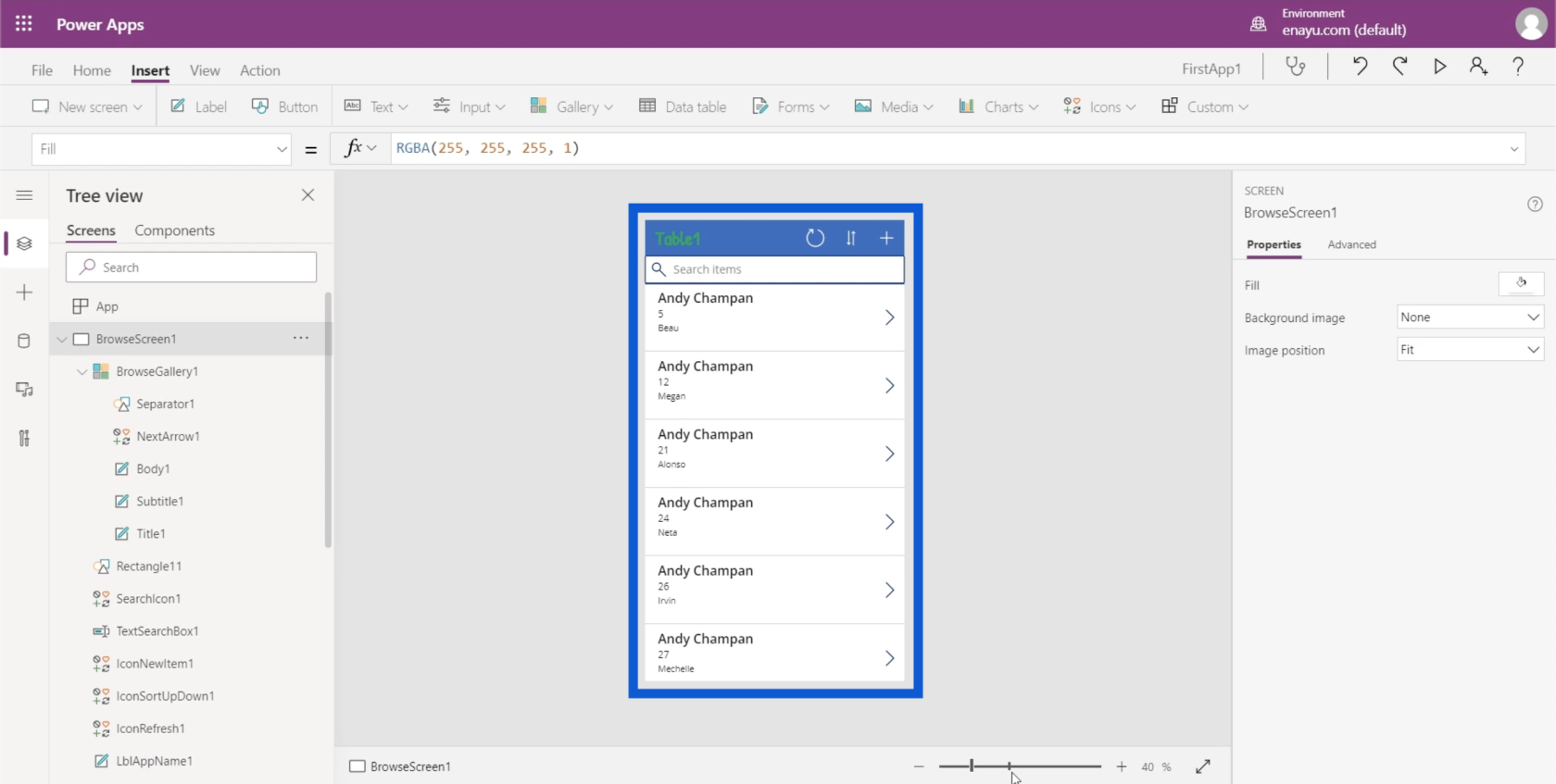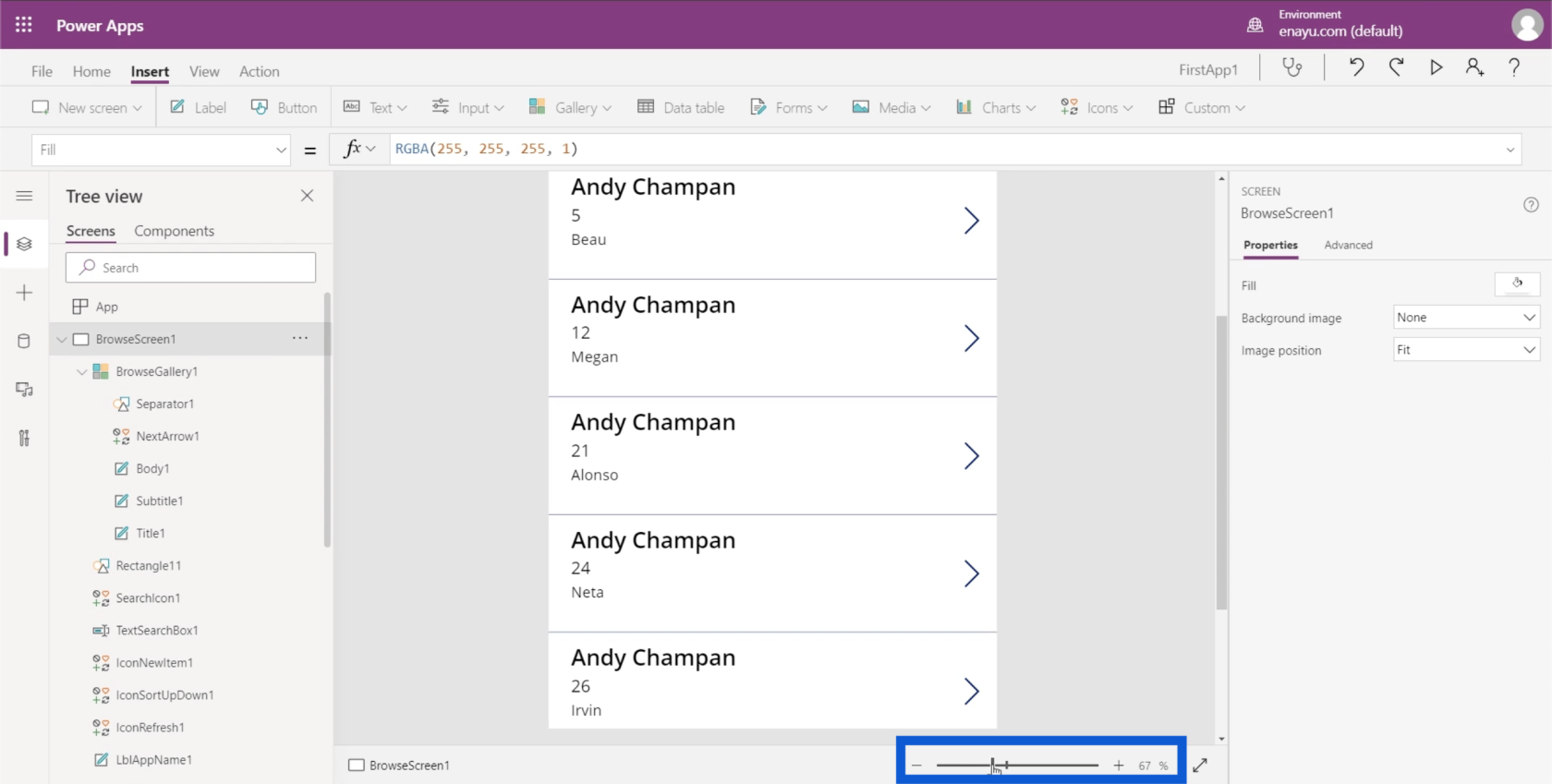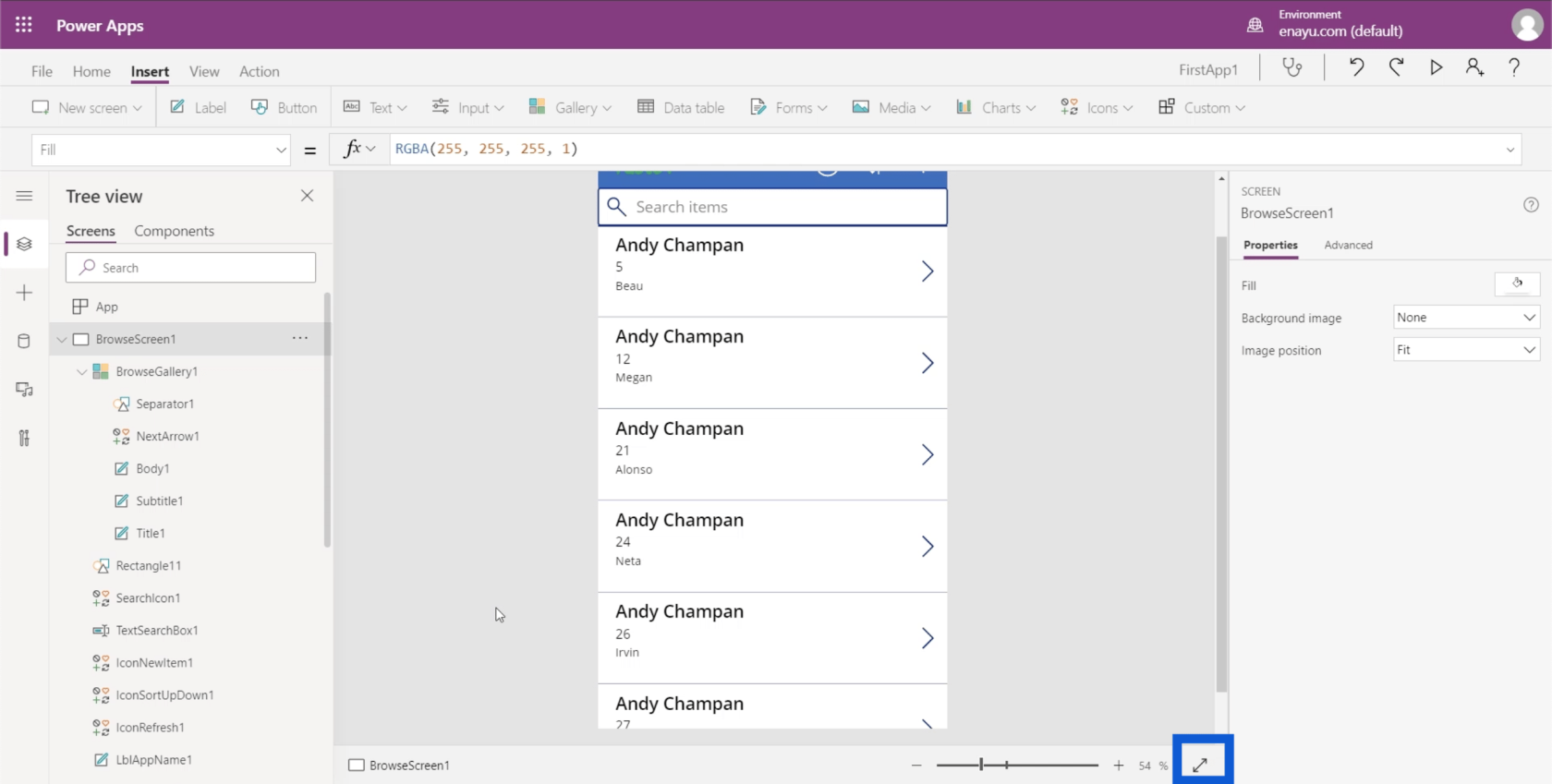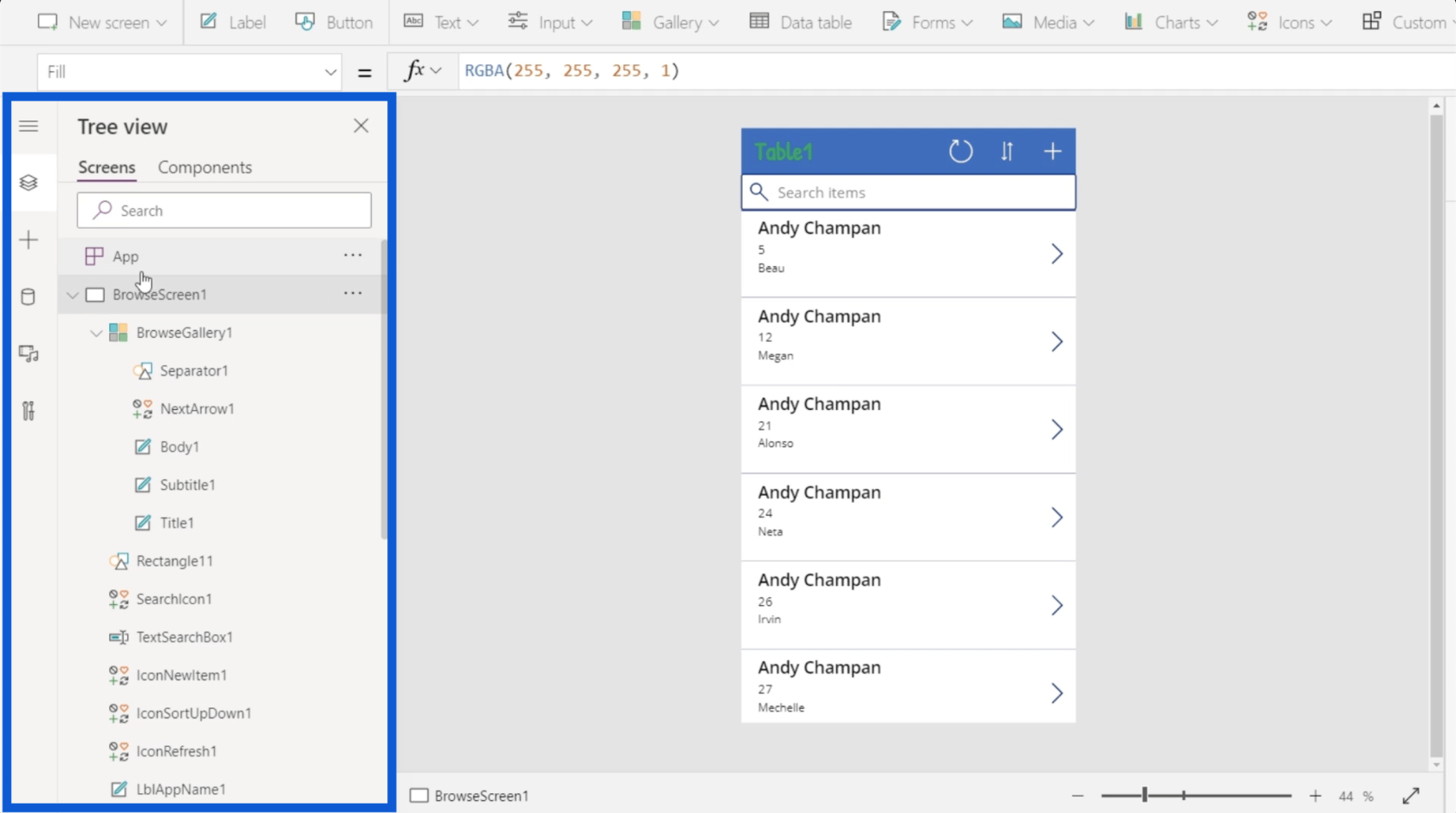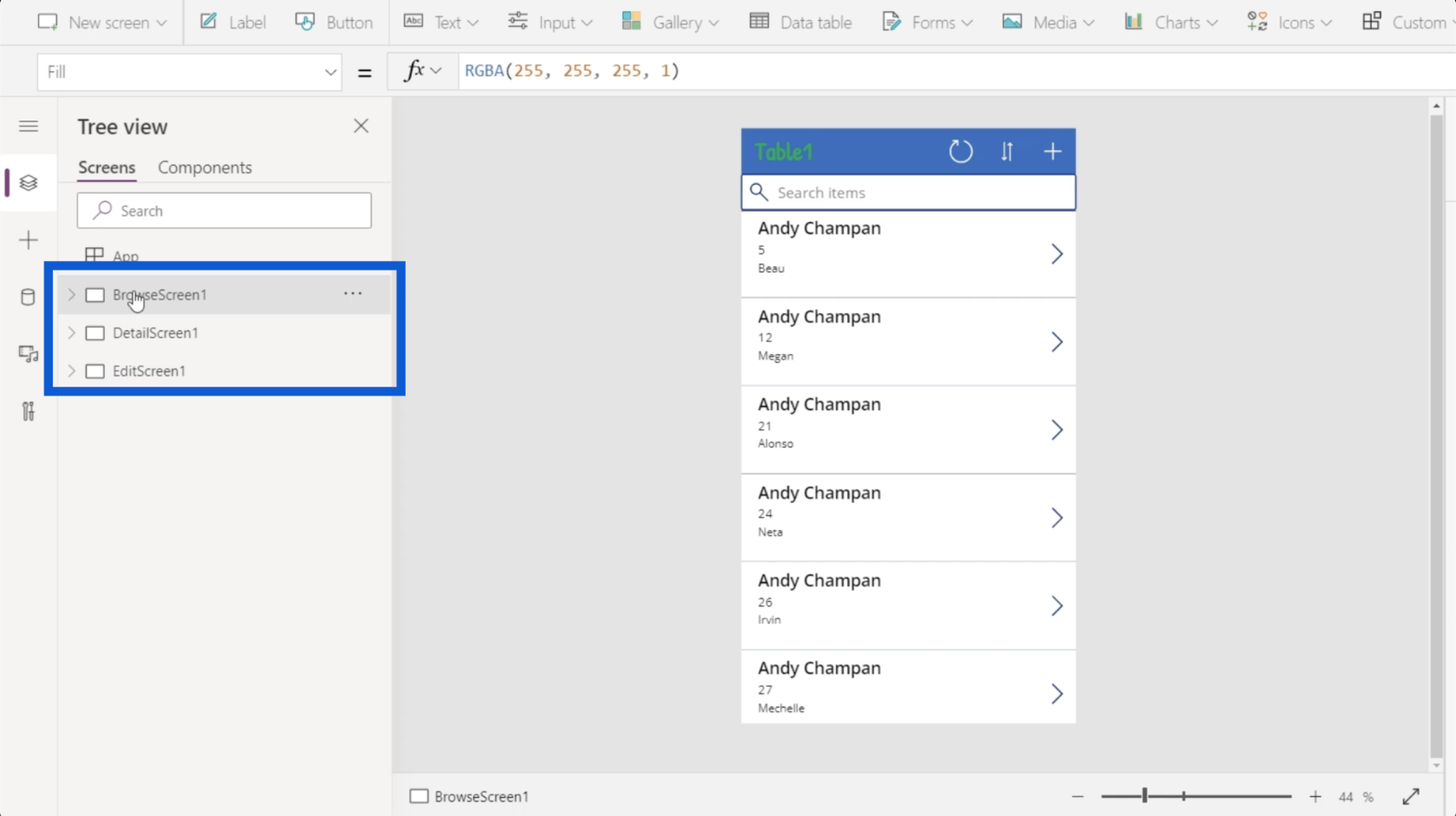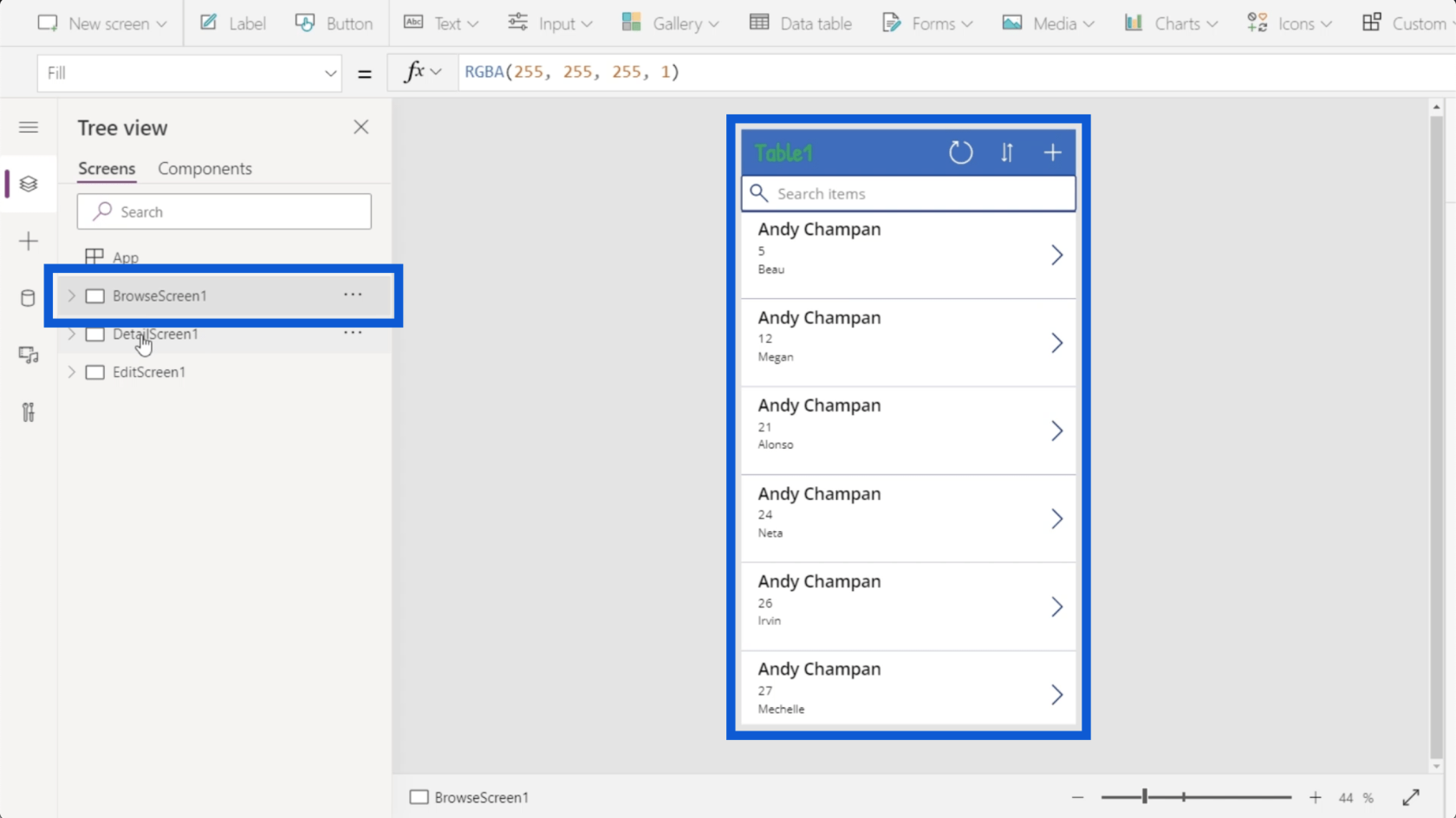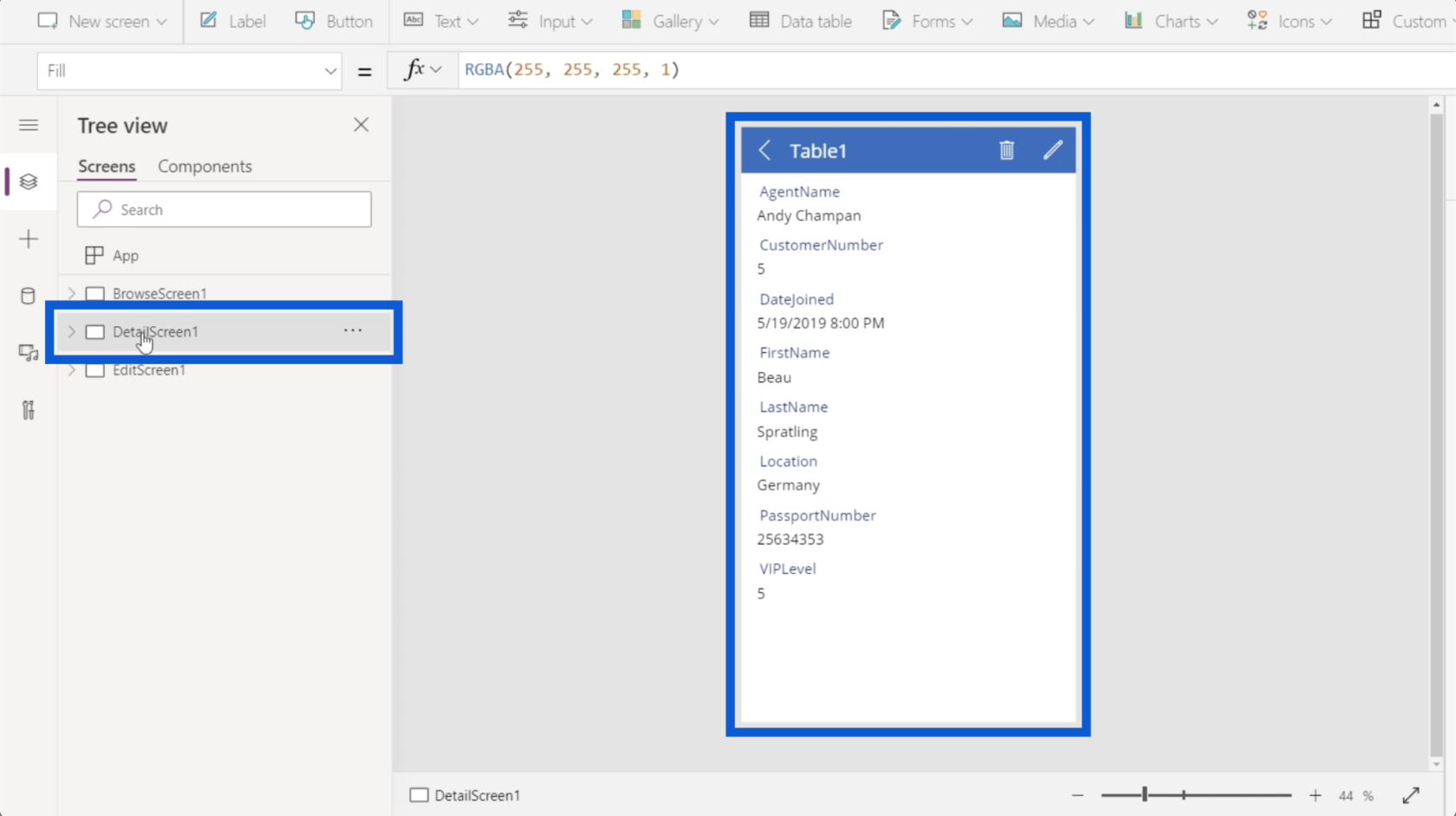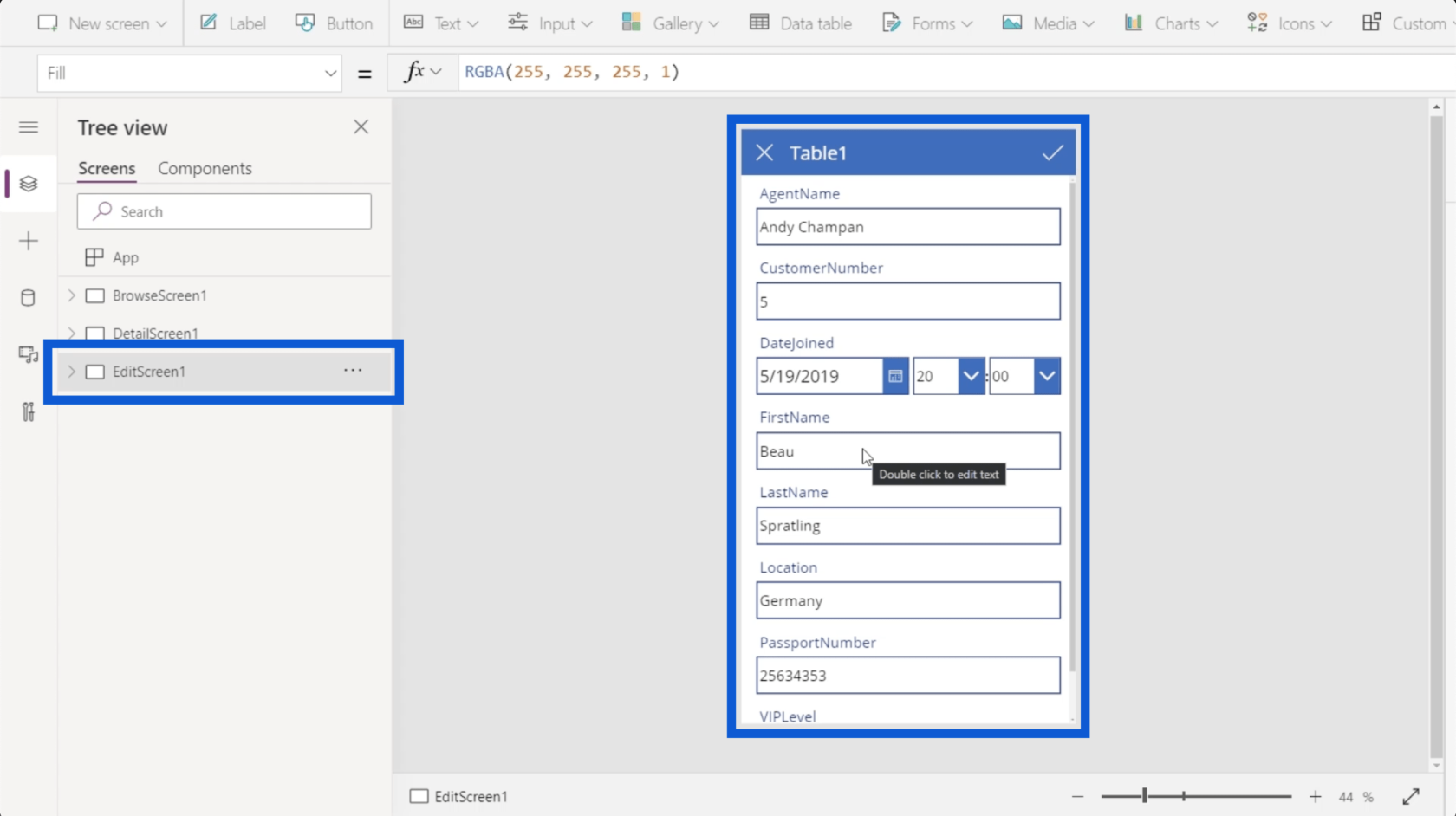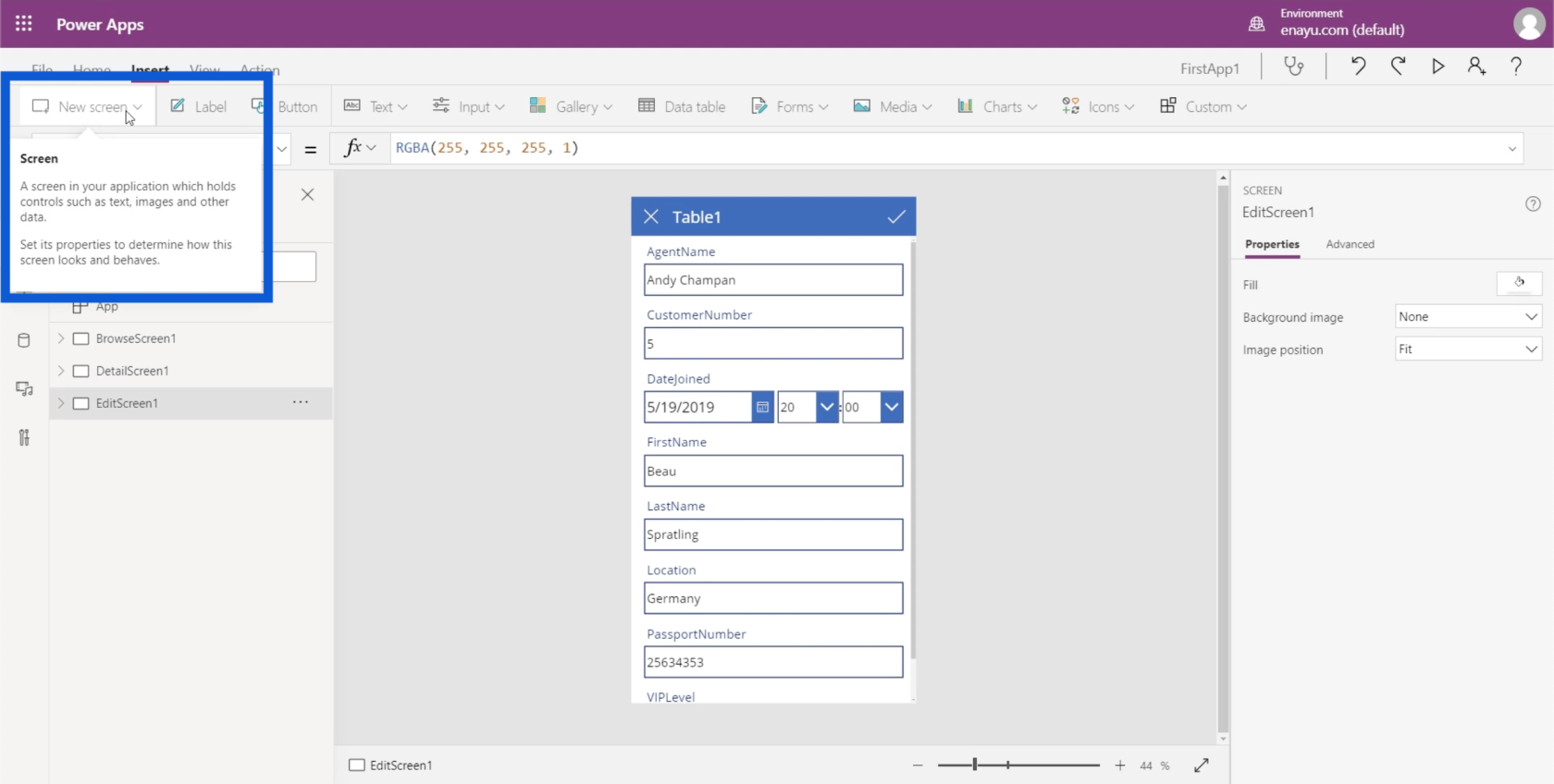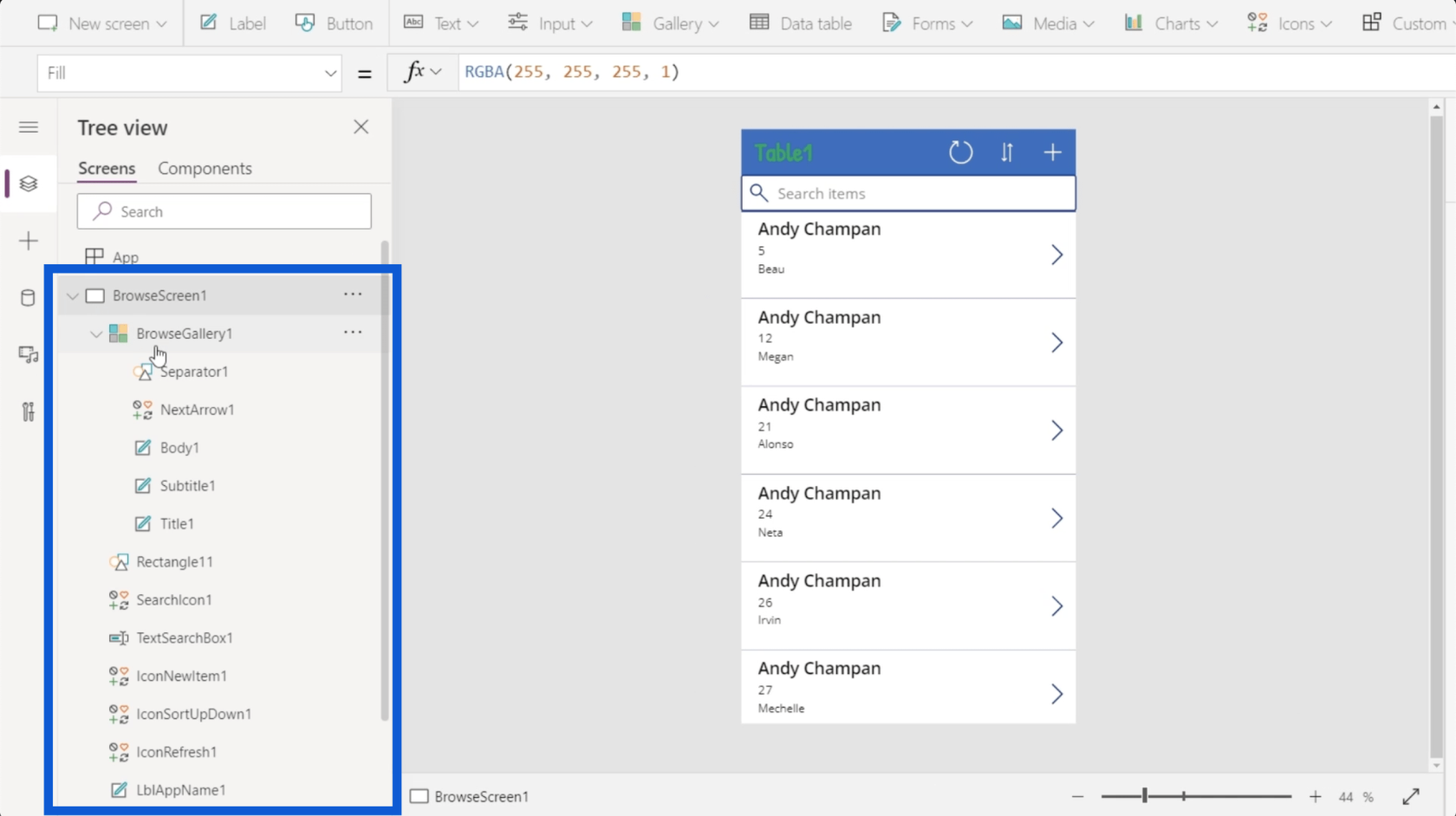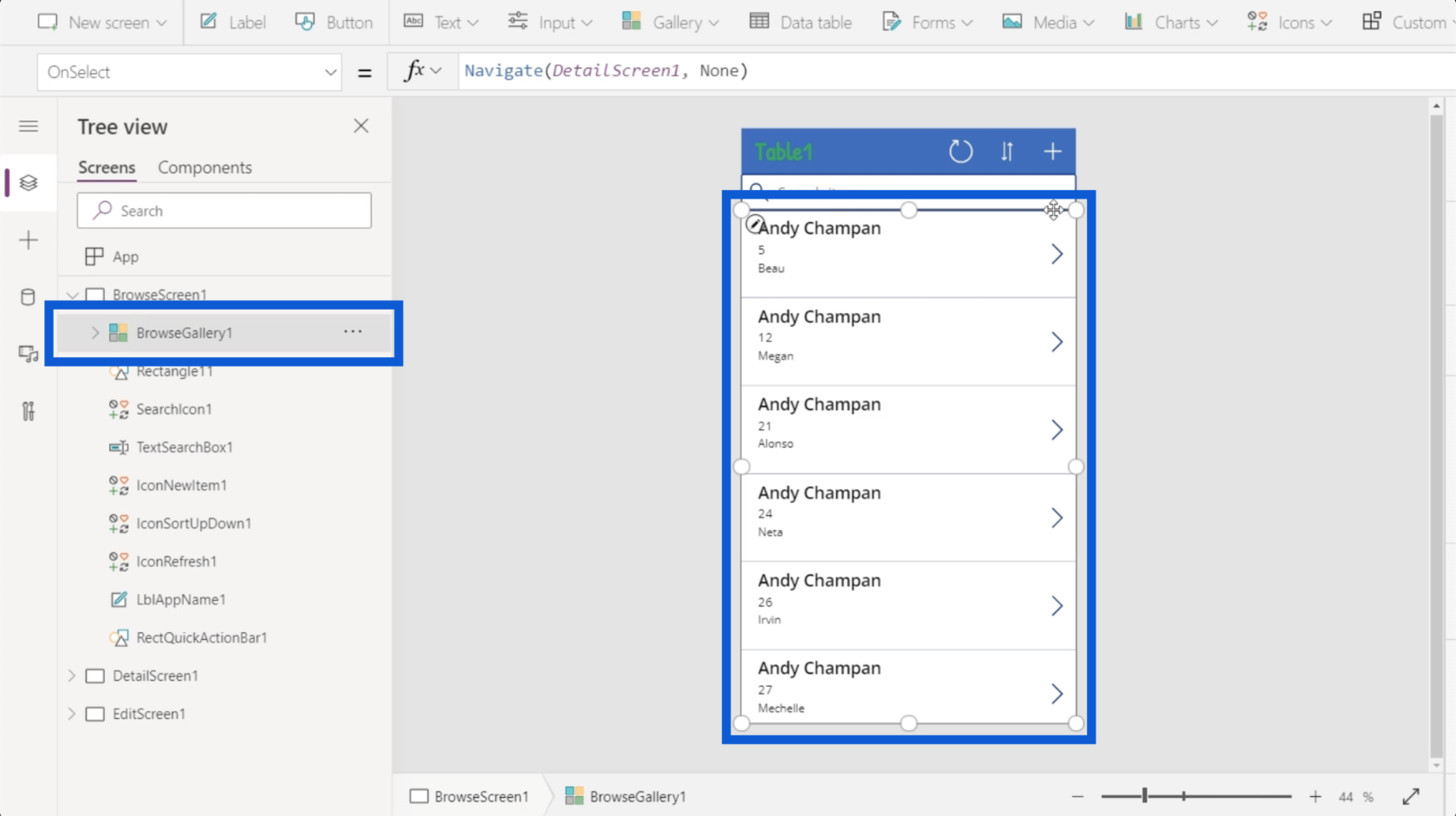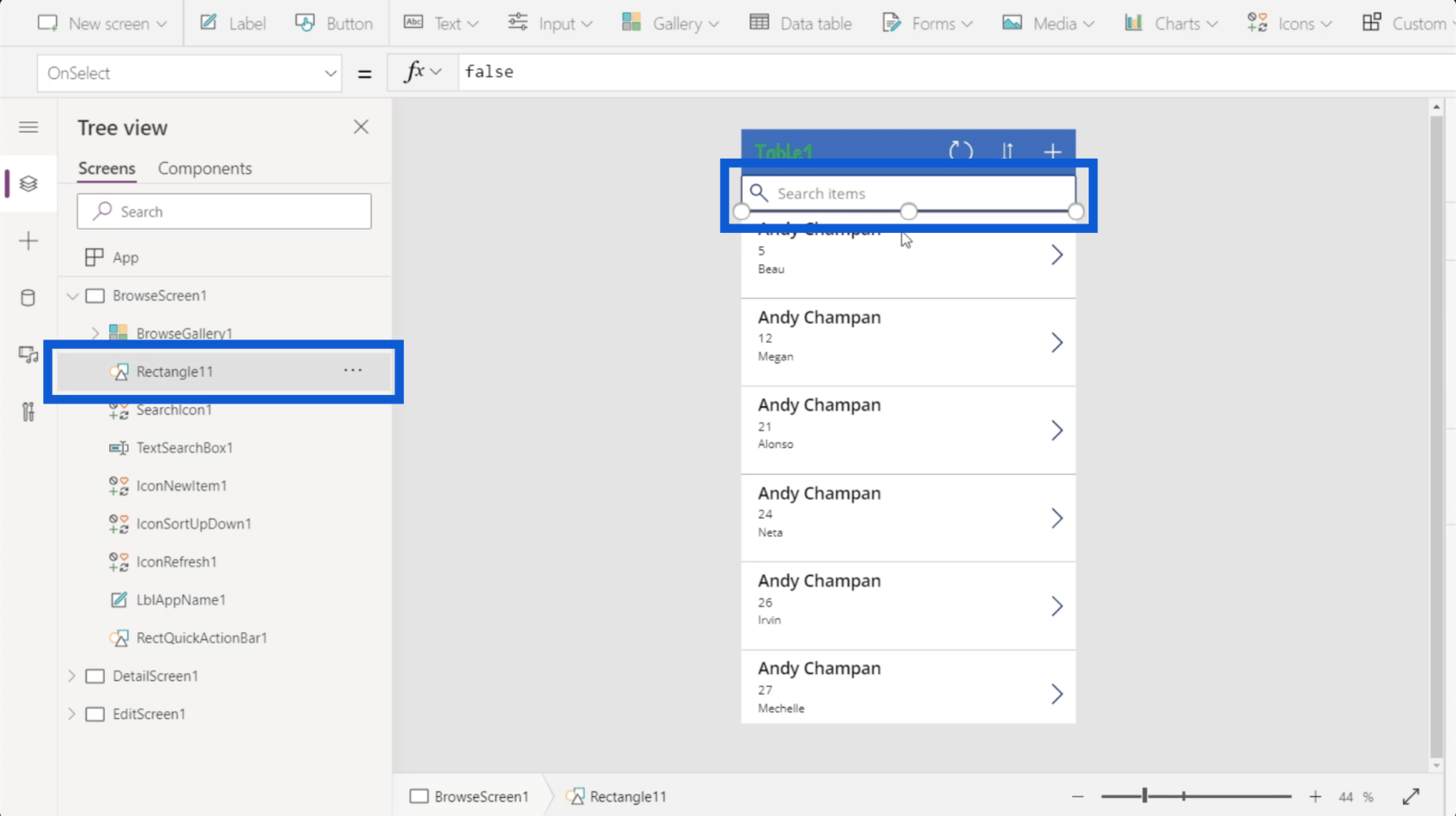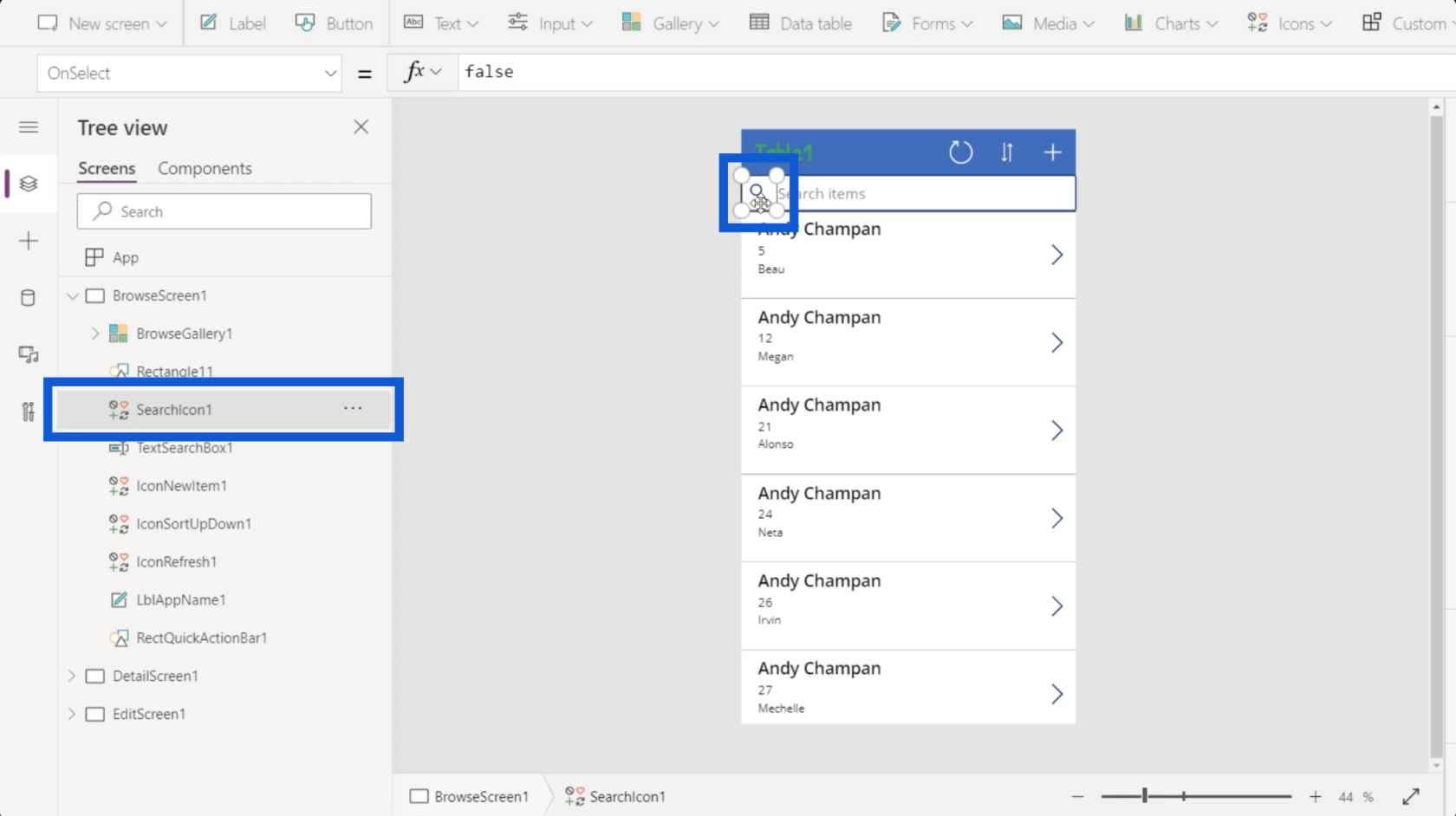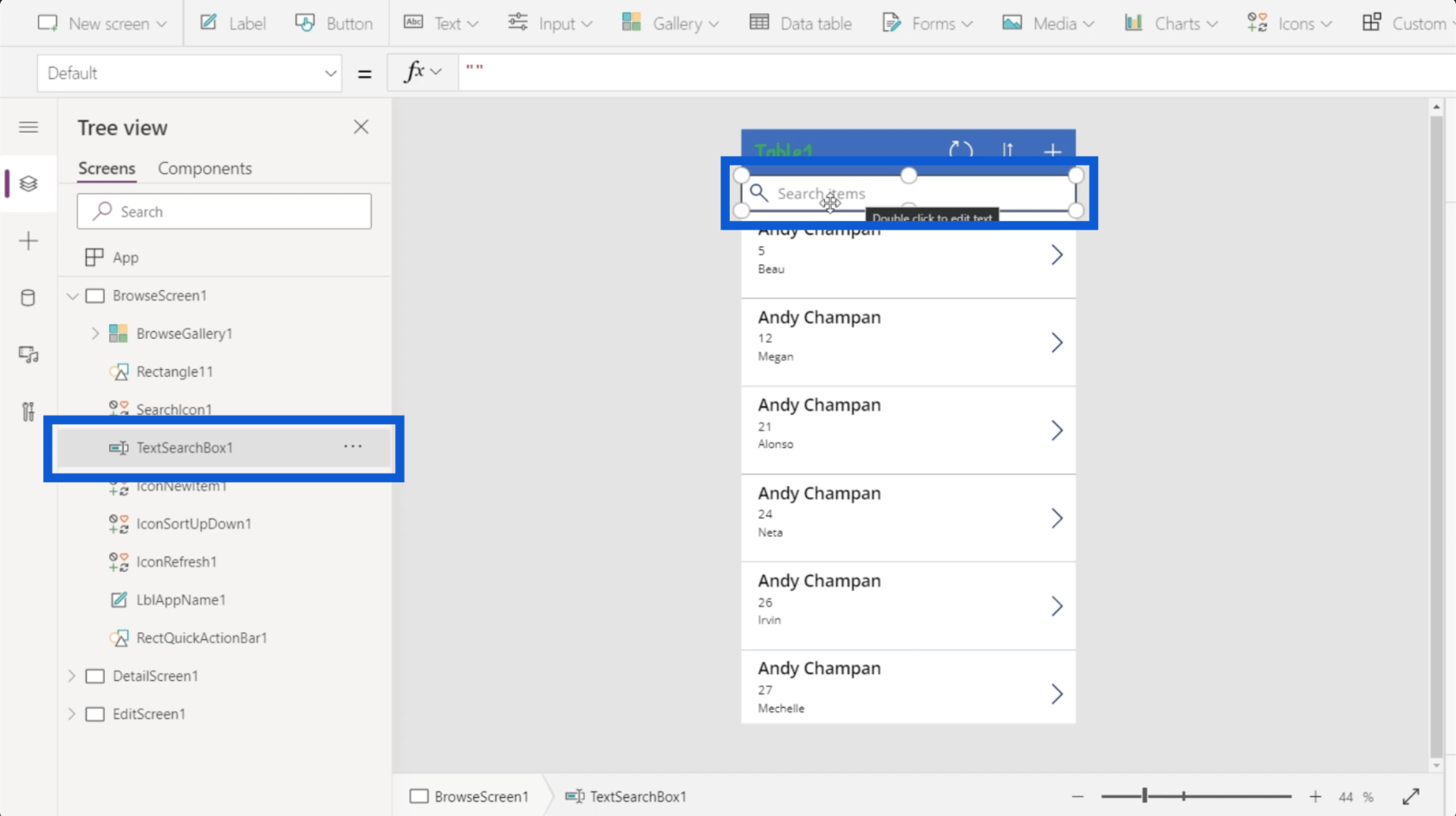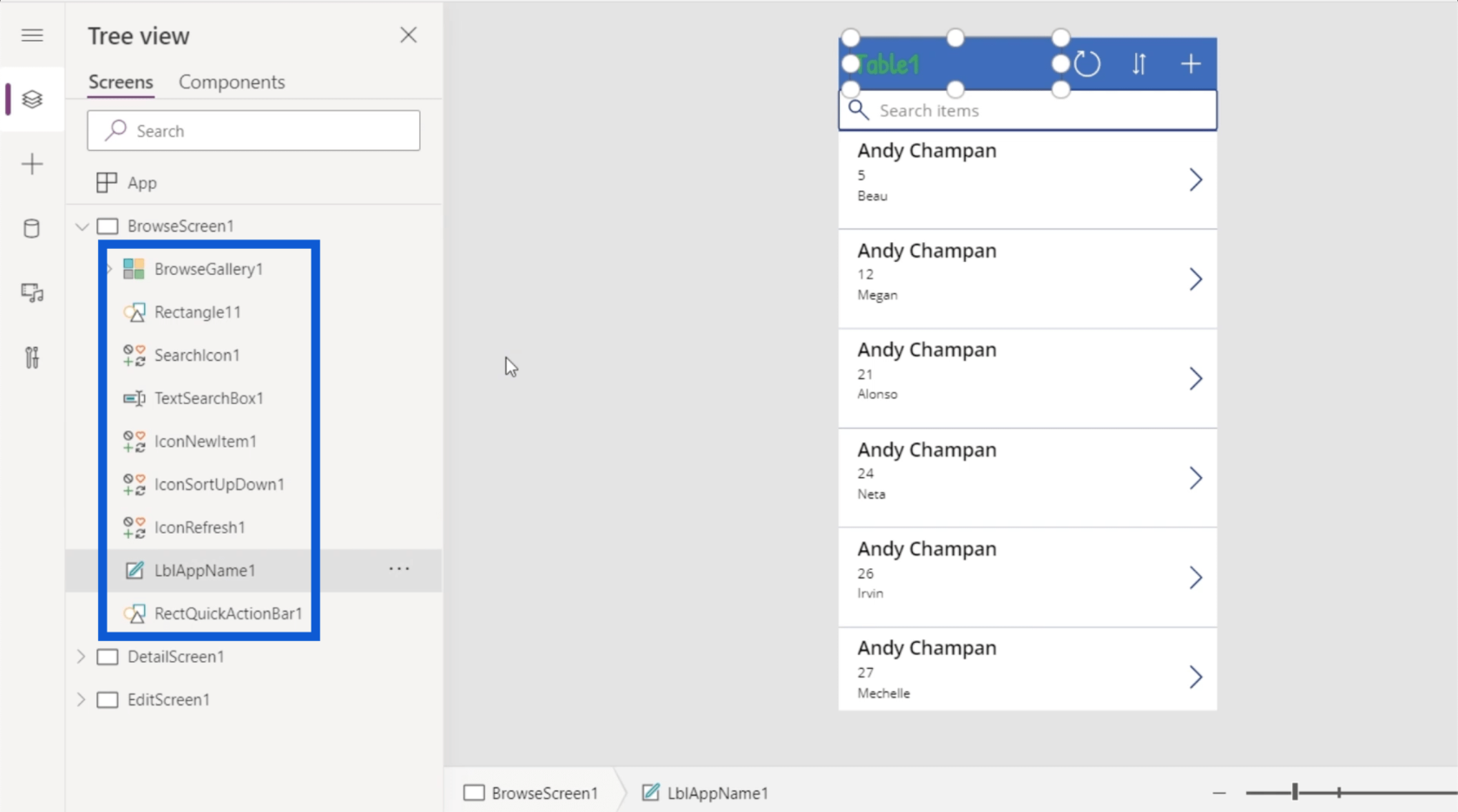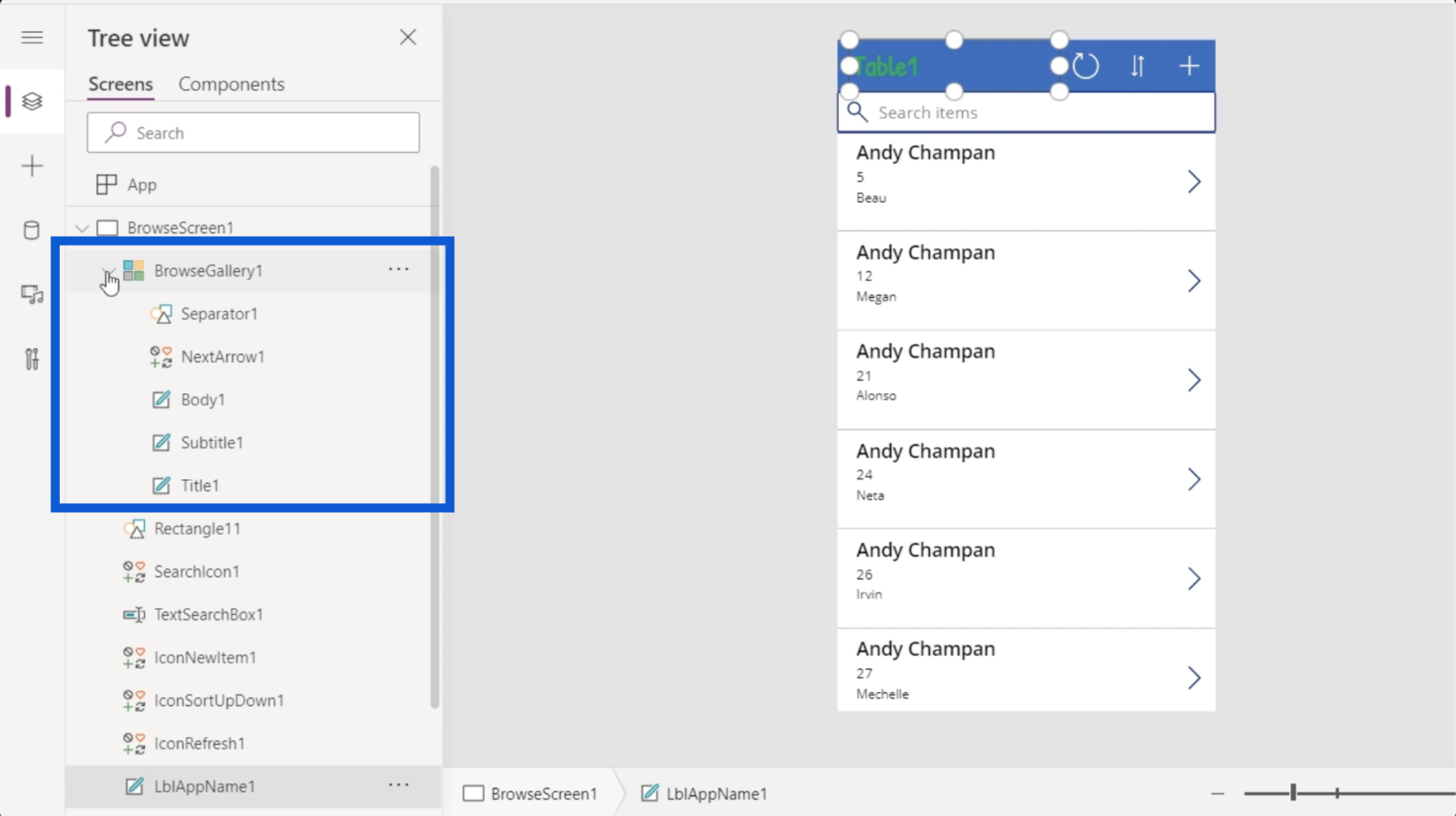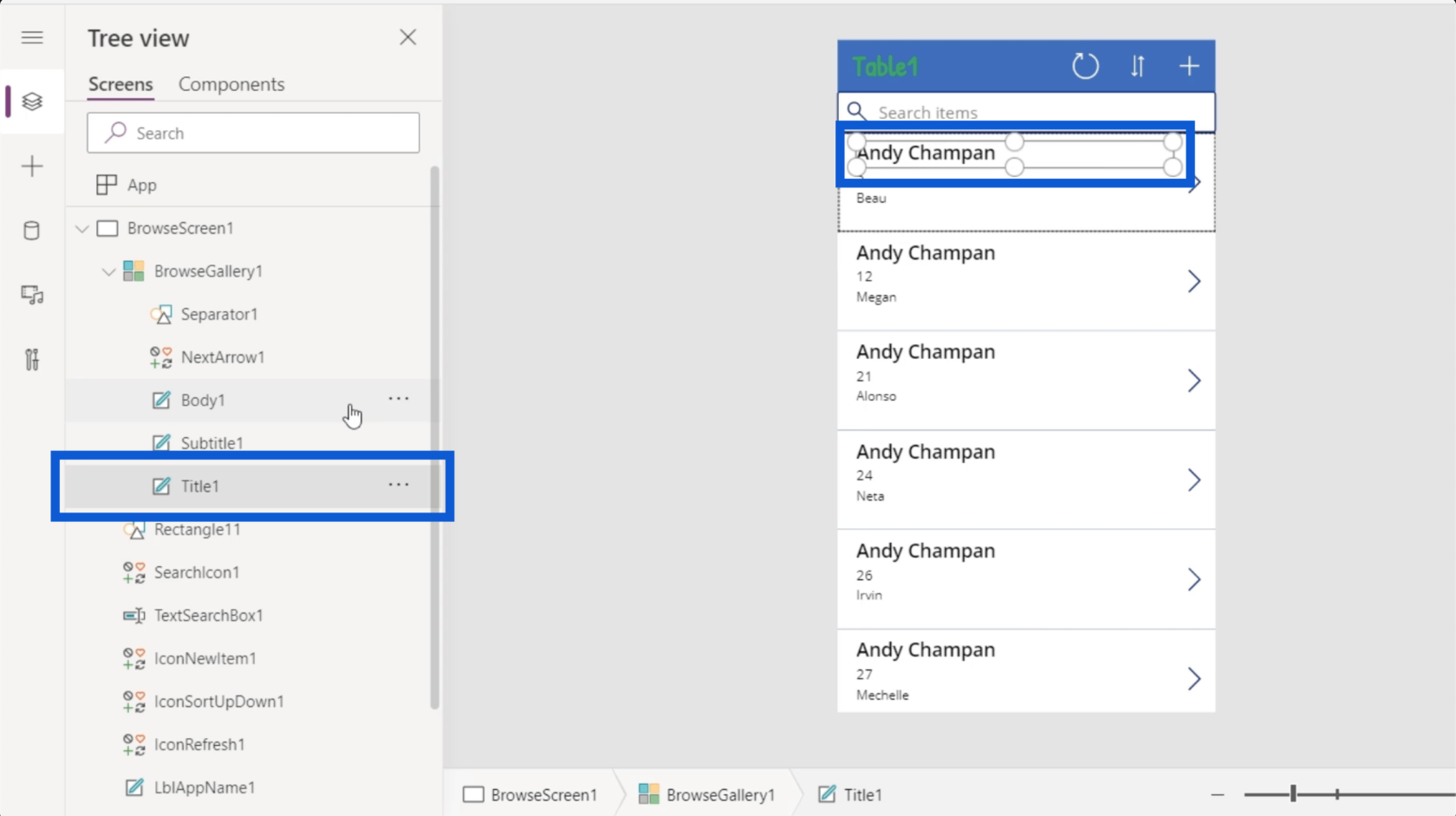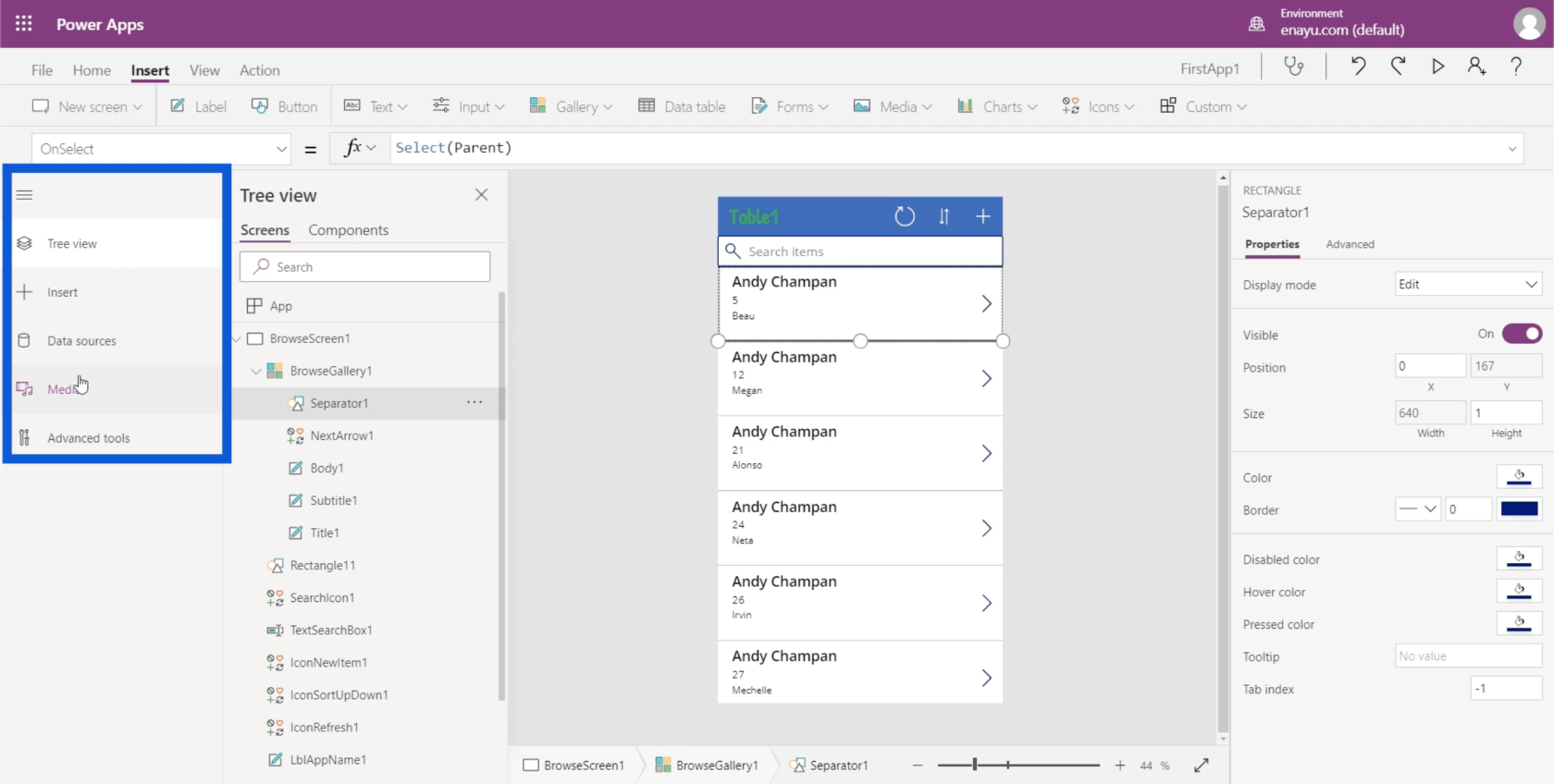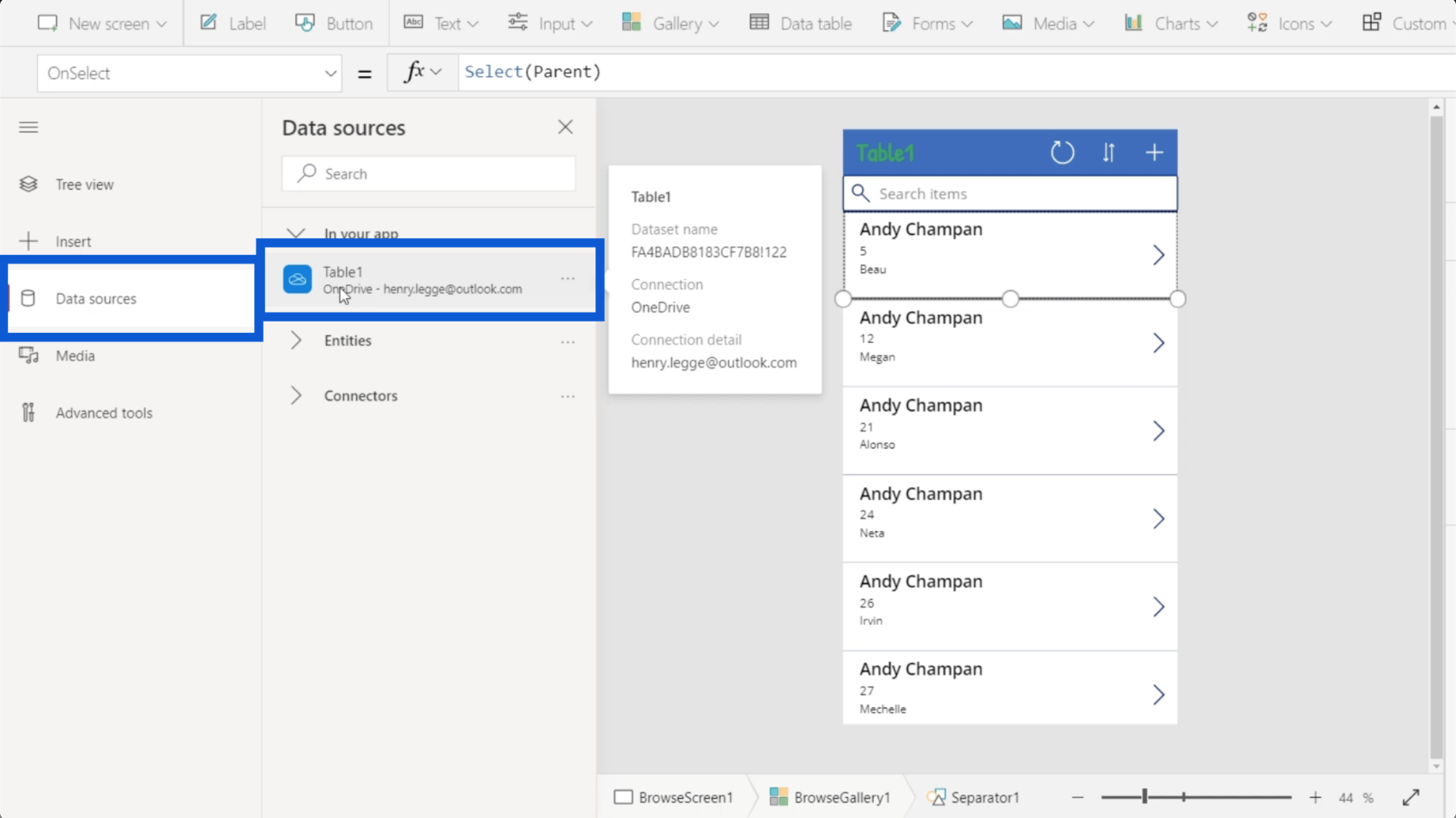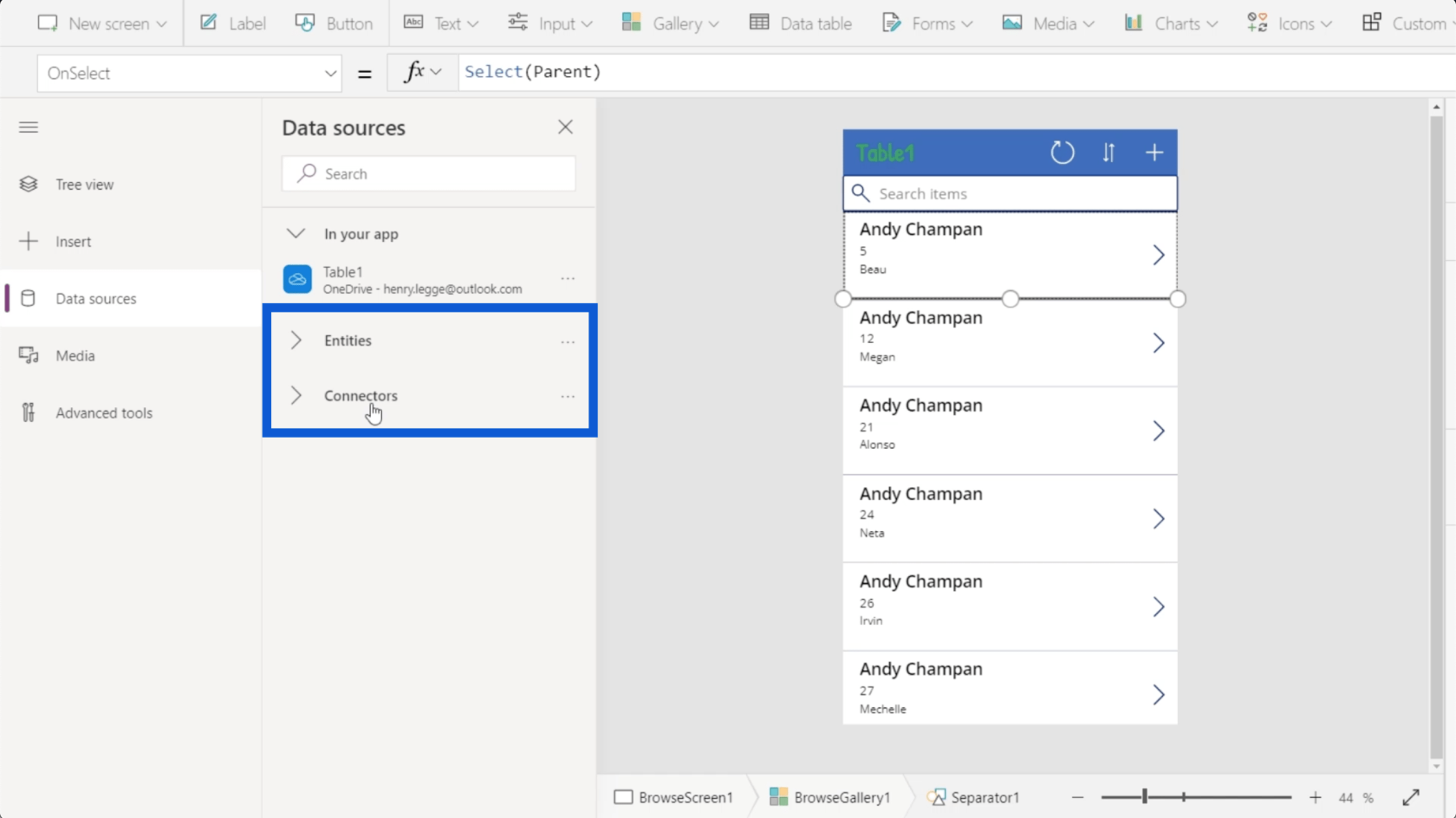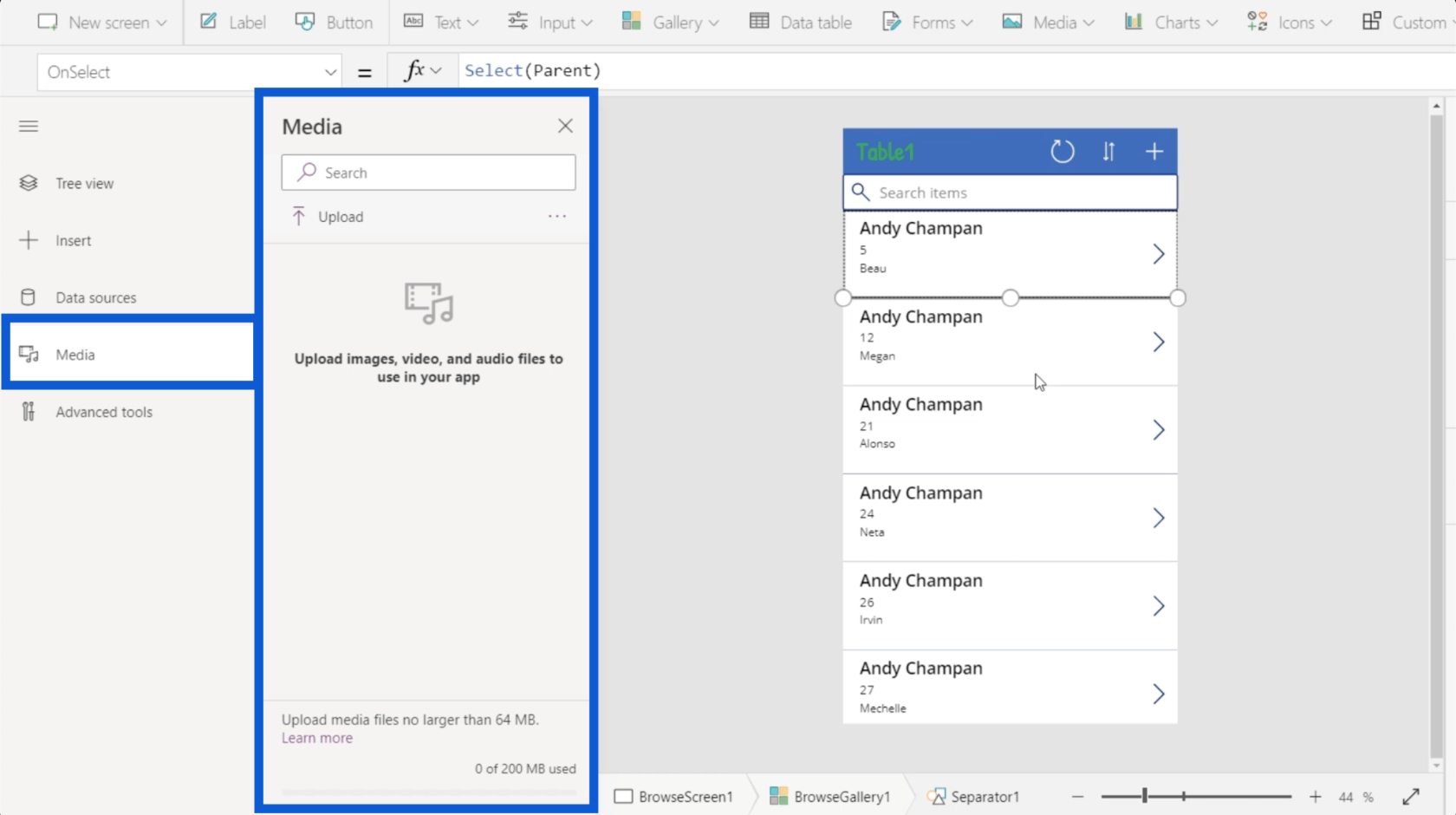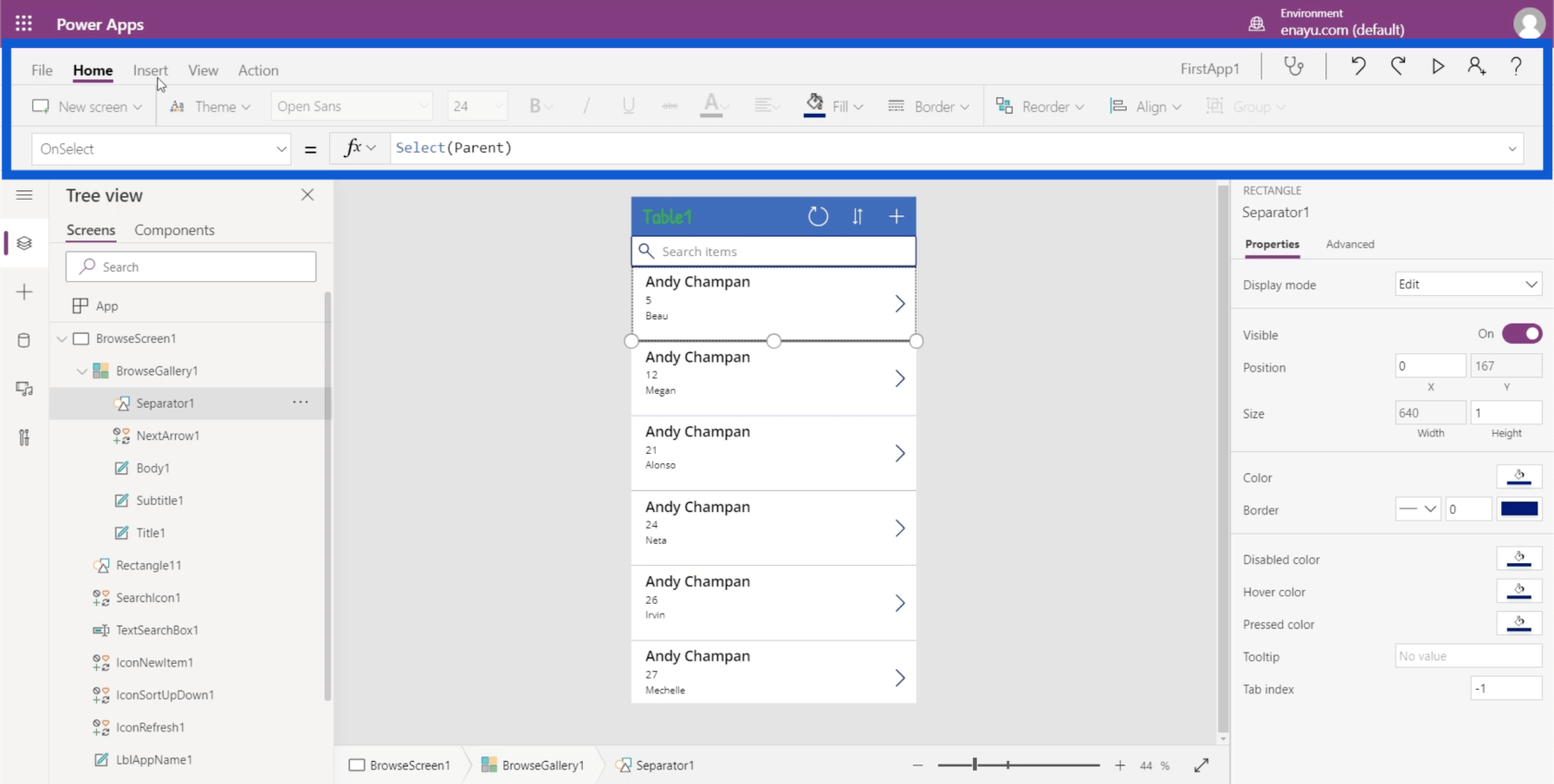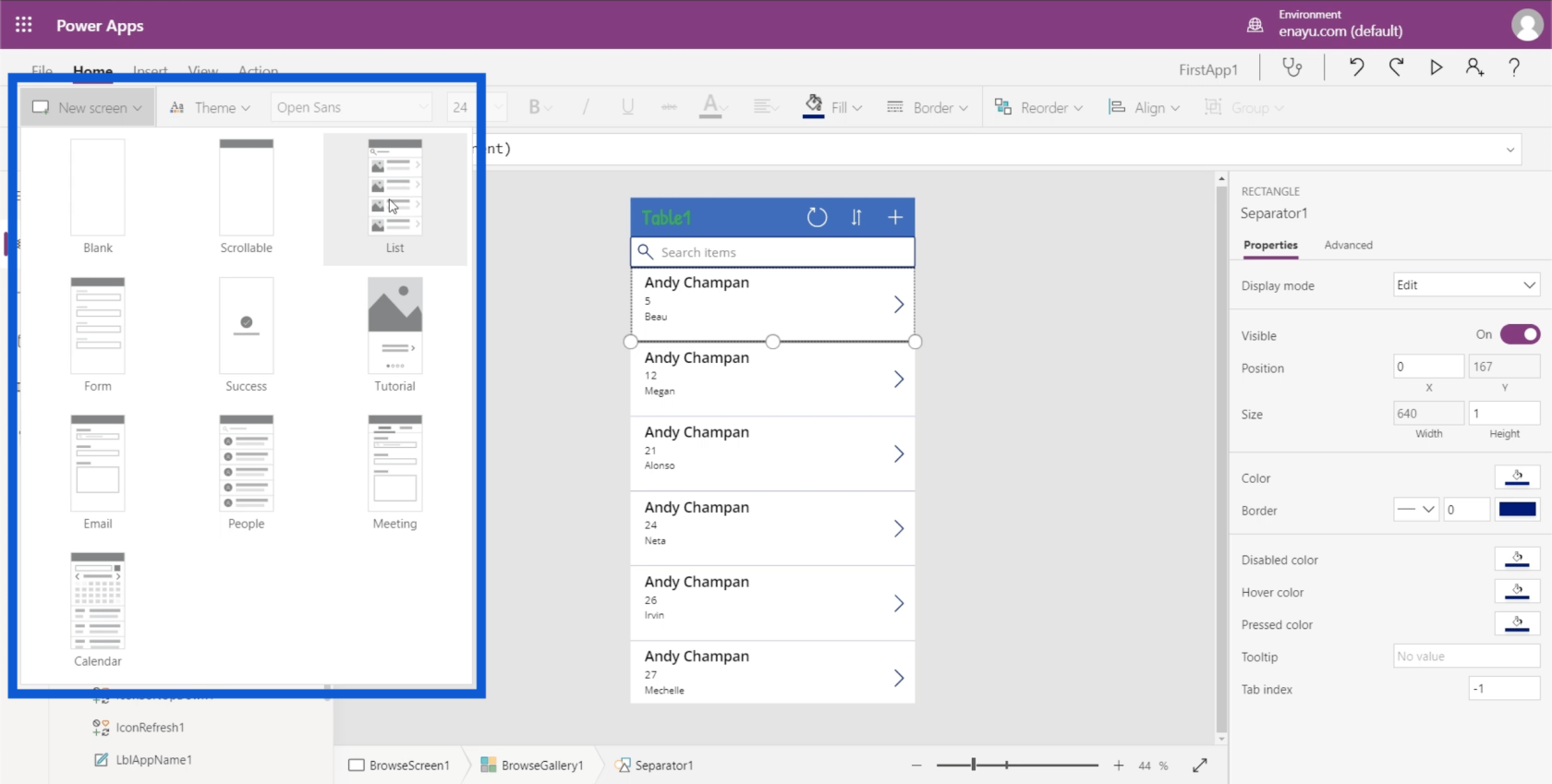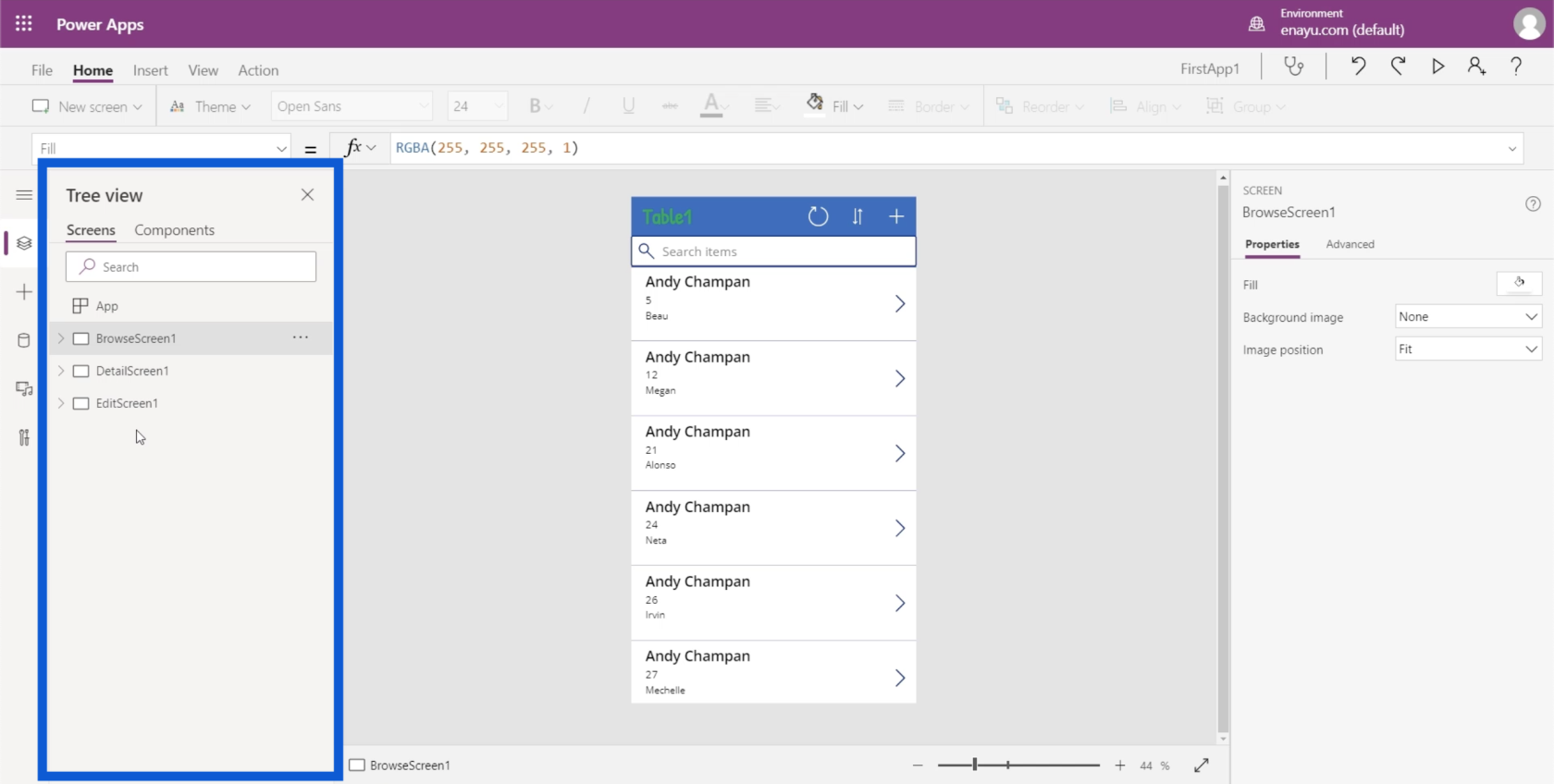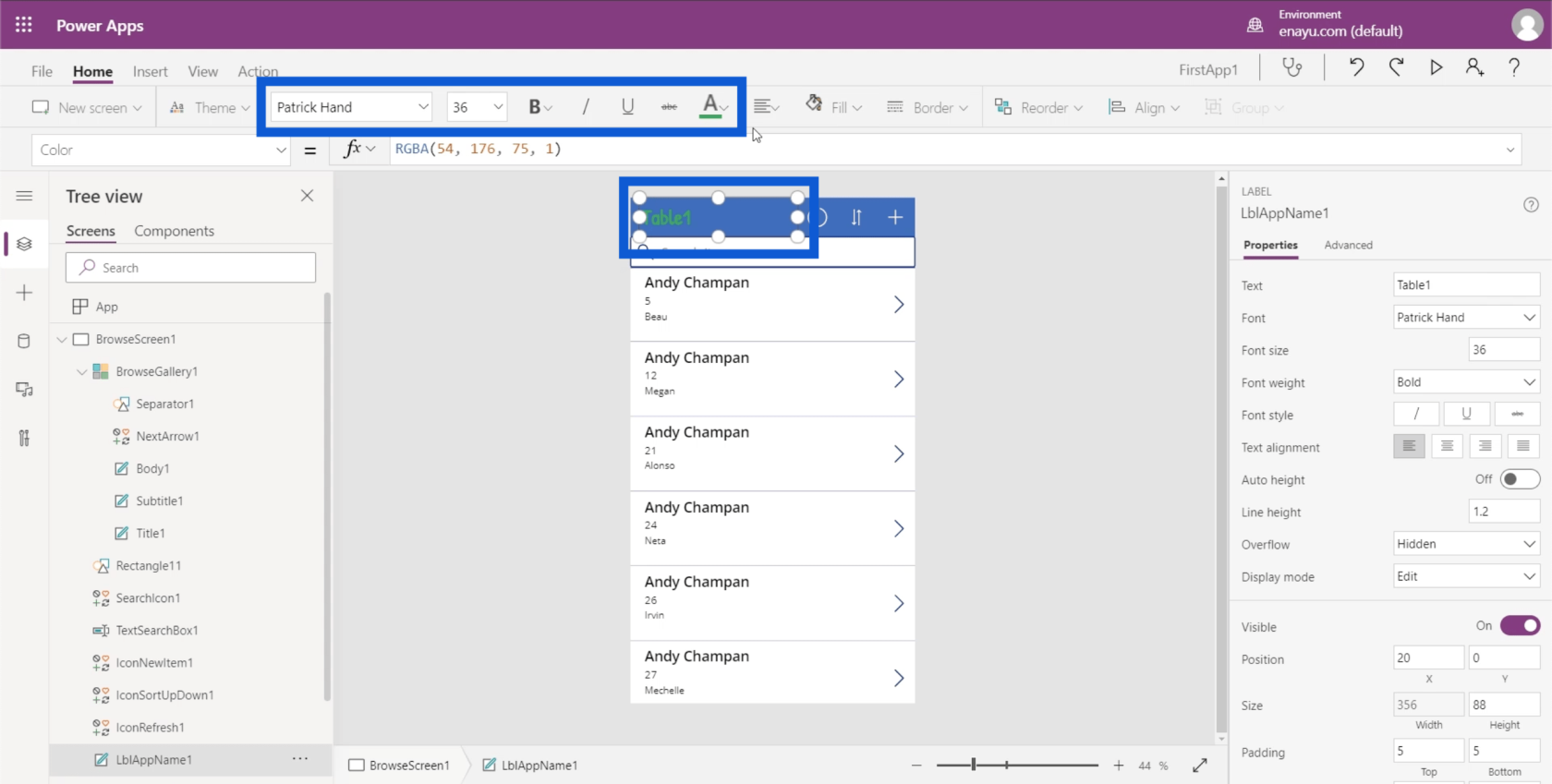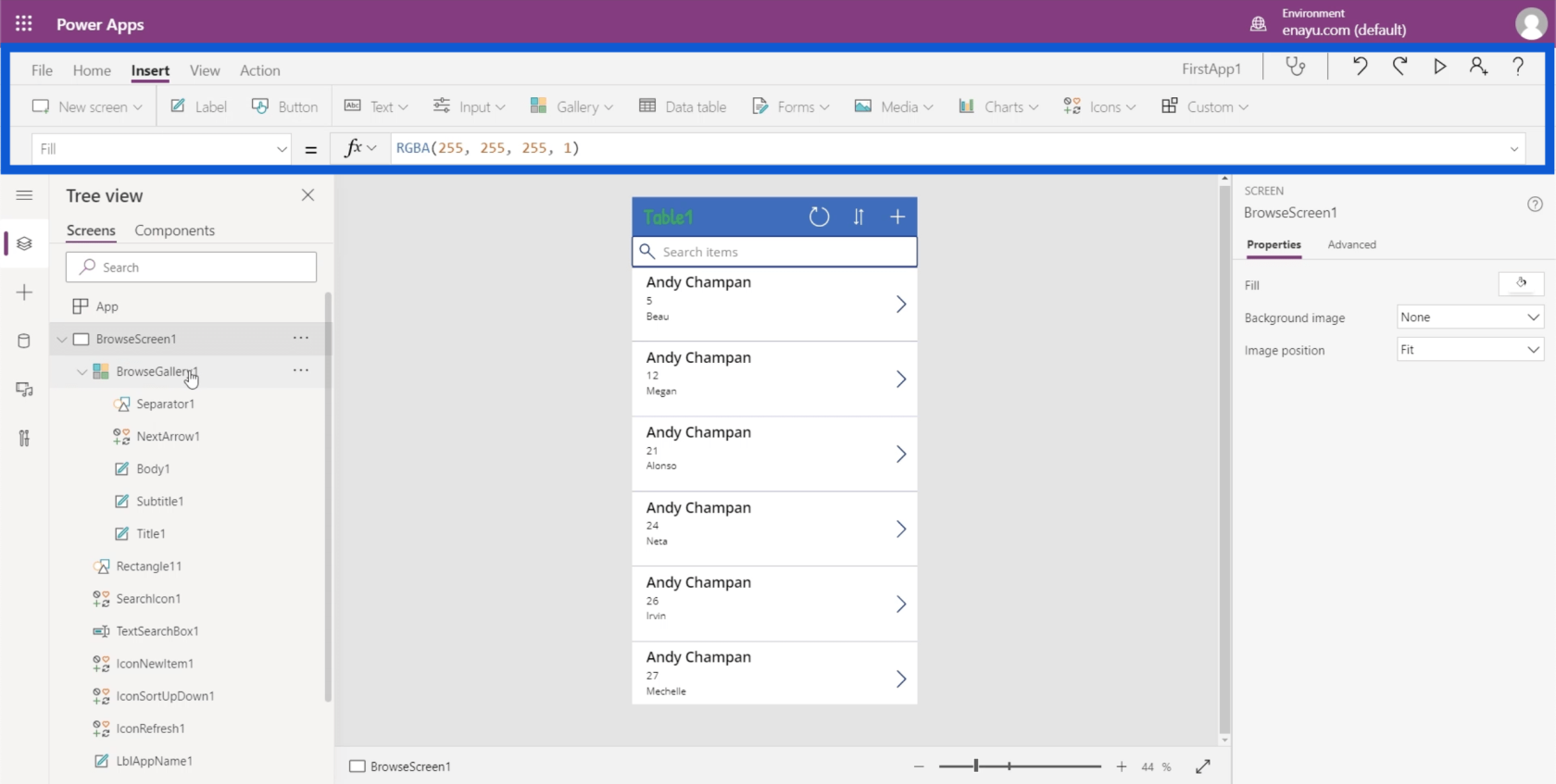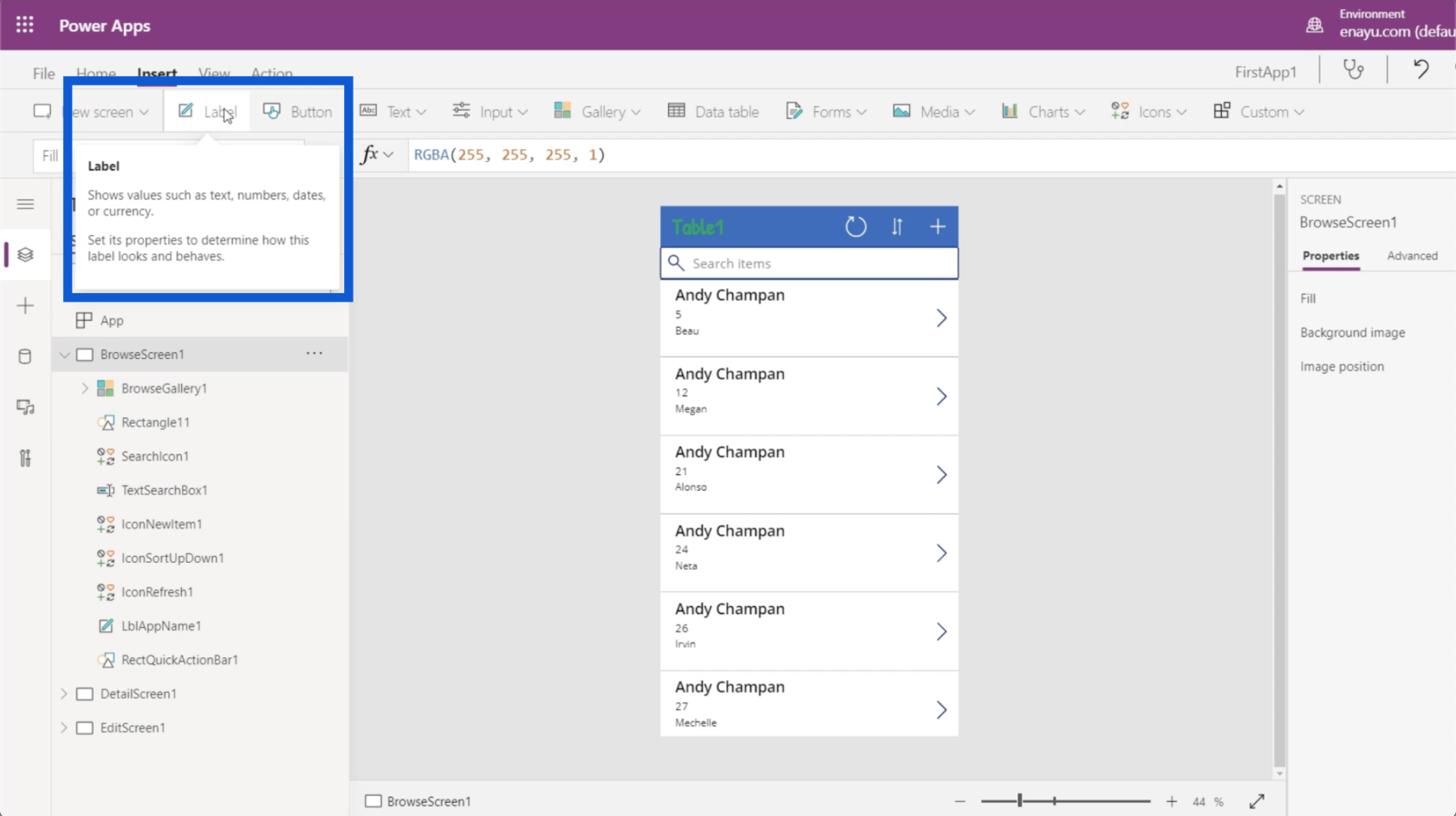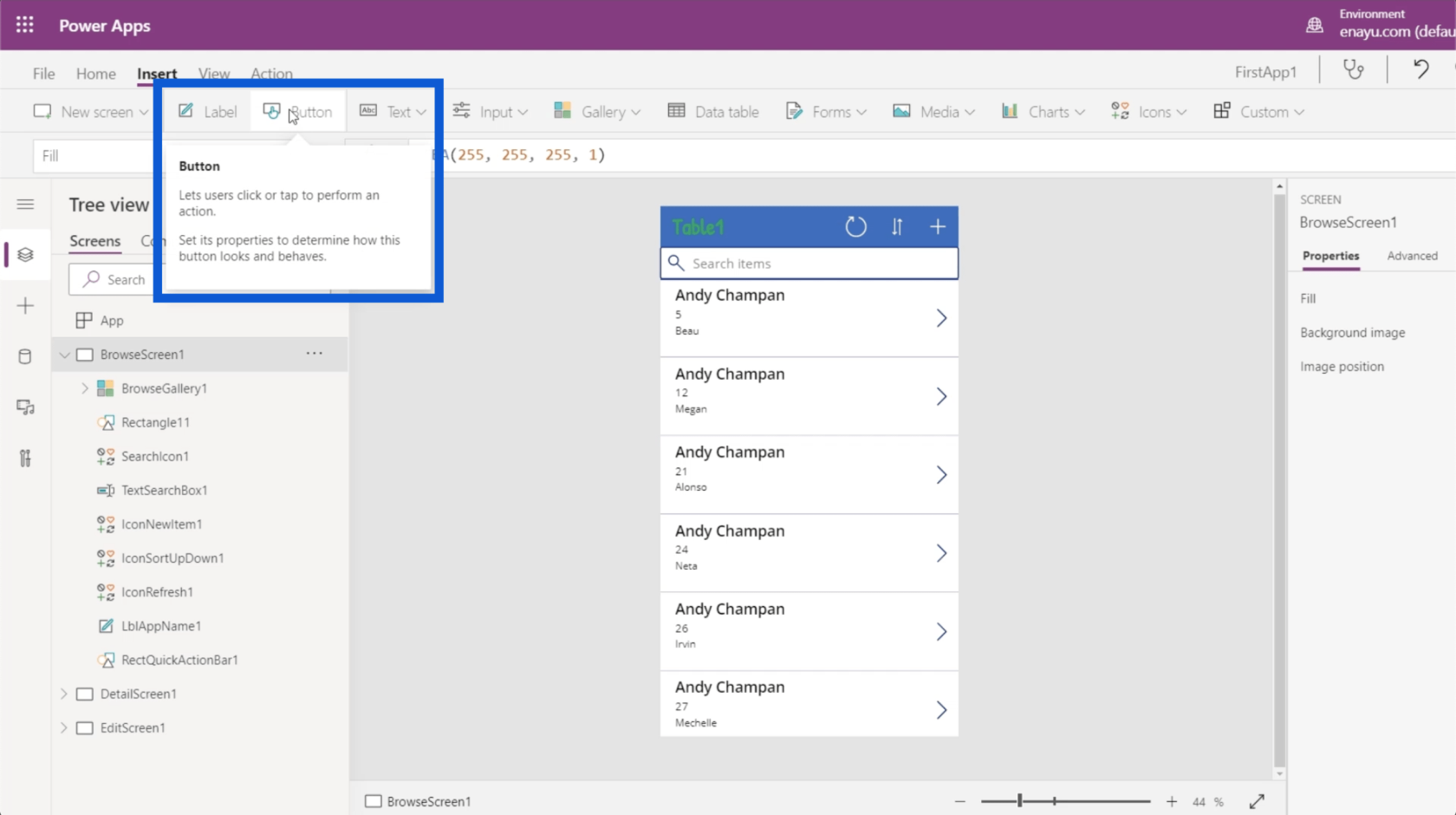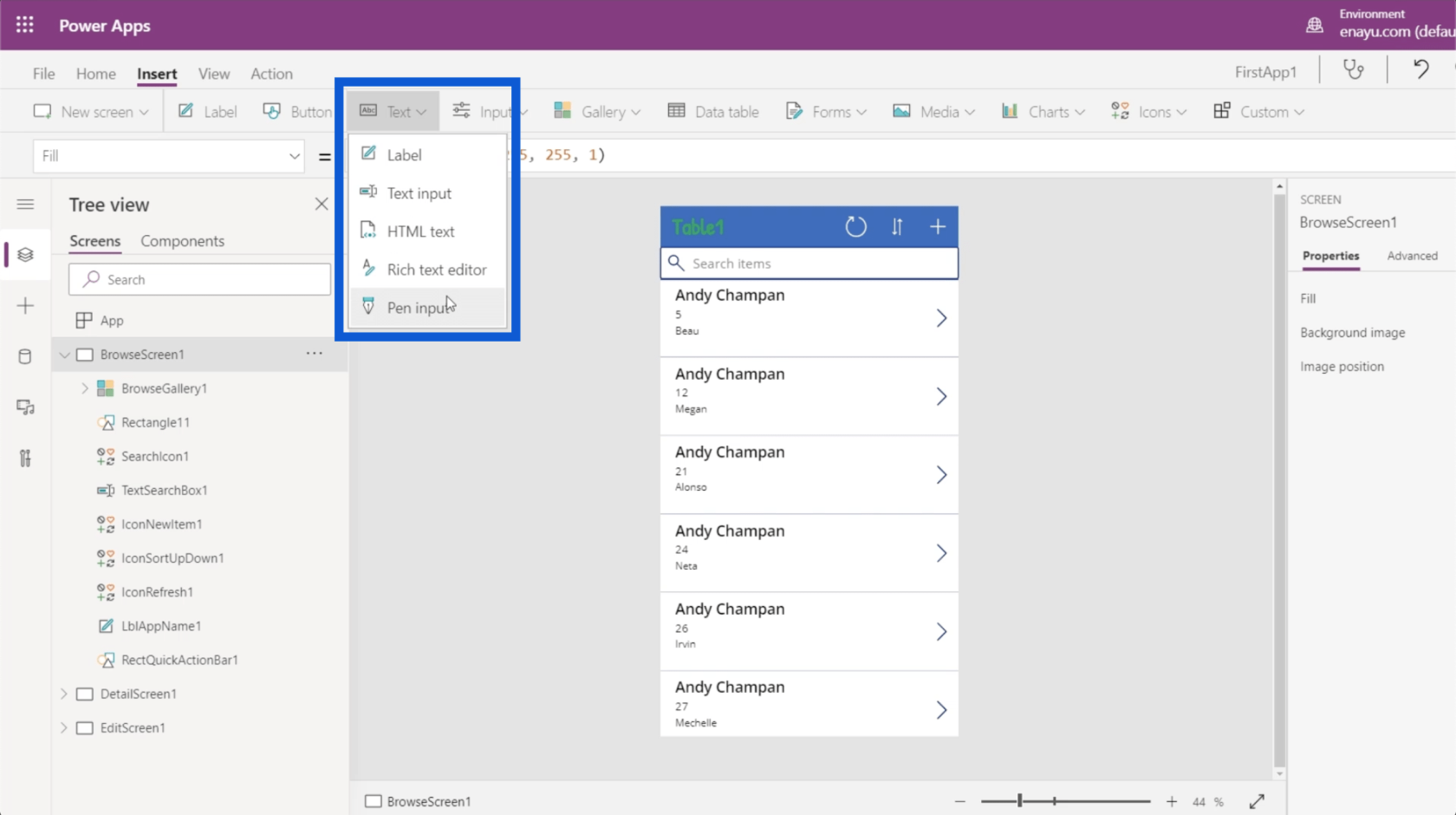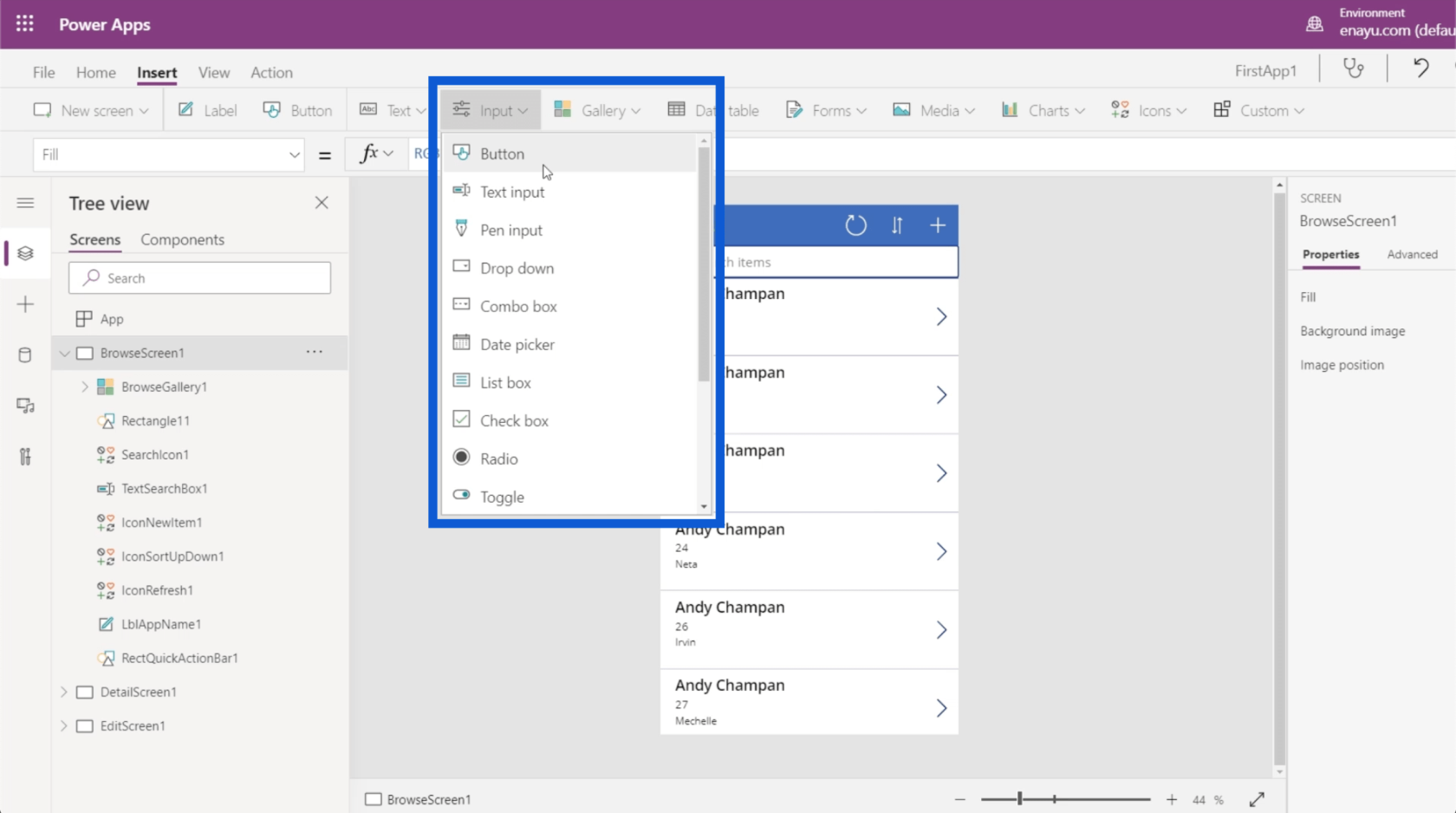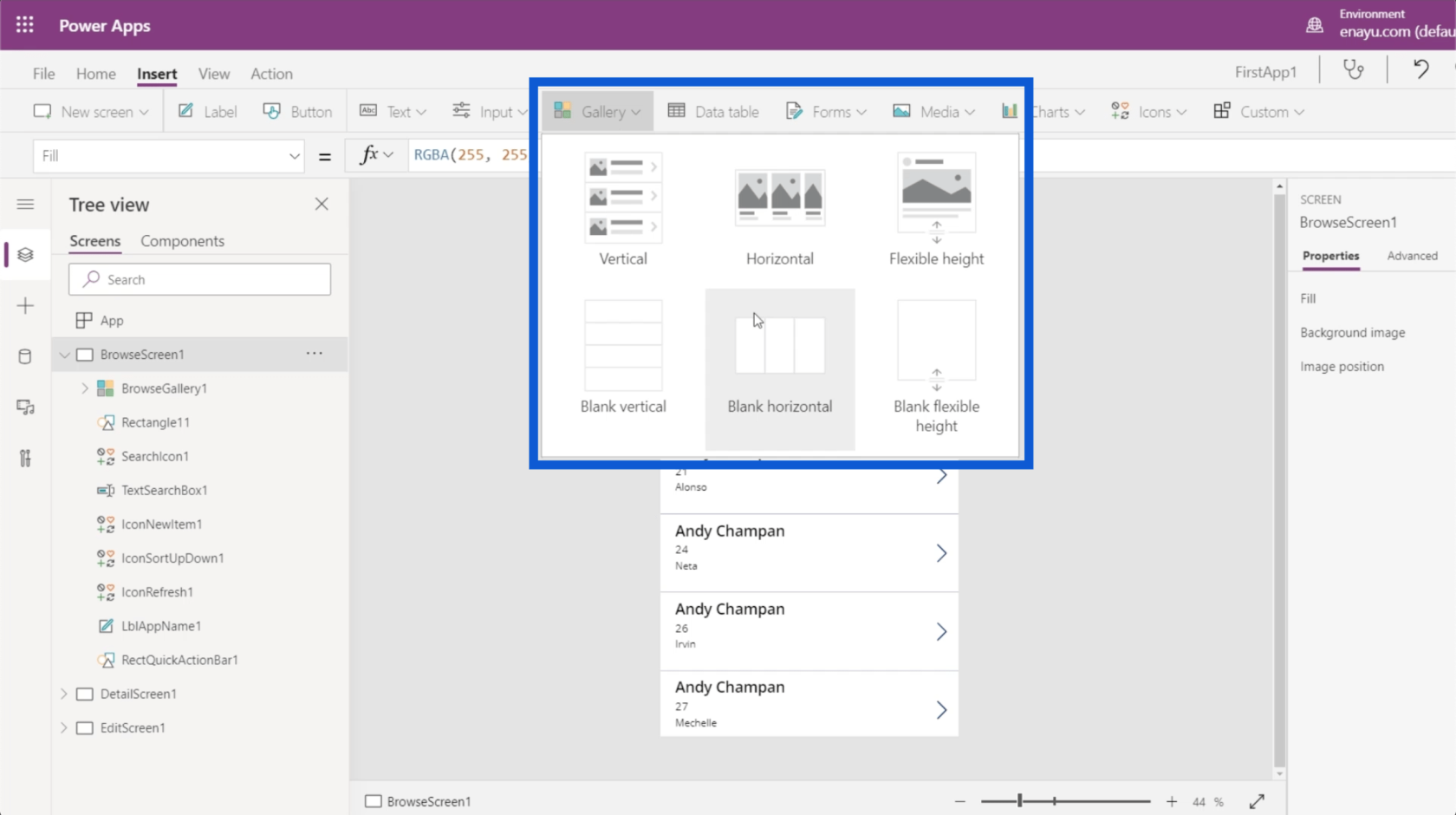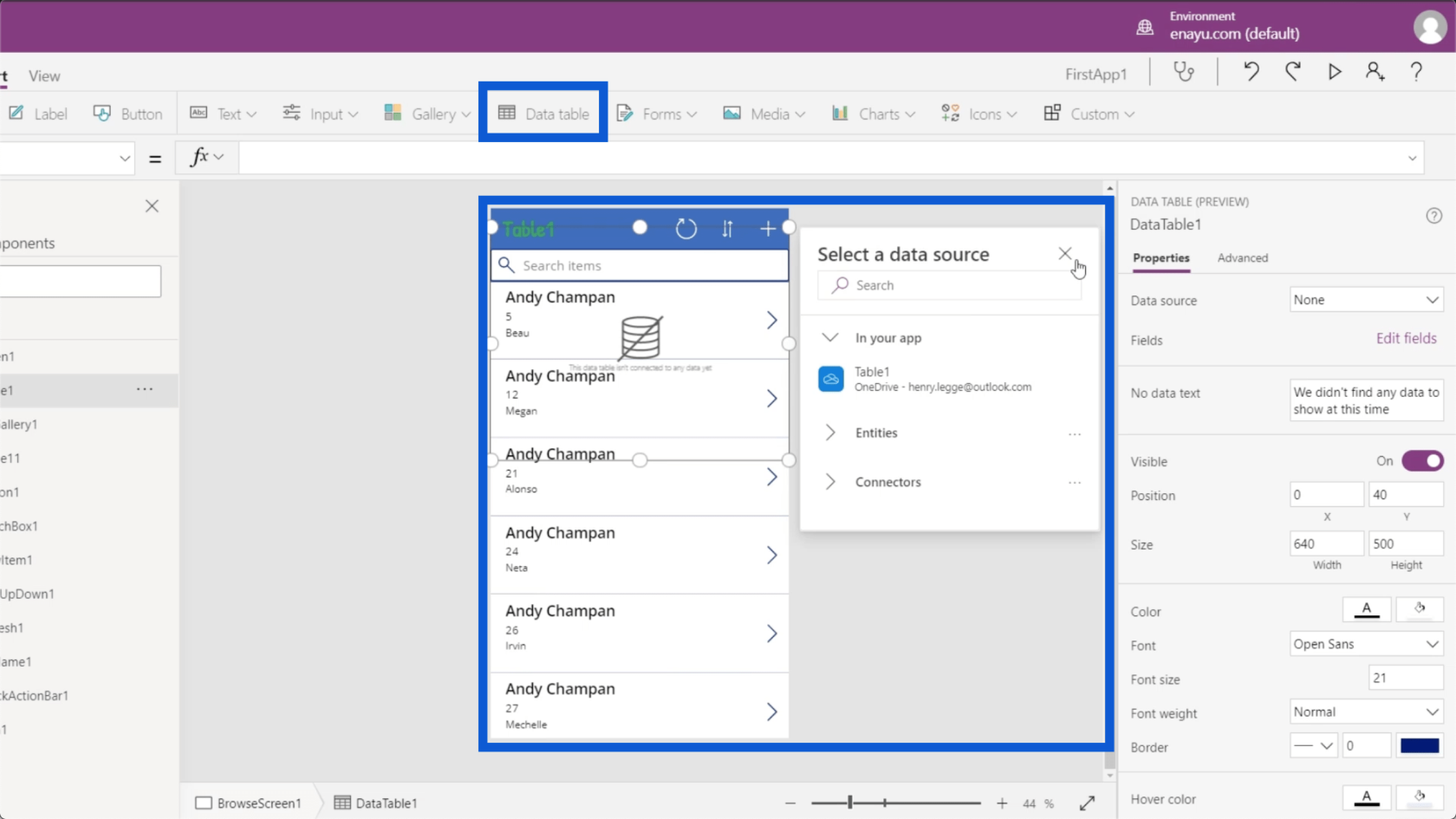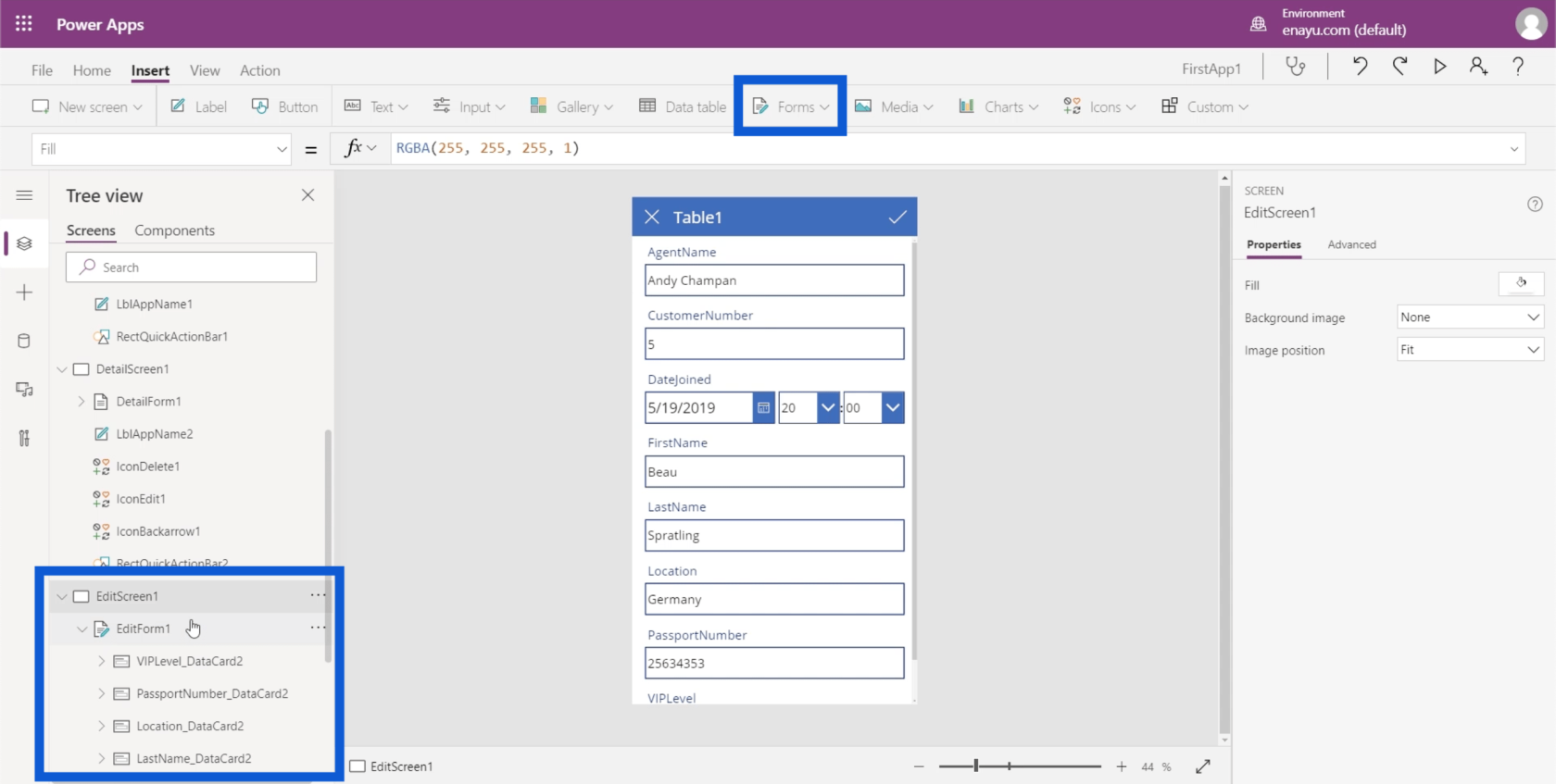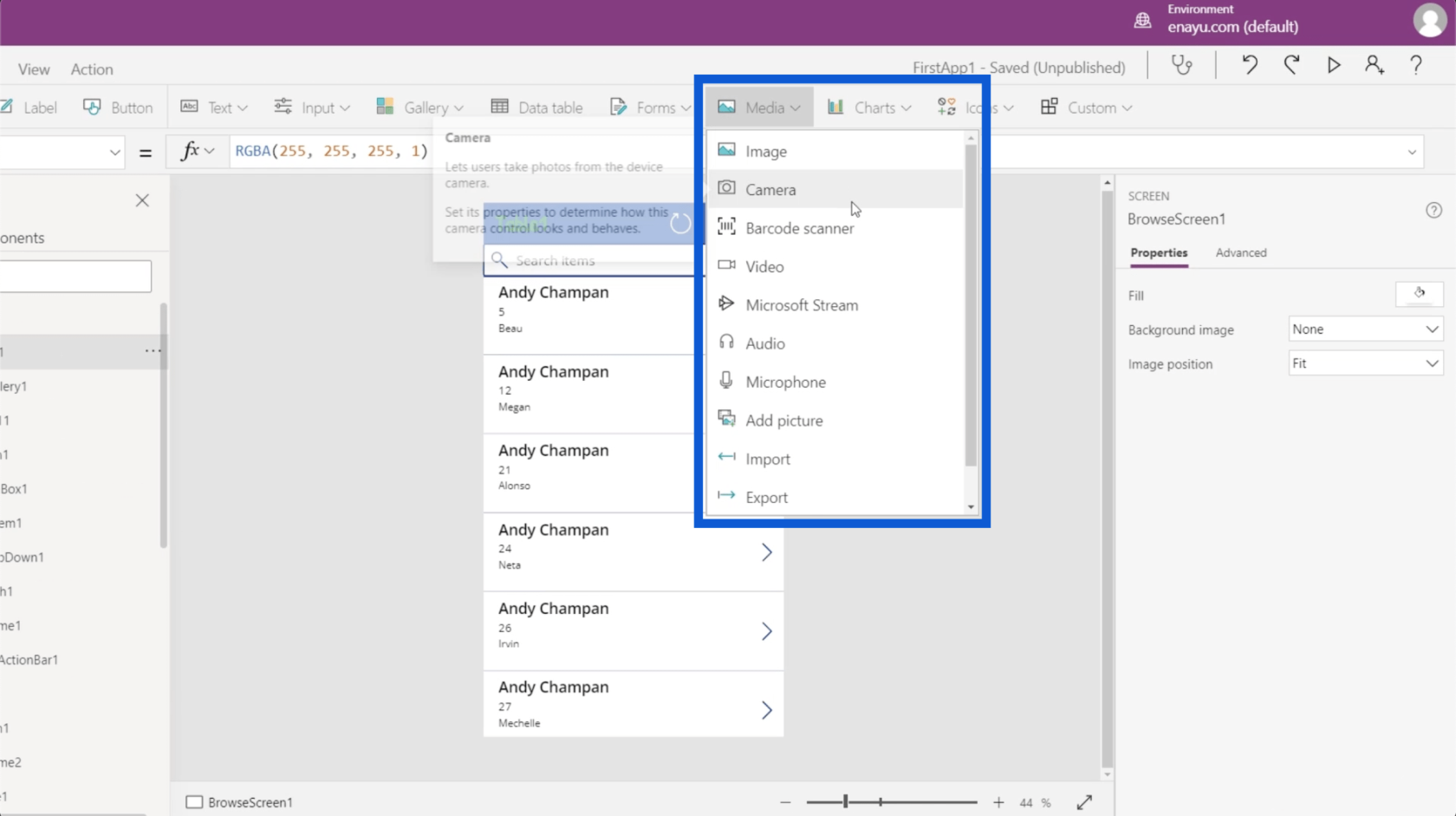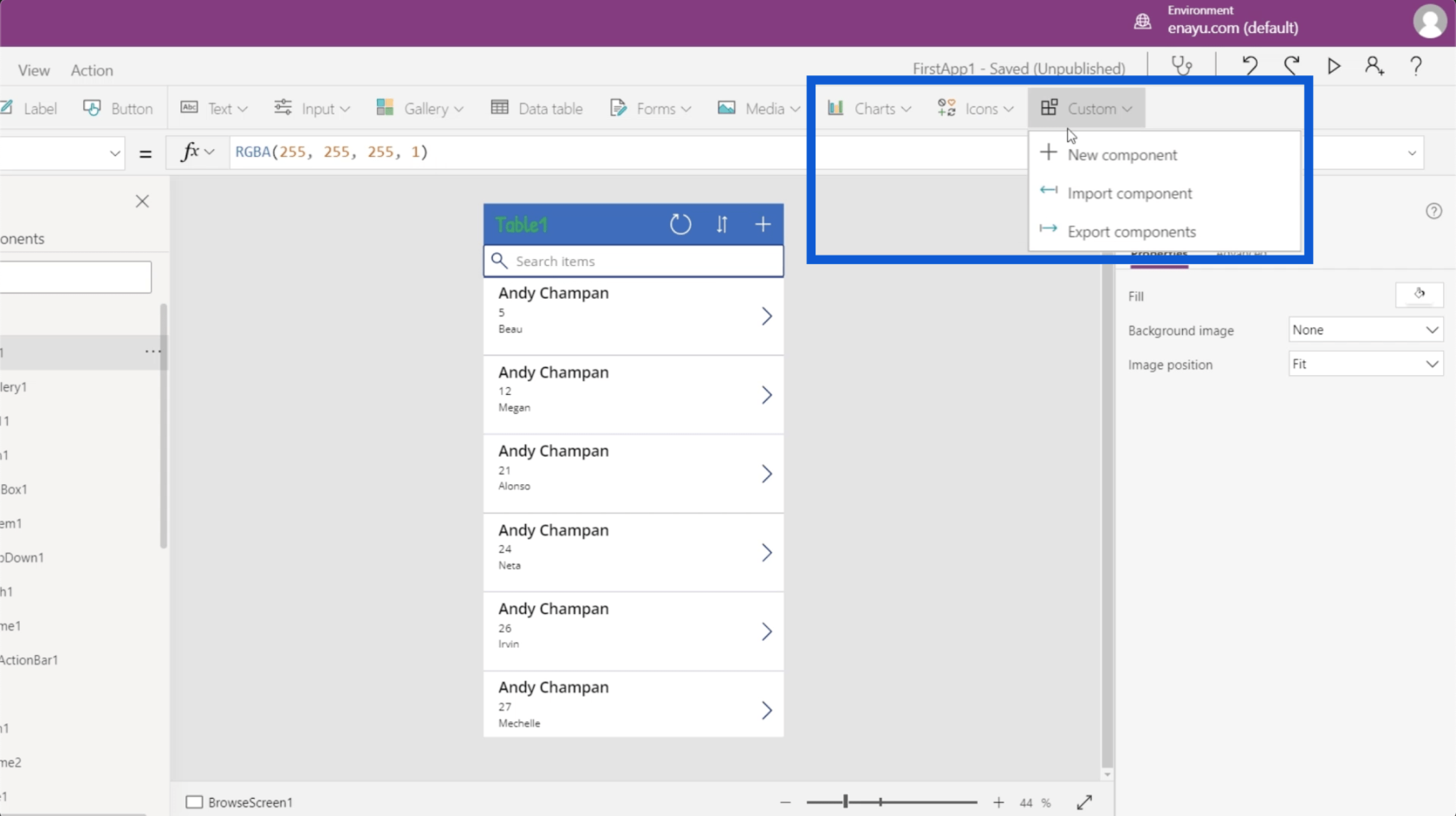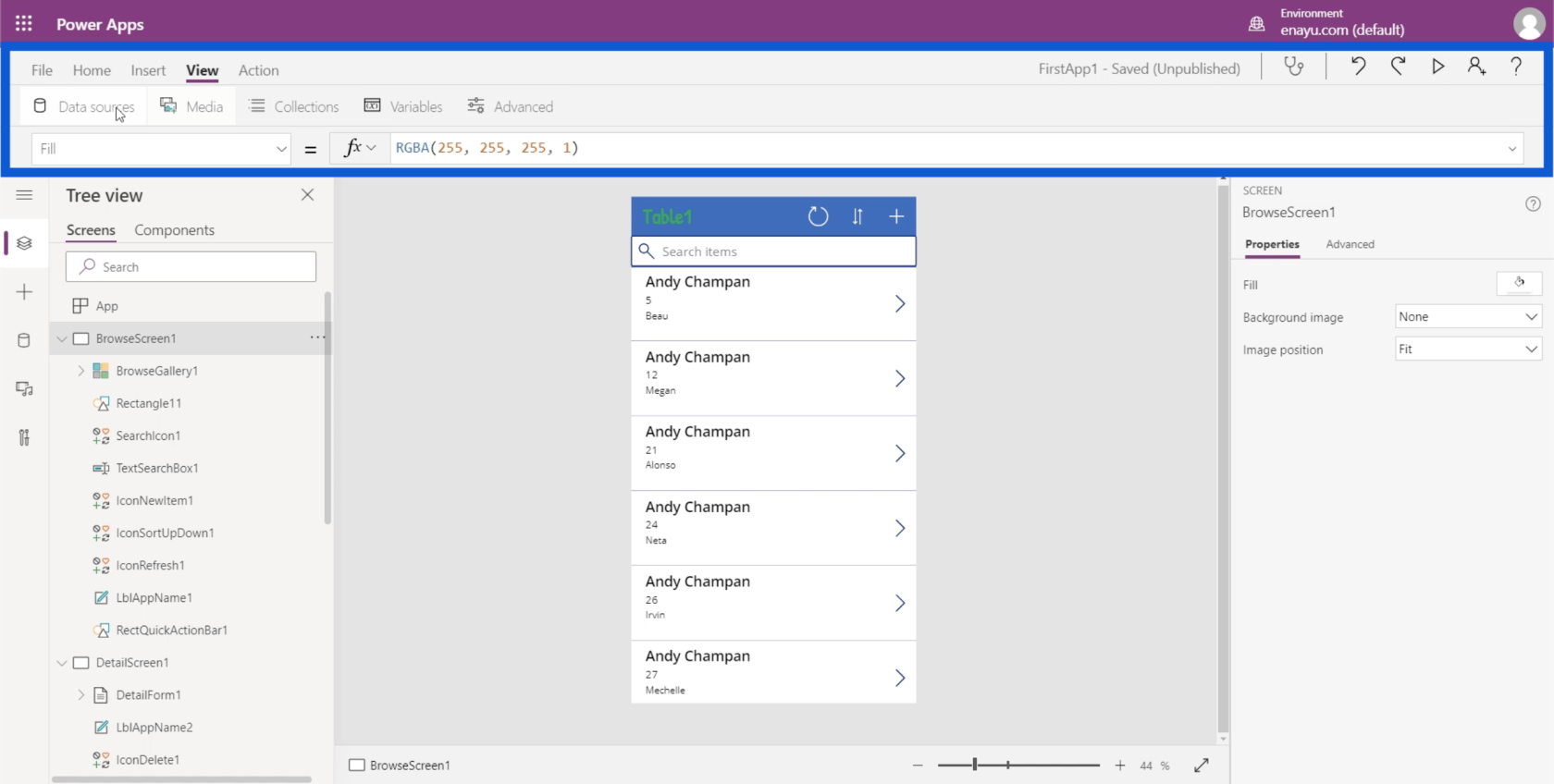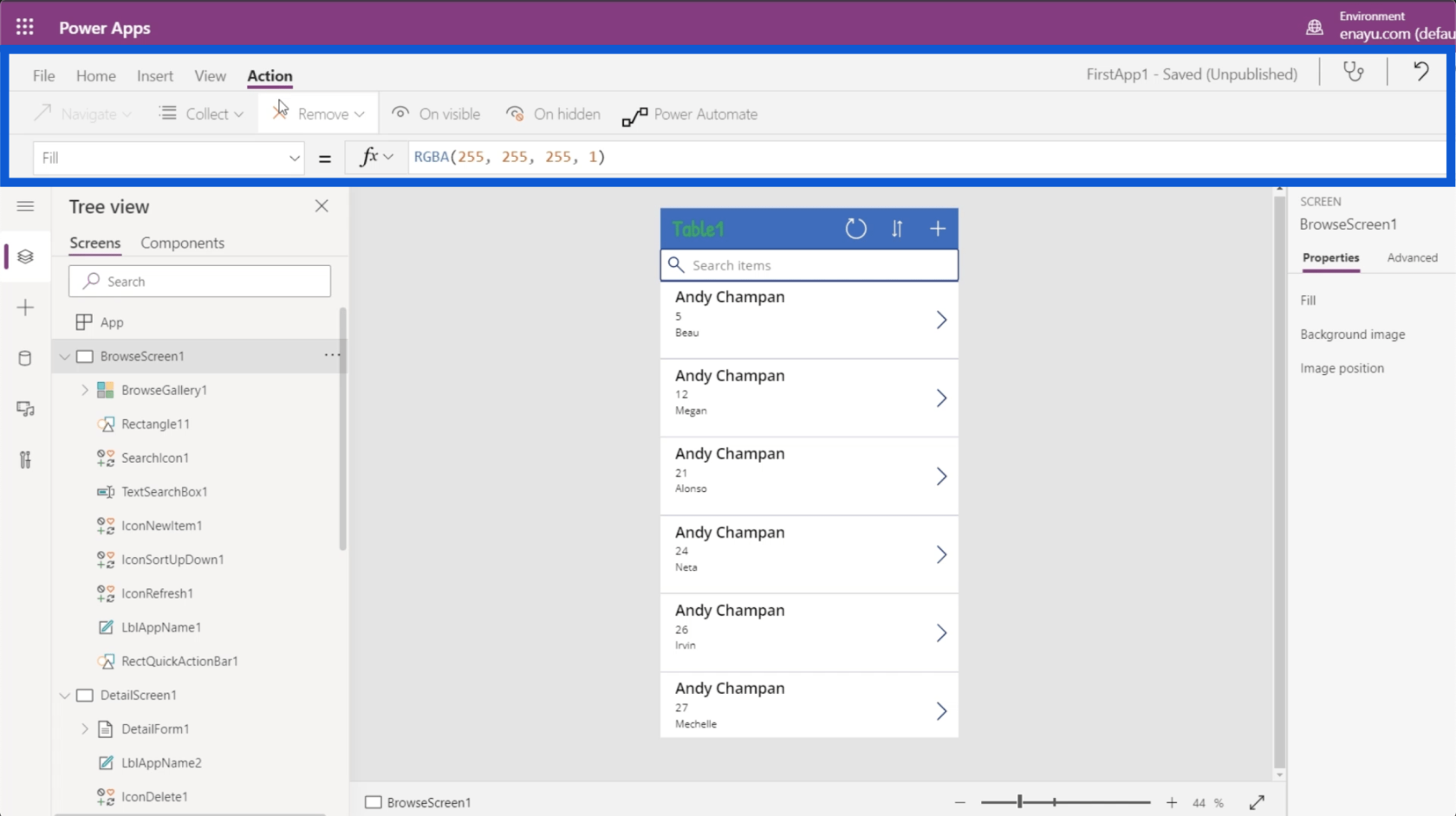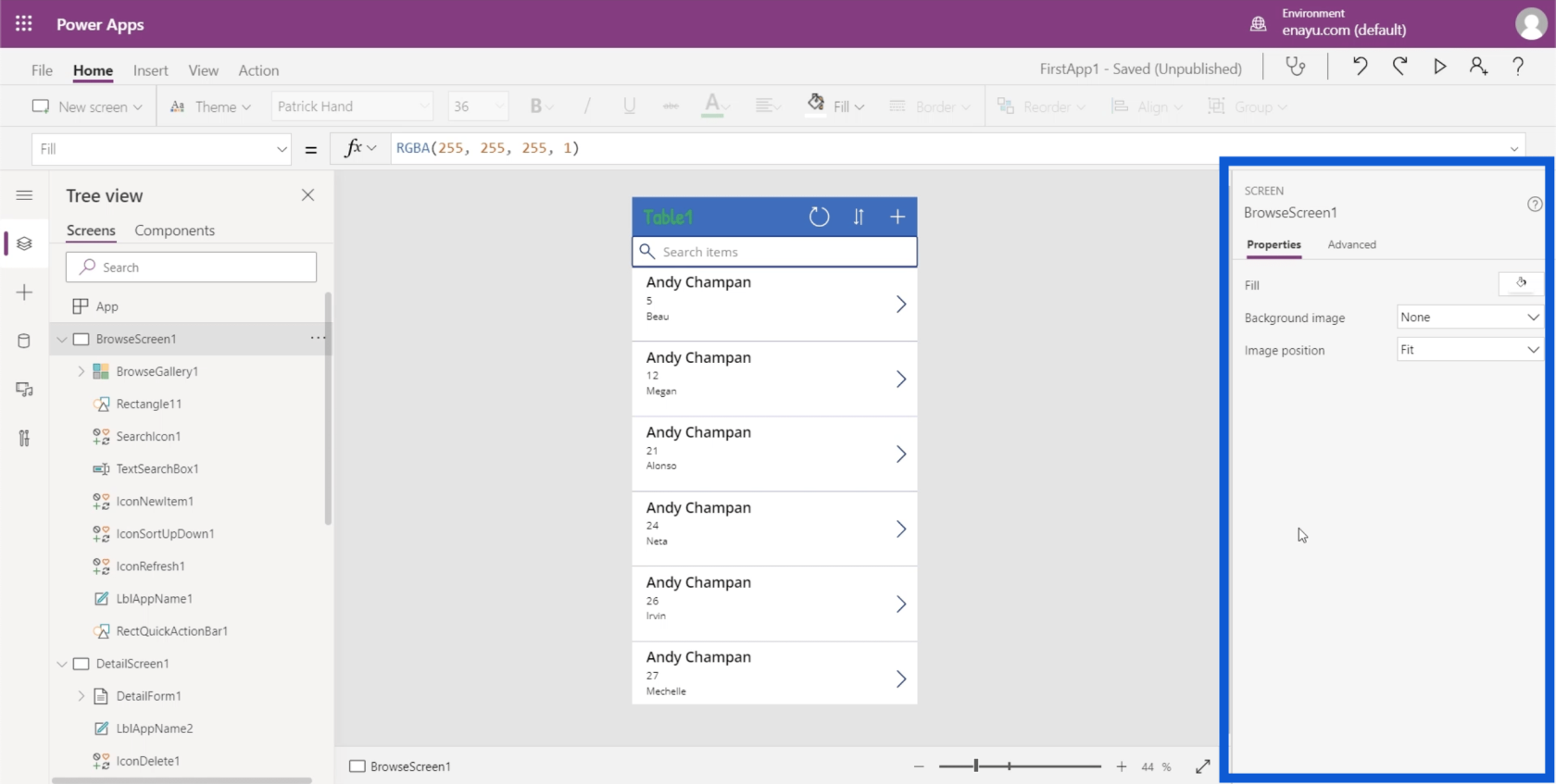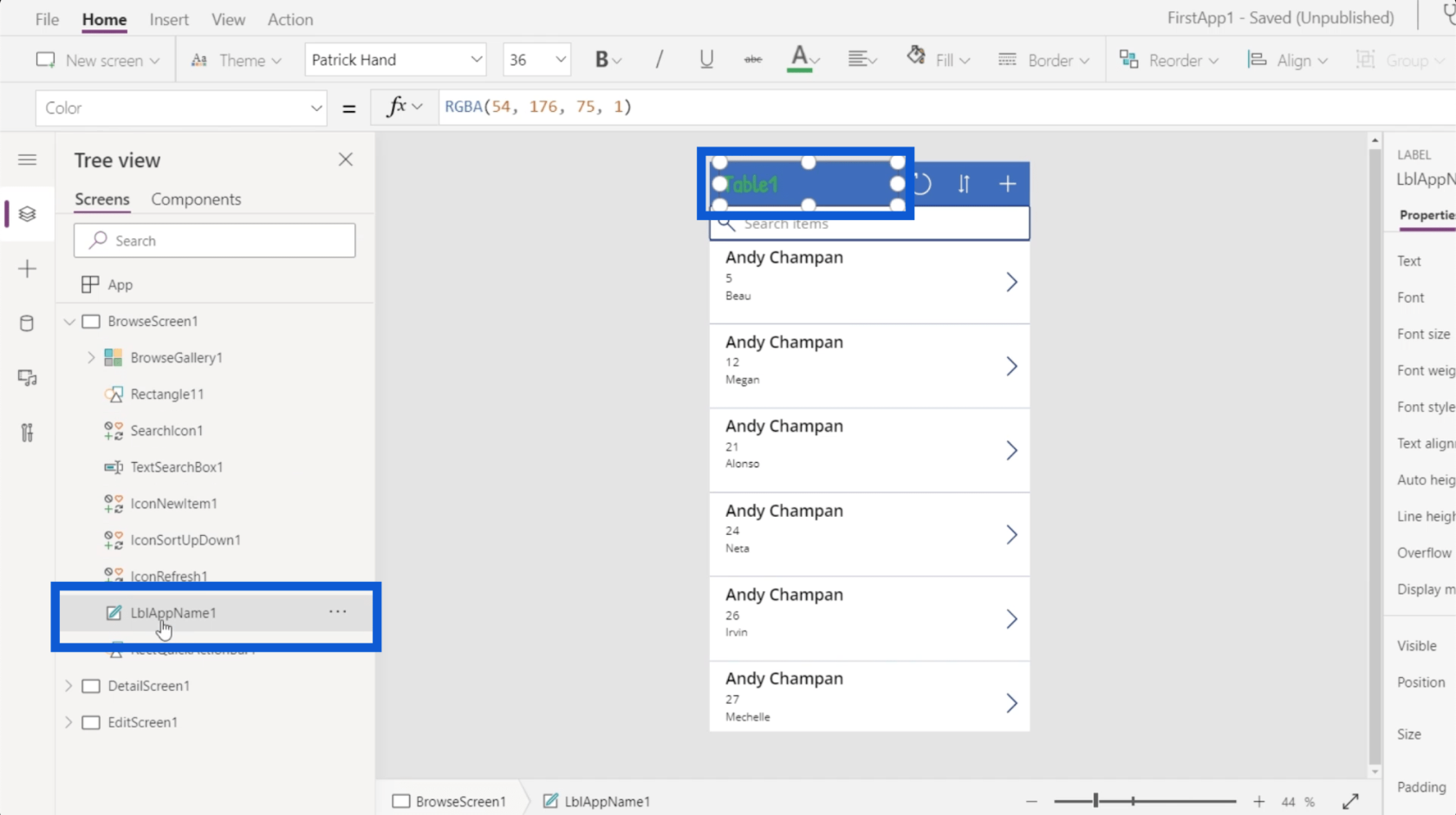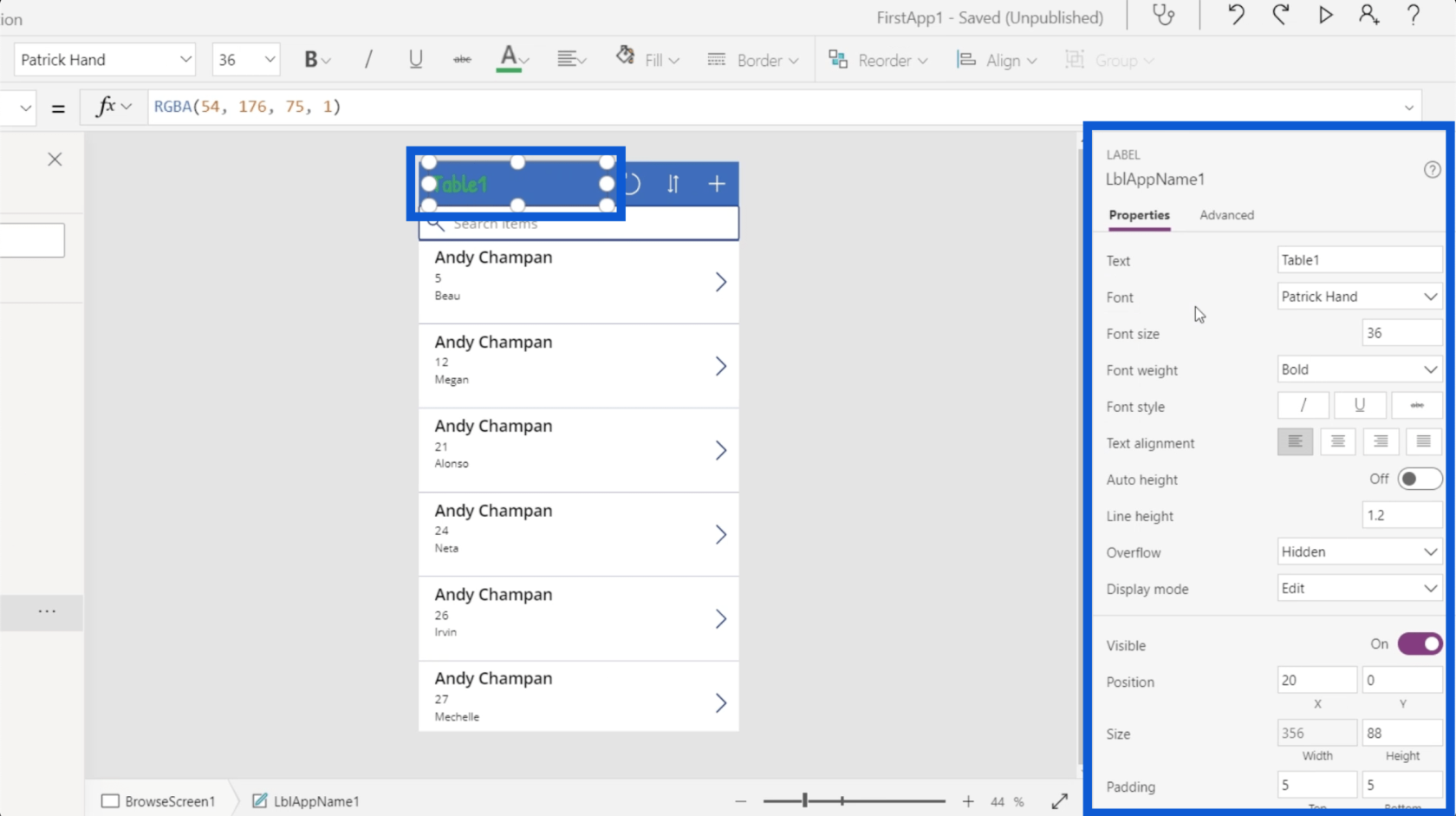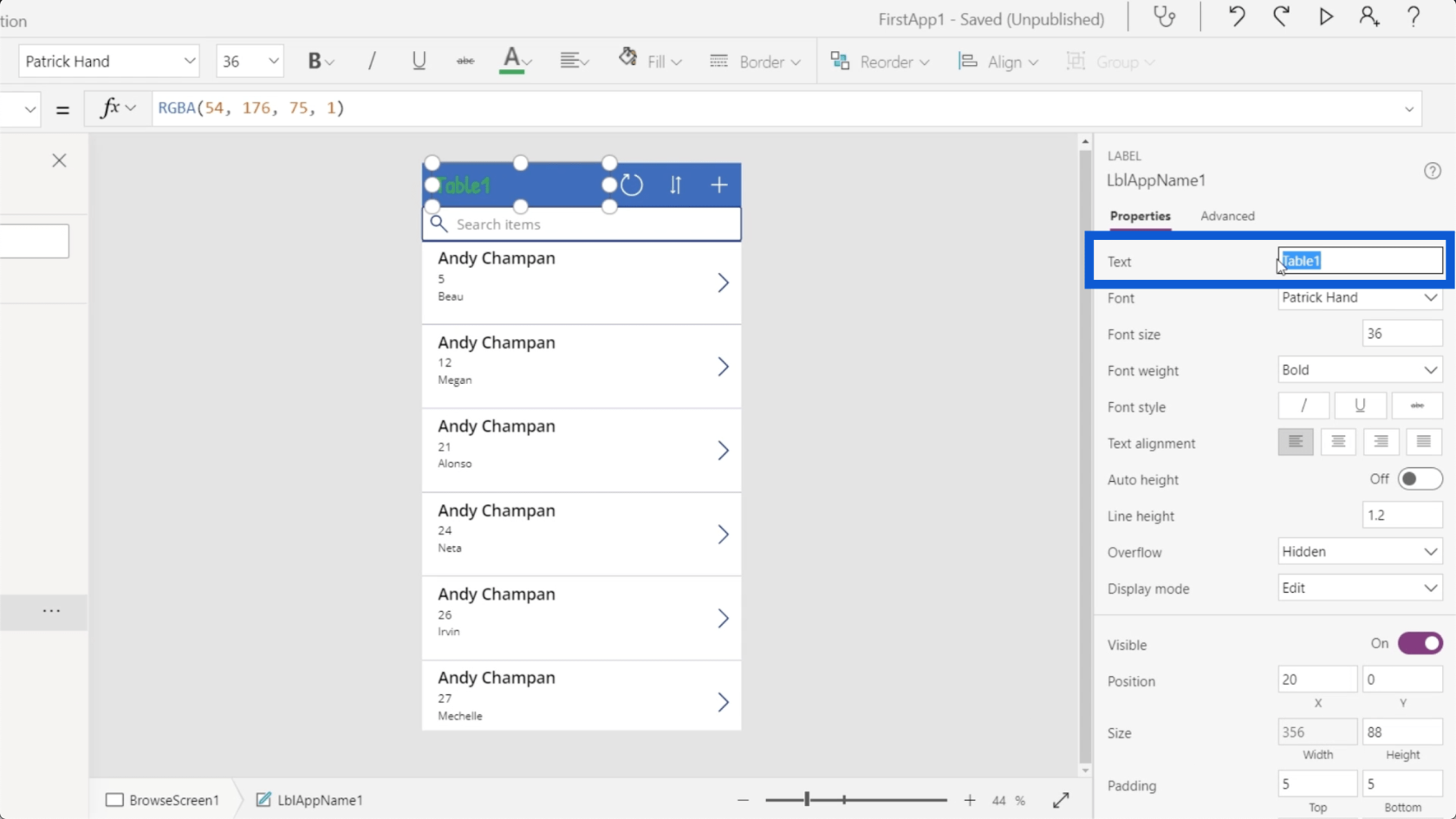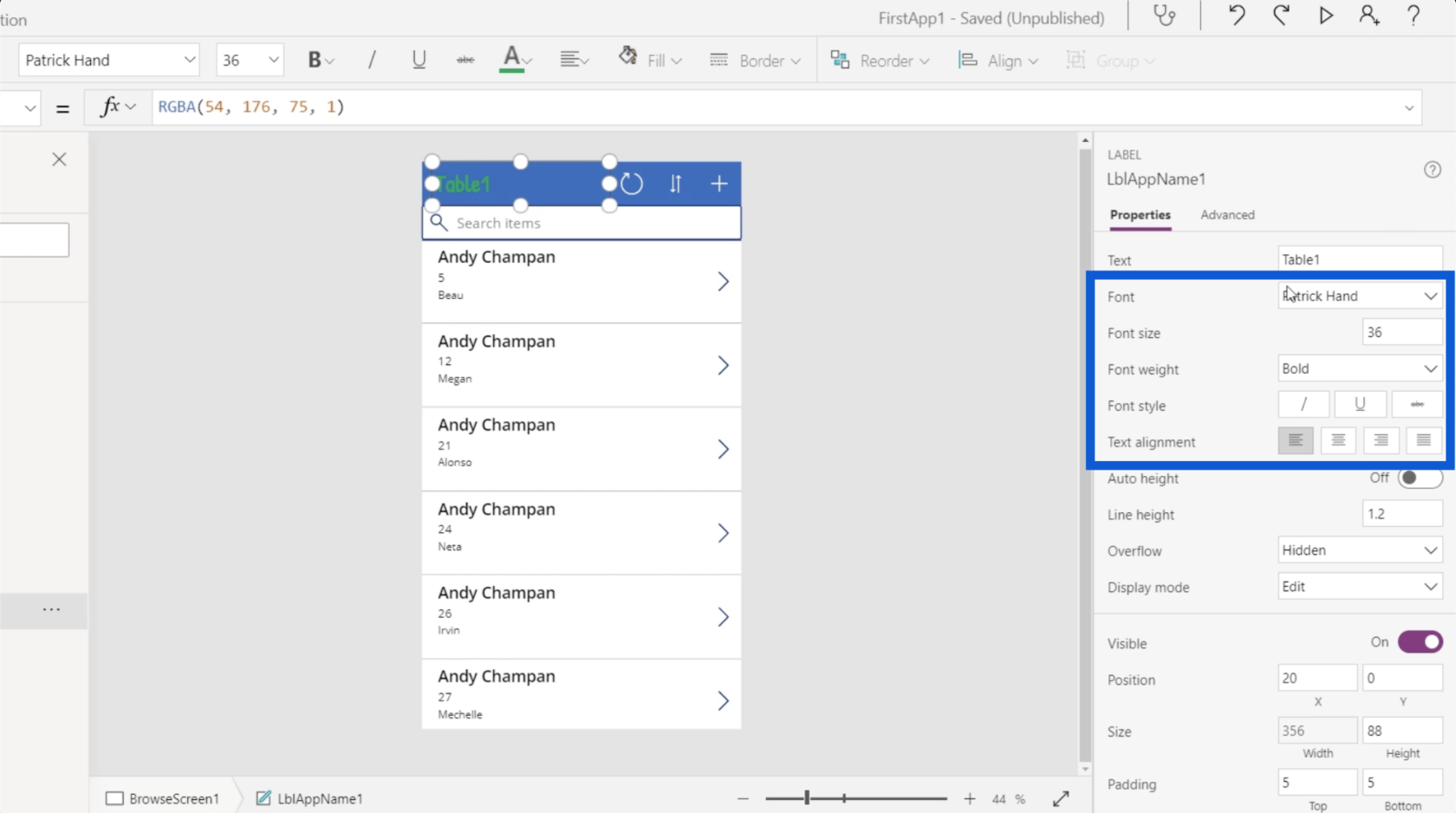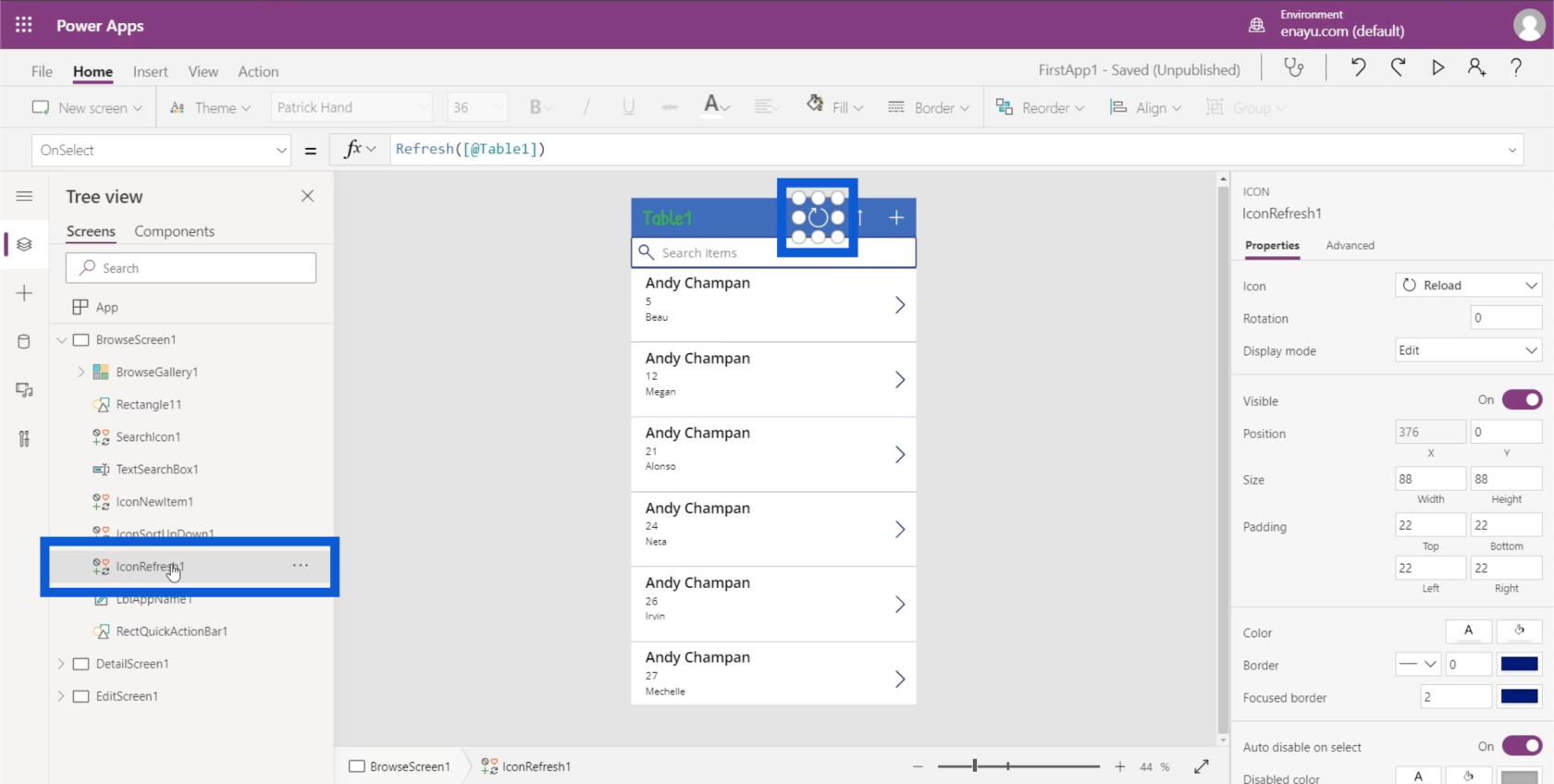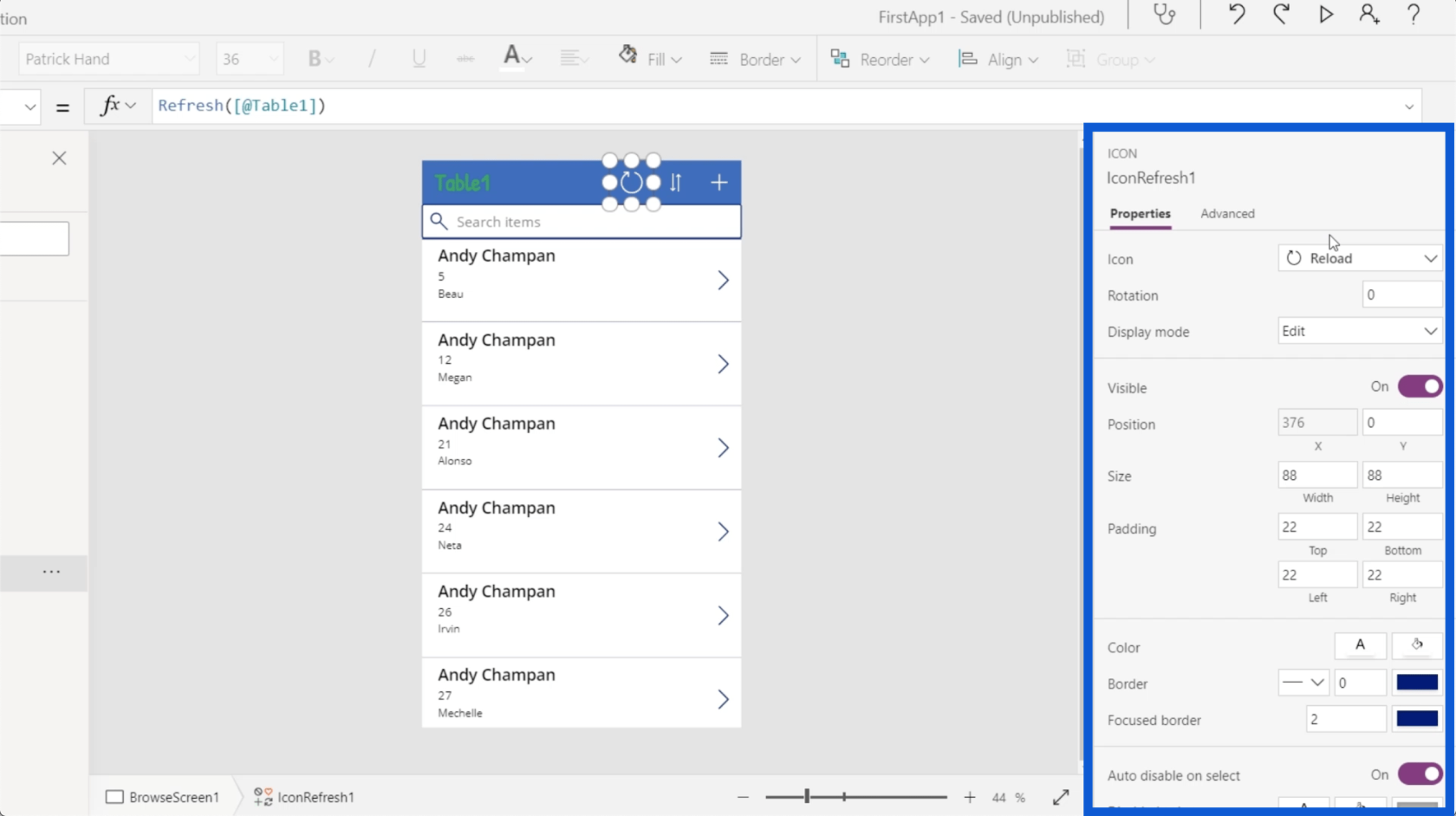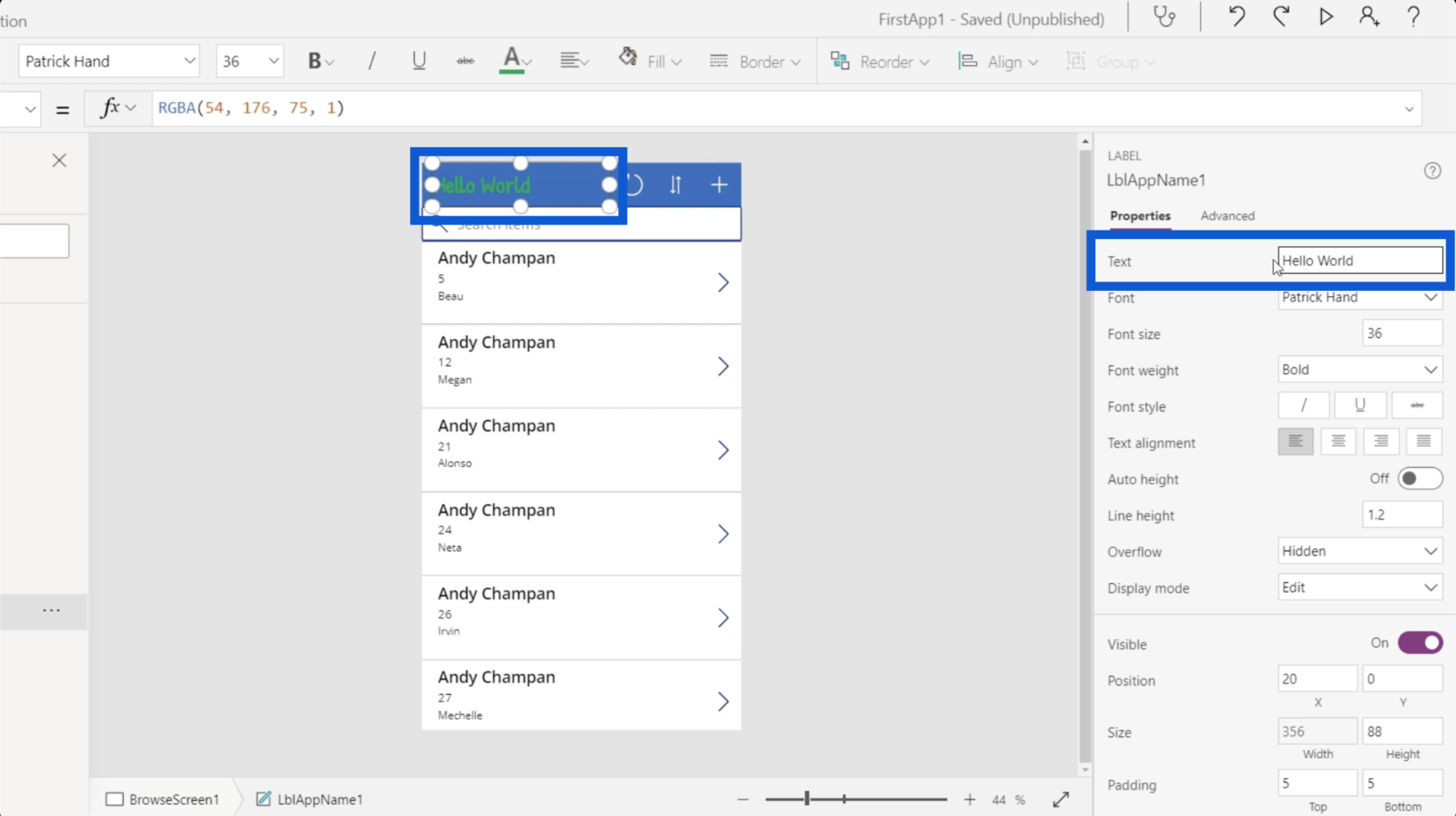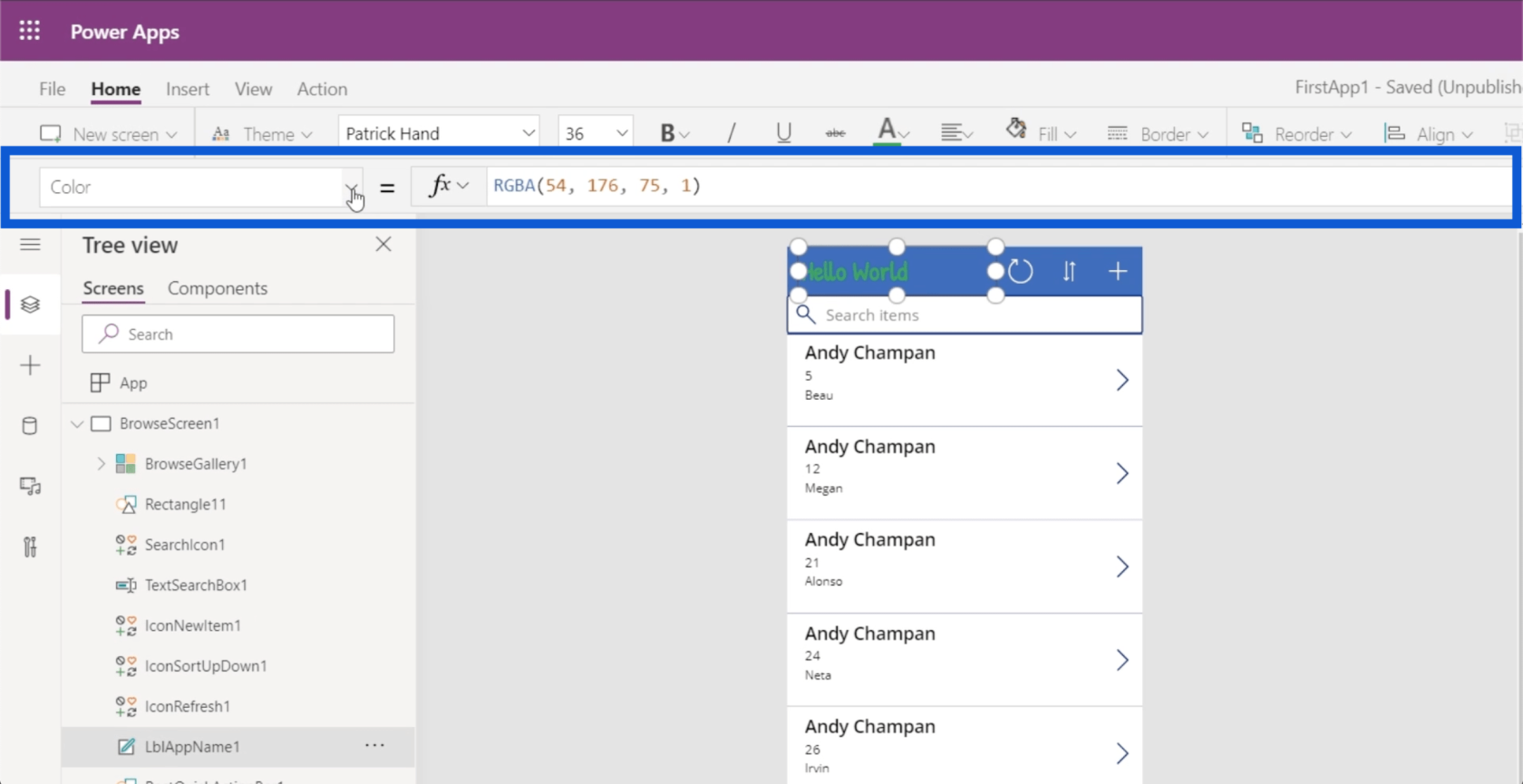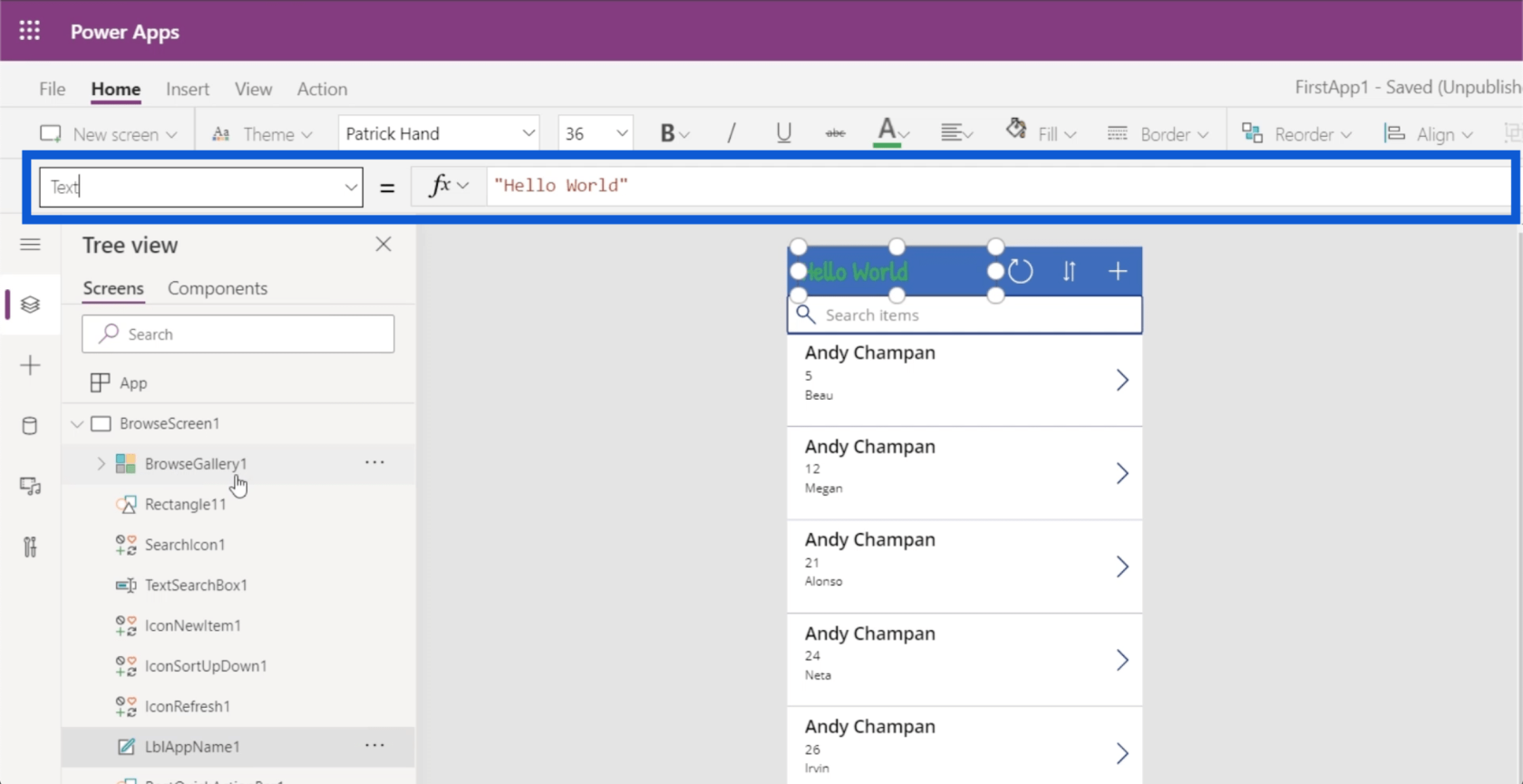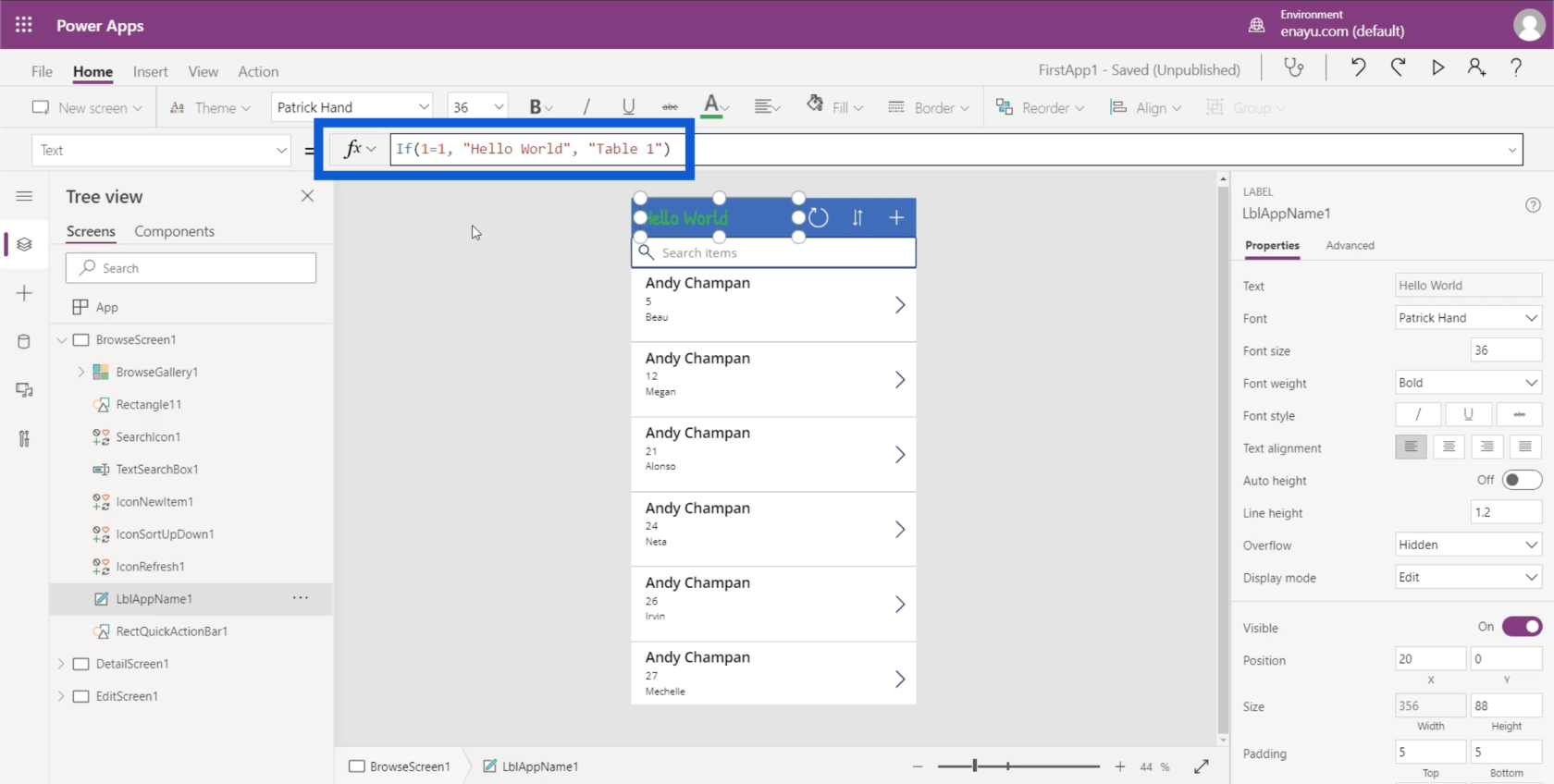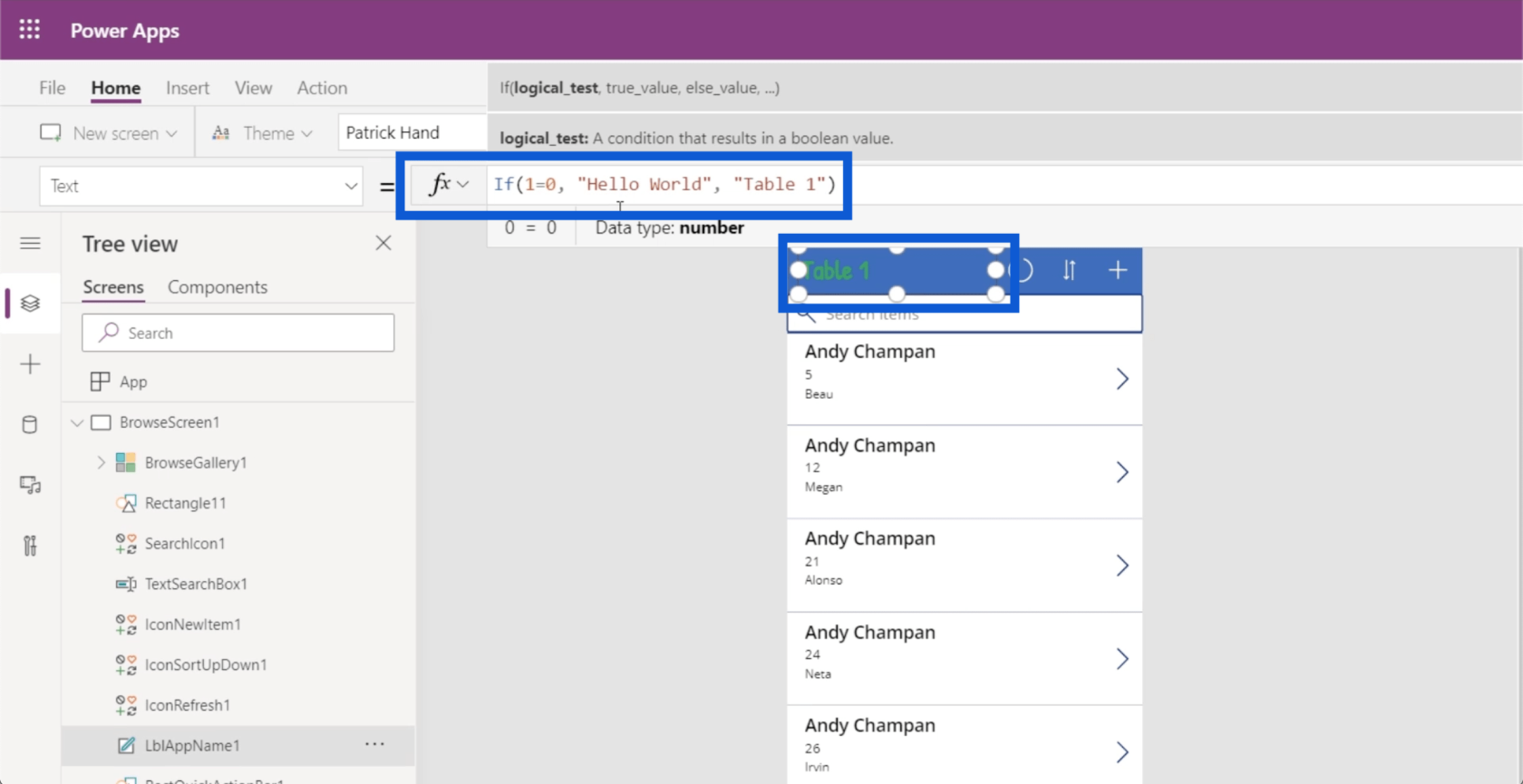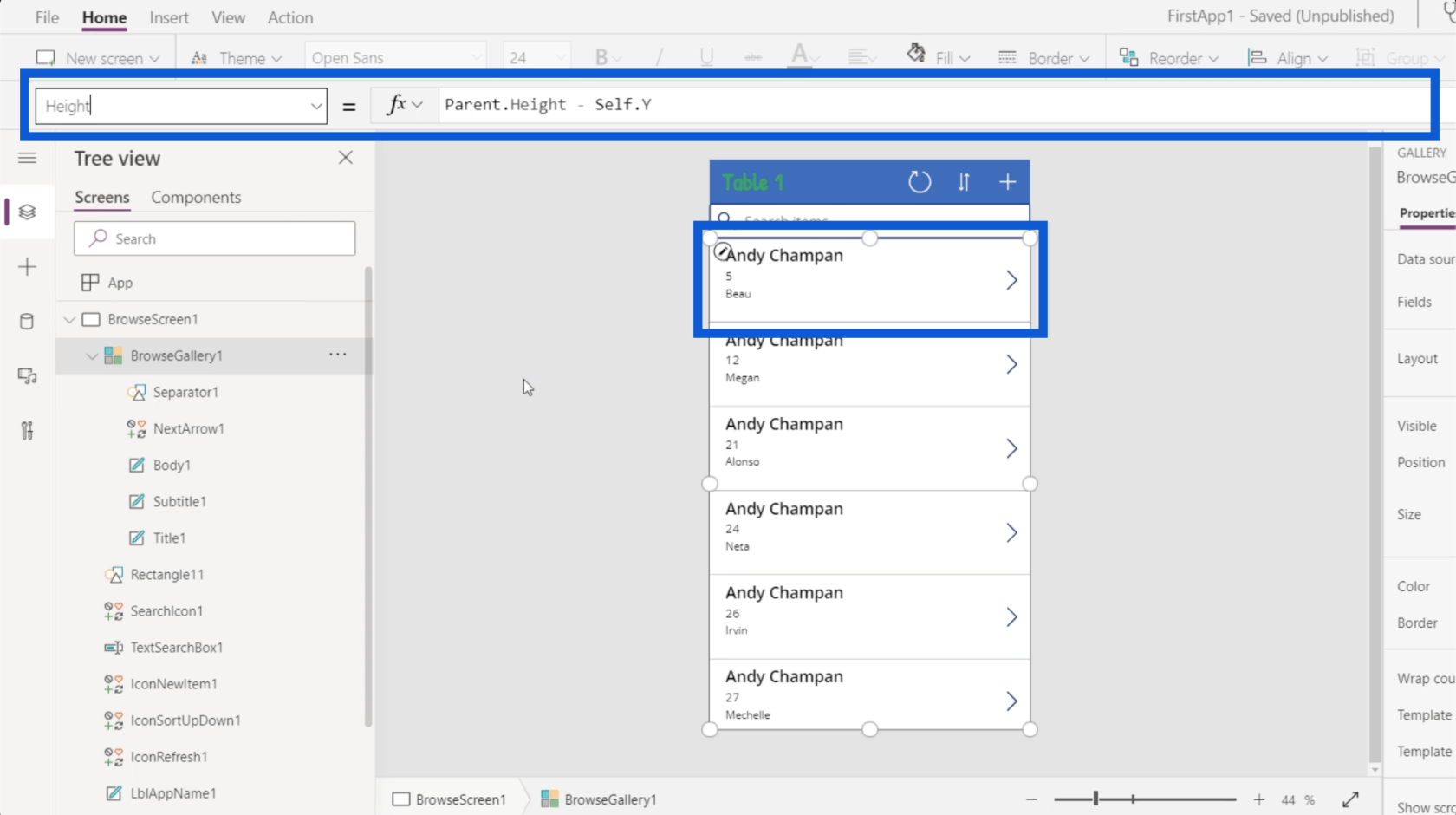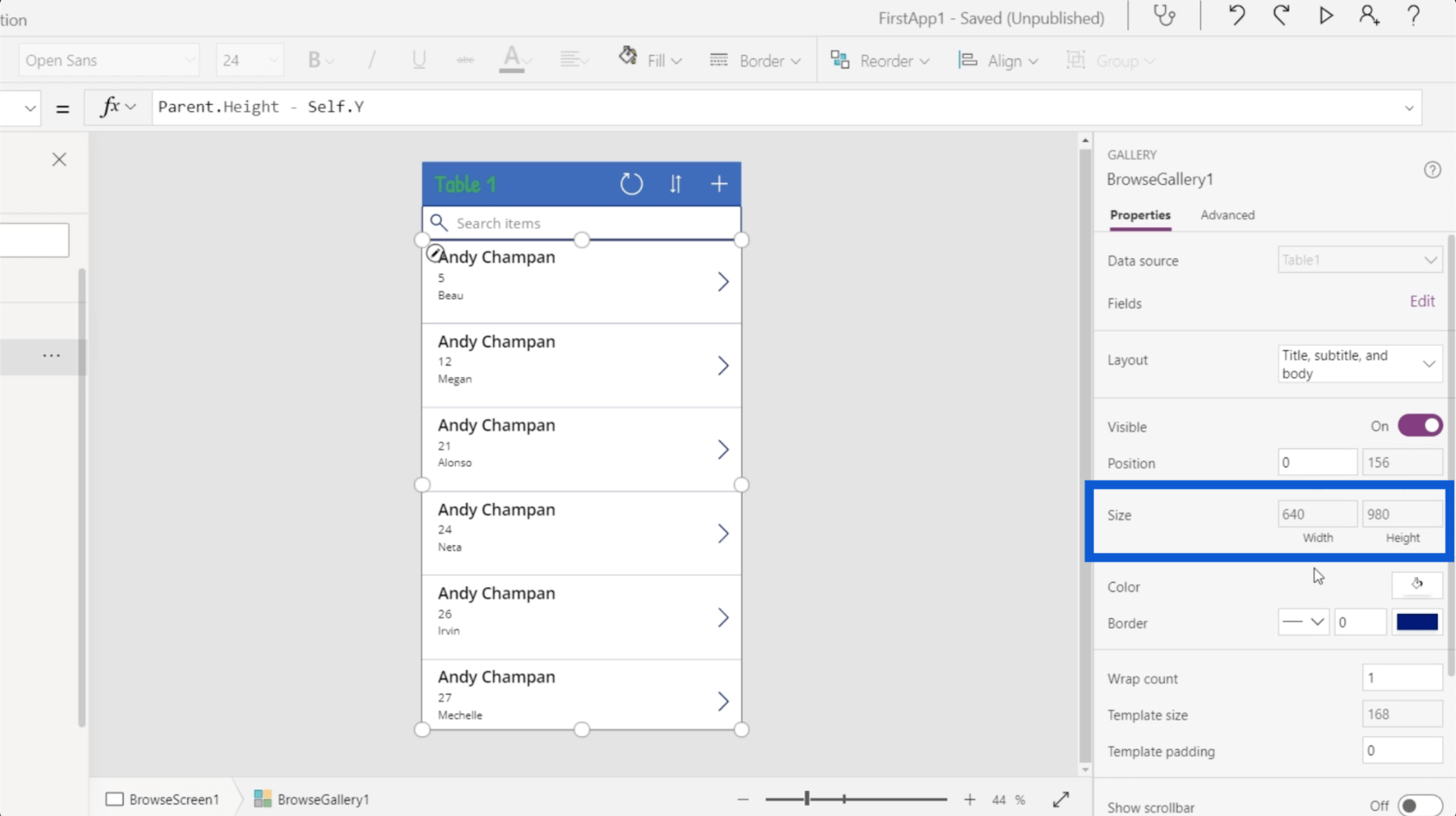Ebben az oktatóanyagban megmutatom, hogyan kell megfelelően elhelyezni Power Apps-környezeteit.
A használat egyik legnagyobb előnyea testreszabási lehetőségek száma, amely lehetővé teszi, hogy eldöntse, hogyan helyezzen el mindent. A cél az, hogy jobban megismerje a Power Apps környezet minden részét, hogy maximalizálja az alkalmazás használatát.
Így néz ki a Power Apps fejlesztői környezete.
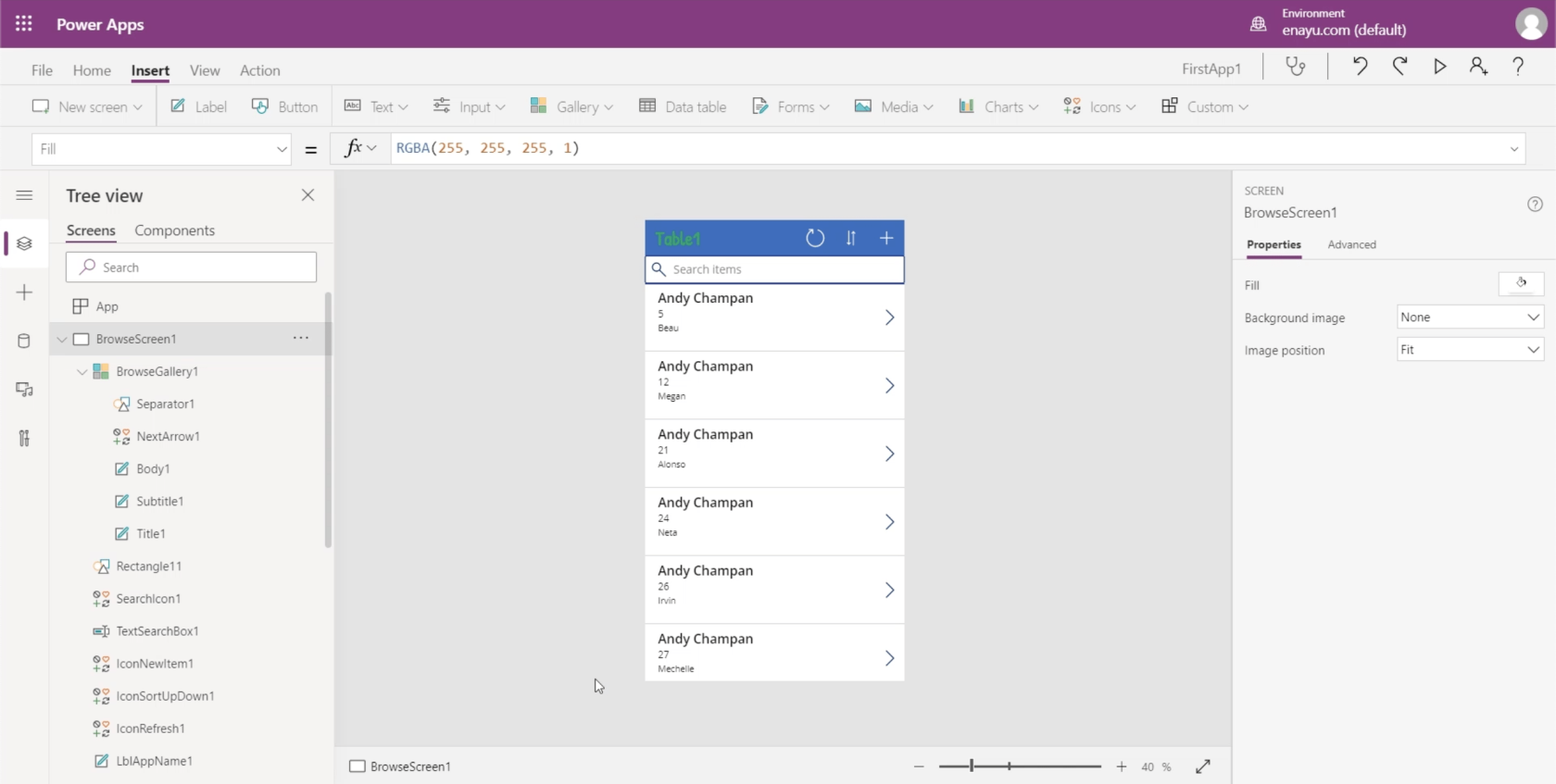
Külön oktatóanyagokat készítek, amelyek részletesen leírják és bemutatják az egyes részek működését. De most arra szeretnék koncentrálni, hogy ezek a különböző részek mit csinálnak, és miért felelősek.
Tartalomjegyzék
A Power Apps környezetek középső ablaktáblája
Hadd kezdjem a középső területtel. Itt láthatja az éppen készülő alkalmazást.
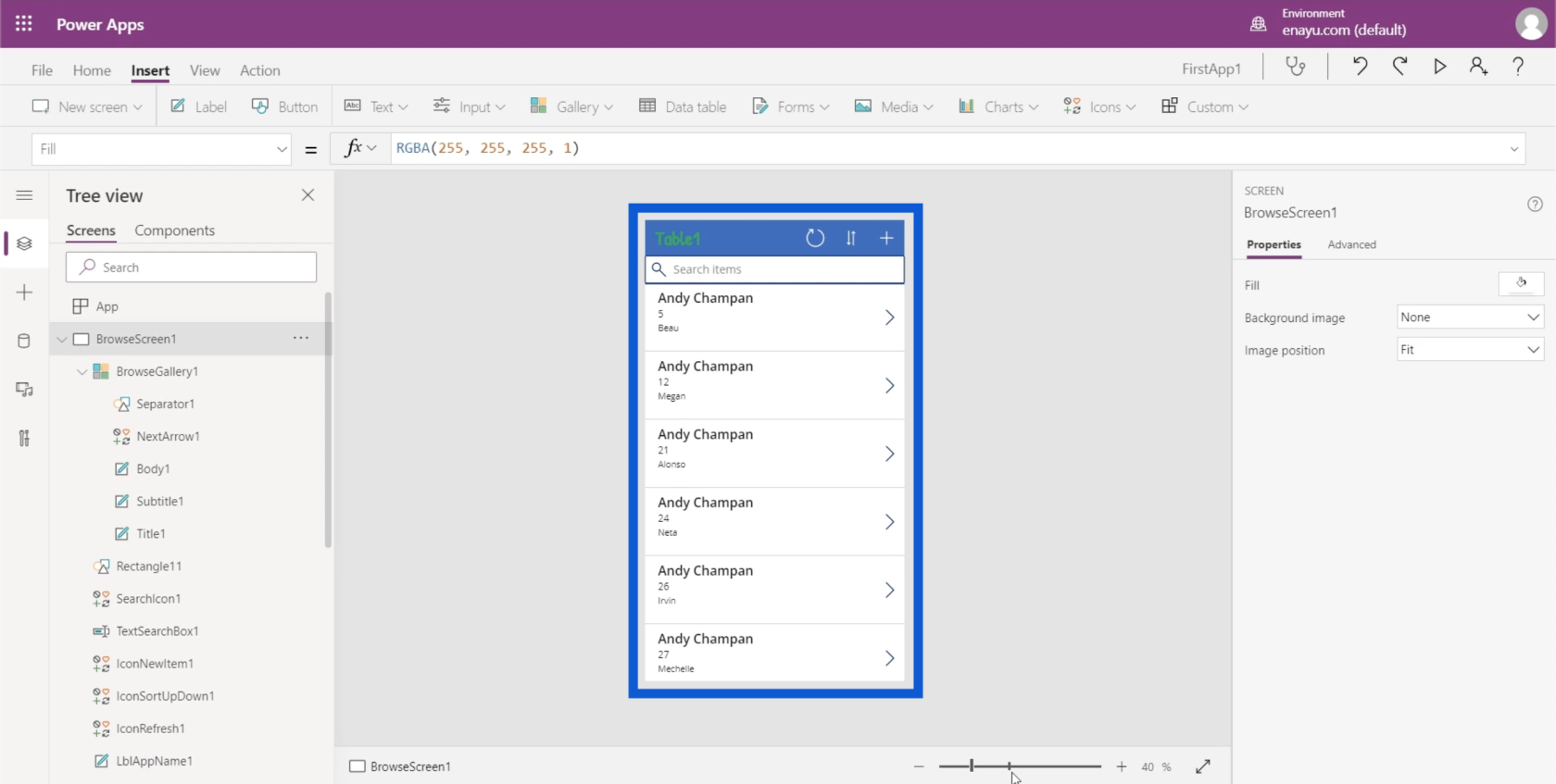
Az alján található egy nagyítási csúszka, amellyel módosíthatja a nézetet, és lehetővé teszi az alkalmazás nagyítását és kicsinyítését.
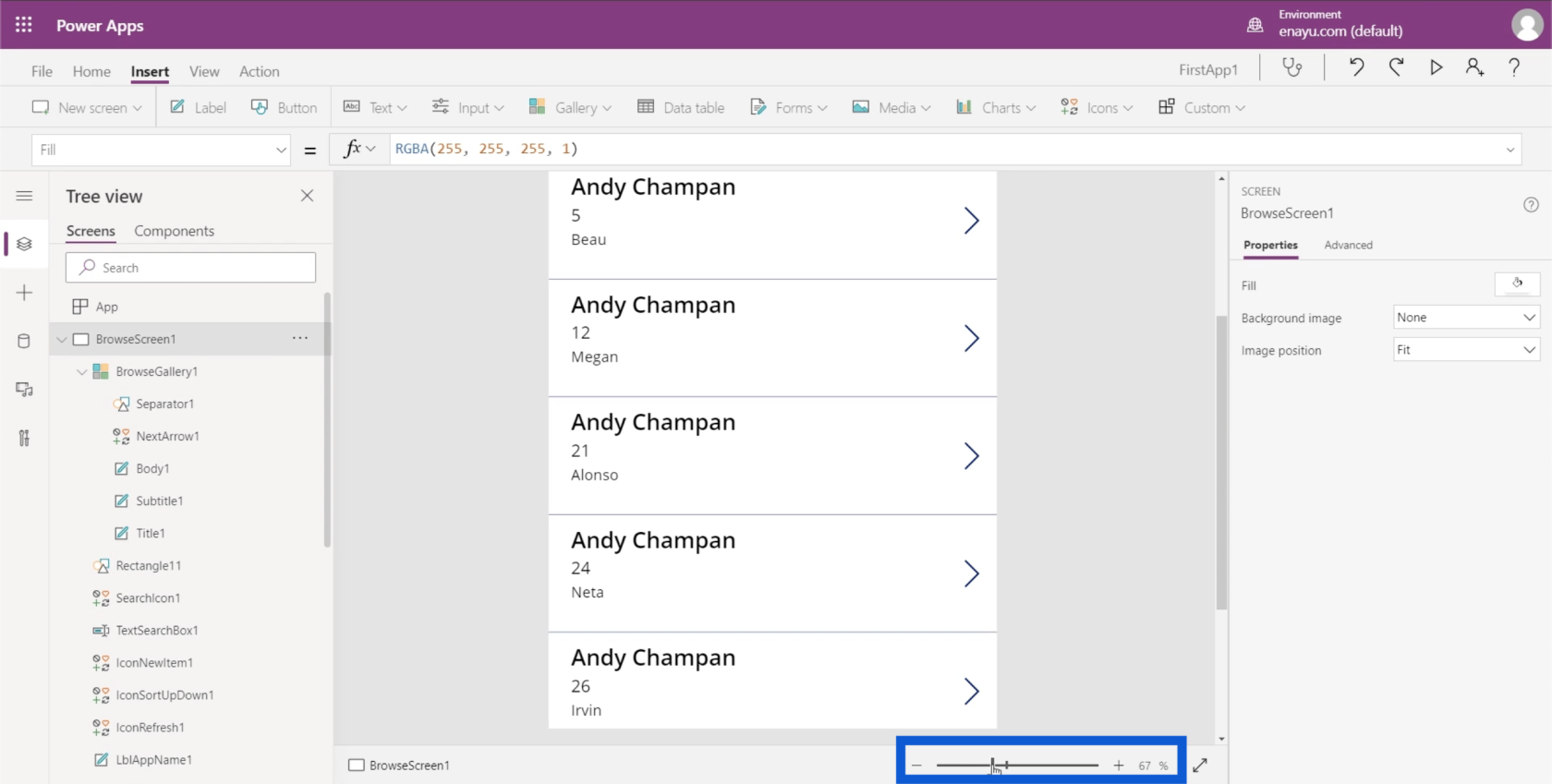
Közvetlenül a nagyítási csúszka mellett található egy kétfejű nyíl, amely lehetővé teszi az alkalmazás képernyőjének kibontását, hogy az illeszkedjen a teljes ablakhoz.
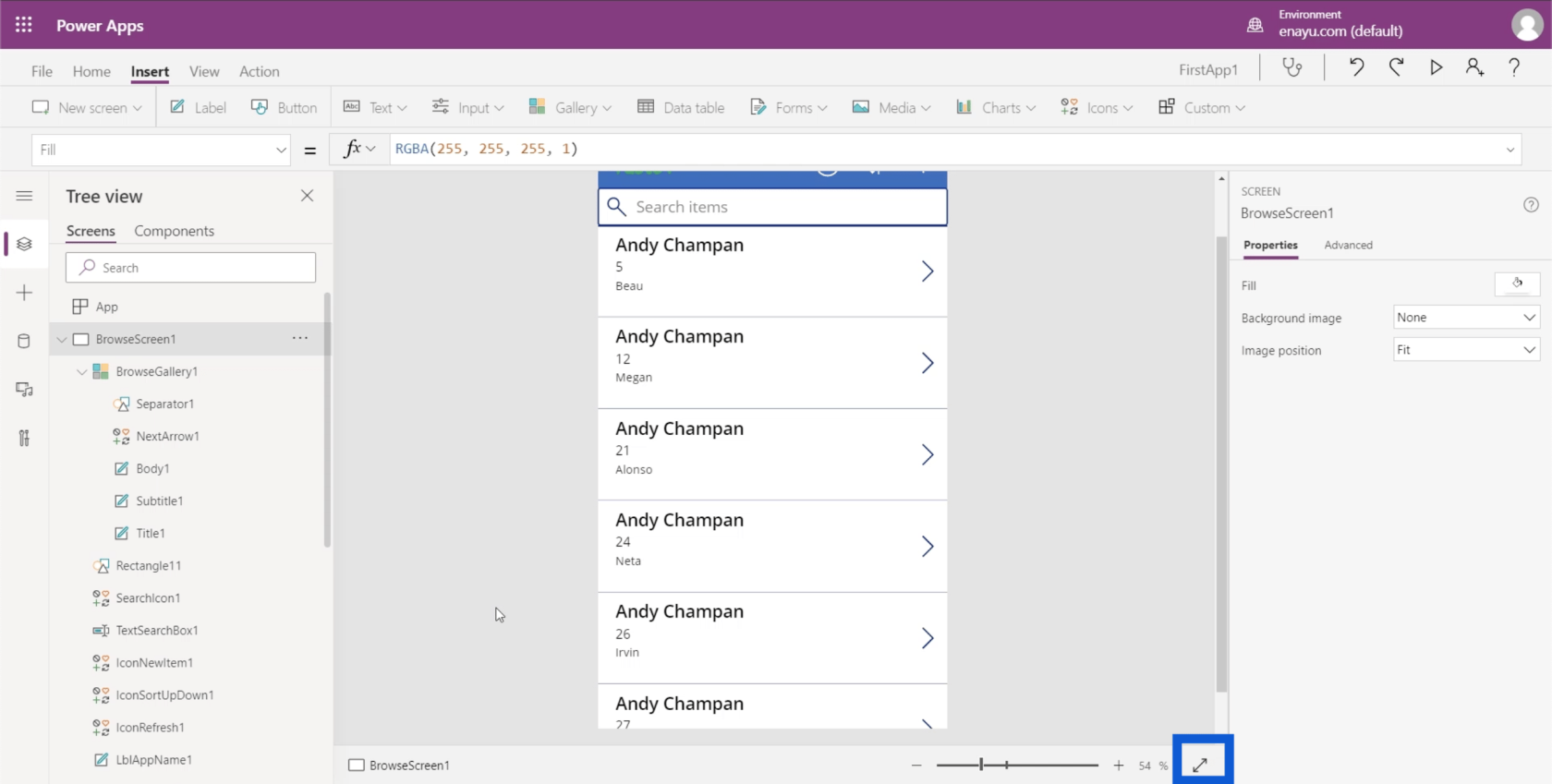
Képernyők, Elemek és Alelemek
A bal oldali ablaktáblán láthatók a különböző képernyők az alkalmazáson belül, amelyen dolgozik. Jelenleg „fa nézetben” van elrendezve, amely a leggyakrabban használt nézet. Megmutatja, hogy az egyes képernyők hogyan bomlanak szét kisebb elemekre.
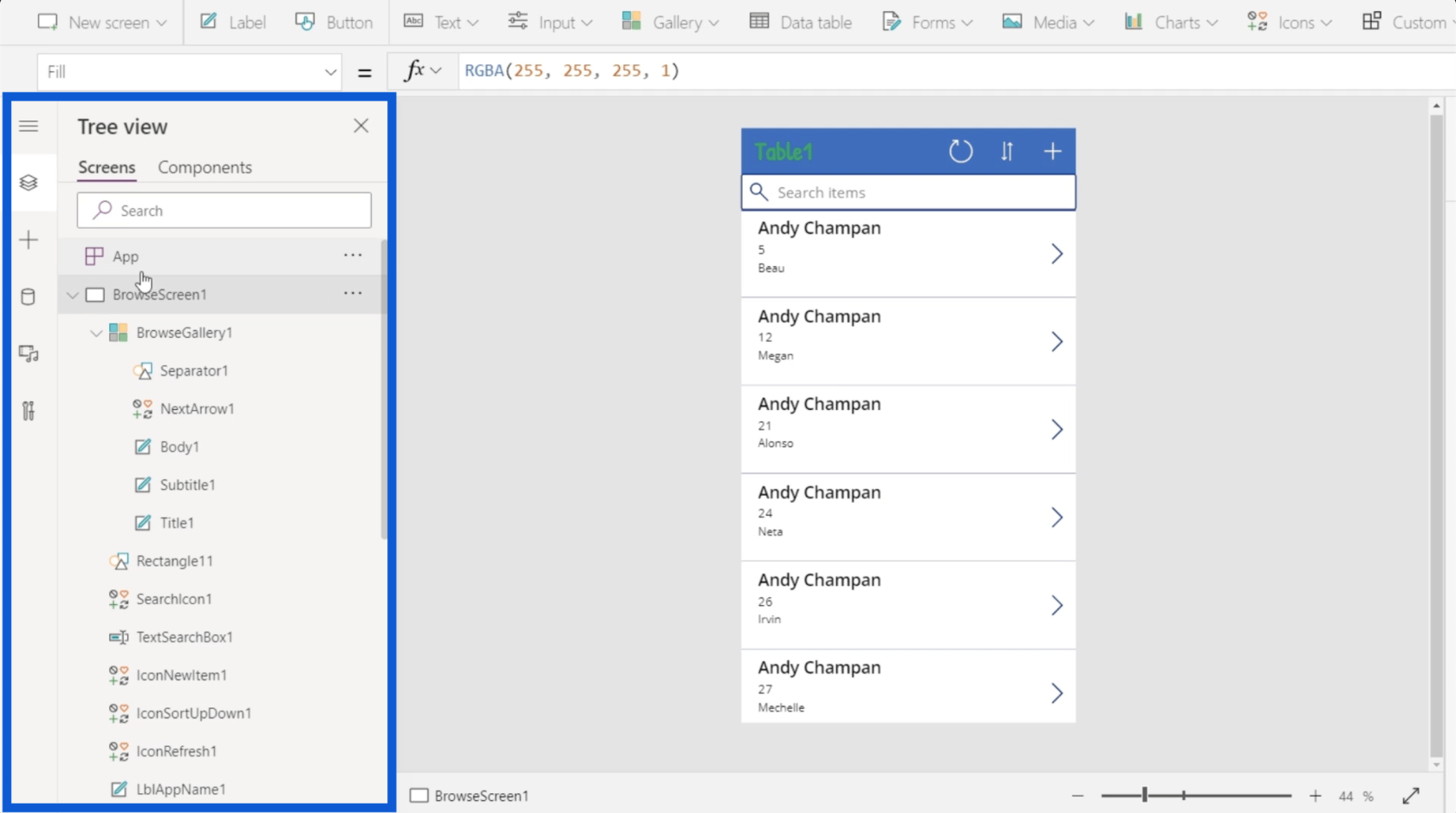
Tehát ha összecsukok néhány listát itt a bal oldalon, akkor azt jelzi, hogy három képernyő van az alkalmazásban, amelyen jelenleg dolgozom: BrowseScreen1, DetailScreen1 és EditScreen1.
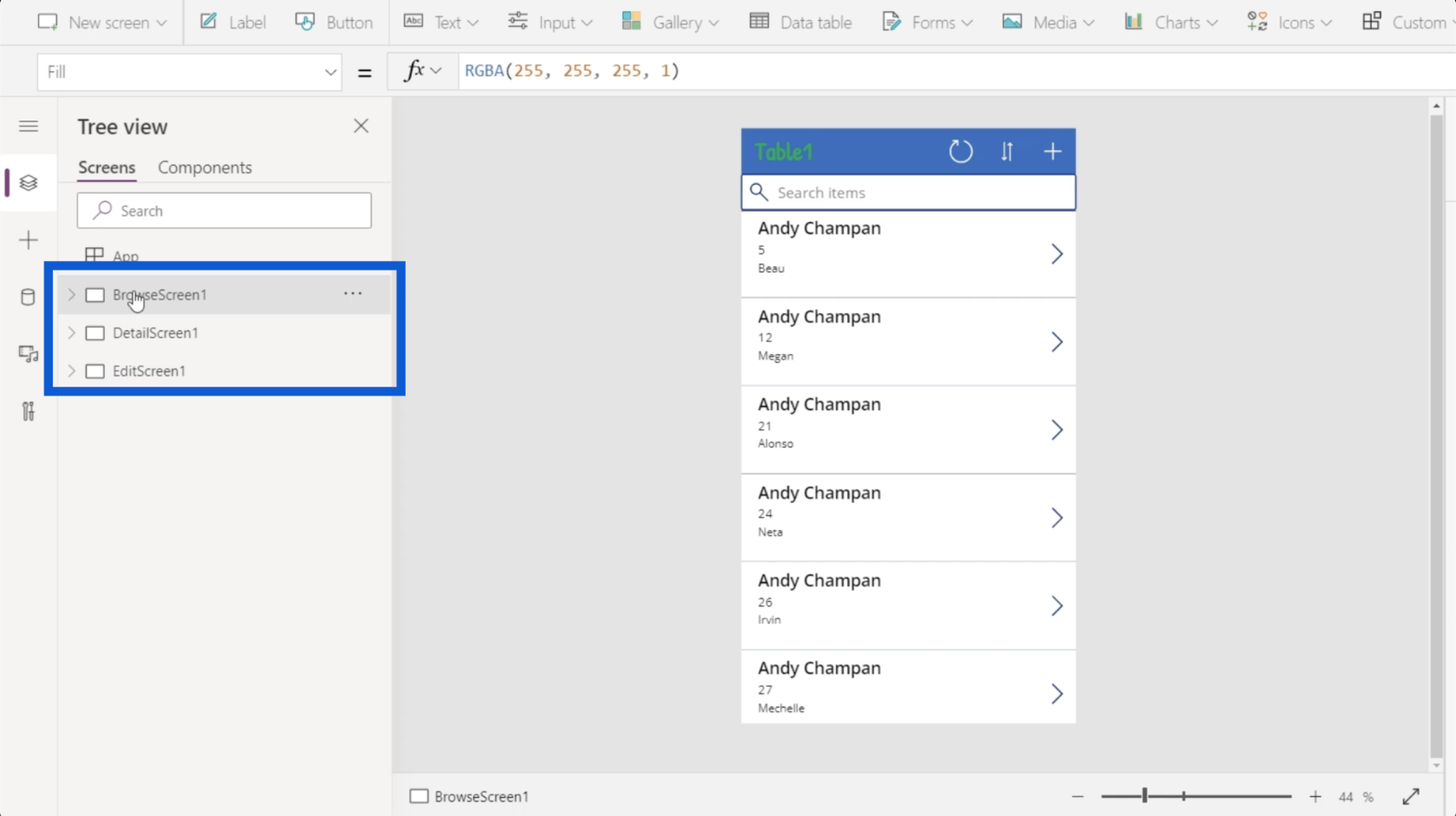
Ha a bal oldali ablaktáblán az első képernyőre kattintok, megjelenik az alkalmazás böngészési képernyője. Ez a képernyő csak az adattáblámból származó bejegyzések listáját mutatja.
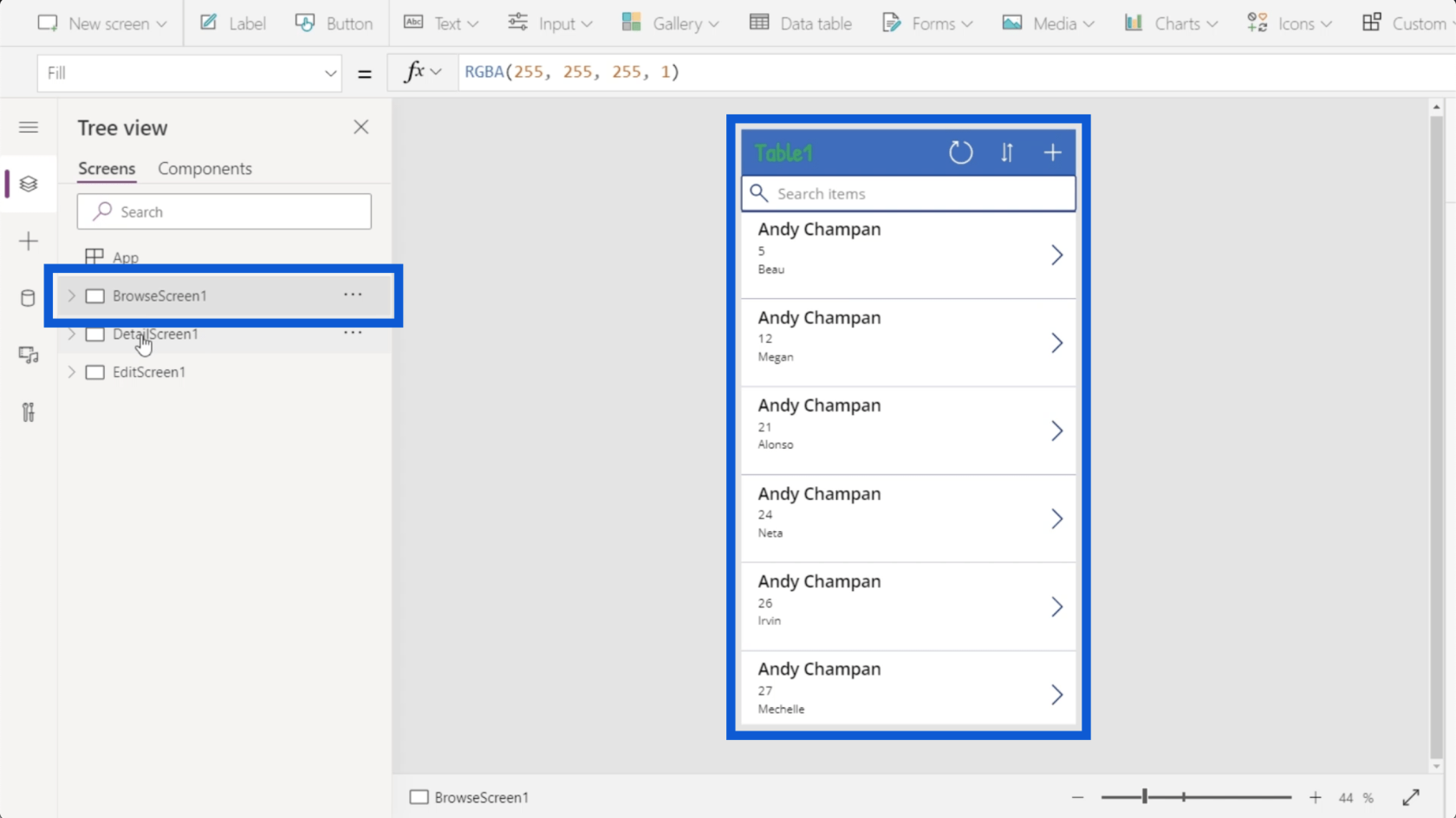
A második a részletes képernyőmhöz való. Ez megmutatja a böngészési képernyőm listája minden egyes bejegyzésének részleteit.
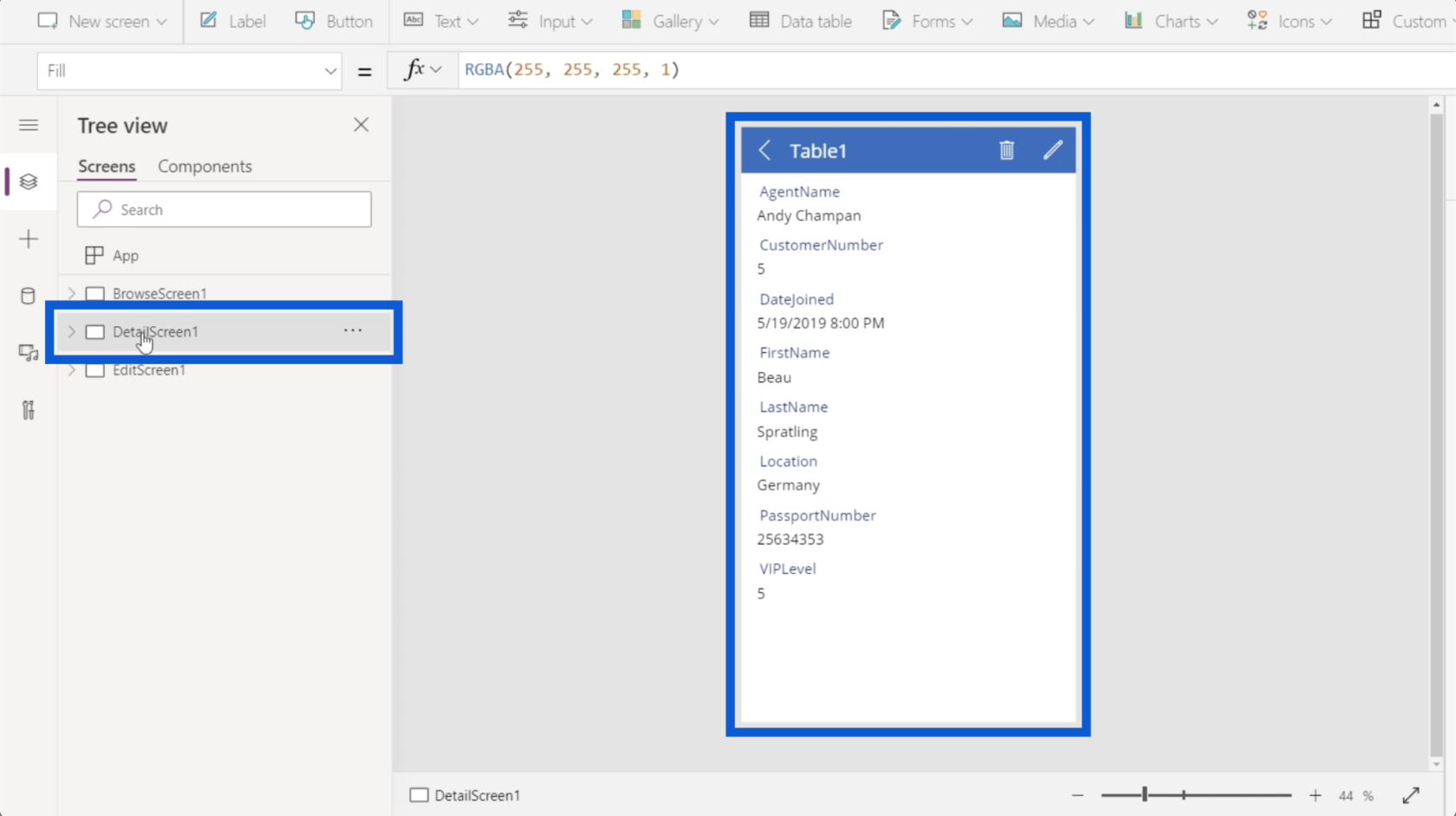
Az utolsó képernyő a szerkesztési képernyőm, amely lehetővé teszi bizonyos rekordok szerkesztését vagy új létrehozását.
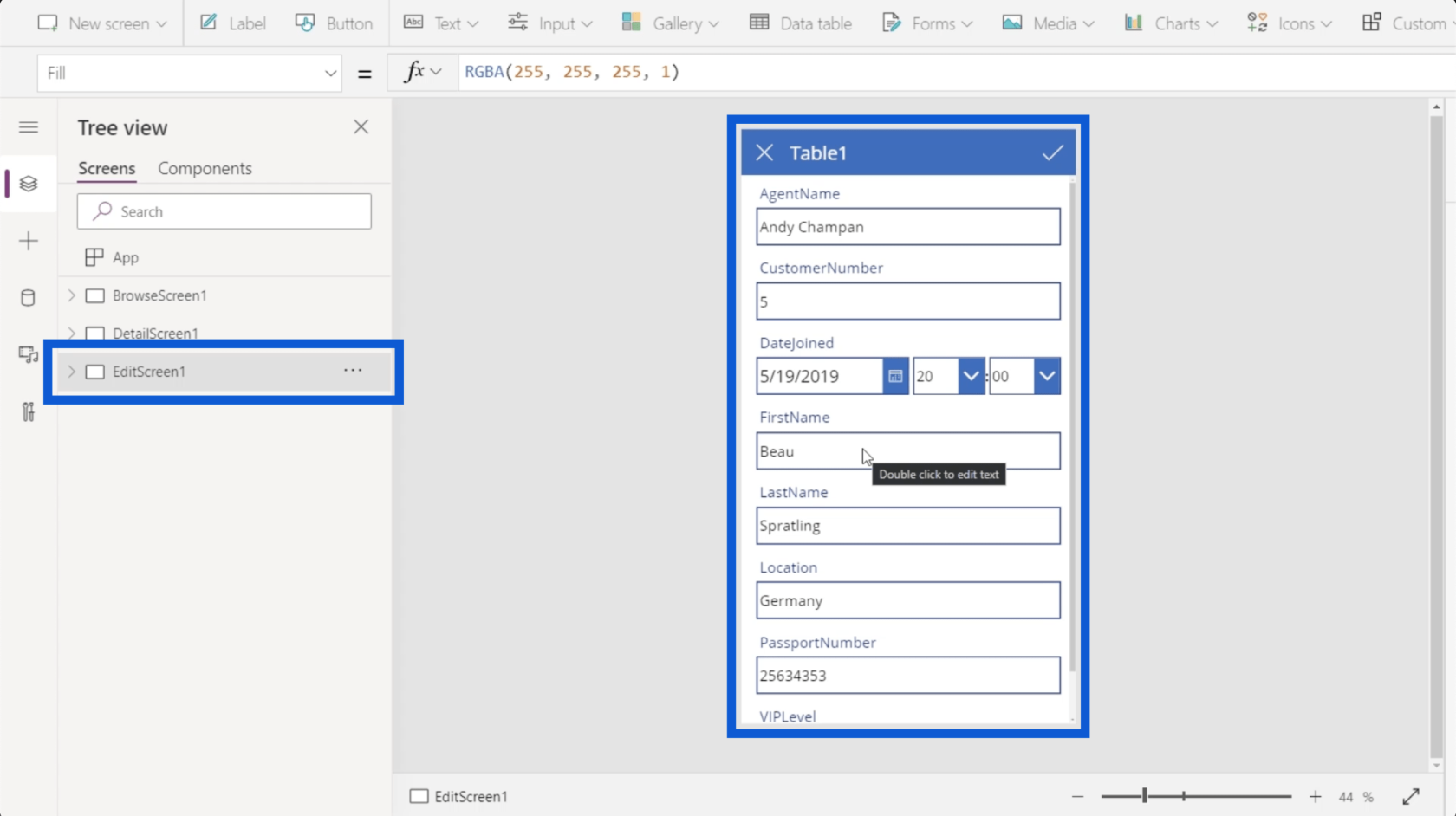
Ha ez a három képernyő nem elegendő, lehetőség van új képernyő hozzáadására. Ezt később részletesen végignézem.
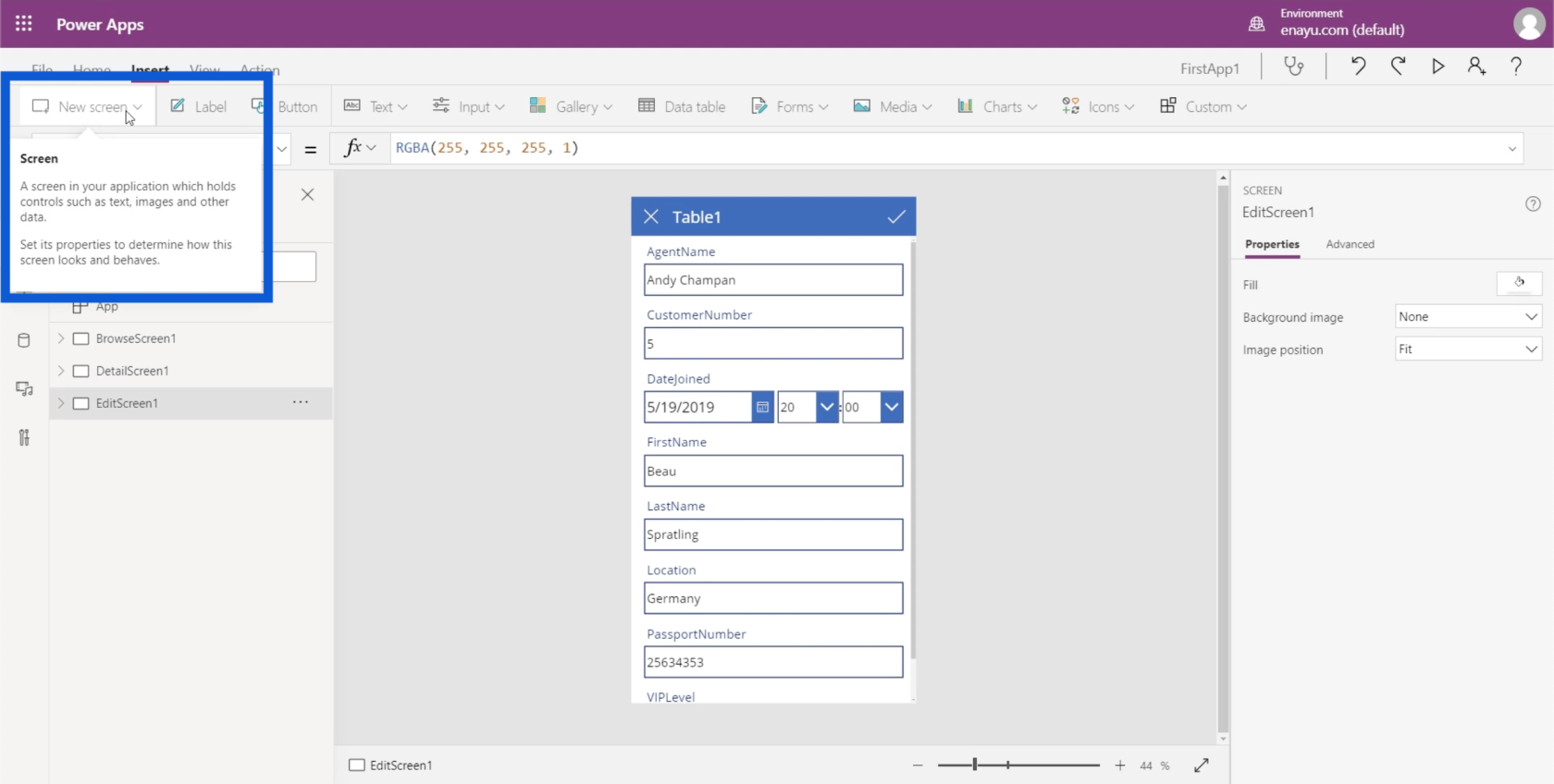
Térjünk vissza a tallózó képernyőre. Ha rákattintok a legördülő menüre, megjelenik a böngészési képernyőn lévő összes elem listája.
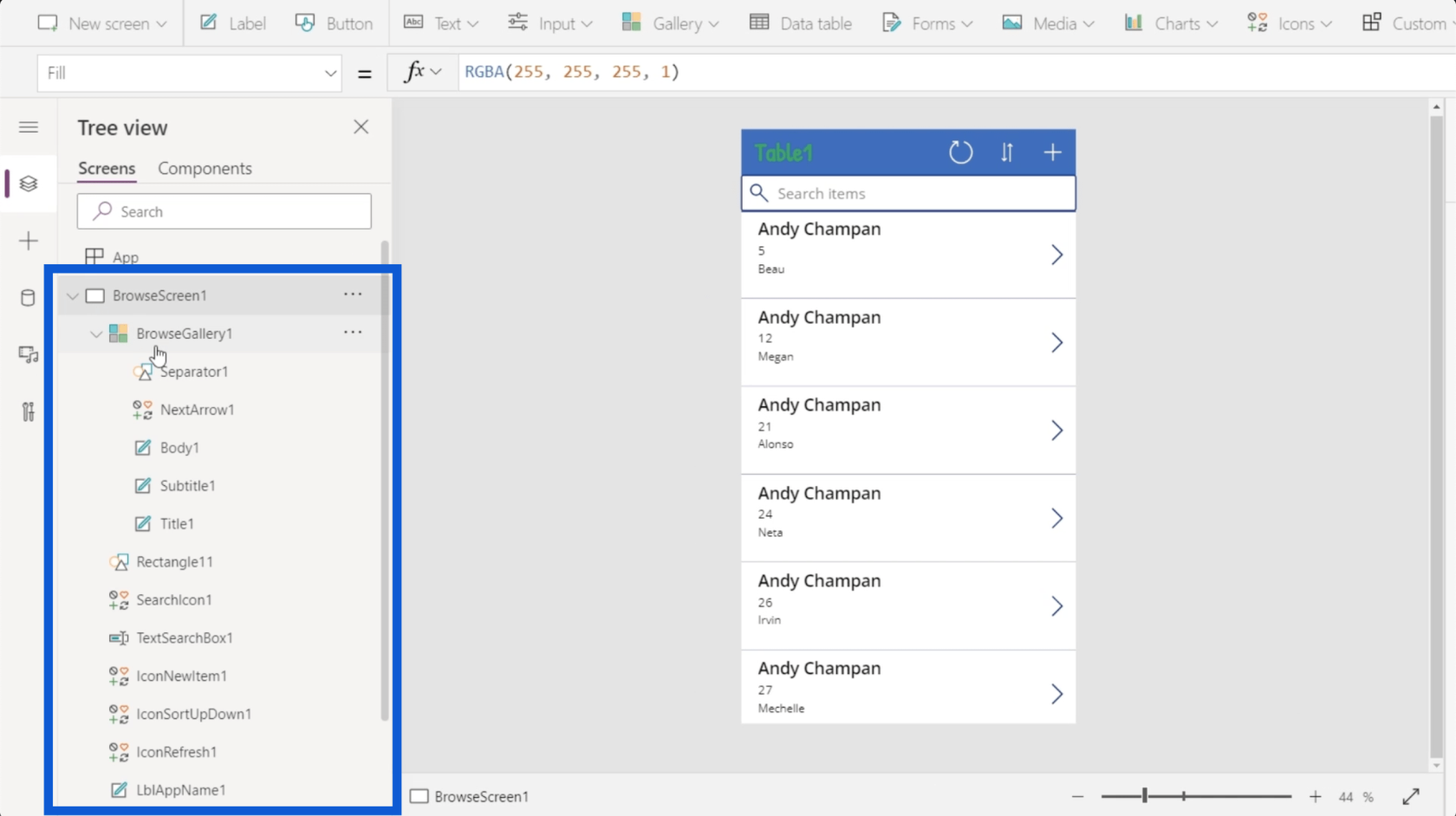
Az első elem itt egy galériát mutat, ami lényegében csak rekordok listája. Ha megnézi az alkalmazást a középső ablaktáblában, látni fogja, hogy a galéria lefedi a görgethető rekordok listáját.
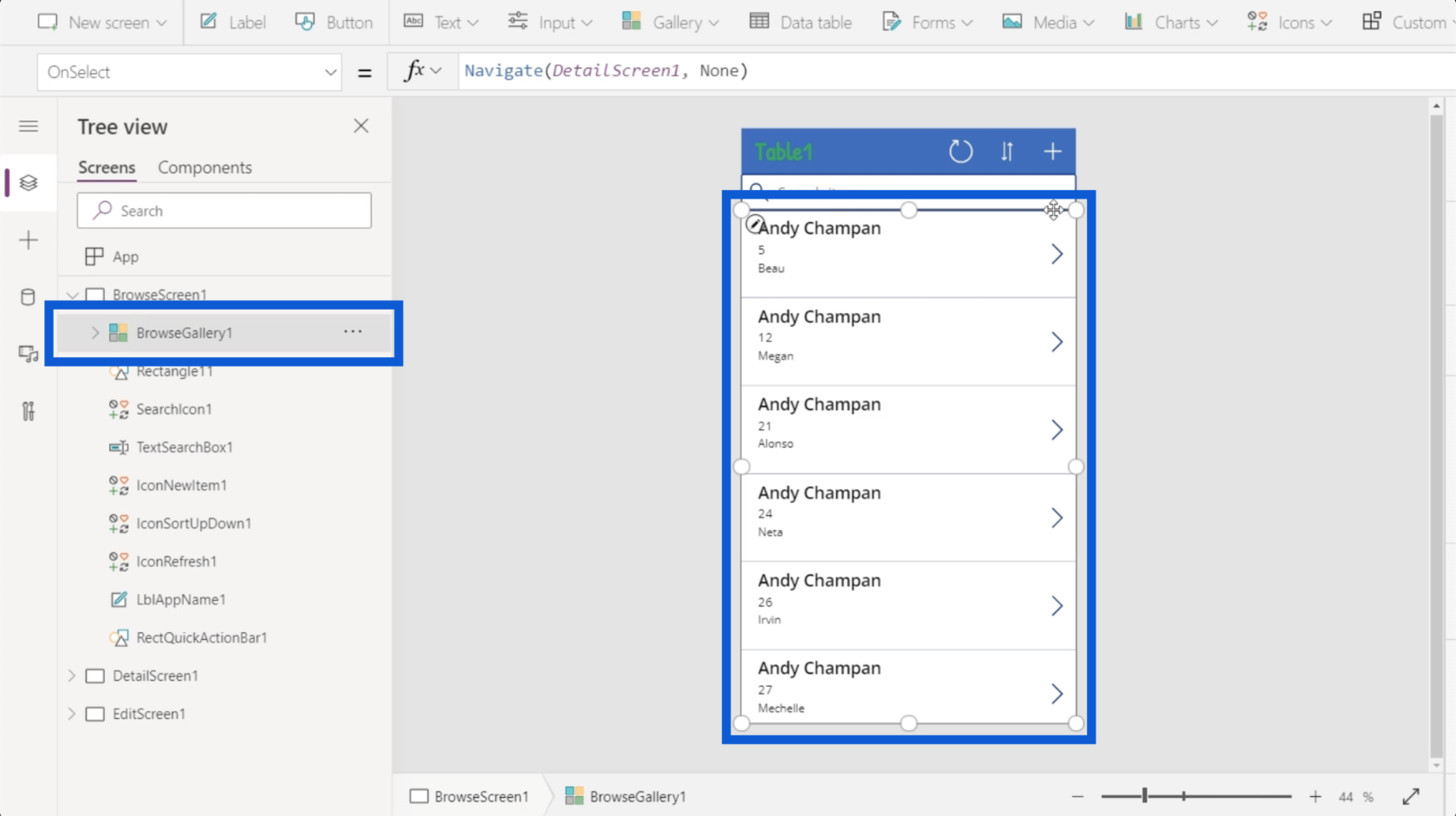
Van itt egy Téglalap11 címkével ellátott objektum, amely csak egy egyszerű téglalap a keresősáv és a galéria között.
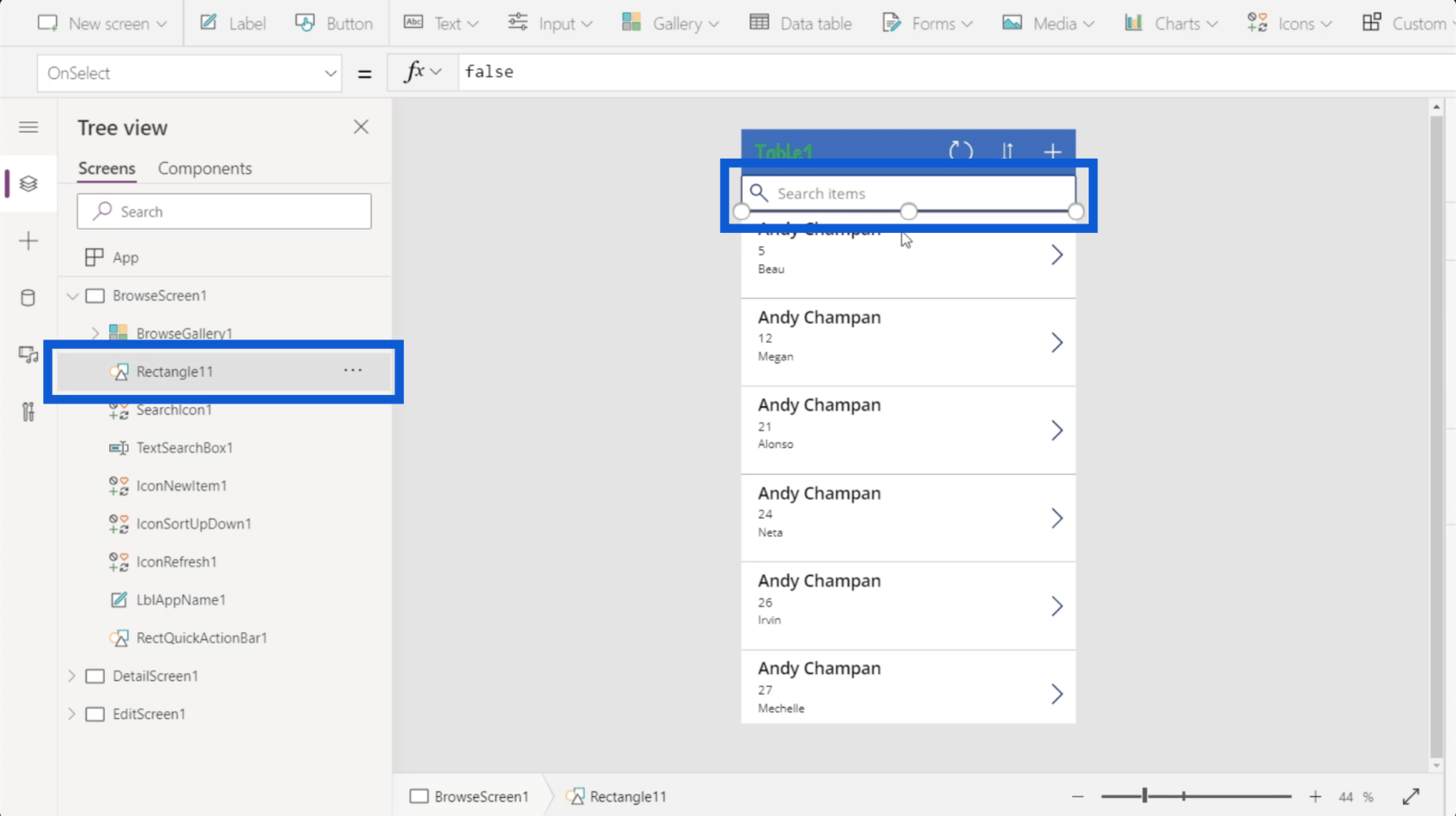
Van egy keresési ikon is, amely csak egy nagyító képe.
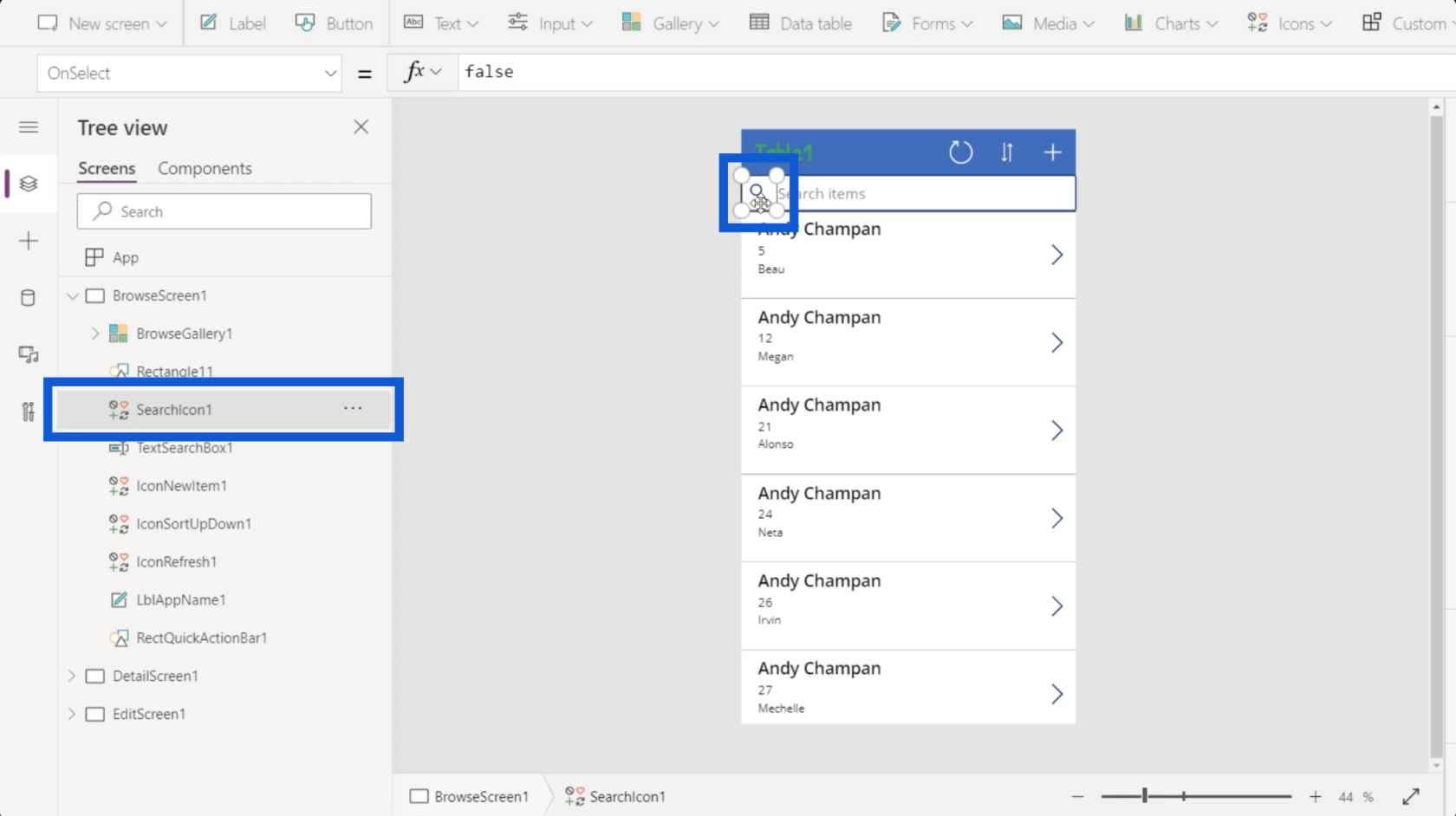
Van egy szövegmező, ahová beírhat szöveget, amikor egy elemre keres.
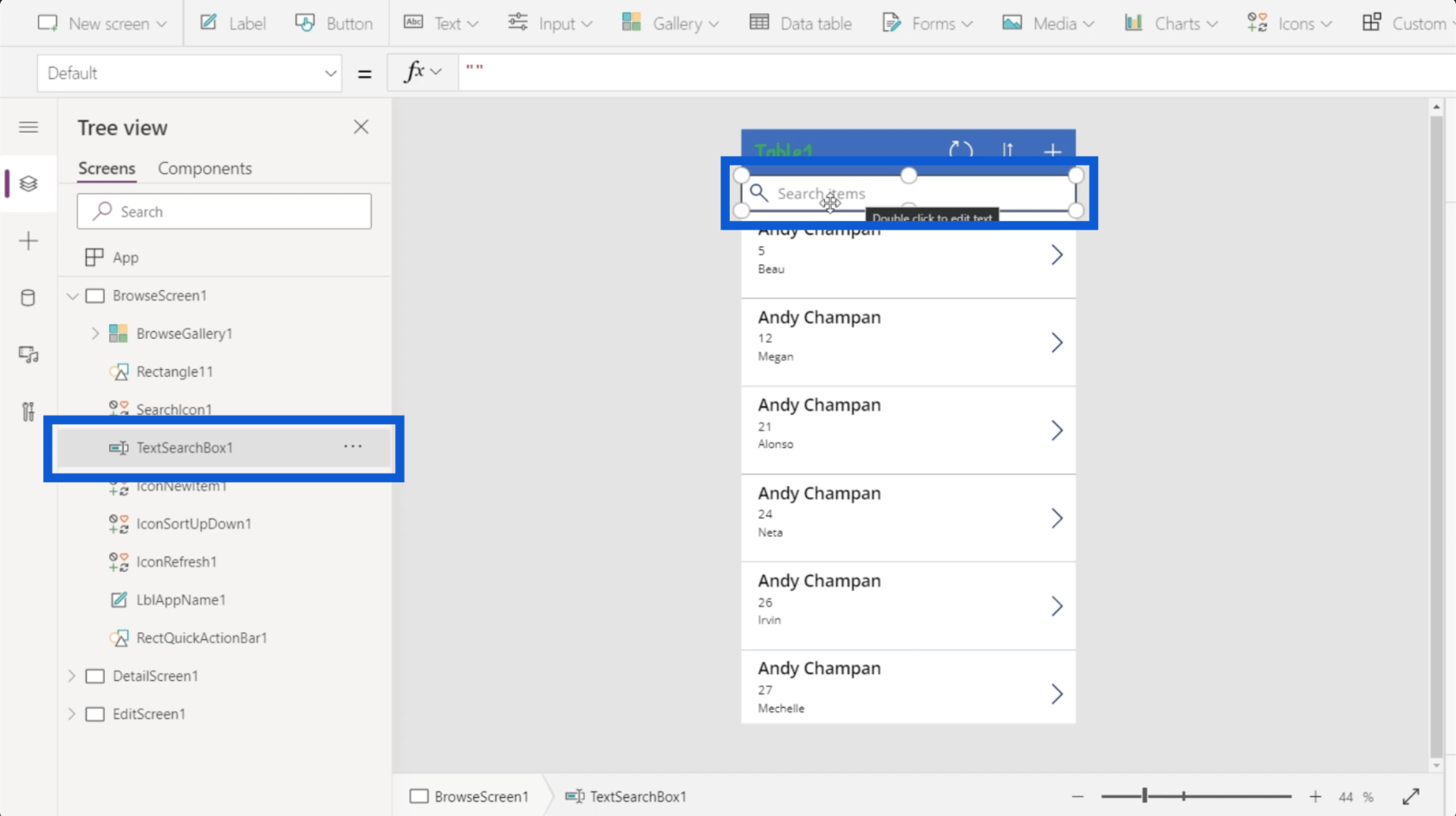
Sokkal több van alatta, az elemek hosszú listája, amelyek az elkészített alkalmazás minden részéhez tartoznak. A Microsoft rendszerint intuitív használatra építi eszközeit, így minden egyes elemet egy szimbólum jelöl, amely megmutatja, hogy mi az, vagy mit csinálnak.
Például egy galéria különbözik a téglalaptól. A galéria rekordok listája, ezért egy ikon jelzi, amely különböző ablakokat mutat. A téglalap alakzat, így az azt ábrázoló ikon alakzatok gyűjteményét mutatja. A szövegdobozba szöveget írhat, így az ikon egy tollat mutat.
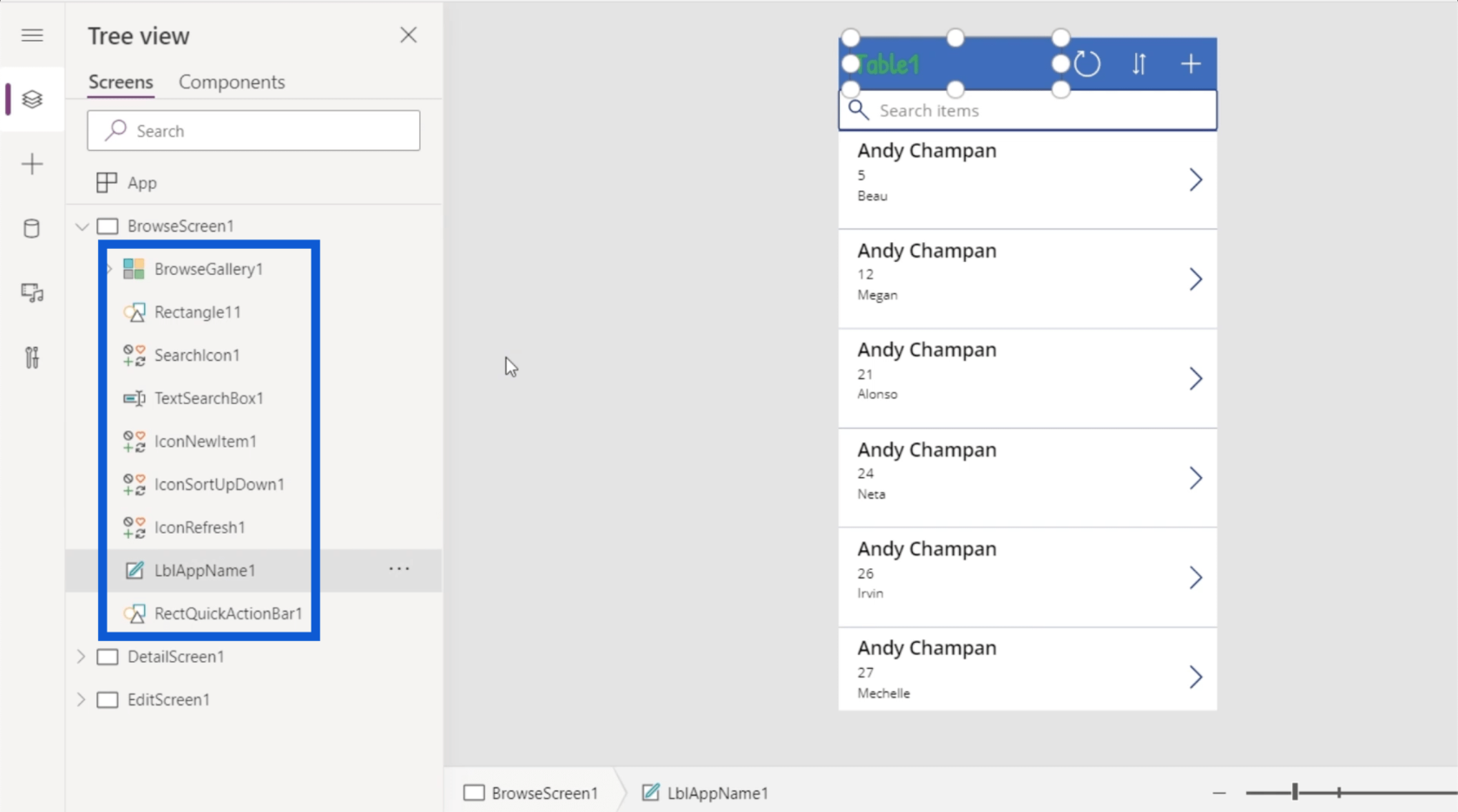
Az elemeknek lehetnek alelemei is. Például a BrowseGallery1 alatt más elemek is szerepelnek. Ennek van értelme annak tudatában, hogy a galériában sok minden történik az alkalmazásban.
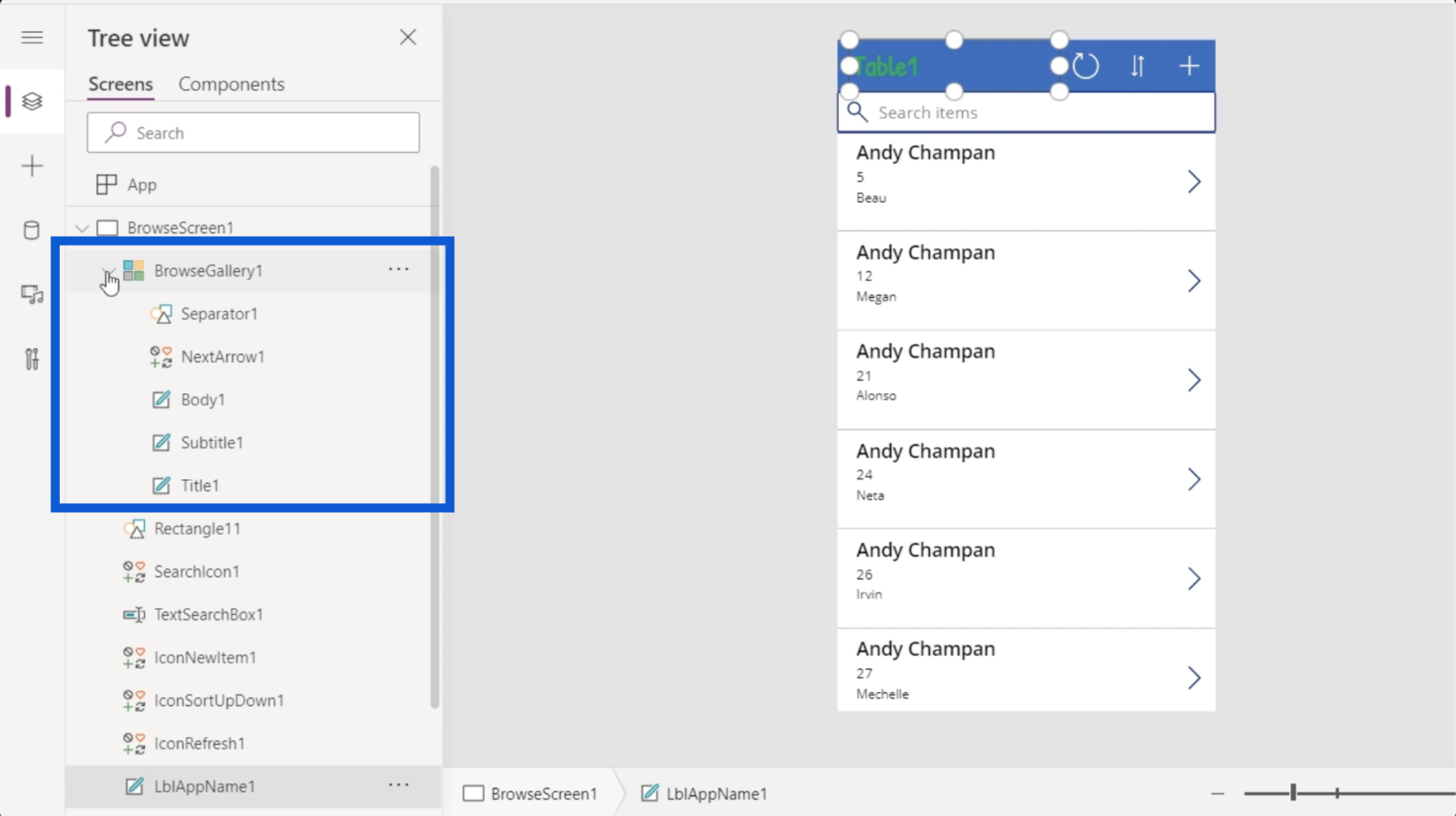
A galériában van például egy Title1 nevű elem, amely a galériarekord tetején lévő név.
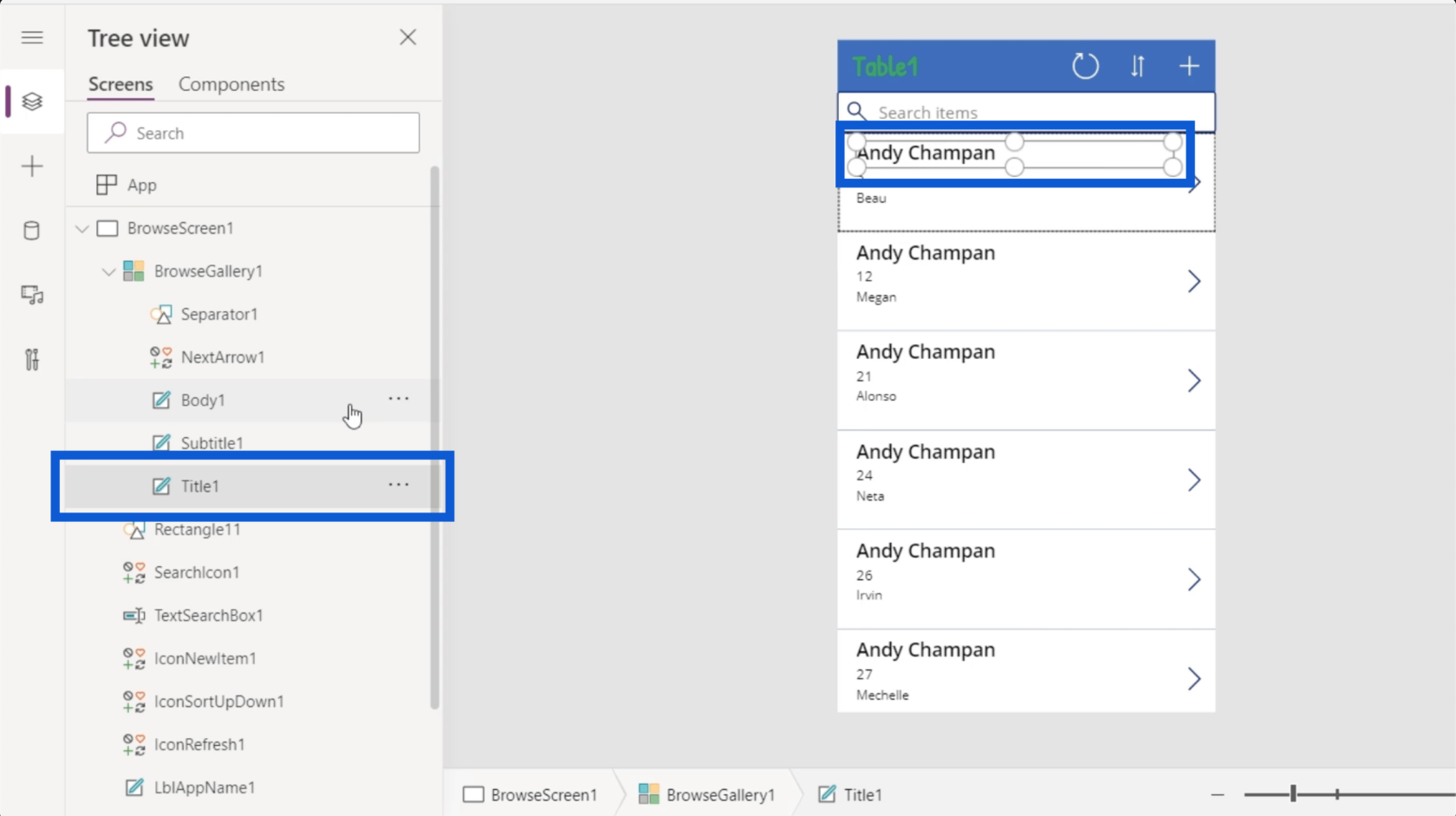
A Title1-en kívül a galériarekordnak van egy alcíme és egy törzse, valamint egy következő nyíl és egy elválasztó, amely a rekordok közé kerül. Mindezeket a bal oldali ablaktáblán lévő alelemek képviselik.
Ha balra továbblép, a három sorra kattintva új lehetőségeket érhet el.
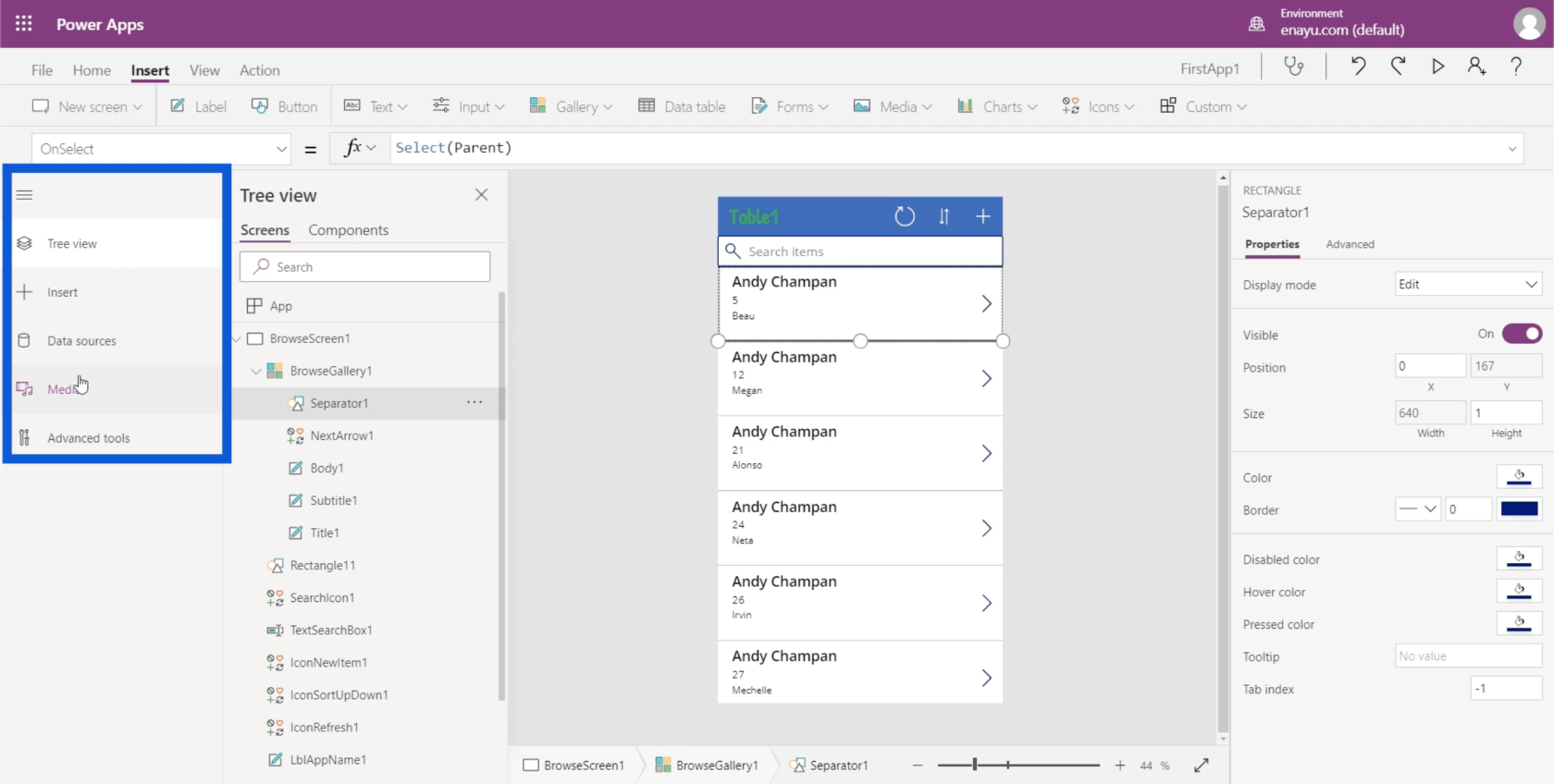
Amint látja, a menü első bejegyzése az általunk vizsgált fa nézet. Lehetővé teszi más elemek beszúrását is.
Megmutatja a projektben használt adatforrásokat is. Ebben az esetben csak egy adatforrás van integrálva az aktuális alkalmazásba. Ez a OneDrive-ból származik.
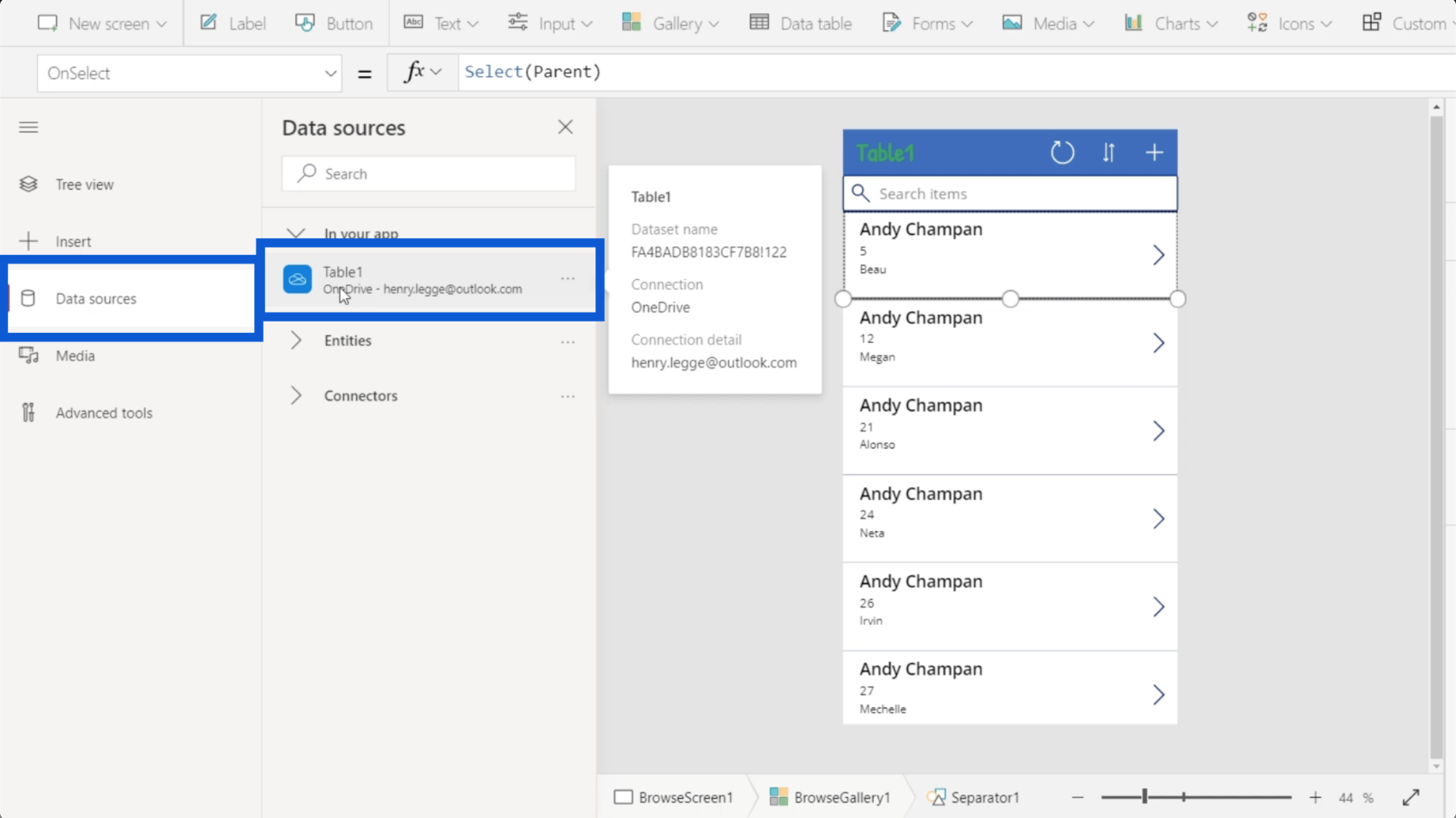
Különböző entitásokat és összekötőket is integrálhat az Adatforrások alatt, de ez egy fejlettebb téma, amelyről más oktatóanyagokban lesz szó.
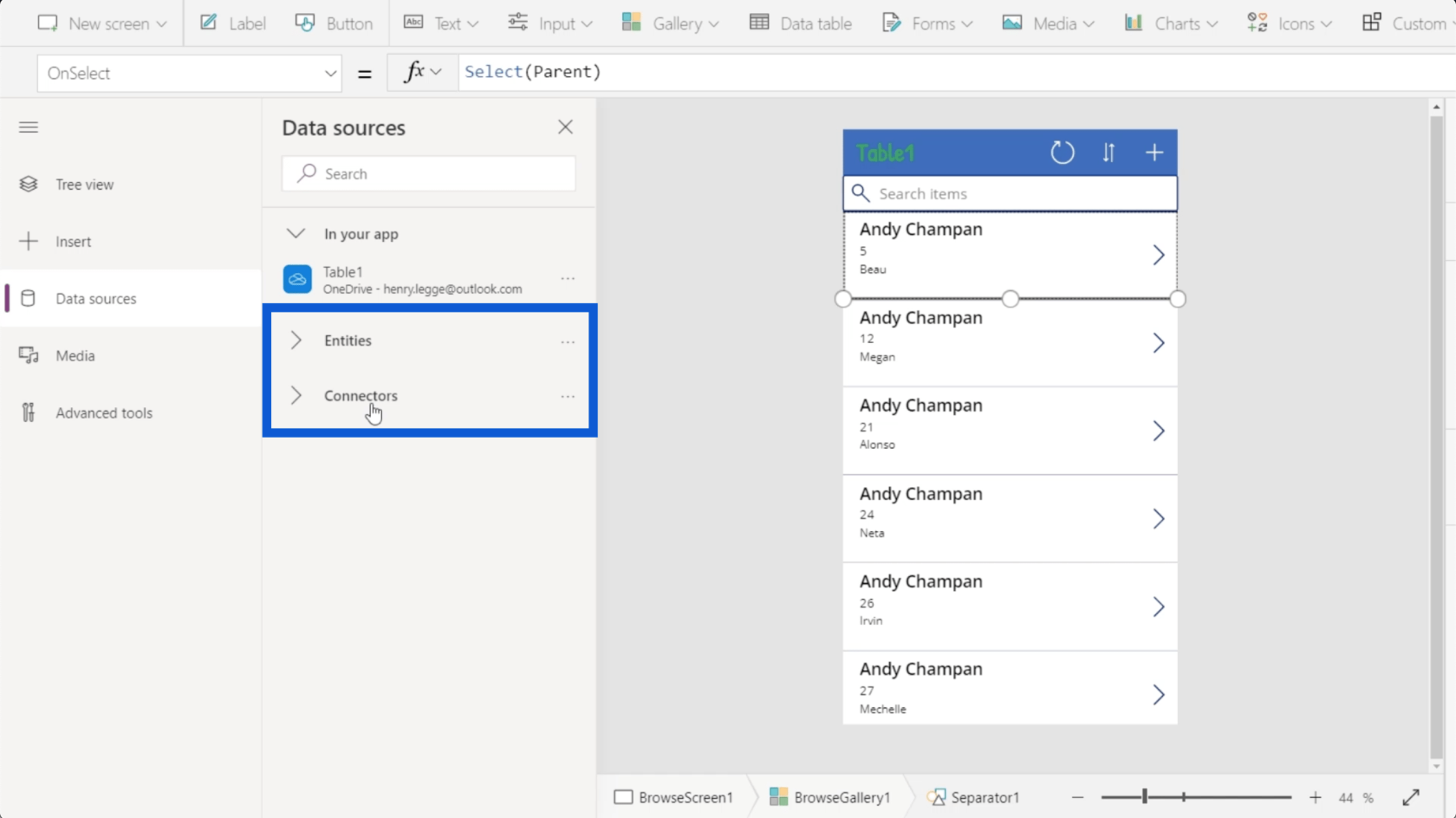
A menüben az alkalmazásban használt média is látható. Ide tölthet fel képeket, videókat és hangfájlokat.
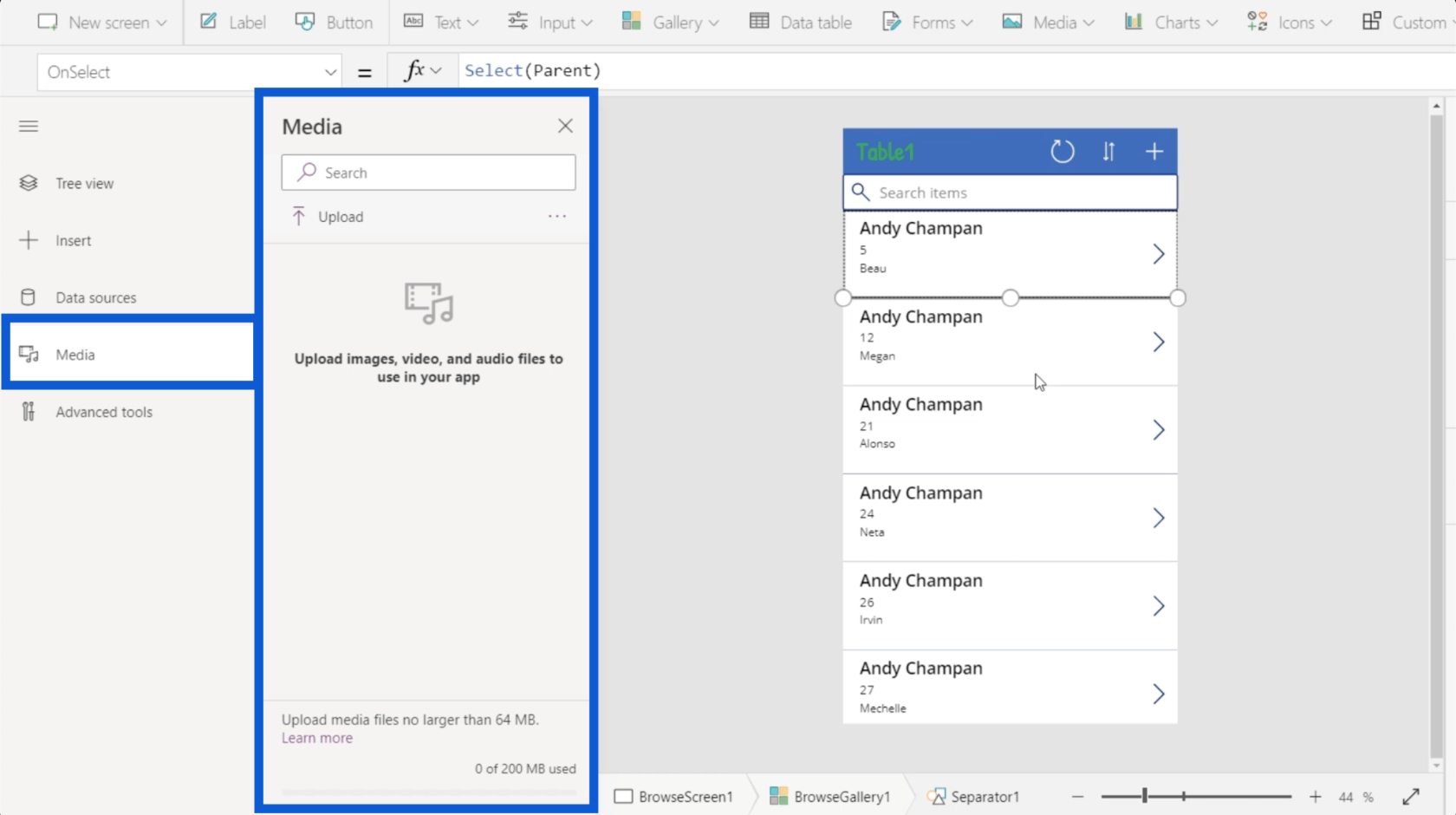
A menü összecsukásához kattintson ismét a három sorra.
A Power Apps környezetekben használt szalagok
Mint minden más Microsoft-program esetében, a felső rész általában szalagokból áll. Ezek a szalagok különböző műveleteket kínálnak különböző menükbe sorolva.
Kezdjük a Kezdőlap szalaggal.
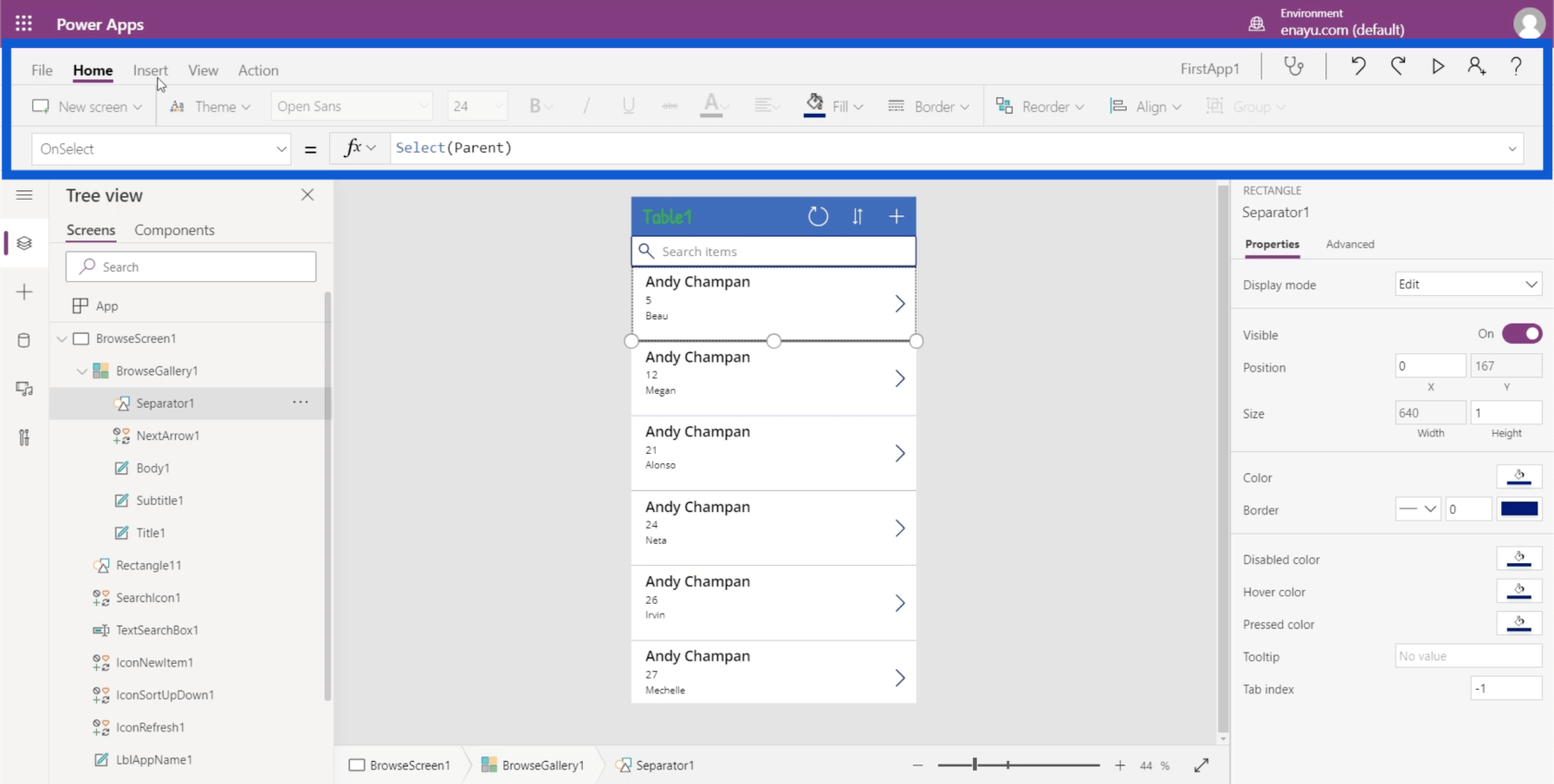
A kezdőlapon elérhető egyik művelet egy új képernyő létrehozása. A Powerpointhoz hasonlóan itt is vannak sablonok, amelyek közül választhat. Ha úgy gondolja, hogy a sablonok egyike sem alkalmazható az éppen létrehozandó alkalmazásra, kezdje egy üres képernyővel.
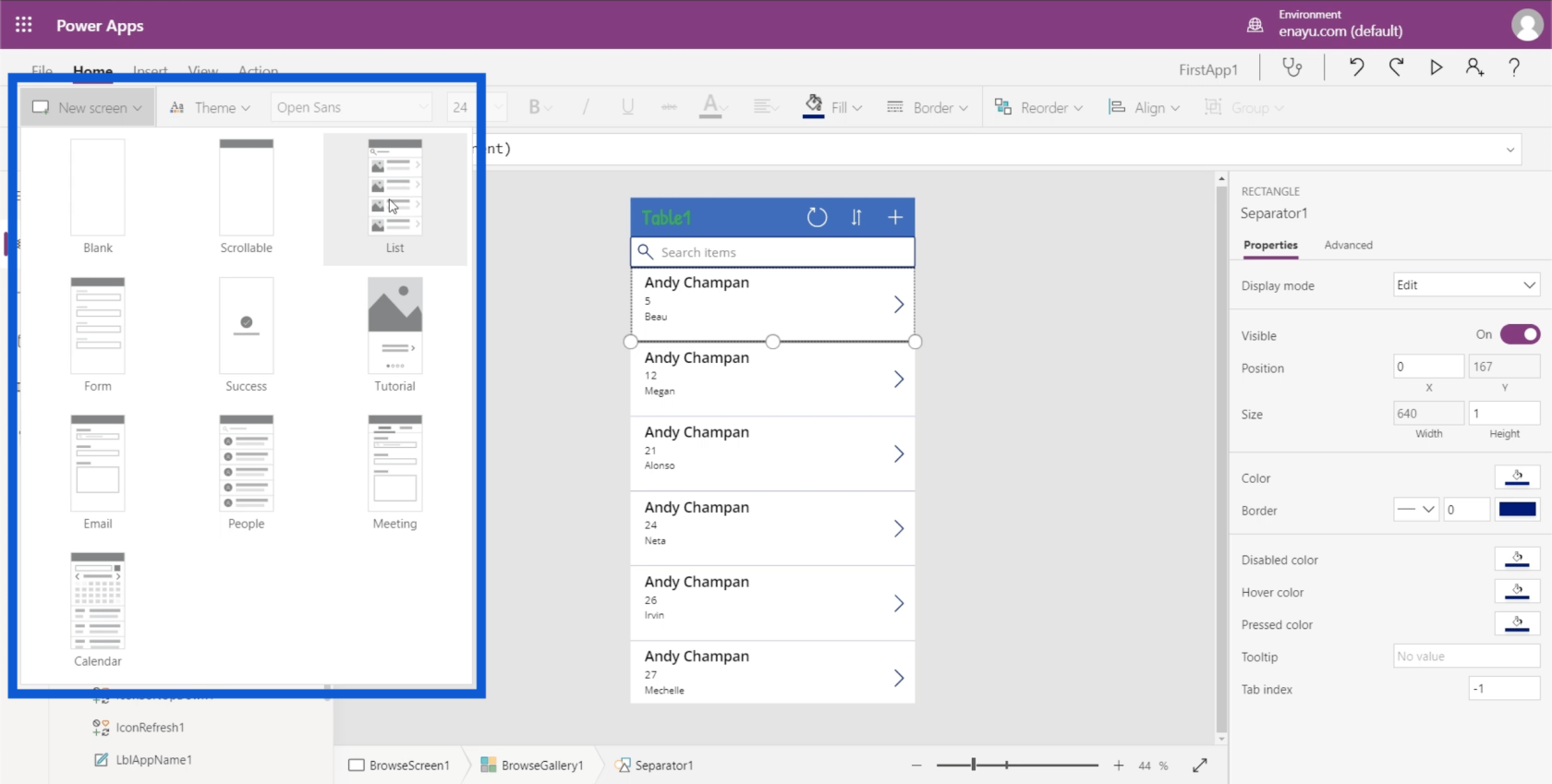
Miután kiválasztotta a sablont az új képernyőhöz, megjelenik a fanézet alján.
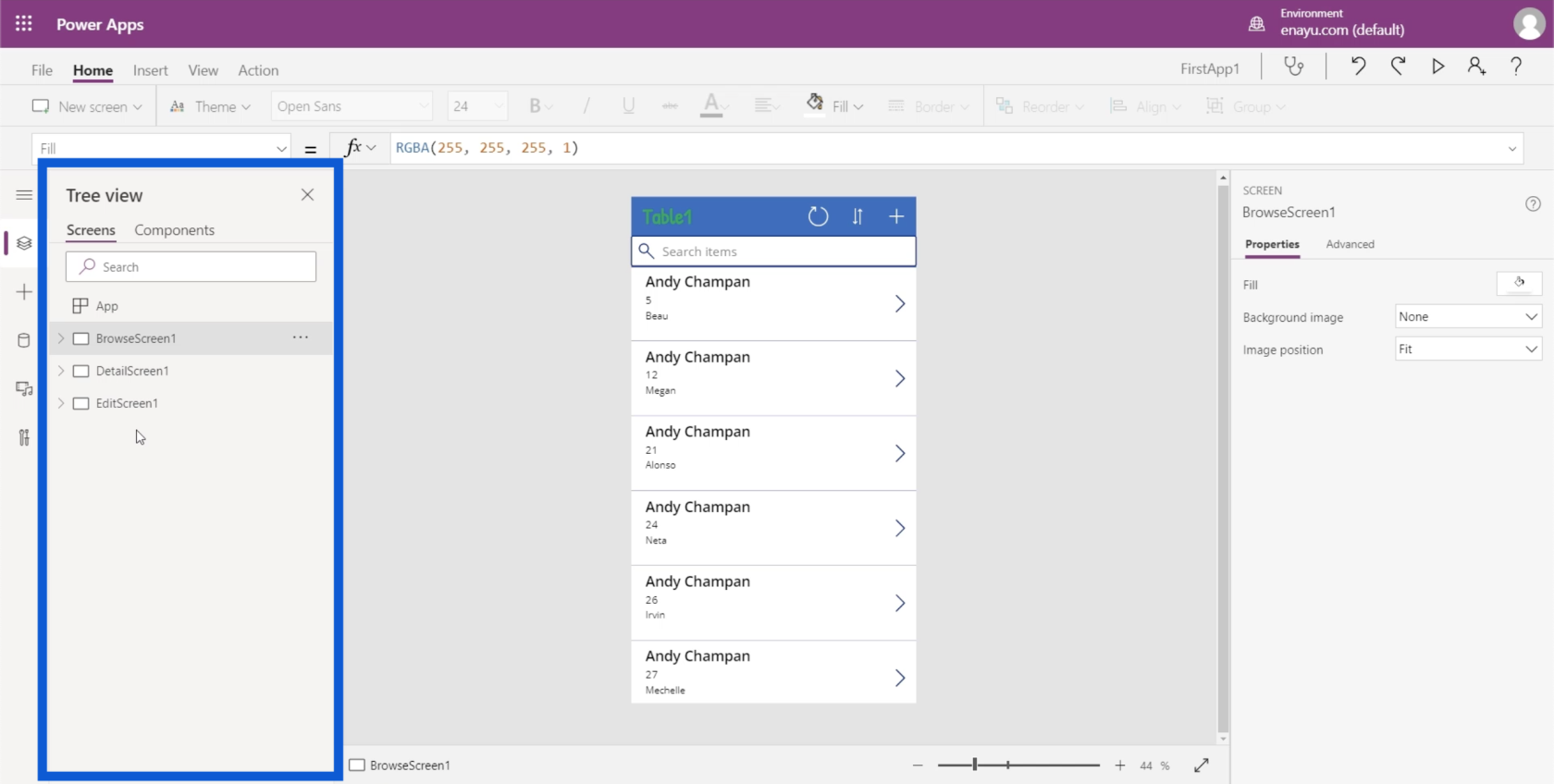
Vannak témák is, amelyekről egy közelmúltbeli oktatóanyagban beszéltünk.
Kiválaszthat bármilyen szöveget az alkalmazásban, és módosíthatja a betűtípust, a betűméretet és a betűszín színét, vagy félkövéren, dőlt betűvel vagy aláhúzással szedheti.
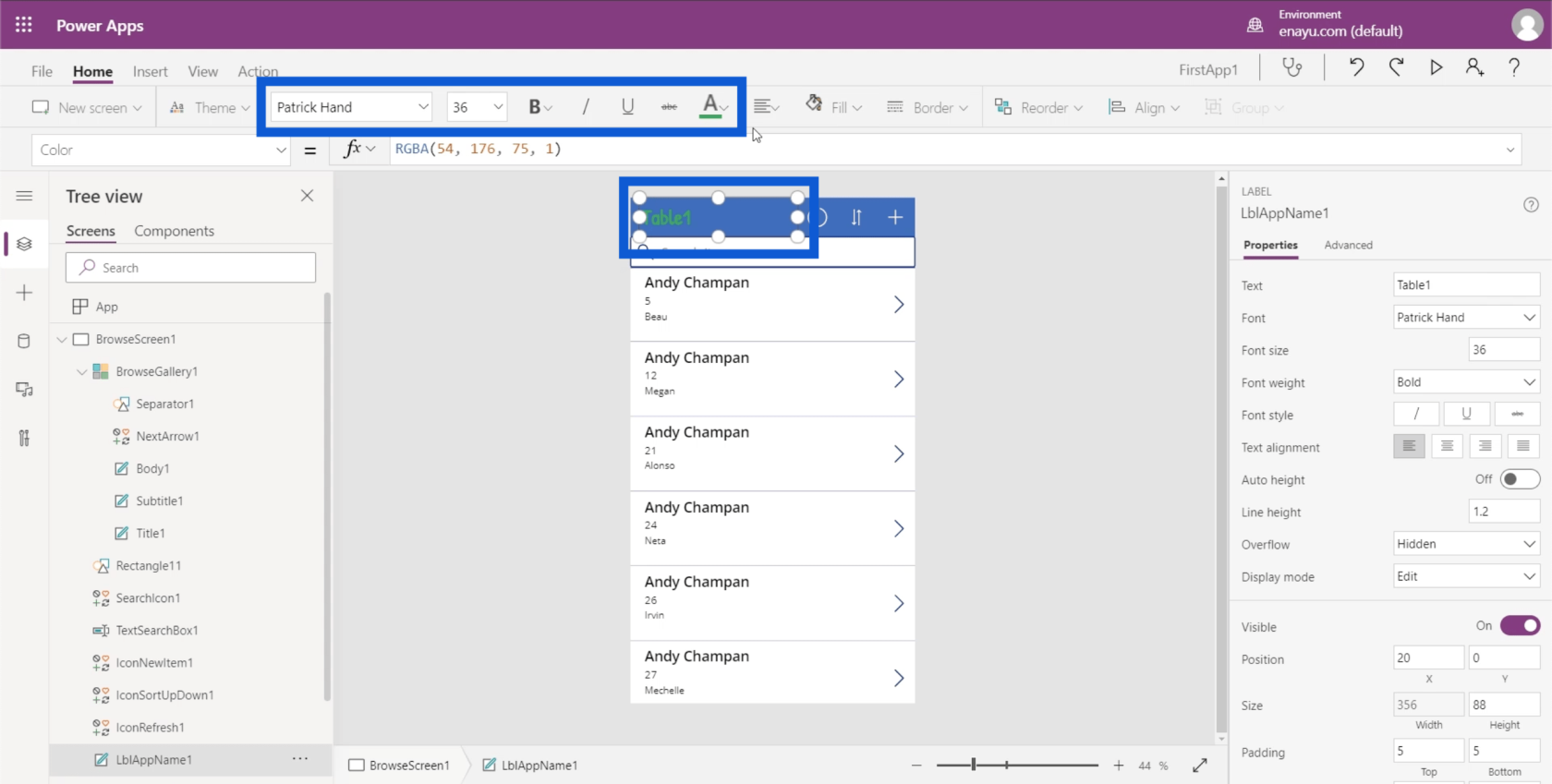
Azt is kiválaszthatja, hogy a szöveget hogyan szeretné igazítani. Balra, jobbra vagy középre igazíthatja.
A beszúrási szalag lehetővé teszi dolgok hozzáadását vagy beszúrását Power Apps-környezetekbe.
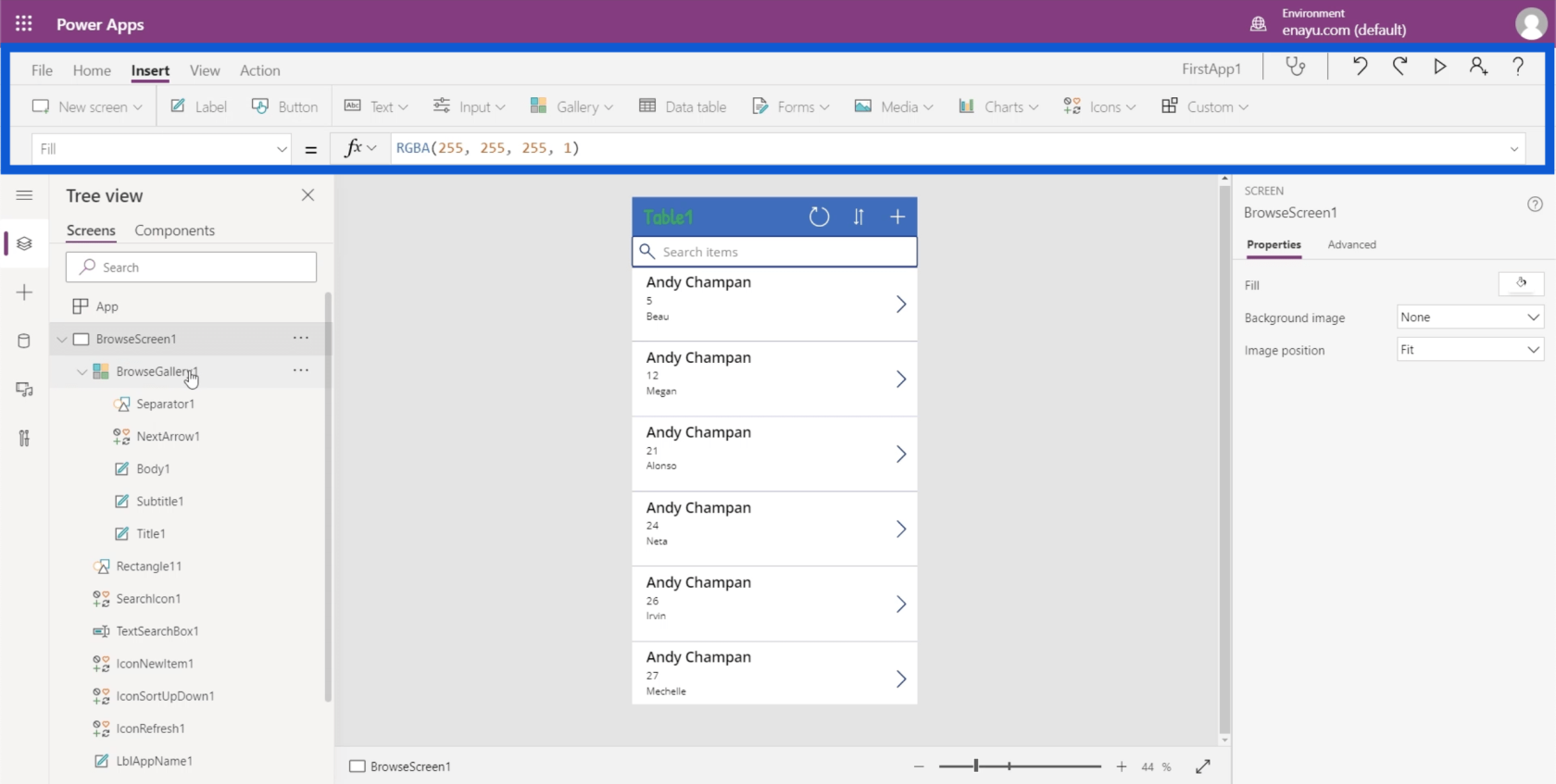
Ha például egy címkeelemet szeretne beszúrni, egyszerűen kattintson a Címke feliratú gombra, és a rendszer beilleszti az adott elemet.
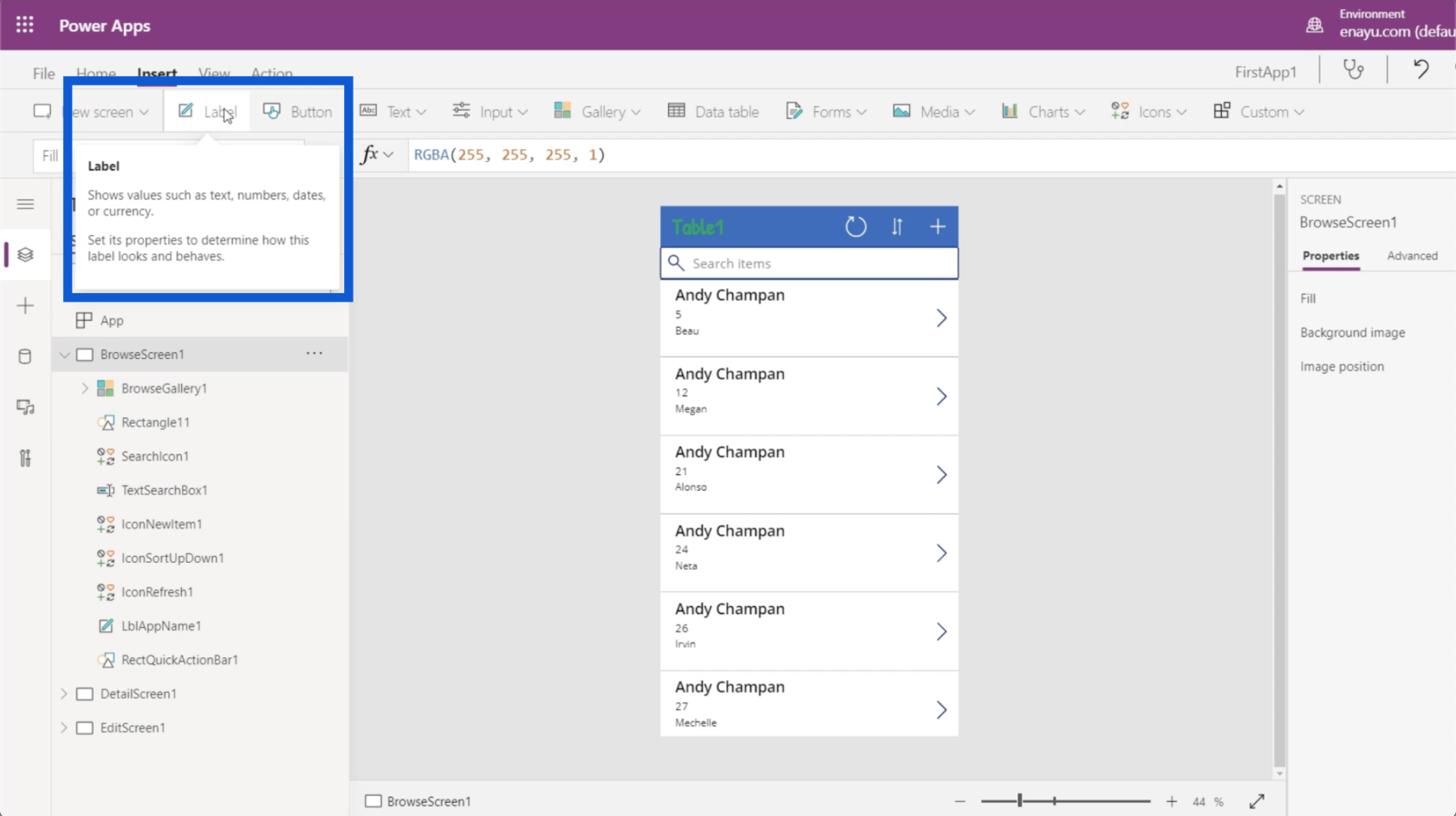
Lehetővé teszi egy gomb beillesztését is.
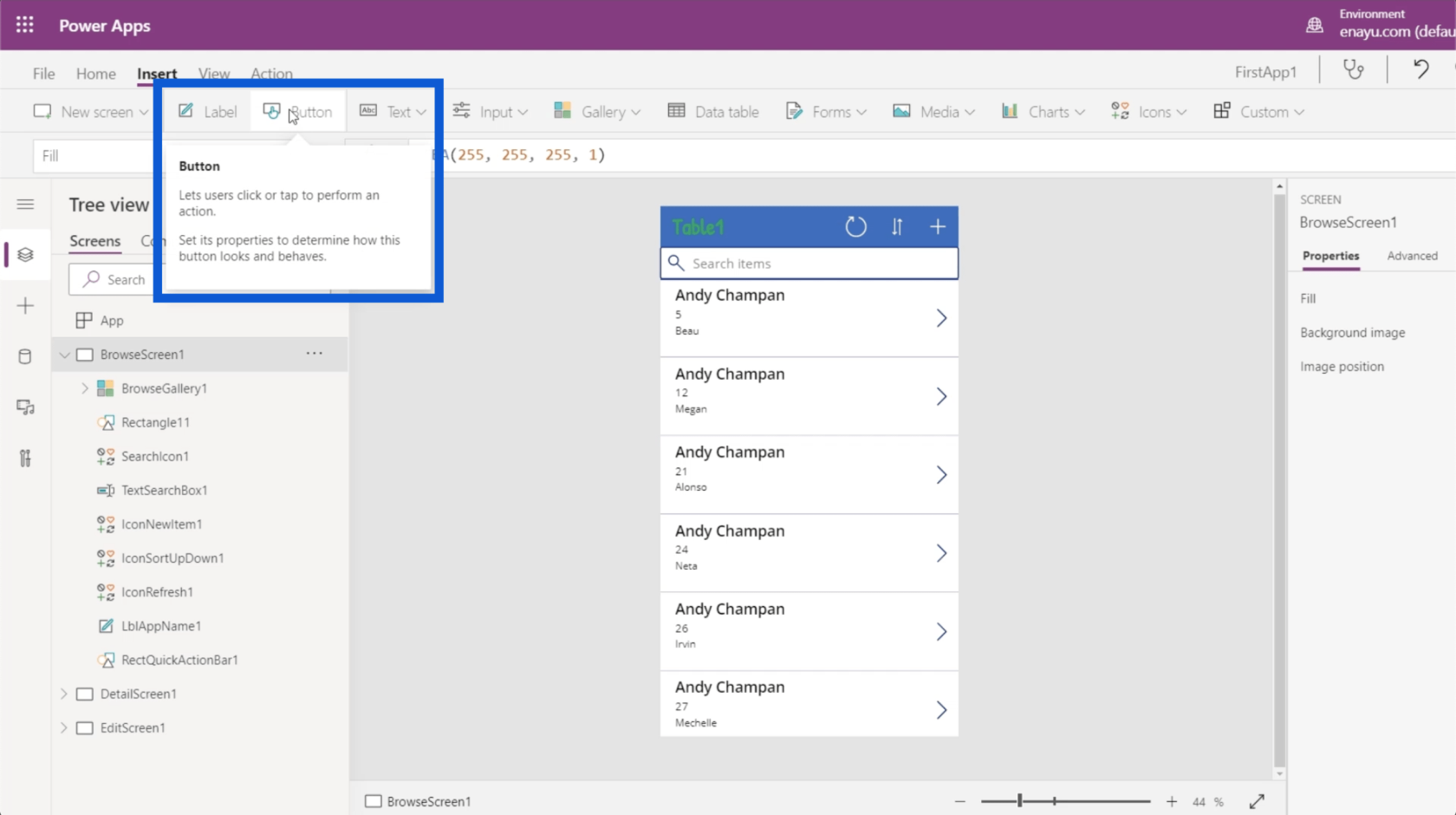
Itt különböző típusú szövegmezőket használhat. Csak kattintson a Szöveg alatti legördülő menüre, és beszúrhat szövegbevitelt, HTML-szöveget, tollbevitelt stb.
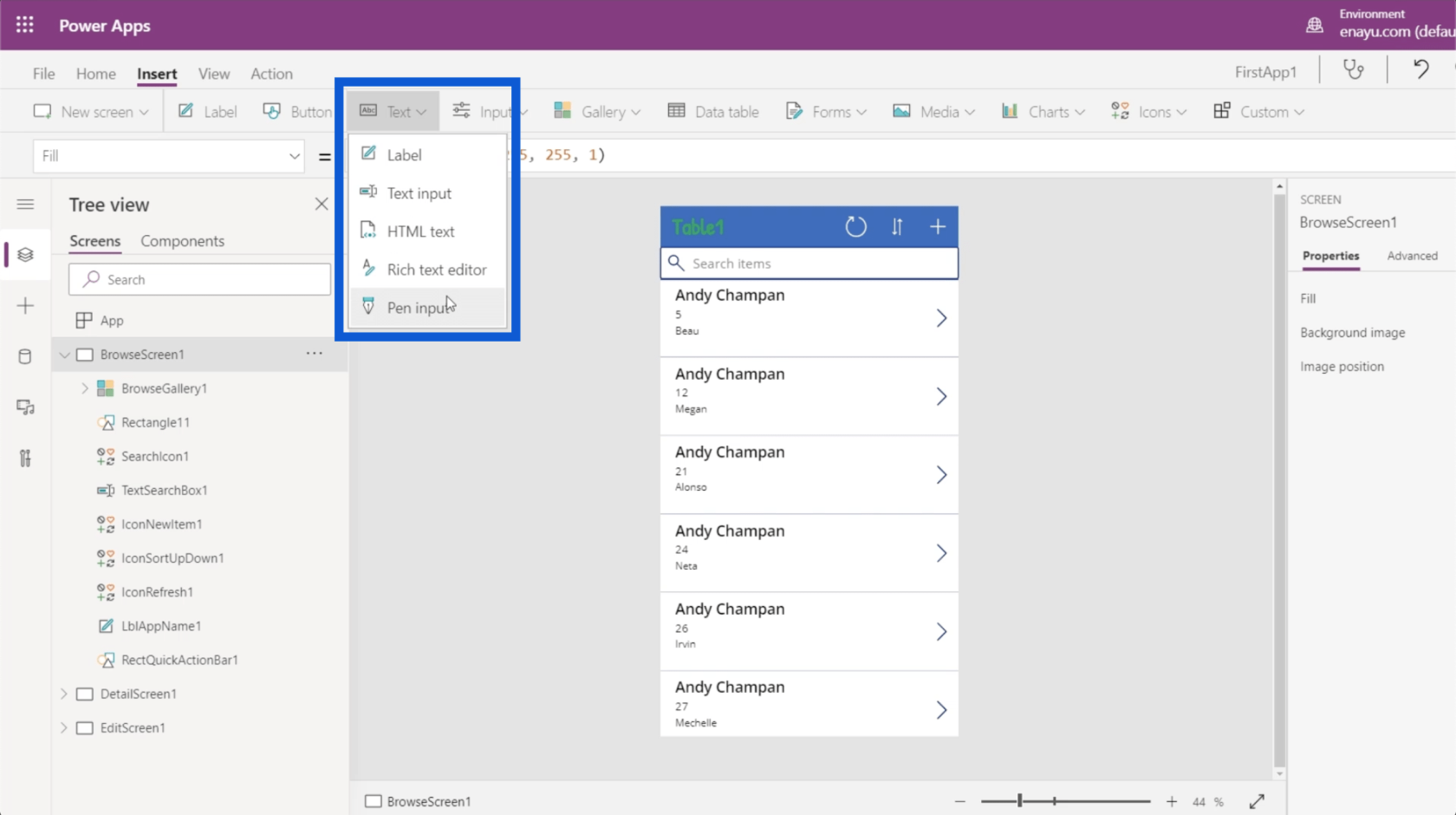
Különféle beviteli módok is léteznek, például kombinált dobozok, dátumválasztók, listák, négyzetek, jelölőnégyzetek és csúszkák.
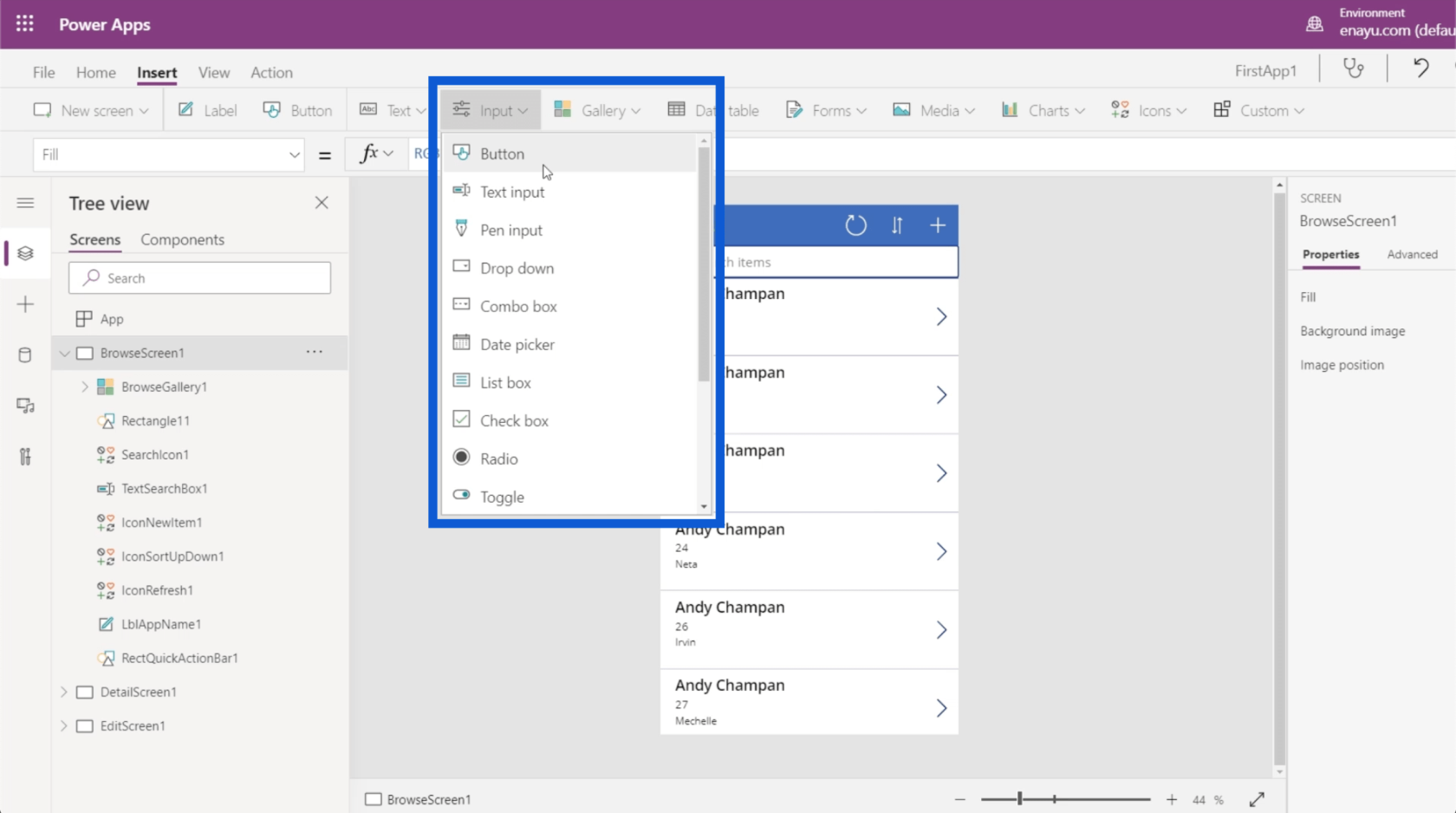
Különböző típusú galériák közül választhat. Jelenleg egy függőleges galériát használunk az alkalmazásunkhoz. De rendelkezhet vízszintes galériával is, és akár képeket is beszúrhat a képernyőre.
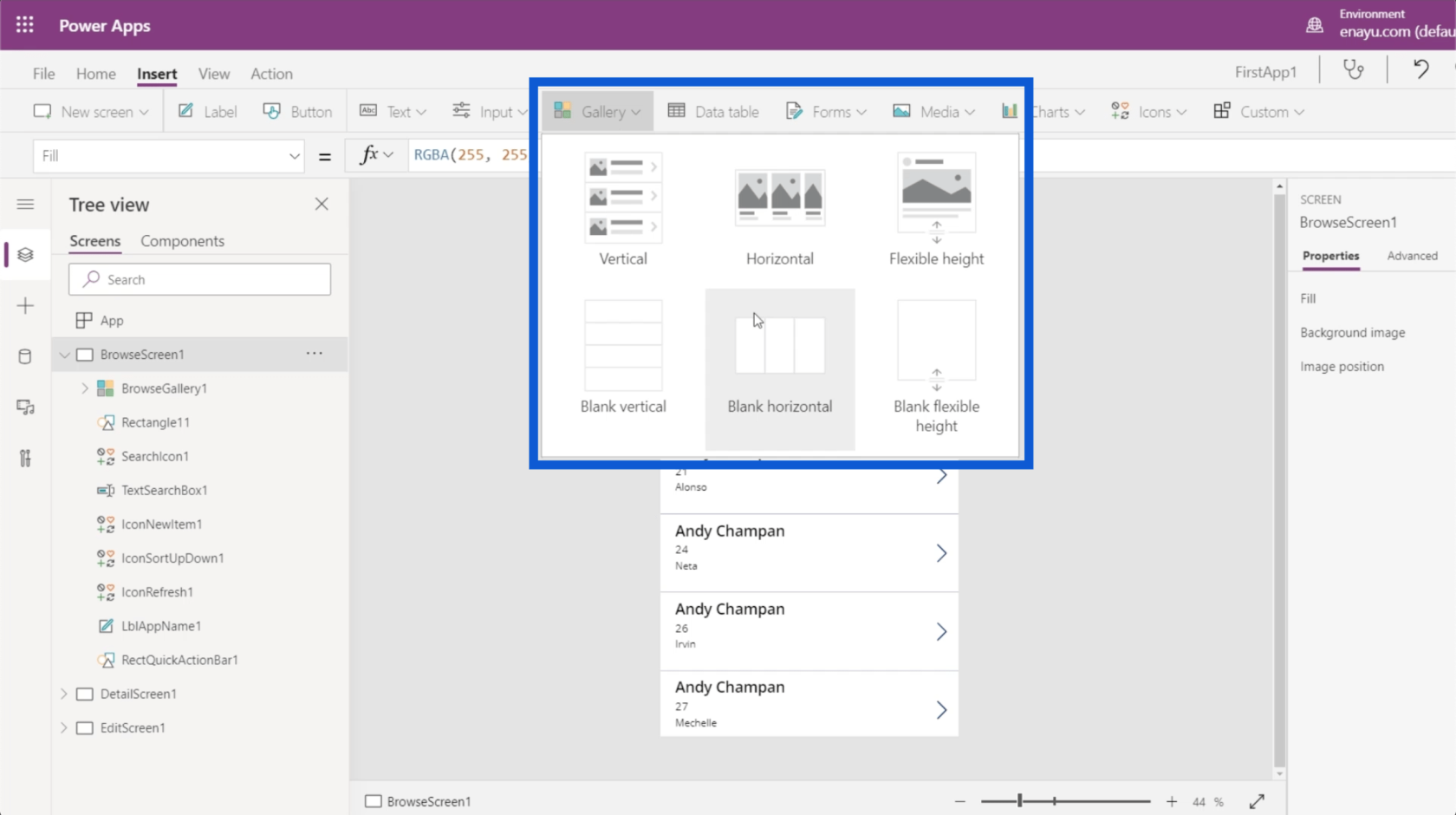
A Beszúrás szalag lehetővé teszi adattáblázatok hozzáadását is, amelyeket egy másik oktatóanyagban részletesen tárgyalunk.
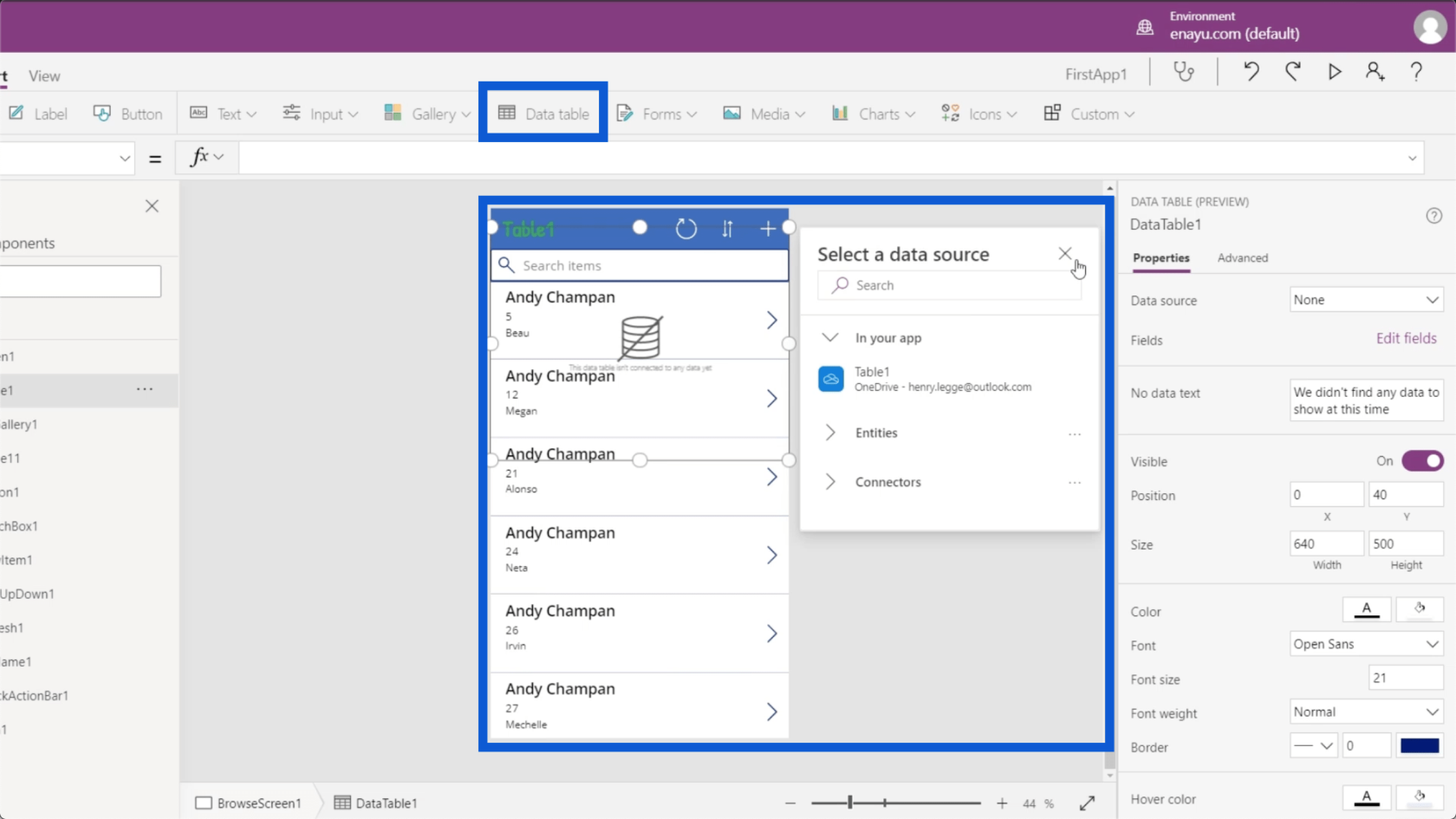
Ide illeszthet be űrlapokat is. Ha emlékszik az általunk készített alkalmazás Szerkesztés képernyőjére, ez egy olyan űrlapot biztosít, ahol a felhasználók manuálisan adhatnak hozzá adatokat az alkalmazáshoz. Tehát csak kattintson az Űrlapok elemre a Beszúrás szalag alatt, és hozzáadhat egy másik űrlapot a képernyők alá.
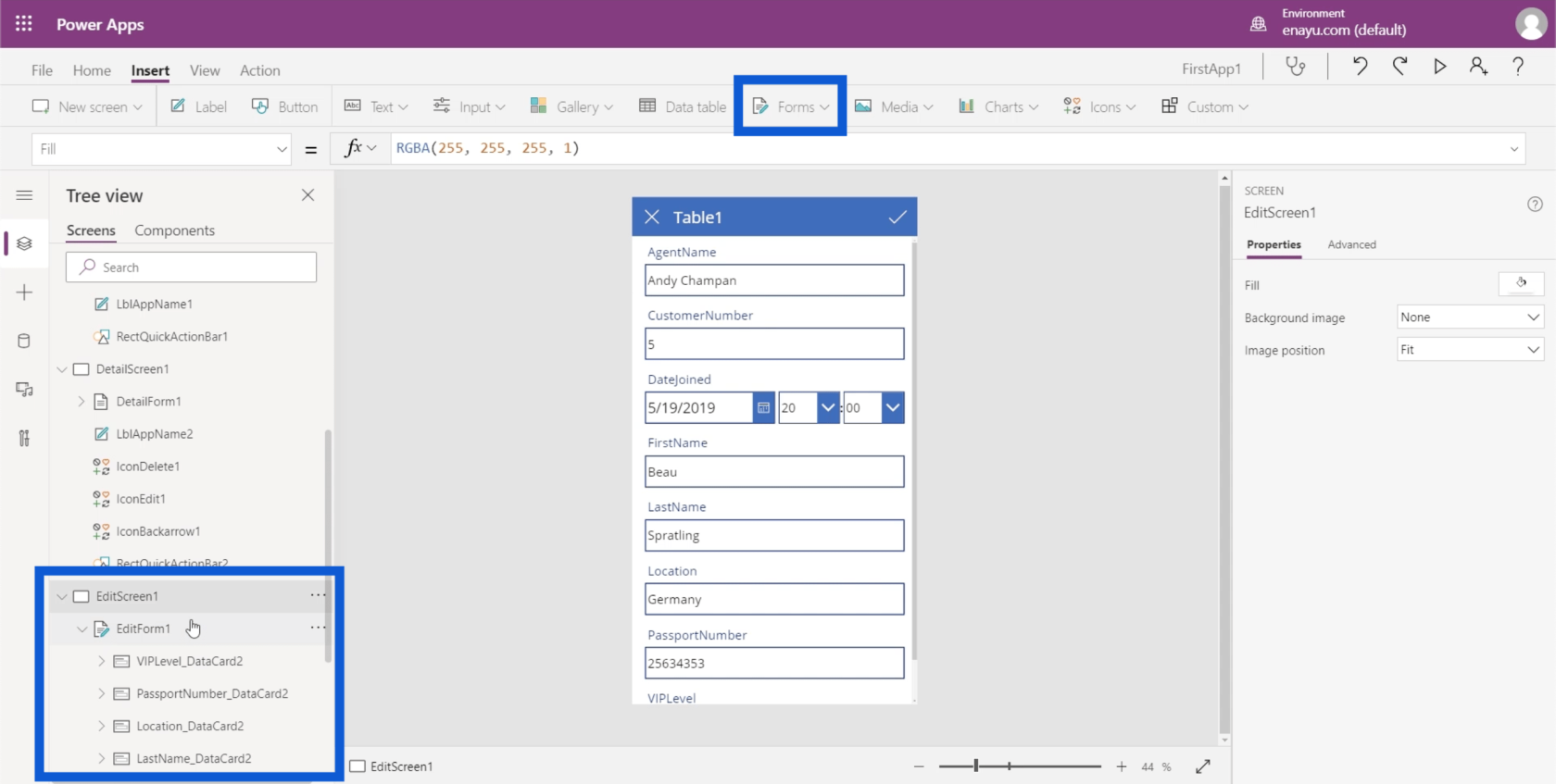
Ami a médiát illeti, beszúrhat képeket, vonalkód-leolvasókat, videókat és hangot. Itt adhatja meg az alkalmazásnak azt a lehetőséget is, hogy aktiválja a felhasználó kameráját, mikrofonját és egyéb funkciókat.
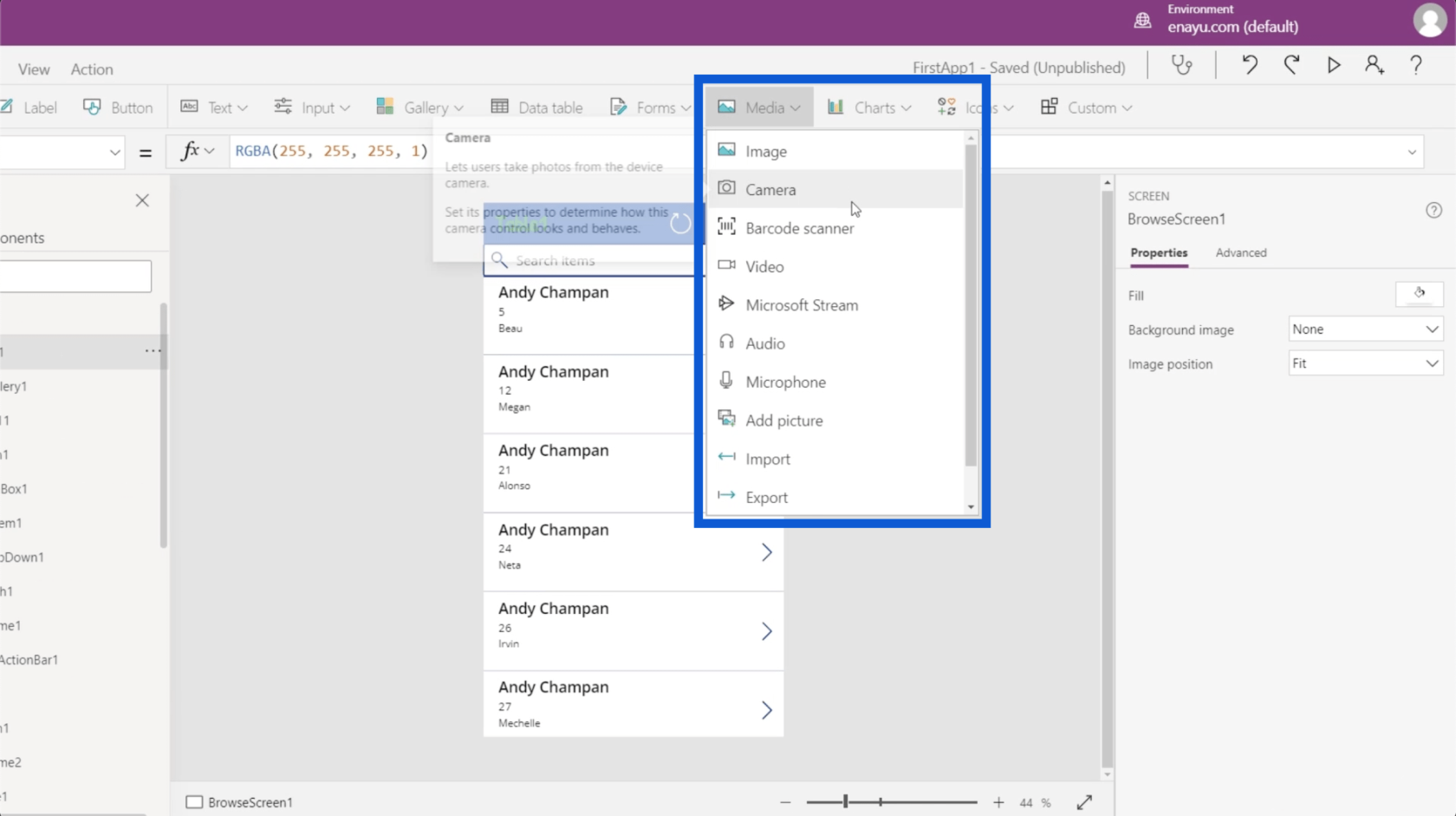
A Beszúrás szalaggal hozzáadható egyéb dolgok a diagramok, ikonok és egyéni objektumok.
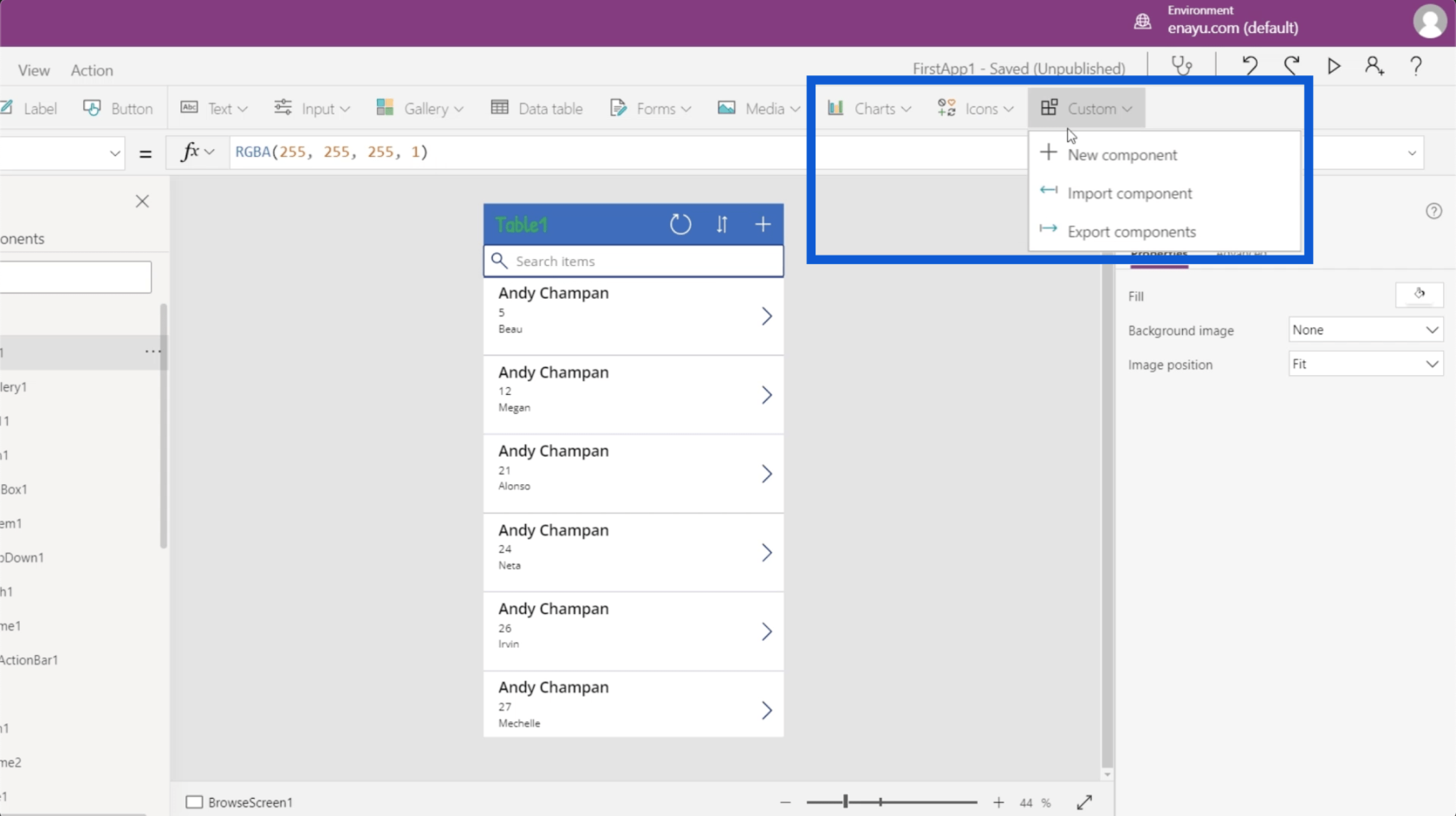
Térjünk át a Nézet szalagra. Ez lehetővé teszi a változók, adatforrások és egyéb, a Power Apps-környezetekkel kapcsolatos dolgok megtekintését.
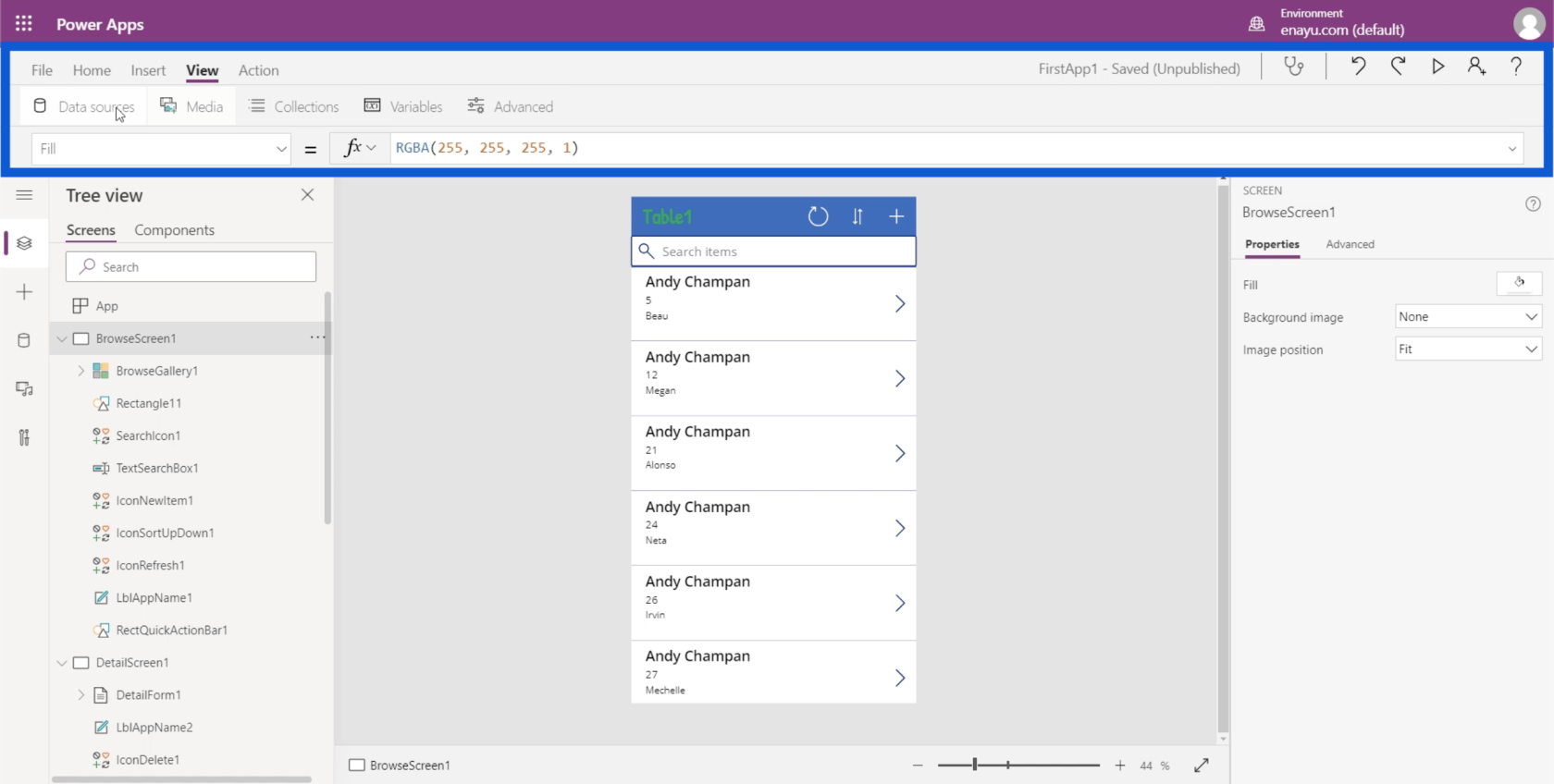
Végül az Action szalag segítségével különféle automatizálásokat végezhet. Mivel ez a téma fejlettebb része, egy másik oktatóanyagban fogjuk ezt végigvinni.
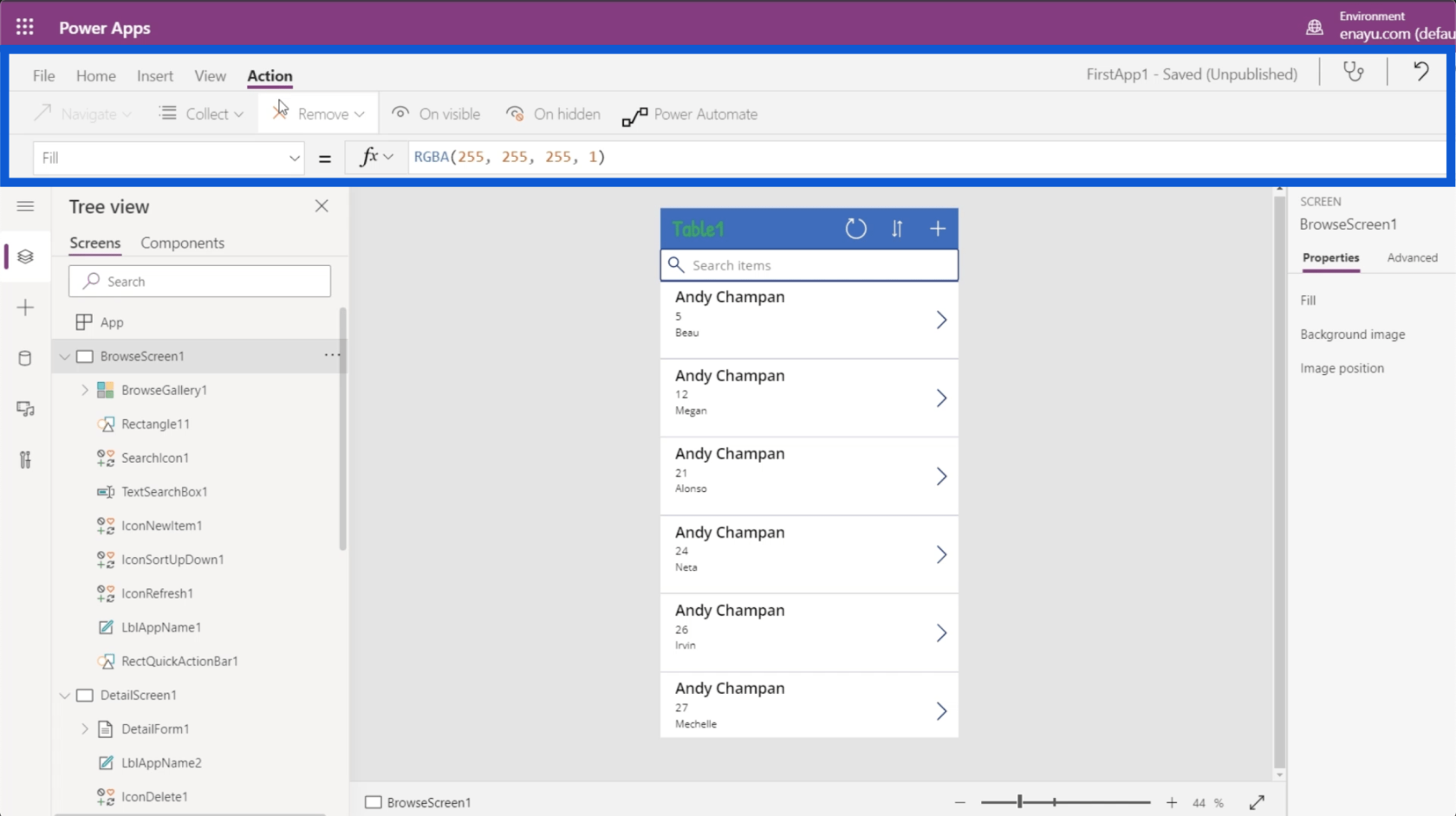
Az alkalmazáselemek tulajdonságainak megváltoztatása
Az utolsó dolog, amiről beszélni szeretnék, a képernyő jobb oldala, amely a Tulajdonságok panelt mutatja.
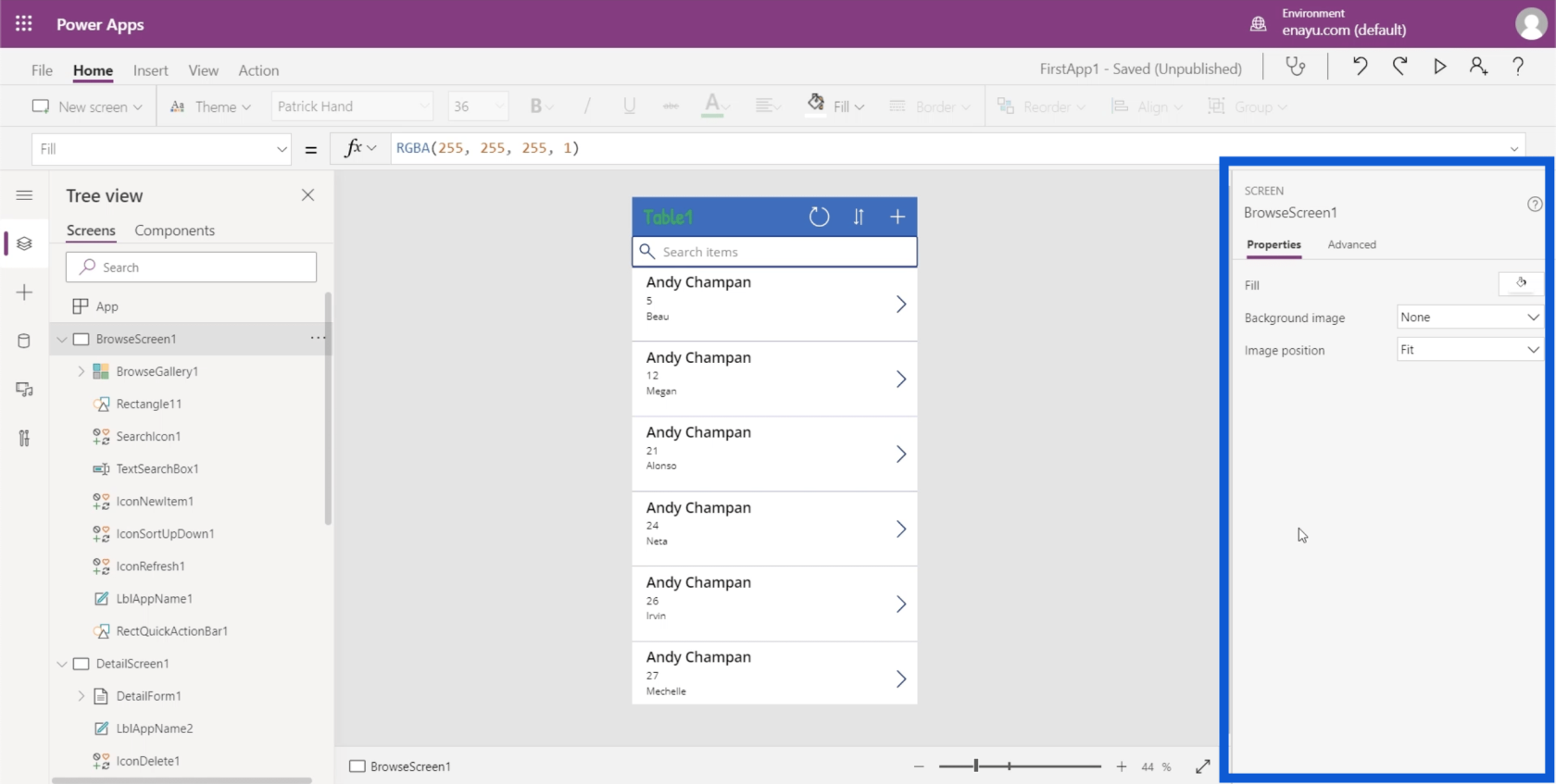
Az alkalmazásban használt minden elem megfelelő tulajdonságokkal rendelkezik. Tegyük fel, hogy meg akarjuk változtatni az alkalmazás fejlécét, amely a következőt írja: Table1. Kattintson az adott elemre az LblAppName1 bal oldali ablaktáblájában, vagy kattintson magára az elemre az alkalmazásban a kiemeléshez.
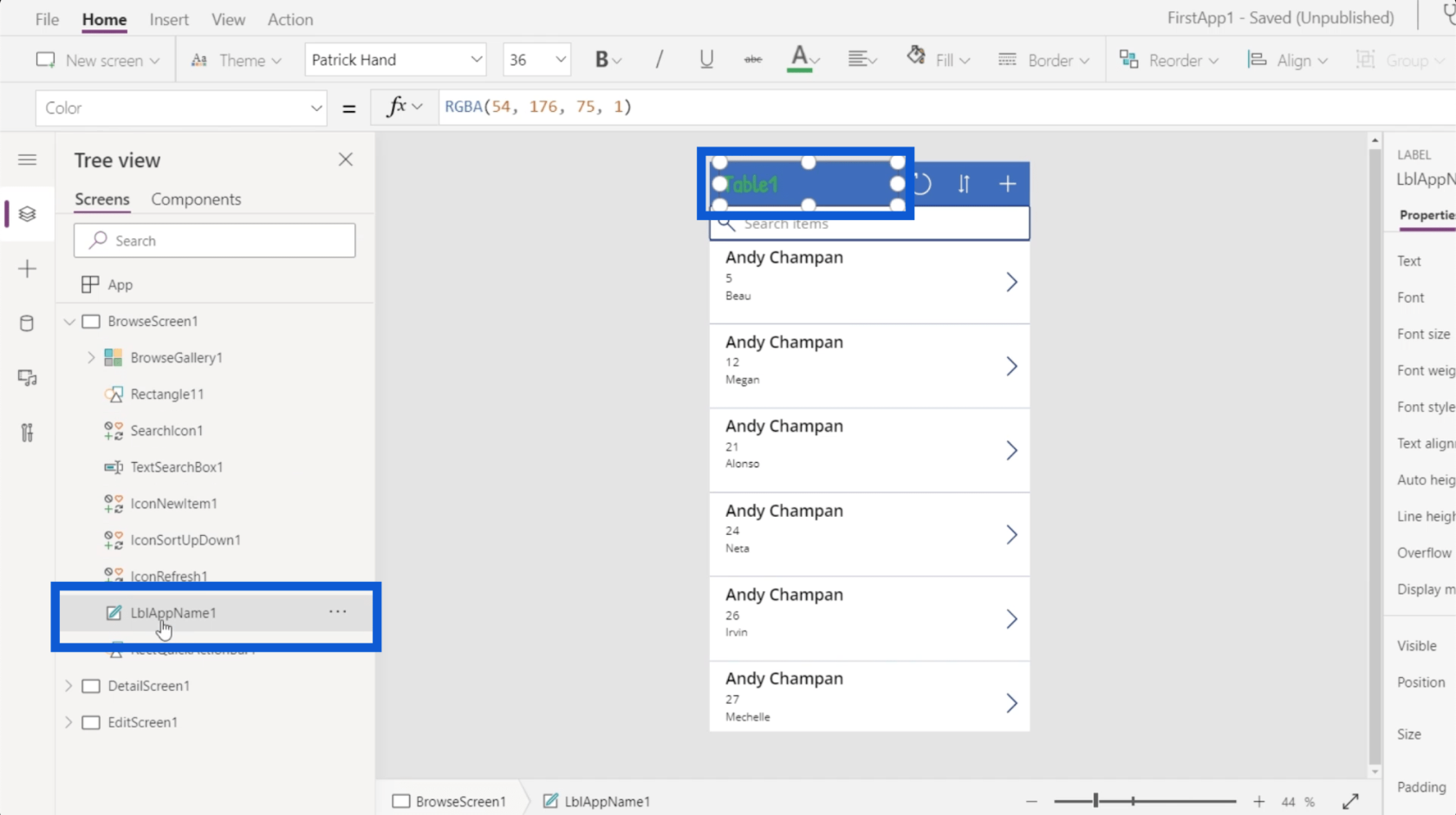
Amint az elem ki van jelölve, automatikusan megjelenik az elem tulajdonságai a jobb oldalon.
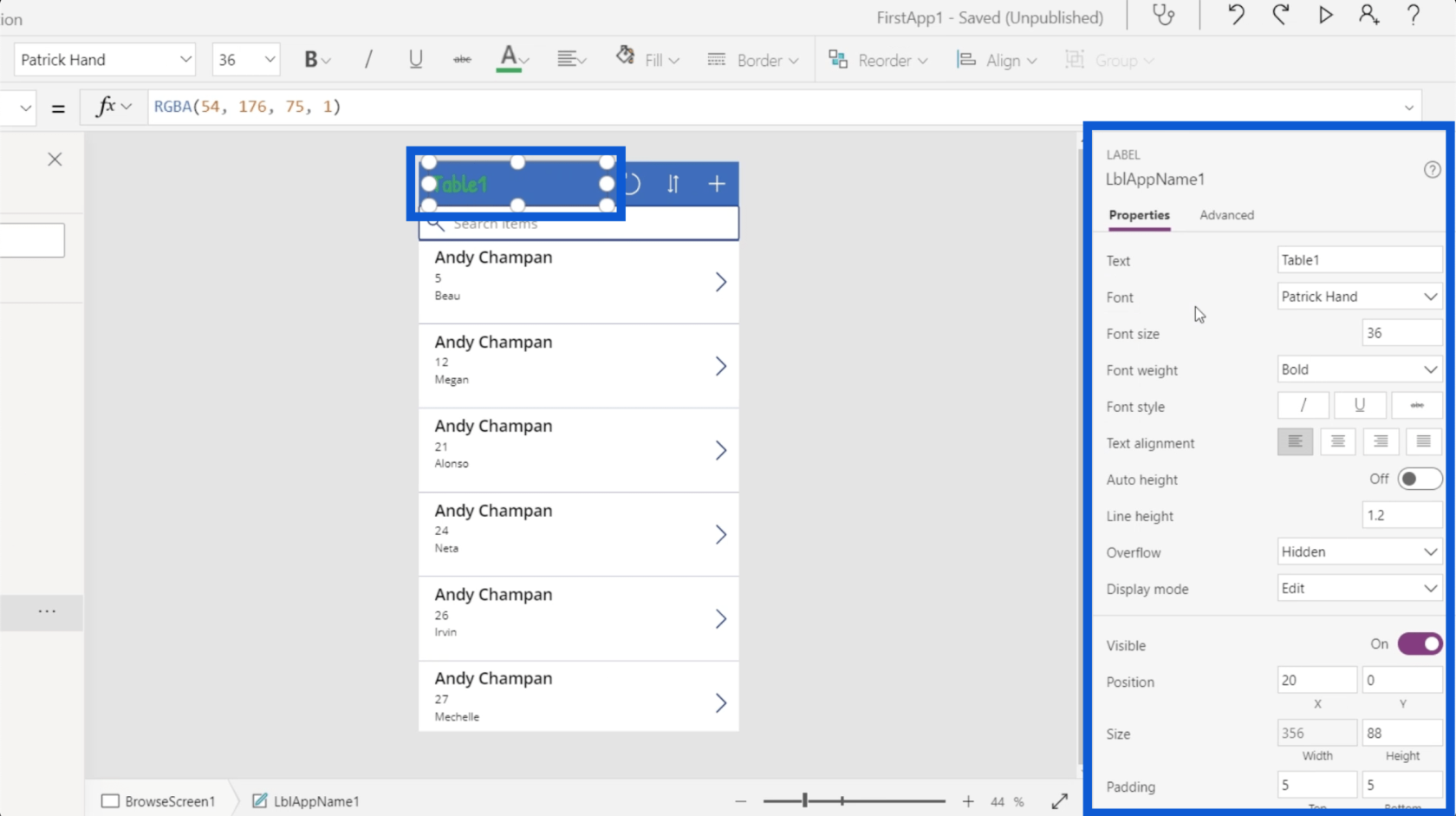
Minden elemnek más-más tulajdonságkészlete van. Ha megnézi az LblAppName1-et, az a címke kategóriába sorolható, ahogyan az elem neve fölött szerepel. Ennek van egy szövegtulajdonsága, amellyel módosíthatja az alkalmazásban megjelenő szöveget. A szöveget közvetlenül ezen a területen is szerkesztheti.
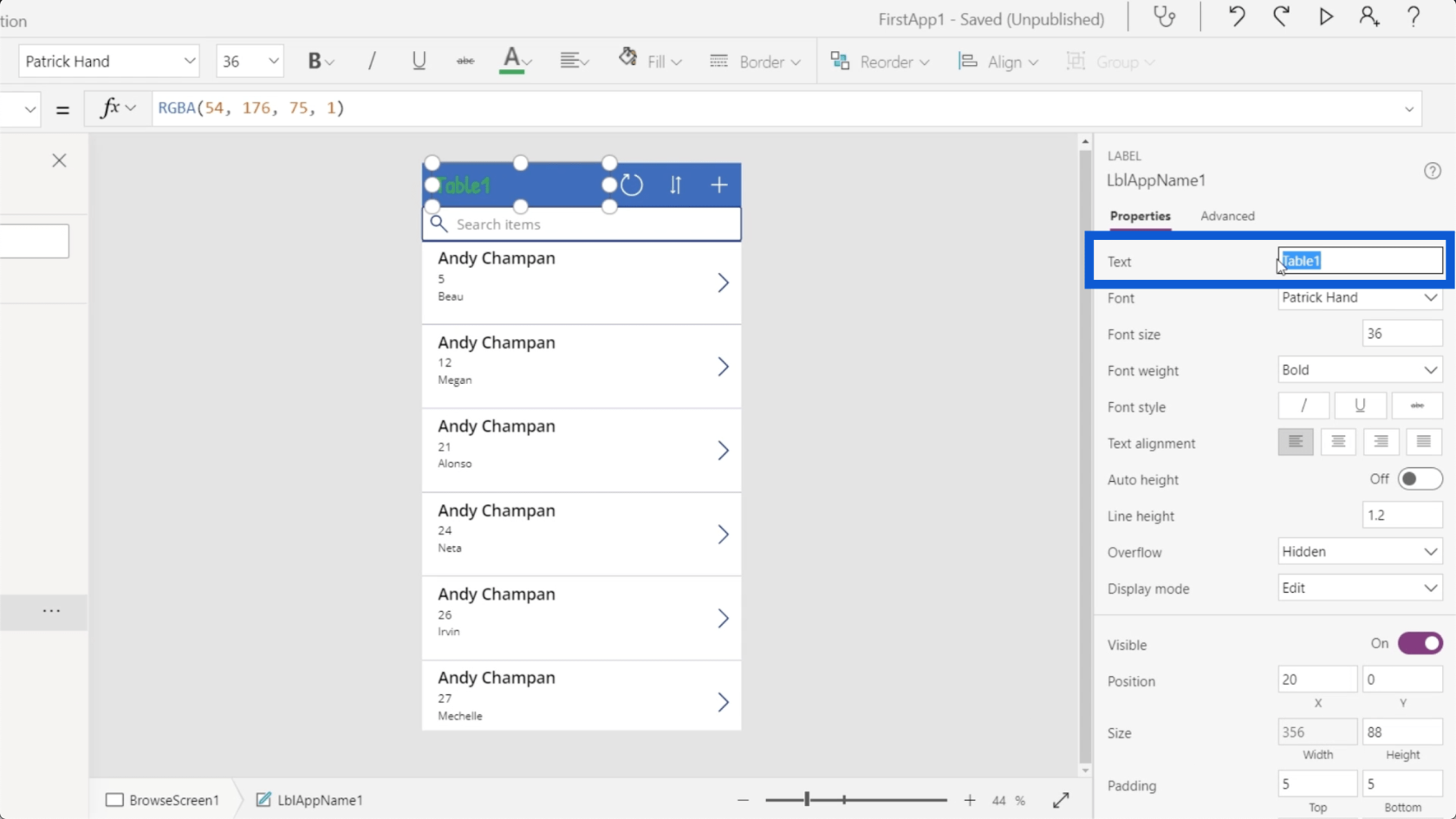
Kiválaszthatja a betűméretet, a betűméretet, a betűstílust stb.
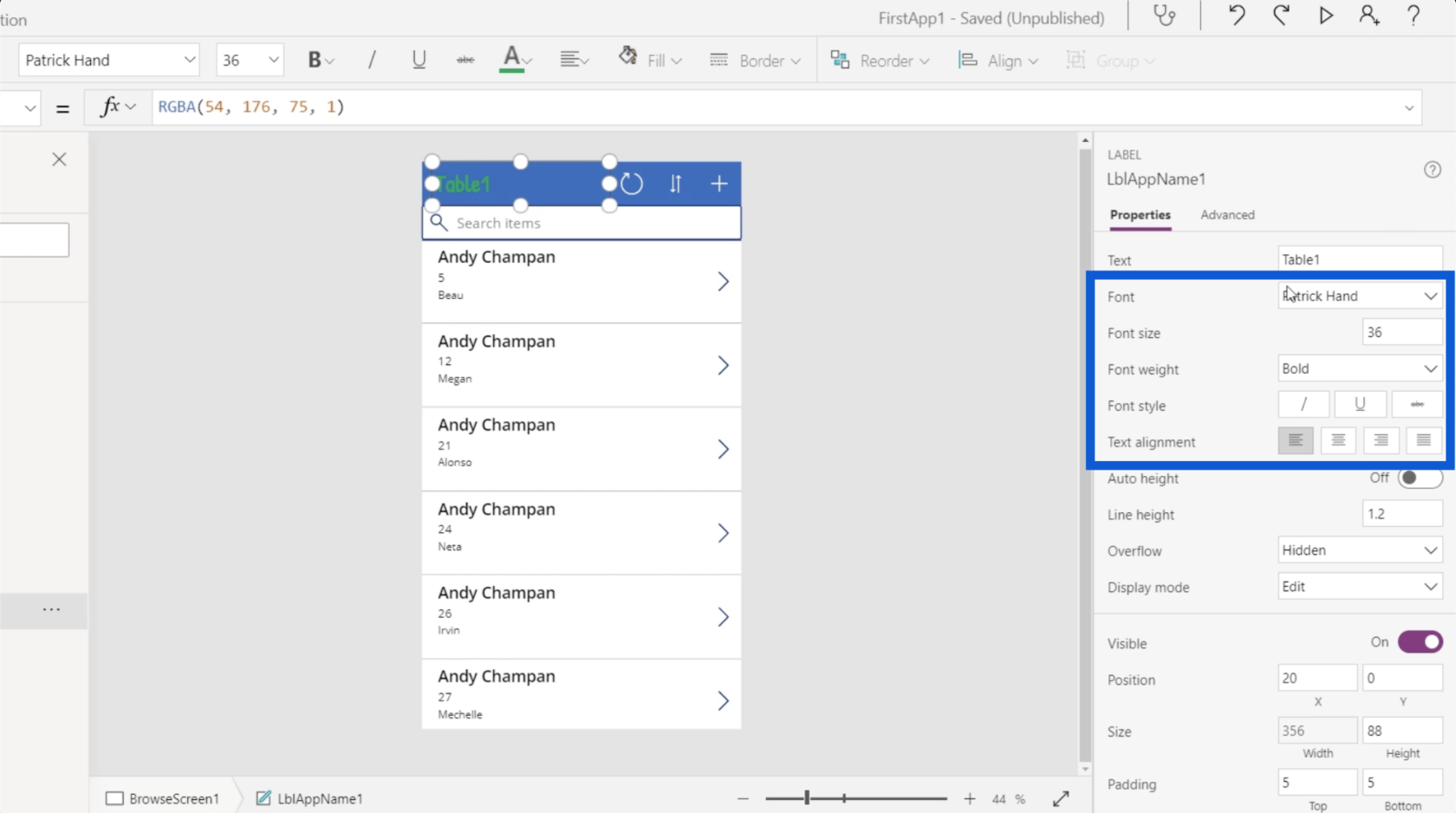
A különböző típusú elemek különböző tulajdonságokkal is rendelkeznek. Nézzük meg a frissítés ikont itt az alkalmazáson. Ha megnézi a Fa nézetet, ez az IconRefresh1 nevű elem.
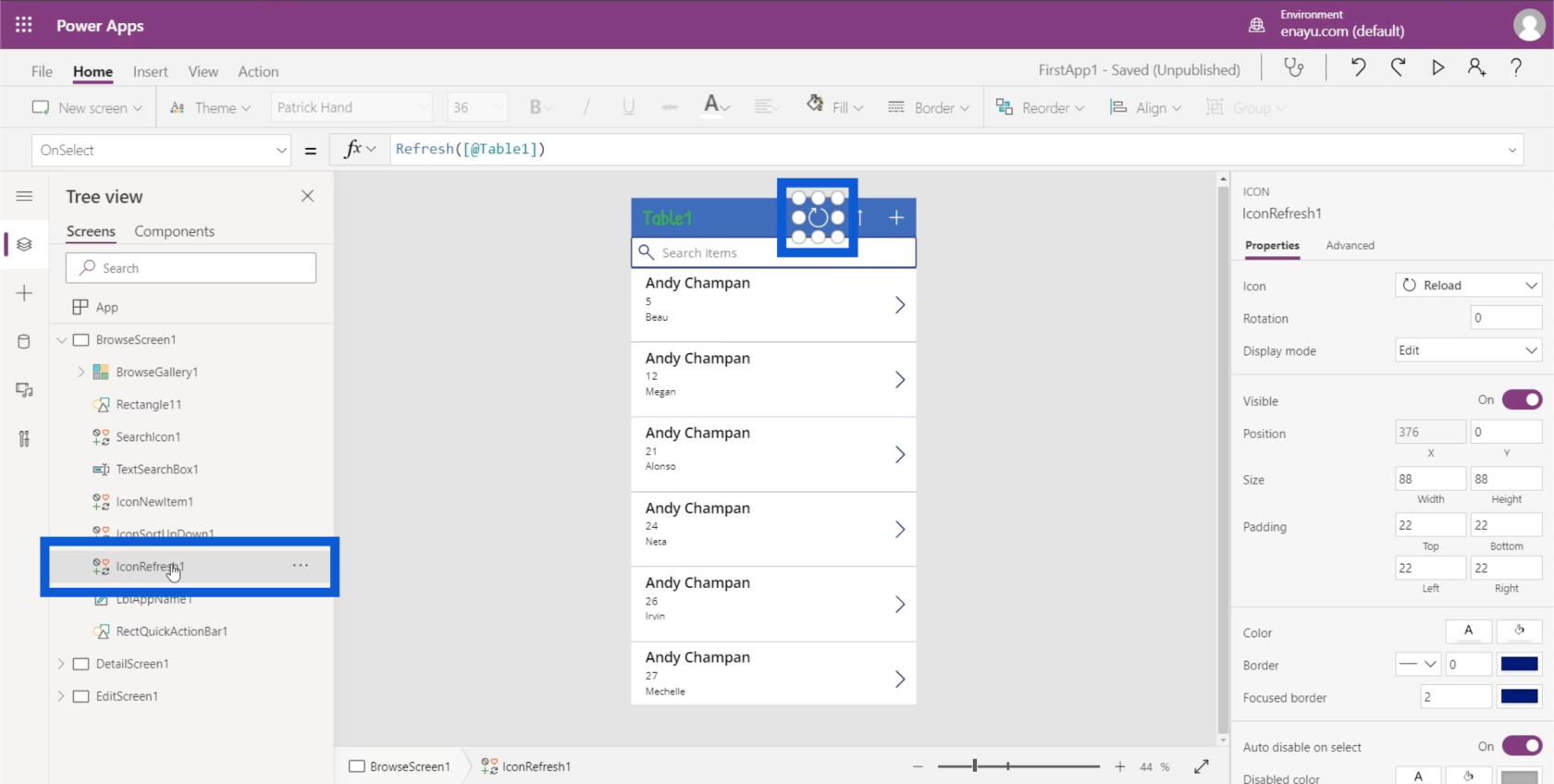
Ha megnézi a tulajdonságok ablaktábláját, láthatja, hogy az ikonként van besorolva. Különféle tulajdonságokkal is rendelkezik, mint például a használt ikon, az elforgatás, a megjelenítési mód stb.
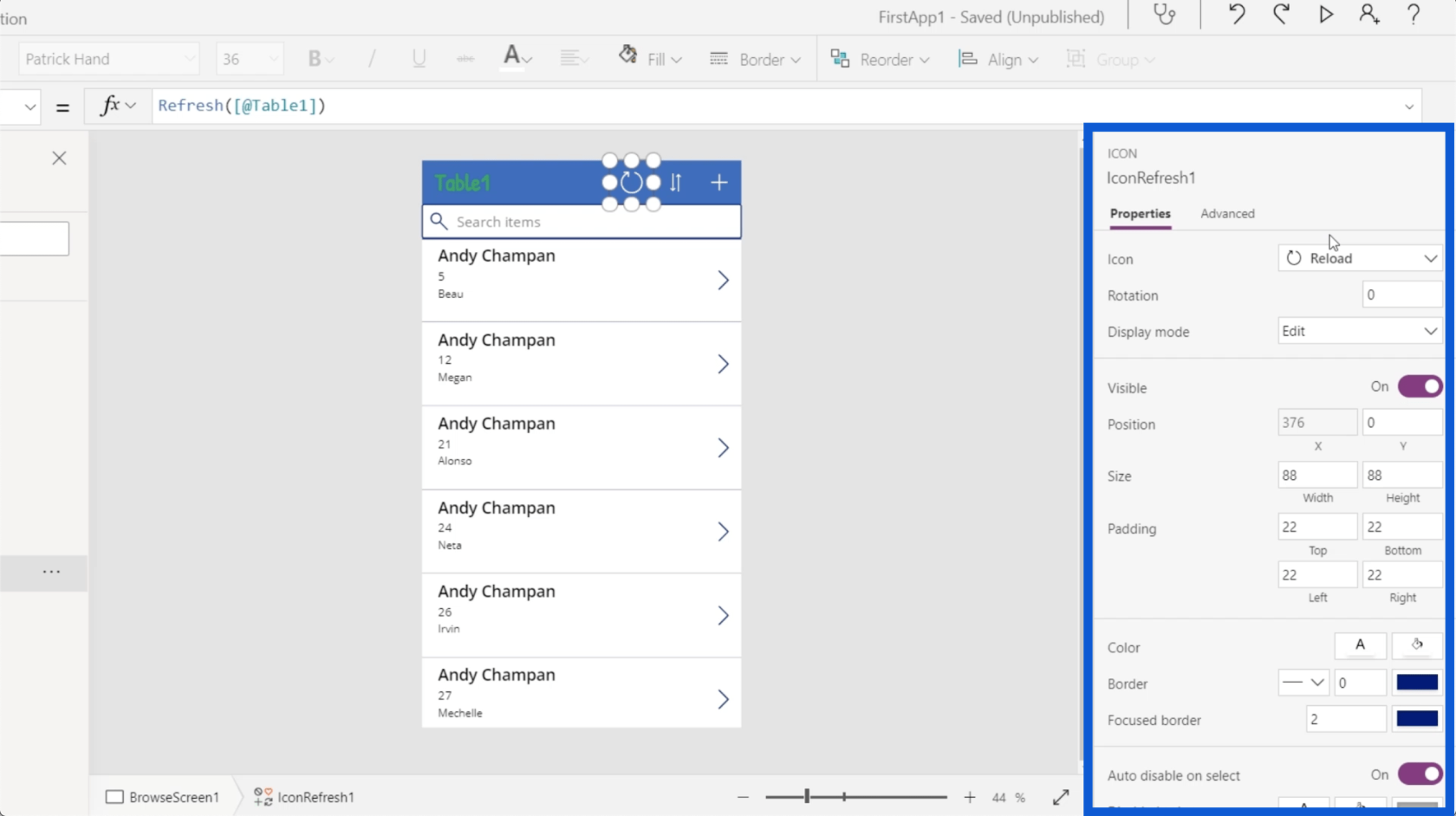
A menő dologvalójában kétféleképpen szerkesztheti ezeket a tulajdonságokat. Ezeket statikusan vagy dinamikusan is beállíthatja.
Ha visszamegyünk a Table1 elemhez, és a Text tulajdonságra lépünk, akkor közvetlenül szerkeszthetem, és olyasmire módosíthatom, mint a Hello World. Ez automatikusan megváltoztatja, hogy mi jelenik meg az alkalmazás tényleges címkéjén.
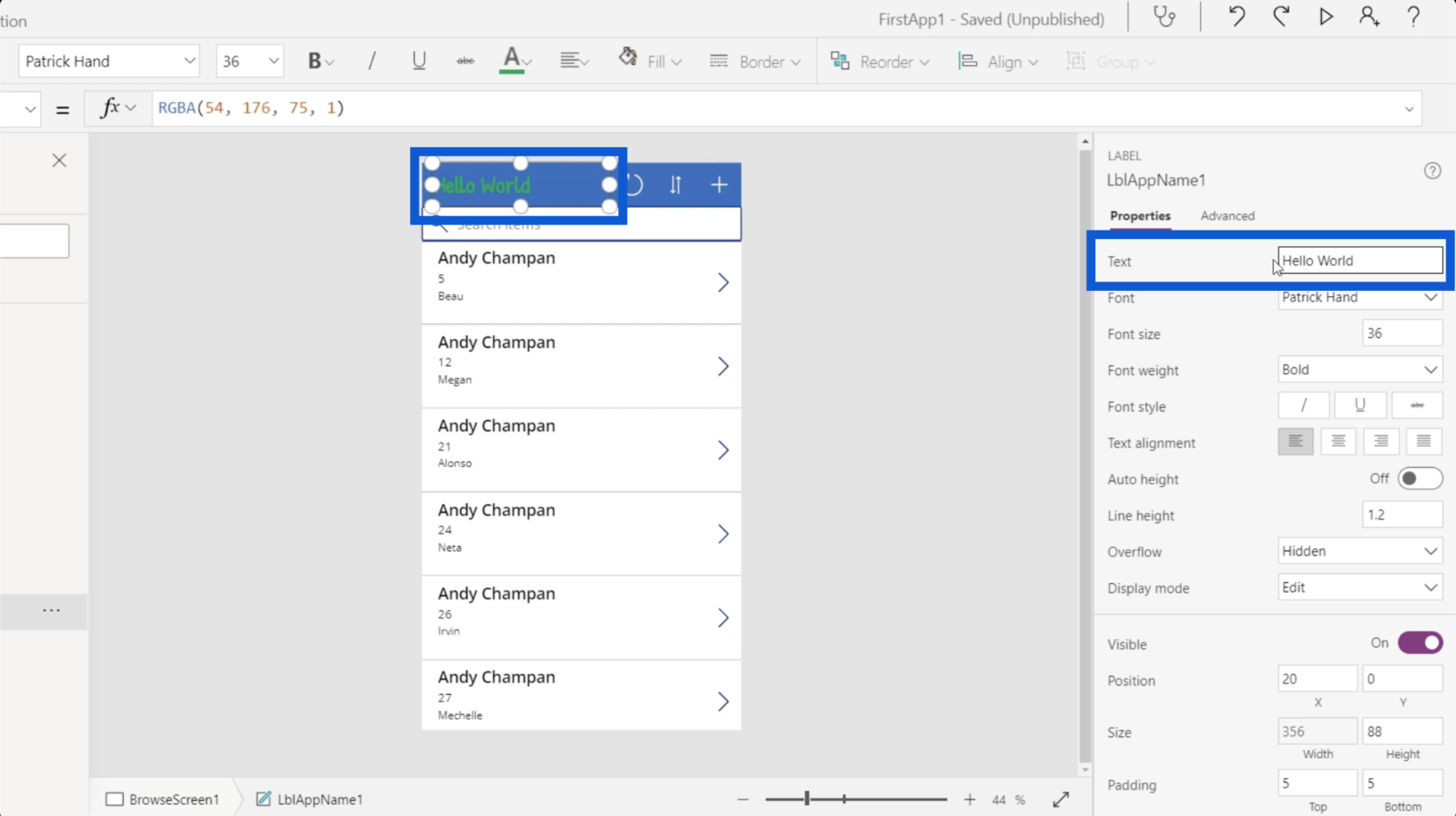
Amit most tettem, az az volt, hogy statikusan megváltoztattam az ingatlant.
Ha most megnézi a képletsor tetejét, akkor láthatja, hogy a bal oldali legördülő menüből is választhat különböző tulajdonságokat.
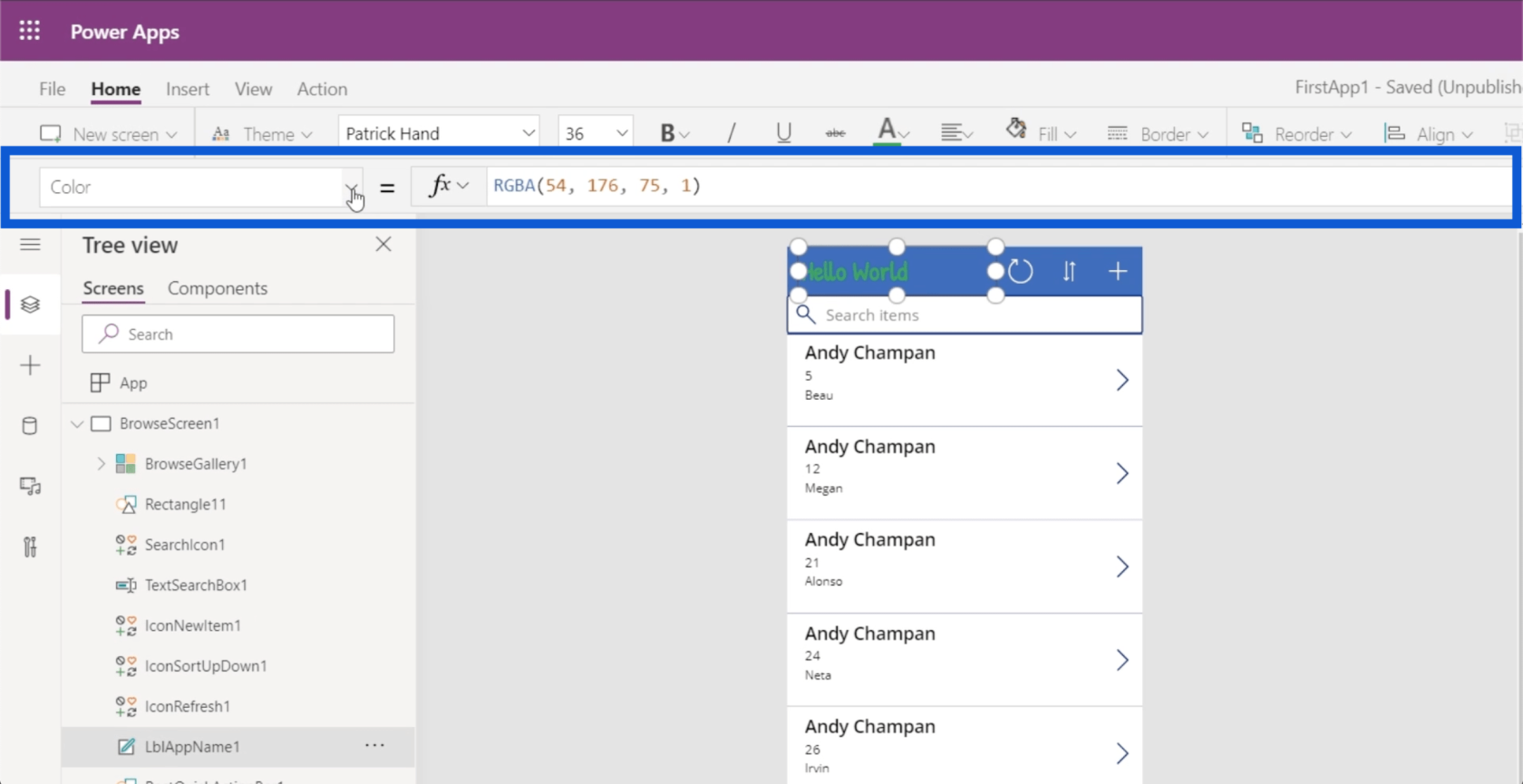
Tehát ha kiválasztom a szöveg tulajdonságot, és beírom, hogy Hello World, akkor ugyanezt teszi.
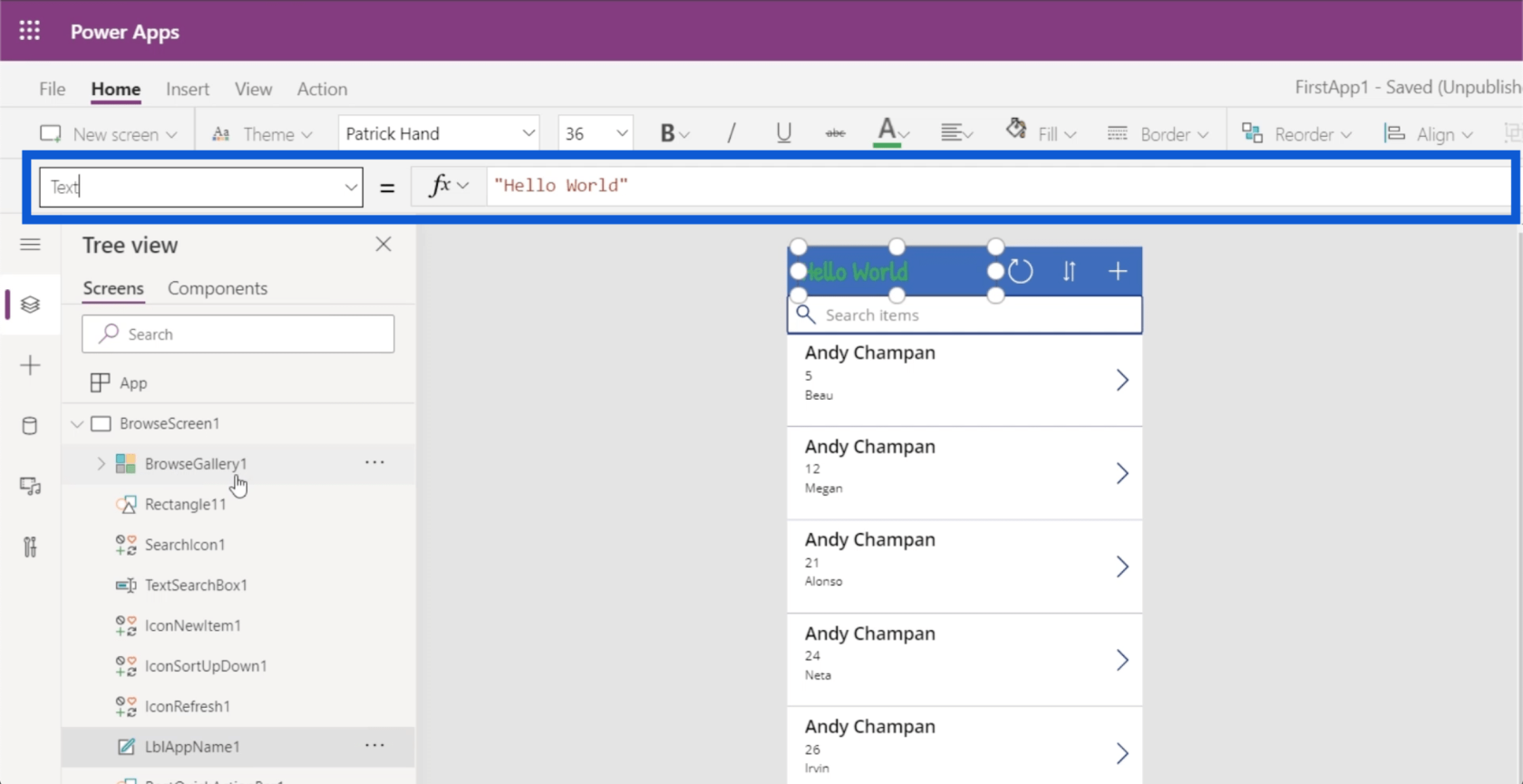
Itt lehet dinamikusan változtatni. Bár számos módja van a dinamikus változás létrehozásának, mutatok egy egyszerű példát az IF függvény használatával.
A képletsorba beírom, hogy IF(1=1), „Hello World”, „Table 1”). Ez alapvetően azt jelenti, hogy ha az állítás igaz, akkor a Hello World jelenjen meg a címkén. Ha nem, jelenítse meg az 1. táblázatot .
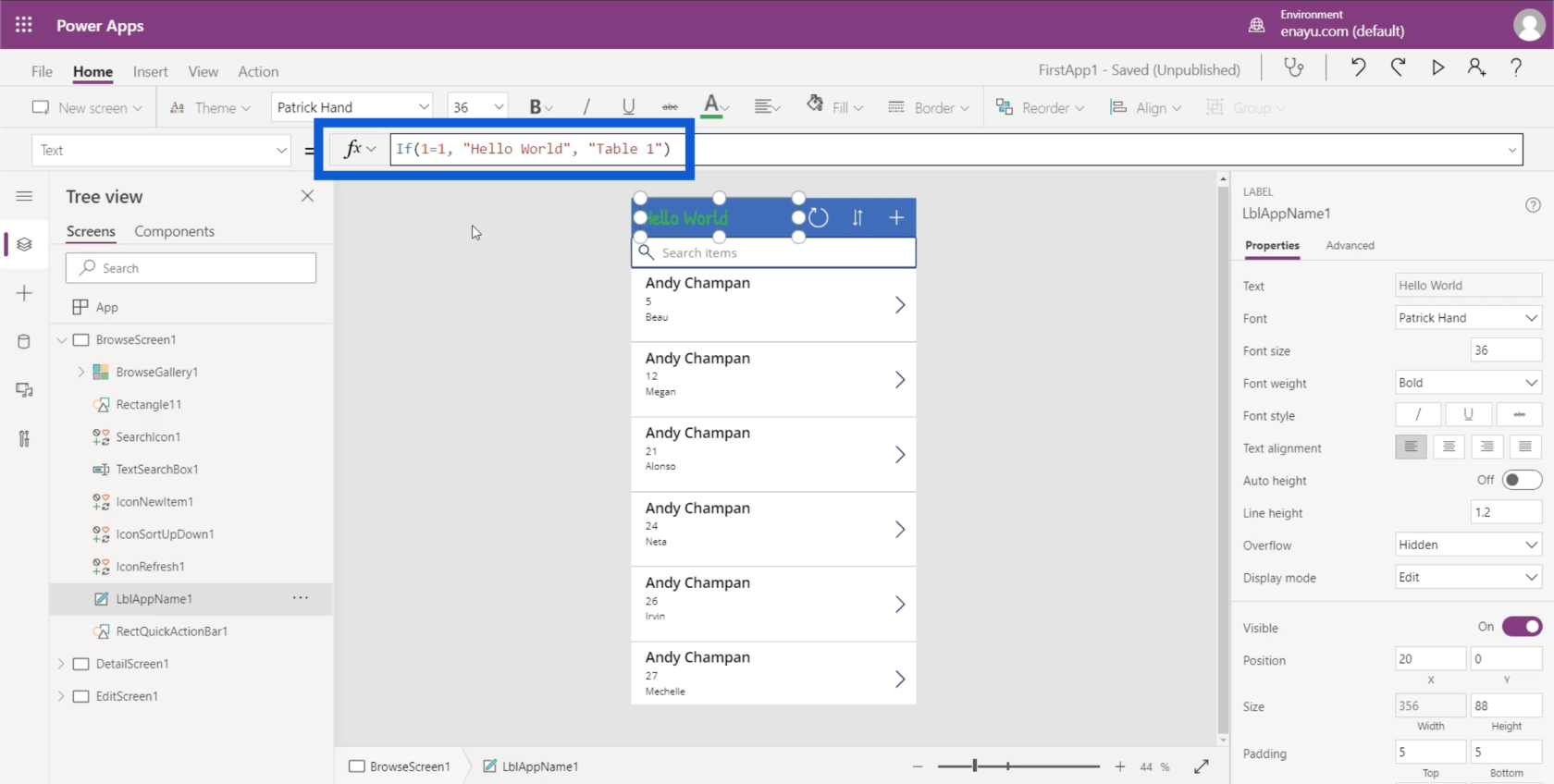
Mivel ez dinamikusan van beállítva, ezt a feltételt hamissá is tudom tenni. Tehát ha ezt megváltoztatom és 1=0-t írok, akkor automatikusan átváltja a címkét a Table1-re.
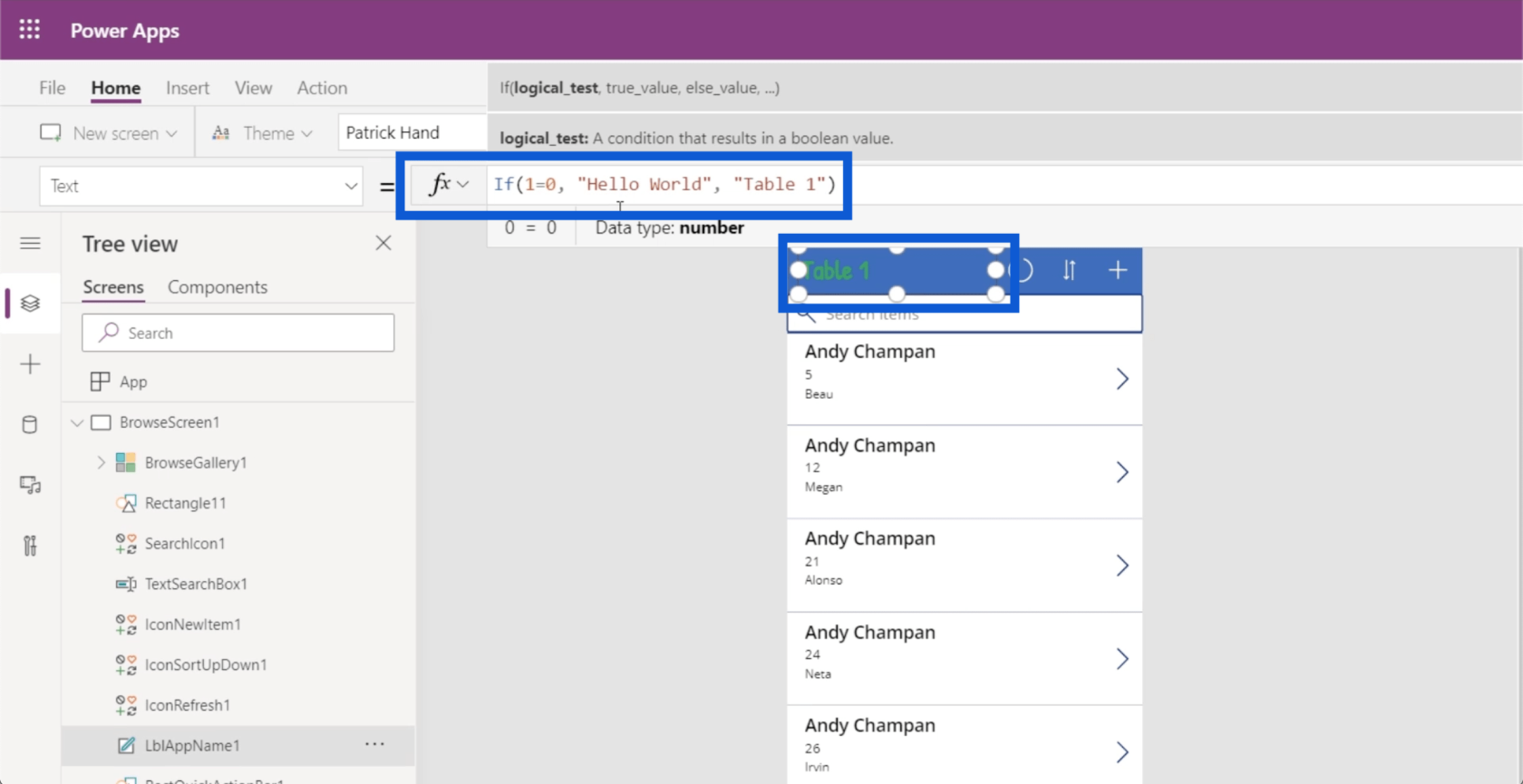
A tulajdonságok dinamikussá tétele azt jelenti, hogy a felhasználók bizonyos paraméterek alapján módosíthatják ezeket a tulajdonságokat. Például lehetővé teheti a felhasználók számára, hogy maguk szerkesszék a címeket, majd ezeket a változtatásokat egy változóban tárolják. Ezután ez a képlet meghívhatja ezt a változót a szöveg címének beállításához.
Más dolgokon is változtathatsz. Például, ha rákattintunk a galéria legfelső bejegyzésére Andy Chapmanről, akkor továbbmegyek és megnézhetem, hogyan mérik ennek a bejegyzésnek a magasságát.
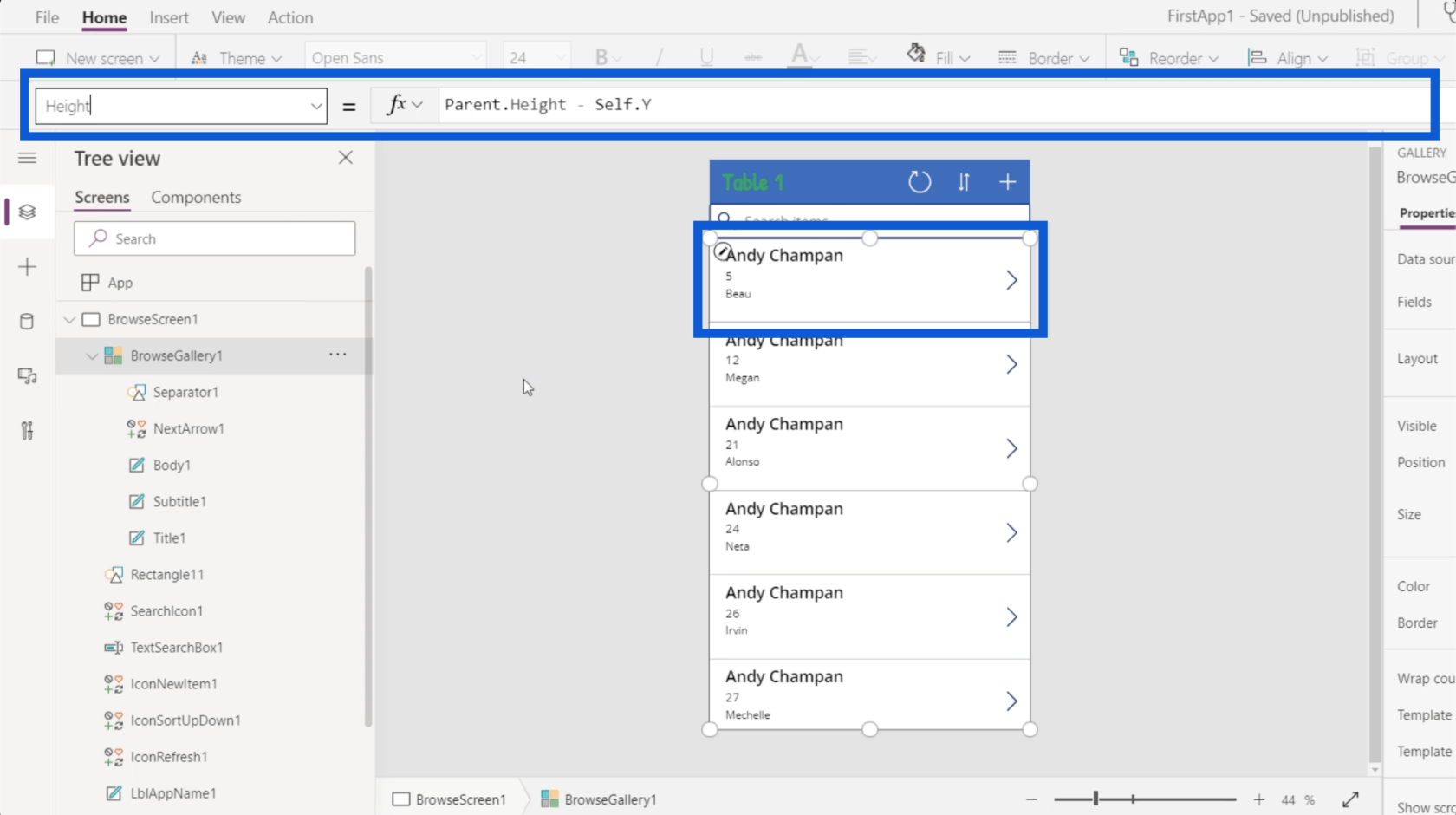
Látható, hogy ennek a galériának a magassága dinamikusan úgy van beállítva, hogy a szülő magassága mínusz az aktuális galéria Y pozíciója. Ez azt jelenti, hogy ennek a bejegyzésnek a mérete megegyezik az alkalmazás magasságával felülről lefelé mínusz magának az elemnek az Y koordinátái. Tehát ha a magasság felülről lefelé 100, és az Y pont 10-nél van, akkor dinamikusan 90-re állítja a magasságot.
Ez a fogalom azért fontos, mert egyszerűen át tudok lépni a tulajdonságokhoz, és manuálisan megváltoztathatom a méretet.
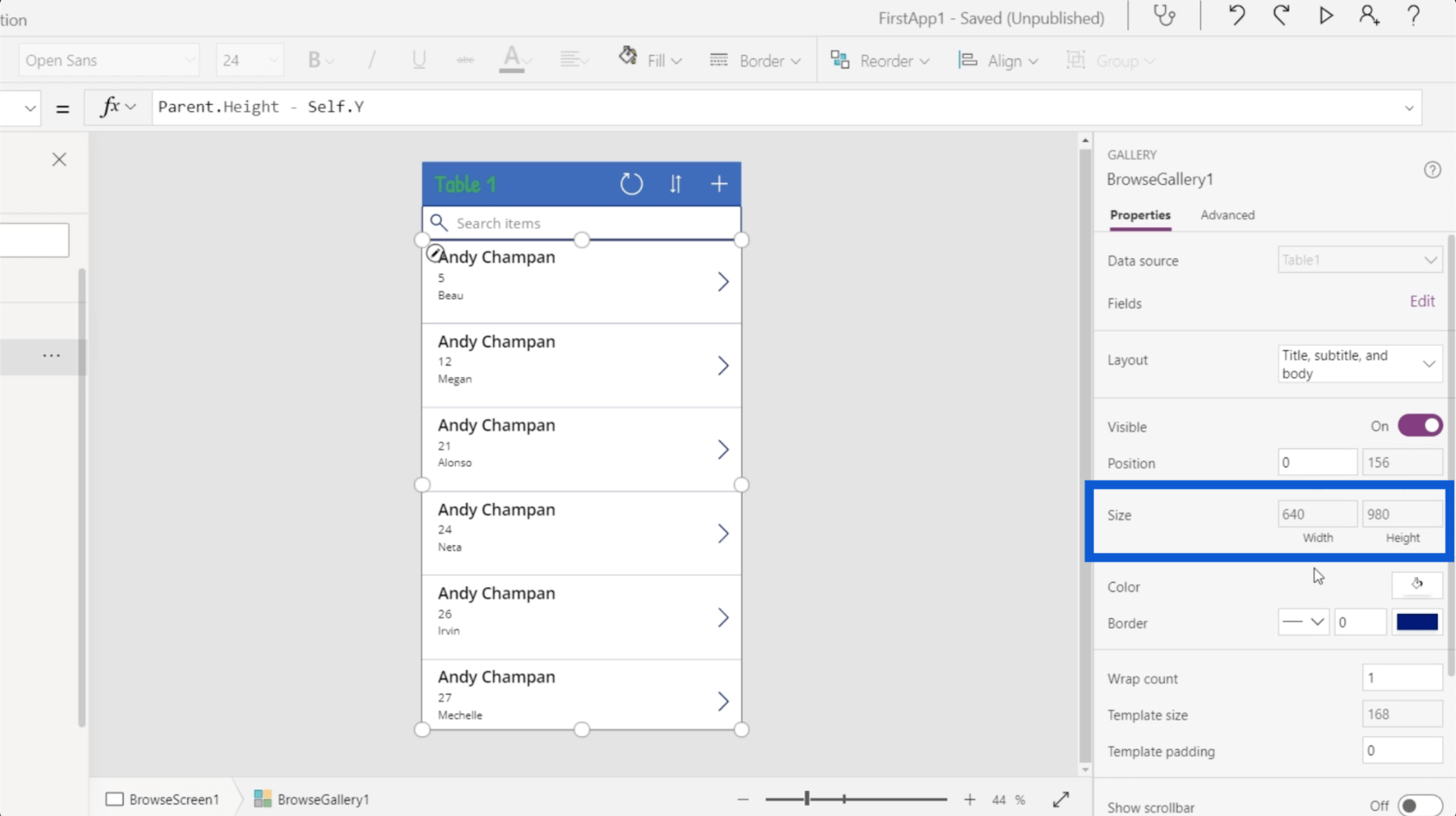
De a különböző alkalmazások különböző méretűek. A különböző elemek koordinátái is eltérőek lesznek. Ha statikus magasságot állítok be, az az egész alkalmazást összezavarja, amint bármi mást megváltoztatok.
Következtetés
A Power Apps-környezetekben minden elrendezése megmutatja, mennyire intuitív és felhasználóbarát ez az eszköz. Az egyes elemek és képernyők megjelenítési módjától kezdve az egyes elemek tulajdonságainak megváltoztatásának egyszerűségéig ezek a Power Apps-környezetek határozottan feljogosítanak bárkit saját alkalmazás létrehozására és saját folyamatainak sokkal hatékonyabbá tételére.
Természetesen a Power Apps nem csak a kezdőknek való, akik csak most kezdik felfedezni, milyen hasznosak lehetnek az alkalmazások a saját területén. Számos olyan speciális funkció is létezik, amelyeket a haladóbb felhasználók is élveznének. Azokkal más oktatóanyagokban fogok foglalkozni.
Minden jót,
Henrik