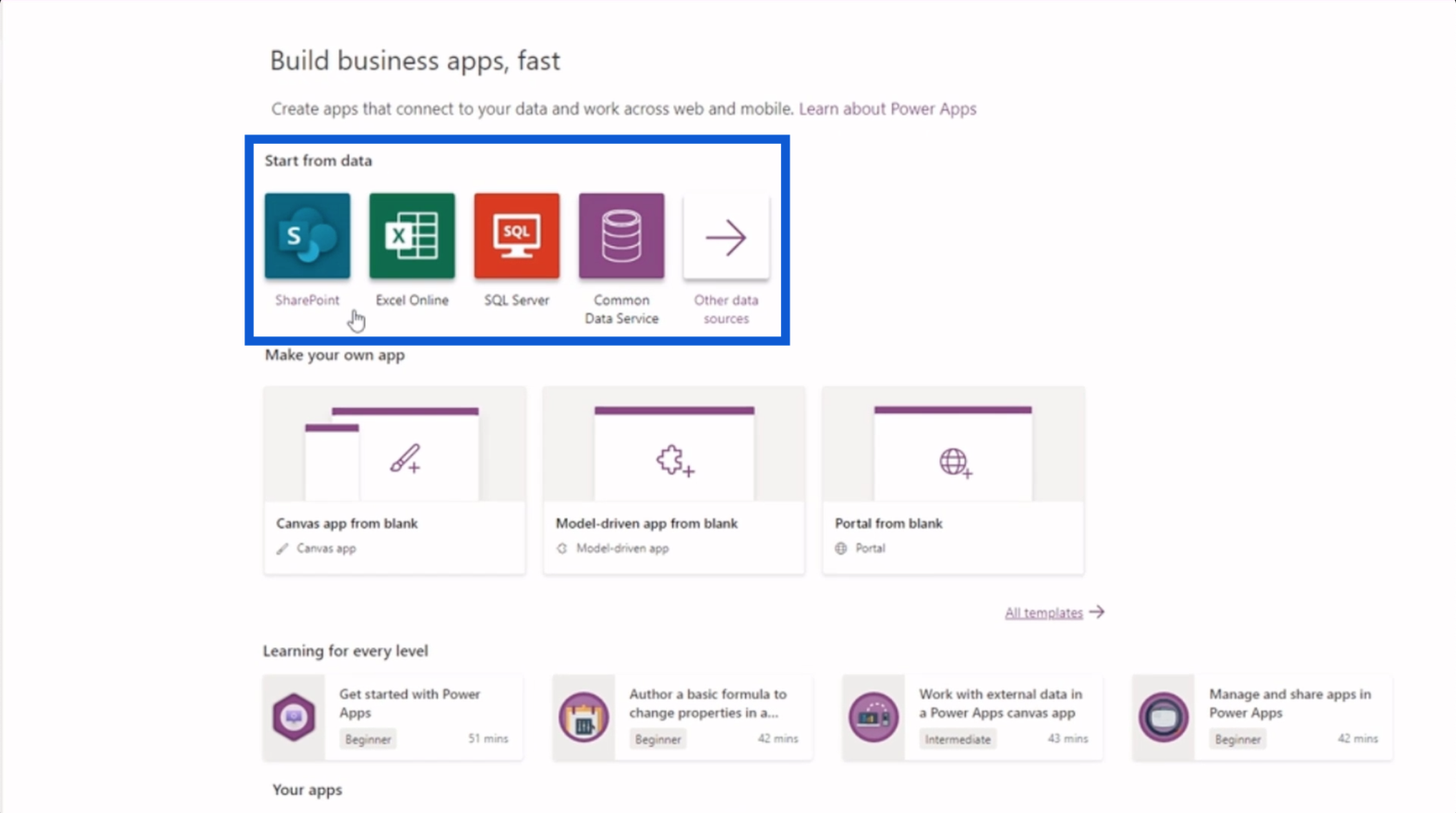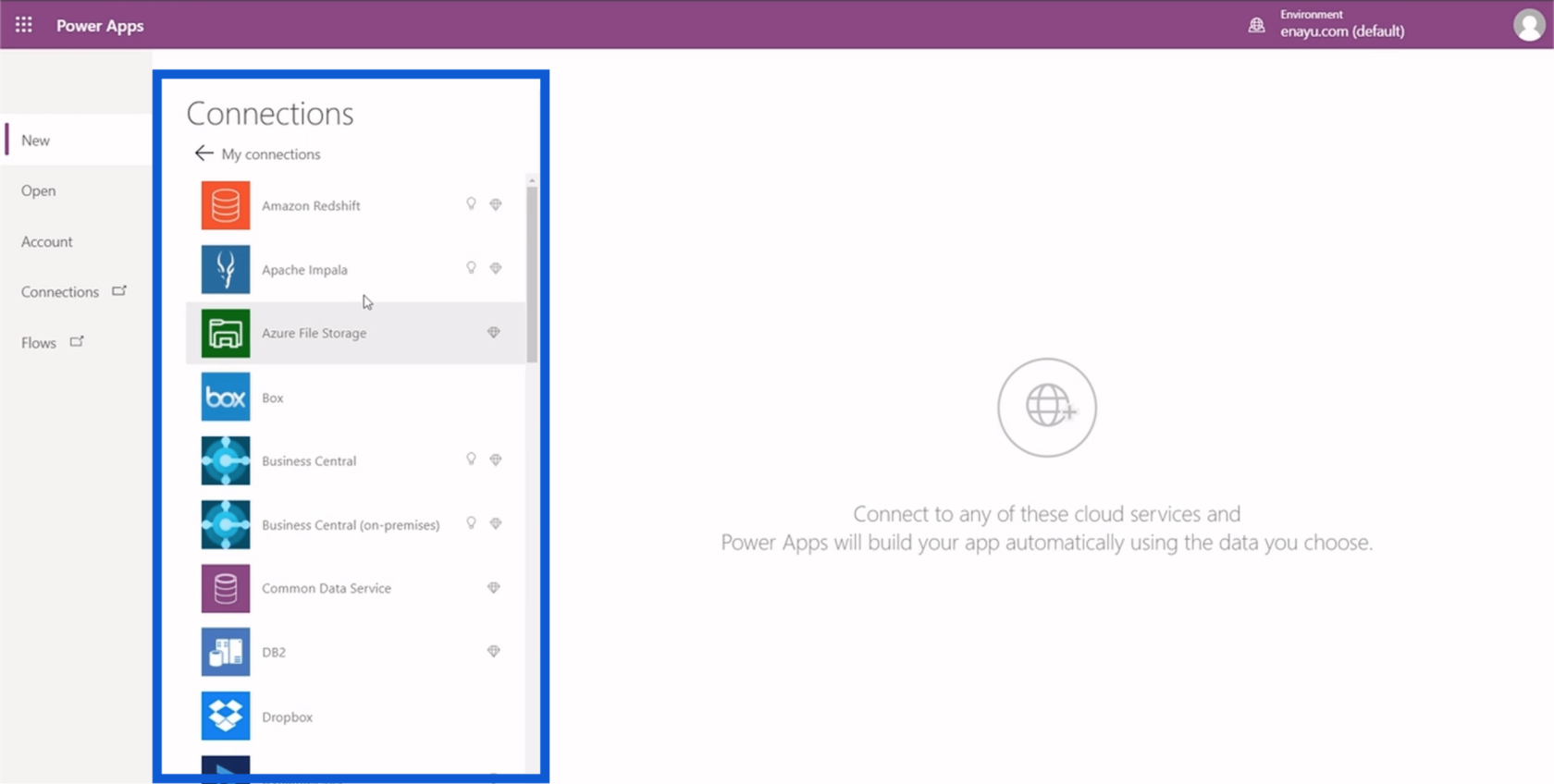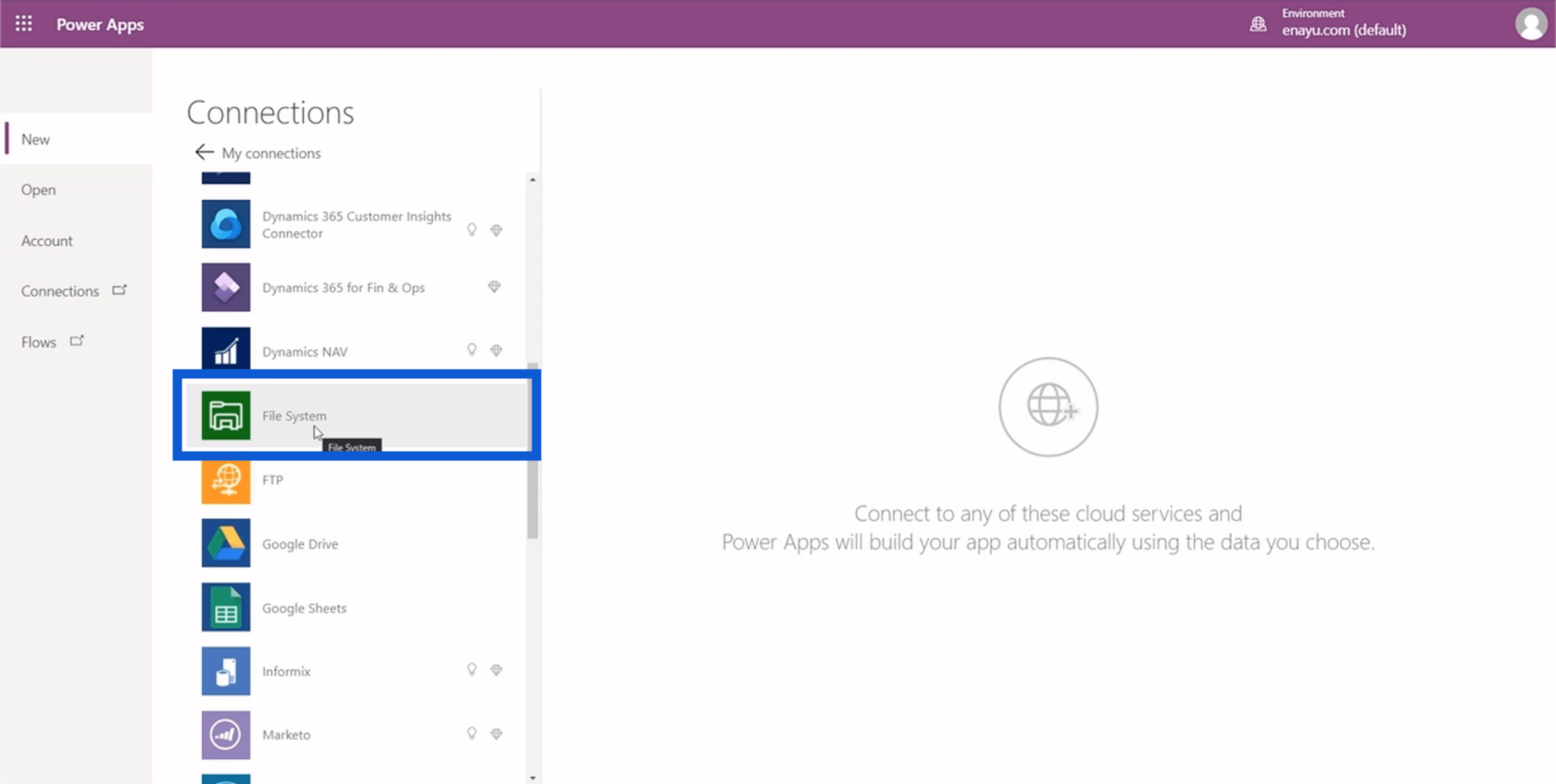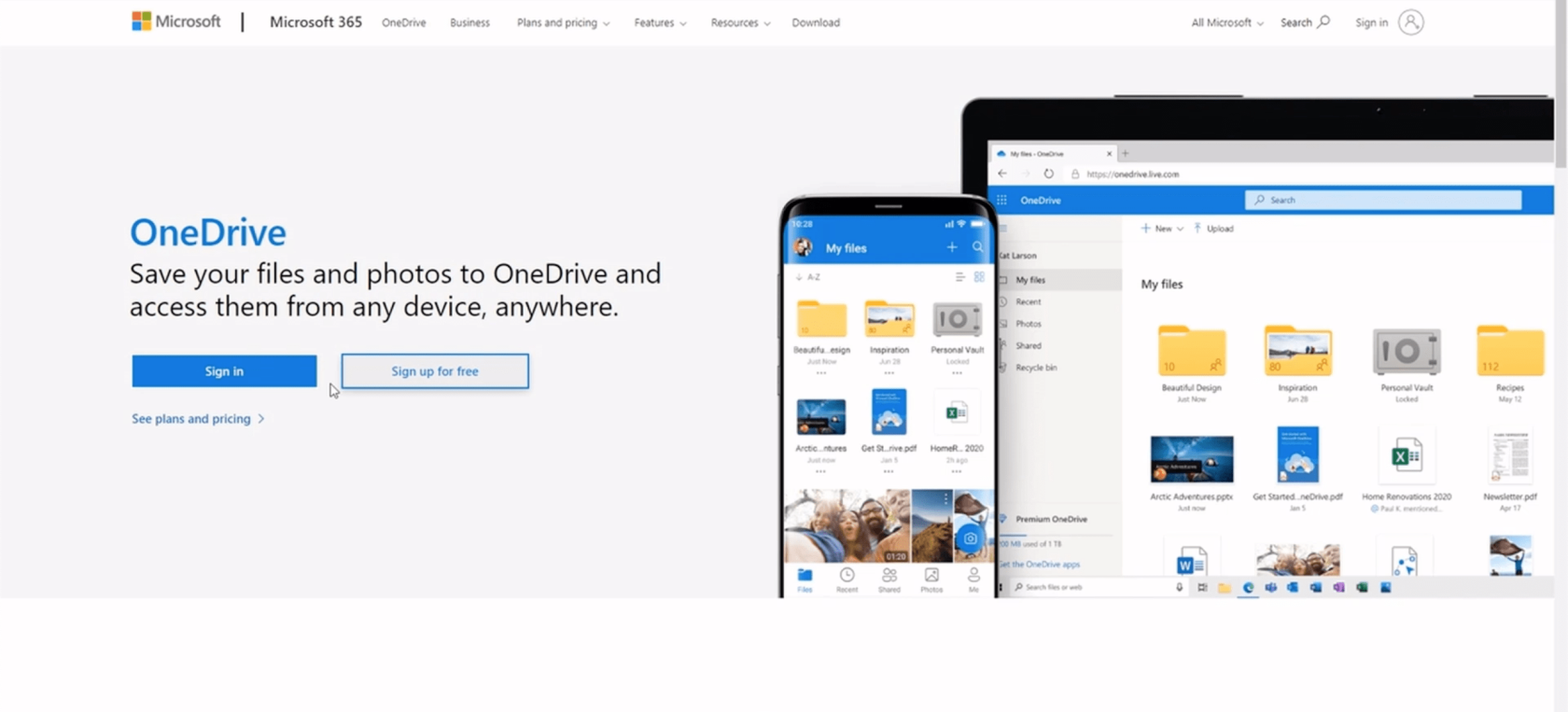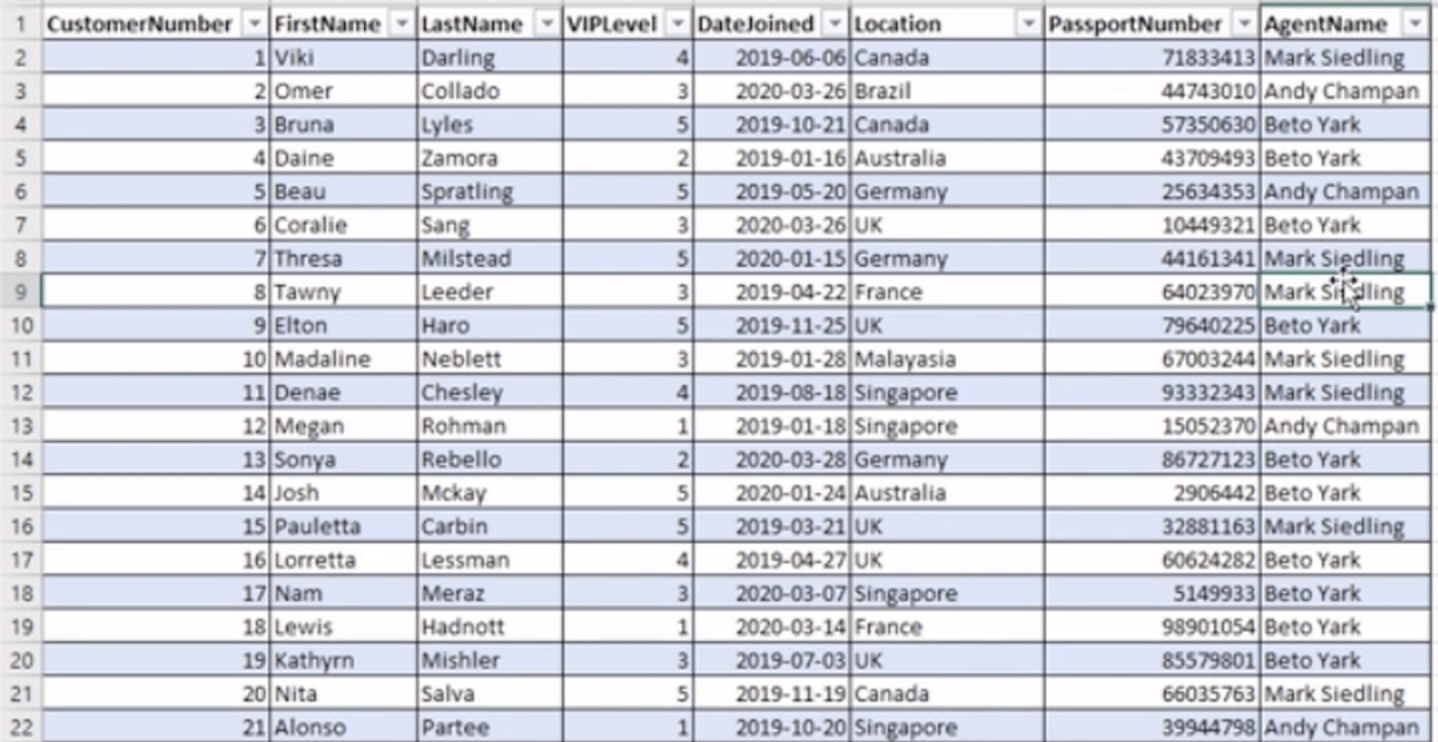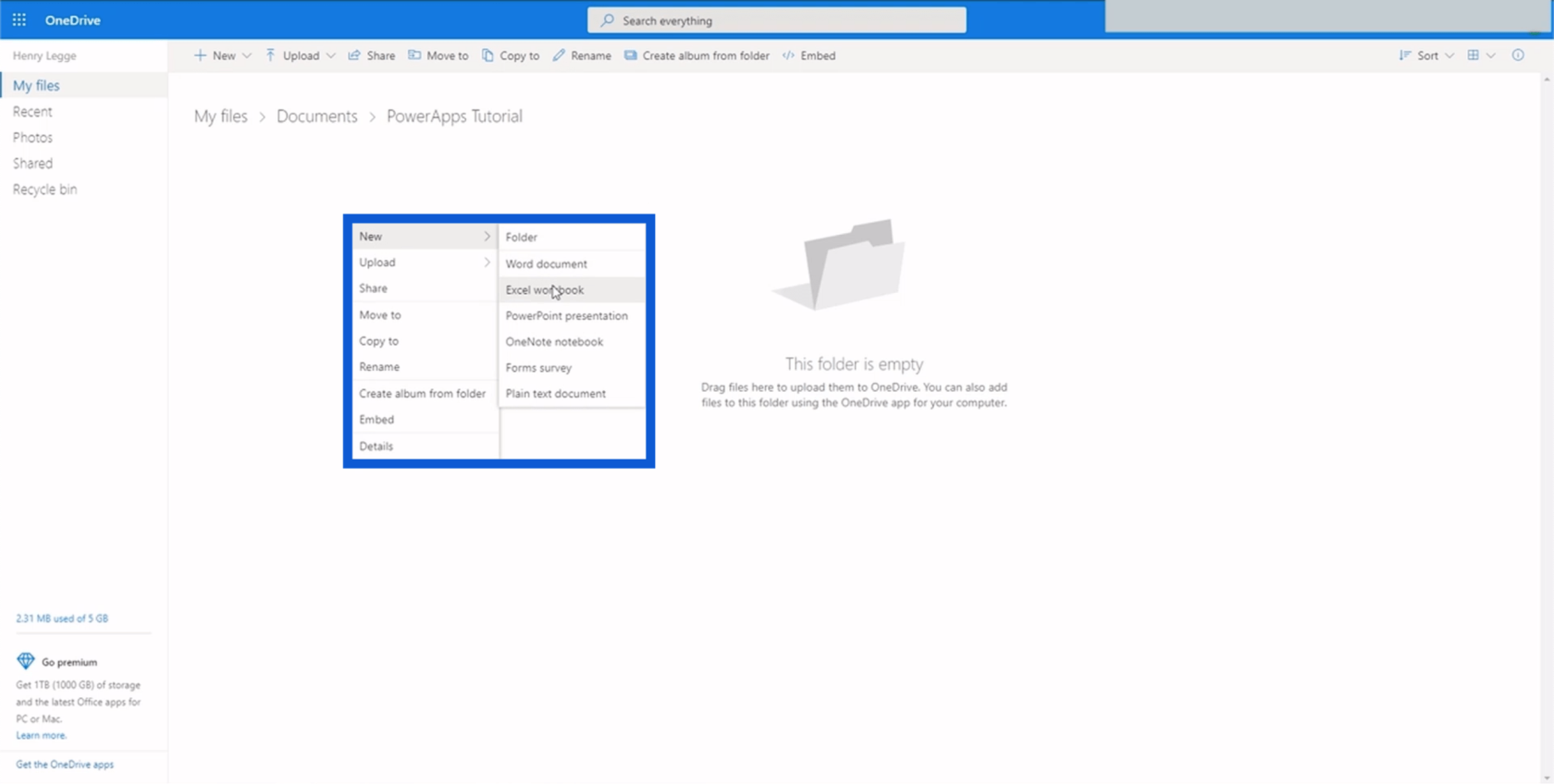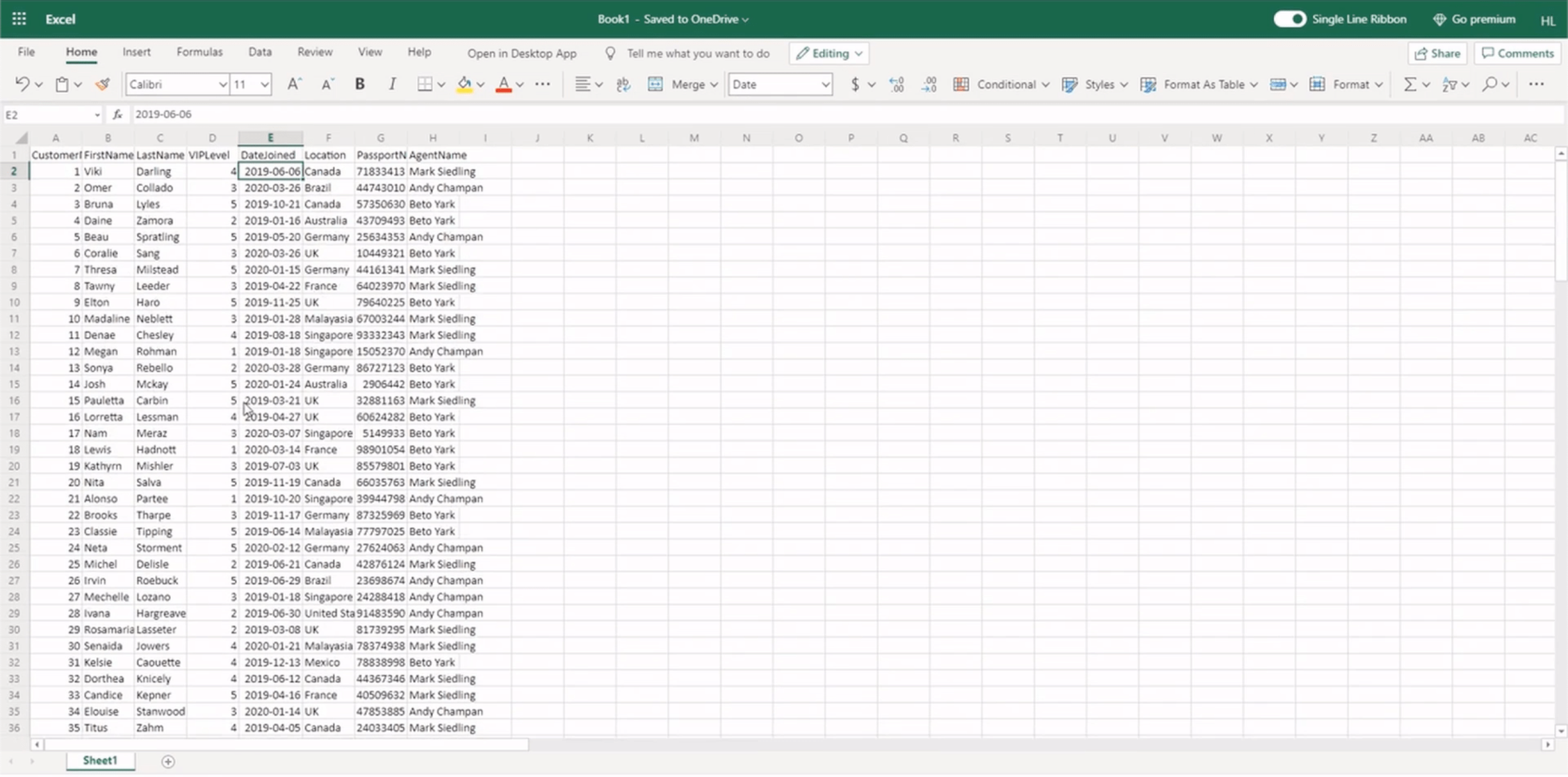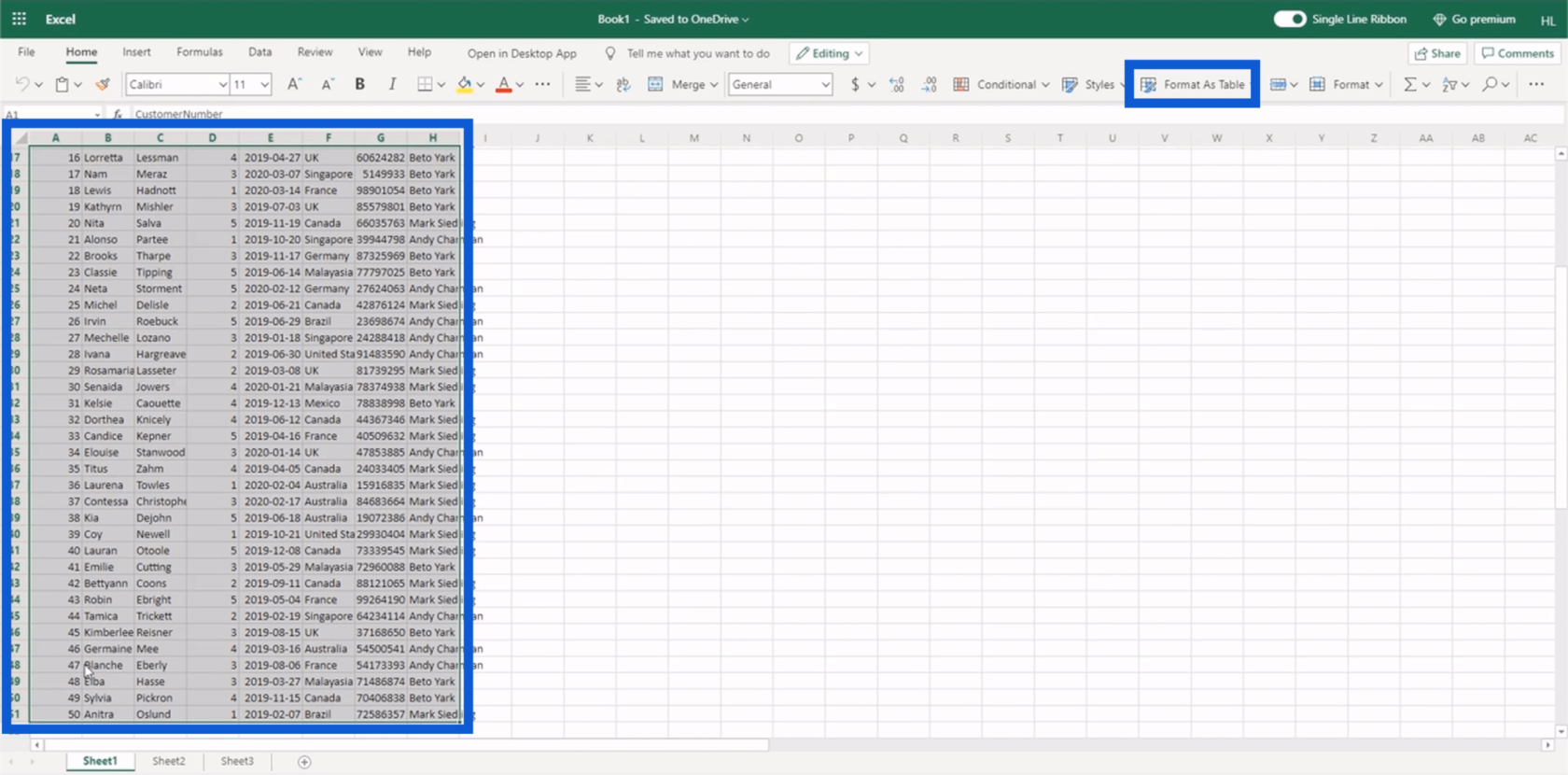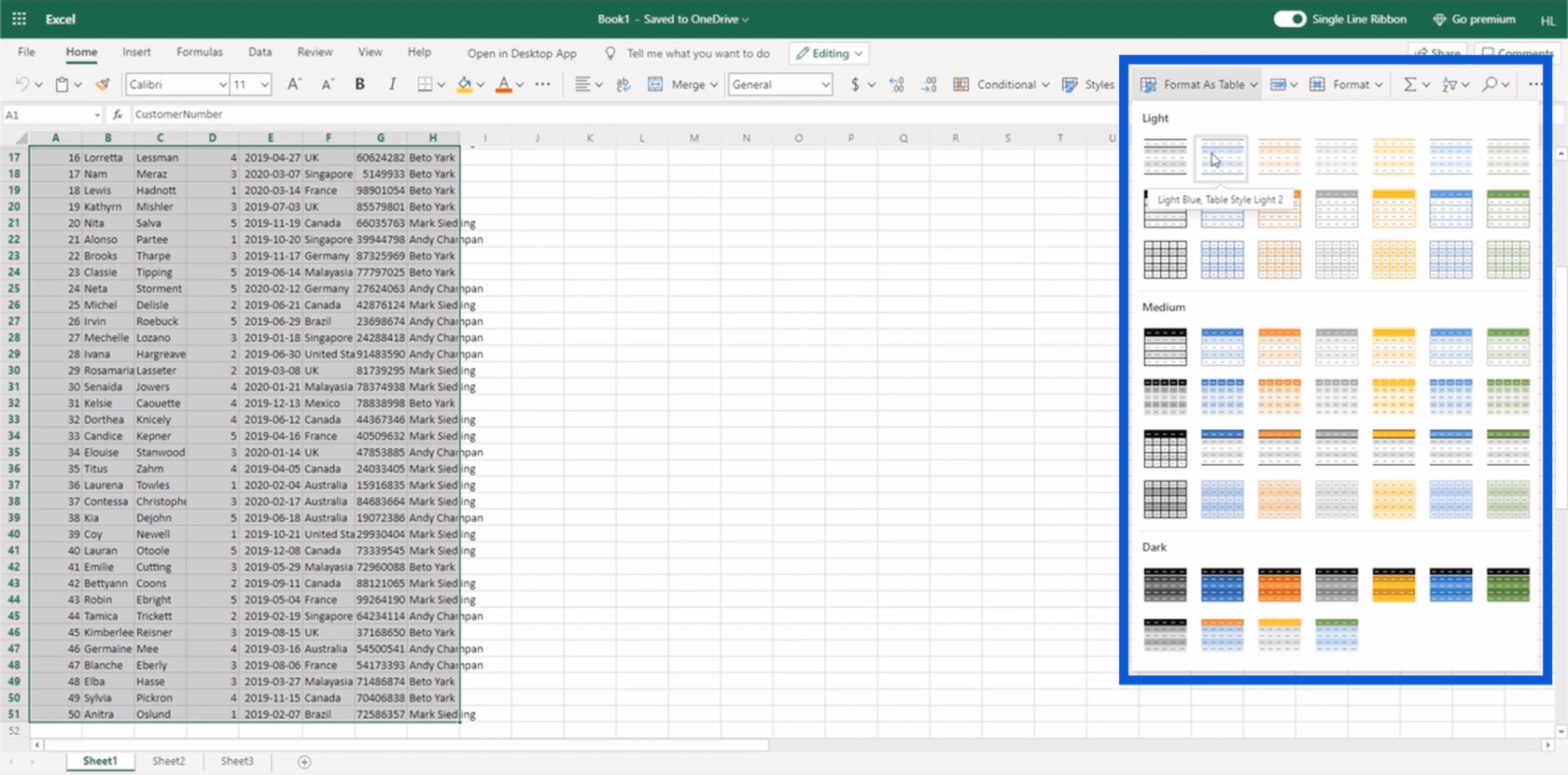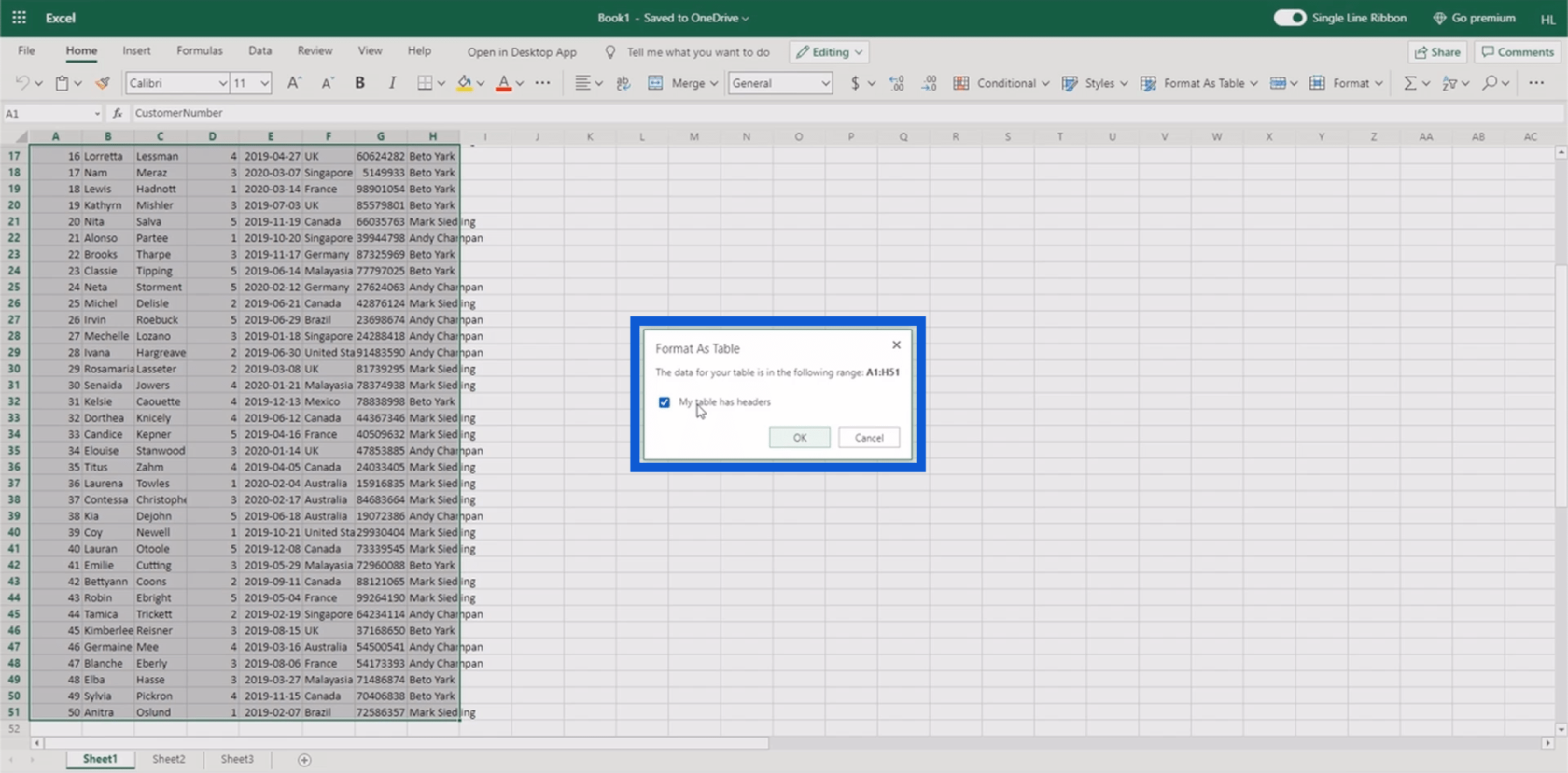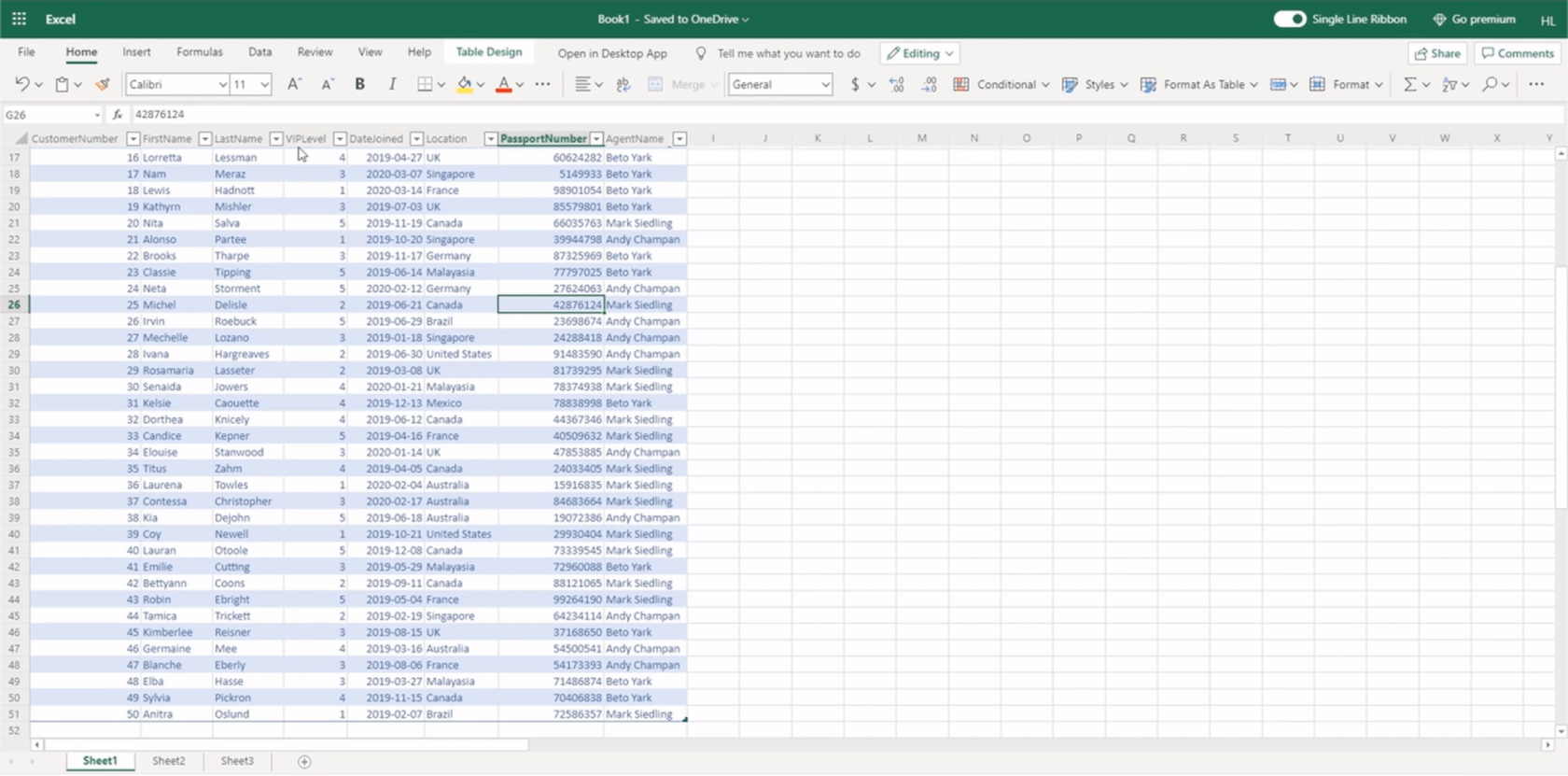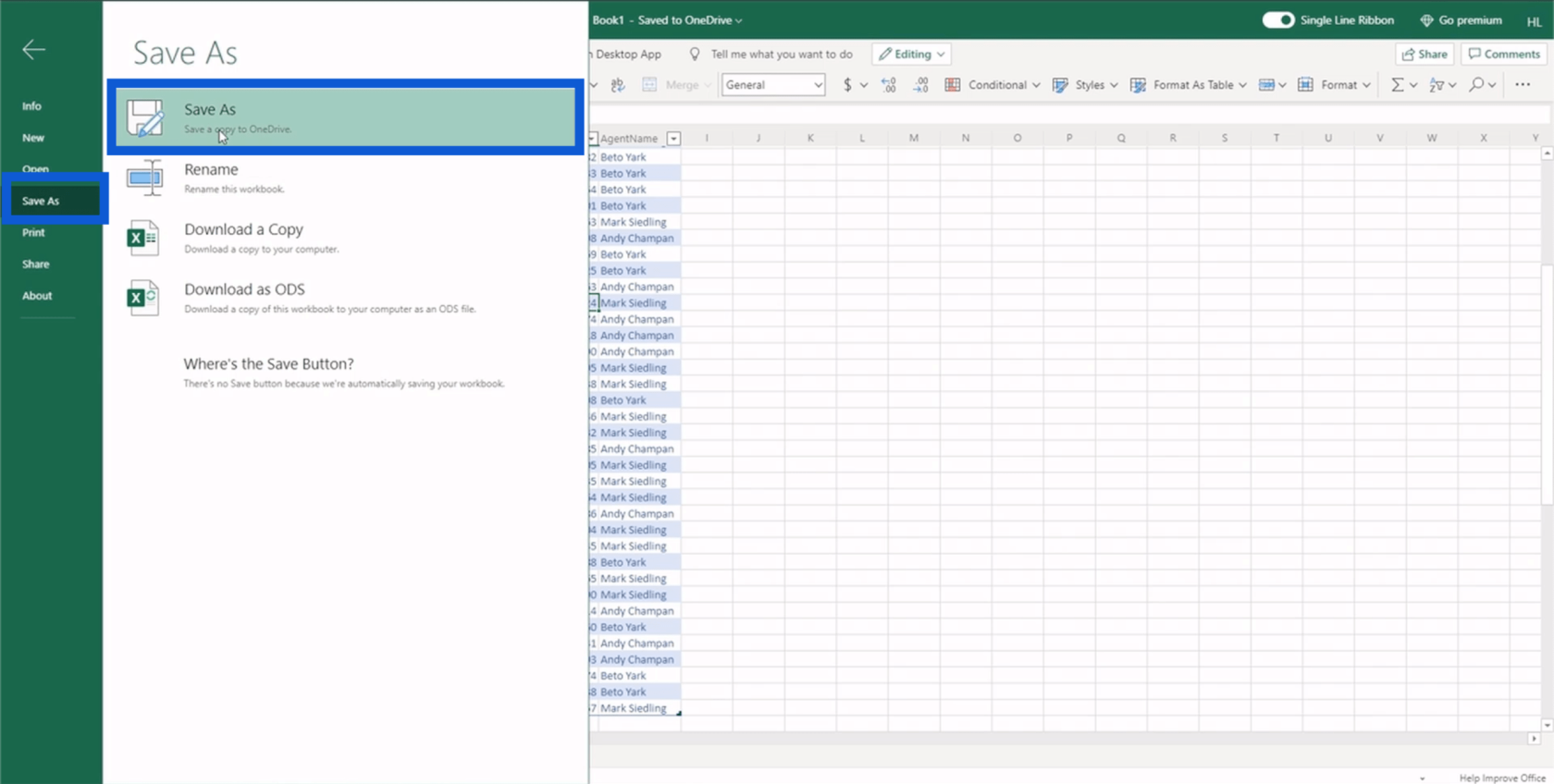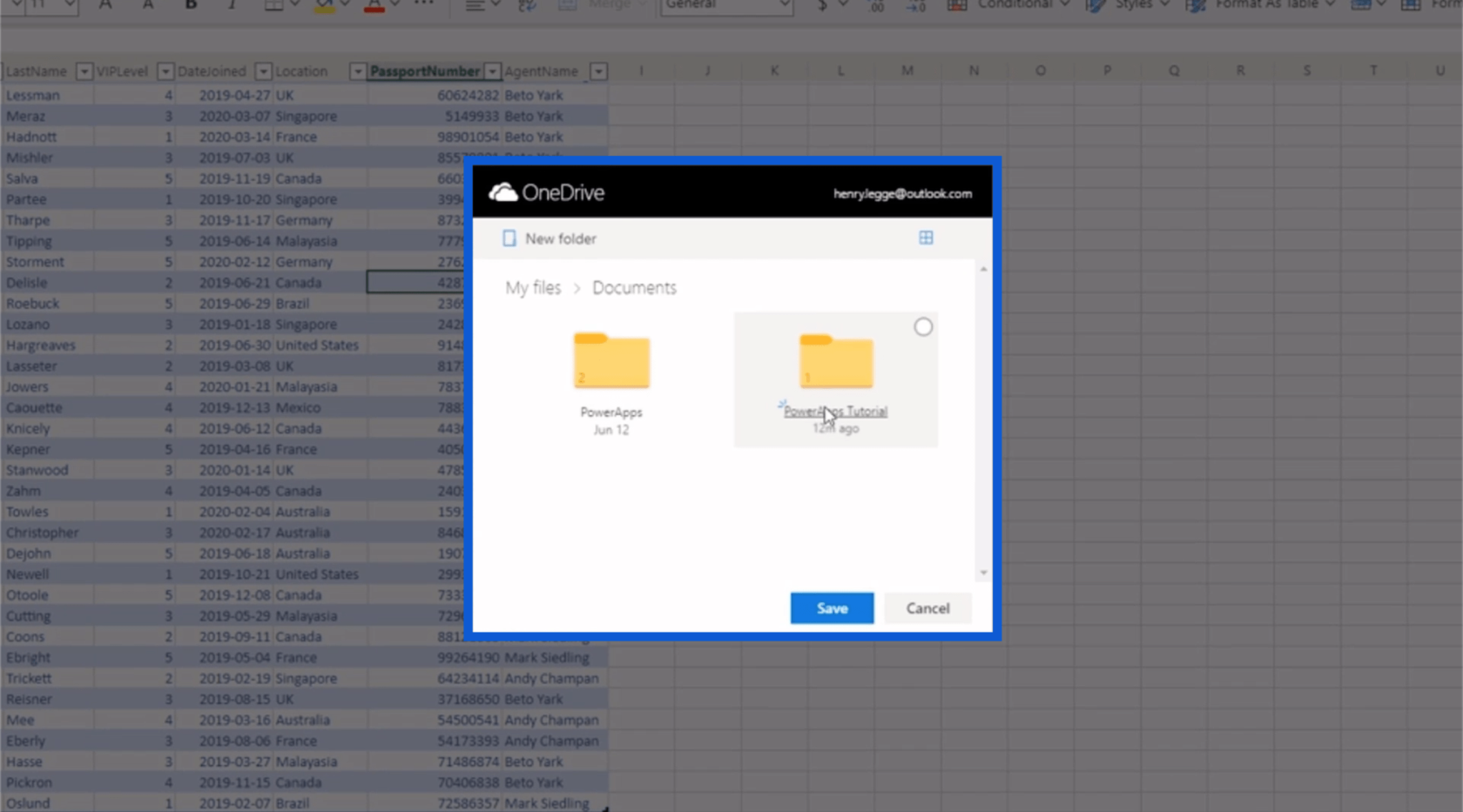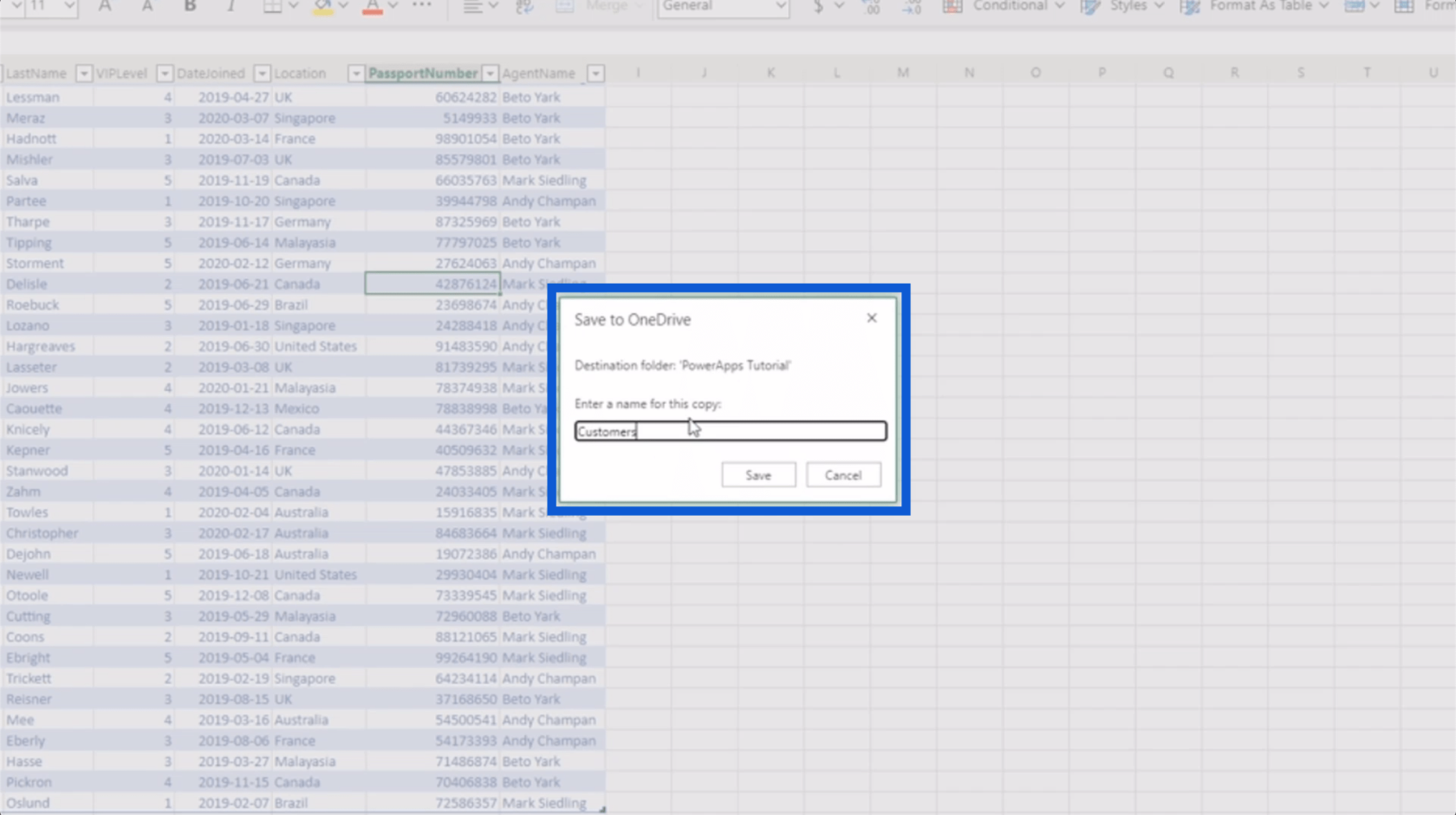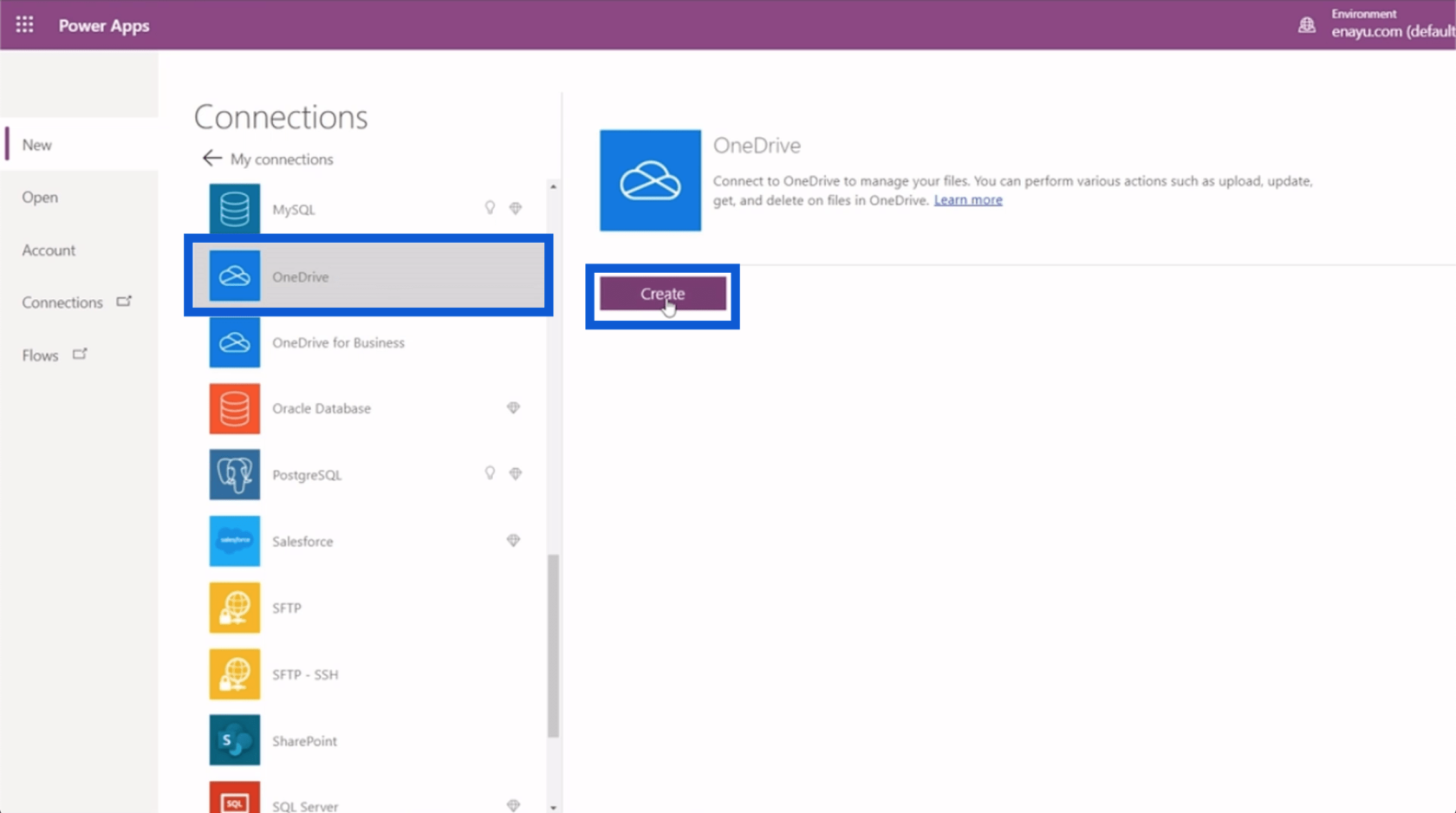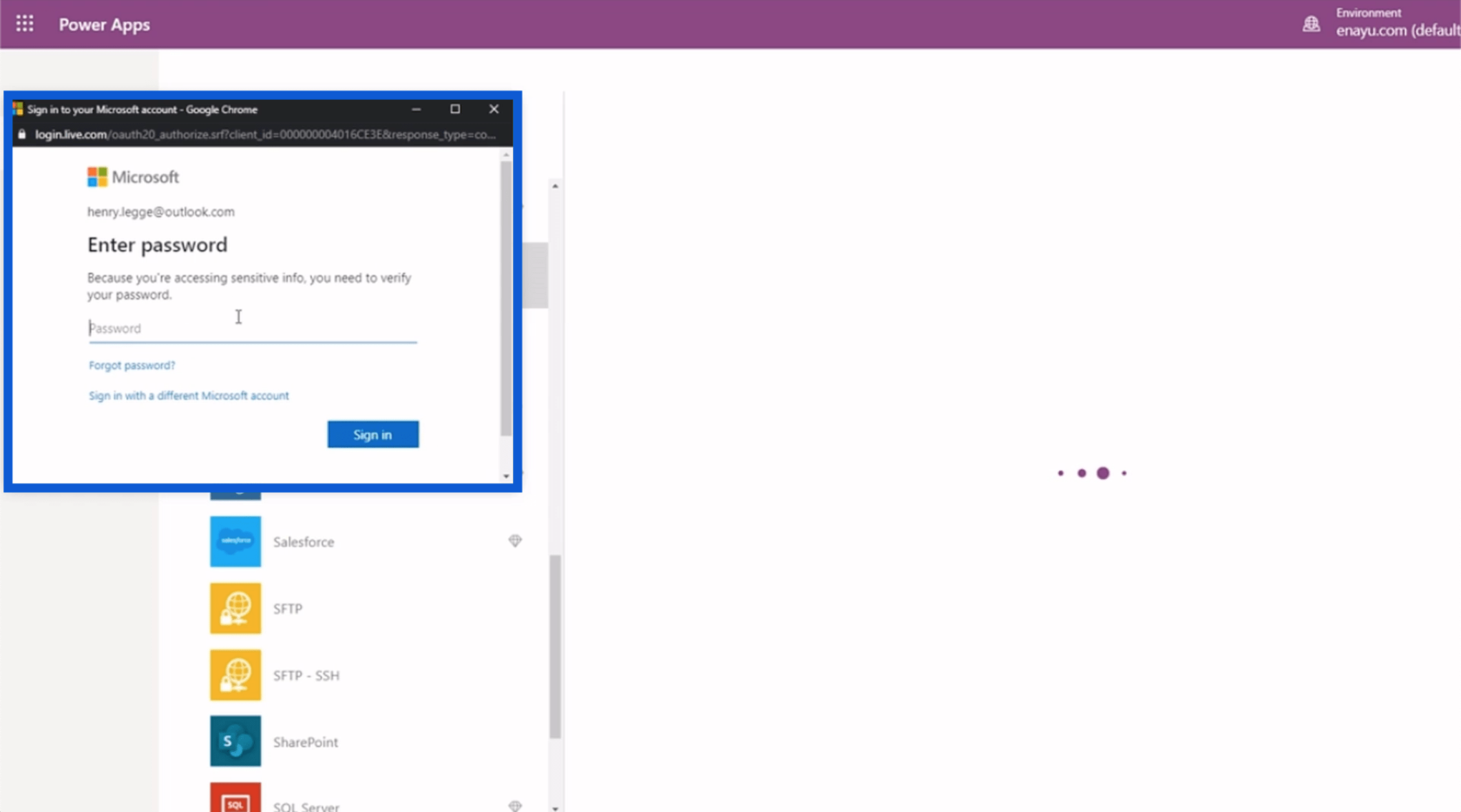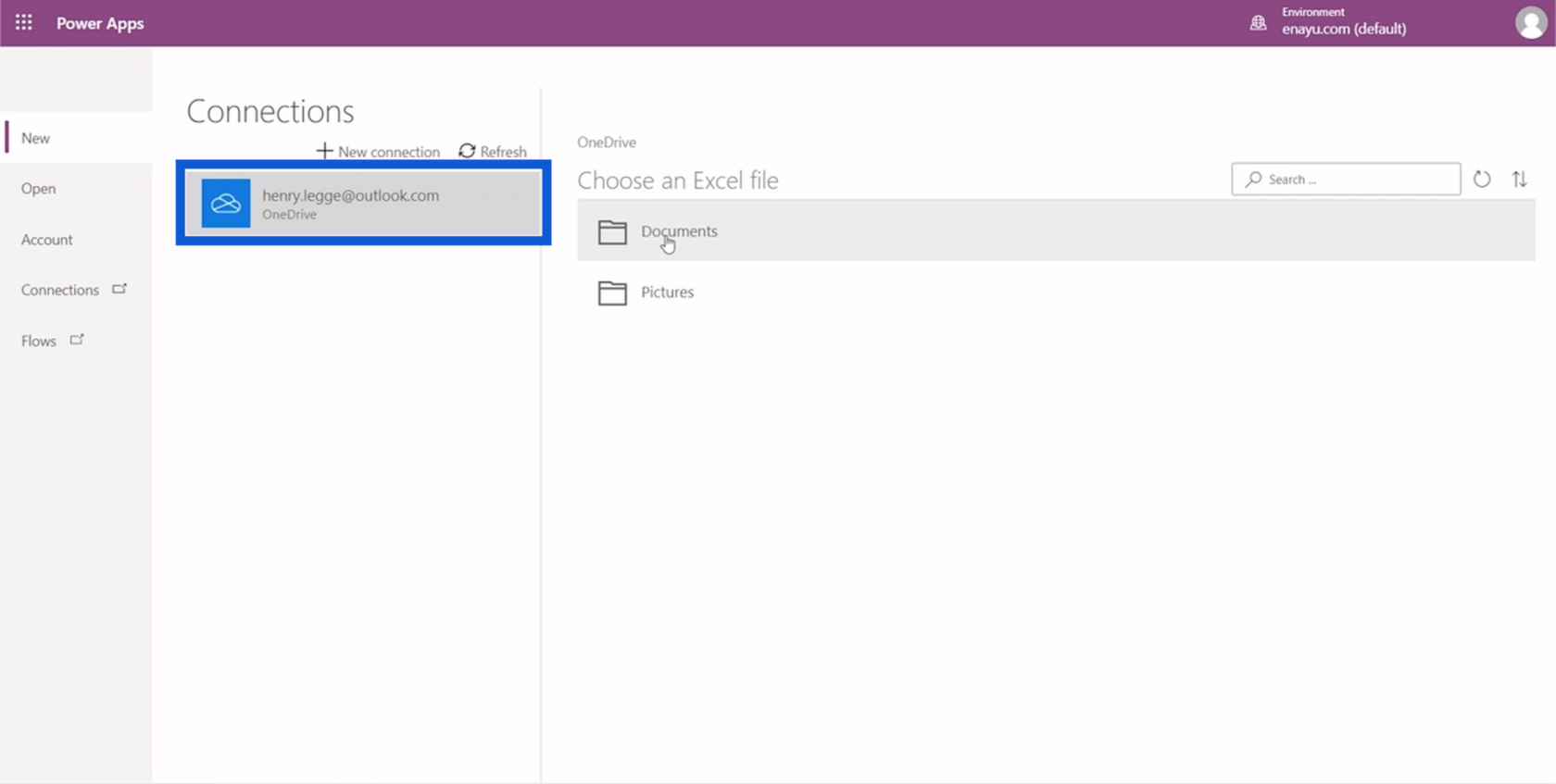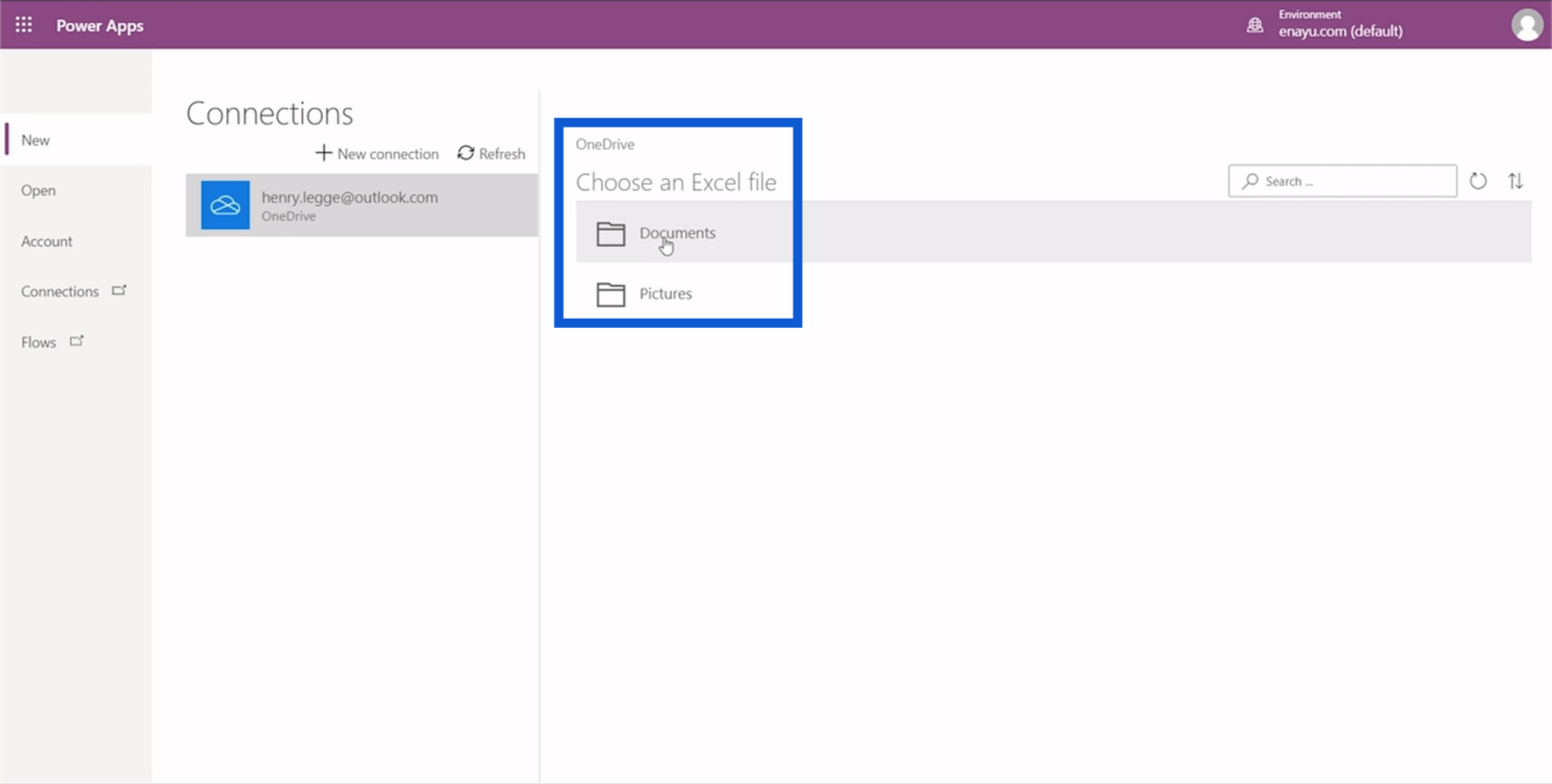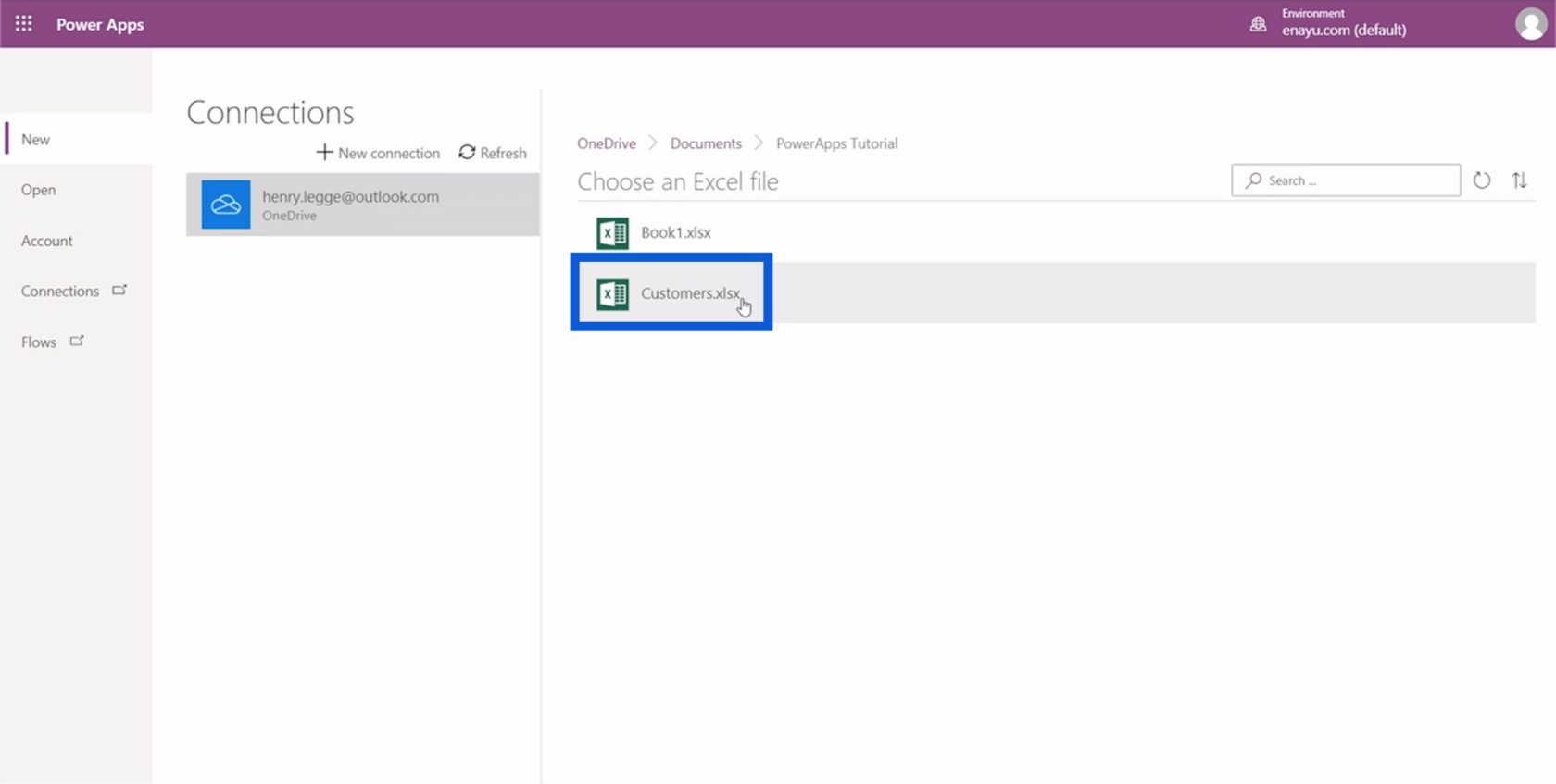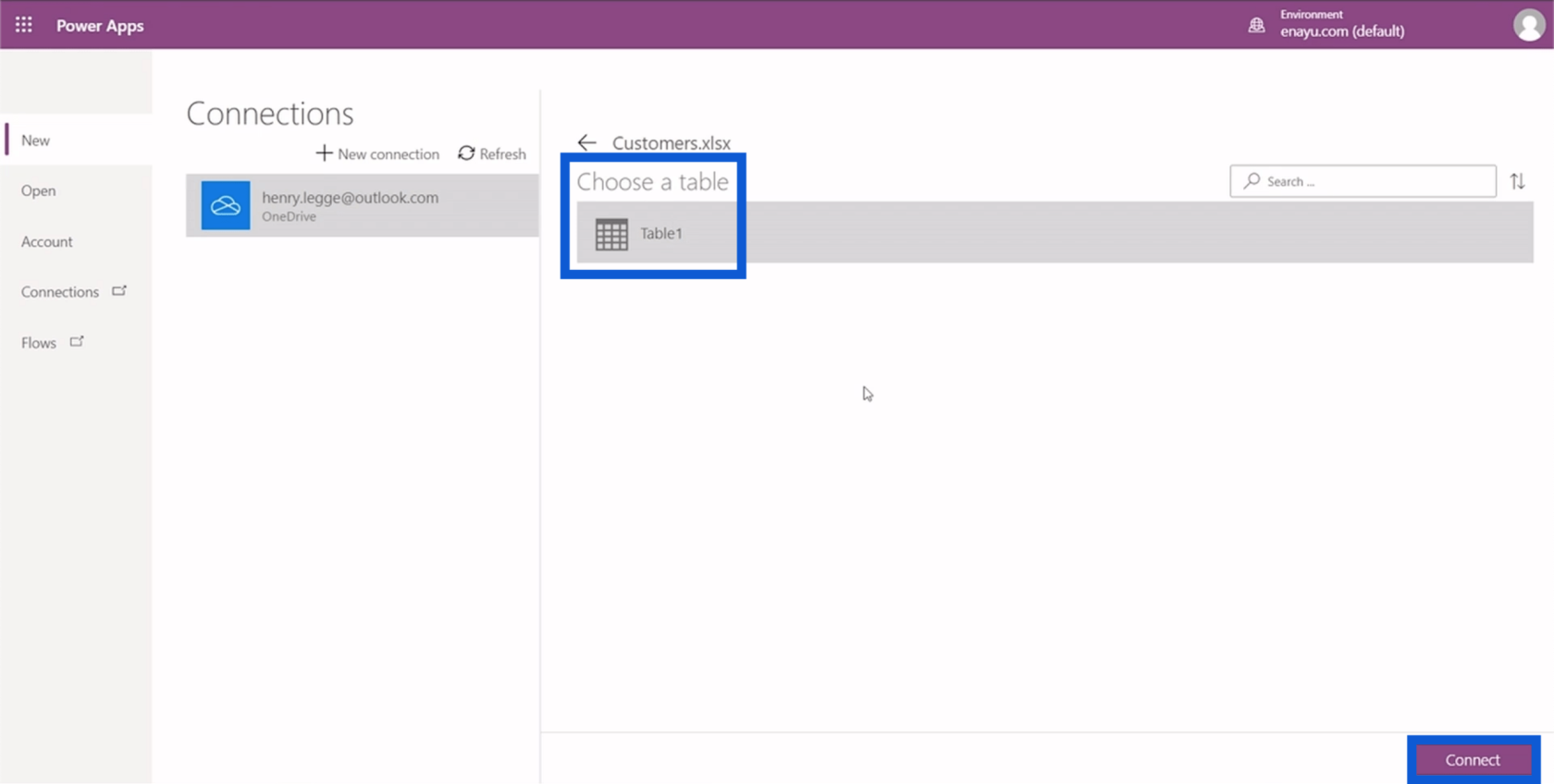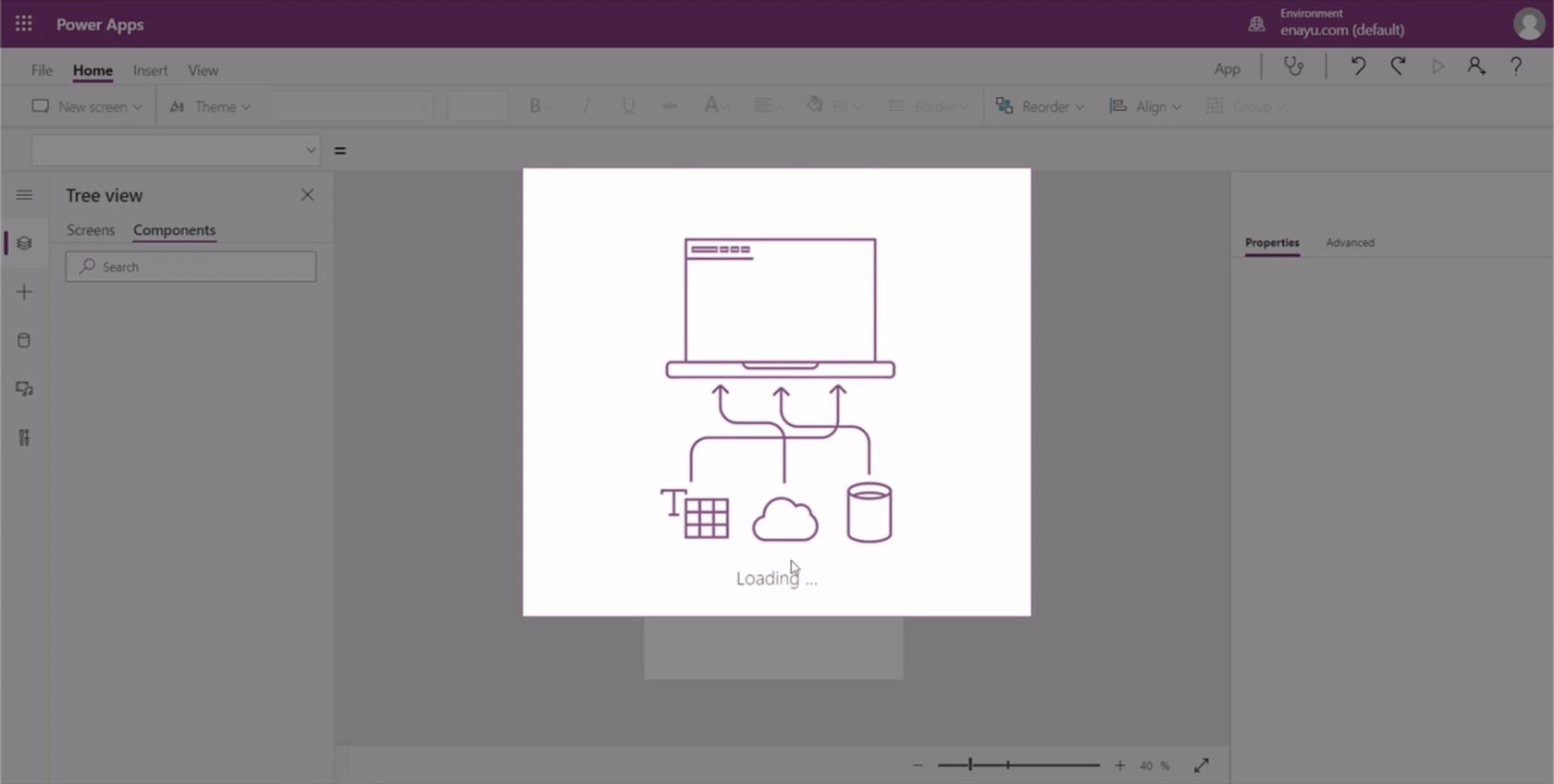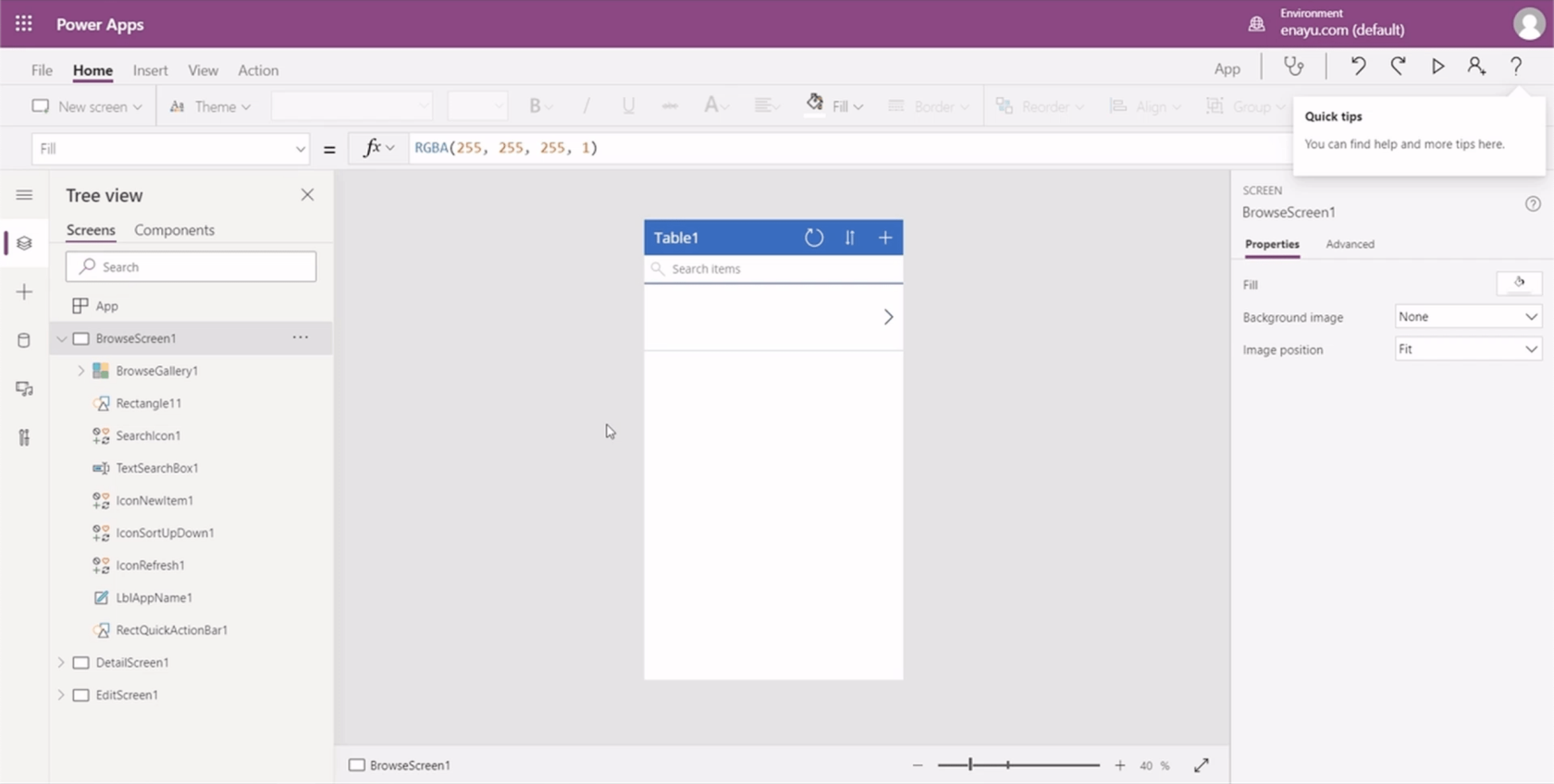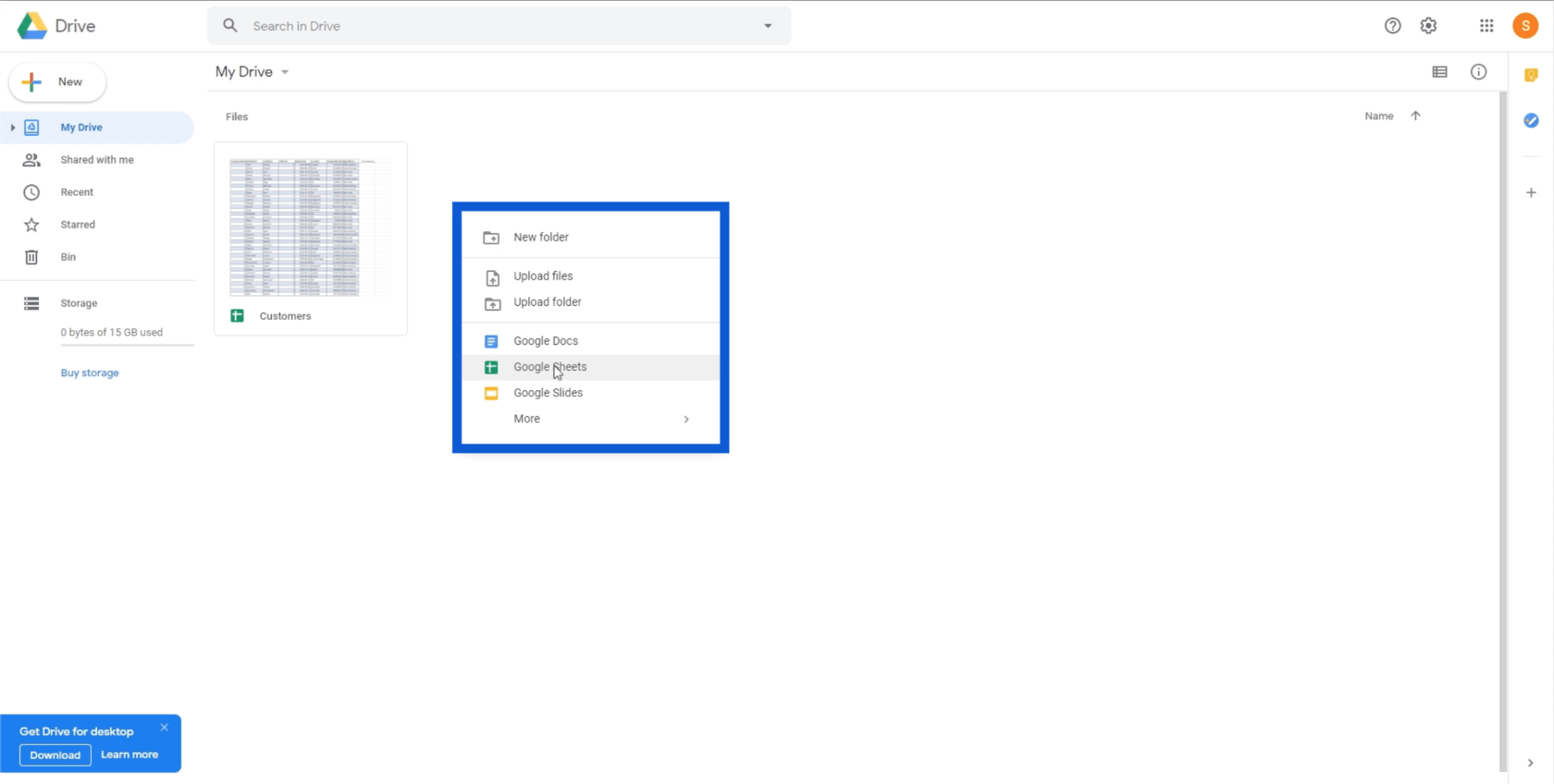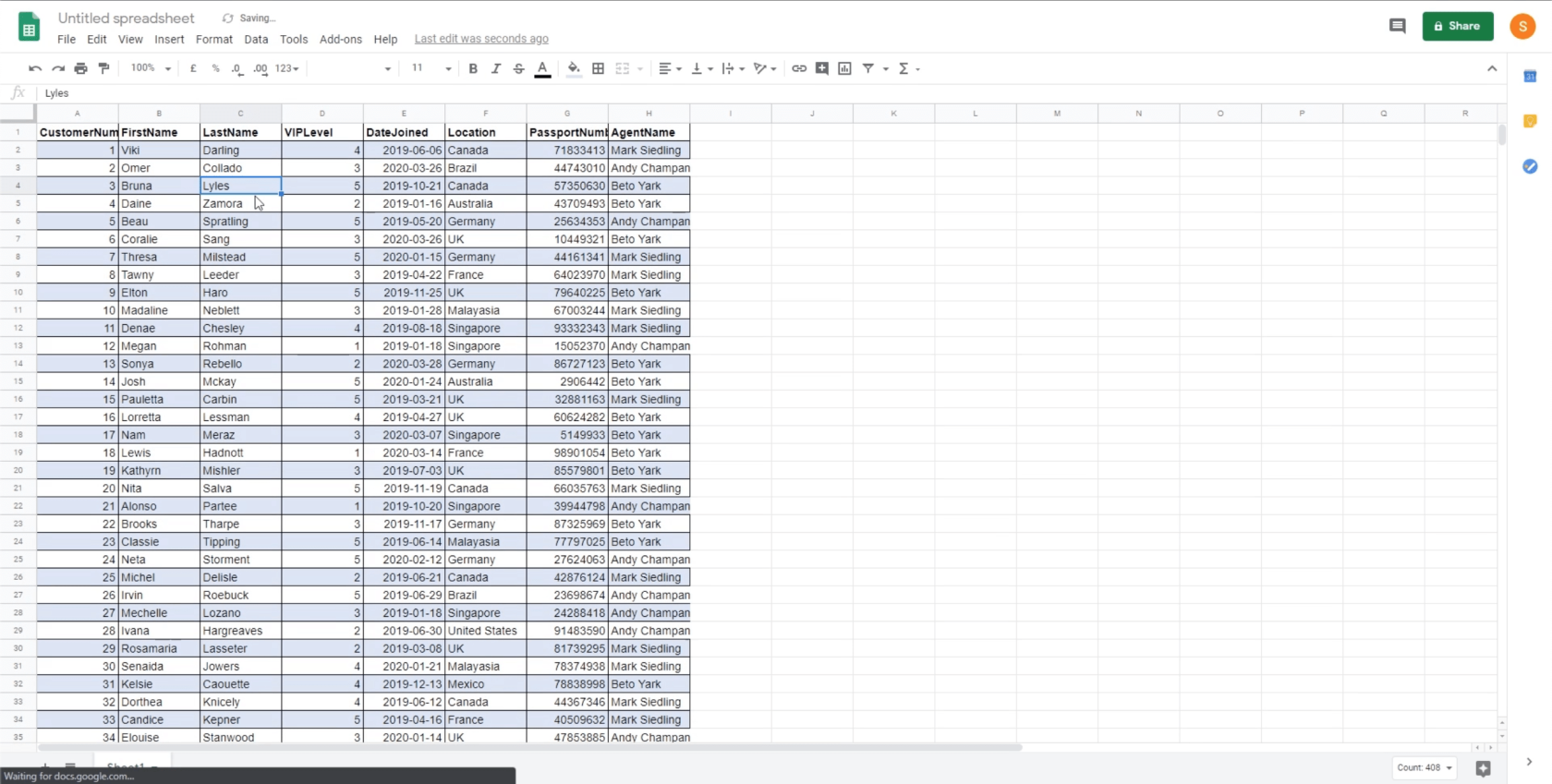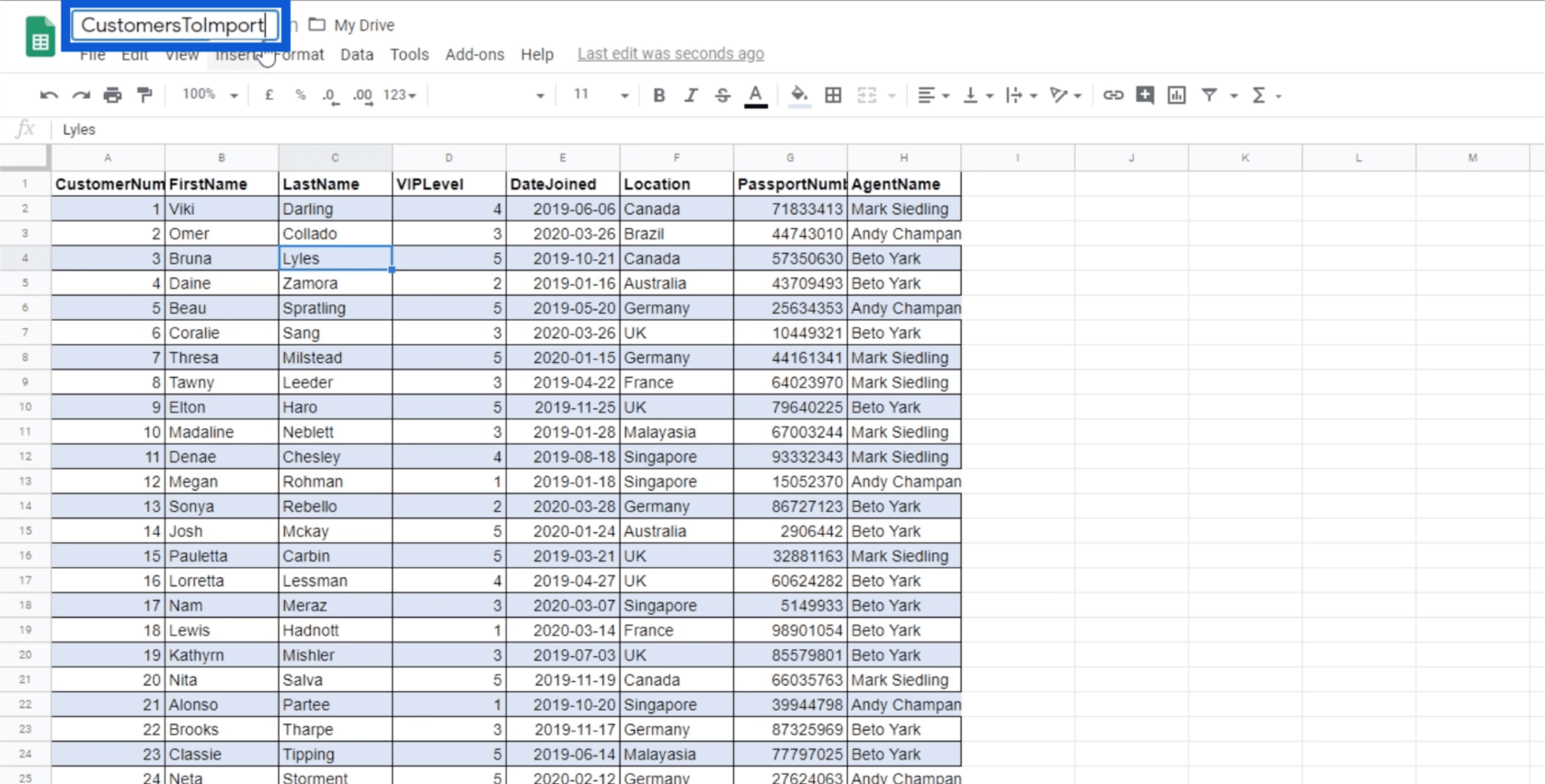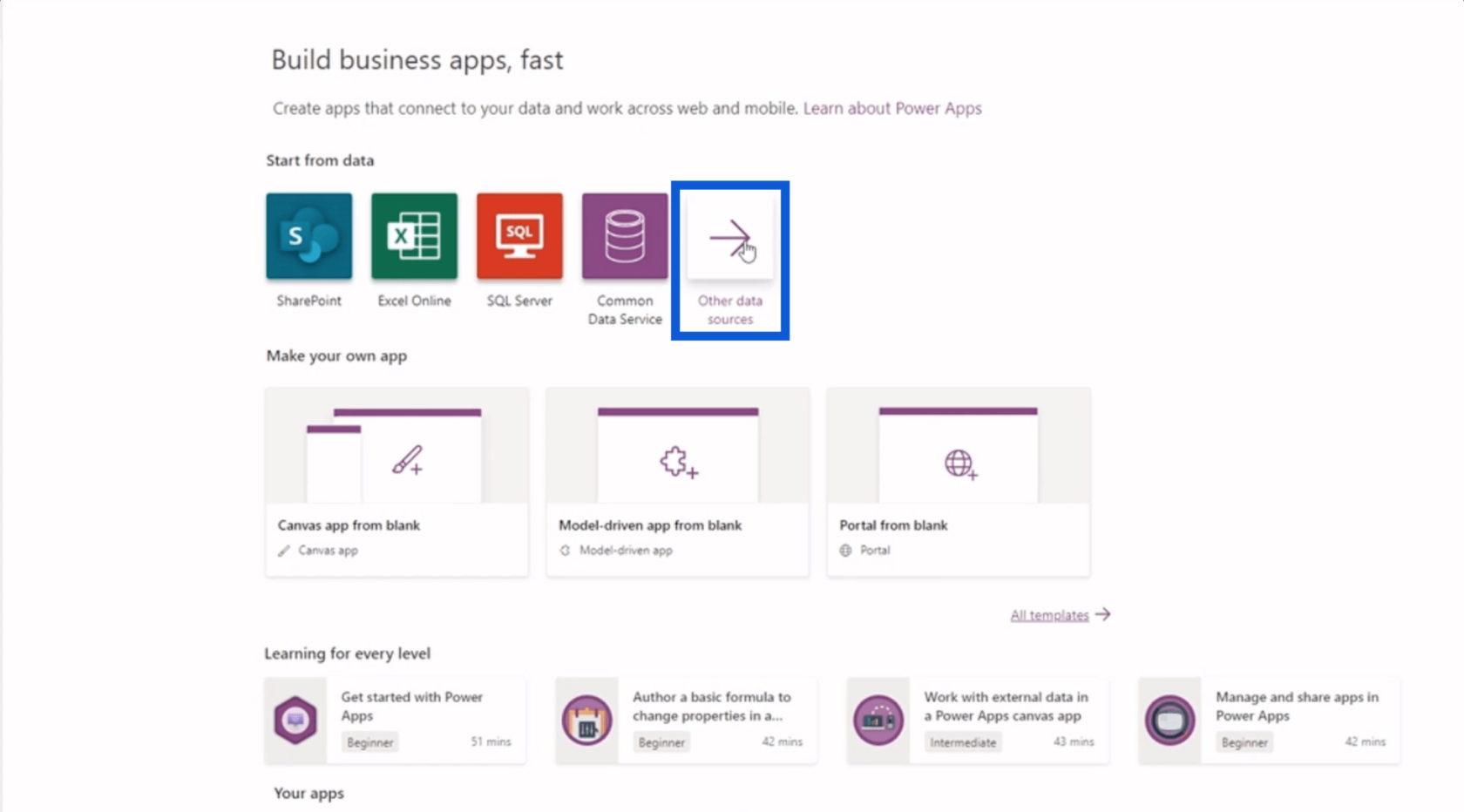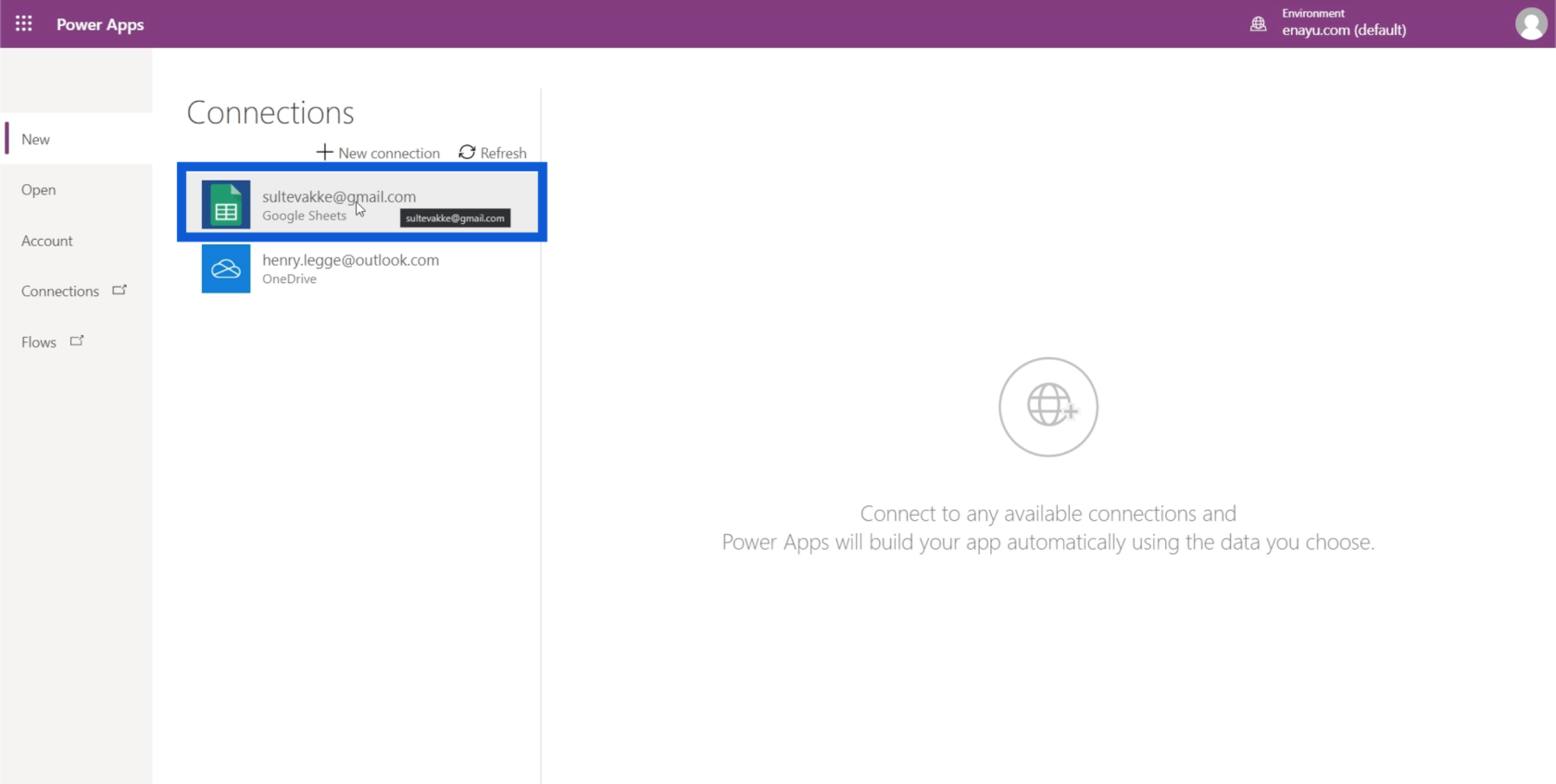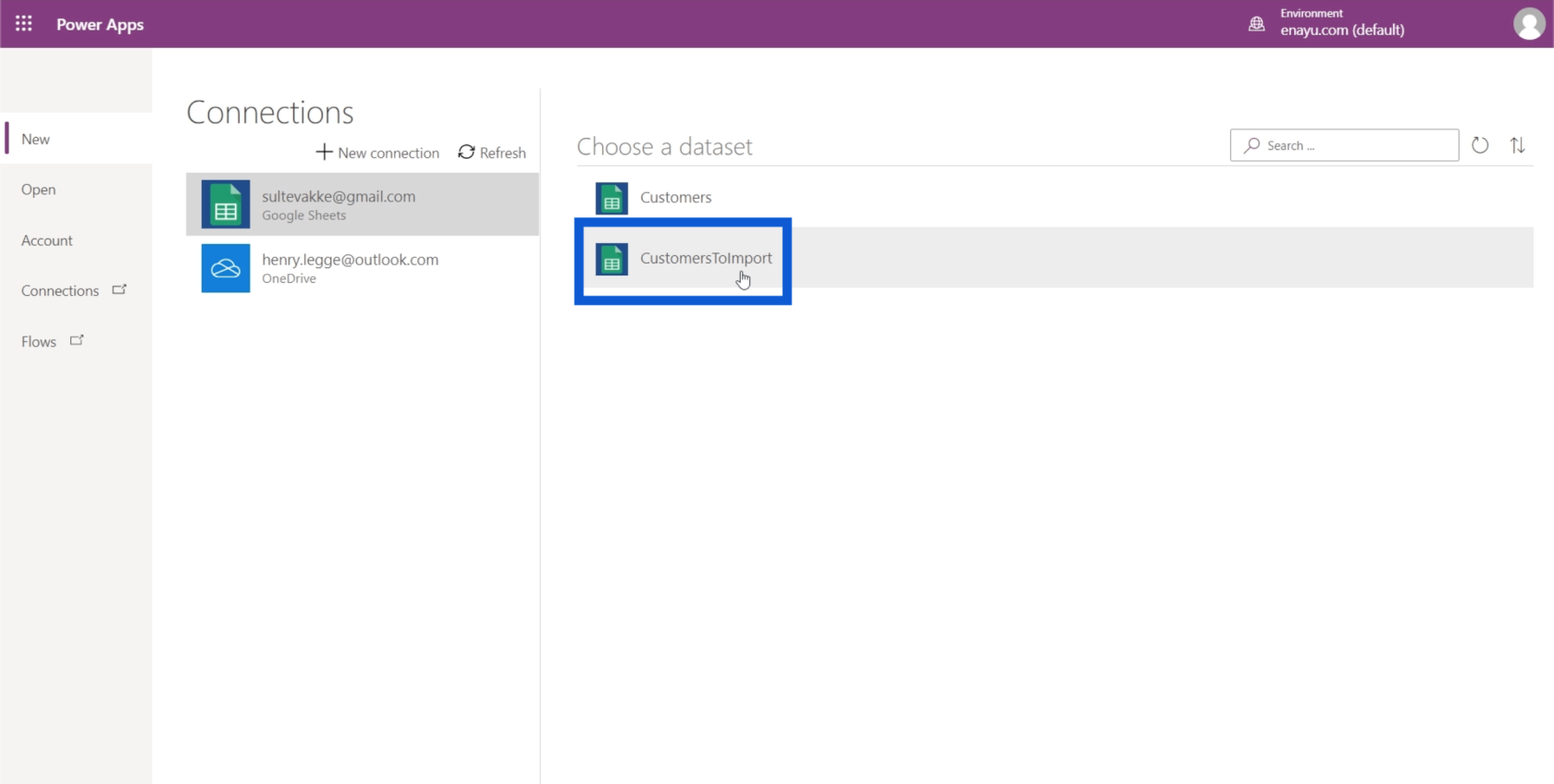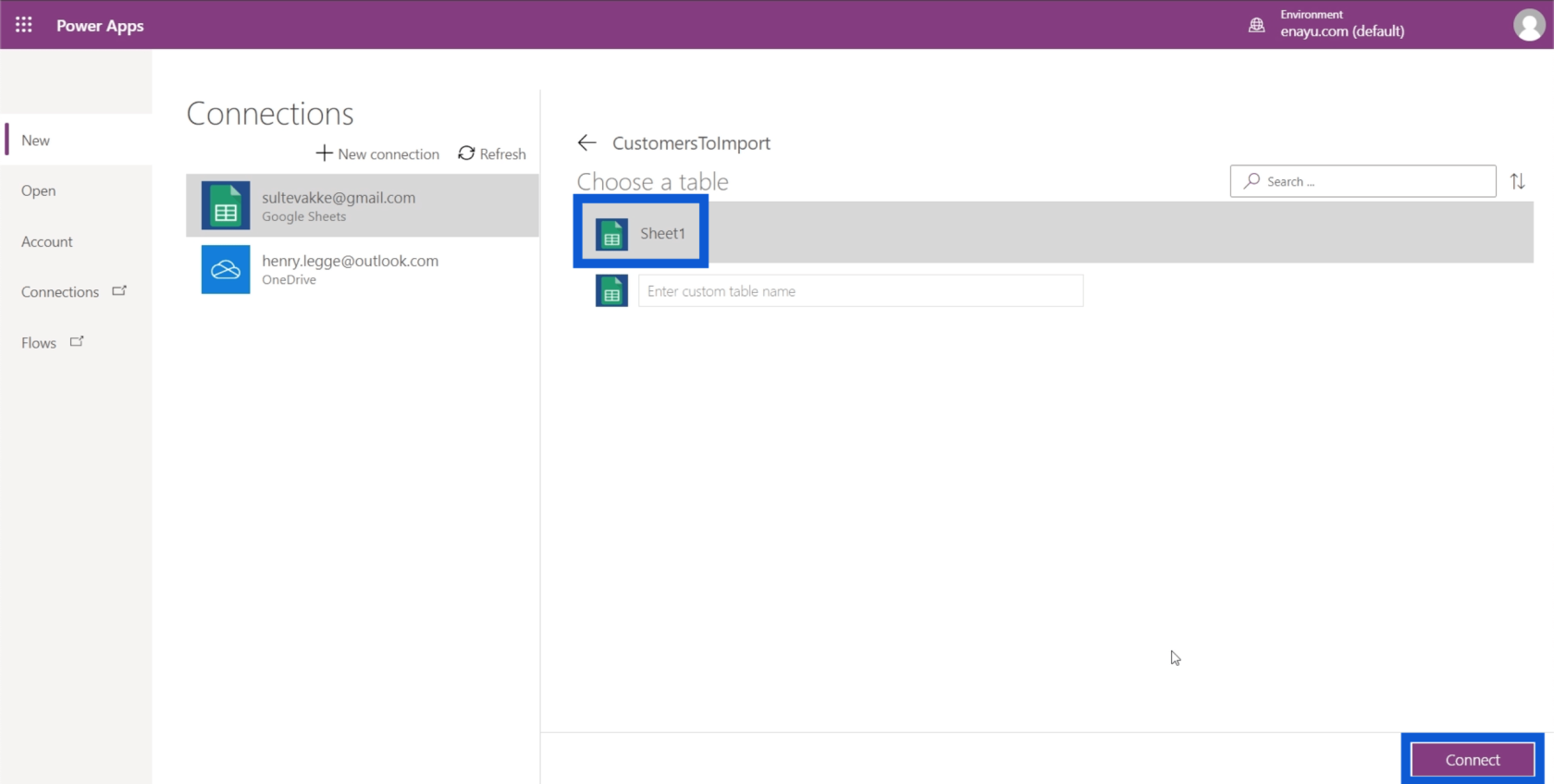Ebben az oktatóanyagban megmutatom, hogyan állíthatja be a környezetét a két leggyakoribb adatforrás – a OneDrive és a Google Drive – összekapcsolásával.
A Power Apps egy olyan eszköz, amellyel a lehető leggyorsabban hozhat létre alkalmazásokat. A hatékonyság és az egyszerűség jegyében készült, és egyszerűsíti az alkalmazáskészítési folyamatot a drag and drop felületén keresztül.
Nem is igényel kódolási ismereteket, vagyis bárki használhatja.
Tartalomjegyzék
A Power Apps környezet csatlakoztatása adatforrásokhoz
A Power Apps használatának egyik legnagyobb előnye a különböző adatforrásokhoz való csatlakozás lehetősége . Az alkalmazások adatokon futnak, de az adatok kezelése és hozzáadása az alkalmazásokhoz általában fárasztó folyamat. A Power Apps kialakításának köszönhetően mostantól egyszerűbben csatlakoztathatja adatait bármely elkészített alkalmazáshoz.
A Power Apps rendszerben általában használatos a SharePoint, az Excel és az SQL.
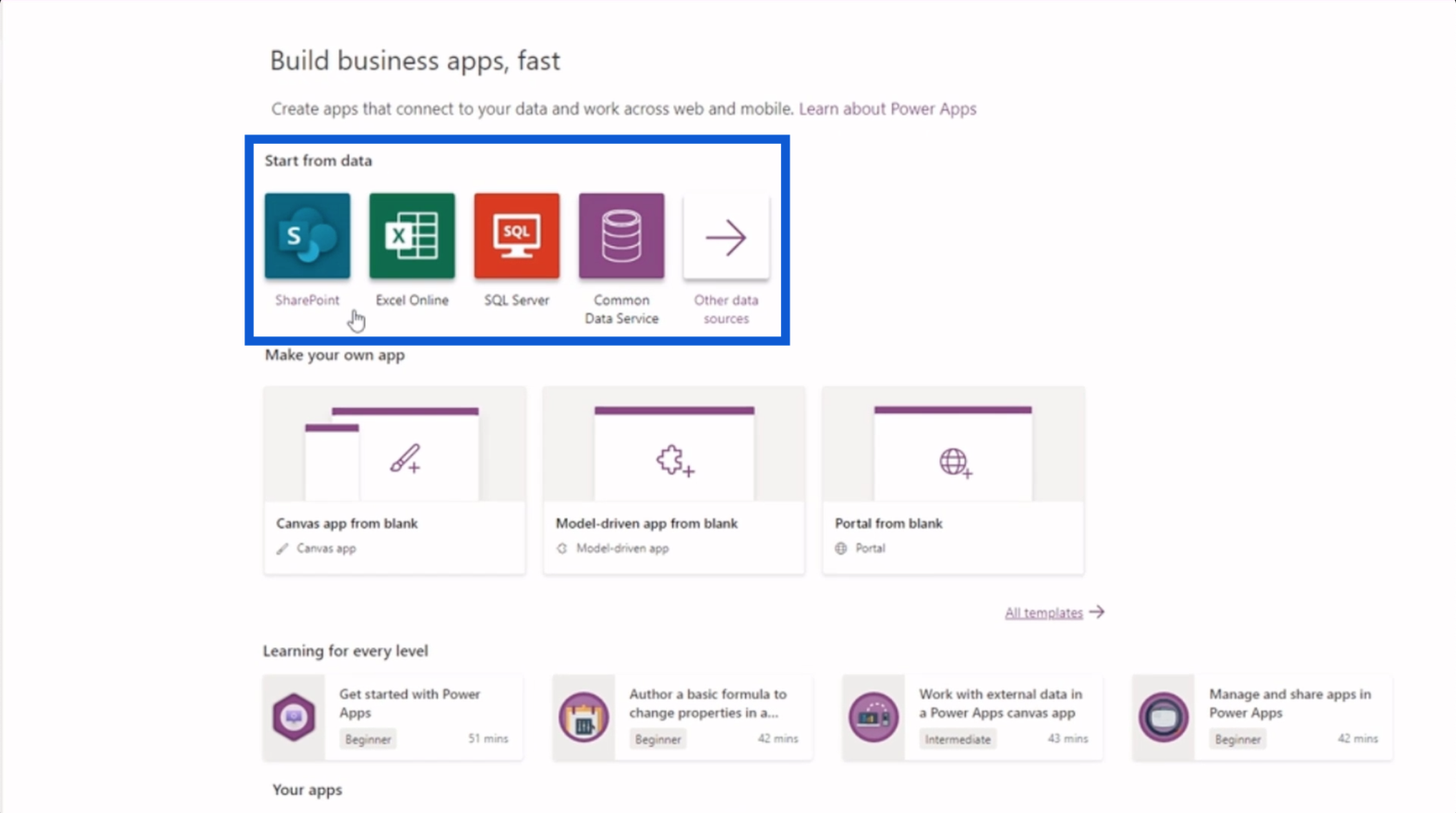
De ez csak egy kis része a listának. Ha rákattint az „Egyéb adatforrások” elemre, megjelenik egy hosszú lista más adatforrásokról, például az Amazon Redshiftről és a Dropboxról.
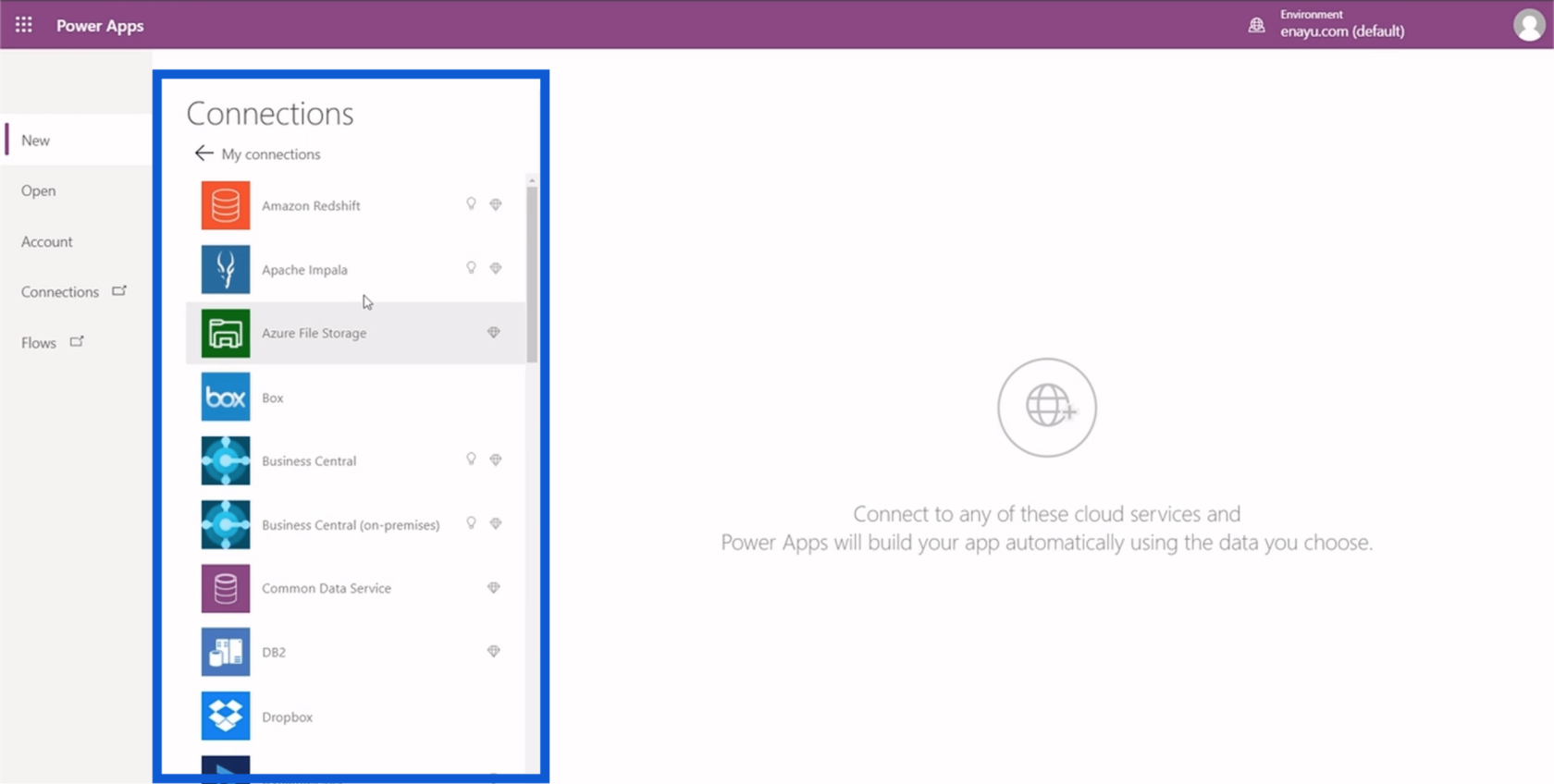
Akár adatokat is importálhat, ha egyszerűen feltölt egy Excel-fájlt a Google Drive-ba, a Google Táblázatokba vagy a OneDrive-ba, és használja adatforrásként.
Mivel a Power Apps lehetővé teszi az adatok kezelését és szerkesztését, mindig jobb, ha olyan adatforráshoz csatlakozik, amely lehetővé teszi ezt zökkenőmentesen. Éppen ezért nem javaslom az adatkészletek fájlrendszerből való feltöltését.
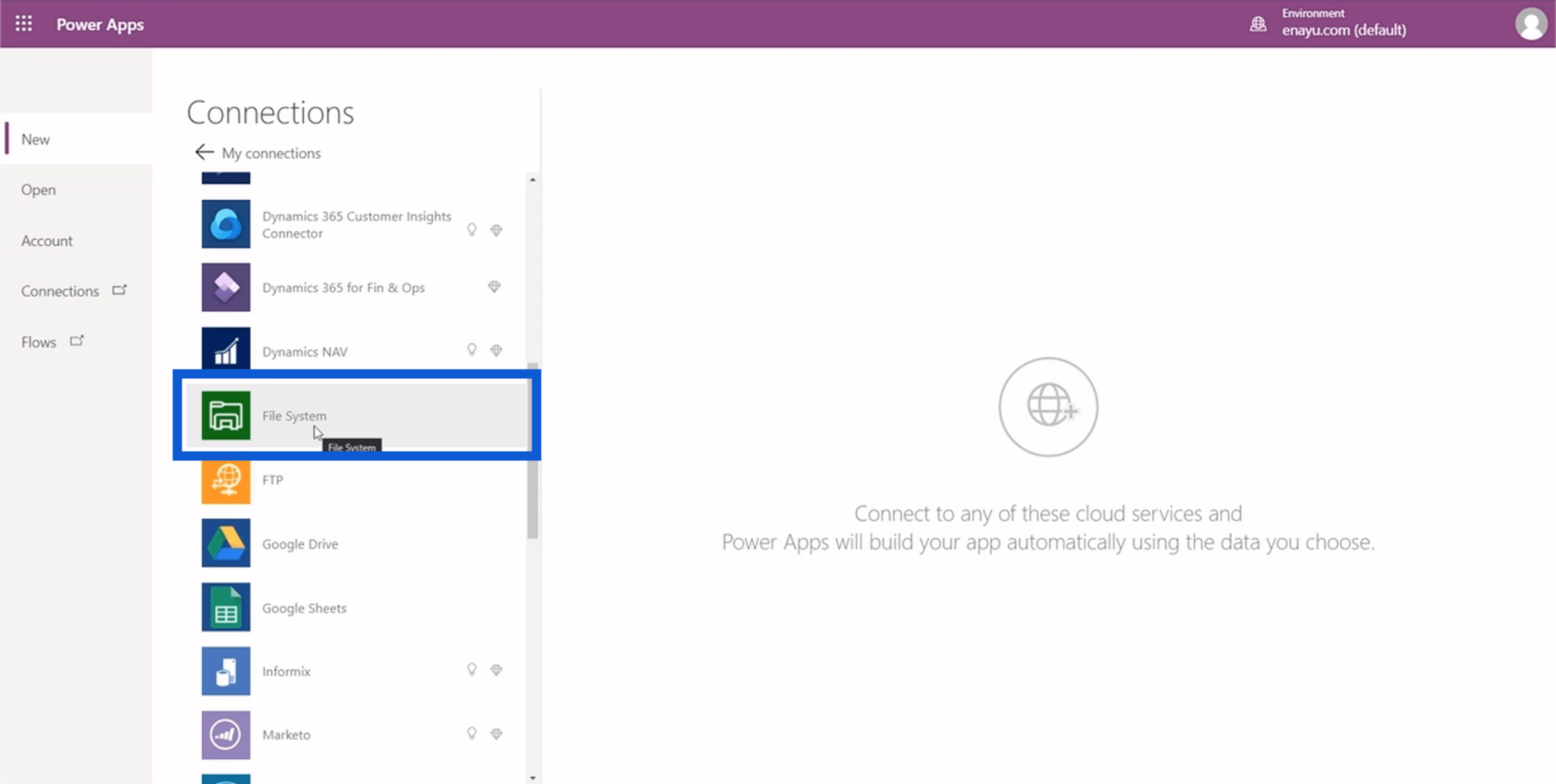
Azt javaslom, hogy használjon valami olyasmit, mint a Google Drive vagy a OneDrive. A OneDrive remekül integrálható a Power Apps-szel, mert ez is egy Microsoft-termék. A Google Drive-ot viszont gyakrabban használják. Mindkettőt összekapcsolhatja, ha mindkét platformon rendelkezik fiókkal.
A Power Apps csatlakoztatása a OneDrive-hoz
Kezdjük el a Power Apps-környezet beállítását a OneDrive-fiók összekapcsolásával.
Ha még nincs OneDrive-fiókja, ingyenesen regisztrálhat. A regisztrációs folyamat magától értetődő és gyorsan elvégezhető.
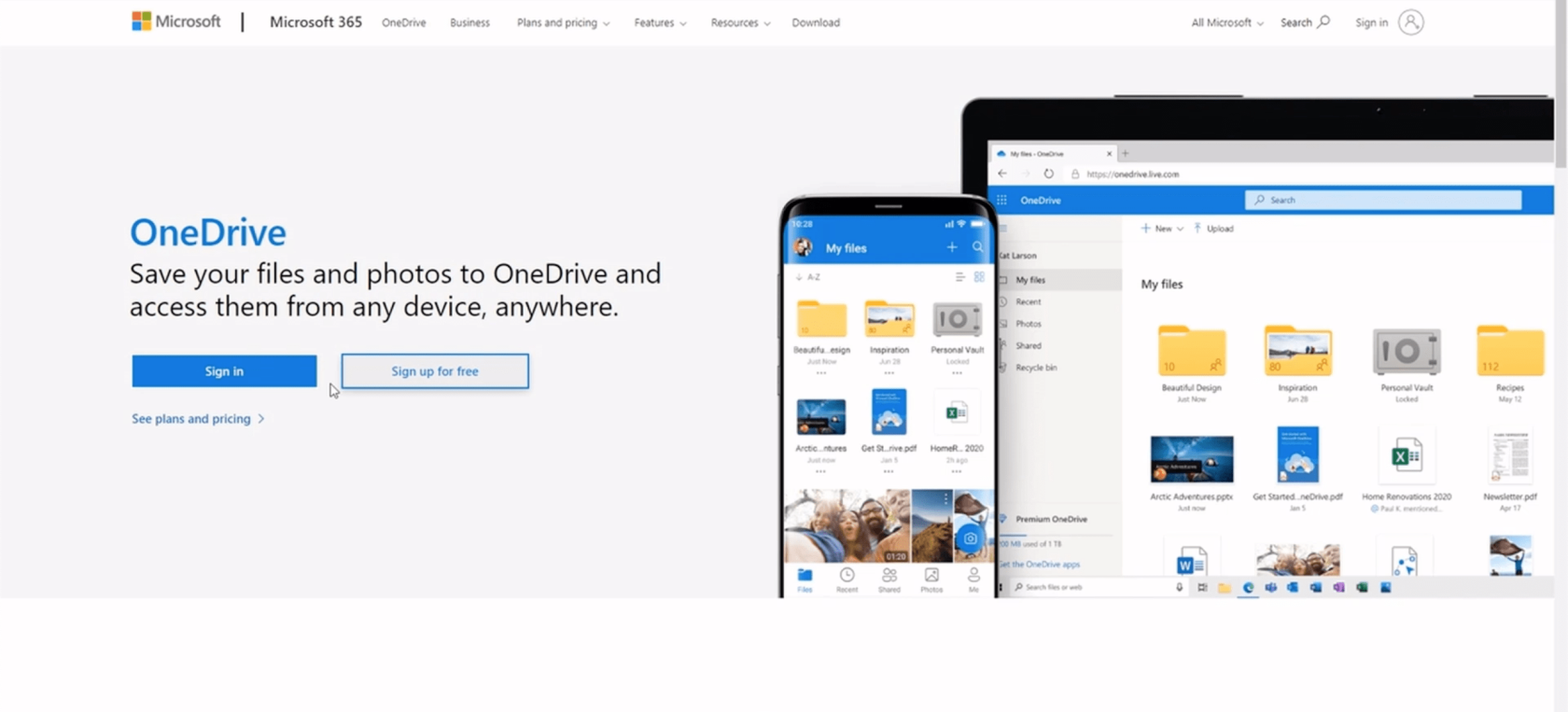
Ha már van OneDrive-fiókja, csak jelentkezzen be.
Ehhez az oktatóanyaghoz egy mintaadatkészletet fogok használni, amely aamit létrehoztam. Ha beiratkozott erre a tanfolyamra, egyszerűen lépjen a referenciaanyagokhoz, és keresse meg az Excel-fájl nevét Ügyfelek . Így néz ki a fájl.
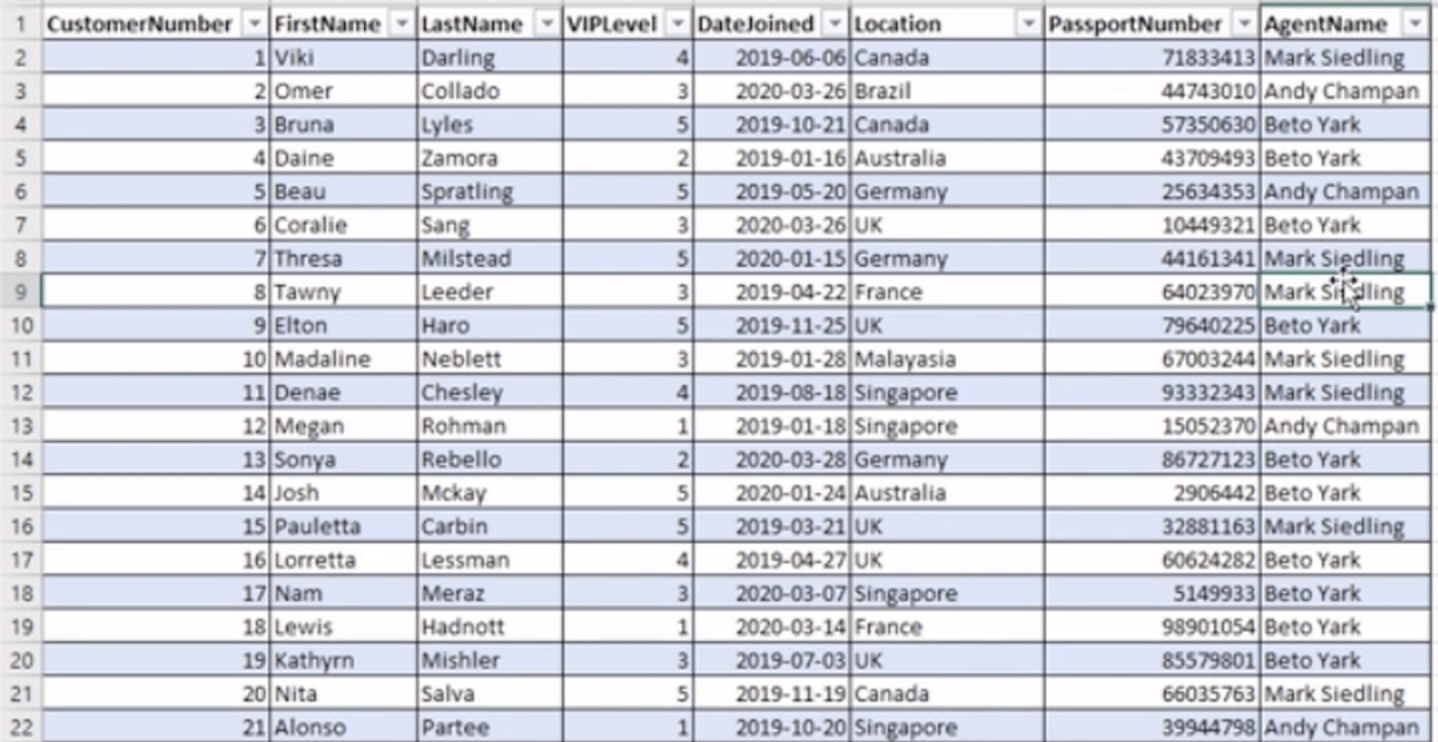
Ez az adatkészlet olyan információkat tartalmaz, amelyekre egy mintavállalkozásnak szüksége lehet. Tartalmazza az ügyfél számát, utónevét, vezetéknevét, VIP-szintjét, a csatlakozás dátumát, helyét, útlevélszámát és az ügyfelet felvevő ügynök nevét.
Miután megvan a fájl, lépjen vissza a OneDrive-hoz, és kattintson a jobb gombbal. Ezután hozzon létre egy új Excel-munkafüzetet.
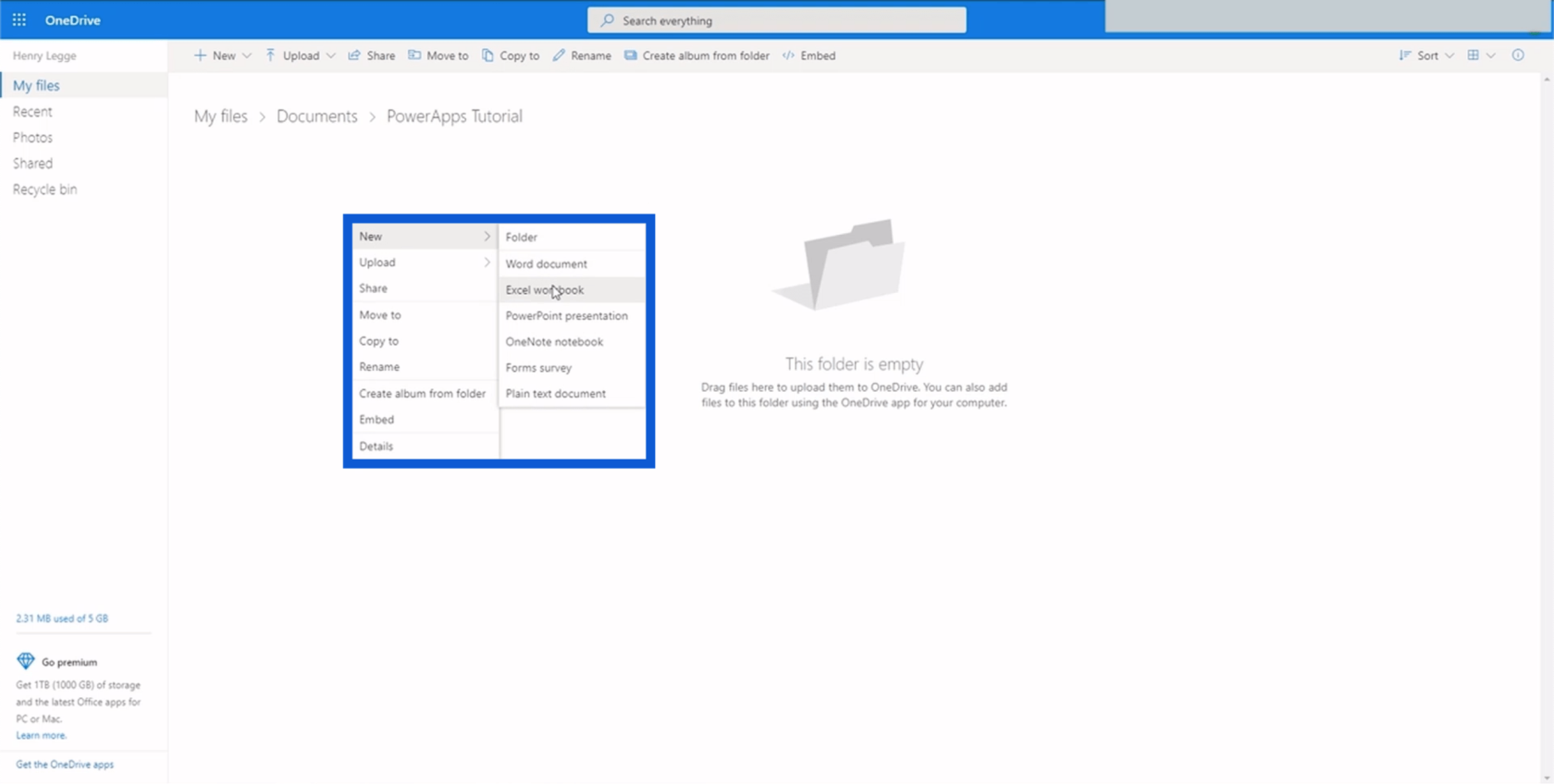
Ezután másolja ki az összes adatot a referencia Excel-fájlból, és illessze be a OneDrive-ban létrehozott új Excel-munkafüzetbe. Ügyeljen arra, hogy a beillesztéskor javítsa a formázást, hogy minden adat értelmes legyen.
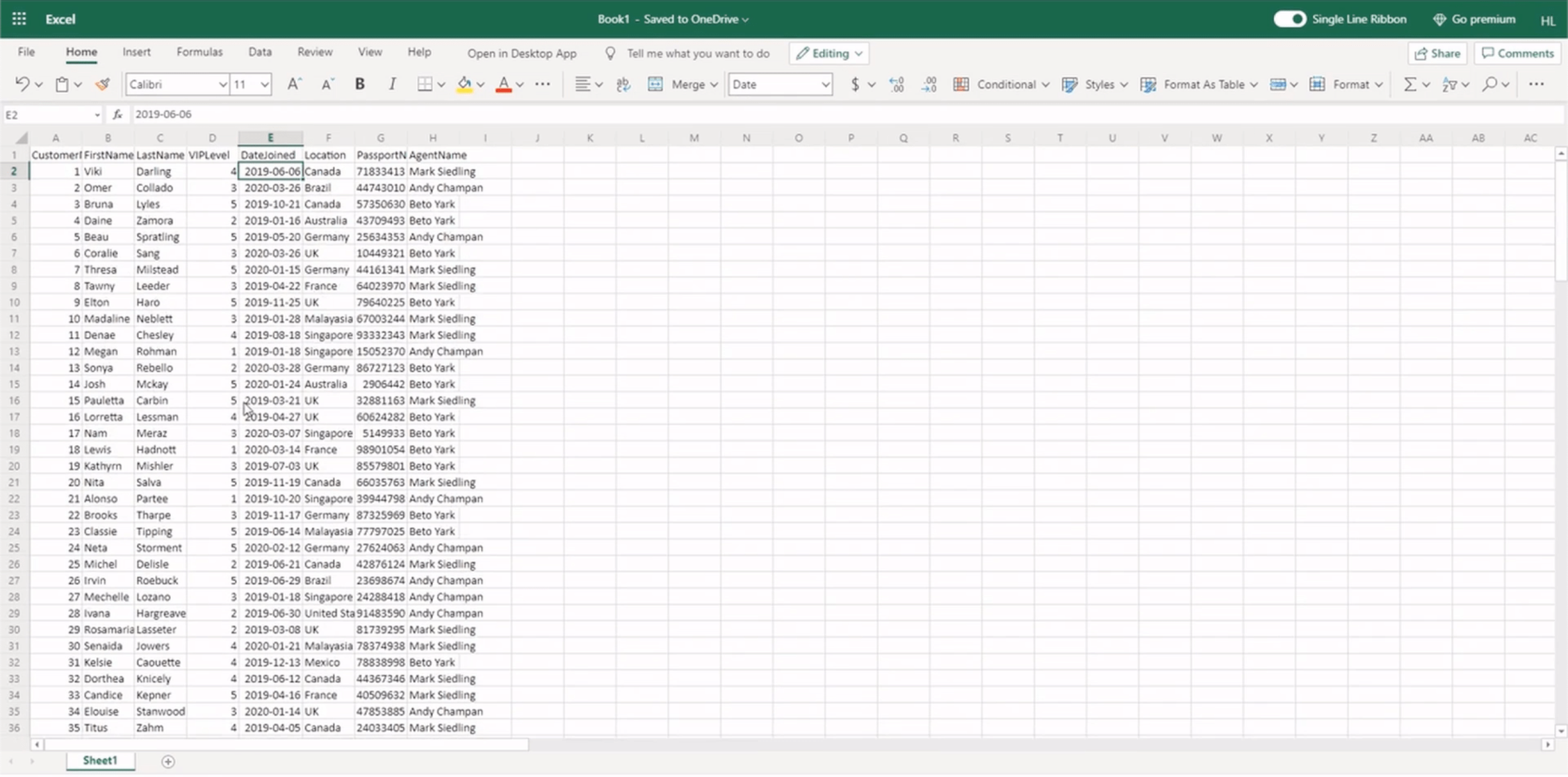
Egy fontos dolog, amit észben kell tartani, amikor Excel-fájllal dolgozik, meg kell adnia a használni kívánt táblát. Az Excel használatával több munkalapja van, amelyek mindegyike eltérő adathalmazt tartalmazhat. Ez nem olyan probléma, amellyel SQL használatakor találkozhat, mivel az SQL-ek táblákon alapulnak.
Kijelöljük a teljes táblázatot az online Excel-fájlunkban, és a Kezdőlap szalag alatt kattintson a „” gombra.
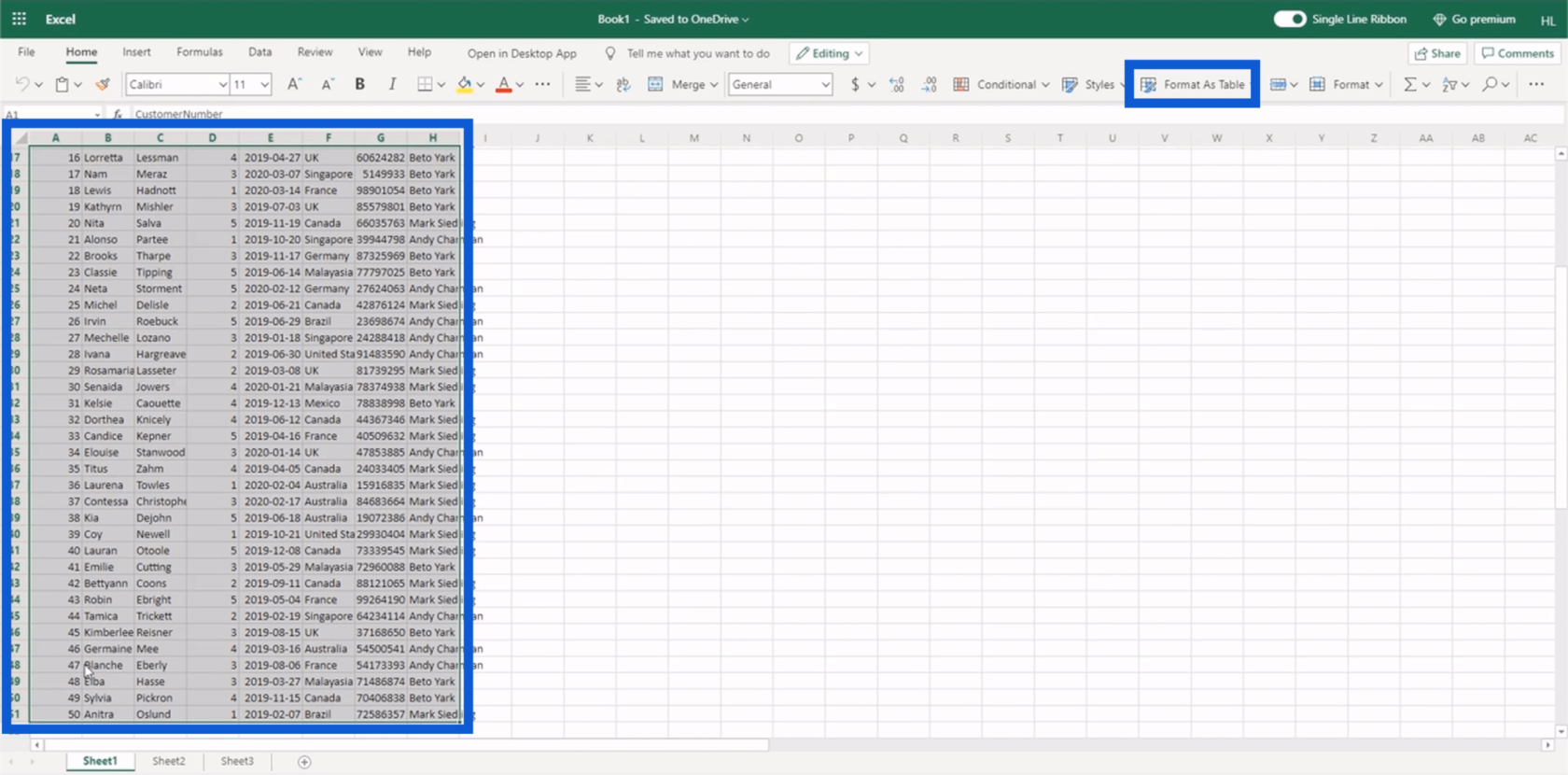
Ha rákattint, néhány testreszabási lehetőséget kínál, tehát csak válassza ki az Ön számára vonzó formátumot.
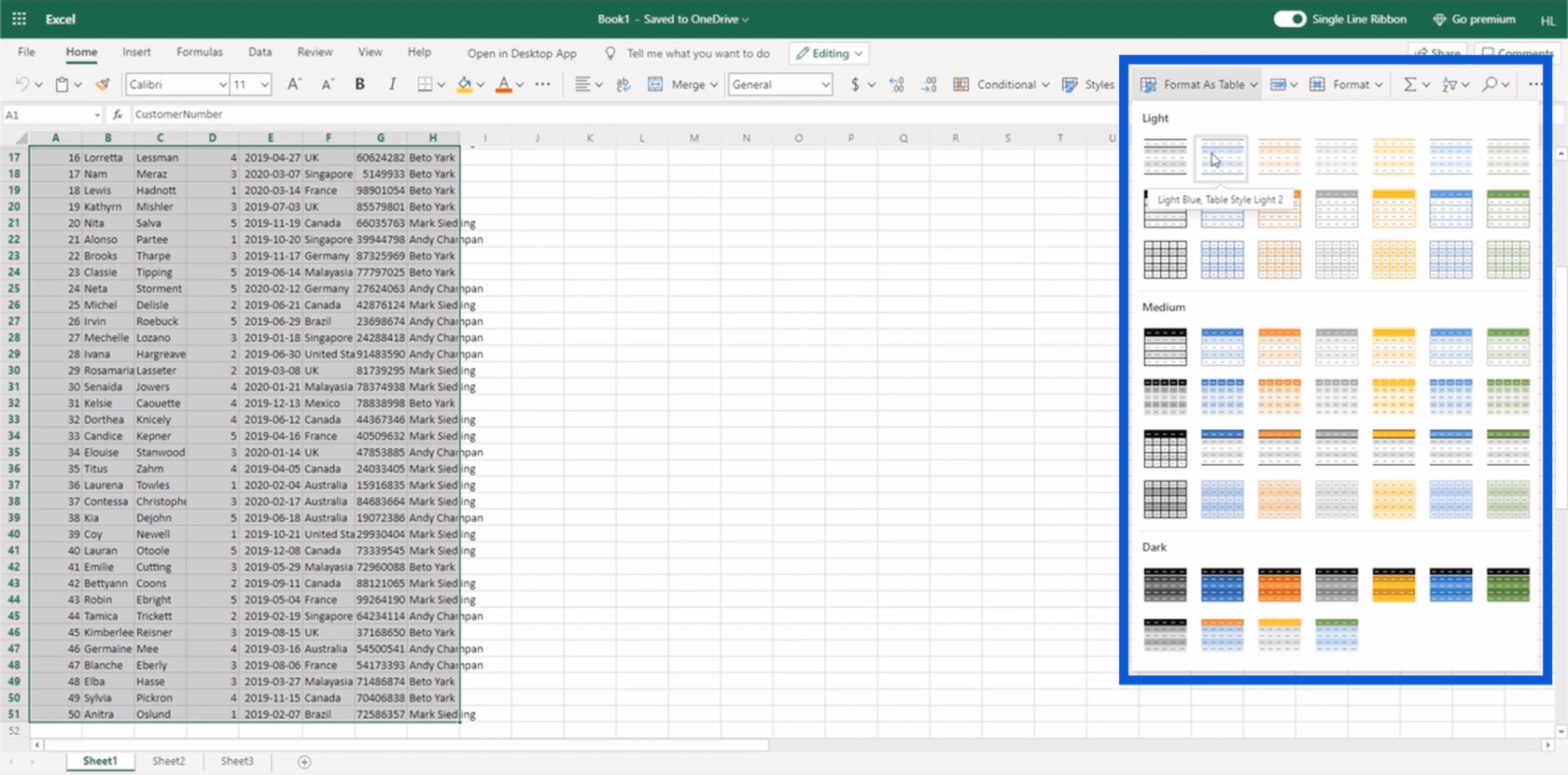
Ezután megjelenik egy felugró ablak, amely arra kéri, hogy ellenőrizze, hogy a megfelelő területet jelölte-e ki. Mivel ennek a táblázatnak vannak fejlécei, az OK gombra kattintás előtt bejelöltem a „A táblázatomnak vannak fejlécei” jelölőnégyzetét is.
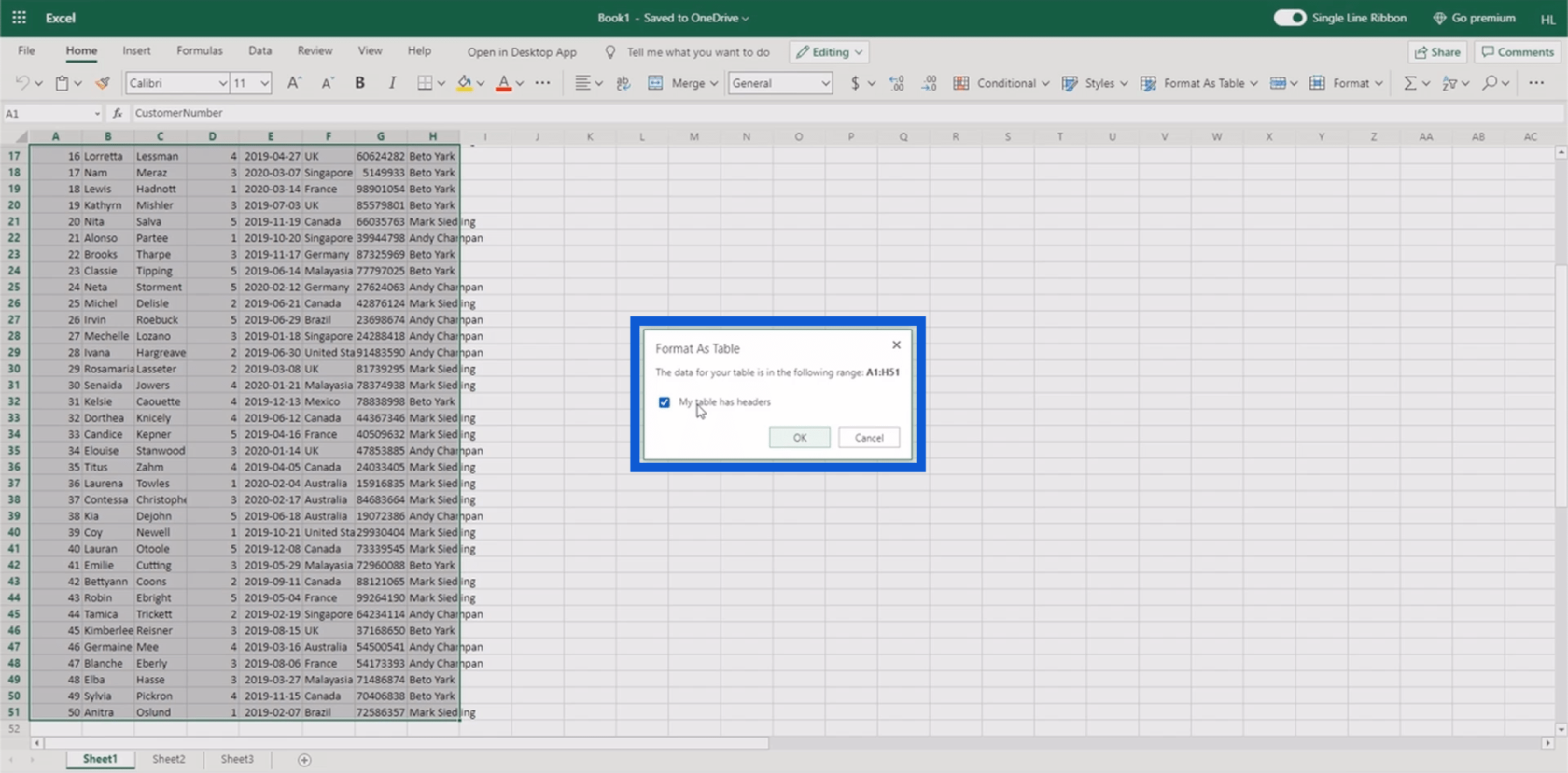
Most már van egy konkrét táblázat, amelyre hivatkozhat, miután csatlakoztatta a OneDrive-ot a Power Appshez.
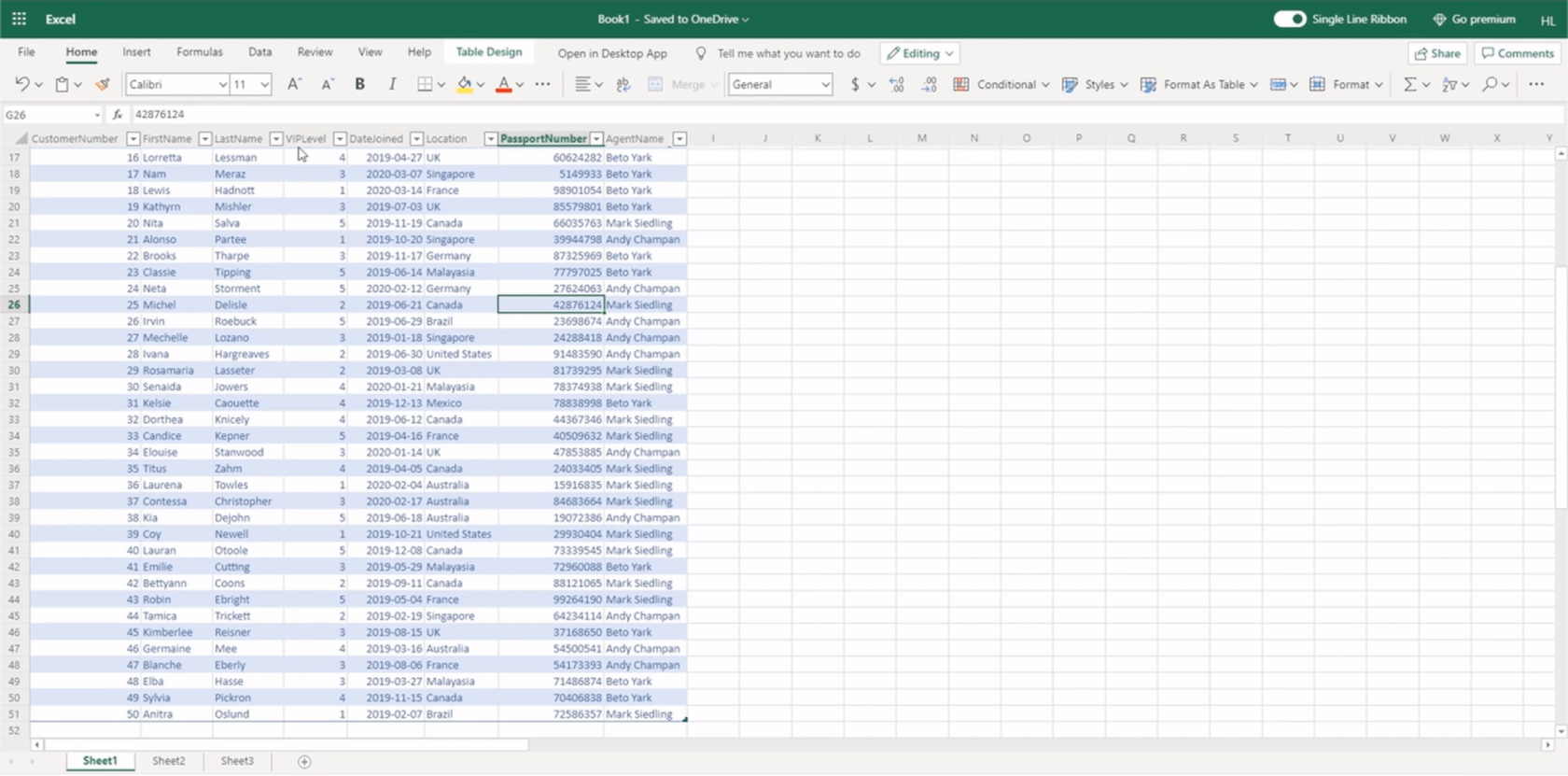
Ne felejtse el menteni a fájlt. A Mentés másként használtam.
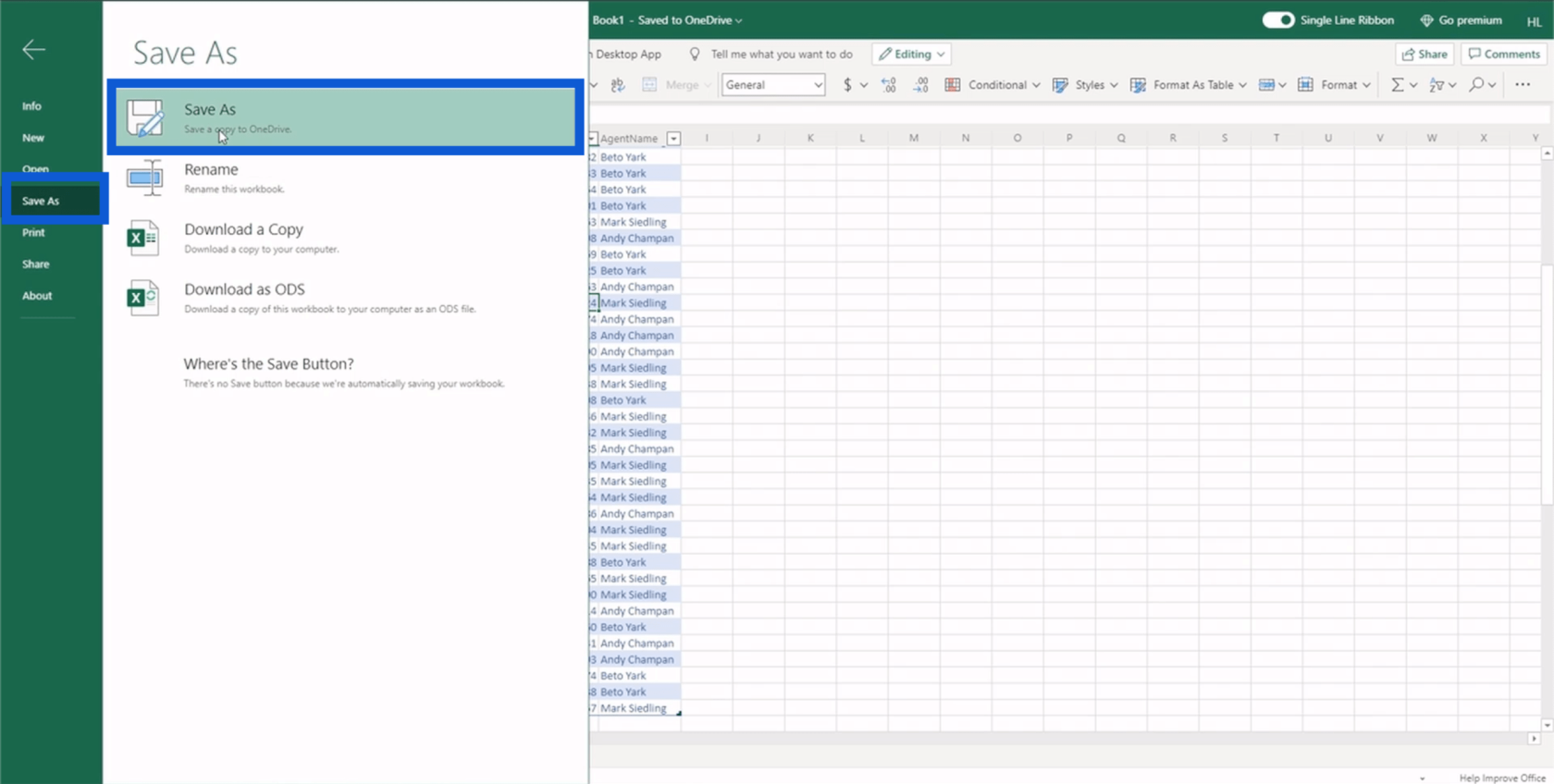
Elmentem a mappámba ehhez a Power Apps oktatóanyaghoz.
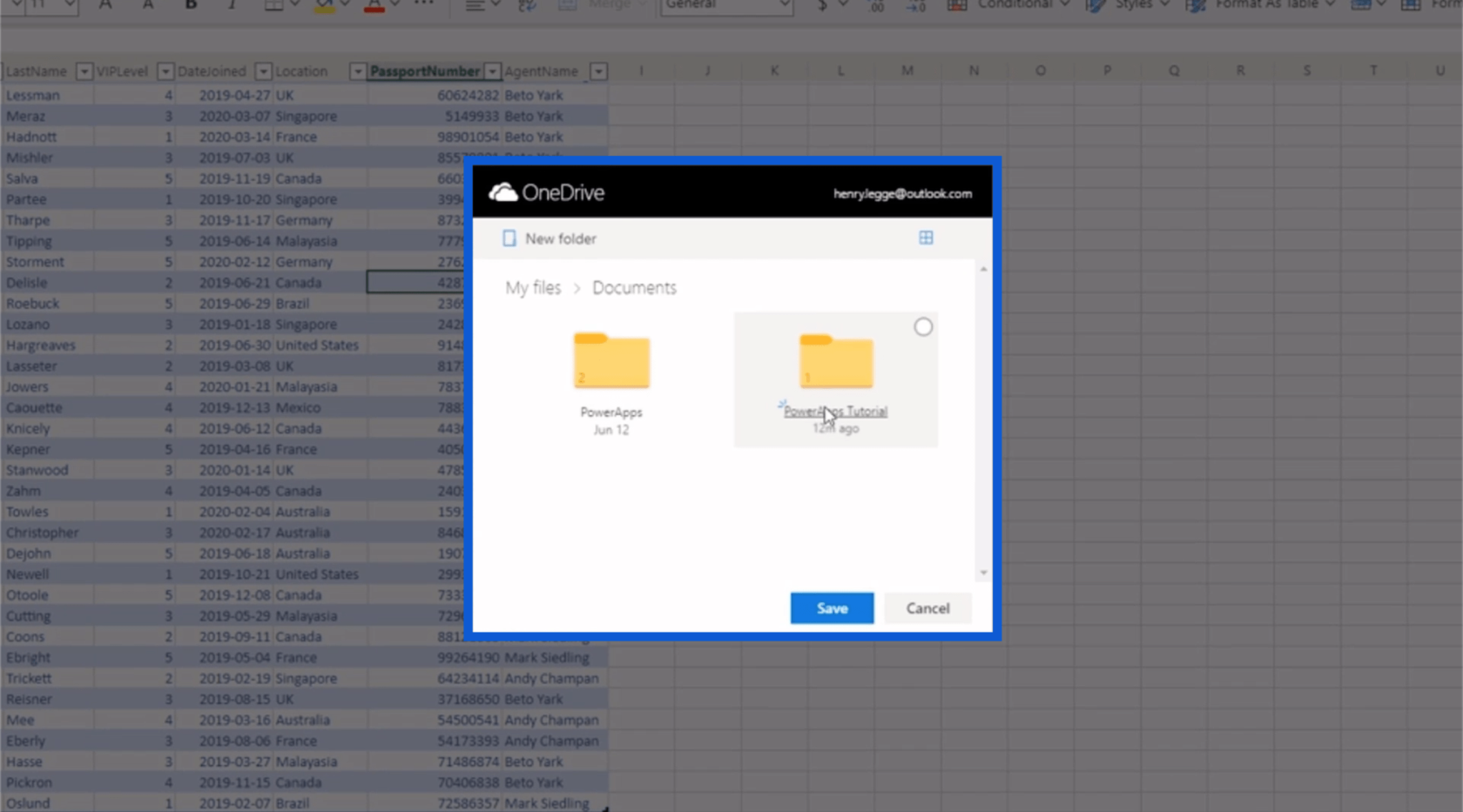
Ezt a fájlt Ügyfeleknek hívom.
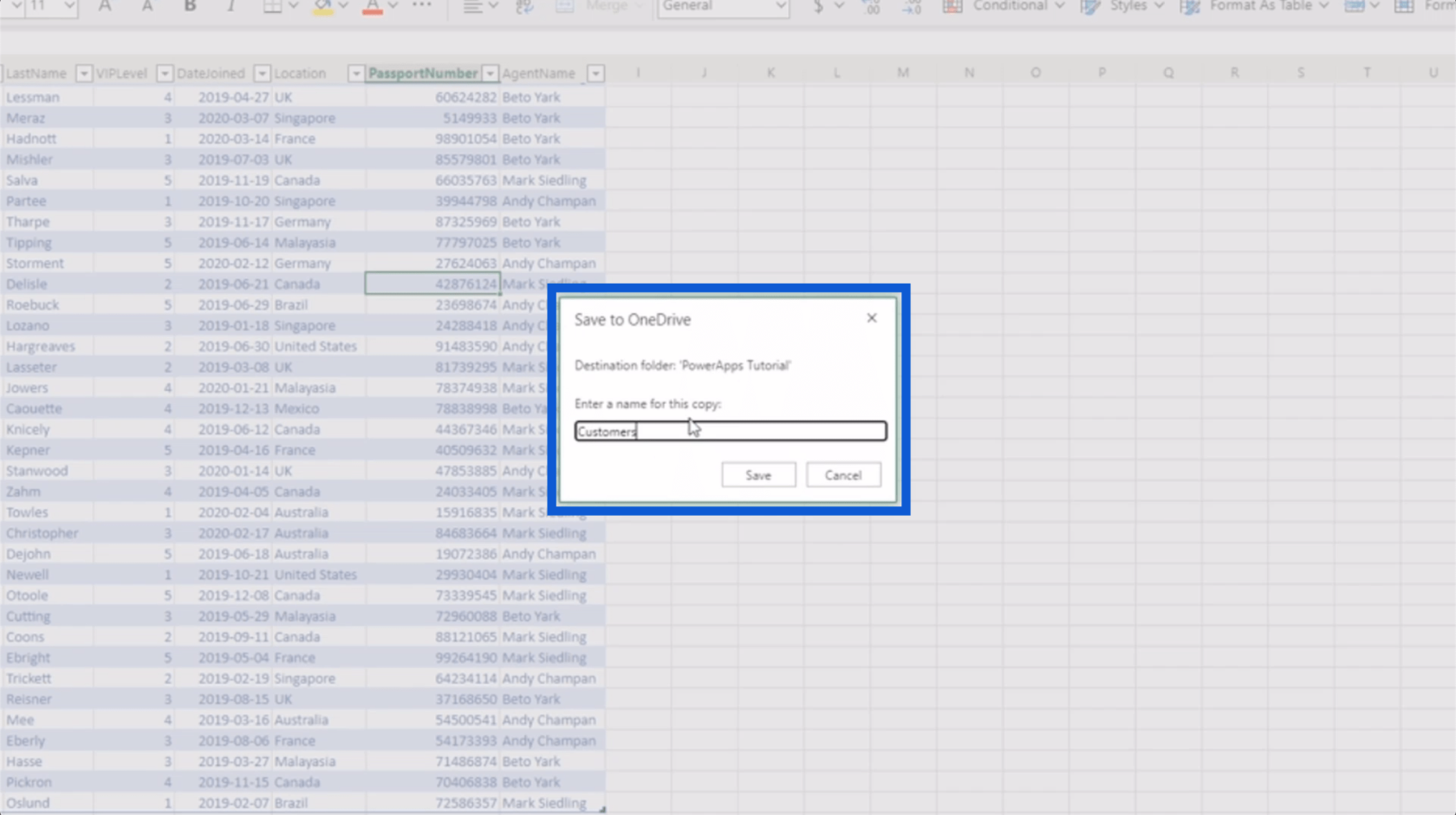
Most térjünk vissza a Power Appshez. Csak válassza ki a OneDrive-ot a listából, és kattintson a Létrehozás gombra.
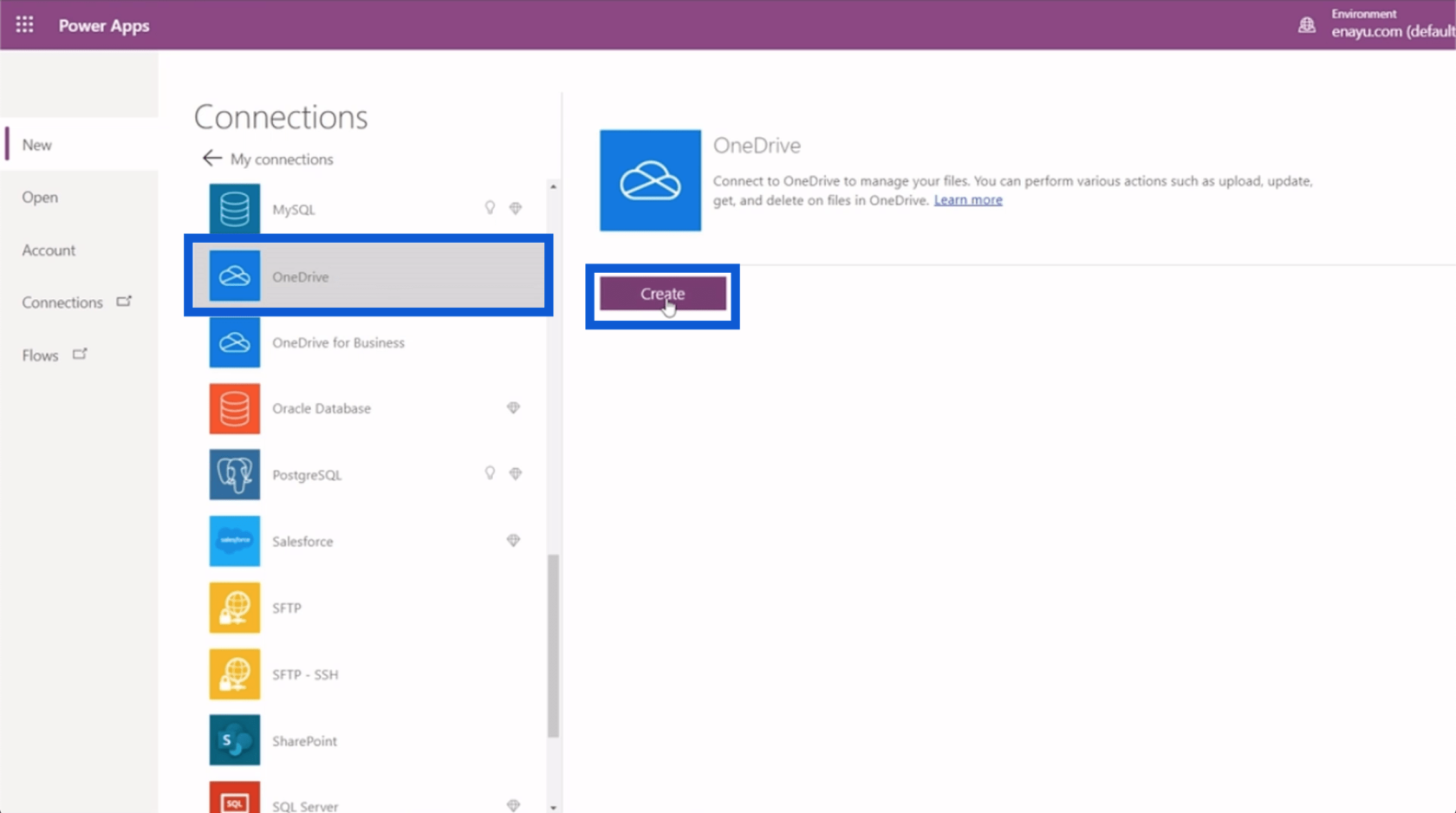
Megjelenik egy előugró ablak, amely felkéri a OneDrive ellenőrzésére. Tehát csak írja be a hitelesítő adatait, és jelentkezzen be.
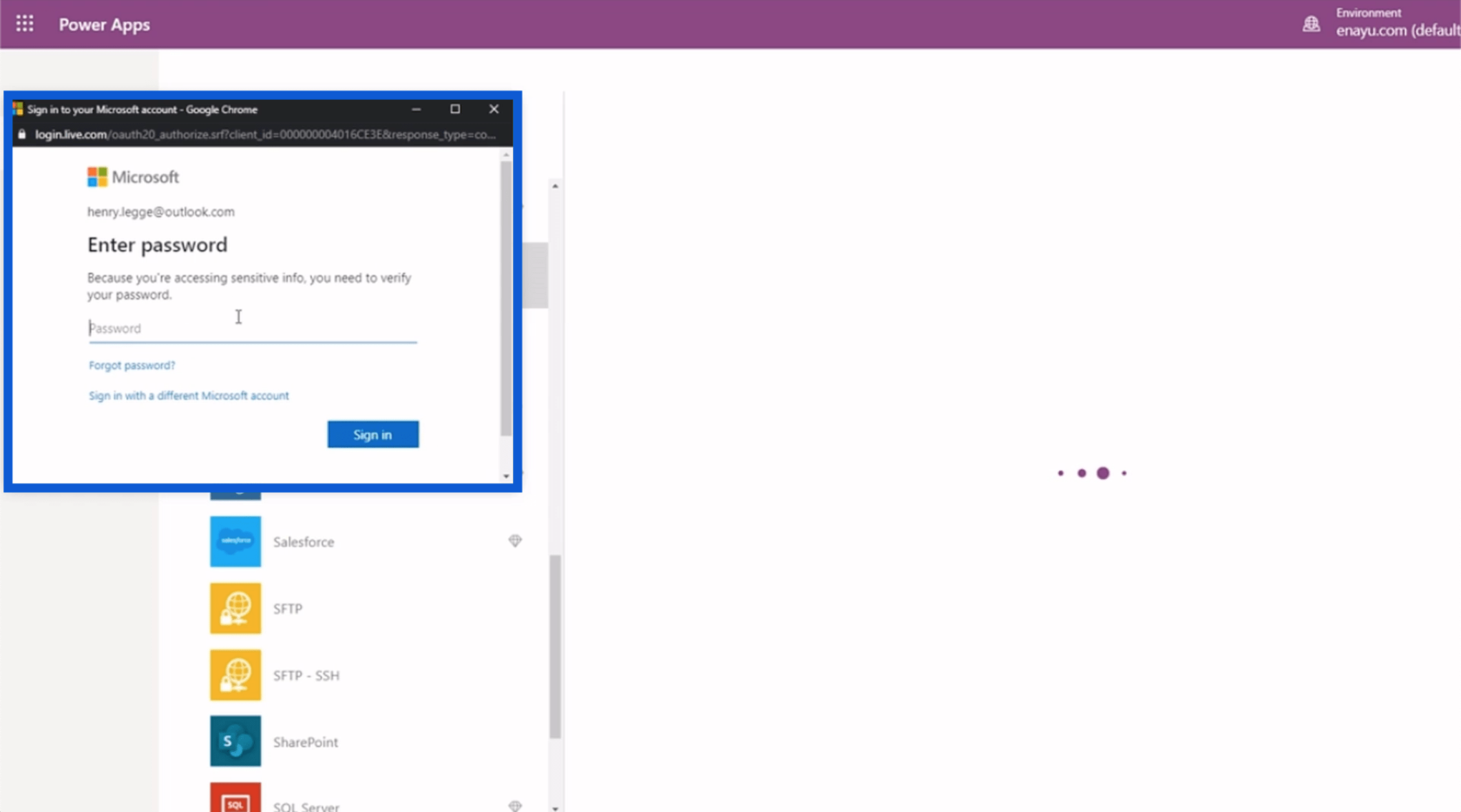
Tudni fogja, hogy sikeresen csatlakoztatta OneDrive-fiókját, ha az így jelenik meg, és megjelenik a fiók neve vagy e-mail címe.
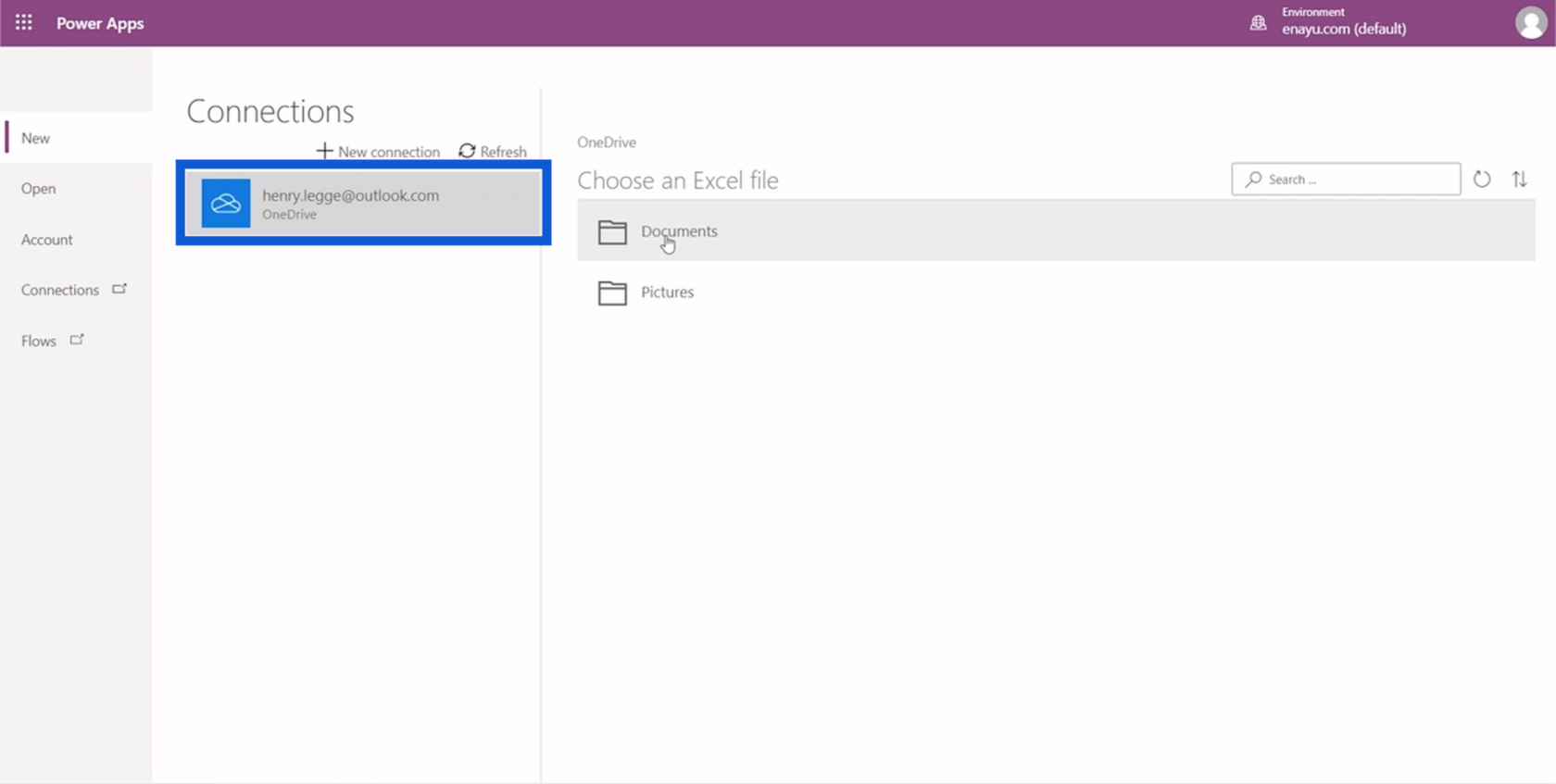
Meg fogja kérni, hogy válasszon egy Excel-fájlt, amellyel dolgozni szeretne, ezért csak válassza ki a megfelelő mappát, ahová a fájlt mentette.
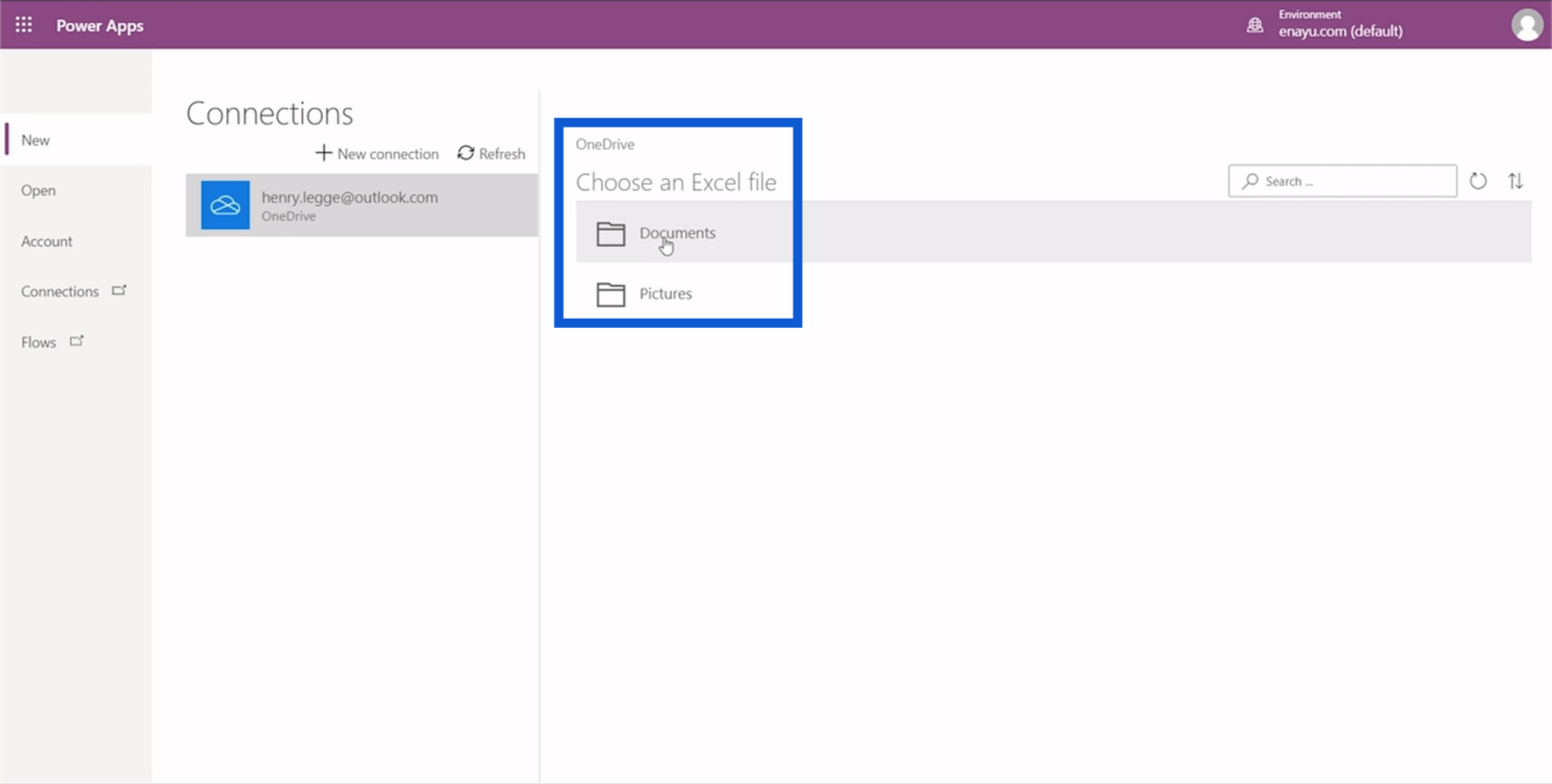
Ezután válassza ki a megfelelő fájlt a mappában.
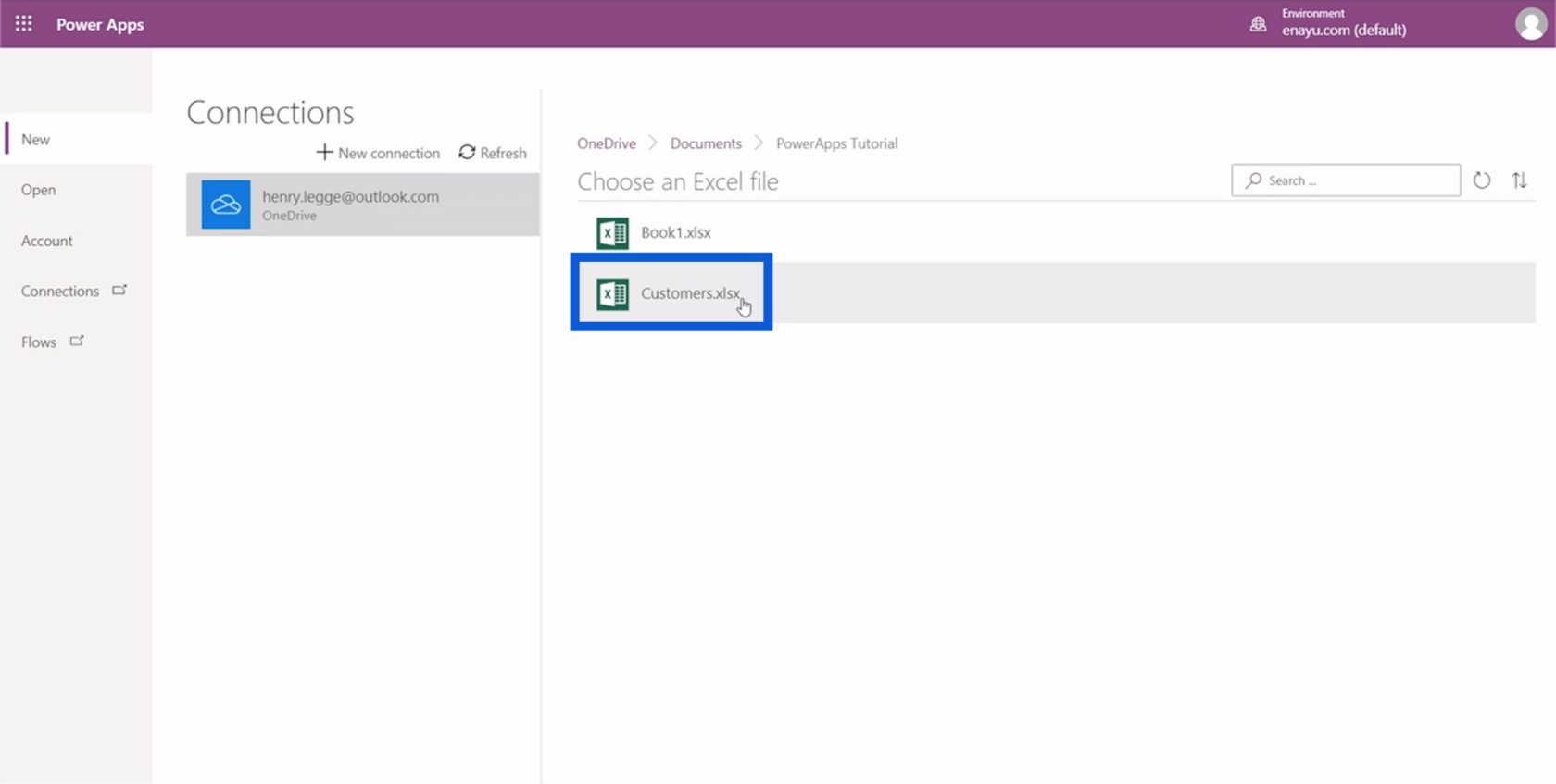
A következő lépésben meg kell választania egy asztalt. Korábban már mentettünk egy táblázatot, így itt 1. táblázatként fog megjelenni. Csak válassza ki a táblázatot, majd kattintson a Kapcsolódás gombra az oldal jobb alsó sarkában.
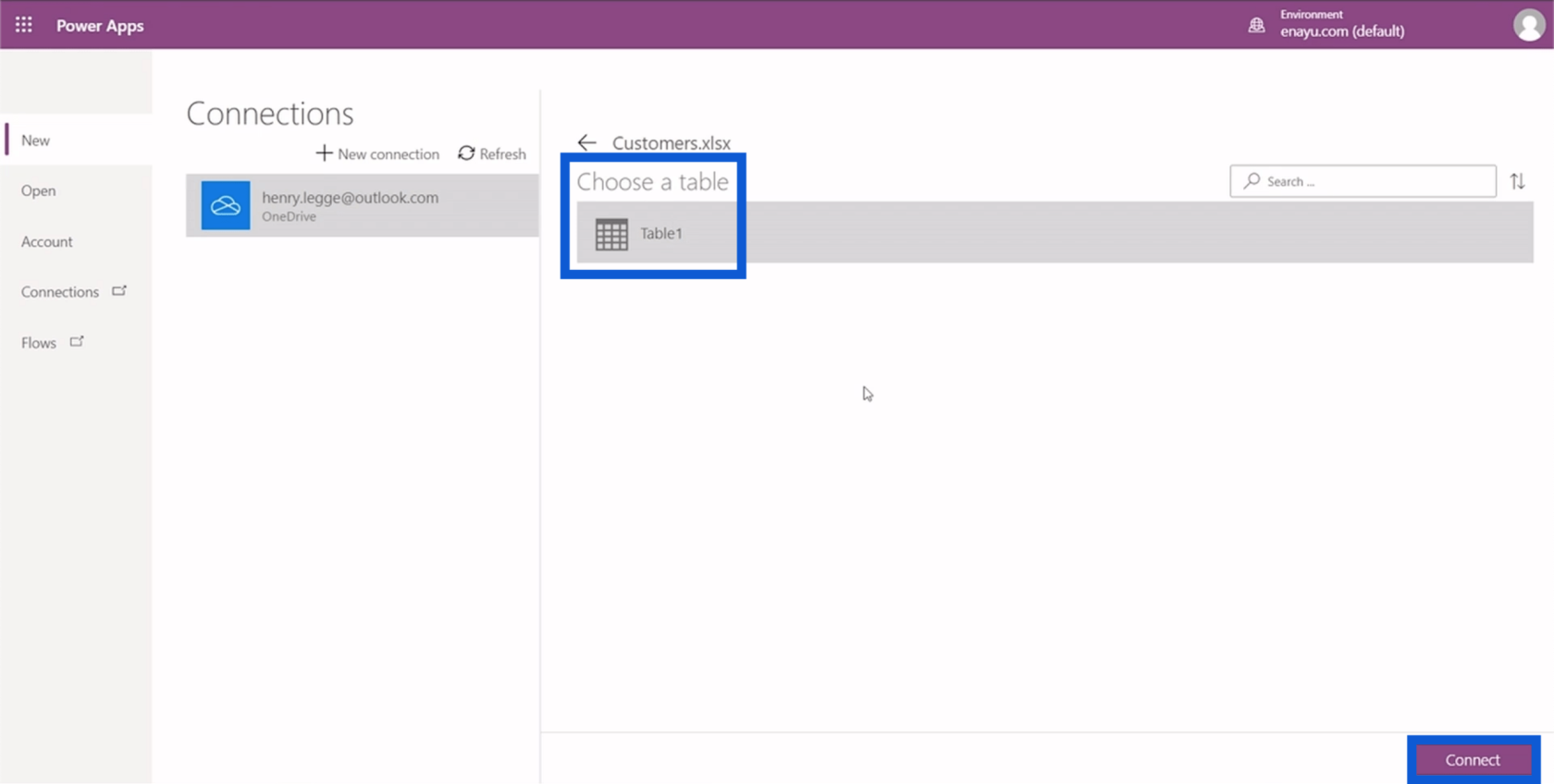
A betöltési idő meglehetősen gyors, attól függően, hogy mennyi adatunk van. Jelenleg a Power Apps már létrehoz egy egyéni alkalmazást a háttérben a táblázat adatai alapján.
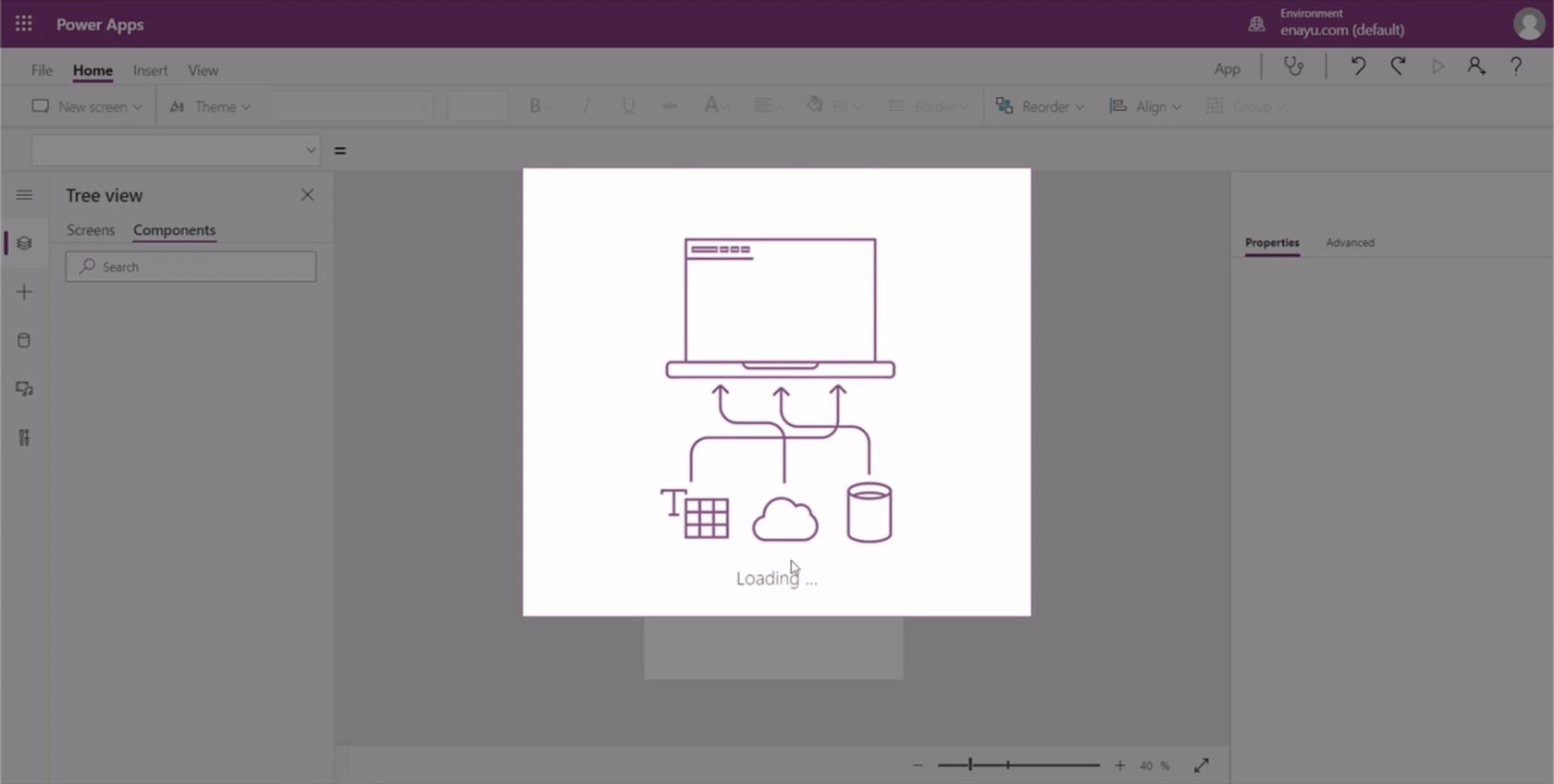
Ha ez megtörtént, saját alkalmazása készen áll a további testreszabásra.
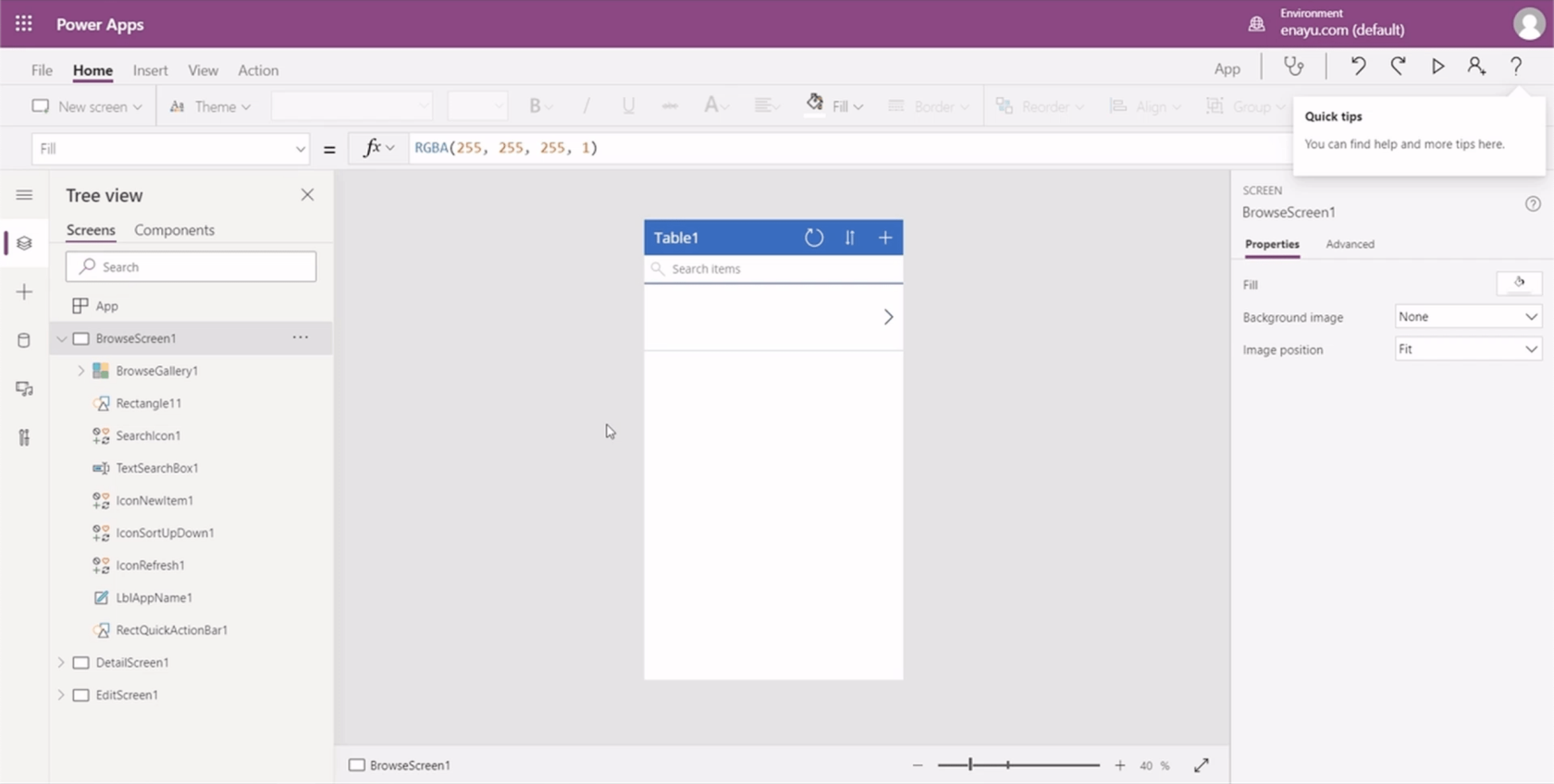
Google Drive
A Power Apps Google Drive-hoz való csatlakoztatásának folyamata olyan egyszerű, mint a OneDrive-hoz. Csak nyissa meg a Drive-ot, majd hozzon létre egy új Google-táblázatot.
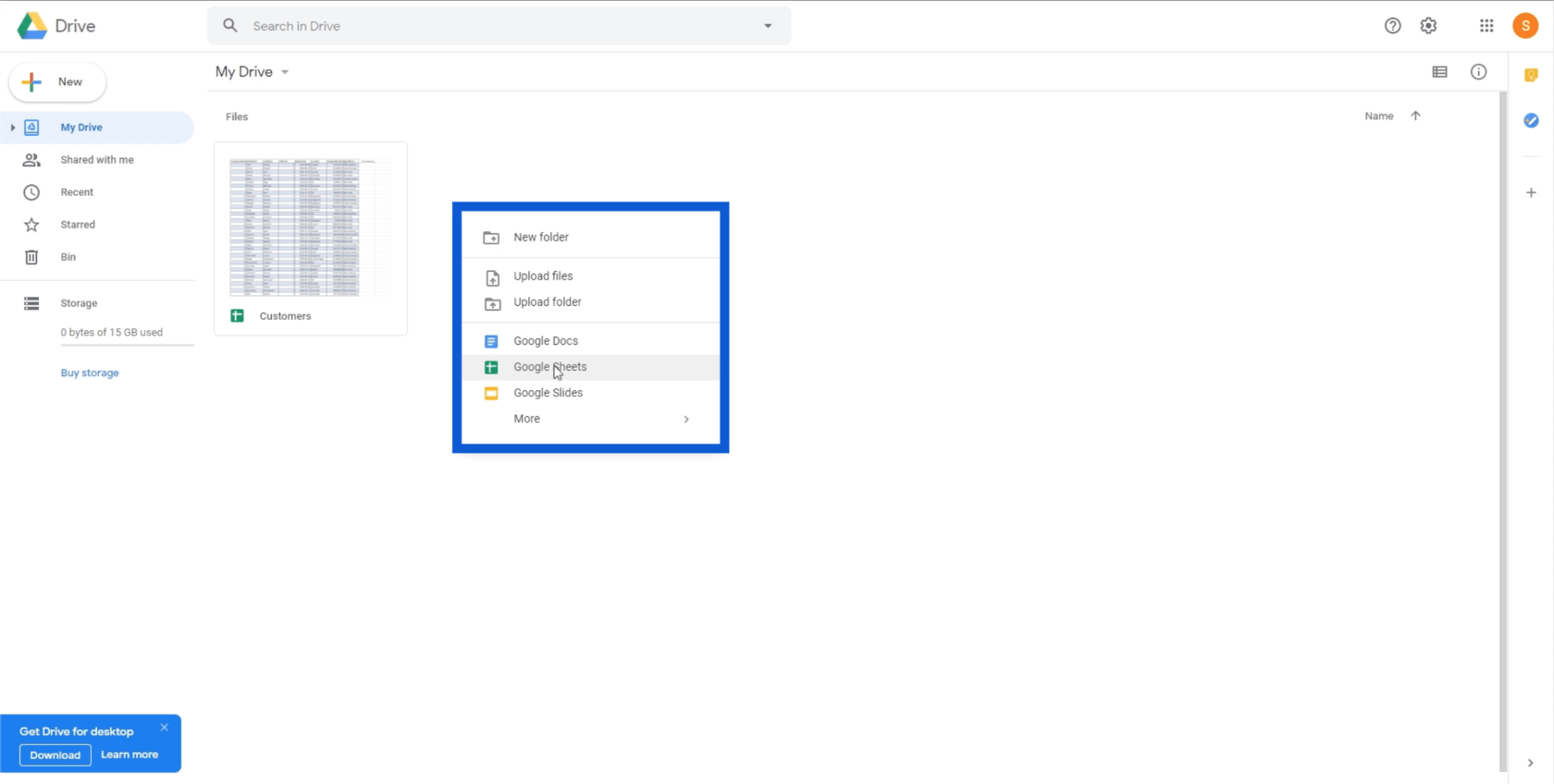
Ismét másolja ki és illessze be a dátumot a referenciaanyagból az új lapra.
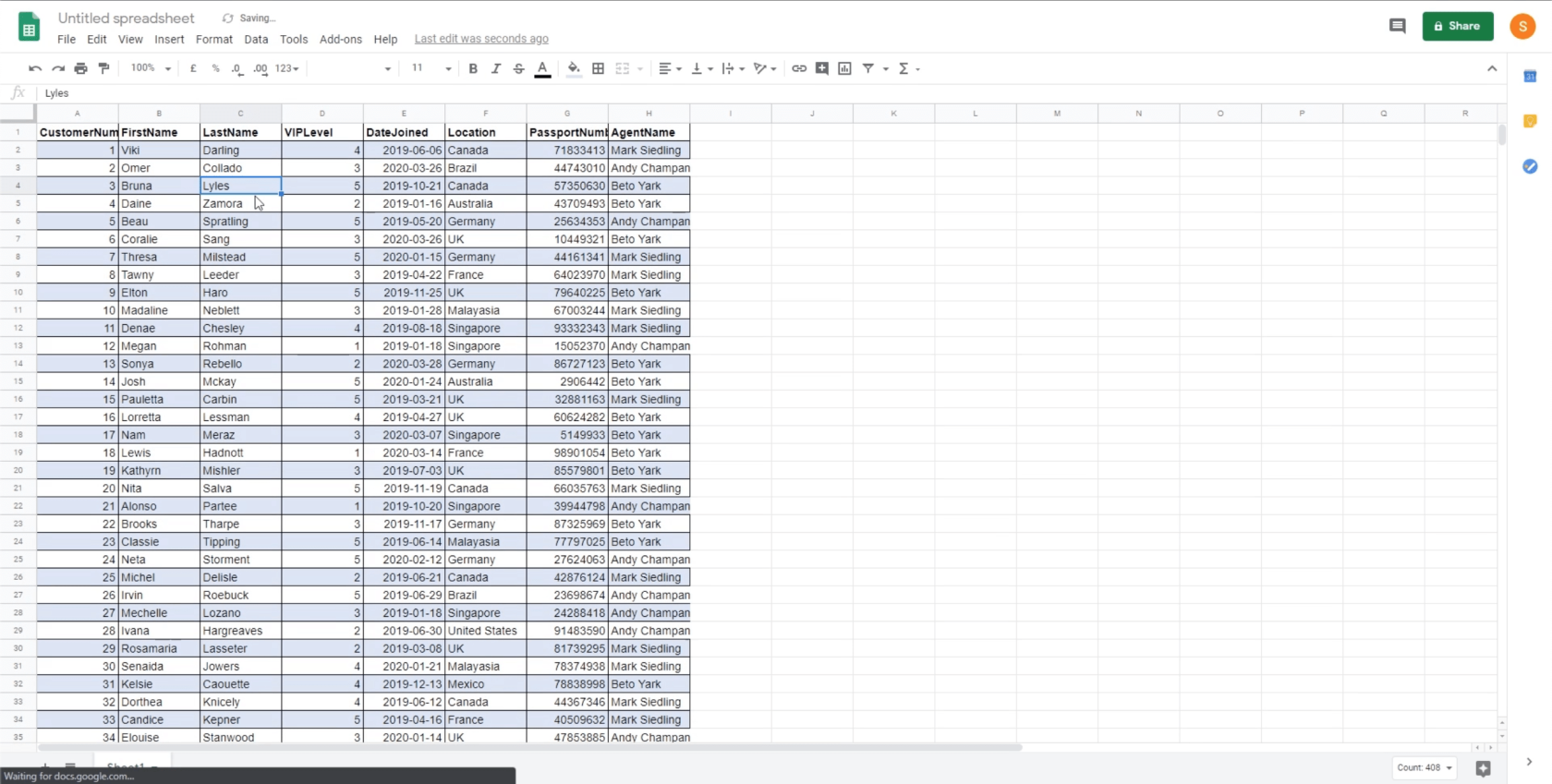
A Google Táblázatok használatakor nem kell ezt a lapot táblázattá alakítani, így azonnal átnevezheti. így neveztem el.
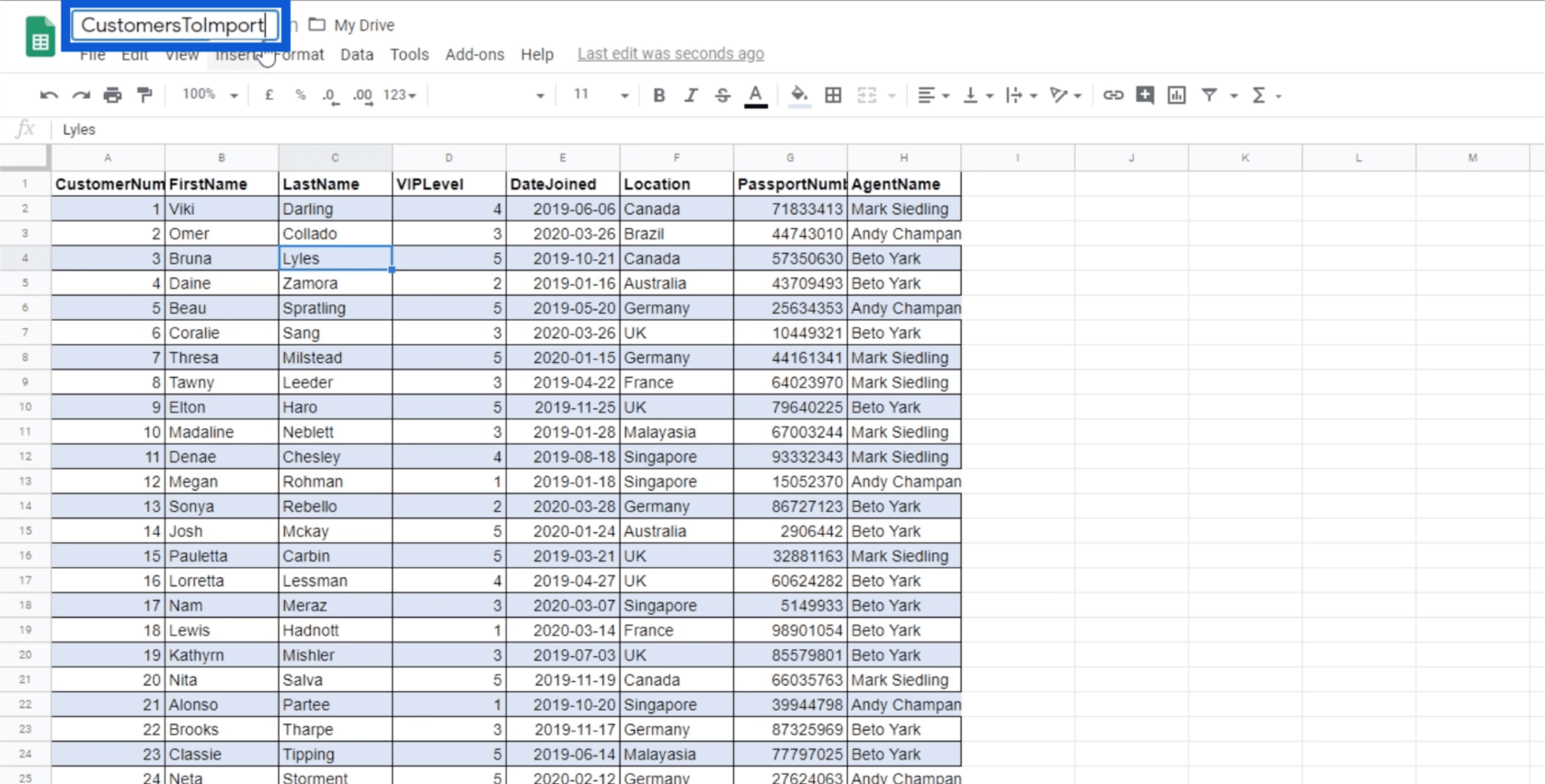
Most térjünk vissza a Power Appshez, és nyissunk meg más adatforrásokat.
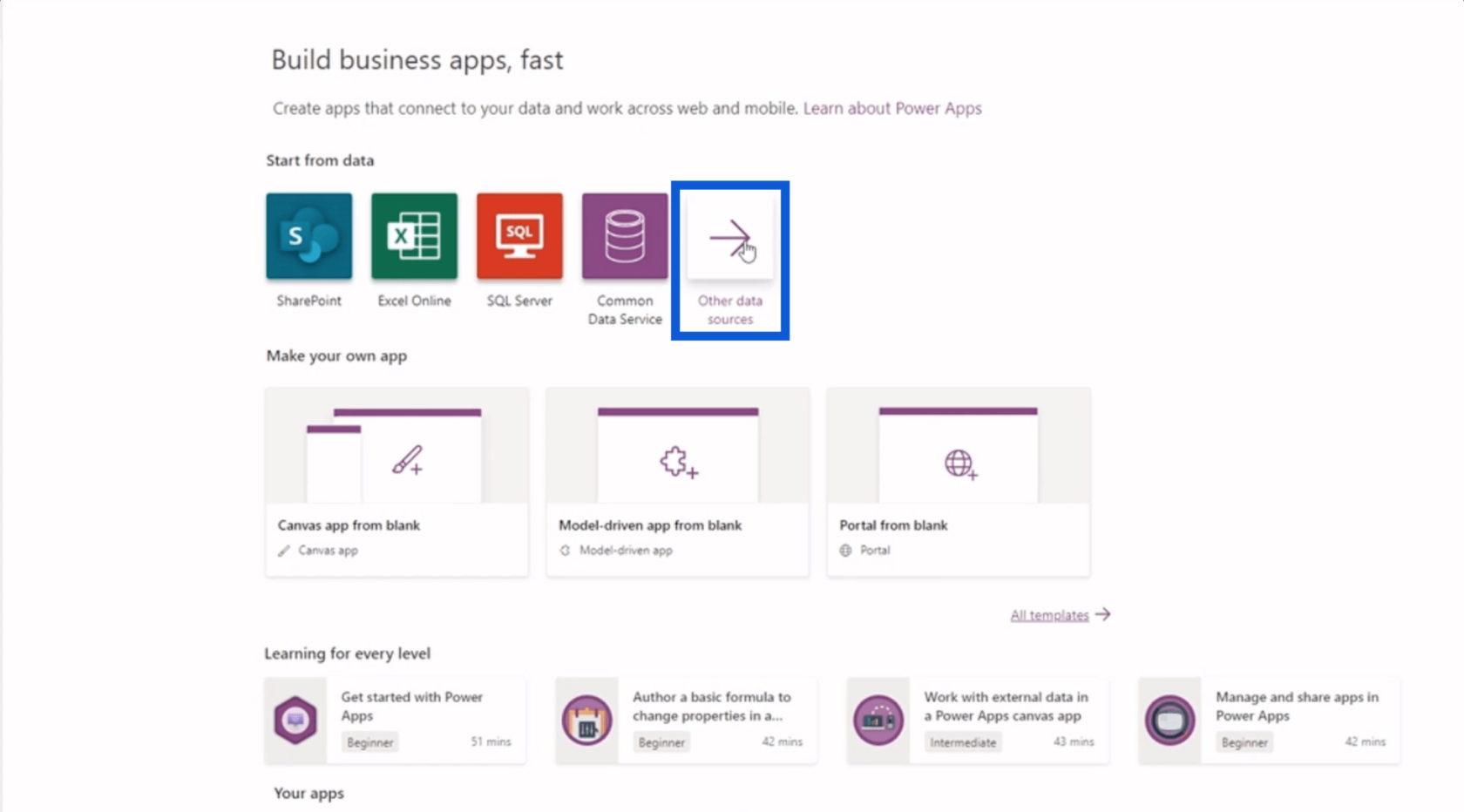
Csakúgy, mint amit a OneDrive-val tettünk, keresse meg a Google Drive-ot a listában, és jelentkezzen be hitelesítő adataival. Amint az alábbiakban látható, ez azt mutatja, hogy a Google Drive-om a Power Appshez is csatlakoztatva van a OneDrive-fiókom tetején.
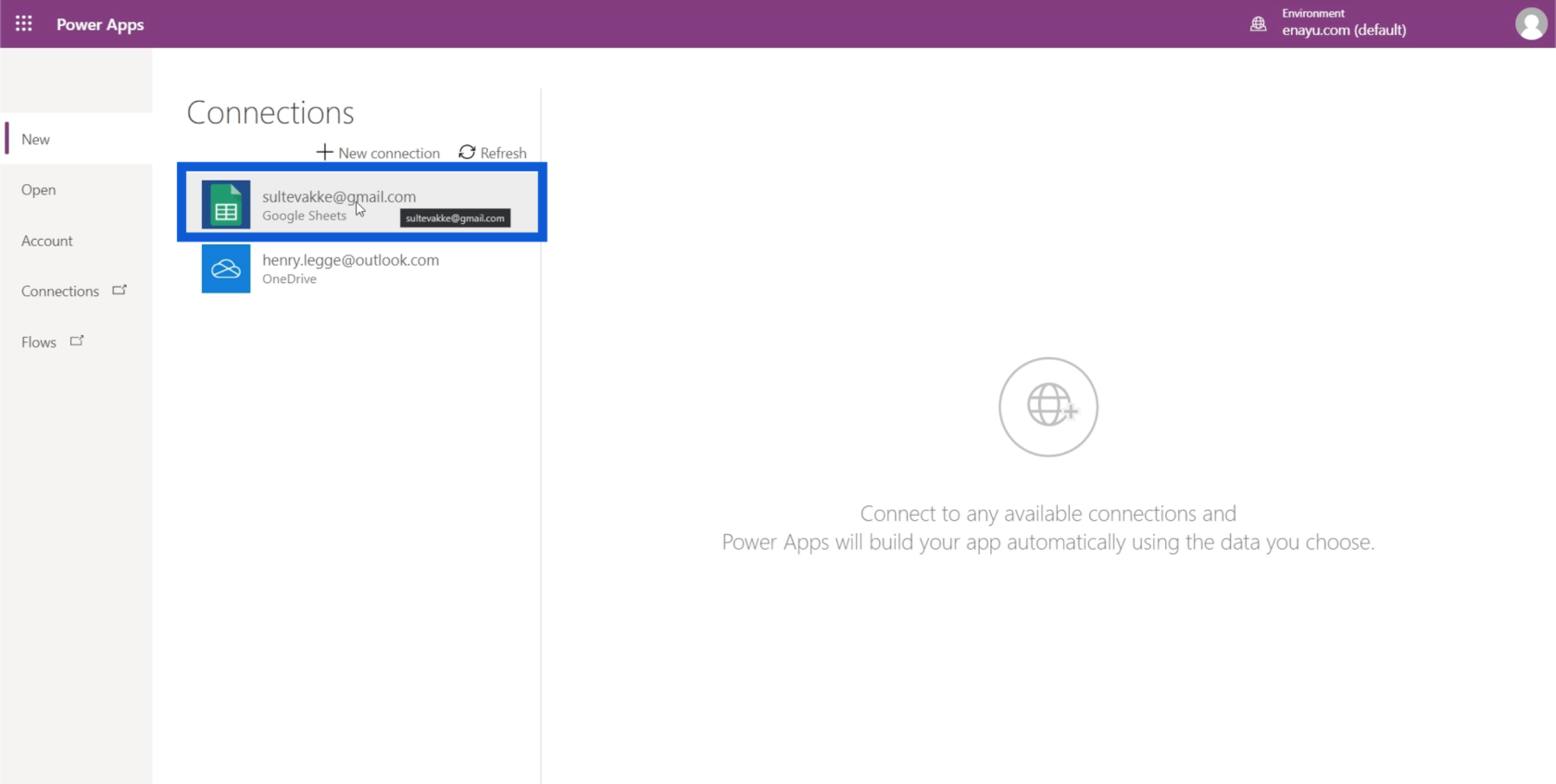
Ki fogom választani azt az adatkészletet, amelyet most hoztam létre a Google Táblázatokon.
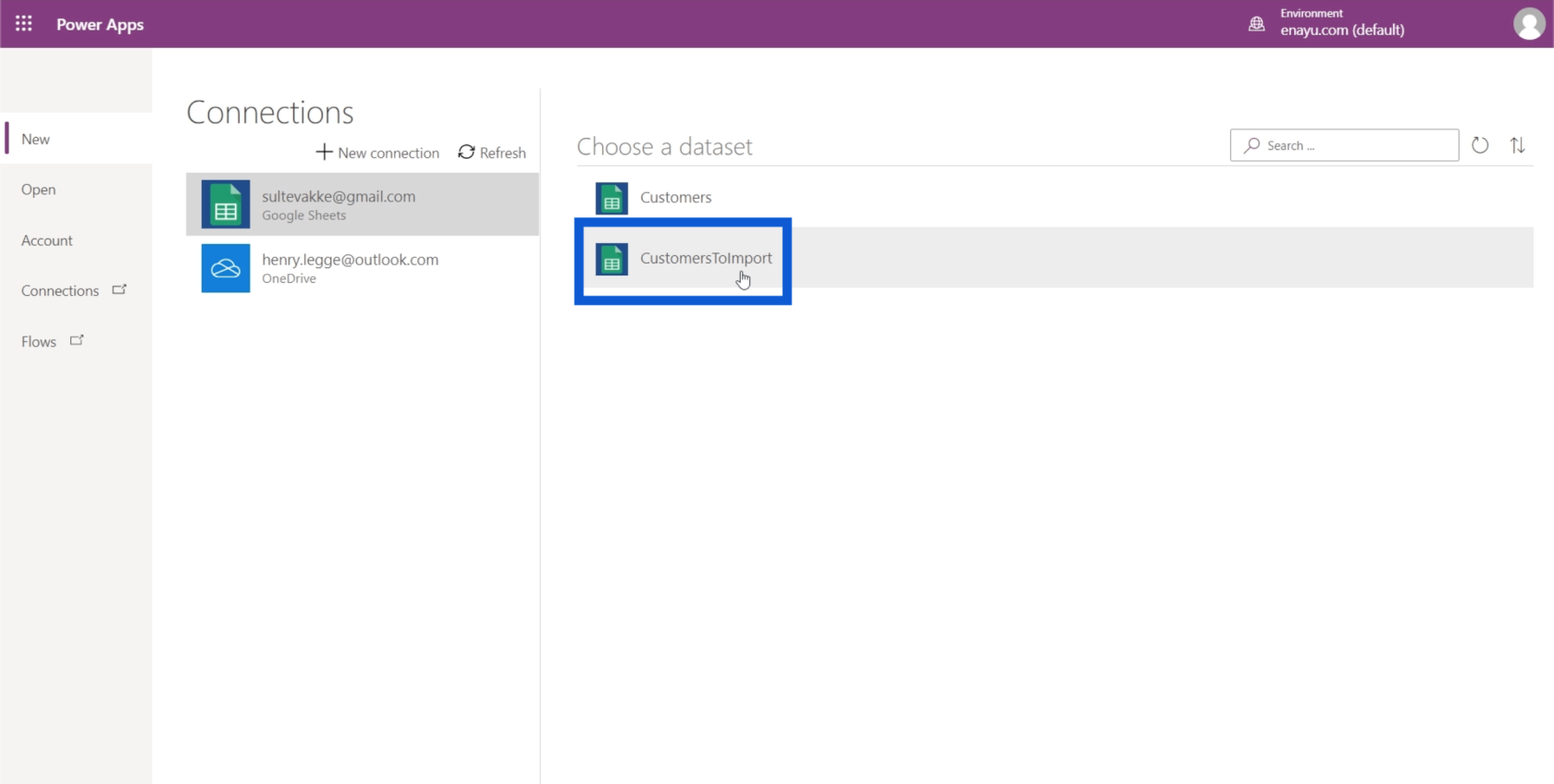
Megkérdezi, hogy milyen táblát fogok használni, ezért rákattintok a Sheet1-re, majd a Connect-re.
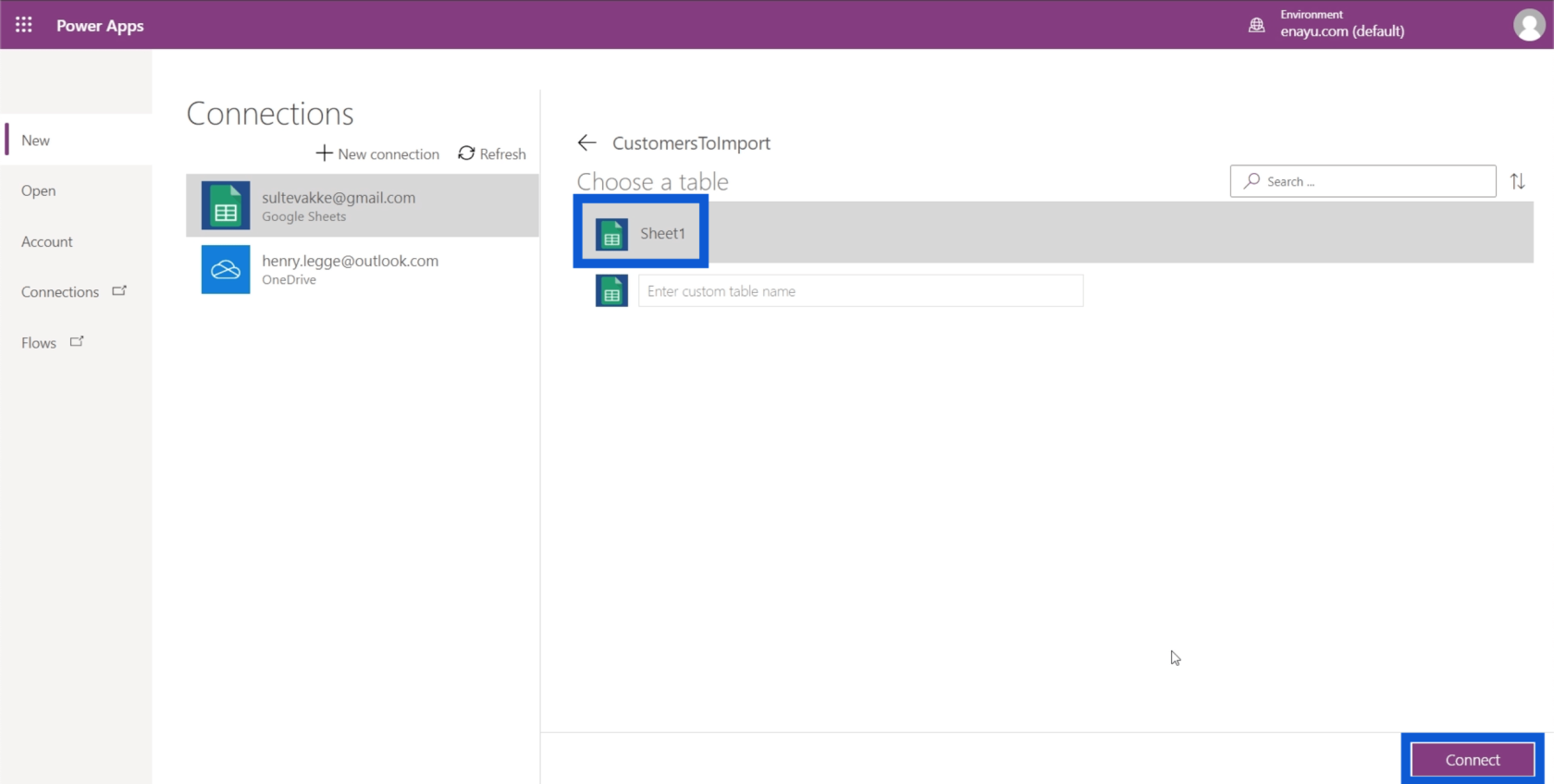
És ehhez hasonlóan sikeresen összekapcsoltam a Google Drive-omat a Power Apps környezetemmel. Most már dolgozhatok az alkalmazásomon.
Következtetés
Ez még csak a kezdet. Ha Redshift-ről, SQL-ről és más szerverekről érkeznek adatok, könnyedén csatlakoztathatja azokat a Power Appshez is. Az adatforrások összekapcsolásának folyamata bemutatja, hogyan működik az eszköz többi része. Célja, hogy mindenki számára lehetővé tegye saját alkalmazásainak elkészítését, és valódi hatást gyakoroljon vállalkozása működésére.
Tehát folytassa, és fedezze fel, hogy a Power Apps mire képes. Ha sok adattal dolgozik, és azt reméli, hogy megtalálja a módját, hogy változást érjen el a szervezetében, akkor ez lehet az a dolog, amire szüksége van.
Minden jót,
Henrik