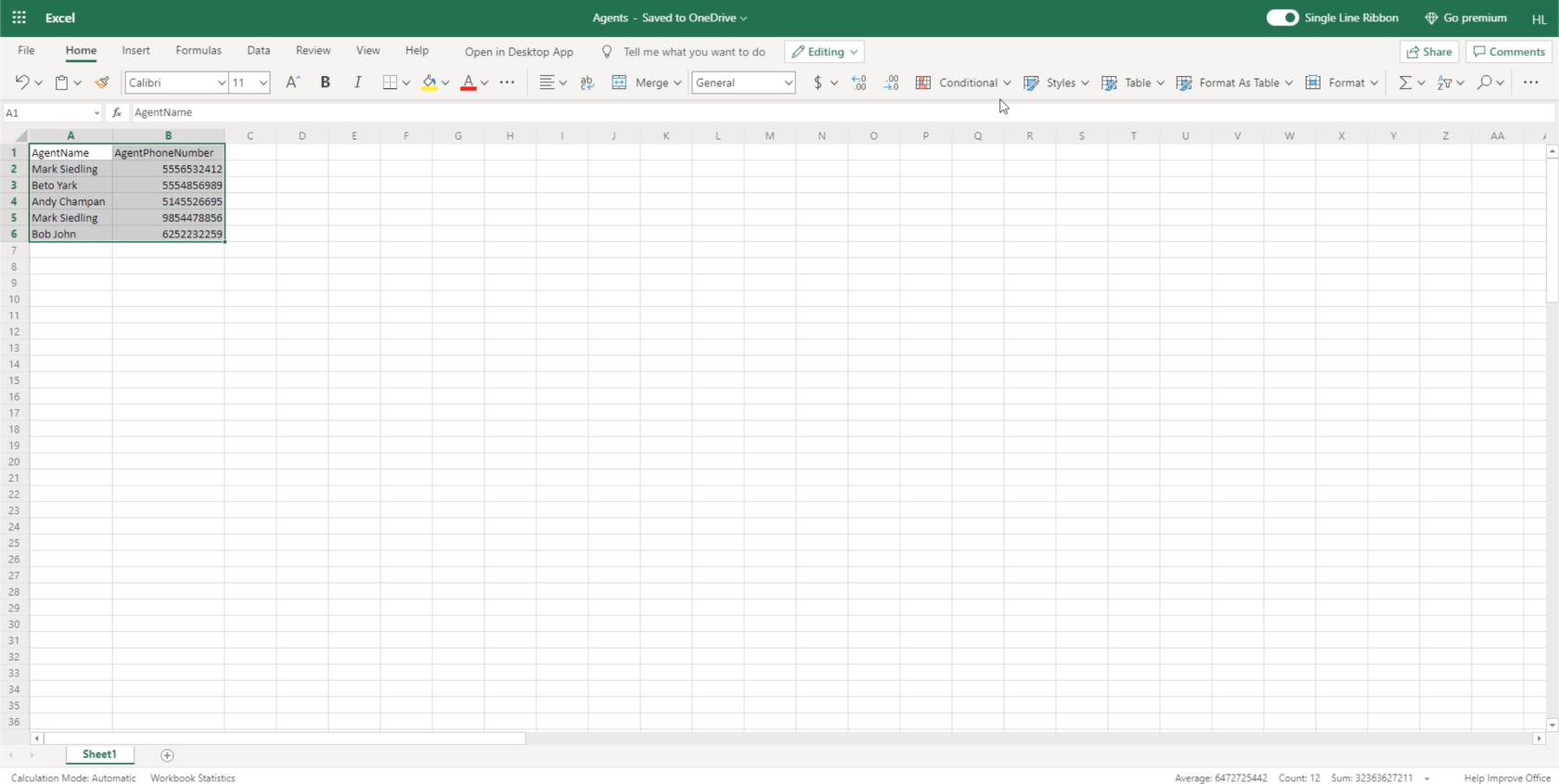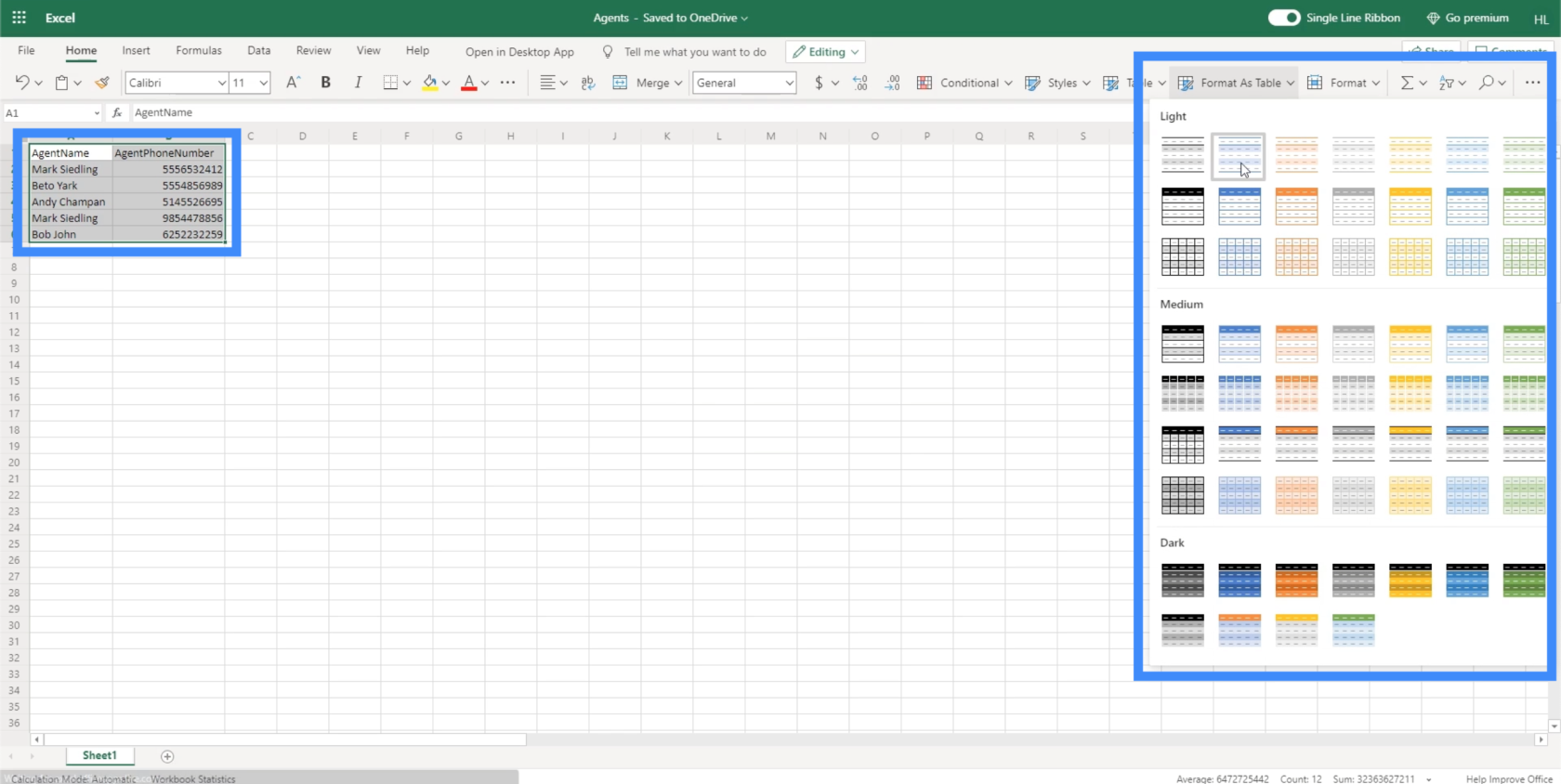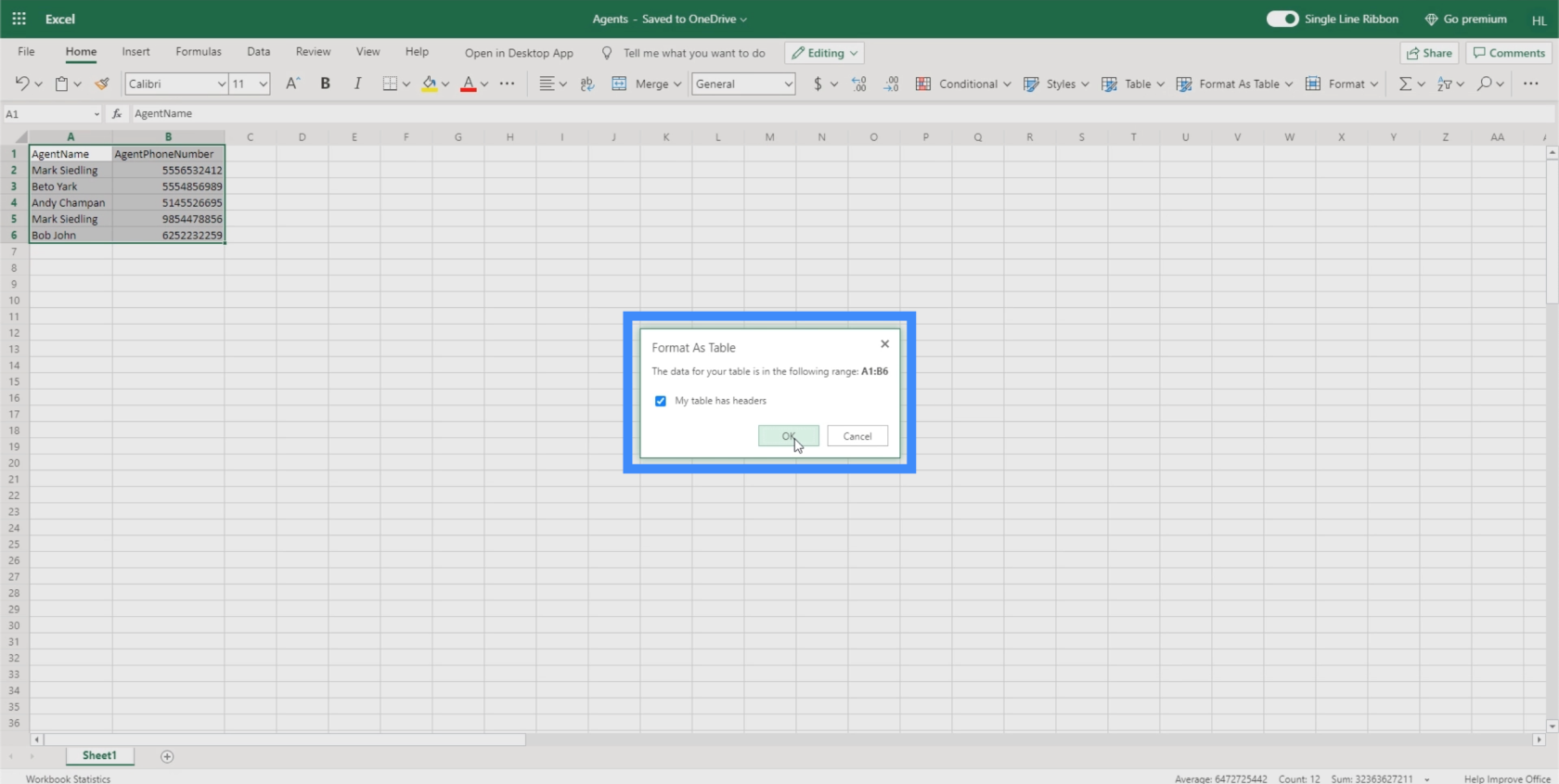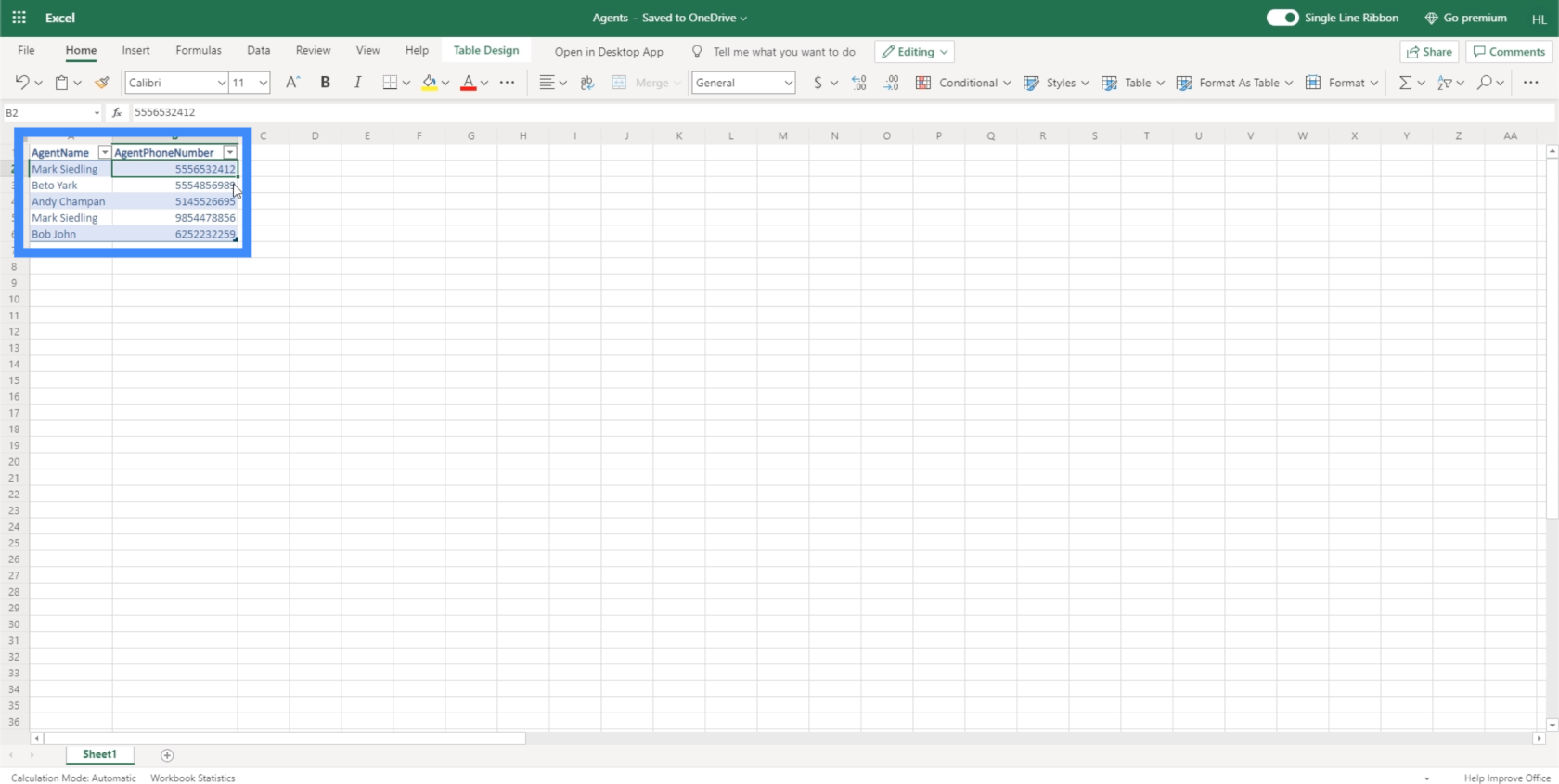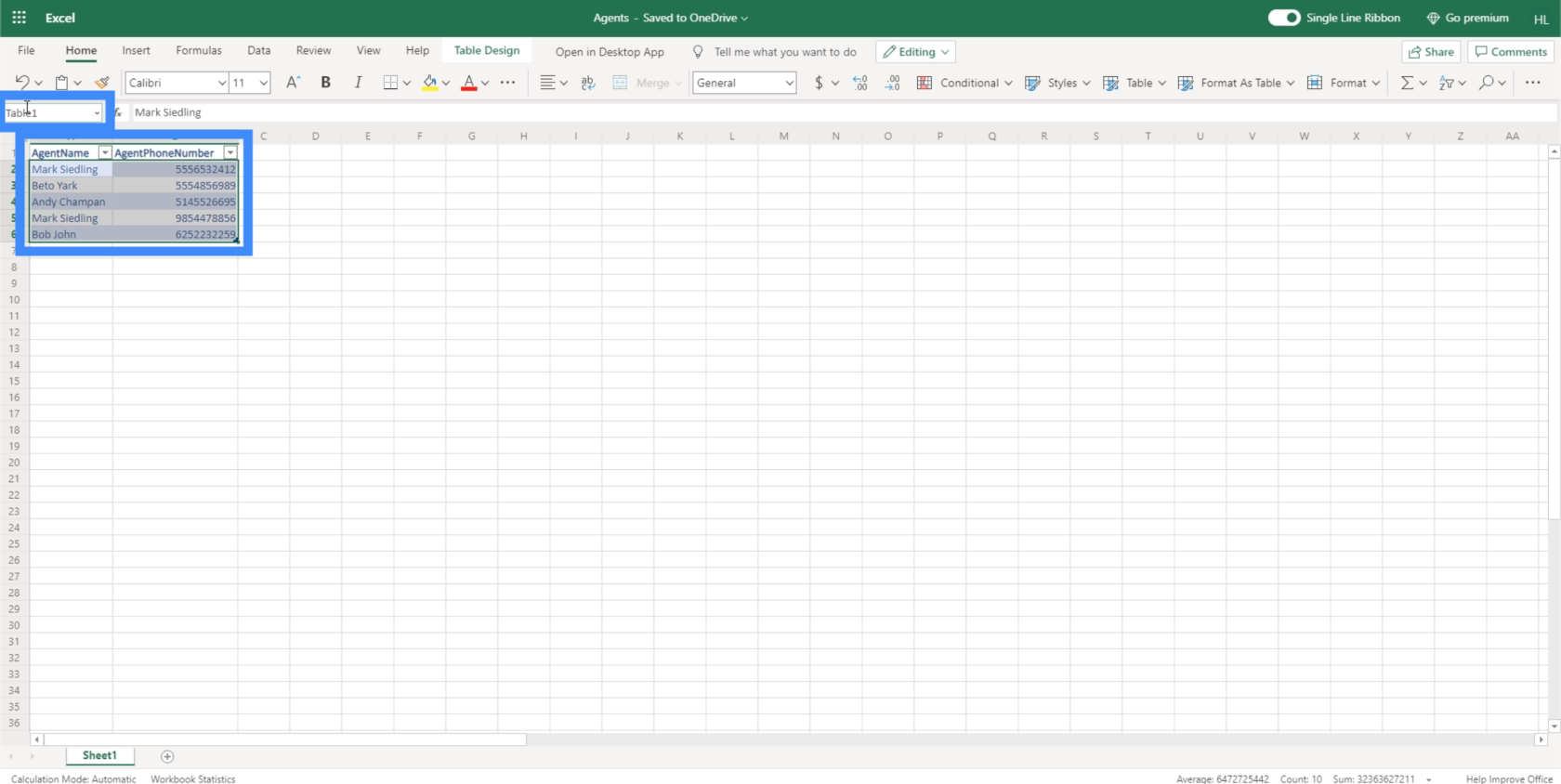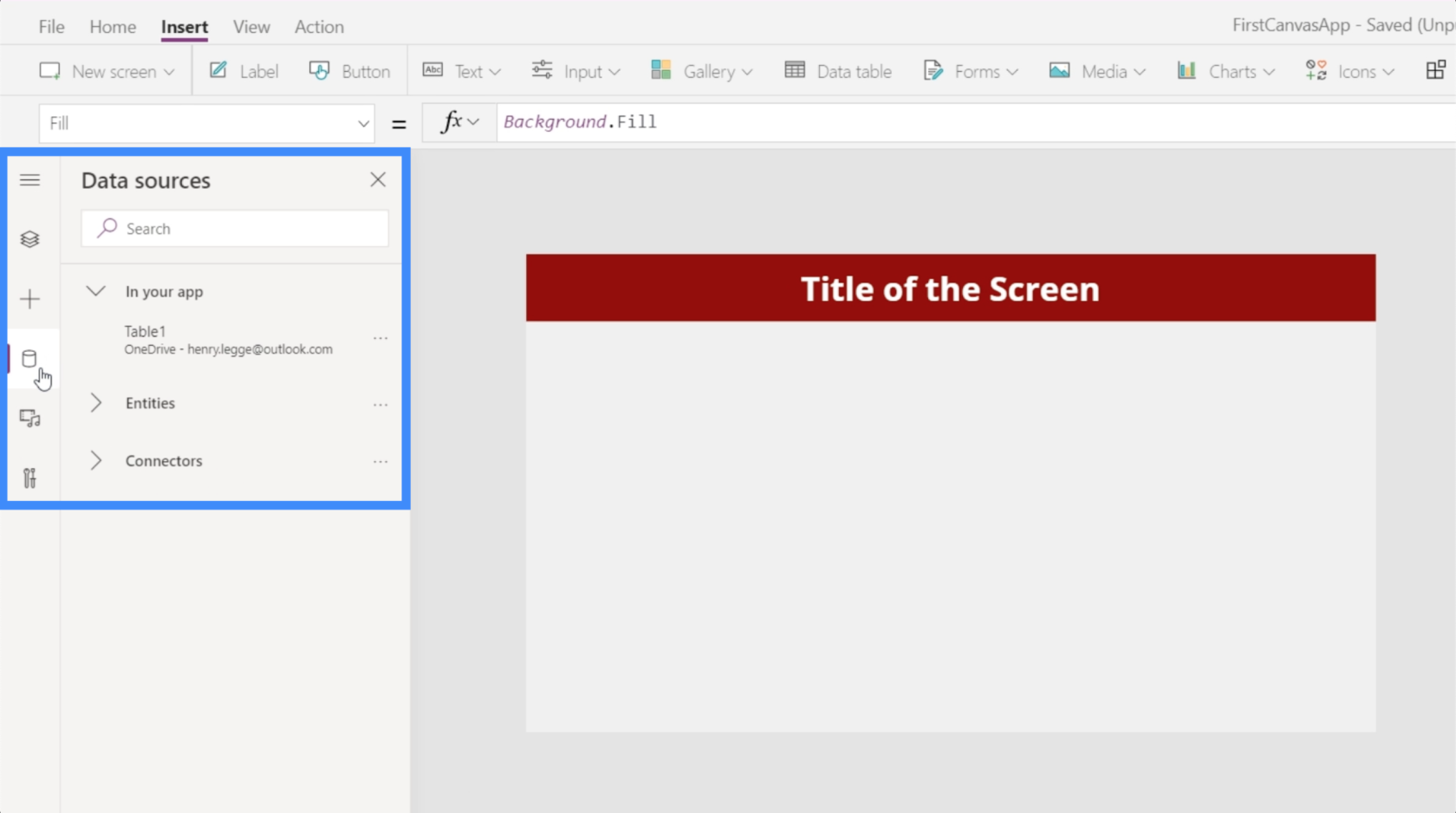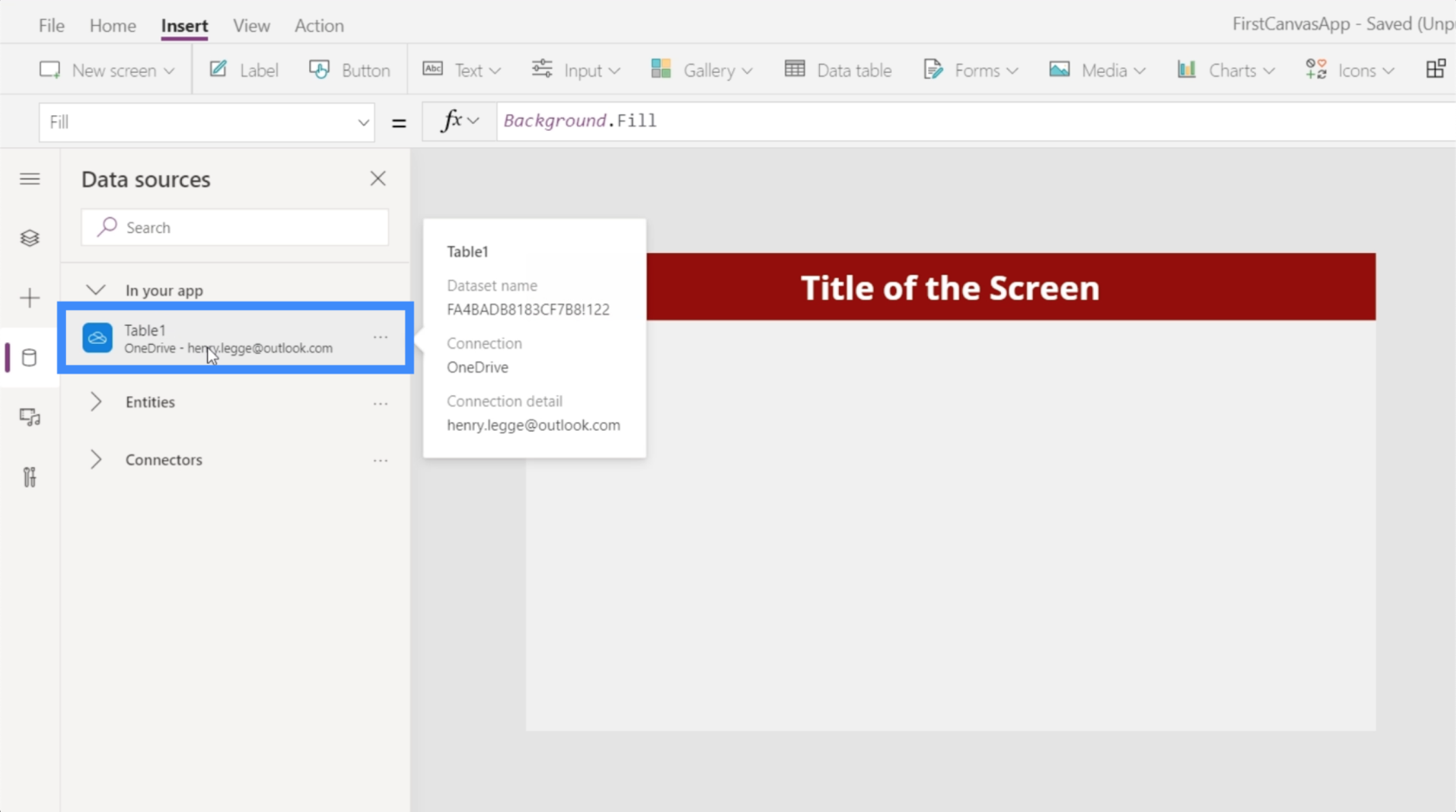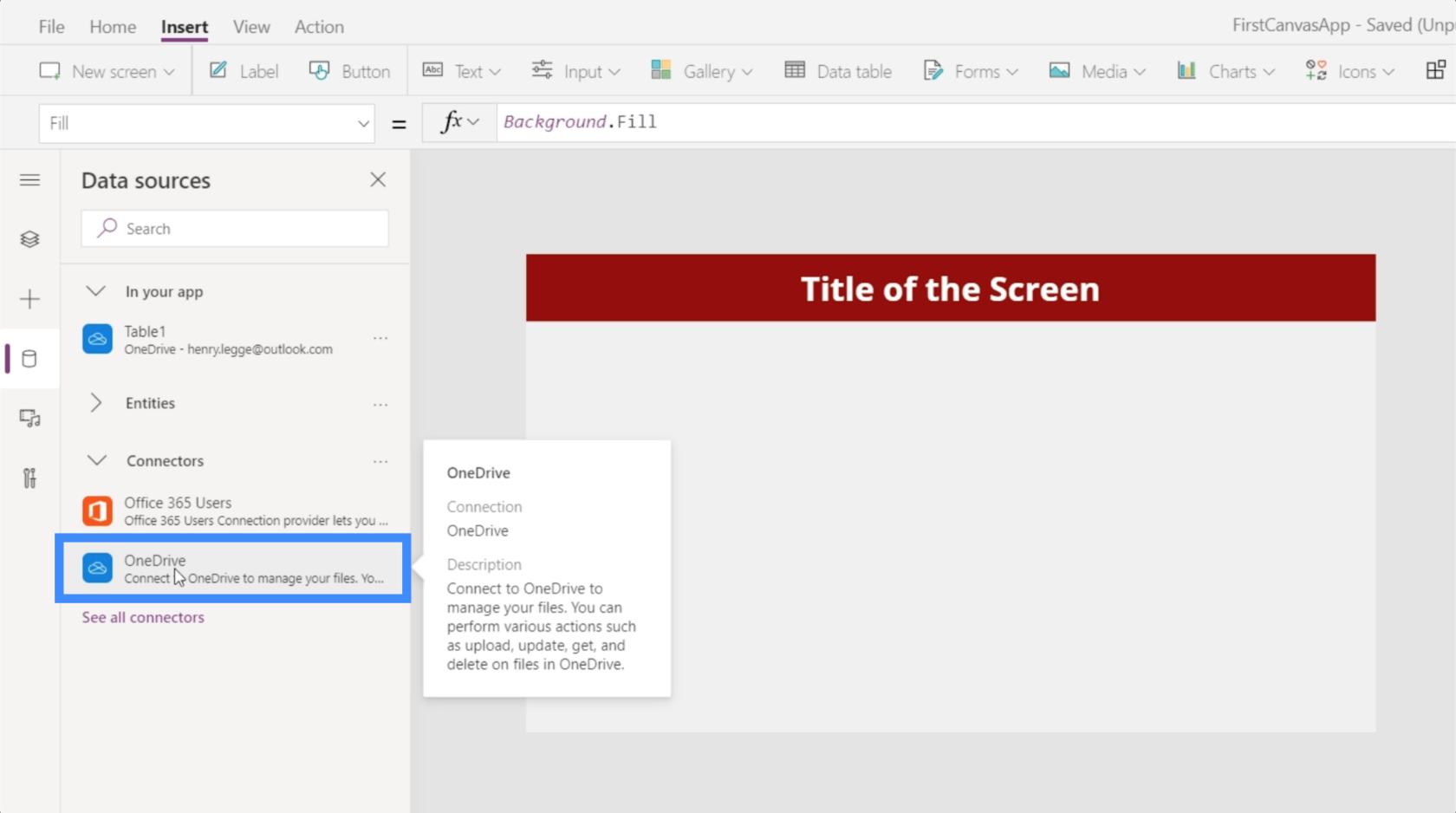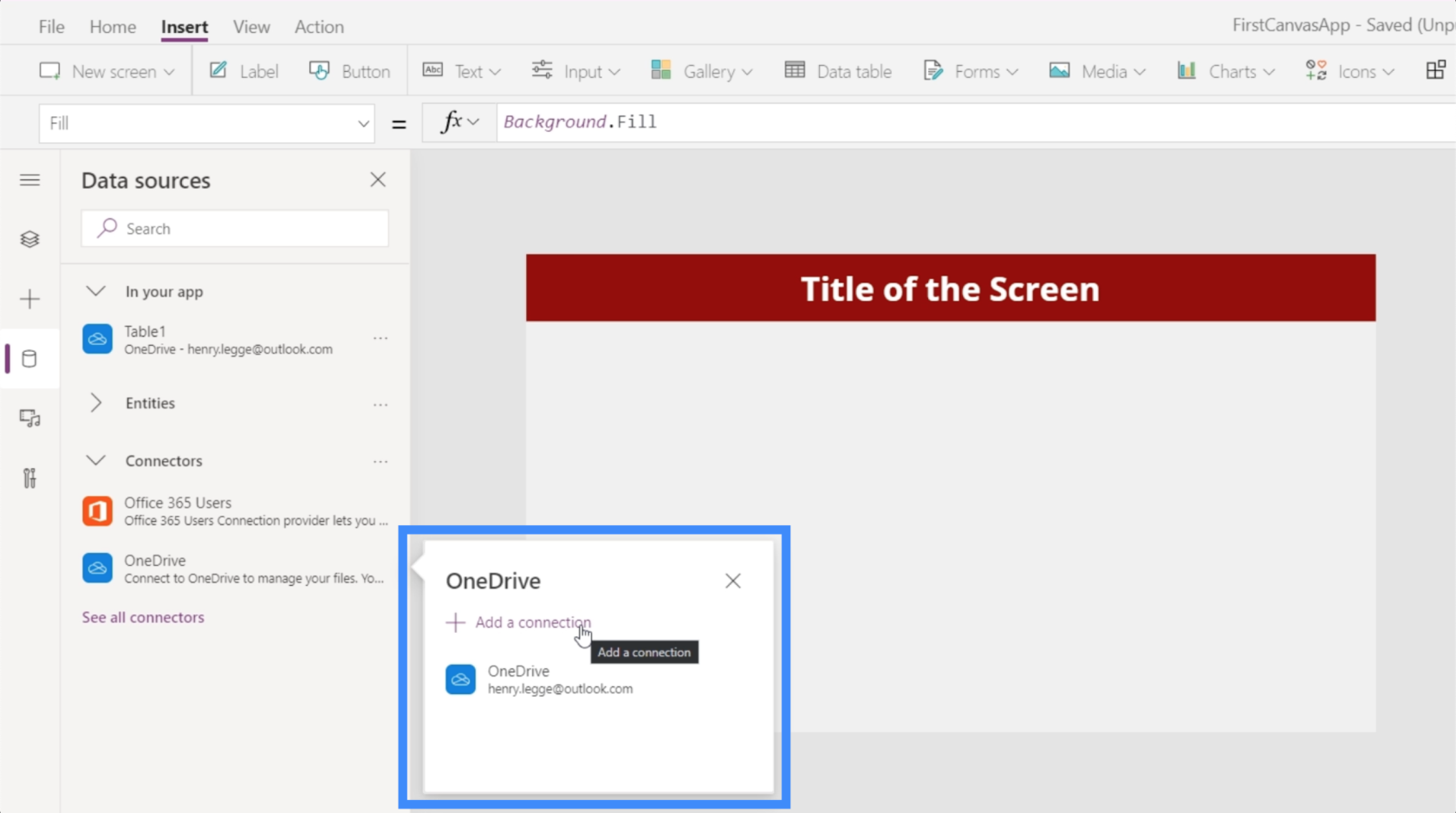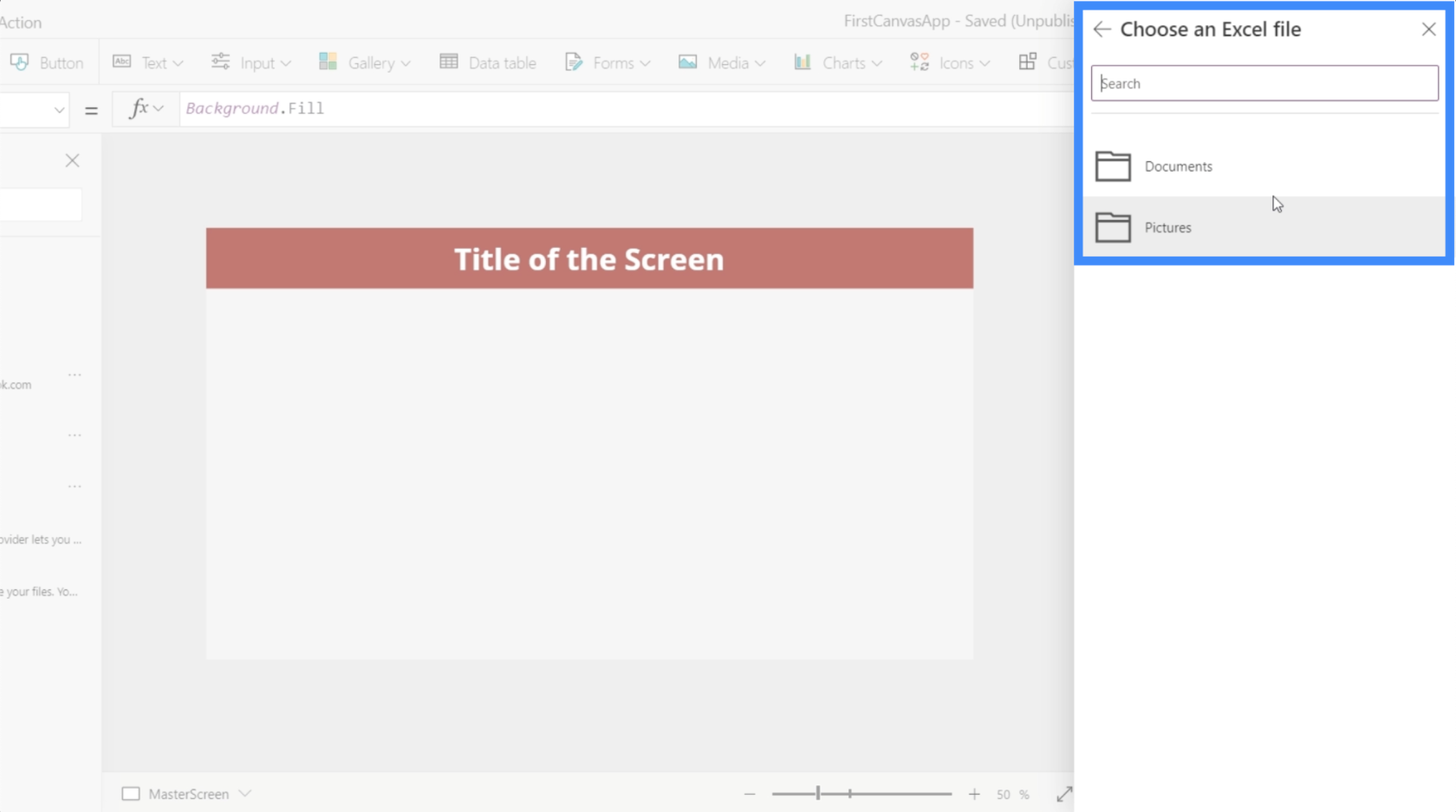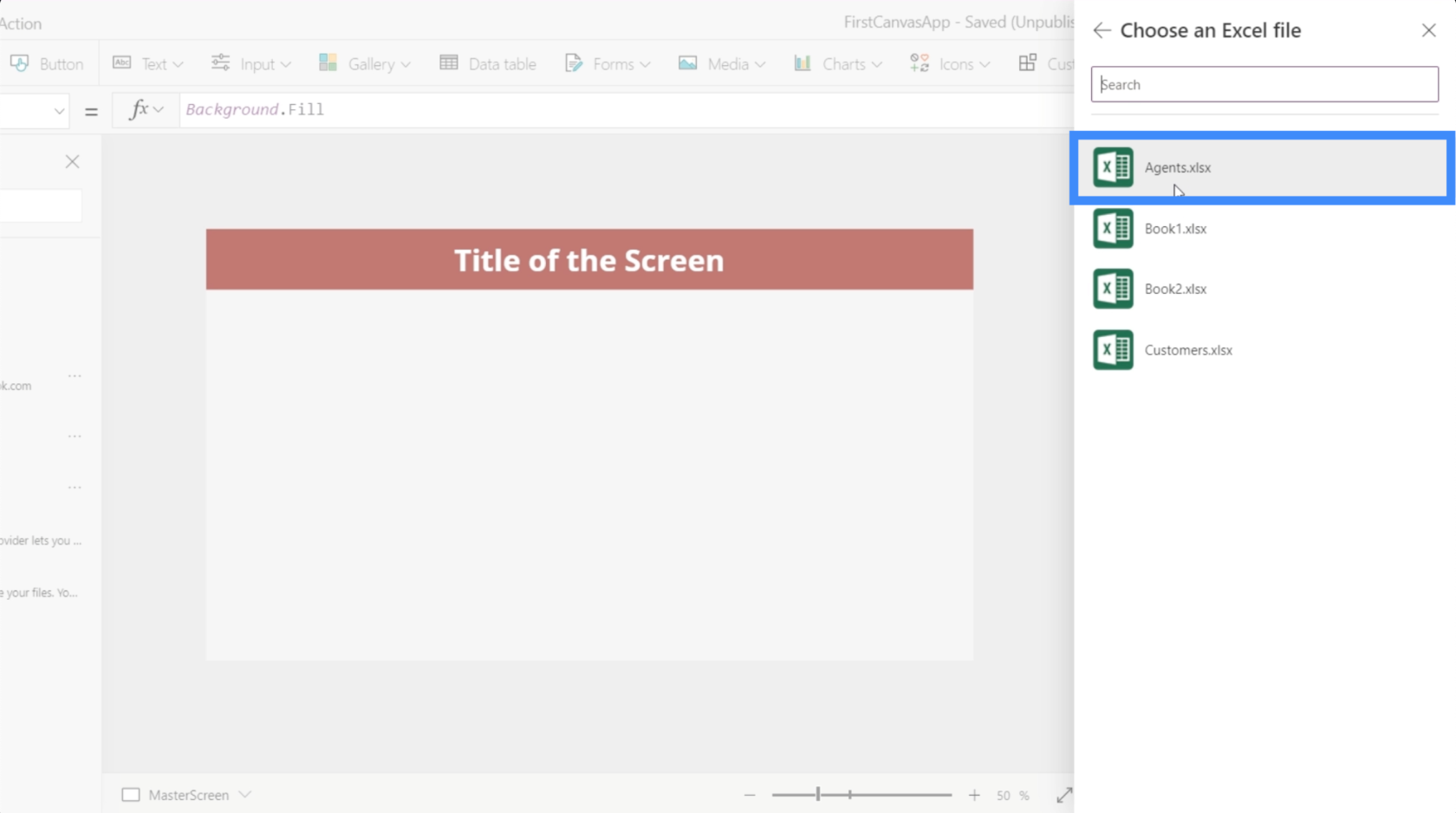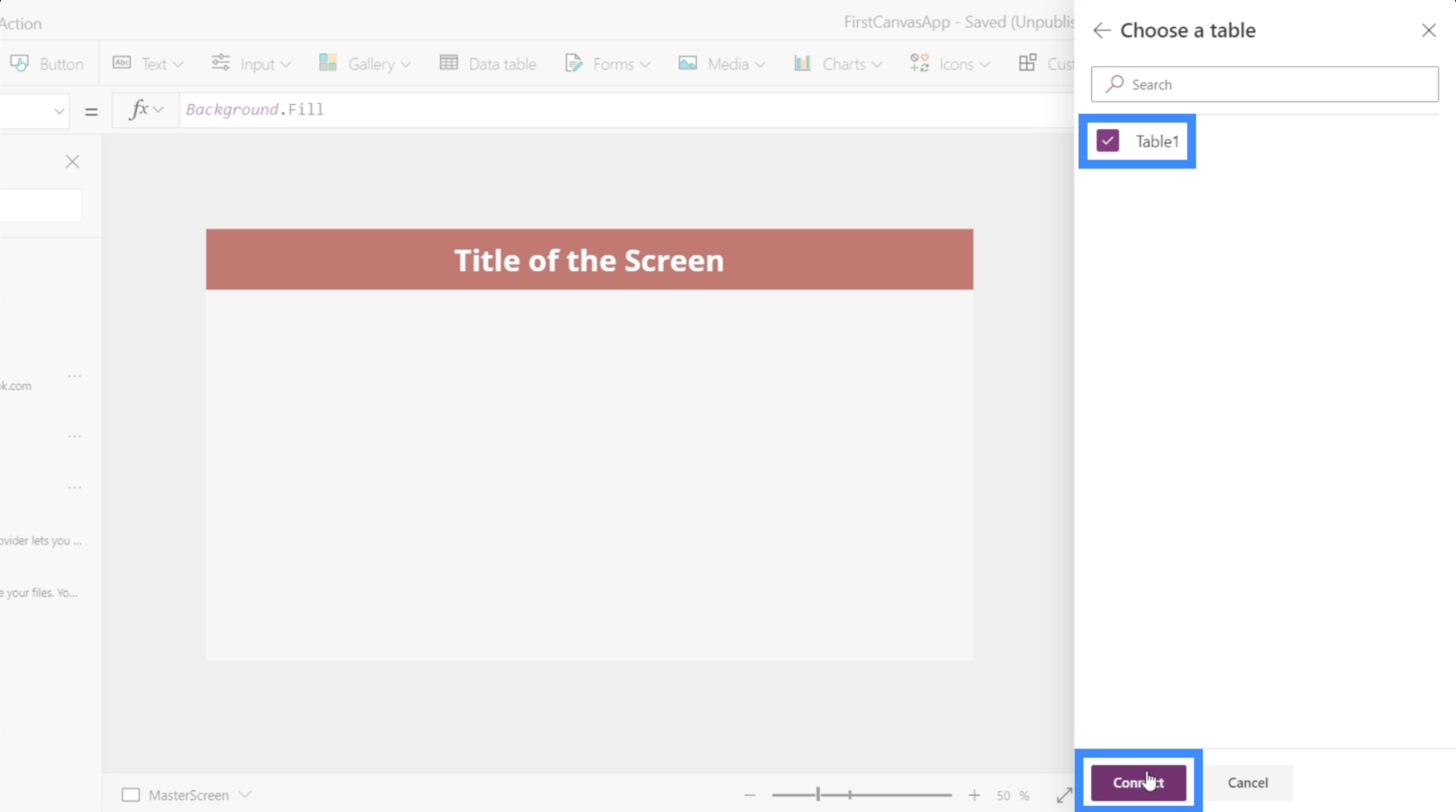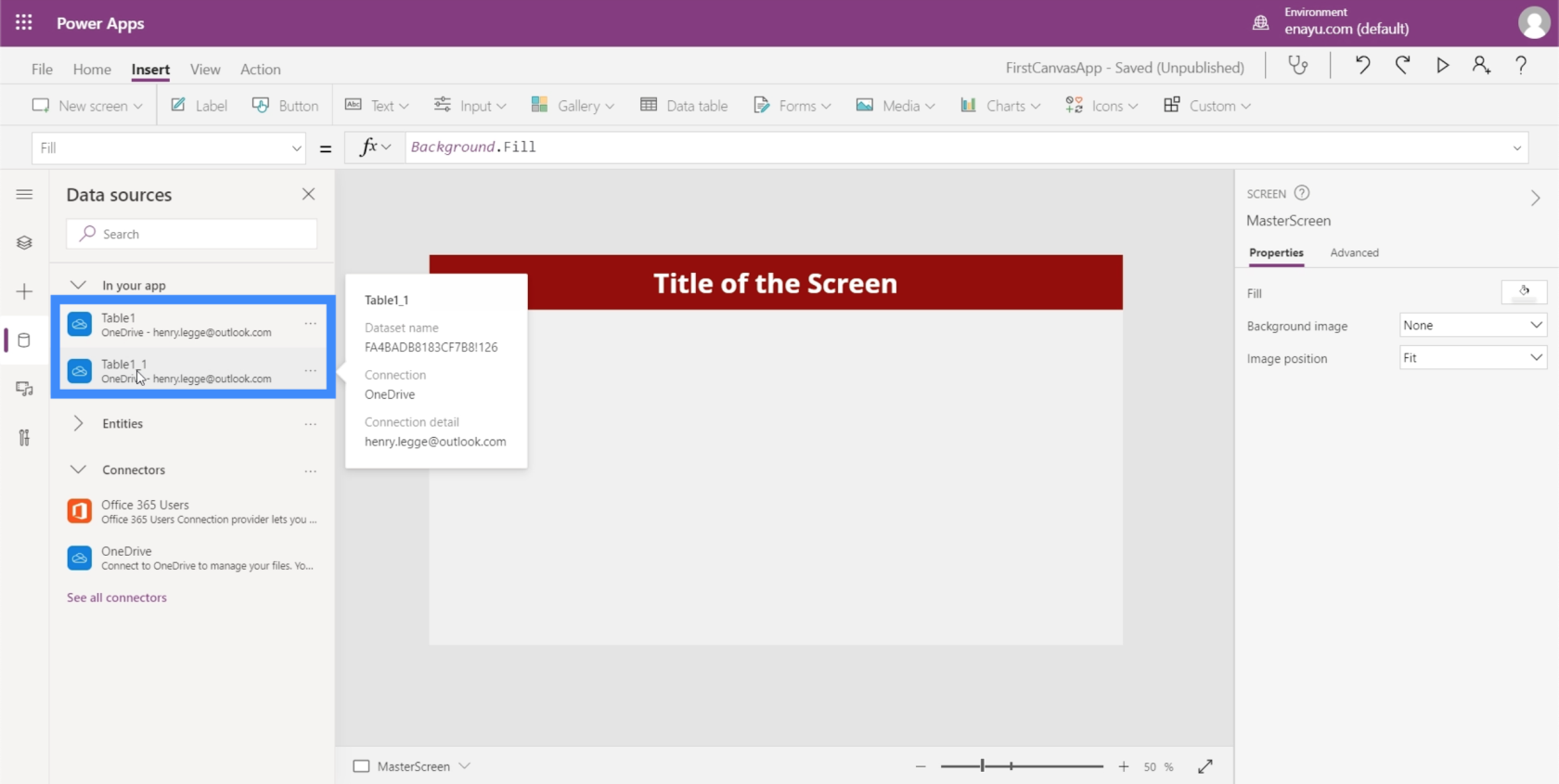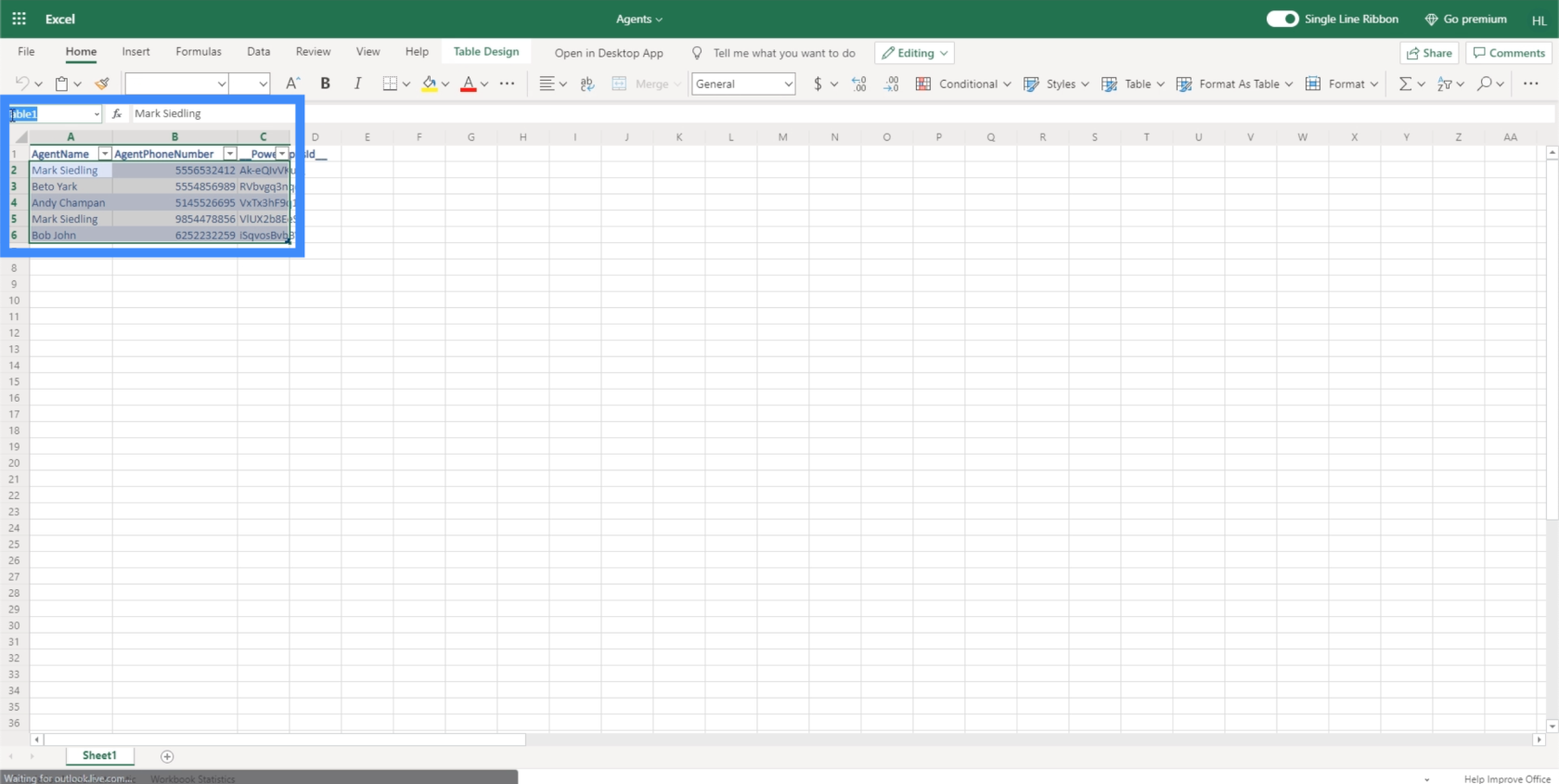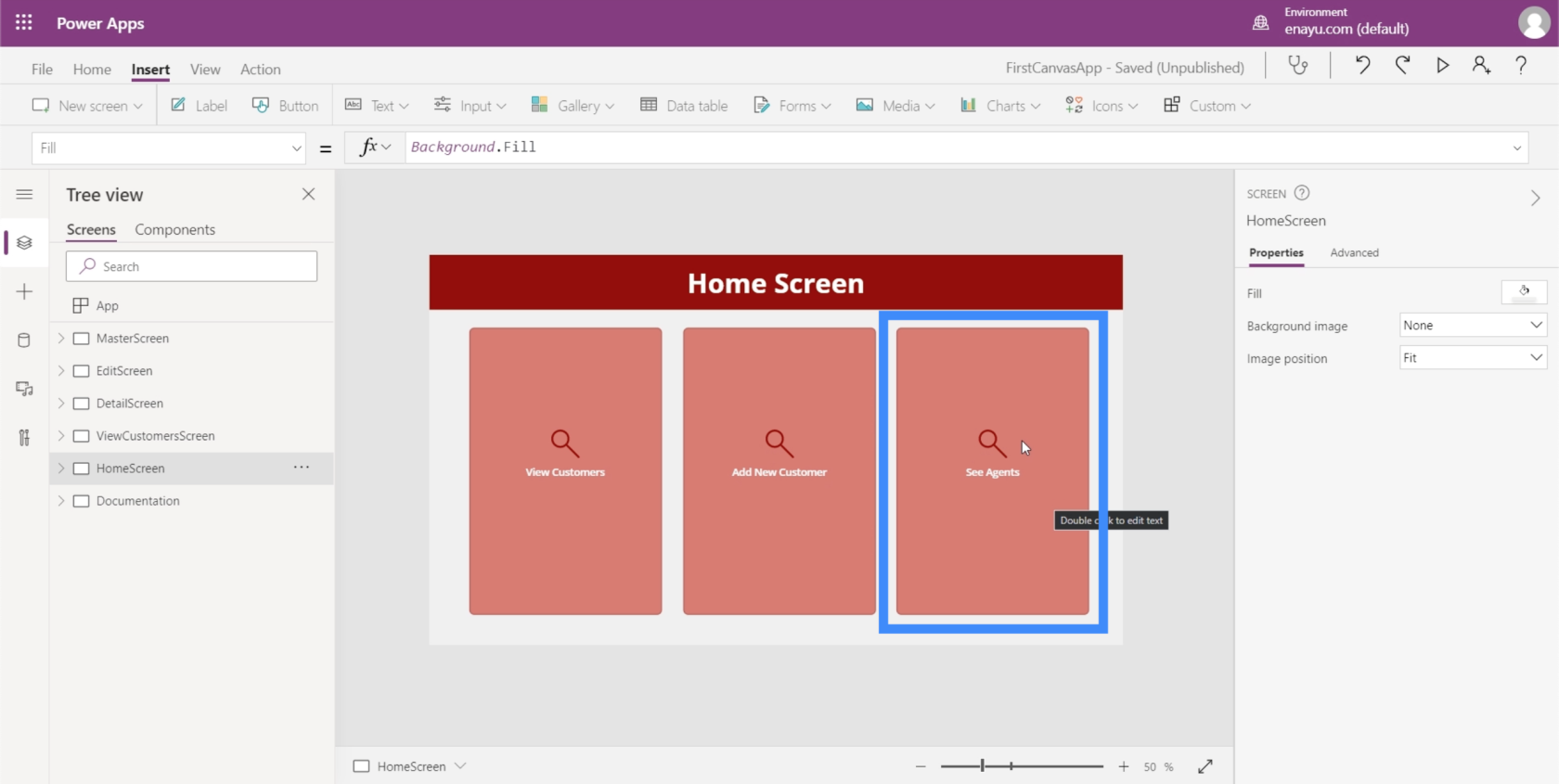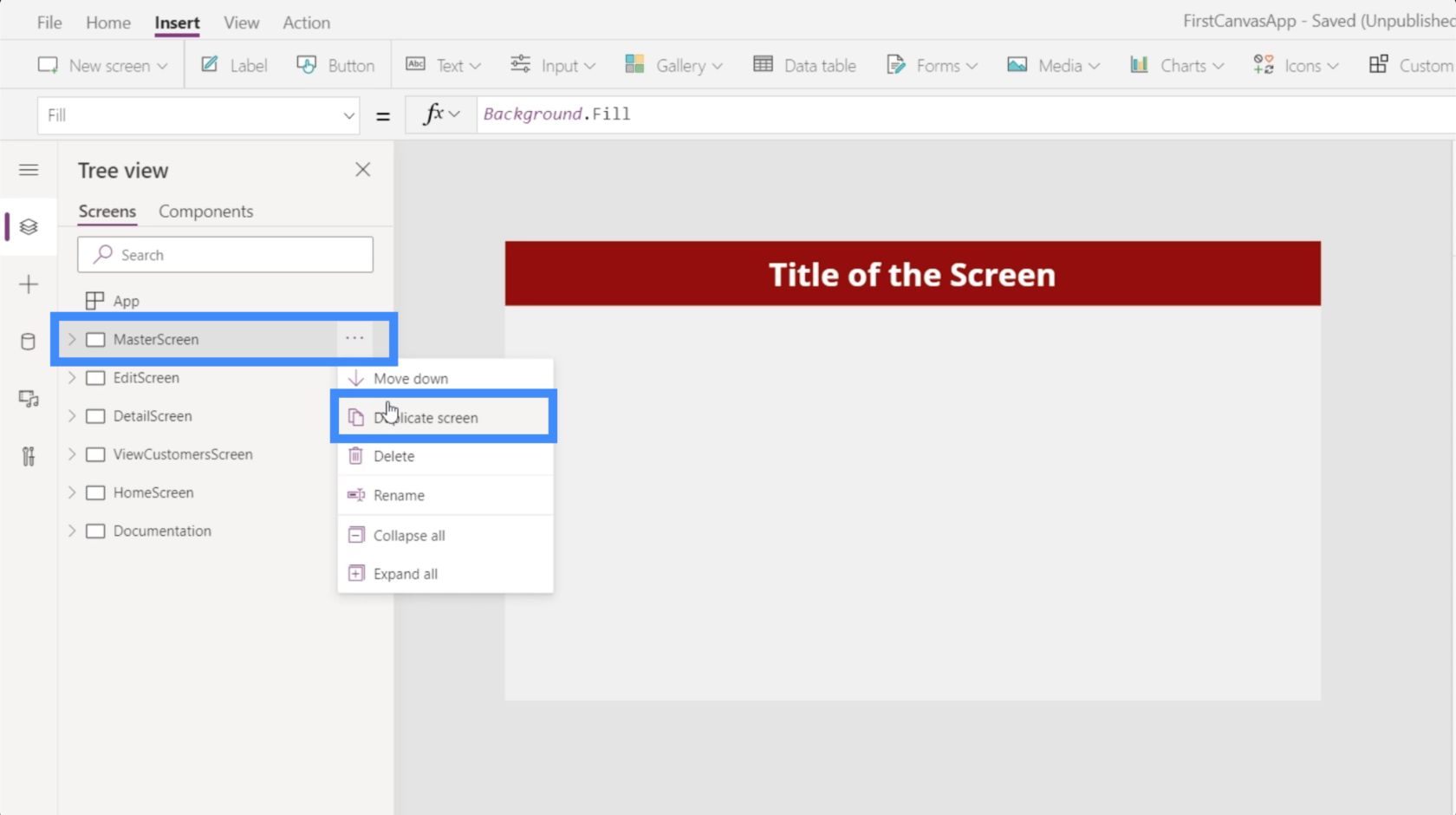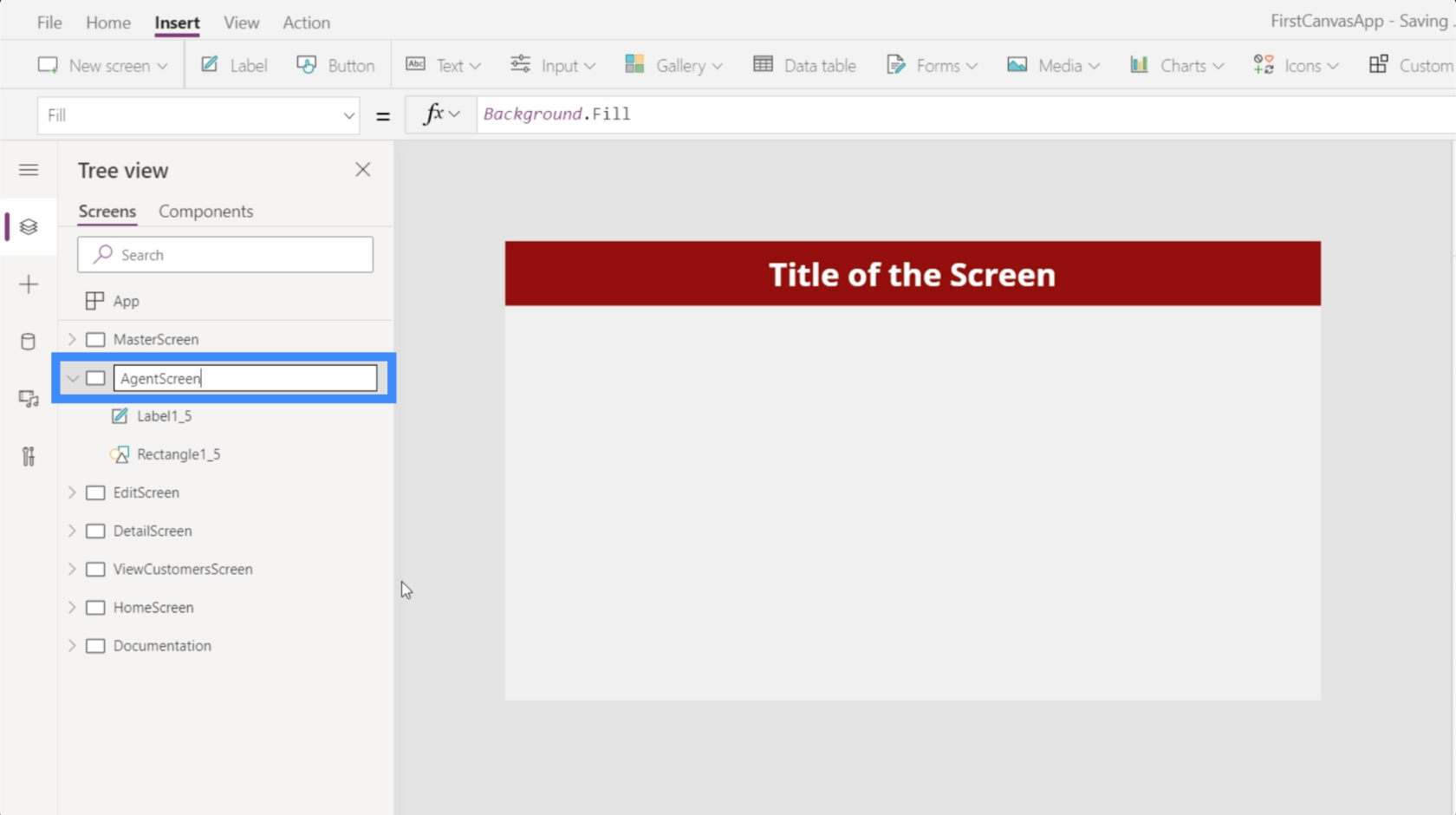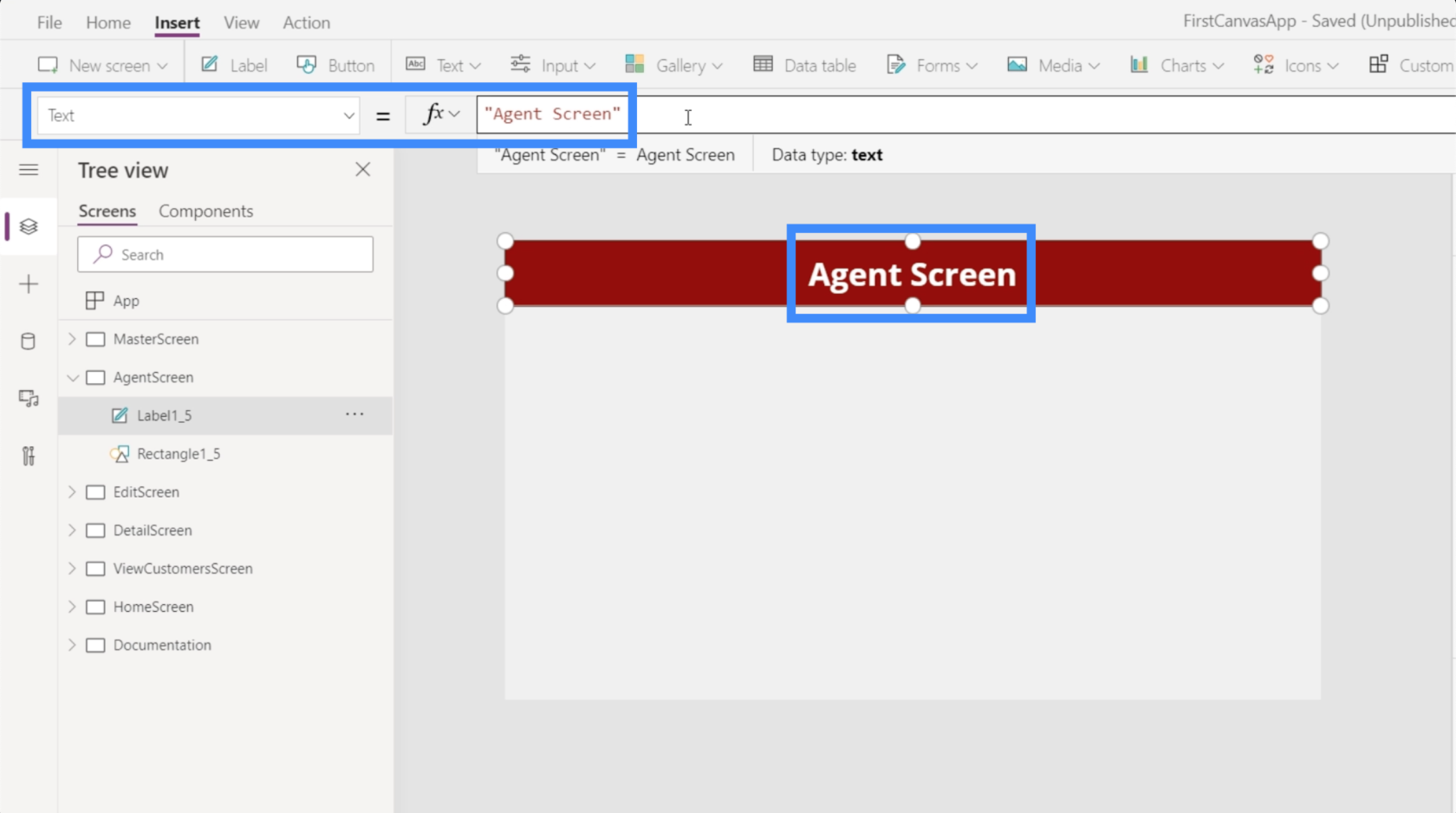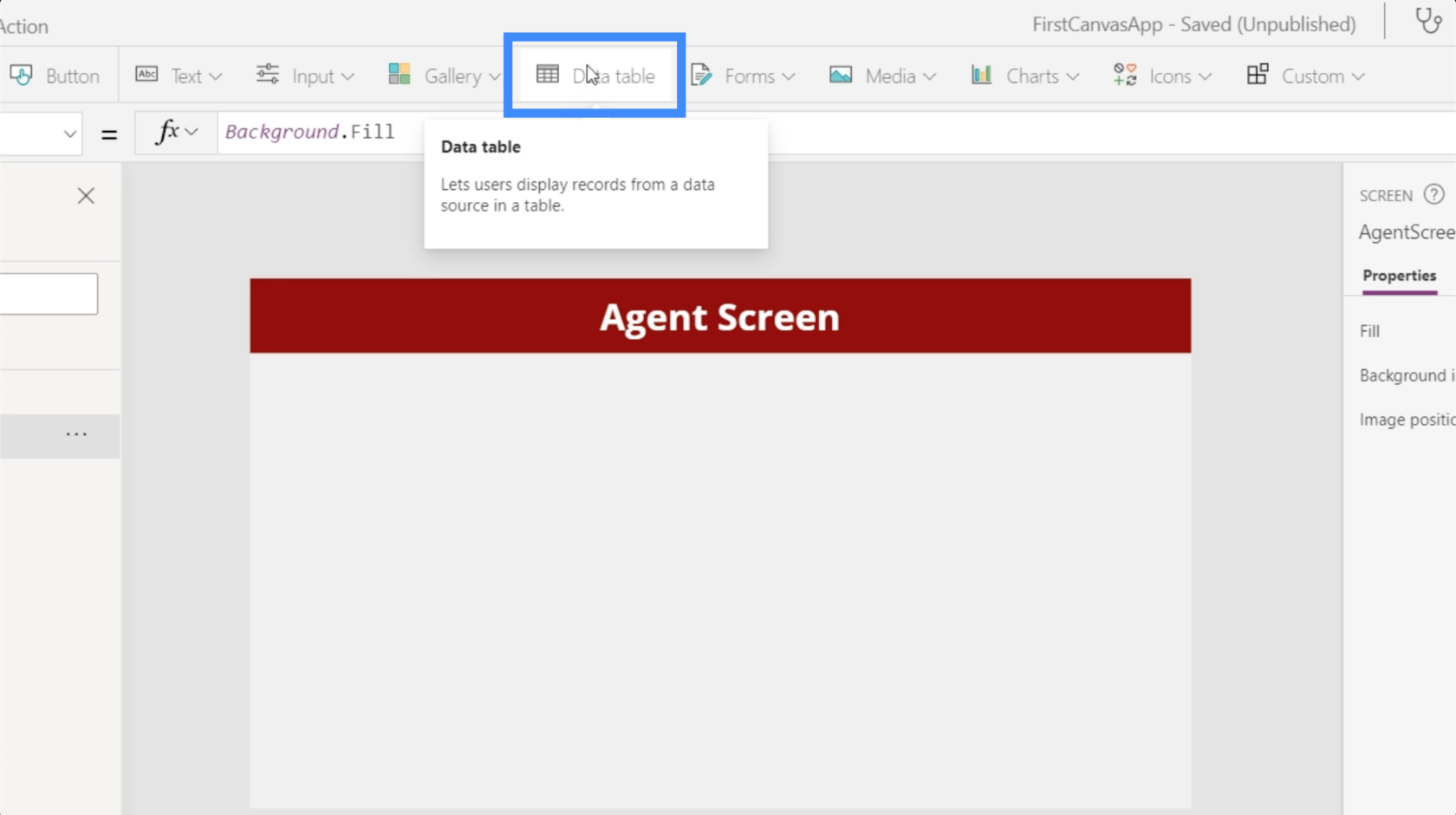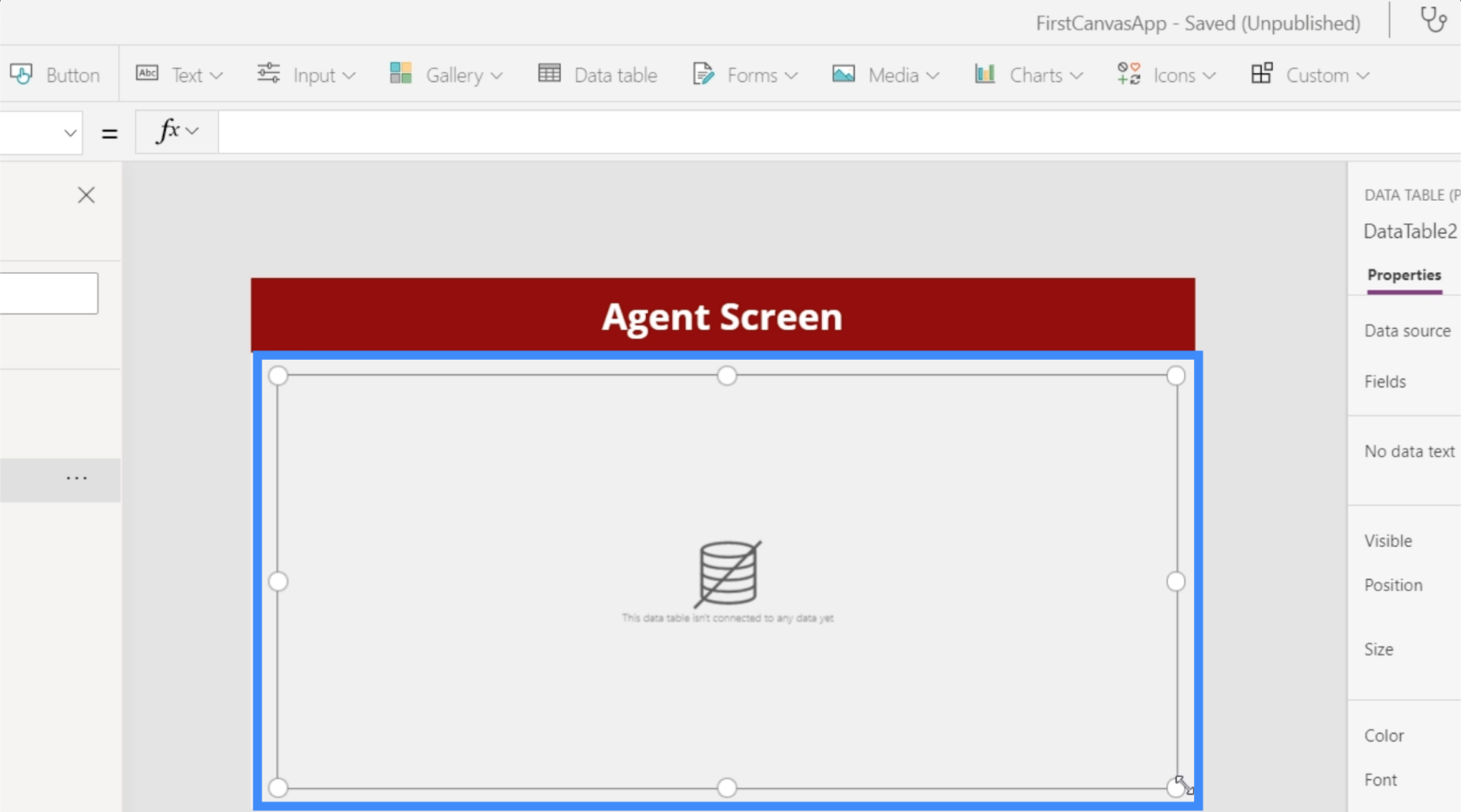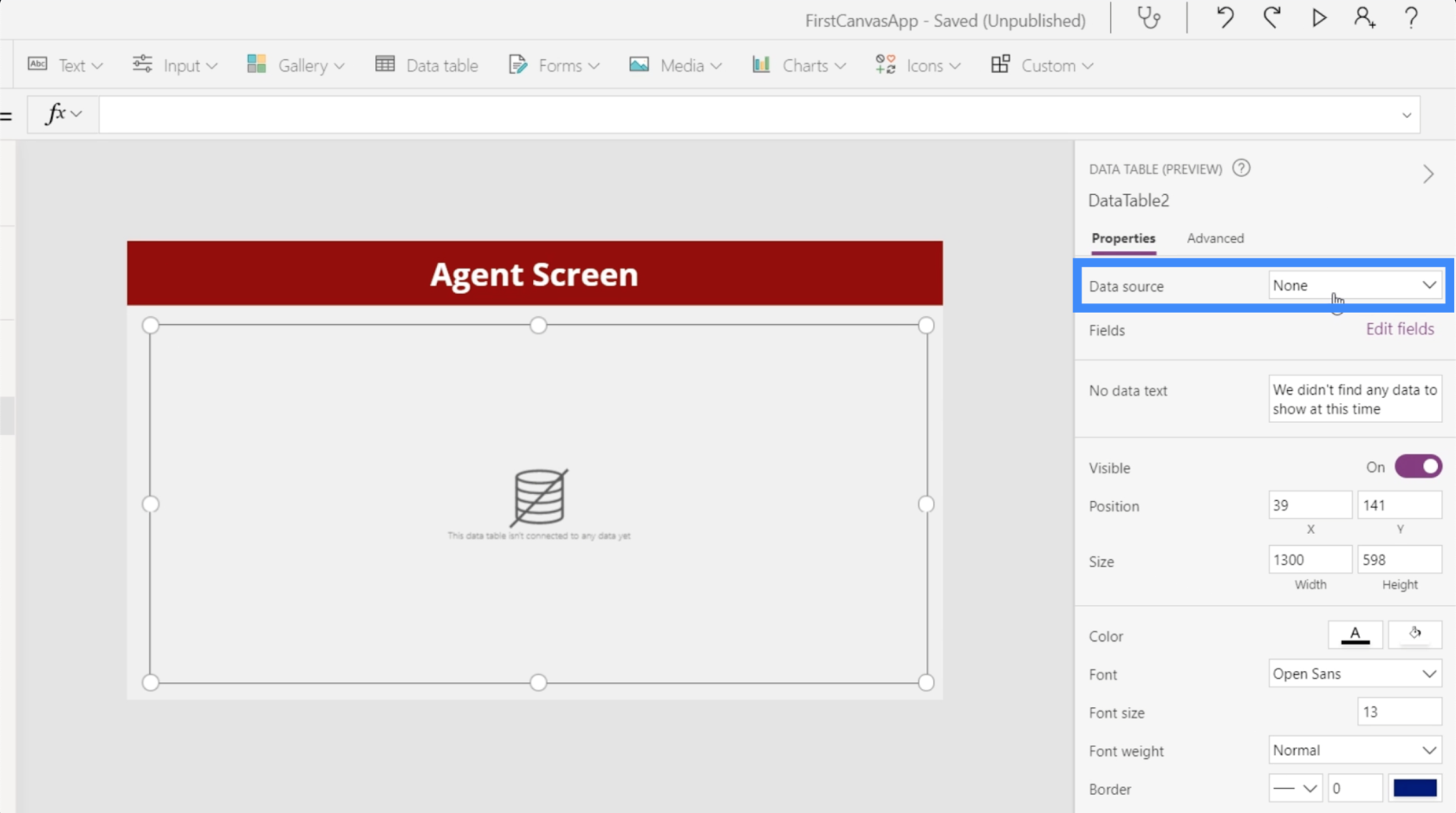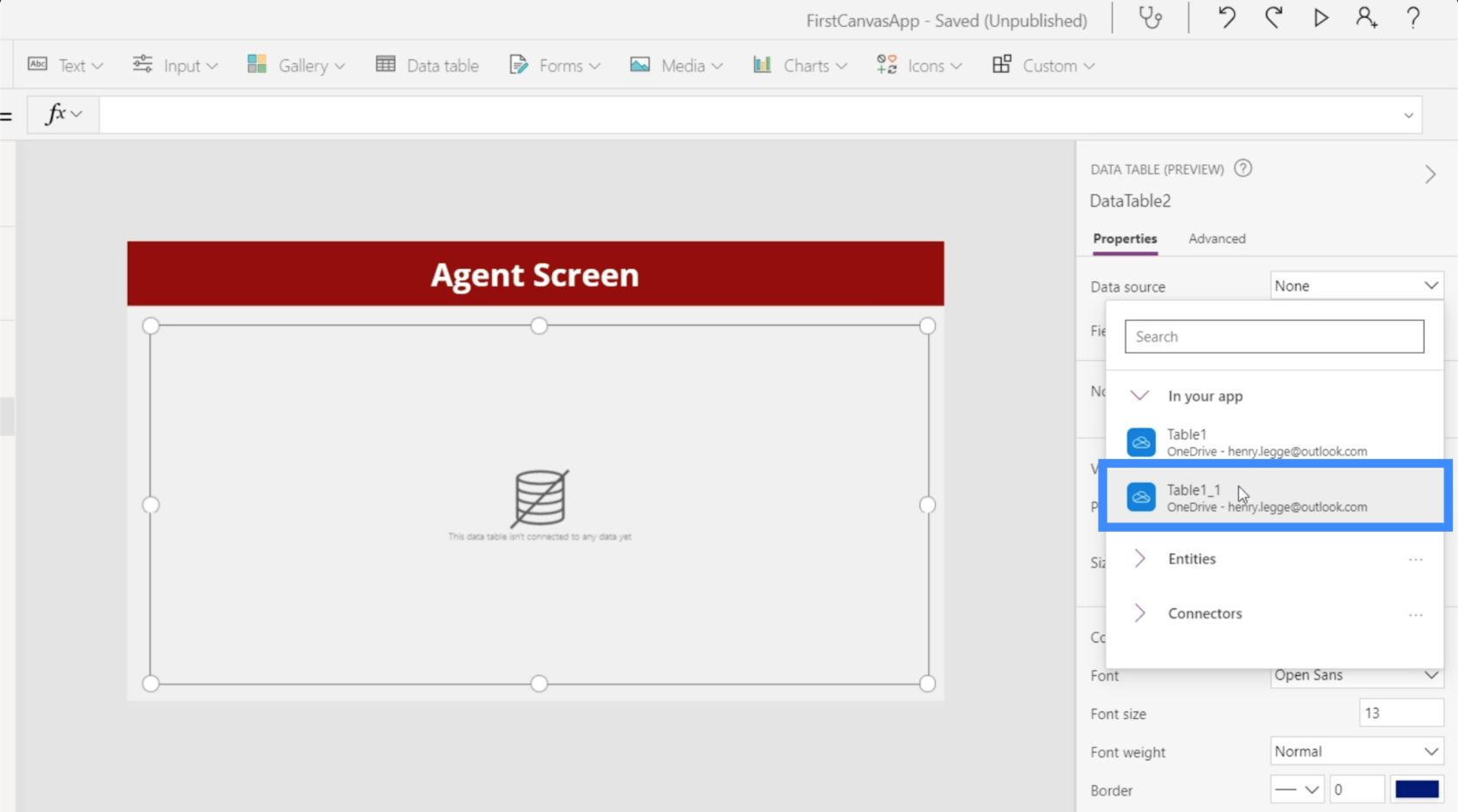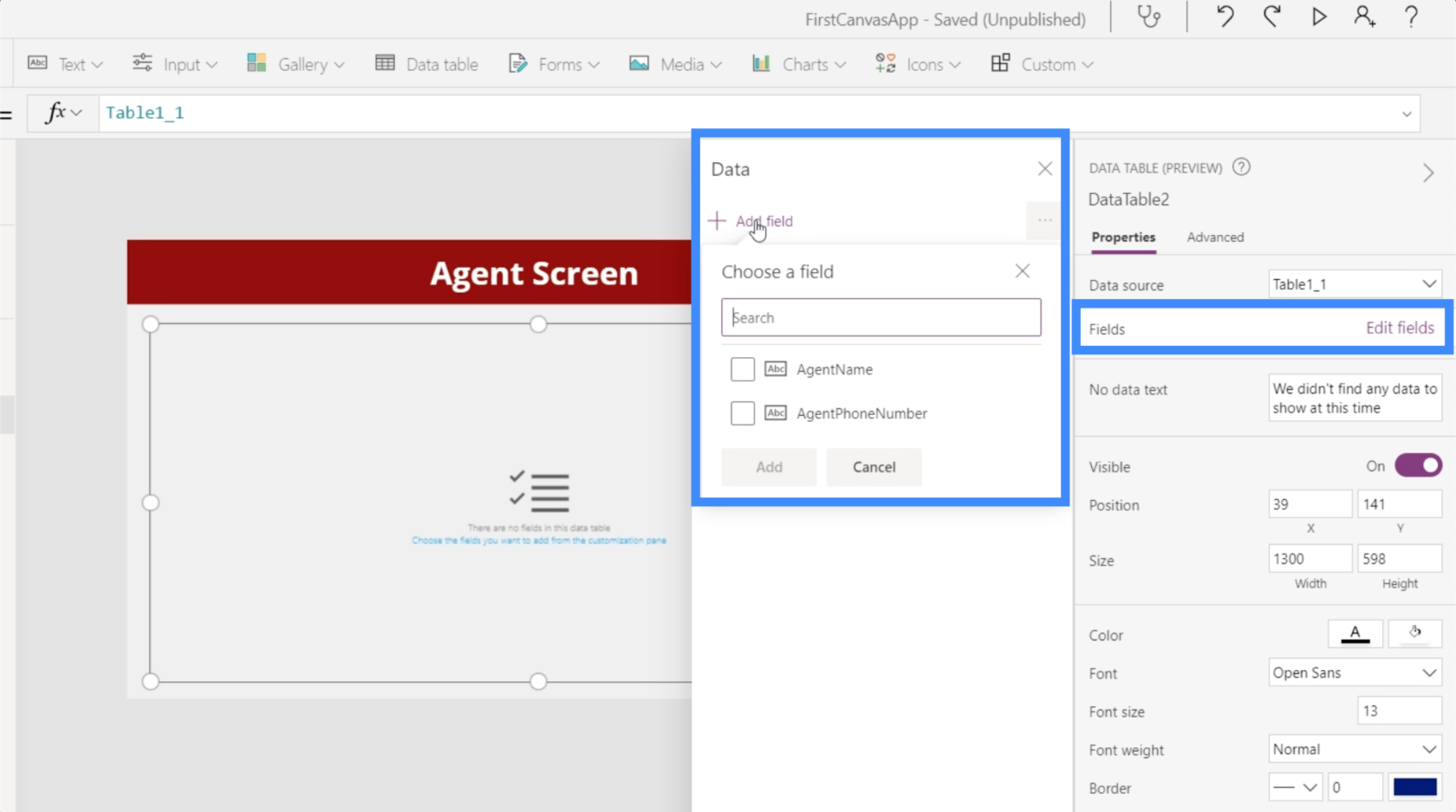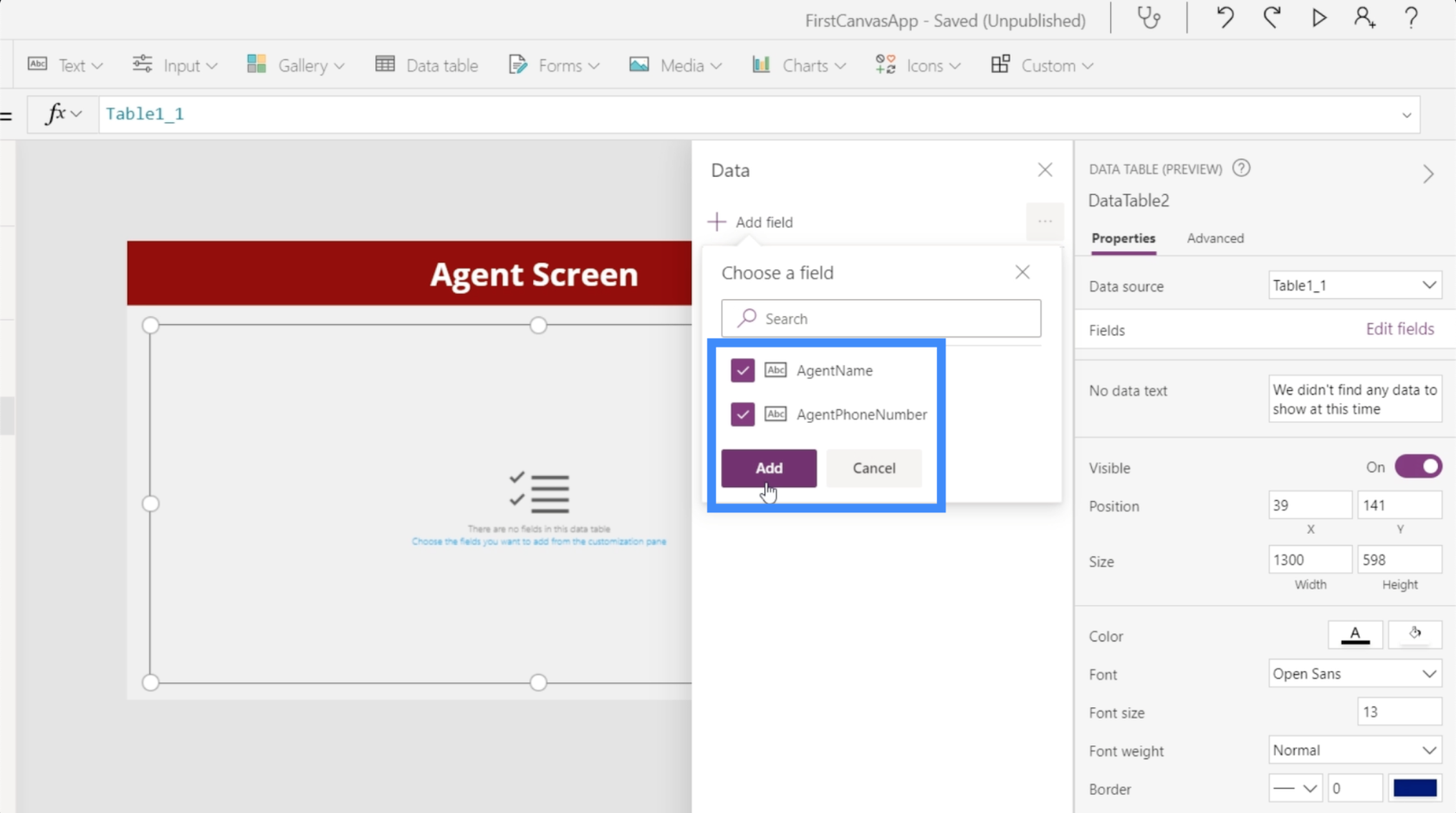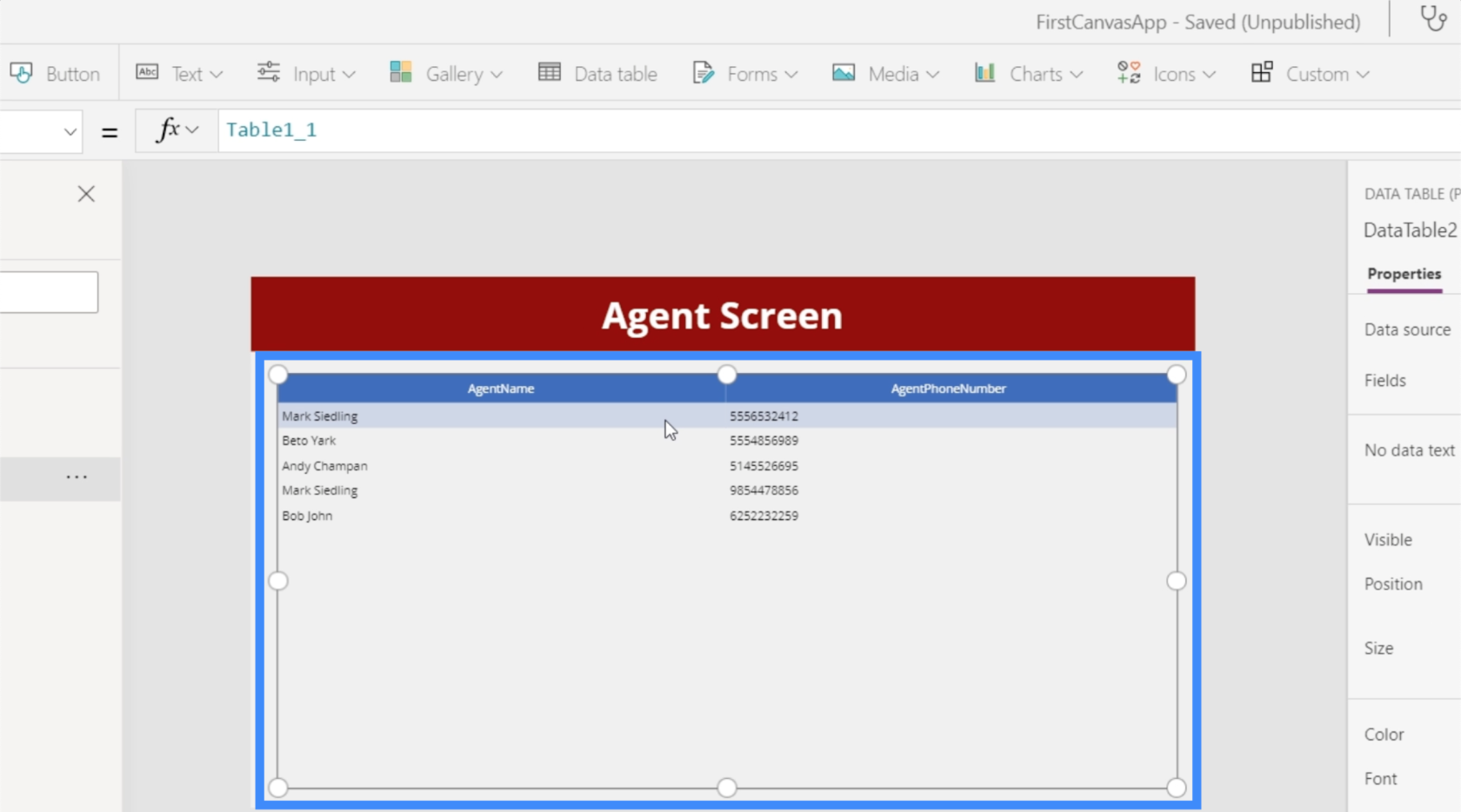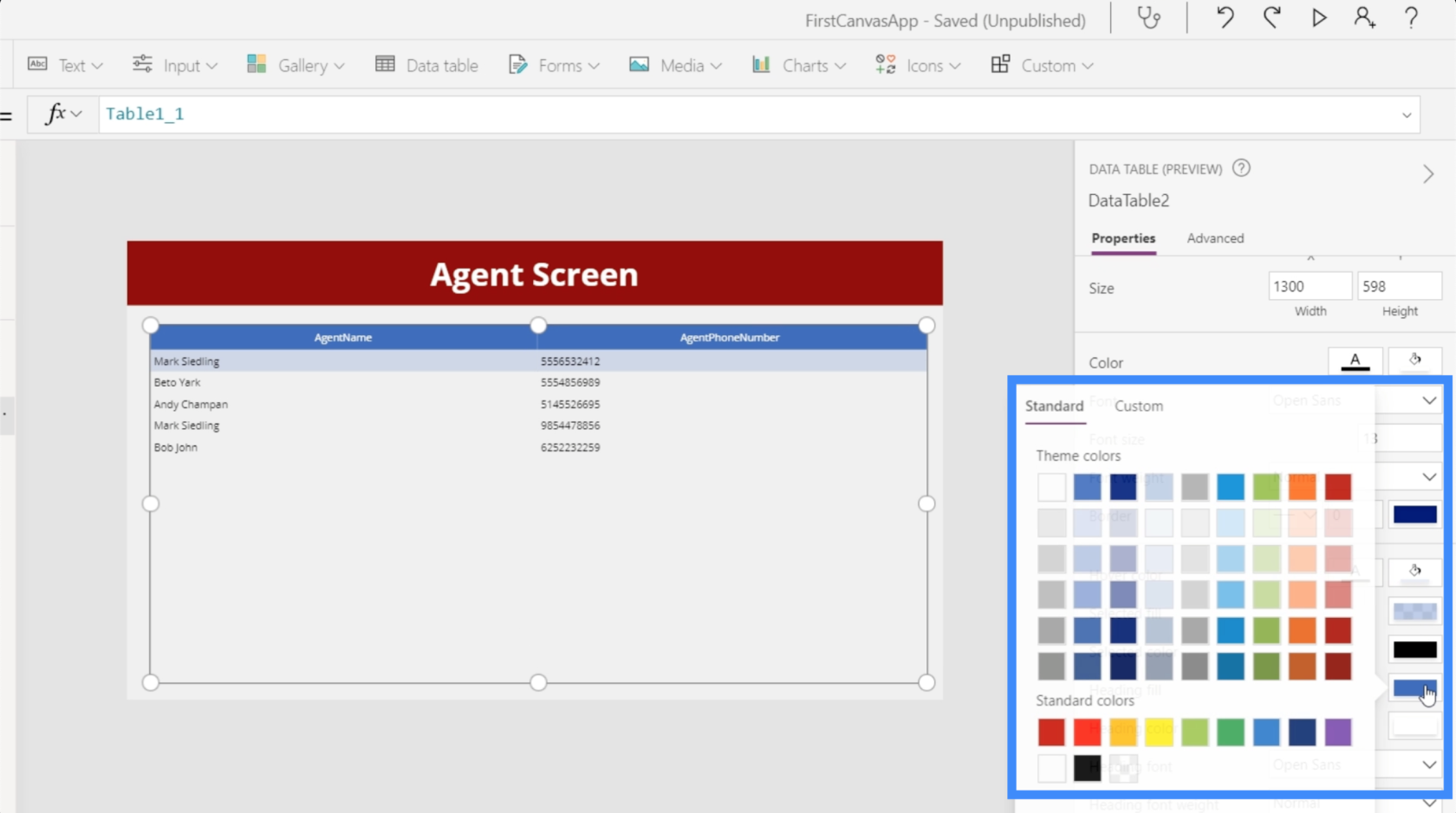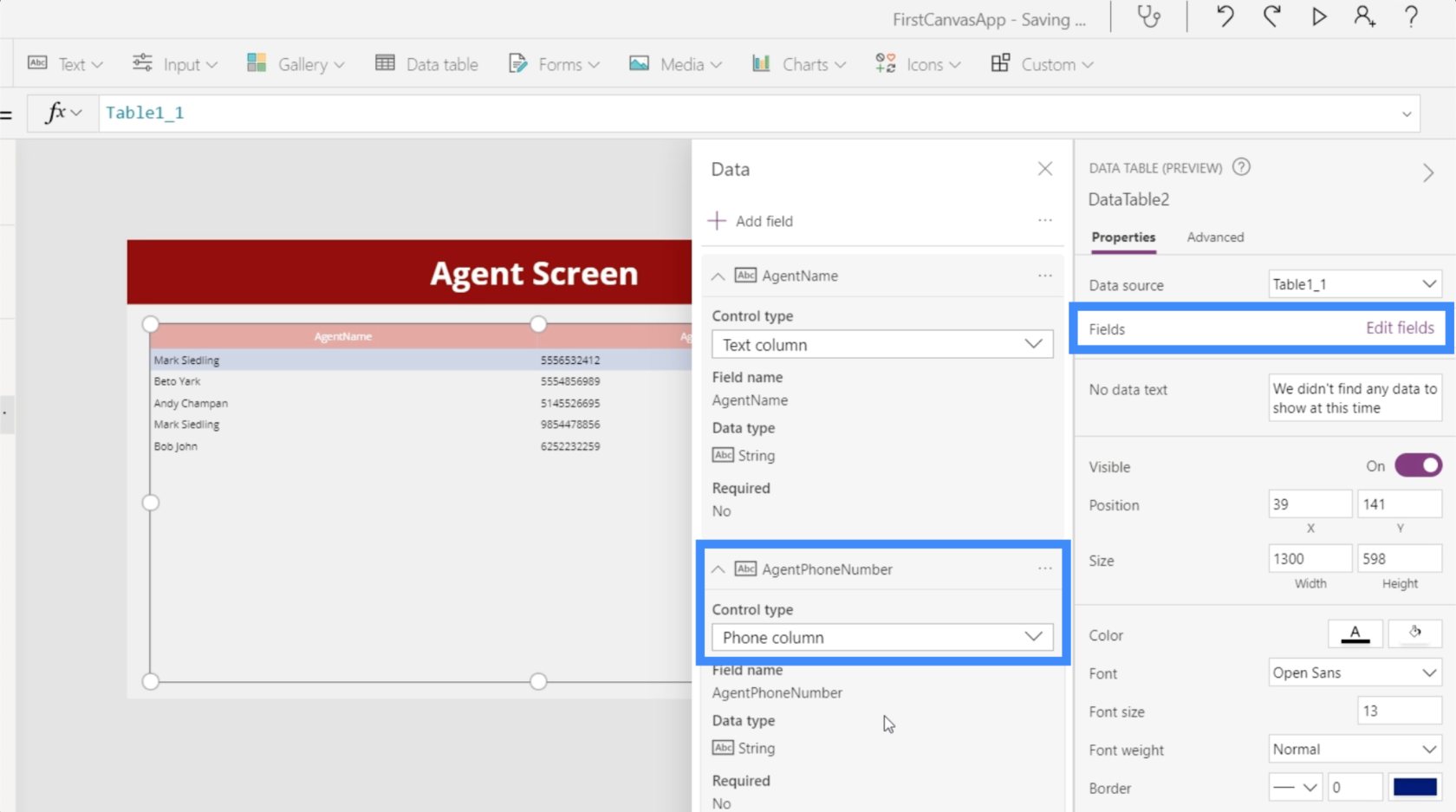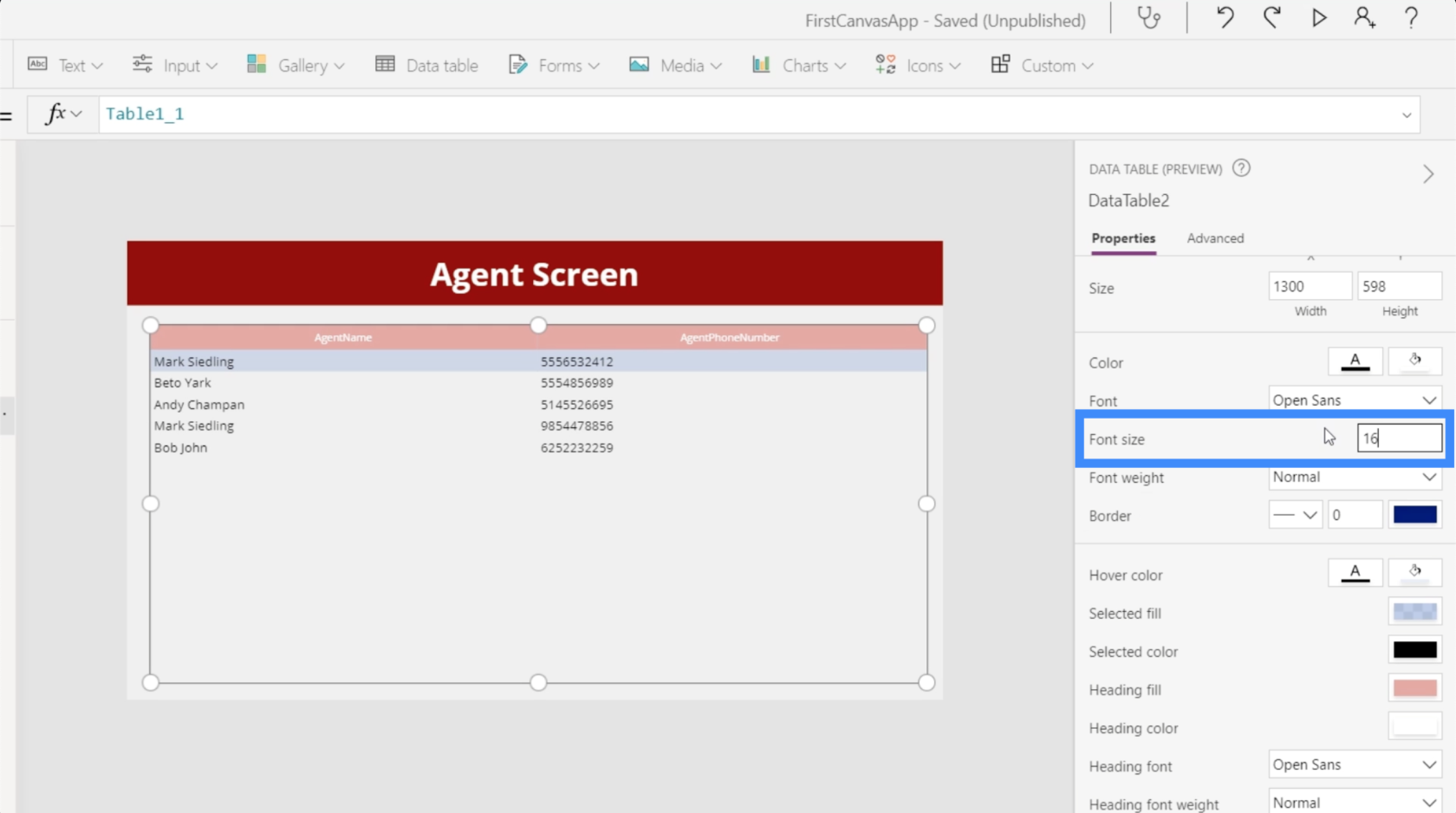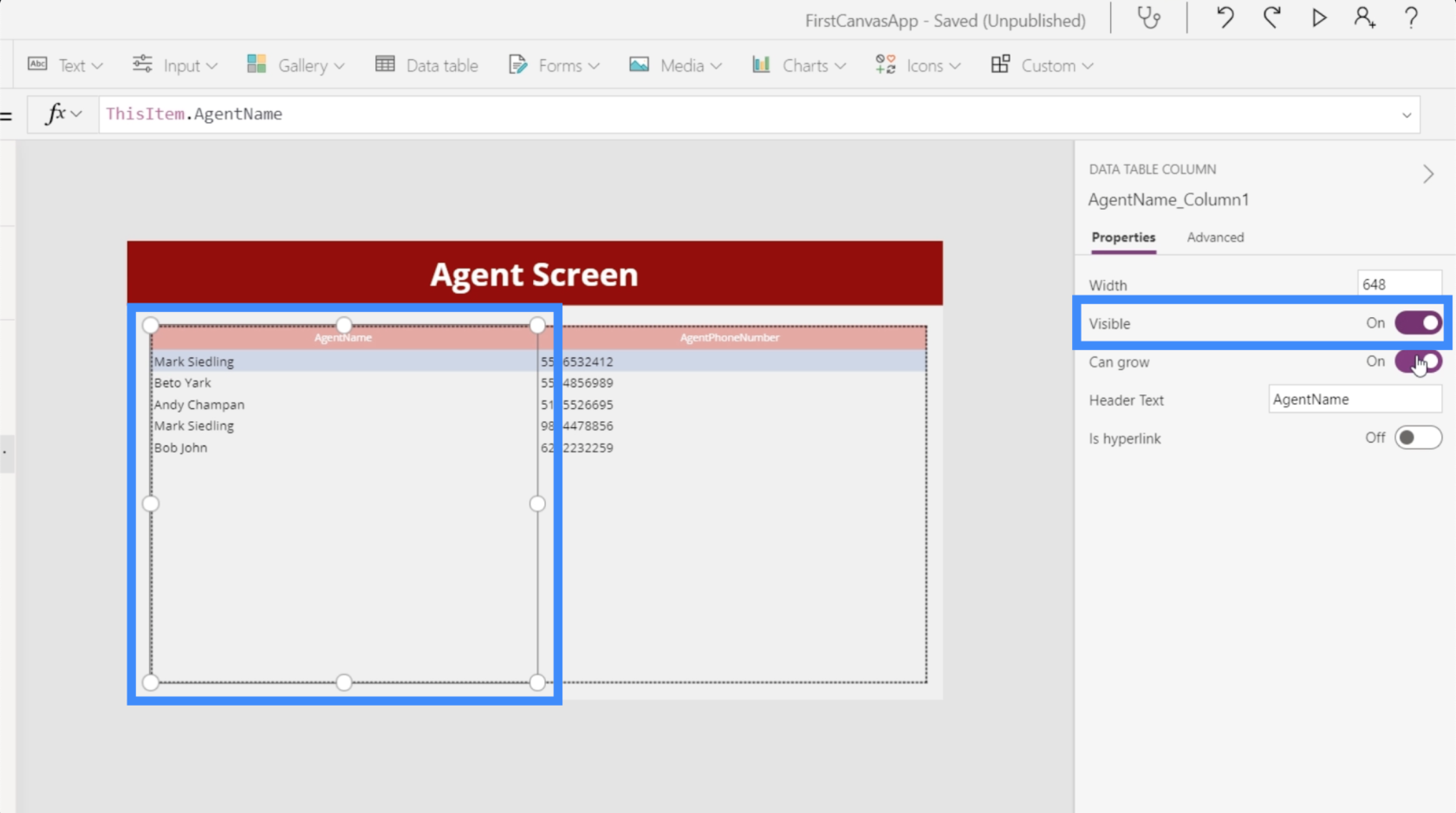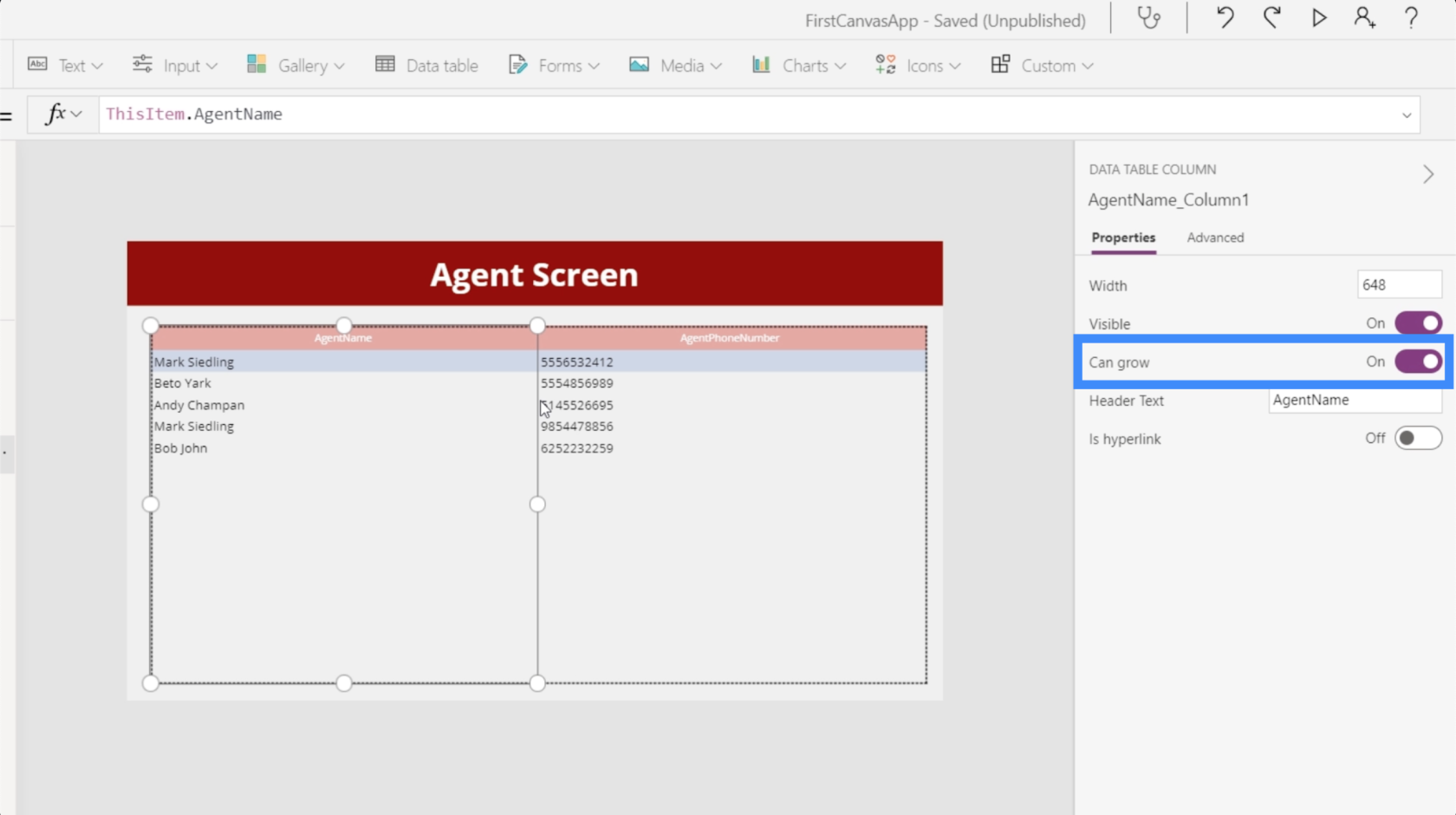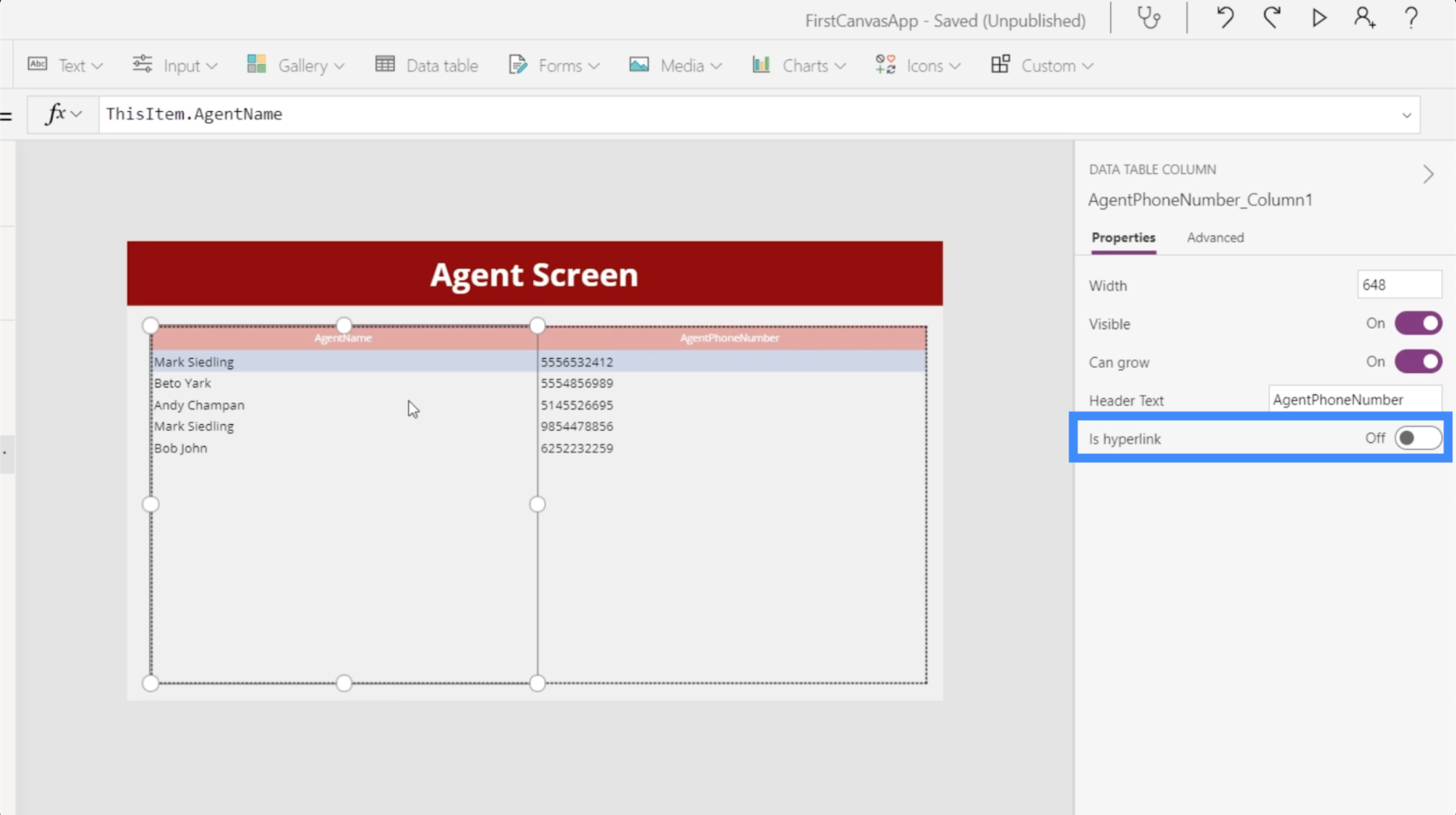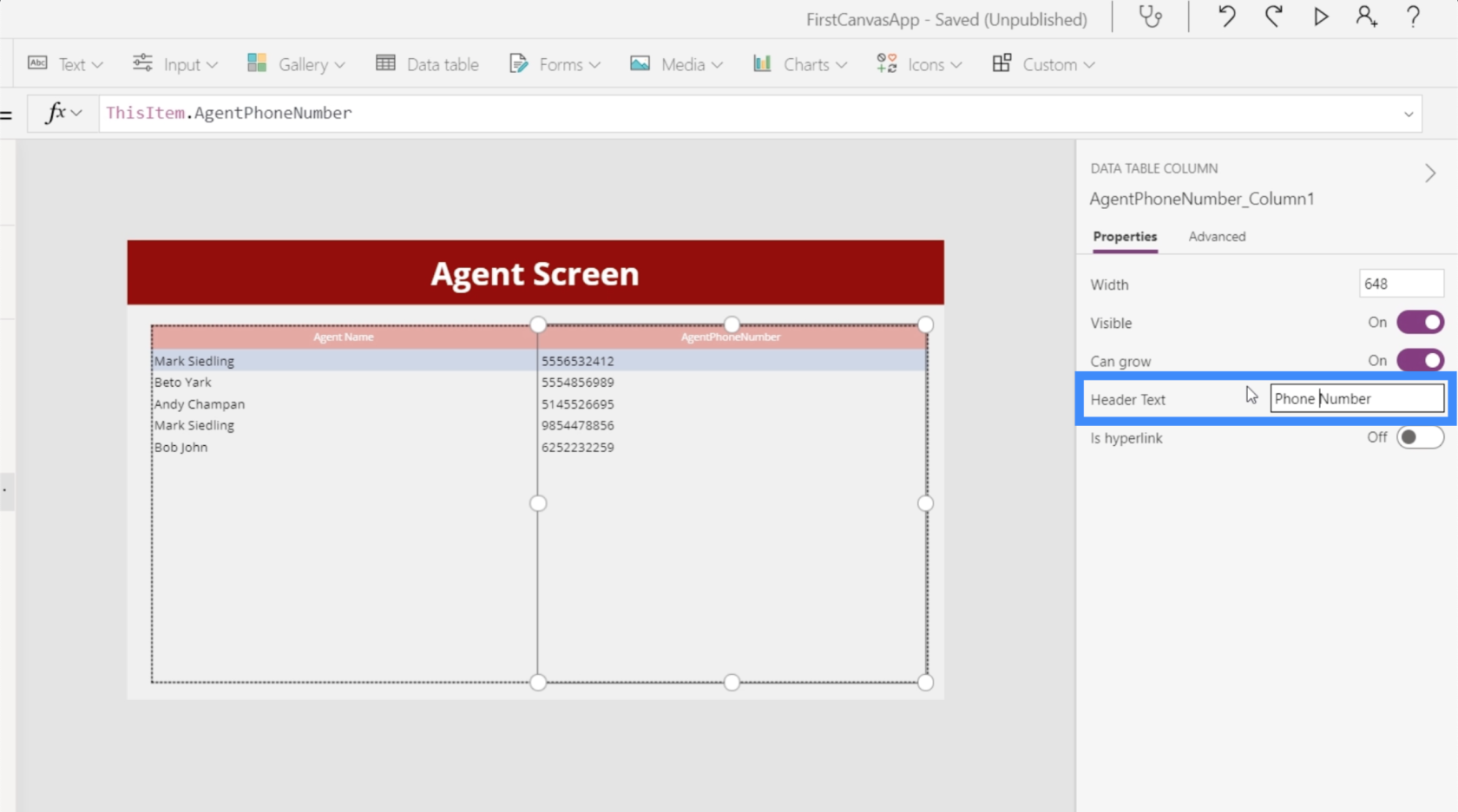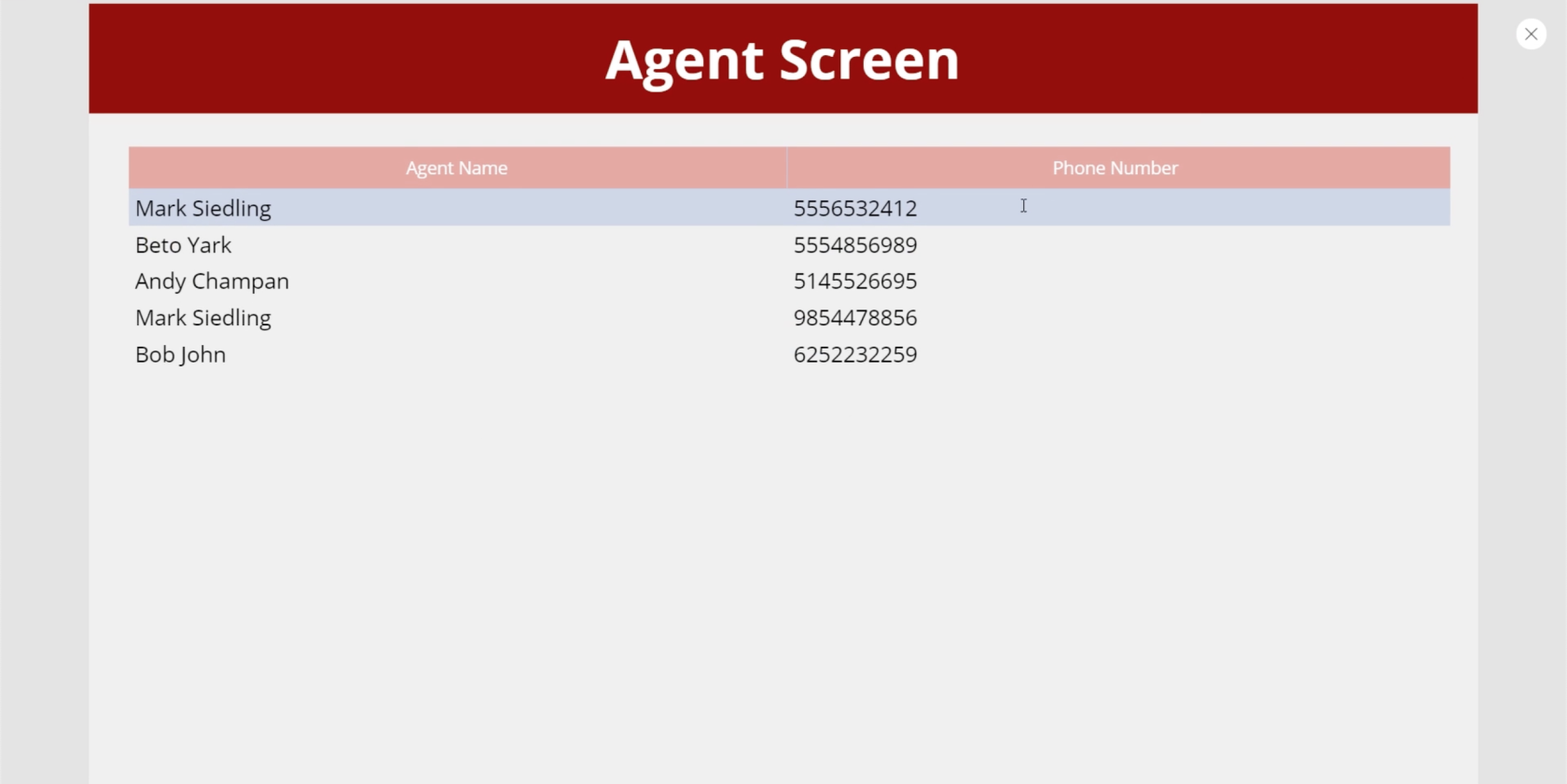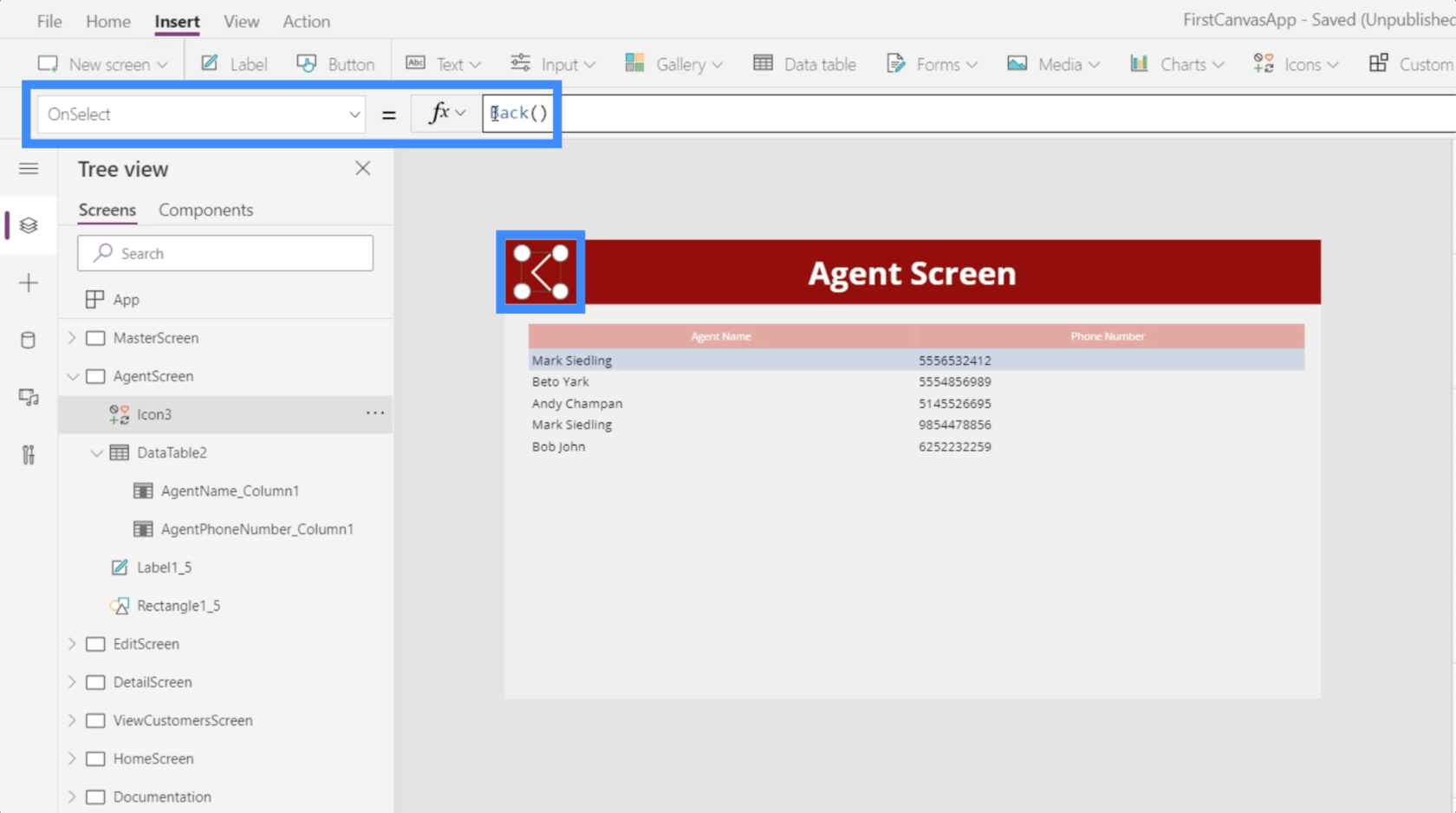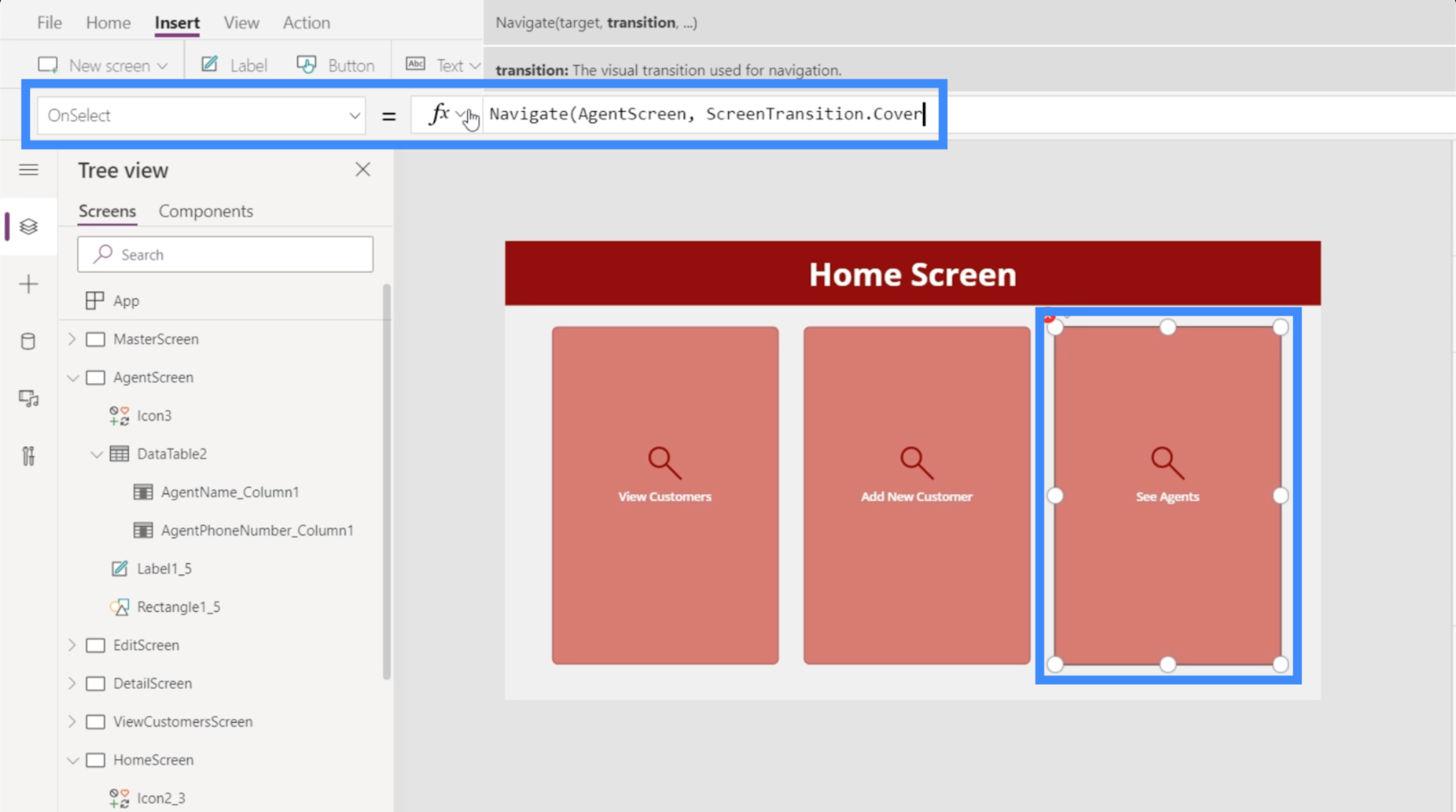Ebben az oktatóanyagban arról lesz szó, hogy alkalmazásunkat több Power Apps adatforráshoz is csatlakoztathatjuk.
Egy korábbi oktatóanyagban már megtanultuk, hogyan lehet egyetlen adatforrást csatlakoztatni az alkalmazásunkhoz, és ugyanazt a forrást használtuk, amikor a semmiből létrehoztuk saját alkalmazásunkat. A legtöbb esetben azonban több forrásból származó adatokra lesz szüksége. Ha beiratkozik hozzánkPéldául látni fogja, hogy számos Excel-fájl található, amelyeket forrásként fog használni.
Tartalomjegyzék
Az adatforrás beállítása
Amikor elkezdtük építeni azt az alkalmazást, amelyet ma példánkban fogunk használni, azonnal megtettük. Most adjunk hozzá még egy adatforrást.
Tegyük fel, hogy az új forrásunk egy Excel-munkafüzet a OneDrive-ban. Ügynökeink adatait tartalmazza.
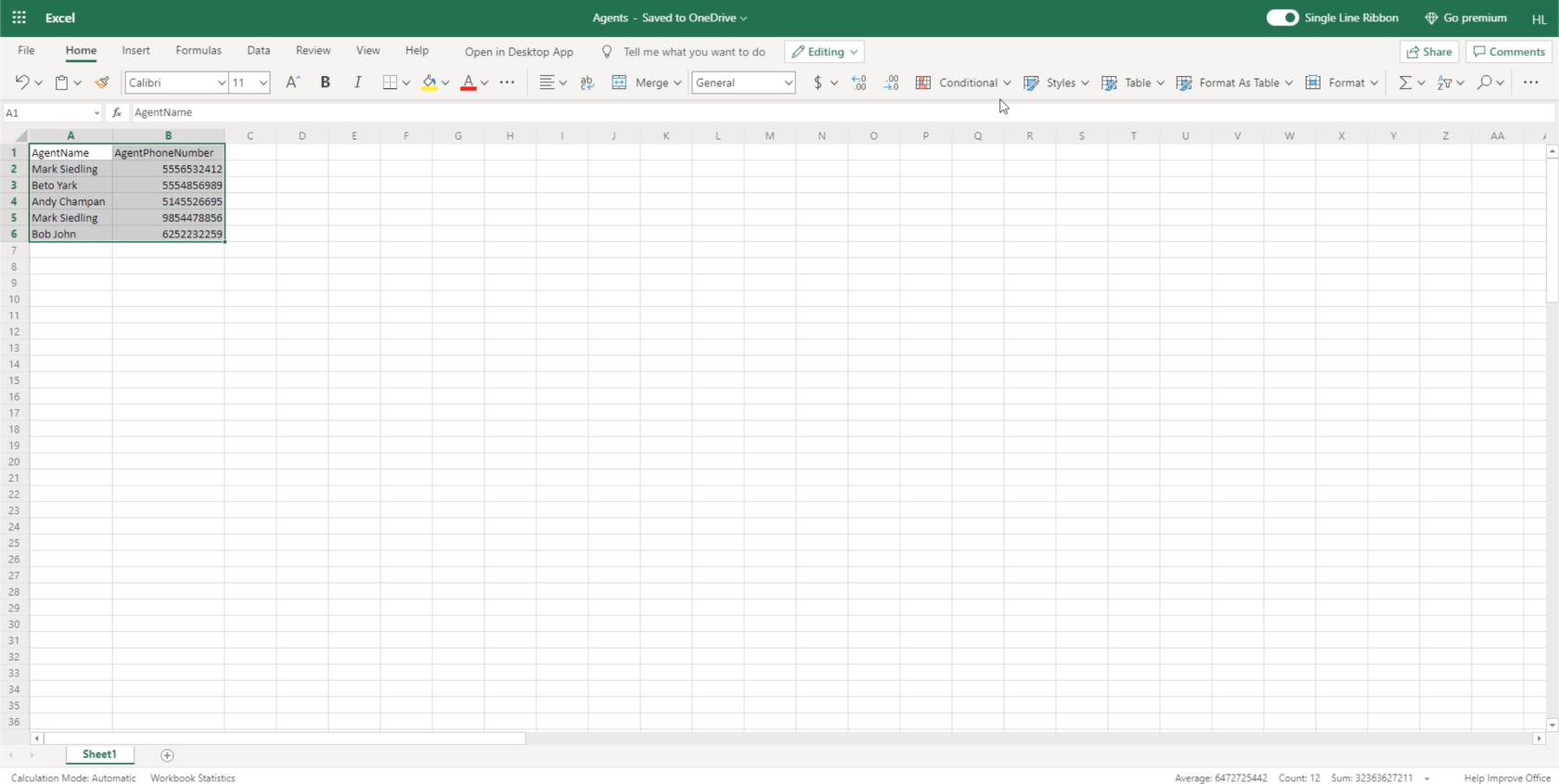
Alapértelmezés szerint a Power Apps az adatforrás összekapcsolásakor használandó táblázatokat keresi. Ezért kiemeljük azokat az adatokat, amelyekkel dolgozunk, és kattintson a Táblázat formázása gombra. Nem mindegy, hogy milyen témát választunk, mivel csak adatforrásként fogjuk használni, így bármelyik témára kattinthatunk ide.
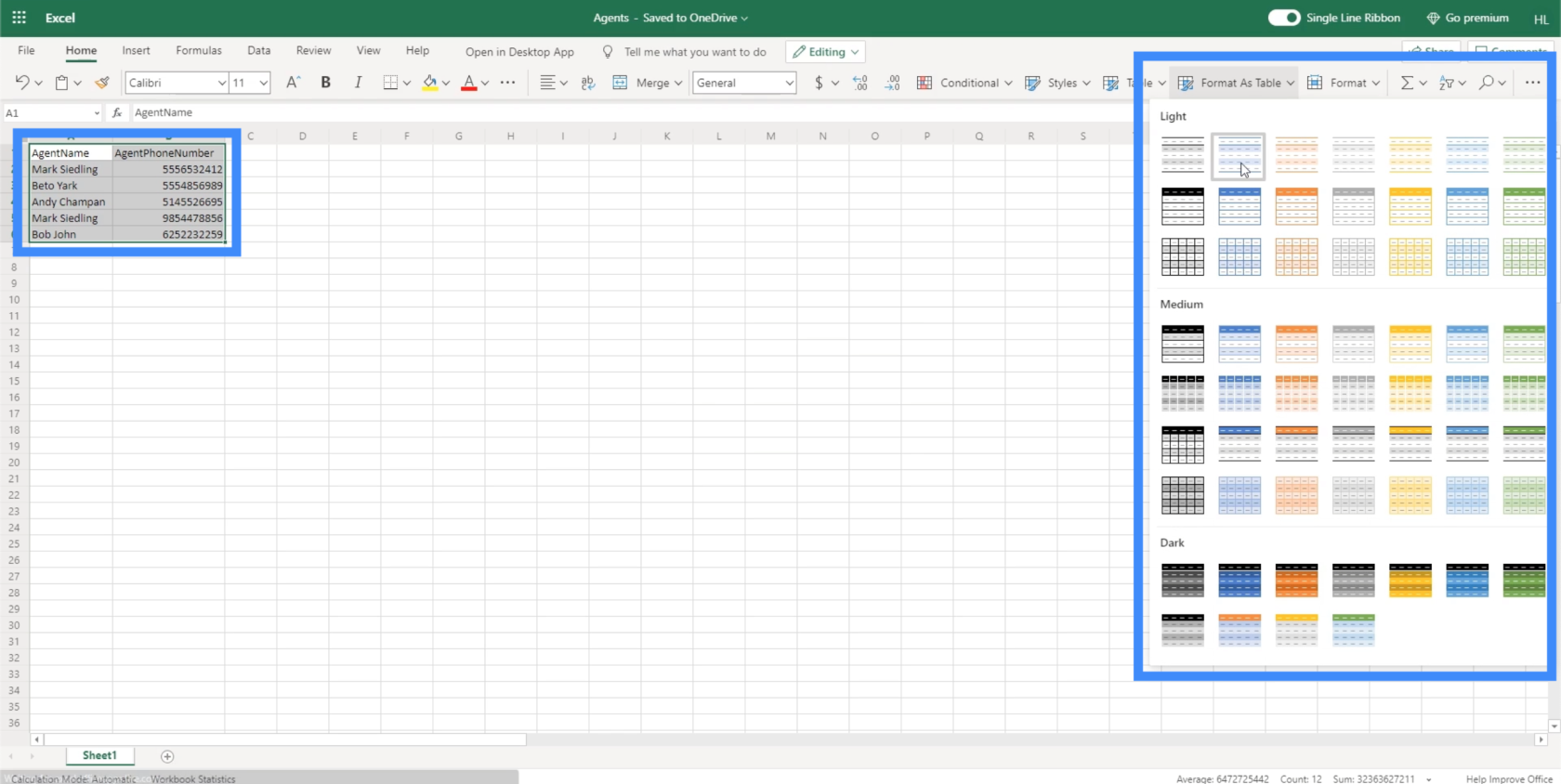
Mivel a táblázatunkban vannak fejlécek, itt kipipáljuk a négyzetet, mielőtt az OK gombra kattintanánk.
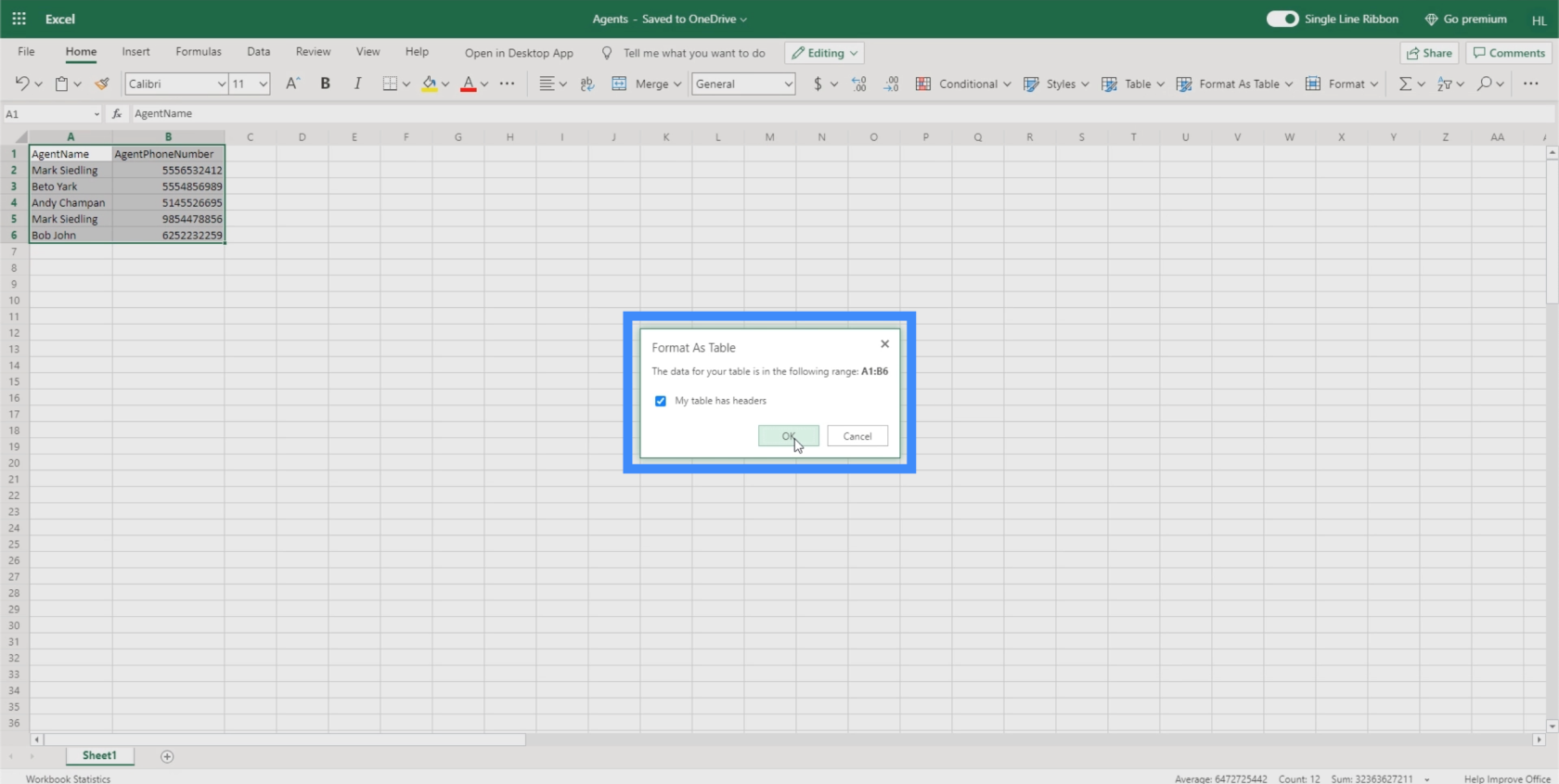
Ha ezt megtesszük, látni fogja, hogy táblázatunkat táblázatként formáztuk.
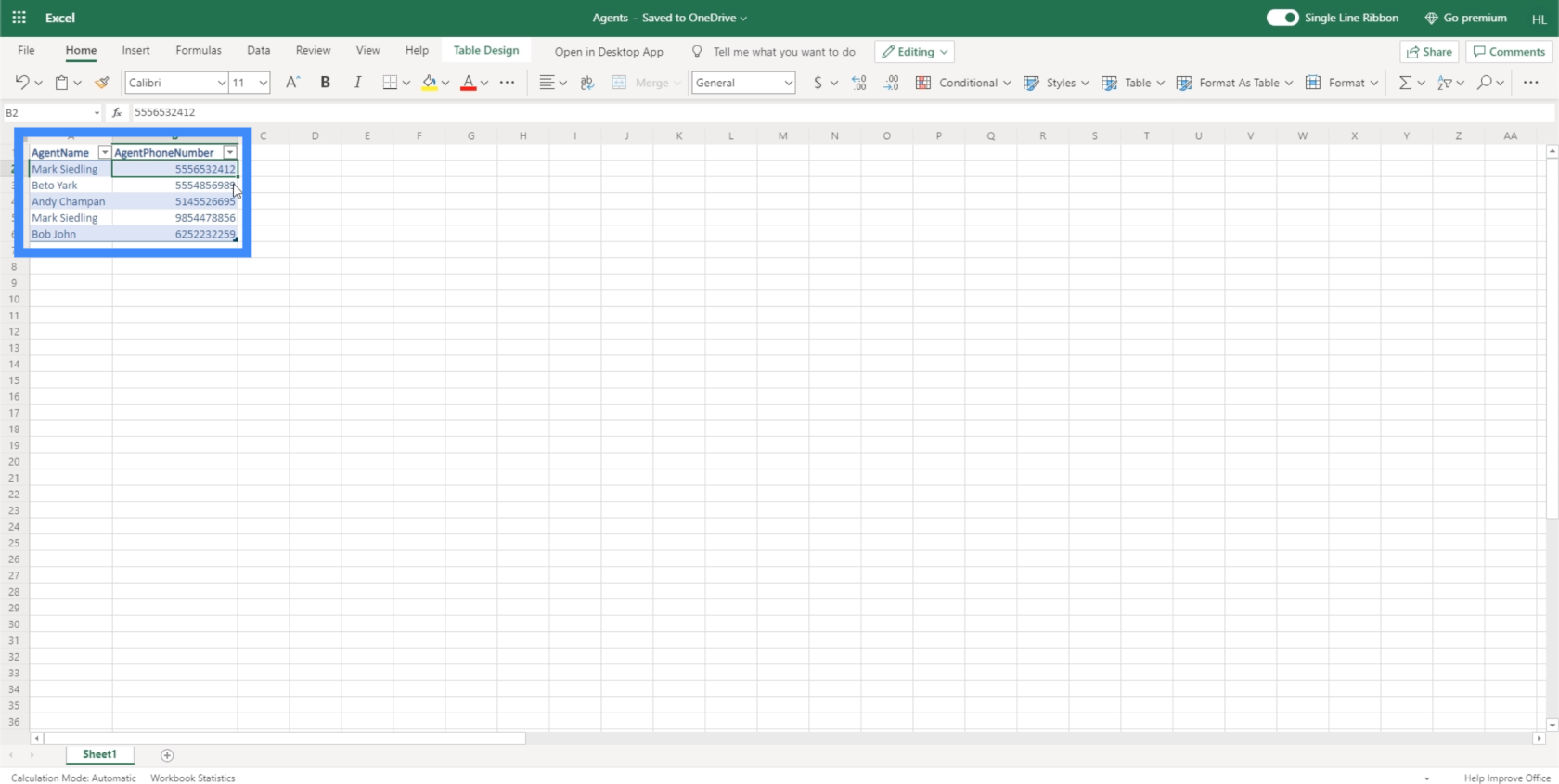
Annak igazolására, hogy helyesen tettük, a bal felső sarokban a táblázatnak kell lennie , amikor kiemeljük a táblázatban szereplő sorokat.
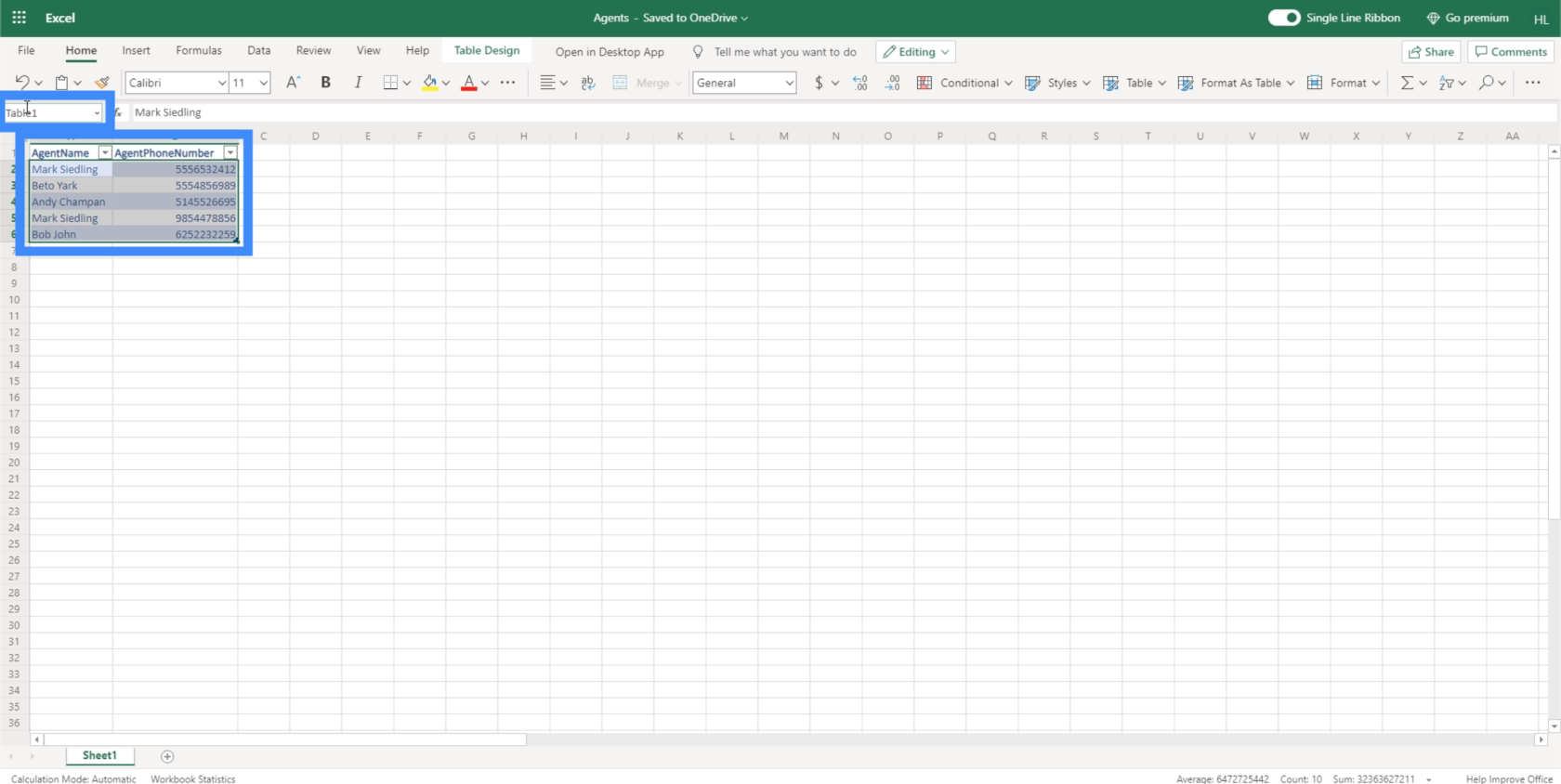
Most, hogy beállítottuk adatforrásunkat, ideje összekapcsolni azt a vászonalkalmazásunkkal. Győződjön meg arról, hogy bezárta a fájlt, mielőtt megpróbálná csatlakozni.
Power Apps adatforrások csatlakoztatása
Power Apps adatforrásokat adhatunk hozzá a bal oldali ablaktáblán található hengerikonon keresztül. Ha rákattint, megjelennek az általunk használt adatforrások, és továbbiakat is hozzáadhatunk.
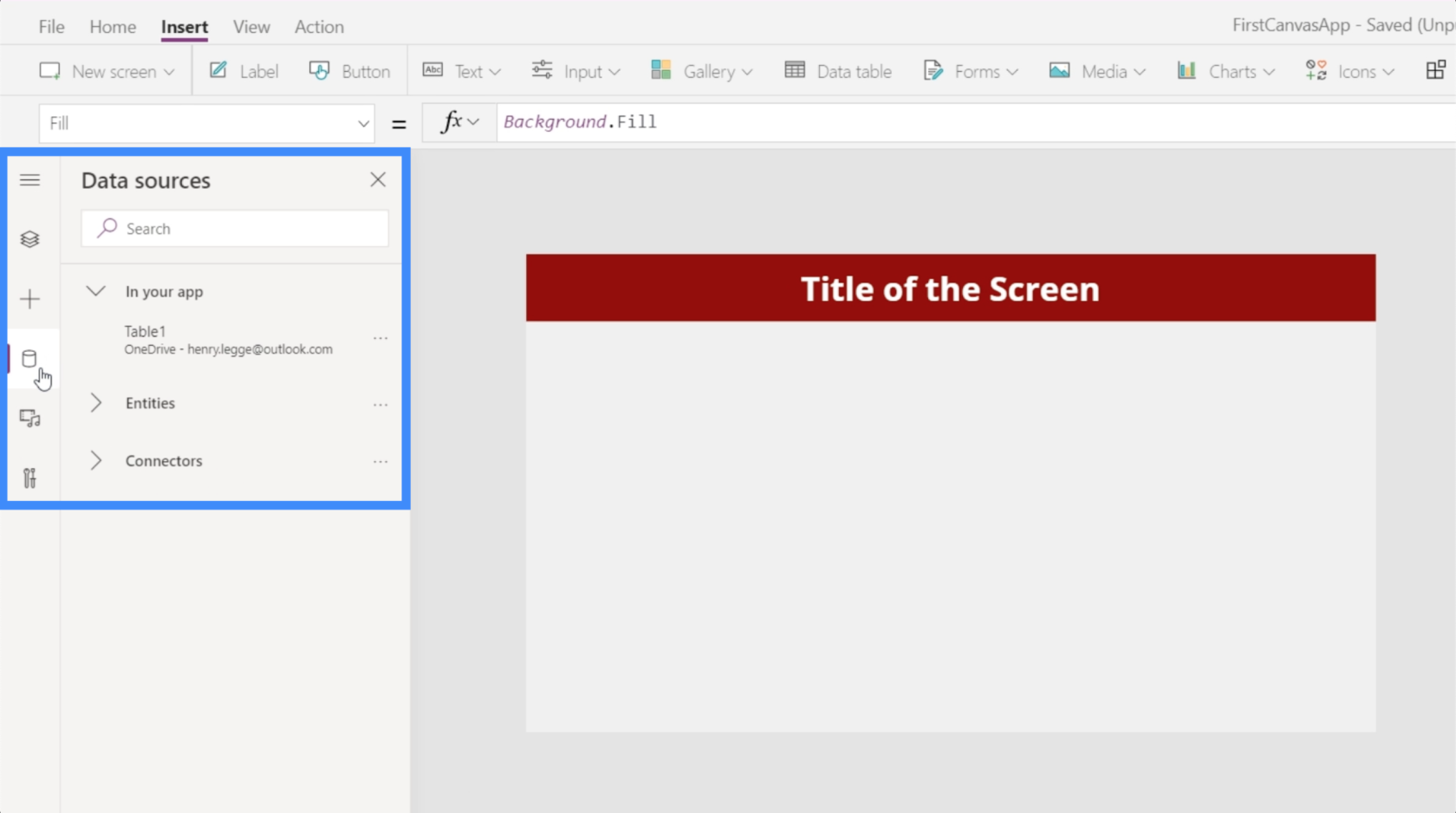
Jelenleg azt mutatja, hogy a Table1-et már összekapcsoltuk az alkalmazásunkkal. Ez a táblázat a OneDrive-ból származik.
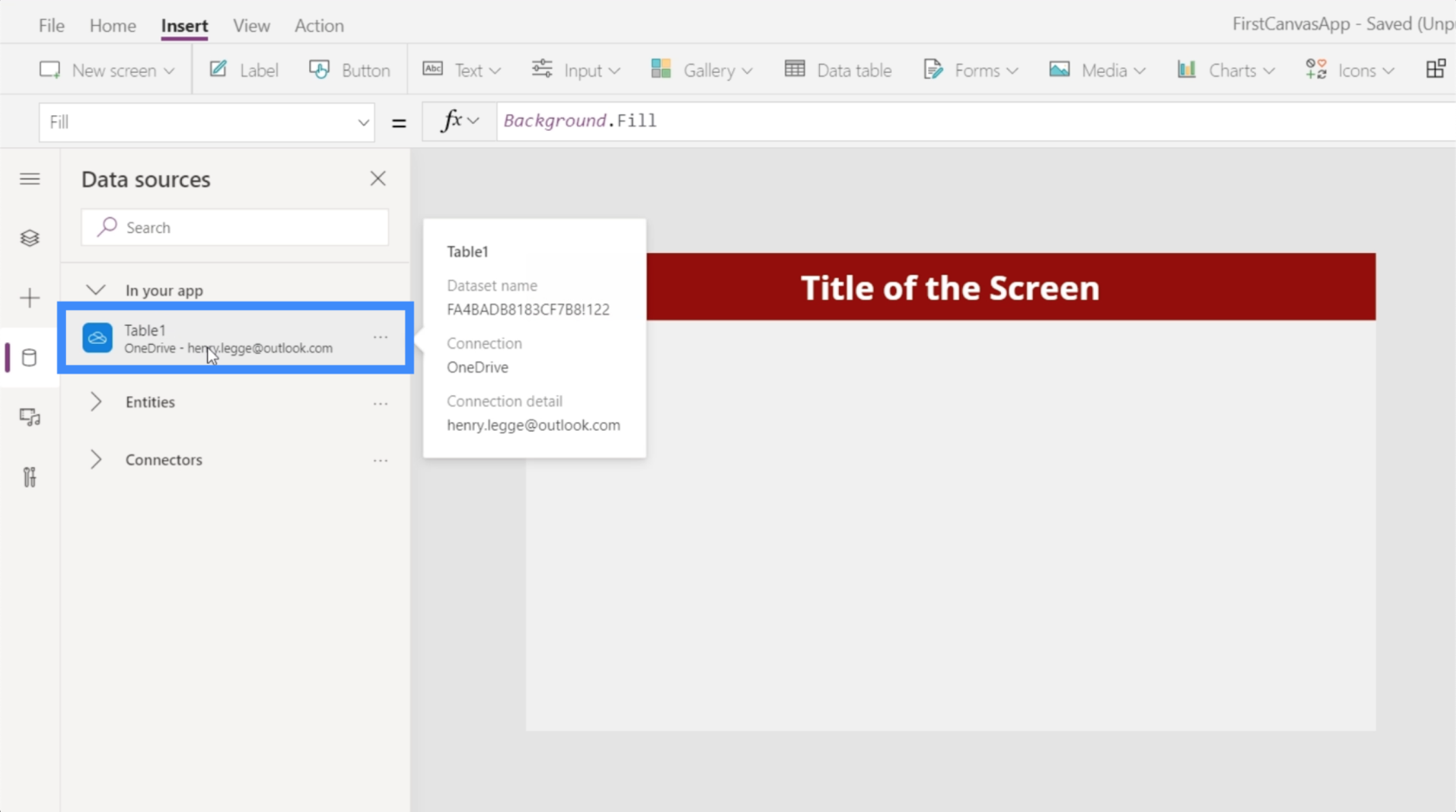
Most importáljuk az új adatforrást, amelyen korábban dolgoztunk. Mivel ezt a OneDrive-ban mentettük, a OneDrive-ot választjuk itt a Csatlakozók alatt.
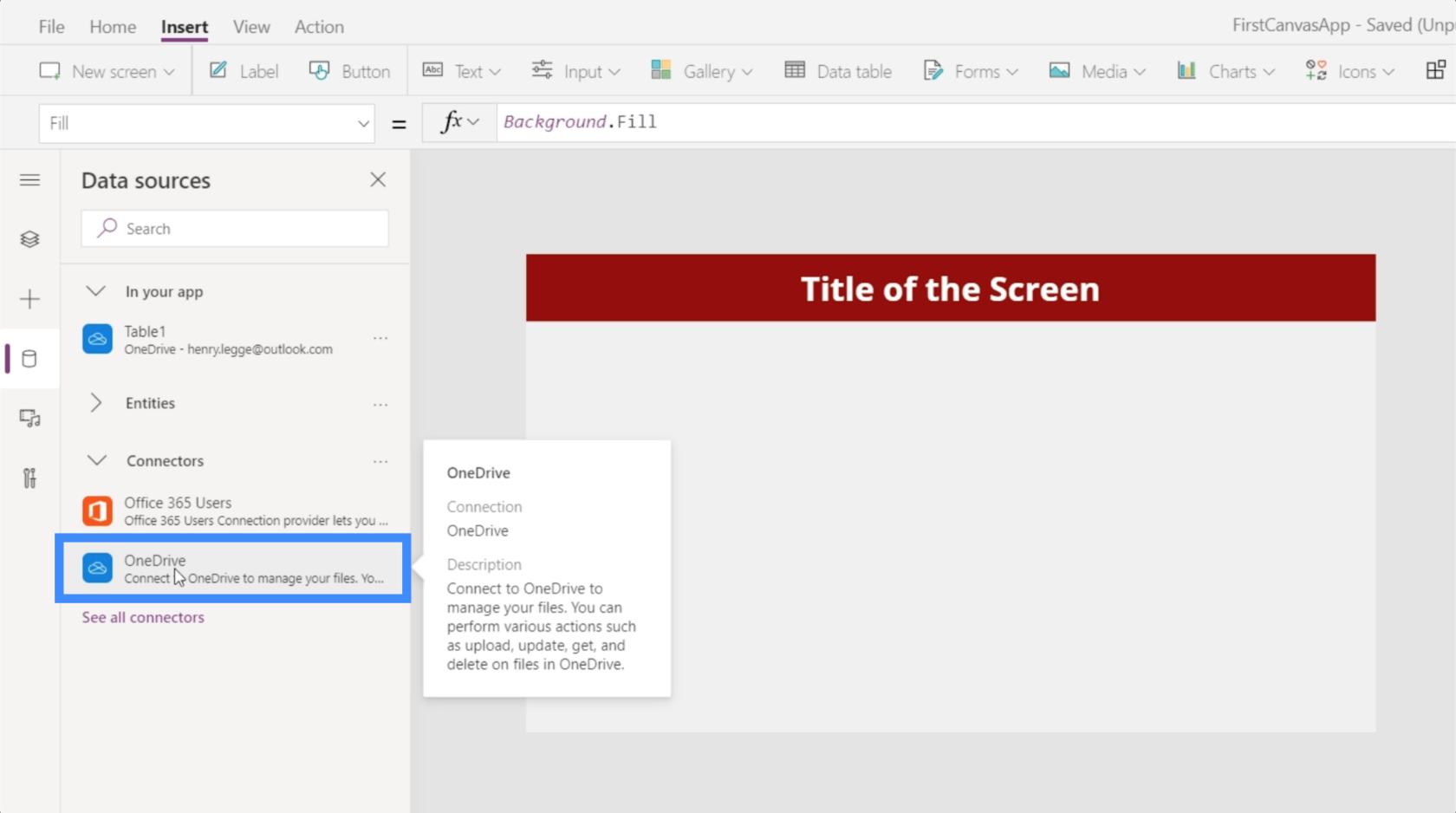
Ez megnyílik egy ablak, ahol megmutatja nekünk azokat a OneDrive-fiókokat, amelyekből adatainkat beszerezhetjük. Vegye figyelembe, hogy más helyekről is importálhat adatokat, például a Google Táblázatokból vagy az SQL-ből. Mindössze annyit kell tennie, hogy kattintson a Kapcsolat hozzáadása lehetőségre , ha nem a megfelelő hely jelenik meg a listán.
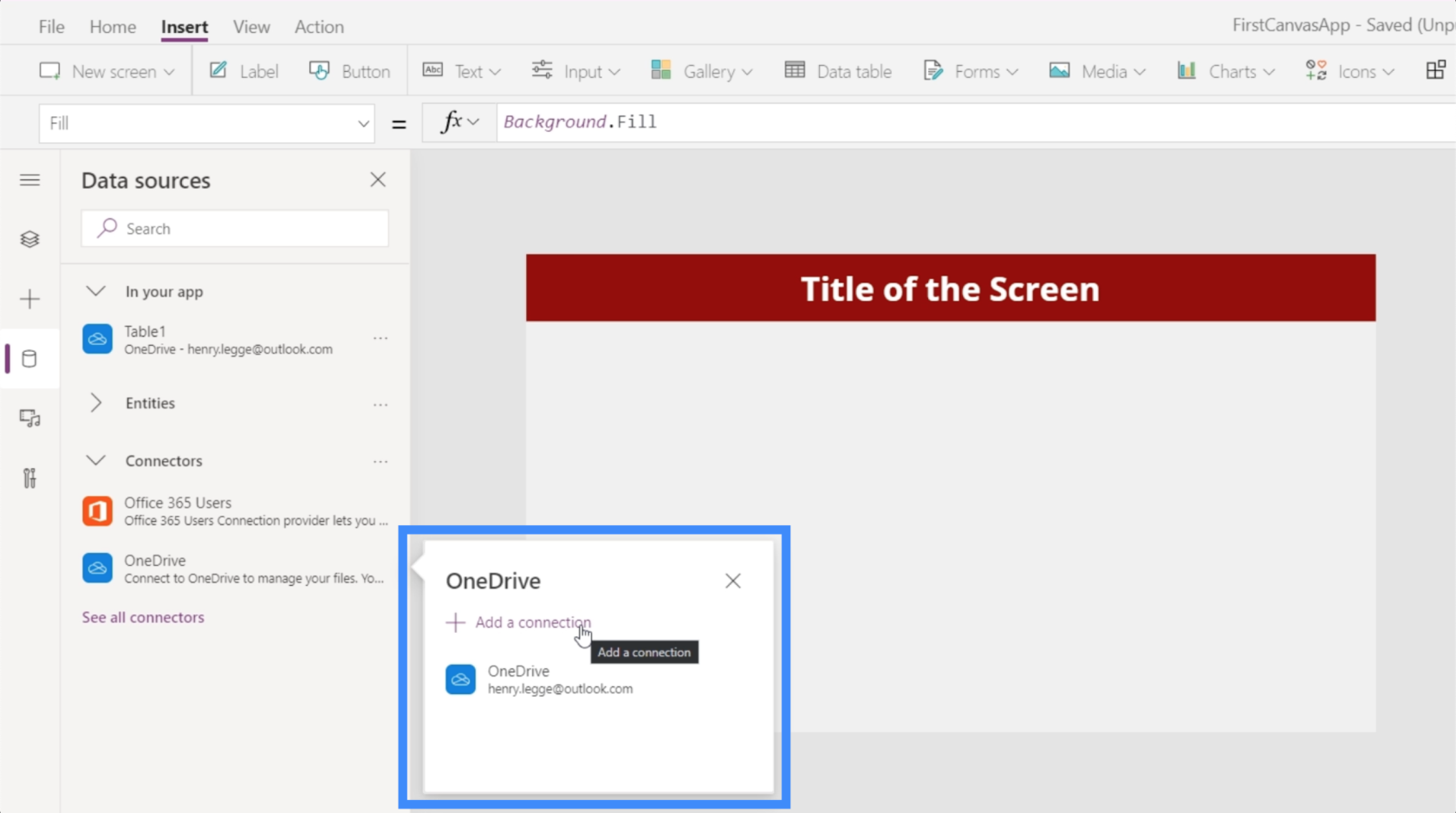
Miután rákattintunk a OneDrive-ra, megkér minket, hogy válasszunk egy fájlt. Megjeleníti a meghajtón lévő összes mappát vagy almappát is, ha a szükséges fájl e mappák valamelyikében található.
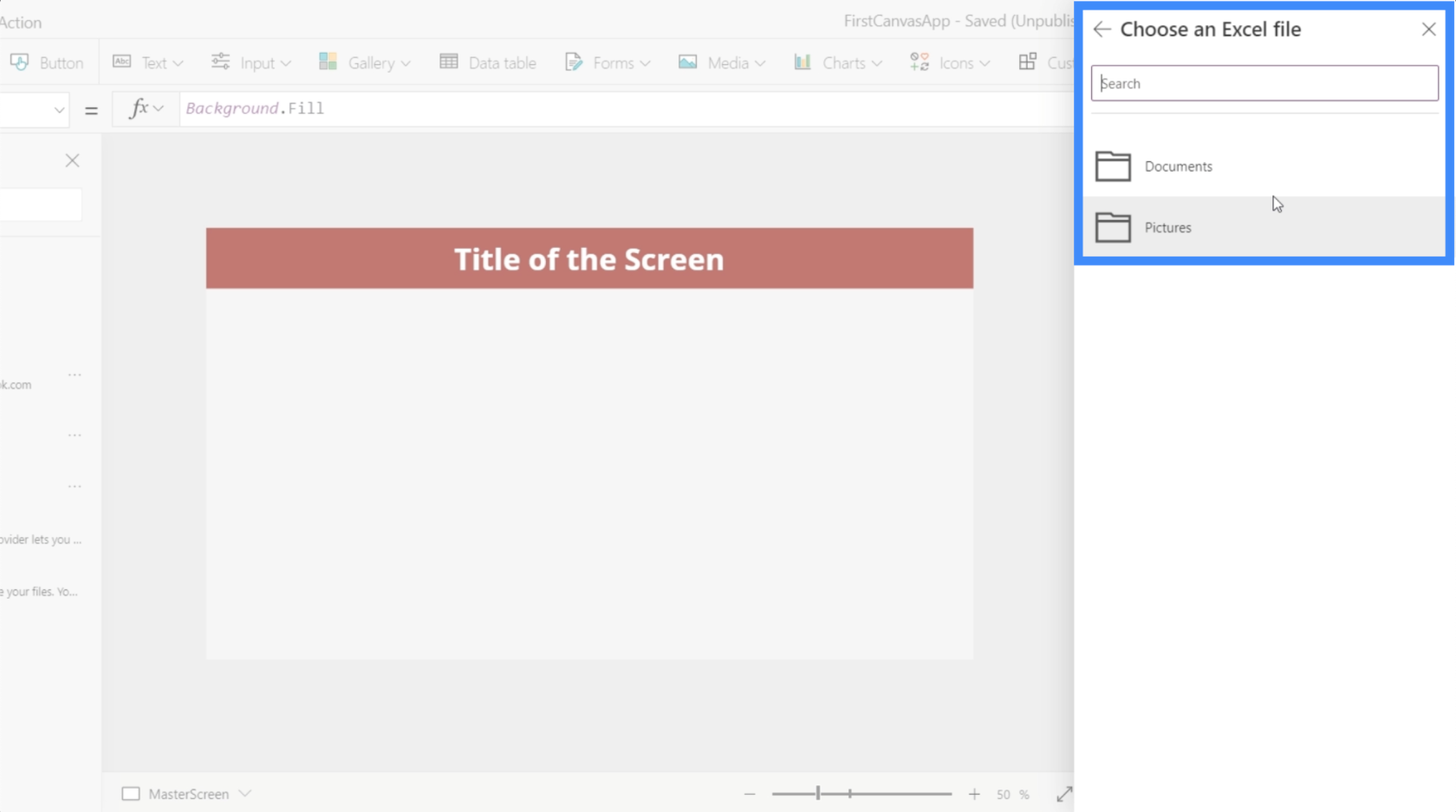
A Table1 nevű meglévő adatforrás, amelyet korábban láttunk, a Customers nevű Excel fájlból származik. Mivel az új adatok, amelyeket használni szeretnénk, az Agents nevű fájlból származnak , erre fogunk kattintani.
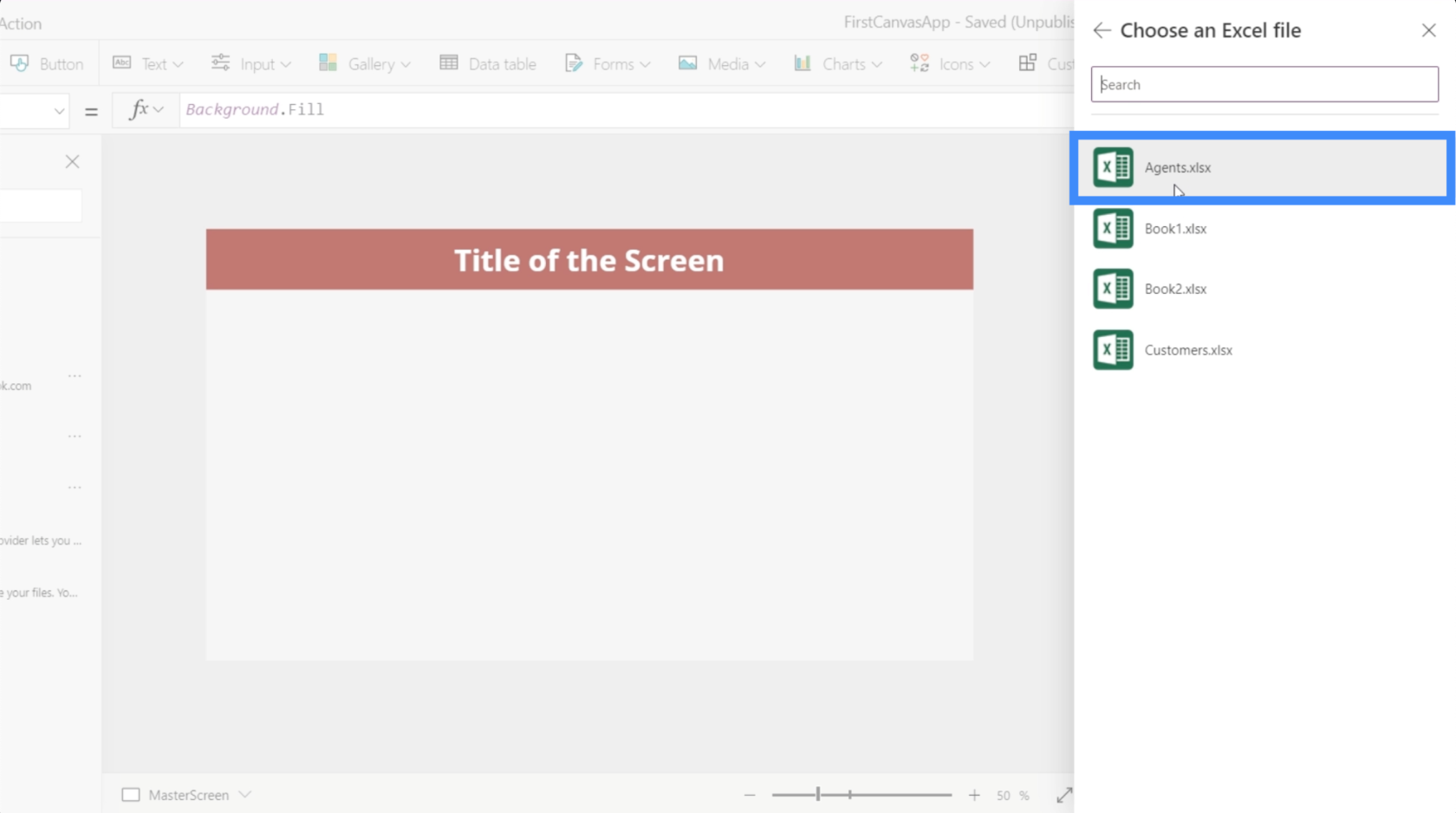
Ez megmutatja nekünk a fájlban használható táblázatokat. Ebben az esetben csak a Table1-ünk van, amely a korábban létrehozott tábla. Kattintson a Csatlakozás gombra, miután kiválasztotta a megfelelő táblázatot.
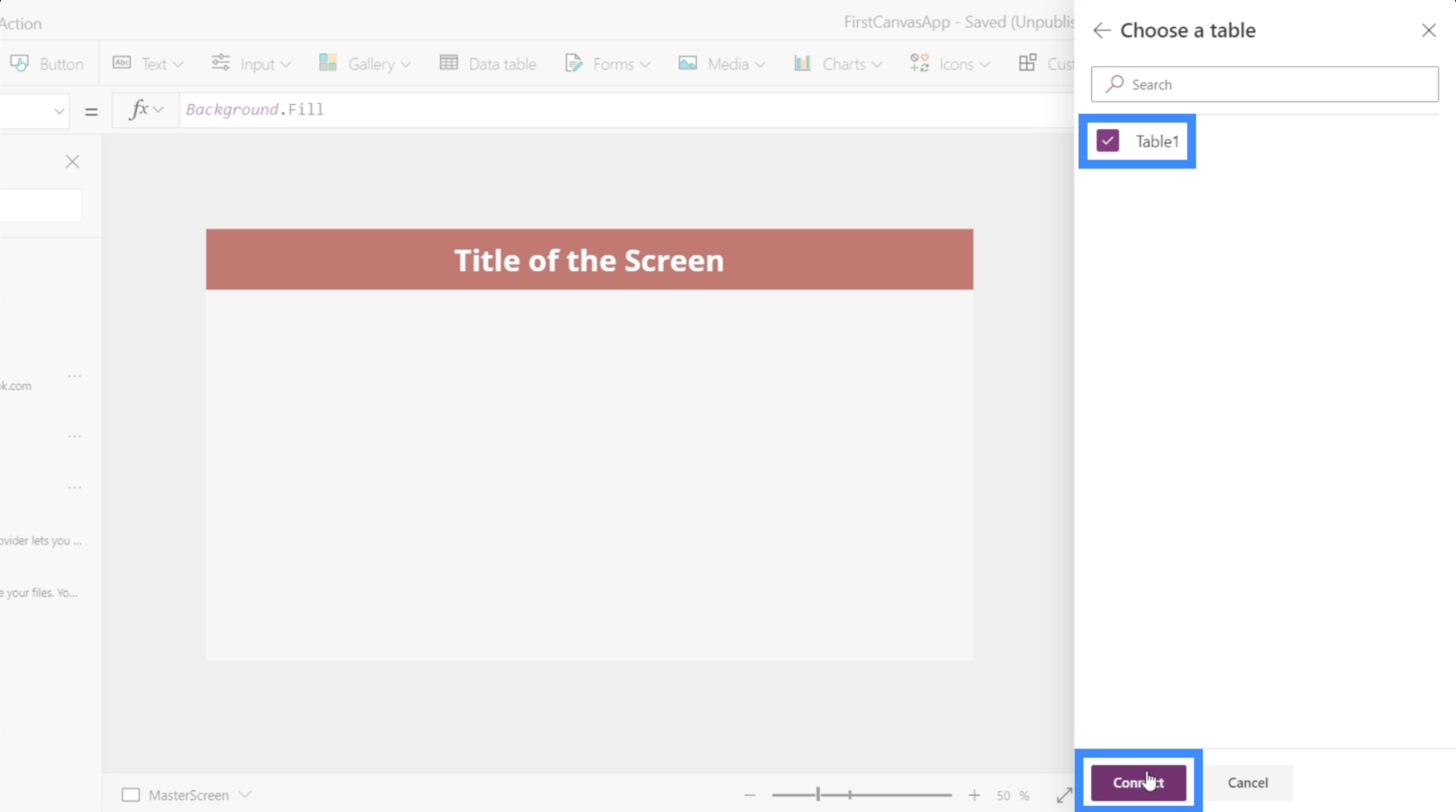
Mivel már van egy meglévő Table1 forrásunk, az alkalmazásunkhoz csatlakoztatott új tábla neve automatikusan Table1_1 lesz .
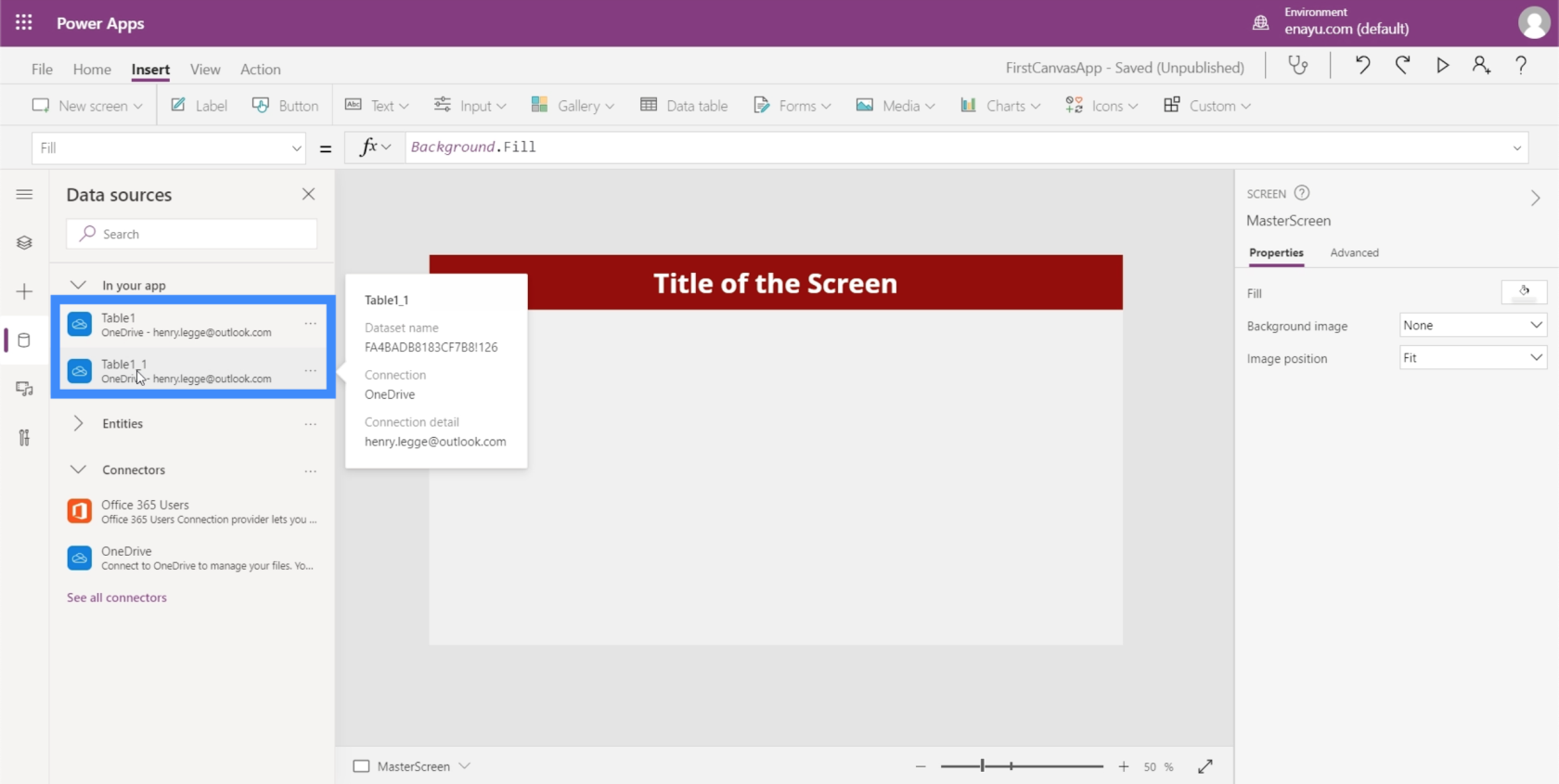
Más felhasználók számára ez zavaró lehet. Ezért ügyeljen arra, hogy amikor elnevezi tábláit az Excelben, kerülje az alapértelmezett elnevezési rendszer használatát, és minden táblának adjon konkrét nevet. Ezt úgy tehetjük meg, hogy kiemeljük az érintett táblázatot, és megváltoztatjuk a nevet a bal felső részben.
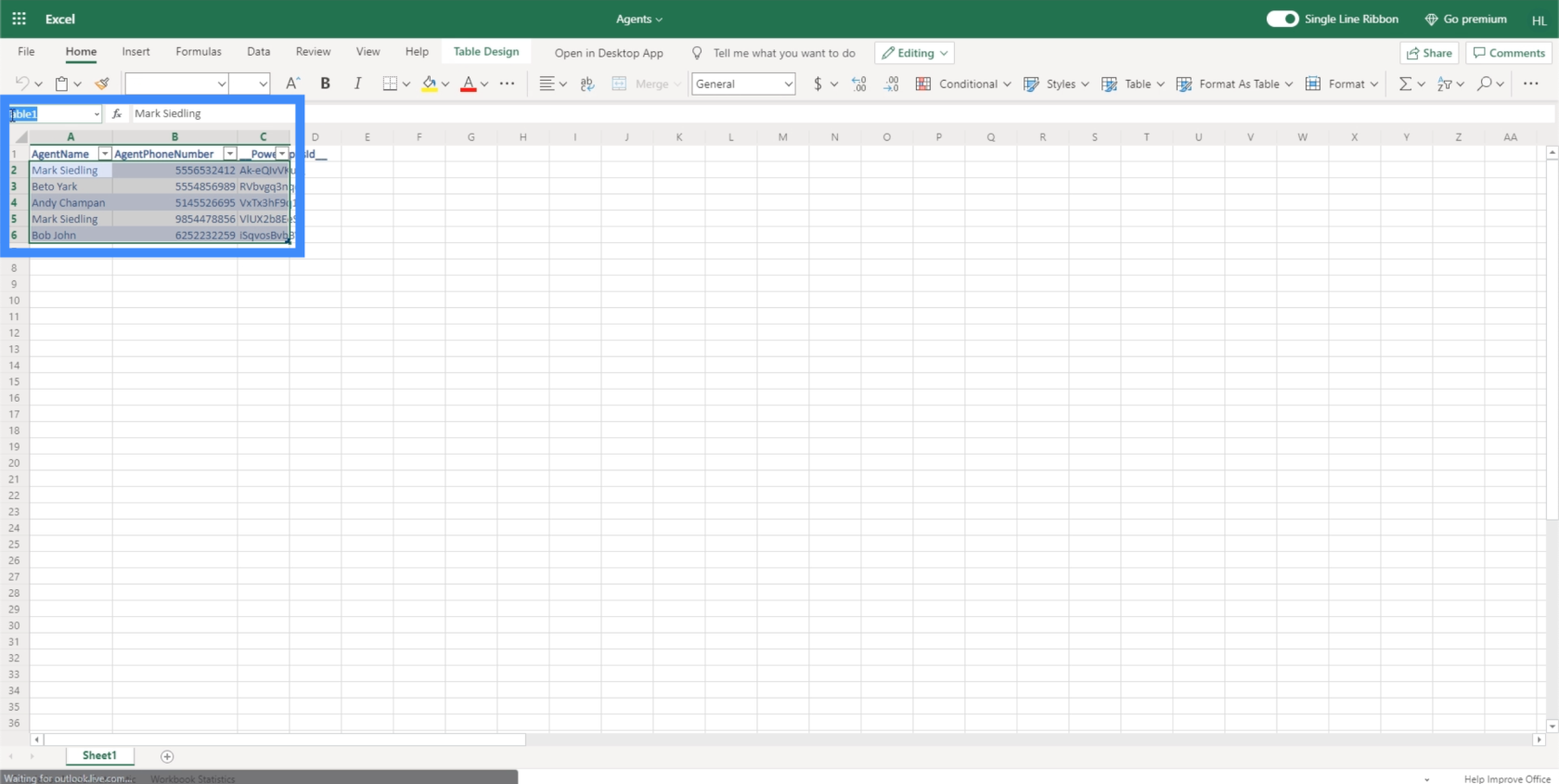
Munka adattáblákkal
Most, hogy csatlakoztattunk egy új adatforrást az alkalmazásunkhoz, használjuk fel az abban található adatokat egy adattábla létrehozásával. Az adattábla ugyanolyan, mint bármely más oszlopokkal és sorokkal rendelkező tábla.
Az éppen dolgozott alkalmazás kezdőképernyőjén már vannak funkcionális gombok az új ügyfelek megtekintésére és hozzáadására. Ezeken dolgoztunk ben. Ez a gomb, amelyen a „See Agents” felirat szerepel, azonban továbbra sem működik. Itt fogjuk használni az új adatainkat.
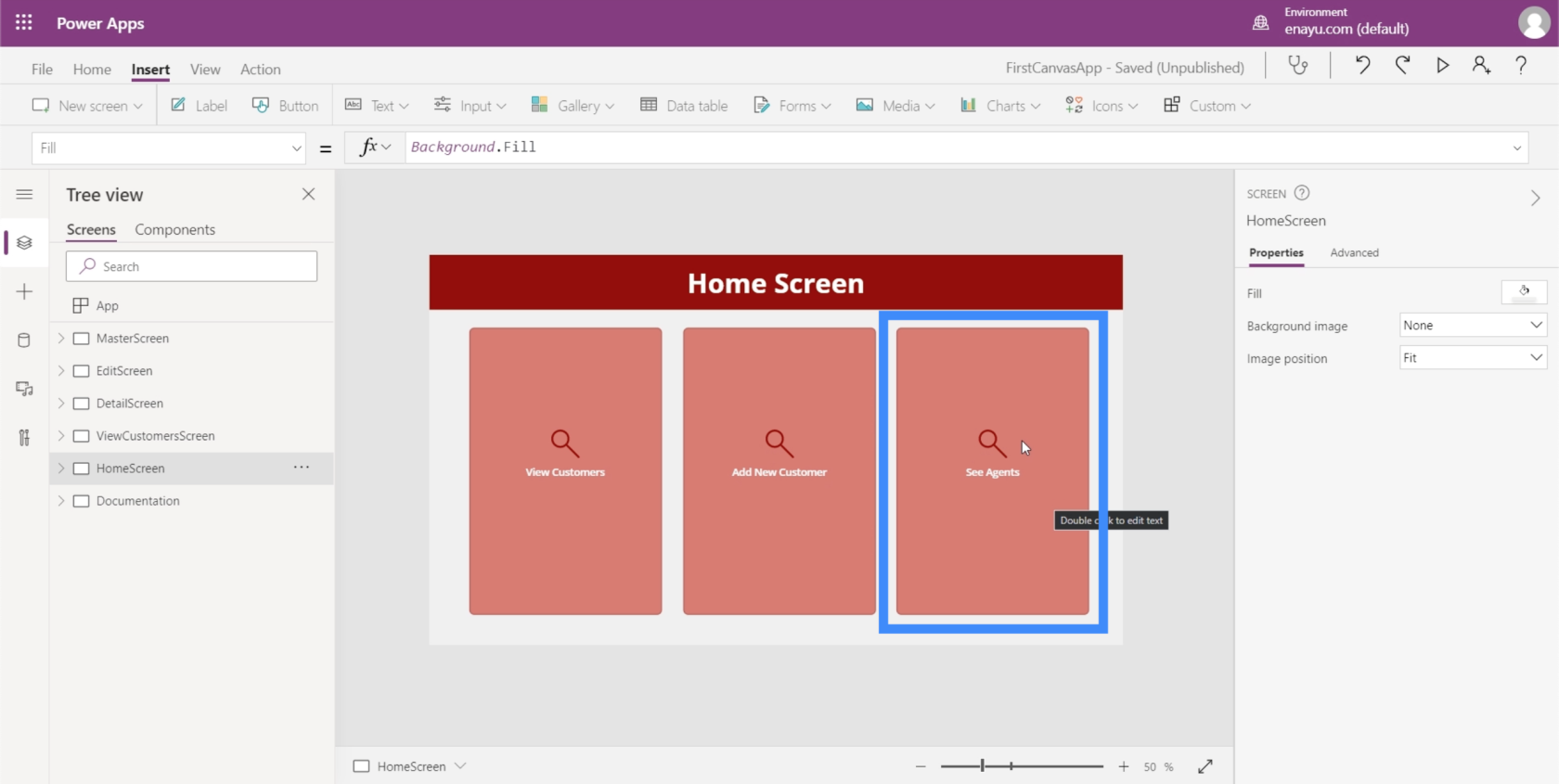
Kezdjük egy új képernyő létrehozásával. Lemásoljuk a főképernyőnket, amely sablonként szolgál az alkalmazás összes képernyőjéhez.
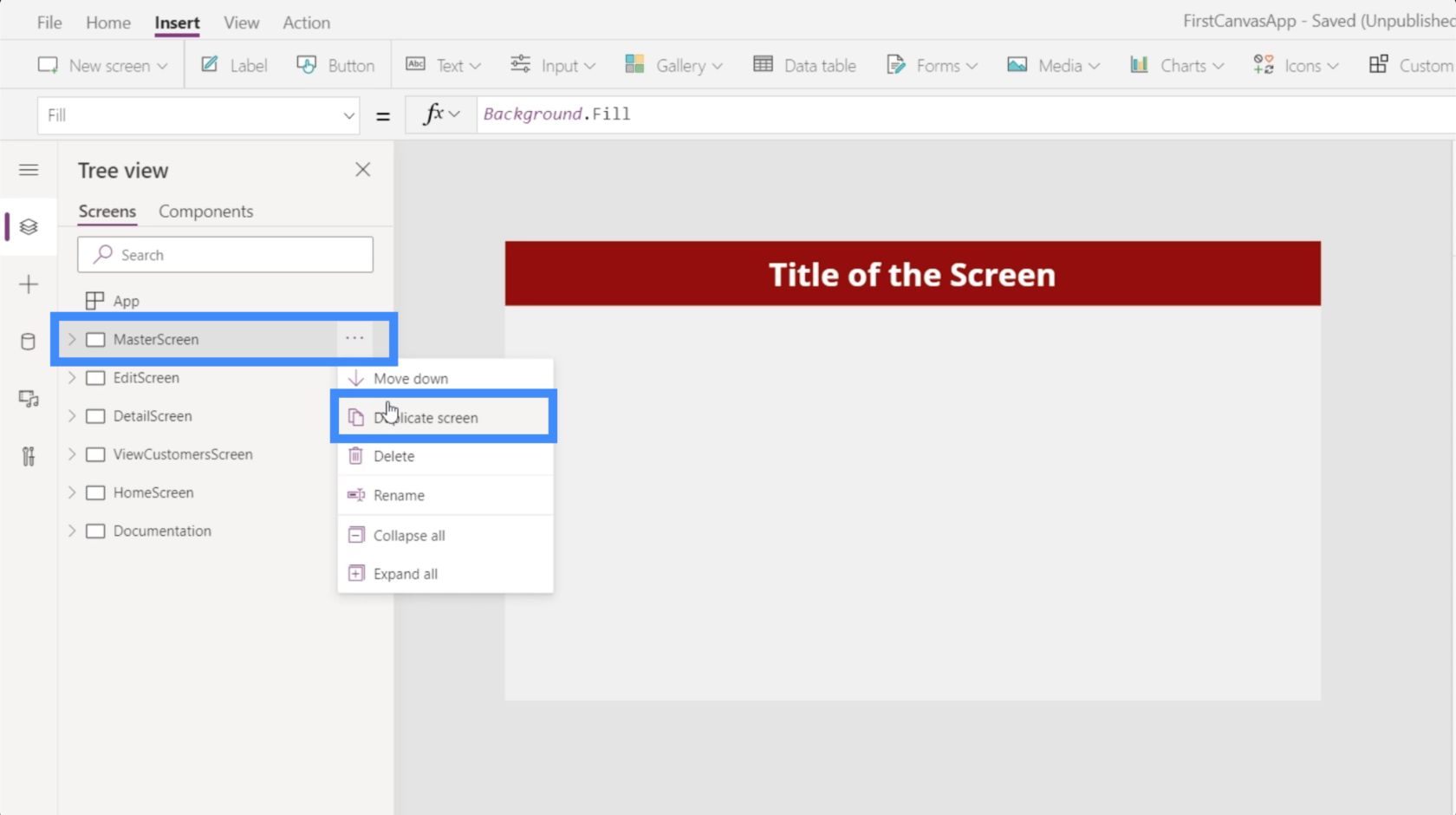
Ezt a képernyőt AgentScreen-nek hívjuk.
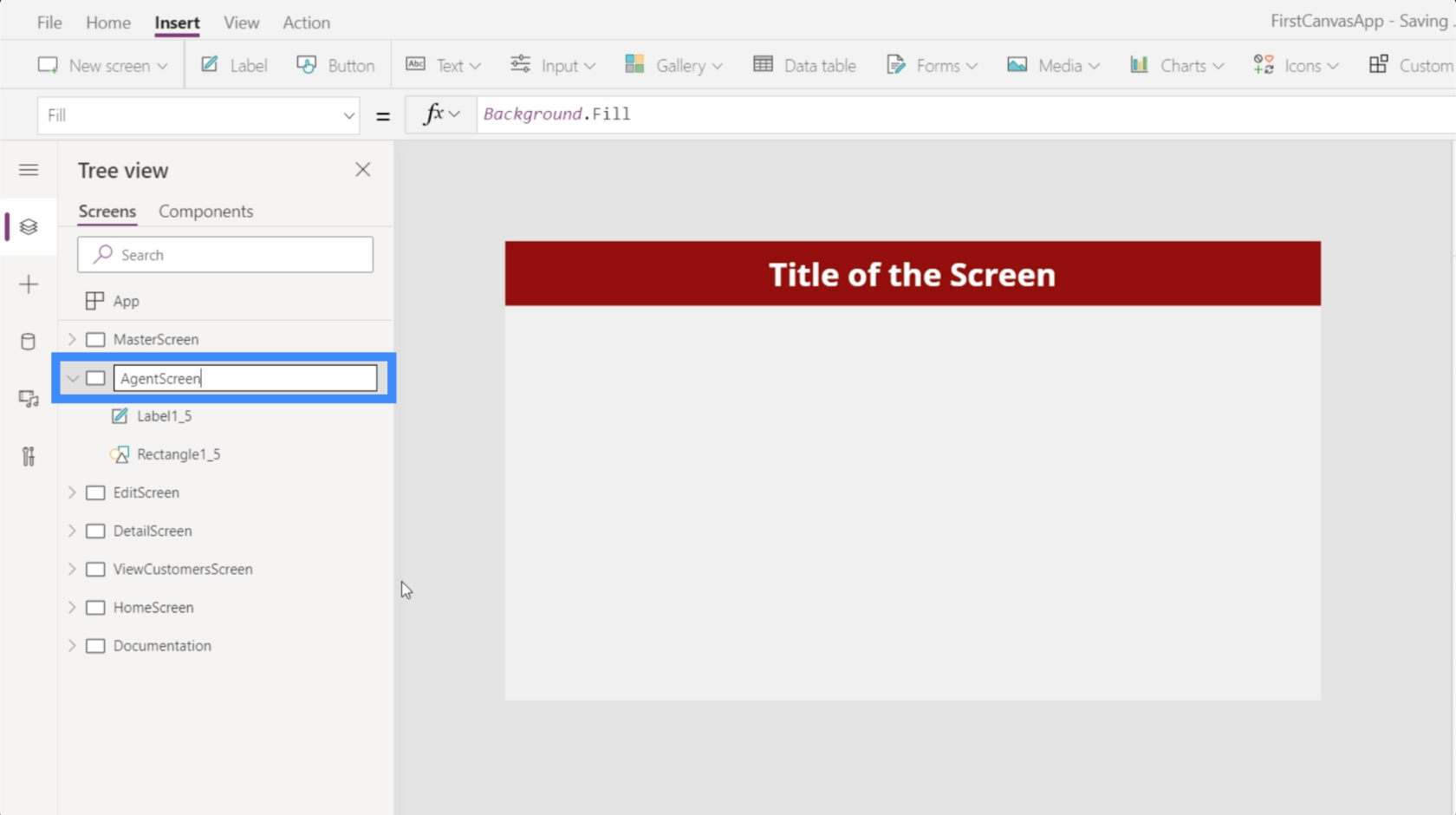
A fejléc szövegét az Agent Screen-re is módosítjuk.
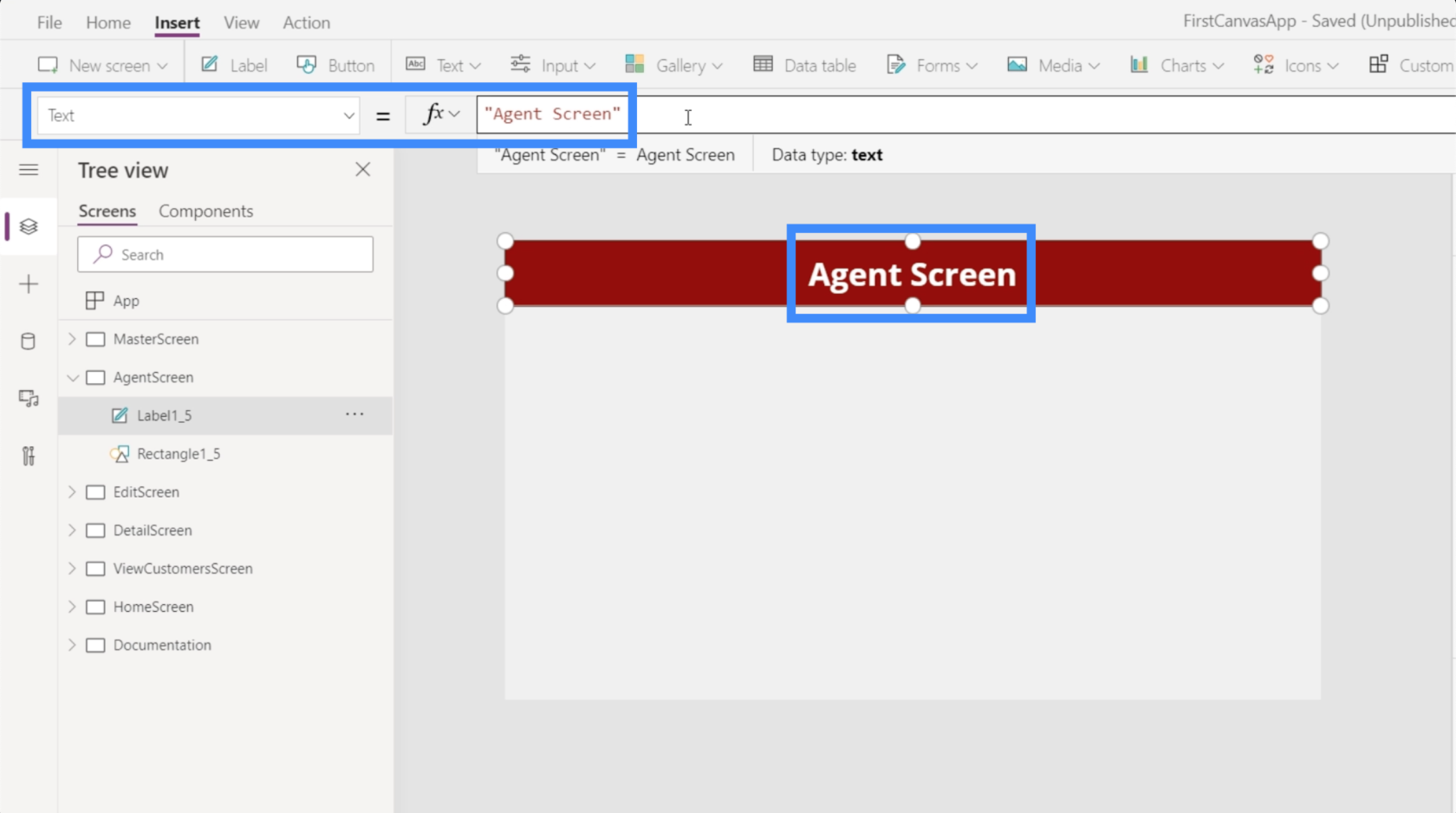
Ezután adjunk hozzá egy adattáblázatot. Ez a Beszúrás szalag alatt található.
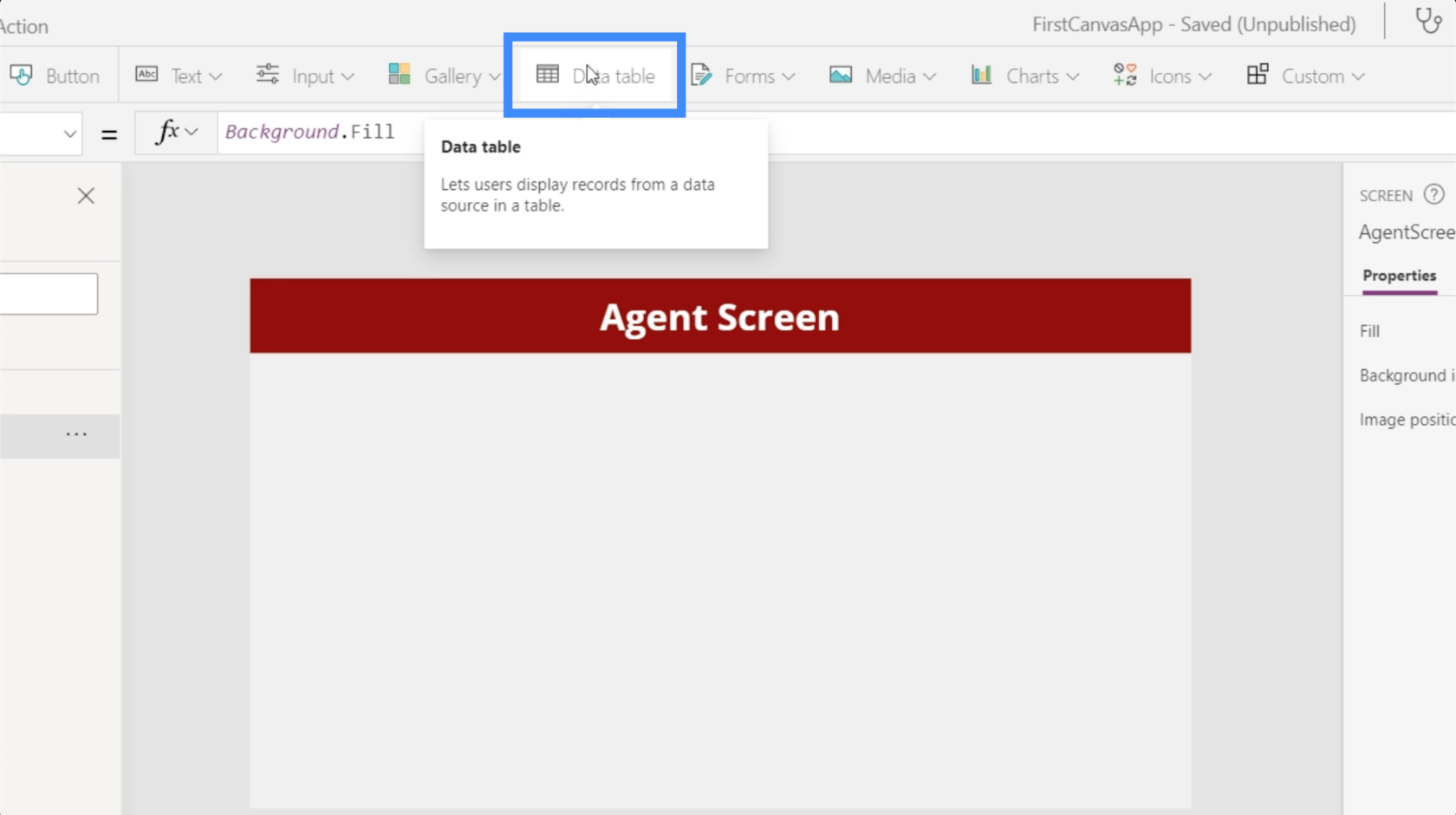
Az adattáblázat csak a végfelhasználó számára jelenít meg információkat. Ellentétben az űrlapokkal, amelyek lehetővé teszik a végfelhasználóknak az adatok egy részének szerkesztését, a táblázatok csak megtekinthetők.
Az adattáblázatok átméretezhetők bármelyik segédpont húzásával. Ebben az esetben azt szeretnénk, hogy az adattáblázatunk a teljes képernyőt elhasználja.
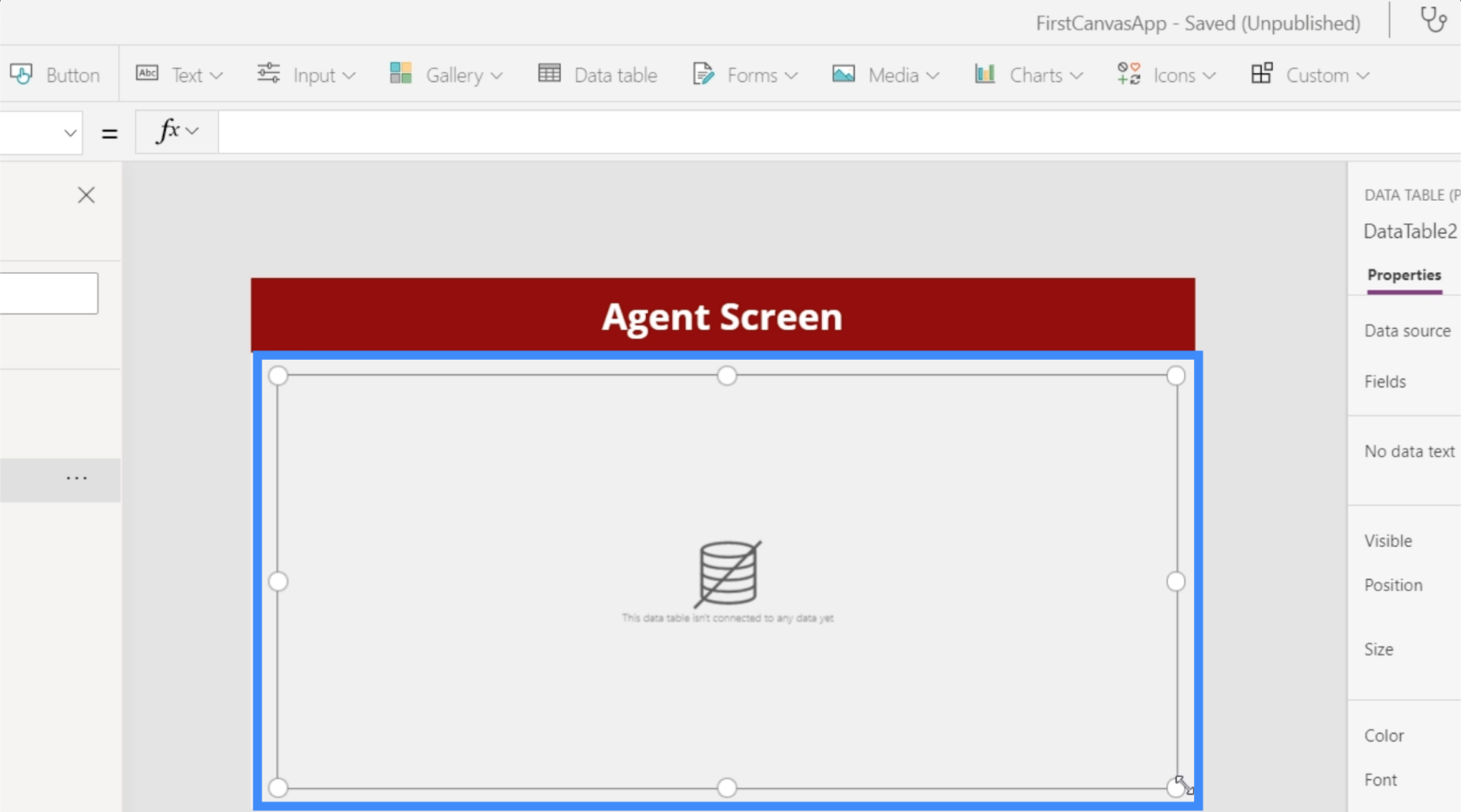
Most adjunk hozzá egy adatforrást a táblázatunkhoz. Ezt úgy tehetjük meg, hogy a jobb oldali Tulajdonságok ablakban az Adatforrás melletti legördülő menüre kattintunk.
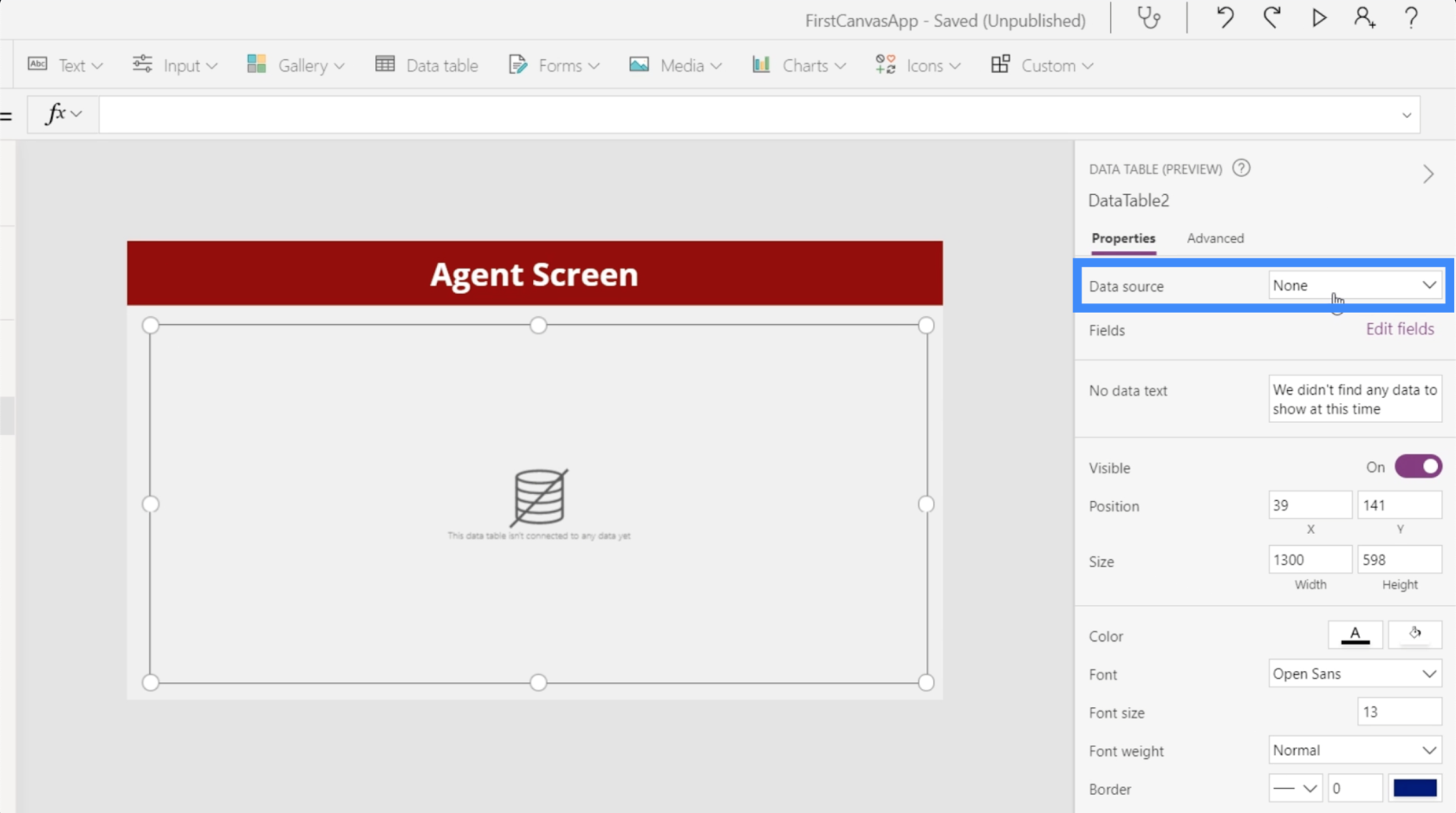
Az 1_1. táblázatot választjuk.
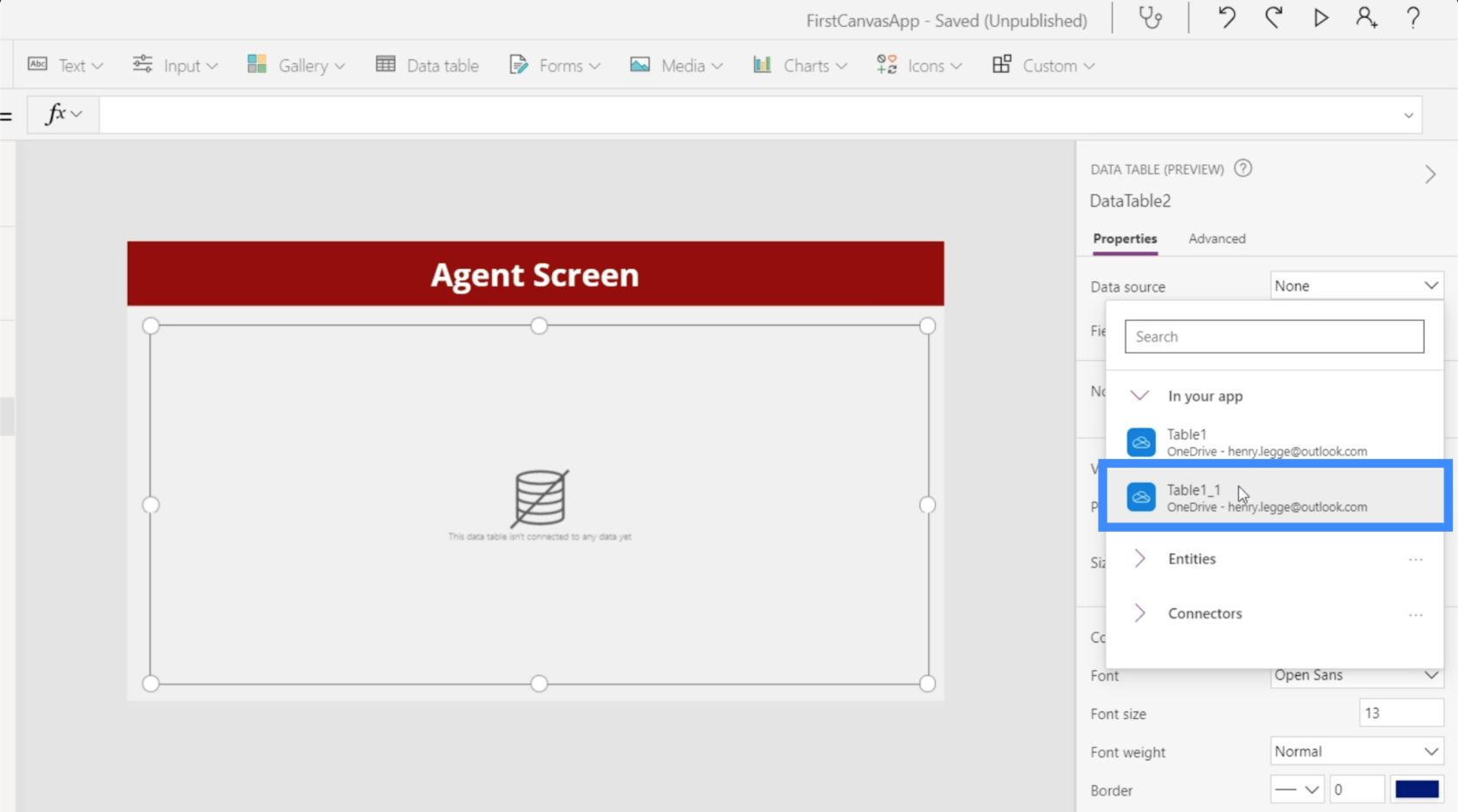
Ezután kattintson a Mezők szerkesztése lehetőségre, hogy elkezdhesse hozzáadni a táblázatunkban megjeleníteni kívánt mezőket.
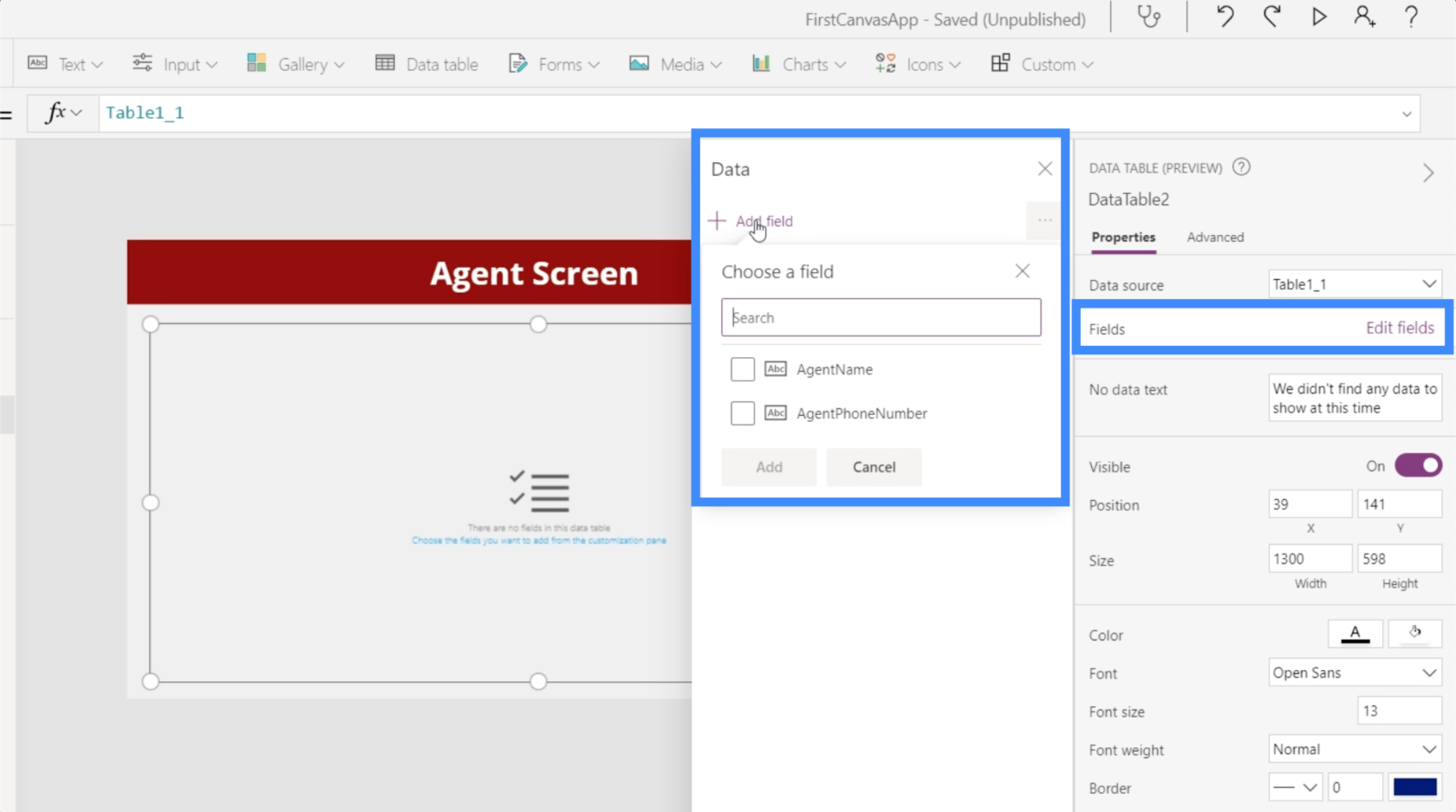
Szükségünk lesz az AgentName-re és az AgentPhoneNumber-re is, ezért mindkettőt kiválasztjuk, és hozzáadjuk a táblázatunkhoz.
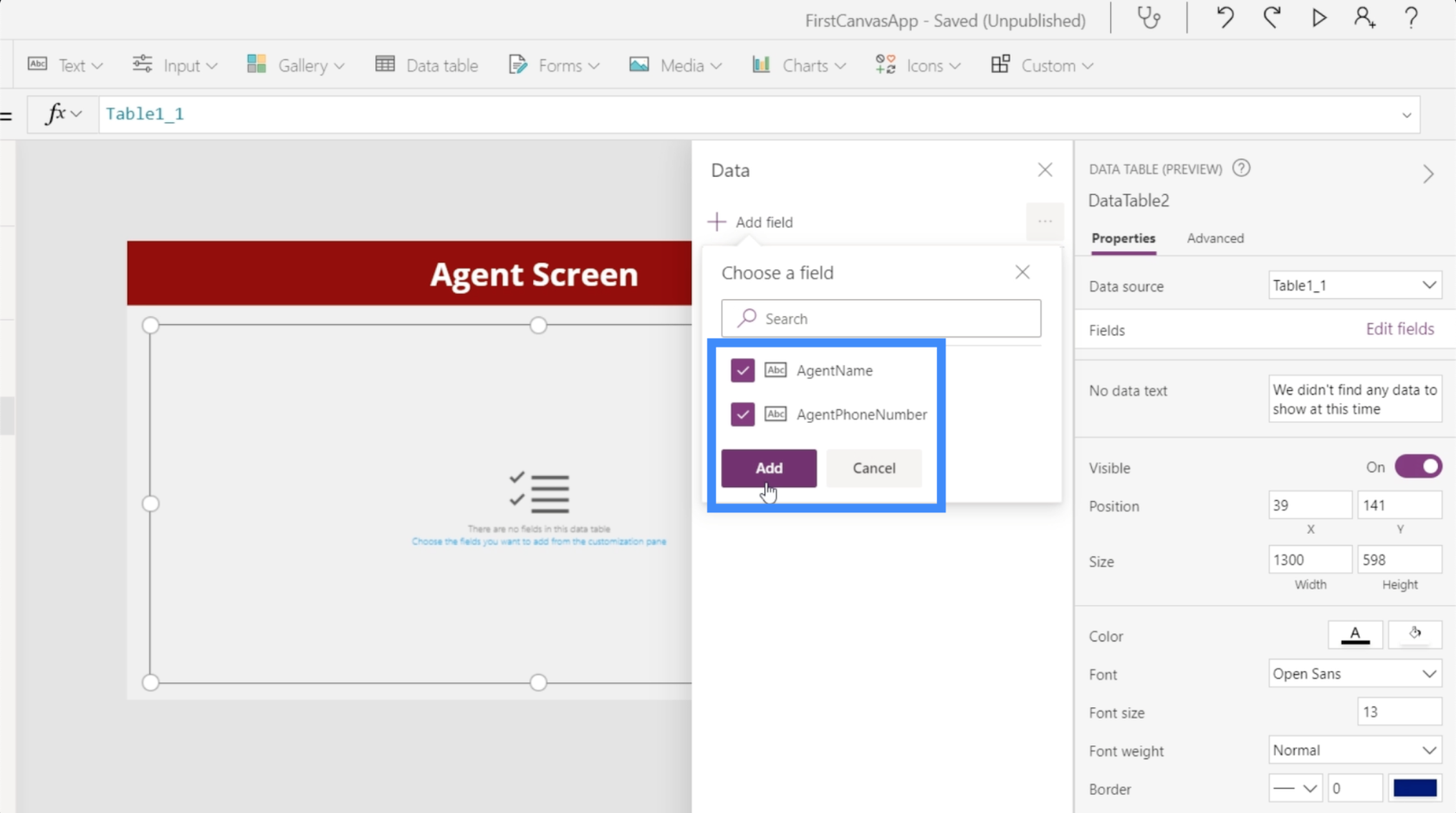
Miután kiválasztottuk a mezőket, az adatok automatikusan kitöltik a táblázatot.
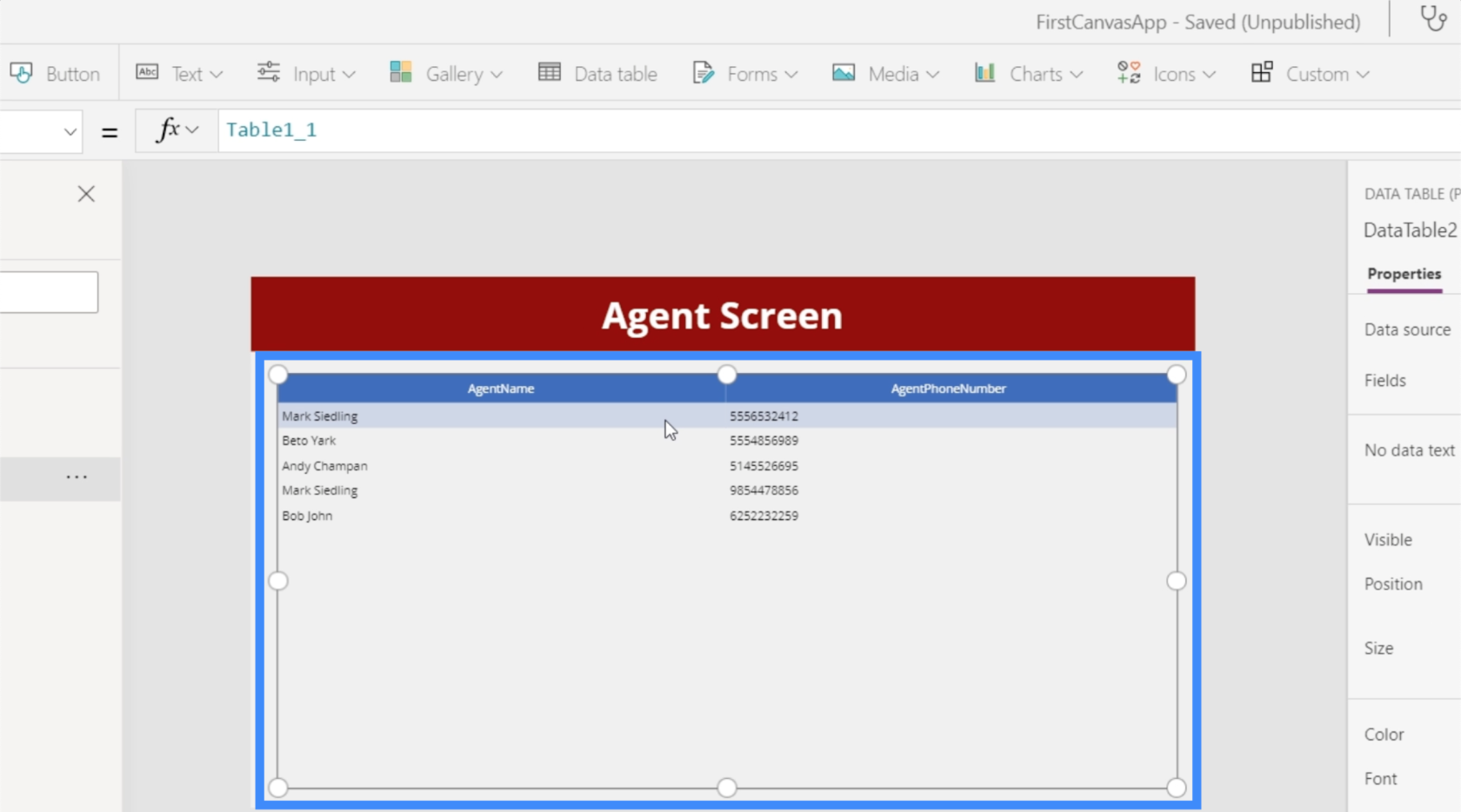
Amint láthatja, az adattáblázatok ugyanolyanok, mint bármely más táblázat, amelyet Excelben vagy Google Táblázatokban készítünk. Az egyetlen különbség itt az, hogy a végfelhasználók semmit nem módosíthatnak, és csak a megjelenített adatokat láthatják.
Adattáblák testreszabása
Az adattáblázatok sokféleképpen testreszabhatók. Például megváltoztathatjuk a színeket, hogy azok jobban szinkronban legyenek az alkalmazás általános témájával.
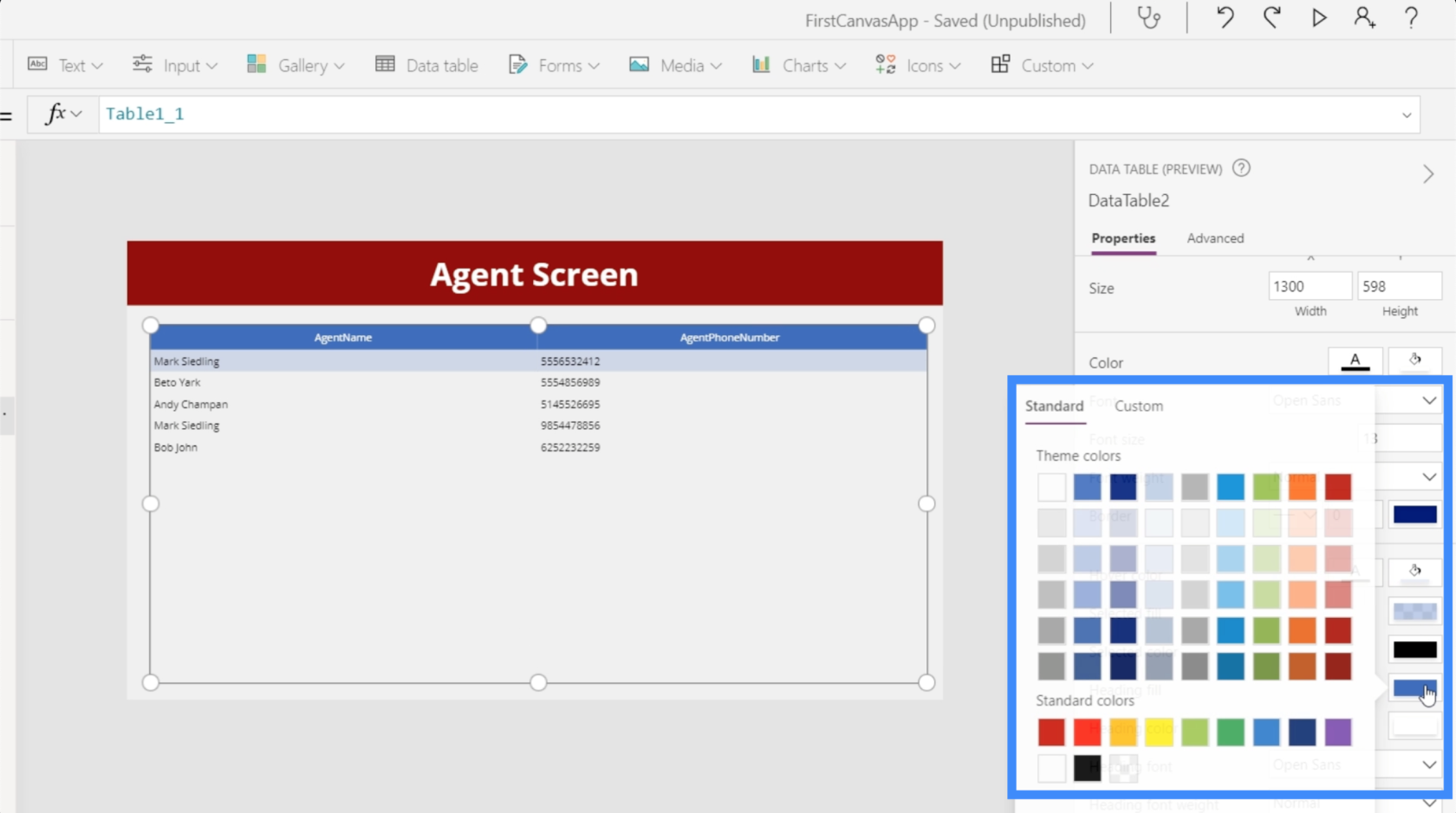
Az egyes mezők alatt megjelenő adatok formátumát is módosíthatjuk. Az AgentPhoneNumber alatt például módosíthatjuk a vezérlőtípust Telefon oszlopra, így a megjelenített adatokat telefonszámként kezeljük.
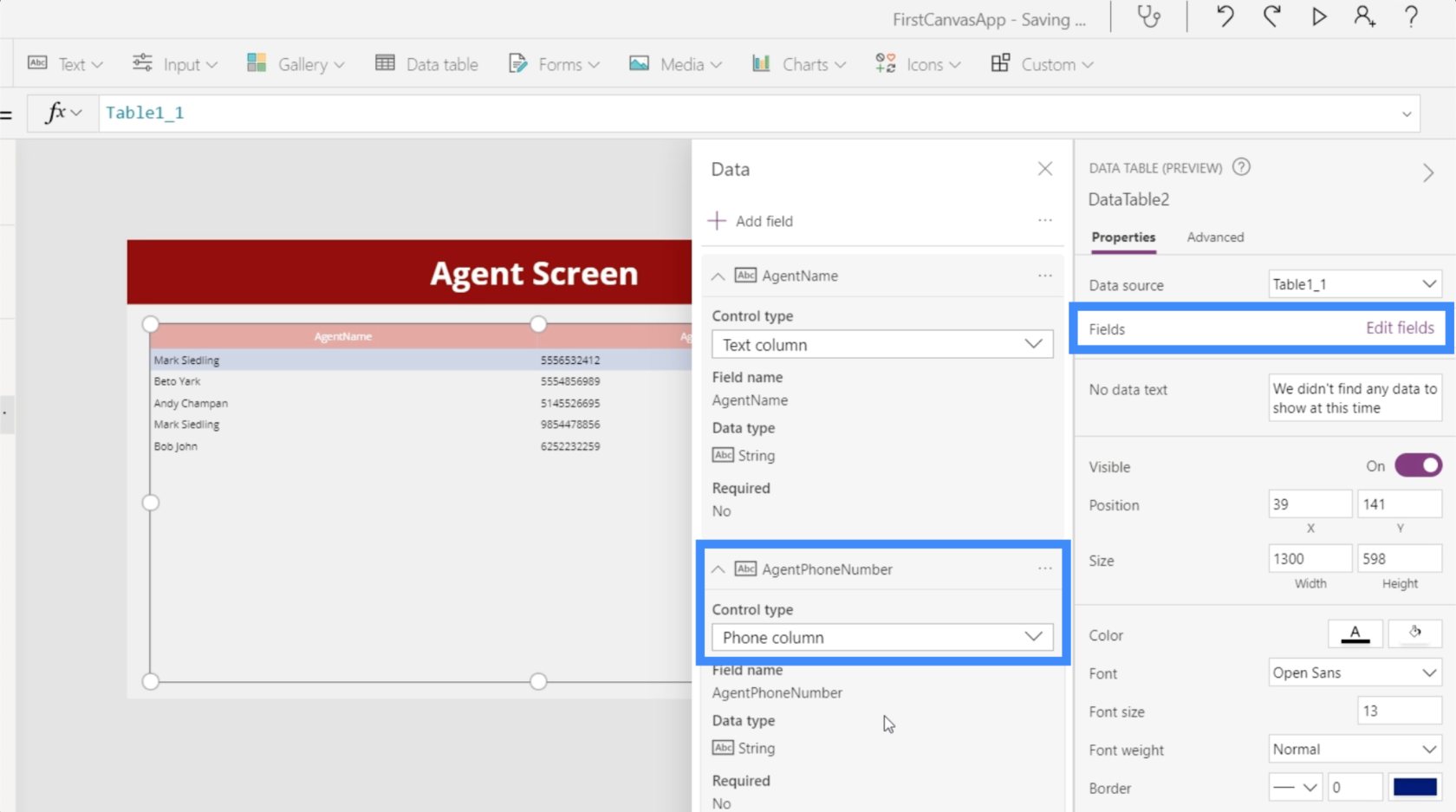
Módosíthatjuk a betűméretet és nagyobbra szabhatjuk a betűket, hogy a felhasználók könnyebben elolvassák a megadott információkat.
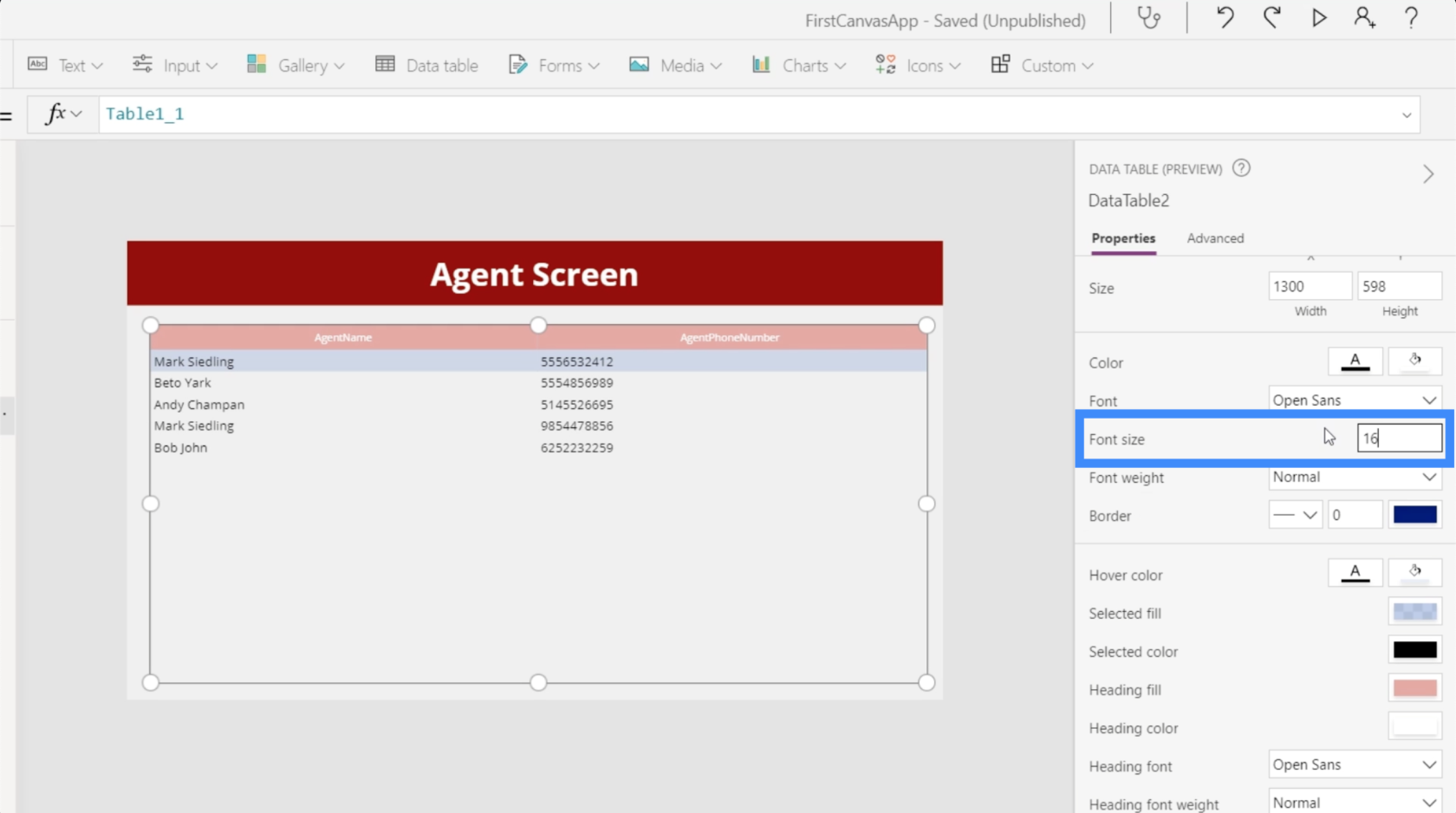
A teljes táblázat testreszabási lehetőségei mellett az is lehetséges, hogy csak egy oszlopot jelöljön ki, és módosítsa annak beállításait. Például rákattinthatunk az AgentName oszlopra, és módosíthatjuk a láthatóságát.
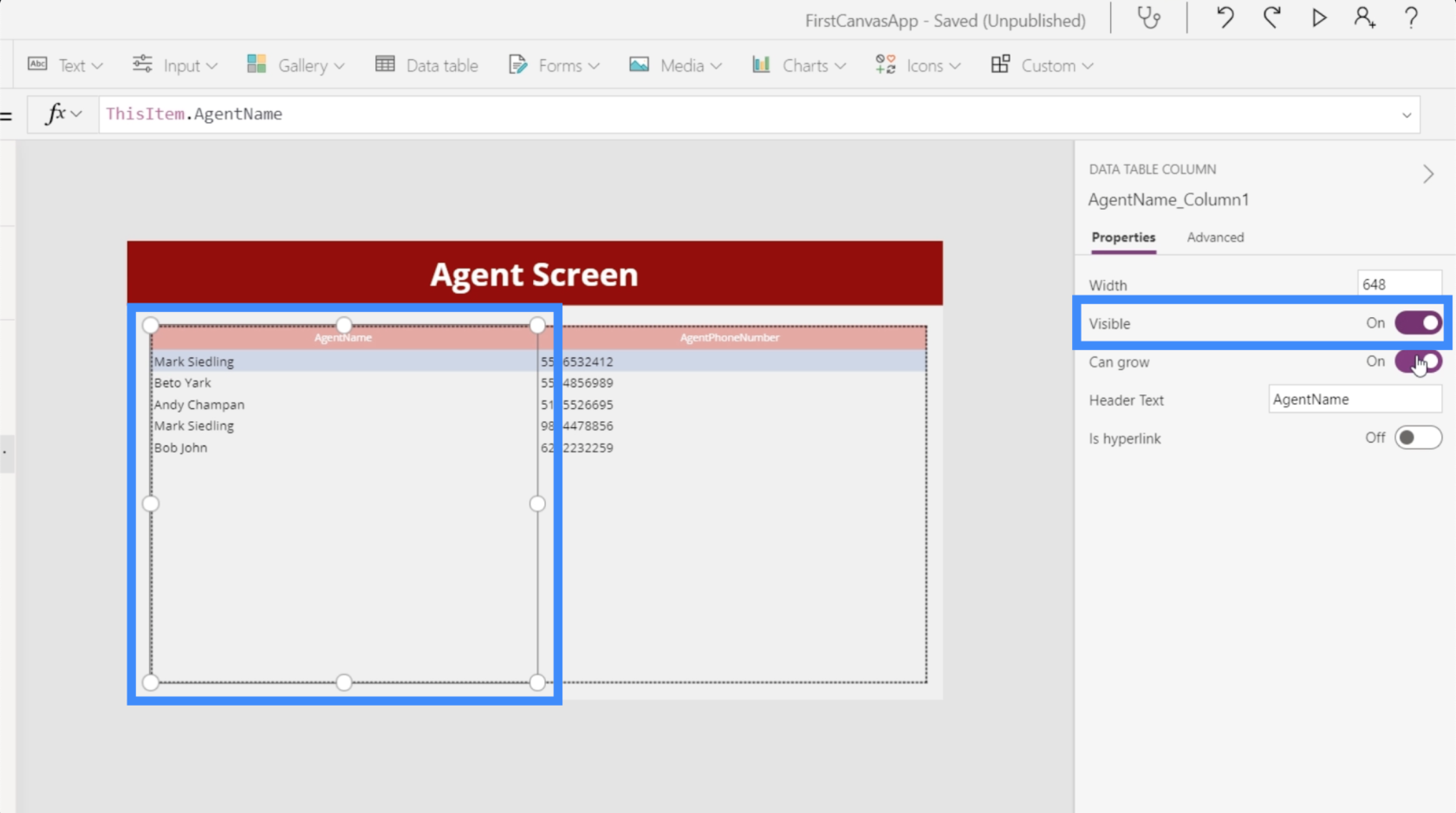
Rendelkezünk a növesztési funkcióval is, amely meghatározza, hogy az oszlop módosítsa-e a szélességét, ha egy bejegyzés hosszabb, mint a kijelölt hely, vagy ha úgy marad, ahogy van.
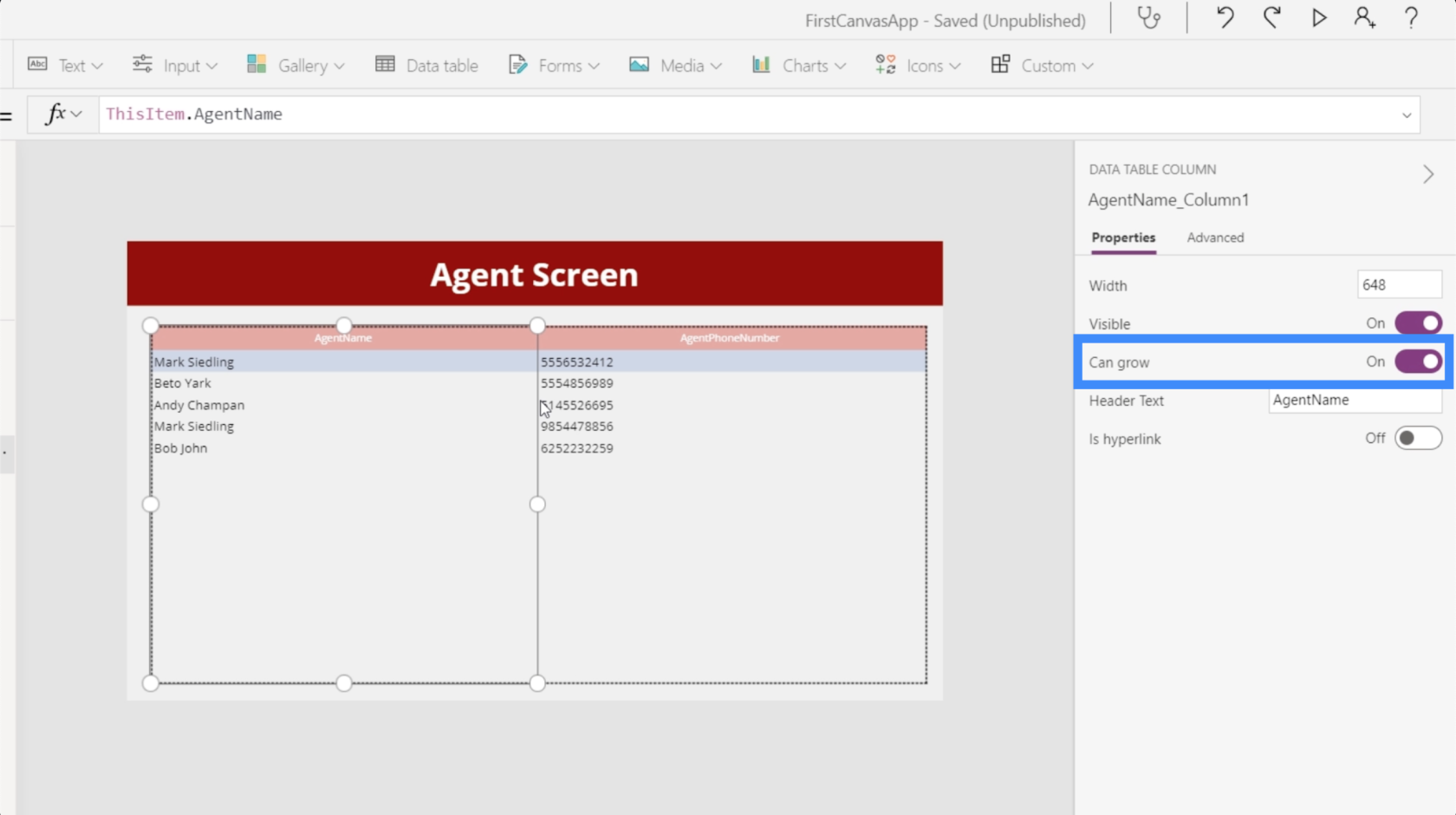
Itt található egy kapcsoló is, amely lehetővé teszi hiperhivatkozások hozzáadását.
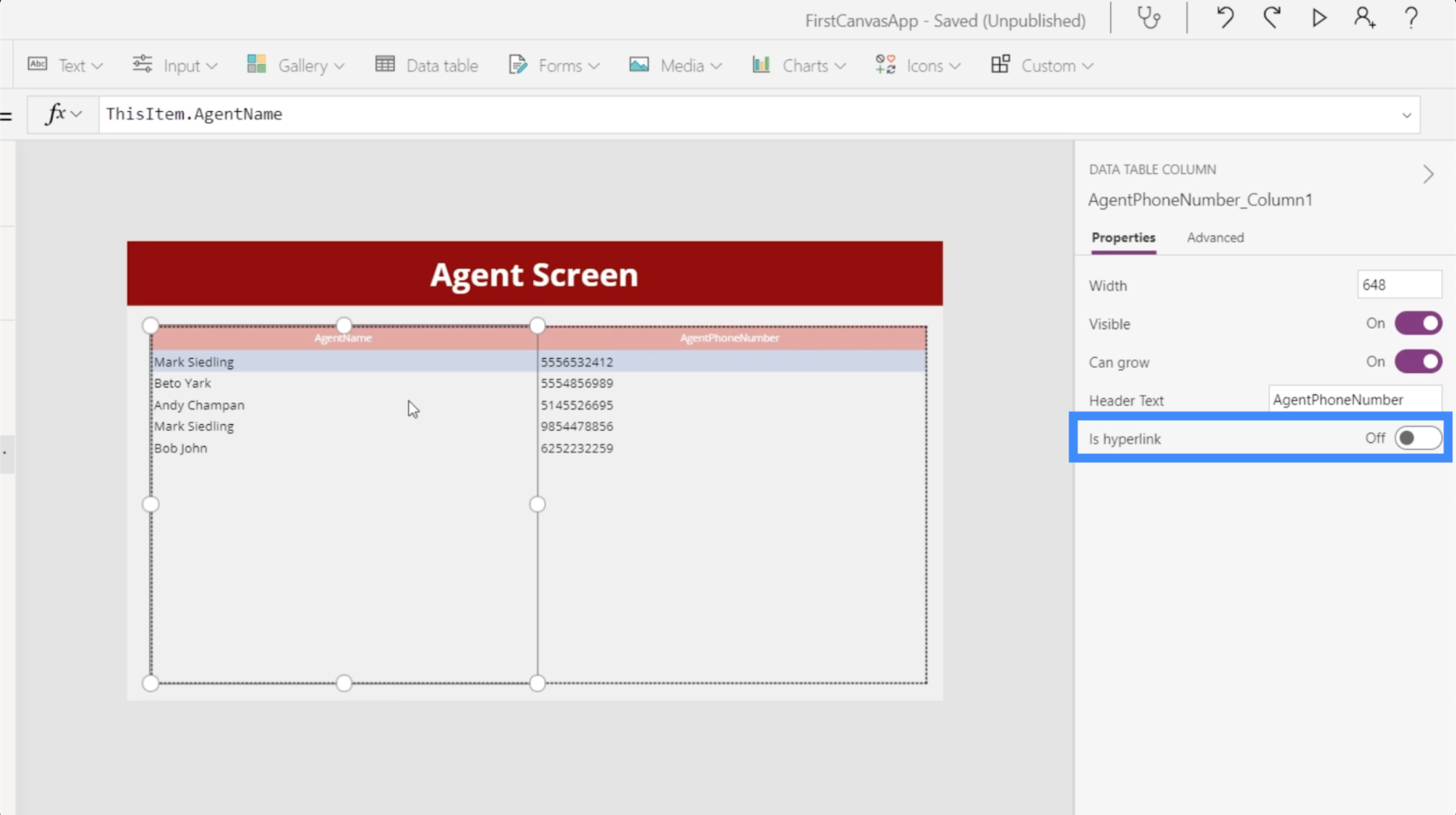
A fejlécek nevét is megváltoztathatjuk. Ebben az esetben például a fejléceinkben nincs hely, ami kissé megnehezíti az olvasást. Tehát az első oszlopot tegyük Ügynöknév helyett Ügynöknévvel.

Ezután változtassuk meg a második oszlopot AgentPhoneNumber helyett csak telefonszámra.
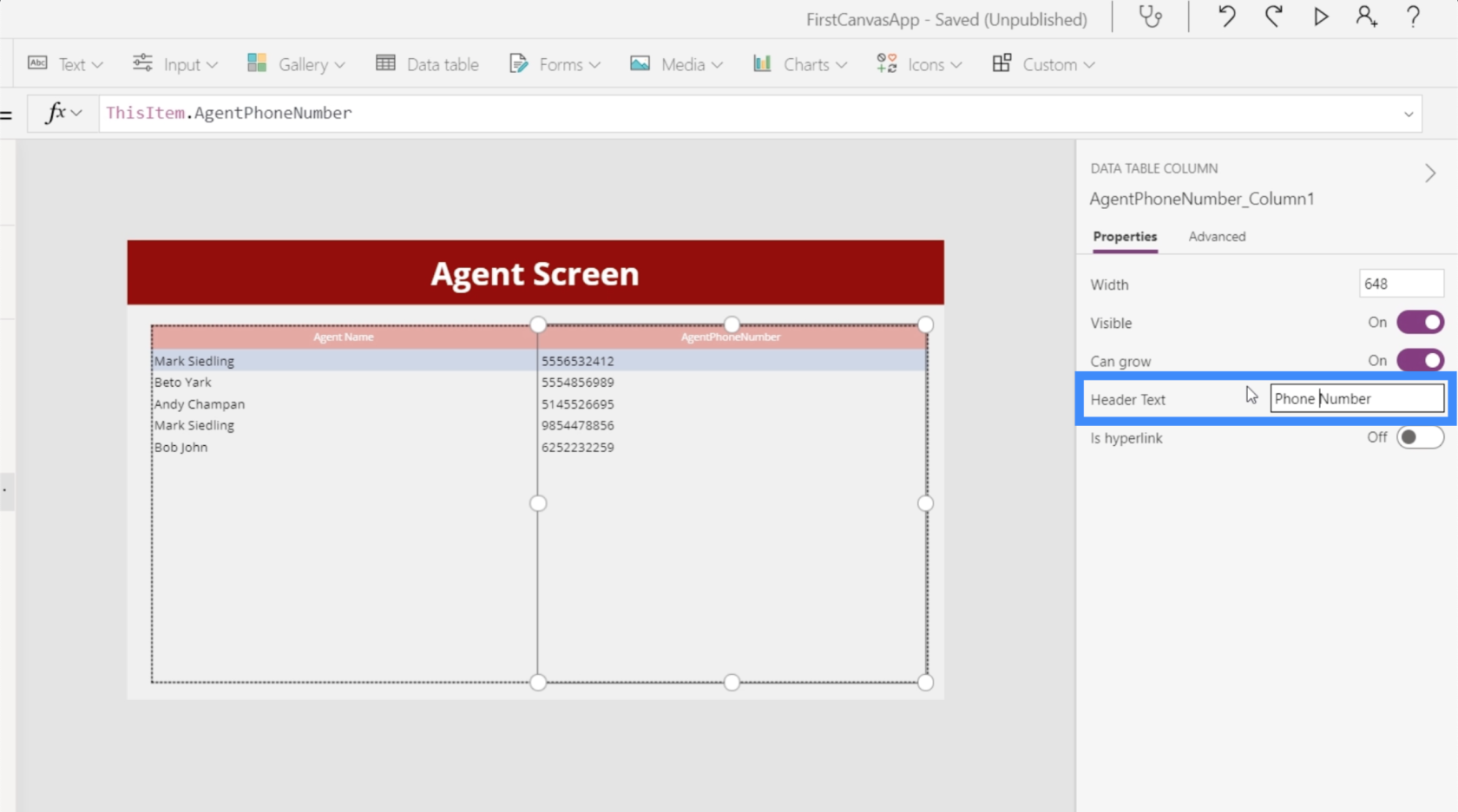
Most, hogy minden változtatást végrehajtottunk, így néz ki az adattáblázatunk.
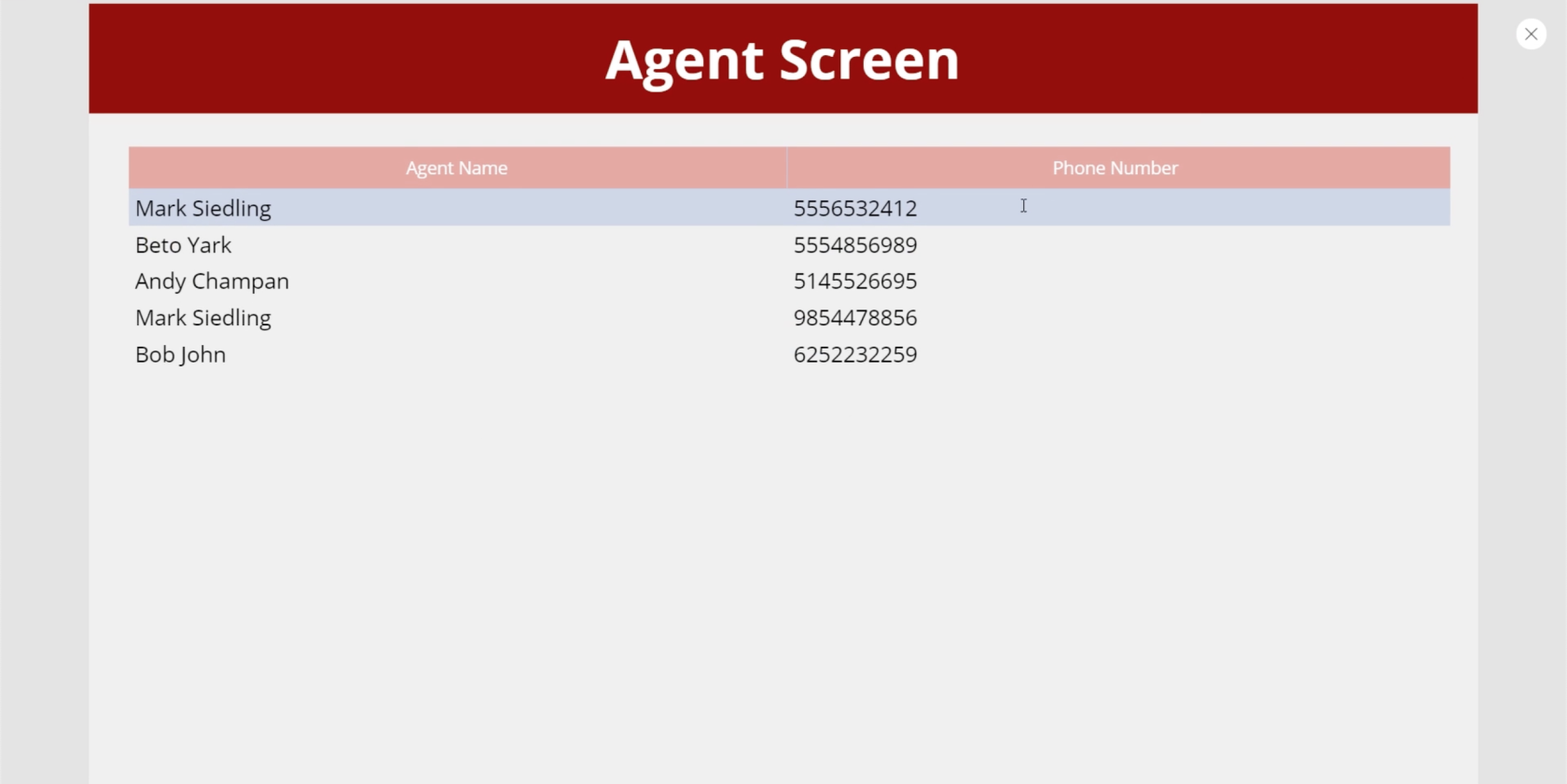
Navigáció hozzáadása az adattáblákhoz
Gondoskodni akarunk arról, hogy a végfelhasználók a kezdőlapról az ügyintézői képernyőre érhessenek, és szükség szerint visszatérhessenek a kezdőképernyőre az ügyintézői képernyőről. Tehát adjunk hozzá némi navigációt, hogy ezt lehetővé tegye.
Először ide adjuk hozzá a balra nyíl ikont, amely vissza gombként fog szolgálni. Ezután az OnSelect tulajdonságot Back() értékre állítjuk. Ez azt jelenti, hogy az ikonra kattintó felhasználók visszakerülnek arra a képernyőre, ahonnan érkeztek, mielőtt erre a képernyőre kerülnének.
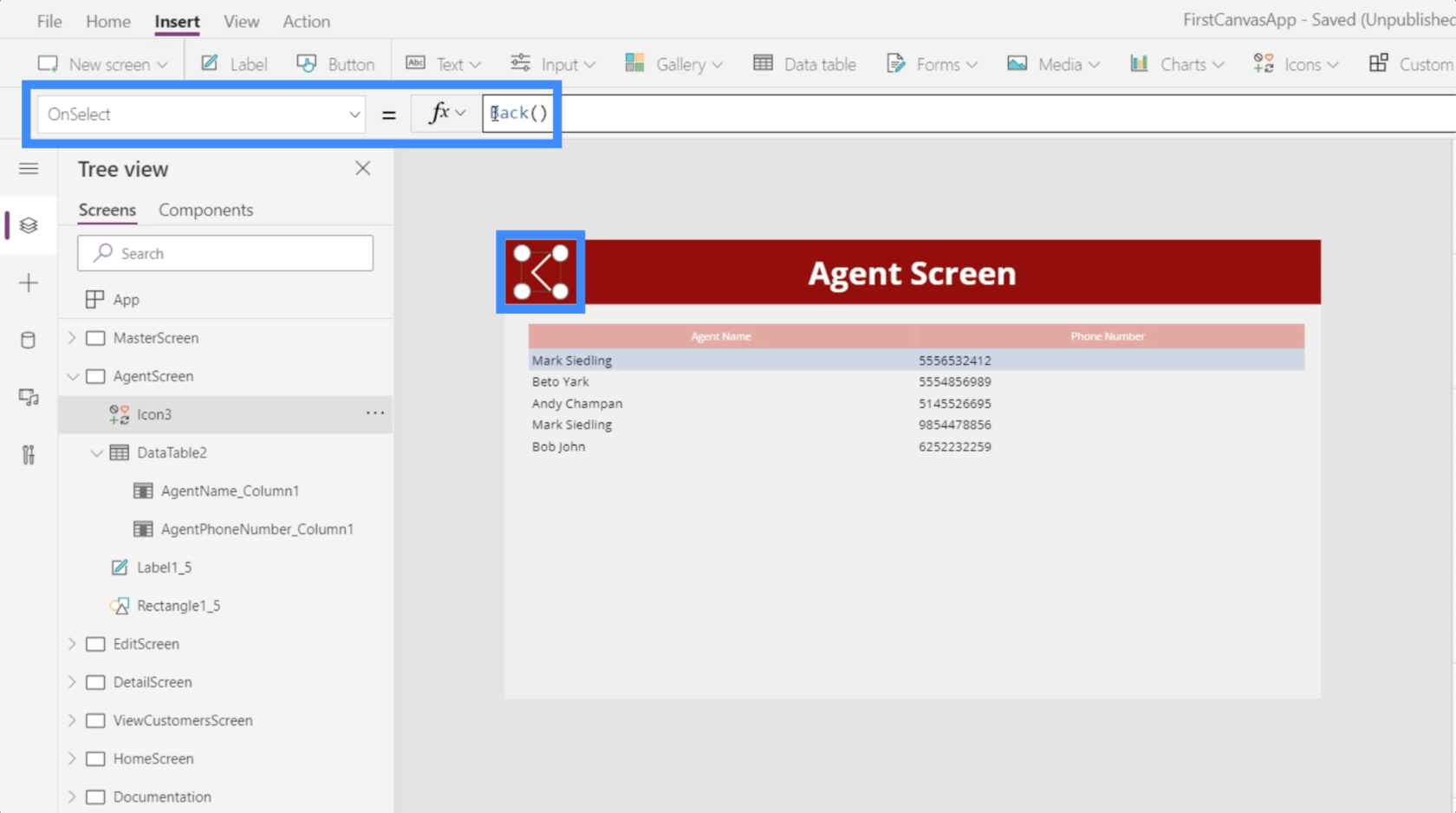
Ezután állítsuk be a navigációt az Ügynökök megtekintése gombhoz itt a kezdőképernyőn.
Ha a gomb ki van jelölve, akkor a Navigate funkciót használjuk a gomb OnSelect tulajdonságában, és hivatkozunk az AgentScreenre. Adjunk hozzá egy képernyőátmenetet is, hogy borítóeffektust adjunk, amikor innen váltunk képernyőt.
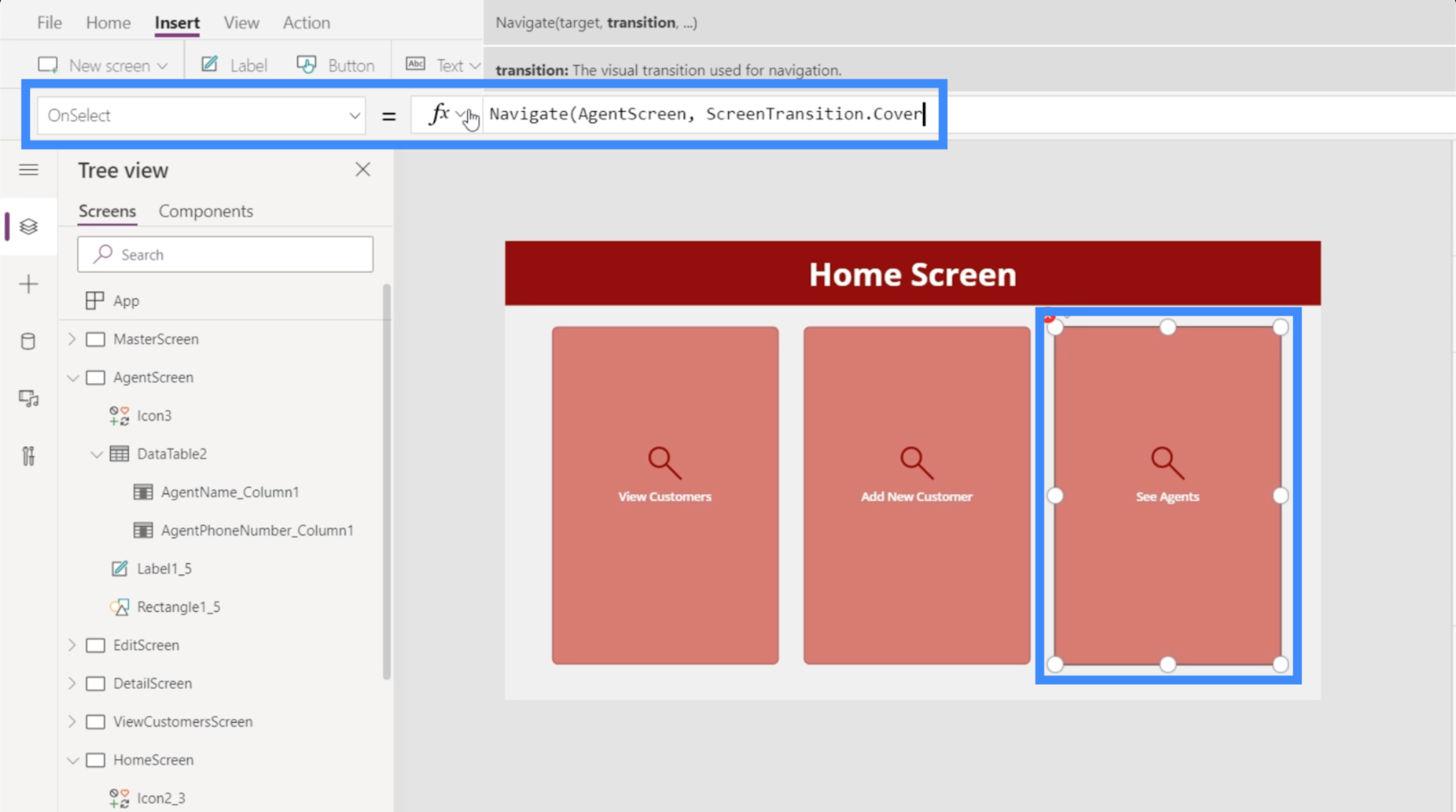
A beépített navigációval a végfelhasználók a főoldalon erre a gombra kattintva könnyen megtekinthetik az ügynökök adatait tartalmazó táblázatot.
Következtetés
A több Power Apps adatforrással való munka elkerülhetetlen, különösen akkor, ha egy nagy szervezet tagja, ahol különböző helyeken lévő ügyfelekkel és ügynökökkel foglalkozik. Ez egy jó dolog, amelyet a könnyű használat érdekében terveztek. Ebben az oktatóanyagban a teljes folyamatot látva ismét bebizonyítottuk, hogy több forrás hozzáadása csak egy-két percig tart.
Azt is láttuk, hogy az adattáblázatok milyen segítséget nyújtanak az ezekből a forrásokból származó összes adat megjelenítéséhez. Most már csak az adattáblázatok vagy a galériák közötti választás kérdése az információk megjelenítésekor. Az adattáblázatok alapvetően olyan rekordokhoz jók, amelyeket csak megjeleníteni szeretne, de a galériák és űrlapok hasznosabbak lennének, ha azt szeretné, hogy a végfelhasználók szerkeszthessék az információkat.
Minden jót,
Henrik