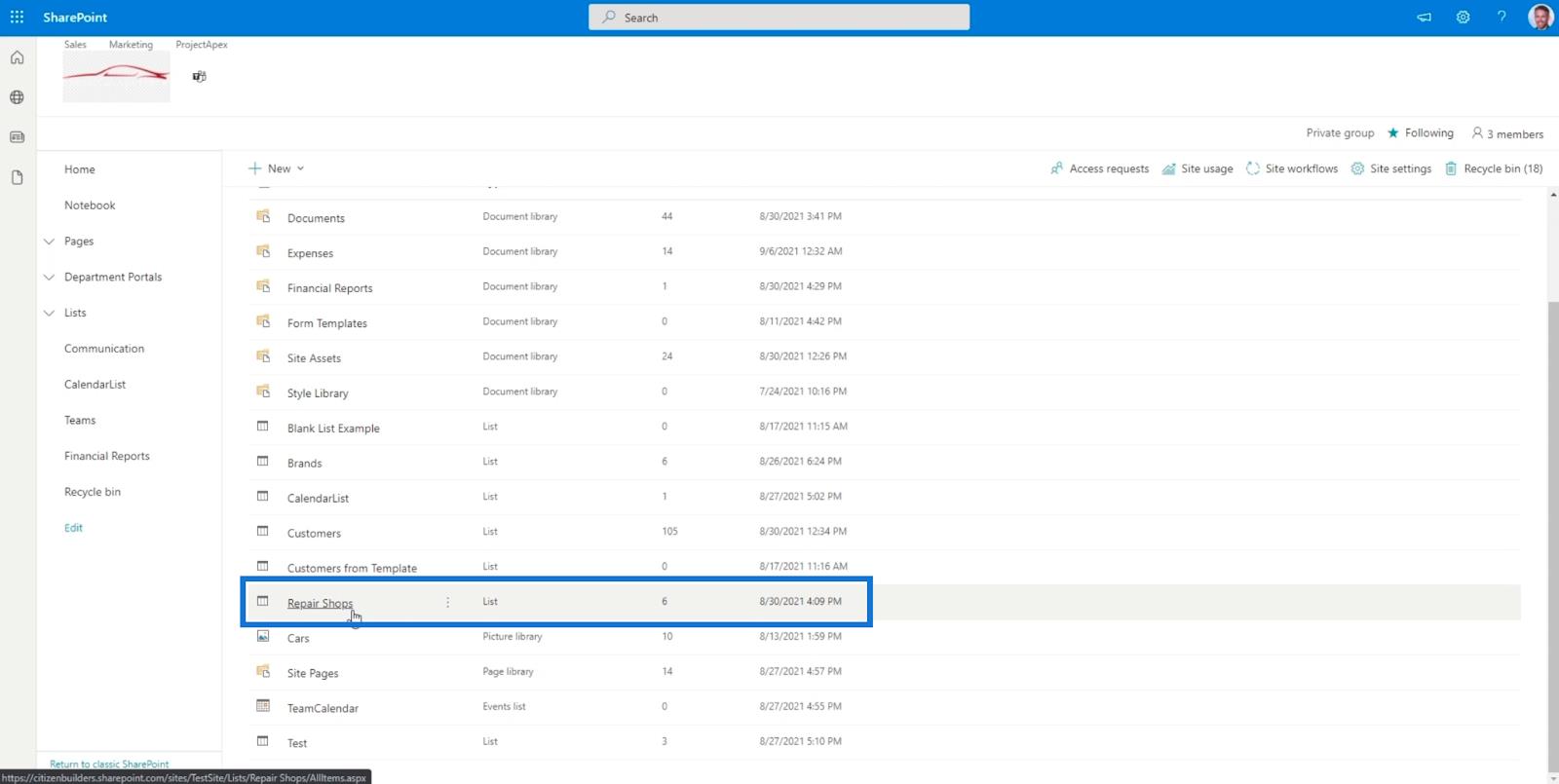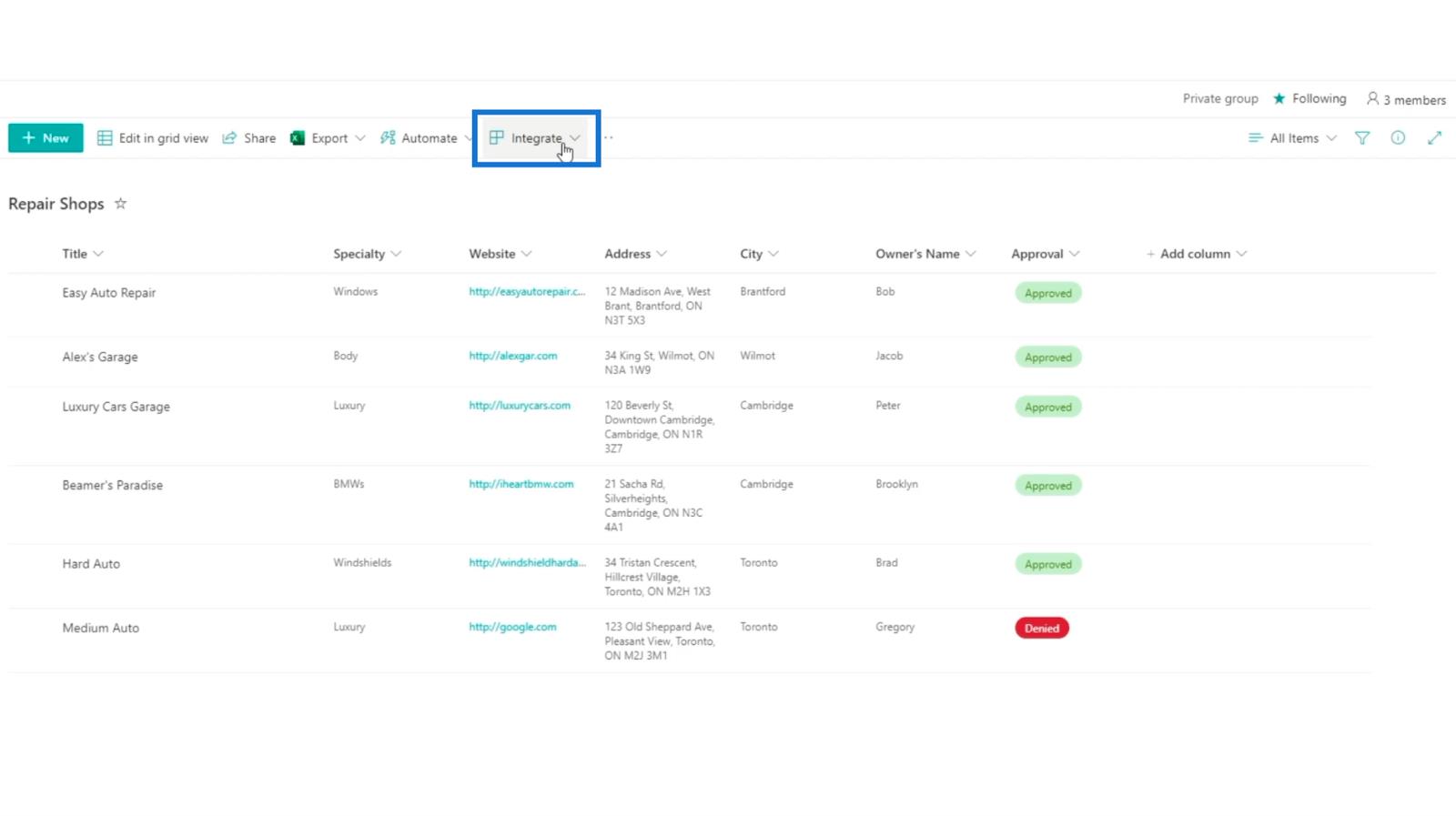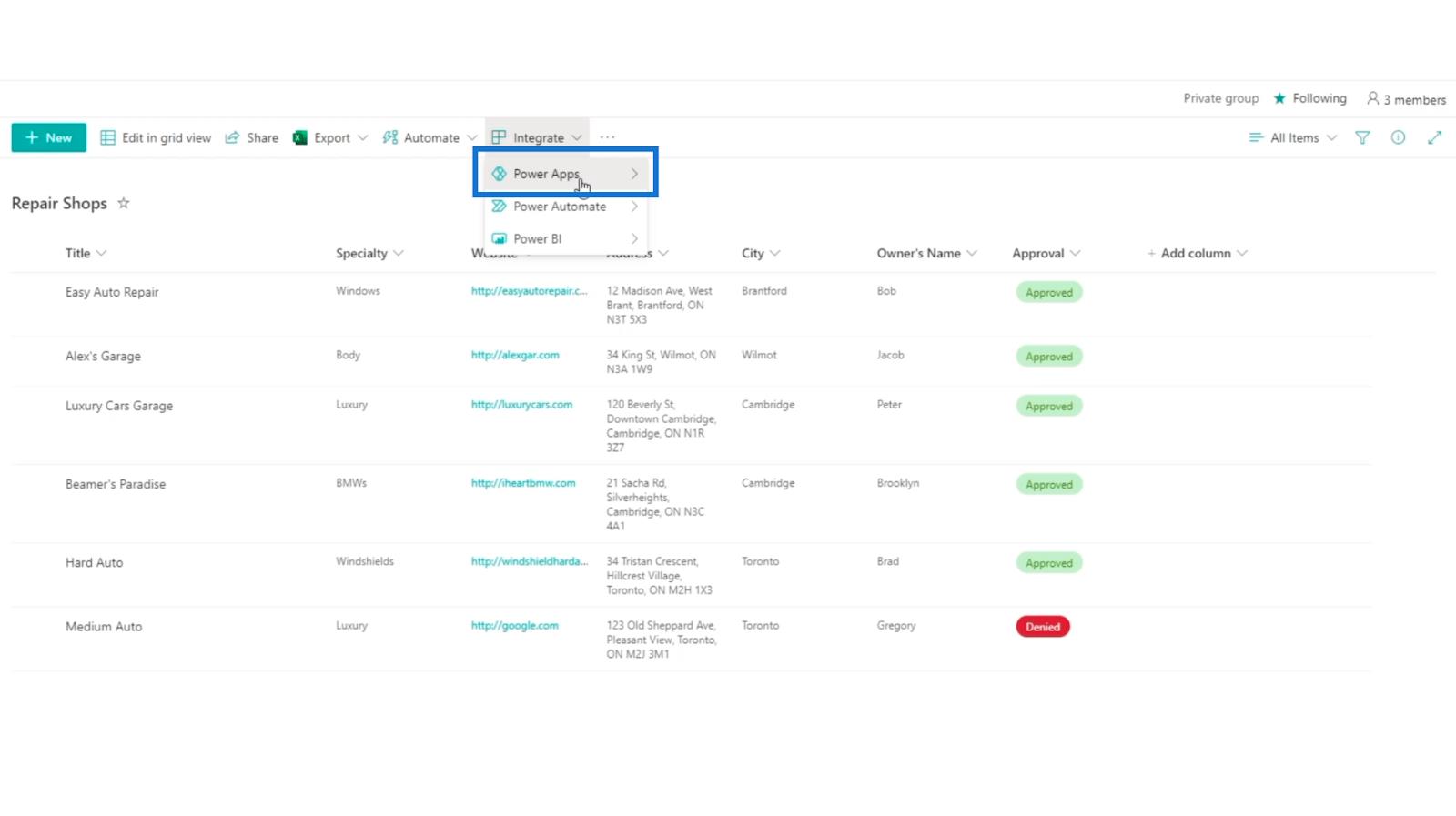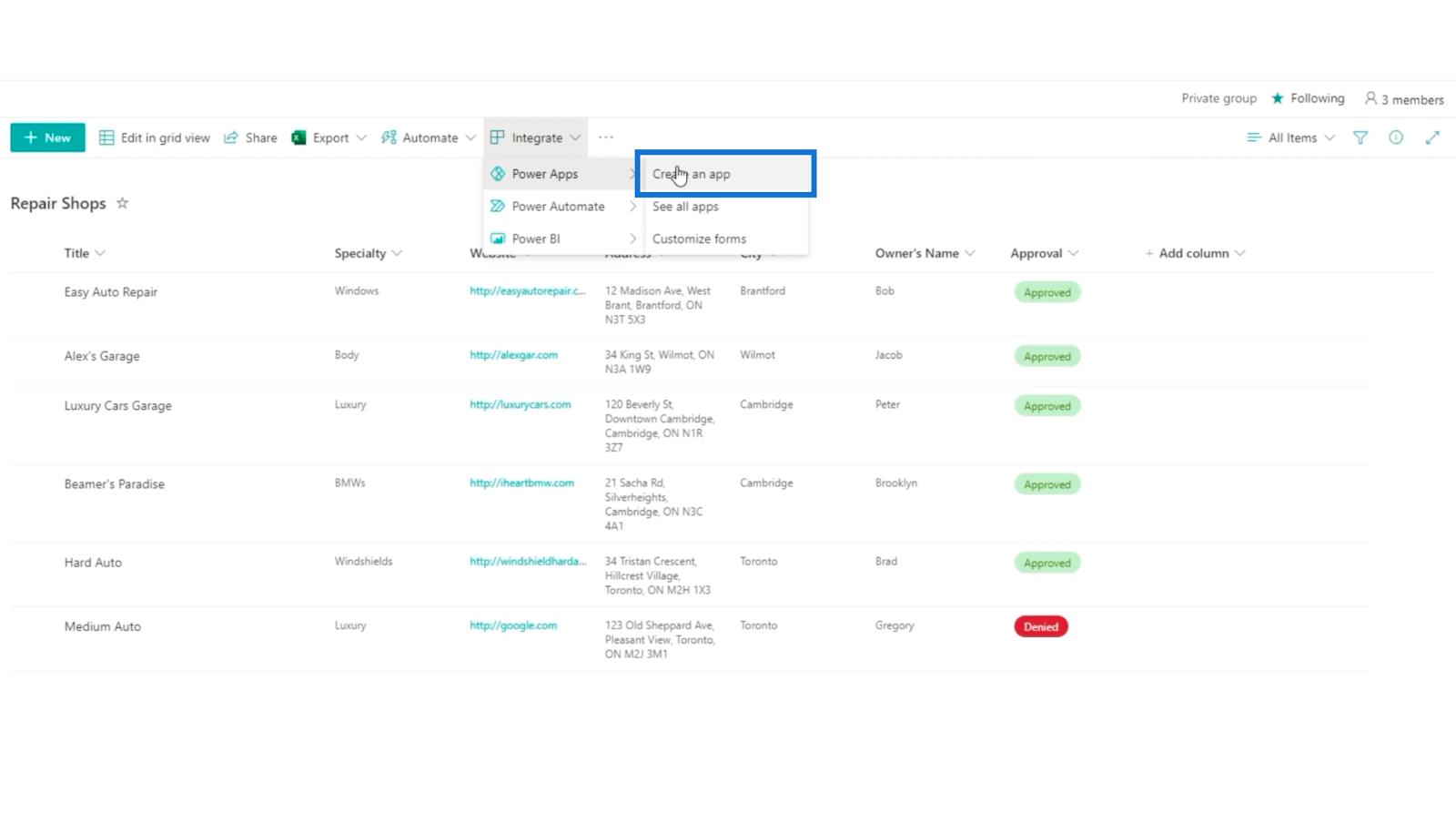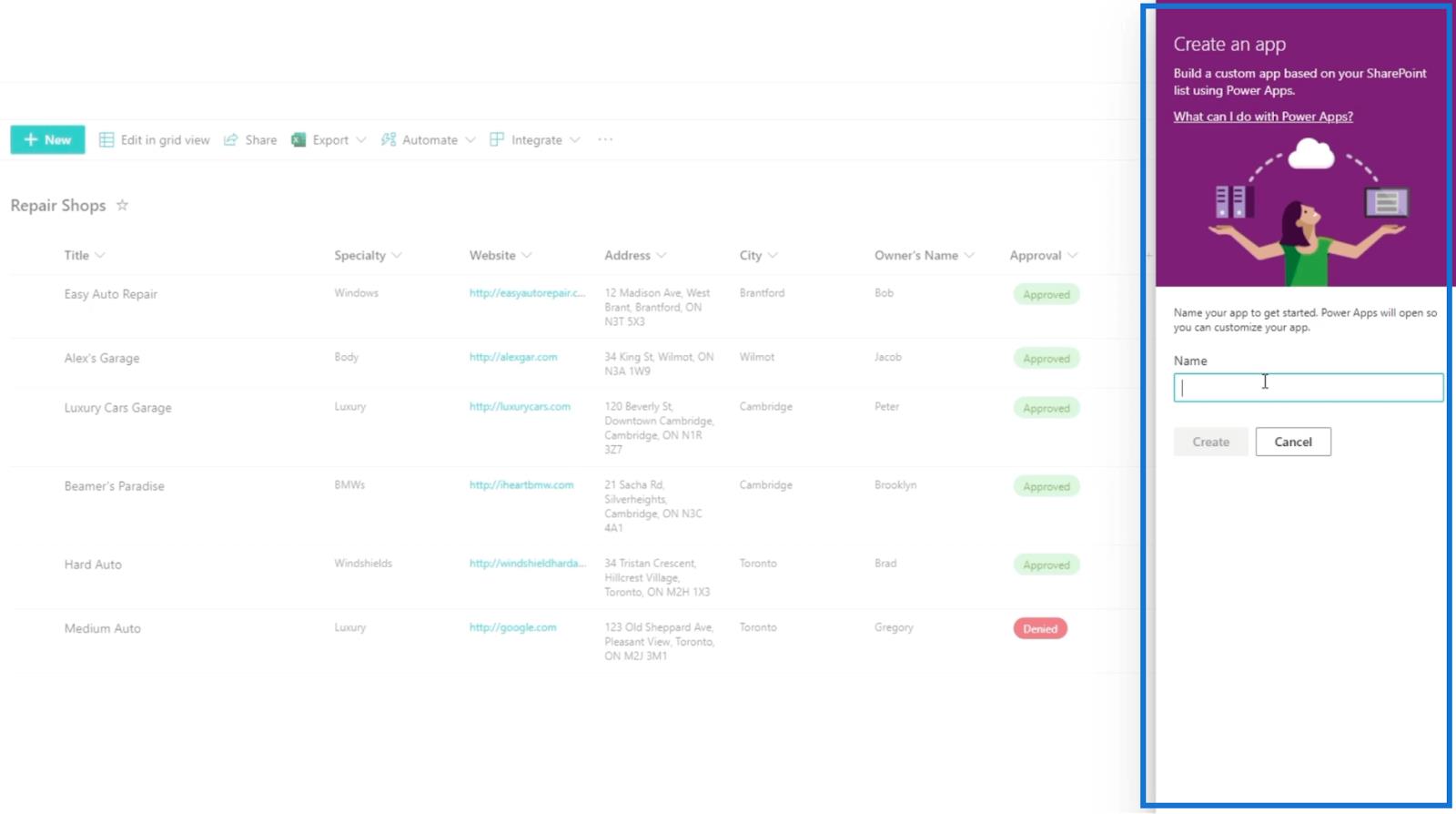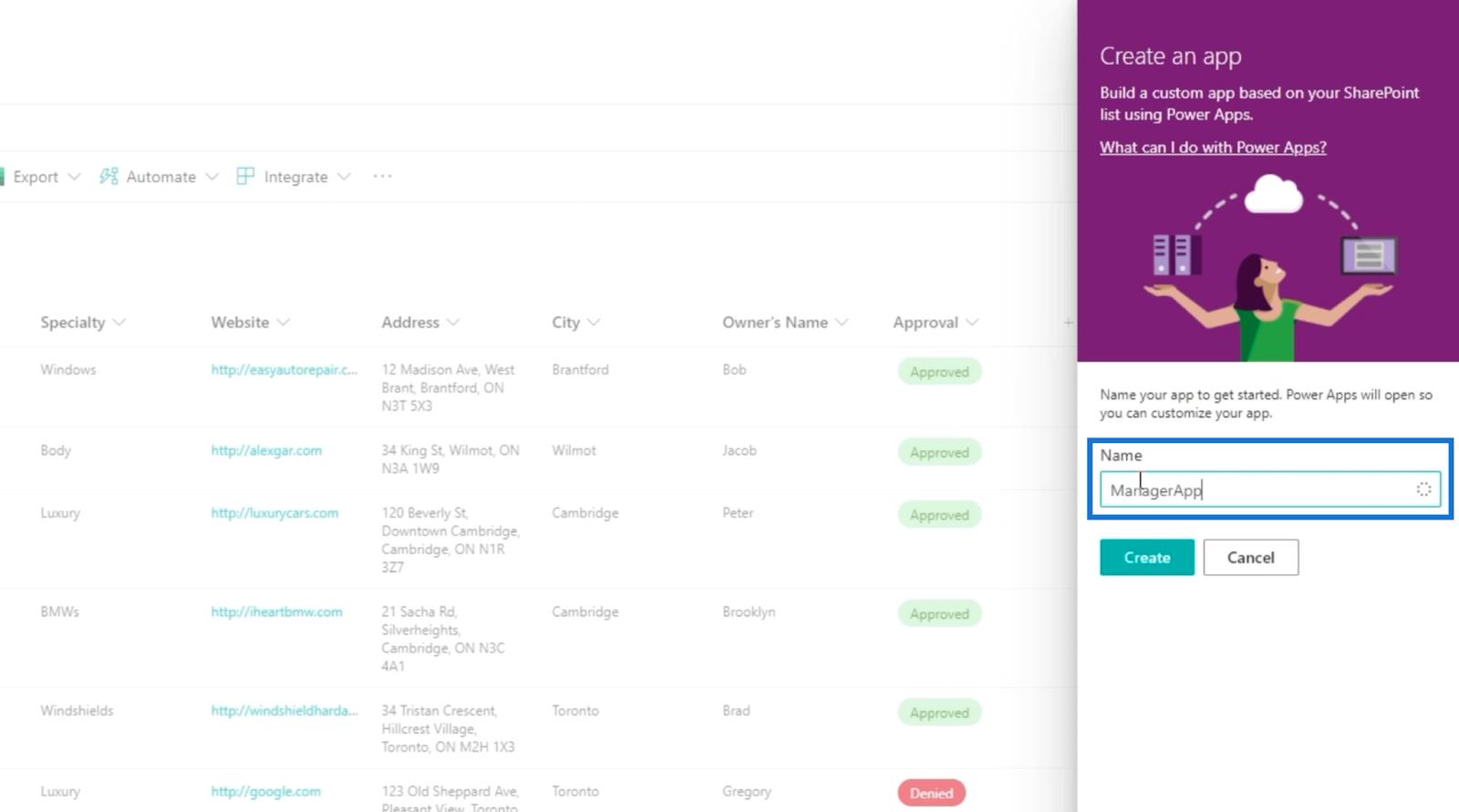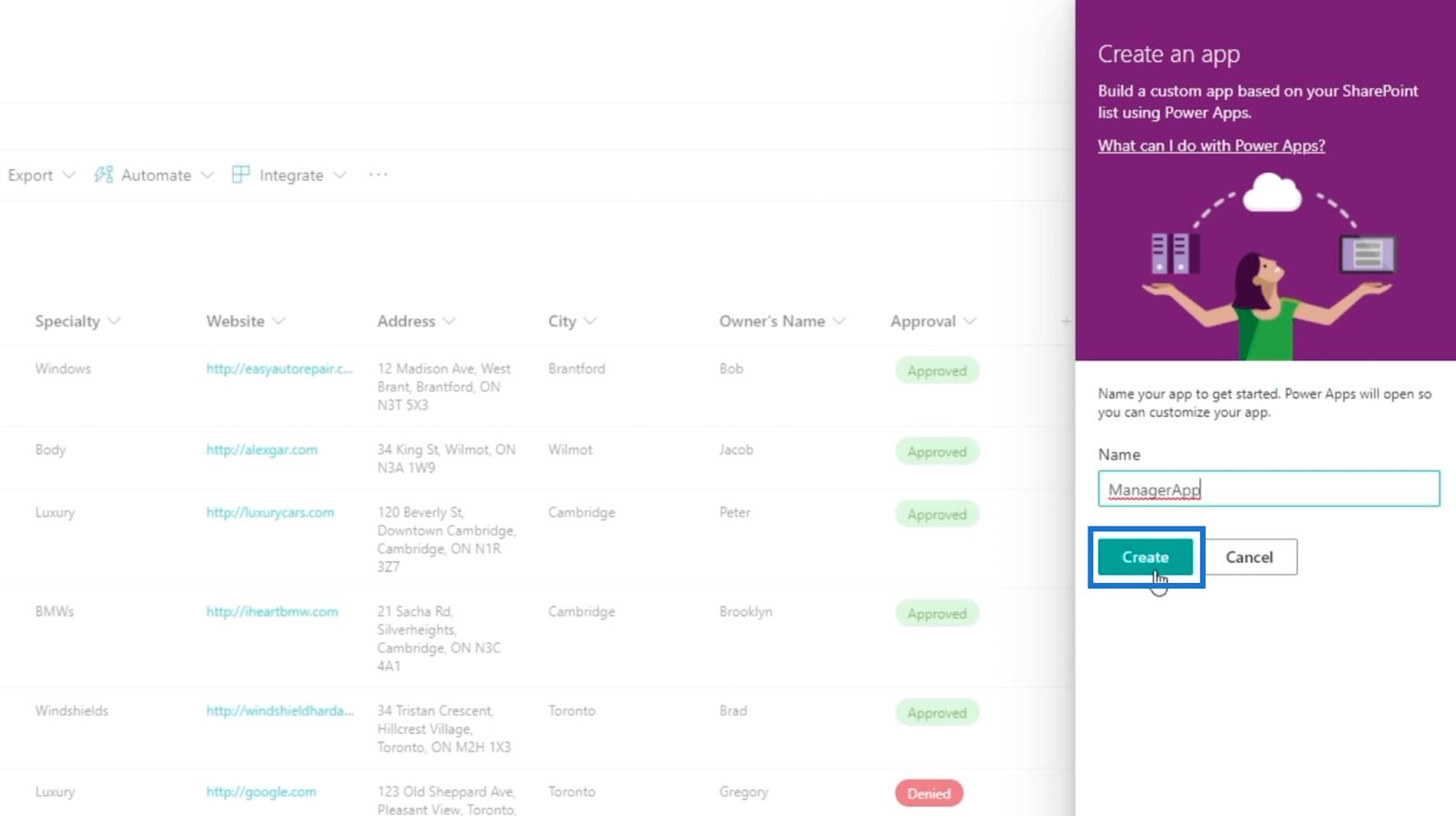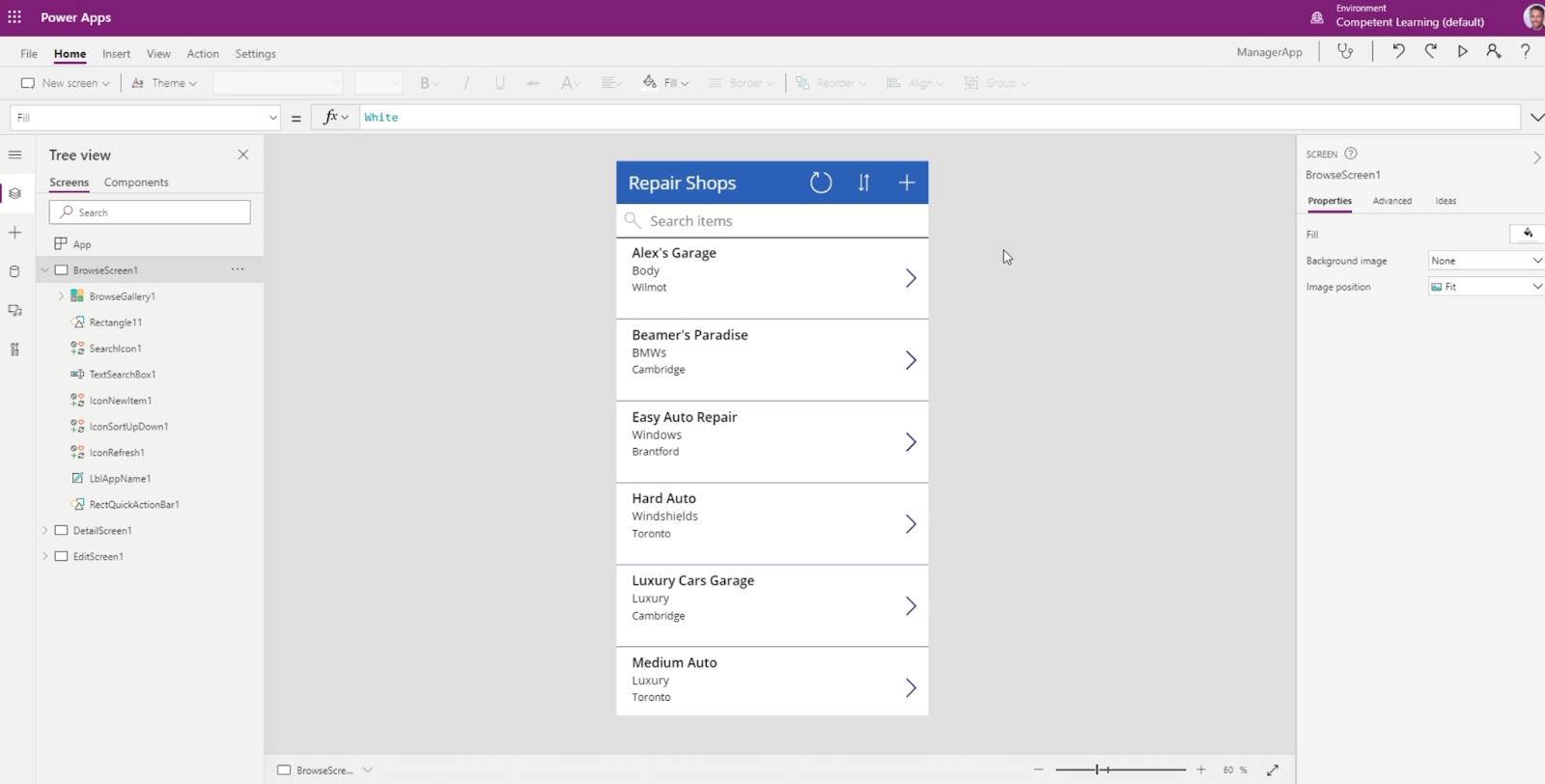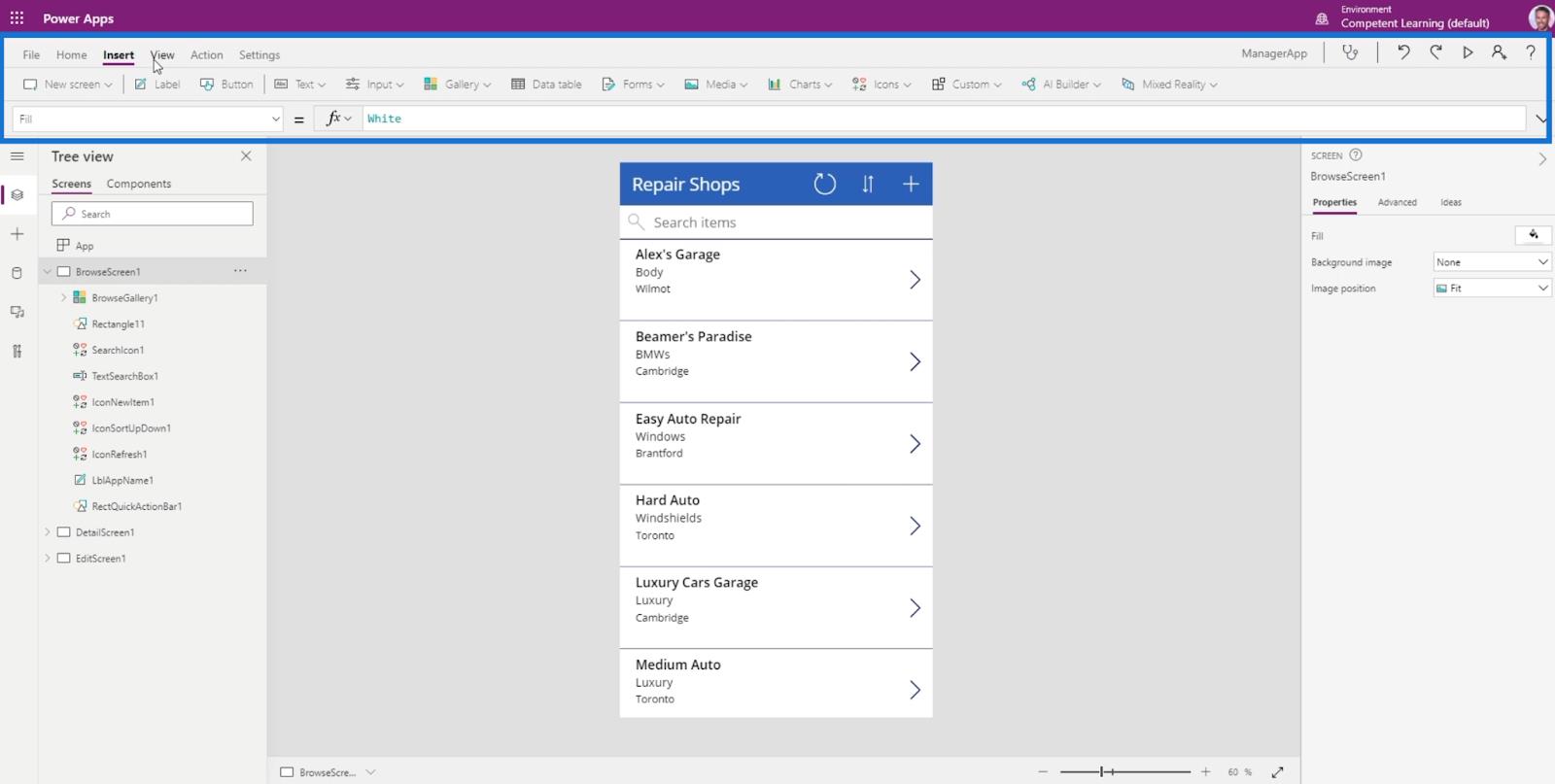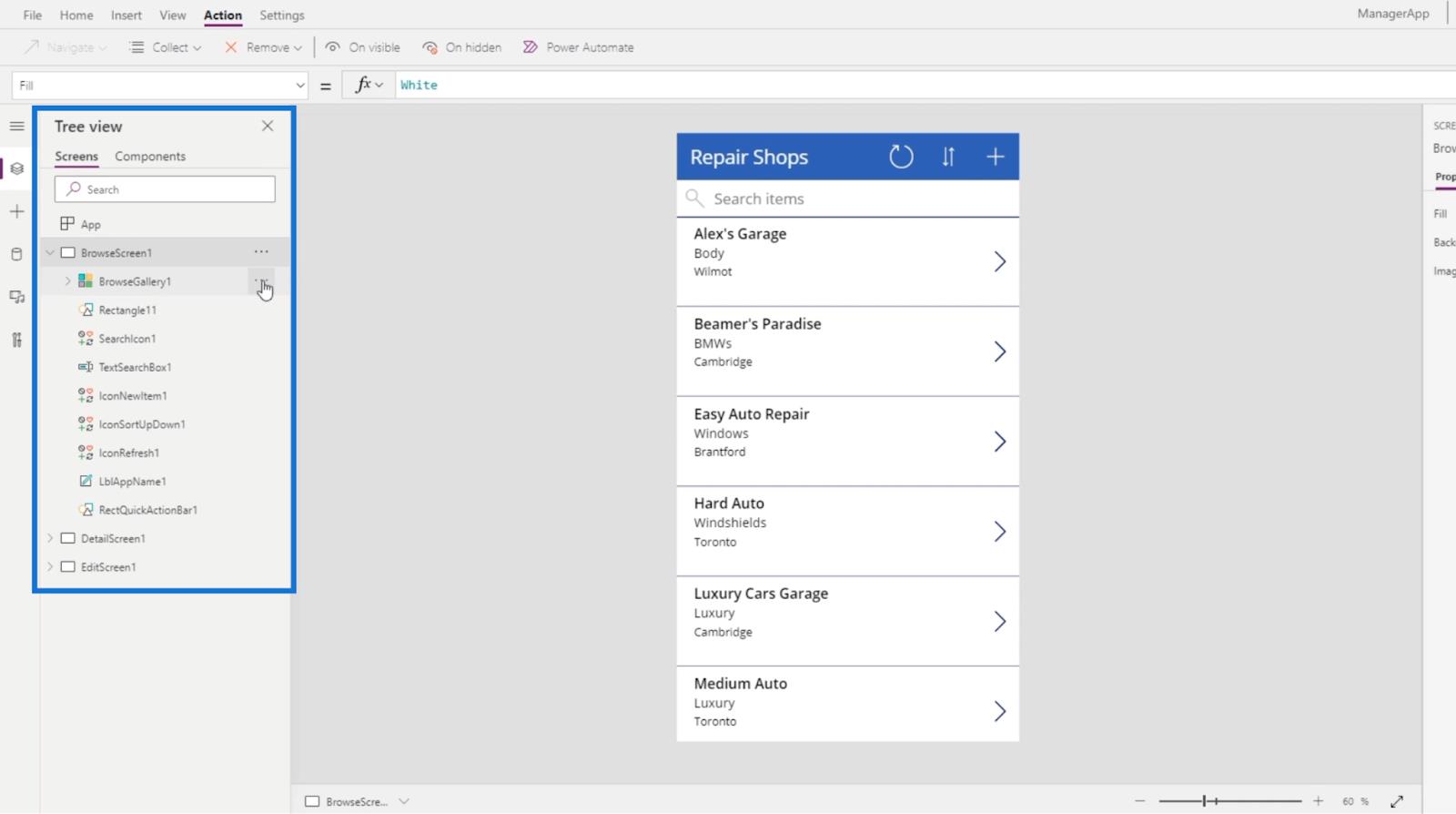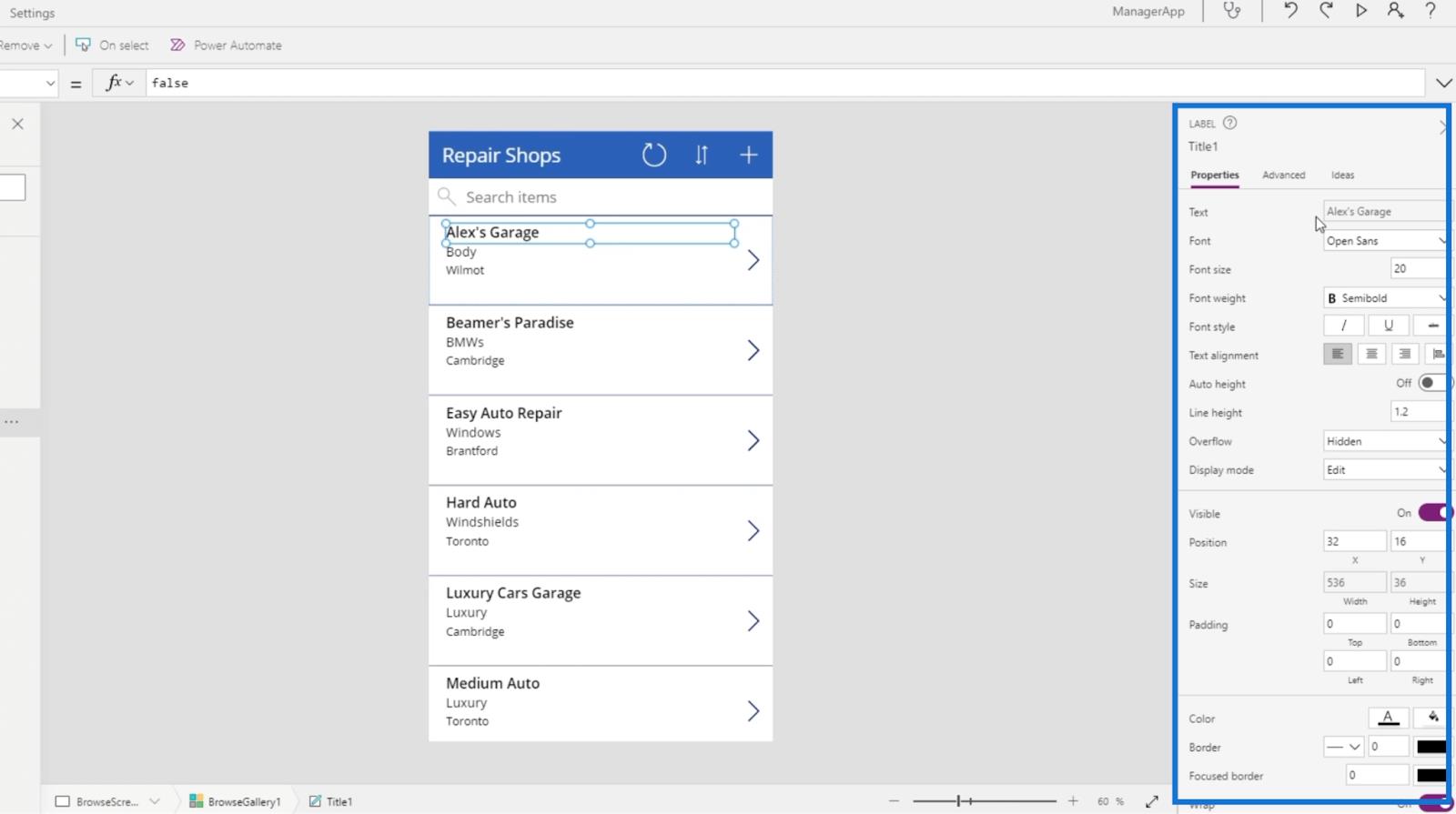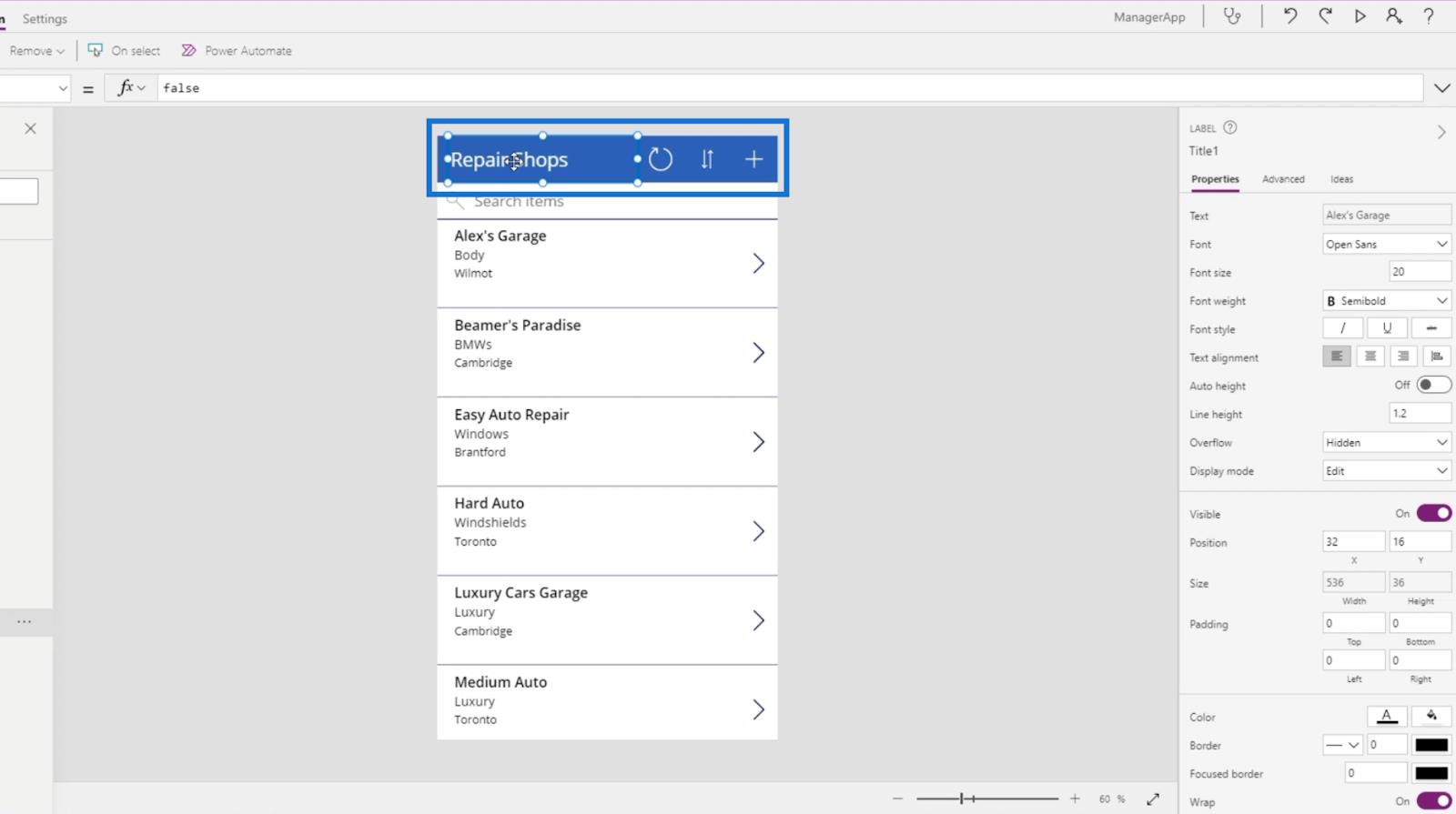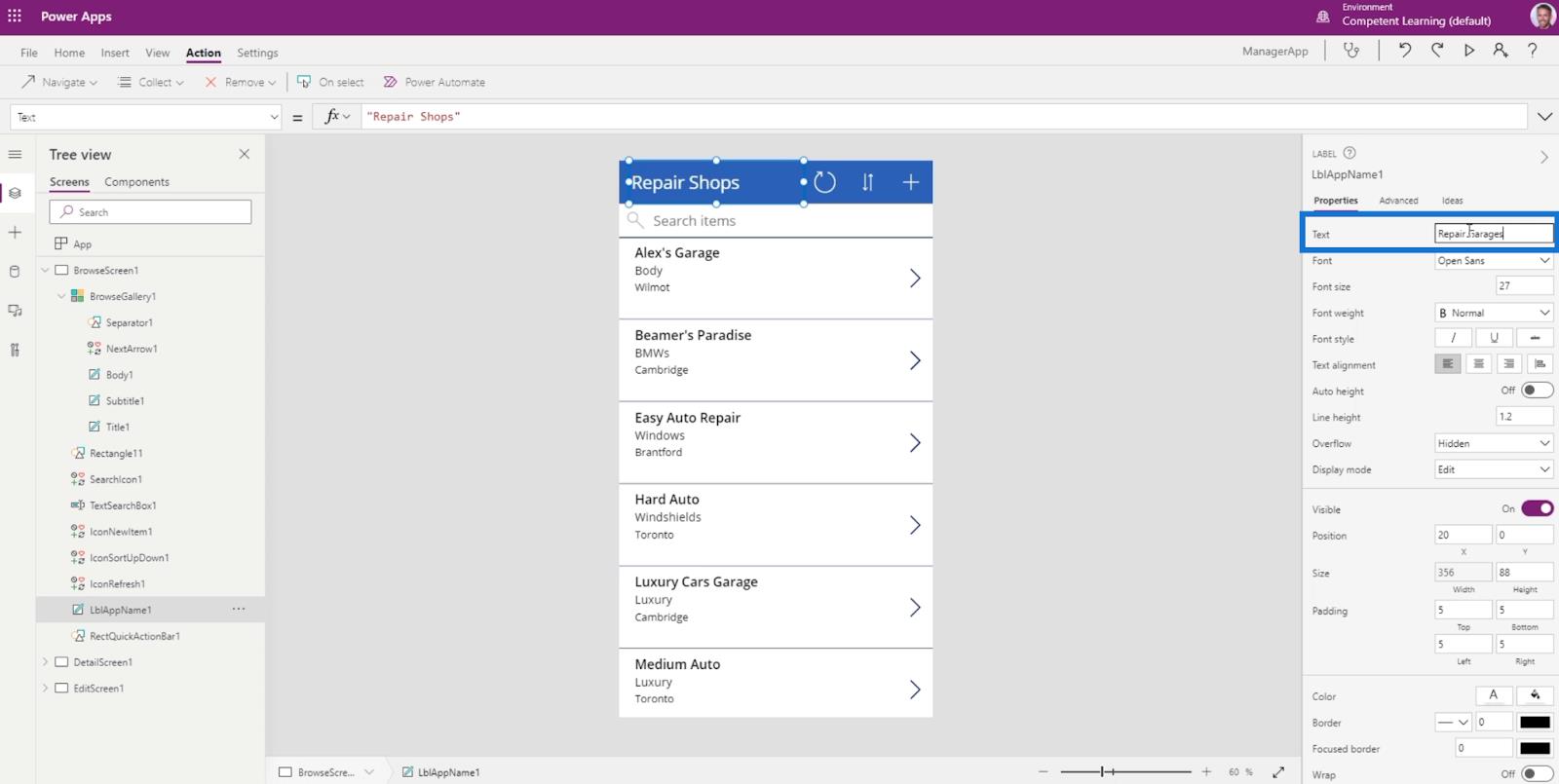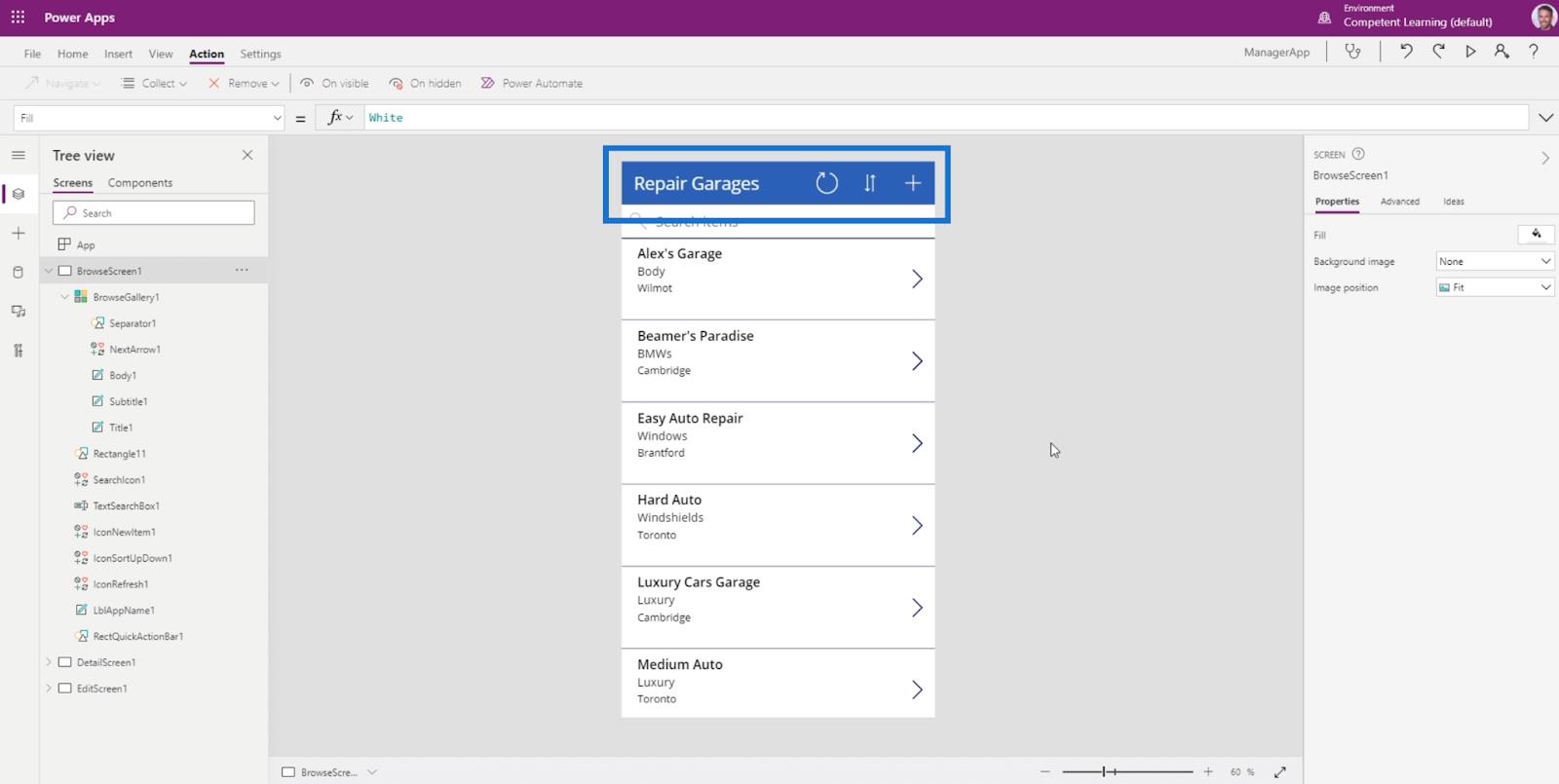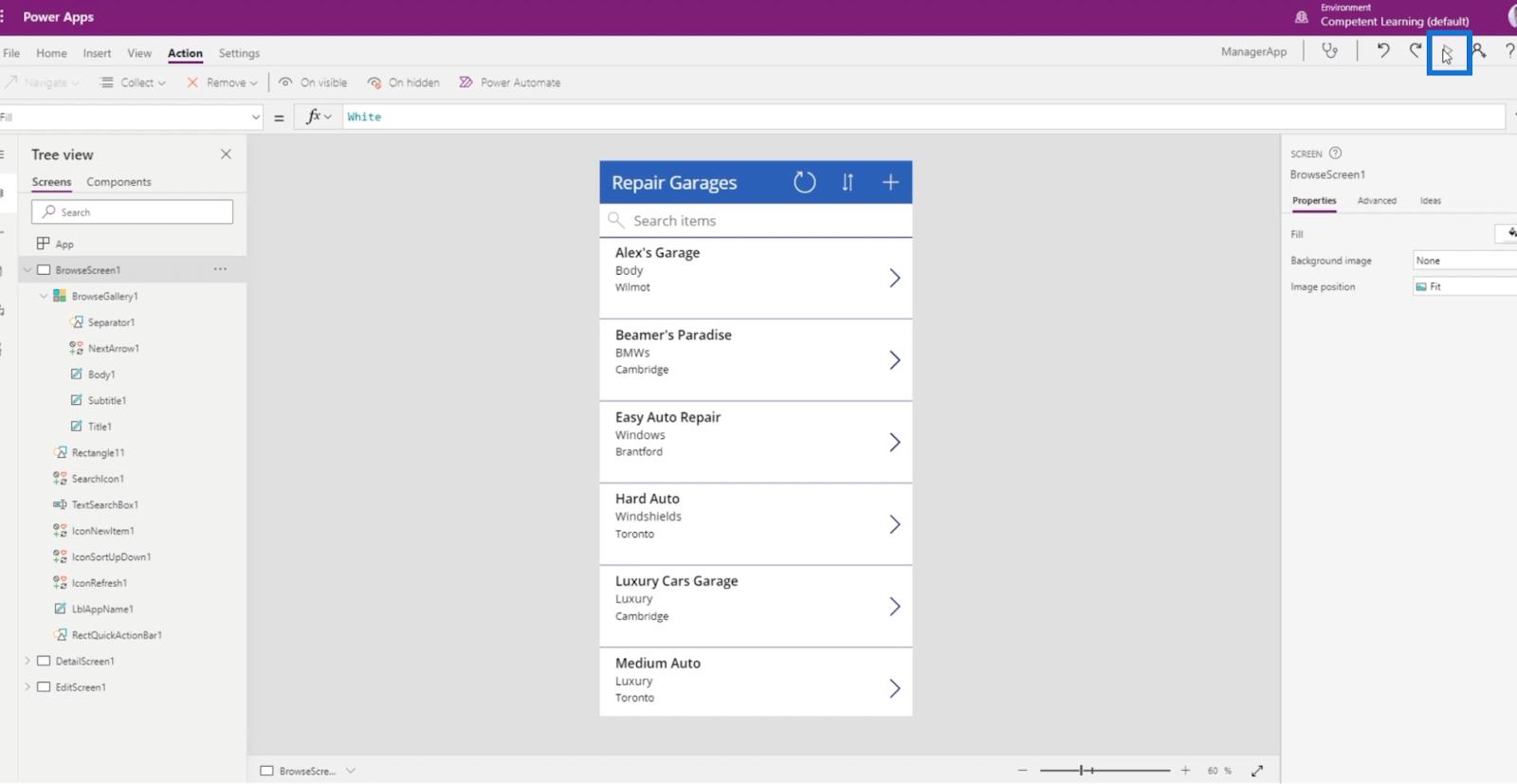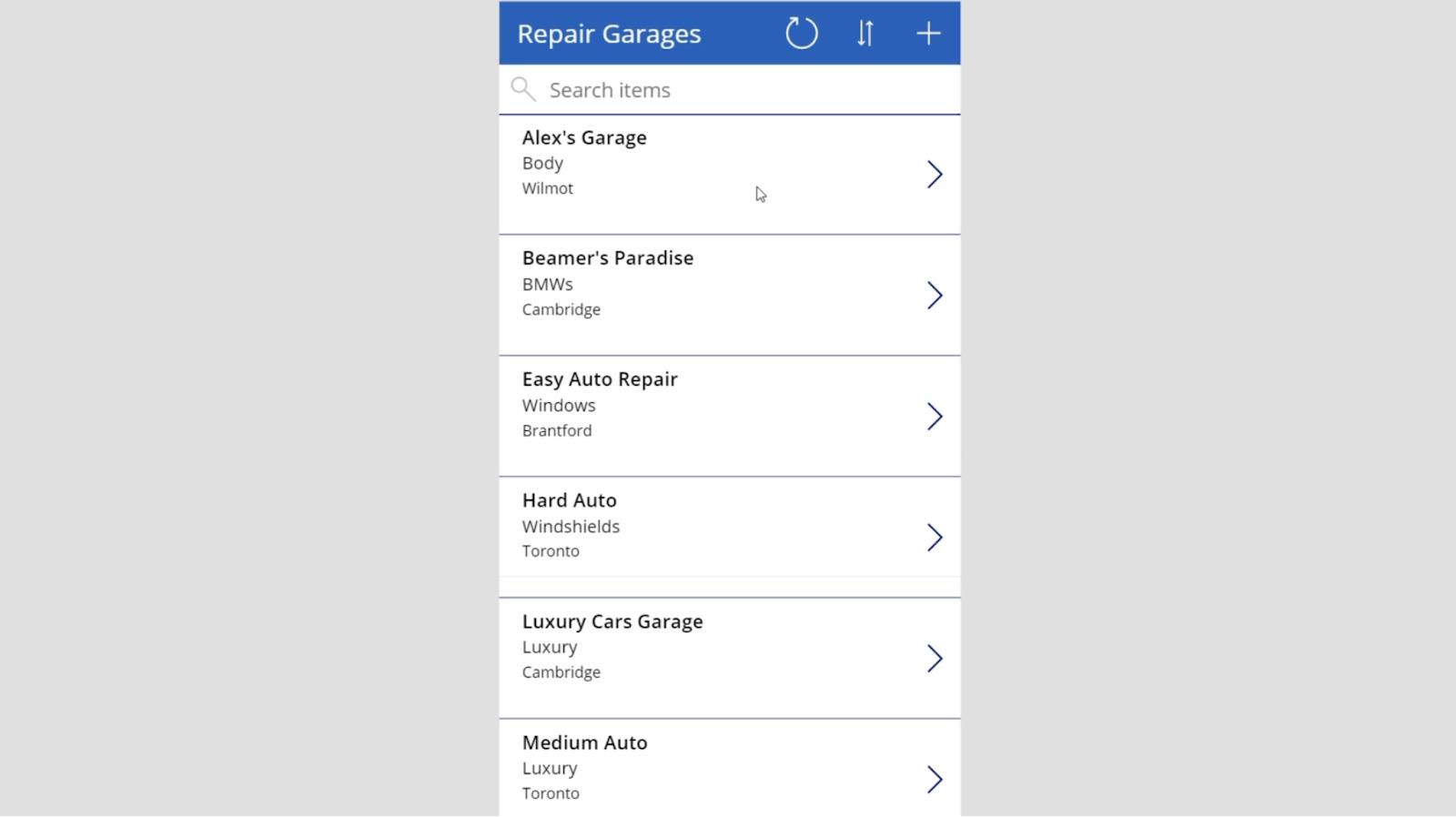Ebben az oktatóanyagban a Power Apps – SharePoint integráció végrehajtásának lépéseit tárgyaljuk . Ez néhány ember számára bonyolult lehet, de ha követi az alábbi utasításokat, összekapcsolhatja a SharePoint és a Power Apps alkalmazásokat .
Az MS Power Apps és a SharePoint két hatékony platform, amelyek együtt dolgozhatnak az üzleti hatékonyság és a termelékenység javítása érdekében.
A Power Apps lehetővé teszi a felhasználók számára, hogy egyéni üzleti alkalmazásokat készítsenek az adatgyűjtéshez és -kezeléshez, miközben egy együttműködési eszköz dokumentumok és információk tárolására, rendszerezésére és megosztására.
Ez a két platform integrálva átfogó megoldást jelenthet a folyamataikat és munkafolyamataikat racionalizálni kívánó vállalkozások számára.
Tartalomjegyzék
A SharePoint összekapcsolása a Power Apps rendszerrel
Ebben a példában egy olyan rendszerünk lesz, amelyben a menedzser hozzáfér egy külső alkalmazáshoz, és amit az alkalmazásba helyez, az frissül a SharePointban . A menedzser láthat és hozzáadhat elemeket a listához, de valójában nem hívhatja meg magát.
Kezdjük azzal, hogy kiválasztunk egy listát, és rákattintunk. Ebben a példában a „ Javítóműhelyek listája ” lehetőséget választom . Az oktatóanyag előkészítéseként először létrehoztam ezt a fájlt, amely néhány javítóműhely adatait tartalmazza.
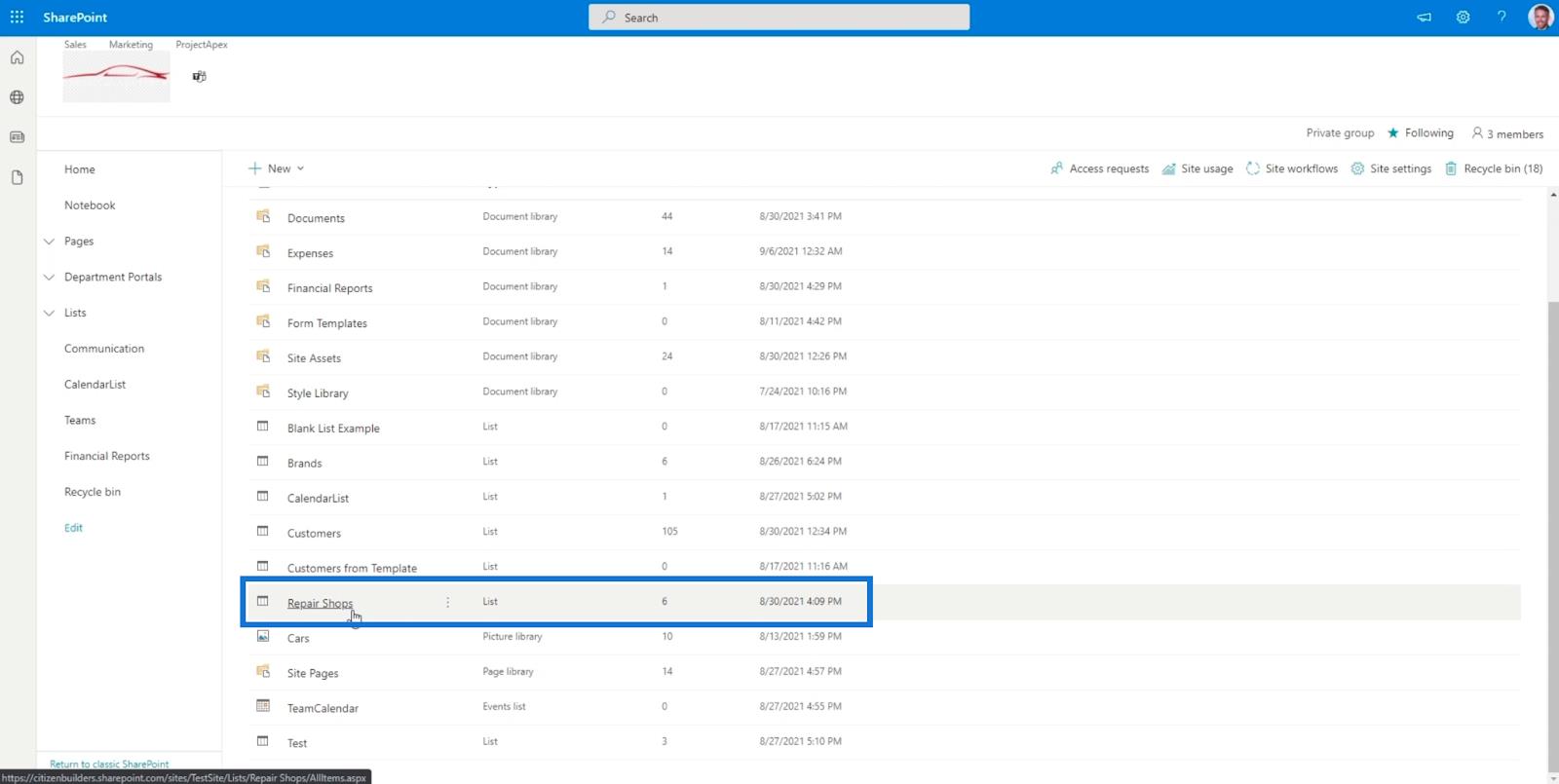
Ezután kattintson az Integrálás gombra az új oldalon.
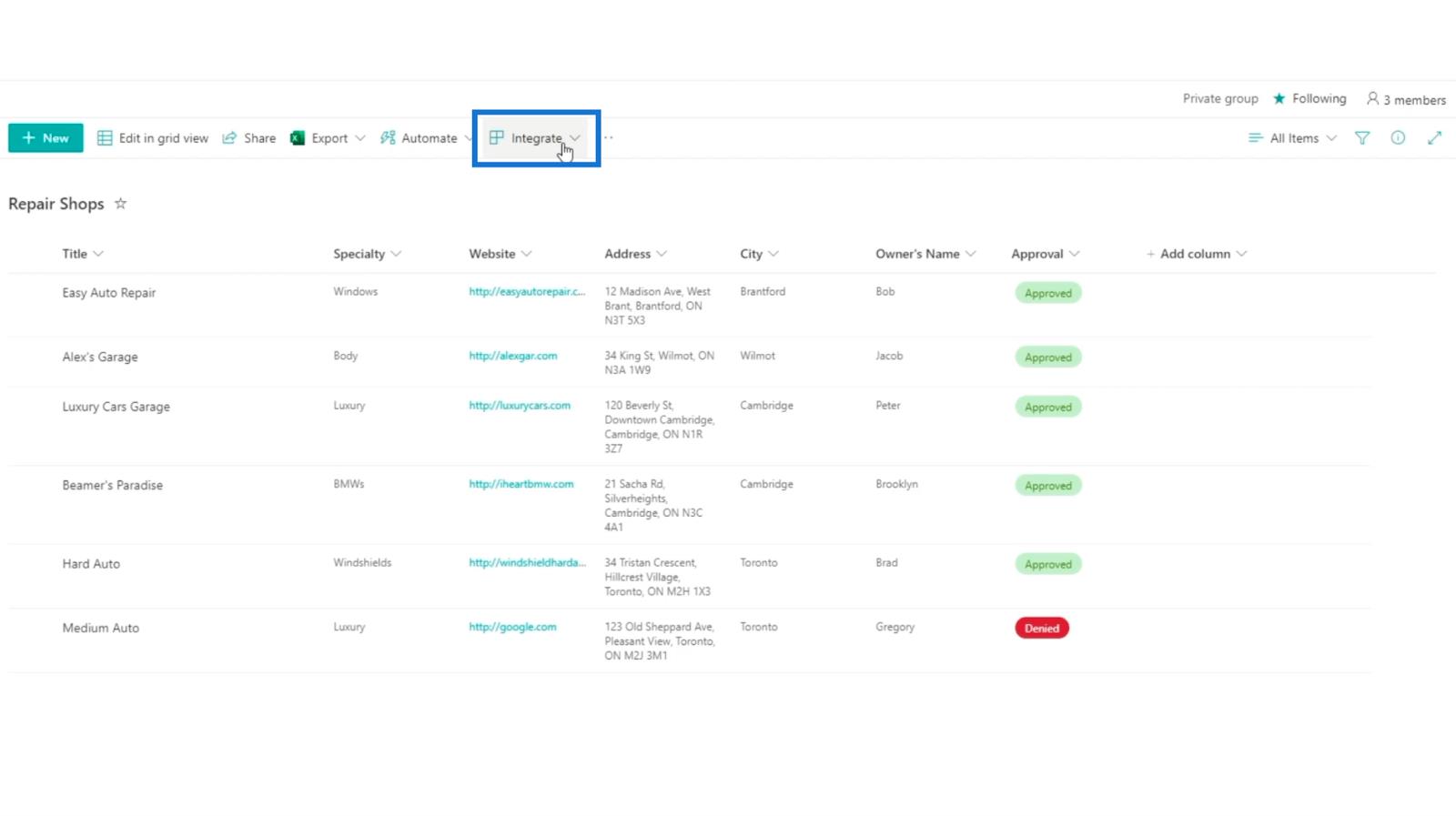
Ezután válassza a Power Apps lehetőséget .
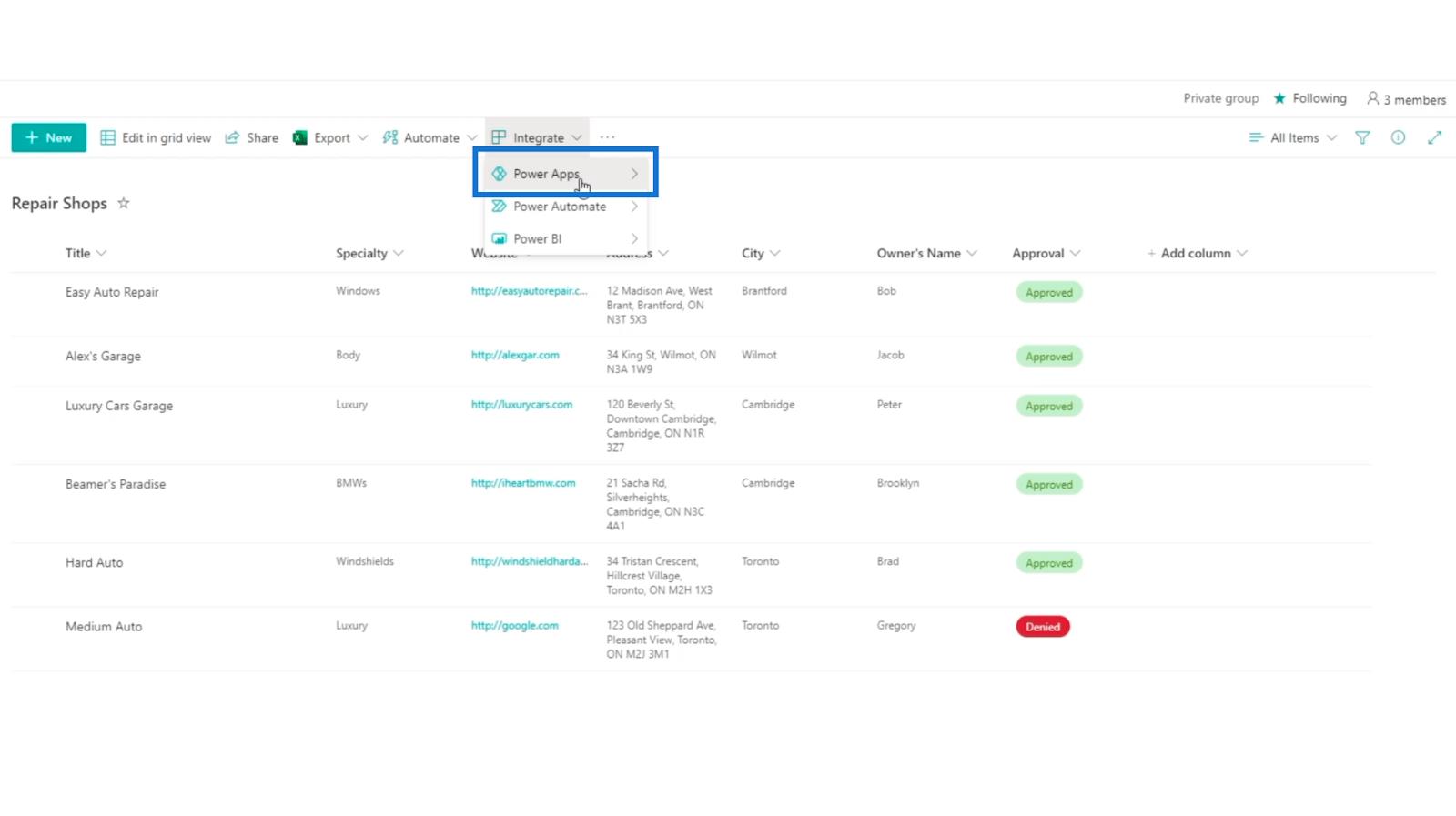
Vannak elérhető lehetőségek, de ennél a blognál az Alkalmazás létrehozása lehetőségre kattintunk .
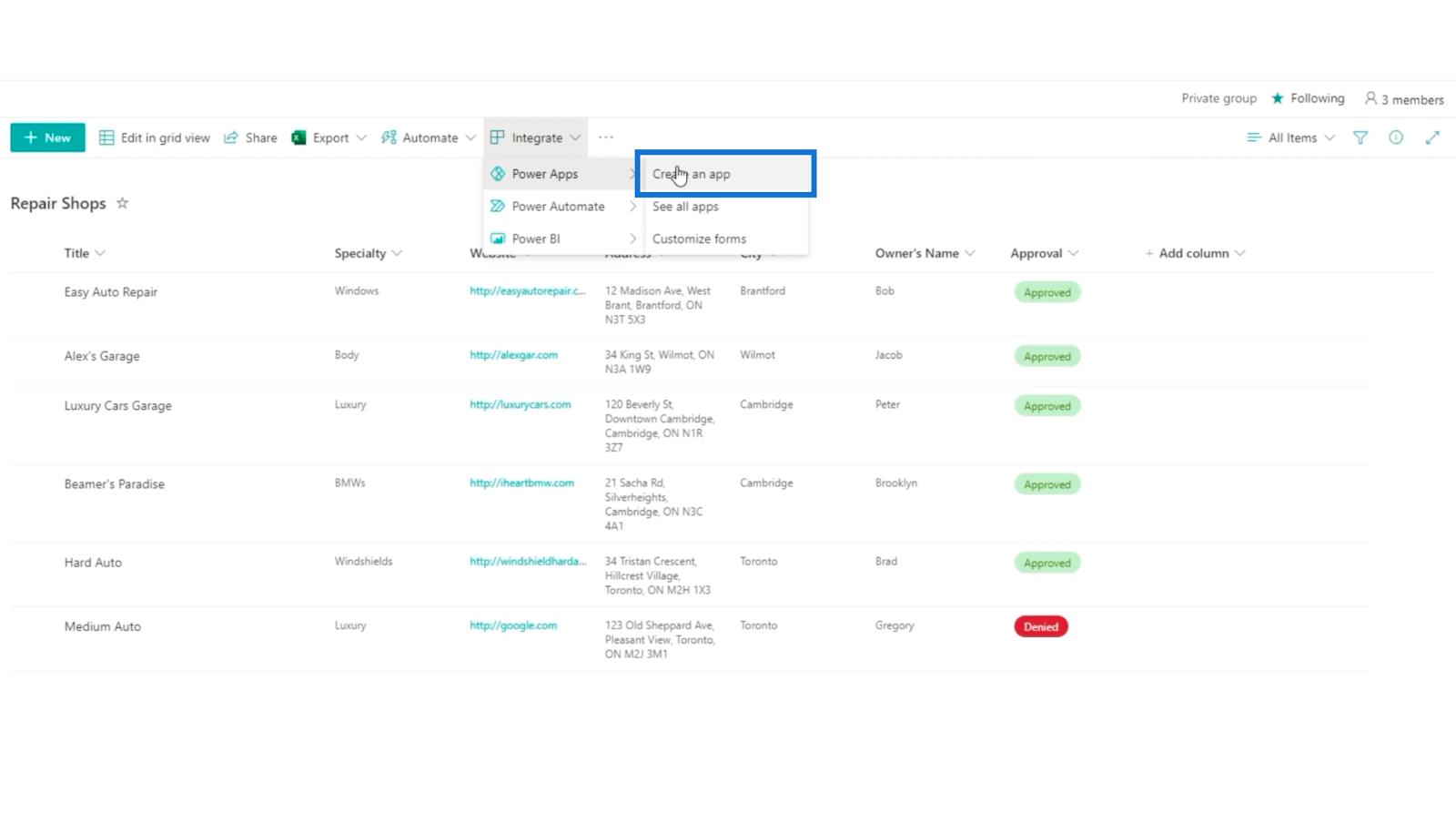
Ekkor megjelenik egy új panel.
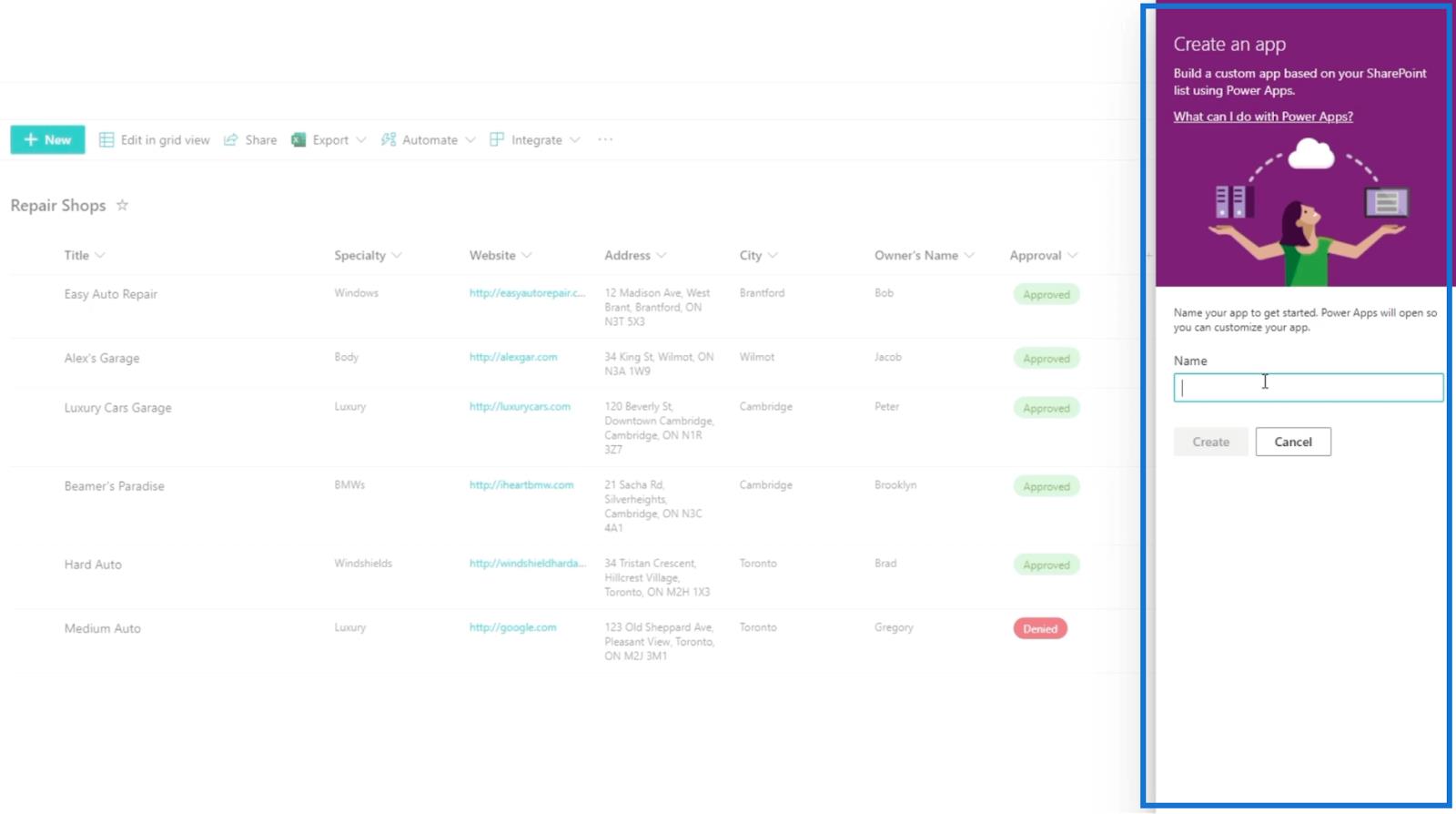
A Név szövegmezőbe írja be a „ ManagerApp ” kifejezést .
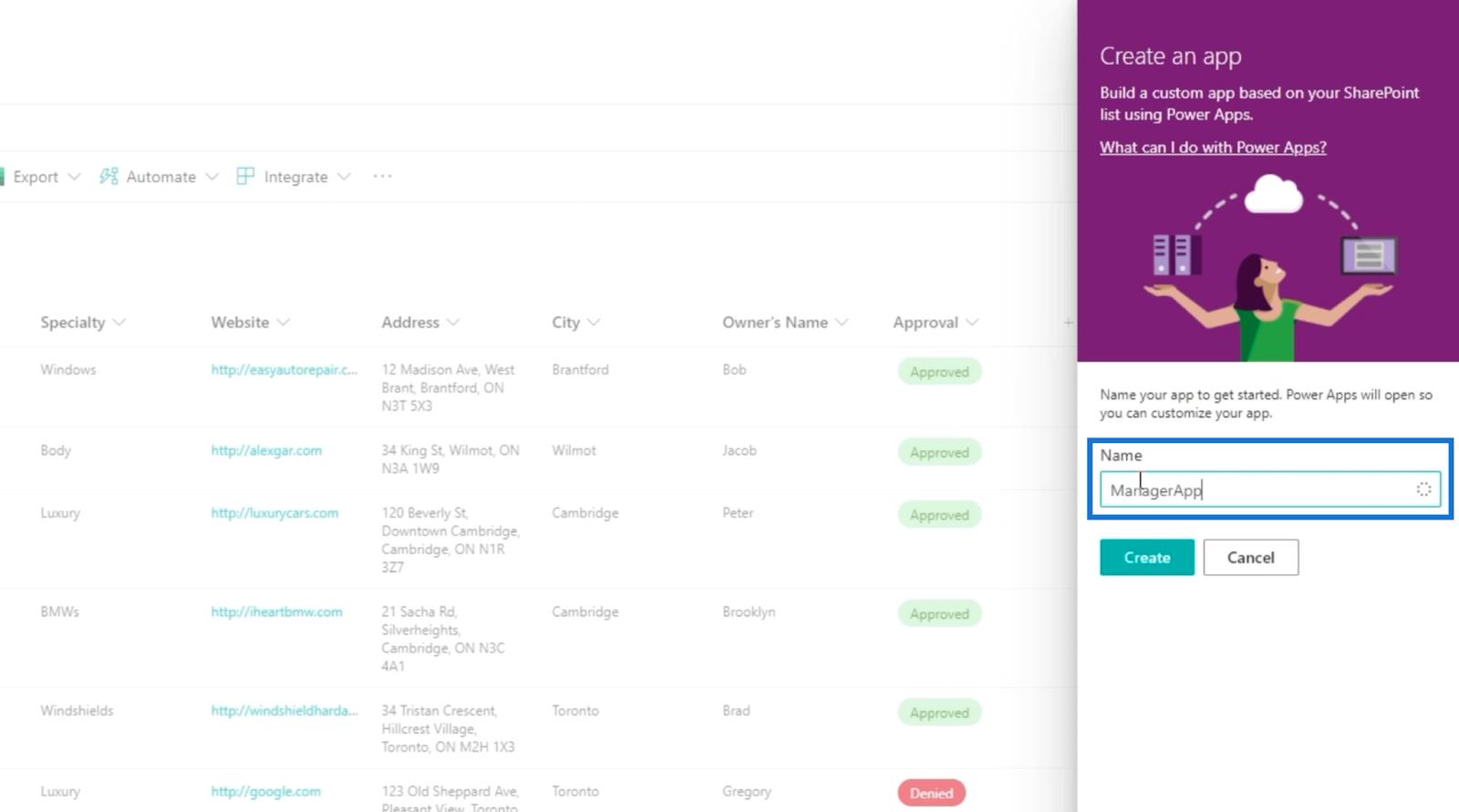
Ezután kattintson a Létrehozás gombra .
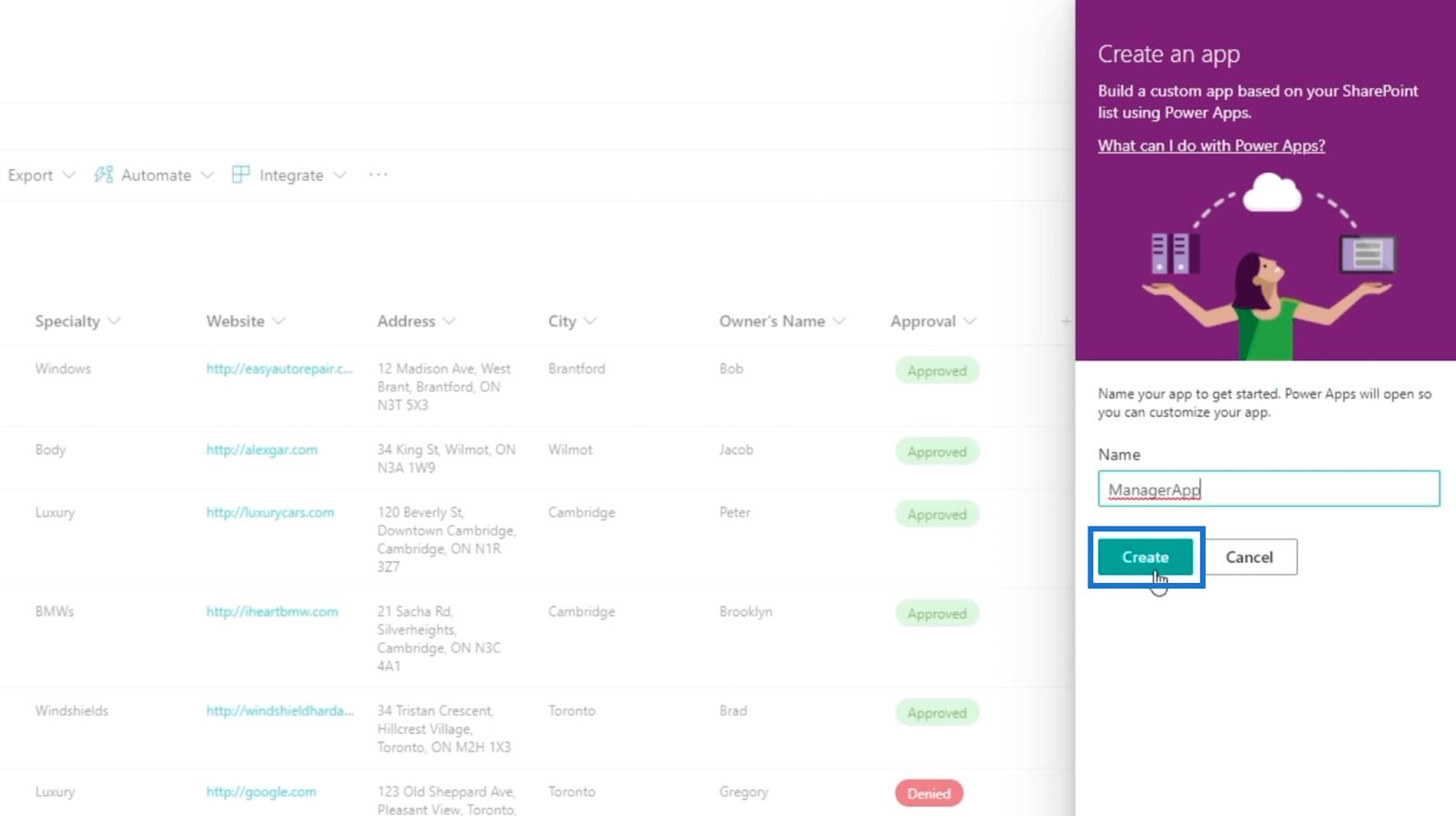
Ez átirányít minket egy új képernyőre. Ne feledje, hogy a rendszer előkészítése során a betöltés eltarthat egy ideig.
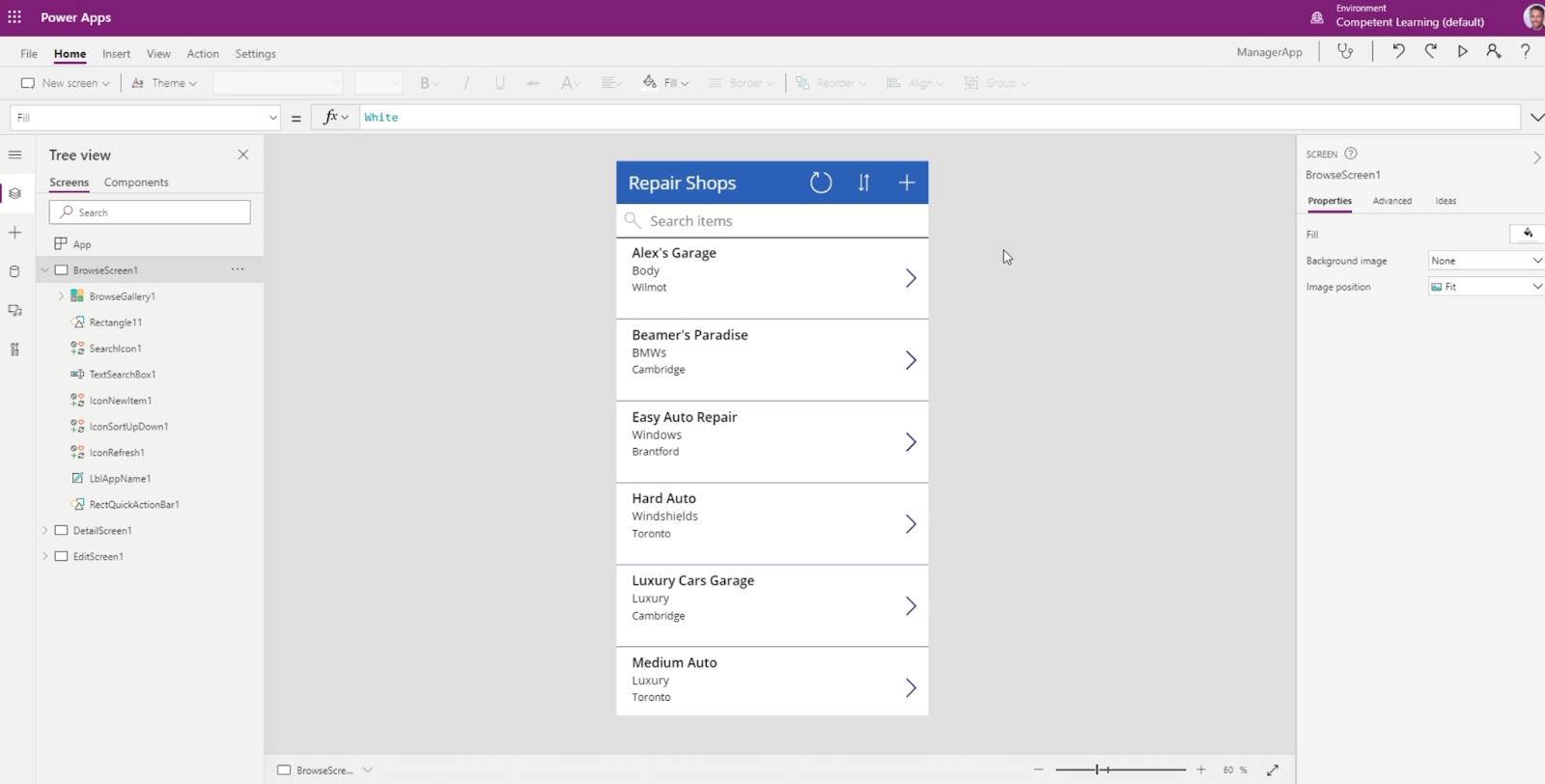
Előfordulhat, hogy be kell jelentkeznie Microsoft-fiókjába , de ha már be van jelentkezve, akkor kész.
Ne feledje, hogy ez egy tényleges sablon telefonalkalmazás, amely készül. Továbbra is használható webböngészőben vagy iPad-en, de inkább téglalap alakú vagy normál telefon képernyőméretnek tűnik.
Az MS Power Apps felület
Az MS Power Apps nagyon hasonlít más Microsoft-termékekhez, mint például a Word, az Excel és a PowerPoint. A tetején találja a szalagokat, amelyeken hozzáadhat dolgokat az alkalmazáshoz. A szalagokon is lehet néhány dolgot megváltoztatni.
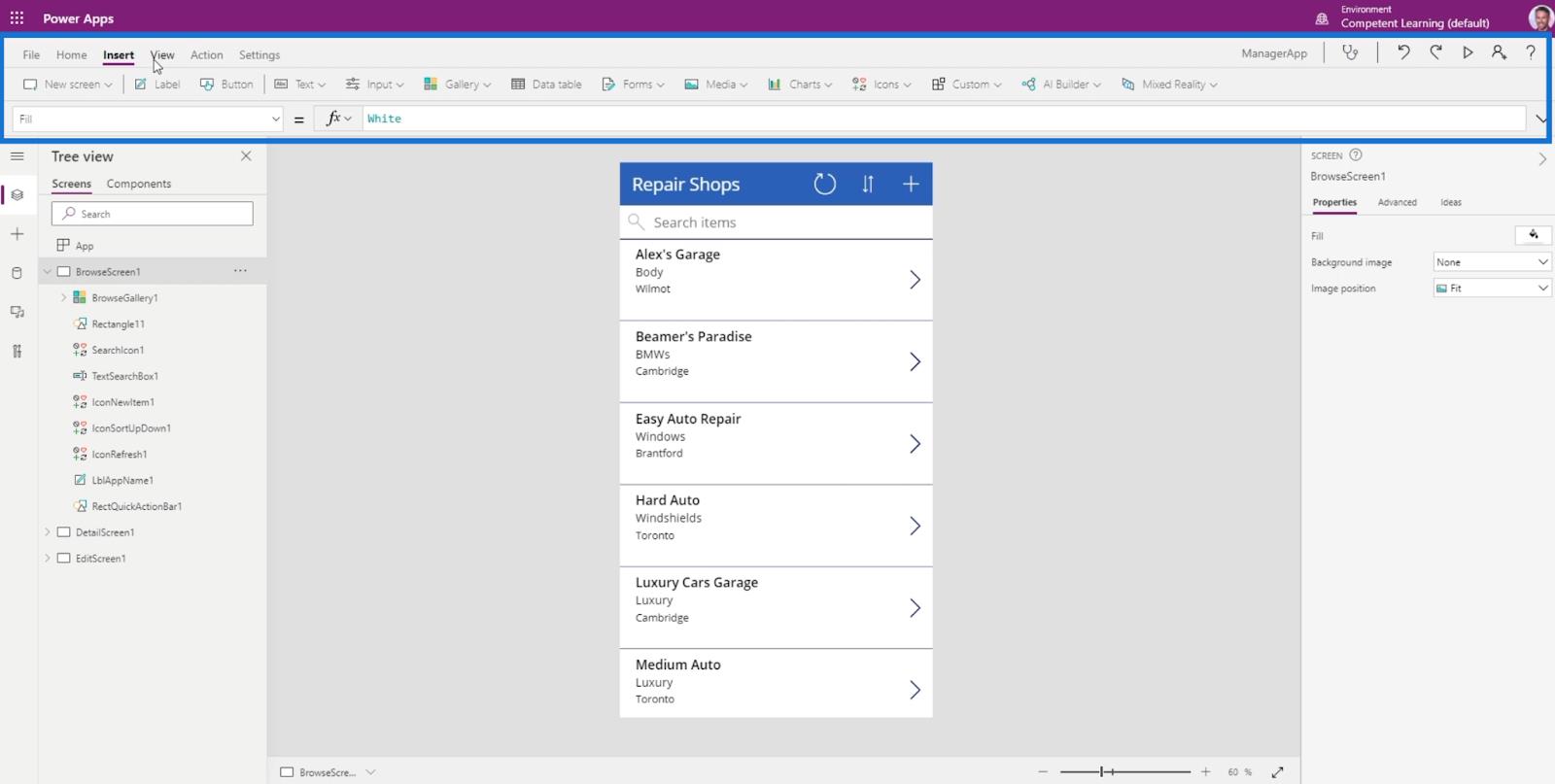
A bal oldali panelen a Fa nézet látható . Ez jelzi, hogy mik az egyes elemek, és hogyan működnek.
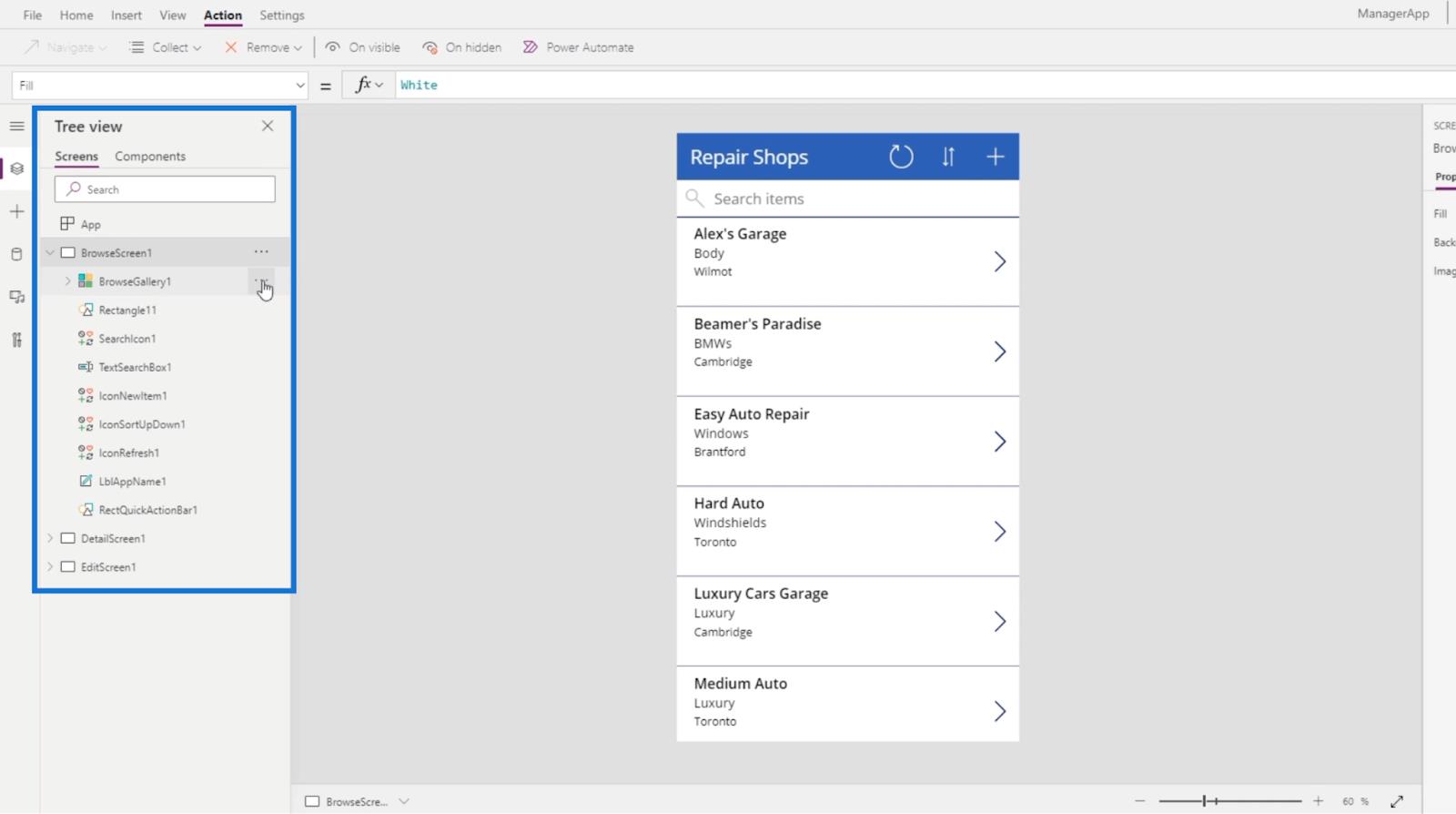
A jobb oldalon kiválaszthat egy elemet, és módosíthatja a tulajdonságait.
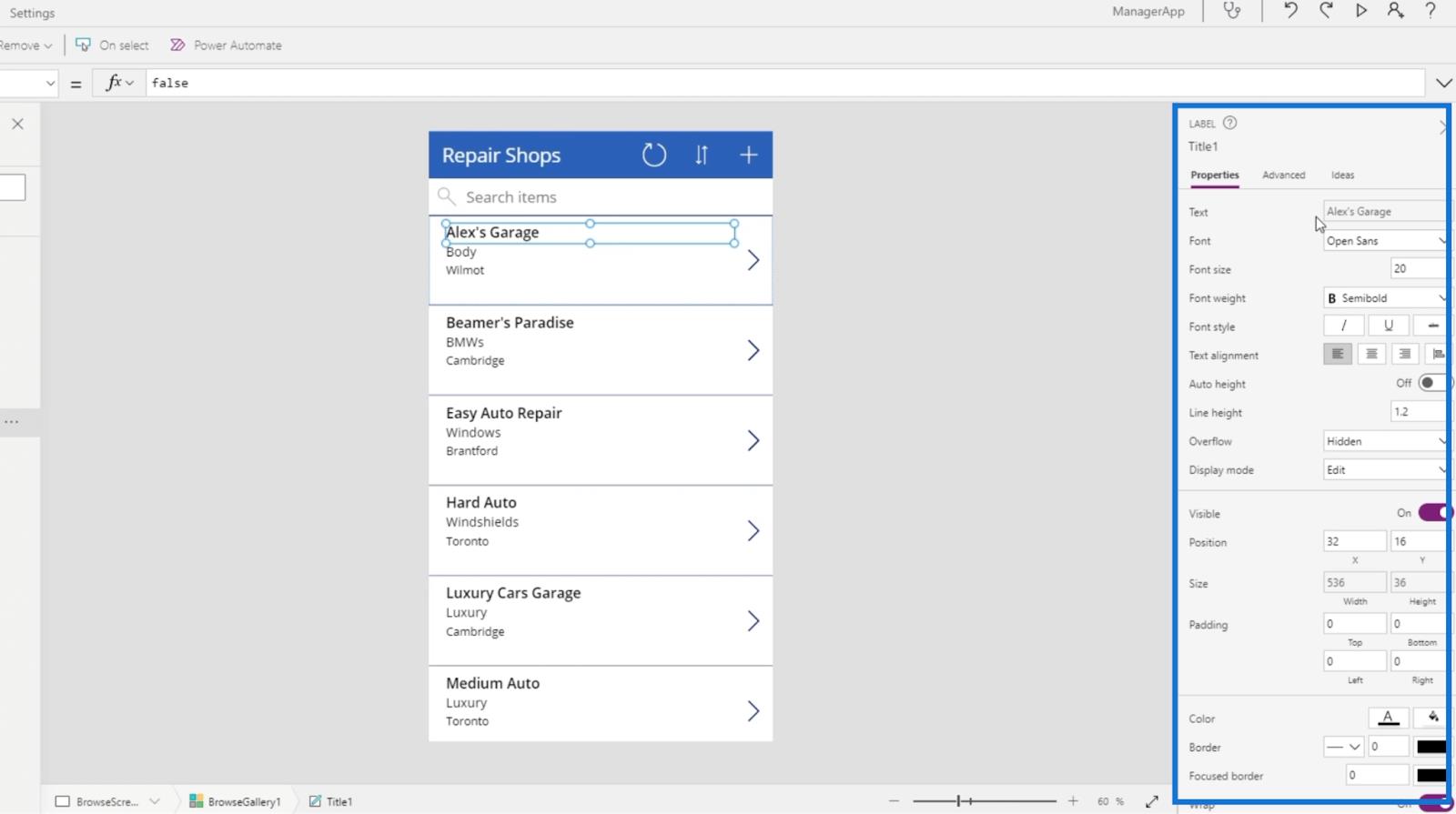
Például megváltoztathatja a nevet „ Javítóműhelyek ”-ről „ Javítóműhelyek ”-re. Ezt az elemre kattintva teheti meg.
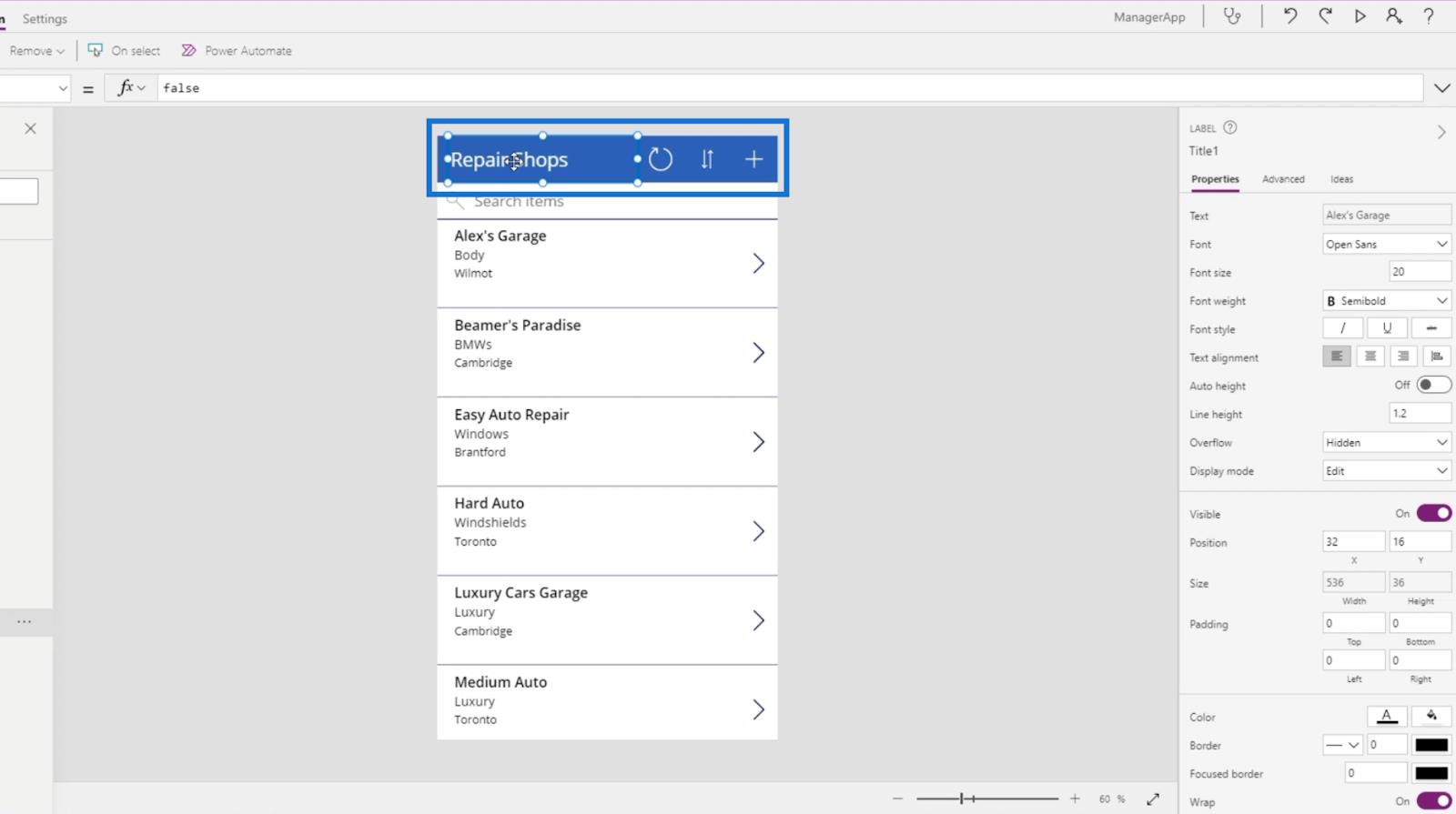
Ezután módosítsa a nevét a jobb oldali panel Szöveg mezőjében. Ebben a példában írja be a „Javítási garázsok ” kifejezést.
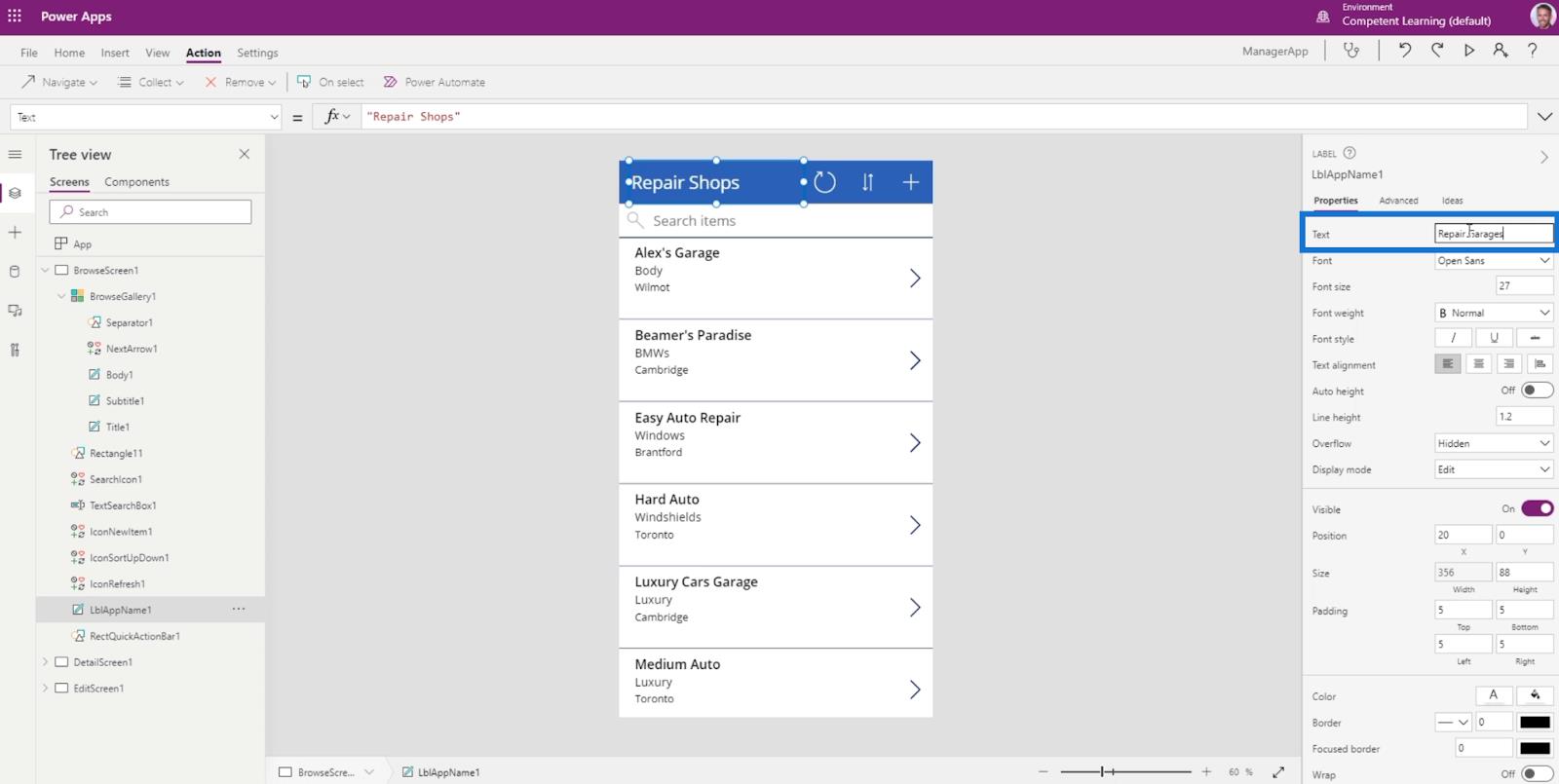
Ennek eredményeként látni fogja, hogy a név megváltozott.
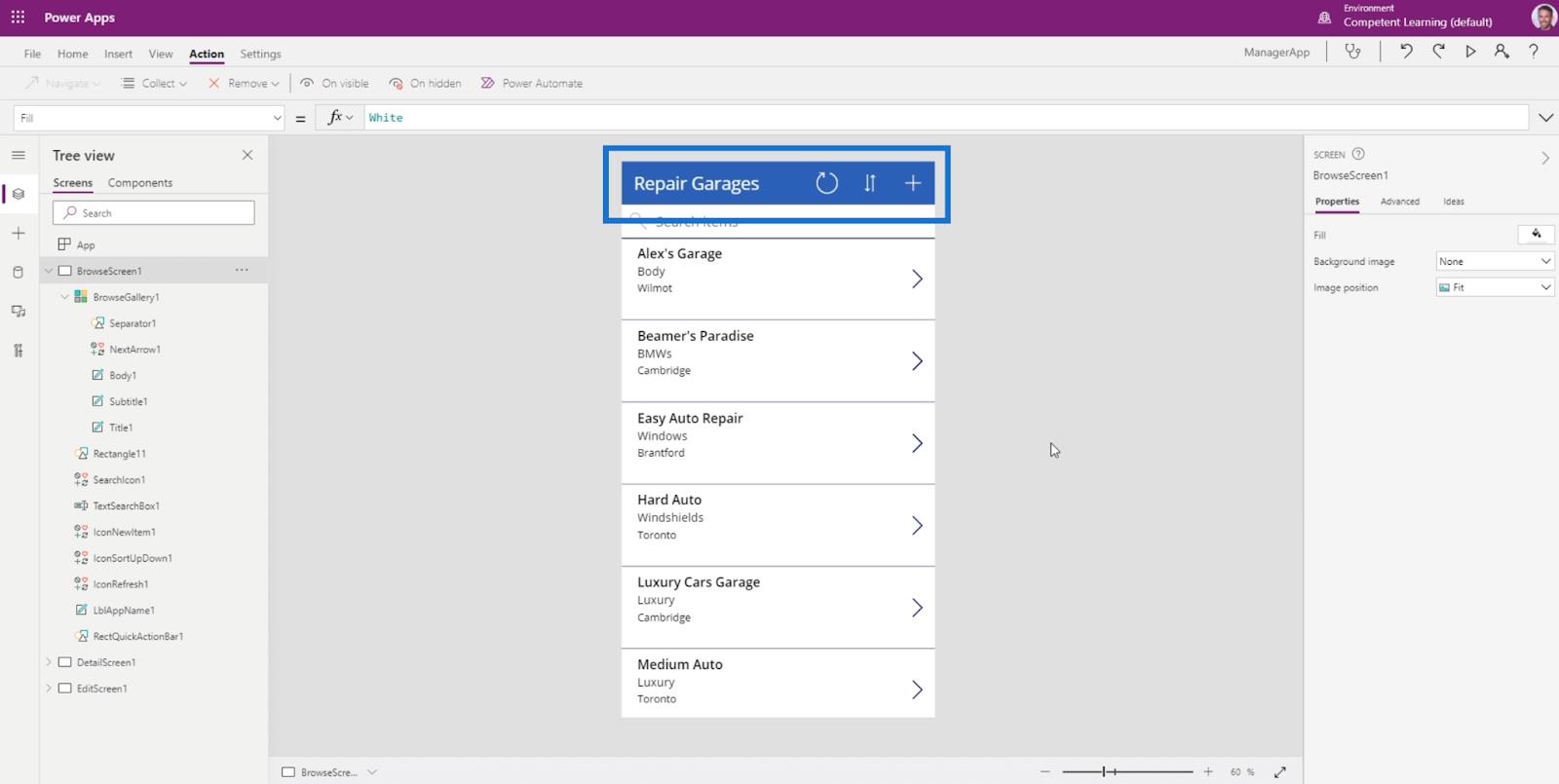
A PowerApp tesztelése
Fontos megjegyezni, hogy a jobb felső sarokban lévő Lejátszás ikonra kattintva valóban lejátszhatja az alkalmazást .
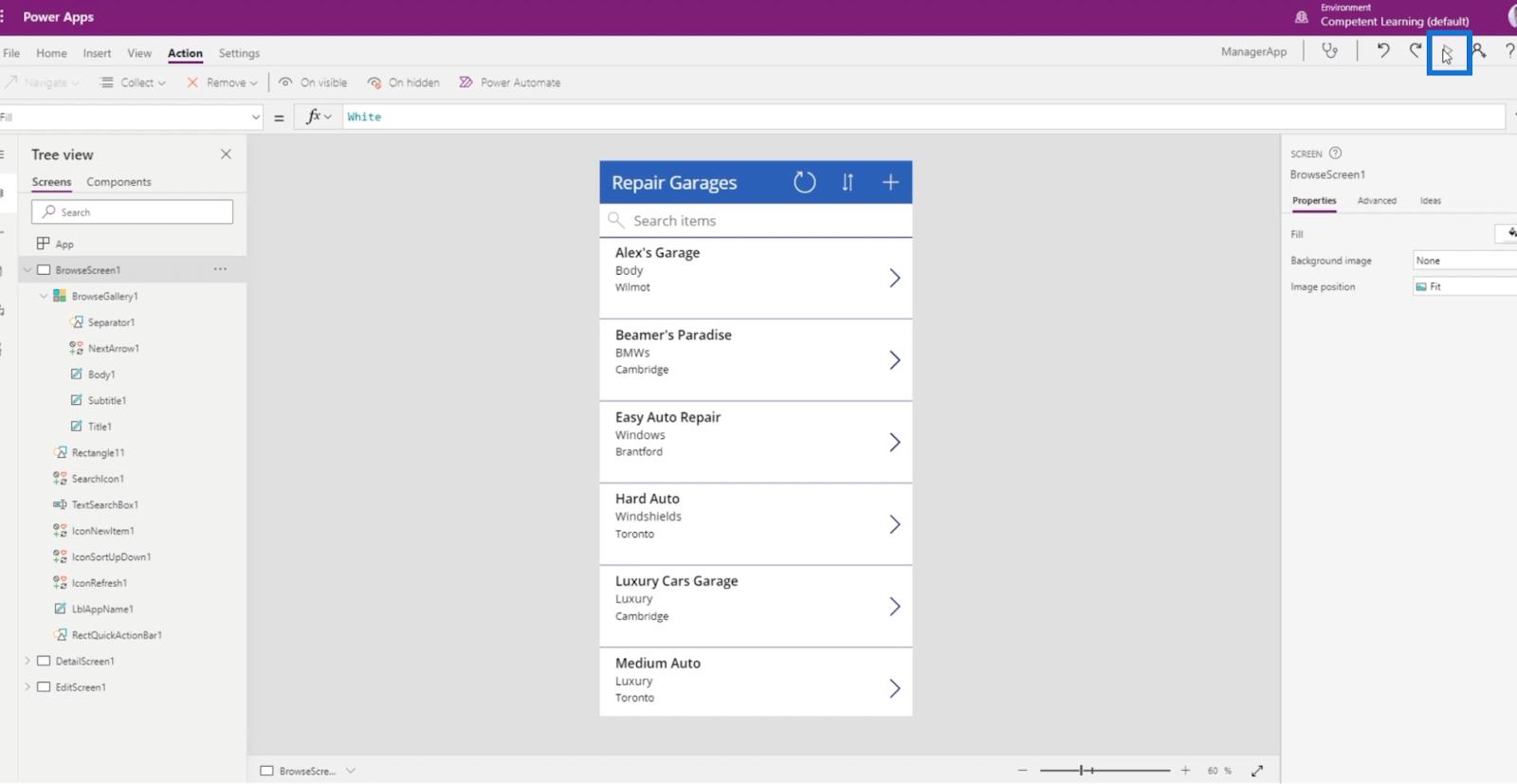
Ez szimulálja, hogyan nézne ki az alkalmazás telefonon vagy webböngészőn. Ha valaki megnyitja egy webböngészőben, a felhasználó ezt látja a végén.
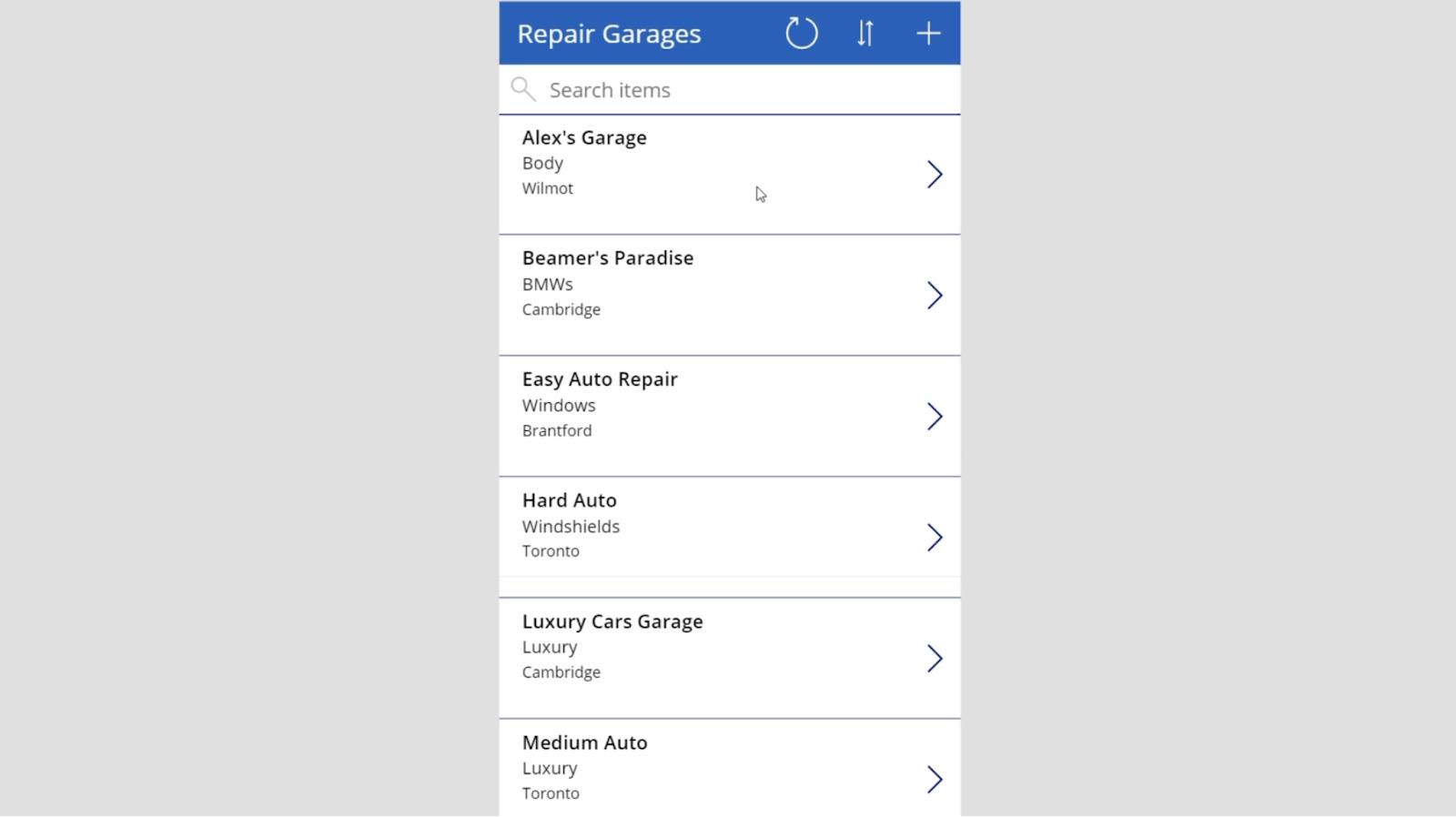
Következtetés
Összefoglalva, megtanultuk, hogyan kapcsolható össze a SharePoint a Power Apps rendszerrel . Csak ne feledje, hogy be kell jelentkeznie Microsoft-fiókjába. Ha még nem rendelkezik Power Apps- előfizetéssel, érdemes 30 napos ingyenes próbaverziót választani.
Megbeszéltük az MS Power Apps megjelenését is , és áttekintést kaptunk az alkalmazásról, hogy megtudjuk, mit lehet vele kezdeni. Nyugodtan játsszon a beállításokkal, mivel az alkalmazás nagyon hasonlít más Microsoft- termékekhez.
Minden jót,
Henry Habib