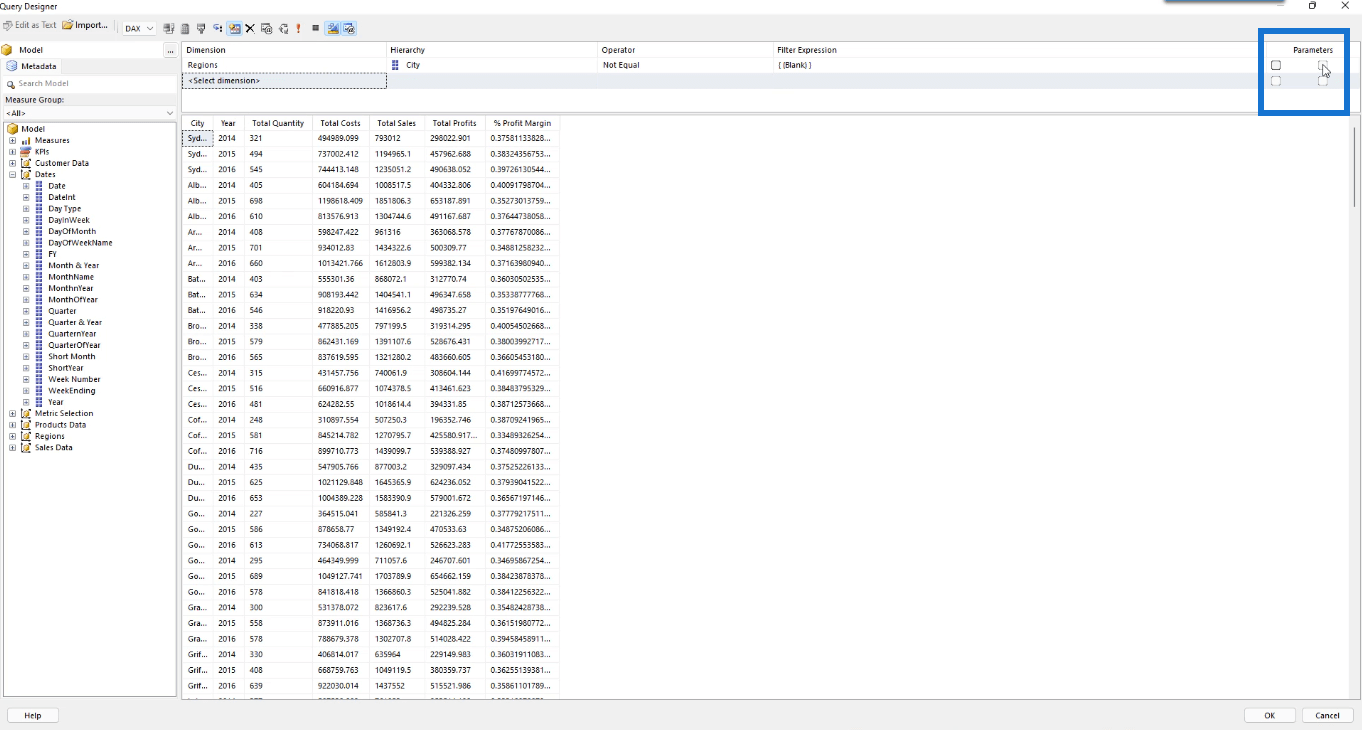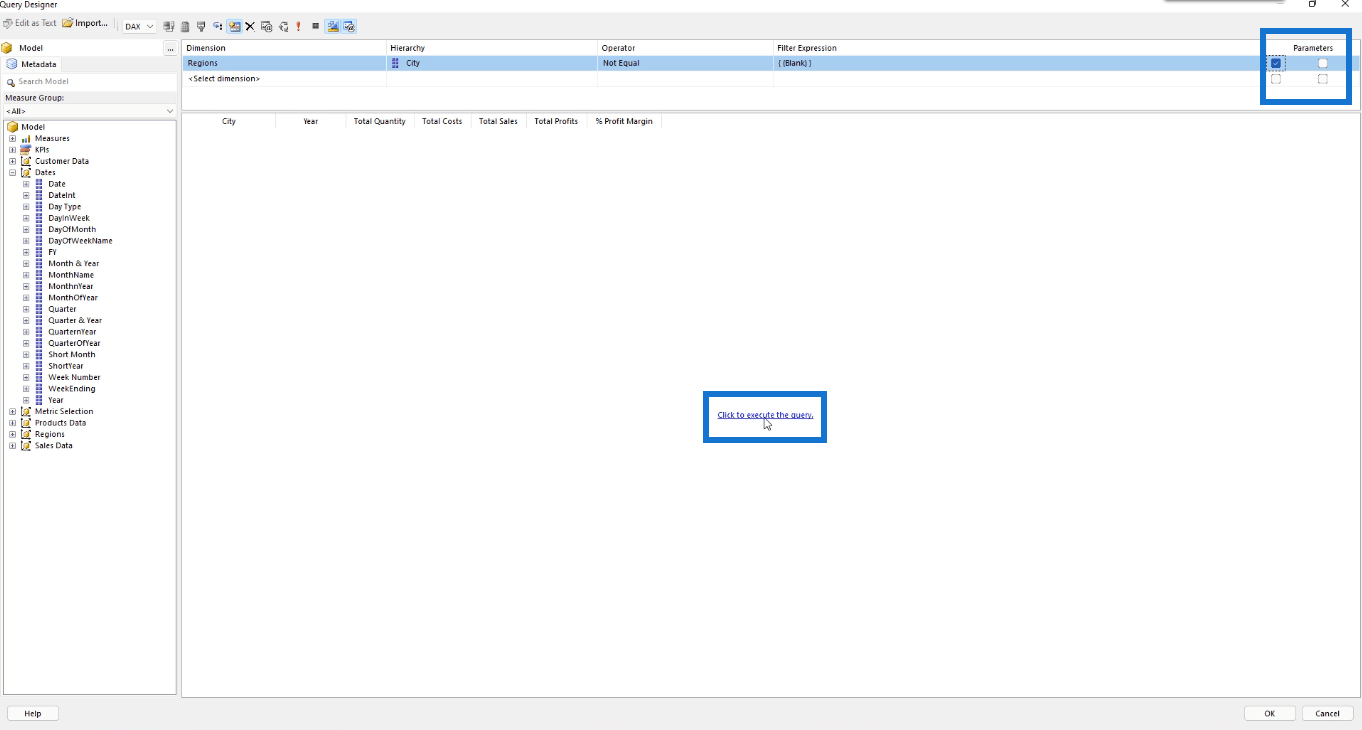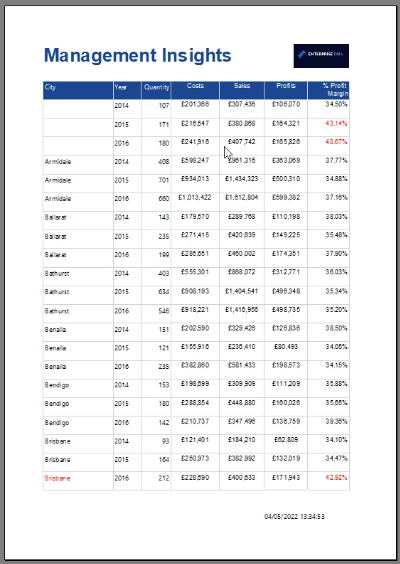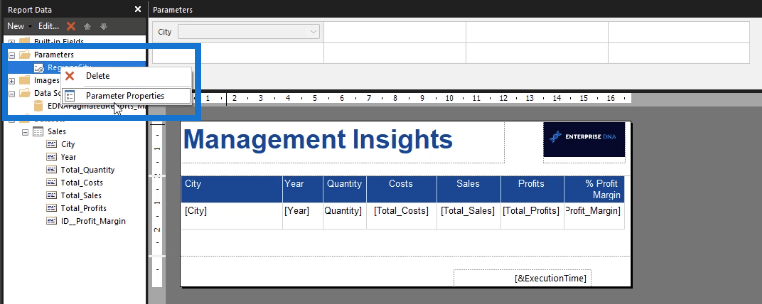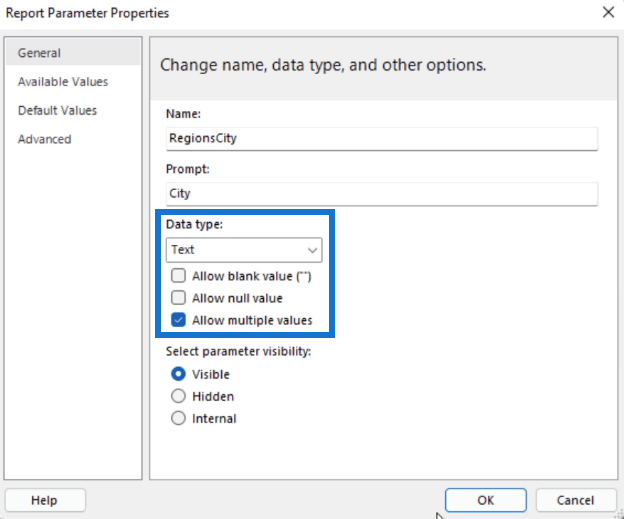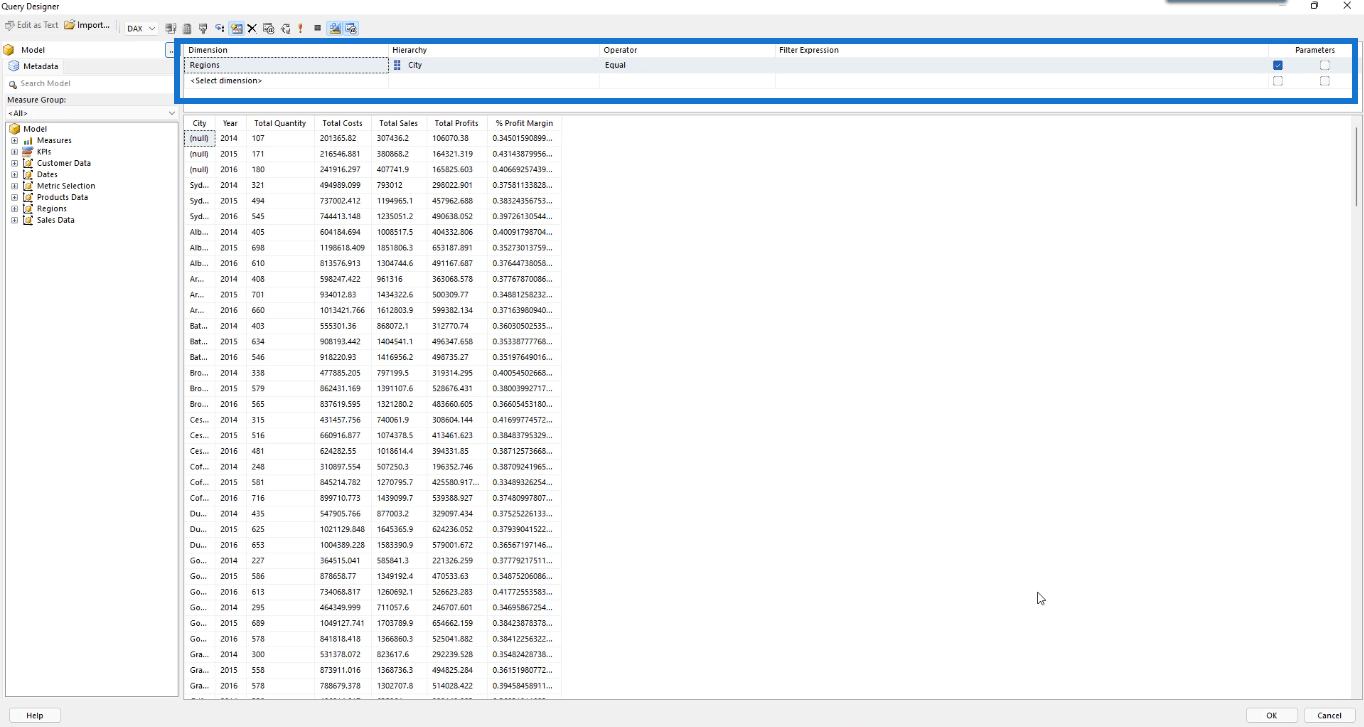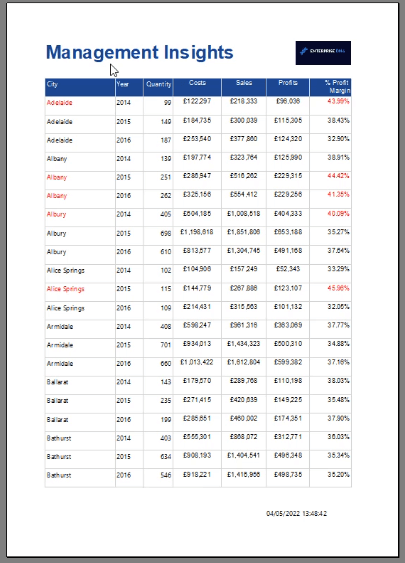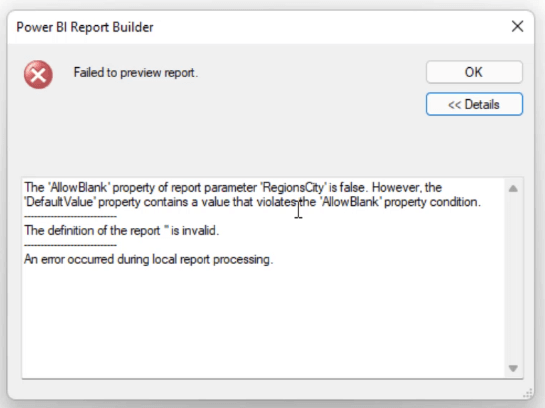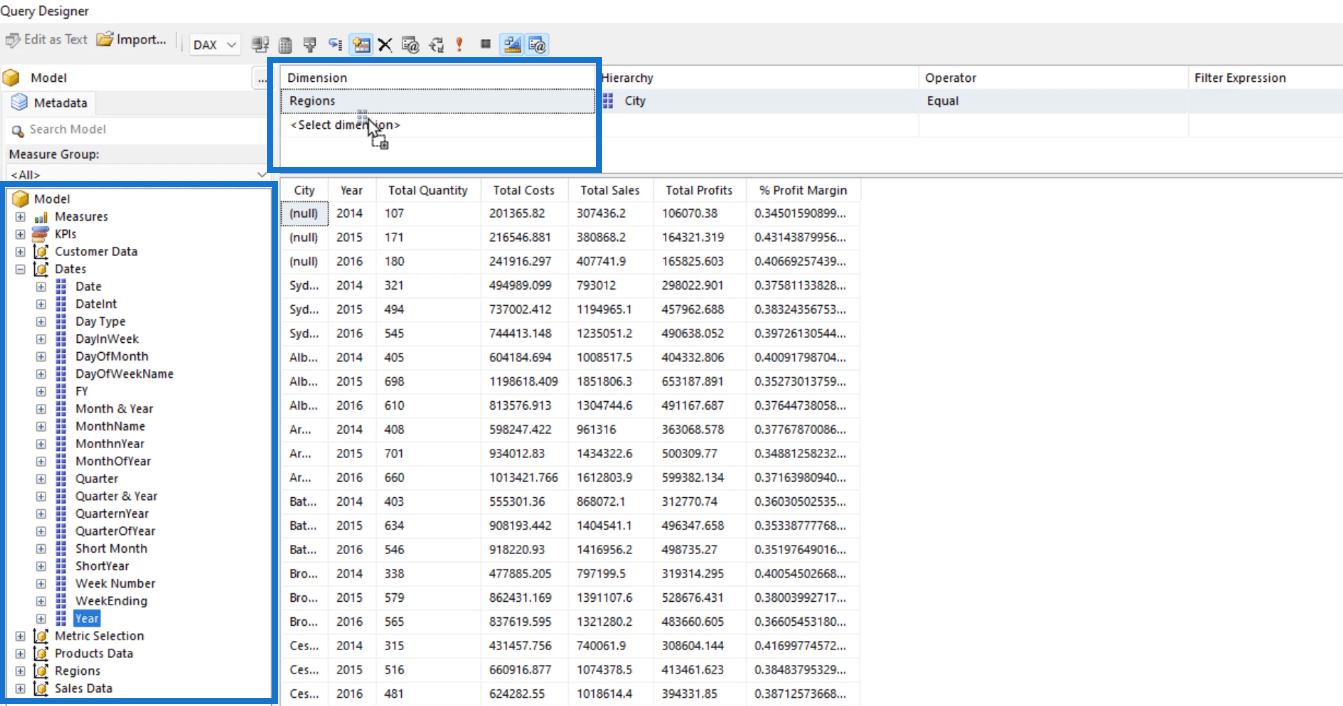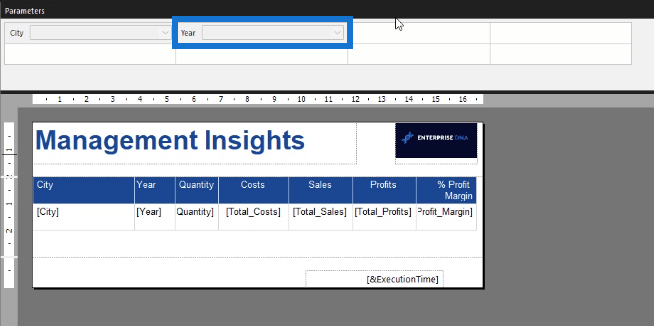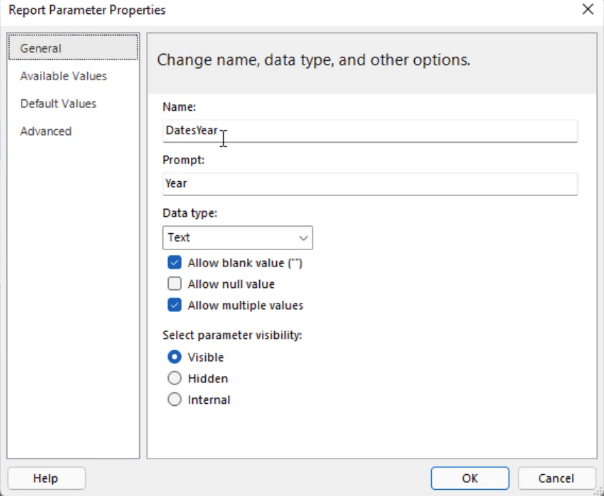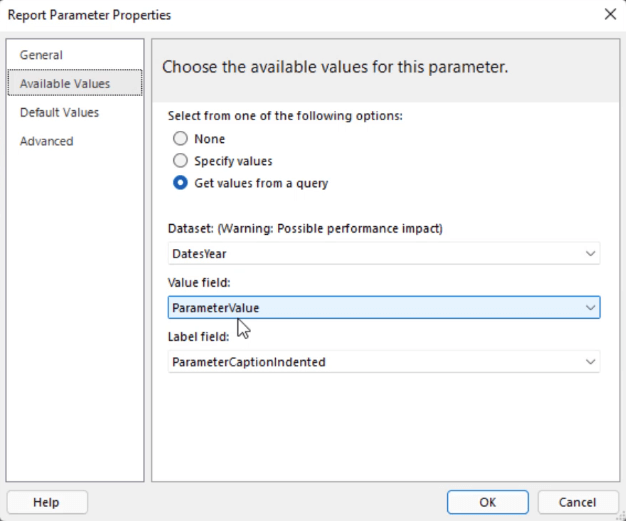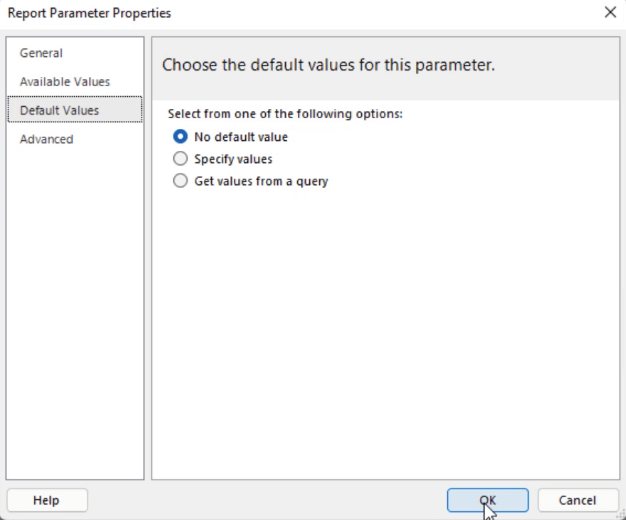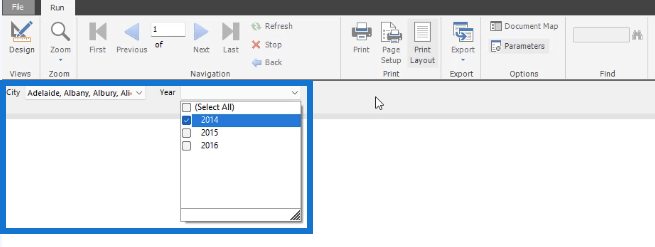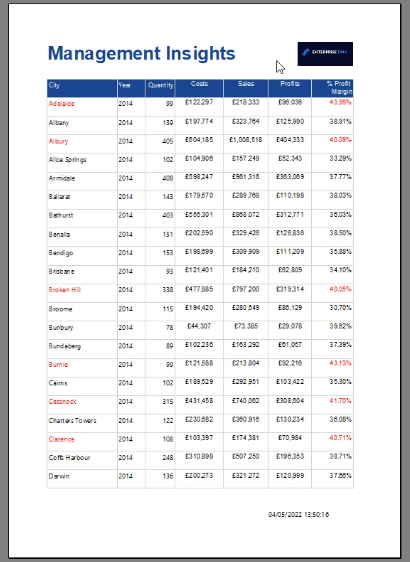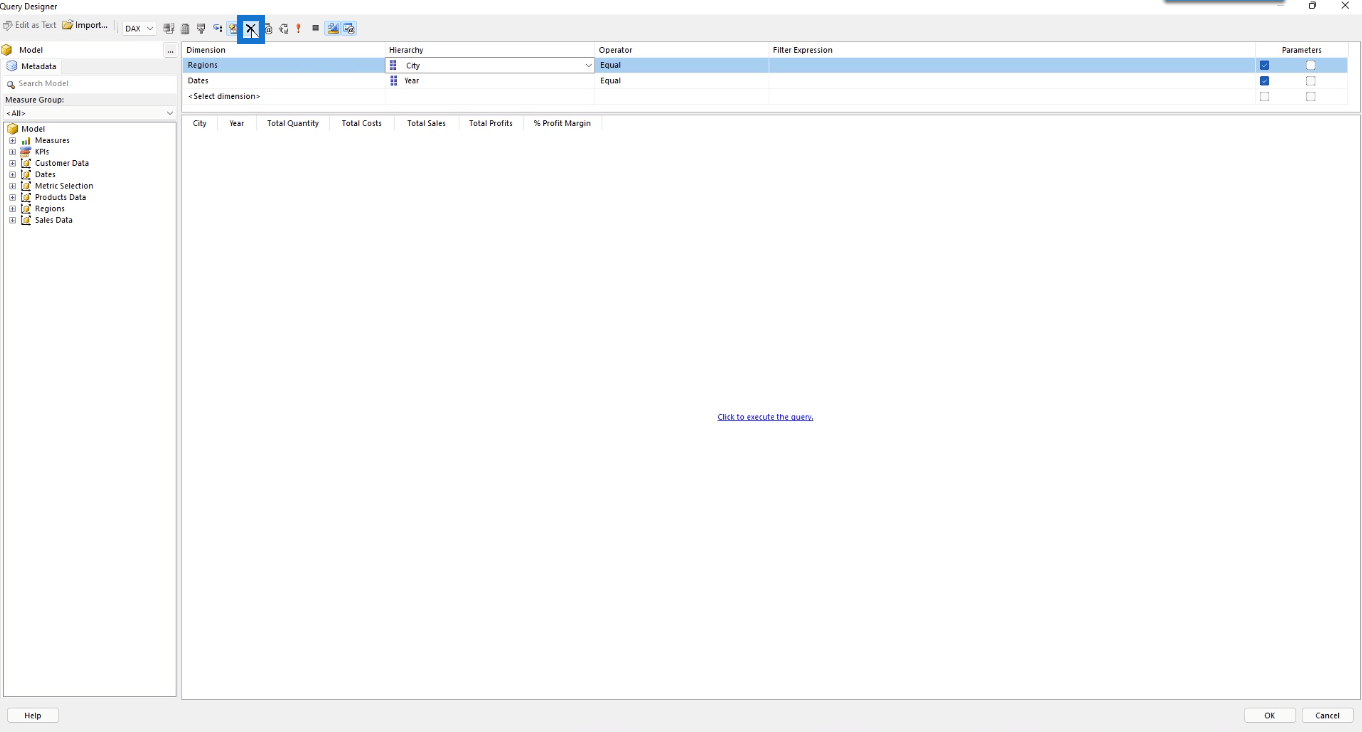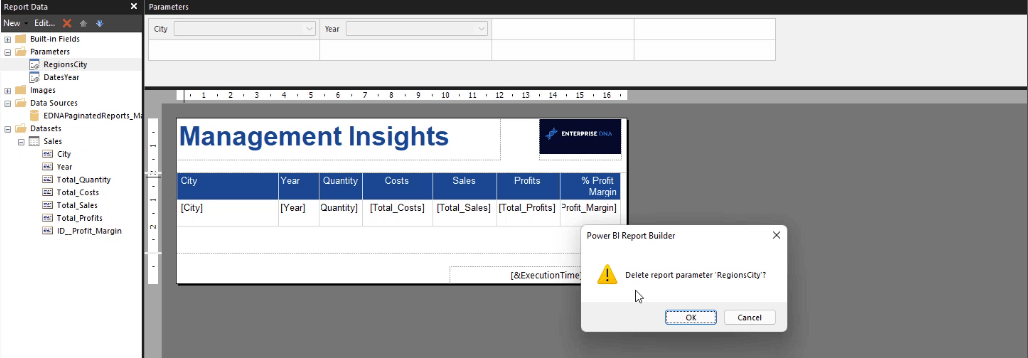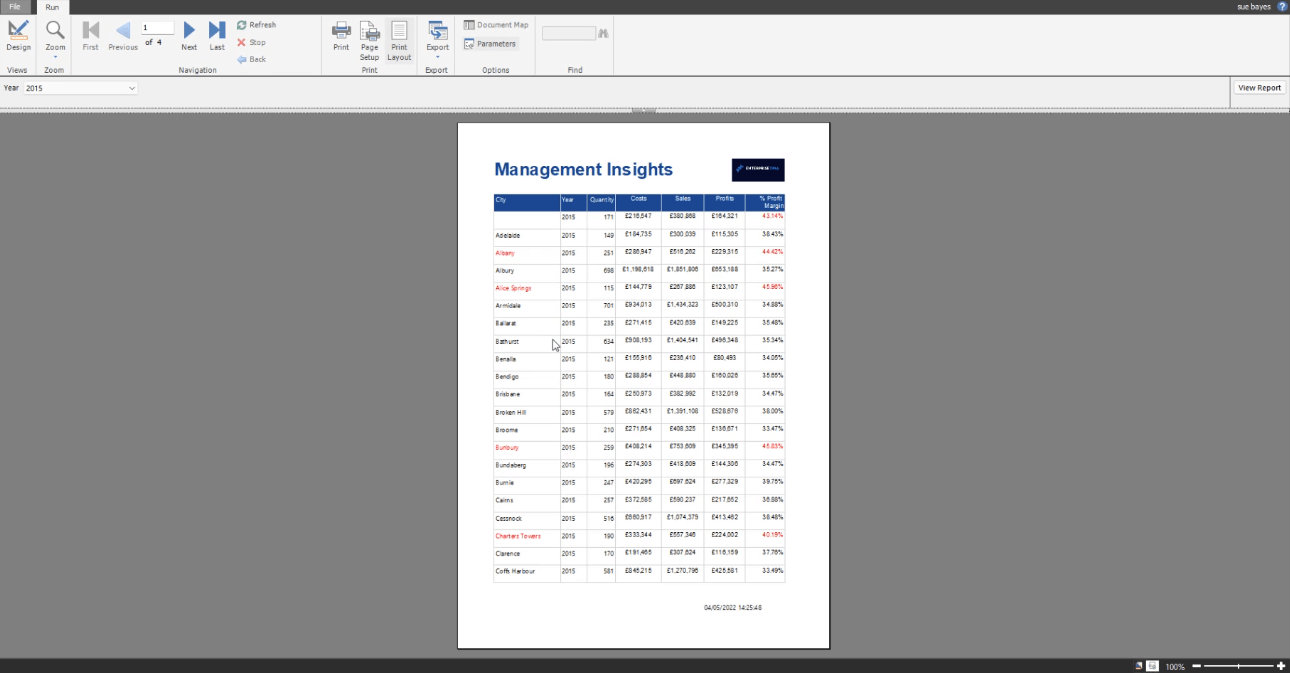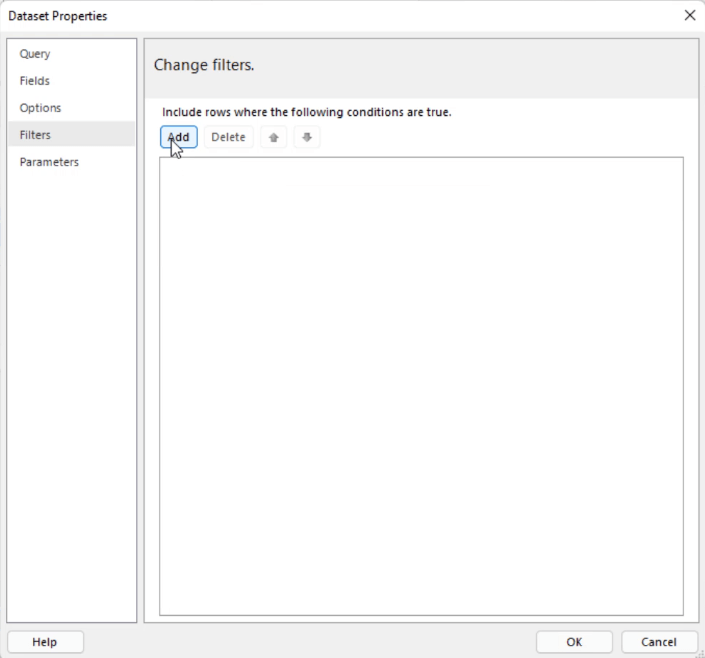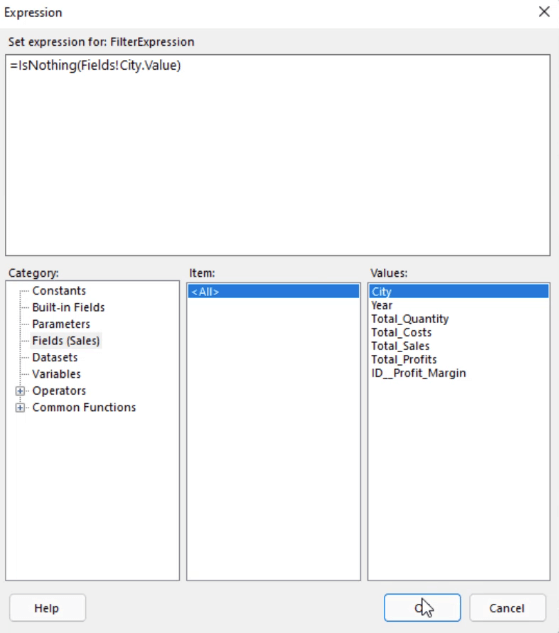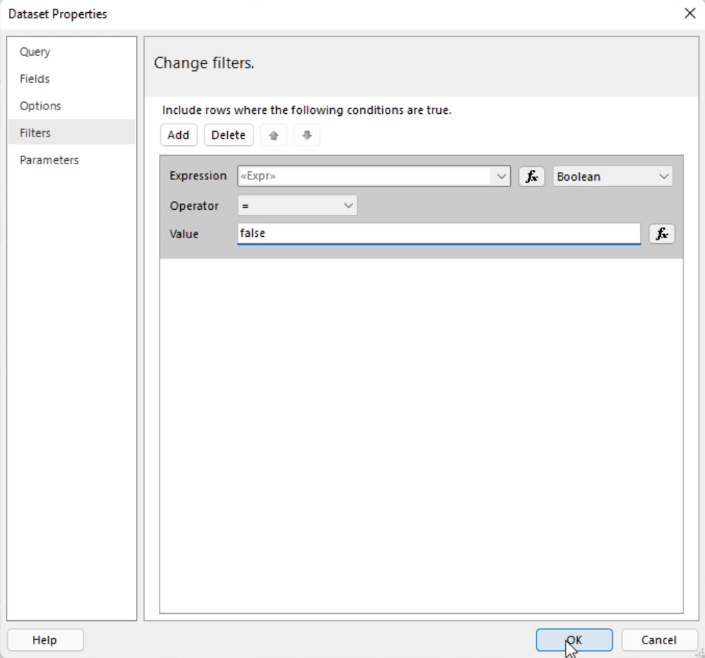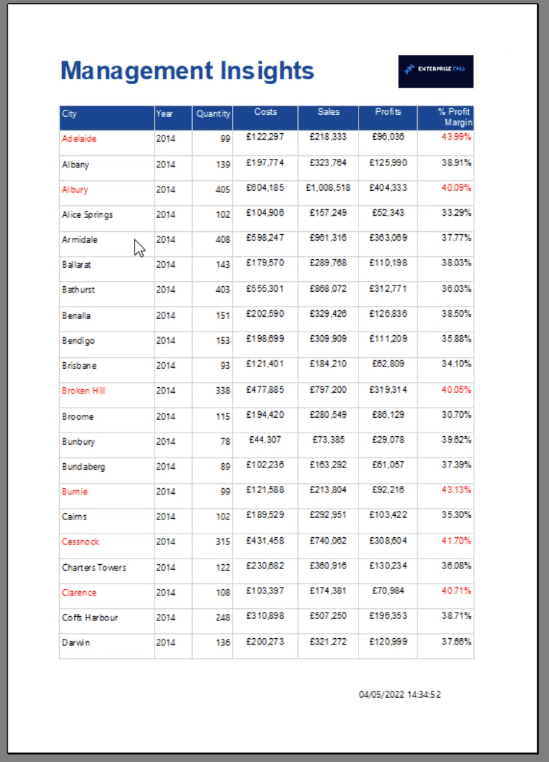Ebből az oktatóanyagból megtudhatja, hogyan hozhat létre paramétert a Jelentéskészítőben. A paraméterek lehetővé teszik a végfelhasználók számára, hogy egy oldalszámozott jelentést kezeljenek.
A paraméterek hasonlóak a szűrőkhöz, de csak akkor működnek, ha a futtató nézetben van. Ennek a funkciónak a hozzáadása nagy segítséget nyújt a végfelhasználóknak, mivel lehetővé teszi számukra az adatok igényeinek megfelelő szűrését.
Ez az oktatóanyag átfogó vitát fog lefedni a paraméterekkel kapcsolatos mindenről, ahol megtudhatja, hogyan adhat hozzá és távolíthat el paramétereket. Az oktatóanyag azt is bemutatja, hogyan távolíthat el üres vagy null értékeket a jelentésből, és hogyan kezelheti a hibákat a Jelentéskészítőben.
Tartalomjegyzék
Adjon hozzá egy paramétert a Jelentéskészítőben
Kattintson a jobb gombbal arra az adatkészletre, amelyet paraméterként szeretne használni a Jelentéskészítőben, majd kattintson a Lekérdezés gombra . Ez megnyitja a Lekérdezéstervezőt .
A Lekérdezéstervező felső részén látható egy Paraméterek címke, két-két mezővel minden dimenzióhoz.
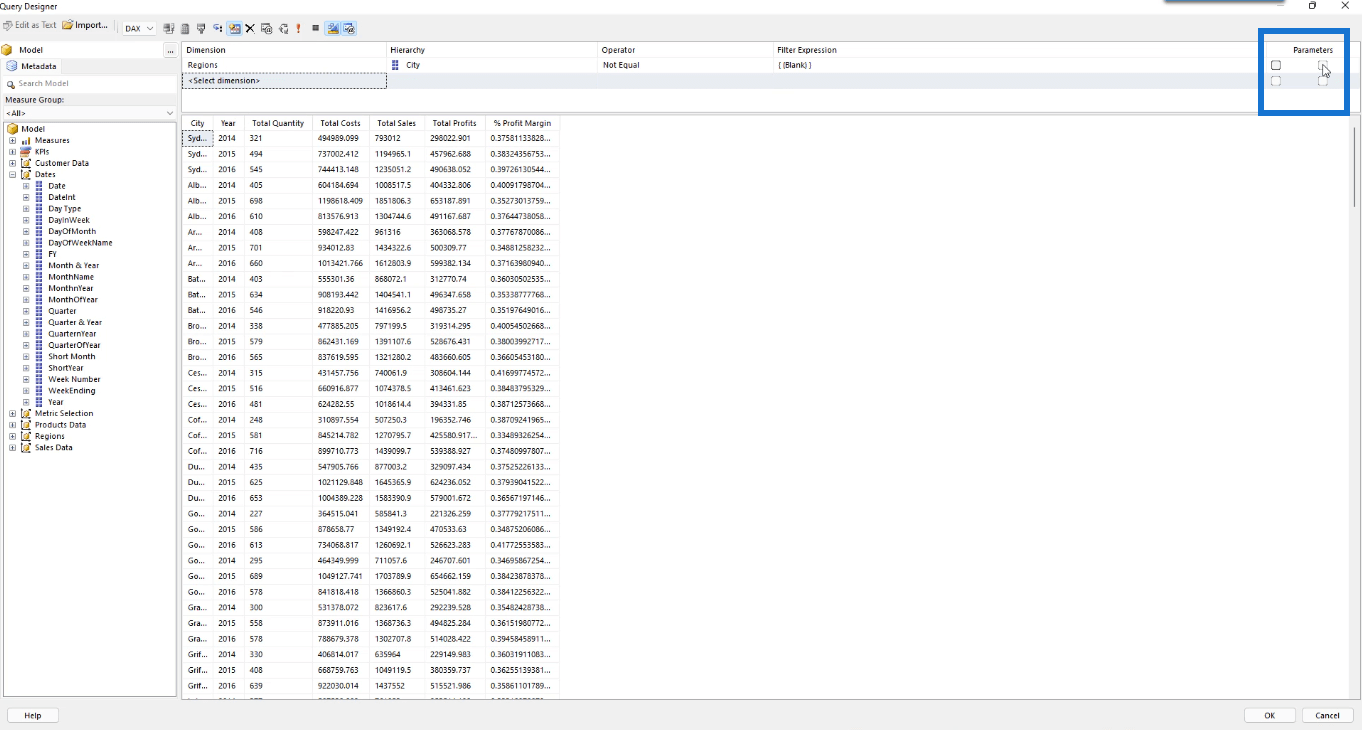
Kattintson a Régiók dimenzió első mezőjére, majd válassza a Kattintson a lekérdezés végrehajtásához lehetőséget .
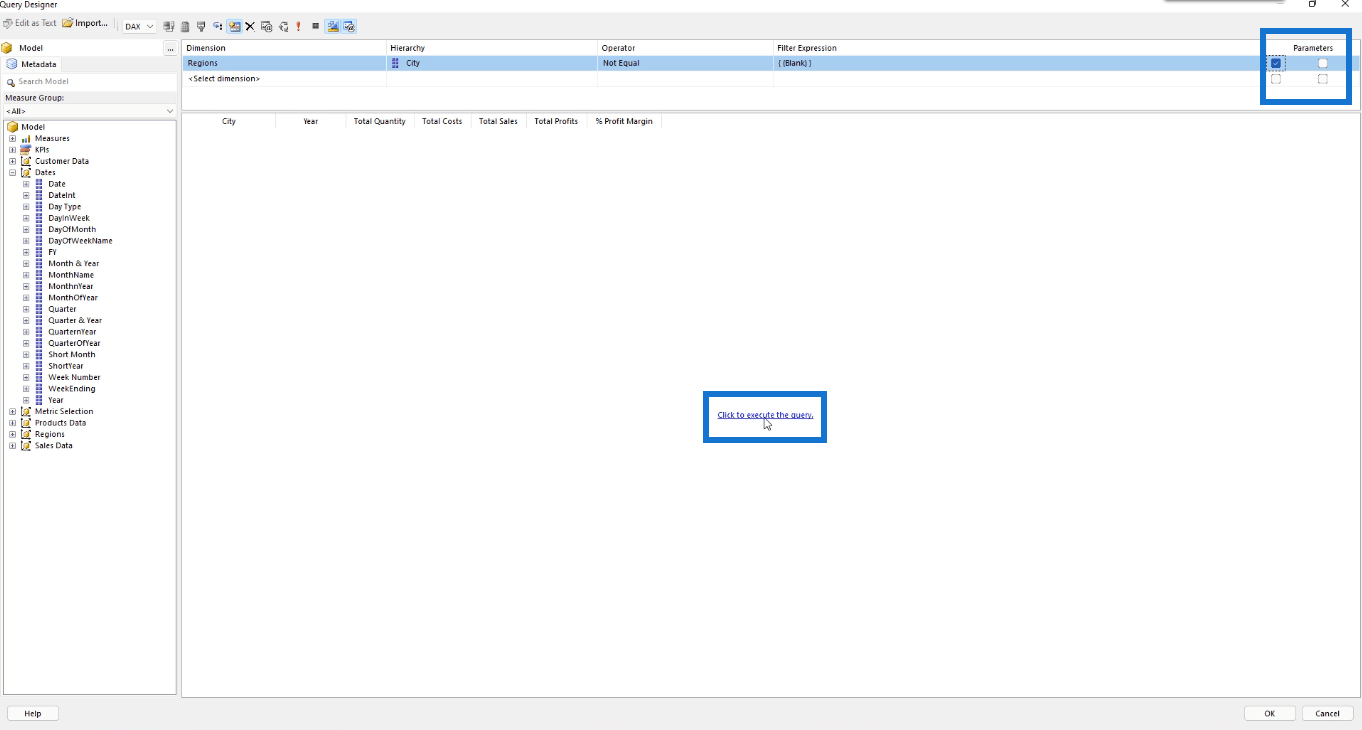
Amikor futtatja, látni fogja, hogy a jelentés megtekintése előtt ki kell választania egy várost vagy városokat.

Miután kiválasztotta a megtekinteni kívánt városokat, kattintson a Jelentés megtekintése elemre . Ekkor látni fogja, hogy a jelentés csak az Ön által kiválasztott városokon alapuló adatokat jeleníti meg.
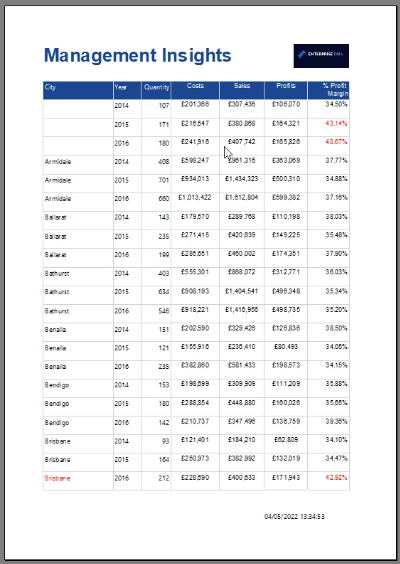
Üreshelyek eltávolítása egy paraméterből a Jelentéskészítőben
Az eredményül kapott jelentésben észreveheti, hogy még a város kiválasztása esetén is üres értékeket ad vissza. Az üres értékek eltávolításához a paraméterből, lépjen vissza a tervezési nézetbe, és nyissa meg a Jelentésparaméter tulajdonságai ablakot.
Ehhez kattintson a jobb gombbal a szerkeszteni kívánt paraméterre, majd kattintson a Paraméter tulajdonságai elemre .
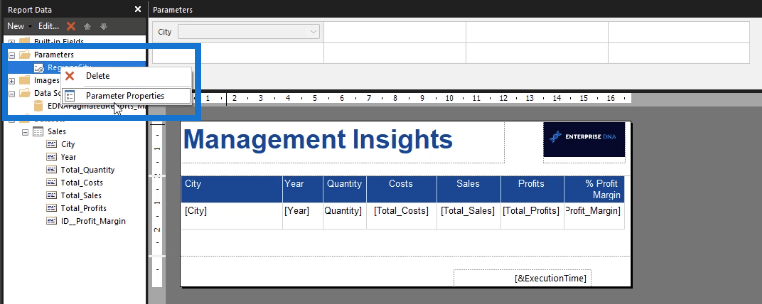
Az Általános lapon törölje az Üres érték engedélyezése és a Nulla érték engedélyezése jelölőnégyzetet. Ezután kattintson az OK gombra.
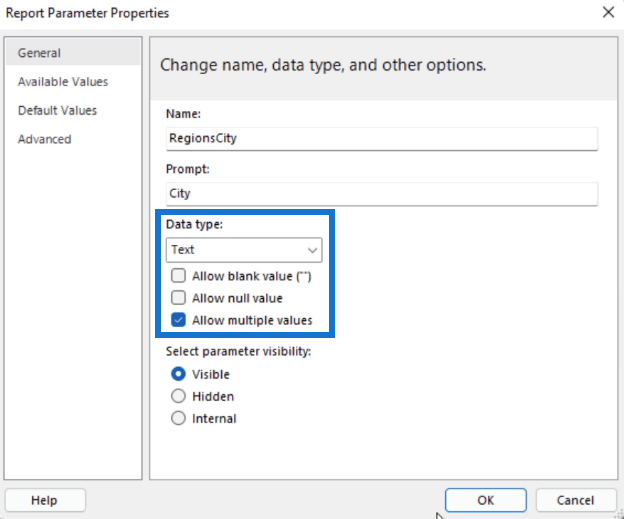
A következő lépés kulcsfontosságú. Ha ezt nem teszi meg, hibaüzenetet kap.
Menjen vissza a Lekérdezéstervezőhöz. Ha szeretné, az Operátort egyenlőre kell állítania , és el kell távolítania a szűrőkifejezéseket.
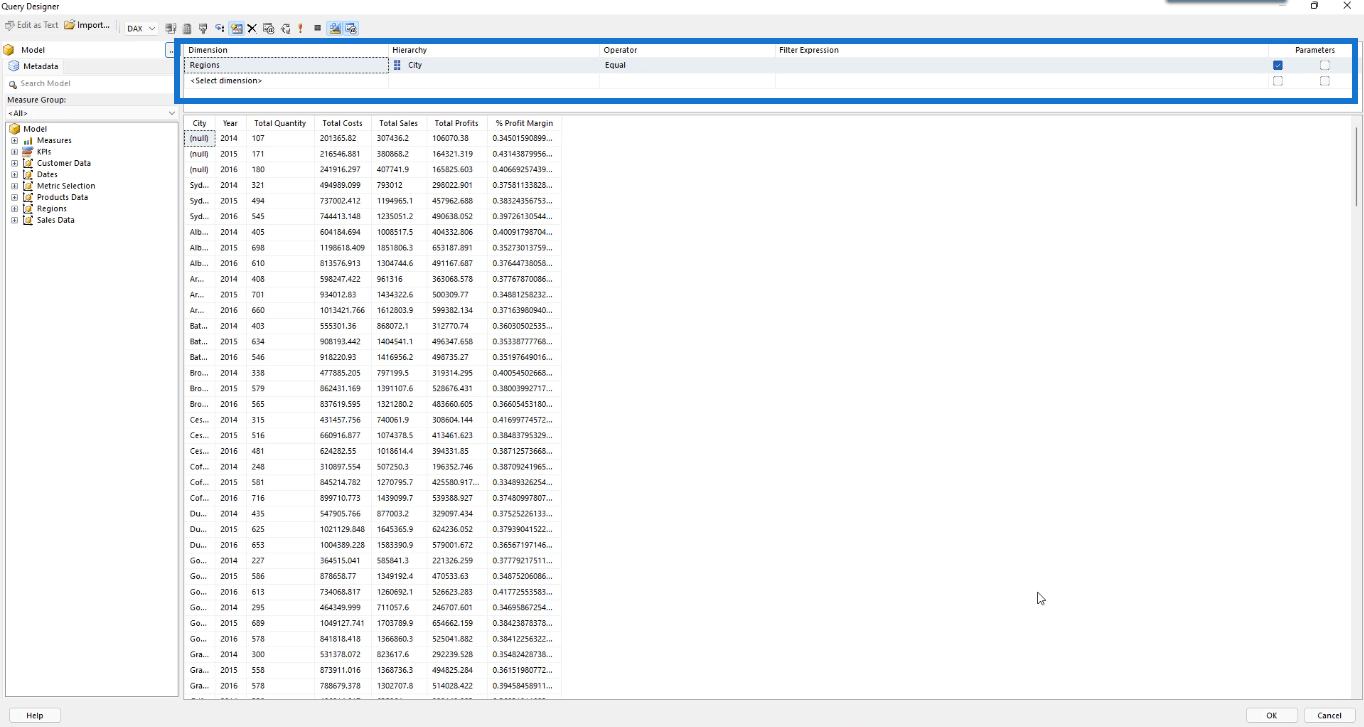
Ha elkészült, kattintson az OK gombra, és futtassa a jelentést. Válassza ki az összes kijelölését a Város paraméternél, majd kattintson a Jelentés megtekintése gombra.

Ekkor látni fogja, hogy a táblázat összes üres és null értéket eltávolította.
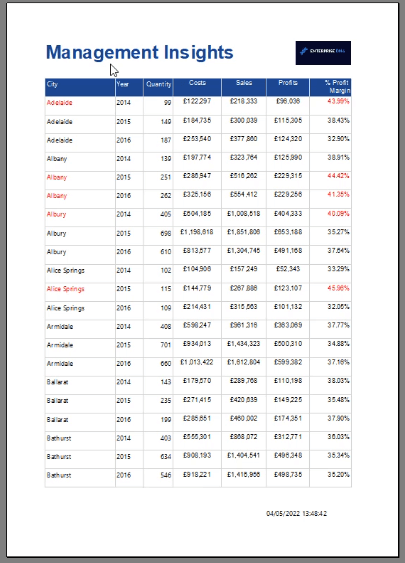
Paraméterek hibakezelése
Ez a magyarázat arra, hogy miért fontos a Lekérdezéstervező szerkesztése az üres helyek eltávolításakor. Nézzünk meg egy olyan forgatókönyvet, amelyben kihagyja a Lekérdezéstervezőhöz való visszatérést, és ehelyett futtatja a jelentést, miután csak törölte az Üres érték engedélyezése és a Null érték engedélyezése opciókat.
Ha ezt teszi, hibaüzenet jelenik meg.
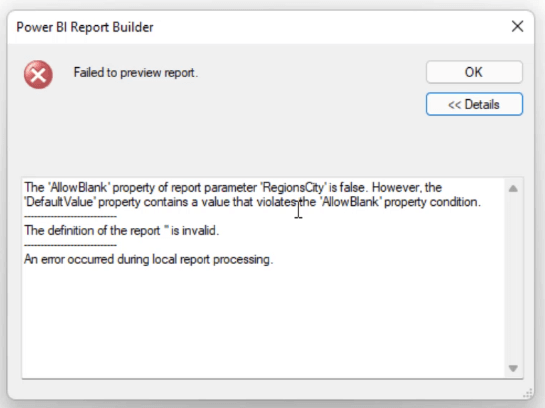
A hiba az, hogy a City paraméter AllowBlank tulajdonsága hamis. Az alapértelmezett érték azonban olyan értéket tartalmaz, amely sérti az AllowBlank tulajdonságfeltételt. Ez azt jelenti, hogy a City paraméter tulajdonságai között ellentmondás van.
Ne feledje, hogy a Paraméter tulajdonságainál már beállította, hogy ne engedélyezze az üres vagy null értékeket. A Lekérdezéstervezőben azonban az aktuális kifejezés már nem egyenlő üres értékekre állítja be a várost. Ezért redundancia van a formázásban.

Ezenkívül, mivel a várost használja paraméterként, már nincs szükség szűrőkifejezés hozzáadására. A Report Builder hibaüzenetei intuitív módon épülnek fel, ahogyan meghatározzák, hogy mi történik.
Lehetővé teszik, hogy először kijavítsa a hibát, mielőtt folytatná a munkát. Ezért mindig célszerű rutinszerűen futtatni a jelentést.
Ez biztosítja a hibák korai felismerését. Ahelyett, hogy mindent felülvizsgálna, amikor már majdnem végzett, a hibákat egyesével közelítheti meg.
Két vagy több paraméter hozzáadása
Ha további paramétert szeretne hozzáadni a jelentéshez, nyissa meg a Lekérdezéstervezőt. Ezután húzza az elemet a dimenzió lapra.
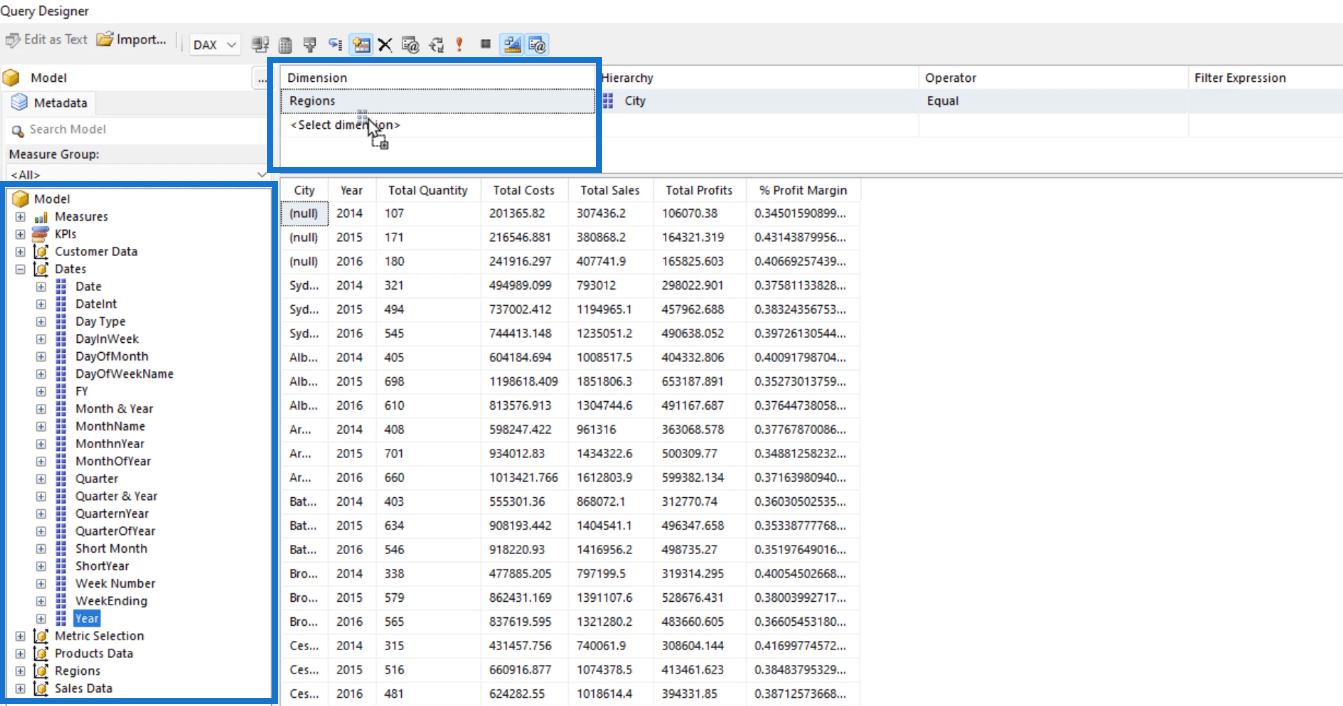
Ezután jelölje be a négyzetet, hogy engedélyezze ezt az elemet paraméterként, majd válassza a Kattintson a lekérdezés végrehajtásához lehetőséget . Ebben az esetben a városon kívül a Dátumok új paraméterként szerepelnek.
Miután az OK gombra kattintott, a Tervezés nézetben észreveszi, hogy a Paraméterek panelen az Év szerepel.
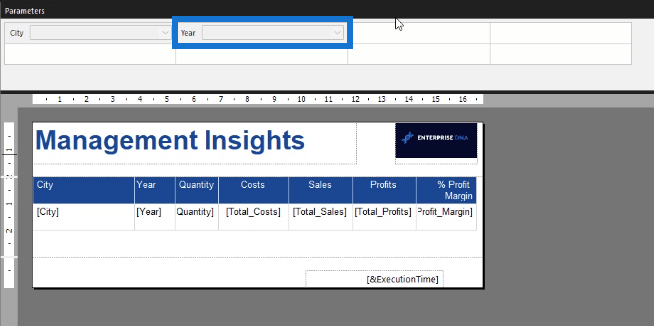
A jelentés futtatása előtt először ellenőriznie kell az új paraméter tulajdonságait. Szükség esetén szerkessze a tulajdonságokat.
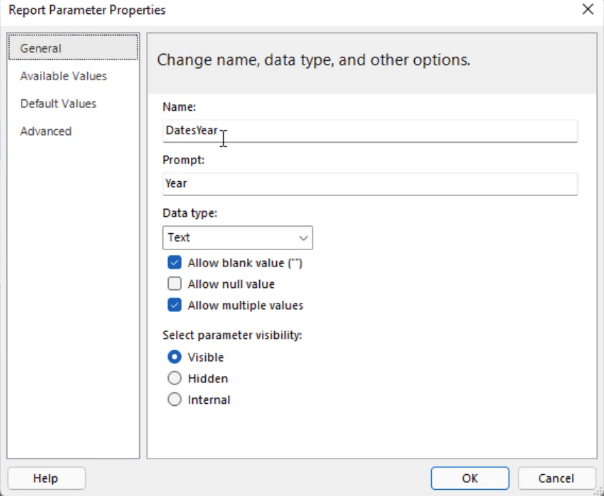
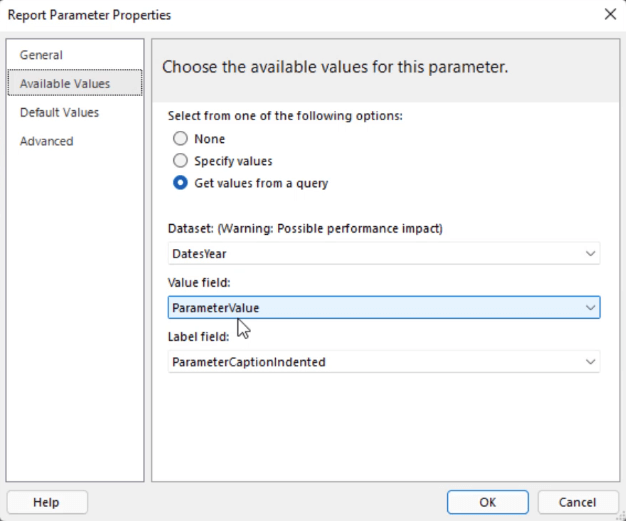
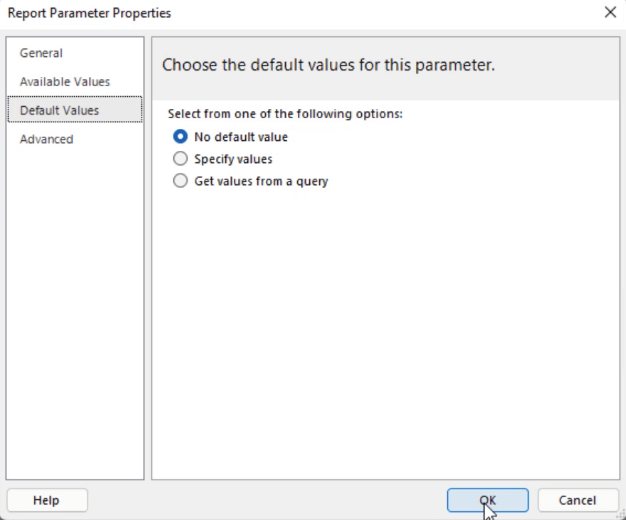
A jelentés futtatásakor be kell állítani a két tulajdonságot.
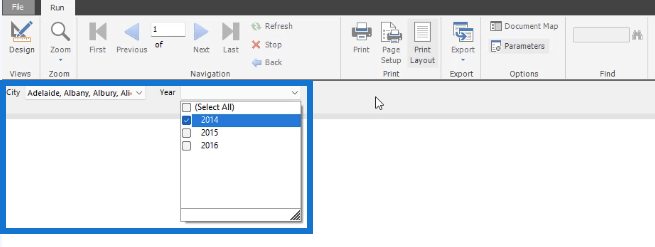
Miután kiválasztotta, kattintson a Jelentés megtekintése elemre . Ekkor látni fogja, hogy a jelentés csak az Ön által kiválasztott paramétereken alapuló adatokat jelenít meg.
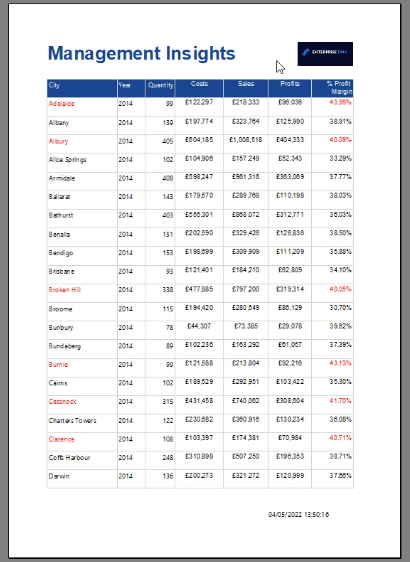
A paraméterek módosítását a jelentés megtekintése közben is folytathatja.
Paraméterek eltávolítása a Jelentéskészítőben
A paraméterek törléséhez nyissa meg a Lekérdezéstervezőt . Kattintson az eltávolítani kívánt paraméterre, majd kattintson az X gombra .
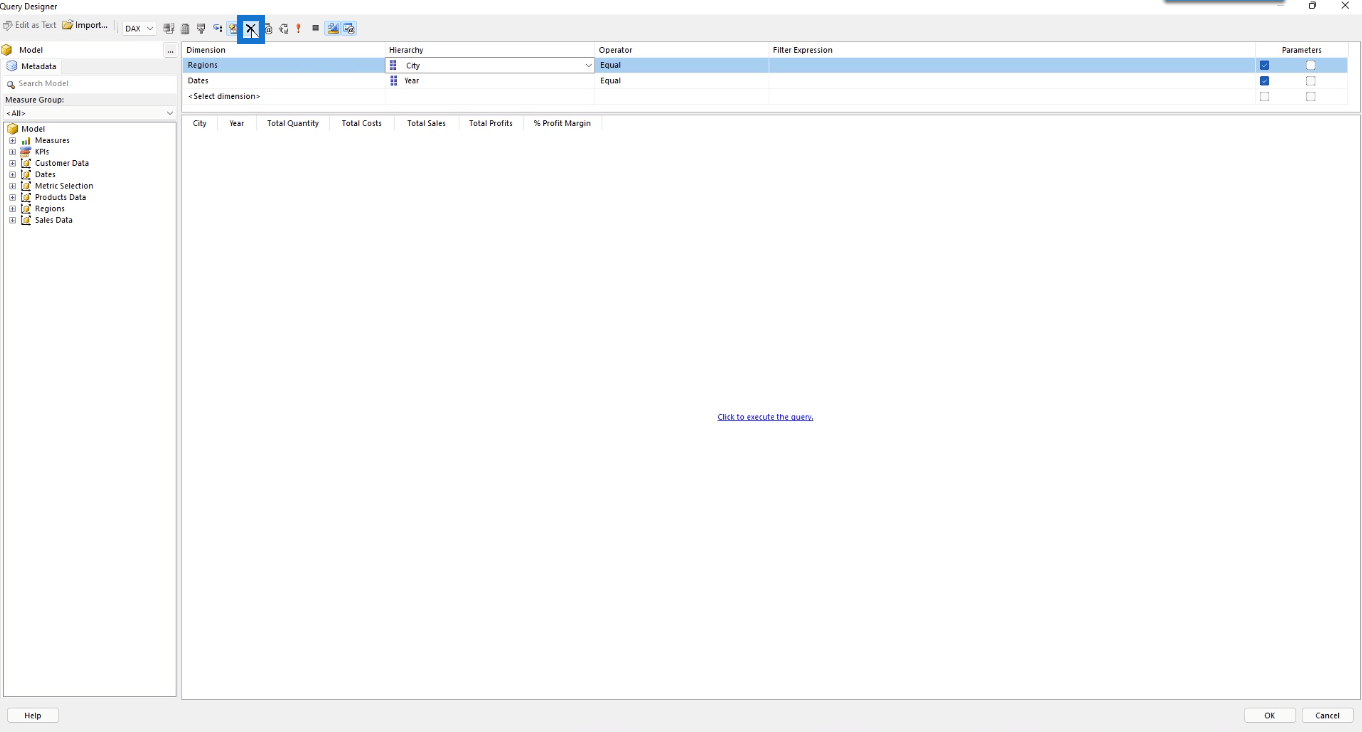
Ezután válassza a Kattintson a lekérdezés végrehajtásához , majd az OK lehetőséget. Ezután kattintson a törölt paraméterre a Jelentésadatok ablaktáblában, és nyomja meg a Törlés gombot a billentyűzeten. Kattintson az OK gombra.
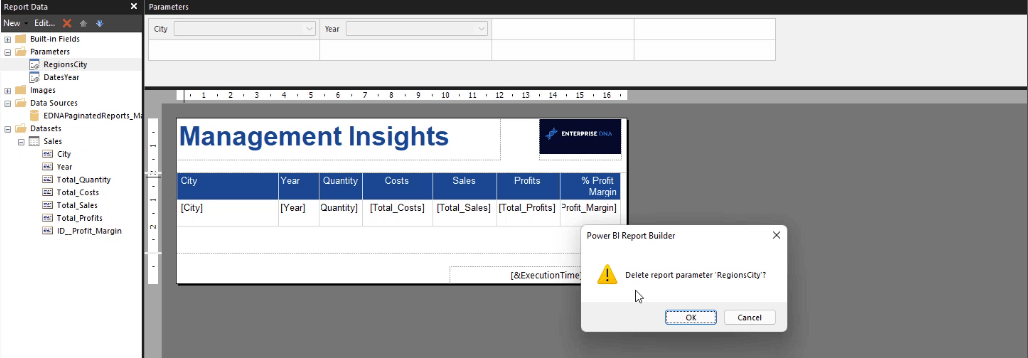
A paraméter most törölve lett a jelentésből. A lekérdezés futtatásakor csak év szerint szűr. Ha például a 2015-öt választja, akkor a jelentés csak olyan értékeket jelenít meg, amelyeknek évszáma 2015.
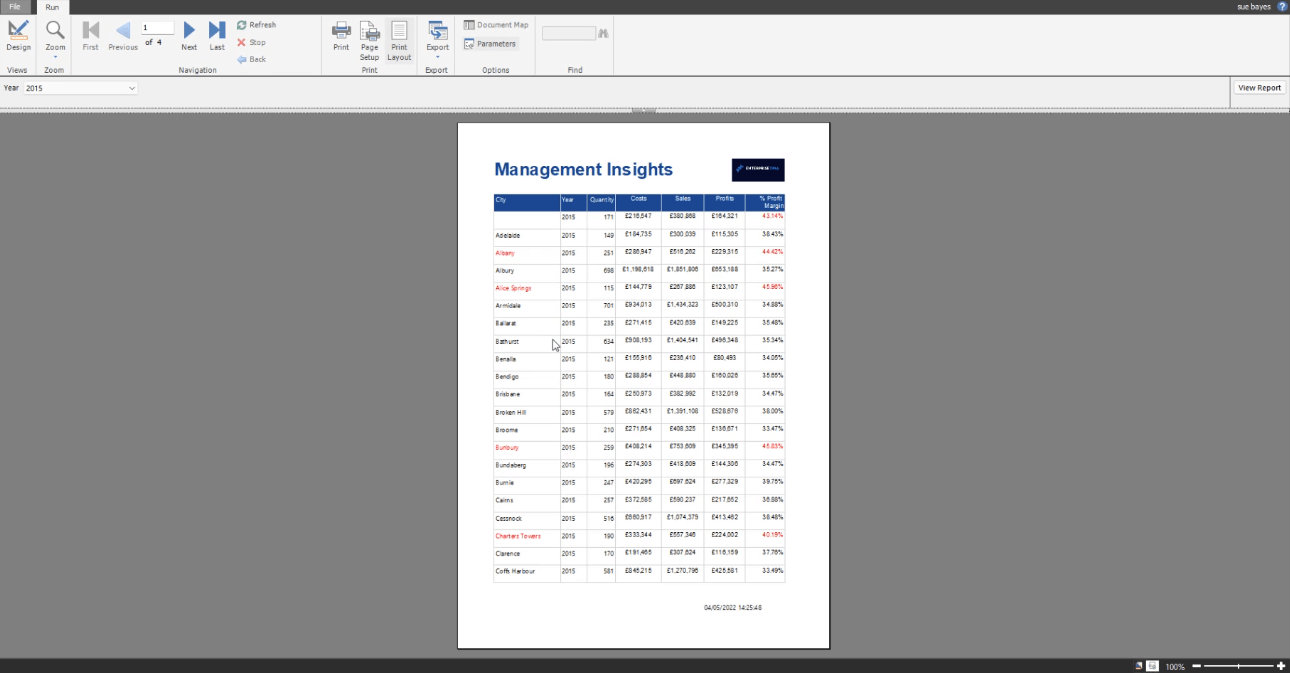
Üresekkel való foglalkozás
Az üres és null értékek hatékony eltávolításához a jelentésből logikai kifejezést használhat.
Kattintson a jobb gombbal az adatkészletre, és lépjen az Adatkészlet tulajdonságai elemre . A Szűrők panelen kattintson a Hozzáadás gombra új szűrő létrehozásához.
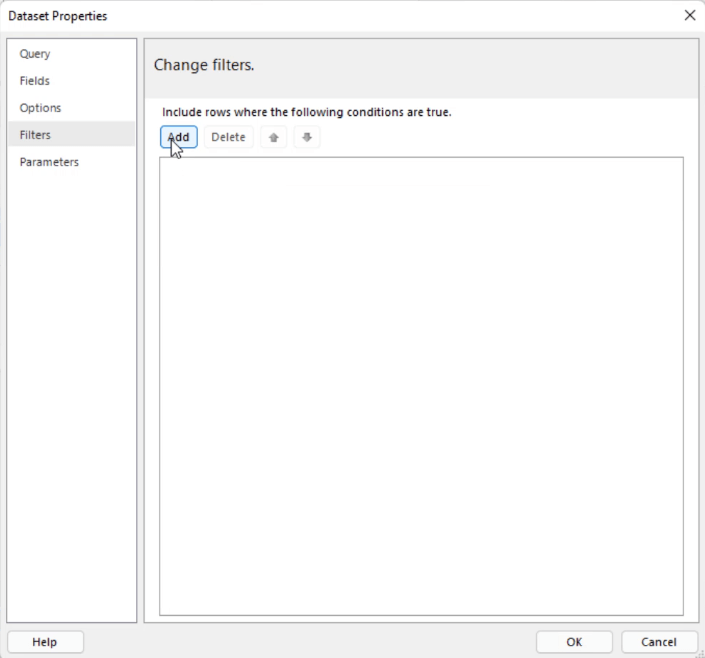
Ebben a példában létre kell hoznia egy logikai kifejezést, hogy megtarthassa a nem üres értékeket tartalmazó sorokat.
A szűrni kívánt mező kiválasztásához kifejezést kell használnia. Ezért kattintson a Kifejezés szövegmező melletti fx gombra. Írja be a közös függvényt, az IsNothing . Ezután adja hozzá a szűrni kívánt mezőt.
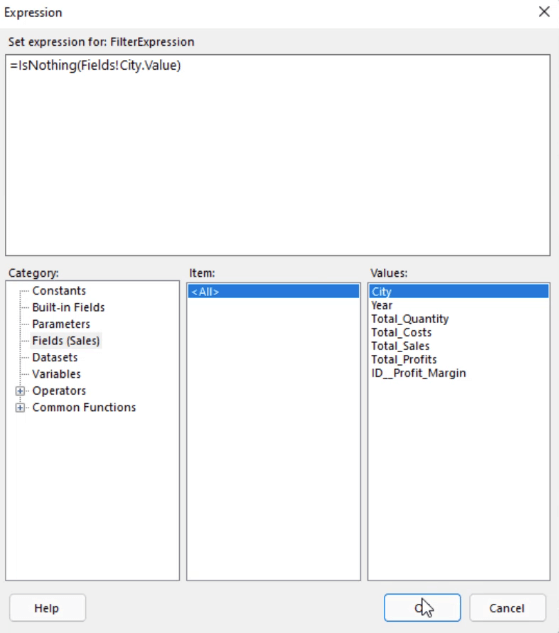
Ez True értéket ad vissza , ha egy sor értéke üres, és False értéket, ha nem.
Ezután a Szöveg helyett válassza a Logikai értéket . Az operátorhoz használja az egyenlőségjelet ( = ). Az Érték szövegmezőbe írja be a false értéket .
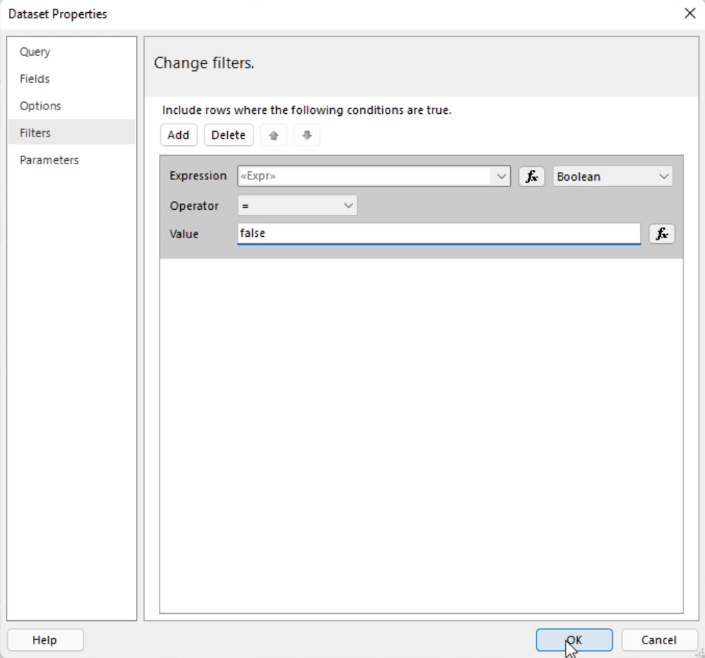
Tehát a színfalak mögött ez a szűrő először kiértékeli, hogy egy érték üres (igaz) vagy sem (hamis). Ezután kiszűri az igazat visszaadó értékeket.
Ha futtatja a jelentést, látni fogja, hogy az többé nem tartalmaz üres vagy null értékeket.
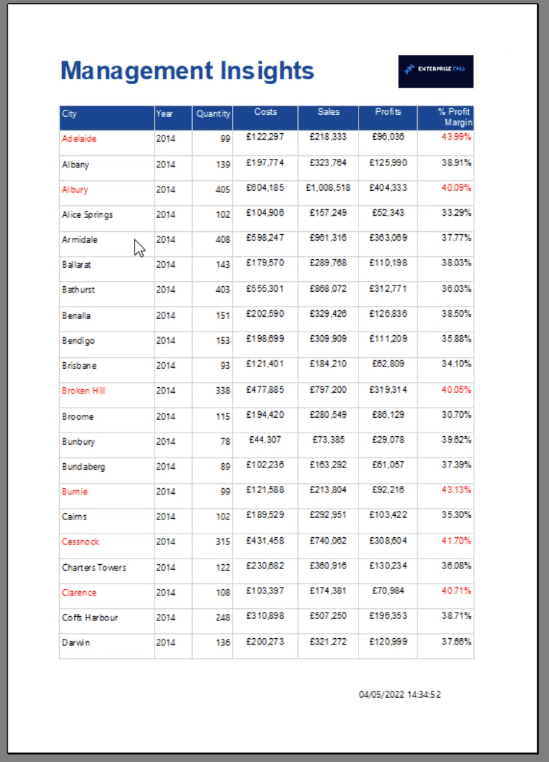
Ezt mind adathalmaz, mind Tablix szinten használhatja.
Következtetés
Ez az oktatóanyag átfogó vitát kínál a Jelentéskészítő paramétereiről . Ez a funkció különösen előnyös a végfelhasználók számára. Lehetővé teszi számukra, hogy konkrét részleteket lássanak egy oldalszámozott jelentésben.
És ahogy megtanulta, a paraméterek hozzáadása és eltávolítása egyszerű. A trükk az, hogy megbizonyosodjon arról, hogy a paramétertulajdonságok helyesen vannak beállítva, így az üres vagy null értékeket kizárja.
De még ha hibázik is, hibaüzenetben értesítjük. Összességében a Report Builder egy könnyen és felhasználóbarát program.
Sue Bayes