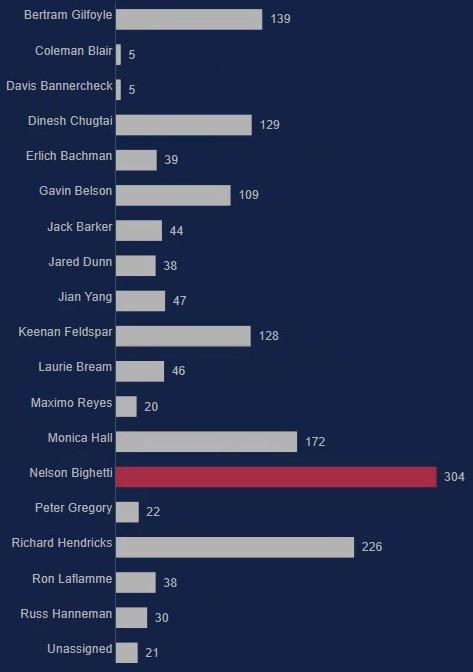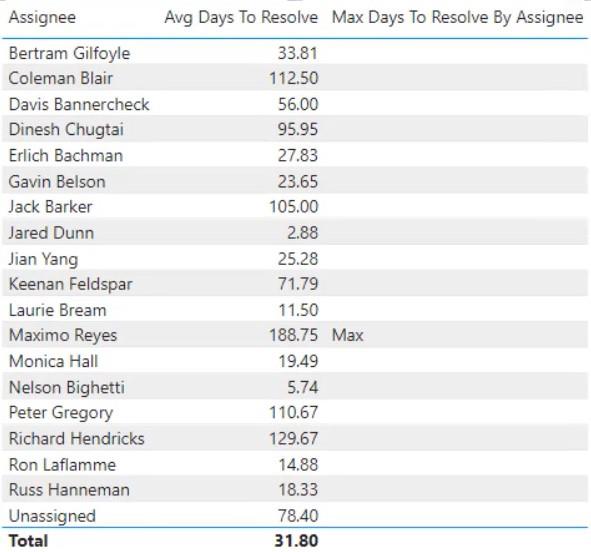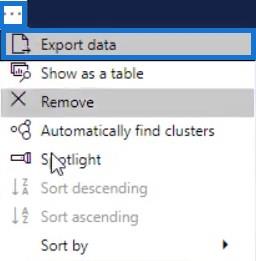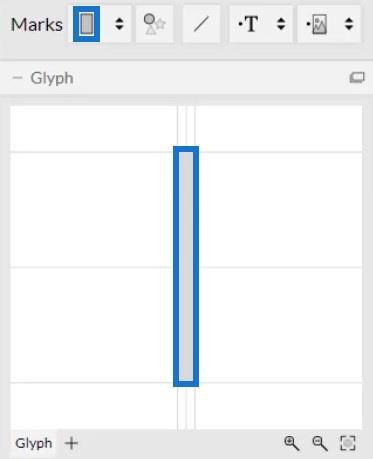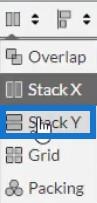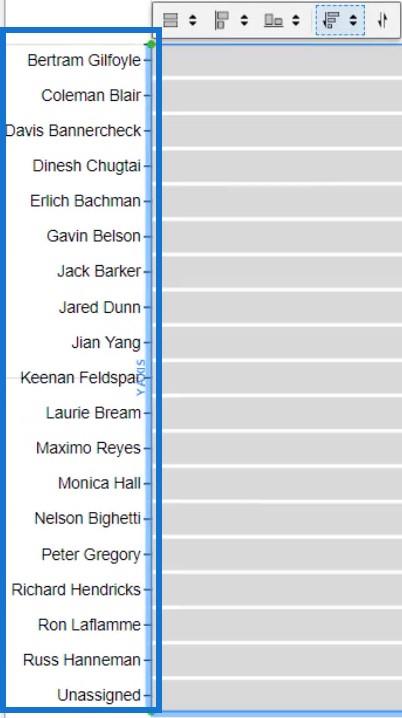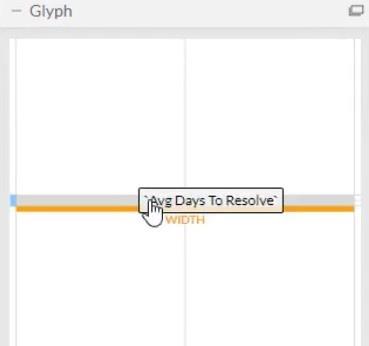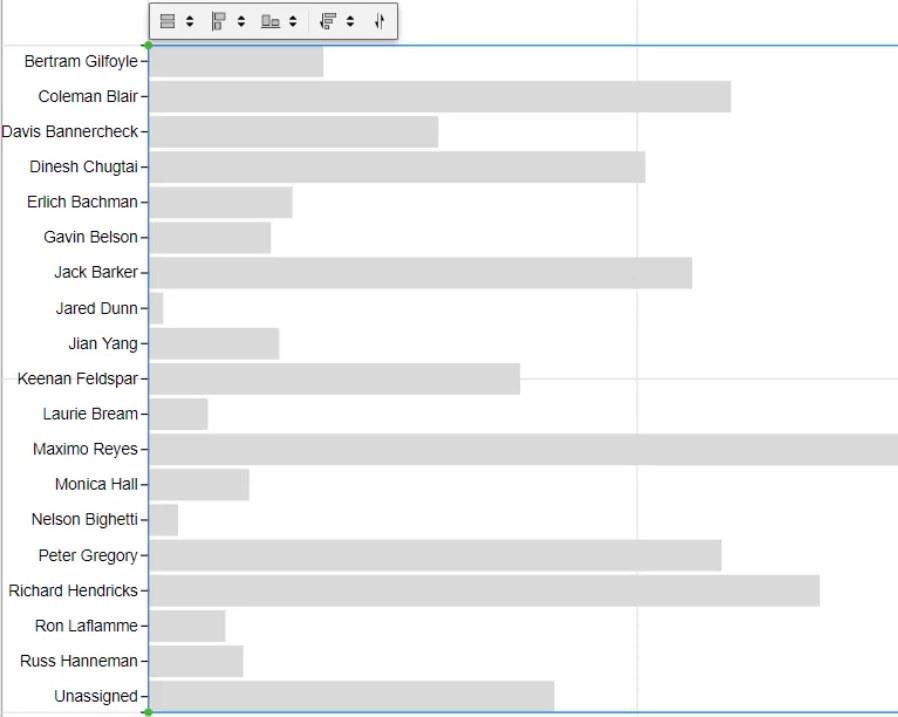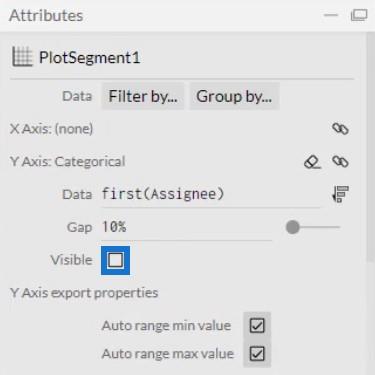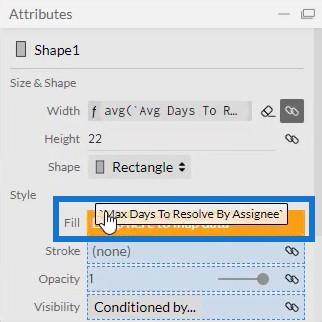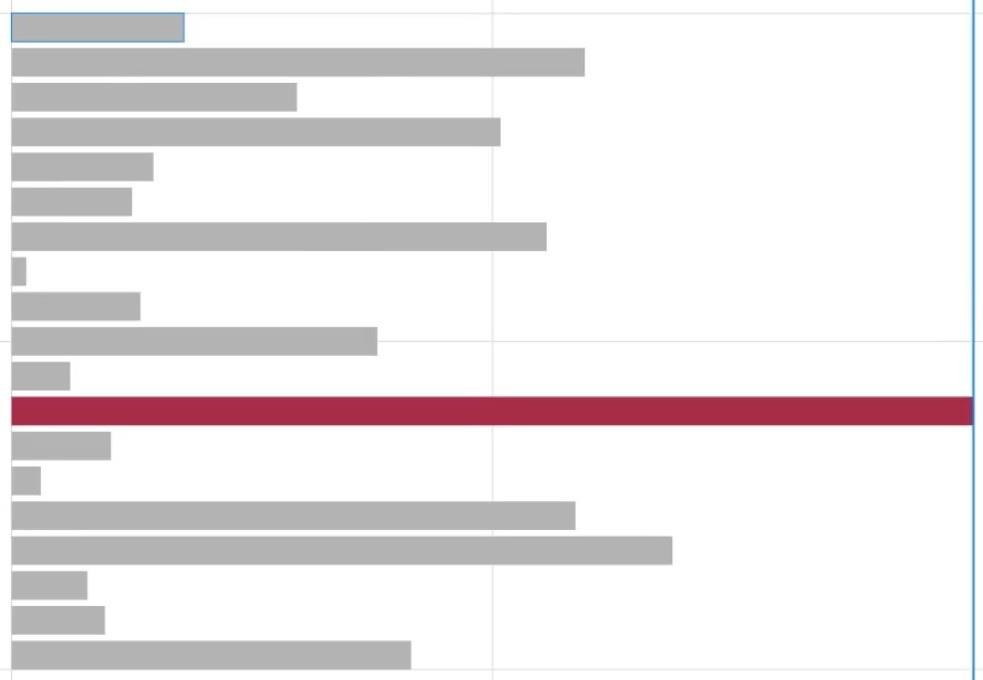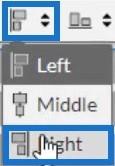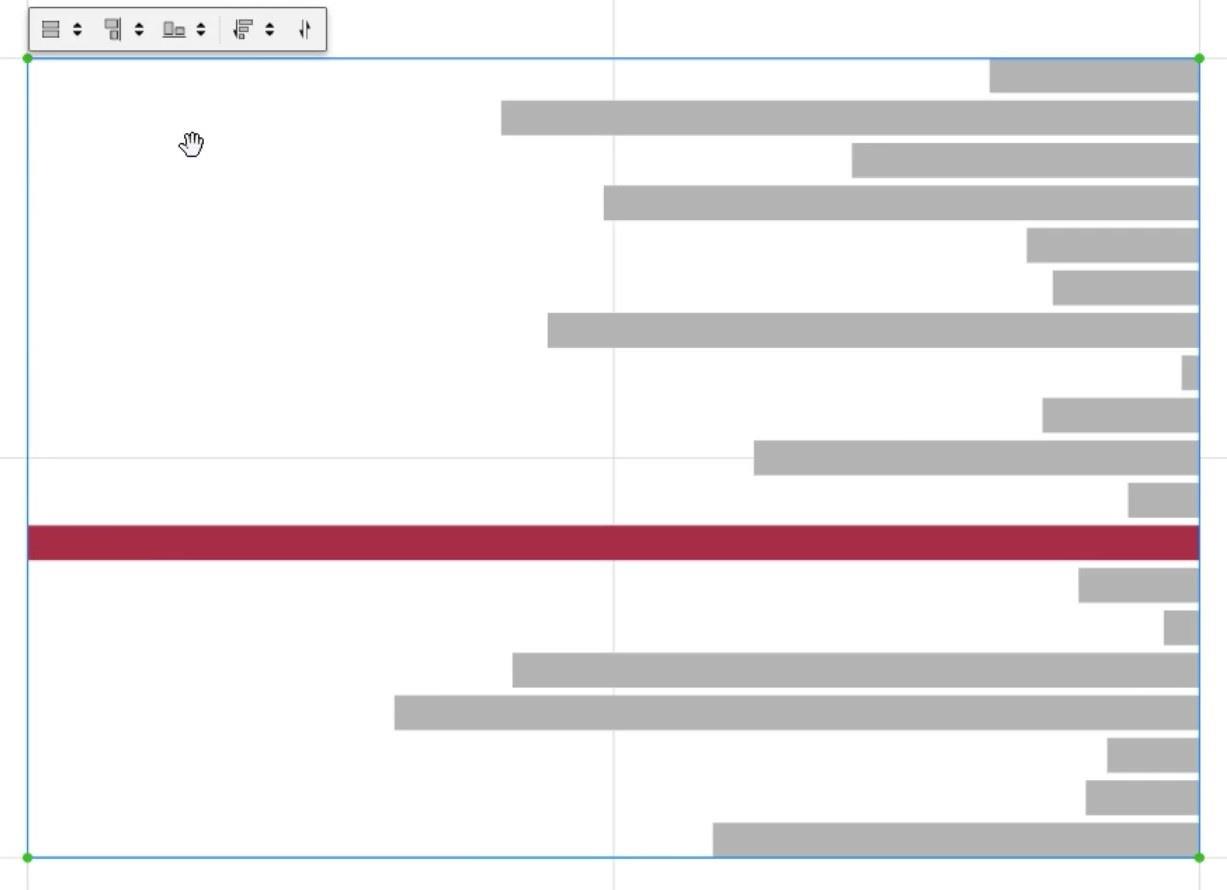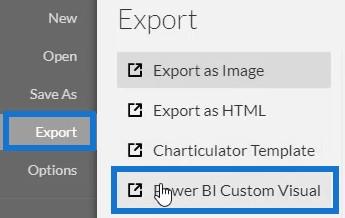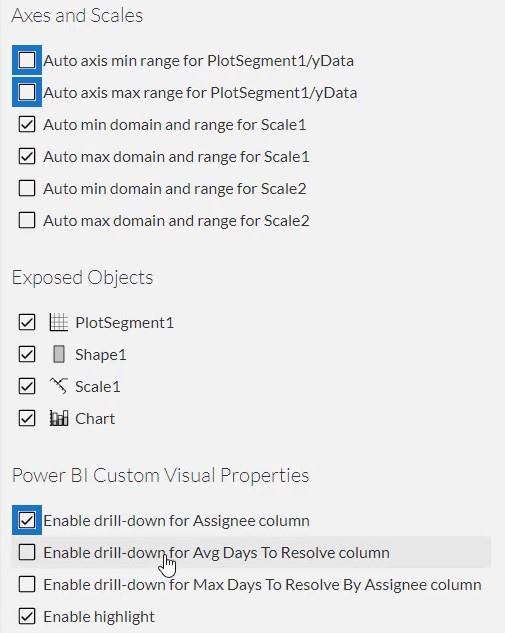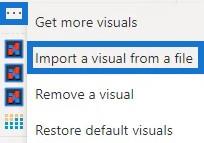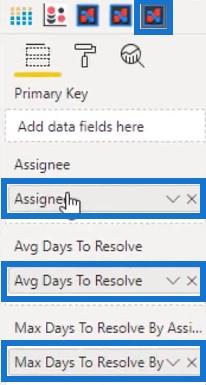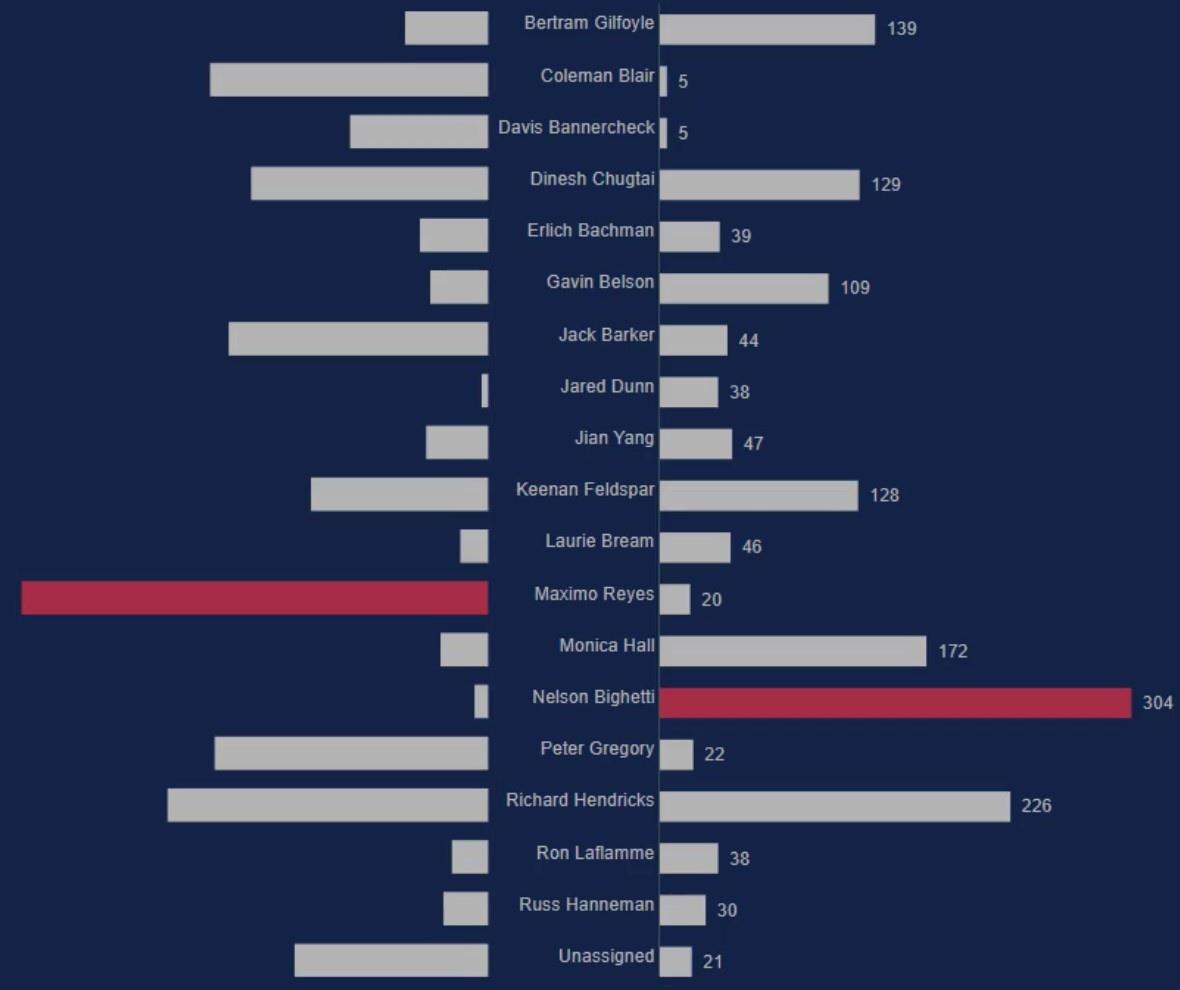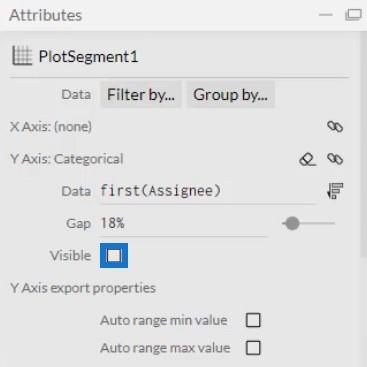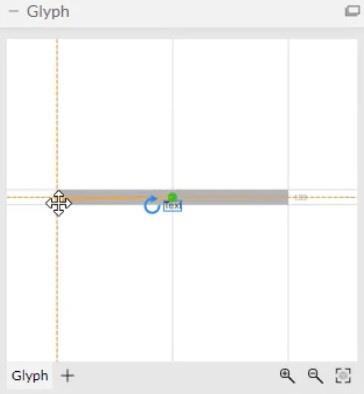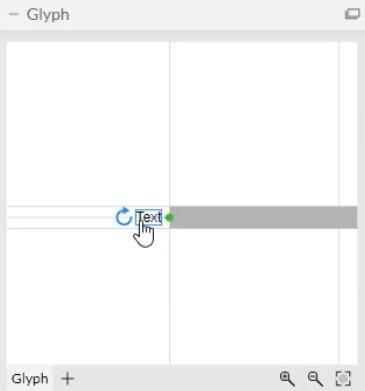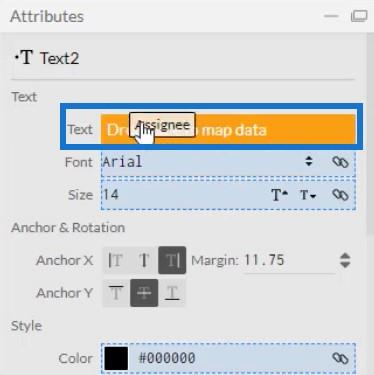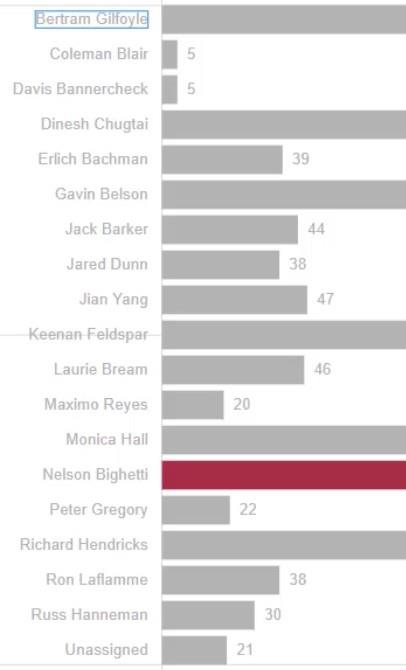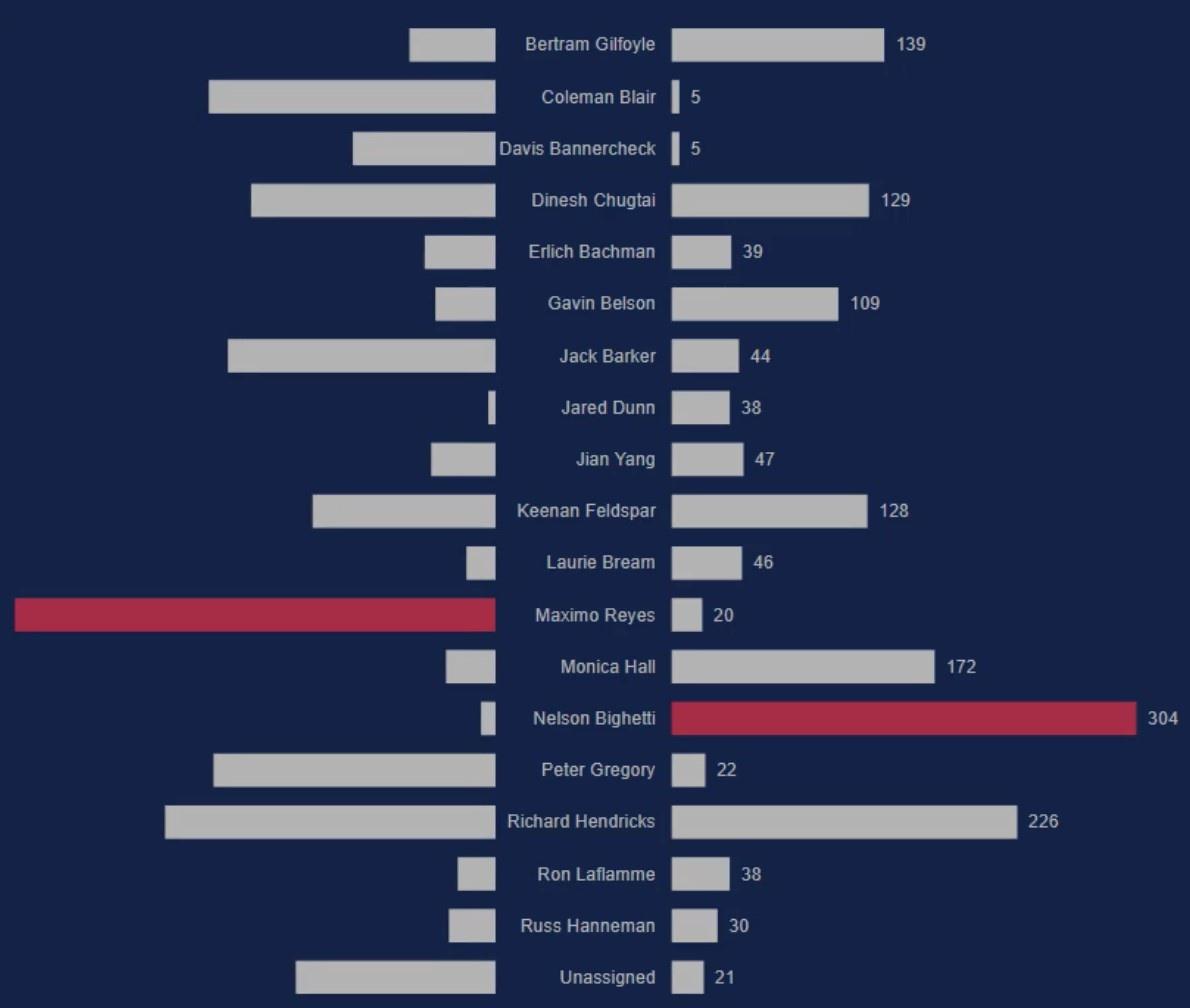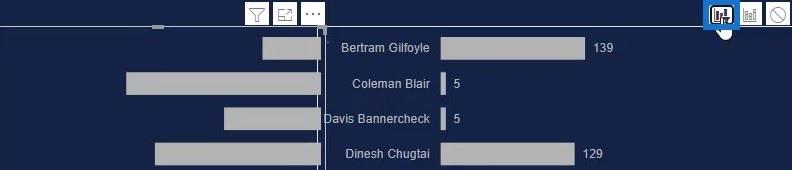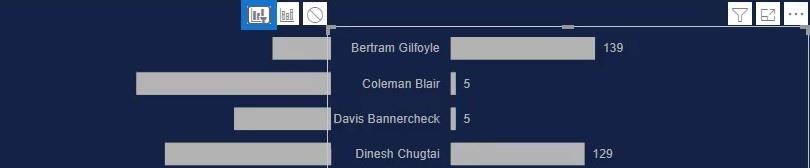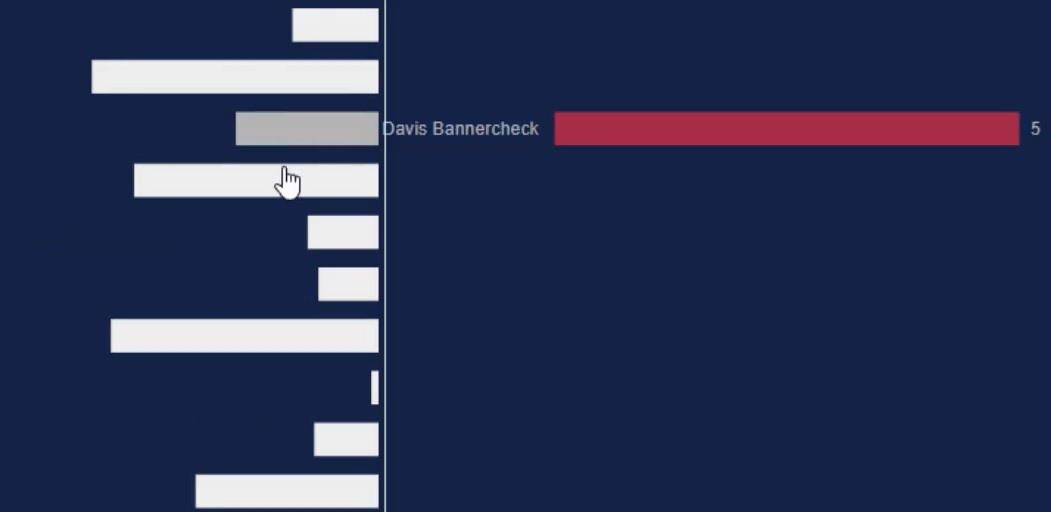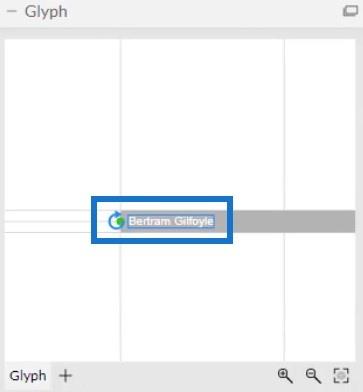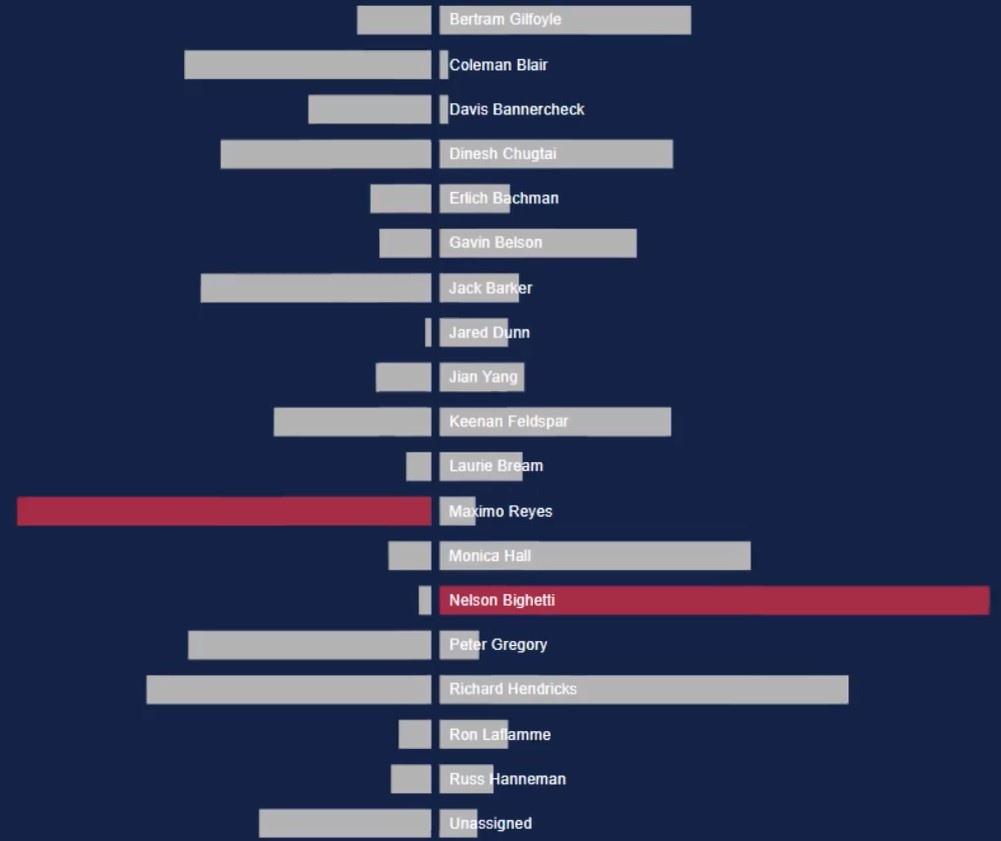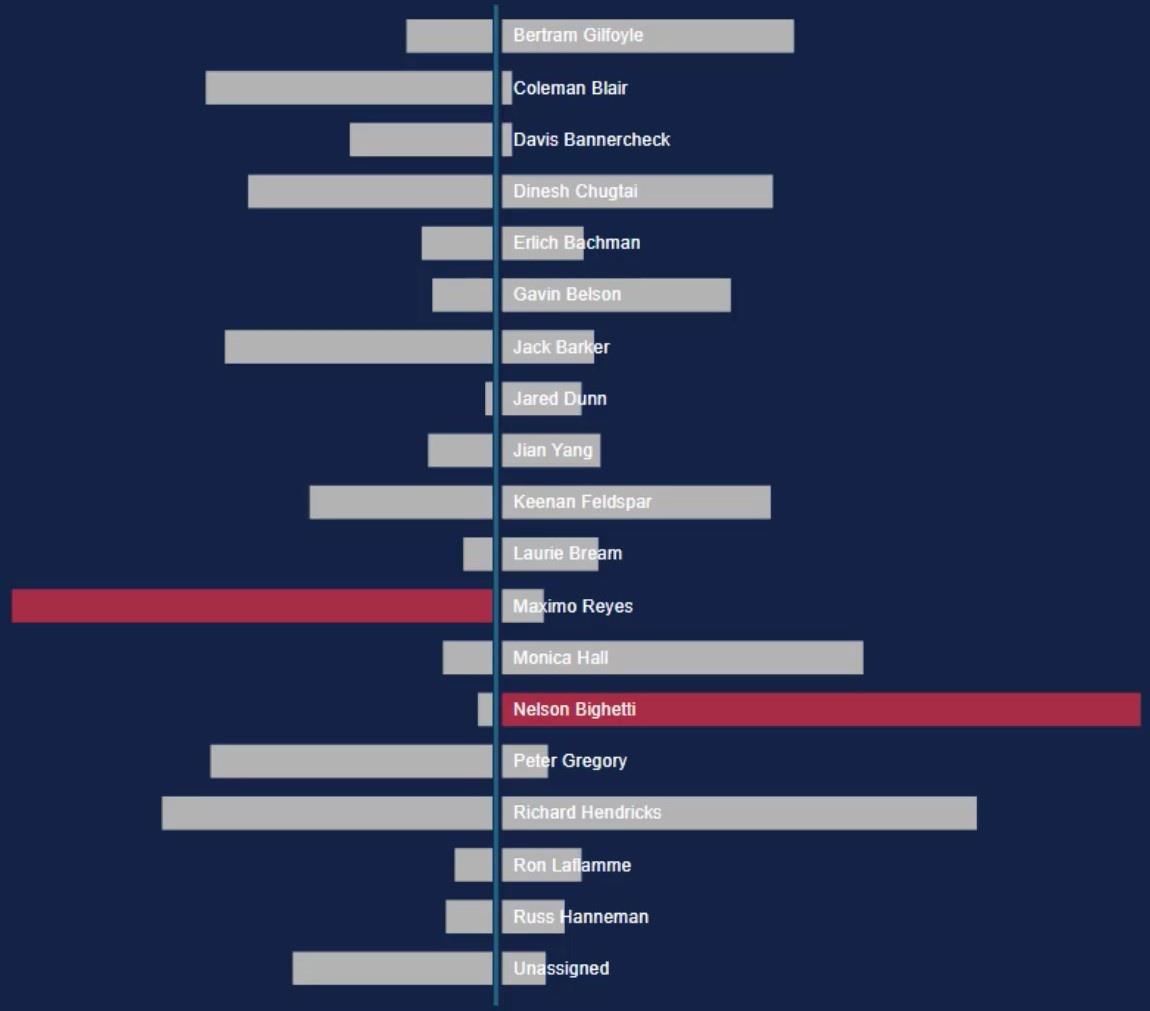Ebből az oktatóanyagból megtudhatja, hogyan hozhat létre összehasonlító oszlopdiagramokat a LuckyTemplates alkalmazásban. Ez egy oszlopdiagram, amely két különböző értéket mutat egyetlen kategóriában. Ez segít az adatok megtekintésében és összehasonlításában az adatjelentésben. Azt is látni fogja, hogy a Charticulator hogyan tud egyszerűen létrehozni ilyen típusú látványelemeket.
Ez egy minta oszlopdiagram, amely a . Ezt is felhasználjuk az összehasonlító oszlopdiagram létrehozásához a Charticulatorban.
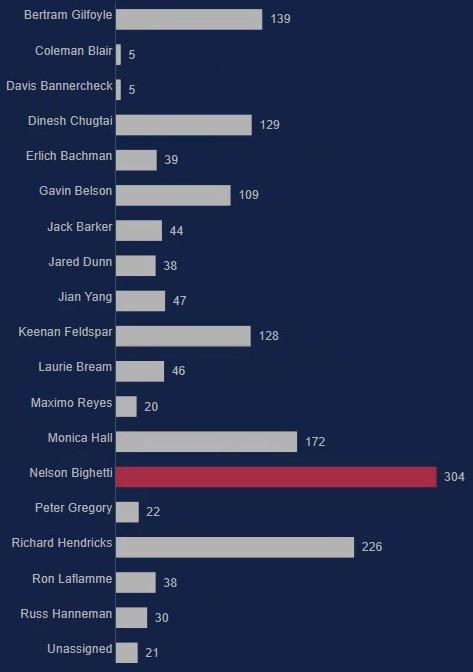
Tartalomjegyzék
Hozzon létre egy adatkészletet, és indítsa el a Charticulatort
Először hozzon létre egy adatkészletet a használni kívánt kategóriákkal és mértékekkel. Ebben a példában a Megbízott , Átl. megoldandó napok és a Megbízott által megoldandó Max. napok használatosak.
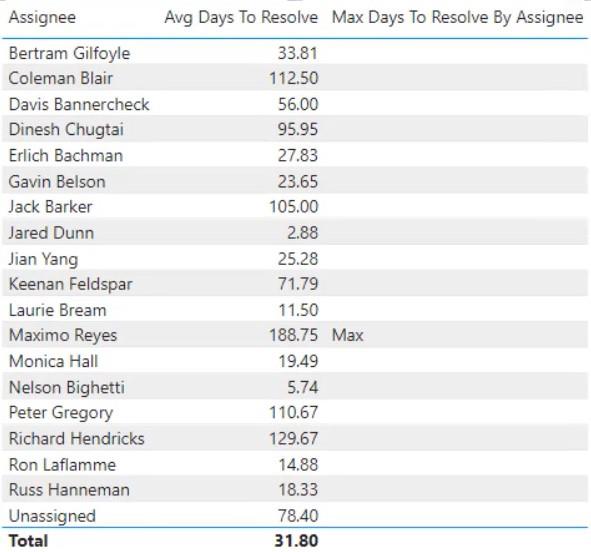
Ezután kattintson az adatkészlet tetején lévő három pontra, és válassza az Adatok exportálása lehetőséget . Az exportálás előtt győződjön meg arról, hogy az adattípus CSV-fájl.
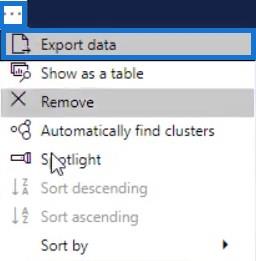
Ha elkészült, nyissa meg a charticulator.com webhelyet a Charticulator megnyitásához. Kattintsonés nyissa meg az exportált adatfájlt. Ezután átirányítja a vászonra.
Állítsa be a sávot az összehasonlító táblázathoz
Hozzon létre egy téglalap diagramot úgy, hogy a téglalap alakzatot a Jelek közül a Karakterjelbe húzza .
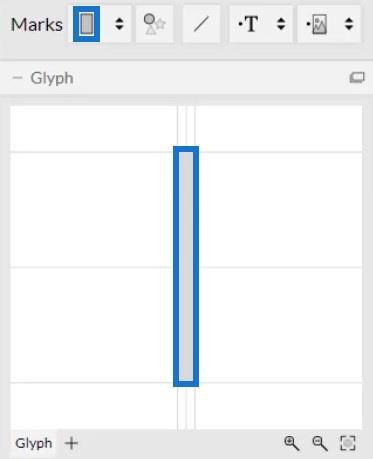
Ezután kattintson a Stack Y gombra a sávok helyzetének megváltoztatásához.
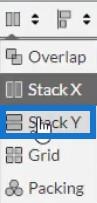
Helyezze a Megbízottat a vászon Y-tengelyére, és az Átl. feloldandó napokat a karakterjel szélességére.
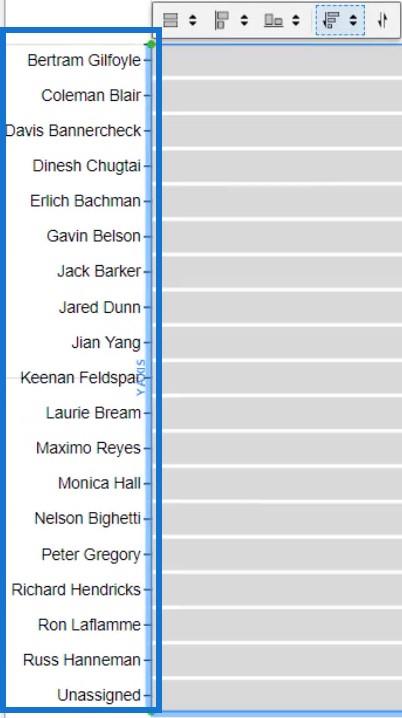
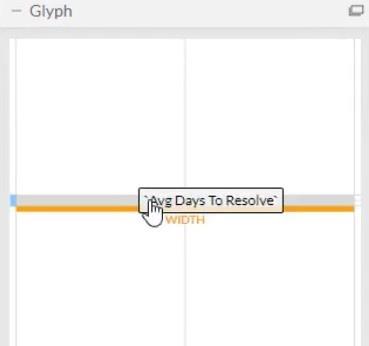
A látvány most így fog kinézni.
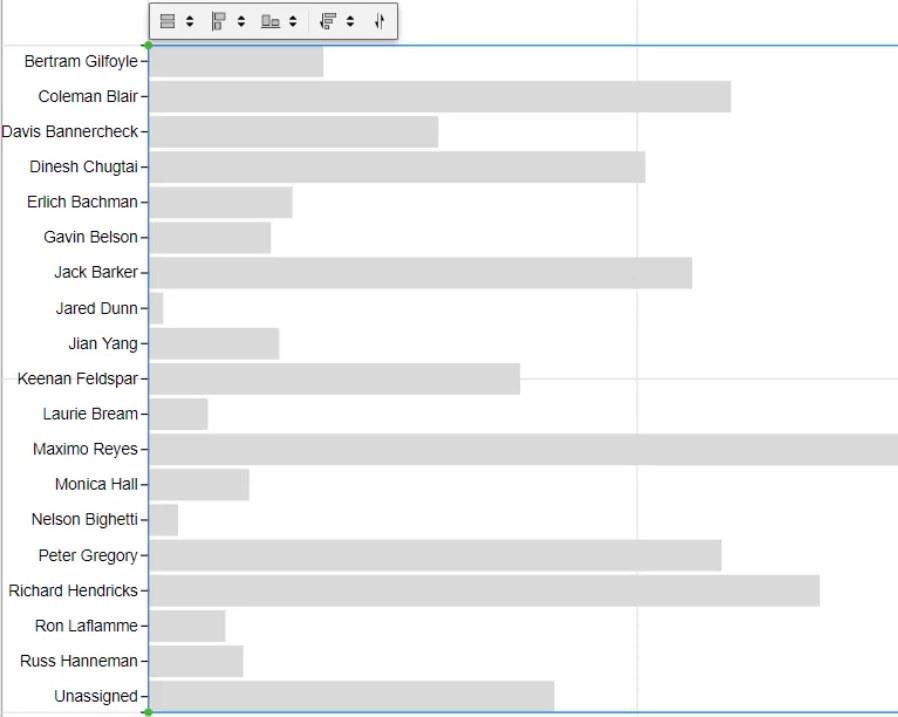
Ezután kattintson a PlotSegment1 elemre a diagram attribútumainak megnyitásához. Törölje a Visible (Látható) négyzet bejelölését az Y-tengely kategóriáinak eltávolításához.
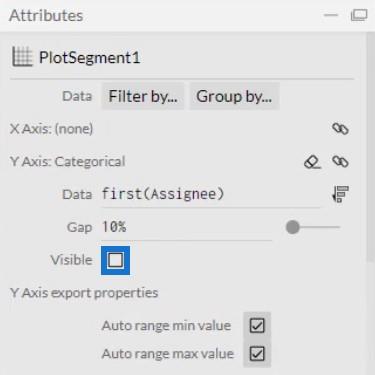
Ezután kattintson az Alakzat1 elemre az attribútumok megnyitásához, és helyezze el a Kitöltésstílusba a Megbízott által megoldandó Max. napok számát .
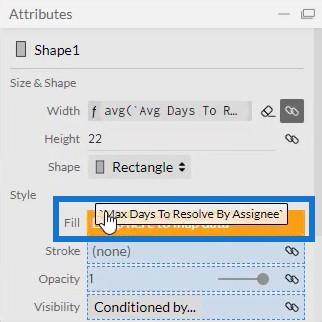
Látható, hogy a sávok színei a maximális érték kivételével megegyeznek. Megváltoztathatja a sávok színét attól függően, hogy mit szeretne, vagy hogy megfeleljen korábbi diagramjainak.
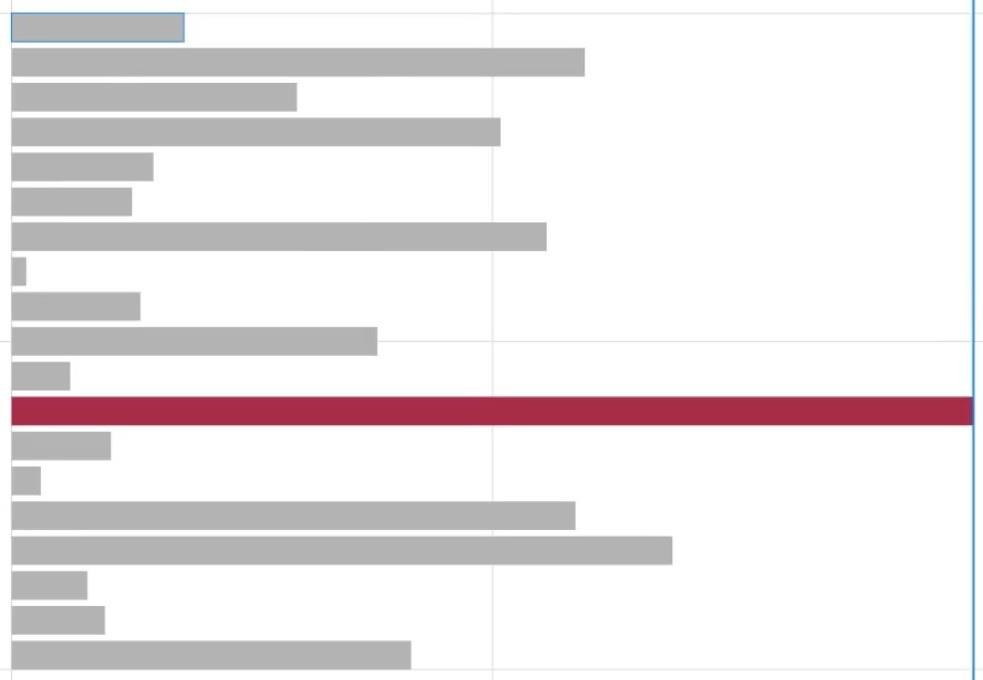
Most át kell helyeznie az oszlopdiagramokat a vászon jobb oldalára. Ehhez kattintson a vászon feletti második beállítási panelre, és válassza a Jobbra lehetőséget .
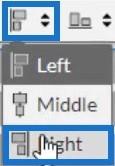
A diagram ezután átkerül a jobb oldalra.
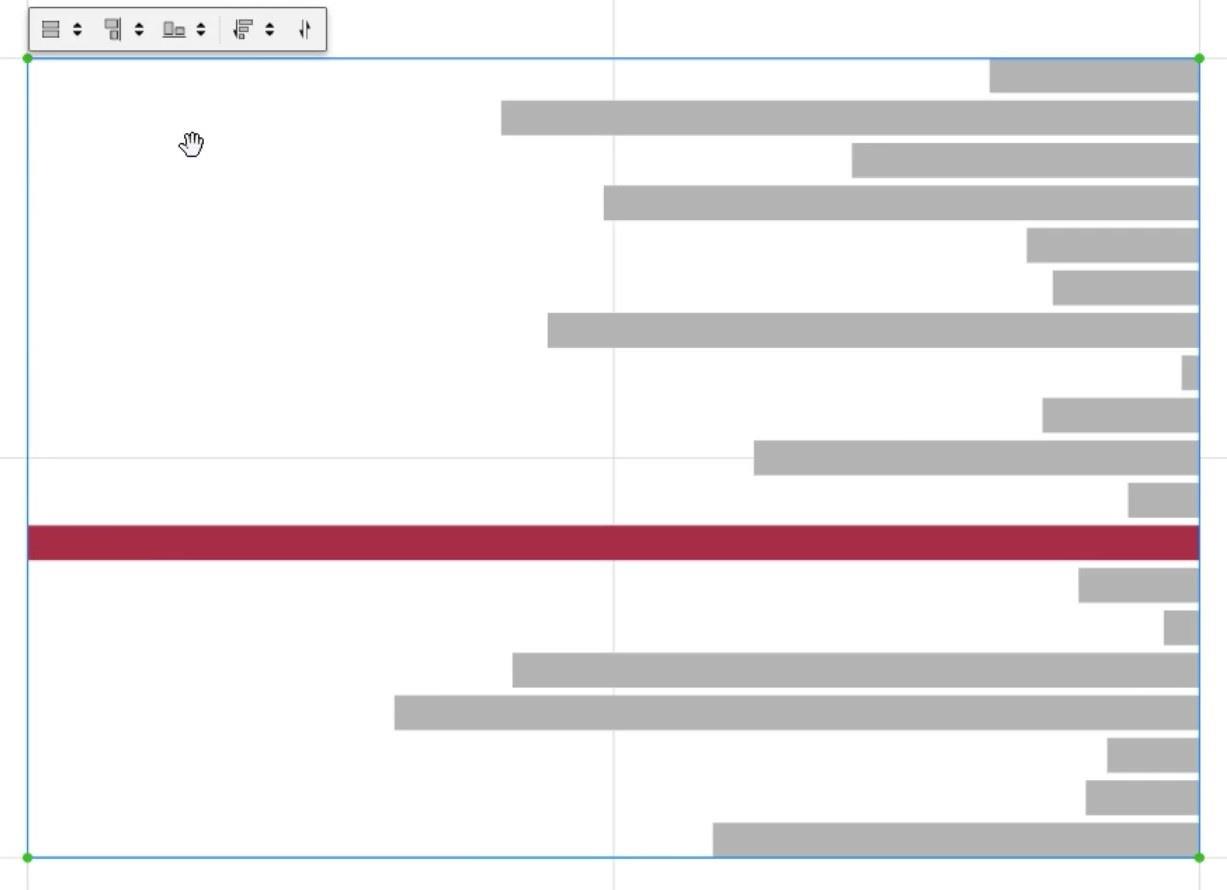
Diagramfájl exportálása és beviteli adatok
Ha elkészült, mentse el az oszlopdiagramot. Ezután kattintson az exportálás gombra, és válassza ki.
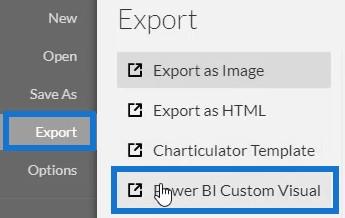
A fájl exportálása előtt törölje a jelölést az első két négyzetből a Tengelyek és Mérlegek mezőben , hogy a tengelyek ne változzanak új szűrőkontextus kiválasztásakor. Ezután kattintson az első négyzetre a LuckyTemplates egyéni vizuális tulajdonságaiban, hogy engedélyezze a Megbízott oszlop részletezését. Ezután adjon hozzá egy vizuális nevet, és kattintson a LuckyTemplates Custom Visual elemre a fájl exportálásához.
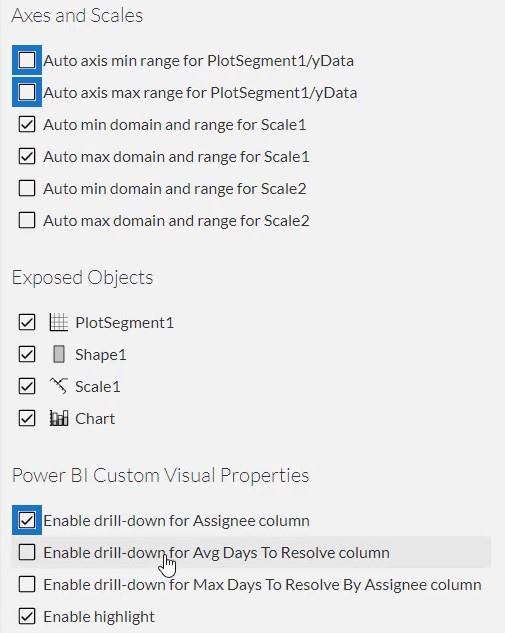
Most nyissa meg a LuckyTemplates programot a fájl importálásához. Kattintson a Vizualizációk alatti három pontra, és válassza a Vizuális importálása fájlból lehetőséget .
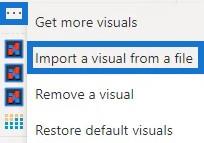
Ezután kattintson a Charticulator gombra a vizuális névvel, és helyezze el a Megbízott , Átl. megoldandó napok és a Megbízott által megoldandó Max napok száma a megfelelő mezőrészekben.
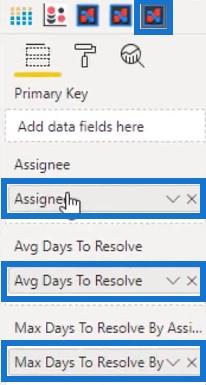
Ha elkészült, állítsa be a diagram margóit, hogy azok igazodjanak az előző oszlopdiagramhoz. Végül párosítsa a két oszlopdiagramot a cím és a háttér eltávolításával. Ezt követően most lesz egy összehasonlító oszlopdiagramja, amely így néz ki.
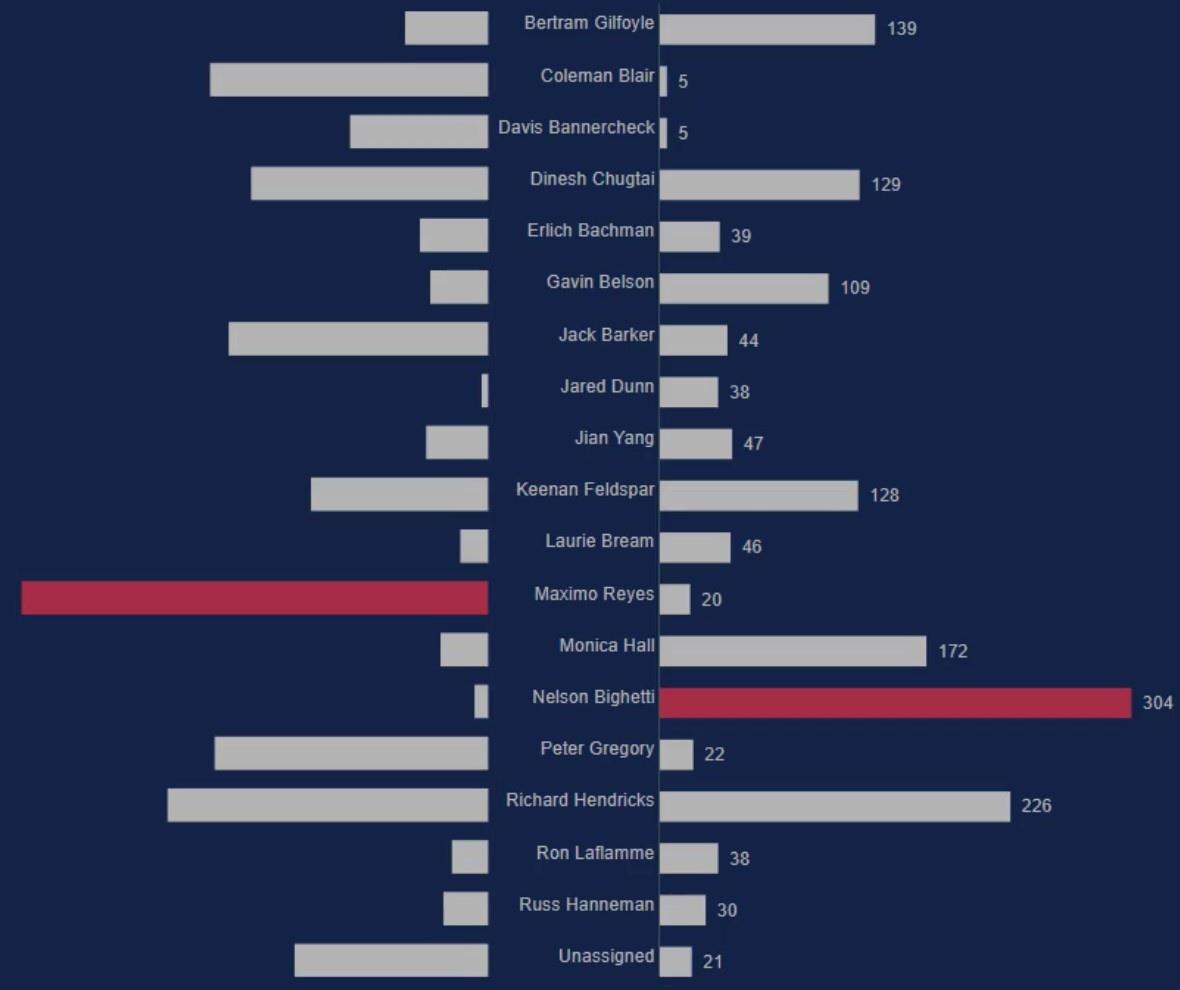
Véglegesítse az összehasonlító oszlopdiagram részleteit
Ha a kategóriákat mindkét oszlop közepére szeretné helyezni, nyissa meg a Charticulator webhelyet, és nyissa meg az előző oszlopdiagramot. Kattintson a PlotSegments1 elemre , és törölje a jelet az Attribútumok Látható jelölőnégyzetéből az Y-tengely kategóriáinak eltávolításához.
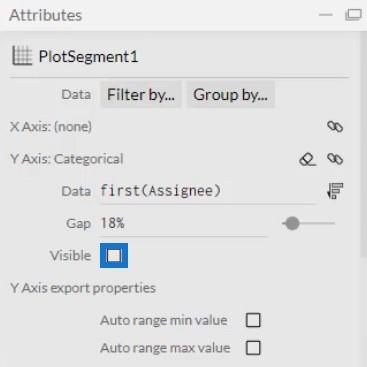
Ezután vigye a szöveget a karakterjelhez , és igazítsa a téglalap bal széléhez.
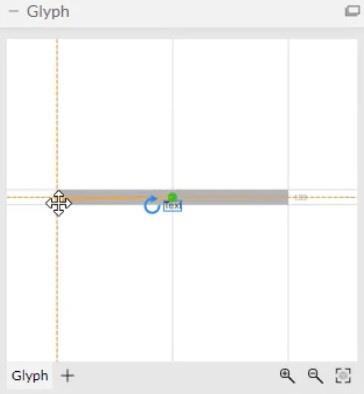
Ezután húzza a szöveget a sáv bal oldalára, és állítsa be a kívánt távolságra.
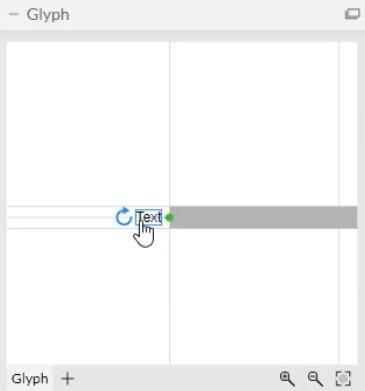
Hozza át a Megbízottat a Text2 attribútumainak Szöveg szakaszába, és módosítsa az egyéb beállításokat, hogy kiegészítse a másik oszlopdiagramot.
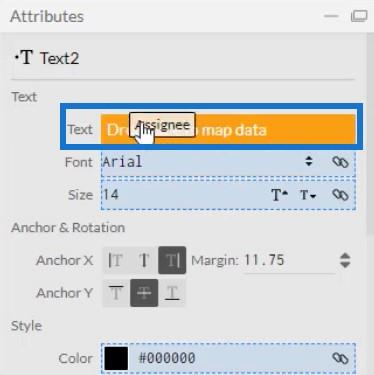
Most már láthatja, hogy a kategóriák és a sávok között kis hely van.
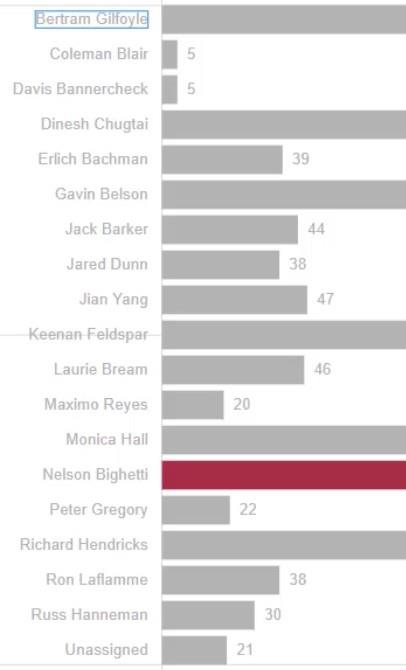
Ezután mentse a diagramot, és exportálja a LuckyTemplates Custom Visual alkalmazásba . Importálja a fájlt a LuckyTemplates belsejébe, és állítsa be a diagram margóit a másik oszlopdiagramhoz. A vizualizáció most így fog kinézni.
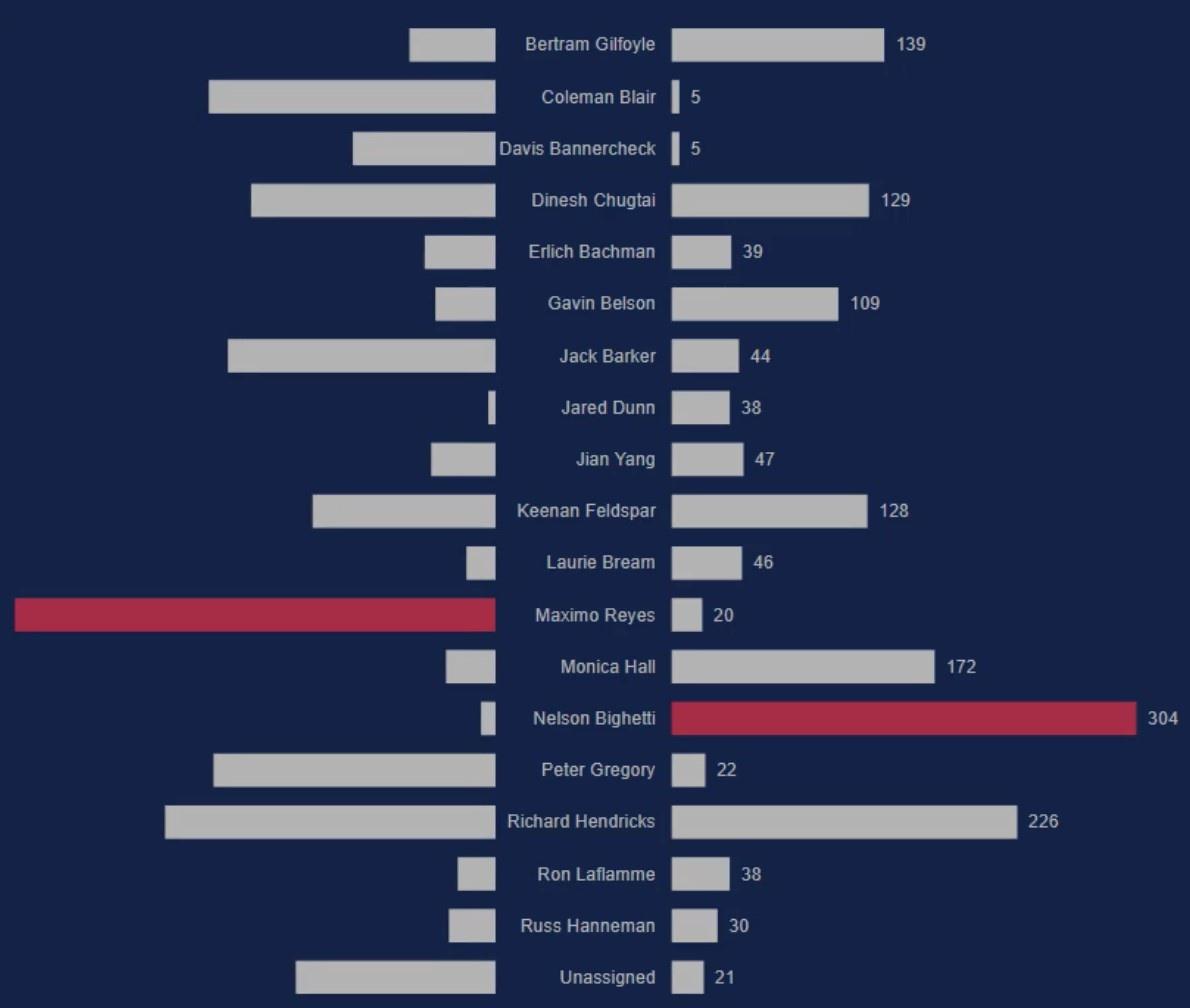
Ezután szűrje le a vizualitást úgy, hogy amikor rákattint egy sávra, az a sávot jelenítse meg, amelyhez hasonlítja. Lépjen a Formátum fülre, és kattintson az Interakciók szerkesztése elemre .

Ezután válassza ki a diagramok Szűrő gombját.
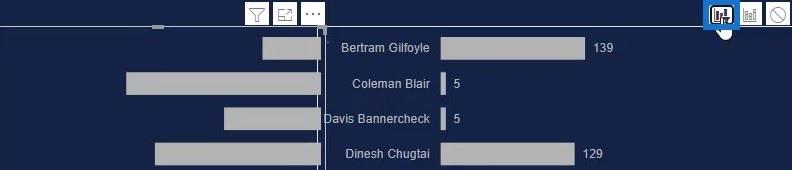
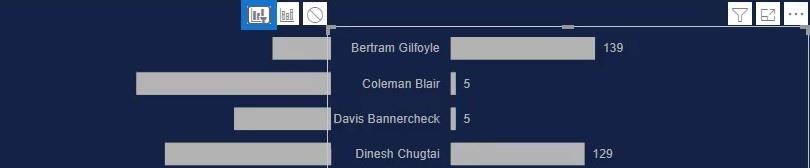
Ha rákattint egy sávra, a diagram csak azt a sávot mutatja, amellyel összehasonlítja.
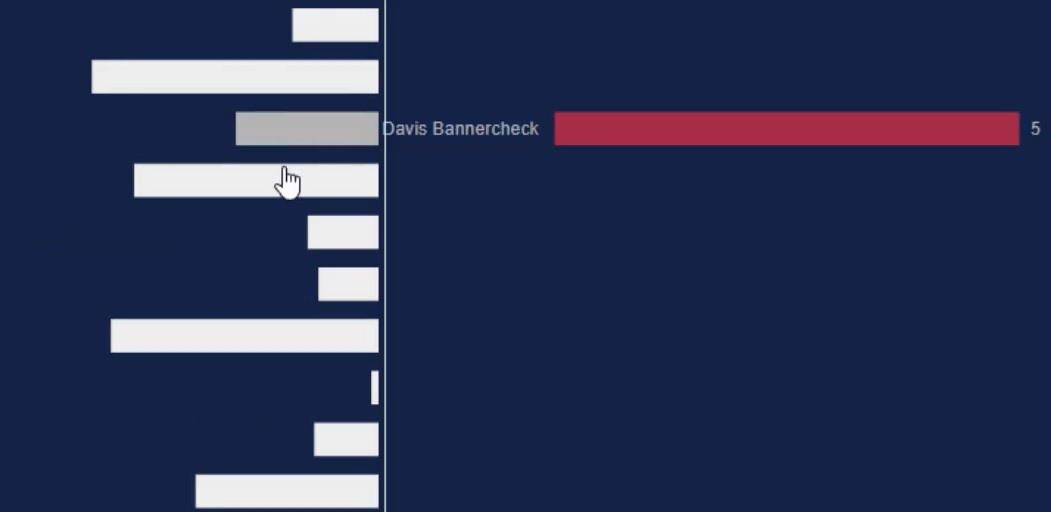
Az összehasonlító oszlopdiagramok másik módja az, hogy a kategóriákat a sávokon belülre helyezzük. Ehhez mozgassa a szöveget a sávon belül, és állítsa be a betűtípus méretét és színét. Ezután exportálja és importálja a LuckyTemplates Custom Visual alkalmazásba .
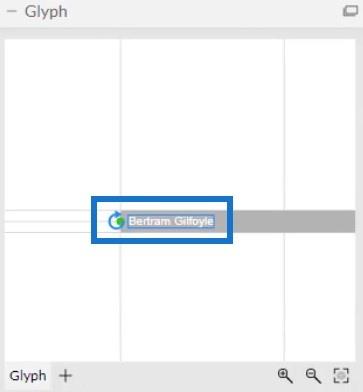
Így néz ki a diagram.
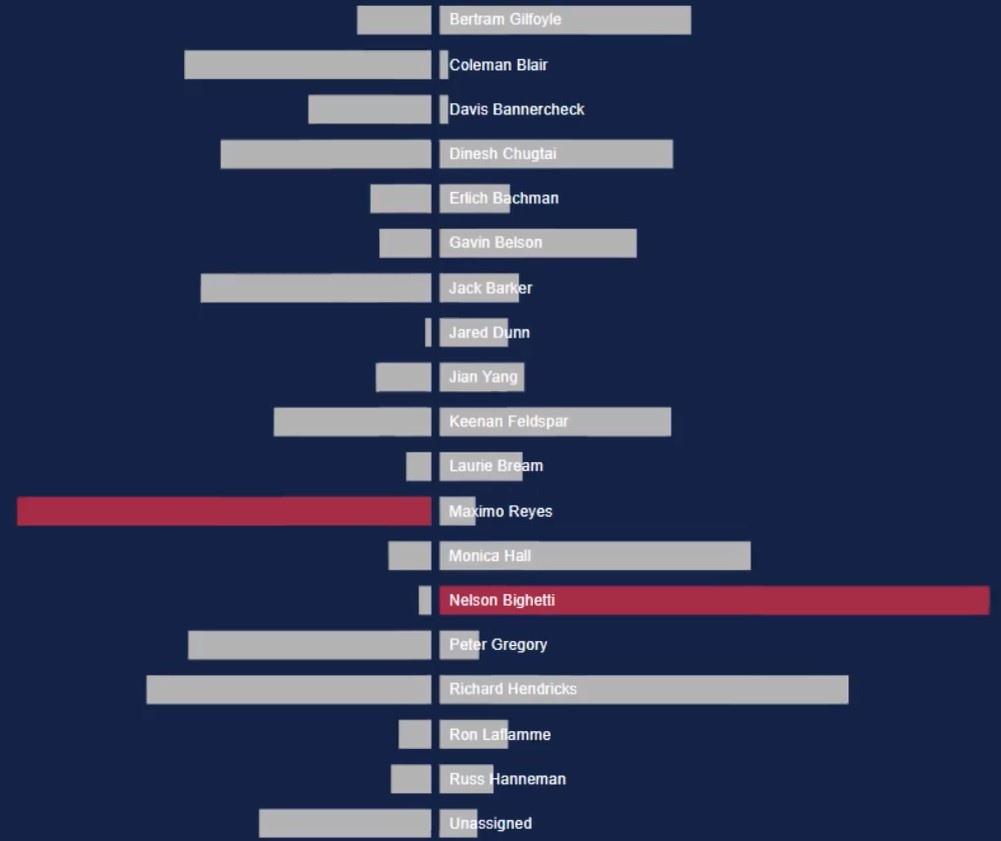
A sávok közé egy vonalat is hozzáadhat, hogy jobban megkülönböztethető legyen.
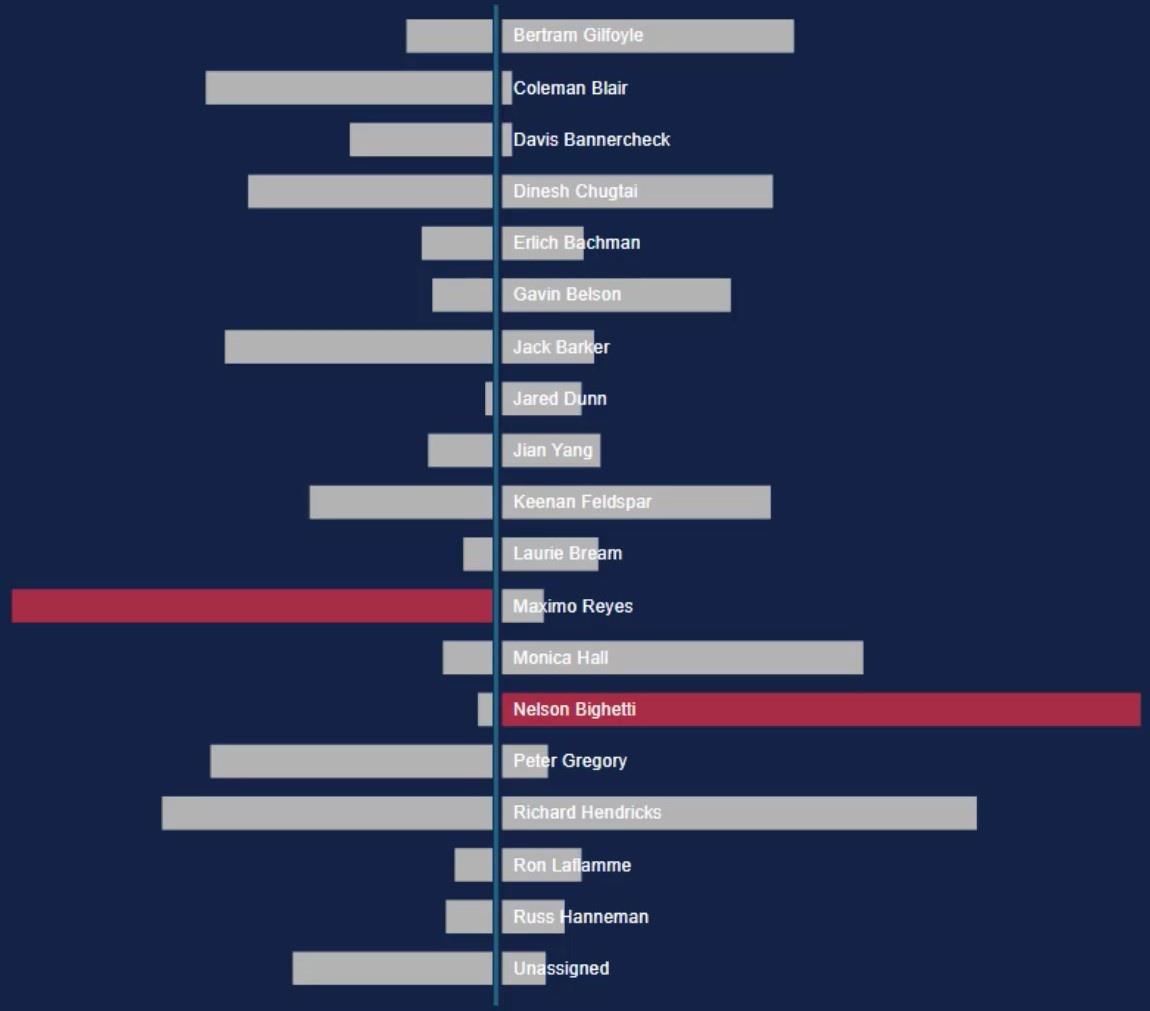
Következtetés
Ajobb módot kínál két érték összehasonlítására. Helyet takarít meg a vásznon, mert két eredményhez maximalizálja a helyet. Ez a diagram könnyen elkészíthető a Charticulator eszközzel.
Ha szeretné megtanulni, hogyan hozhat létre összehasonlító oszlopdiagramokat, keresse fel a Charticulator webhelyet, és gyakoroljon az adatkészletével. A vizualizációkkal kapcsolatos további technikákért tekintse át a mi oldalunkat.
Mudassir