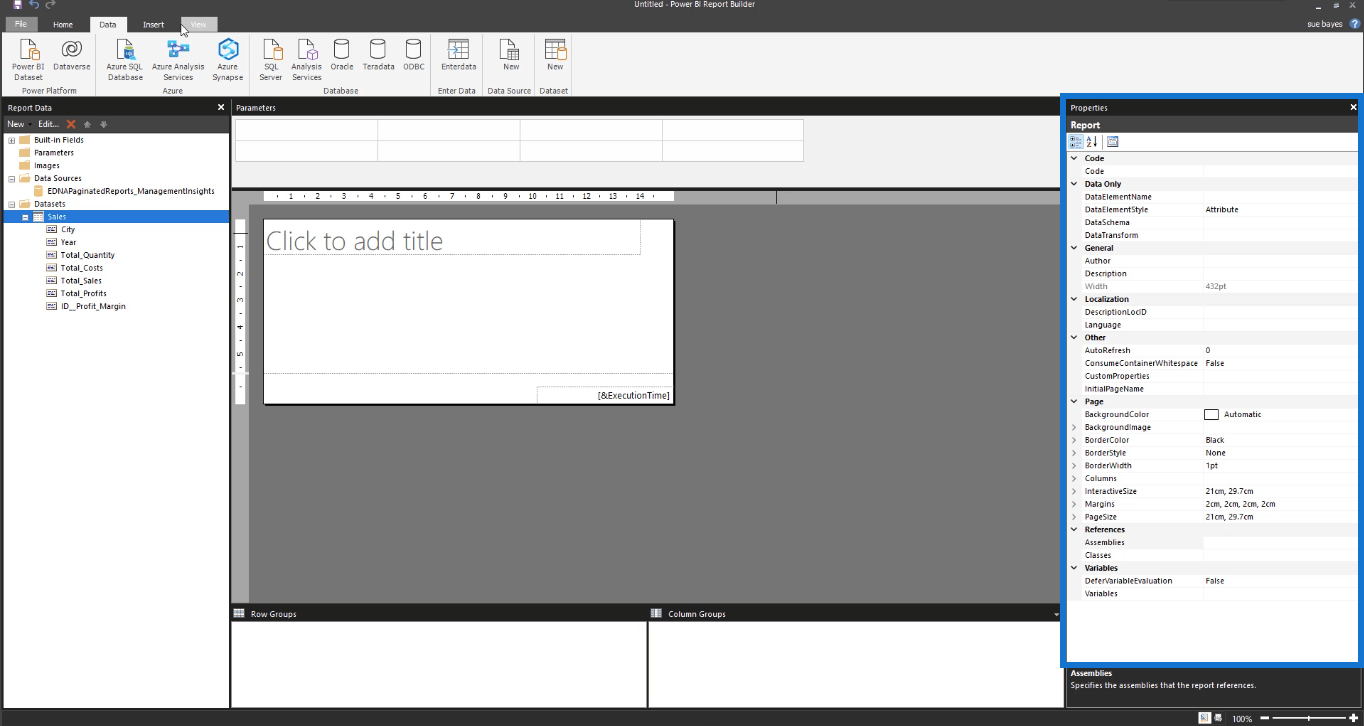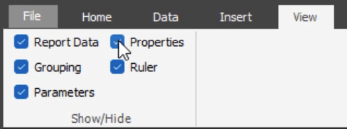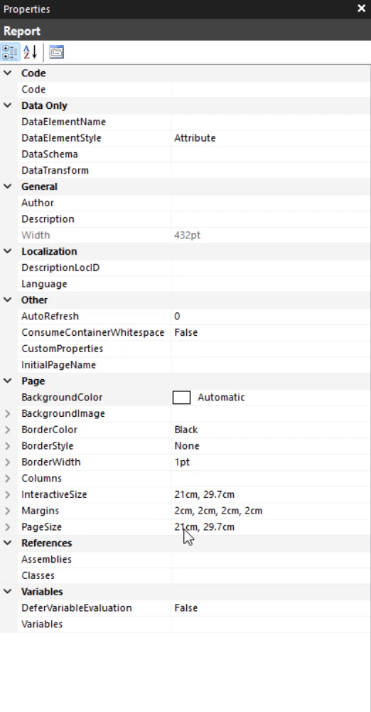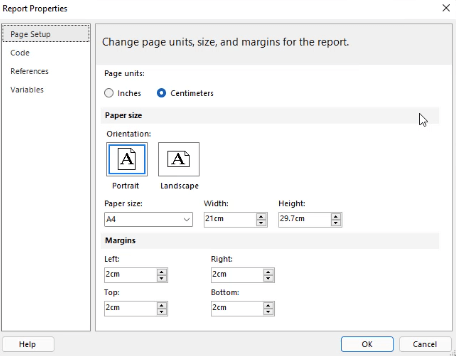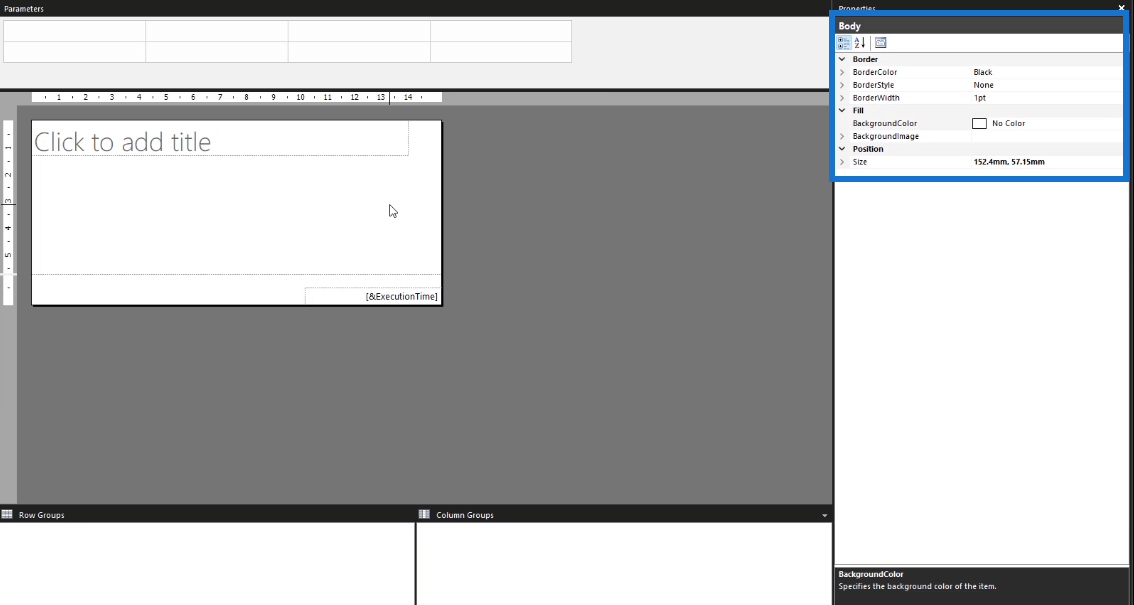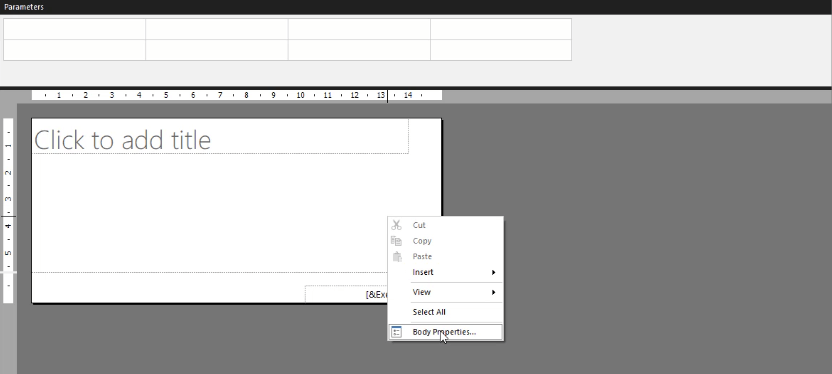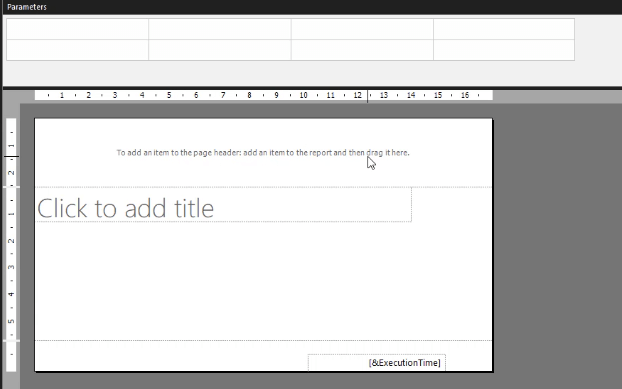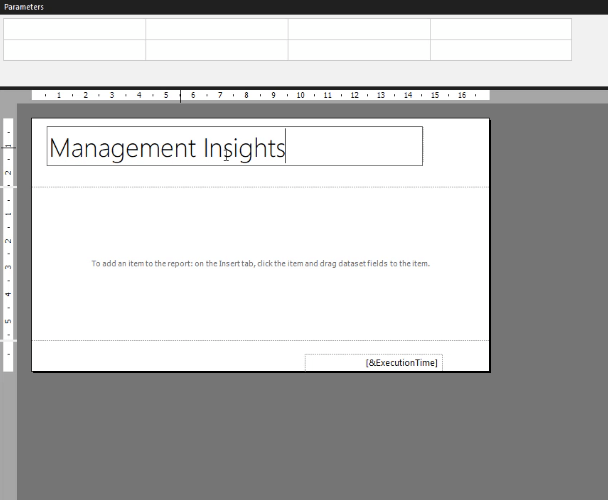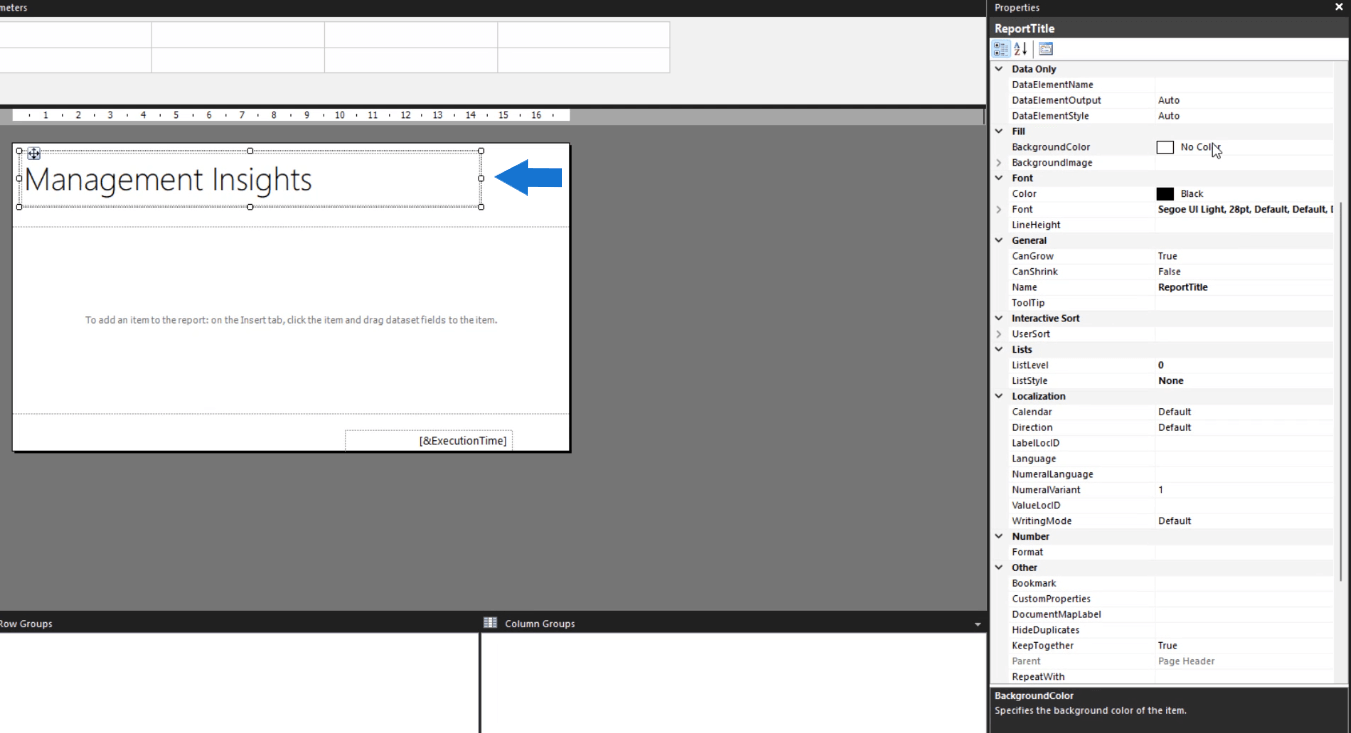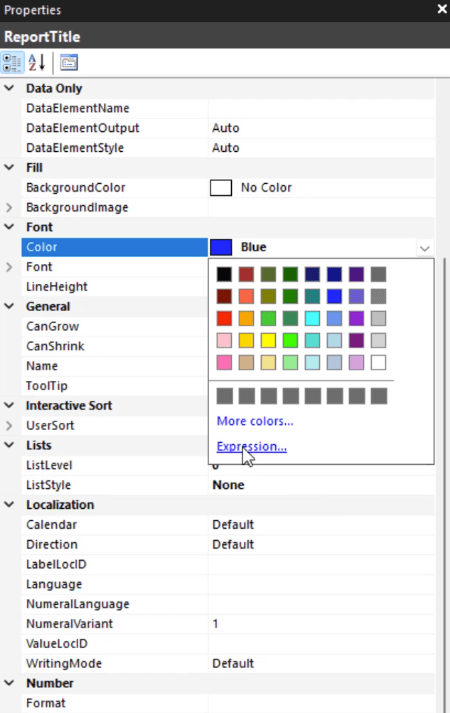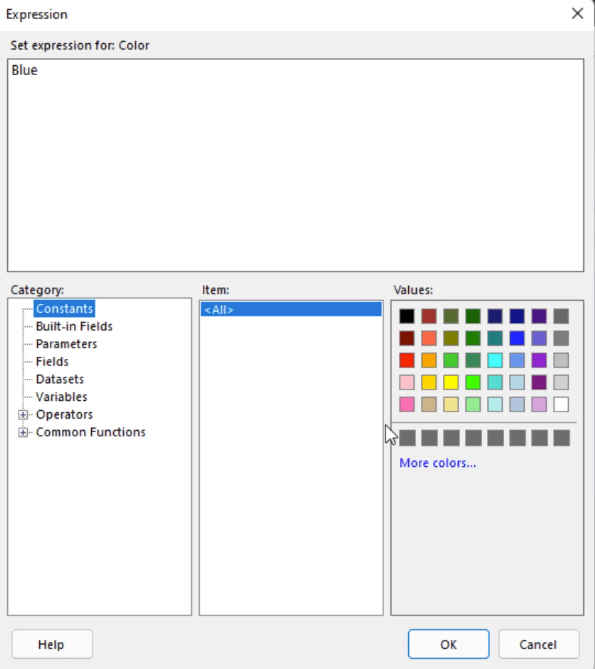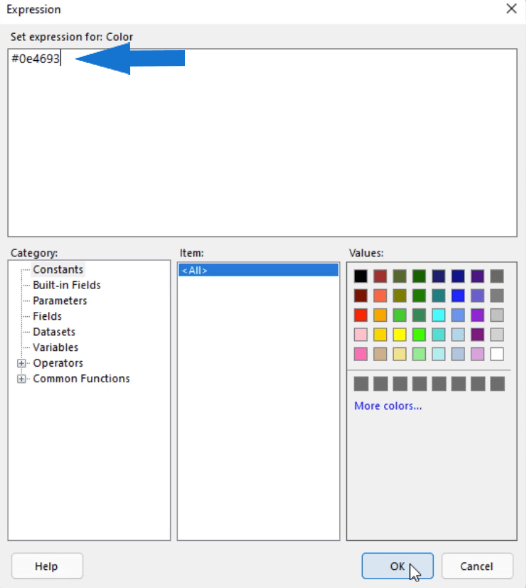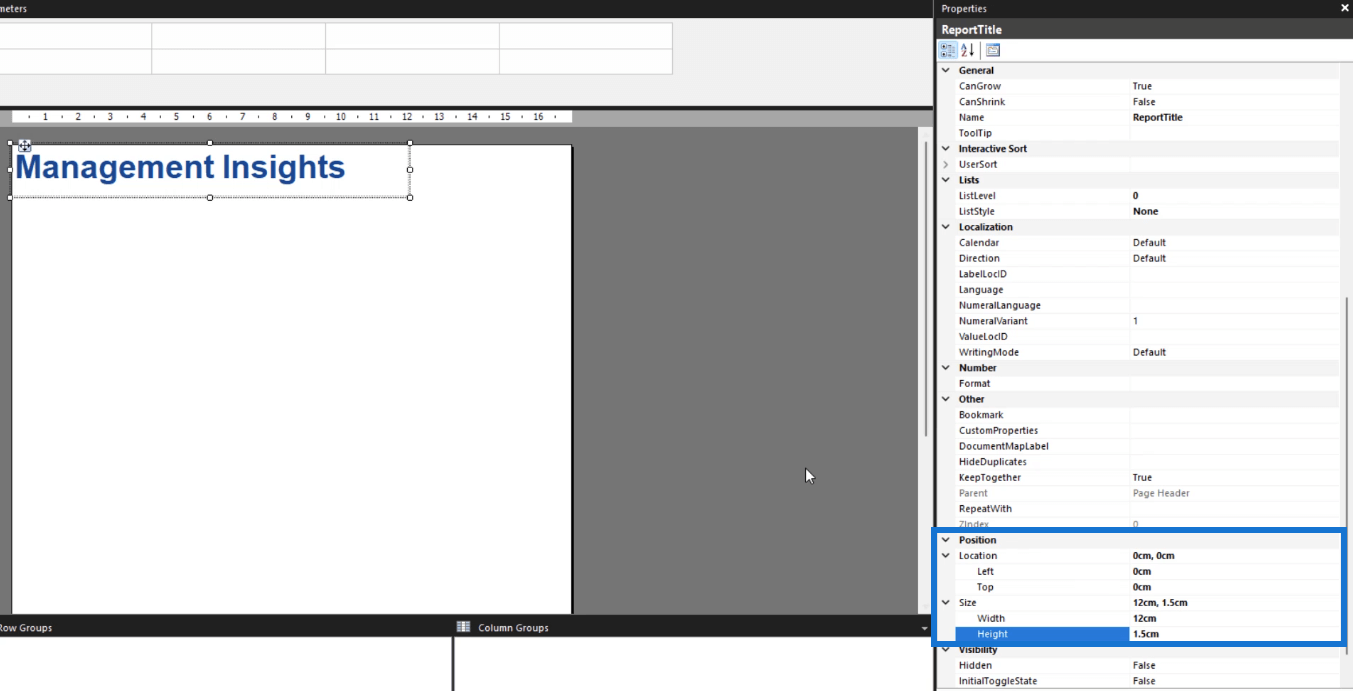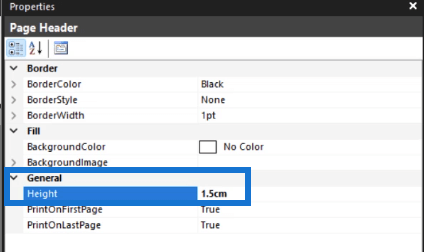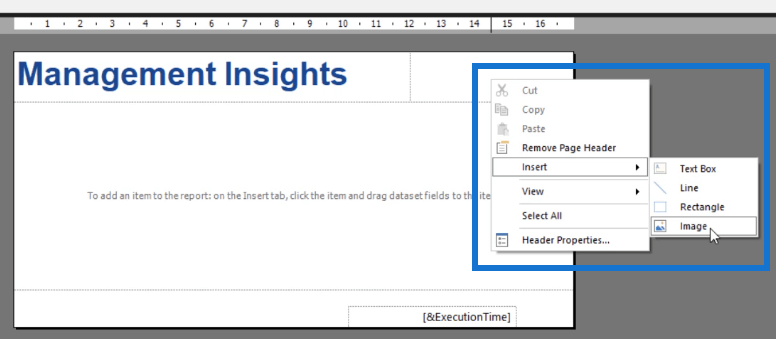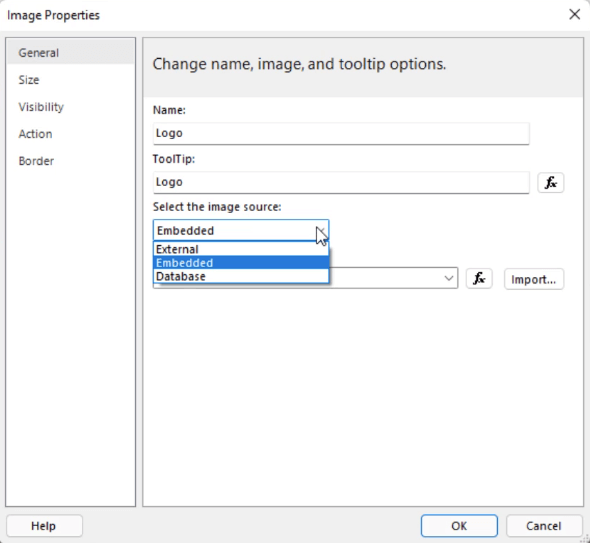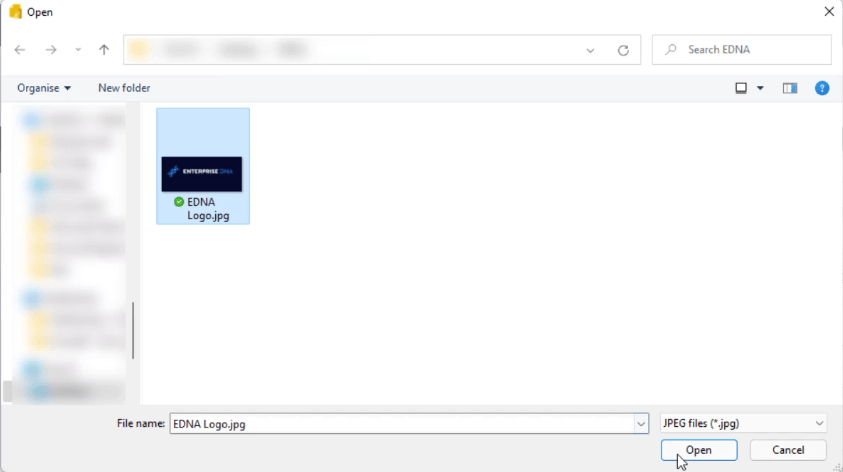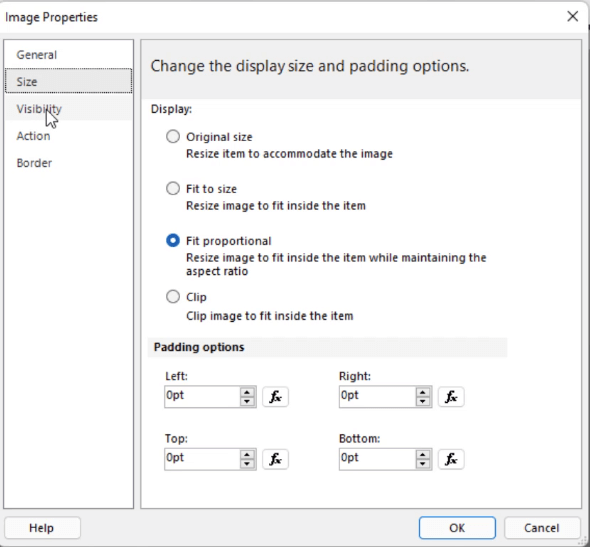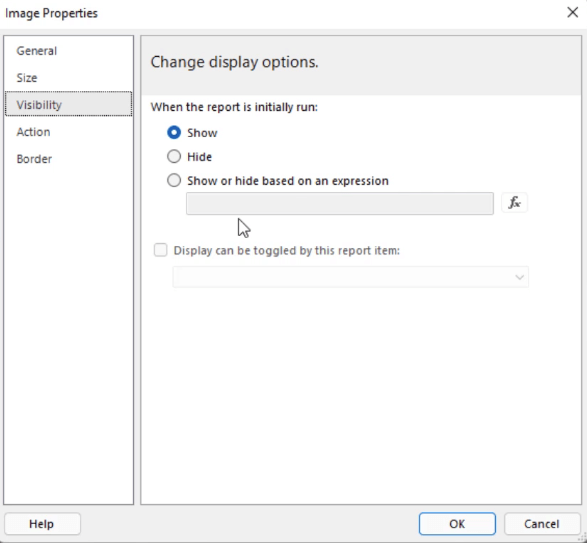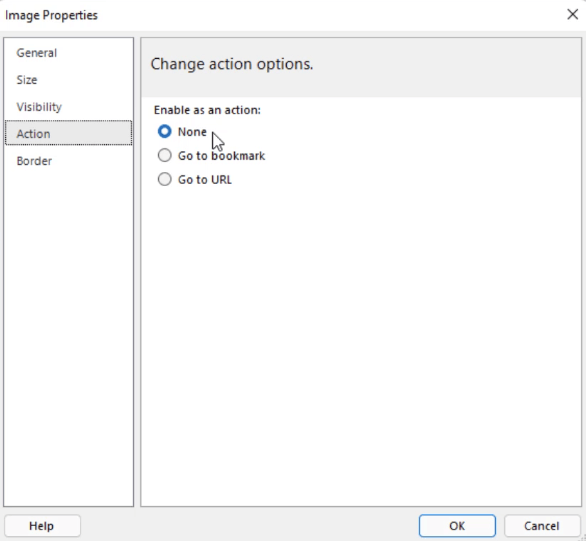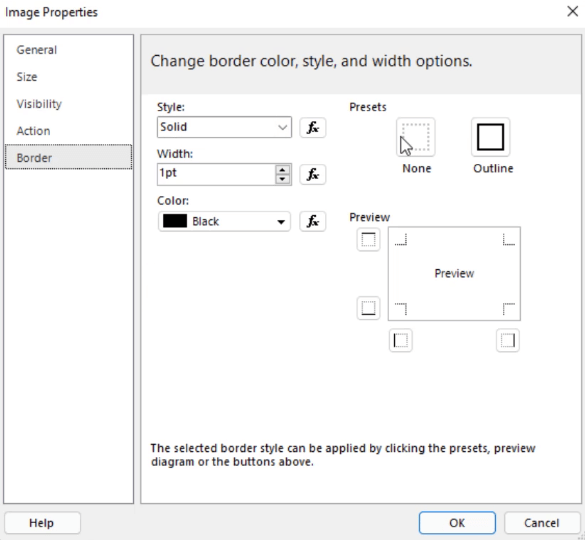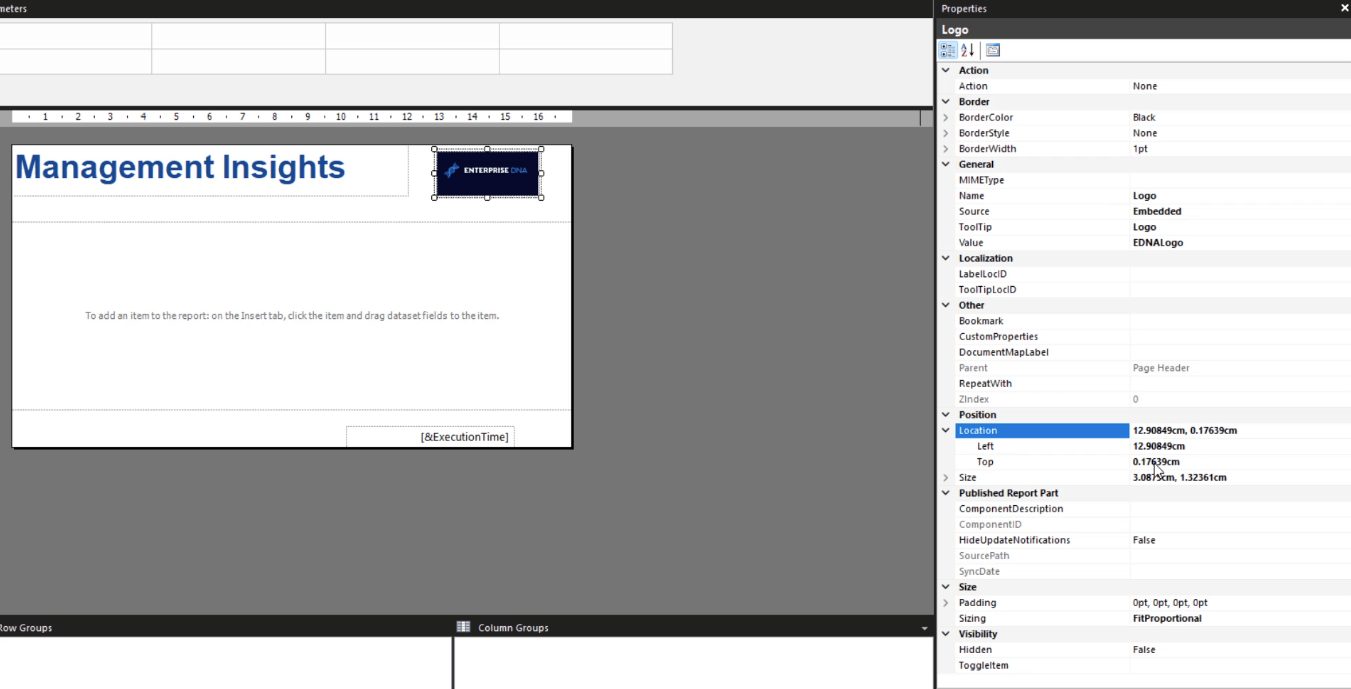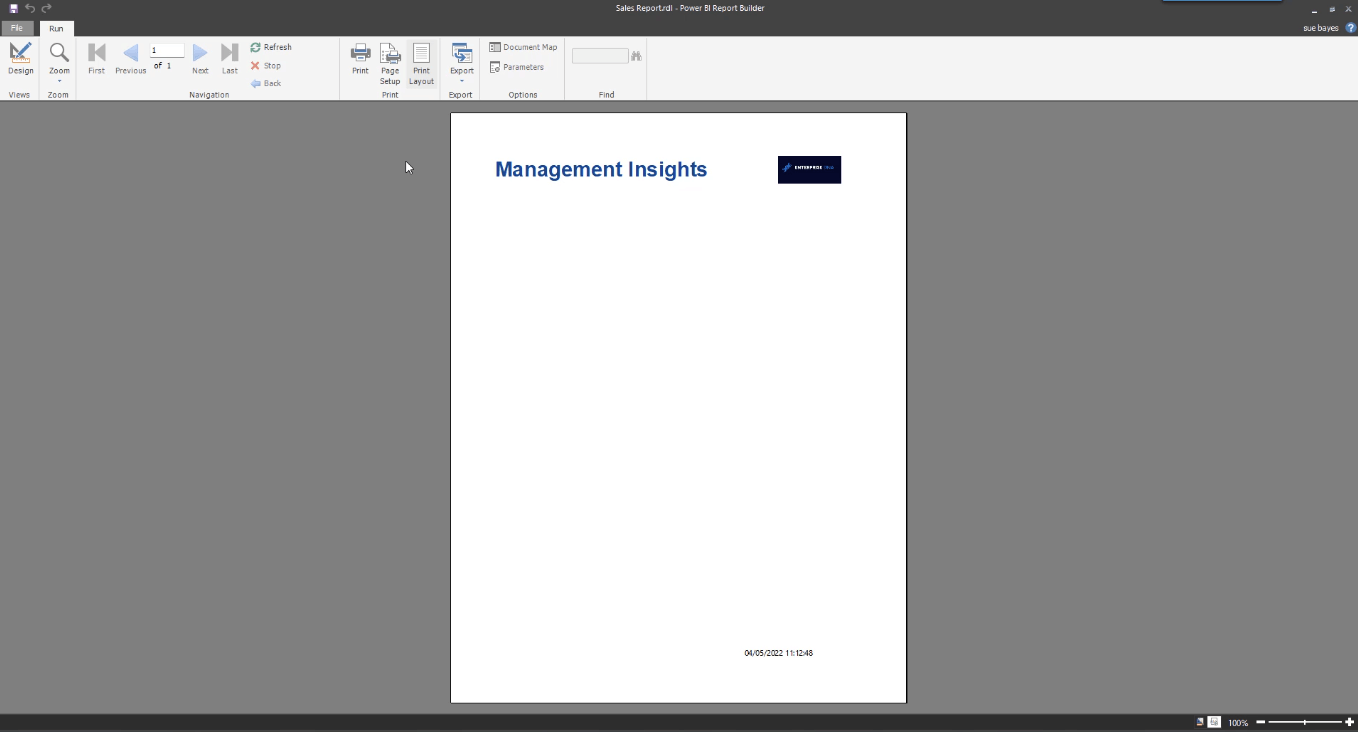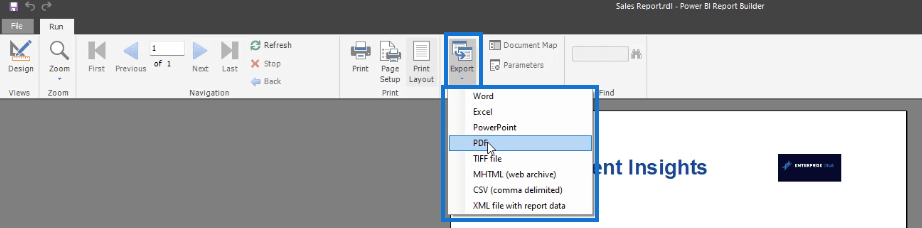Miután bevitte az adatokat a Jelentéskészítőbe, a következő lépés az, hogy ezeket jelentéské alakítsa. Ebből az oktatóanyagból megtudhatja, hogyan kell . Pontosabban megtudhatja, hogyan adhat hozzá szövegeket és képeket, majd hogyan exportálhatja jelentését különböző dokumentumformátumokba.
Tartalomjegyzék
A Jelentéskészítő Tulajdonságok ablaktáblája
A Tulajdonságok panel a jobb oldalon található.
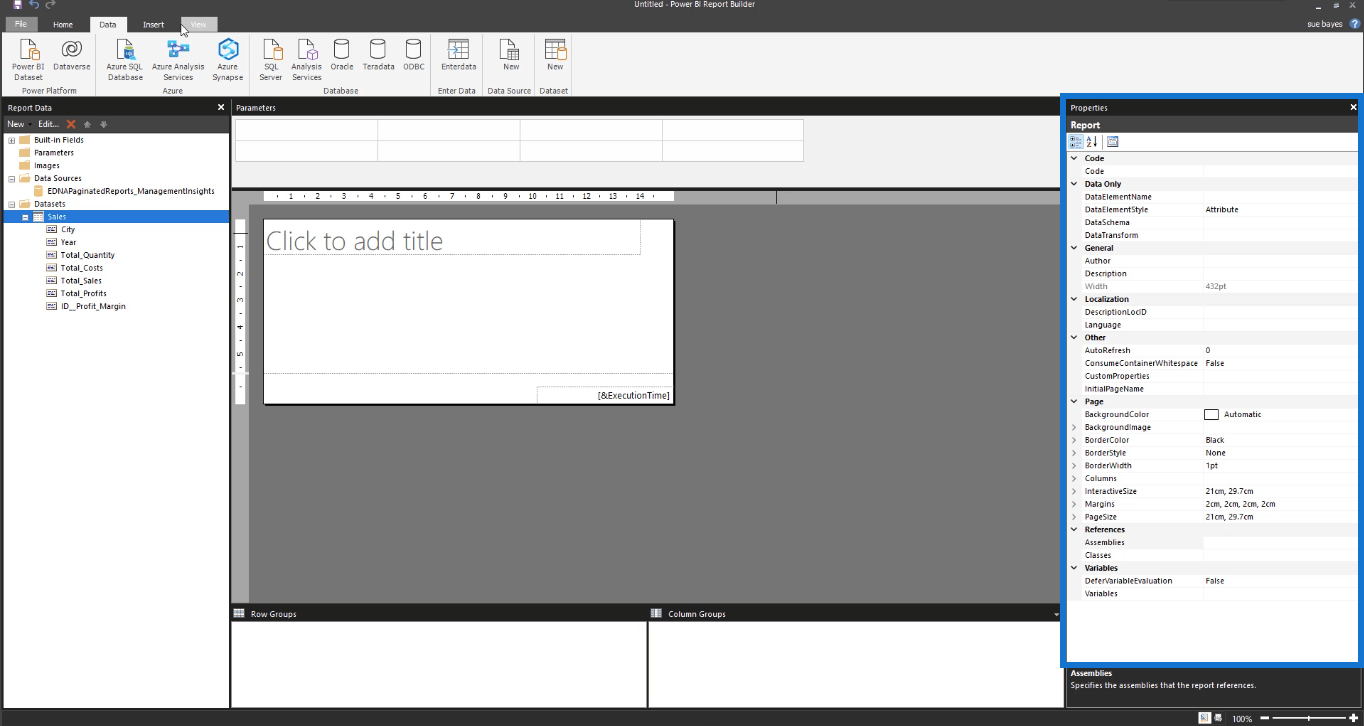
Ha nincs ott, lépjen a Nézet lapra, és kattintson a Tulajdonságok elemre .
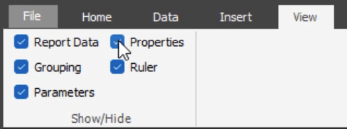
A Nézet lapon található többi jelölőnégyzet lehetővé teszi, hogy váltson a Jelentéskészítő különböző ablaktábláinak megjelenítése és elrejtése között.
Másrészt a Beszúrás lap lehetővé teszi táblázatok, mátrixok, listák és egyéb vizualizációk beszúrását a jelentésbe.

A Tulajdonságok panelen testreszabhatja a jelentés különböző beállításait. Sok más mellett módosíthatja az oldalméreteket és az oldalmargókat.
A Tulajdonságok panel felső részén három gomb található. A harmadik gomb a Property Pages .
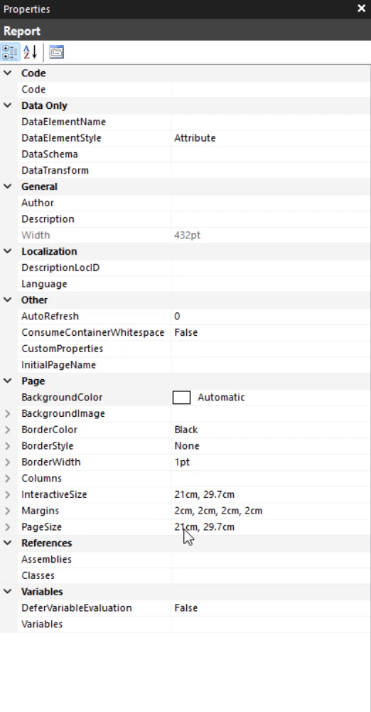
Ha erre kattint, megjelenik egy felugró ablak.
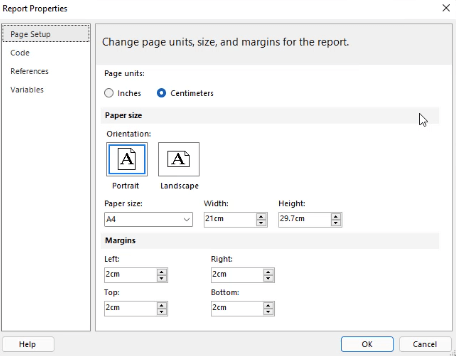
Megmutatja azokat az alapvető beállításokat, amelyek módosításával személyre szabhatja a jelentésoldalt.
Ha az üres oldalra kattint, a Tulajdonságok panelen megjelenik a Törzs tulajdonságai .
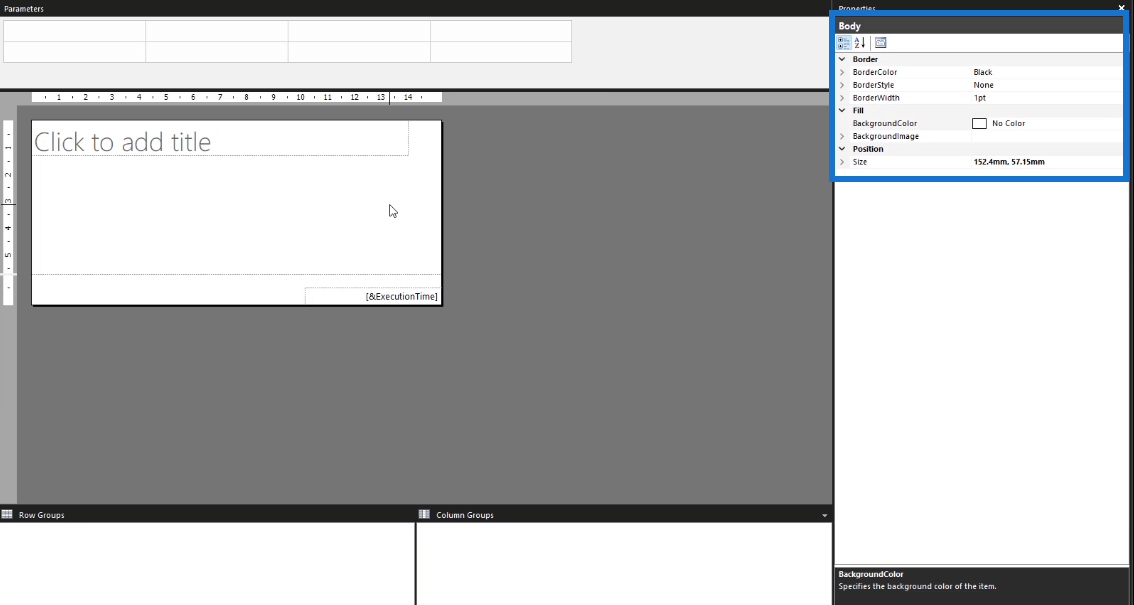
Ezt úgy is elérheti, hogy jobb gombbal rákattint az üres oldalra, és kiválasztja a Body Properties menüpontot . Megjelenik egy felugró ablak, amely lehetővé teszi a tényleges jelentés különféle beállításainak testreszabását. Lehetőség van a háttér testreszabására vagy szegélyek hozzáadására.
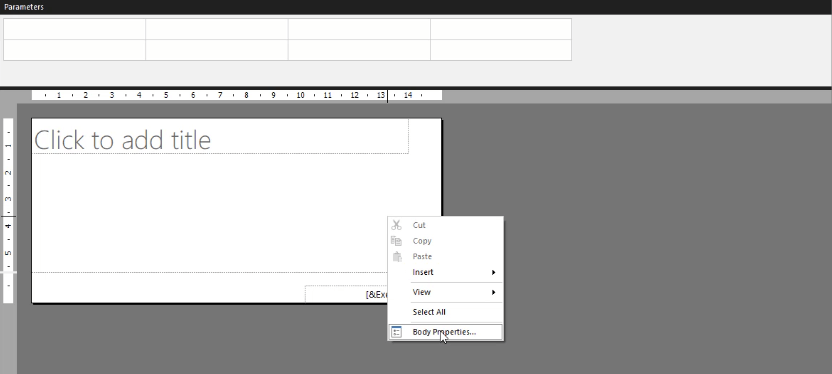
Fejlécek létrehozása oldalszámozott jelentésben
Ha fejlécet szeretne hozzáadni a jelentéshez, kattintson a Beszúrás fülre, majd válassza a Fejléc hozzáadása lehetőséget .

Ekkor látni fogja, hogy az üres jelentésoldal felső részét a fejlécnek szentelték.
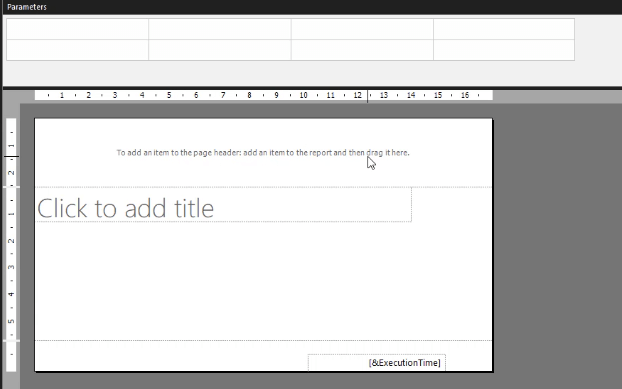
Fejléc hozzáadásához húzzon egy elemet a felső részbe. Például áthúzhatja a szövegmezőt, majd beírhatja a jelentés címét.
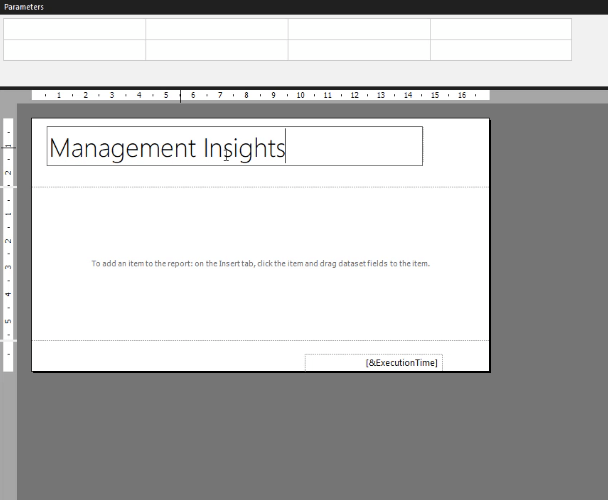
Ügyeljen arra, hogy bölcsen válassza ki a fejlécet. A fejléc minden oldalon megismétlődik. Nem választhatja ki, hogy mely oldalakon jelenjen meg. Ha különböző fejléceket vagy címeket szeretne minden oldalhoz, ne adjon hozzá fejlécet.
A Report Builder szövegdobozai hasonlóak más Microsoft-programok szövegdobozaihoz. Mozgathatja vagy átméretezheti. A Tulajdonságok ablaktábla segítségével számos egyéb mellett háttérszíneket is hozzáadhat, és megváltoztathatja a betűtípusát.
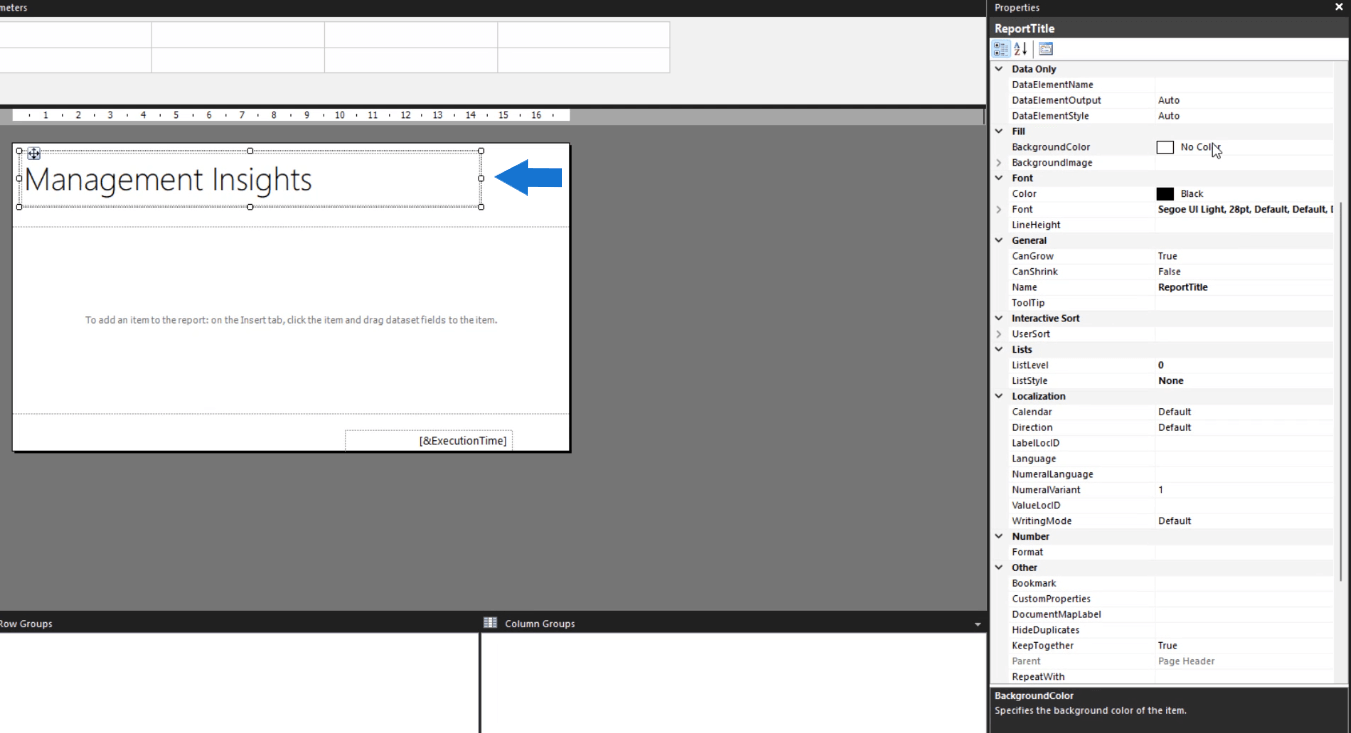
Ha a Szín beállítás legördülő nyílára kattint, megjelenik a Kifejezés opció .
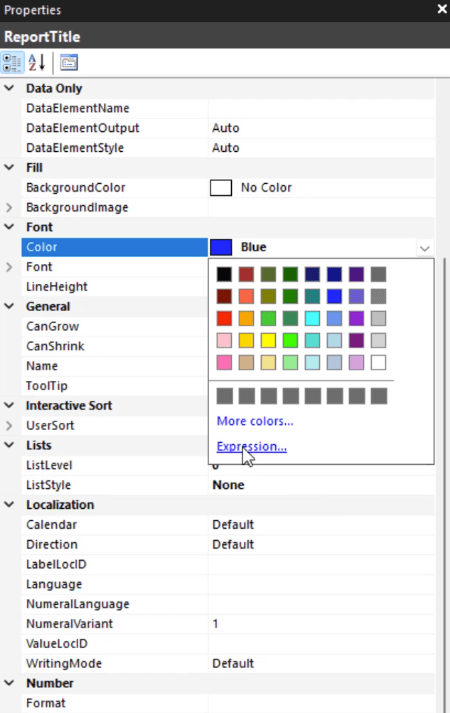
Ha rákattint, megjelenik egy felugró ablak.
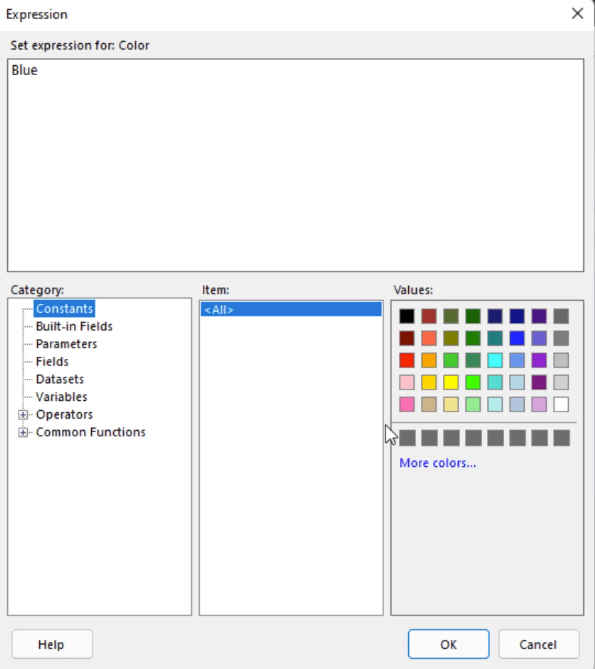
Az Expression segítségével szabályozhatja a lapszámozott jelentés bármely cellájának vagy vizualizációjának színét. Ha például olyan színt szeretne, amely nem szerepel a Jelentéskészítő alapértelmezett beállításaiban, másolja a hexadecimális kódot , és illessze be a Kifejezések közé. A Word szövegdobozaihoz hasonlóan ki kell jelölnie azokat a szavakat, amelyek színét módosítani szeretné.
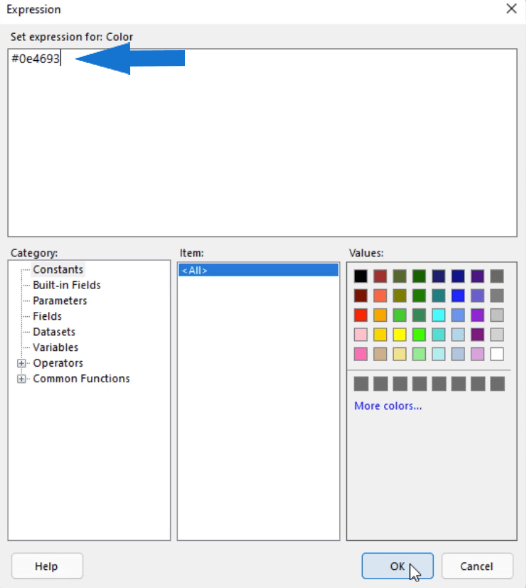
A pozíció opció a Jelentéskészítőben
Ha pontosítani szeretné a szövegdobozok és egyéb objektumok elhelyezését a Jelentéskészítőben, használja a Tulajdonságok panel Pozíció beállítását.
Ez lehetővé teszi a jelentésben szereplő objektumok helyének és méretének megadását tényleges számok segítségével, ahelyett, hogy a vizuális látásra hagyatkozna.
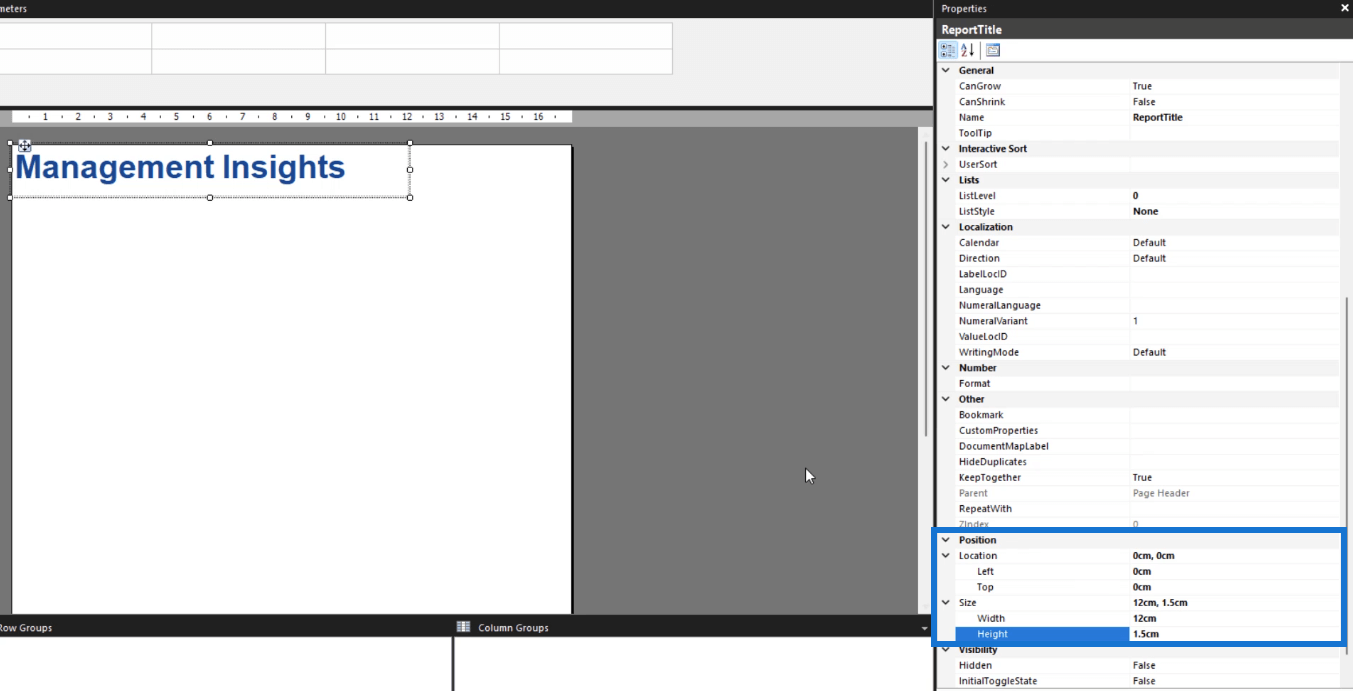
A hely az objektum pozícióját jelenti az oldal felső és bal oldalán. A méret az objektum szélességét és magasságát jelenti. Ebben a példában a szövegmező szélességét és magasságát módosítja.
Ha az objektum mérete meghaladja az oldal méretét, az oldal automatikusan átméreteződik az objektum méretéhez igazodva.
Ha például véletlenül nagyobbra csinál egy objektumot a kívántnál, és az oldal meghosszabbodik, szerkesztheti az oldalméretet a Törzs opciókkal.
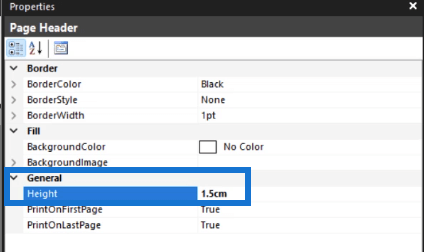
Képek létrehozása oldalszámozott jelentésben
Ha képet szeretne beszúrni a Jelentéskészítőbe, kattintson a jobb gombbal arra a területre, amelyet el szeretne helyezni, kattintson a Beszúrás , majd a Kép elemre .
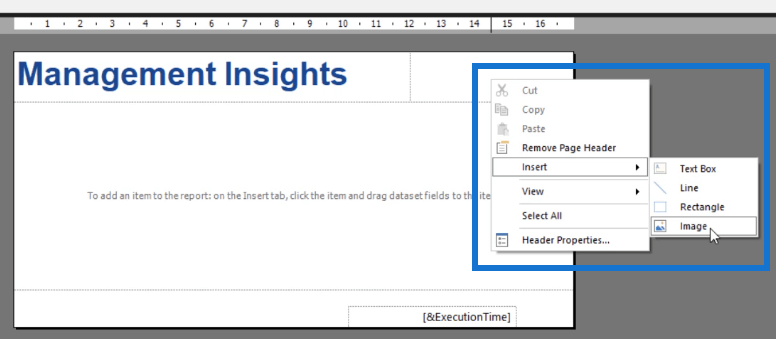
Ekkor megjelenik a Kép tulajdonságai mező.
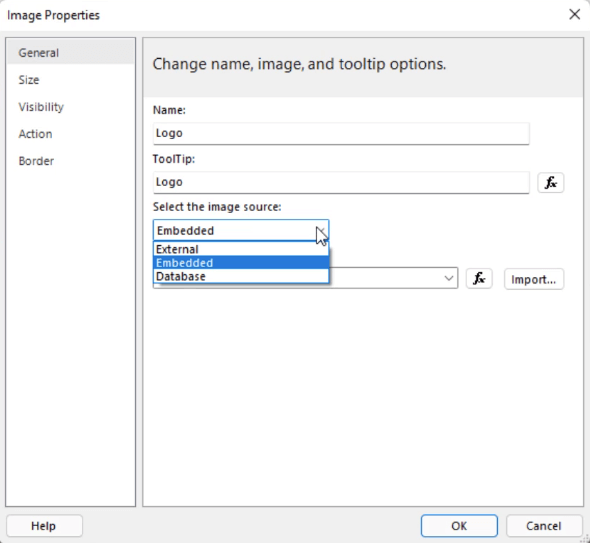
Célszerű mindent megfelelően elnevezni, így könnyebben megtalálhatja az objektumokat, ha módosítani szeretne. A képforrásnak három lehetősége van: Külső, Beágyazott és Adatbázis. Ebben az esetben a kép beágyazódik a jelentésbe.
Ha végzett ezekkel a lépésekkel, kattintson az Importálás gombra . Válassza ki a kívánt képet a fájljai közül. Ha elkészült, kattintson a Megnyitás gombra .
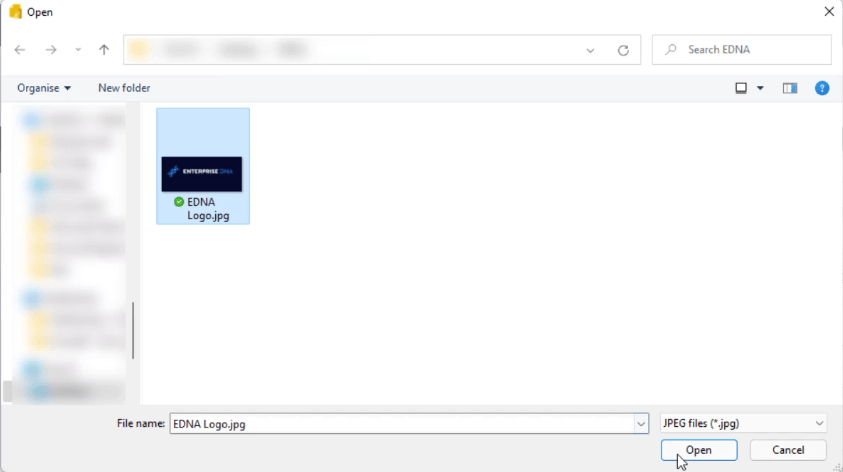
Mielőtt az OK gombra kattintana, feltétlenül tekintse át a többi lehetőséget.
A Méret lapon átméretezheti a képet egy adott beállításkészletnek megfelelően. Vannak olyan kitöltési lehetőségek is, amelyeket személyre szabhat.
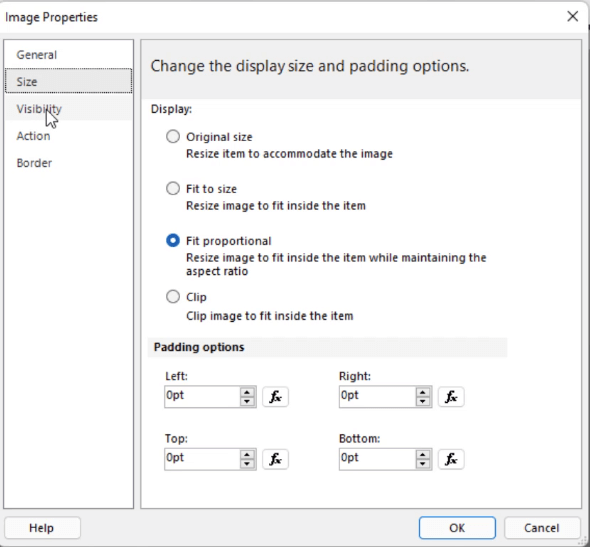
A Láthatóság lapon kiválaszthatja, hogyan jelenjen meg a kép a jelentés első futtatása után. A harmadik lehetőség lehetővé teszi, hogy feltételes formázást hozzon létre a képen. Azt is eldöntheti, hogy a képet egy másik jelentéselem be- vagy kikapcsolja-e.
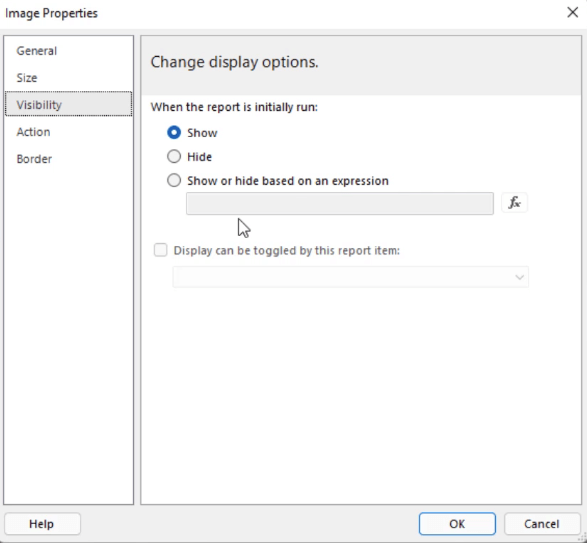
A Művelet lap lehetővé teszi, hogy egy képet műveletként engedélyezzen. Használhatja, vagy egy adott URL-re ugorhat.
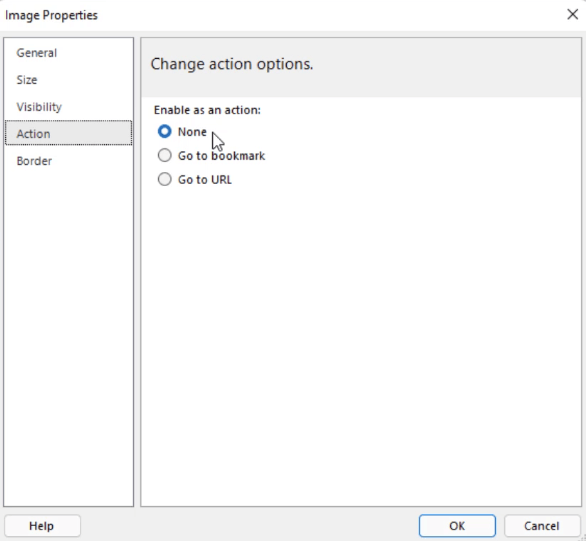
A Szegély lapon szegélyeket állíthat be a kép körül.
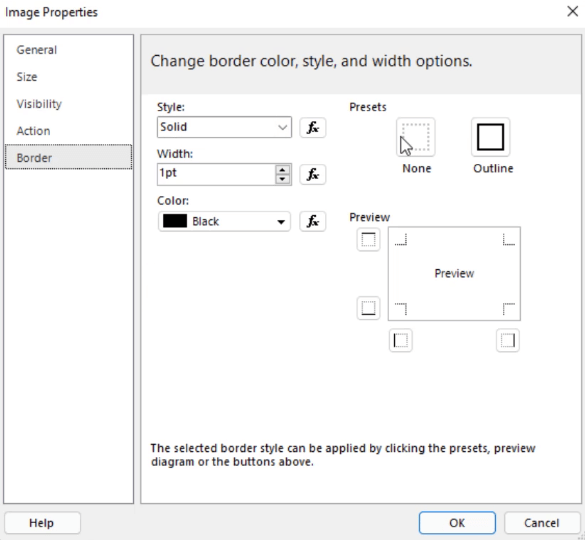
Ha végzett az összes képtulajdonság testreszabásával, az OK gomb megnyomásával visszatérhet a jelentésoldalra. Ismét átméretezheti és áthelyezheti a képet a Tulajdonságok panel Pozíció beállításával.
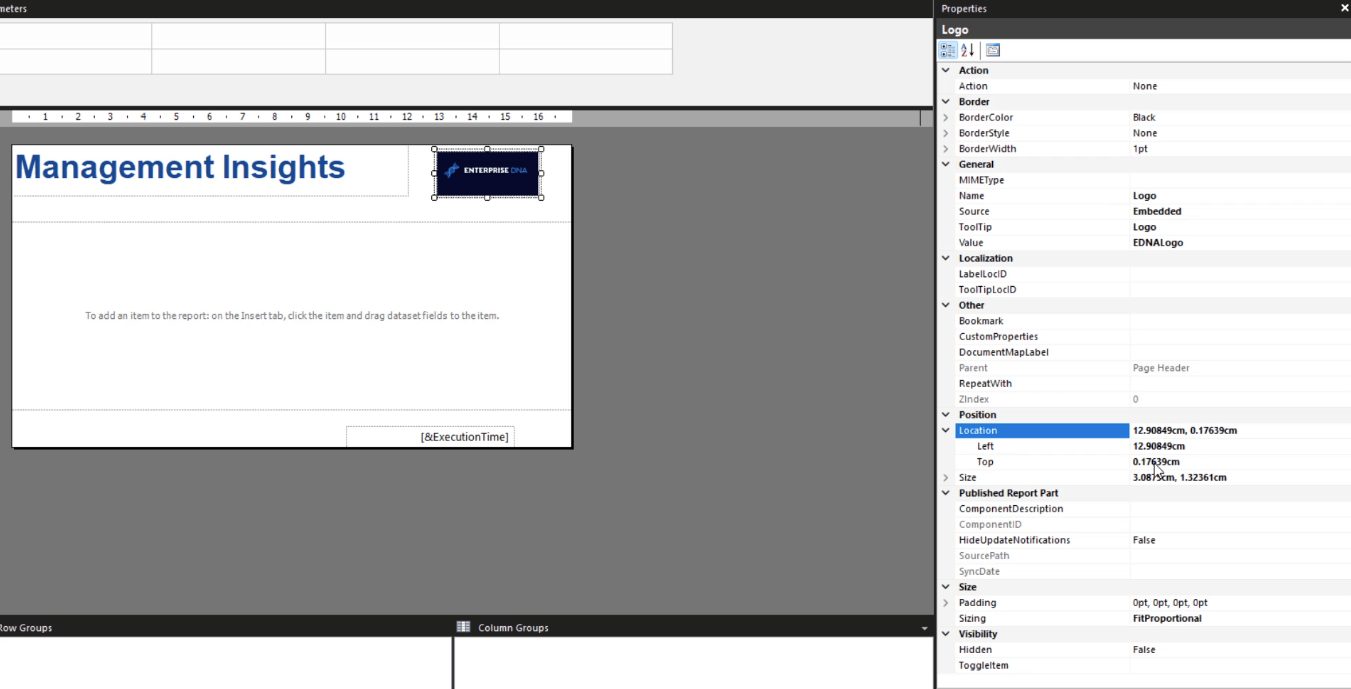
Az oldalszámozott jelentés futtatása
Ügyeljen arra, hogy időnként mentse el munkáját. Miután hozzáadta az összes kívánt objektumot, és elégedett a jelentésével, futtathatja azt, hogy megtekinthesse, hogyan fog kinézni, ha oldalszámozott jelentésbe rendereli.
A Kezdőlap lapon kattintson a Futtatás lehetőségre .

Ekkor megjelenik a jelentés renderelt verziója.
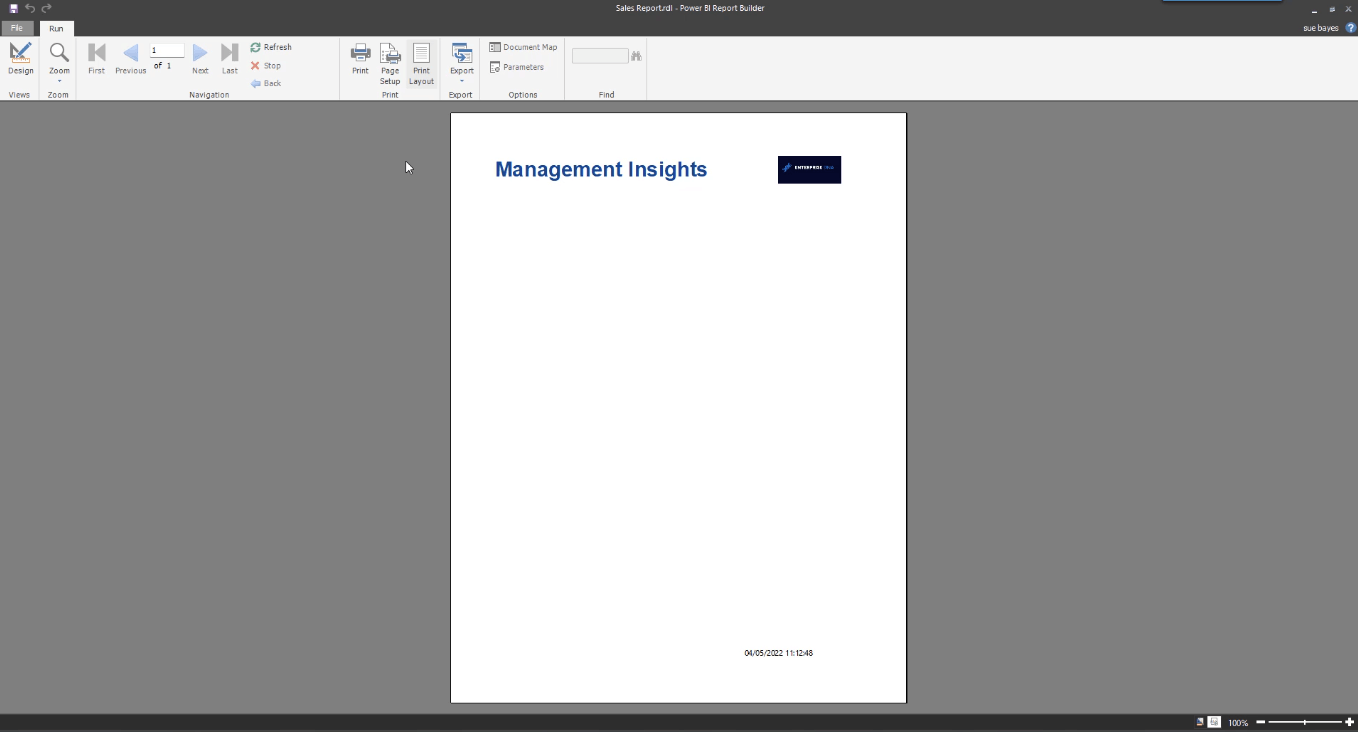
A Nyomtatási elrendezés gombra kattintva válthat a tervnézet és a nyomtatási elrendezés nézet között .
Ha elégedett a végeredménnyel, az Exportálás gombra kattintva exportálhatja a jelentést a kívánt formátumba.
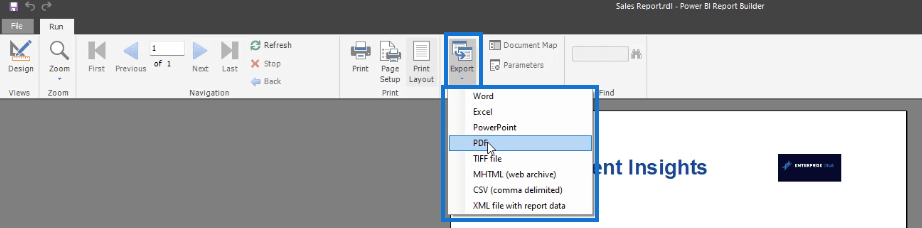
Az oldalszámozott jelentést elmentheti számítógépére. Ez azt jelenti, hogy nem kell közzétennie jelentését a LuckyTemplates szolgáltatásban.
Következtetés
Ez az oktatóanyag az oldalszámozott jelentés létrehozásának alapjait ismerteti. A szövegek és képek hozzáadása nagyon intuitív. A folyamat hasonló a többi Microsoft-termékéhez, így a Report Builder nagyszerű eszköz a használatra.
Ennek az oktatóanyagnak a fénypontja a Tulajdonságok ablaktábla. Ez egy olyan funkció, amely megkönnyíti a szerkesztést és formázást a Jelentéskészítőben. A Tulajdonságok panelen több olyan lehetőség is felfedezhető, amelyek segítségével jól oldalazott jelentéseket hozhat létre.
perel