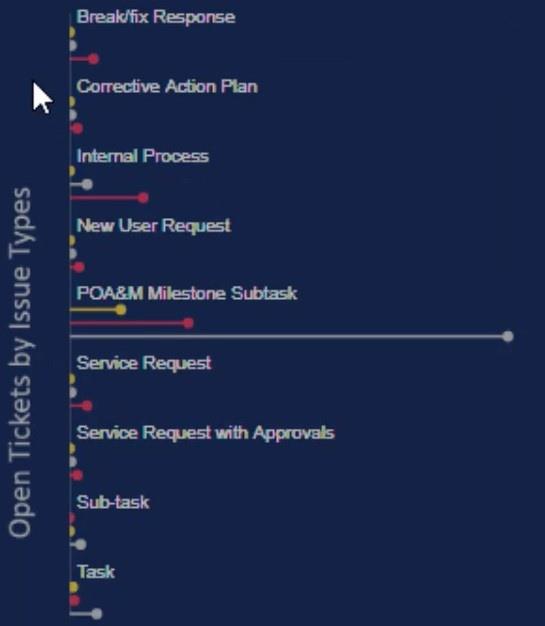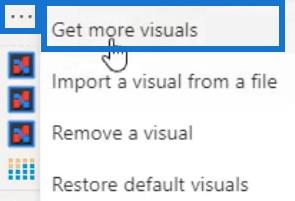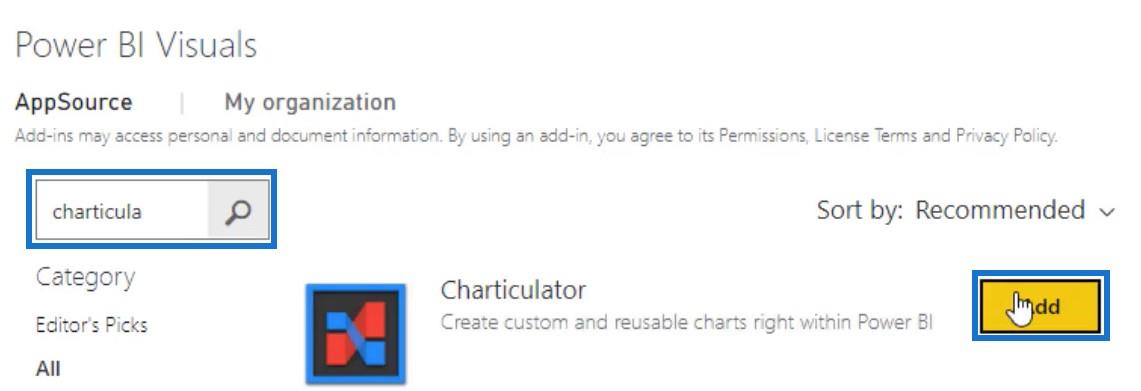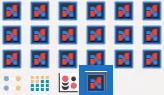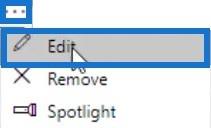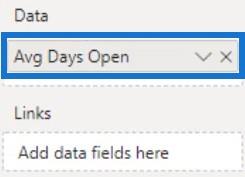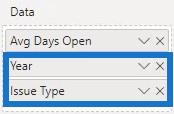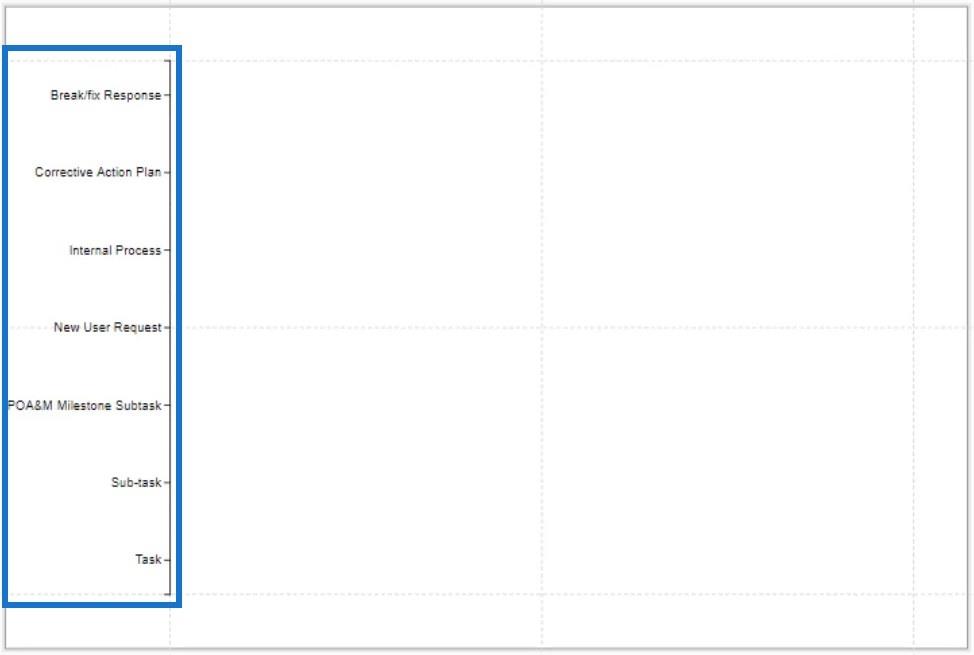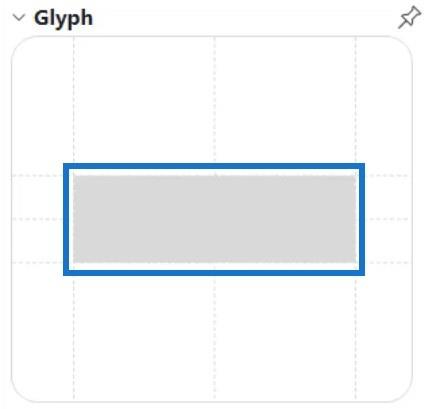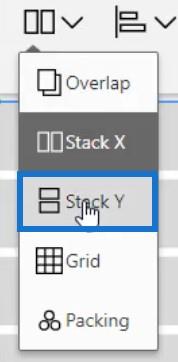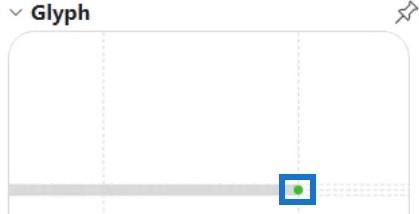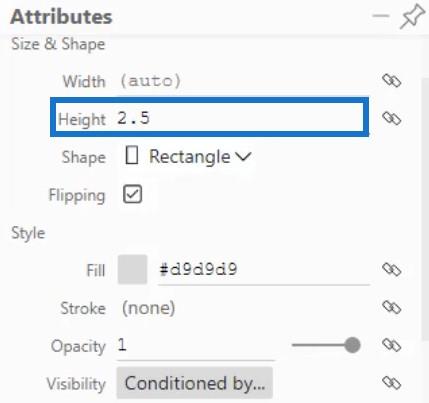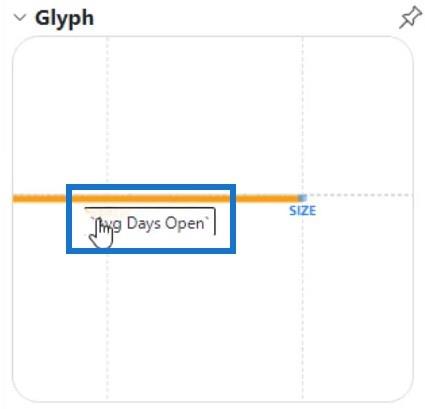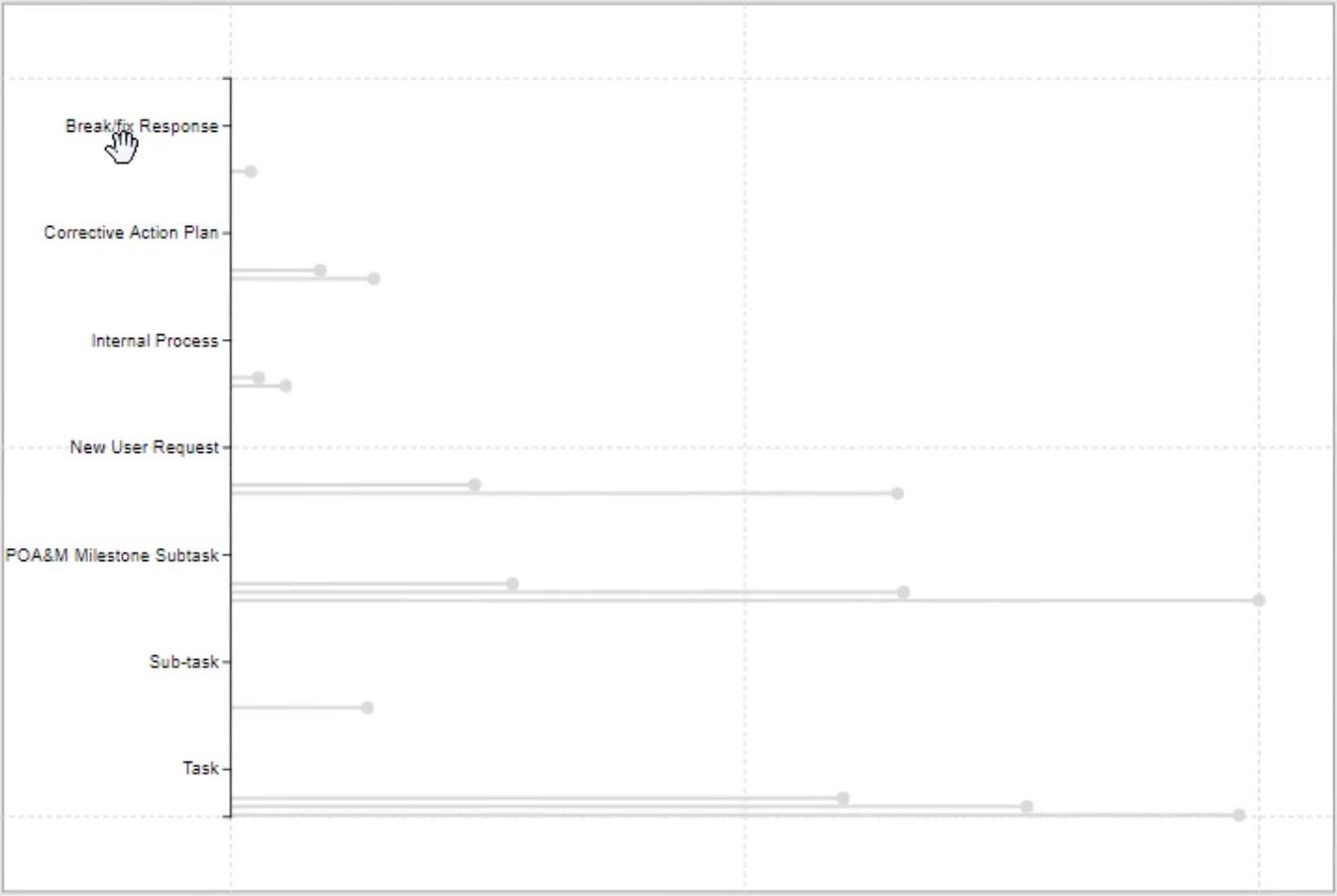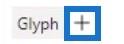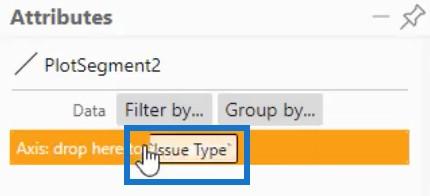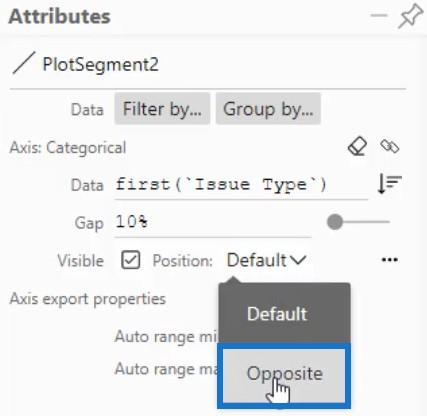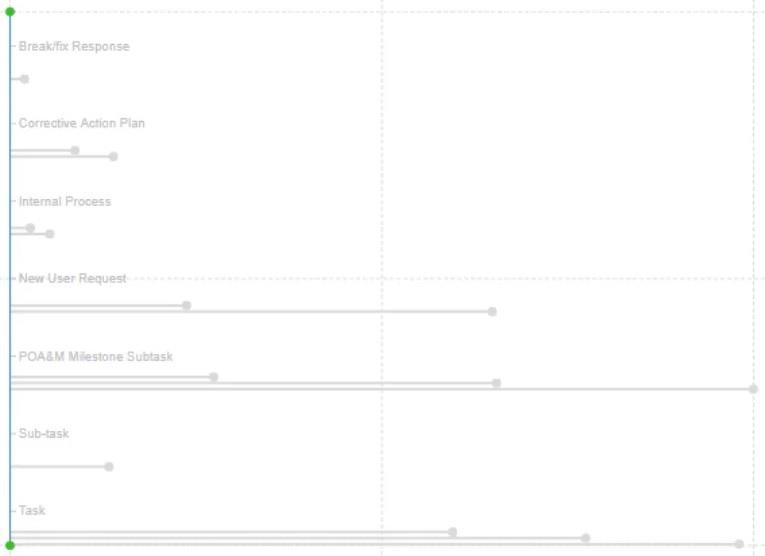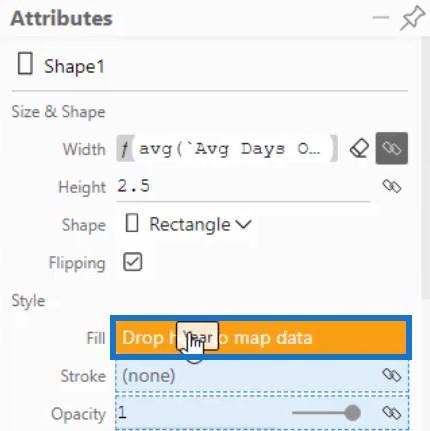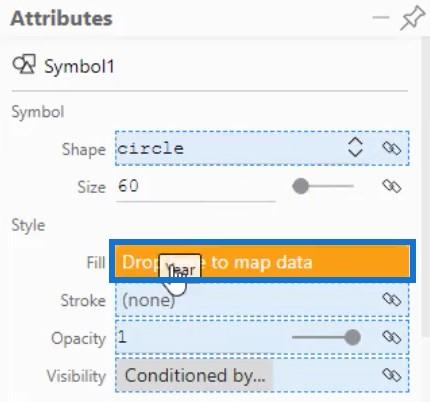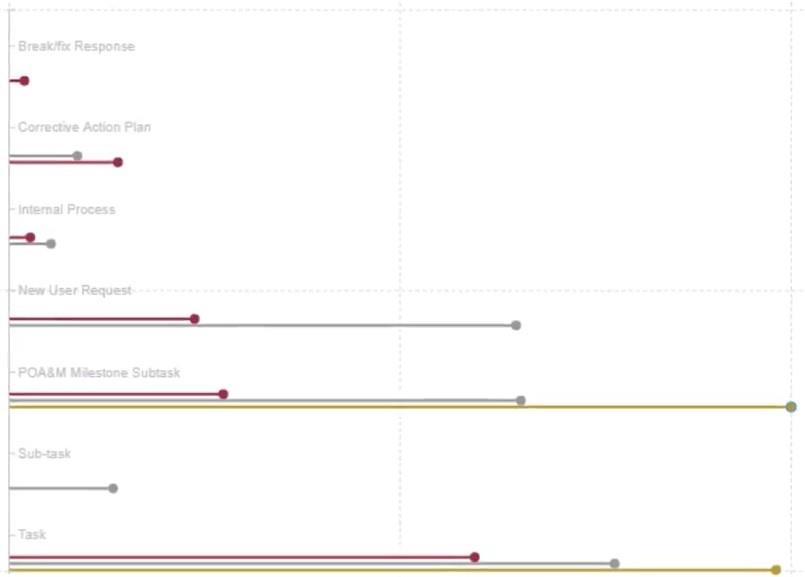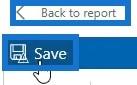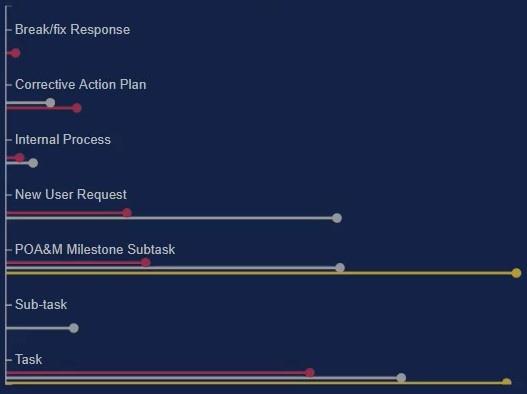Ebből az oktatóanyagból megtudhatja, hogyan hozhat létre nyalókadiagramokat a. Ez egy diagram, amely az adatjelentés egyetlen kategóriájára vonatkozóan különböző statisztikákat mutat be.
Ez a minta nyalókadiagram, amelyet újra létre fog hozni. Ez a diagram azt mutatja, hogy hány jegyet nyitottak az egyes kategóriák szerint.
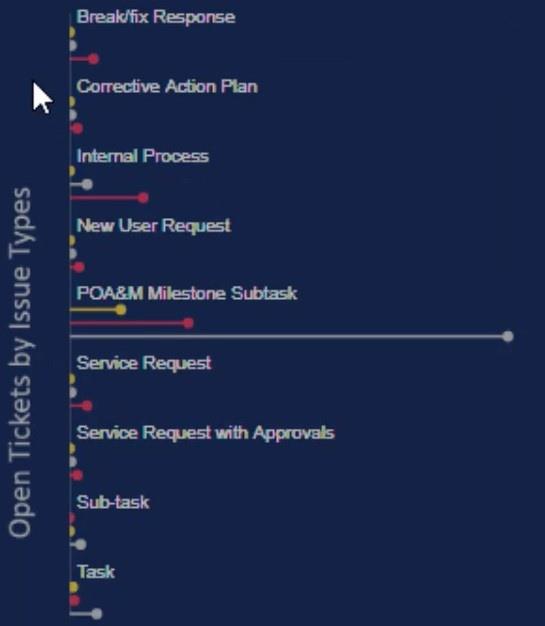
Látni fogja, hogy minden kategóriában három színes nyalókasáv található, amelyek különböző időkereteket mutatnak. Minden oszlop egy évet jelöl, ahol a sárga, a fehér és a piros 2018-at, 2019-et és 2020-at jelöli.
Tartalomjegyzék
Bejutni a LuckyTemplates egyéni látványvilágába
Az újbóli létrehozásához először kattintson a vizualizációs panel alatti három pontra, és válassza a További látványelemek beszerzése lehetőséget .
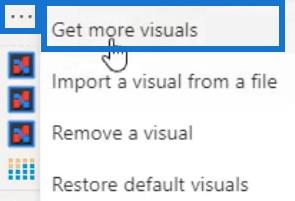
Keresse meg a Charticulator elemet az AppSource- ban , és kattintson a Hozzáadás gombra.
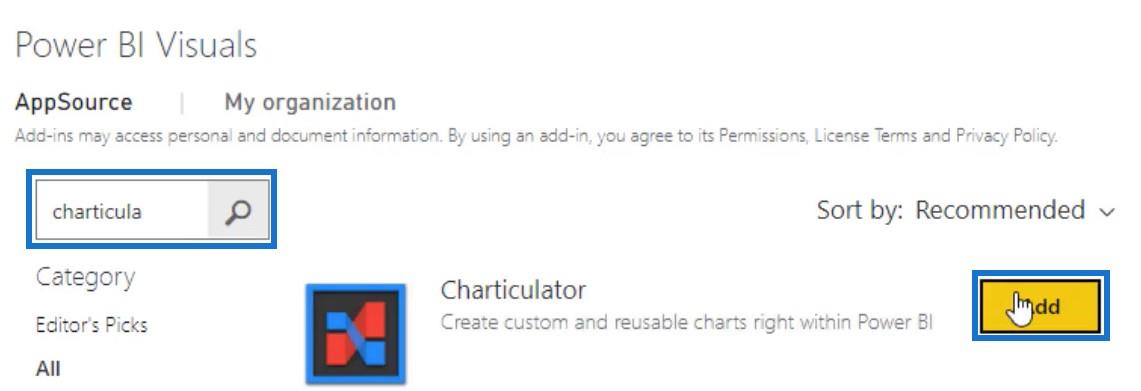
Ha elkészült, láthat egy Charticulator hivatkozást. Kattints a linkre és nagyítsd ki a vásznon lévő látványt.
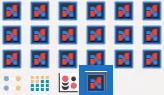
Ezután kattintson a vizualizáció három pontjára, és válassza a Szerkesztés lehetőséget.
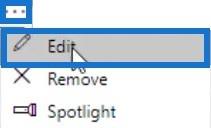
Helyezze el az Átl. nyitott napok számát a Mező Adatok részébe, majd kattintson a Diagram létrehozása lehetőségre a Charticulatorban.
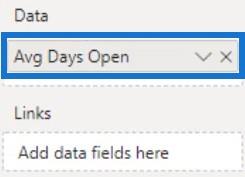

Ezután adja meg az Évet és a Kiadás típusát az Adatok részben. Ezzel megkezdheti a nyalóka diagramok létrehozását a LuckyTemplates egyéni vizualizációjával.
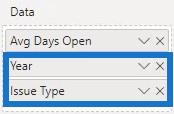
Lollipop diagramok készítése
Először vigye a vászon Y-tengelyéhez.
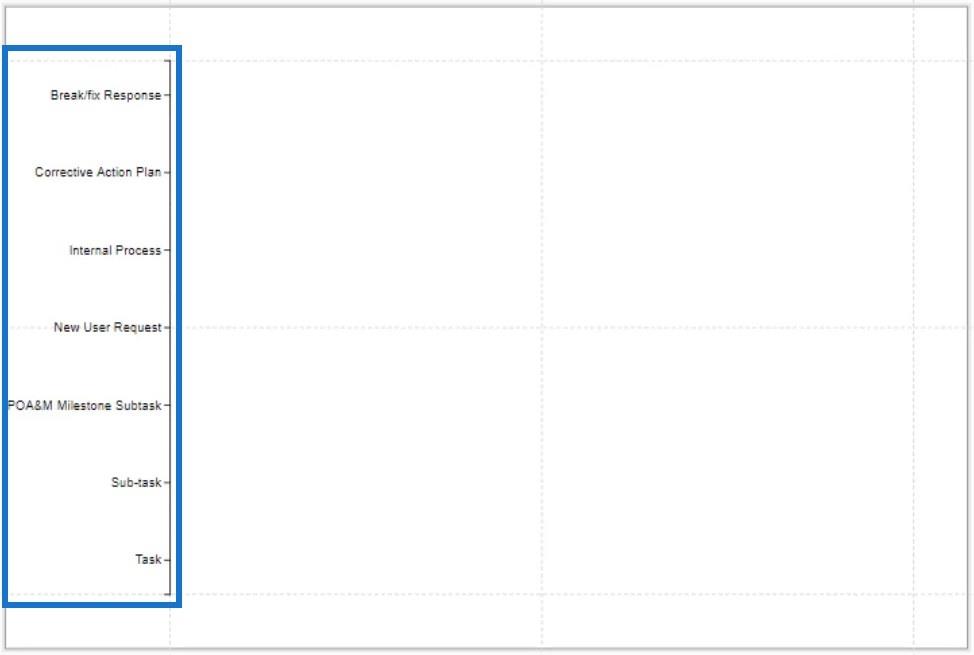
Ezután válassza ki a téglalap alakzatot a Marks-ban, és helyezze el a Karakterjelbe.
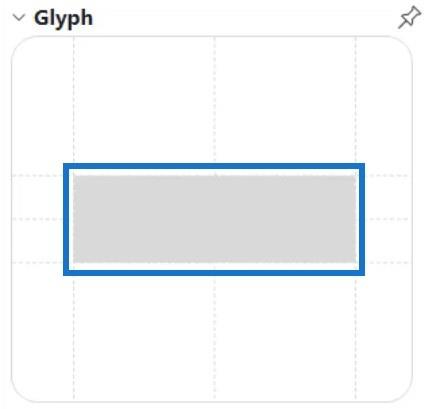
Kattintson a Stack Y gombra a sávok halmozásának módosításához.
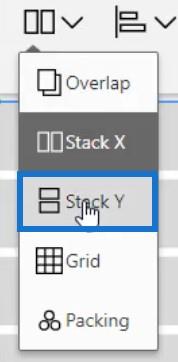
Húzza a szimbólumokat a Glyph belsejébe, hogy beállítsa a kört, és igazítsa a sáv végéhez.
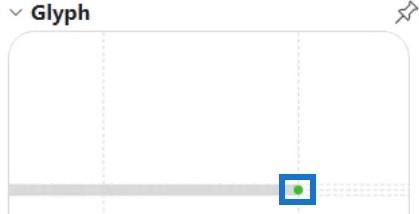
Állítsa be a sáv magasságát a Shape1 attribútumaiban, hogy megkapja a nyalóka figurát.
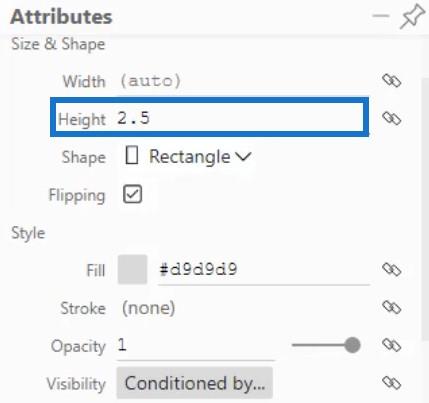
Ezután állítsa be az Átl. nyitott napok számát a Glyph belsejébe.
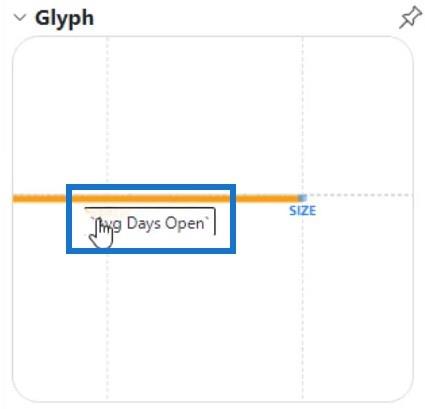
A diagram most így fog kinézni.
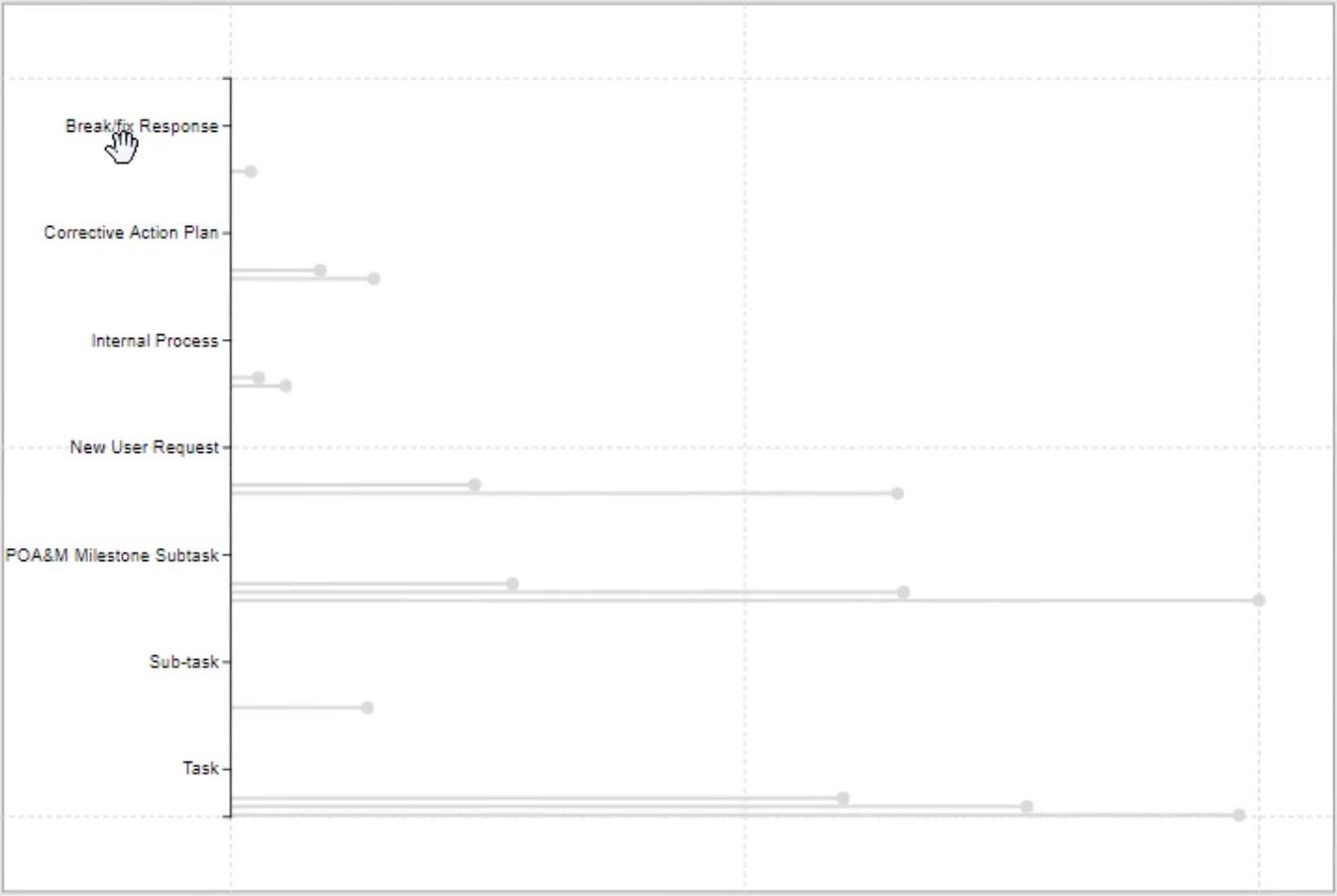
A következő lépés a kategóriacímkék átvitele közvetlenül a nyalóka diagramok fölé. Ehhez kattintson a plusz jelre a Glyph vászon alatt egy új karakterjel létrehozásához.
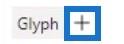
Hozzon egy új Plot szegmenst a tényleges vászon Y tengelyére, és helyezze rá a probléma típusát .
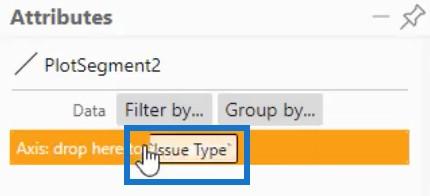
Most nyissa meg a PlotSegment2 attribútumait, és módosítsa a pozíciót erre. Más attribútumokat, például a betűtípust és a vonalat is módosíthatja saját ízlése szerint.
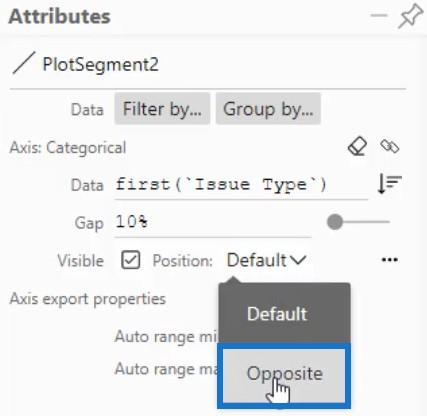
Az eredmények ezután így fognak kinézni.
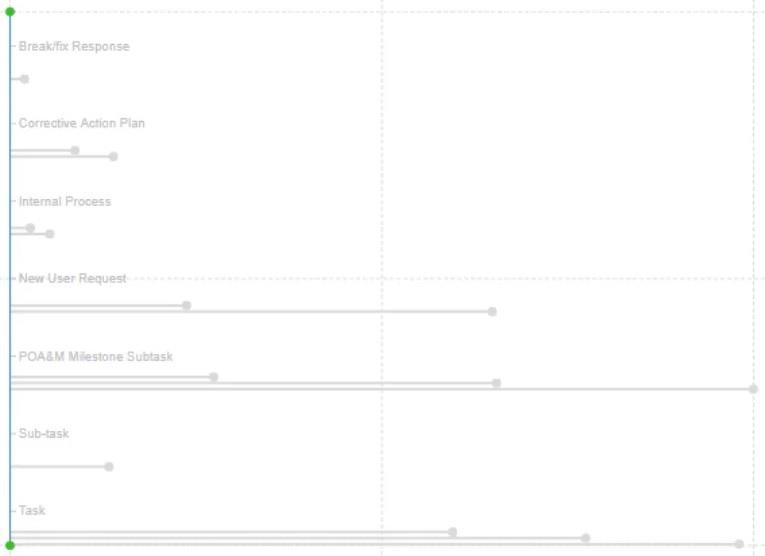
Színek hozzáadása a Lollipop diagramokhoz
Ha színeket szeretne hozzáadni a nyalókás sávokhoz, nyissa meg a Shape1 attribútumait, és helyezze el az Évet a Kitöltés szakaszba. Ezután változtassa meg minden év színét attól függően, hogy mit szeretne.
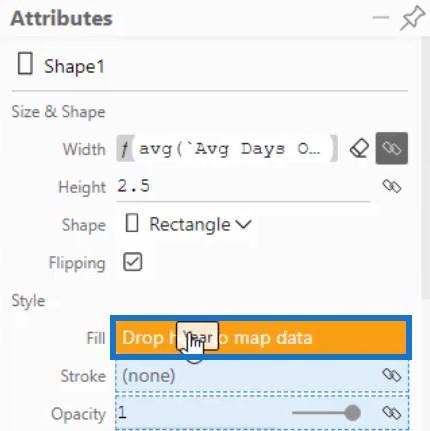
Ezután színezze a rudak hegyének köreit. Nyissa meg a Symbol1 attribútumait, és vigye az Évet a Kitöltés szakaszba.
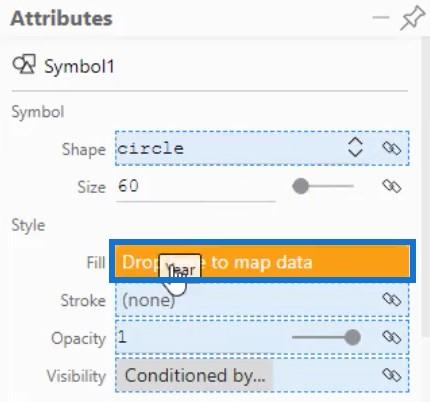
Elkészült a nyalóka diagramja, és ez a végeredmény.
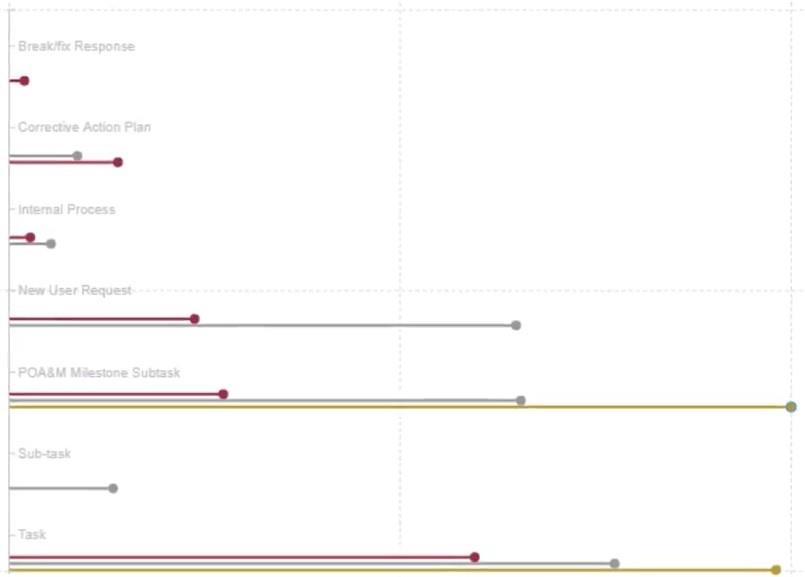
Ügyeljen arra, hogy mentse az előrehaladást a vászon bal felső sarkában található Mentés gombra kattintva , majd kattintson a Vissza a jelentéshez gombra.
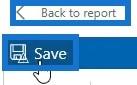
Most már megjelenik a vizualizáció a jelentésben. Ha szerkeszteni szeretne néhány attribútumot, például a margót vagy az alakzatot, kattintson a három pontra, és a rendszer visszairányítja a Charticulatorhoz.
Módosítsa az attribútumokat, hogy azok megfeleljenek a jelentés stílusának. Ezt követően a nyalókadiagram vizualizációja most így fog kinézni.
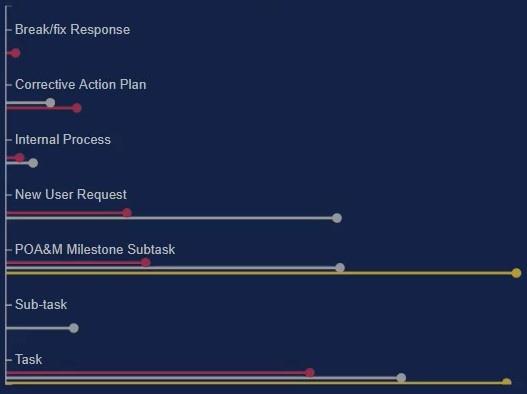
Következtetés
A Lollipop diagramok különböző információkat és adatokat tartalmaznak egyetlen kategóriában. Kreatív módja annak, hogy minden tevékenységben vagy feladatban részleteket lássunk. Könnyen nyomon követheti tevékenységei teljesítményét, és értékes adatokhoz juthat fejlesztési célokra.
Tudjon meg többet a nyalókadiagramokról a LuckyTemplates ezen oktatóanyagának gyakorlásával, saját adatai alapján. Blogunkon és YouTube-csatornánkon egyéb kapcsolódó vizualizációs tartalmak is találhatók, amelyek segítenek fejleszteni adatvizualizációs készségeit .
Mudassir