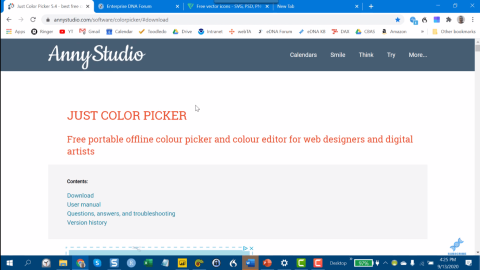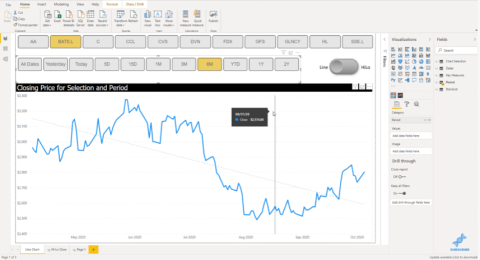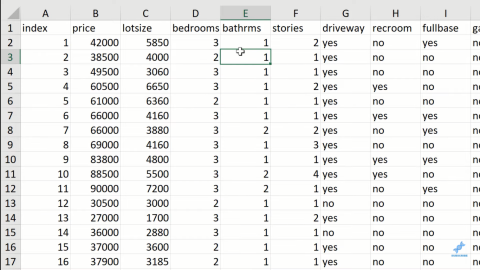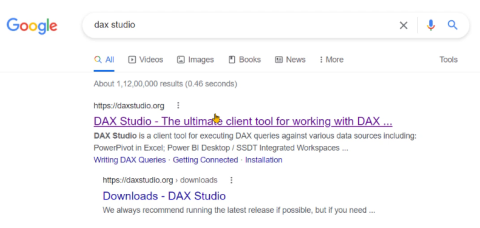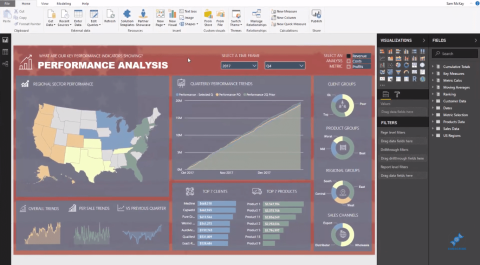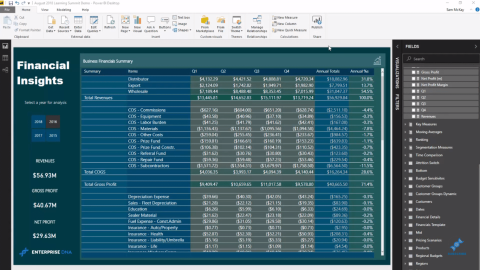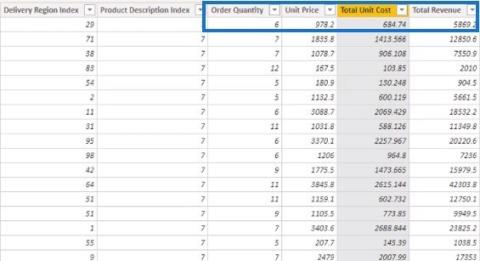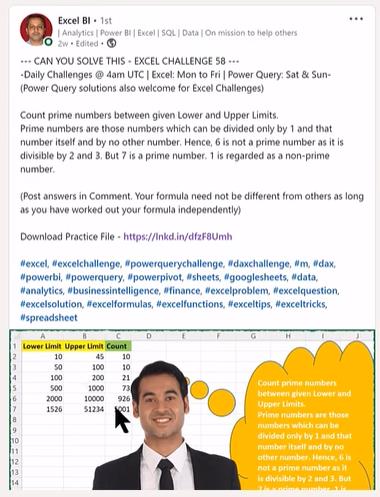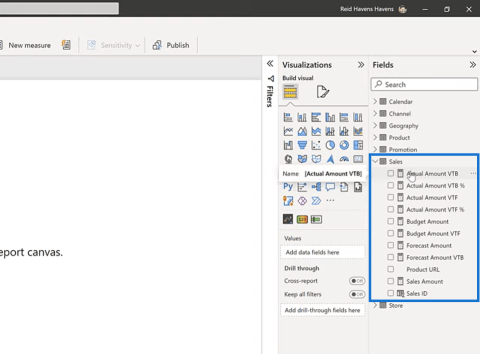Verzióelőzmények a SharePoint-listákban
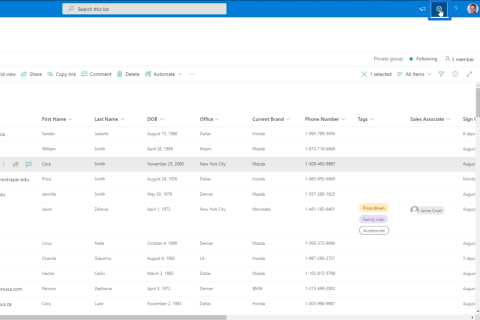
Fedezze fel, hogy a SharePoint verzióelőzményei hogyan segíthetnek áttekinteni egy bizonyos adatok alakulását, és hány módosításon mentek keresztül.
Ez a blogbejegyzés a második a LuckyTemplates újításairól szóló sorozatomban. Az első arról szólt, hogyan lehet. A mai témához a továbbfejlesztett eszköztár számos eszközét fogjuk használni, hogy egyéni színpalettát hozzunk létre, ezért nagyon ajánlom, hogy nézze meg ezt a bejegyzést. Érdemes megnézni a videómat a LuckyTemplates hexadecimális kódjairól a Just Color Picker nevű eszközzel . Az oktatóanyag teljes videóját a blog alján tekintheti meg.
Tartalomjegyzék
Egyedi színpaletta a Külső eszközök menü használatával
Ez egy oszlopdiagram, amelyet a külső eszközök menü Gyakorlati adatok készletével hoztam létre, és az alapértelmezett LuckyTemplates színtémát használja.
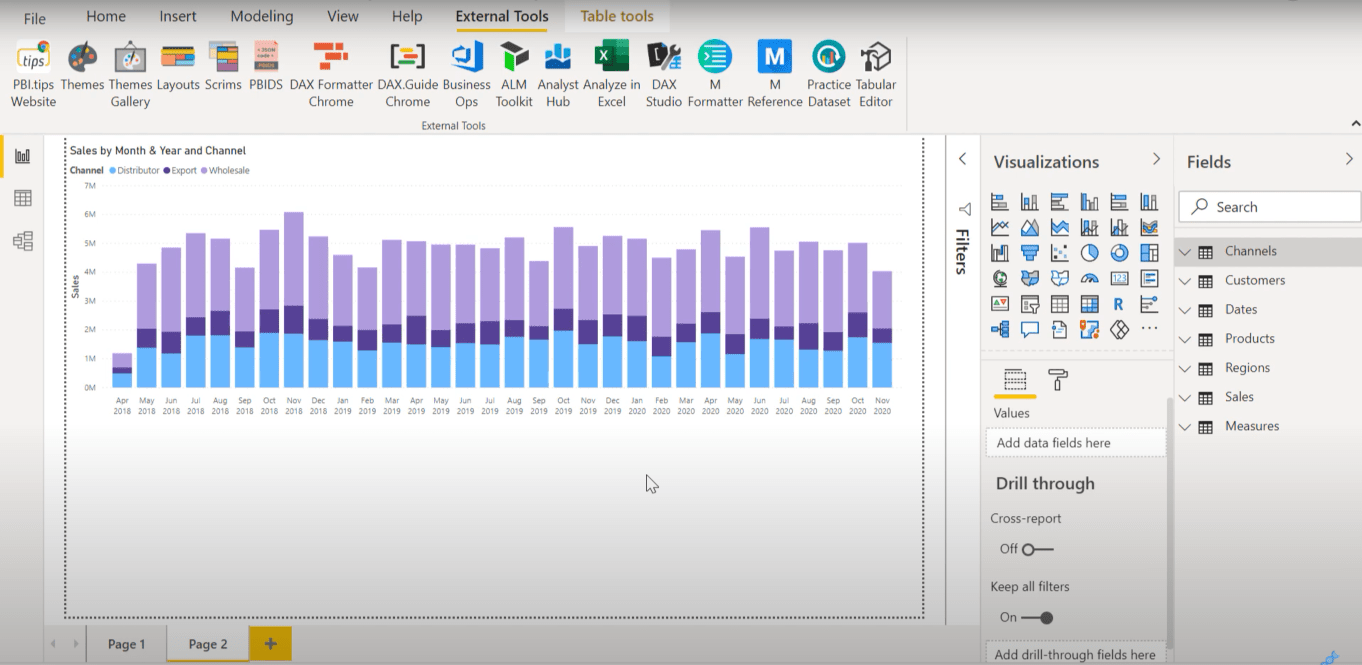
Őszintén szólva nem néz ki olyan jól. A színes téma az egyik olyan dolog, amivel küzdök. Ezért keresek mindig olyan eszközöket, amelyek segítenek javítani a tervezőjátékomat.
Ha az Analyst Hub eszközre kattintunk, ennek a színtéma-generátornak egy sor eszköze van.
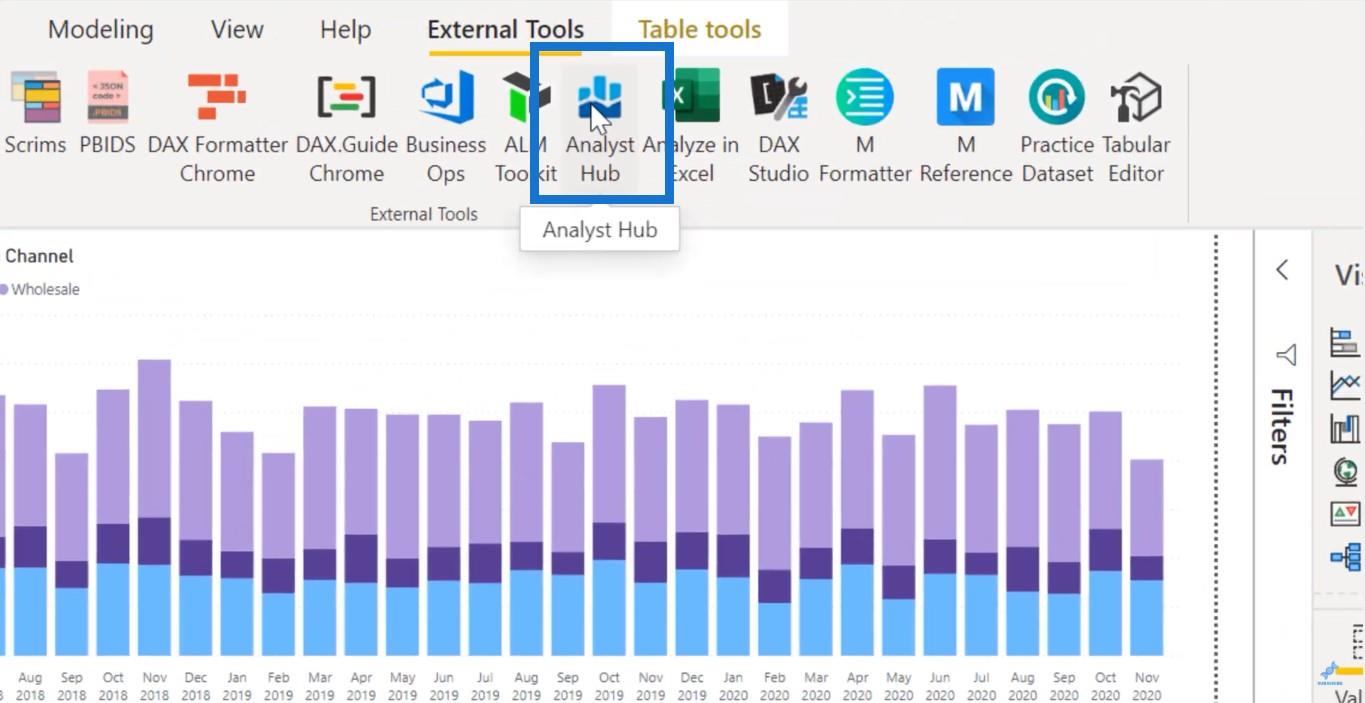
Ez valóban segít a szép színtémák kialakításában. Ez a Colors Fan , amelyet addig frissíthet, amíg el nem éri a kívánt témát, és elmentheti az Analyst Hubban.
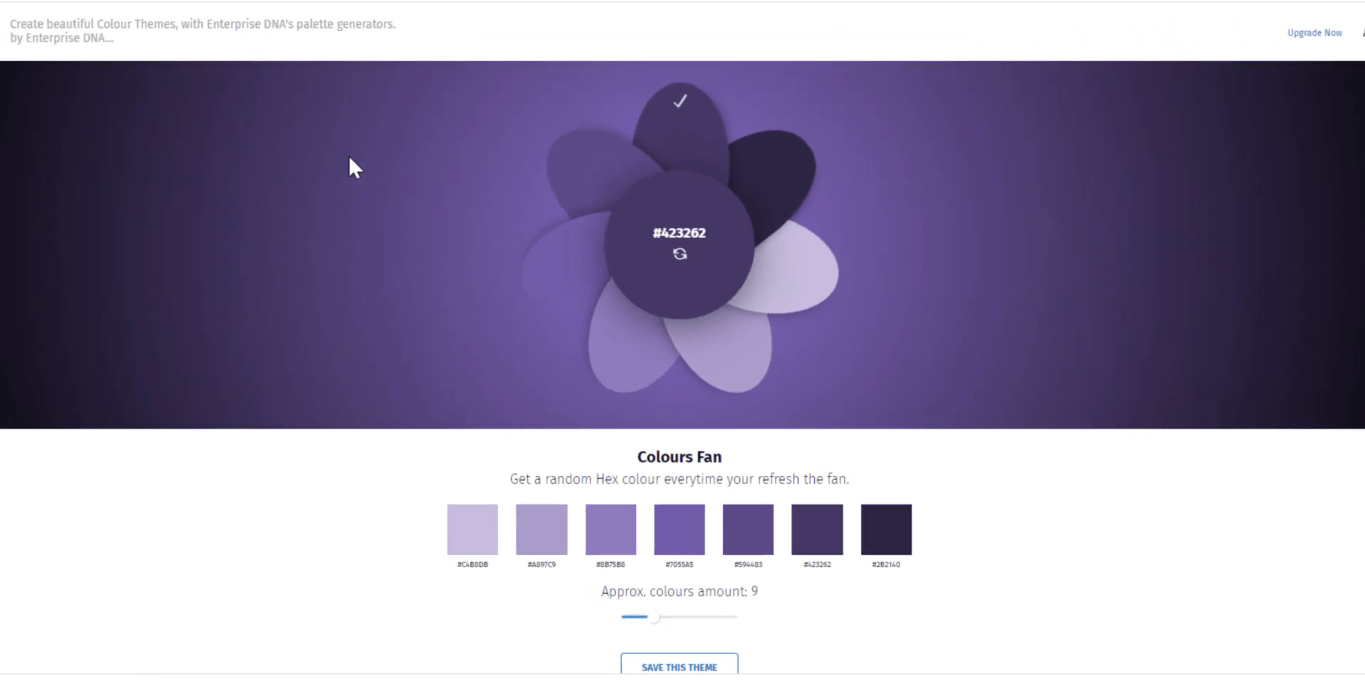
Van egy olyan funkciója is, amellyel képeket hozhat létre, és színes témát hozhat létre belőlük.
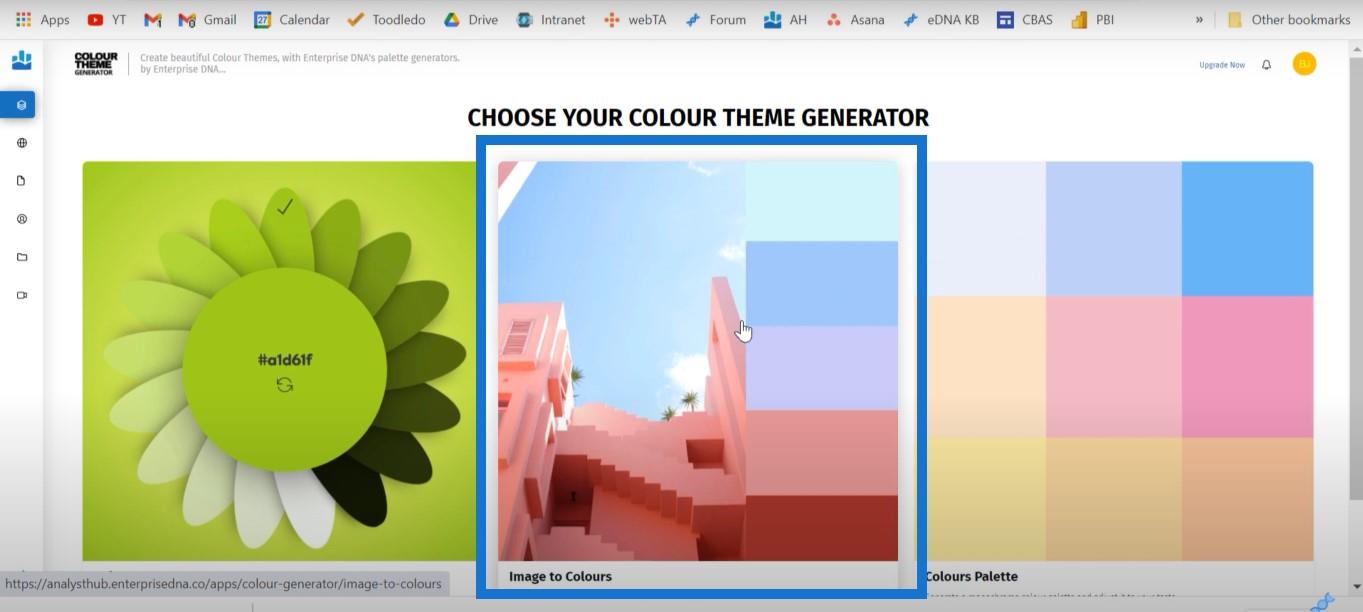
Ezenkívül rendelkezik ezzel a színpaletta eszközzel, amely lehetővé teszi bizonyos színek rögzítését és a színpaletta testreszabását.
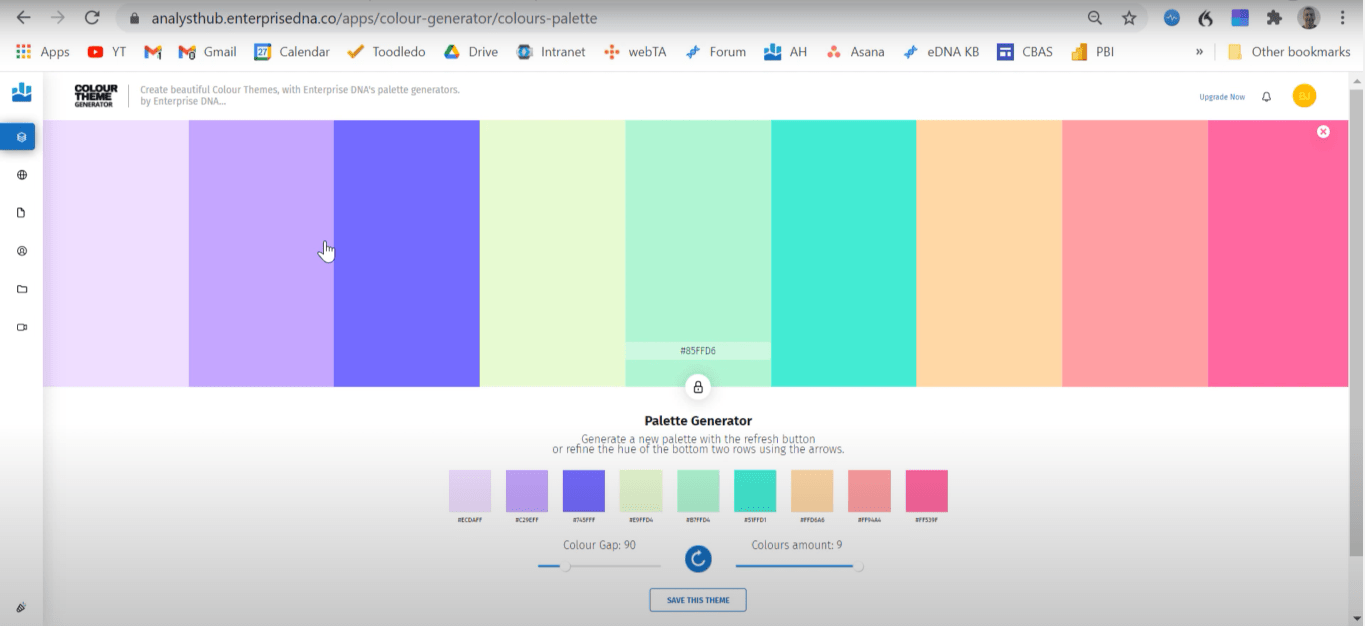
Egyéni színtéma az Analyst Hub segítségével
De valójában nem erről szeretnék ma beszélni.
Amiről ma beszélni szeretnék, az az Analyst Hub közösségi funkciója . Ha megnézzük az Analyst Hub közösségi funkcióját, látni fogjuk, hogy vannak olyanok, akik nyilvánosan tesznek közzé színes témákat.
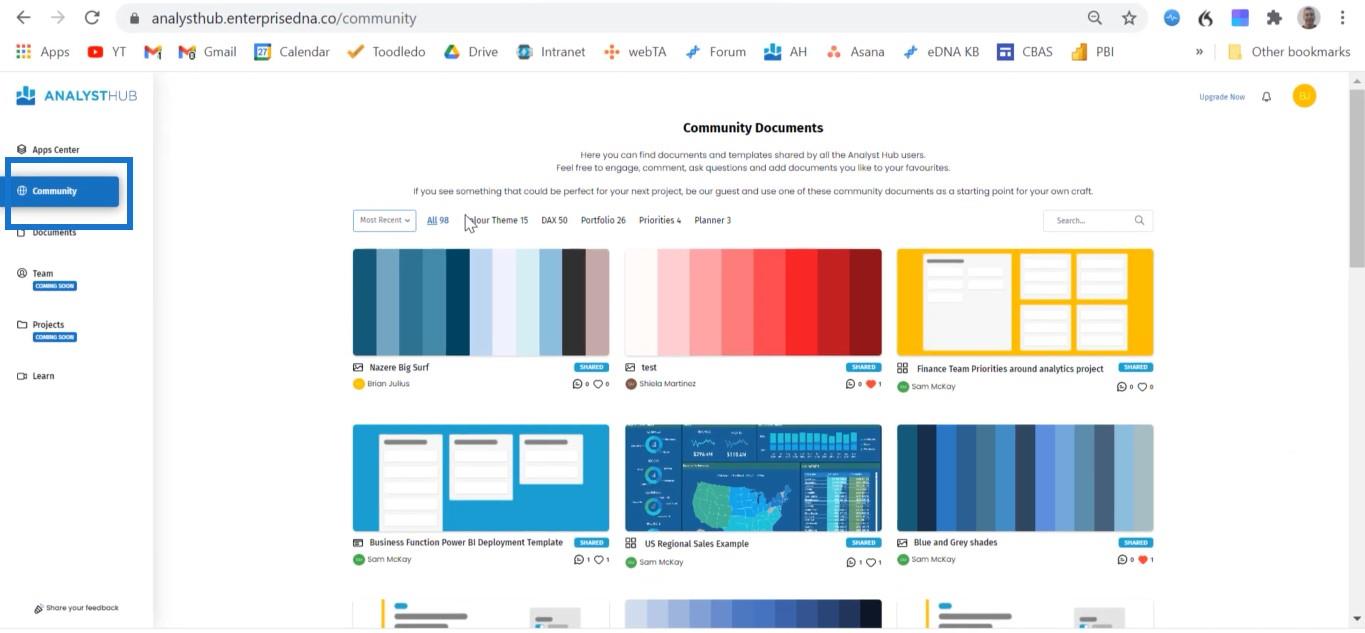
Néhányan, akik színes témákat posztolnak, nagyszerű tervezők, például Alex Badiu és Greg Philps, akik nyertekadat kihívások.
Alapvetően kölcsönözheti az általuk közzétett témákat.
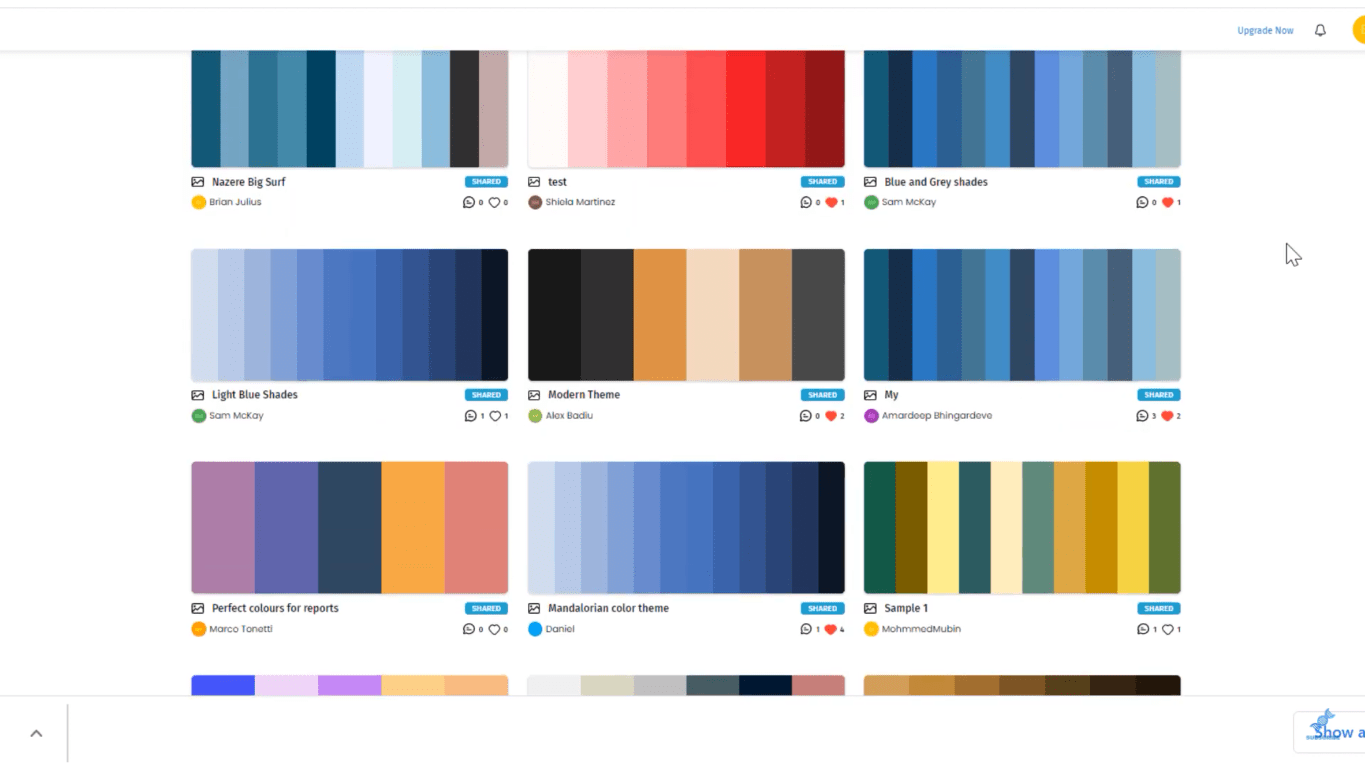
Tetszik ez az őszi színtéma, amit Alex tett közzé. Rákattintottam a dokumentum megnyitásához, majd a Másolás ikonra kattintottam.
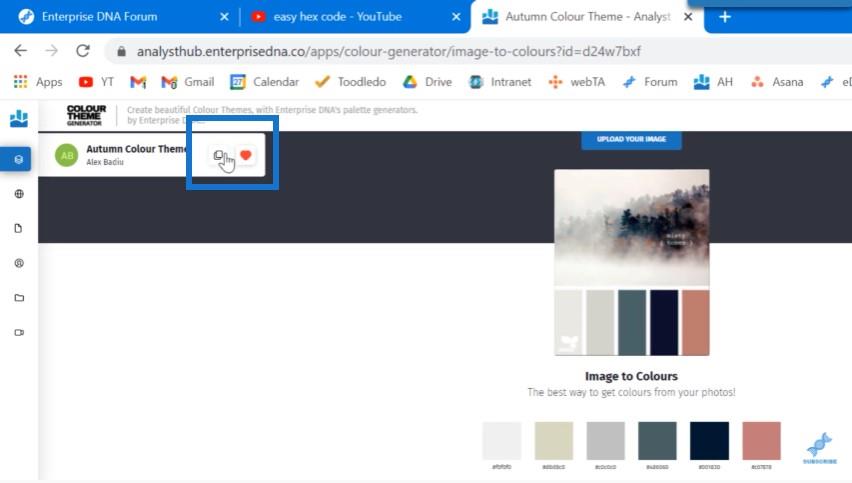
A rendszer kérni fogja, hogy másoljam ezt le, és adjak meg egy nevet. A Mentés gombra kattintottam, hogy elmentsem a személyes dokumentumtáramba.
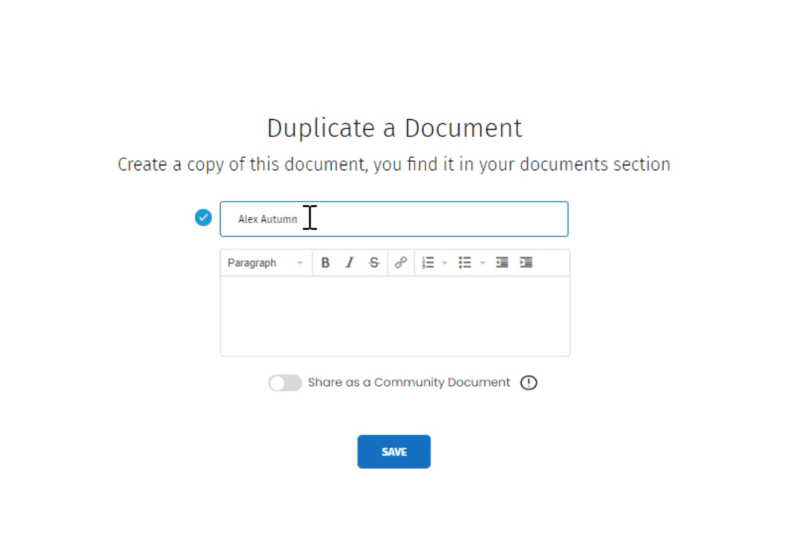
Az egyik klassz dolog ebben az, hogy nemcsak a tervező által használt színeket mutatja meg, hanem azt is, hogyan jutottak hozzá.
Ha rendelkezik olyan képernyőrögzítő eszközzel, mint a Snagit, pillanatfelvételt készíthet arról a képről, amelyet a tervező használt ennek elkészítéséhez.
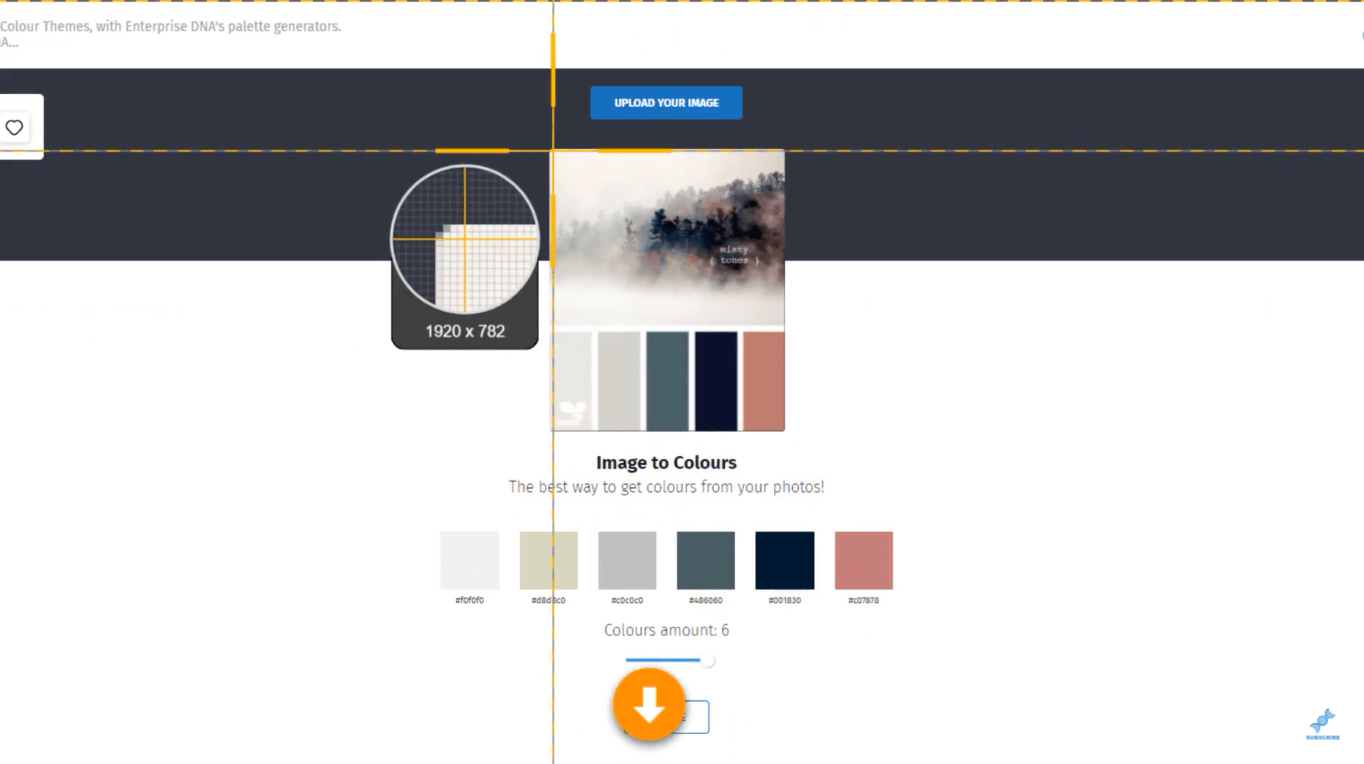
Az egyetlen dolog, ami jelenleg hiányzik az Analyst Hubból, az egy egyszerű módja annak, hogy ezeket a színeket egy JSON-fájlba helyezze a témához. Sam és fejlesztőcsapata ezen dolgozik.
Addig is a Just Color Picker eszközzel, amelyre a vitás videóban hivatkoztam, egyszerűen beillesztheti ezt egy JSON-fájlba. Nyissuk meg ezt a színválasztót, amellyel a színeket közvetlenül a választólistába illesztjük.
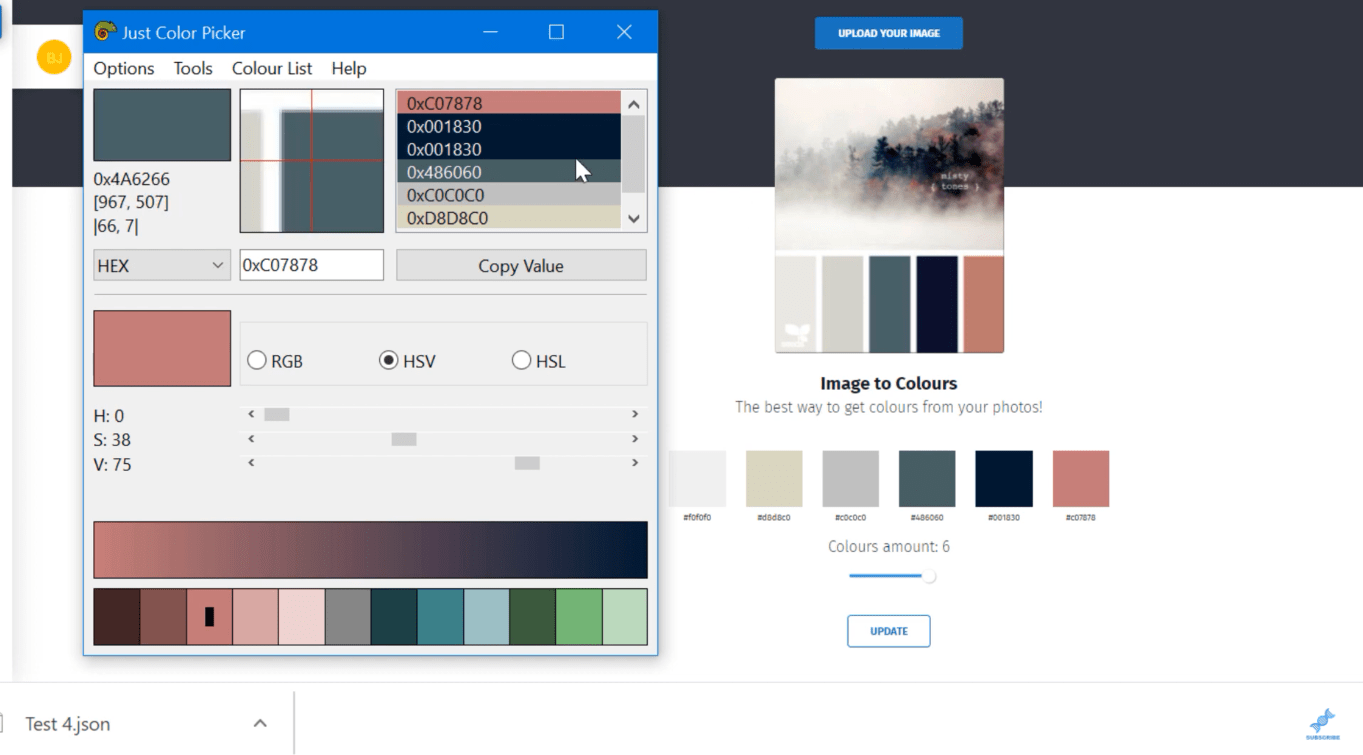
Ha megvan az összes hexadecimális kód a témában, le is zárom. Ez automatikusan létrehoz egy jcpicker nevű szövegfájlt. Ha az asztalra megyünk, megnyithatjuk azt a jcpicker fájlt, és láthatjuk, hogy a hexadecimális kódok nem megfelelő formátumúak.
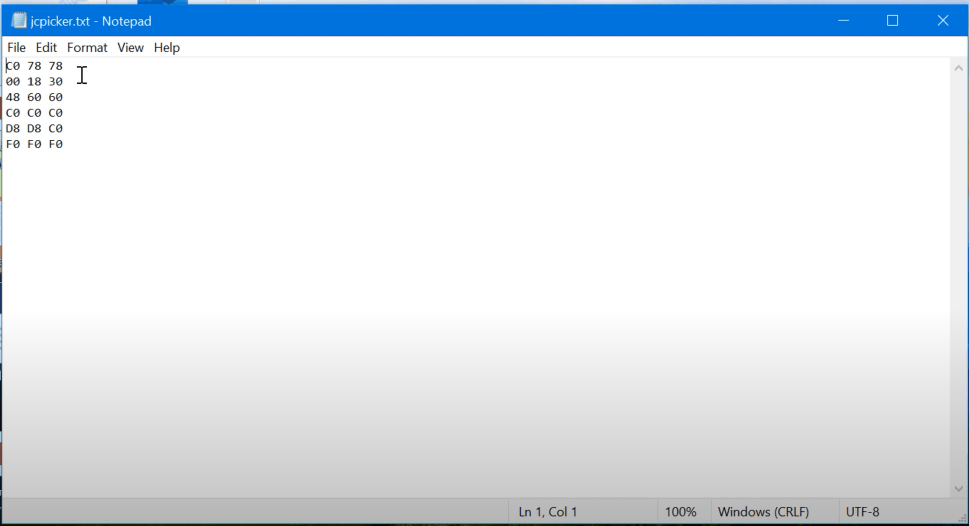
Az A vezérlőt használtam , rákattintottam a Szerkesztés és a Csere elemre . Aztán a szóközöket a semmire cseréltem.
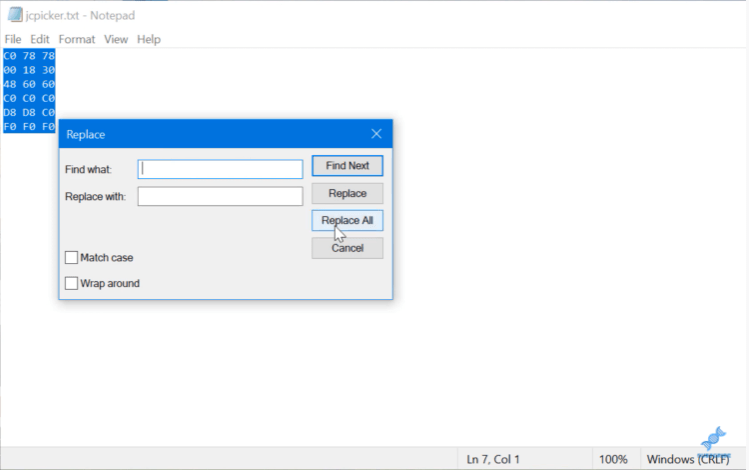
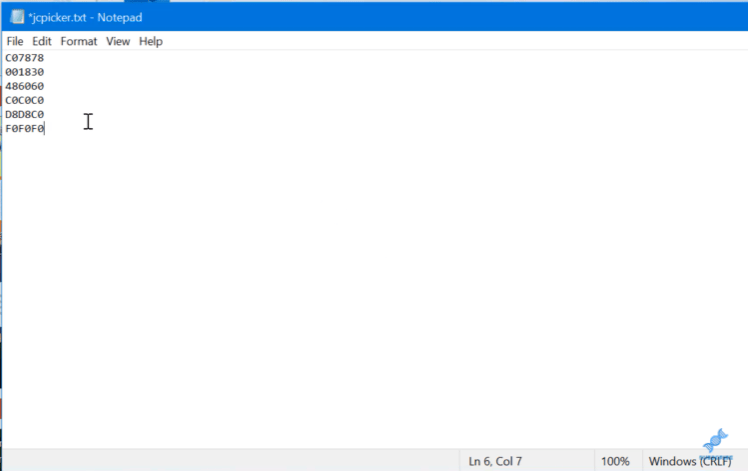
Kimásoltam ezeket a kódokat, és visszatértem a LuckyTemplates külső eszközök menüjéhez. Aztán megyek atémák eszközt, és írja be a több hexadecimális kódot.
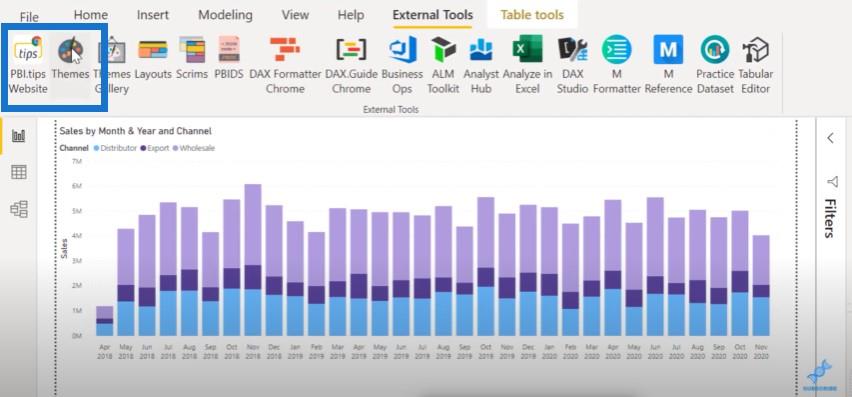
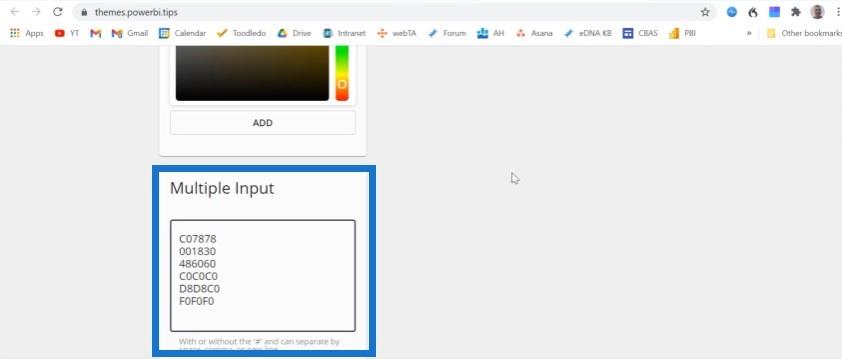
Miután rákattintottam a Hozzáadás gombra , már ott van Alex őszi témájának palettája.
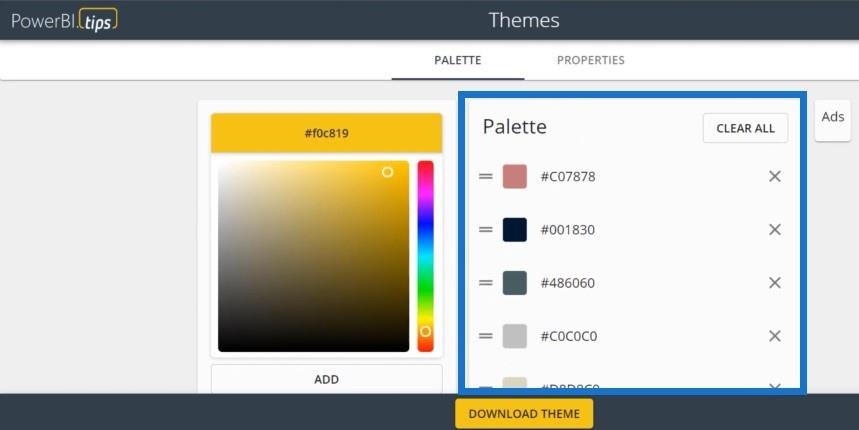
Szerintem a paletta úgy néz ki, ahogy van, de ha másik színt szeretne hozzáadni, választhat egyet, és kattintson a Hozzáadás gombra, és ez felkerül a palettára.
Ezt a témát már most letölthetjük, de ezzel az eszközzel még tovább is léphetünk. Ha a Tulajdonságok elemre kattintunk , látni fogja, hogy ez az eszköz teljes értékű JSON-szerkesztővel rendelkezik. Ha rákattintunk az oszlopdiagramra, láthatjuk az oszlopdiagram összes tulajdonságát.
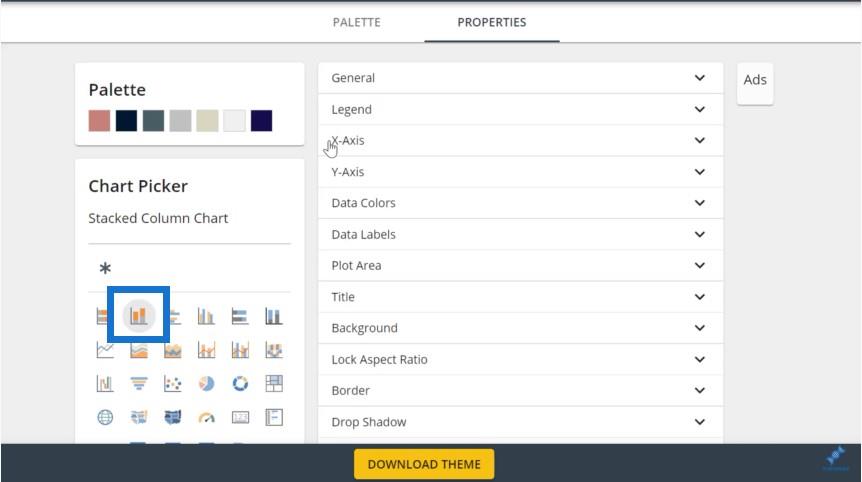
Beállíthatjuk a jelmagyarázat színét, az X és Y tengely méreteit és még sok mást.
De most menjünk be és válasszuk ki adatszíneinket . A címet is bekapcsoljuk , és ehhez kiválasztunk egy háttérszínt.
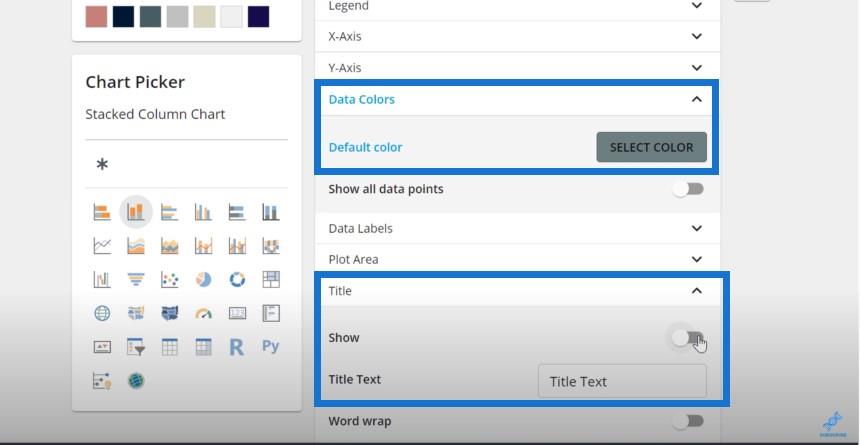
Ezután megváltoztatjuk a betűméretet és a betűtípust. Ez csak azért van, hogy képet adjon az eszköz használatával megváltoztatható különféle méretekről.
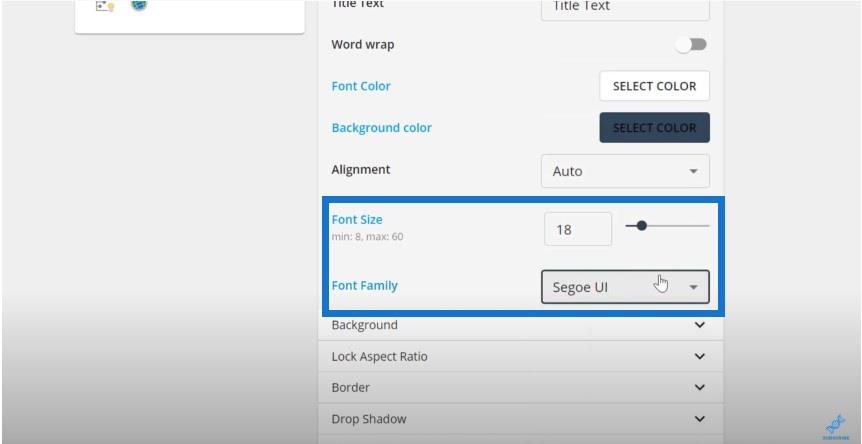
Ha rákattintunk a Téma letöltése lehetőségre , a rendszer felkér minket, hogy nevezzük el ezt a fájlt.
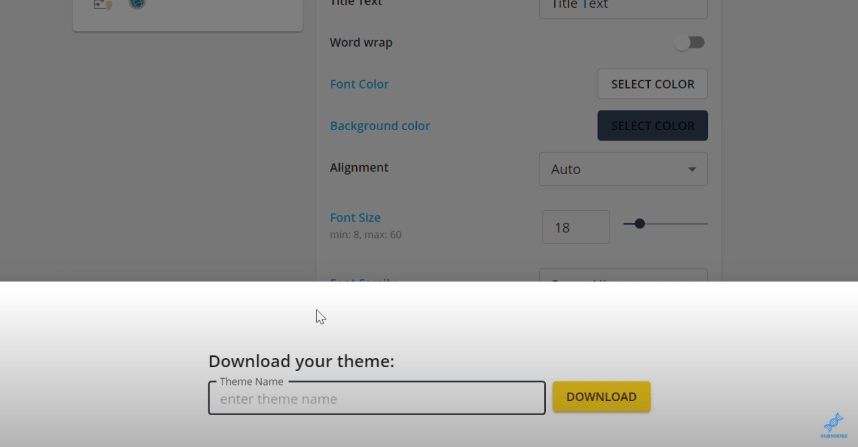
Adjunk meg egy nevet, térjünk vissza a LuckyTemplates-hez, kattintson a Nézet fülre, majd böngésszen a témák között.
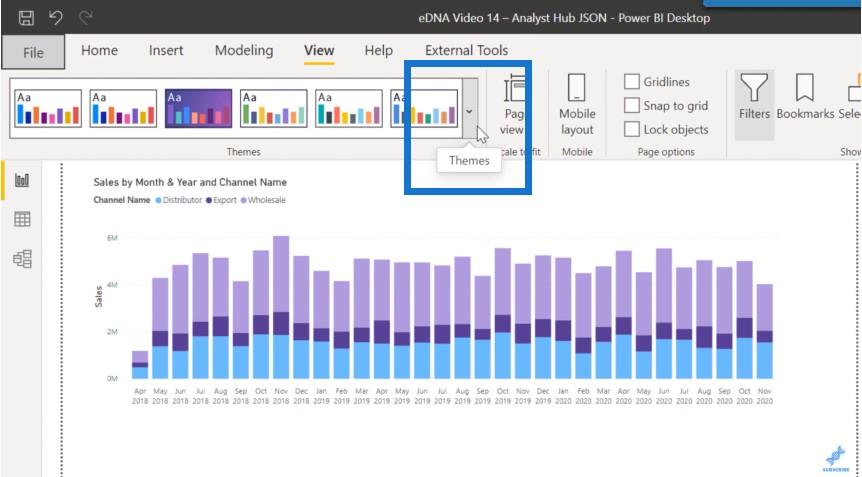
Az imént létrehozott témát kihúzhatjuk a letöltési könyvtárból.
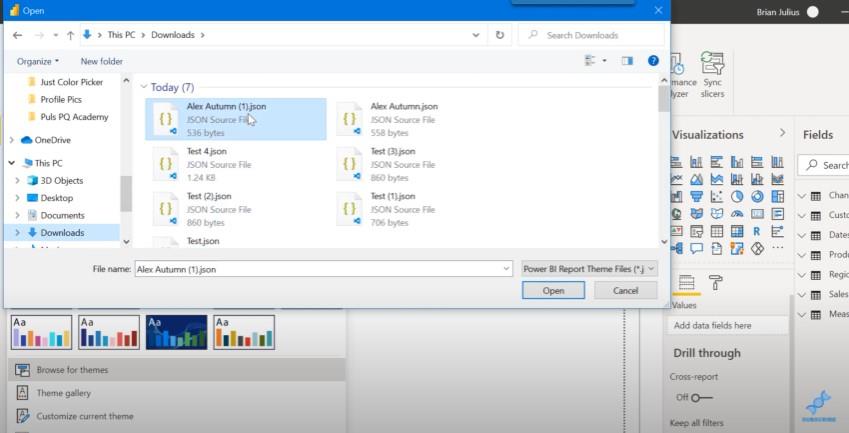
Láthatjuk, hogy megfelelően importál.
Az egyik adatszín fehéret használ, ezért módosítanunk kell.
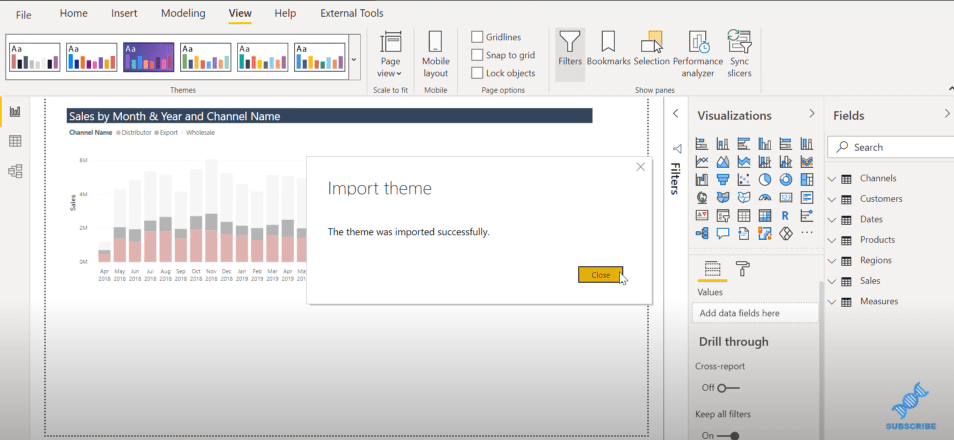
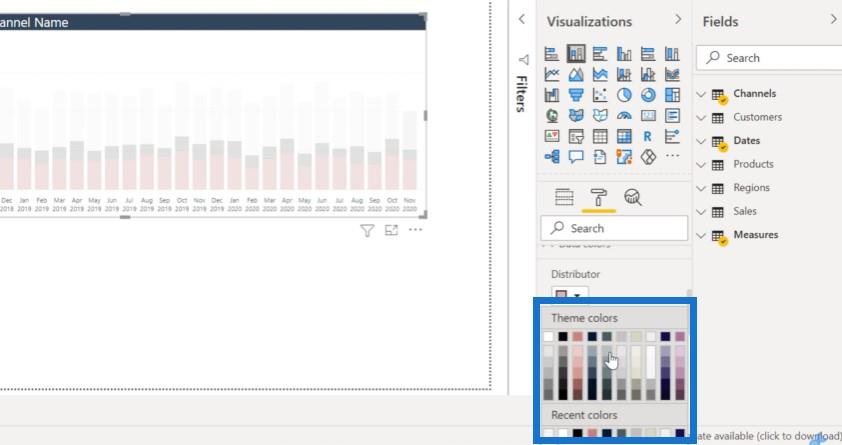
Láthatja, hogy megvannak az általunk létrehozott cím méretei. Ez sokkal jobban néz ki, mint azelőtt.
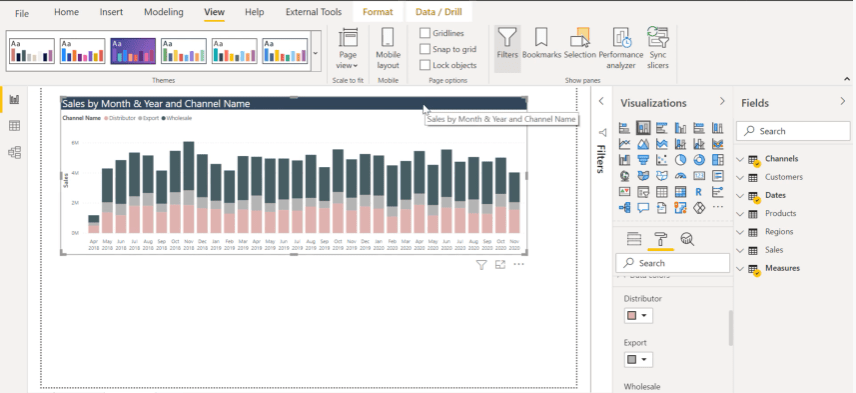
Következtetés
átmehetünk aszerkesztőt, és módosítsa a LuckyTemplates Tippek téma összes dimenzióját. Tehát minden sávdiagram, amelyet e jelentés során hozunk létre, rendelkezik ezekkel a dimenziókkal, amelyeket más jelentésekben is használhatunk.
Az Analyst Hub nagyszerű módja annak, hogy javítsa tervezési képességeit, és kihasználja a legjobb tervezők szakértelmét.
Ha tanult valamit ebből a blogbejegyzésből, feltétlenül iratkozzon fel a LuckyTemplates TV-re, mert hamarosan további tartalmak jelennek meg.
Fedezze fel, hogy a SharePoint verzióelőzményei hogyan segíthetnek áttekinteni egy bizonyos adatok alakulását, és hány módosításon mentek keresztül.
Itt található egy eszköz jelentések és látványelemek készítéséhez, egy színhexadecimális kódválasztó, amellyel könnyedén lekérheti LuckyTemplates jelentései színeit.
Könnyedén megjeleníthet egy dátumtartományt szeletelőként a jelentésben időszaki táblázat segítségével. Használjon M-kódot a dinamikus dátumszeletelő létrehozásához a LuckyTemplates alkalmazásban.
Az Excel gyakorisági táblázataiban, valamint az aránytáblázatokban készültek. Nos, nézze meg, mik ezek, és mikor kell használni őket.
Ismerje meg, hogyan töltheti le és telepítheti a DAX Studio és a Tabular Editor 3 alkalmazást, és hogyan konfigurálhatja őket a LuckyTemplates és az Excel programban való használatra.
Ez a blog tartalmazza a Shape Map vizualizációt a LuckyTemplates térbeli elemzéséhez. Megmutatom, hogyan használhatja hatékonyan ezt a vizualizációt annak funkcióival és elemeivel.
Ebben az oktatóanyagban egy egyedülálló ötletet mutatok be a pénzügyi jelentésekkel kapcsolatban, amely az eredmények hozzárendelését jelenti a LuckyTemplates-en belüli táblázatsablonok előre meghatározásához.
Hozzon létre DAX-mértékeket a LuckyTemplates alkalmazásban meglévő mértékek vagy képletek használatával. Ezt nevezem mértékelágazási technikának.
Ebben a blogban fedezze fel a LuckyTemplates adatkészletet, a leghatékonyabb függvényhívást, amely M- és DAX-függvények ezreit juttatja a keze ügyébe.
A mai oktatóanyagban megosztok néhány adatmodellezési technikát a DAX-mérések jobb rendszerezéséhez a hatékonyabb munkafolyamat érdekében.