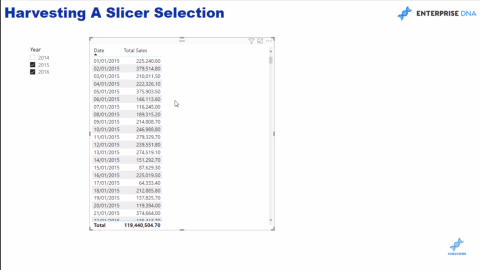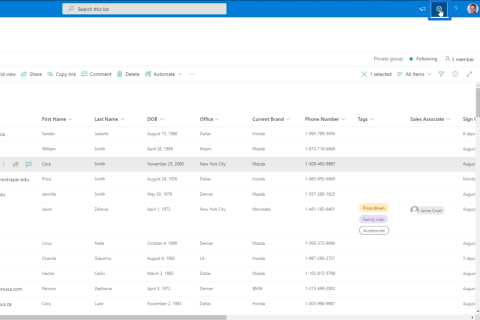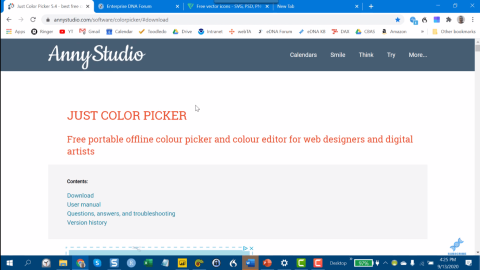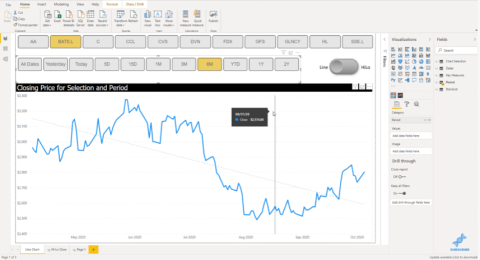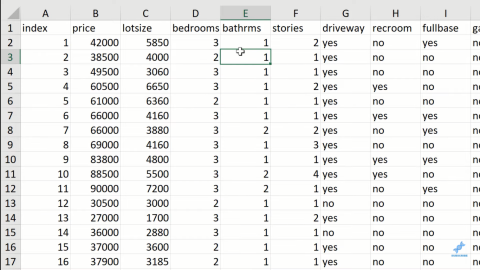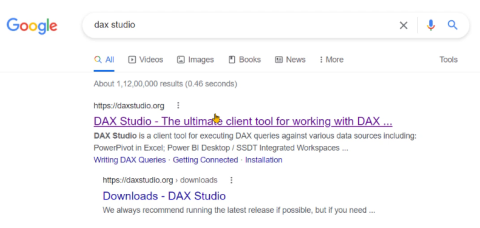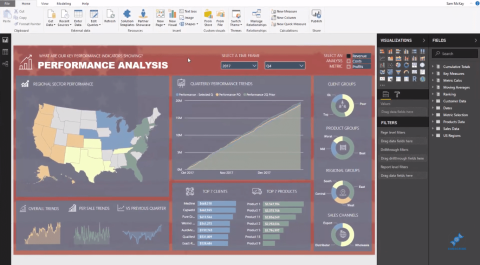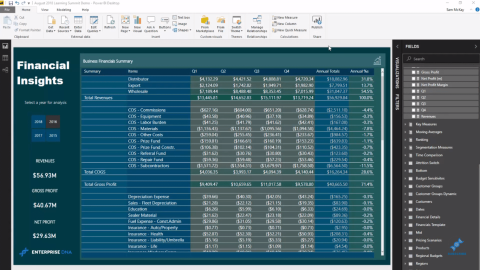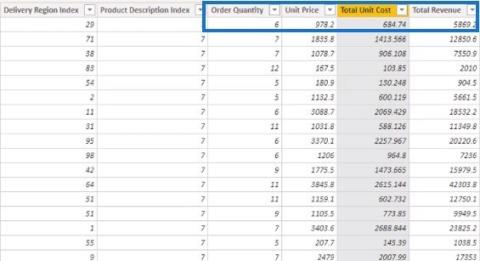PowerApps keresőmező: Hozzáadás és testreszabás
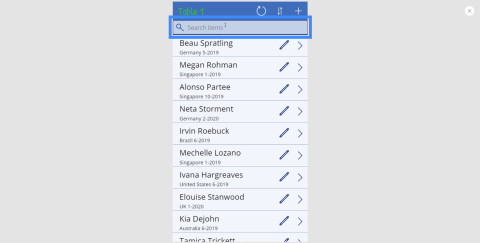
Ismerje meg, hogyan hozhat létre PowerApps keresőmezőt a semmiből, és hogyan szabhatja testre az alkalmazás általános témájához.
A LuckyTemplates natív vizualizációk egy csoportját kínálja, amelyek segítségével irányítópult-vizualizációkat készíthetünk. Ebben az oktatóanyagban megvitatjuk, hogyan használhatjuk kreatívan a natív látványelemeket. Arra fogunk összpontosítani, hogyan használhatjuk a három alapdiagramot (oszlopdiagram, összehasonlító oszlopdiagram, vonaldiagram) a LuckyTemplatesben a korlátaikkal együtt.
Tartalomjegyzék
Natív vizuális elemek a LuckyTemplatesben: oszlopdiagramok
Először is ismerkedjünk meg az oszlopdiagramokkal.
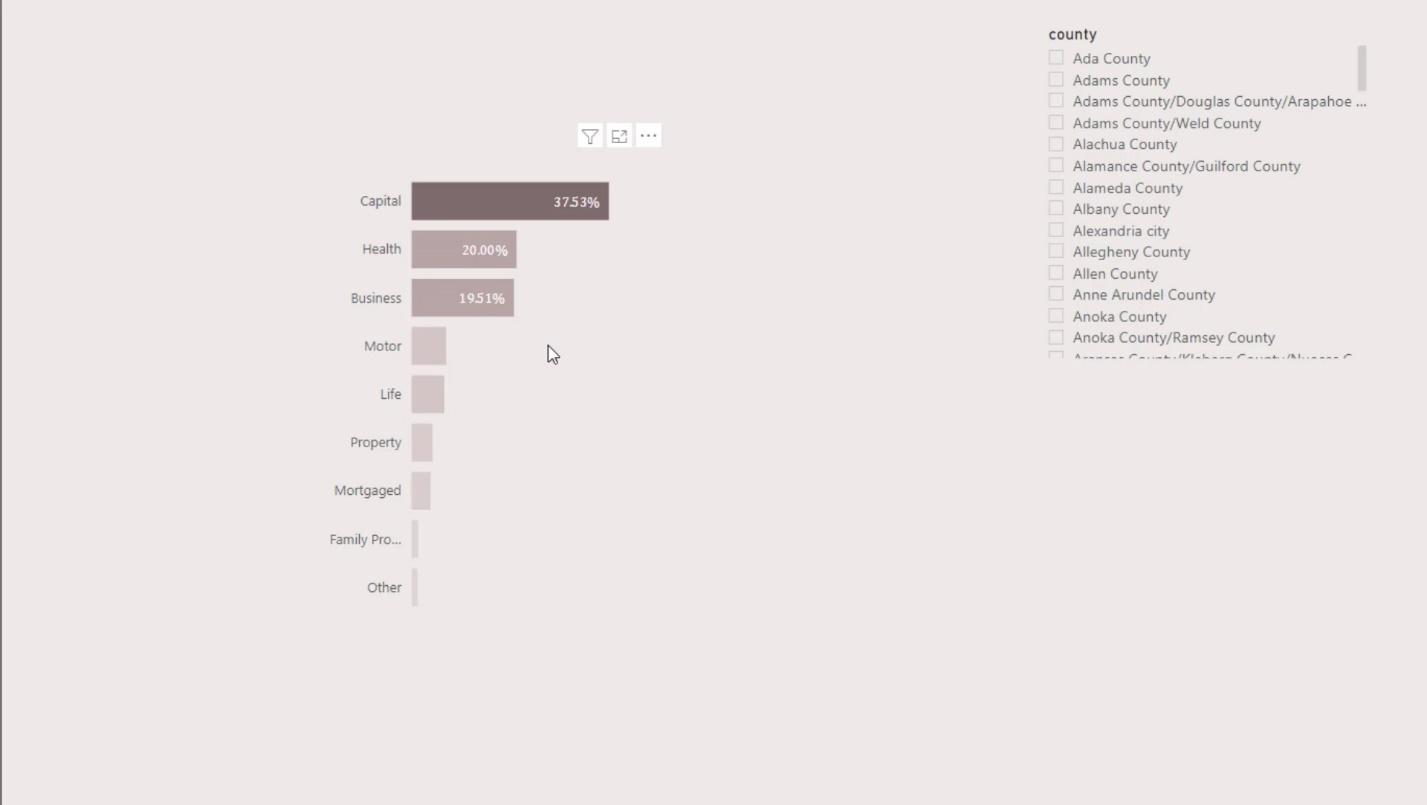
A natív oszlopdiagramban az a jó, hogy feltételes formázást kínál. Ez felhasználható a jelentés fontos meglátásainak kiemelésére és dinamikussá tételére.
Az oszlopdiagram korlátairól is szeretnék beszélni. Például, ha helyet akarok spórolni a bal oldalon, és azt akartam, hogy az Y tengelyem a sávon belül legyen, nem fogom tudni elérni az alap LuckyTemplates vizualizációban.
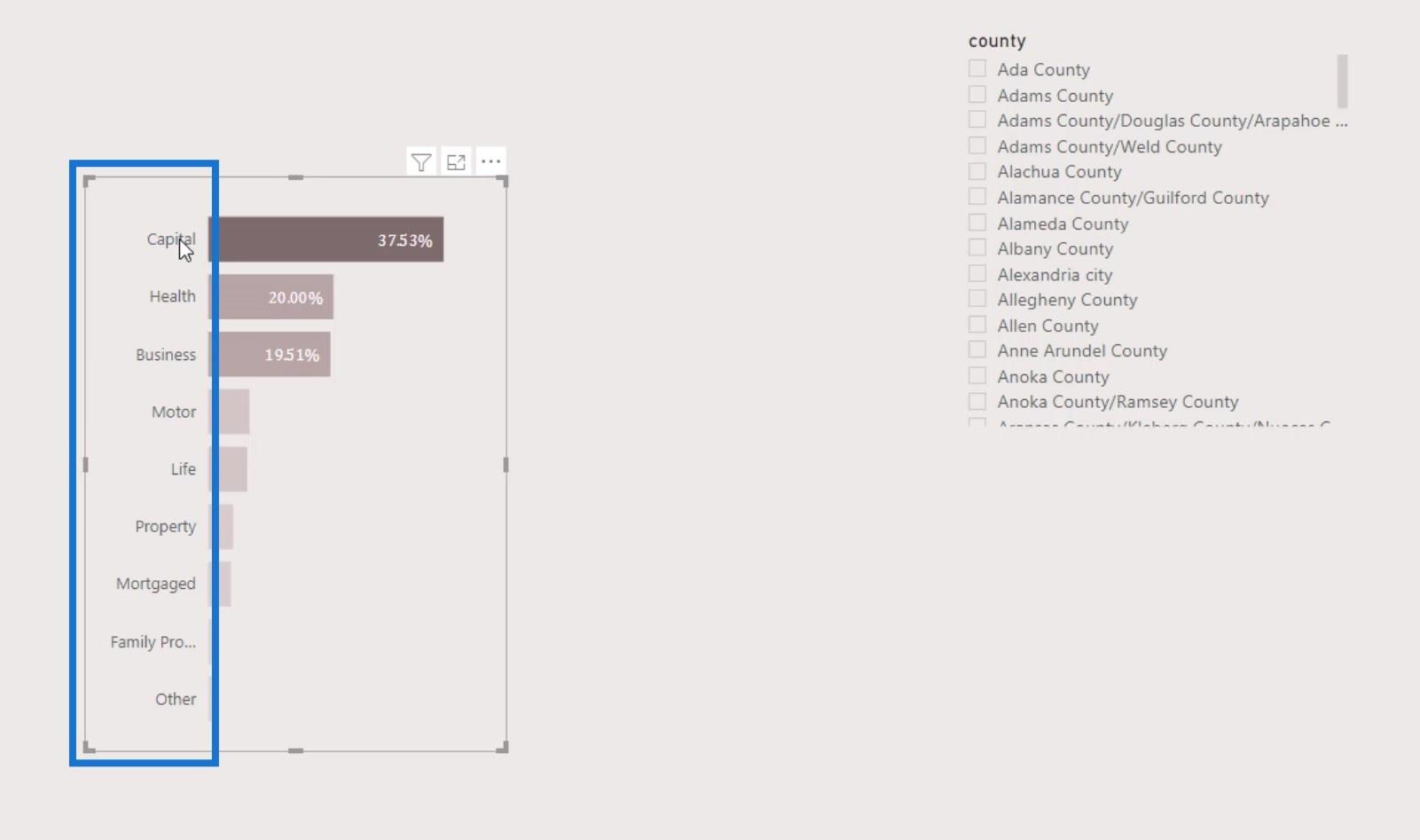
Másodszor, amikor szeletelem és felkockázom az adatokat, az Y tengely és az X tengely automatikusan igazítja a látványt. Például, ha kiválasztok egy lehetőséget a szeletelőben, az így fog kinézni. Jó lett volna, ha a LuckyTemplates lehetőséget adott volna az automatikus igazítás be- és kikapcsolására.
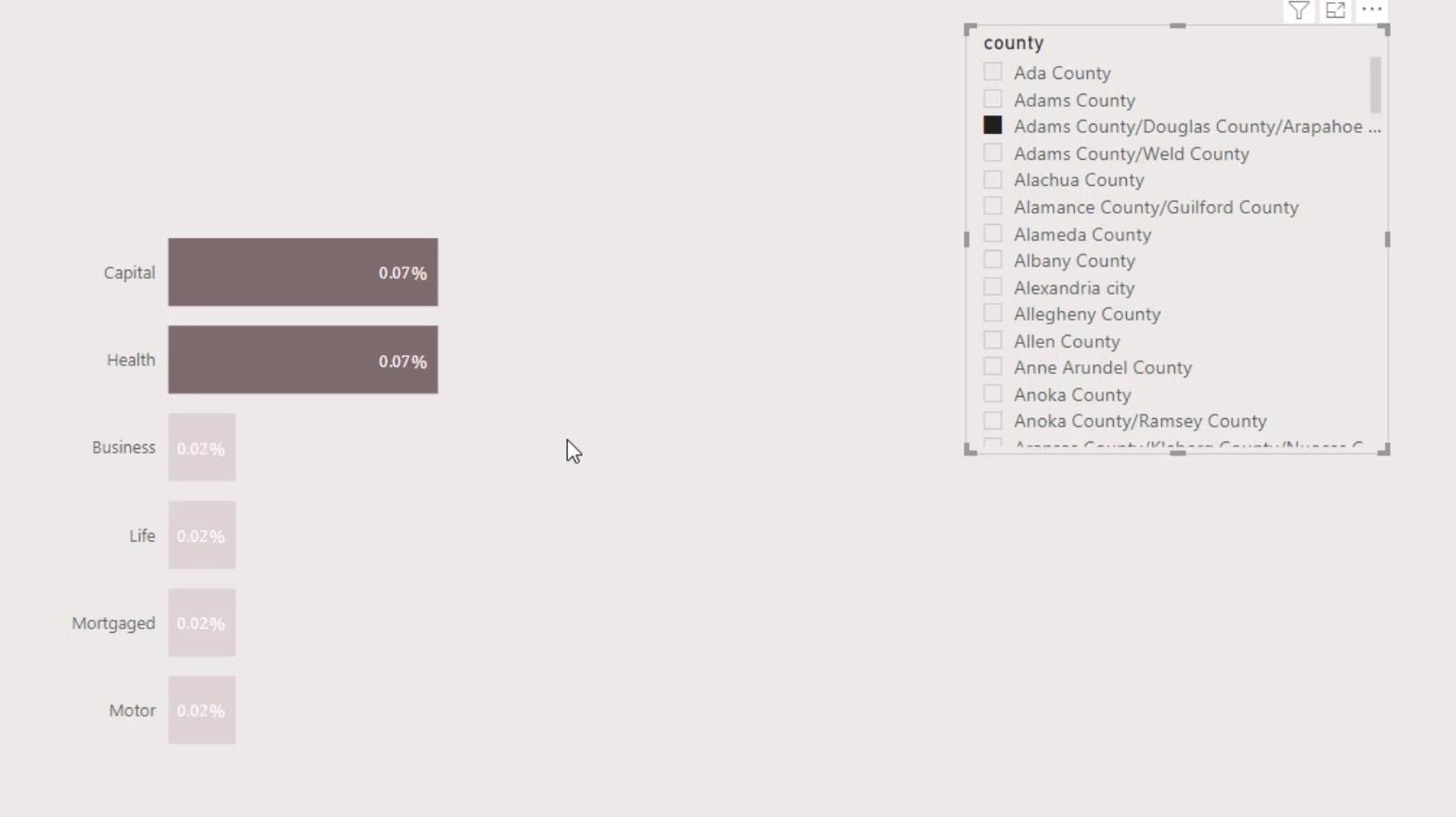
Egy másik fontos dolog, amiről sokan nem tudnak, az a rúdméret beállításának lehetősége.
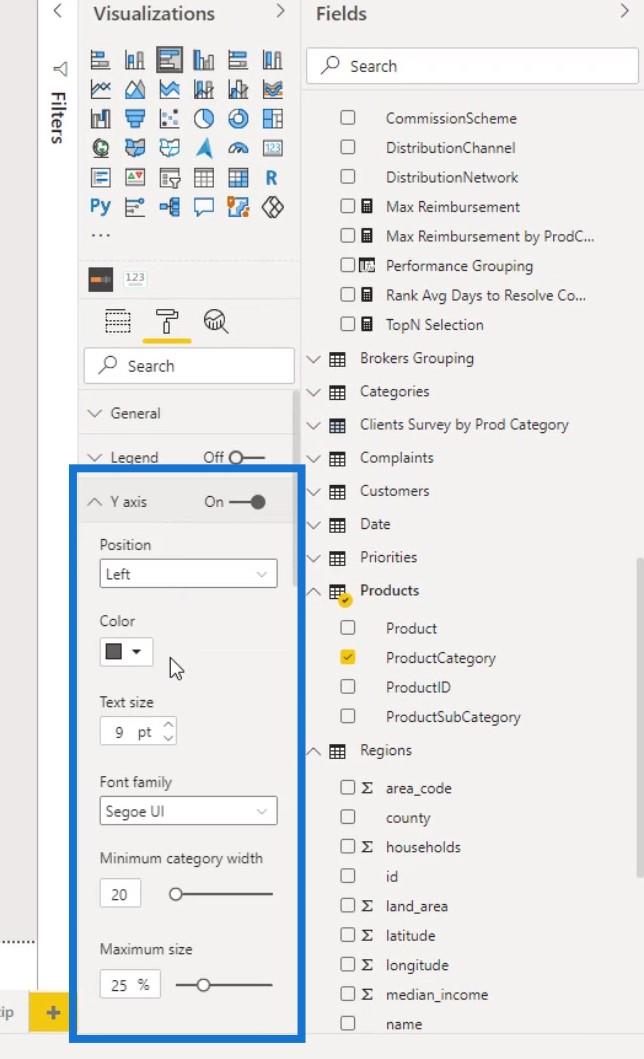
Ezt úgy tehetjük meg, hogy megváltoztatjuk az Y tengely belső párnázását .
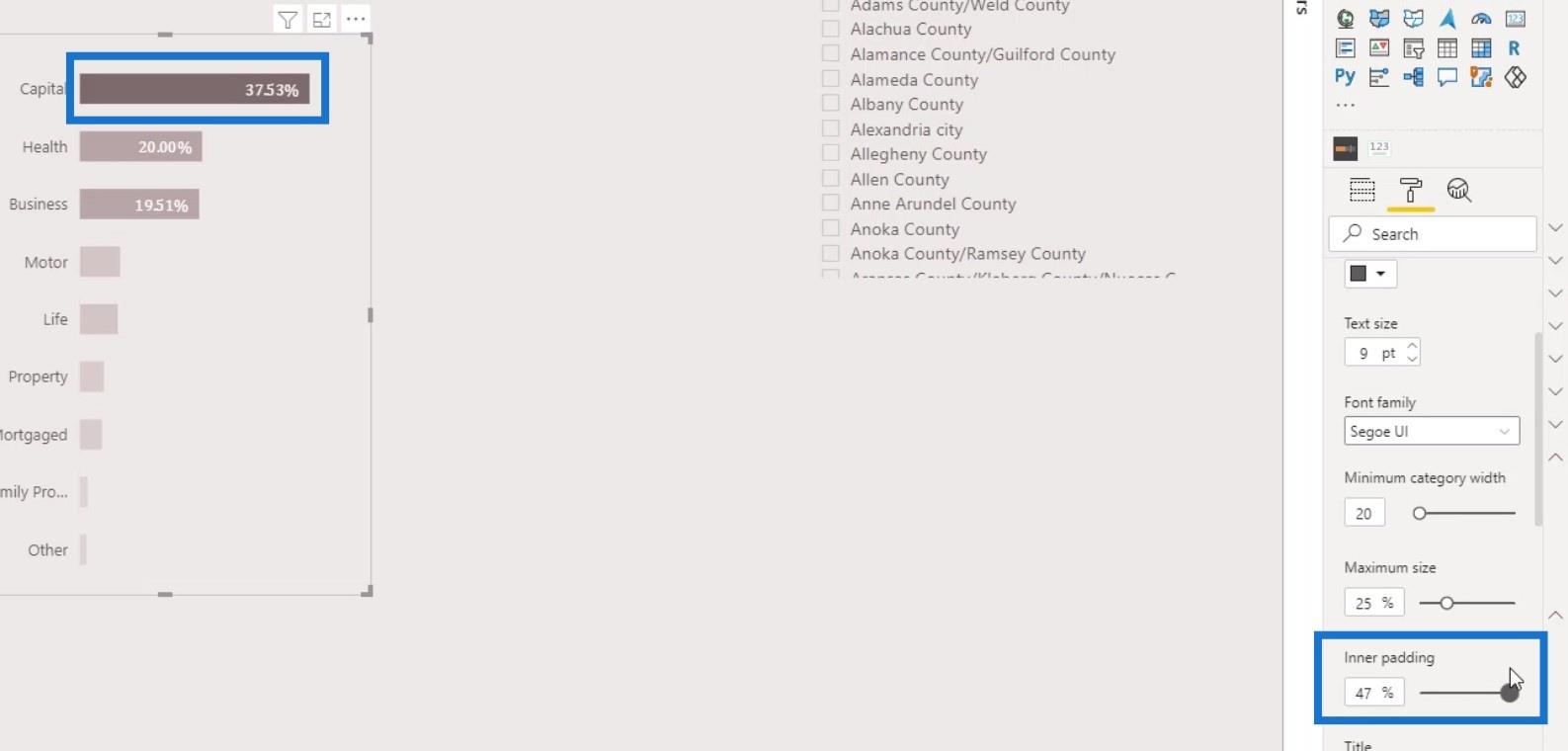
Ennyi az oszlopdiagramokhoz. Nyilvánvalóan nem sokat tehetünk egy alapvető oszlopdiagram vizualizációval.
2 módszer az összehasonlító oszlopdiagramok létrehozására
Most két módszert fogok tárgyalni az összehasonlító sávdiagramok létrehozásának jelentésében.
1. Két oszlopdiagram elhelyezése a jelentésben
Az első az, ahol két oszlopdiagramot kell elhelyeznünk a jelentésben.
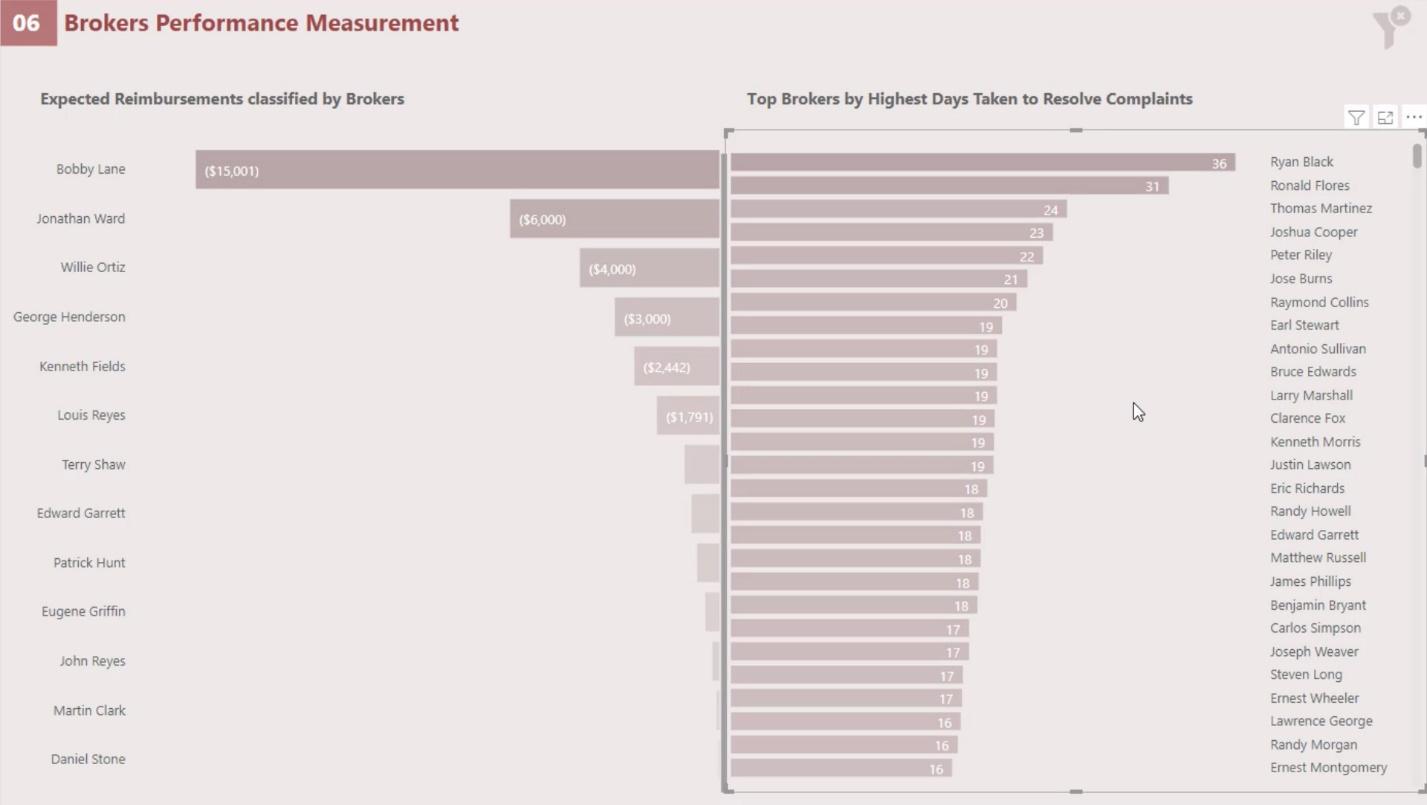
Az első oszlopdiagram ugyanaz, mint amit általában készítünk. Az egyetlen különbség az, hogy az Y tengely helyzetét a jobb oldalra változtattam.
Csak lépjen a Formázás panelre, engedélyezze az Y tengelyt , és állítsa a Pozíció értéket Jobbra .
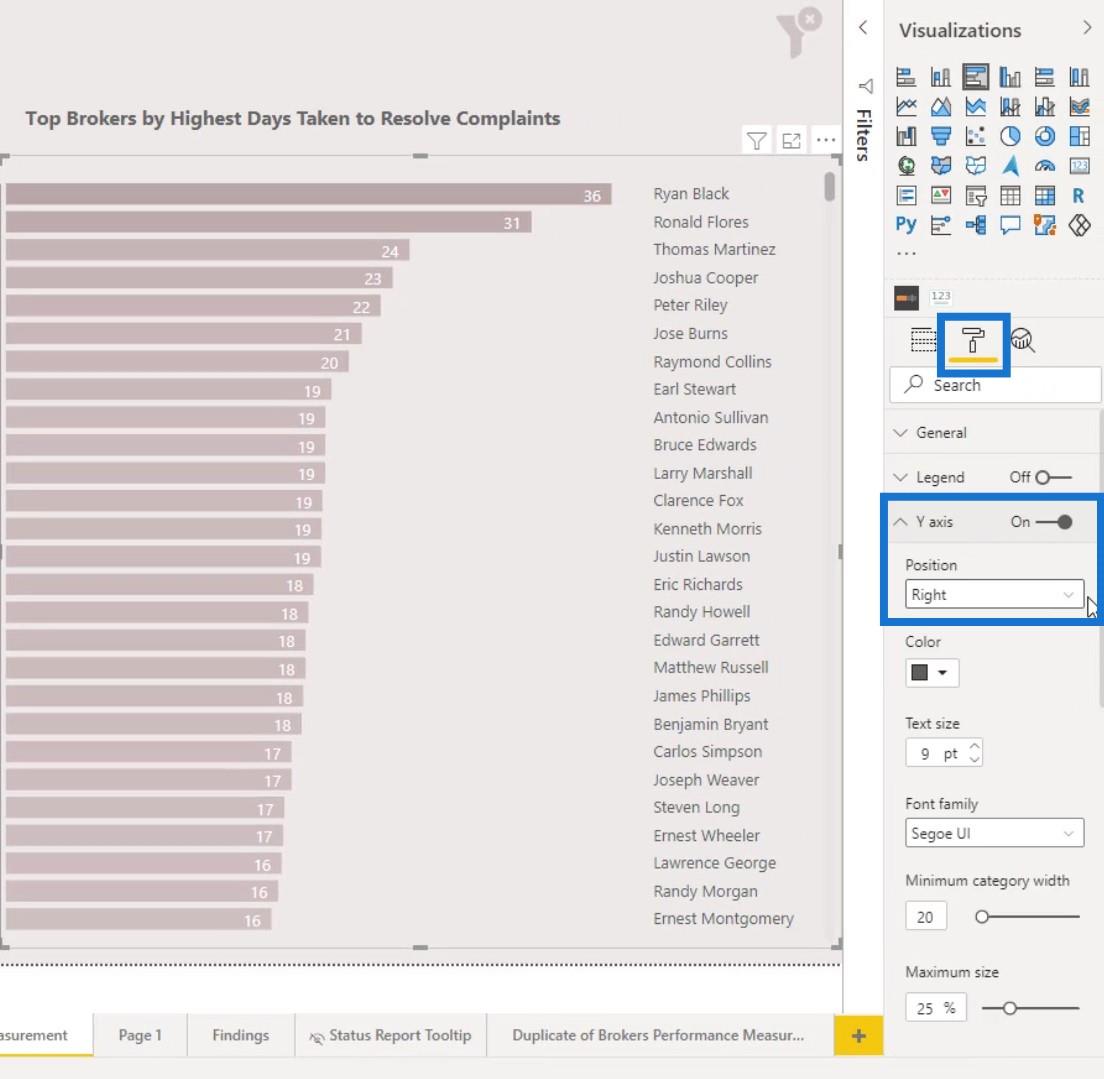
A sávok helyzetének balról jobbra történő módosításához módosítsa az értéket vagy előjelet pozitívról negatívra.
Ehhez megszoroztam az általam használt mértéket (A panaszok megoldásának átlagos száma TopN ) -1-gyel .
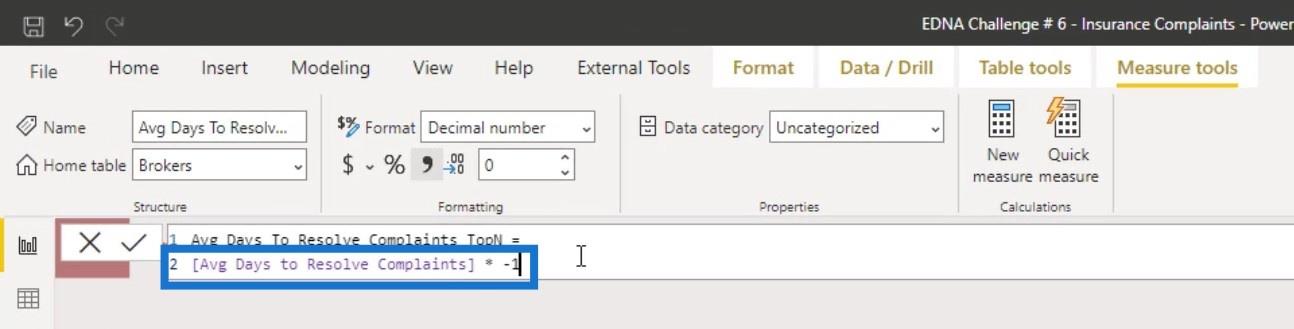
Látni fogjuk, hogy a sávok most jobbra vannak igazítva.
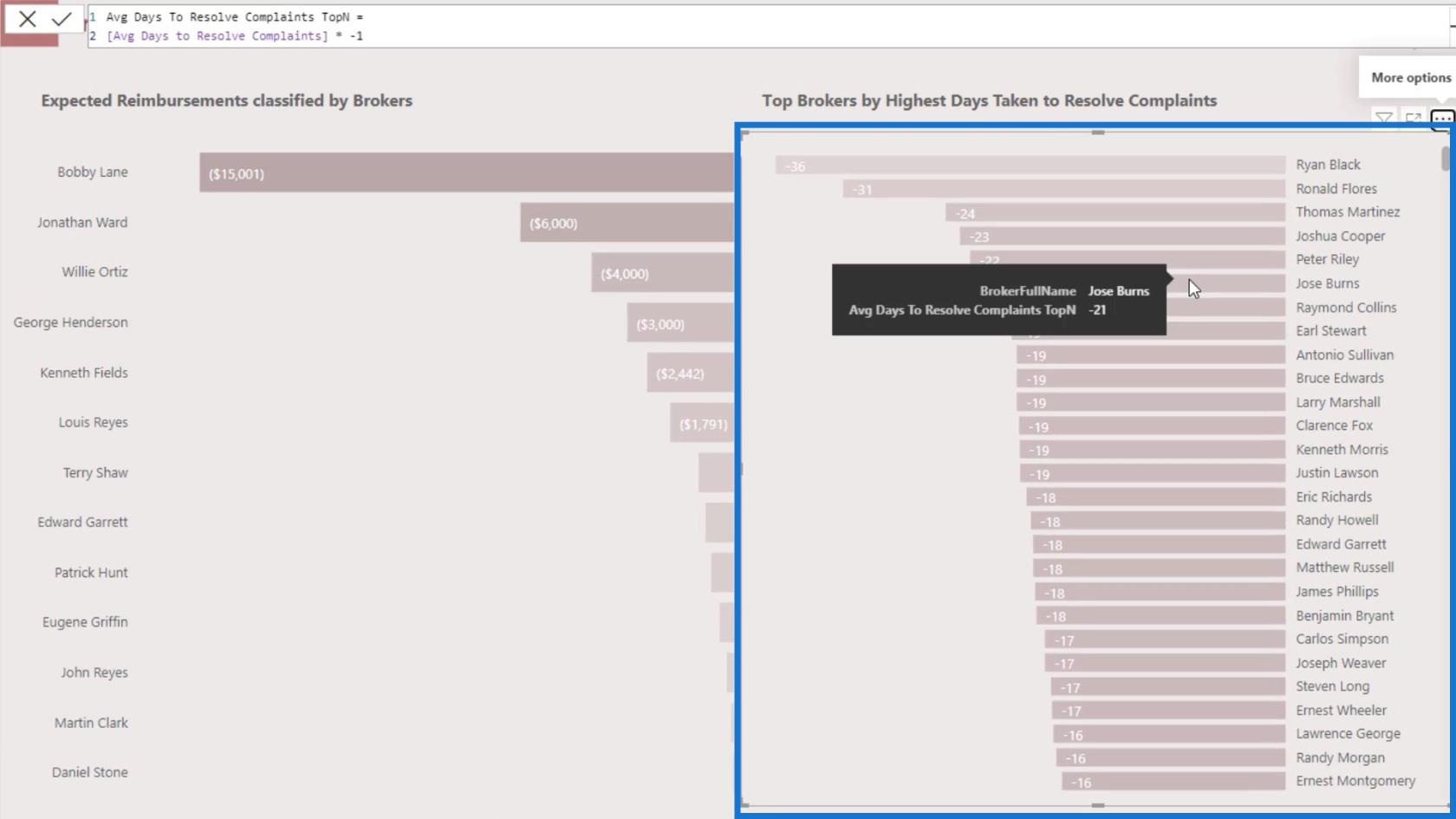
2. Két oszlopdiagram összehasonlítása ugyanarra az entitásra vonatkozóan
Egy másik példa, ha össze akarjuk hasonlítani a panaszok megoldására fordított átlagos napok számát ugyanazon bróker panaszainak számával.
Alkalmazhatunk néhány trükköt, hogy ilyen látványt kapjunk. Először állítsa vissza az oszlopdiagramokat eredeti helyzetükbe.
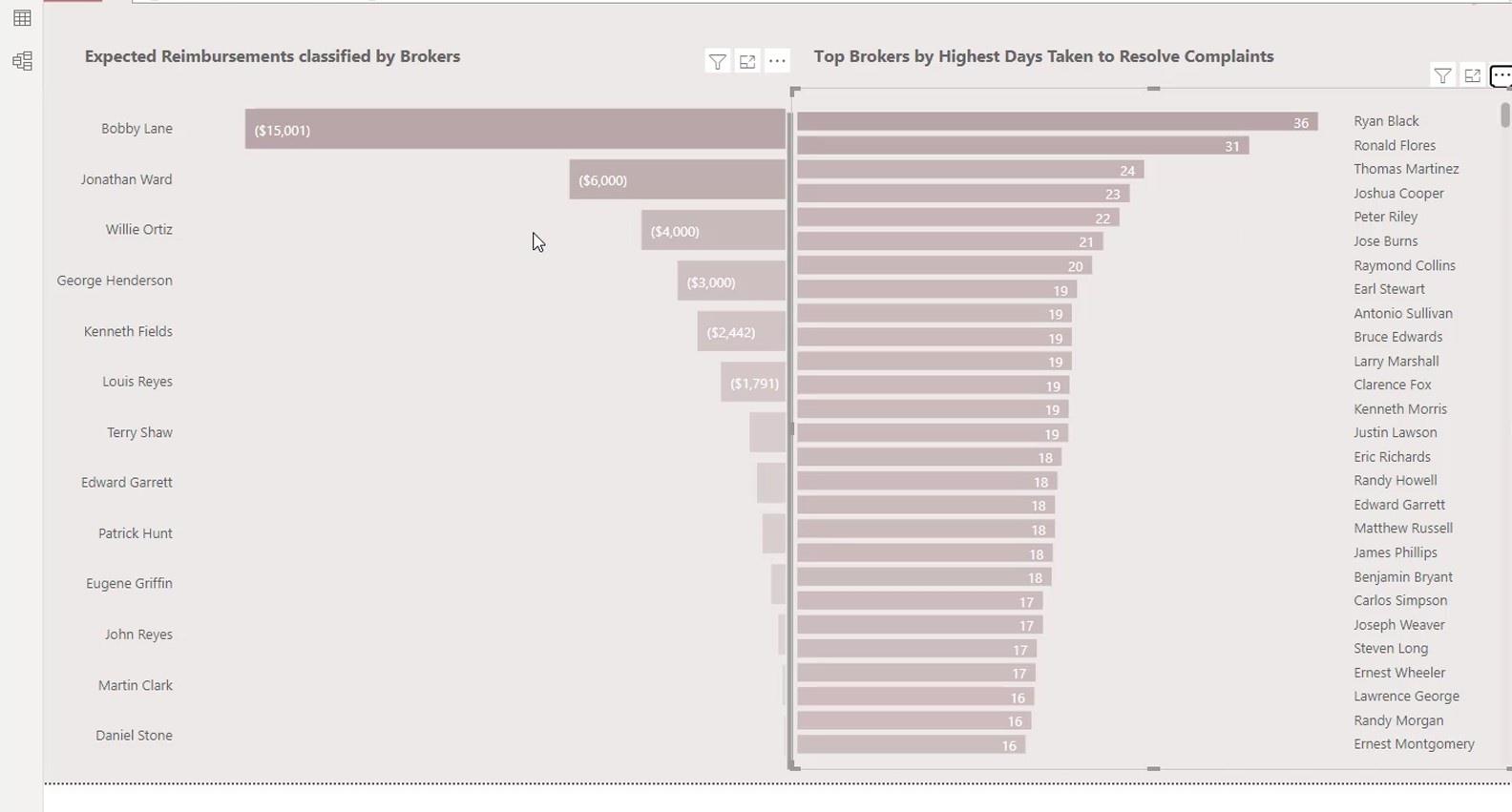
Az első oszlopdiagramnál módosítsa a visszatérítést a Panaszok száma intézkedésre.
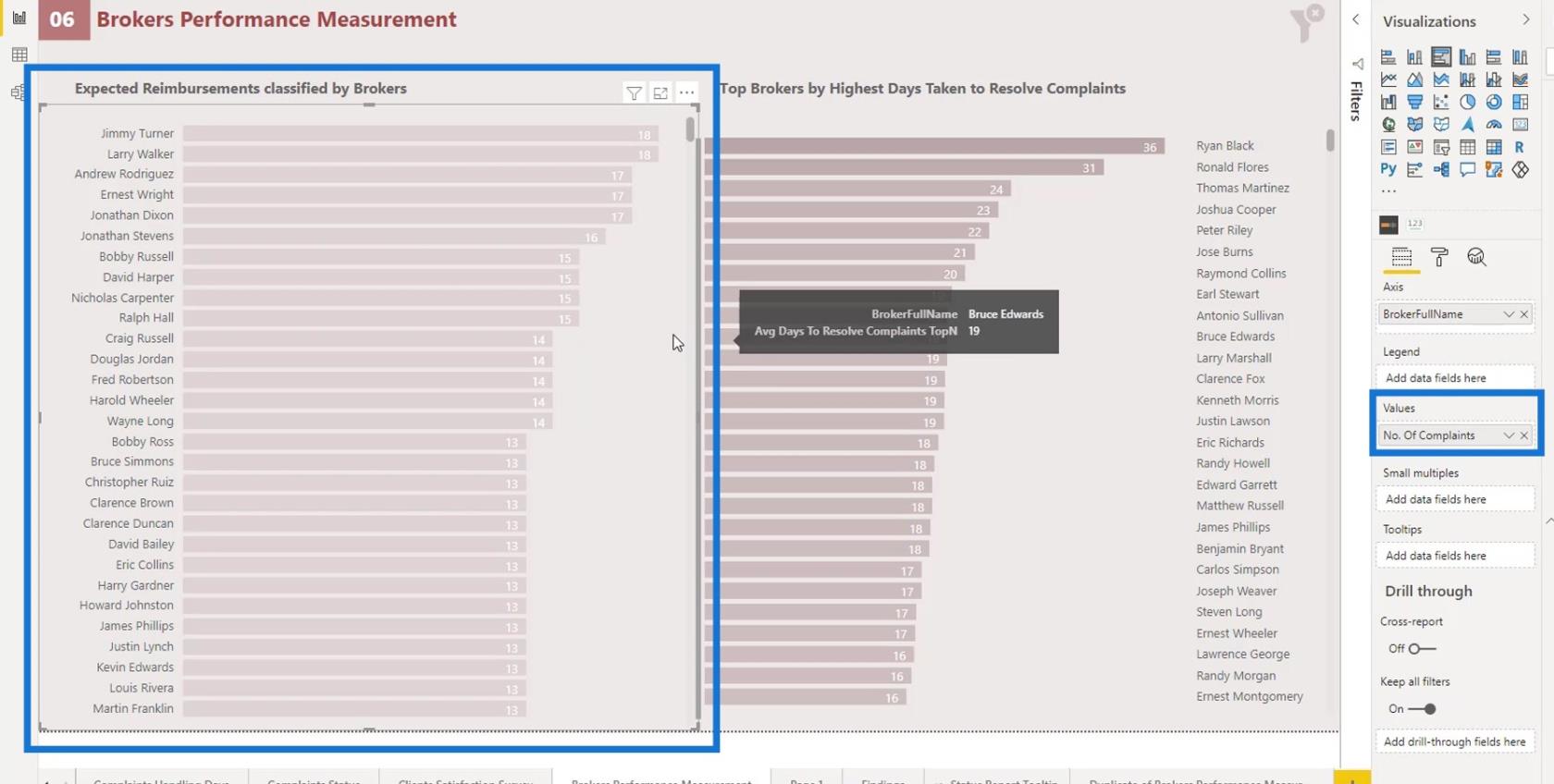
Ezután módosítsa az értékeket negatívra úgy, hogy megszorozza őket -1- gyel .
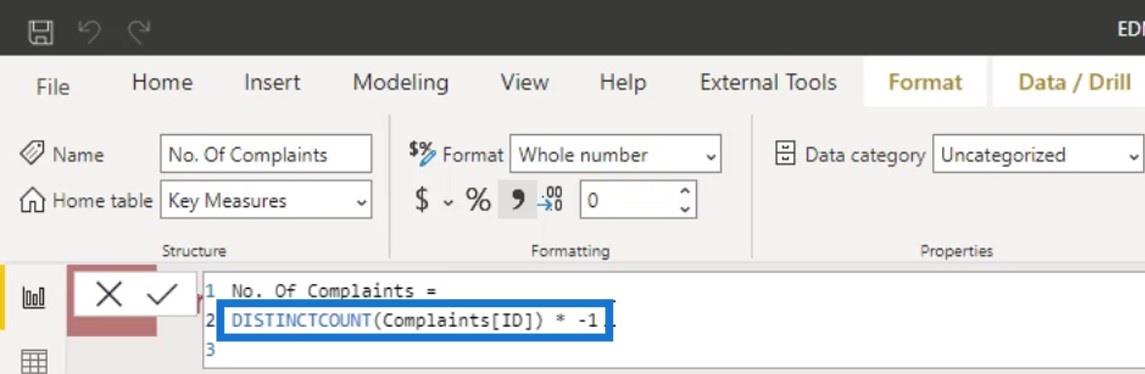
Az oszlopdiagramok nevének igazításához módosítsa a 2 oszlopdiagram rendezési sorrendjét BrokerFullName értékre .
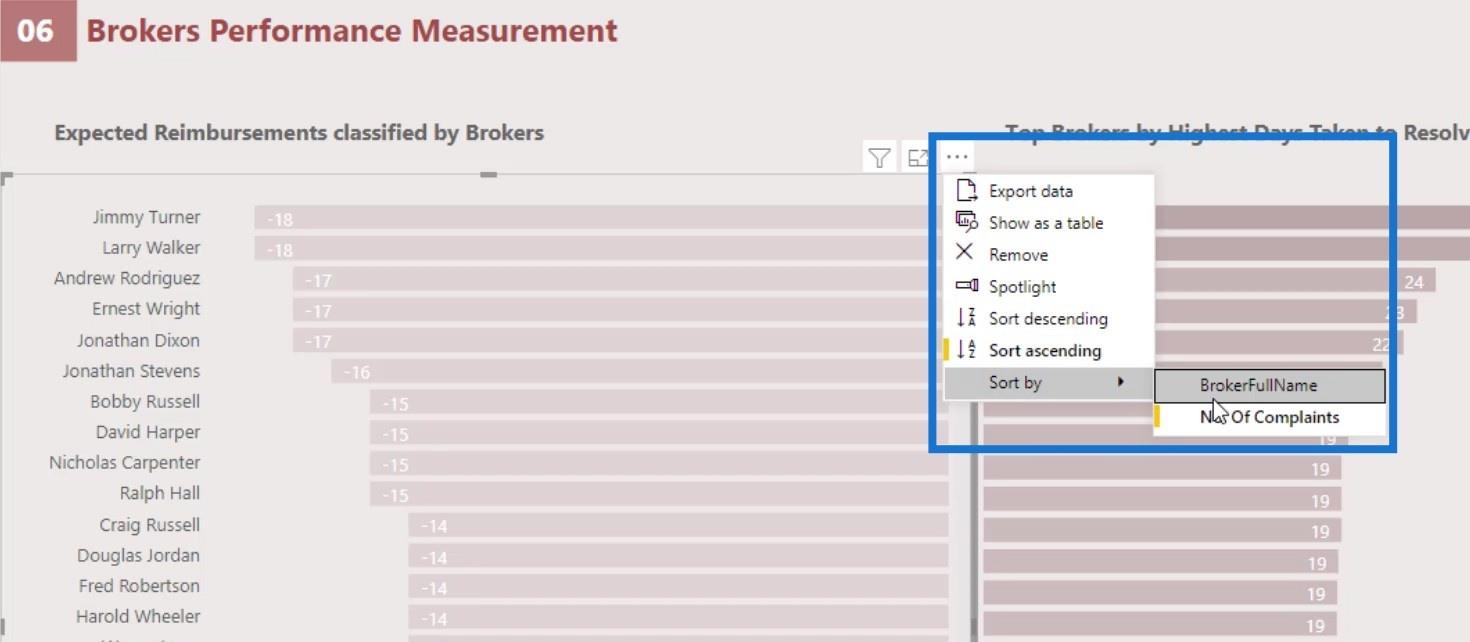
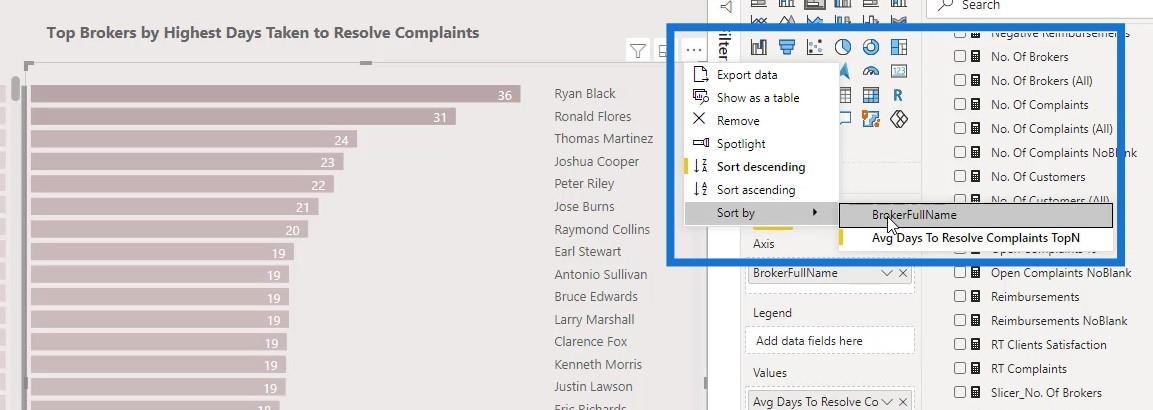
Változtassa meg a második oszlopdiagram rendezését is növekvőre .
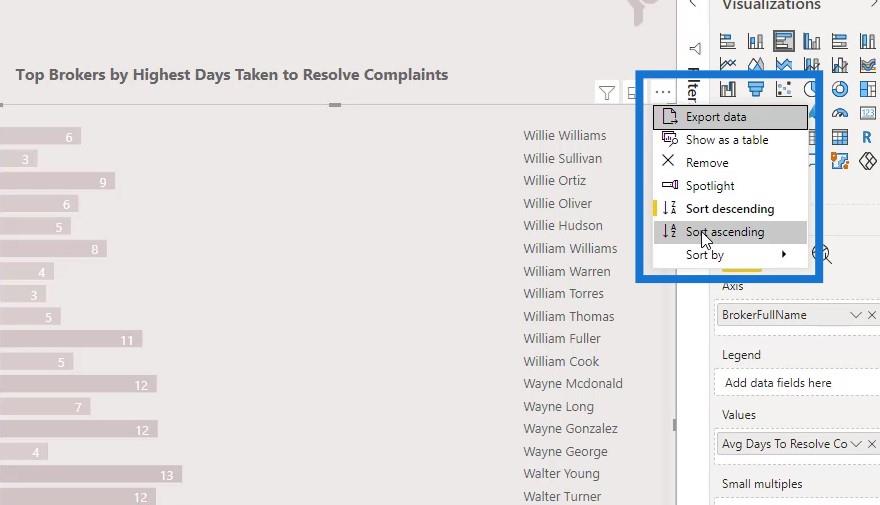
Az oszlopdiagramokon szereplő nevek most hasonlóak és igazodnak.
Előfordulhat, hogy nem akarjuk, hogy a nevek mindkét oszlopdiagramon szerepeljenek, mert ugyanazok. Például ebben a jelentésben csak 1 névlistát szeretnénk megjeleníteni, és azt a középpontba helyezni.
Először is töröljük ezt a sort.
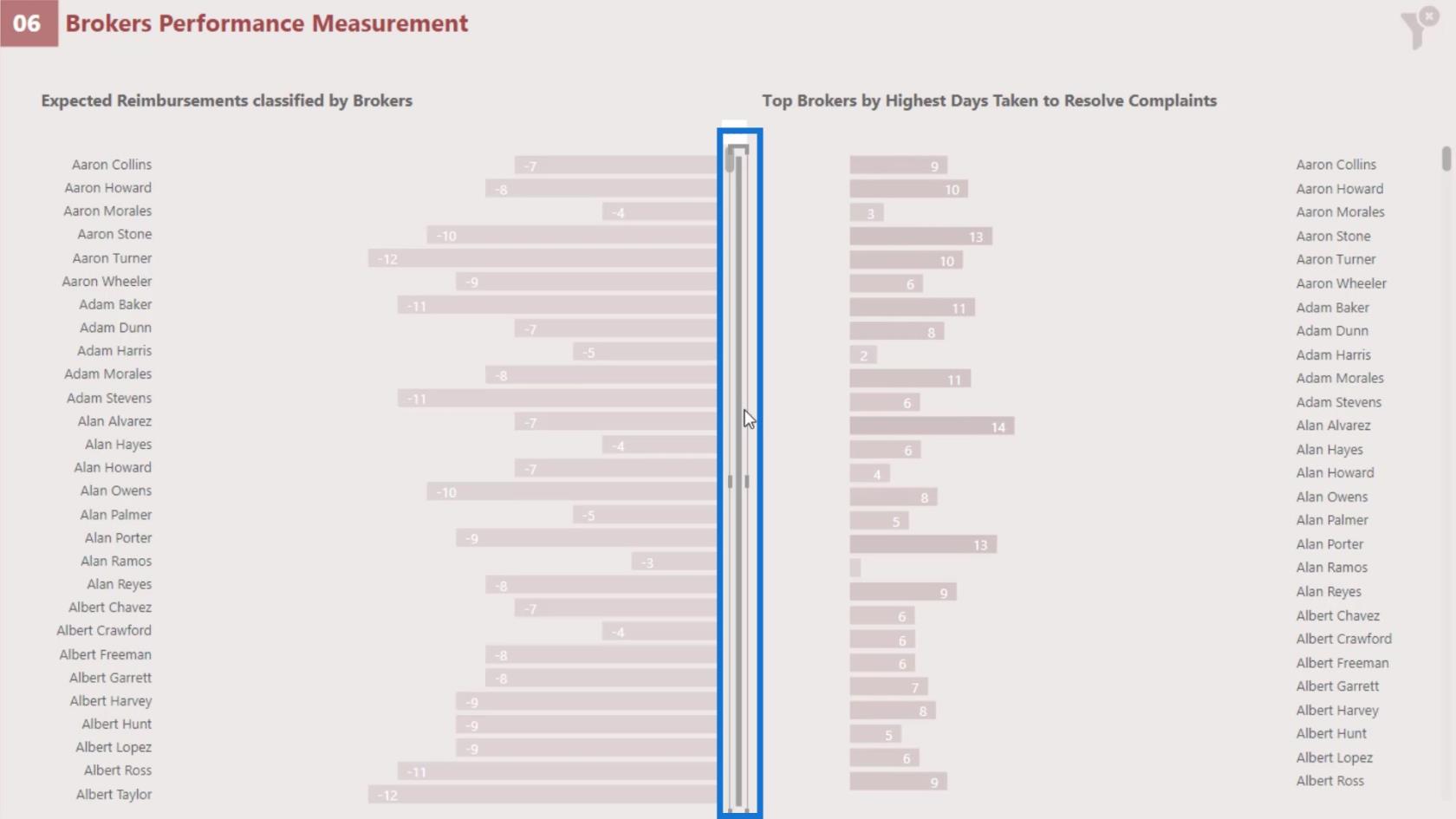
Az első oszlopdiagramnál módosítsa az Y tengely helyzetét Balról Jobbra .
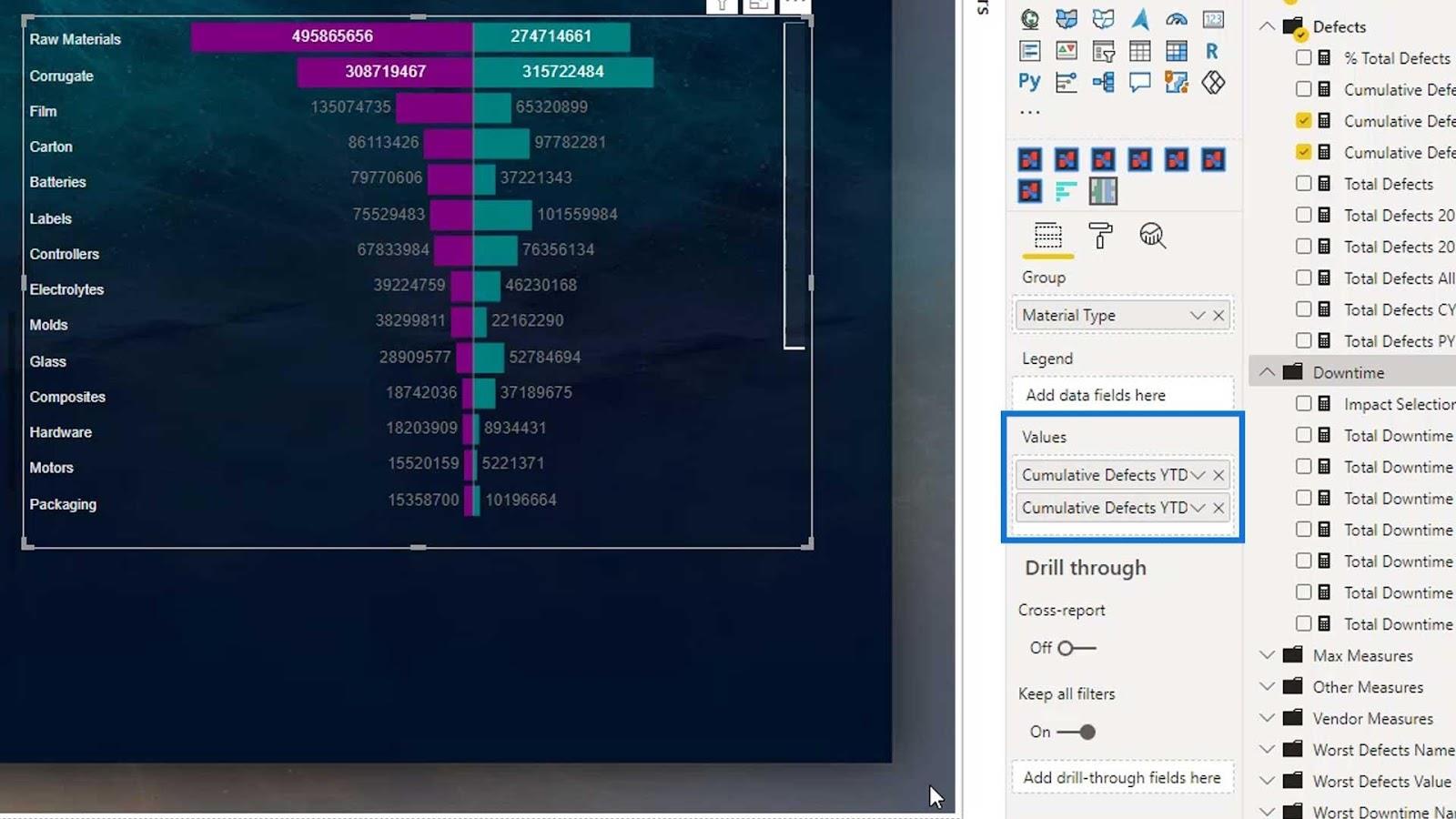
A második oszlopdiagramnál módosítsa az Y tengely pozícióját Balra a Jobb helyett .
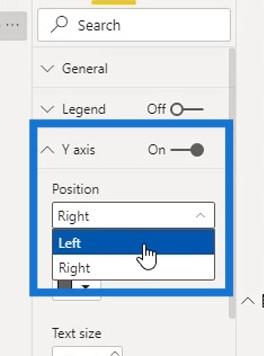
Ezután az első oszlopdiagramnál tiltsa le az Y tengelyt a névlista elrejtéséhez.
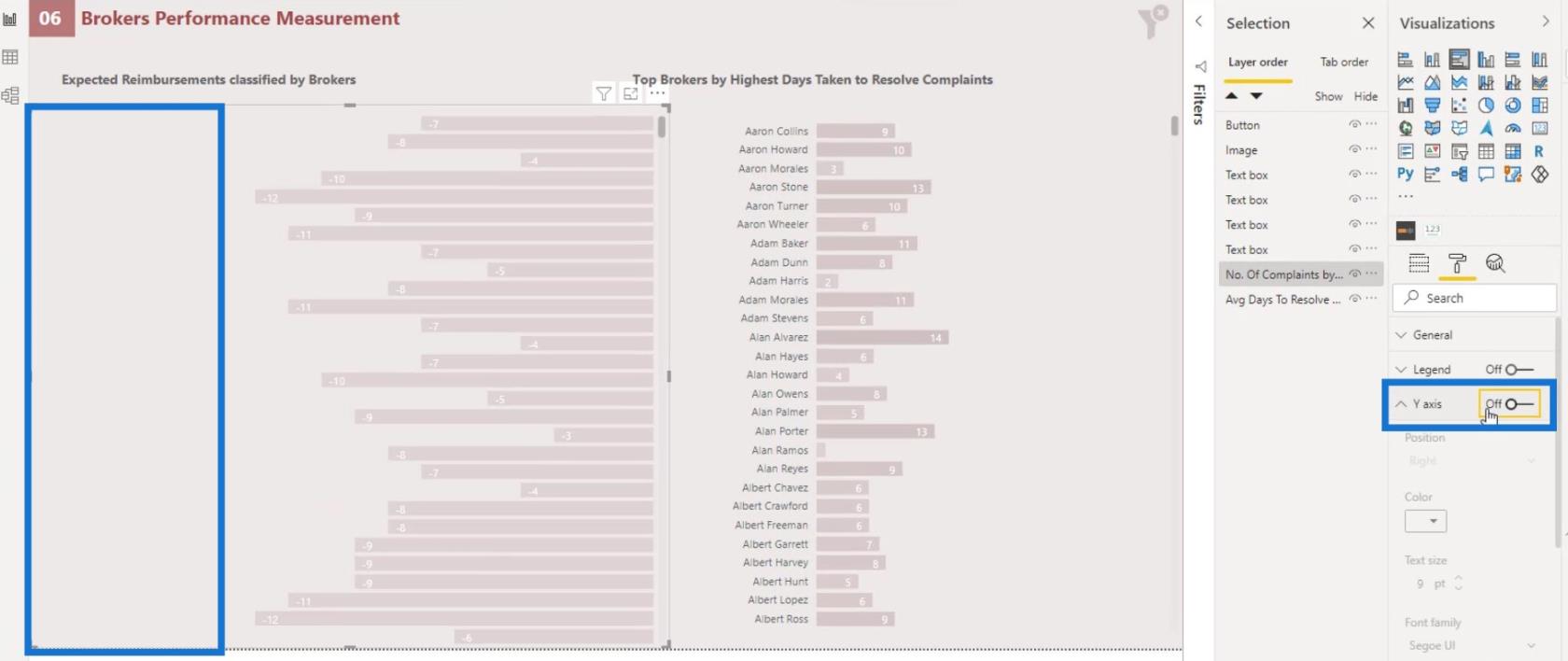
Most helyezze el megfelelően a második oszlopdiagramot a képen látható módon.
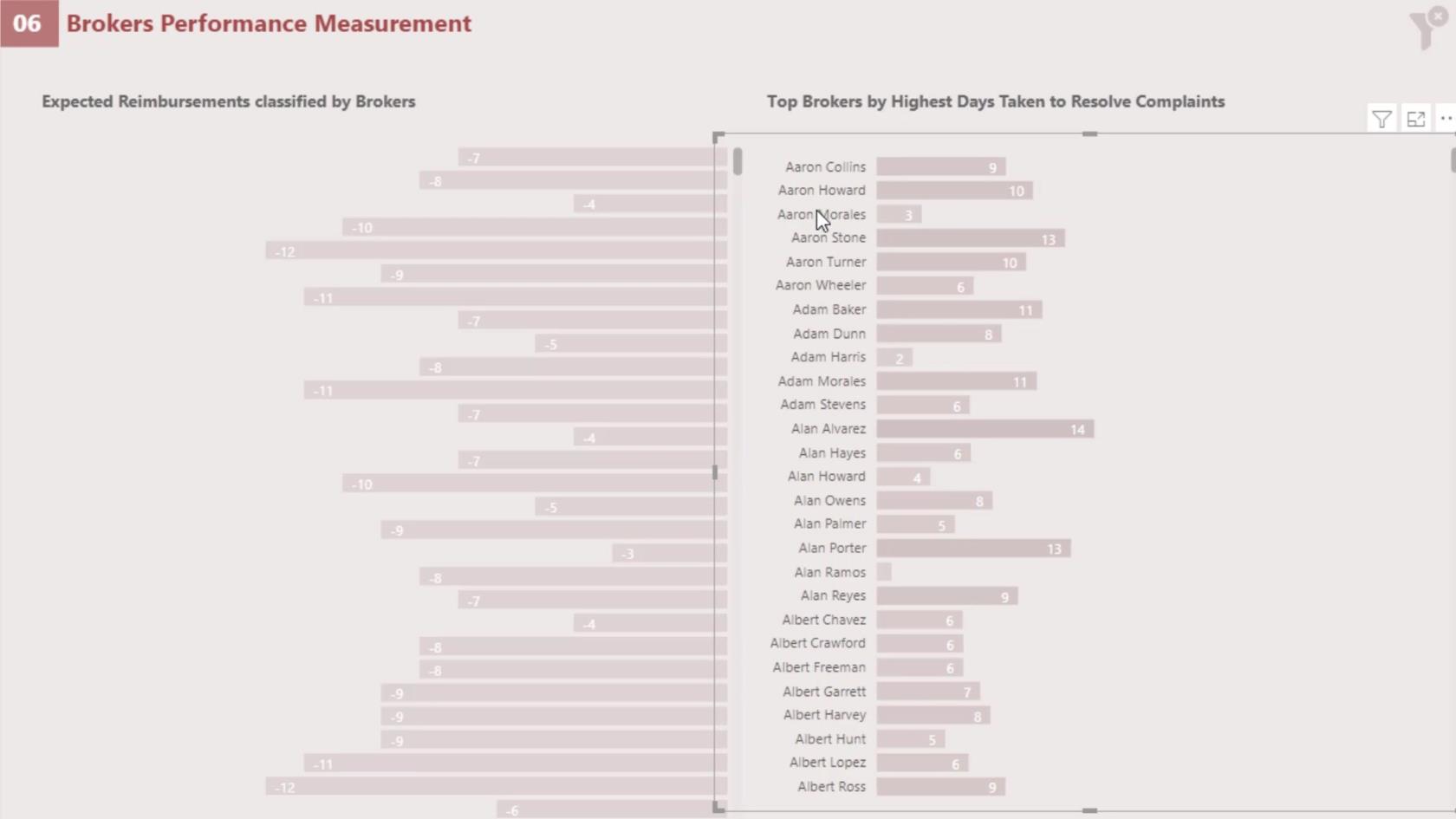
A Kijelölés panelen győződjön meg arról, hogy az első oszlopdiagram rétege a második oszlopdiagram tetején van.
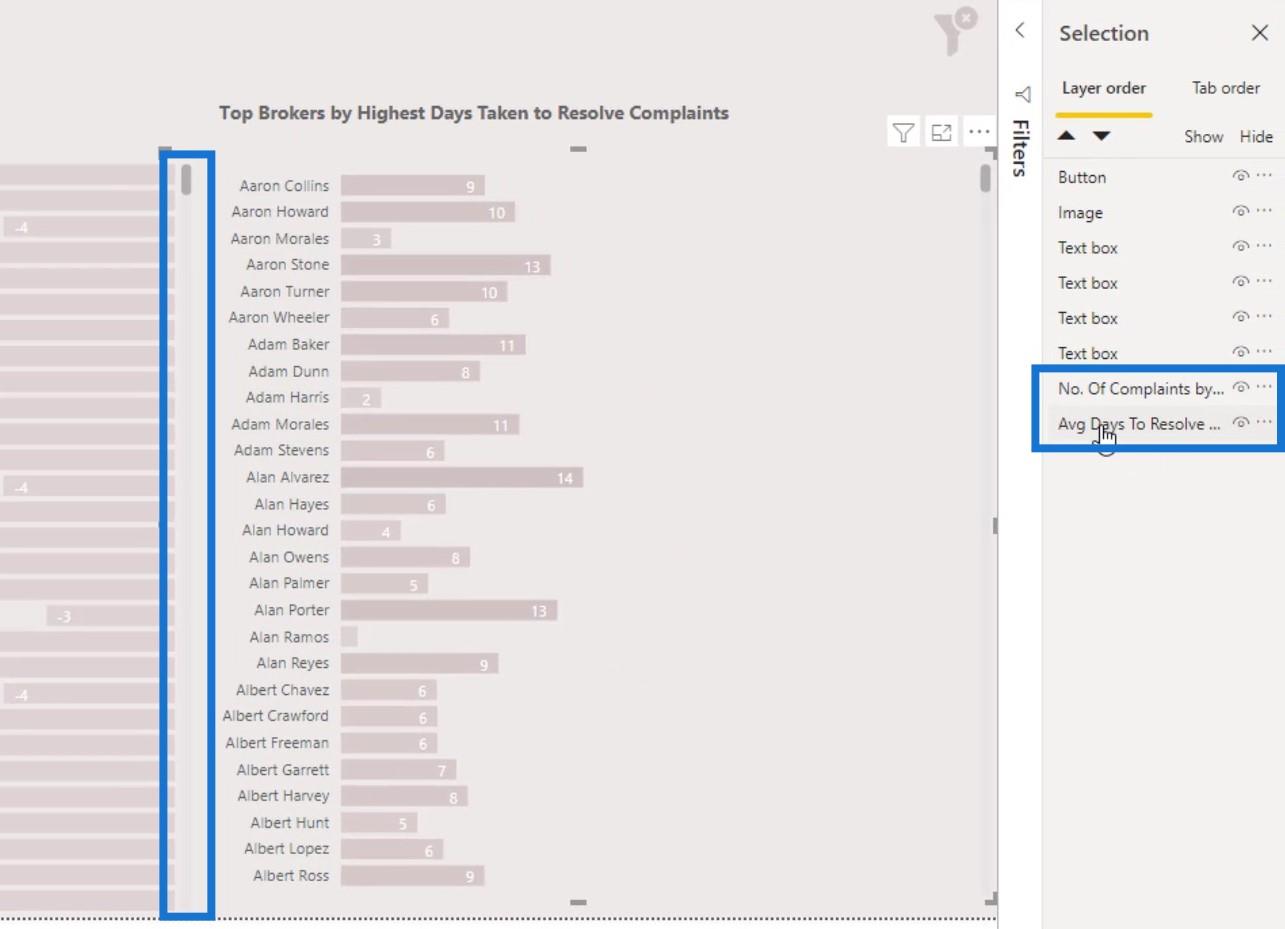
Ennek az az oka, hogy szeretnénk megfelelően lefelé görgetni az első oszlopdiagramot, ha átfedésben van a másodikkal.
Ezzel most minden egyes brókert elemezhetünk a panaszok megoldására fordított átlagos napok száma és a panaszok száma alapján.
Natív vizuális elemek a LuckyTemplatesben: Vonaldiagramok
Most beszéljünk a vonaldiagramról. Vannak bizonyos korlátozások. Az egyik példa az, hogy a feltételes formázás nem érhető el az ilyen típusú diagramokon.
A kategóriák nevét sem kaphatjuk meg a sor előtt, ahogy az a képen látható.
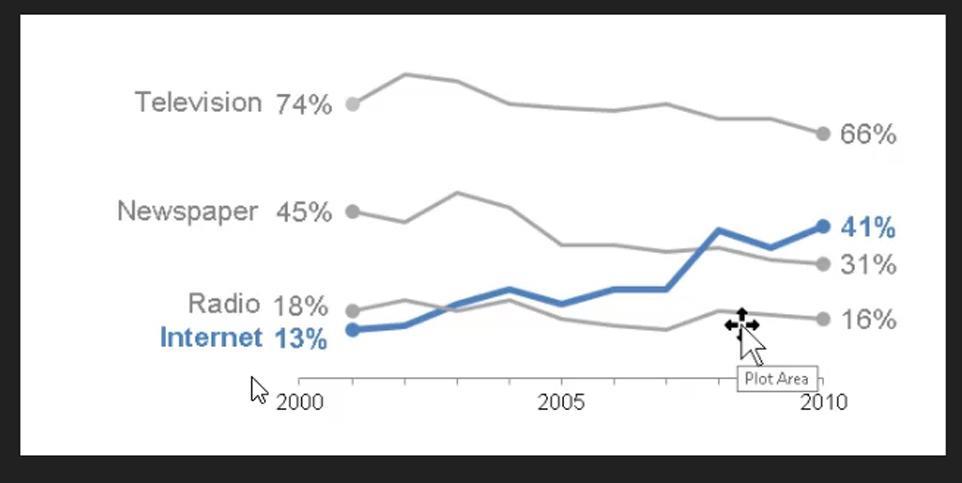
Amit tehetünk, az az, hogy jelmagyarázattal megjelenítjük a kategória nevét a vizualitás felső, bal vagy jobb oldalán. Saját véleményem szerint azonban nem néz ki jól. A fenti képen látható módon nem kaphatunk értékeket a sor végén.
A LuckyTemplatesben néhányan azt mondják, hogy megkaphatják a sor végén lévő értéket. Ennek működéséhez azonban néhány összetett DAX-kódot kell írniuk. És még ha bonyolult kódokat is tudnak írni ehhez, akkor sem tudják sor elé állítani a kategória nevét.
Natív vizuális elemek a LuckyTemplatesben: Feltételes formázás vonaldiagramokhoz
Egy dolog, amit megtehetünk a vonaldiagrammal, hogy a-t kapjunk, először konvertáljuk fürtözött oszlopdiagrammá . Például alakítsuk át ezt a vonaldiagramot itt fürtözött oszlopdiagrammá.
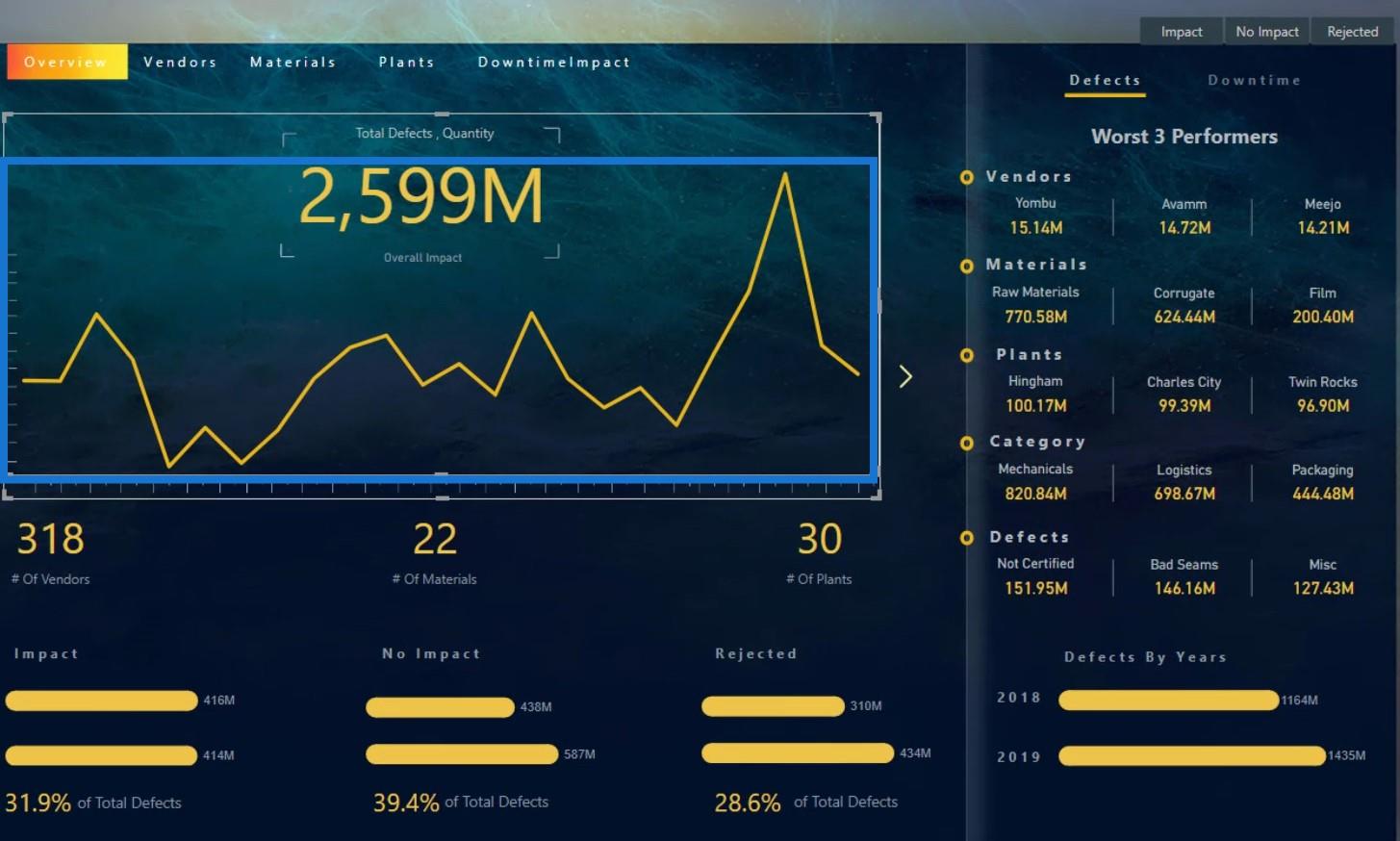
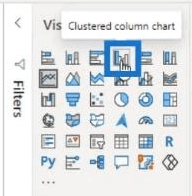
Ennek eredményeként ez így fog kinézni.
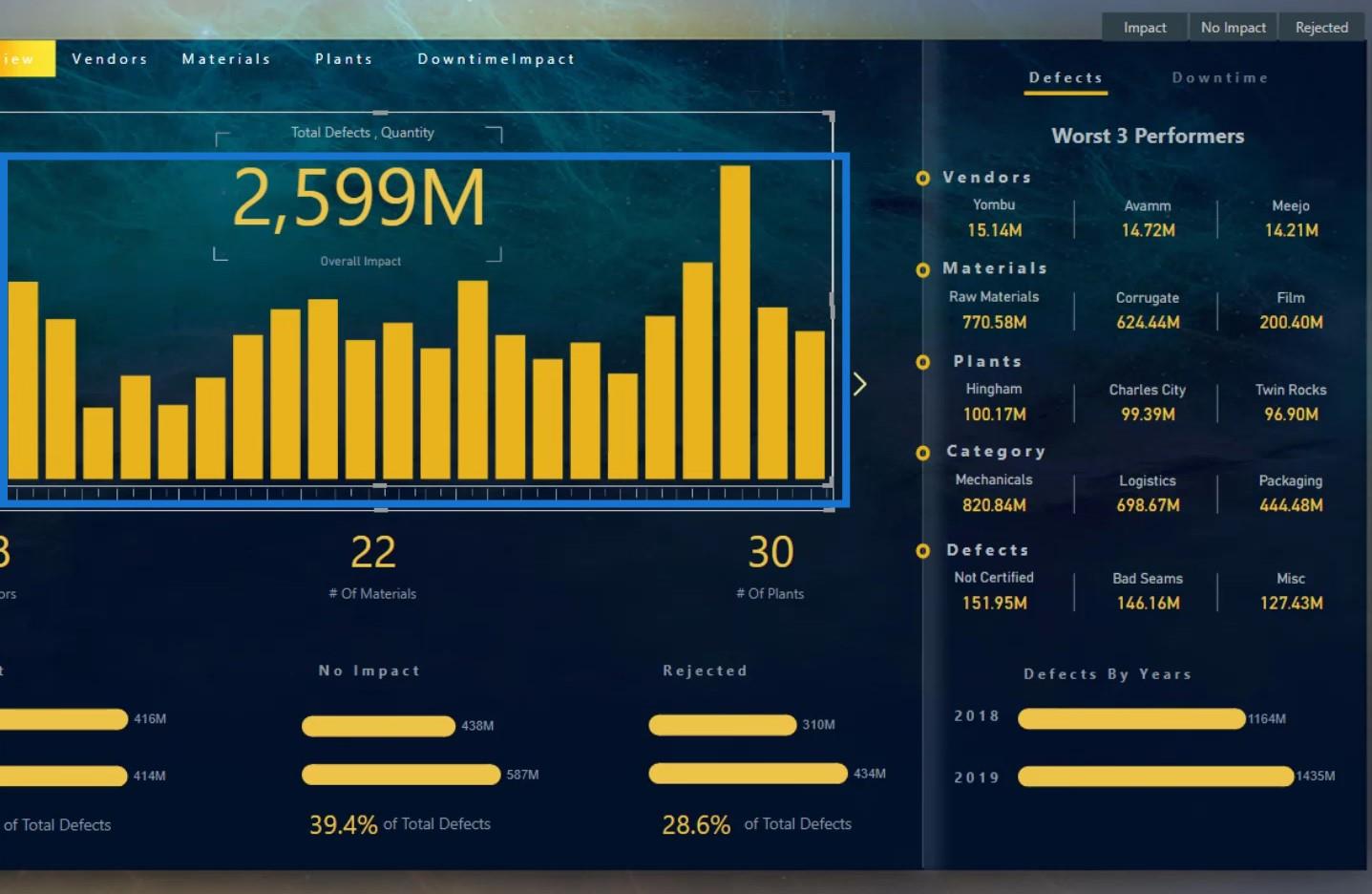
Ezután lépjen a Formázás panelre, és kattintson erre a gombra az Adatszínek alatt .
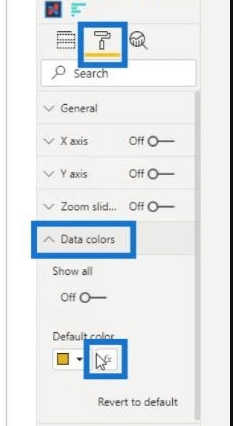
Ezután a Mezőkiválasztás alapján itt a feltételes formázás mértékét alkalmazhatjuk .
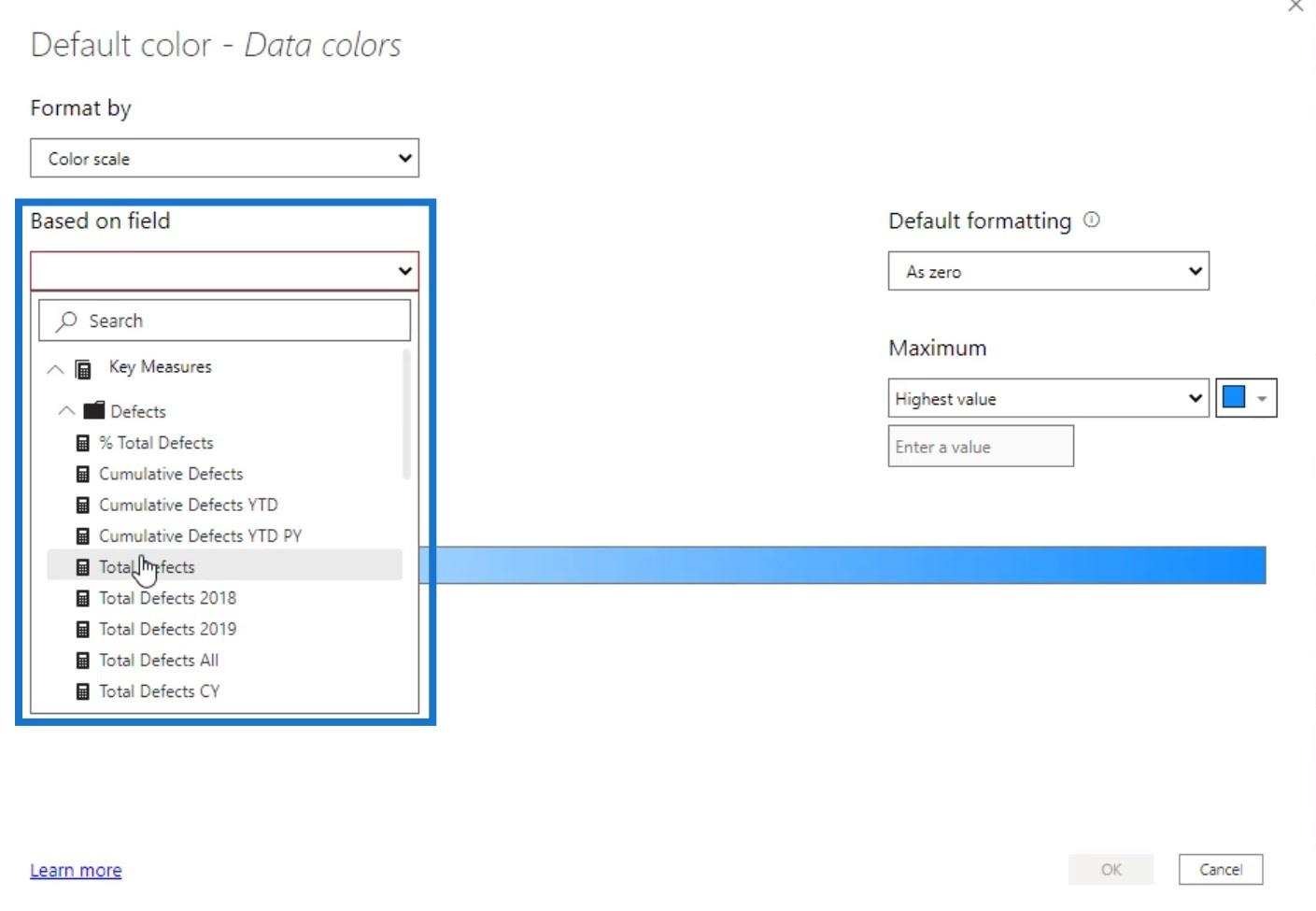
A következő lépés a Minimális érték és a Maximum érték színének beállítása . Ezután kattintson az OK gombra.
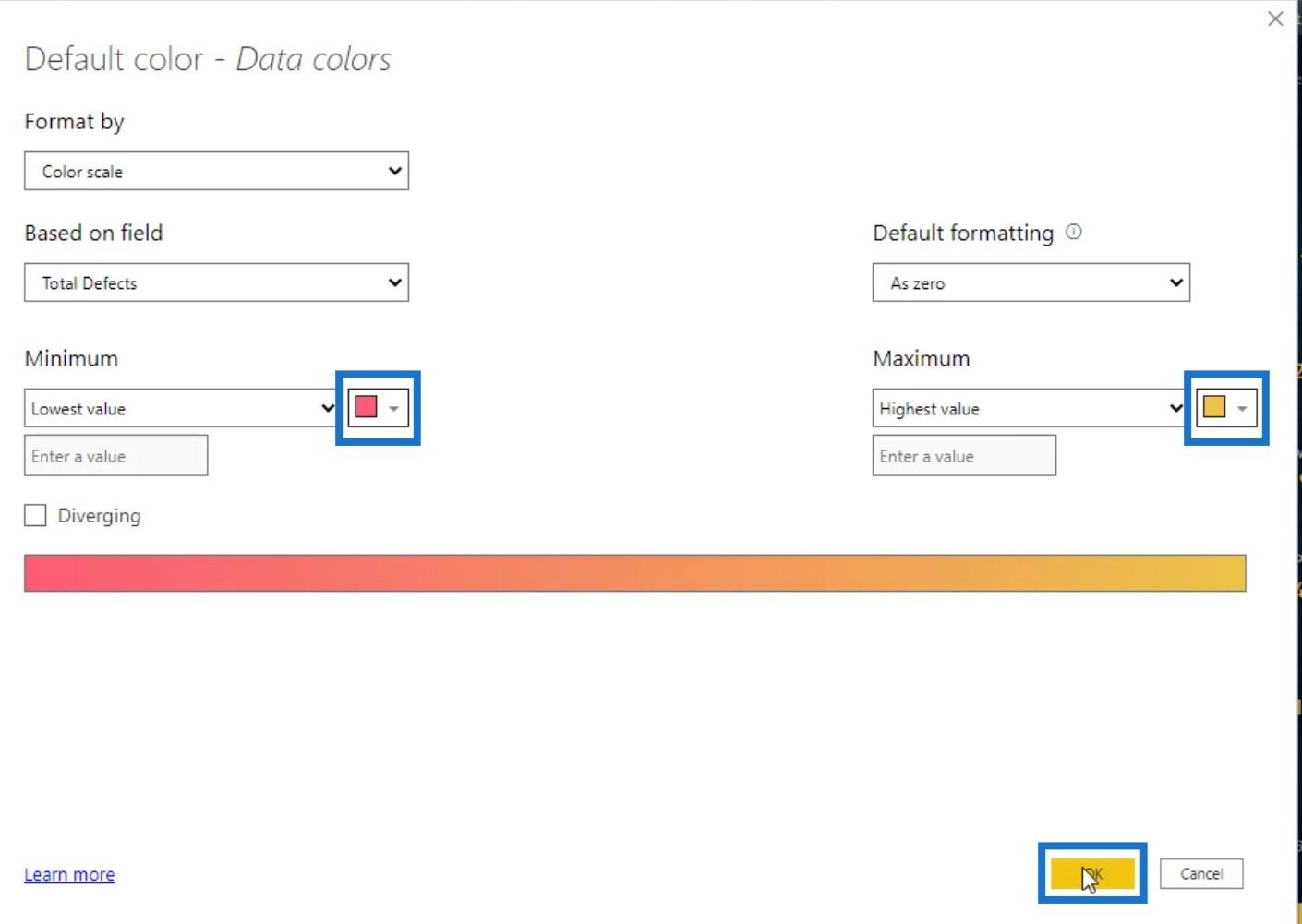
A diagram így fog kinézni. Most újra konvertálhatjuk vonaldiagrammá.
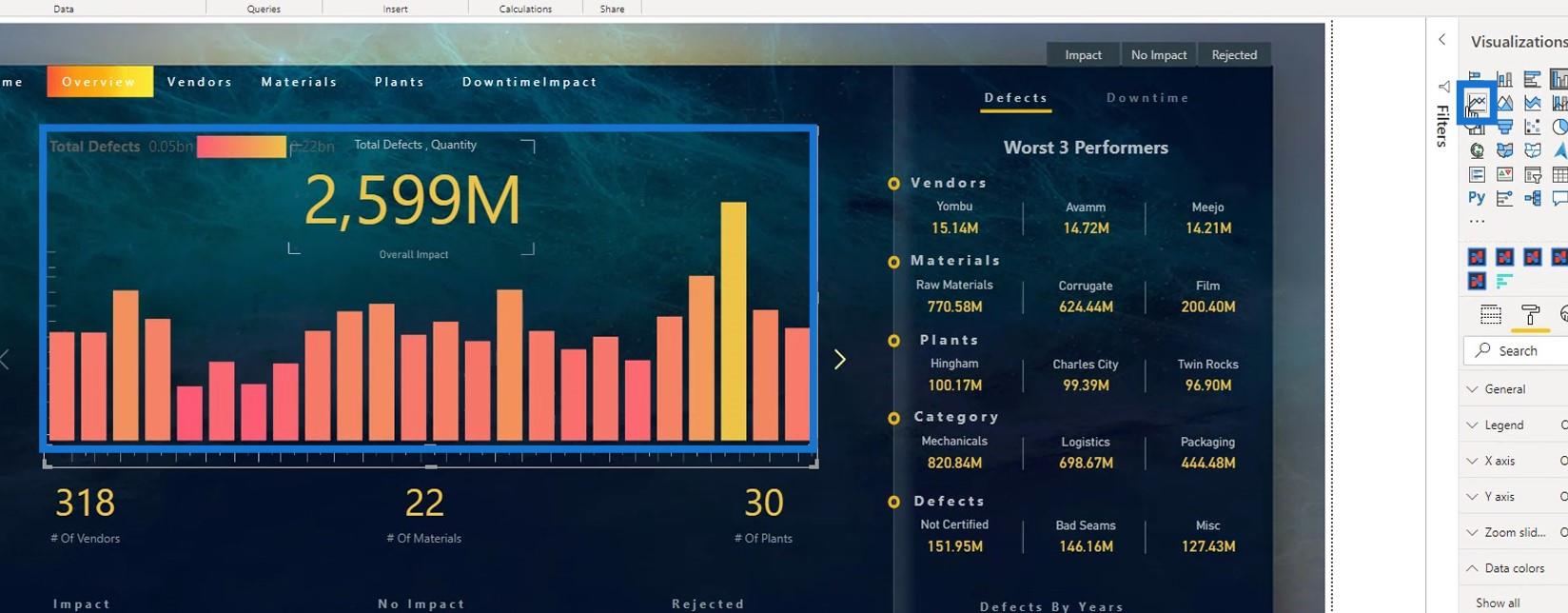
Akkor ez így fog kinézni. Most láthatjuk, hogy a legalacsonyabb értékű pontok pirossal vannak színezve, a legmagasabb érték pedig sárga.
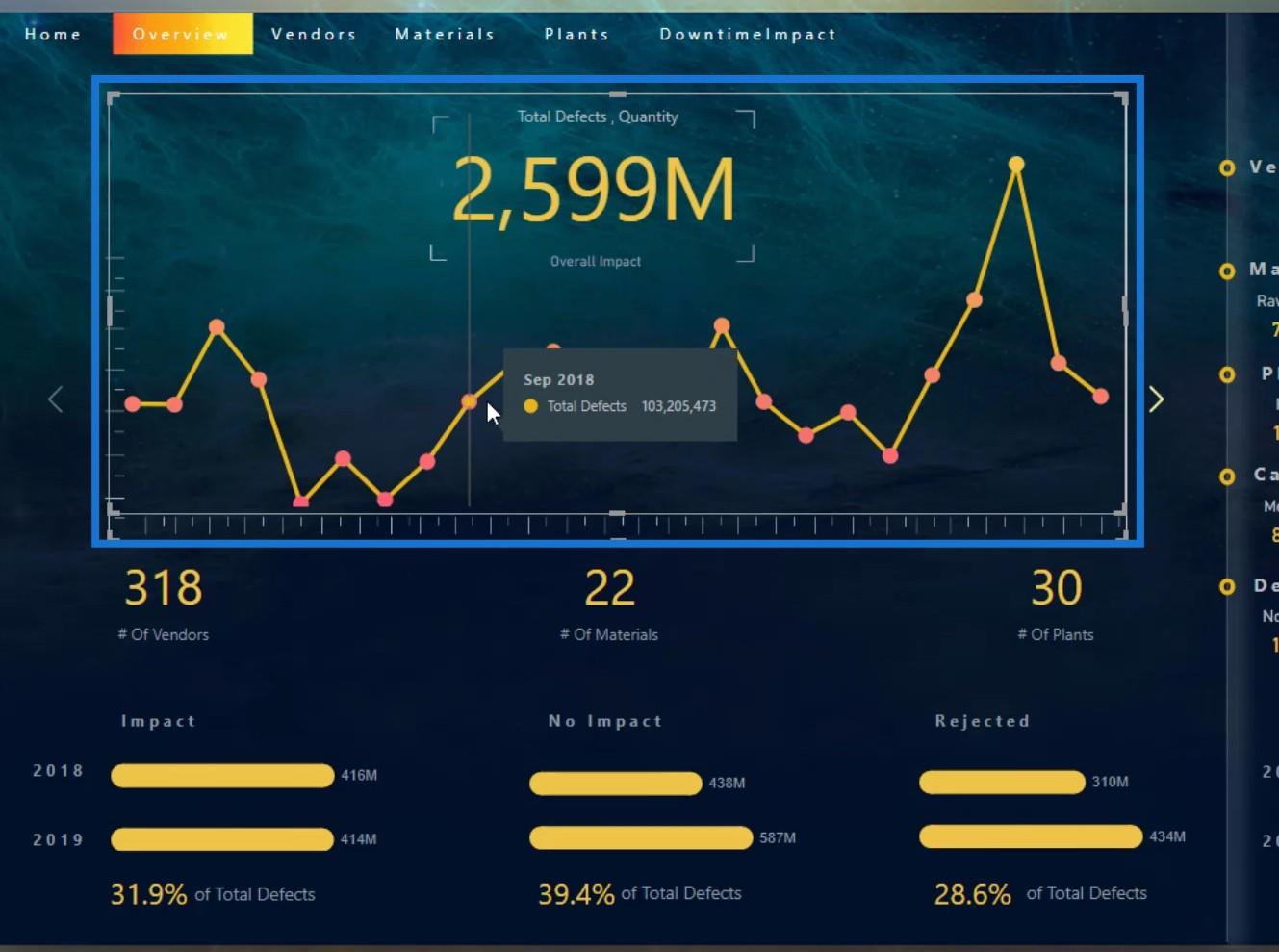
A probléma itt az, hogy még mindig nem kaptuk meg a színátmenet színeit a vonalon. Ehelyett a vonal pontjait mutatta, ami egyáltalán nem néz ki jól.
További probléma, hogy itt szeretnénk megszerezni a kategória nevét. A kategória neve nélkül nem tudjuk, hogy melyik kategóriába tartozik az adott sor.
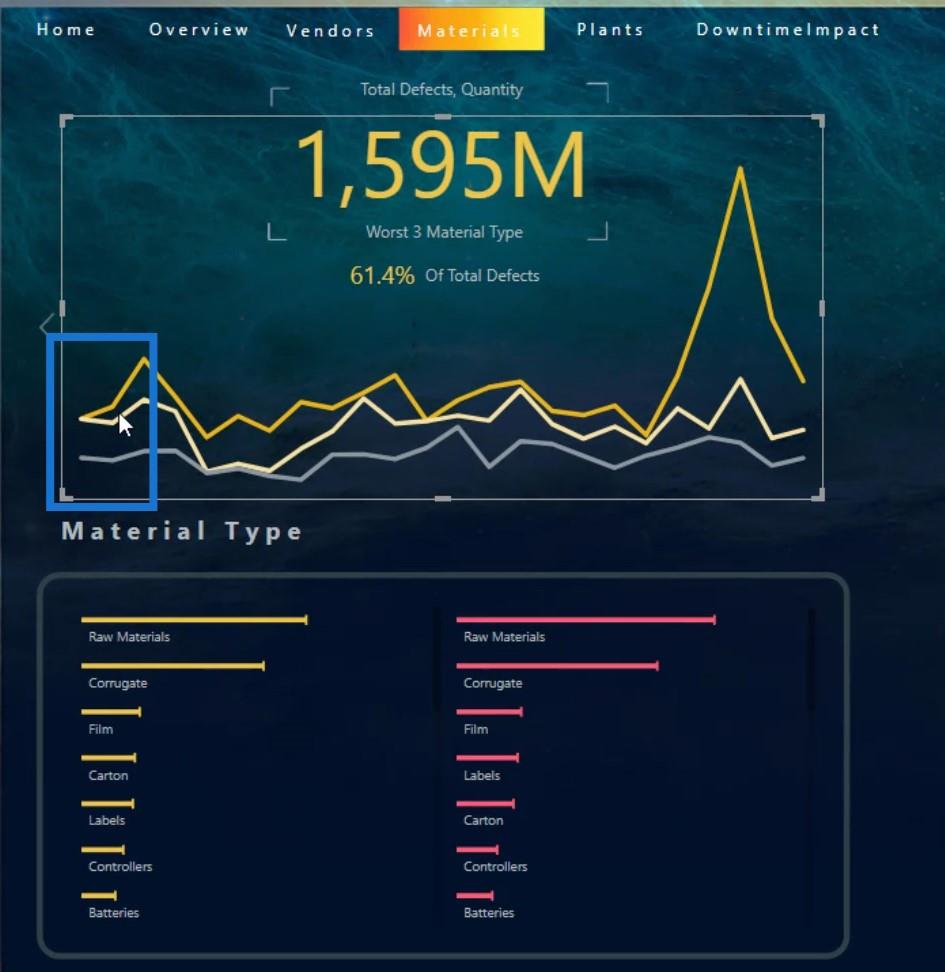
Nagyon jó lenne, ha lehetőségünk lenne a kategóriát a sor előtt megjeleníteni az itt látható módon.
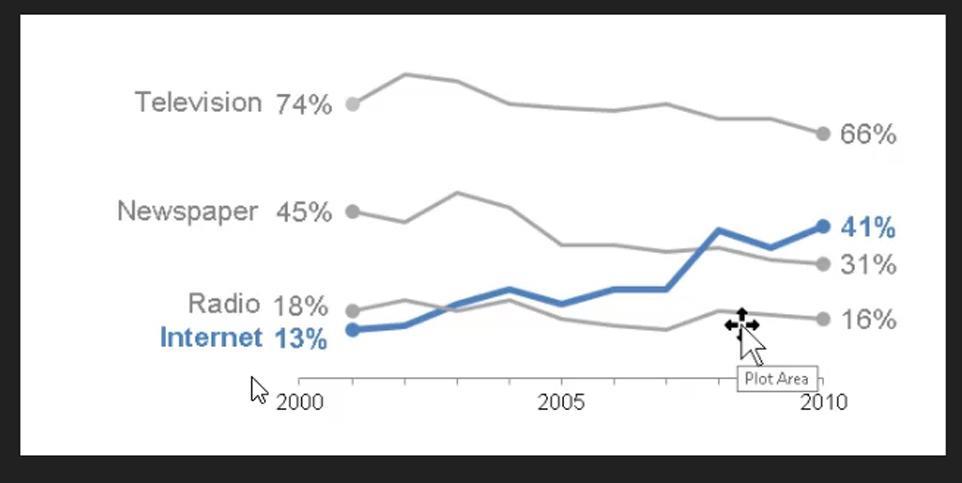
Erre a megoldás a Charticulator használata. A Charticulator segítségével feltételes formázást is használhatunk. A Charticulator oktatóanyagát ezen keresztül találja meg.
Következtetés
Ezeket a dolgokat megteheti a LuckyTemplates három natív vizualitásával – oszlopdiagramok, összehasonlító oszlopdiagramok és vonaldiagramok. Mindegyiknek megvannak az előnyei és a hátrányai, amikor a vizualizációhoz használja őket.
Ne feledje, hogy mindig fontos figyelembe venni a különféle tényezőket, például a tisztaságot és a kreativitást, amikor eldönti, mit használjon a .
További példákért és kapcsolódó tartalmakért tekintse meg az alábbi linkeket.
A következő alkalomig,
Mudassir
Ismerje meg, hogyan hozhat létre PowerApps keresőmezőt a semmiből, és hogyan szabhatja testre az alkalmazás általános témájához.
Gyűjtsön be vagy rögzítsen egy értéket egy mértéken belül, hogy újra felhasználja egy másik mértékben a dinamikus számításokhoz a SELECTEDVALUE DAX használatával a LuckyTemplatesben.
Fedezze fel, hogy a SharePoint verzióelőzményei hogyan segíthetnek áttekinteni egy bizonyos adatok alakulását, és hány módosításon mentek keresztül.
Itt található egy eszköz jelentések és látványelemek készítéséhez, egy színhexadecimális kódválasztó, amellyel könnyedén lekérheti LuckyTemplates jelentései színeit.
Könnyedén megjeleníthet egy dátumtartományt szeletelőként a jelentésben időszaki táblázat segítségével. Használjon M-kódot a dinamikus dátumszeletelő létrehozásához a LuckyTemplates alkalmazásban.
Az Excel gyakorisági táblázataiban, valamint az aránytáblázatokban készültek. Nos, nézze meg, mik ezek, és mikor kell használni őket.
Ismerje meg, hogyan töltheti le és telepítheti a DAX Studio és a Tabular Editor 3 alkalmazást, és hogyan konfigurálhatja őket a LuckyTemplates és az Excel programban való használatra.
Ez a blog tartalmazza a Shape Map vizualizációt a LuckyTemplates térbeli elemzéséhez. Megmutatom, hogyan használhatja hatékonyan ezt a vizualizációt annak funkcióival és elemeivel.
Ebben az oktatóanyagban egy egyedülálló ötletet mutatok be a pénzügyi jelentésekkel kapcsolatban, amely az eredmények hozzárendelését jelenti a LuckyTemplates-en belüli táblázatsablonok előre meghatározásához.
Hozzon létre DAX-mértékeket a LuckyTemplates alkalmazásban meglévő mértékek vagy képletek használatával. Ezt nevezem mértékelágazási technikának.