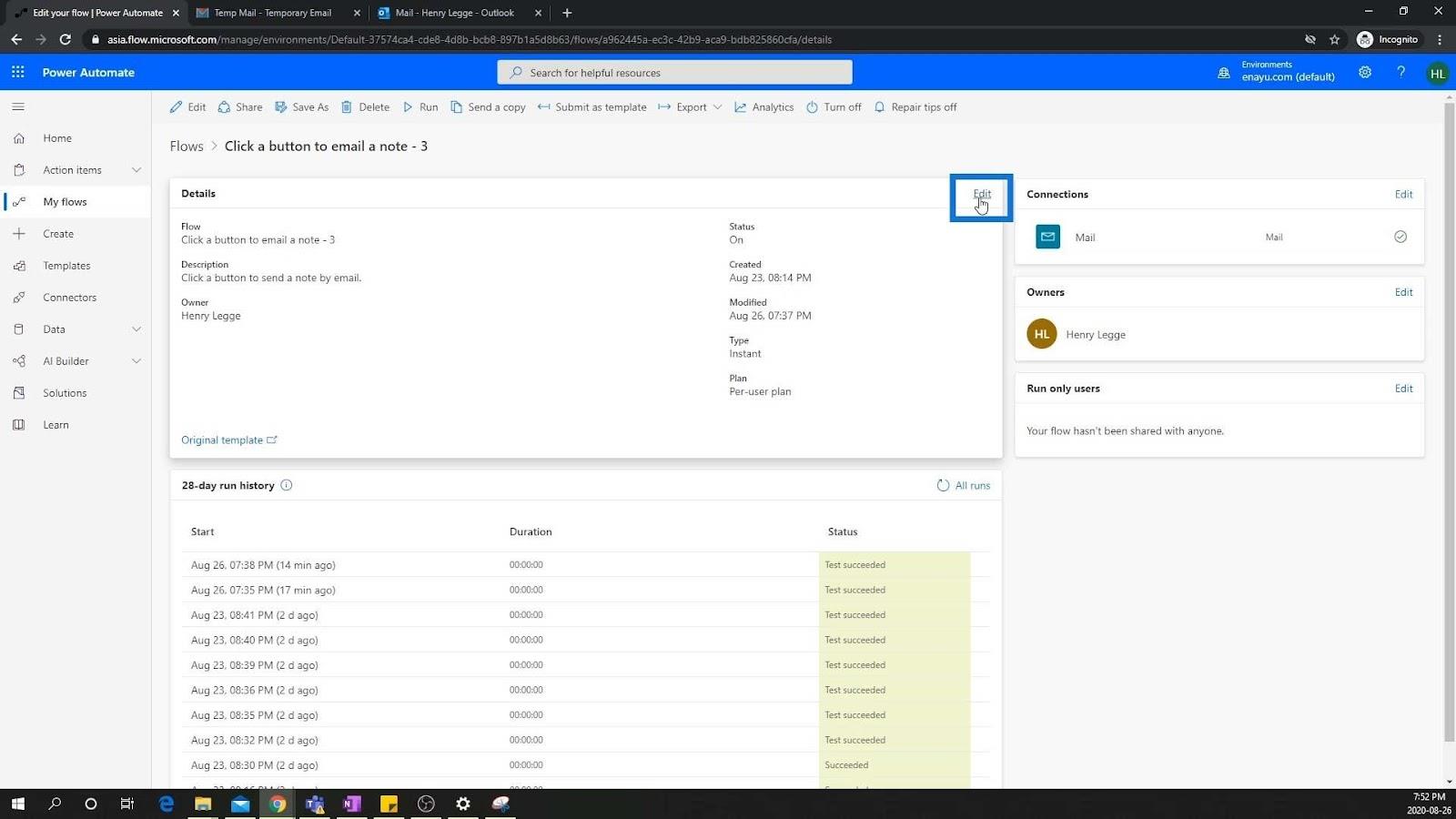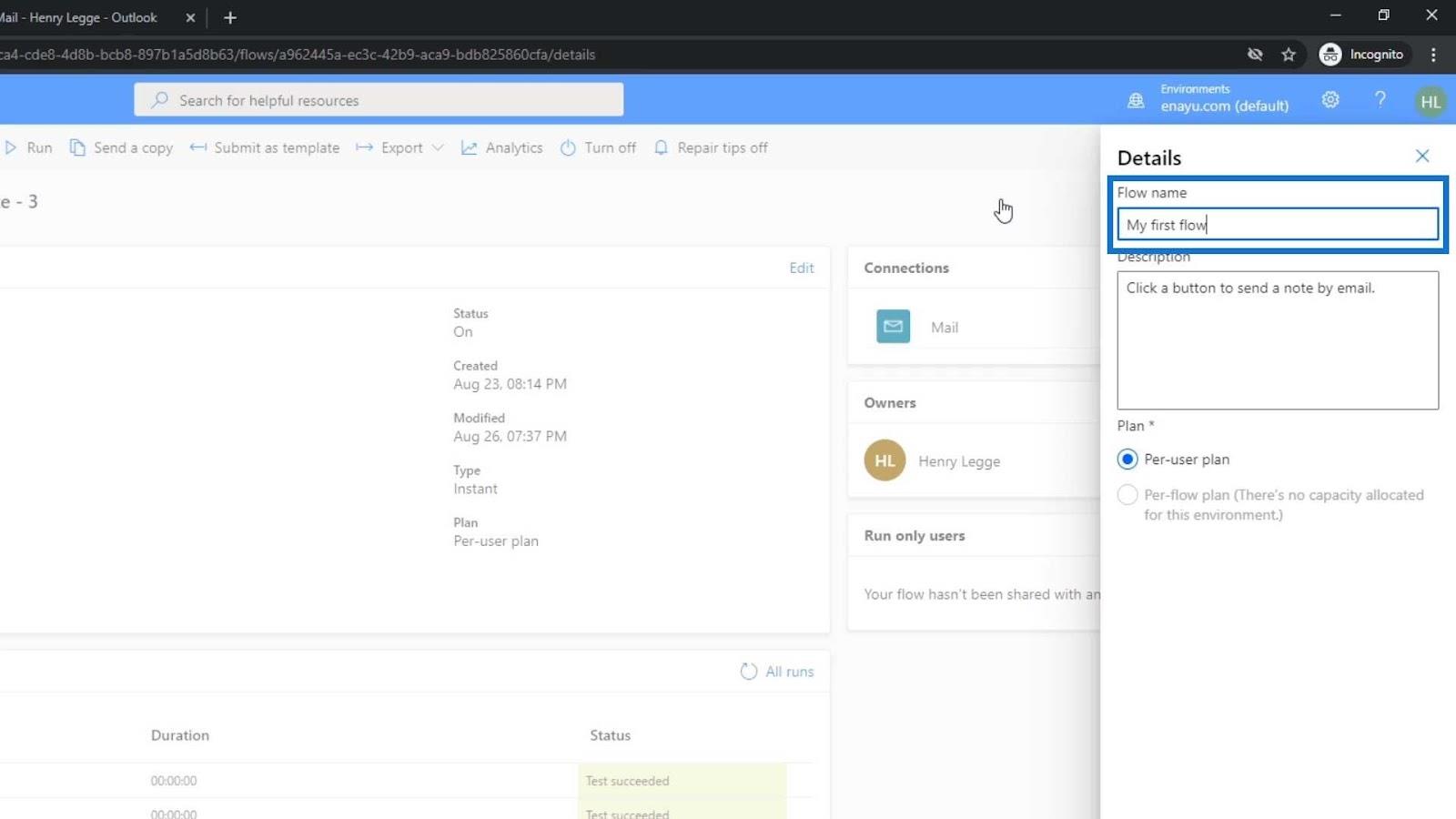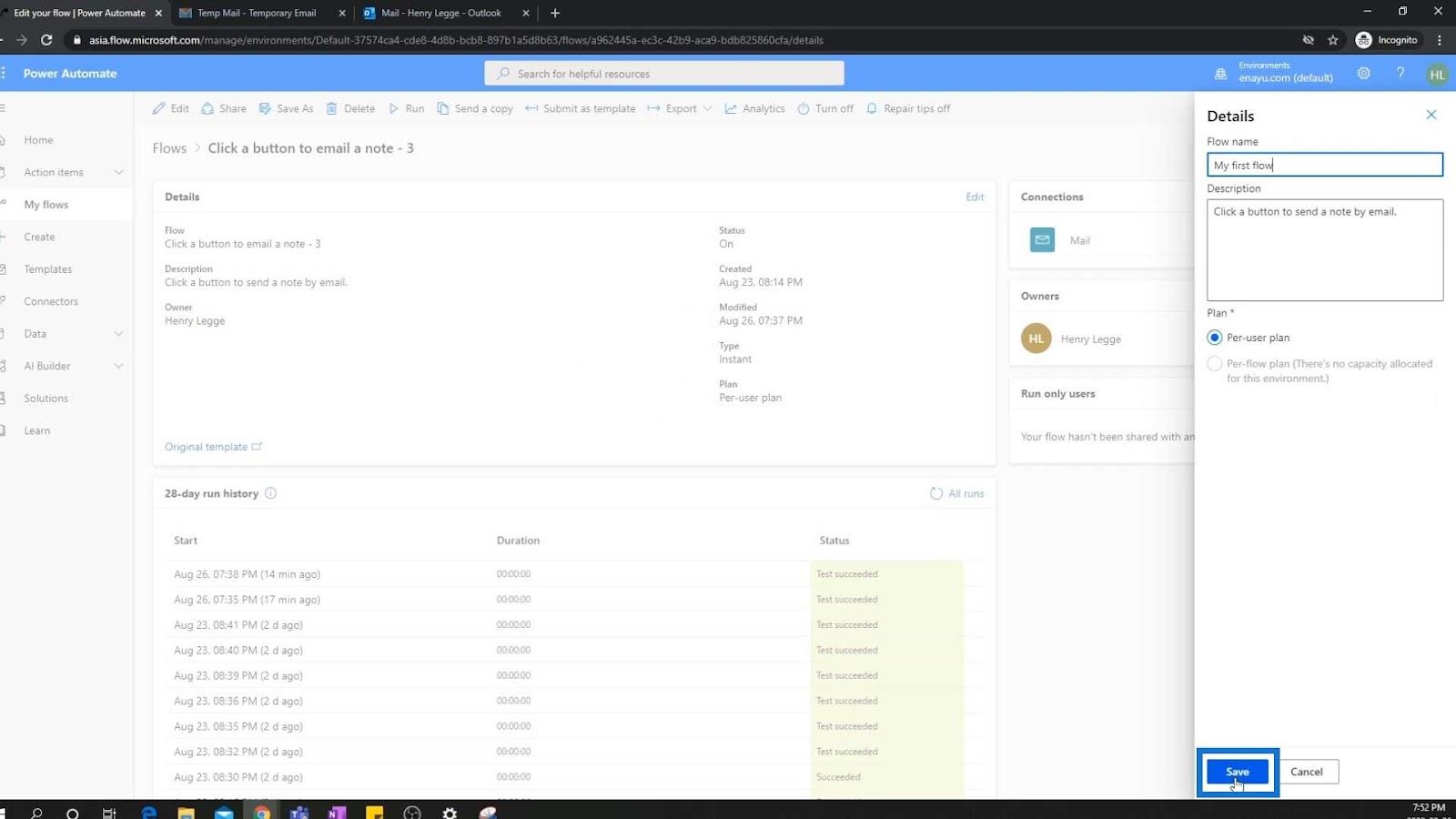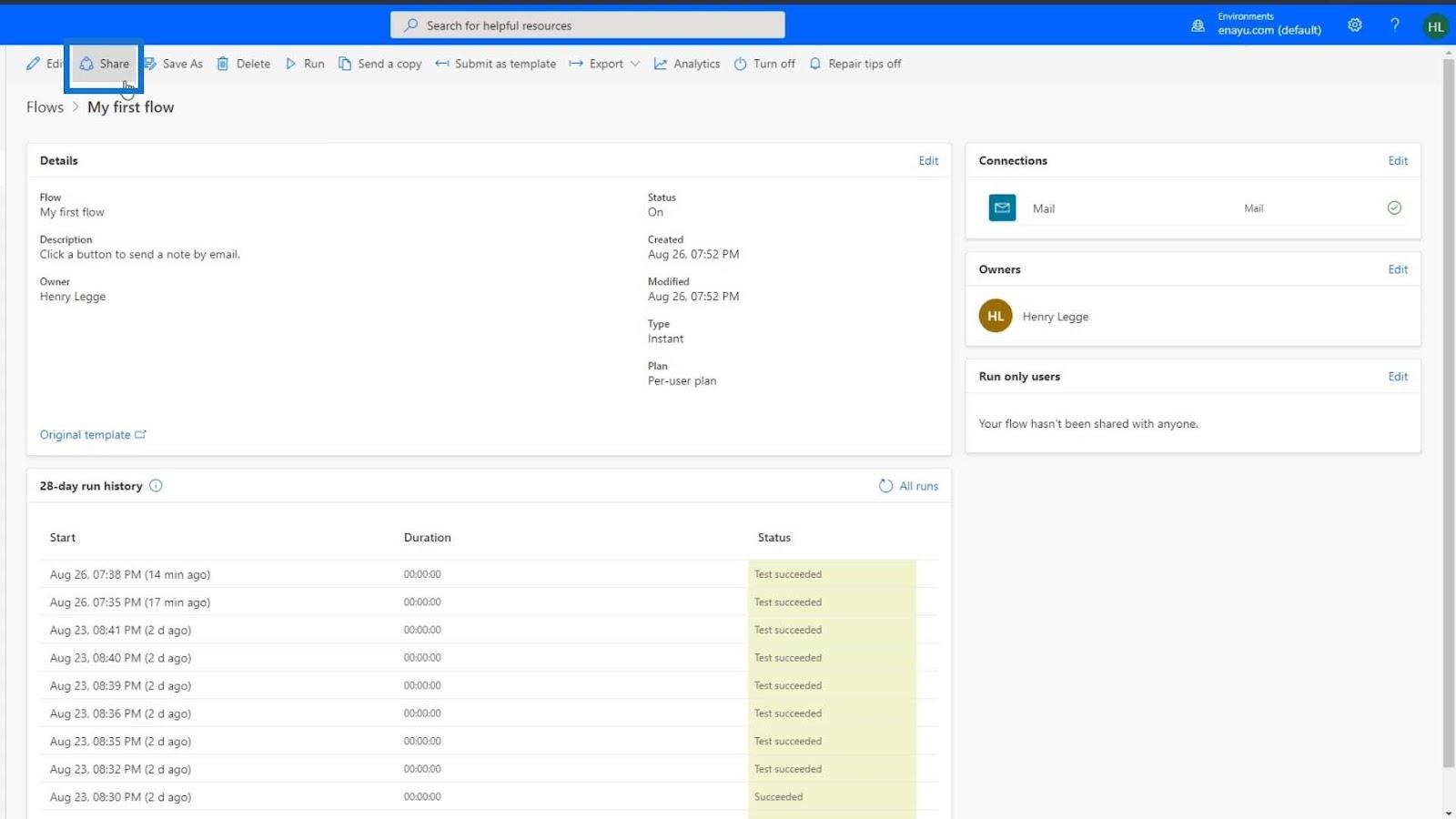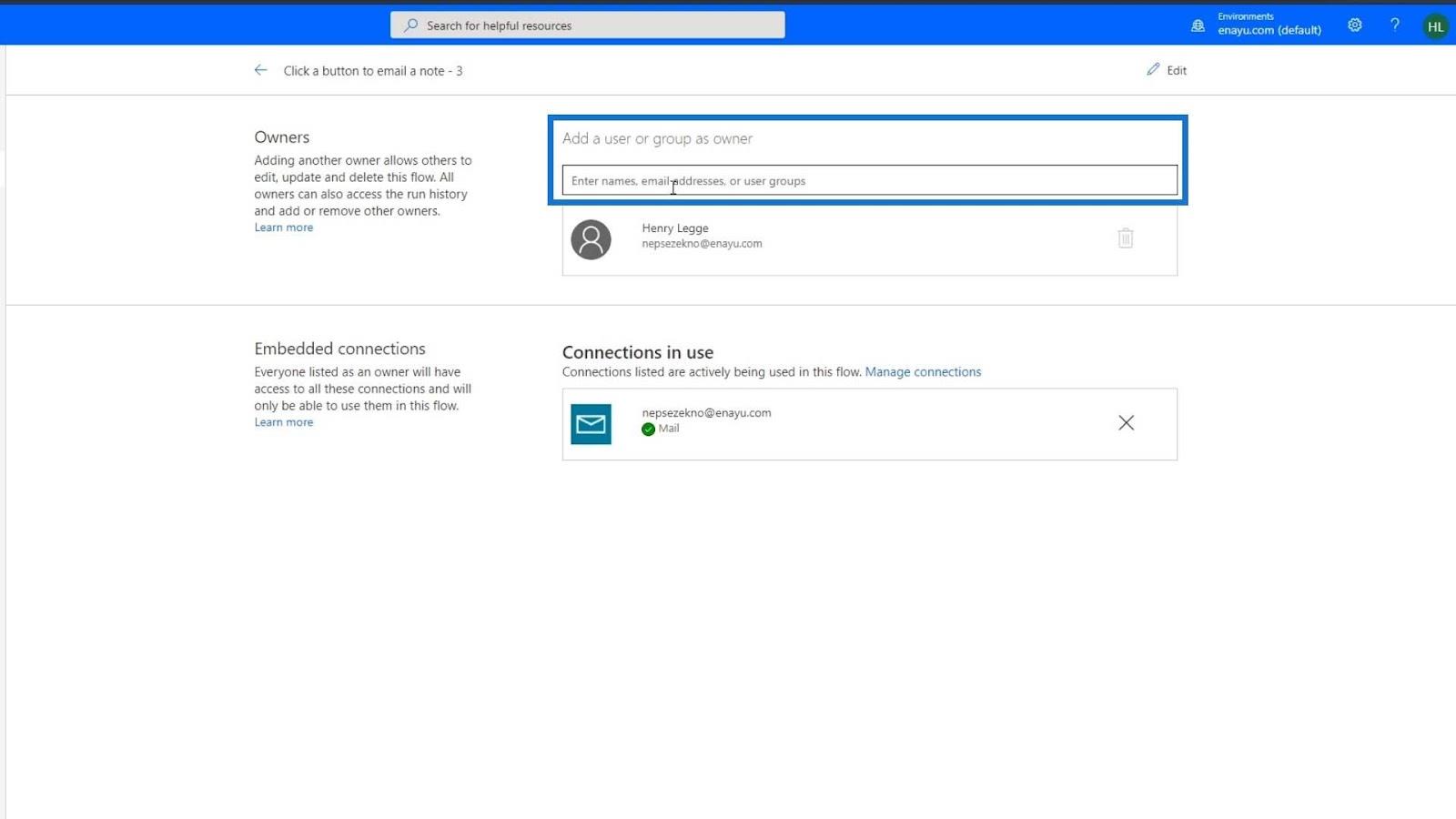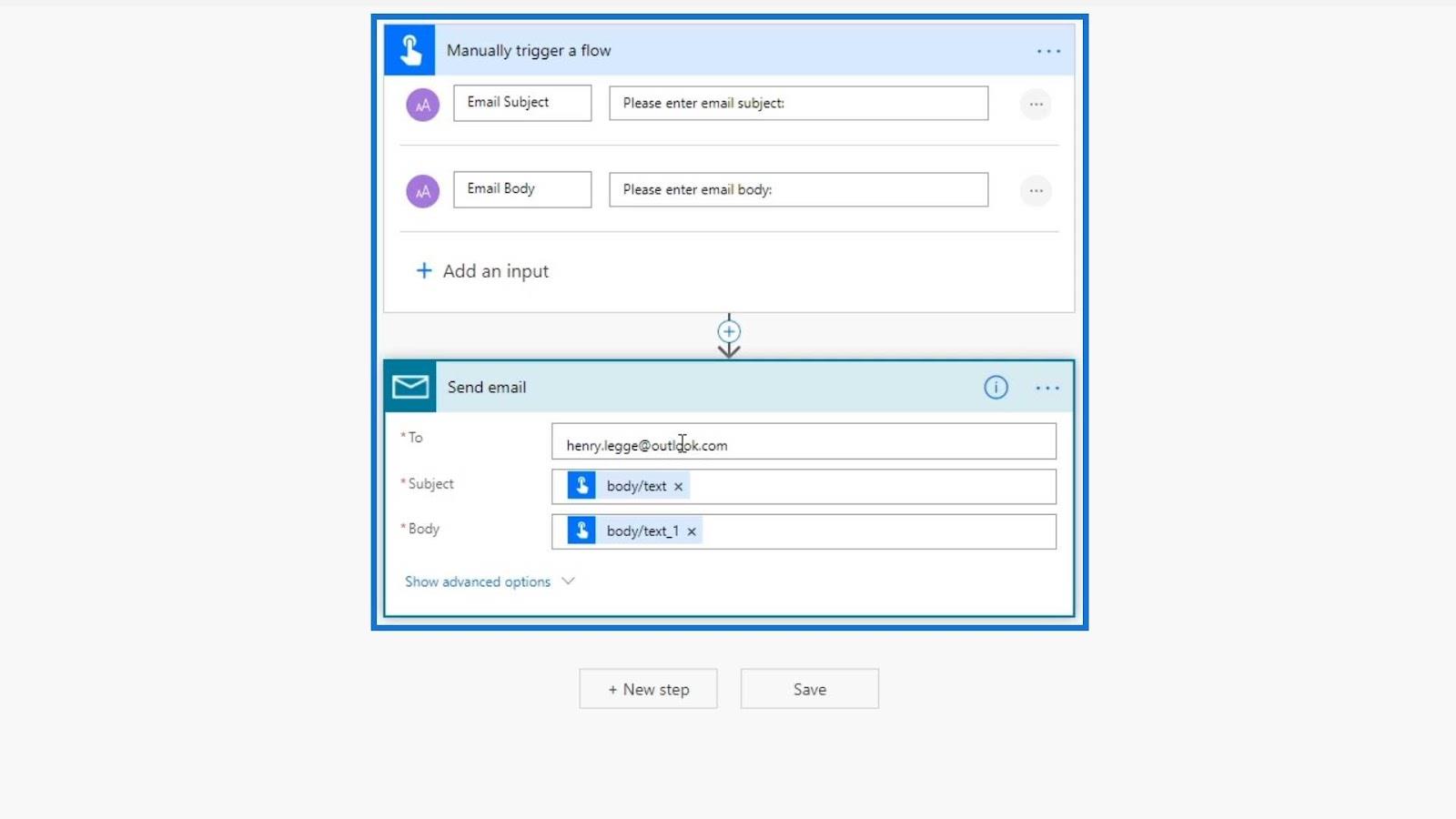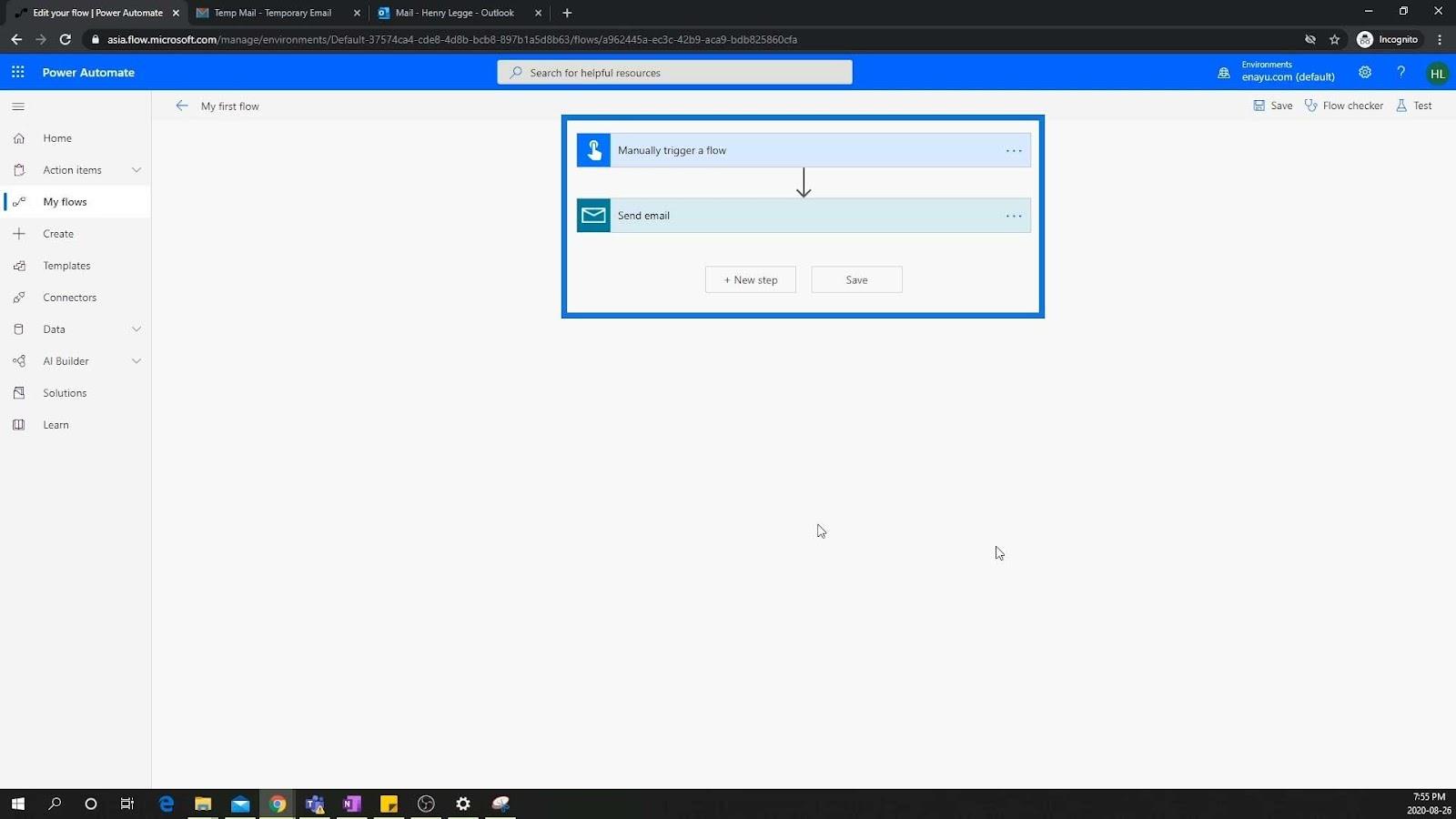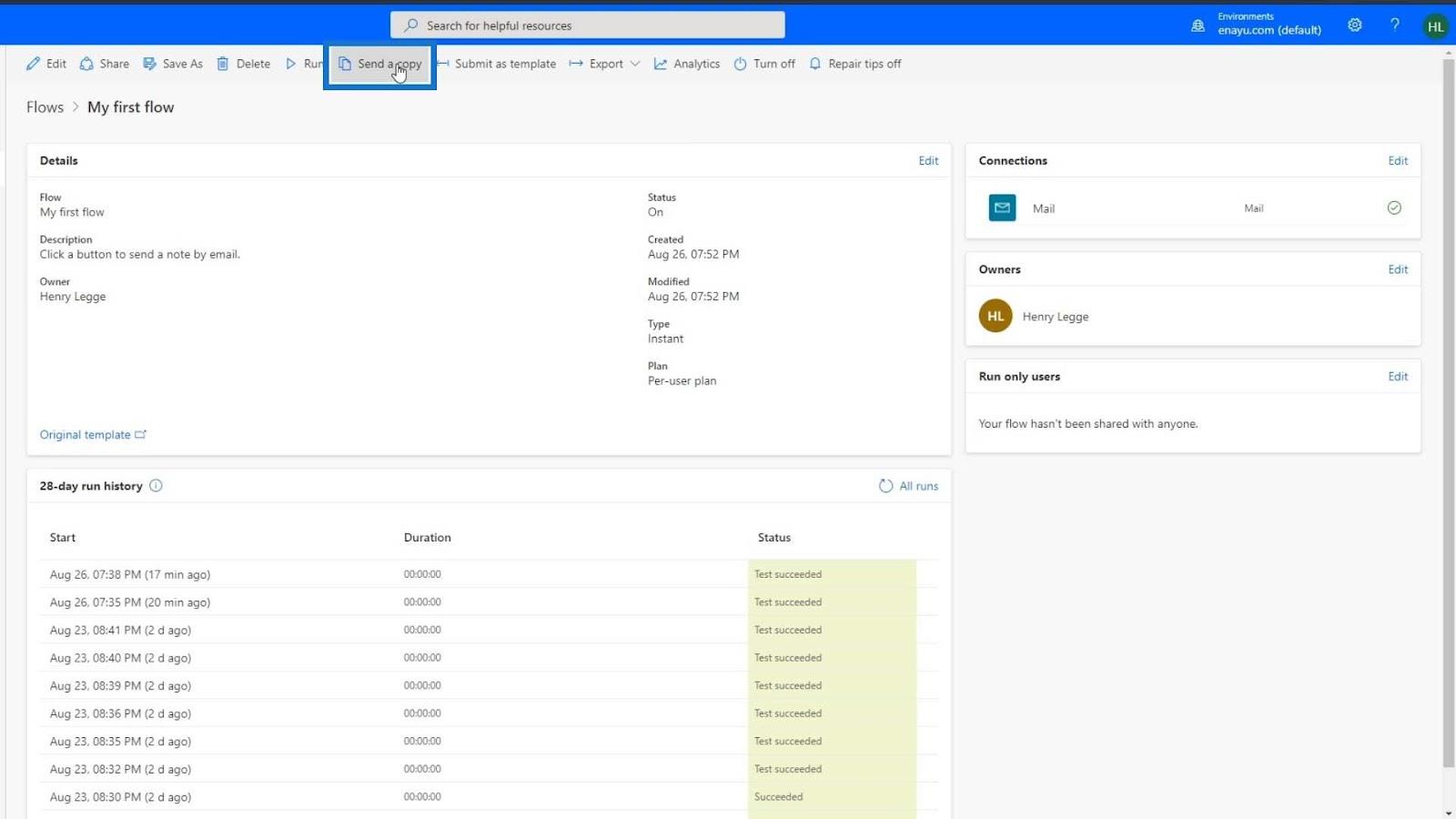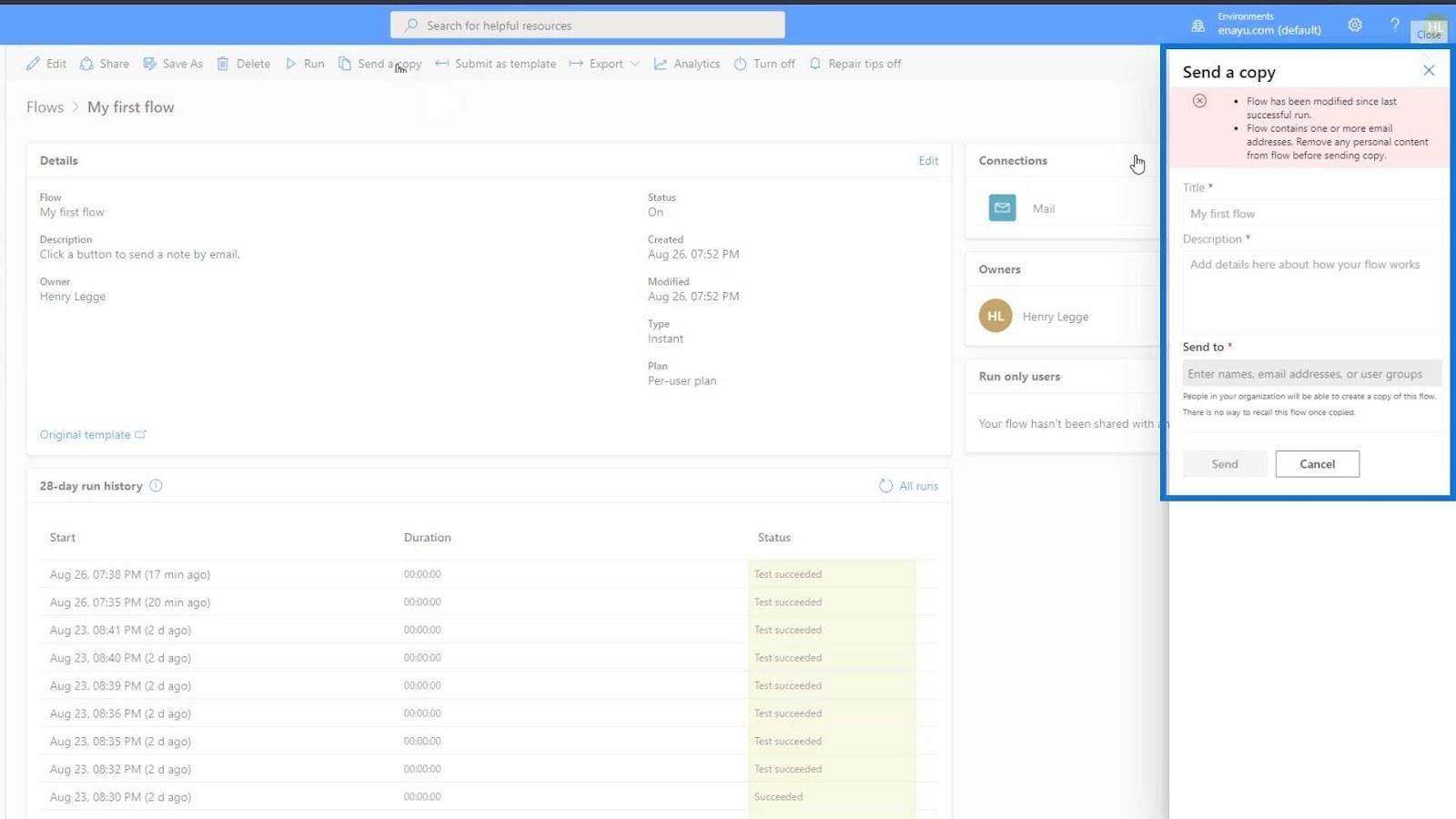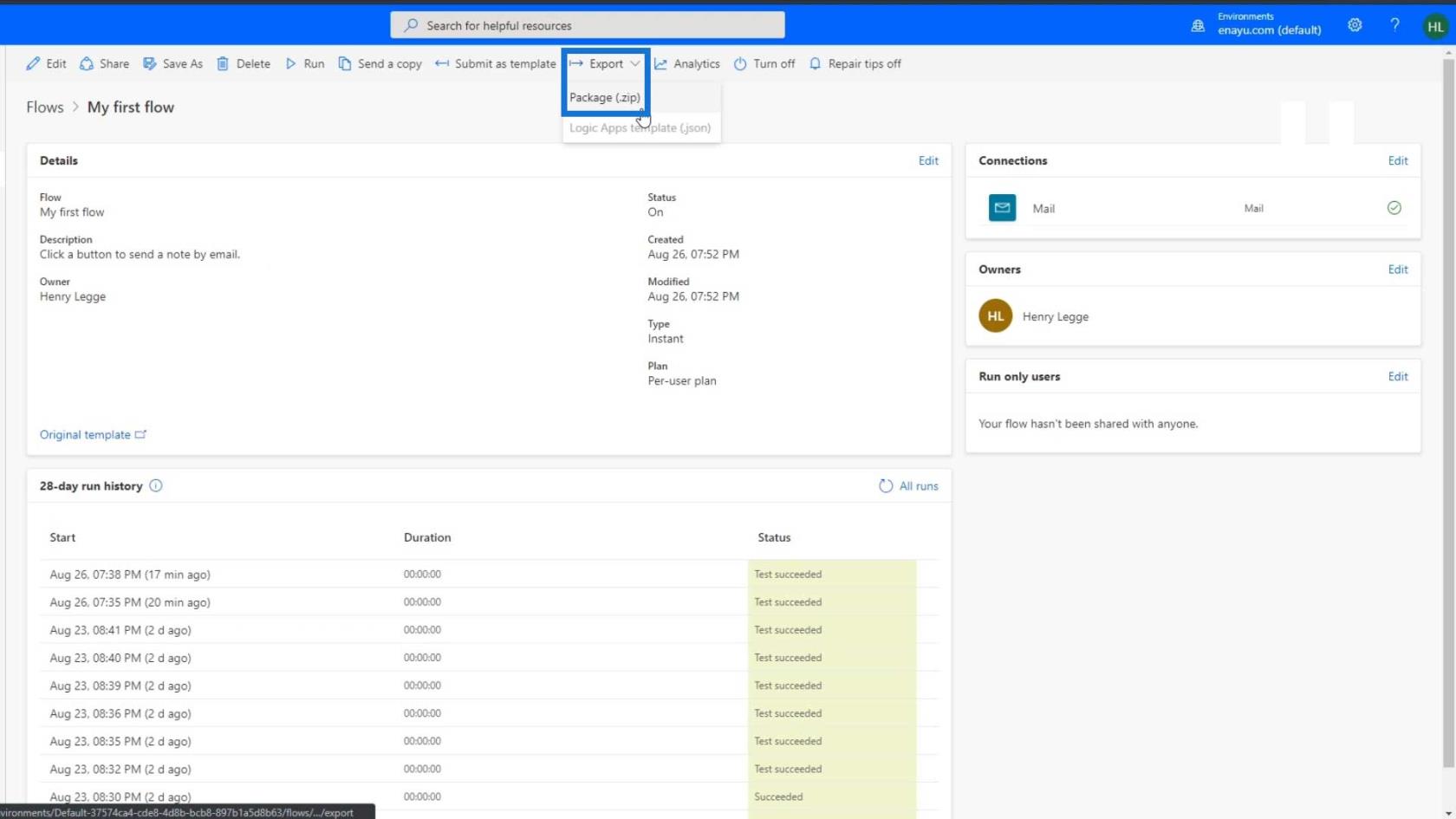Ebben az oktatóanyagban a munkafolyamatok megosztásáról lesz szó. Szükséges a folyamat megosztása a szervezet többi felhasználójával, különösen akkor, ha másokkal kell együttműködnie egy bizonyos folyamat során. A munkafolyamatok megosztásának két fő módja van. Minden attól függ, hogy mi a célunk.
Ez egy példa egy korábban általam létrehozott folyamatra. Először nevezzük át a Szerkesztés linkre kattintva.
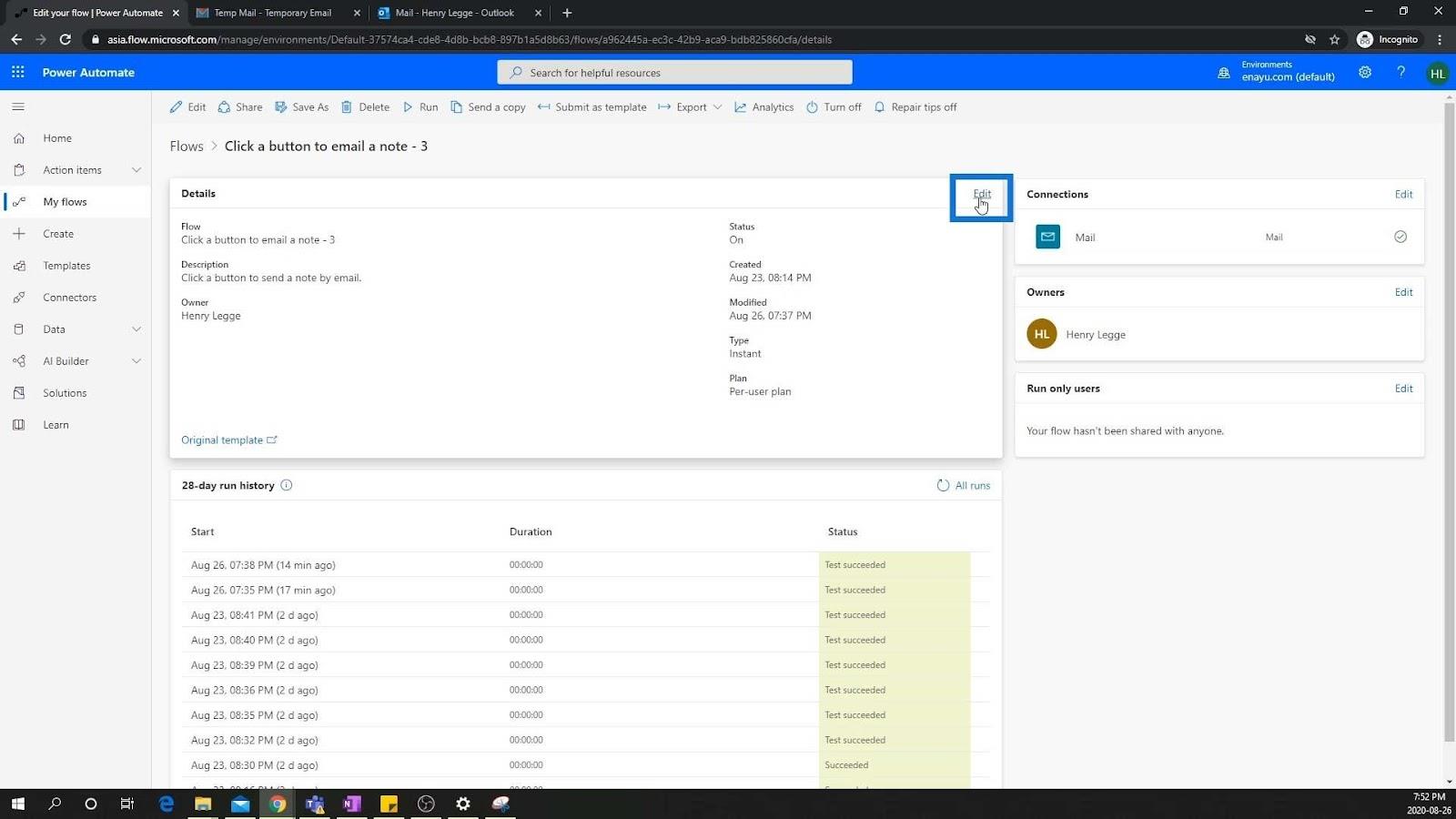
Nevezzük át "".
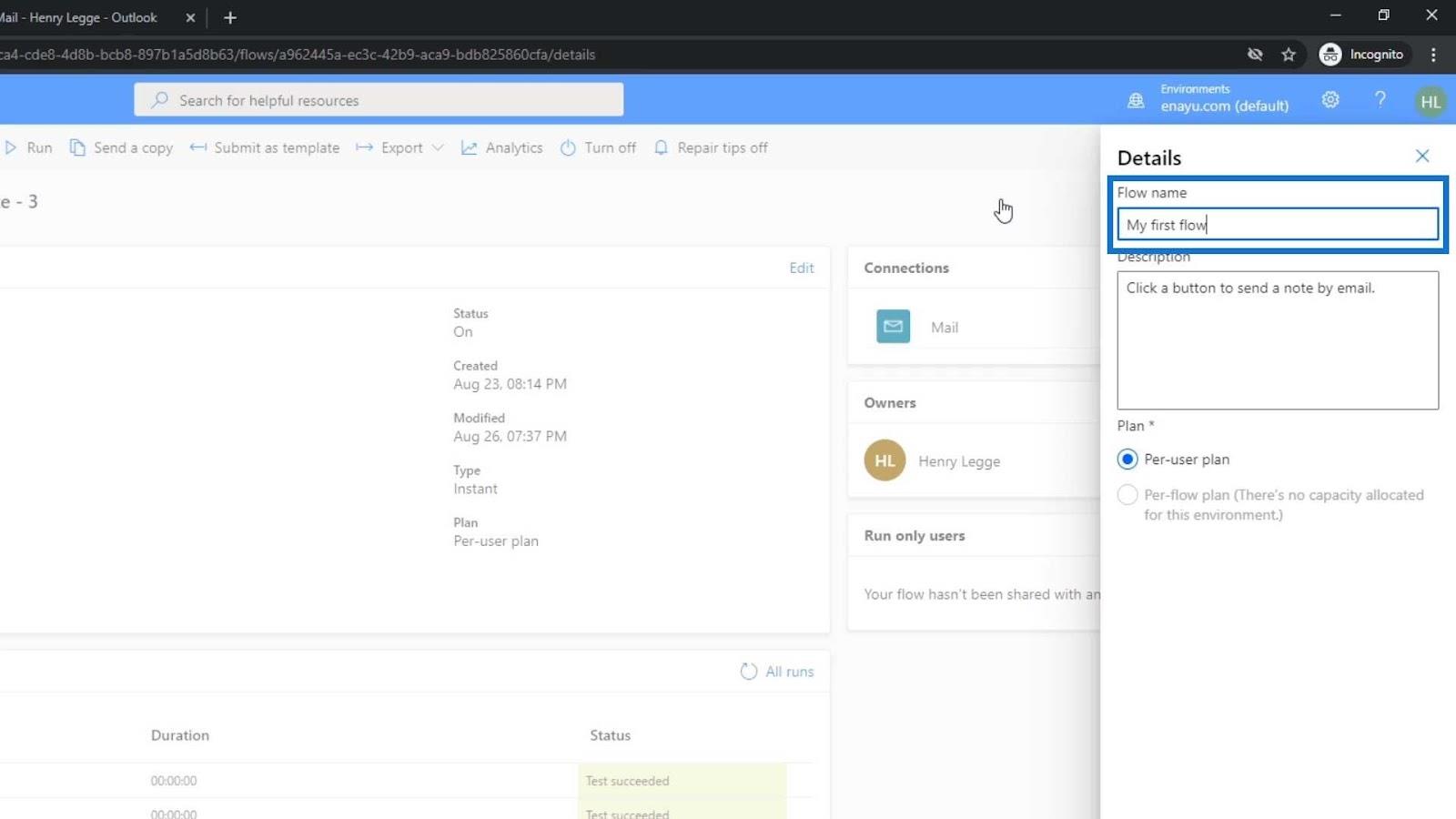
Ezután kattintson a Mentés gombra.
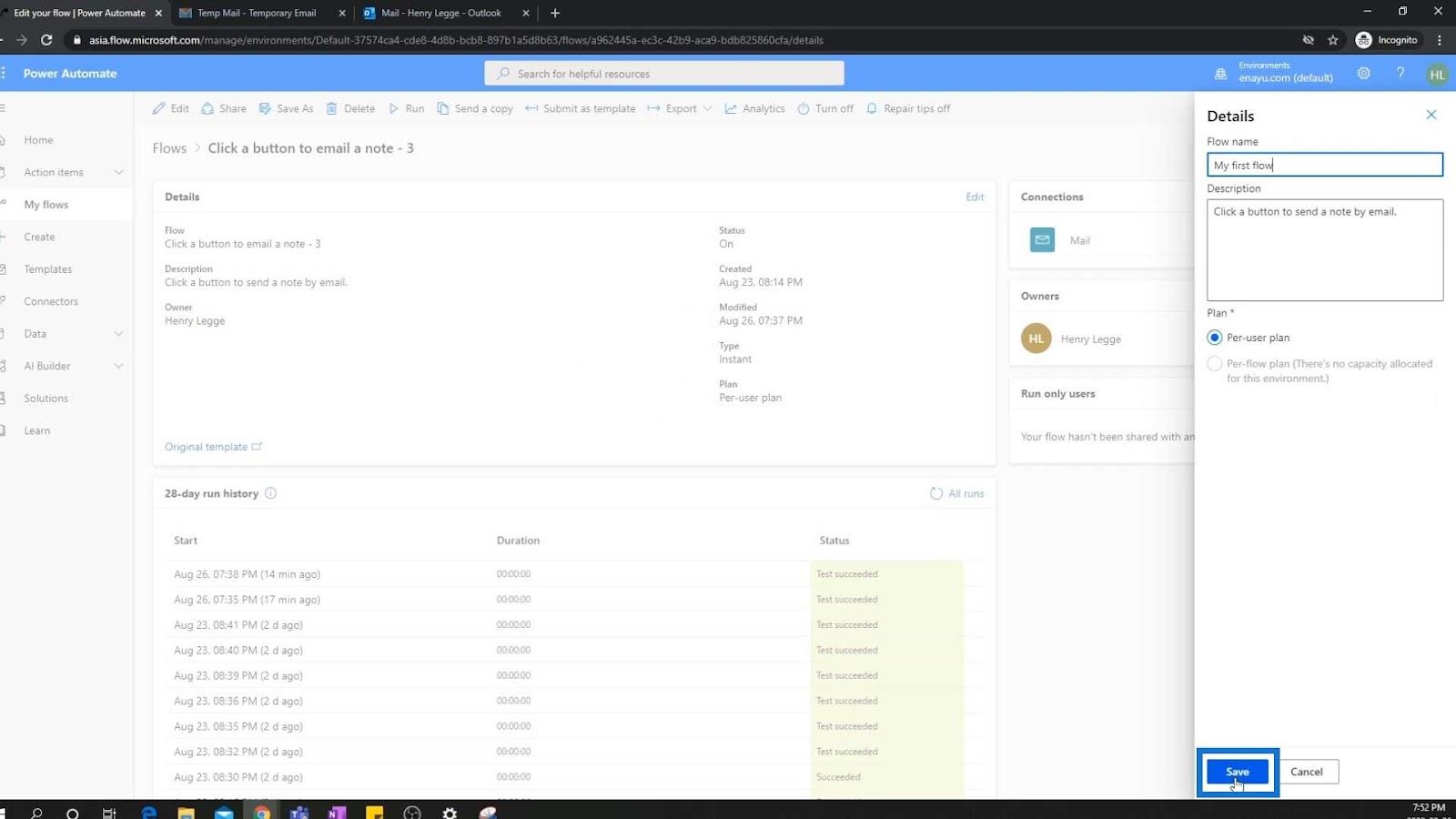
Tartalomjegyzék
A munkafolyamat-megosztás két fő típusa
Folyamataink a Microsoft megosztott munkaterületén élnek. Tehát, ha azt szeretnénk, hogy mások is szerkeszthessék, futhassanak és együttműködhessenek ugyanazon a folyamaton, amelyen mi dolgozunk, megoszthatjuk velük.
1. Munkafolyamat megosztása tulajdonos hozzáadásával
Az első módszerhez kattintson a Megosztás lehetőségre a menüsorban .
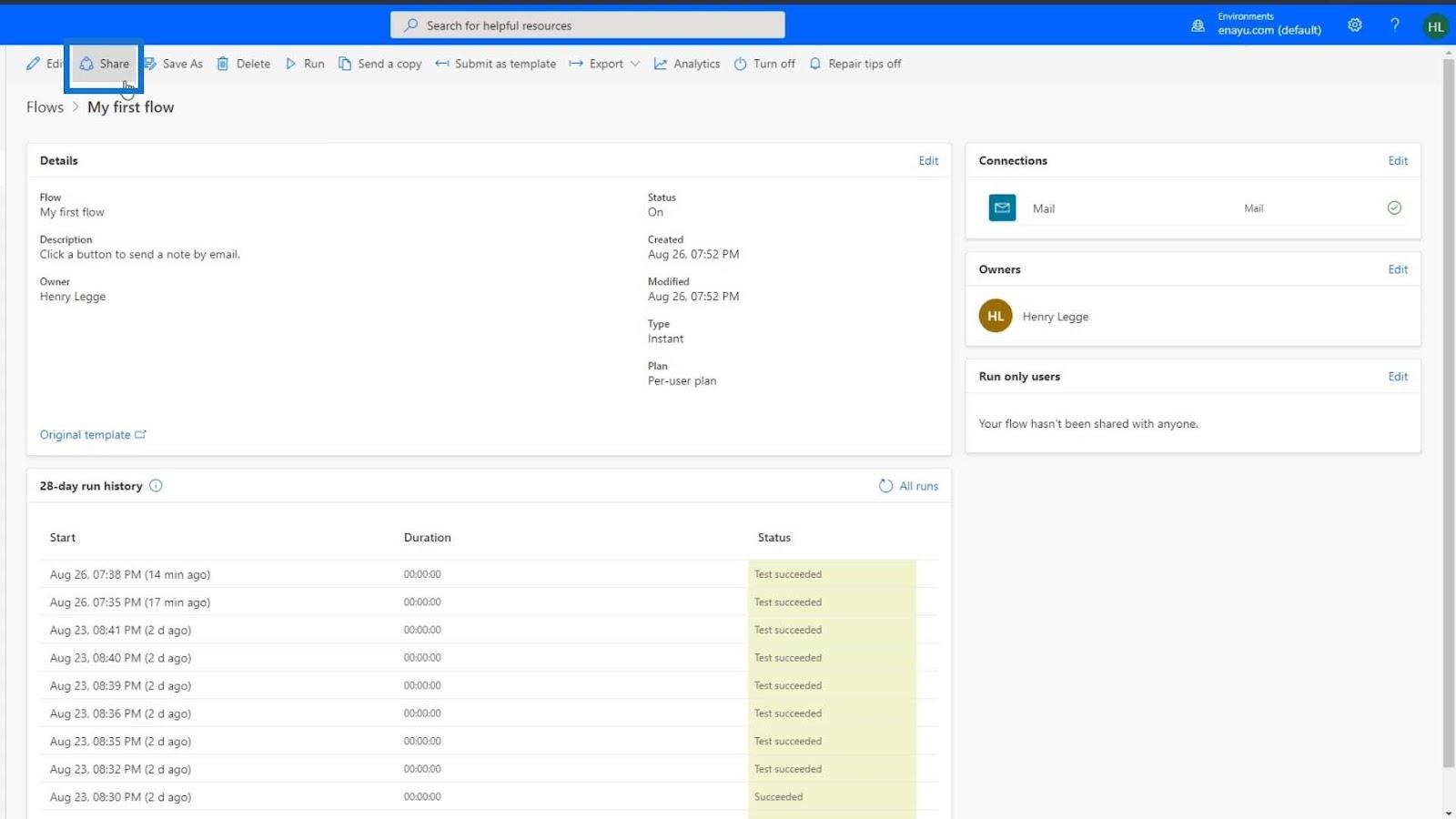
Ezután írja be azoknak a felhasználóknak a felhasználónevét, akikkel meg szeretné osztani.
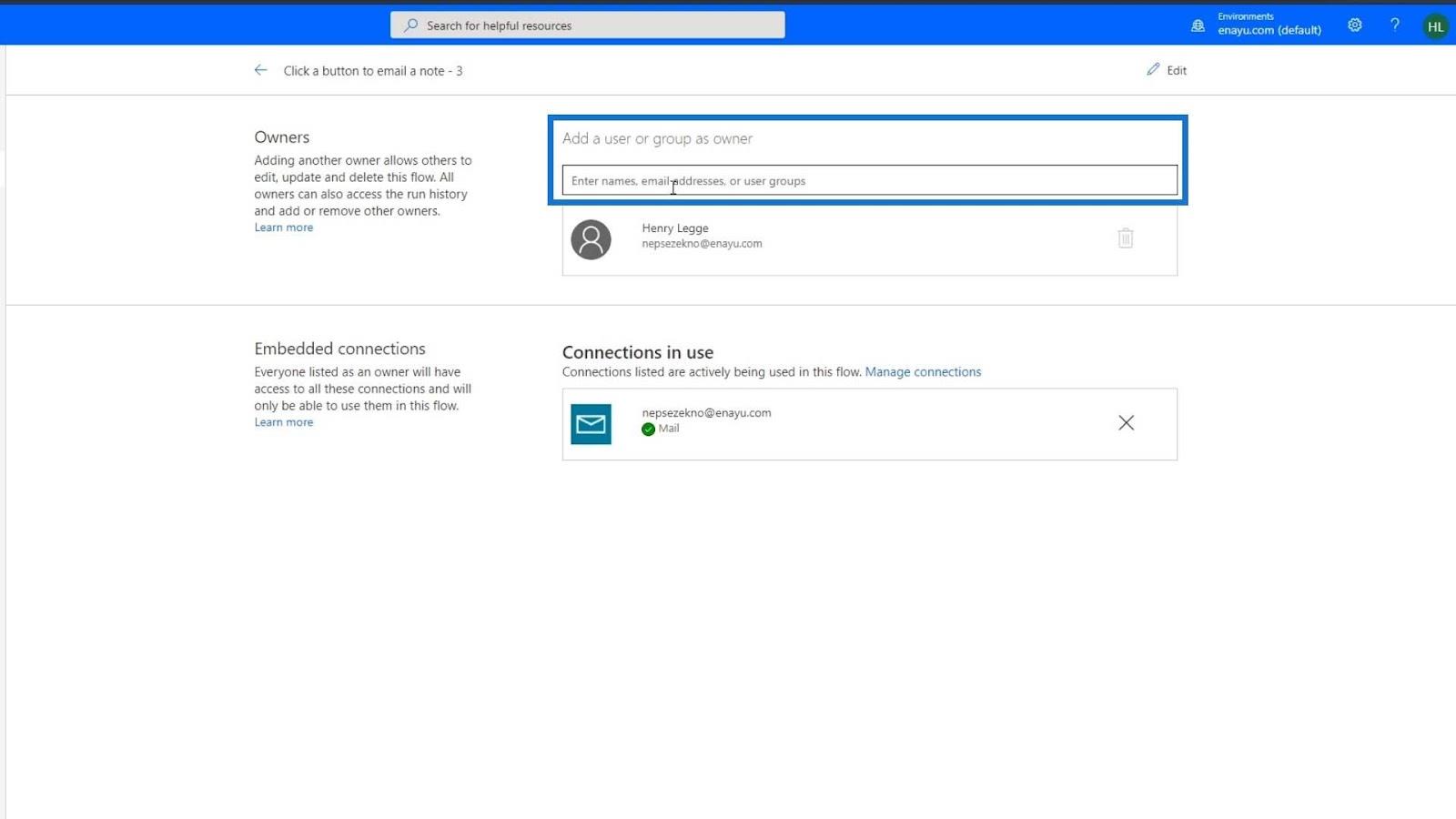
Itt meg kell jegyezni néhány dolgot. Az első dolog az, hogy amikor a Megosztás gombra kattint , előfordulhat, hogy a rendszer felkérést kap, hogy vásároljon Microsoft-előfizetést vagy állítson be próbaverziót. Most kezdtem el egy próbaidőszakot, ami 30 napig fog tartani. Azt javaslom, hogy ezt is tegye meg az elején, hogy jobban megismerje, mielőtt elkötelezi magát a vásárlás mellett.
A második dolog, amit meg kell jegyezni, hogy ha így osztja meg, bárkivel is megosztja ezt a folyamatot, annak beágyazott kapcsolatai is lesznek. Amikor aktiváljuk ezt a mintafolyamatot, engedélyt kell adnunk az e-mailünk használatára. Ennek az az oka, hogy ez az e-mail az e-mailek küldésére a folyamatban. Ha megosztjuk ezt valakivel, és ő megnyitja ezt az oldalt a számítógépén, akkor beléphet a folyamatunkba.
Ők hozzáférhetnek ehhez, és tetszés szerint szerkeszthetik vagy módosíthatják. Ha futtatják, akkor alapvetően ugyanazt a levelezési kapcsolatot fogja használni.
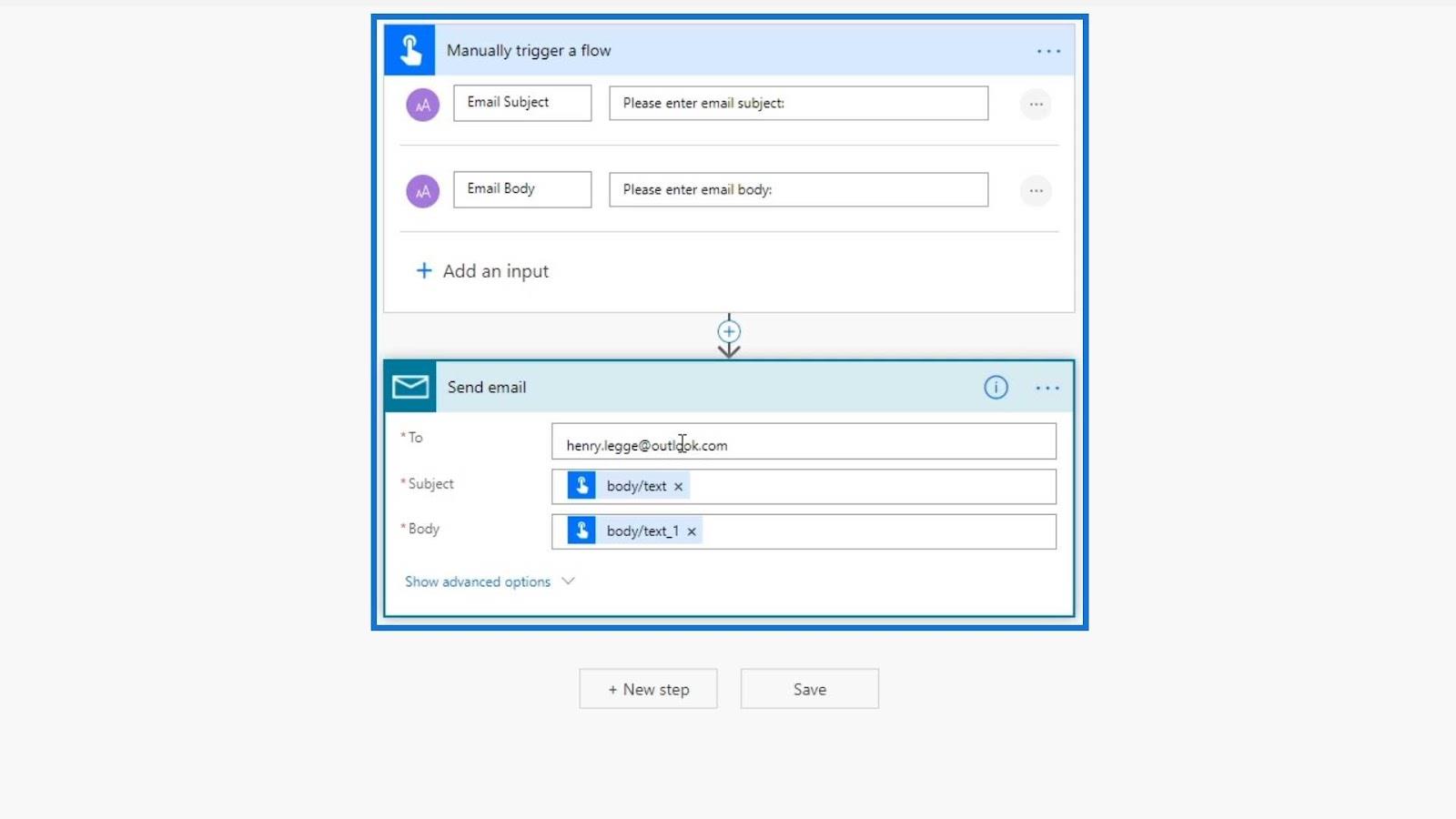
Tehát egy dologra kell figyelni, ha úgy döntünk, hogy ezzel a módszerrel osztjuk meg az áramlást. Ettől eltekintve, ha megosztunk egy áramlást egy Twitter-kapcsolattal, akkor hozzáférhetnek a mi Twitter-kapcsolatunkhoz is. Bár nem férhetnek hozzá a Twitter jelszavunkhoz, használhatják ezt a kapcsolatot, és egyszerűen megváltoztathatják az áramlást. Az áramlás ezt a beágyazott kapcsolatot használná, hogy bármit tweetelhessenek.
Mindig figyelmesnek kell lenned. Amikor megosztjuk ezeket a dolgokat, lényegében megosztjuk a beágyazott kapcsolatainkat is.
Szerencsére néhány nagyszerű módosítást végeztek a Microsoft munkafolyamataiban, amelyek nagyon hasznosak. Ugyanezt dolgozzuk ki, tehát bármilyen szerkesztést hajtanak végre a többi felhasználó, az itt fog megjelenni. Olyan ez, mint a Google meghajtón dolgozni.
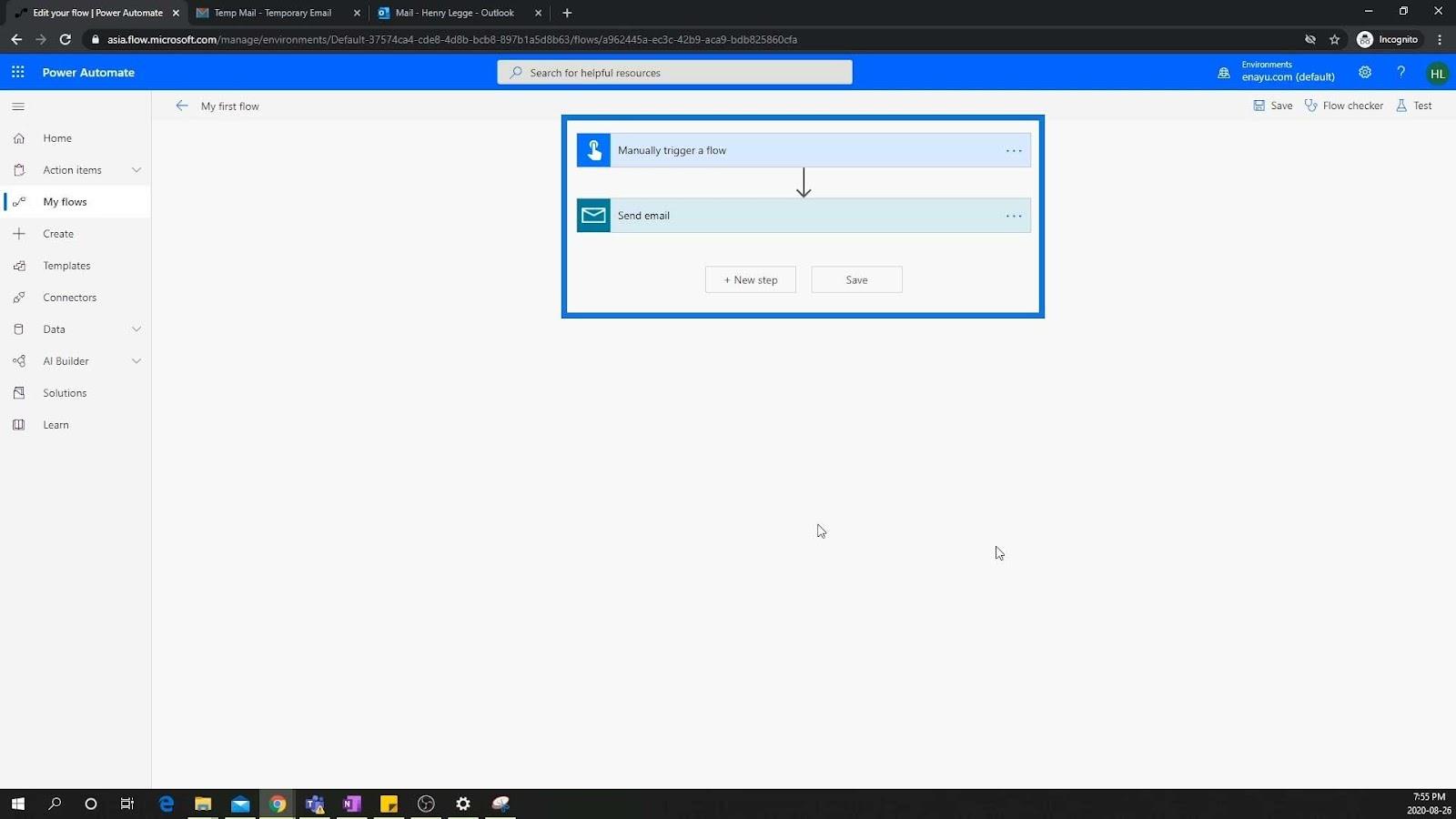
2. Egy munkafolyamat másolatának megosztása
A másik eszköza megosztás egy másolat elküldésével történik. Egyszerűen kattintson a Másolat küldése lehetőségre a menüsorban.
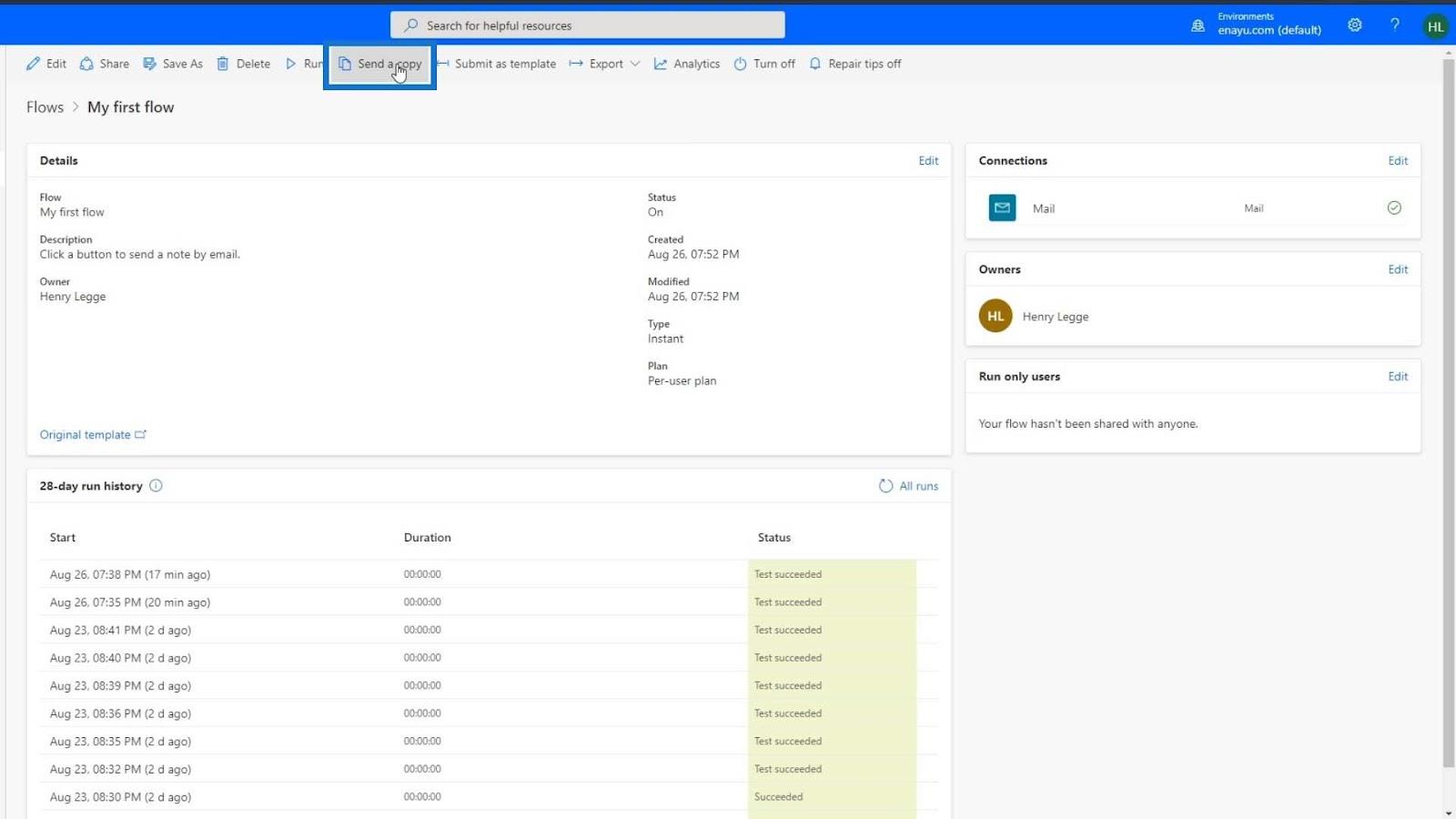
A Másolat küldése panelen szerkesztheti a megosztani kívánt folyamat nevét és leírását, és megadhatja azokat a felhasználókat, akikkel meg szeretné osztani.
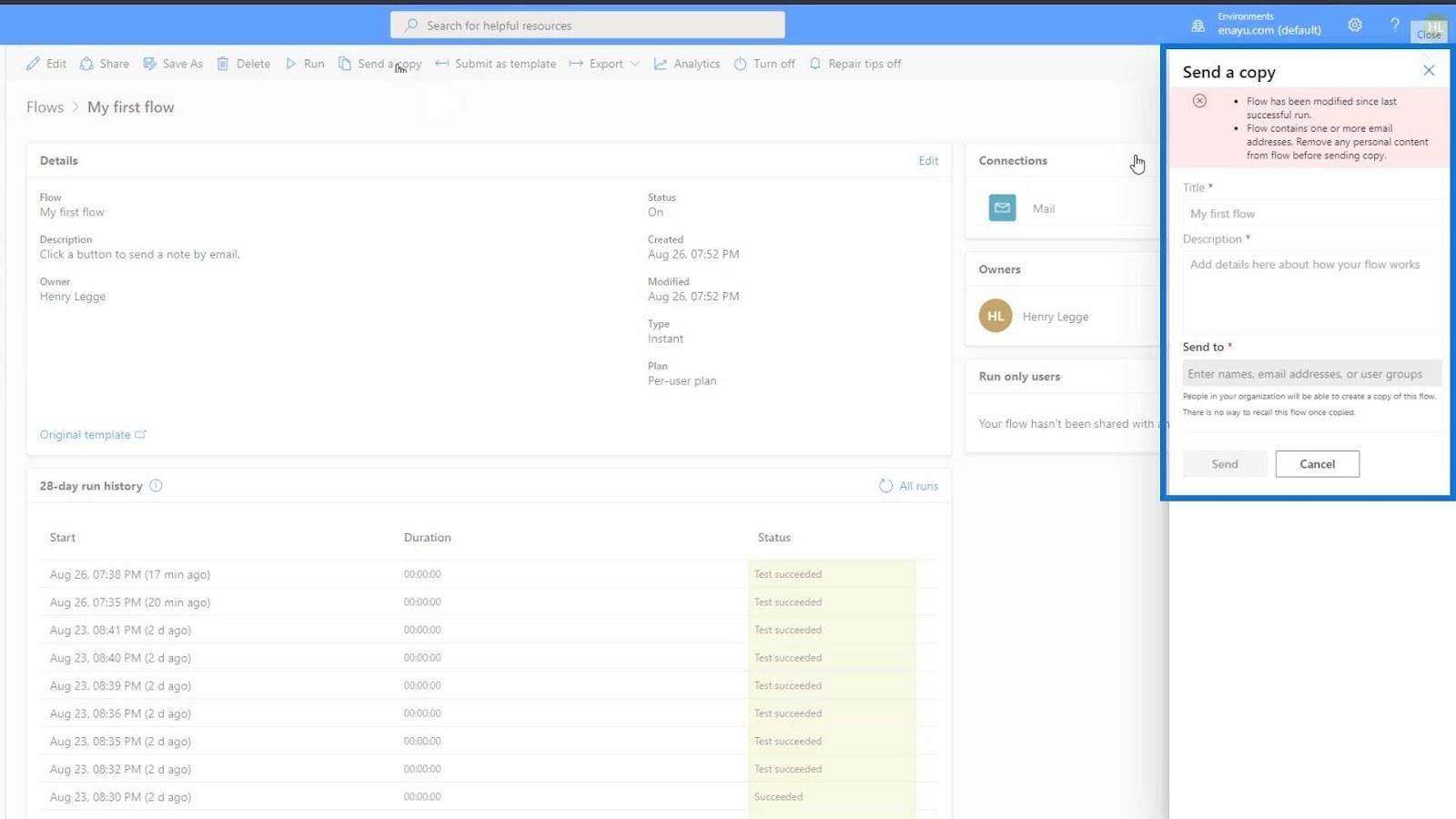
A címzett ezután kap egy e-mailt arról, hogy megosztott vele egy felhőfolyam-sablont. Ezt követően létrehozhatják saját példányukat a folyamatból.
Azt is exportálhatja zip fájlba, majd elküldheti a többi felhasználónak.
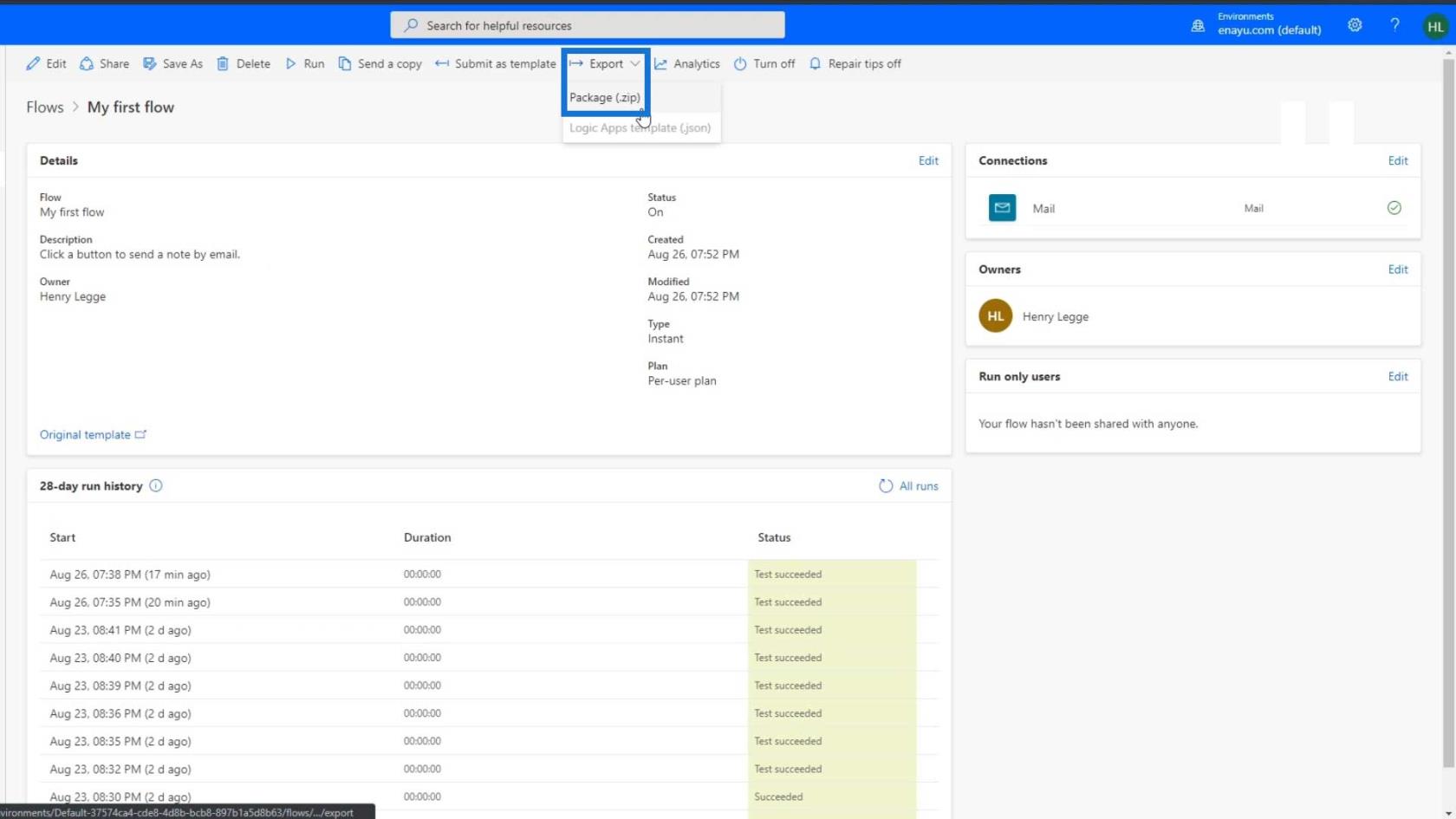
Az ilyen típusú munkafolyamat-megosztás során az általuk végzett szerkesztések és az Ön által létrehozott kapcsolatok nem kerülnek átadásra. Minden felhasználó elkészíti a saját példányát. Össze kell kapcsolniuk azokkal a kapcsolatokkal, amelyeket integrálni szeretnének.
Következtetés
Összefoglalva, a Megosztás módszer használata olyan, mint egy Google-dokumentum szerkesztése, ahol a felhasználók láthatják egymás tevékenységét. Ezenkívül megoszthatják a beágyazott kapcsolatait. Másrészt egy másolat elküldése és zip fájlba exportálása olyan, mintha a Google dokumentumot MS Word dokumentumfájlként mentené el, majd e-mailben elküldené a többieknek.
Tehát ez a két fő módja a folyamatok megosztásának a Microsoft Power Automate alkalmazásban. A munkafolyamatok másokkal való megosztása minden bizonnyal javíthatja az együttműködést, és több ember profitálhat ebbőlhoztál létre.
Minden jót,
Henrik