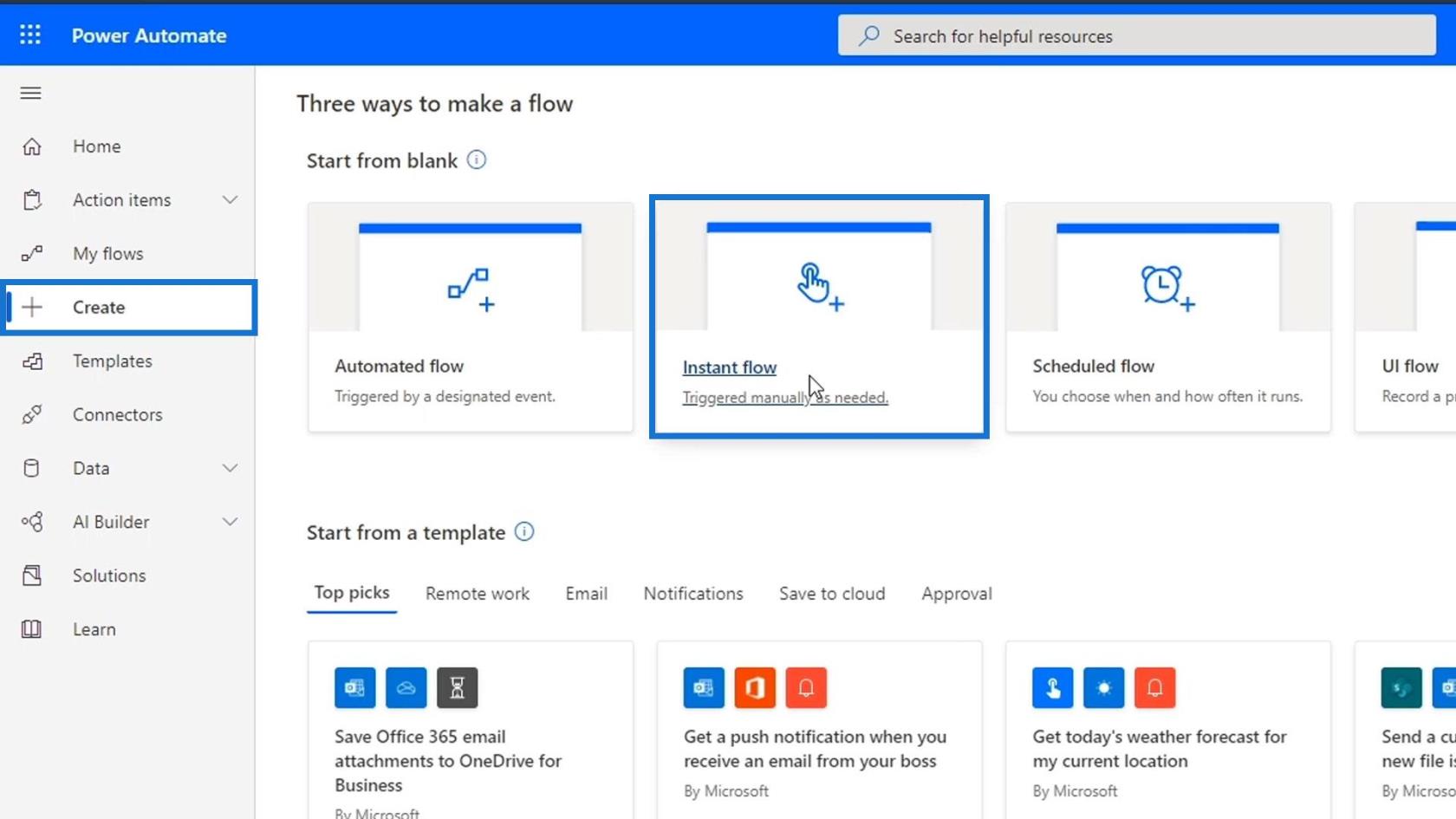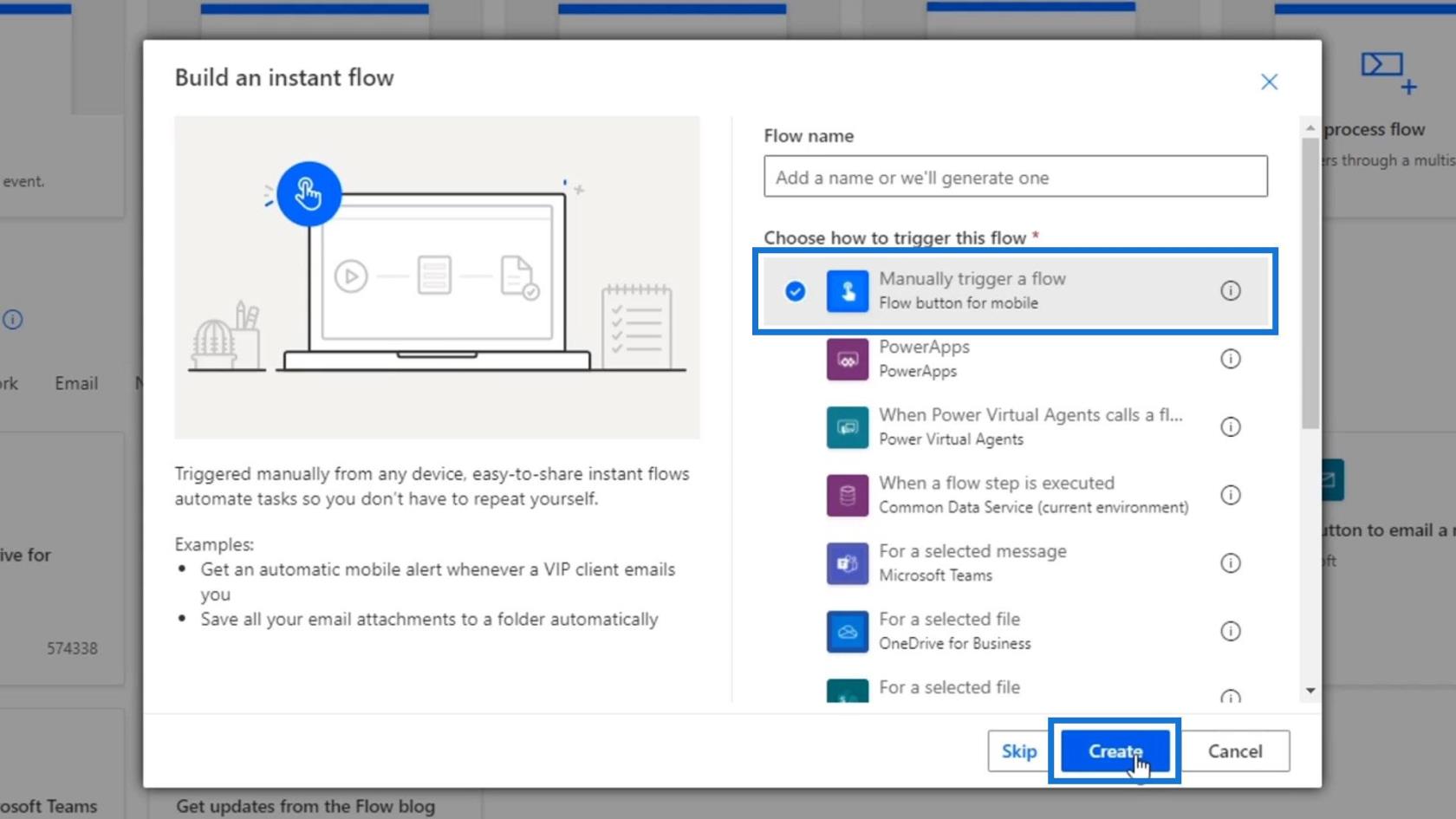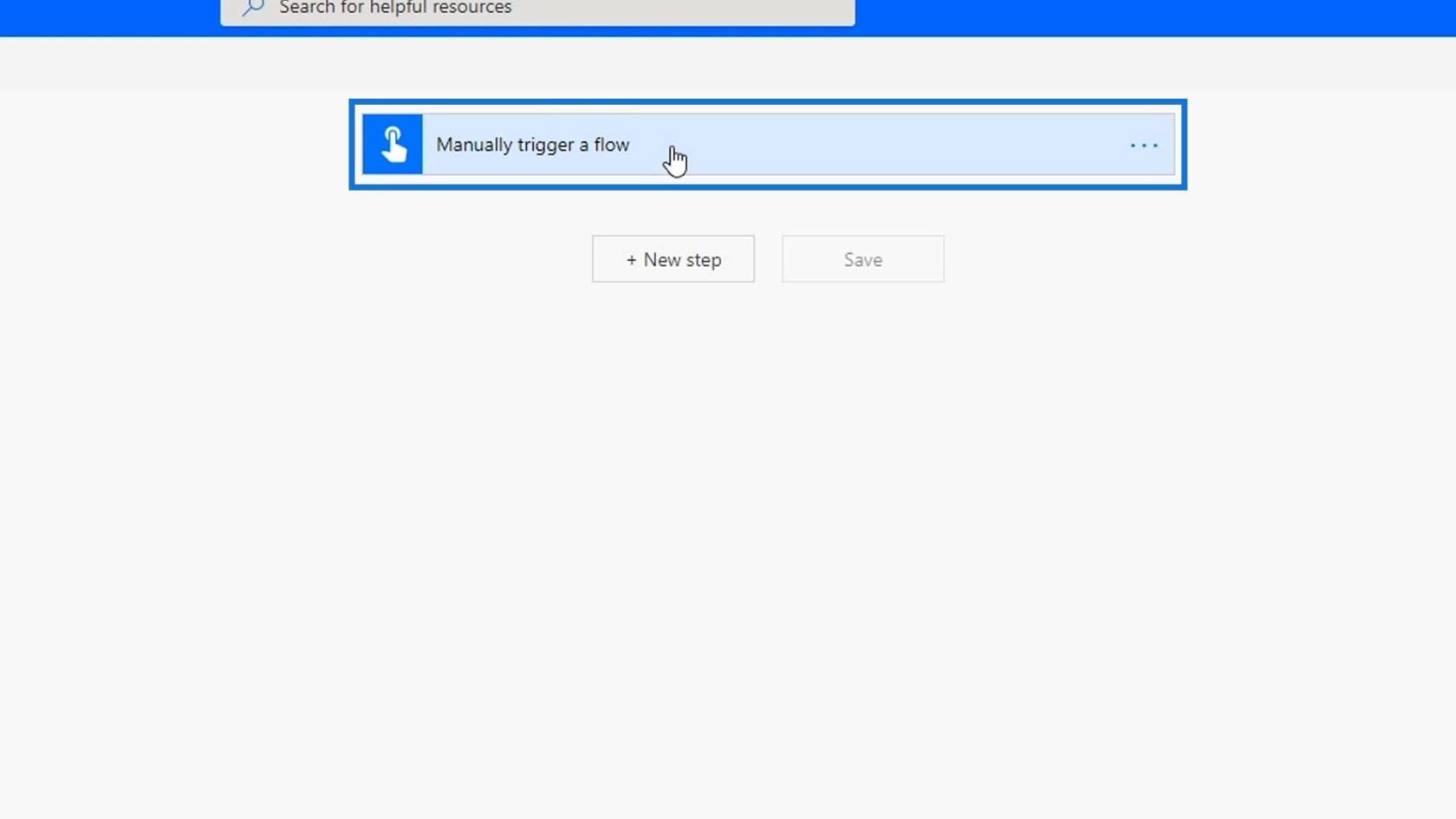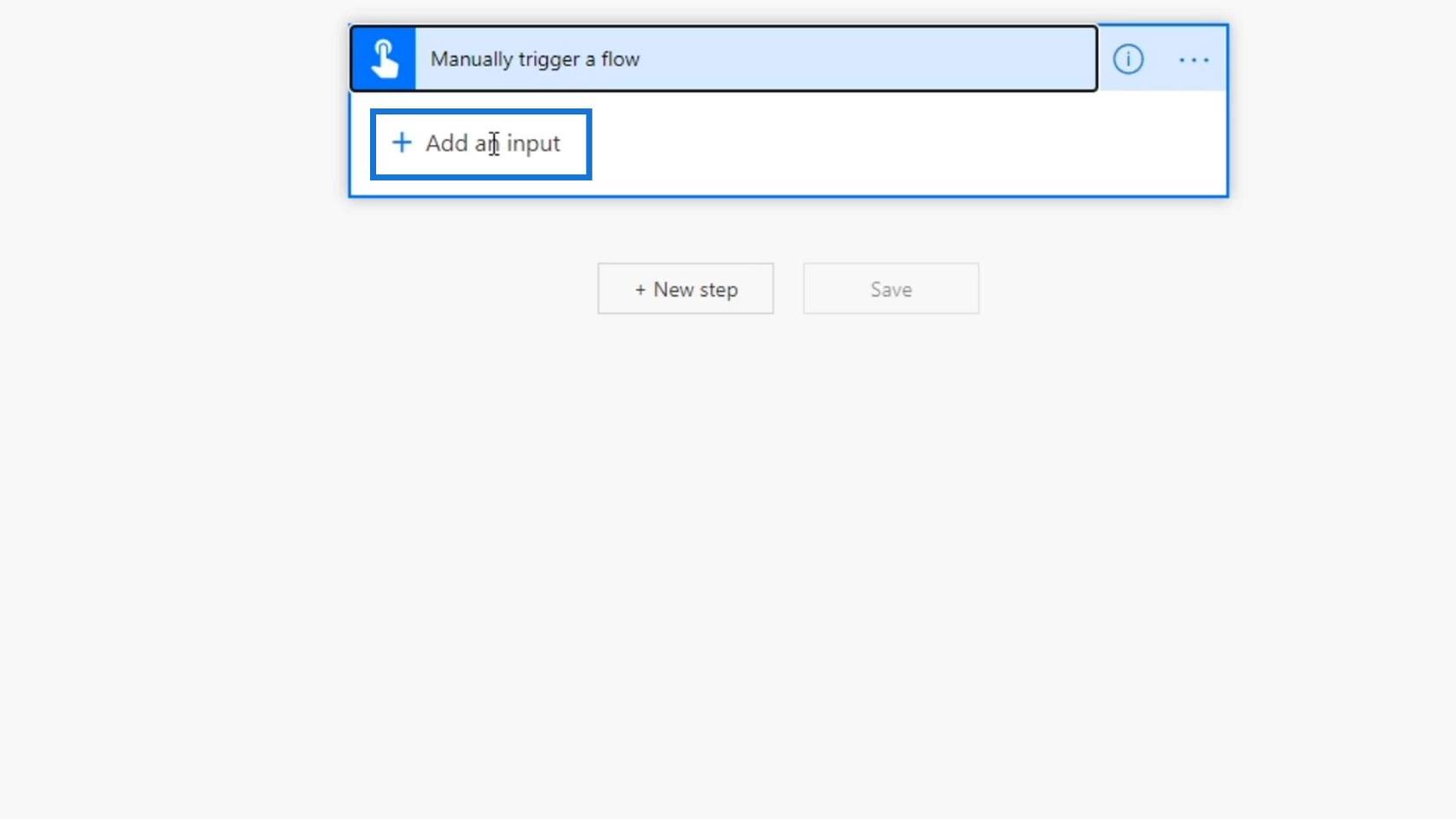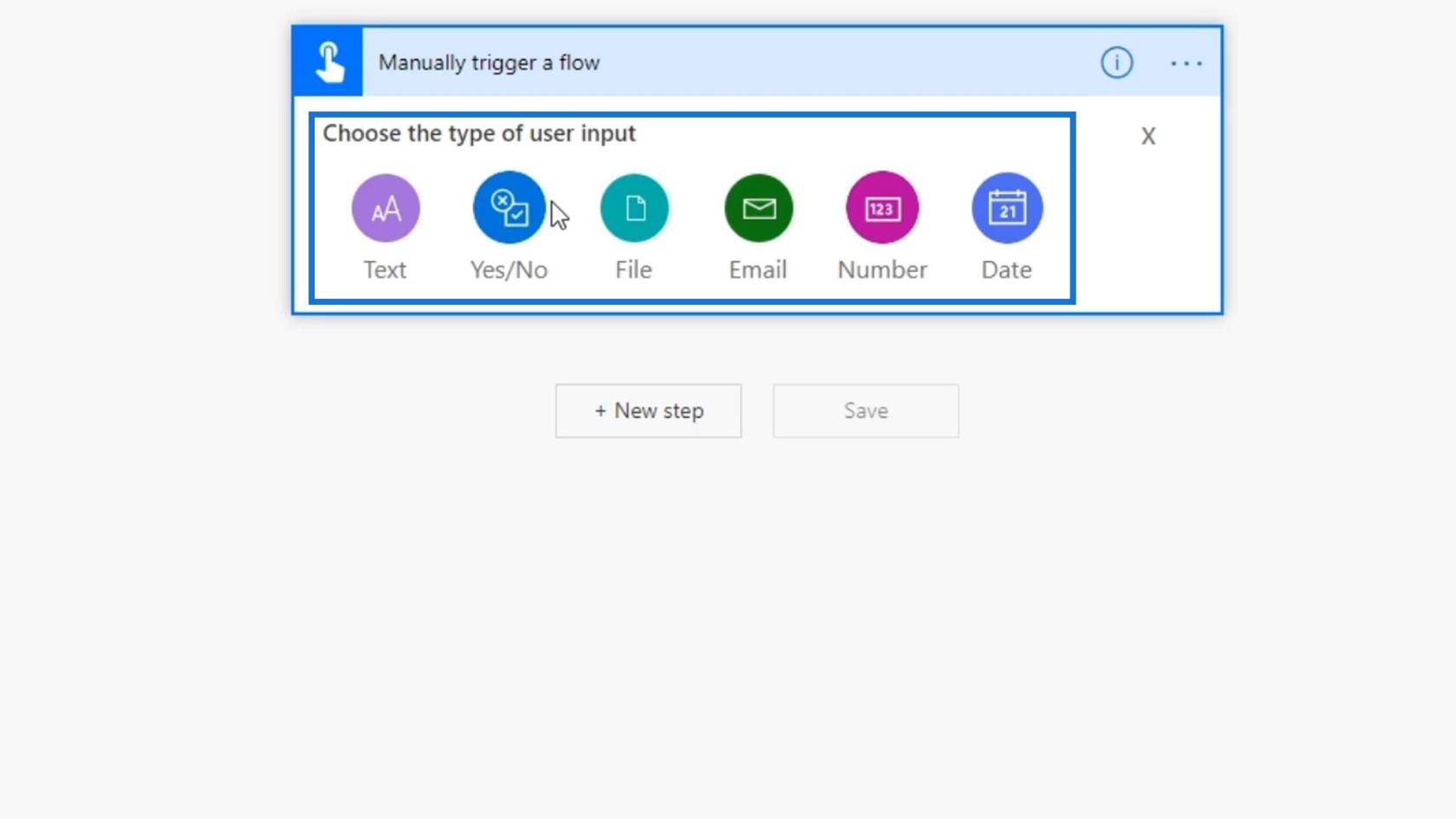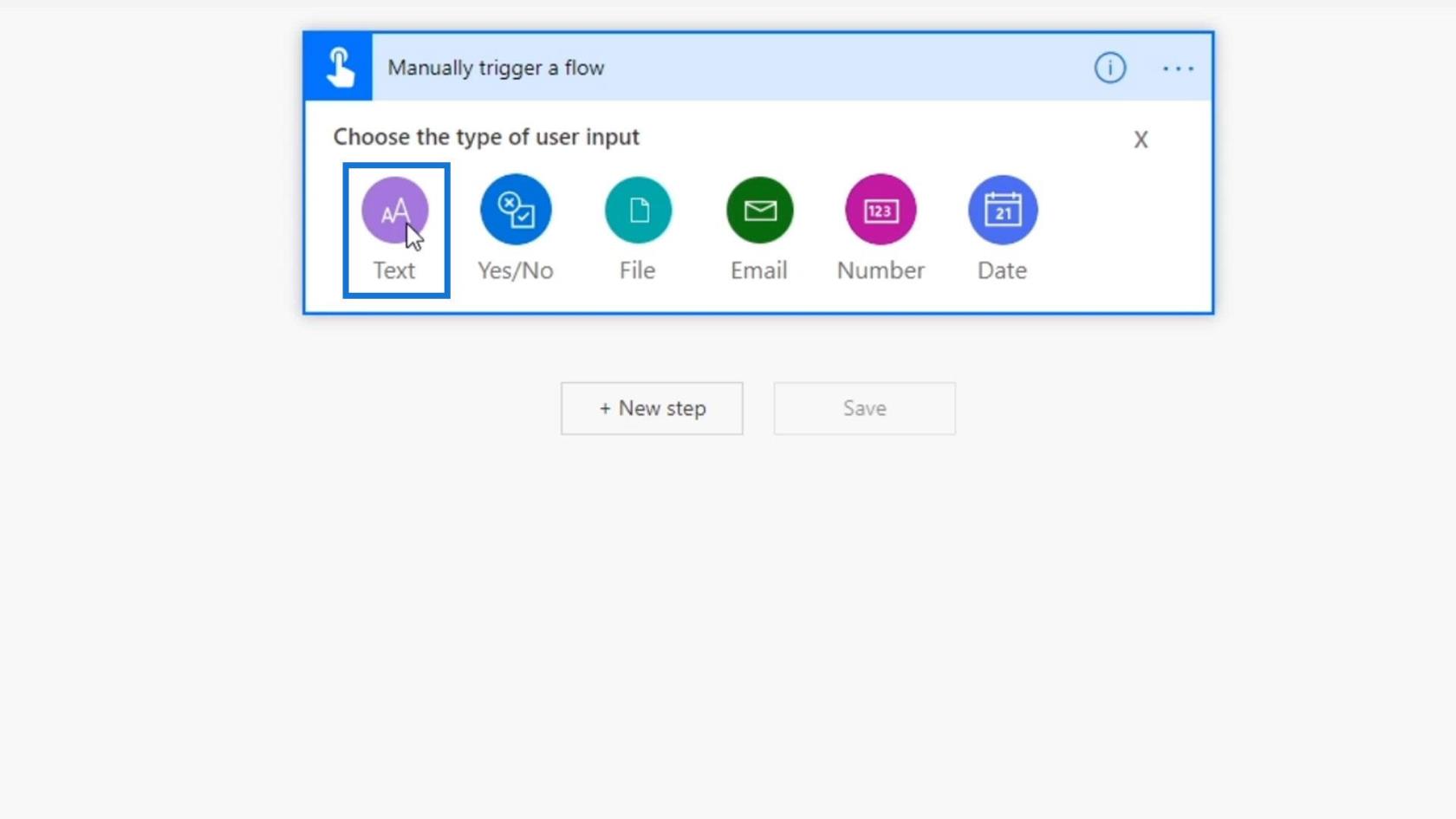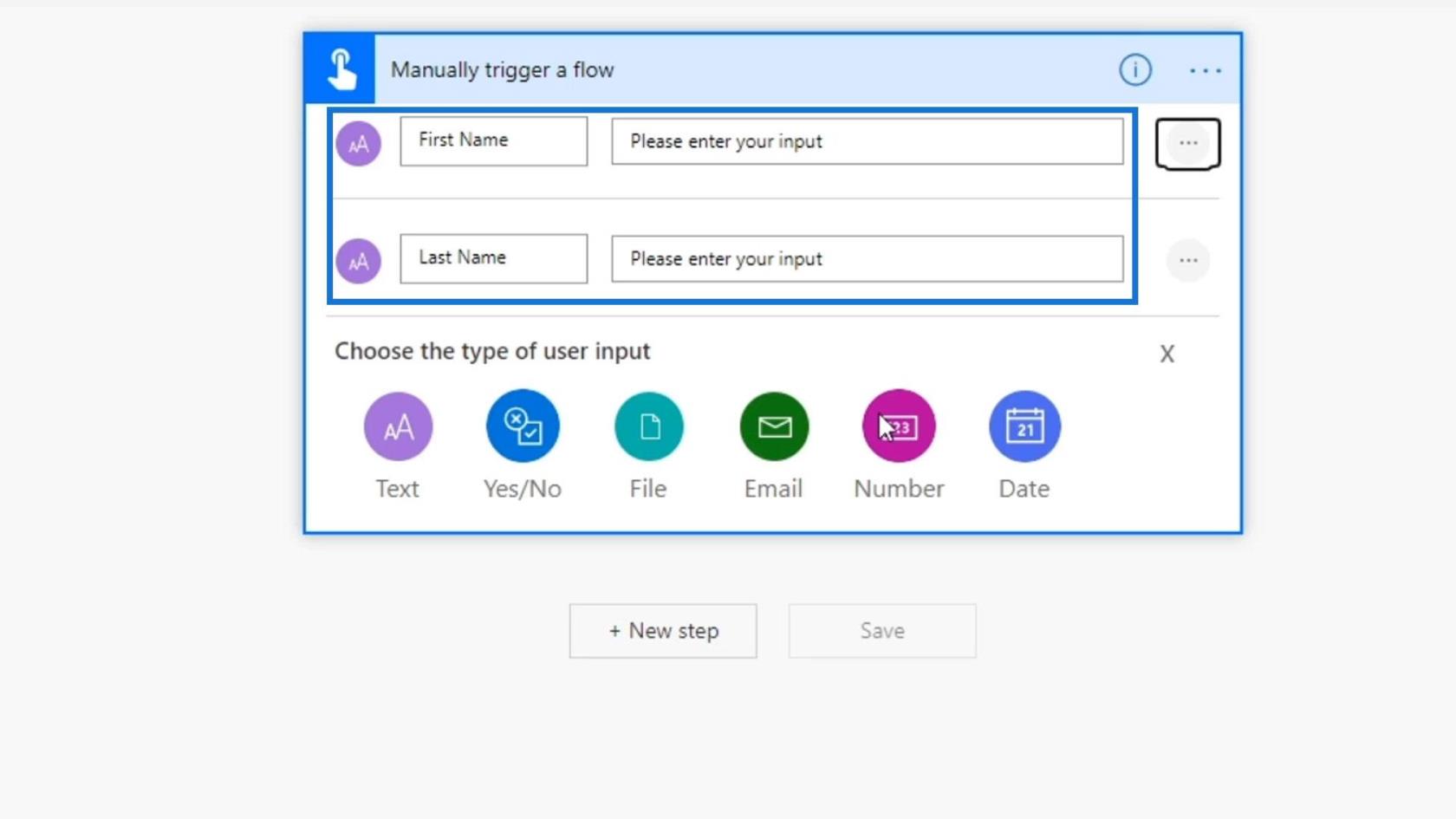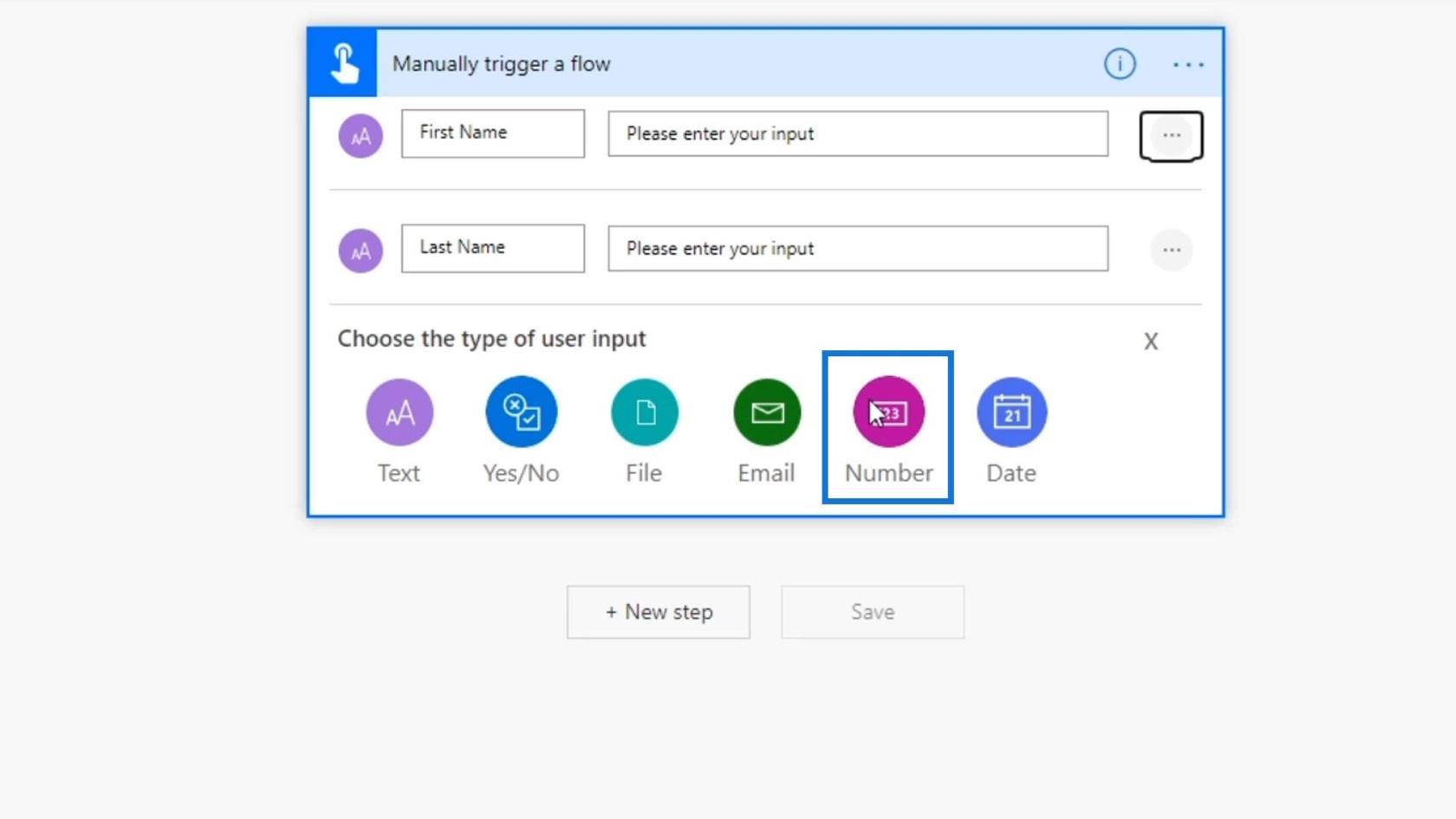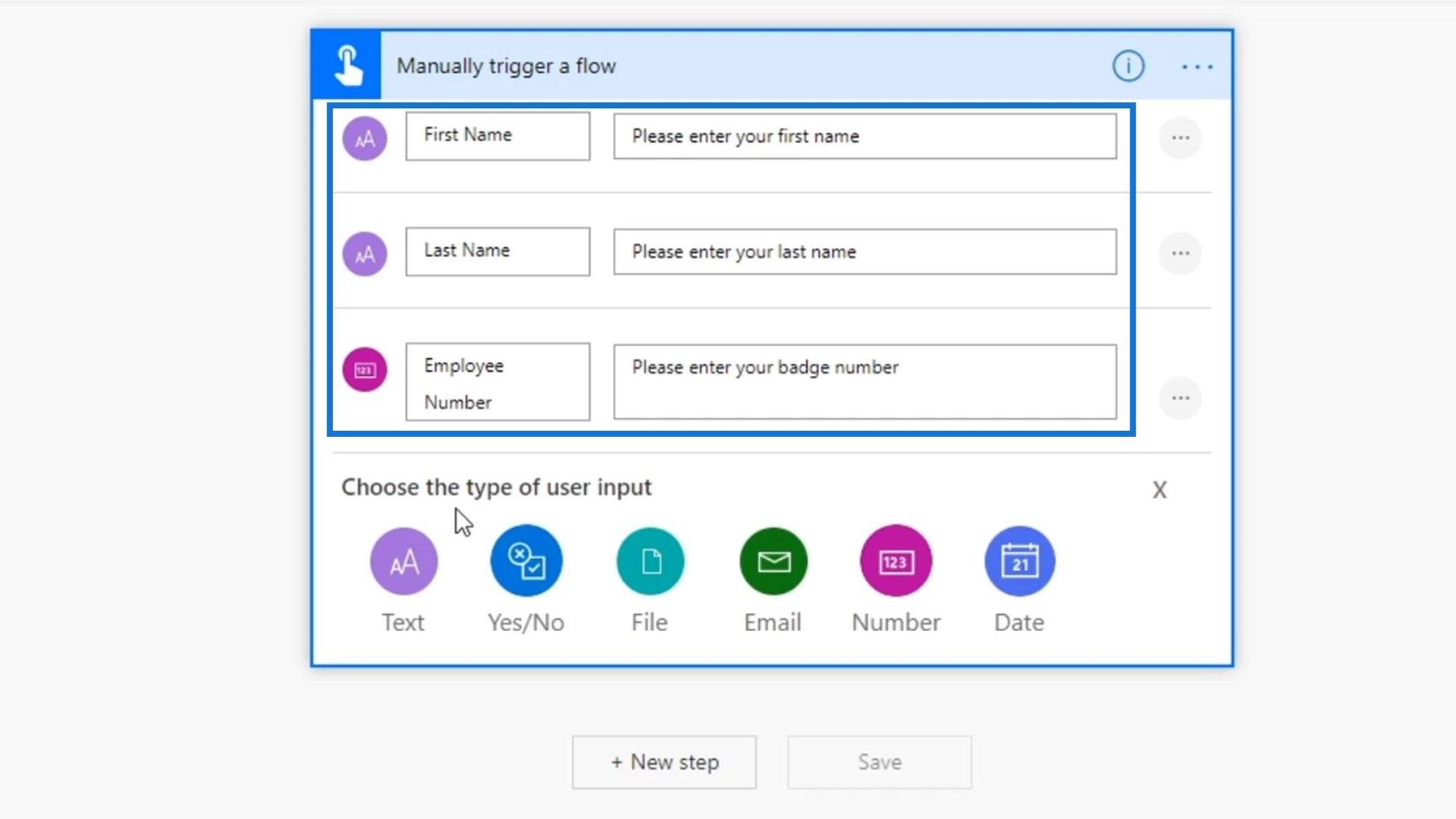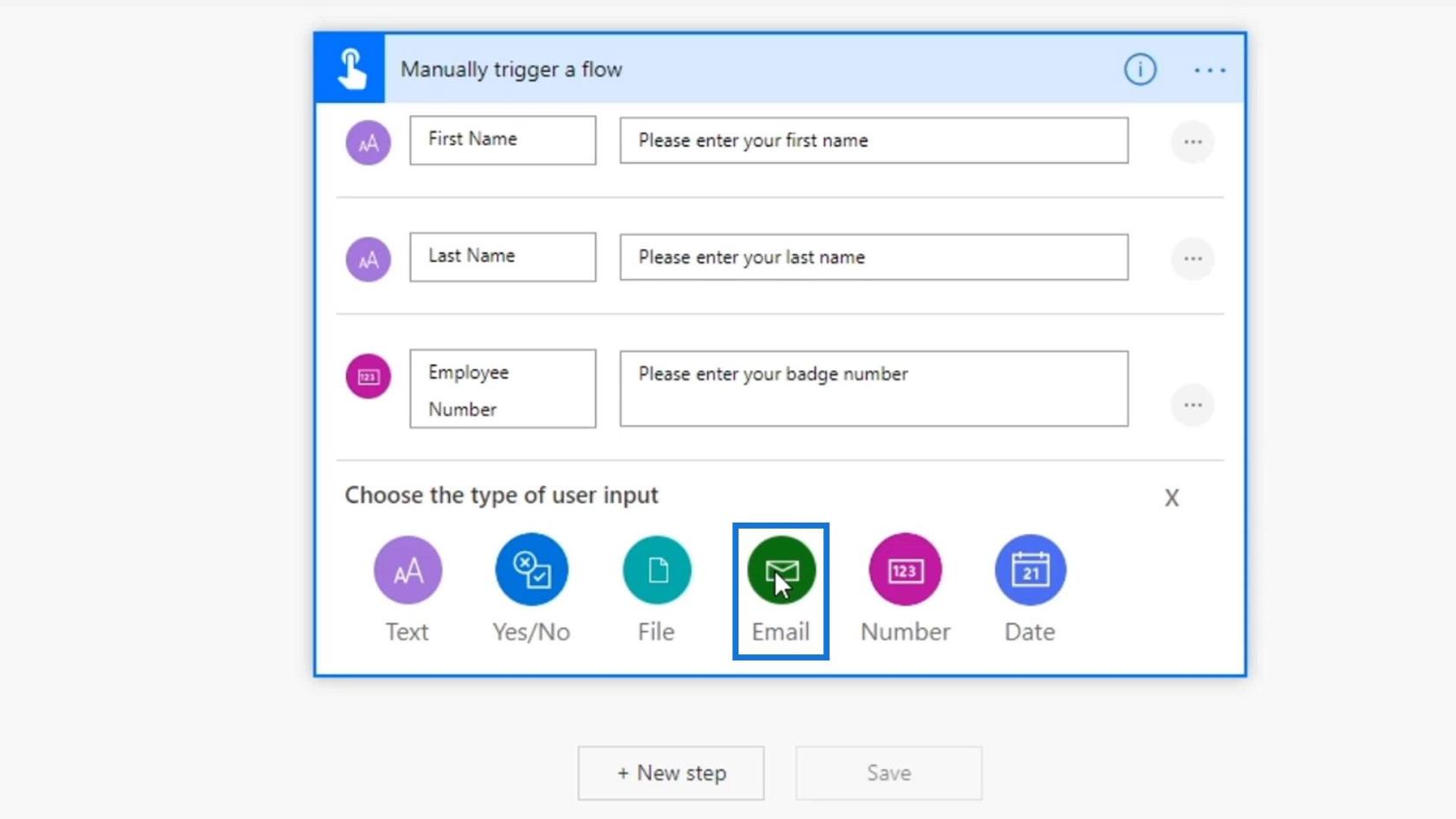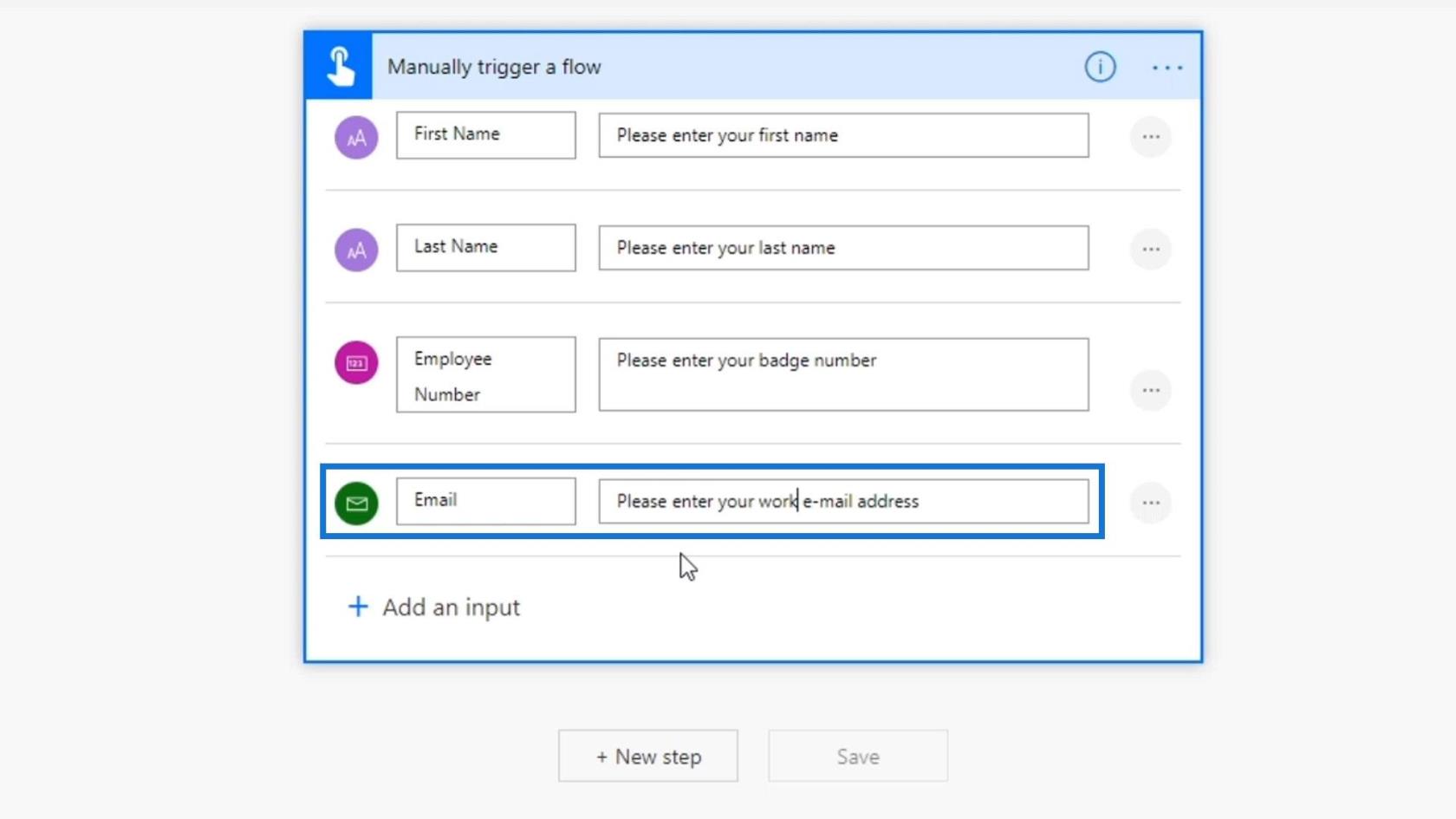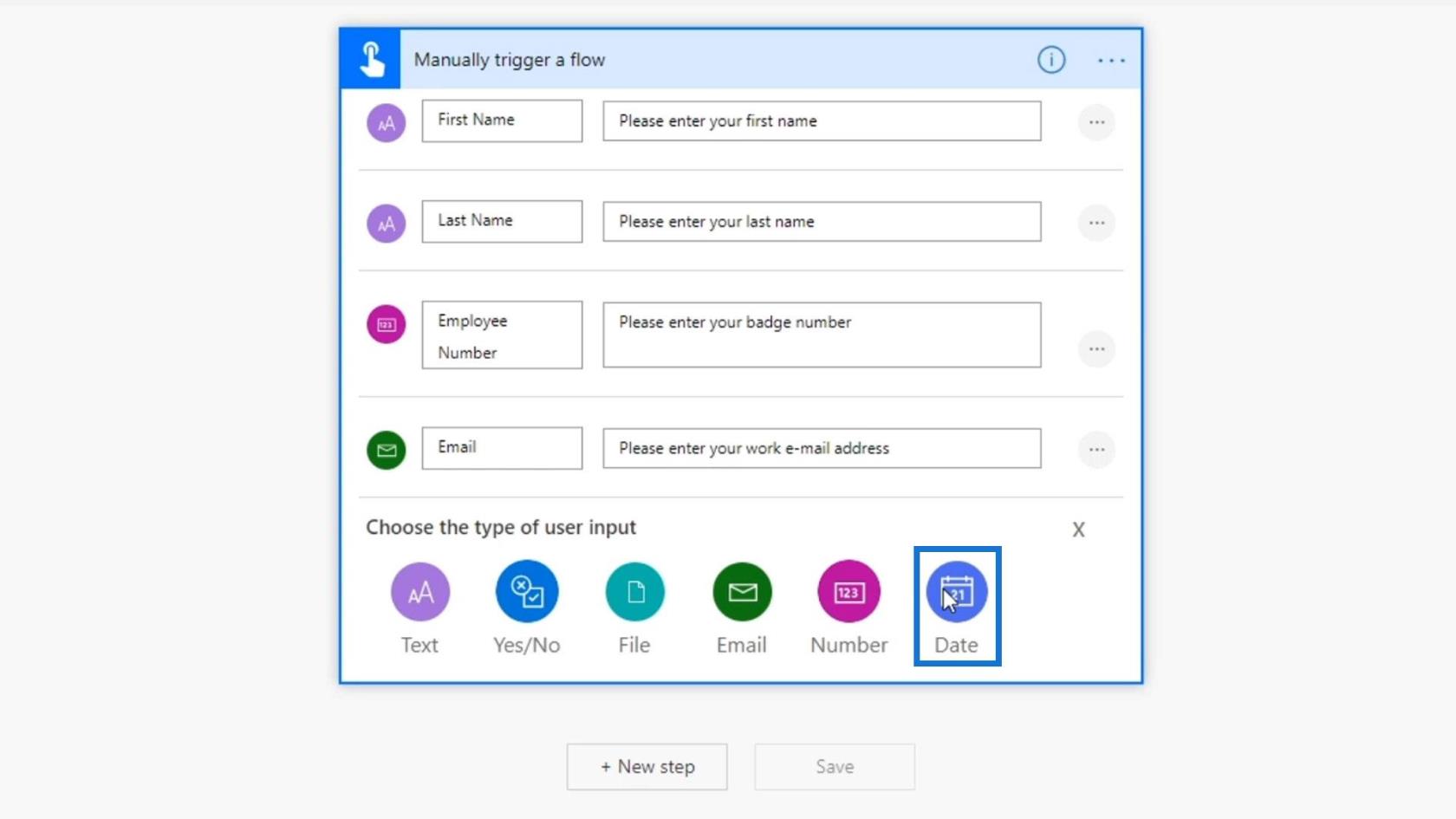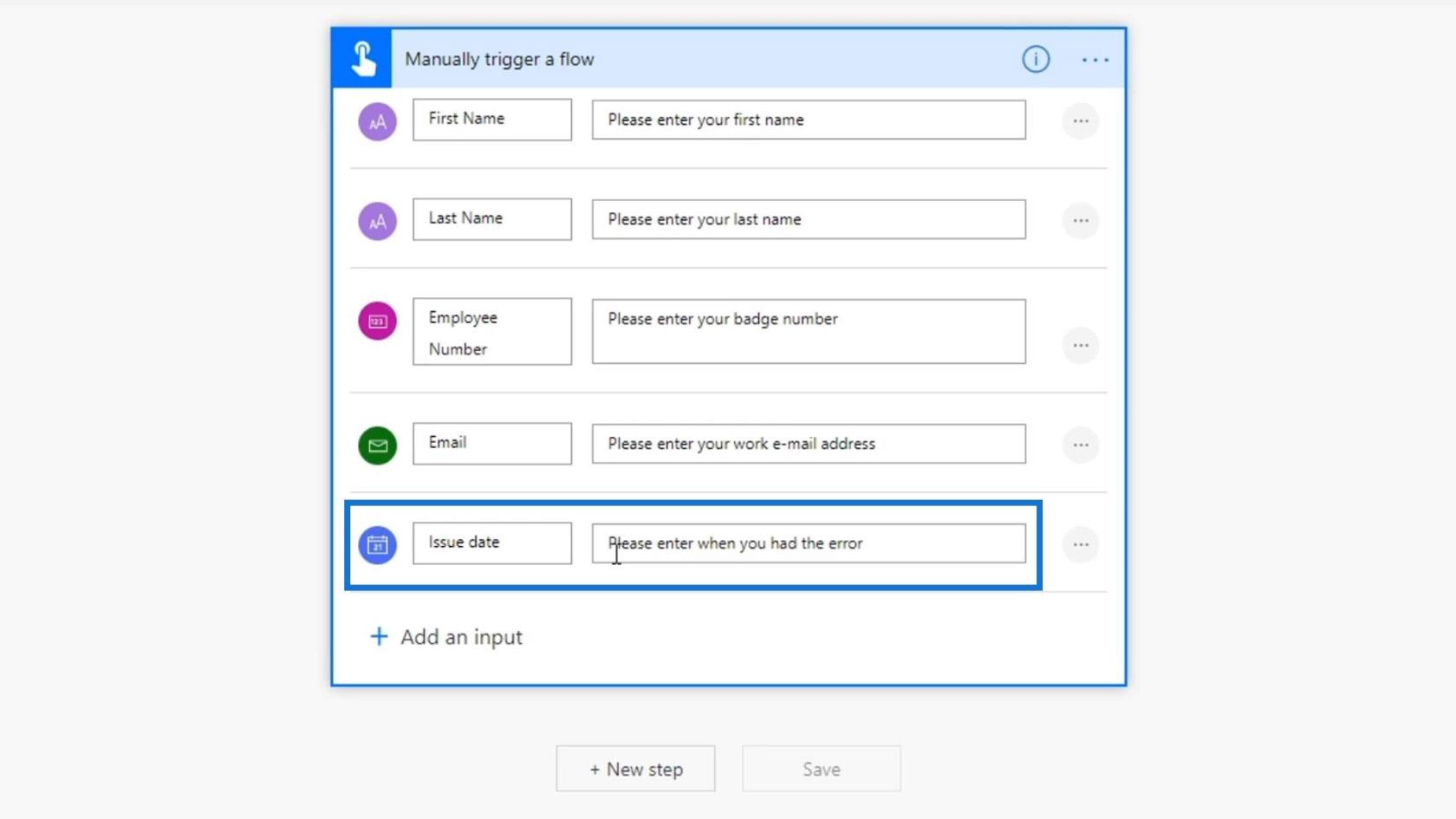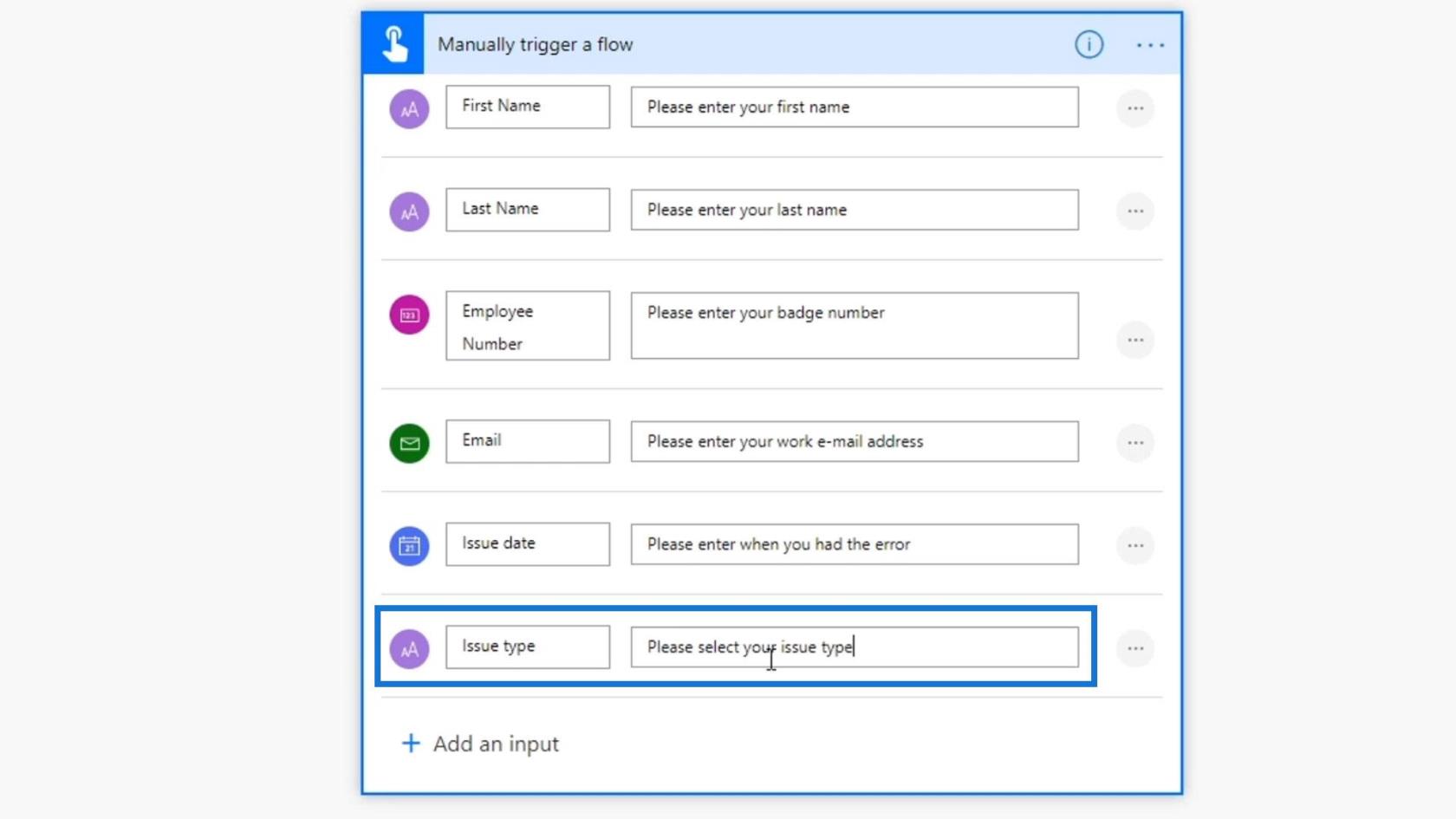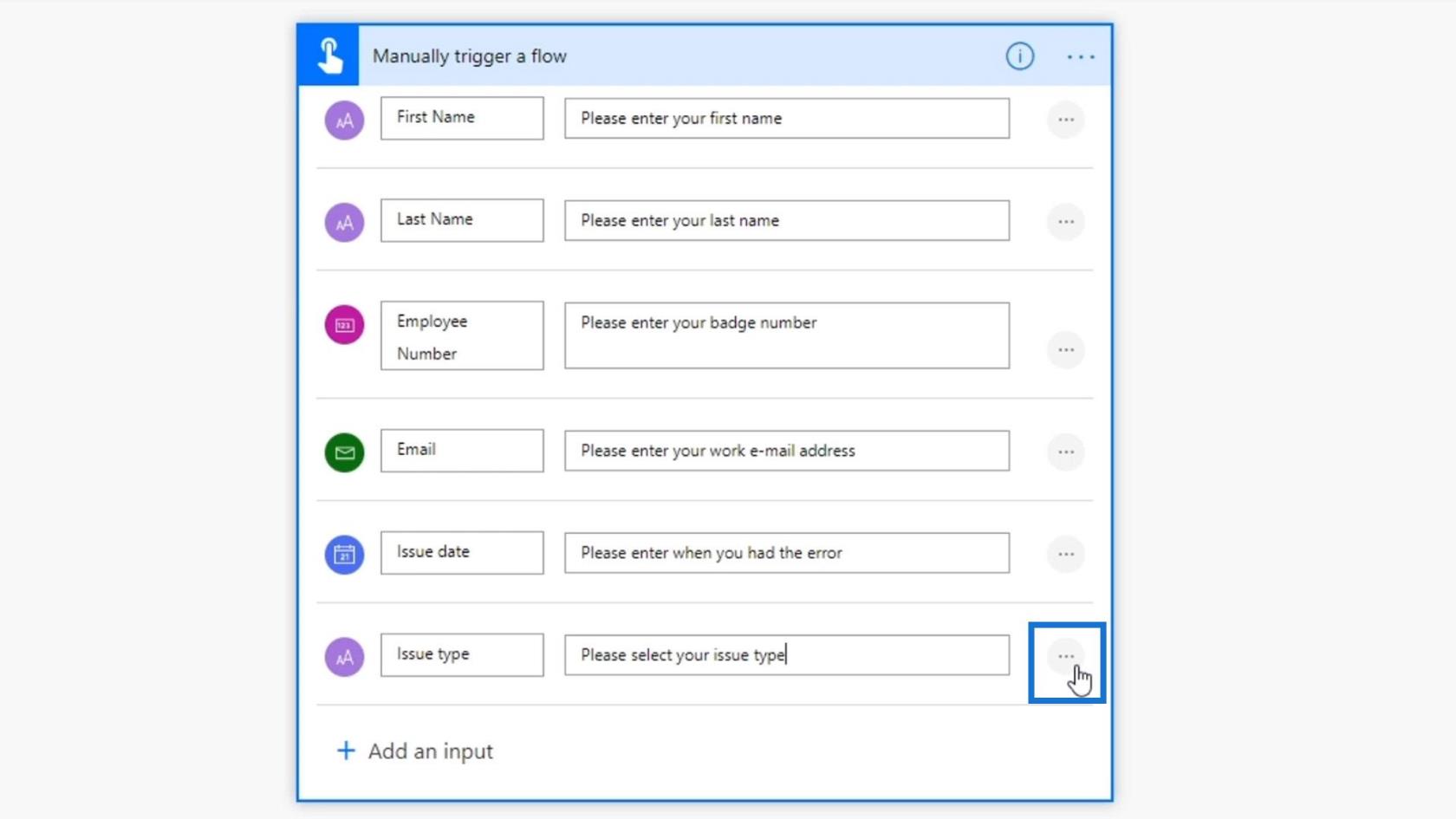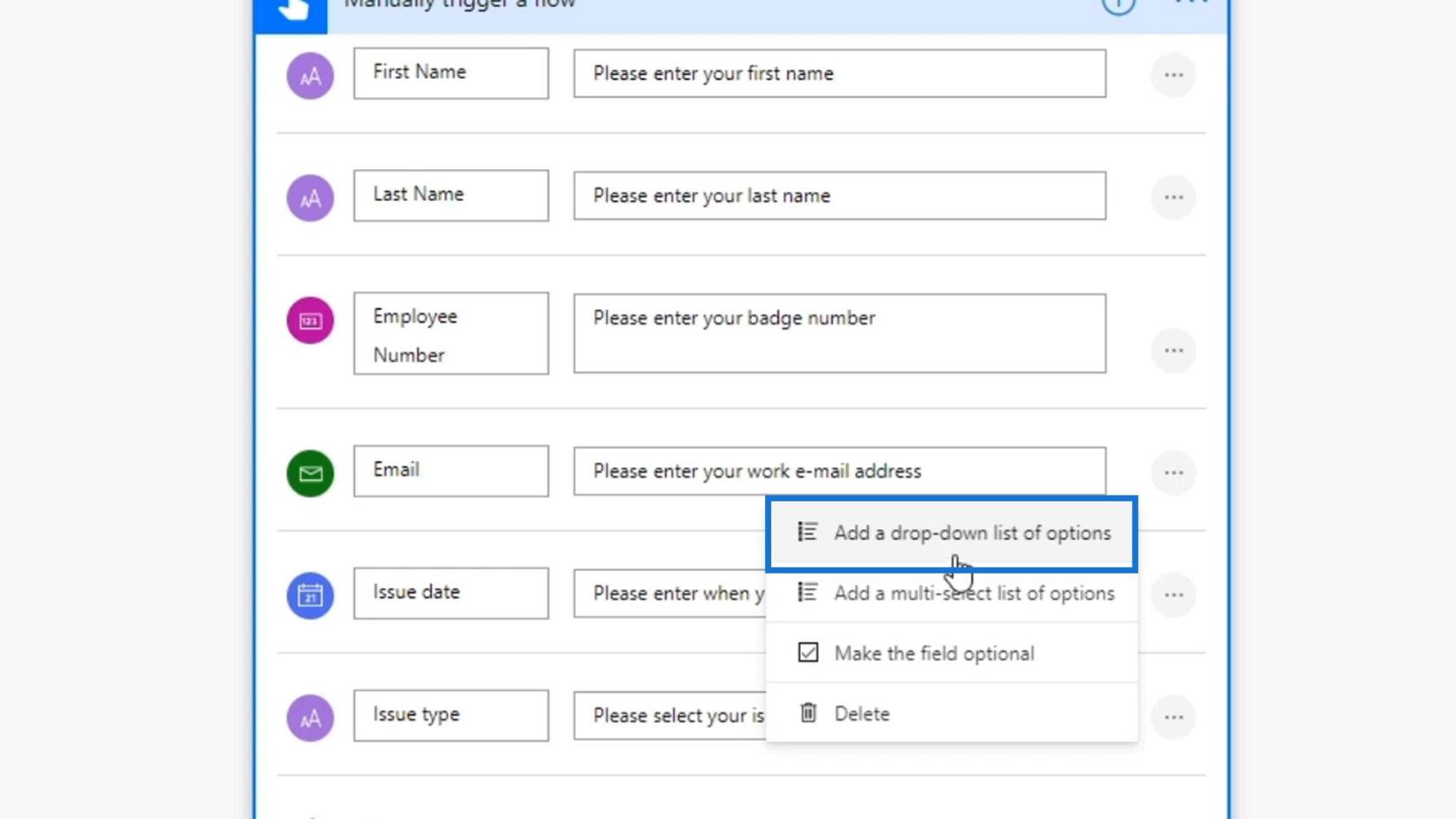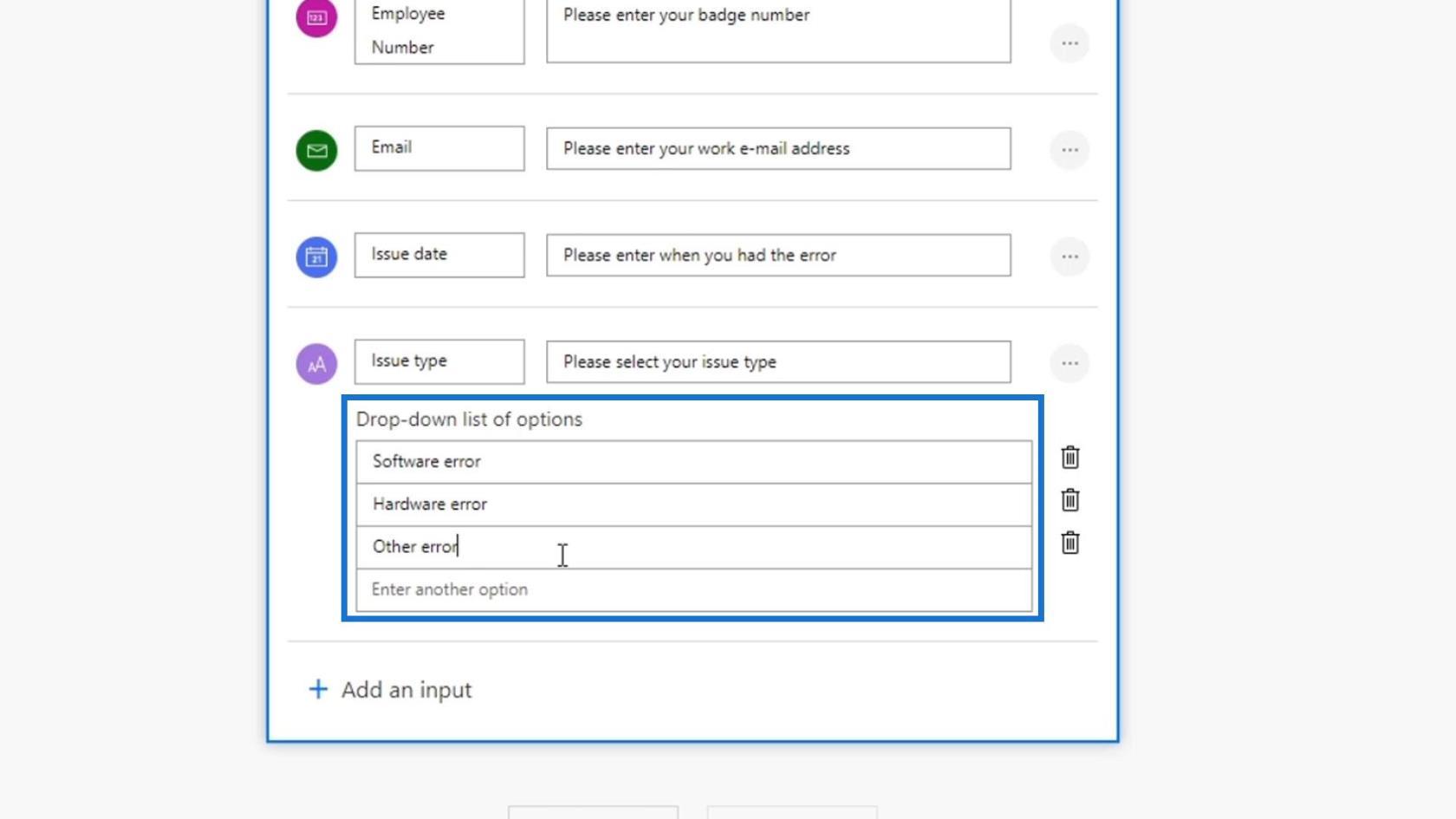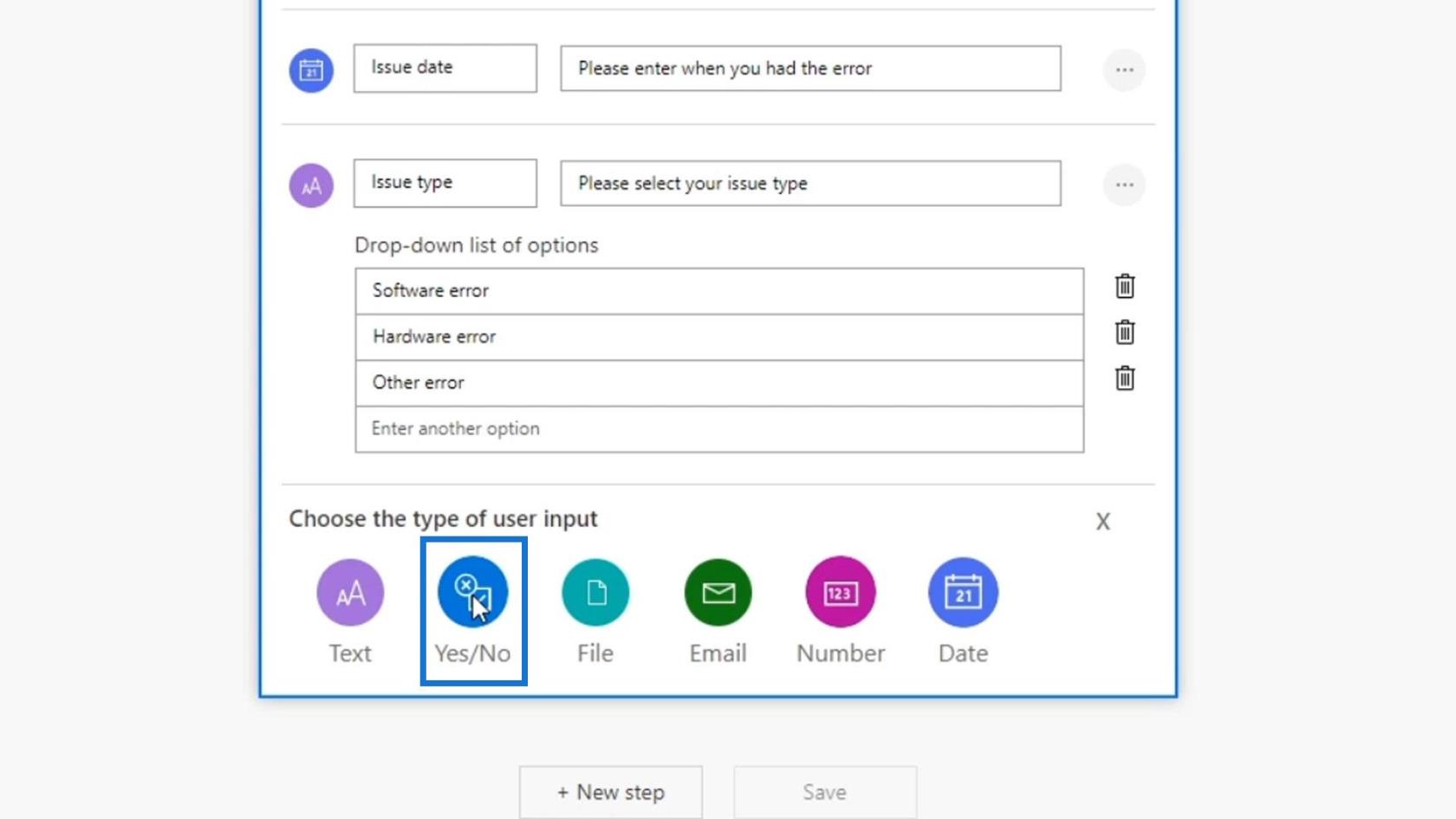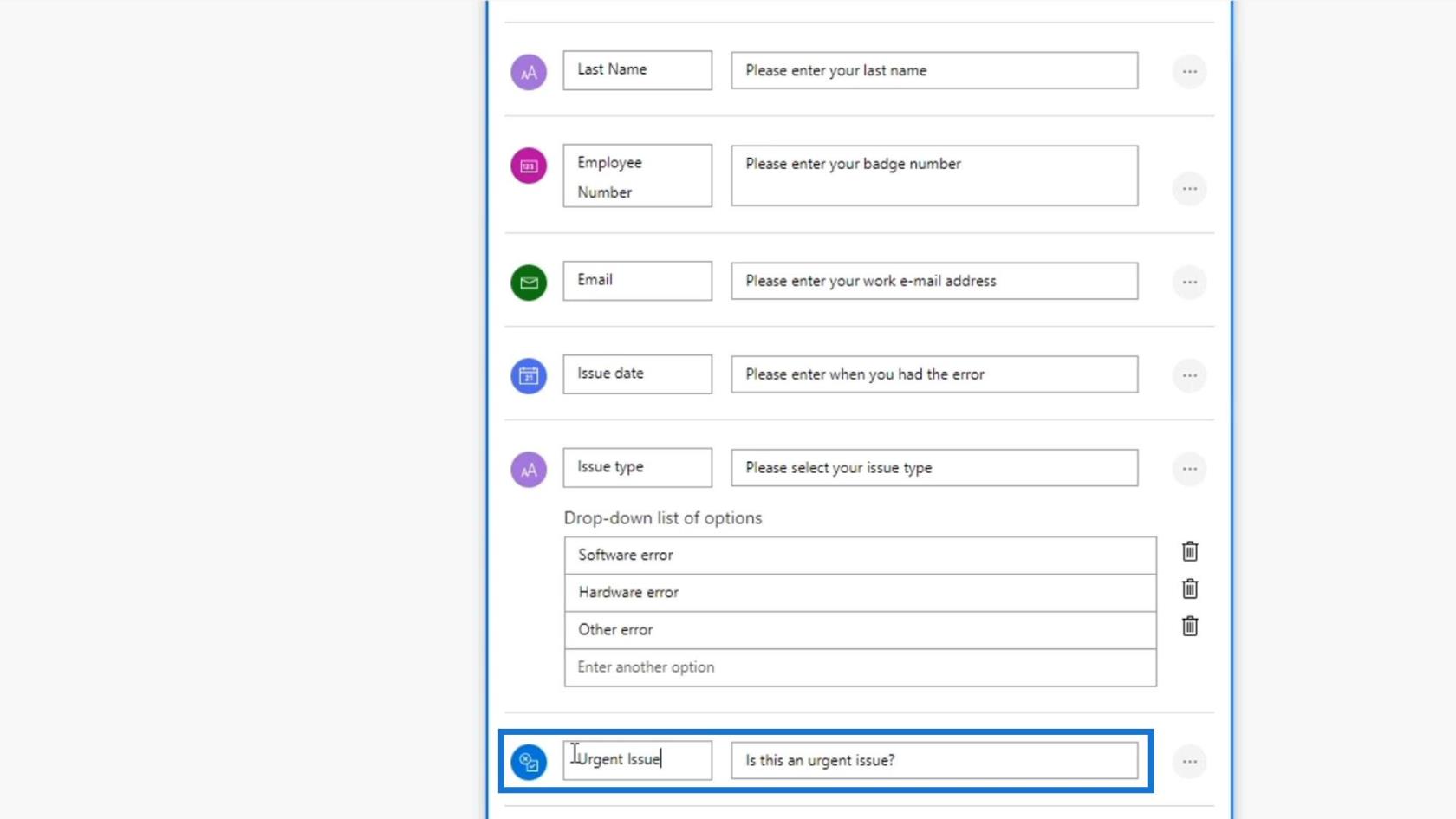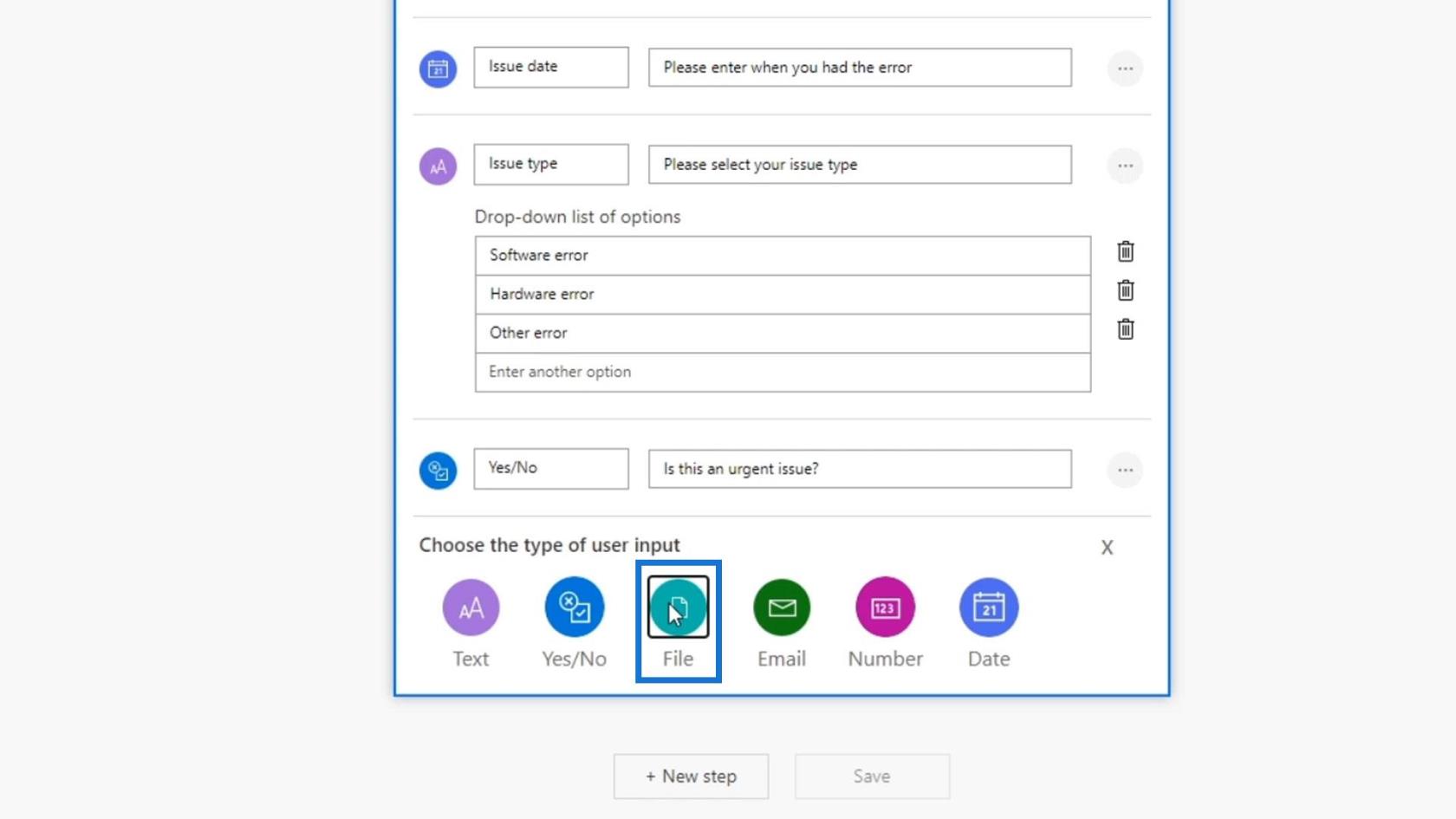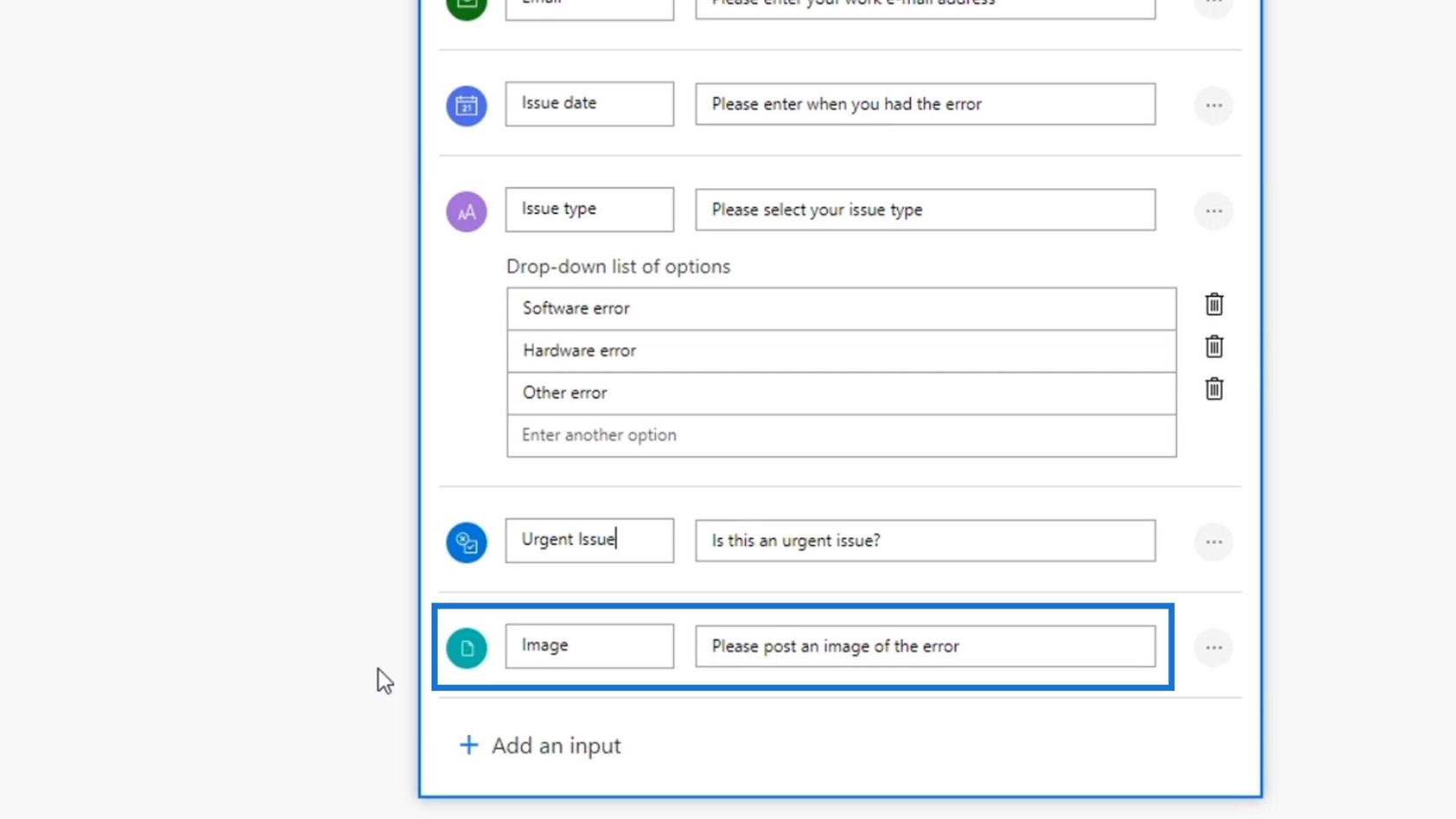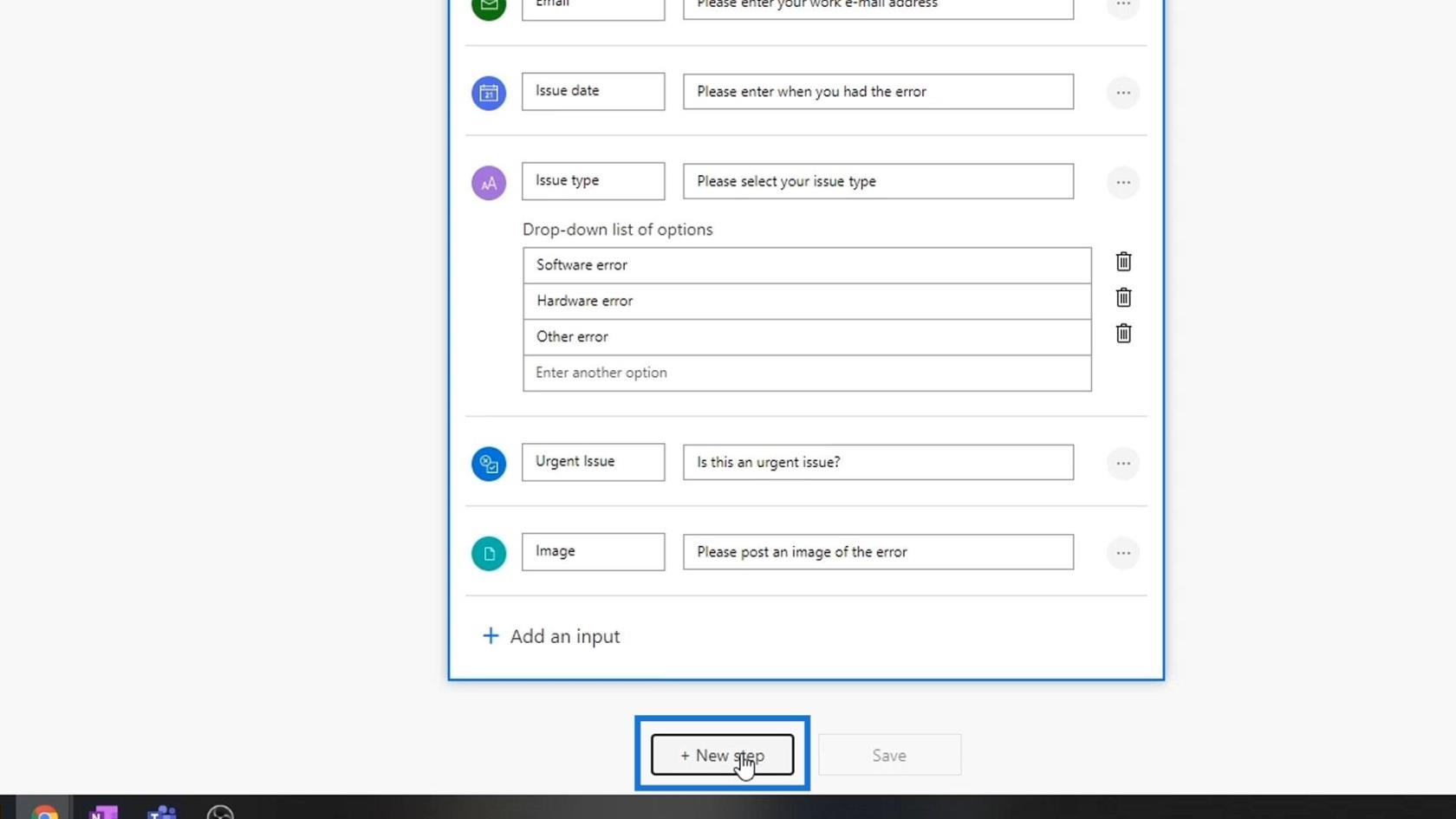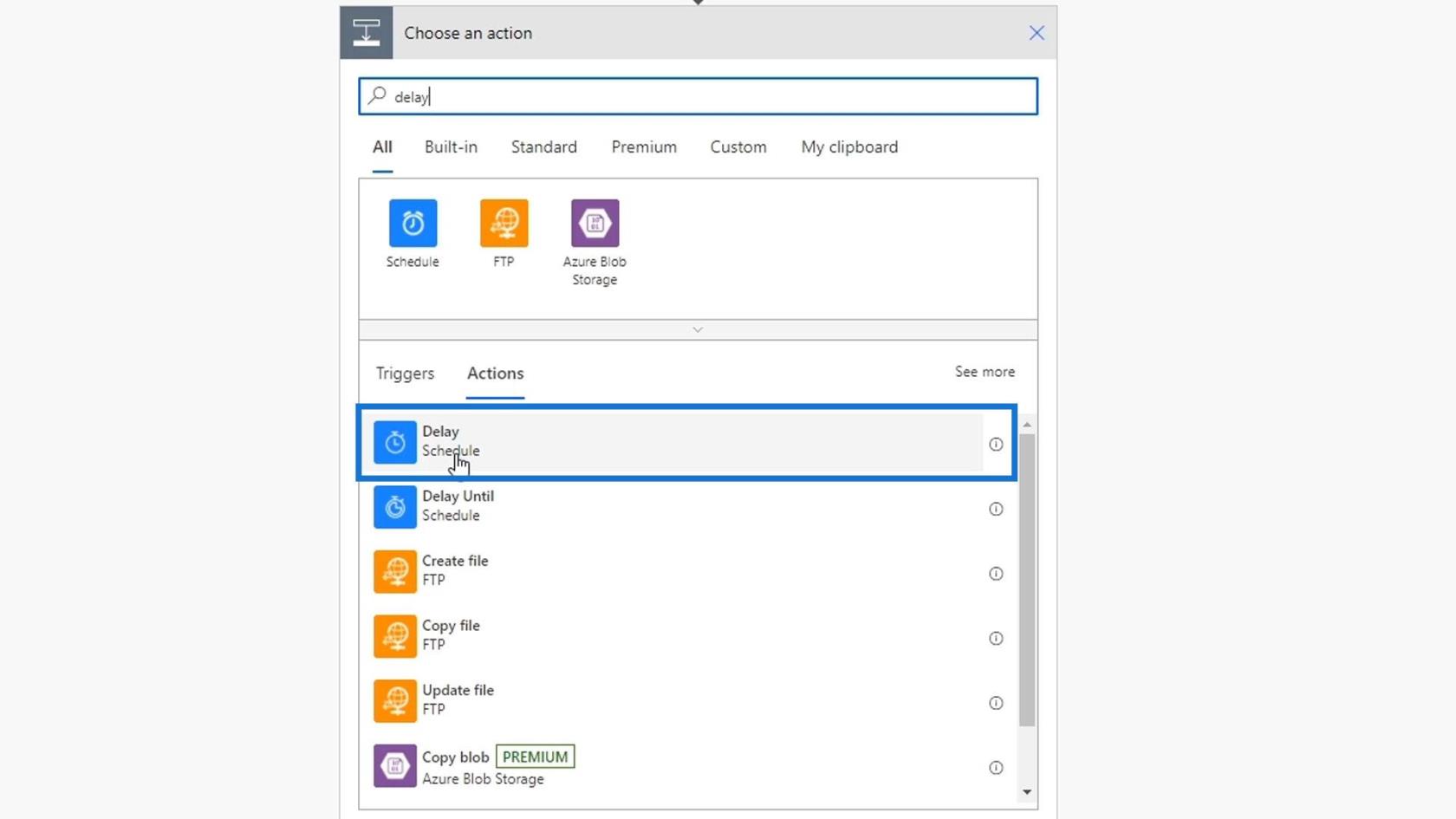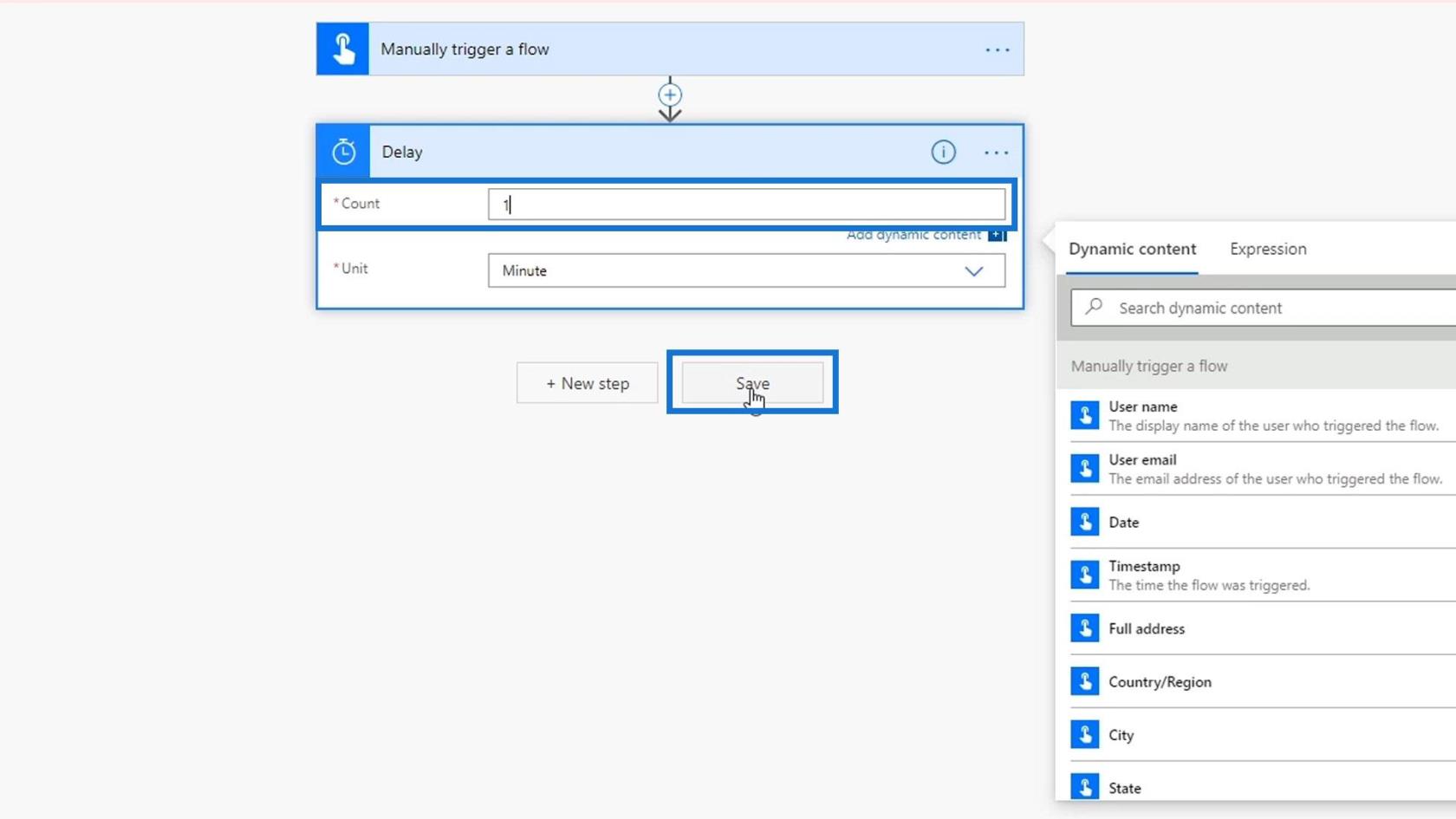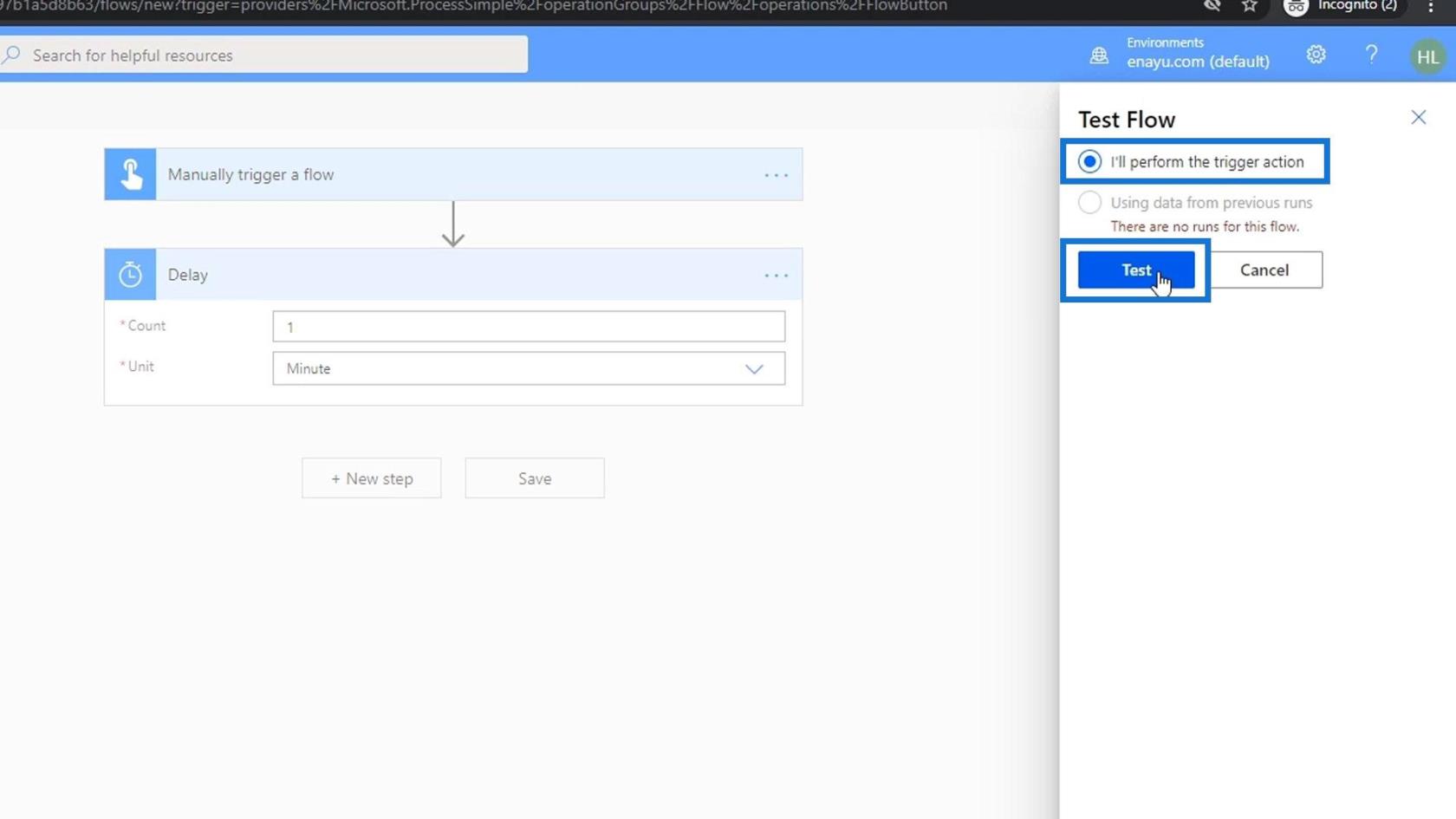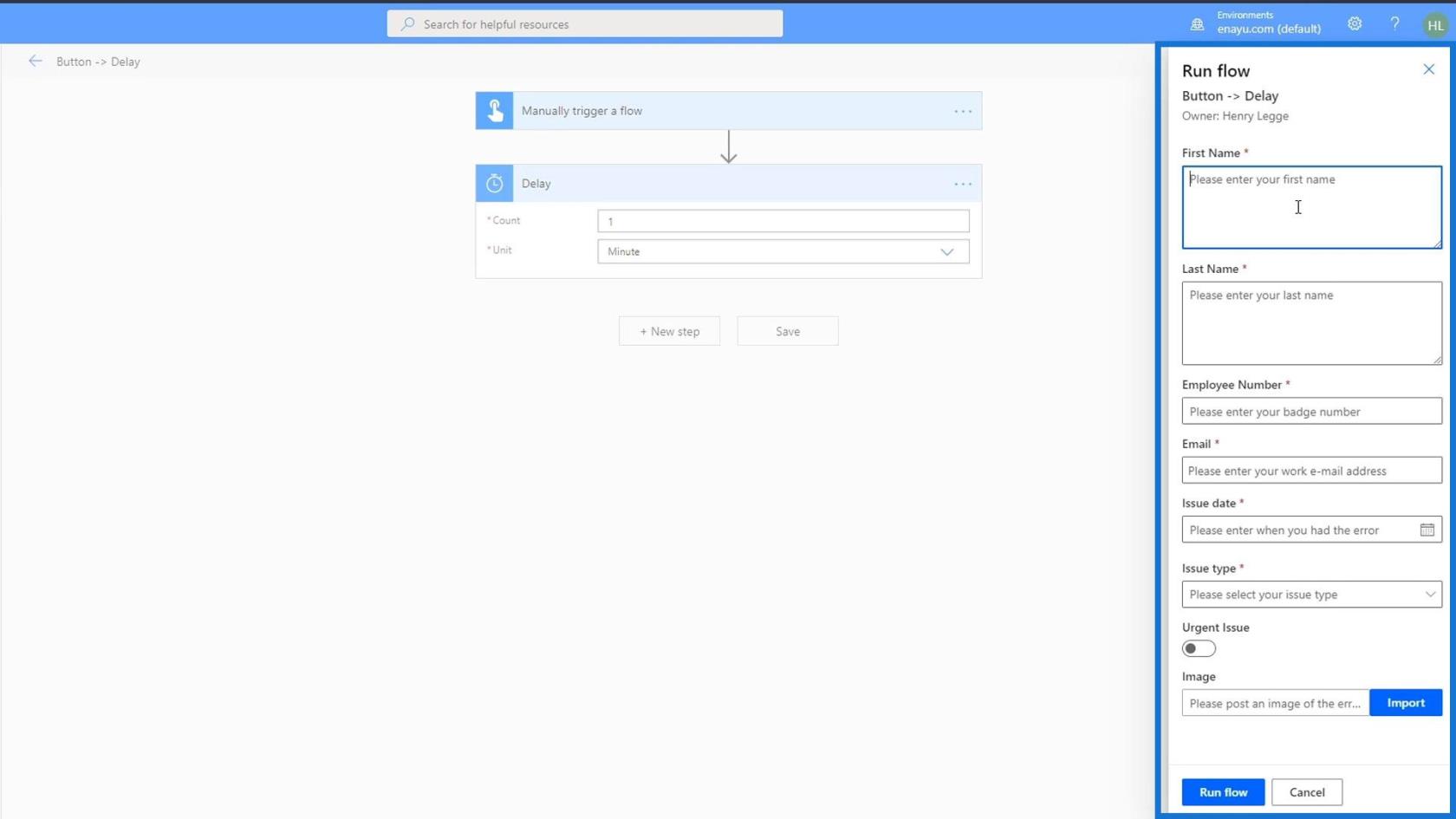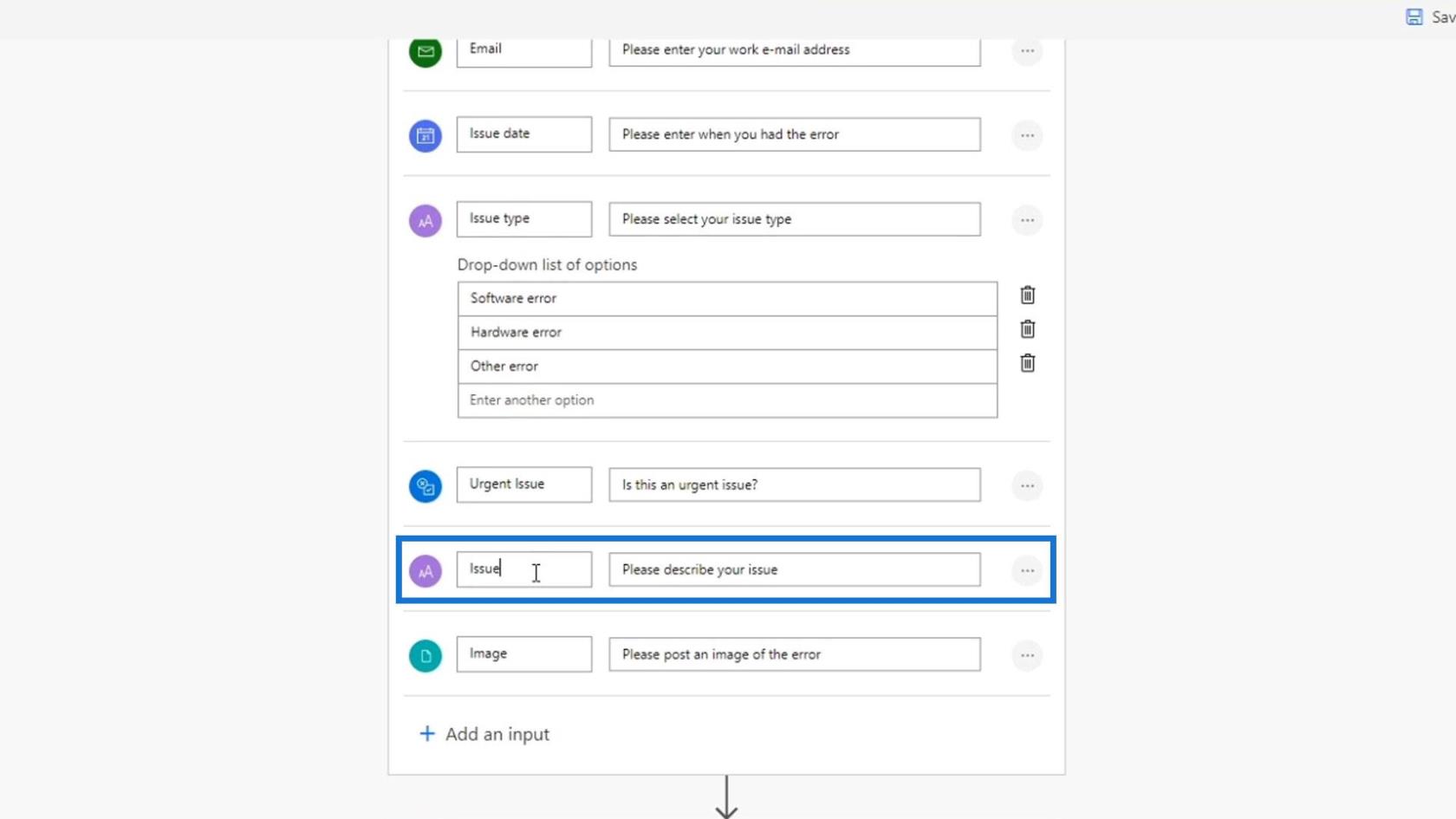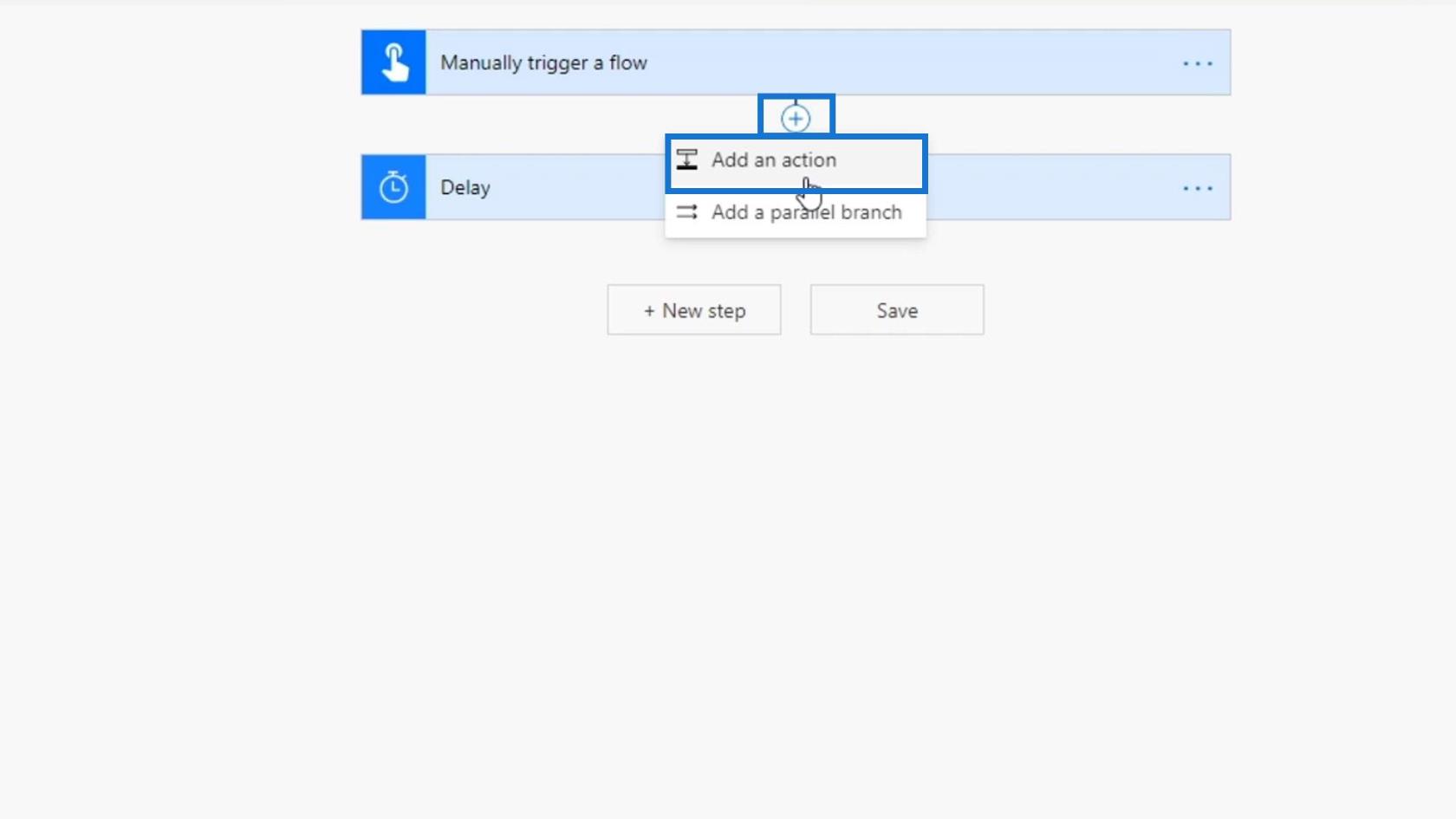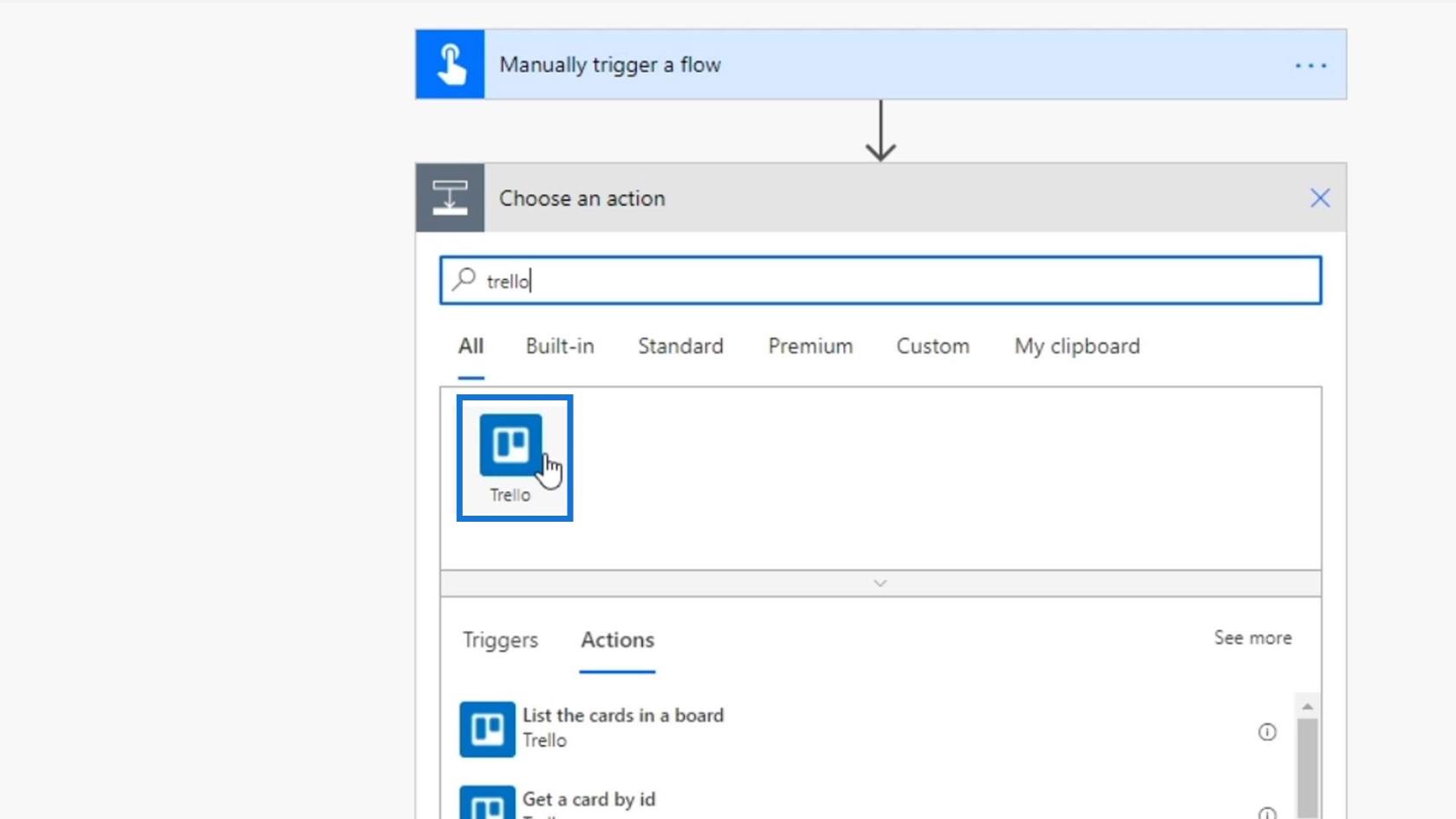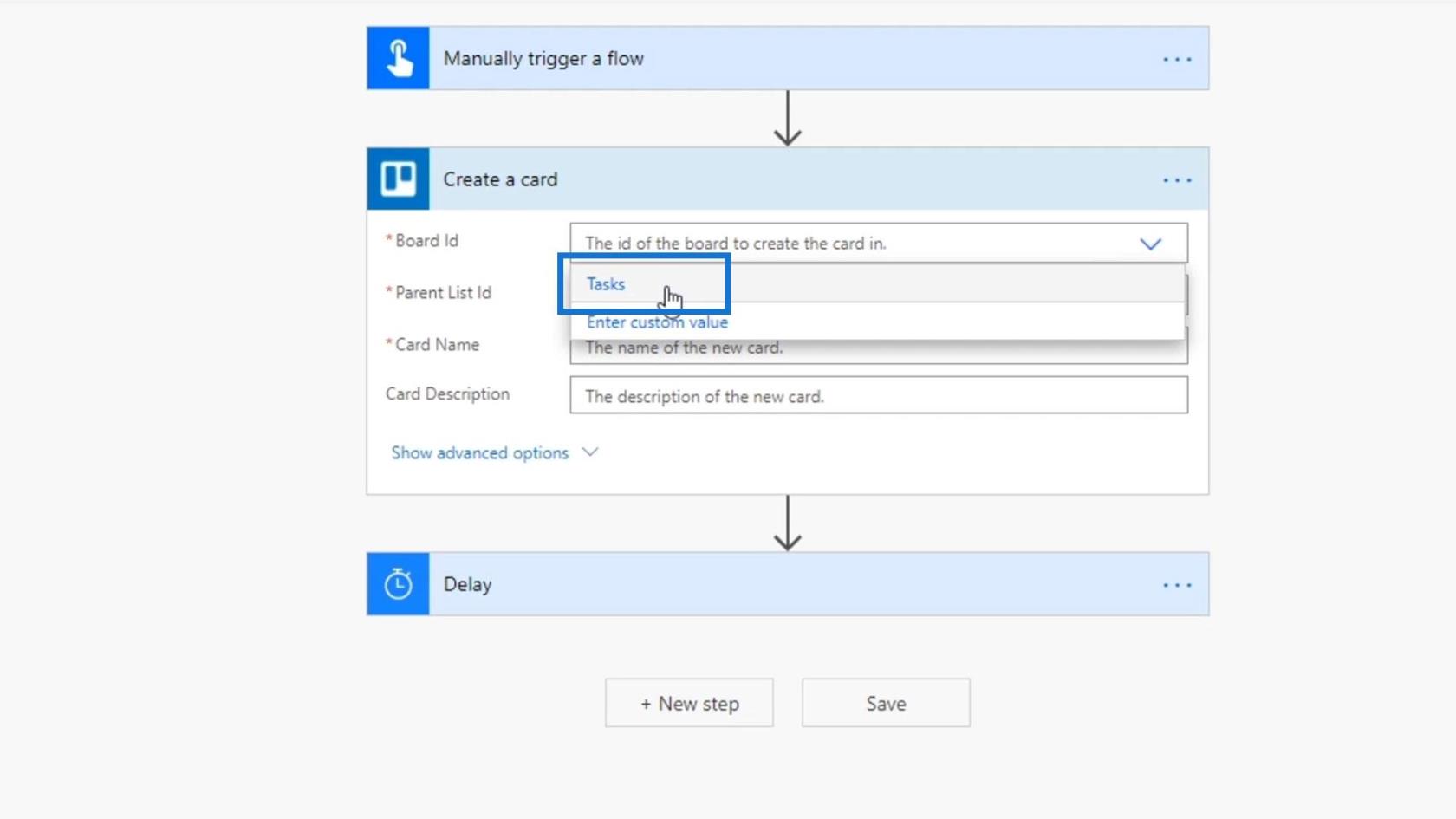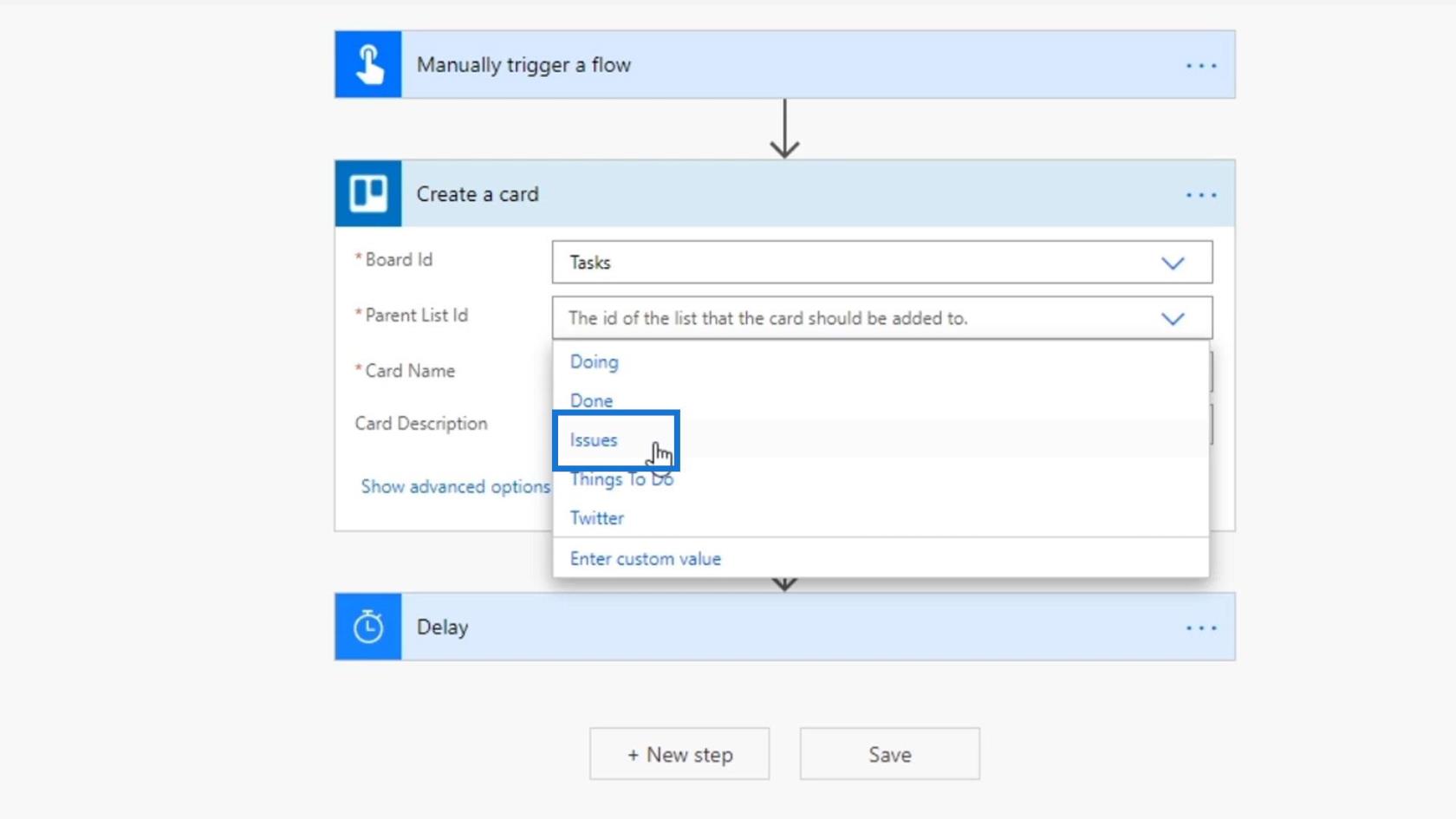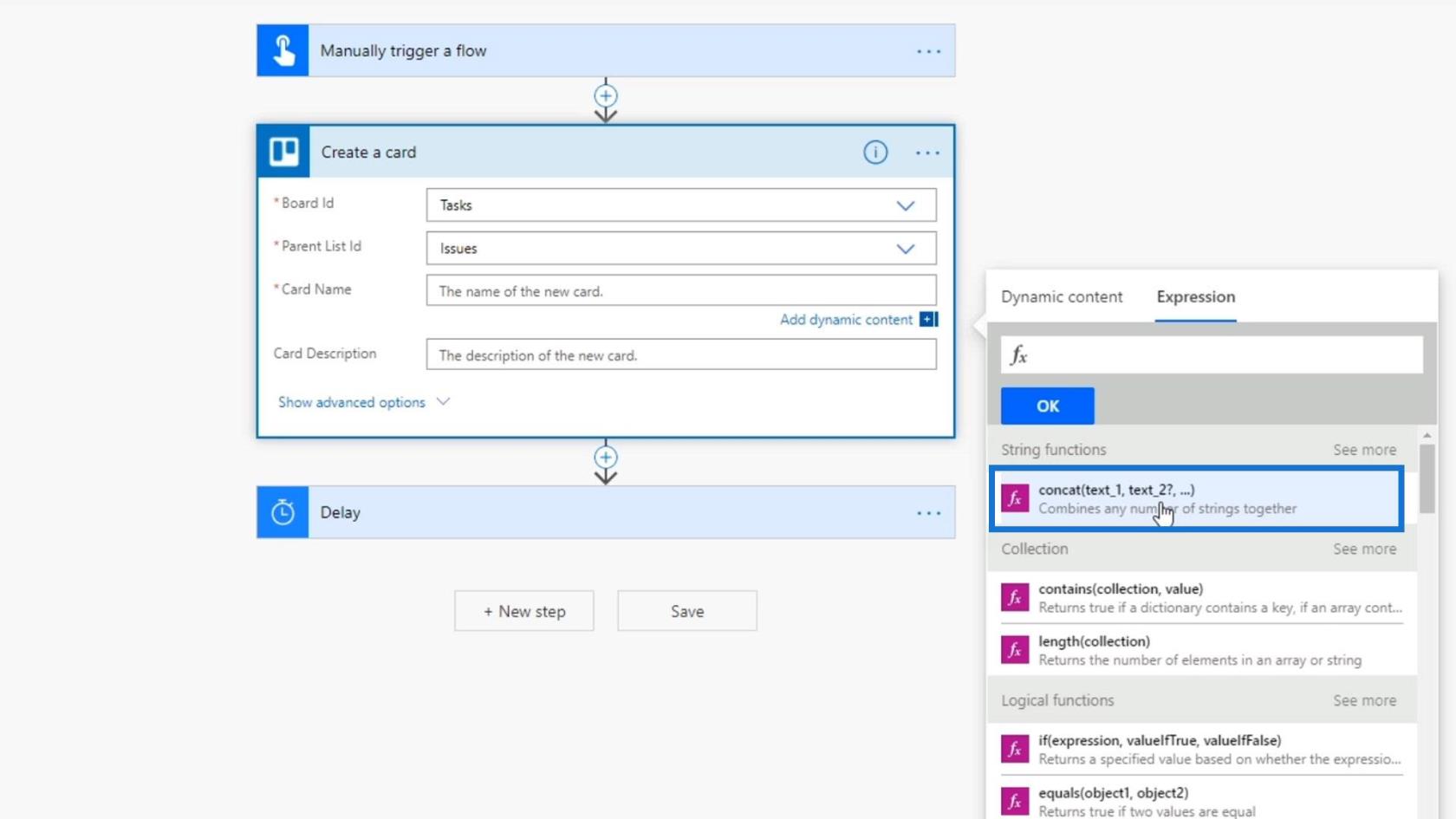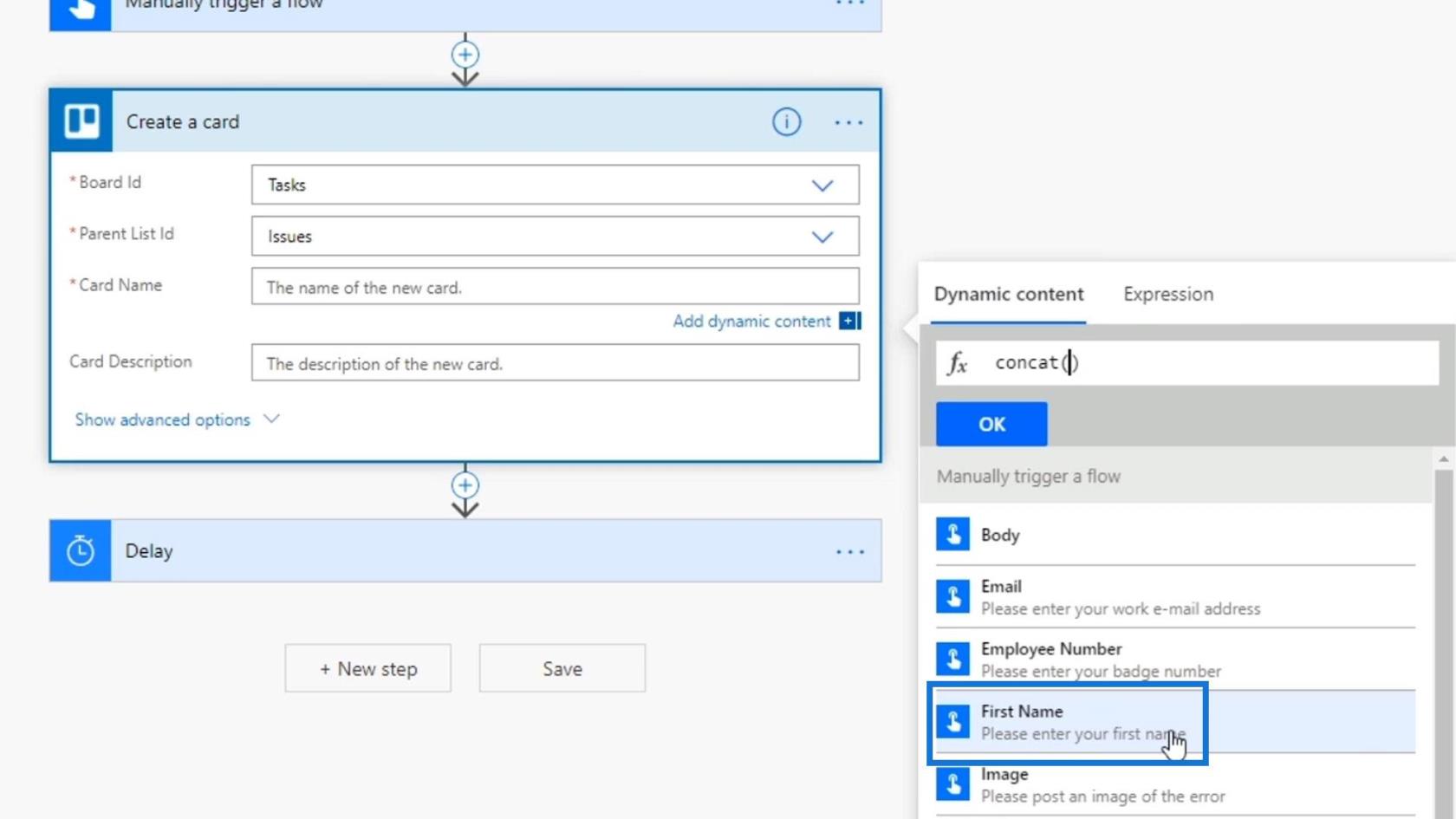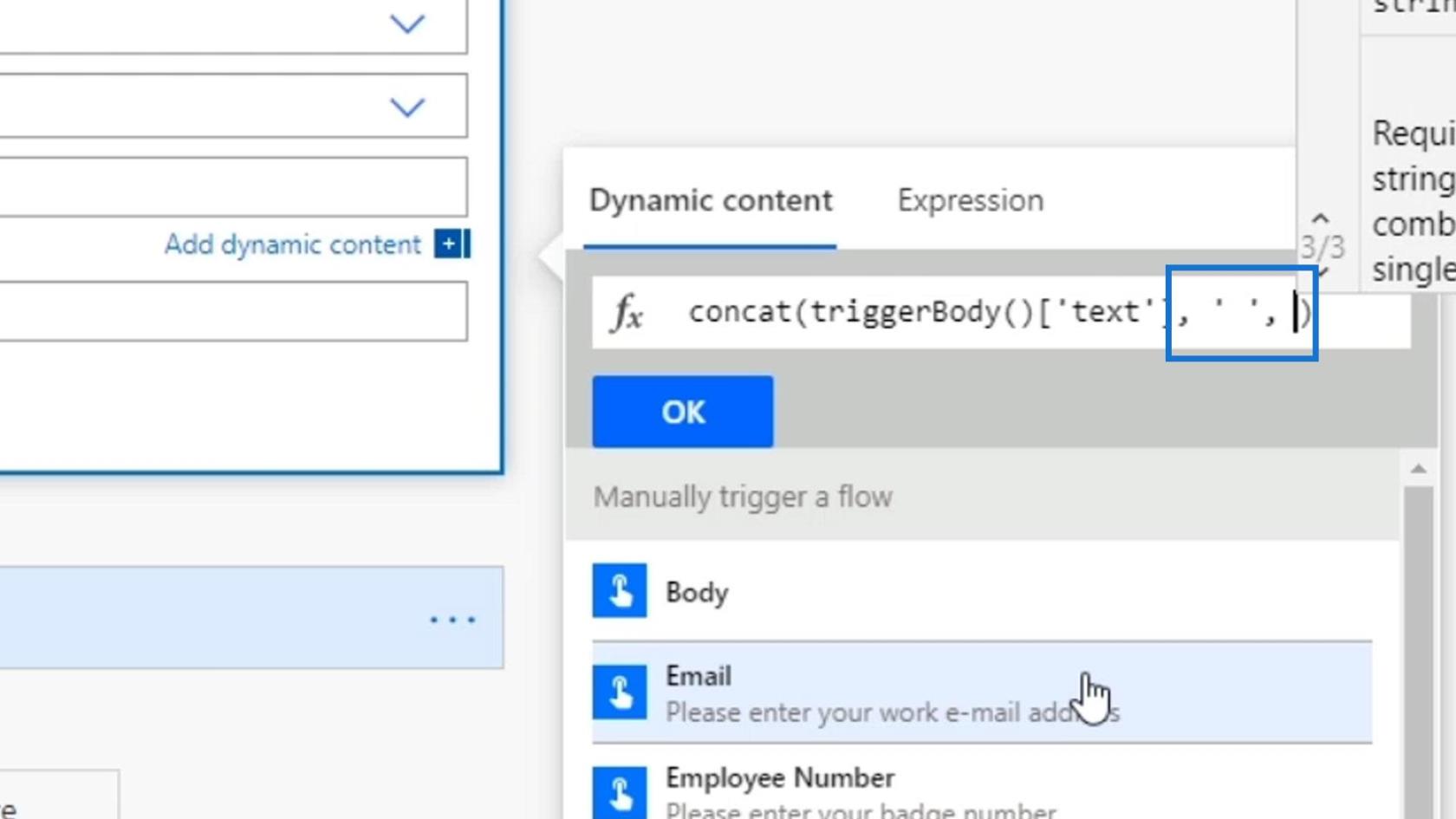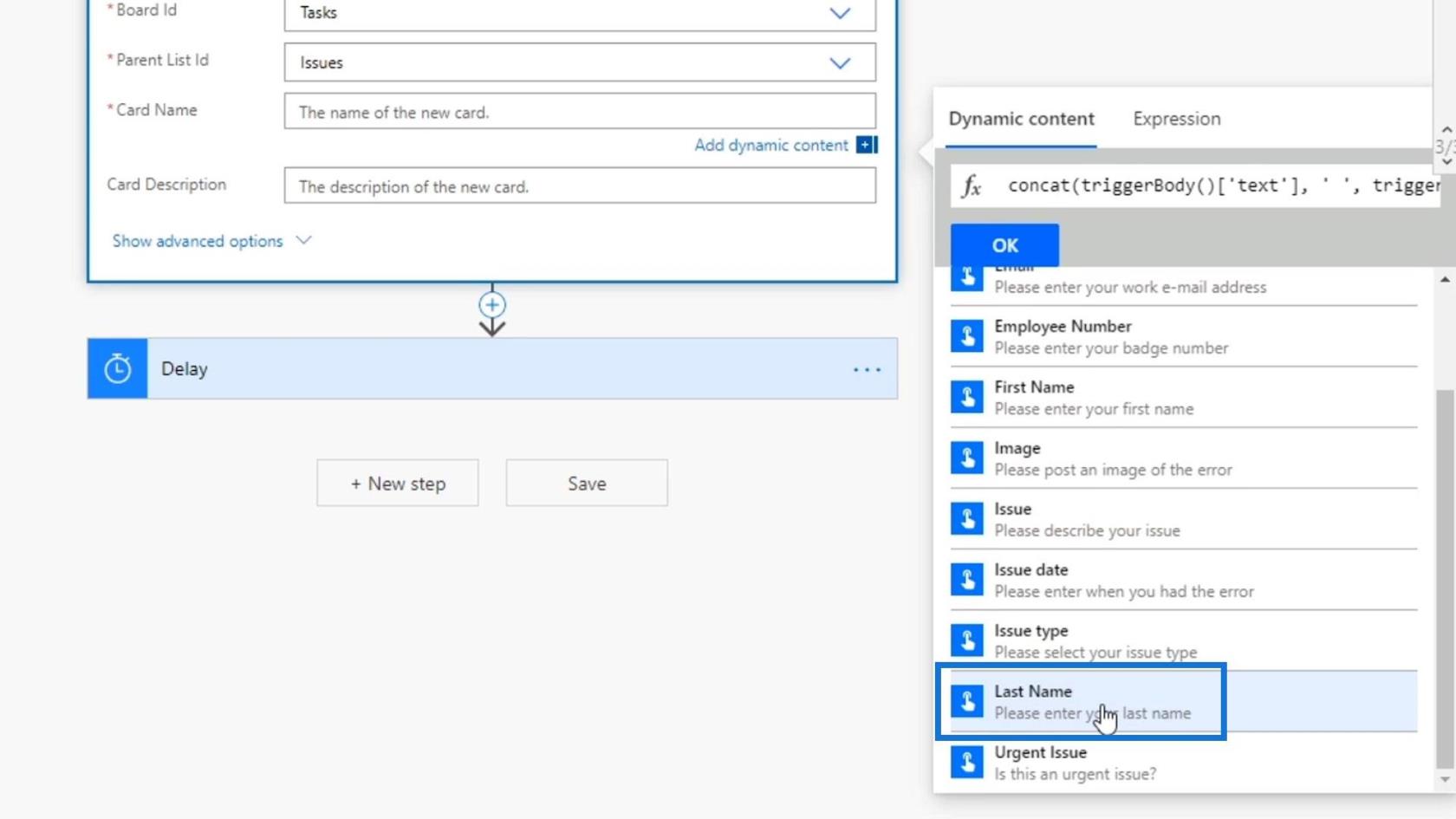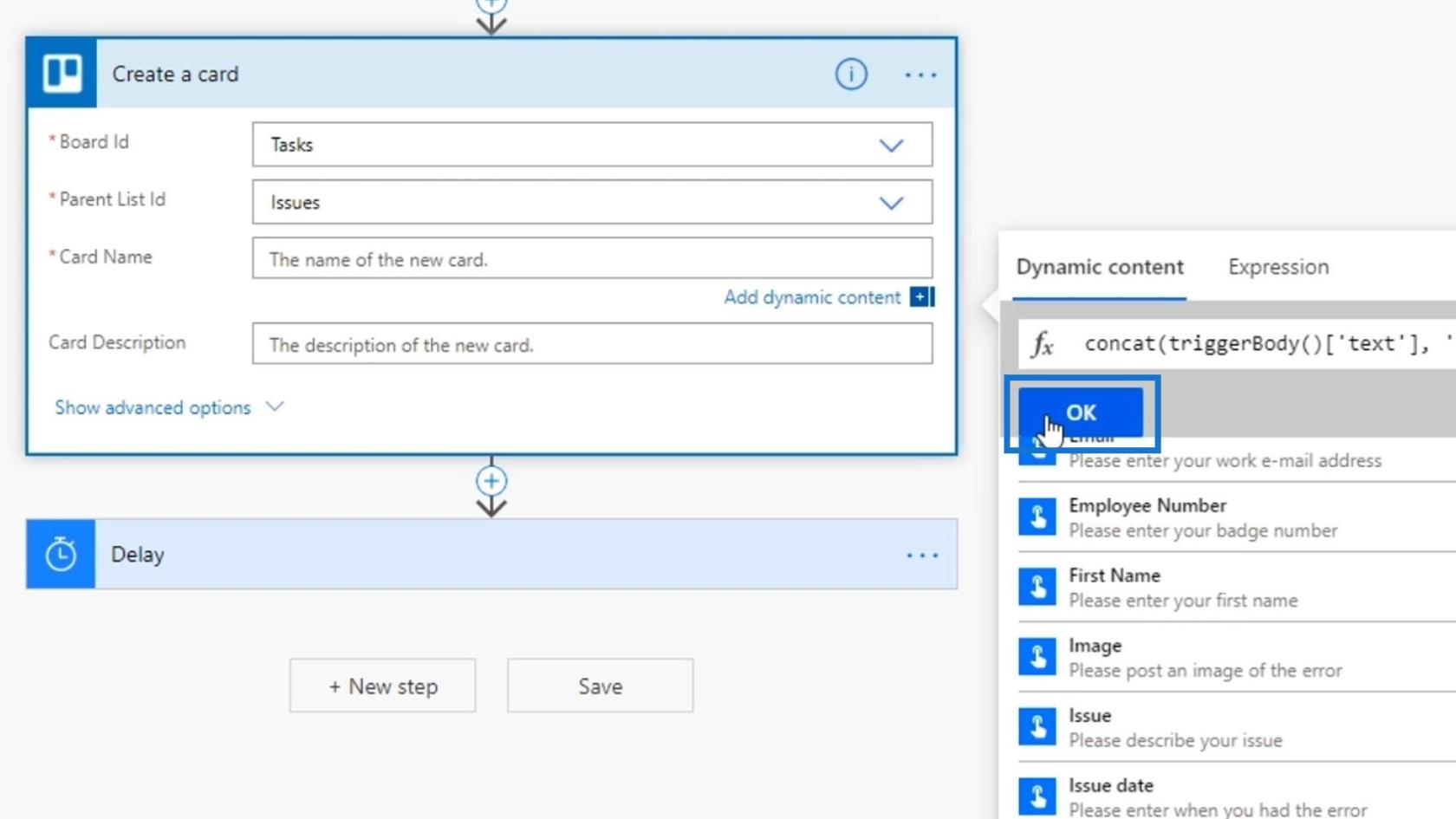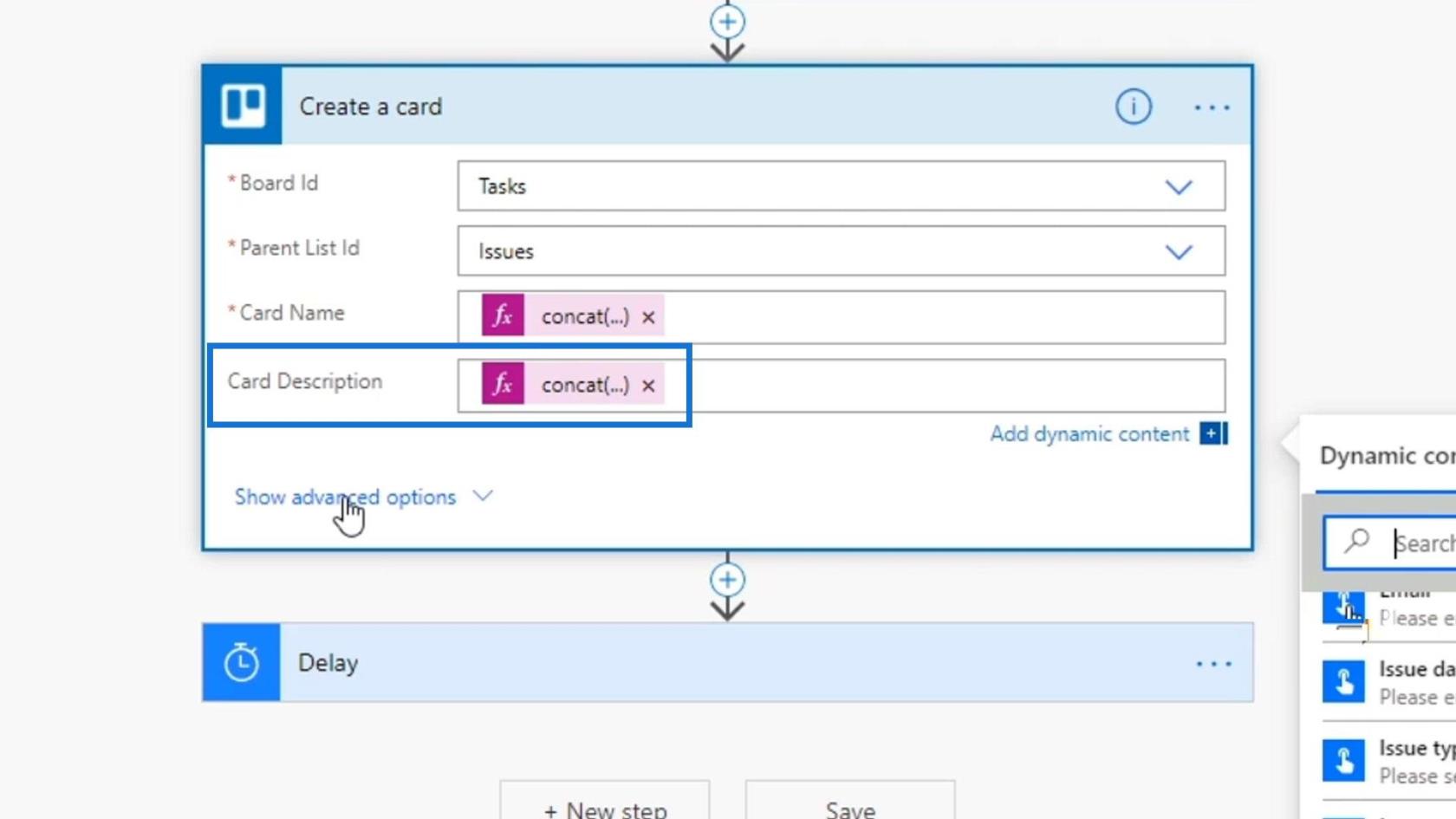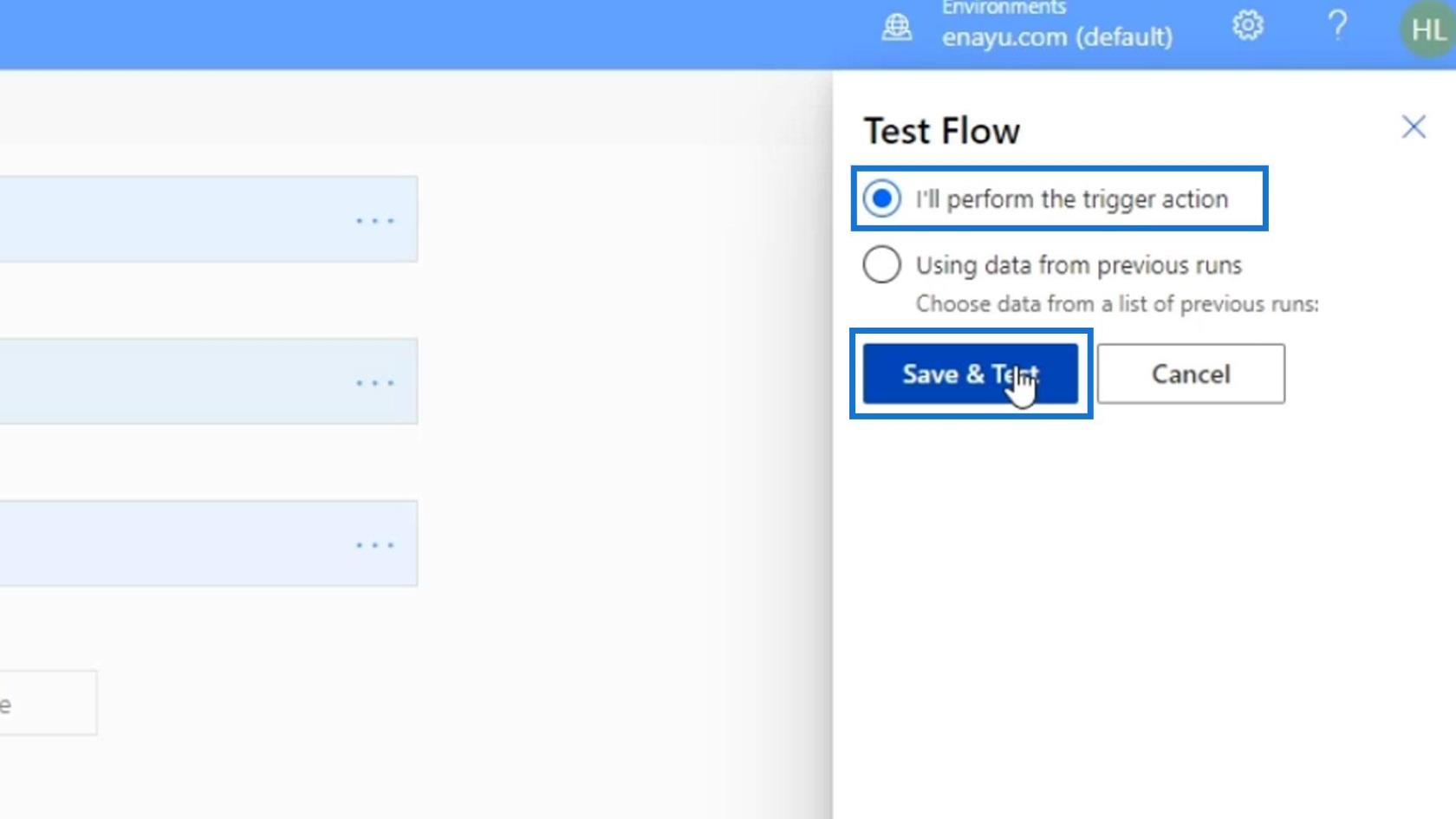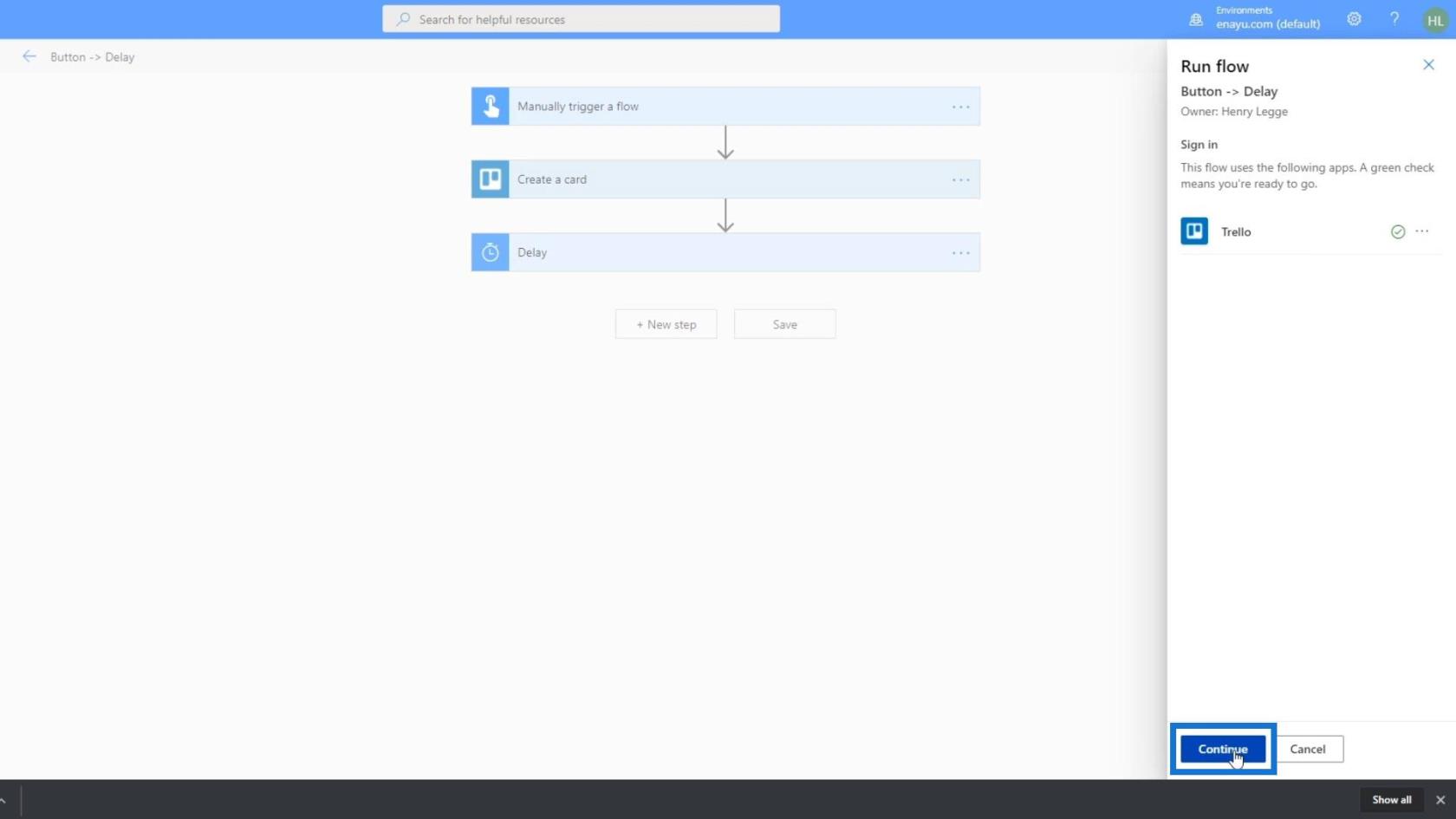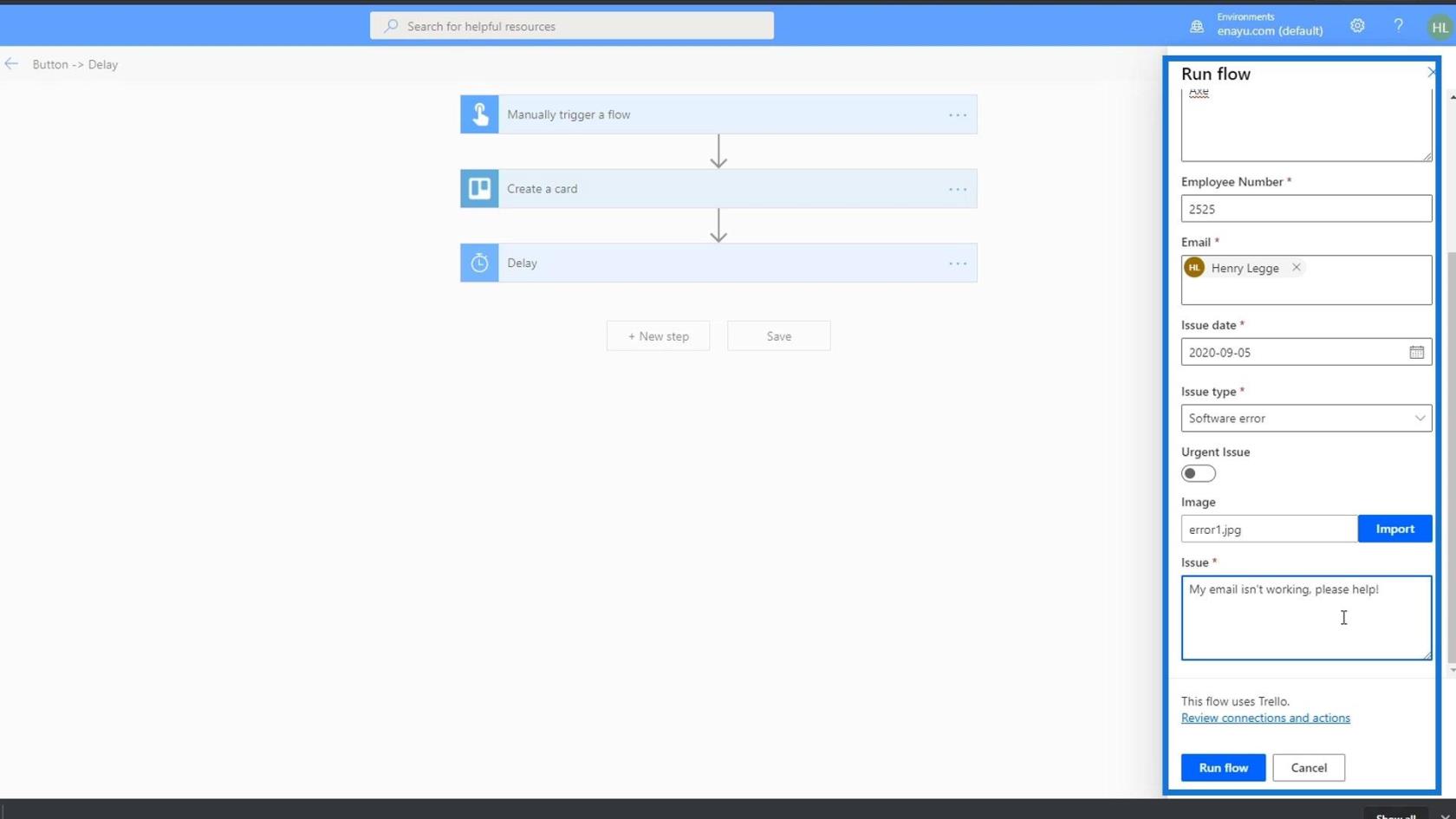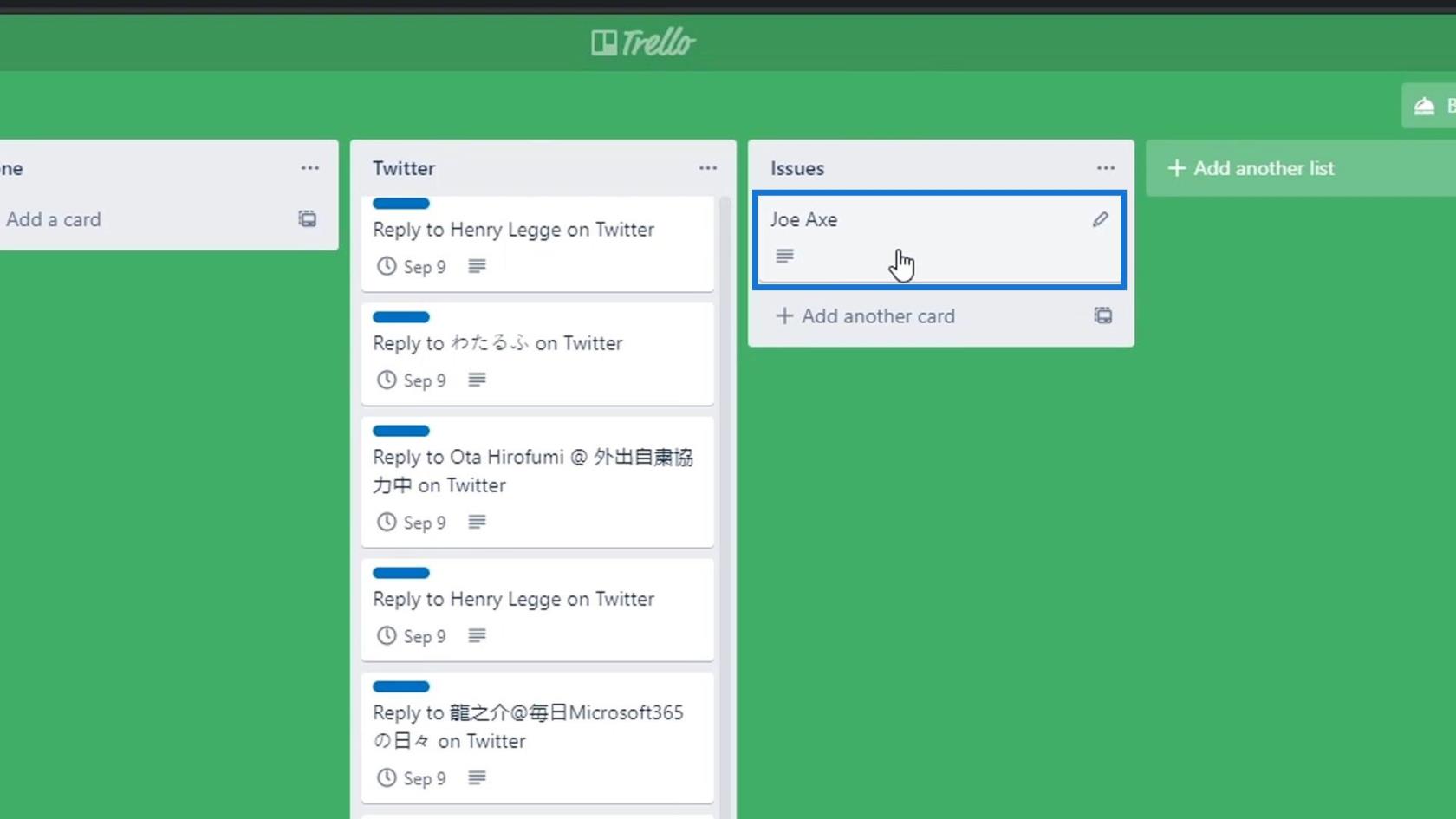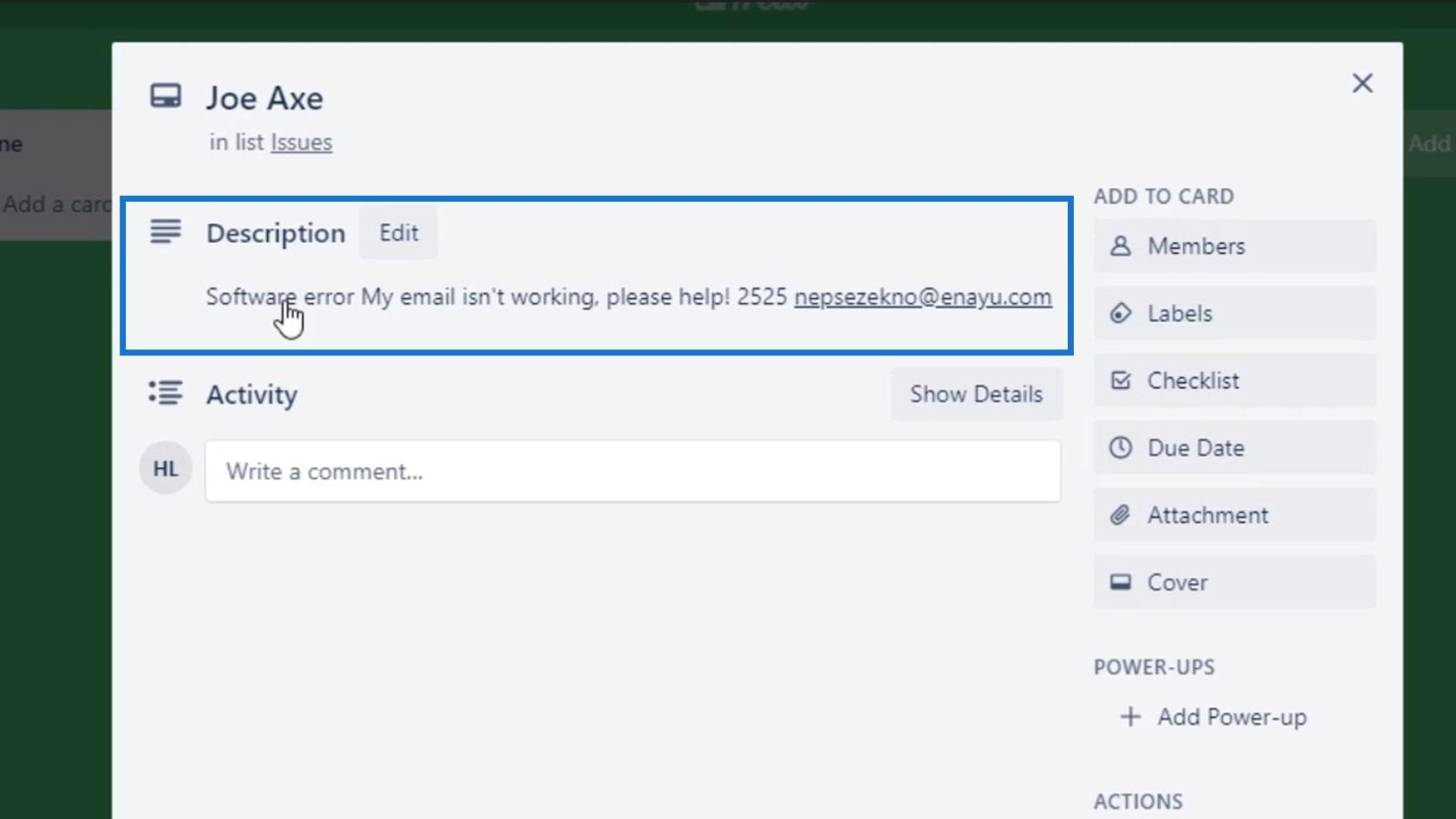lehetővé teszi az áramlástervezők számára, hogy bemeneteket fogadjanak a felhasználóktól. Ebben az oktatóanyagban a Power Automate alkalmazásban használható különböző típusú munkafolyamat-bemenetekről fogunk beszélni.
A Power Automate-ban 6 típusú munkafolyamat-bemenet található. Mindegyik típus előre meghatározott műveletsorozatot futtat a folyamathoz.
Ehhez az oktatóanyaghoz jegyrendszert hozunk létre. Ha a szervezetünkben valakinek problémája van, elérheti ezt a folyamatot a SharePointján , és egyszerűen rákattinthat. Ezután minden lényeges információt megkaphatunk a jegyeikhez. Hozzáadható a Trellóhoz vagy a Slackhez is. Ezt azonnali folyamat segítségével tesszük meg különböző típusú bemenetekkel.
Tartalomjegyzék
Mintafolyam létrehozása
A bemenetek működésének további megértése érdekében létrehozunk egy minta munkafolyamatot. Először lépjen a Létrehozás oldalra, és kattintson.
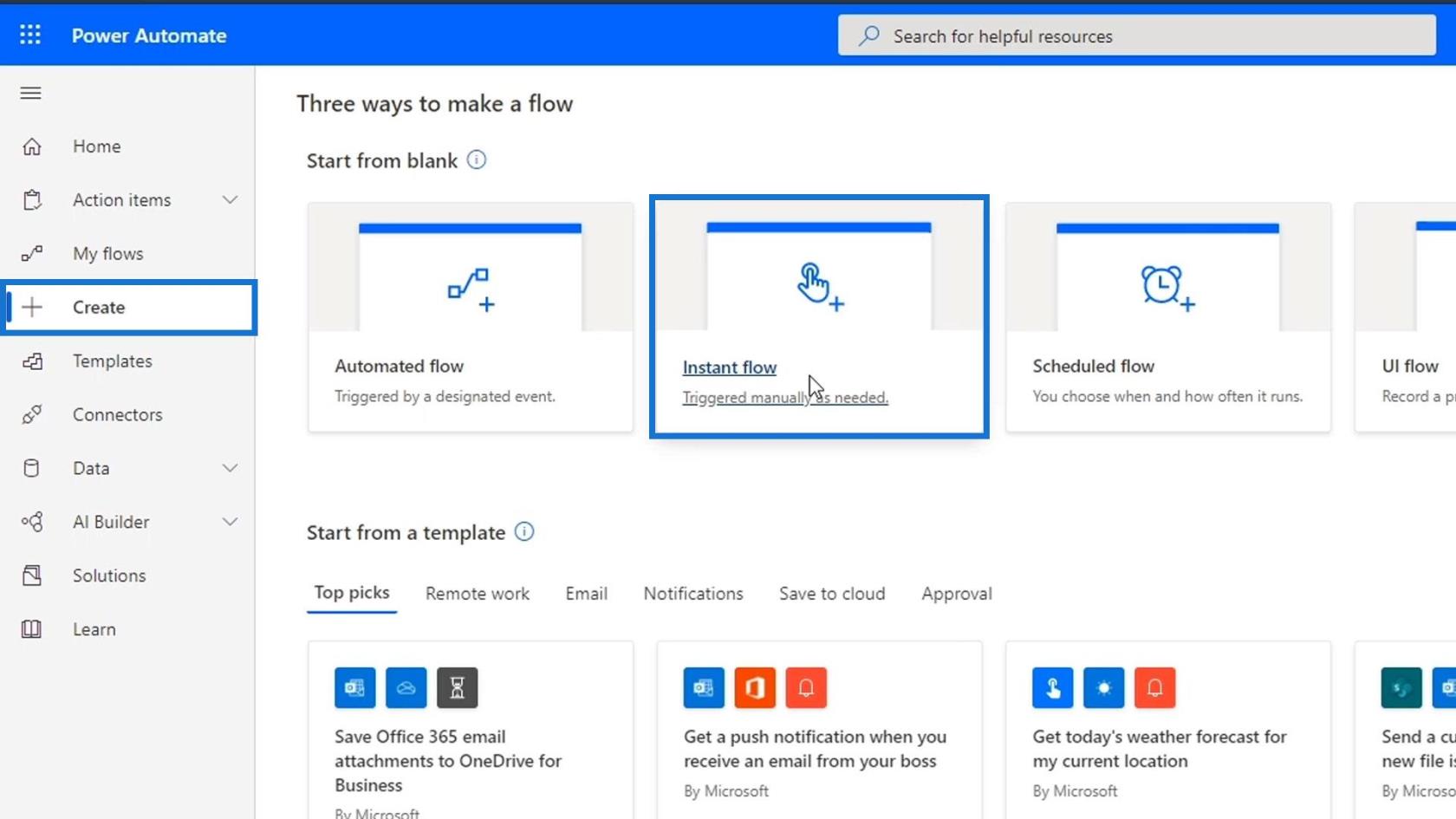
Válassza a Folyamat kézi elindítása lehetőséget, majd kattintson a Létrehozás gombra.
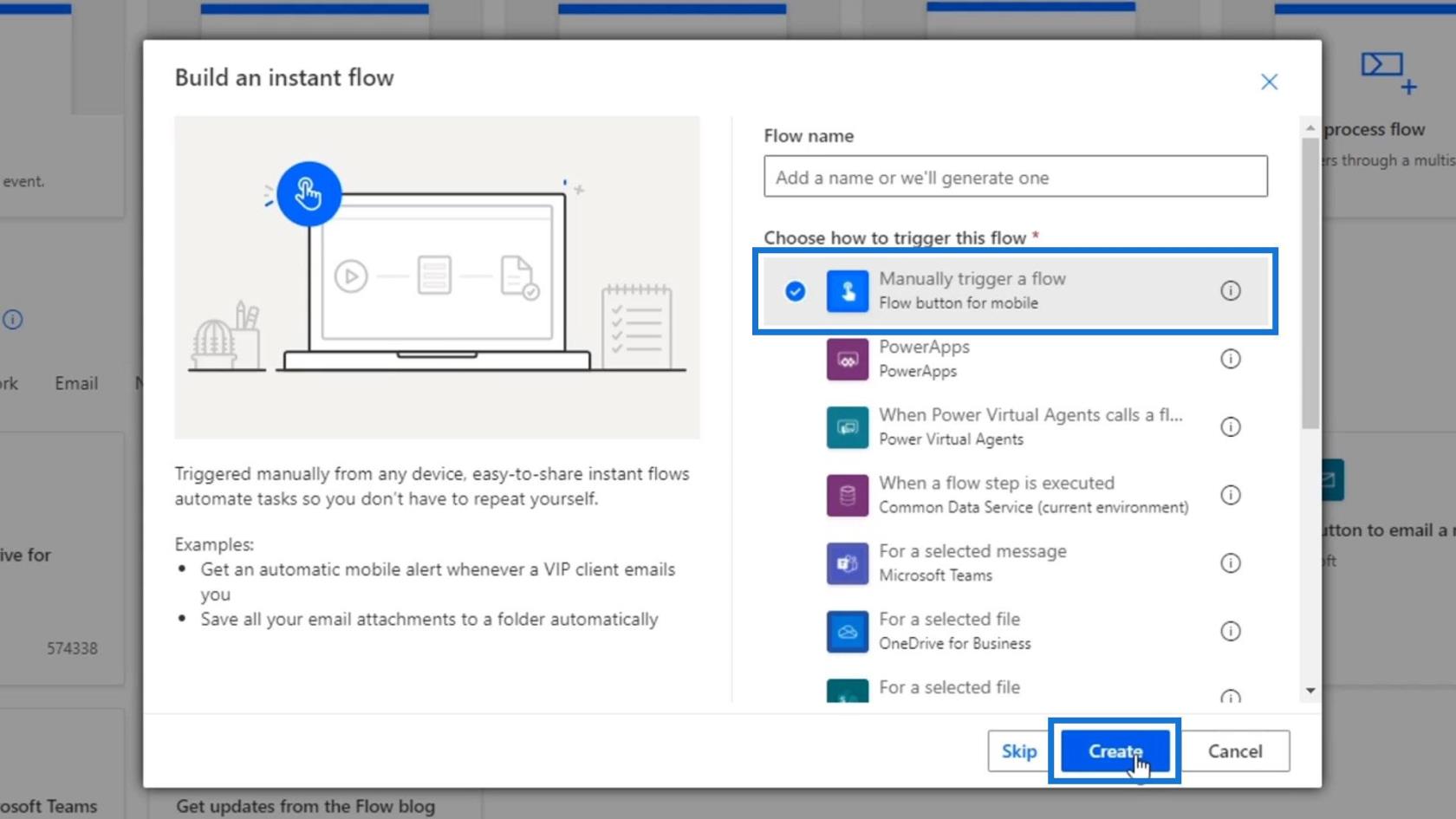
Ezután átirányítunk a mi oldalunkra. Innentől kattintsunk a triggerre.
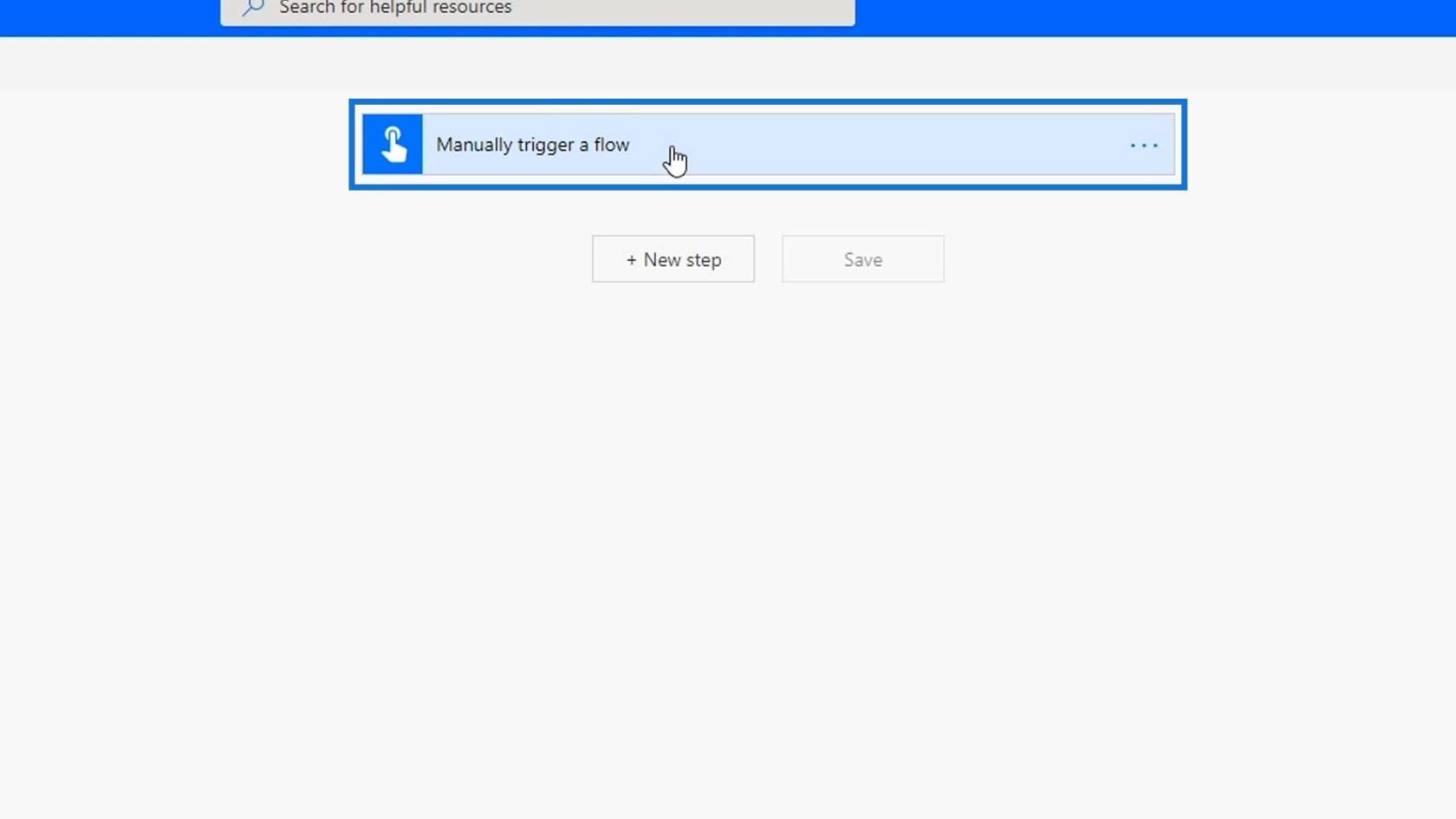
Ezt követően kattintson a Bemenet hozzáadása gombra.
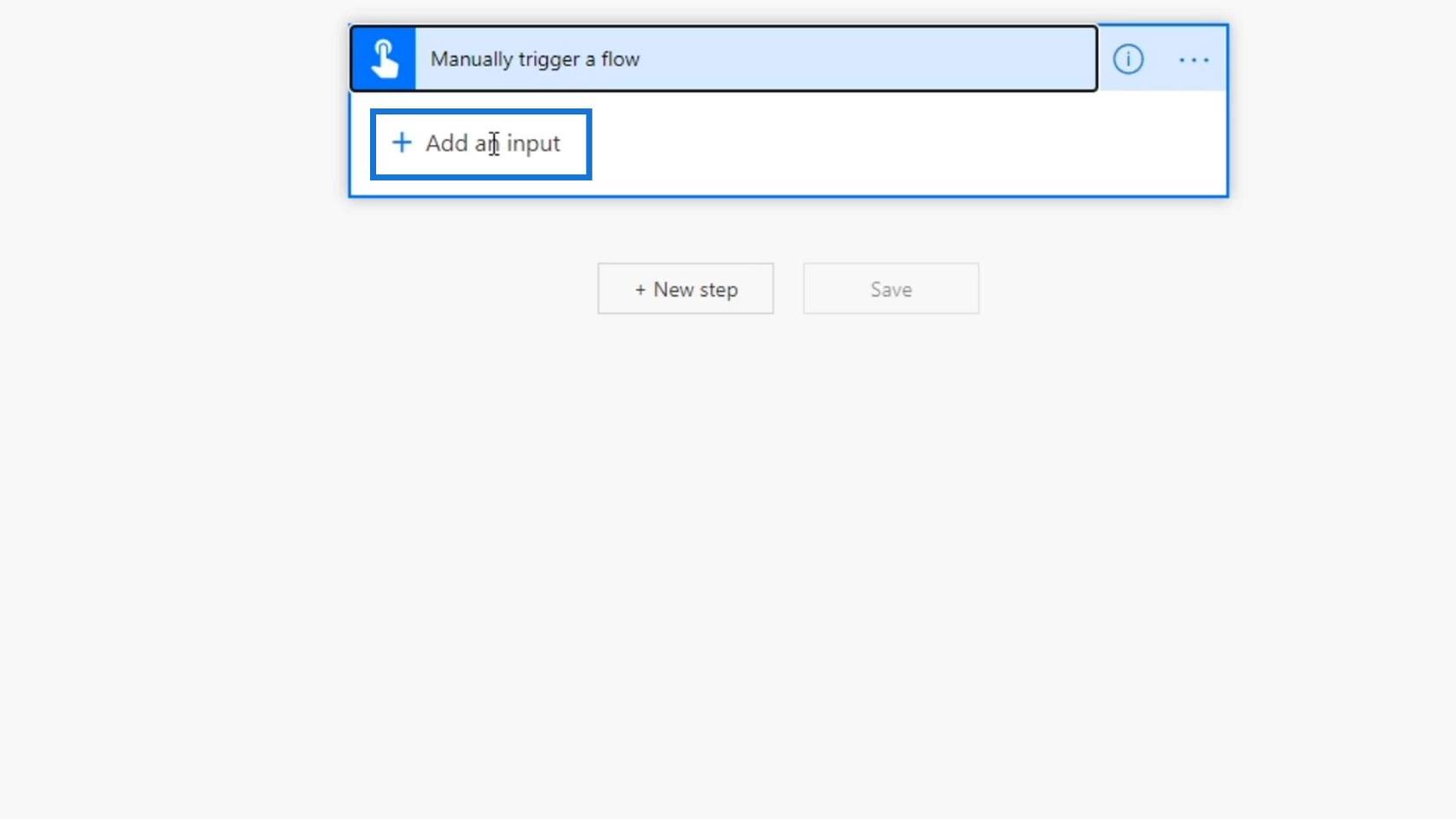
Ezután megjeleníti a különböző bemeneti típusokat, amelyeket a triggerünkön használhatunk. Használhatunk szövegbevitelt, igen vagy nem opciókat, fájlmellékletet, e-mailt, számot és dátumot. Ezek a szabványos bemenetek.
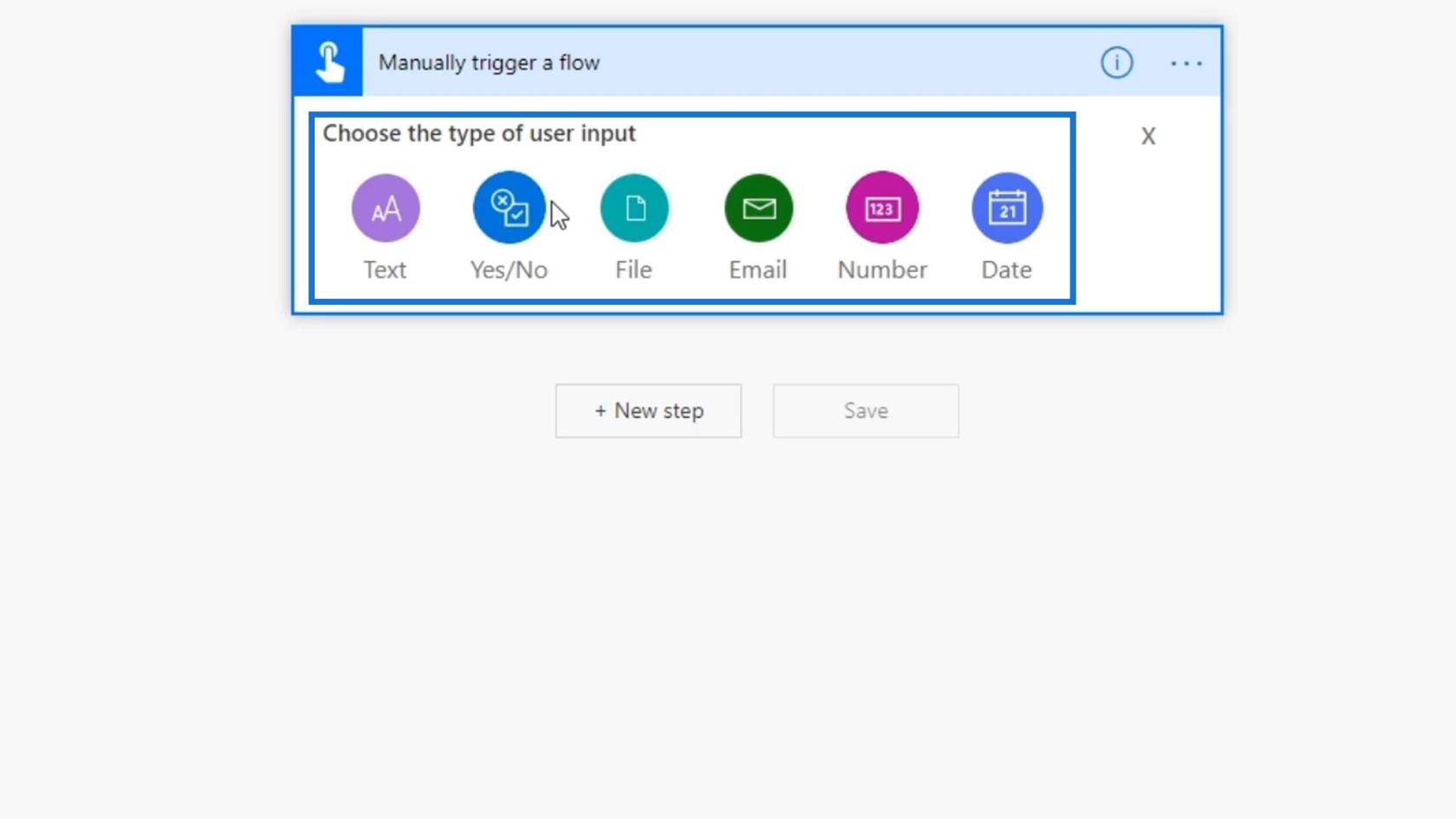
Ebben a példában az alkalmazottaknak manuálisan kell elindítaniuk a folyamatot, és el kell helyezniük az összes szükséges információt a problémáról. A kiadásokat ezután jegyként adjuk hozzá Trellónkhoz, ahelyett, hogy manuálisan elküldené őket e-mailben.
Munkafolyamat-bemenetek hozzáadása a Power Automate-ban
Adjunk hozzá bemeneteket a jegyrendszereinkhez szükséges adatok alapján. Először kattintson a ikonra.
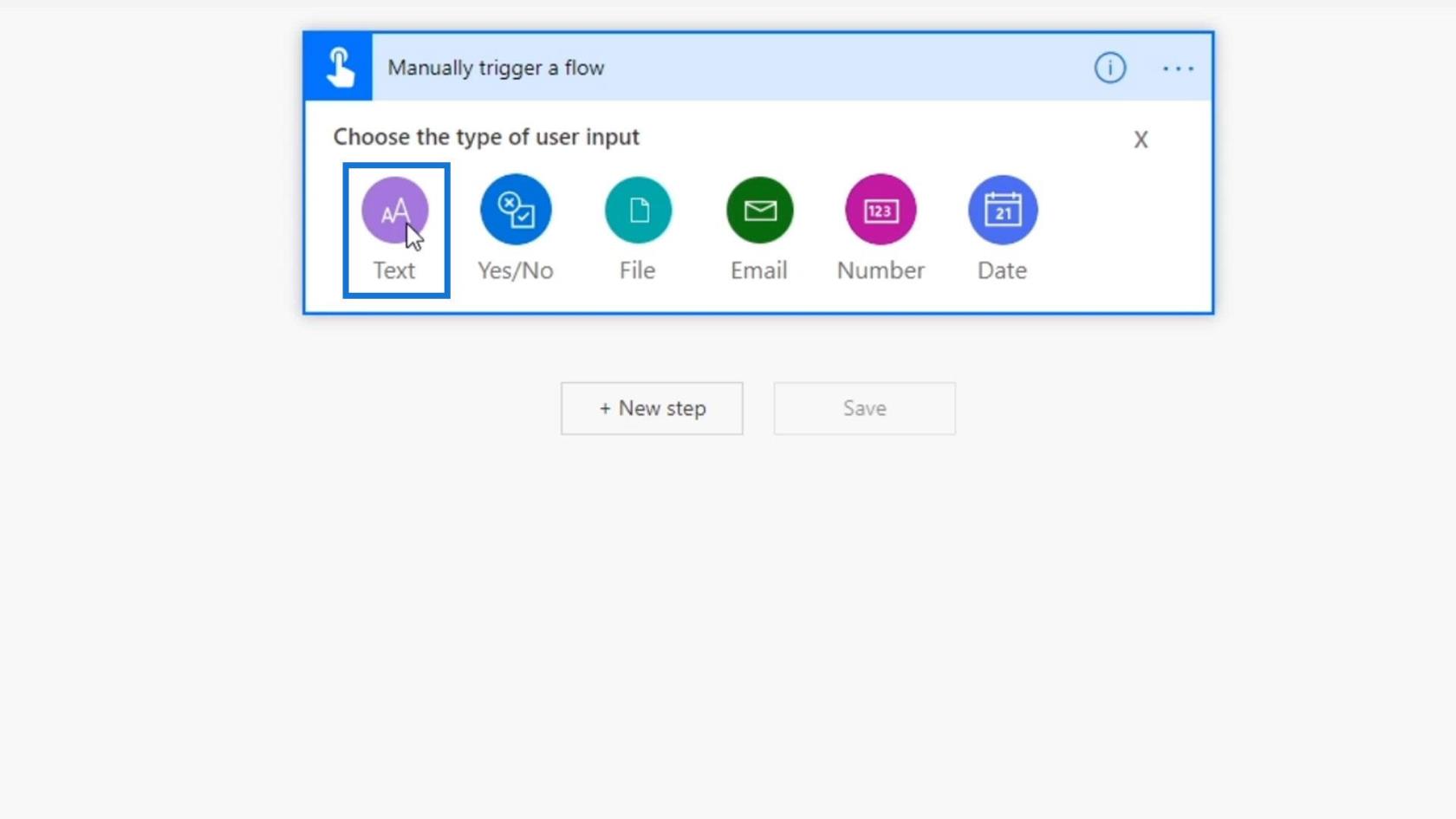
Két szövegbevitelt adunk hozzá, hogy az alkalmazottak megadhassák keresztnevüket és vezetéknevüket .
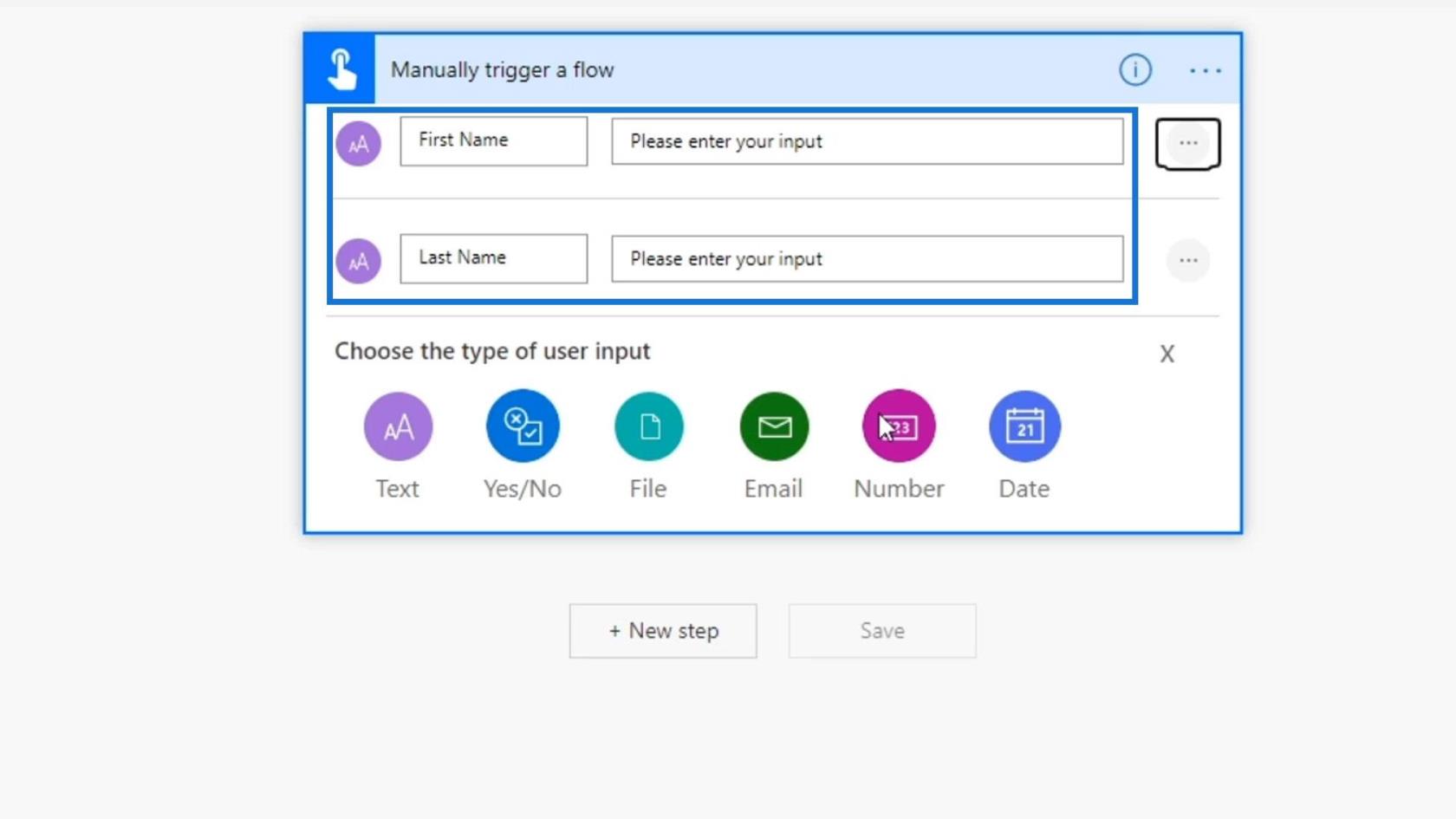
A következő lépés a számbevitel hozzáadása .
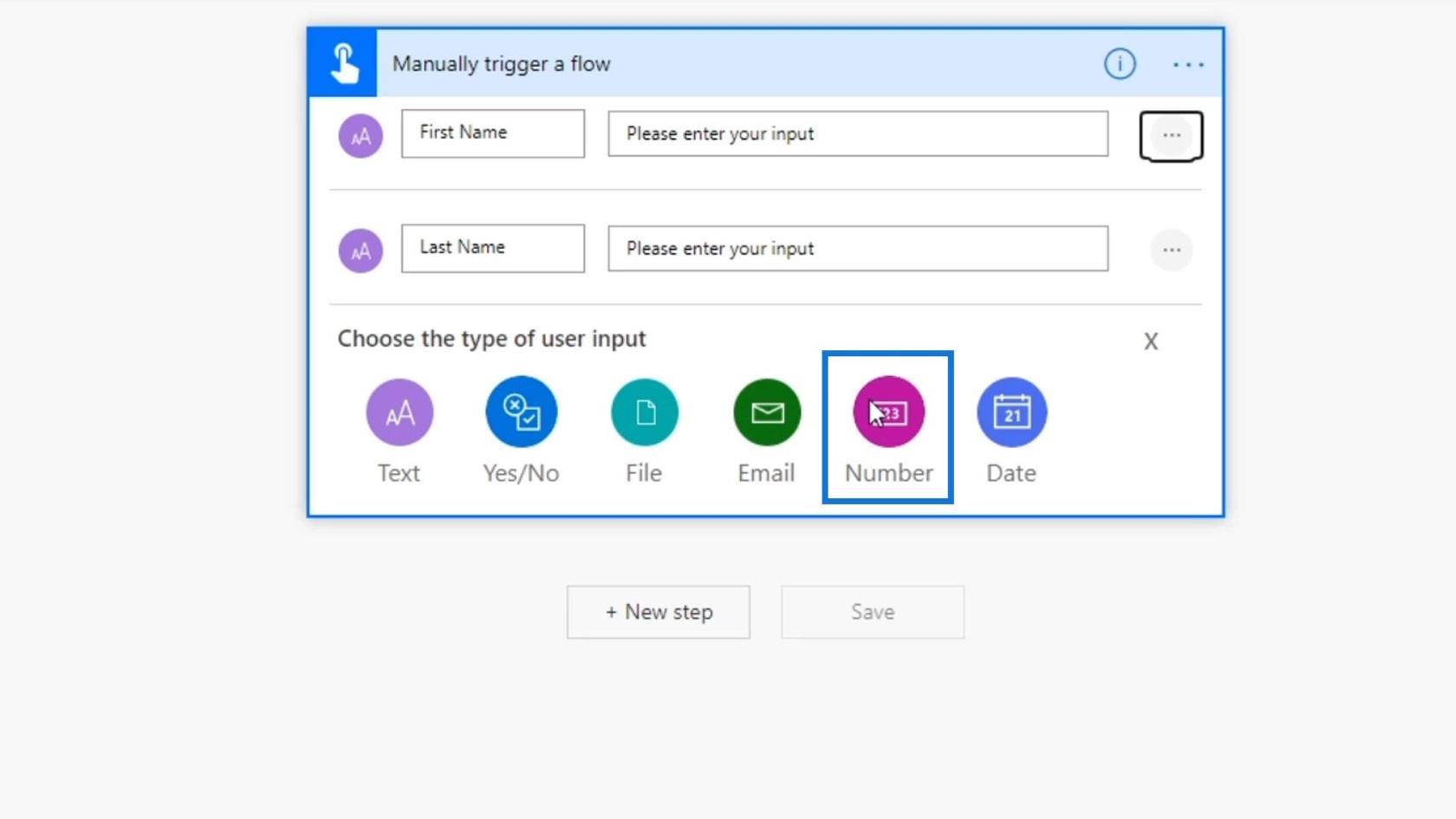
Itt kell megadniuk az alkalmazotti számukat .
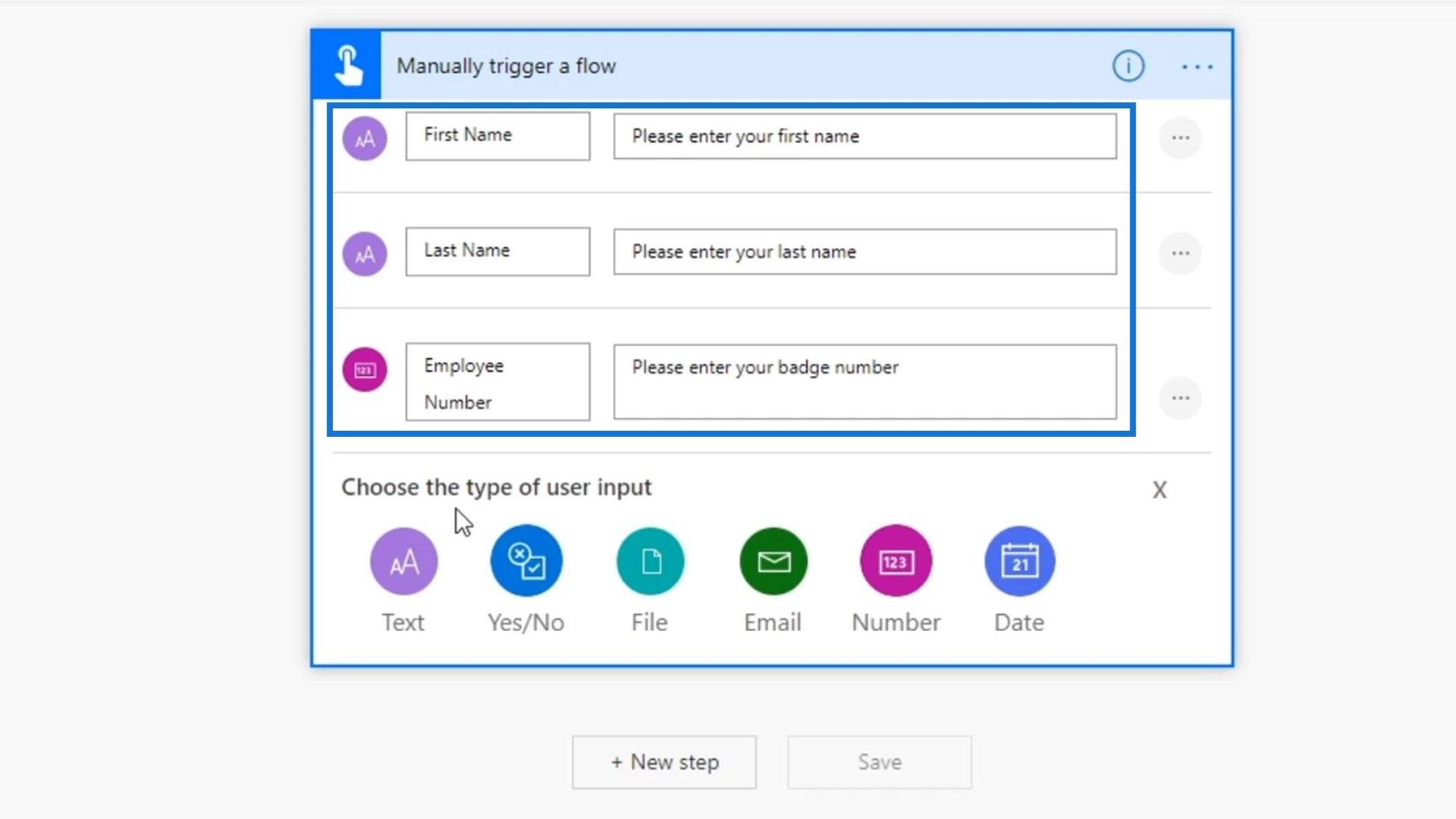
Adjunk hozzá egy e-mail bevitelt is. Az E-mail bevitelt kell használnunk , hogy megbizonyosodjunk arról, hogy érvényes e-mail címüket adják meg.
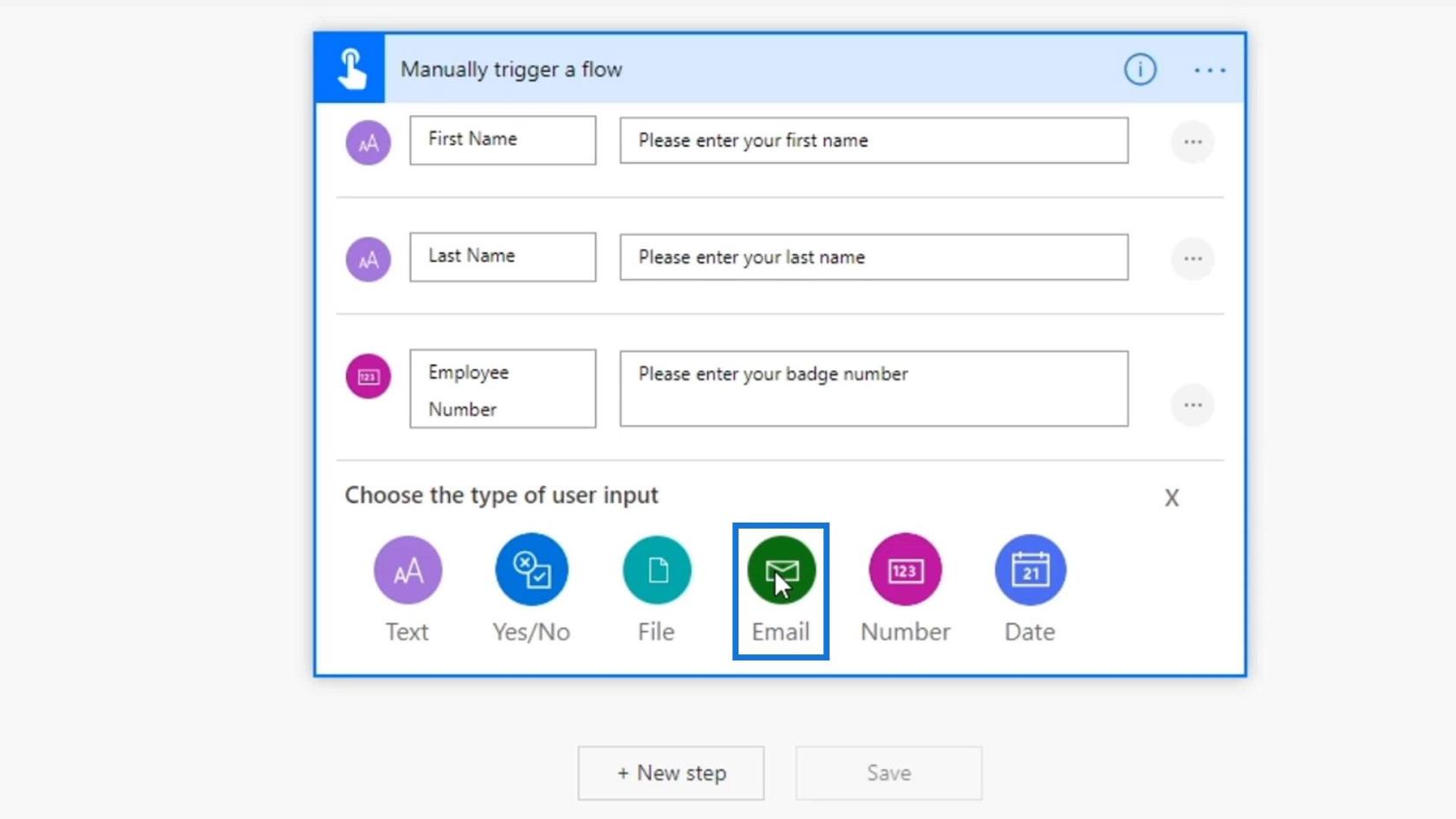
Ezután írja be a következőt: „ Adja meg munkahelyi e-mail címét ”.
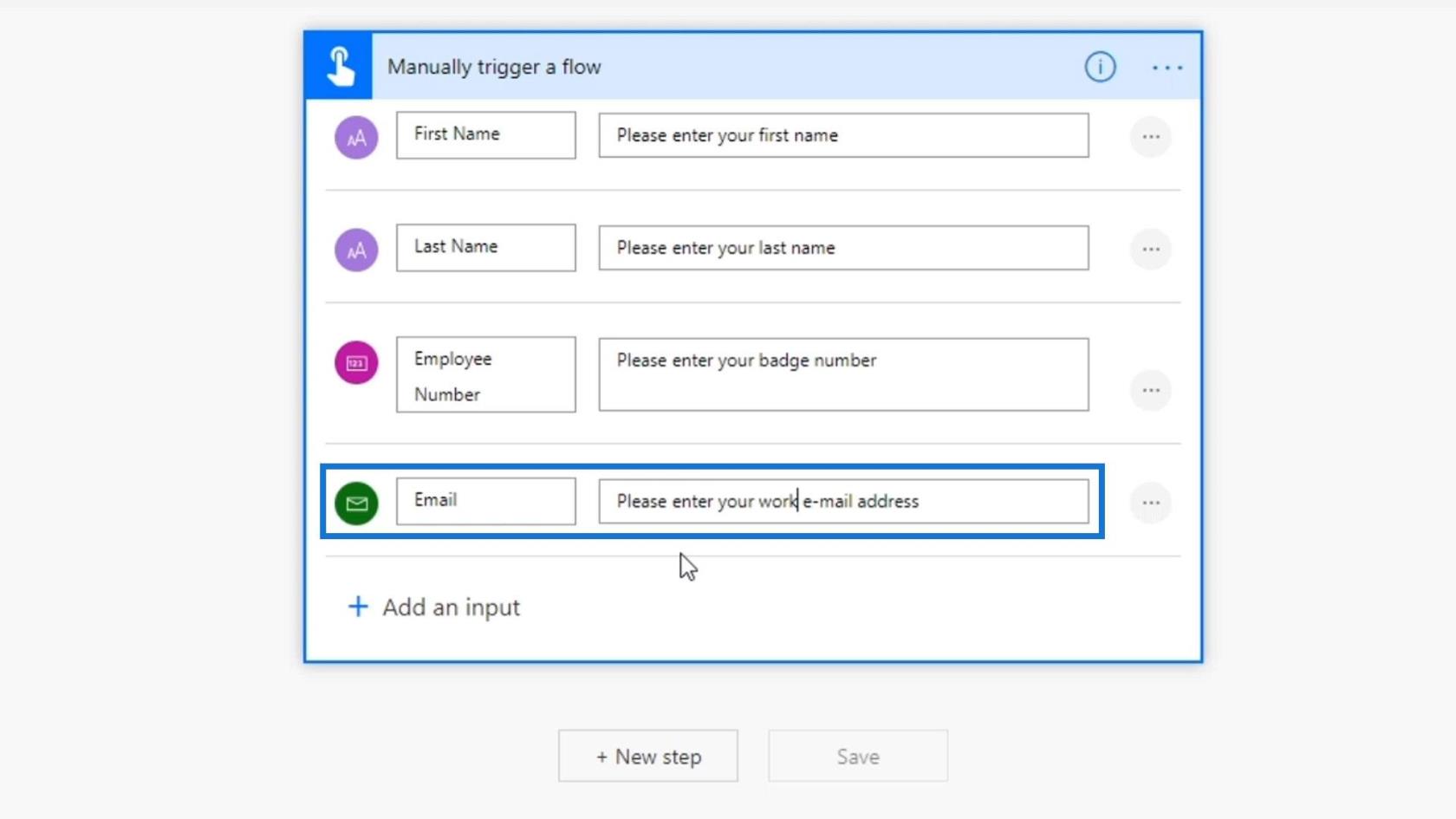
Ezt követően hozzáadunk egy Dátum bevitelt.
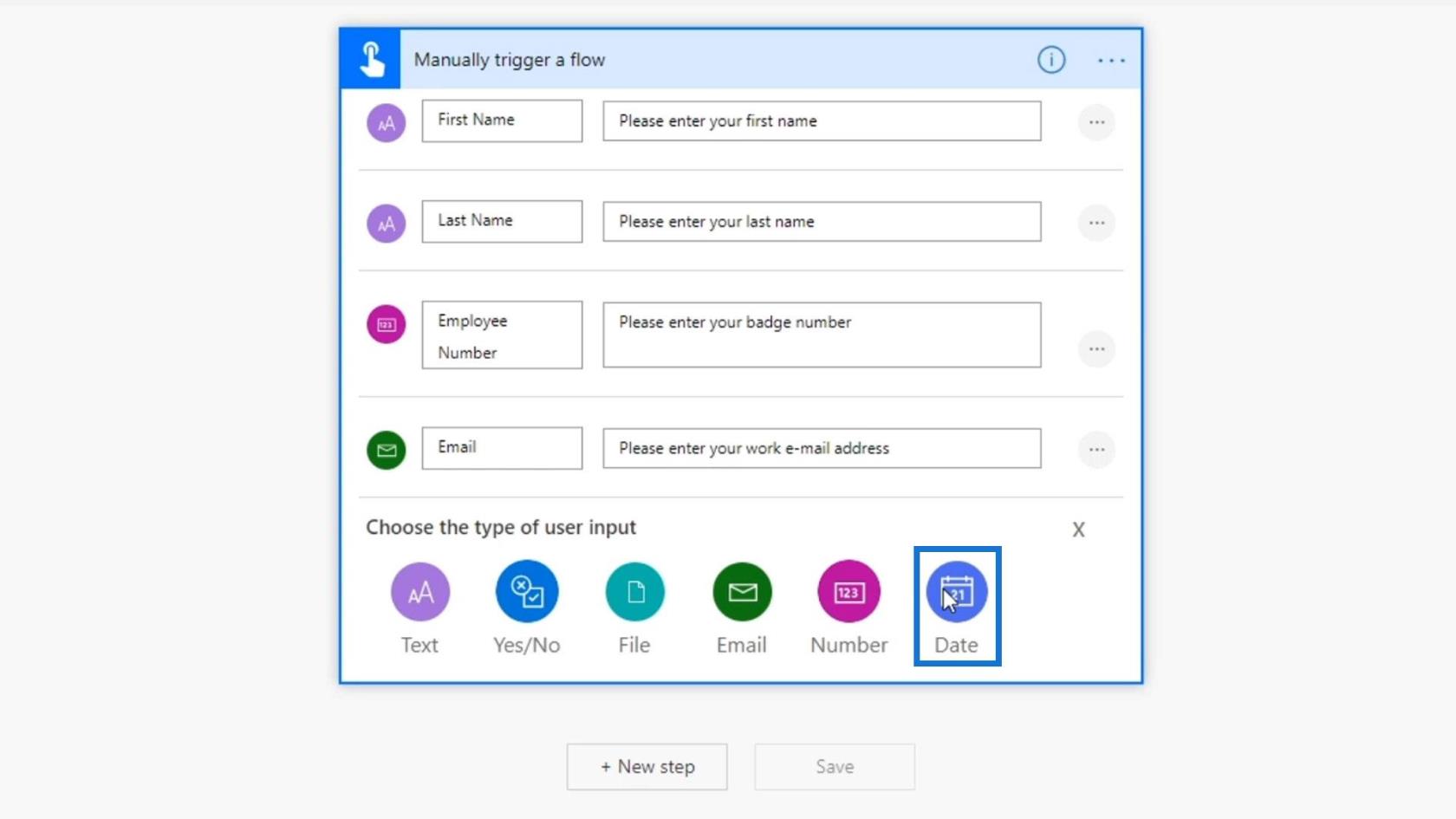
Ehhez a bevitelhez megkérjük, hogy adja meg a dátumot, amikor a hiba/probléma jelentkezett.
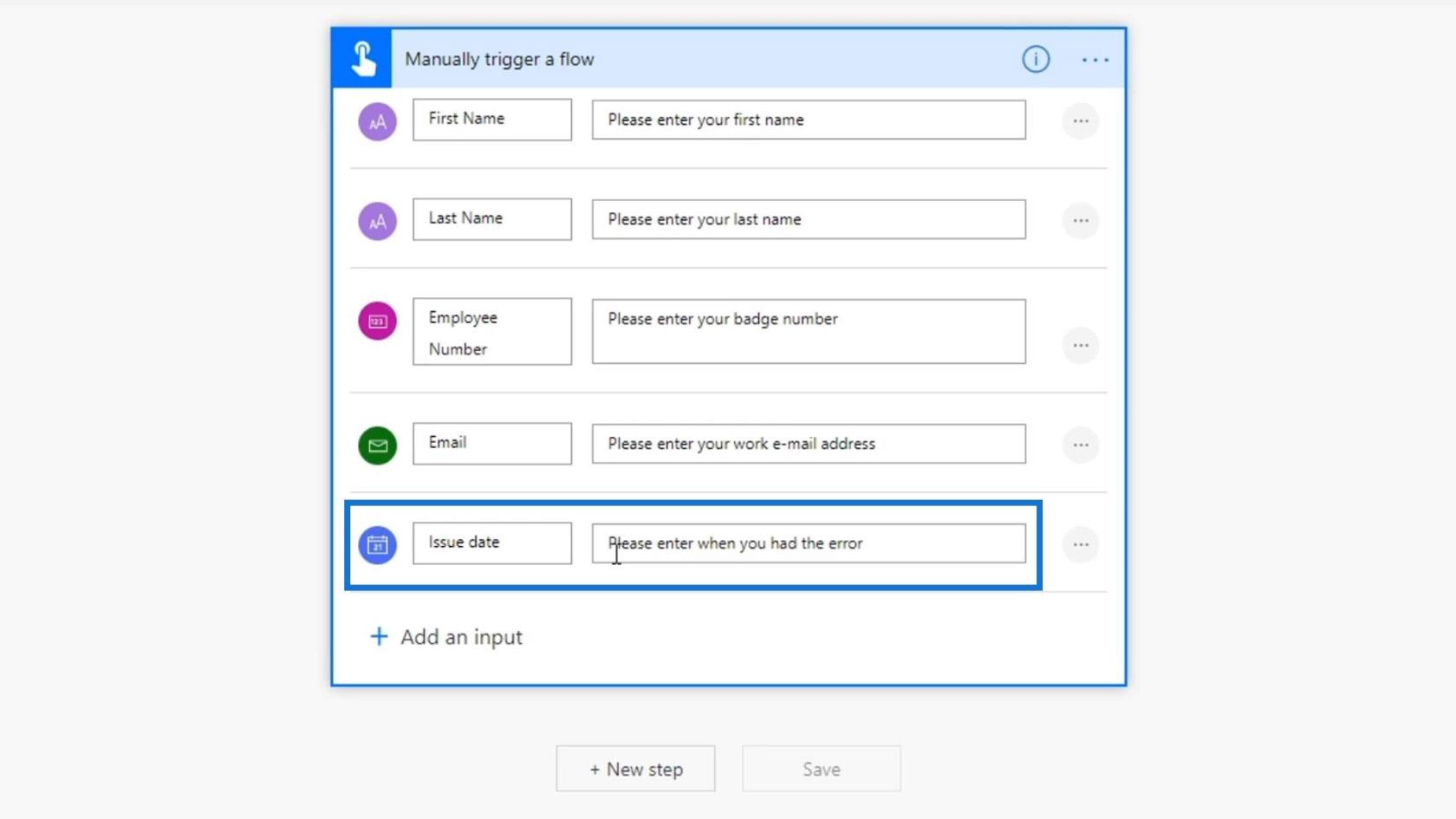
Jelenleg egy másik szövegbevitellel bonyolítjuk a helyzetet, hogy rákérdezzünk a probléma típusára.
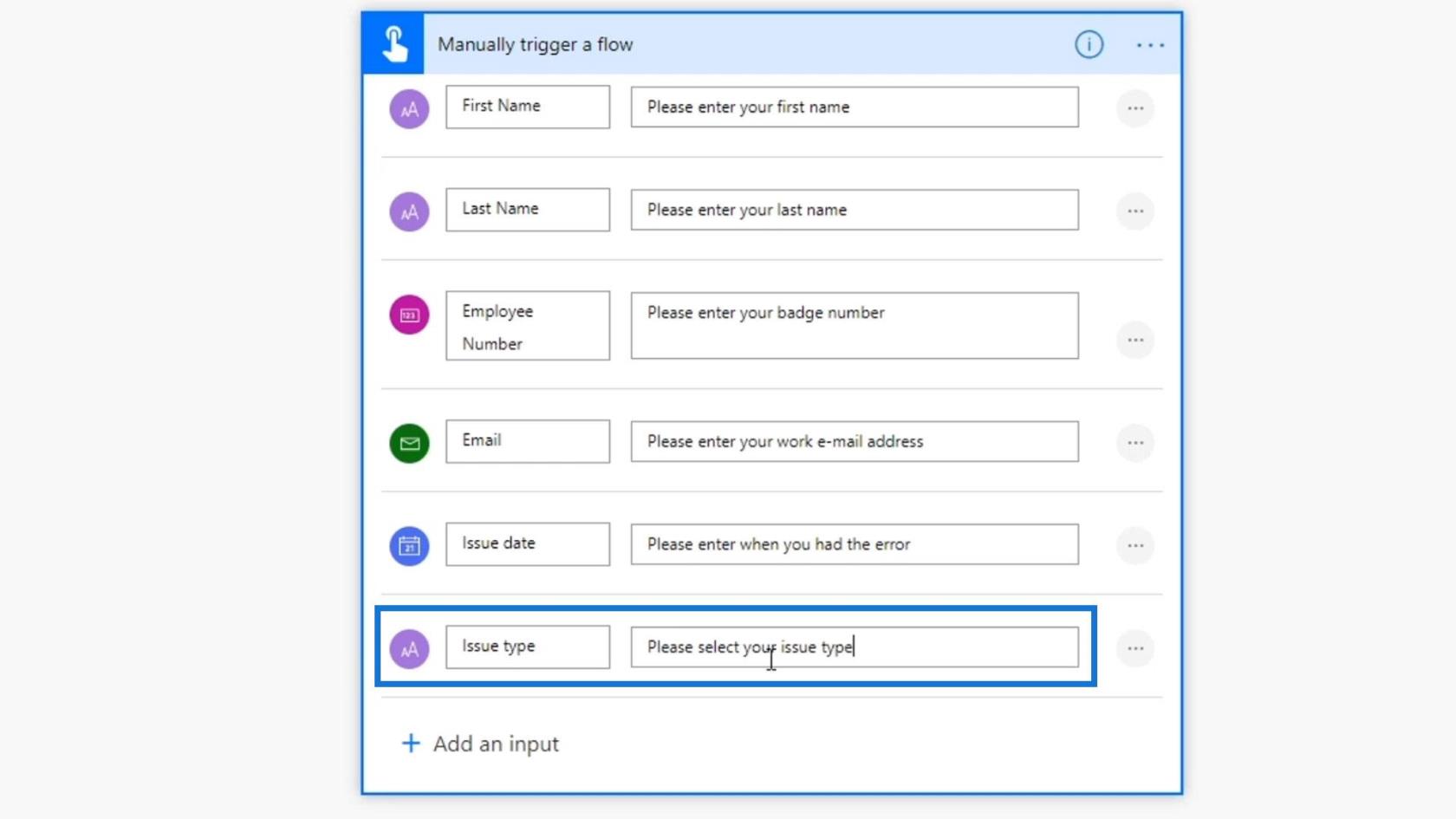
Ezután kattintson a 3 pontra itt.
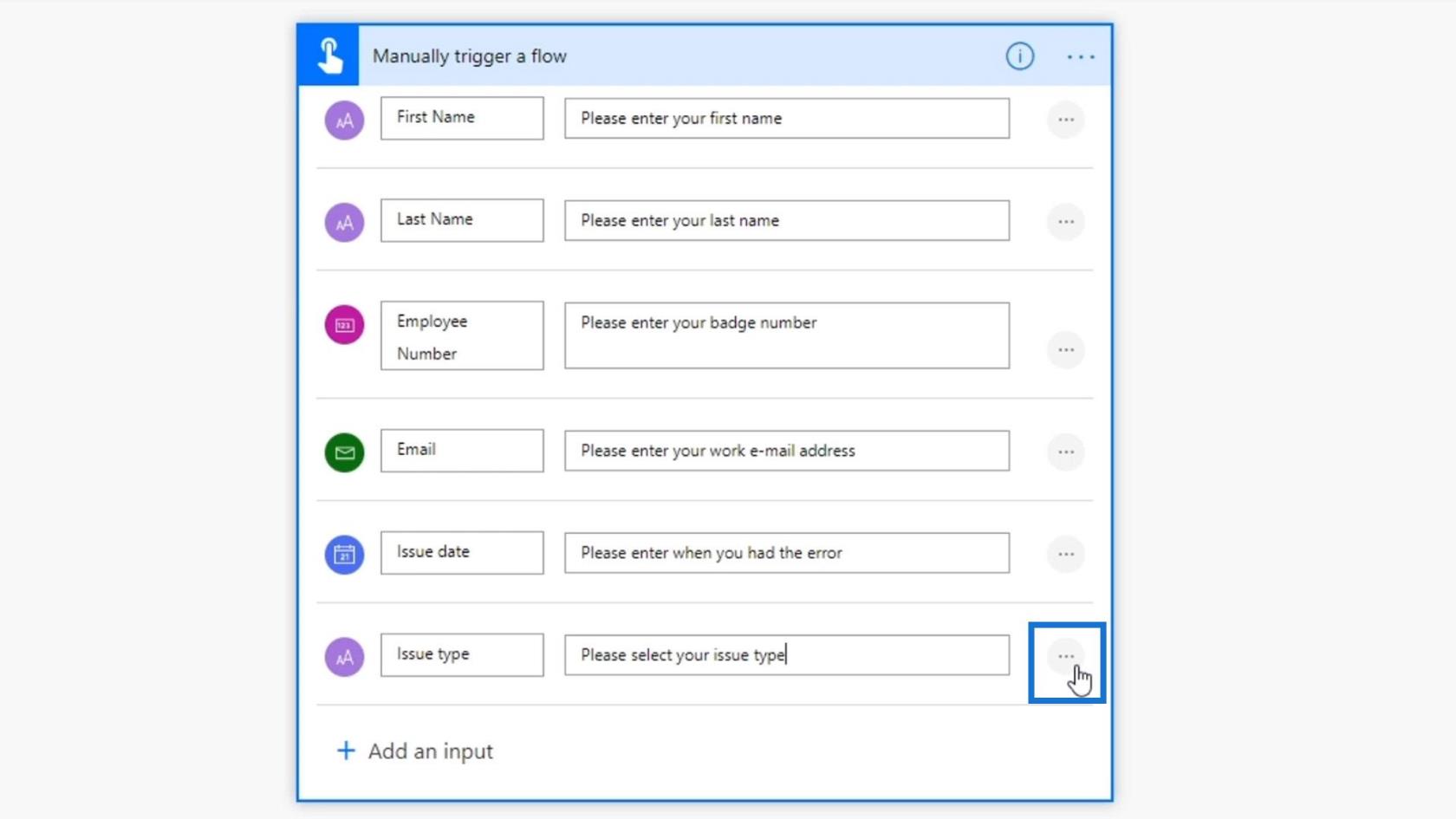
Ezután kattintson a Lehetőségek hozzáadása legördülő listára .
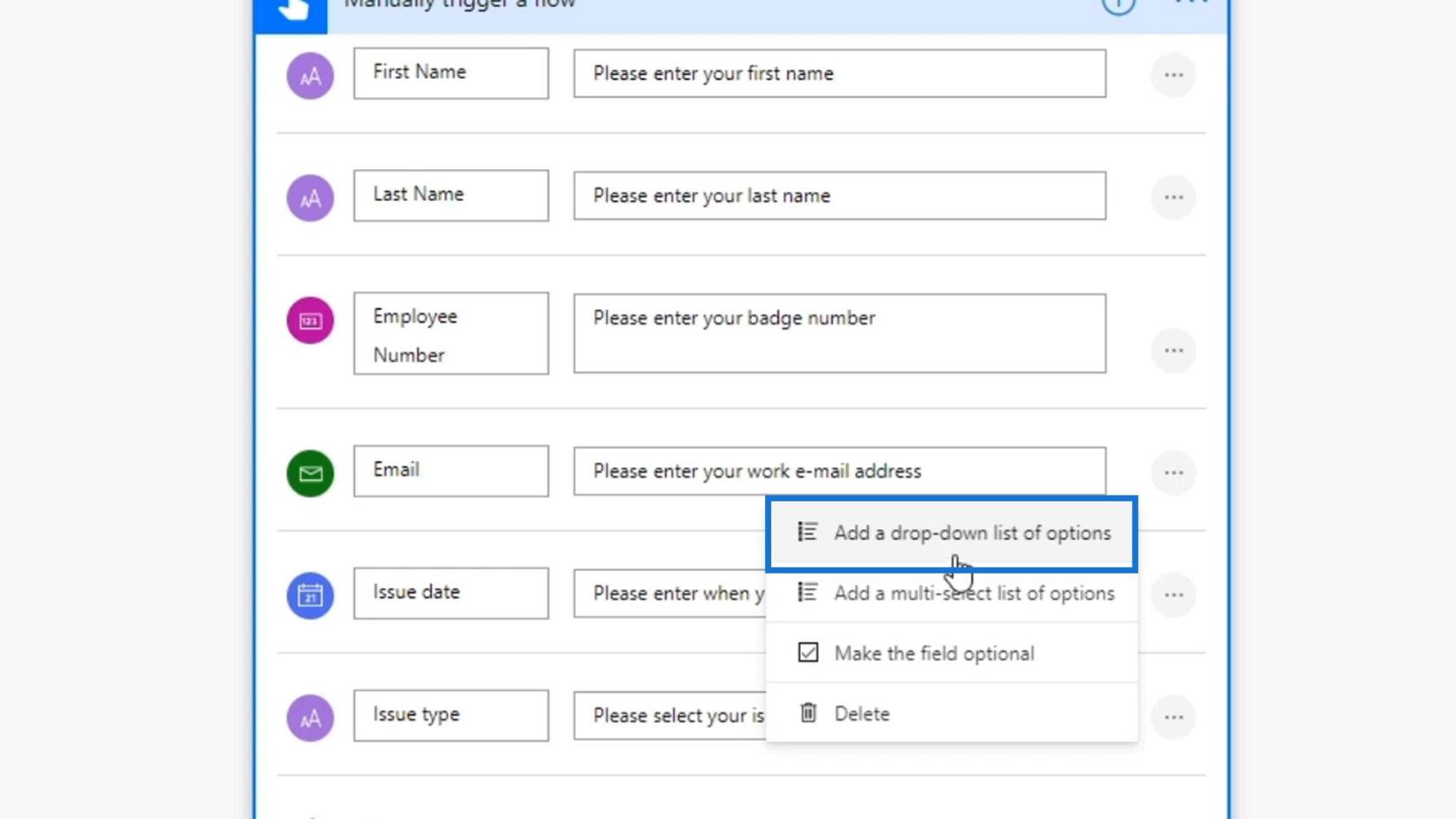
Ezután hozzáadhatjuk a különböző típusú problémákat, amelyek közül választhatnak. Adjuk hozzá a Szoftverhiba , a Hardverhiba és az Egyéb hiba lehetőségeket.
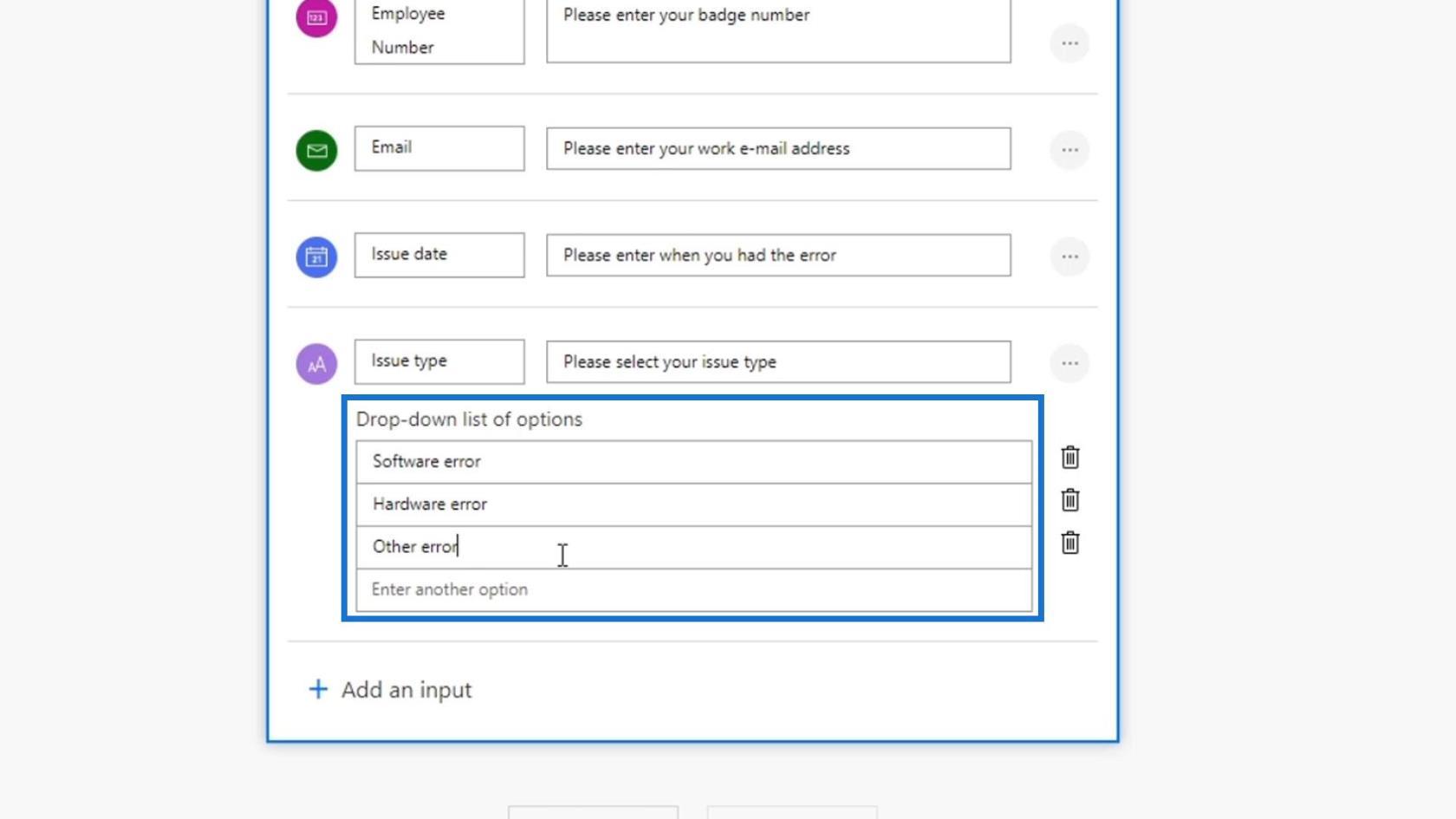
Ezenkívül lehetőséget adunk számukra annak meghatározására, hogy a probléma sürgős -e vagy sem . Kattintson az Igen/Nem bemenetre.
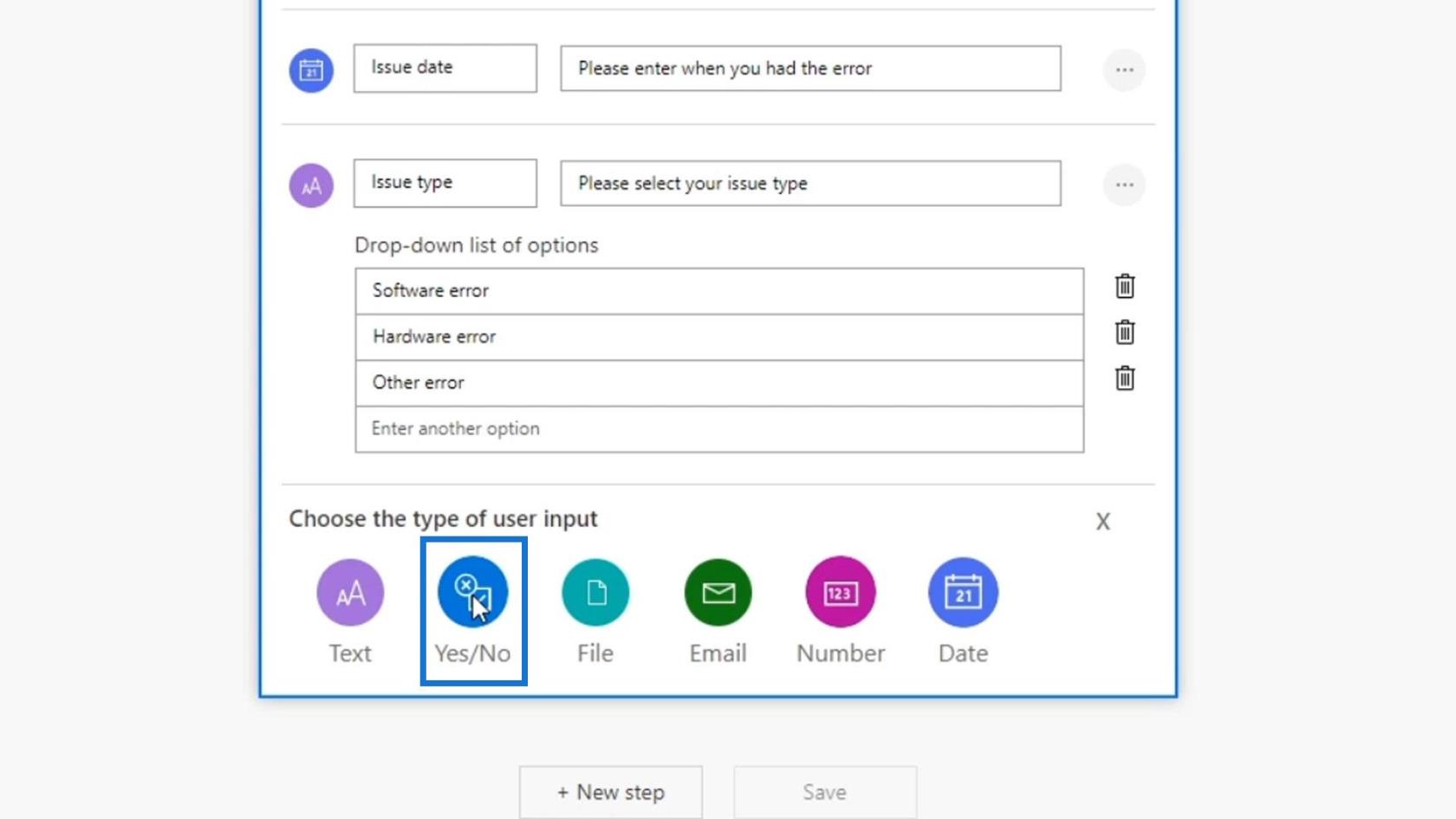
Ezután írjuk be: „ Sürgős probléma? ” Ez azért van, hogy tudjuk, hogyan rangsoroljuk a problémákat.
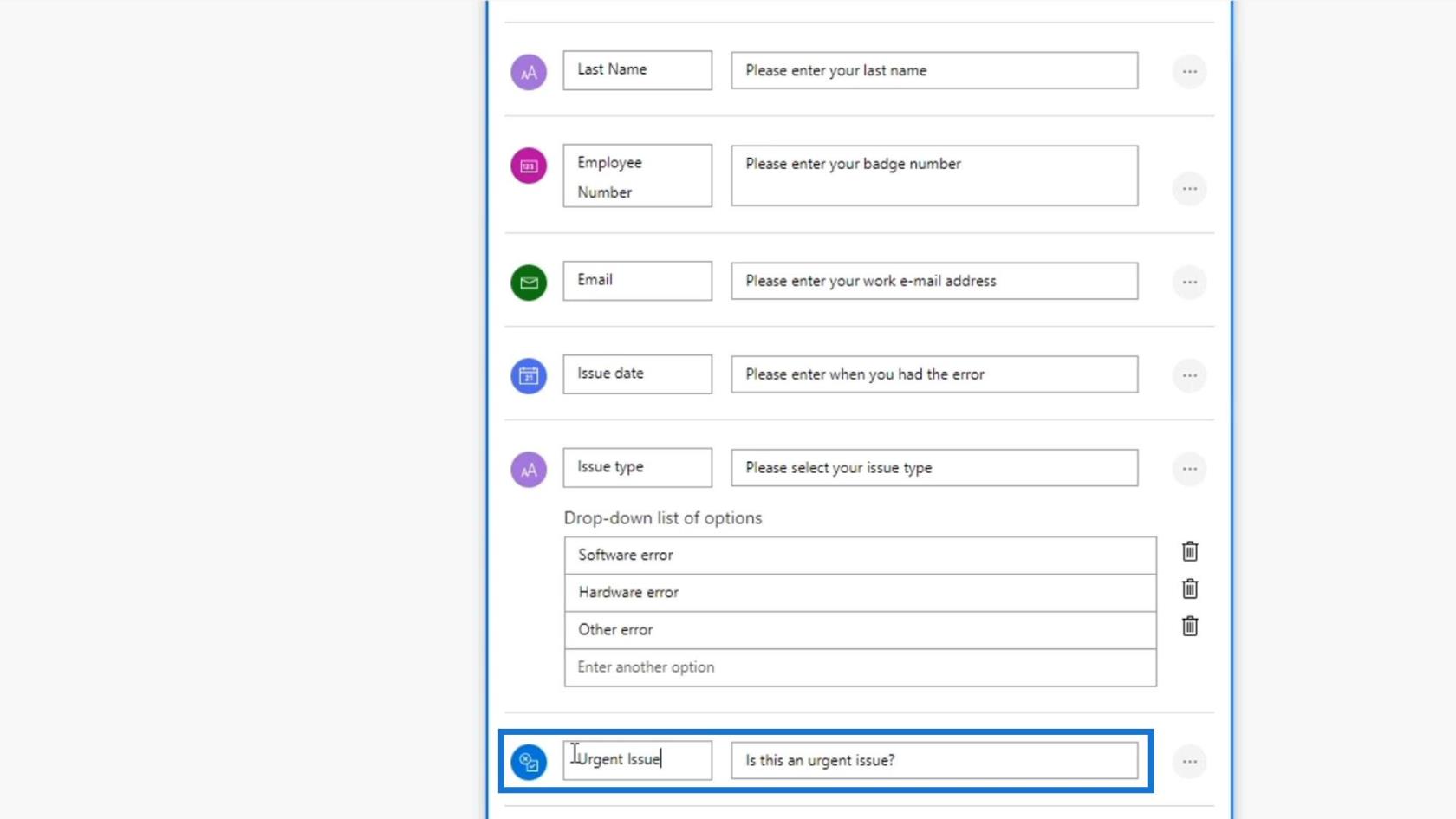
Adjunk hozzá egy Fájl bemenetet is.
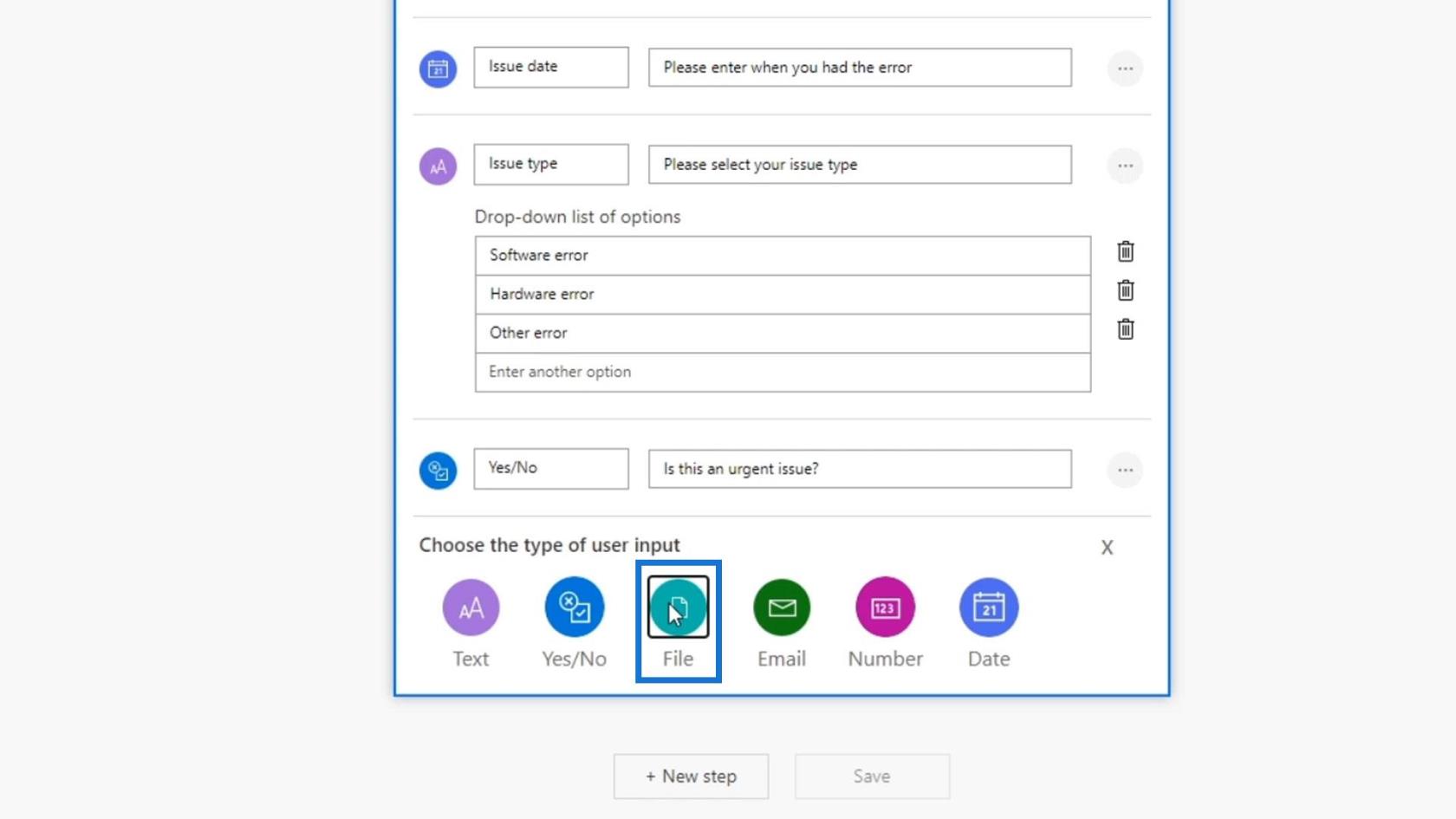
Ezután kérjük meg őket, hogy töltsenek fel egy képet az észlelt problémáról vagy hibáról.
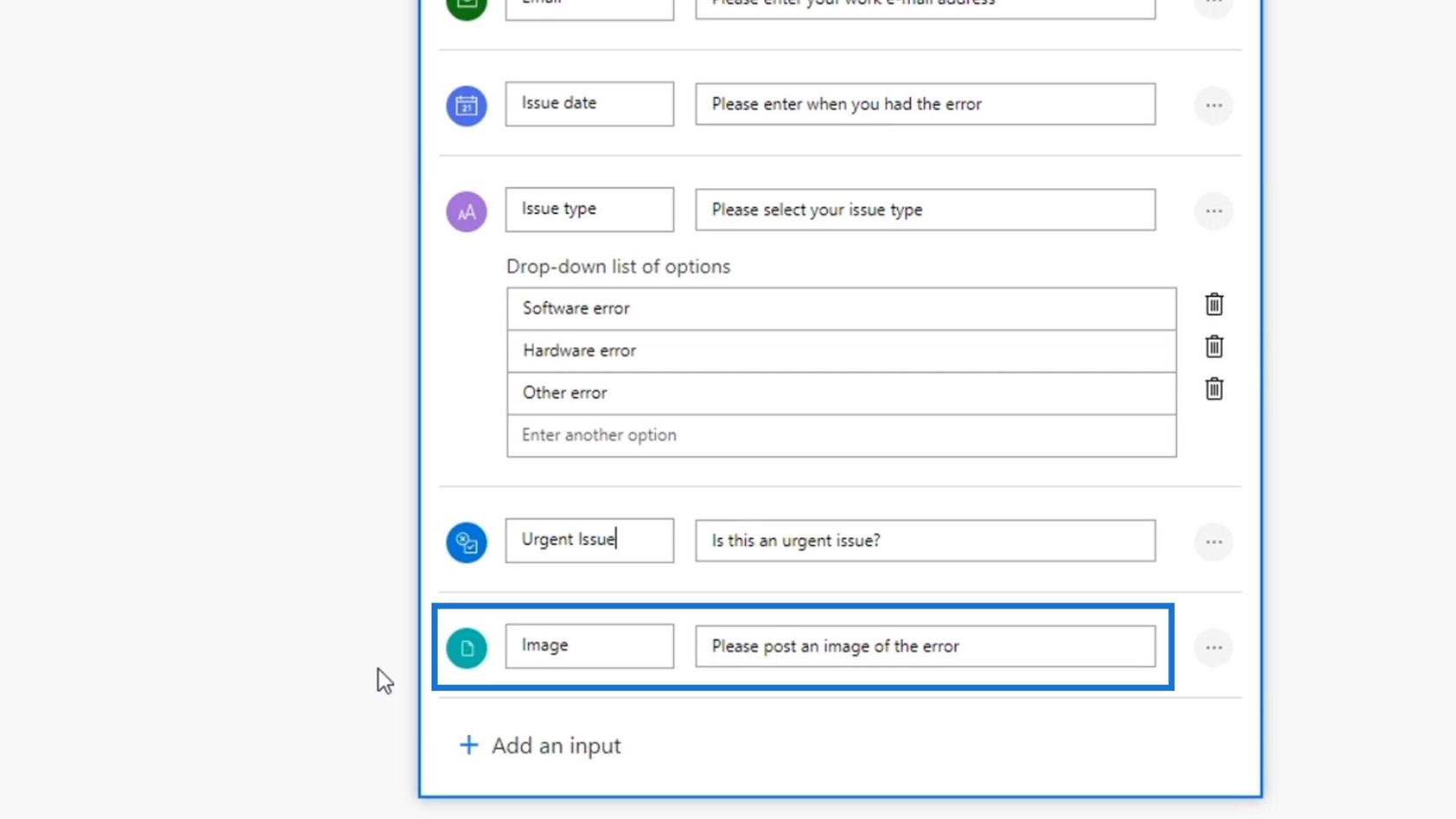
Végül adjunk hozzá egy műveletet a folyamatunkhoz. Kattintson az Új lépés gombra.
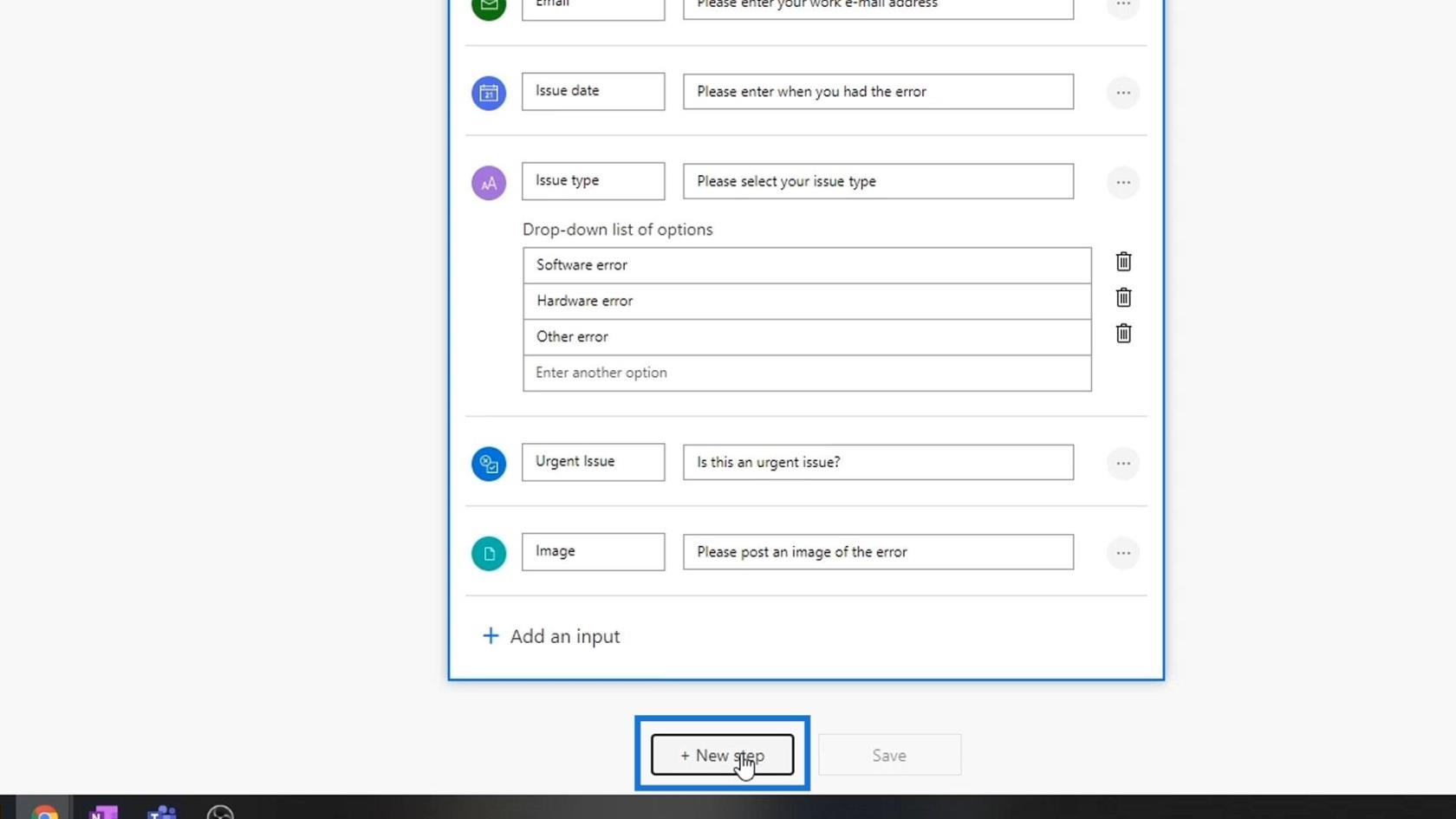
Használjuk most a késleltetési ütemezést mintaműveletként.
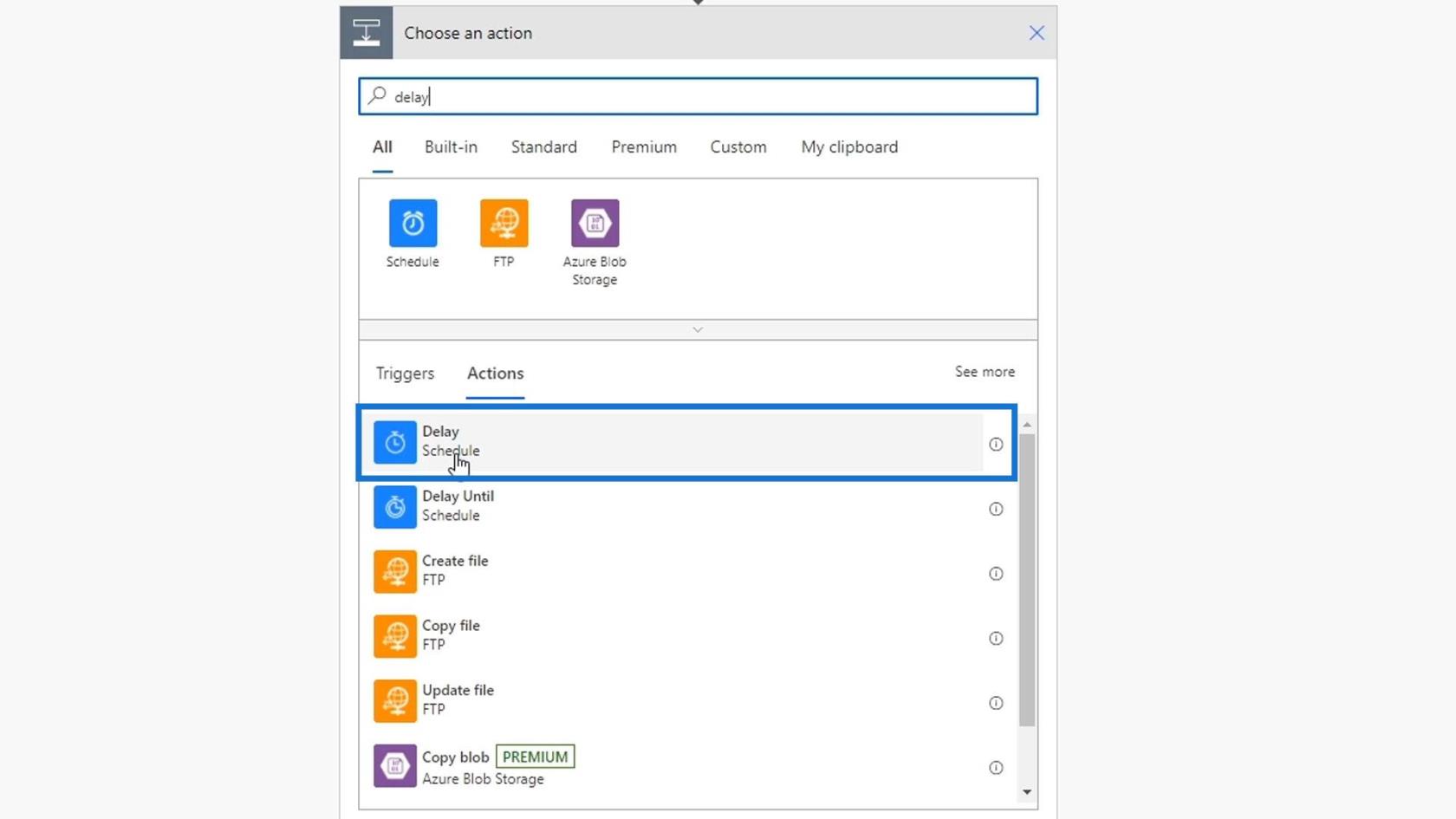
Állítsuk ezt 1 percre , majd kattintsunk a Mentés gombra.
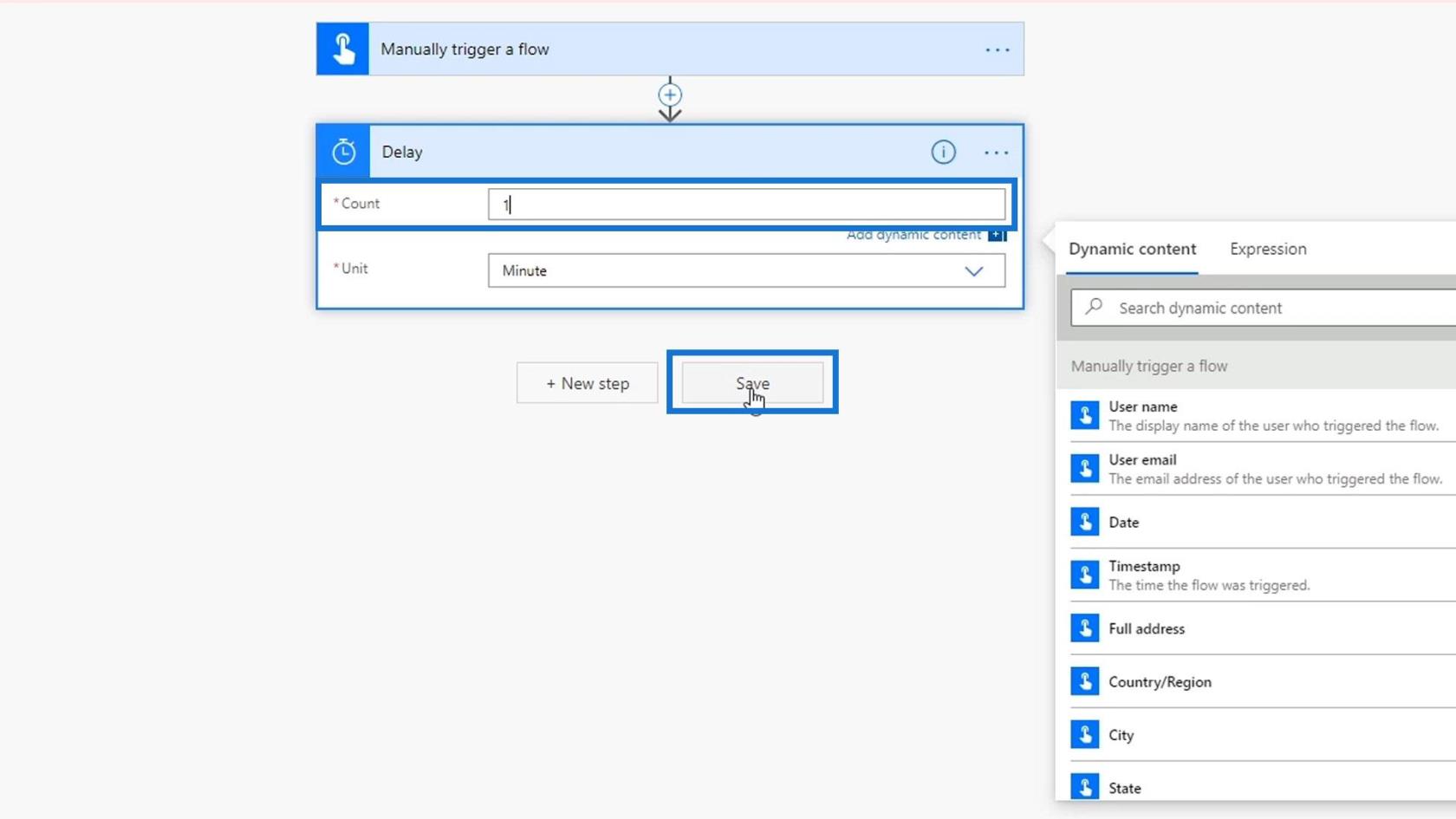
Most teszteljük ezt az áramlást. Ez egy azonnali folyamat, ezért manuálisan kell elindítani.
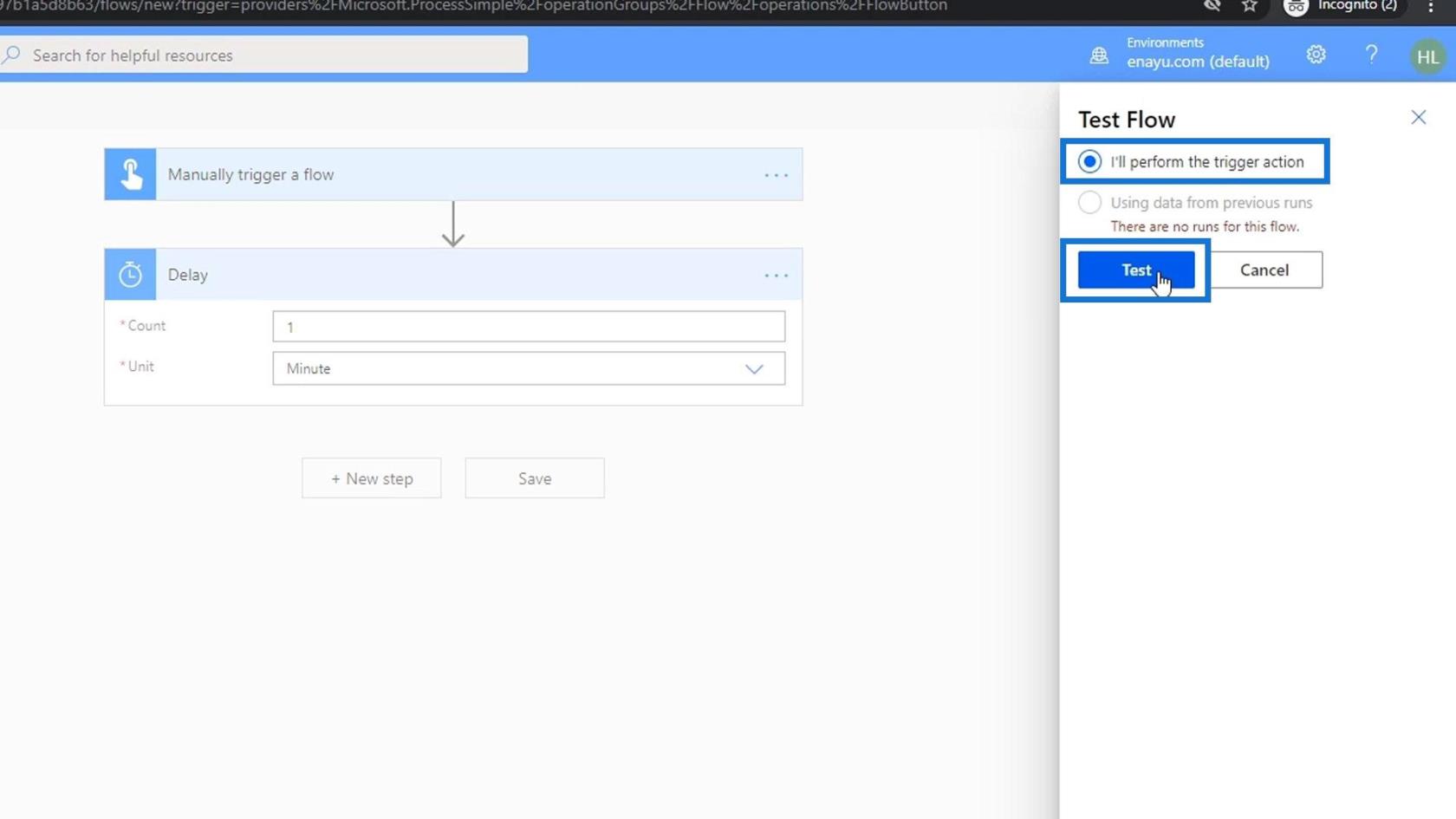
Ennek eredményeként kérni fogja azokat az információkat, amelyeket ehhez a folyamathoz állítottunk be.
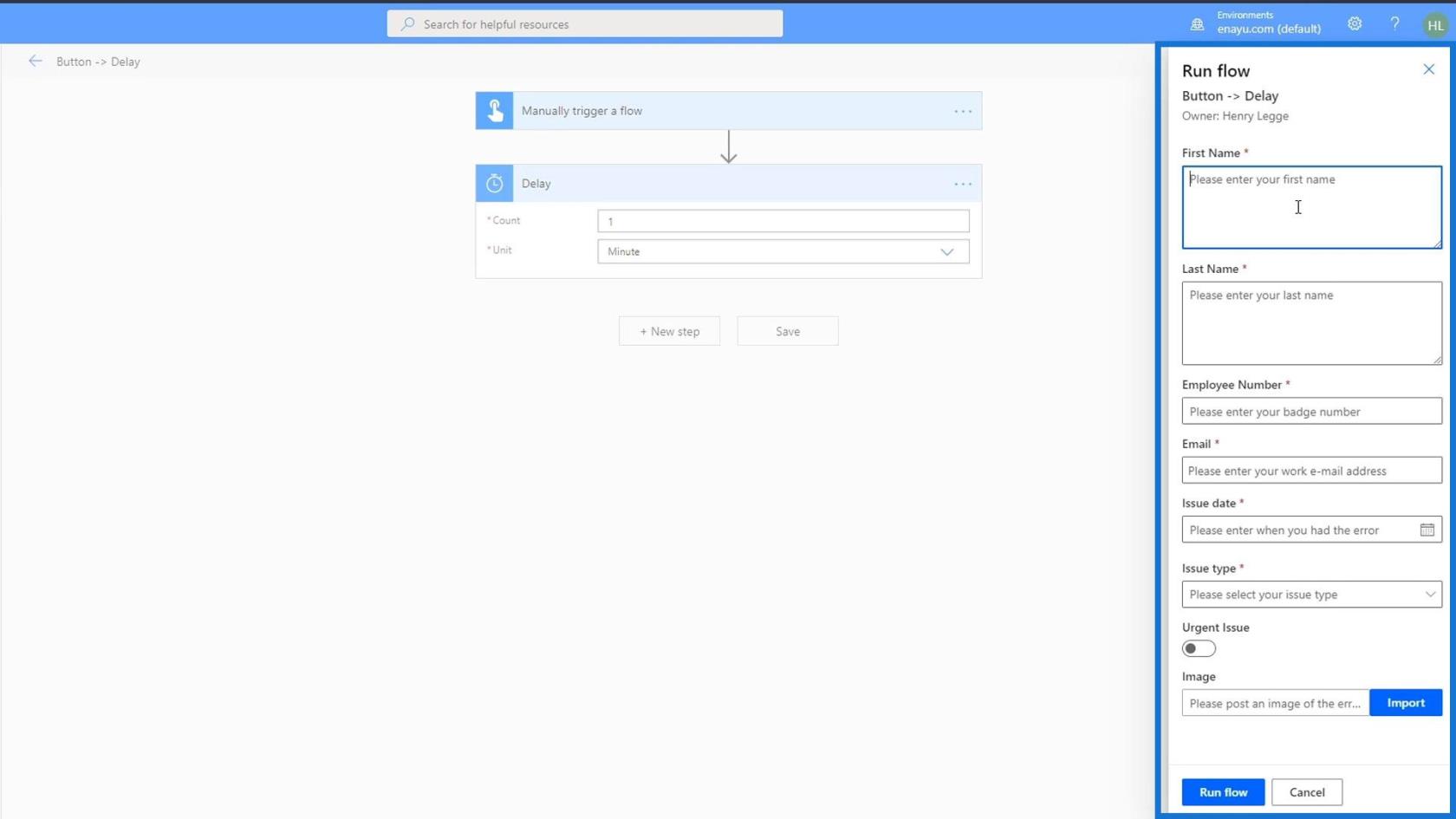
A munkafolyamat művelet hozzáadása és konfigurálása
Mielőtt továbblépne a következő lépésre, adjunk hozzá egy másik szövegbevitelt a Sürgős probléma és a Képfeltöltés beviteli mezők közé. Ez a felmerült probléma leírására szolgál.
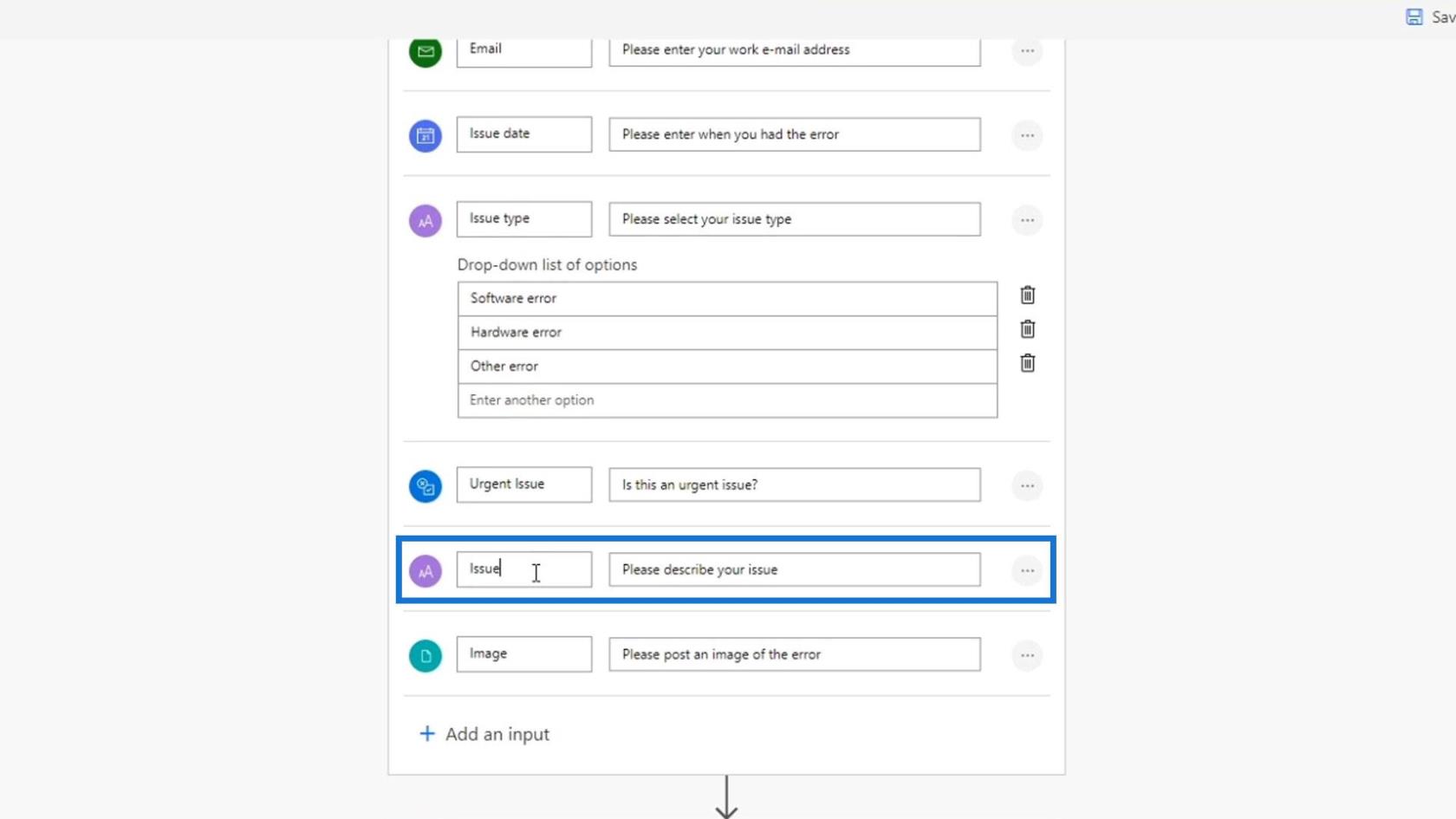
Adjunk hozzá egy műveletet ehhez a folyamathoz, hogy jegyet vagy kártyát adjunk a Trellónkhoz. Először kattintson a + ikonra, majd a Művelet hozzáadása lehetőségre.
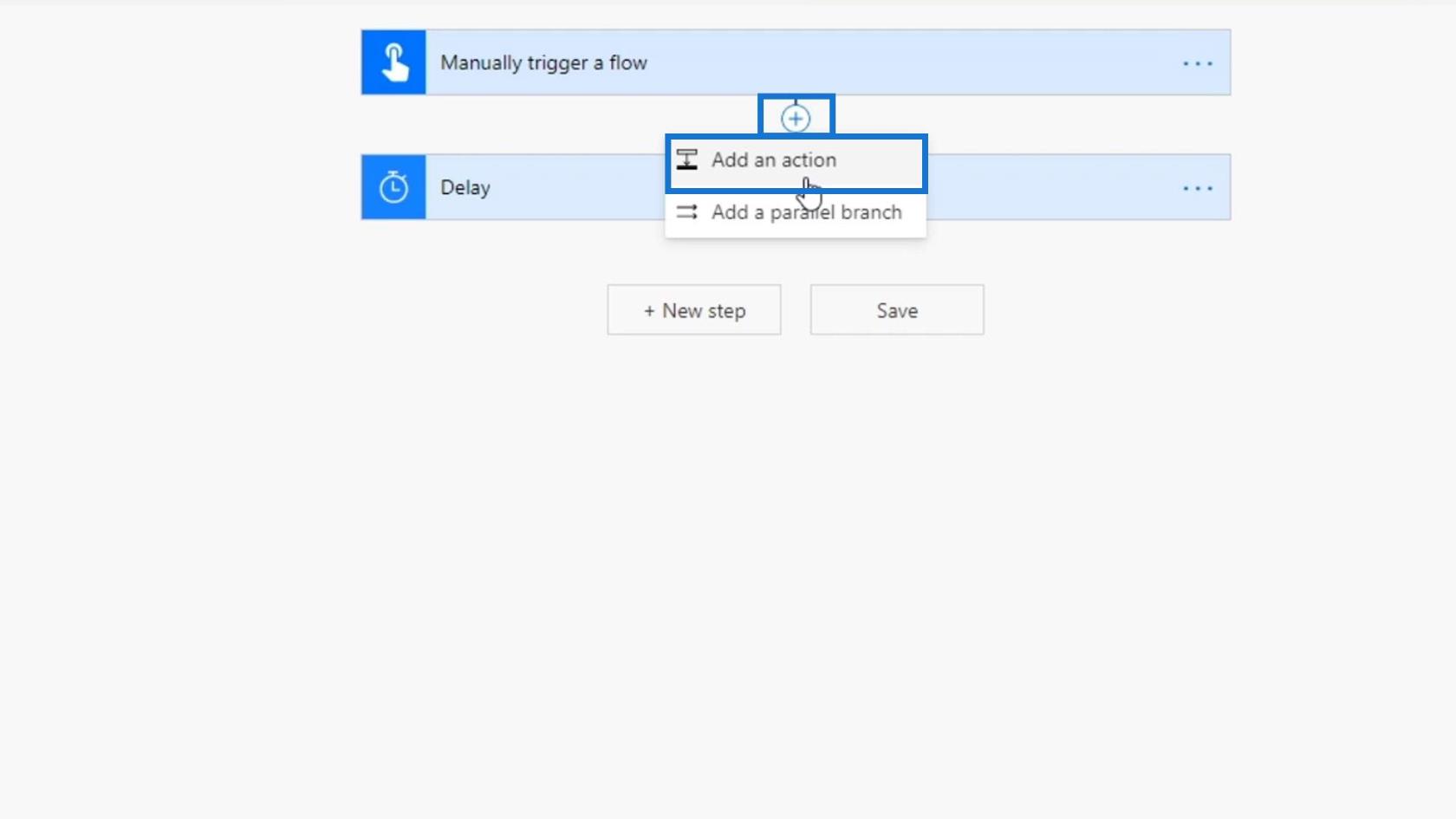
Ezután csatlakoztassuk ezt a Trello csatlakozóhoz.
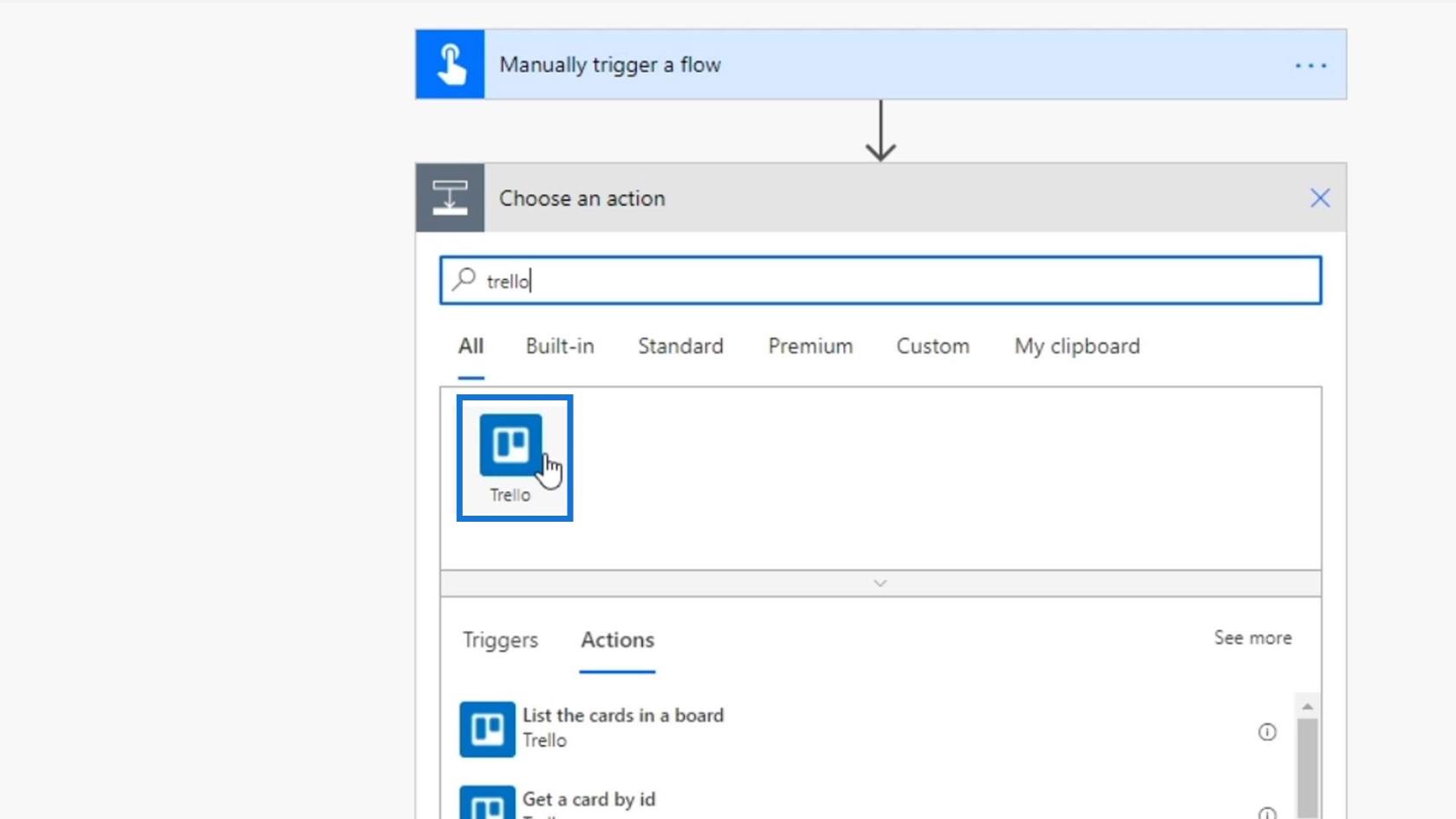
A Board Id mezőben válassza a Feladatok lehetőséget .
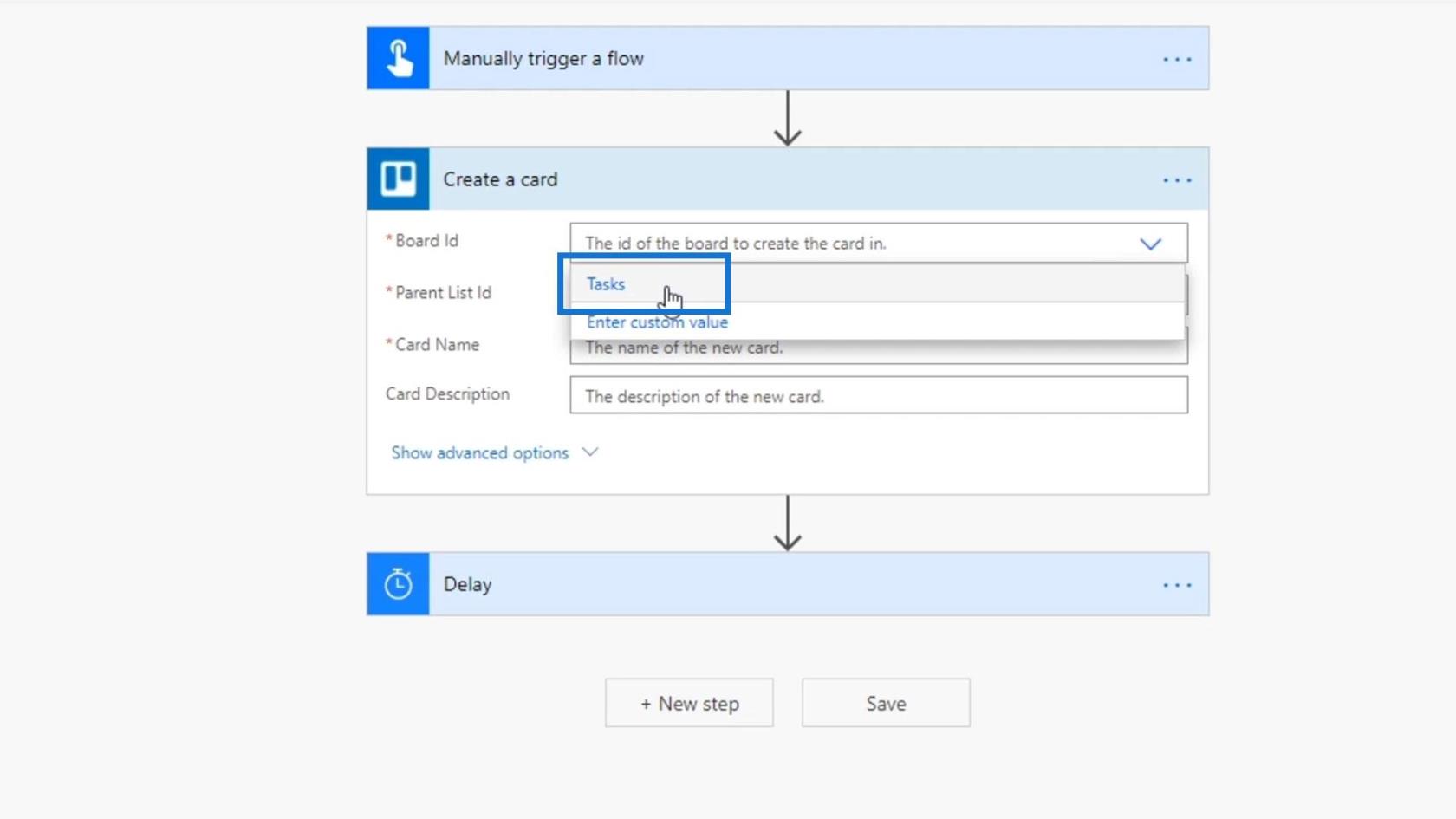
Ezután válassza ki a Problémákat szülőlista azonosítójaként . A Trello kártya ismét hozzáadásra kerül a Trello táblánk ezen részéhez.
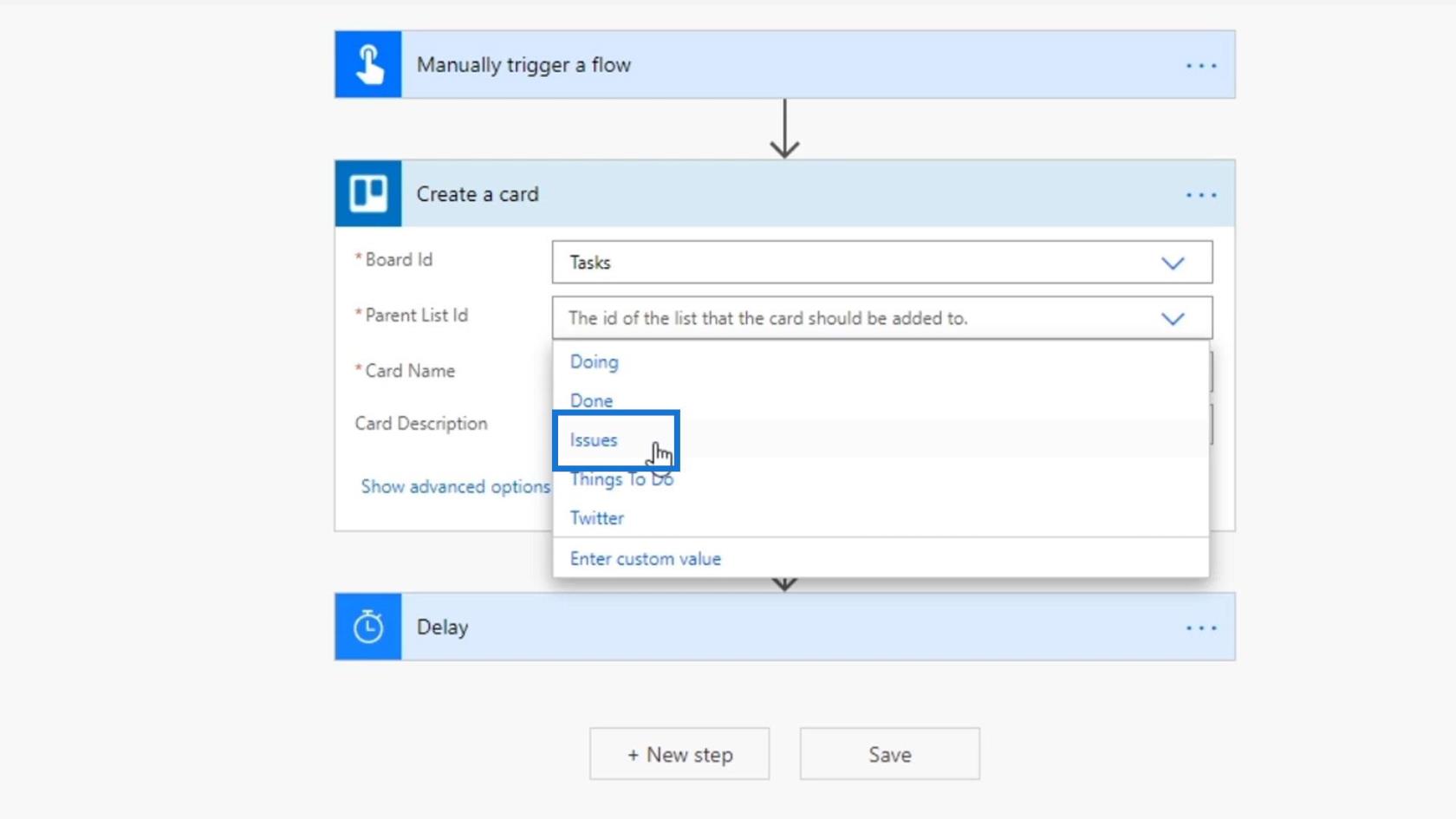
A Kártyanévnél használja a concat kifejezést. Ezután kapcsoljuk össze az alkalmazott kereszt- és vezetéknevét.
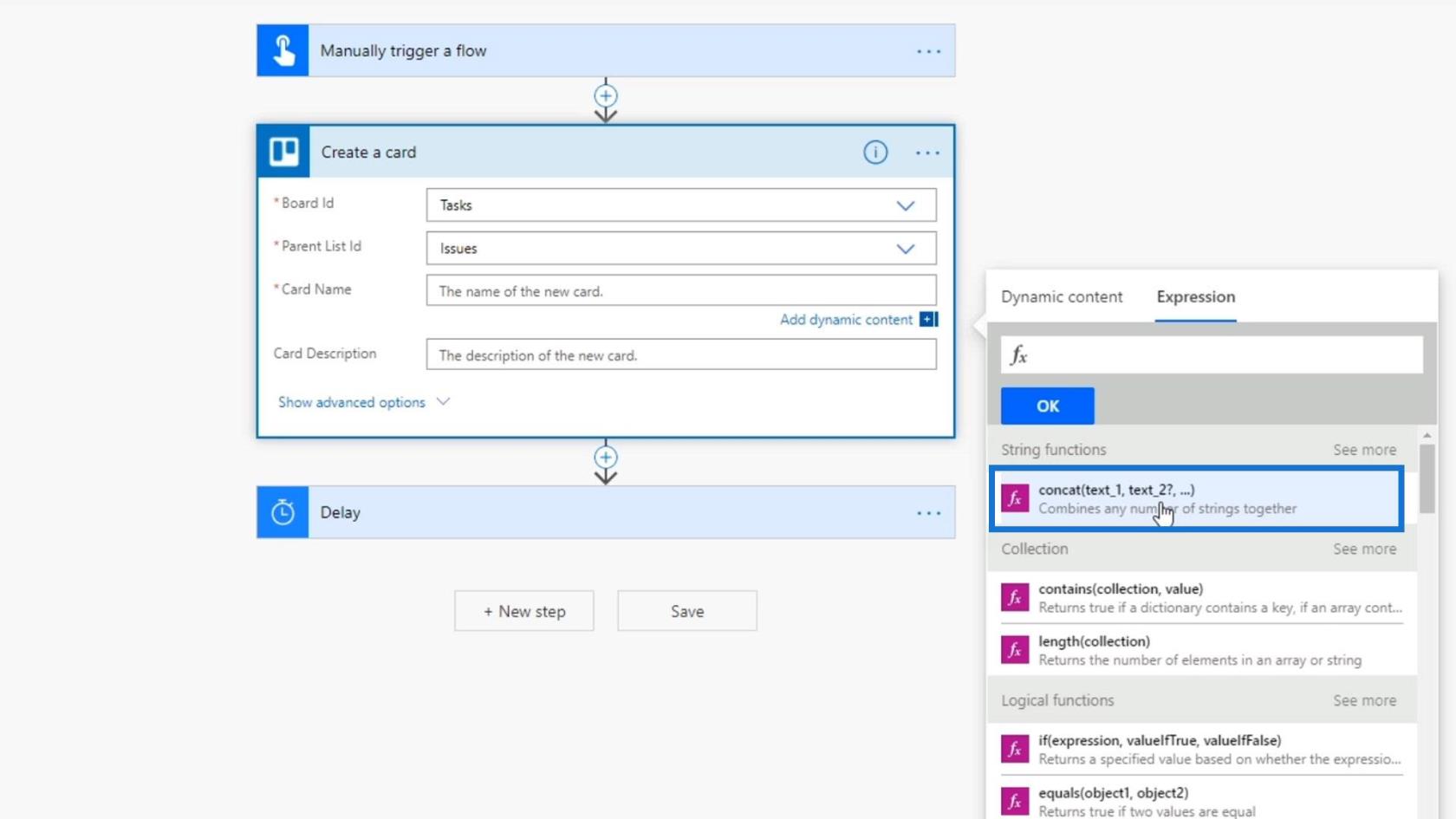
Ehhez válassza ki a Keresztnév változót.
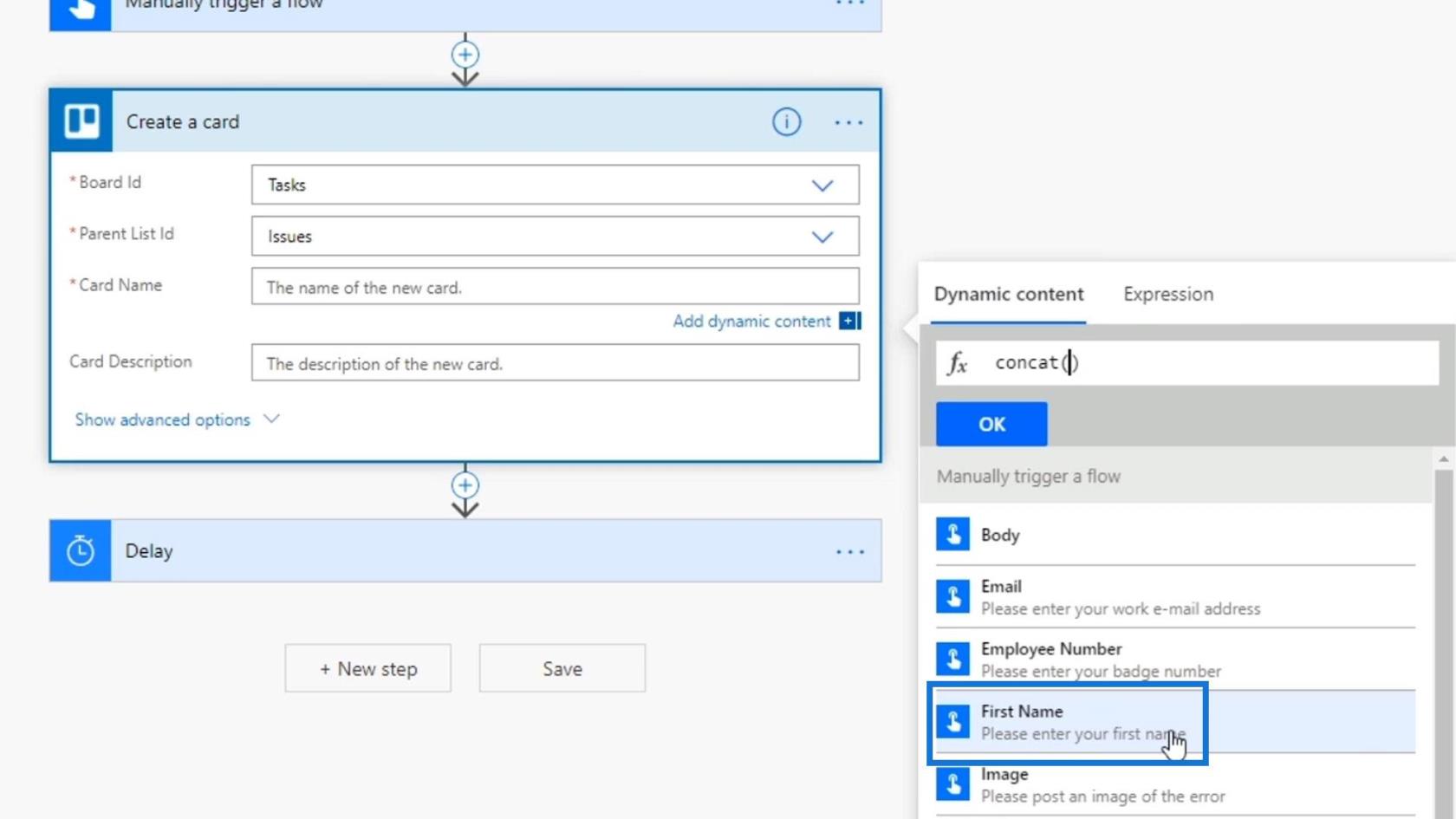
Adjon hozzá helyet a képen látható módon.
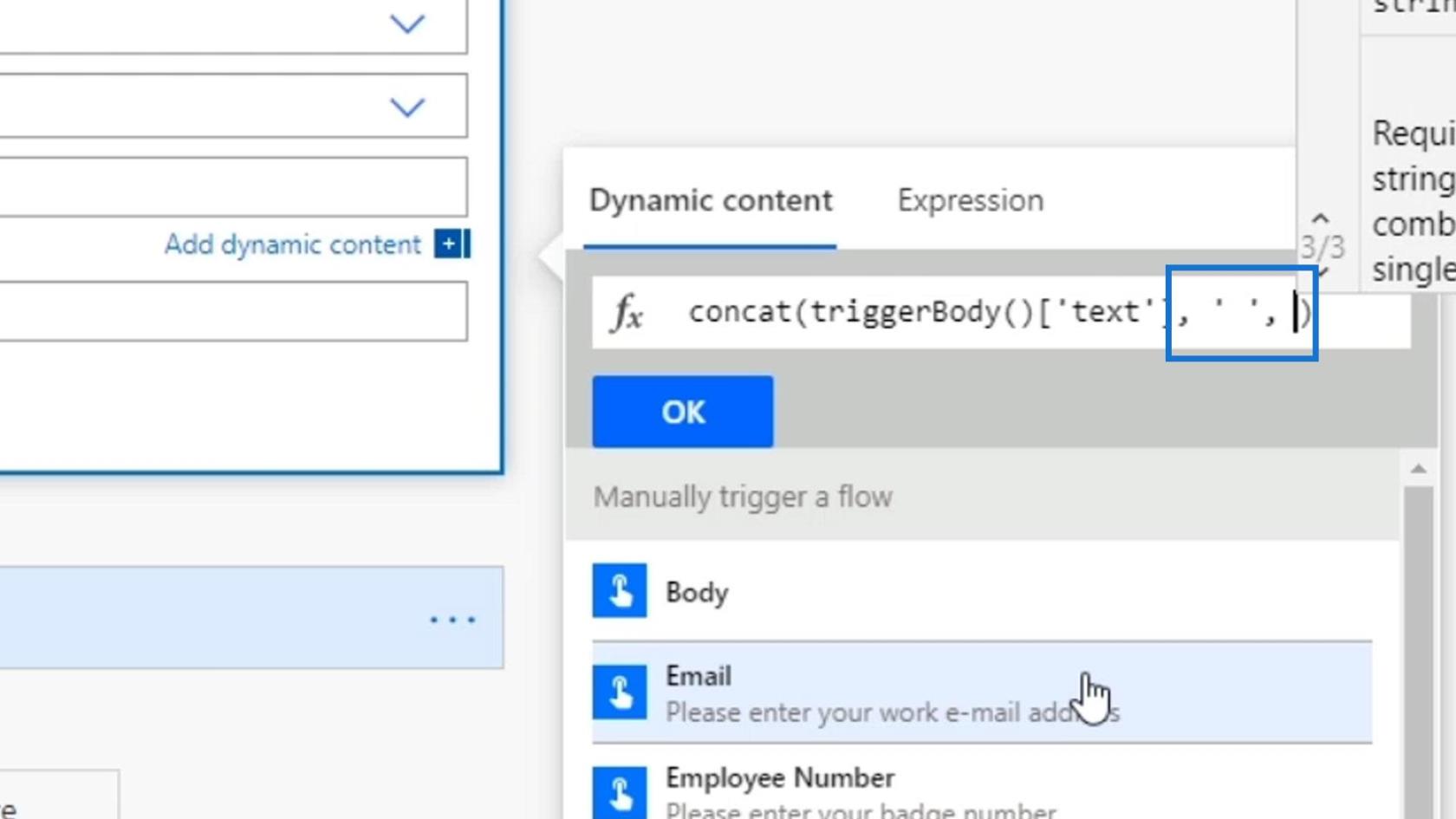
Ezután adja hozzá a Vezetéknév változót.
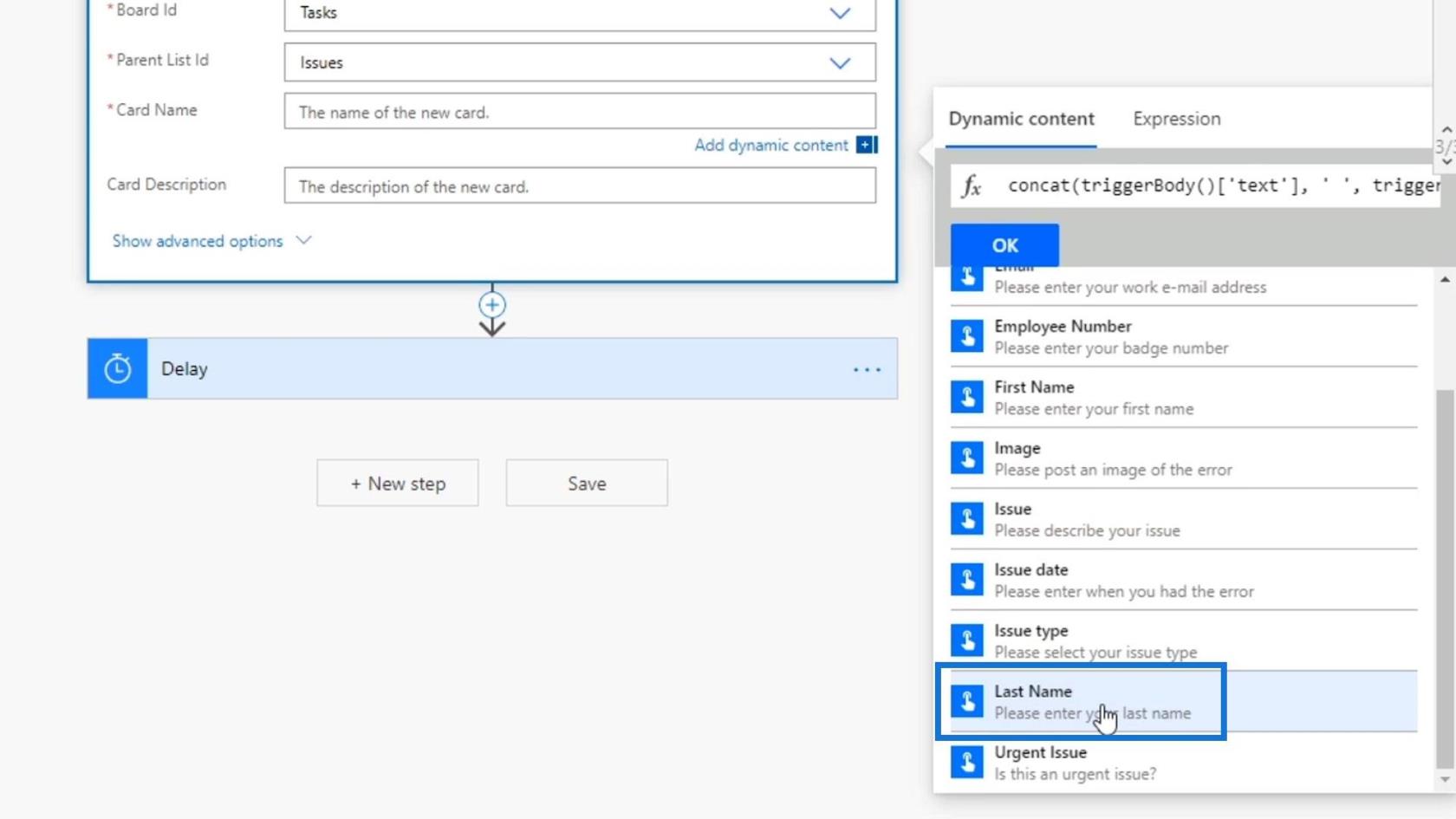
Végül kattintson az OK gombra.
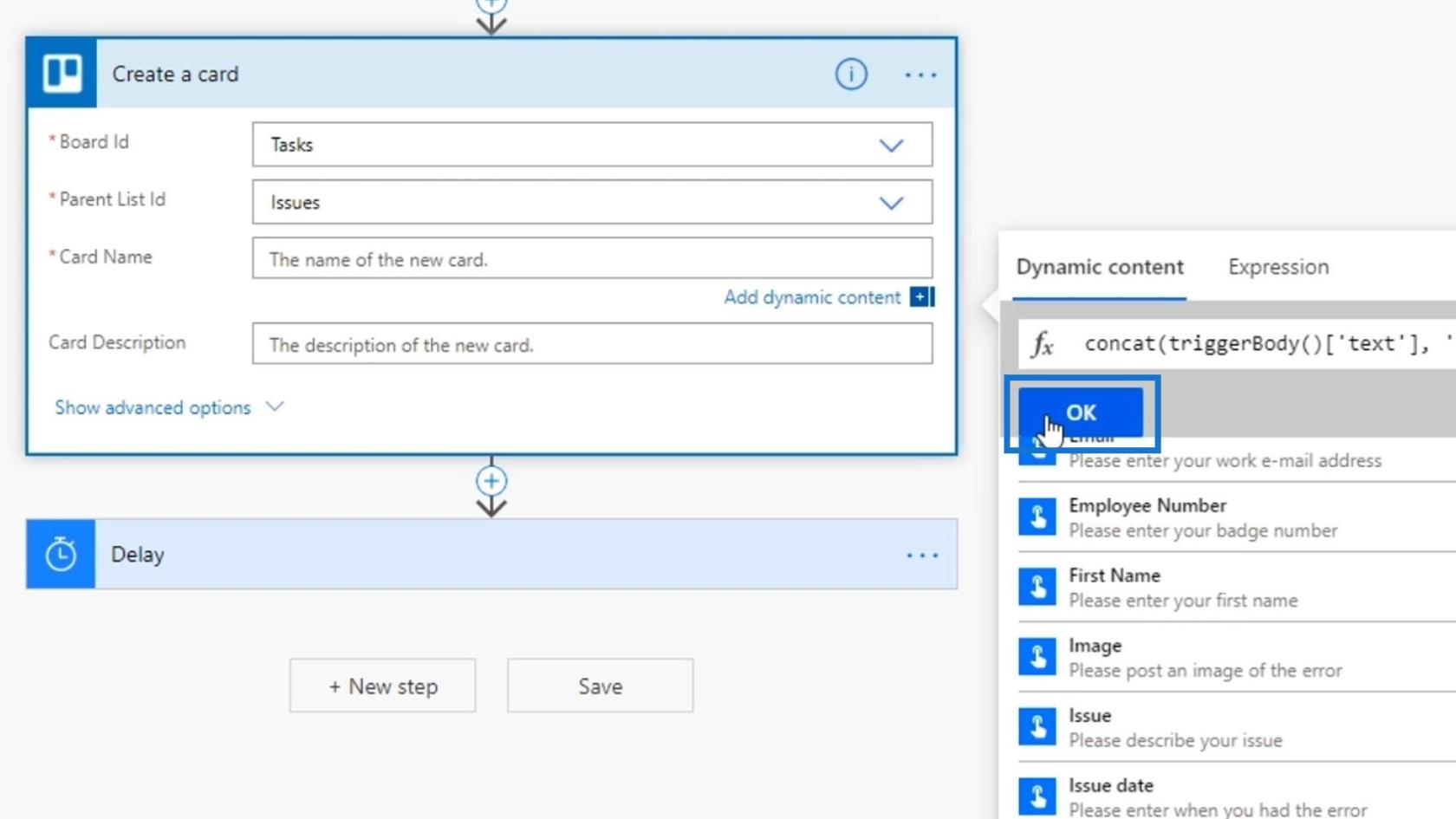
A Kártya leírásához fűzzük össze a Probléma típusát , a Kiadás leírását , az Alkalmazotti számot és az E-mail címet . Ne felejtsen el szóközt tenni a változók közé.
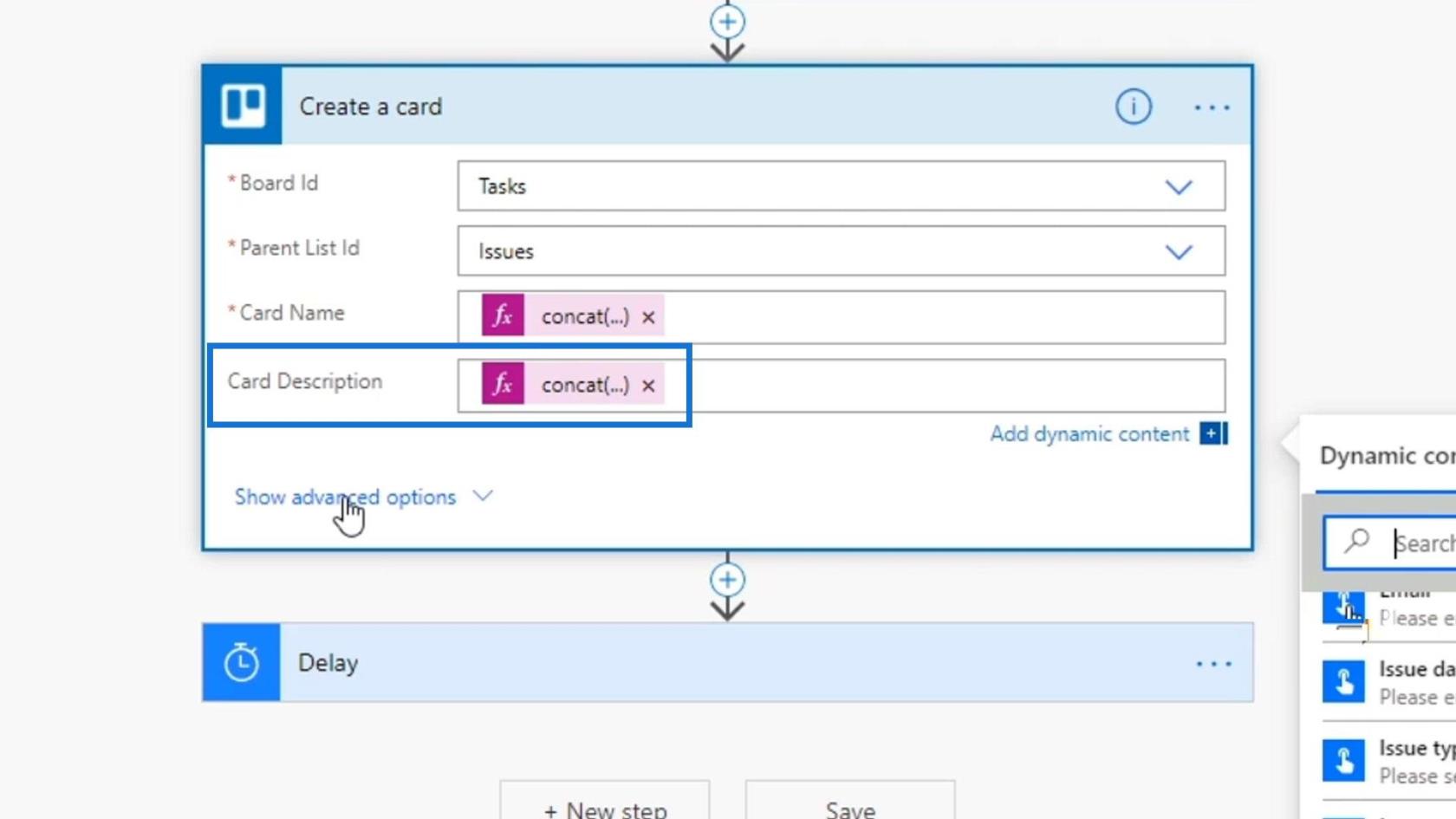
A munkafolyamat bemeneteinek tesztelése
Teszteljük most az áramlásunkat.
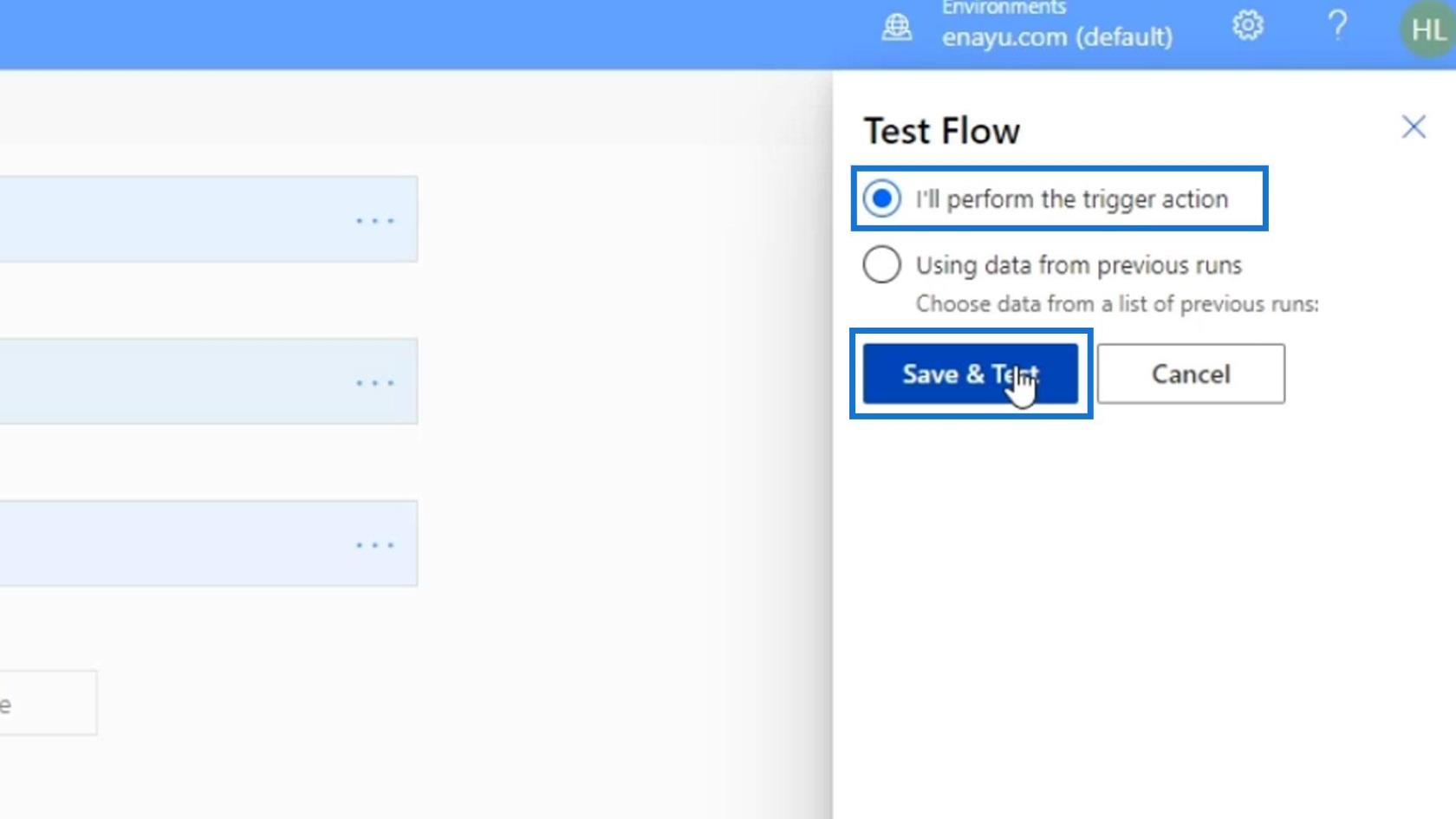
A Teszt gombra kattintva ez jelenik meg. Csak kattintson a Folytatás gombra.
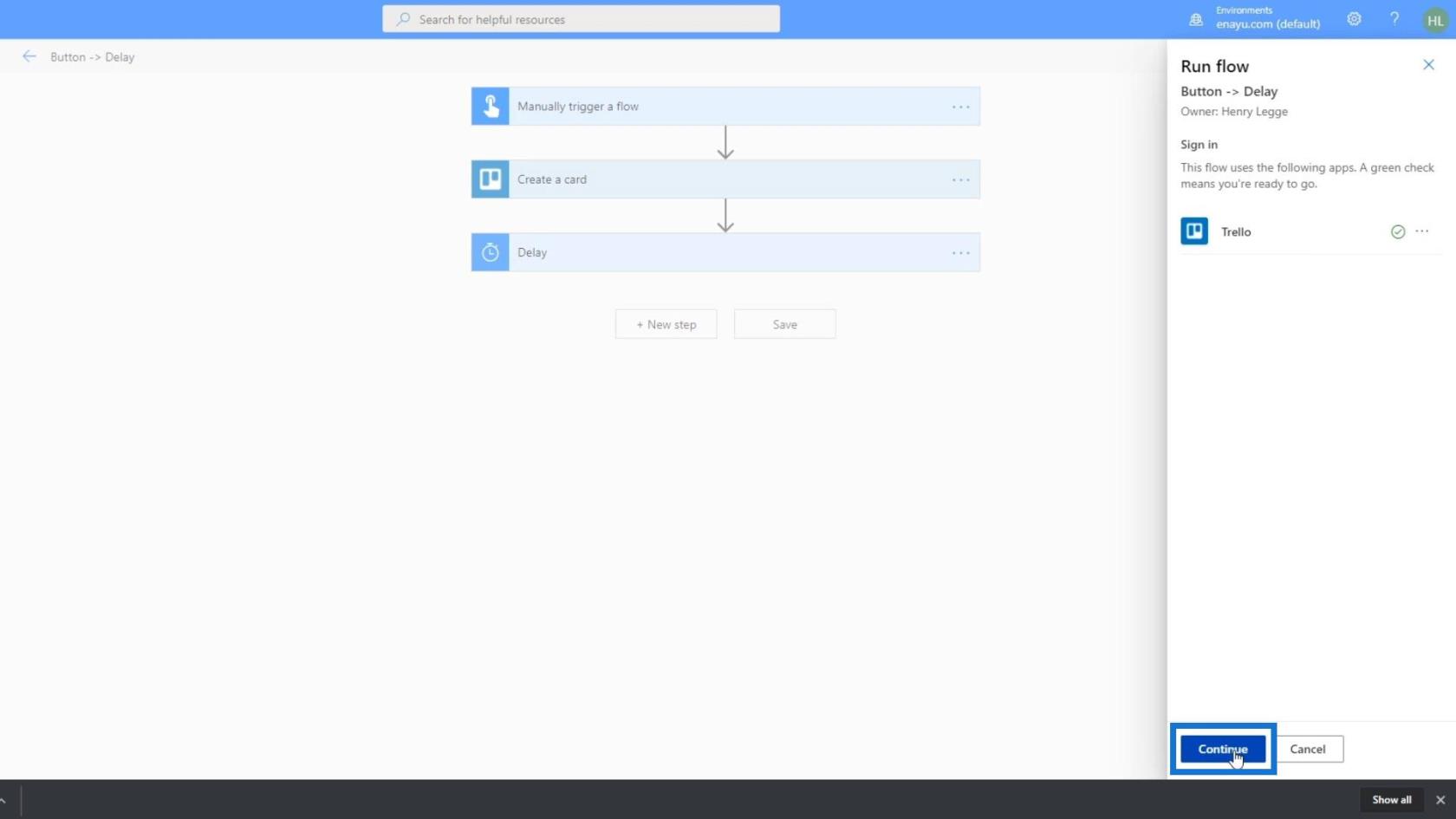
Adja hozzá a szükséges információkat, például a vezetéknevet, a vezetéknevet, az alkalmazotti számot, az e-mail címet, a kiadás dátumát, a kiadás típusát, képét és a probléma leírását. Ezután kattintson a Futtatás gombra.
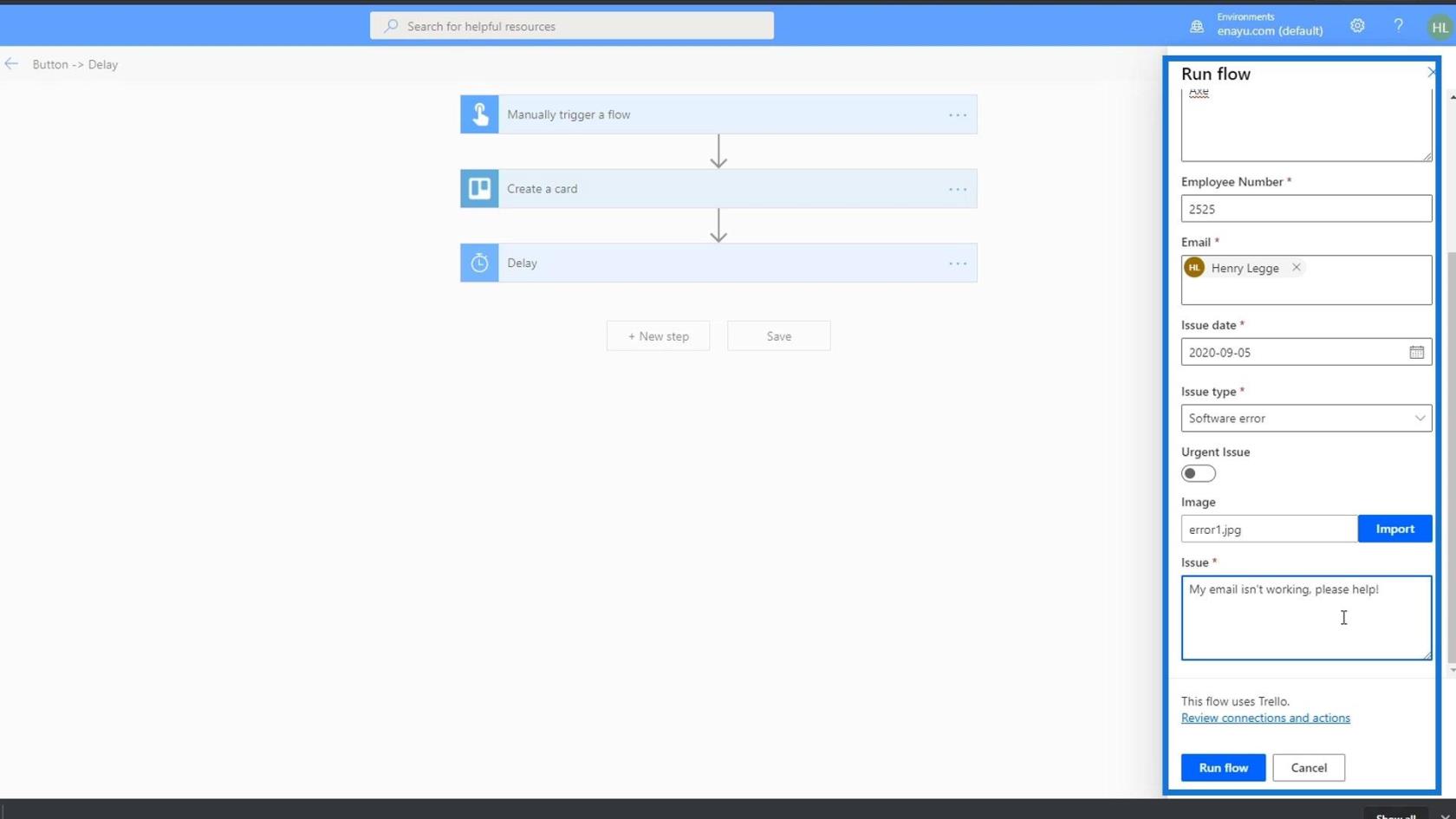
A folyamat sikeres futtatása után most már ellenőrizhetjük, hogy a Trello táblánkhoz került-e kártya. Amint látjuk, egy új kártya került a Problémák rész alá. Kattintsunk a kártyára..
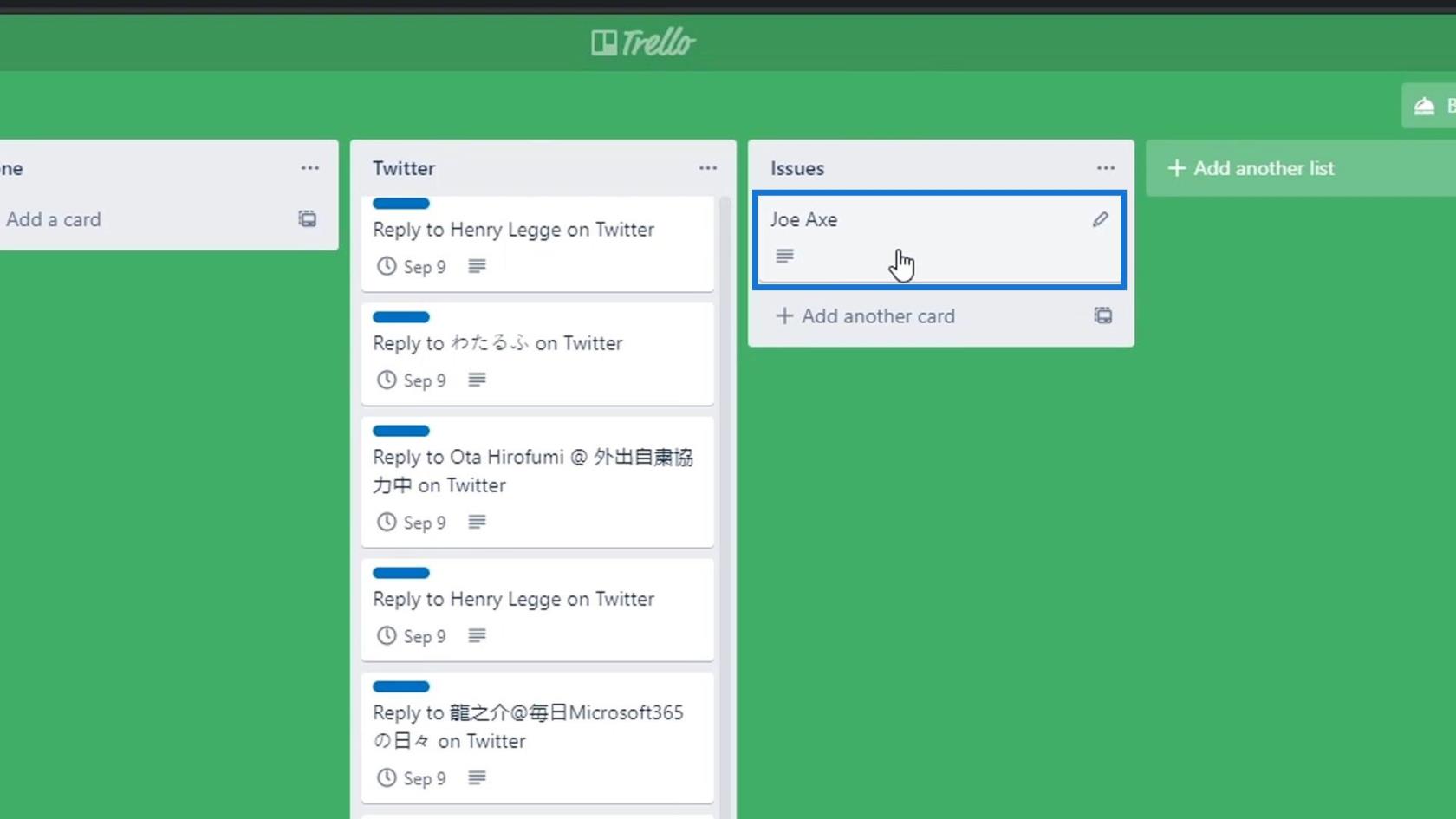
Ez szolgál kibocsátó jegyünkként. Amint látjuk, a Leírás tartalmazza a probléma típusát, a probléma leírását, az alkalmazott számát és az e-mail címet.
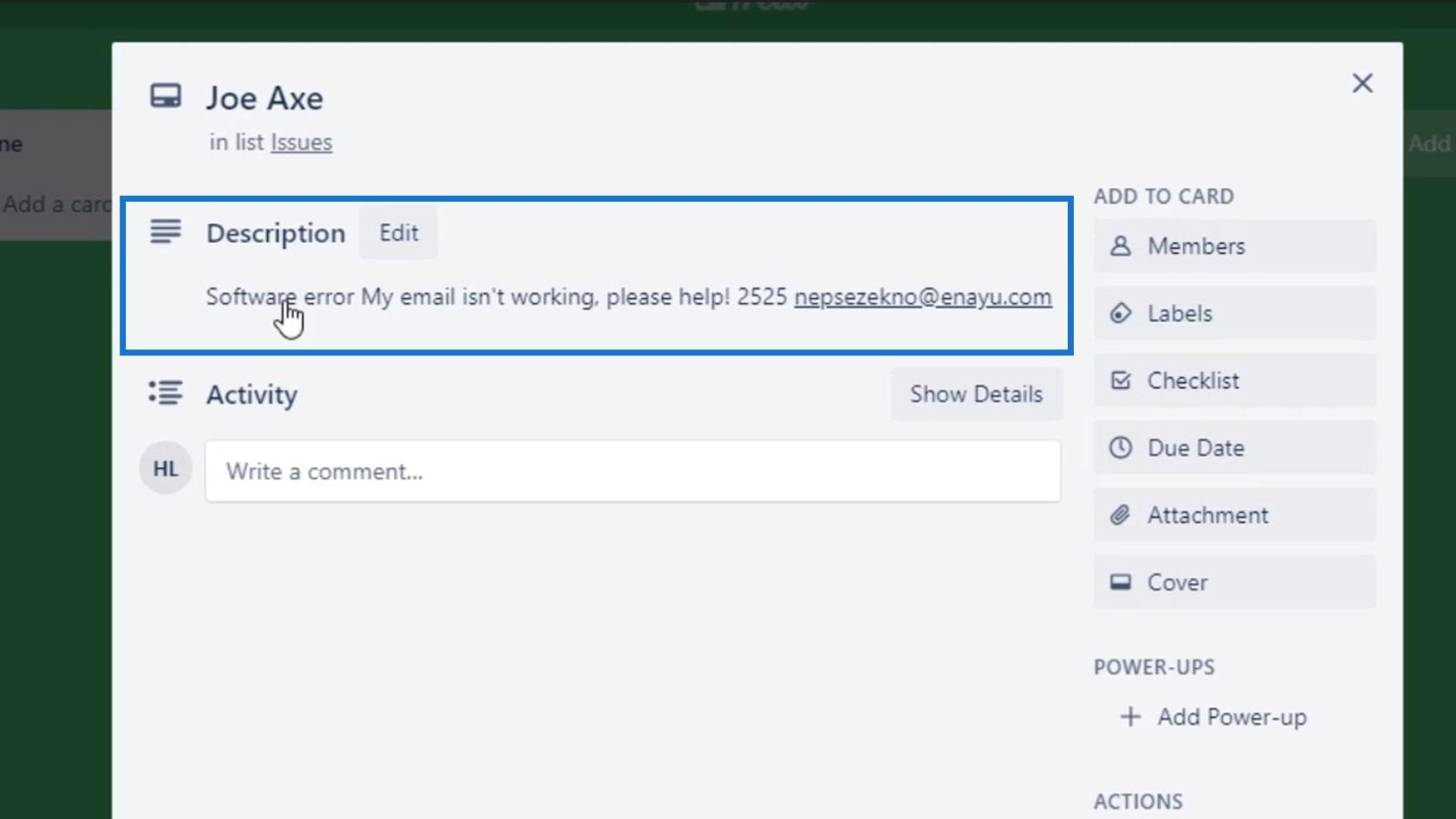
Következtetés
Összefoglalva, létrehoztunk egy munkafolyamatot egy kibocsátási jegyrendszerhez, amelyet megoszthatunk munkatársainkkal. Az alkalmazottak manuálisan indíthatják el ezt a folyamatot, hogy értesítsenek bennünket az általuk tapasztalt problémákról.
Ennek az oktatóanyagnak a kulcsa, hogy különböző típusú bemeneteket használhatunk, amikor manuálisan elindított folyamatot szeretnénk létrehozni. Remélhetőleg ez segít megérteni a bemenetek használatát és fontosságát a .
Minden jót,
Henrik