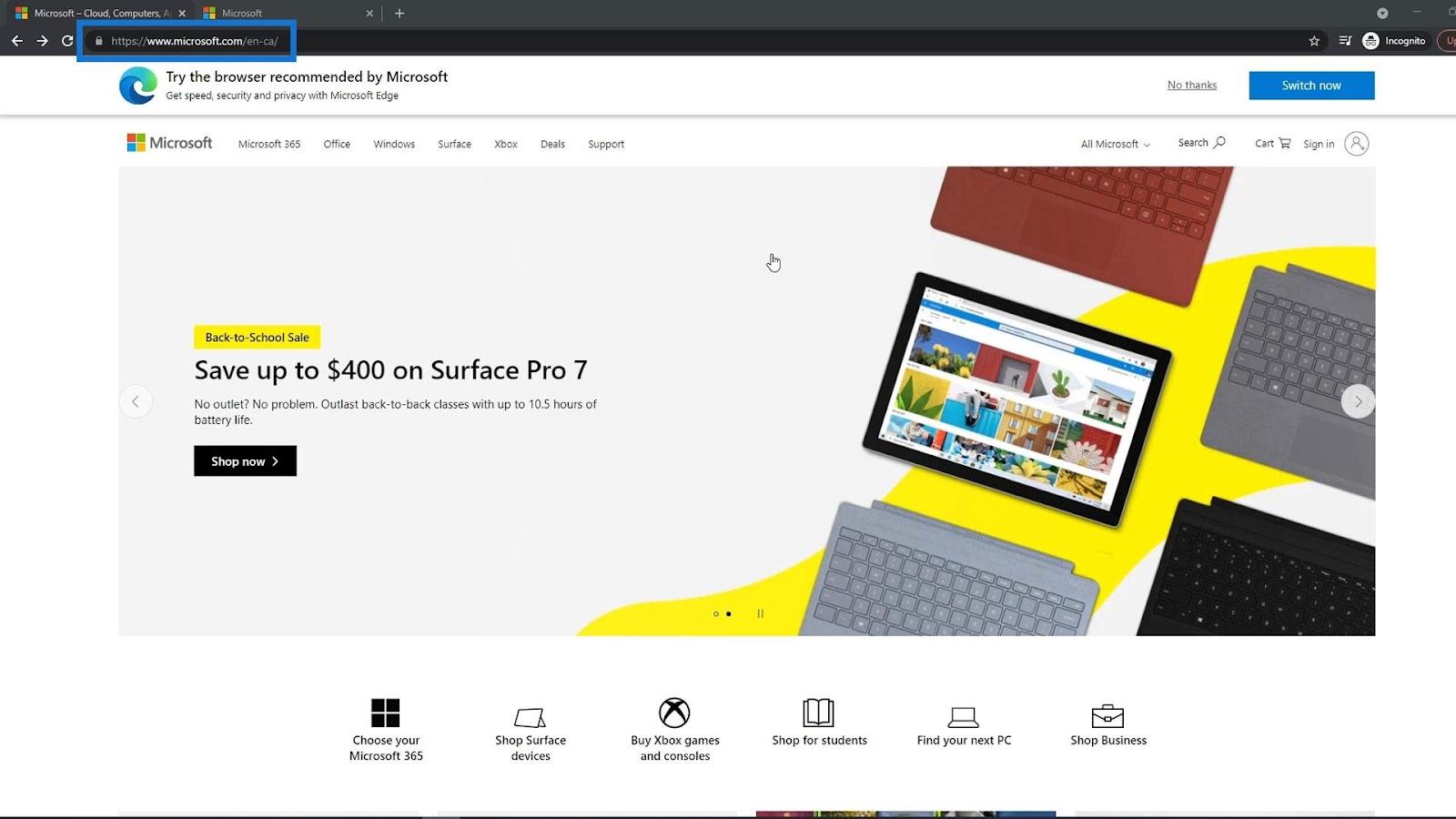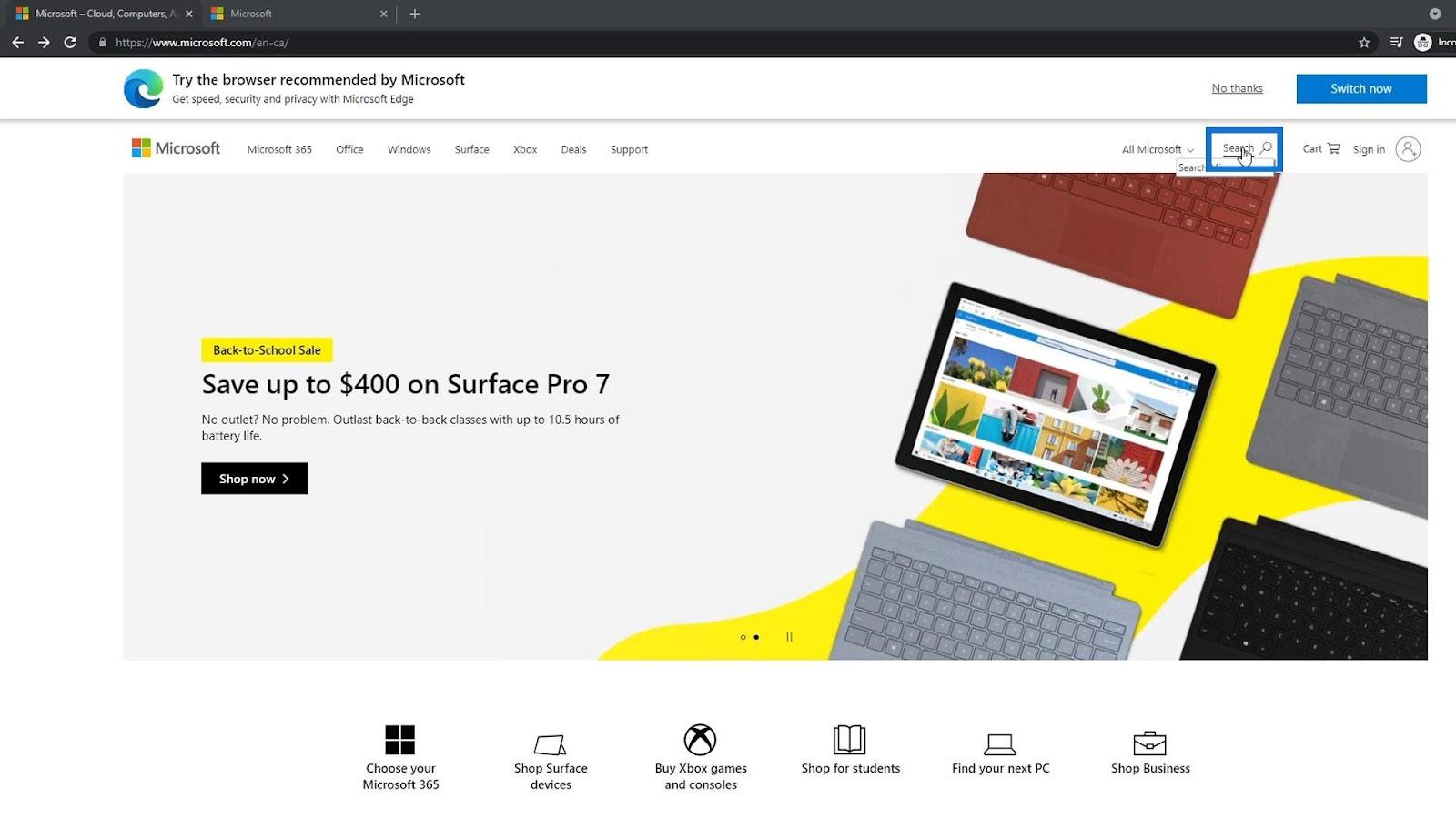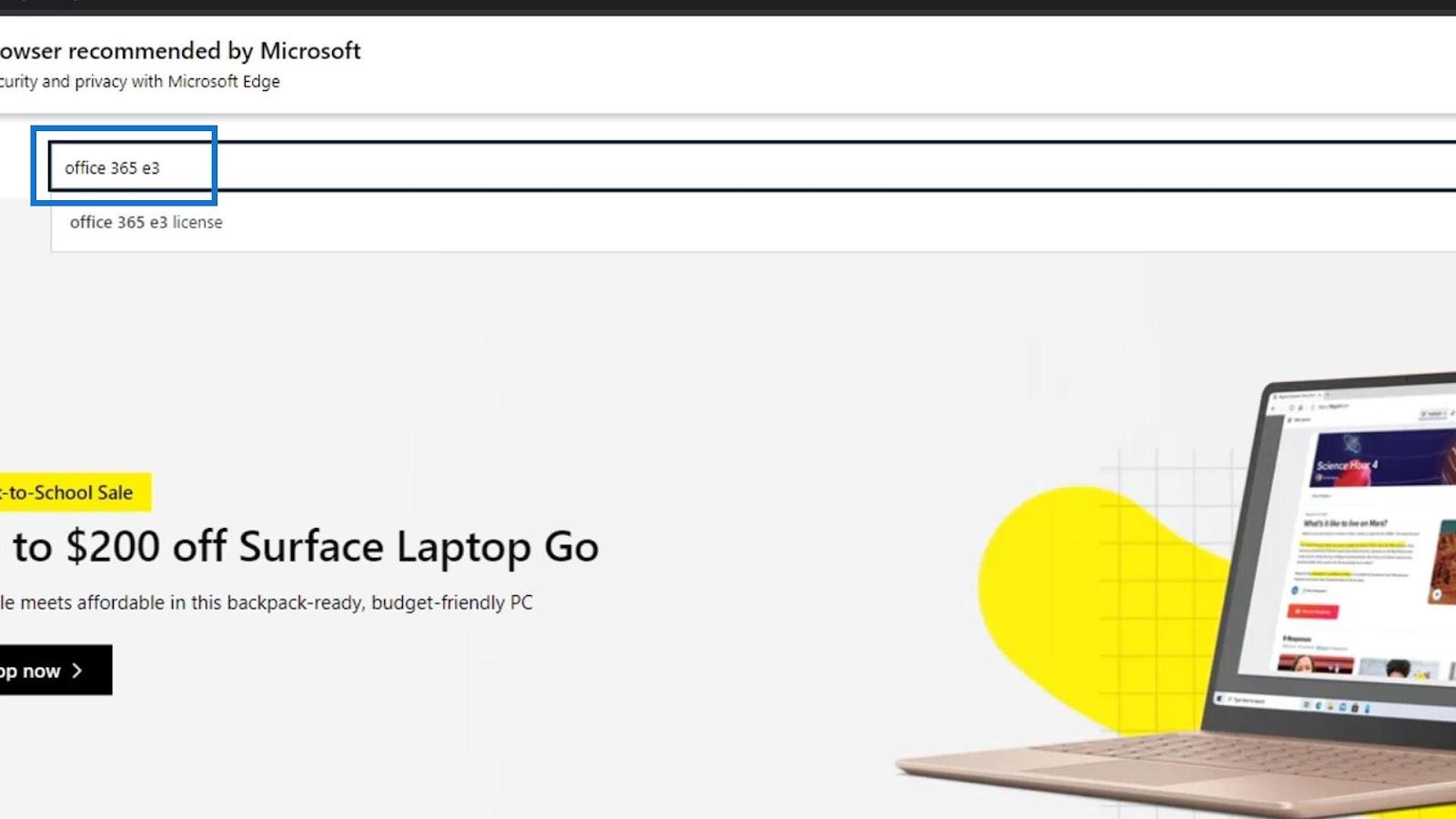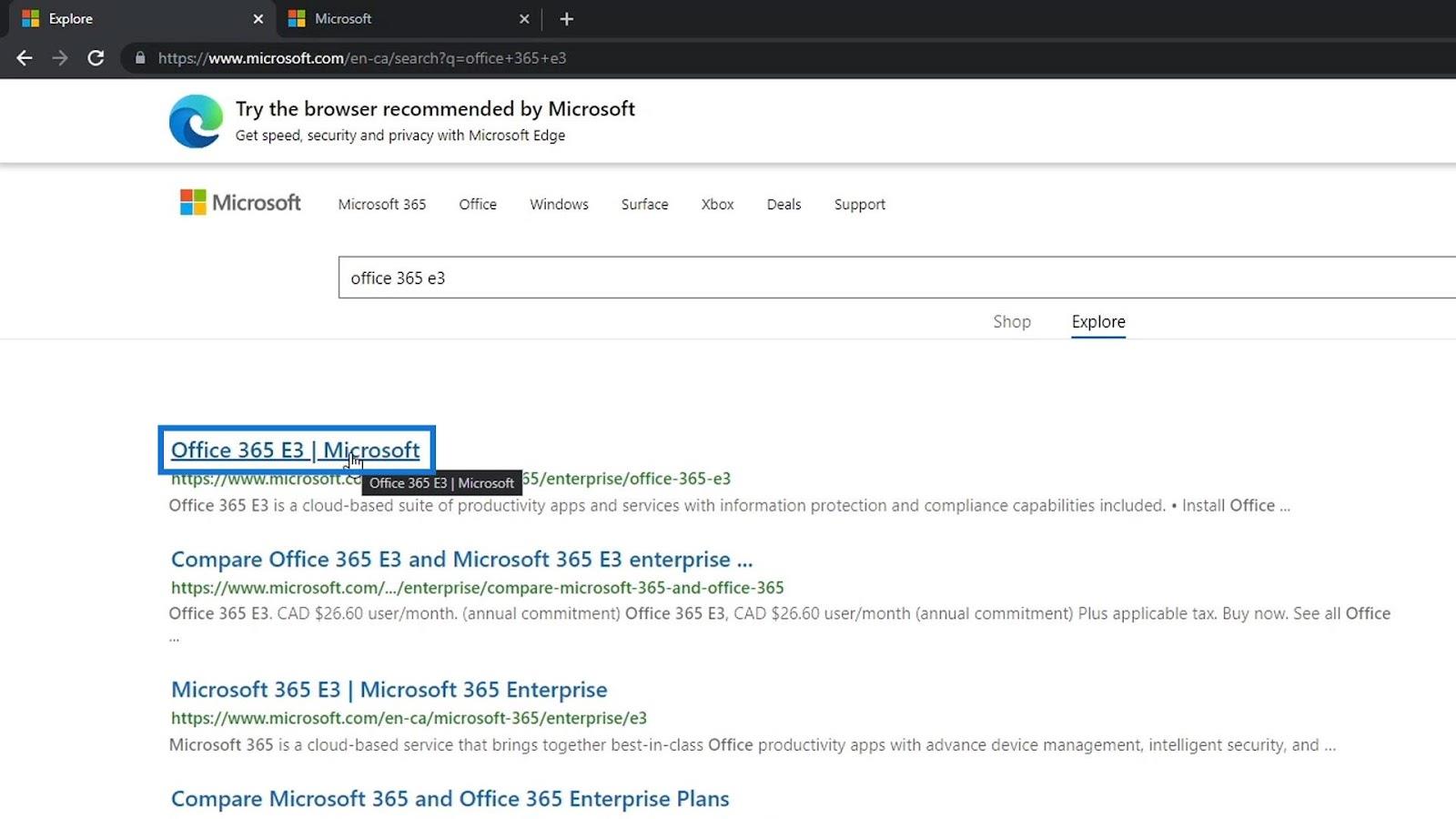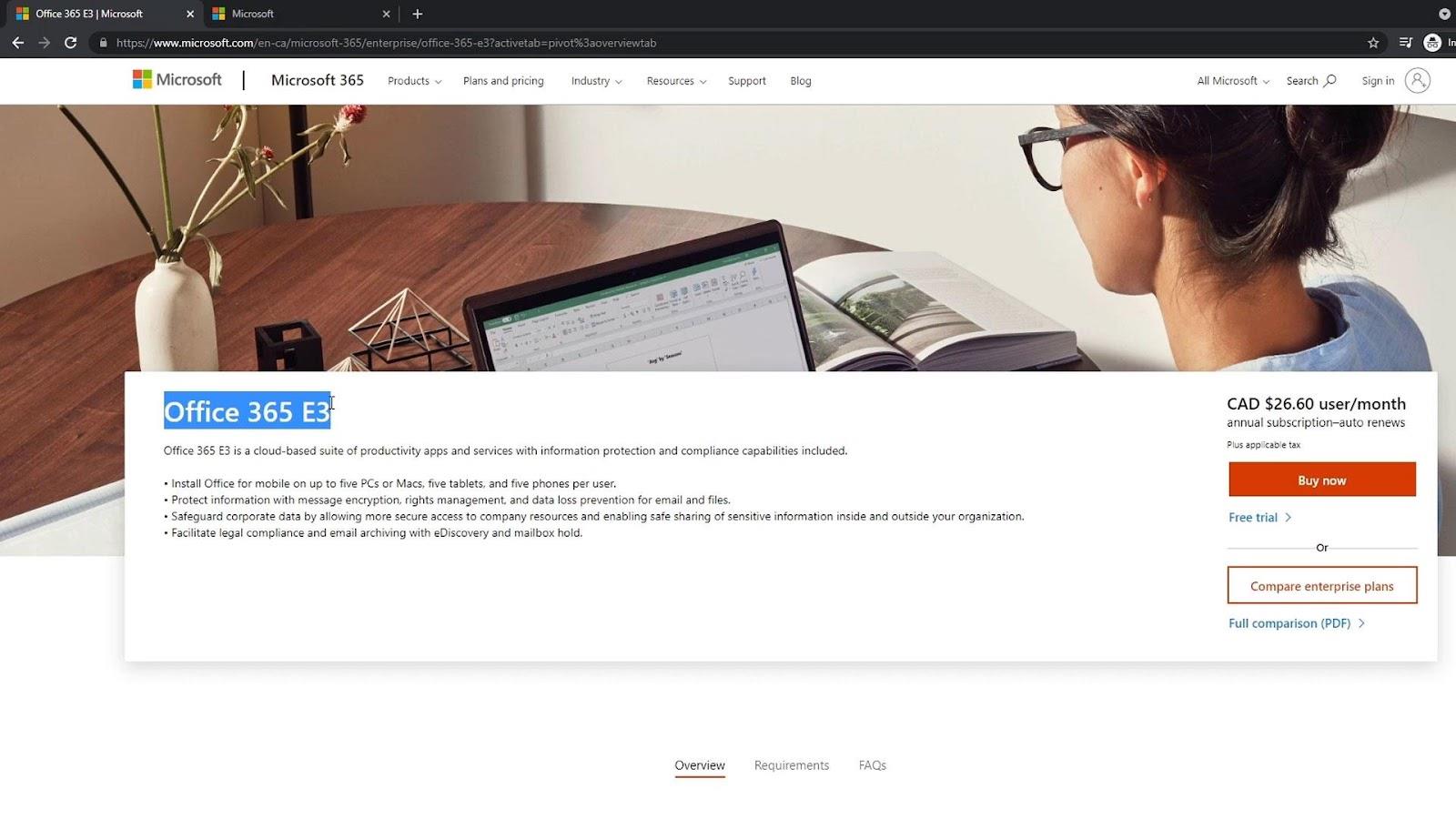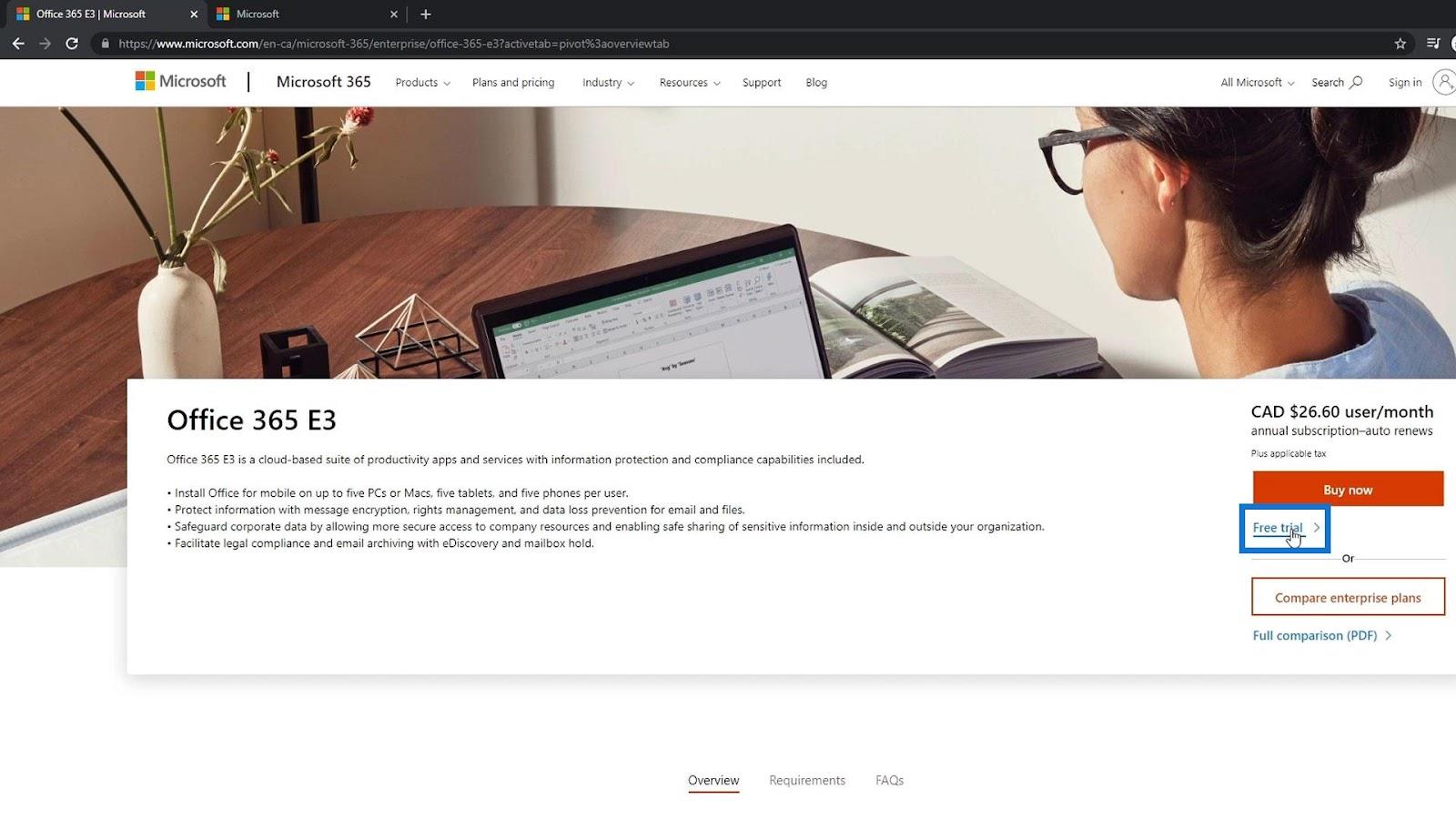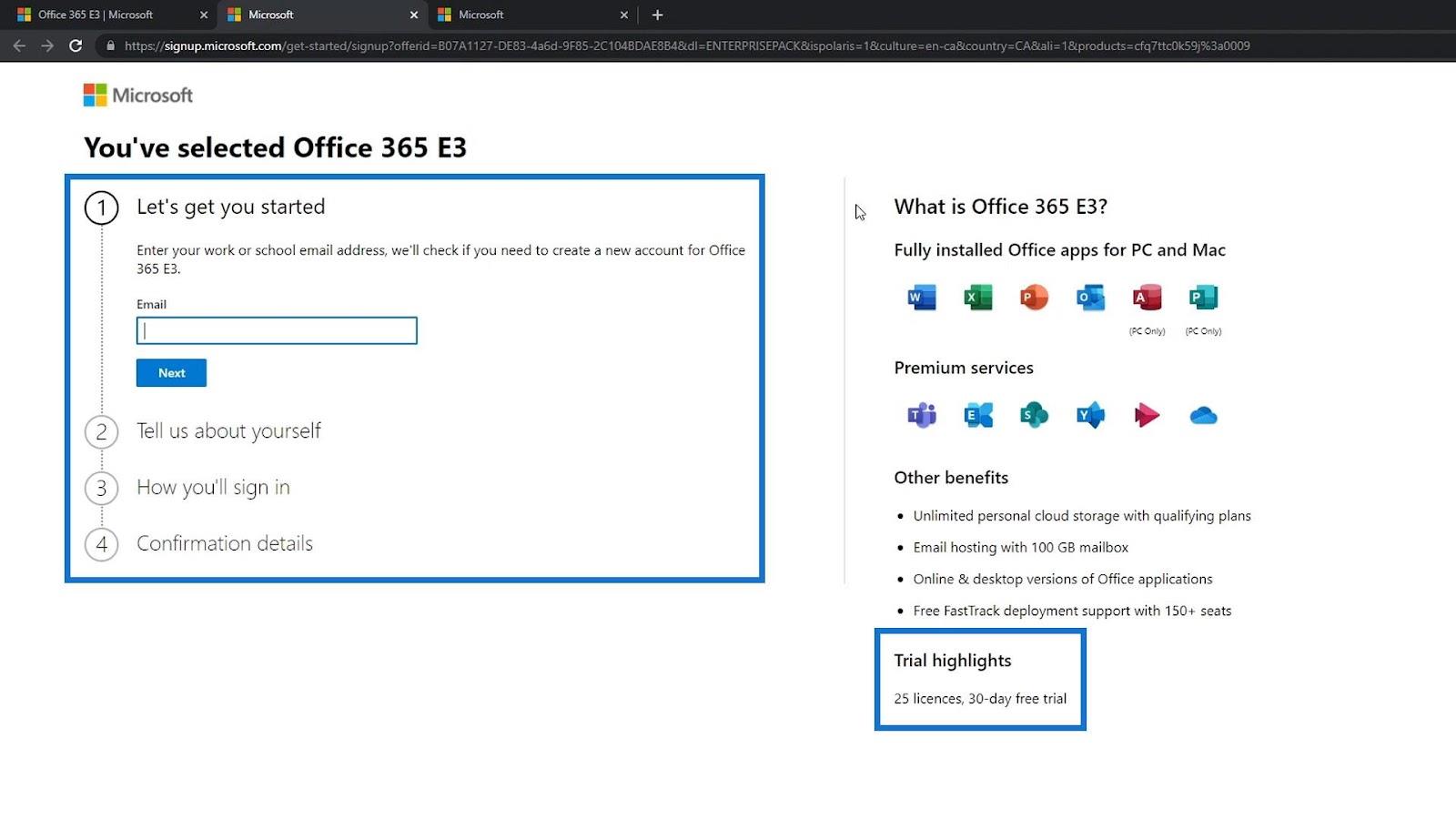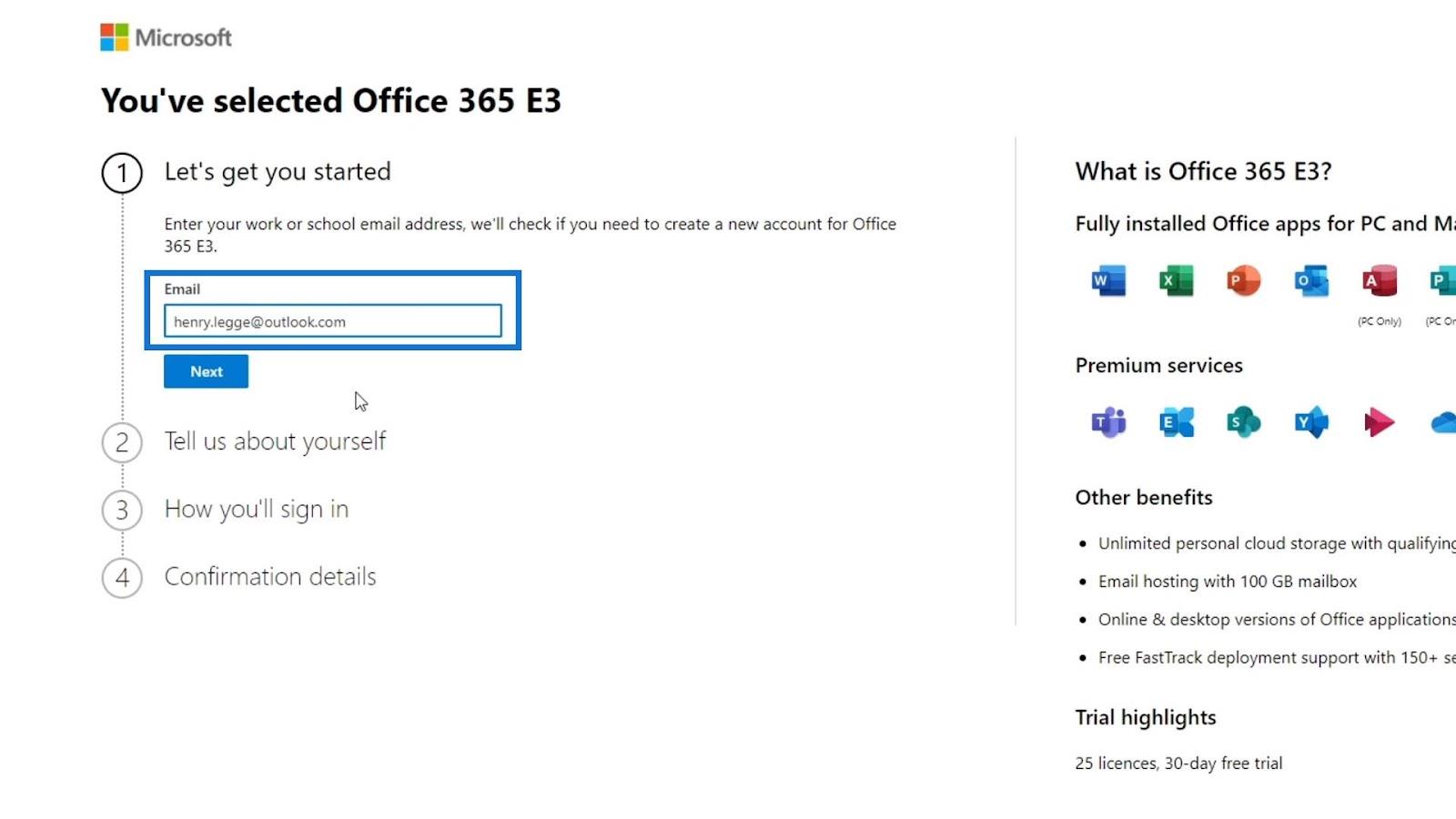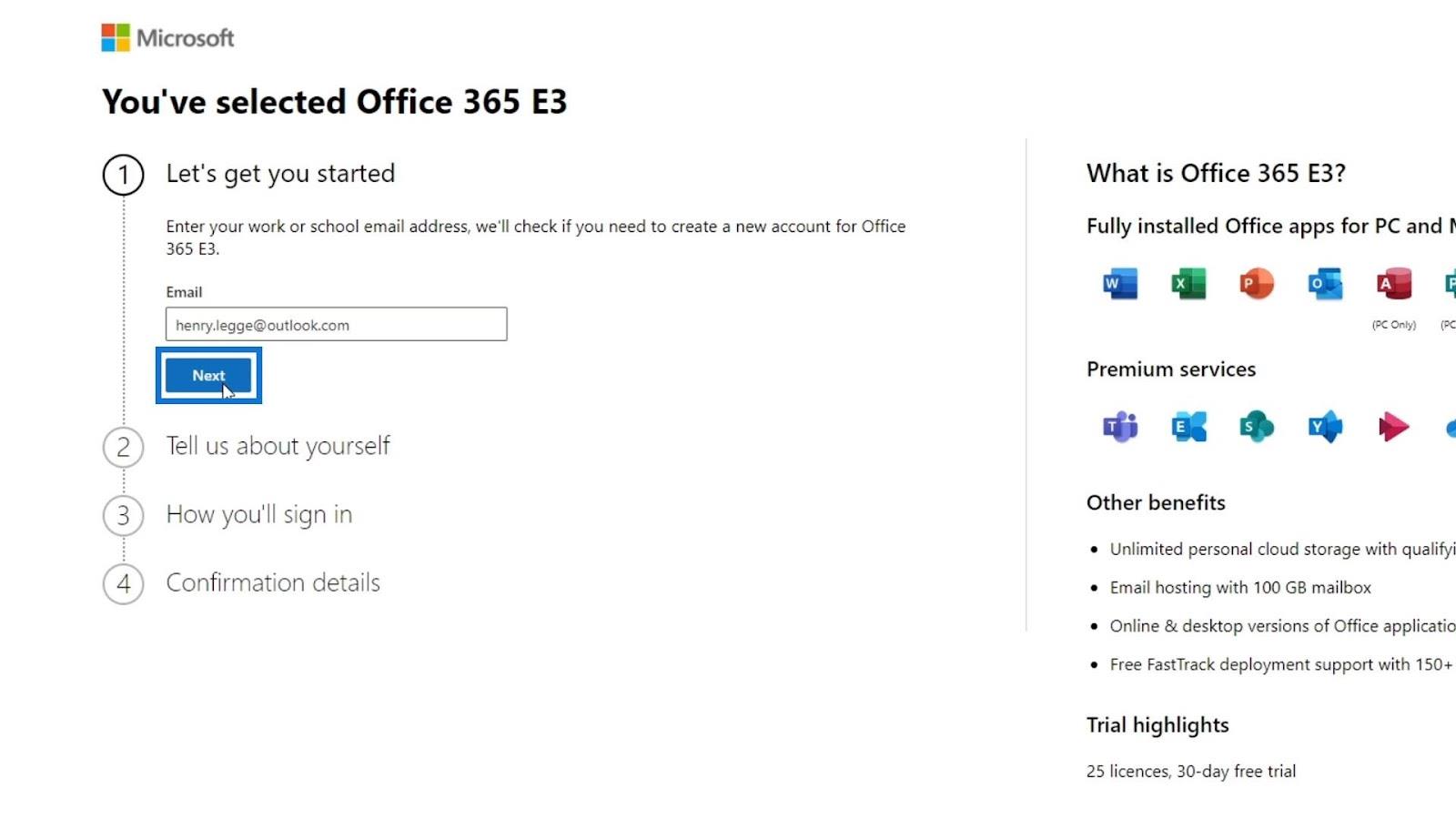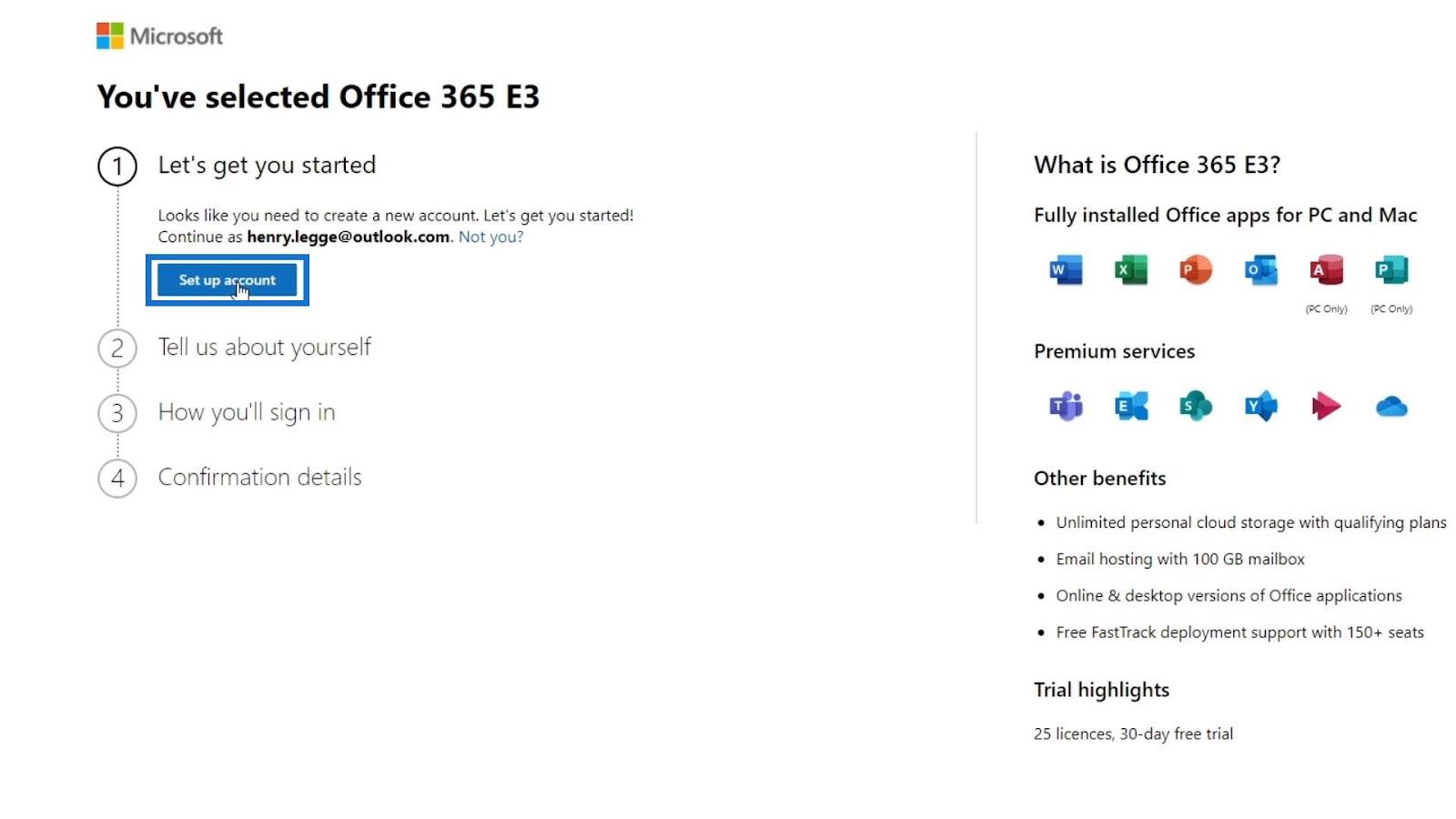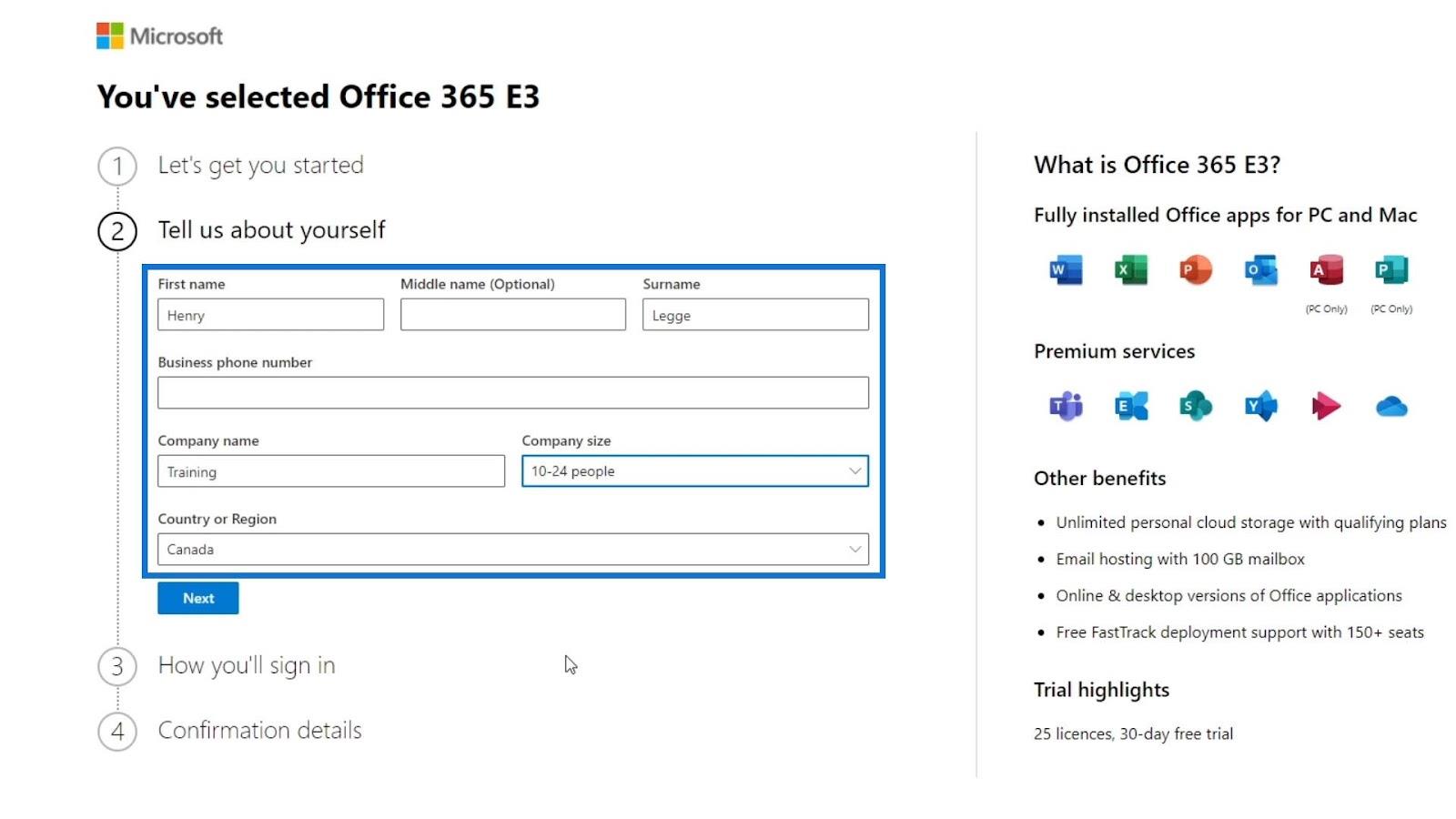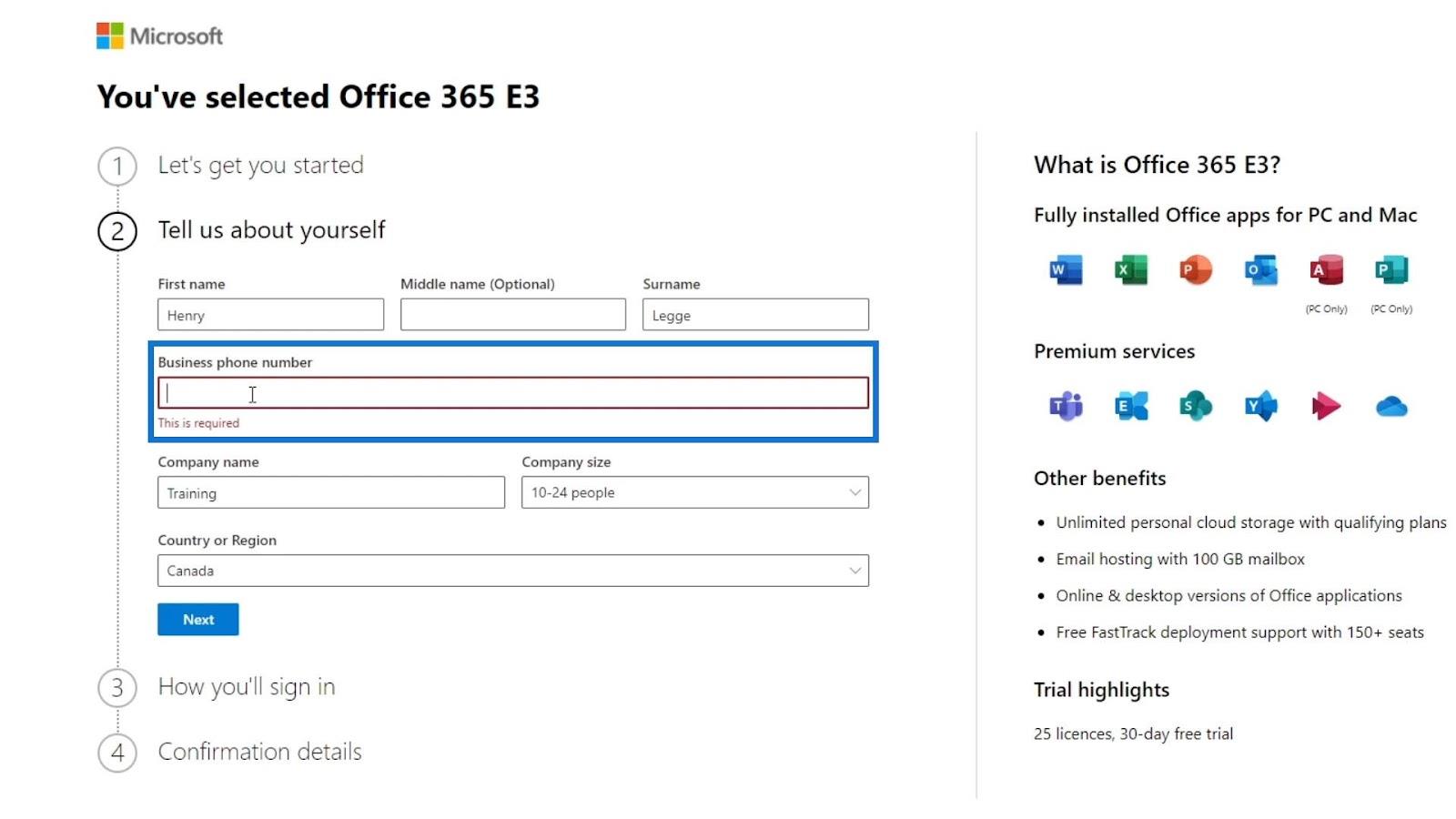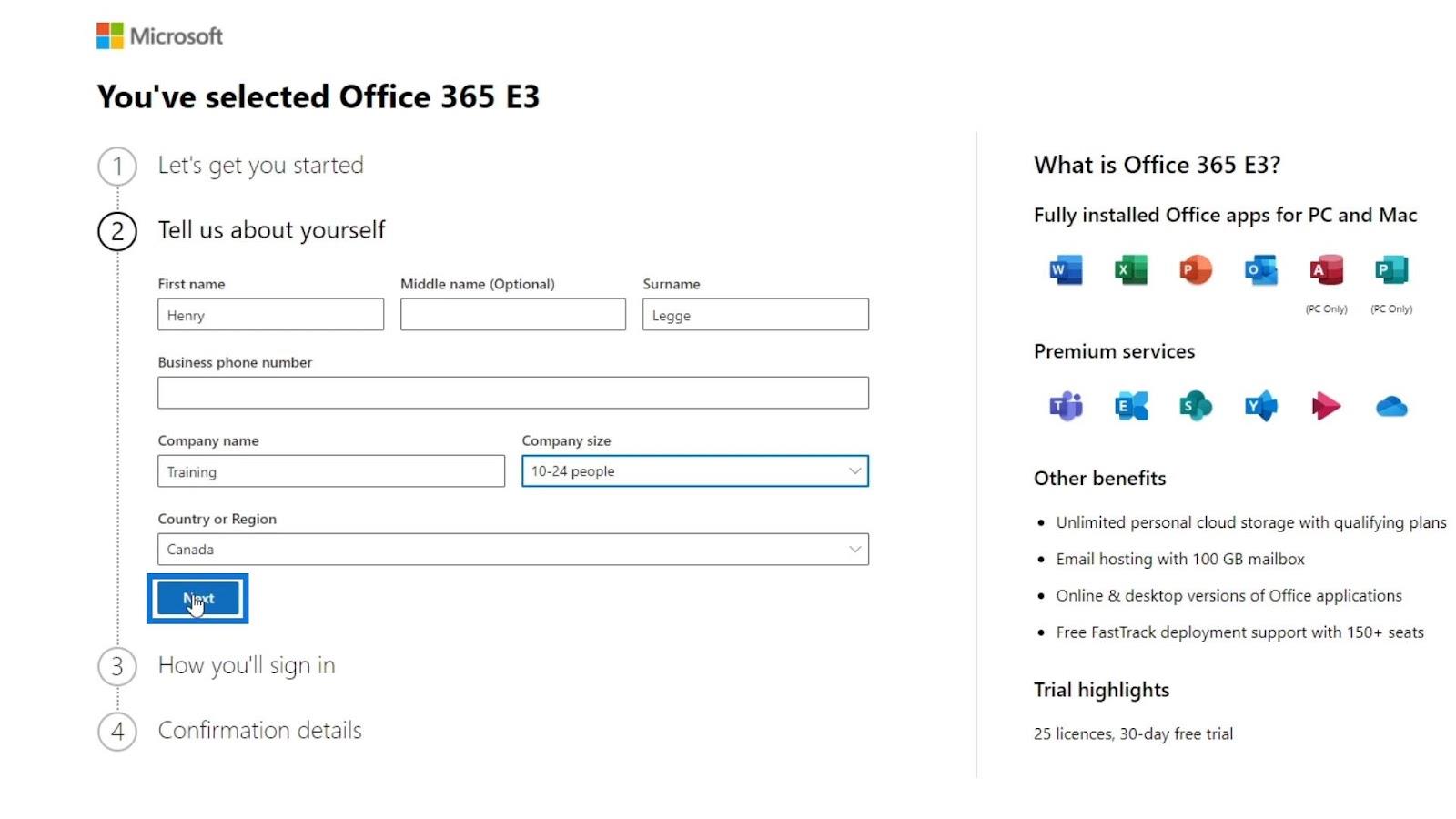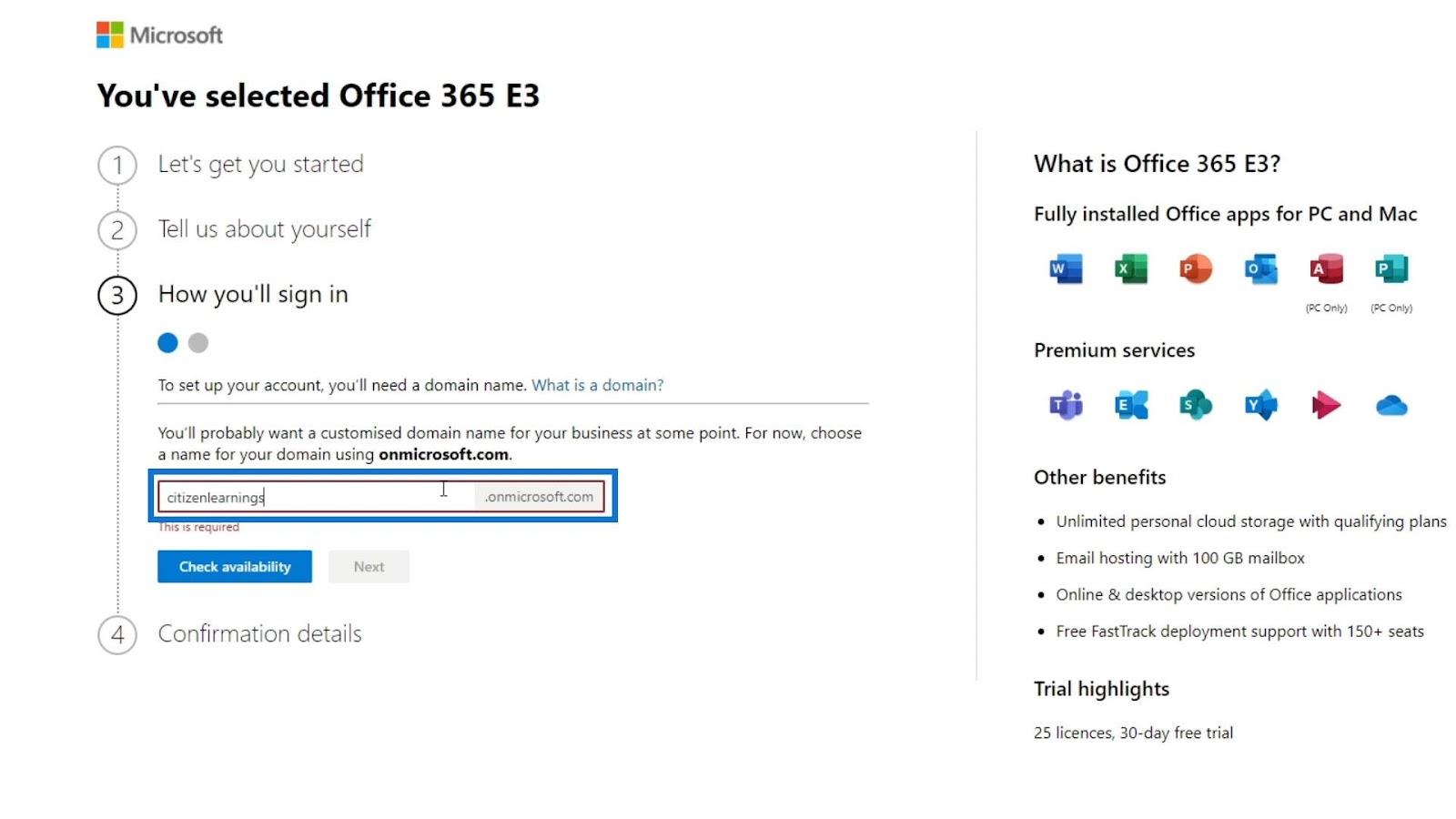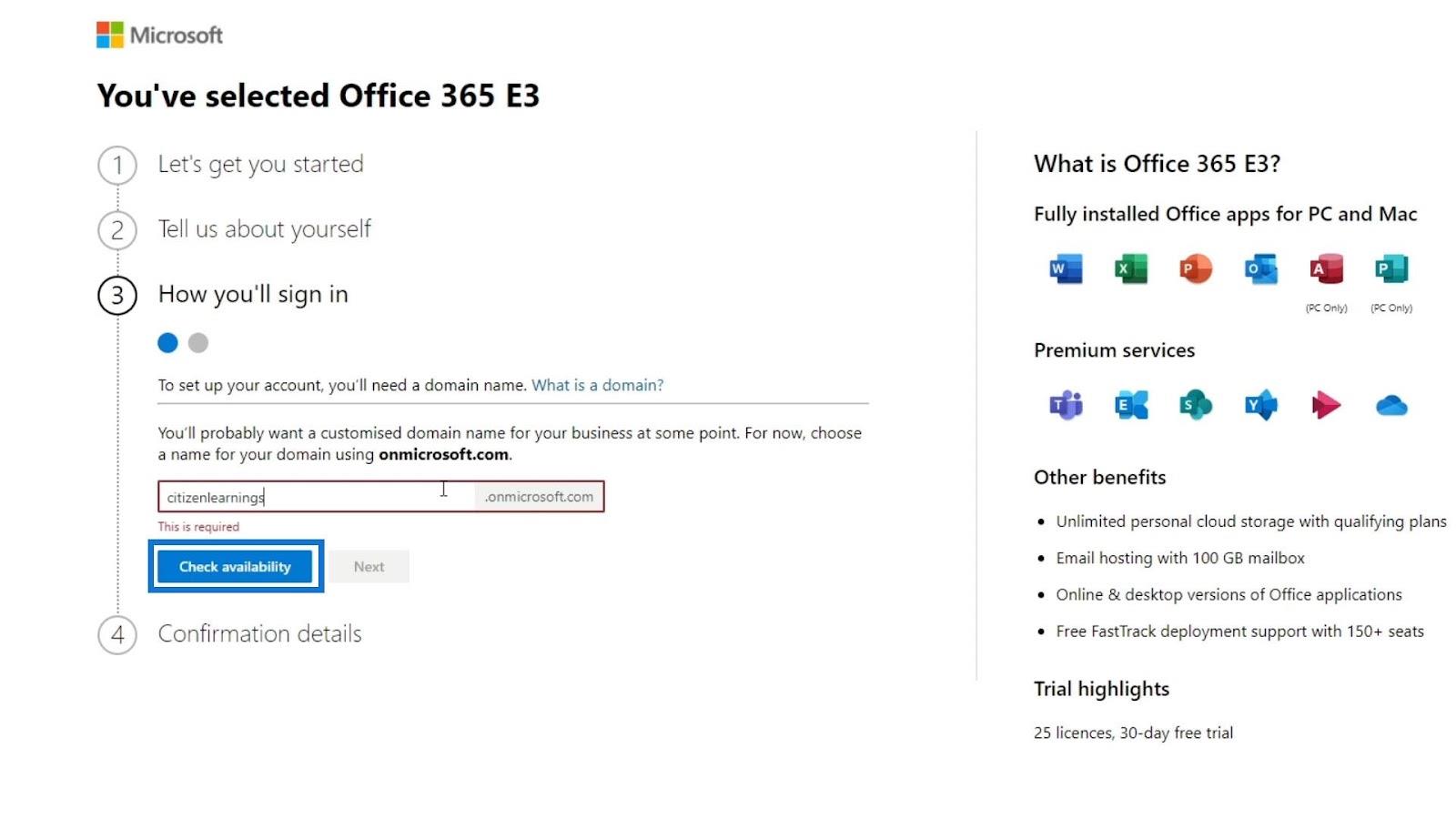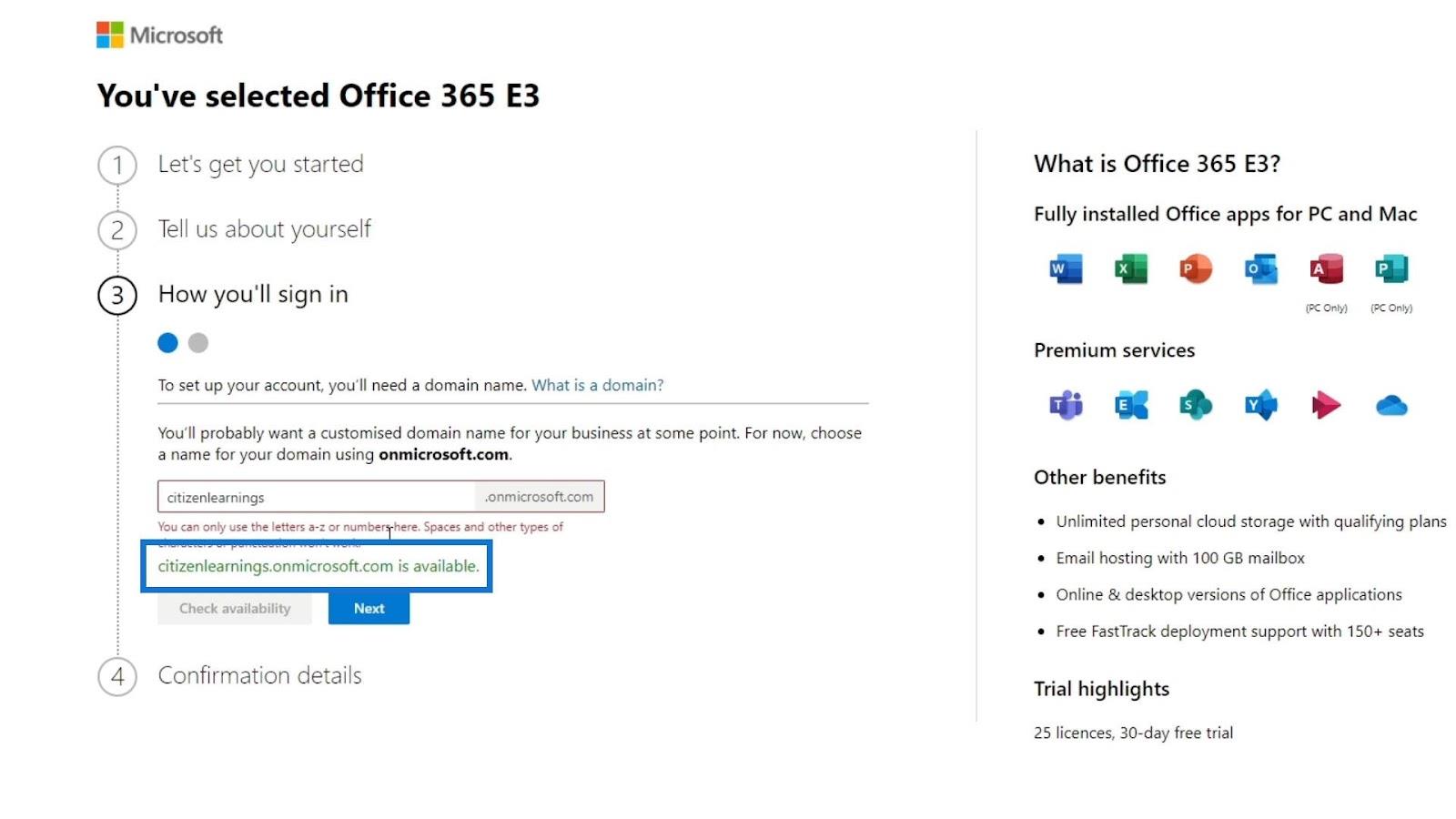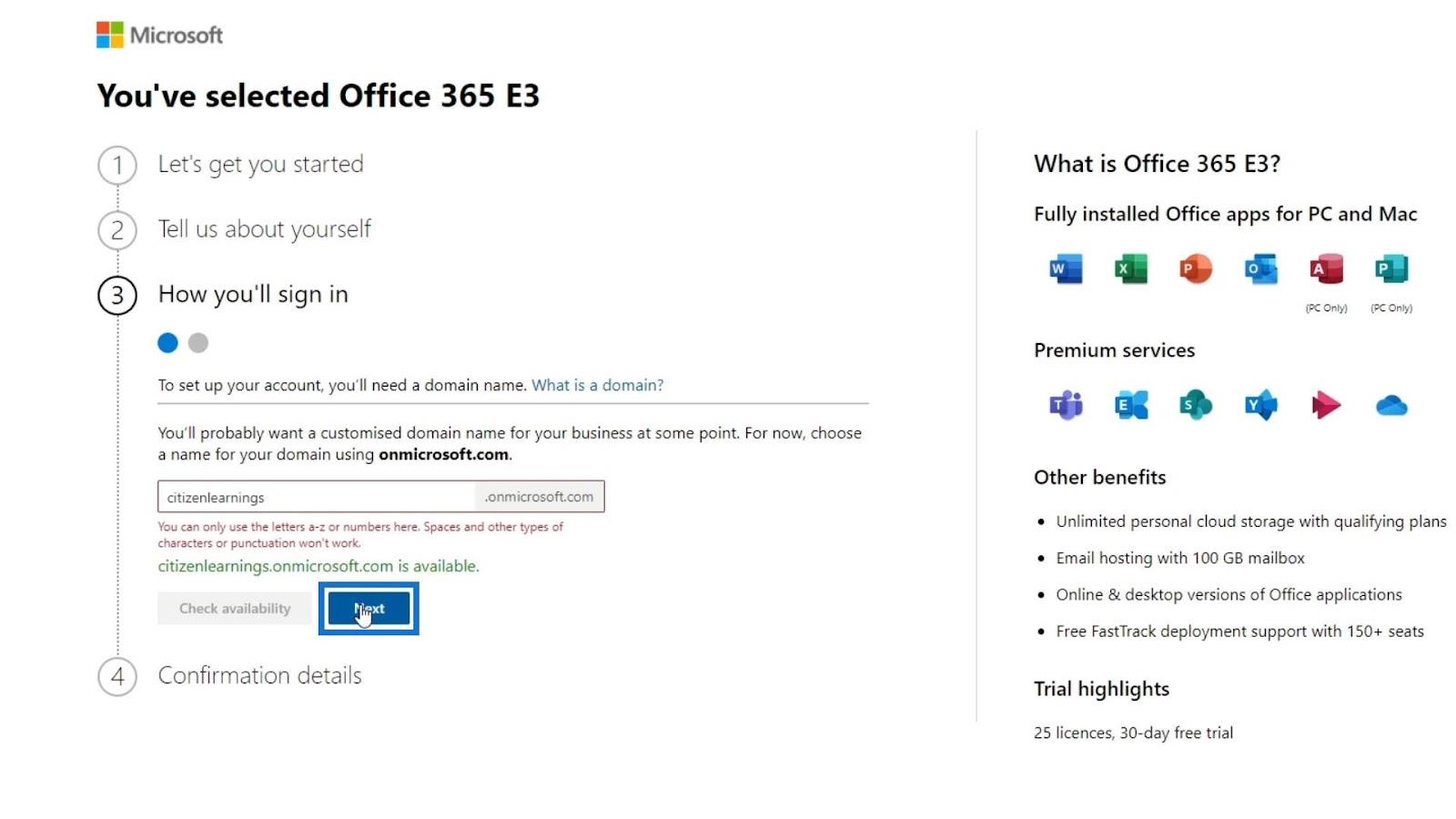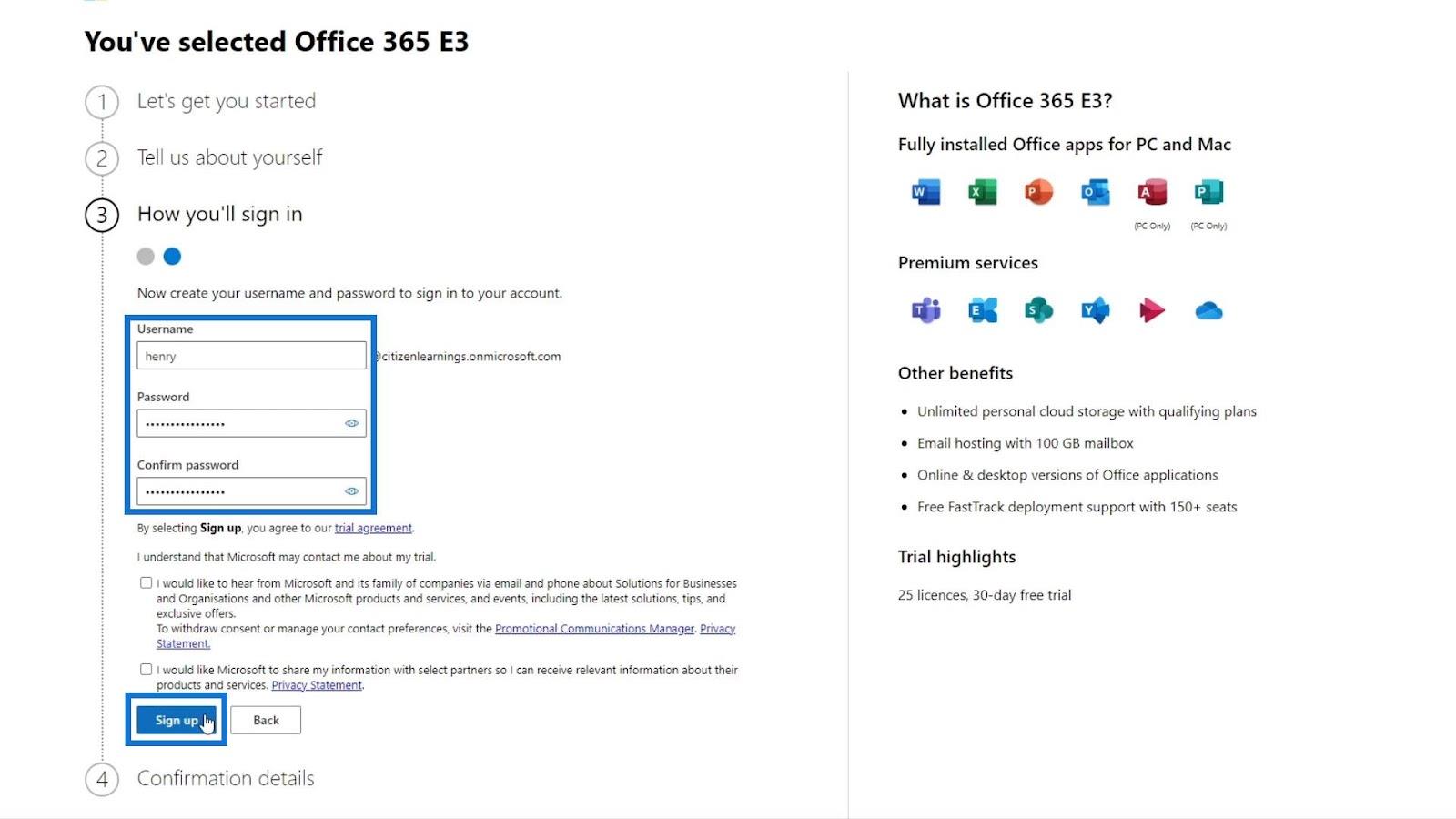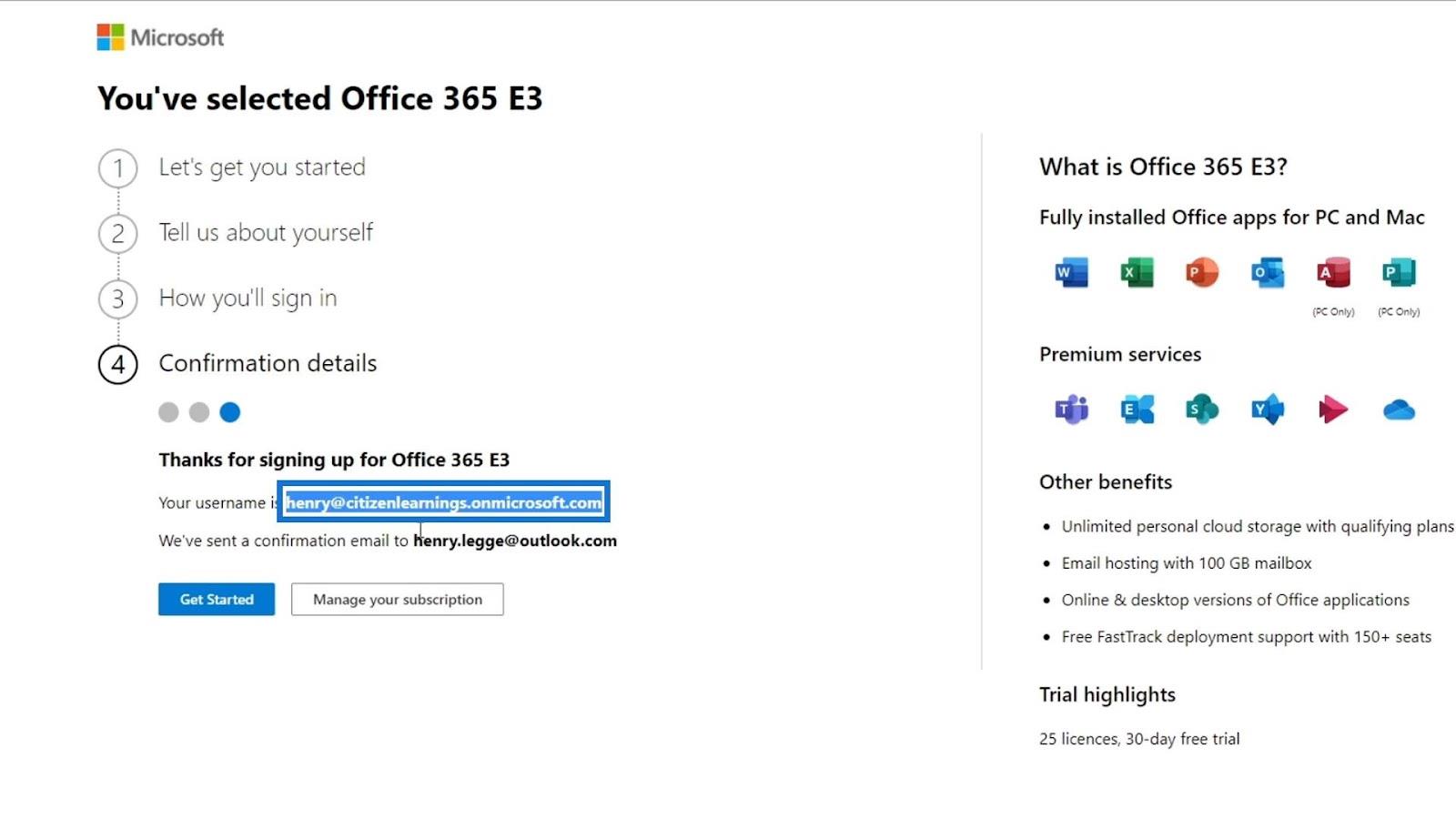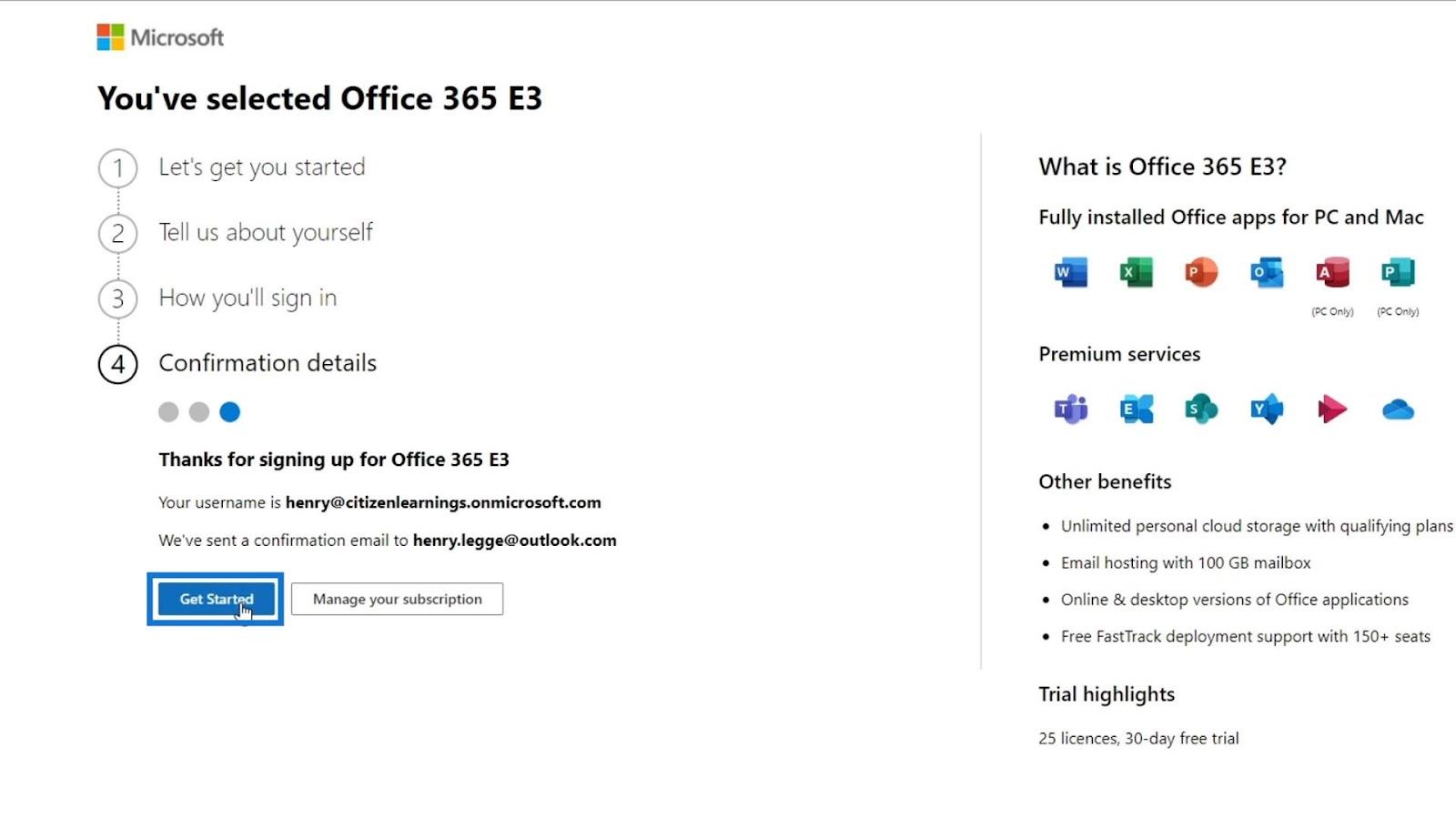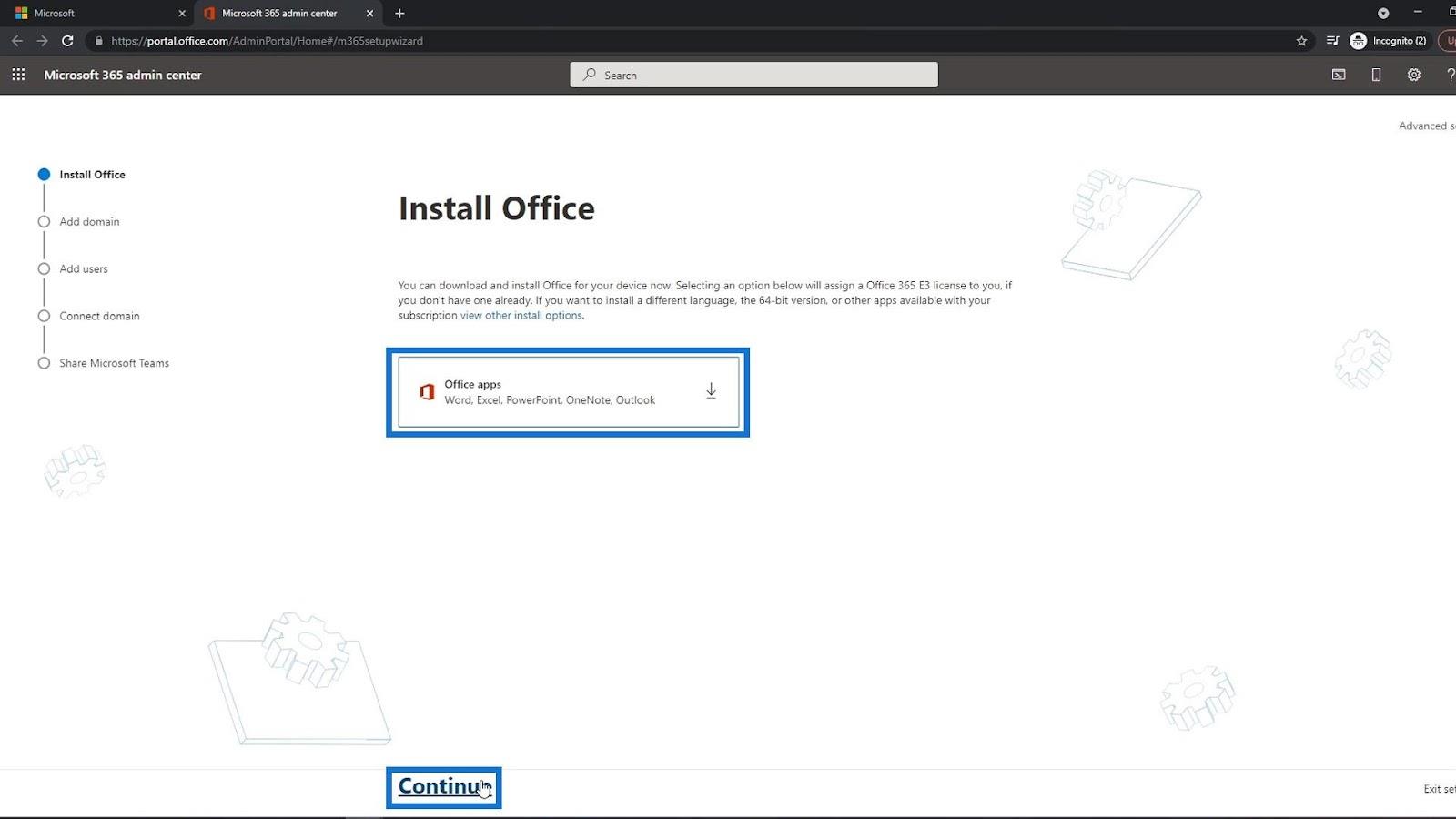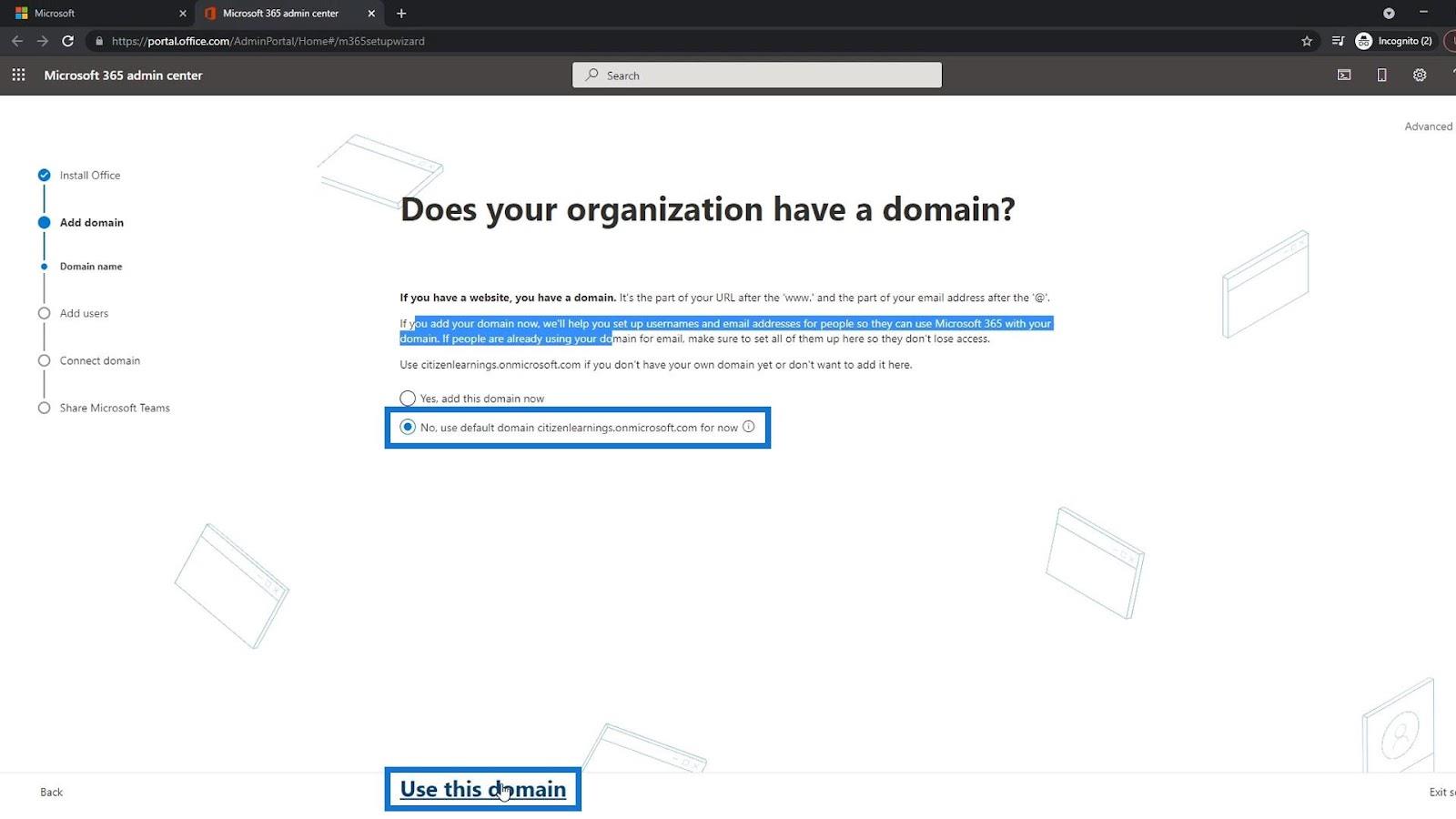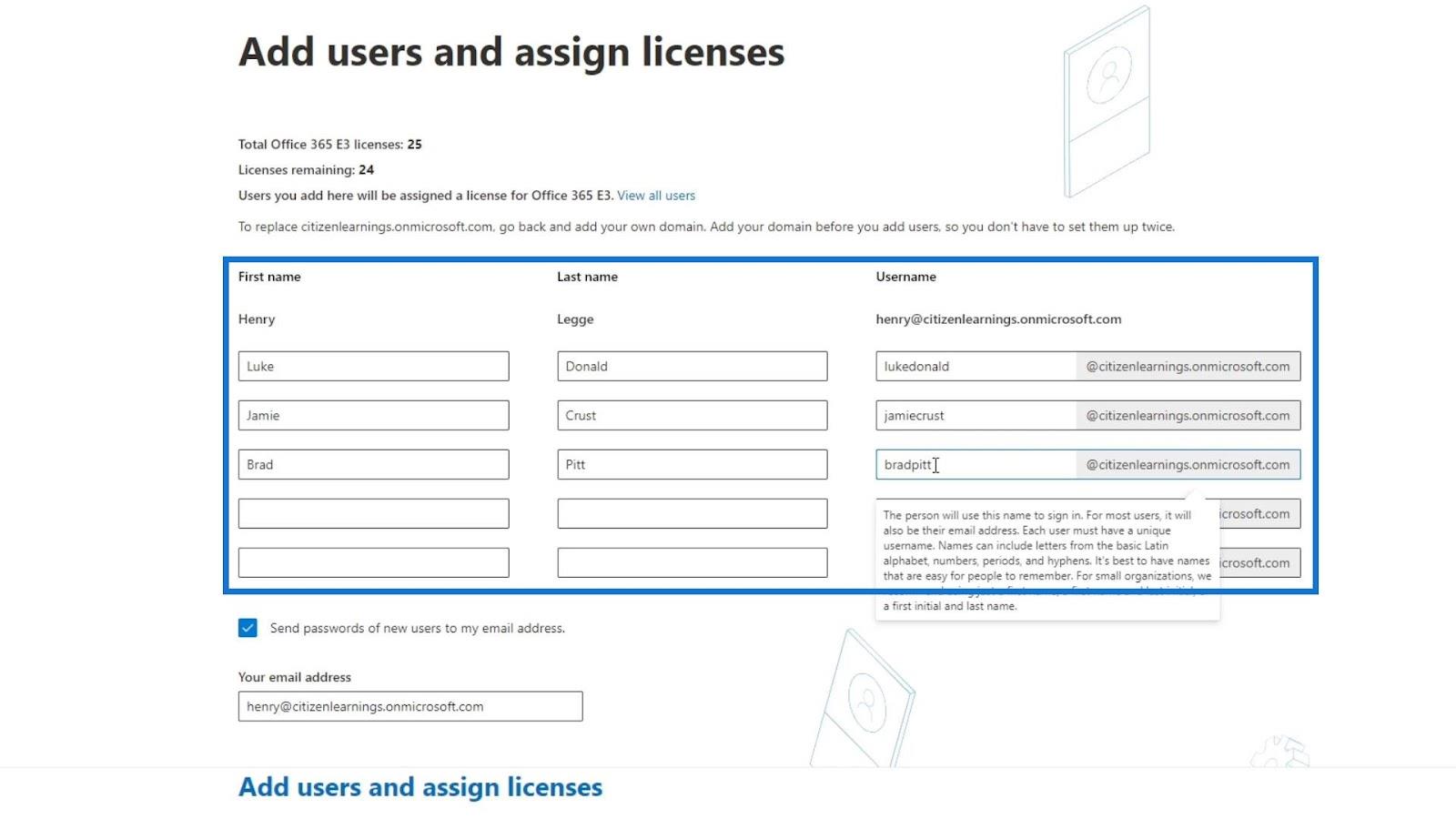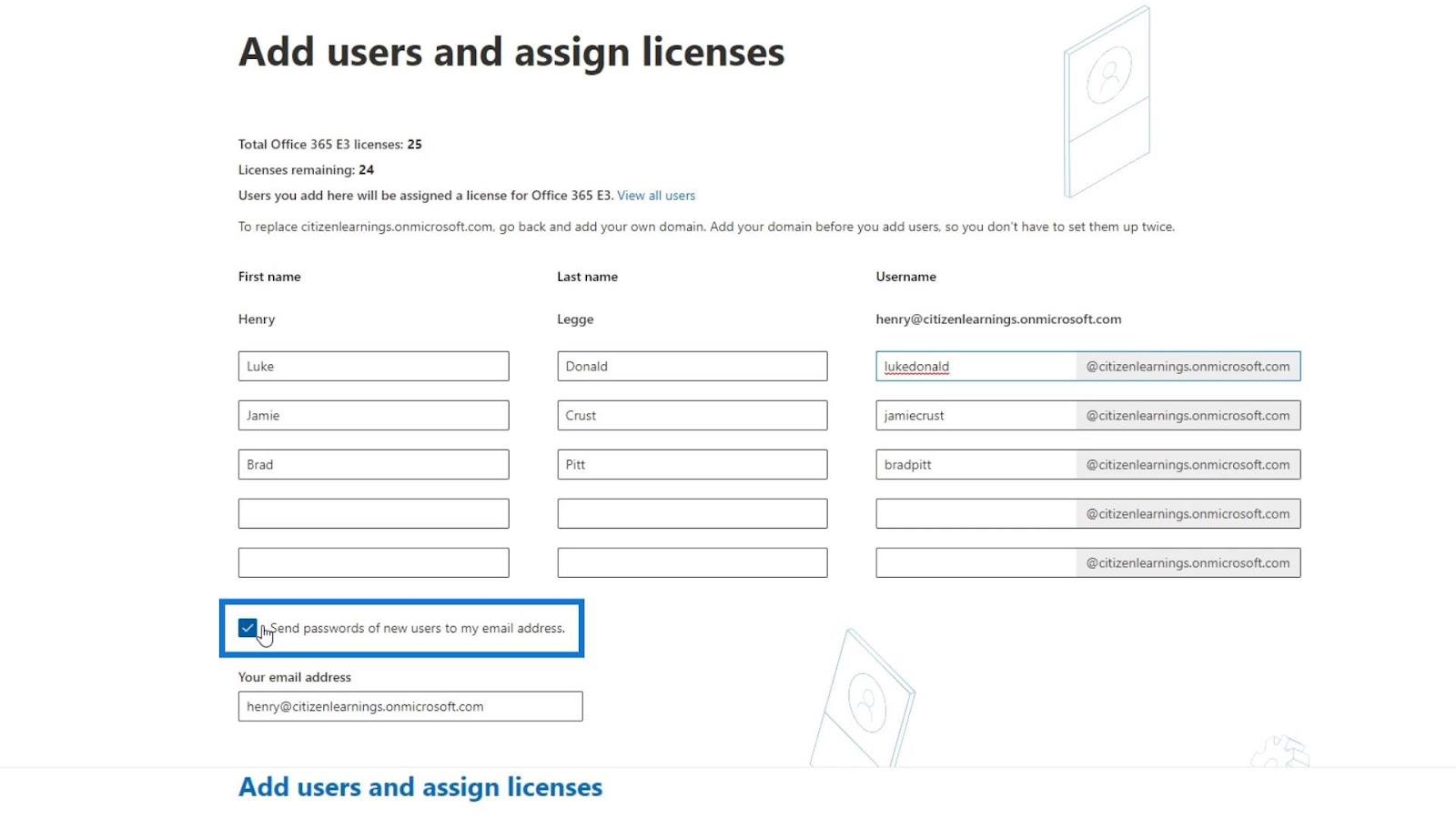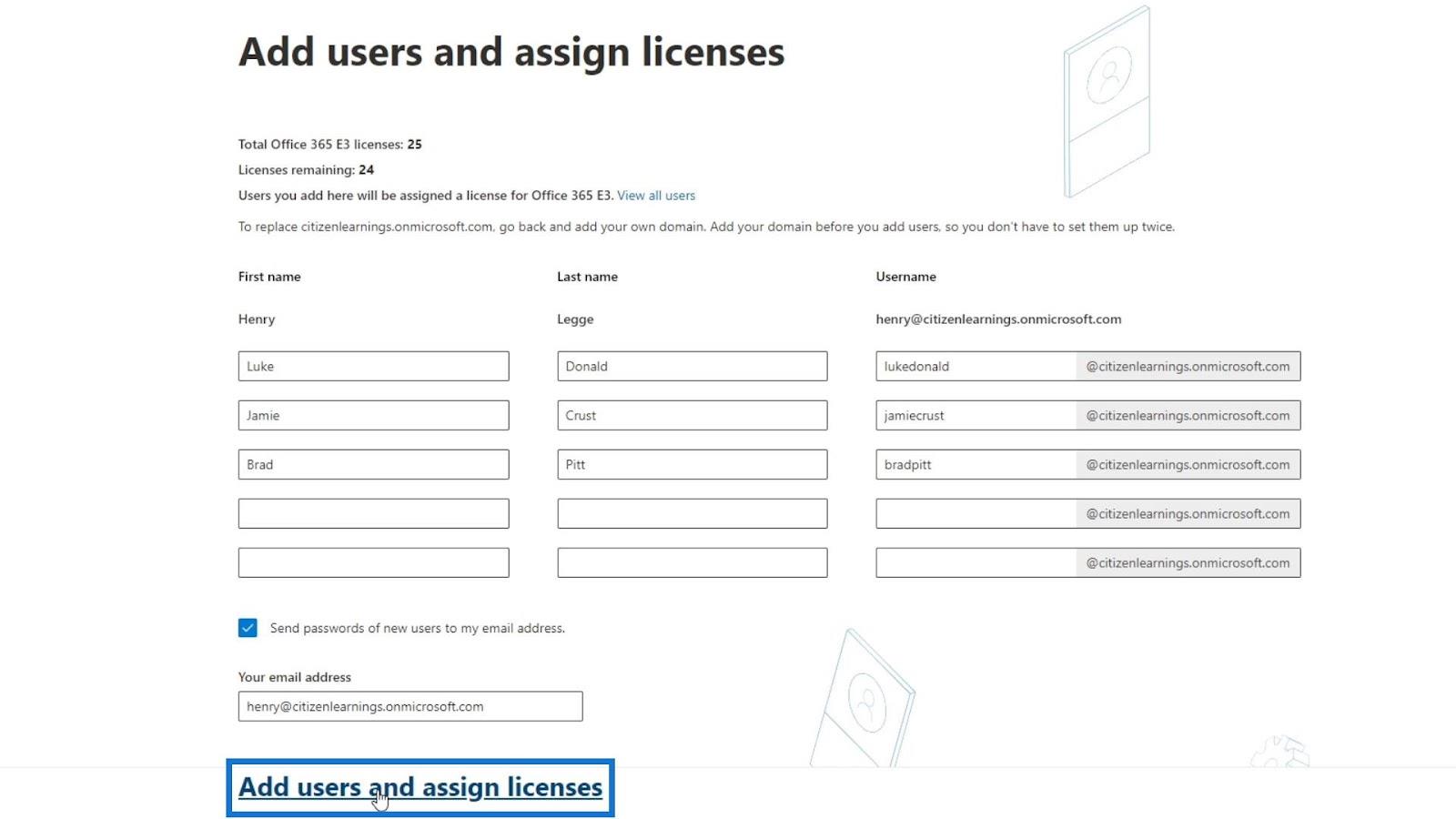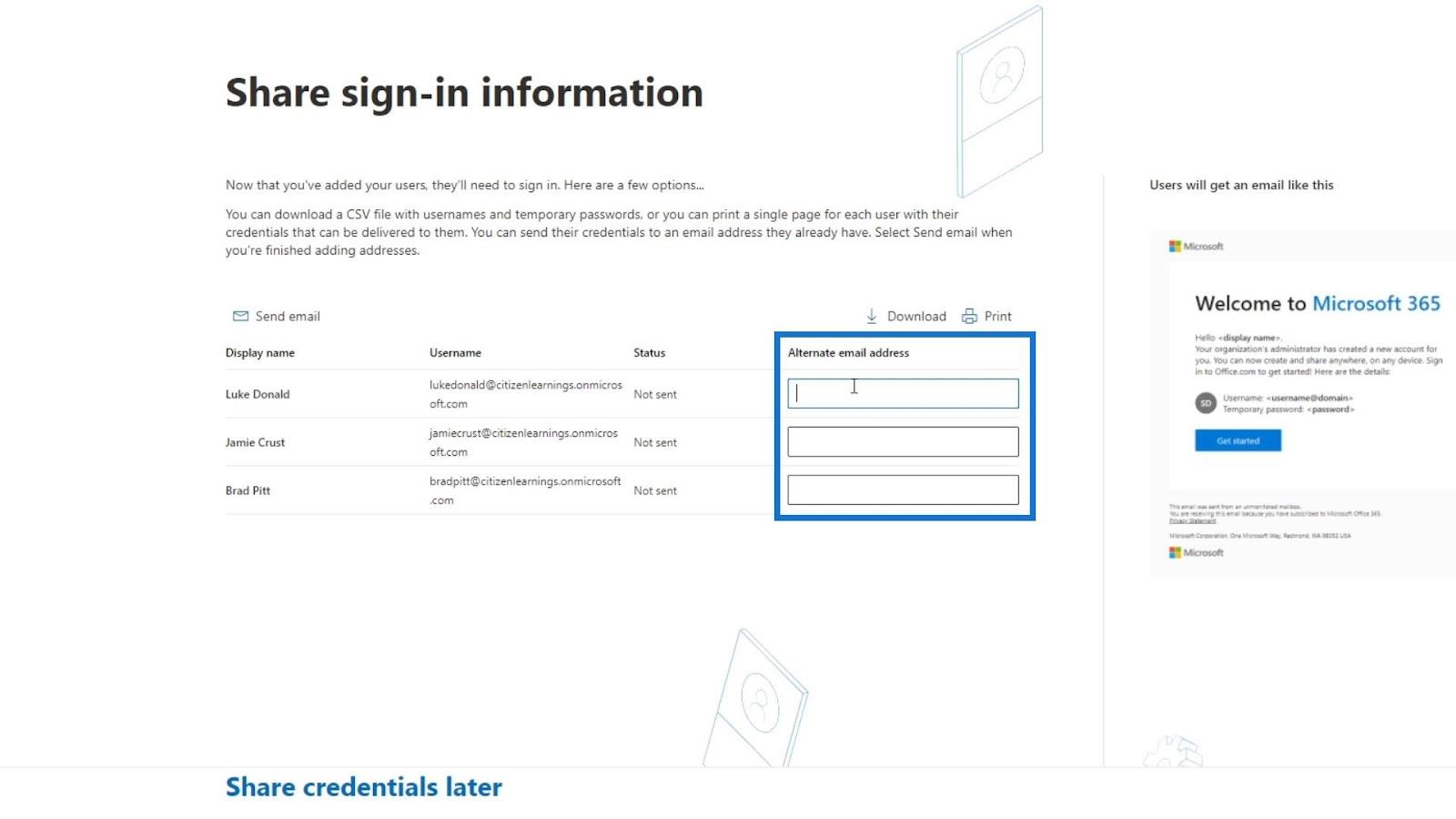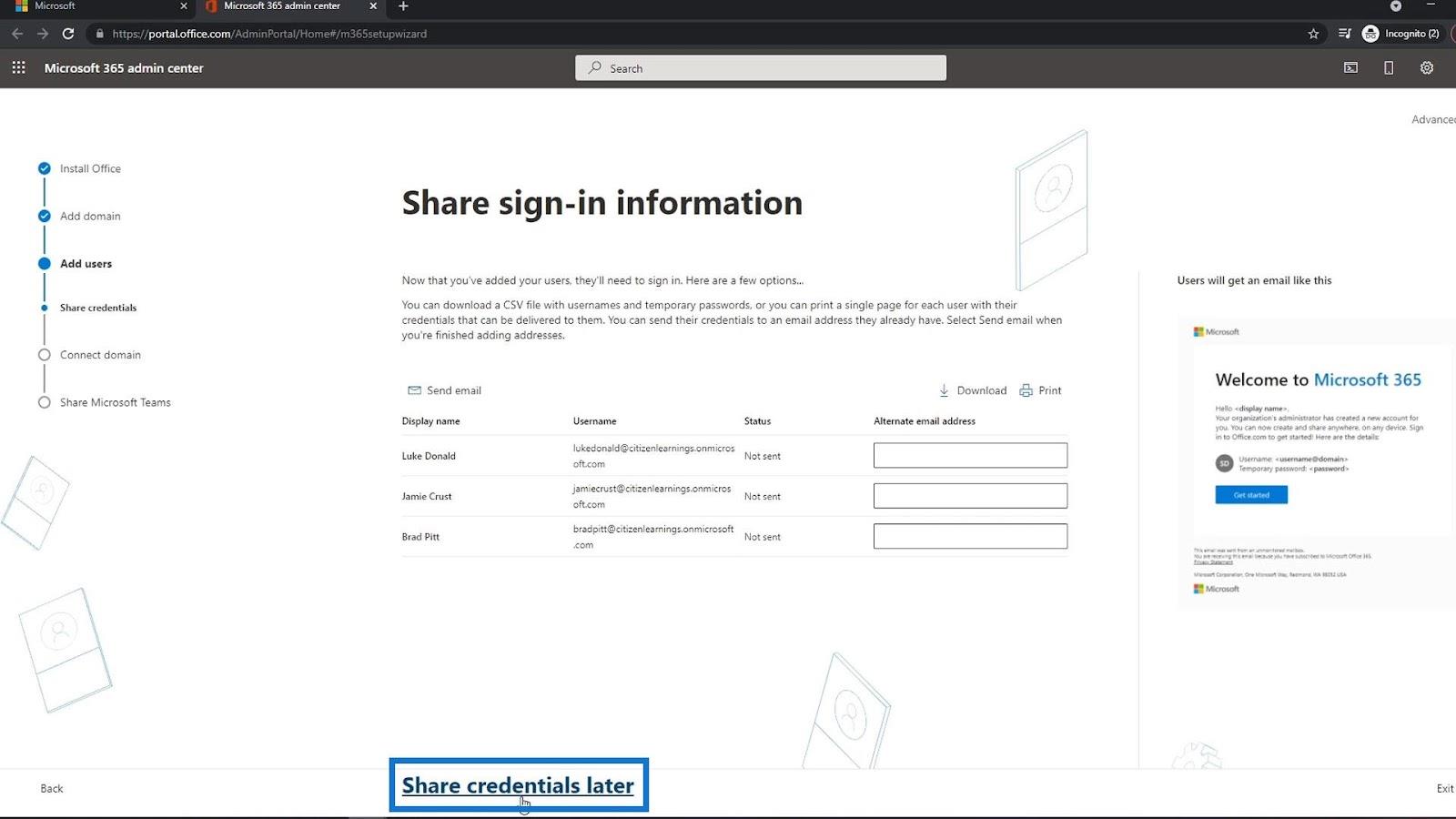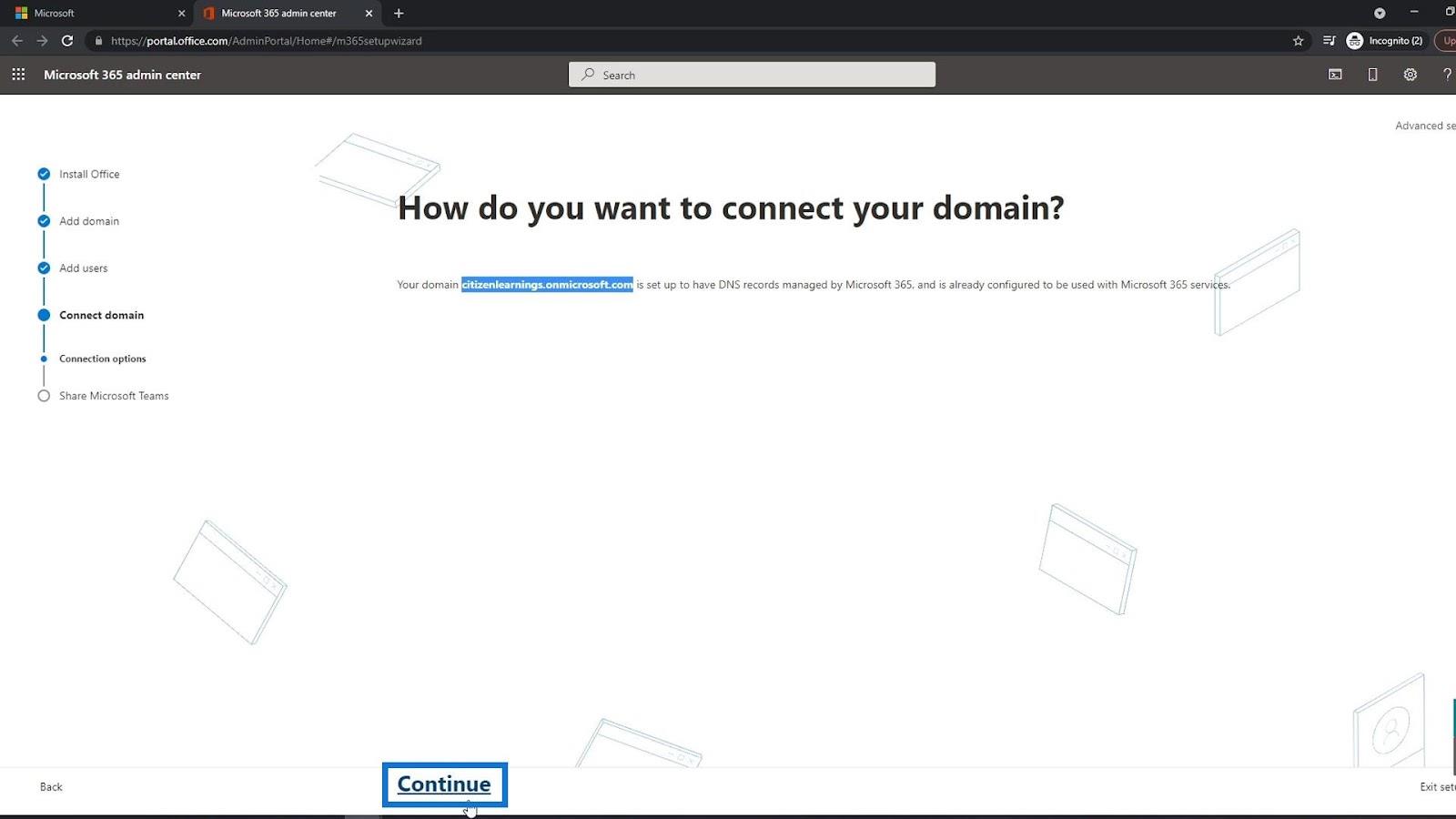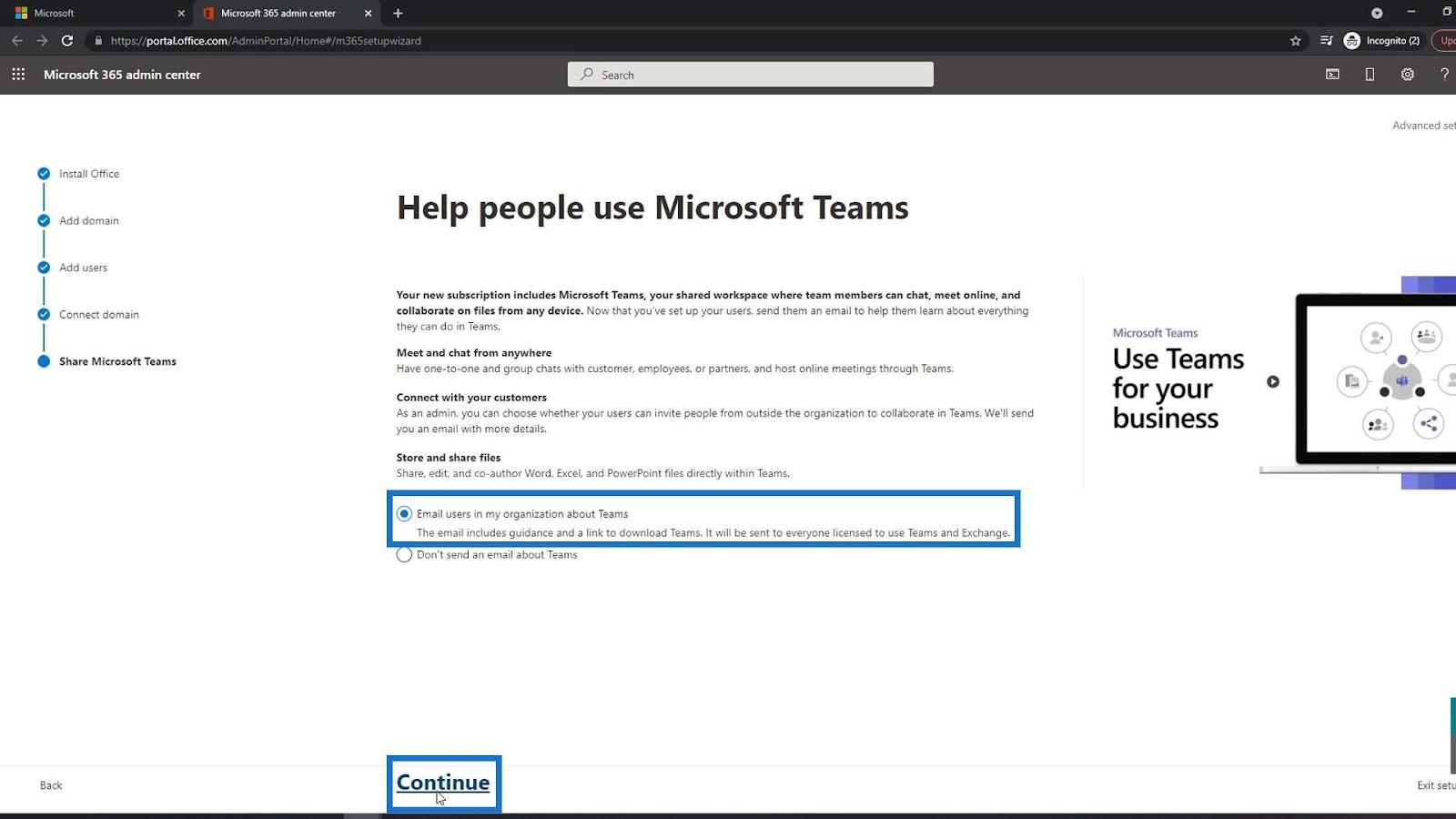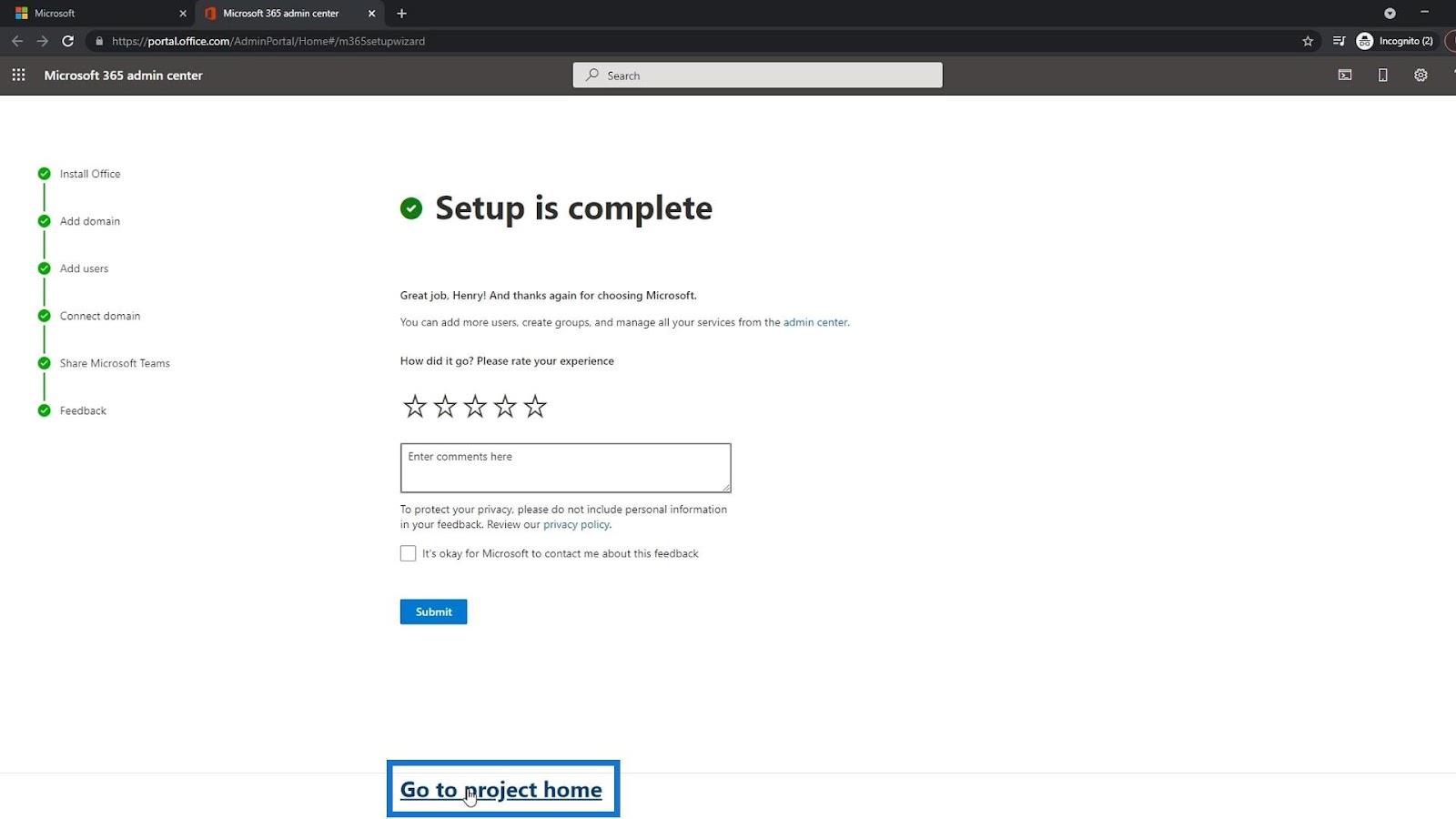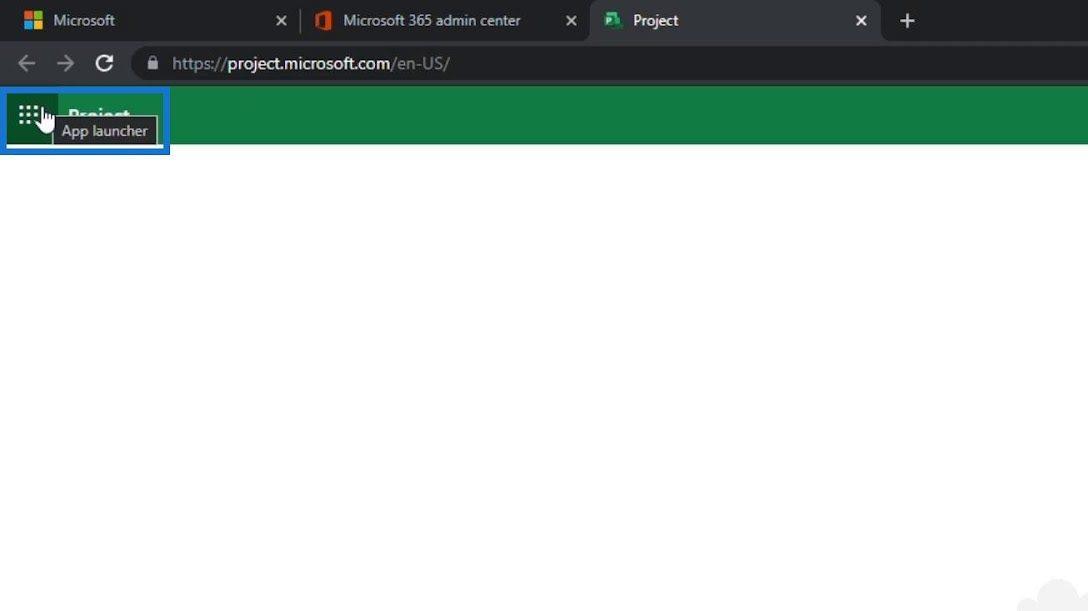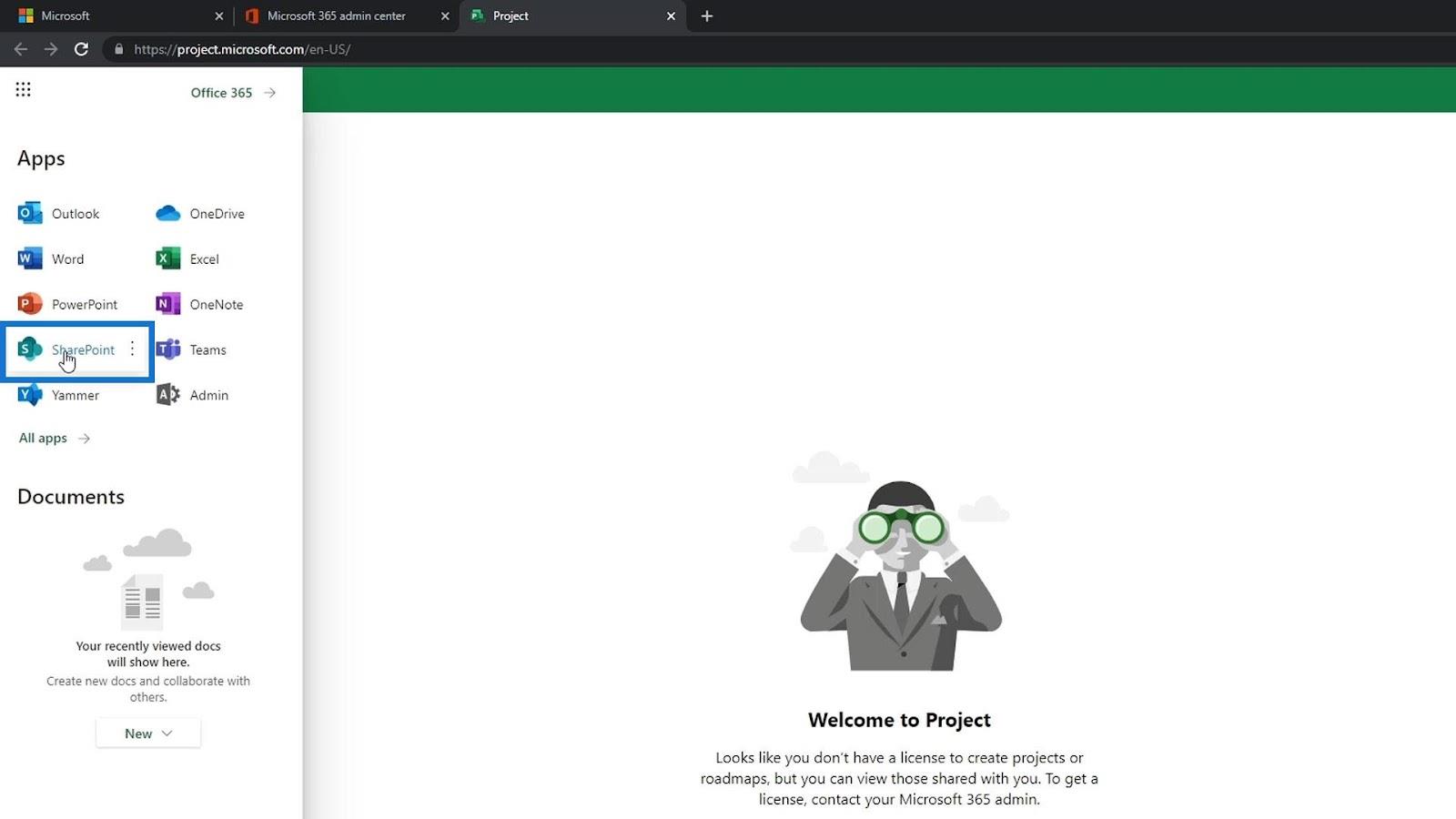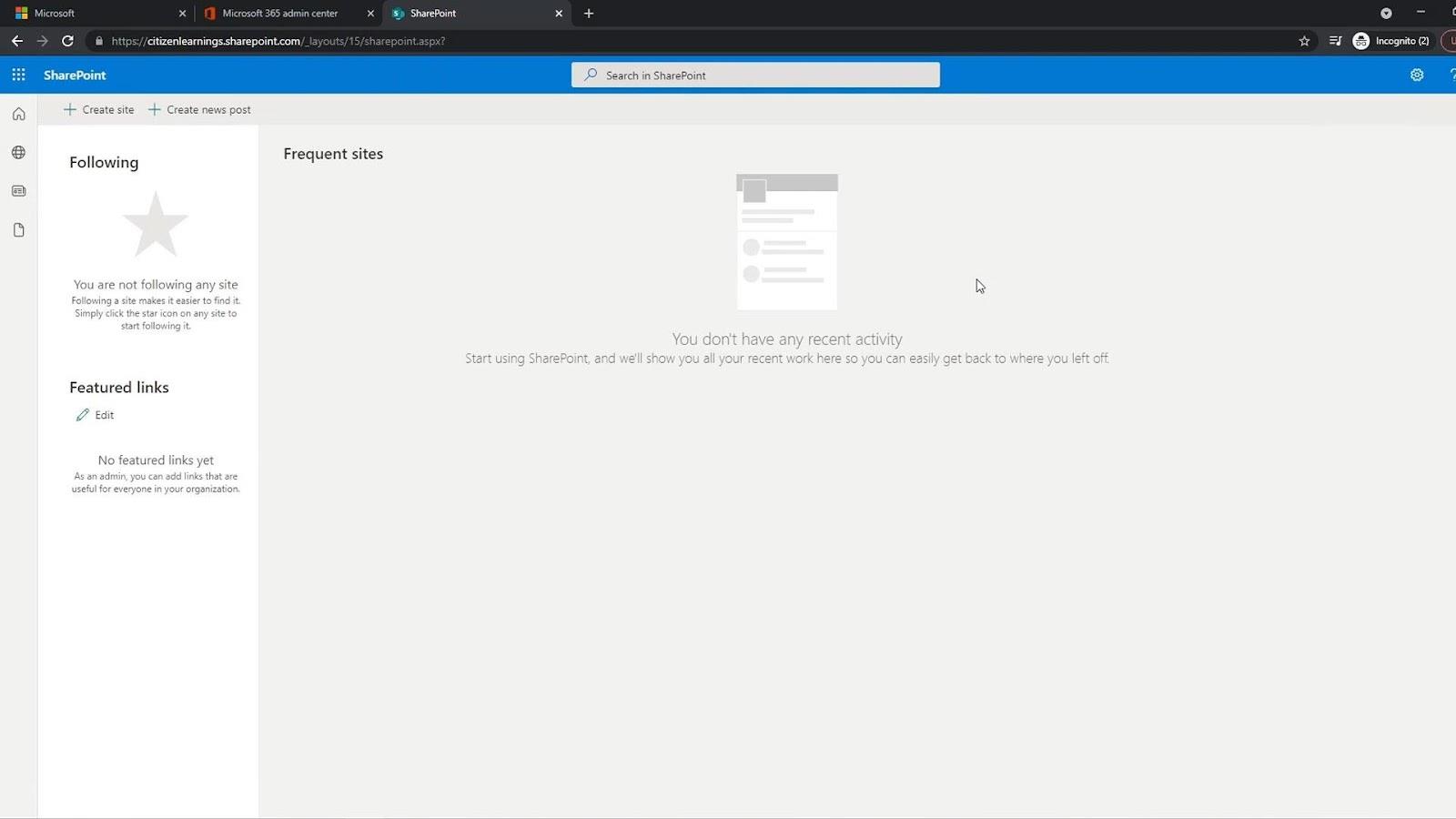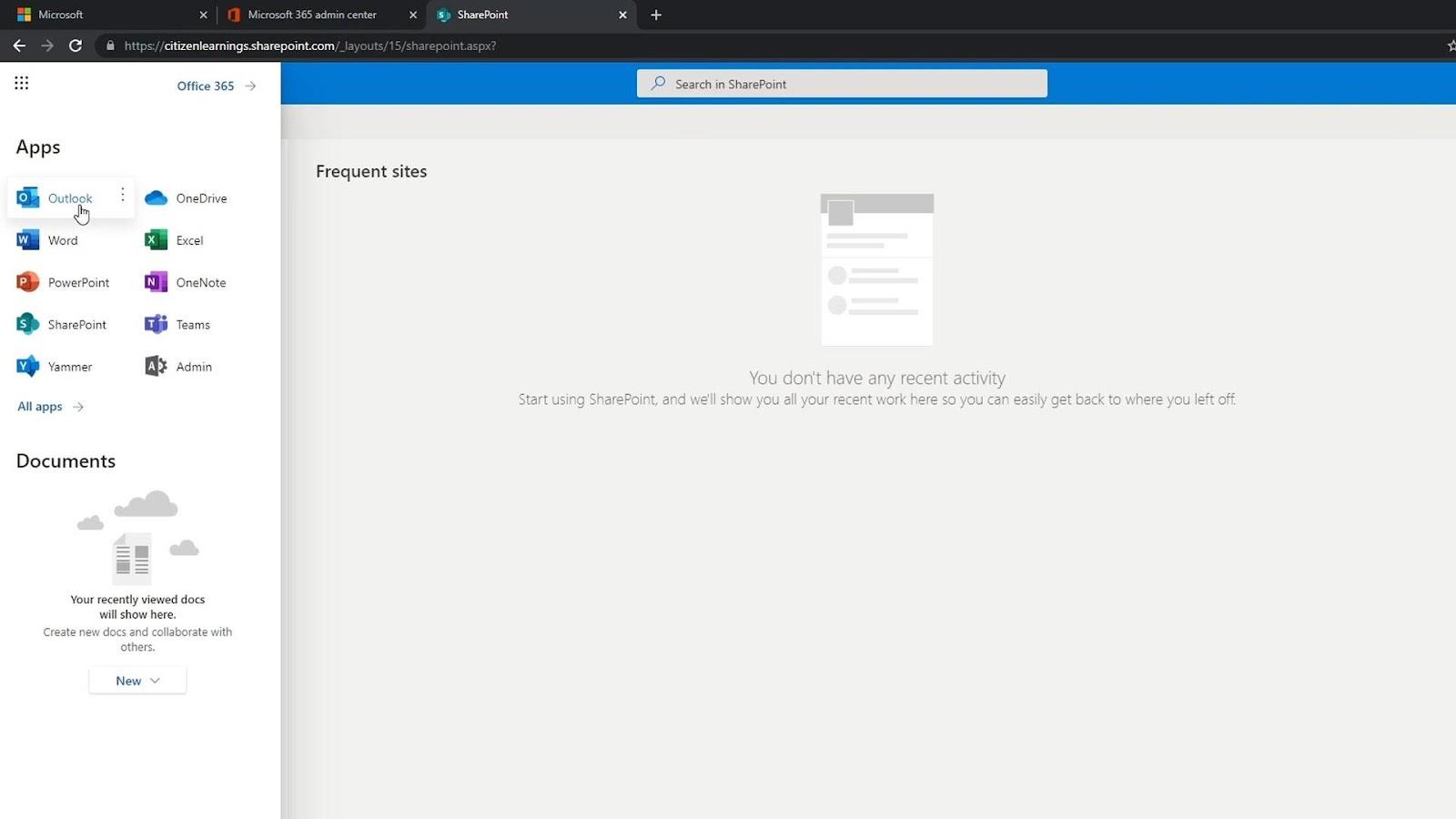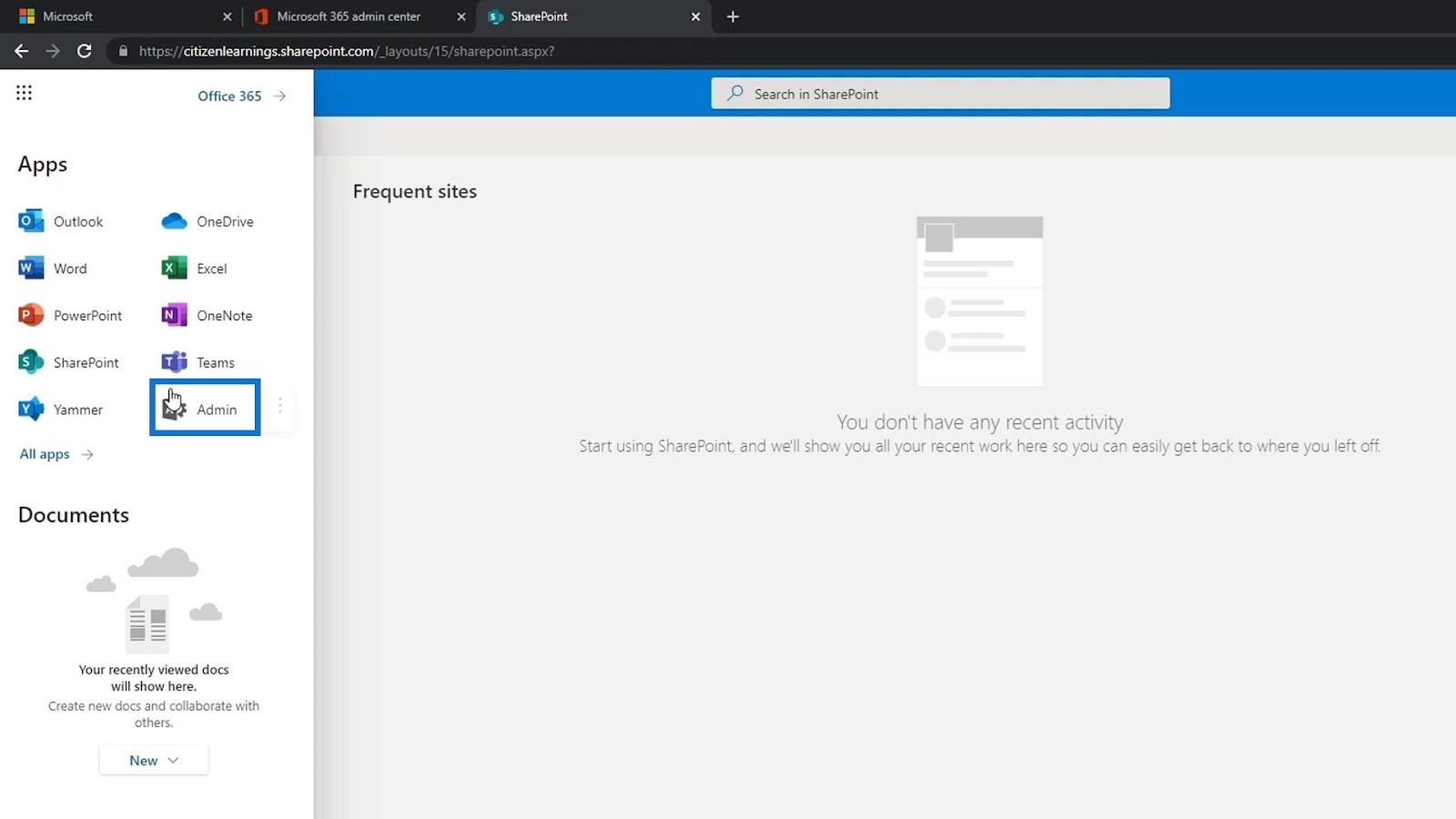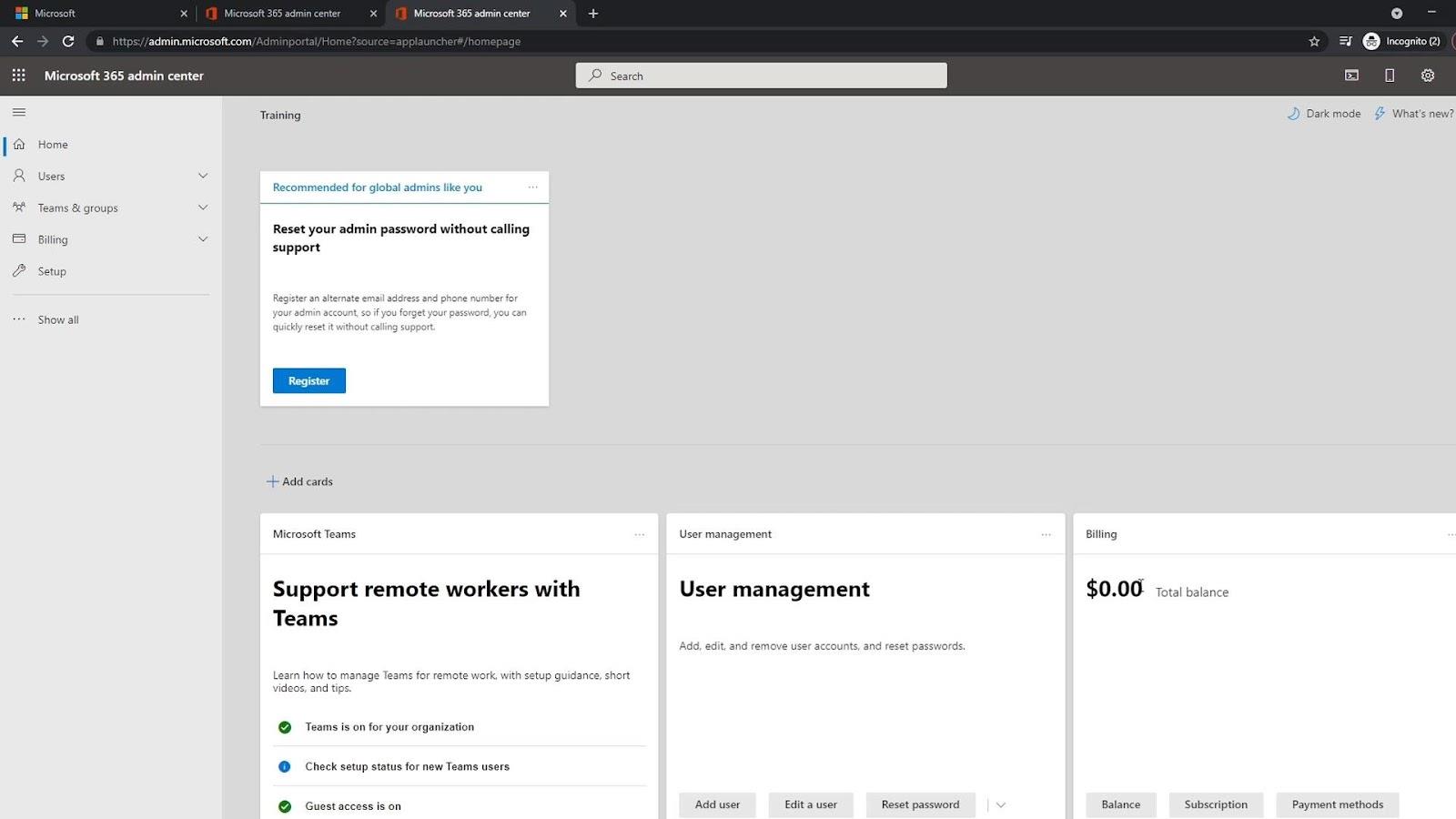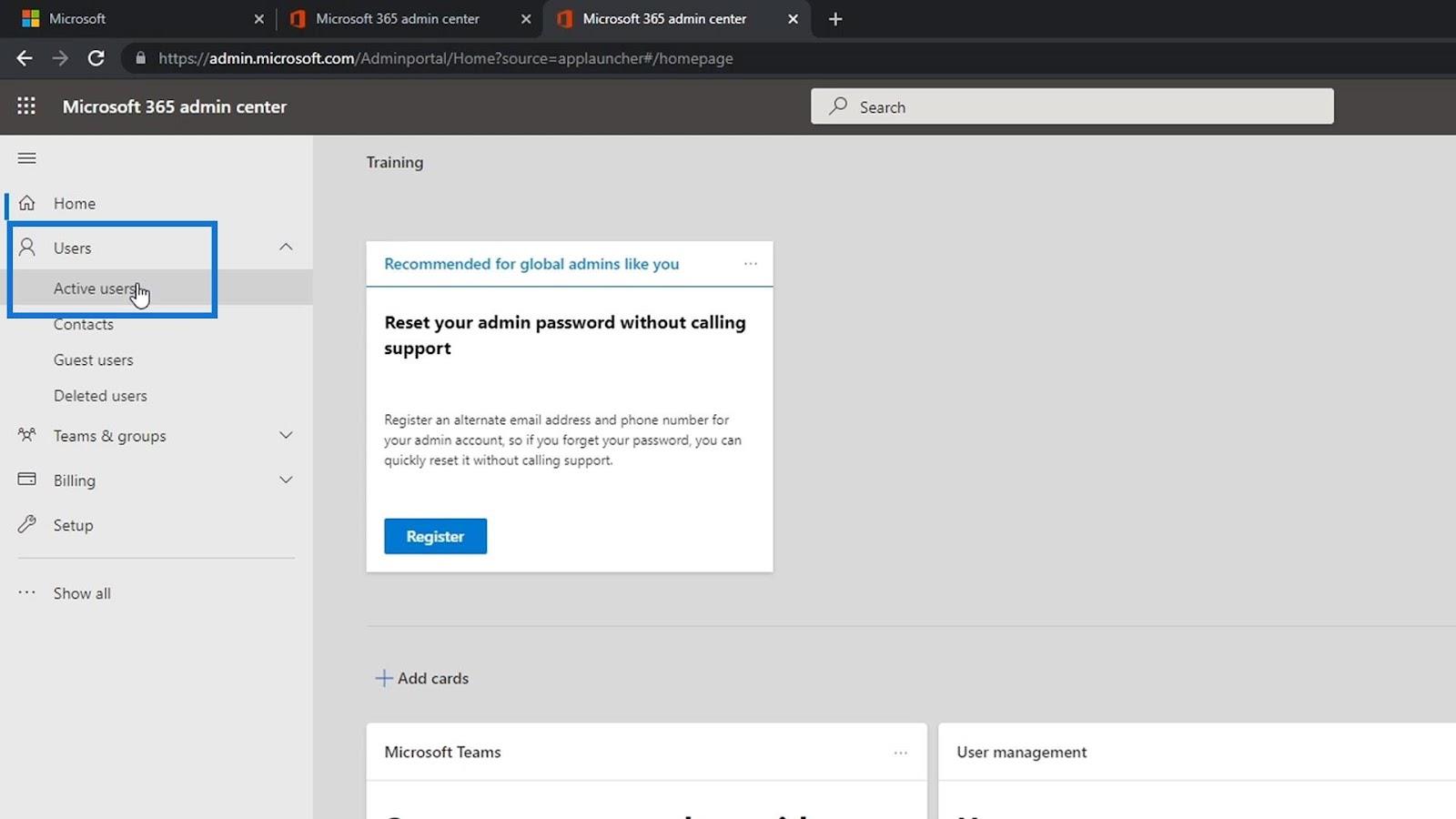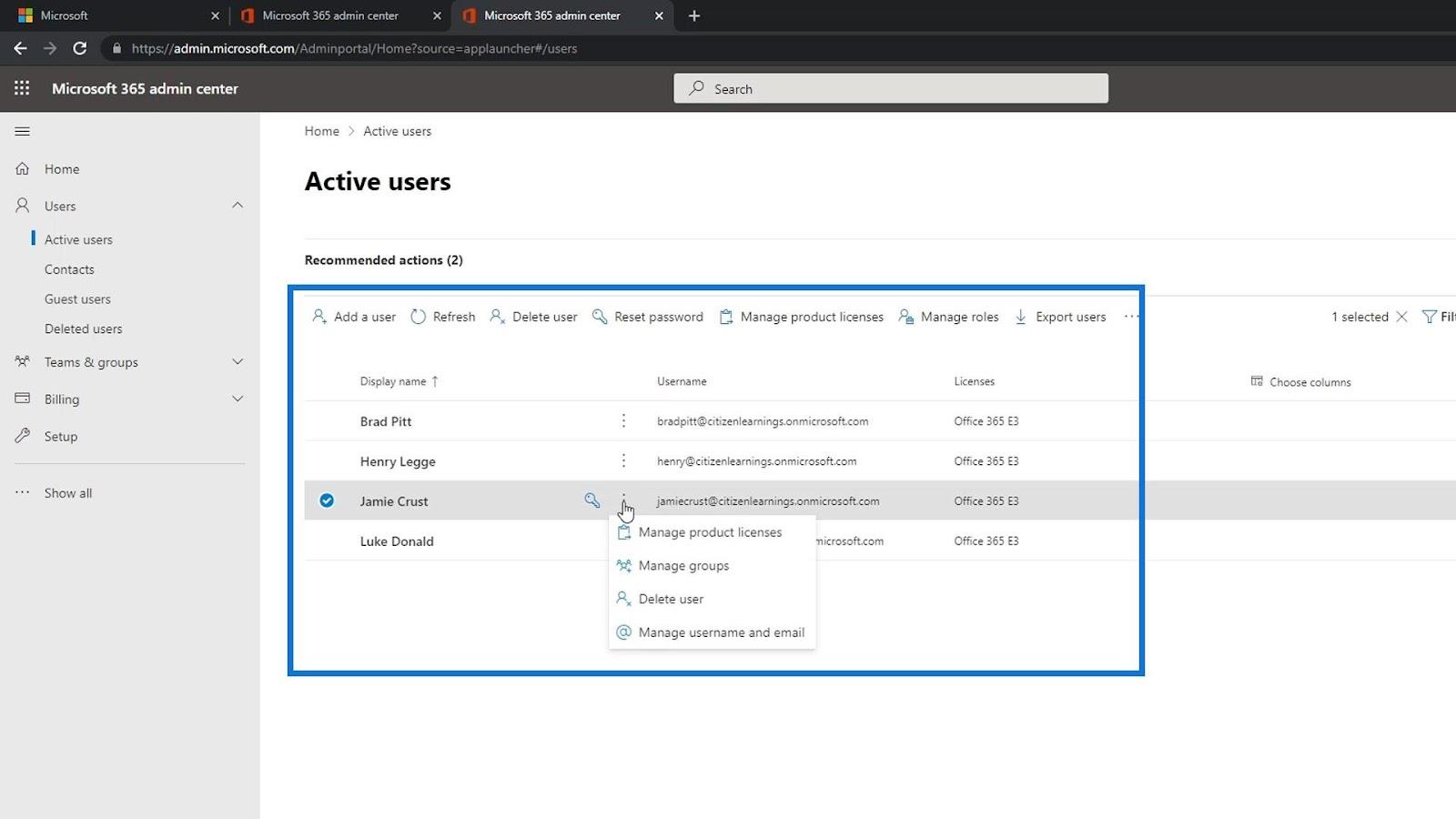Ebből az oktatóanyagból megtudhatja, hogyan hozhat létre ingyenes próbafiókot az MS SharePointban. Azt is megtudhatja, hogyan adhat hozzá felhasználókat a Microsoft SharePointban és hogyan rendelhet hozzá licenceket.
A SharePoint egy Microsoft-eszköz, amely hatékonyabbá teszi az együttműködést és a dokumentumkezelést.
Tartalomjegyzék
Ingyenes SharePoint Online próbaverzió beszerzése
Először is megtudjuk, hogyan szerezheti be a SharePoint ingyenes online próbaverzióját. A SharePoint Online nem a tényleges SharePoint alkalmazás, de mindkettőt használhatja. A SharePoint ingyenes online próbaverziójának letöltéséhez látogasson el a Microsoft webhelyére.
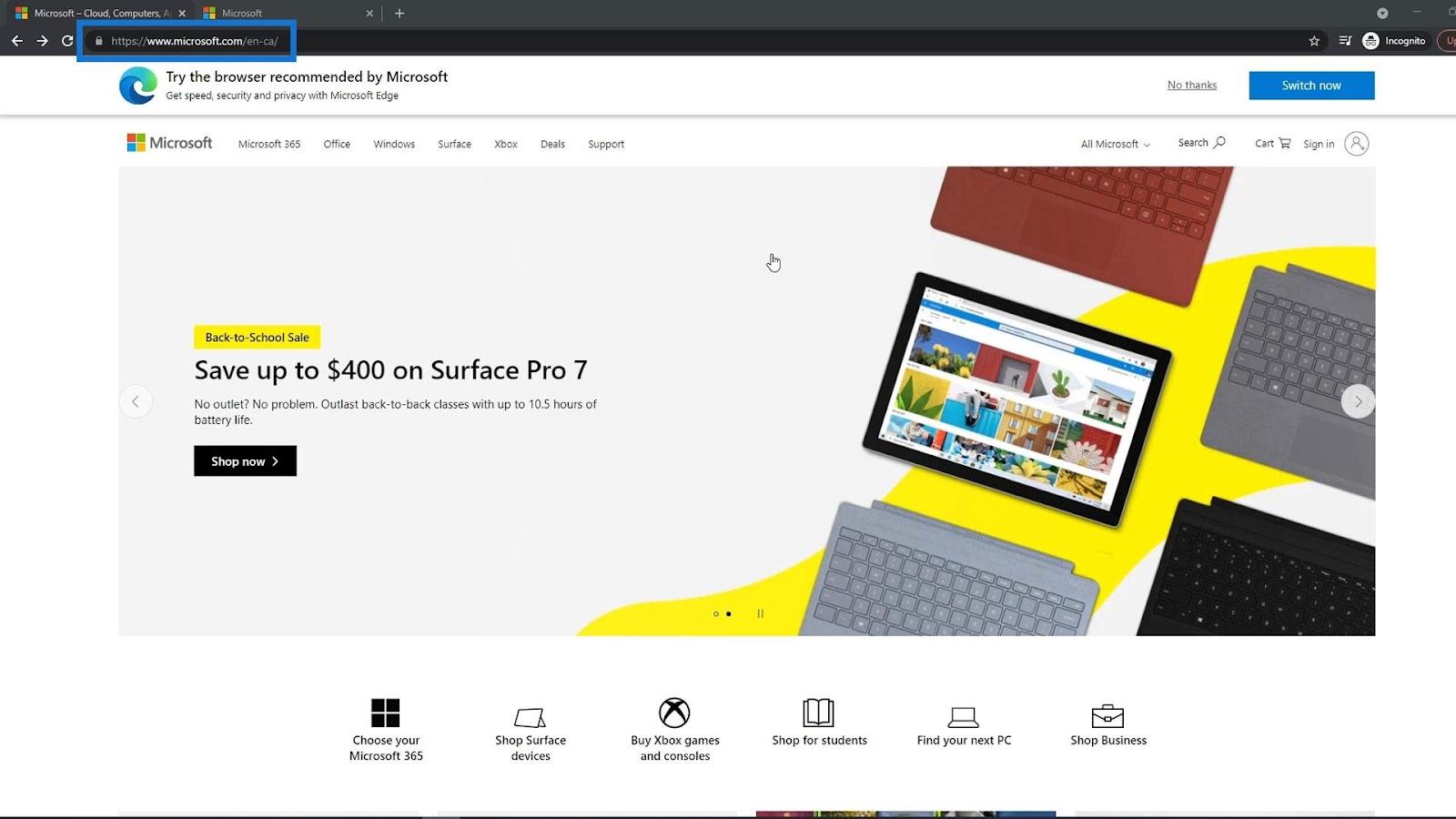
Ezután kattintson a Keresés gombra .
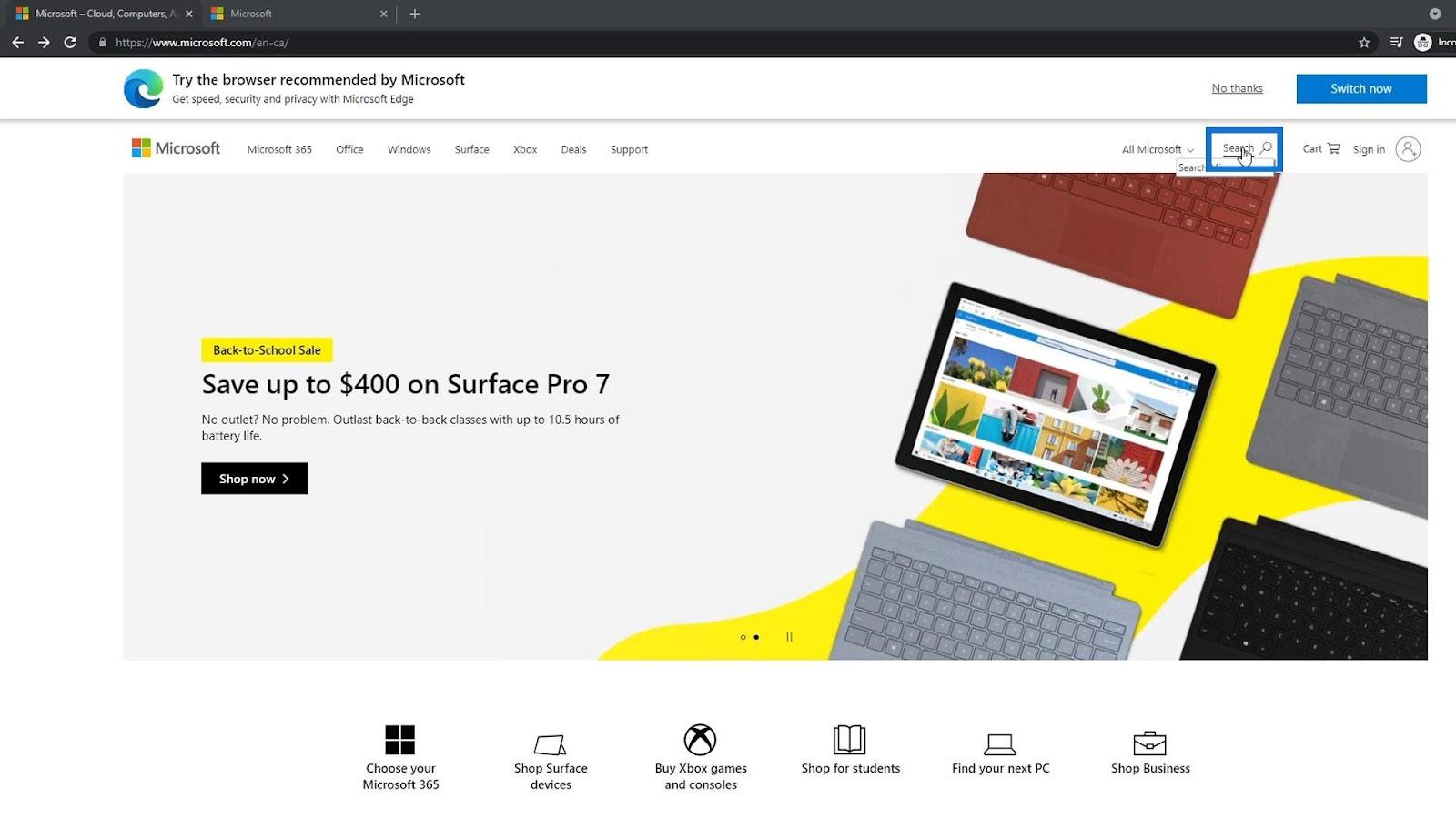
Keresse meg az Office 365 e3-at .
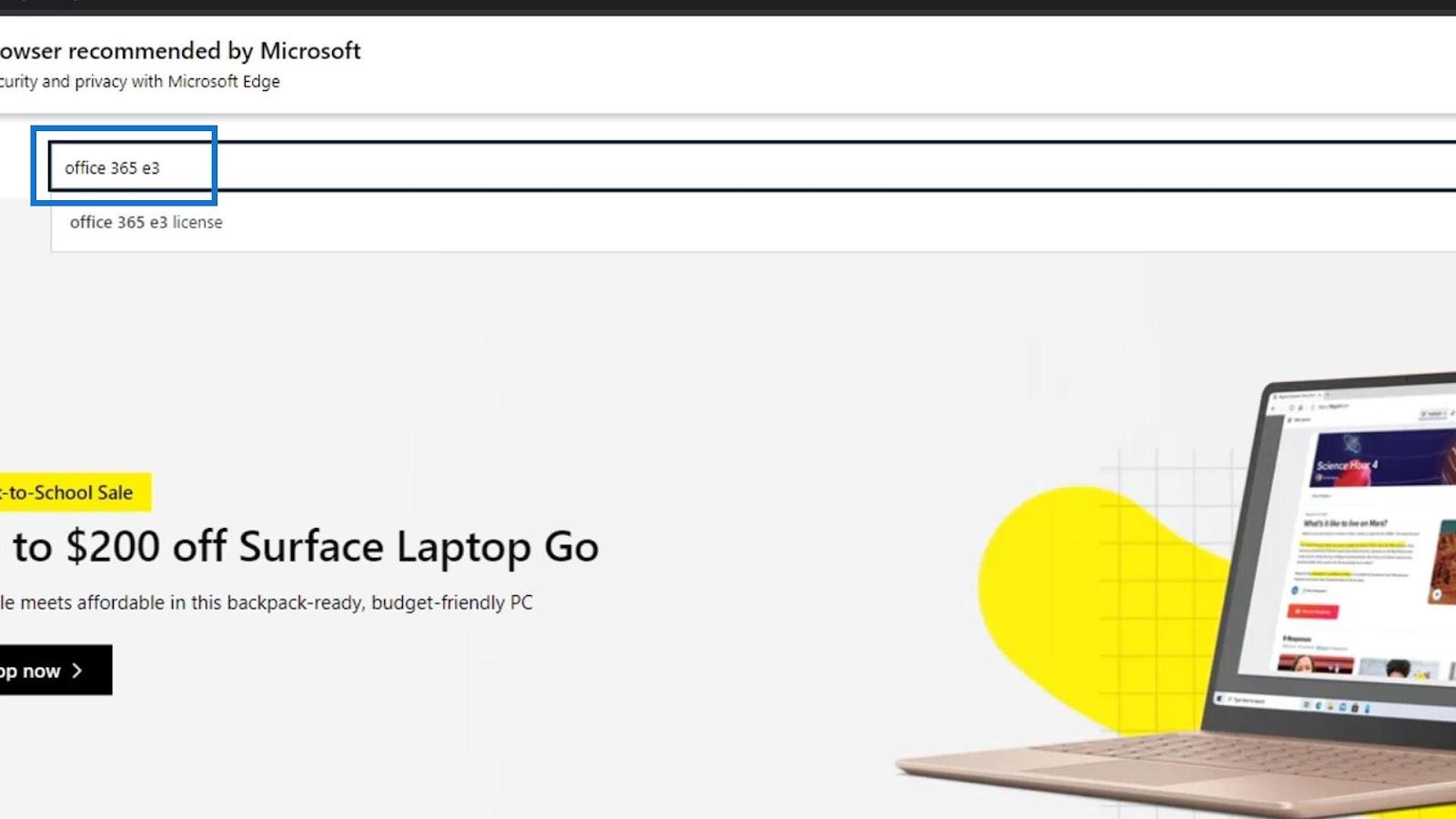
Ezután kattintson az Office 365 e3 | elemre Microsoft .
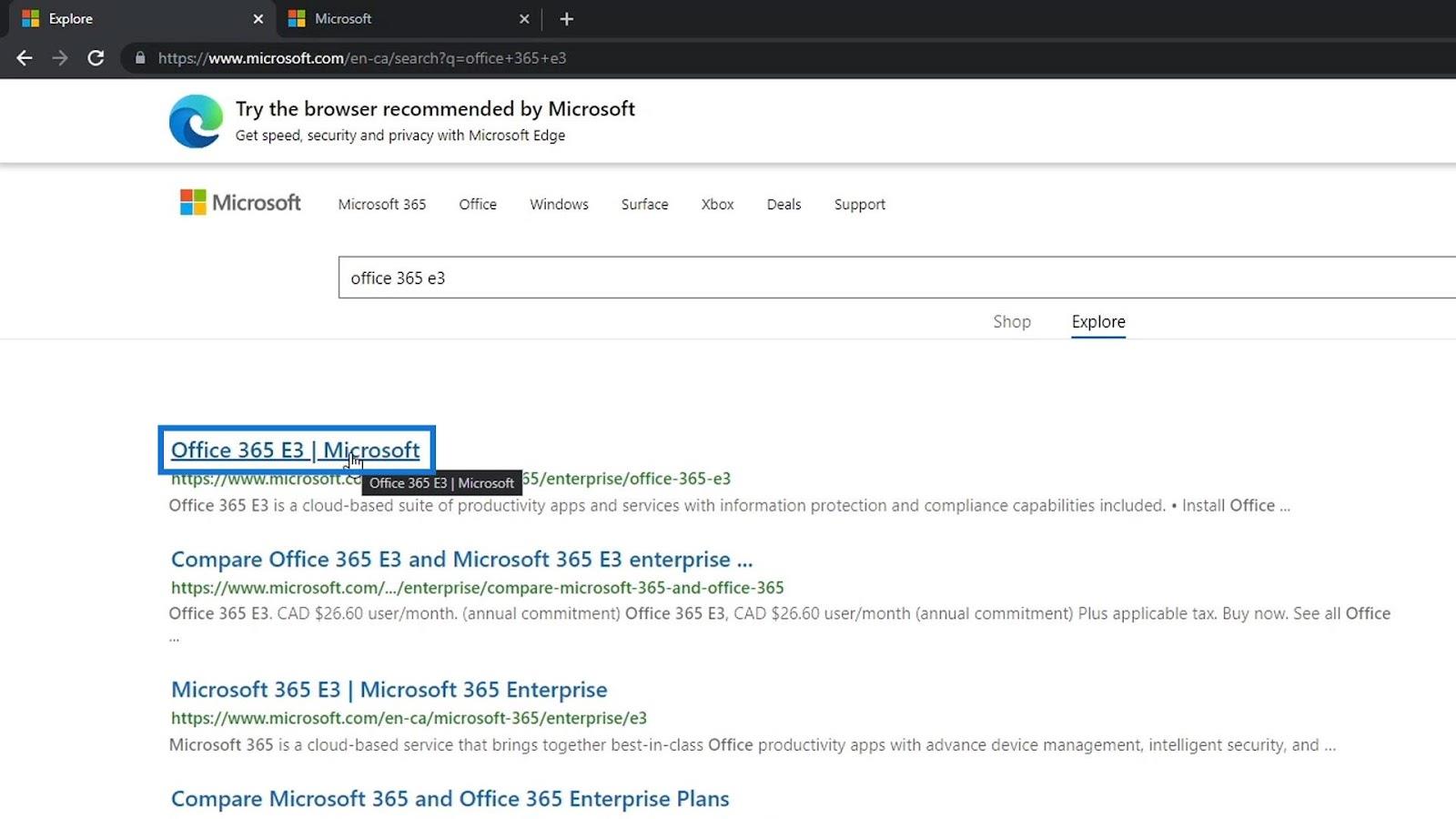
Ez a licenc hozzáférést biztosít számos online alkalmazáshoz, például Word, Excel, PowerPoint, Outlook, SharePoint online stb.
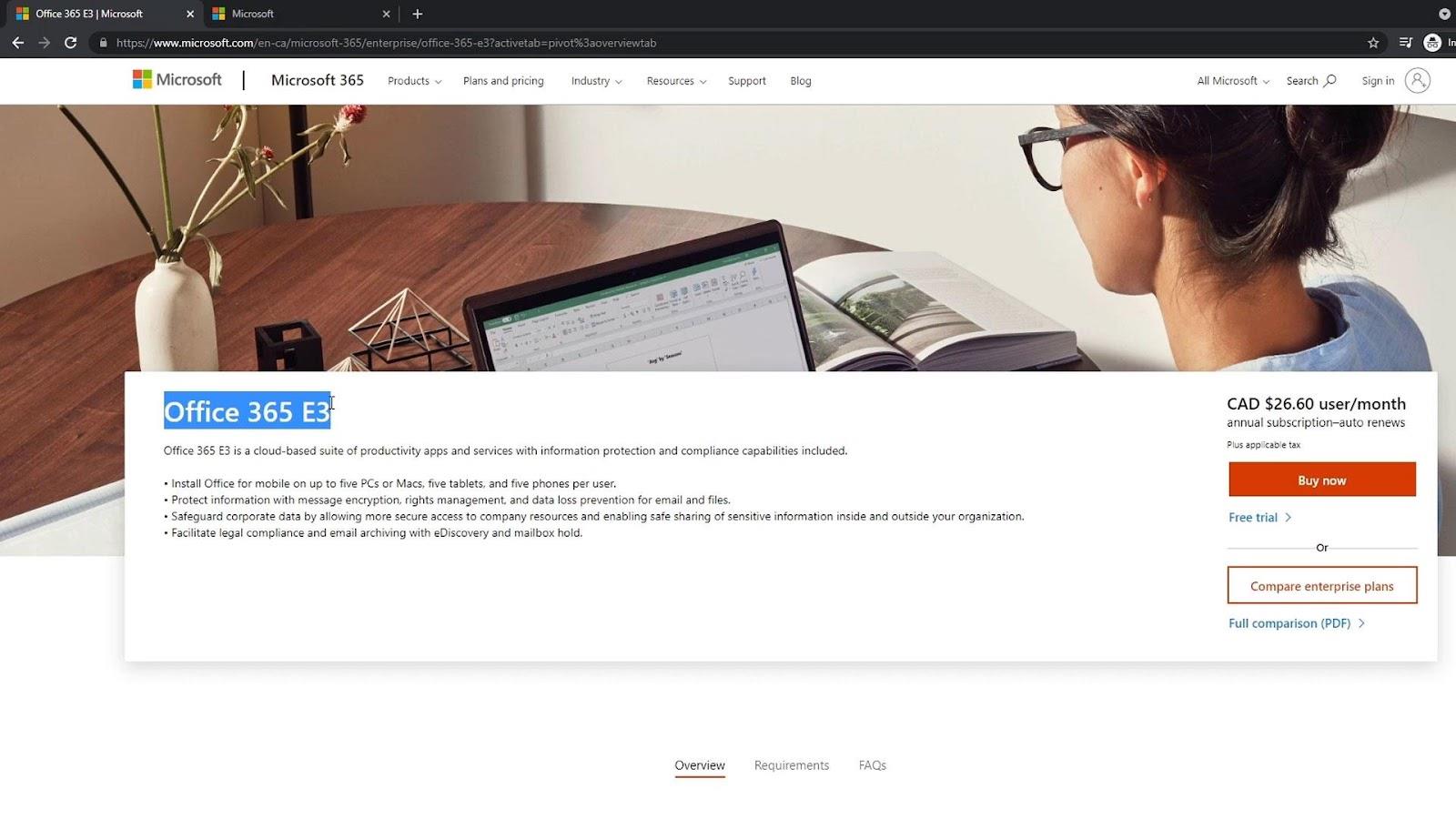
A SharePoint ingyenes próbaverzióját fogjuk használni, ezért kattintson az Ingyenes próbaverzióra .
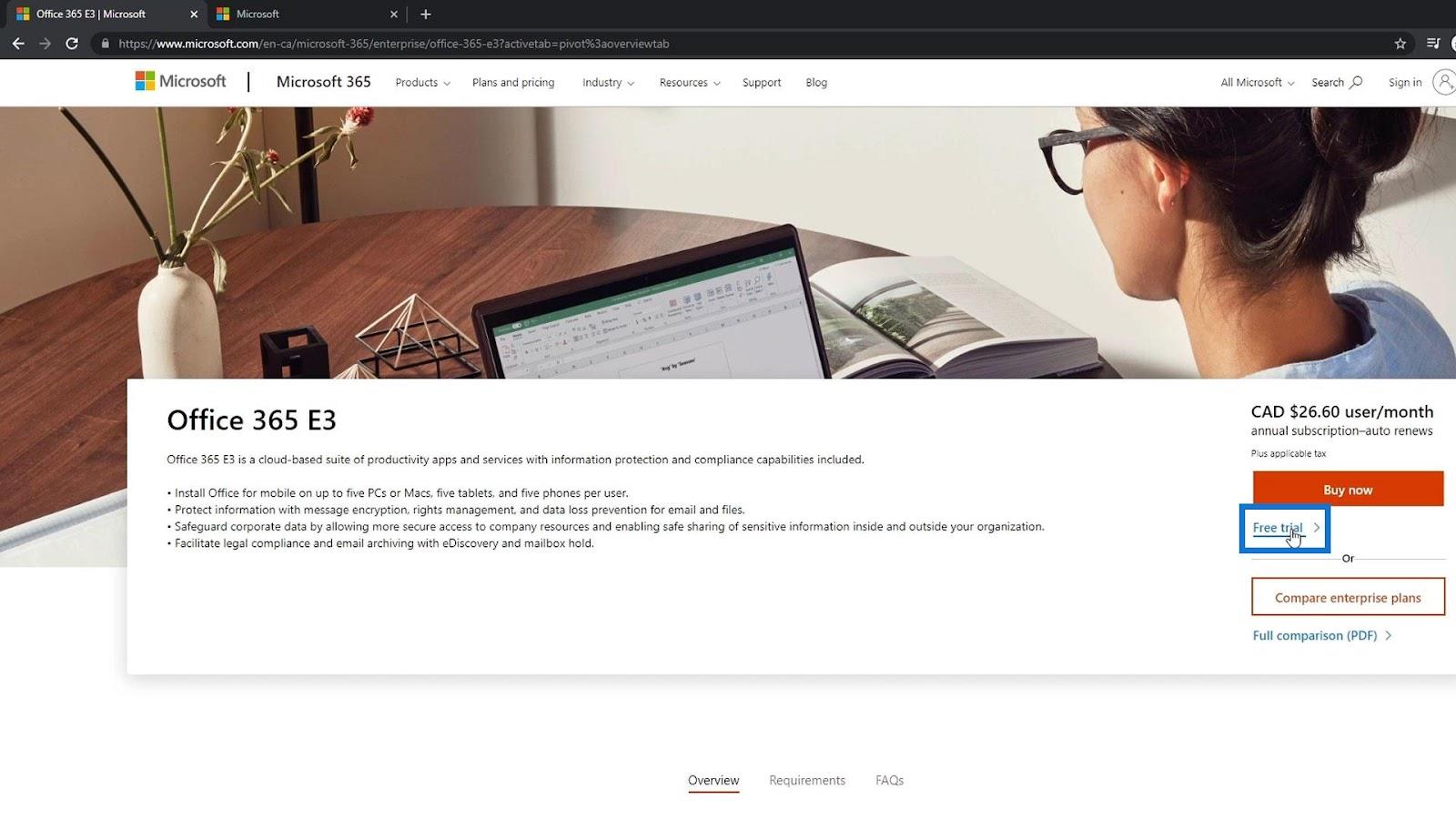
Erre az oldalra vezet, ahol regisztrálnunk kell adatainkat. Ez 25 licencet ad, ami azt jelenti, hogy 25 különböző fiókot kaphat, amelyek 30 napig használhatják a SharePoint és az Office 365 szolgáltatást. 30 nap elteltével vagy új próbafiókot kell létrehoznia, vagy fizetnie kell az alkalmazások használatának folytatásához.
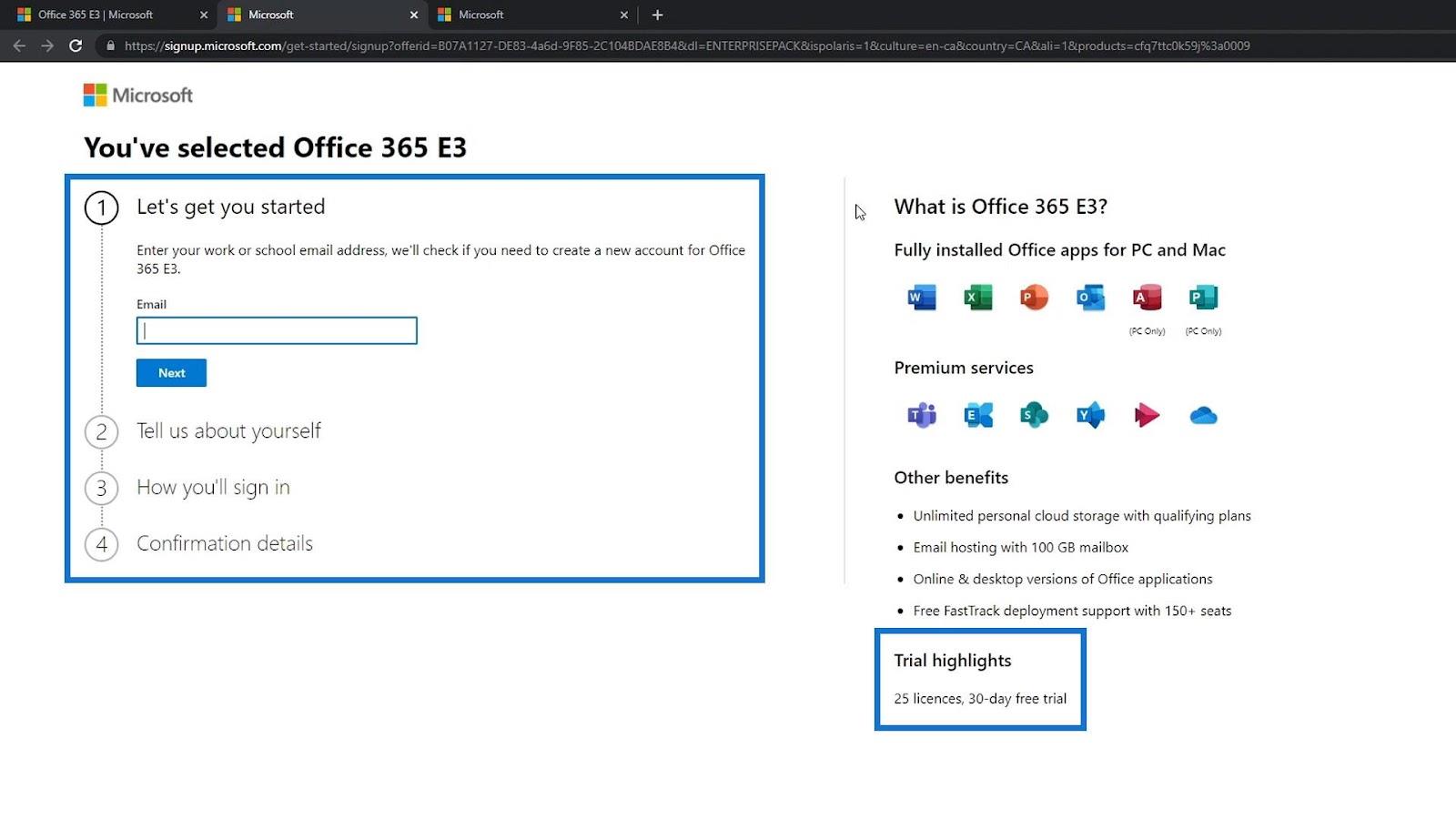
MS Sharepoint fiók létrehozása
Először adja meg e-mail címét. Ebben a példában a személyes e-mail címemet használom.
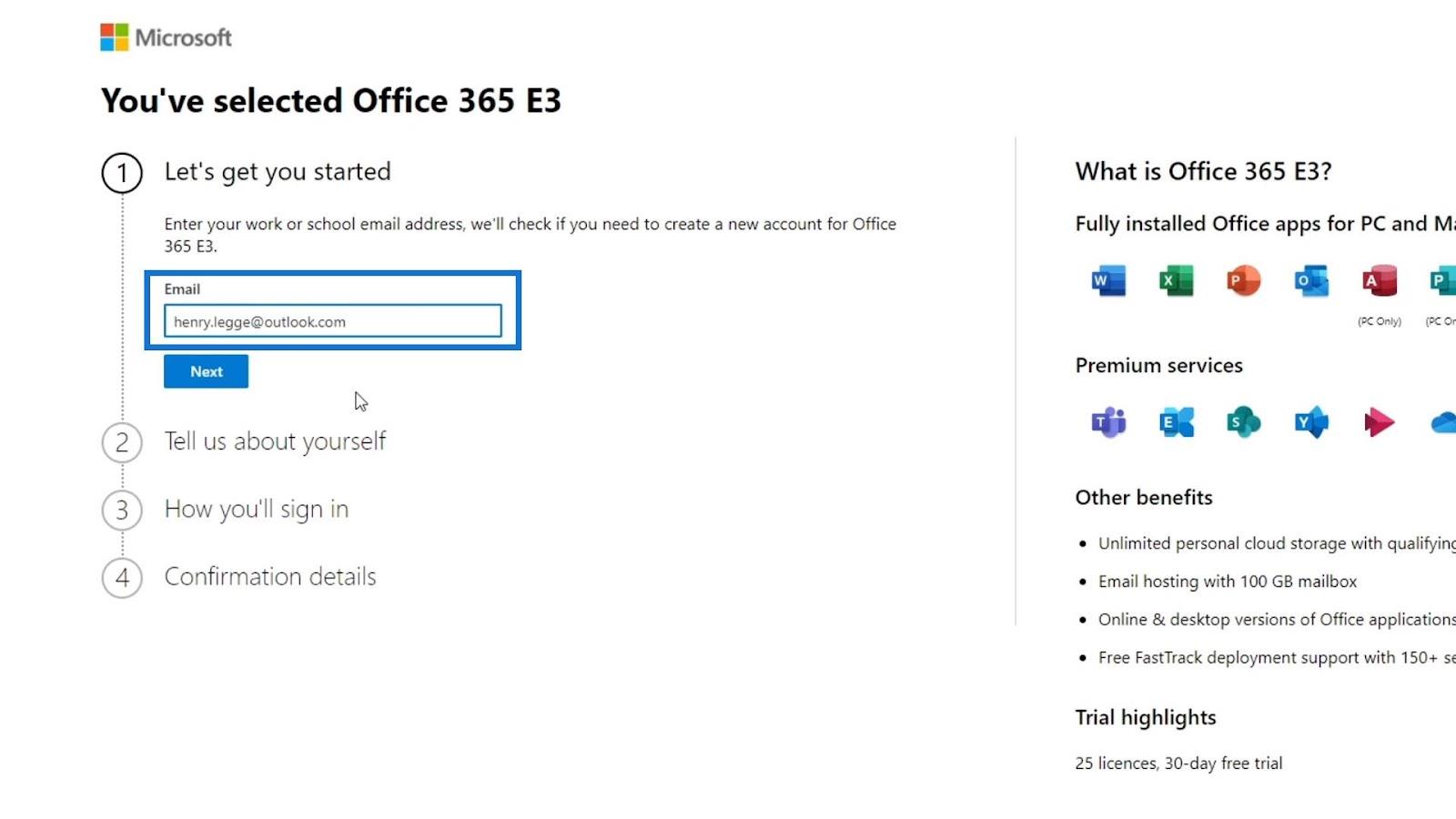
Ezután kattintson a Tovább gombra.
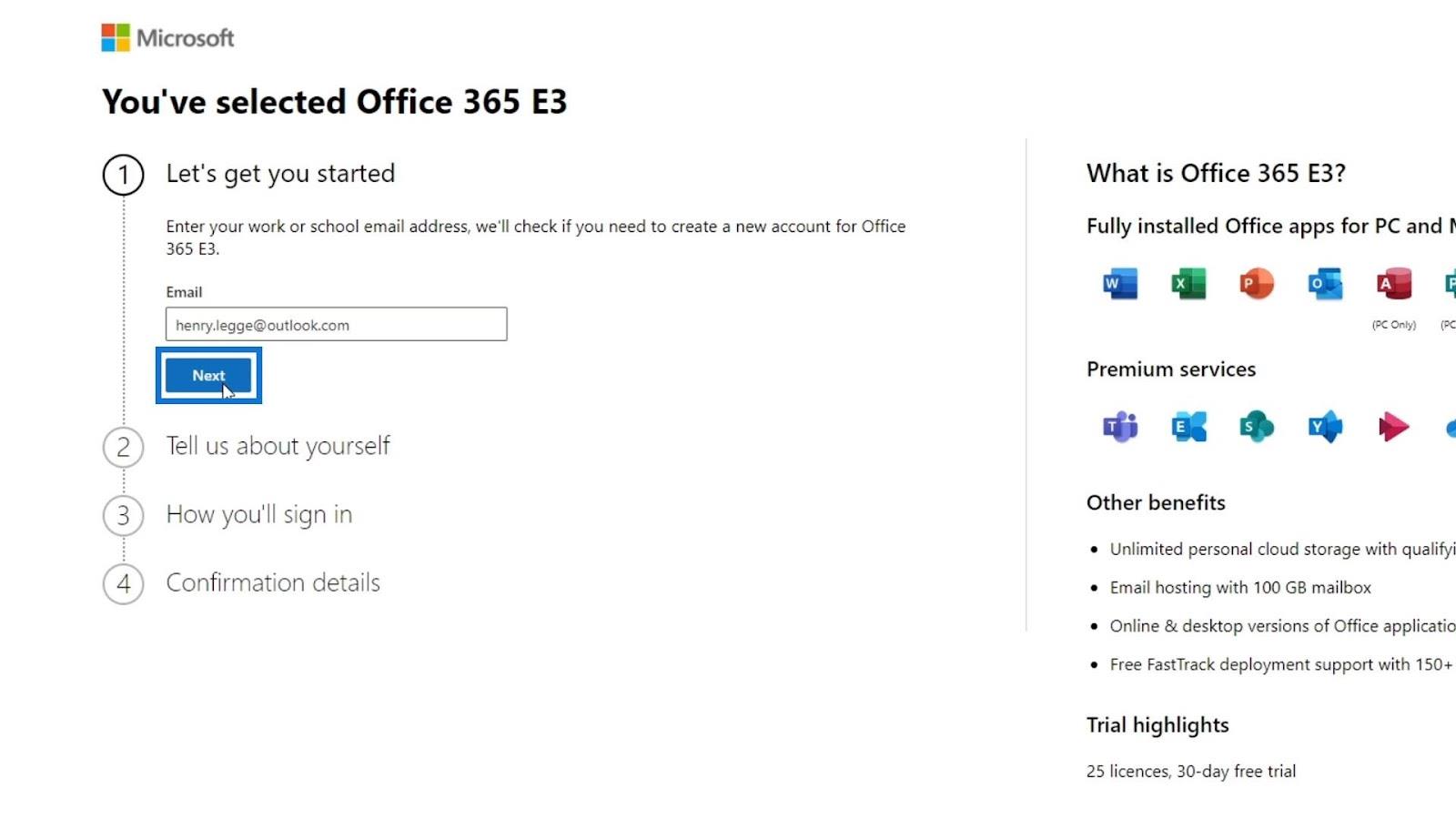
Kattintson a Fiók beállítása elemre .
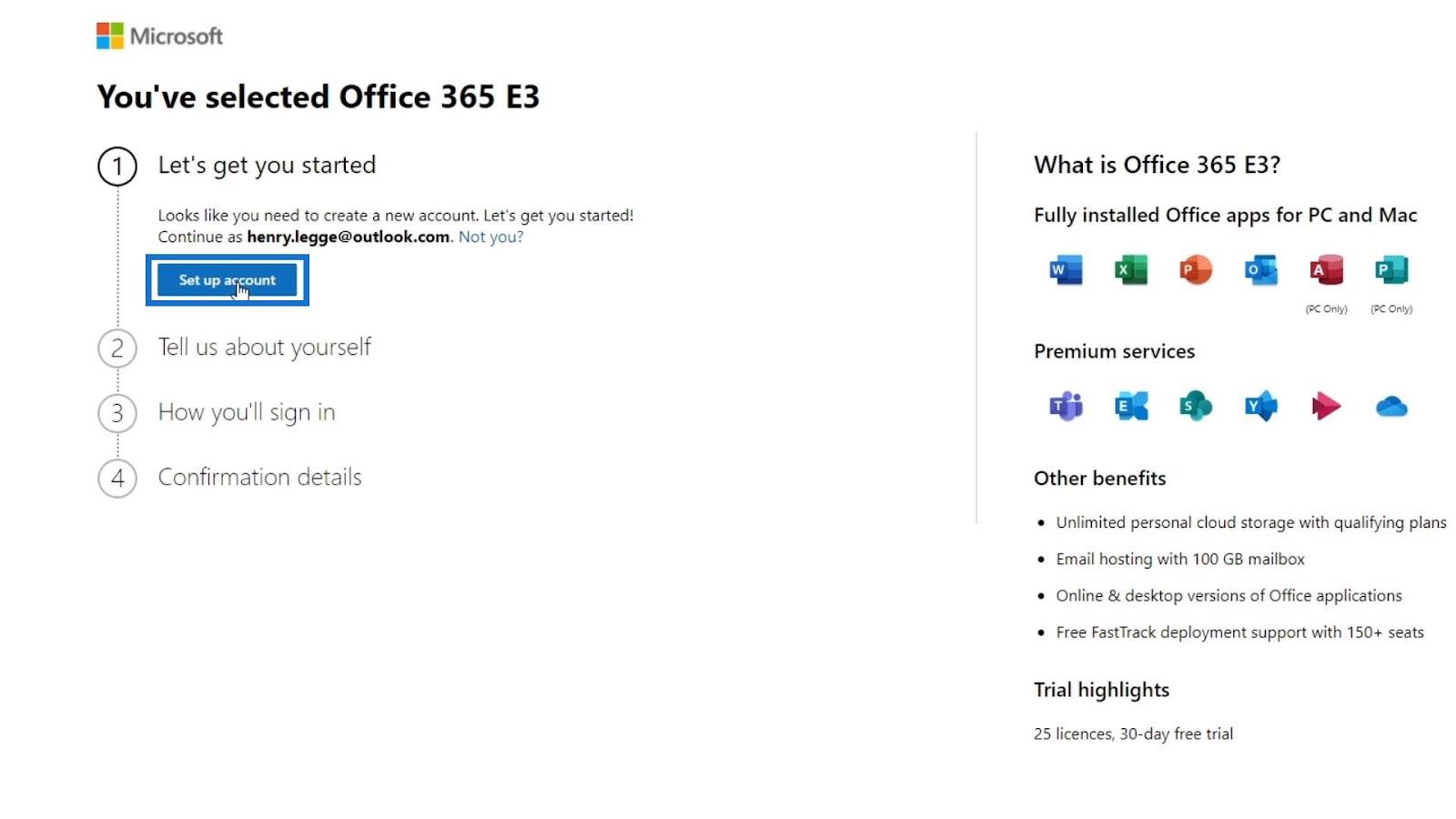
Az alapvető információk beállítása
Ezután kérni fogja, hogy adjon meg néhány információt Önről. Nem számít, mit tölt ki, és ez egyáltalán nincs hatással az Ön vállalkozására. Ebben a példában megadtam a keresztnevemet, vezetéknevemet, mintavállalatnevemet, cégméretemet és országomat vagy régiómat.
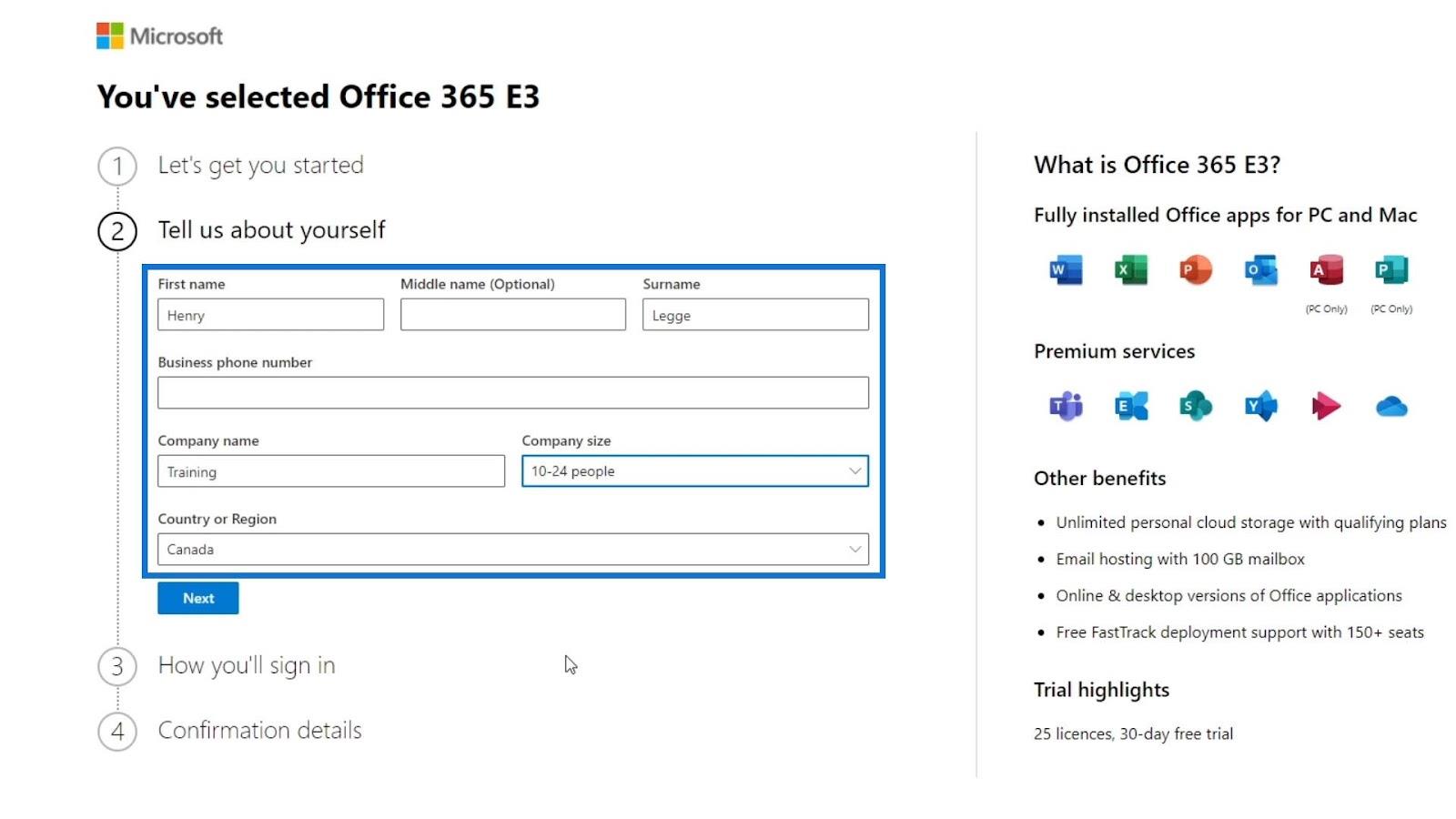
Azt is meg kell adnia egy telefonszámot, amelyet ténylegesen használ, mert SMS-ben igazolják a fiókokat. Az egyetlen probléma az, hogy ha másik ingyenes próbafiókot szeretne létrehozni, szüksége lesz egy új telefonszámra, amelyet használhat.
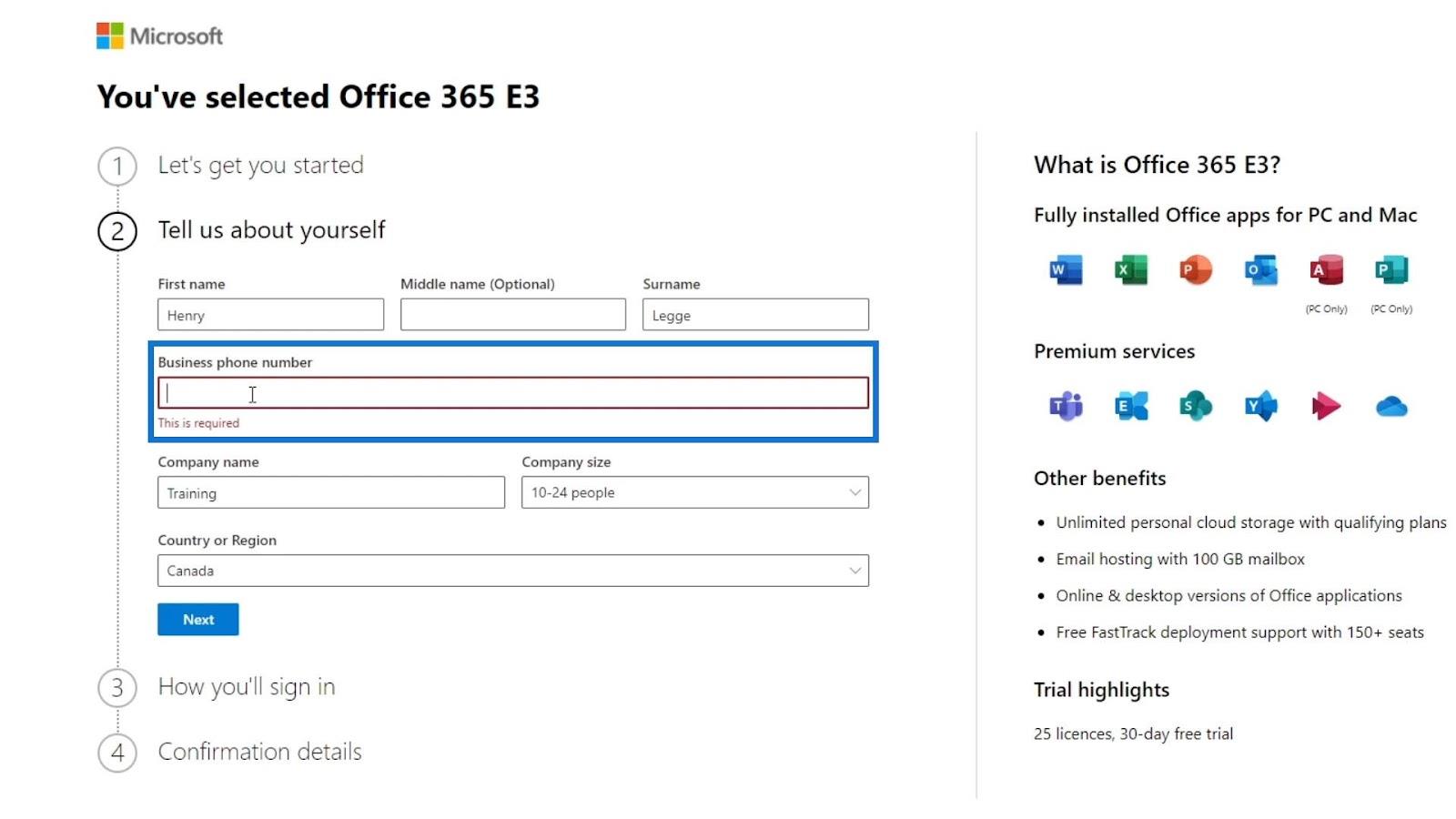
A telefonszám megadása után kattintson a Tovább gombra.
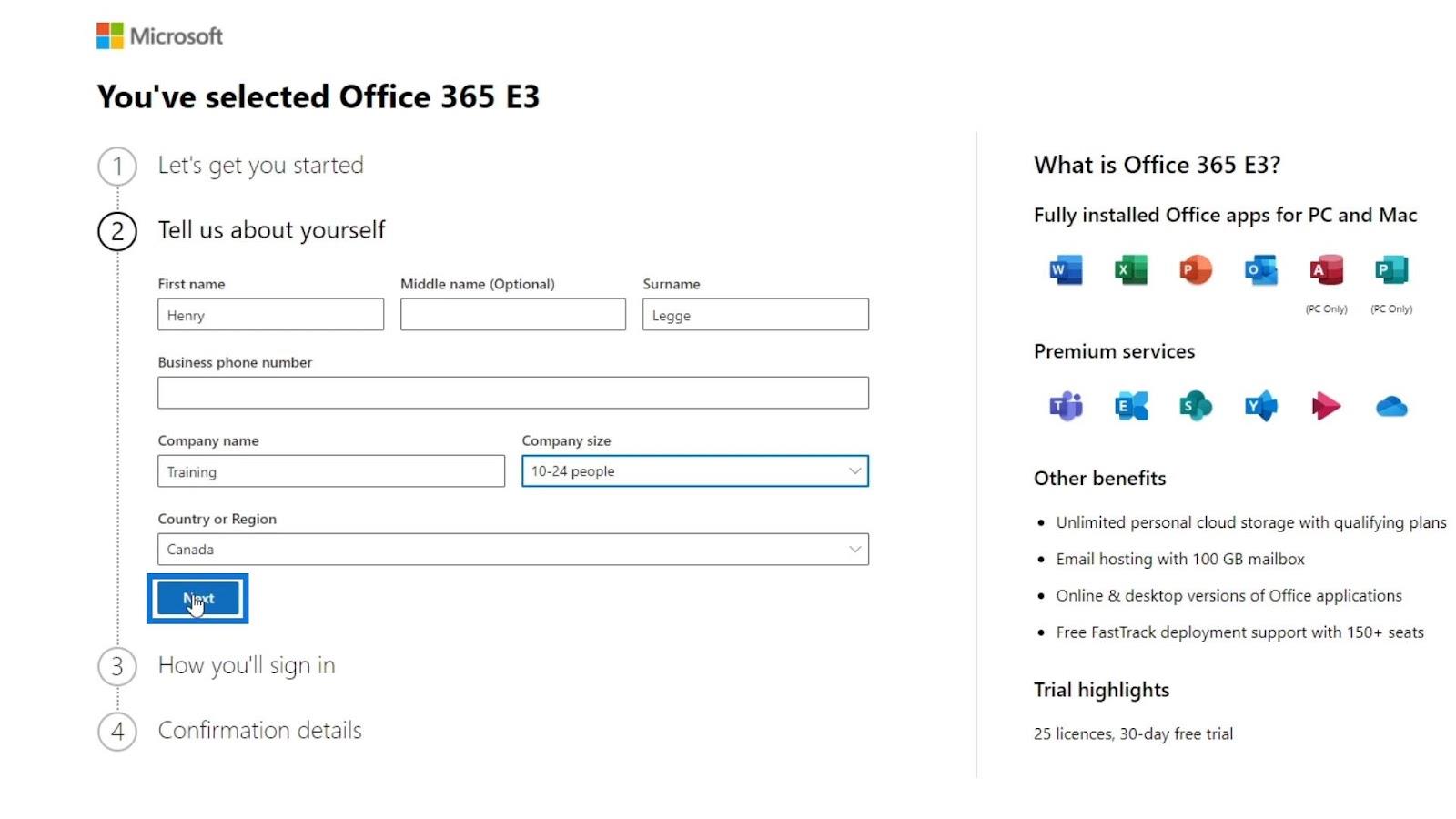
Ellenőrző kódot kér a telefonszámán. Csak írja be a kódot, és ellenőrizze.
A tartomány beállítása
A következő lépéshez szüksége lesz egy domain névre. Ha például a vállalkozását távolinak hívják, akkor domainként használhatja a remote.com címet. A SharePoint közvetlenül csatlakozik ehhez az URL-hez. Tehát, ha Ön vagy alkalmazottja fel akar lépni a SharePointba, akkor lépjen a SharePoint.remote.com webhelyre.
Nem tárgyaljuk a saját domain létrehozásának folyamatát. Szerencsére a Microsoft lehetővé teszi a felhasználók számára a domain, az .onmicrosoft.com használatát . Ezután az Ön SharePoint URL-jét szimulálja. Ezért csak a vállalkozás nevét kell megadnia. Ebben a példában az állampolgári tanulást fogom használni cégem neveként.
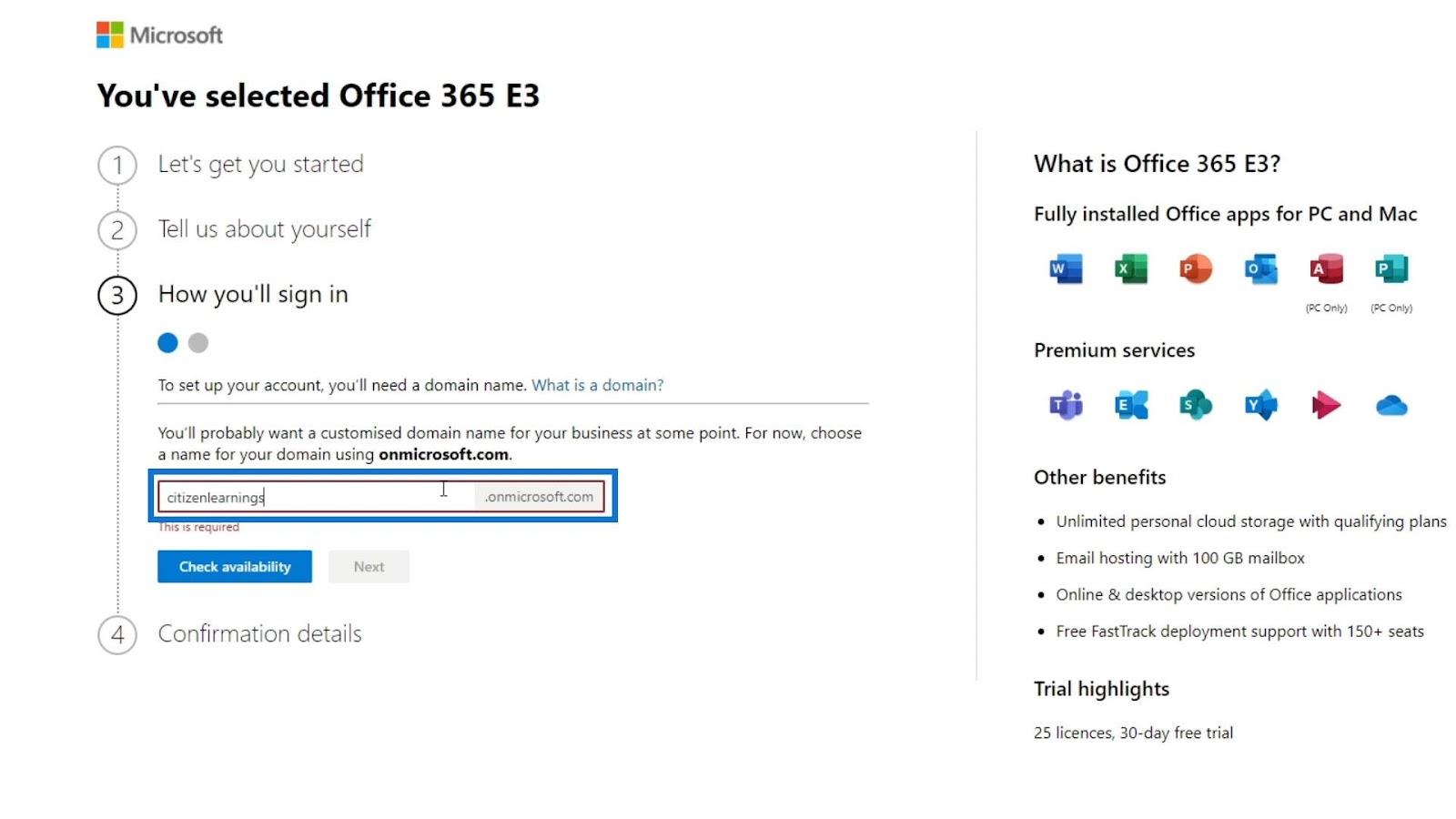
Az Elérhetőség ellenőrzése gombra kattintva azt is ellenőrizheti, hogy cége neve a Microsoft tartományával együtt elérhető-e .
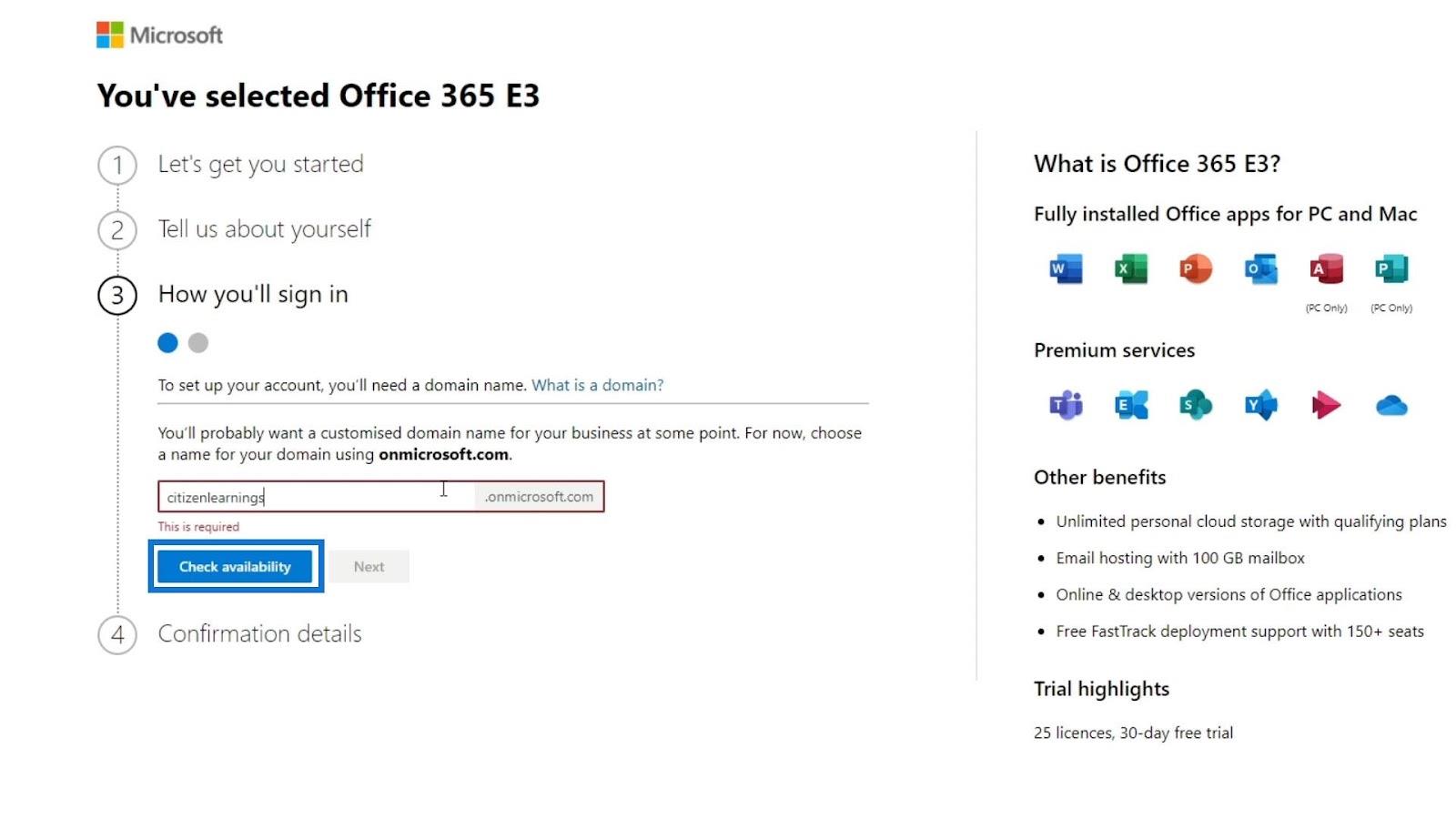
Ebben a példában a citizenlearnings.onmicrosoft.com elérhető.
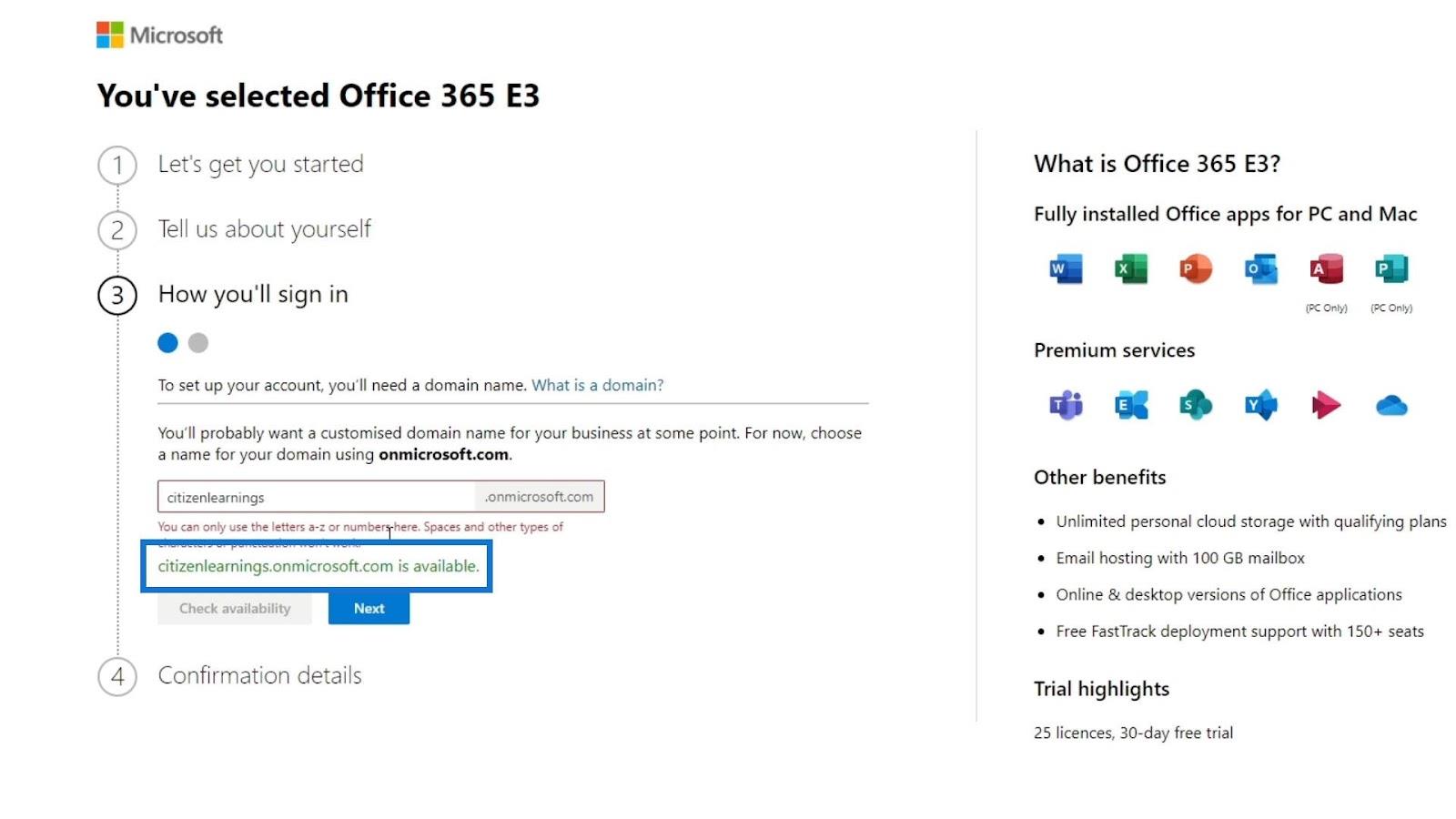
Kattintson a Tovább gombra .
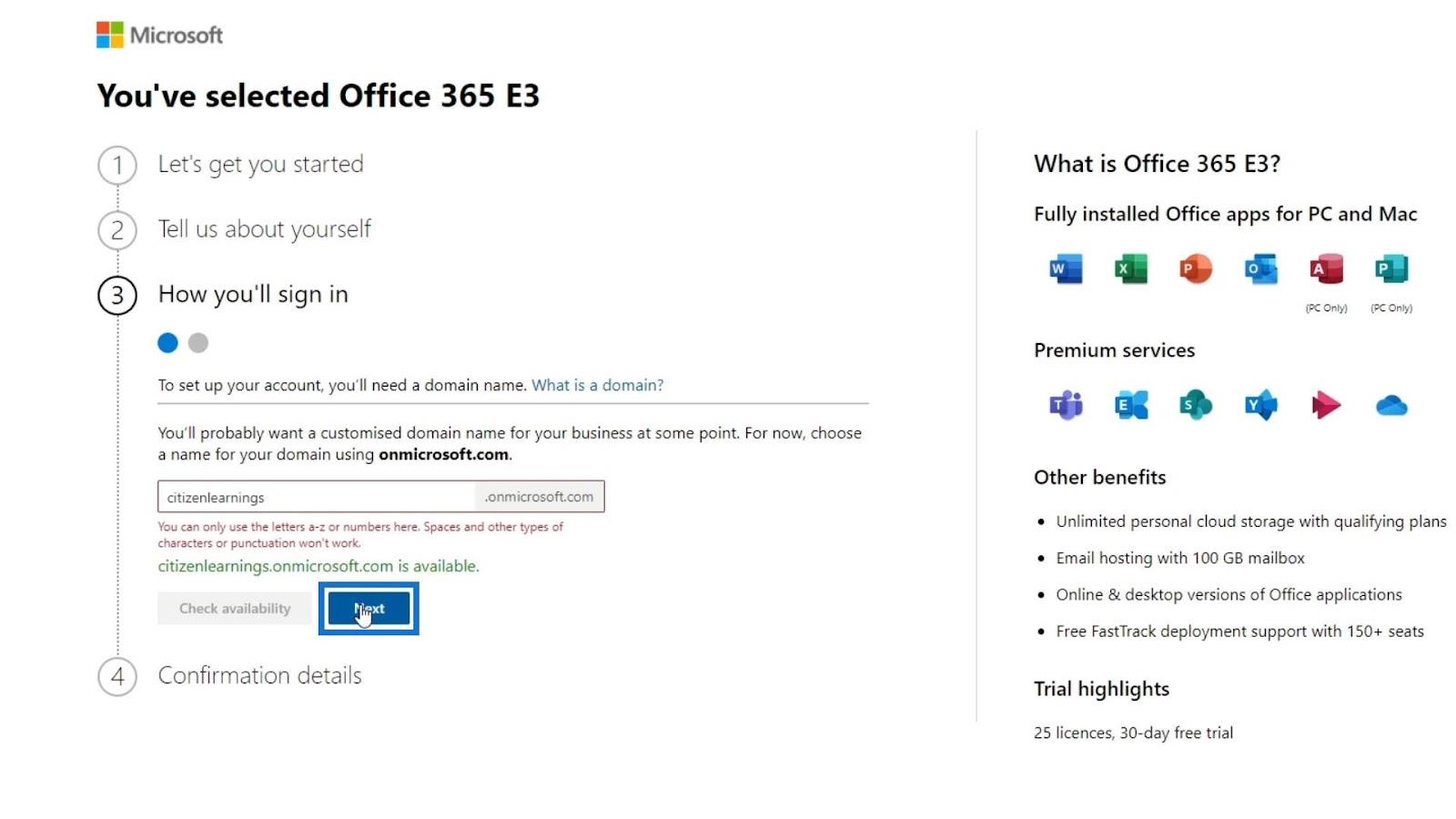
Felhasználónév és jelszó létrehozása
Ezután létre kell hoznia egy felhasználónevet és jelszót. Csak adja meg felhasználónevét és jelszavát. Ezt követően kattintson a Regisztráció gombra. Ezután létrehoz egy fiókot számunkra.
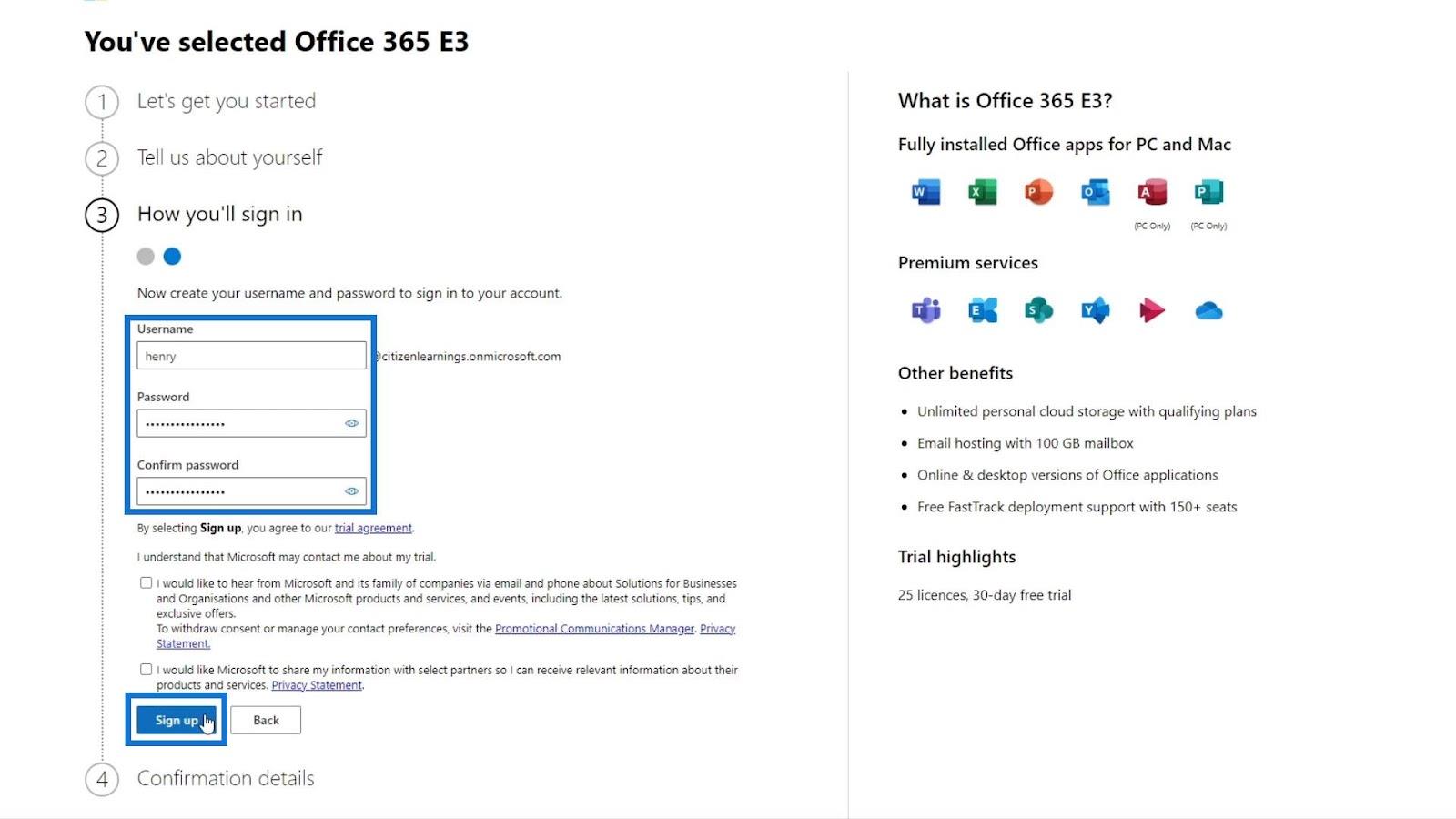
Ez lesz az a fiók, amely mindenhez hozzáfér a korábban beállított domainben. Ehhez az oktatóanyaghoz a citizen learnings.onmicrosoft.com webhelyet használtam. Ez ismét attól függ, hogy milyen domain nevet használtál.
Fiók létrehozása után vegye figyelembe, hogy felhasználóneve eltér a beállított e-mail-címtől. Bejelentkezéskor a felhasználónevet kell használni, nem az e-mail. Ebben a példában a felhasználónevem [email protected] .
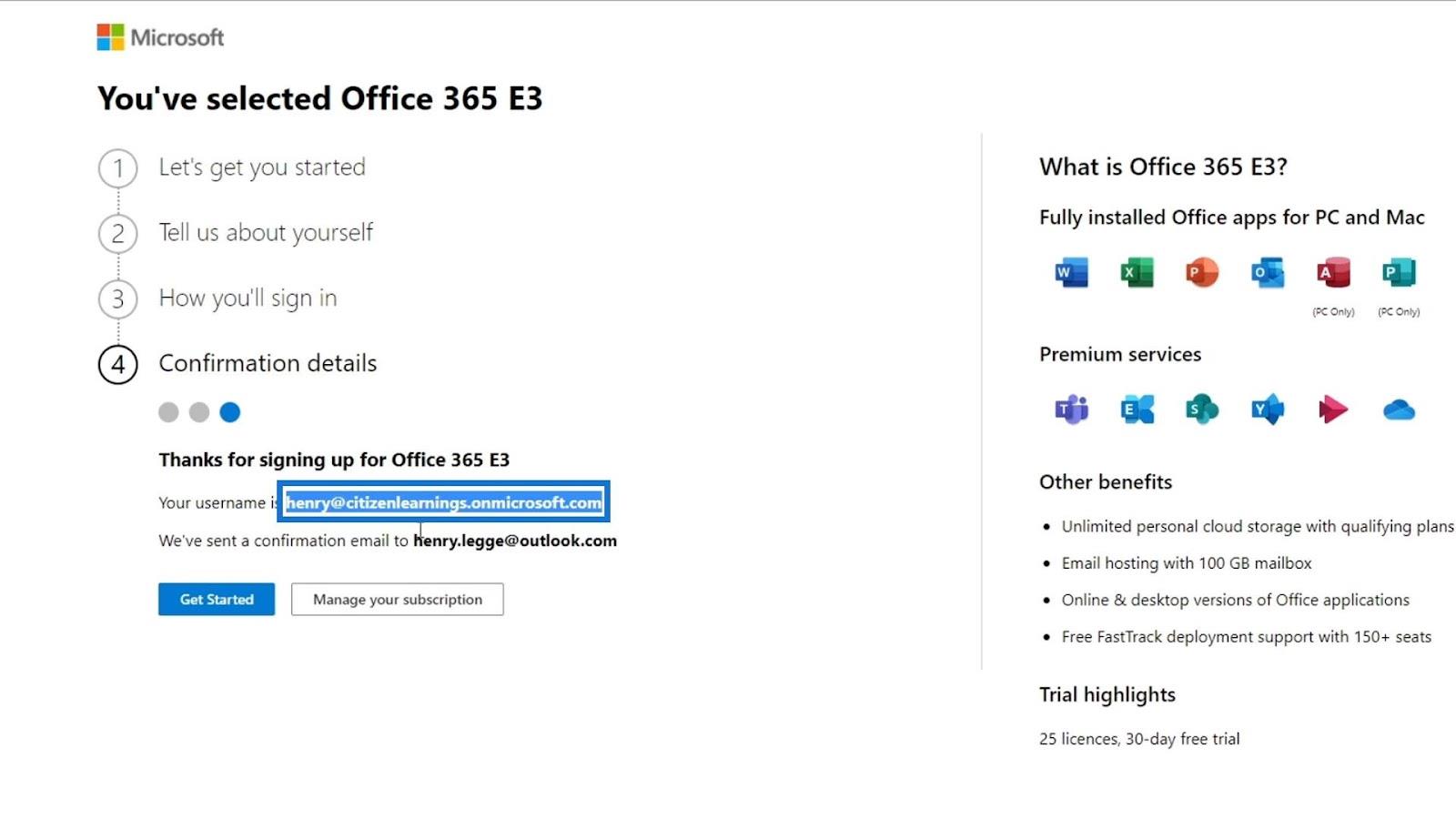
A folytatáshoz kattintson a Kezdés gombra.
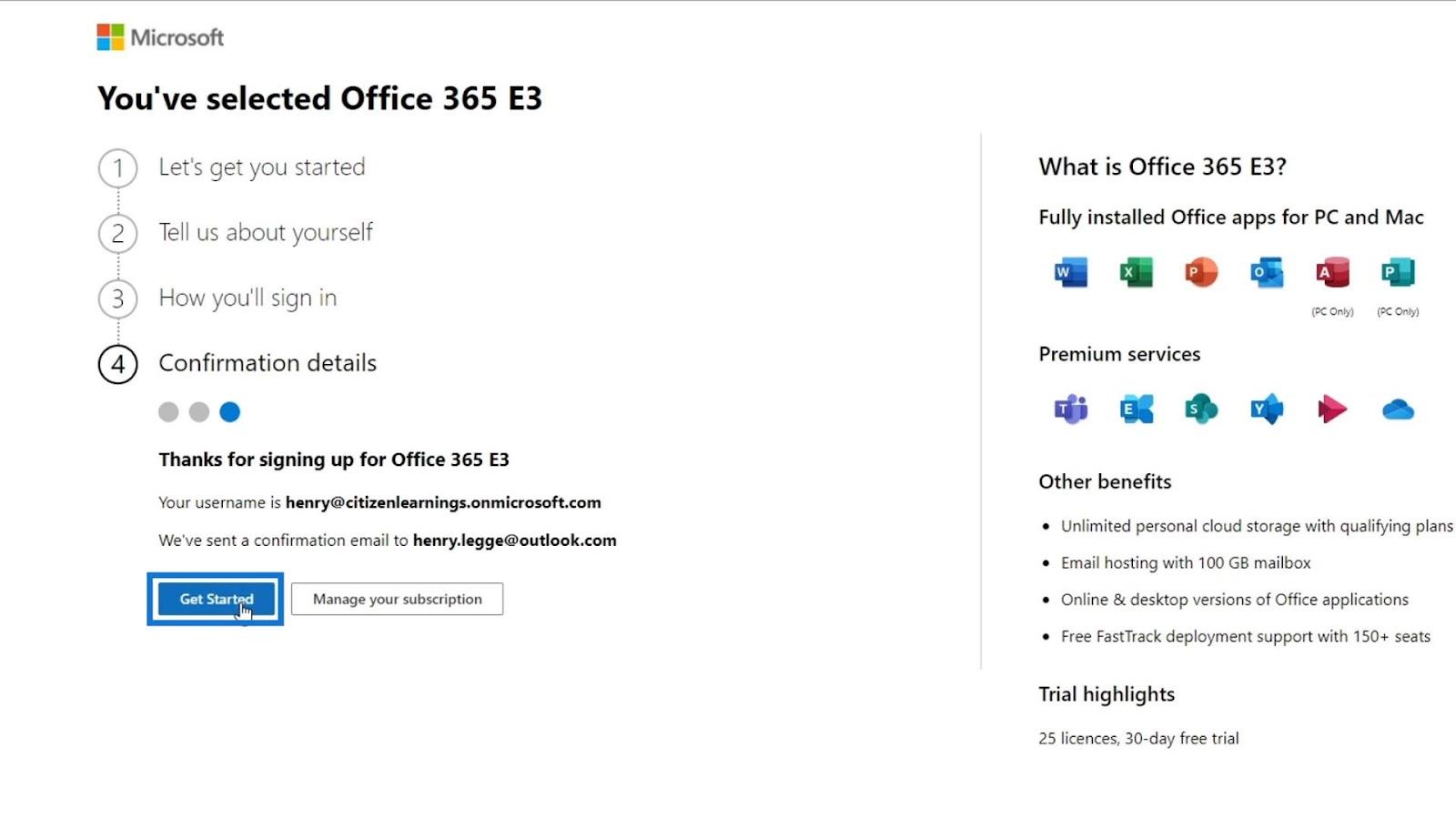
Ez az adminisztrációs központ oldalára viszi, ahol felhasználókat vehet fel, és új licenceket adhat ki. Ebben az első részben lehetőséget ad az Office-alkalmazások telepítésére, ha még nem rendelkezik ilyennel. Ha már rendelkezik Office-alkalmazásokkal, kattintson a Folytatás gombra. Ennél az oktatóanyagnál kihagyom, mert ez már megvan a számítógépemen.
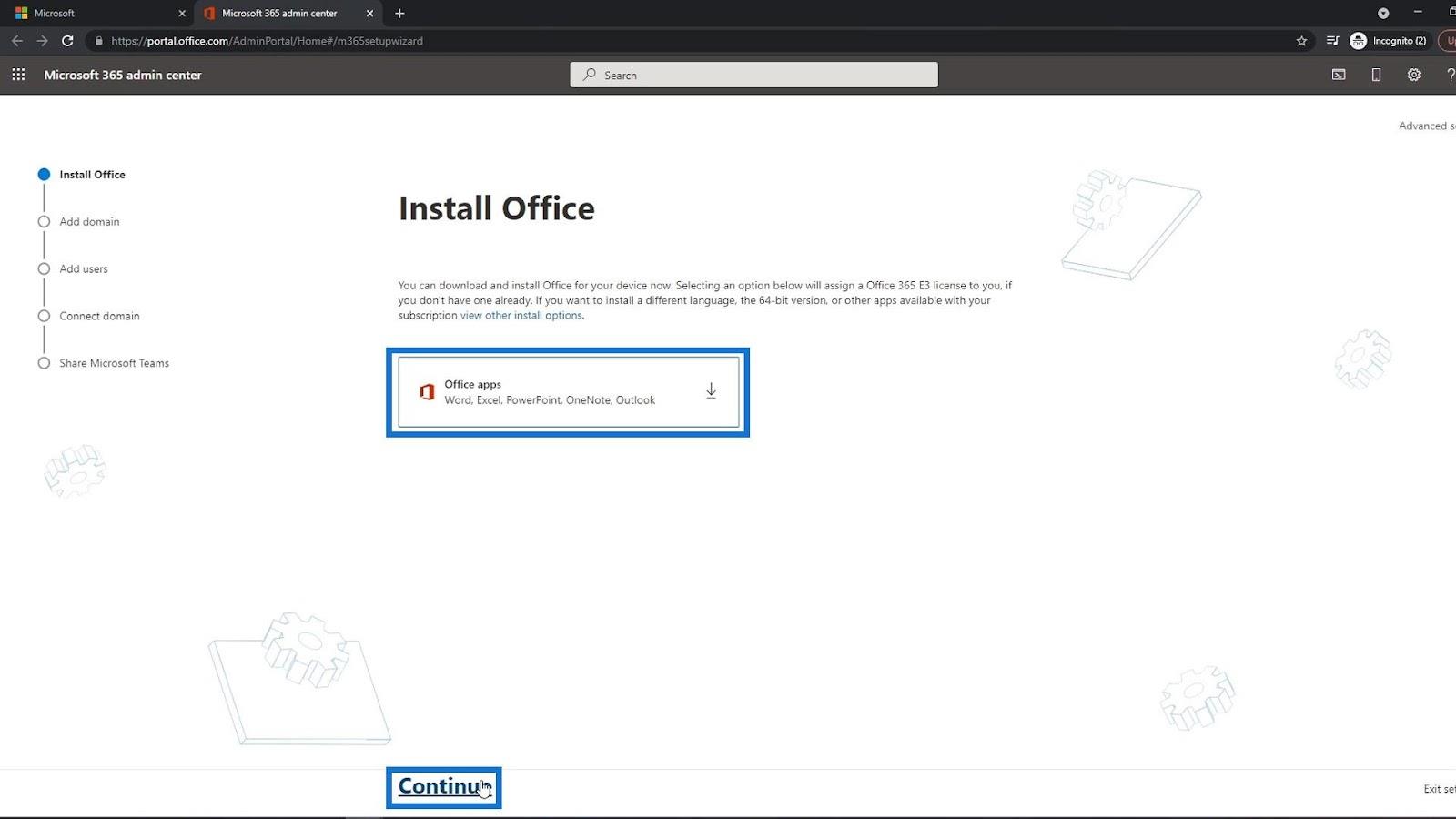
A következő rész egy másik domain hozzáadására szolgál, arra az esetre, ha van másik domainje. Például, ha hozzáadok ide egy másik tartományt, akkor azt a tartományt fogja haszn��lni a citizenlearnings.onmicrosoft.com tartomány helyett . A saját domain elengedhetetlen a szervezete számára. Csak ehhez az oktatóanyaghoz továbbra is a Microsoft tartományát fogom használni. Ezután kattintson a Domain használata hivatkozásra .
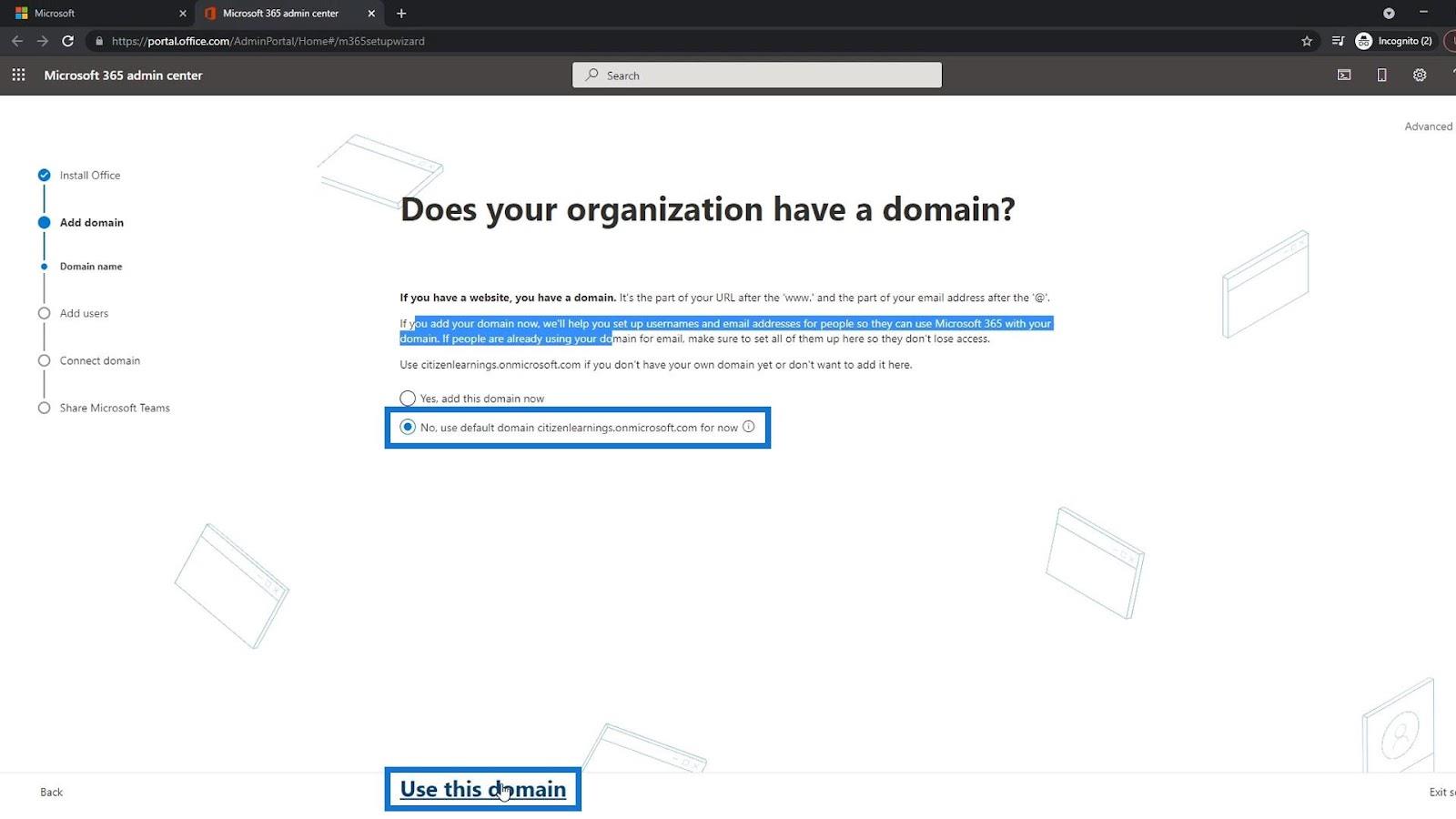
Felhasználók hozzáadása az MS SharePointban
Most azon az oldalon vagyunk, ahol új felhasználókat vehetünk fel és licenceket rendelhetünk hozzá. Csak írja be ide a hozzáadni kívánt alkalmazottak keresztnevét, vezetéknevét és felhasználónevét.
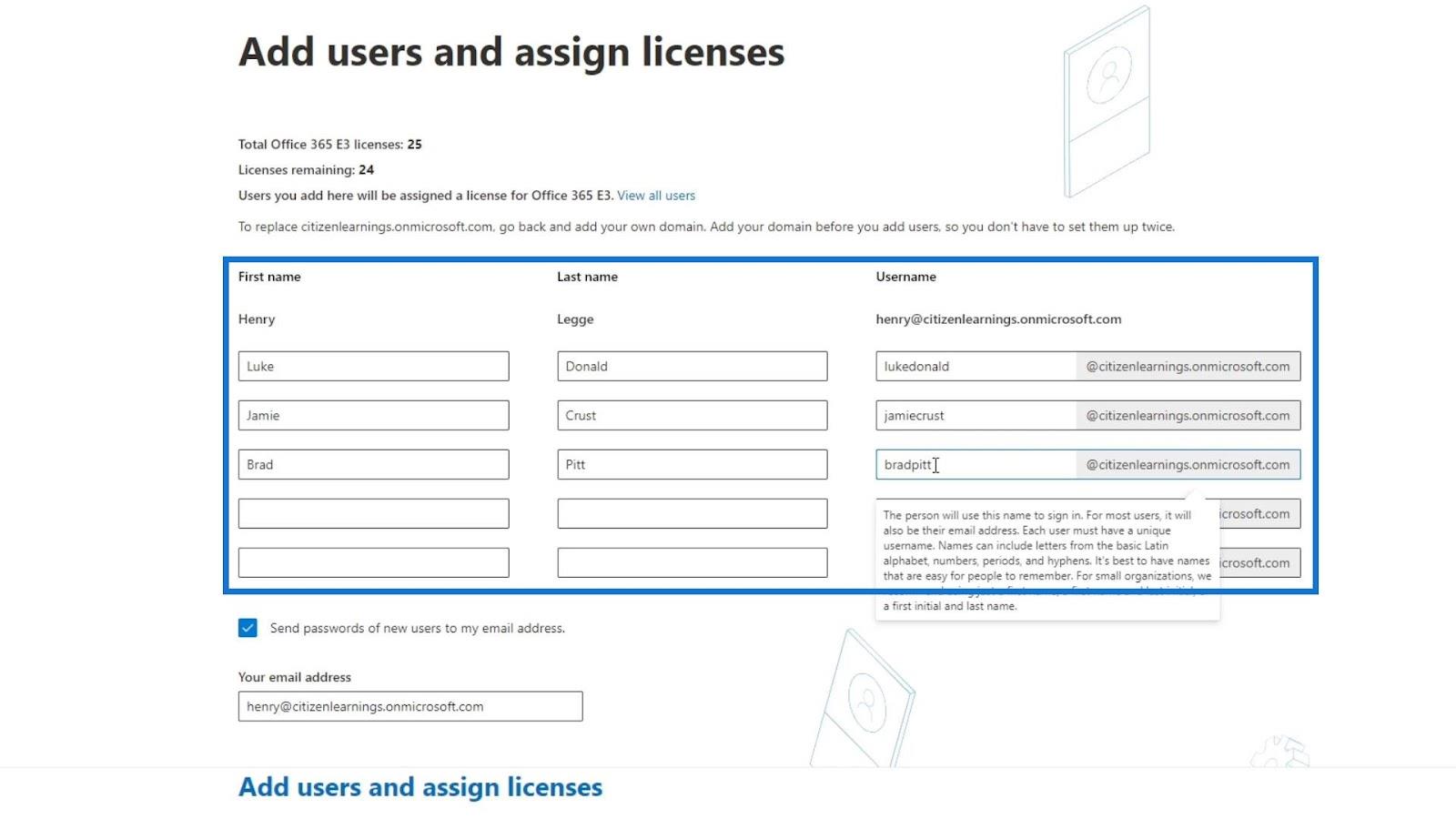
Ezután rákattinthat erre a jelölőnégyzetre, így az összes fiók létrehozása után a fiókokat és azok ideiglenes jelszavát tartalmazó e-mail elküldésre kerül az Ön e-mail címére. Ha nem jelöli be ezt a lehetőséget, akkor is megkaphatja a jelszavát külön.
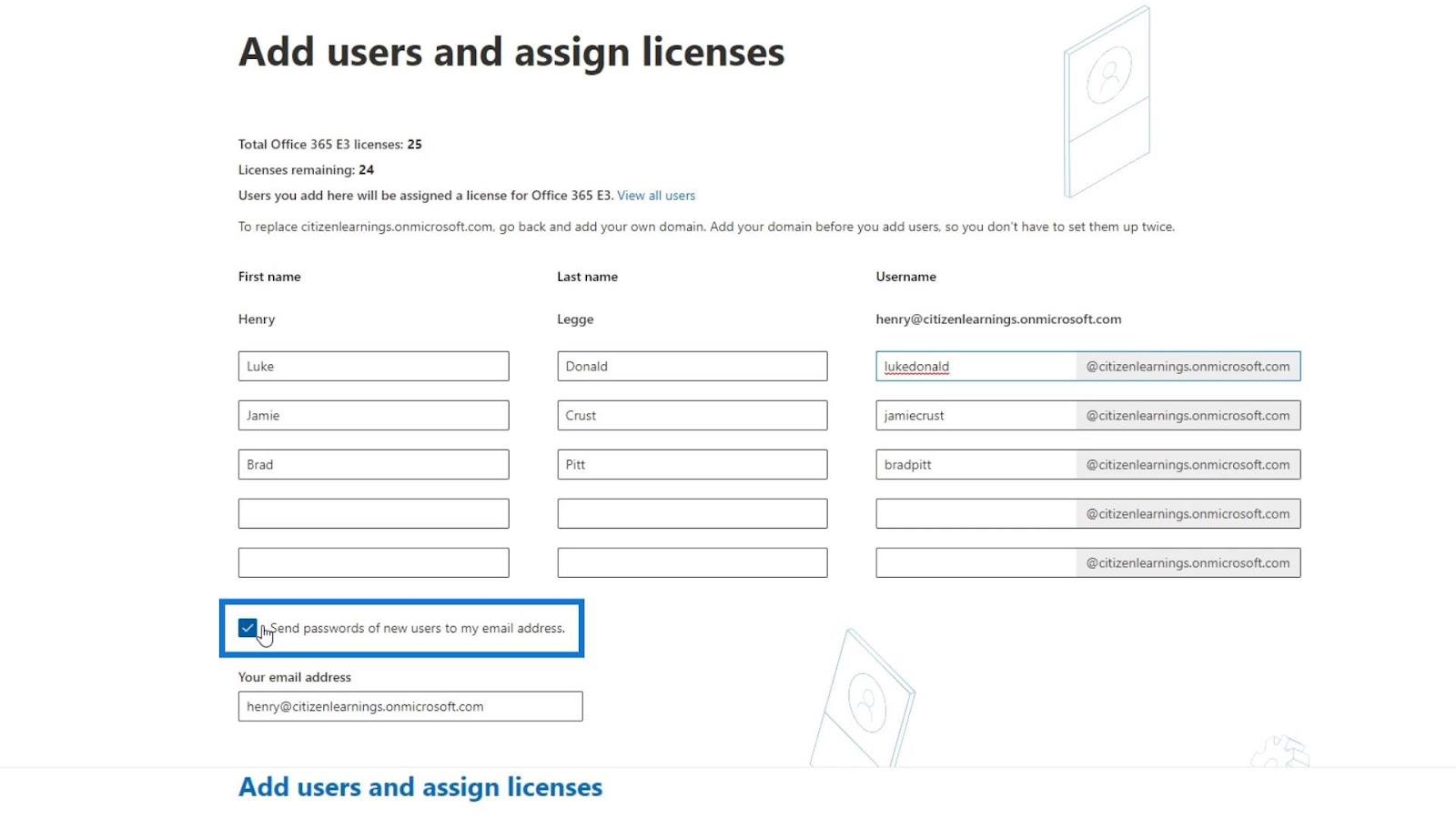
A fiók létrehozása után megadhatja nekik az ideiglenes jelszavát a bejelentkezéshez. Amikor bejelentkezik, visszaállíthatja jelszavát is.
Most kattintson a Felhasználók hozzáadása és licencek hozzárendelése lehetőségre .
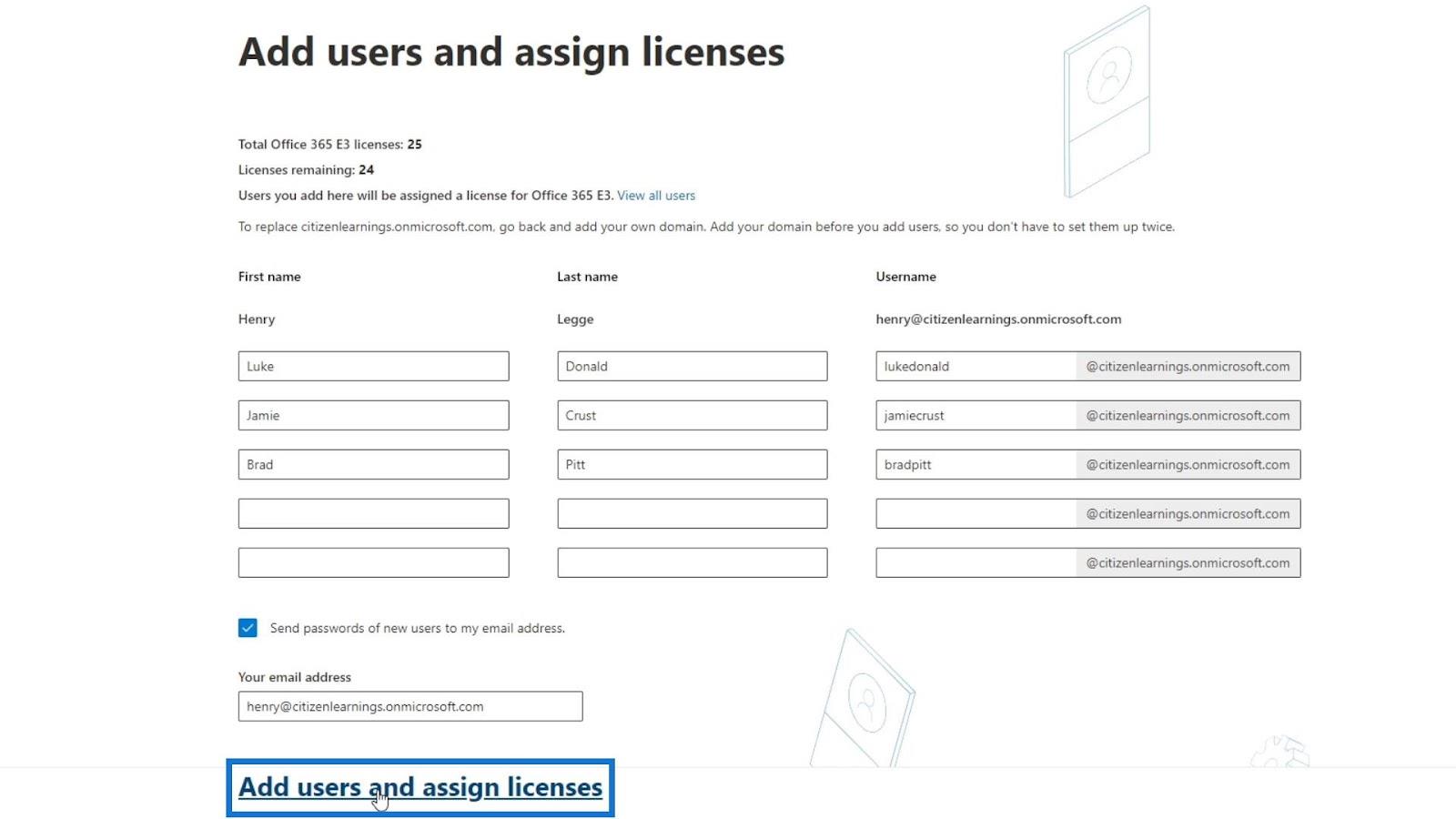
Ezen az oldalon lehetősége van arra is, hogy hozzáadja alkalmazotta személyes e-mail címét. Az e-mail cím hozzáadásával a fiókjukhoz tartozó ideiglenes jelszavát is megkaphatják.
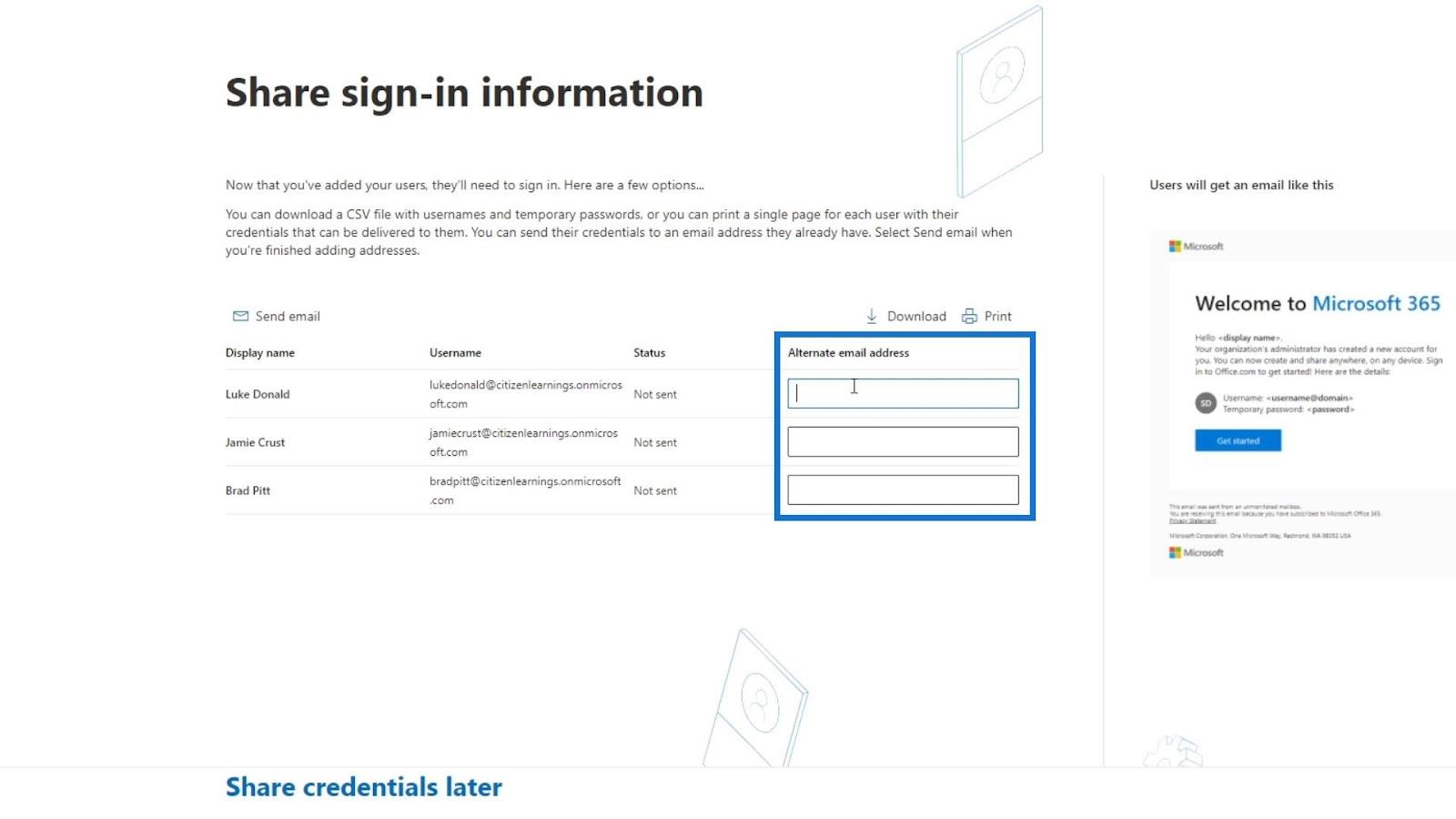
Ebben a példában később a Hitelesítési adatok megosztása elemre kattintok .
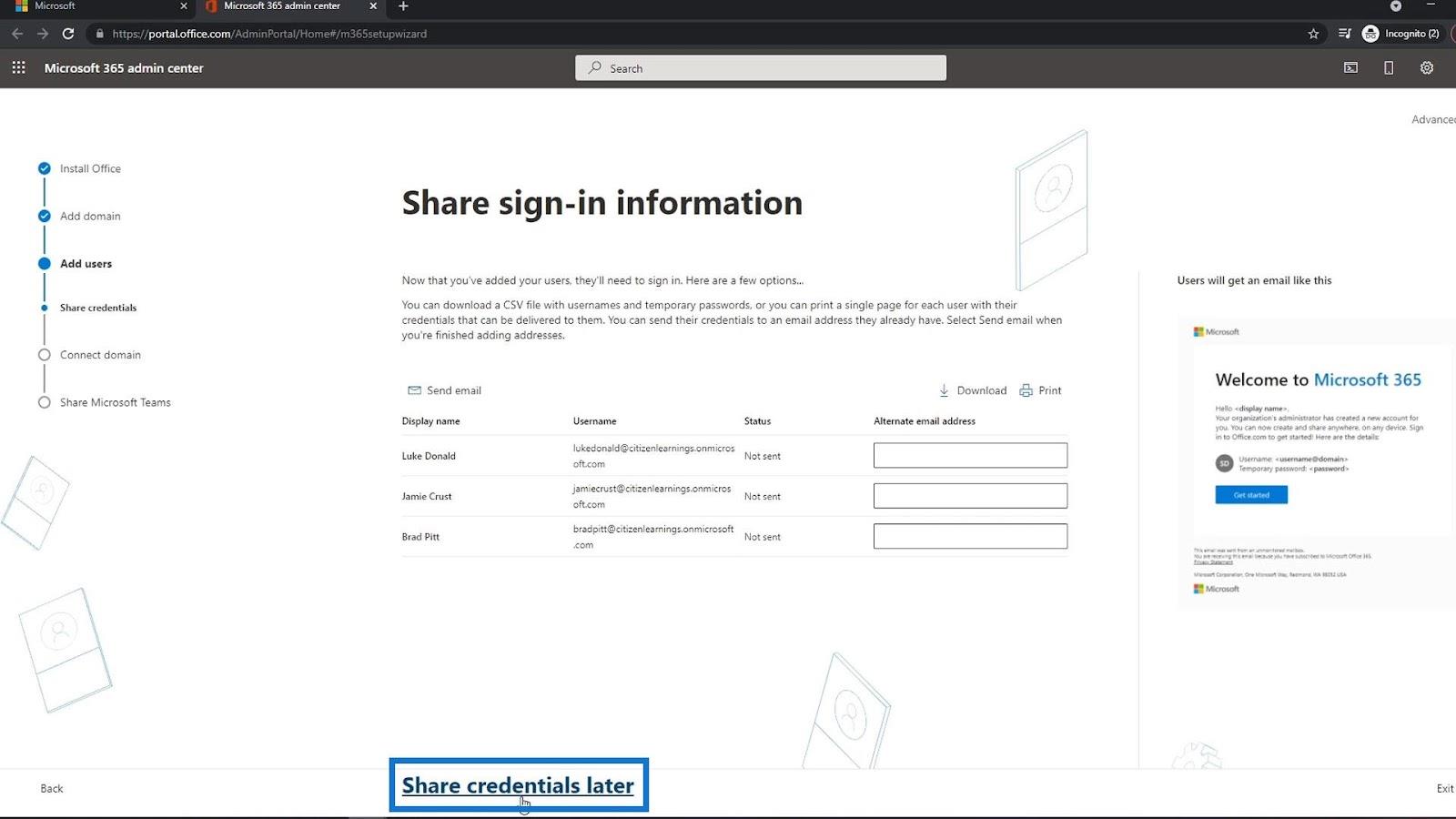
A következő lépés a domain csatlakoztatása. Ismétlem, nincs más domainem a citizenlearnings.onmicrosoft.com címen kívül. Tehát csak a Folytatás gombra kattintok .
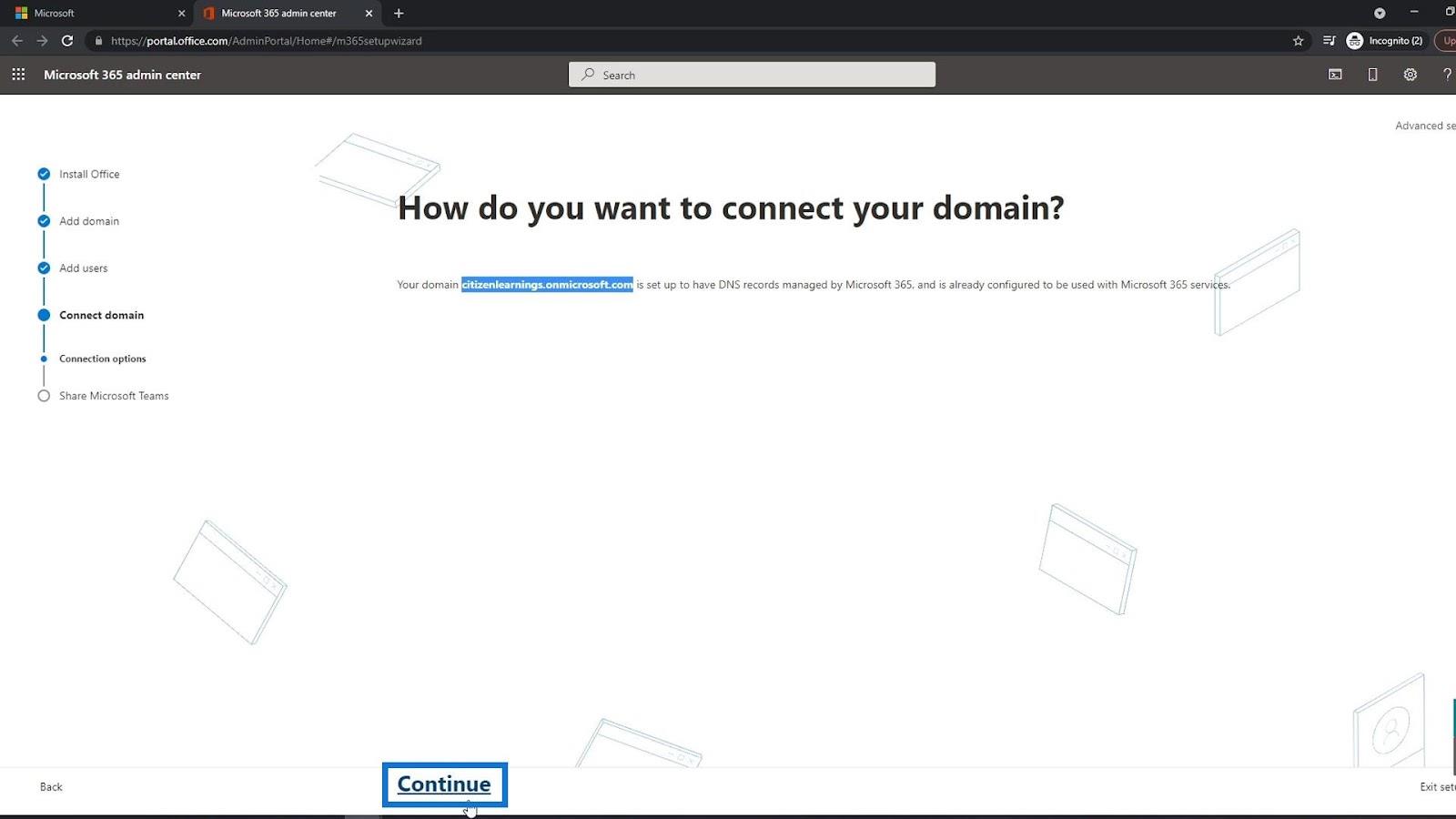
Általában Microsoft Teams-t kell hozzáadni vagy használni egy szervezetben. Bejelölheti ezt a lehetőséget, hogy az alkalmazottak értesüljenek és kapjanak egy e-mailt, amely tartalmazza a Microsoft-csapatok letöltési linkjét, így letölthetik. Ezután kattintson a Folytatás gombra .
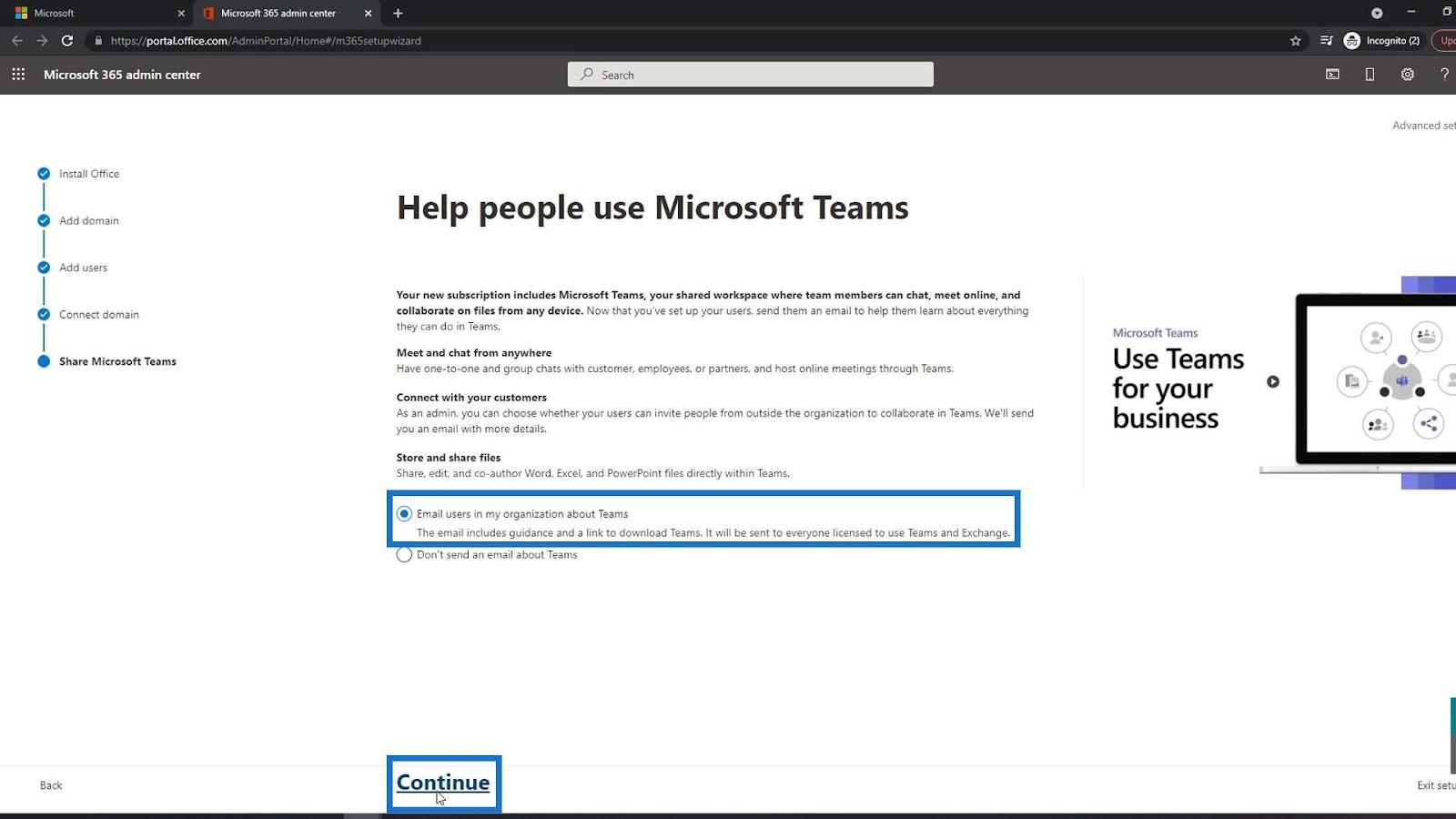
Most a beállítás befejeződött. Most már a projekt oldalára léphet, ha rákattint az Ugrás a projekt kezdőlapjára hivatkozásra.
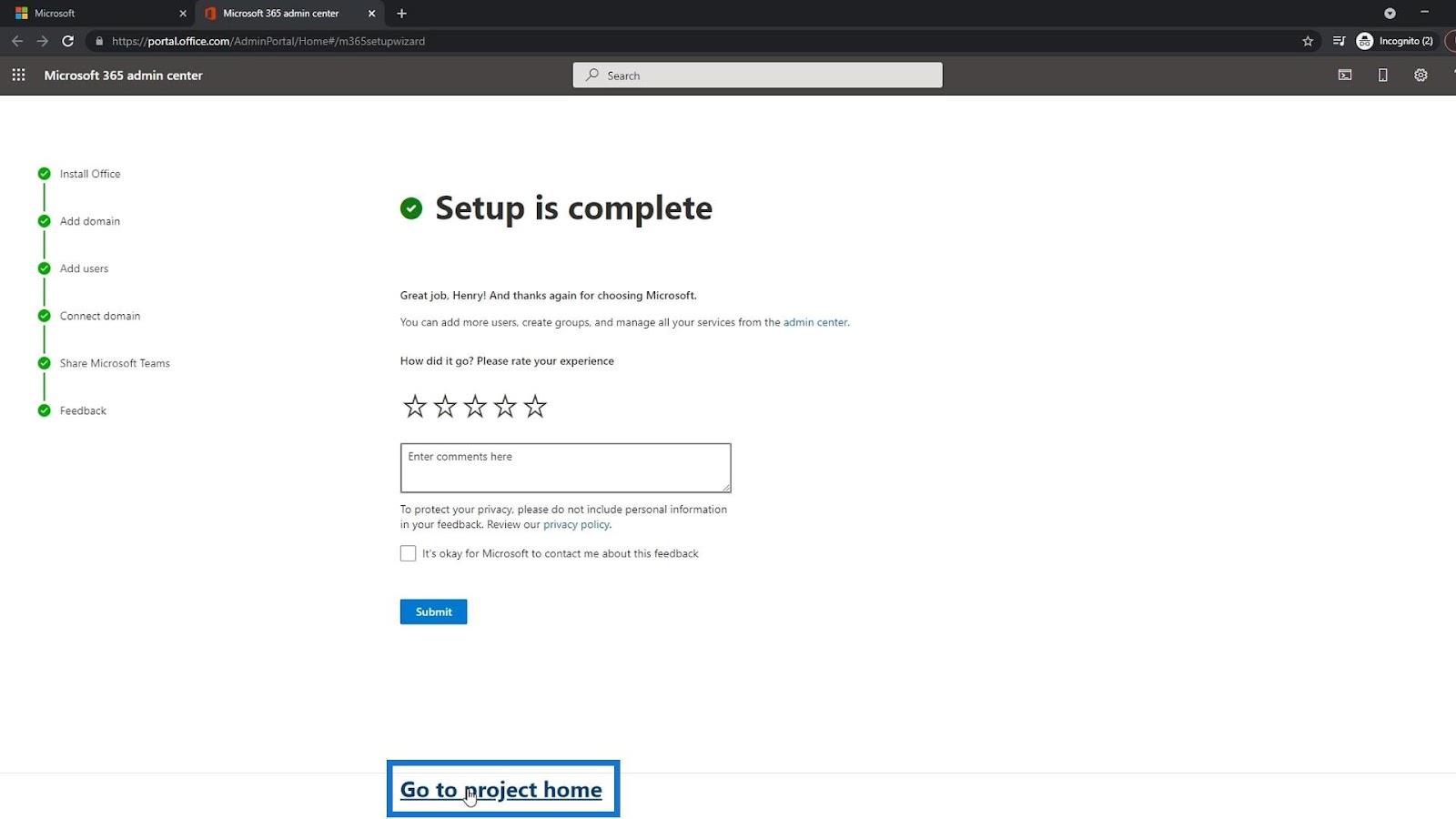
A rendszer átirányítja a Microsoft Project oldalára. Ehelyett azonban a SharePoint oldalra kell lépnie. Ehhez kattintson az alkalmazásindítóra.
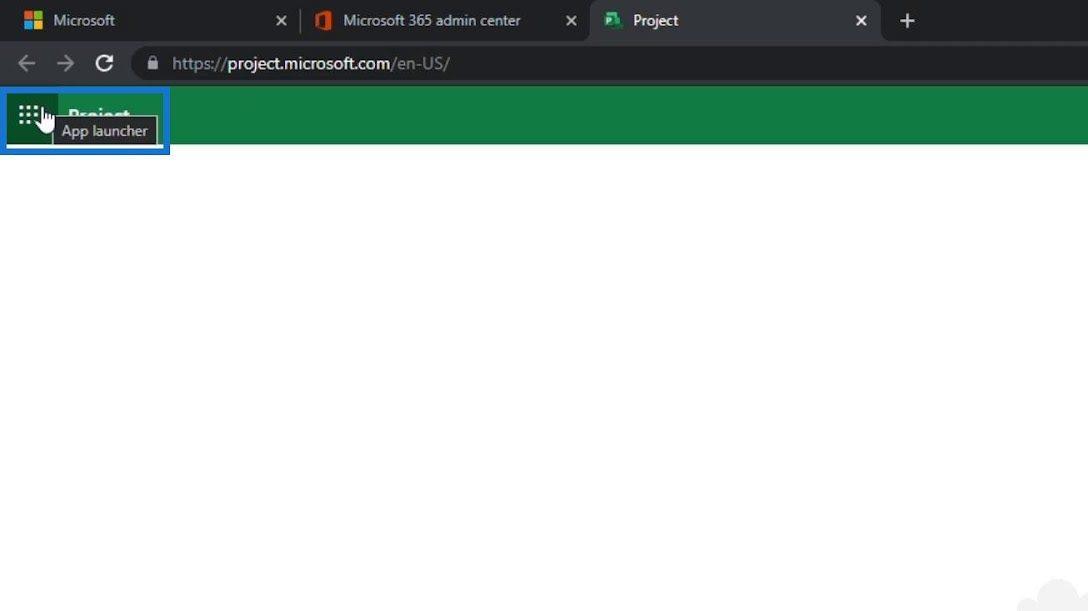
Ezután kattintson a SharePoint elemre .
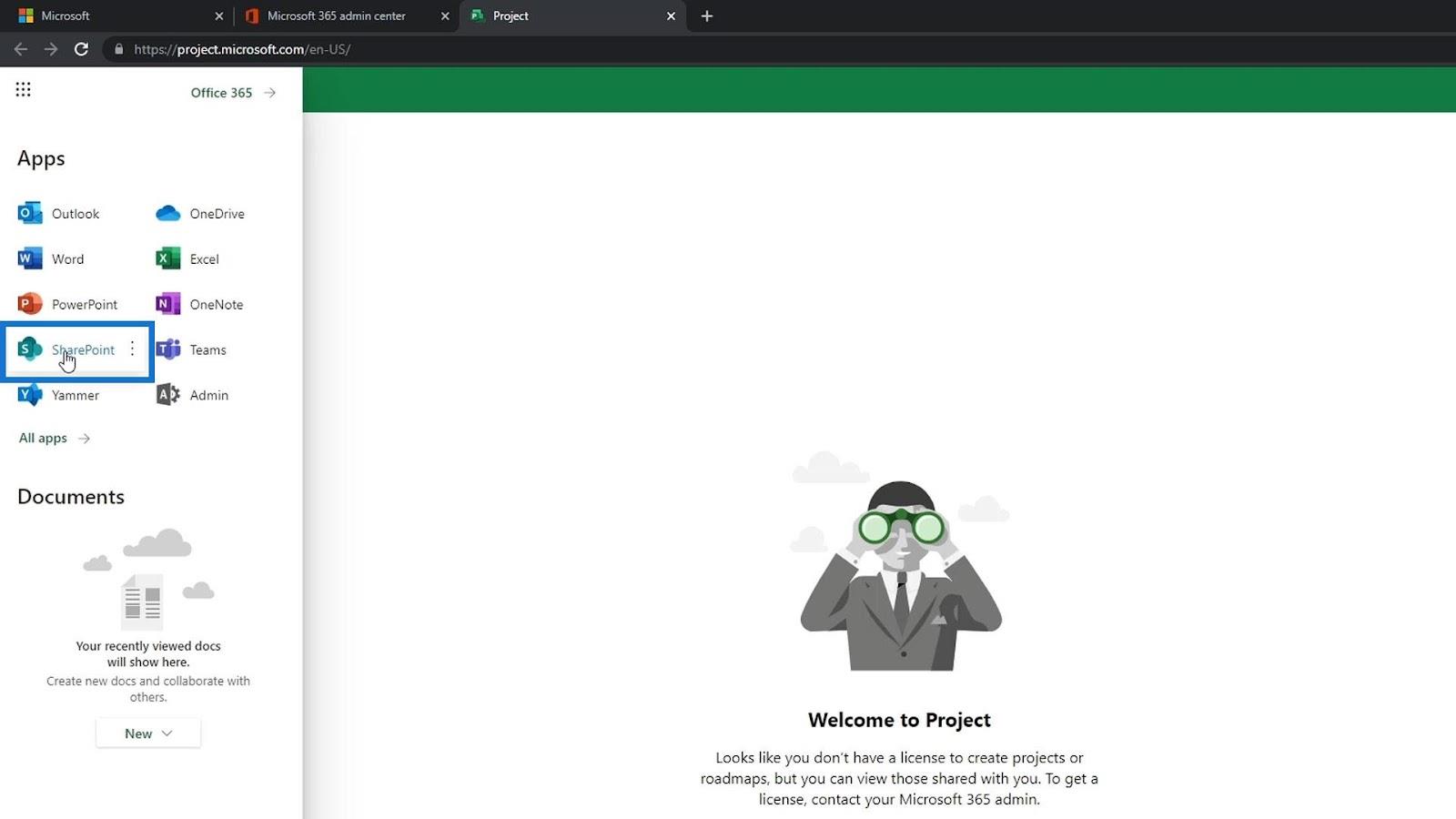
Így néz ki egy SharePoint-oldal.
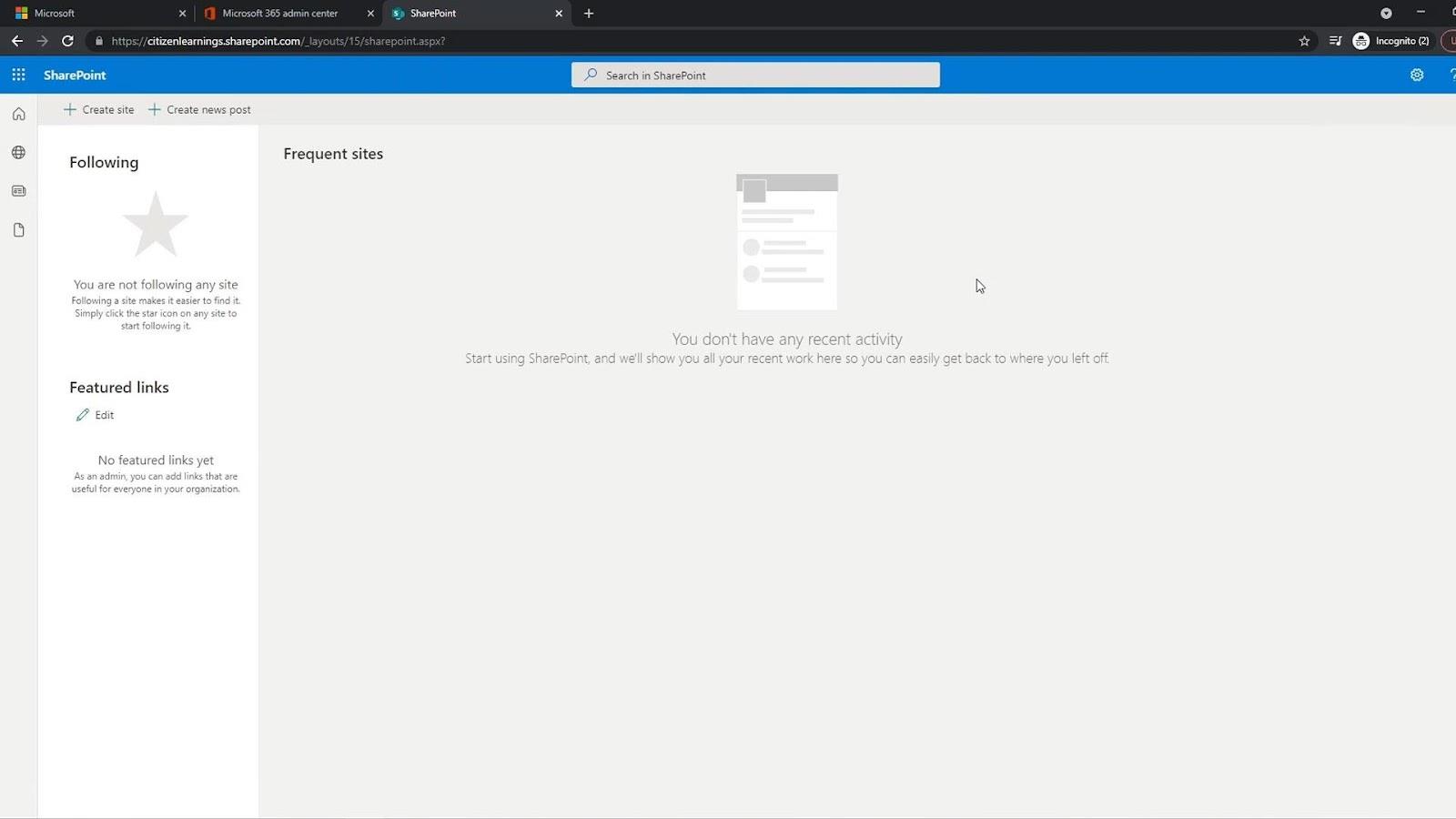
Az alkalmazásindító segítségével egyszerűen és bármikor elindíthat más Office-alkalmazásokat.
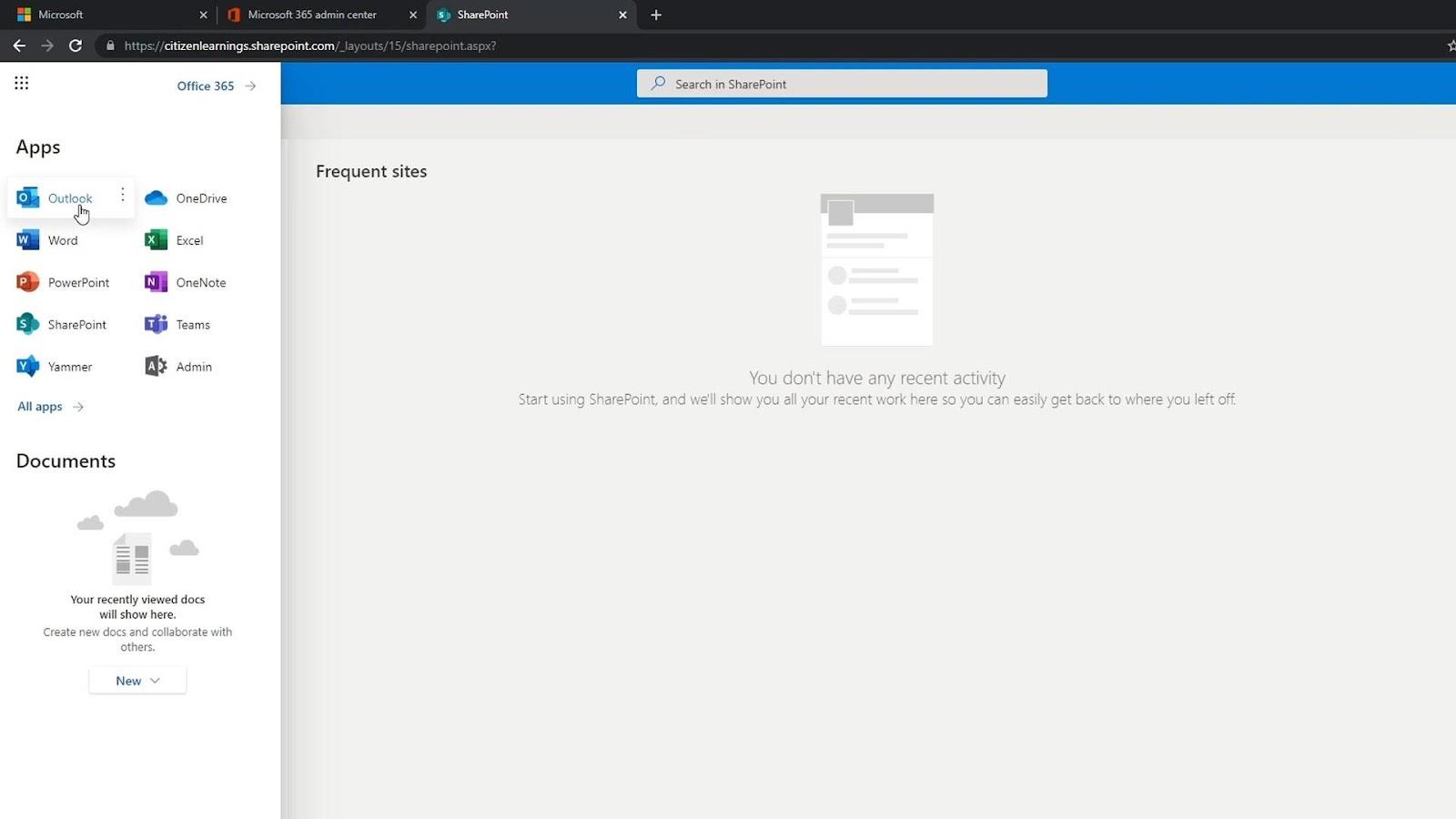
Felhasználók kezelése
Ha Ön ennek a fióknak a tulajdonosa, akkor az adminisztrációs oldalt is elérheti. Csak kattintson ide az Admin gombra . A fiók tulajdonosaként Ön az egyetlen, aki hozzáférhet ehhez az oldalhoz.
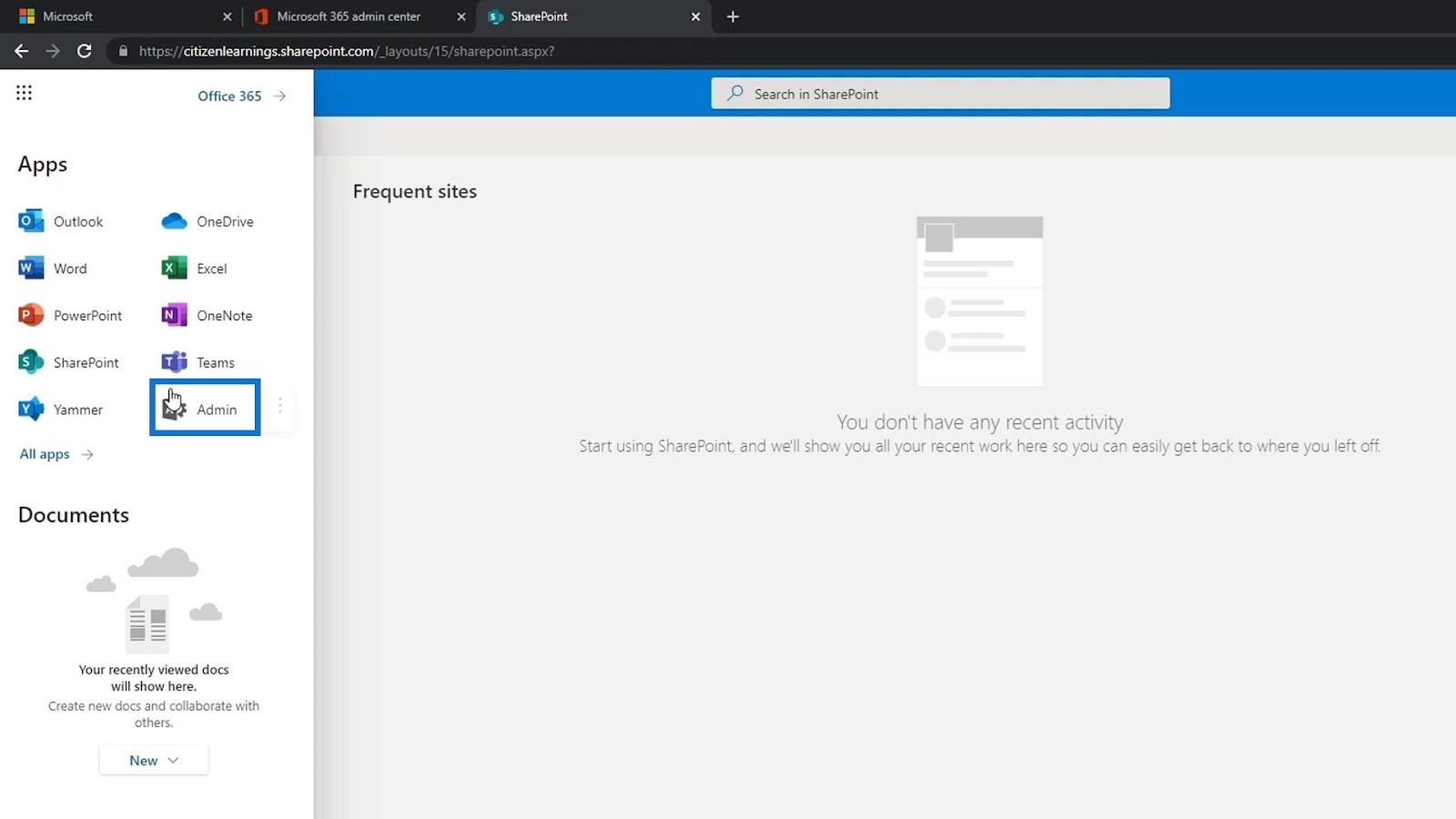
Az adminisztrációs oldalon további felhasználókat adhat hozzá, visszaállíthatja jelszavukat, kezelheti a számlázást és így tovább.
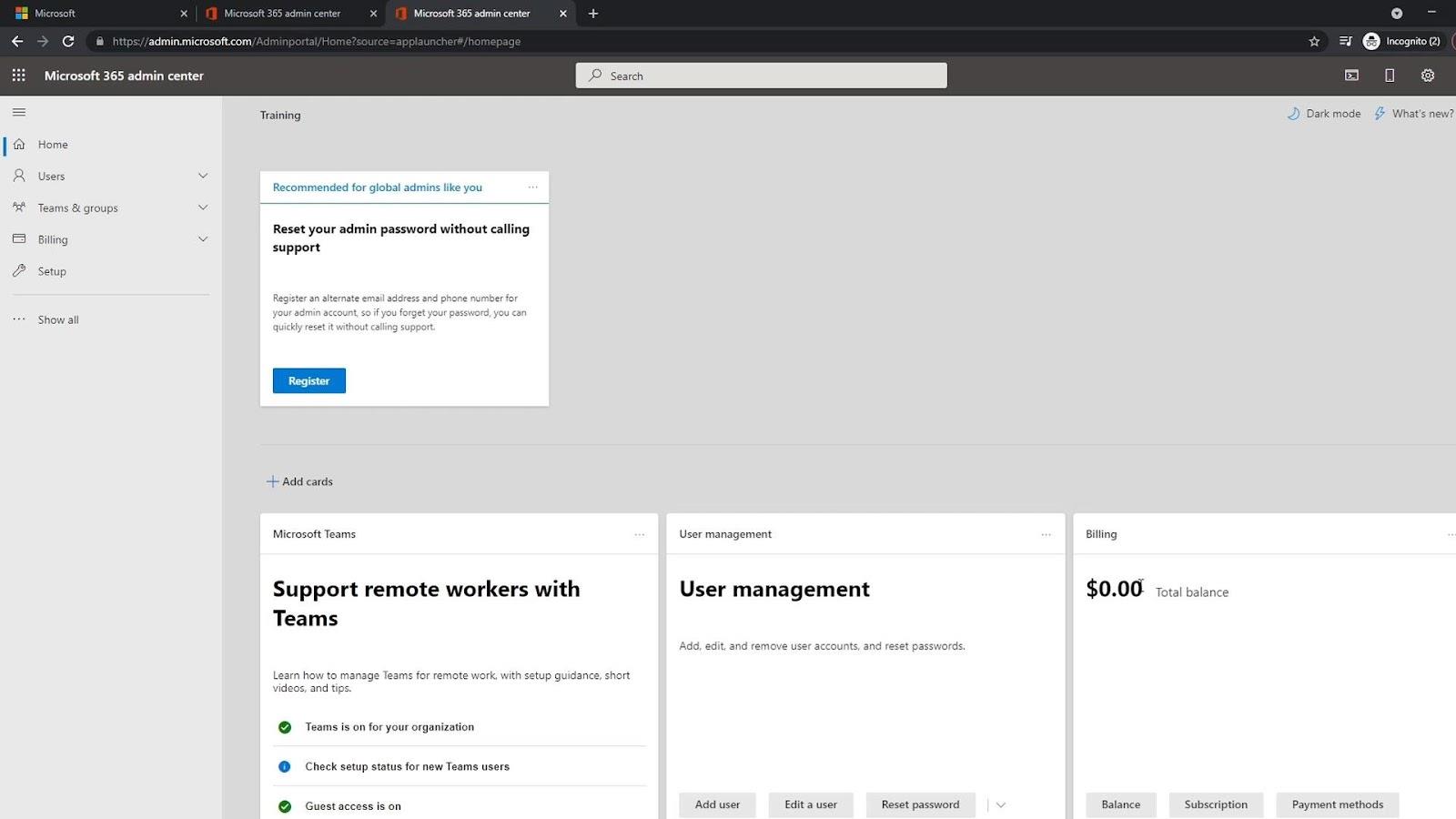
A felhasználók kezeléséhez kattintson a Felhasználók elemre , majd kattintson az Aktív felhasználók elemre .
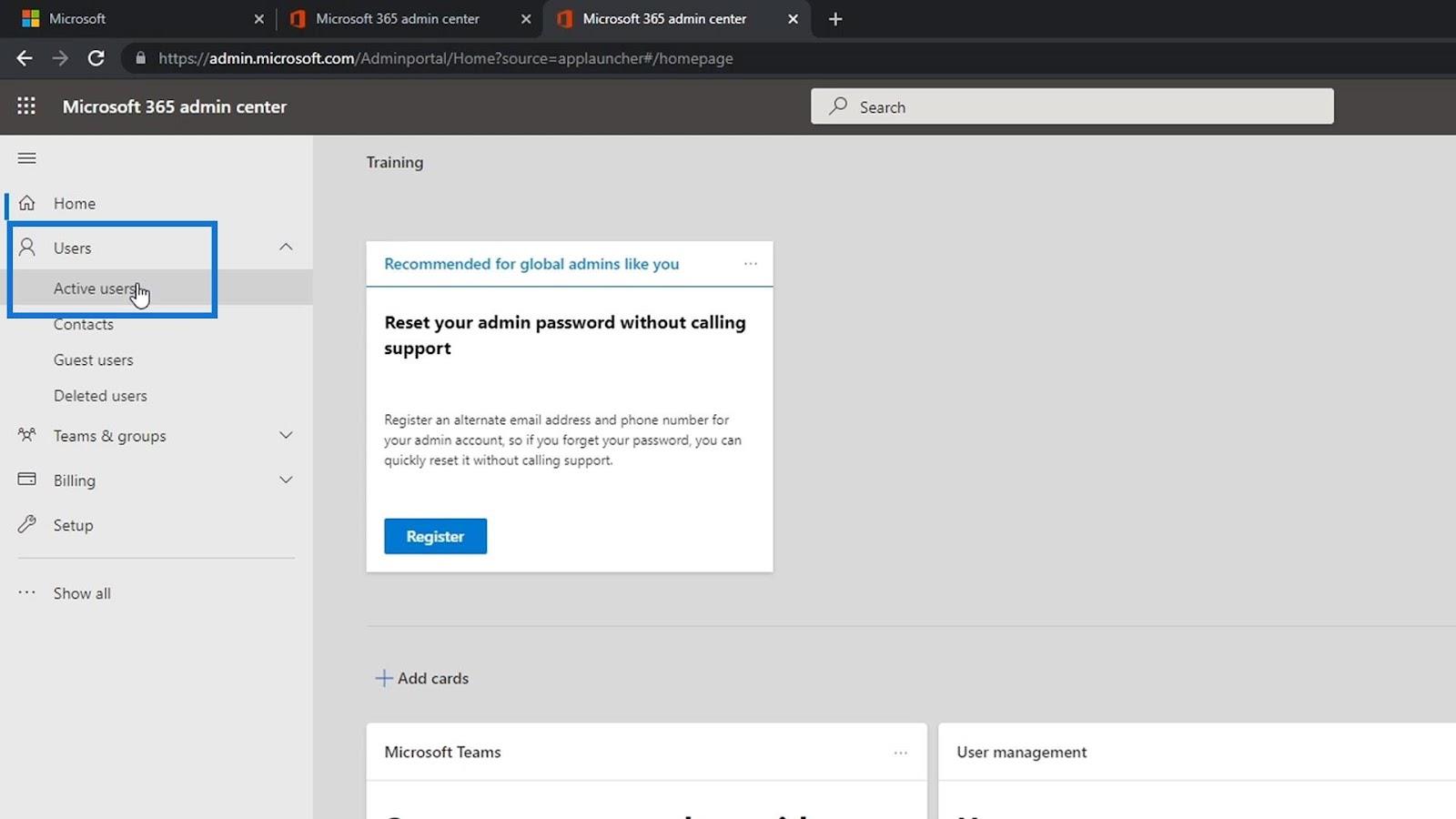
Itt kezelheti a felhasználókat. Felvehet vagy törölhet felhasználókat, visszaállíthatja jelszavukat, módosíthatja a felhasználónevüket stb.
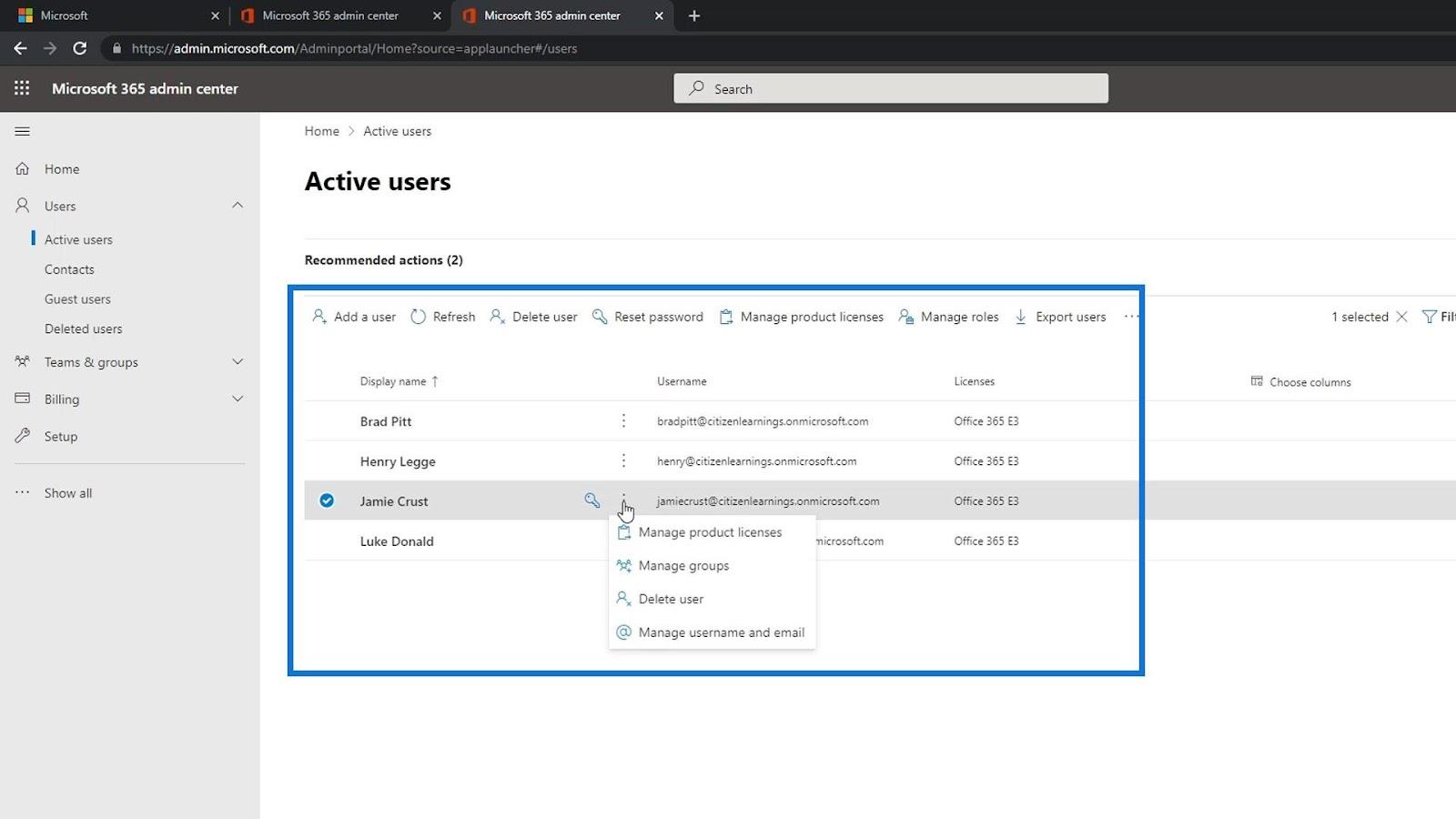
Következtetés
Összegezve, sikerült létrehoznunk egy ingyenes próbafiókot a SharePoint online eléréséhez. Csak néhány adatot kell megadnia magáról. Az üzleti telefonszámhoz tényleges telefonszámra van szüksége, amelyen megkaphatja az ellenőrző kódot.
Szüksége van egy tartománynévre is, ahol a Microsoft tartományt a cégnévvel együtt használhatja. Ha ez megtörtént, könnyen hozzáadhat felhasználókat, és hozzájuk rendelhet licenceket. Remélhetőleg ez az oktatóanyag hasznos volt.
Minden jót,
Henrik