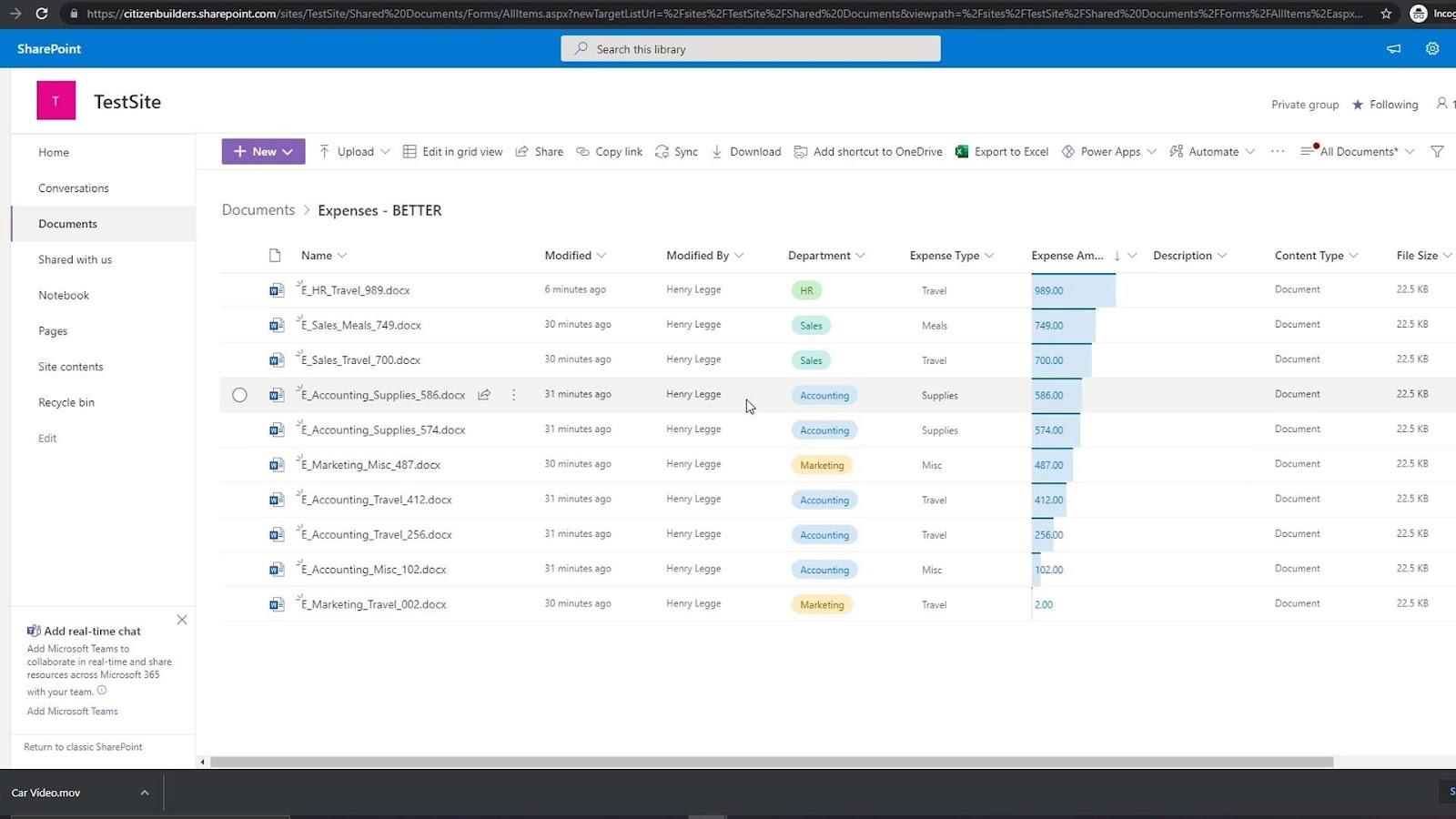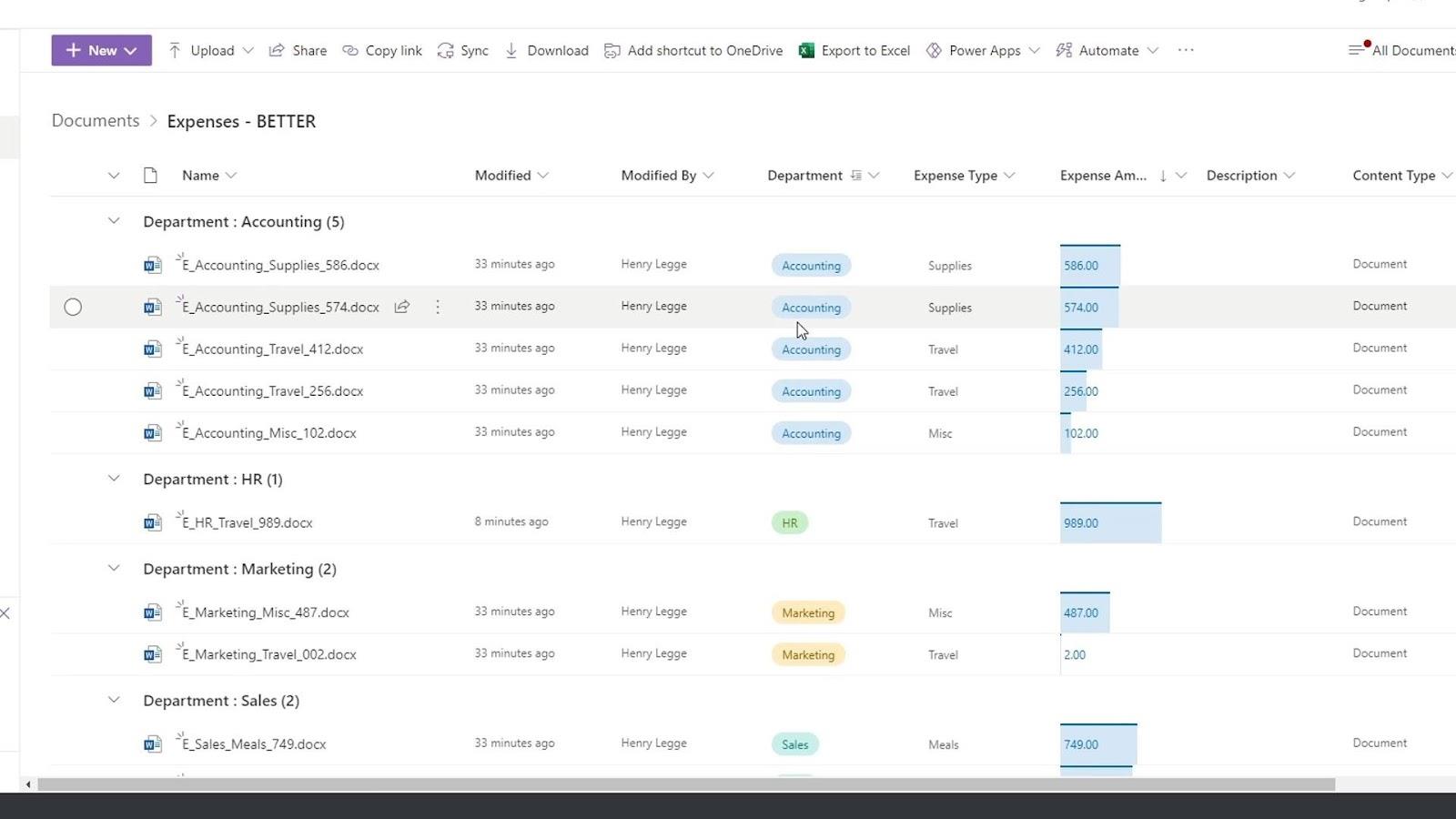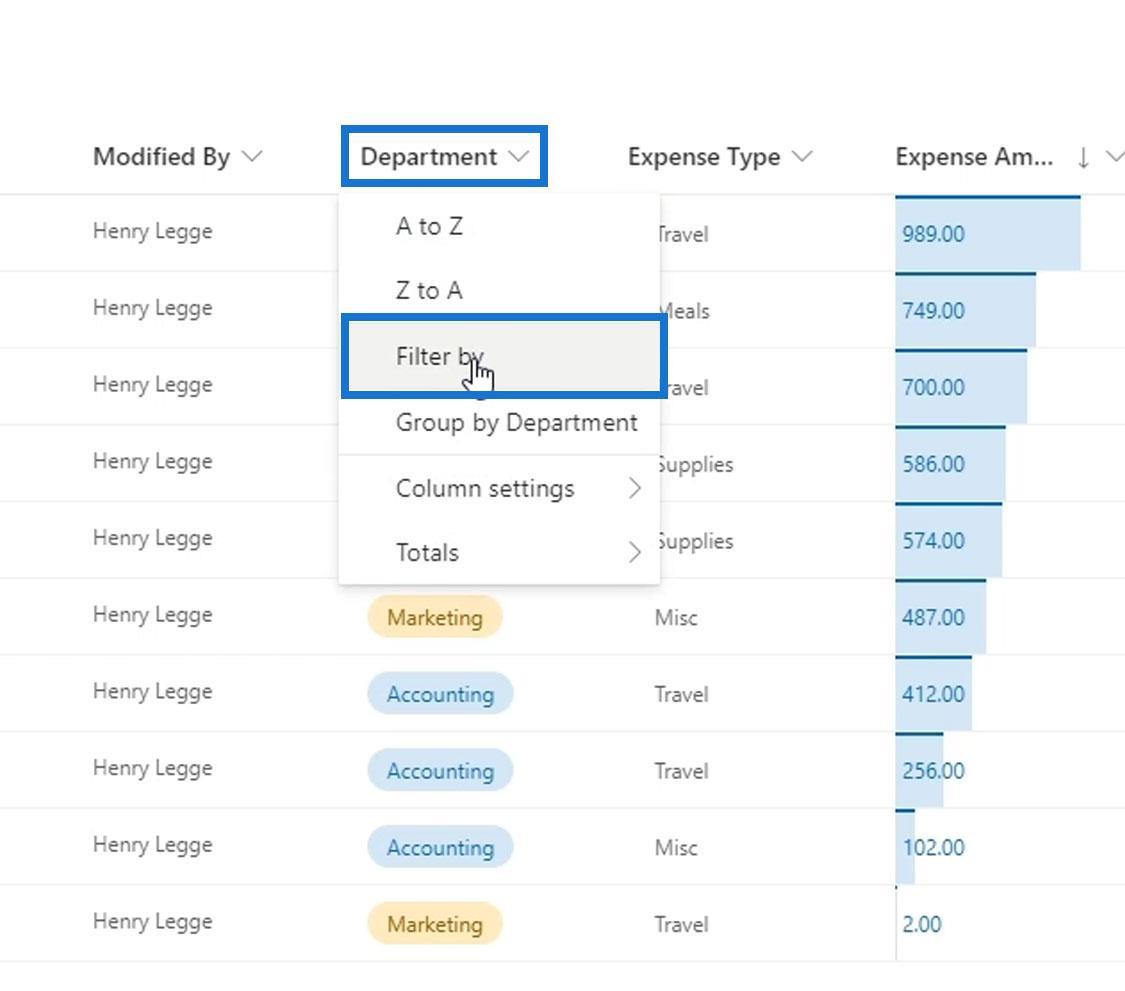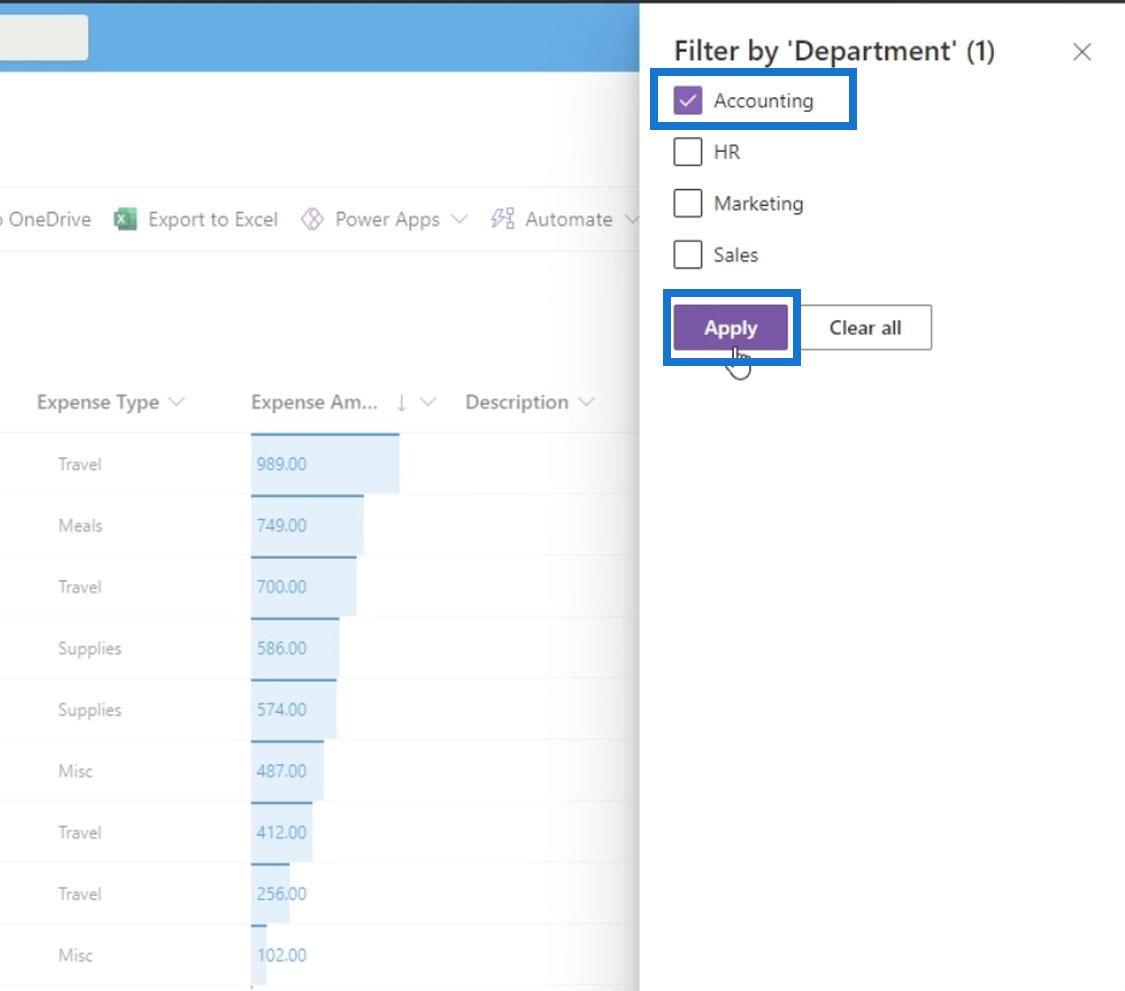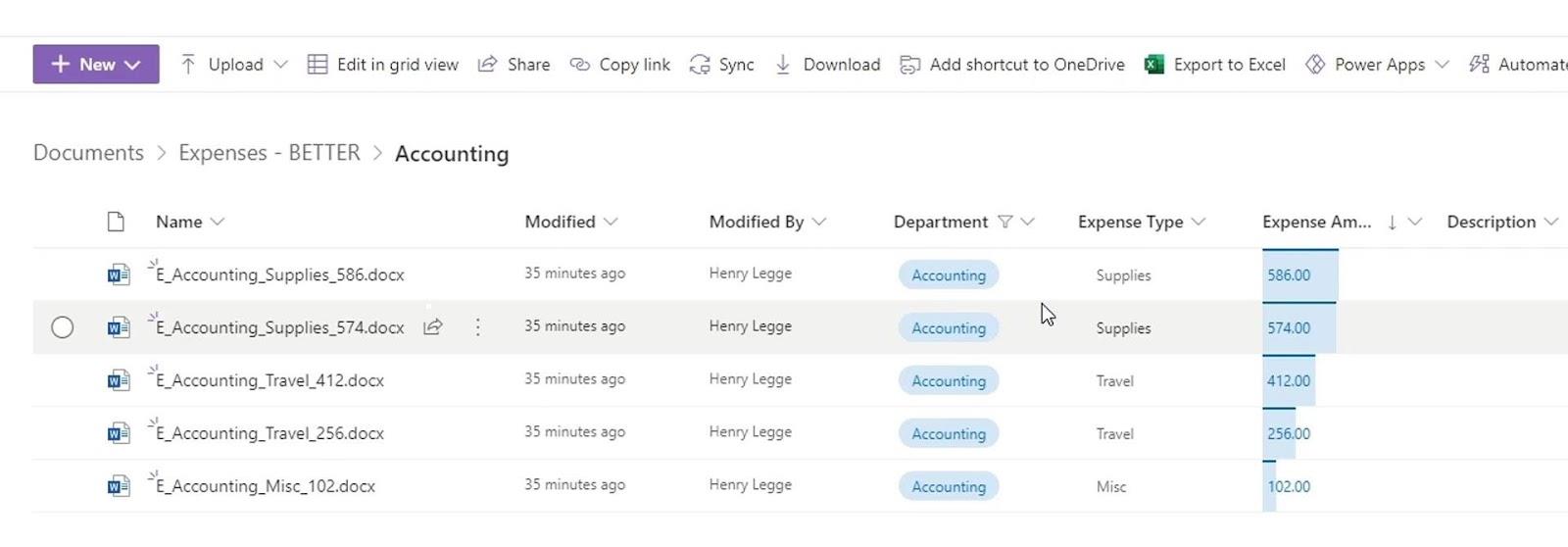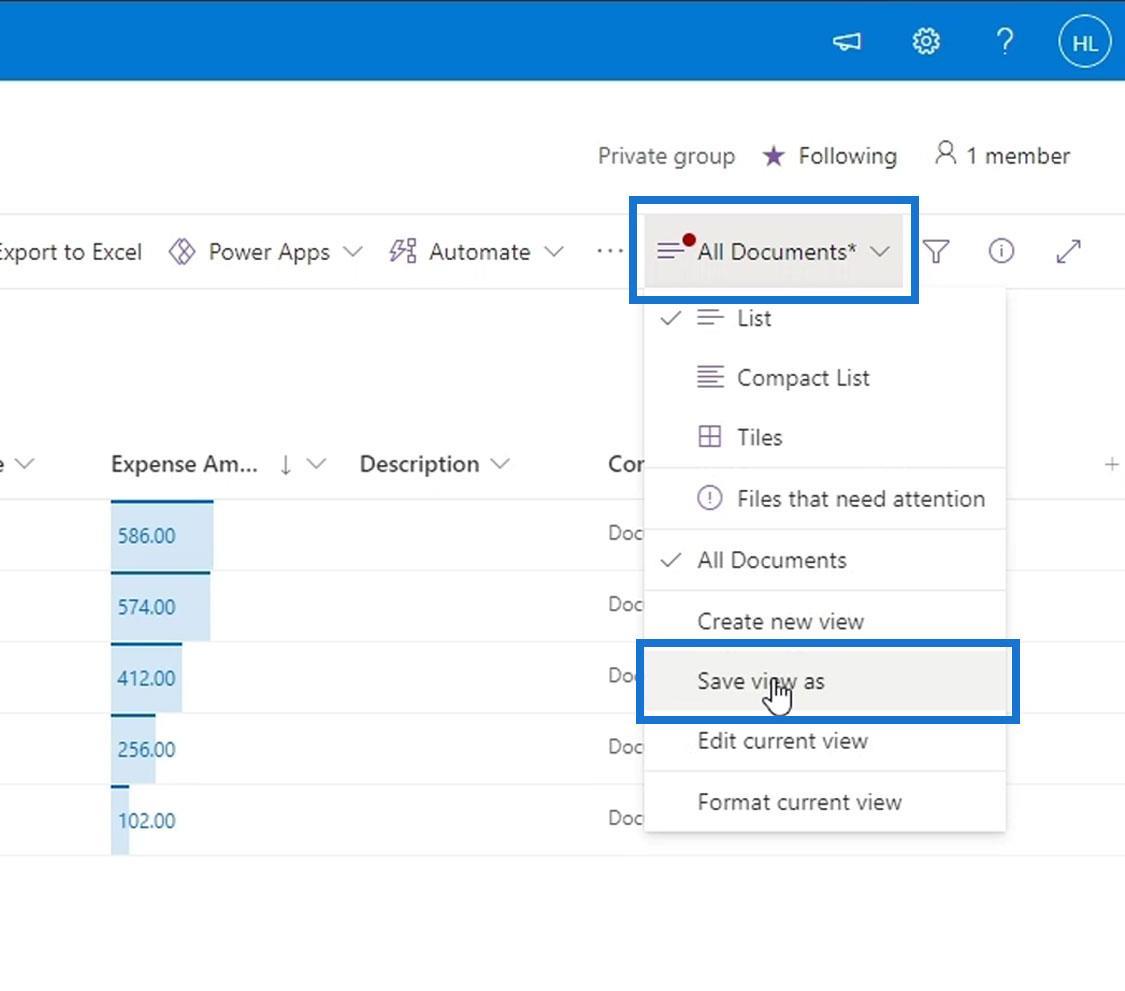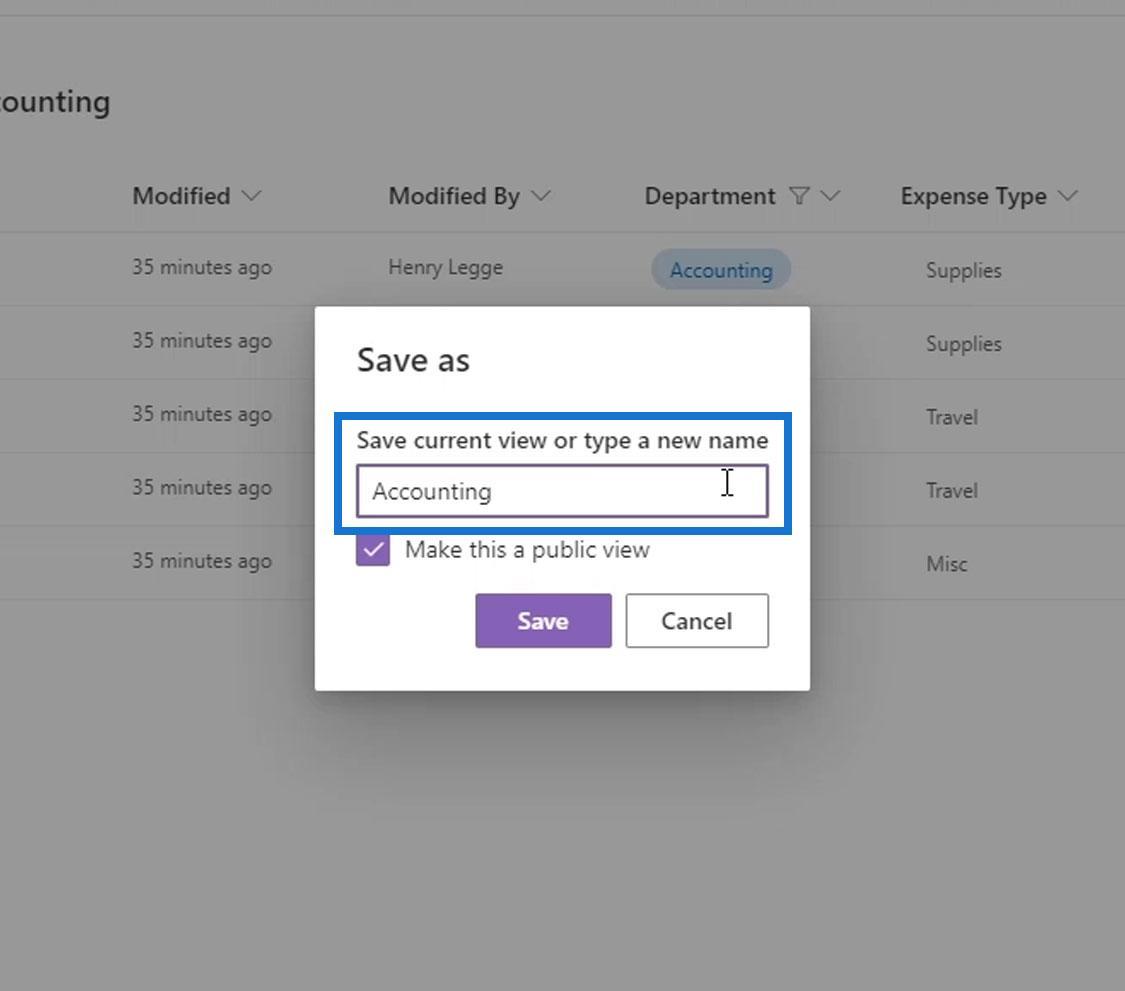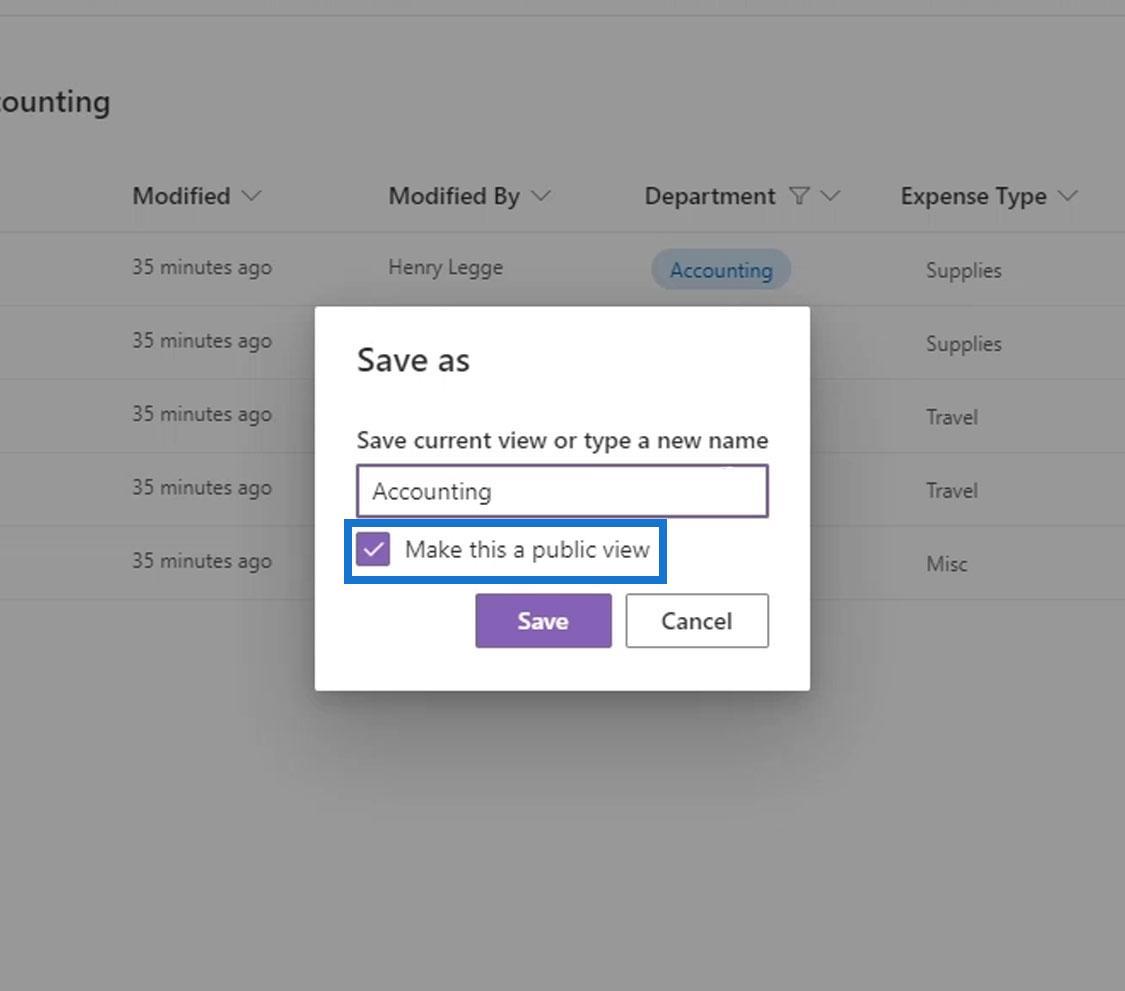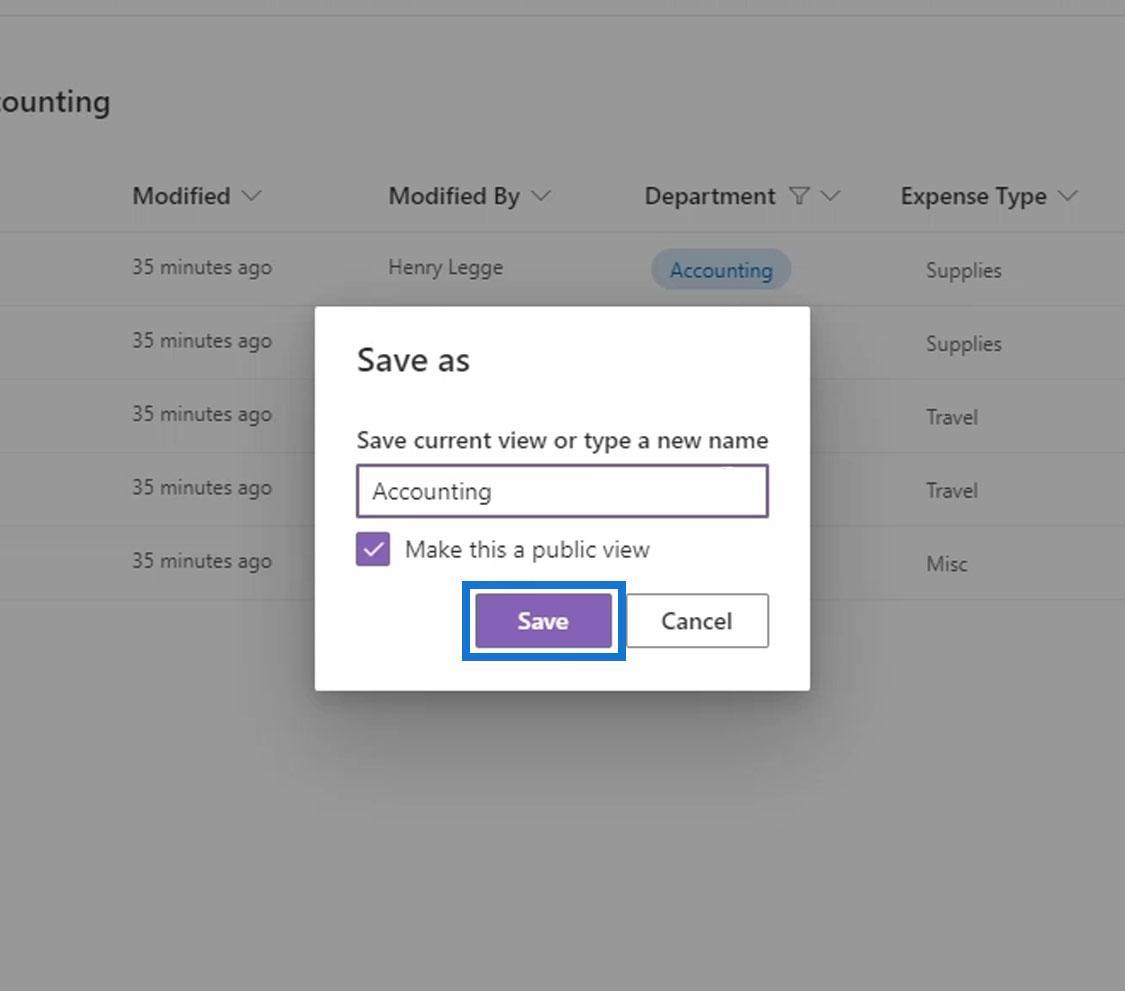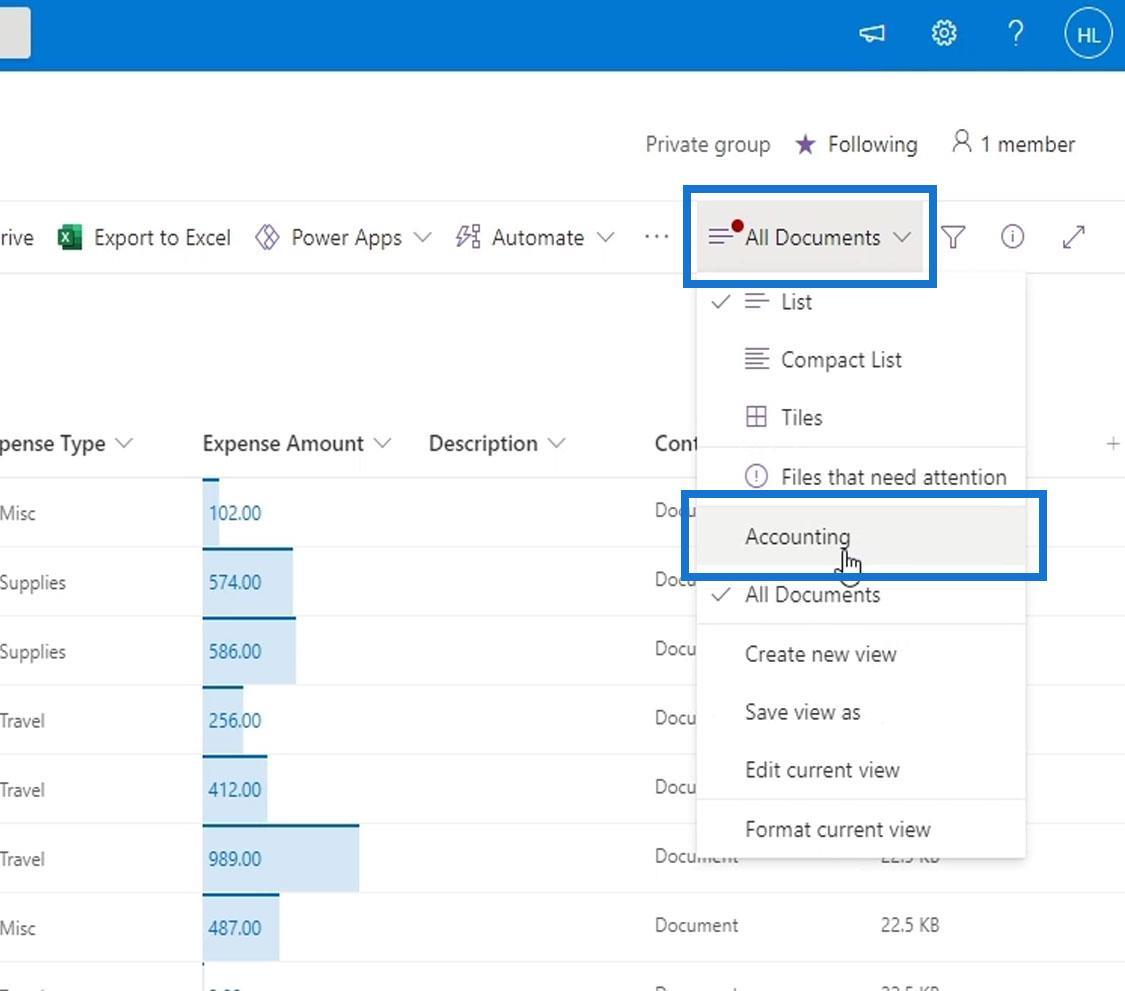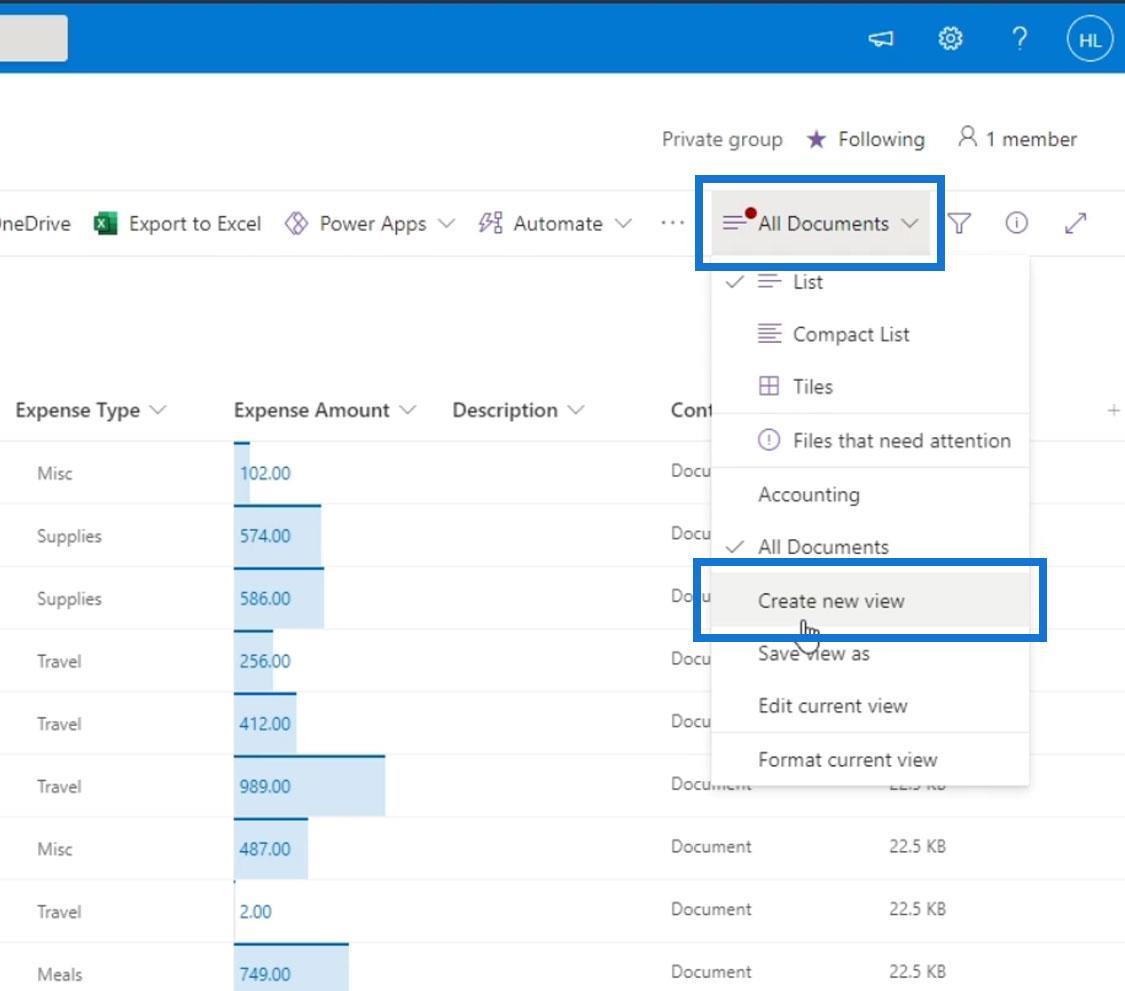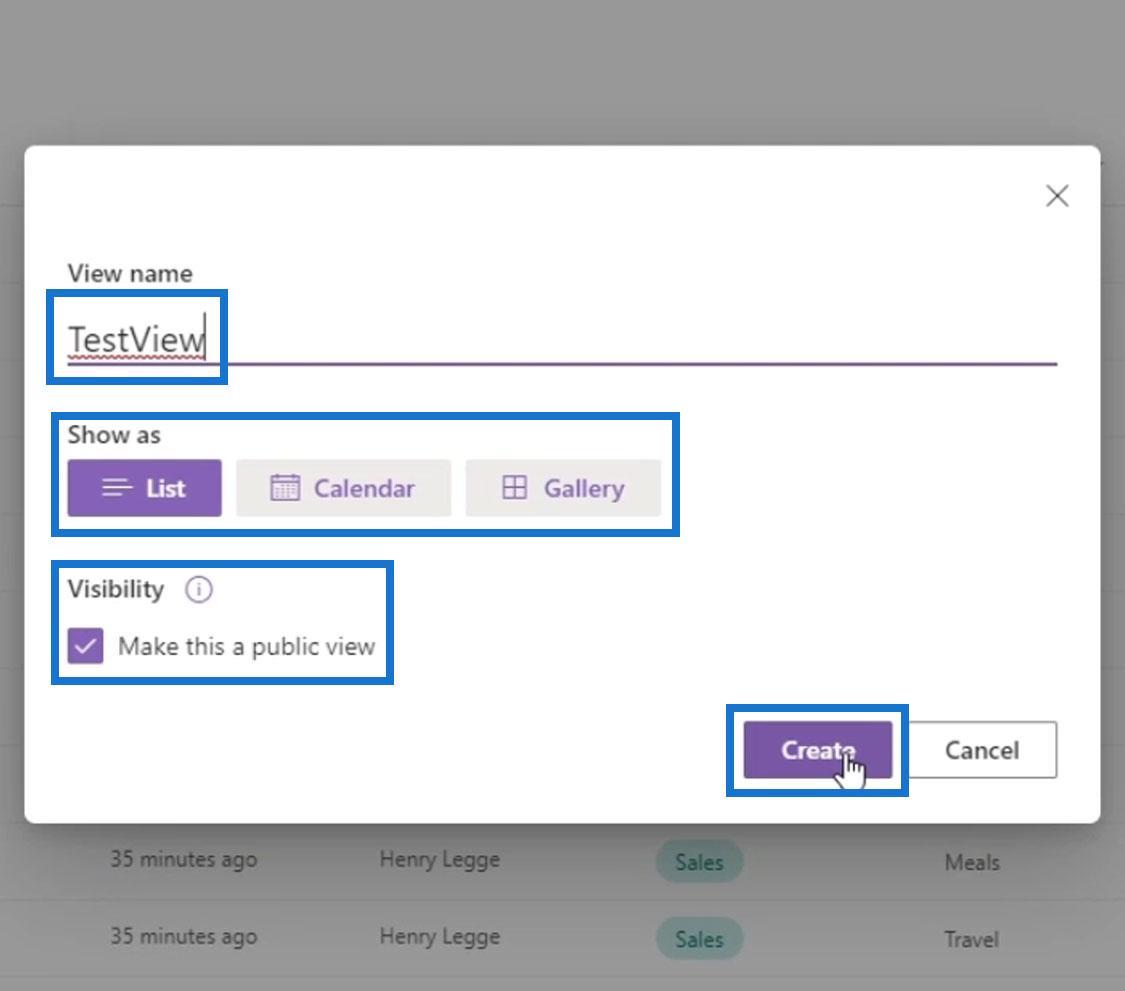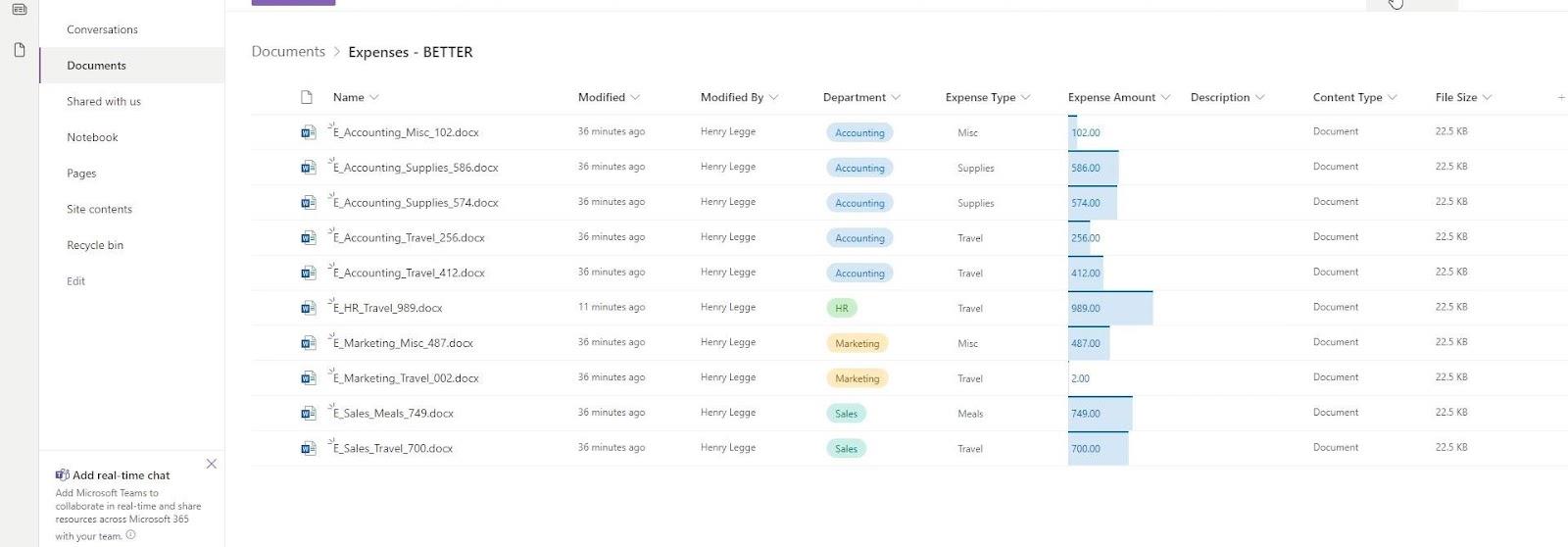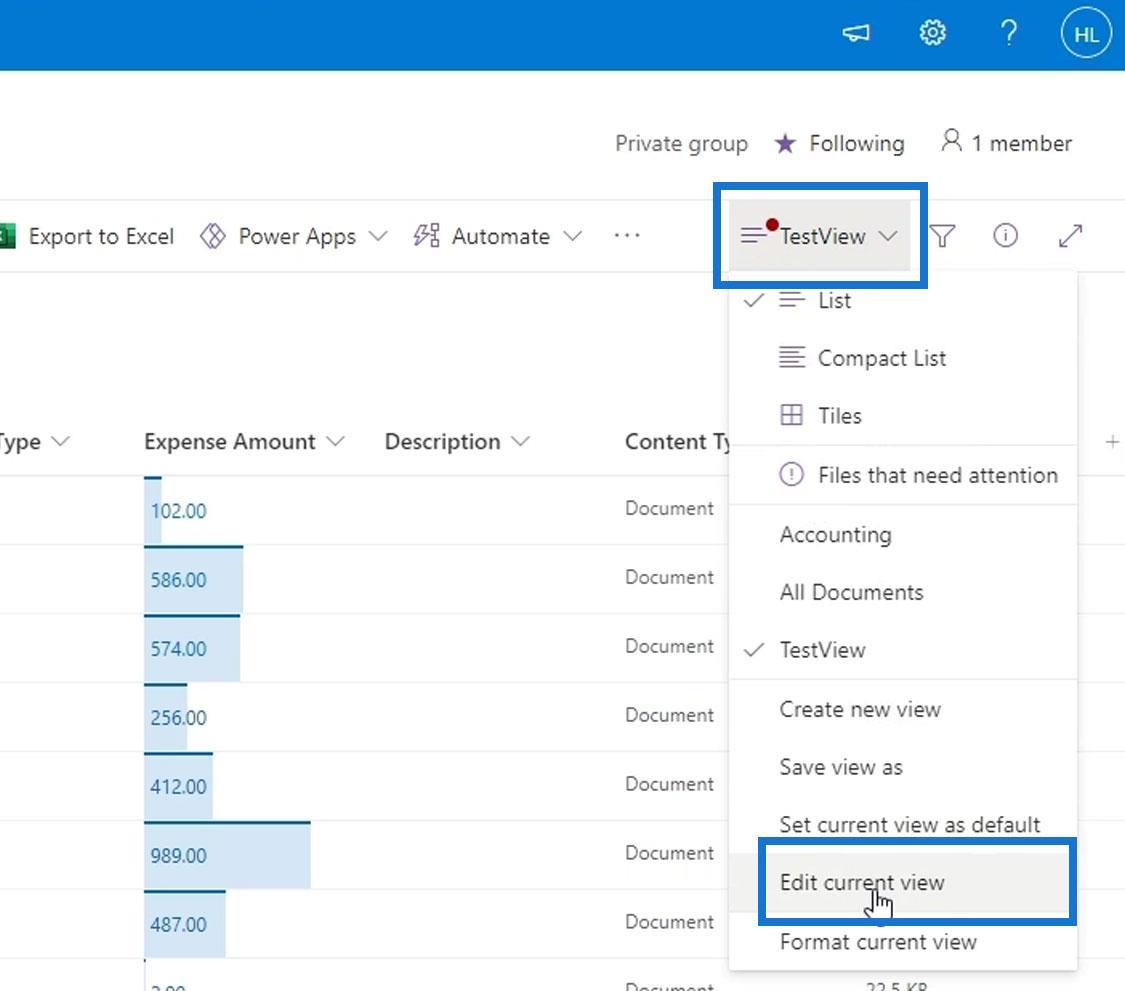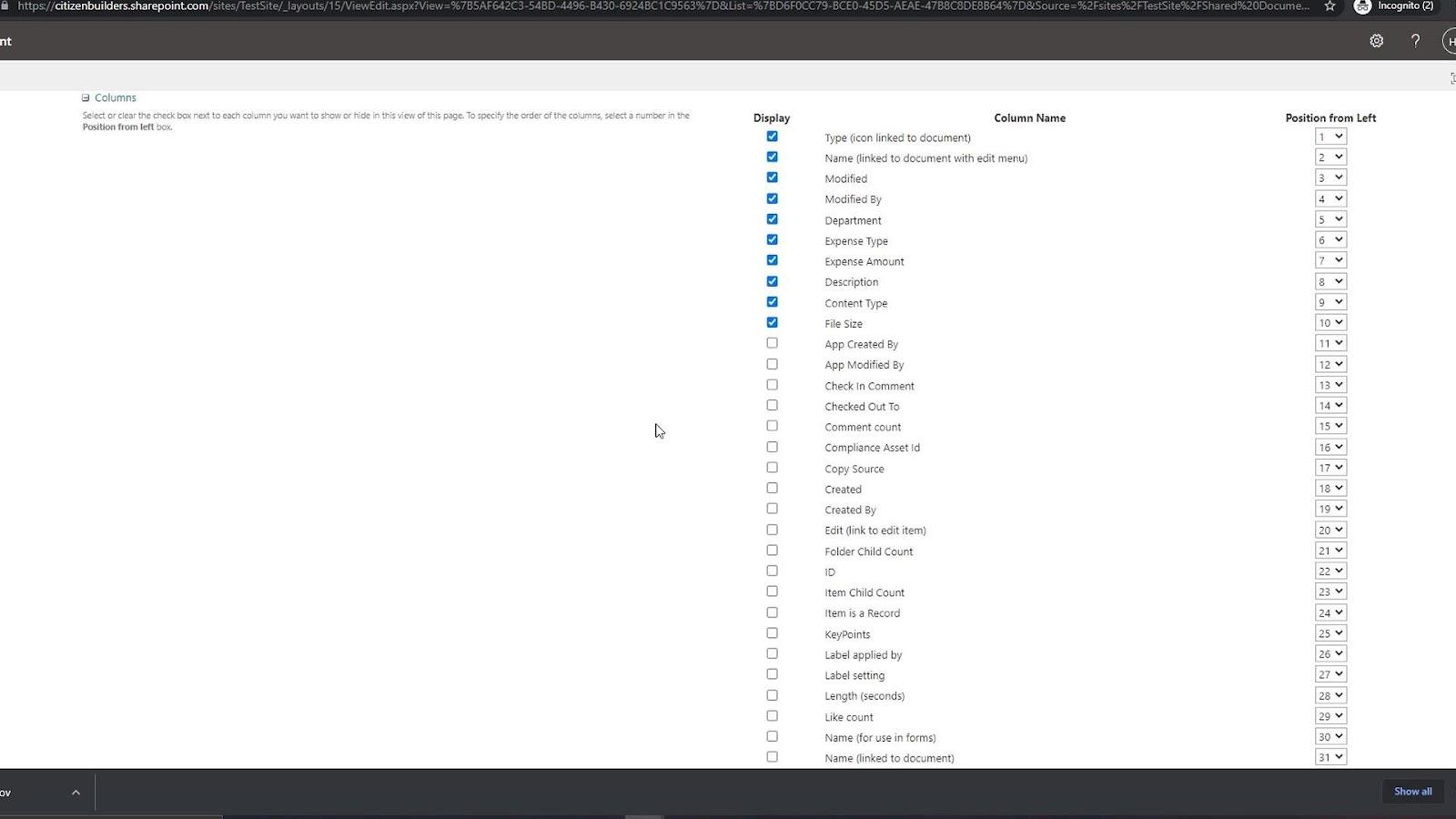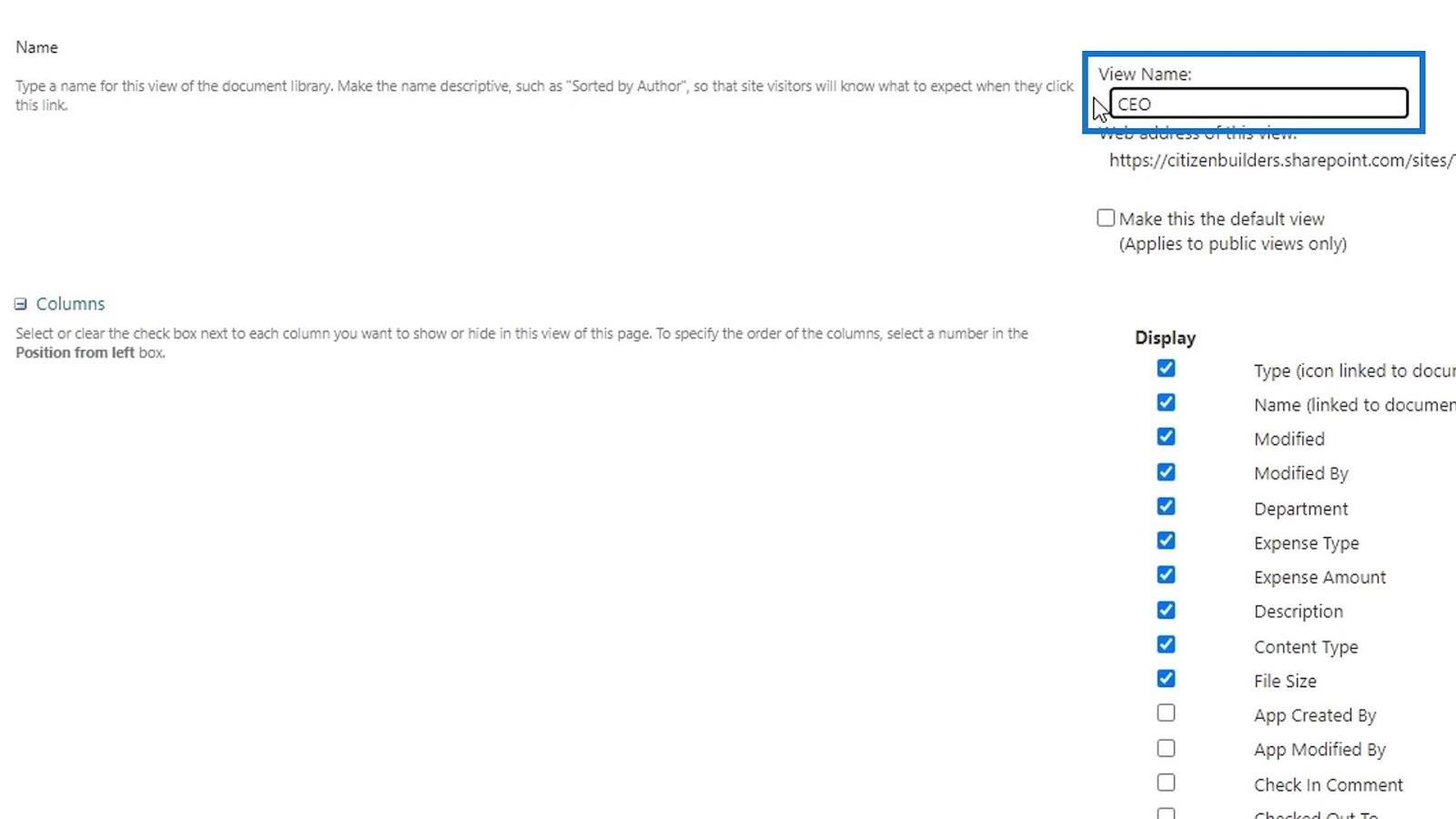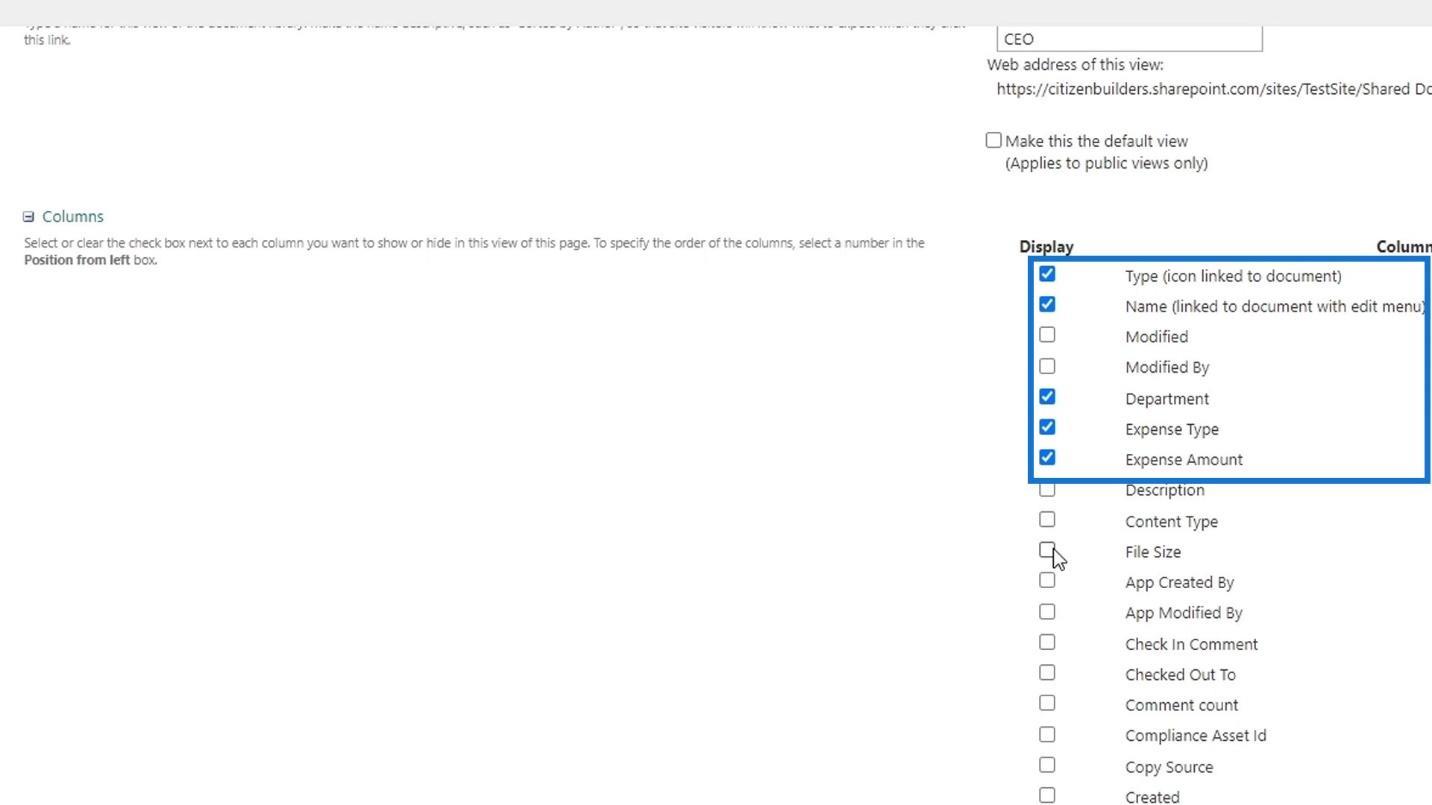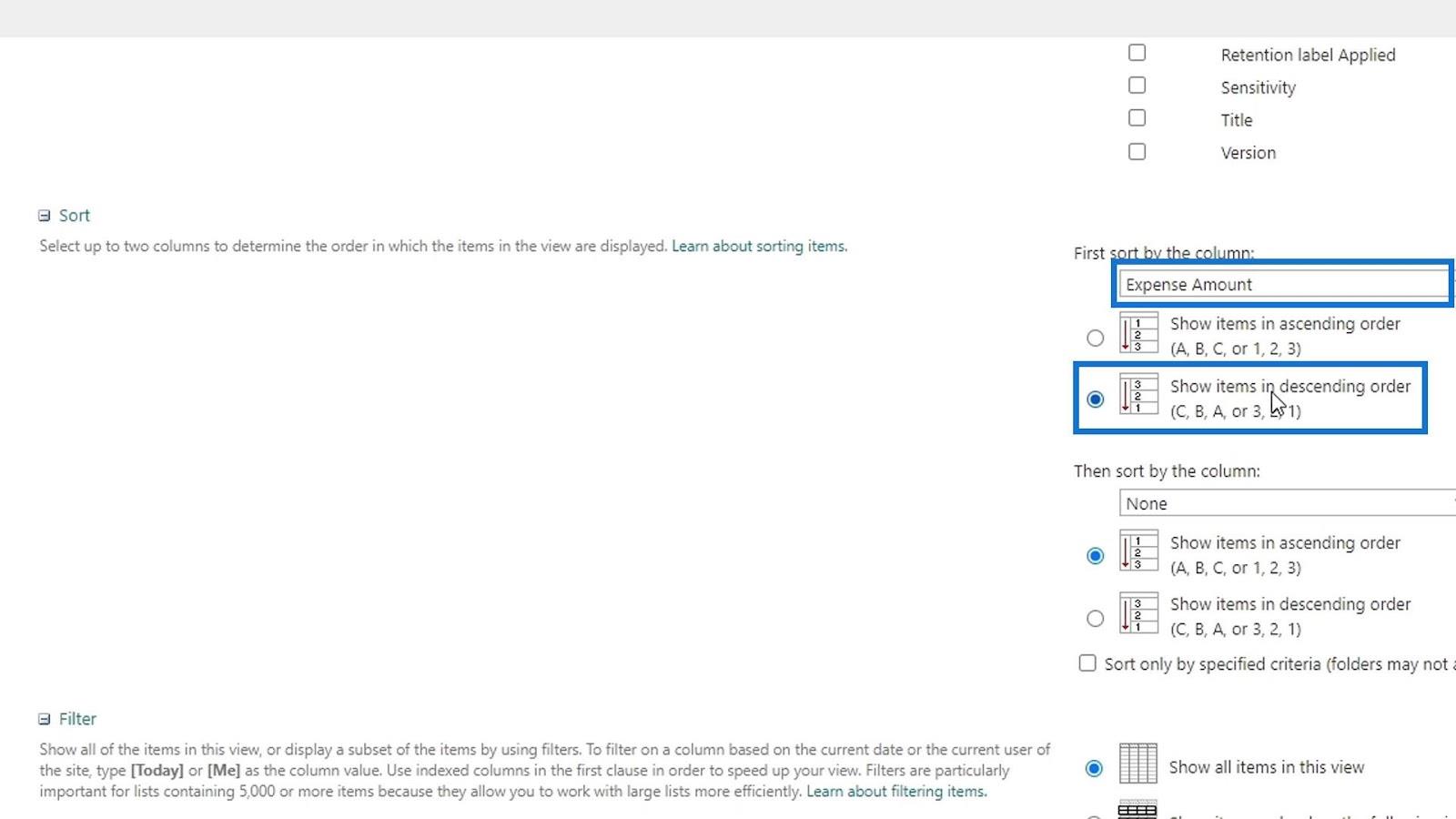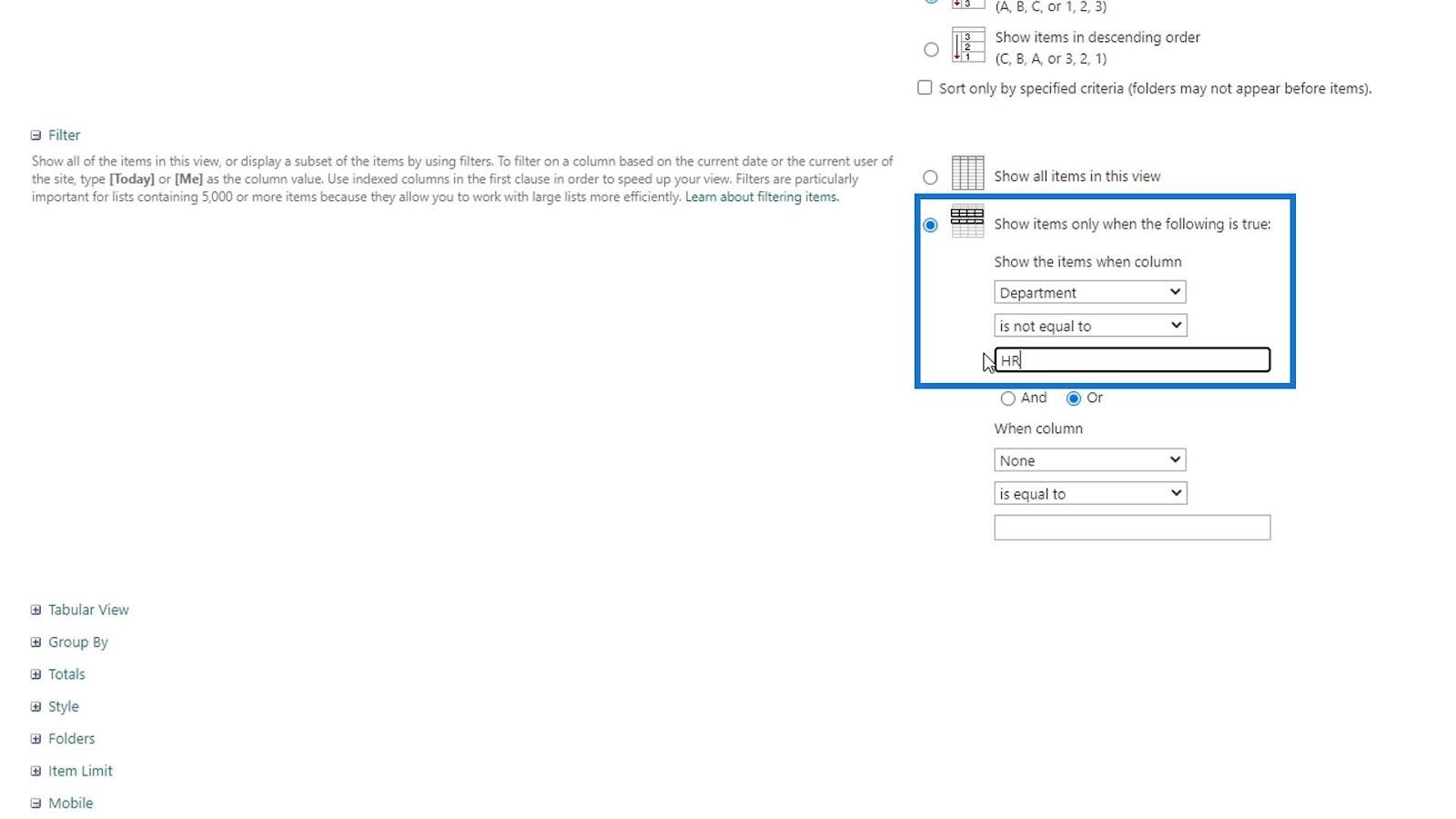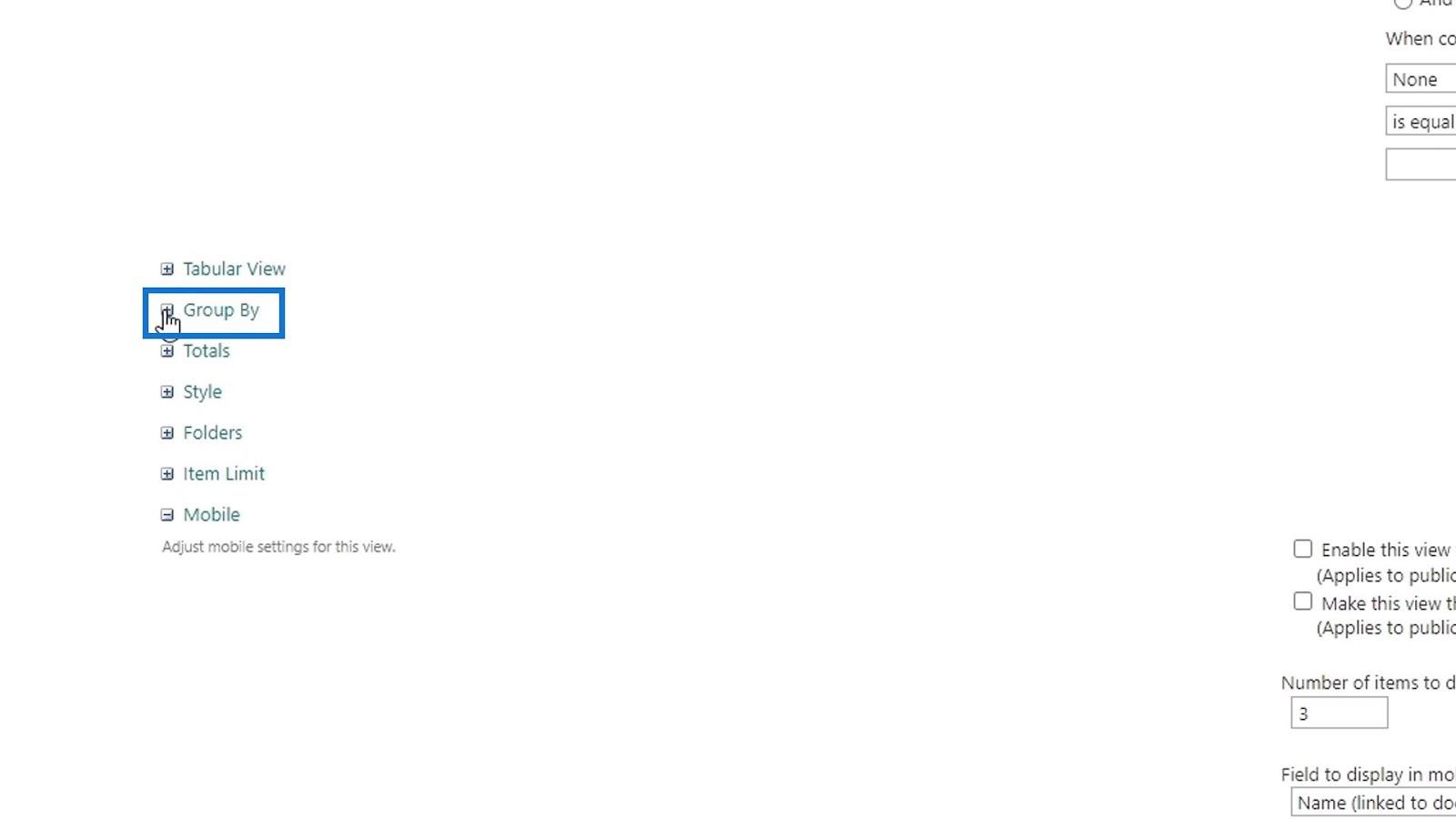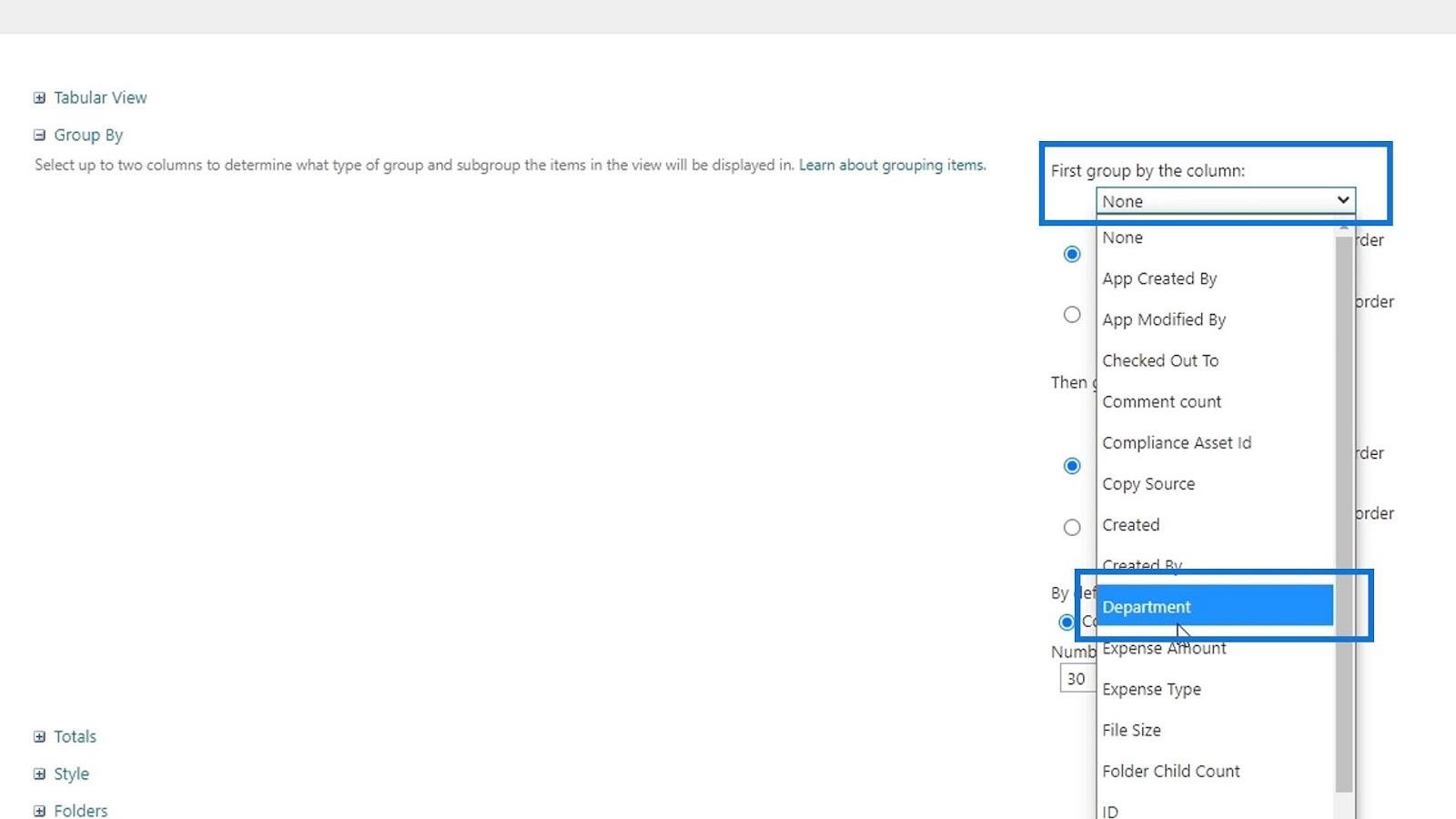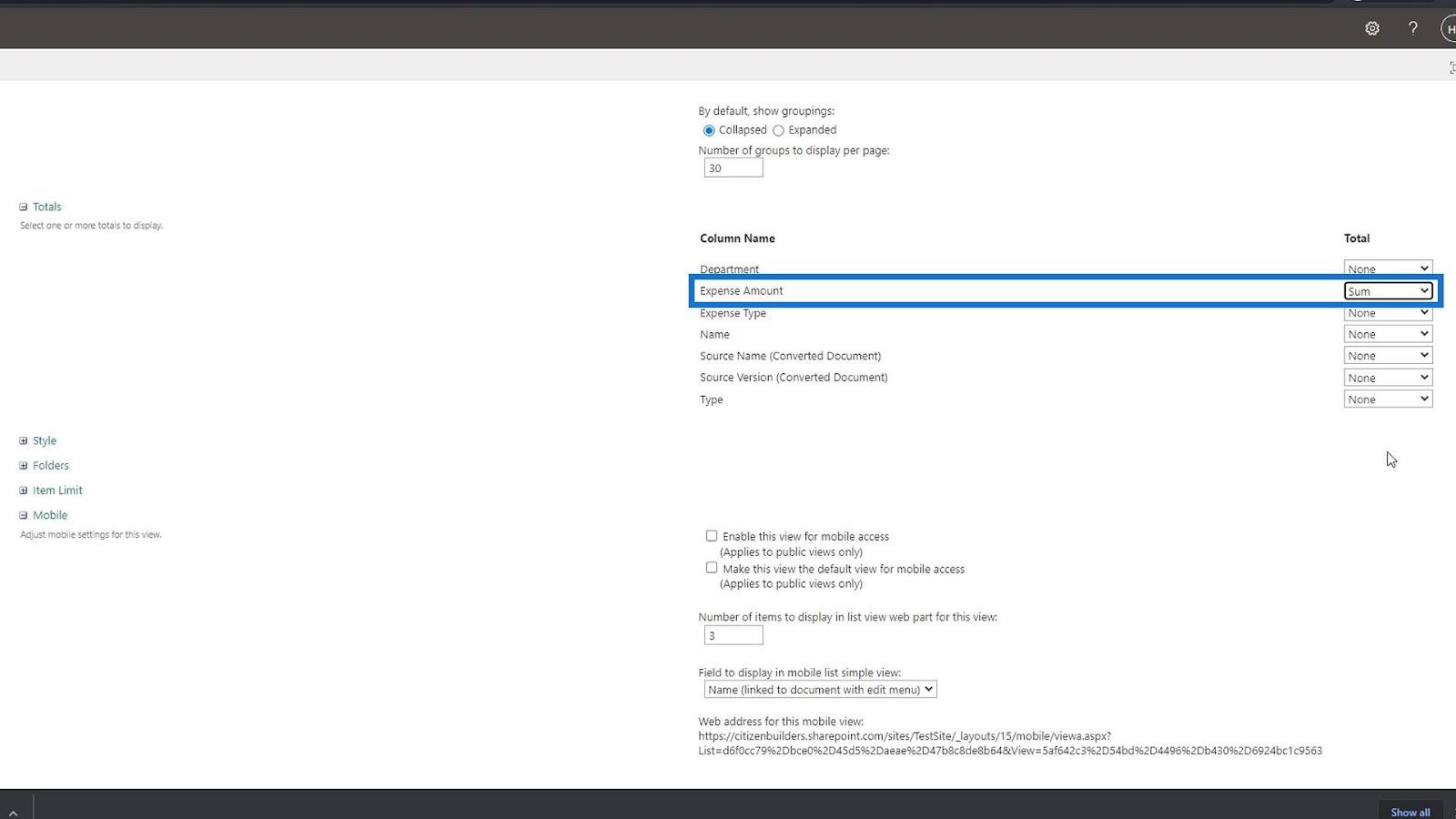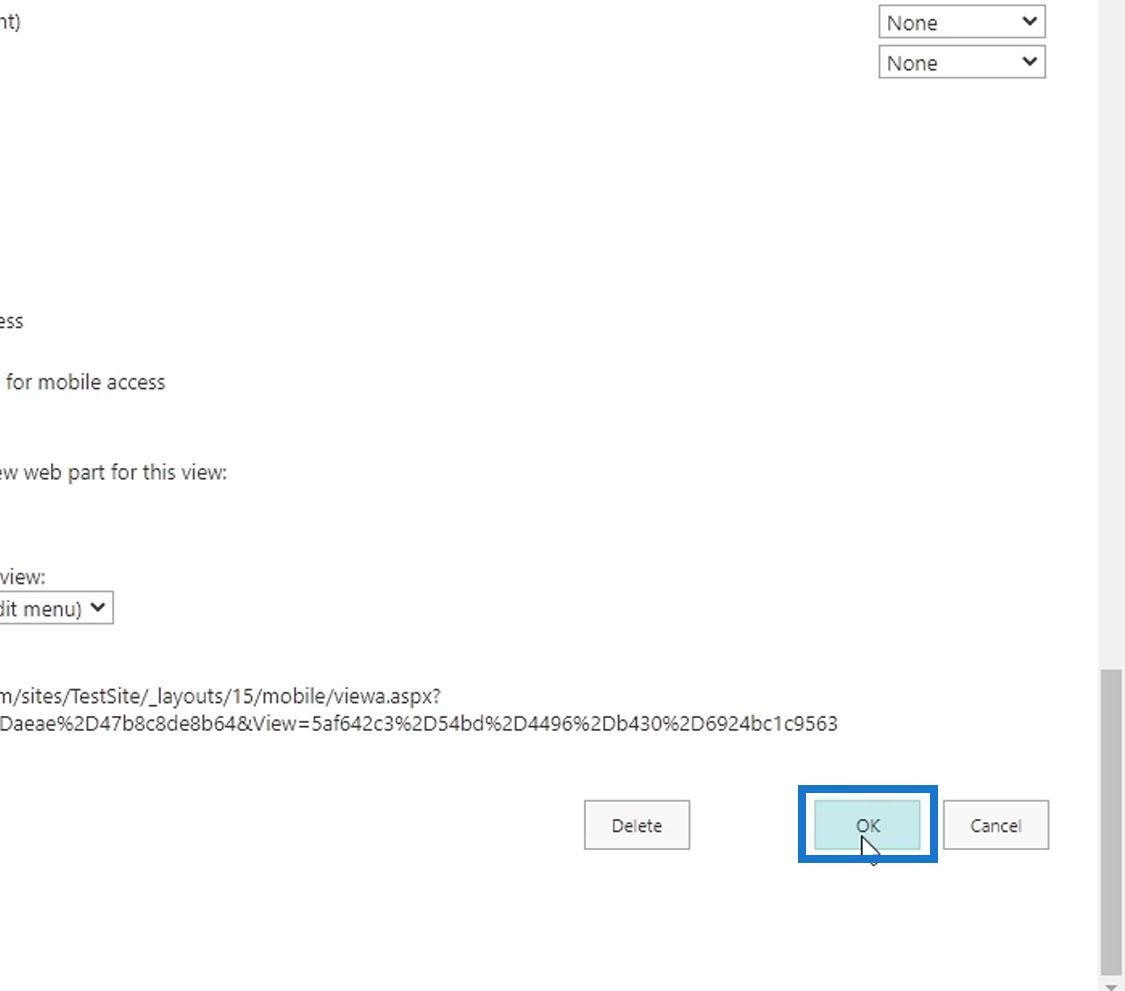Ebben az oktatóanyagban a SharePoint-nézetek létrehozásáról és mentéséről lesz szó. A szűrés és rendezés különösen hasznossá teszi a nézeteket, ha adatainkat SharePoint-listán vagy könyvtárakon jelenítjük meg. A SharePoint-nézetek létrehozásakor csak az adataink vagy fájljaink megjelenítési módját változtatjuk meg anélkül, hogy magát a tényleges fájlokat vagy adatokat módosítanánk. A nézet létrehozásának két módja van, amelyekről ebben az oktatóanyagban is szó lesz.
A SharePoint nézetek adataink egyszerű ábrázolása.
Dokumentumkönyvtárainkban alapértelmezés szerint minden fájlunk megjelenik. A szervezeten belül azonban egyesek azonnal szeretnének látni bizonyos nézeteket vagy adatábrázolásokat anélkül, hogy minden alkalommal szűrniük vagy csoportosítaniuk kellene a fájlokat.
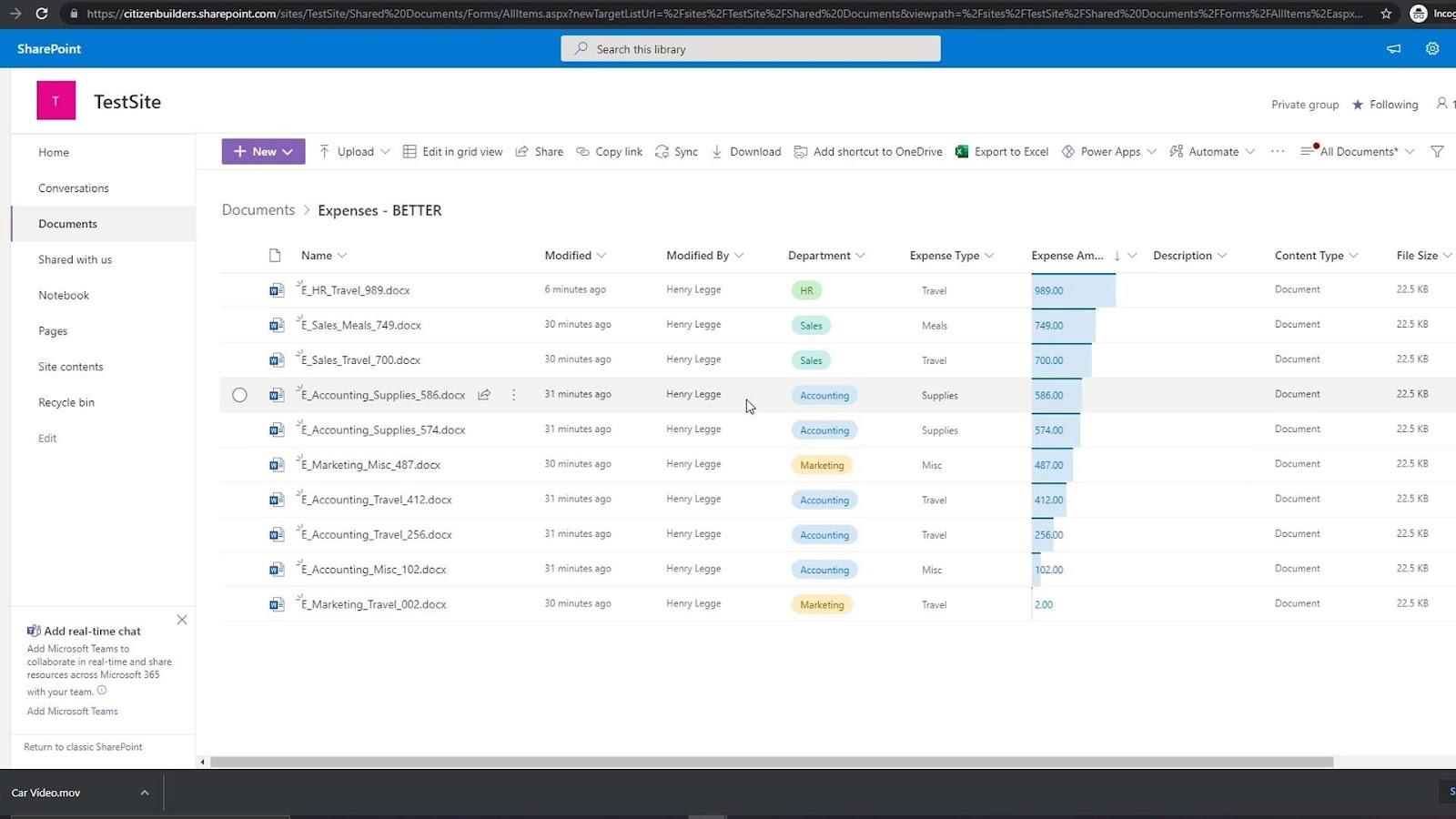
Például minden alkalommal, amikor a vezérigazgató felkeresi ezt a dokumentumtárat, olyan nézetet szeretne látni, amely már megjeleníti az osztályok szerint csoportosított fájlokat.
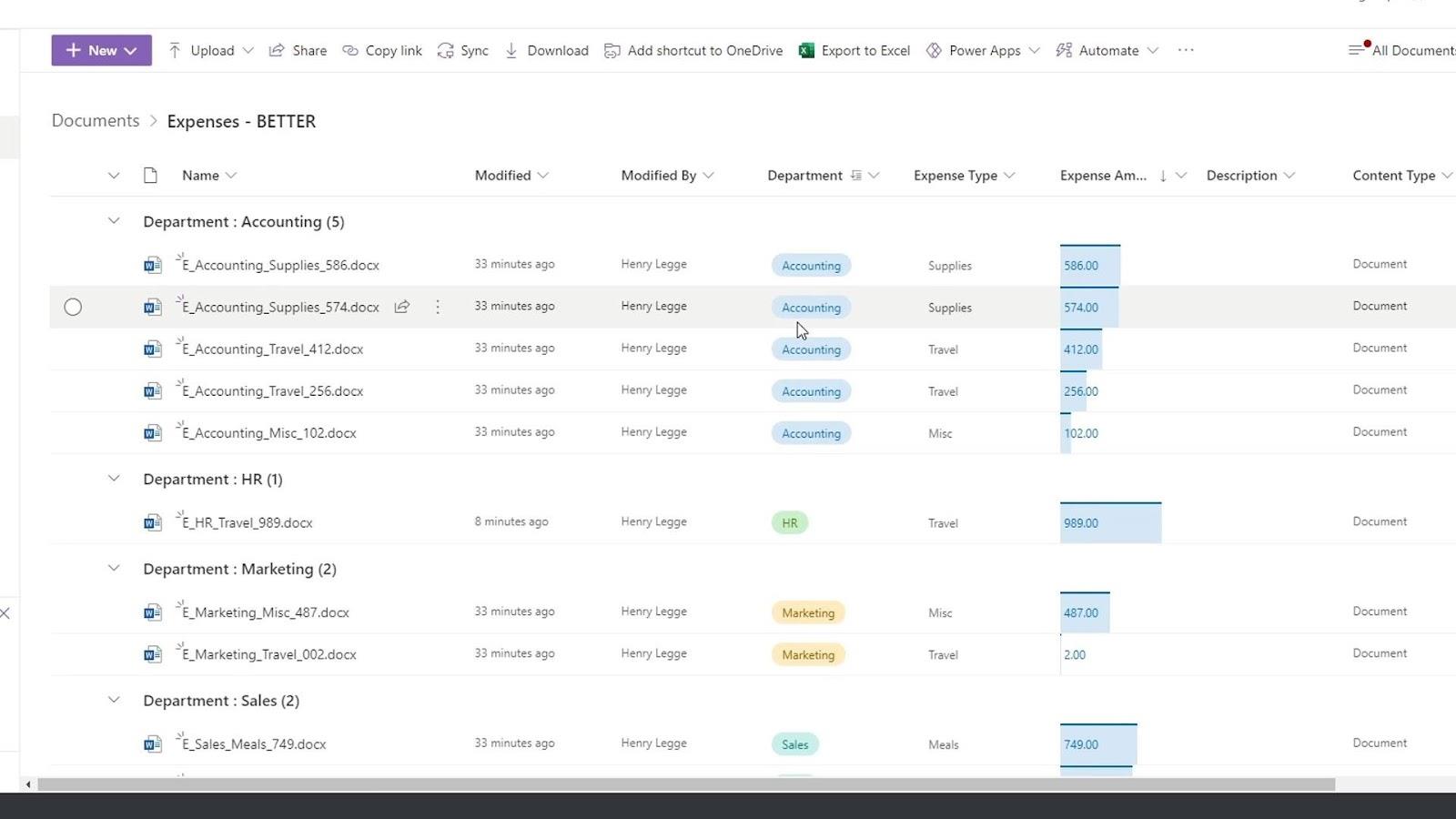
Tartalomjegyzék
A SharePoint nézetek létrehozásának első módszere
Tegyük fel, hogy például egy HR-es olyan nézetet szeretne látni, ahol a számviteli osztályhoz kapcsolódó fájlokat is láthatja. Ehhez csak rá kell kattintanunk a Részleg oszlopra, majd a Szűrés alapján gombra .
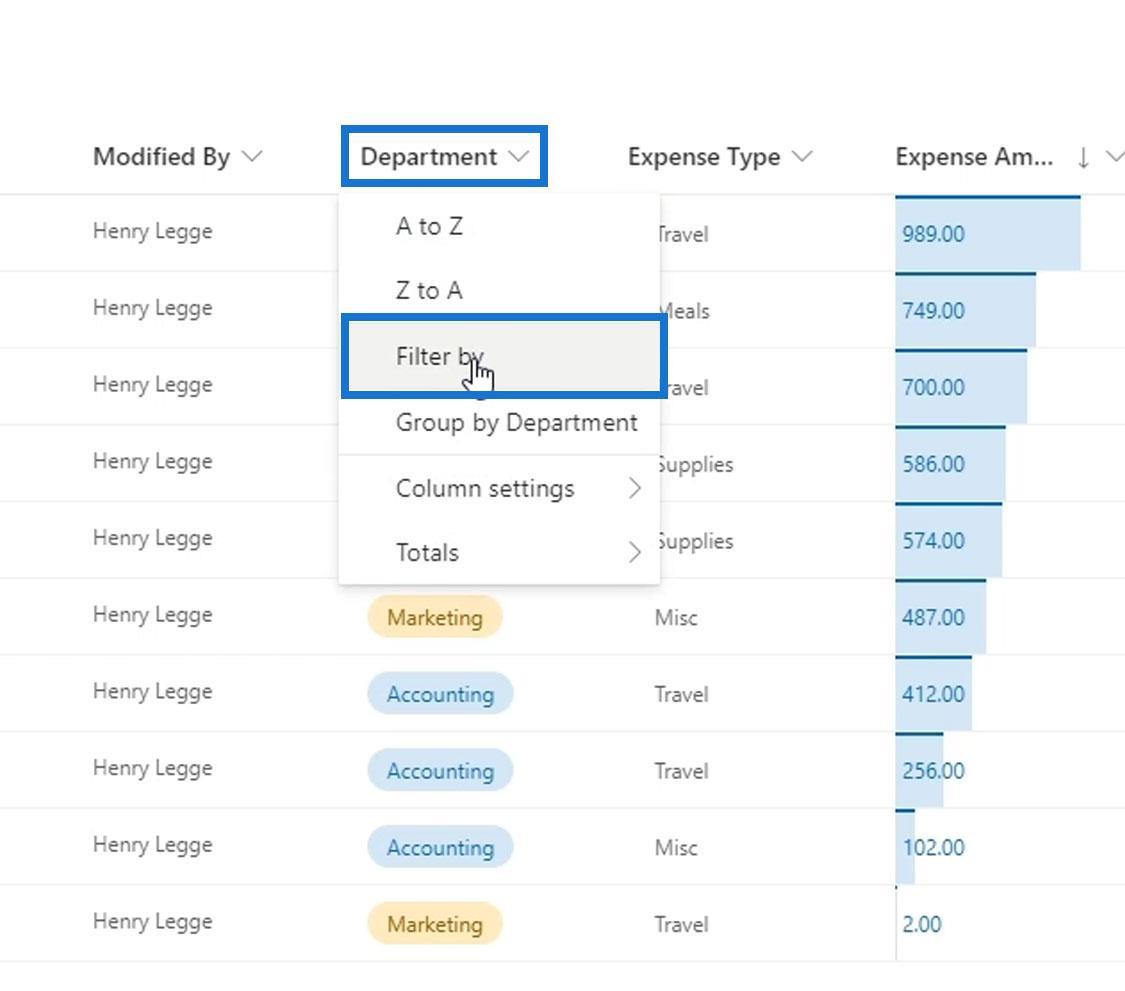
Ezután válassza ki a Könyvelés lehetőséget, és kattintson az Alkalmaz gombra.
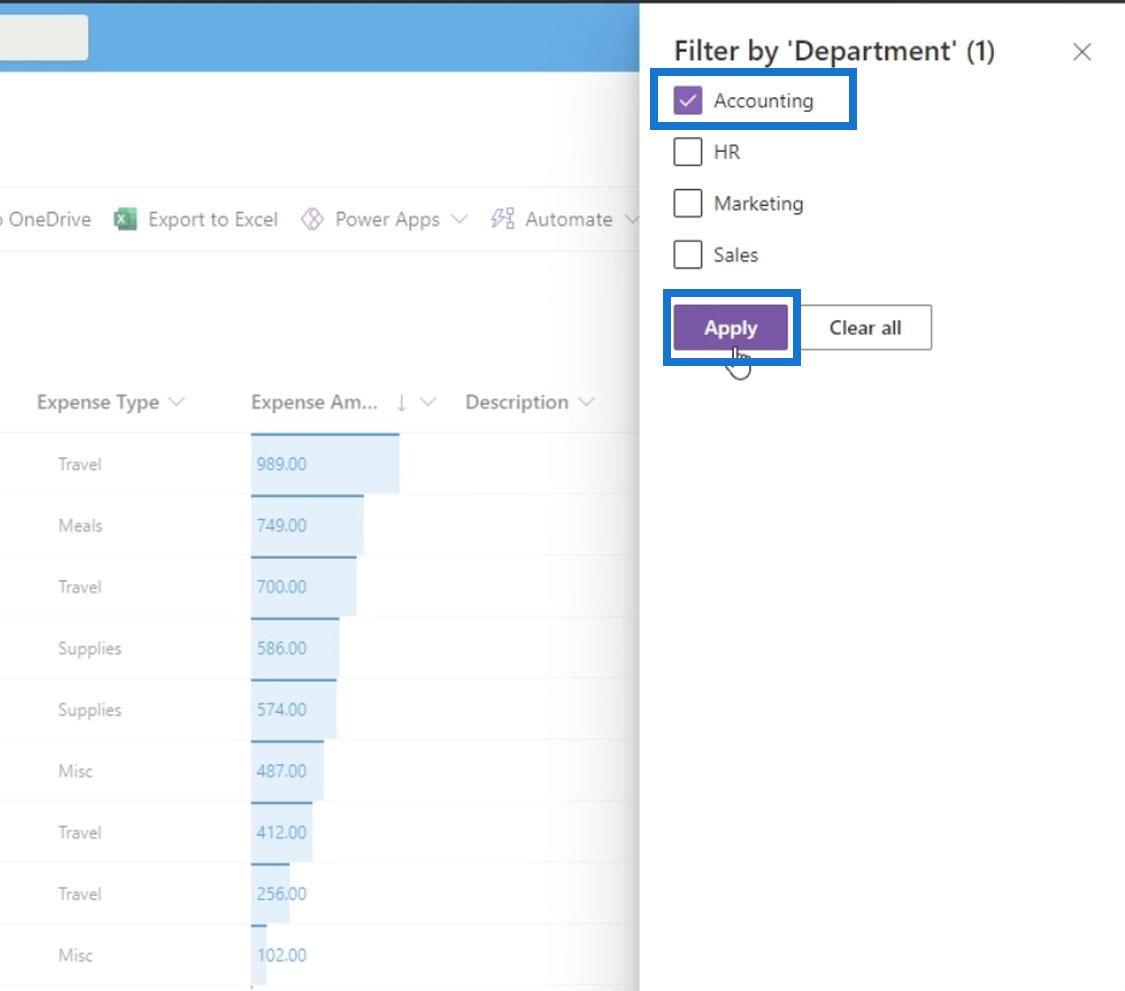
Ezután olyan nézetet ad nekünk, ahol csak a számviteli részleg alatti fájlokat láthatjuk . Ezt a lépést minden alkalommal megtehetjük, amikor ezt a nézetet szeretnénk látni. Mi azonban szeretnénk menteni ezt a nézetet, hogy csak akkor láthassuk meg, amikor szükségünk van rá.
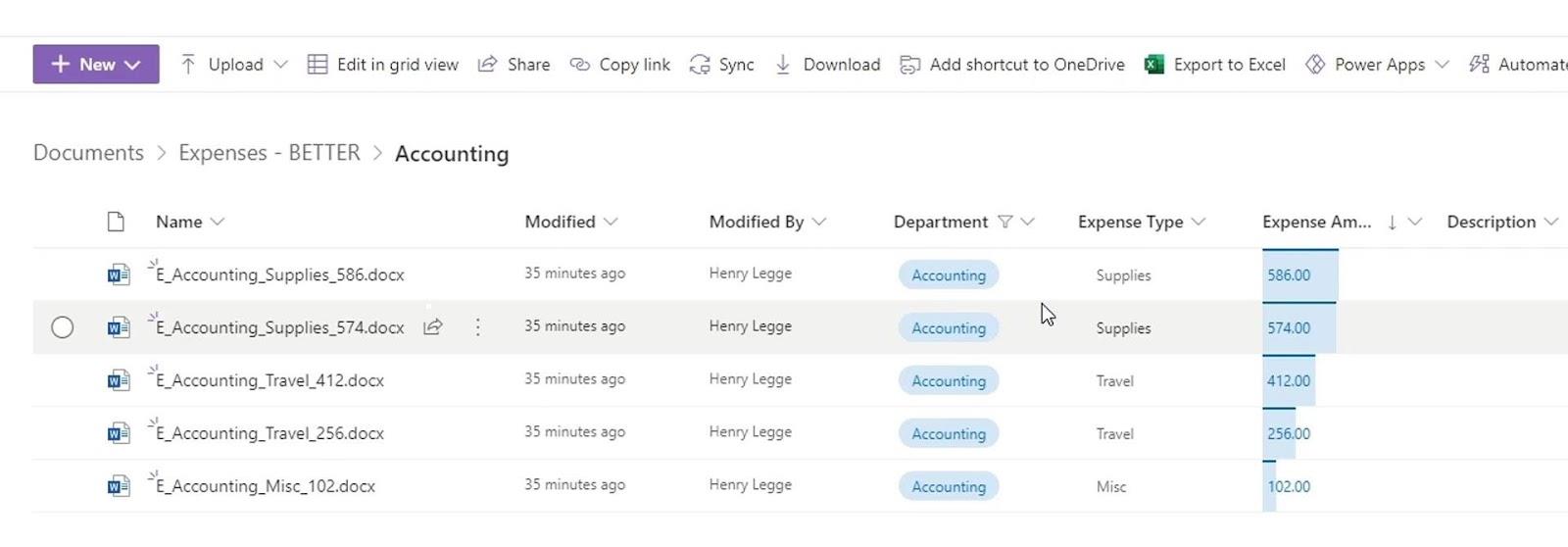
SharePoint nézetek mentése
Az aktuális nézet mentéséhez kattintson a Minden dokumentum elemre , majd kattintson a Nézet mentése másként elemre .
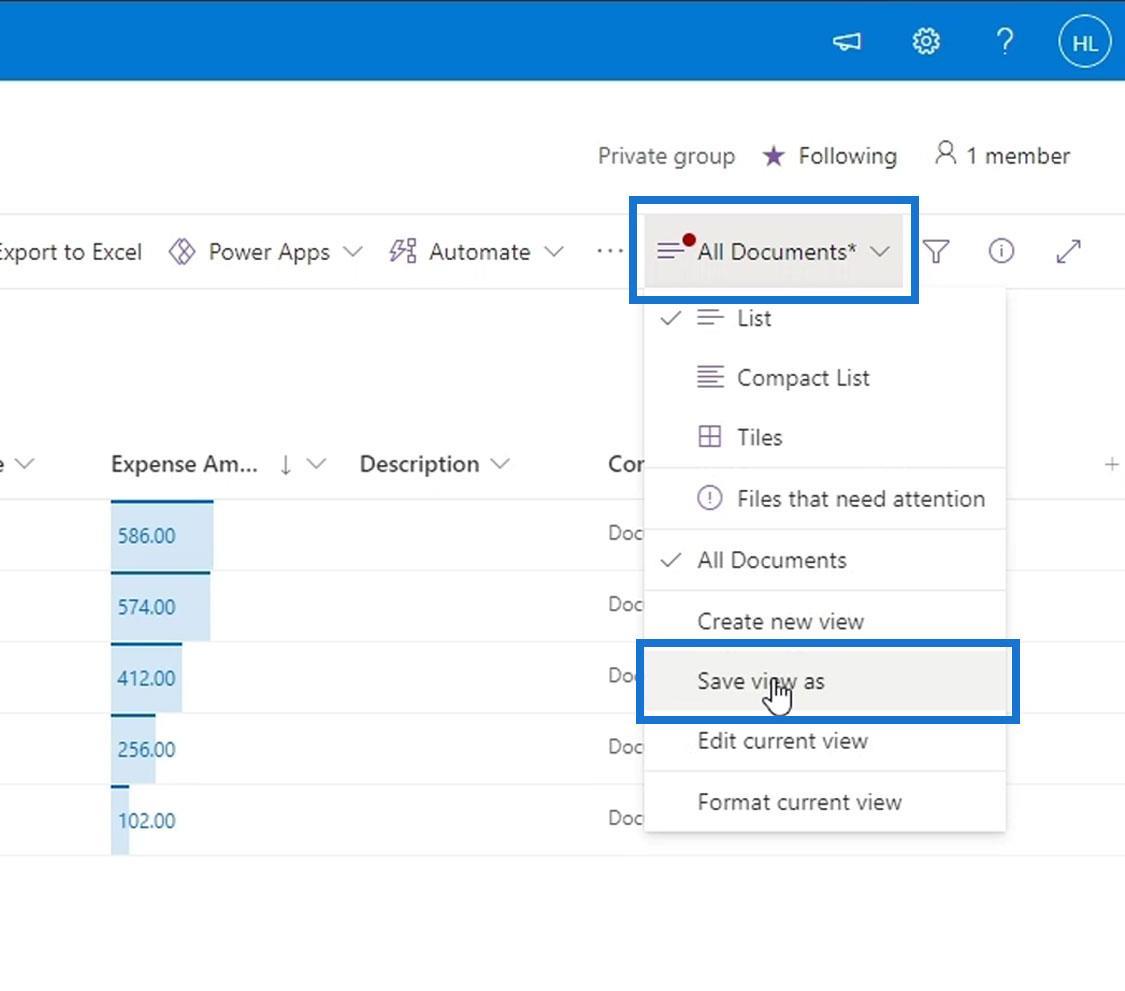
Most már elnevezhetjük ezt a nézetet. Ebben a példában Számvitel néven fogjuk elnevezni .
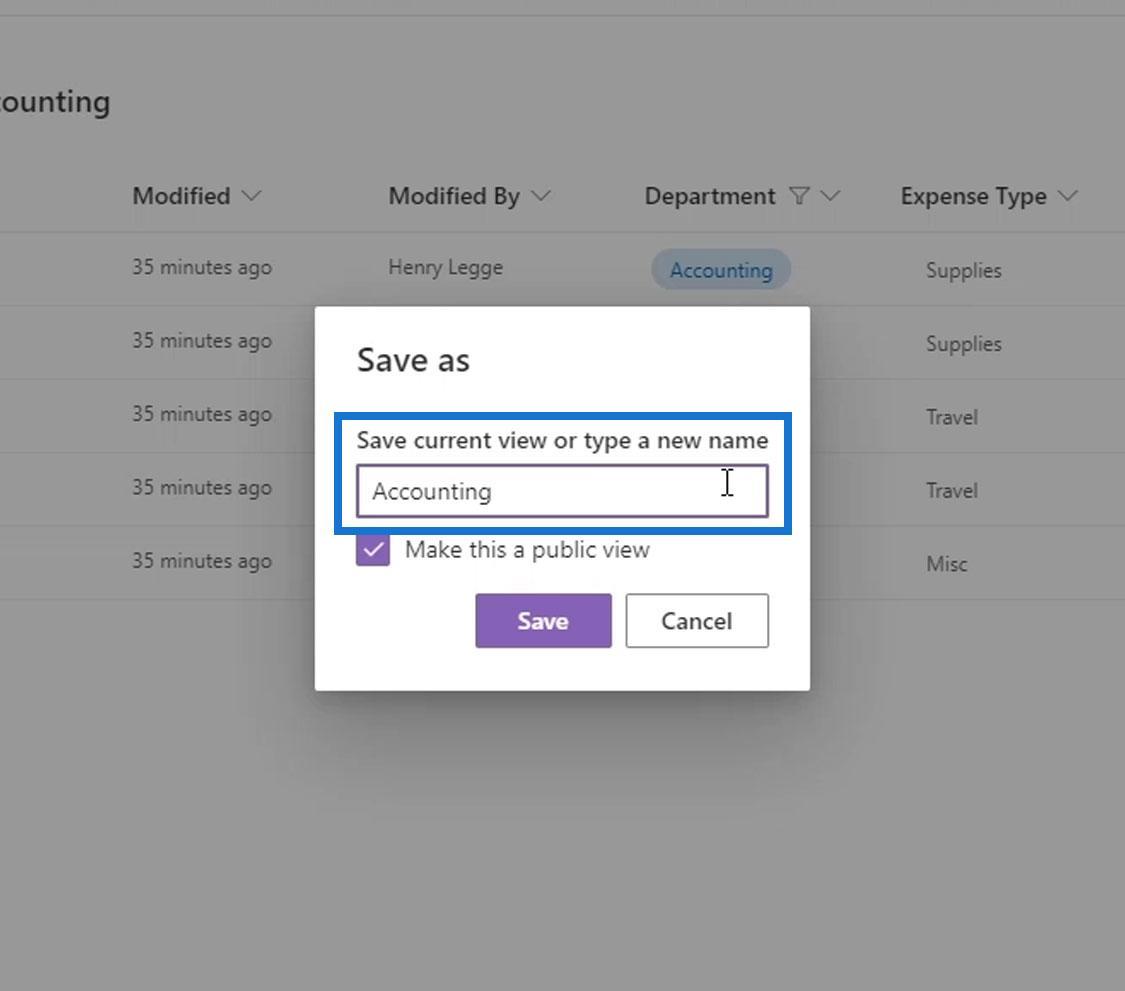
A közönség szempontjából itt kétféle nézetet alakíthatunk ki. Ezt a nézetet nyilvánossá vagy priváttá tehetjük, attól függően, hogy mit akarunk. Ha ezt nyilvánossá teszi, a szervezet minden tagja használhatja ezt a nézetet, miközben priváttá teszi ezt a nézetet csak annak a személynek teszi elérhetővé, aki létrehozta.
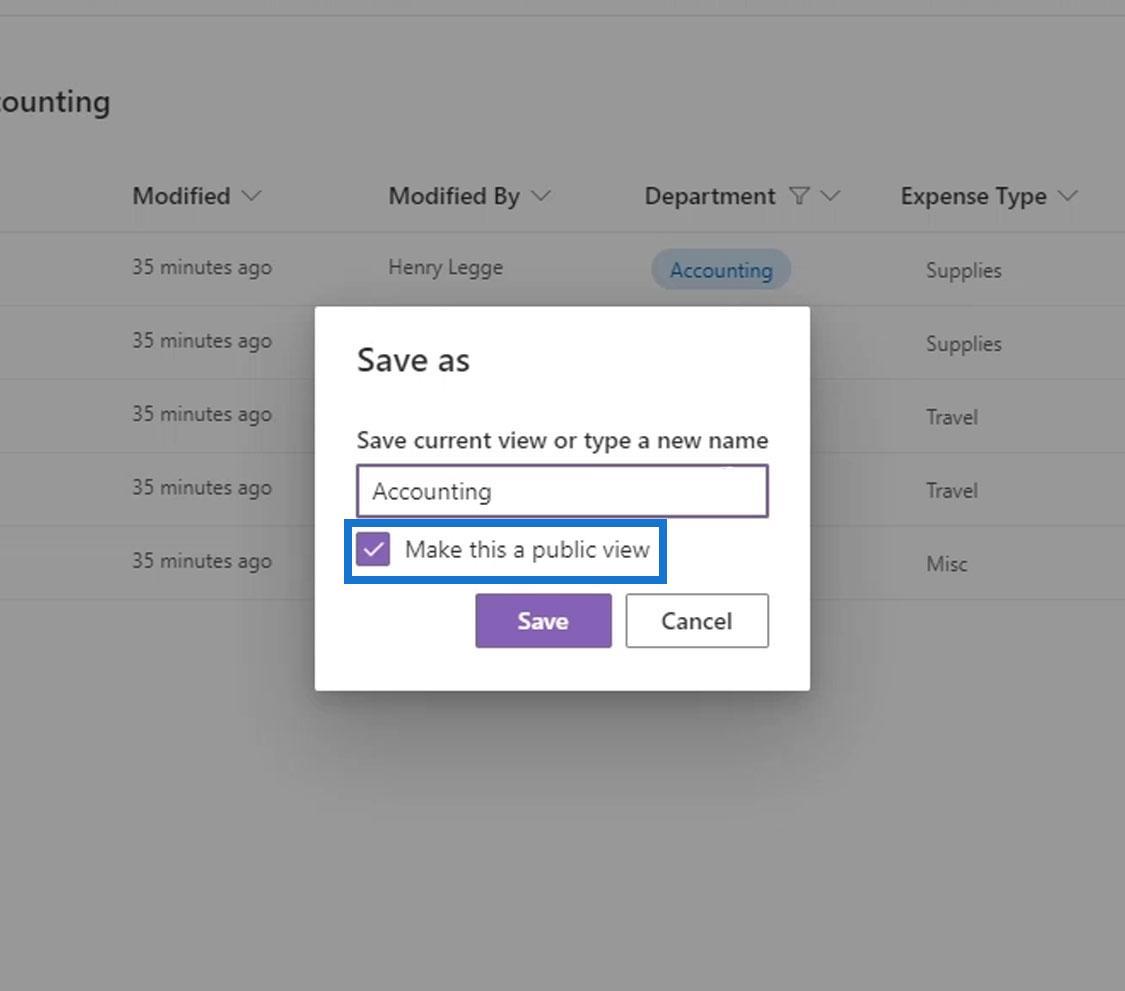
Ne felejtsen el a Mentés gombra kattintani .
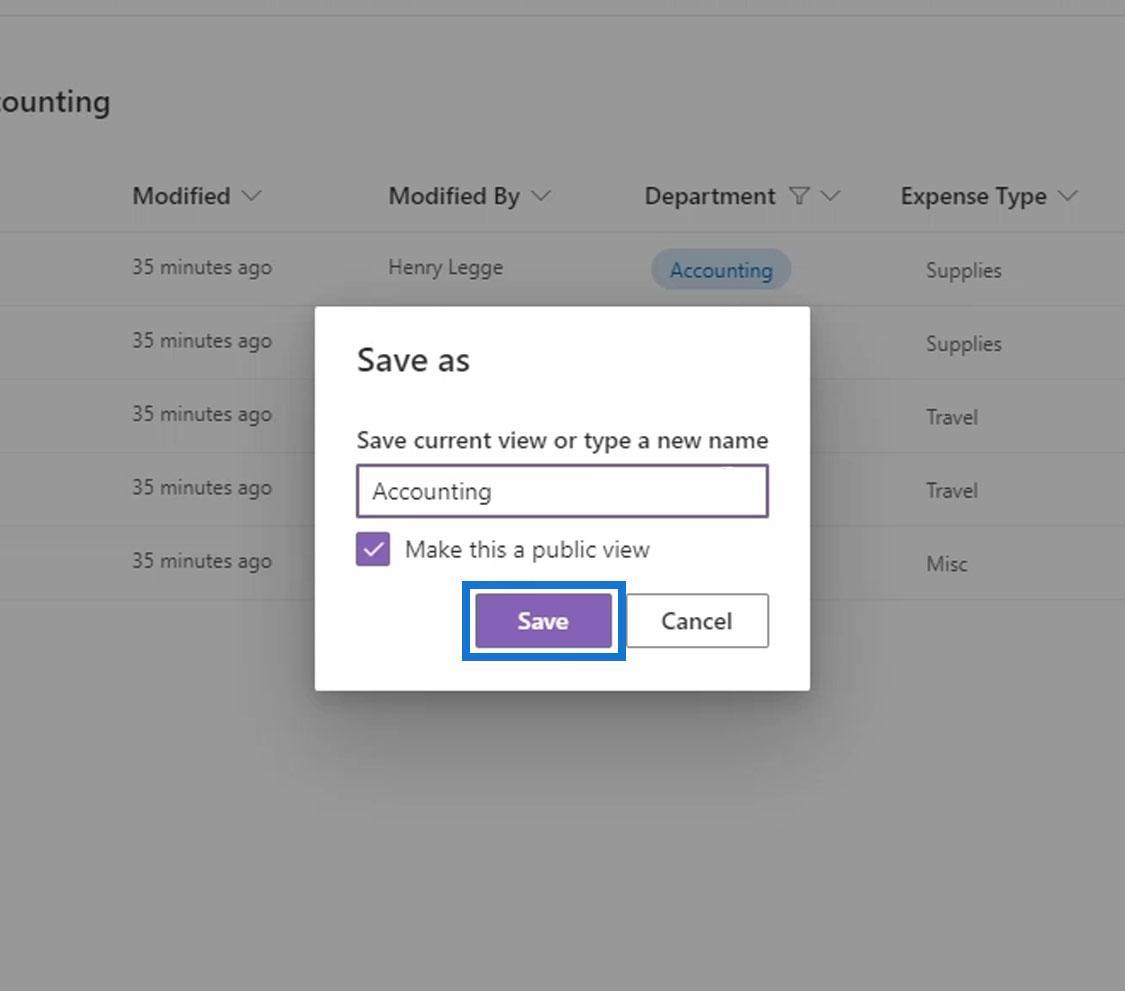
Ha olyan nézetet szeretnénk elérni, ahol csak a könyvelési fájlok jelennek meg, egyszerűen rákattinthatunk az Összes dokumentumra , majd a Könyvelés nézetre.
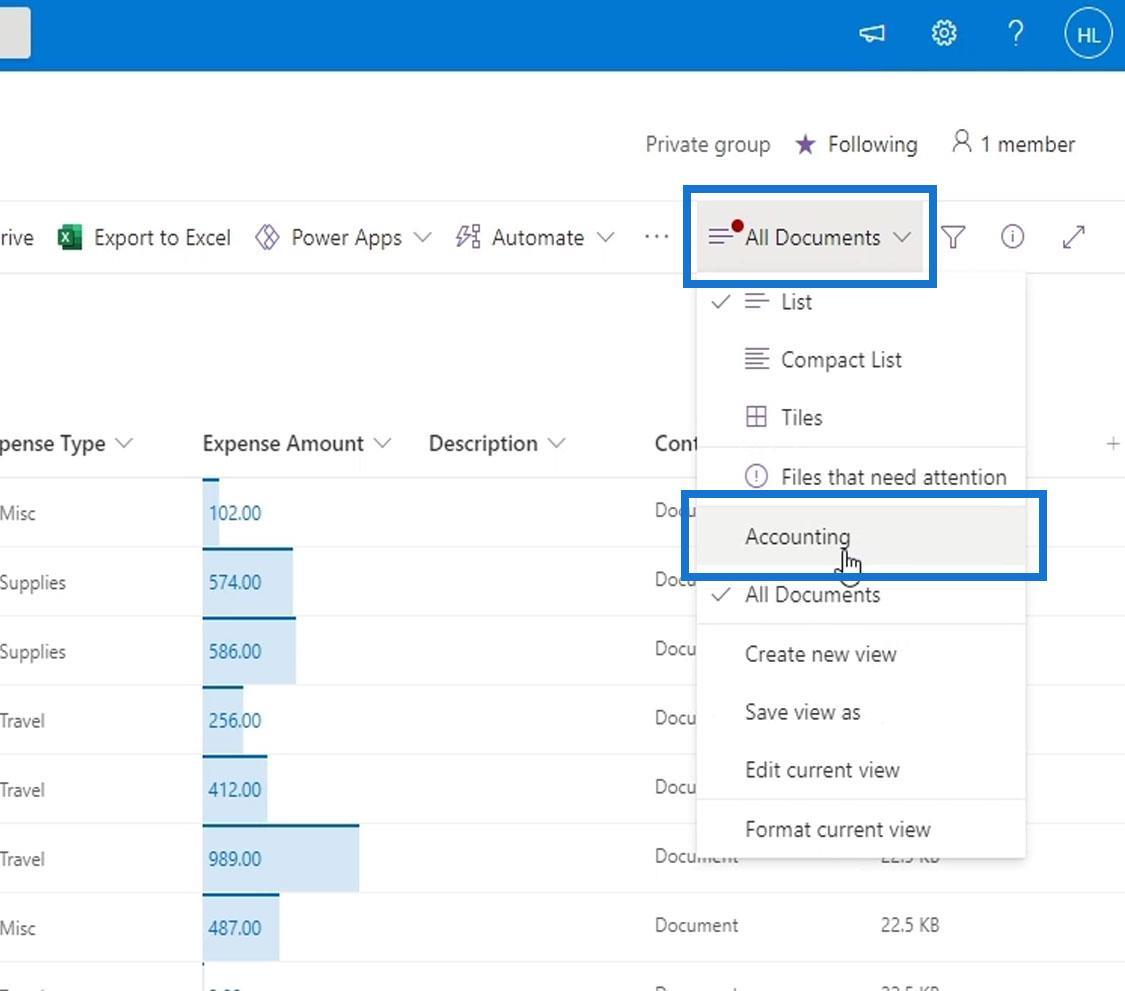
Sőt, könnyen olyan nézetet kaphatunk, ahol csak a számviteli kiadásokkal kapcsolatos fájlokat láthatjuk. És így hozhatunk létre és menthetünk el nézeteket.
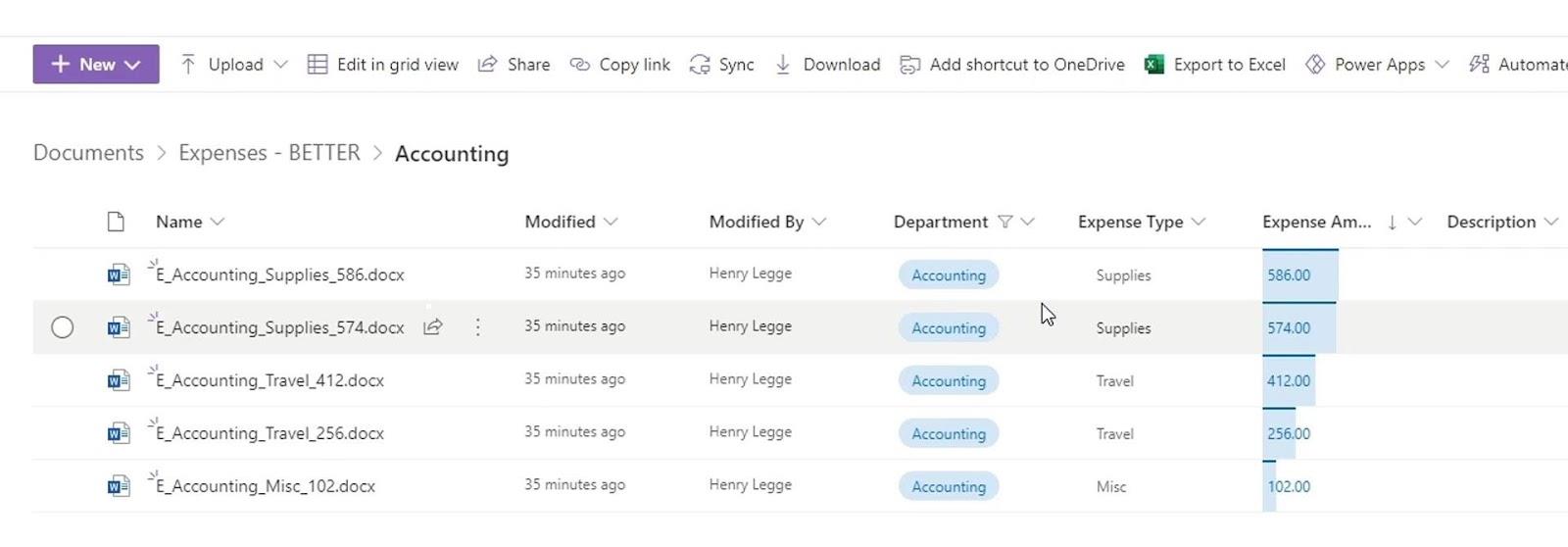
Második módszer a SharePoint nézetek létrehozására
Nézet létrehozásának másik módja, ha a Minden dokumentum elemre kattint, majd az Új nézet létrehozása lehetőséget választja .
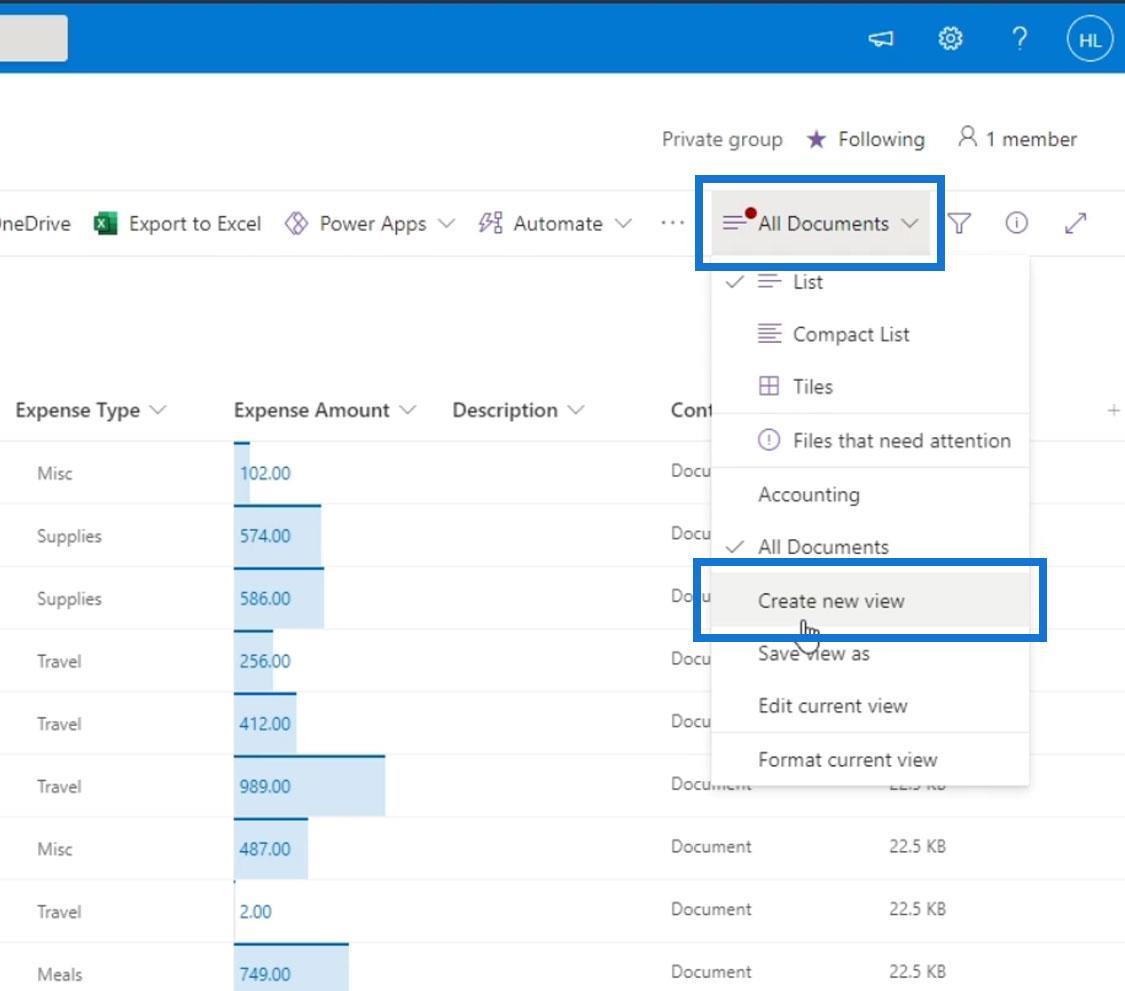
Ebben a példában TestView néven fogjuk nevezni . Ezt a nézetet megjeleníthetjük listaként, naptárként vagy galériaként. Egyelőre használjuk a listát . A nézet láthatóságát is módosíthatjuk privátra vagy nyilvánosra, ha akarjuk. Ezután kattintson a Létrehozás gombra a nézet létrehozásához.
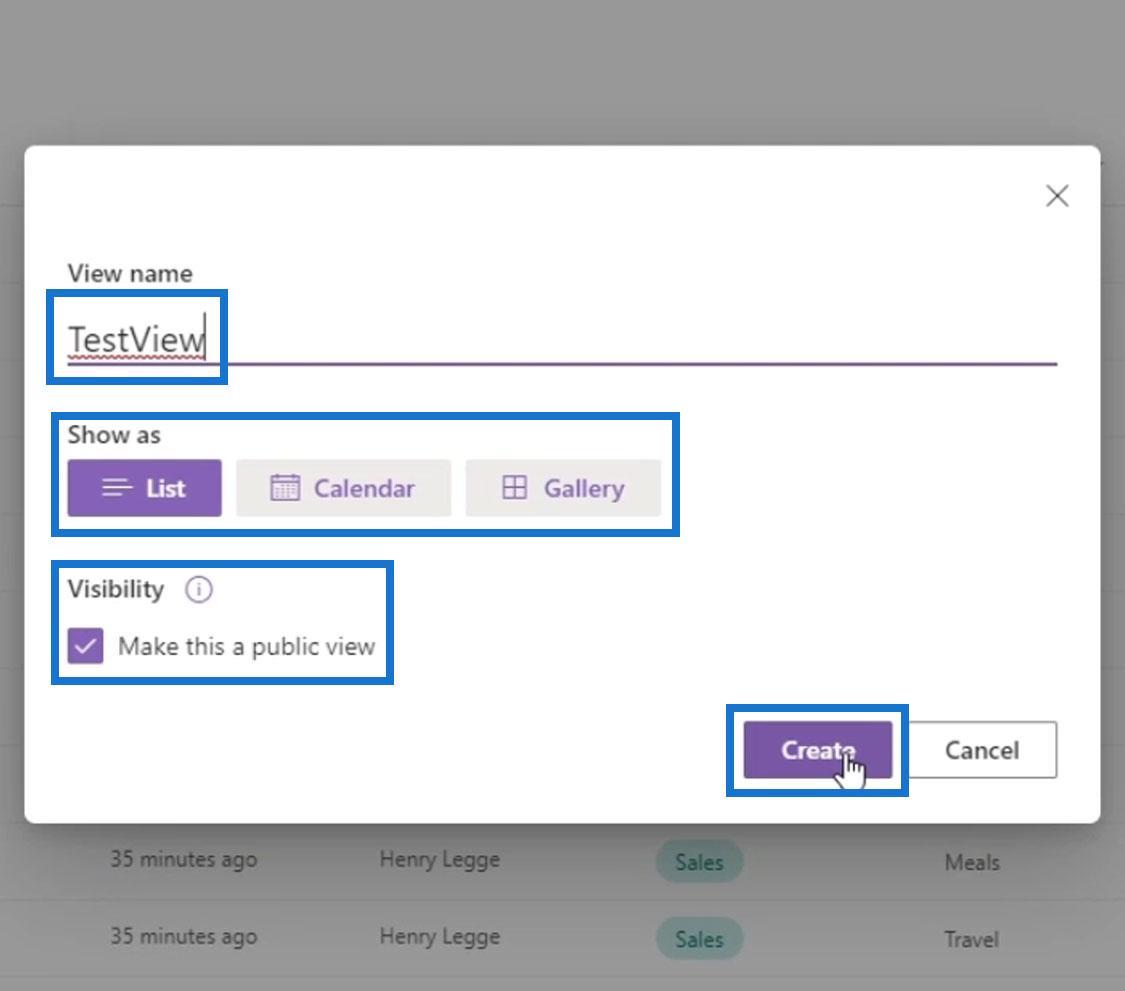
Mivel nem állítottunk be szűrést, rendezést vagy csoportosítást, ez a nézet továbbra is megjeleníti az összes fájlt.
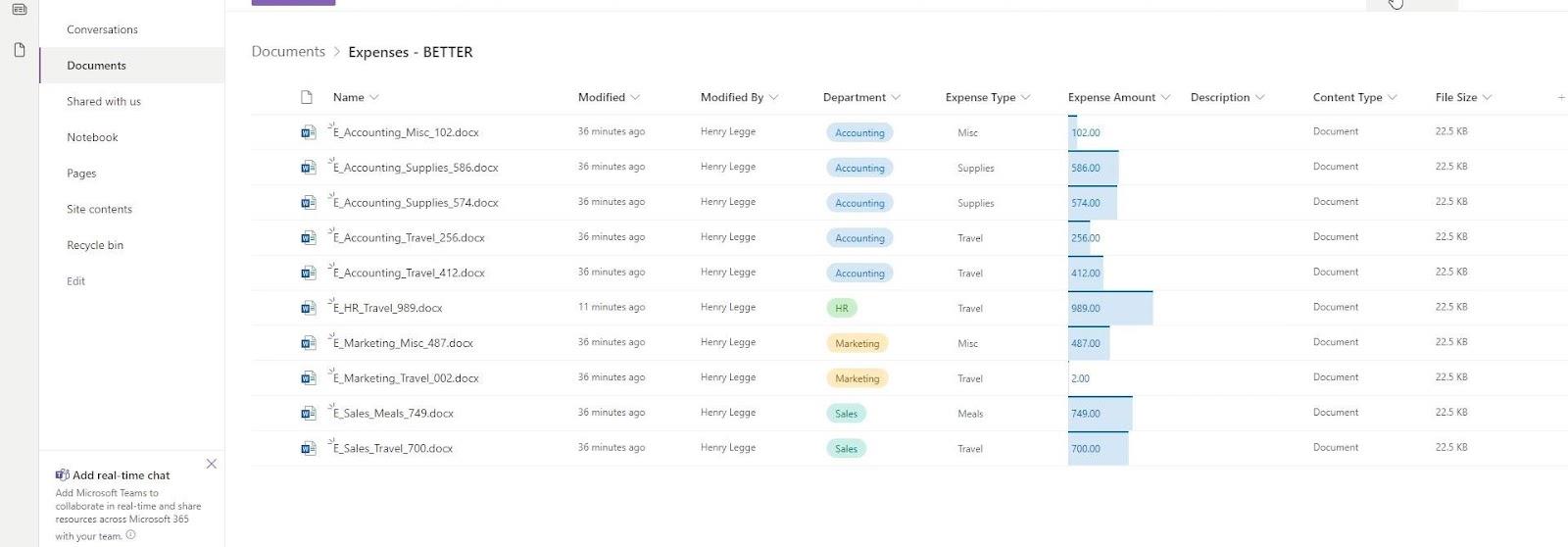
A nézet szerkesztéséhez kattintson ismét a Minden dokumentum elemre , majd kattintson az Aktuális nézet szerkesztése gombra .
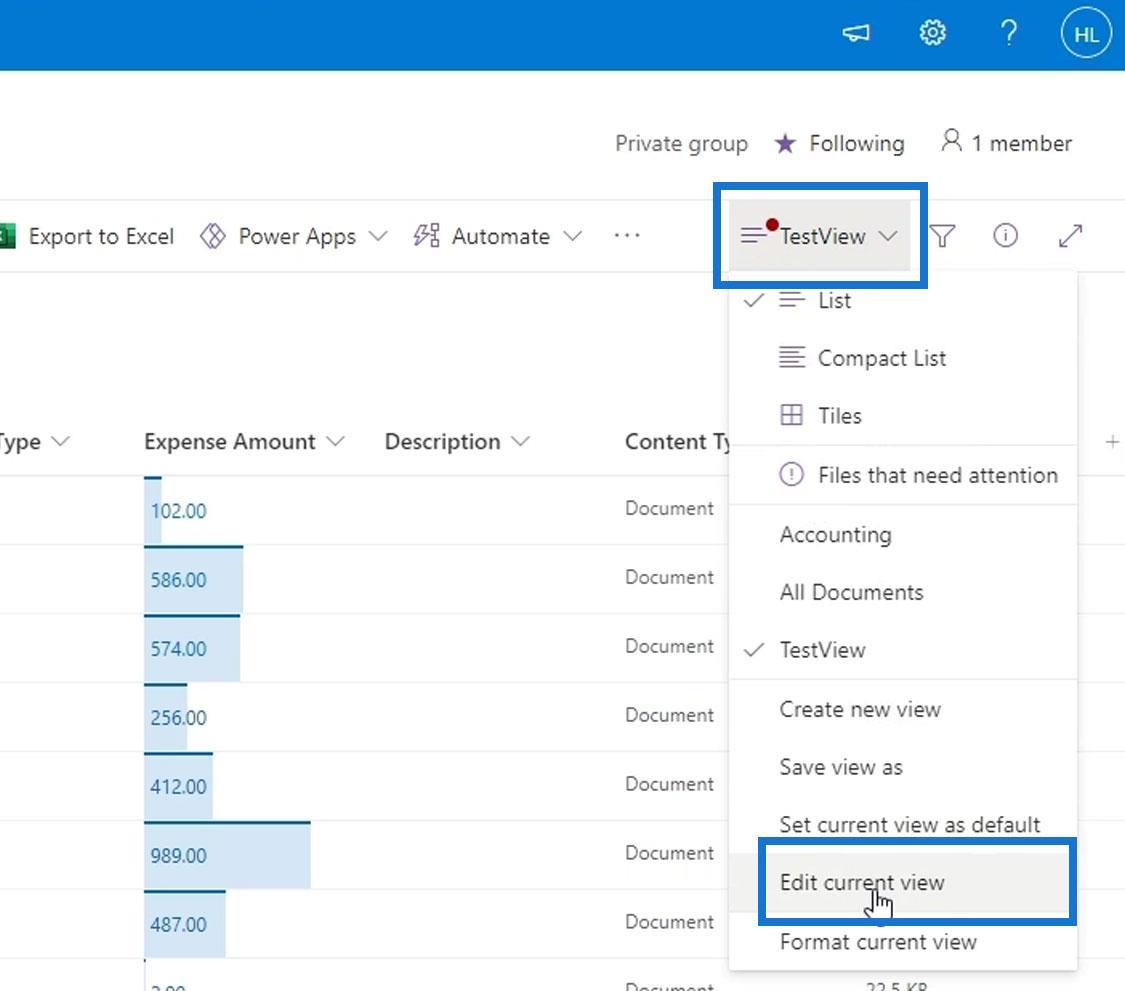
Ezután erre az oldalra visz minket. Ez az általunk készített nézet fejlettebb változata.
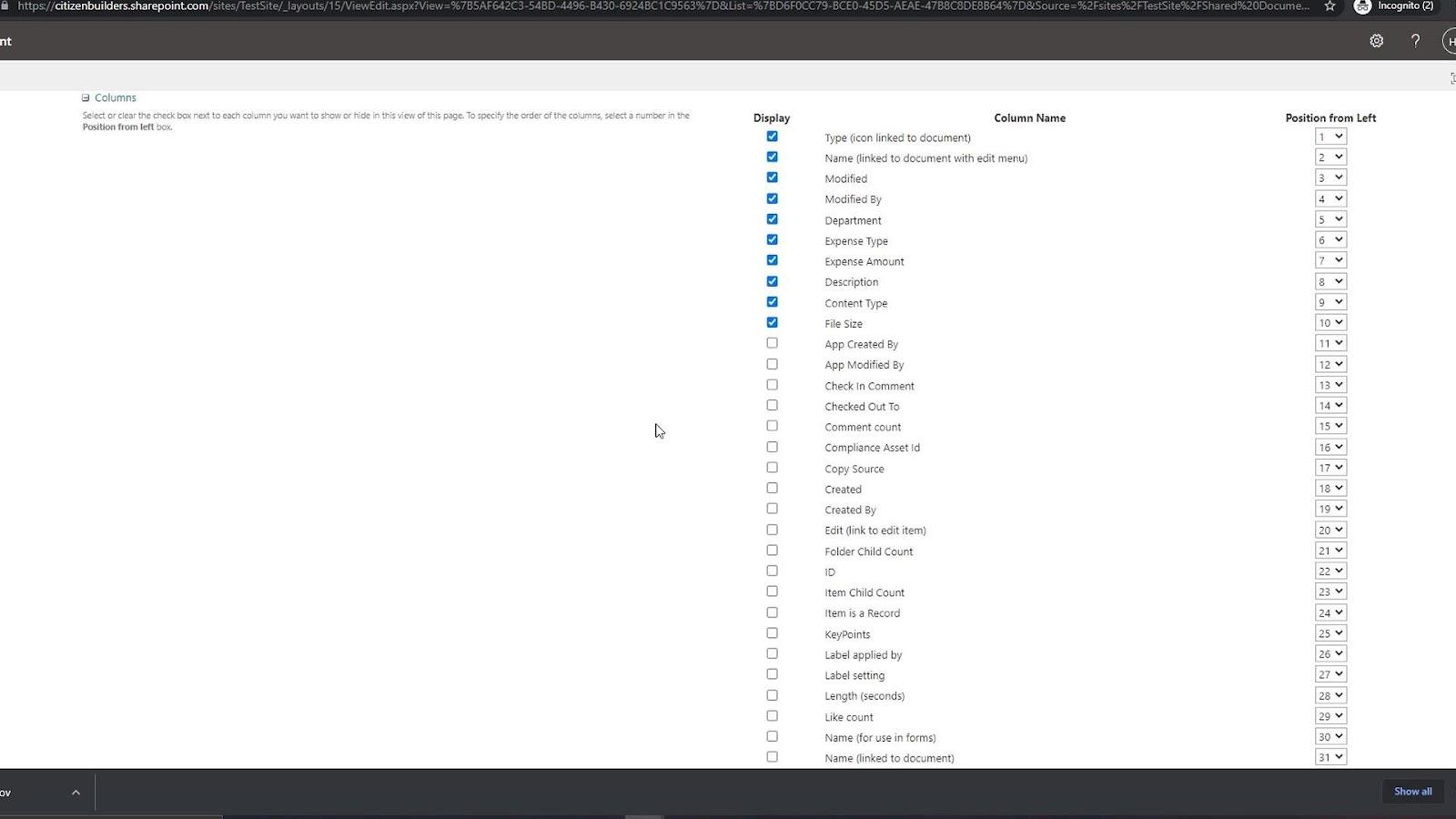
Nézetek módosítása
Nézetünk ezen része lehetővé teszi számunkra, hogy fejlettebb változtatásokat hajtsunk végre. Ebben a példában változtassuk meg a nézet nevét CEO- ra .
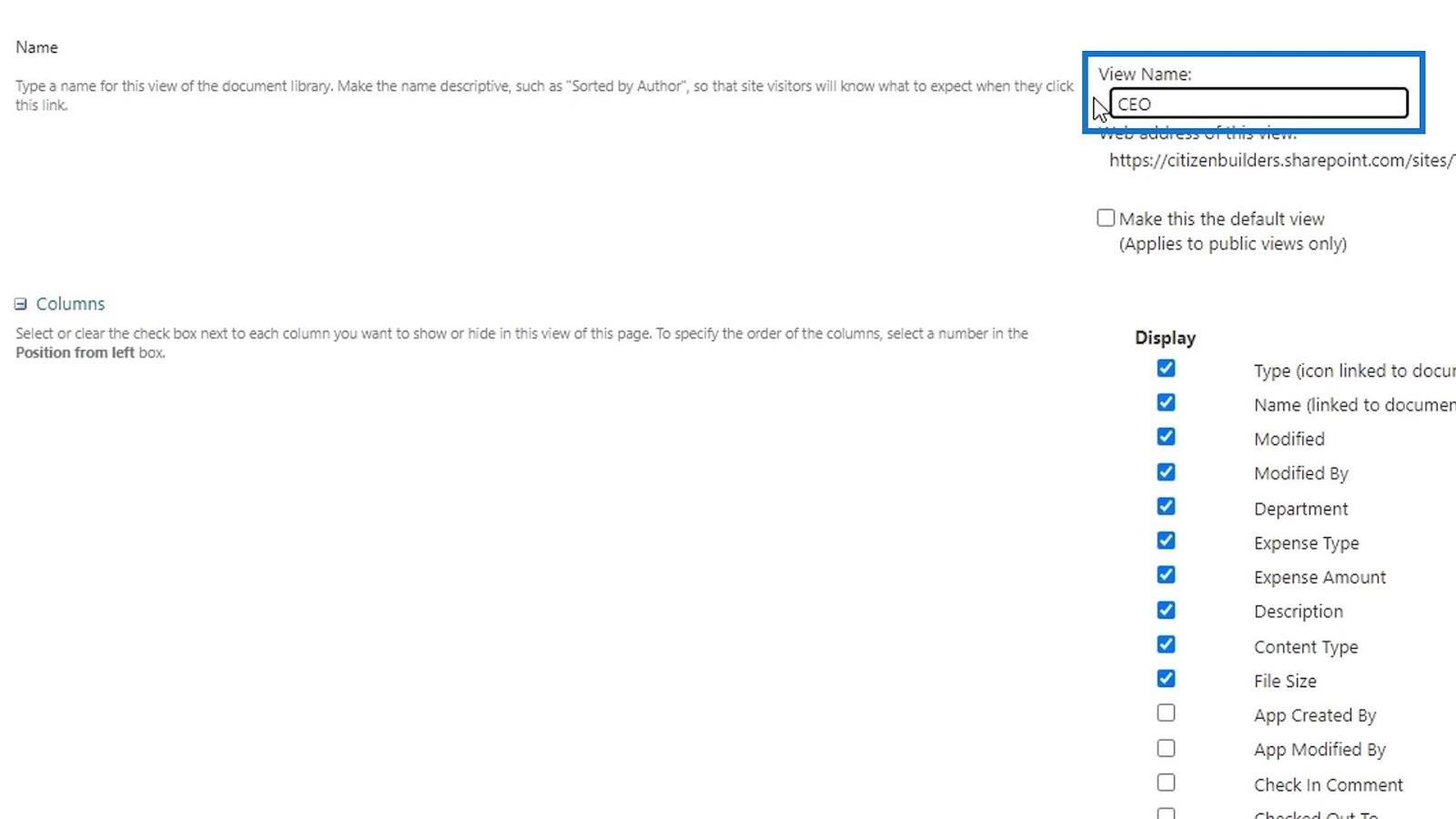
Ebben az Oszlopok részben kiválaszthatjuk a megjeleníteni kívánt oszlopokat, és elrejthetjük a többi oszlopot. Ebben a példában csak a Típus , Név , Osztály , Költségtípus és Költségösszeg oszlopokat szeretnénk megjeleníteni a vezérigazgatónál.
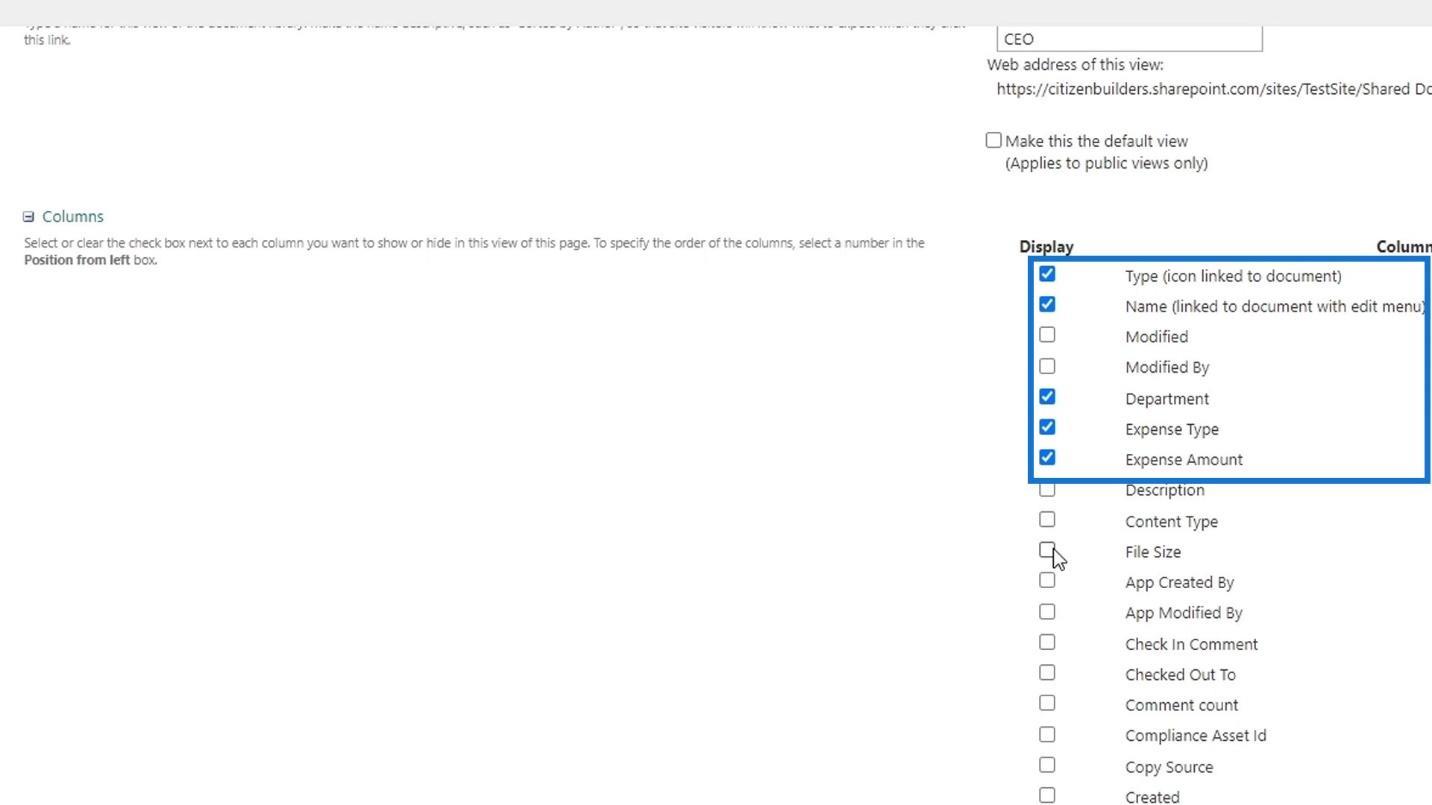
A következő rész oszlopaink rendezésére szolgál. Ebben a példában az oszlopokat Költségösszeg szerint szeretnénk rendezni , és csökkenő sorrendben megjeleníteni.
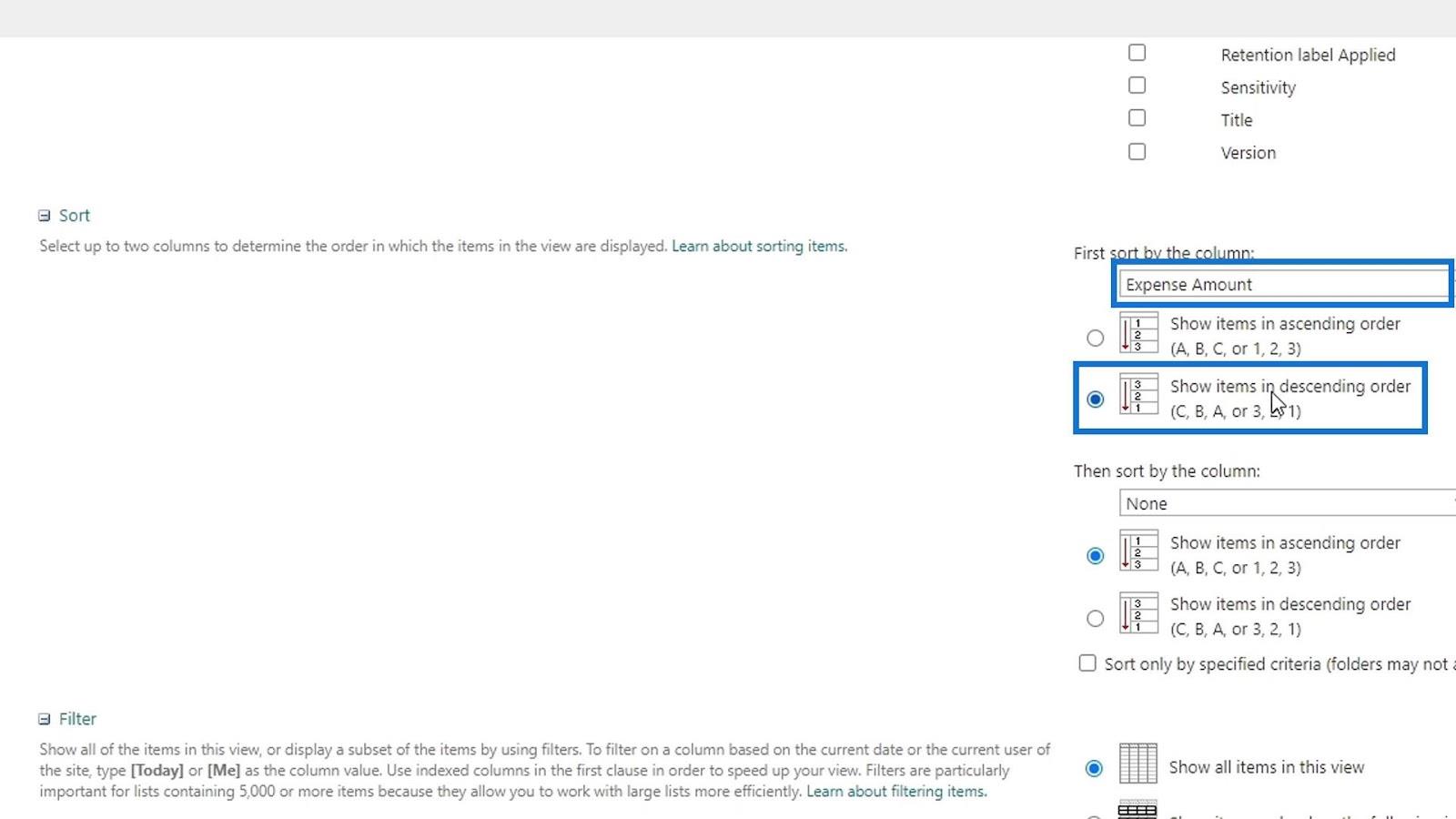
Van egy szűrő rész is, ahol választhatunk az összes elem megjelenítése között, vagy létrehozhatunk egy egyszerű feltételes szűrést. Ebben a példában létrehozunk egy szűrőt, ahol csak akkor jeleníti meg az elemeket, ha a részleg oszlopa nem egyenlő a HR értékkel.
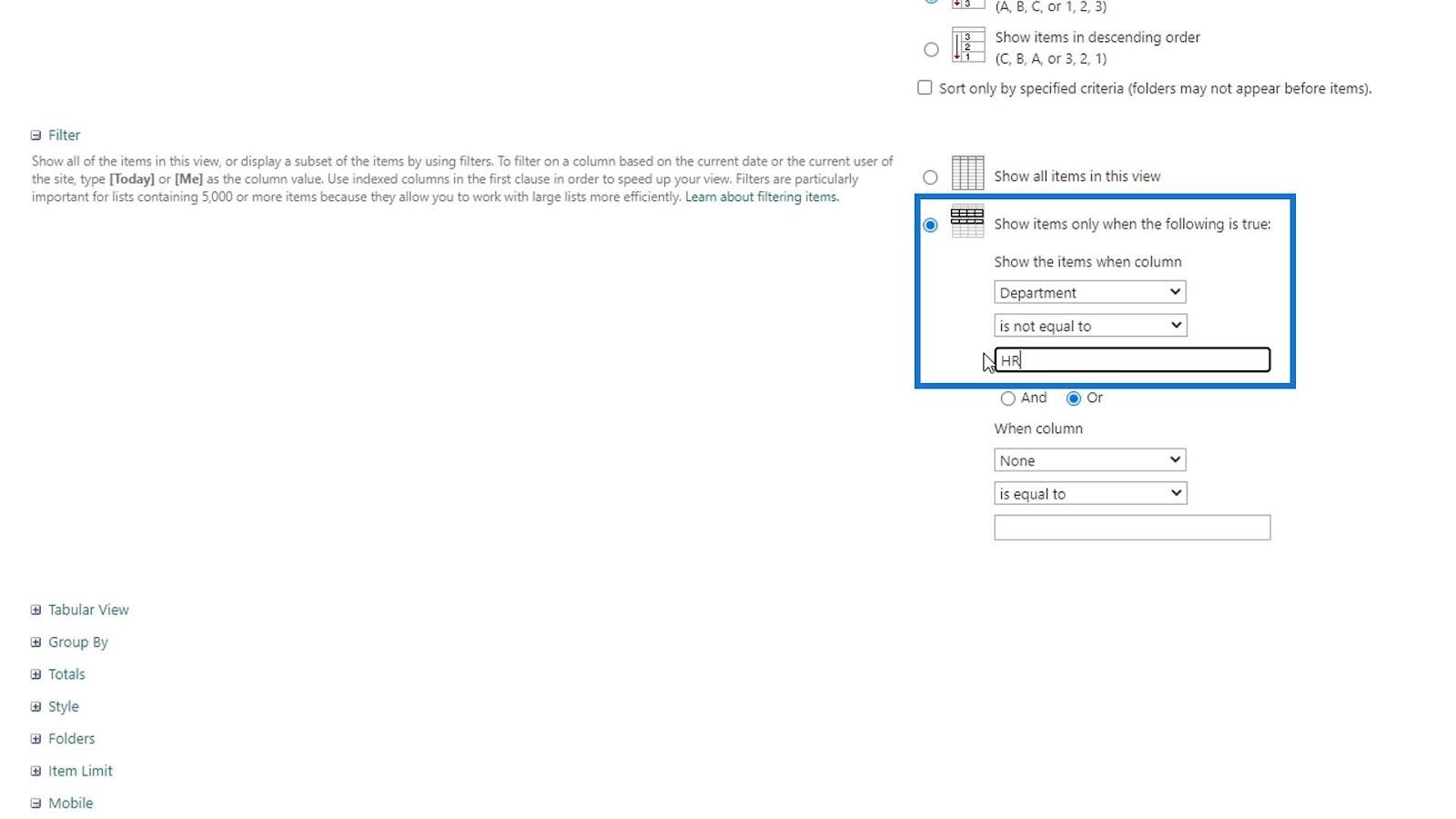
Van még néhány változtatás, amit itt végrehajthatunk. Ebben a példában a Csoportosítás szerint is módosíthatunk néhány változtatást . Csak kattintson rá, hogy megjelenítse a választható lehetőségeket.
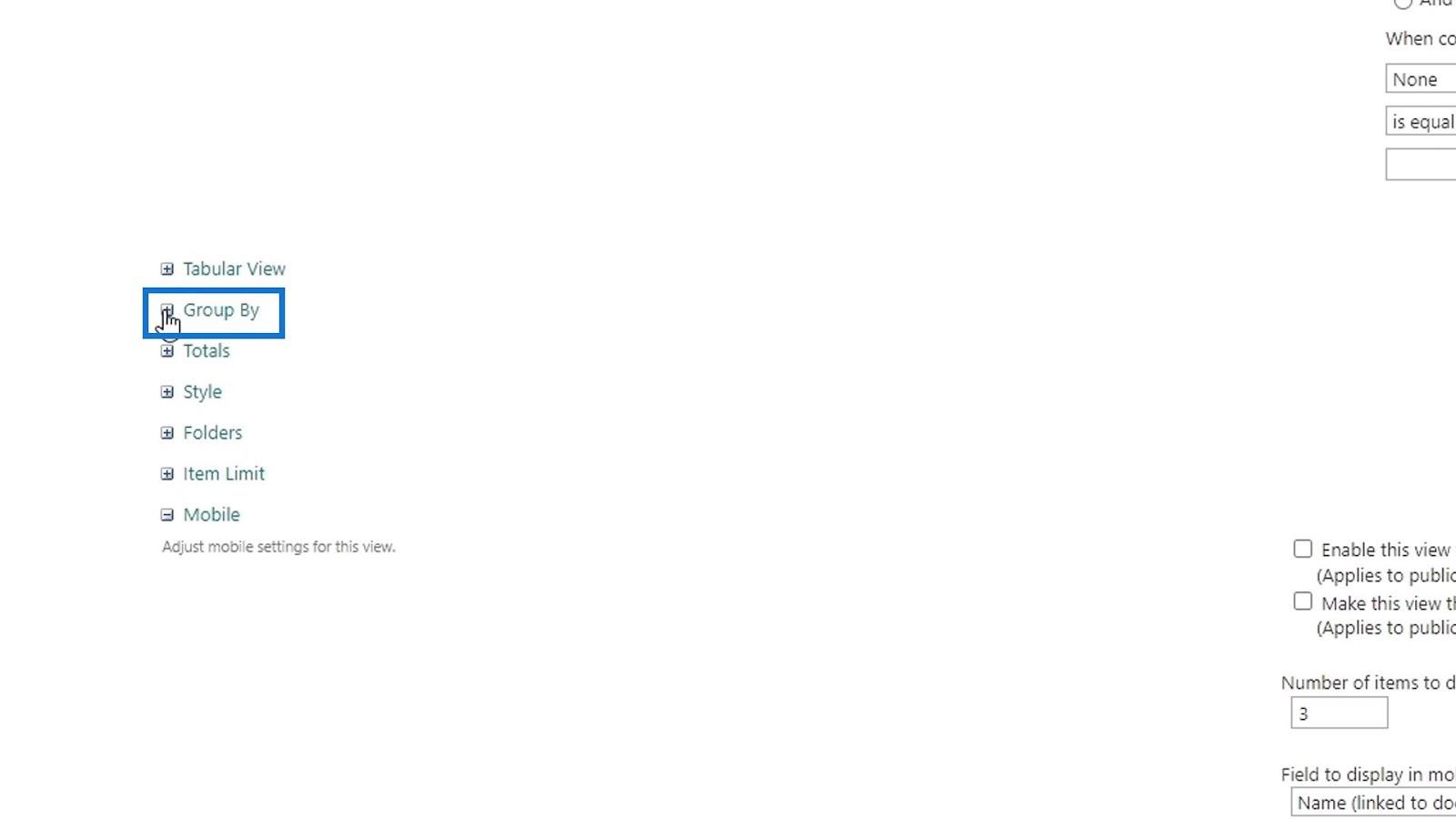
Ebben a példában csak osztályok szerint szeretnénk fájljainkat csoportosítani.
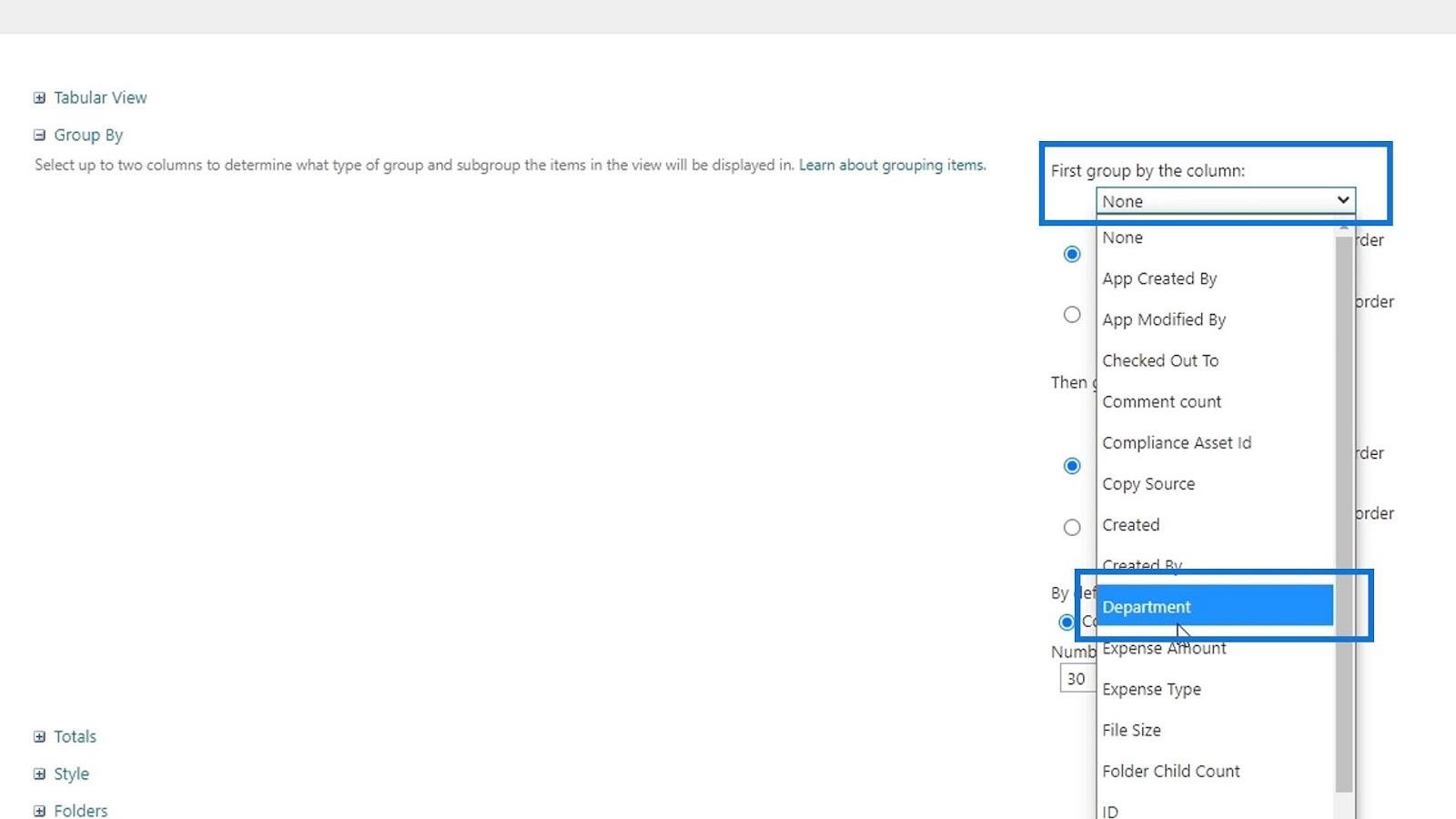
Adjuk hozzá az Összesítéseket is . Azt szeretnénk, hogy a Költségösszeg oszlopban legyen egy végösszeg. Tehát válasszuk az Összeg elemet .
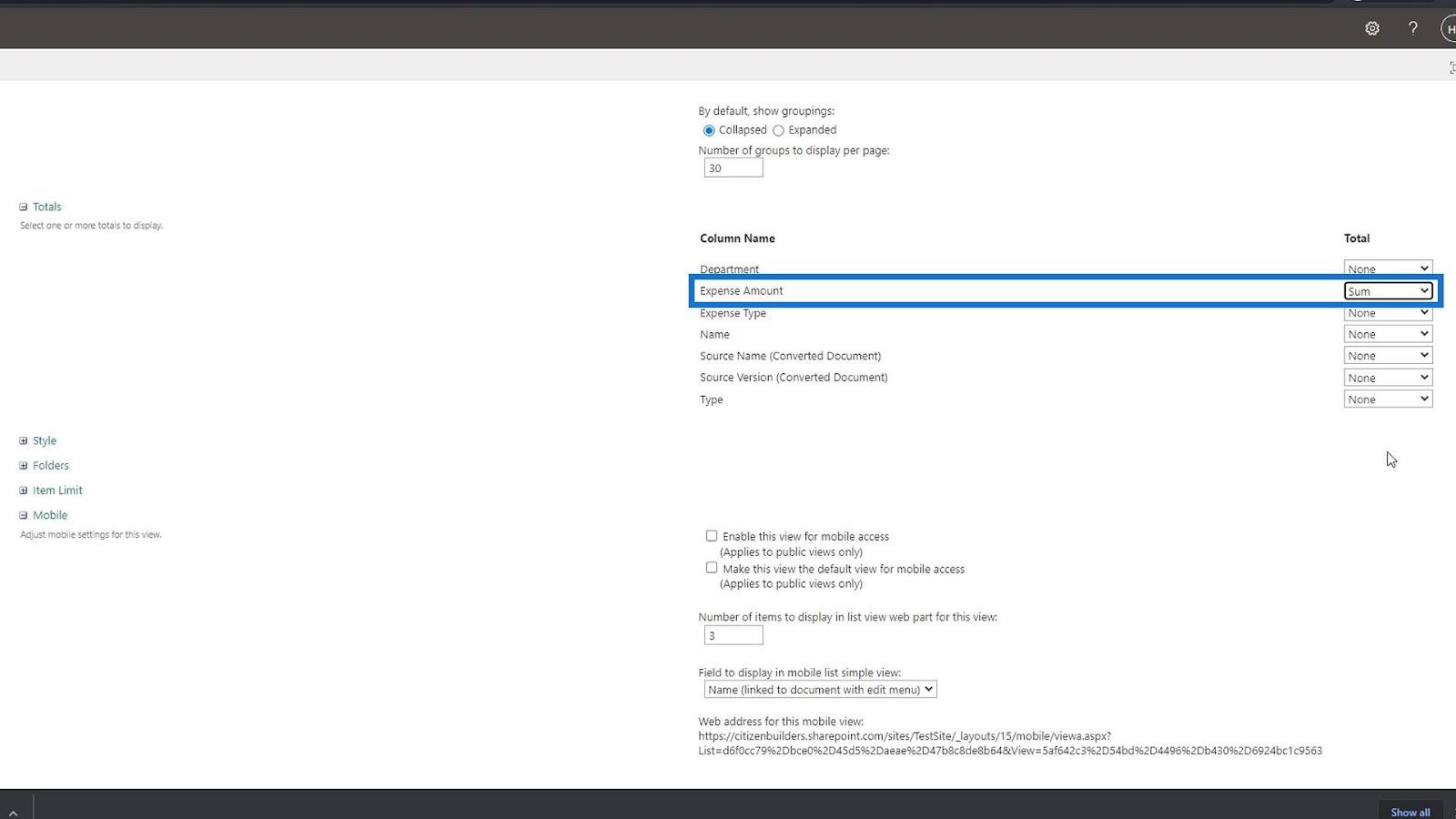
És ezek azok a dolgok, amelyeket tehetünk a nézet létrehozásának és mentésének ezzel a módszerével. Ha befejeztük a nézet szerkesztését, kattintson az OK gombra a mentéshez.
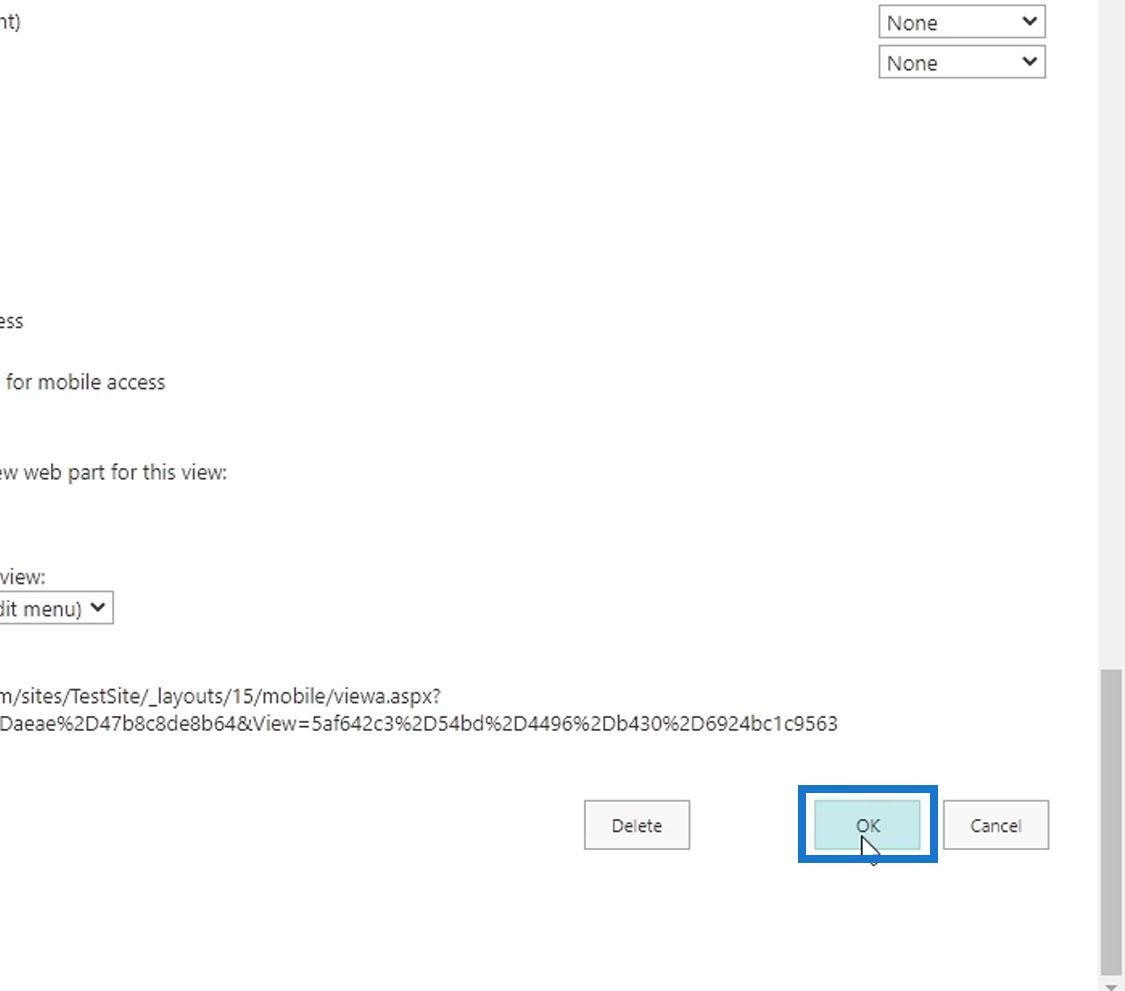
Ennek eredményeként most így néz ki a vezérigazgatói nézetünk. Amint látjuk, osztályok szerint van csoportosítva, és a Költségösszeg oszlopban van egy végösszeg. Az ebben a nézetben található oszlopok csak azok az oszlopok, amelyeket korábban szintén hozzáadtunk.

Következtetés
Összességében megtanultuk SharePoint-nézetek létrehozását és mentését. Megbeszéltük, hogy a szervezetünk igényeitől függően tudunk nézeteket kialakítani. Beszéltünk a nézet létrehozásának két módjáról és arról is, hogy egy nézetet nyilvánossá vagy priváttá szeretnénk-e tenni. A nézetek létrehozása ismét csak az adataink megjelenítésére szolgál.
Ebben az oktatóanyagban 3 különböző nézetet tudunk létrehozni a mintánkban. Az Összes dokumentum nézet, amely alapértelmezés szerint megjeleníti az összes fájlunkat, a Számviteli nézet, amelyet a HR használhat, ahol a fájlok csak a számviteli részleghez kapcsolódnak, és a Vezérigazgató nézet, ahol a fájlok osztályonként vannak csoportosítva, néhány egyéb változtatással. .
Minden jót,
Henrik