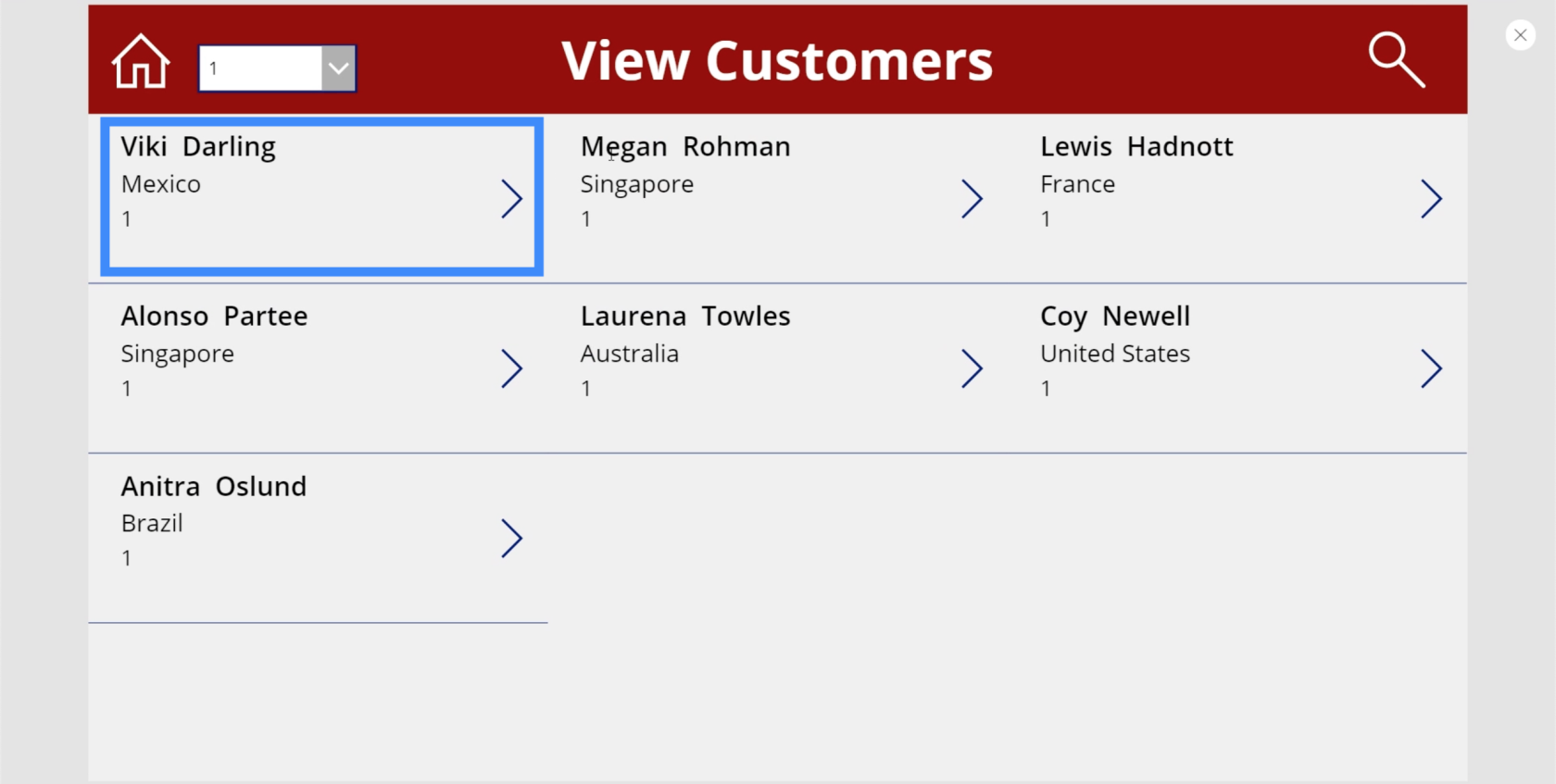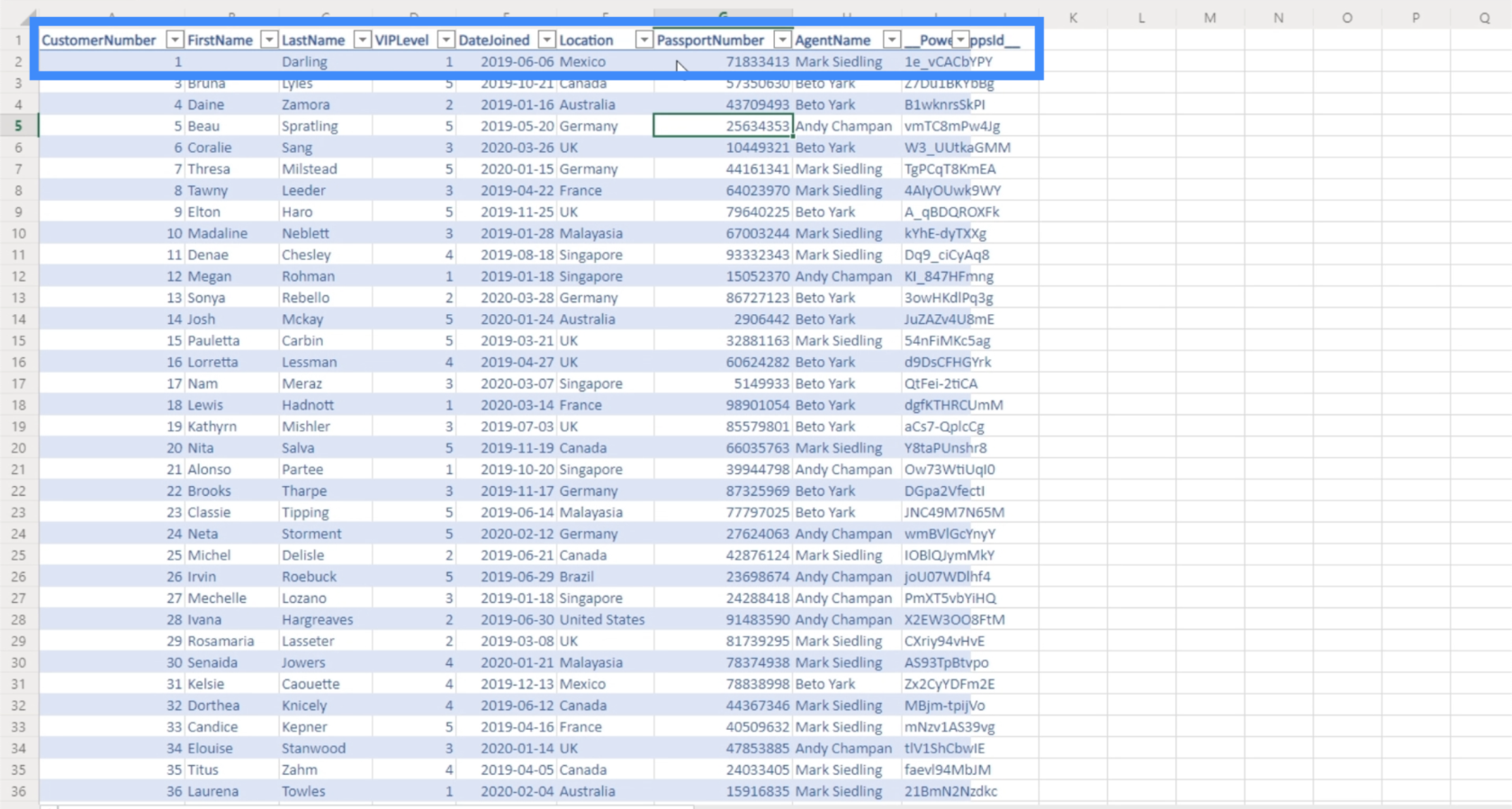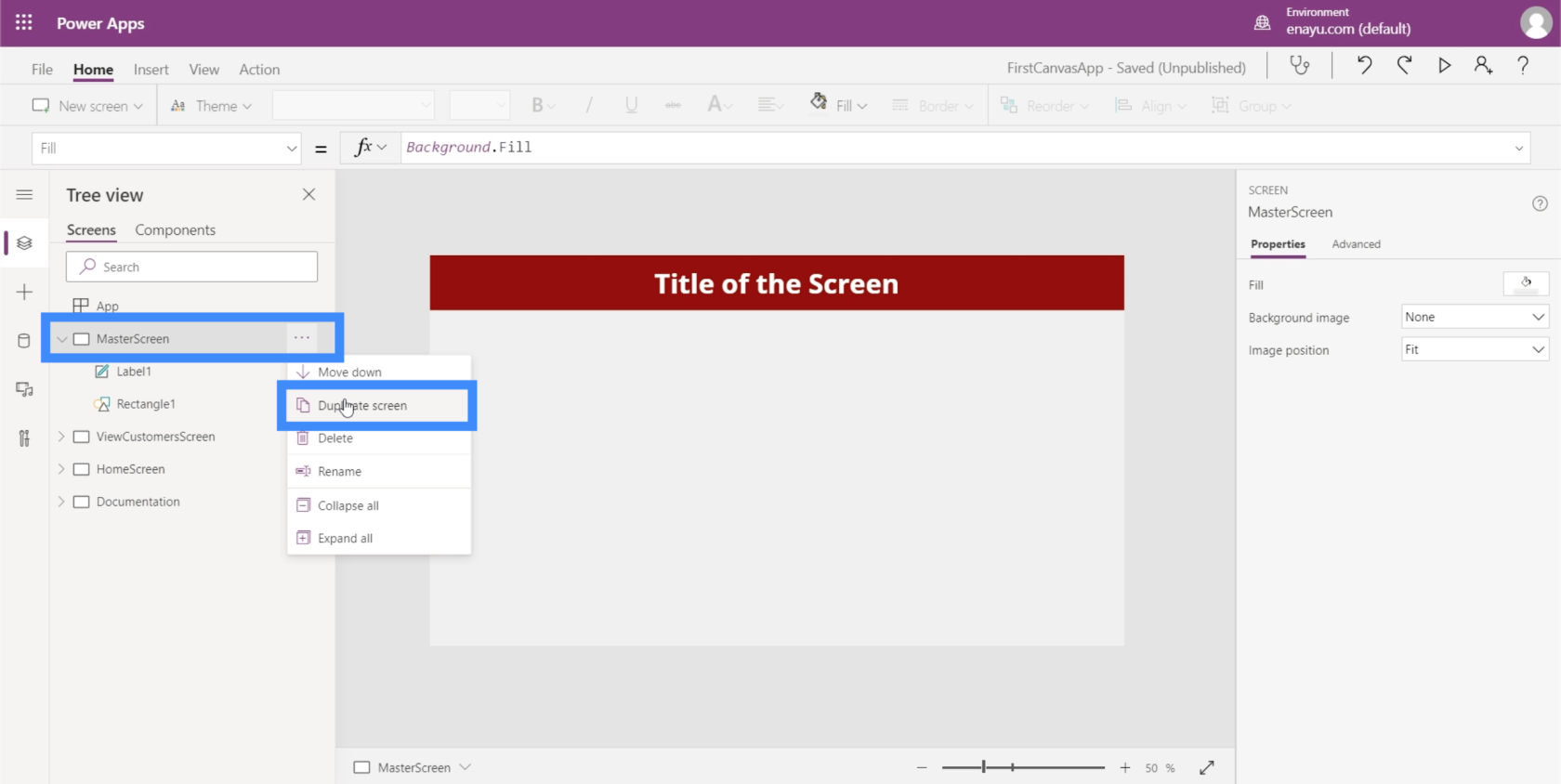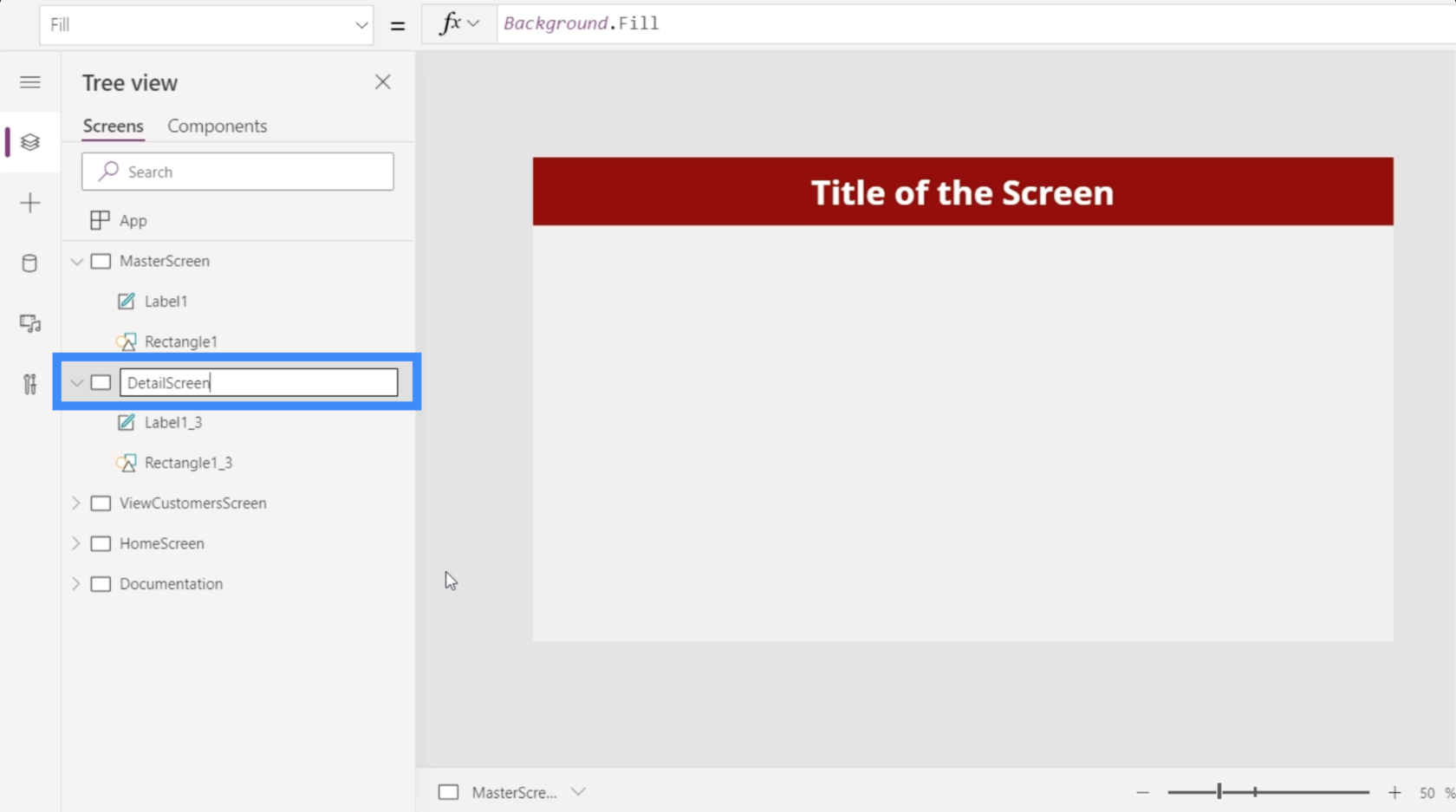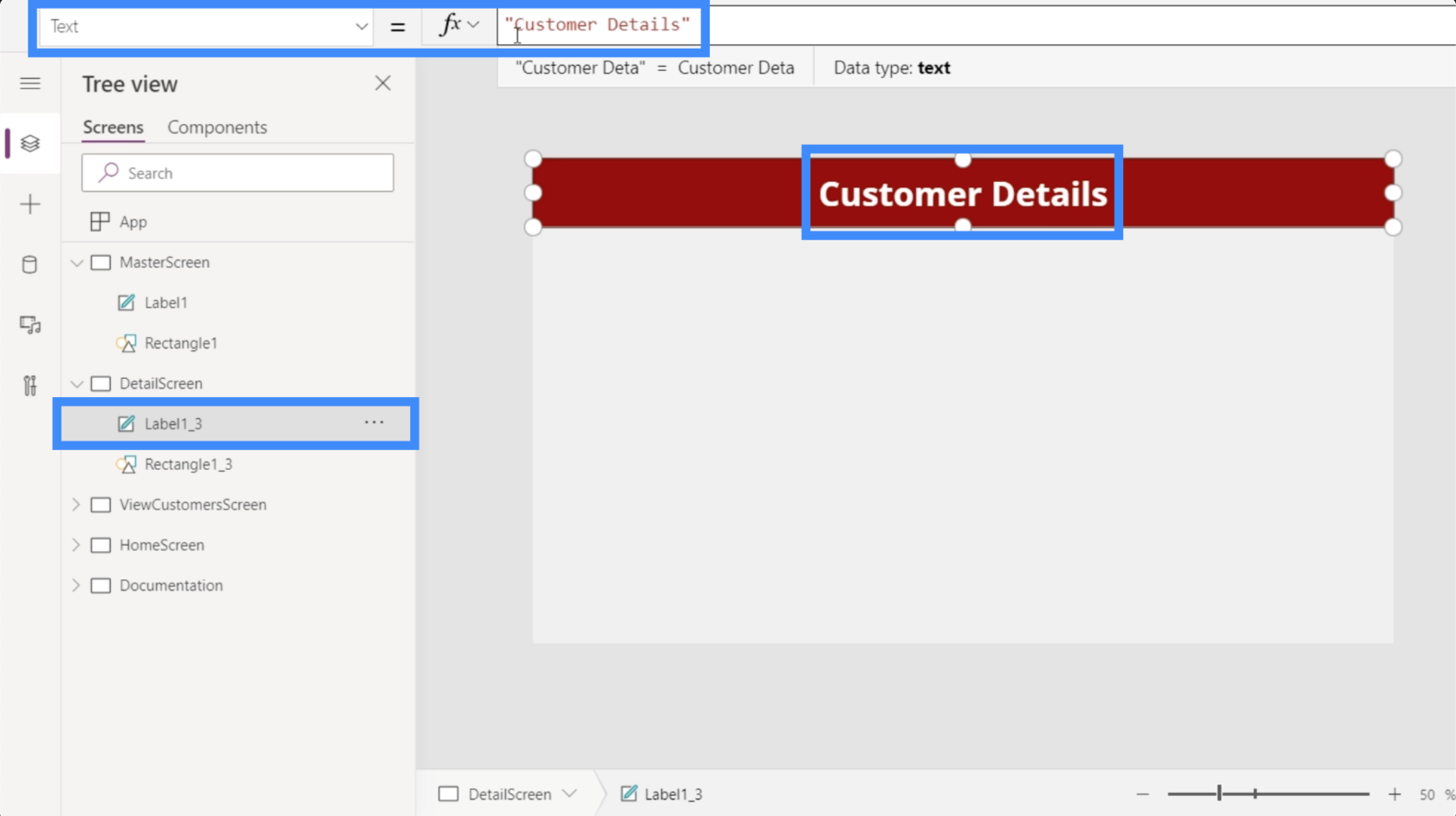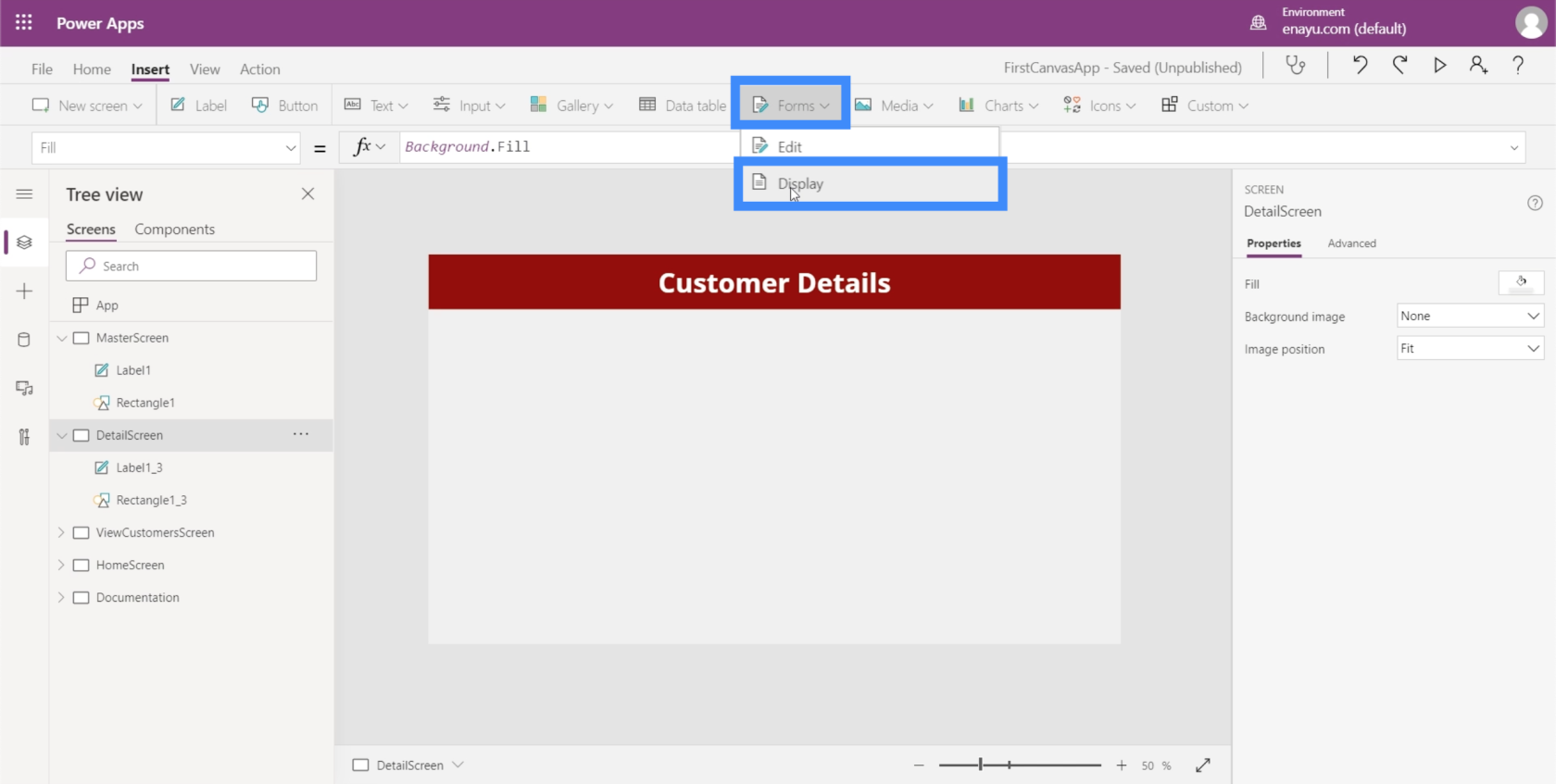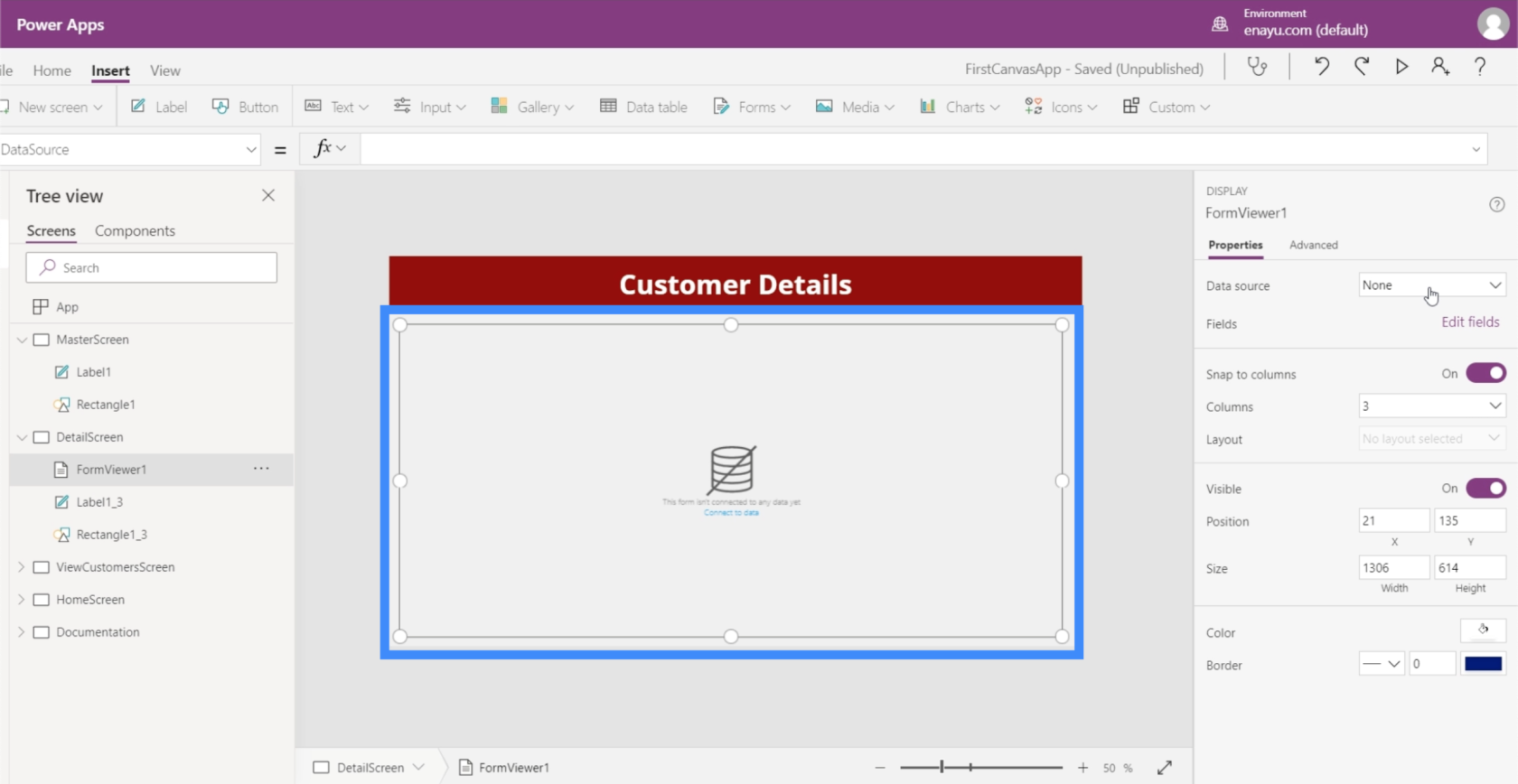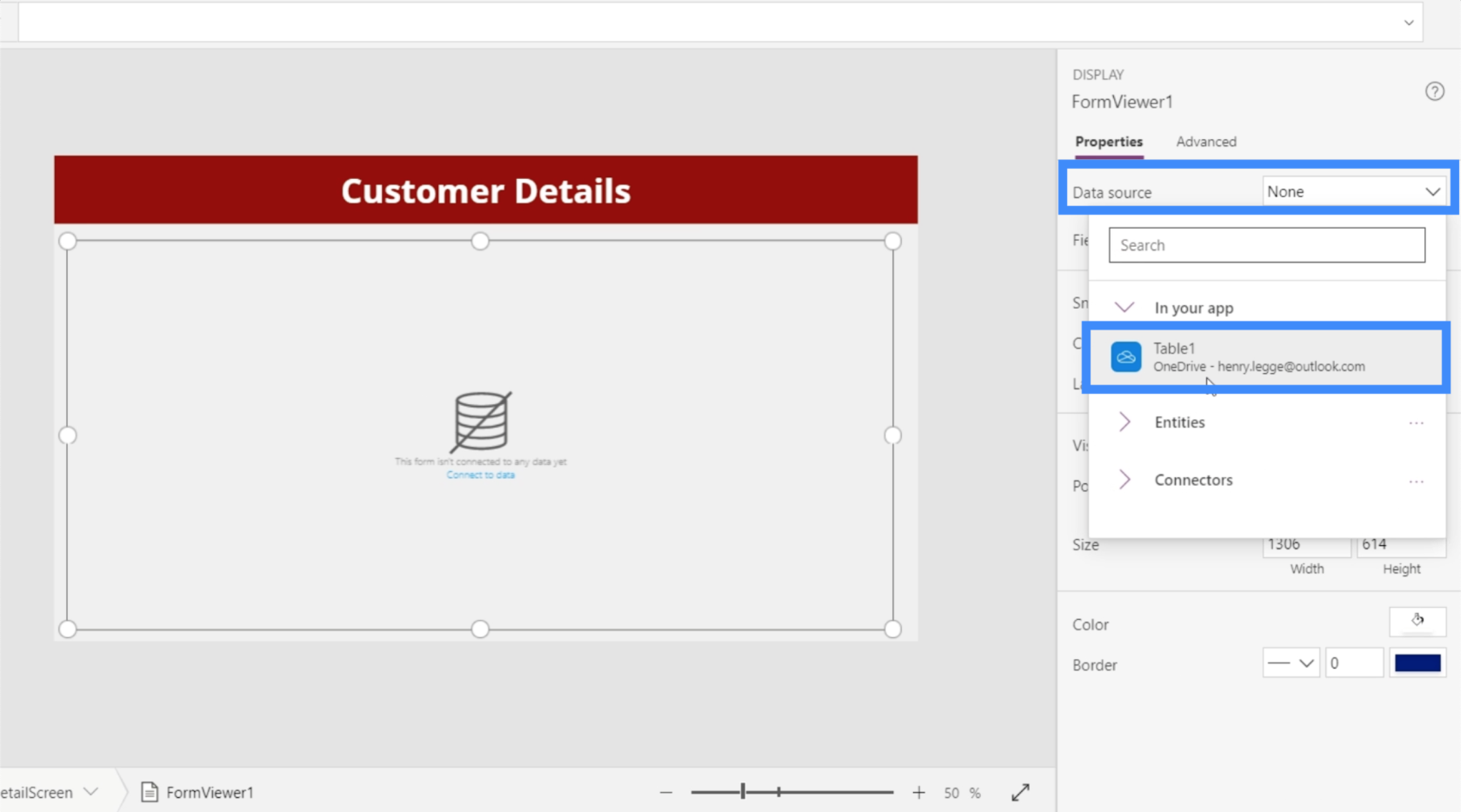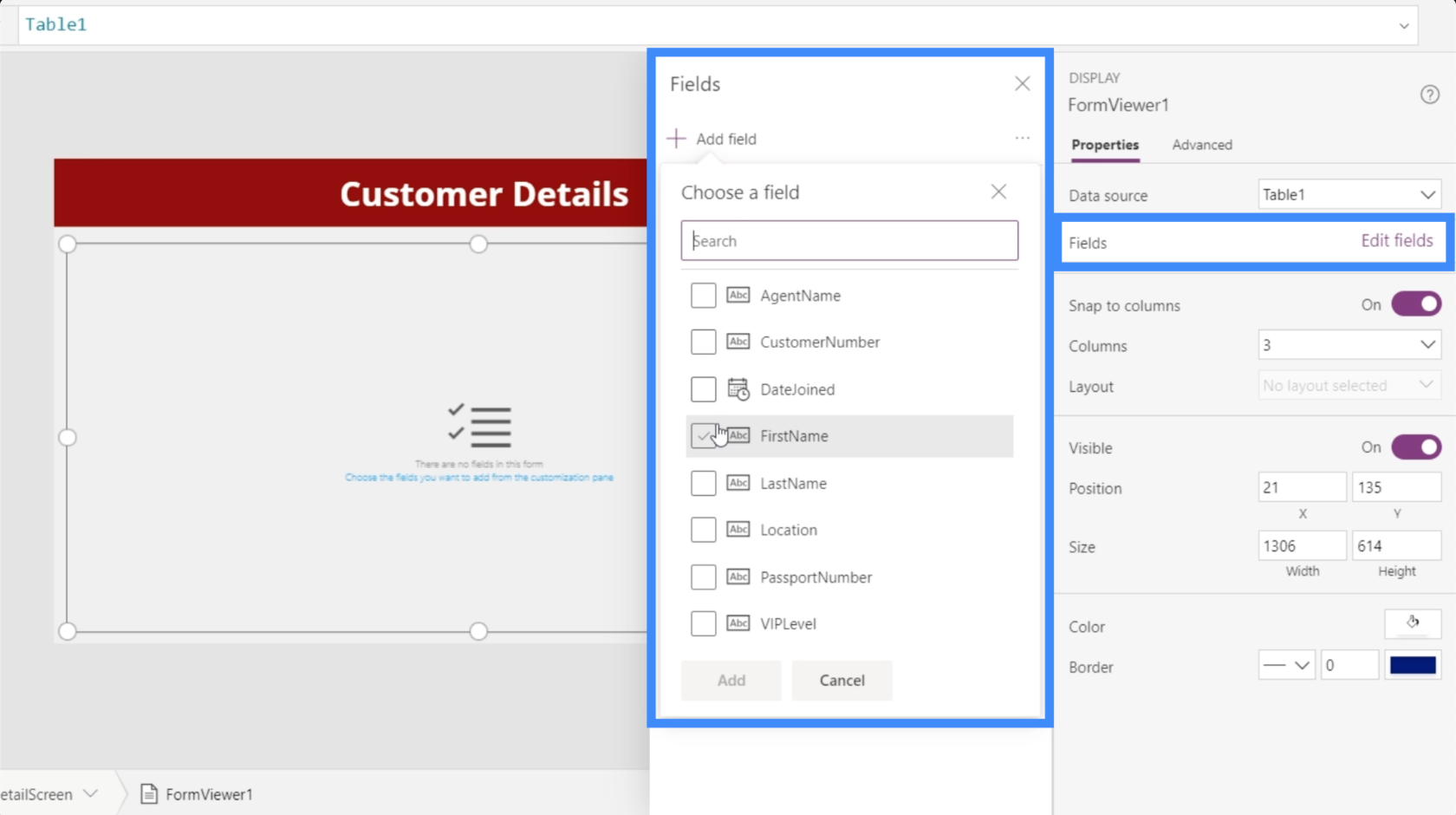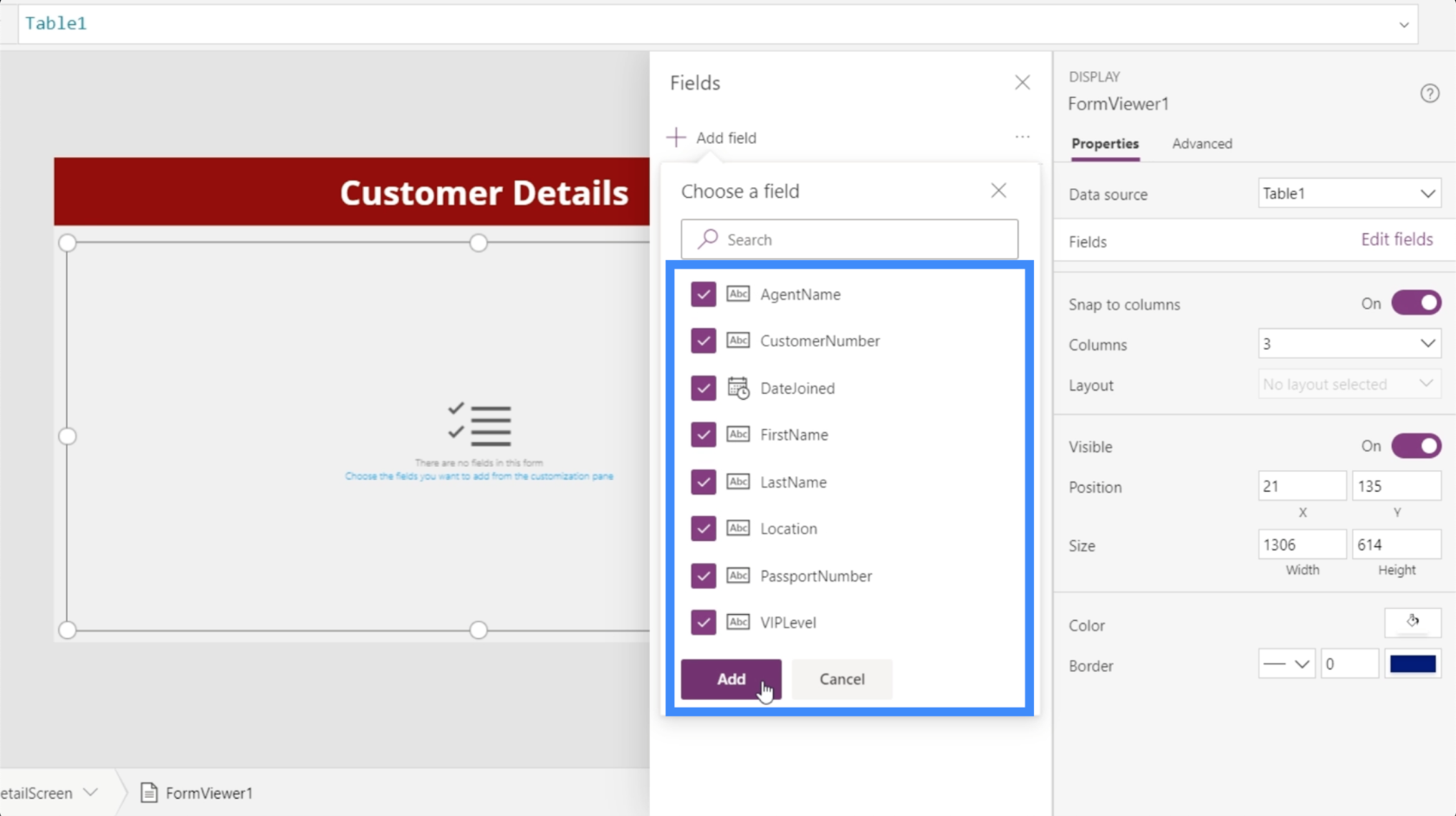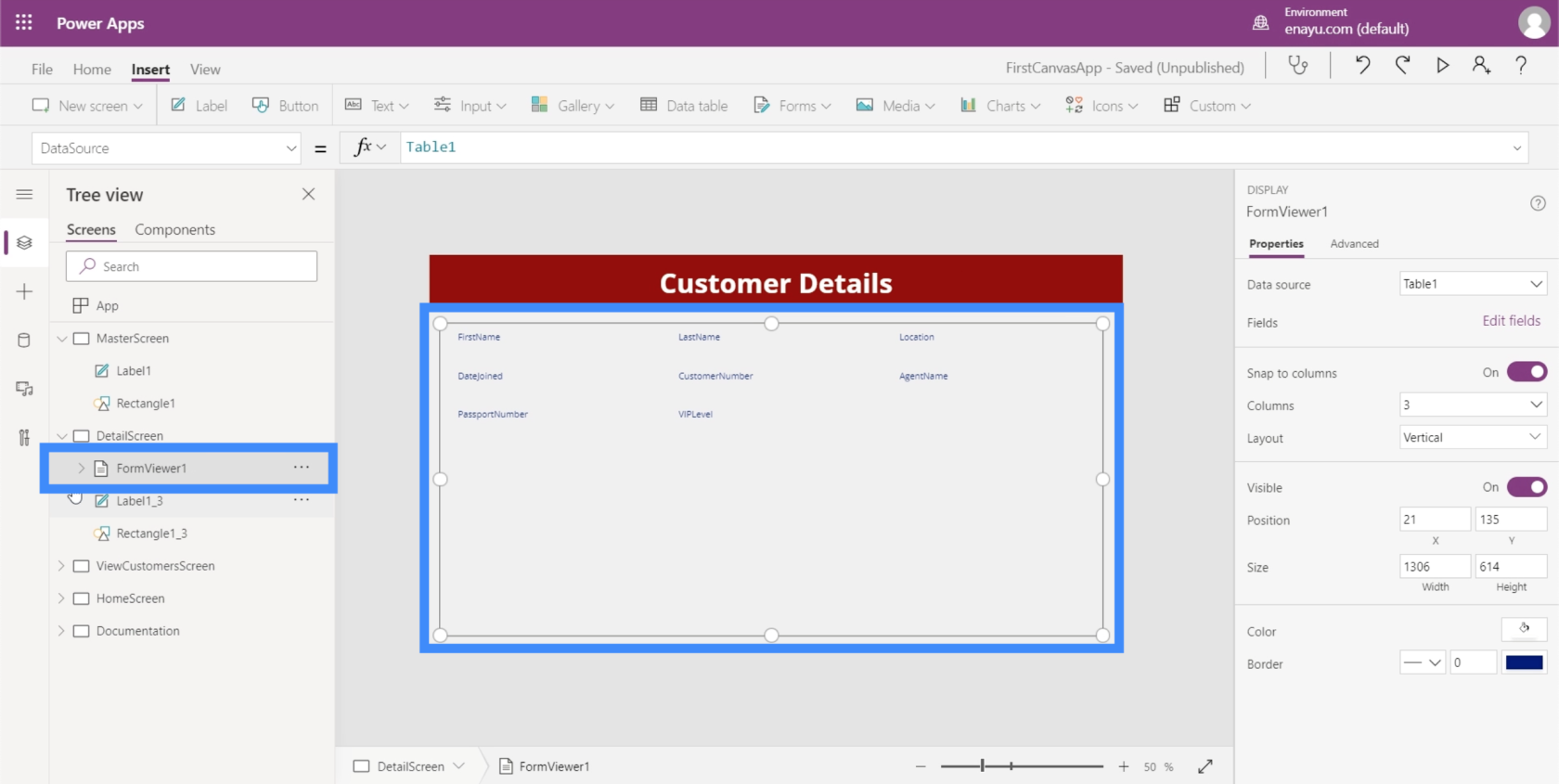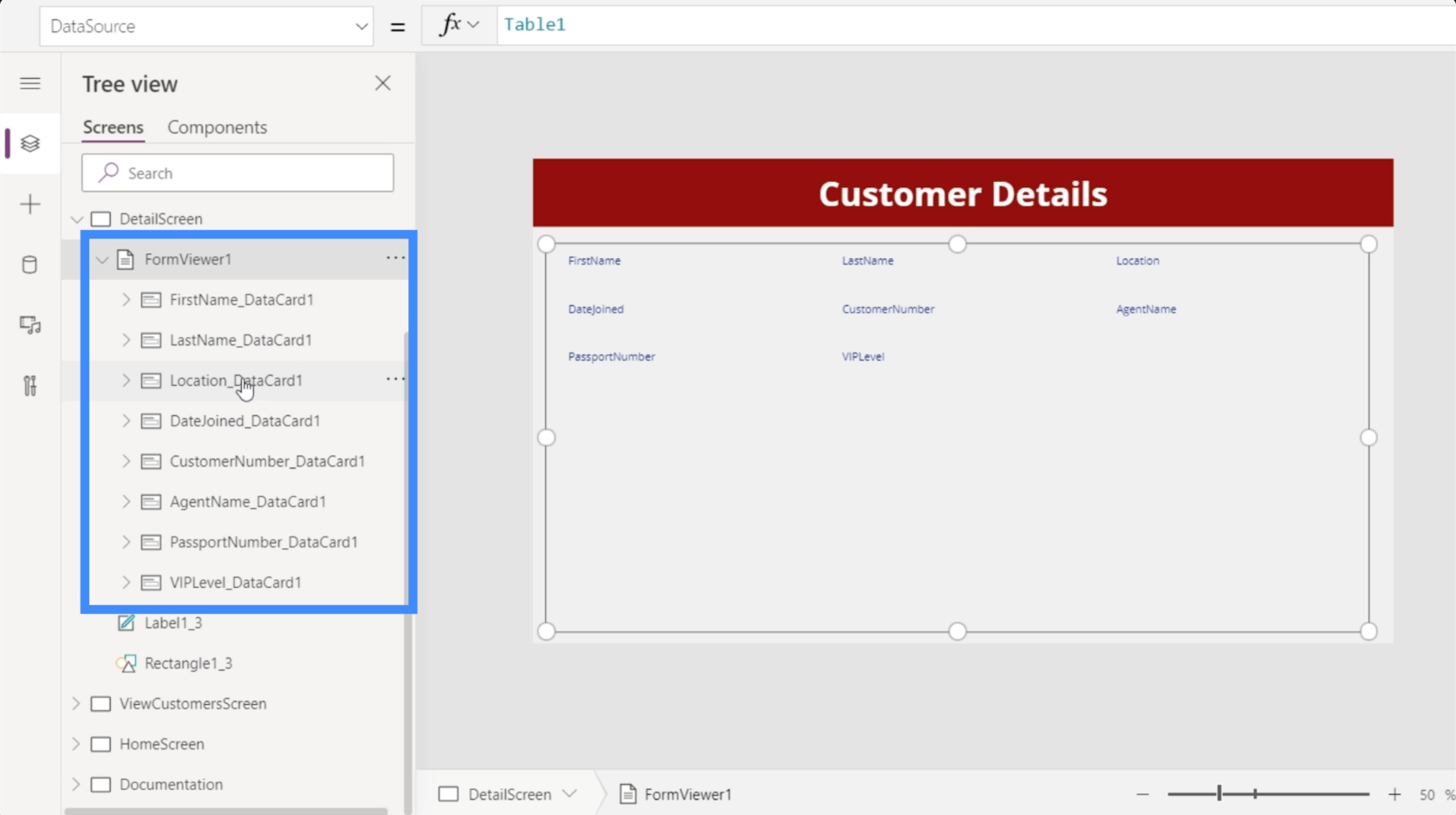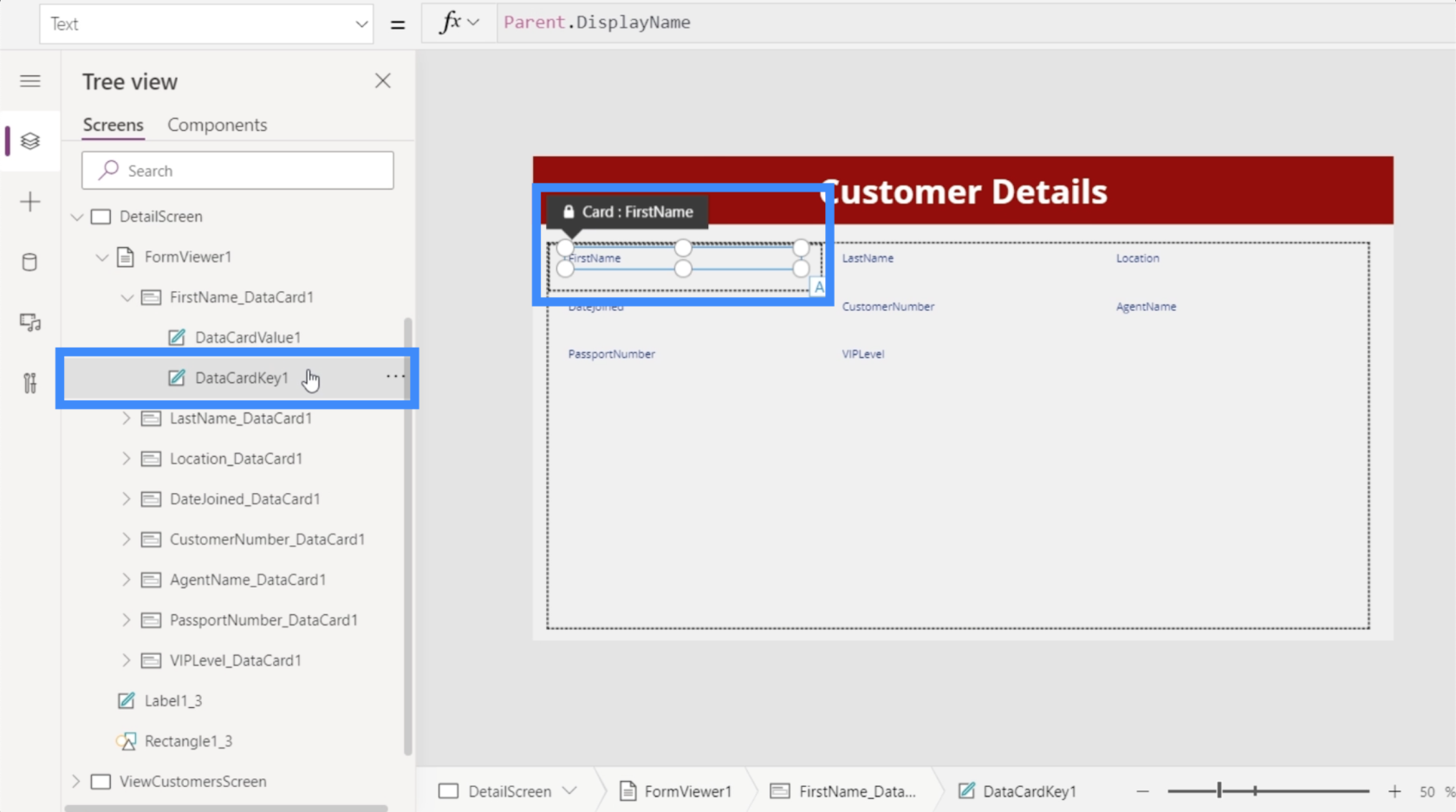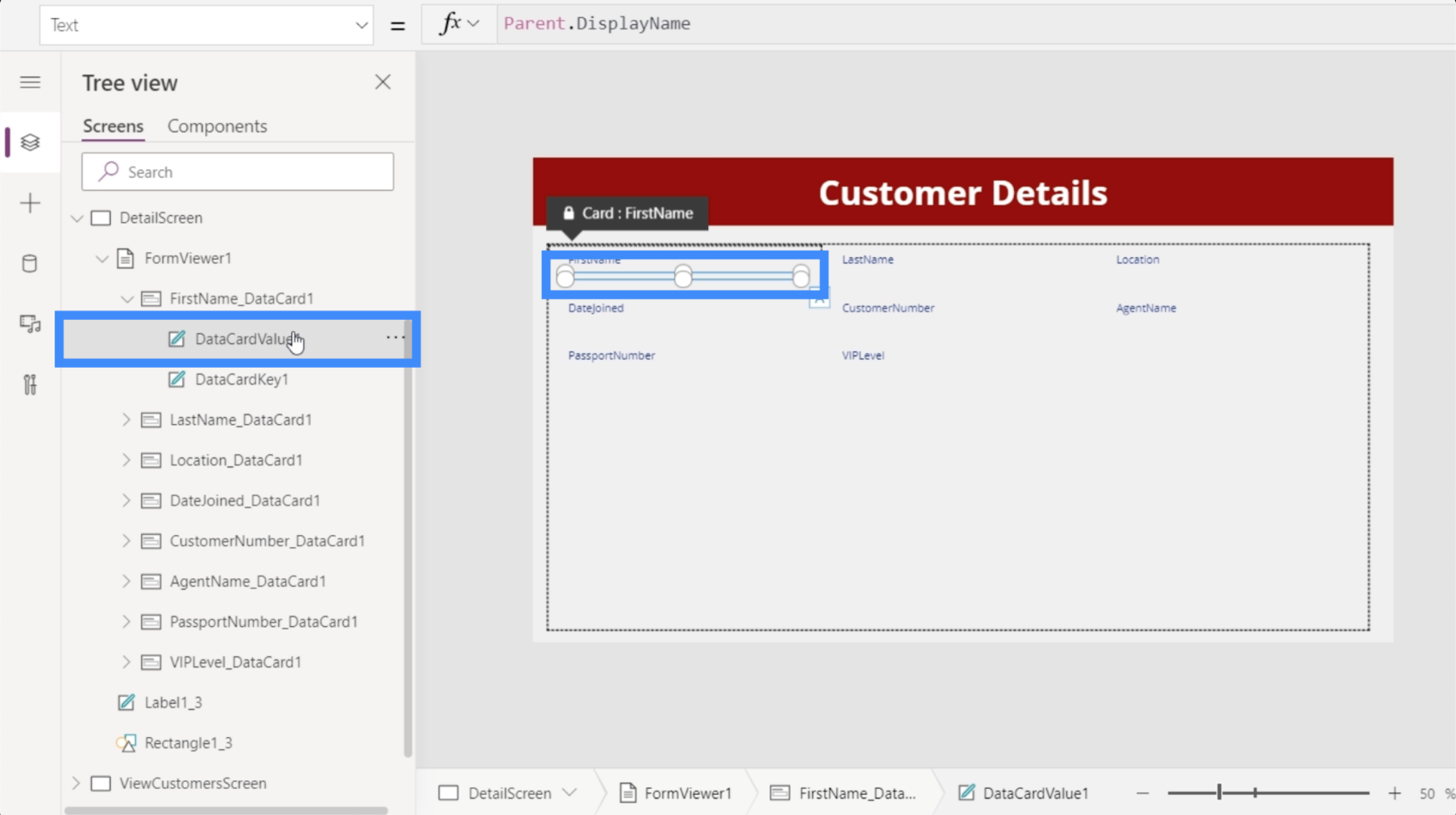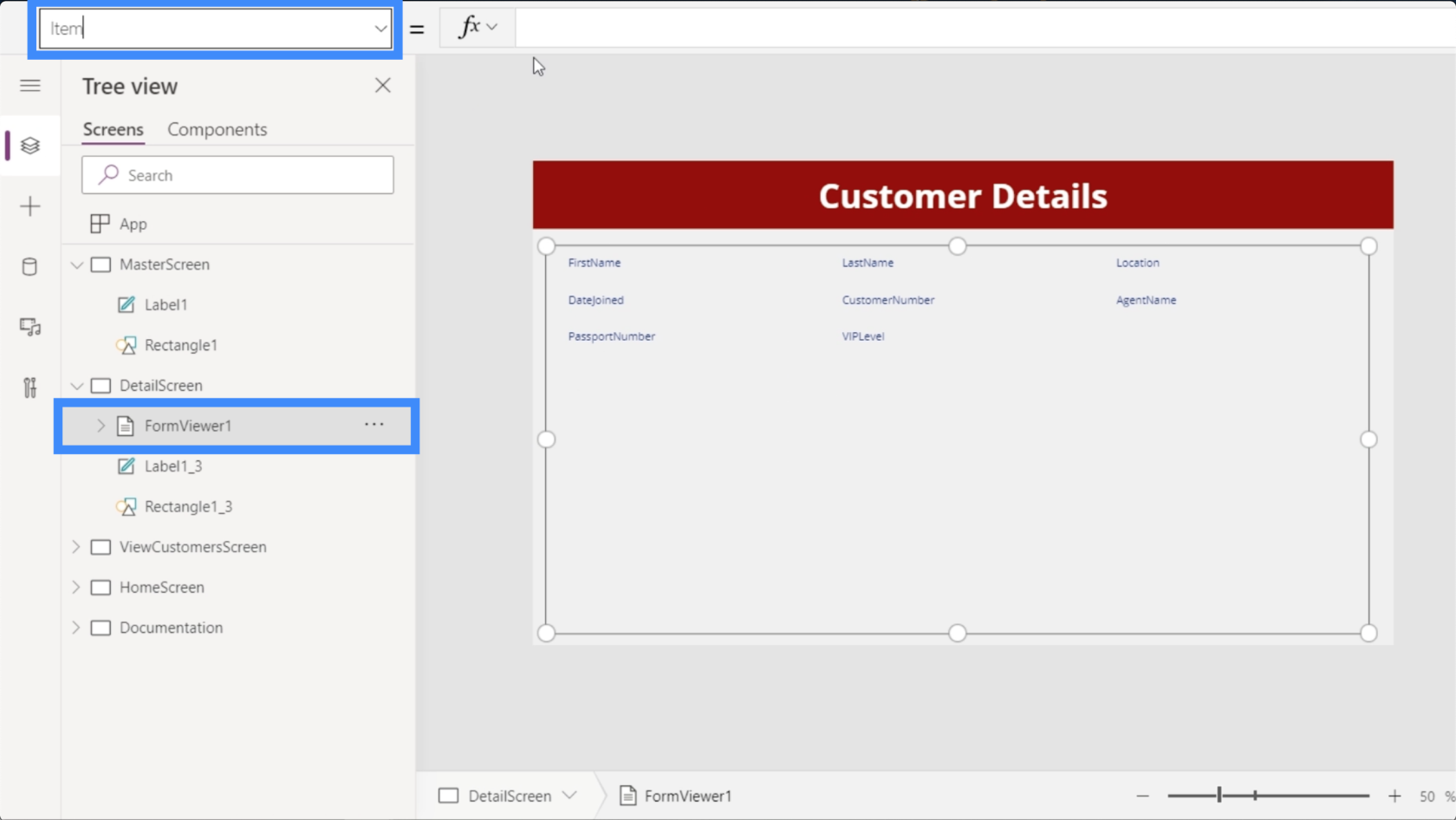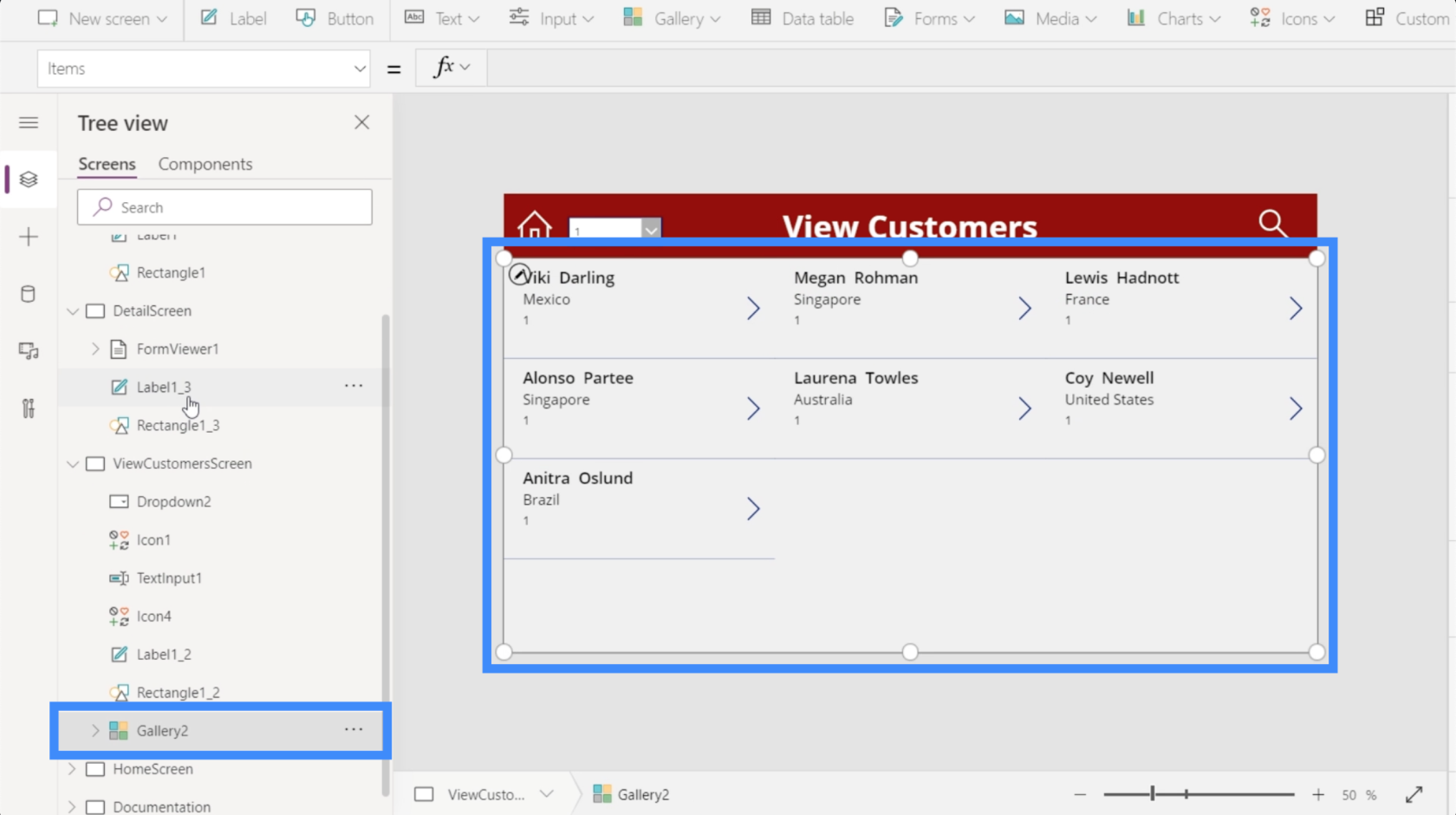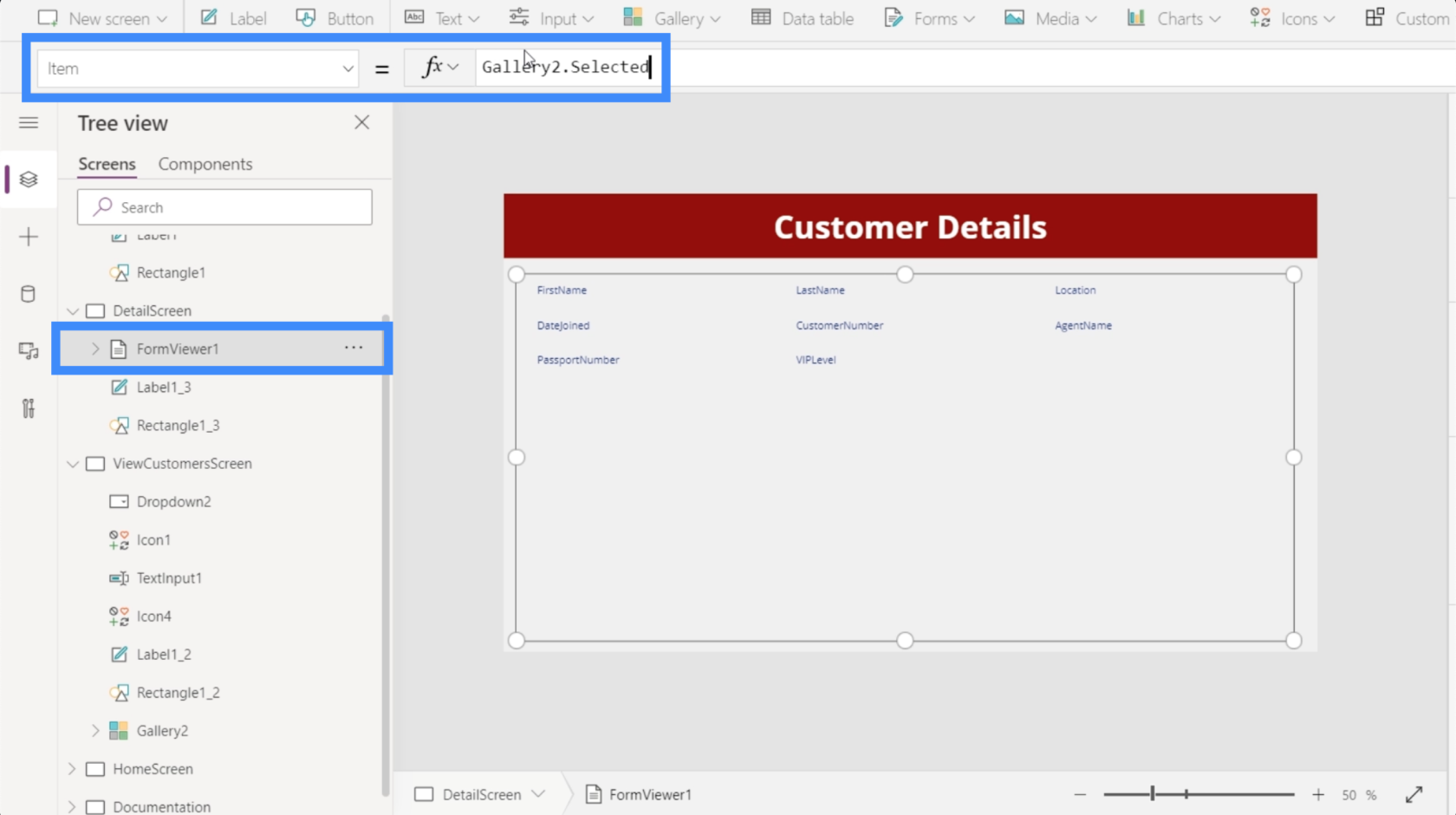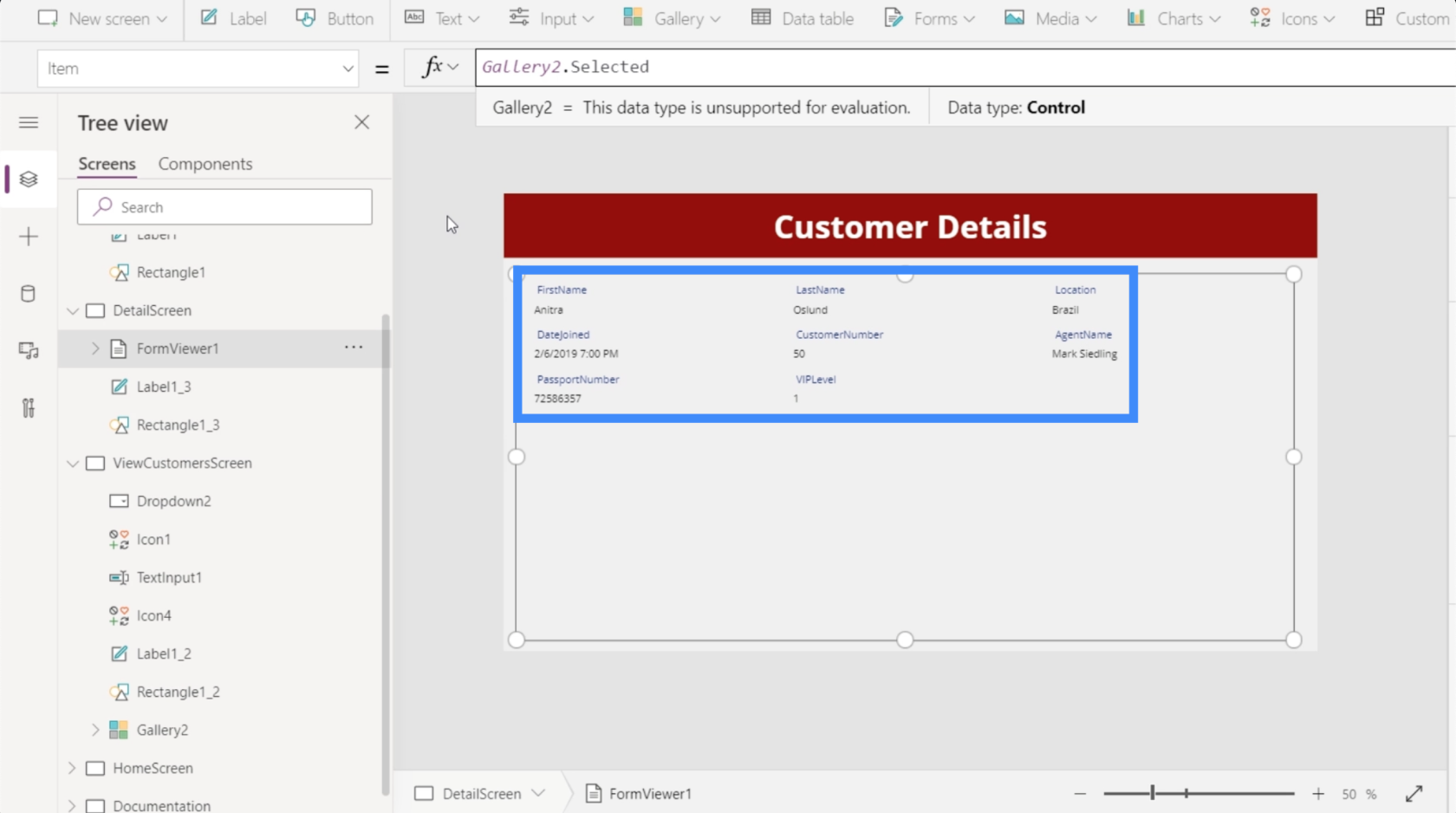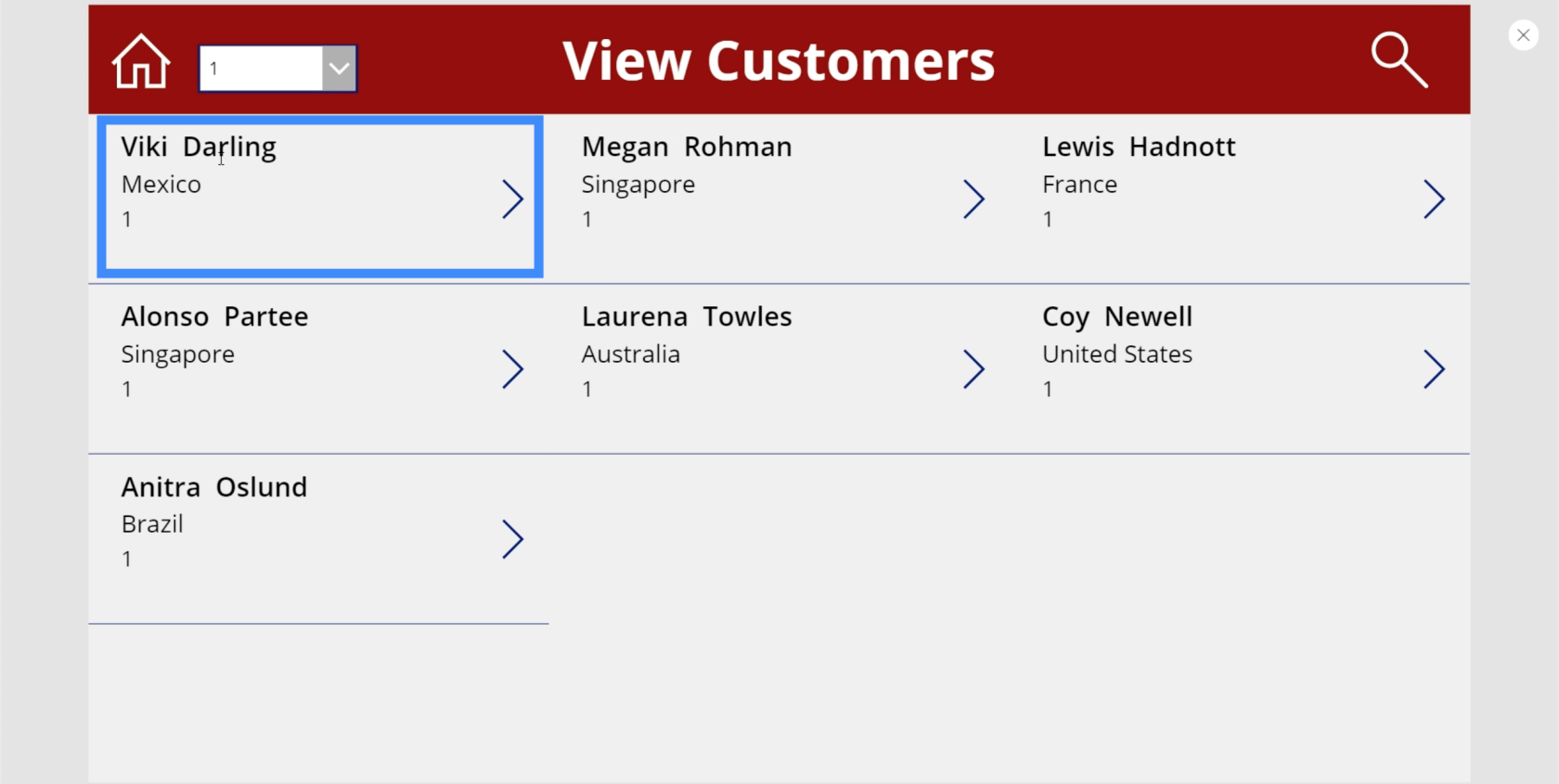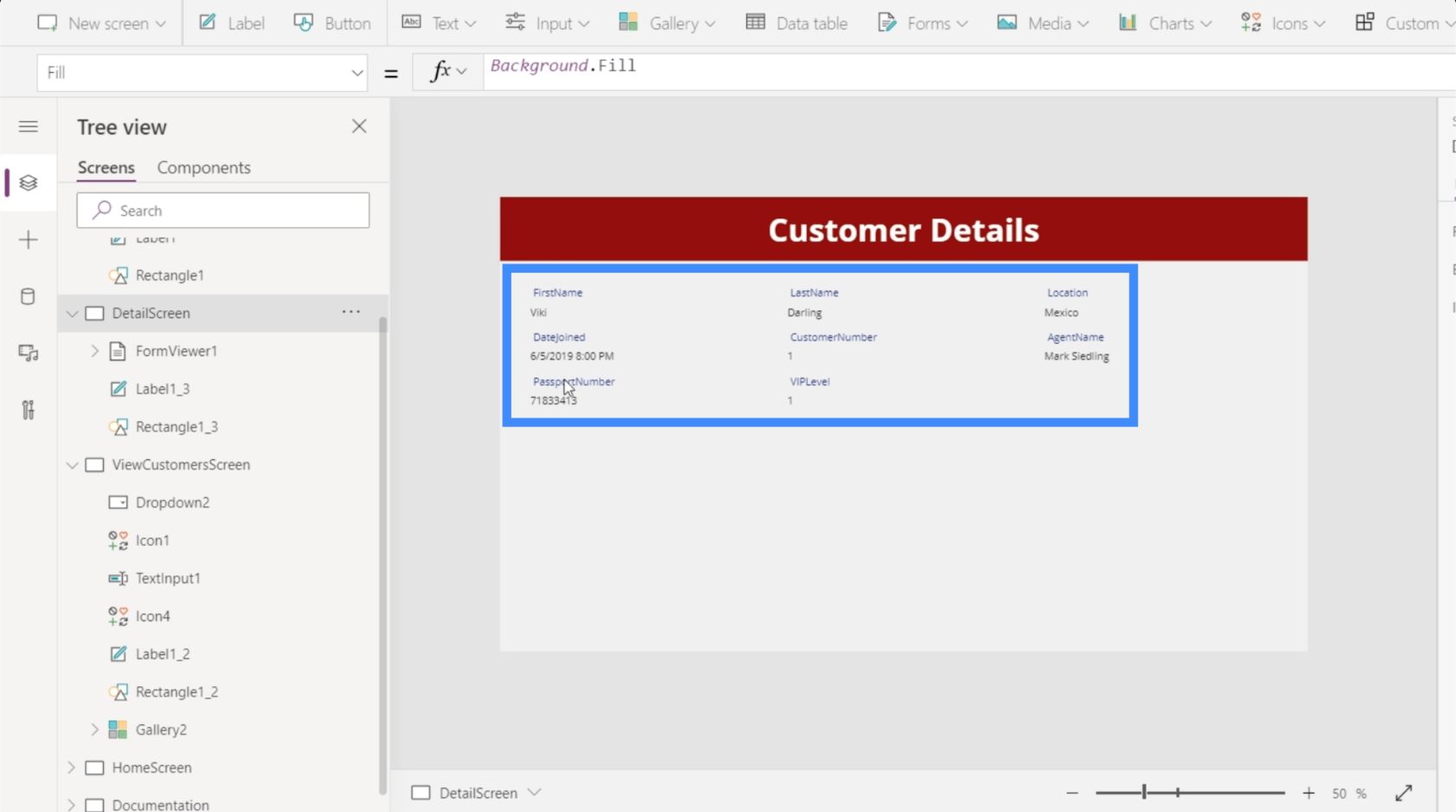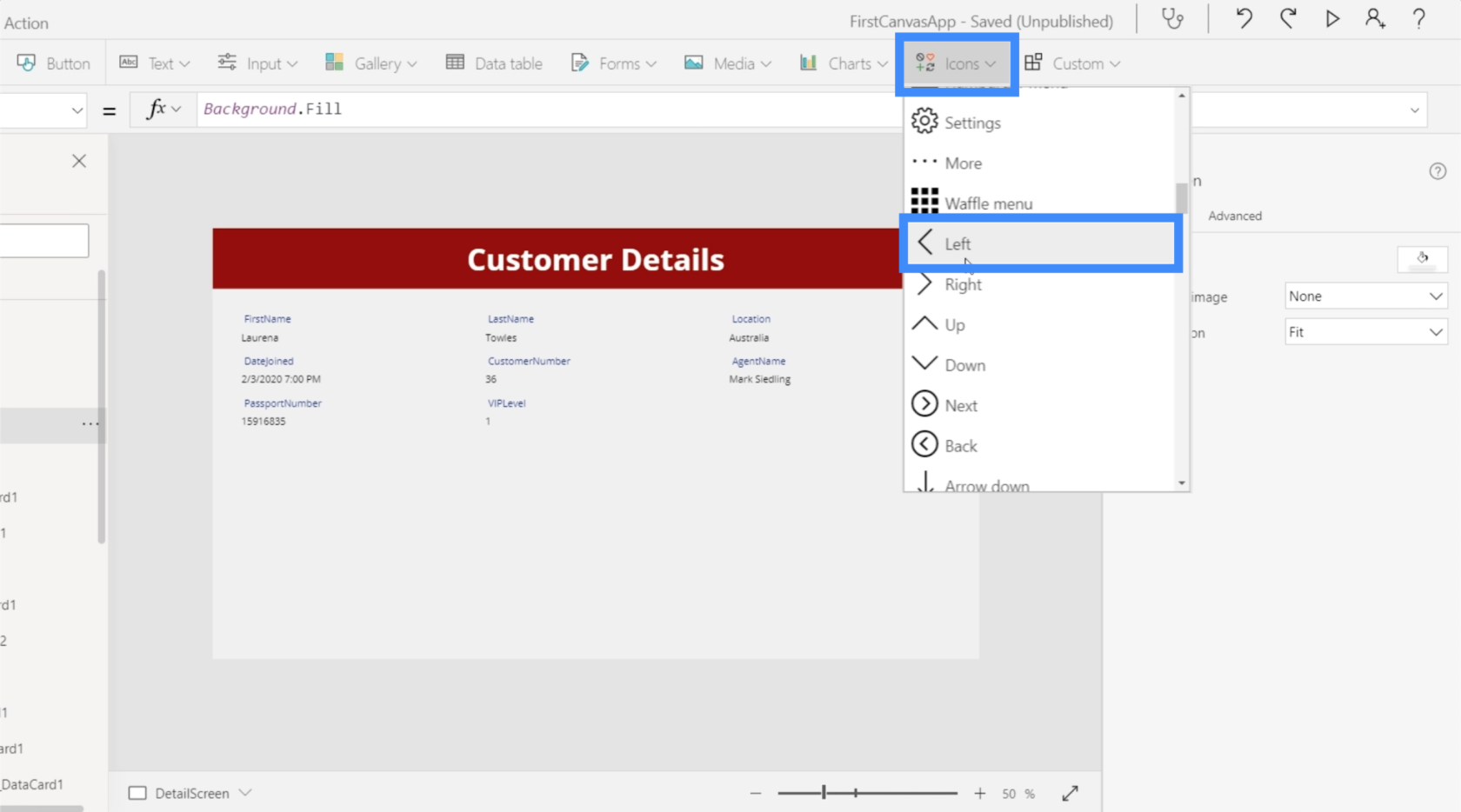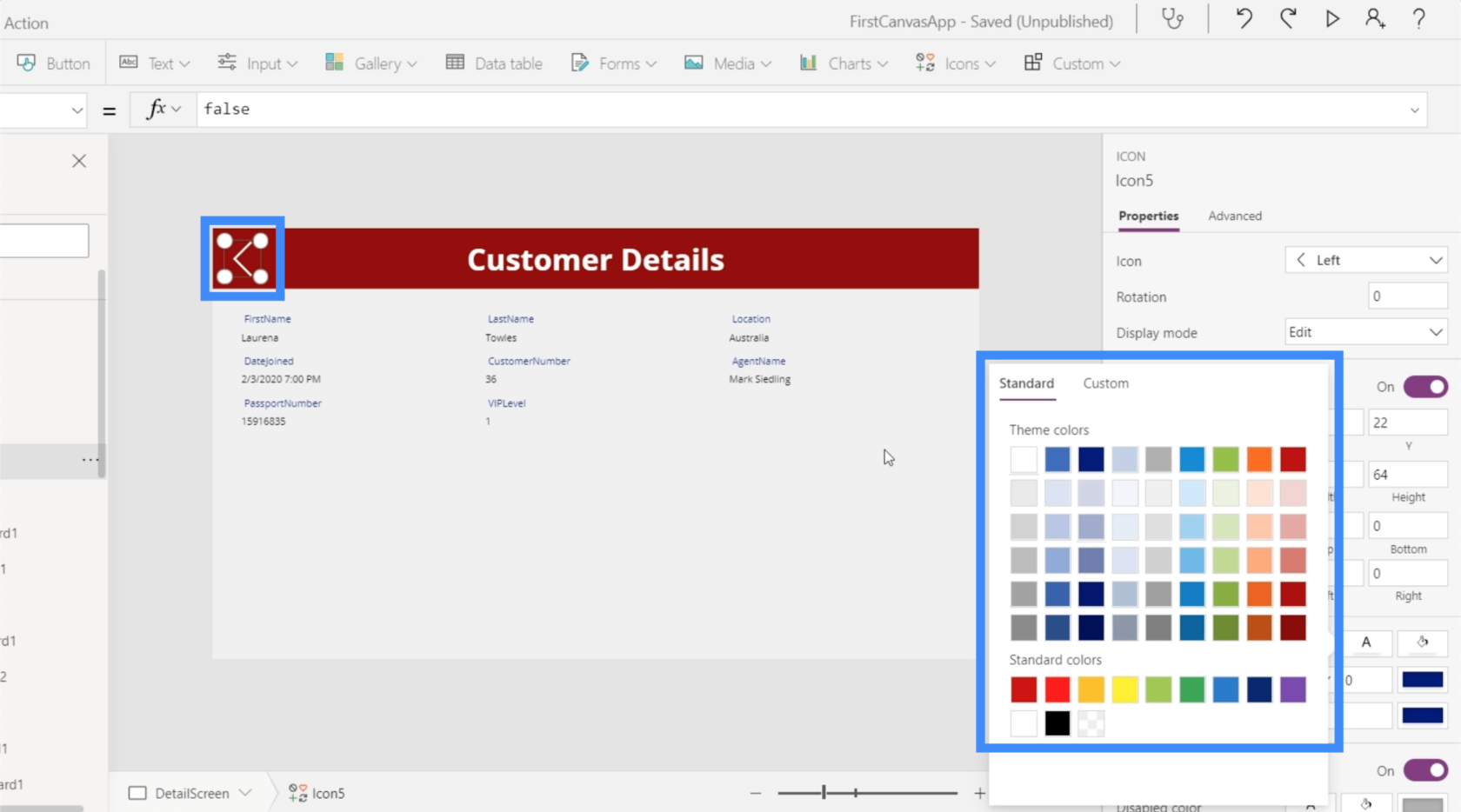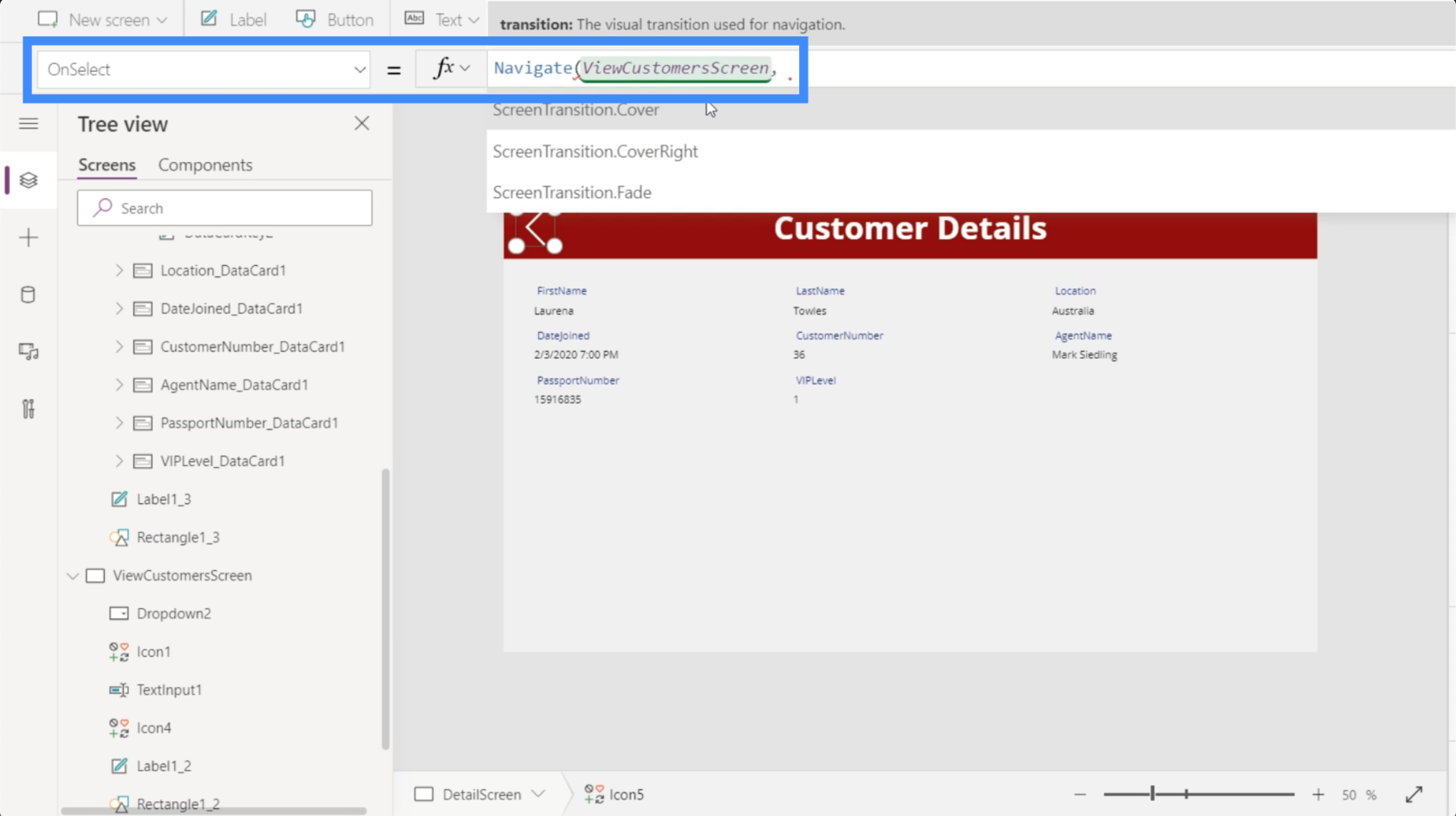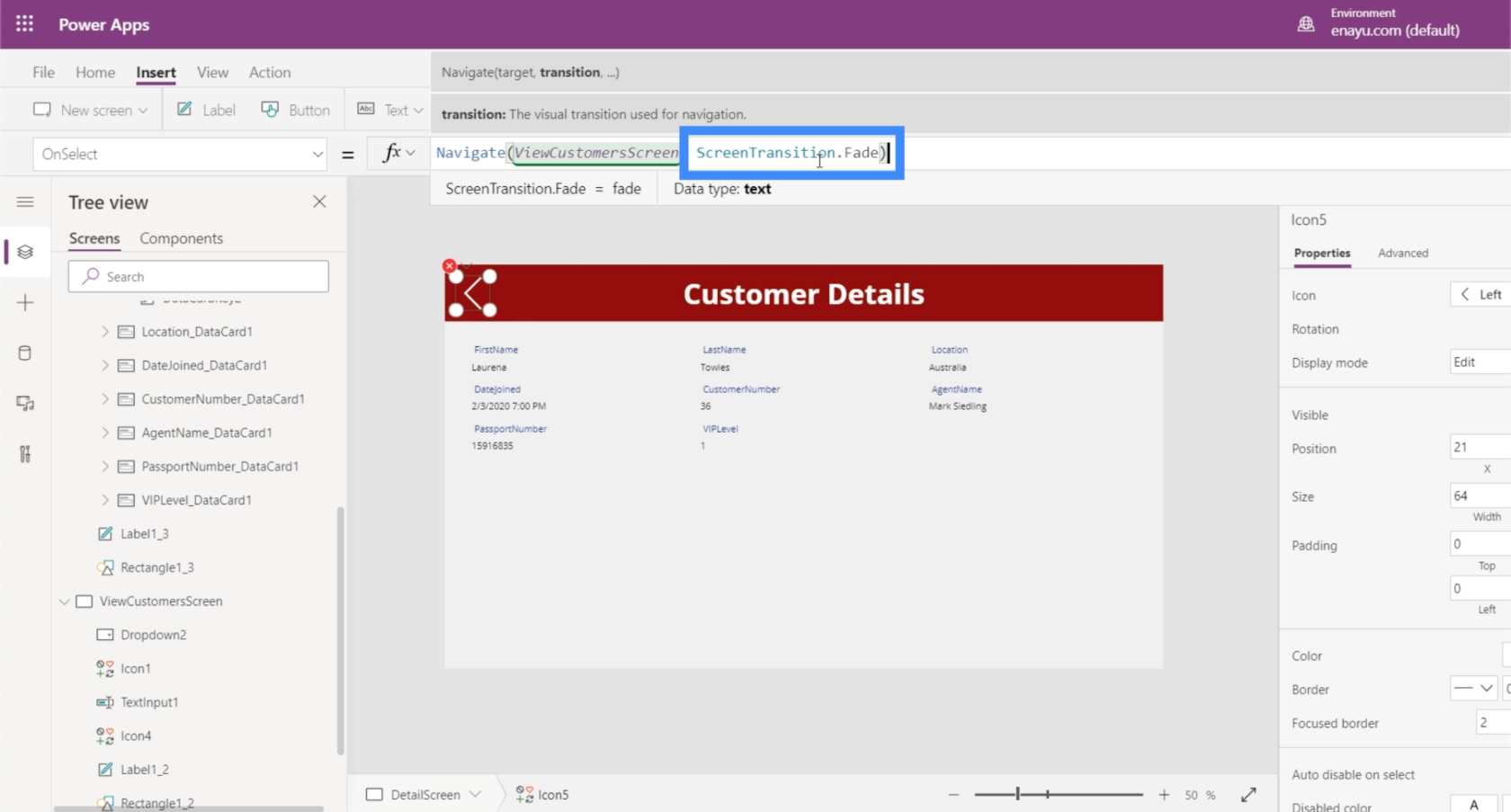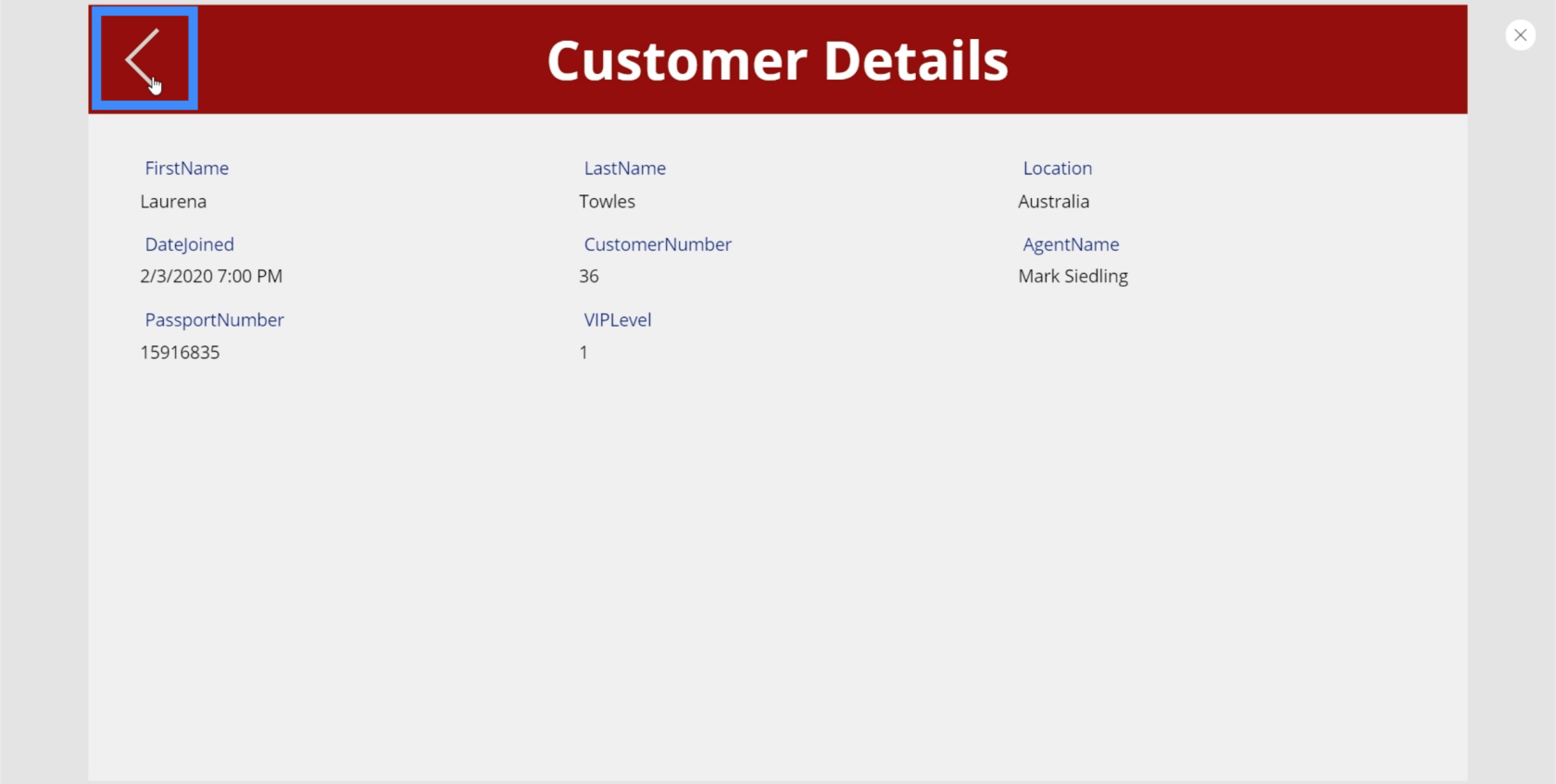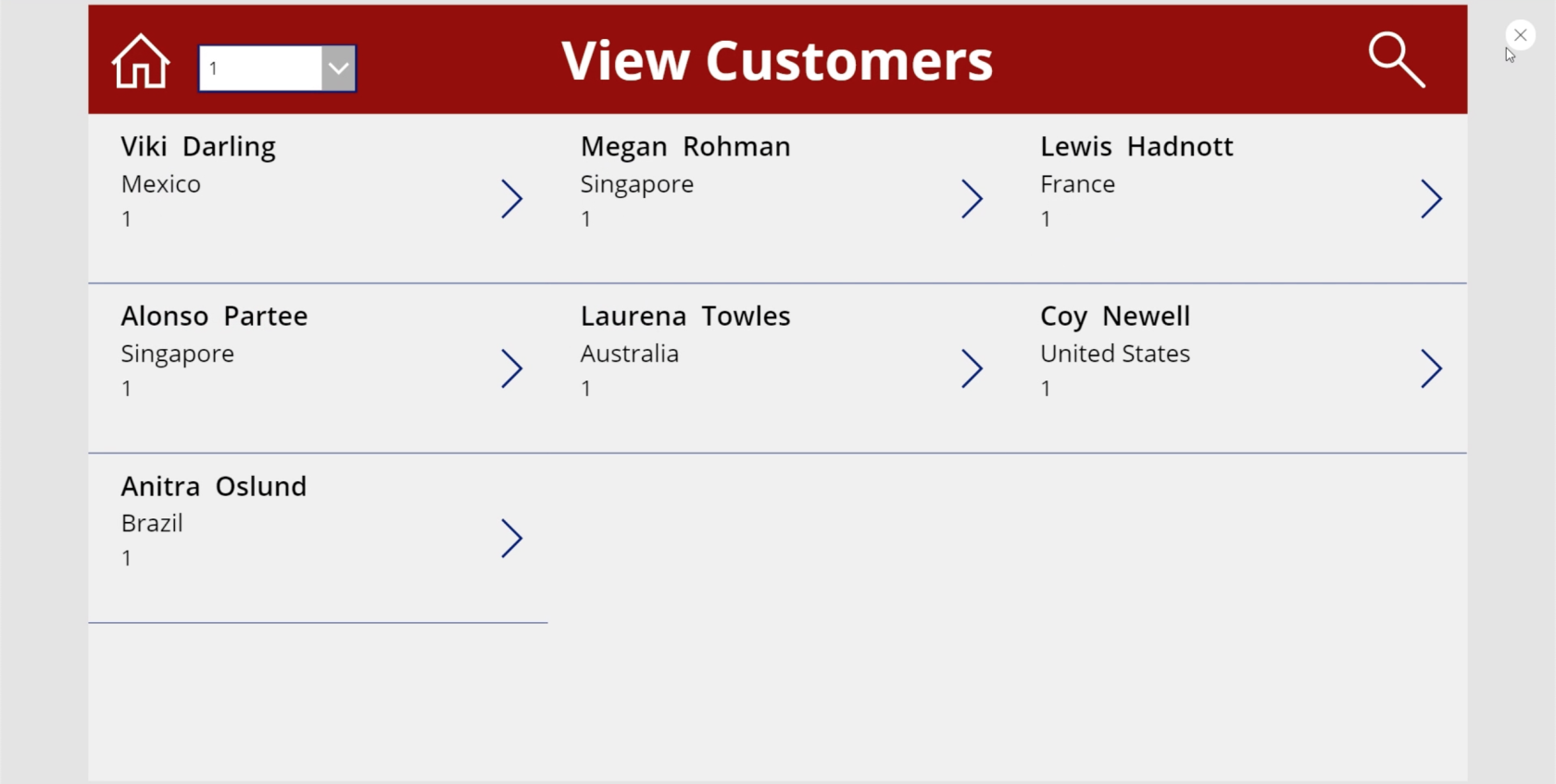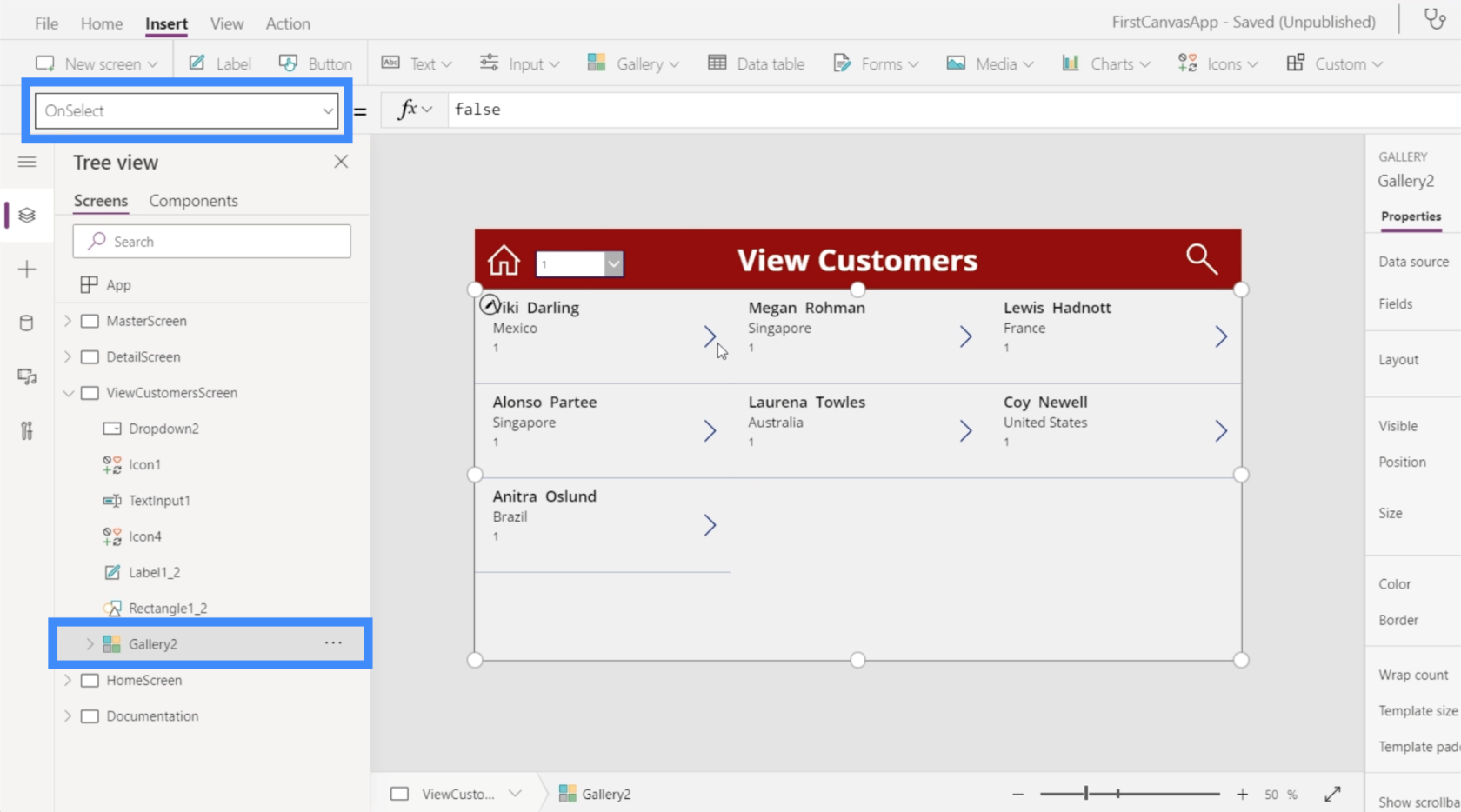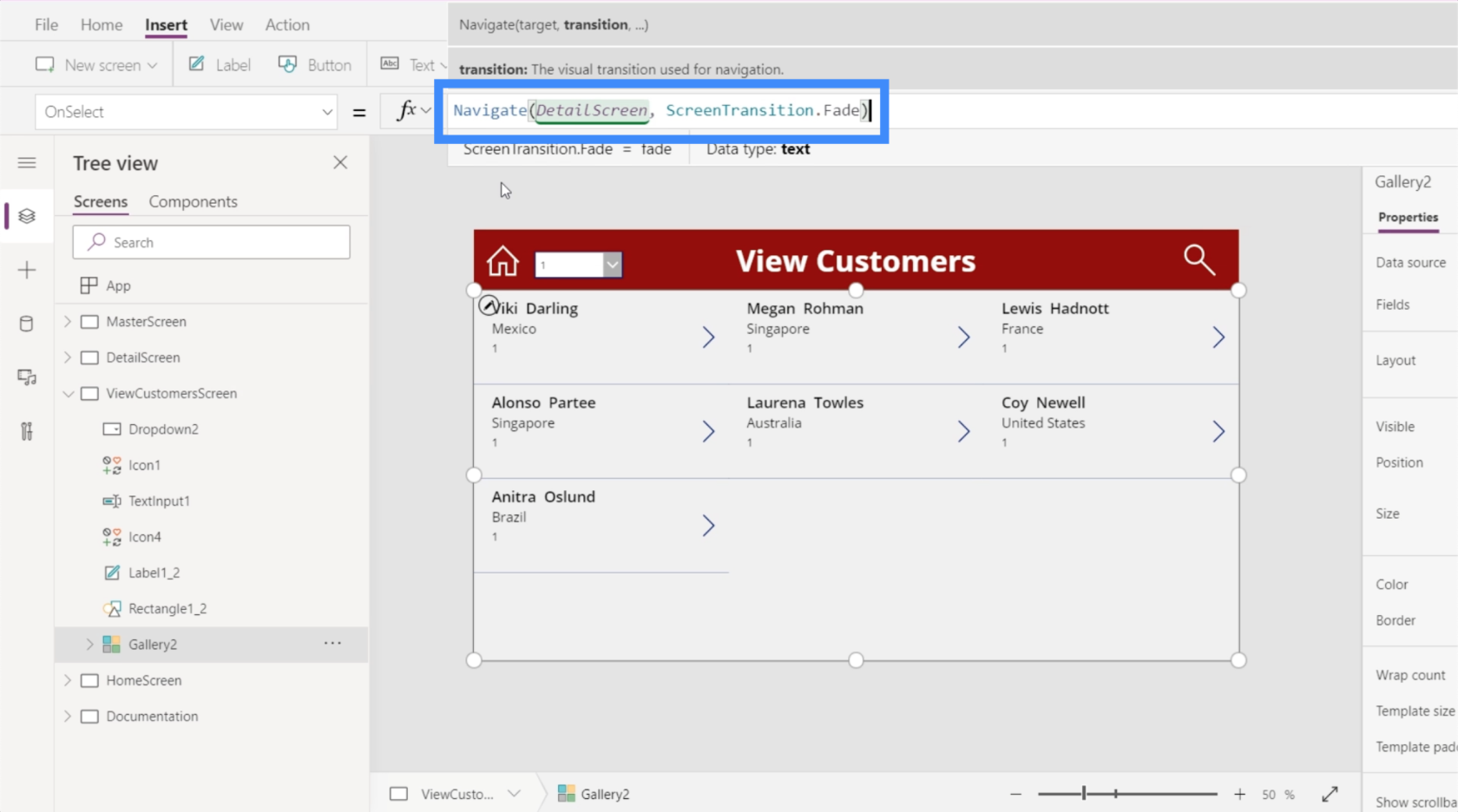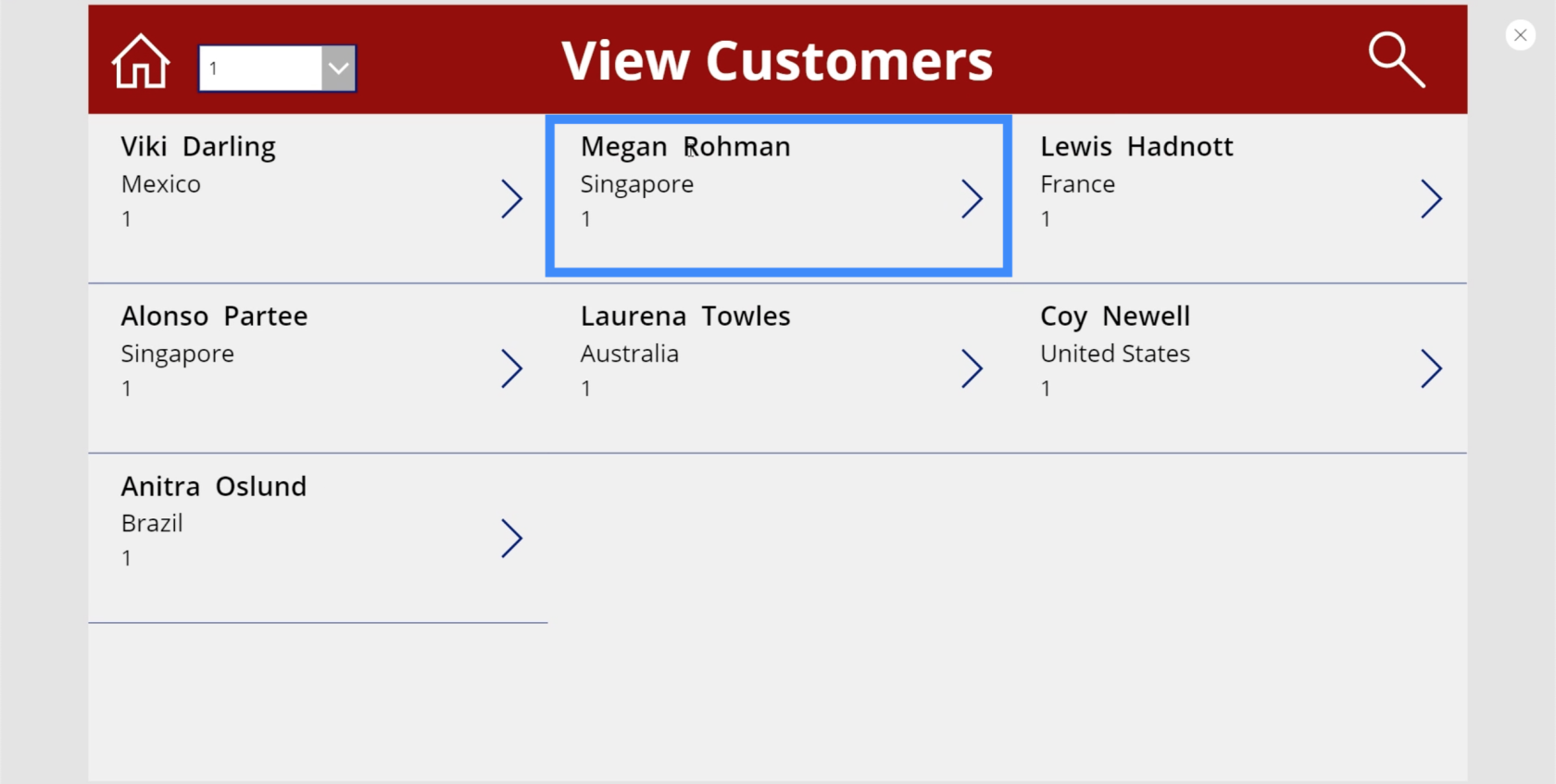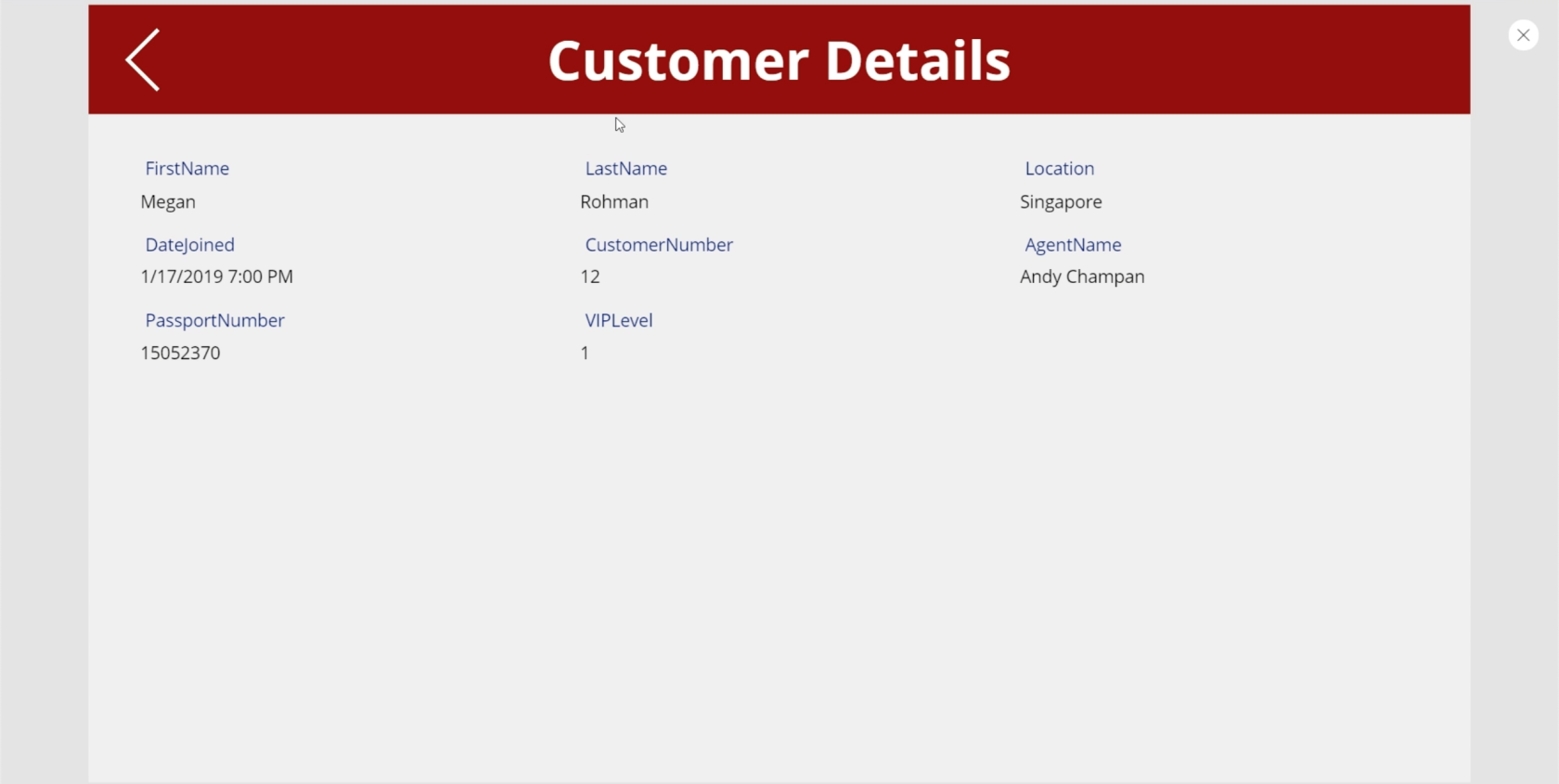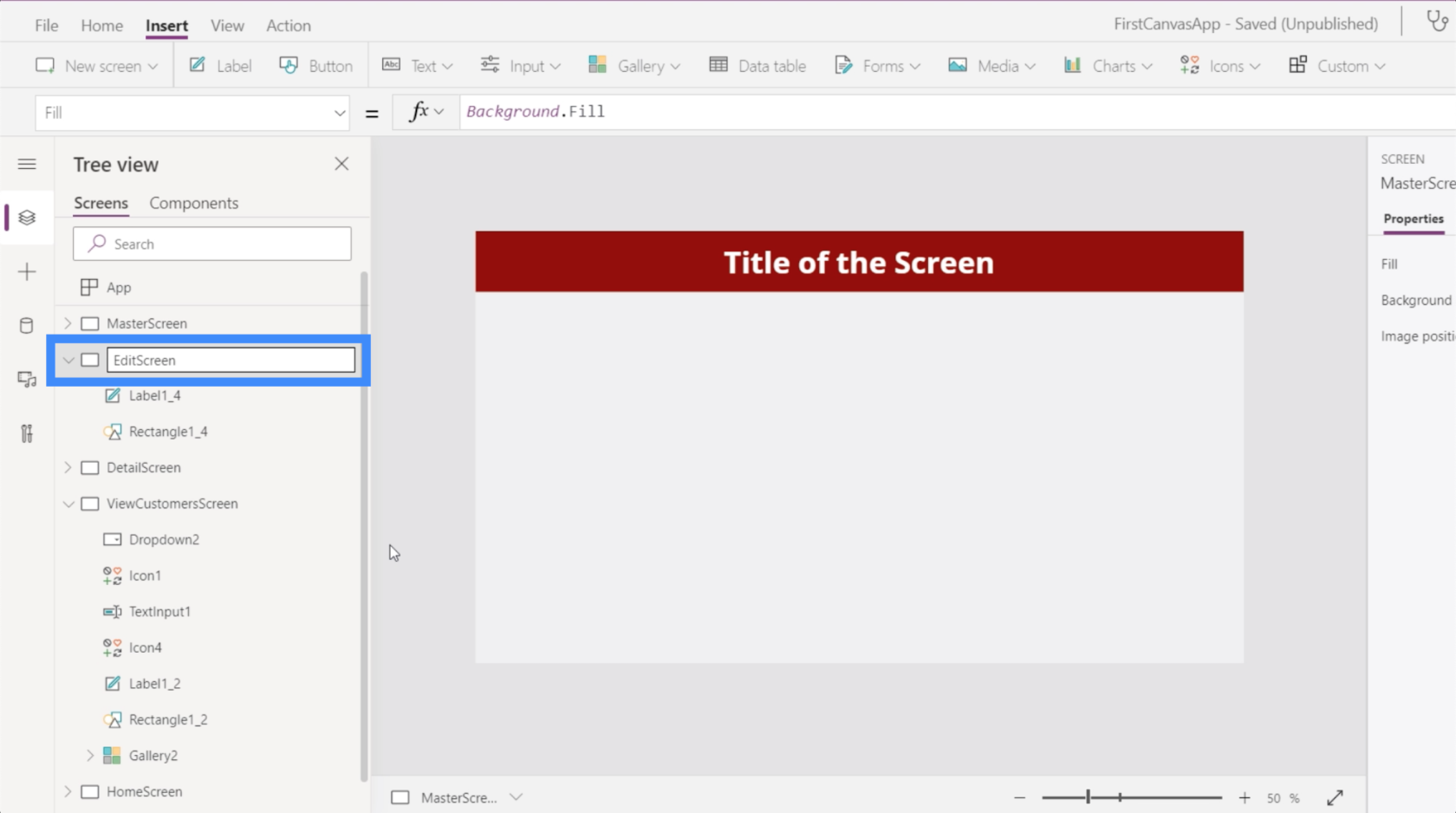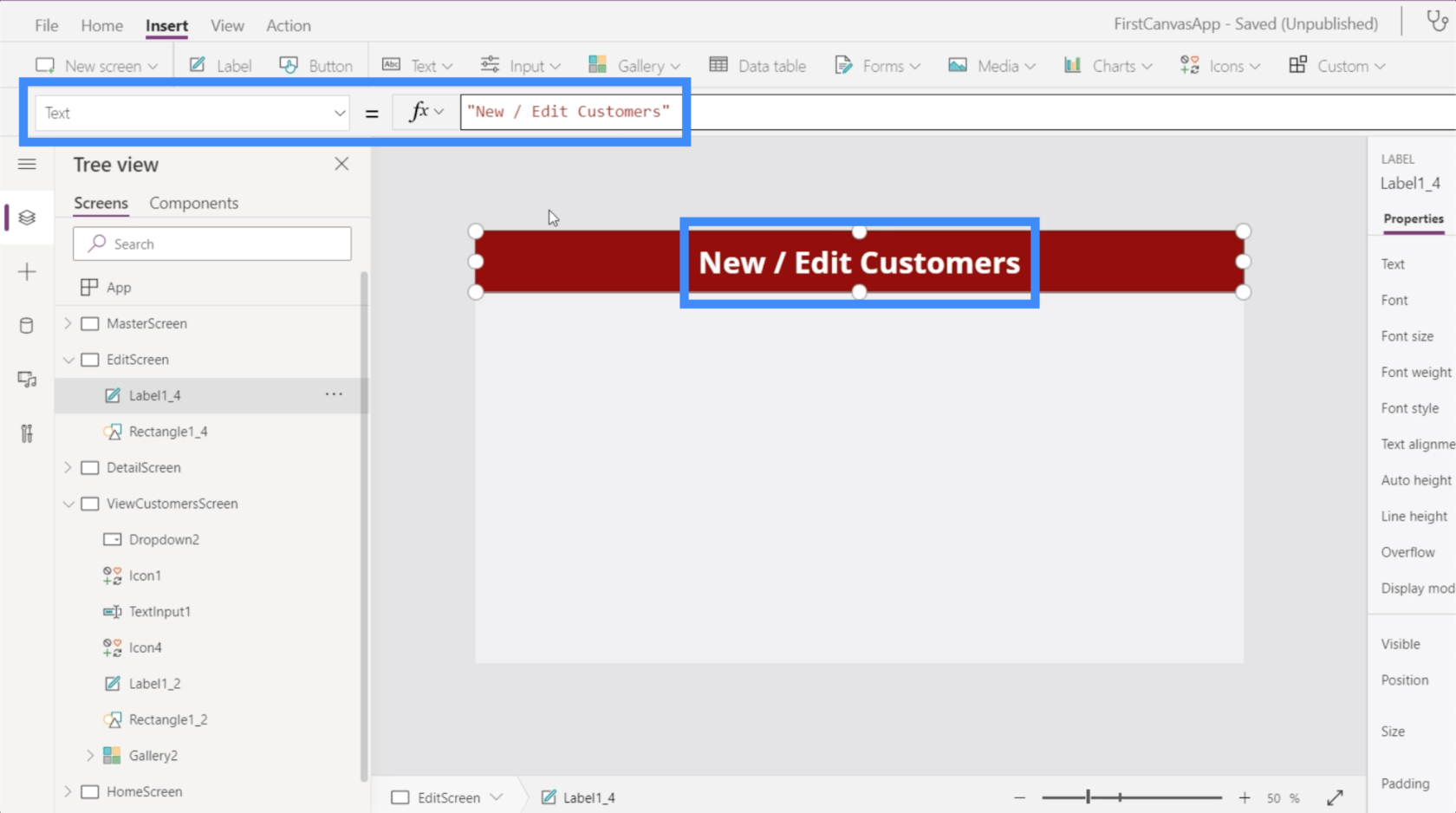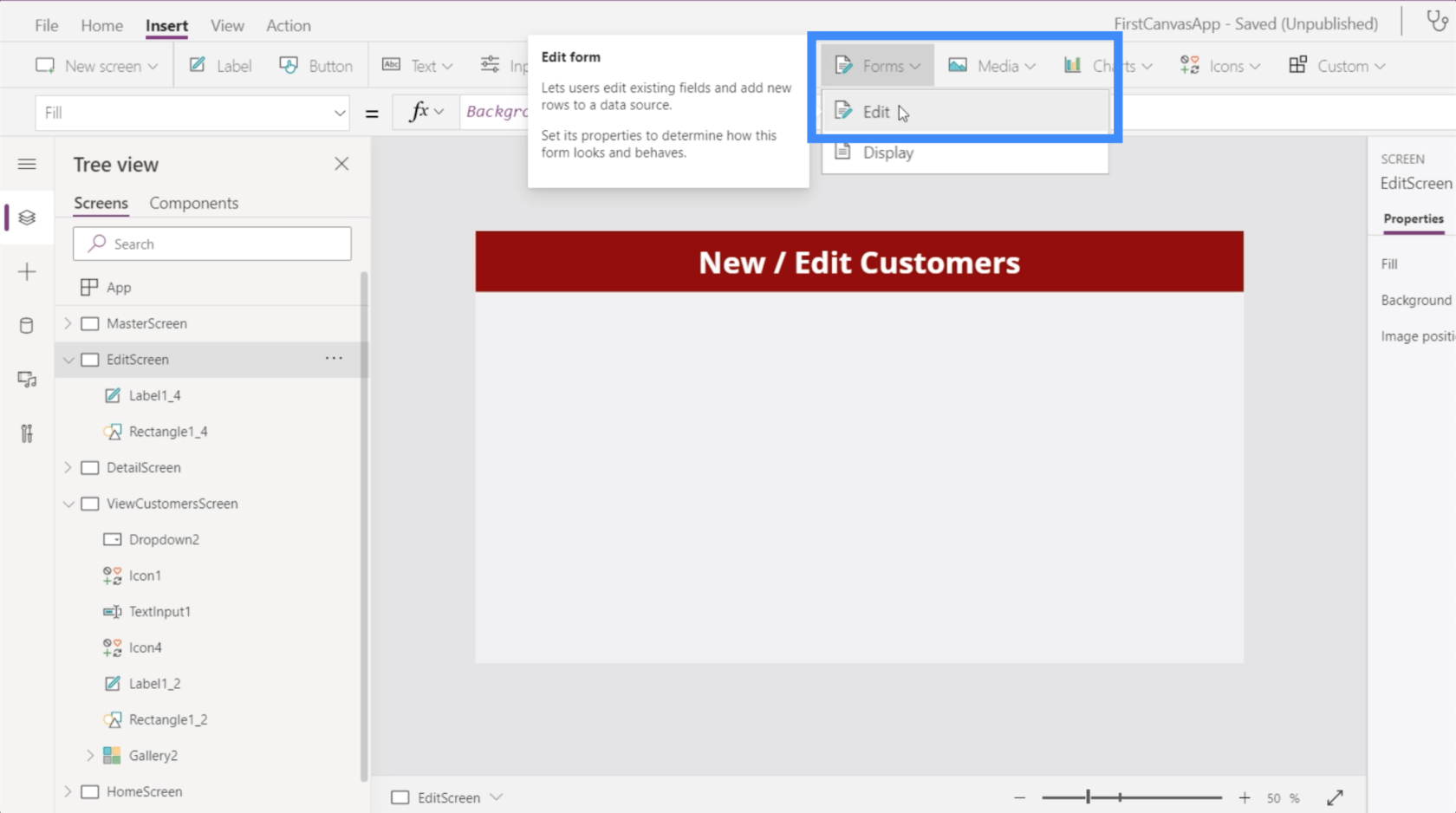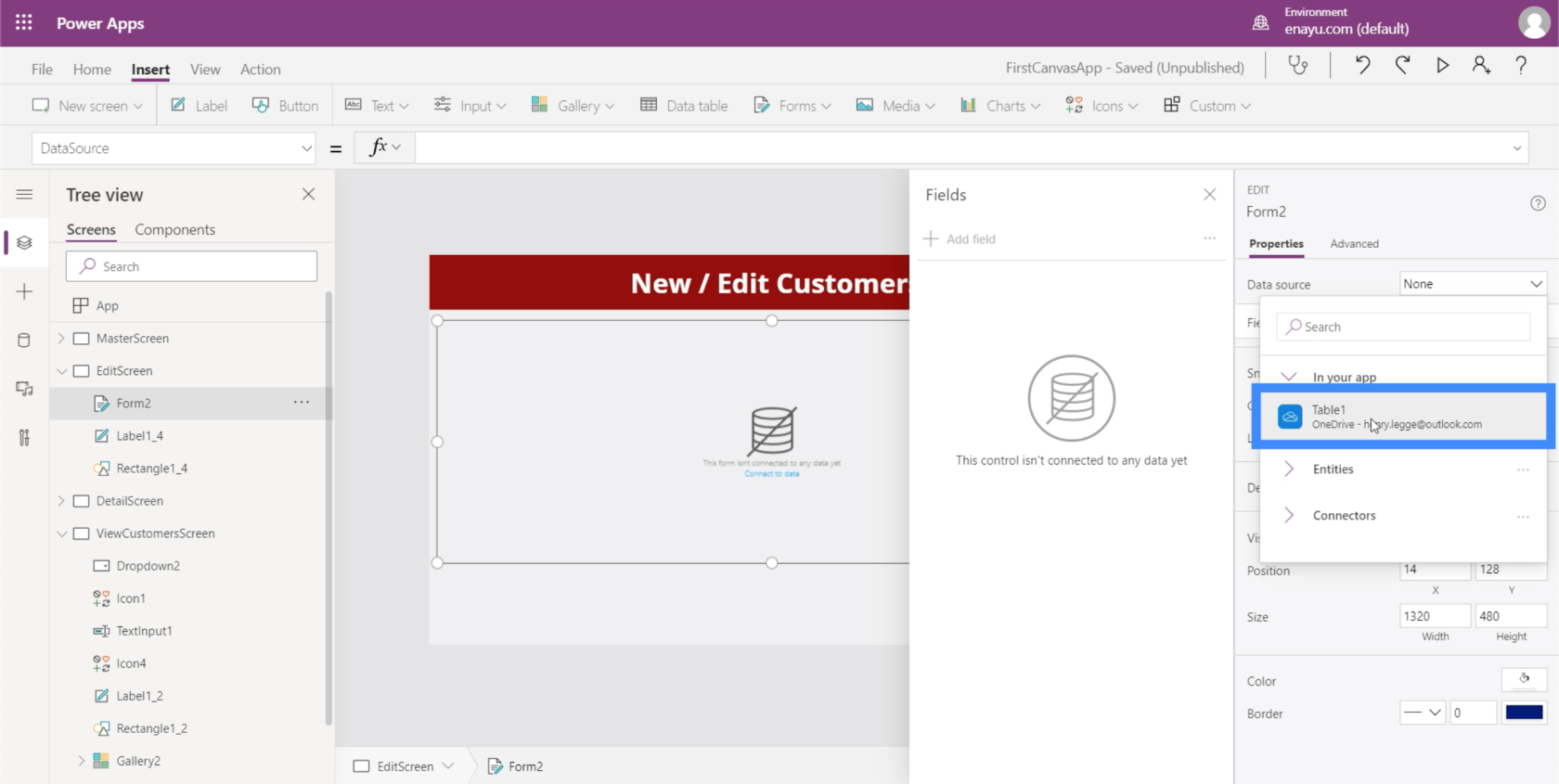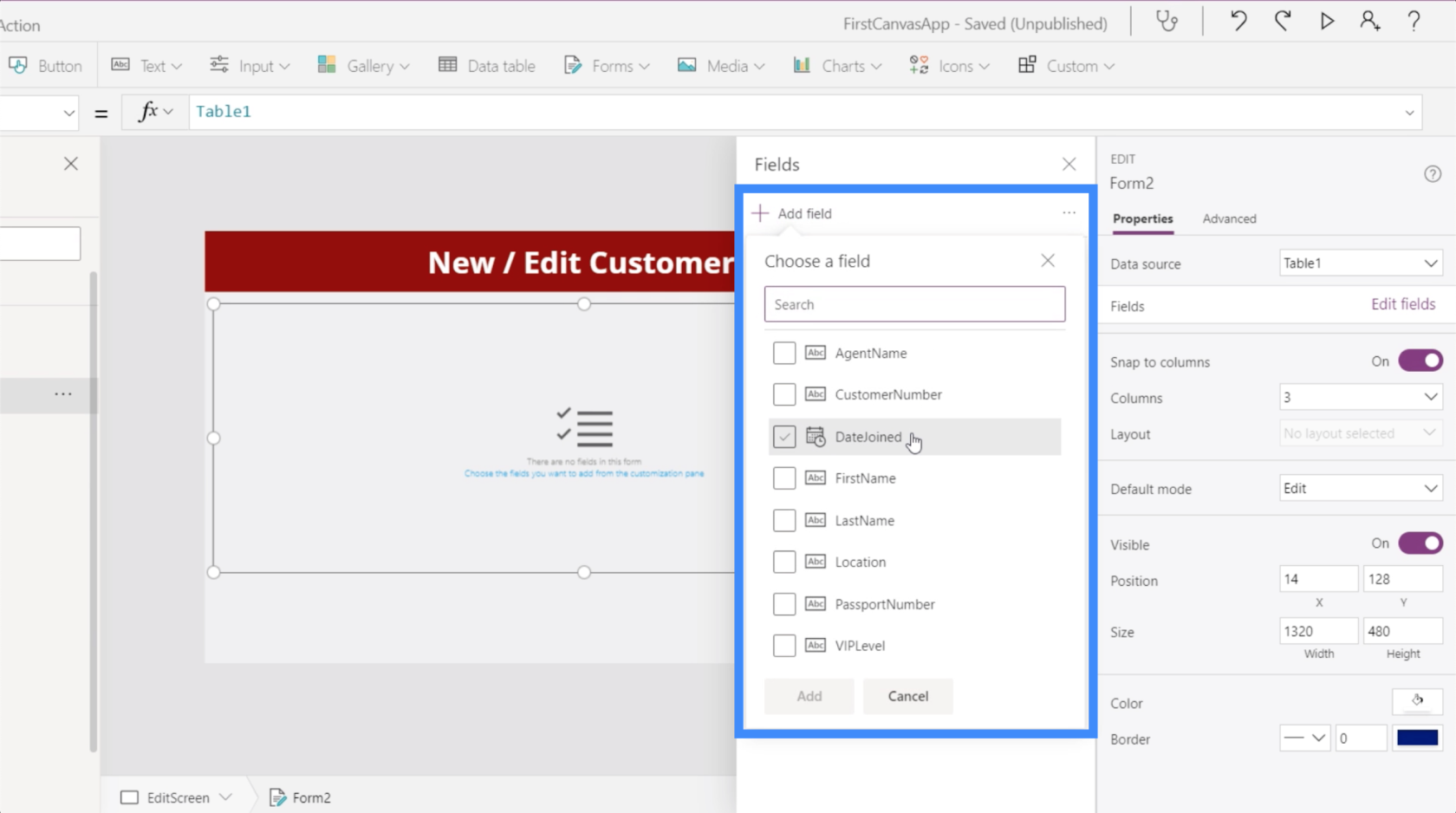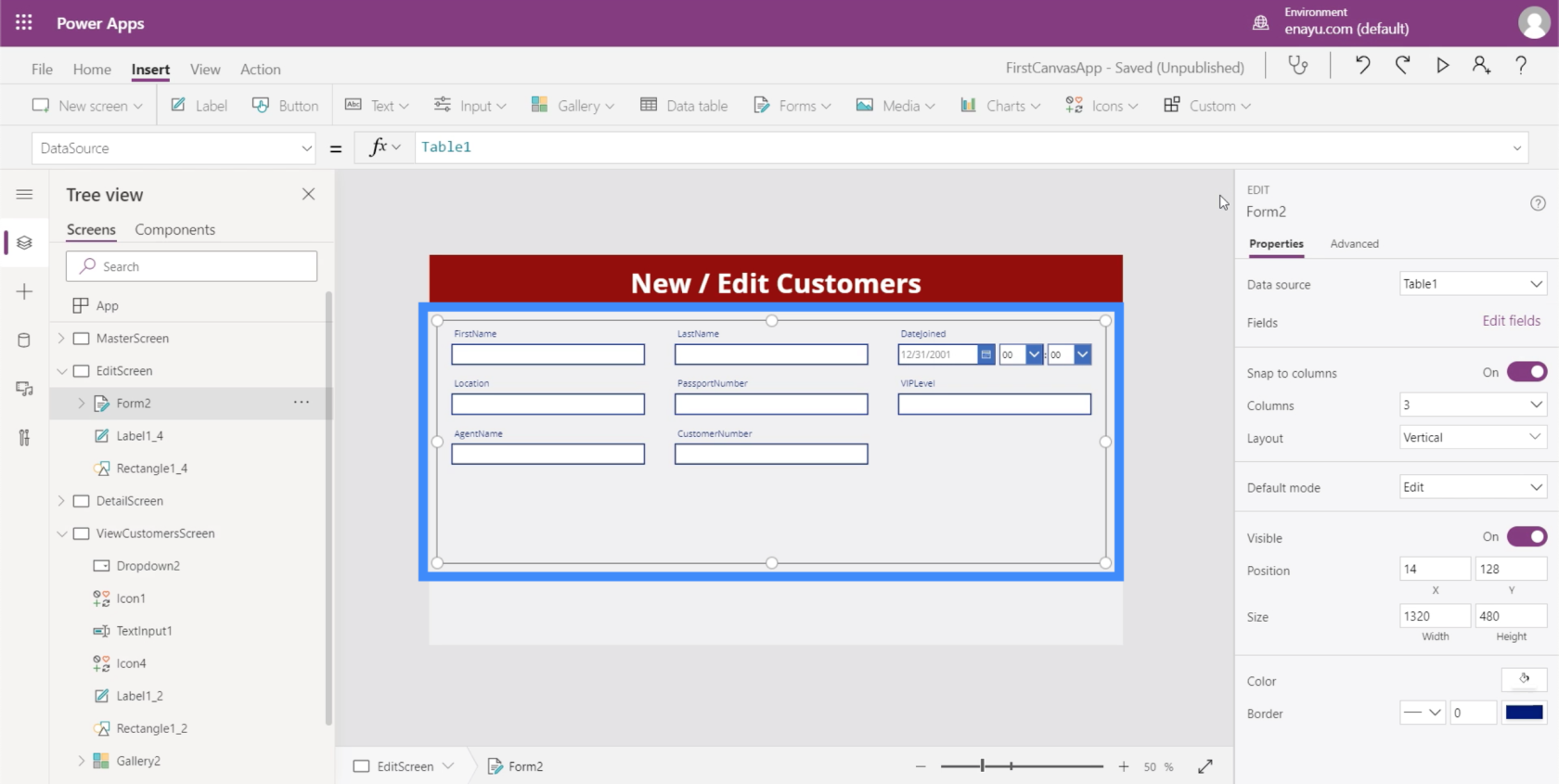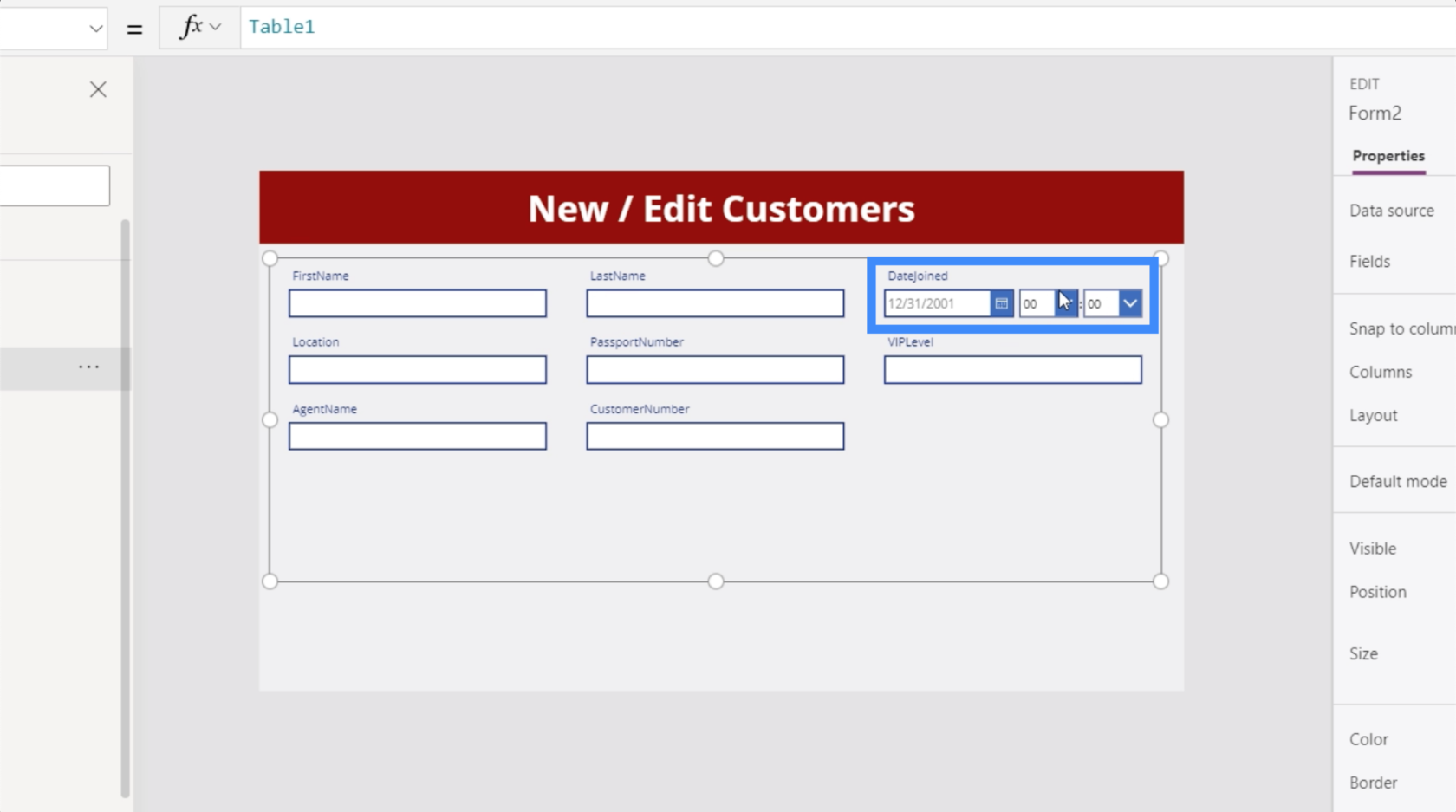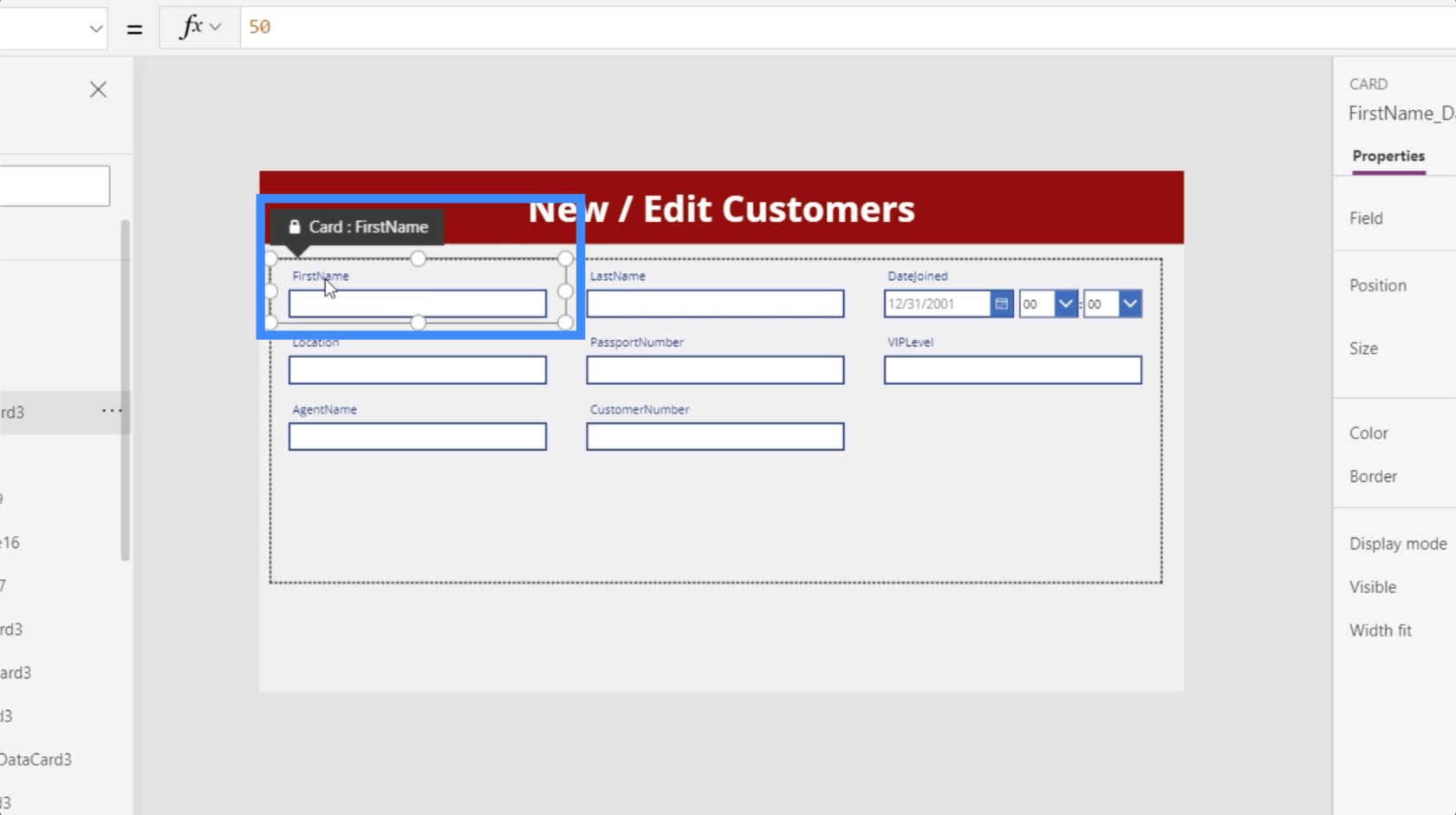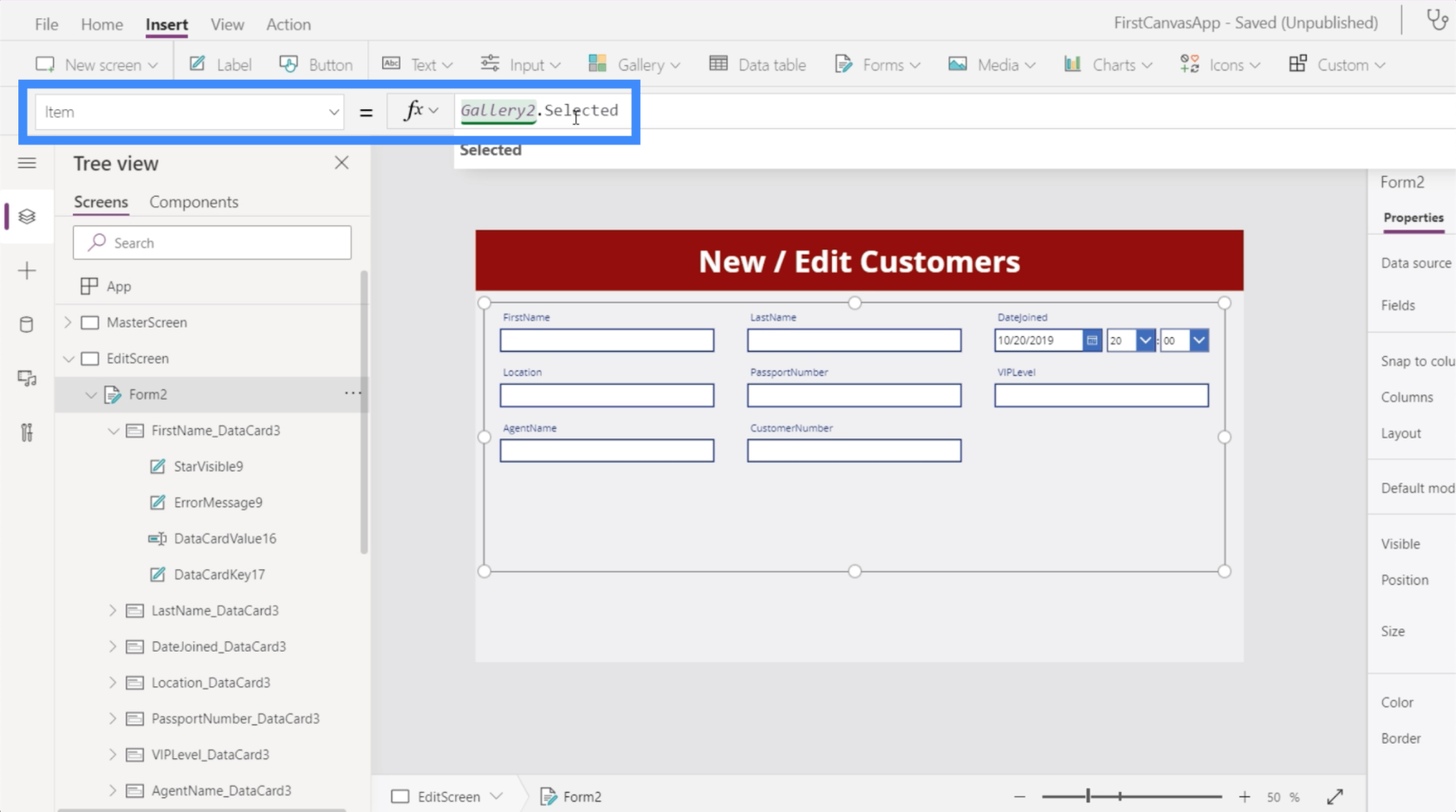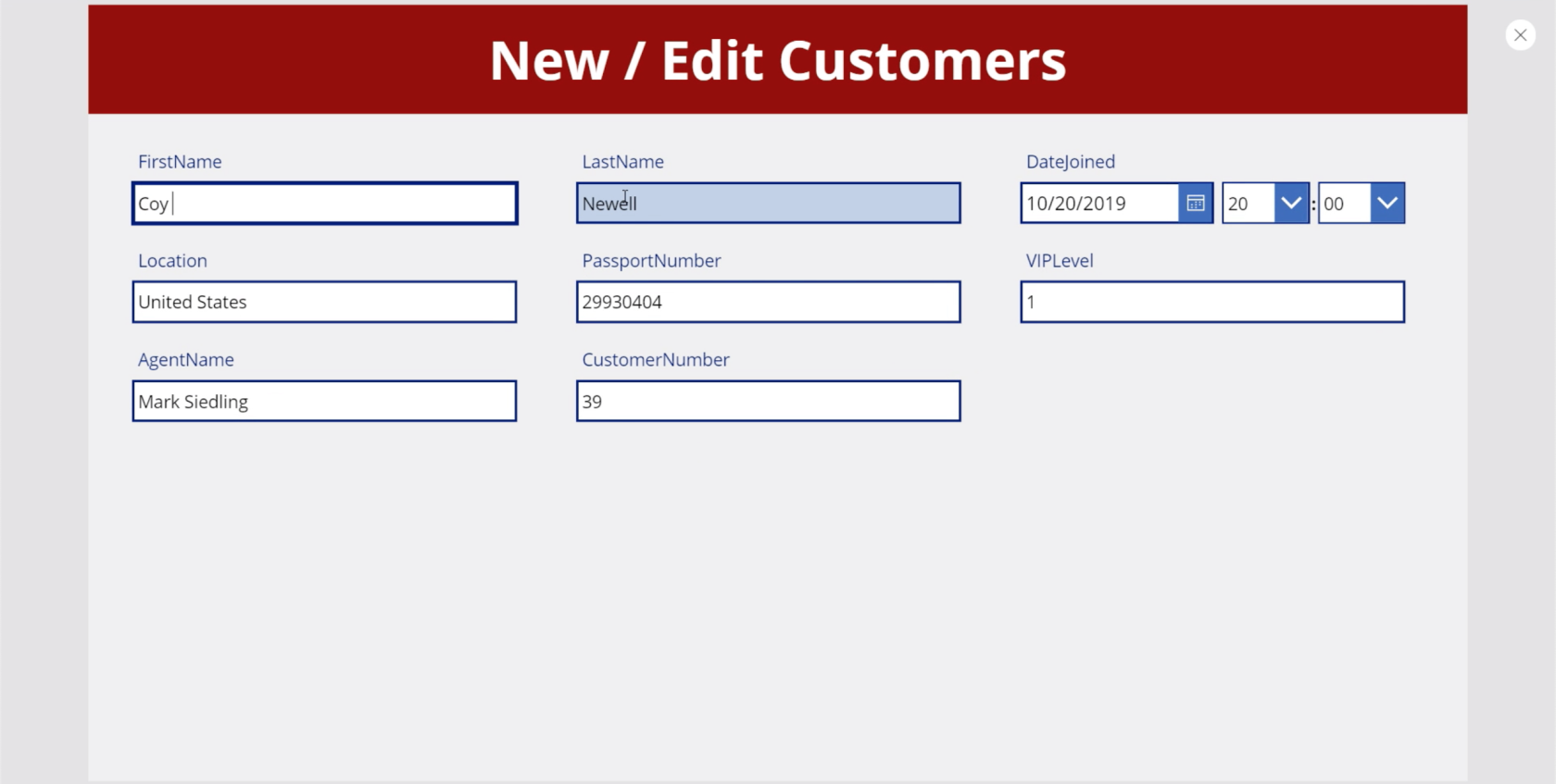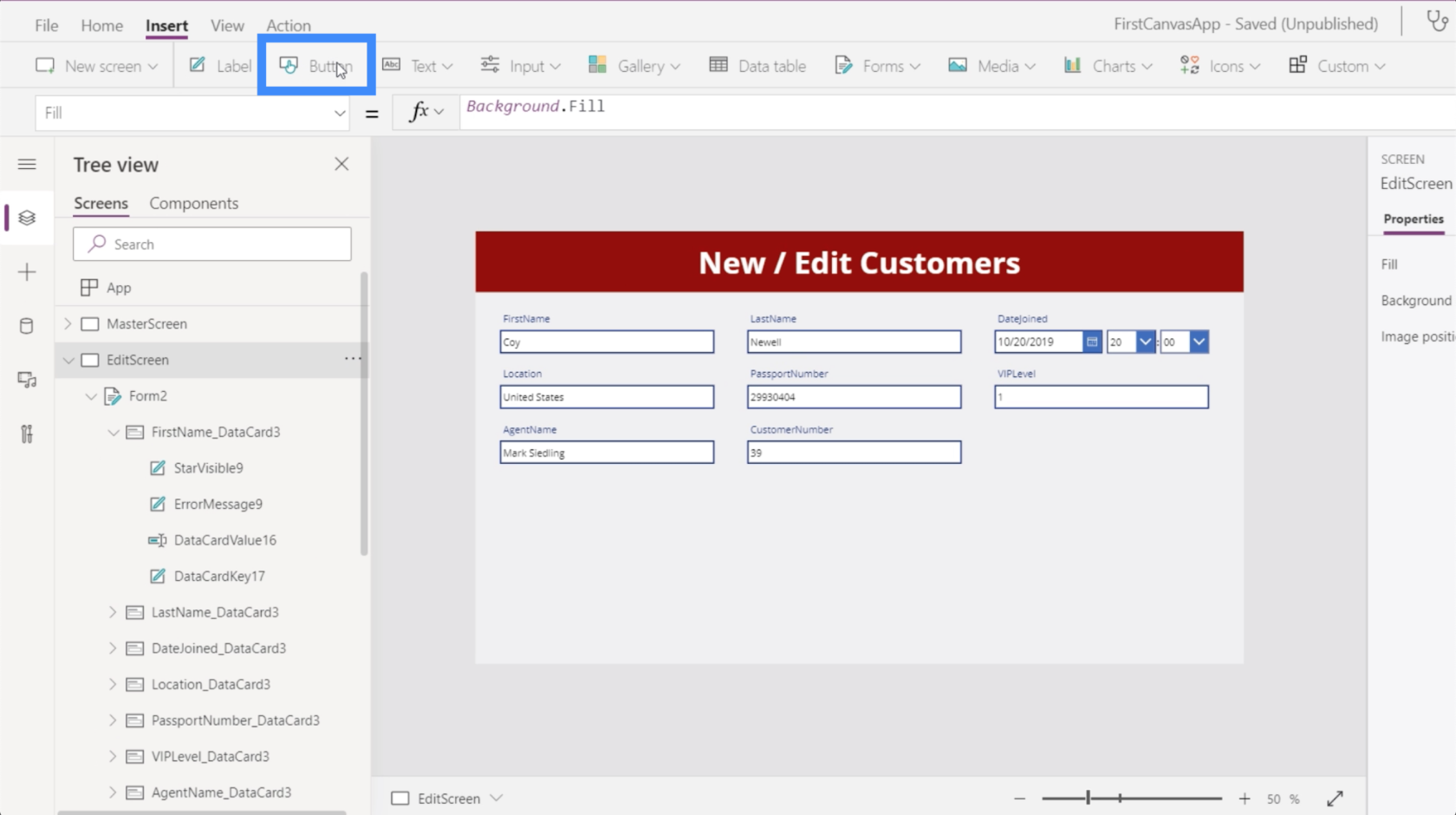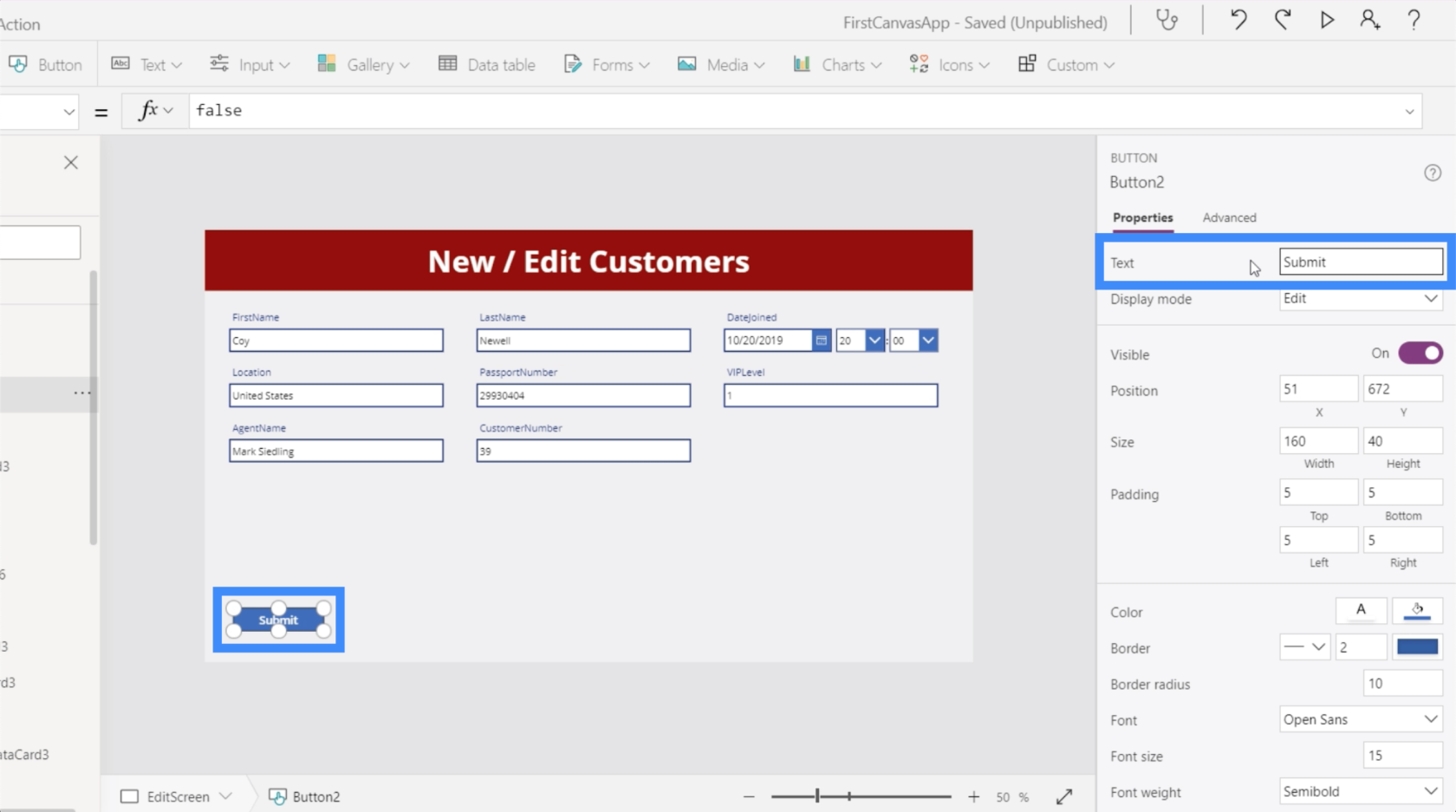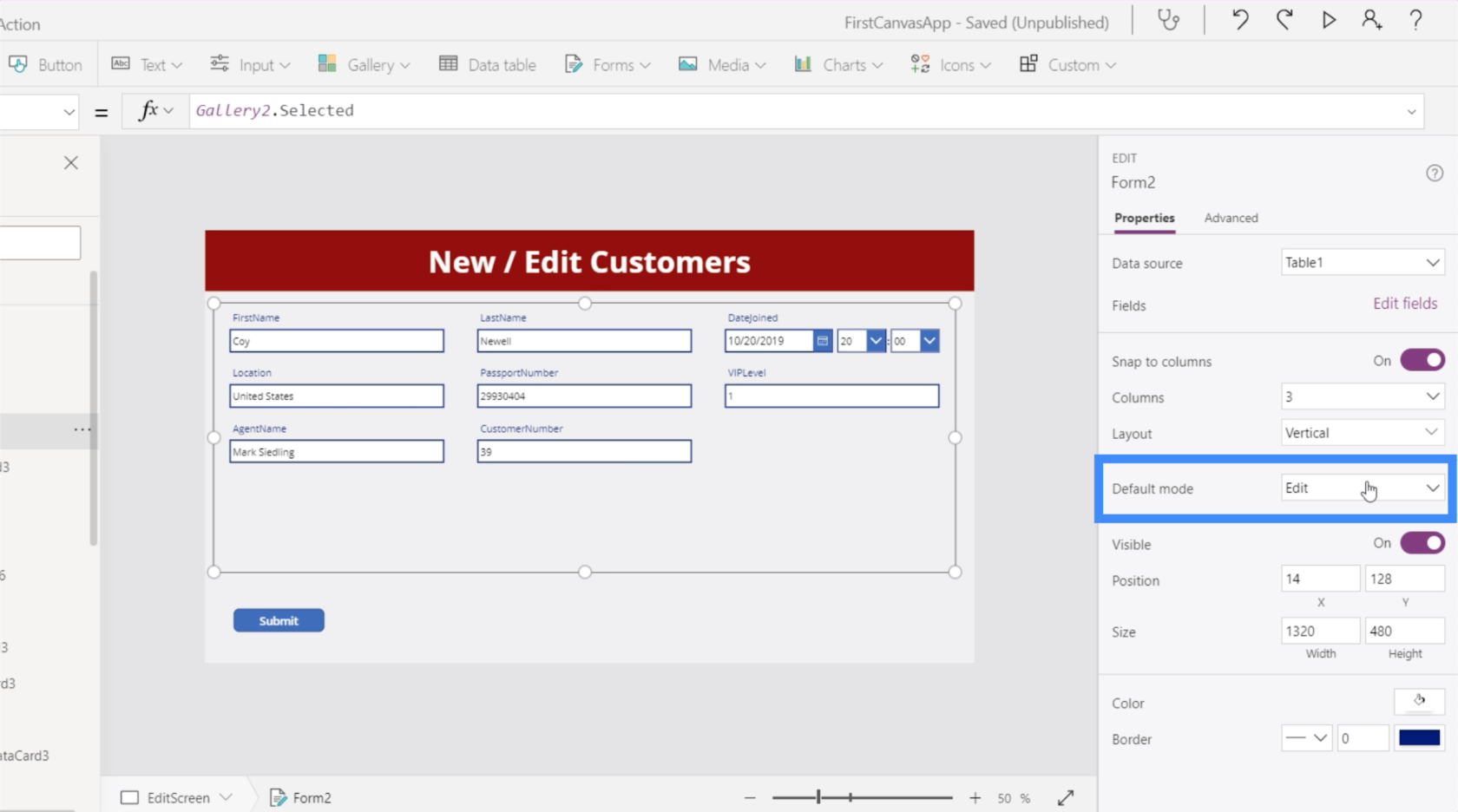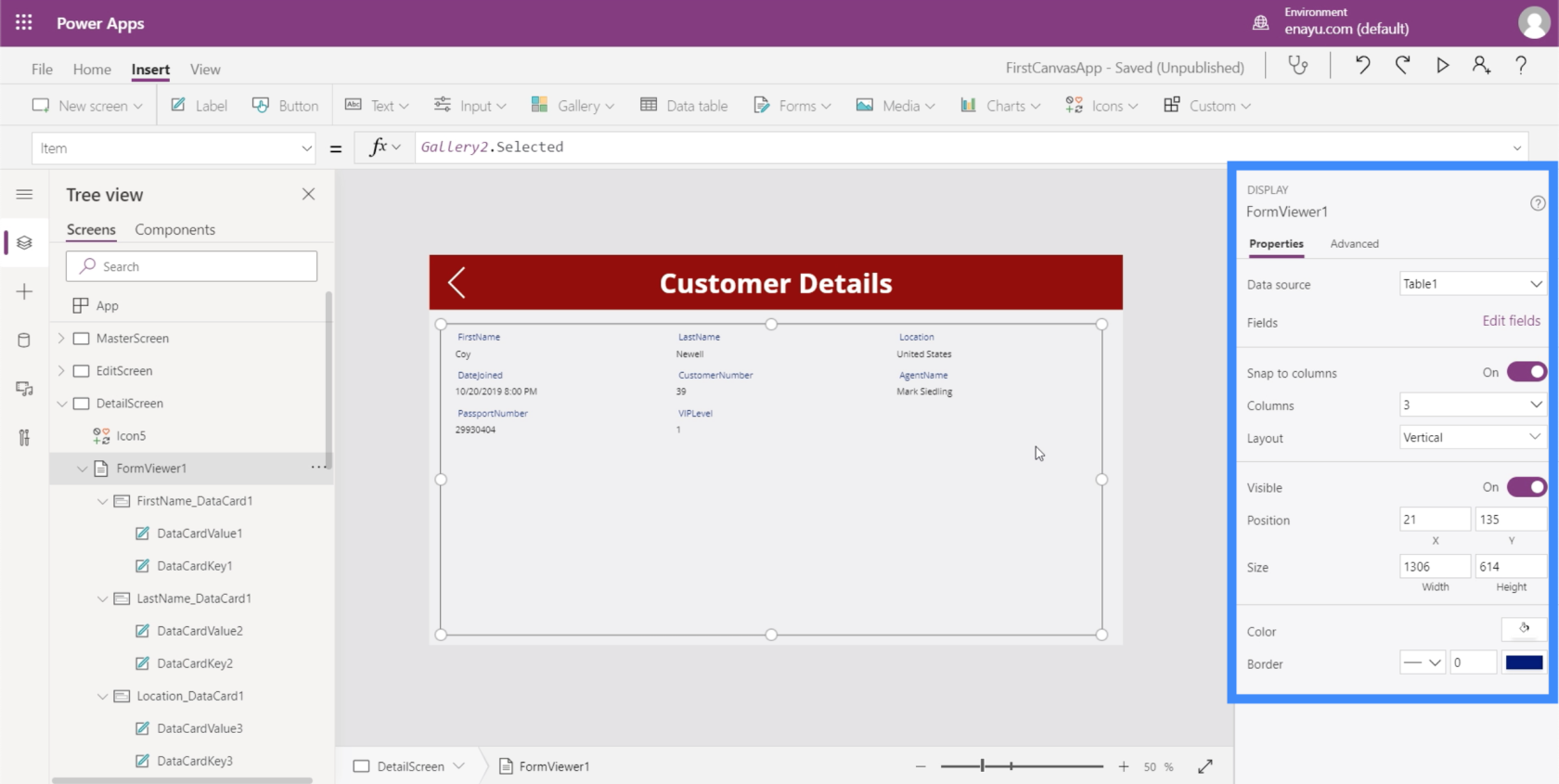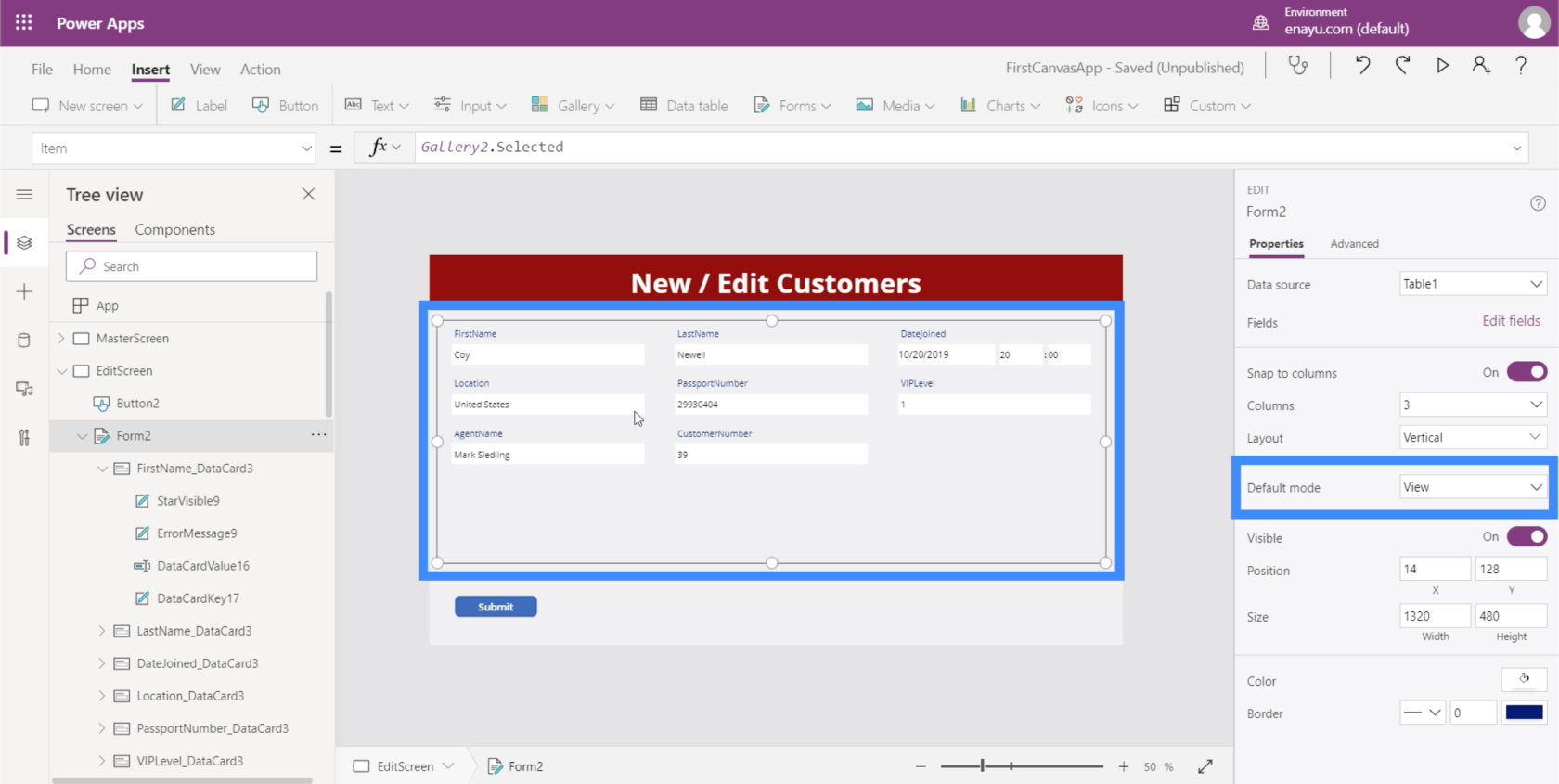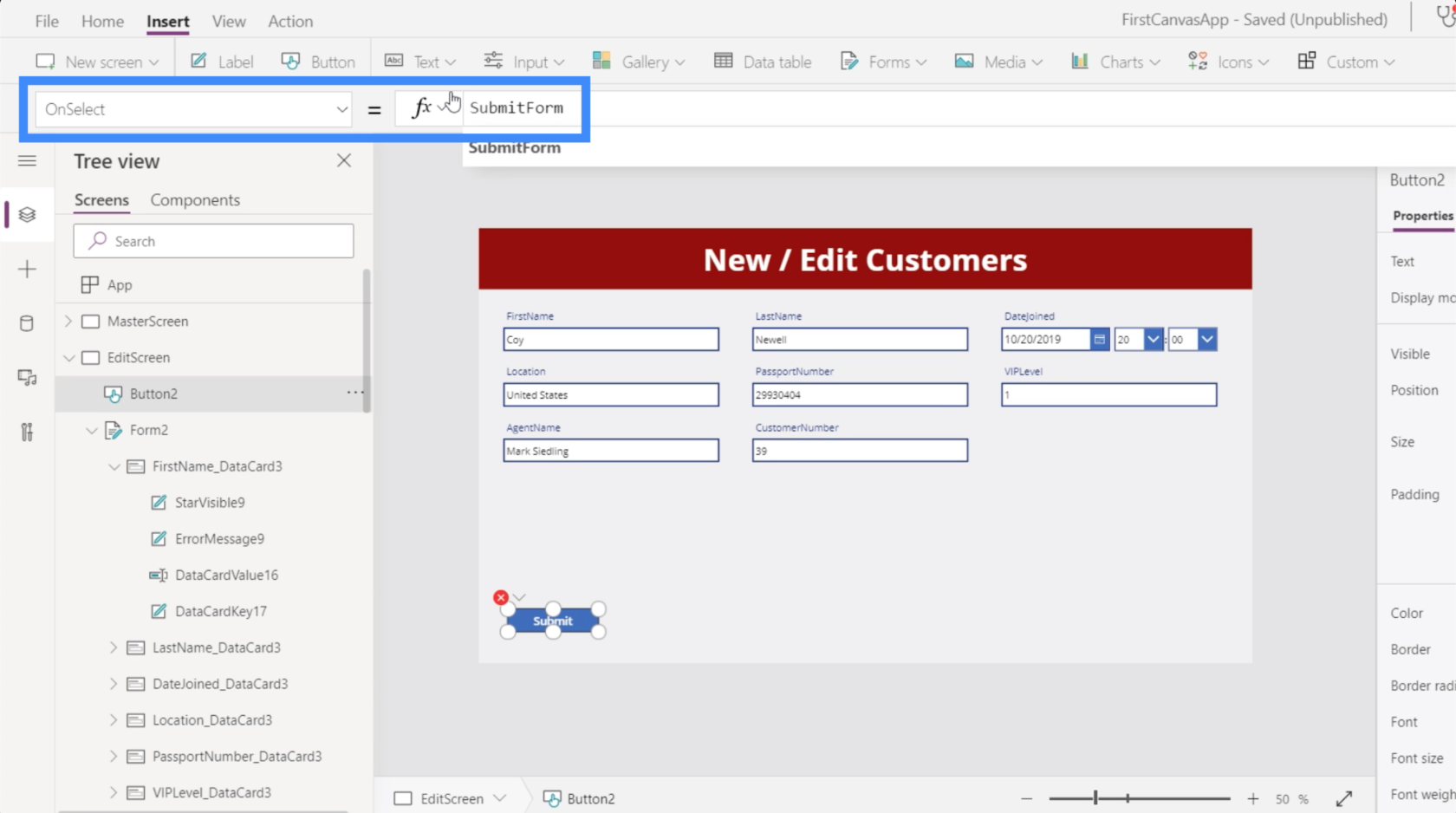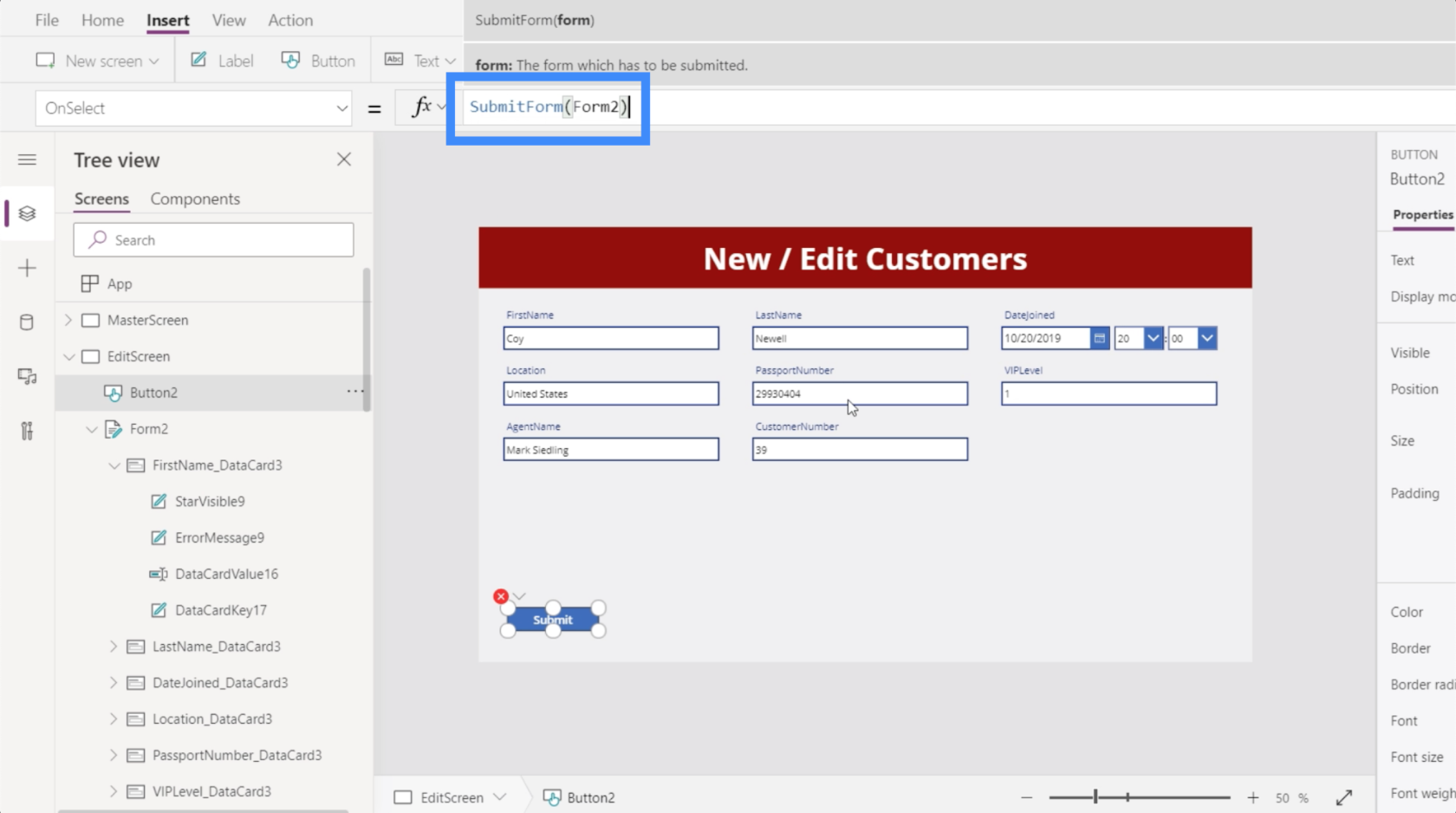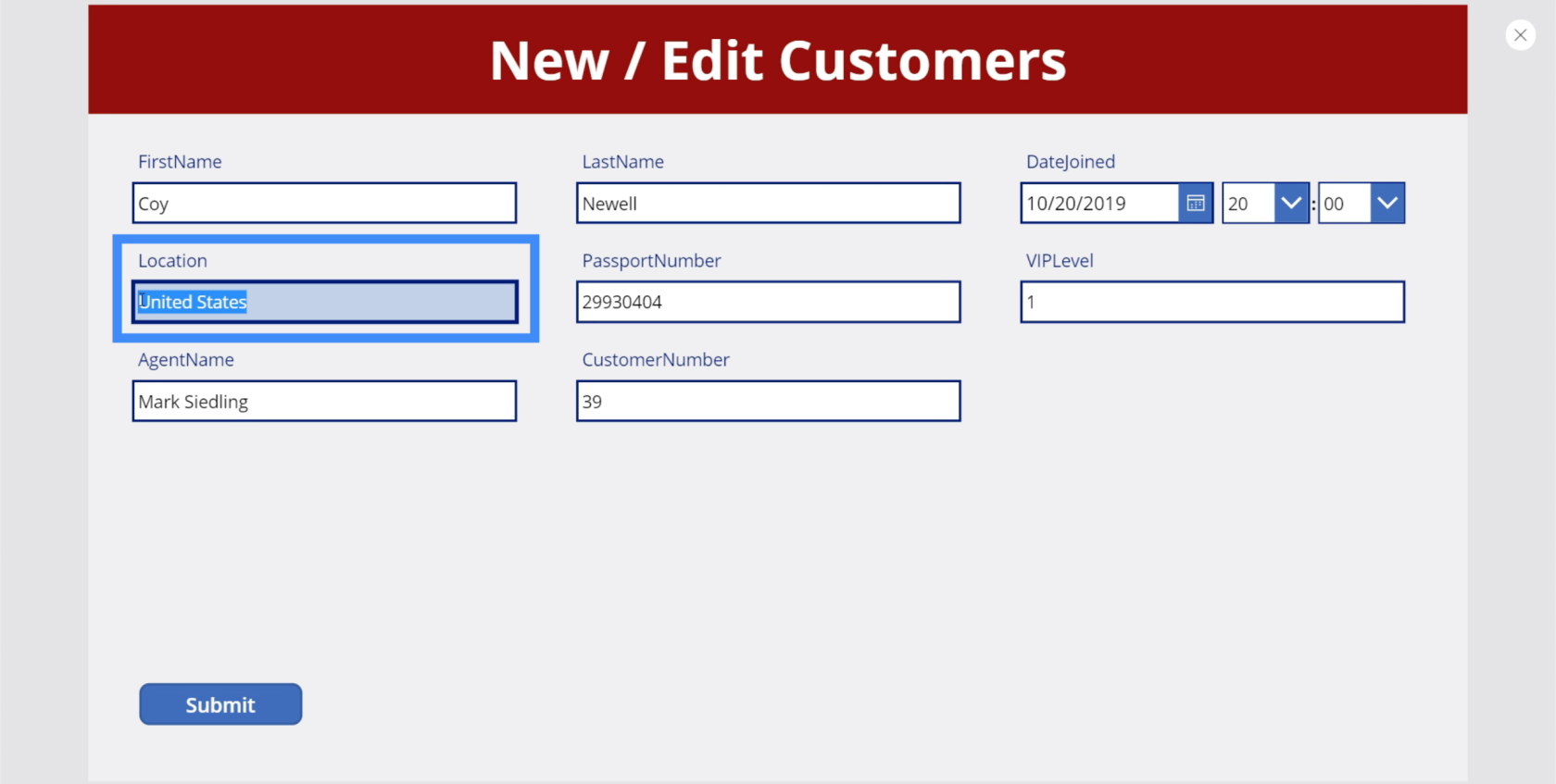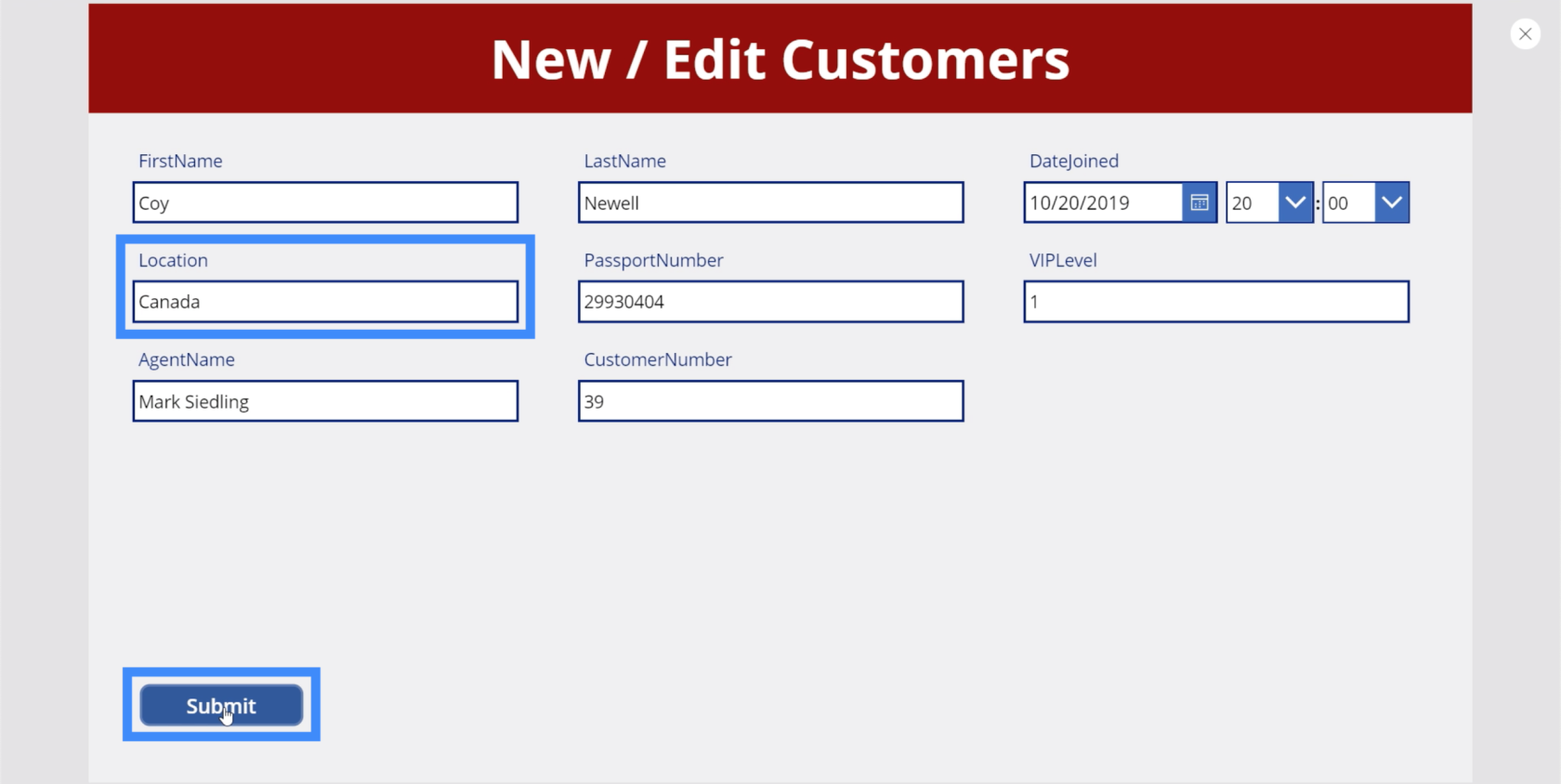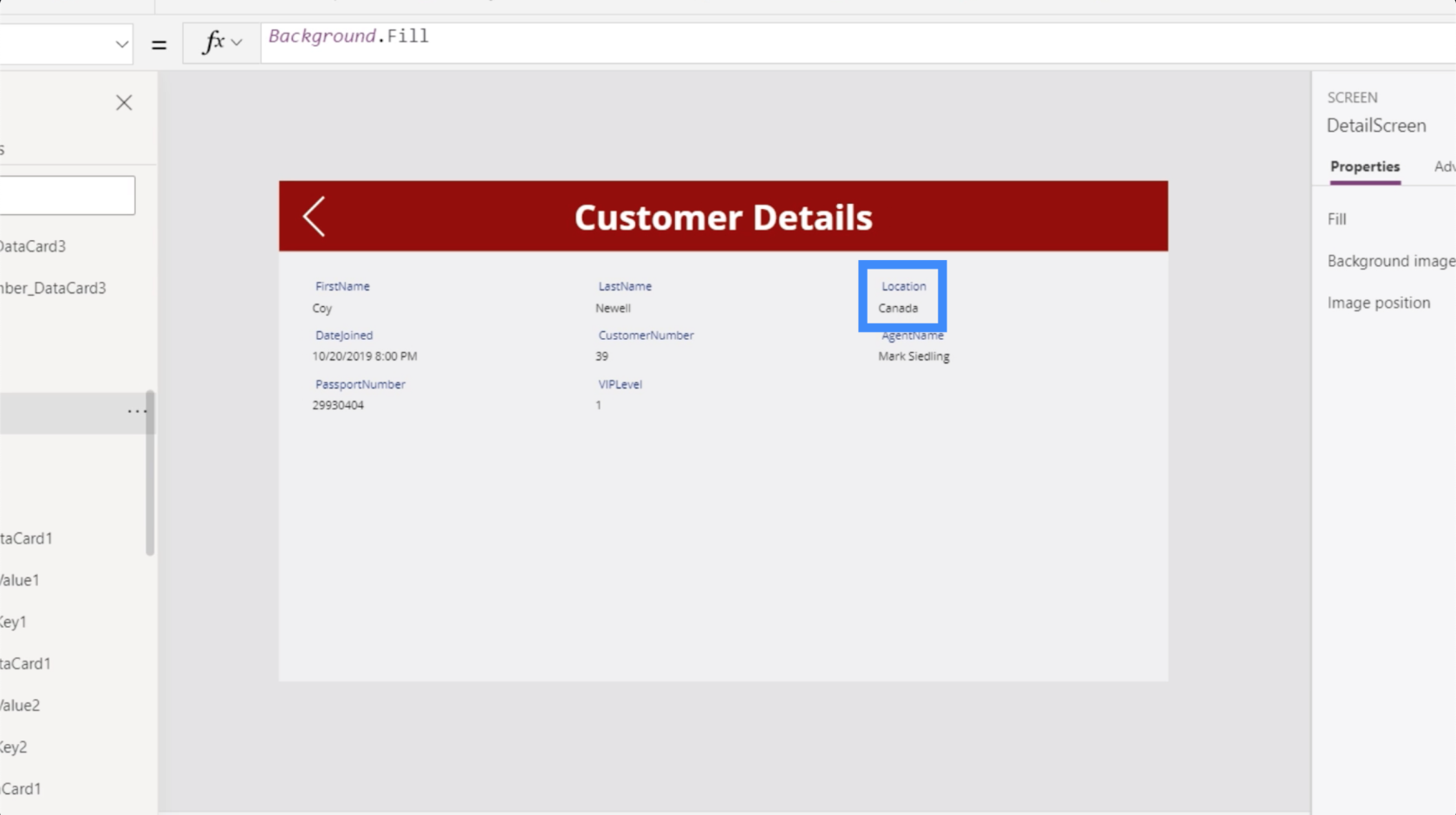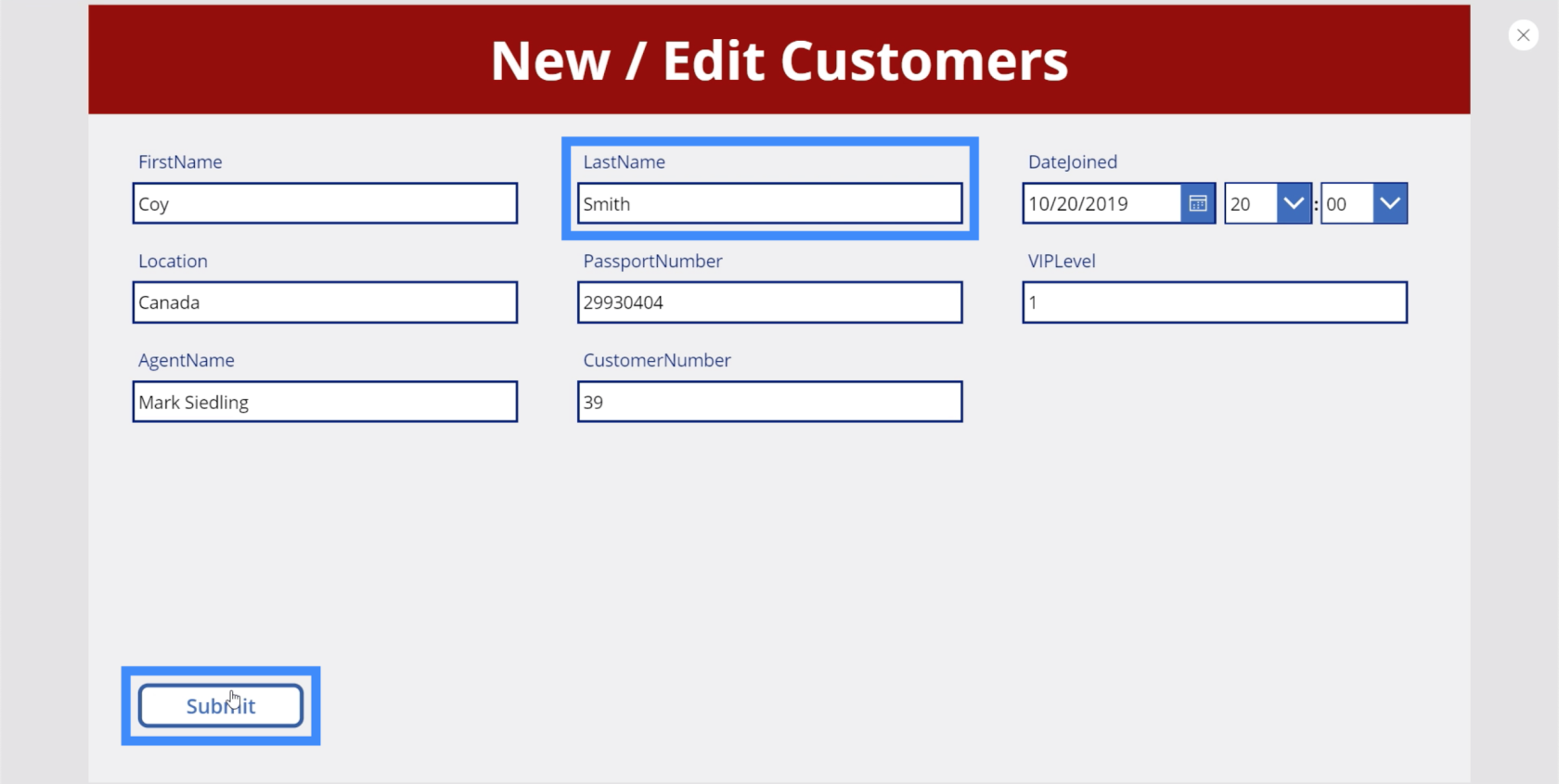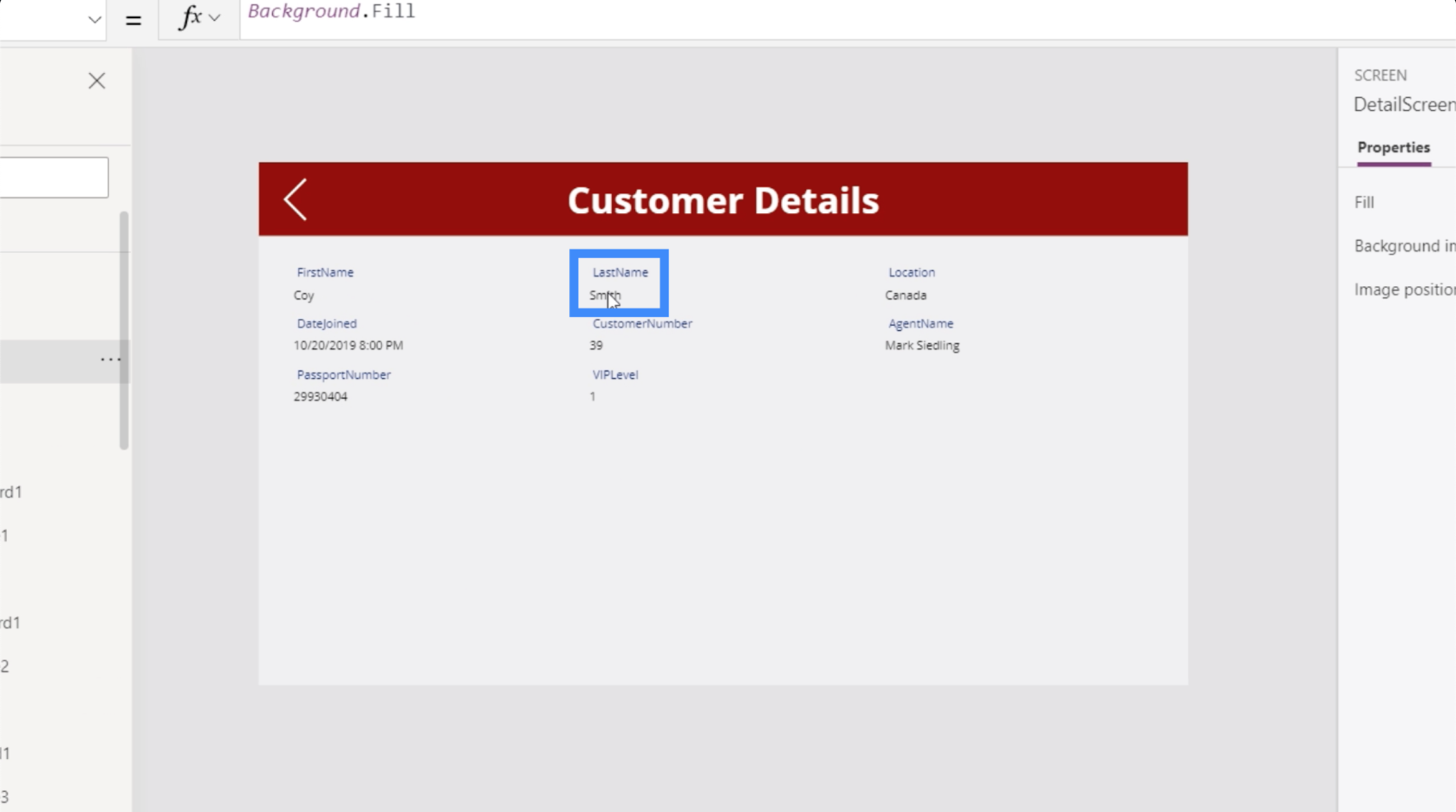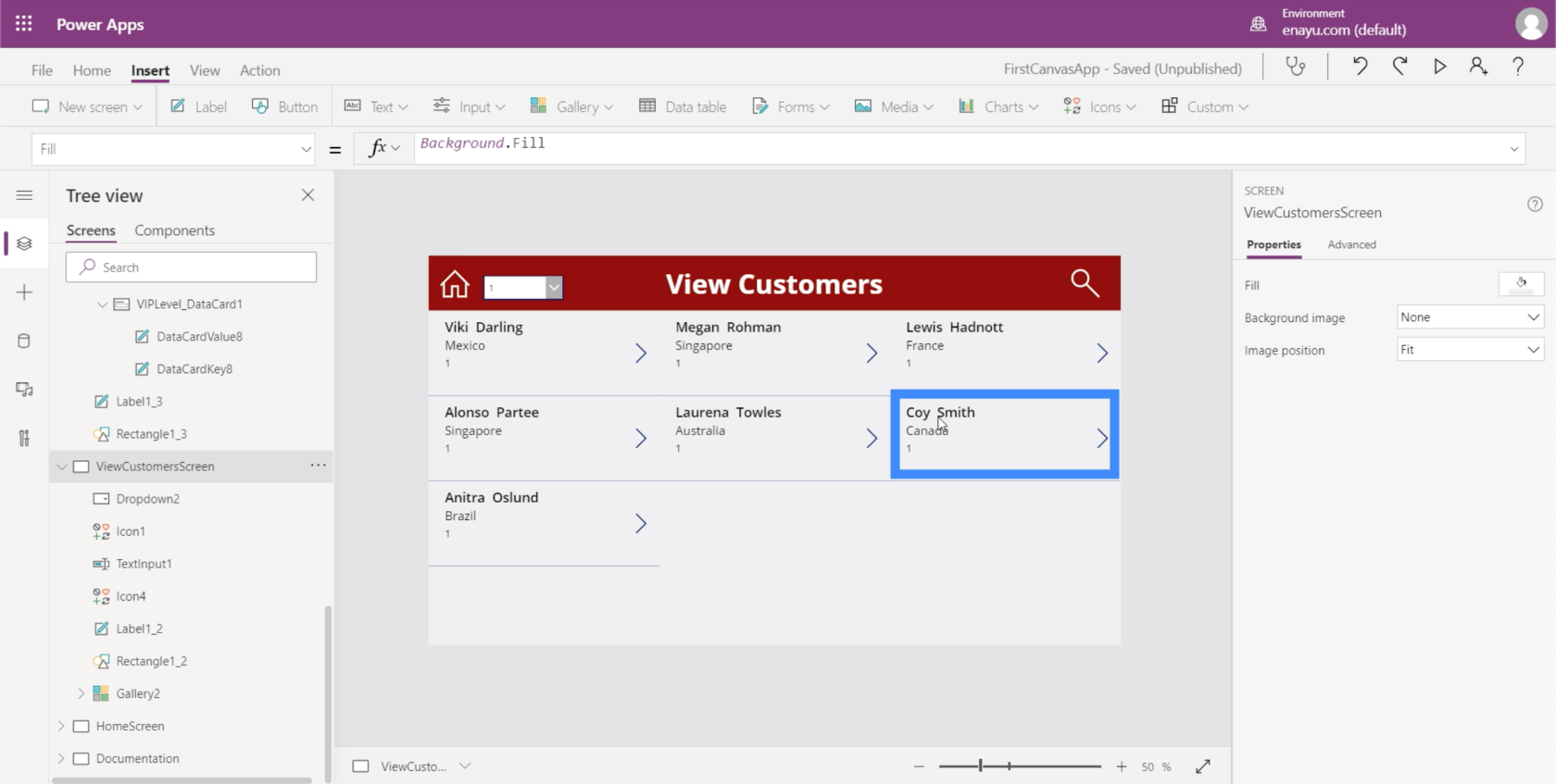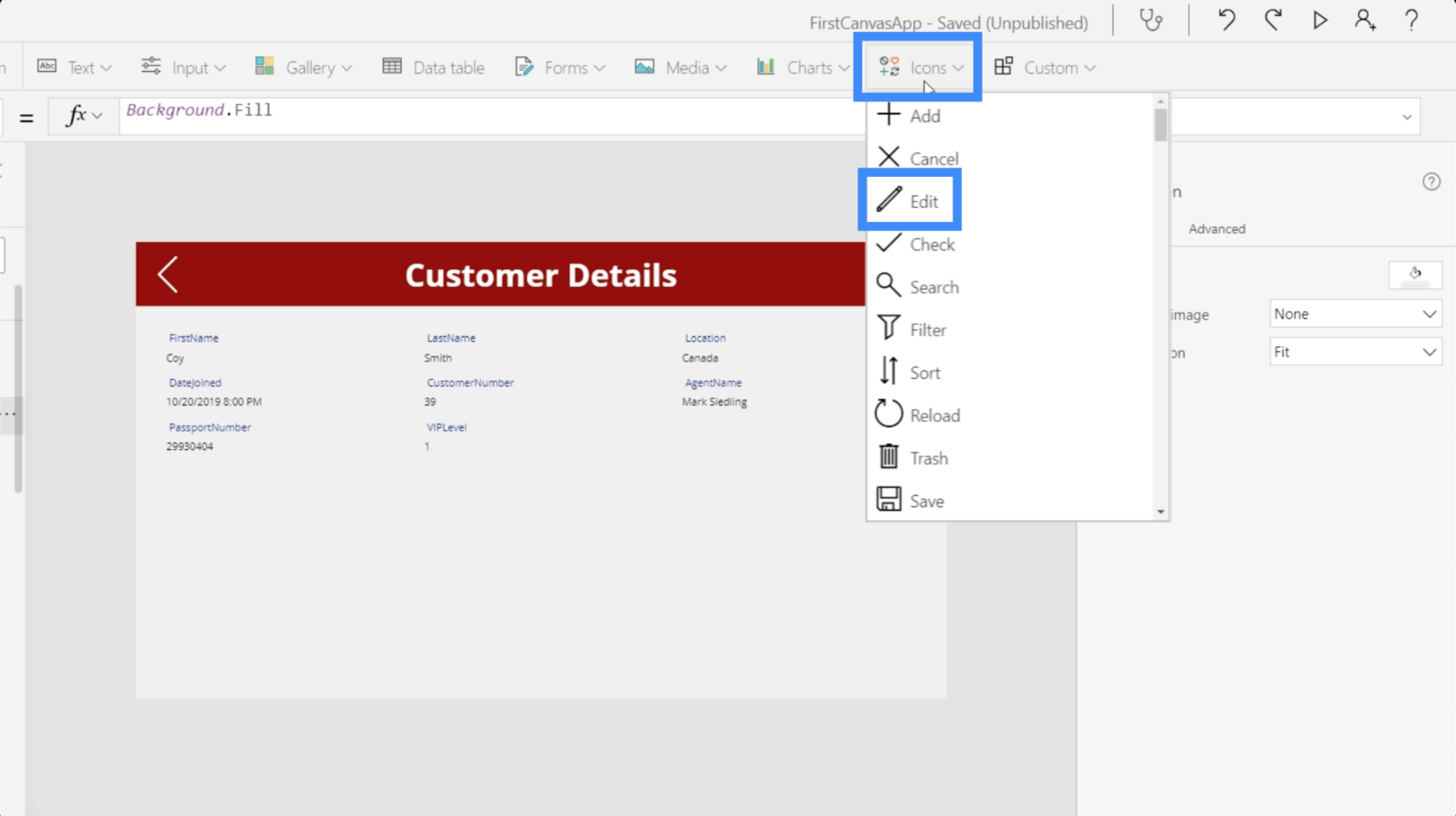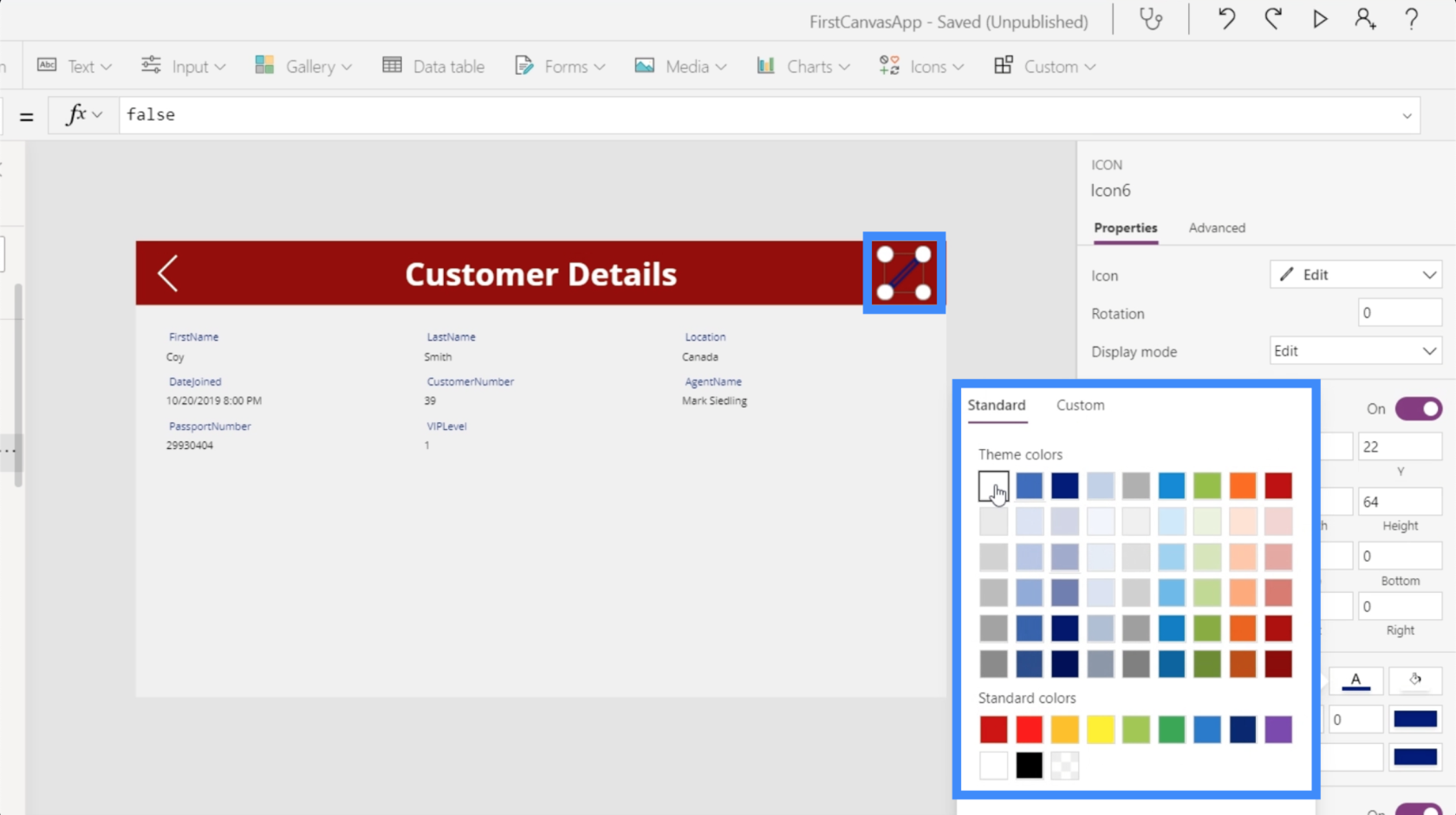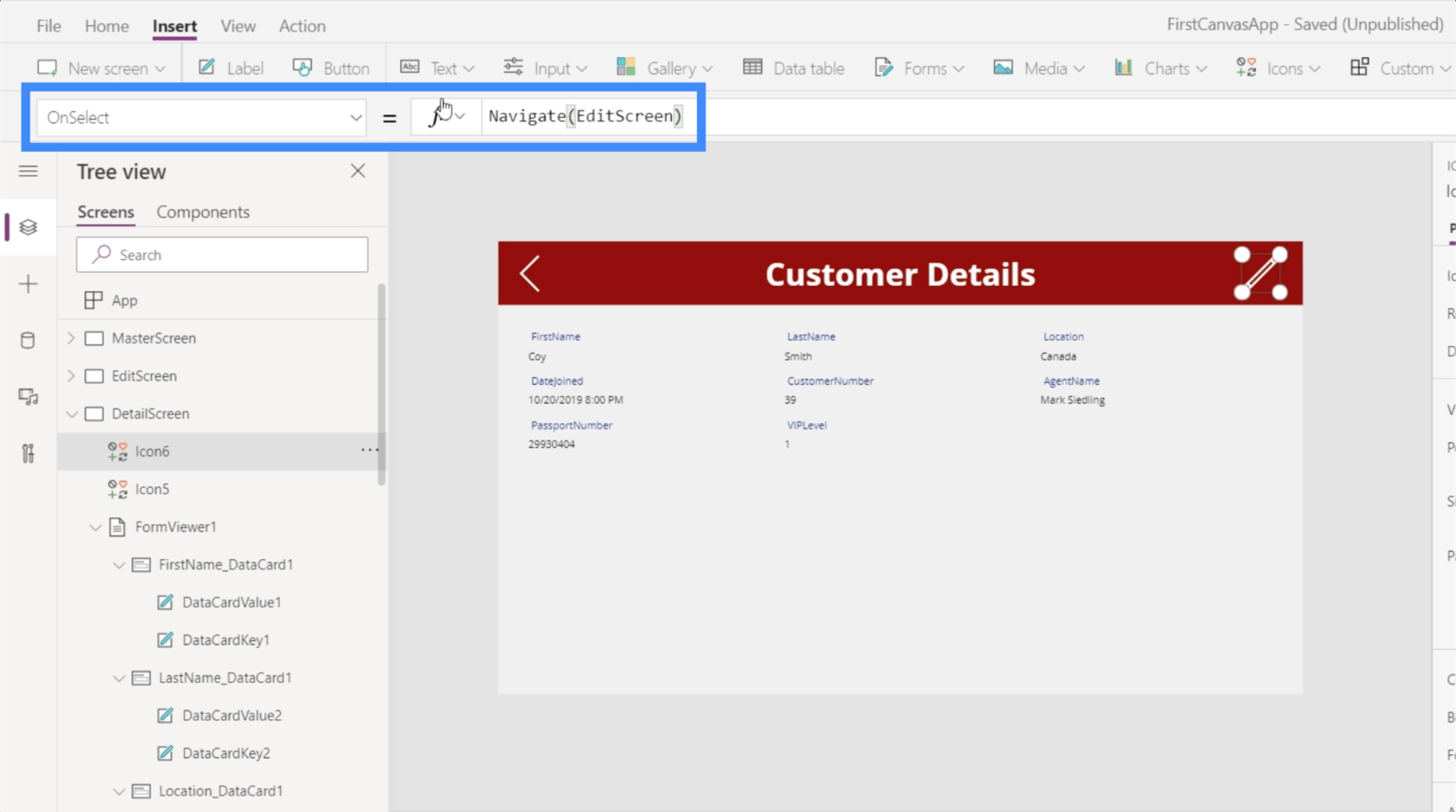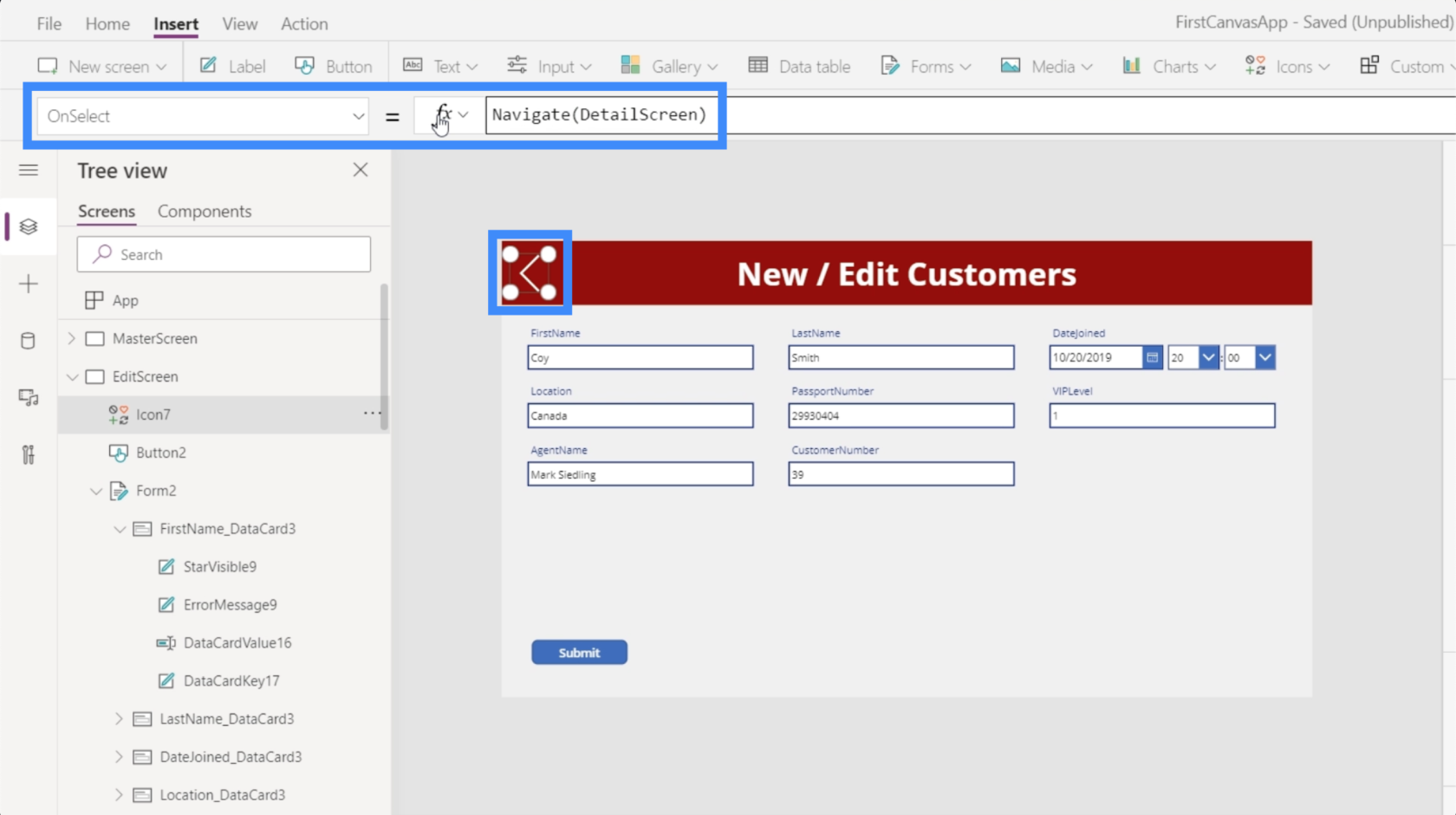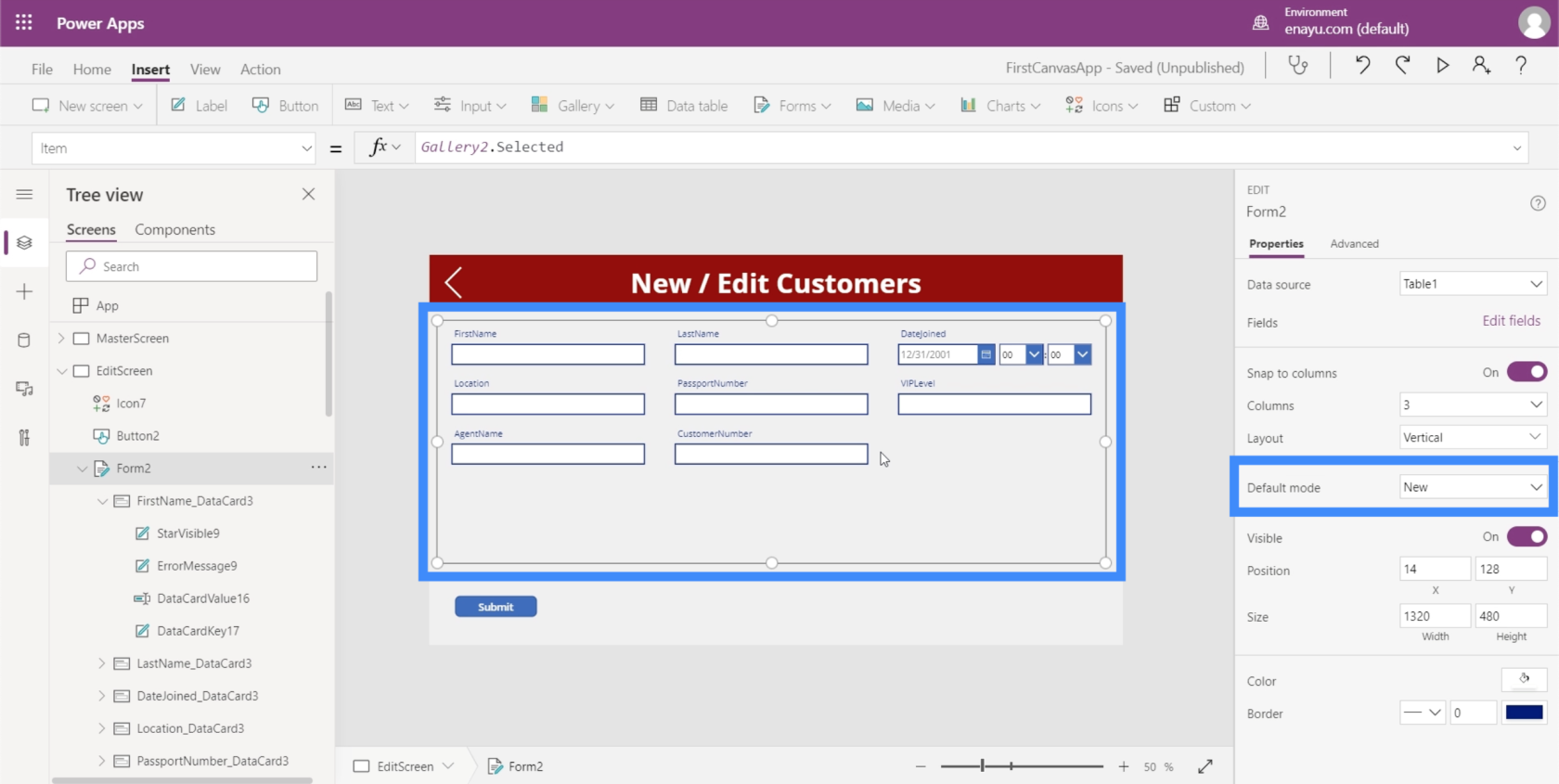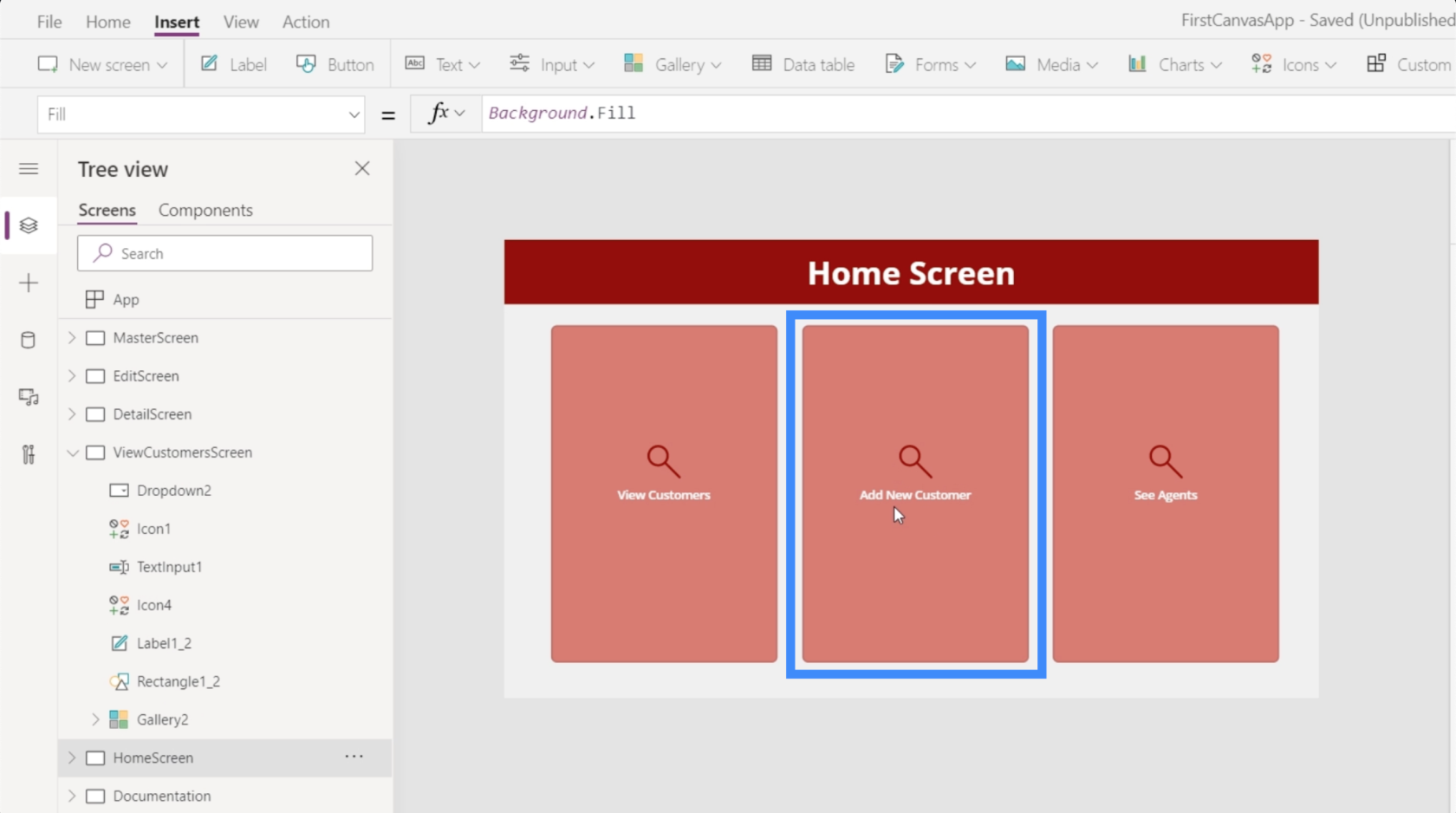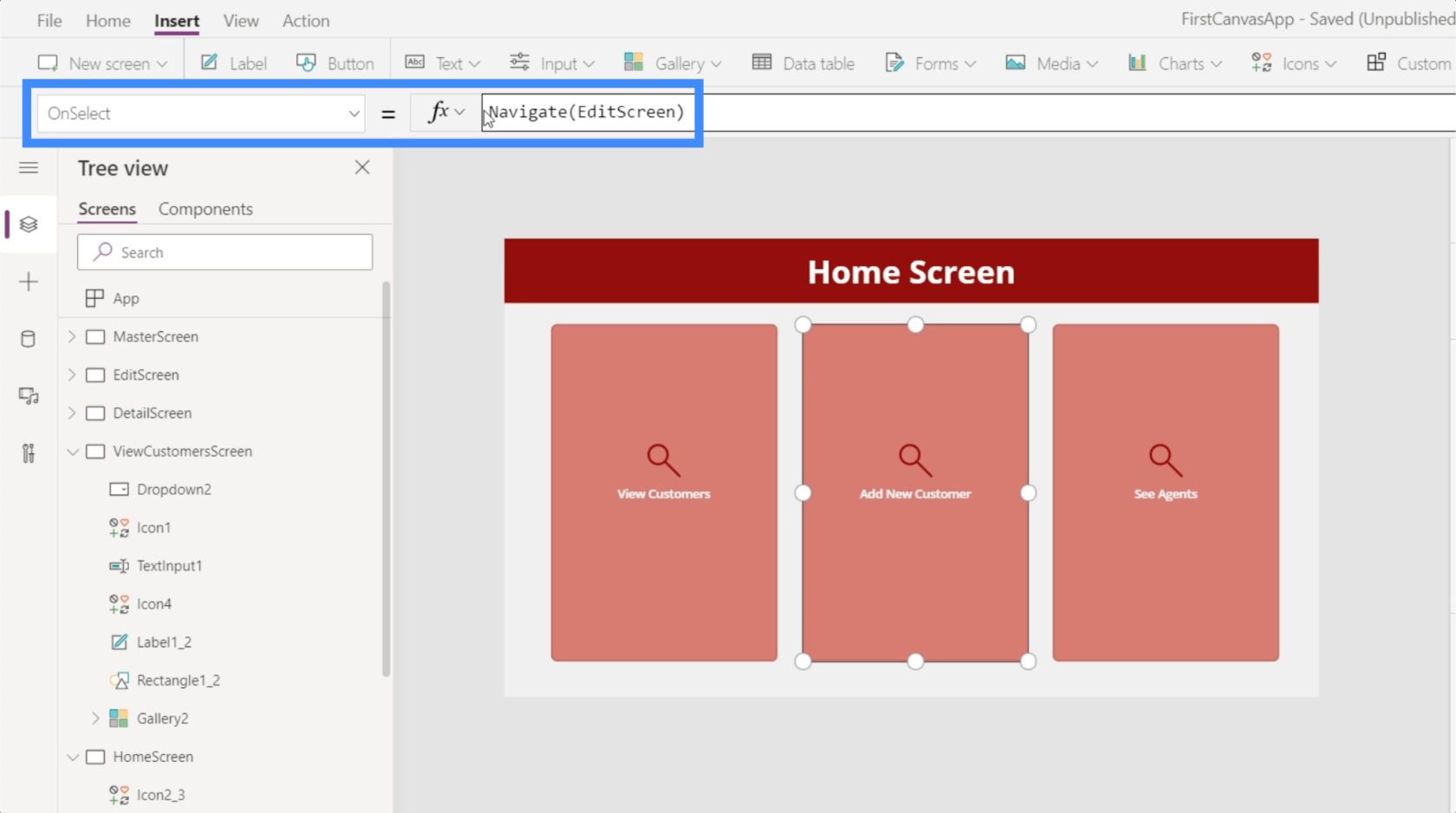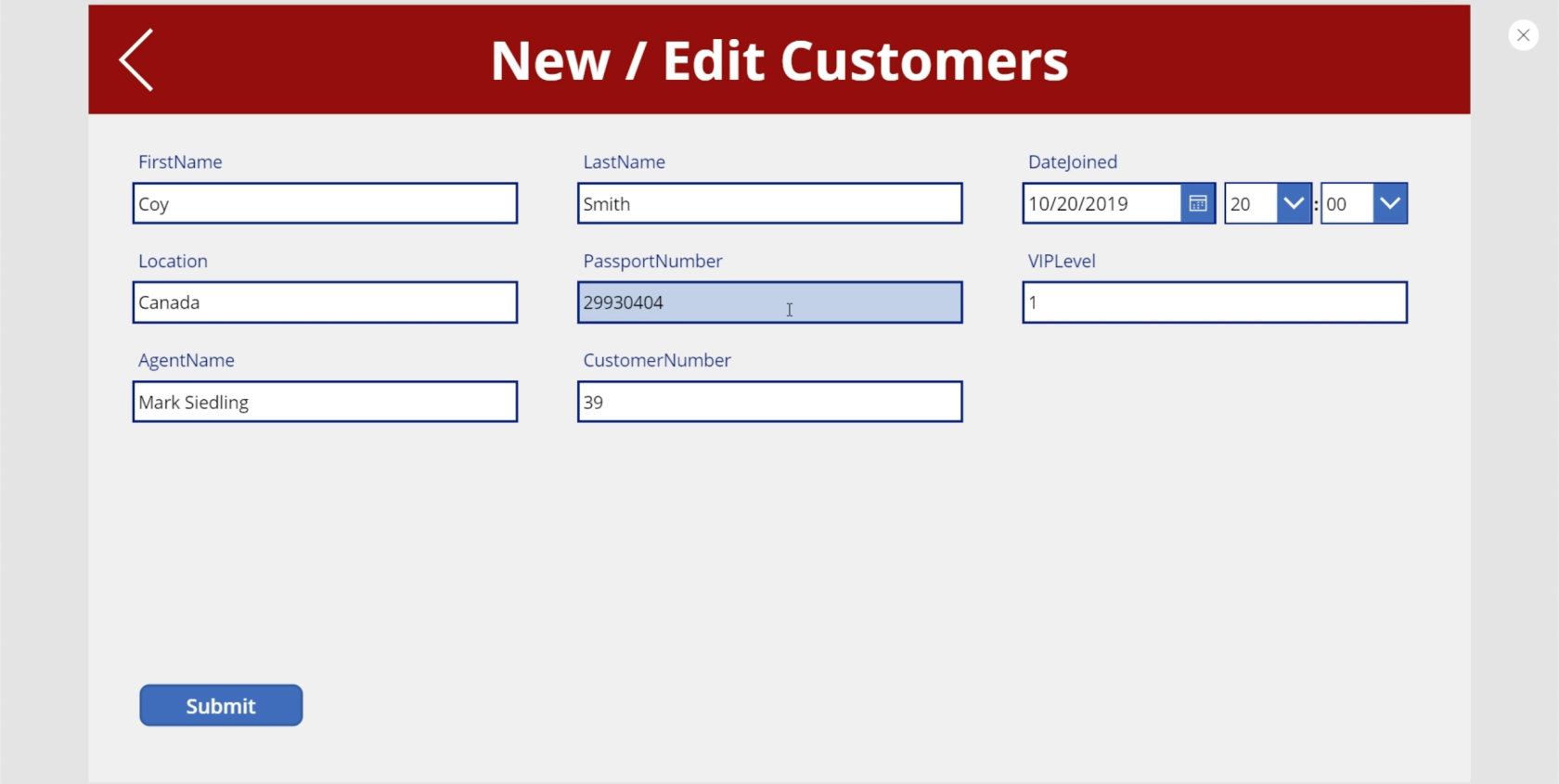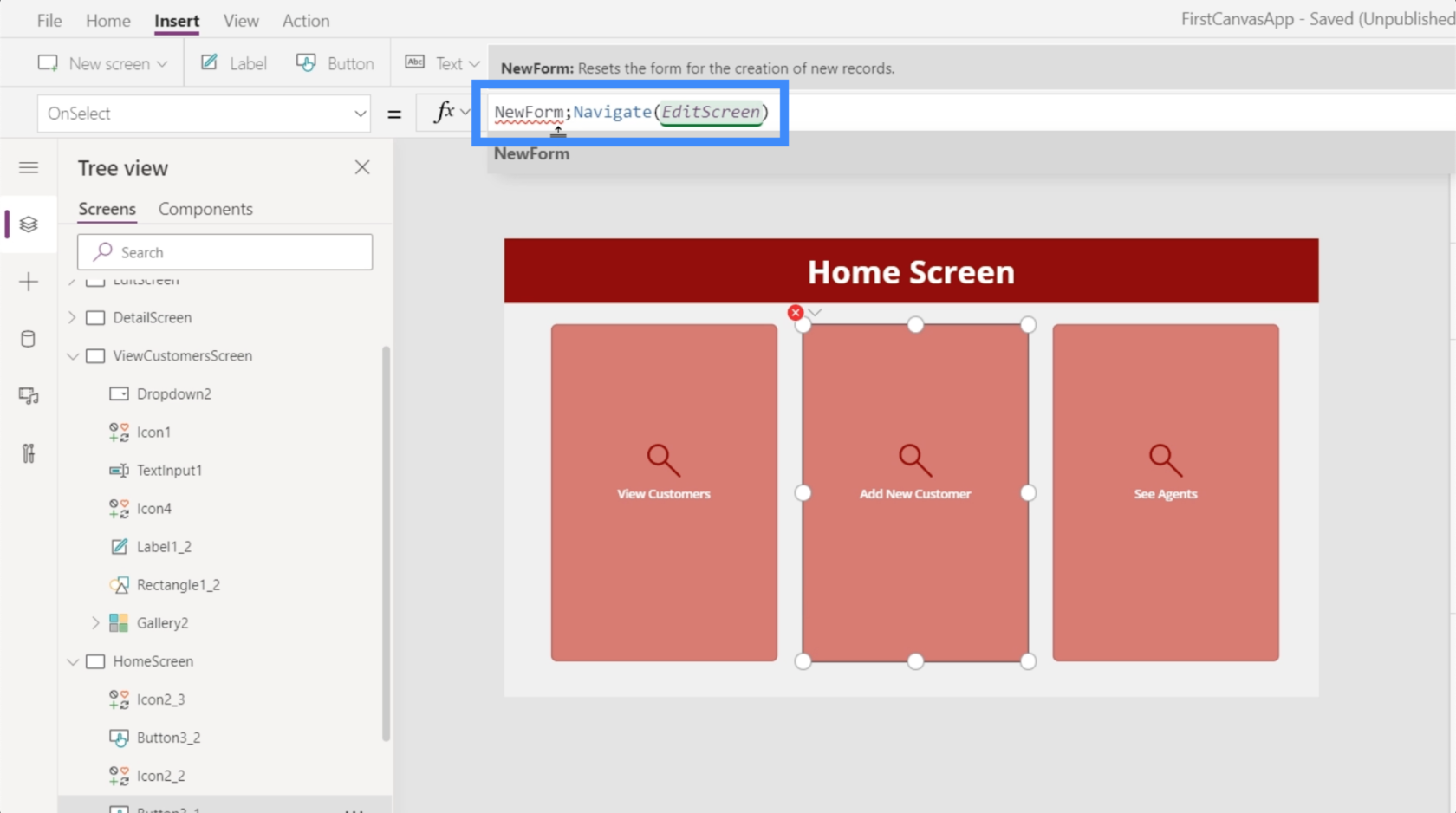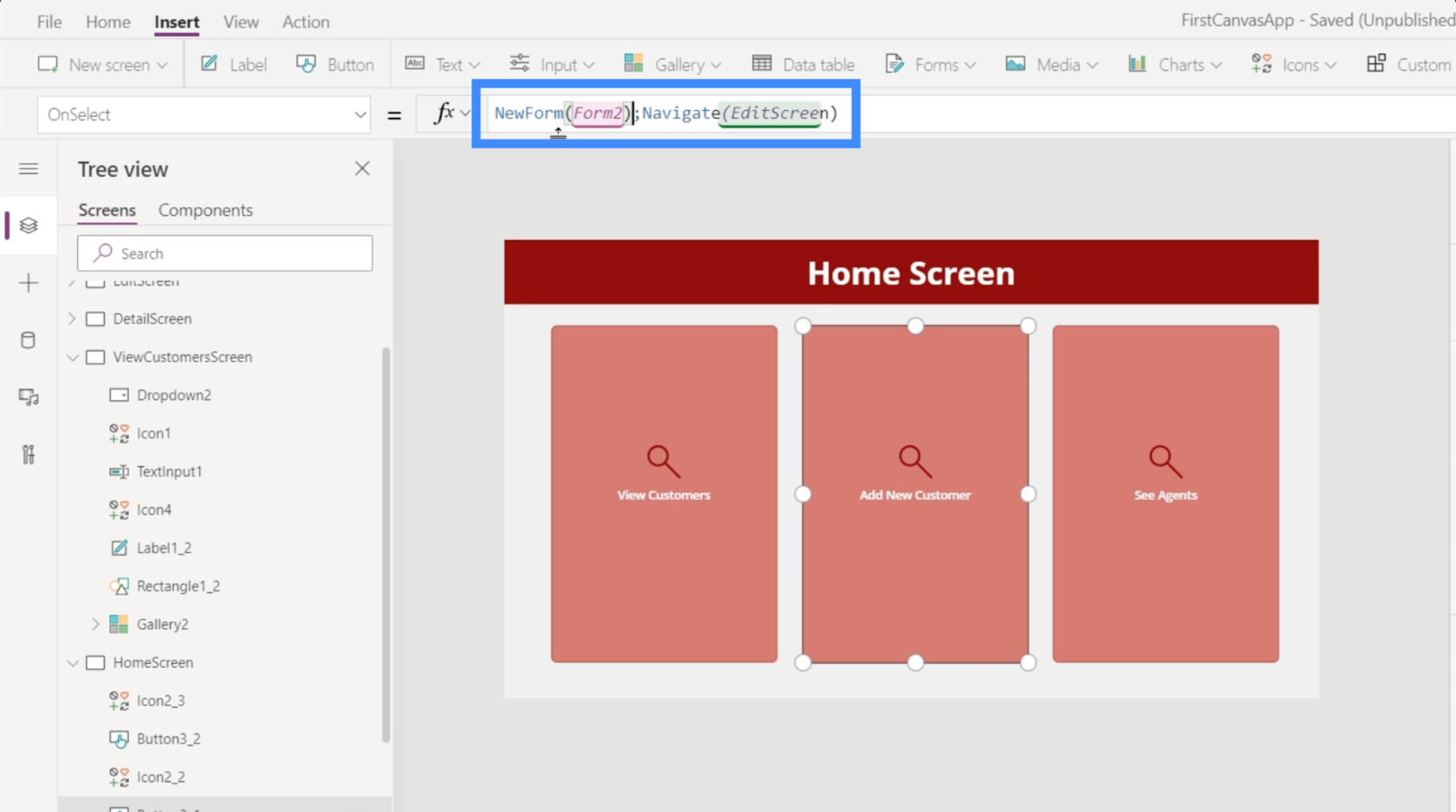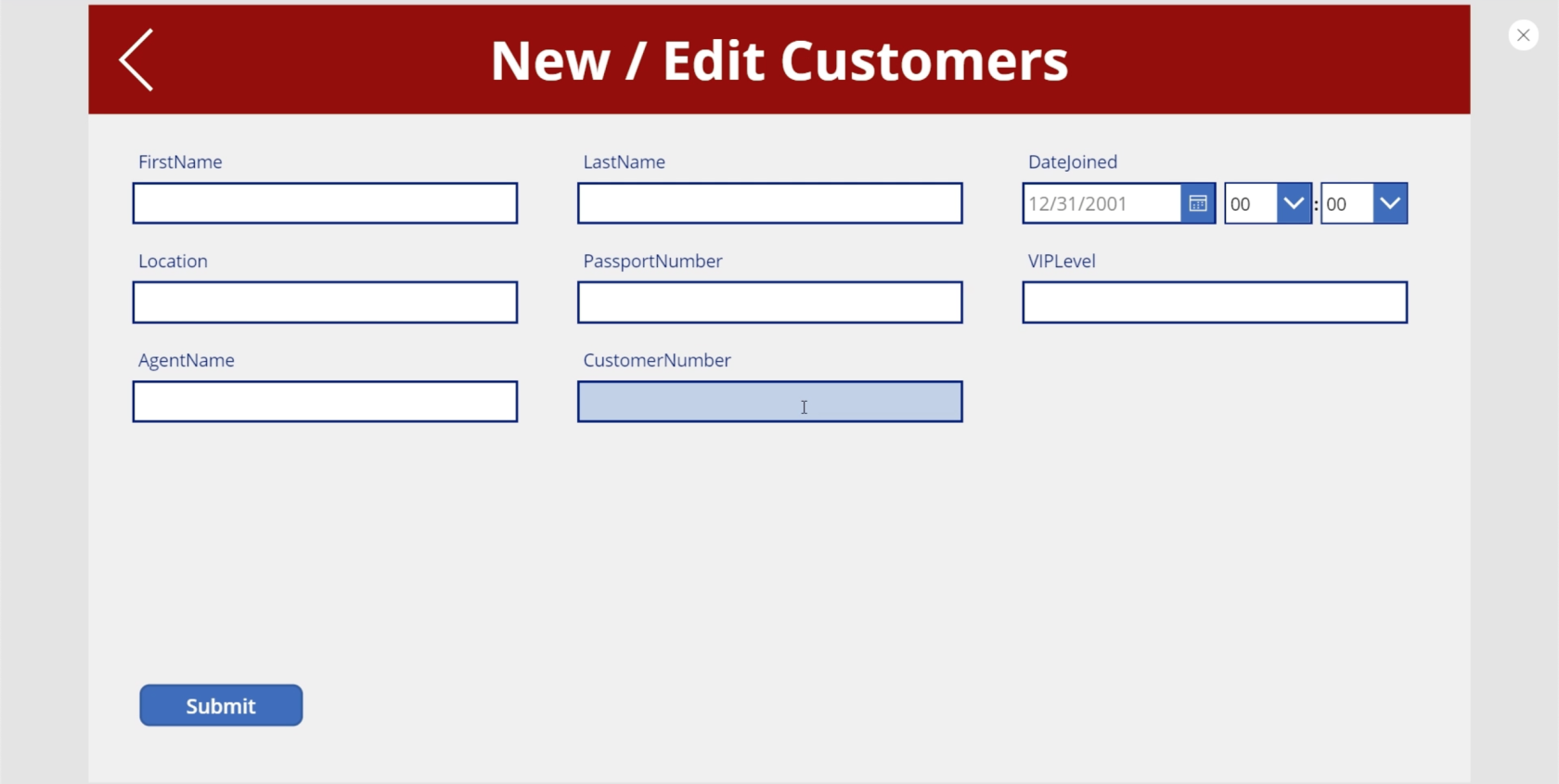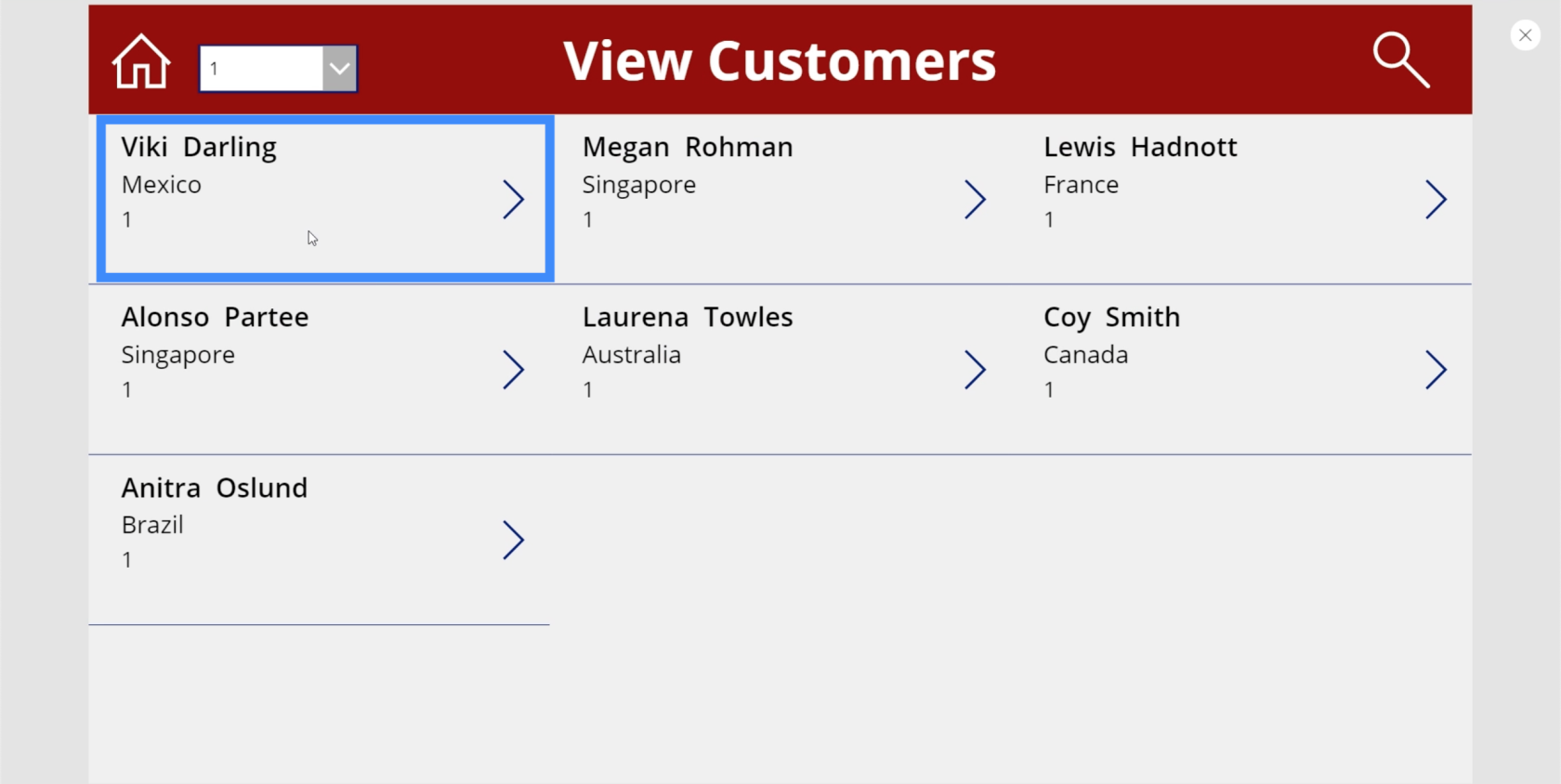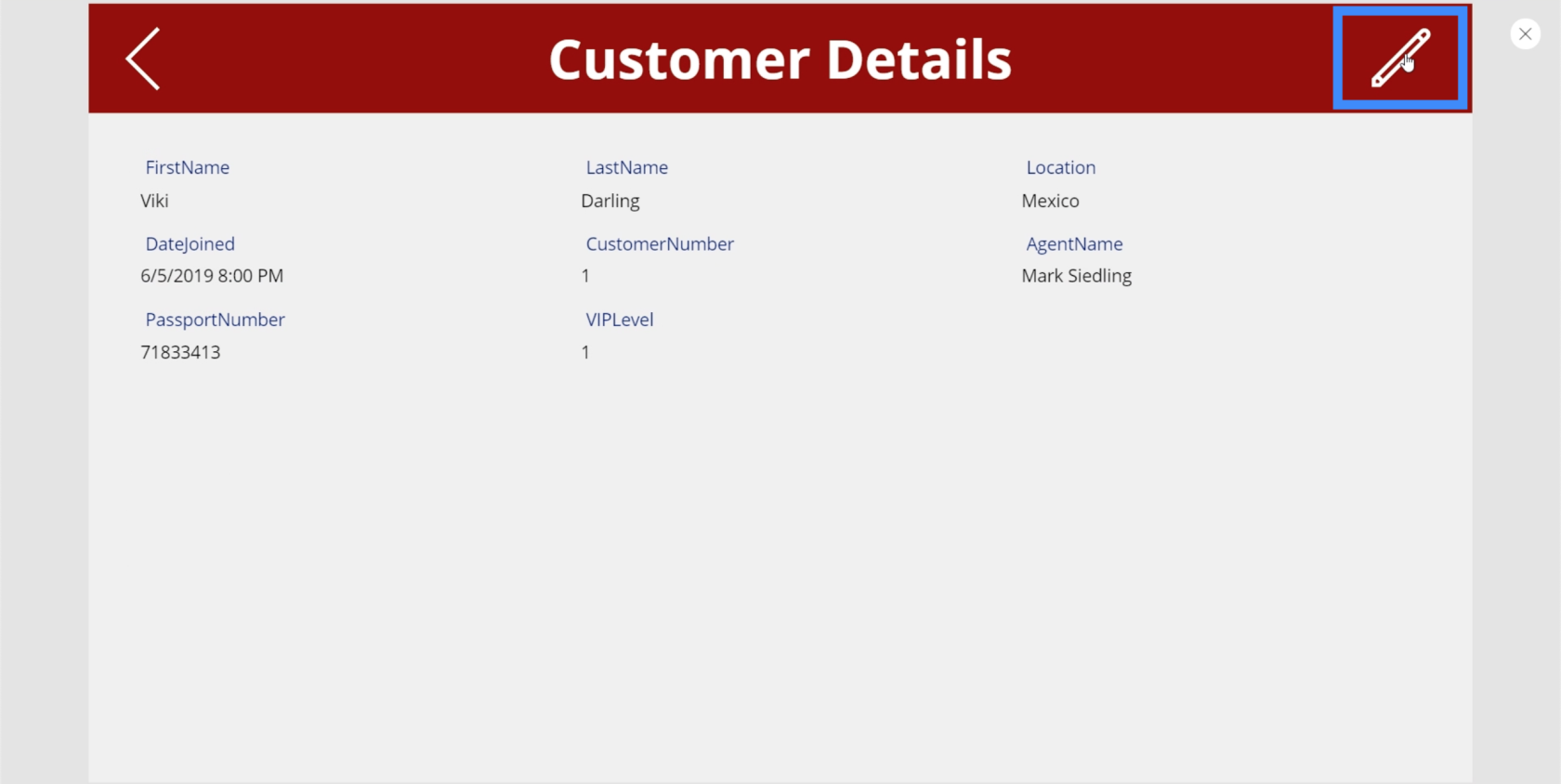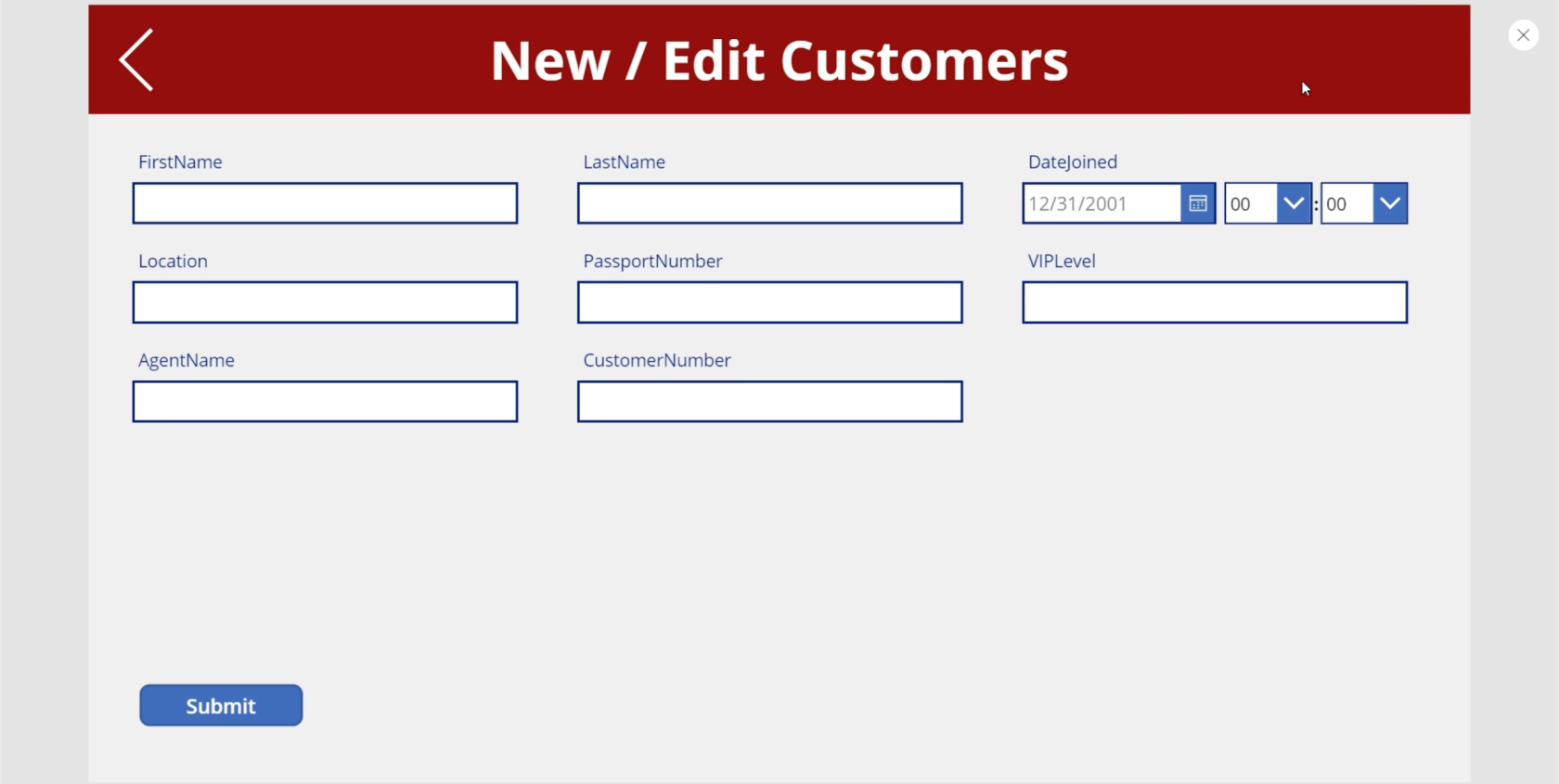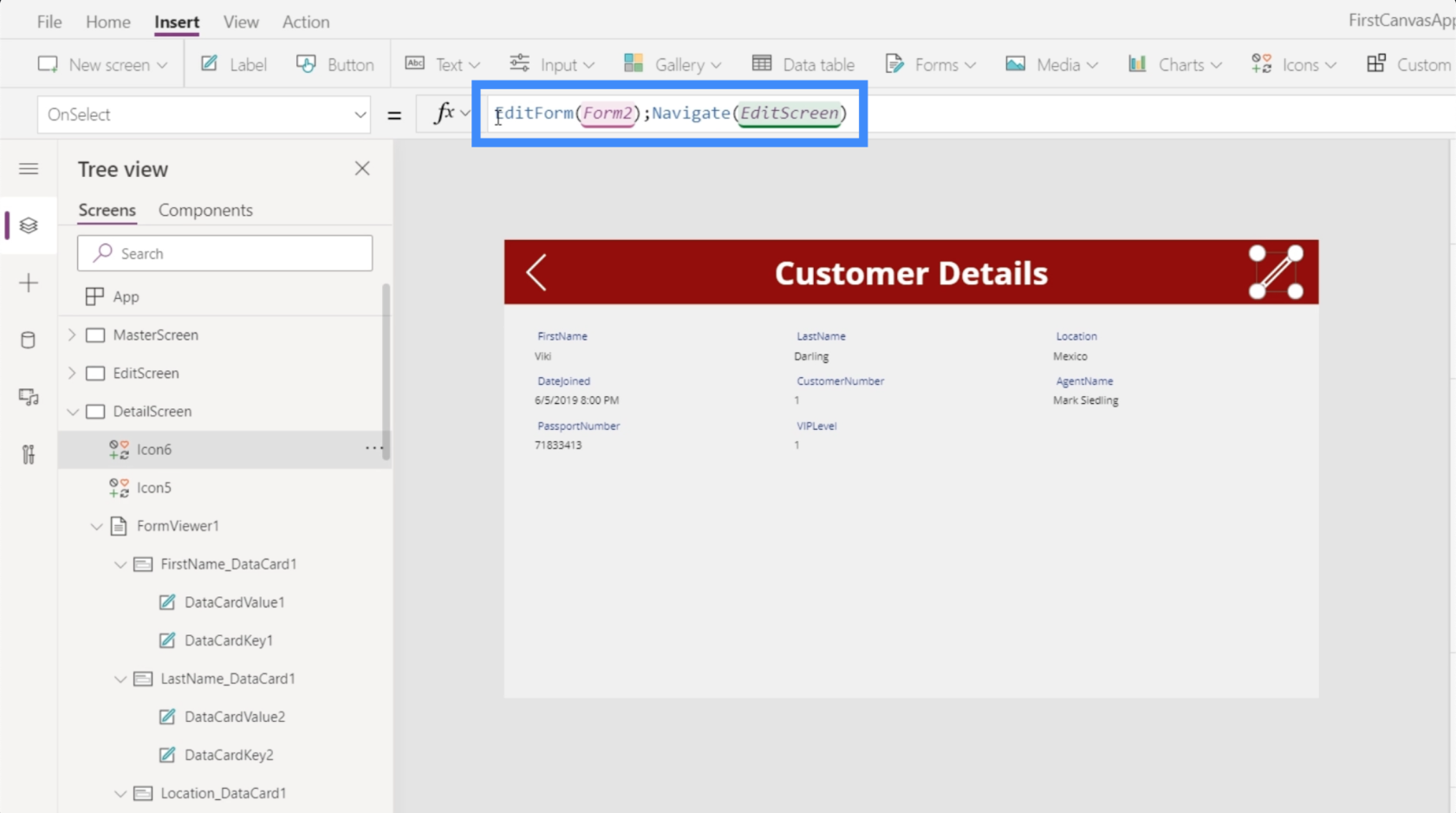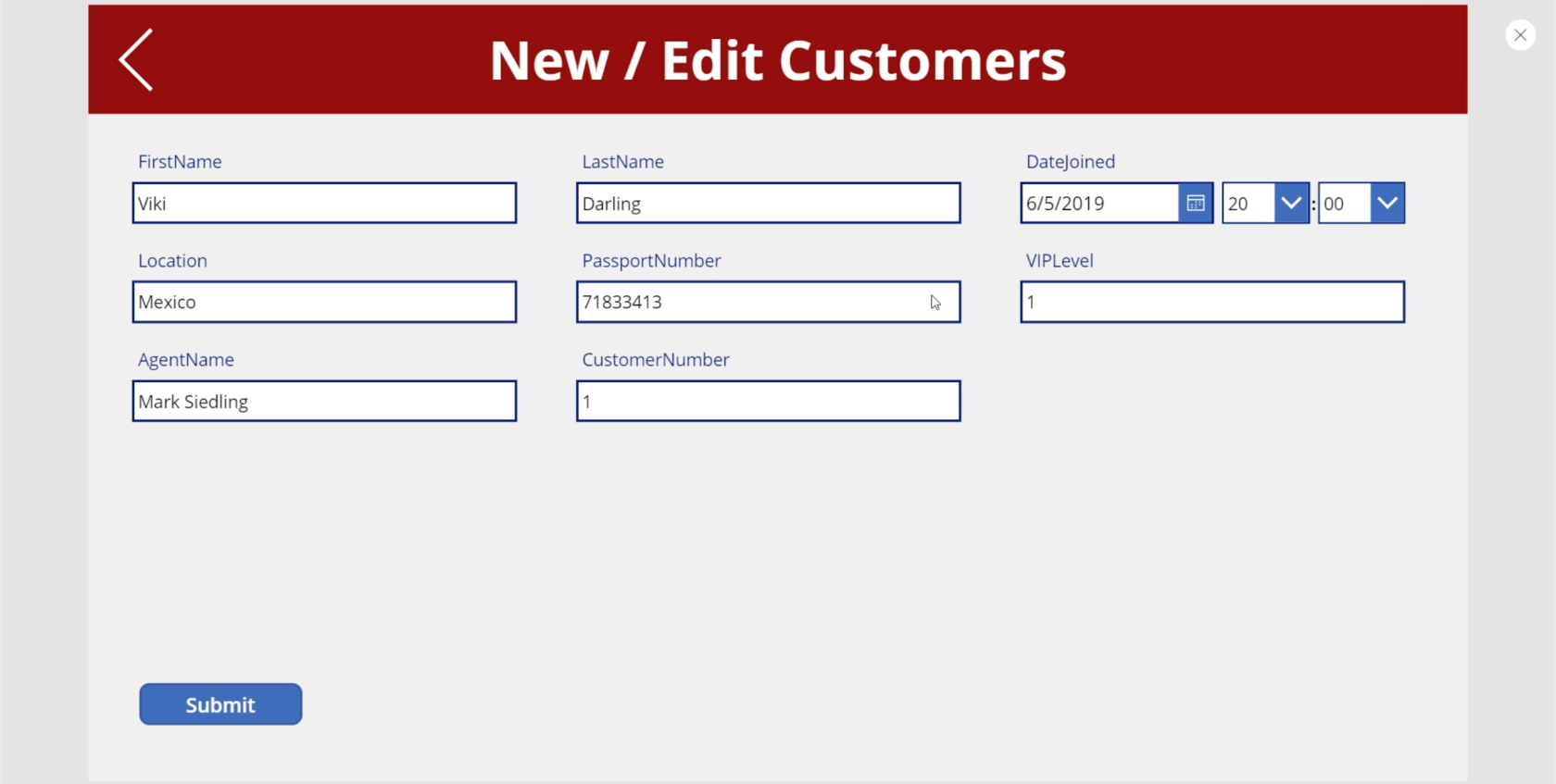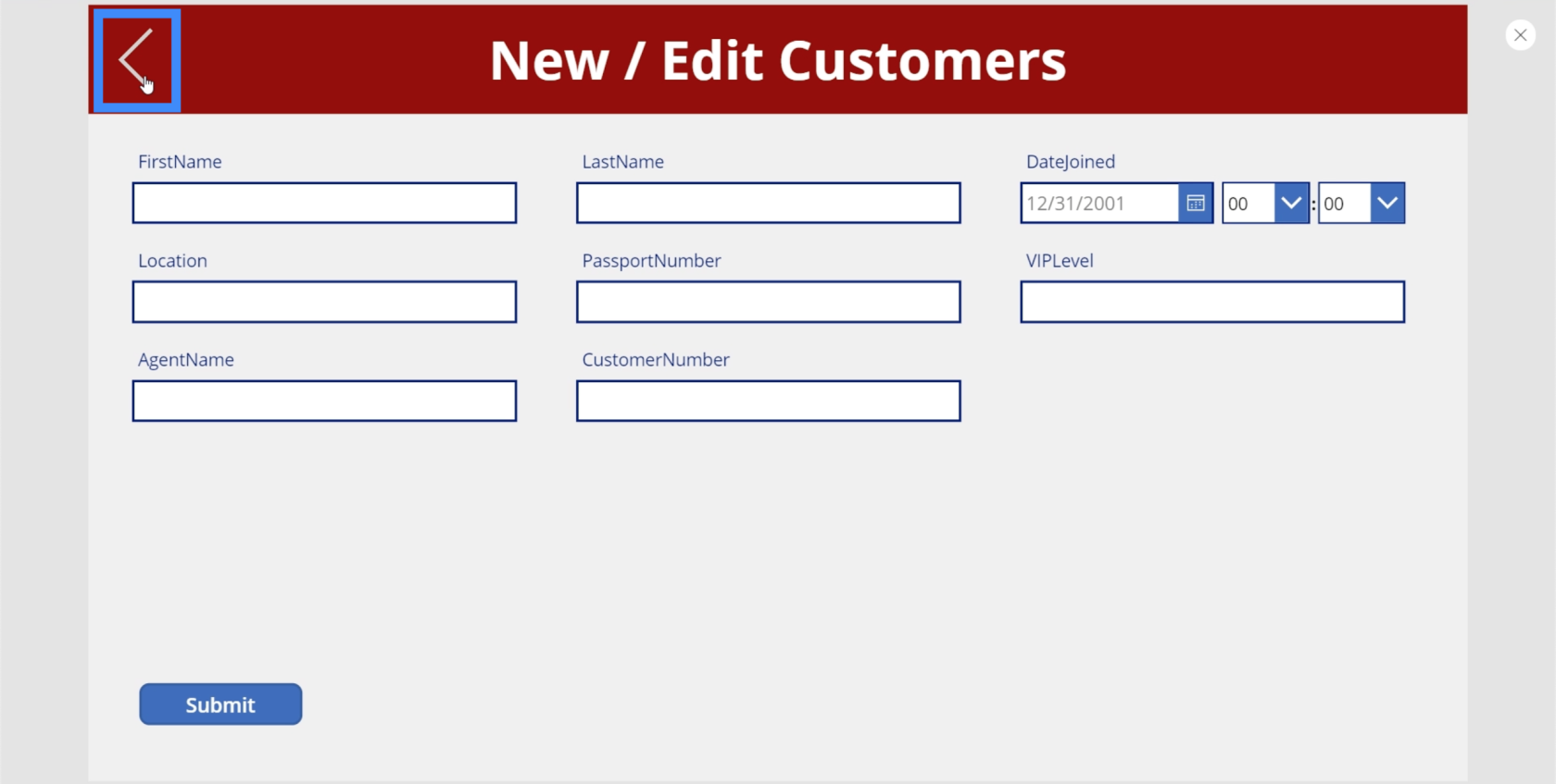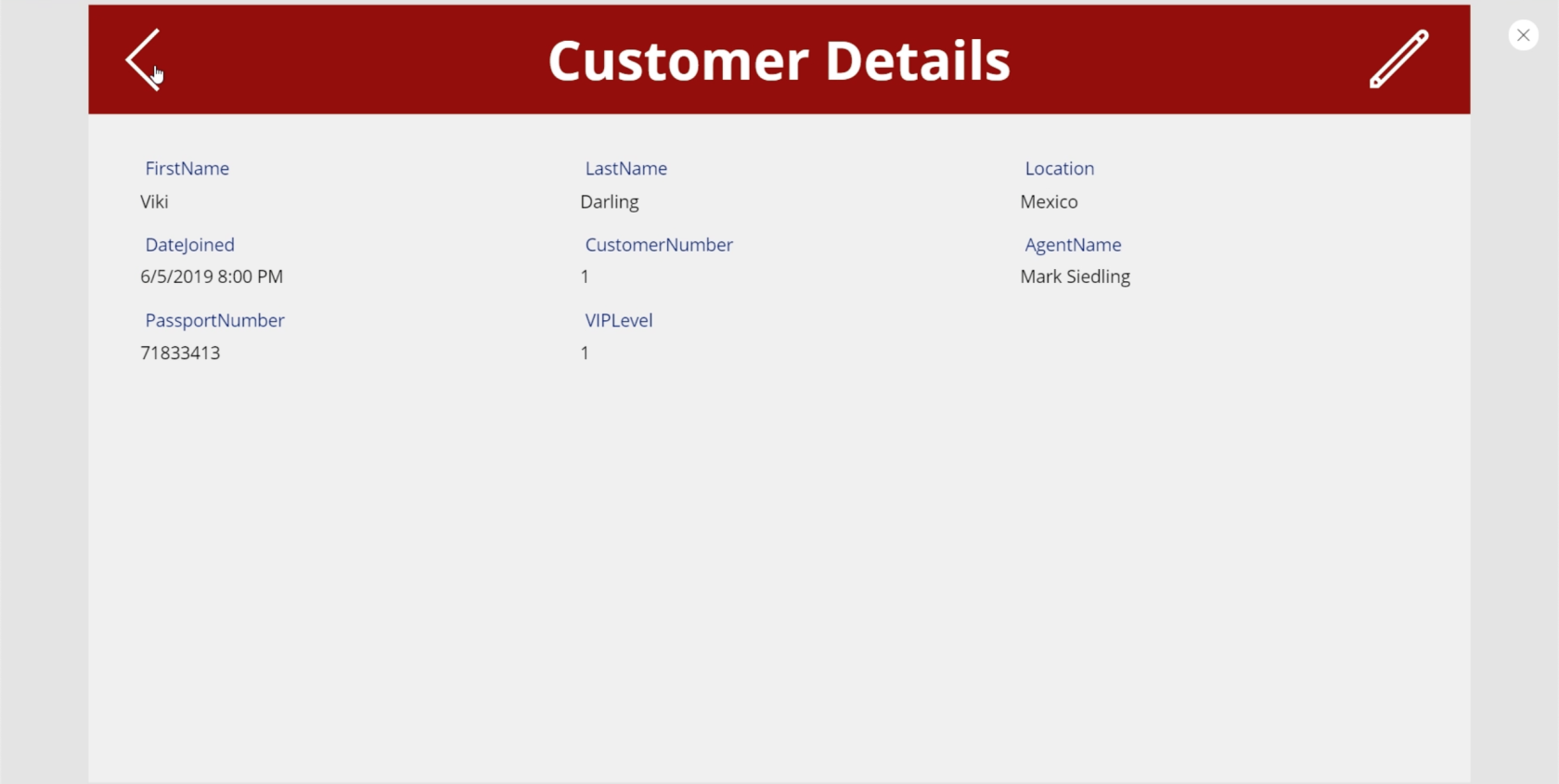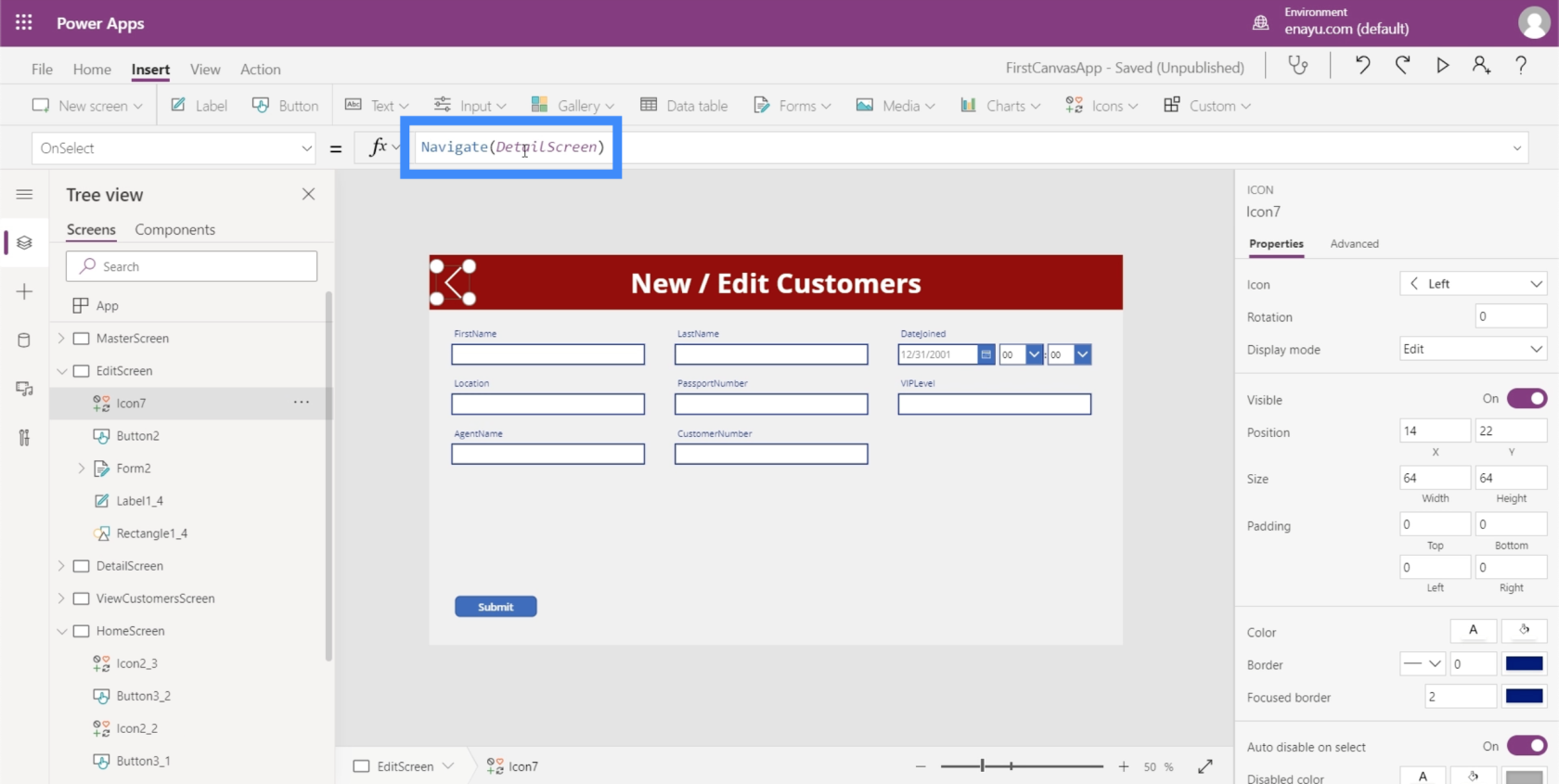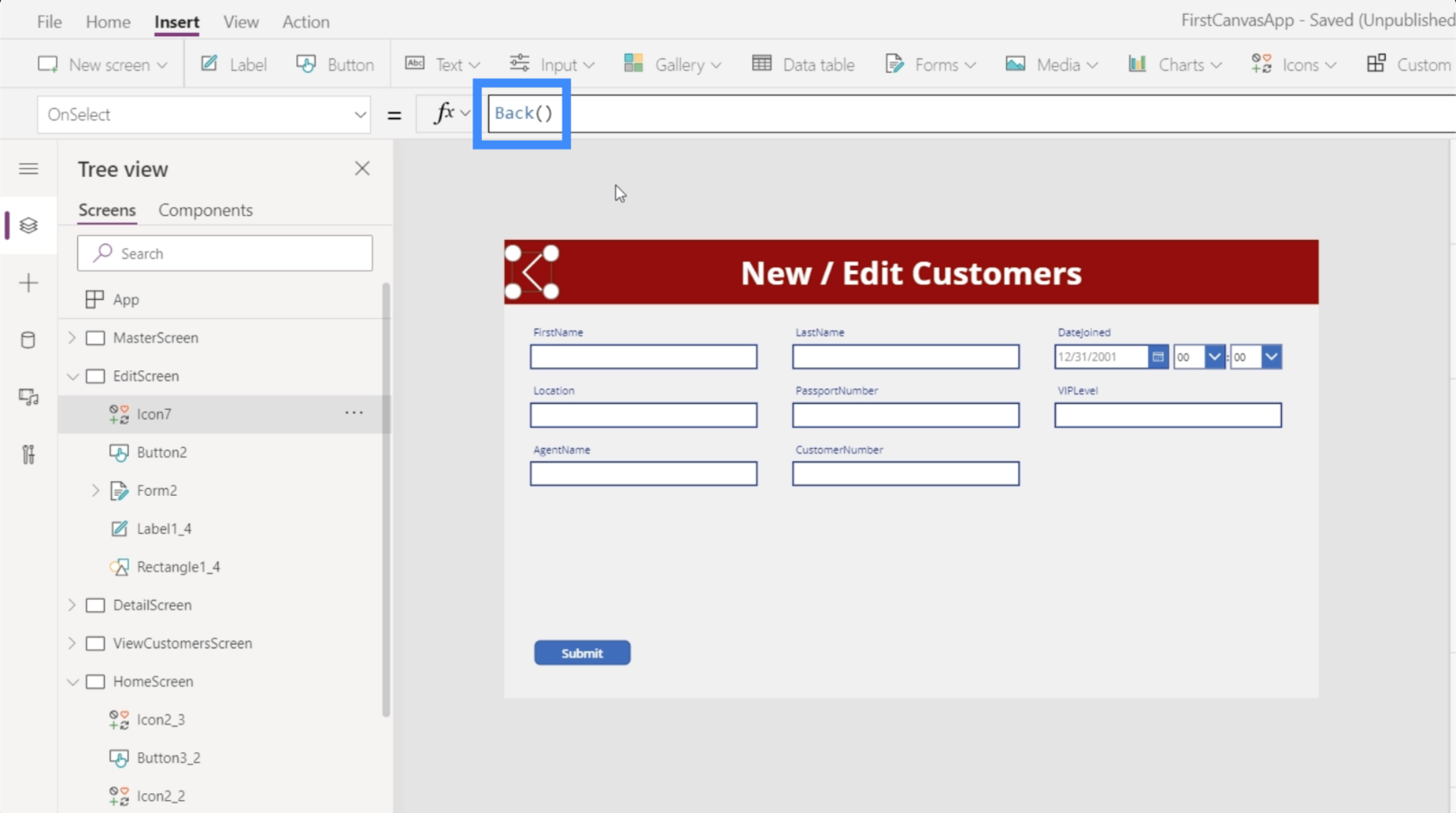Ebben az oktatóanyagban arról fogunk beszélni, hogyan hozhatjuk létre a Power Apps részletes képernyőjét és űrlapképernyőjét a semmiből.
Mivel a Power Apps az egyszerű használat érdekében készült, könnyenamely meglévő képernyőkkel, galériákkal és egyéb alapvető elemekkel rendelkezik. Előfordul azonban, hogy a semmiből kell megépítenie saját alkalmazását, tudva, hogy egyedi céljai lehetnek az alkalmazás létrehozásával.
Ezért fontos megérteni az alkalmazást létrehozó építőelemeket. A képernyő ezek közé tartozik.
Tartalomjegyzék
A részletes képernyő létrehozása az MS Power Apps alkalmazásban
A részletes képernyő az adatforrásból származó egyes rekordokhoz tartozó összes információt tartalmazza.
Az alábbi példában egy galéria jelenik meg, amely különböző rekordokat jelenít meg. A galéria csak a rekord előnézetét tartalmazza. Ebben az esetben az utónevet, a vezetéknevet, a helyet és a VIP szintet láthatod, ha megnézed a Viki Darling bejegyzését.
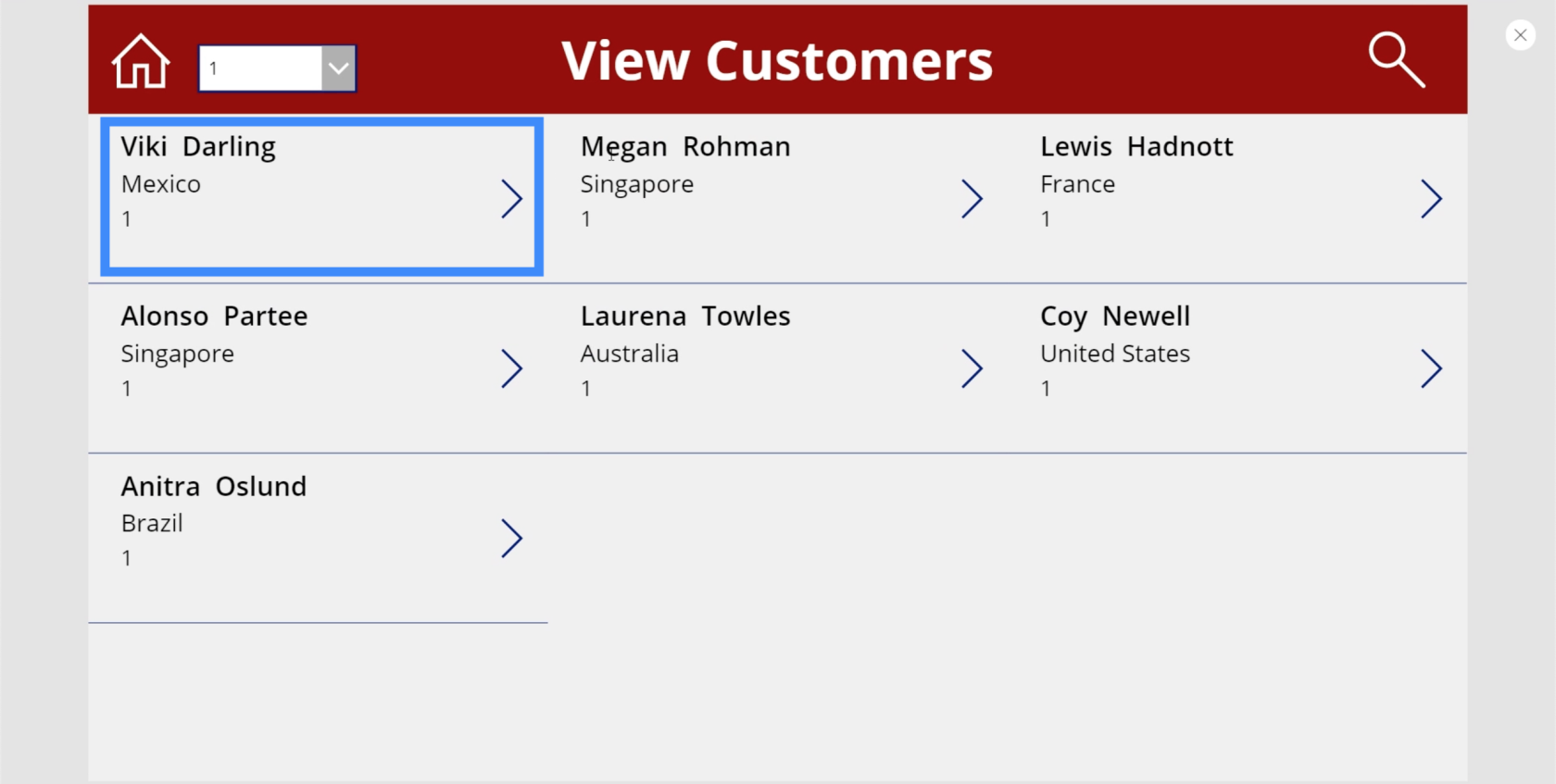
De ez a bejegyzés sok más részlettel is jár. Ha megnézzük az adatforrást, látni fogjuk, hogy van egy ügyfélszám, a csatlakozás dátuma, az útlevél száma és az ügynök neve is.
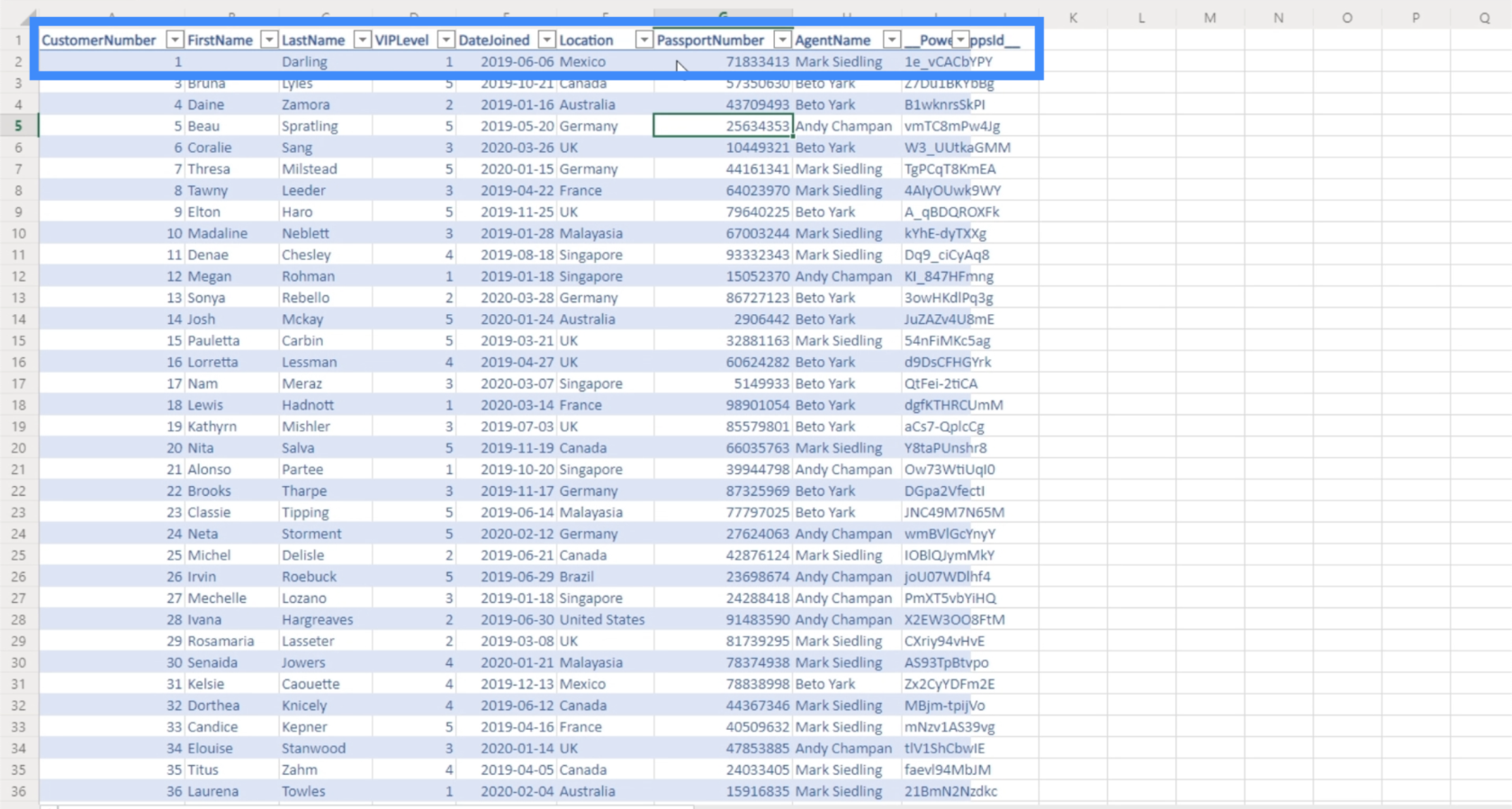
Erre való a részletes képernyő. Ez egy olyan képernyő, amikor a felhasználók a galéria bármely belépési pontjára kattintanak. Itt láthatják az összes többi részletet, amely nem látható a galériában.
A részletes képernyő létrehozásának megkezdéséhez visszatérünk a MasterScreen-hez, és megkettőzzük azt.
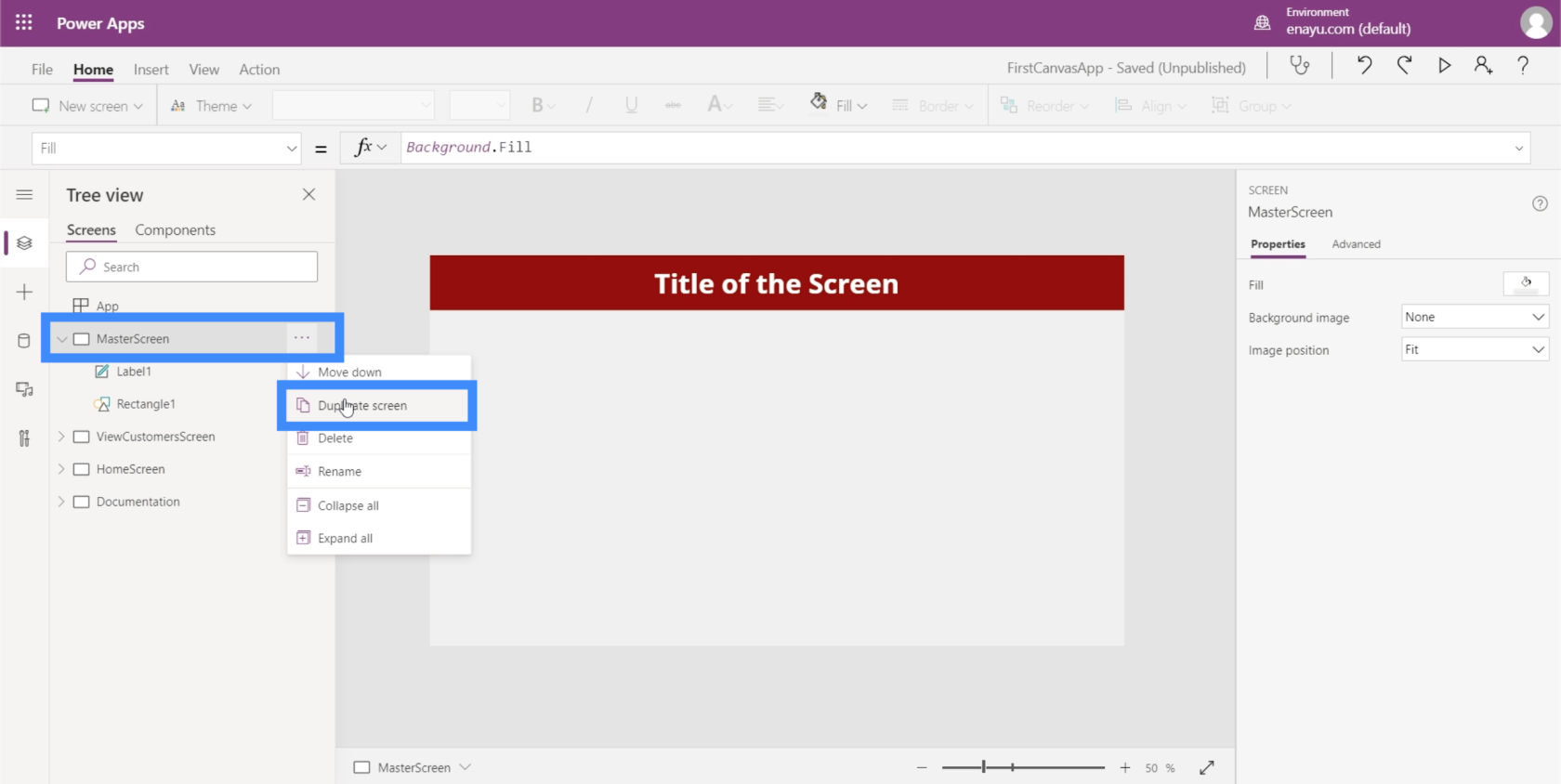
A főképernyőről való indulást egy oktatóanyagban tárgyaltuk, amely arról szólt, hogyan lehet a semmiből létrehozni egy alkalmazást. Az alkalmazás alapvető elemeit tartalmazó főképernyővel könnyedén megőrizheti az összes képernyő egységes megjelenését és elrendezését.
Nevezzük át a duplikált képernyőt DetailScreen névre.
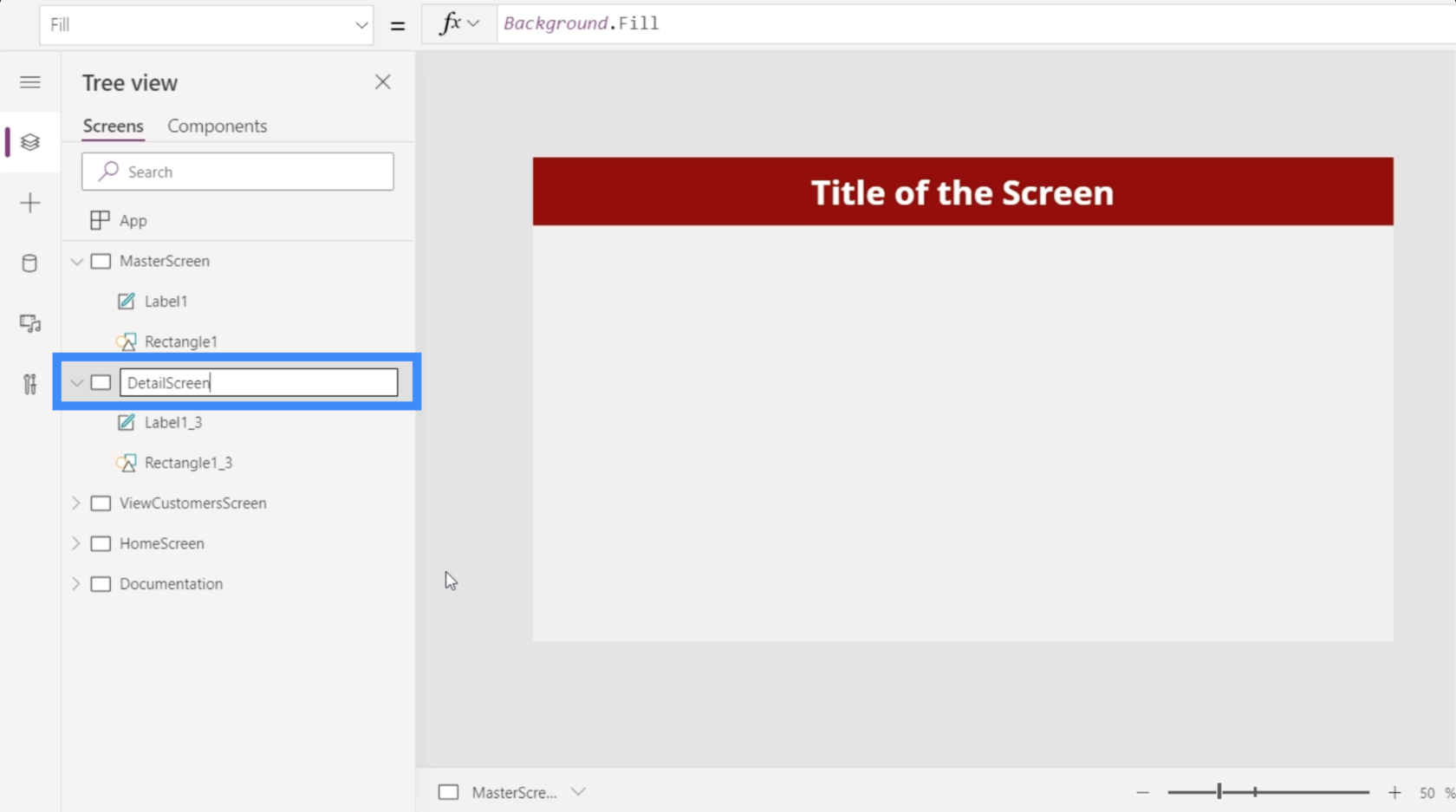
Változtassuk meg a tetején lévő címkét is, és írjuk be az Ügyfél adatait.
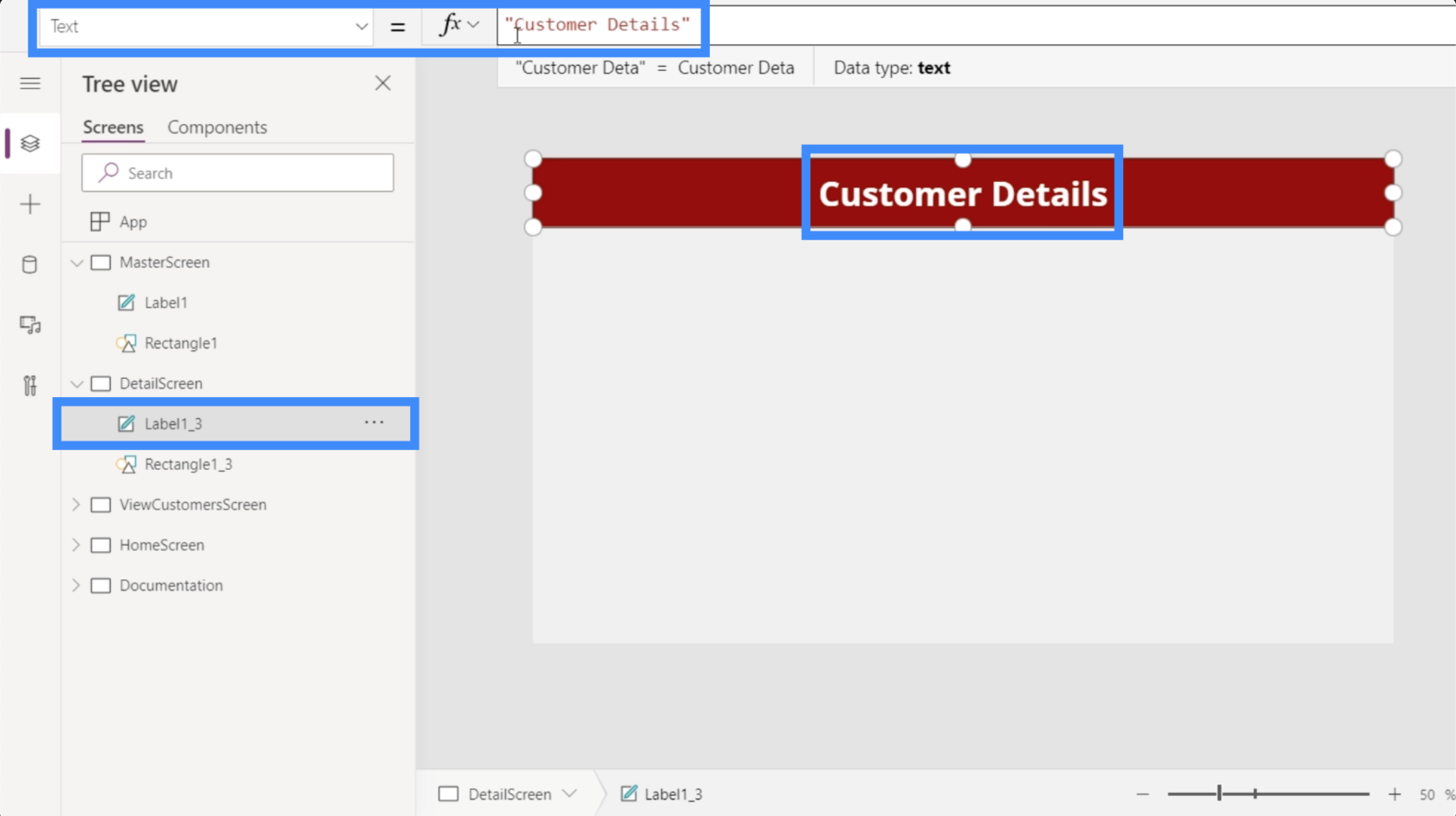
Bár ezt a képernyőt a semmiből hozzuk létre, nincs szükség minden részletet manuálisan hozzáadni. A Power Apps ezt a teljes folyamatot automatizálta számunkra.
Kezdjük egy megjelenítési űrlap hozzáadásával, amit a Beszúrás szalag alatt tehetünk meg.
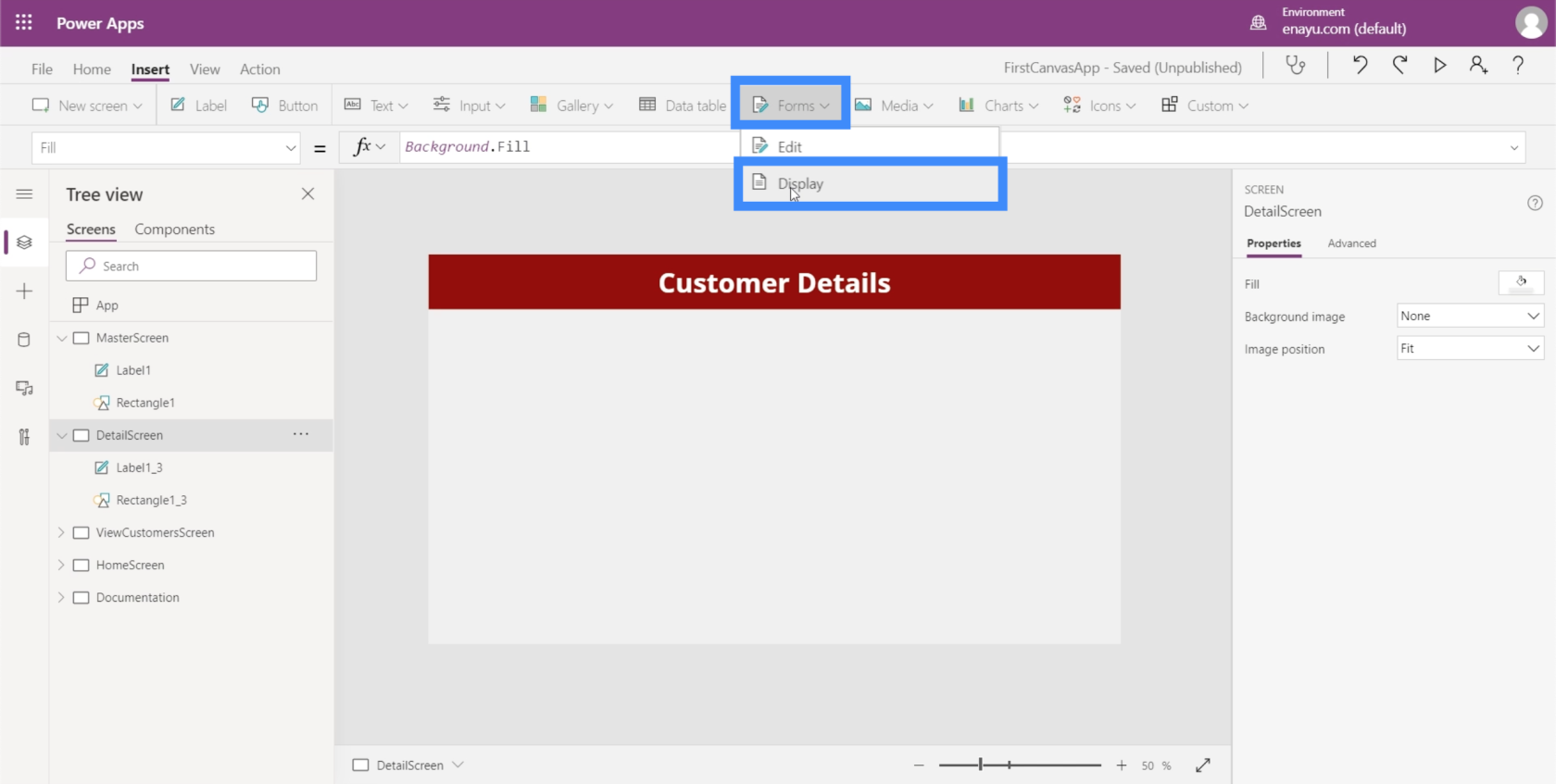
Mivel ennek a képernyőnek nem igazán lesz más haszna, mint az ügyfél adatainak megjelenítése, a sarkok húzásával hagyhatjuk, hogy az űrlap kitöltse a teljes képernyőt.
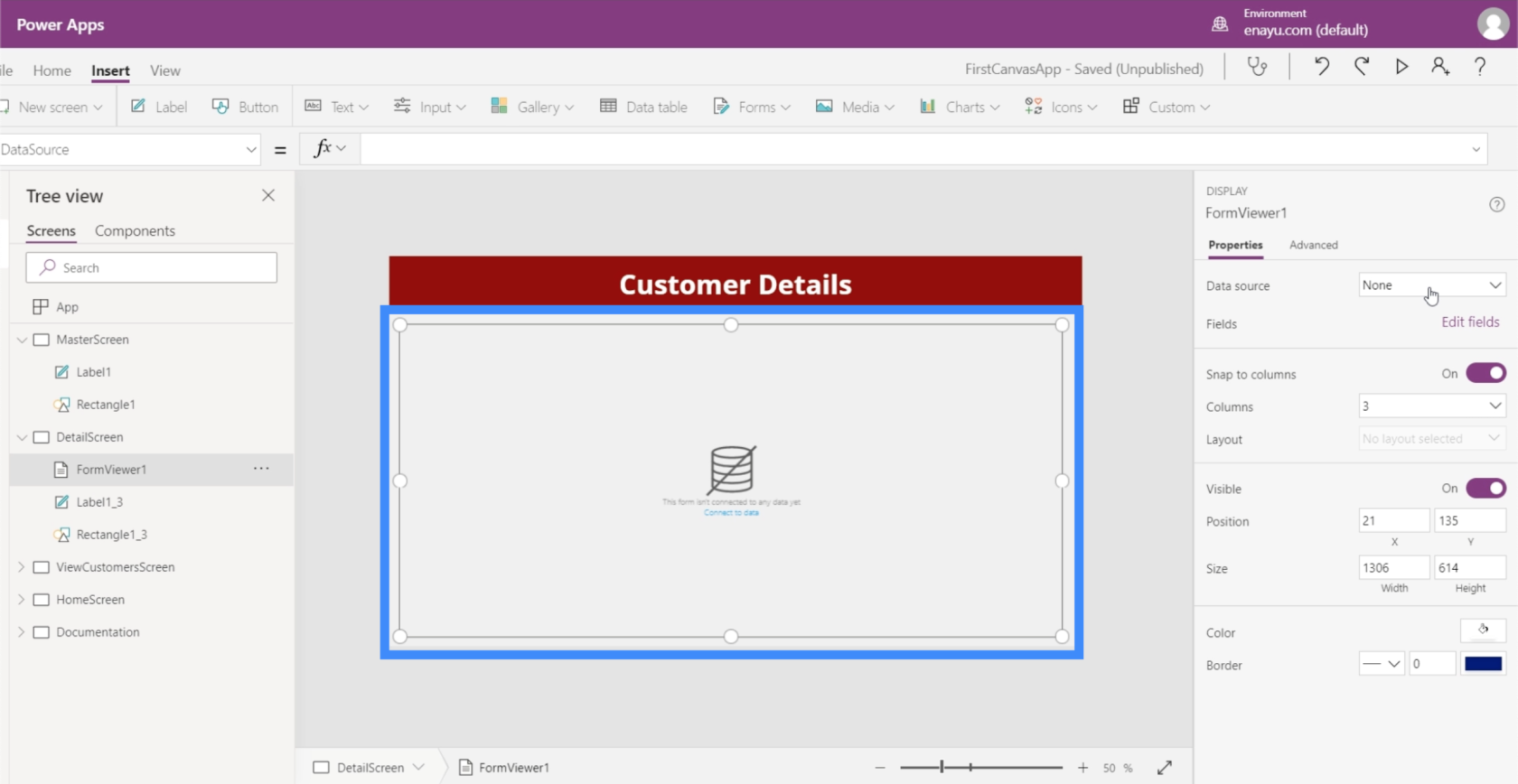
A részletes képernyőhöz adatforrásra van szükség. Ide kapcsolhatunk egy adatforrást a jobb oldali ablaktáblában a Tulajdonságok alatt. Ehhez az alkalmazáshoz az 1. táblázatot használjuk.
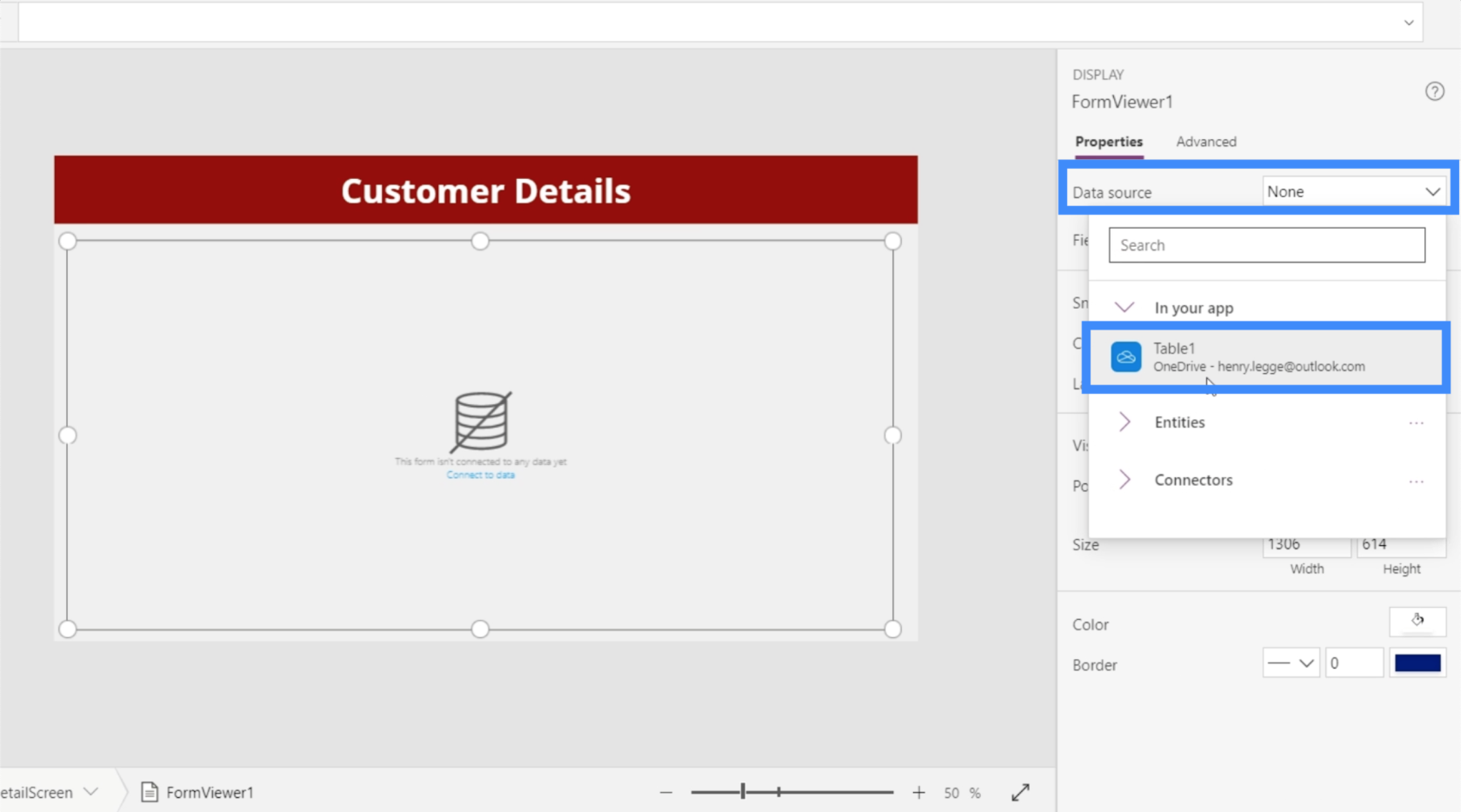
Most, hogy van egy adatforrásunk, ahonnan a részleteket gyűjtjük, ideje eldönteni, milyen részleteket szeretnénk megjeleníteni a képernyőn. Ezt a Mezők szerkesztése lehetőségre kattintva teheti meg.
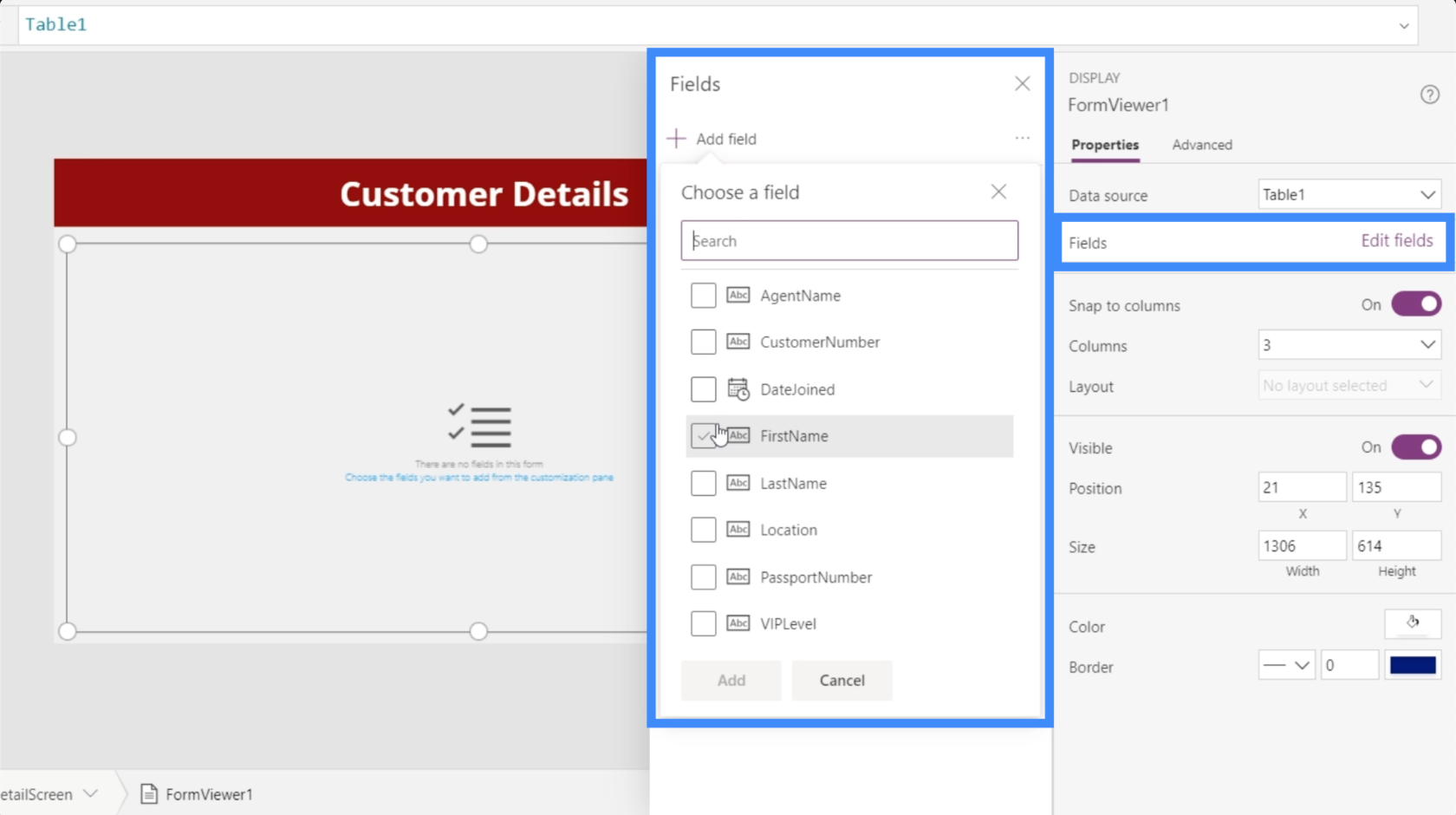
Mezőket úgy adhatunk hozzá, hogy kipipálunk minden olyan mezőt, amelyről úgy gondoljuk, hogy alkalmas a célunkra. Ebben az esetben adjuk hozzá ezeket a mezőket.
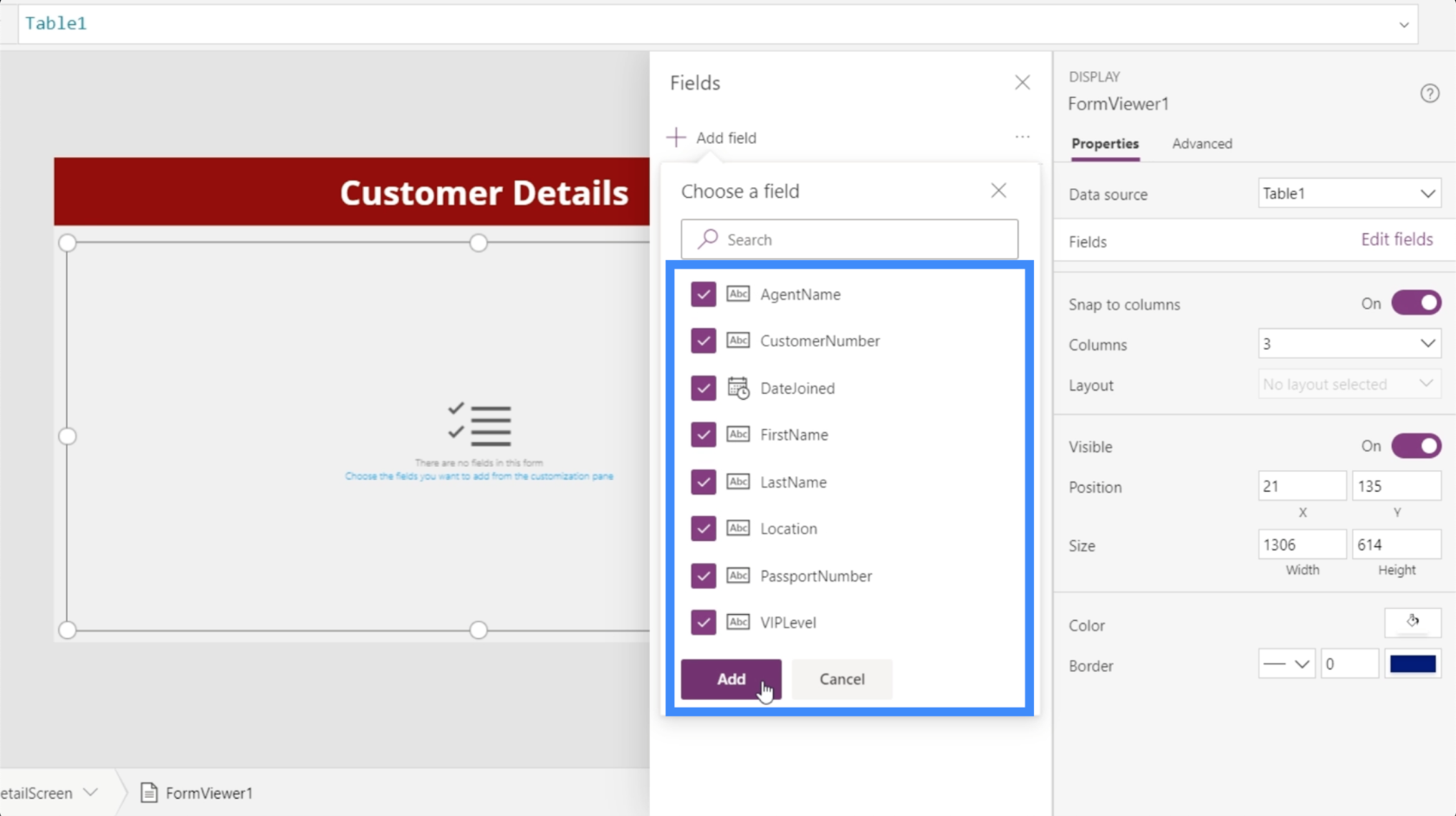
ezután betölti az összes általunk kiválasztott mezőt az imént létrehozott űrlapba, ami a FormViewer1.
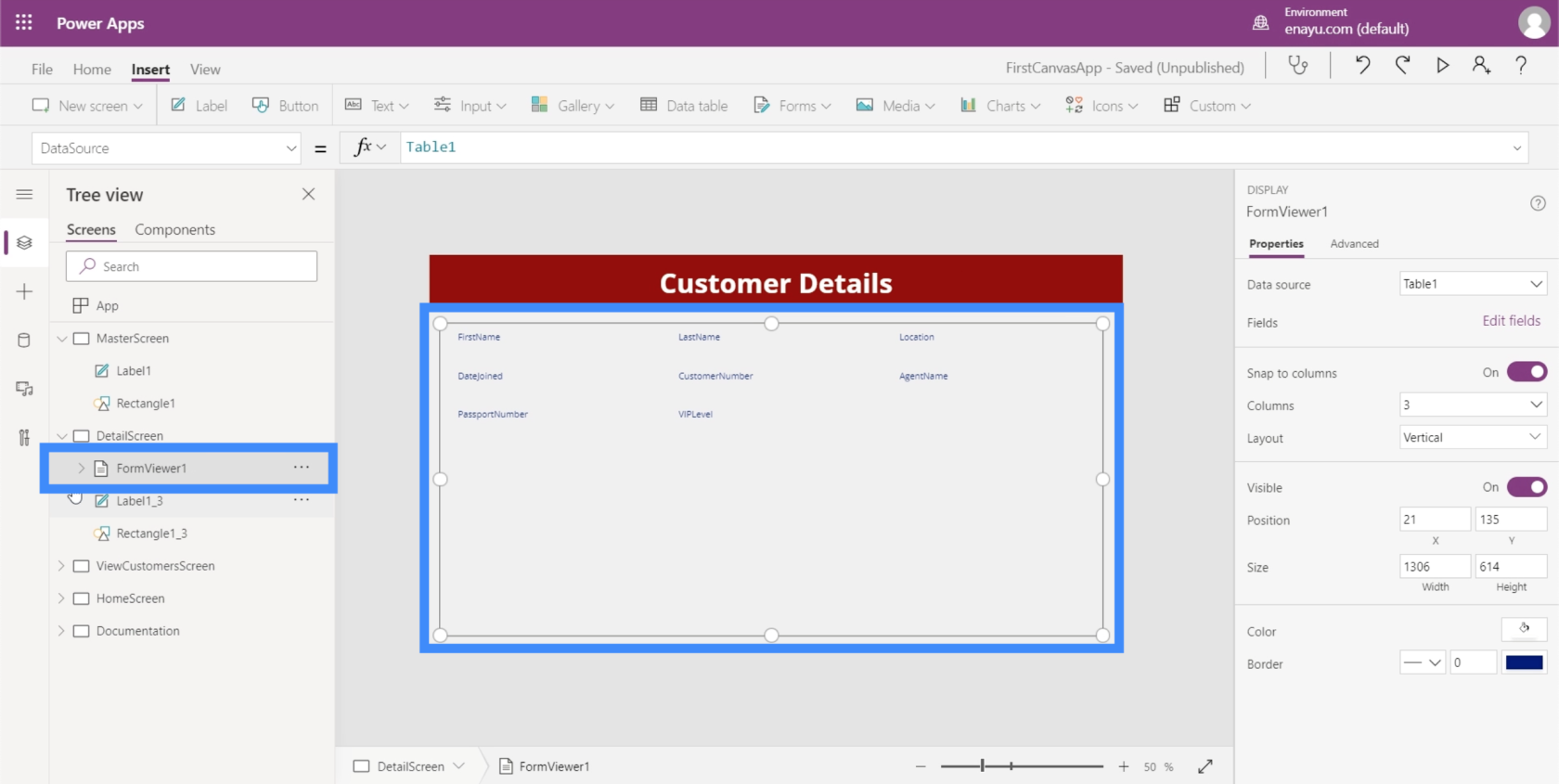
Ha rákattintunk, azt mutatja, hogy automatikusan beállította az adatkártyákat az adatforrásunk különböző oszlopaihoz.
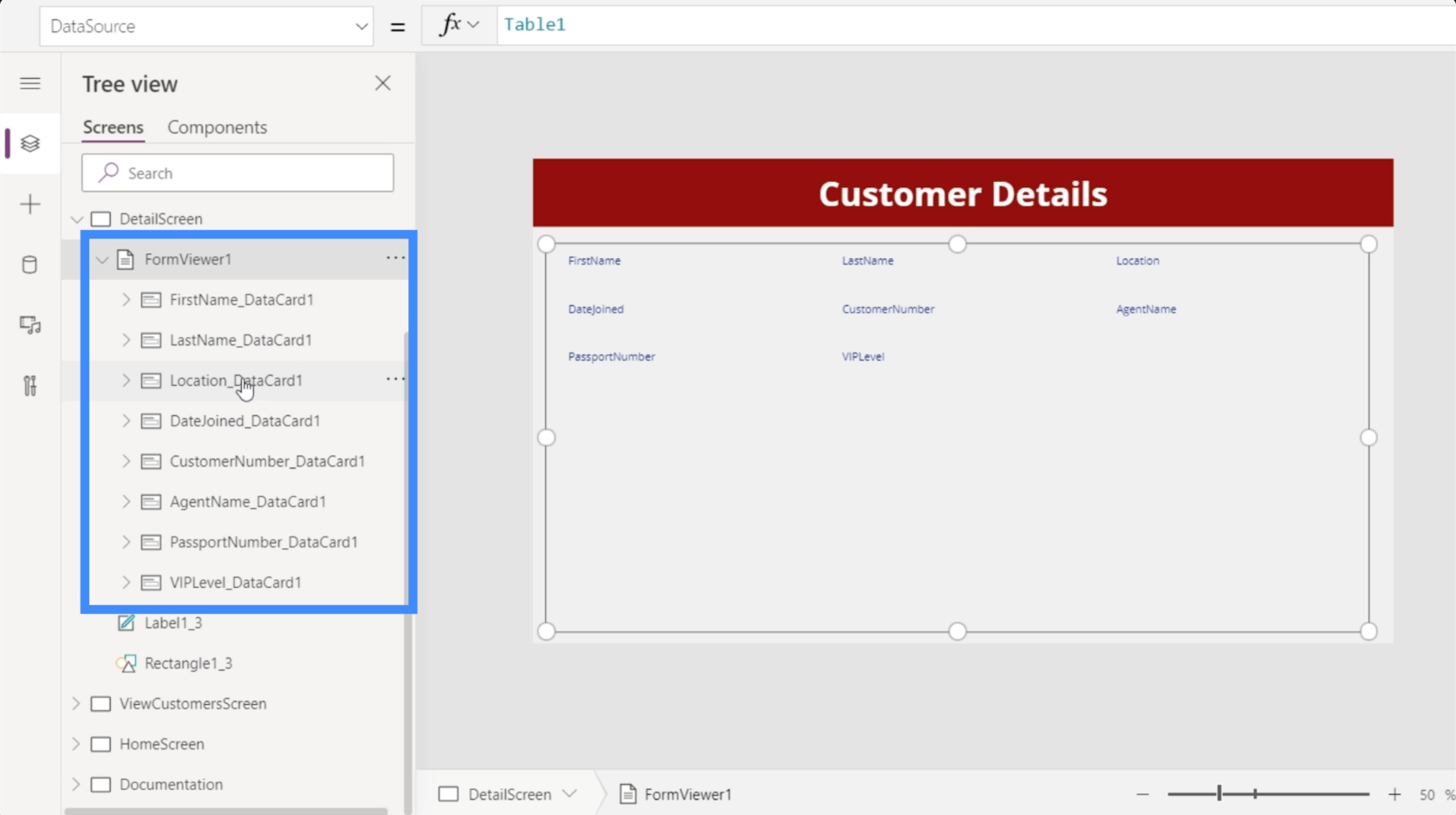
Valójában minden adatkártyához beállított egy kulcsot, amely tartalmazza az adatkártya elnevezését.
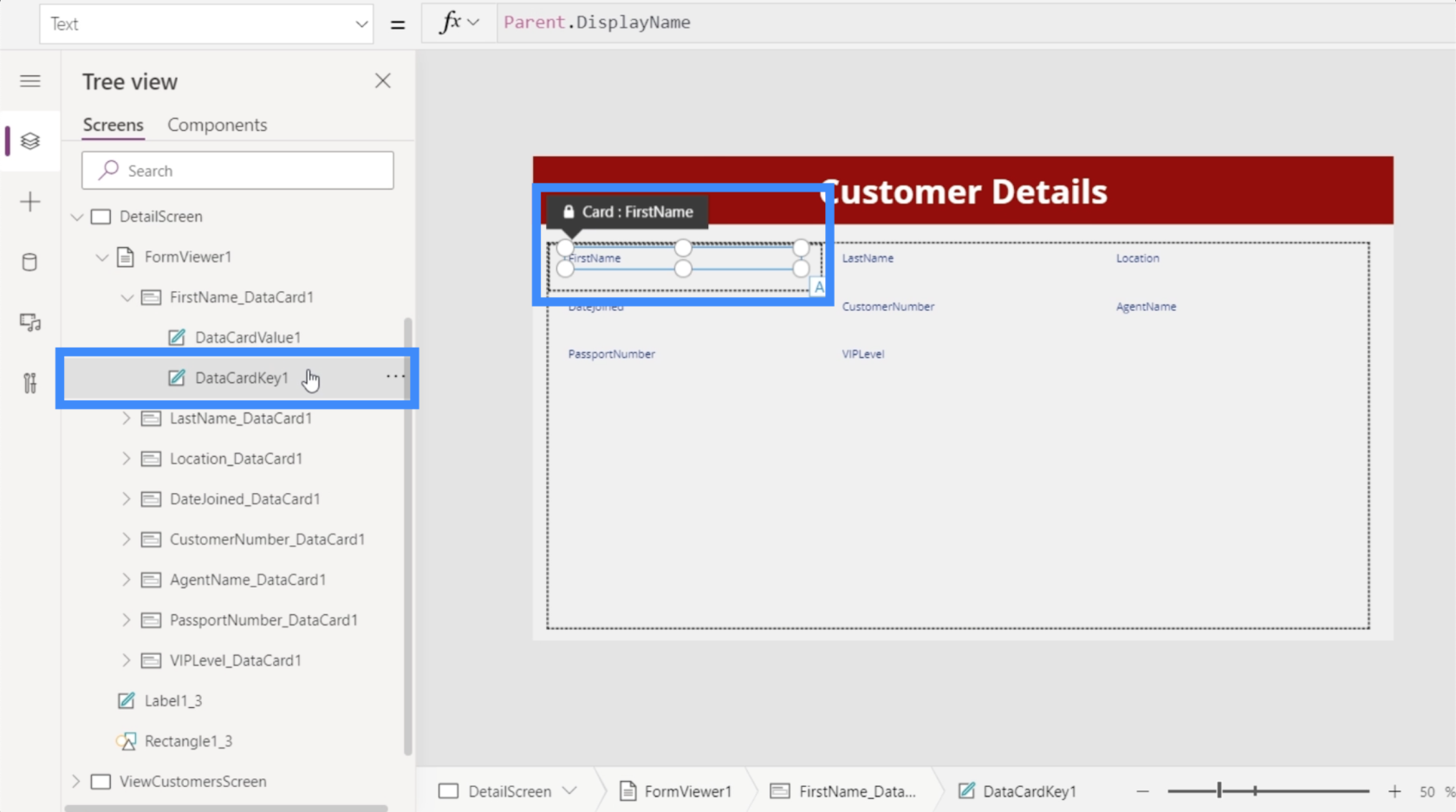
Beállított egy értéket is, amely az oszlophoz tartozó tényleges értéket mutatja.
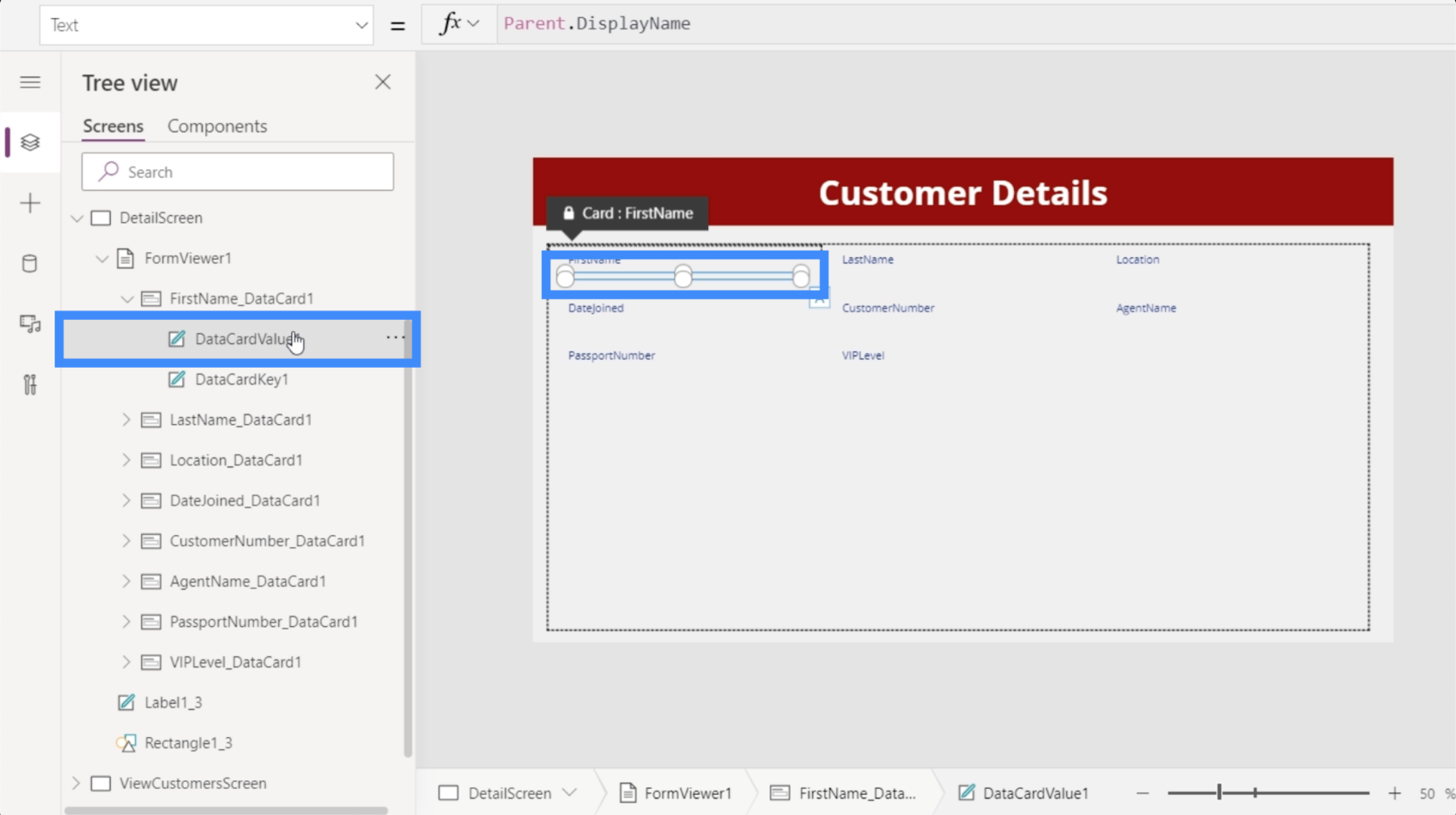
Jelenleg ez az űrlap még nem jelenít meg értékeket. Ez azért van, mert még nem kapcsoltuk össze galériánkat a DetailScreen-hez. Itt is az a cél, hogy a részleteket csak azután jelenítsék meg, miután kiválasztottak egy lemezt a galériánkból.
A galéria összekapcsolása a részletek képernyővel
A galériákban az a nagyszerű, hogy van egy Selected nevű tulajdonsága. Alapvetően összekapcsolja a galériát a részletes képernyővel, így minden alkalommal, amikor kiválasztunk egy rekordot a galériában, csak az adott bejegyzés részleteit jeleníti meg.
Ehhez jelöljük ki a FormViewer1 elemet, és lépjünk az Item tulajdonságra.
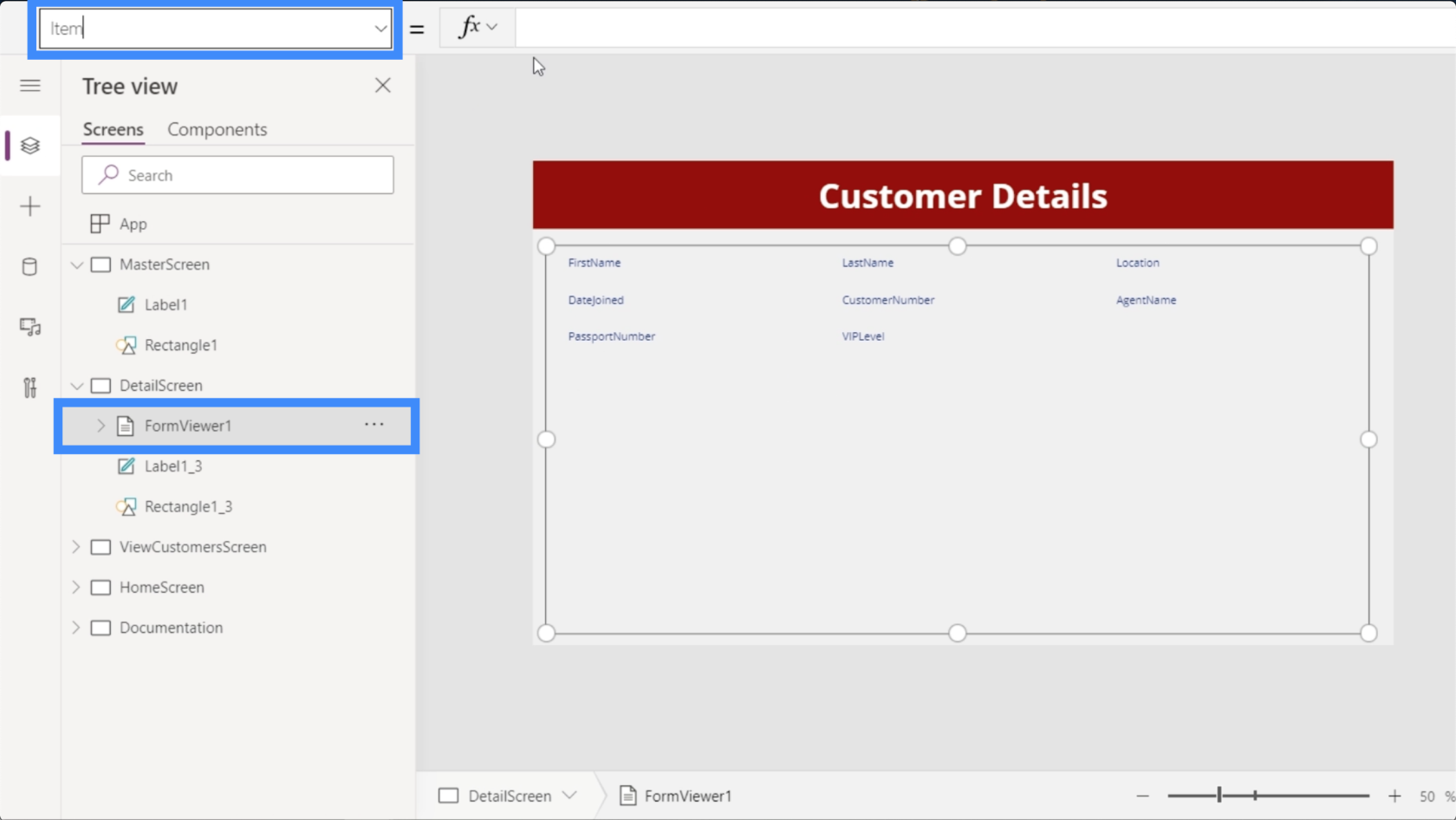
Győződjön meg róla, hogy itt a megfelelő galériára hivatkozik, különösen, ha az alkalmazás több galériát használ. Ebben az esetben a Gallery2-t szeretnénk használni.
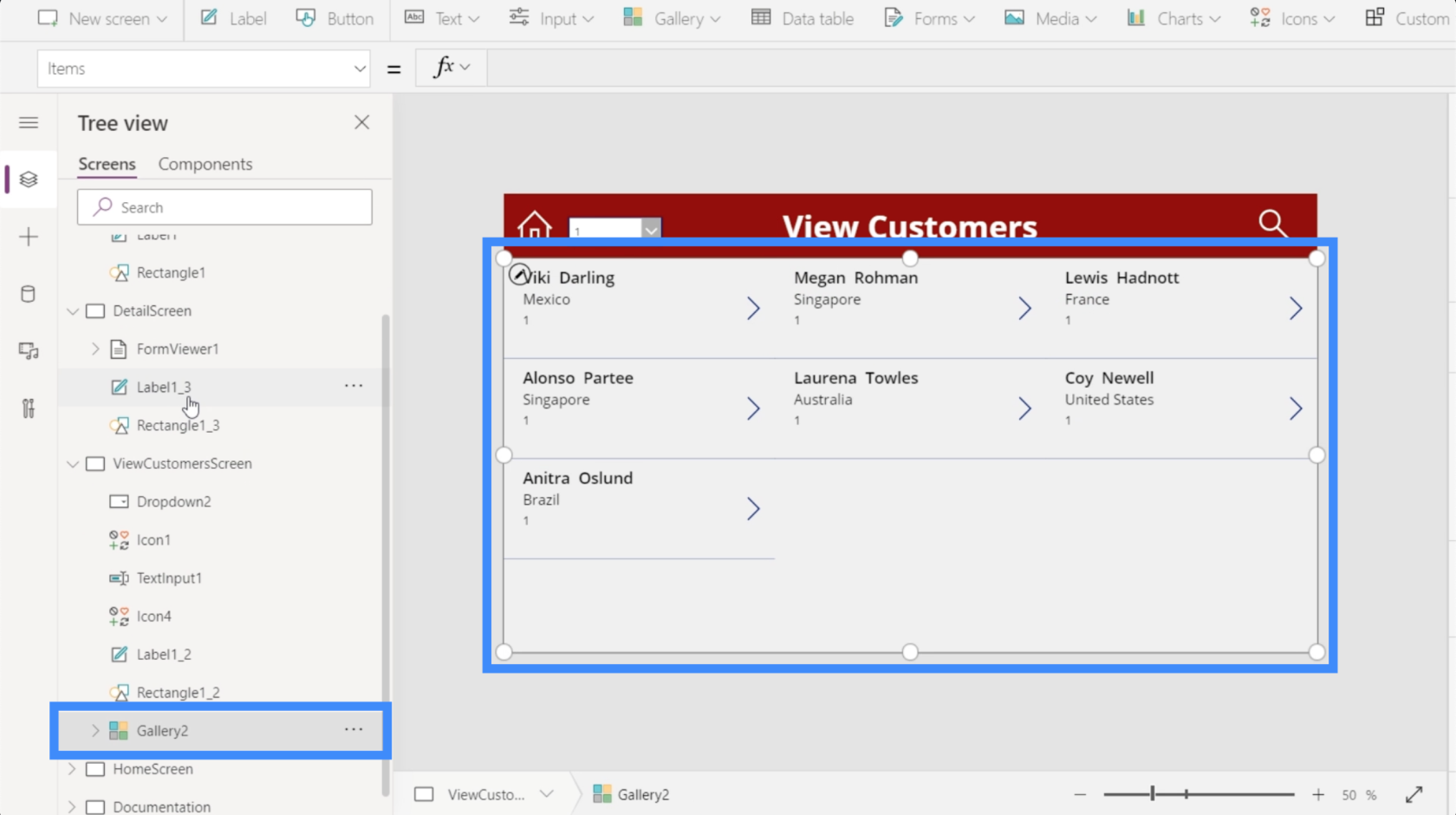
Visszatérve a részletező képernyő képletsorához, beírjuk a Gallery2.Selected parancsot, és megnyomjuk az Enter billentyűt.
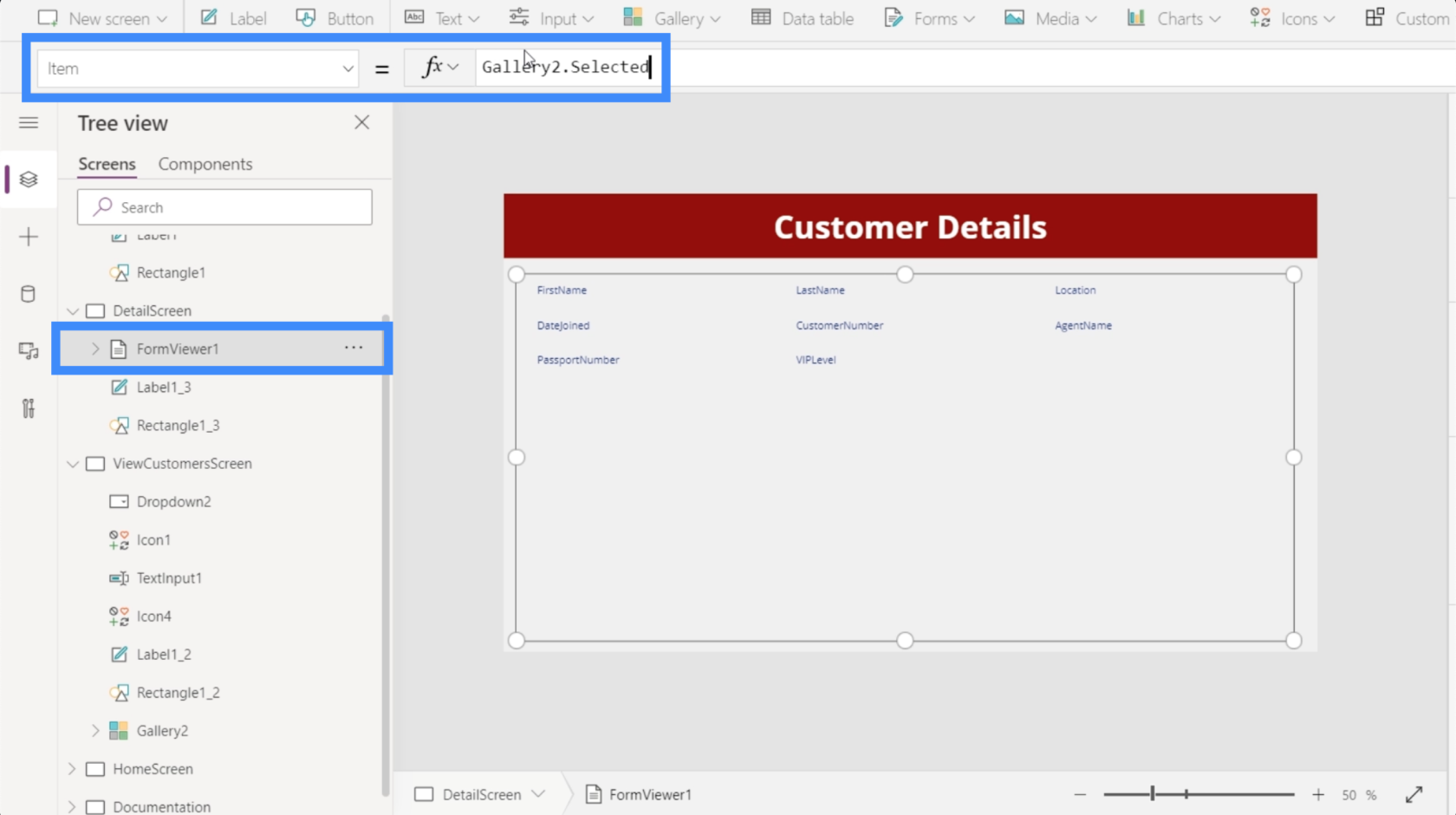
Most itt láthatunk részleteket, amelyek abból származnak, amit utoljára kiválasztottak a galériában.
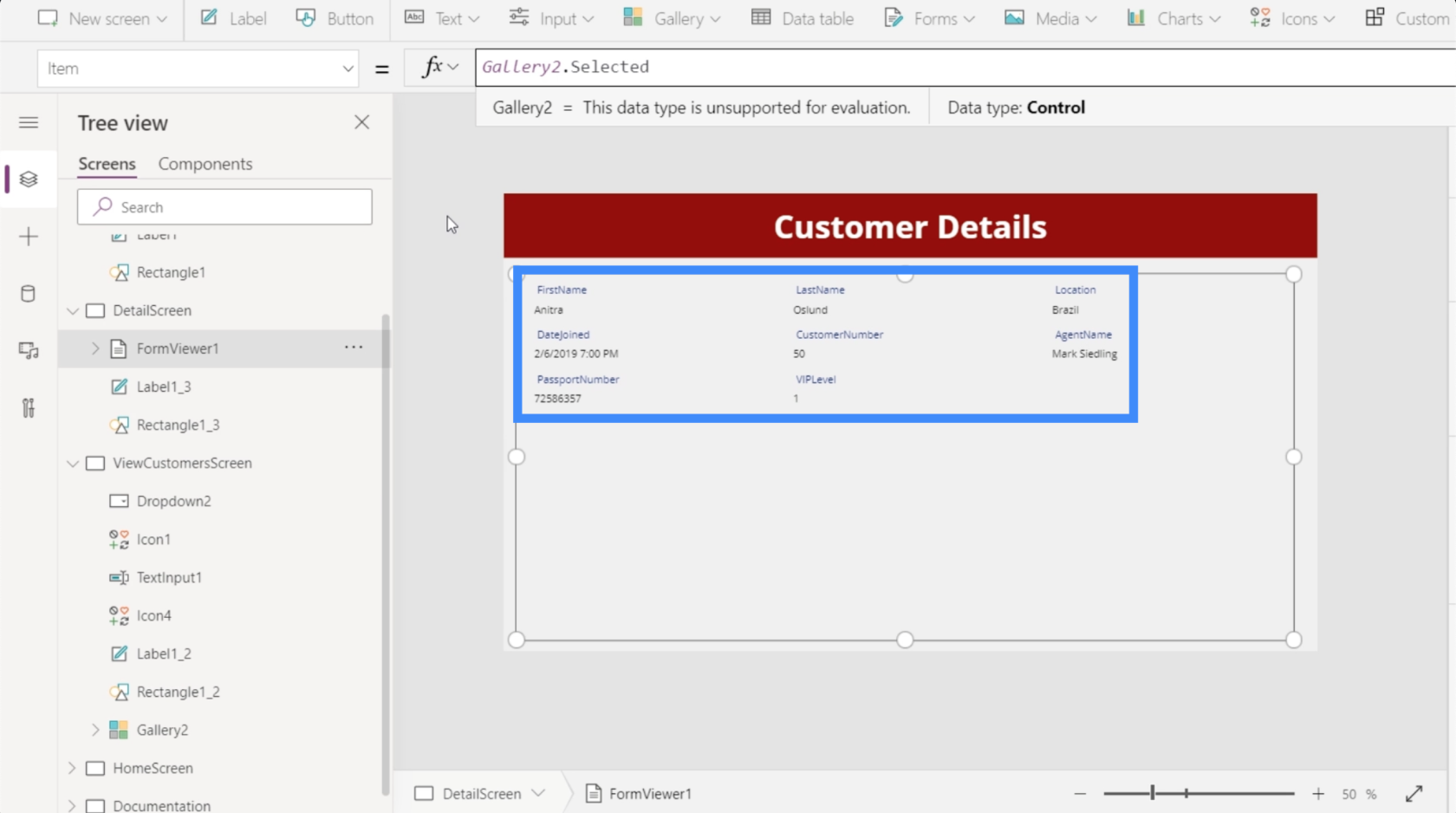
Térjünk vissza az Ügyfelek megtekintése képernyőre, és válasszuk ki a Viki Darlingot a galériánkból.
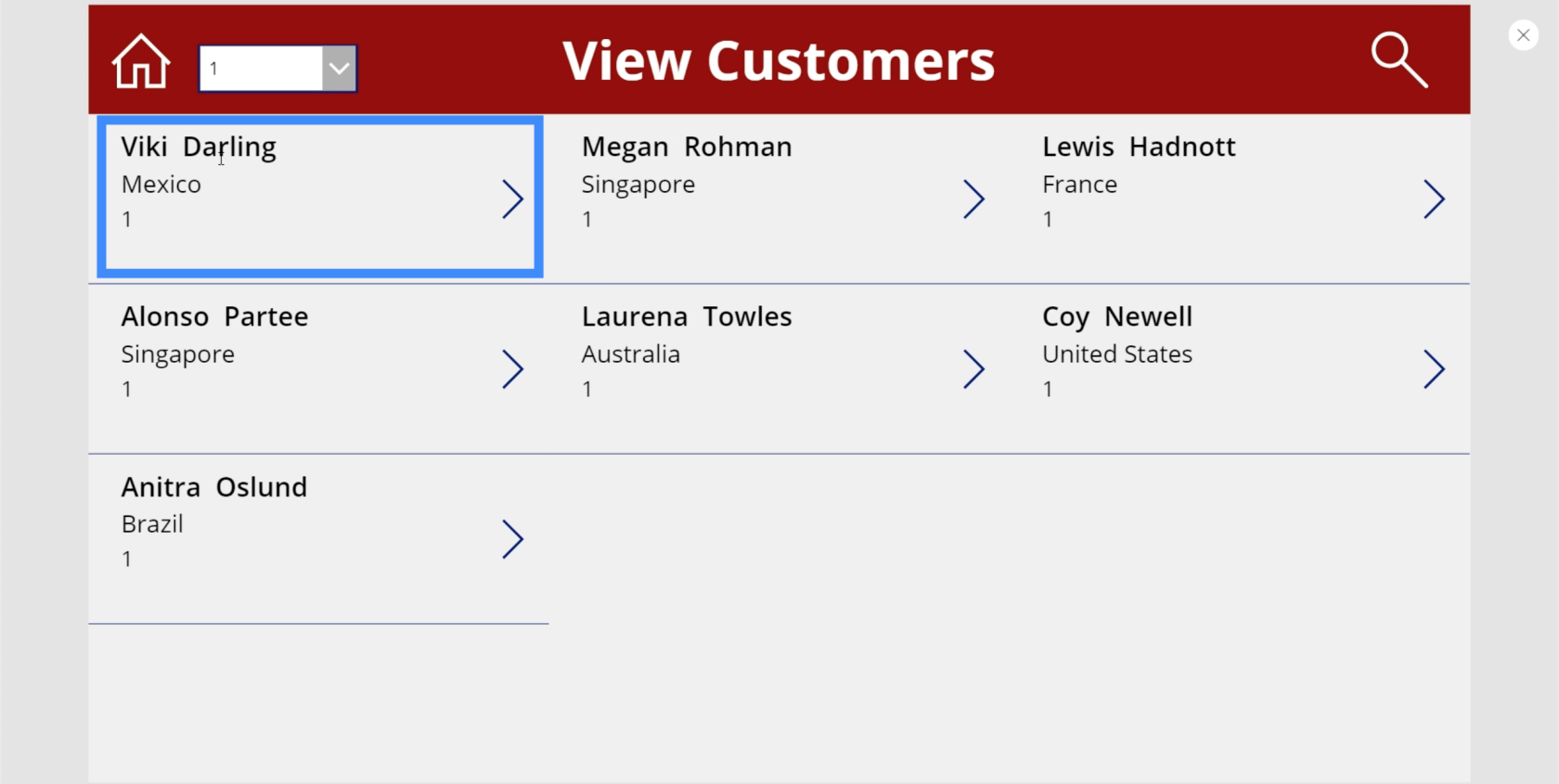
Miután rákattintott, látni fogja, hogy a részletek a képernyőn is megváltoztak, és most Viki Darling információit jelenítik meg.
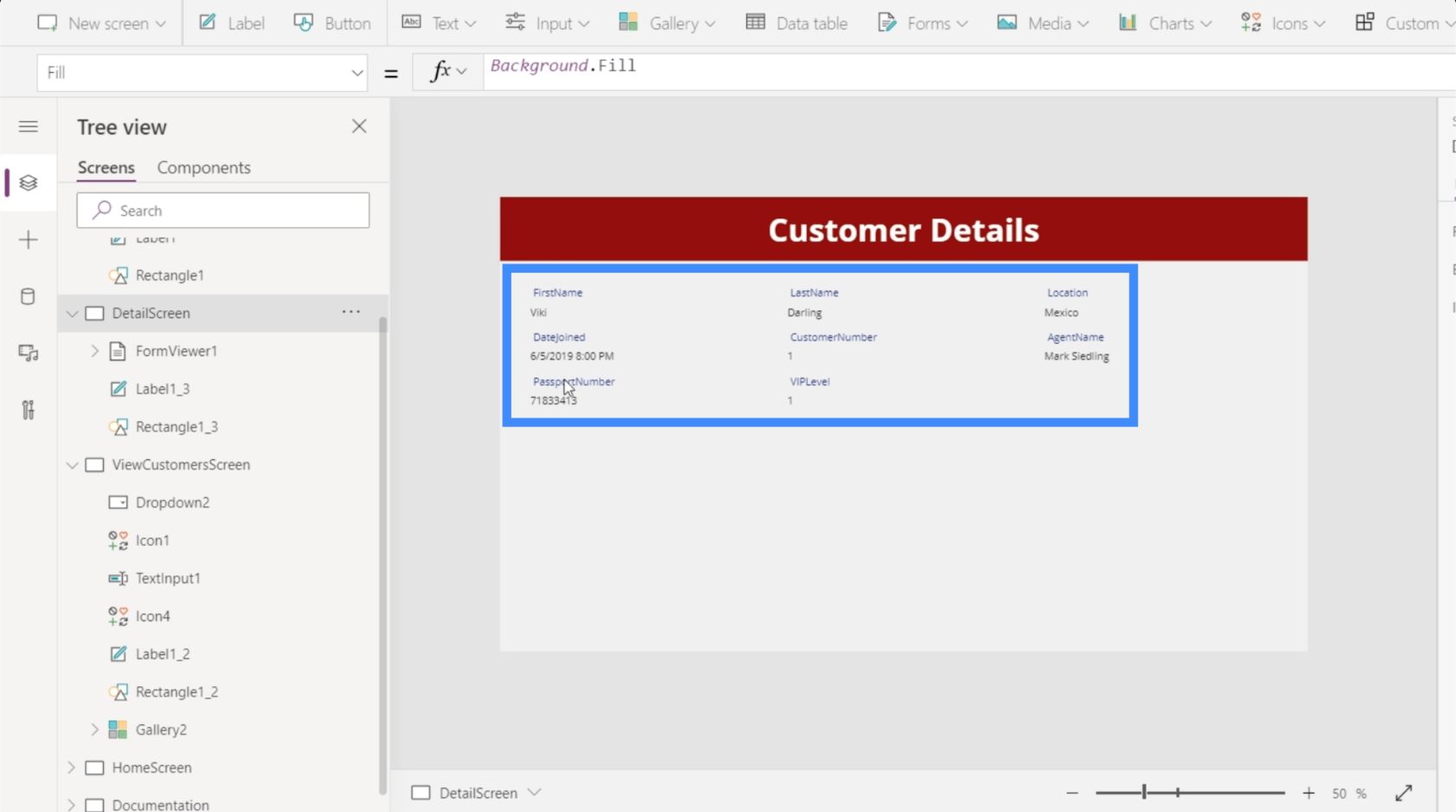
Ez hangsúlyozza a képernyők és a benne lévő elemek közötti kapcsolatot. A részletes képernyő mezőit az űrlapnézegető elemtulajdonsága vezérli, amelyet viszont a galériában kiválasztott rekord vezérel.
Navigálás a galéria és a részletező képernyő között
Jelenleg csak akkor láthatjuk a részleteket, ha kiválasztunk egy bejegyzést a galériában, és manuálisan lépünk a részletek képernyőre. Ideális esetben a felhasználókat automatikusan a részletes képernyőre kell vezetni, amint rákattint egy bejegyzésre. Tehát egy kis navigációt fogunk hozzáadni a képernyők között.
Kezdjük a navigációval a részletes képernyőről, majd vissza a galériába. Hozzáadunk egy balra mutató nyilat a Beszúrás szalag alatti Ikonok gombon keresztül.
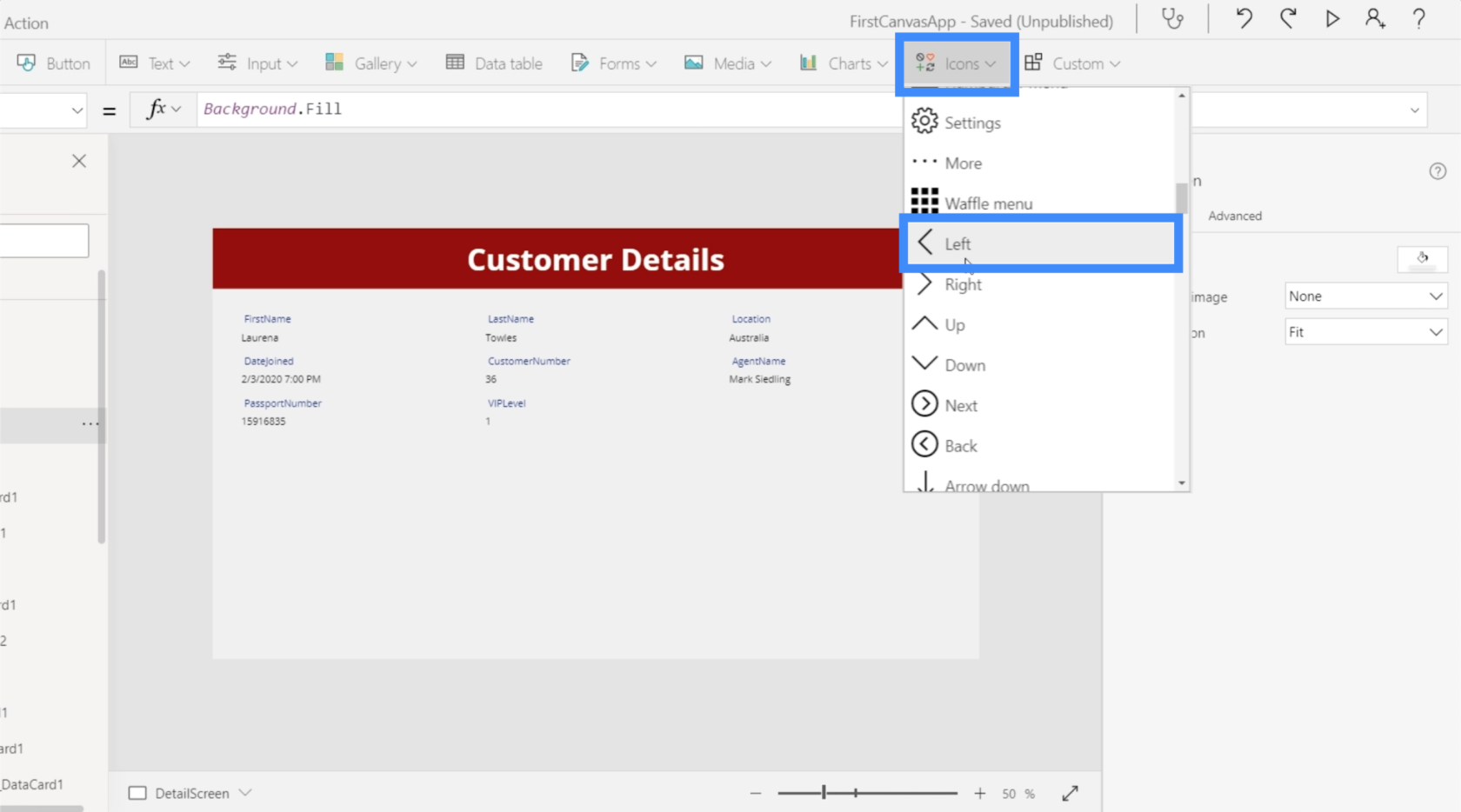
Változtassuk a színt fehérre, hogy megbizonyosodjunk arról, hogy az illeszkedik a képernyő többi eleméhez.
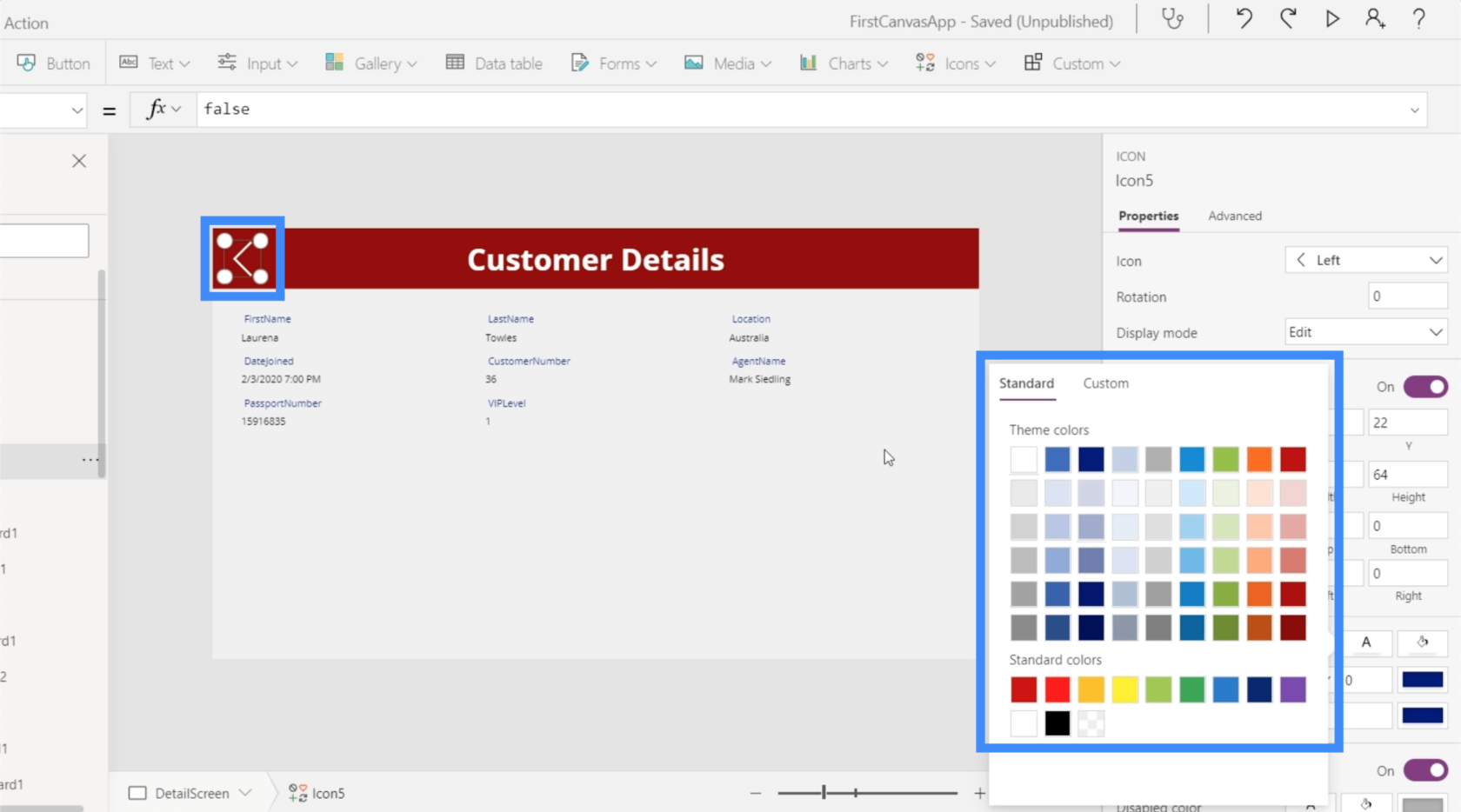
Ha az ikon ki van jelölve, használjuk a Navigálás funkciót, és hivatkozzunk arra a képernyőre, ahol az ikont szeretnénk elérni. Ebben az esetben ez a ViewCustomersScreen.
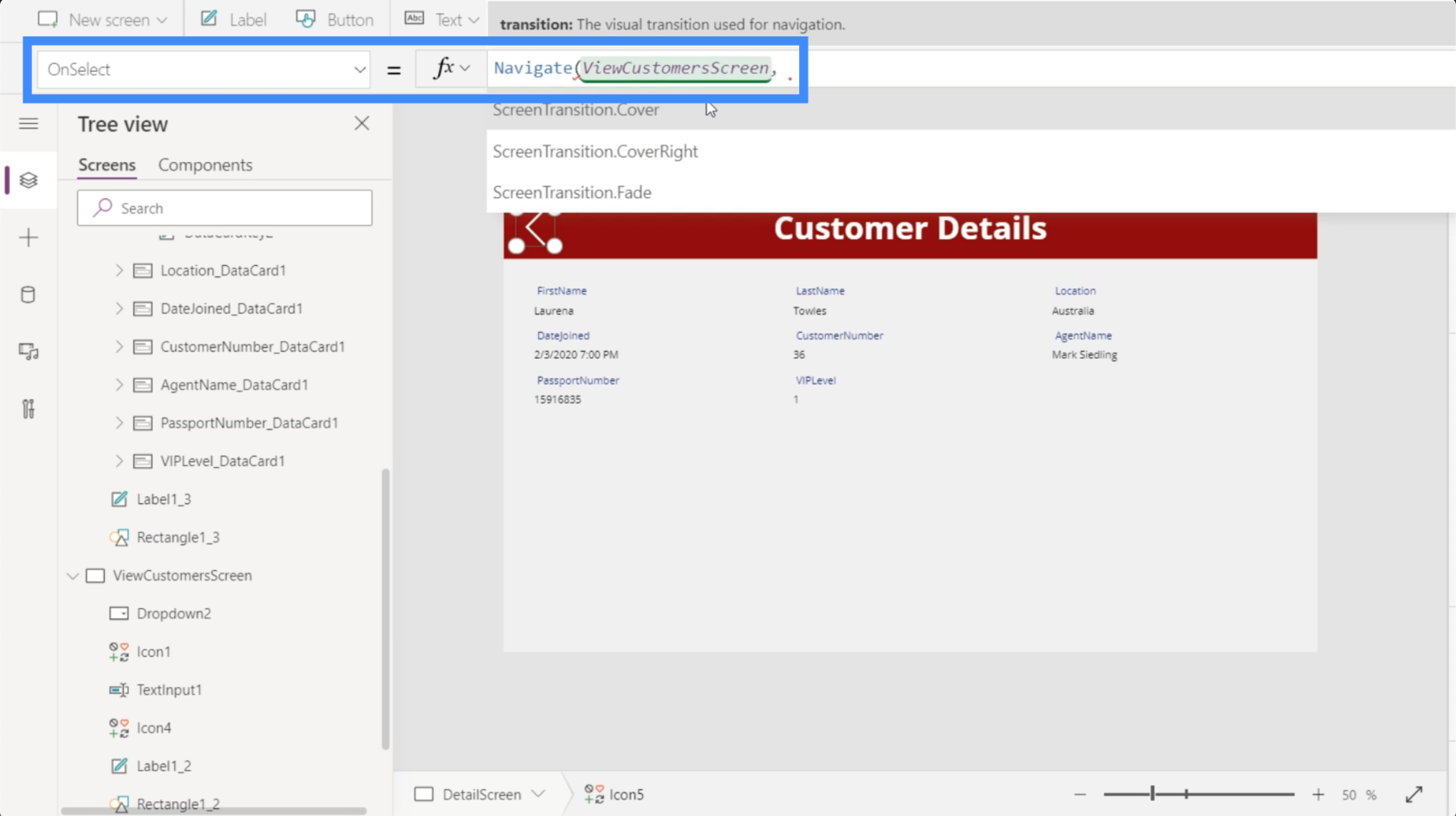
Annak érdekében, hogy vizuálisan vonzóbbá tegyük, amikor egyik képernyőről a másikra lépünk, használjuk a Fade átmenetet.
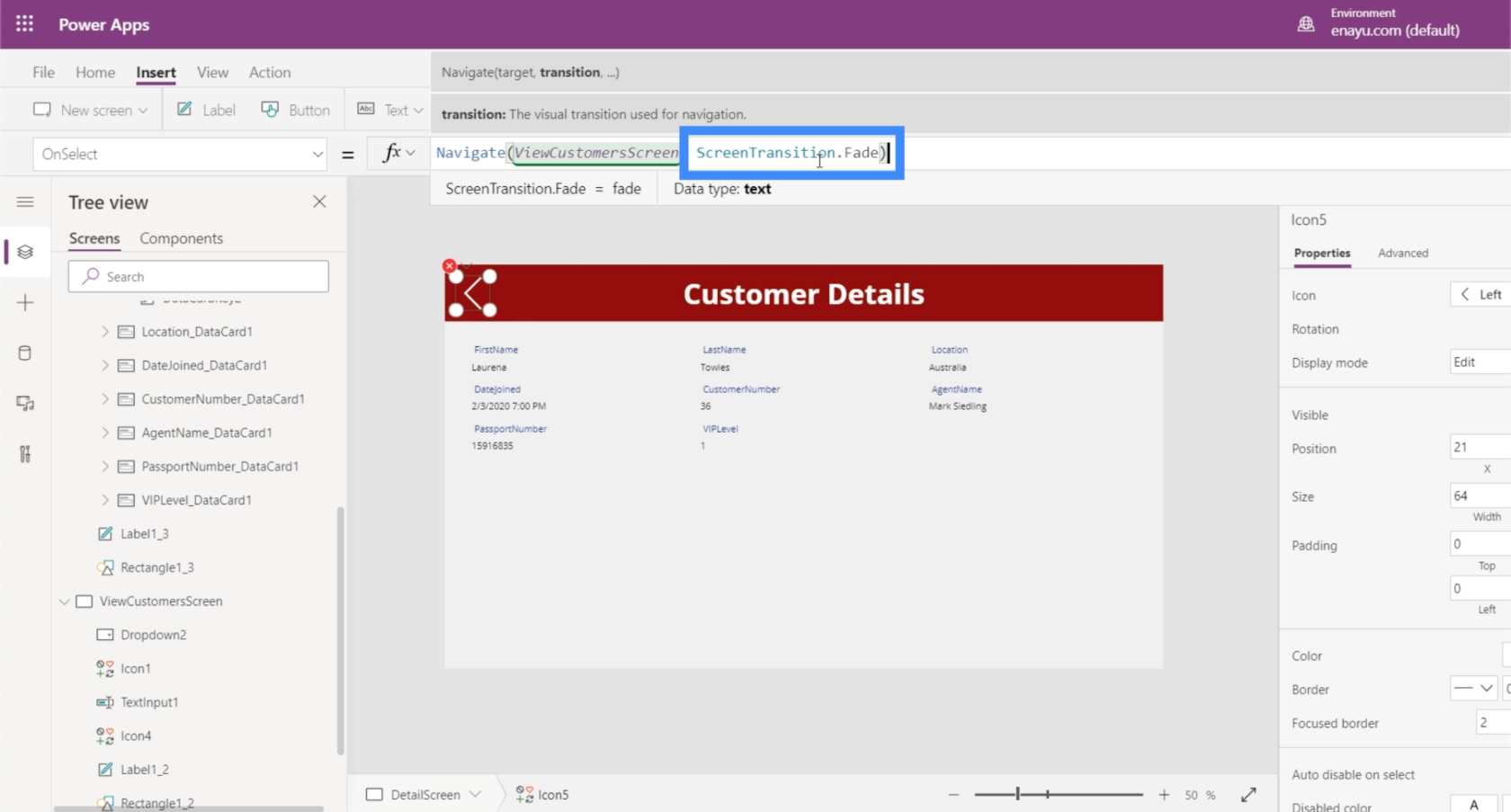
Ezután nyomja meg az Enter billentyűt a képlet rögzítéséhez. Ha ezt megtettük, már csak az ikonra kell kattintanunk.
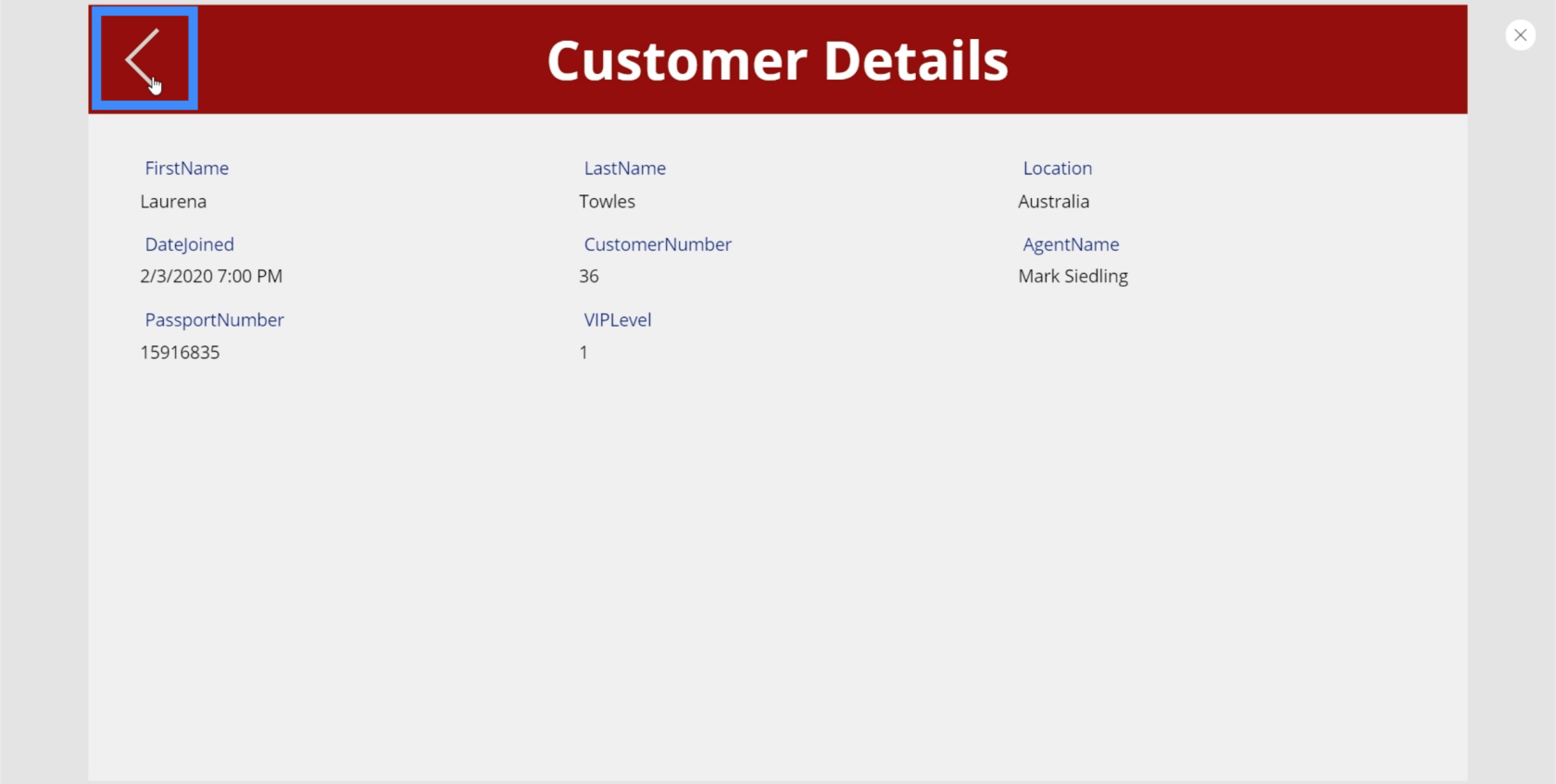
Ezzel a Vevők megtekintése képernyőre jutunk.
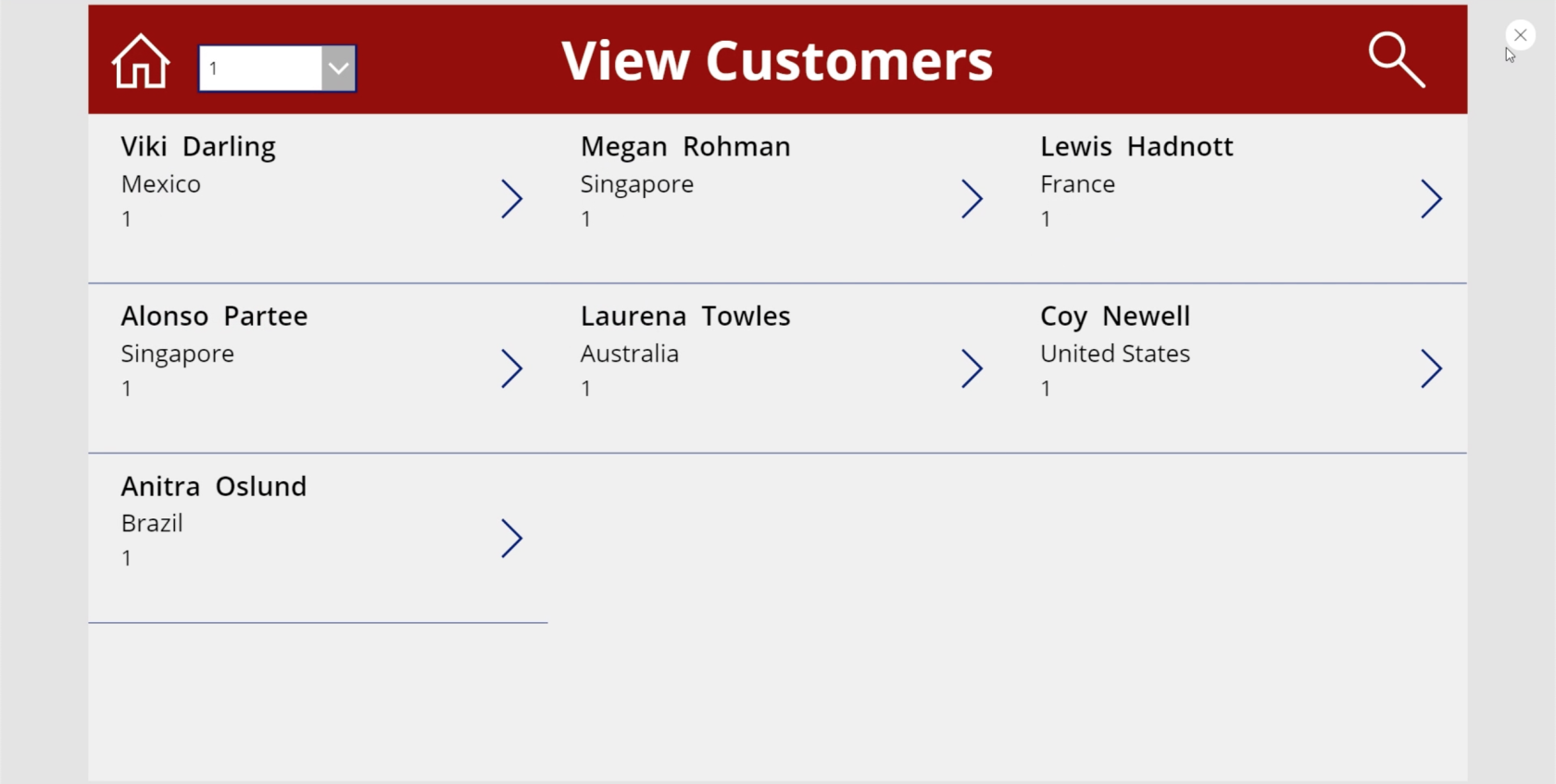
Ezúttal térjünk át az Ügyfelek megtekintése képernyőről a részletek képernyőre.
Ezúttal különböző rekordokkal foglalkozunk a galérián belül. Ez azonban nem jelenti azt, hogy minden elemhez más műveletet kell létrehoznunk. Csak ki kell jelölnünk a galériát, és a tulajdonságok legördülő menüjéből válasszuk az OnSelect lehetőséget.
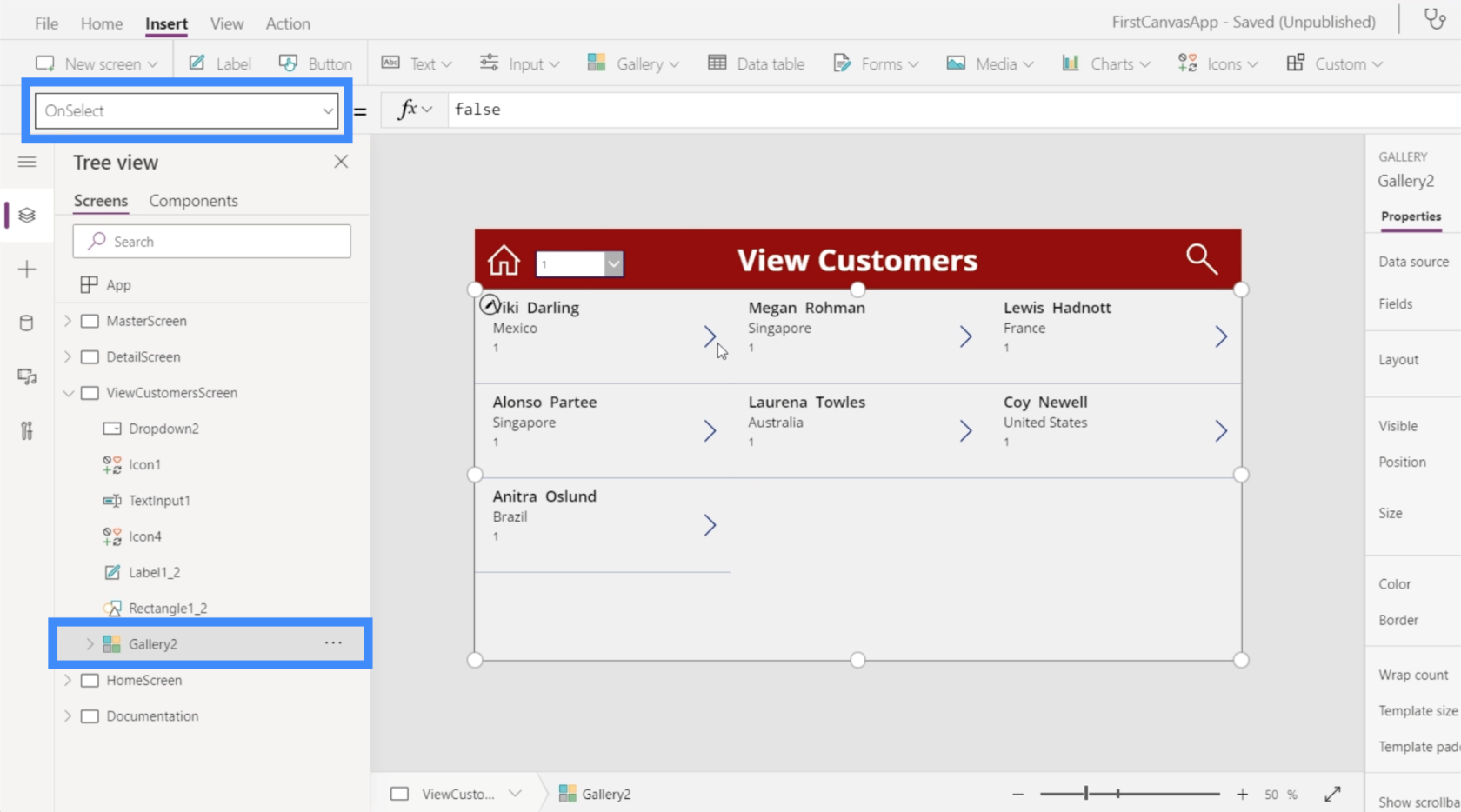
Ismét használjuk a Navigálás funkciót, és hivatkozunk a DetailScreenre. Ugyanazt az átmenetet fogjuk használni, mint korábban. Ezután nyomja meg az Enter billentyűt a képlet zárolásához.
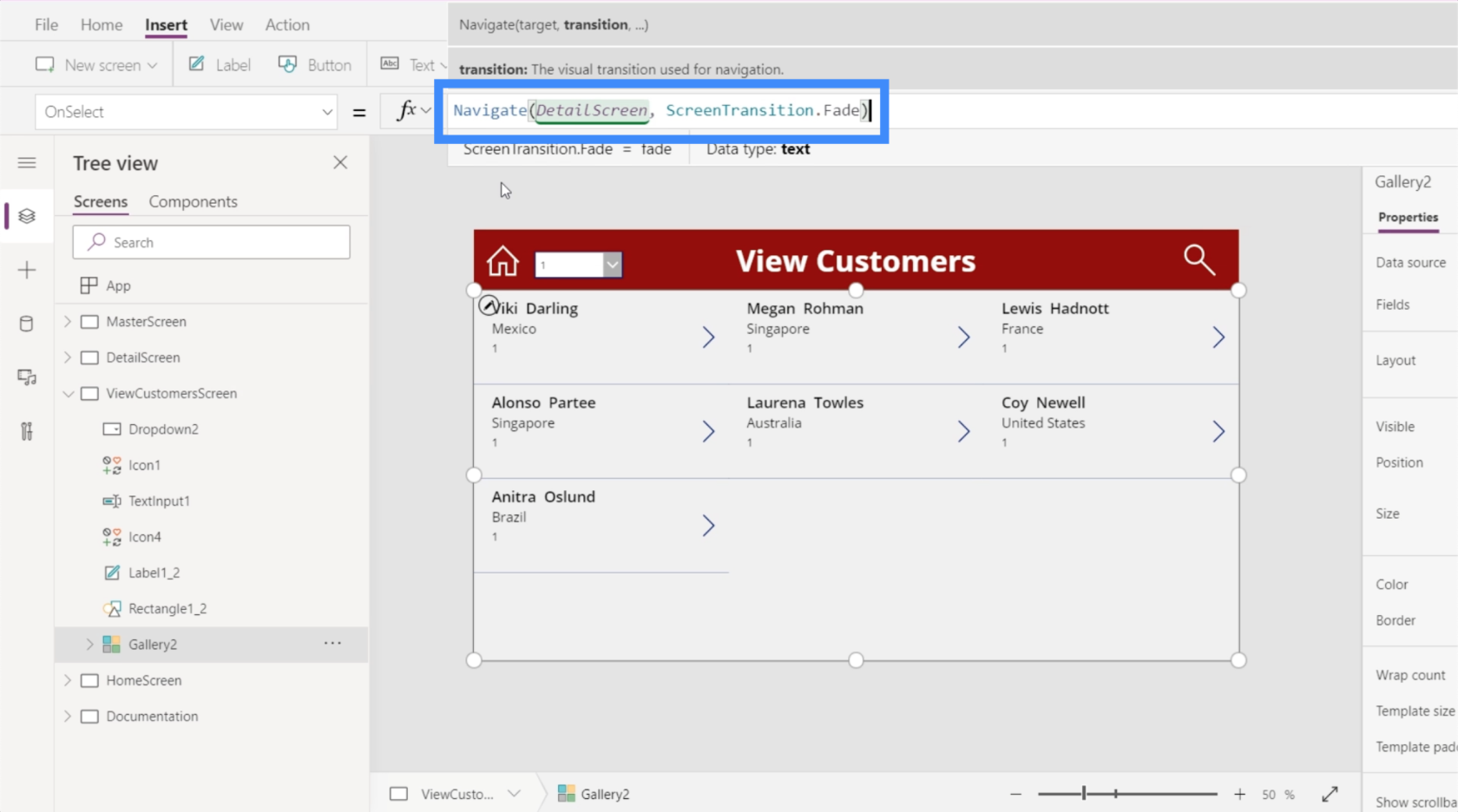
Most, hogy beállítottuk a képletet, kattintsunk Megan Rohman rekordjára.
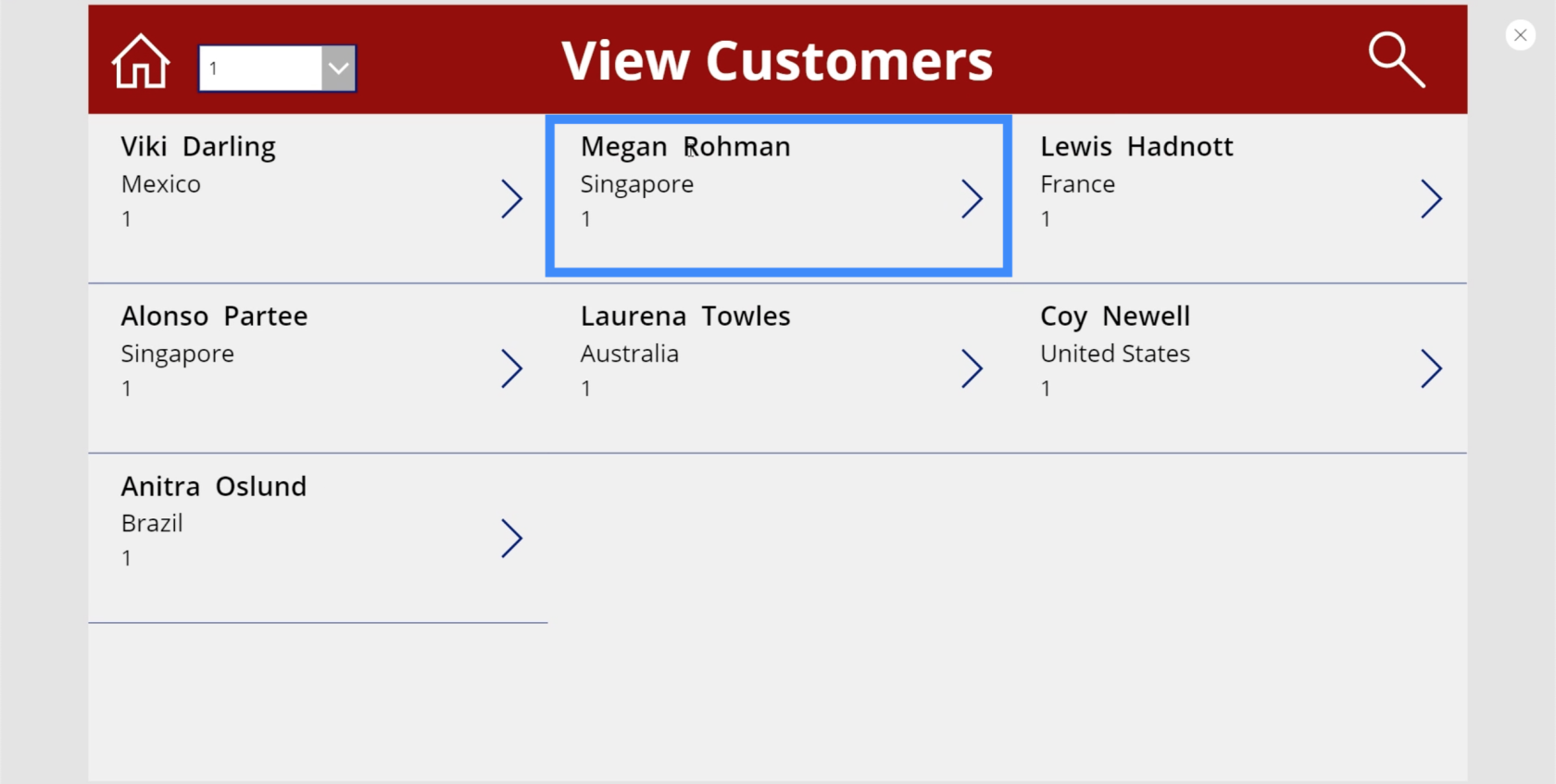
Most egyenesen a részletek képernyőjére vezetünk, és Megan Rohman adatai automatikusan megjelennek a képernyőn.
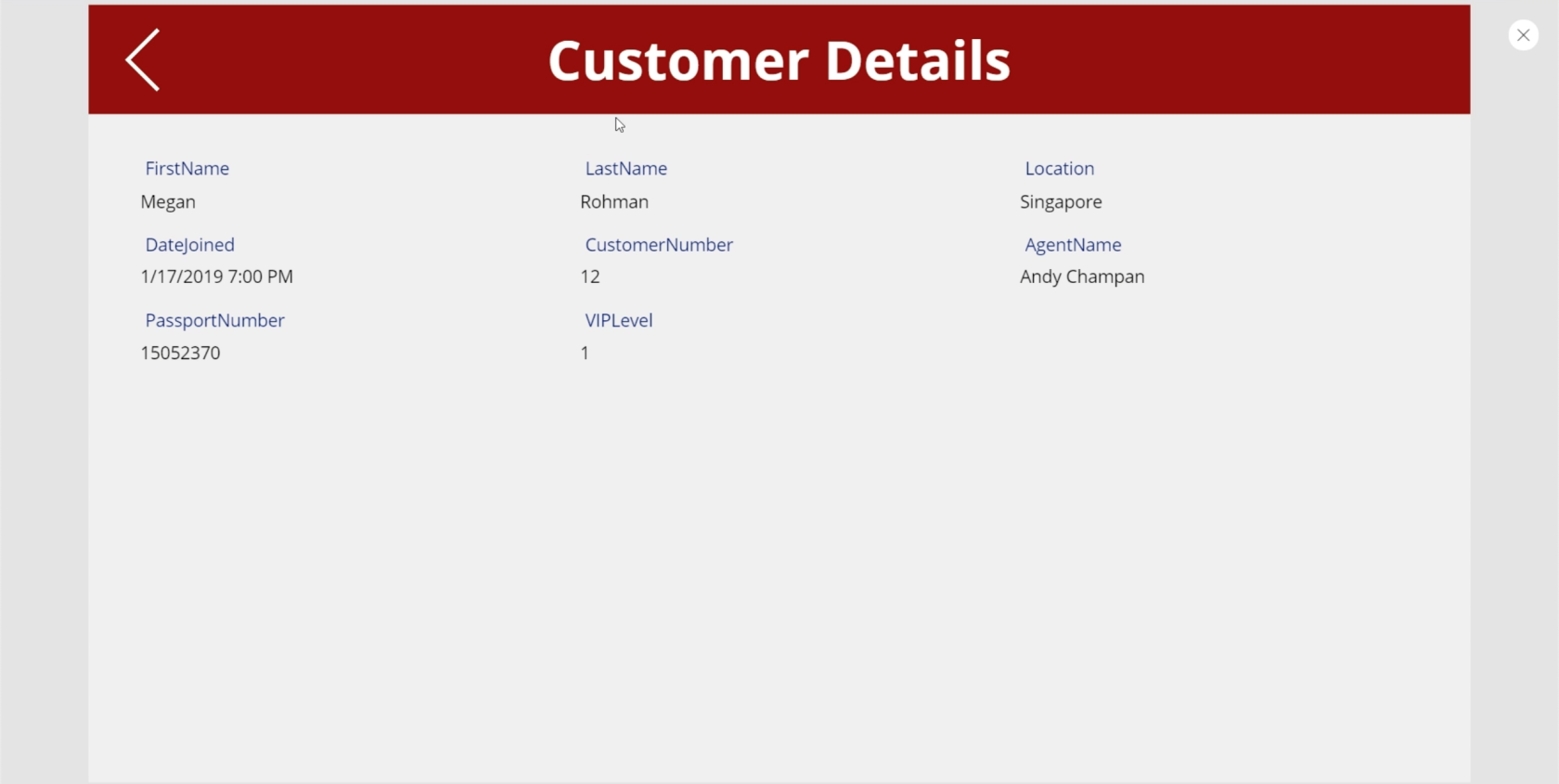
És mivel beállítottuk a navigációt a részletező képernyőtől az ügyfelek megtekintése képernyőig, a nyíl ikonra történő egyszerű kattintással közvetlenül visszakerül a galériába.
Az űrlap szerkesztése képernyő létrehozása
Bár adatforrásunk minden információt megad számunkra, előfordul, hogy frissítenünk kell az ügyfél adatait. Ez azt jelenti, hogy szükségünk lesz egy űrlapszerkesztő képernyőre is.
Tehát hozzuk létre a főképernyő egy másik másolatát, és nevezzük át EditScreen-re.
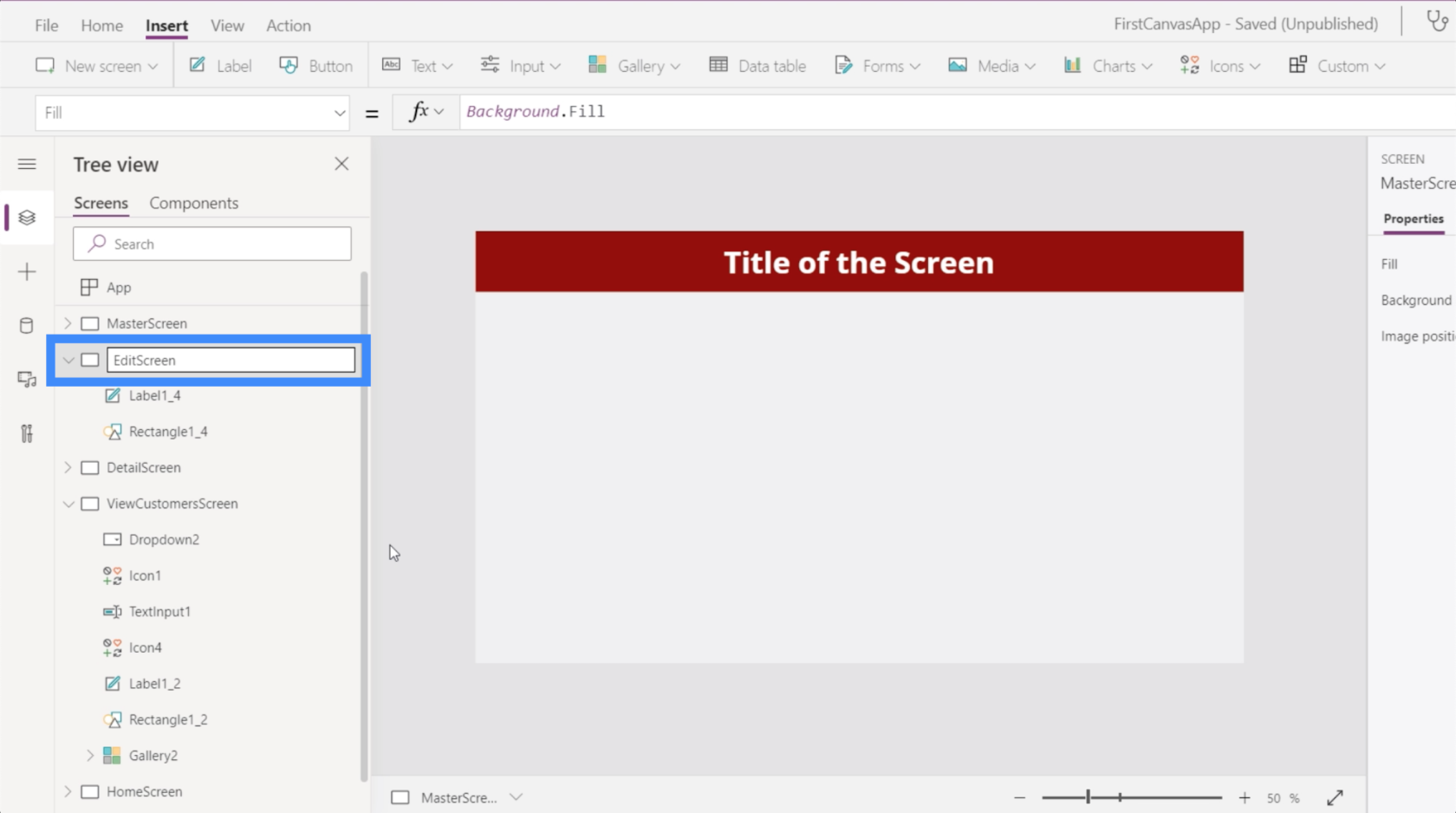
Ugyanezt a képernyőt fogjuk használni új ügyfelek felvételére is, ezért változtassuk meg a címkét Új / Ügyfelek szerkesztése lehetőségre.
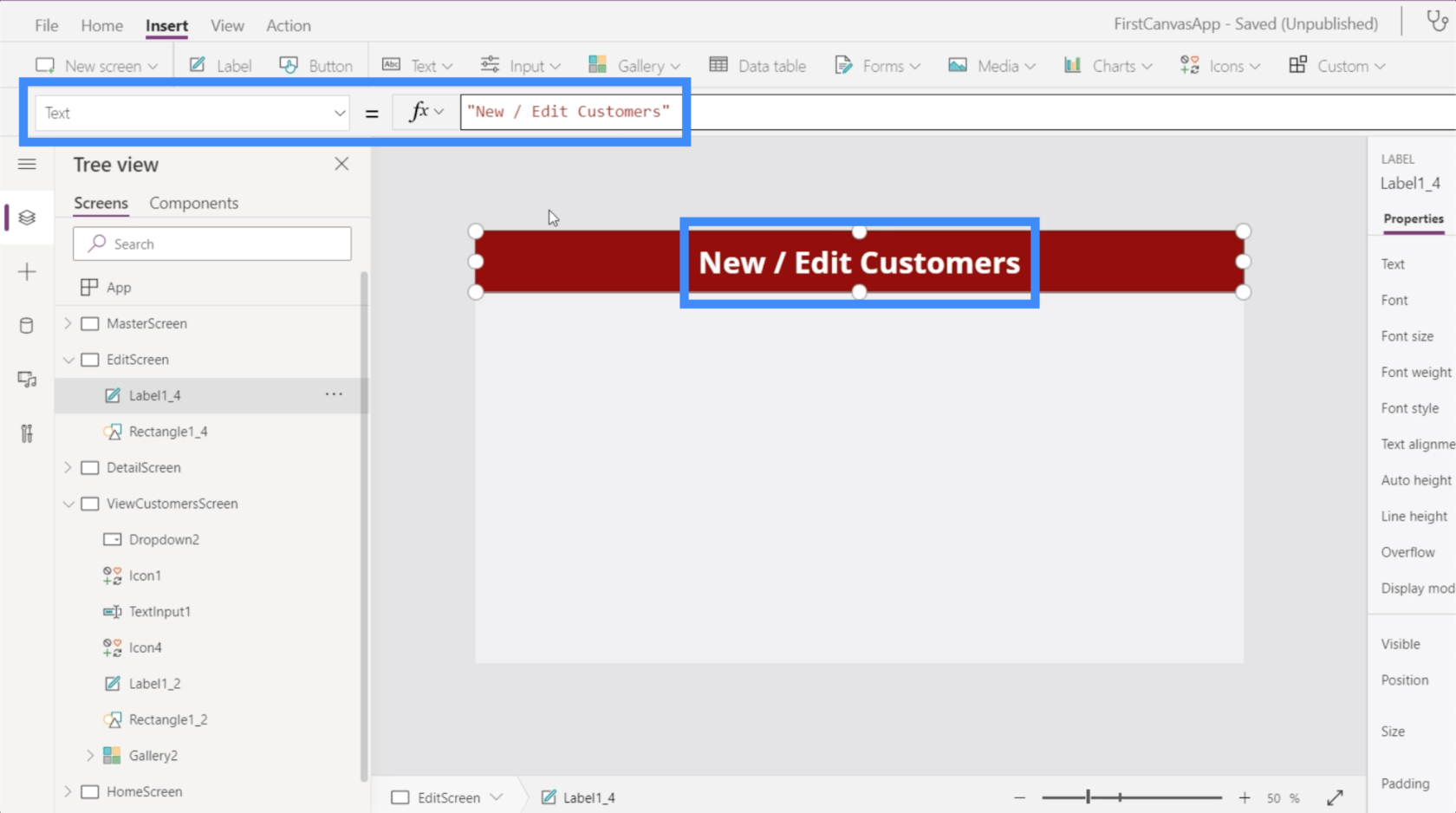
Ehhez a képernyőhöz beszúrunk egy szerkesztési űrlapot.
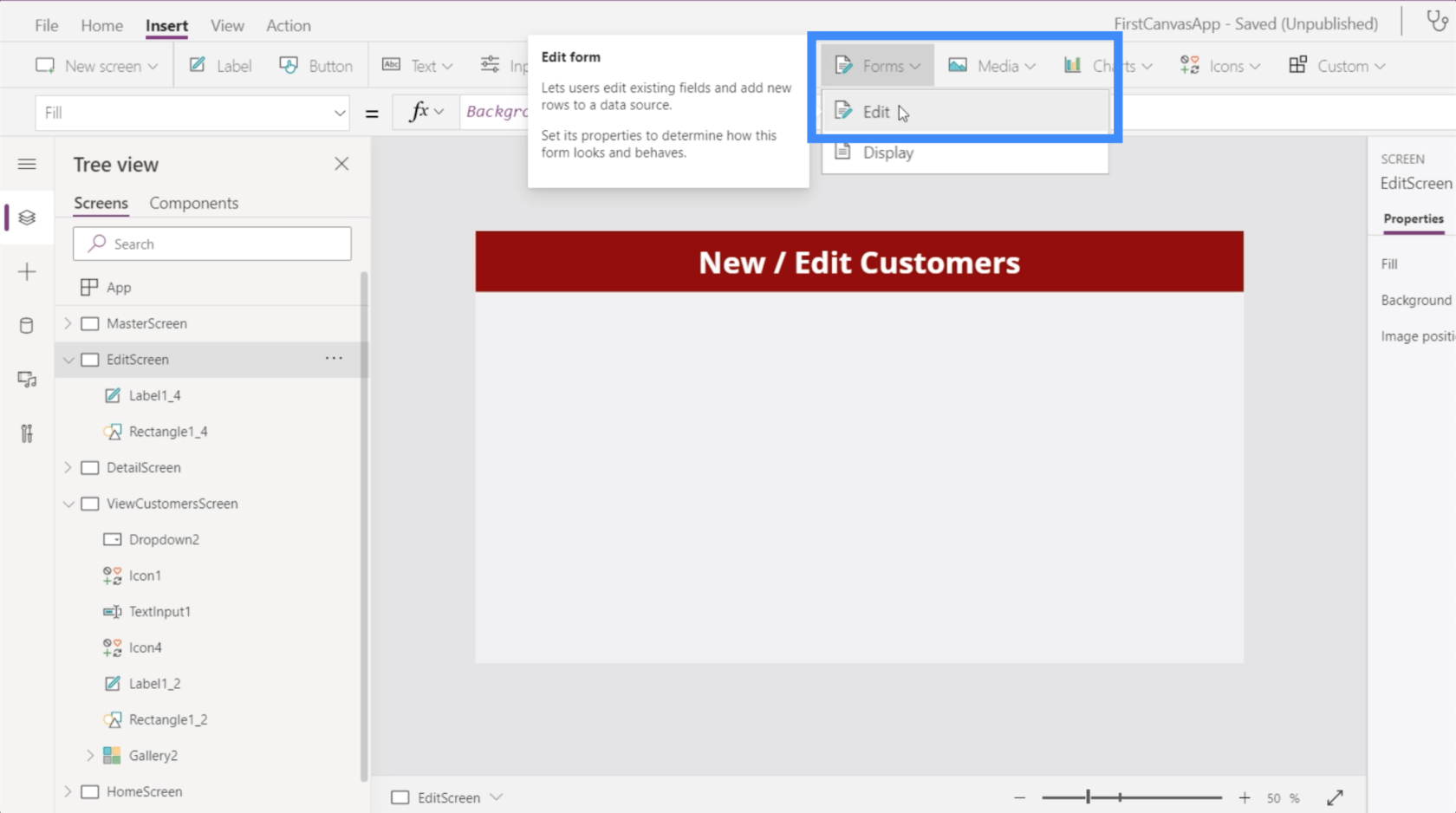
Csakúgy, mint a korábban hozzáadott megjelenítési űrlaphoz, továbbra is hozzá kell adnunk egy adatforrást. Ismét az 1. táblázatot választjuk.
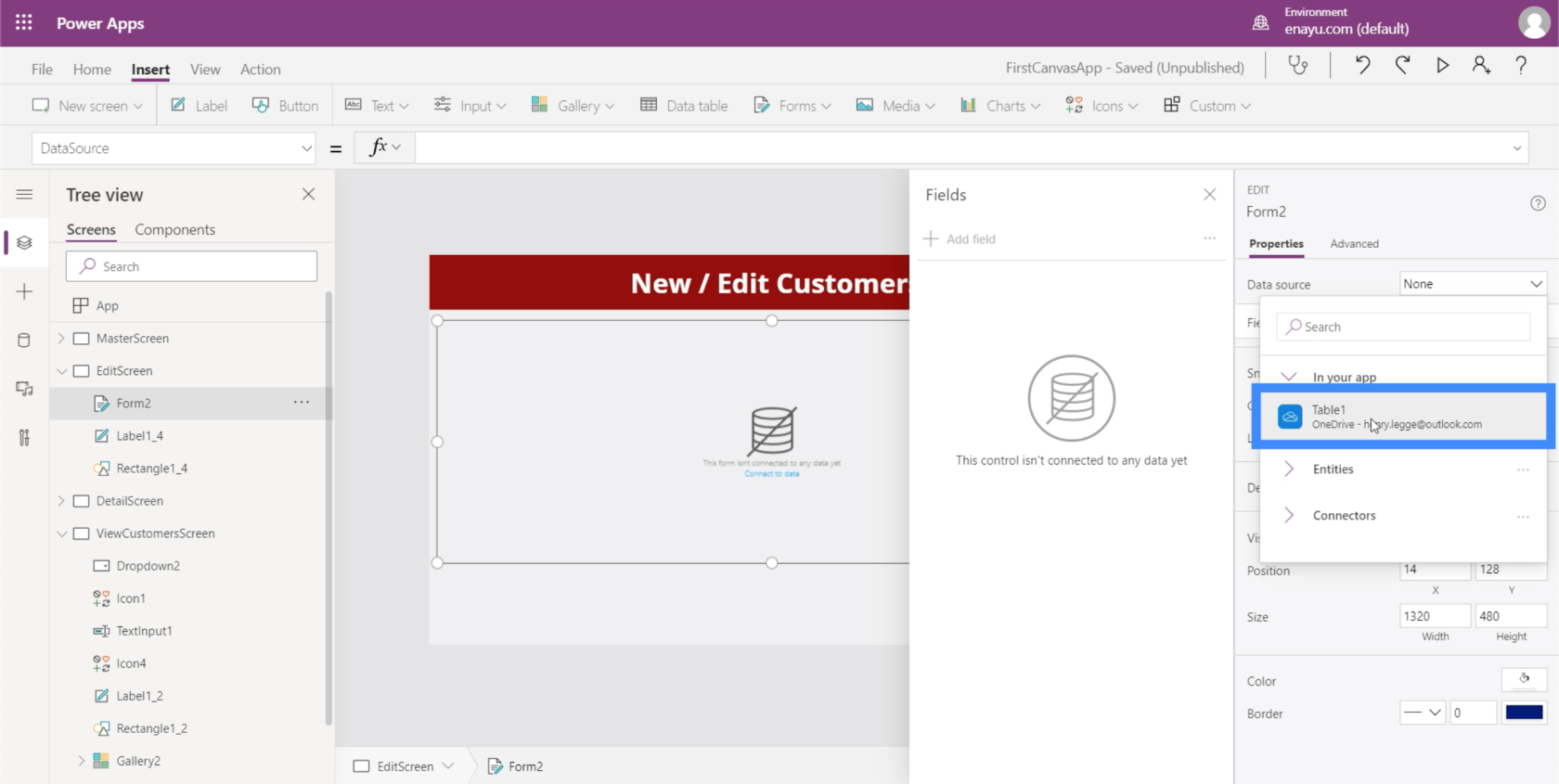
A mező hozzáadása a rendelkezésre álló adatoktól és a szem előtt tartott végfelhasználótól függ. Például egy ügyfél útlevélszáma nem igazán változik. Szóval érdemes ezt kihagyni az űrlapból.
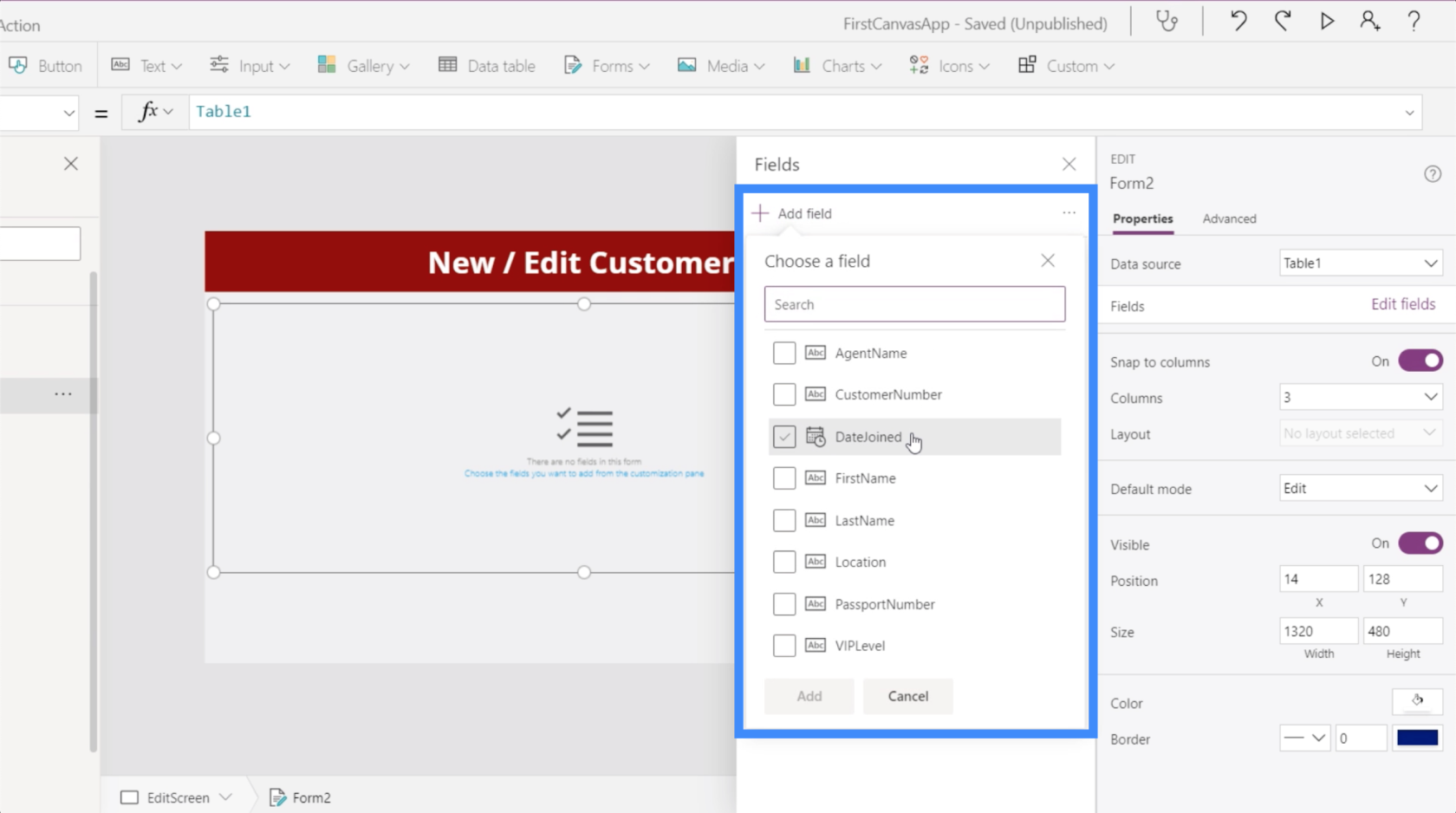
Egyelőre tegyünk hozzá mindent. Ezúttal látni fogja, hogy minden mező alatt vannak szóközök.
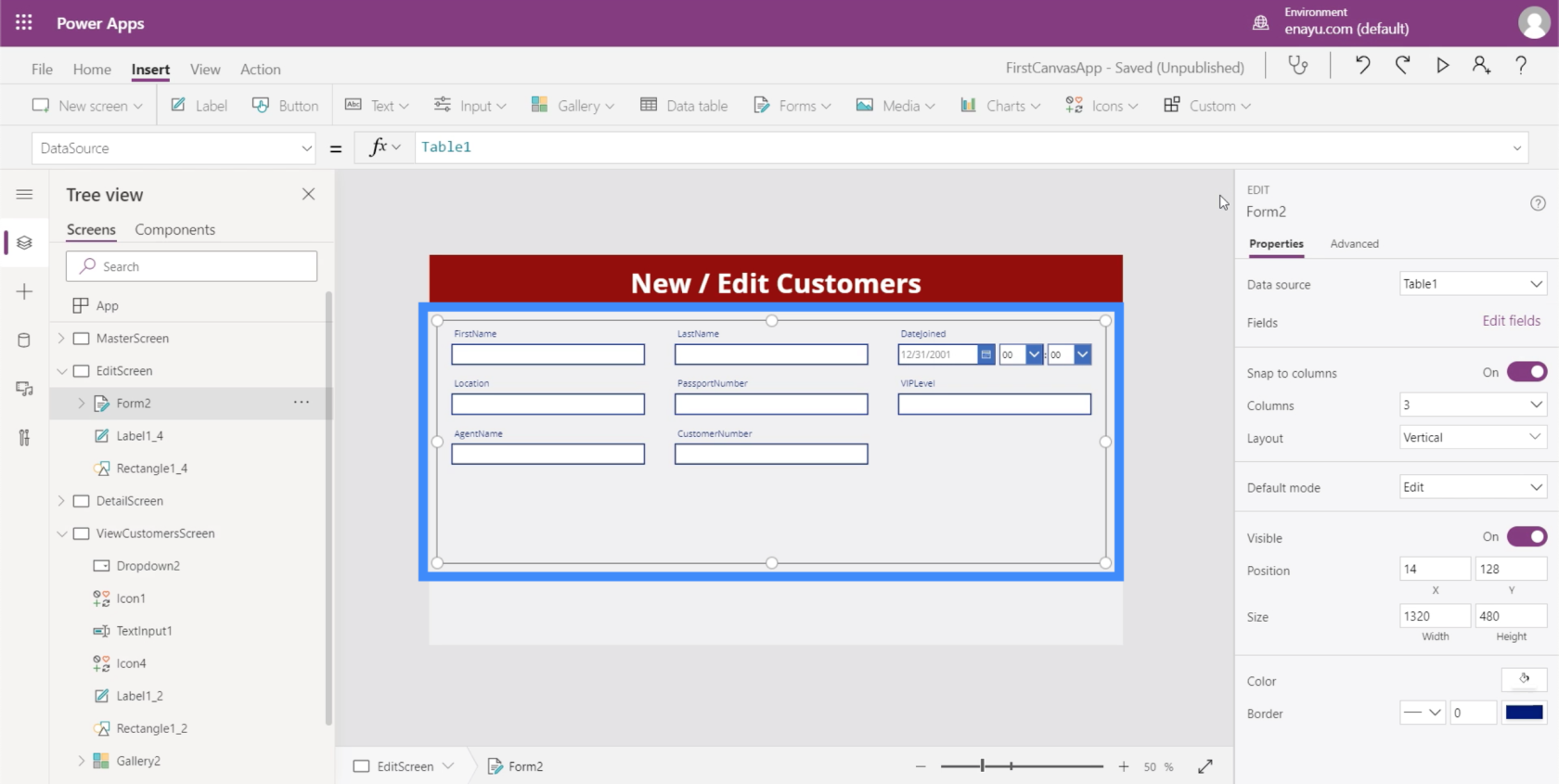
Ezek a terek is szerkeszthetők. Például a DateJoined alatt nem igazán lesz szükségünk az időre. Csak a dátumra van szükségünk.
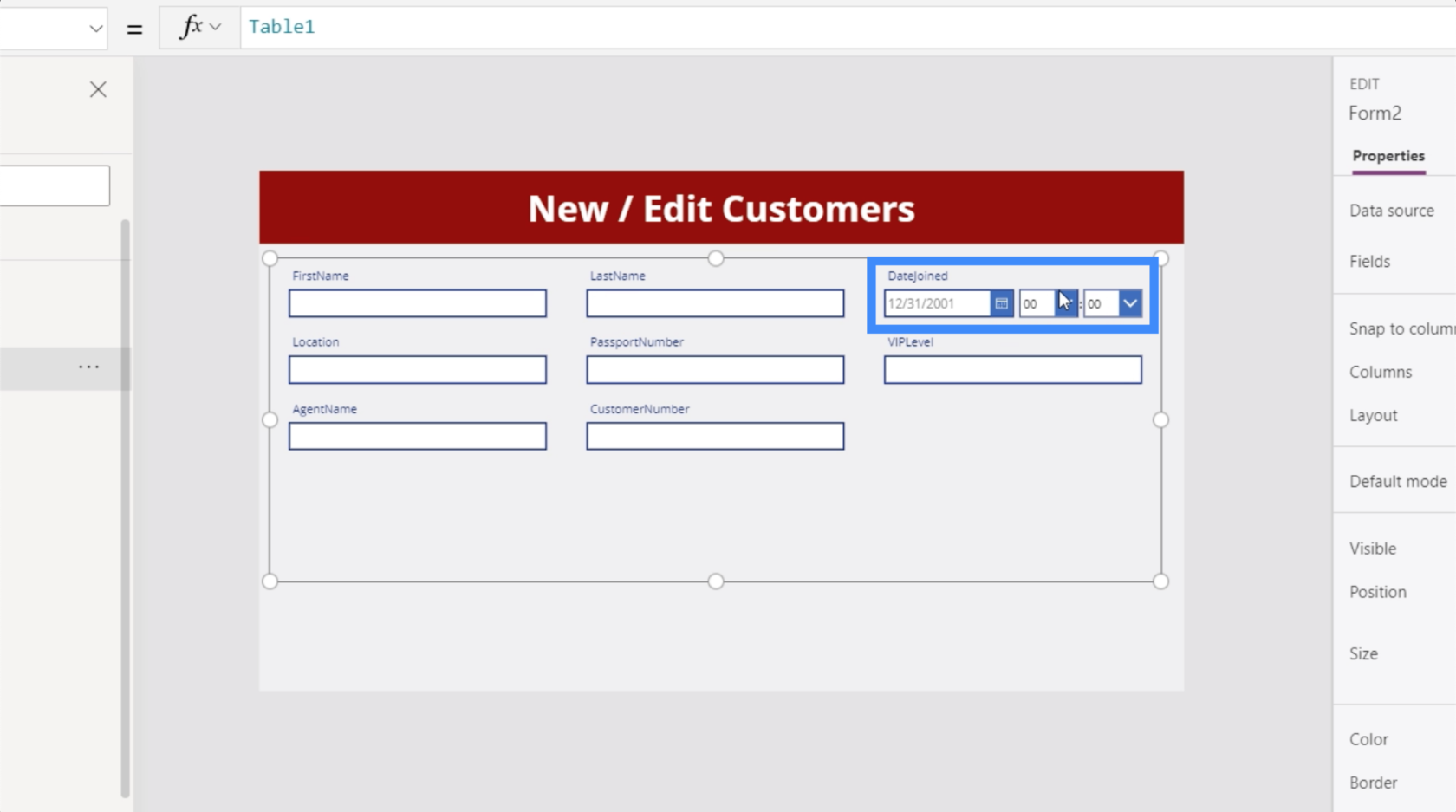
Azt is észre fogja venni, hogy a mezőkben nincs szóköz. Ez az egyik dolog, amin mi is változtathatunk. A Keresztnév helyett mondhatjuk a Keresztnevet.
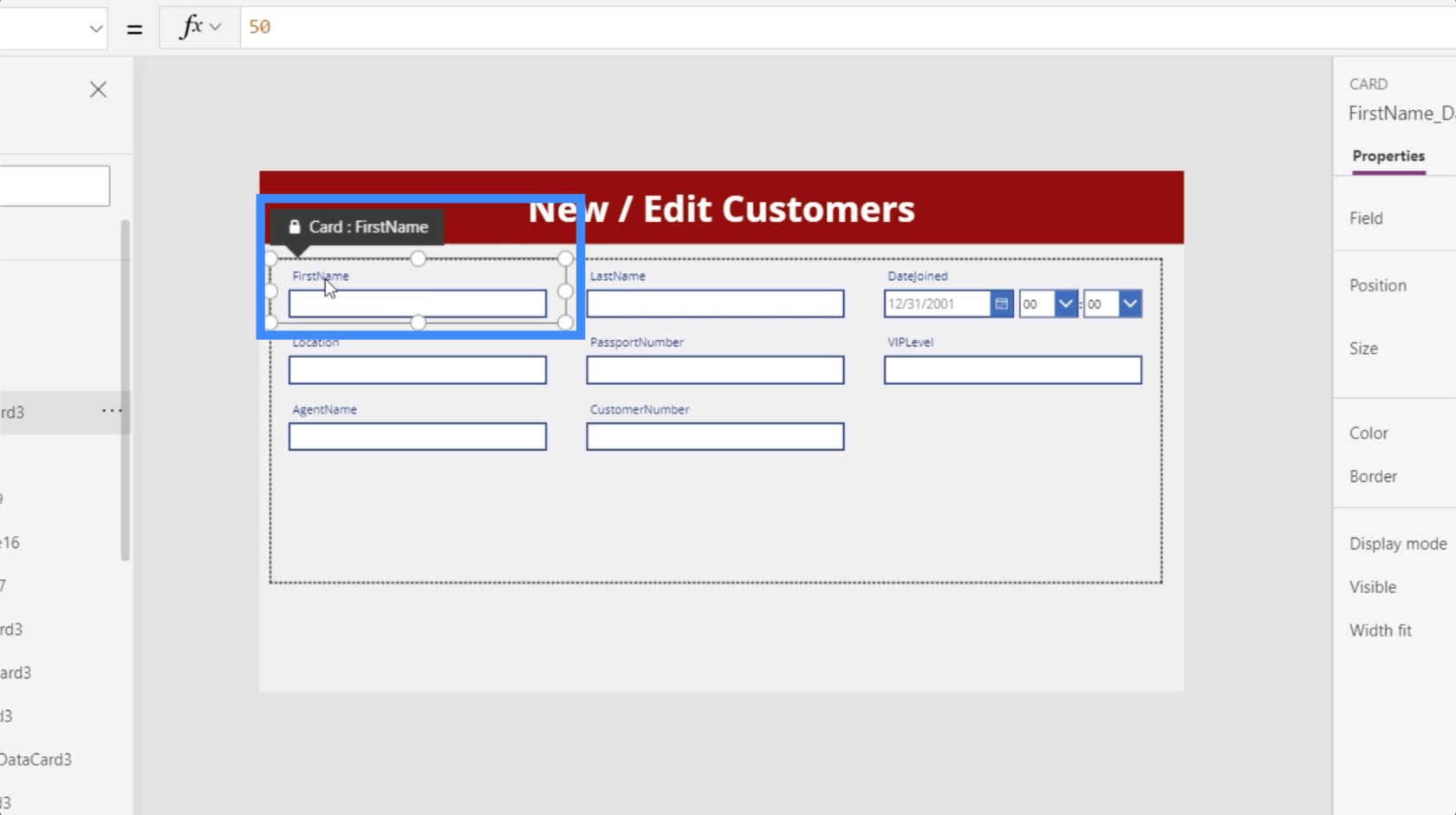
Ezekkel a változtatásokkal később foglalkozunk. Egyelőre meg kell győződnünk arról, hogy a Vevők megtekintése képernyőn kiválasztott ügyfél adatai megjelennek ezen az űrlap szerkesztési képernyőjén.
Az Űrlap2 kiemelésével menjünk az Items tulajdonsághoz, és jelöljük meg a Gallery2.Selected tulajdonsággal.
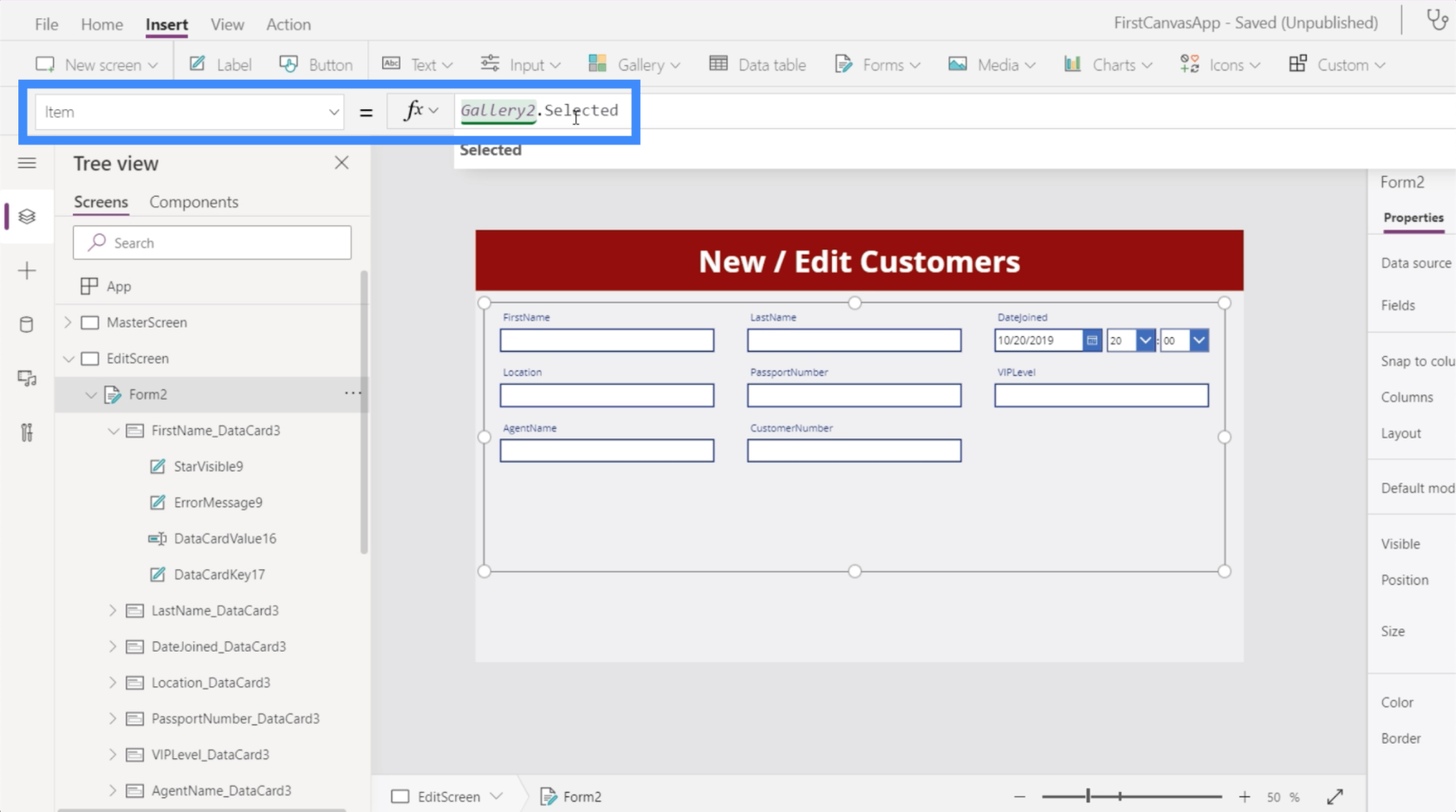
Most az egyik ügyfelünk adatait mutatja az űrlapon.
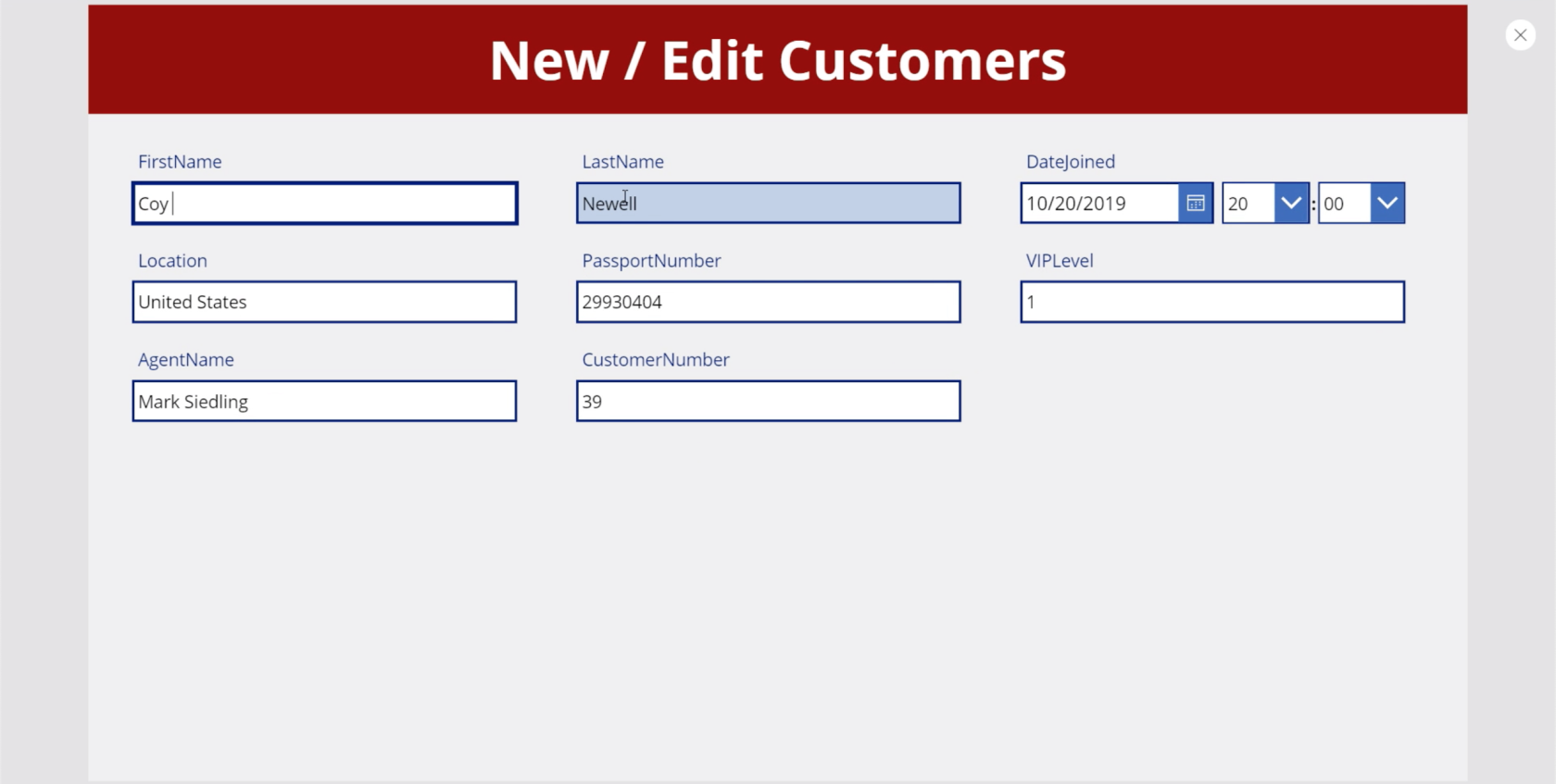
A szerkesztés megkezdése után szükségünk lesz egy gombra a módosítások elküldéséhez. Tehát adjunk hozzá egy gombot a Beszúrás szalagon keresztül.
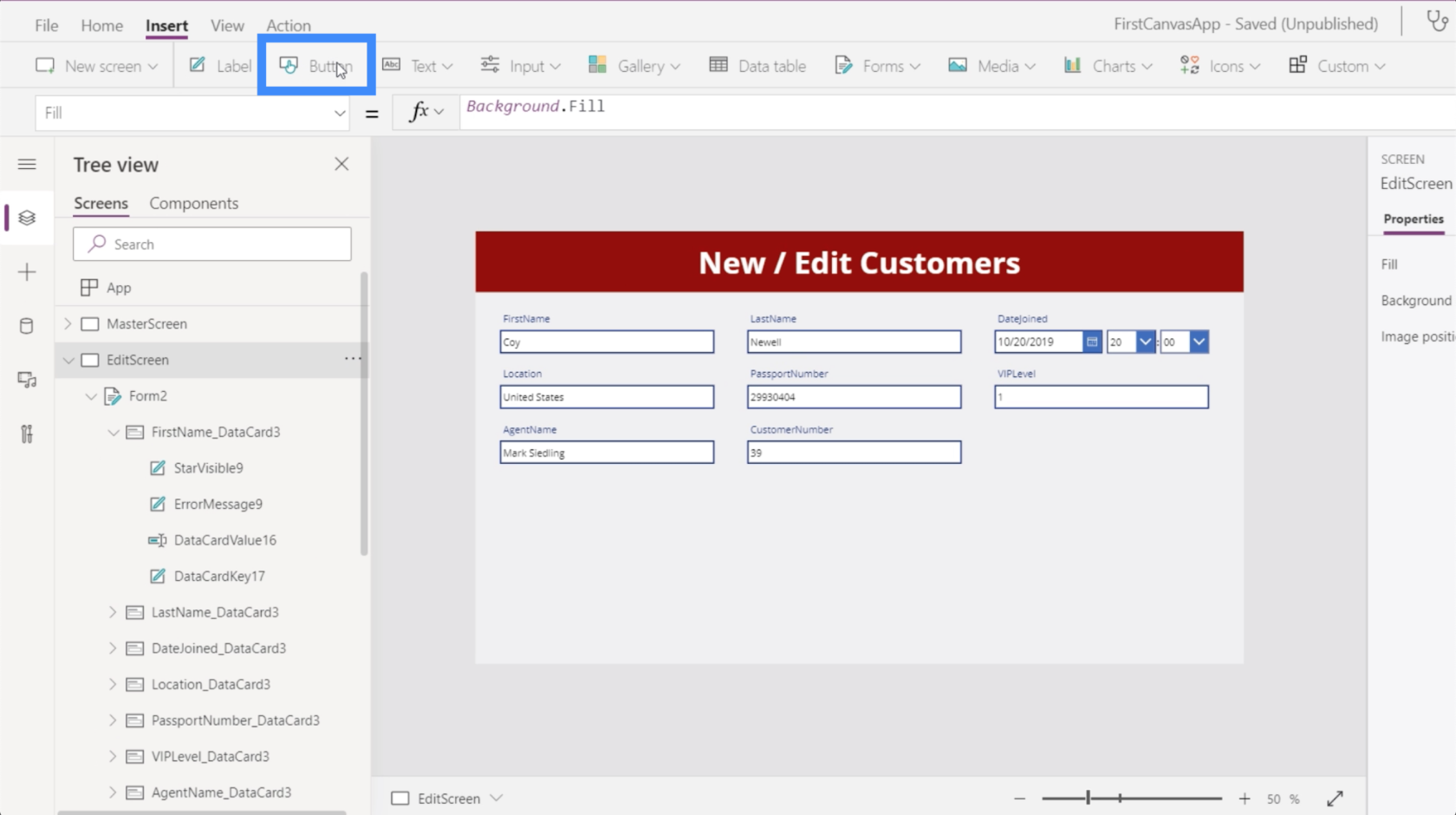
Jelölje be a gombot, és írja be a Küldés szöveget.
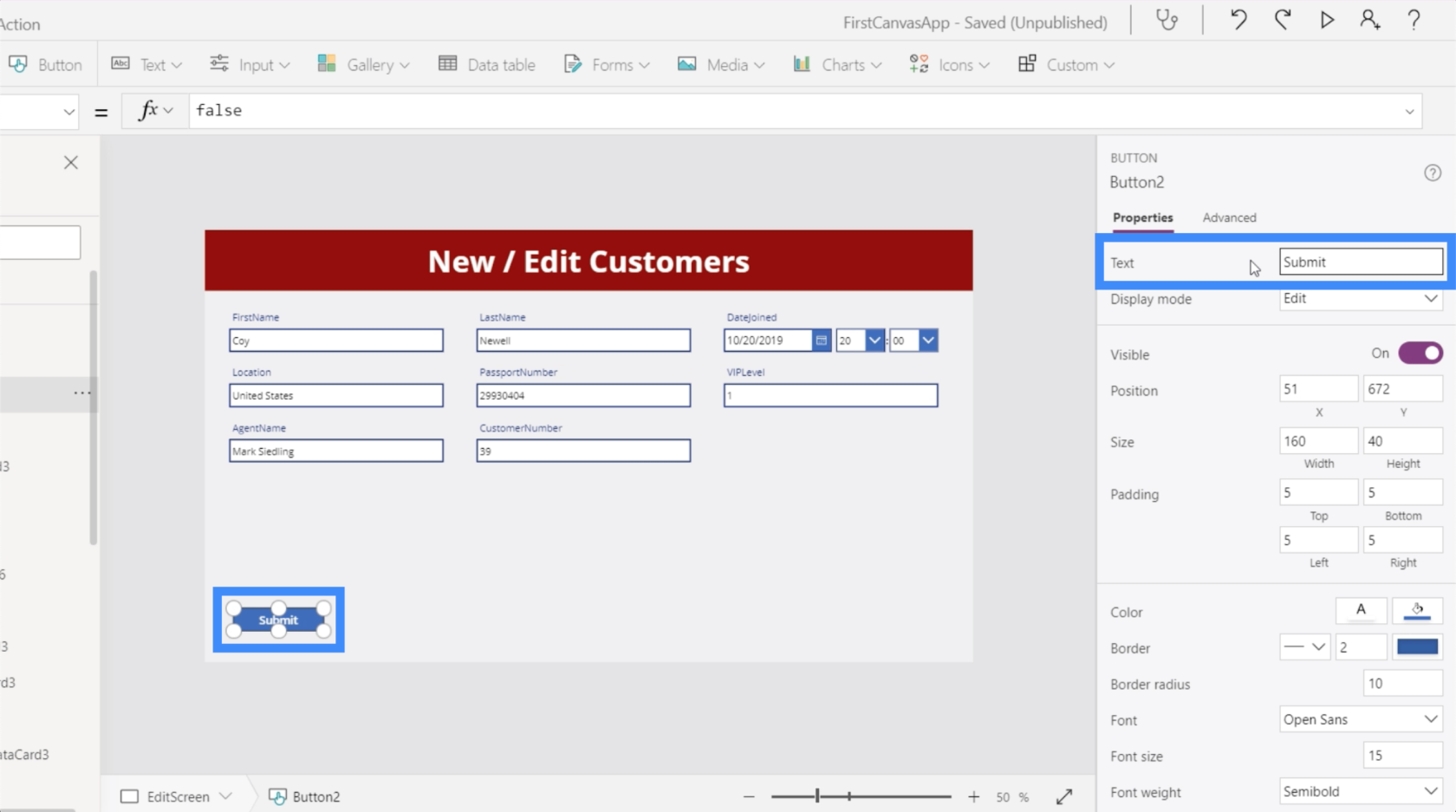
Az űrlapoknak három módja van – szerkesztés, új és megtekintés. Jelenleg ez az űrlap szerkesztési módban van. Ez azt jelenti, hogy bármelyik mezőbe léphetünk, és módosíthatjuk a bejegyzéseket.
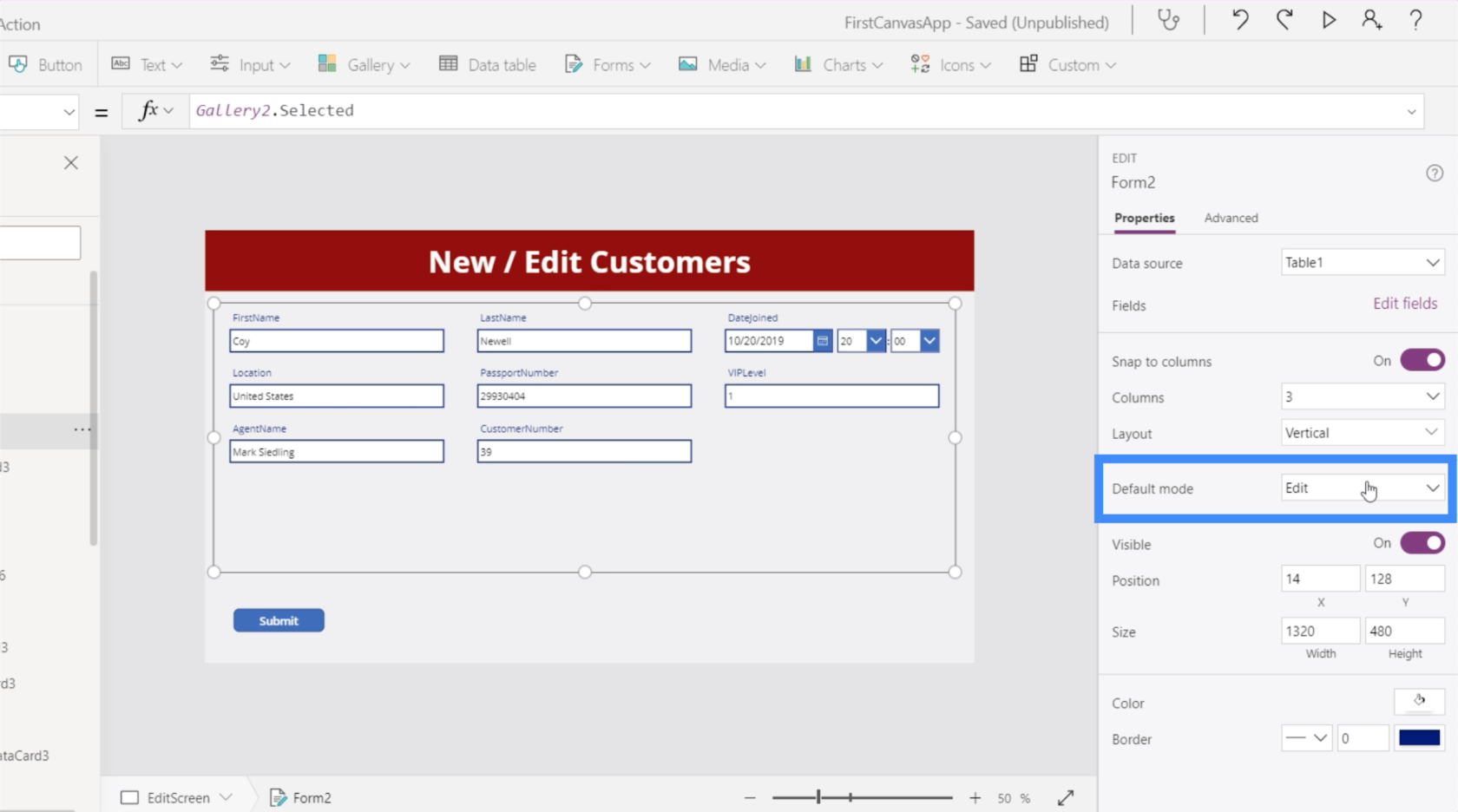
Ezzel szemben a részletező képernyő technikailag megjelenítési galéria. Éppen ezért, ha a jobb oldali ablaktáblán lévő tulajdonságokat nézzük, akkor nem ad szerkesztési lehetőséget, még akkor sem, ha ez is egy űrlap.
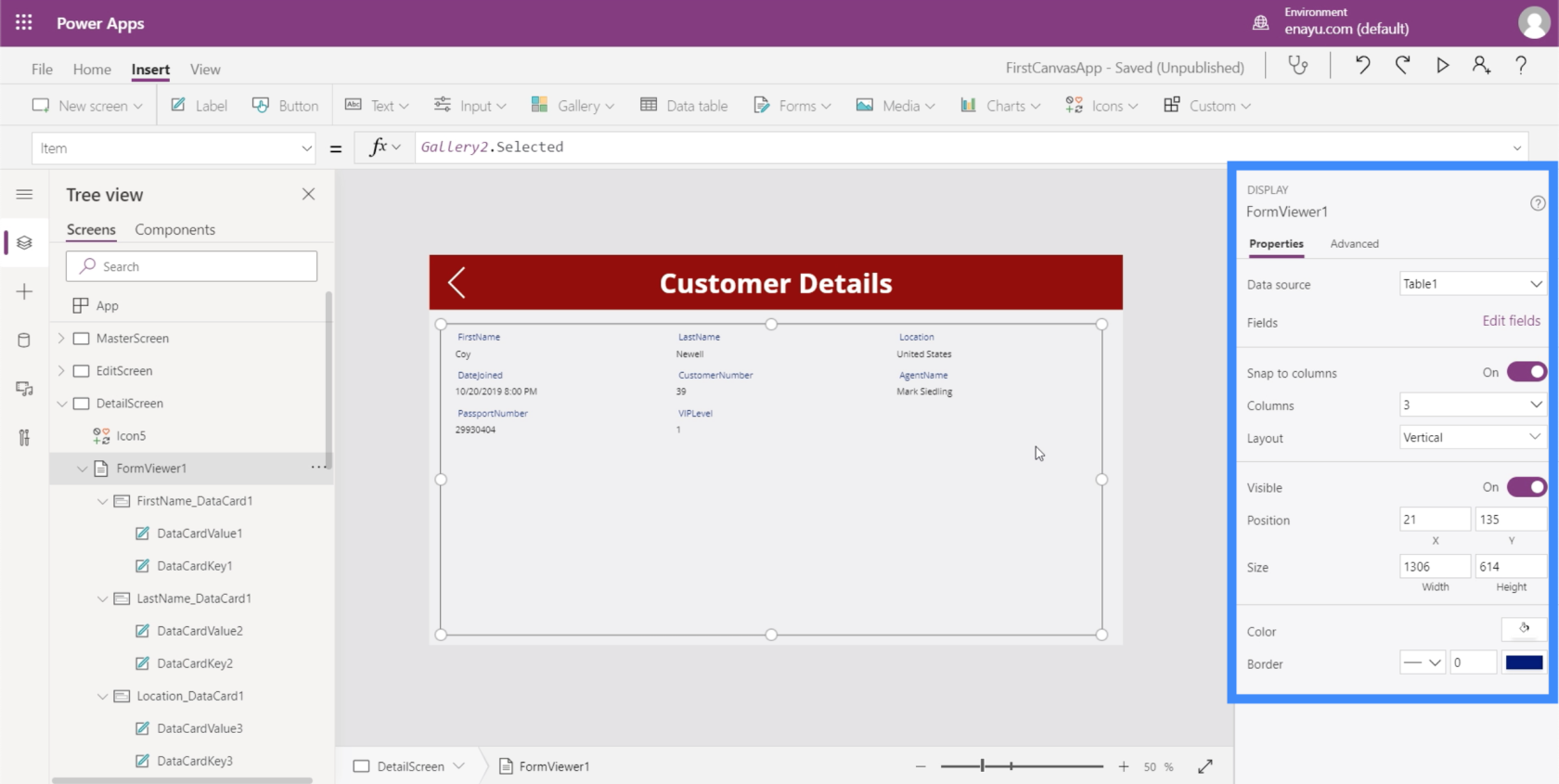
A megjelenítési forma hasonló ahhoz, ahogy ez a szerkesztőképernyő működik, ha nézet módban van. Az összes elemet zárolja, így egyiket sem lehet szerkeszteni.
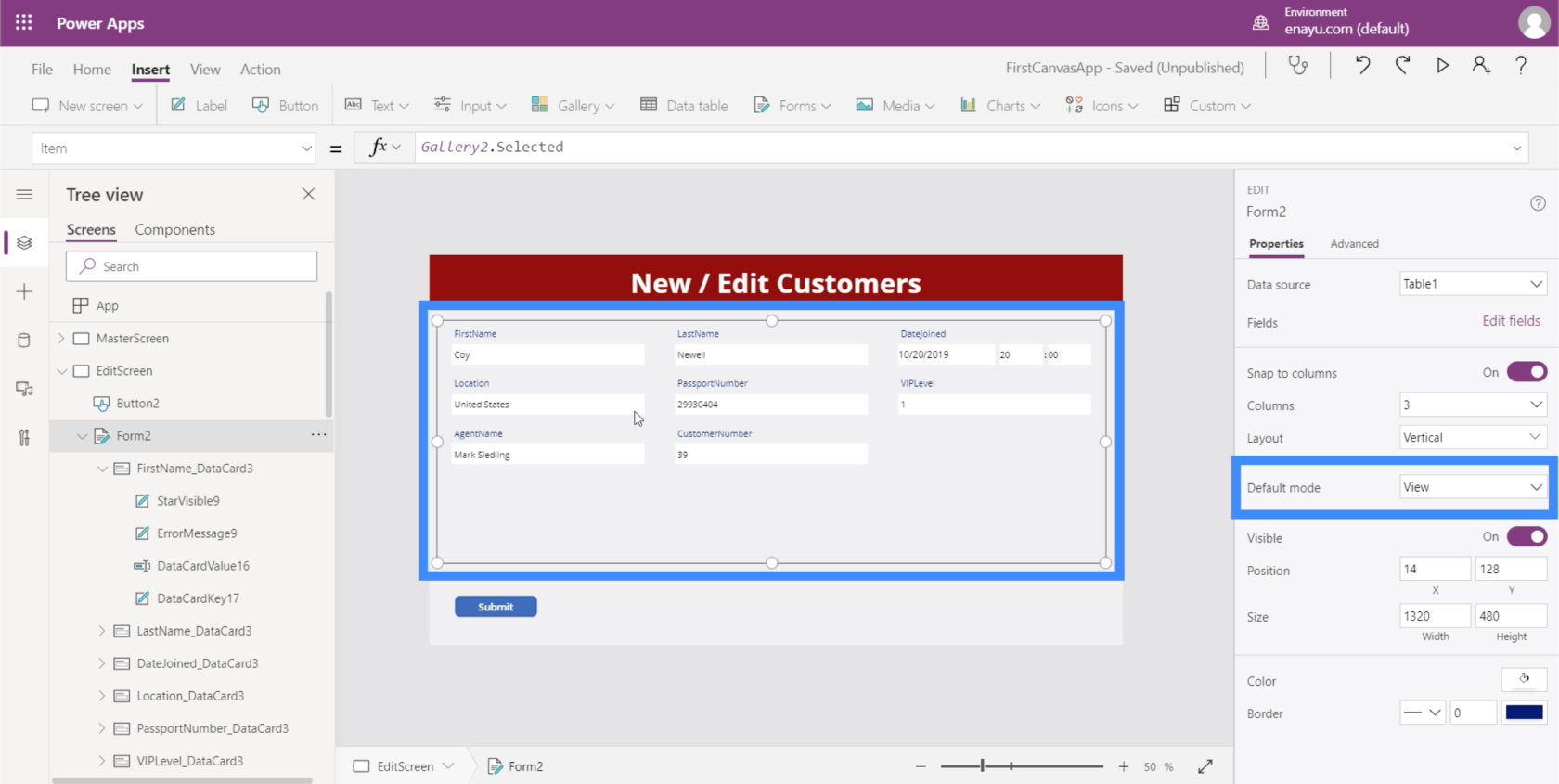
Éppen ezért, ha módosítanunk kell a galériánk valamelyik bejegyzését, akkor az űrlapunknak szerkesztési módban kell lennie. Szükségünk lesz arra is, hogy az alján található elküldés gomb működjön, hogy ténylegesen elküldje az űrlapot, és frissítse a mögöttes rekordokat.
A Beküldés gomb működőképessé tétele
Ahhoz, hogy minden alkalommal lezárhassunk egy műveletet, amikor a küldés gombra kattintunk, az OnSelect tulajdonságra kell lépnünk, és a képletsorba be kell írni a SubmitForm feliratot.
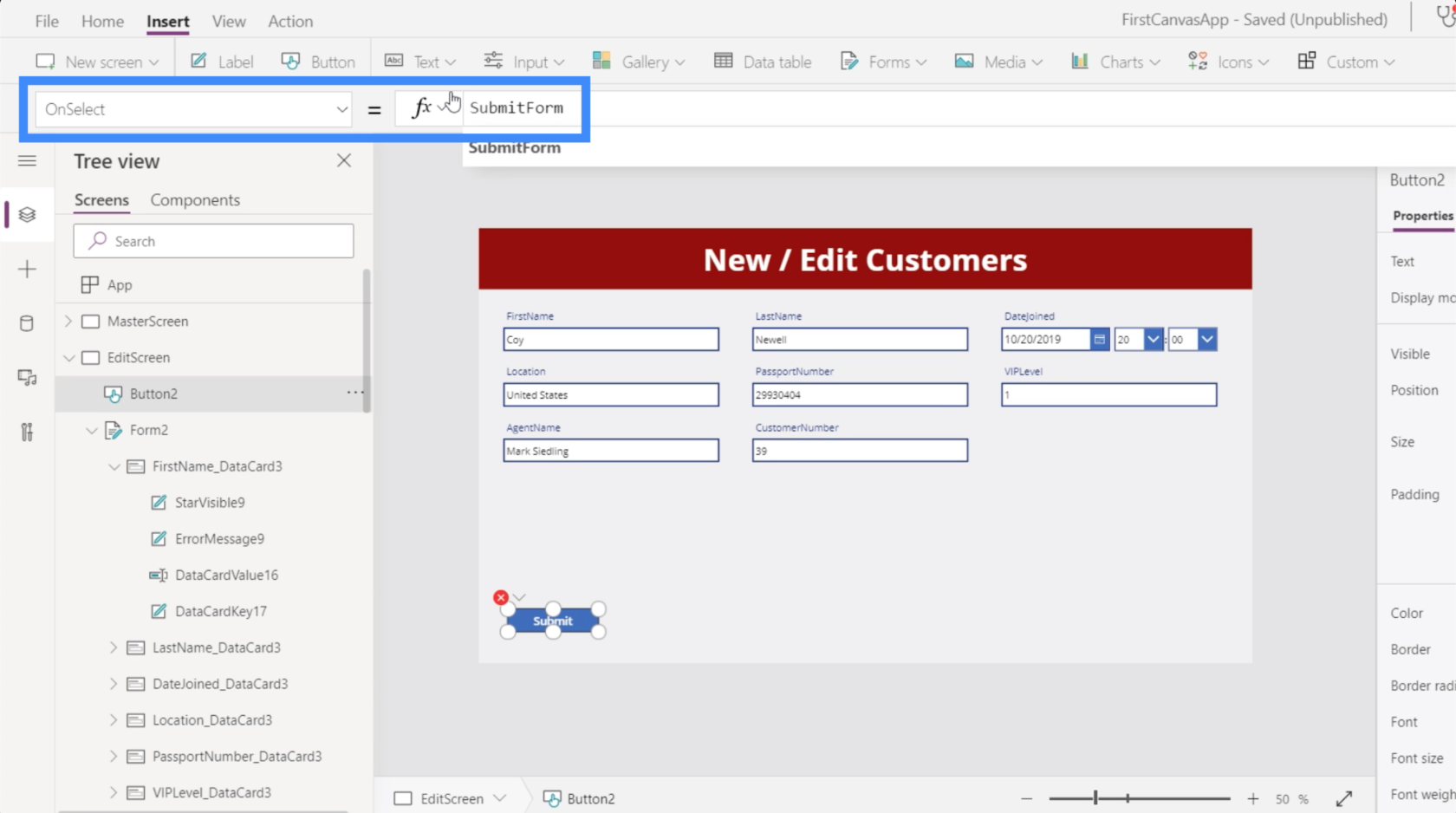
A SubmitForm egy olyan függvény, amely összesíti az űrlapon található összes frissítést, és elküldi azokat. Ez a tényleges űrlapot is felveszi, amelyet be szeretnénk küldeni, ami jelen esetben a Form2.
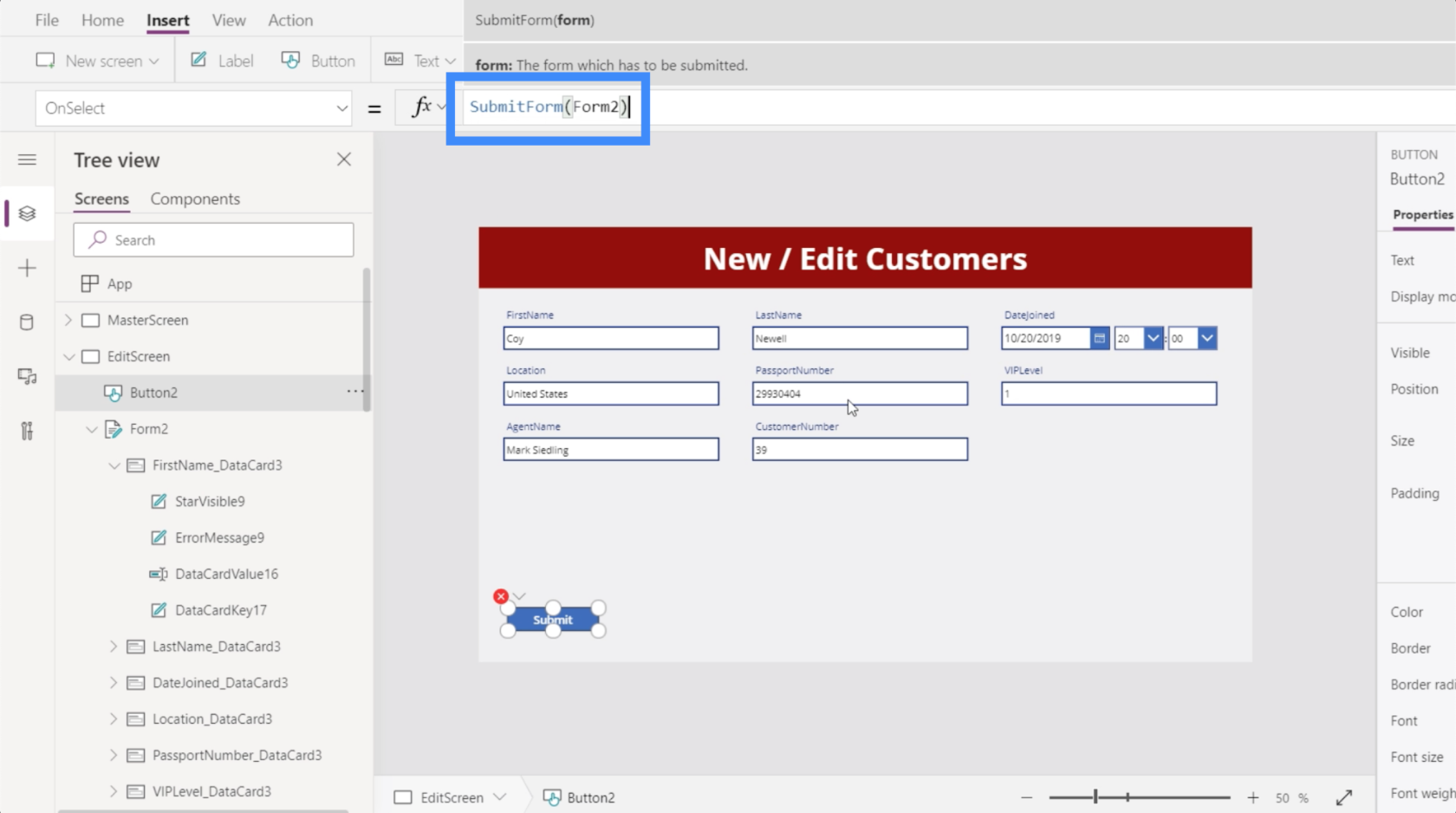
Lássuk, mi történik most, hogy a képletet bezárták. Jelenleg Coy Newell tartózkodási helye Egyesült Államokként jelenik meg.
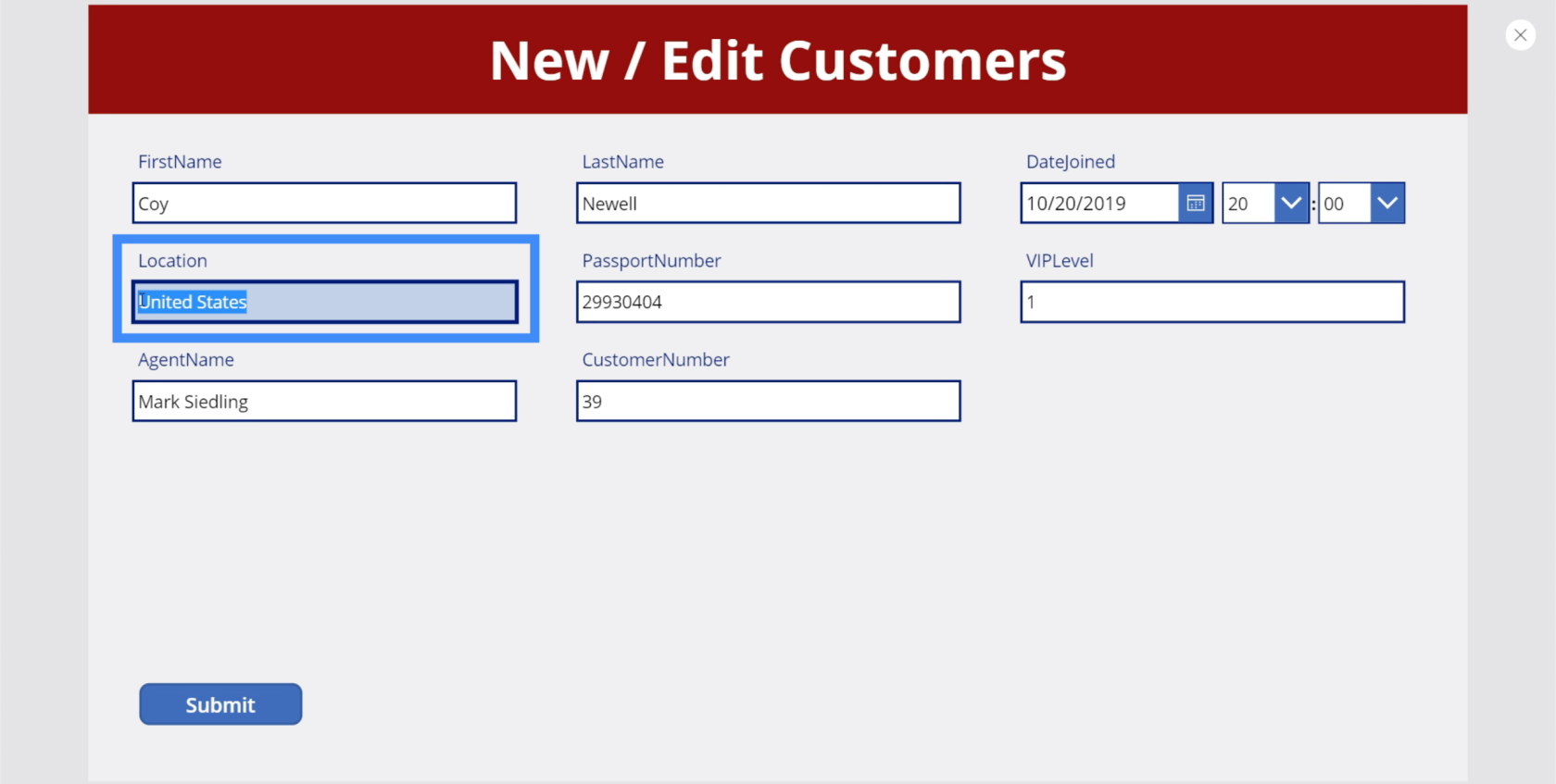
Változtassuk meg Kanadára, és kattintsunk a küldés gombra.
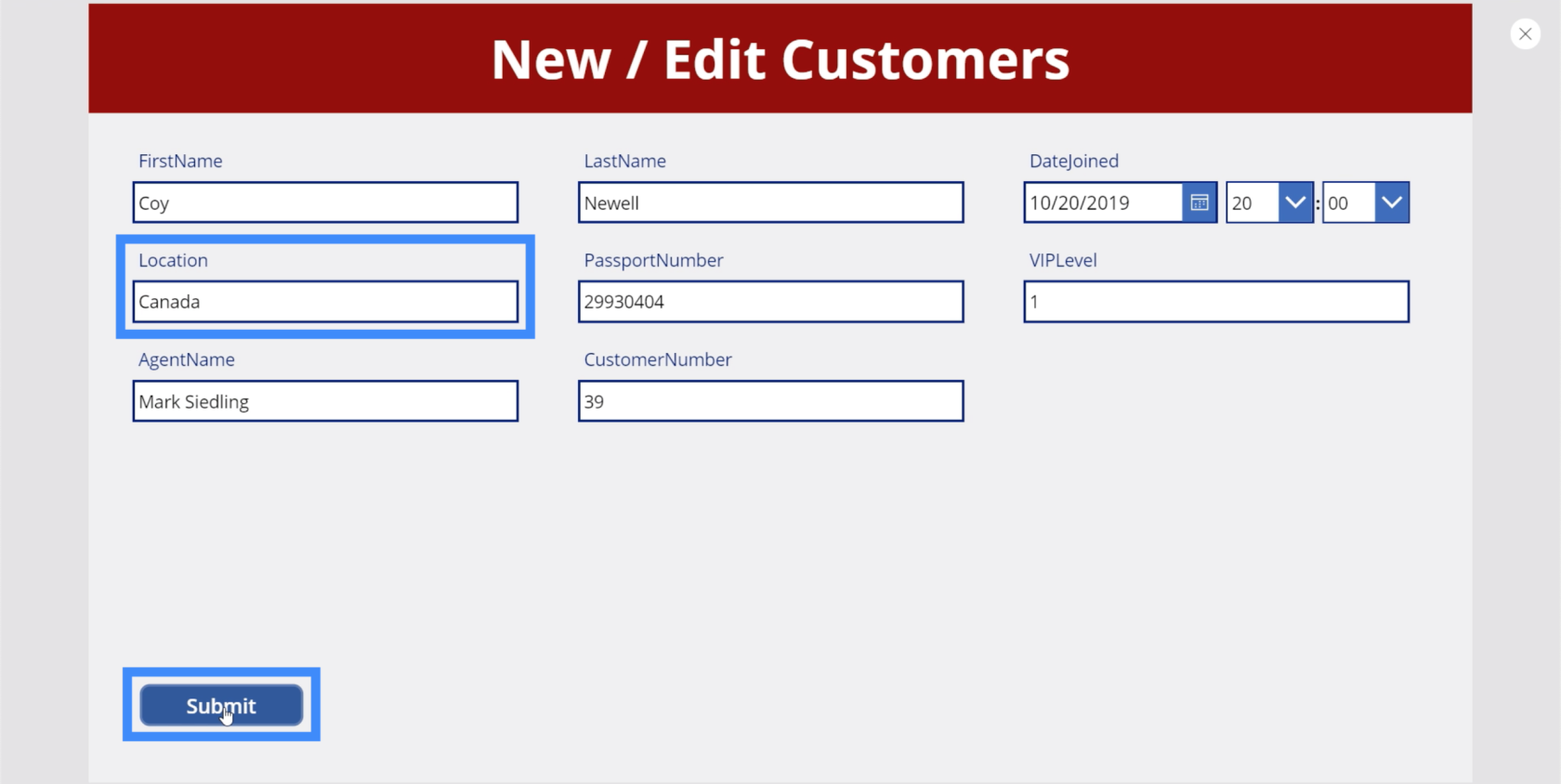
Most, amikor visszatérünk a részletek képernyőjére, Kanadát mutatja helyszínként.
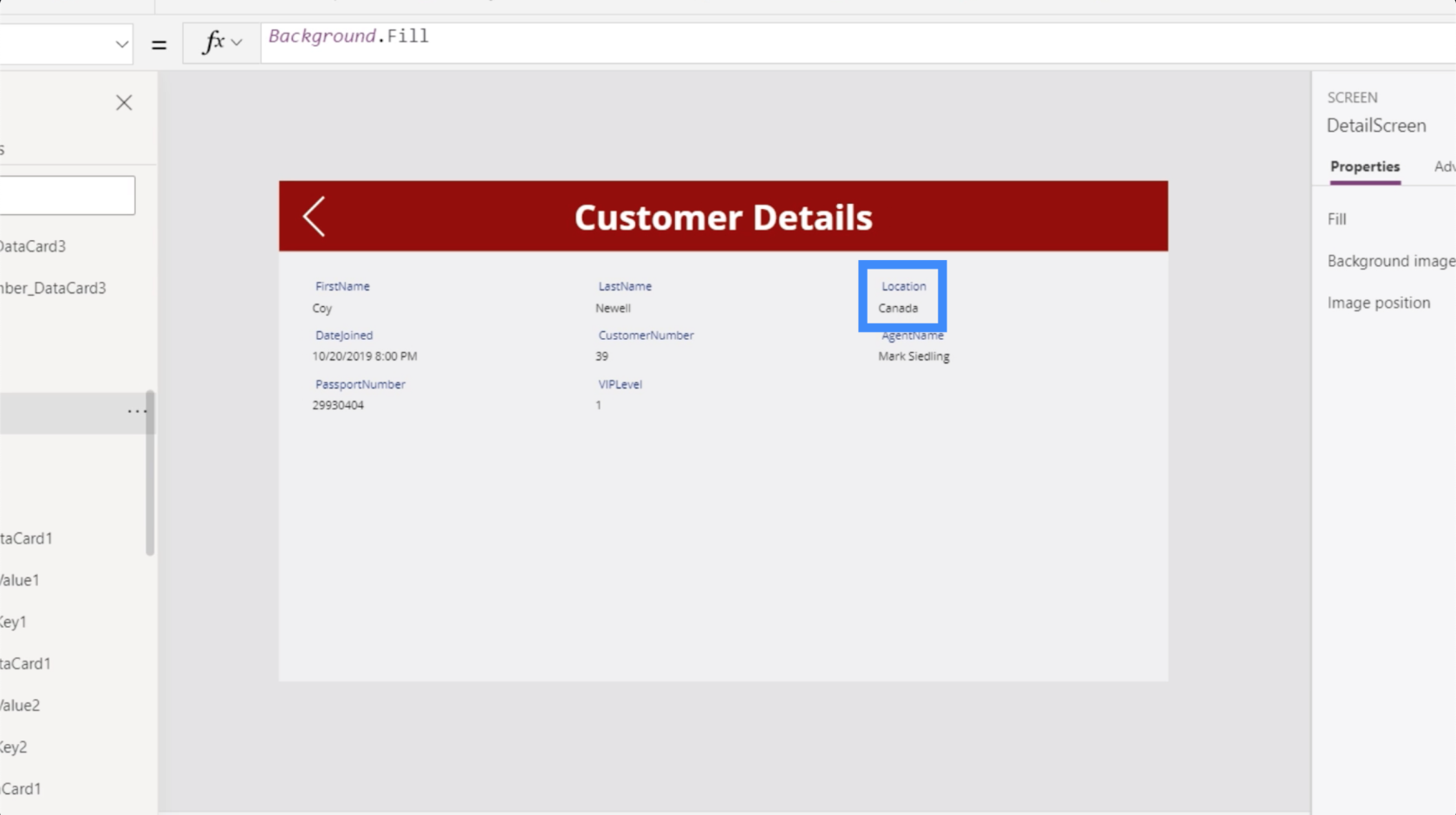
Térjünk vissza a szerkesztő képernyőre, és ezúttal változtassuk meg a vezetéknevet. Tehát Newell helyett változtassuk meg ezt Smithre, és kattintson a küldés gombra.
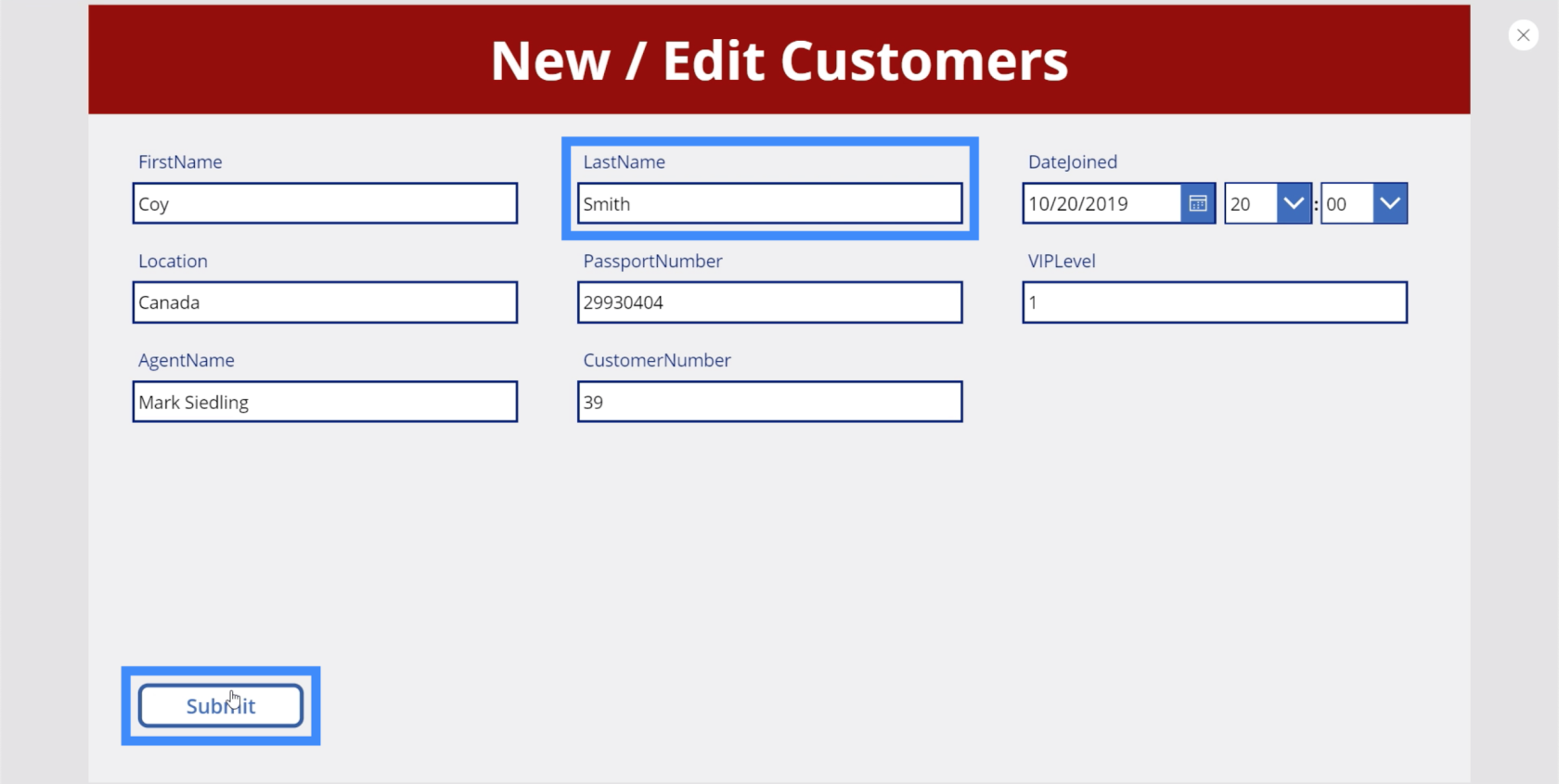
Ismét, ha a részletek képernyőre megyünk, azt látjuk, hogy itt is történtek változtatások.
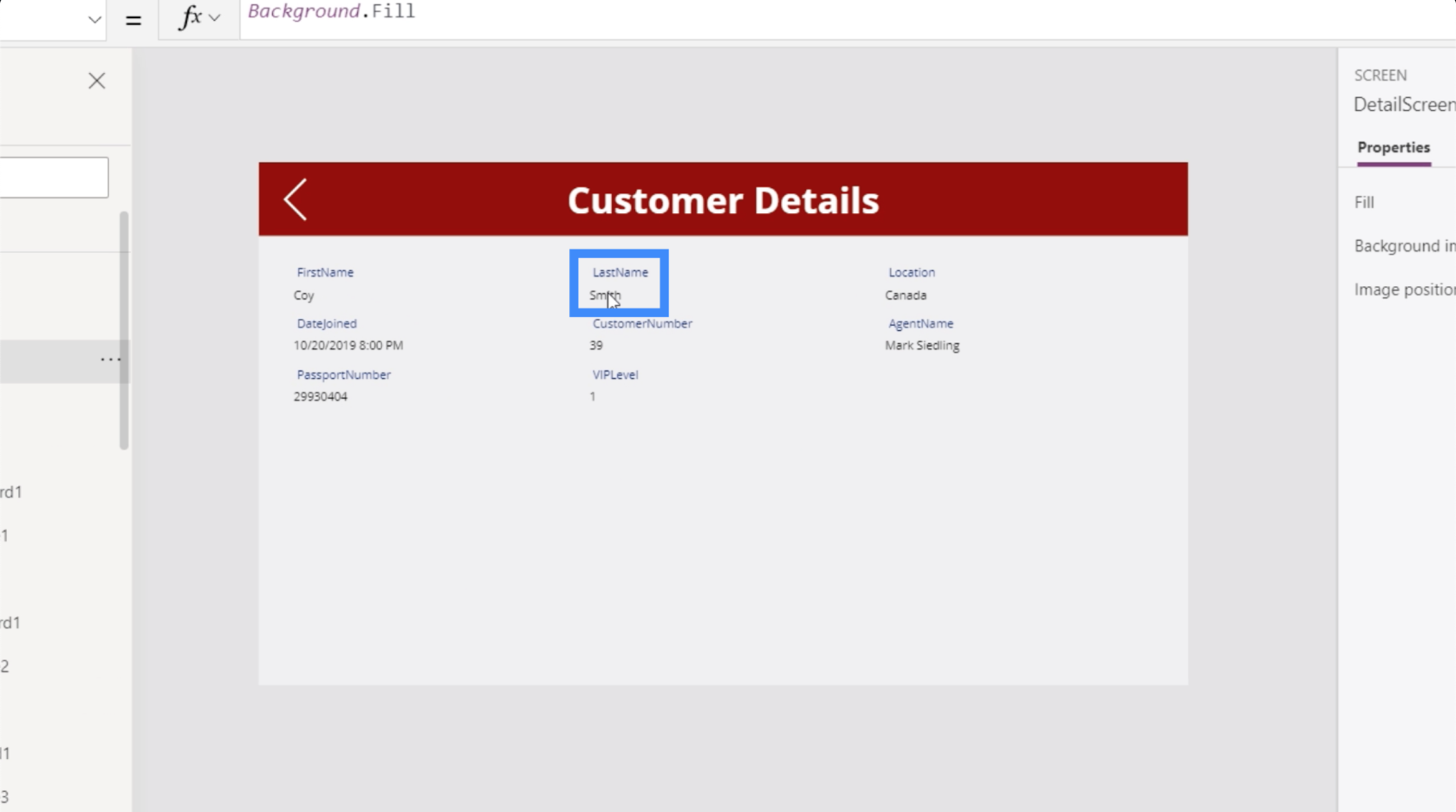
Ha az ügyfélnézet képernyőre lépünk, az is megmutatja, hogy Coy Newell mostantól Coy Smith, a helyszín pedig az Egyesült Államok helyett Kanada.
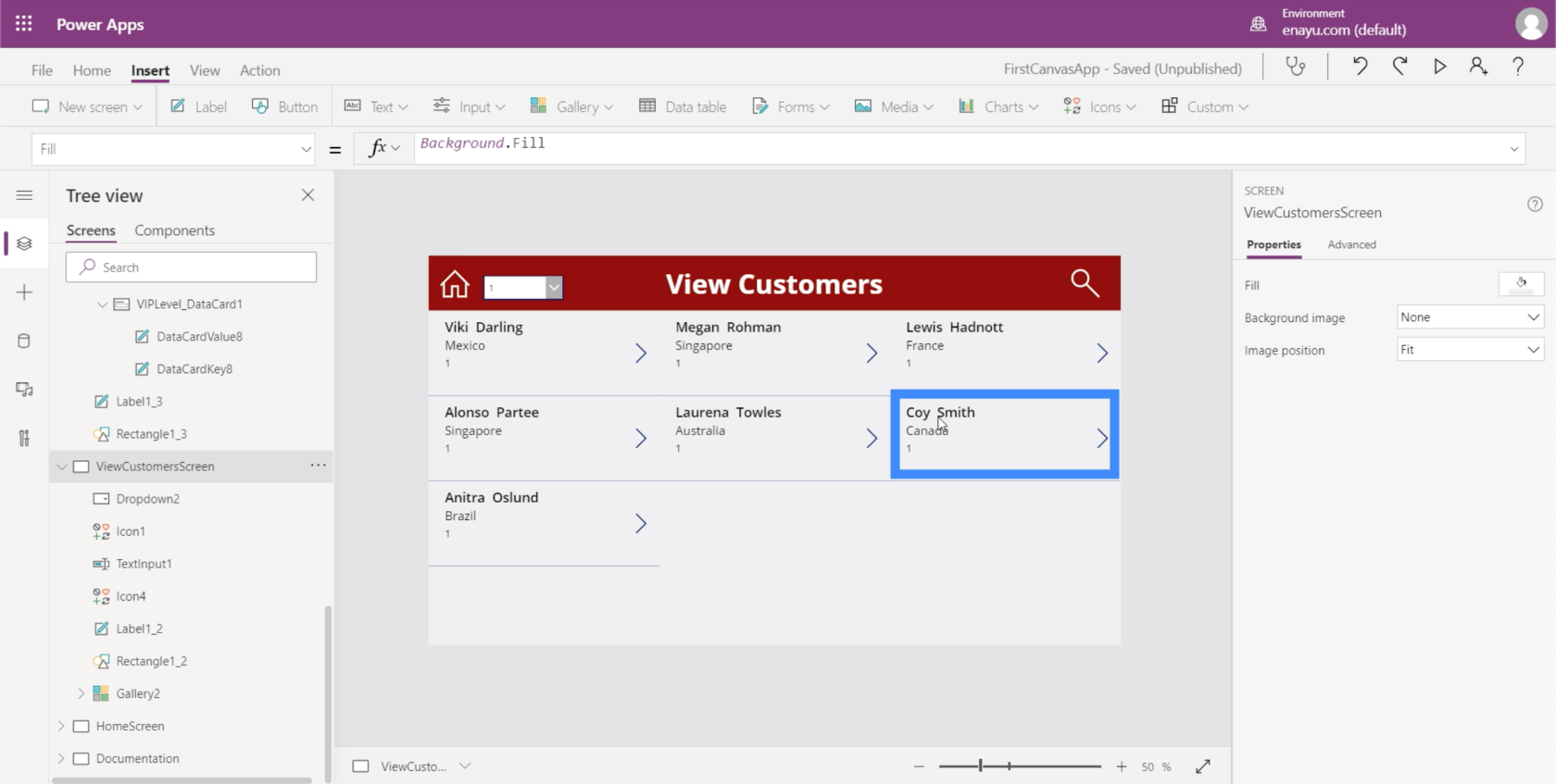
Ez azt mutatja, hogy munka közben a dolgok a háttérben frissülnek, és az összes olyan képernyőn módosulnak az adatok, amelyek ahhoz kapcsolódnak, hogy éppen dolgozunk. Ez sokkal könnyebbé teszi a rendelkezésünkre álló információk megváltoztatását.
Navigáció a Szerkesztés képernyő és a Részletek képernyő között
Most, hogy van egy szerkesztési képernyőnk, szeretnénk, ha a részletek képernyőről érkeznének az oldalra. Tehát adjuk hozzá a szerkesztés ikont.
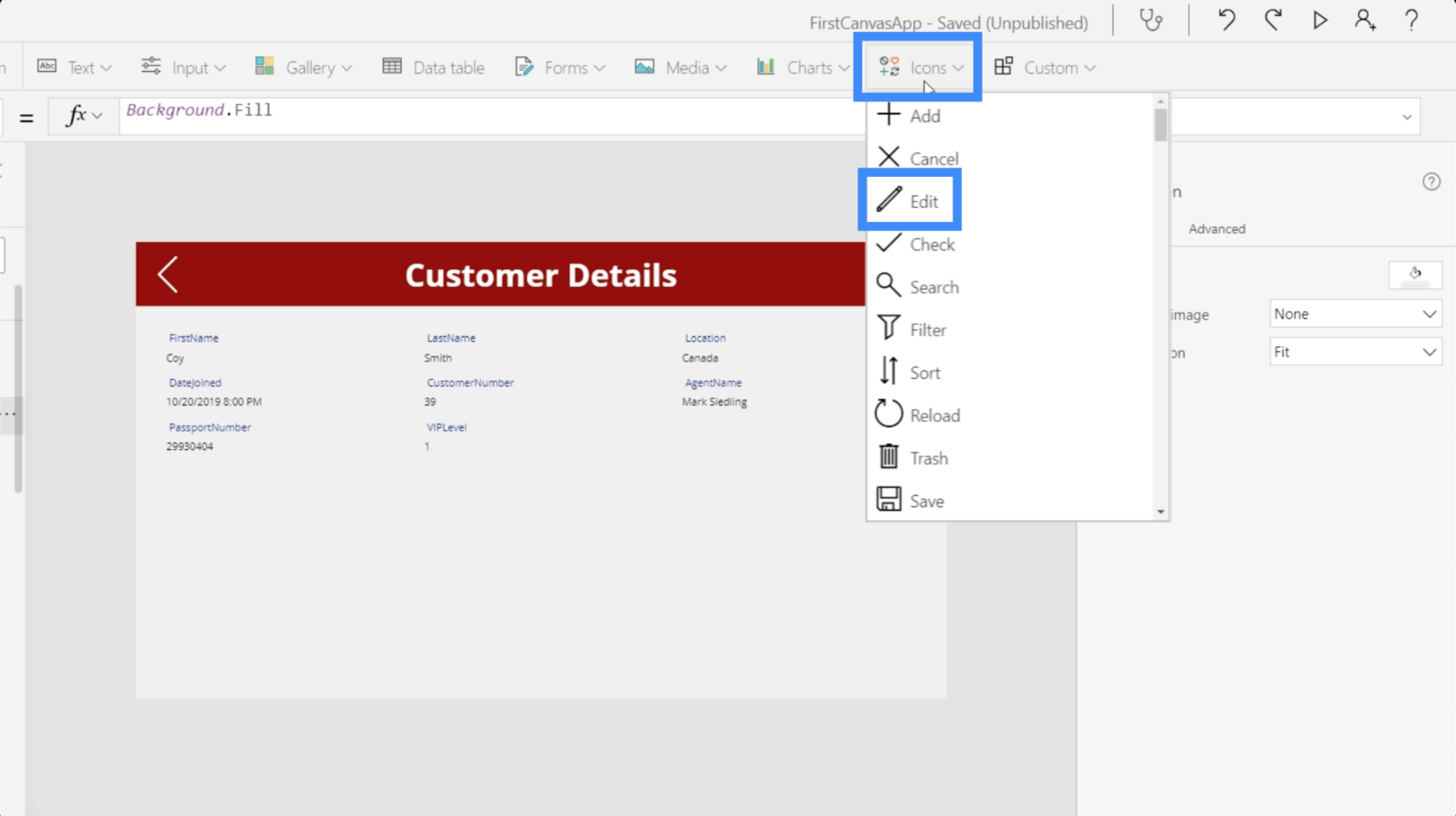
Ismét megváltoztatjuk a színt, hogy egységes legyen az összes többi elemmel.
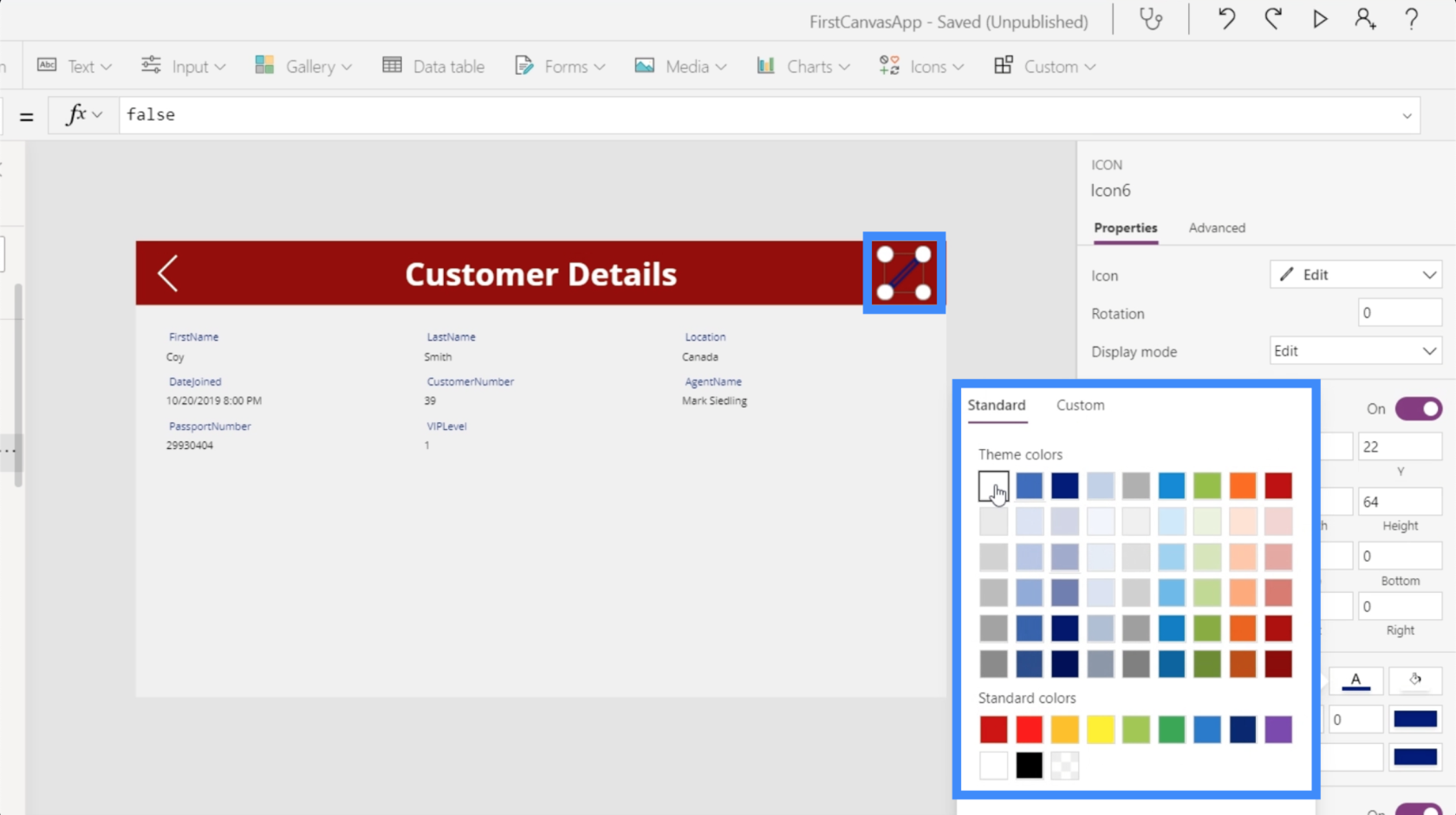
A kiemelt ikonnal kiválasztjuk az OnSelect tulajdonságot, használjuk a Navigálás funkciót, és hivatkozunk arra a képernyőre, ahová az ikont szeretnénk vezetni, ez a szerkesztő képernyő. Ezúttal ne adjunk hozzá képernyőátmenetet.
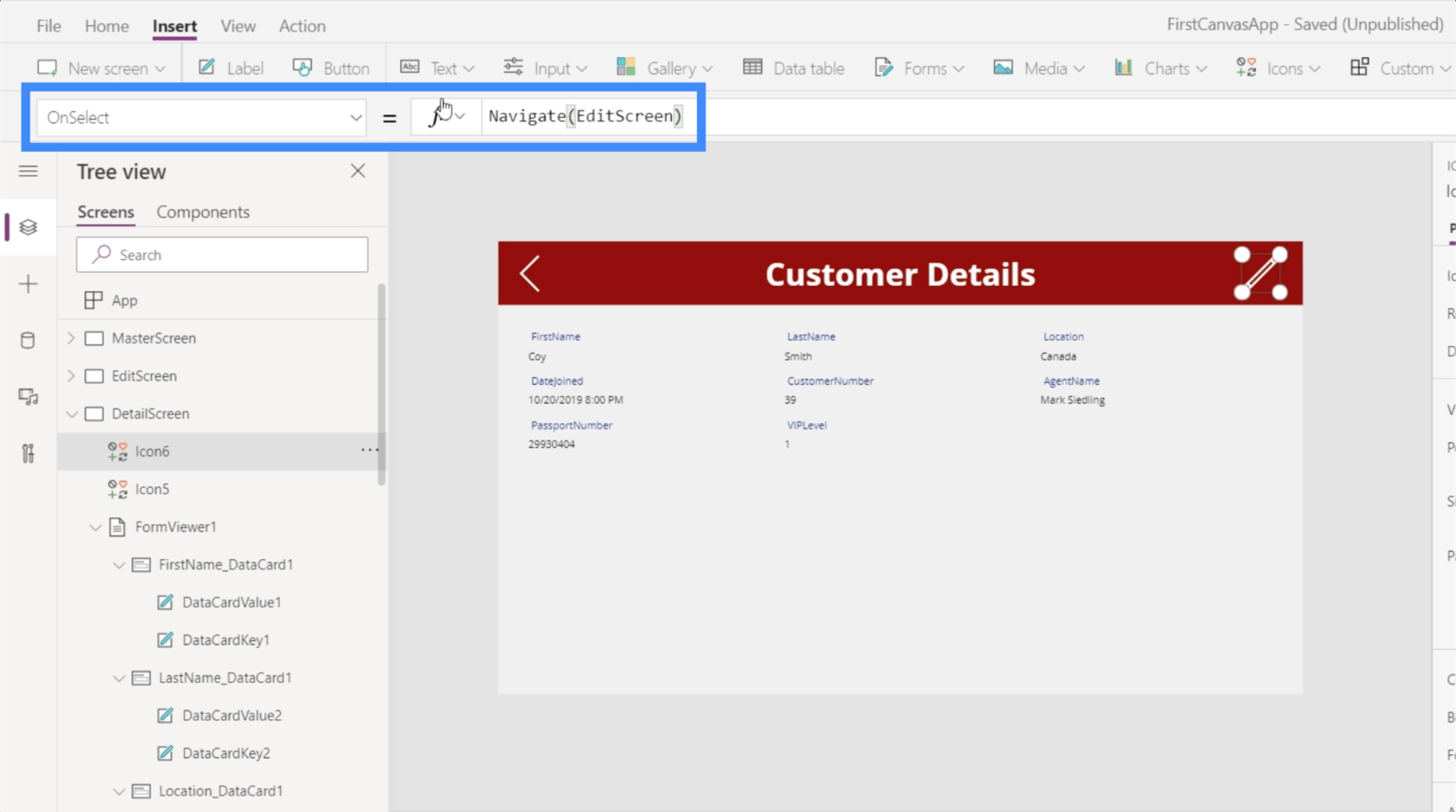
Most azt is szeretnénk, hogy visszatérjünk a részletek képernyőre, miután befejeztük az itt elvégzett módosítások elküldését a szerkesztőképernyőn. Tehát adjuk hozzá a vissza ikont, és használjuk ugyanazt a képletet, de ezúttal visszatérünk a DetailScreen-hez.
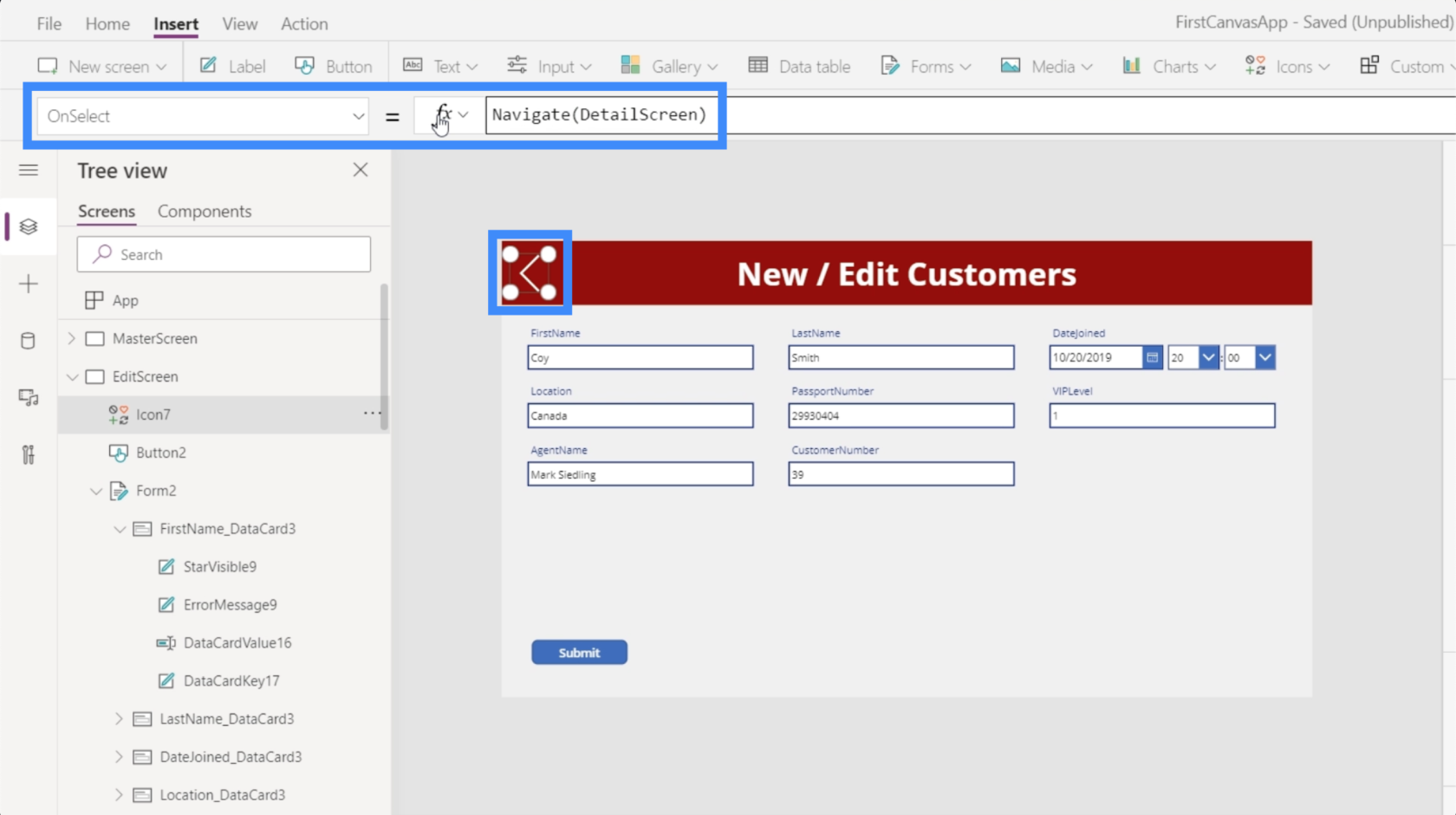
A további navigációnak köszönhetően a végfelhasználók könnyebben léphetnek át egyik képernyőről a másikra, miután alkalmazásunkat közzétesszük.
Új űrlapképernyő létrehozása az MS Power Apps alkalmazásban
Most, hogy megvan az űrlap szerkesztési képernyője, lehetővé kell tenni a felhasználók számára olyan rekordok hozzáadását is, amelyek még nem léteznek a galériában. Ezúttal nem adunk hozzá új űrlapot. Ehelyett a meglévőt fogjuk használni, mivel az utolsó képernyőn felcímkéztük az Új / Ügyfelek szerkesztése.
Korábban már említettük, hogy a Power Apps űrlapjai nemcsak szerkesztési és megtekintési módba való belépést teszik lehetővé, hanem új módba is.
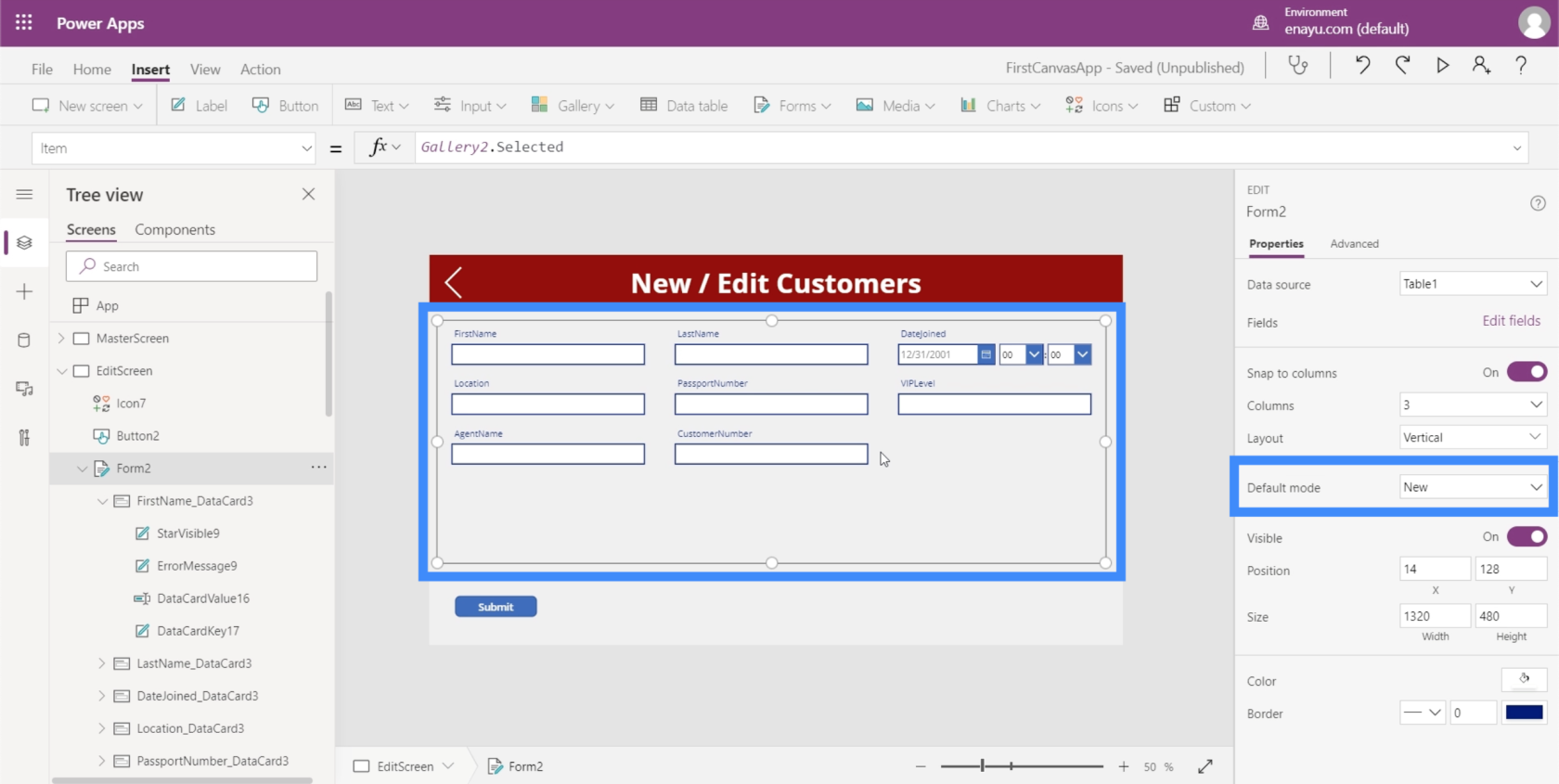
Alapvetően az új módba lépés azt jelenti, hogy az összes szövegmező üres. Ha bármit beírunk a mezőkbe, és megnyomjuk a küldést, akkor a meglévő bejegyzés szerkesztése helyett hozzáadja a rekordot.
Amit tehát tudnunk kell tennünk, az az, hogy ennek az űrlapnak a módját módosítsuk szerkesztésről újra, majd újról szerkesztésre az igénytől függően.
Kezdjük a kezdőképernyőről, amelyben létrehoztuk. Amint látja, itt már van egy gomb az új ügyfelek felvételére.
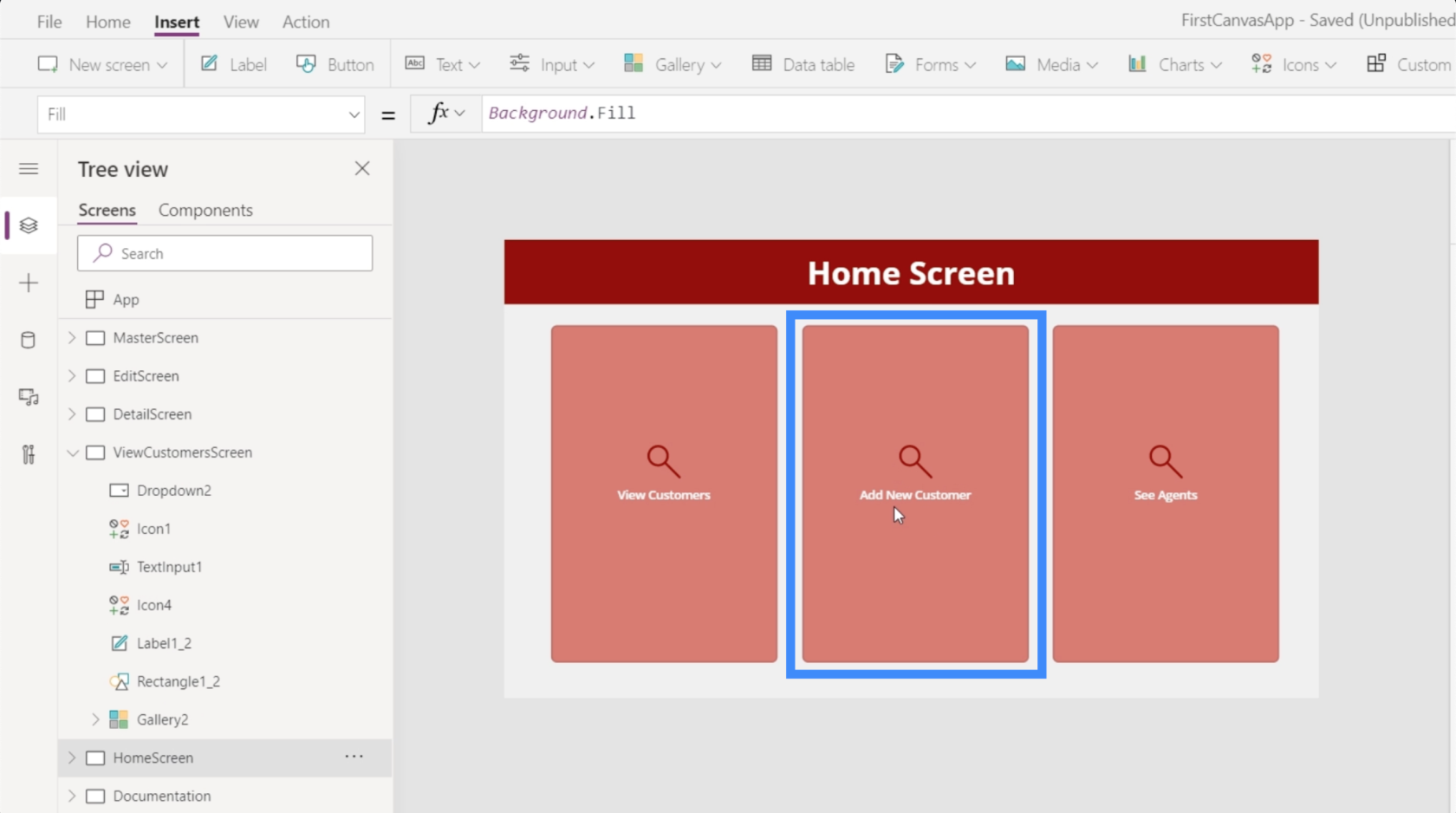
Jelenleg ez a gomb nem vezet egyetlen képernyőre sem. Tehát jelöljük ki a gombot, menjünk az OnSelect-hez, és használjuk a Navigálás funkciót, hogy az EditScreenre vezessen.
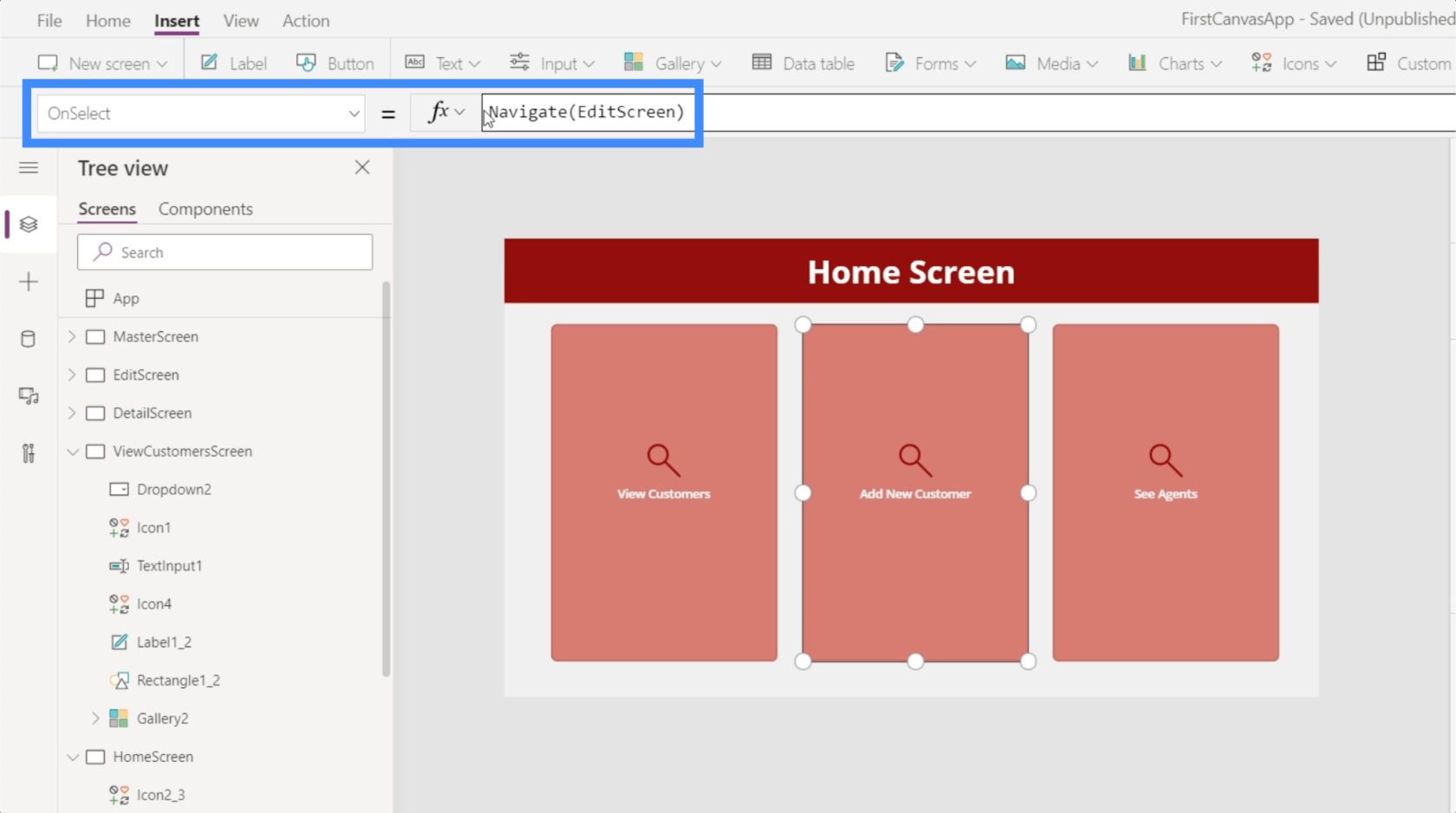
Most minden alkalommal a szerkesztési képernyőre kerülünk, amikor a kezdőlapon erre a gombra kattintunk.
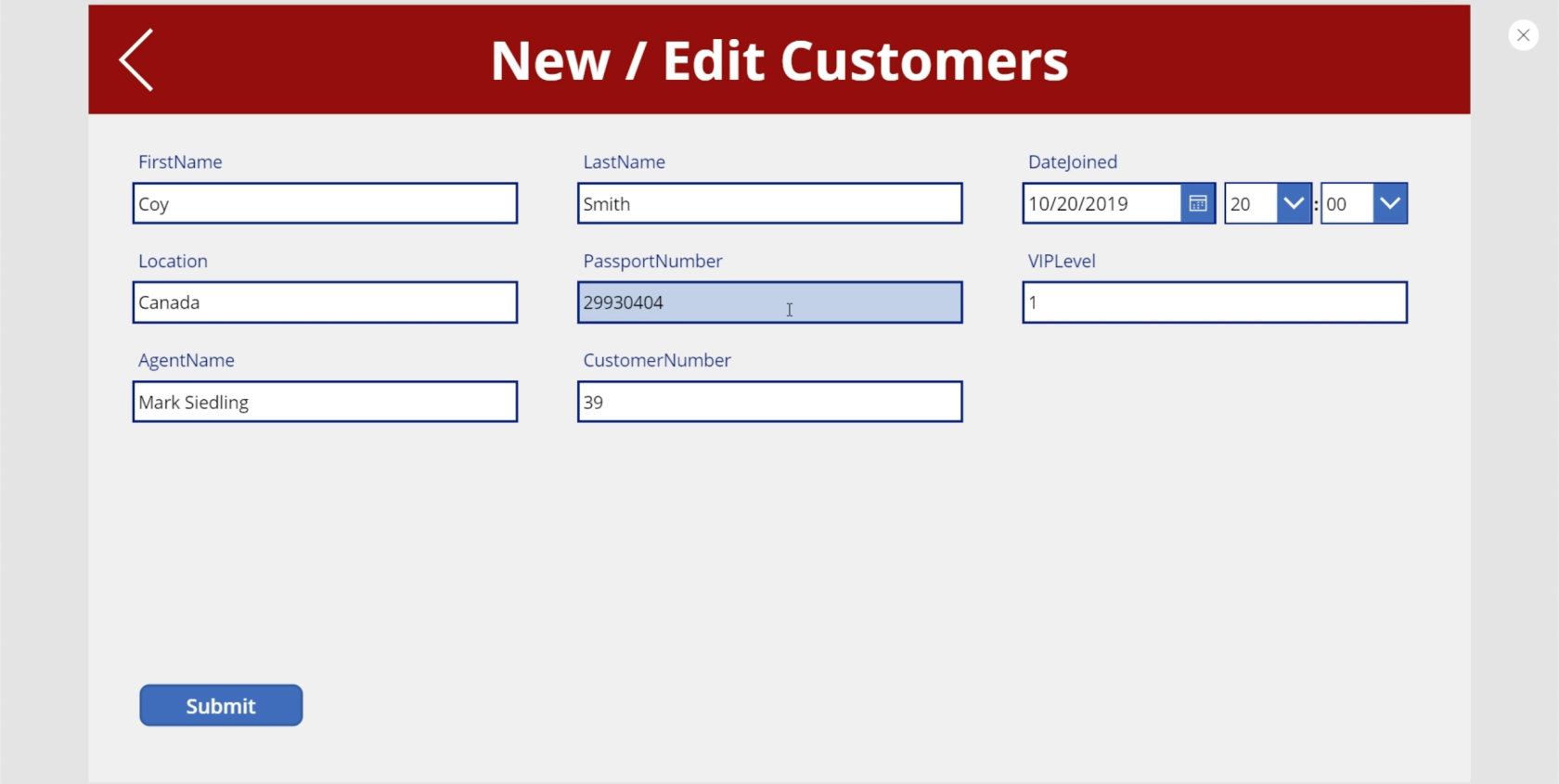
A probléma az, hogy ez a képernyő még mindig tartalmazza az összes olyan részletet, amelyet korábban szerkesztettünk. Mivel új ügyfelet veszünk fel, inkább egy üres képernyőt szeretnénk.
Tehát menjünk vissza a kezdőképernyőre, és adjunk hozzá egy másik NewForm nevű funkciót. A NewForm először új módba helyezi az űrlapot, mielőtt ráérnénk.
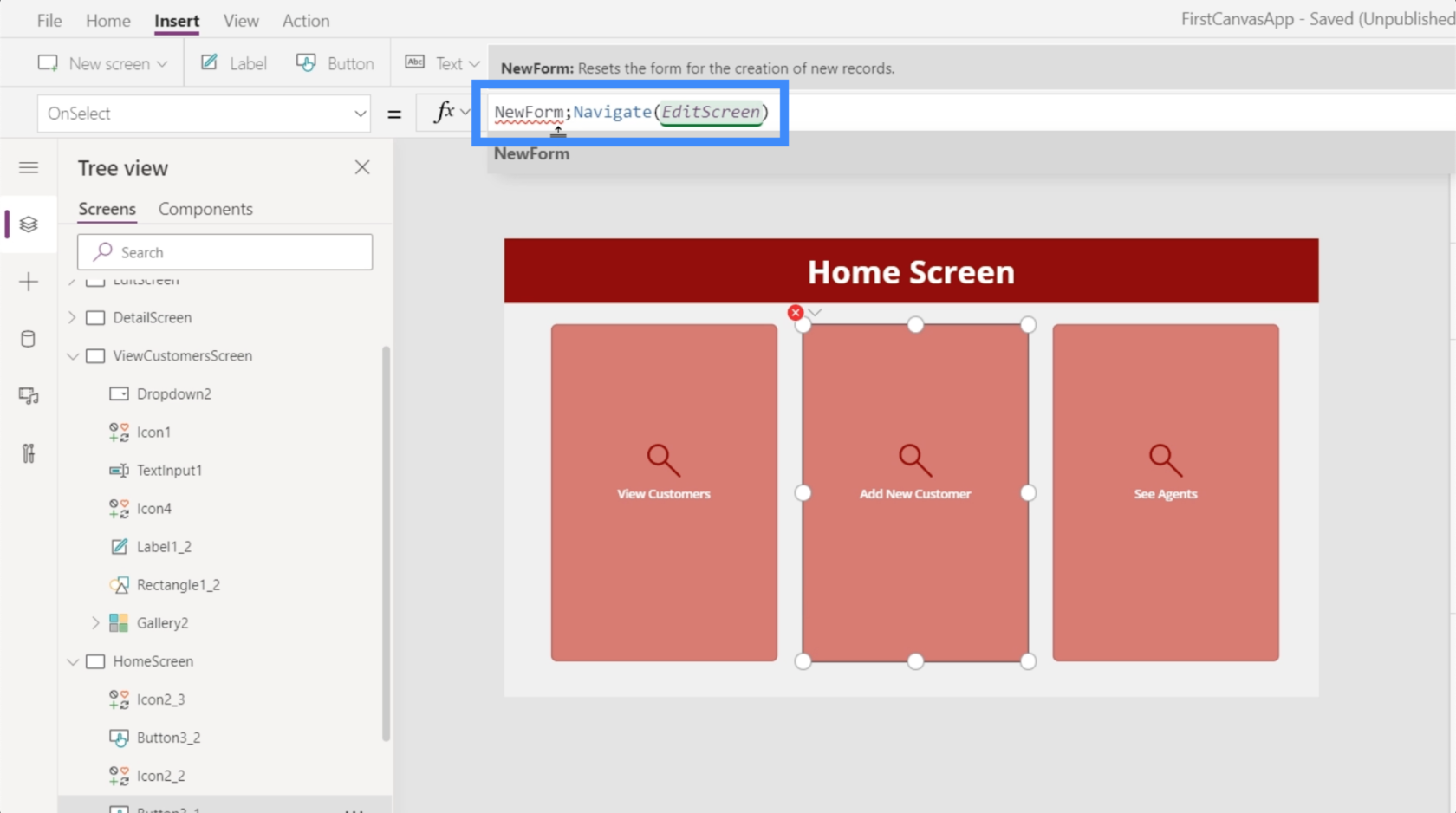
Ennek a függvénynek szüksége van a tényleges űrlapra, amelyet új módba szeretnénk váltani, ezért a Form2-re hivatkozunk.
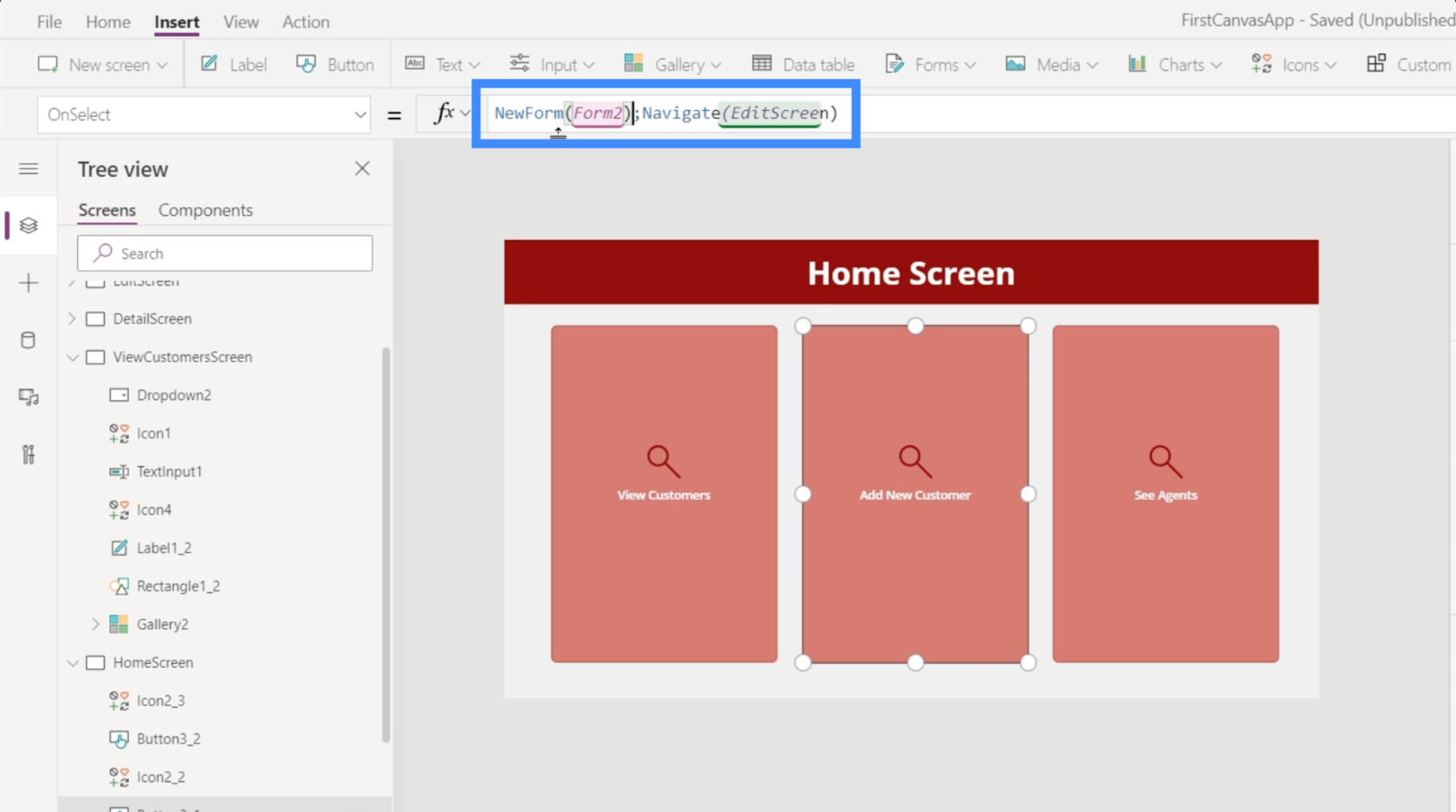
Figyeljük meg, hogy pontosvesszőt használtunk a két függvény között. Alapvetően a pontosvessző határozza meg a függvények működési sorrendjét. Először a NewForm funkciót futtatja, és ha ez megtörtént, akkor csak ekkor futja a Navigálás funkciót.
Most, hogy kijavítottuk a képletet, az Új ügyfél hozzáadása gombra kattintva egy üres űrlaphoz jutunk.
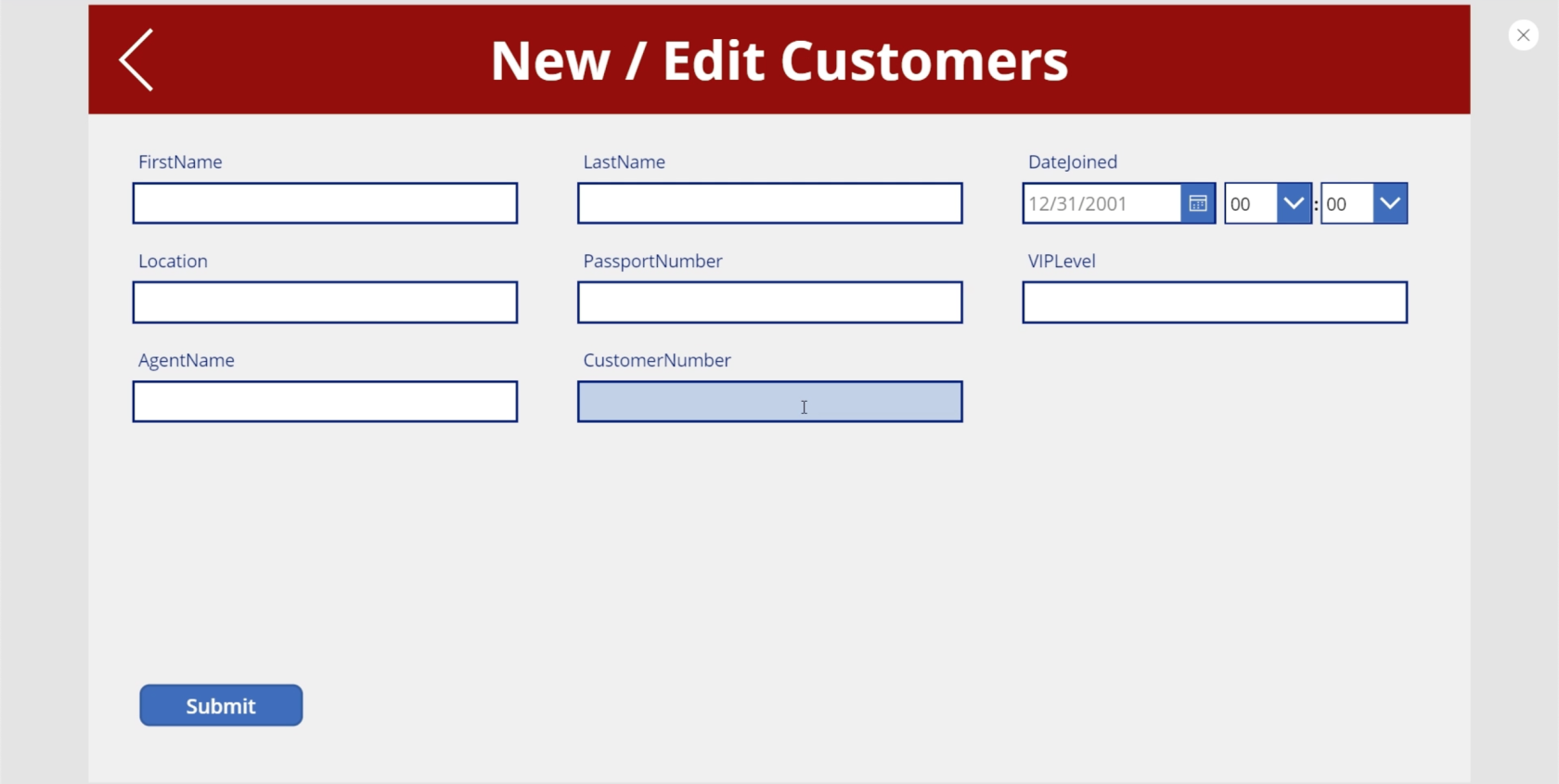
Váltás az új űrlap és az űrlap szerkesztése között az MS Power Apps alkalmazásban
Térjünk vissza galériánkhoz, és kattintsunk Drága Viki lemezére.
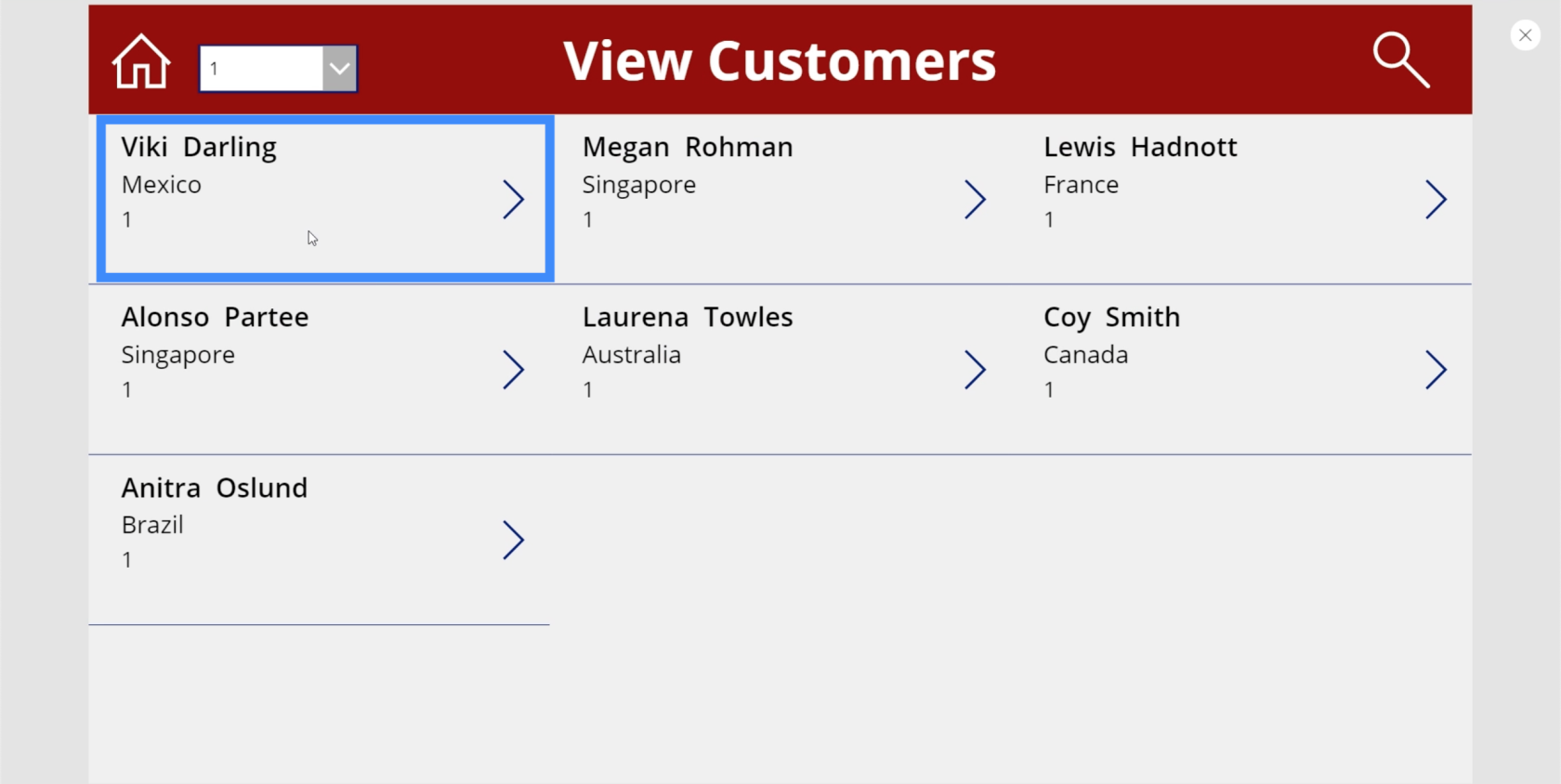
Tegyük fel, hogy itt szeretnénk szerkeszteni néhány mezőt. Tehát kattintsunk a szerkesztés ikonra.
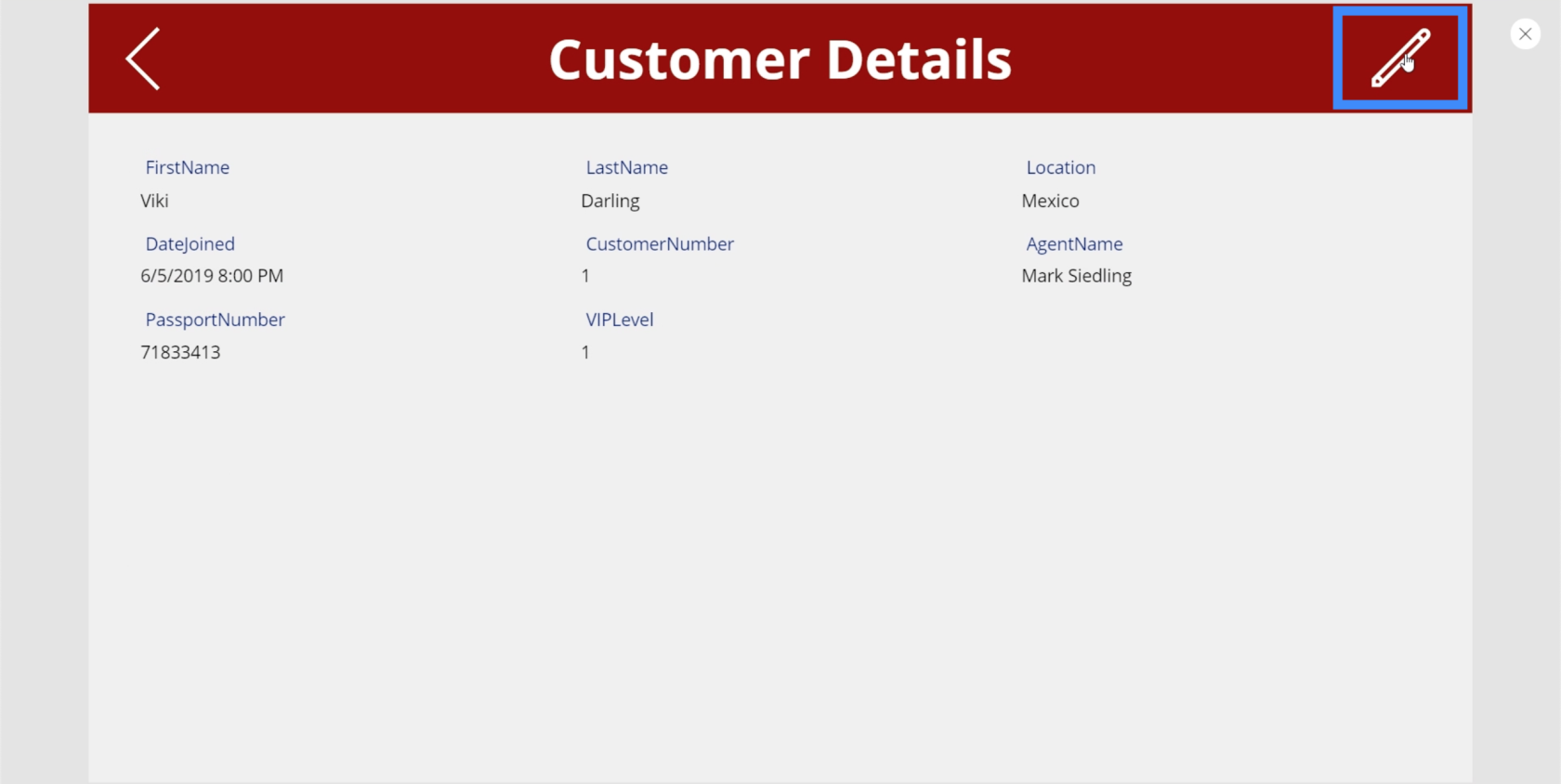
A probléma az, hogy egy új űrlapon landolunk, nem egy szerkesztési űrlapon. Ennek az az oka, hogy ezt új formában hagytuk meg, amikor létrehoztuk az Új ügyfél hozzáadása gomb navigációját.
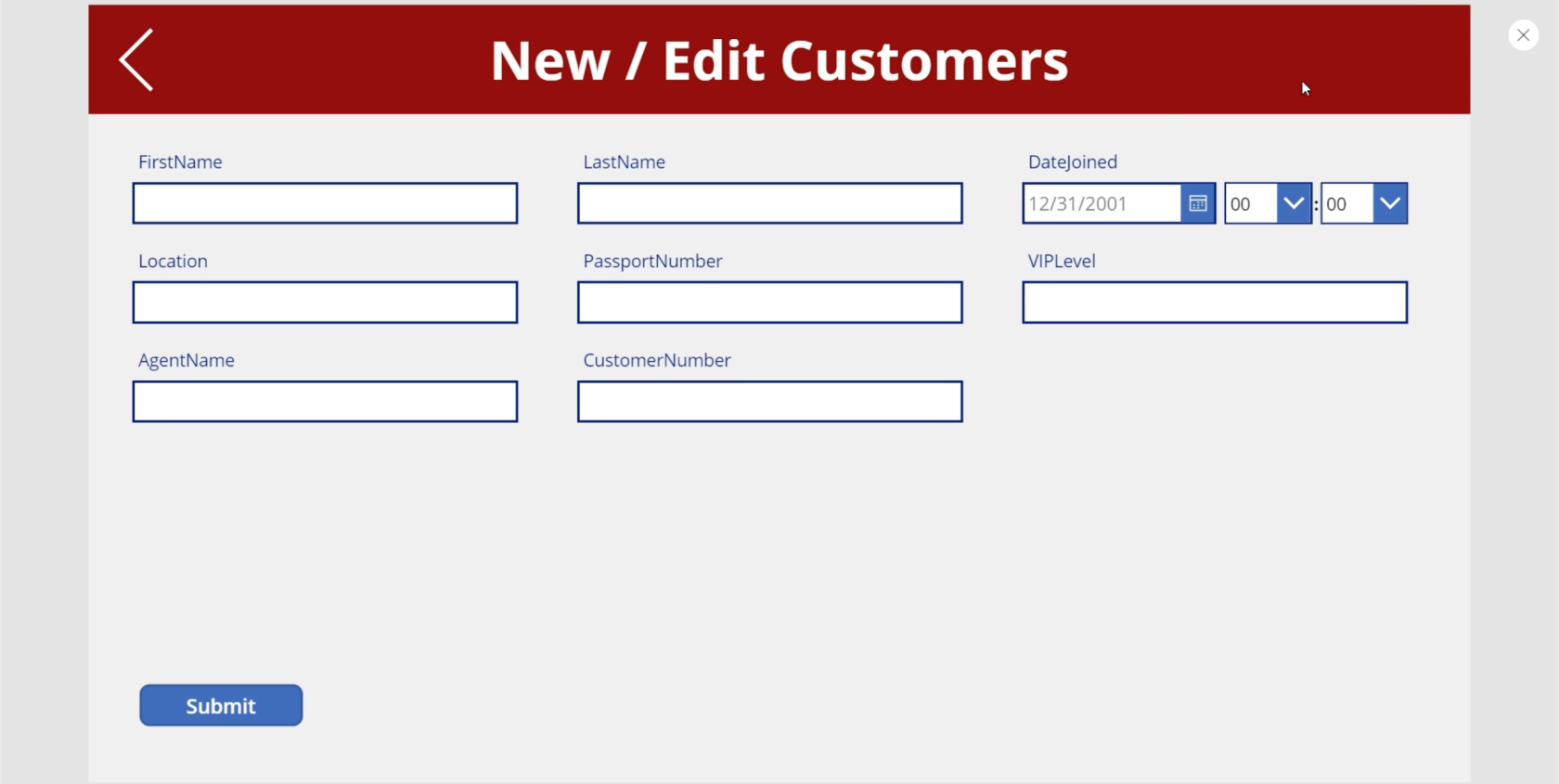
Tehát ezúttal azt szeretnénk, hogy a szerkesztés ikon szerkesztési módba kapcsolja az űrlapot, mielőtt az adott képernyőre kerül. Ennek érdekében ugyanazt a képletet fogjuk használni, mint az új űrlapnál, de helyette a Form szerkesztése funkciót fogjuk használni.
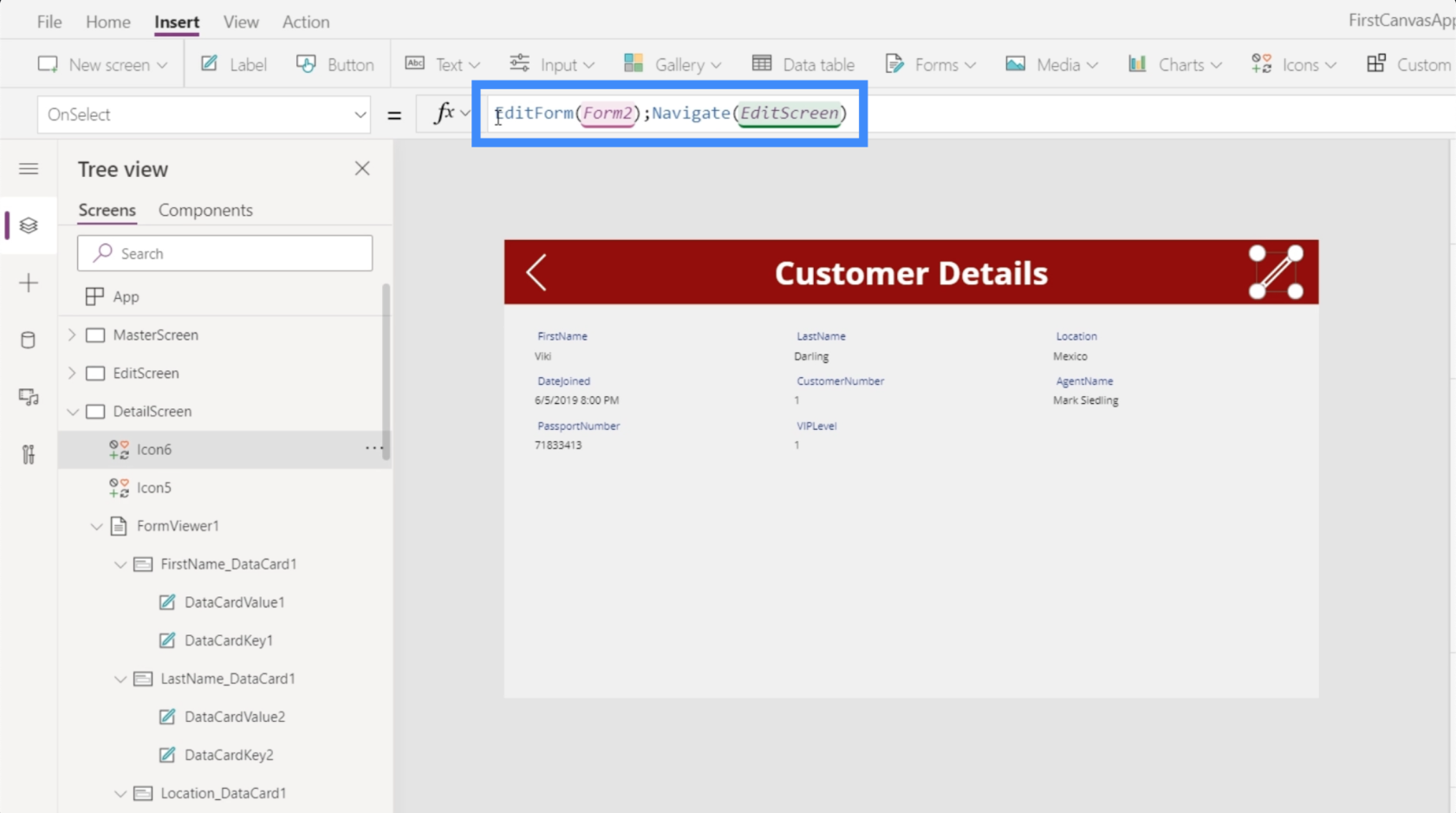
Az EditForm függvény a hivatkozott űrlapot az aktuális módból szerkesztési módba változtatja. Ha ez megvan, valahányszor a szerkesztés ikonra kattintunk a részletező képernyőn, most a szerkesztési képernyőn landolunk szerkesztési módban.
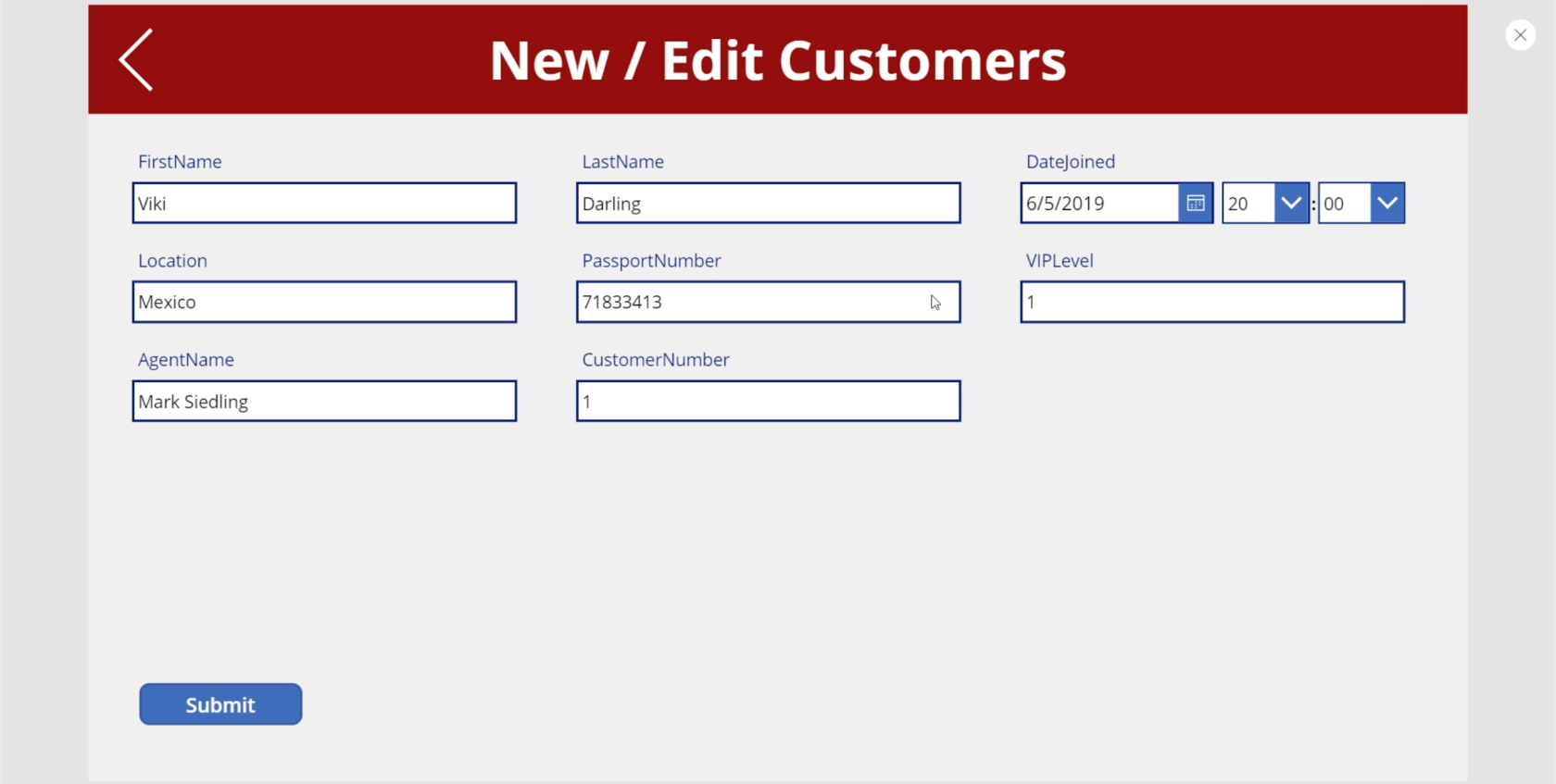
Ez azt is jelenti, hogy amikor elküldjük a Küldés gombot, az új bejegyzés hozzáadása helyett a meglévő rekordot frissíti.
A Vissza funkció használata
Most, hogy megvannak a szükséges űrlapok, ellenőrizzük még egyszer a navigációnkat, hogy megbizonyosodjunk arról, hogy végfelhasználóink a megfelelő képernyőkre kerülnek.
Tegyük fel, hogy a kezdőképernyőn vagyunk, és úgy döntünk, hogy hozzáadunk egy új ügyfelet. Kattintson a gombra, amely egy üres űrlaphoz vezet. De aztán meggondoljuk magunkat, és rákattintunk a vissza gombra.
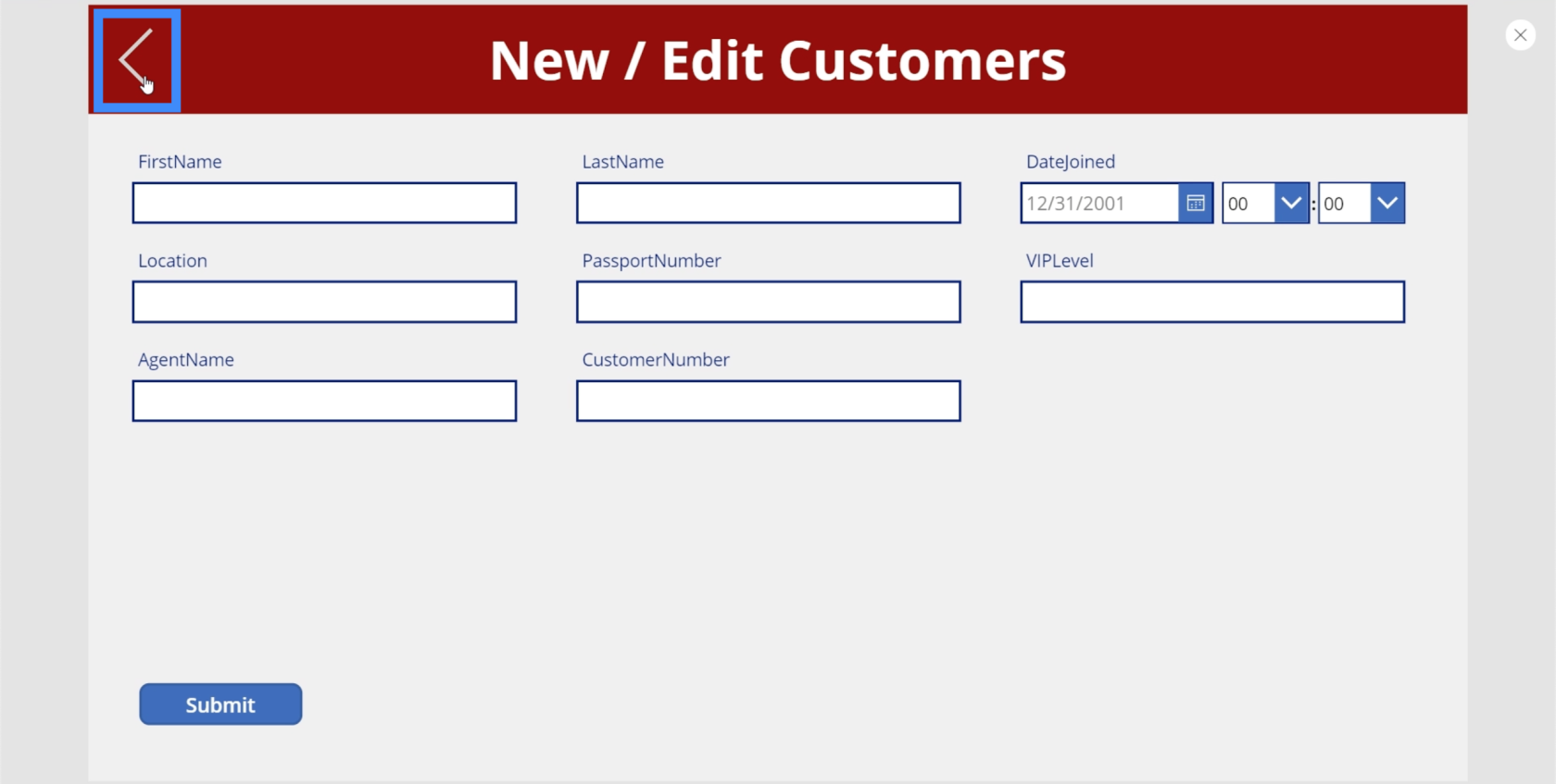
De amikor ezt megtesszük, nem térünk vissza a kezdőképernyőre. Ehelyett a részletek képernyőjére visz minket.
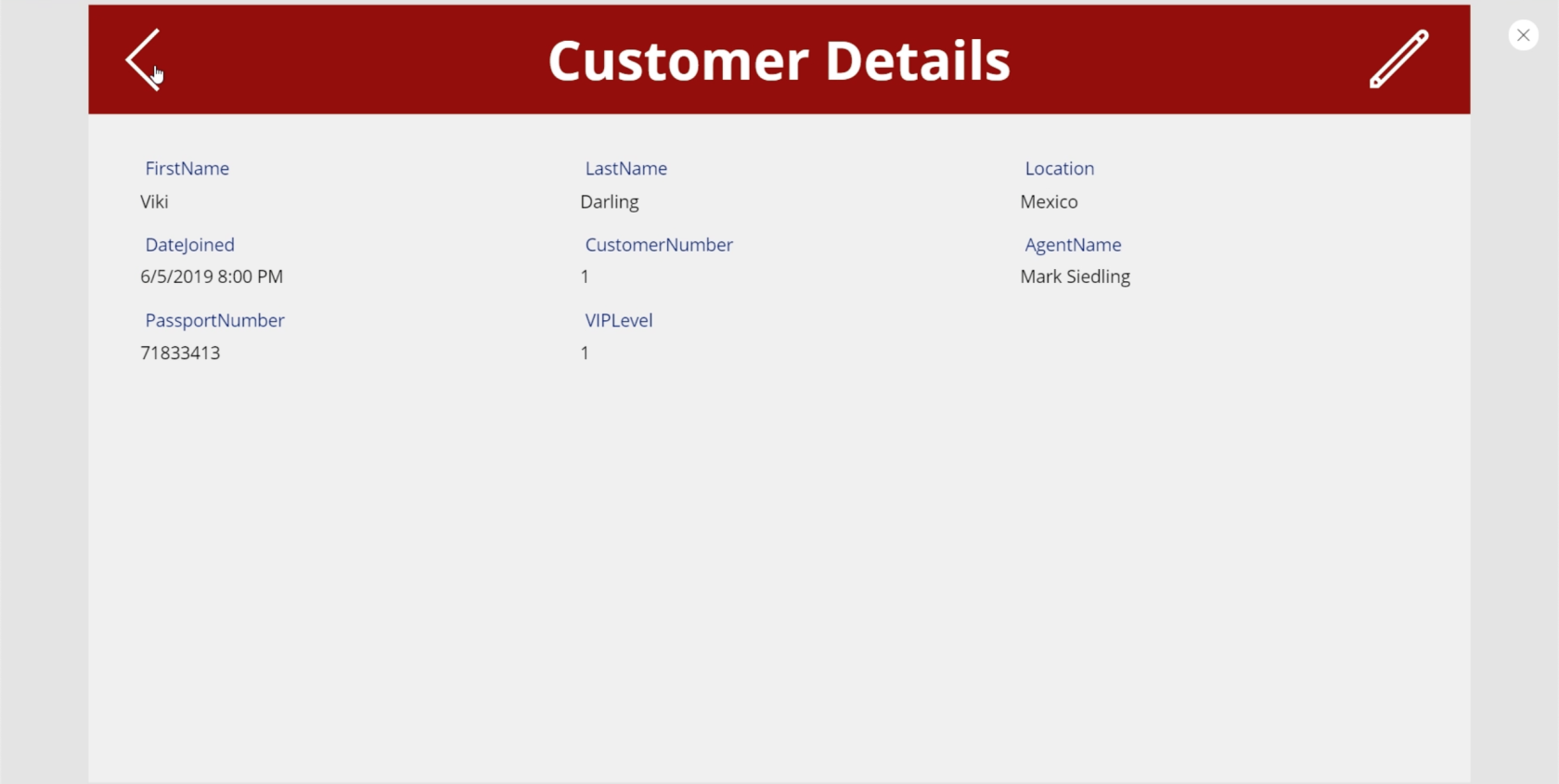
Hogy megtudjuk, mi történt, menjünk a vissza ikonra, és nézzük meg a hozzá kapcsolódó műveletet. Kiderült, hogy a vissza gombot úgy állítottuk be, hogy alapértelmezés szerint a részletek képernyőre lépjen.
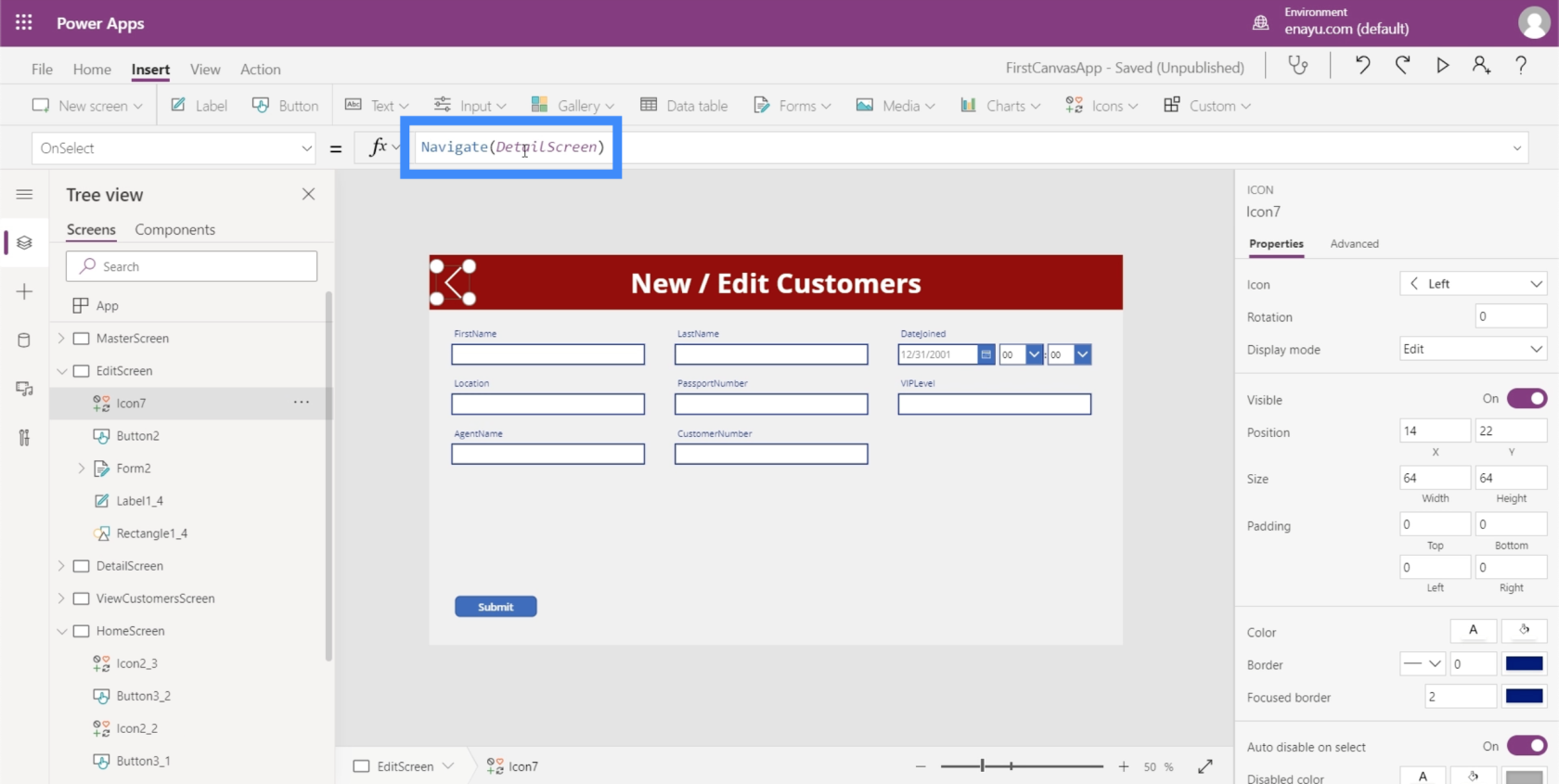
Azt akarjuk, hogy itt megtörténjen, hogy az előző képernyőre érkezzünk, amelyen itt voltunk. Ez azt jelenti, hogy a Navigálás funkció használata és egy adott képernyőre való hivatkozás helyett a Vissza funkcióra kell váltanunk.
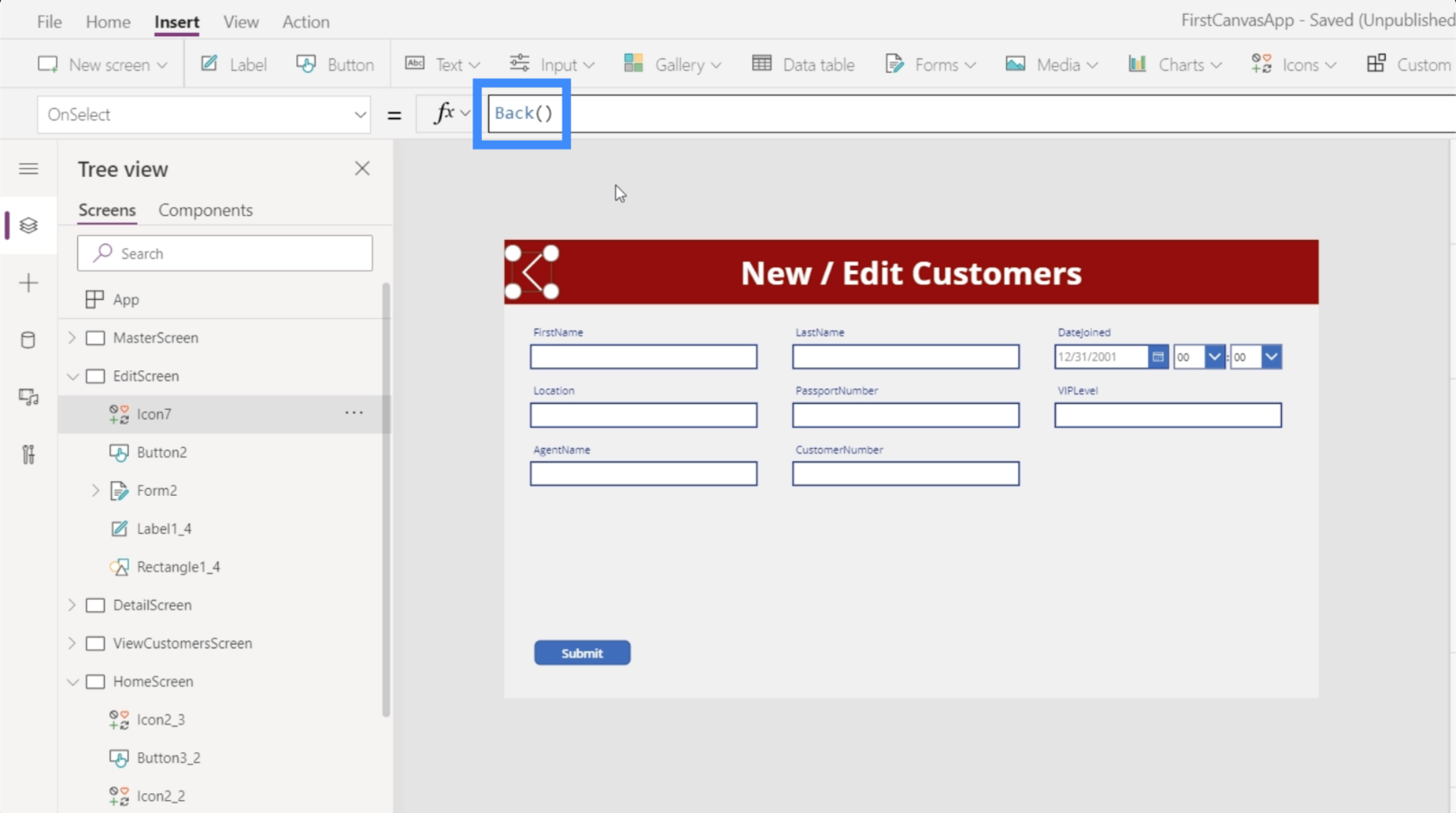
Ehhez a funkcióhoz nem kell semmilyen képernyőre hivatkoznunk. A viselkedése attól függően változik, hogy melyik képernyőről jöttünk. Ez azt jelenti, hogy akár a kezdőképernyőről, akár a részletes képerny��ről jöttünk, a vissza funkcióra kattintva most az utoljára meglátogatott képernyőre jutunk.
Következtetés
A részletekkel, szerkesztéssel és új űrlapképernyőkkel alkalmazásunk lassan formát ölt, és már majdnem készen áll a közzétételre. Ez a nagyszerű dolog a Power Appsben. Akár egy sablonnal kezdjük, akár a nulláról hozunk létre egy alkalmazást, minden egyszerű és könnyen létrehozható.
Azt is láttuk, hogy mennyire fontos az oldalak közötti navigáció megfelelő működése. Ez létfontosságú szerepet játszik abban, hogy alkalmazásunk az éles indítást követően kellően intuitív legyen a végfelhasználók számára.
Minden jót,
Henrik