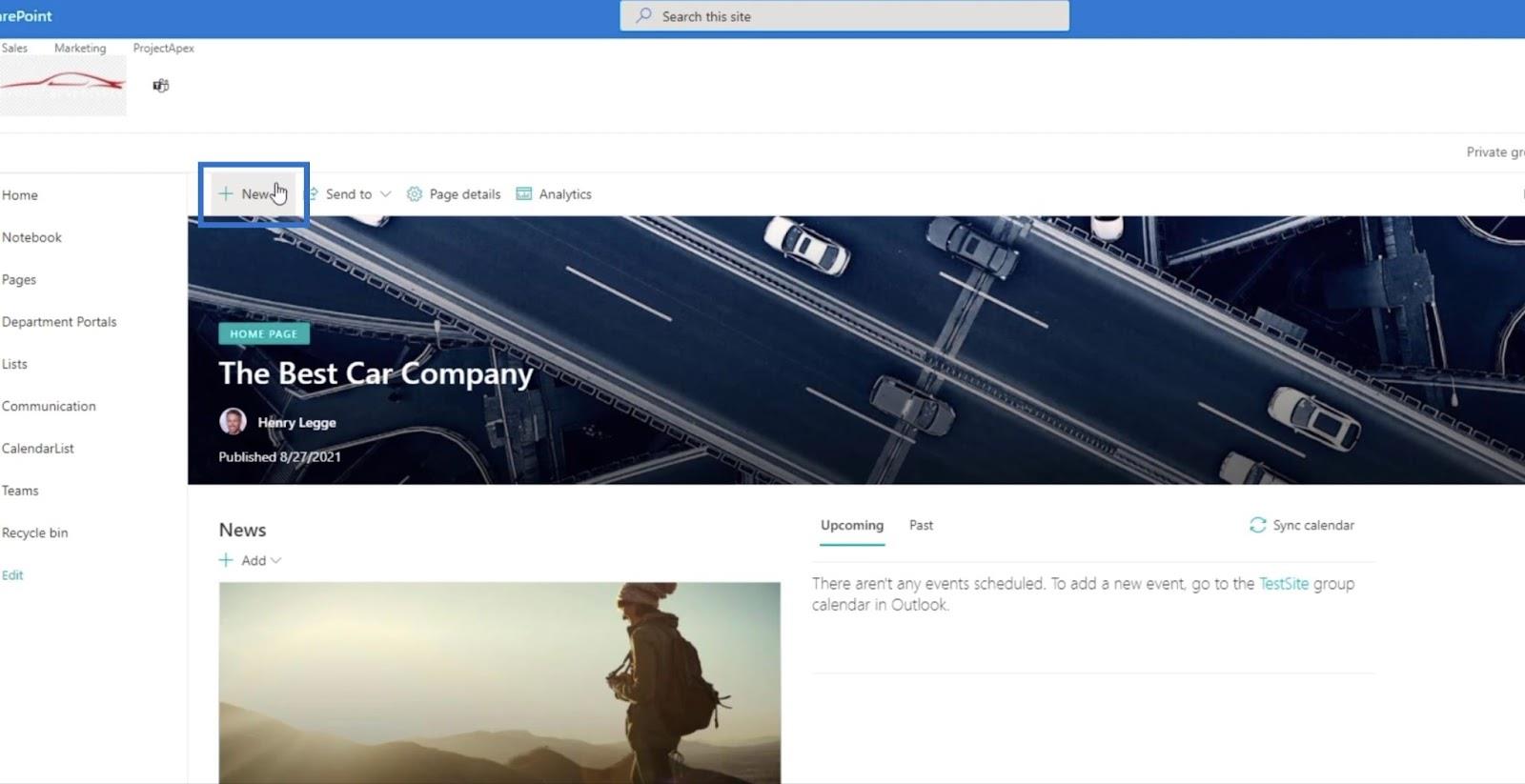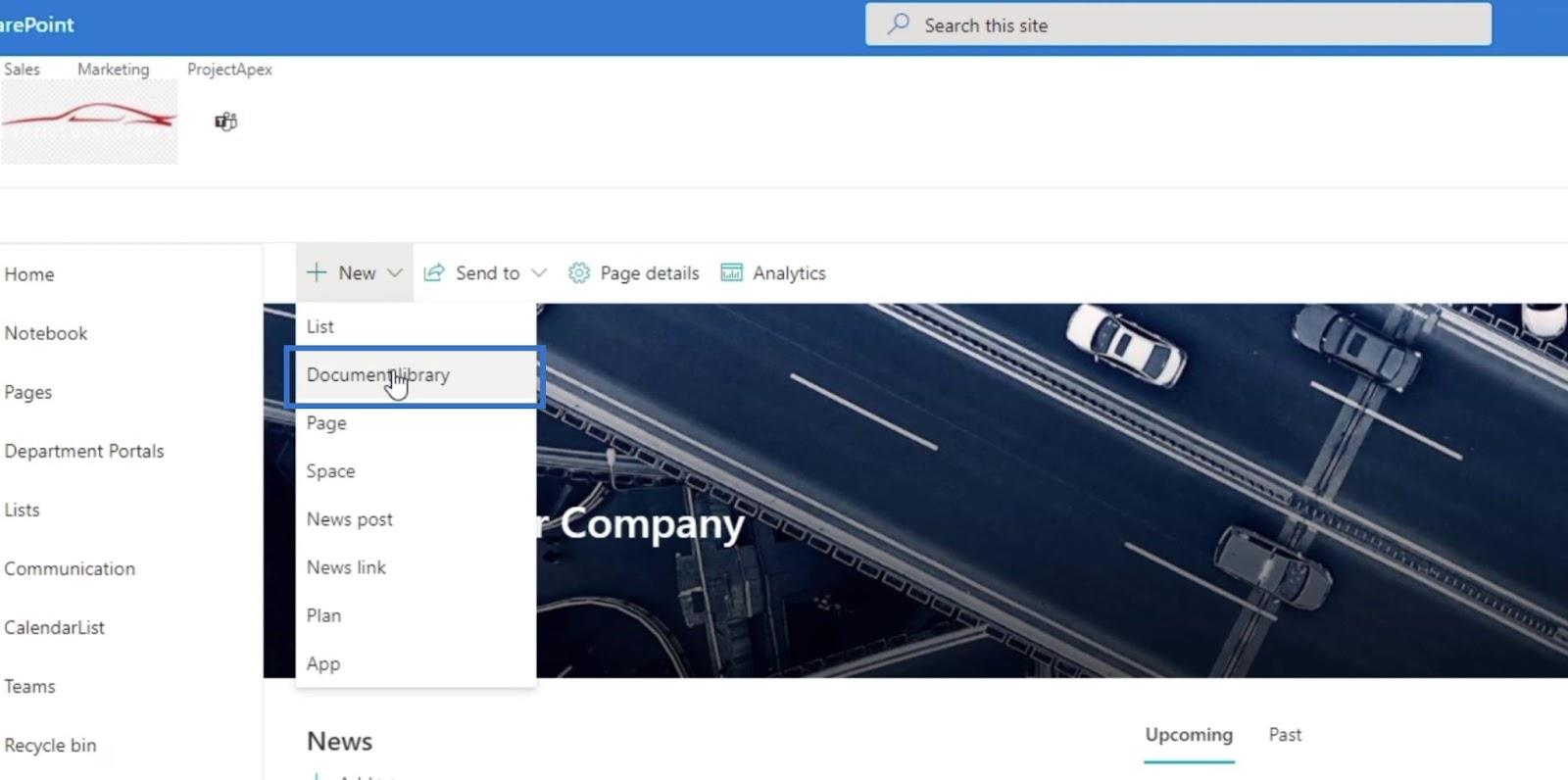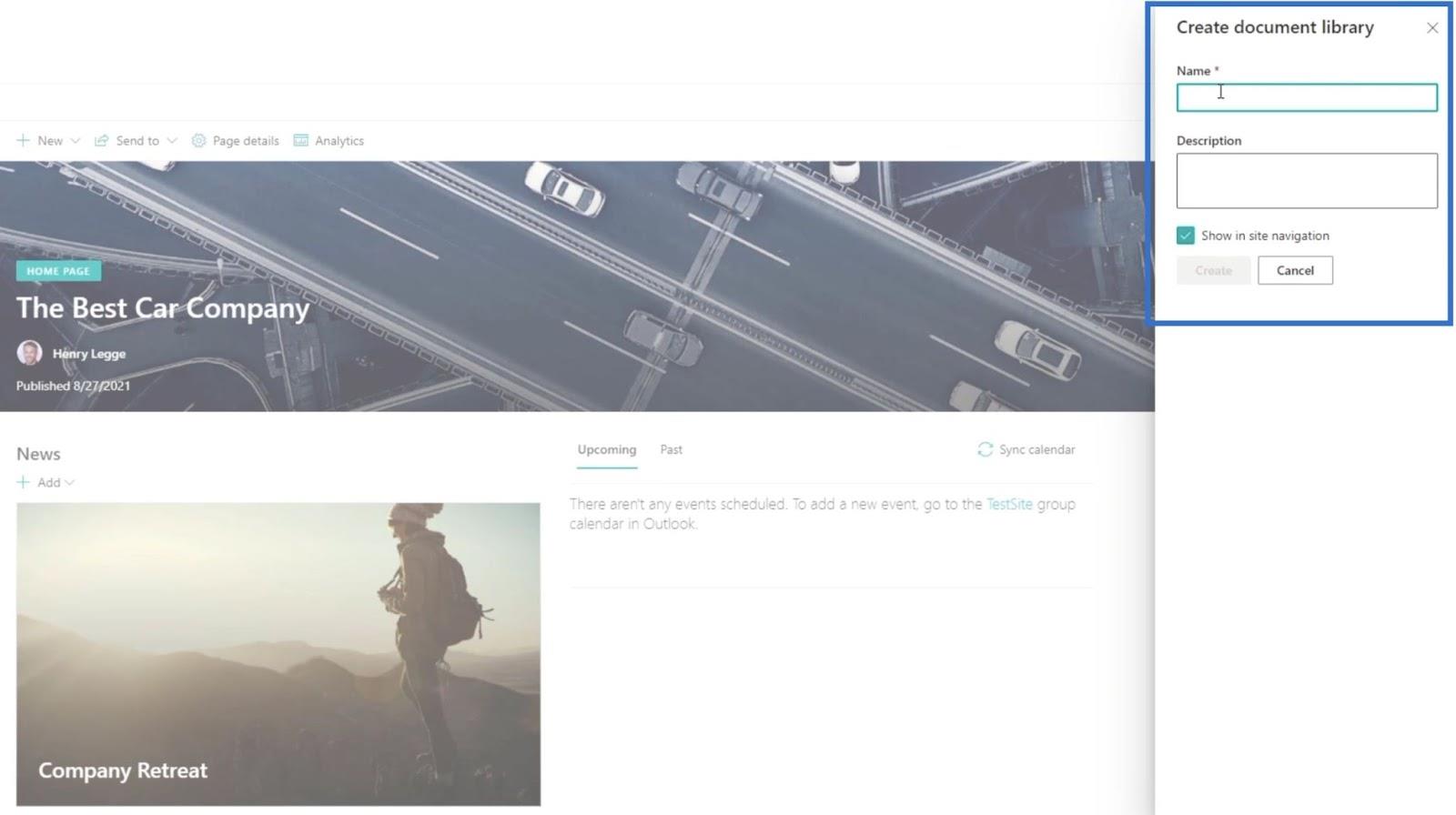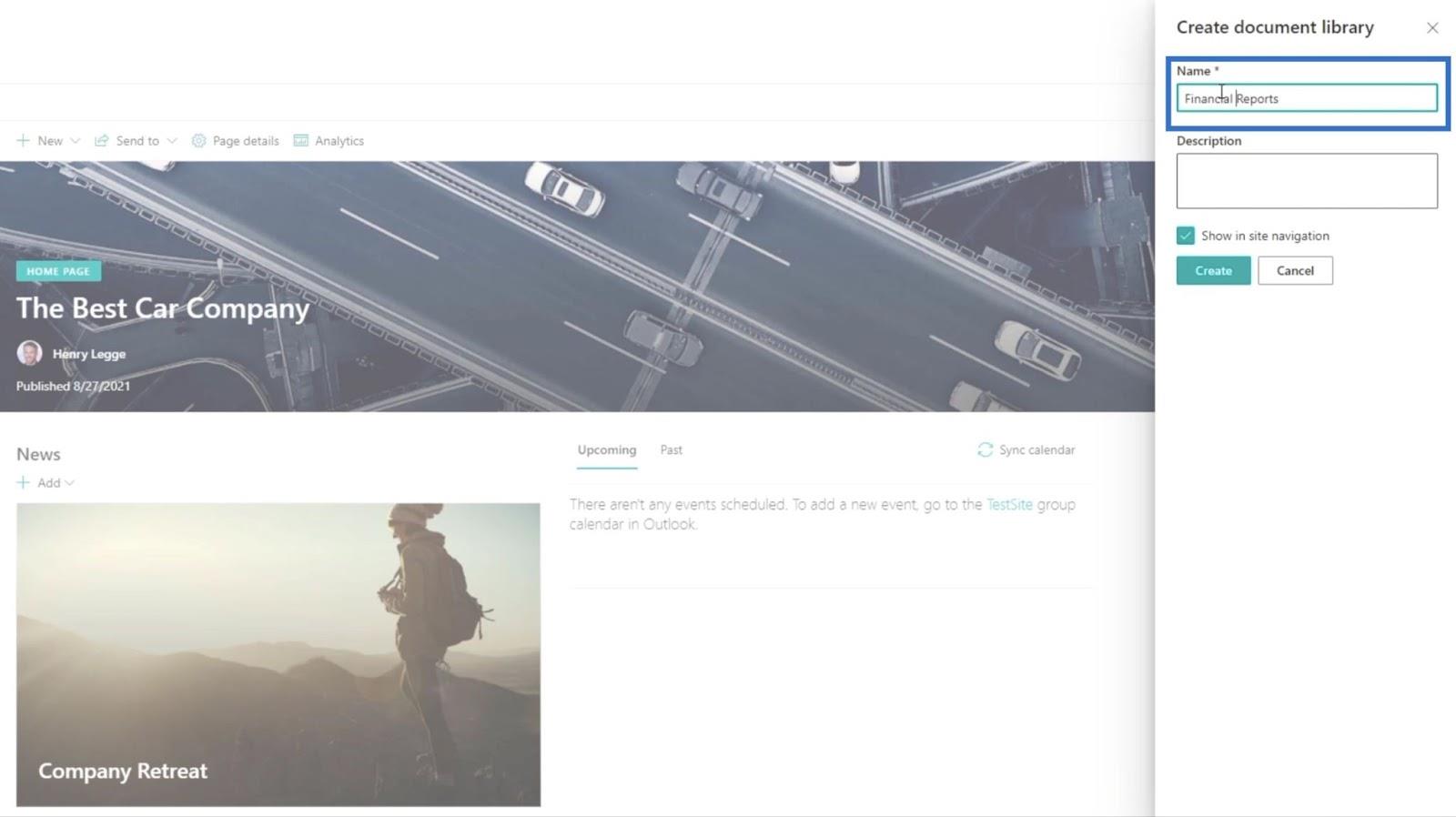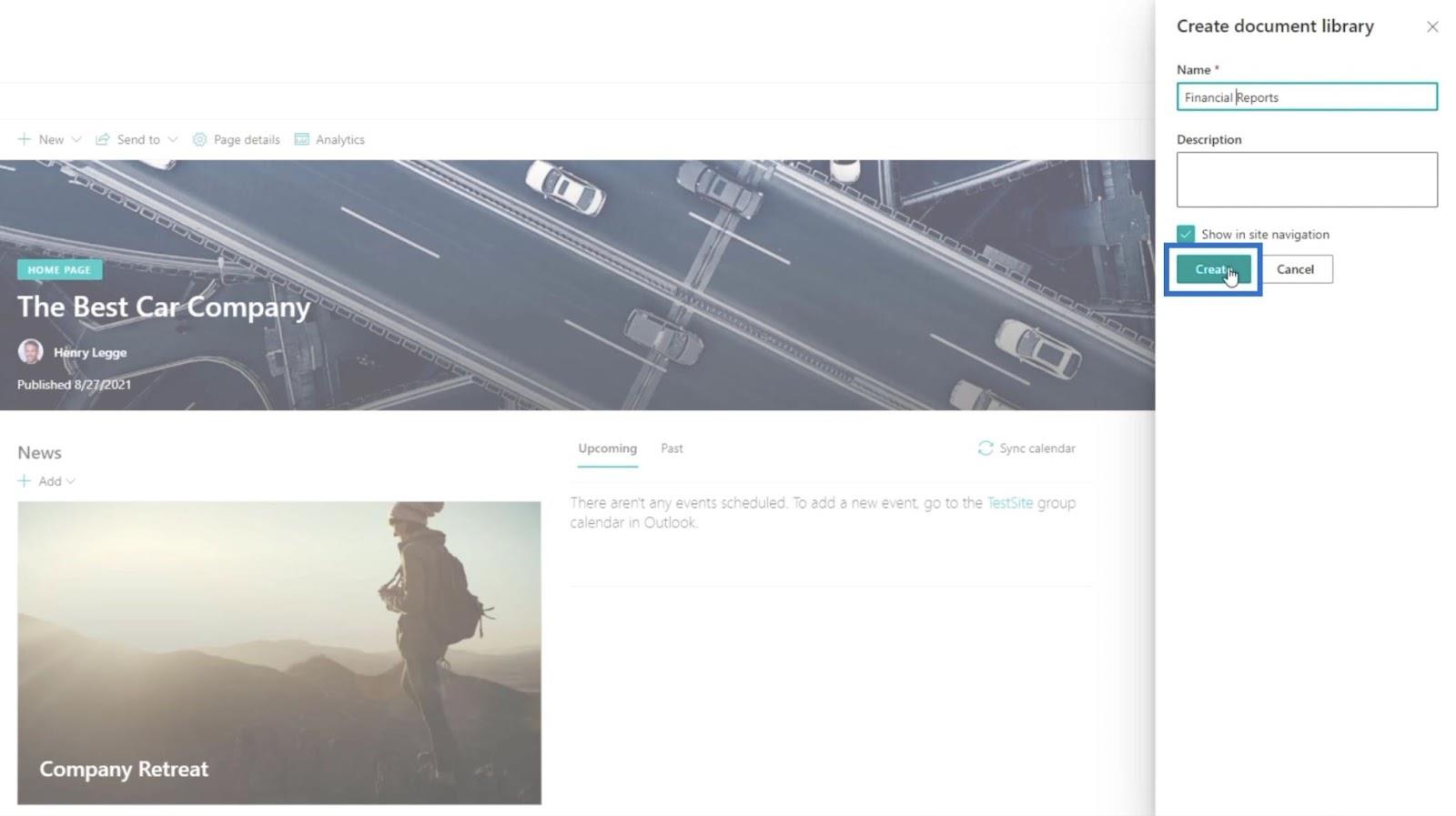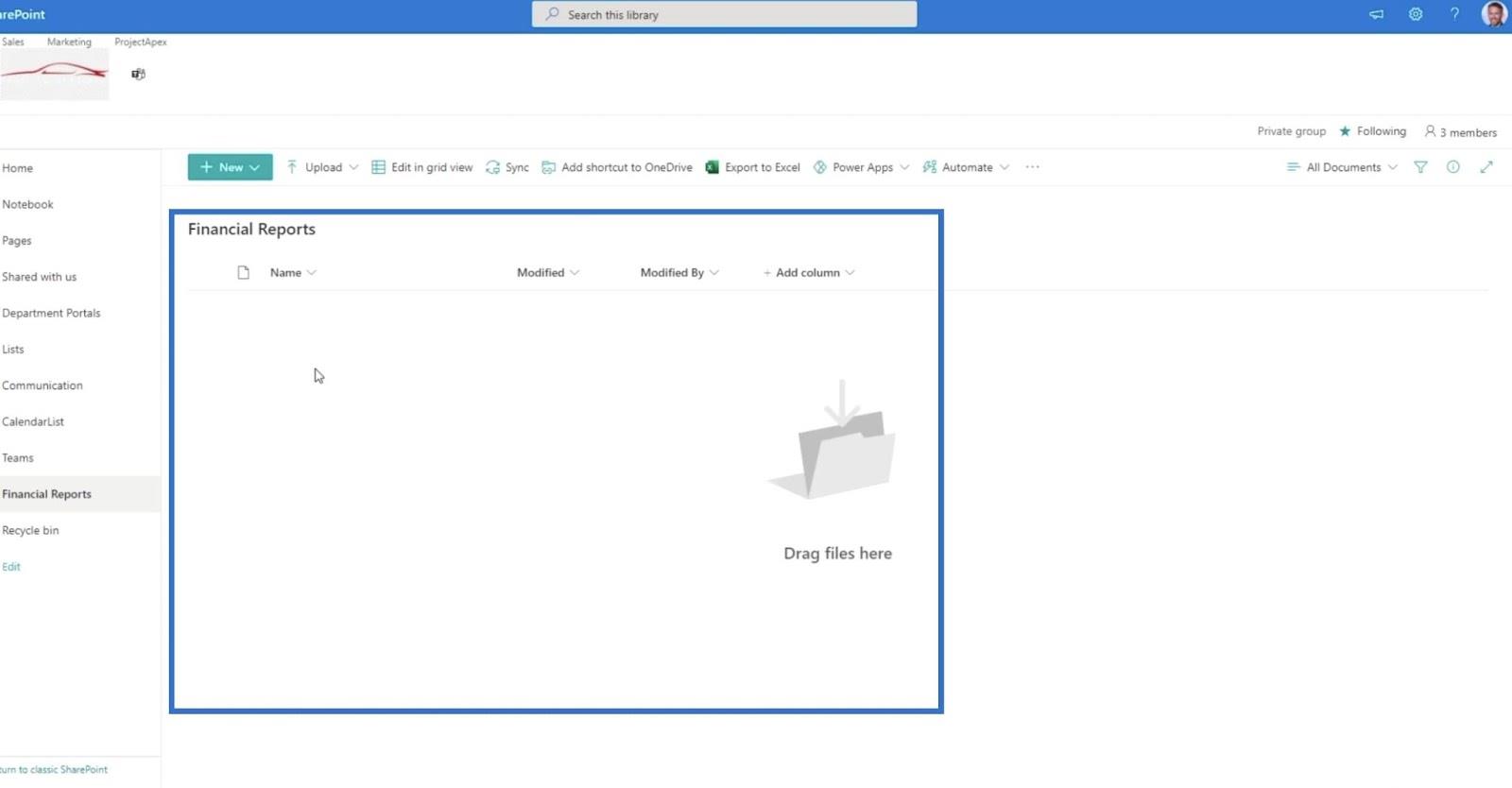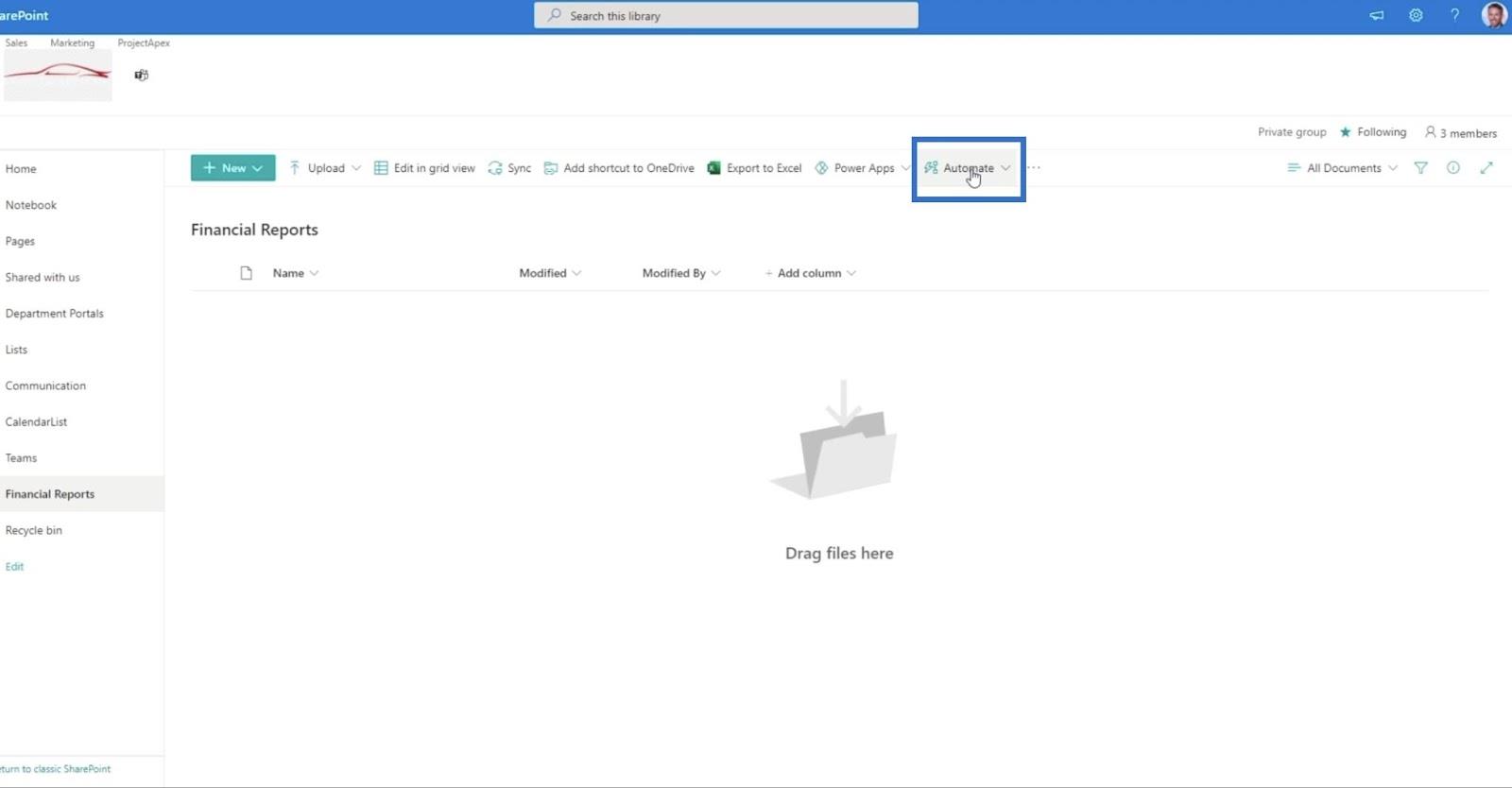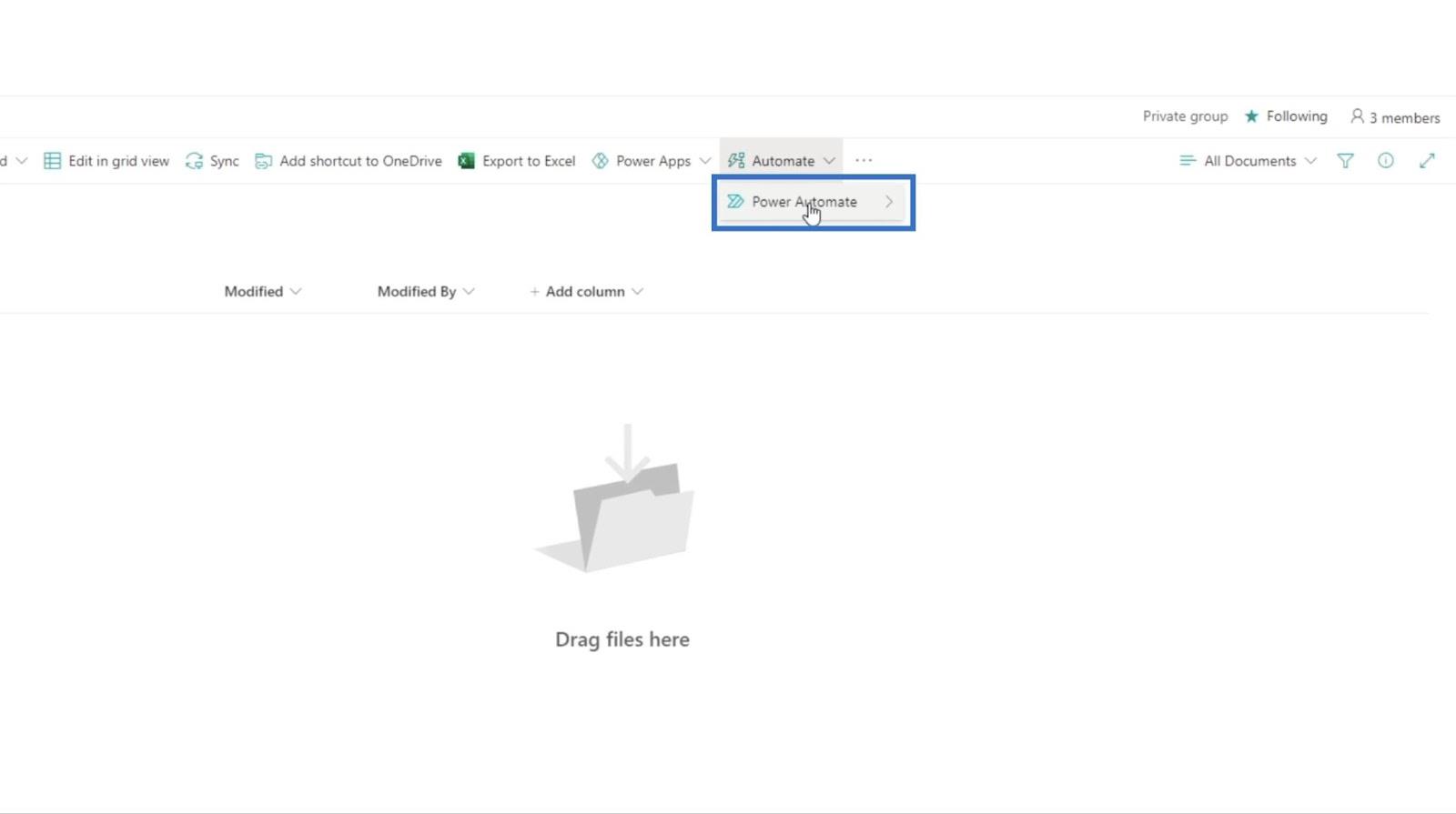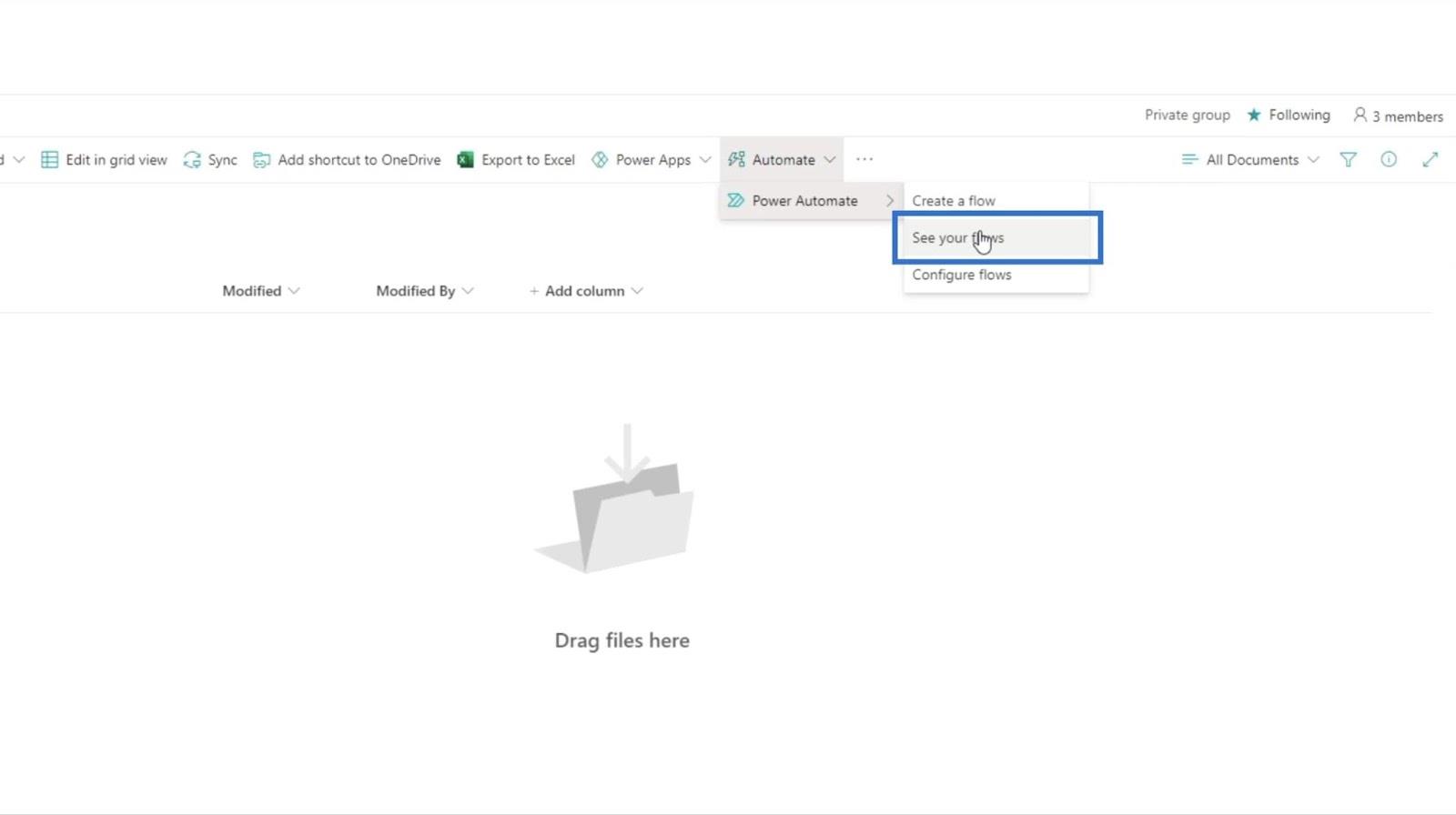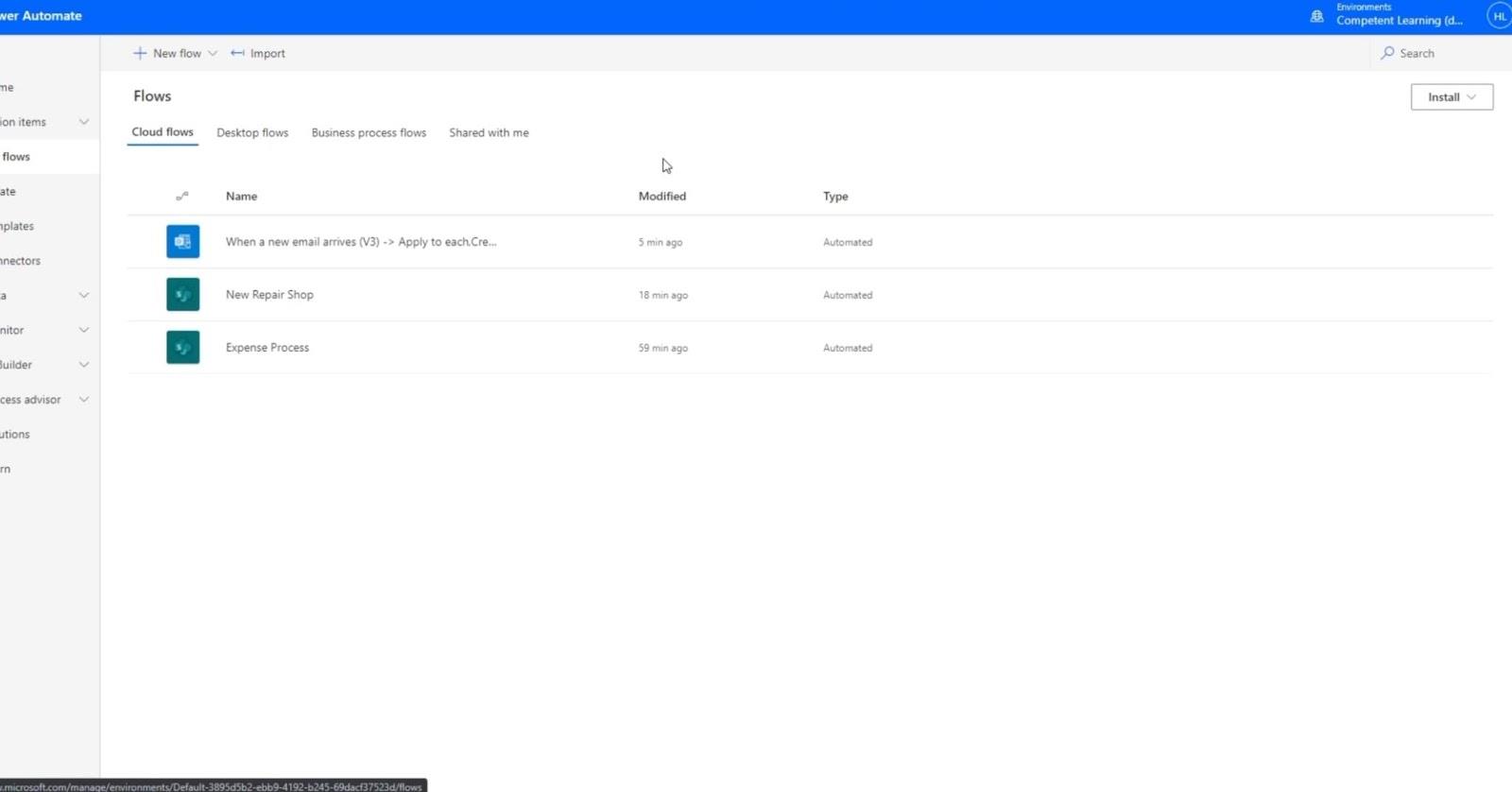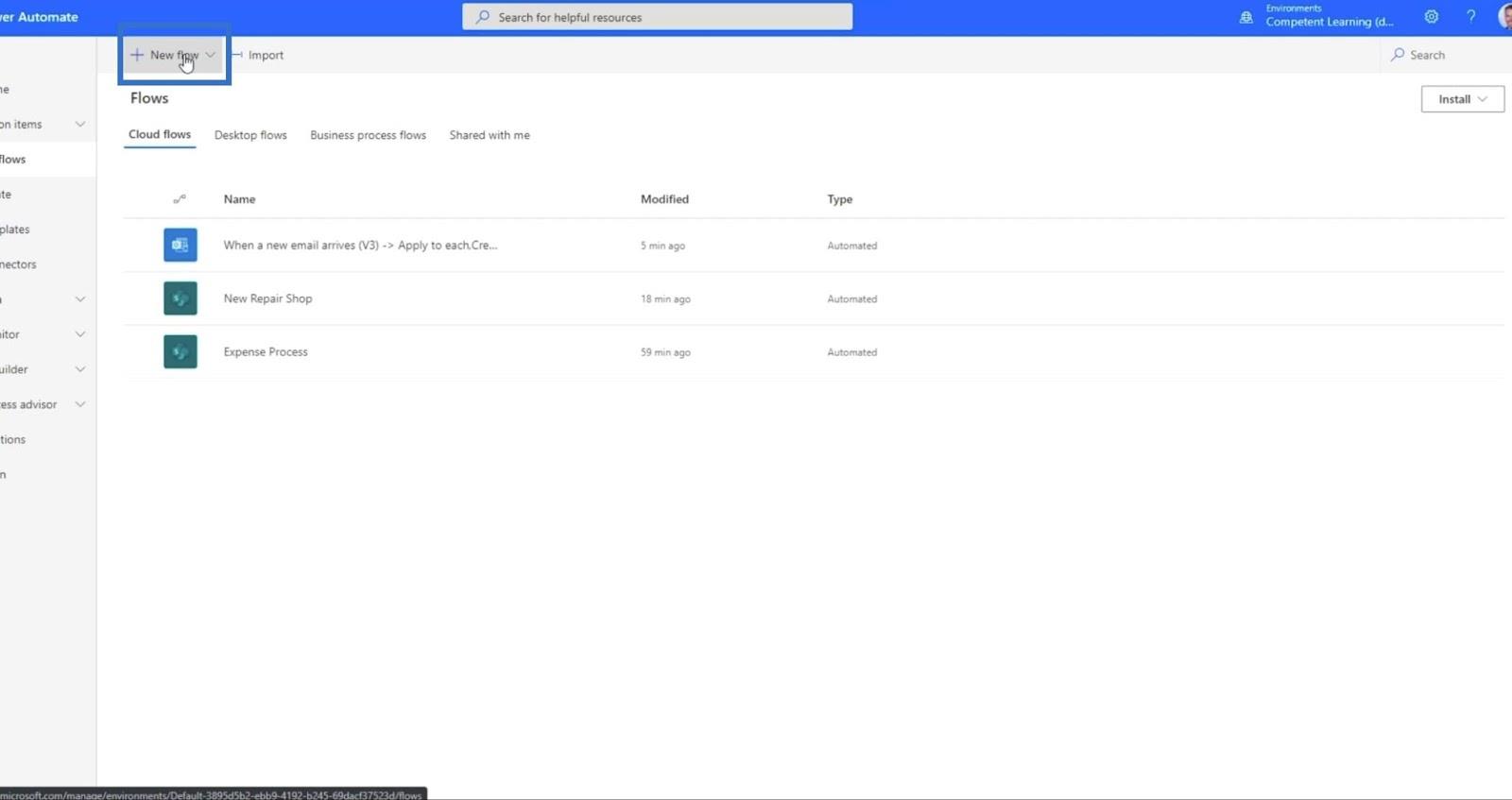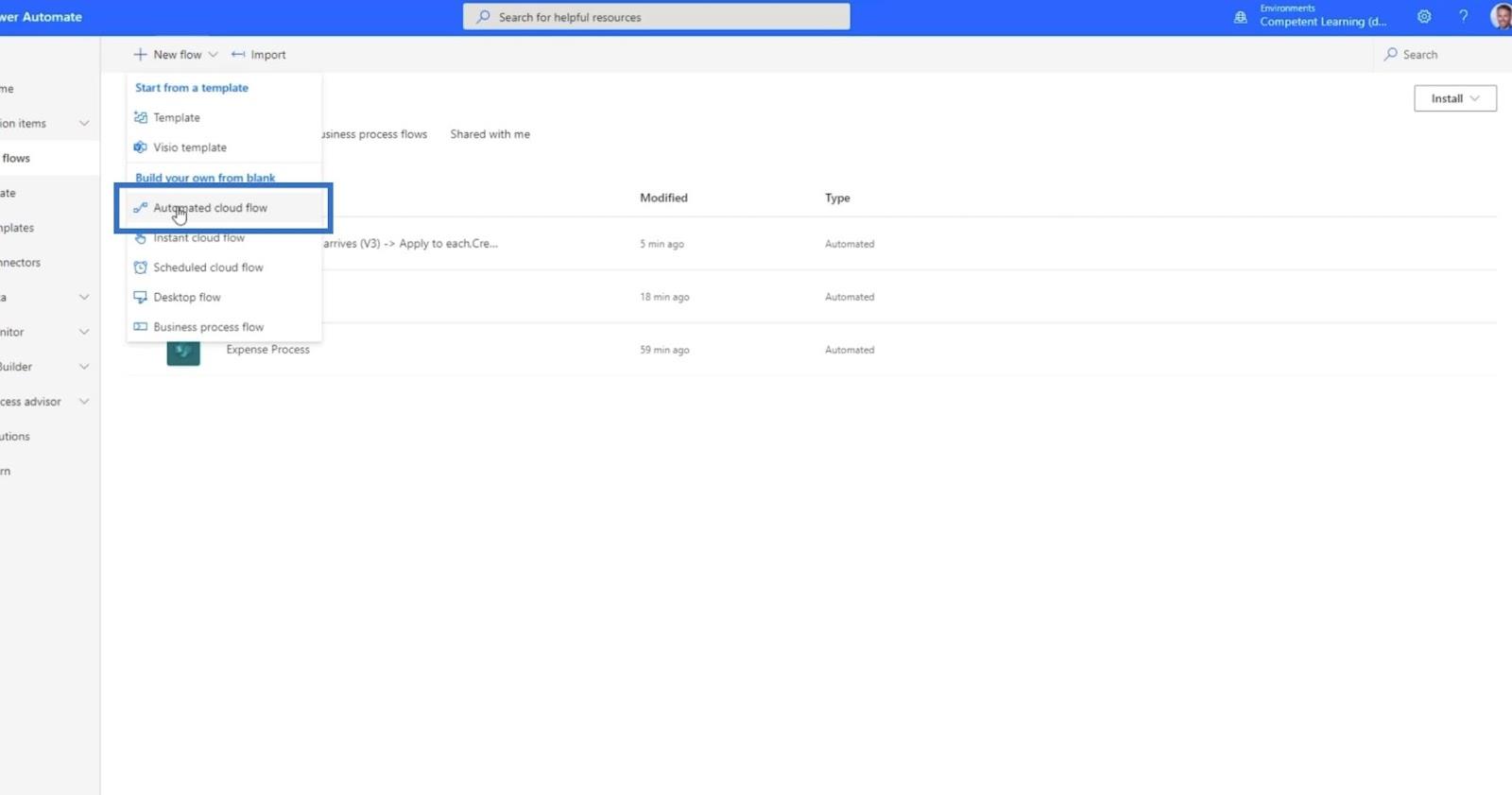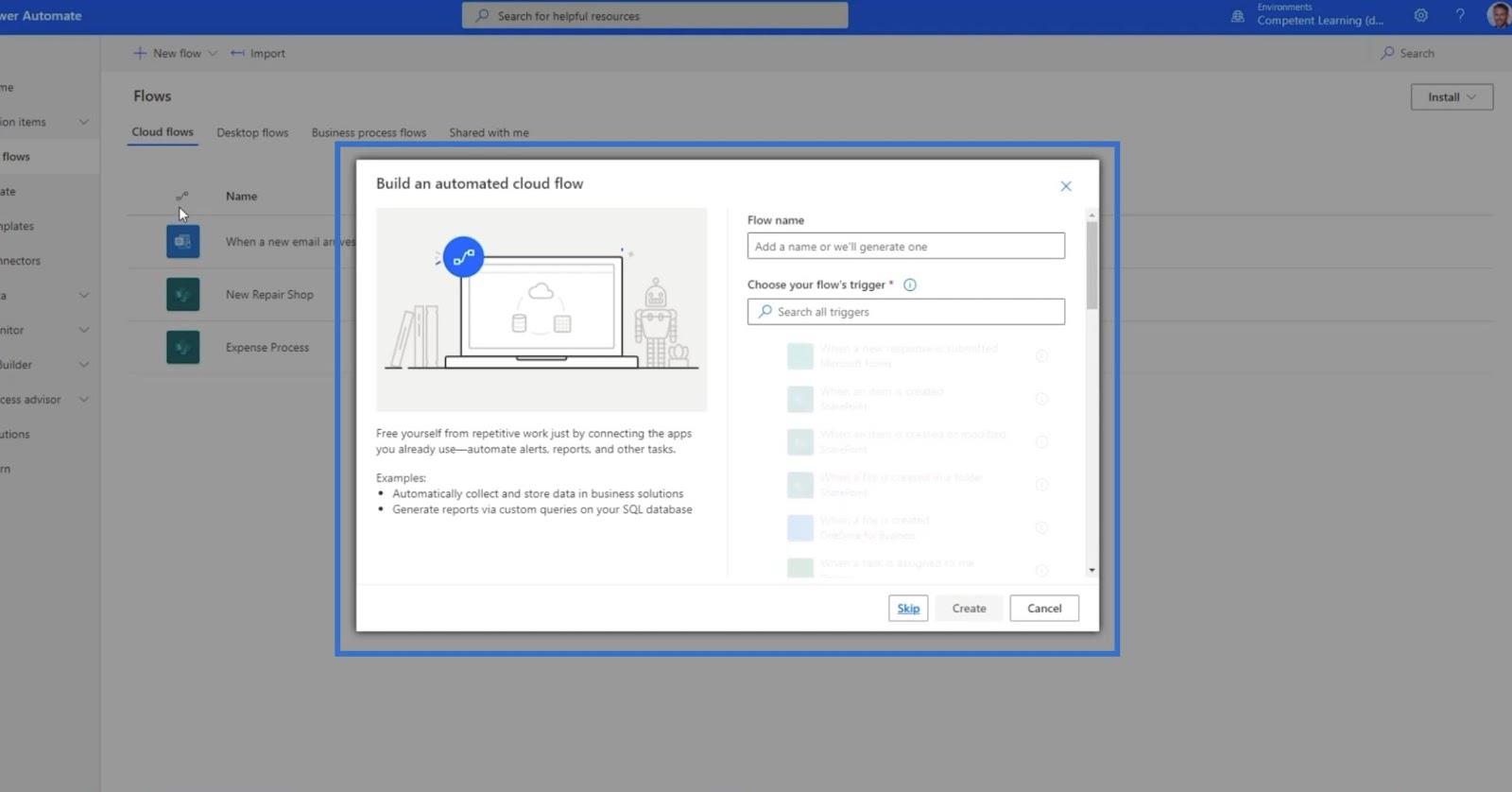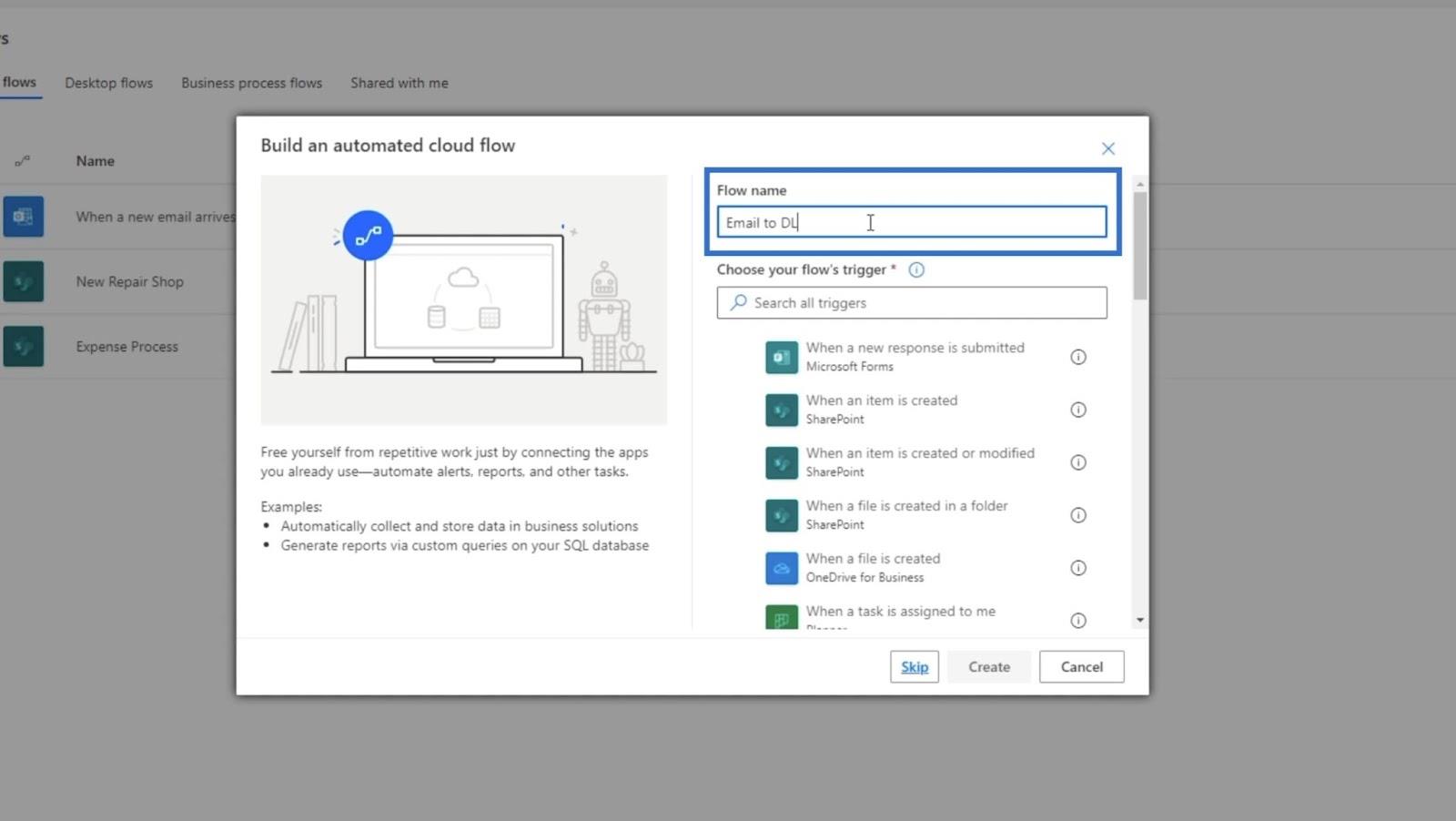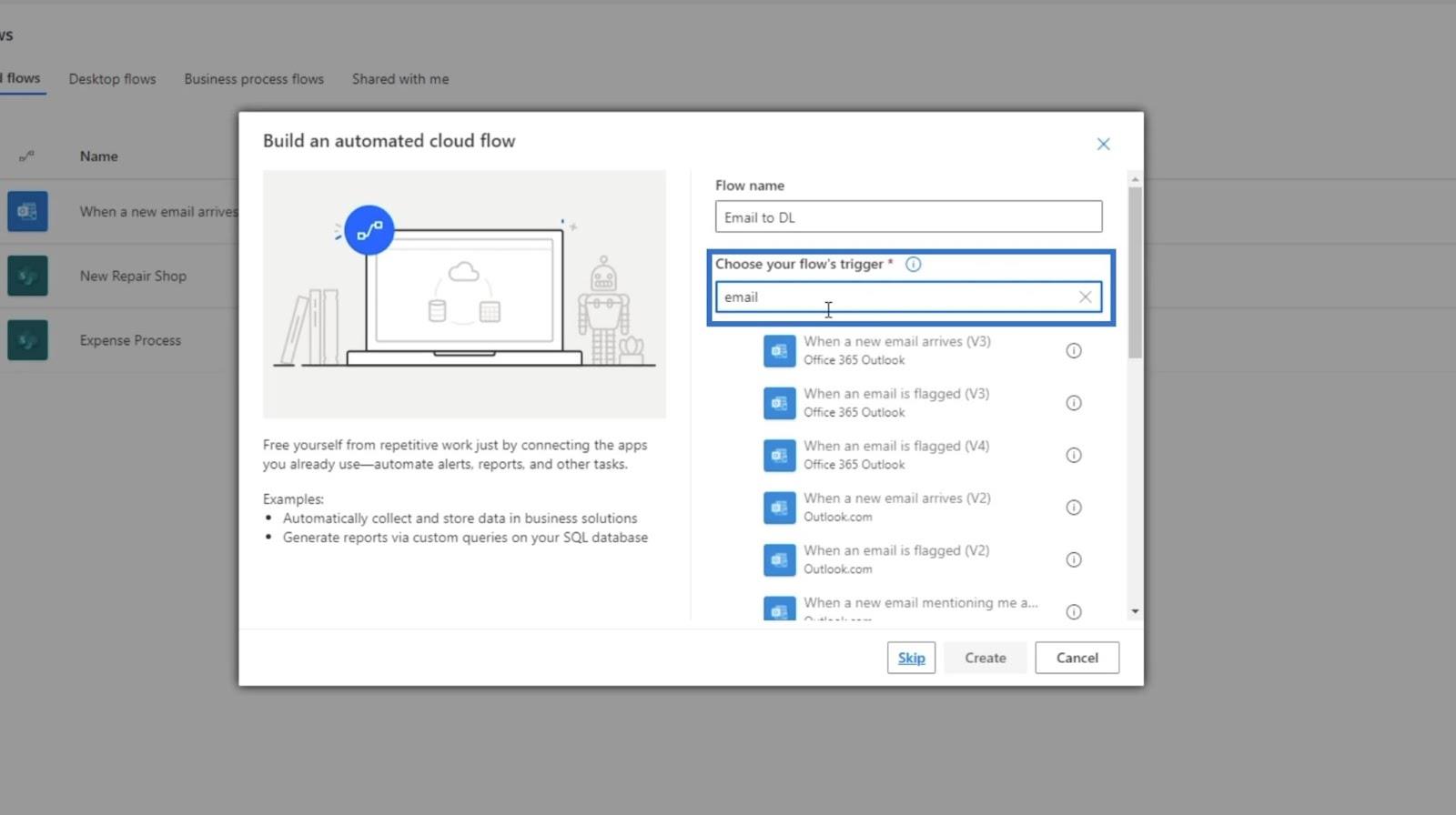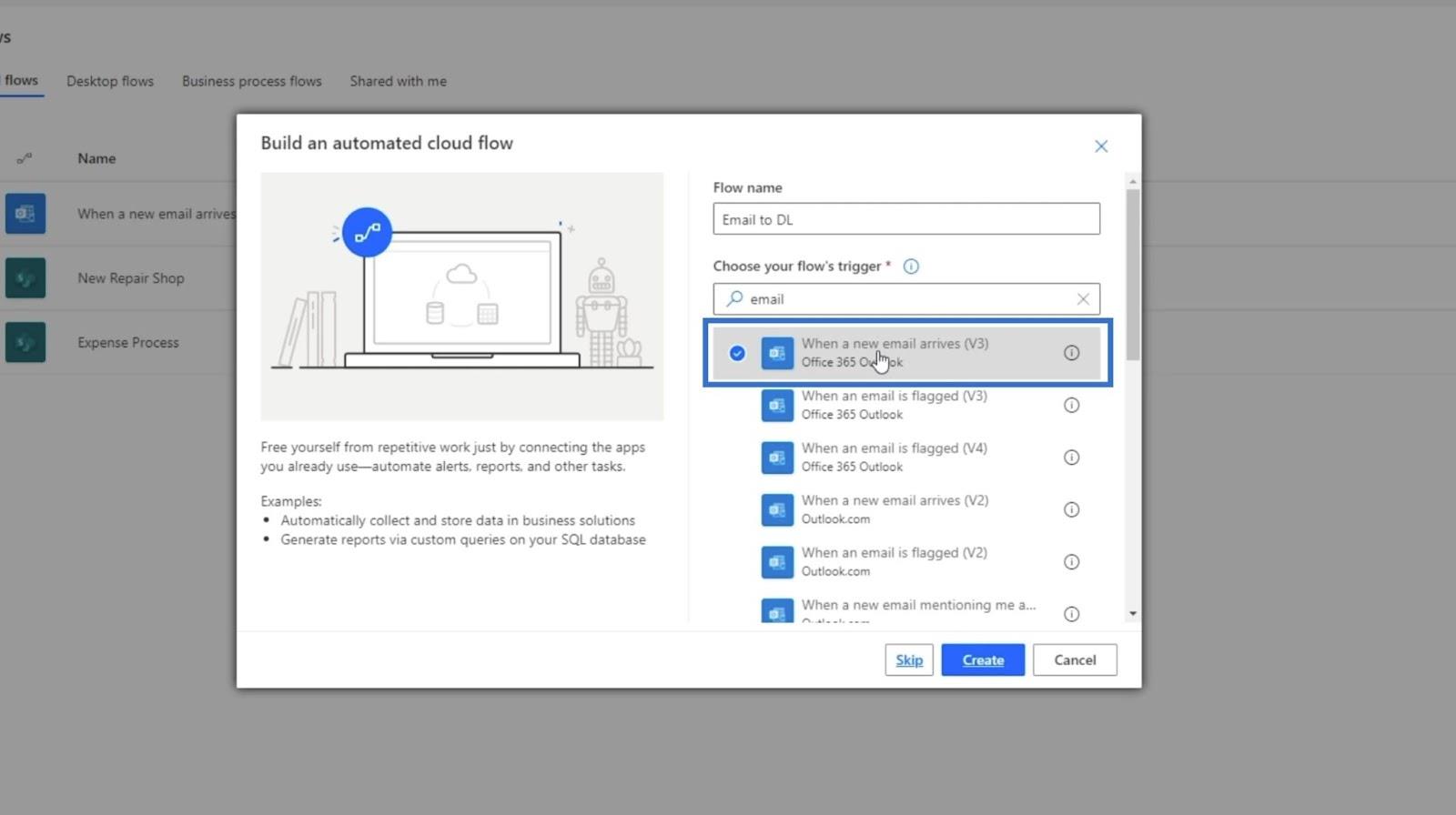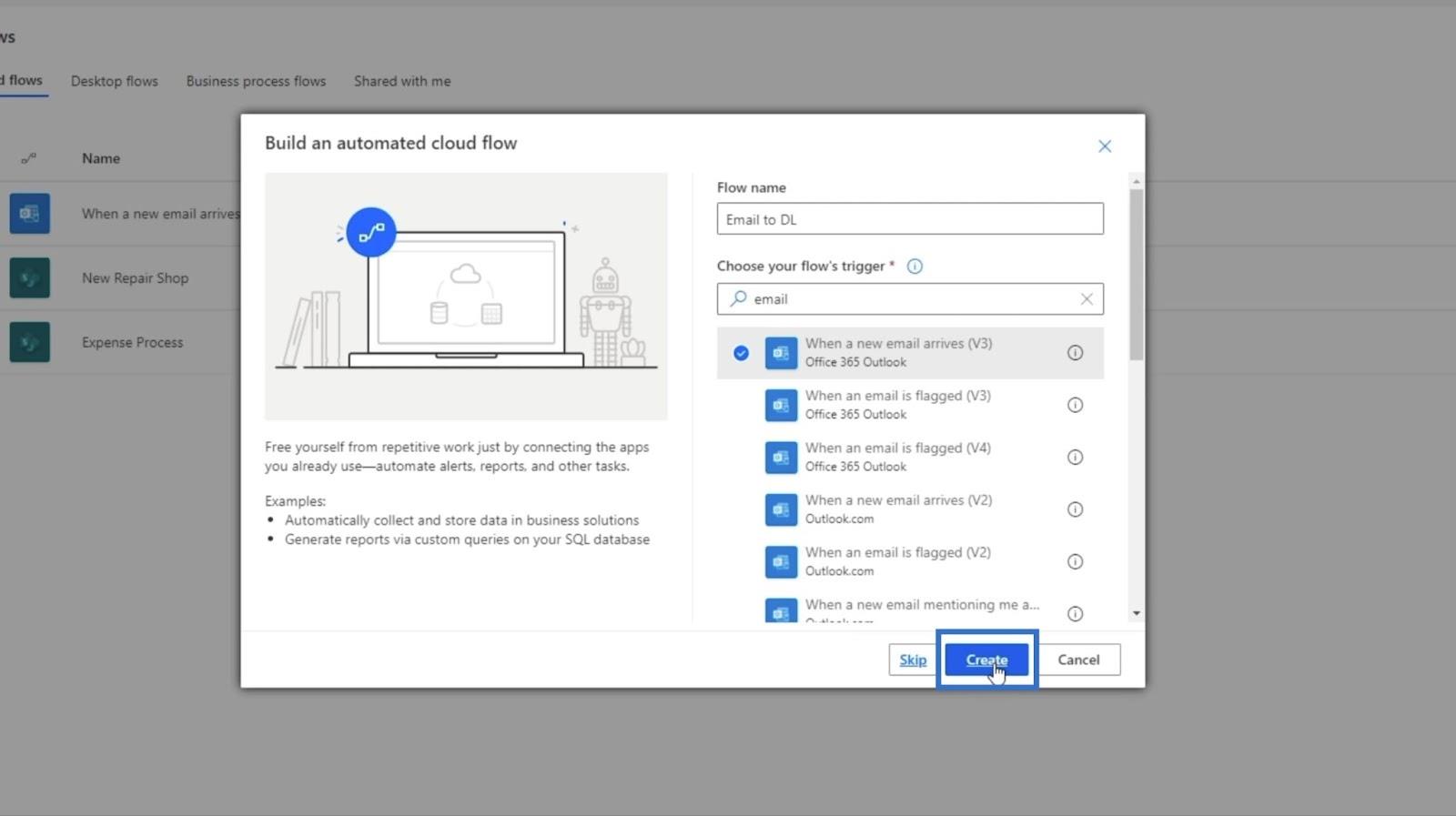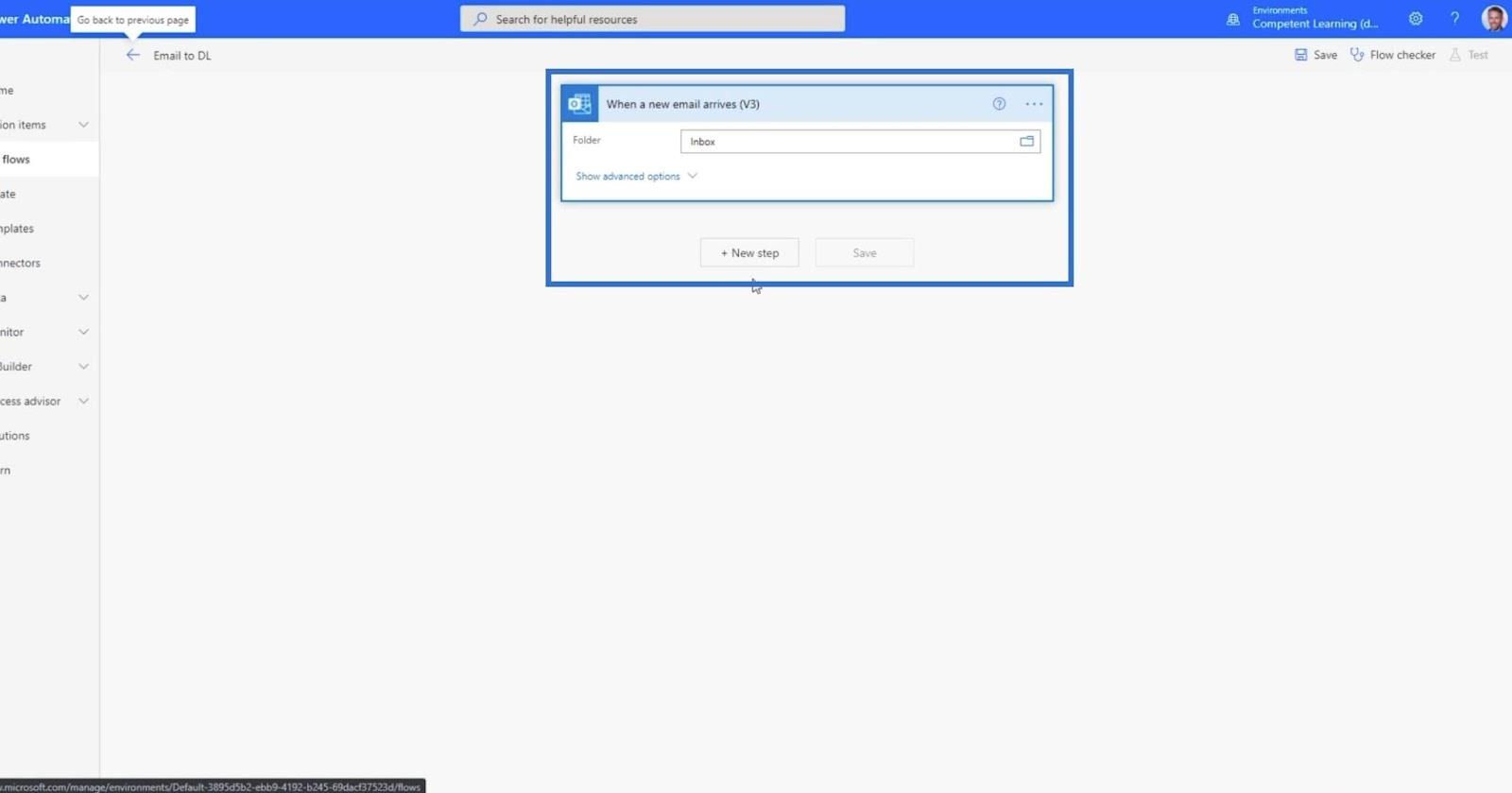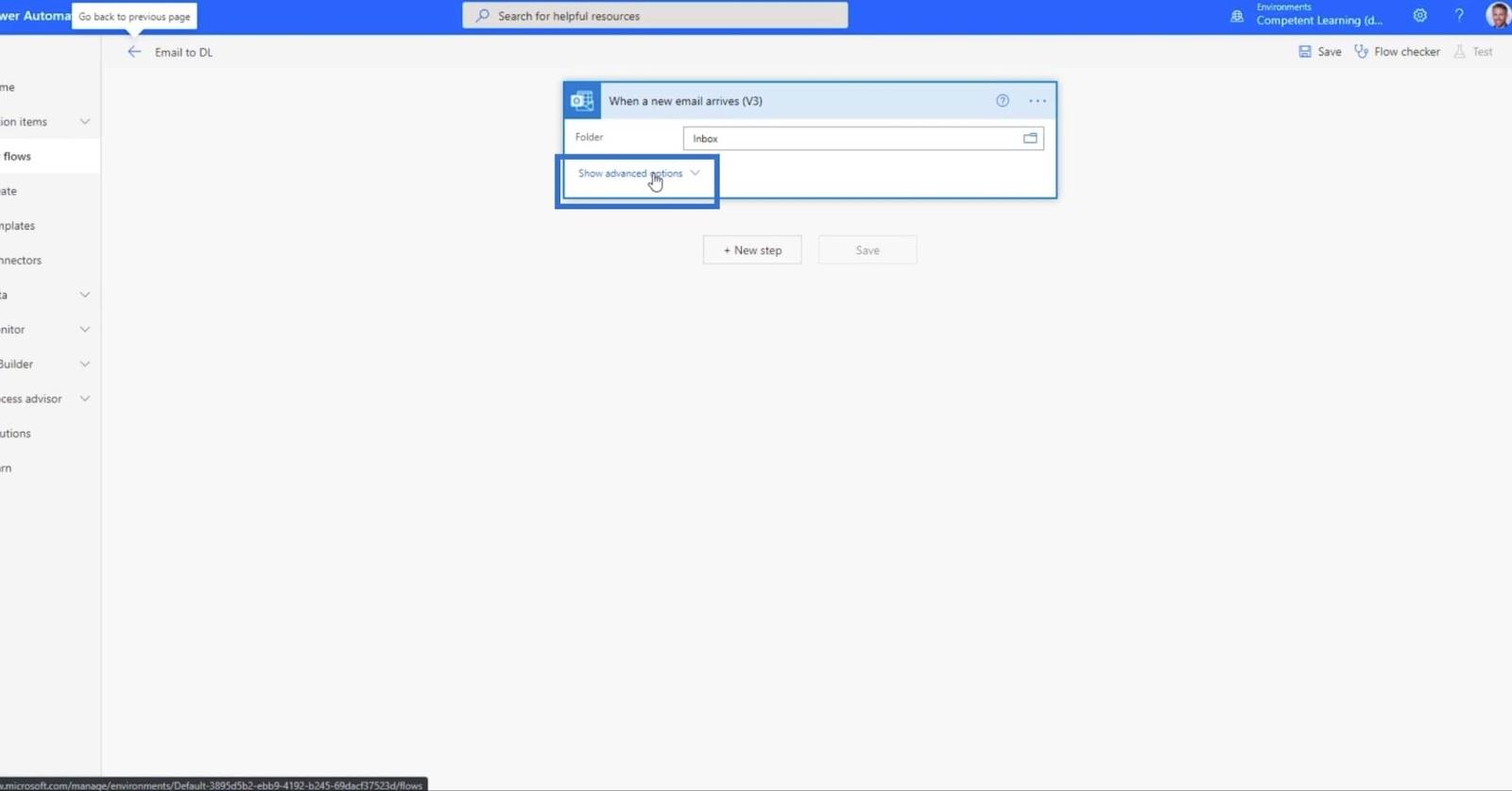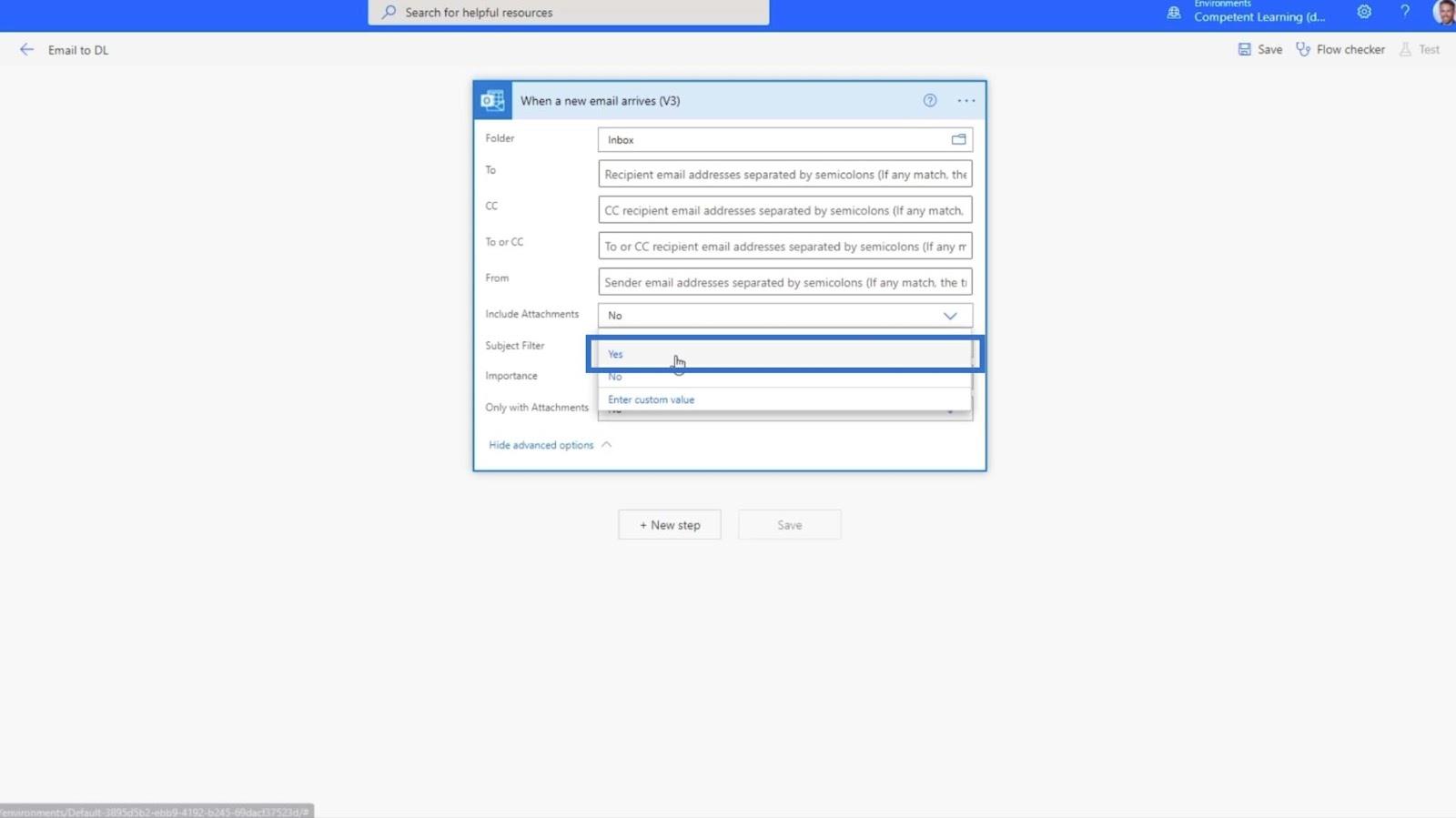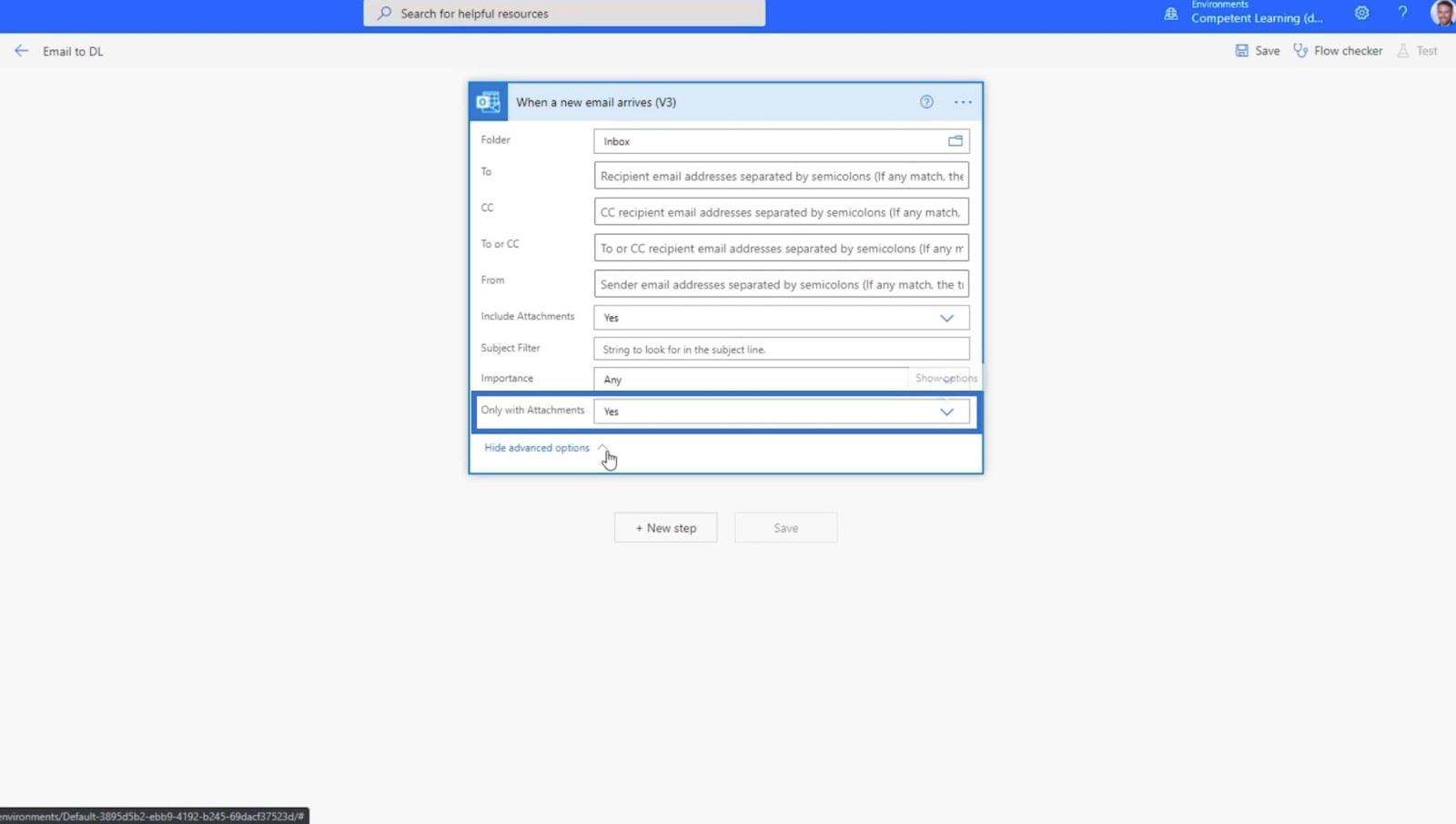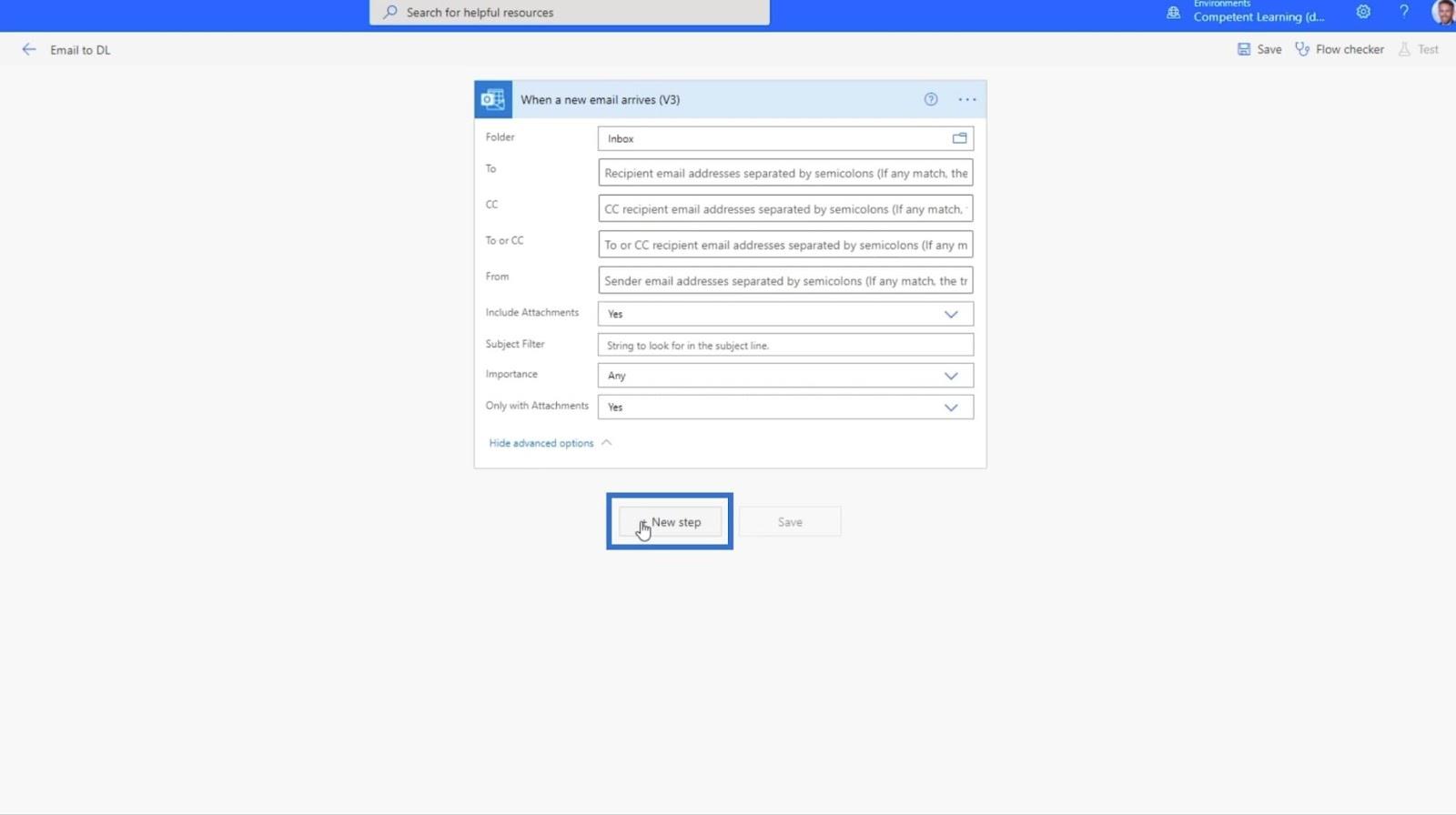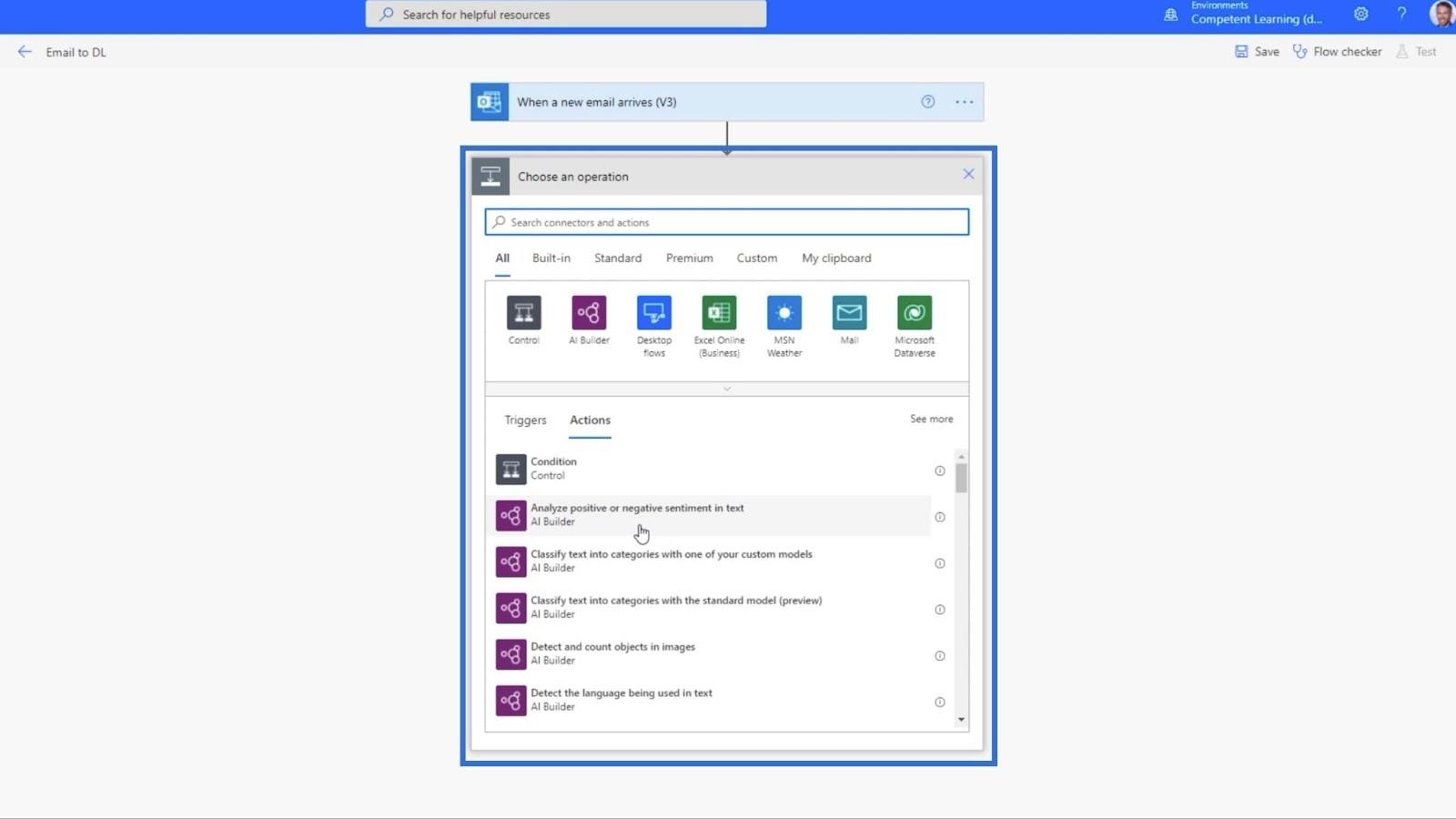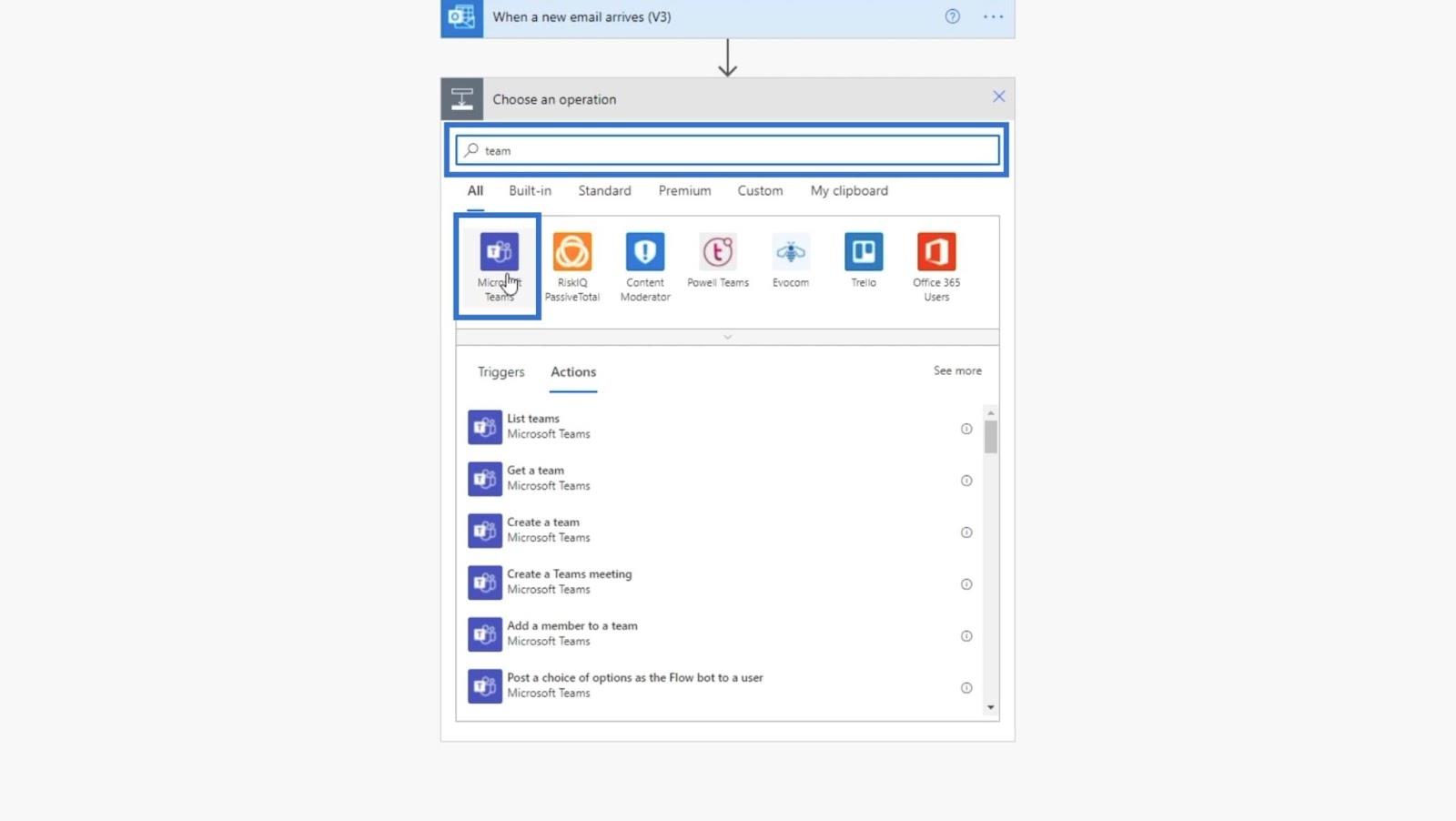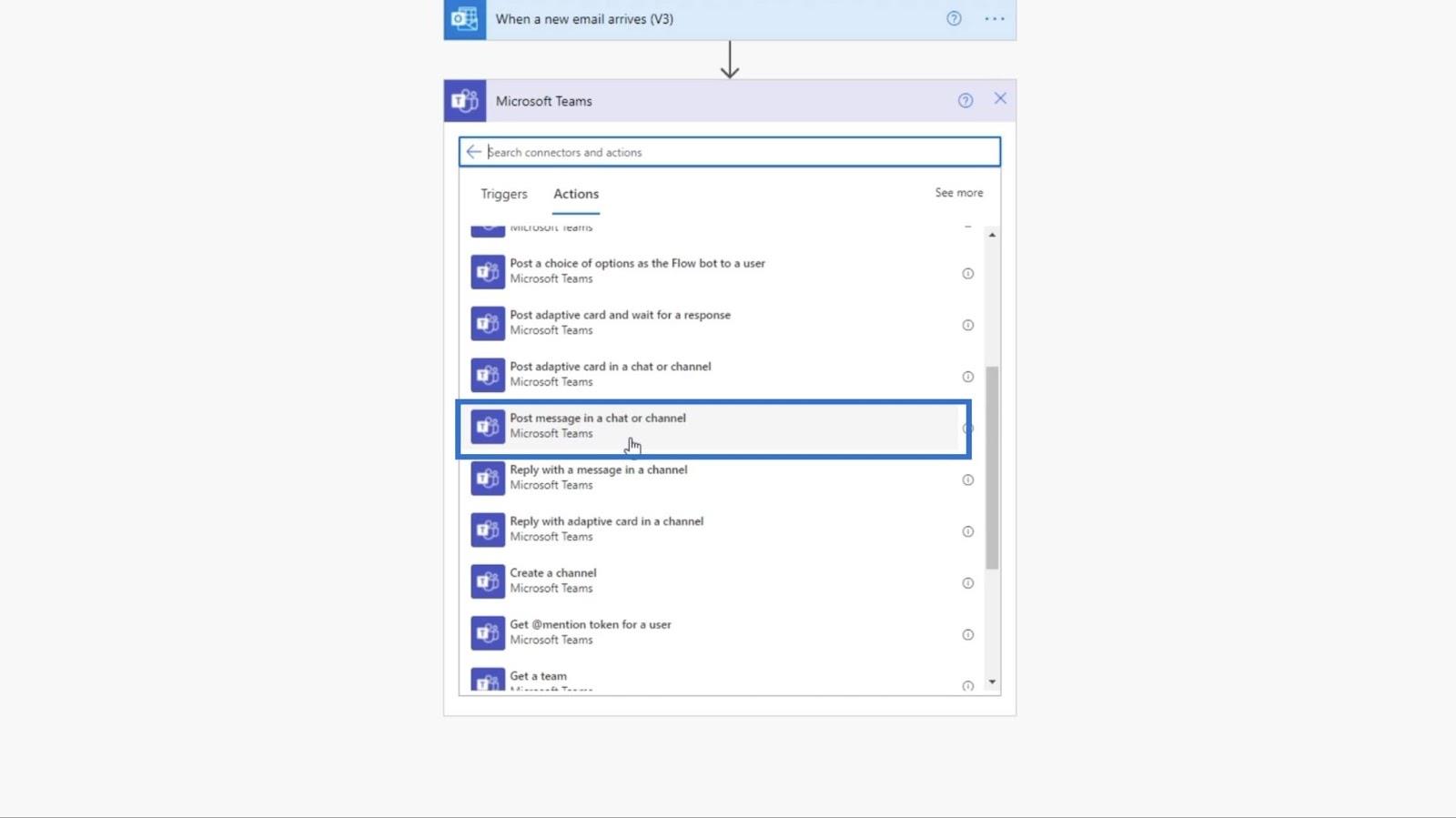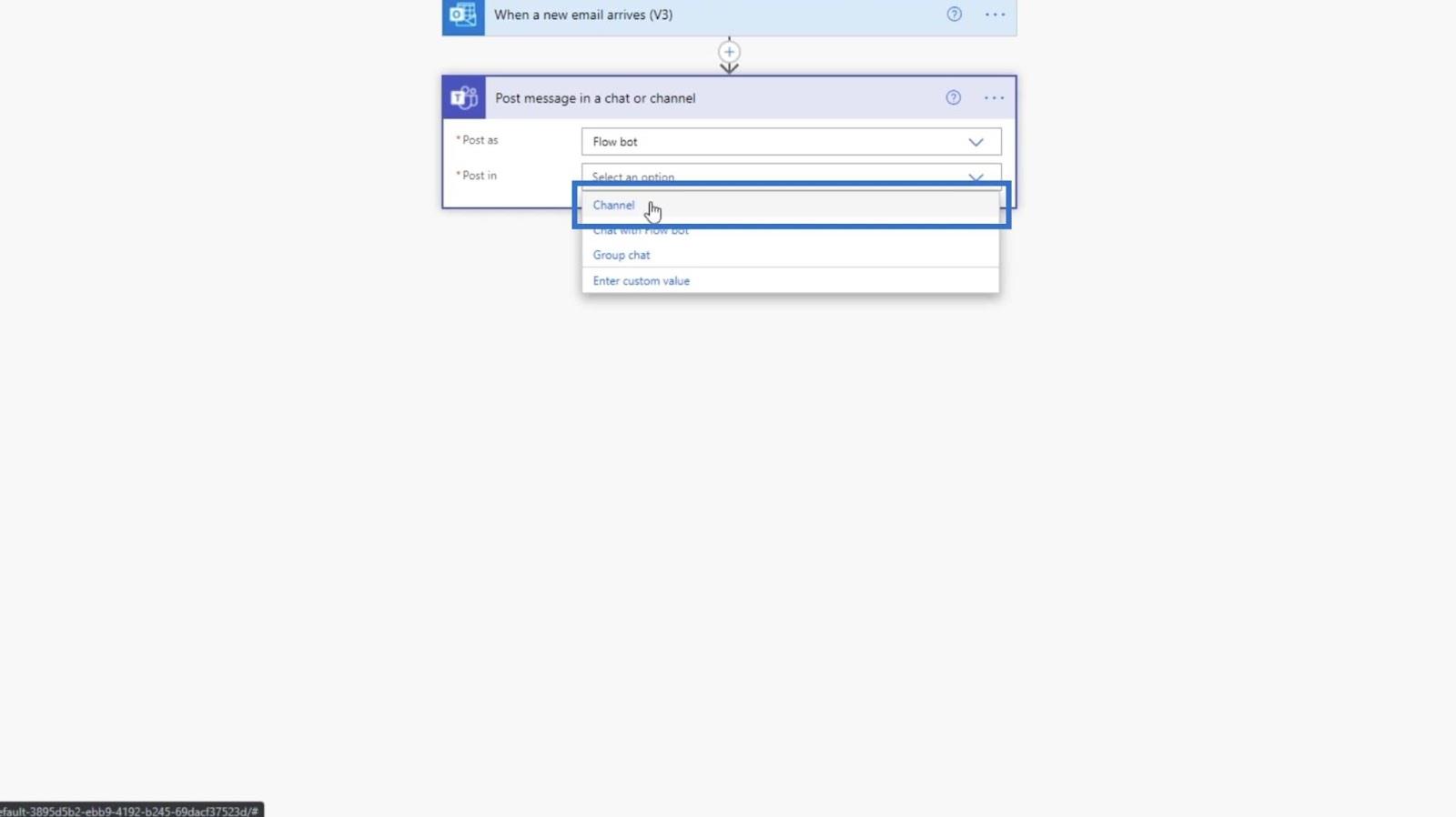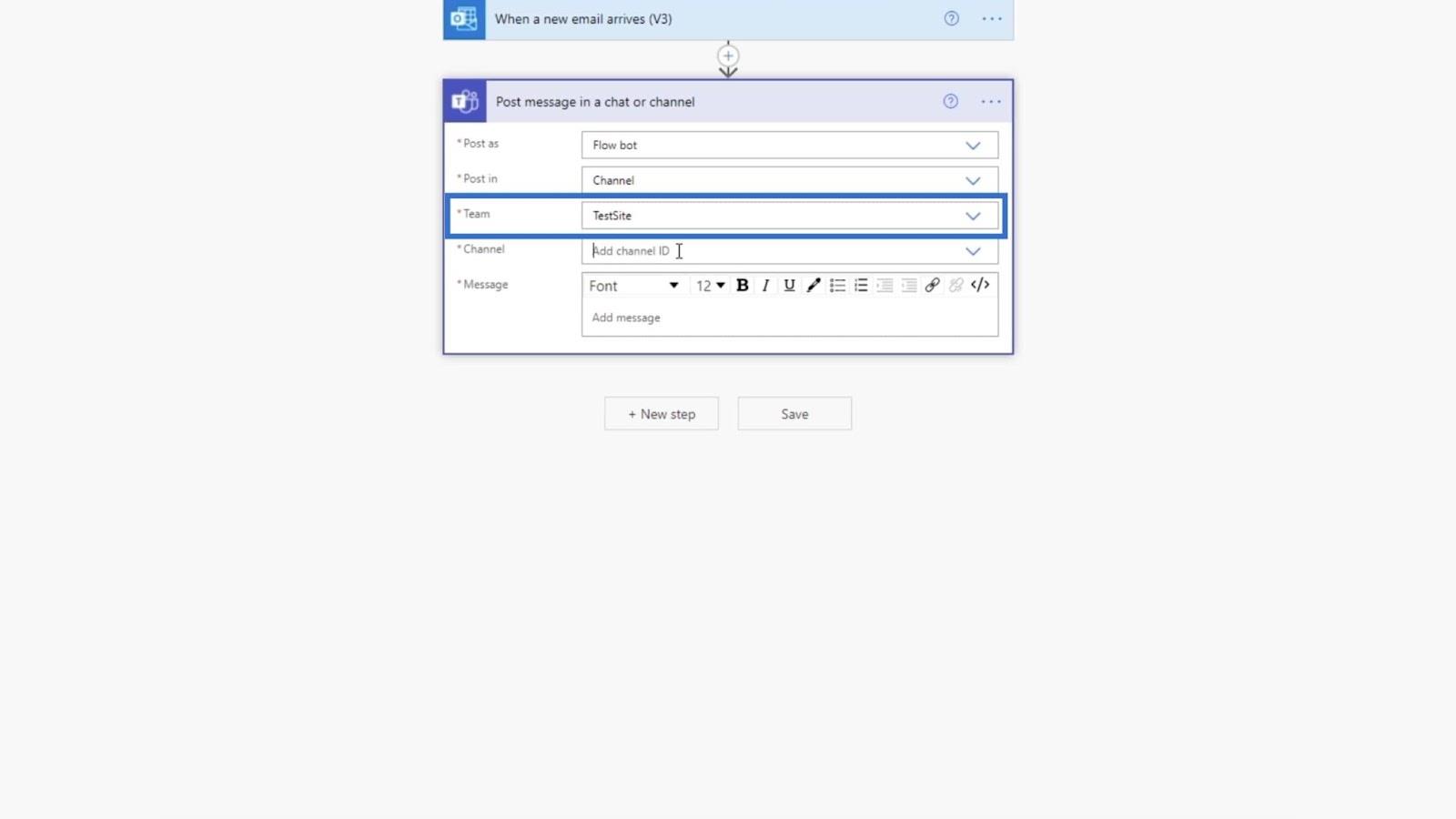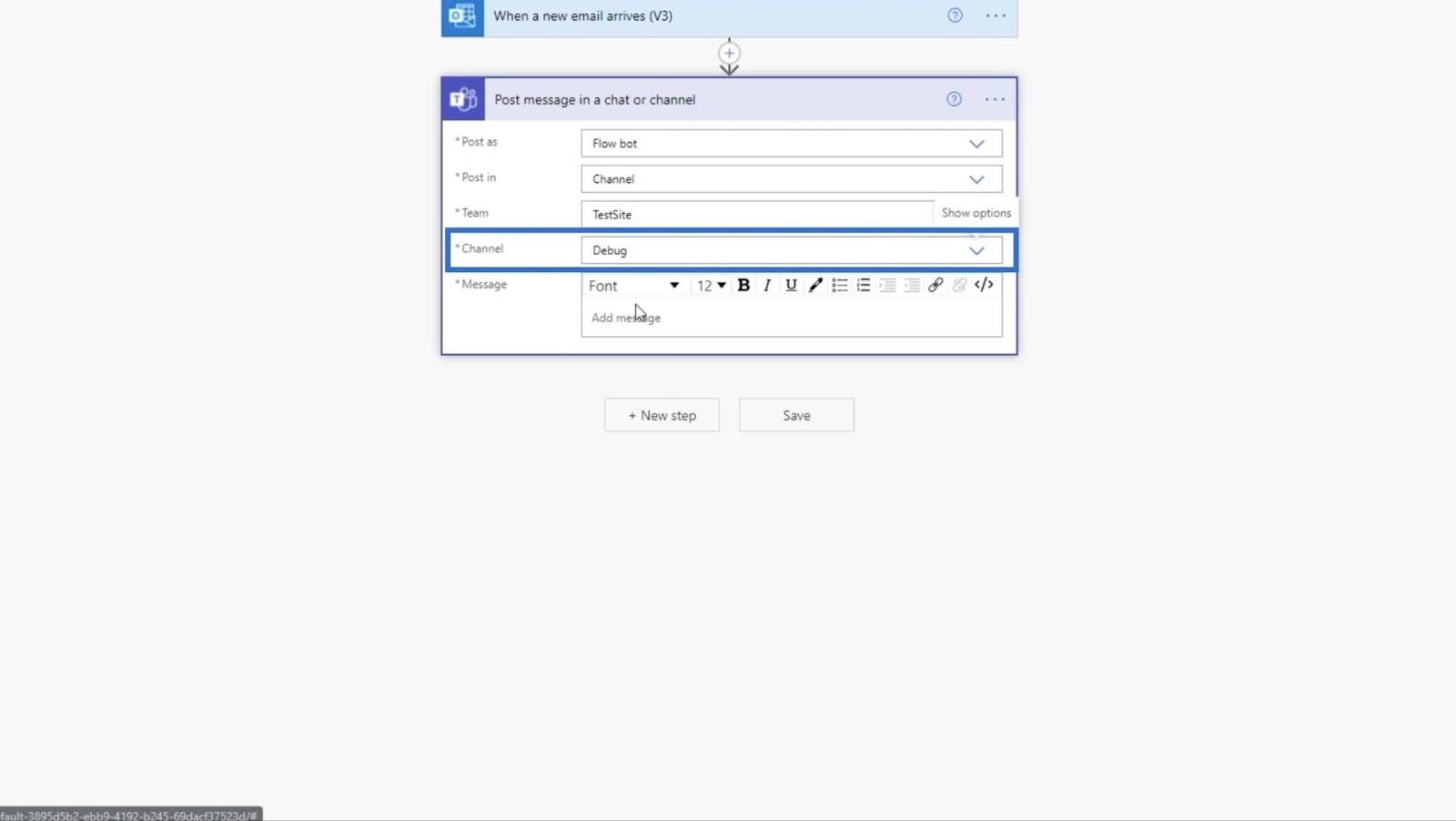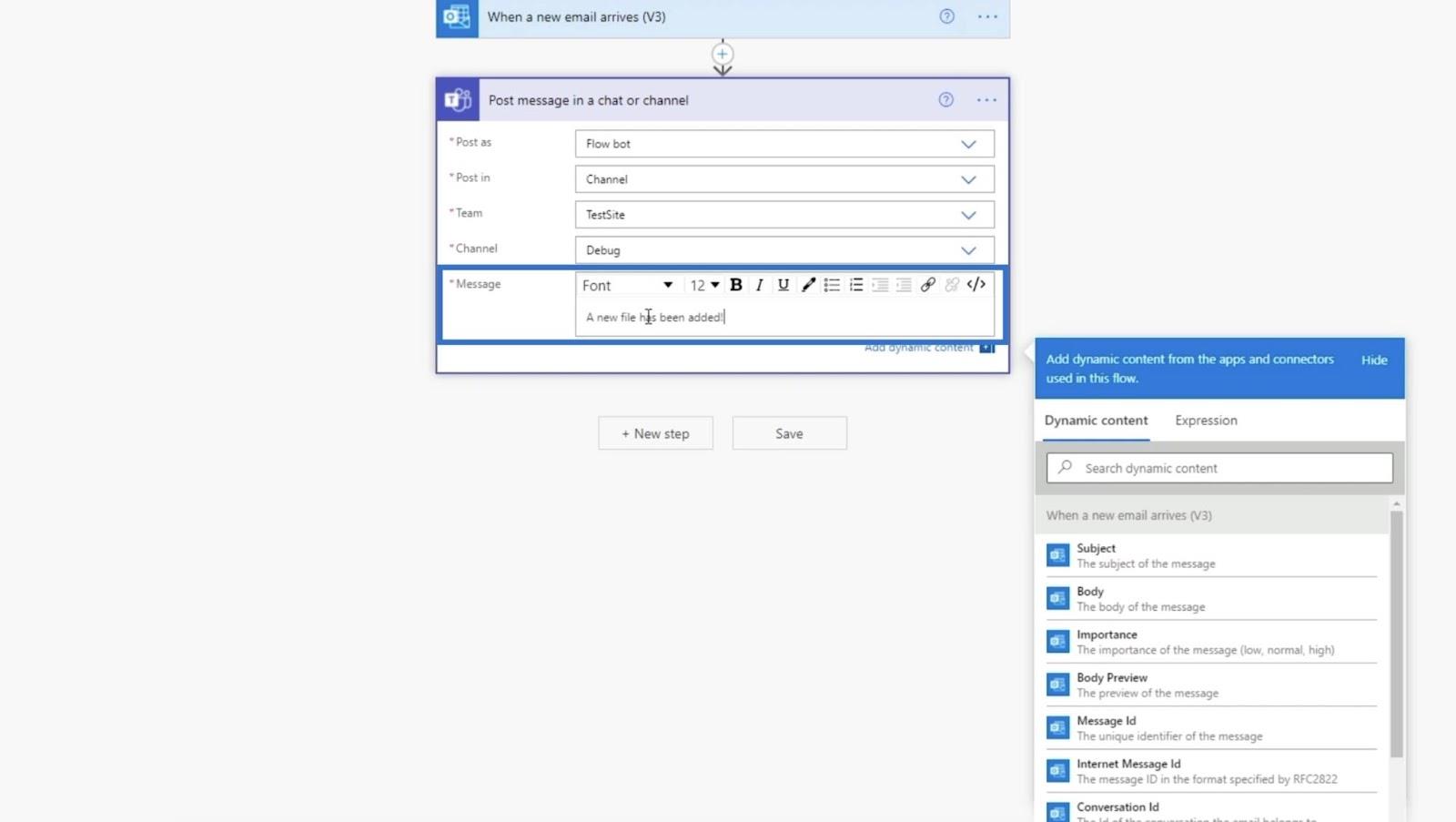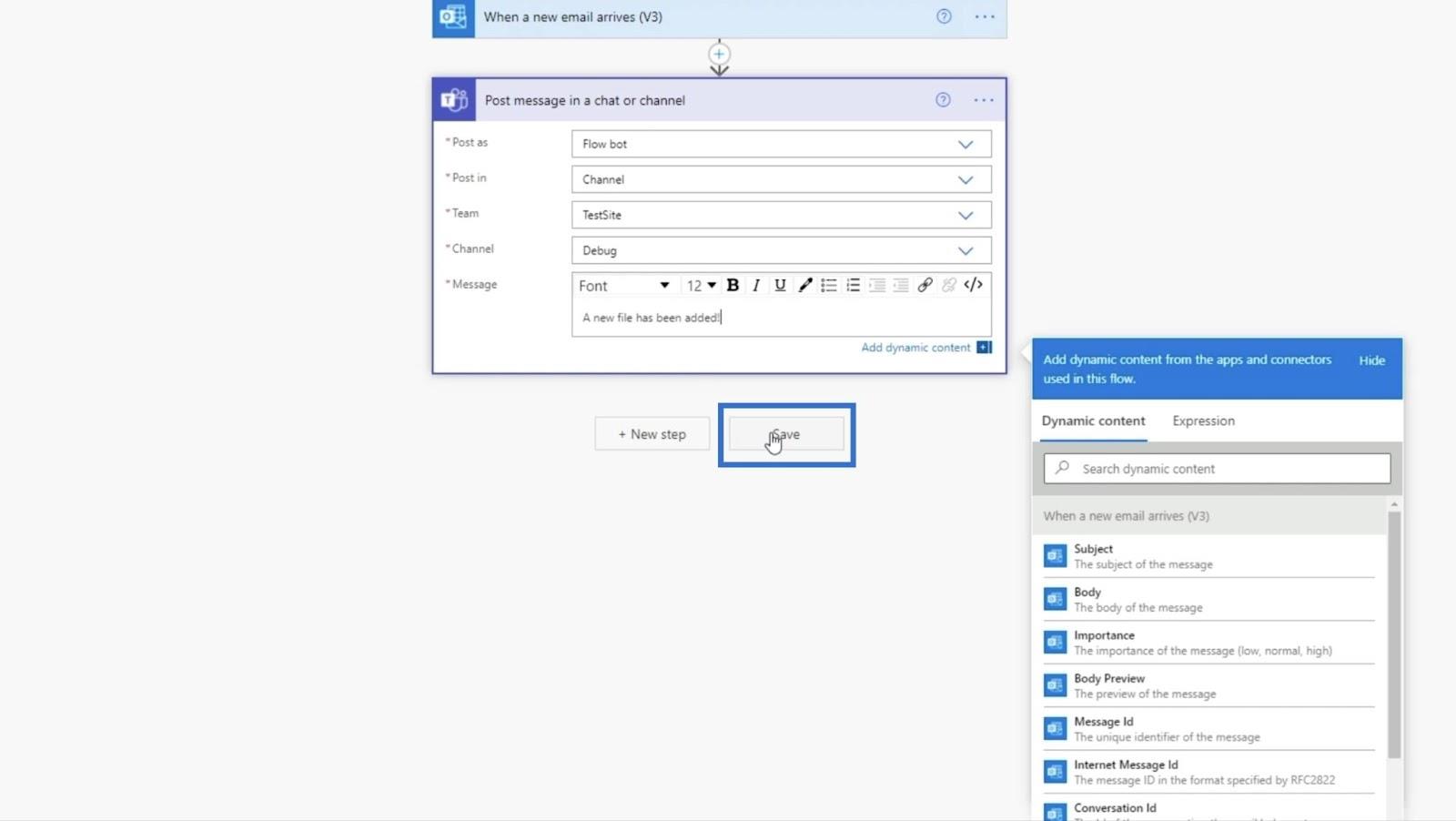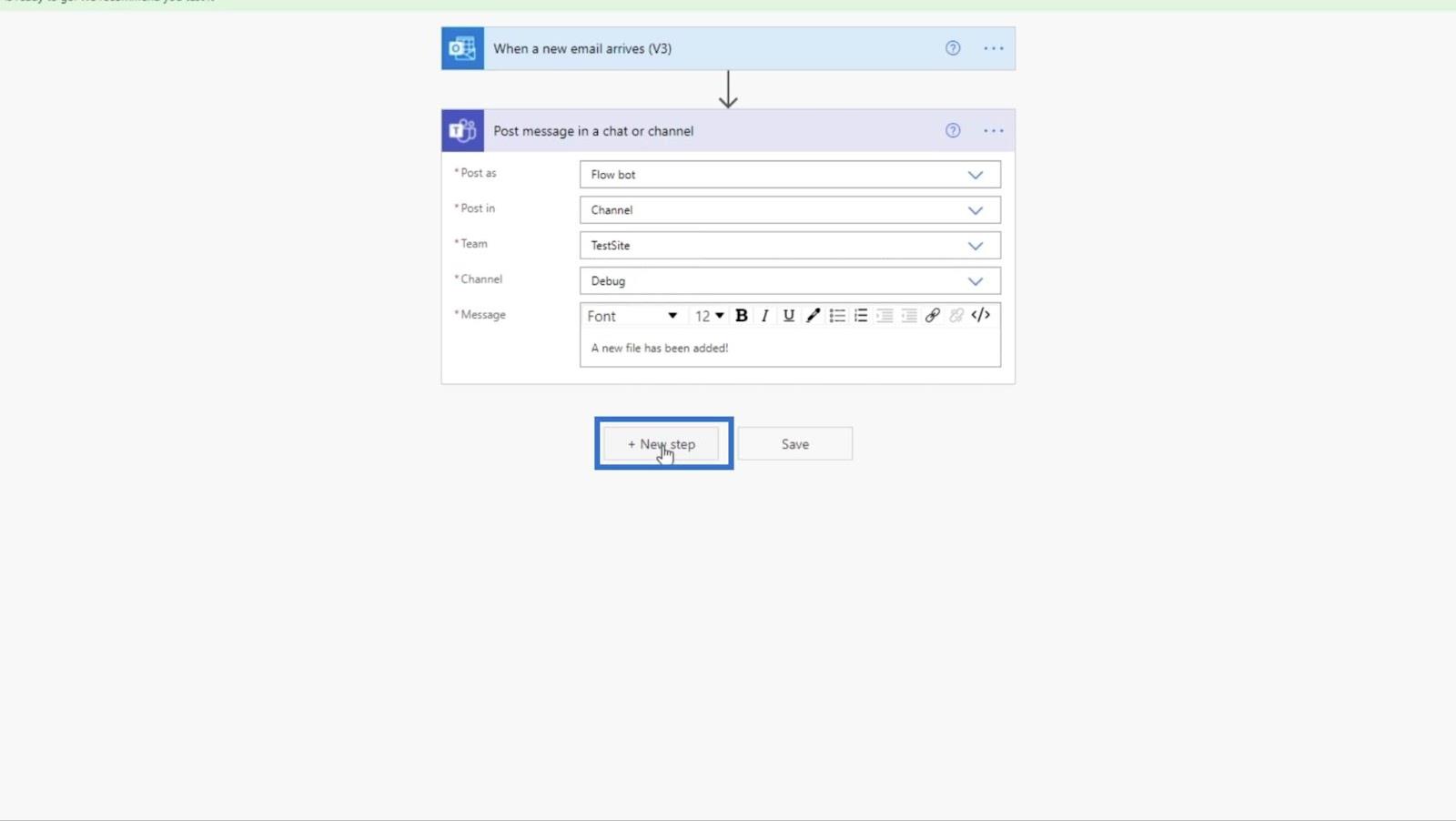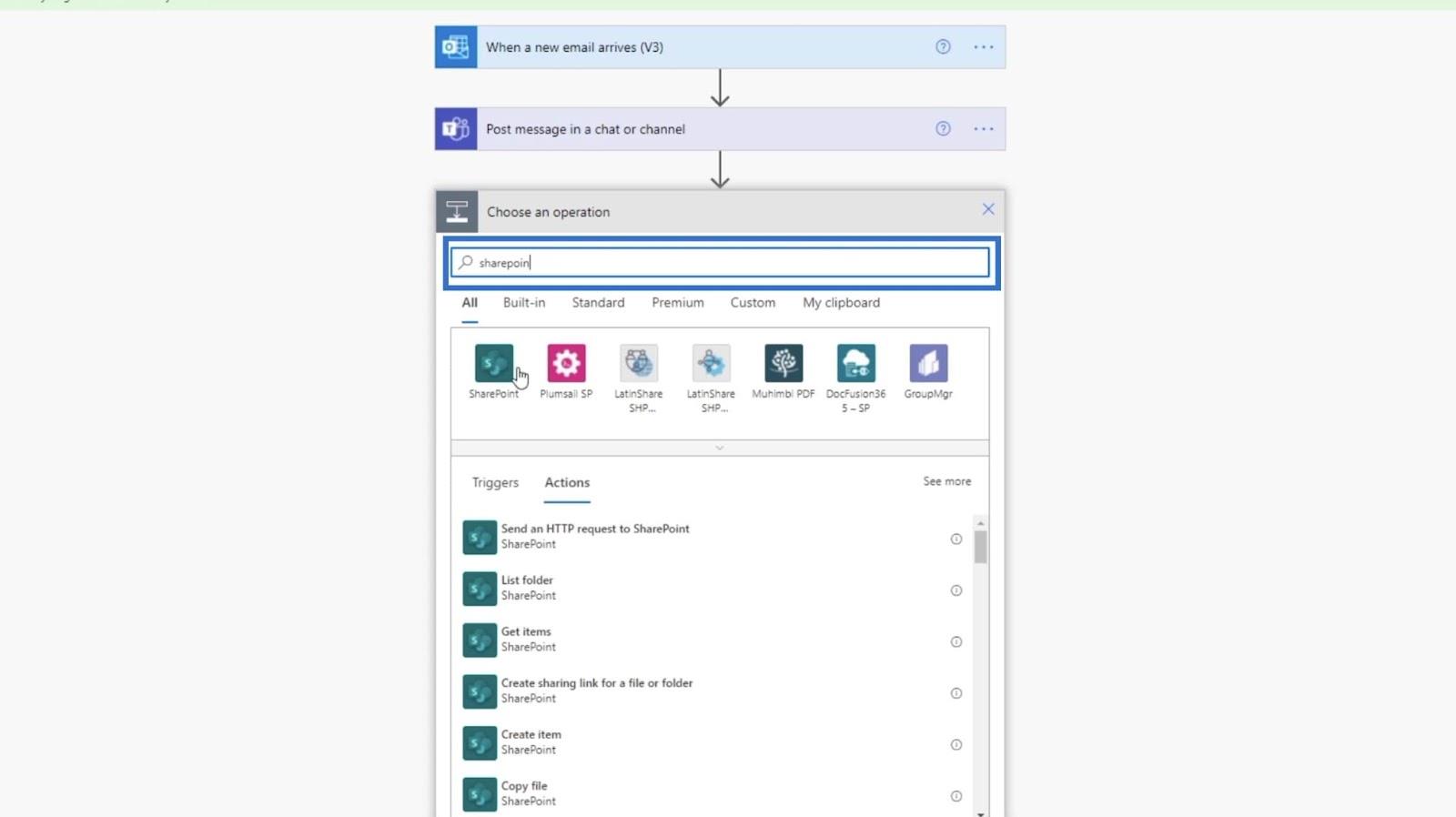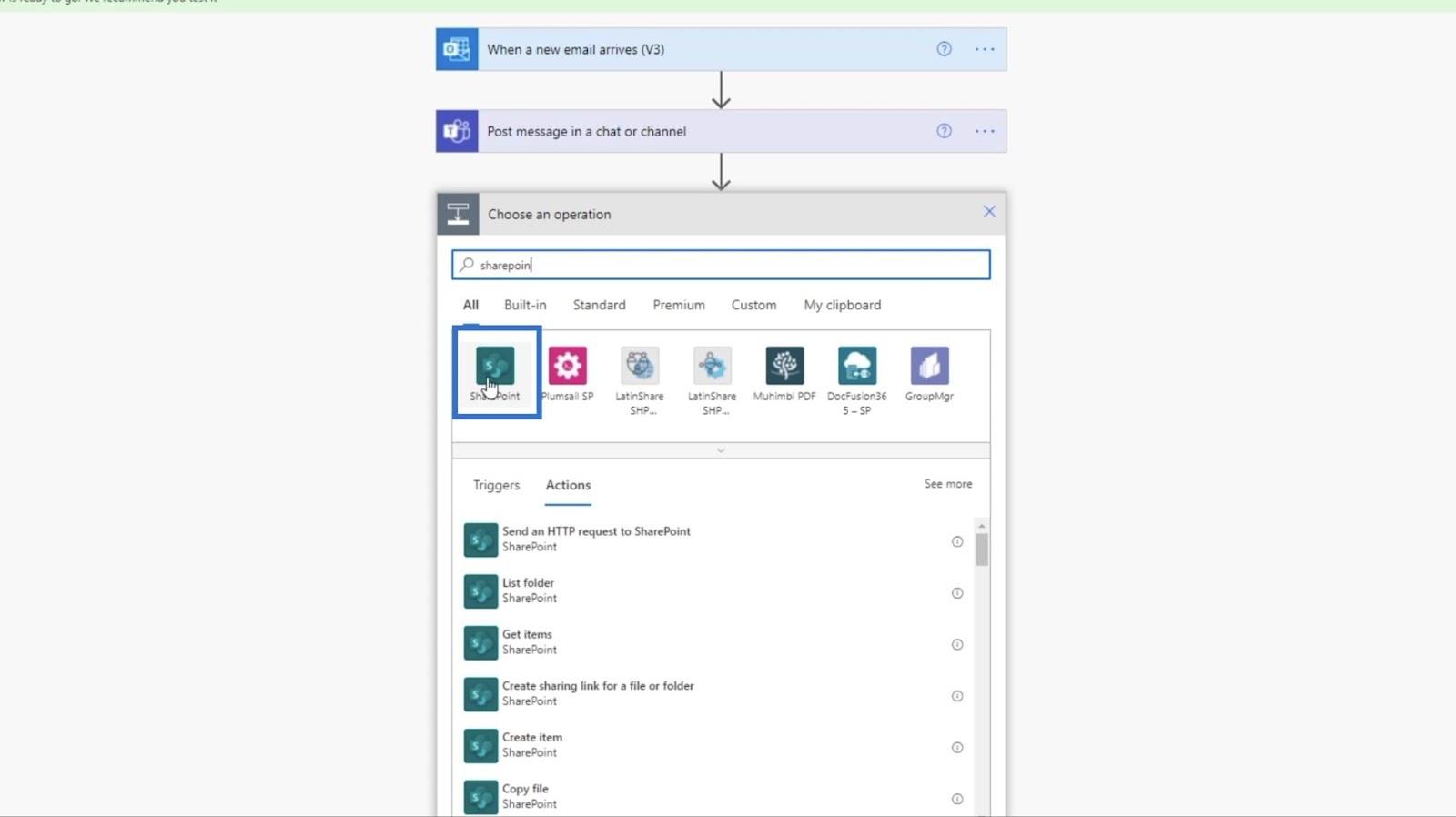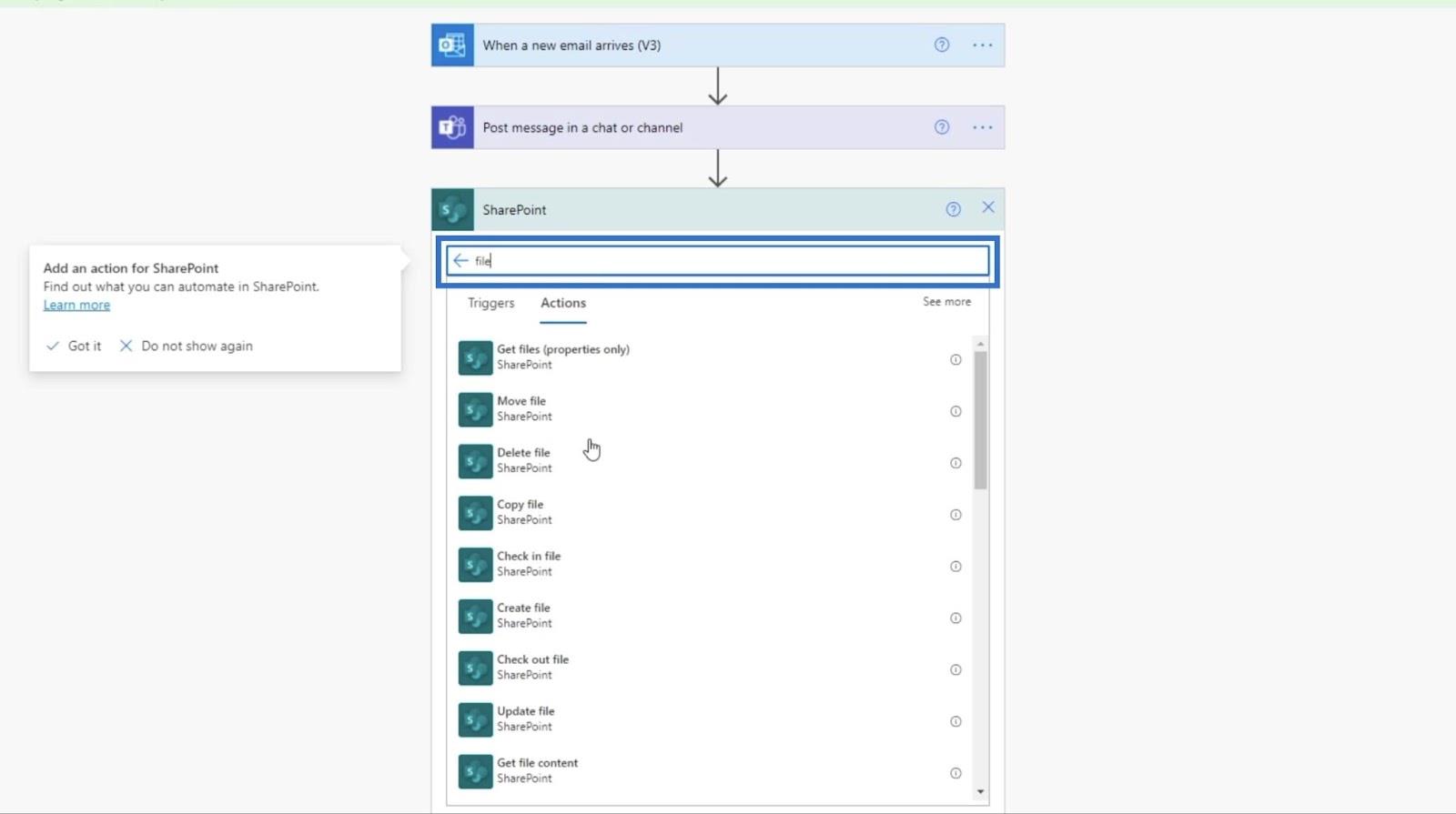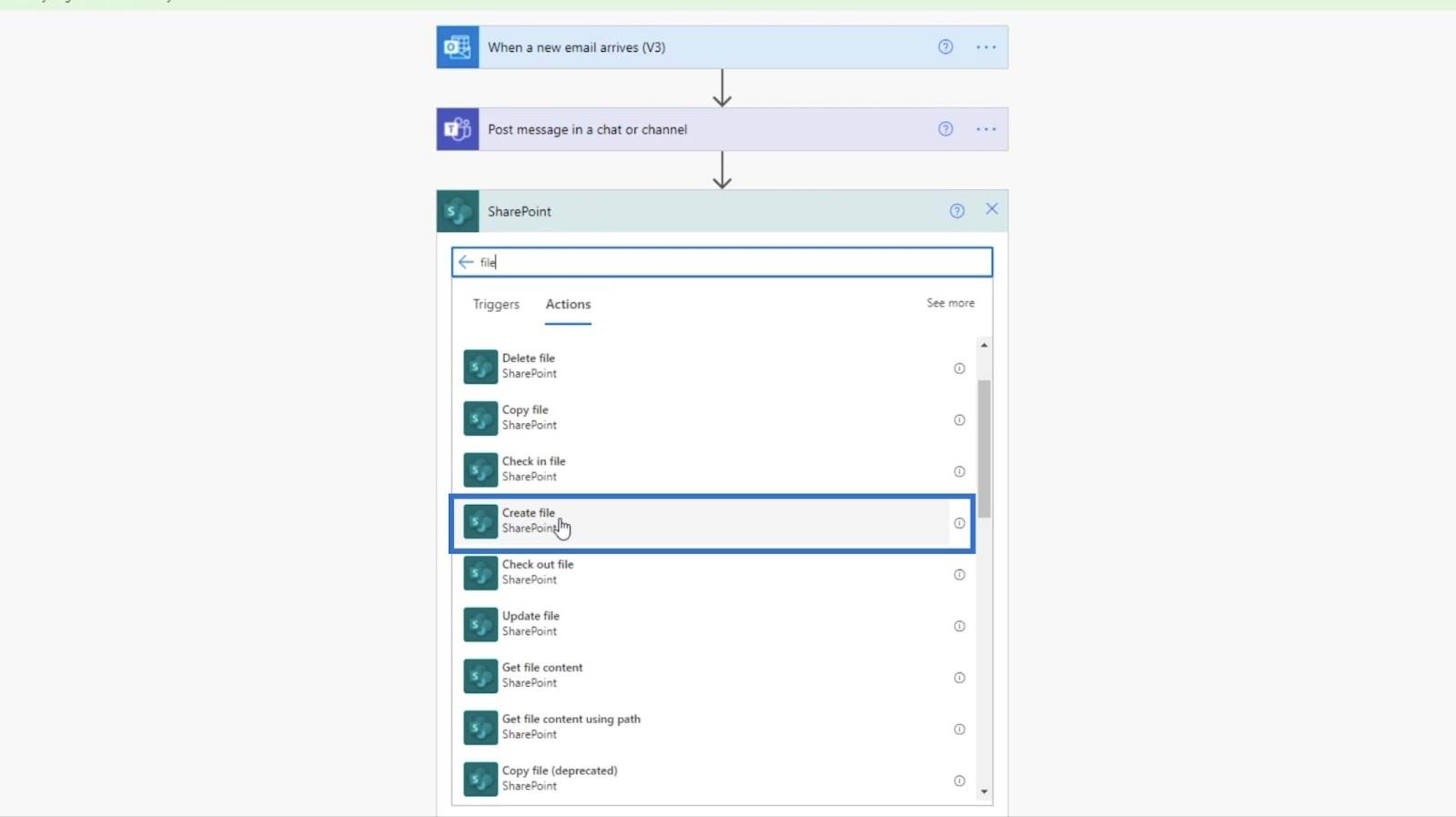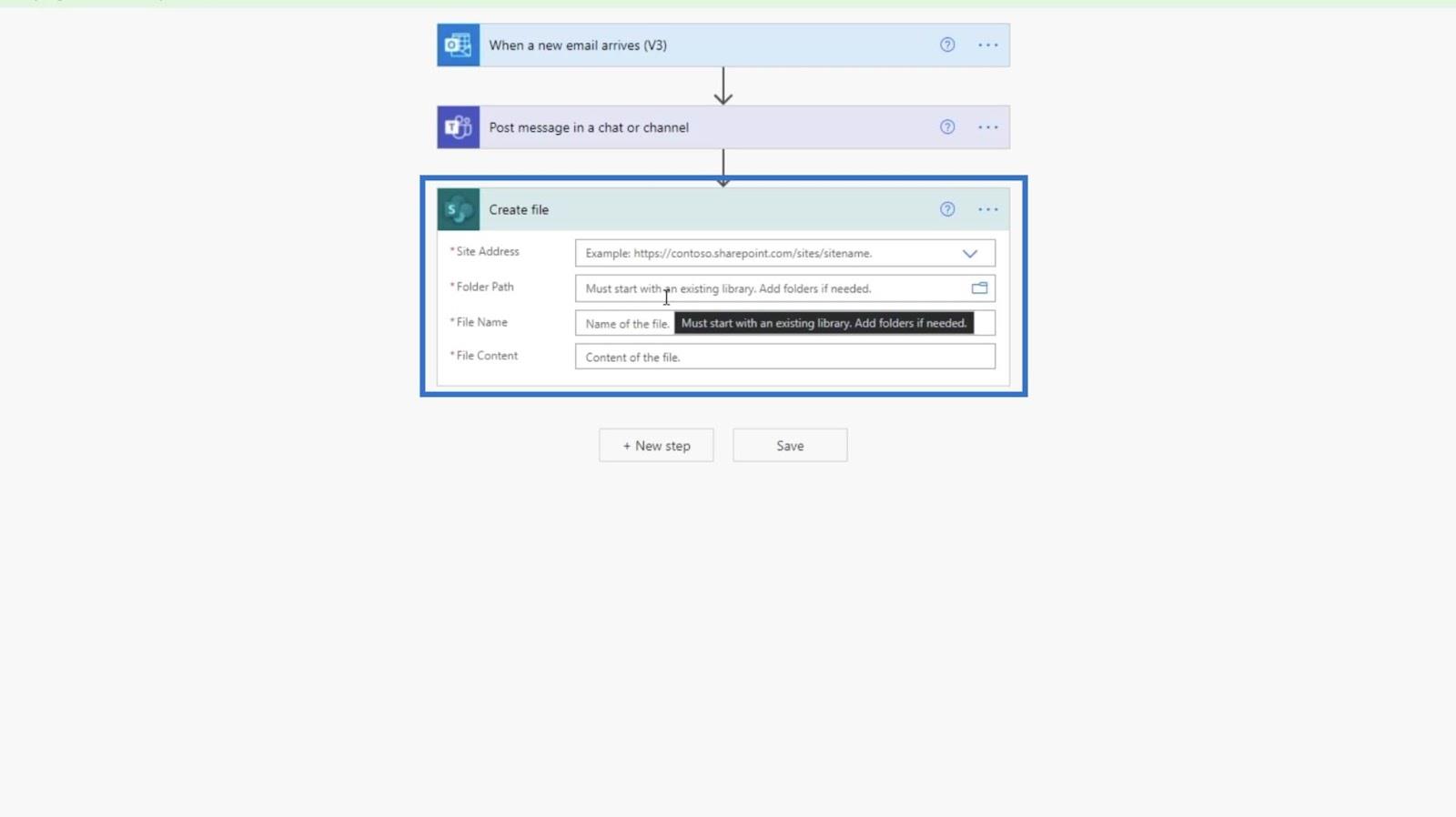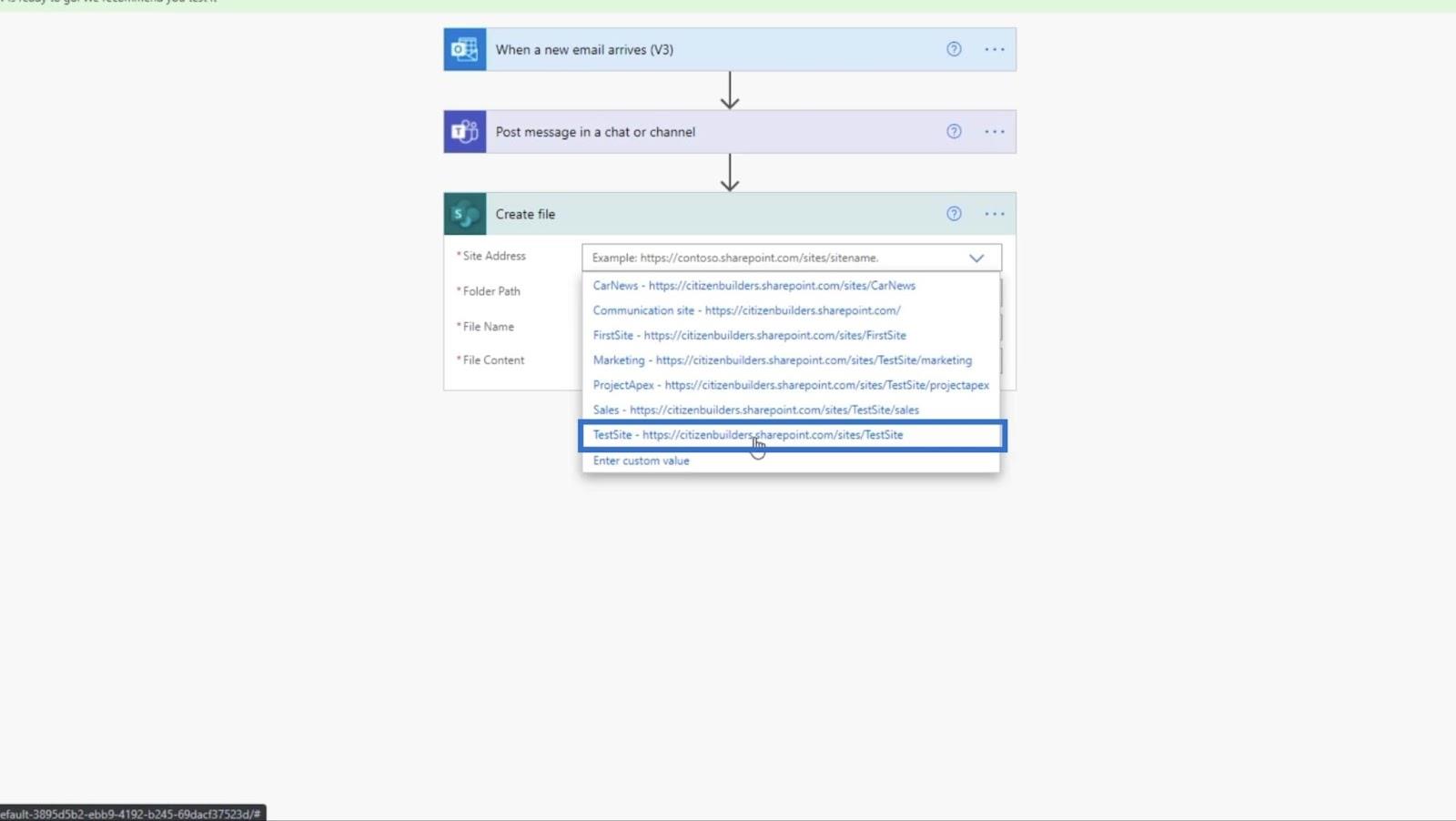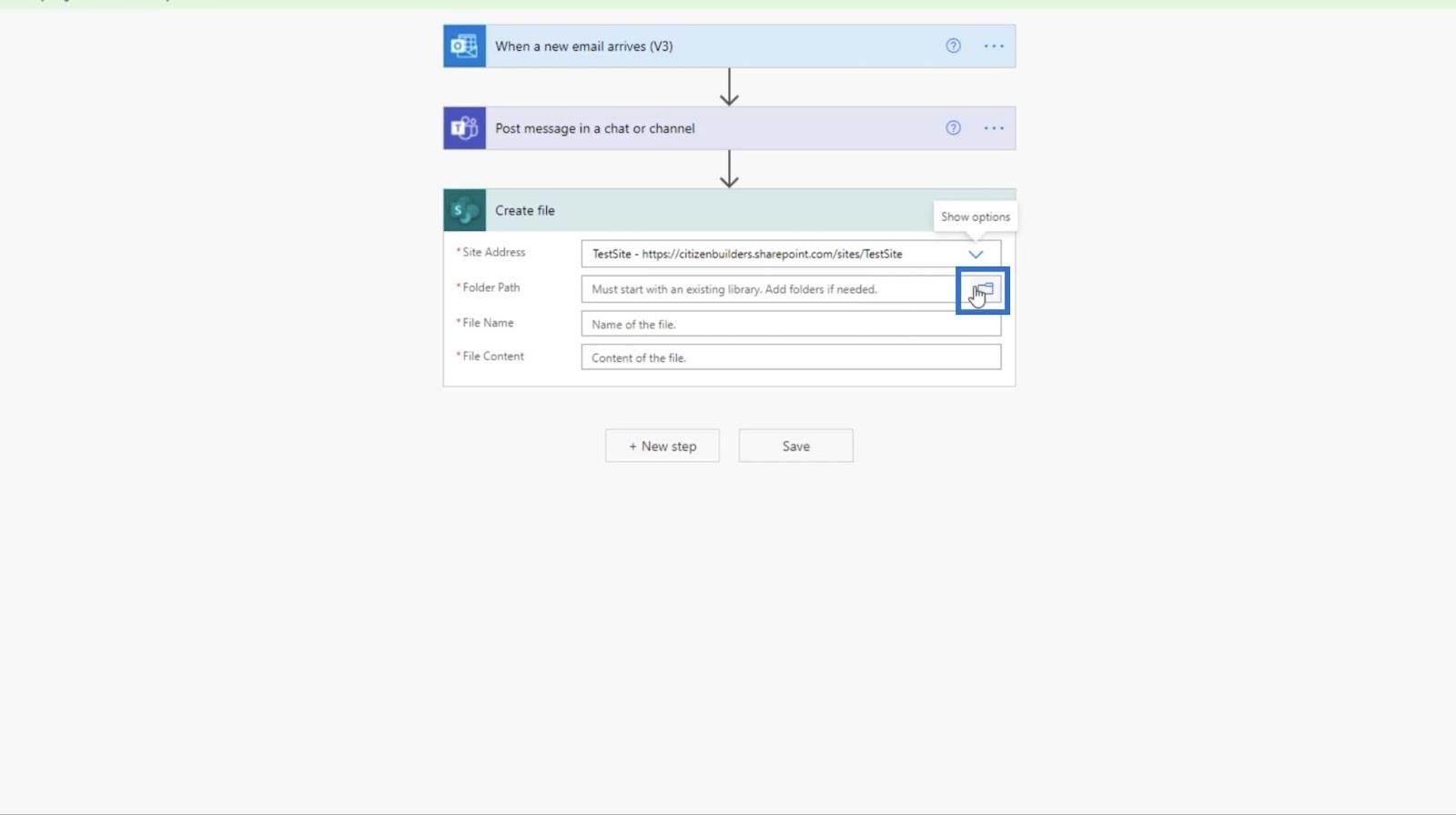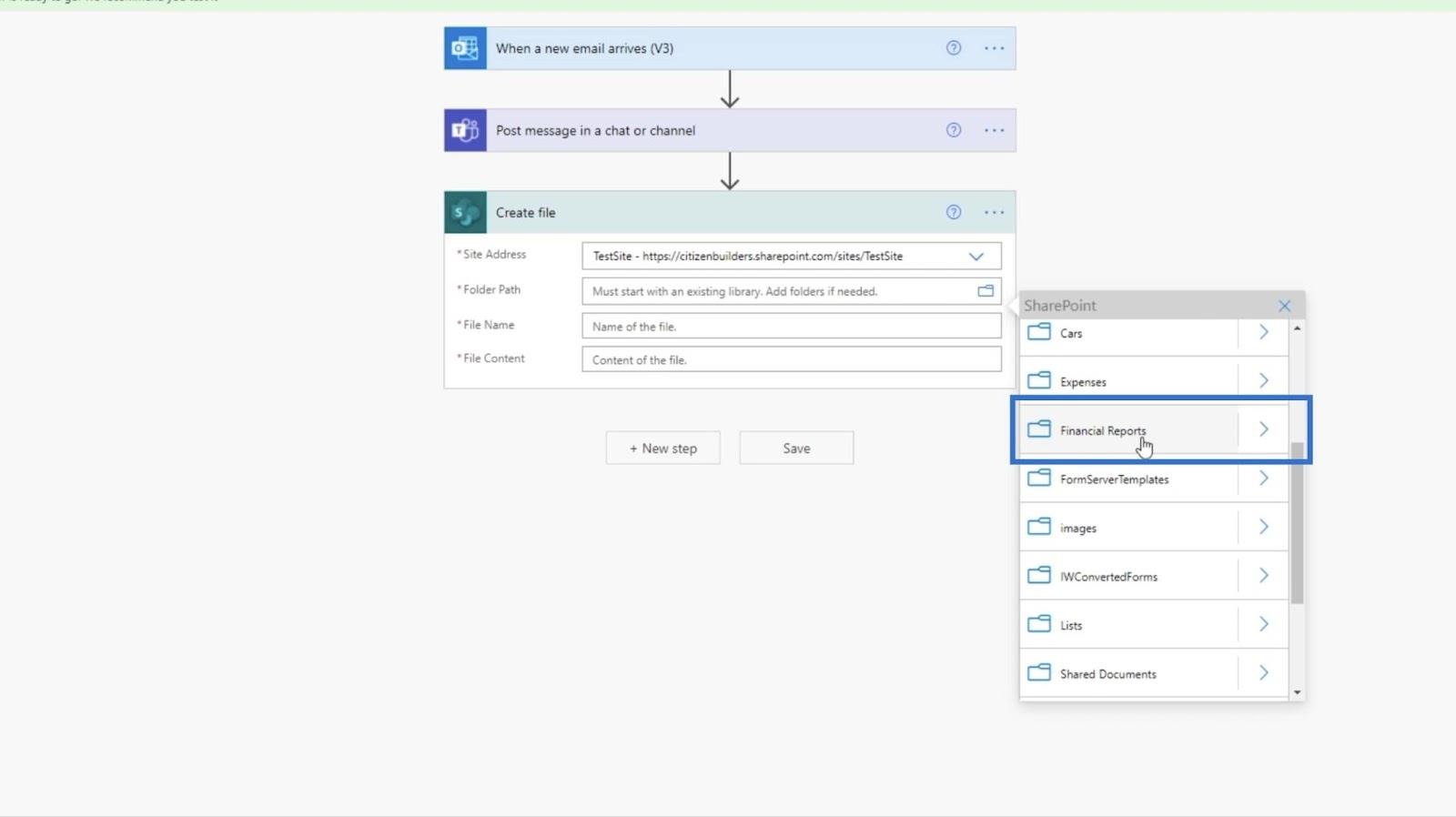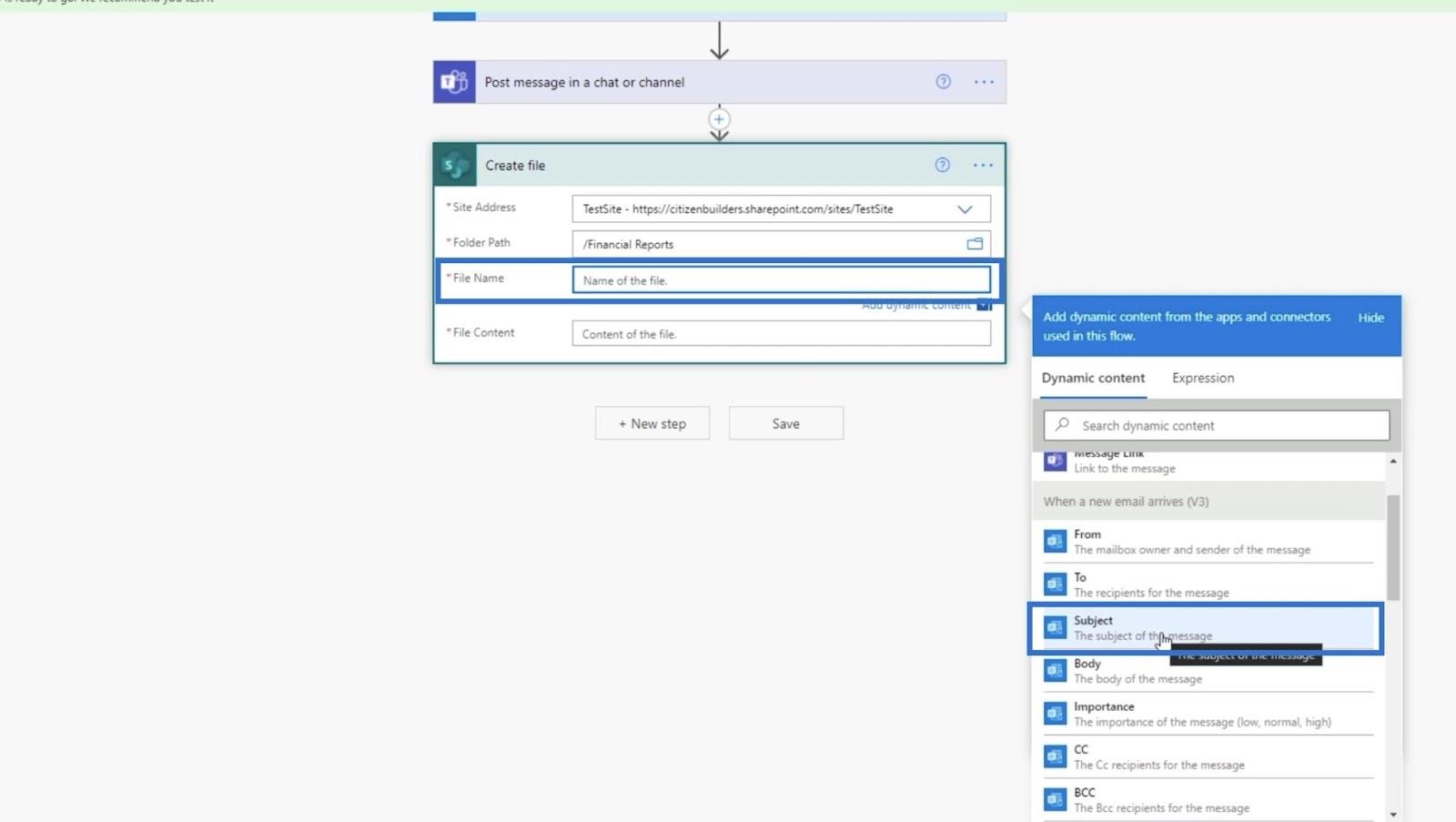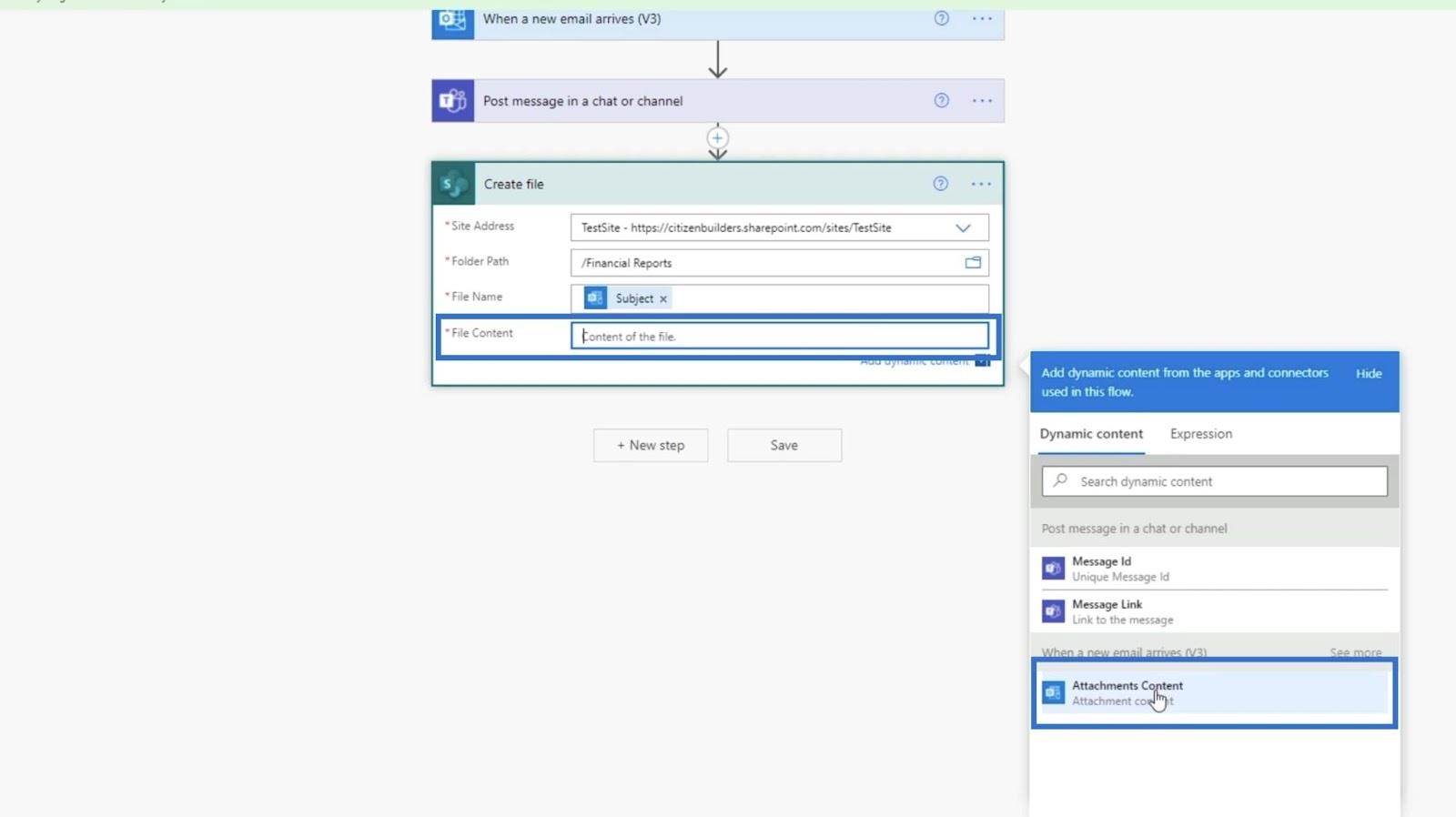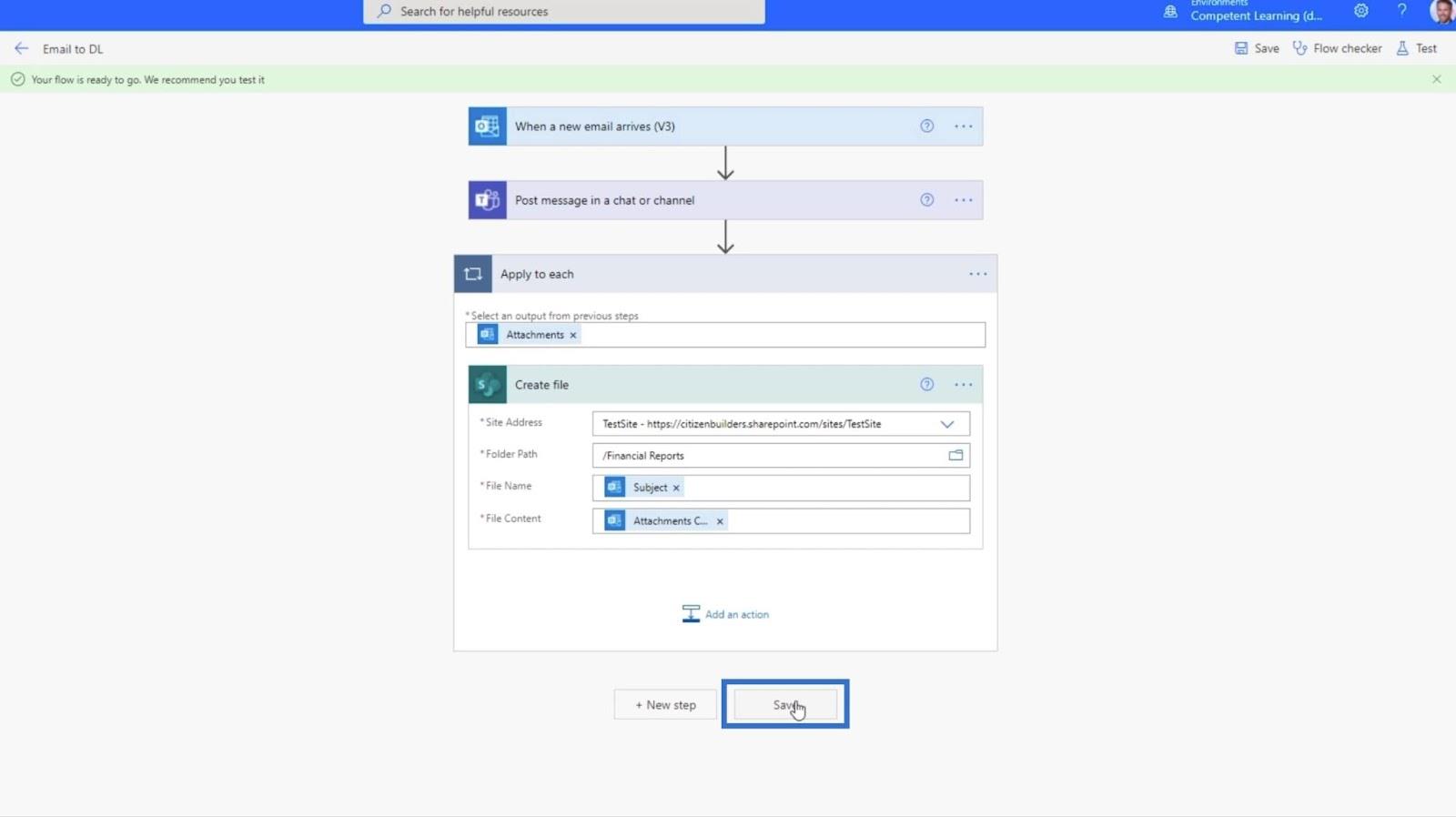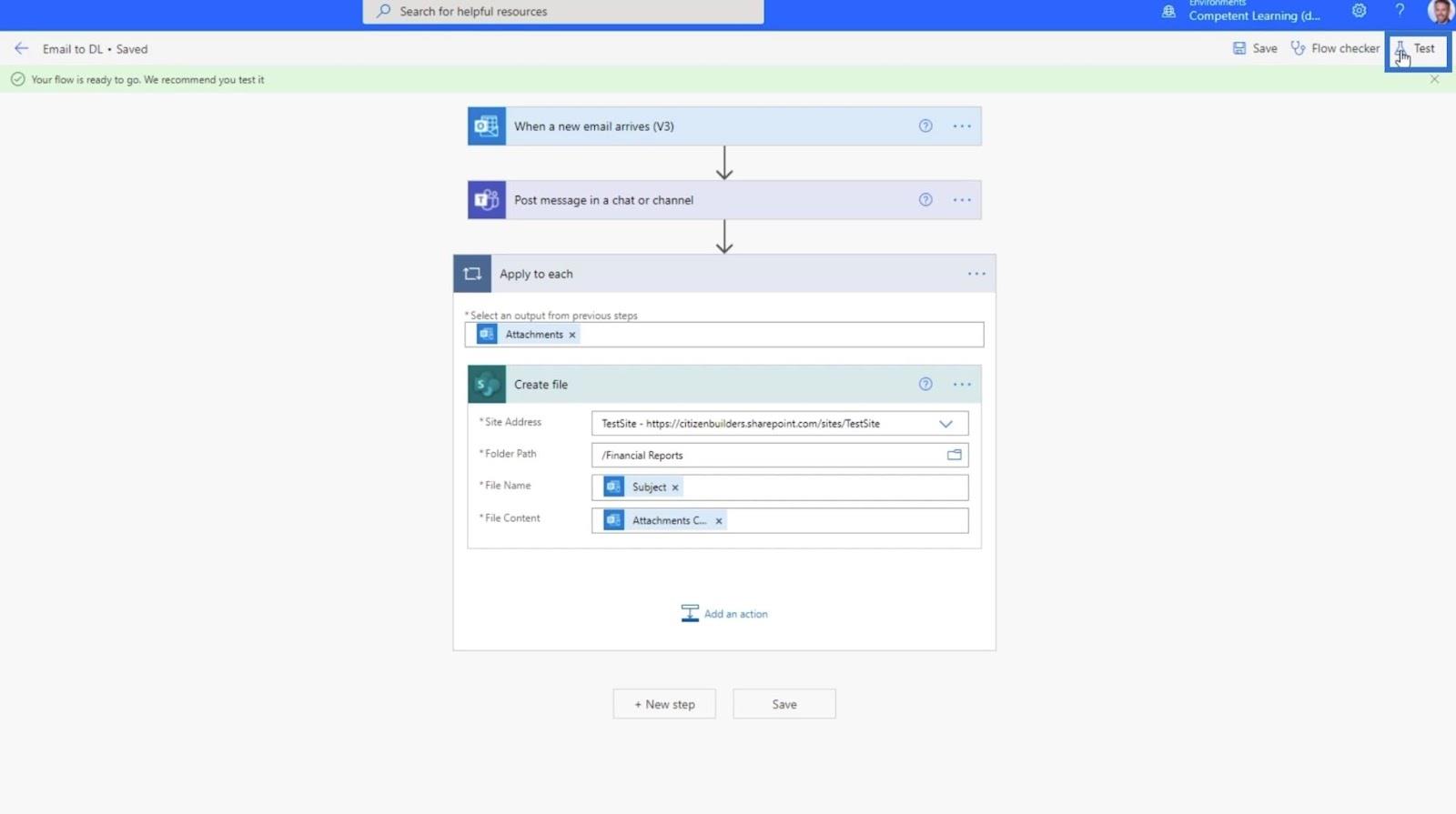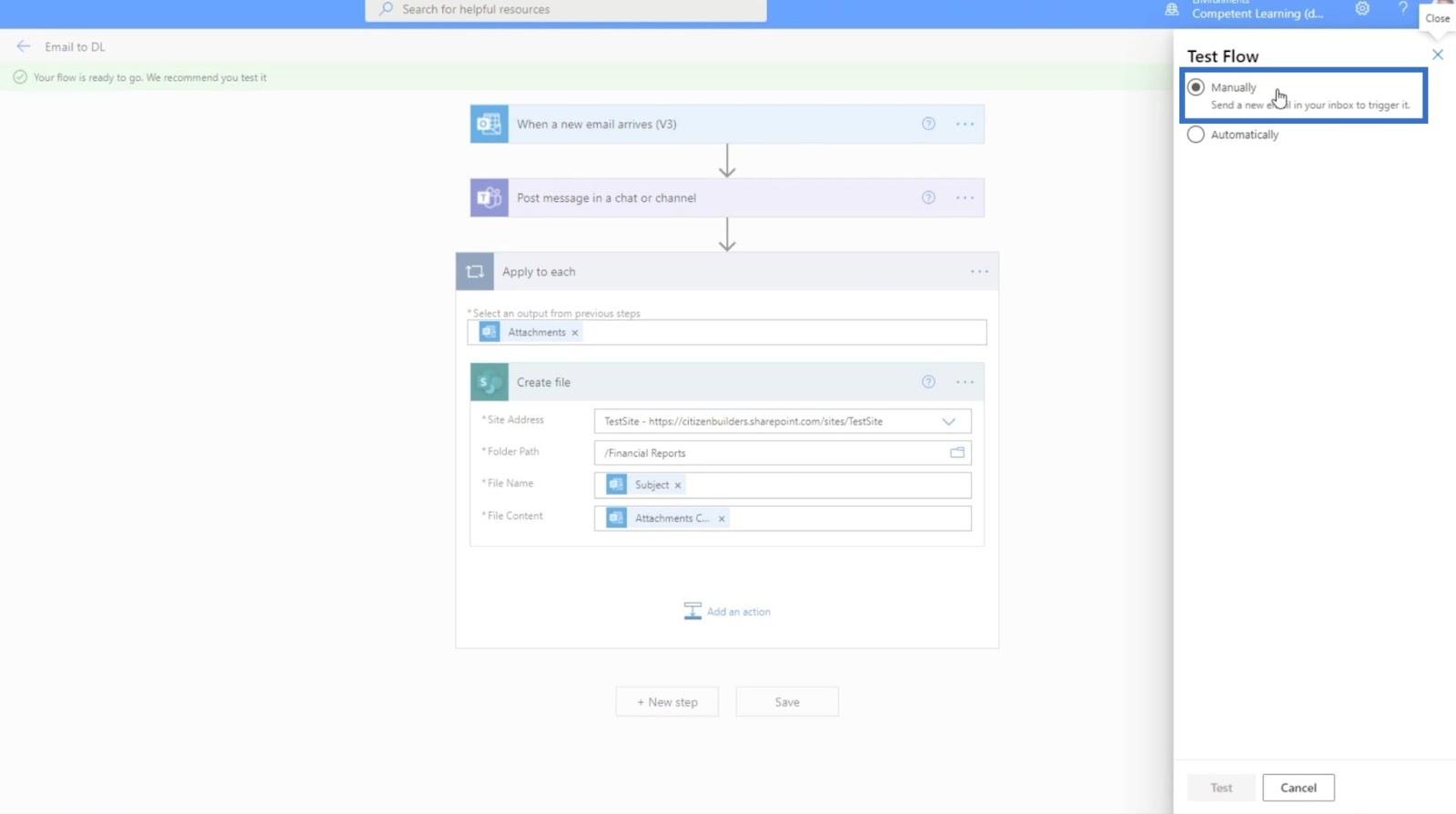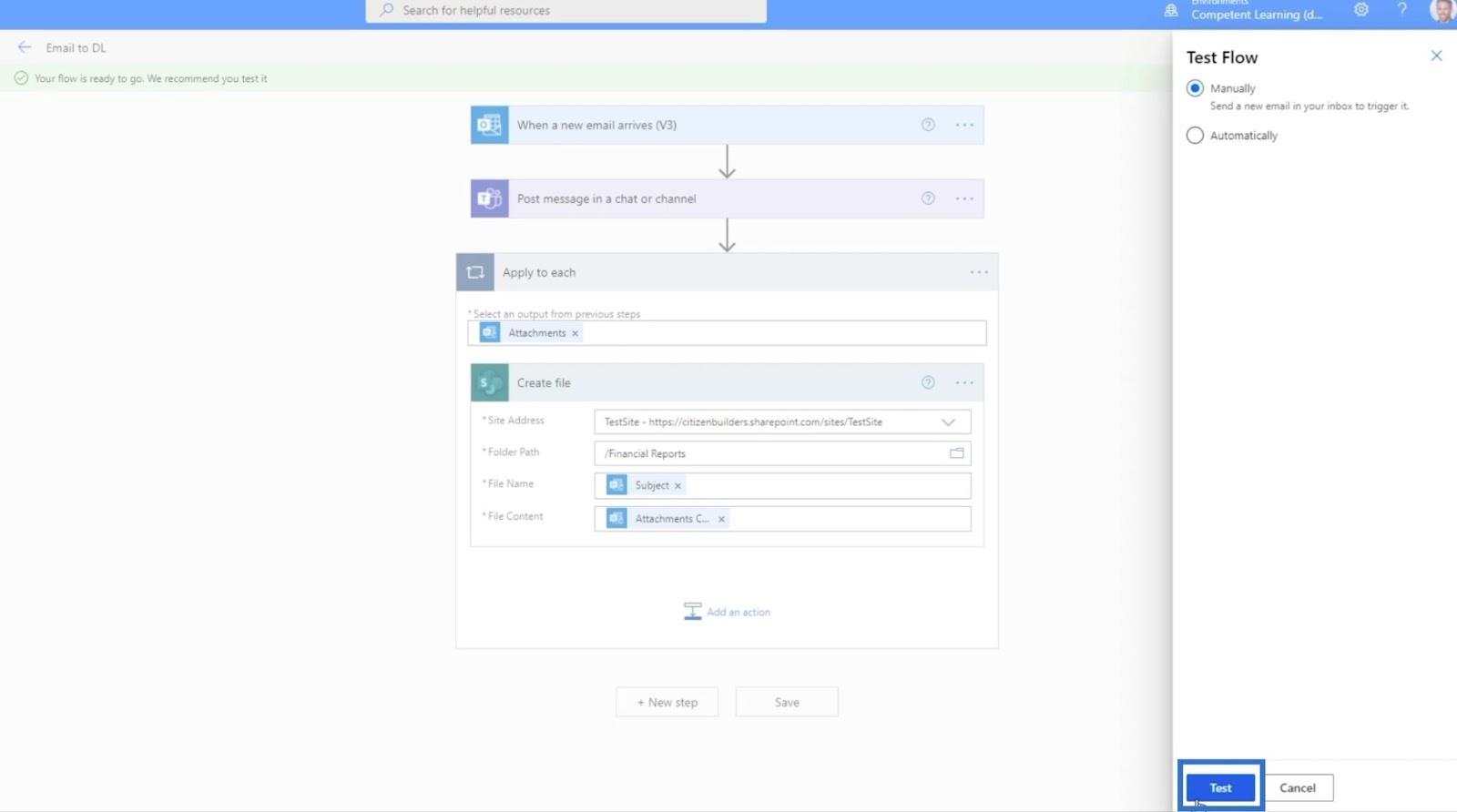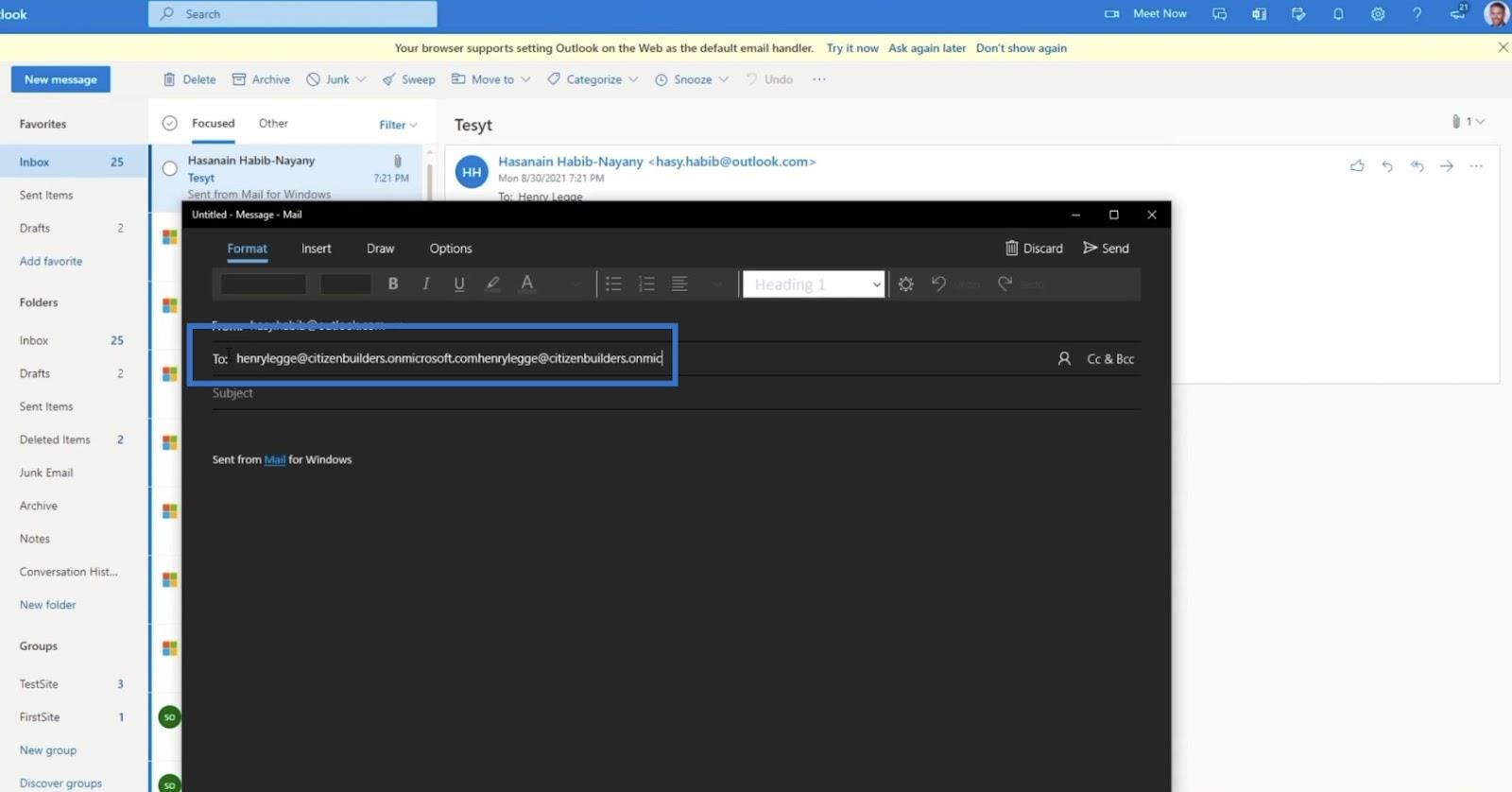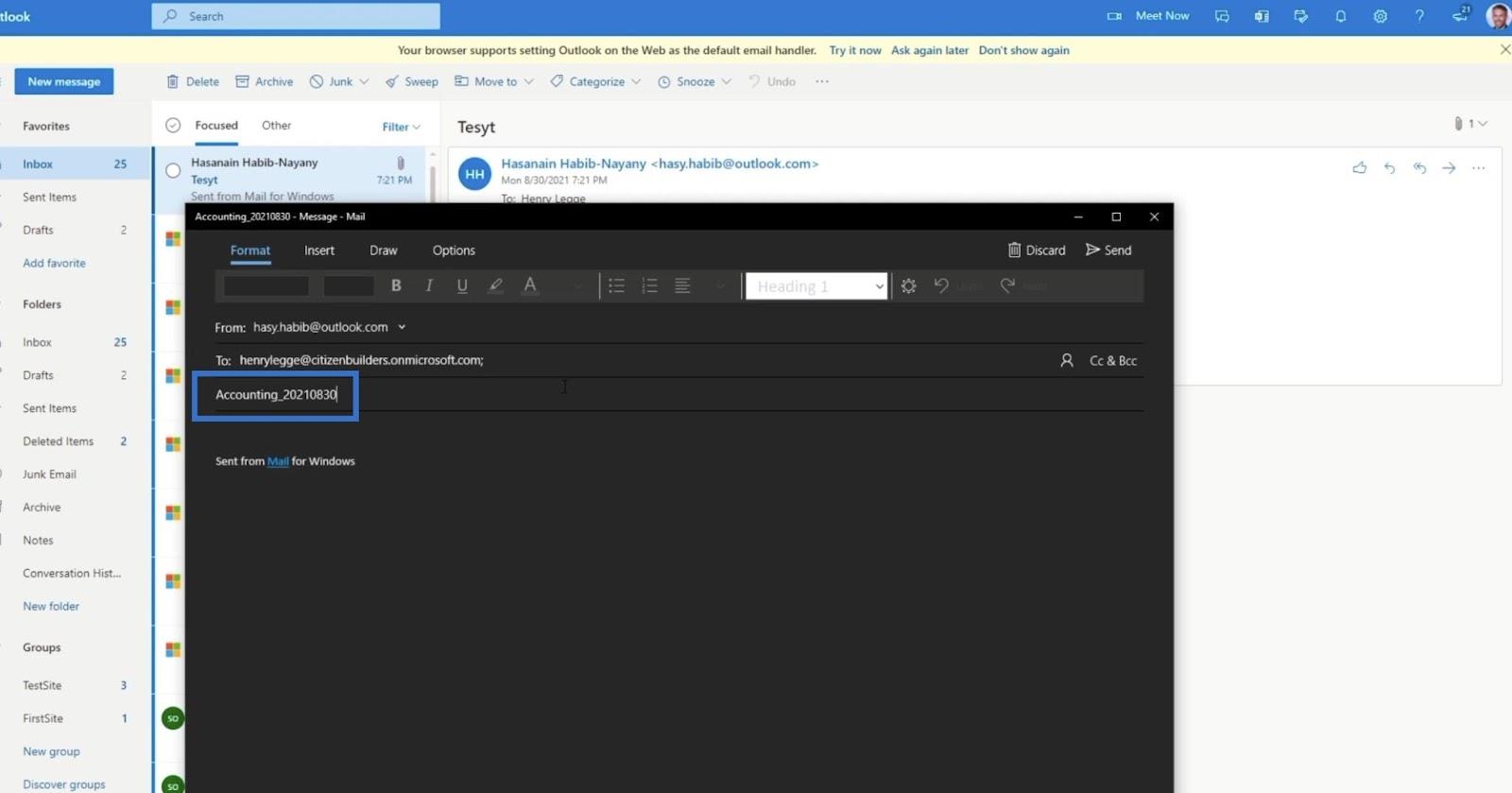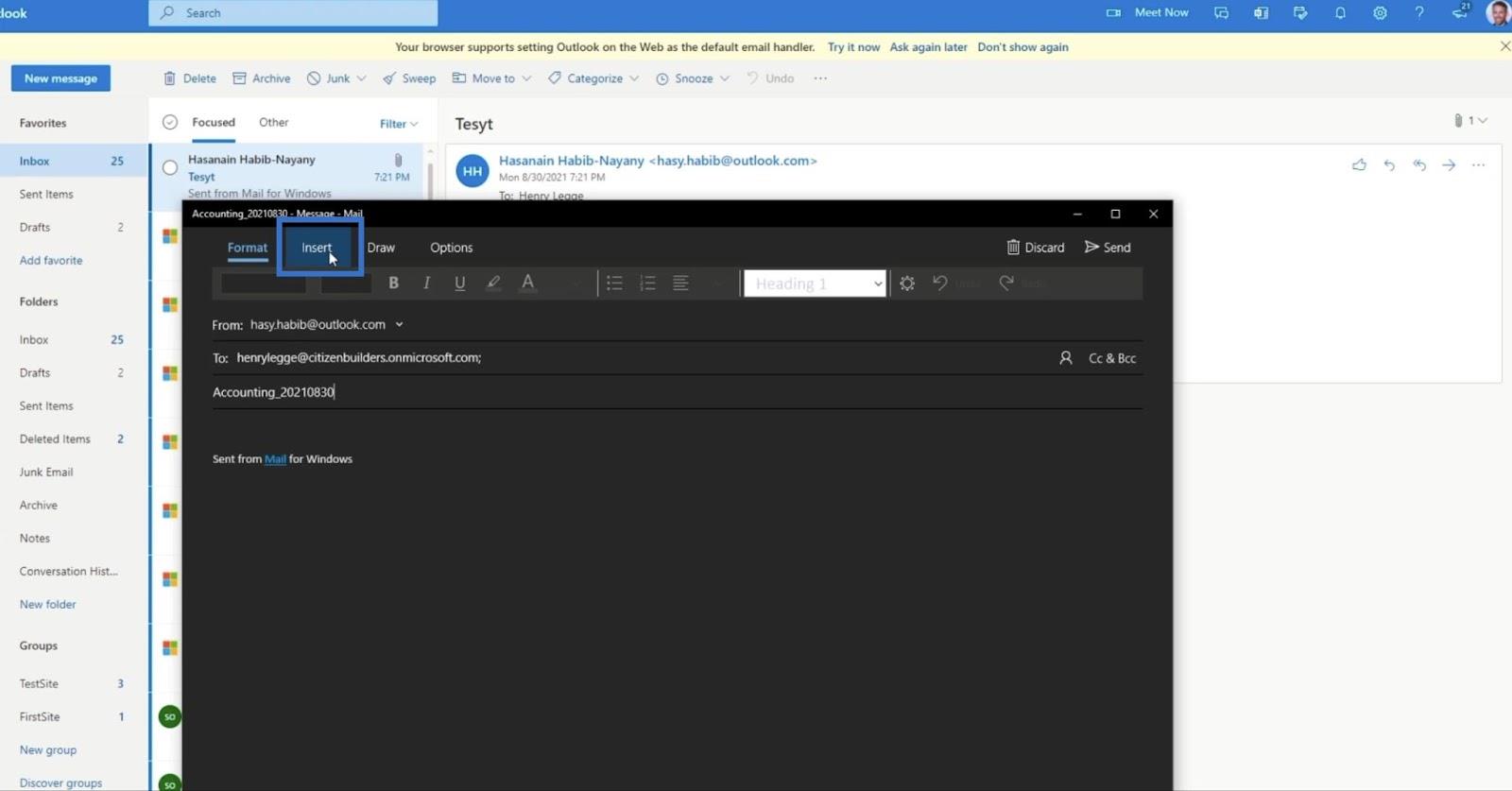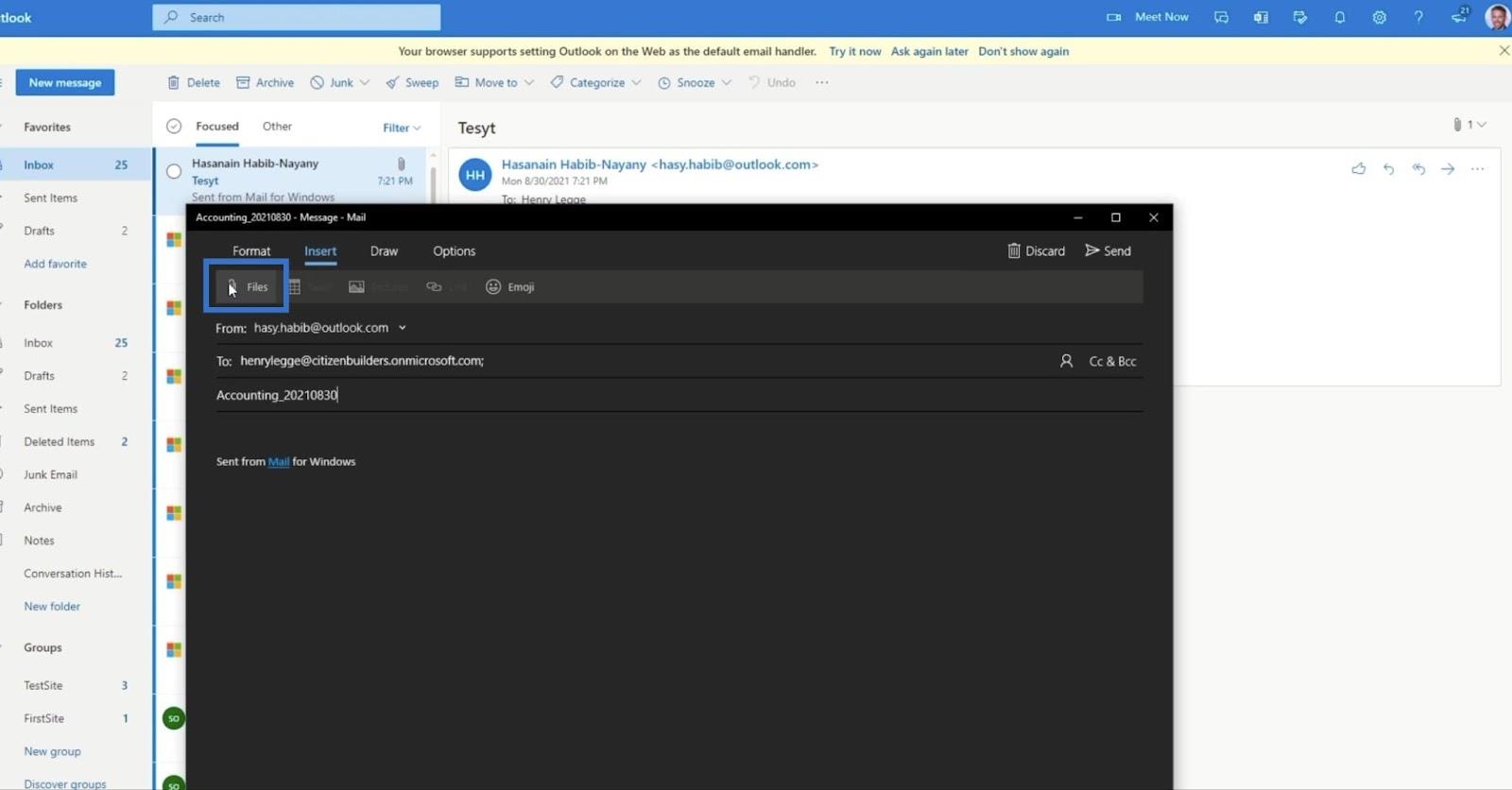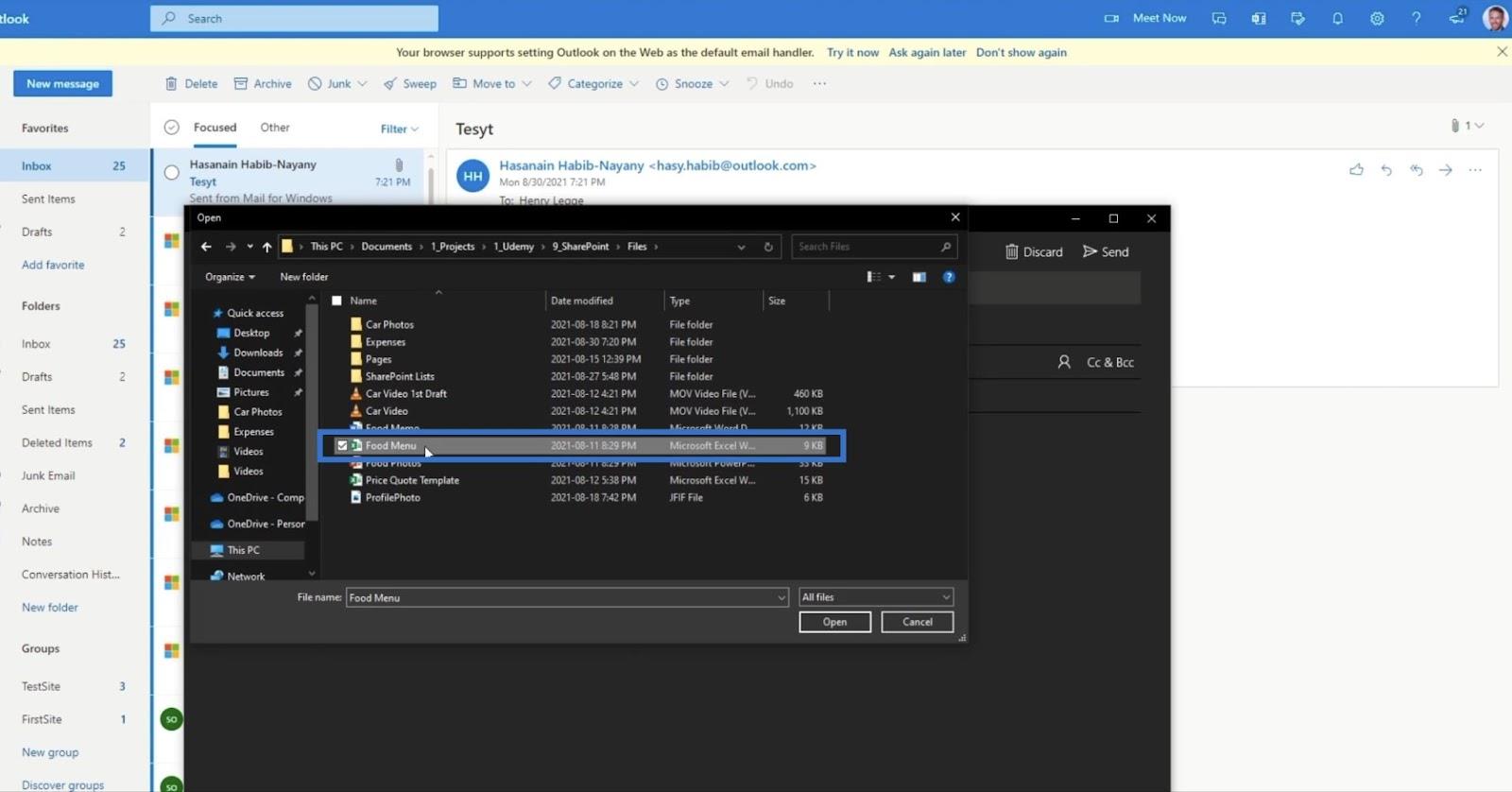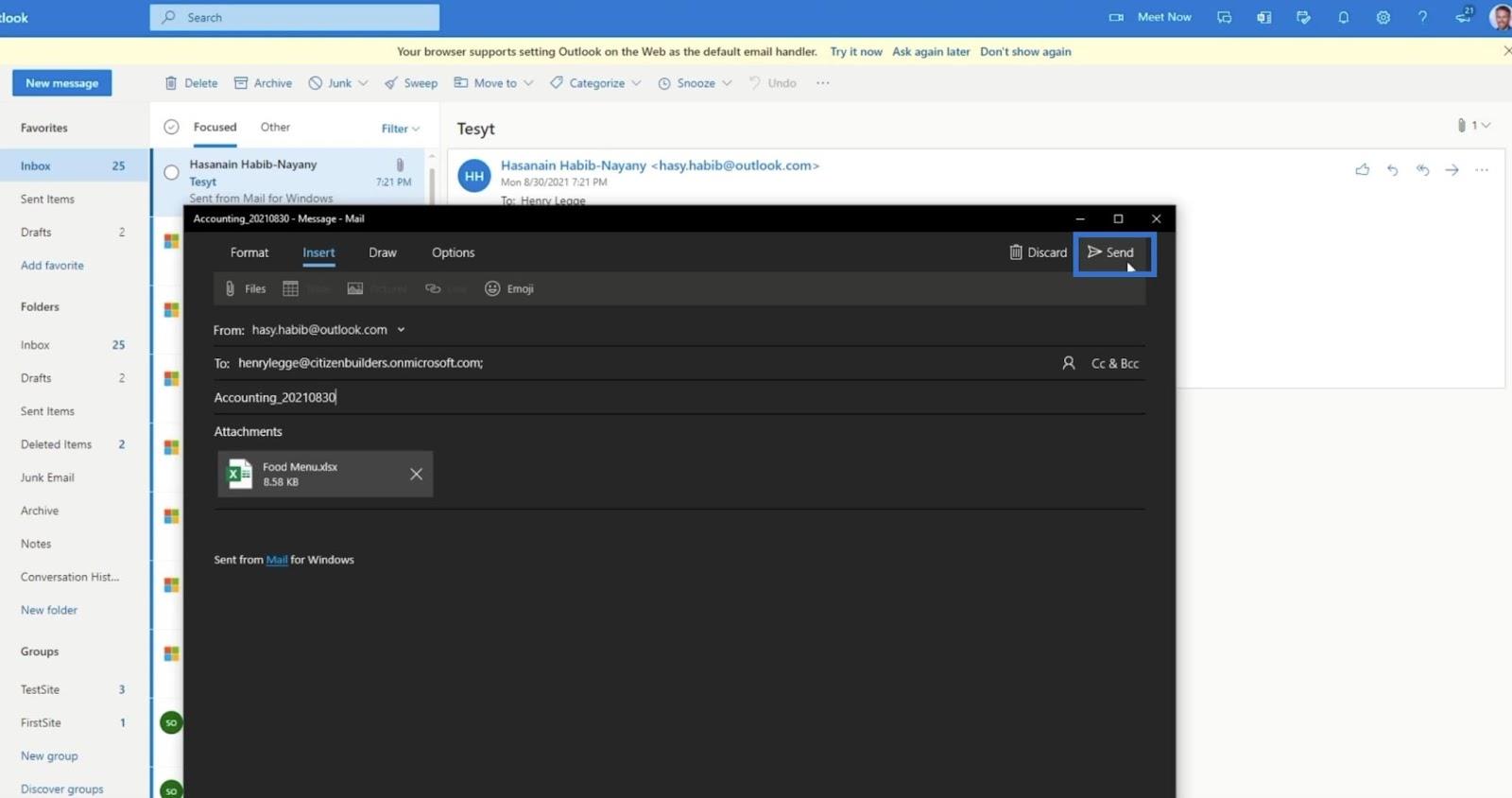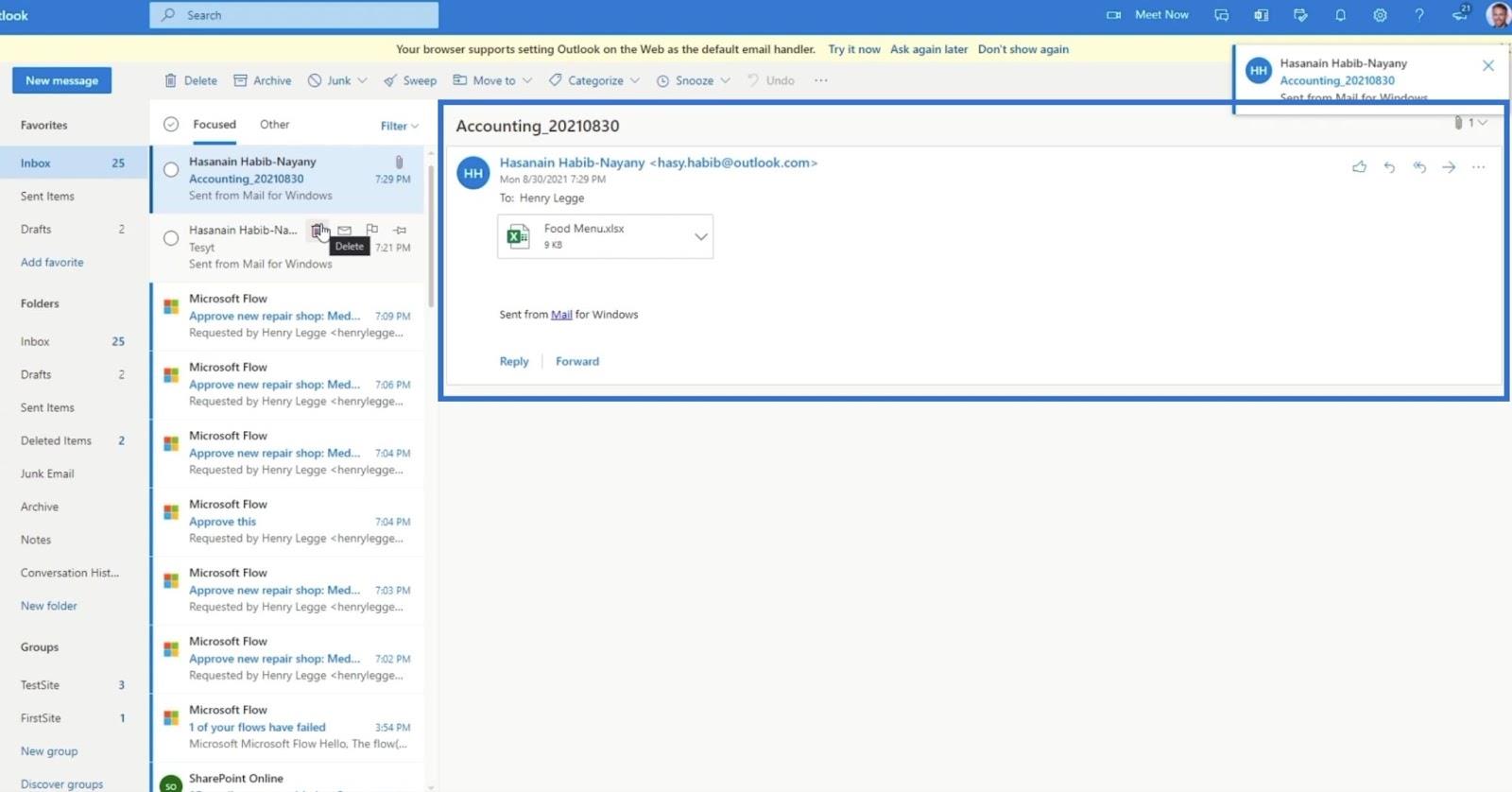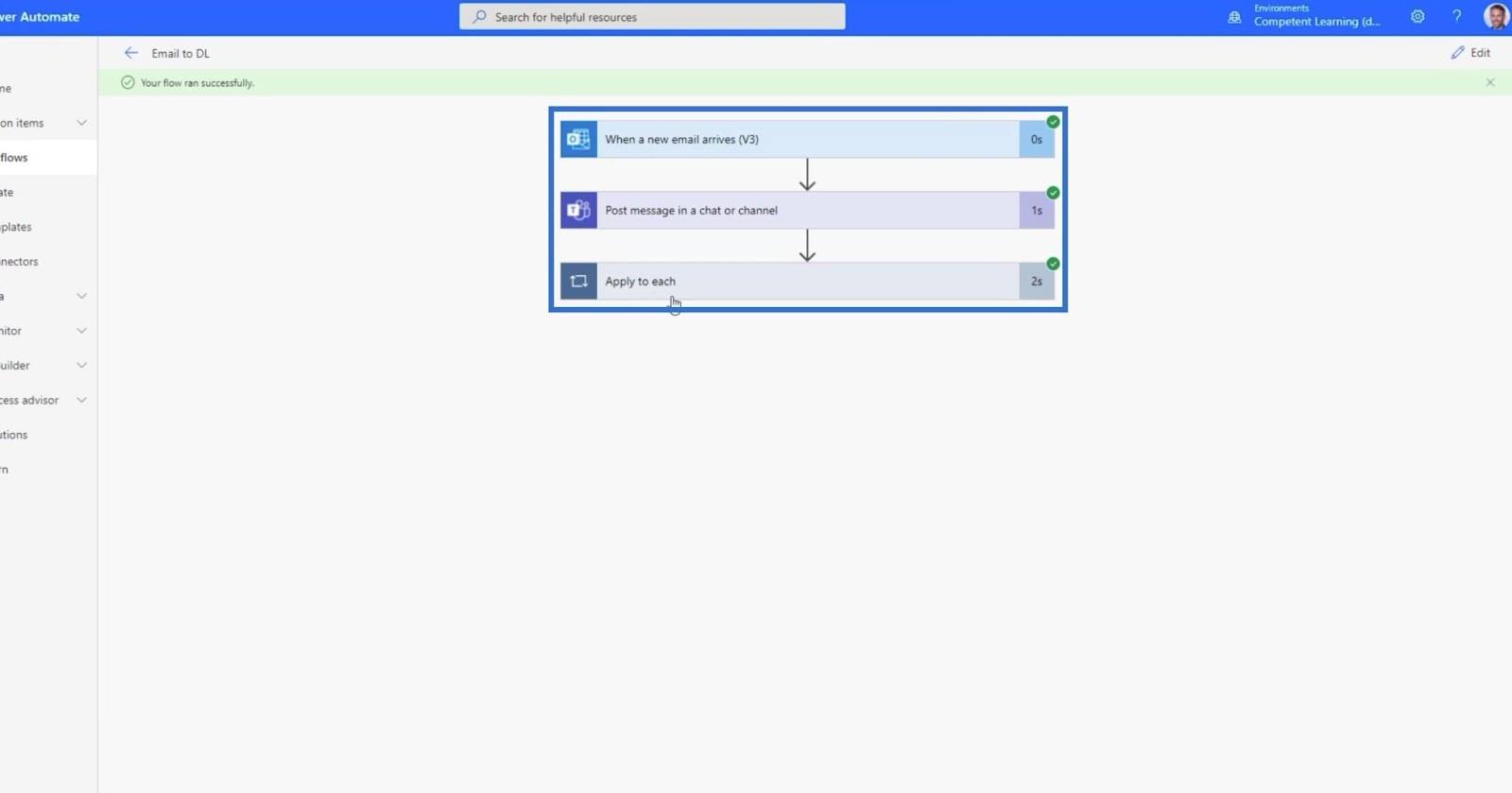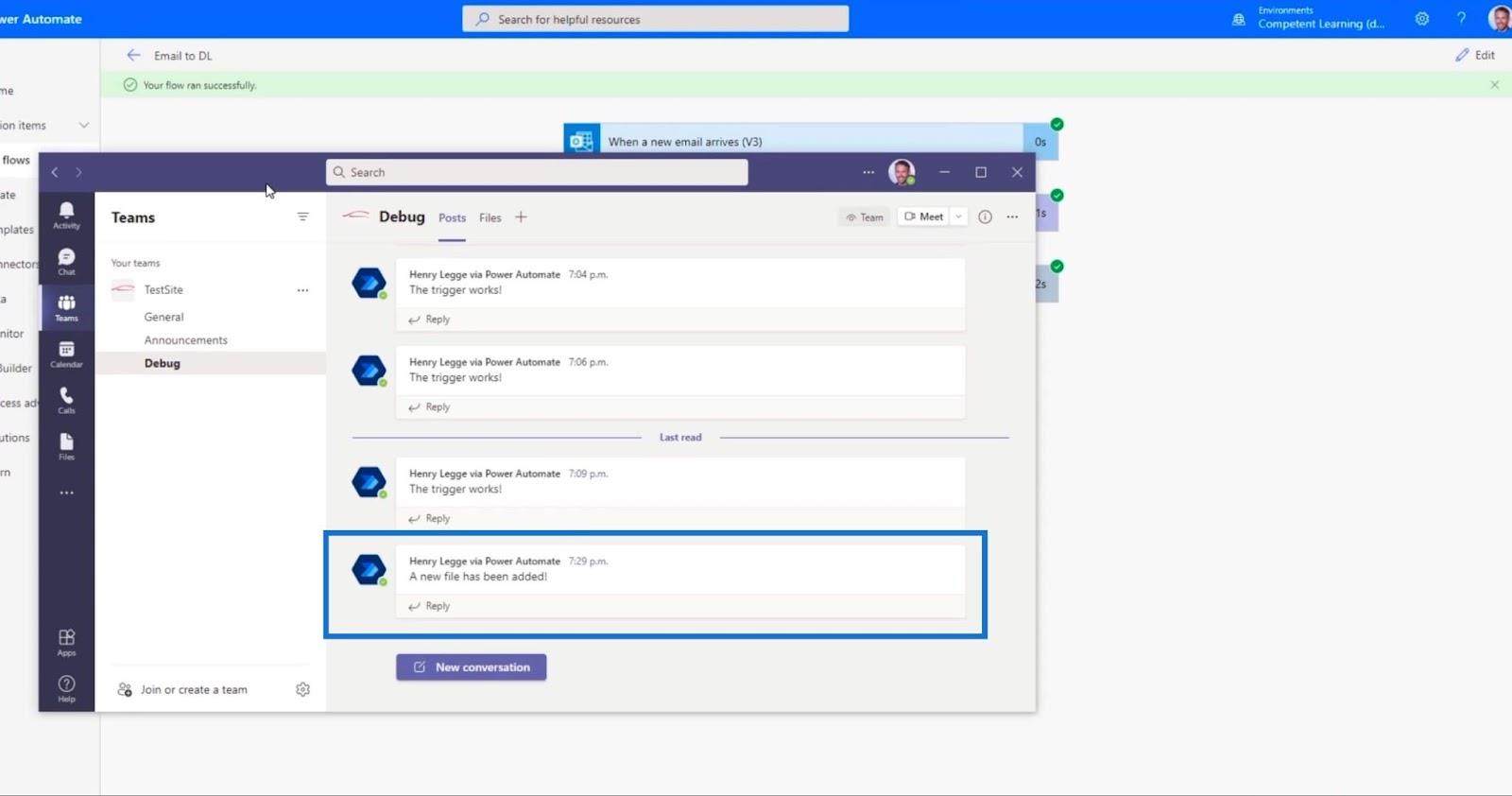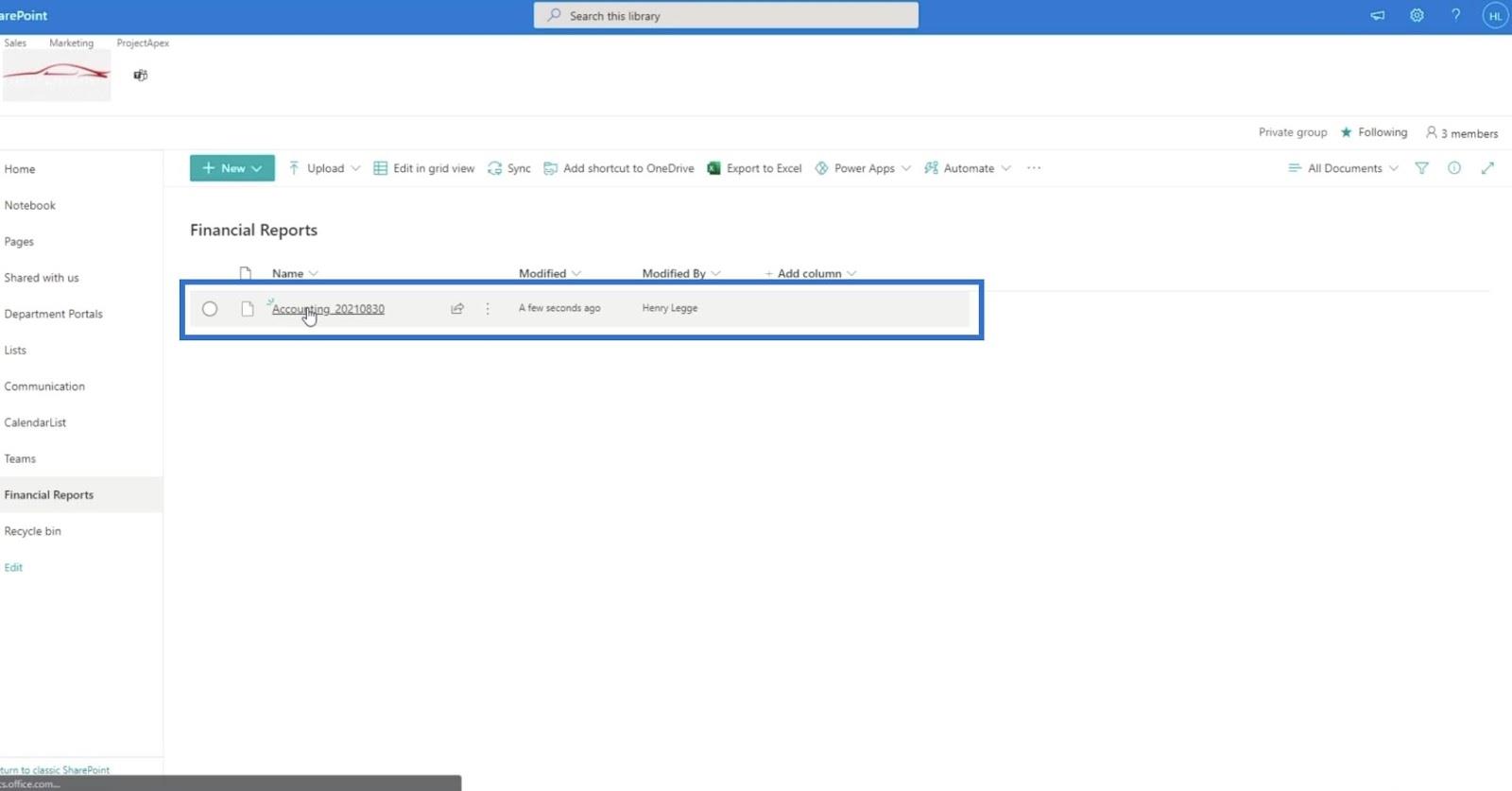Ebben a blogban olyan MS Flow-t fogunk létrehozni és elemezni, amely nem a SharePointból származik . Ezzel a folyamattal e-mailben elküldve fájlokat töltünk fel a SharePointba.
Tartalomjegyzék
Áttekintés
Ebben a mintában be kell állítanunk egy postafiókot, ahol az emberek költségjelentéseket, számviteli jelentéseket és egyéb fájlokat küldhetnek be. Ezeket a fájlokat a rendszer ebbe a postafiókba küldi, ahonnan a SharePointnak fel kell vennie őket egy .
Ahelyett, hogy a felhasználó felkeresne egy dokumentumtárat a SharePointban , és ott fájlokat adna hozzá, elküldi a fájlt egy e-mail címre, amelynek tárgya a fájl neve. Ezt követően automatikusan fel kell venni a dokumentumtárba.
Ennek megtanulásával rendelkezhet egy olyan rendszerrel, ahol elküldheti fotóit a központi postafiókjába, és a rendszer hozzáadja azokat a központi fotókönyvtárhoz, amelyről mindig biztonsági másolat készül.
Új dokumentumtár létrehozása az MS Flow számára
Először is létrehozunk egy új dokumentumtárat az Új gombra kattintva .
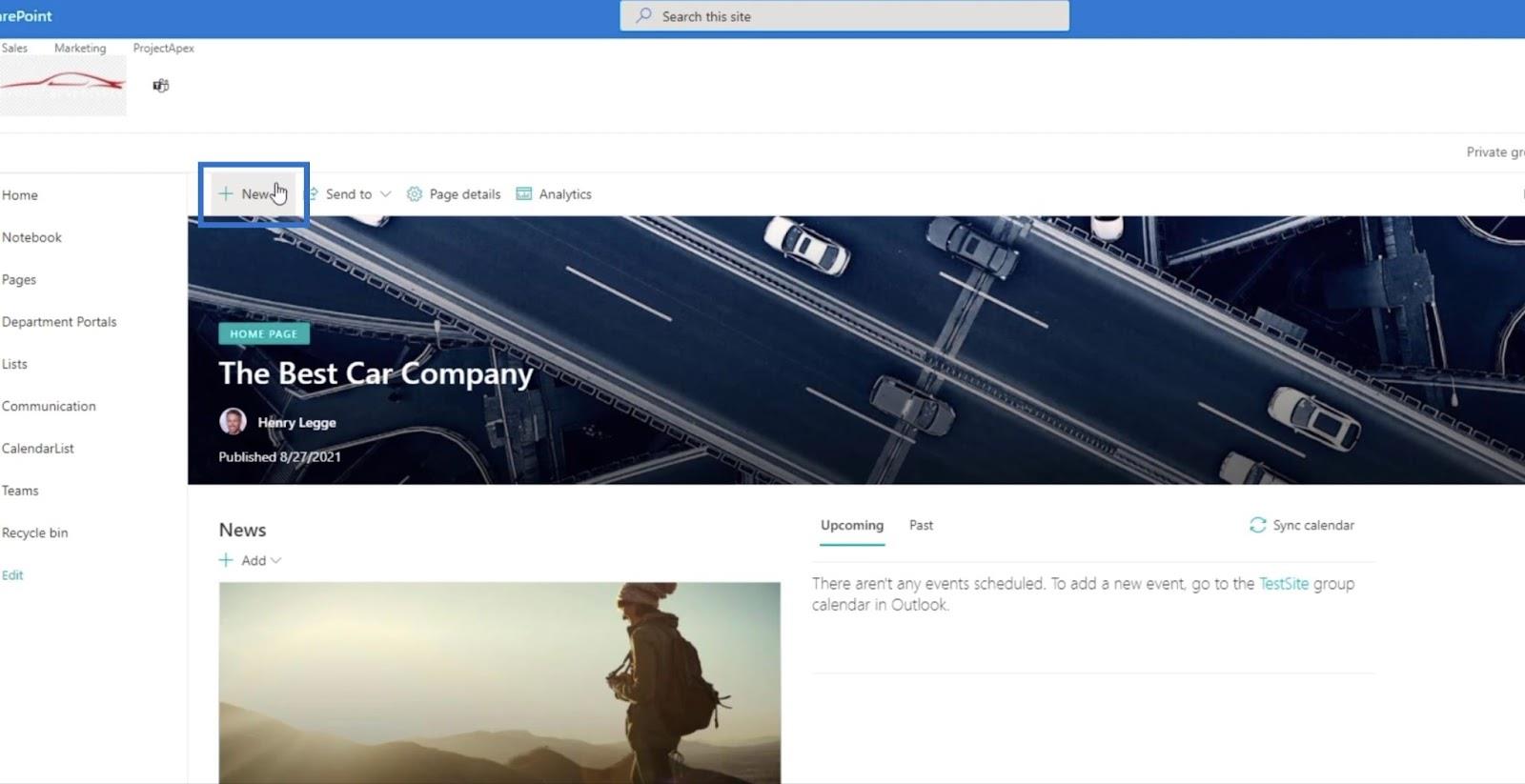
Ezután kattintson a Dokumentumtár elemre .
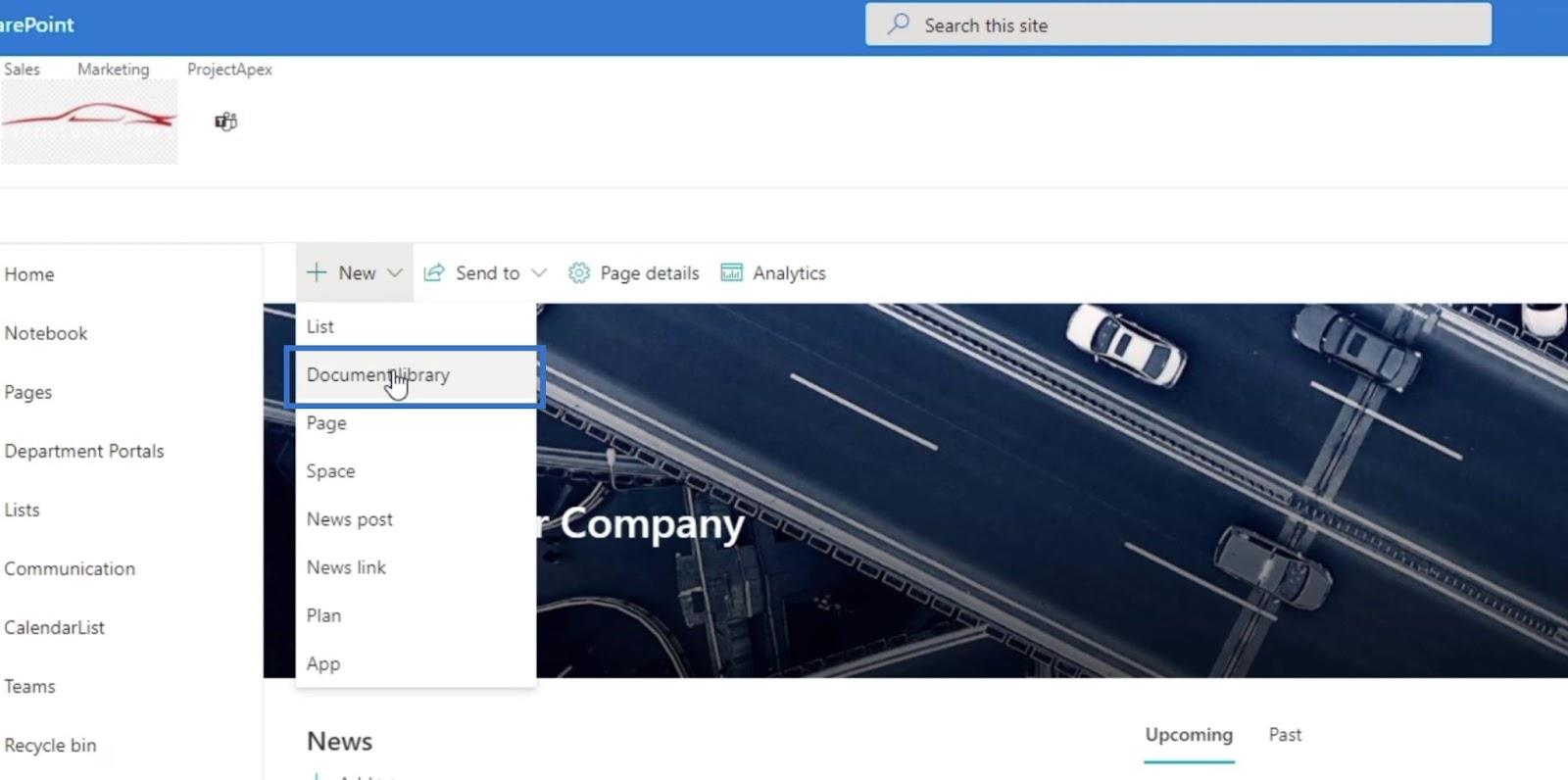
Ezután megjelenik a Dokumentumtár létrehozása panel.
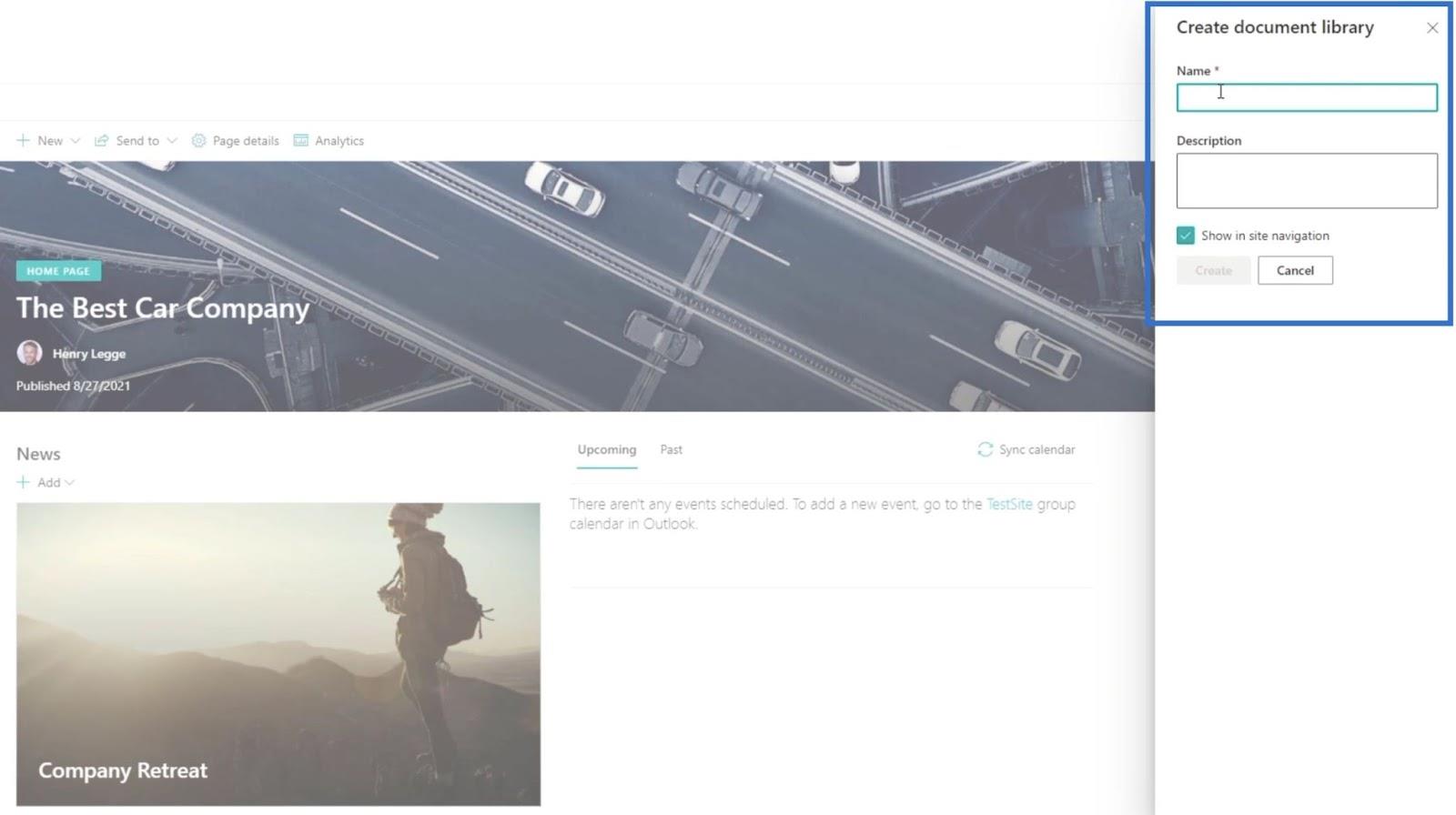
A Név szövegmezőbe írja be a „ Pénzügyi jelentések ” szöveget.
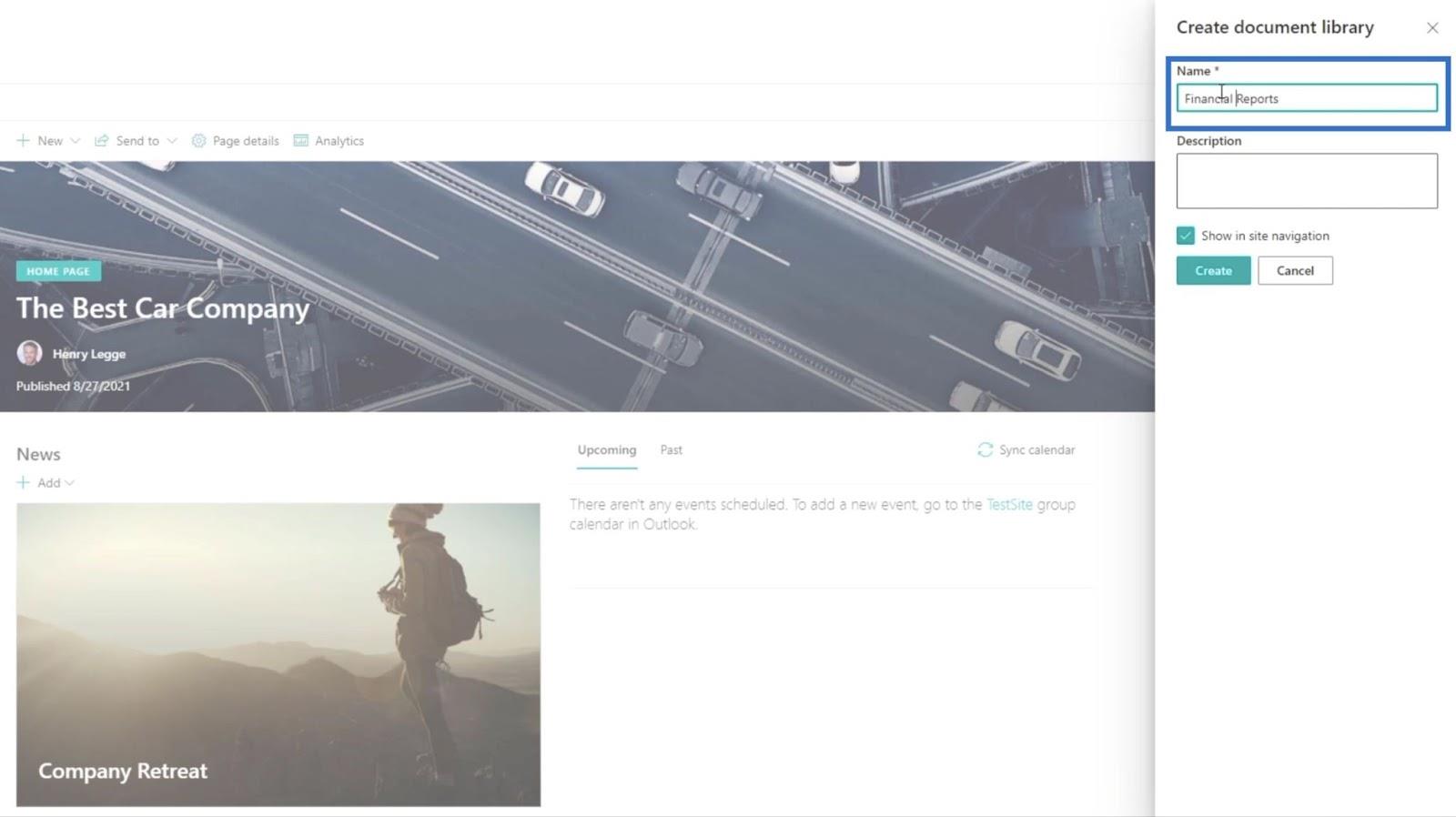
Ezután kattintson a Létrehozás gombra .
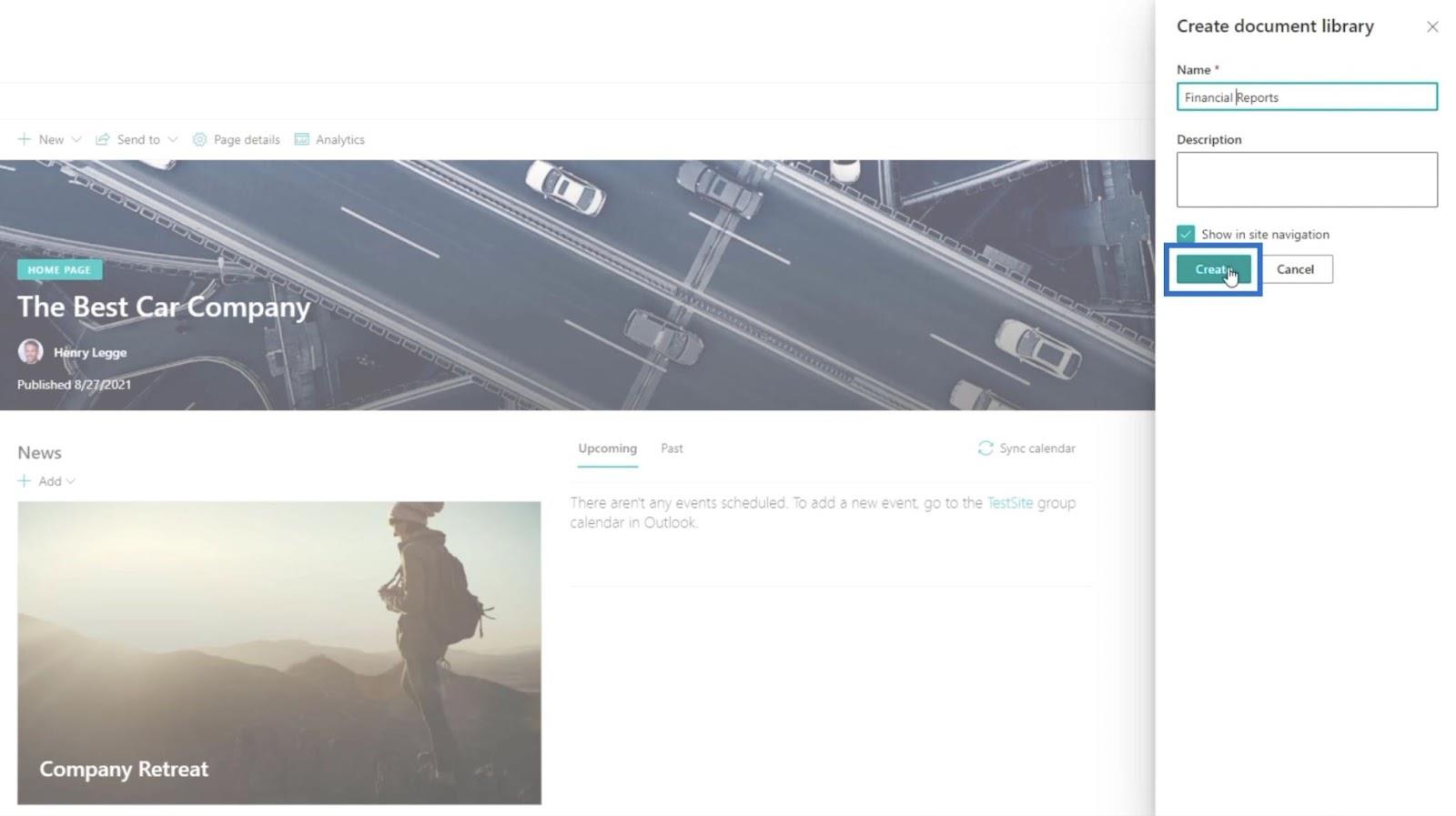
Az új dokumentumtárnak egyelőre üresnek kell lennie.
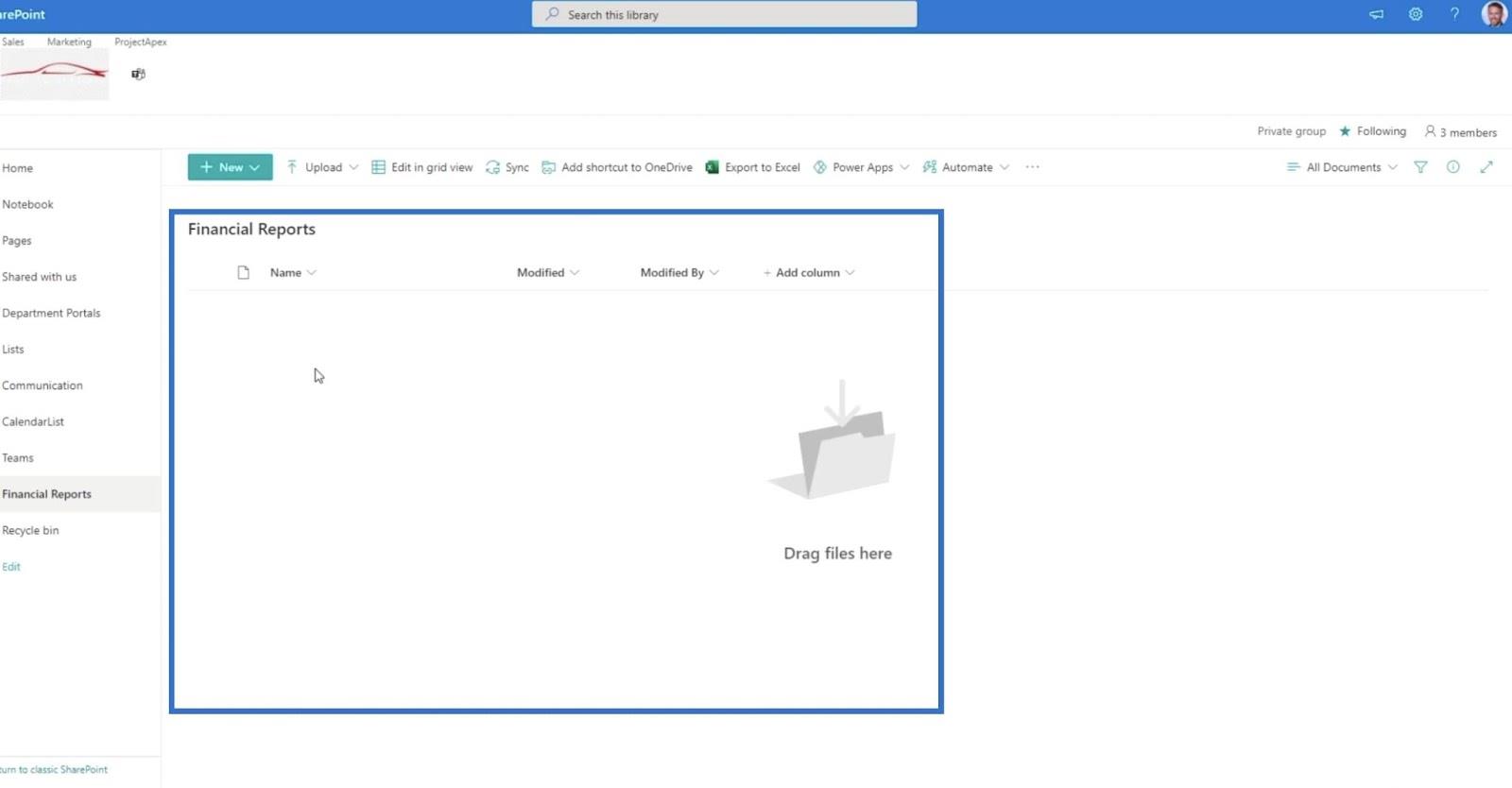
Automatizált felhőáramlás beállítása
Kezdje az Automatizálás gombra kattintva .
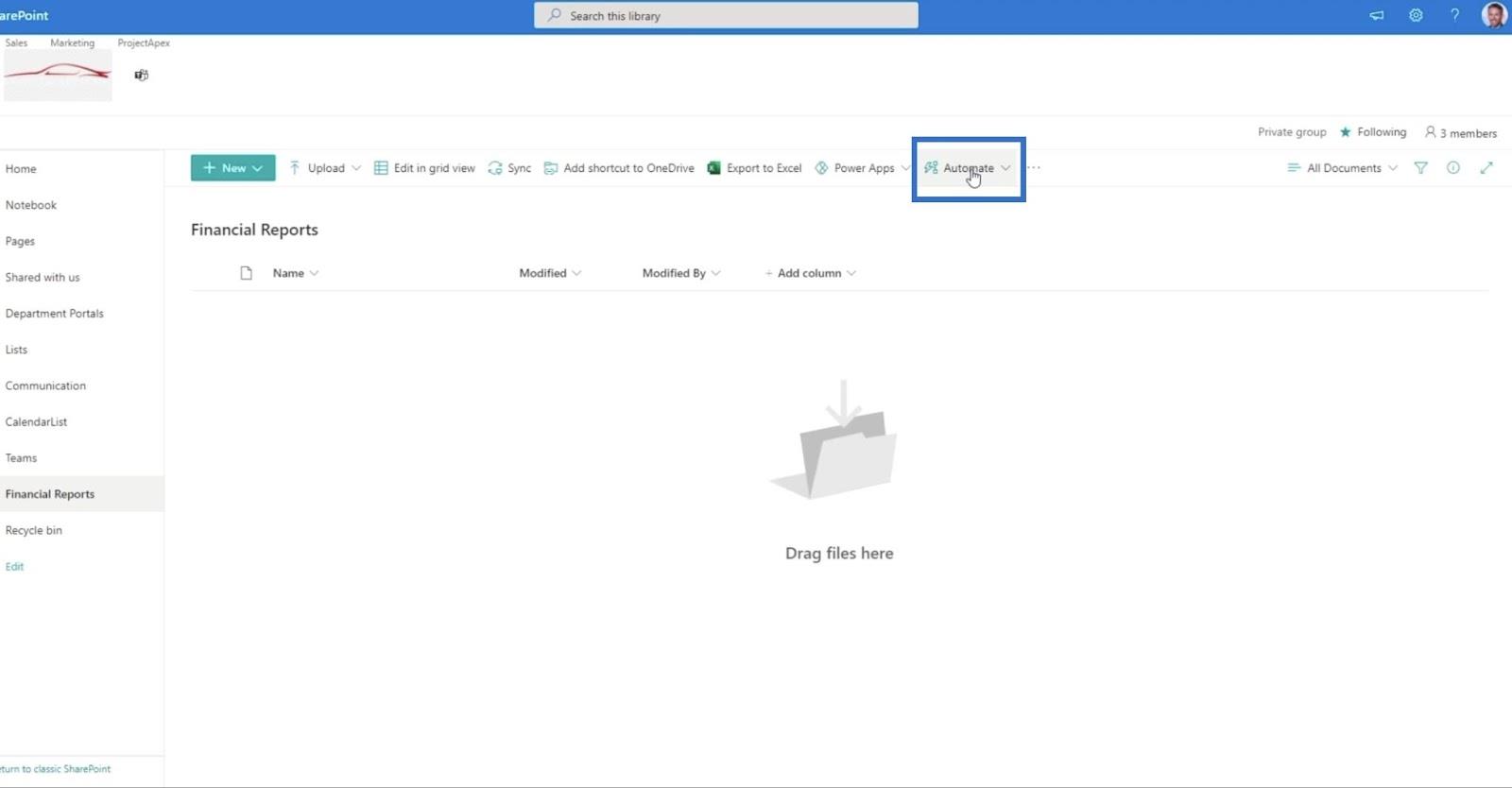
Ezután válassza a Power Automate lehetőséget .
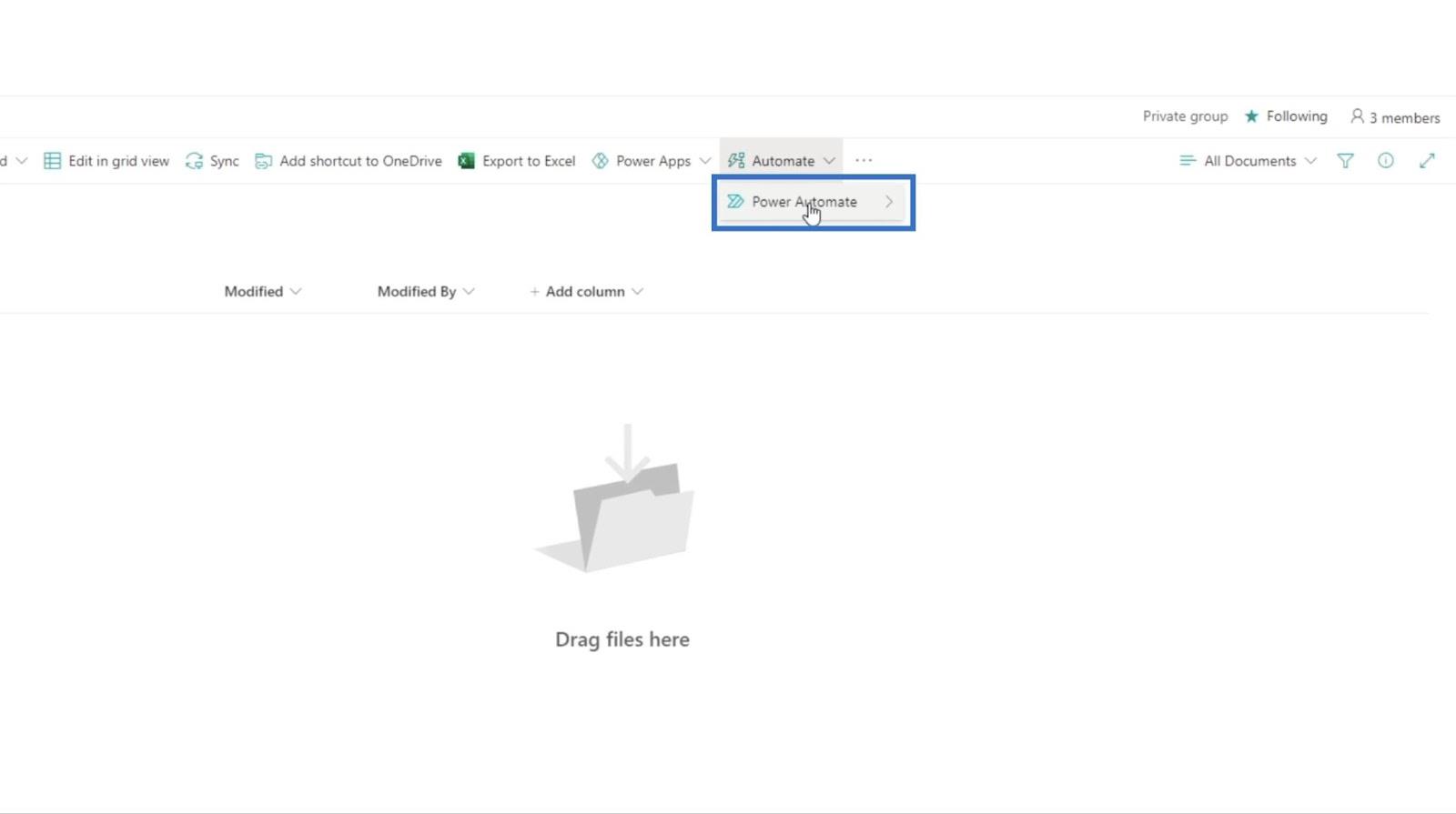
Ezután kattintson a Folyamatok megtekintése elemre .
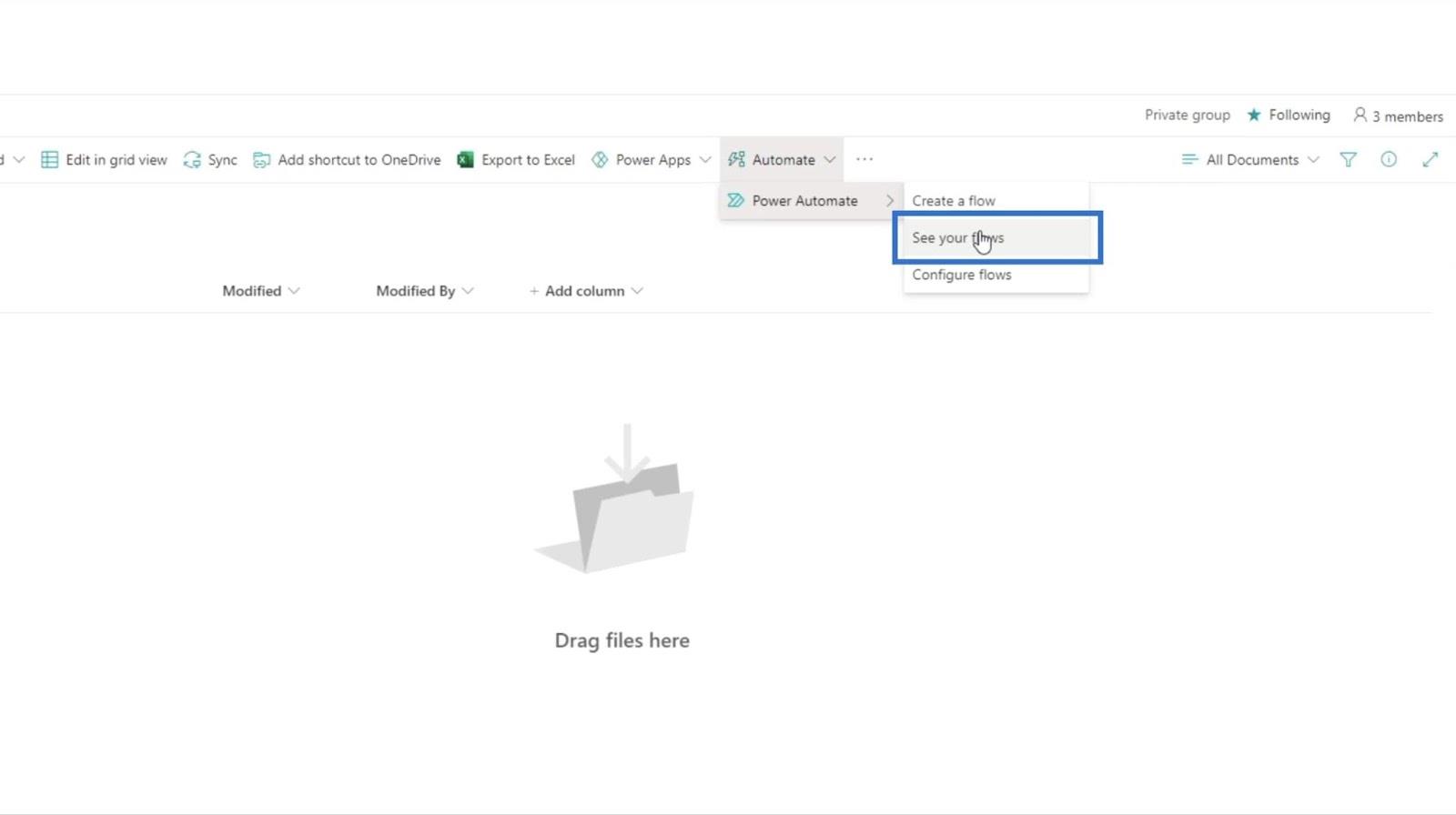
Ezután átirányít egy új oldalra.
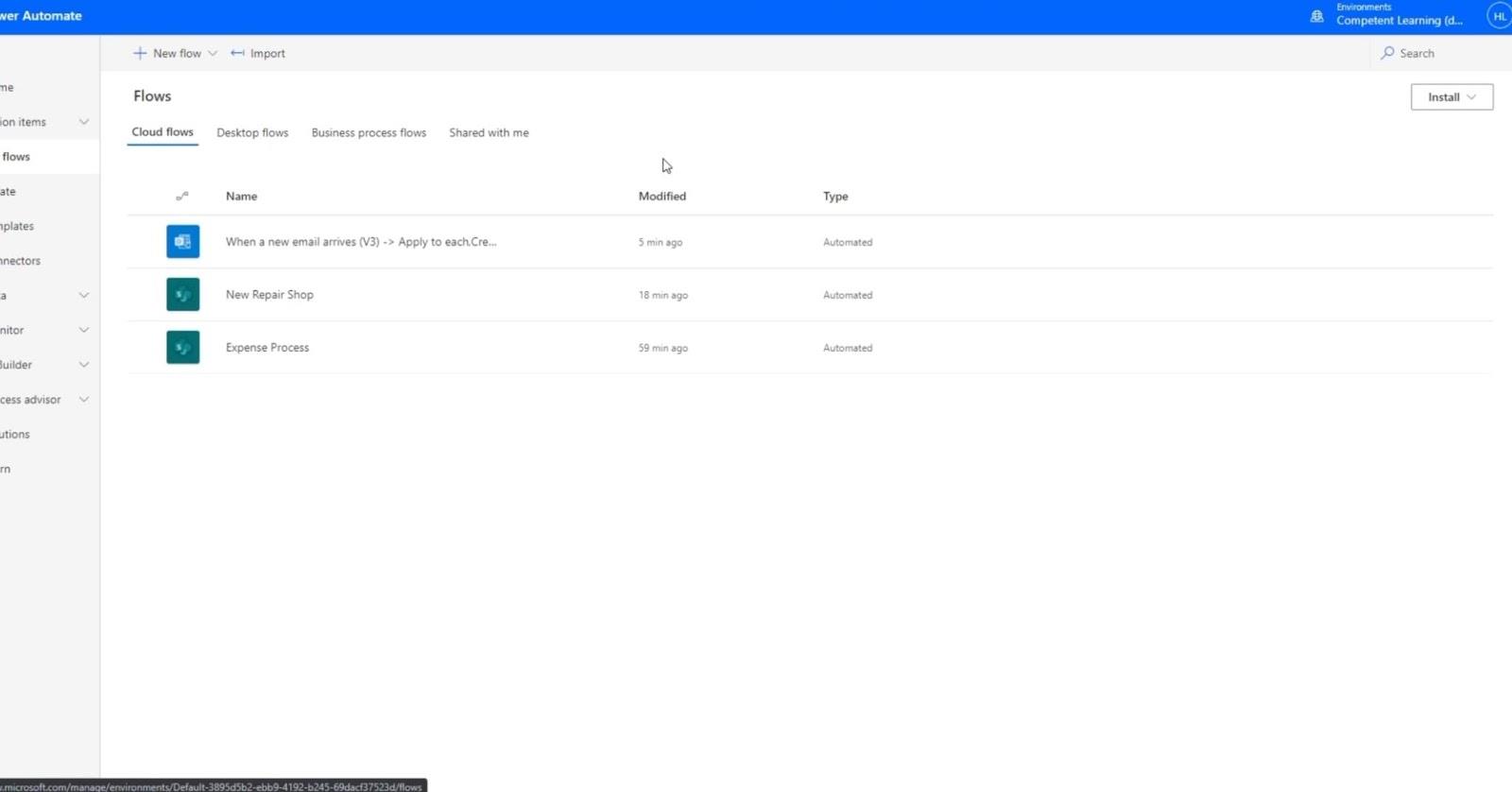
Ezután kattintson az Új folyamat elemre .
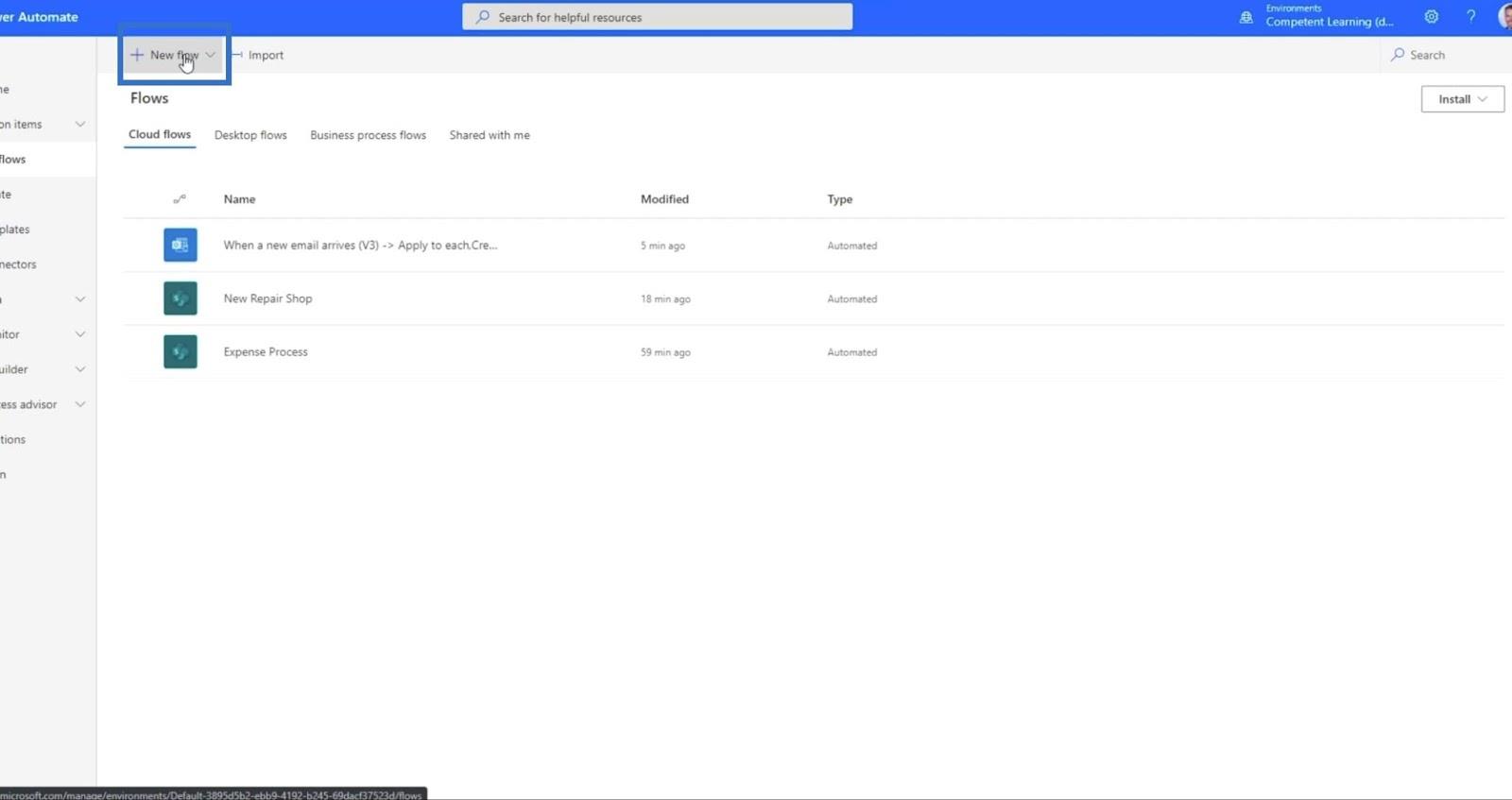
Ezután kattintson az Automatikus felhőáramlás elemre .
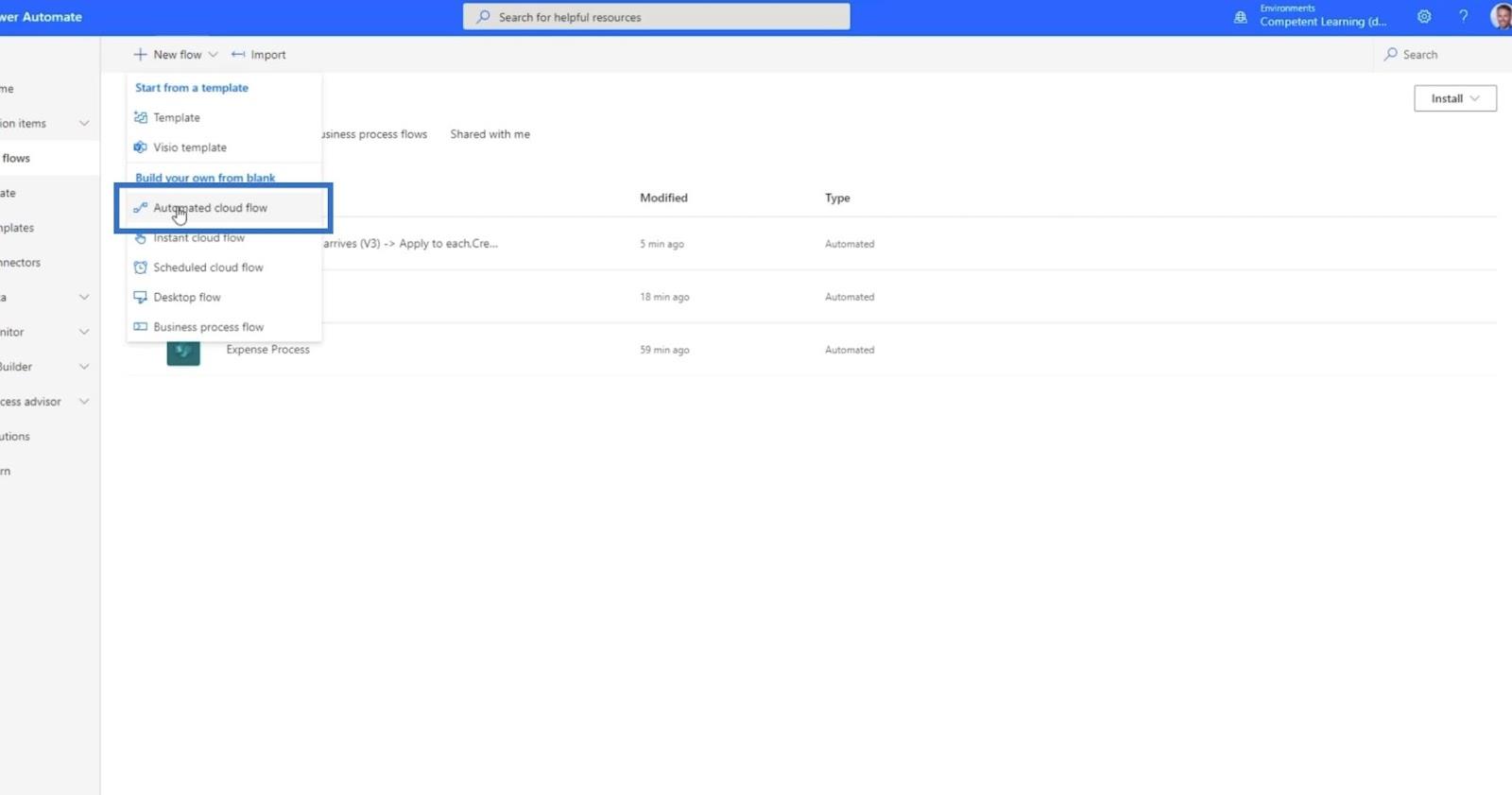
Megnyílik egy új párbeszédpanel .
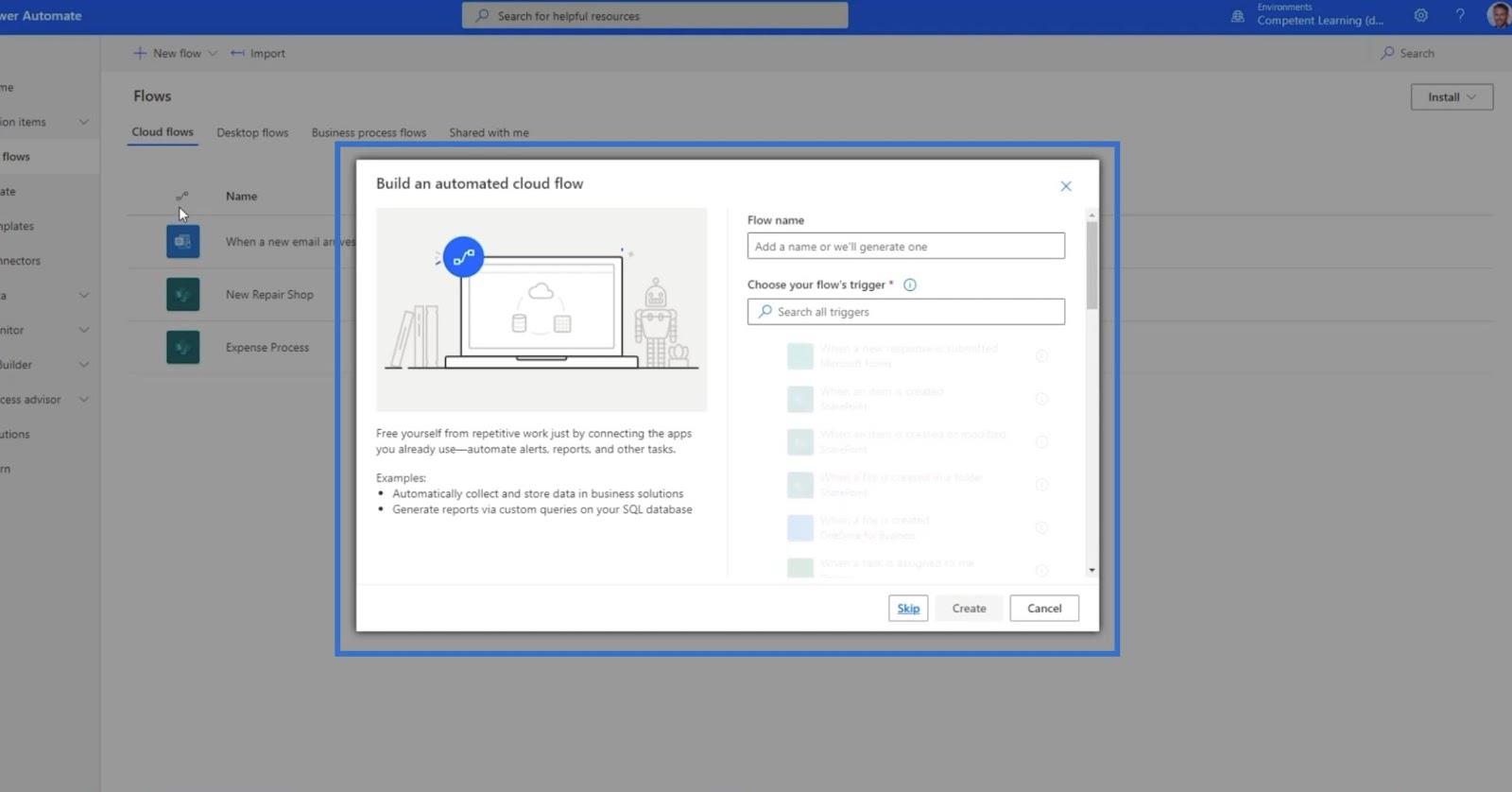
1. A folyamat nevének és triggerének beállítása
A Folyamatnév szövegmezőbe írja be az „ E-mail to DL ” szöveget.
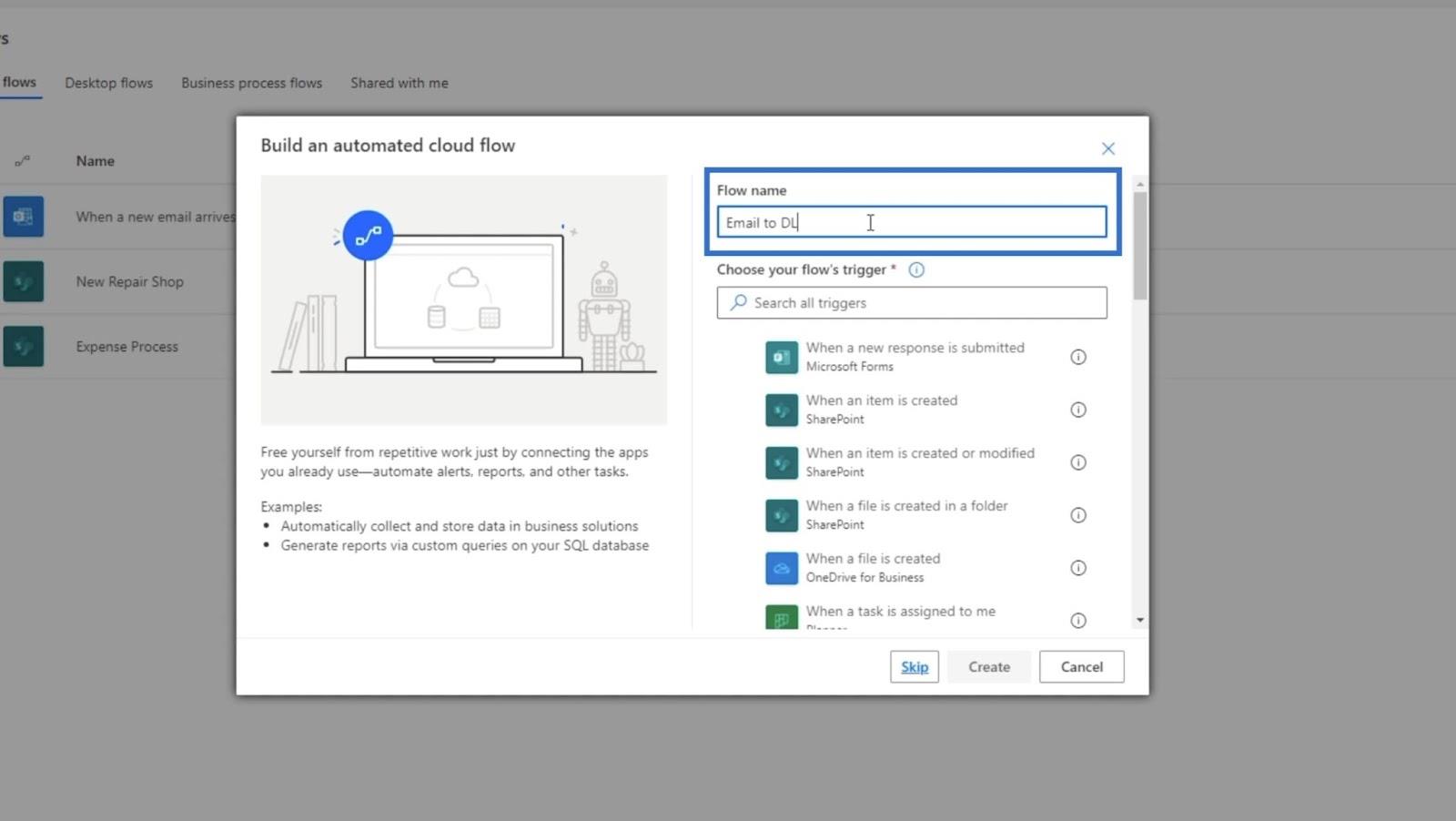
A Válassza ki a folyamat indítóját szövegmezőben válassza az E-mail megérkezésekor lehetőséget. Csak írja be az „ e-mail ” szót, és az alábbi triggereket javasolja.
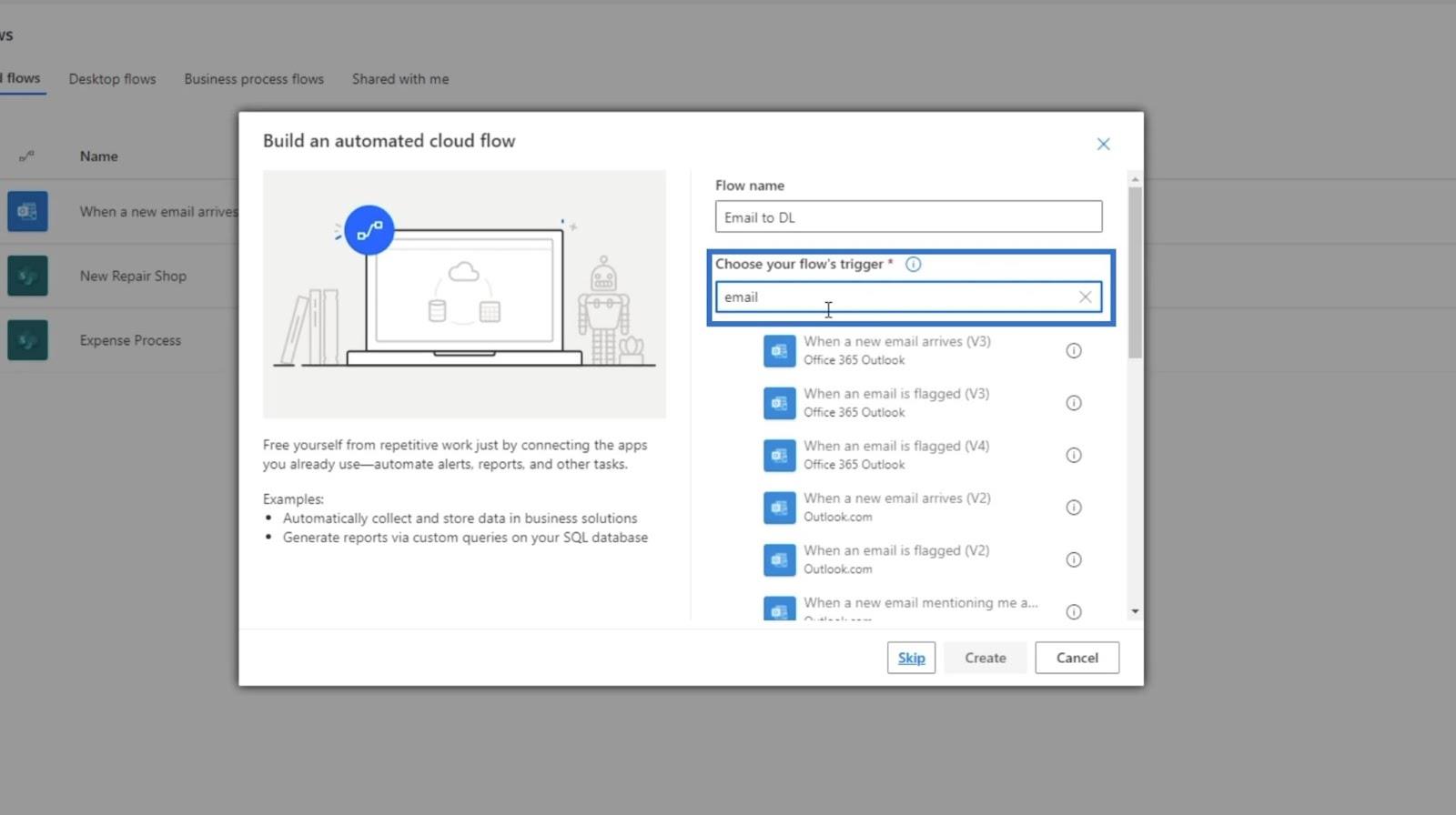
Válassza az Amikor új e-mail érkezik (V3) .
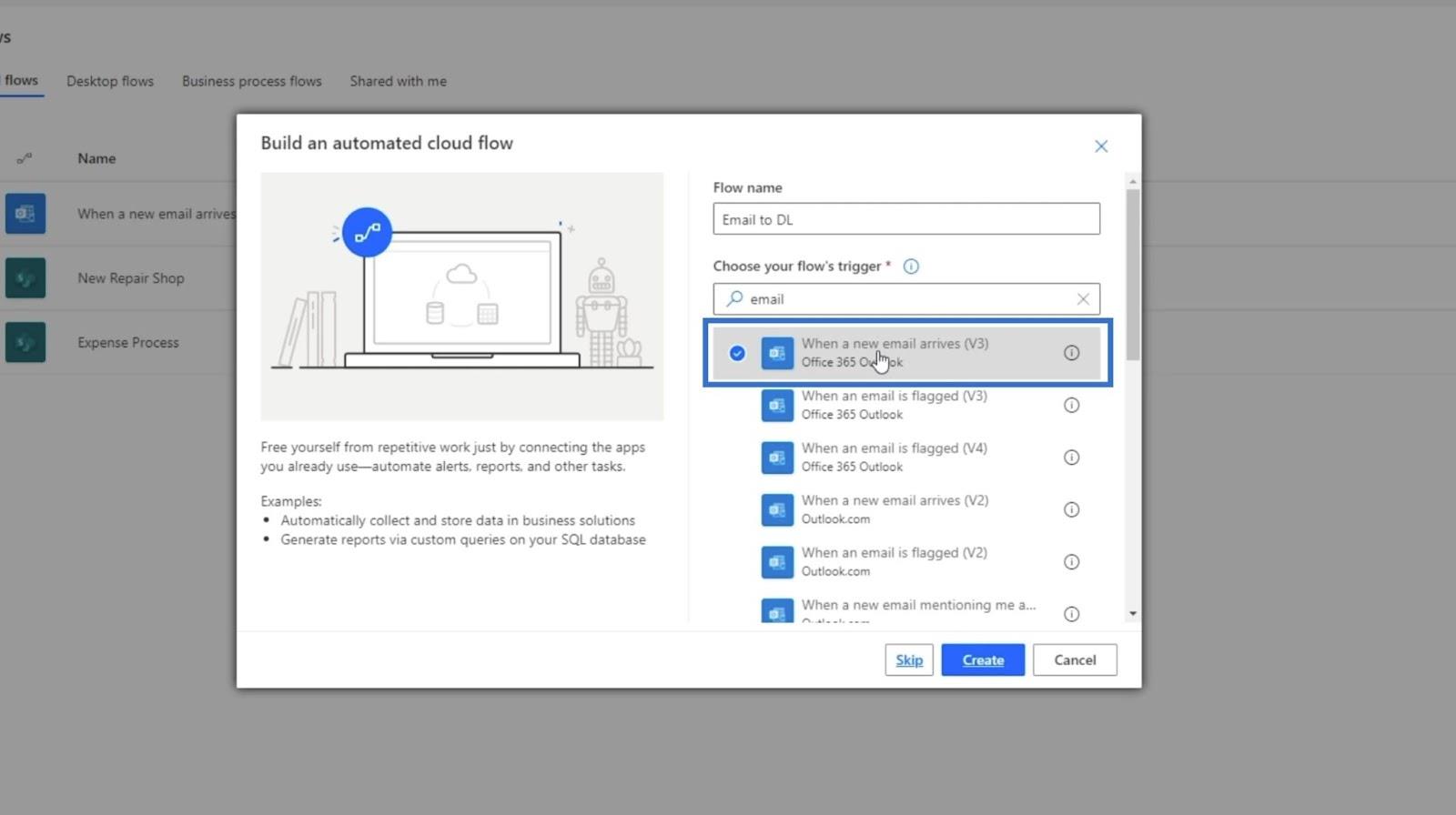
Ezután kattintson a Létrehozás gombra .
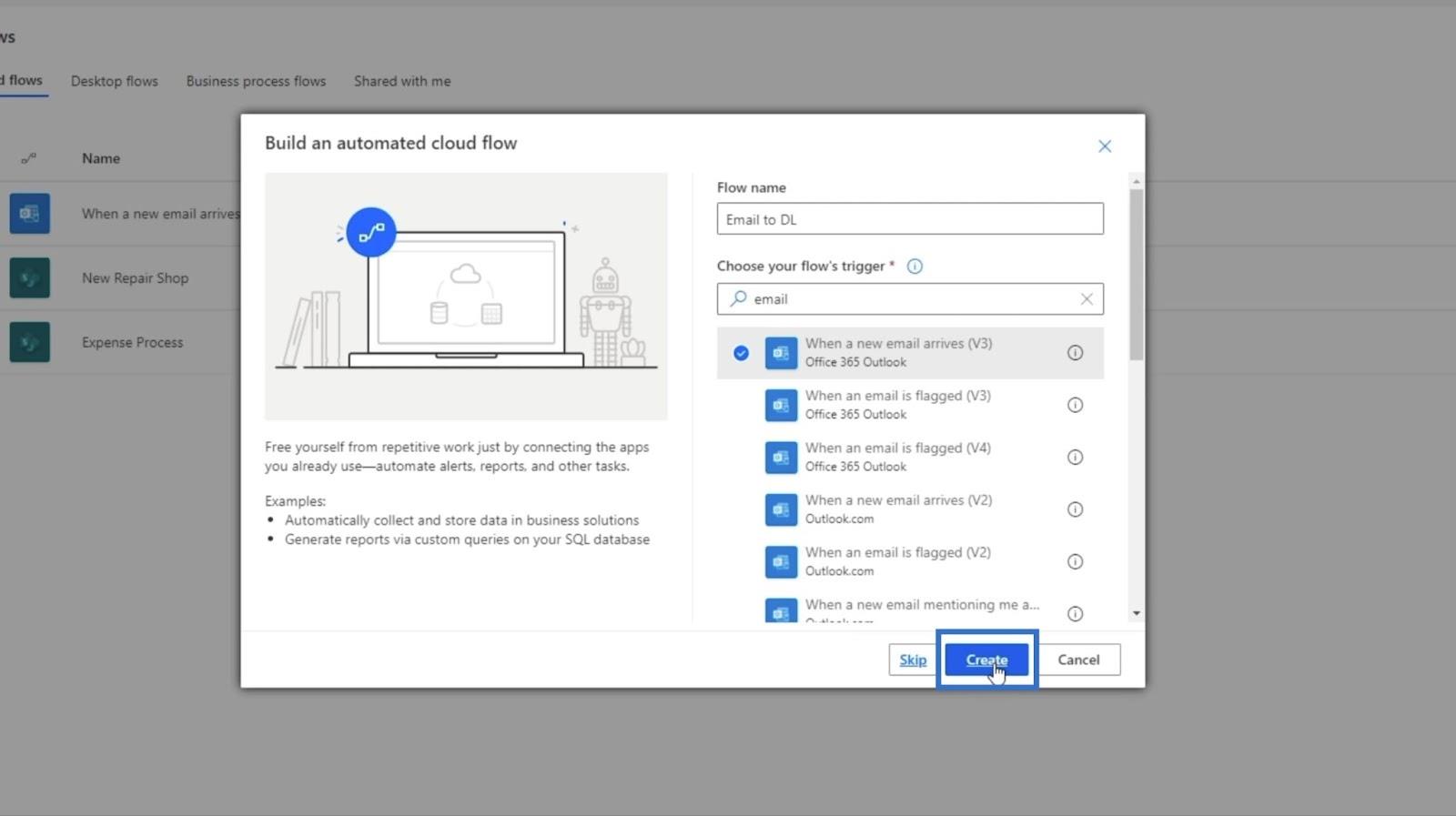
Ne feledje, hogy ez általában egy központi e-mail, de ebben a példában személyes e-mailt fogunk használni.
Ezt követően megjelenik egy Amikor új e-mail érkezik felugró ablak.
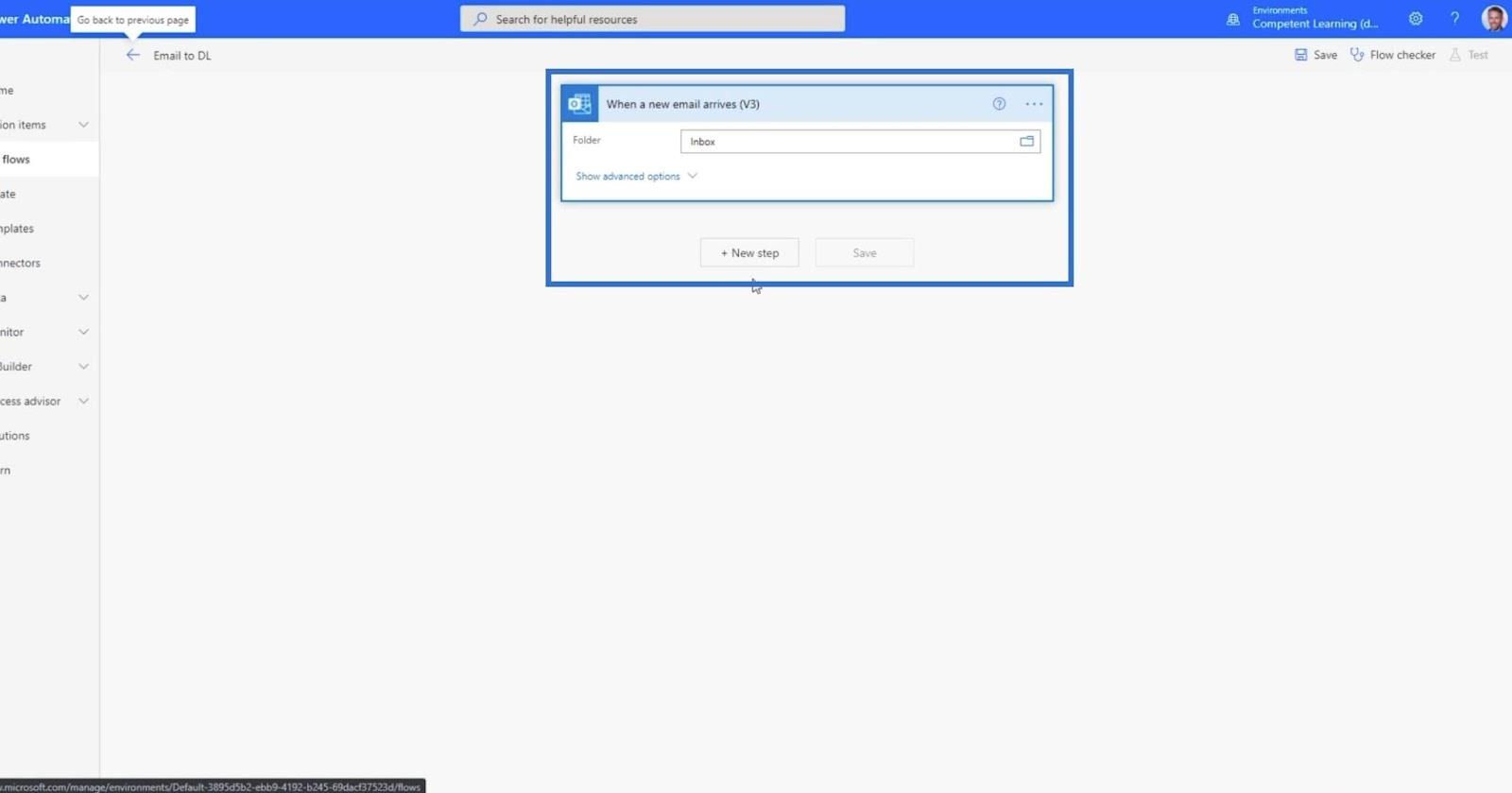
Ezt csak a mellékleteket tartalmazó e-maileknél állítjuk be. Ezért kattintson a Speciális beállítások megjelenítése elemre .
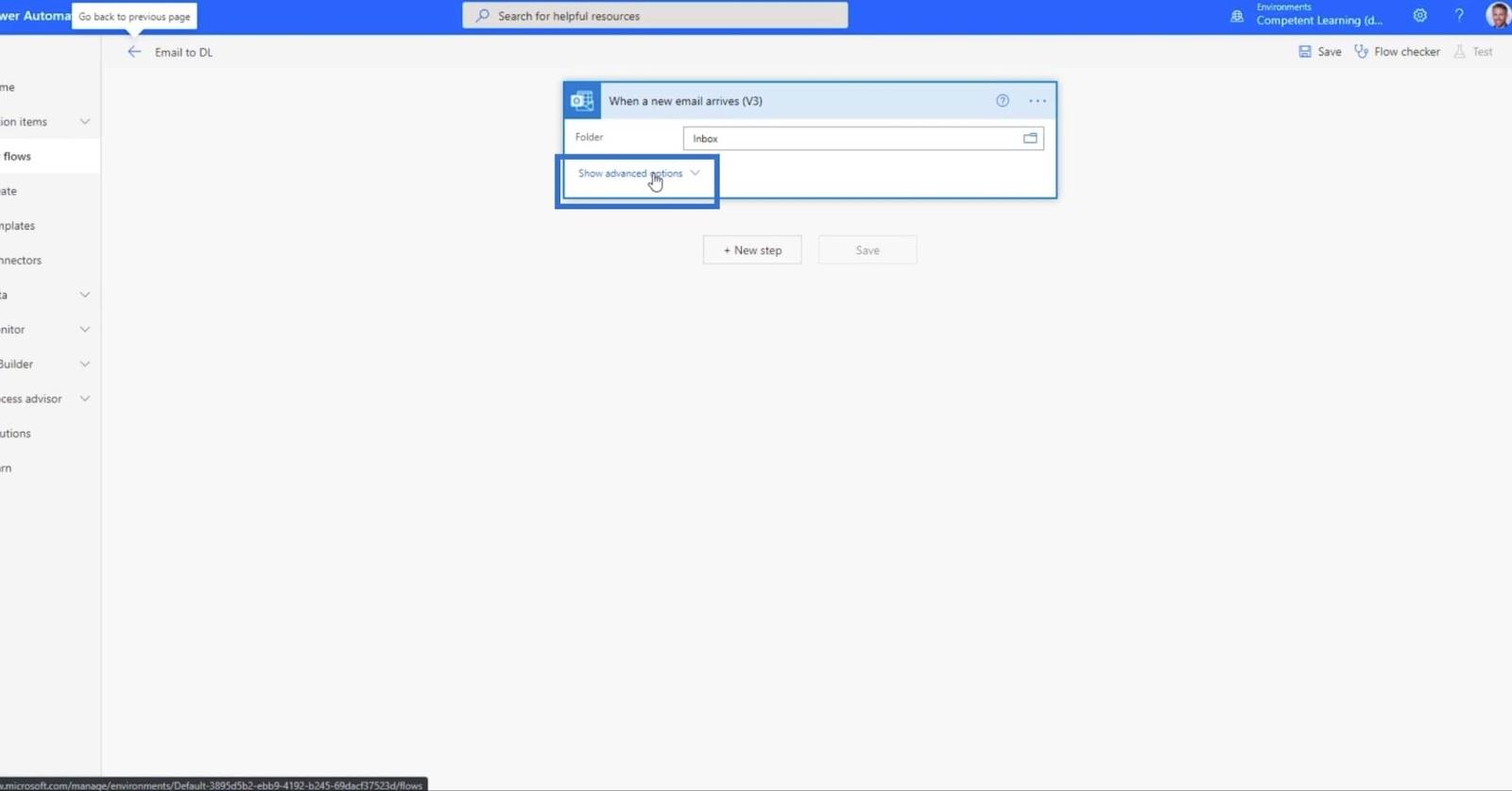
A Mellékletek felvétele mezőben állítsa azt Igen értékre .
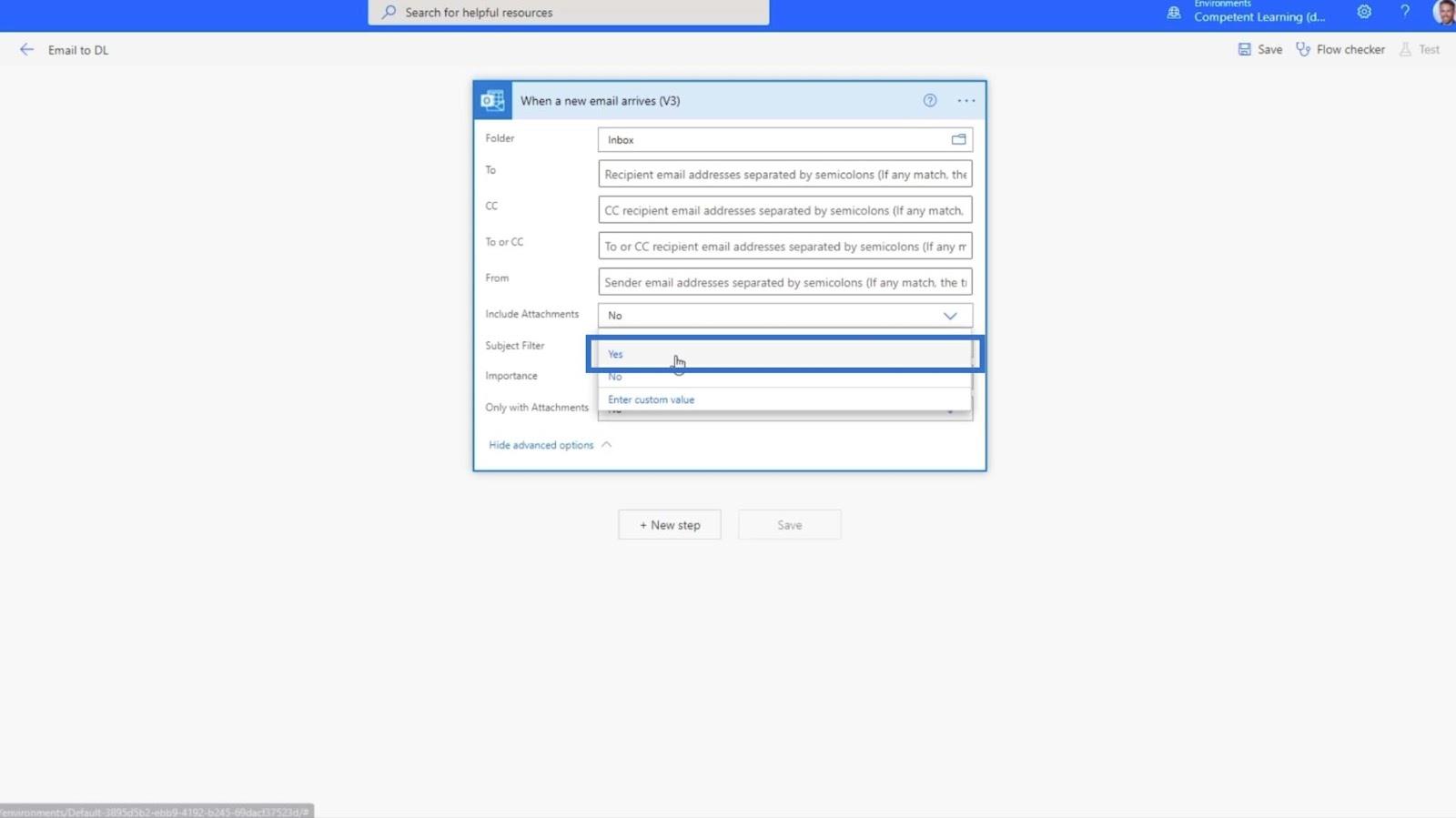
Állítsa a Csak mellékletekkel mezőt is Igen értékre .
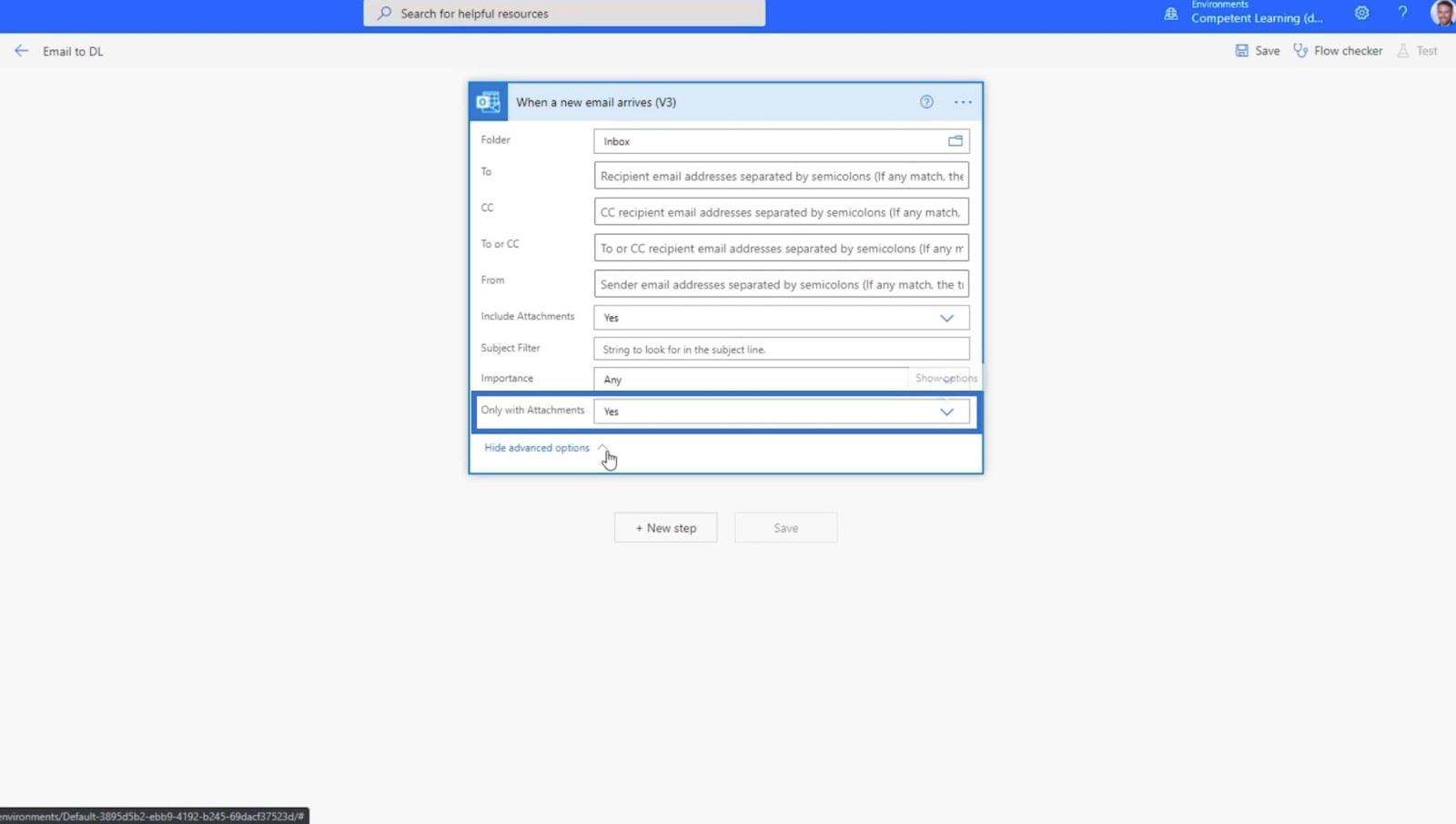
Ezután kattintson a + Új lépés lehetőségre .
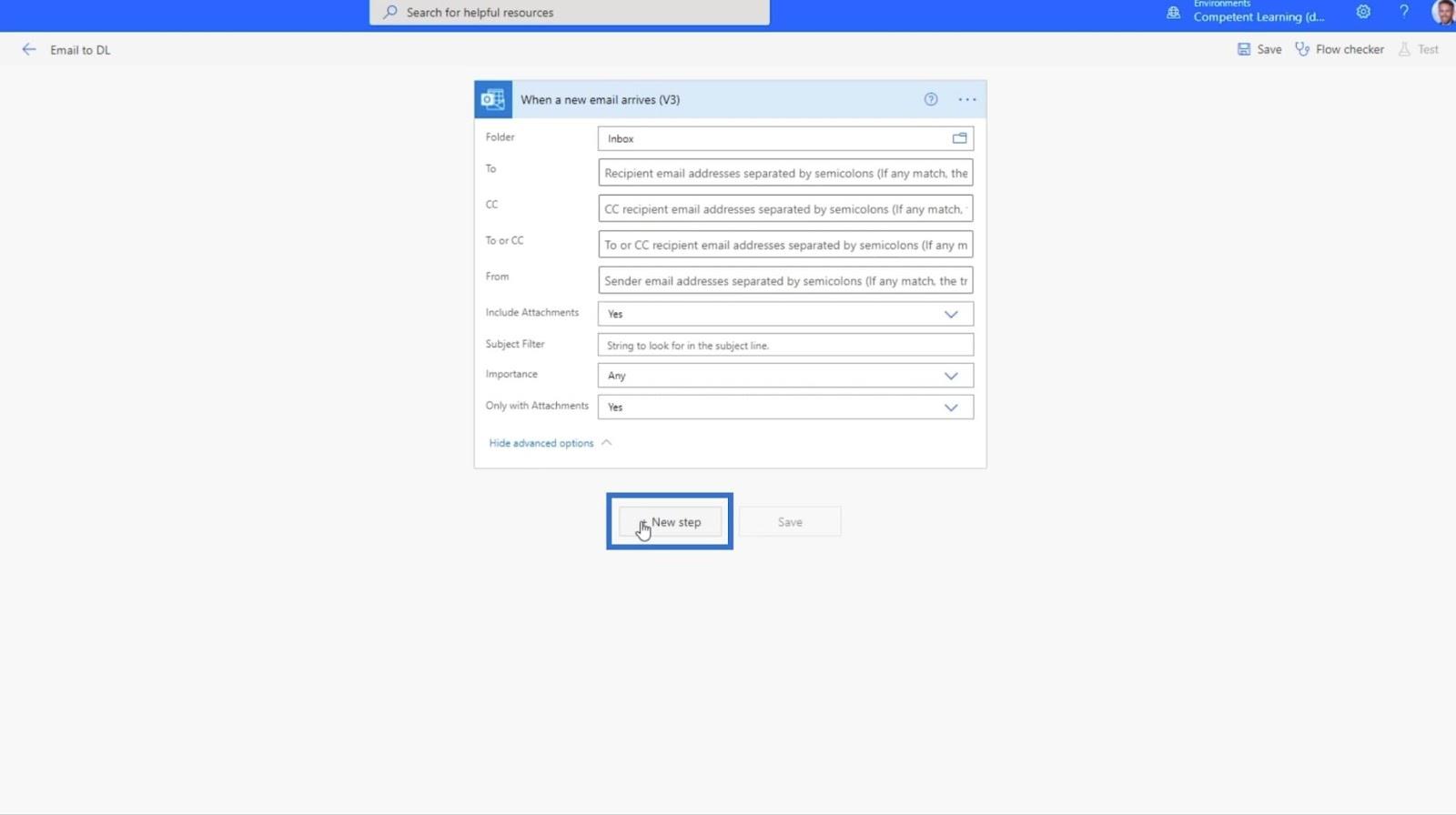
Ekkor megjelenik a Válasszon műveletet mező mezőt.
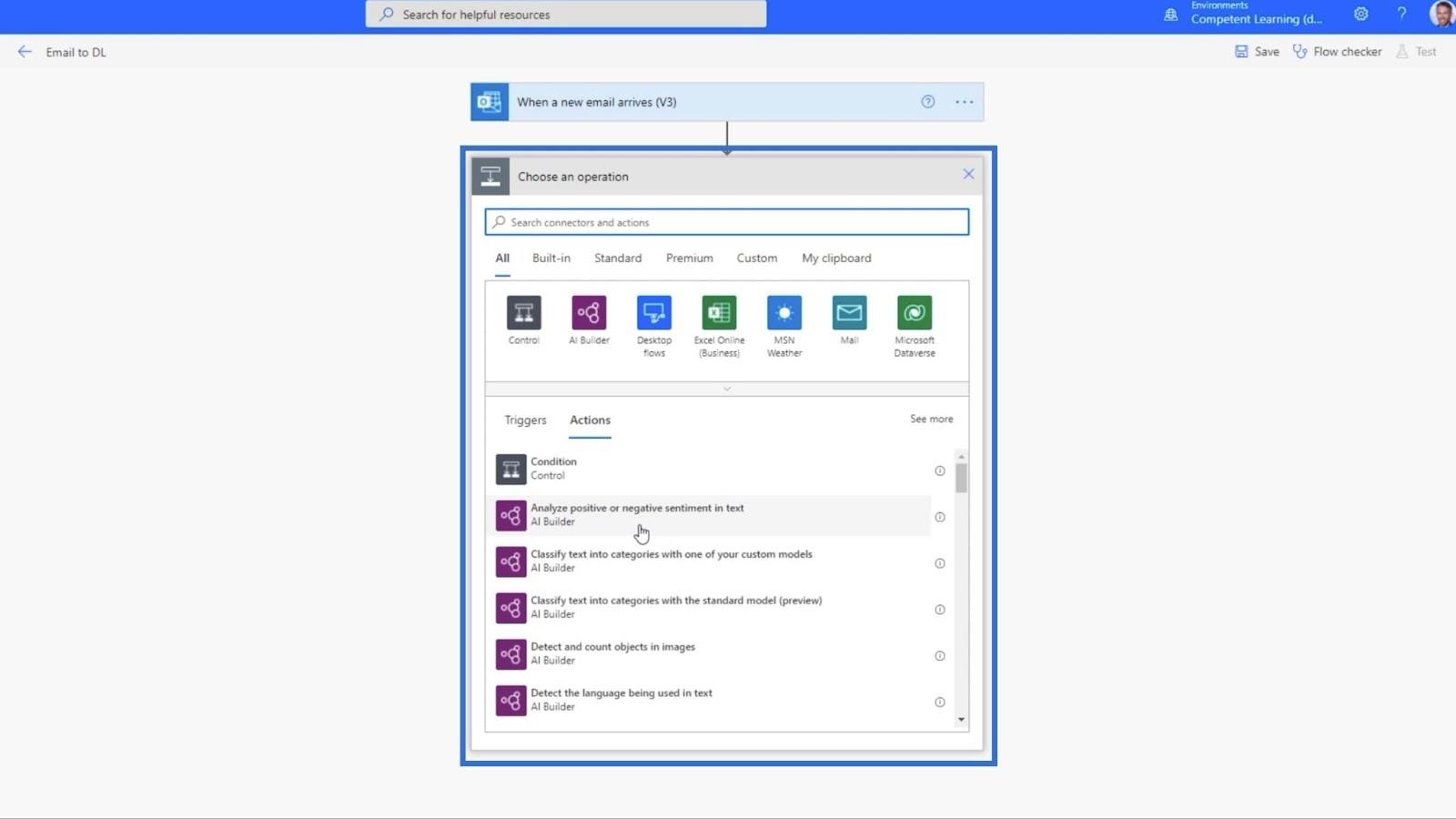
2. Az értesítések műveletének beállítása
Csapatüzenetet küldünk magunknak, ezért írja be a „team” kifejezést , és válassza a Microsoft Teams lehetőséget .
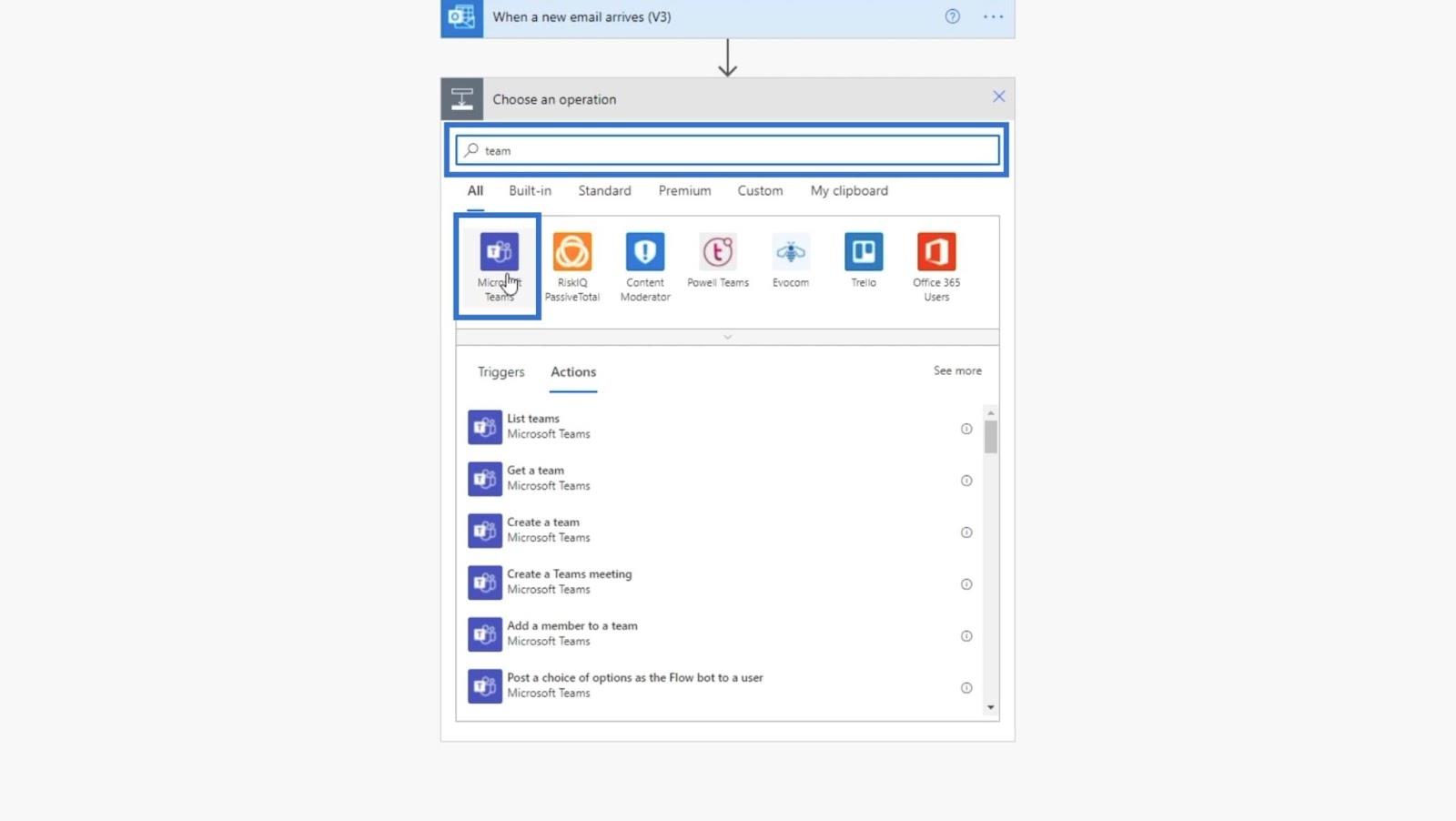
Miután a Microsoft Teams gombra kattintott , be kell állítanunk a Műveleteket . Példánkban az Üzenet közzététele csevegésben vagy csatornában lehetőséget fogjuk használni .
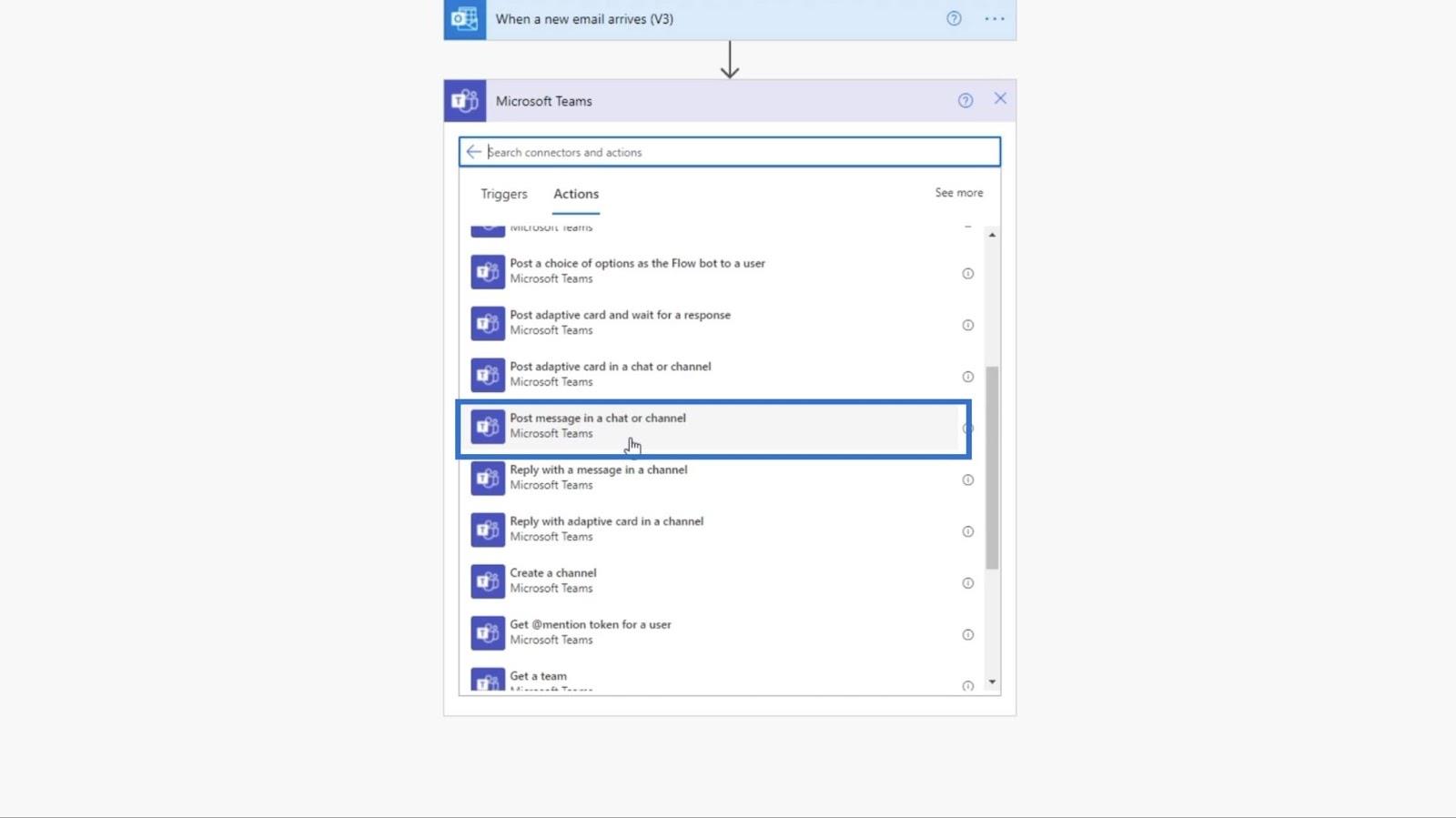
Ezután a bejegyzést a Csatornára állítjuk be .
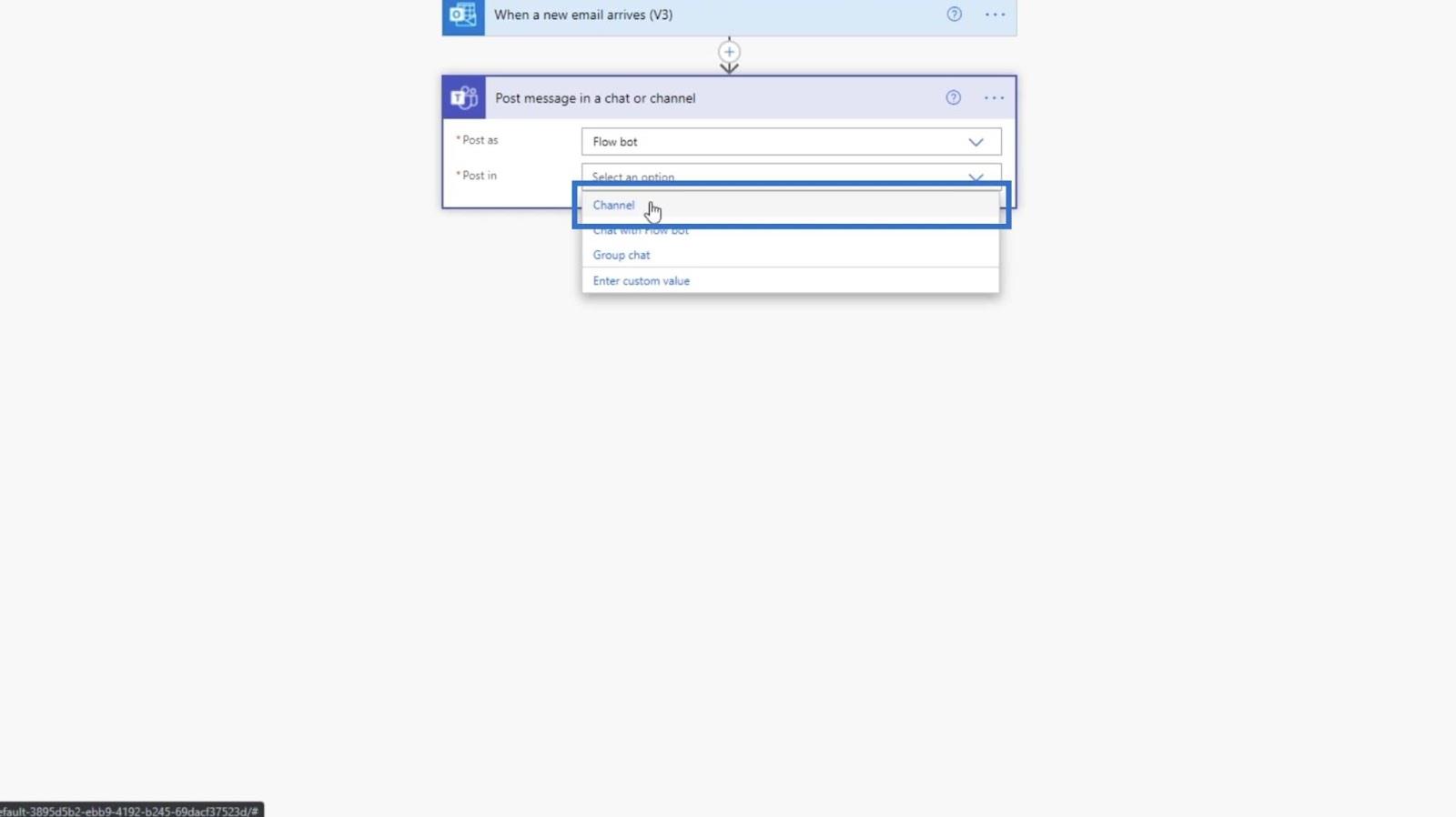
Ezután állítsa be a csapatot a TestSite értékre .
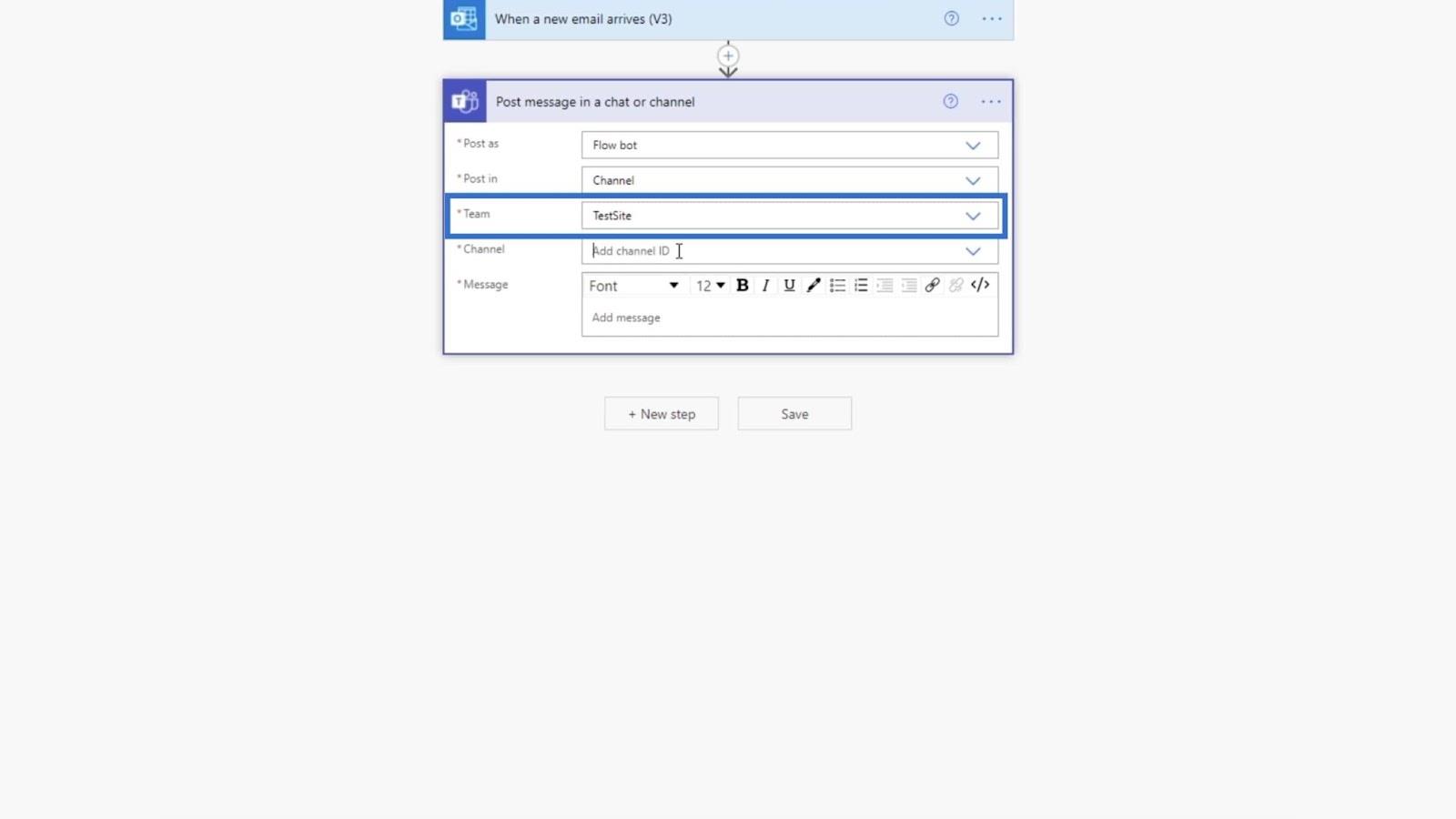
A csatornát pedig Debug-ra kell állítani, mert ezt fogjuk használni hibakeresési célokra.
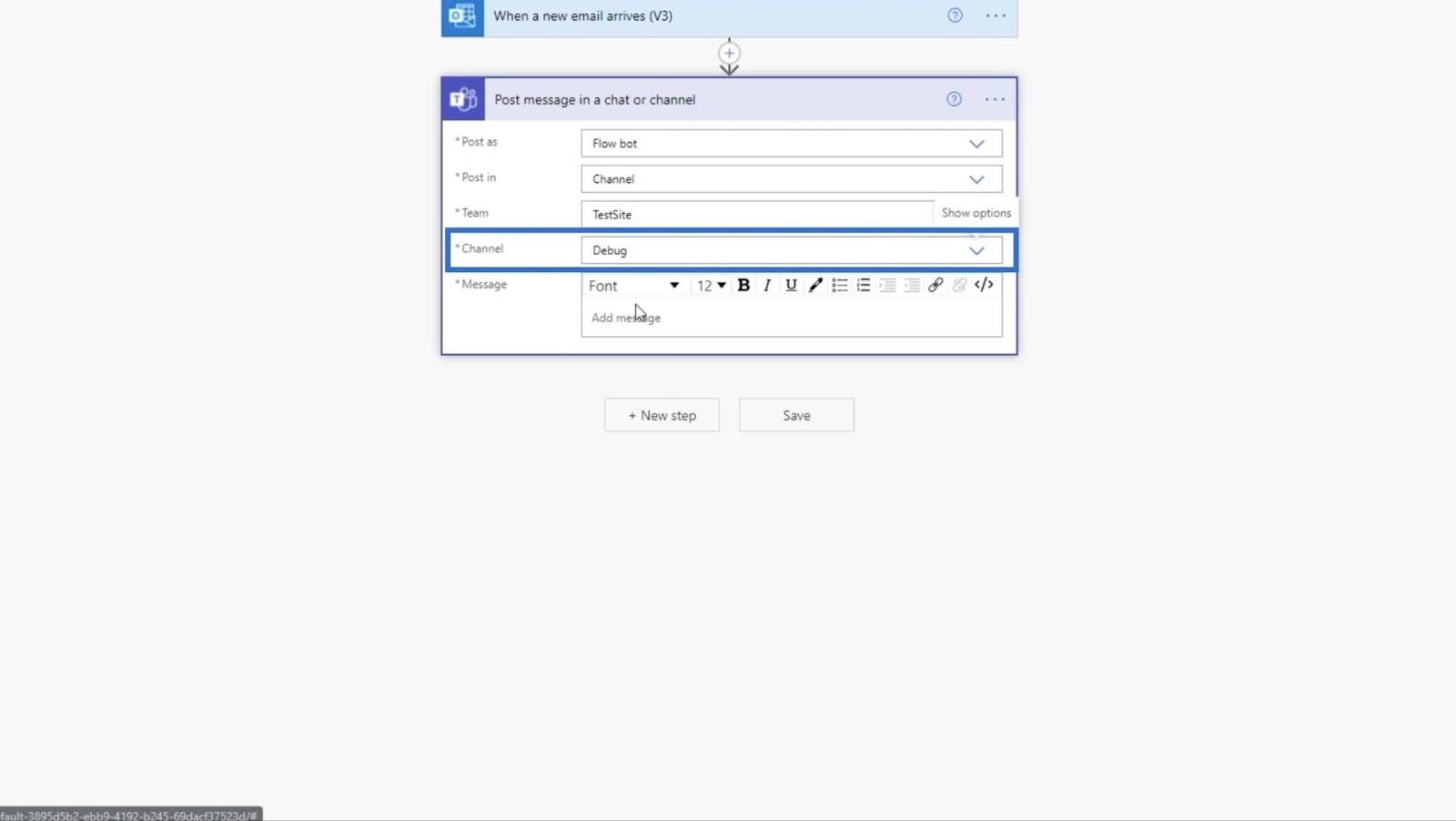
Ezután az üzenetet a következőképpen állítjuk be: „ Új fájl hozzáadva! ”.
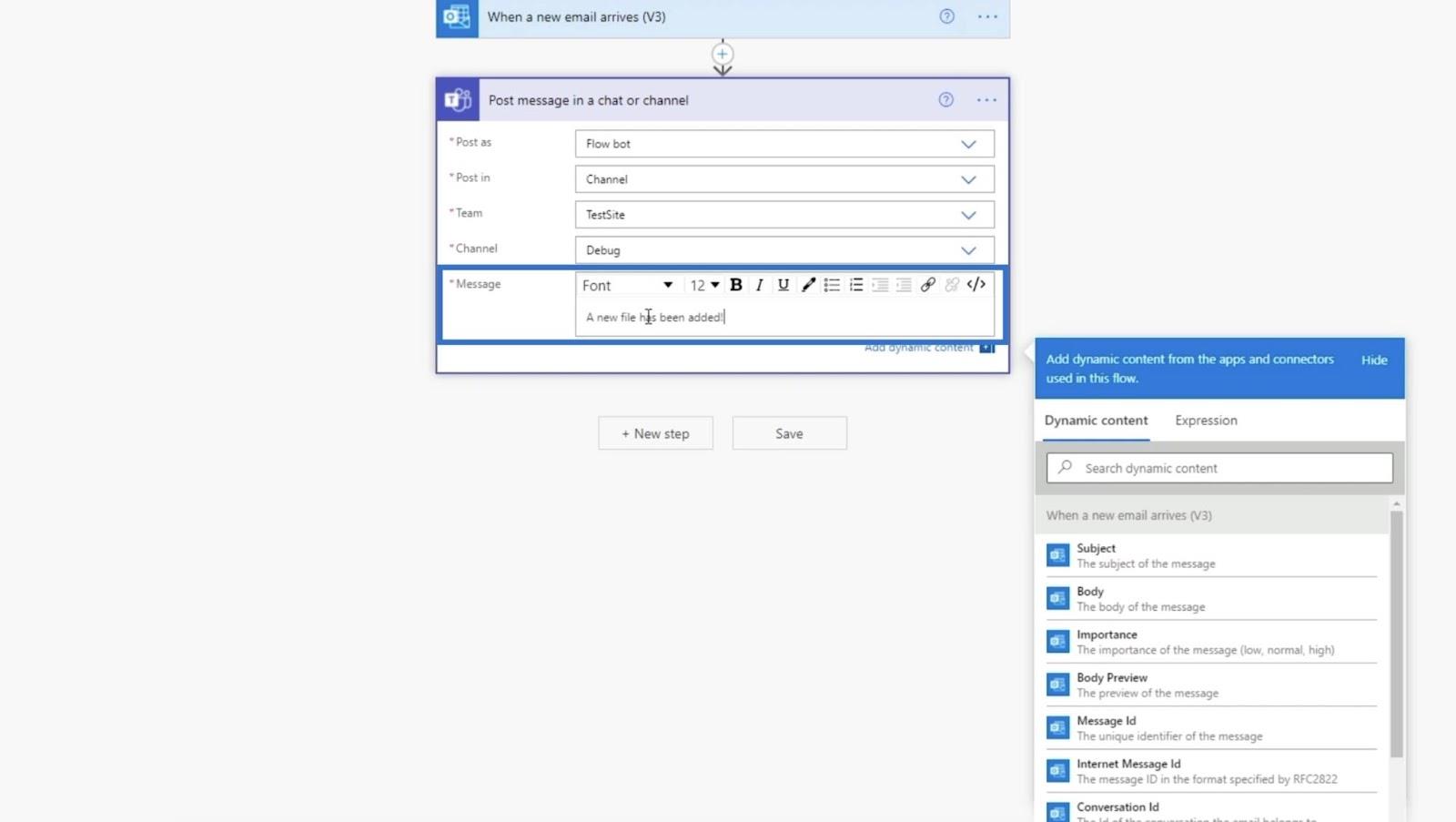
Végül kattintson a Mentés gombra .
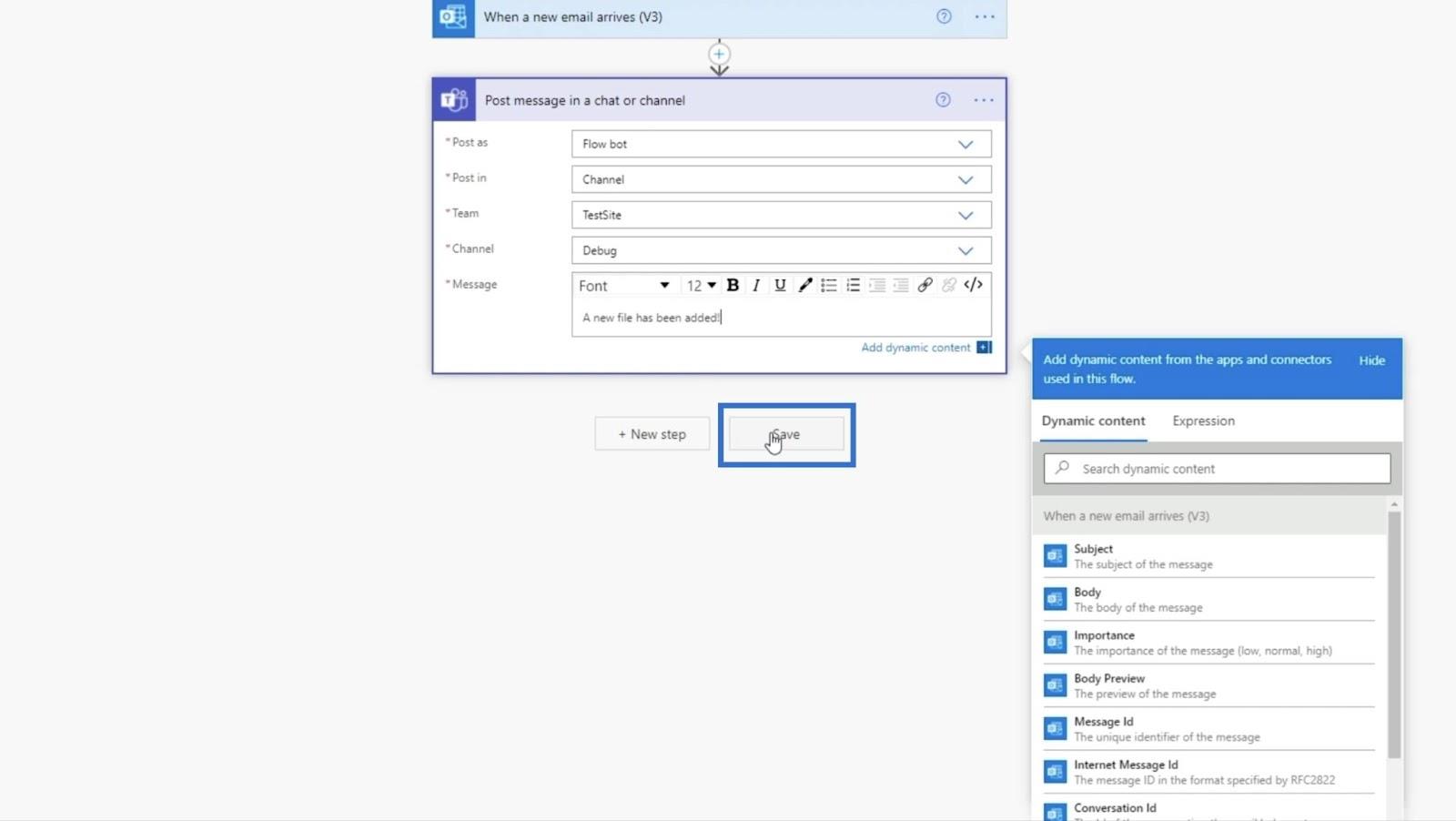
Folytassuk a következő lépéssel a + Következő lépés gombra kattintva .
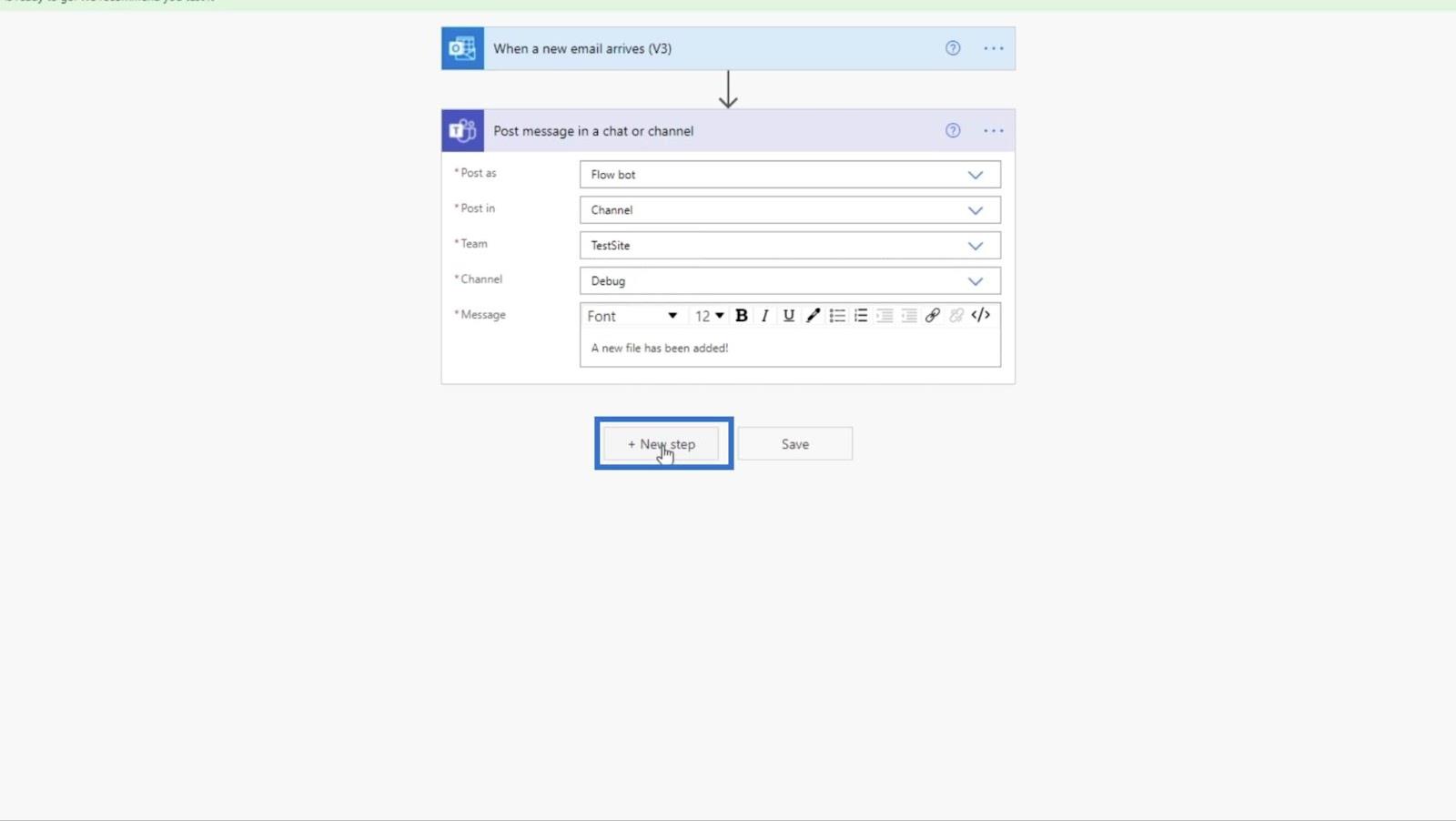
3. A fájlok feltöltésének műveletének beállítása
Térjünk vissza a SharePointhoz a „ sharepoint ” szó beírásával a keresősávba.
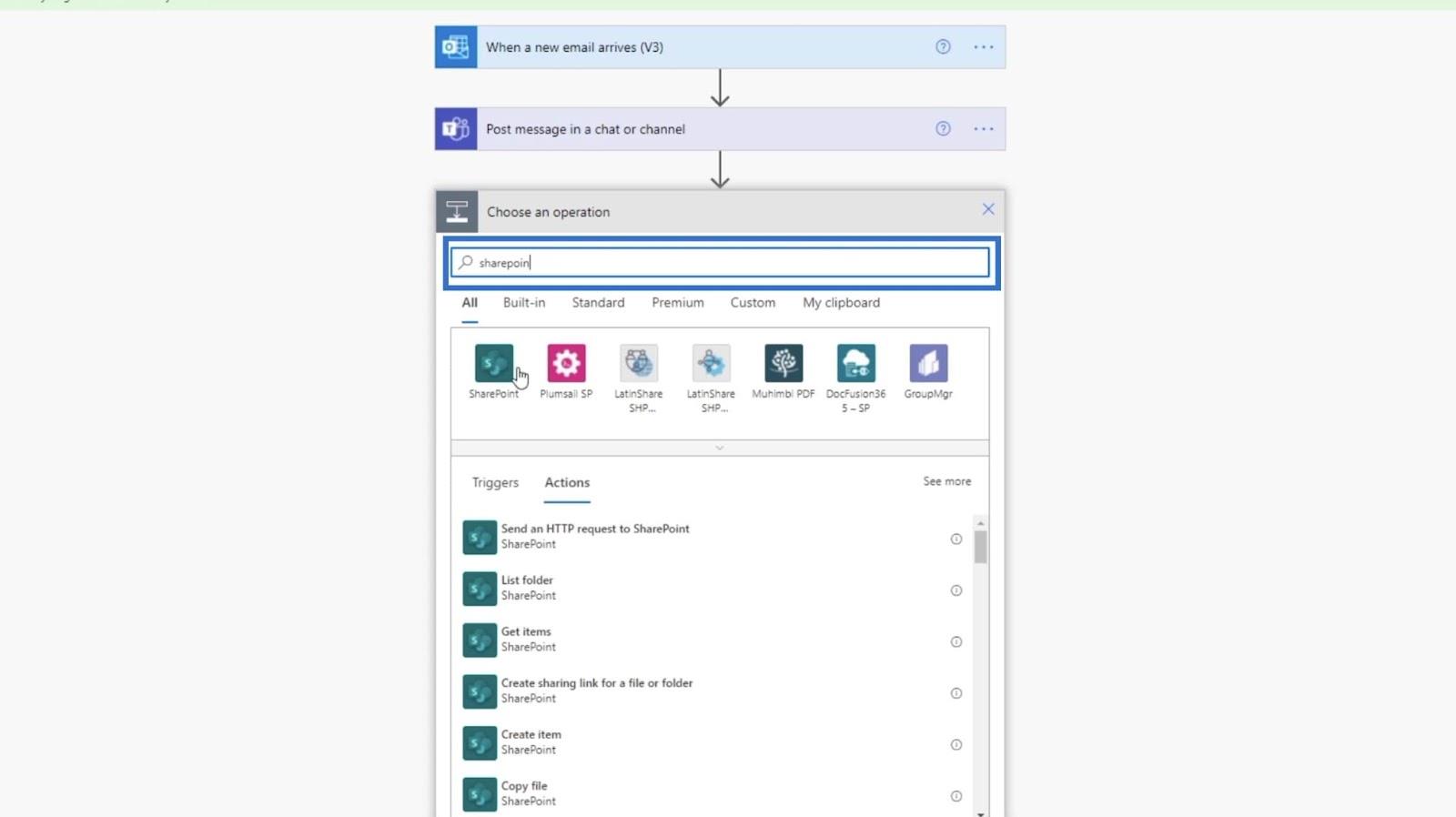
Ezután válassza a SharePoint lehetőséget az eredmények közül.
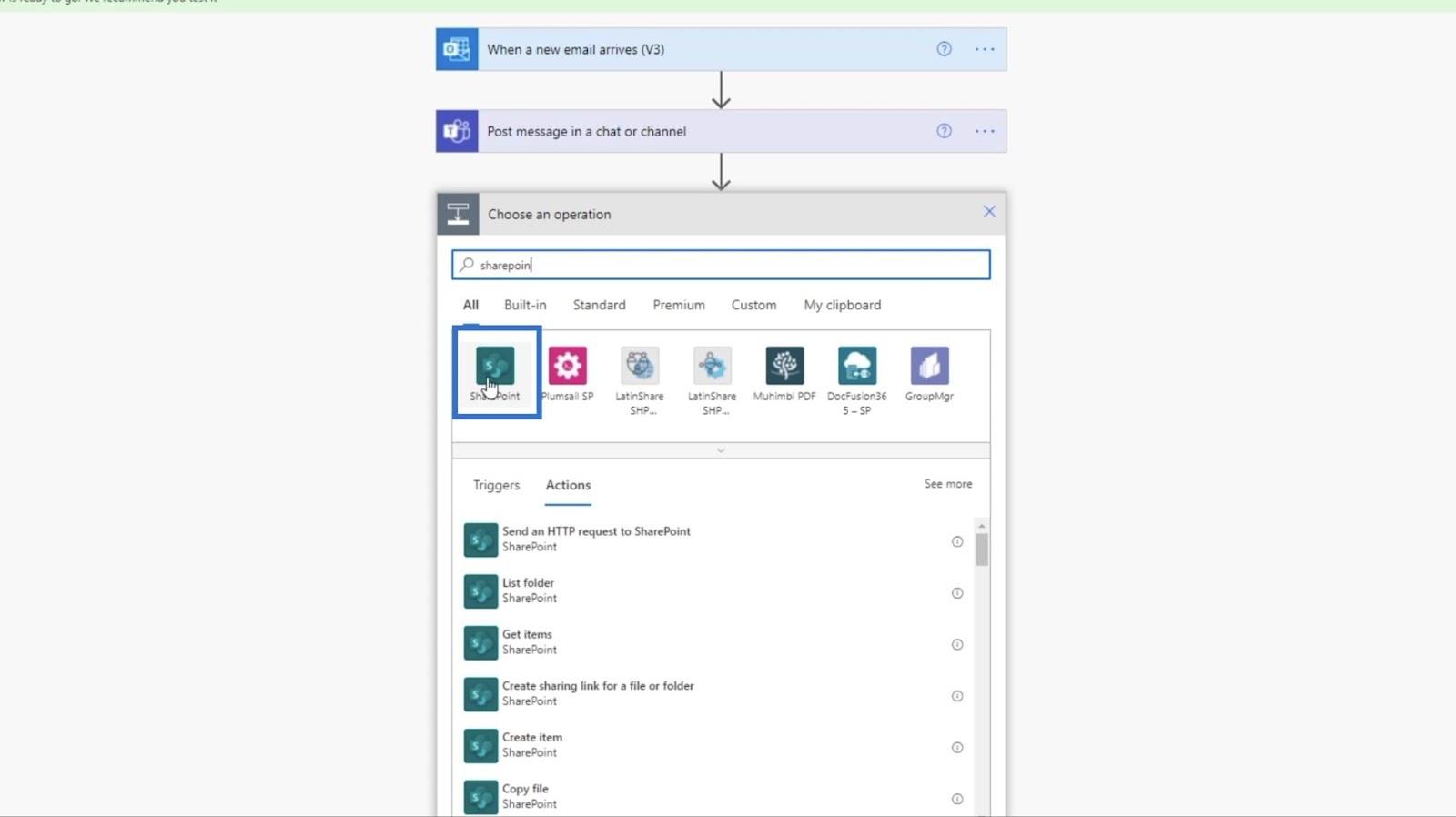
A Műveletek mezőbe írja be a „ file ” szót a keresősávba.
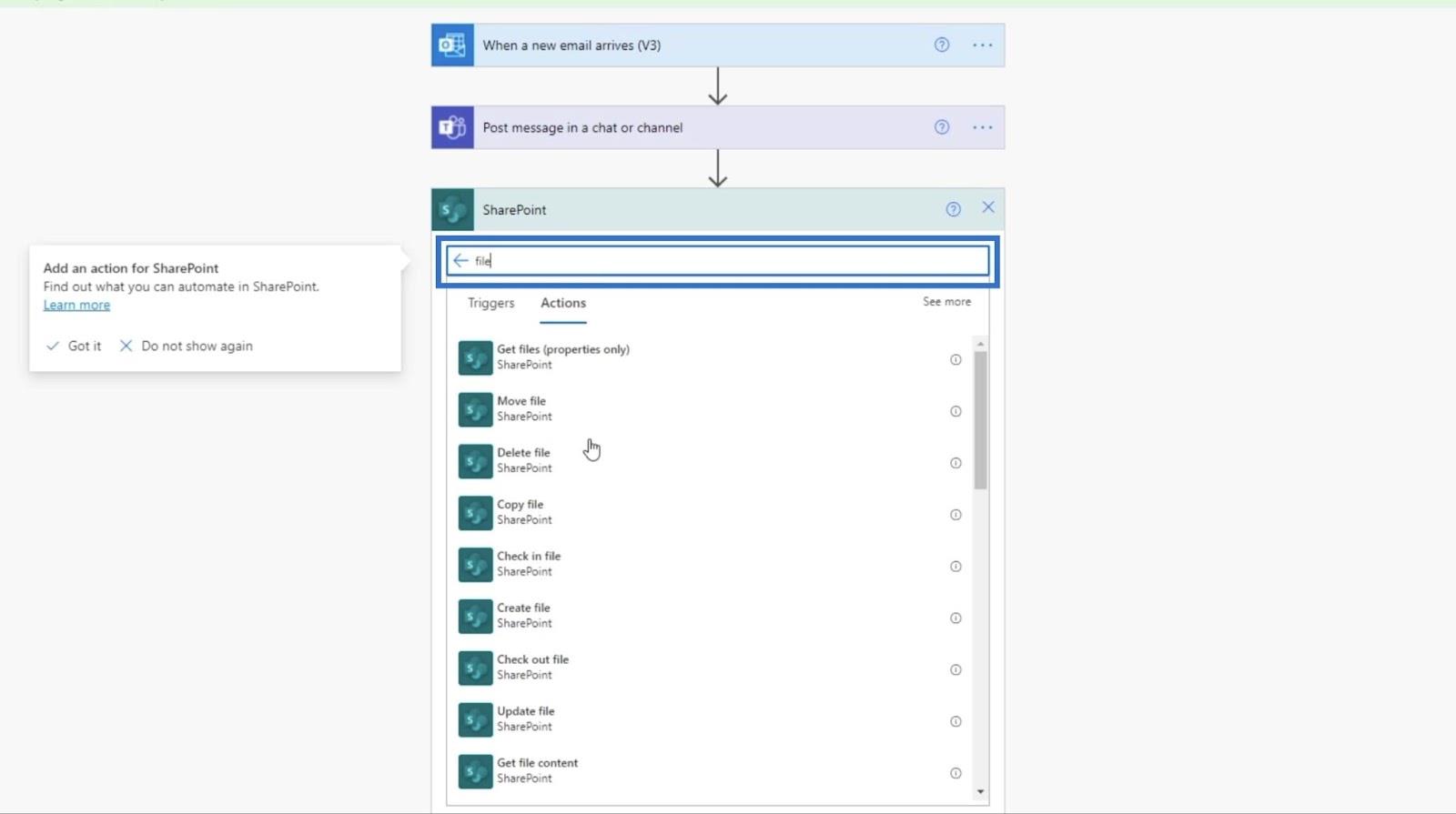
Ezután kattintson a Fájl létrehozása gombra .
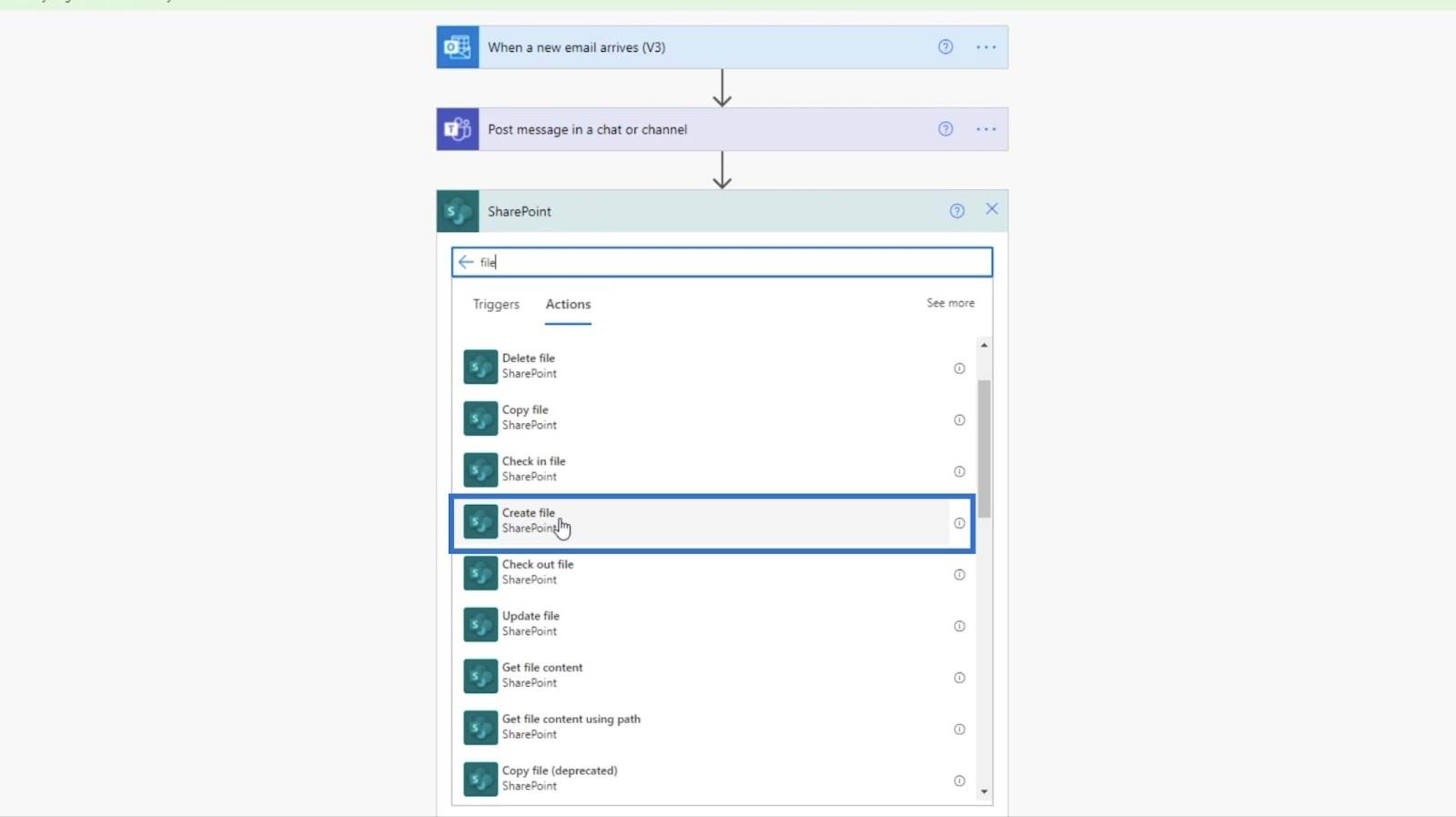
Fájl létrehozásához meg kell adnunk a webhely címét és a mappa elérési útját .
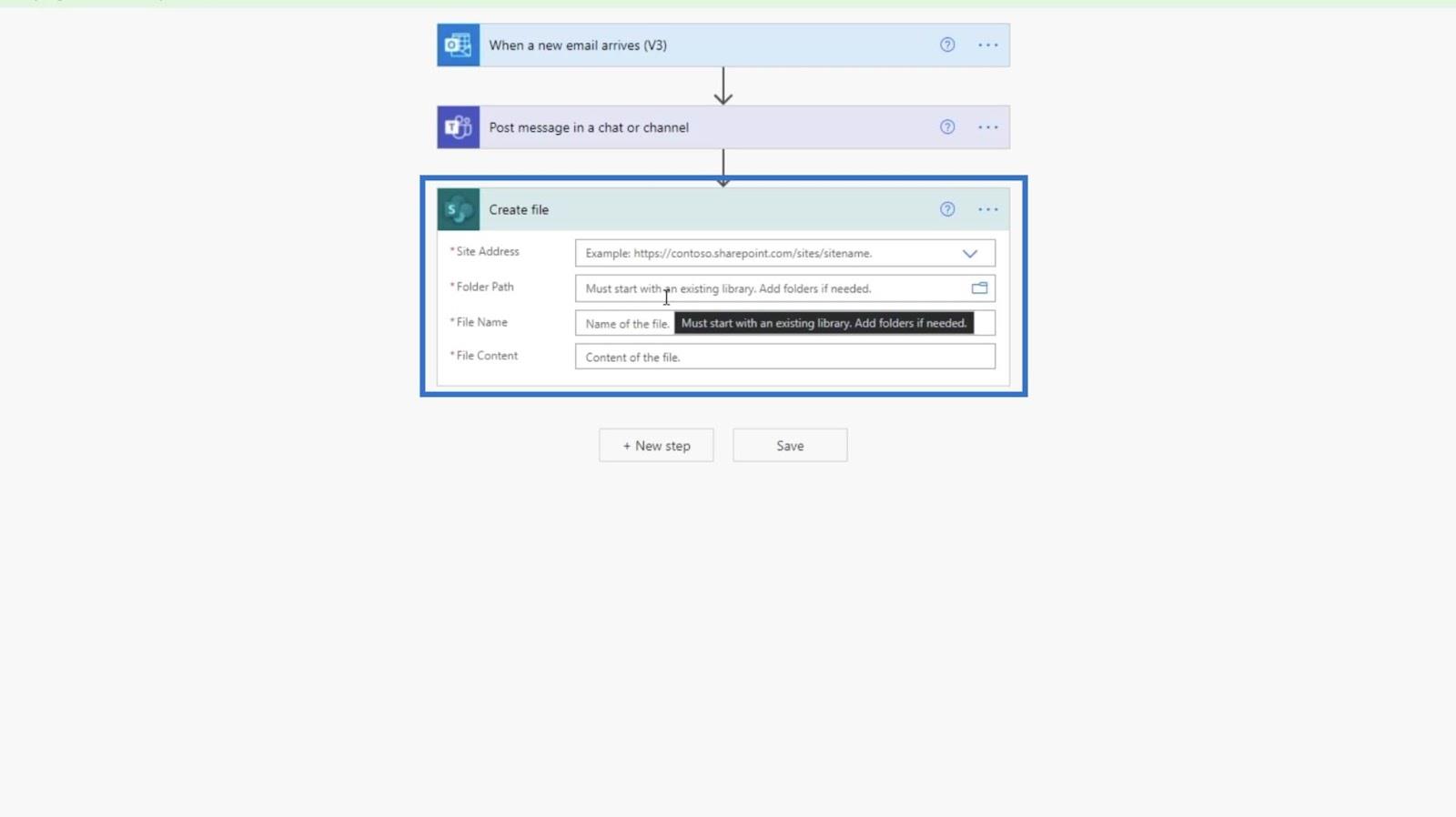
A webhely címe a teszthely . Ha rákattintunk a legördülő menüre, kiválaszthatja azt.
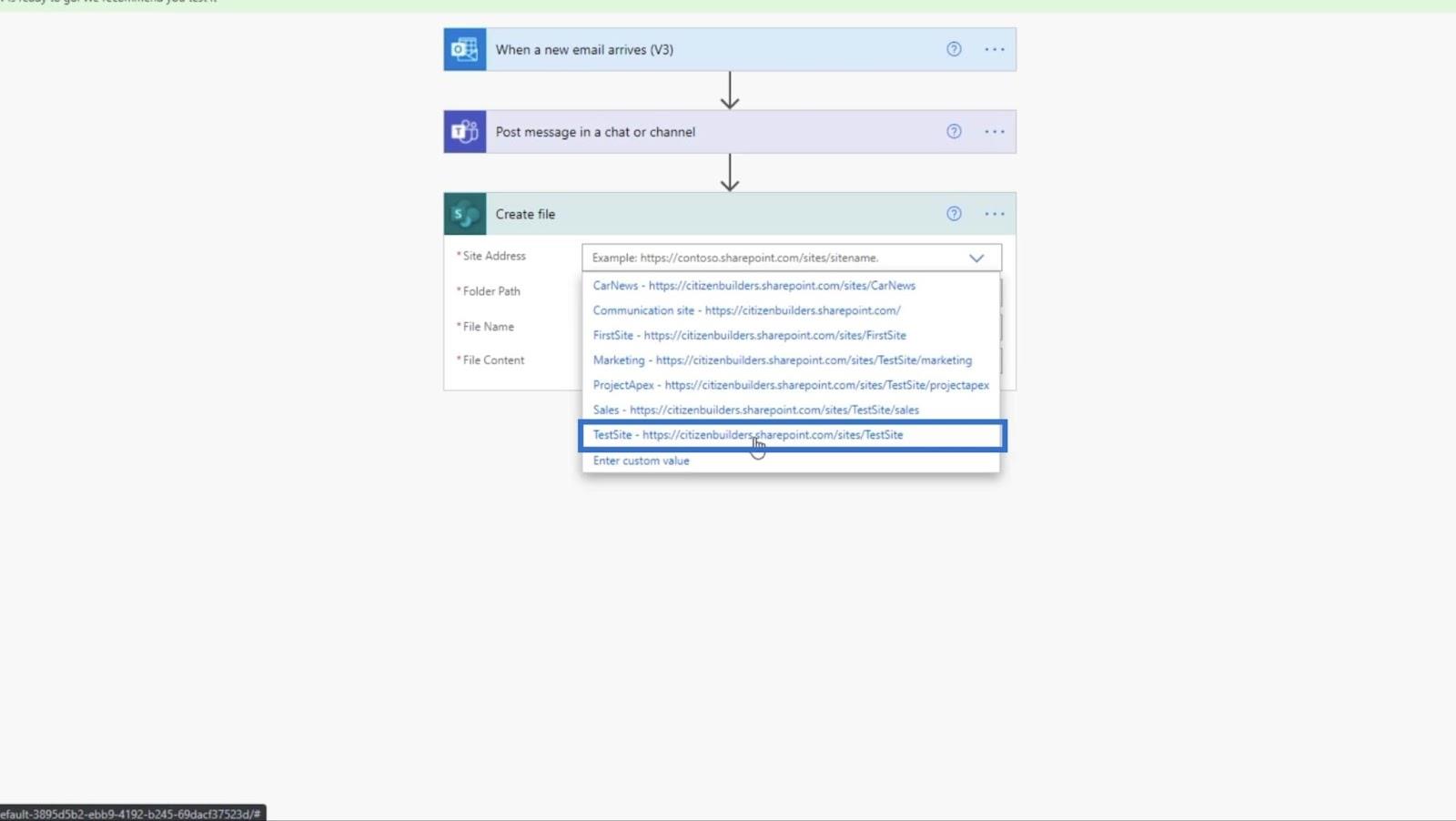
Kattintson a Mappa elérési útja mappa ikonjára .
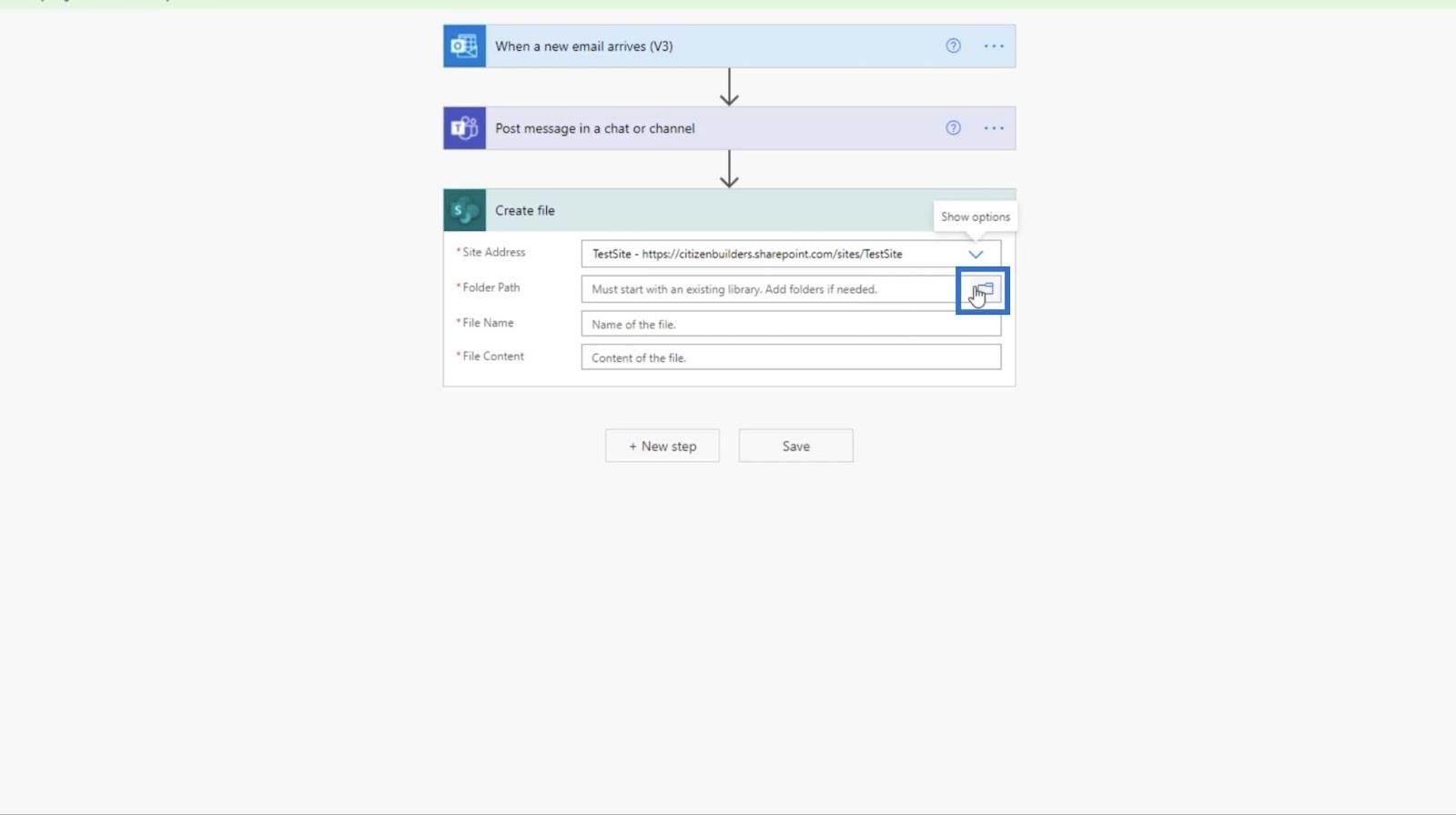
Ezután válassza a Pénzügyi jelentések lehetőséget a szövegmezőből .
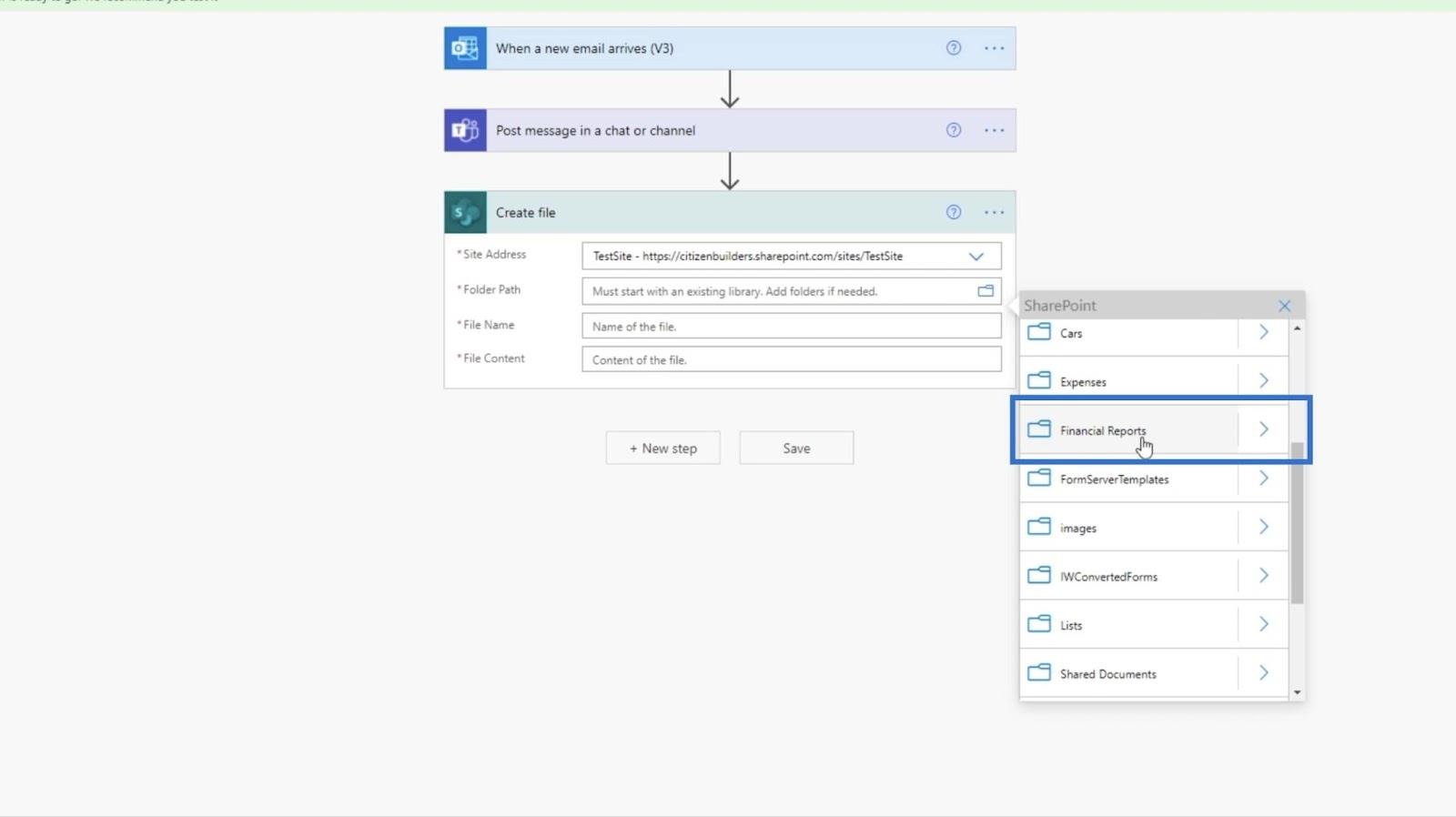
Ezután beállítjuk a fájl nevét . Különféle módon beállíthatjuk, de ebben a példában a Tárgy értékre állítjuk . Ez azt jelenti, hogy a fájlnév ugyanaz lesz, mint a tárgy neve .
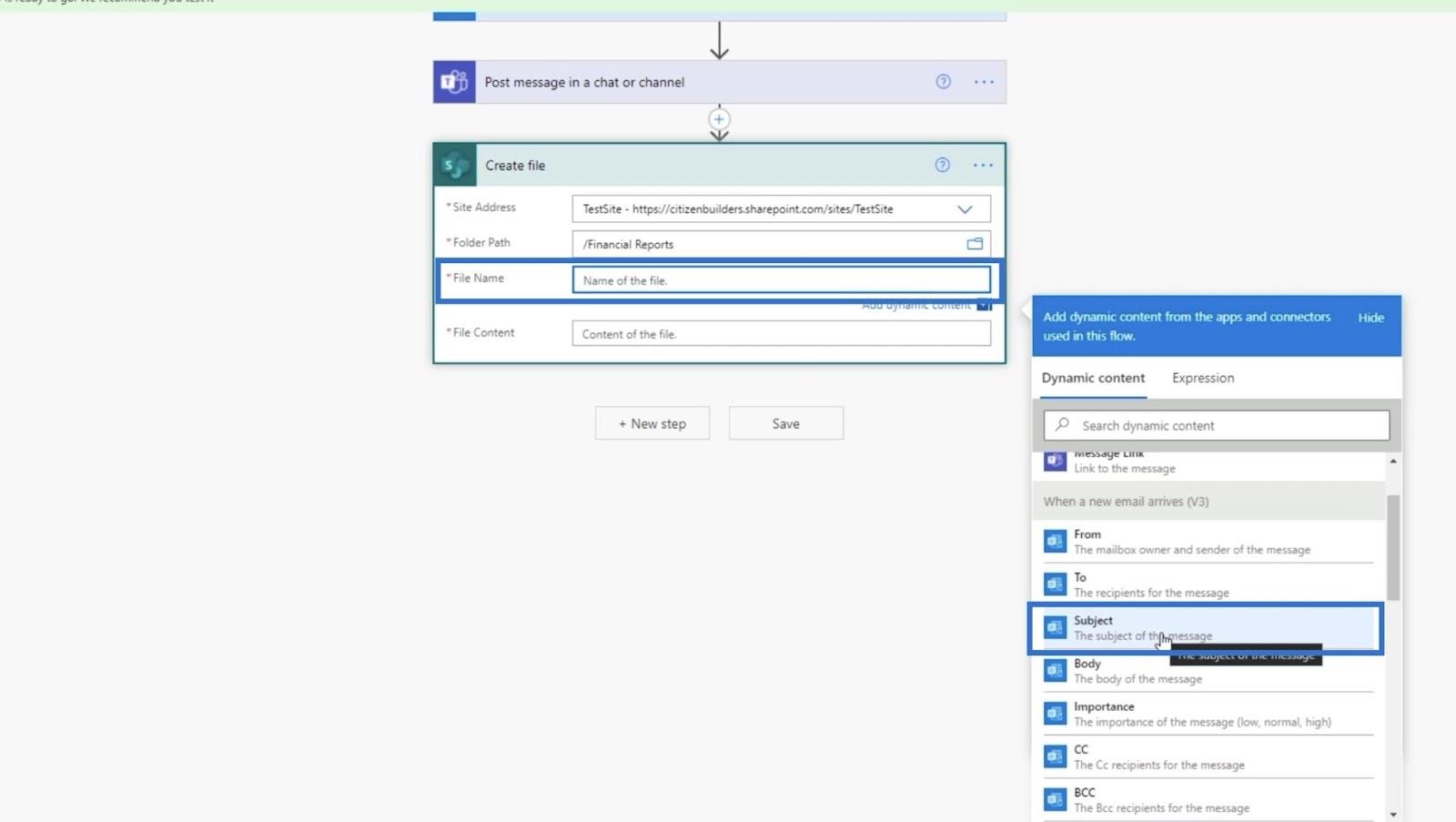
Ezután a Fájl tartalmat a Melléklettartalom értékre kell állítani .
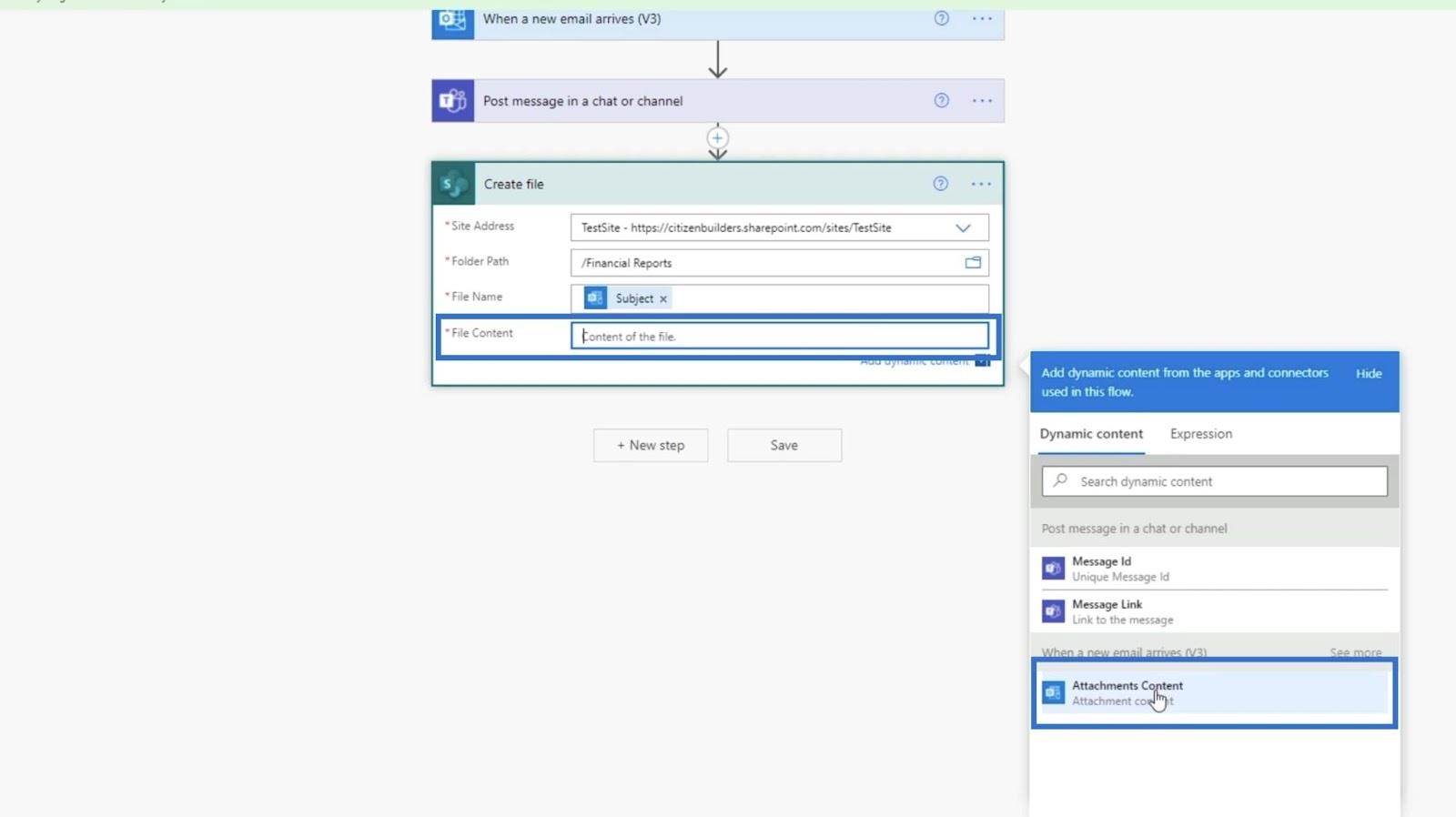
Végül kattintson a Mentés gombra .
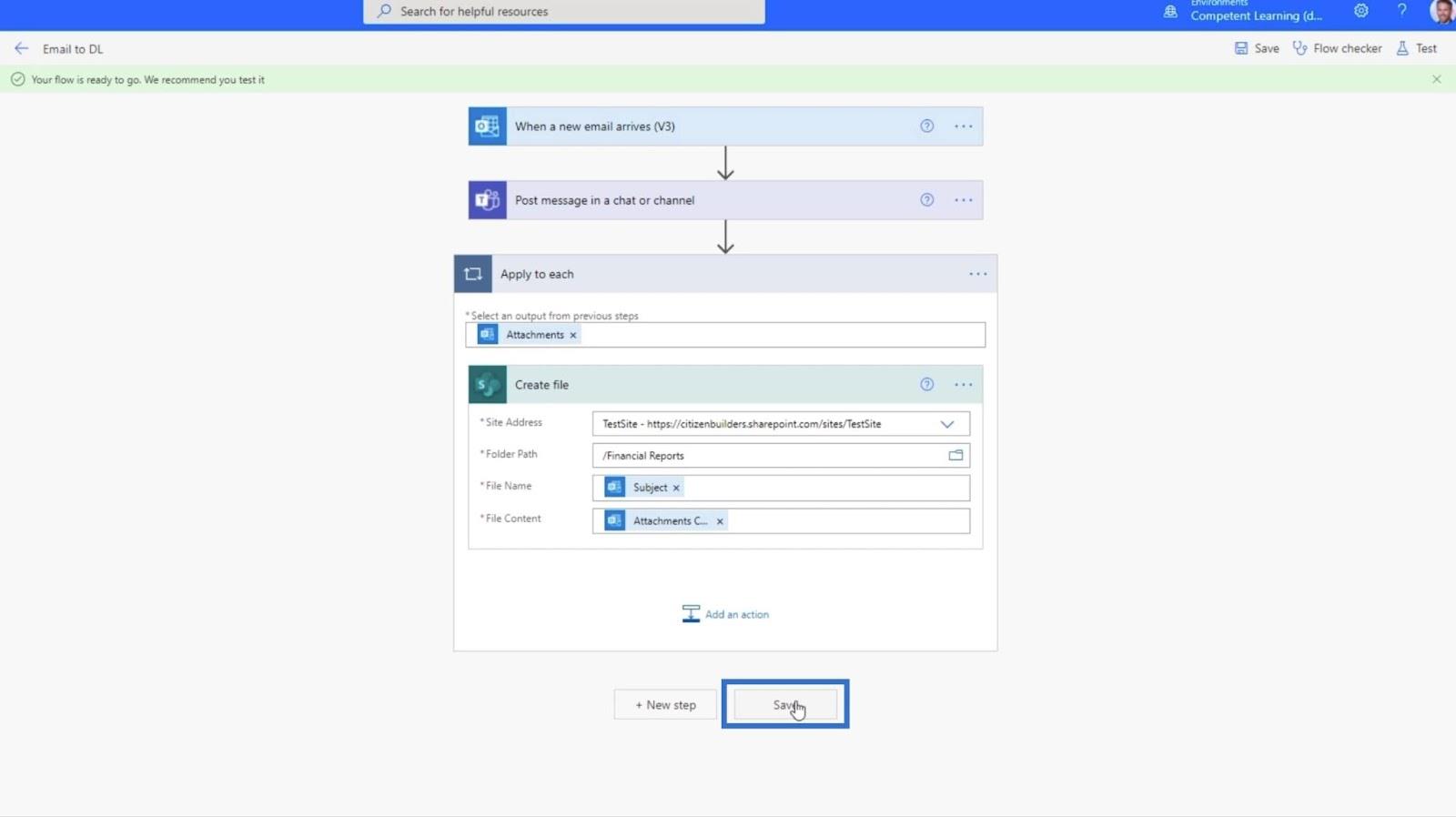
Az automatizált MS Flow tesztelése
Az áramlás teszteléséhez kattintson a Teszt lehetőségre a jobb felső sarokban.
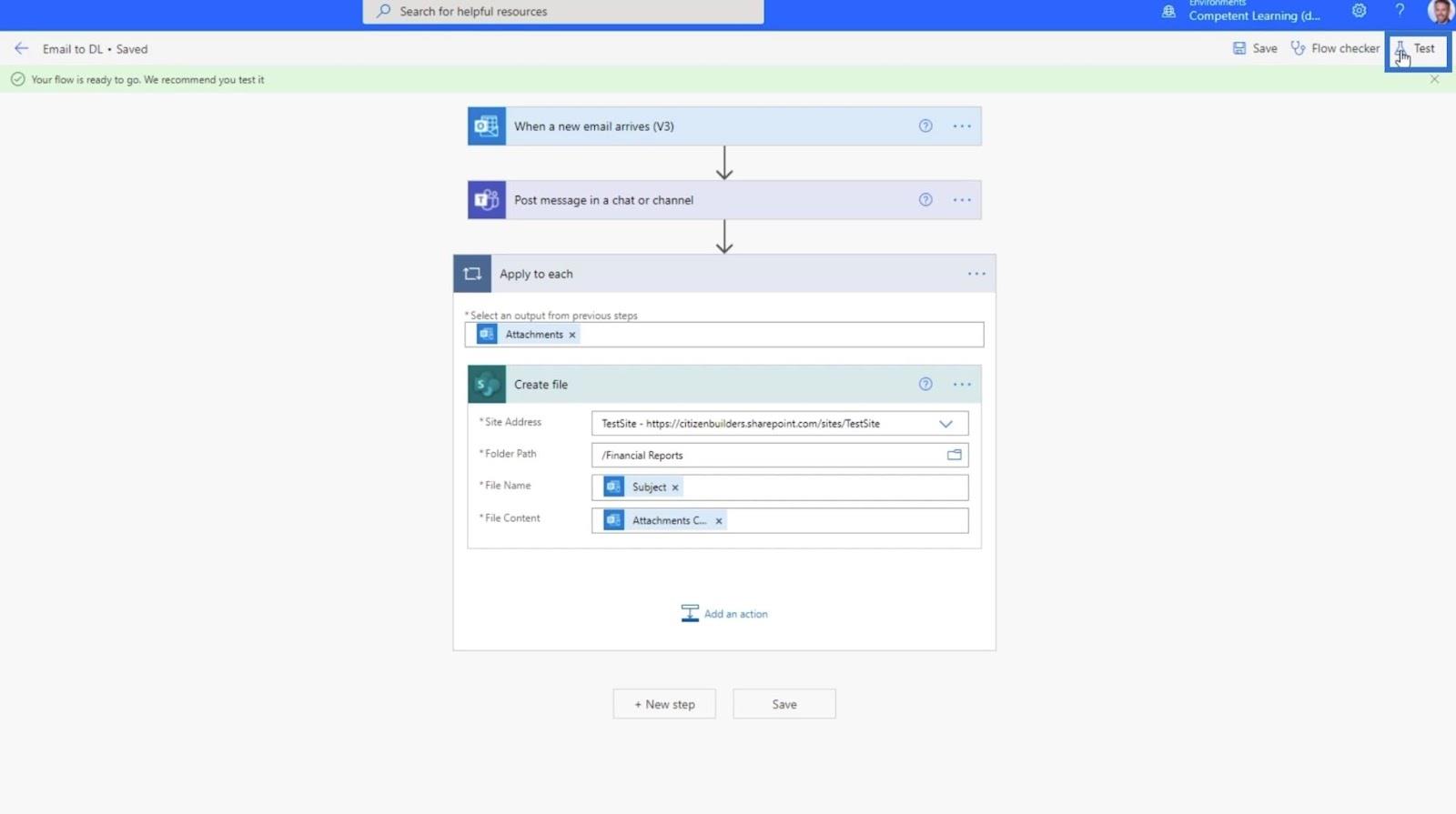
Ezután kattintson a Manuálisan elemre .
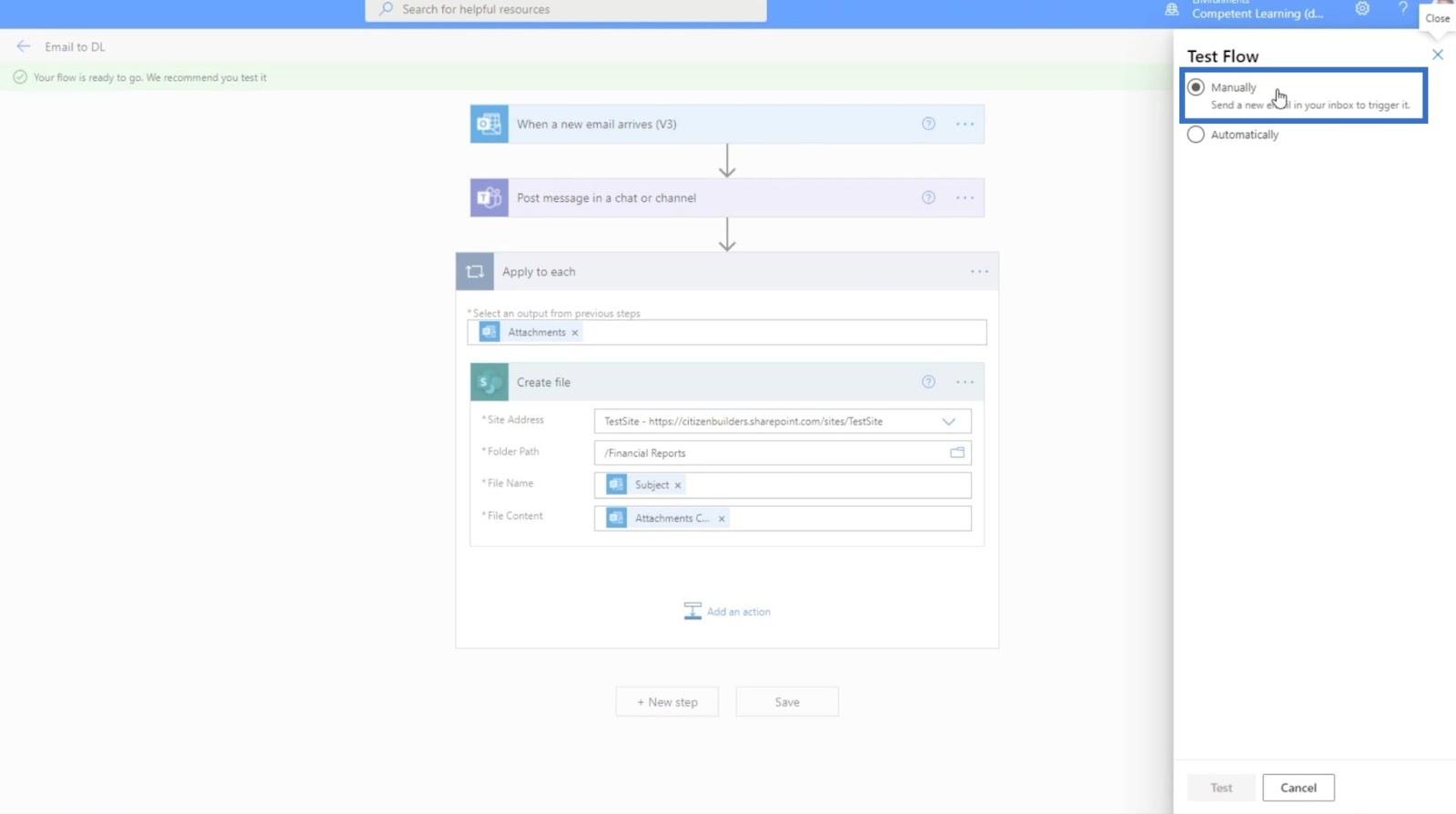
Ezután kattintson a Teszt gombra.
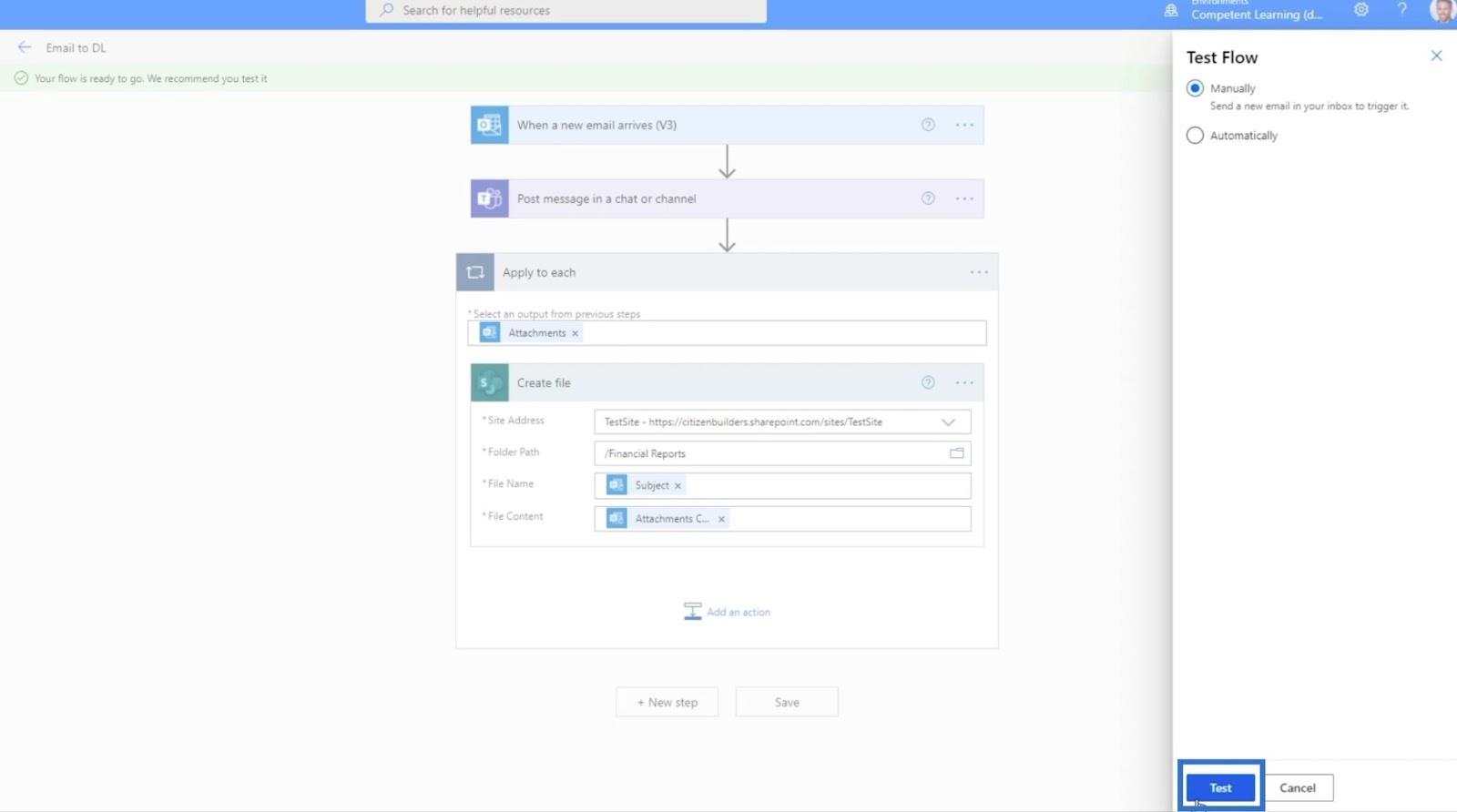
Ezt követően e-mailt küldünk erre a címre egy másik e-mail cím használatával. Ebben a példában Henrynek küldjük el, ezért a következőt írjuk be: „ [email protected] ”.
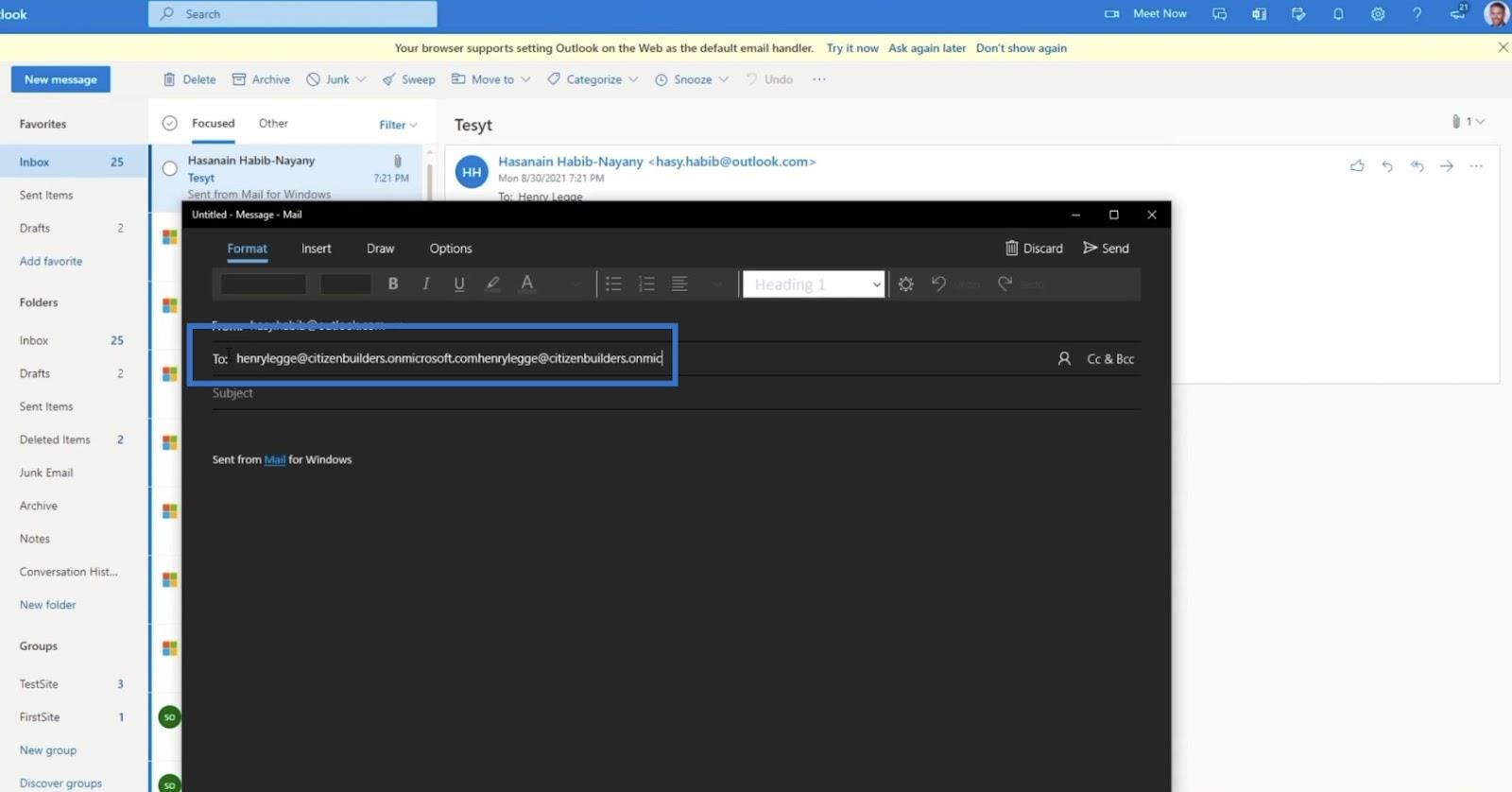
A tárgy a „ Számvitel_20210930 ” lesz .
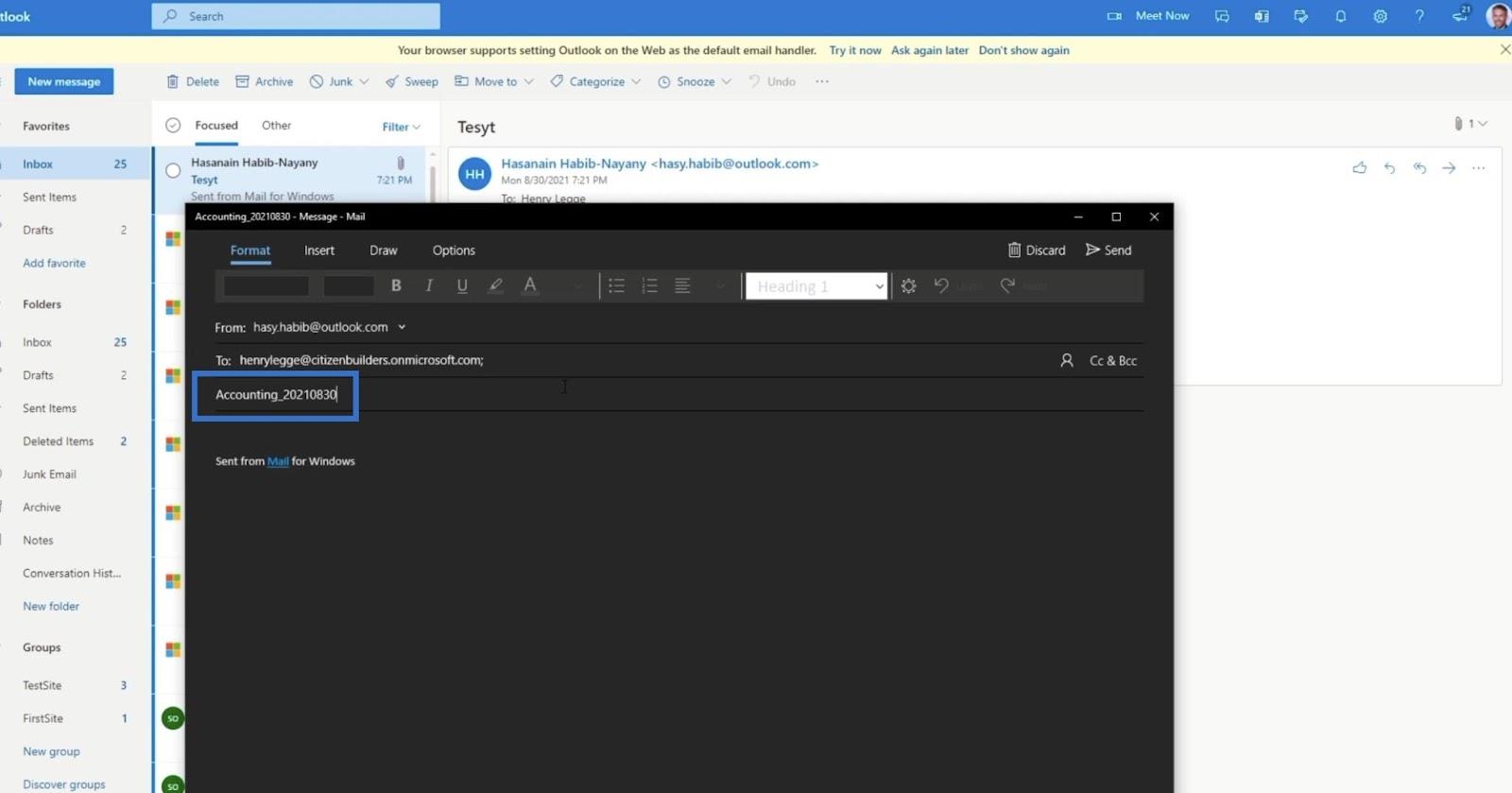
Ezután csatolnunk kell egy fájlt. Ebben a levelezőalkalmazásban a Beszúrás gombra kattintunk .
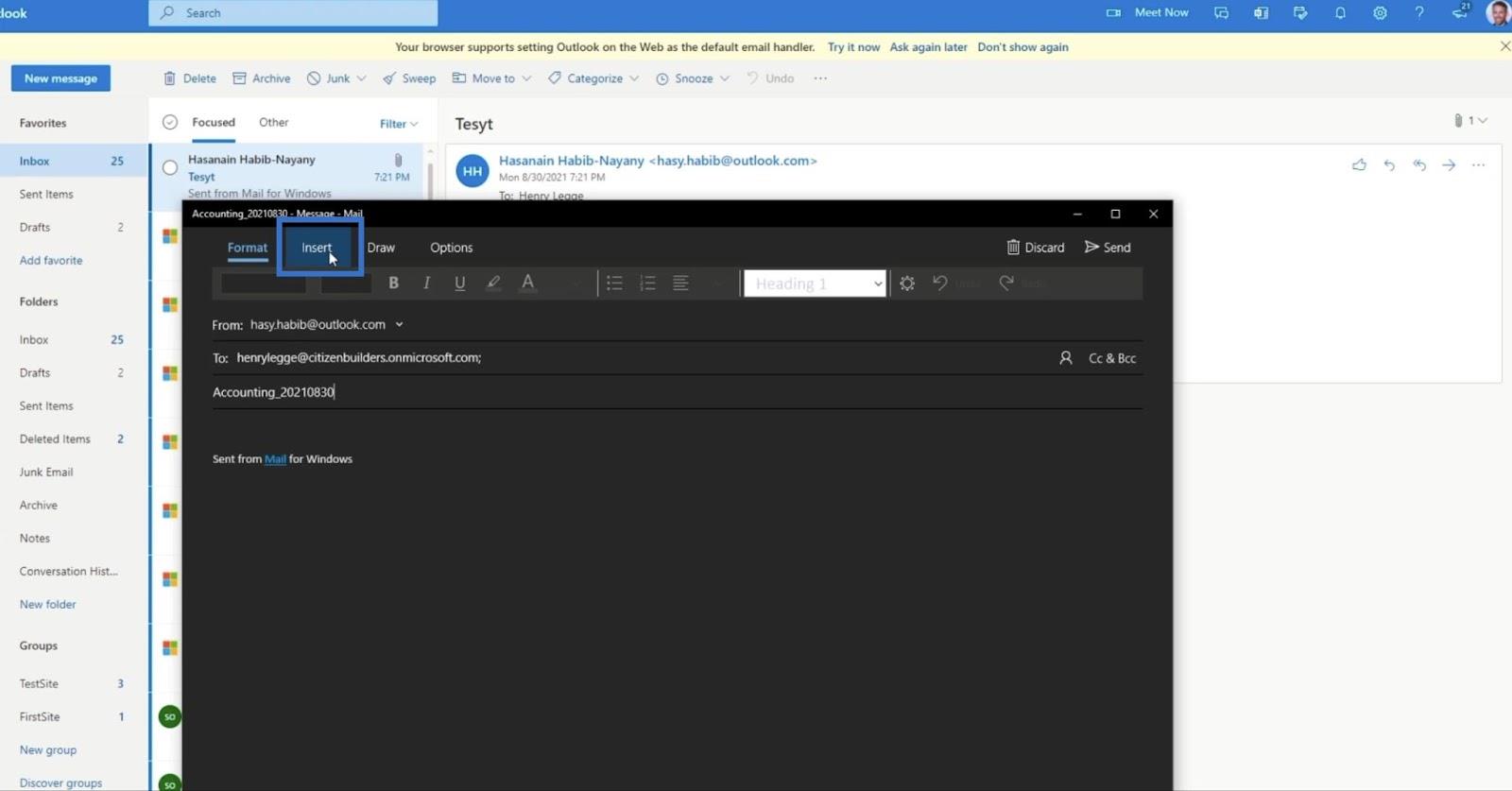
Ezután kattintson a Fájlok elemre .
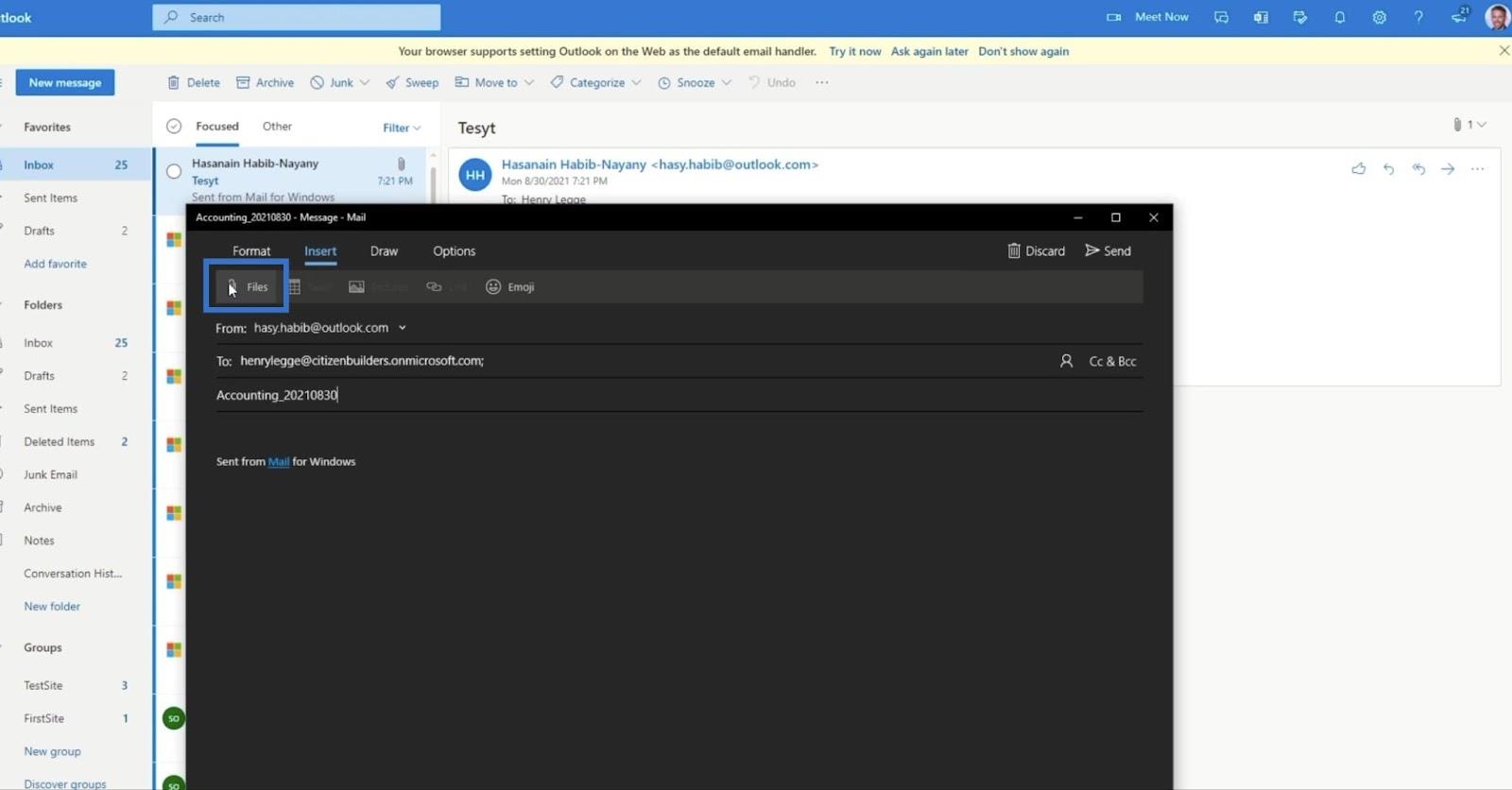
Csatolunk egy véletlenszerű fájlt. Ebben a példában az „ étel menüt ” fogjuk használni .
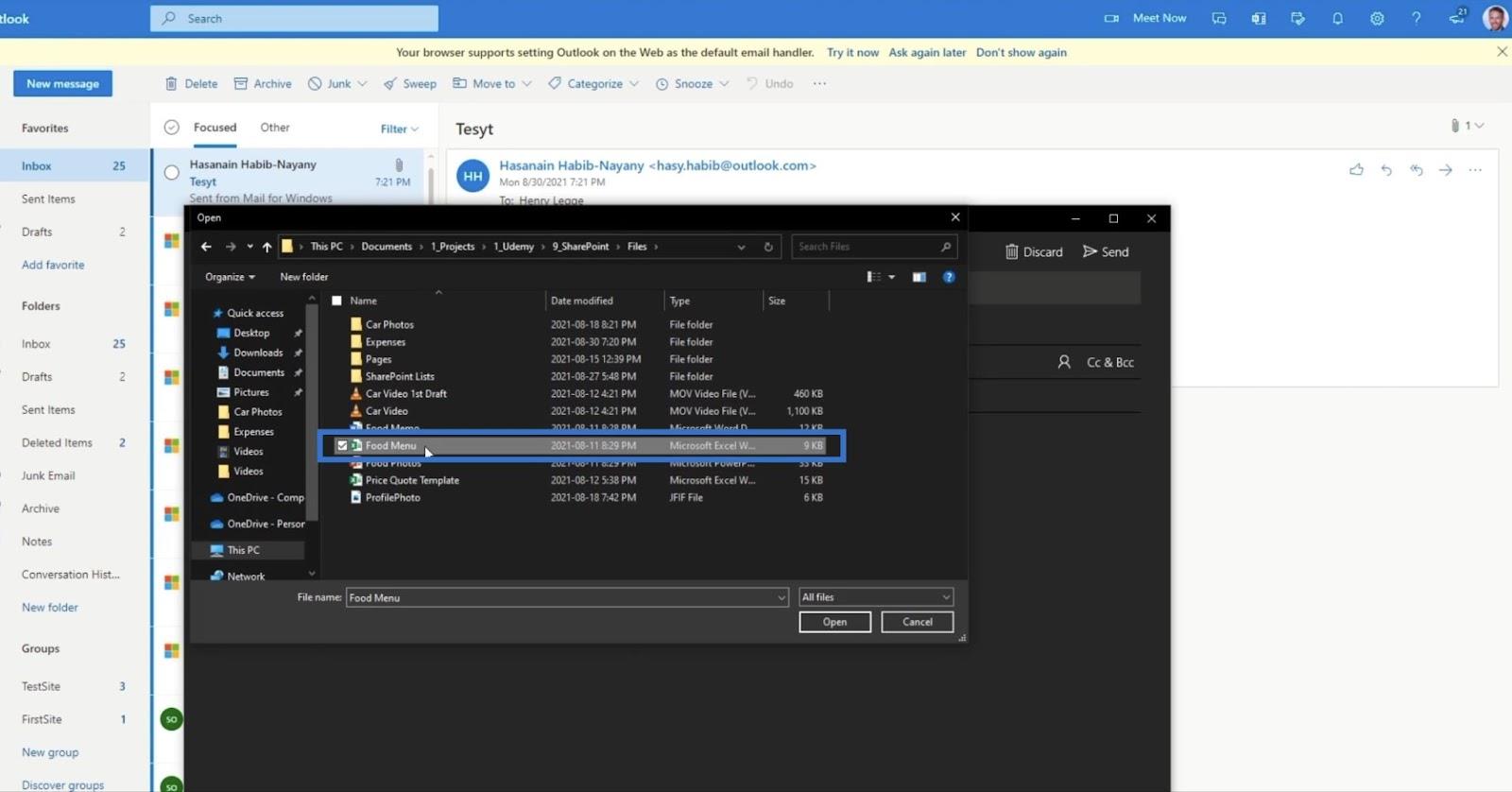
Ezután kattintson a Küldés gombra .
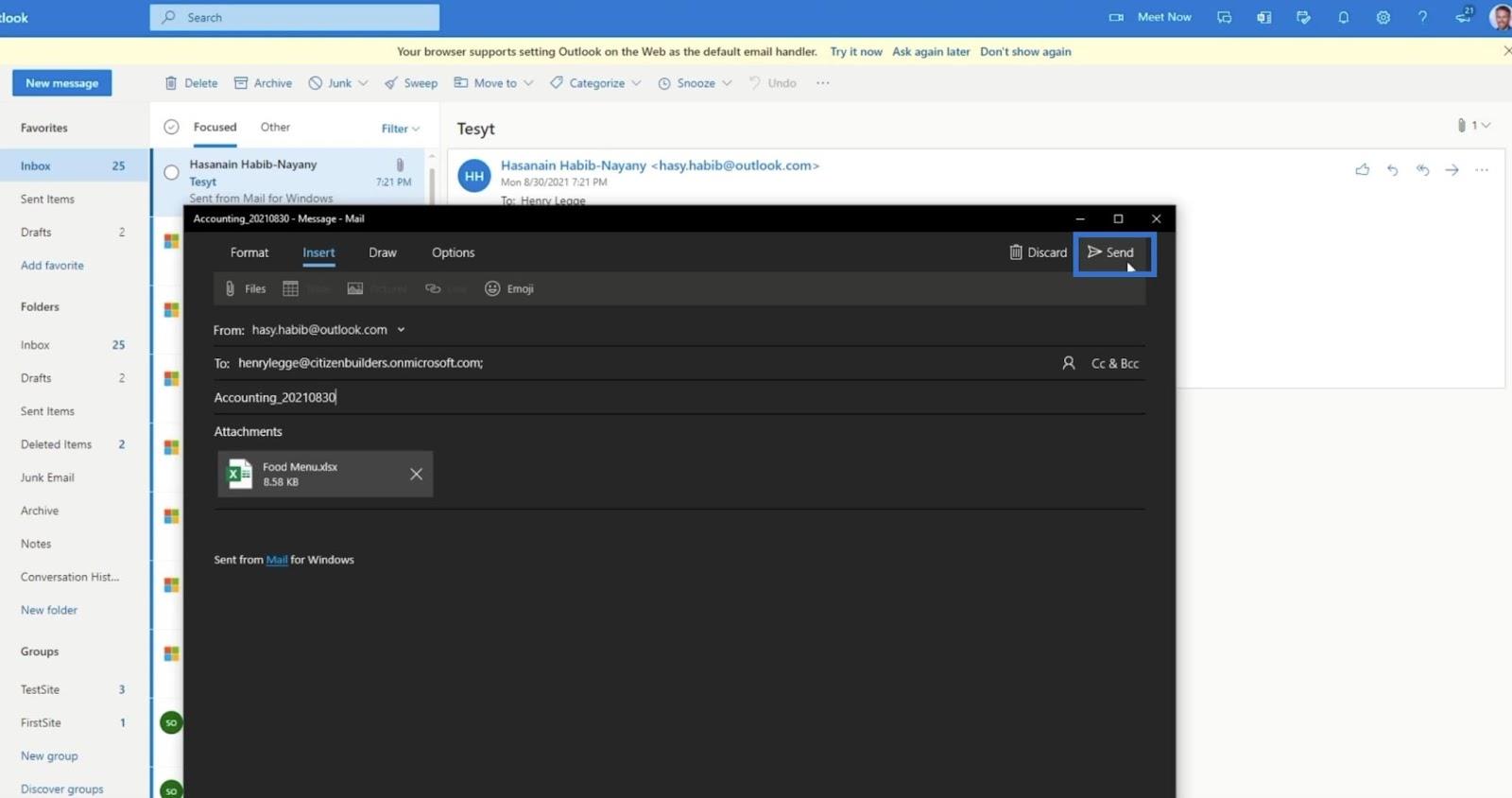
Ennek eredményeként meg kell kapnunk az e-mailt.
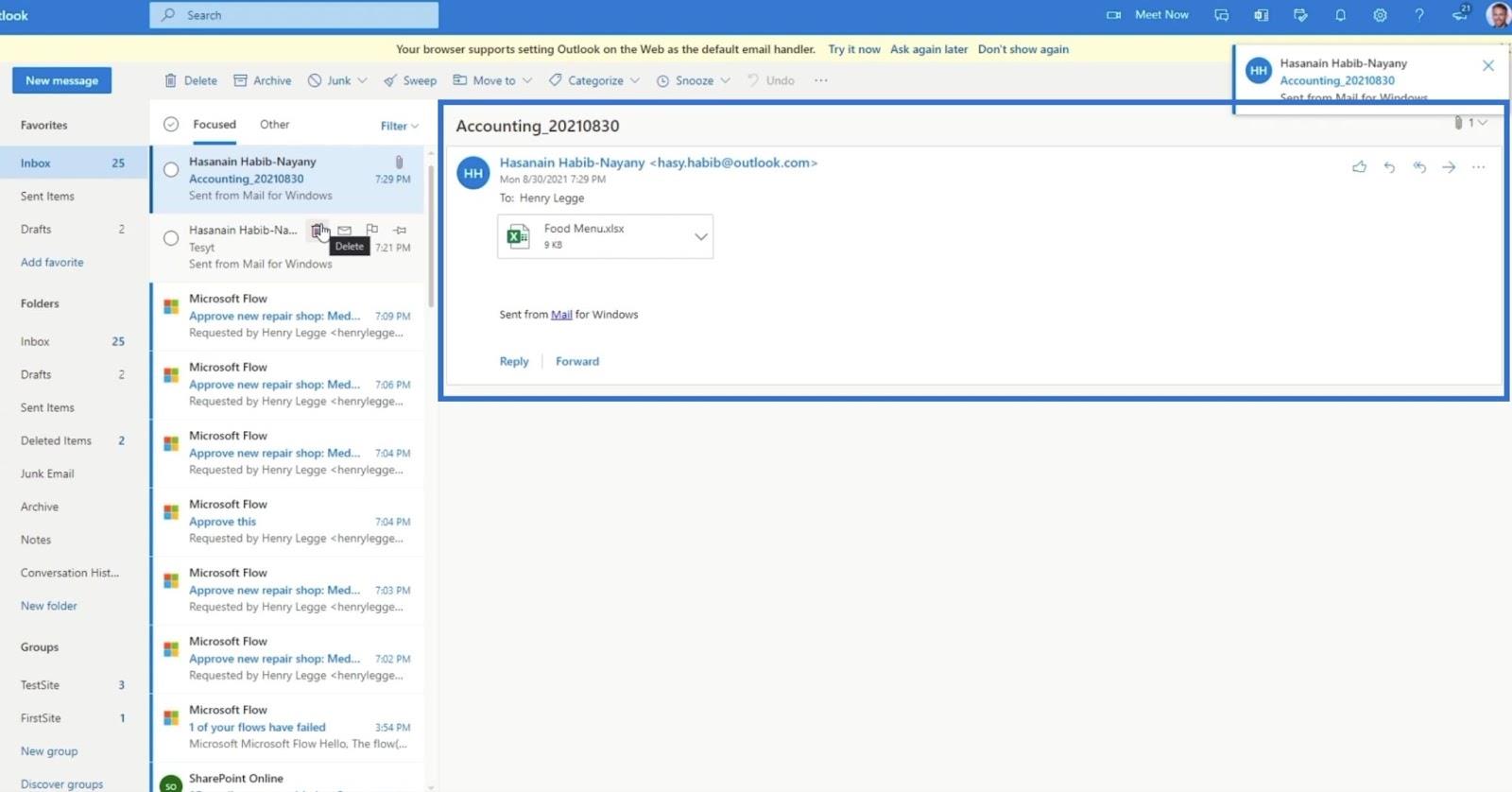
Ha visszatérünk a folyamatunkhoz, látni fogjuk a folyamat minden egyes lépését.
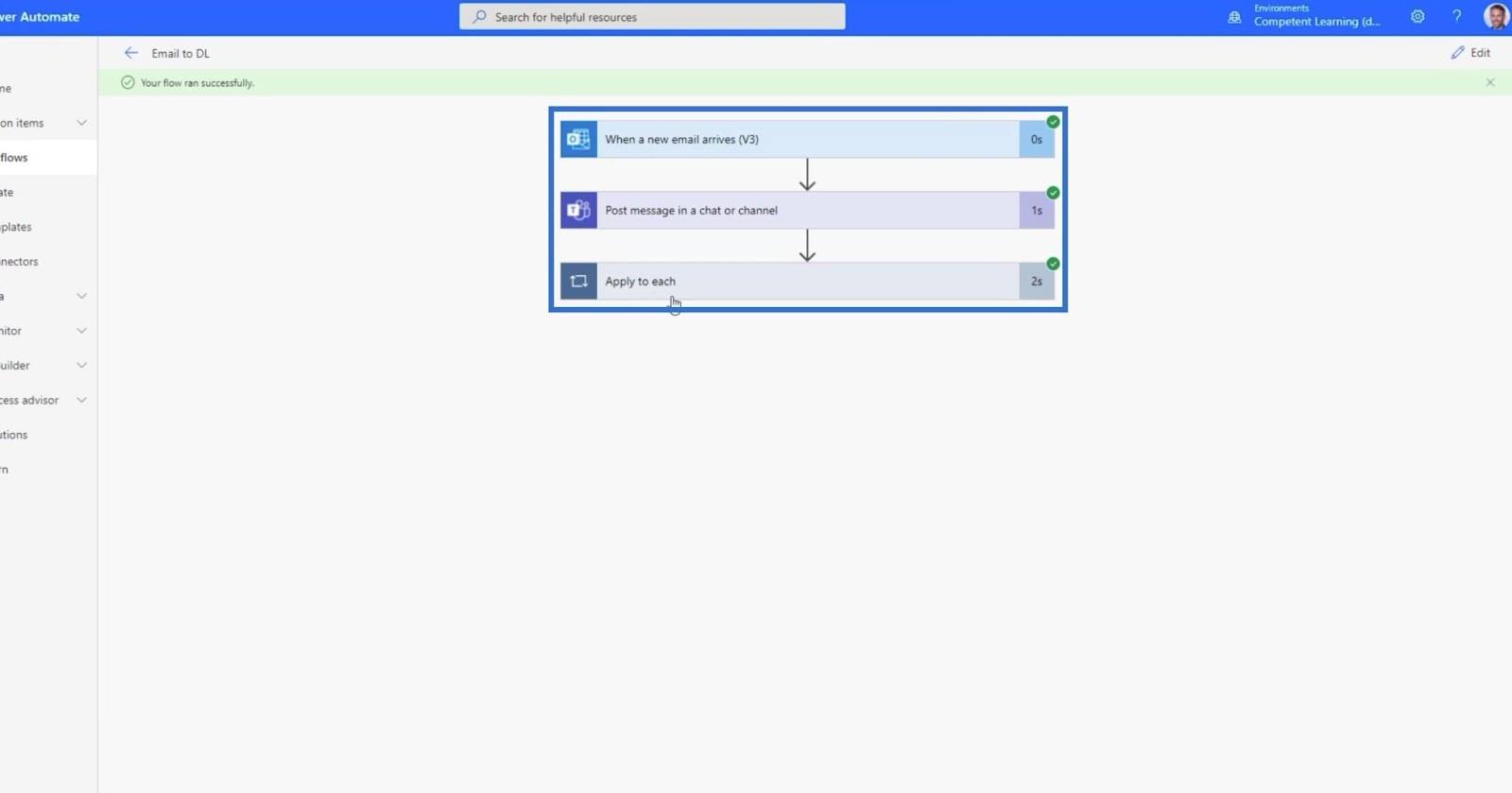
Mivel új fájl hozzáadásakor automatikus üzenetet küldünk, értesítést kapunk az MS Teams- en .
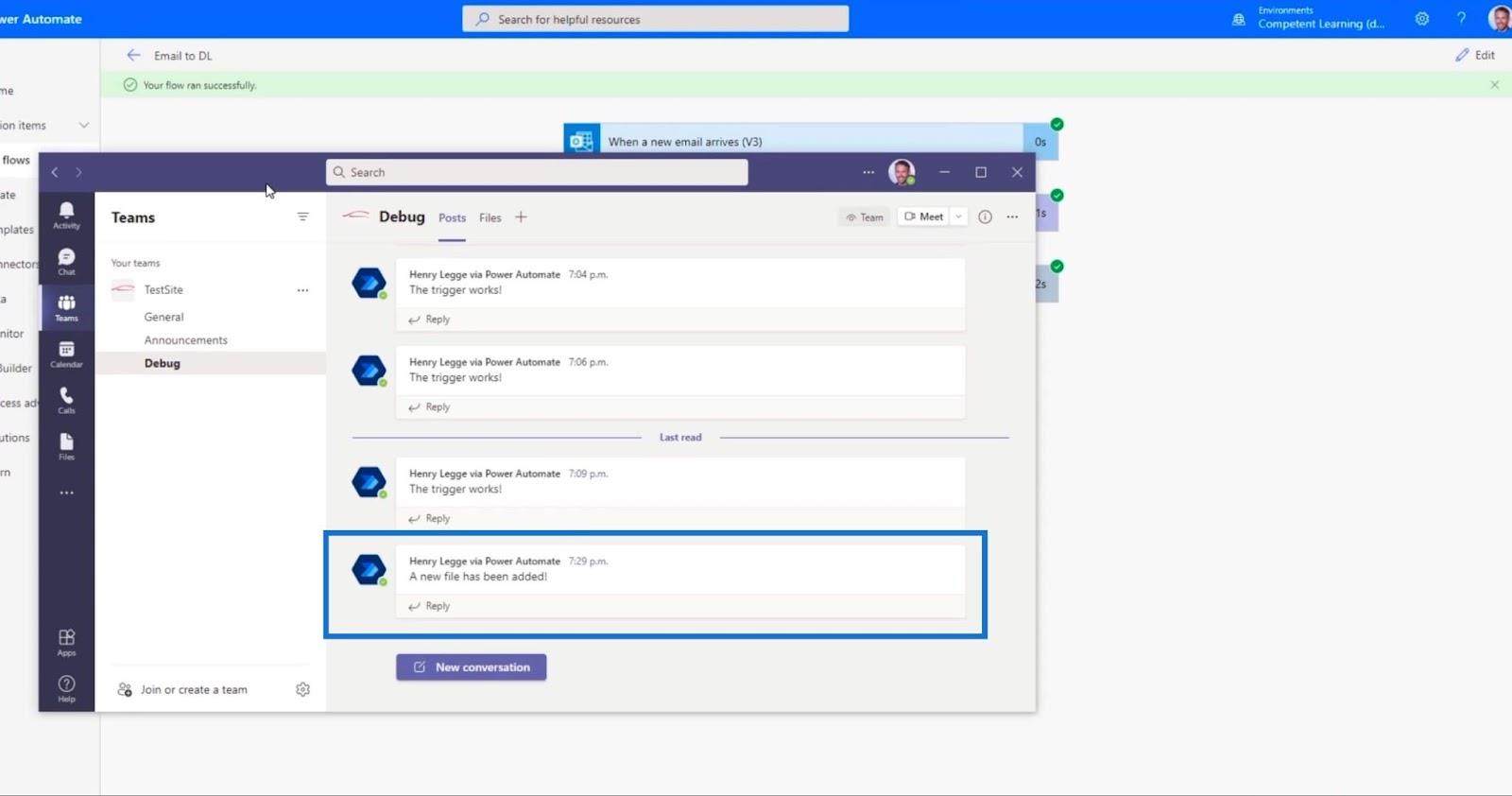
És ha visszamegyünk a Pénzügyi jelentések dokumentumtárhoz, akkor egy fájlt fogunk látni, amelynek neve megegyezik előző e-mailünk tárgyával.
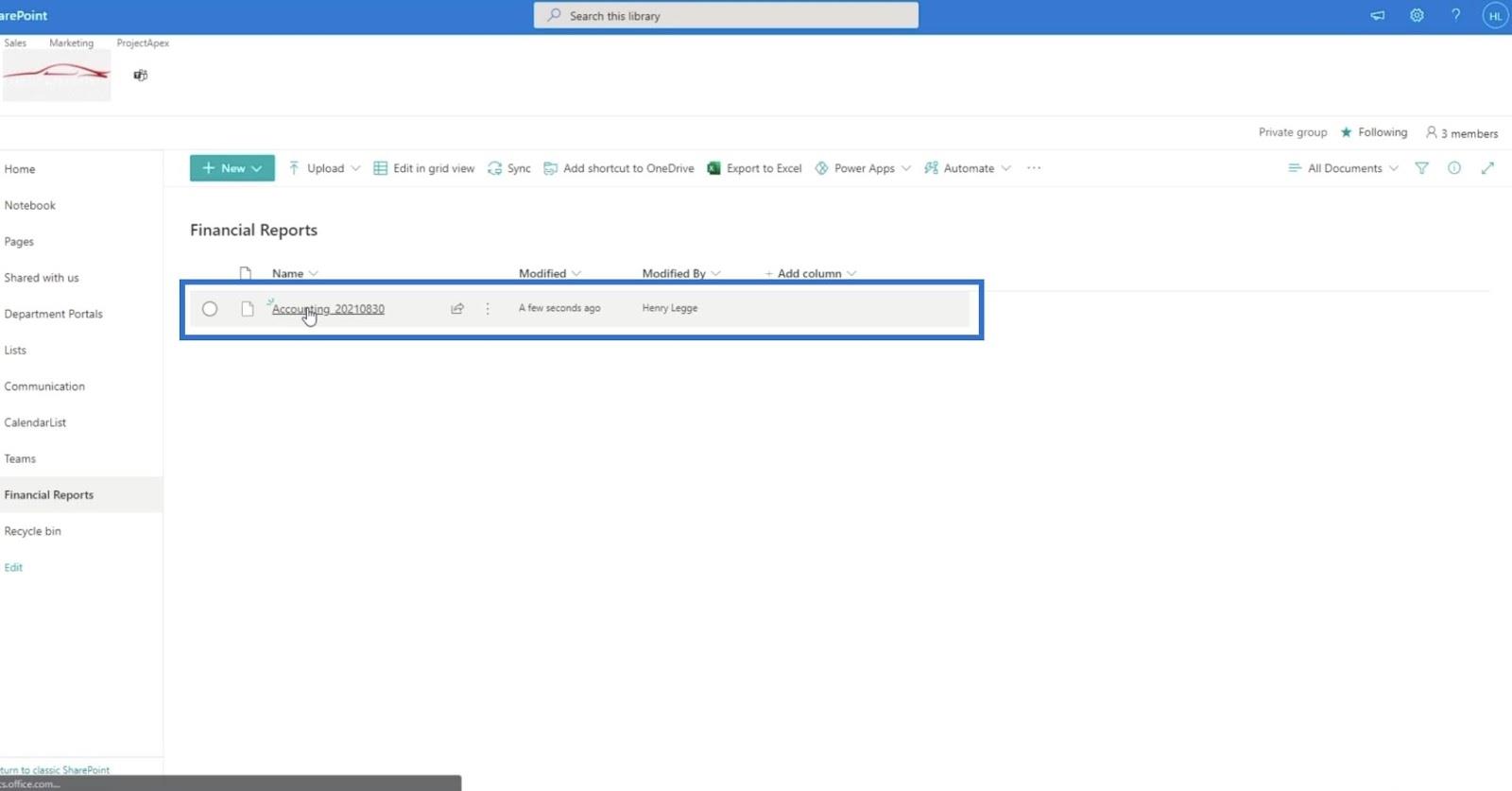
Következtetés
Befejezésül: sikeresen létrehoztunk egy MS folyamatot a fájlok SharePointba való feltöltésére, amit úgy tettünk meg, hogy a fájlokat e-mailben elküldtük. Azt is megtanultuk, hogyan állítsuk be a megfelelő triggereket és műveleteket ehhez a konkrét folyamathoz. Teszteltük és figyeltük az áramlást, majd megkaptuk a várt eredményeket.
Ez az áramlás eltér a használattólmert a beérkező e-mailt állítottuk be triggerként, és a művelet egy fájlmelléklet kerül hozzáadásra a dokumentumtárhoz. Ez egy kiváló módja a SharePoint használatának és integrálásának .
Minden jót,
Henry Habib