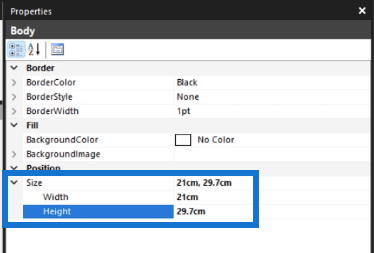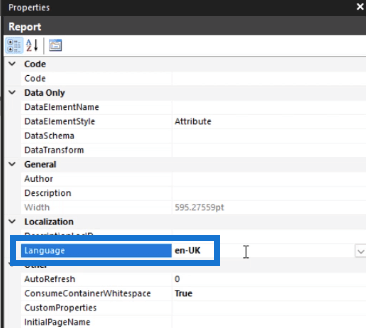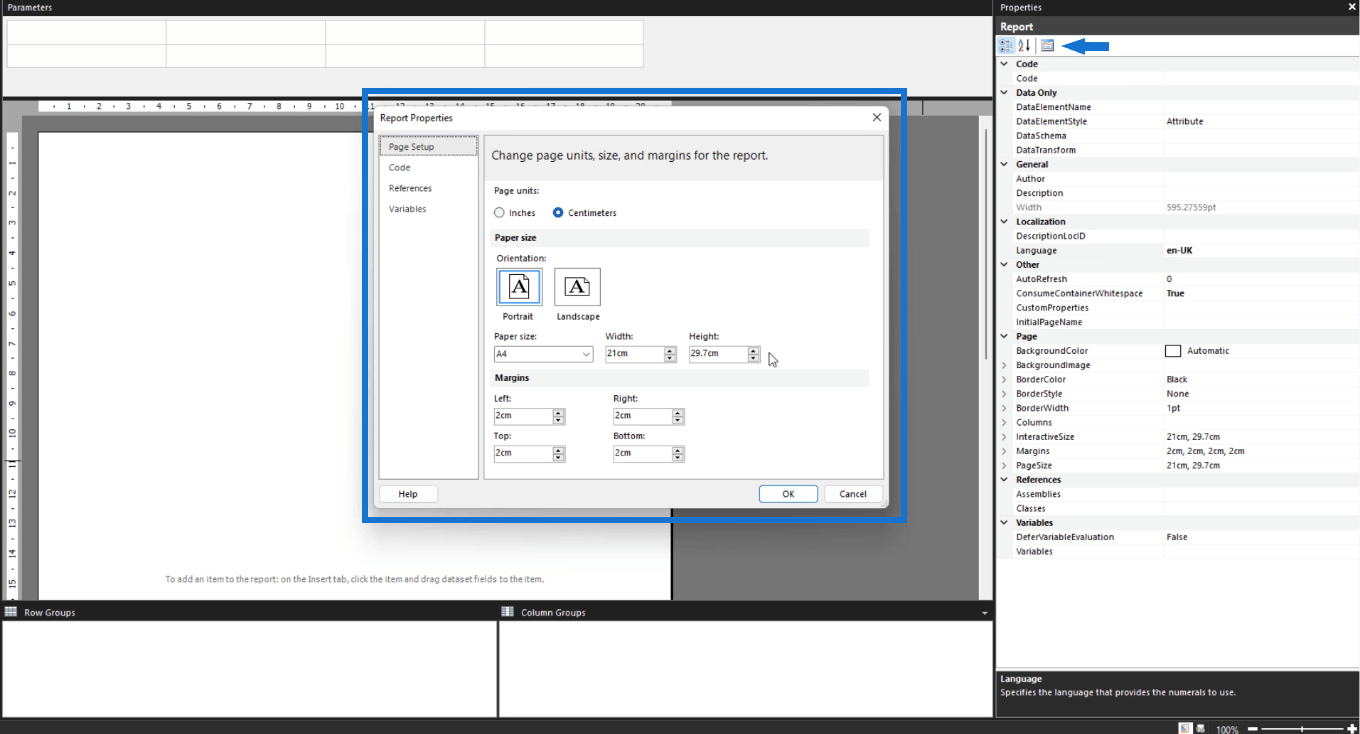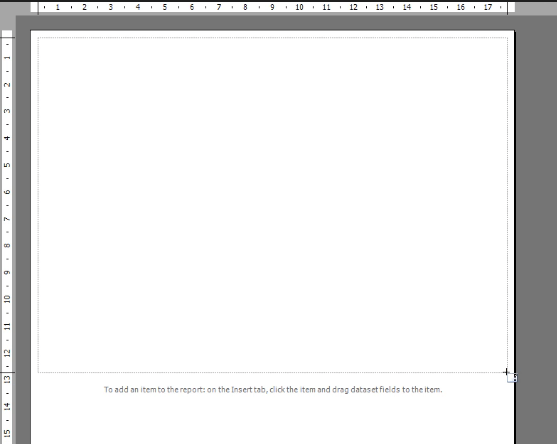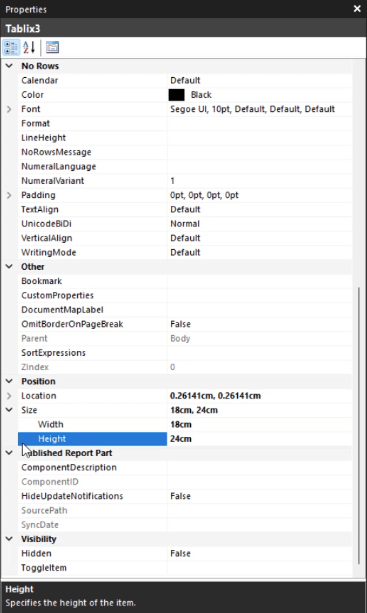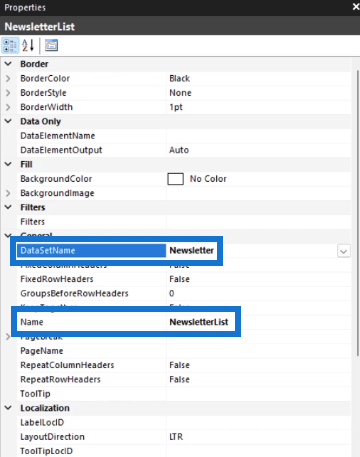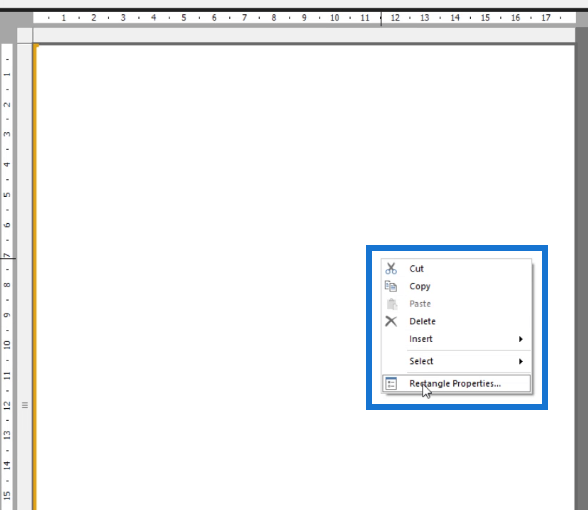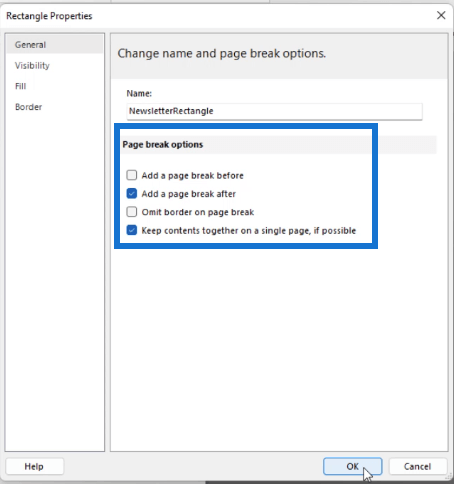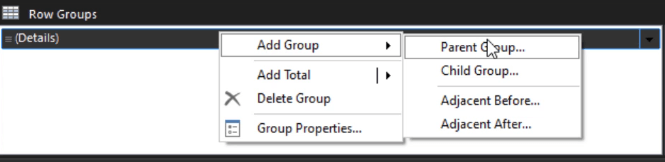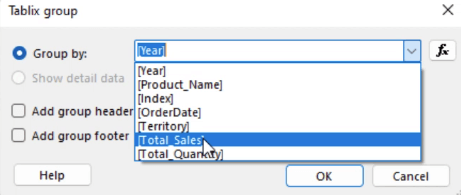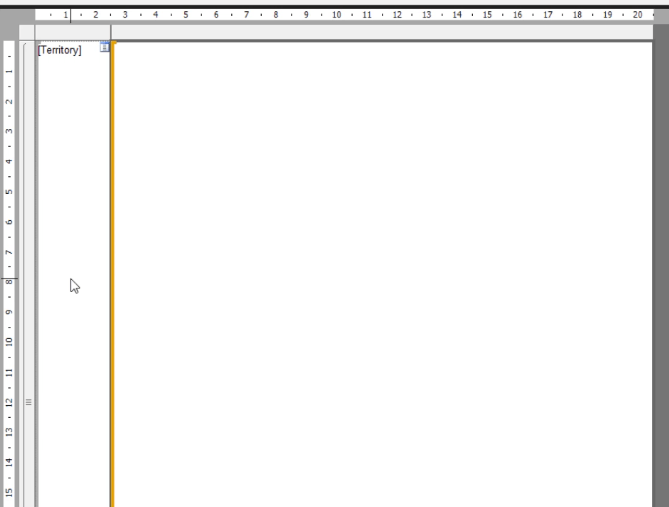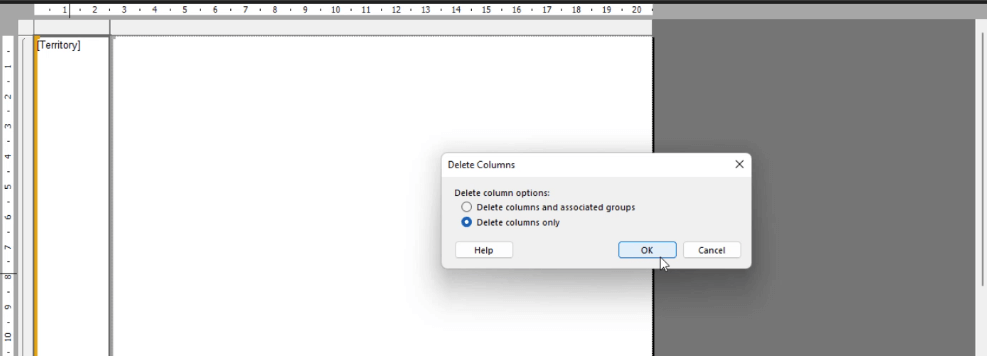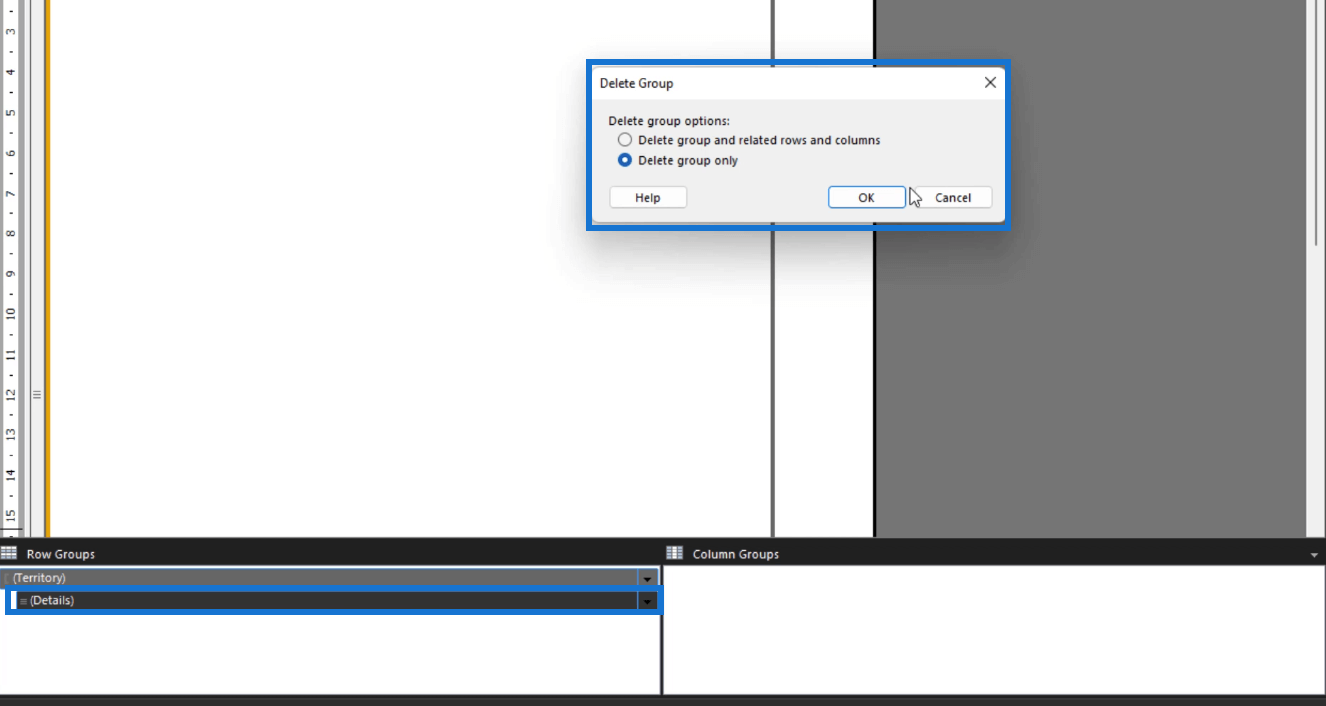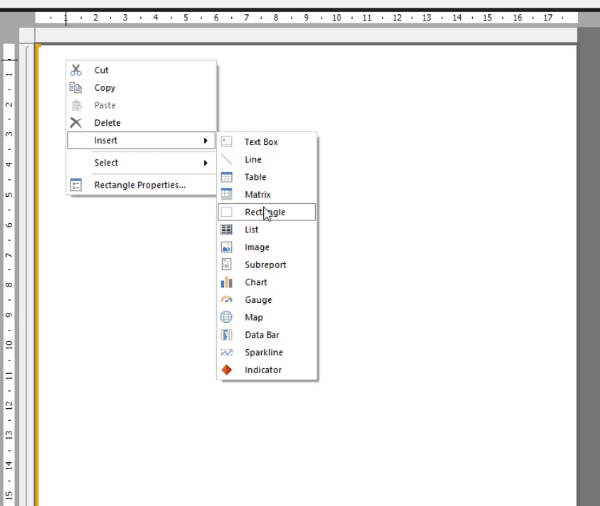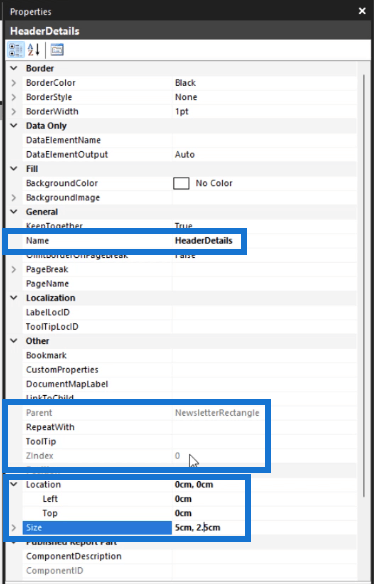Ebből az oktatóanyagból megtudhatja, hogyan hozhat létre listát és oldaltörést a Microsoft Report Builderben . A lista egy egyszerű, szabad formátumú jelentés, amelyet főként a következőkkel kapcsolatban használnak. Az adatokat táblázatos formátumban jeleníti meg, hasonlóan egy Excel-táblázathoz.
Testreszabhatja a lista megjelenését a betűtípus, a szín és egyéb formázási beállítások módosításával. Szűrőket is alkalmazhat, és rendezheti az adatokat, hogy kiemeljen bizonyos információkat.
Tartalomjegyzék
A jelentés beállítása
Az első dolog, amit meg kell tennie, hogy beállítsa a jelentés alapvető szerkezetét. Ebben a példában a jelentésoldal 21 cm széles és 29,7 cm hosszú.
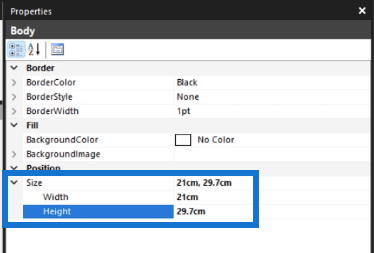
Ezután állítsa be a kívánt nyelvet. Ebben az esetben az en-GB , ami azt jelenti, hogy a jelentés az angol (Nagy-Britannia) nyelvet fogja használni. Ez a lépés a teljes jelentés nyelvi tulajdonságait állítja be.
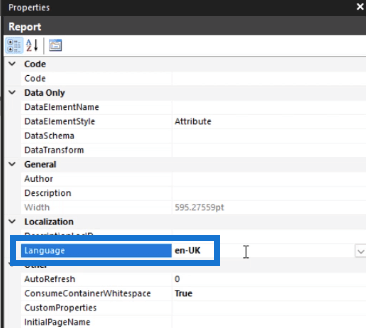
A Tulajdonság oldalak gombra is kattinthat . Ezzel megnyílik a Jelentés tulajdonságai ablak, ahol további formázási módosításokat végezhet a lapozott jelentésben.
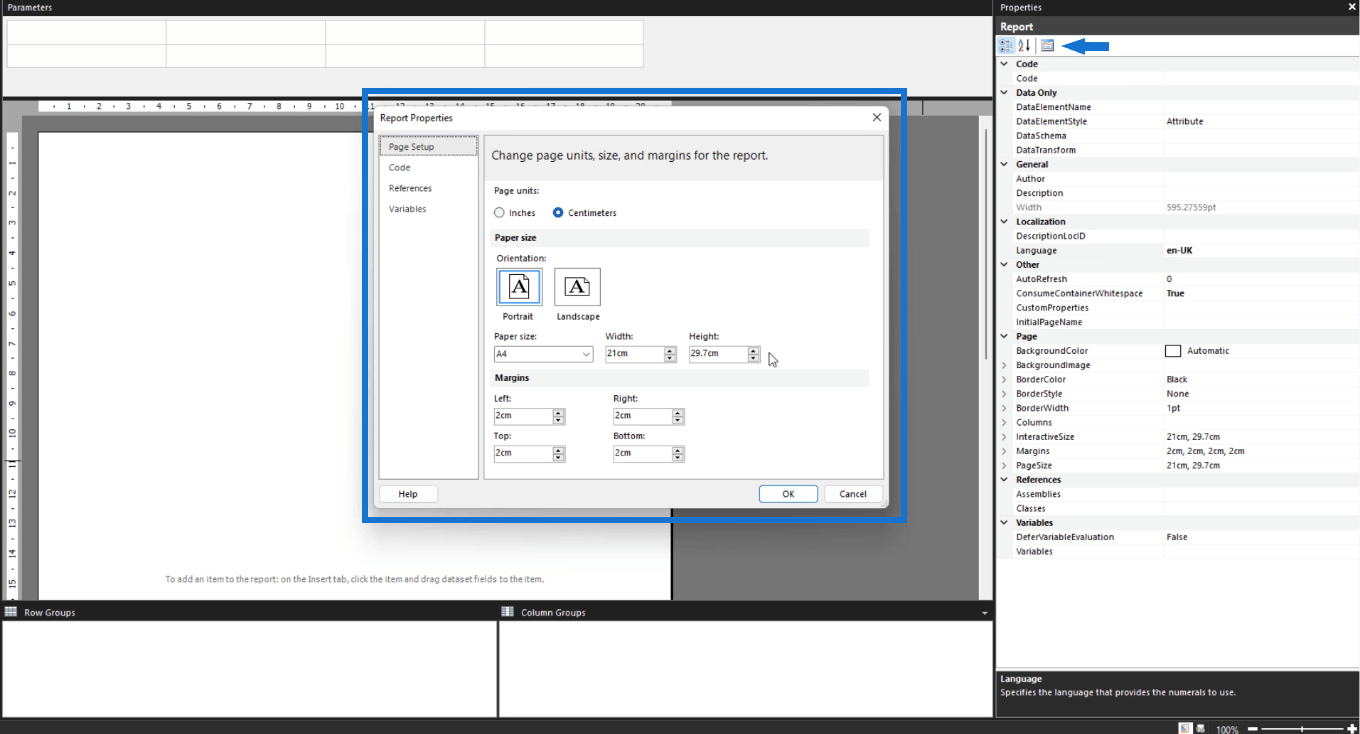
Igény szerint további módosításokat végezhet a jelentés elemein, például a margókon, a pozíción és a szegélyeken.
Lista létrehozása a Microsoft Report Builderben
Ha listát szeretne hozzáadni a lapozott jelentéshez, lépjen a Beszúrás lapra, és válassza a Lista lehetőséget .

A lista méretének és pozíciójának szabályozásához húzza az egérmutatót.
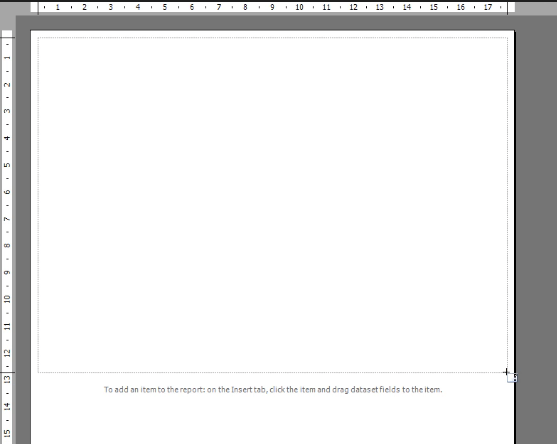
További módosításokat végezhet a Tulajdonságok panelen.
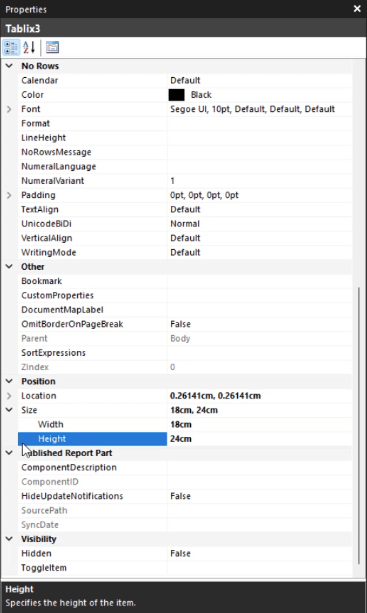
A beszúrt elem méretétől függően az oldal egyéb formázási elemei is hatással lehetnek. Ezért feltétlenül tekintse át, és szükség esetén módosítsa.
A legjobb gyakorlat, ha külön nevet ad a jelentésbe beszúrt minden egyes elemnek. Ez különösen akkor hasznos, ha a jövőben változtatásokat kell végrehajtania, mert így könnyebb lesz azonosítani és megtalálni az elemeket.
Rendelje hozzá a DataSetName beállítást a listában kívánt adatkészlethez. Ebben az esetben ez a Hírlevél adatkészlet.
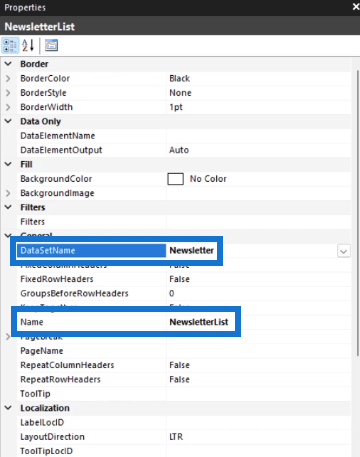
Oldaltörések hozzáadása a Microsoft Report Builderben
Mivel ez a példa egy regionális hírlevelet használ, képesnek kell lennie a régiók szerinti csoportosításra. Az adatok régió szerinti csoportosításához oldaltörést kell hozzáadnia .
Ehhez kattintson a jobb gombbal a vászonra, és válassza a Téglalap tulajdonságait.
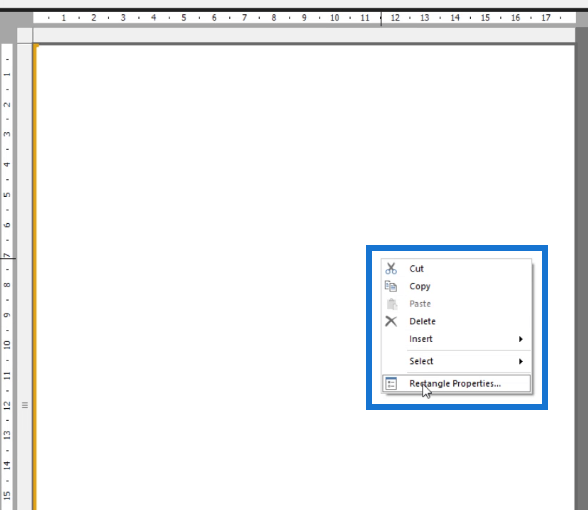
A Téglalap tulajdonságai ablakban válassza ki a jelentésre alkalmazni kívánt oldaltörést.
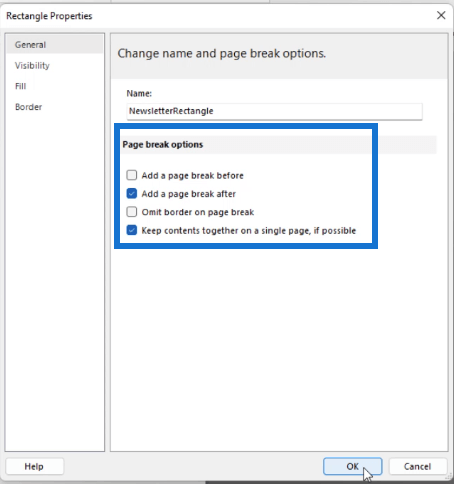
Ebben az esetben az oldaltörések minden csoport után kerülnek hozzáadásra. Ez automatikusan létrehoz egy külön oldalt minden régióhoz.
Ha csoportokat szeretne hozzáadni a listához, lépjen a lap aljára. Látni fogja a sorcsoportok és az oszlopcsoportok fejléceit. A Sorcsoportok alatt kattintson a legördülő nyílra, válassza a Csoport hozzáadása, majd a Szülőcsoport lehetőséget .
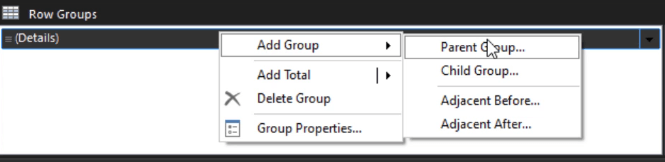
Mivel a listát már összekapcsolta az adatkészlettel, láthatja a csoportként kiválasztható különböző mezőket.
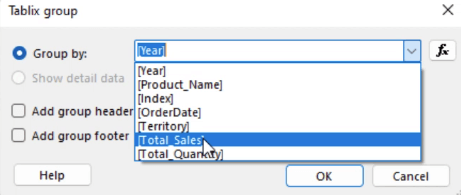
Ebben az esetben a lista Terület szerint van csoportosítva . Ha az OK gombra kattint , látni fogja, hogy a Terület oszlop jelenik meg a vásznon.
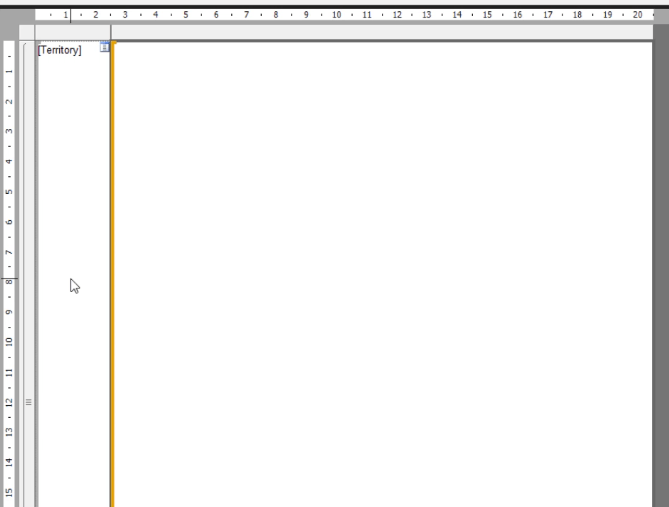
Ennek eltávolításához kattintson rá jobb gombbal, és válassza az Oszlopok törlése lehetőséget . Amikor megjelenik az előugró ablak, válassza a Csak oszlopok törlése lehetőséget . Ezzel törli az oszlopot, miközben formázással megtartja a csoportot.
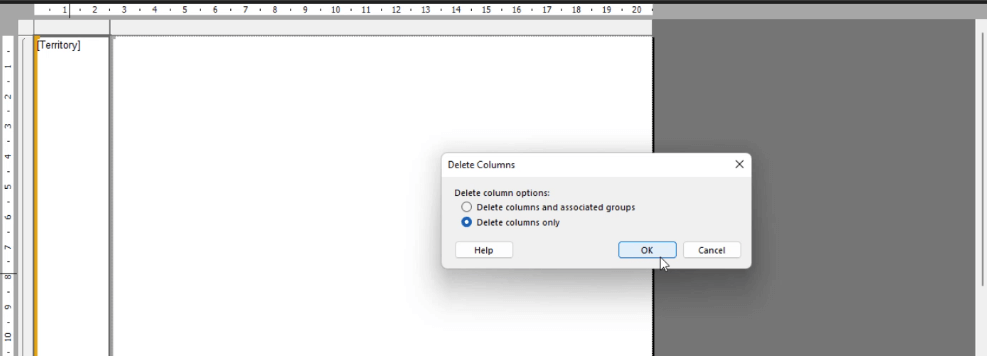
Ugyanezt tegye a sorokkal. Kattintson a Részletek legördülő nyílra a sorcsoportokban , és válassza a Csoport törlése lehetőséget . Amikor megjelenik az előugró ablak, válassza a Csak csoport törlése lehetőséget .
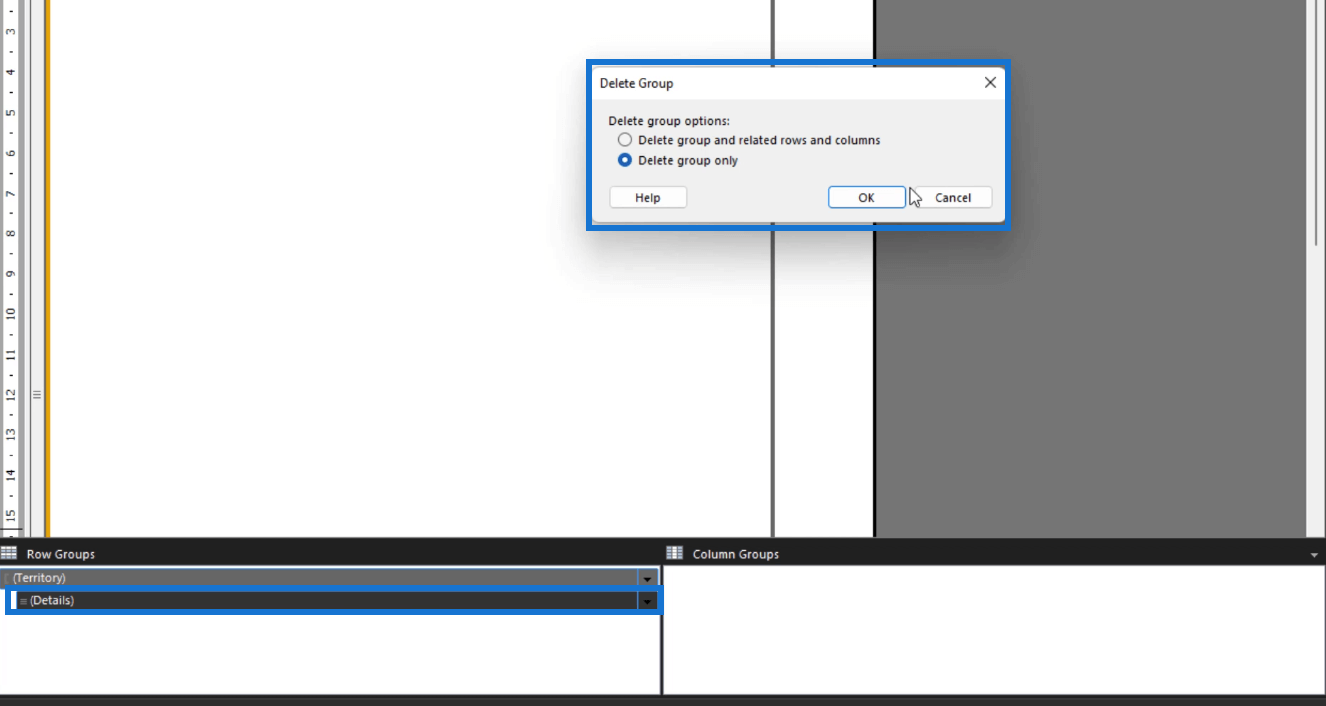
Elemek hozzáadása a listához
Ha elemeket szeretne hozzáadni a listához, kattintson rá jobb gombbal, és válassza a Beszúrás lehetőséget . Ezután válassza ki, hogy mit szeretne hozzáadni. Ebben az esetben egy téglalap kerül hozzáadásra. Ez a Terület csoport szöveges elemeit csoportosítja.
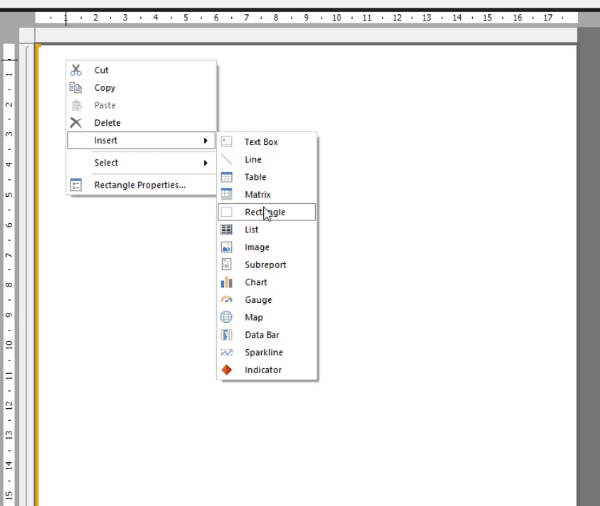
Ismét győződjön meg arról, hogy minden elemet átnevez, és hajtsa végre a szükséges formázási módosításokat.
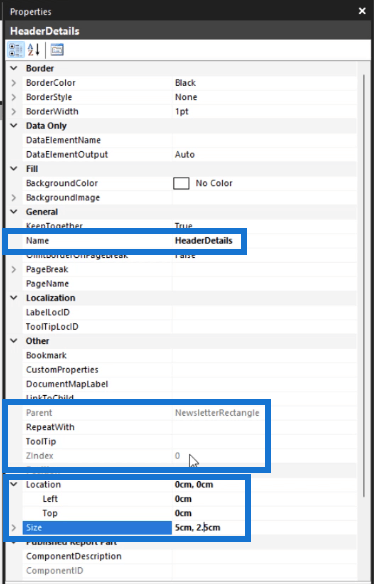
Következtetés
Összefoglalva, a lista létrehozása a Microsoft Report Builderben hasznos eszköz az adatok egyértelmű és tömör rendezéséhez és megjelenítéséhez. Akár kicsi, akár nagy adatkészlettel dolgozik, a lista segítségével könnyen érthető és elemezhető módon jelenítheti meg az információkat.
A cikkben ismertetett lépések követésével könnyen létrehozhat egy listát, amely testreszabható a jelentés konkrét igényeihez.
Minden jót,
Sue Bayes