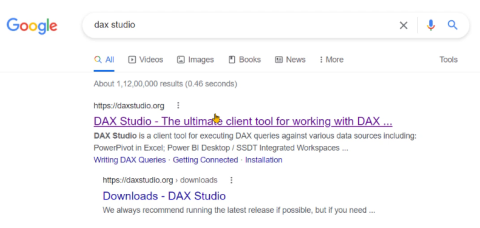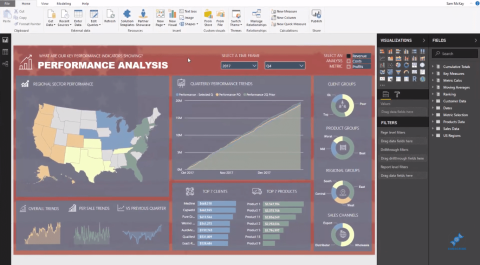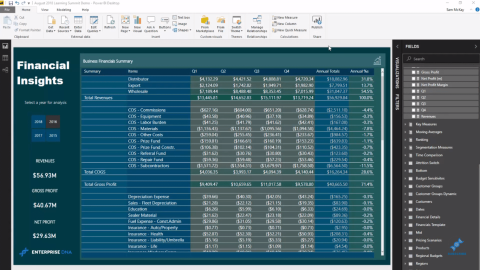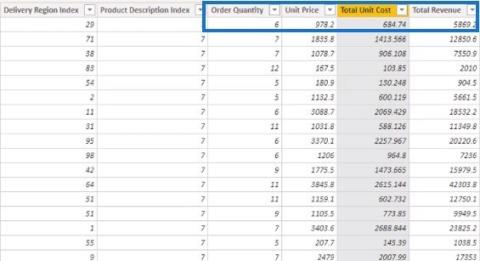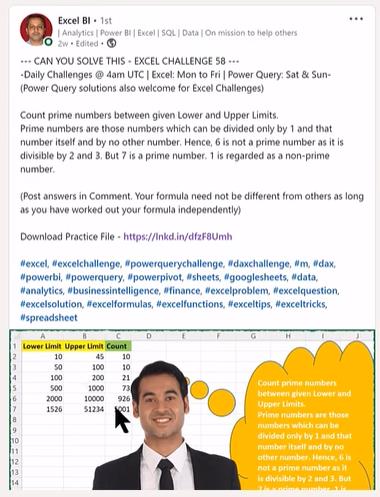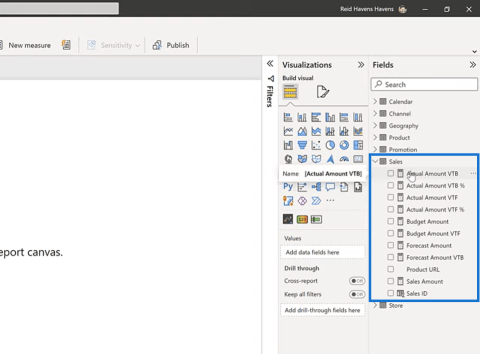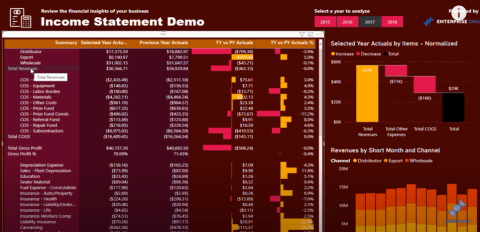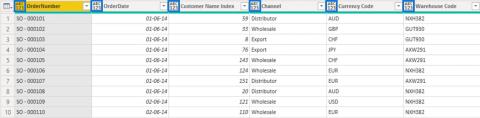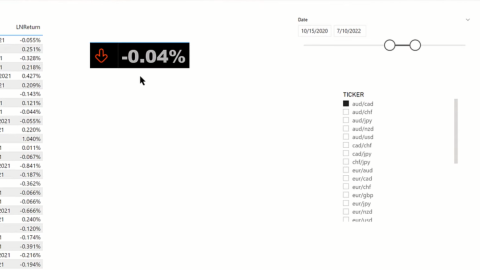Arány- és gyakorisági táblázatok Excelben
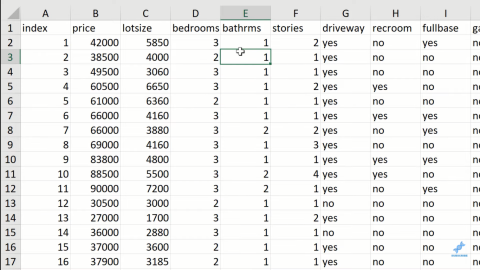
Az Excel gyakorisági táblázataiban, valamint az aránytáblázatokban készültek. Nos, nézze meg, mik ezek, és mikor kell használni őket.
A mai blogban egy hasznos témáról fogok beszélni. Ez az egyik olyan funkció, amelyet akkor fog használni, ha bármilyen webes automatizálást végez a Power Automate asztali számítógépen. Ezt a funkciót új böngésző indítása nak hívják . Az oktatóanyag teljes videóját a blog alján tekintheti meg.
Menjünk a Power Automate-hoz. Ez a Power Automate asztal kezdőképernyője. A függvény áthaladásához új folyamatot kell létrehoznunk.
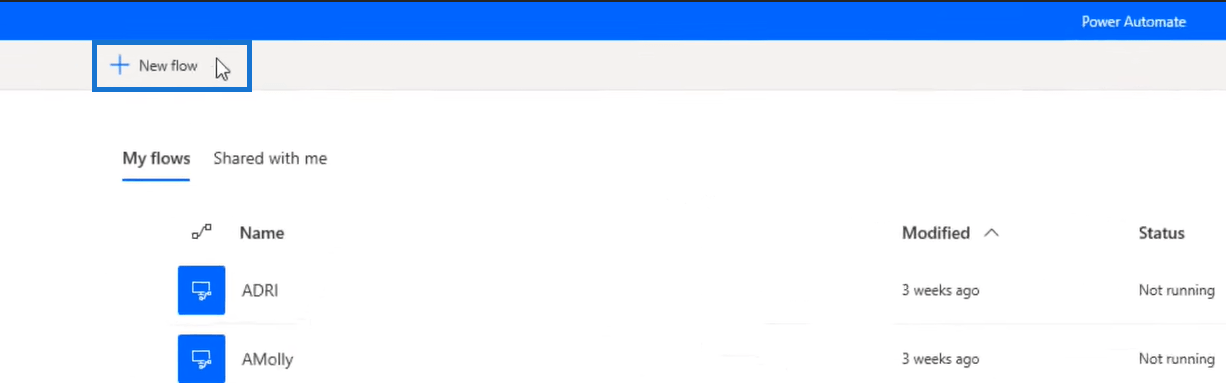
Ezt a folyamatot tesztelésnek nevezzük csak a mai oktatóanyag miatt.
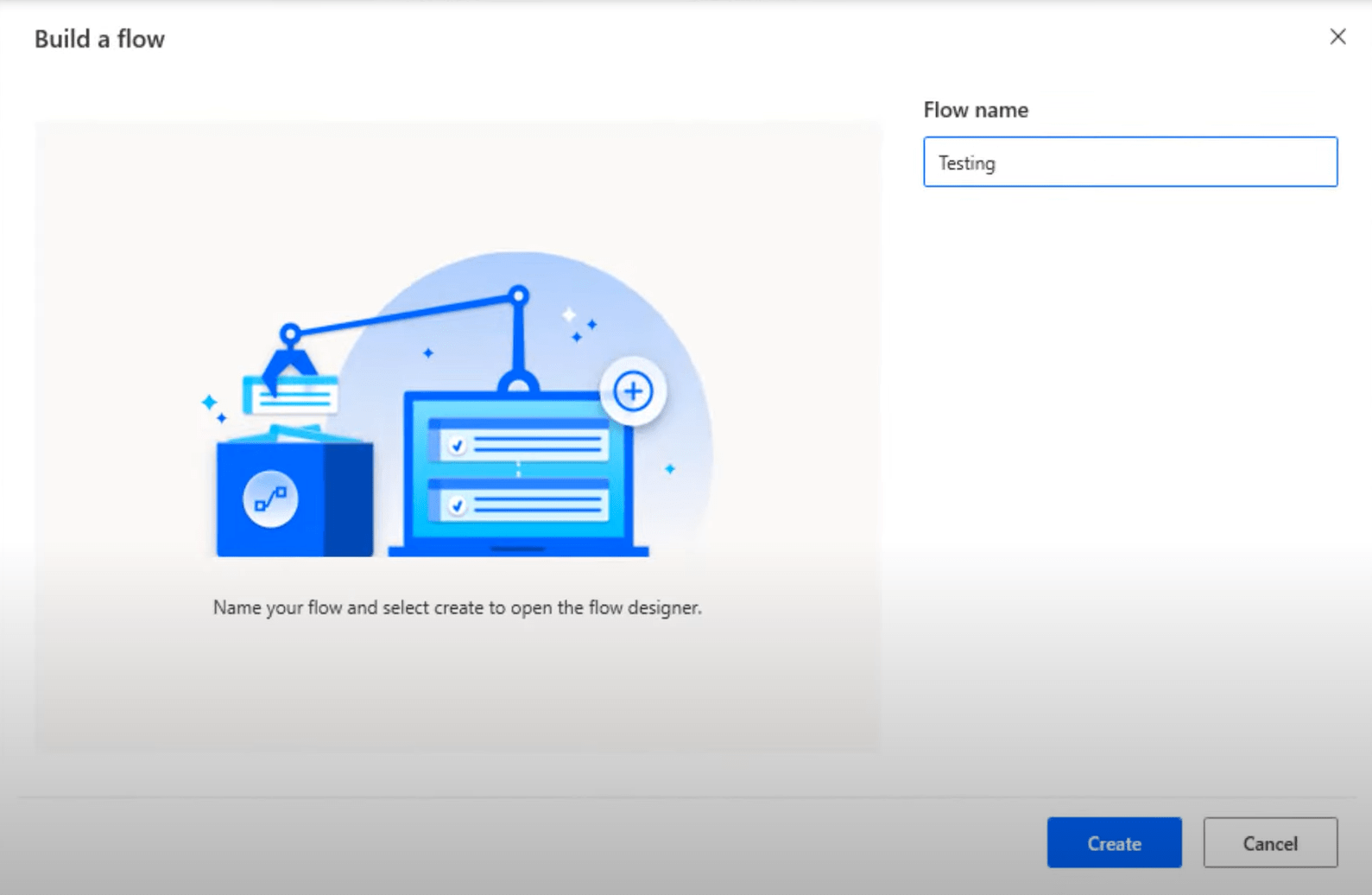
Szabaduljunk meg a változóktól, és maximalizáljuk a képernyőt, hogy jobban lássuk a dolgokat.
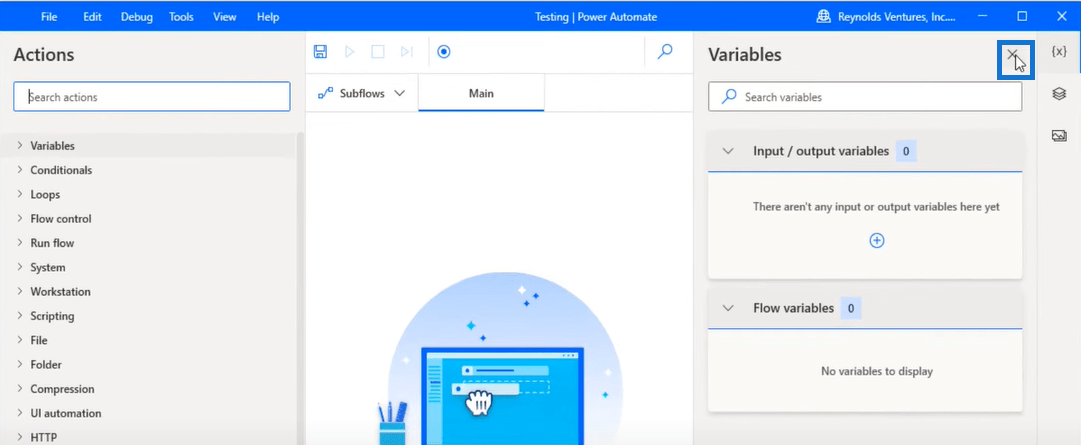
Tartalomjegyzék
Böngésző kiválasztása a Microsoft Power Automate Desktopban
A bal oldalon láthatja az összes különböző menüt, funkciót és opciót, amelyet a -n belül használhat. A keresőmezőbe csak írja be az Indítás szót .
Lehetőséget ad Firefox, Chrome vagy Microsoft Edge böngésző megnyitására.
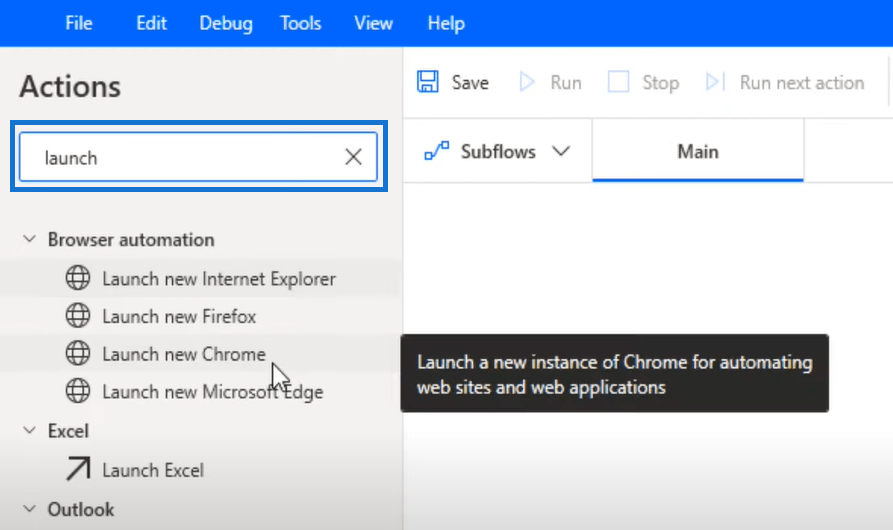
Mielőtt folyamatot hozna létre ezen böngészők bármelyikével, lépjen az Eszközök lapra , majd a Böngészőbővítmények lehetőségre . Ezután kattintson az Edge, a Chrome vagy a Firefox elemre.
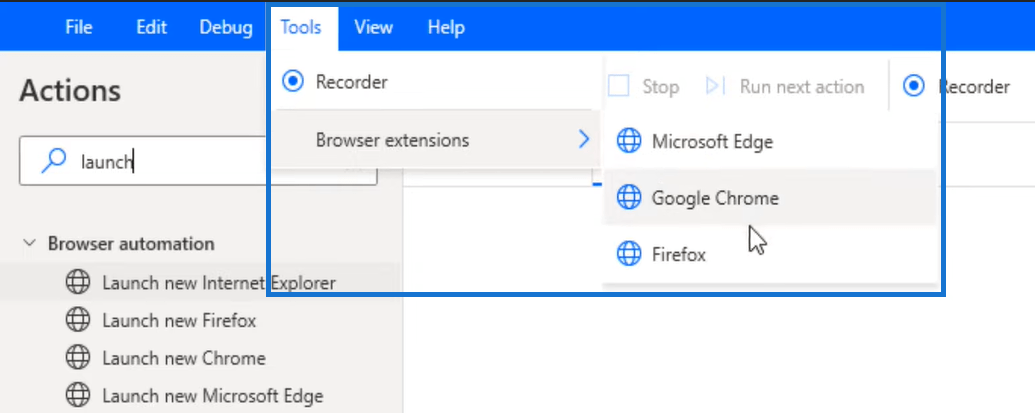
Ez megmutatja, hogyan töltheti le vagy telepítheti a Microsoft Power Automate programot. Már telepítettem a böngészőmben, ezért az Eltávolítás a Chrome-ból üzenet jelenik meg . A gombon a Letöltés vagy Telepítés felirat jelenik meg, ha még nincs meg ez a bővítmény a böngészőjében.
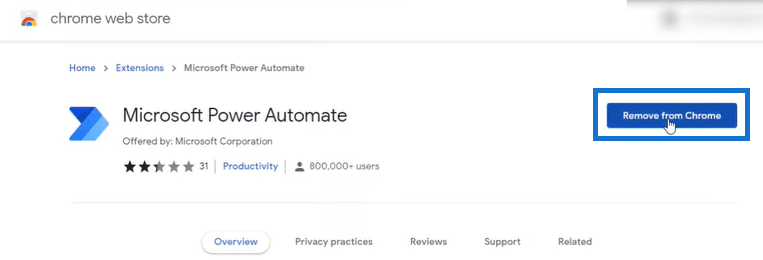
A Chrome elindítása a Power Automate Desktopban
Térjünk vissza a Power Automate asztali számítógépéhez. Első lépésünkhöz kattintson és húzza az Új Chrome indítása elemre .
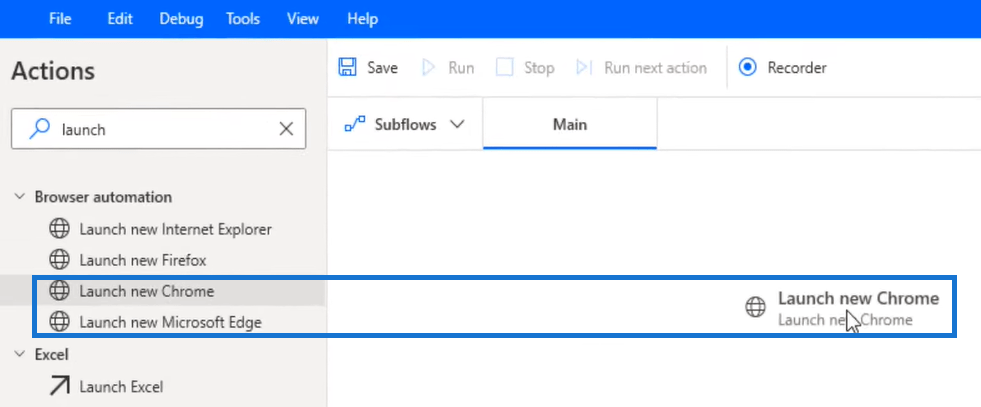
Amikor elindítja az új Chrome-ot , további információ jelenik meg . Ha erre a hivatkozásra kattintunk, megjelenik egy Microsoft dokumentáció erről a funkcióról.
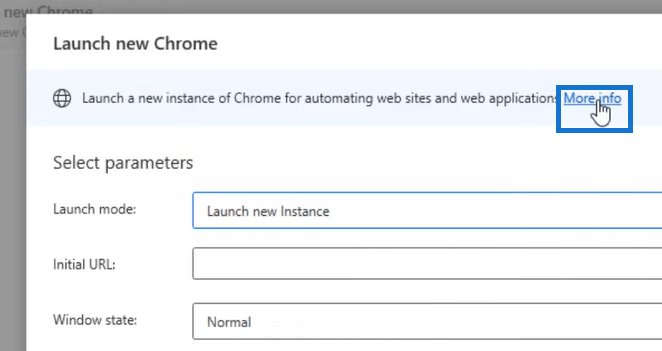
Tehát ha további tartalmat vagy információt keres ezzel a lépéssel kapcsolatban, akkor erre a webhelyre keresne fel.
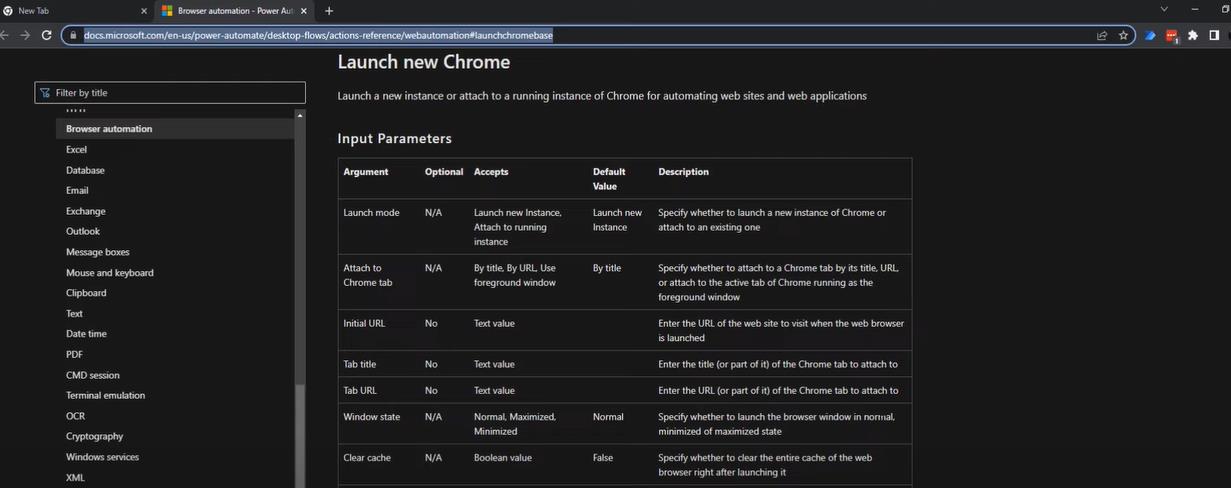
Térjünk vissza a Power Automate Desktophoz, és térjünk vissza a folyamathoz. Az első dolog, amit kitérünk, az indítási mód, amelynek két lehetősége van: az Új példány indítása és a Csatolás futó példányhoz .
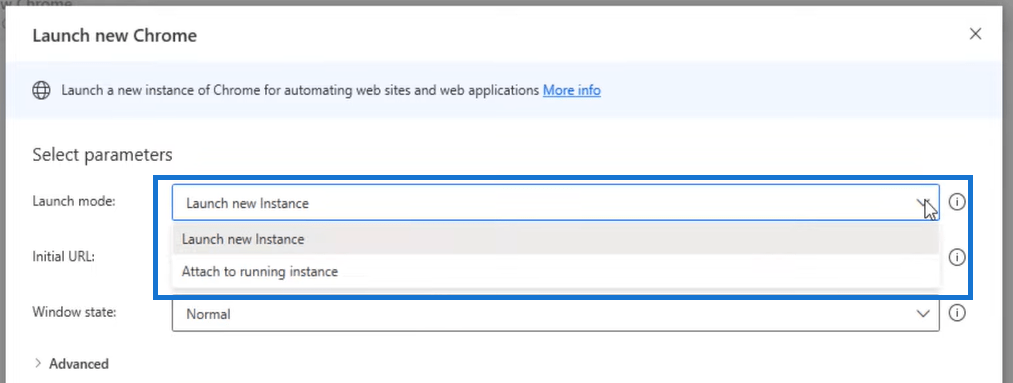
URL csatolása Indítsa el az új Chrome-ot
Példa arra, hogy mikor használja az Új példány indítása funkciót, ha nincs megnyitva böngésző a rendszeren belül, és egy teljesen újat szeretne indítani.
A másik lehetőség a Csatolás futó példányhoz , amely új lapot hoz létre, és új webpéldányt nyit meg.
Következő a kezdeti URL , amelybe be kell írni azt a webhelyet, amelyre fel kíván lépni. Ebben a példában a LuckyTemplates fórum webhelyét fogjuk használni.
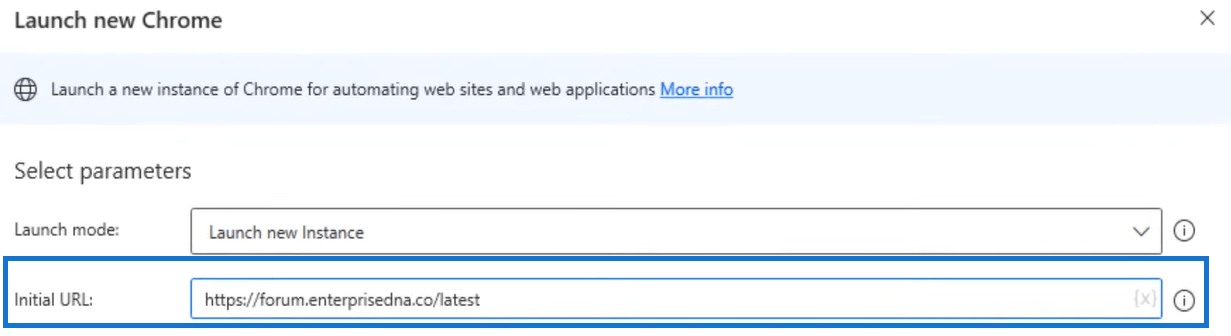
A következő lépés az Ablak állapota , ahol három lehetőség közül választhat: Normál, Maximális és Minimalizált. Ez lesz az a képernyő, amelyet látni szeretne az új webpéldány megnyitásakor.
Tapasztalataim alapján a Maximális nézet használatát javaslom . Ez segíteni fog neked az áramlásod során. Ezenkívül vannak bizonyos funkciók, amelyek jobban működnek a maximális képernyő mellett.
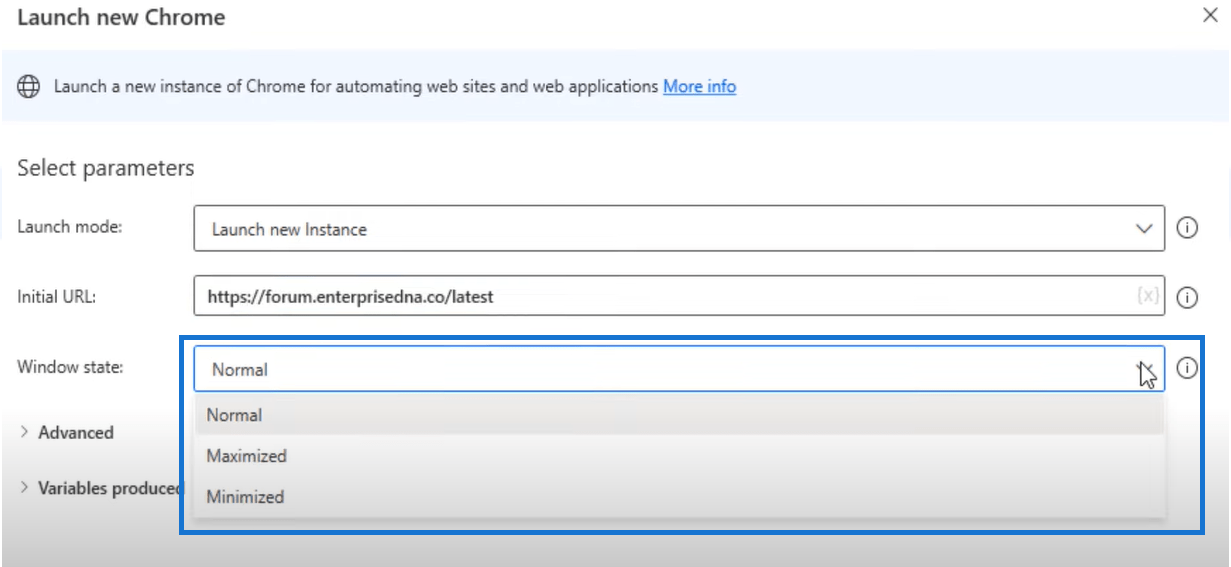
Következő a Speciális lehetőség, amely lehetőséget ad a gyorsítótár törlésére , a cookie-k törlésére vagy az oldal betöltésének megvárására .
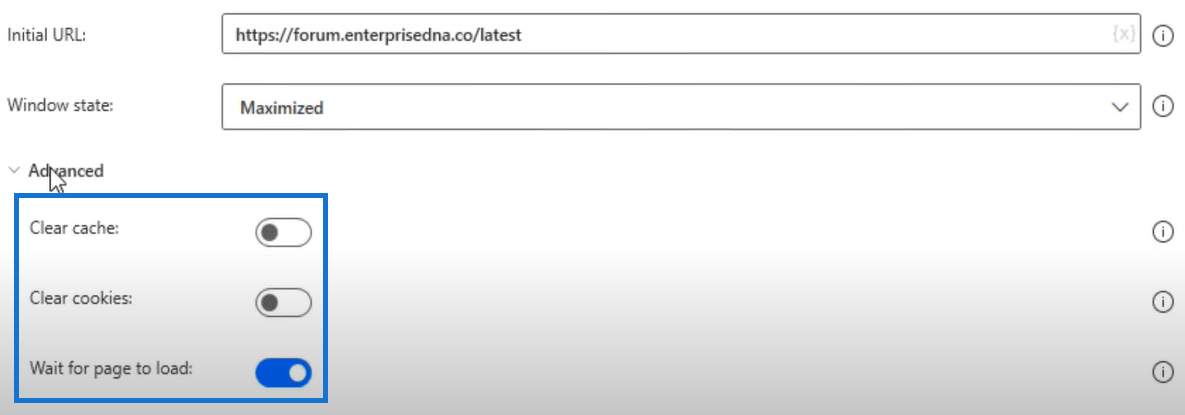
Lehetőséget ad egy felugró párbeszédablak megjelenítésére is. Ha megjelenik a párbeszédpanel, beállíthatja a folyamatot úgy, hogy ne csináljon semmit , zárja be , vagy nyomja meg a gombot .
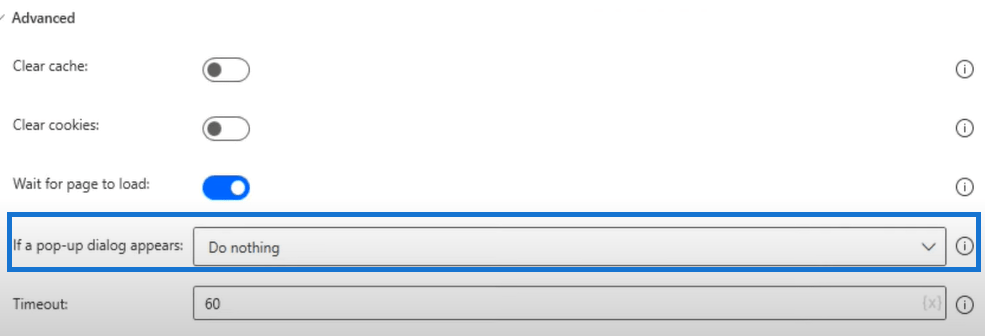
Van egy időtúllépési lehetőség is, ahol az alapértelmezett 60 másodperc. Ez a beállítás leállítja a folyamatot, ha fut, vagy ha ennyi időn belül nem nyitotta meg a weboldalt.
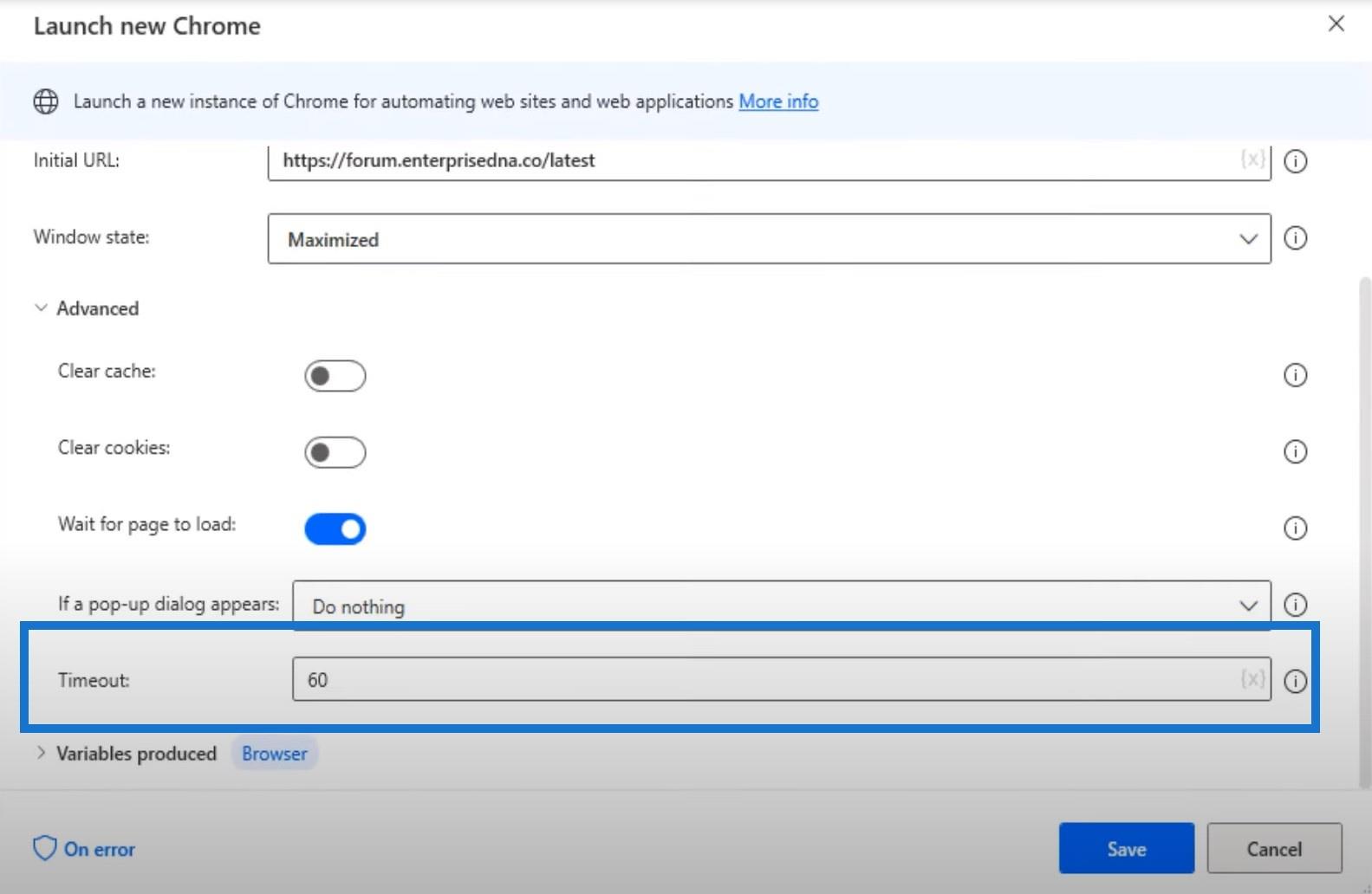
Például, ha meg akarja állítani az áramlást, ha semmi sem történik 60 másodpercen belül, csak kattintson a Hiba esetén gombra alul, és két lehetőséget kínál: Folytatás futtatása vagy Hiba dobása . Ebben az esetben egyszerűen válassza a Throw error (Végy hiba) lehetőséget az áramlás megállításához.
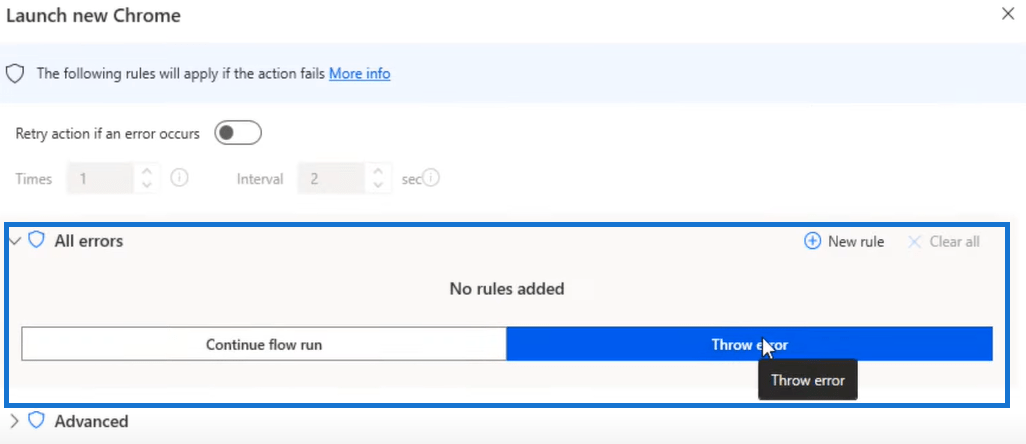
Kattintsunk a Vissza a paraméterekhez lehetőségre , és görgessünk vissza, amíg meg nem látjuk alapon.
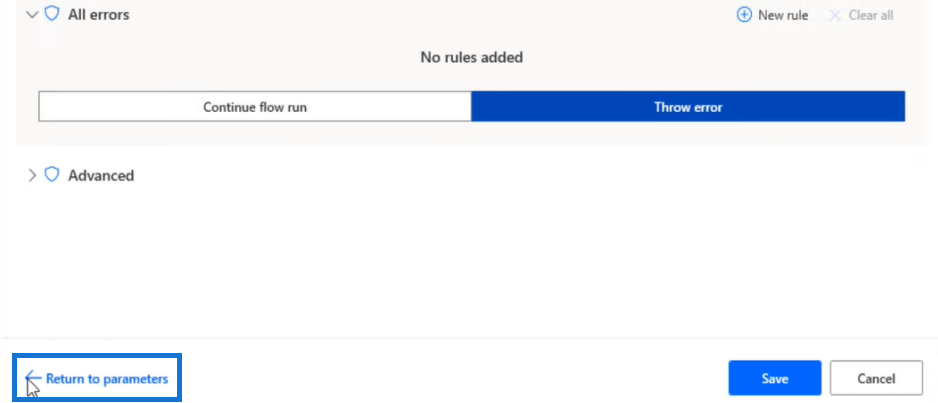
Ez egy változót hoz létre a Böngésző alapértelmezett üzenetével . Ezt megváltoztathatja, ha duplán kattint a böngészőre , és módosítja a szót a kívánt szöveggel, de meg kell tartania a százalékjelet a bal és a jobb oldalon. Ezután kattintson a Mentés gombra.
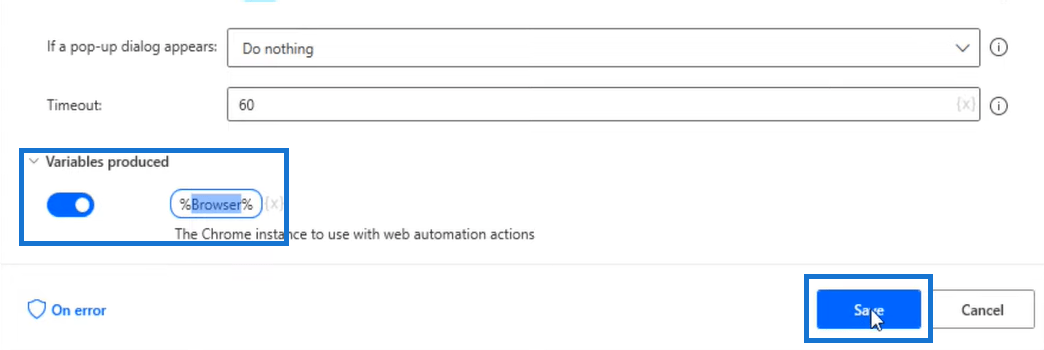
A Flow tesztelése
Mentés után kipróbáljuk, hogy működik-e.
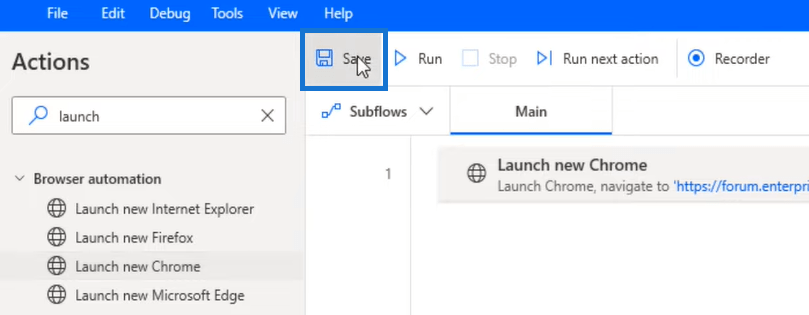
Kattintsunk a Futtatás gombra.
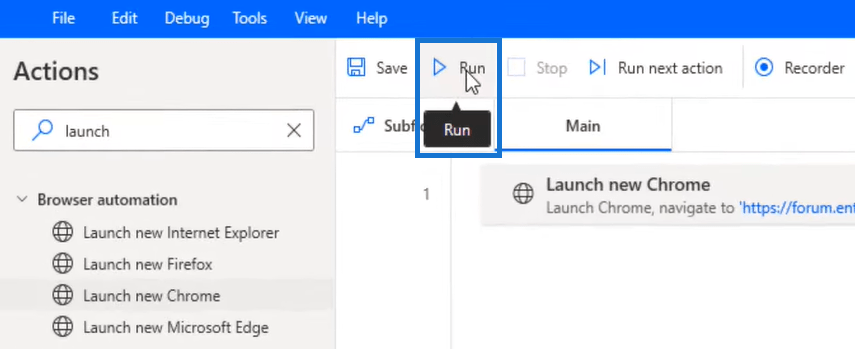
Amint láthatja, a LuckyTemplates fórumra irányítottak minket. Ez azt jelenti, hogy az áramlást sikerült beállítani.
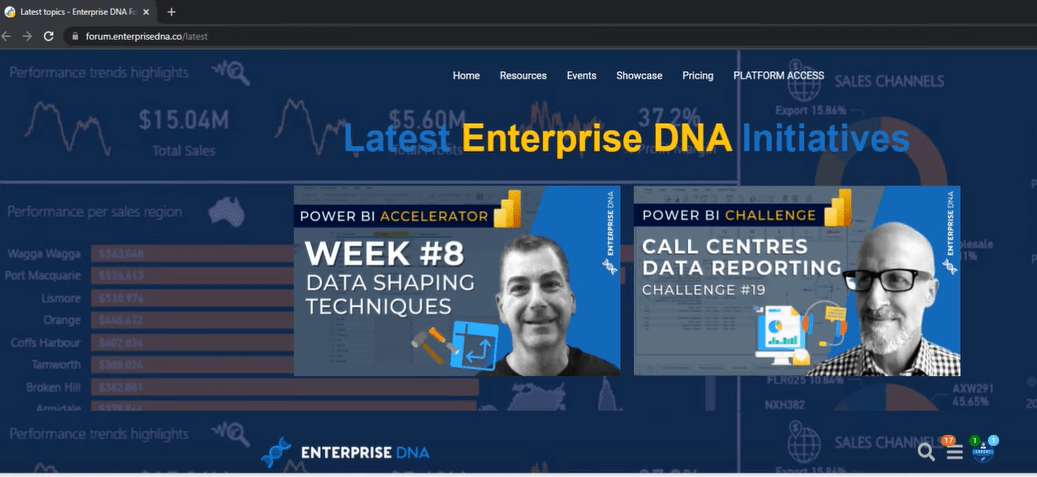
Következtetés
Összefoglalva, ez az oktatóanyag megtanította Önnek, hogyan indítson el új böngészőt a Microsoft Power Automate asztali számítógéppel. Fontos, hogy a webes feladatok és automatizálás során használjon Power Automate Desktop funkciót, mint például az Új böngésző indítása .
Minden jót,
Jarrett Moore
Az Excel gyakorisági táblázataiban, valamint az aránytáblázatokban készültek. Nos, nézze meg, mik ezek, és mikor kell használni őket.
Ismerje meg, hogyan töltheti le és telepítheti a DAX Studio és a Tabular Editor 3 alkalmazást, és hogyan konfigurálhatja őket a LuckyTemplates és az Excel programban való használatra.
Ez a blog tartalmazza a Shape Map vizualizációt a LuckyTemplates térbeli elemzéséhez. Megmutatom, hogyan használhatja hatékonyan ezt a vizualizációt annak funkcióival és elemeivel.
Ebben az oktatóanyagban egy egyedülálló ötletet mutatok be a pénzügyi jelentésekkel kapcsolatban, amely az eredmények hozzárendelését jelenti a LuckyTemplates-en belüli táblázatsablonok előre meghatározásához.
Hozzon létre DAX-mértékeket a LuckyTemplates alkalmazásban meglévő mértékek vagy képletek használatával. Ezt nevezem mértékelágazási technikának.
Ebben a blogban fedezze fel a LuckyTemplates adatkészletet, a leghatékonyabb függvényhívást, amely M- és DAX-függvények ezreit juttatja a keze ügyébe.
A mai oktatóanyagban megosztok néhány adatmodellezési technikát a DAX-mérések jobb rendszerezéséhez a hatékonyabb munkafolyamat érdekében.
A LuckyTemplates egy nagyszerű eszköz a pénzügyi jelentésekhez. Itt található egy oktatóanyag, amely bemutatja, hogyan hozhat létre személyre szabott táblázatokat a LuckyTemplates pénzügyi irányítópultjához.
Ez az oktatóanyag megvitatja a Power Query nyelvi folyamatot, és azt, hogyan segíthet zökkenőmentes és hatékony adatjelentések létrehozásában.
Az egyik kedvenc technikámról fogok beszélni a LuckyTemplates egyéni ikonok körül, amely dinamikusan használja az egyéni ikonokat a LuckyTemplates vizualizációkban.