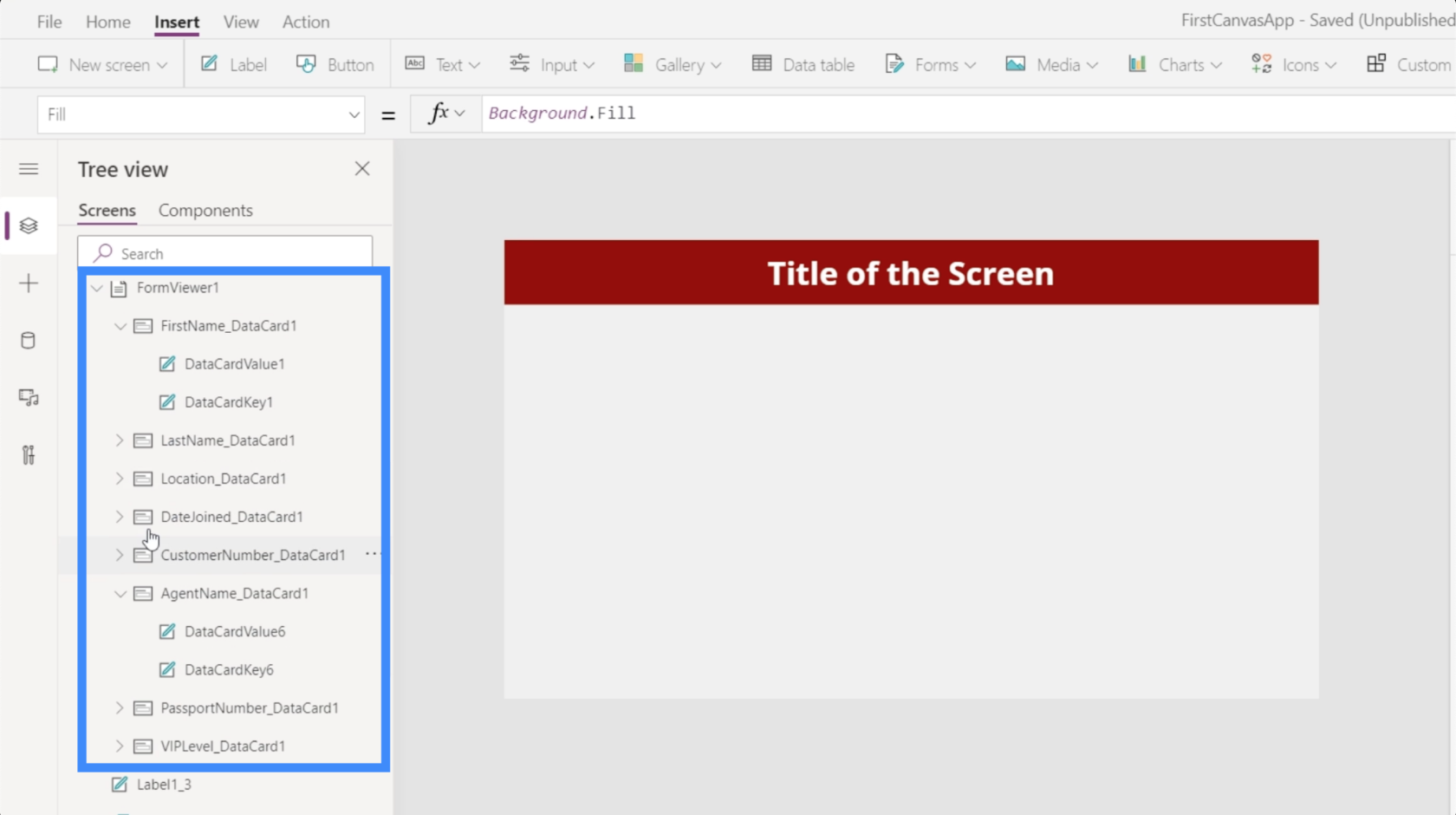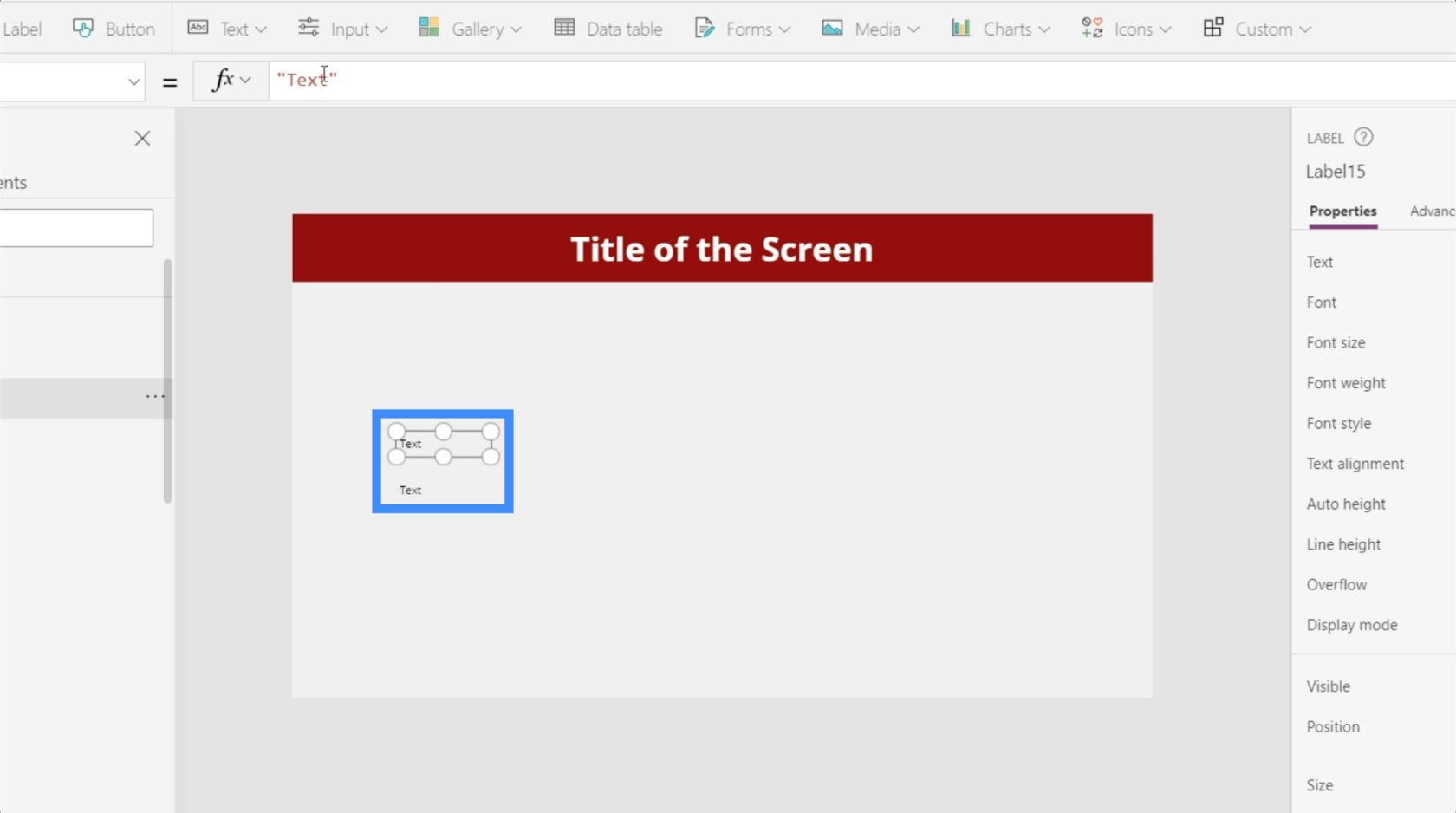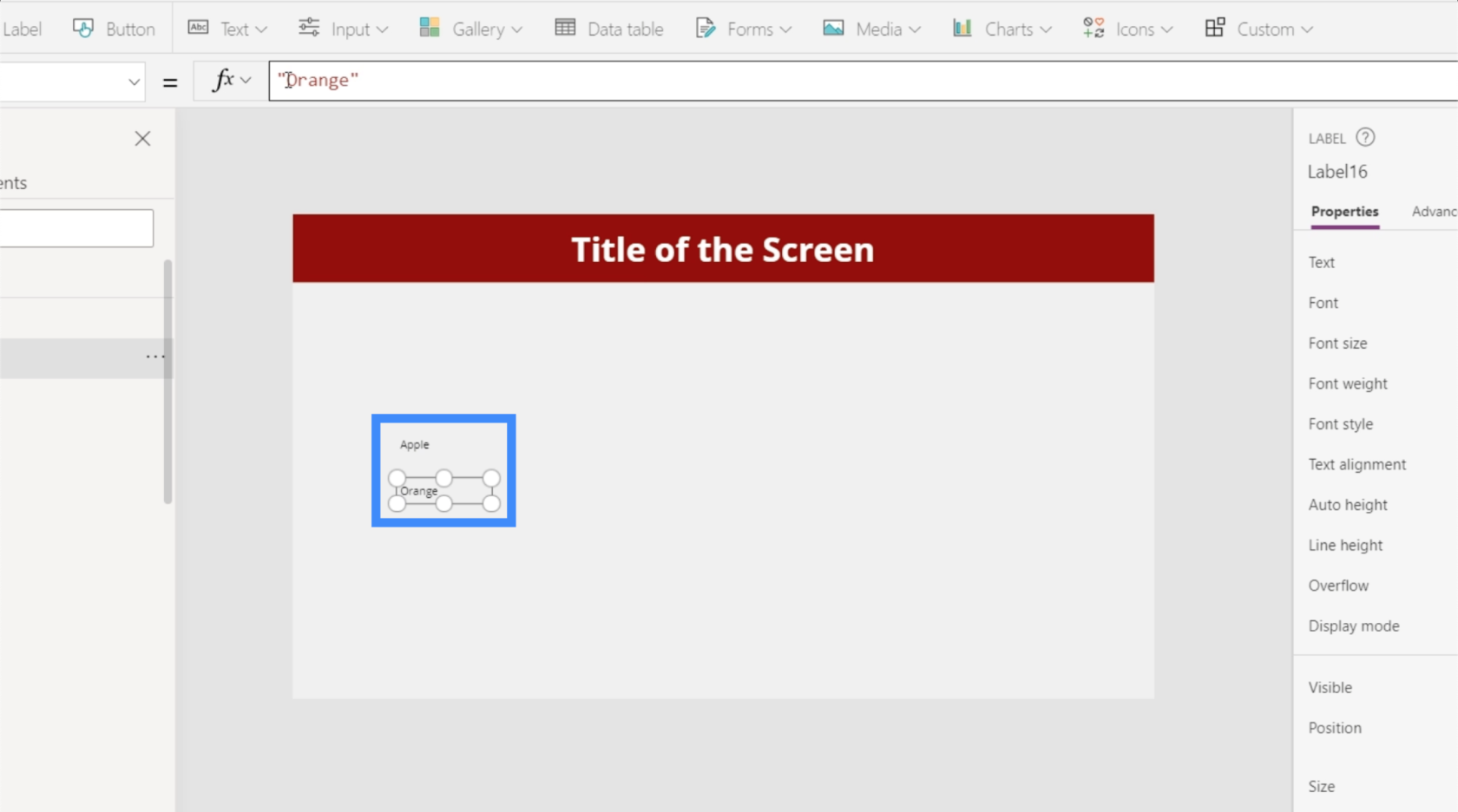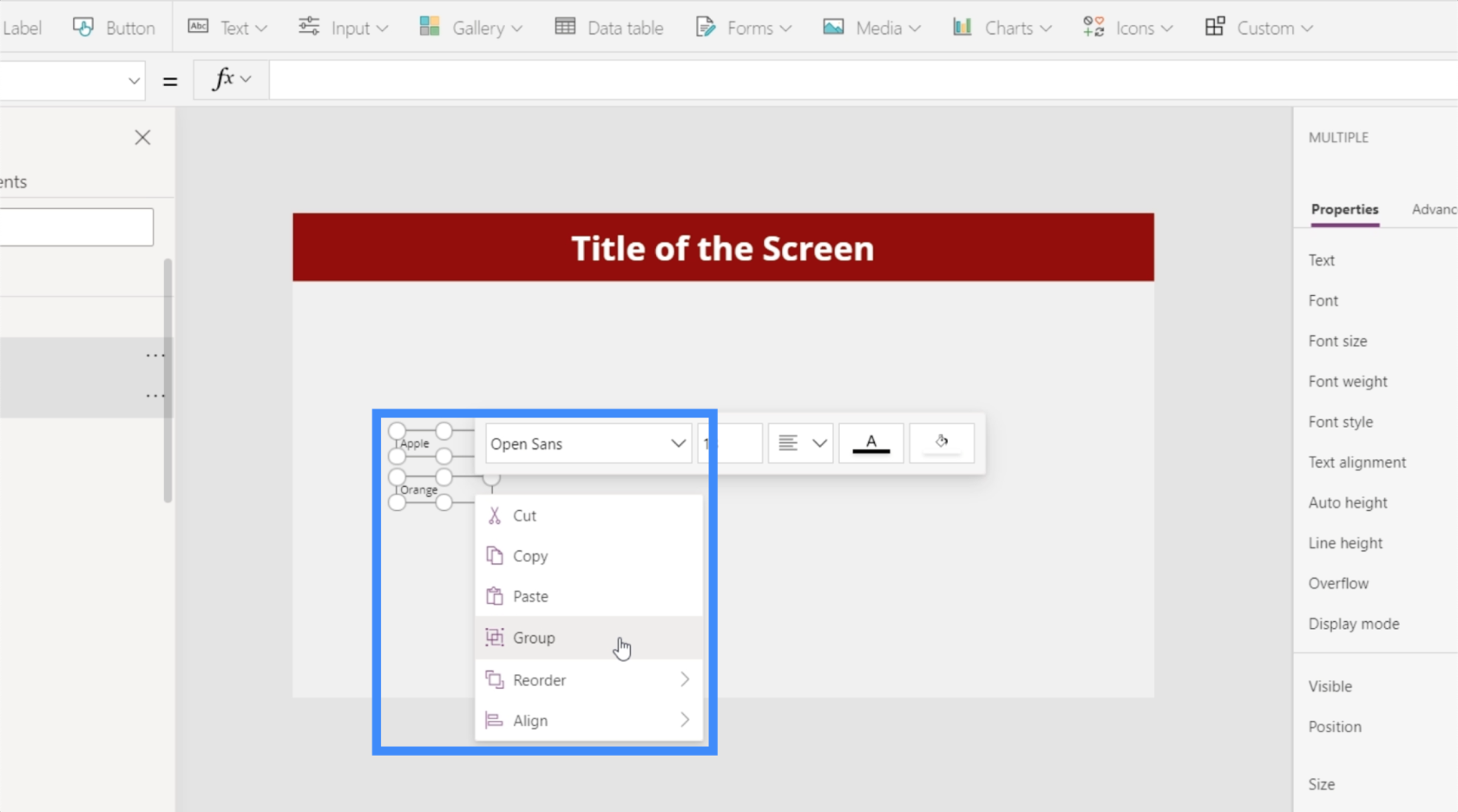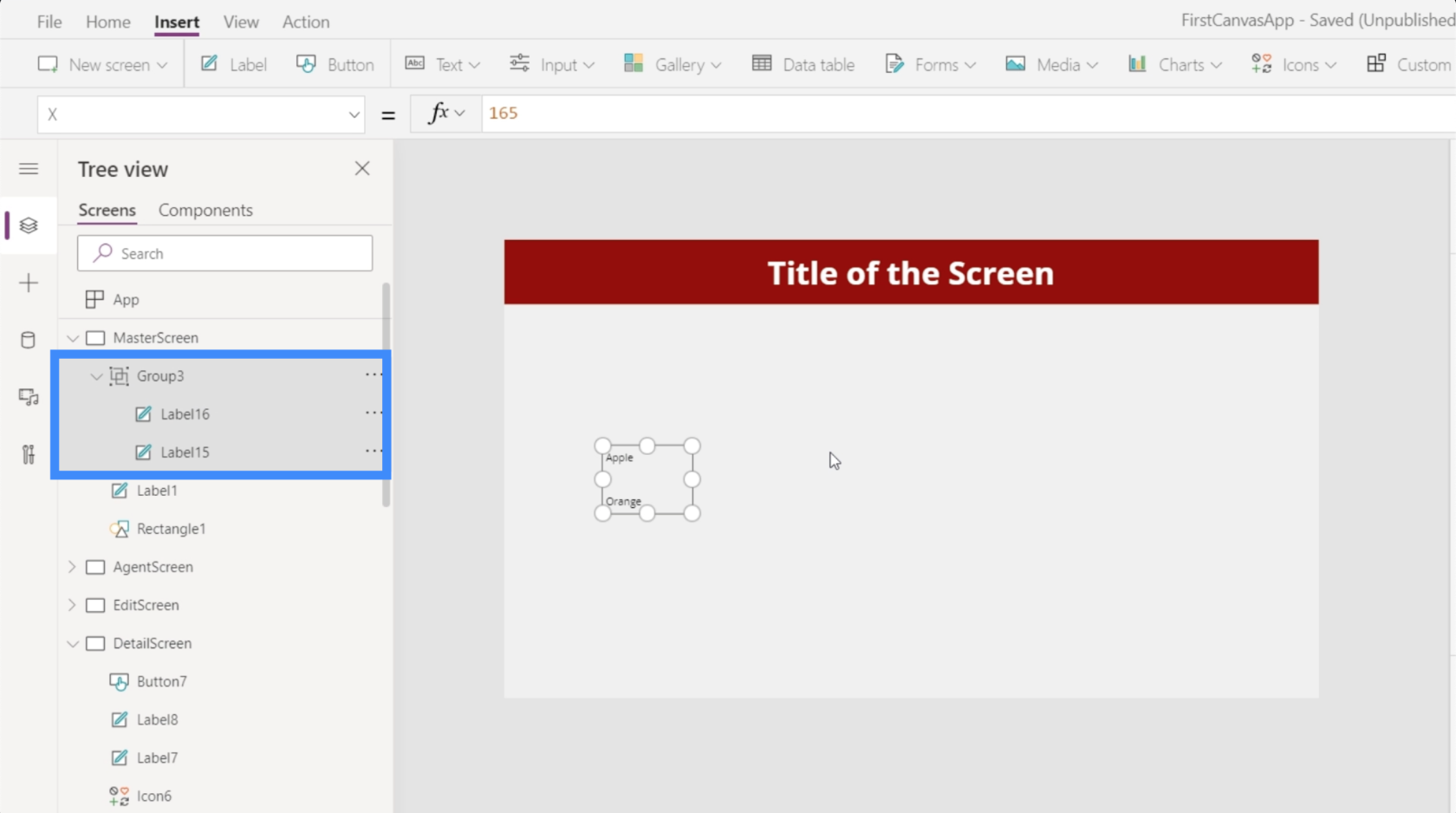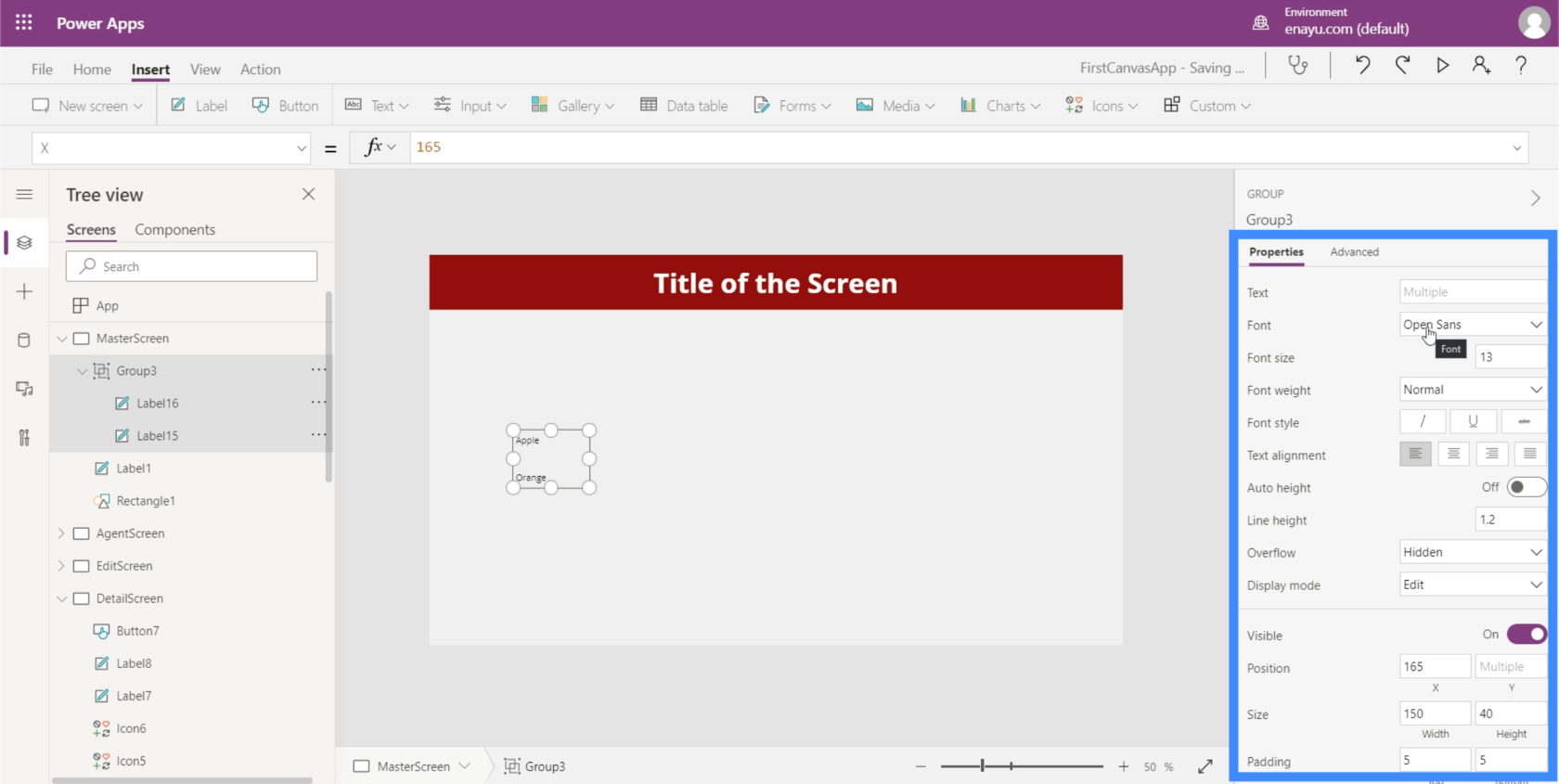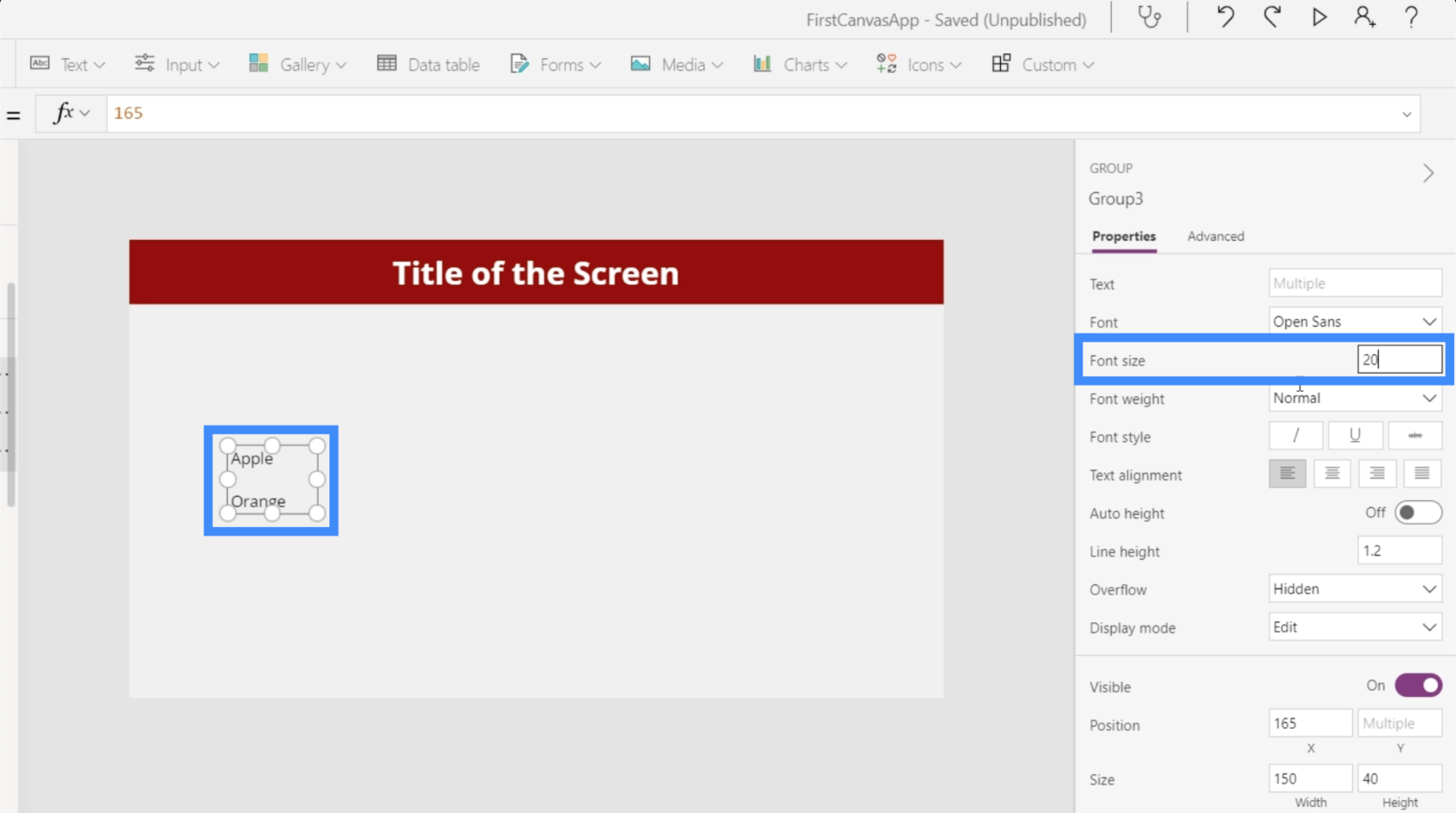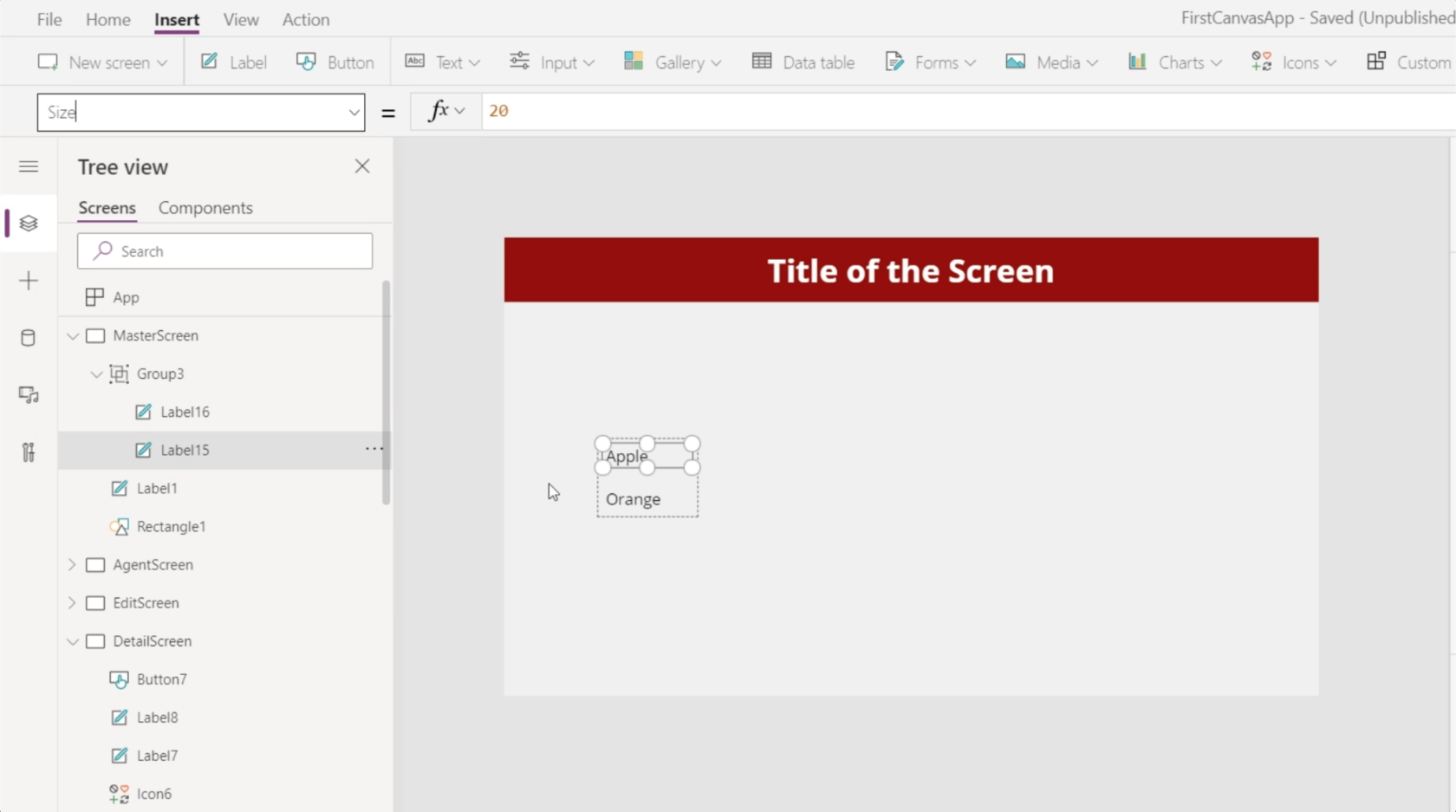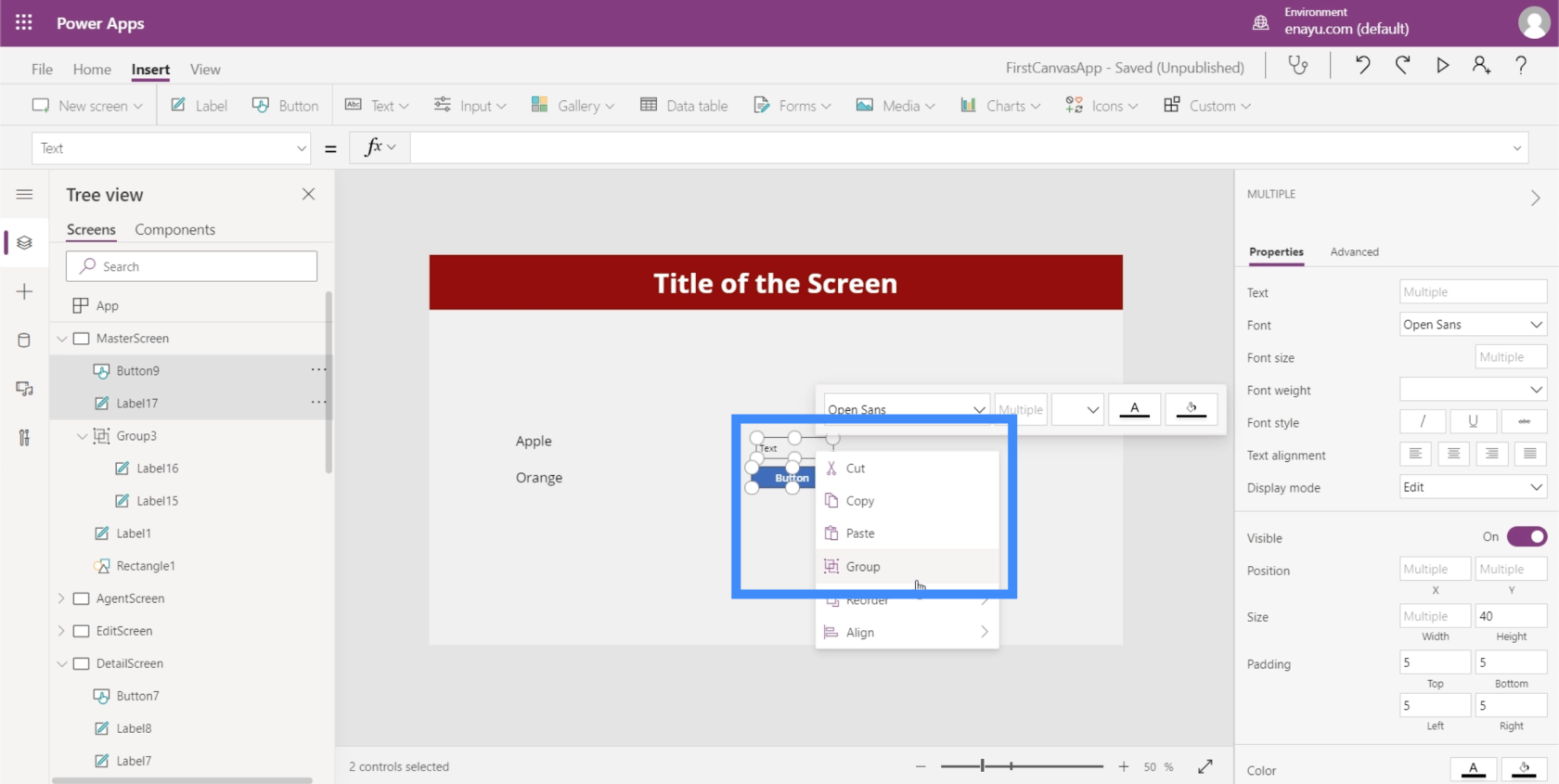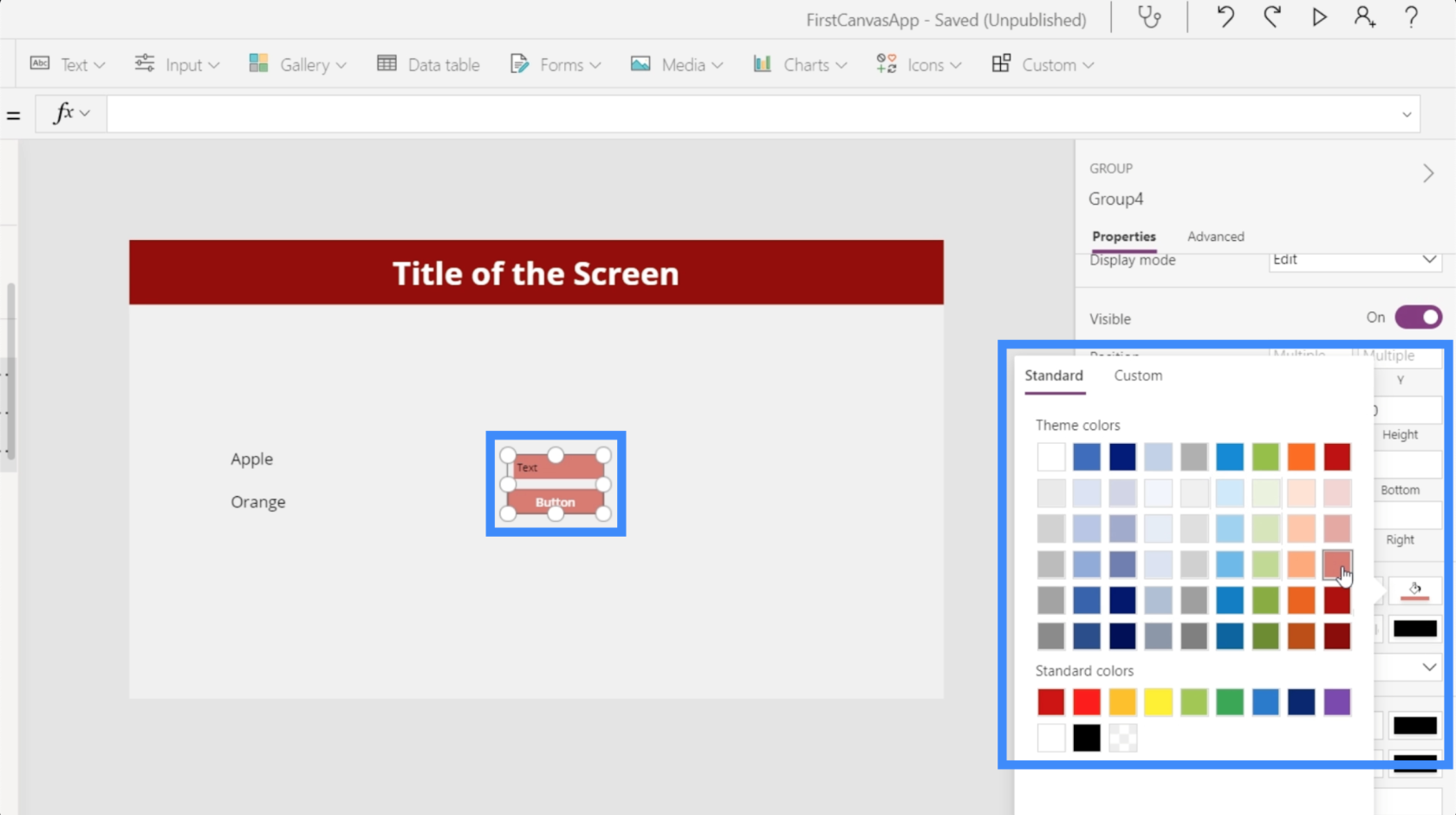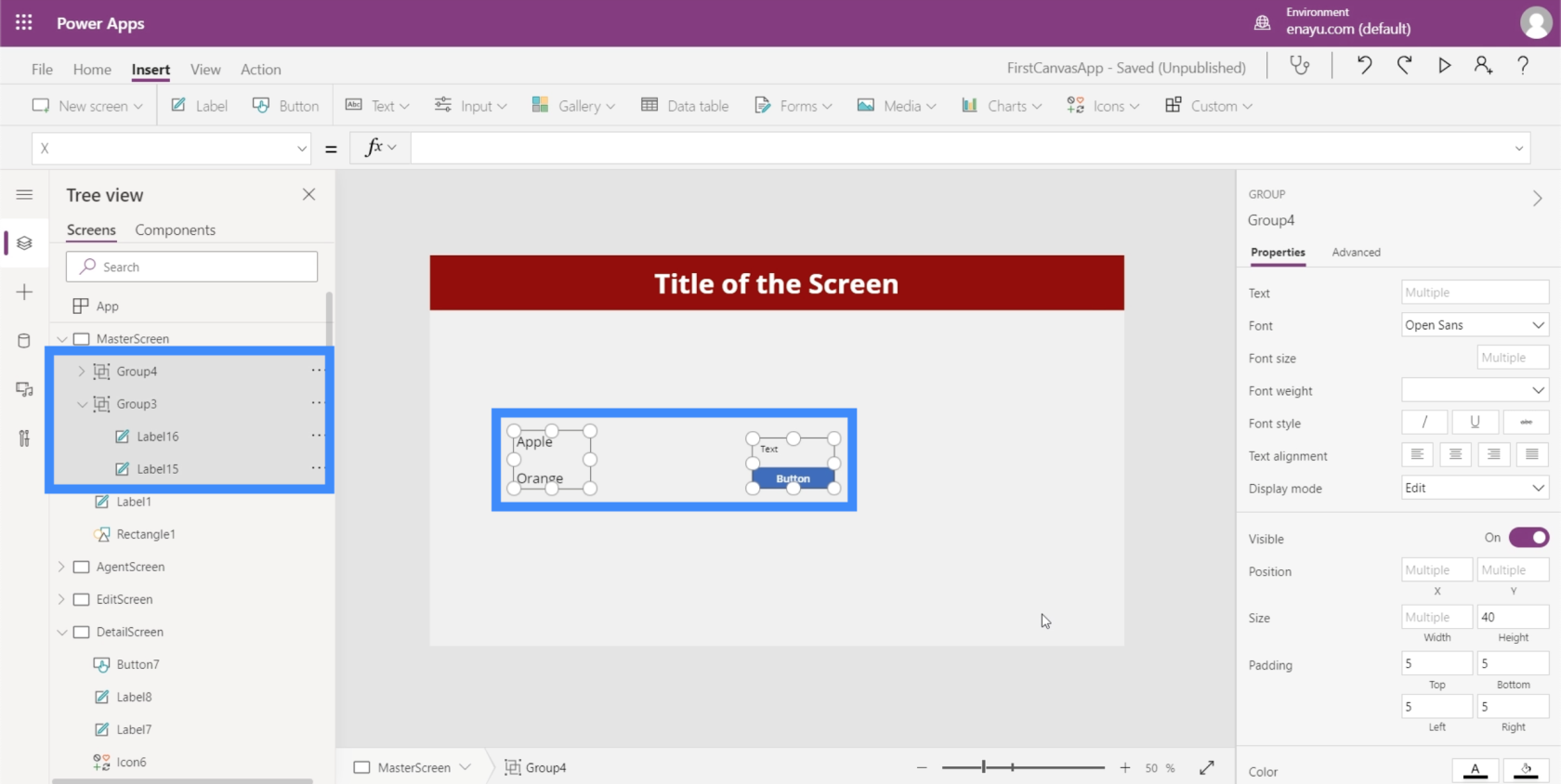Ebben az oktatóanyagban a Microsoft Power Apps elemeinek csoportosításának folyamatáról fogunk beszélni, és arról, hogyan teheti hatékonyabbá az alkalmazásfejlesztési folyamatot.
Mindannyian tudjuk, hogy az egyik dolog, ami megkülönbözteti a Microsoft platformokat a többitől, az a könnyű használhatóság. Azt is észre fogja venni, hogy ezeken a platformokon mindig számos elem és funkció található, amelyek illeszkednek egymáshoz, így egyszerűvé válik az átállás egy másik platformra, ha már az összes többit kipróbálta.
Ebben az esetben az elemek csoportosítását a PowerPointban is láthatjuk. Általában akkor csoportosítjuk a szövegdobozokat, ha össze akarjuk helyezni őket, vagy ha meg akarjuk változtatni a betűméretüket.
Tartalomjegyzék
Hogyan csoportosítsuk együtt az elemeket
Ha figyelemmel kíséri a Power Apps-ről szóló oktatóanyagainkat, akkor rájön, hogy közvetett módon korábban is láthattunk példát csoportosított elemekre., az űrlapnézegető valójában egy csoport, amely alatta különböző elemeket tartalmaz.
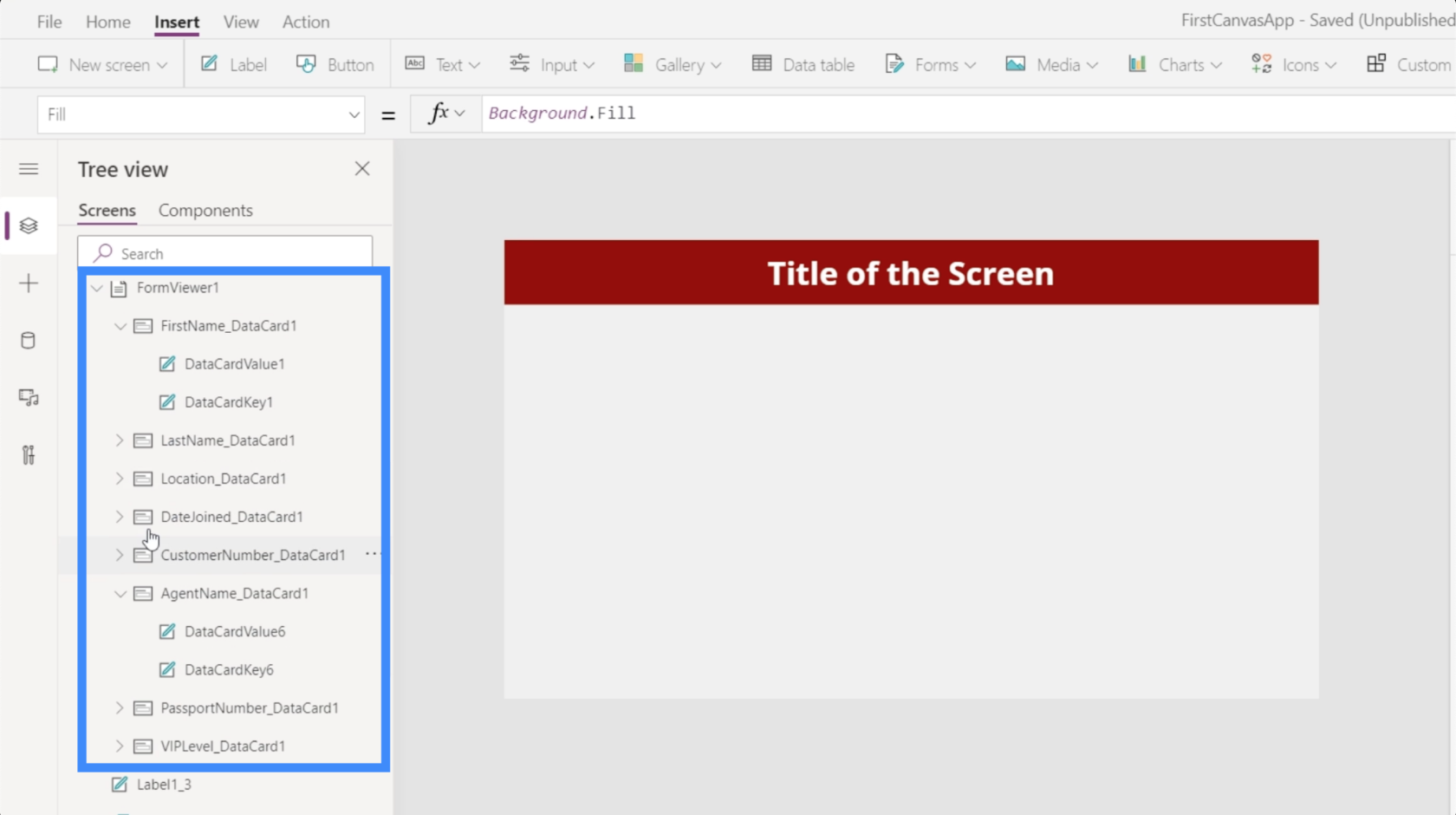
Űrlapnézegető esetén azonban a csoport automatikusan létrejött, amikor egy adatforrást csatlakoztattunk ahhoz az űrlaphoz, amelyen dolgoztunk. Ezúttal a semmiből hozzuk létre saját egyéni csoportunkat.
Kezdjük azzal, hogy adjunk hozzá két új címkét a képernyőhöz.
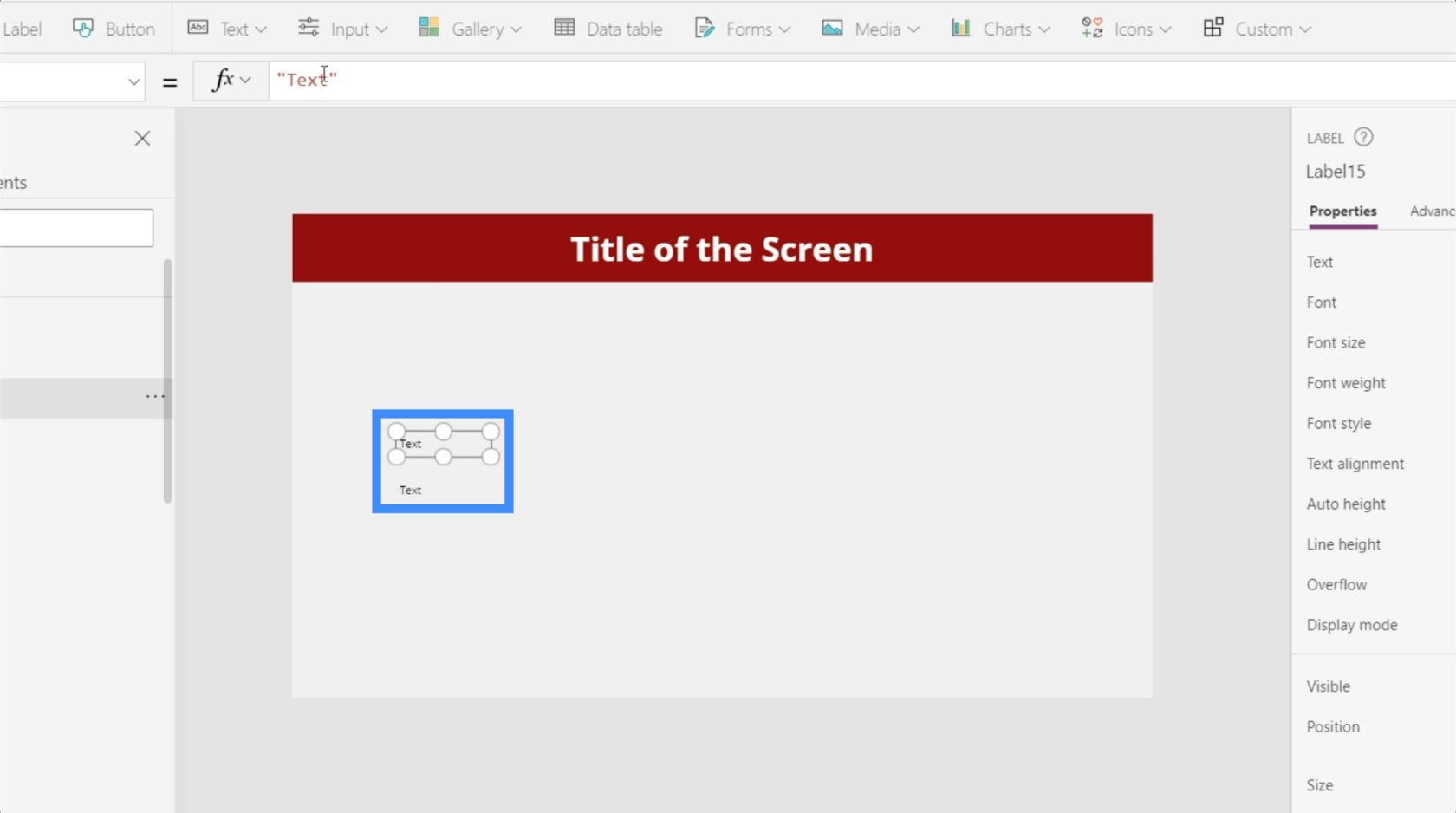
Hogy könnyebben meg tudjuk különböztetni, melyik címke melyik, nevezzük az egyiket Apple-nek, a másikra pedig írjuk a Narancsot.
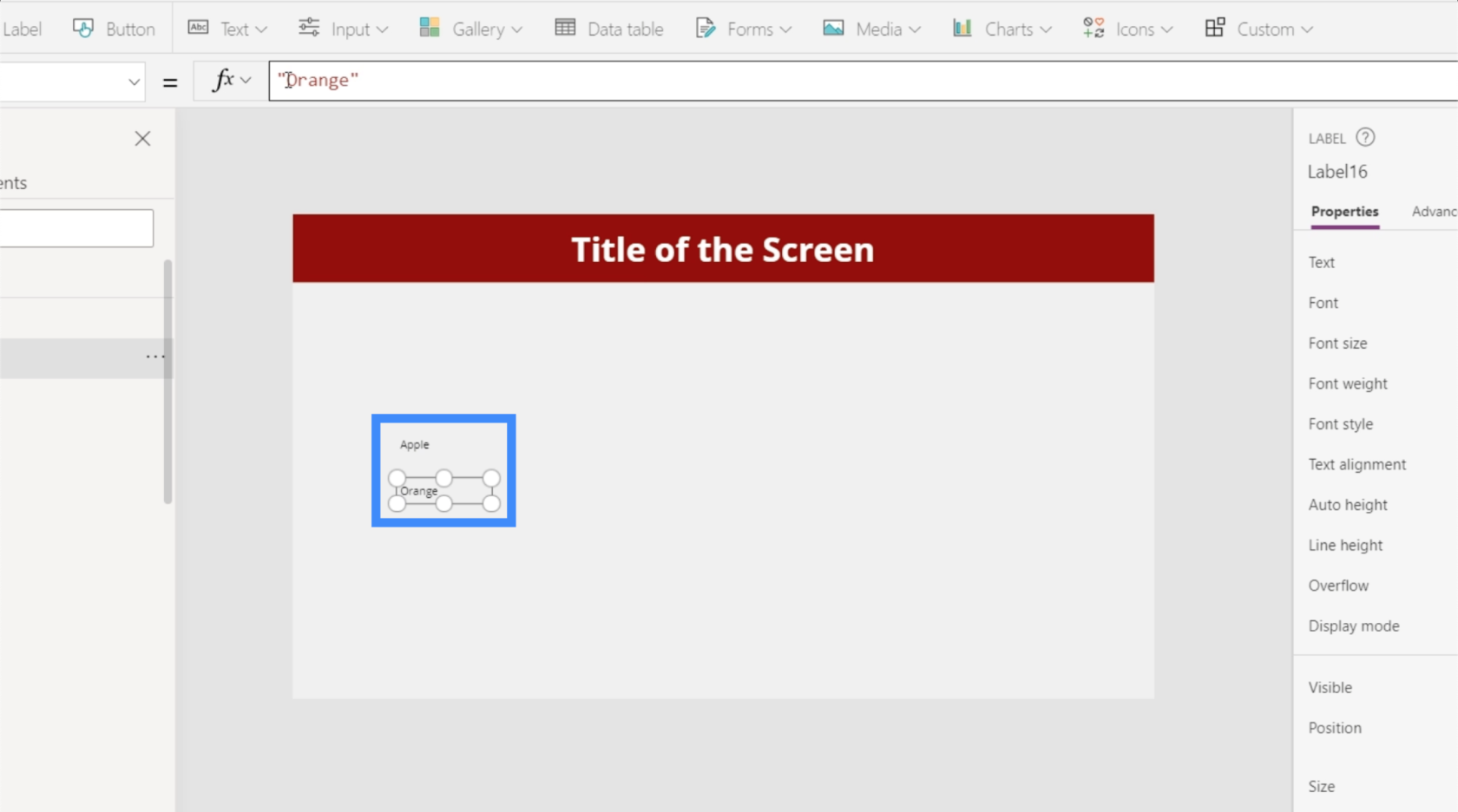
Most mindkettőt kiemeljük, kattintsunk a jobb gombbal, és válasszuk a Csoport lehetőséget a menüből.
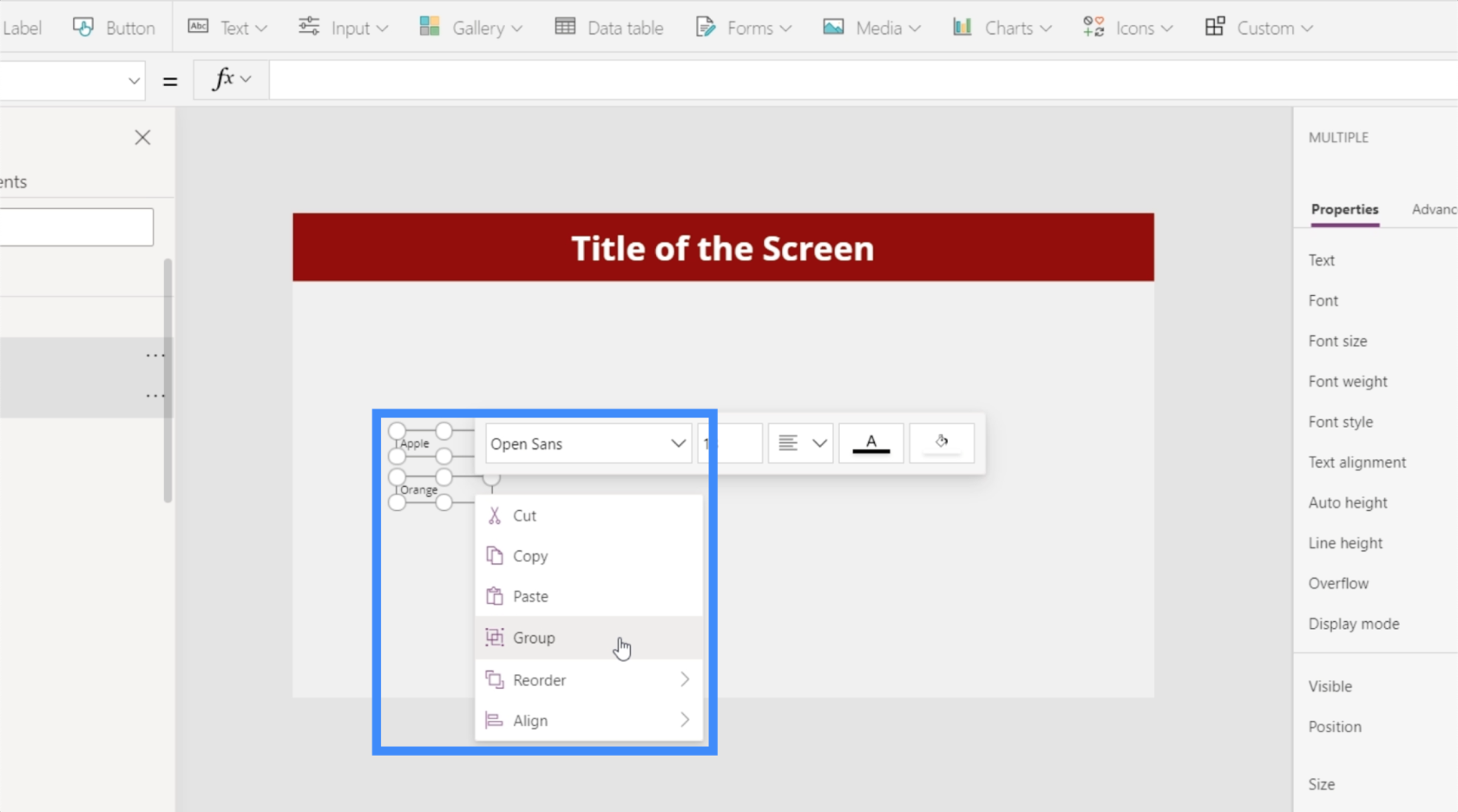
Ha megnézzük a bal oldali ablaktáblát, látni fogja, hogy a két elem mostantól egyetlen csoport, a Group3 része.
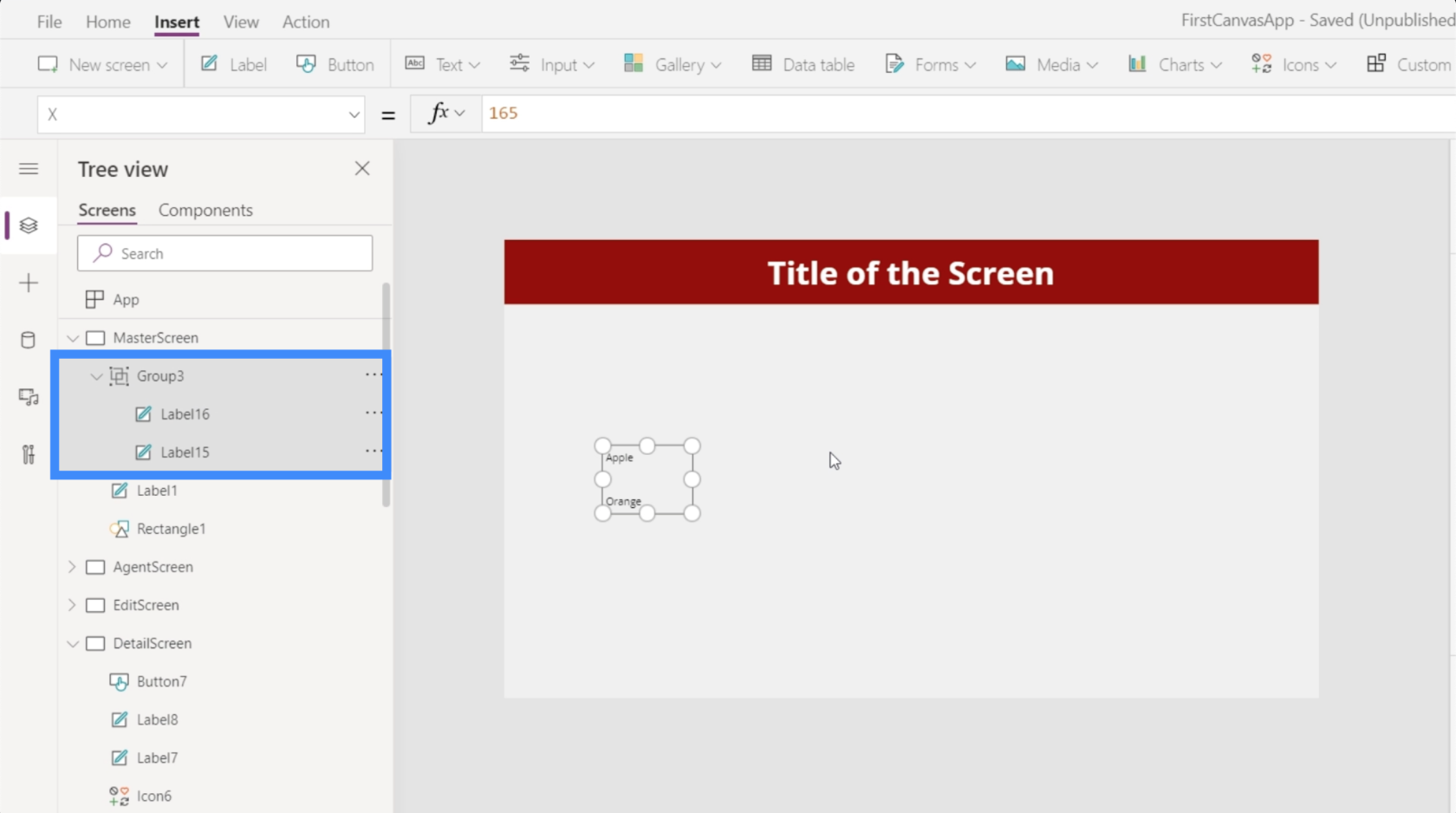
Az elemek csoportosításának előnyei a Microsoft Power Apps alkalmazásban
Ha csoportosítjuk az elemeket, sok mindent megkönnyíthetünk az alkalmazásunkon való munka során.
Ha kiemeljük a csoportot, a jobb oldali ablaktáblában láthatja az összes általános tulajdonságot, amelyet módosíthatunk.
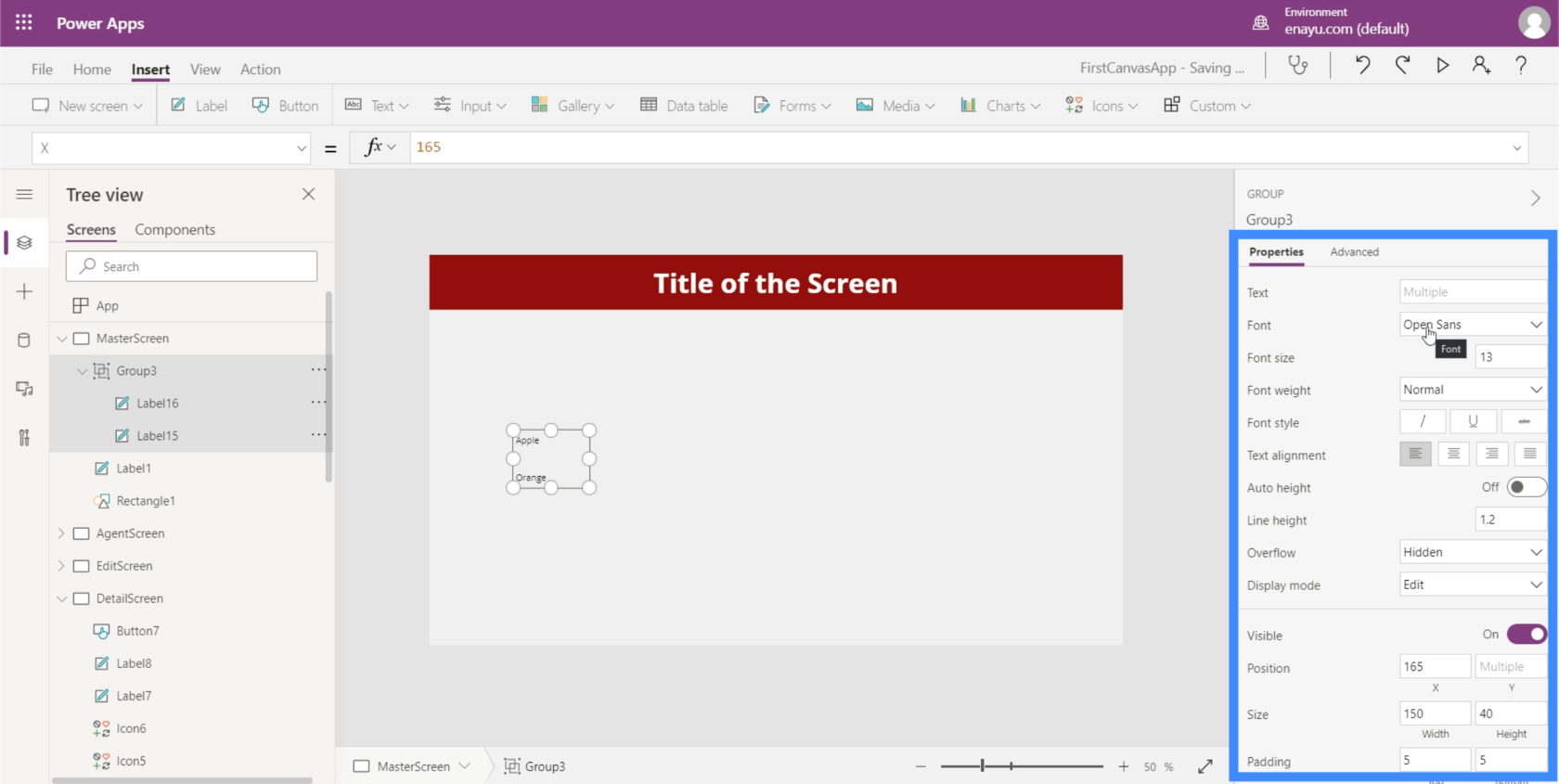
Tehát mivel mindkét címkének közös a betűméret tulajdonsága, mindkét elem betűméretét egy kattintással módosíthatjuk 20-ra, ahelyett, hogy a két elem esetében ezt megtennénk.
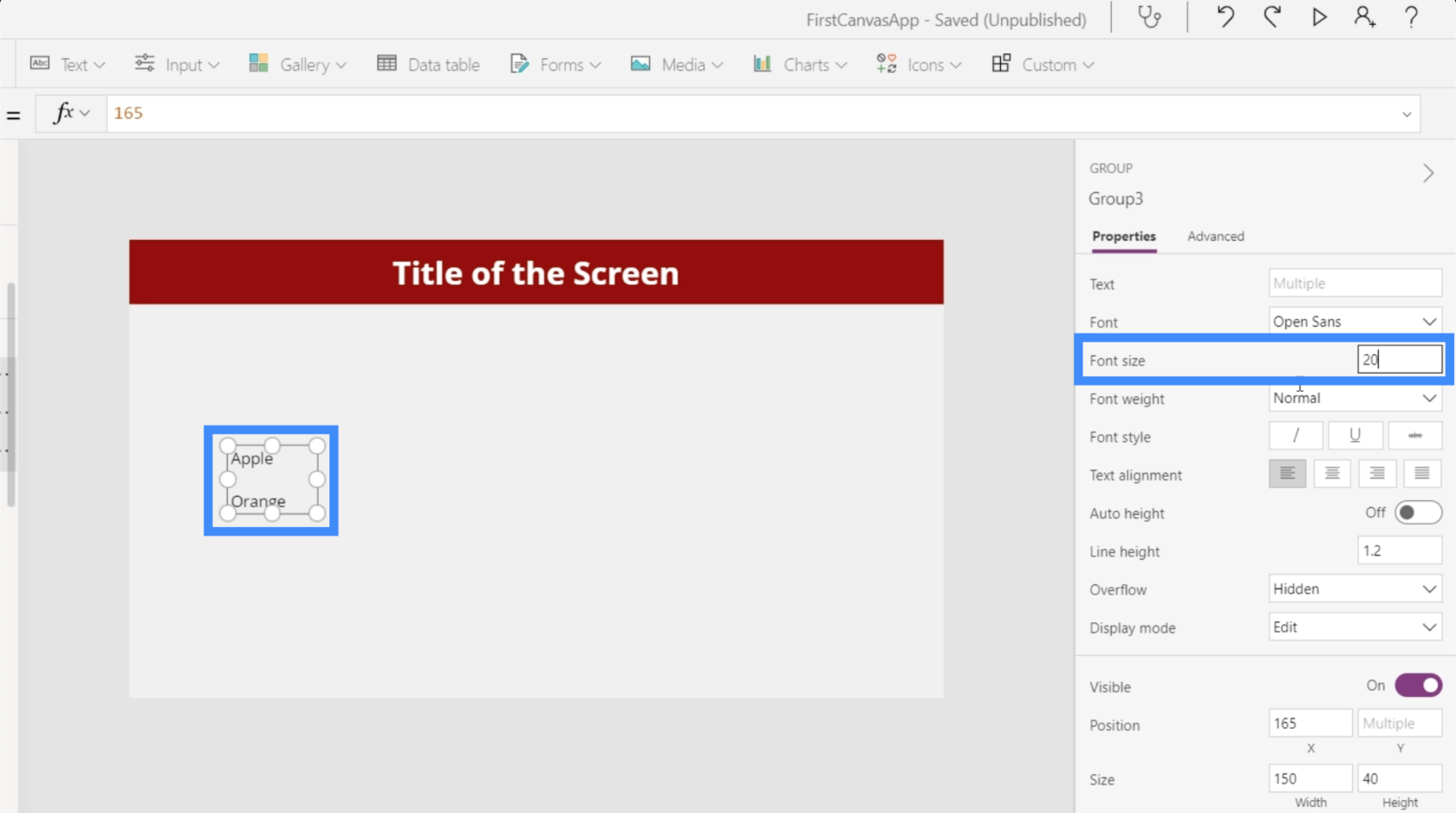
Ha rákattint a Label15-re, és bejelöli a Méret tulajdonságot a bal oldali panelen, látni fogja, hogy itt is megváltozott.
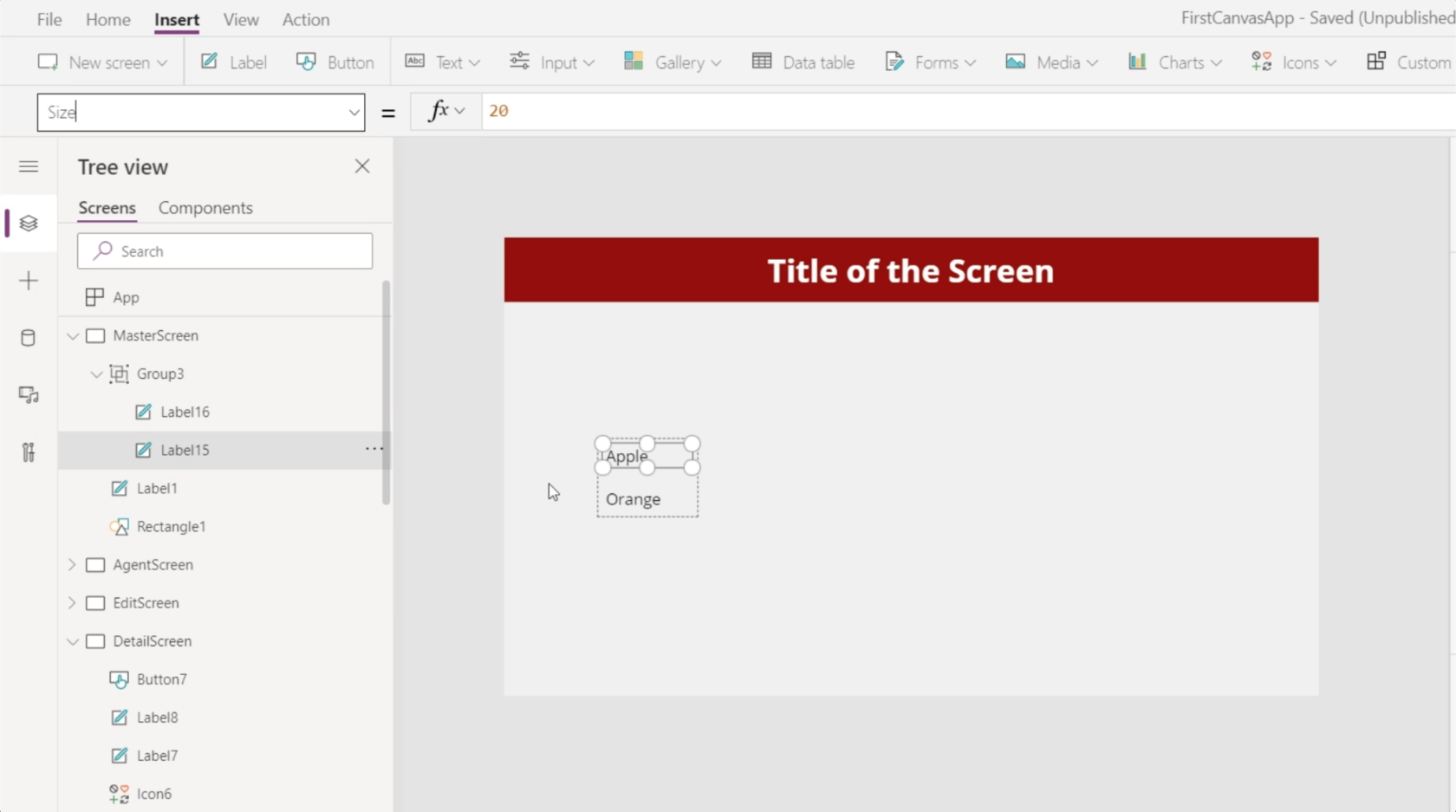
Csoportokon keresztül is lehet haladó dolgokat csinálni. Például dinamikusan beállíthatja egy bizonyos csoport tulajdonságait a méretük megváltoztatásához, ha egy feltétel teljesül. Ez azt jelenti, hogy nem kell minden elemhez ugyanazokat a feltételeket beállítani. Egy mozdulattal megteheti az egész csoport számára.
Vegye figyelembe, hogy a csoportoknak nem feltétlenül kell mindig ugyanazt az elemtípust tartalmazniuk. Például, ha létrehozunk egy címkét és egy gombot, csoportosíthatjuk őket.
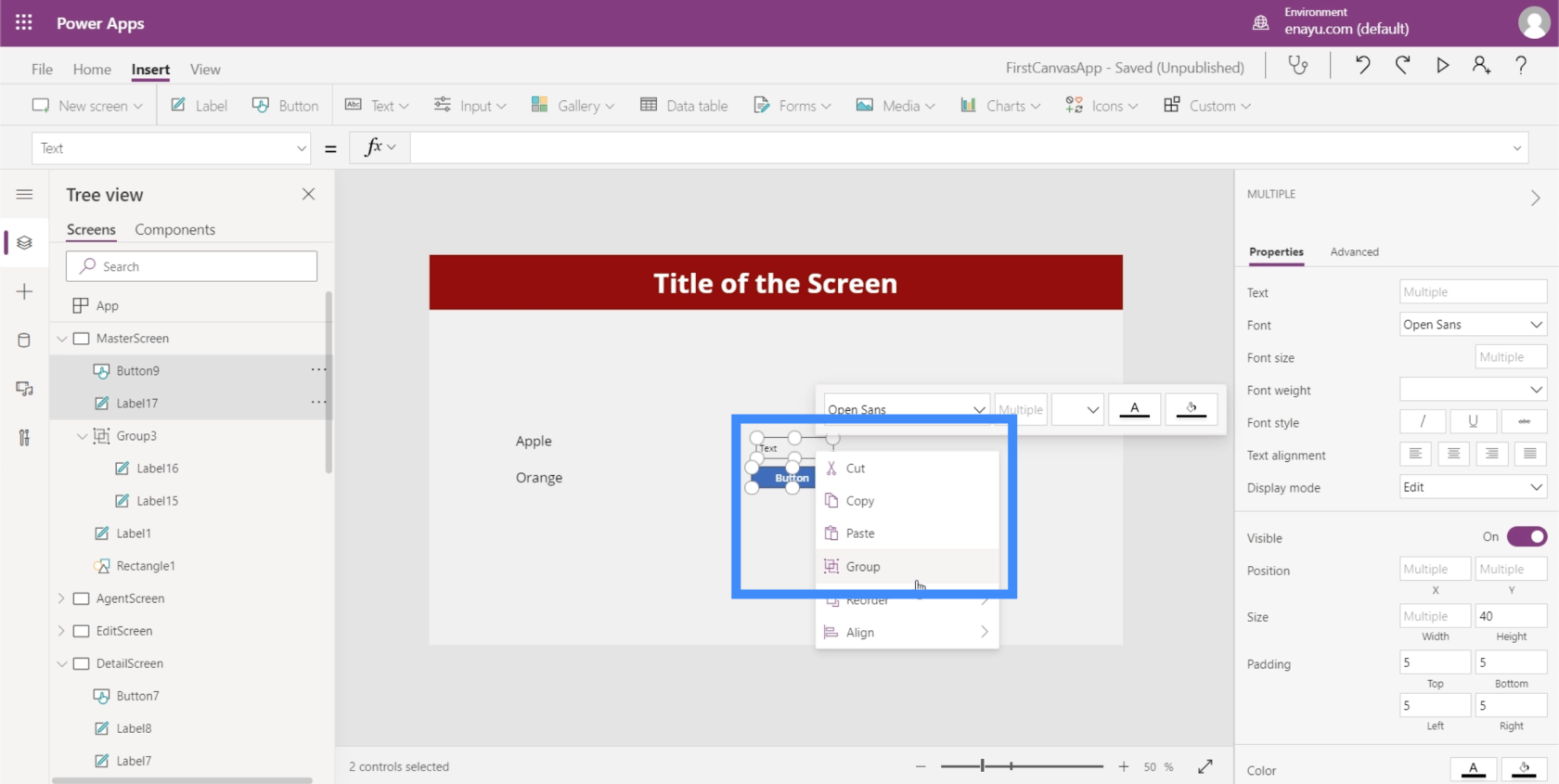
Még ha ez a csoport két különböző elemet is tartalmaz, akkor is rendelkezhetnek közös tulajdonságokkal. Például megváltoztathatjuk ennek a csoportnak a kitöltési színét.
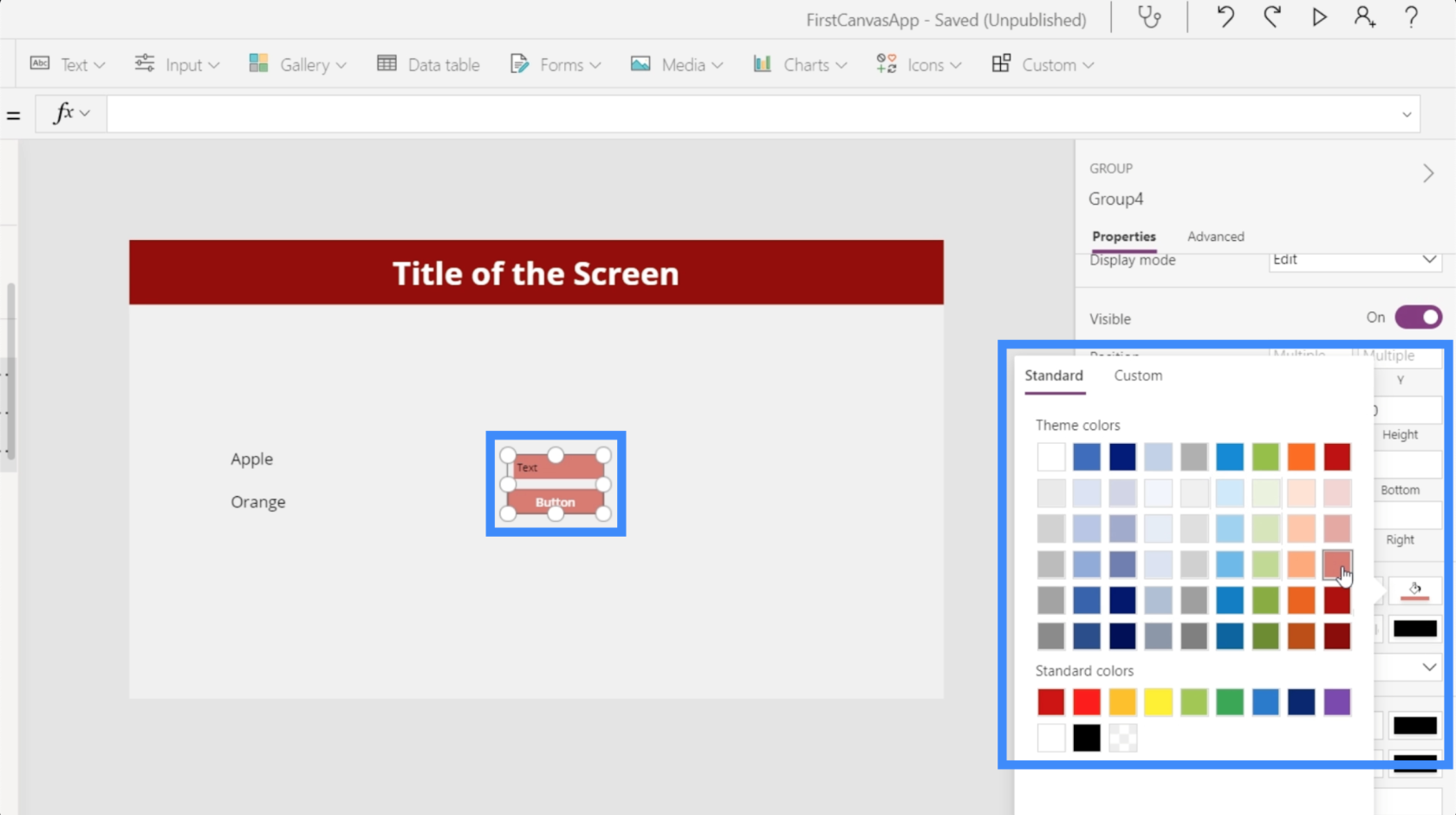
Csoportokat is kialakíthatunk. Kiemelhetjük az általunk létrehozott két csoportot, és egyesíthetjük őket egy csoportba.
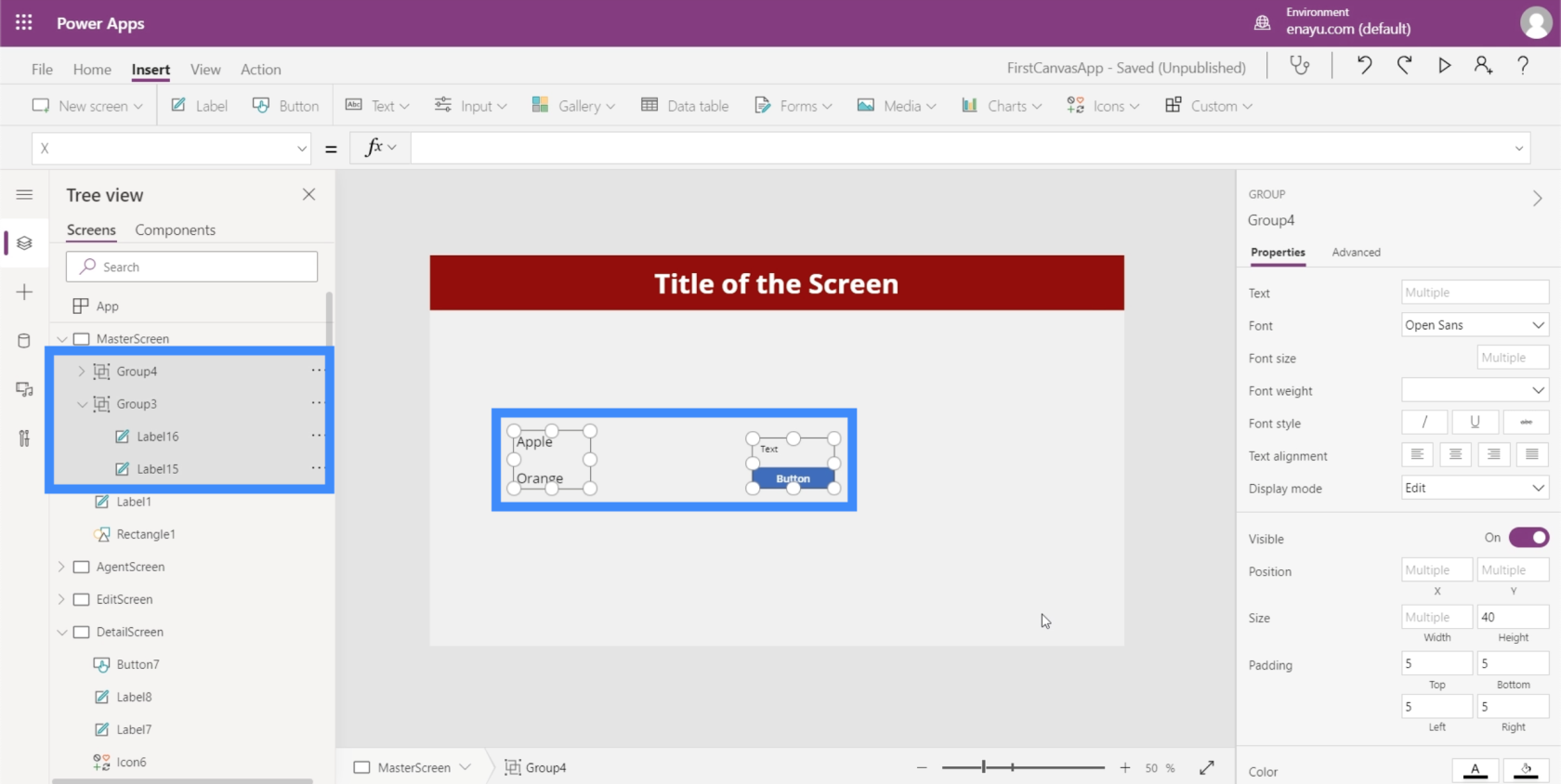
Következtetés
Az elemek csoportosítása a Microsoft Power Apps programban határozottan parancsikonként szolgál, különösen akkor, ha van néhány eleme, amelyeknek különböző módon kell egymáshoz igazodniuk. Függetlenül attól, hogy a betűméretet vagy a színt módosítja, eltávolíthatnak egy-két lépést a szokásos folyamatból.
Minden jót,
Henrik