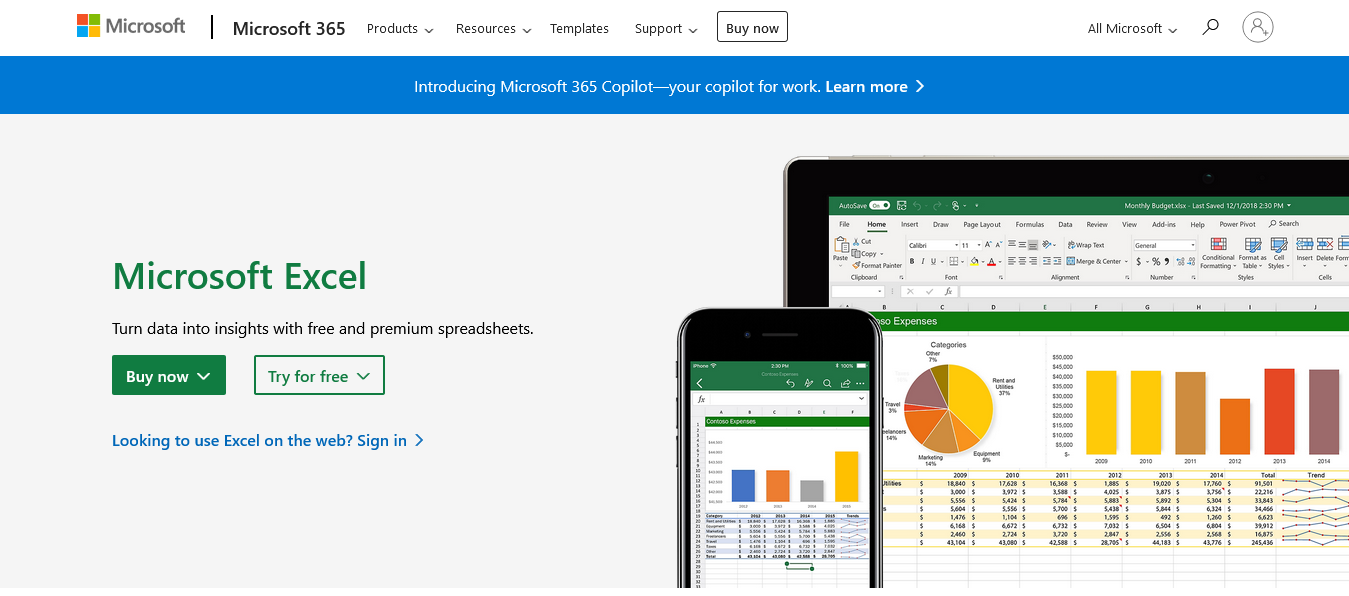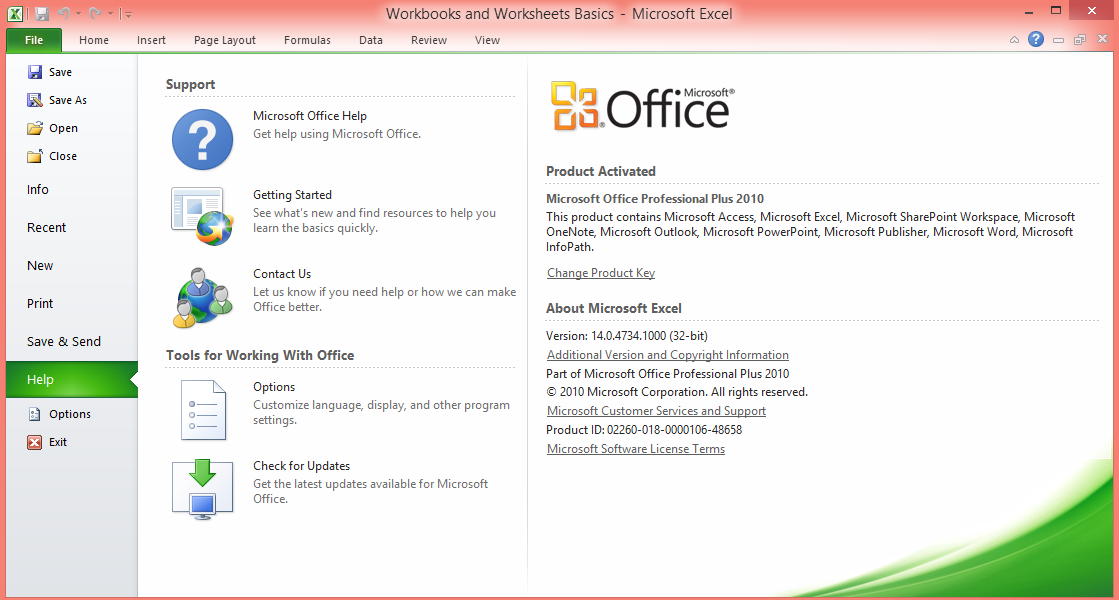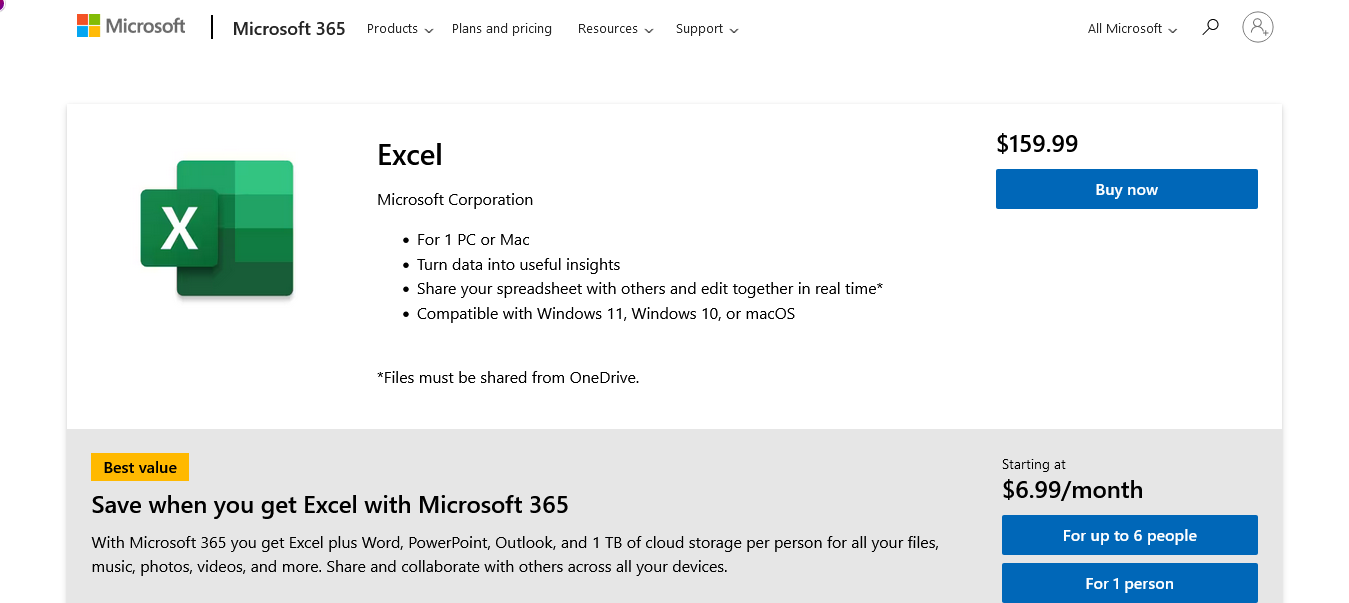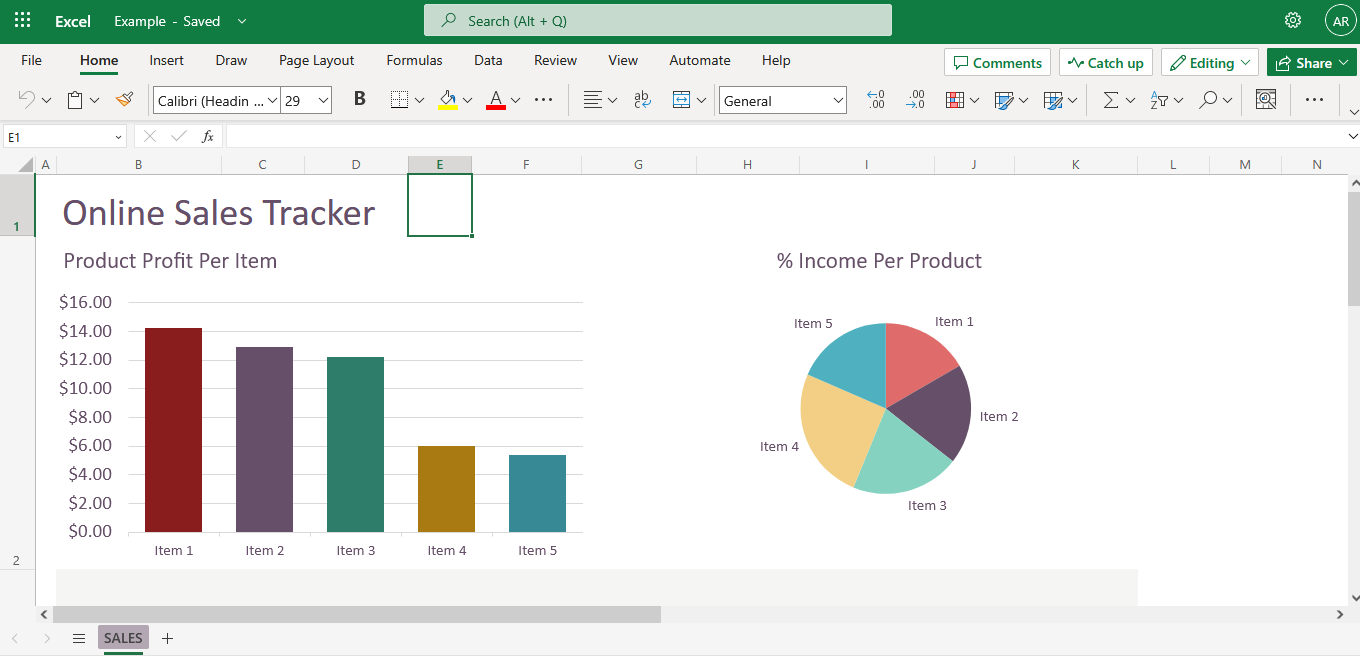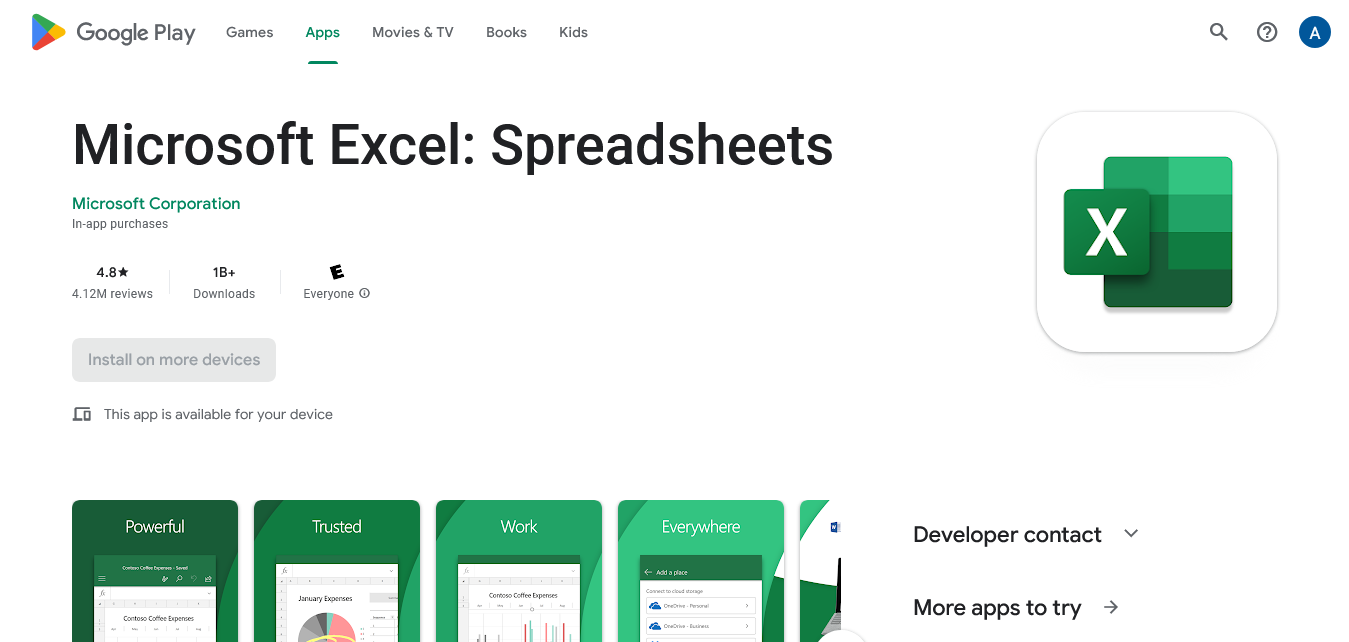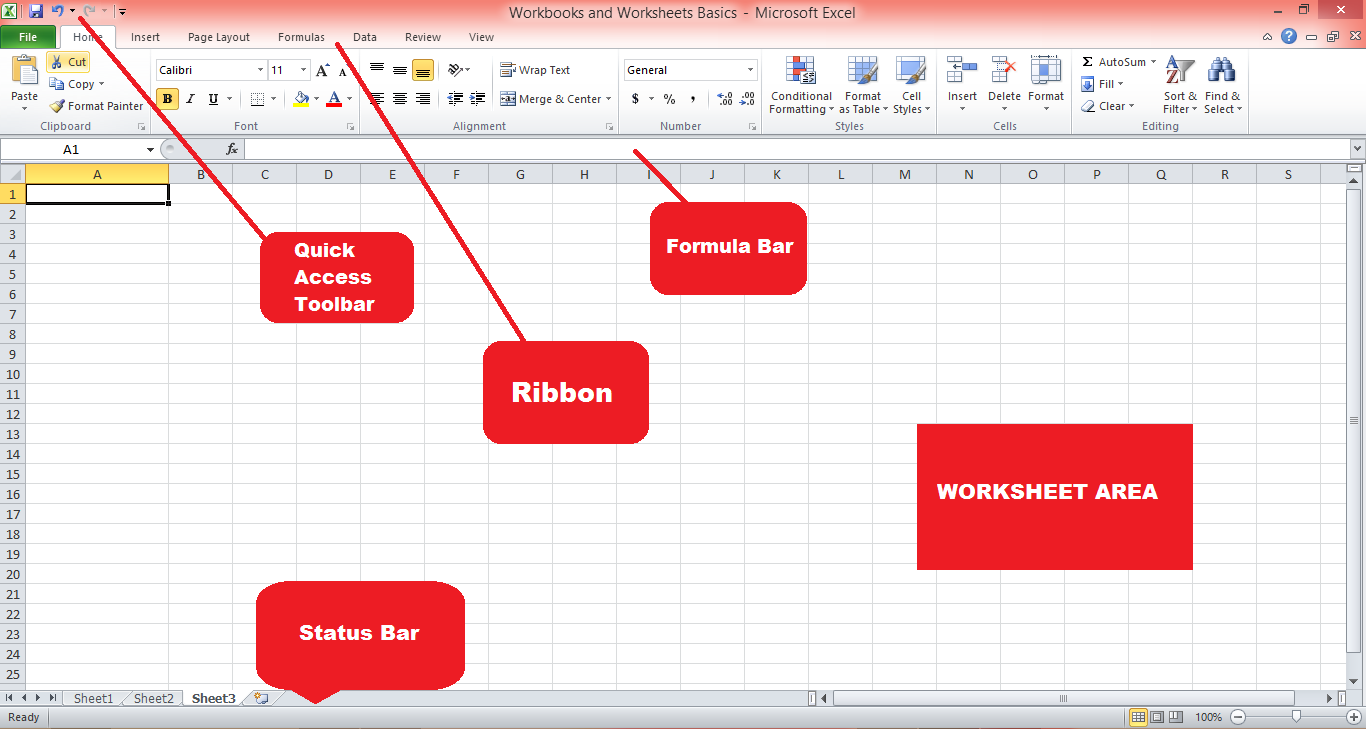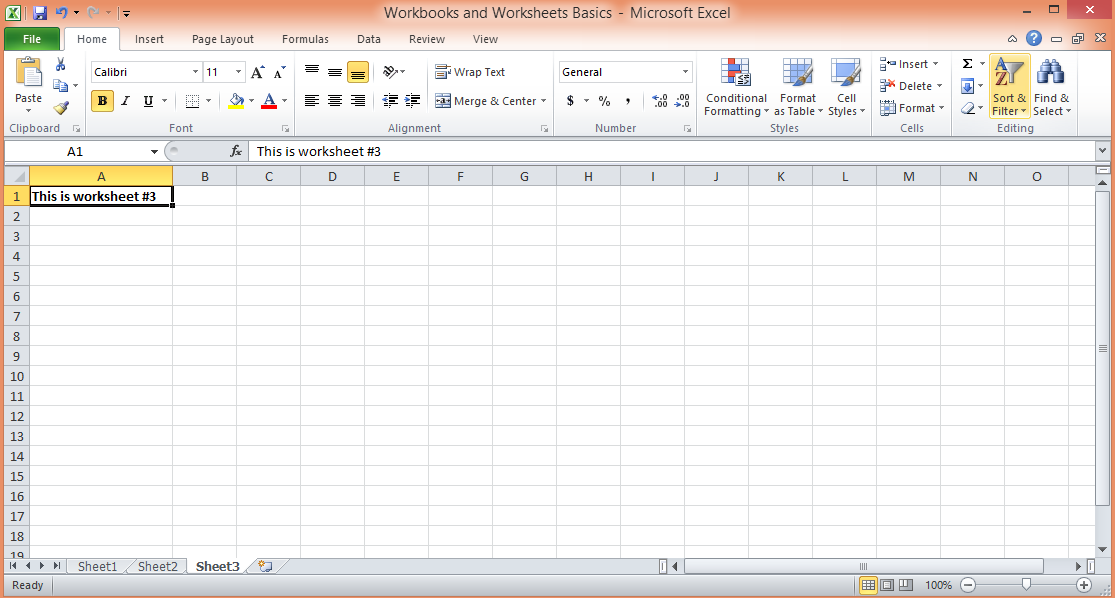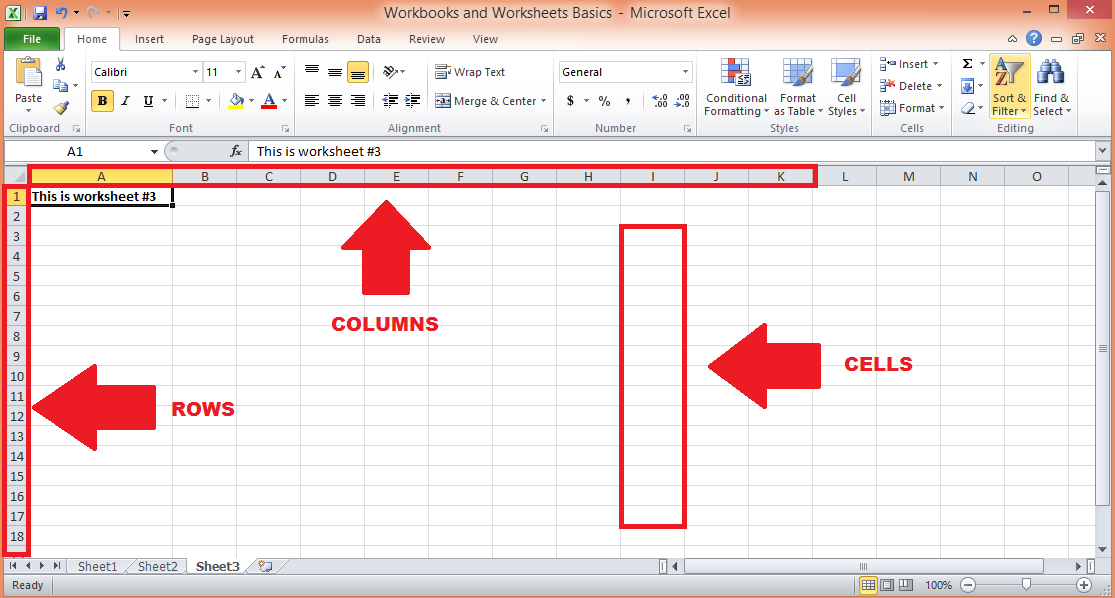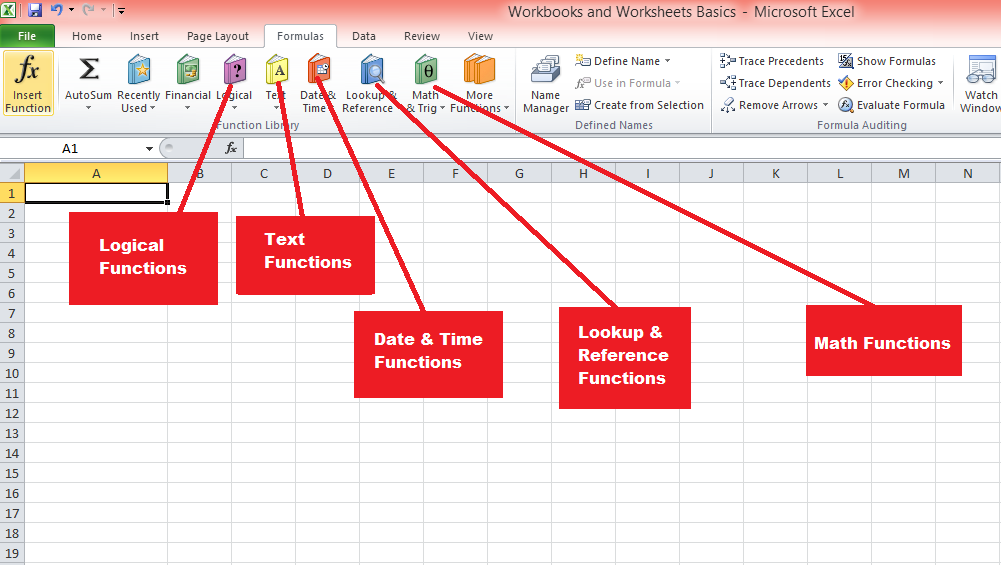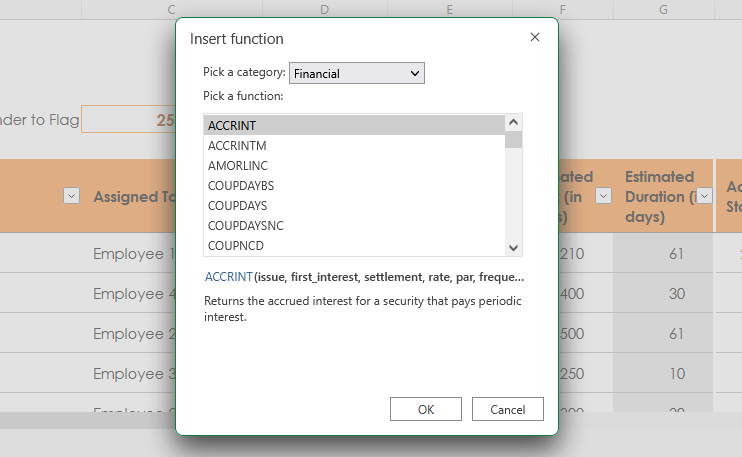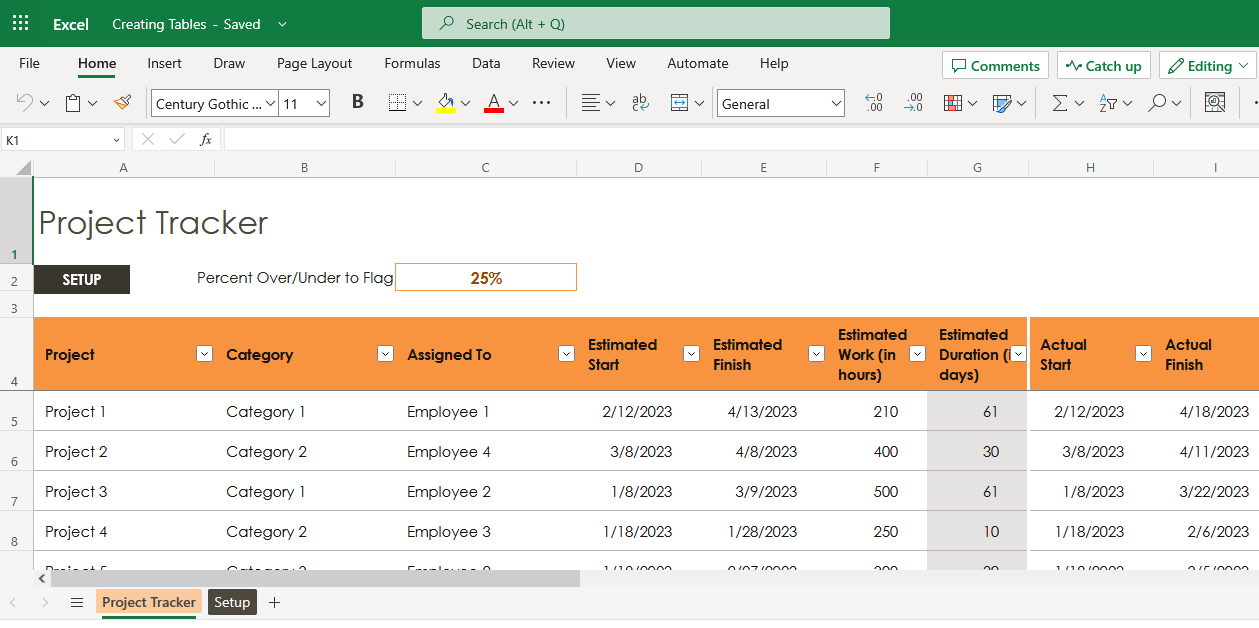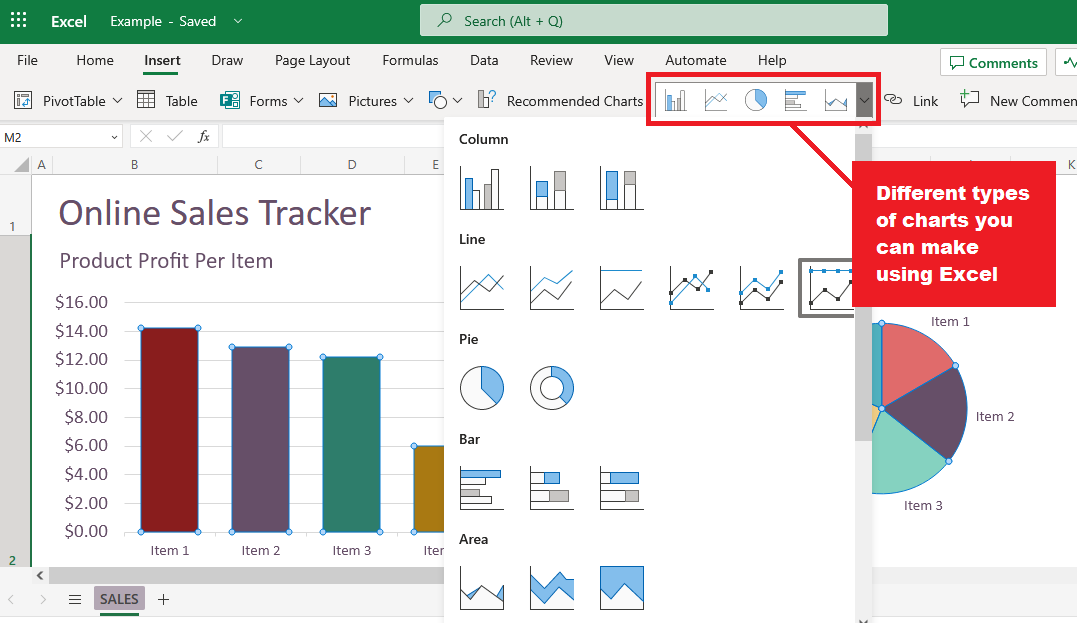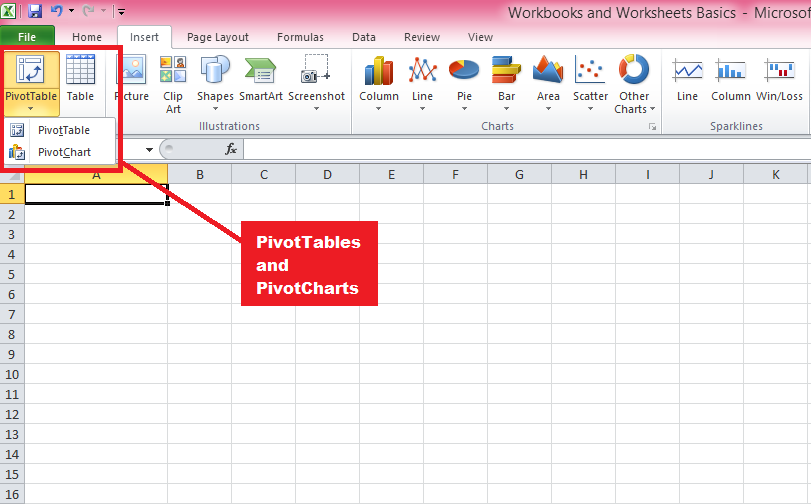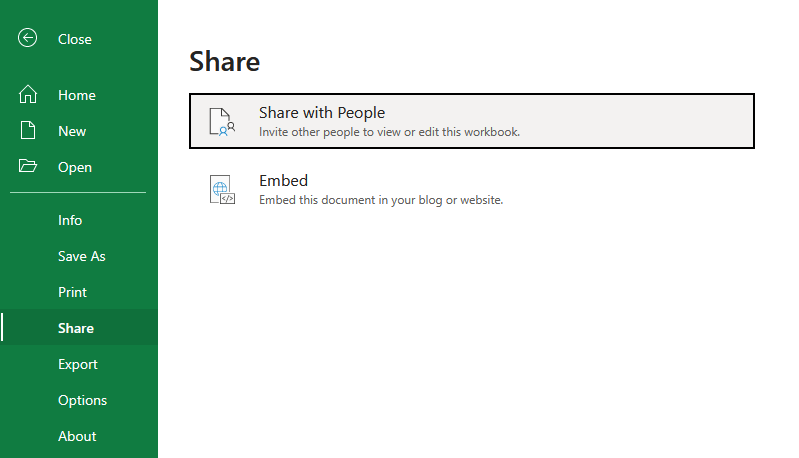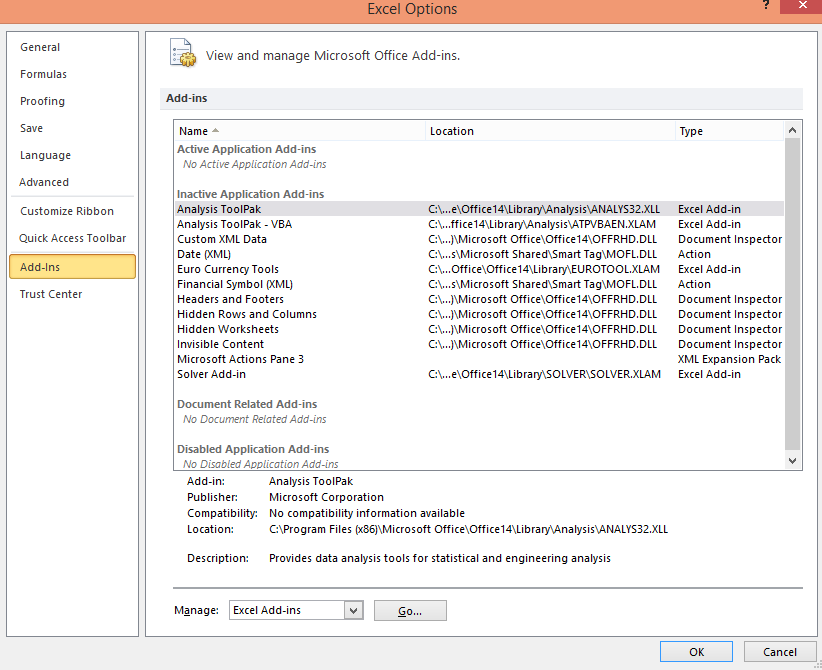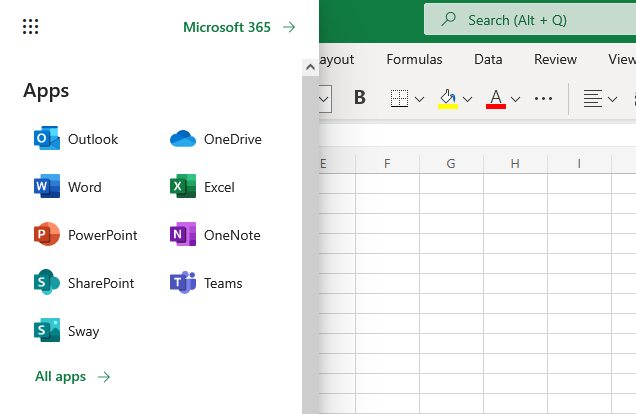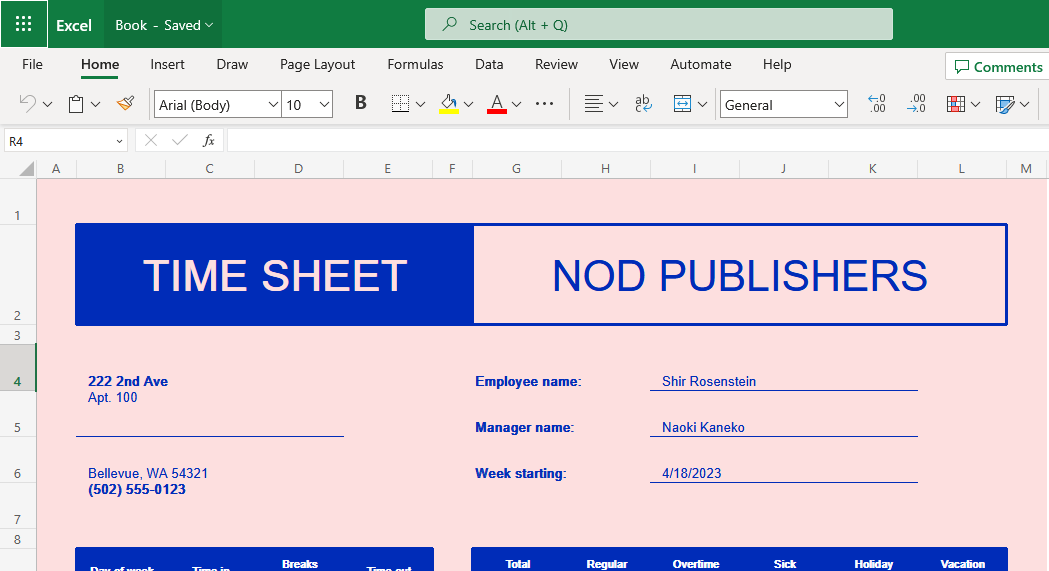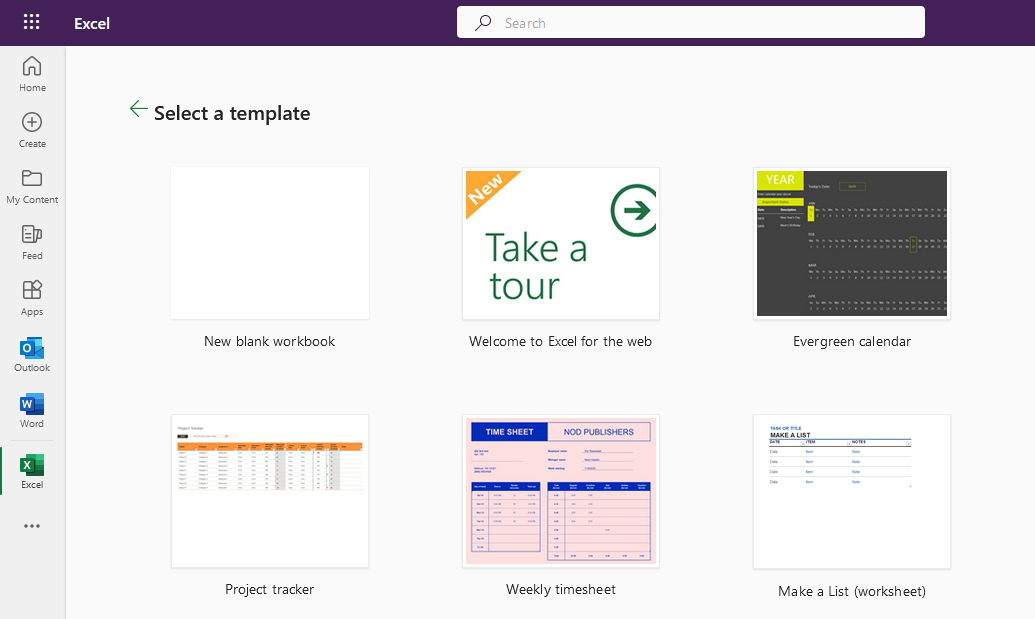A Microsoft Office programcsomag részét képező Microsoft Excel egy hatékony táblázatkezelő program, amelyet 1985-ben vezettek be az akkoriban uralkodó táblázatkezelő szoftver, a Lotus 1-2-3 versenytársaként.
Az évek során a Microsoft Excel a vállalkozások és a magánszemélyek legnépszerűbb szoftverévé vált, amely funkciók széles skáláját kínálja az adatok elemzéséhez, megjelenítéséhez és rendszerezéséhez. Széles körben használják különféle iparágakban, például pénzügyekben, marketingben, humán erőforrásokban és projektmenedzsmentben.
Ez az átfogó útmutató alapos áttekintést nyújt a Microsoft Excel szolgáltatásairól és funkcióiról, az alapvető műveletektől a speciális funkciókig, például diagramok, kimutatások és makrók létrehozásáig. Tippeket és forrásokat is adunk az Excel elsajátításához és a termelékenység javításához. Helytelen azt mondani: „Itt az ideje, hogy Excellel dolgozzon az Excelben”?
Akárhogy is, kezdjük!
Tartalomjegyzék
A Microsoft Excel használatának első lépései
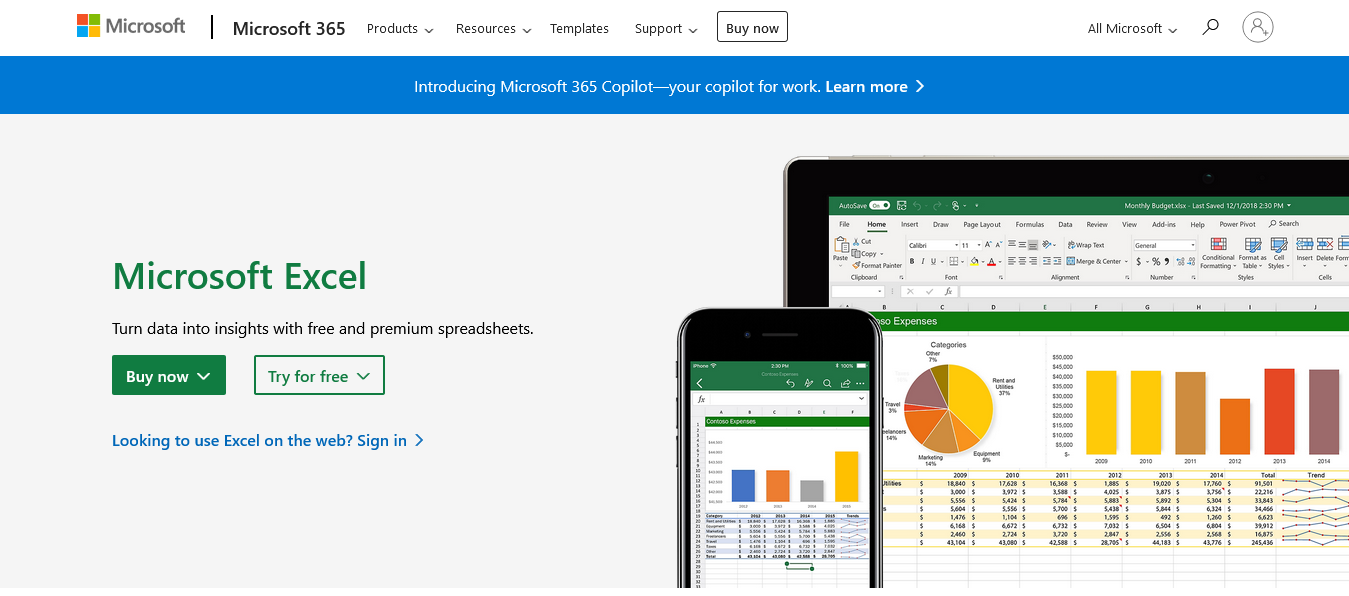
A Microsoft Excel használatának megkezdéséhez először le kell töltenie és telepítenie kell a programot a számítógépére.
A Microsoft Excel telepíthető a Microsoft Office programcsomag részeként vagy önálló alkalmazásként. Vásárolhat Office 365-előfizetést vagy egyszeri licencet az Office 2019-hez. Az Excel telepítéséhez kövesse a Microsoft Office hivatalos webhelyén található lépéseket .
Az Excel telepítése után nyissa meg a programot úgy, hogy duplán kattint az ikonjára az asztalon, vagy keresse meg a Start menüben (Windows) vagy a Launchpadben (macOS).
Excel verziók és elérhetőség
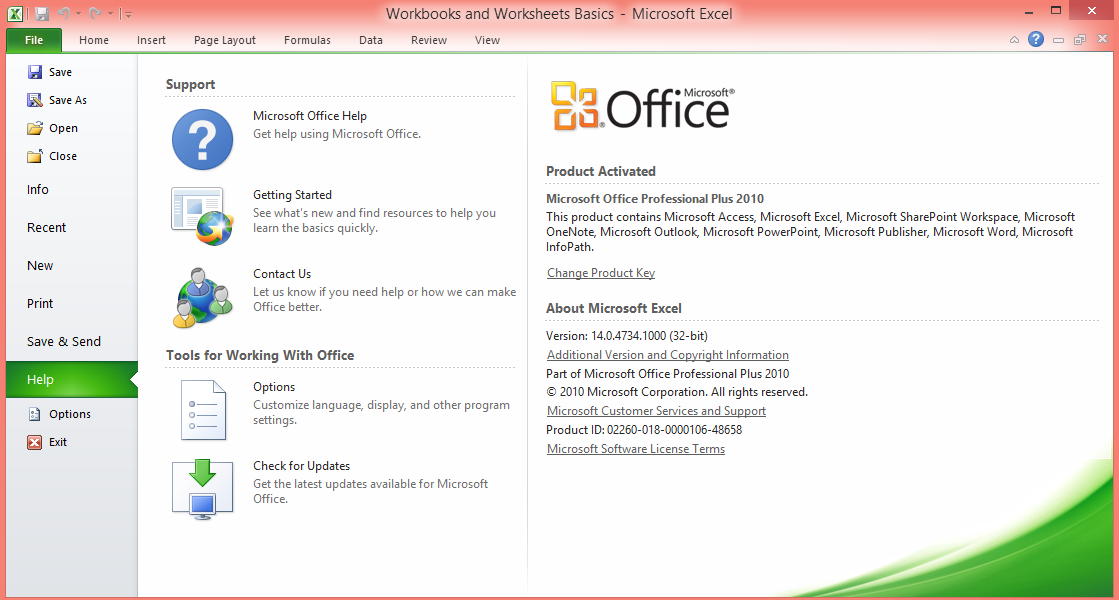
A Microsoft Excel az évek során úgy fejlődött, hogy megfeleljen a felhasználók igényeinek a gyorsan változó technológiai környezetben. Napjainkban a táblázatkezelő program különböző verziói elérhetők különböző platformokon, beleértve az asztali számítógépeket, az online és a mobileszközöket is, így a felhasználók rugalmasan hozzáférhetnek adataikhoz, és bármikor és bármikor hozzáférhetnek adataikhoz.
Ebben a részben áttekintést adunk az Excel különböző verzióiról és elérhetőségükről, kiemelve a legfontosabb jellemzőket és a köztük lévő különbségeket.
Kezdjük az asztali verzióval.
Asztali verzió
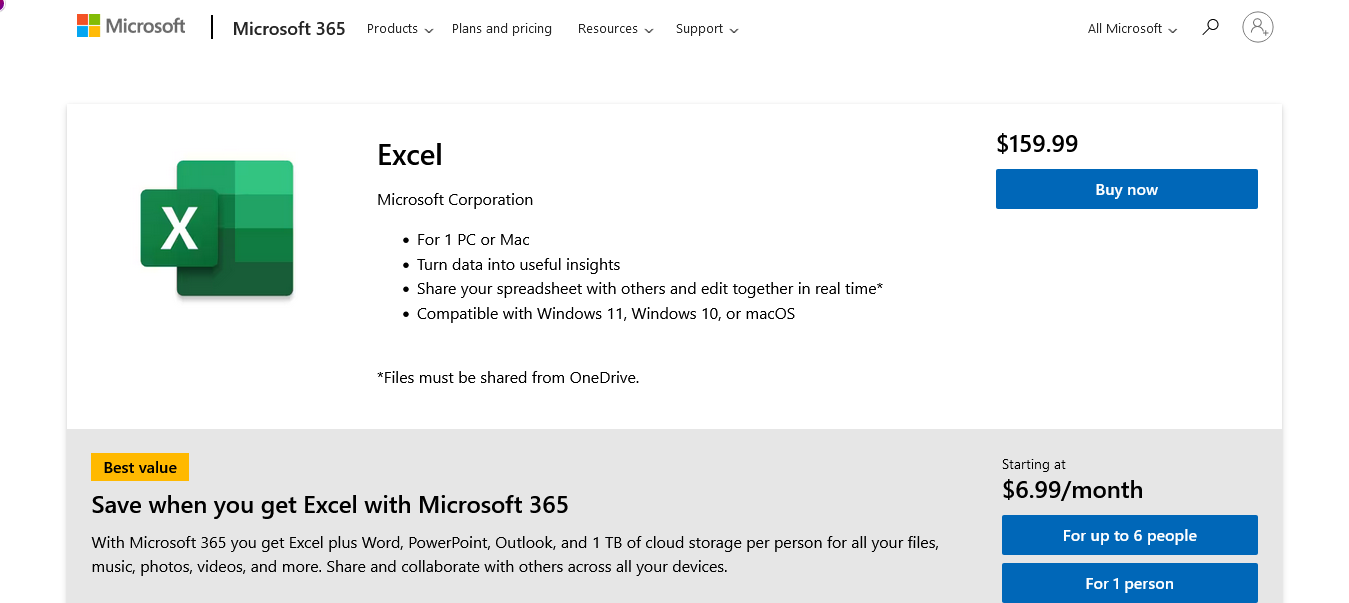
A Microsoft Excel asztali verziója a hagyományos, funkciókban gazdag alkalmazás, amelyet Windows és macOS számítógépekre telepítenek. A legátfogóbb eszköz- és funkciókészletet kínálja az adatok elemzéséhez, megjelenítéséhez és automatizálásához.
Elérhető a Microsoft 365-előfizetésen keresztül vagy önálló termékként, rendszeres frissítésekkel és fejlesztésekkel a teljesítmény javítása és új funkciók hozzáadásával.
Elérhető itt:
-
Microsoft Windows : A Microsoft Windowshoz készült Excel a legszélesebb körben használt verzió, és a szolgáltatások és képességek legszélesebb körét kínálja.
-
macOS : A macOS-hez készült Excel a Windows-verzióhoz hasonló funkciókat kínál, némi különbséggel a billentyűparancsokban, az elrendezésben és a speciális funkciókban.
Ne akarj letölteni semmit, megkapjuk, a webes verzió az, amire szüksége van.
Webes verzió
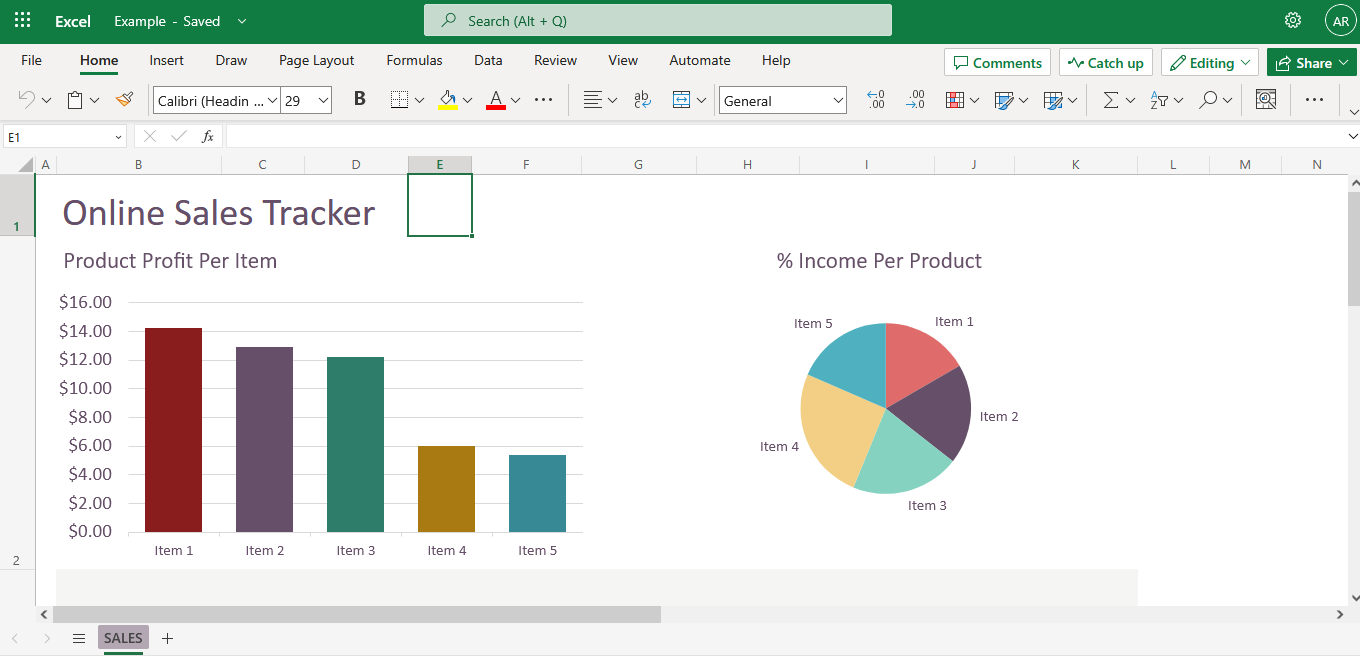
Azok a felhasználók, akik felhőalapú megoldást keresnek, vagy akik nem férnek hozzá a teljes asztali verzióhoz, a Microsoft Excel webes verziója a Microsoft 365 részeként érhető el. Az MS Excel Online az Excel webböngészőn keresztül elérhető webes verziója, amely lehetővé teszi a felhasználók szoftver telepítése nélkül hozhatnak létre, szerkeszthetnek és oszthatnak meg táblázatokat.
Bár az asztali verzióban található néhány fejlett funkció hiányzik belőle, az MS Excel Online folyamatosan fejlődik, és valós idejű együttműködést biztosít, így ideális megoldás csapatalapú projektekhez.
Most pedig nézzük a mobil verziót.
Mobil verzió
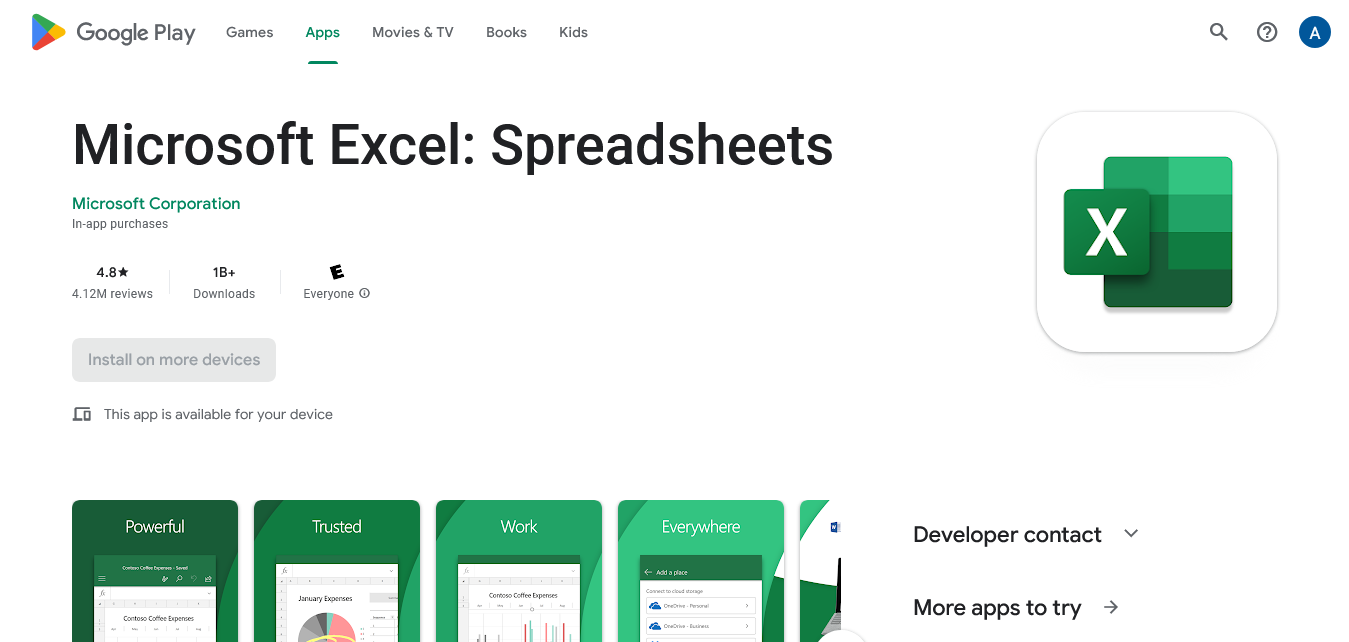
A Microsoft Excel mobilalkalmazások iOS- és Android-eszközökhöz érhetők el, így a felhasználók megtekinthetik, szerkeszthetik és létrehozhatják az Excel-táblázatokat okostelefonjaikon és táblagépeiken.
Míg a mobil verziók az asztali verziókhoz képest korlátozottabb funkciókat kínálnak, alapvető funkciókat biztosítanak az adatokkal való munkavégzés során. Ezenkívül zökkenőmentesen szinkronizálhatók az MS Excel más verzióival a felhőalapú tárolási szolgáltatásokon, például a OneDrive-on keresztül.
A Microsoft Excel különféle verziói különböző felhasználói igényeket és preferenciákat szolgálnak ki, rugalmasságot kínálva az adatok kezelésében. Akár az asztali verzió teljes funkcionalitását, akár az MS Excel Online együttműködési lehetőségeit, akár a mobilalkalmazások kényelmét részesíti előnyben, létezik az Ön igényeire szabott Excel verzió.
Nos, ez csak akkor van, ha Ön egy Google Táblázatok típusú ember 🙂
Az útmutató következő részében többet megtudhat az MS Excel felületéről és szolgáltatásairól, amelyek lehetővé teszik, hogy a legtöbbet hozza ki ebből a sokoldalú eszközből minden platformon.
Menjünk bele.
Az Excel felület magyarázata
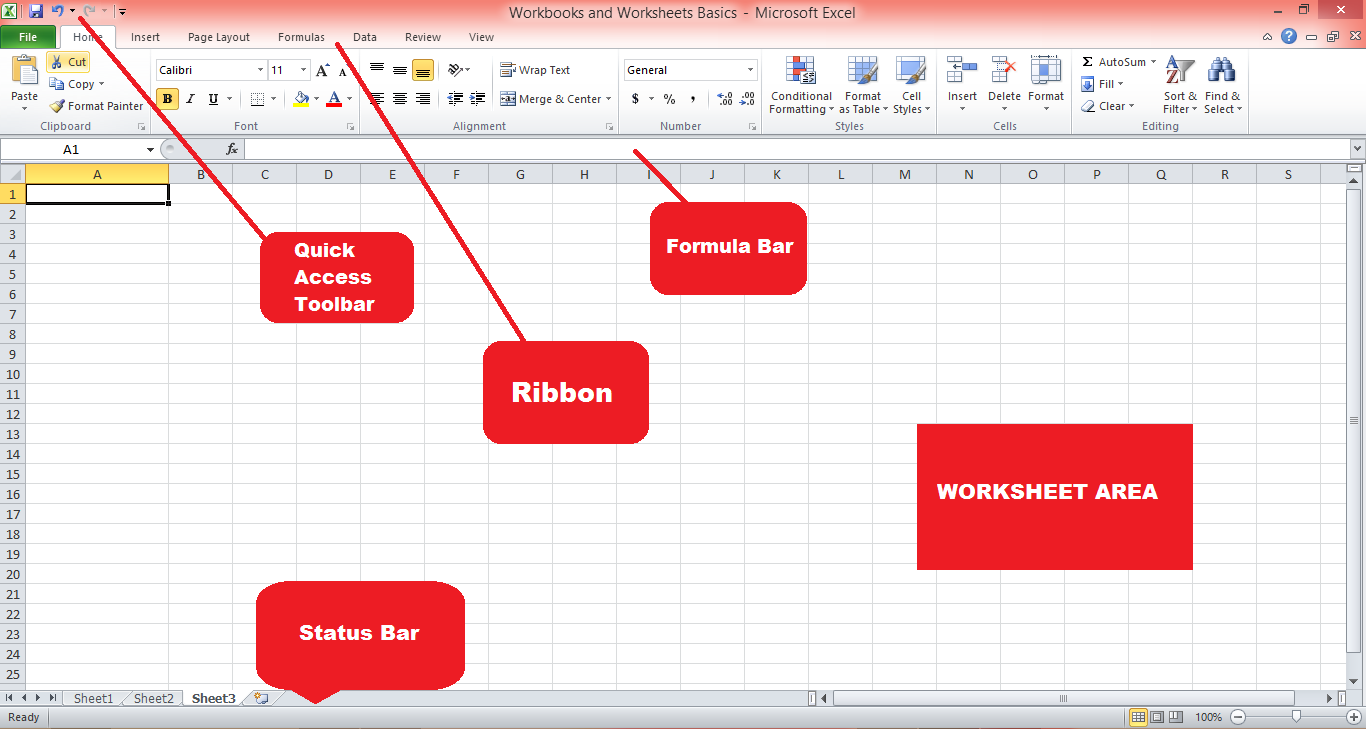
A Microsoft Excel kezelőfelülete felhasználóbarát és intuitív. Az interfész fő összetevői a következők:
-
Szalag : A szalag az Excel ablakának tetején található eszköztár, amely különböző lapokat (Kezdőlap, Beszúrás, Oldalelrendezés stb.) tartalmaz, amelyek a kapcsolódó parancsokat és funkciókat csoportosítják. Testreszabhatja a szalagot lapok, csoportok és parancsok hozzáadásával vagy eltávolításával.
-
Gyorselérési eszköztár: A szalag felett található Gyorselérési eszköztár parancsikonokat biztosít a gyakran használt parancsokhoz, mint például a Mentés, Visszavonás és Újrakészítés. Testreszabhatja a Gyorselérési eszköztárat parancsok hozzáadásával vagy eltávolításával.
-
Képletsor: A Szalag alatt található Képletsor megjeleníti az aktív cella tartalmát, és lehetővé teszi képletek, szövegek szerkesztését, adatok kiszámítását stb.
-
Munkalap terület : A Munkalap terület, az MS Excel fő munkaterülete, sorokba és oszlopokba rendezett cellákat tartalmaz. Minden cella tárolhat adatokat, például szöveget, számokat vagy képleteket.
-
Állapotsor : Az MS Excel ablakának alján található Állapotsor az aktuális munkalapról nyújt információkat, például a kijelölt cellák számát, a kiválasztott értékek átlagát vagy összegét, valamint az aktuális módot (Ready, Edit vagy Enter). ).
A következő részben áttekintjük az MS Excel munkafüzeteket és Excel-táblázatokat, valamint azt, hogy hogyan használhatjuk őket hatékonyan.
A munkafüzetek és munkalapok megértése
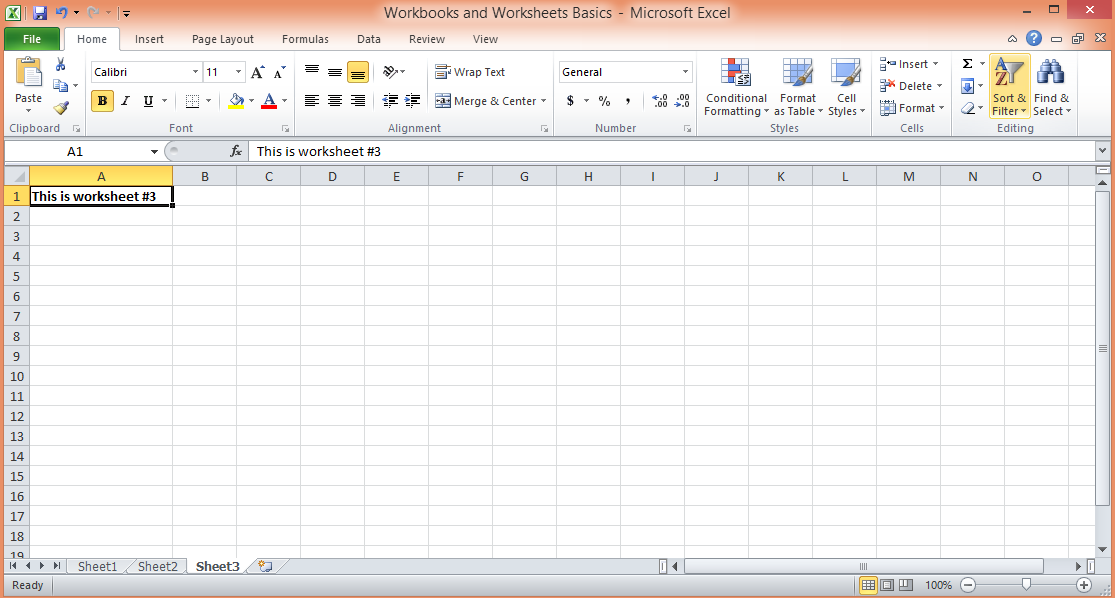
Az Excelnek két alapvető építőköve van: a munkafüzetek és a munkalapok.
A munkafüzet egy Excel-fájl, amely több kapcsolódó munkalapot képes tárolni és rendszerezni. A fájl kiterjesztése .xlsx, .xls vagy .xlsm, az MS Excel verziójától és attól függően, hogy tartalmaz-e makrókat. A munkafüzetek lehetővé teszik a kapcsolódó adatok egyben tartását, megkönnyítve az információk navigálását, elemzését és karbantartását. A munkafüzetet egy iratgyűjtőnek tekintheti, amely különböző lapokat tartalmaz, amelyek mindegyike külön adatkészletet tartalmaz.
A munkalap ezzel szemben egy munkafüzetben lévő egyedi lap vagy oldal. Minden munkalap egy sorokba (számozott) és oszlopokba (betűkkel) rendezett cellarács, ahol adatokat adhat meg, kezelhet és elemezhet. Alapértelmezés szerint egy új Excel-munkafüzet egy munkalapot tartalmaz, de szükség szerint hozzáadhat, eltávolíthat vagy átnevezhet munkalapokat. A munkalapok különféle típusú adatok tárolására, számítások elvégzésére, diagramok és vizualizációk készítésére használhatók.
A munkafüzetek és munkalapok működésének, valamint a bennük való hatékony navigációnak és kezelésnek a megértése elengedhetetlen az adatok hatékony rendszerezéséhez és kezeléséhez.
Ez a rész áttekintést nyújt a munkafüzetek és munkalapok létrehozásáról és kezeléséről, azok szolgáltatásairól, valamint a Microsoft Excelben való használatukra vonatkozó bevált módszerekről.
1. Munkafüzetek készítése és kezelése
Új Excel-munkafüzet létrehozásához nyissa meg a táblázatkezelő program verzióját, és kattintson a „Fájl” > „Új” > „Üres munkafüzet” elemre, vagy használja a „Ctrl + N” (Windows) vagy a „Cmd + N” (macOS) billentyűparancsot. ).
A rendelkezésre álló lehetőségek közül kiválasztva munkafüzetet is létrehozhat sablon alapján. Meglévő munkafüzet megnyitásához kattintson a „Fájl” > „Megnyitás” elemre, és tallózással keresse meg az Excel-fájlok helyét.
2. Munkalapok hozzáadása, átnevezése és törlése
Alapértelmezés szerint egy új munkafüzet egy munkalapot tartalmaz. Új Excel-munkalap hozzáadásához kattintson a „+” ikonra az utolsó munkalapfül mellett, kattintson jobb gombbal egy meglévő munkalapfülre, és válassza a „Beszúrás” lehetőséget, vagy használja a „Shift + F11” billentyűkombinációt.
Egy munkalap átnevezéséhez kattintson duplán a munkalap fülre, írja be az új nevet, és nyomja meg az „Enter” billentyűt. Munkalap törléséhez kattintson a jobb gombbal a munkalap fülre, és válassza a „Törlés” lehetőséget.
3. Navigálás a munkalapok között
A munkalapok közötti váltáshoz kattintson a kívánt munkalapfülre, vagy használja a „Ctrl + Page Up” (előző munkalap) és a „Ctrl + Page Down” (következő munkalap) billentyűkombinációt Windows rendszeren, vagy az „Option + Balra nyíl” (előző munkalap) billentyűkombinációt. és az „Option + jobbra nyíl” (következő munkalap) a macOS rendszeren.
4. Munkalapok csoportosítása és csoportosítása
A munkalapok csoportosítása lehetővé teszi egyidejű műveletek végrehajtását több munkalapon. Munkalapok csoportosításához kattintson az első munkalapfülre, tartsa lenyomva a „Shift” vagy a „Ctrl” (Windows) vagy a „Shift” vagy a „Cmd” (macOS) billentyűt, és kattintson a többi csoportosítani kívánt munkalapfülre. A munkalapok csoportosításának megszüntetéséhez kattintson a jobb gombbal bármelyik munkalapfülre, és válassza a „Lapok csoportosítása” lehetőséget.
A következő részben megvizsgáljuk, hogyan dolgozhat cellákkal, oszlopokkal és sorokkal egy Excel-táblázatban.
Munka cellákkal, sorokkal és oszlopokkal
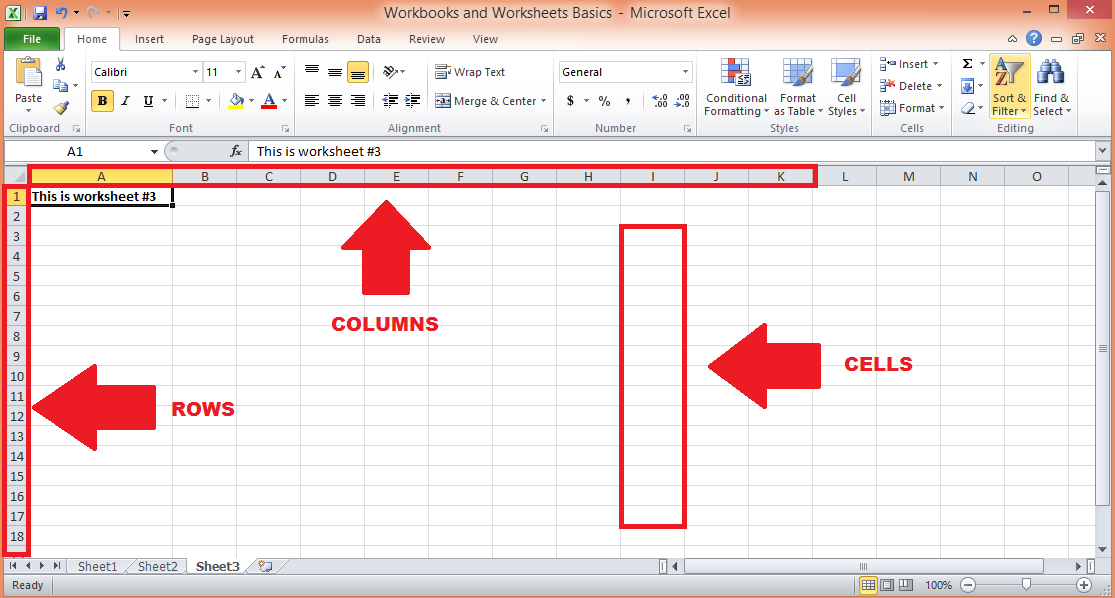
Ez a rész az Excel-táblázatok rácsszerű szerkezetének fő elemeire összpontosít: cellákra, sorokra és oszlopokra. Az ezekkel az összetevőkkel való munka művészetének elsajátítása elengedhetetlen az Excel-fájlokban található adatok hatékony kezeléséhez és kezeléséhez.
Megvitatjuk a cellák, sorok és oszlopok kiválasztásának, szerkesztésének és formázásának különféle technikáit, valamint tippeket adunk a munkafolyamat optimalizálásához, amikor ezekkel az alapvető építőelemekkel dolgozik.
1. Cellák, sorok és oszlopok kijelölése
Kattintson egy cellára a kijelöléséhez, vagy kattintson és húzza több cella kijelöléséhez. Egy teljes sor vagy oszlop kijelöléséhez kattintson a sorszámra vagy az oszlop betűjére. Több sor vagy oszlop kijelöléséhez kattintson és húzza a sorszámokat vagy oszlopbetűket. A „Ctrl + A” (Windows) vagy a „Cmd + A” (macOS) használatával jelölje ki a teljes munkalapot.
2. Sorok és oszlopok beszúrása és törlése
Sor vagy oszlop beszúrásához kattintson a jobb gombbal a sorszámra vagy az oszlop betűjelére, és válassza a „Beszúrás” lehetőséget. Sor vagy oszlop törléséhez kattintson a jobb gombbal a sorszámra vagy az oszlop betűjelére, és válassza a „Törlés” lehetőséget.
3. Sormagasság és oszlopszélesség beállítása
A sor magasságának vagy oszlopszélességének beállításához kattintson és húzza el a sorszám vagy az oszlop betűjének szegélyét. A sormagasság vagy oszlopszélesség tartalom alapján történő automatikus igazításához kattintson duplán a szegélyre. További információért tekintse meg ezt az útmutatót.
4. Cellák formázása
Az adatok formázása a Microsoft Excel táblázatokban azért fontos, mert segít az adatok olvashatóbbá és érthetőbbé tenni.
A táblázatcellák különféle típusú adatokat, például szöveget, számokat vagy dátumokat tárolhatnak, az MS Excel pedig különféle formázási lehetőségeket kínál az adatok megjelenésének és olvashatóságának javítására, például:
-
Számformátumok: A számformátum (pl. pénznem, százalék, dátum) megváltoztatásához jelölje ki a cellákat, és válassza ki a kívánt formátumot a „Kezdőlap” fül „Szám” csoportjából.
-
Szöveg igazítása: A cellákon belüli szöveg igazításához jelölje ki a cellákat, és válassza ki a kívánt igazítási lehetőséget (balra, középre, jobbra, felül, középre, lent) a „Kezdőlap” lap „Igazítás” csoportjából.
-
Szegélyek és árnyékolás : Ha a cellákra szegélyeket vagy árnyékolást szeretne alkalmazni, jelölje ki a cellákat, kattintson a „Kezdőlap” lap „Betűtípus” csoportjában a „Szegély” vagy a „Kitöltés” gombra, és válassza ki a kívánt lehetőséget.
5. Cellastílusok és feltételes formázás használata
A cellastílusok előre meghatározott formázási beállítások, amelyek a cellákra alkalmazhatók az adatok vizuális rendszerezésére és kiemelésére. A feltételes formázás lehetővé teszi a formázás alkalmazását meghatározott feltételek alapján, például a tartomány legmagasabb vagy legalacsonyabb értékeinek kiemelését. Cellastílusok vagy feltételes formázás alkalmazásához jelölje ki a cellákat, kattintson a „Cellstílusok” vagy a „Feltételes formázás” gombra a „Stílusok” csoportban a „Kezdőlap” lapon, és válassza ki a kívánt lehetőséget.
Most, hogy ismeri a munkafüzeteket és munkalapokat, valamint a cellák, sorok és oszlopok kezelését, vessünk egy pillantást néhány alapvető és néhány speciális Microsoft Excel-funkcióra.
Kezdjük az alapokkal.
Mik a Microsoft Excel alapvető funkciói?
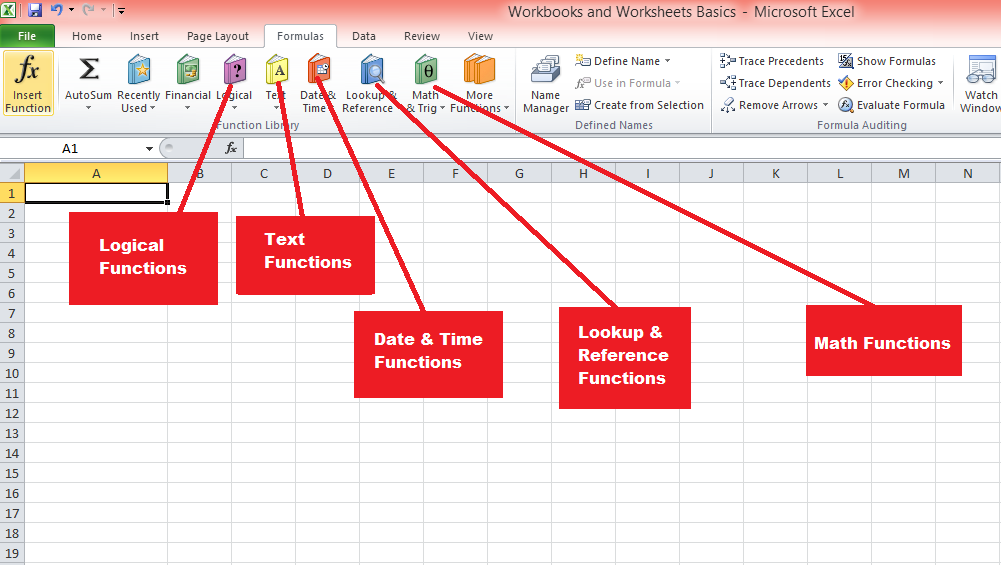
Az Excel beépített funkciók széles skáláját kínálja a számítások elvégzéséhez és az adatok kezeléséhez. A függvények különféle típusokba sorolhatók, például aritmetikai, szöveges, dátum- és időfüggvények, valamint logikai függvények.
Nézzünk meg néhányat a legfontosabbak közül.
1. Aritmetikai műveletek
Az Excel olyan alapvető aritmetikai függvényeket kínál, mint a SUM, AVERAGE, MIN, MAX és COUNT, többek között. Függvény használatához írja be a „=” jelet a cellába, majd írja be a függvény nevét és argumentumait zárójelben. Például az „=SZUM(A1:A10)” az A1–A10 tartomány tartalmának összegét adja meg.
2. Szöveges függvények
A szöveges funkciók, mint például a CONCATENATE, LEFT, RIGHT, MID, LEN és TRIM, segítenek a szöveges adatok kezelésében és elemzésében. Például az „=ÖSSZESÍTÉS(A1, ” „, B1)” az A1 és B1 cellák szövegét egy szóközzel kombinálja.
3. Dátum és idő funkciók
A dátum és idő funkciók, mint például a TODAY, NOW, DÁTUM, IDŐ, ÉV, HÓNAP és NAP, lehetővé teszik a dátum és idő adatokkal való munkát. Például az „=DATEDIF(A1, TODAY(), „Y”)” kiszámítja az A1 cellában lévő dátum és a mai nap közötti évek számát.
4. Logikai függvények
A logikai függvények, mint például az IF, AND, OR és NOT, lehetővé teszik a meghatározott feltételek alapján történő döntéshozatalt. Például az „=IF(A1>100, „Magas”, „Alacsony”)” egy if függvény, amely „Magas”-t ad vissza, ha az A1 cella értéke nagyobb, mint 100, egyébként pedig „Alacsony”.
5. Keresési és hivatkozási funkciók
A keresési és hivatkozási funkciók, például a VLOOKUP, a HLOOKUP, az INDEX és a MATCH, segítenek megtalálni és lekérni az adatokat egy táblából vagy tartományból. Például a „=VLOOKUP(A1, B1:C10, 2, FALSE)” az A1 cellában lévő értéket keresi a B1:C10 tartomány első oszlopában, és a megfelelő értéket adja vissza a második oszlopból.
A következő rész a fejlettebb Excel-függvényeket tárgyalja, amelyek tanulási görbékkel rendelkeznek, és némi gyakorlatot igényelhetnek a megfelelő elsajátításhoz, ezért kapcsolódjon be!
Mik azok a speciális Microsoft Excel-funkciók?
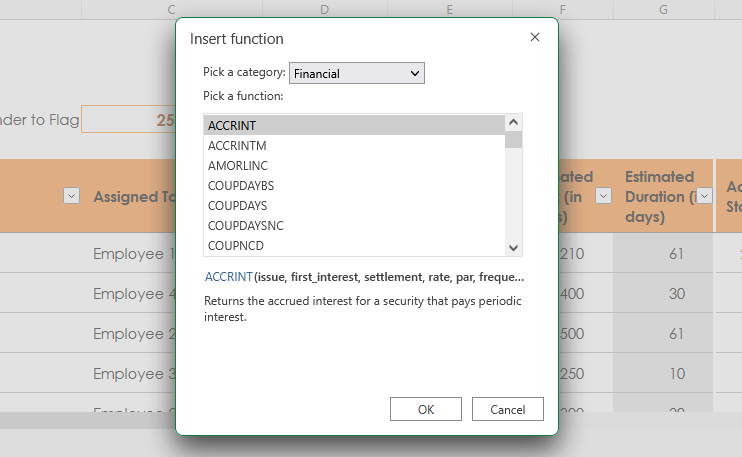
Ahogy halad előre az Excelben, a fejlett Excel-funkciók erejének kihasználása elengedhetetlenné válik az összetett adatelemzési és problémamegoldási feladatok megoldásához.
Ebben a részben az Excel által kínált leghatékonyabb és legsokoldalúbb speciális funkciókat tekintjük át.
E funkciók megértésével és alkalmazásával növelheti adatkezelési képességeit, ésszerűsíti a munkafolyamatot, és új lehetőségeket nyit meg az adatokból értékes betekintések kinyerésére.
1. Statisztikai függvények
A statisztikai függvények, például az AVERAGEIF, STDEV, CORREL és FORECAST statisztikai elemzést végeznek az adatkészleteken. Például az „=ÁTLAGIF(A1:A10, „>100″)” az A1:A10 tartomány azon értékeinek átlagát számítja ki, amelyek 100-nál nagyobbak.
2. Pénzügyi funkciók
A pénzügyi funkciók, mint például a PMT, az FV, az NPV és az IRR összetett pénzügyi számításokat tesznek lehetővé, beleértve a hiteltörlesztést, a jövőbeli értéket, a nettó jelenértéket és a belső megtérülési rátát. Például a „=PMT(0.05/12, 360, -100000)” kiszámítja a havi törlesztőrészletet egy 30 éves futamidejű, 100 000 dolláros kölcsönhöz 5%-os éves kamattal.
3. Tömbképletek és függvények
A tömbképletek és -függvények, mint például a TRANSPOSE, MMULT és FREQUENCY, számításokat végeznek adattömbökön. Tömbképlet létrehozásához írja be a képletet egy cellába, válassza ki a kívánt tartományt, és nyomja meg a „Ctrl + Shift + Enter” (Windows) vagy a „Cmd + Shift + Enter” (macOS) billentyűket.
4. Adatbázis funkciók
Az adatbázis-függvények, például a DSUM, DAVERAGE és DCOUNT számításokat végeznek az Excel-táblázatokban vagy adatbázisokban tárolt adatokon. Például az „=DSUM(A1:C10, „Összeg”, E1:F2)” kiszámítja az „Összeg” oszlop összegét az A1:C10 tartományban, az E1:F2 tartományban megadott feltételek alapján.
Ezután megnézzük, hogyan hozhat létre és kezelhet táblázatokat az Excelben, amelyek strukturált módot adnak az adatok rendszerezésére, elemzésére és manipulálására. A táblázatok számos előnyt kínálnak, például automatikus formázást, egyszerűbb adatbevitelt és dinamikus tartományokat.
Táblázatok létrehozása és kezelése Excel segítségével
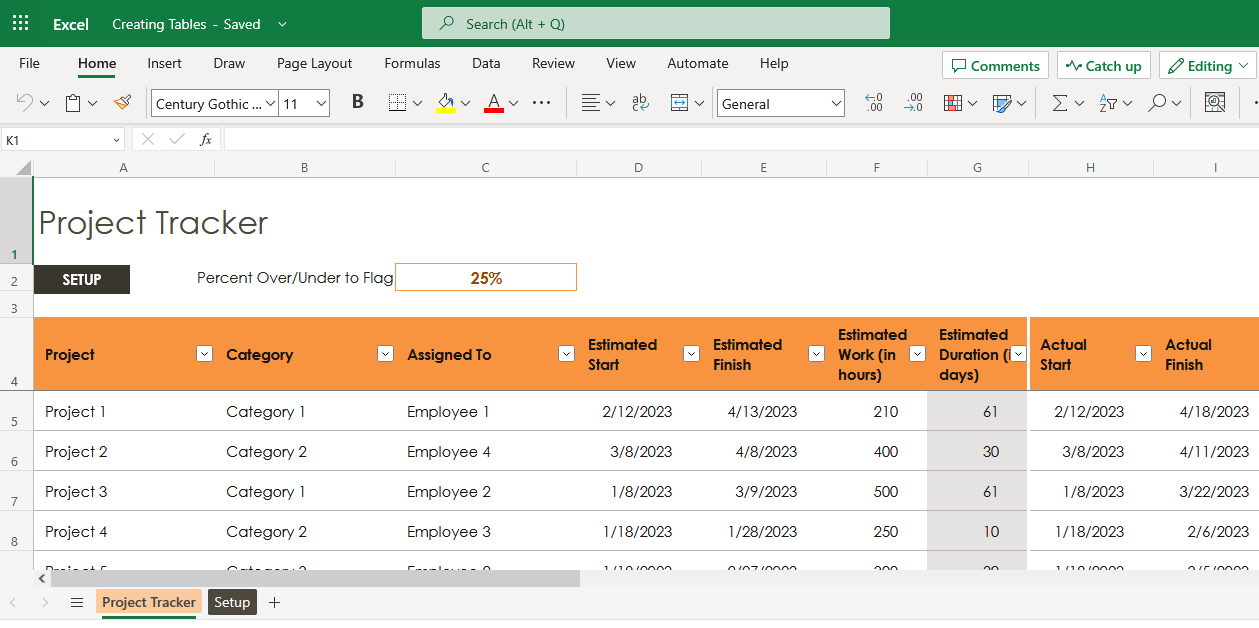
Ez a rész az Excel táblák létrehozásának és kezelésének folyamatát vizsgálja, amely egy hatékony és rugalmas szolgáltatás, amely leegyszerűsíti az adatok rendszerezését és elemzését. Az Excel táblázatok strukturált formátumot biztosítanak az adatok számára, valamint továbbfejlesztett rendezési, szűrési és formázási funkciókat.
Az Excel-táblázatok létrehozásának és hatékony kezelésének megtanulásával optimalizálhatja az adatkezelést és -elemzést, így hatékonyabb és egyszerűbb megközelítést biztosít az adatkészletekkel való munkavégzéshez.
1. Táblázatok készítése
Táblázat létrehozásához válassza ki az adattartományt, kattintson a „Táblázat” elemre a „Beszúrás” lap „Táblázatok” csoportjában, és válassza az „Új táblázat” lehetőséget, vagy használja a „Ctrl + T” (Windows) vagy a „Cmd” billentyűkombinációt. + T” (macOS).
2. Adatok rendezése és szűrése
Az adatok táblázatban való rendezése és szűrése segíthet a konkrét információk gyors megtalálásában és elemzésében. Az adatok rendezéséhez kattintson a legördülő nyílra az oszlopfejlécben, és válassza ki a kívánt rendezési sorrendet (növekvő vagy csökkenő). Az adatok szűréséhez kattintson a legördülő nyílra az oszlopfejlécben, jelölje be vagy törölje a jelet a megjeleníteni kívánt értékek közül, majd kattintson az „OK” gombra.
3. Szeletelők és idővonalak használata
A szeletelők és idővonalak vizuális módot biztosítanak az adatok táblázatban történő szűrésére és rendezésére. Szeletelő beszúrásához kattintson a táblázatra, kattintson a „Szeletelő” elemre a „Táblázattervezés” lap „Rendezés és szűrés” csoportjában, és válassza ki a kívánt oszlopot. Idővonal beszúrásához kattintson a táblázatra, kattintson az „Idővonal” elemre a „Rendezés és szűrés” csoportban a „Táblázattervezés” lapon, és válassza ki a kívánt dátumoszlopot.
4. Adatérvényesítési és adatbeviteli űrlapok
Az adatellenőrzés segít abban, hogy a táblázatba bevitt adatok megfeleljenek bizonyos feltételeknek, például egy adott számtartománynak vagy az engedélyezett értékek listájának. Az adatellenőrzés alkalmazásához jelölje ki a cellákat, kattintson az „Adatok” fül „Adateszközök” csoportjában az „Adatellenőrzés” elemre, és válassza ki a kívánt érvényesítési feltételeket.
Az adatbeviteli űrlapok felhasználóbarát módot biztosítanak az adatok táblázatba történő bevitelére. Adatbeviteli űrlap létrehozásához kattintson a táblázatra, kattintson az „Adatok” fül „Adateszközök” csoportjában az „Űrlap” gombra, és adja meg az adatokat az űrlapon.
5. Ismétlődések eltávolítása
Az ismétlődő sorok táblázatból való eltávolításához kattintson a táblázatra, majd a „Táblázattervezés” lap „Adateszközök” csoportjában kattintson az „Ismétlődések eltávolítása” lehetőségre, és válassza ki a táblázattömböt és az oszlopokat, amelyeket az ismétlődésekhez hasonlítani szeretne.
Mik azok az Excel diagramok és vizualizációk?
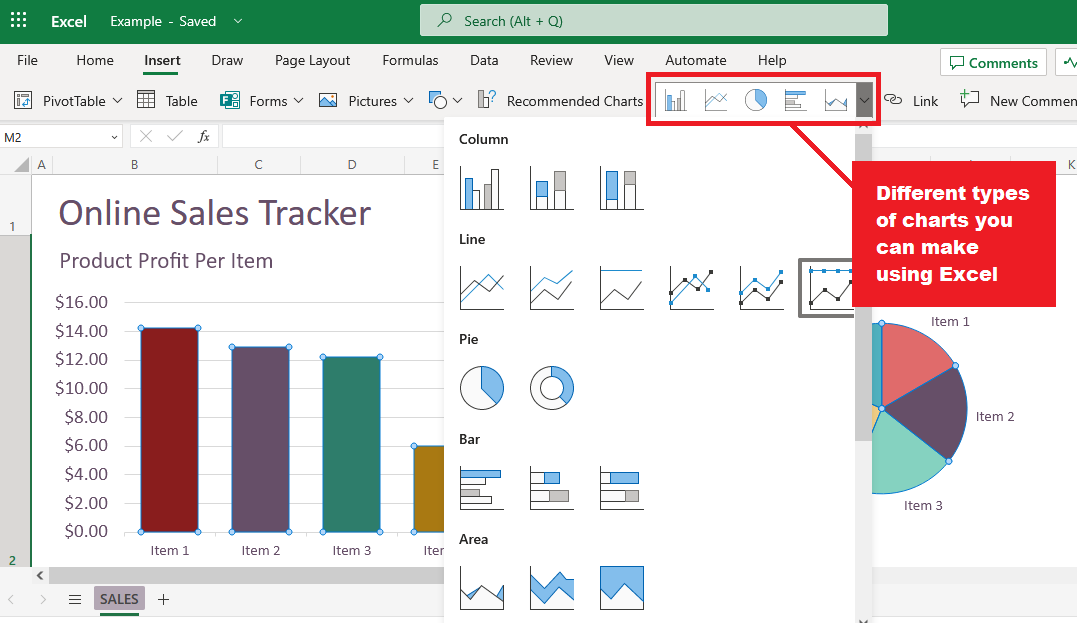
Merüljünk el az Excel diagramok és a vizualizáció világában, amelyek elengedhetetlenek az adatbetekintések hatékony bemutatásához és közléséhez. Az Excel diagramtípusok és vizualizációs eszközök széles skáláját kínálja, amelyek lehetővé teszik a nyers adatok értelmes és tetszetős megjelenítésekké alakítását.
Az Excel-diagramok létrehozásának és testreszabásának művészetének elsajátításával életre keltheti adatait, megkönnyítve azok megértését, elemzését és közönségével való megosztását.
1. A diagramok típusai
Az Excel számos diagramtípust kínál a különböző adatvizualizációs igényeknek megfelelően, többek között:
-
Oszlop- és oszlopdiagramok: Az adatokat függőleges vagy vízszintes sávok segítségével jelenítheti meg, ami hasznos a kategóriák közötti értékek összehasonlításához.
-
Vonal- és területdiagramok: Az adatok megjelenítése vonalak vagy kitöltött területek segítségével, ami hasznos az időbeli trendek megjelenítéséhez.
-
Kör- és fánkdiagramok: Az adatok megjelenítése egy kör szegmenseivel, ami hasznos egy egész arányainak megjelenítéséhez.
-
Szórvány- és buborékdiagramok: Az adatokat pontok vagy buborékok segítségével jelenítheti meg, amely két vagy három változó közötti kapcsolatok megjelenítéséhez hasznos.
-
Hisztogramok és dobozdiagramok: Adatok megjelenítése sávok vagy dobozok segítségével, ami hasznos a gyakorisági eloszlások vagy statisztikai összegzések megjelenítéséhez.
2. Diagramok készítése és módosítása
Diagram létrehozásához válassza ki az adatokat, kattintson a „Beszúrás” > „Diagramok” elemre, és válassza ki a kívánt diagramtípust, vagy használja az ajánlott diagramok funkciót javaslatokért. A diagram módosításához kattintson a diagramra a „Chart Design” és a „Formátum” lapok megjelenítéséhez, amelyek különféle lehetőségeket kínálnak a diagram megjelenésének, elrendezésének és adatainak testreszabásához.
3. A Sparklines használata
A szikrázó vonalak miniatűr diagramok, amelyek egyetlen cellába illeszkednek, és hasznosak az adatok trendjeinek vagy változásainak egy soron belüli megjelenítéséhez. Sparkline létrehozásához jelölje ki azt a cellát, ahová be szeretné szúrni a sparkline-t, kattintson a „Beszúrás” > „Sparklines” elemre, válassza ki a kívánt sparkline típust (Vonal, Oszlop vagy Win/Loss), és adja meg az adattartományt.
4. Feltételes formázás ikonkészletekkel és adatsávokkal
Az Excel feltételes formázása lehetővé teszi, hogy meghatározott formázást, például színeket vagy ikonokat alkalmazzon a cellákra azok értékei vagy meghatározott feltételei alapján. Az ikonkészletek és az adatsávok a feltételes formázás két típusa, amelyek segíthetnek az adatok vizuális megjelenítésében, megkönnyítve a trendek, minták vagy kiugró értékek azonosítását.
a) Ikonkészletek
Az ikonkészletek ikonok csoportja, amelyek meghatározott feltételek alapján a cellákra alkalmazhatók. Az Excel különféle ikonkészleteket, például nyilakat, közlekedési lámpákat és zászlókat biztosít a különböző adatforgatókönyvek megjelenítéséhez.
Egy ikonkészlet alkalmazásakor az Excel három vagy több kategóriába osztja az adatokat, és minden kategóriához külön ikont rendel.
Ikonkészlet alkalmazása:
-
Válassza ki a formázni kívánt cellákat.
-
Kattintson a „Feltételes formázás” elemre a „Stílusok” csoportban a „Kezdőlap” lapon.
-
Válassza az „Ikonkészletek” lehetőséget, és válassza ki a kívánt ikonkészletet a listából.
-
Az egyes ikonokhoz tartozó feltételek testreszabásához kattintson a „Feltételes formázás” > „Szabályok kezelése” > „Szabály szerkesztése” lehetőségre, és módosítsa a beállításokat a „Formázási szabály szerkesztése” párbeszédpanelen.
b) Adatsávok
Az adatsávok vízszintes sávok, amelyek egy cella relatív értékét jelzik egy cellatartományon belül. Az adatsávok segítségével gyorsan megjelenítheti az értékek nagyságát, így egy pillantással könnyen felismerheti a magas és alacsony értékeket.
Testreszabhatja az adatsávok megjelenését, például a színt, a színátmenetet és a szegélyt. Adatsávok alkalmazása:
-
Válassza ki a formázni kívánt cellákat.
-
Kattintson a „Feltételes formázás” elemre a „Stílusok” csoportban a „Kezdőlap” lapon.
-
Válassza az „Adatsávok” lehetőséget, és válassza ki a kívánt színt vagy színátmenetet a listából.
-
Az adatsávok megjelenésének testreszabásához vagy az értéktartomány módosításához kattintson a „Feltételes formázás” > „Szabályok kezelése” > „Szabály szerkesztése” lehetőségre, és módosítsa a beállításokat a „Formázási szabály szerkesztése” párbeszédpanelen.
By using conditional formatting with icon sets and data bars, you can enhance the visual appeal of your data and make it easier for your audience to understand and analyze the information.
Now, let’s talk about PivotTables and PivotCharts
What Are Excel PivotTables and PivotCharts?
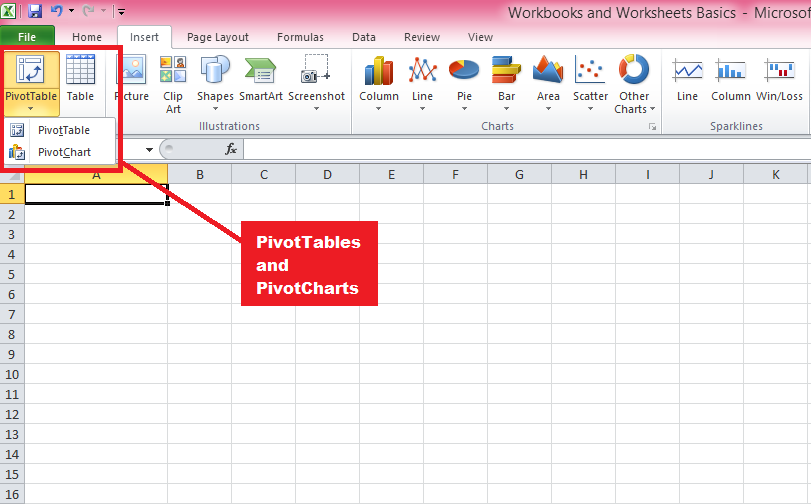
PivotTables and PivotCharts are powerful tools in Excel that enable you to summarize, analyze, and explore large data sets by organizing data in a hierarchical structure and presenting it in a visually appealing manner.
They allow you to manipulate data with simple drag-and-drop actions, making it easy to identify trends, patterns, and relationships within your data.
Let’s first discuss PivotTables
a) PivotTables
PivotTables are a powerful data analysis tool in Excel that allows you to summarize, organize, and explore large volumes of data in a structured, hierarchical format. They can be used to perform a wide range of tasks, such as data aggregation, cross-tabulation, and data filtering.
Below are the steps to follow to create them:
-
Creating PivotTables: Select the data you want to analyze, then click “Insert” > “PivotTable,” and choose the desired location for the PivotTable. Alternatively, you can use the “Recommended PivotTables” feature for suggestions based on your data.
-
Arranging and manipulating data in PivotTables: To organize your data, drag fields from the field list to the row, column, value, and filter areas. Change the summary function, apply number formatting, group data, and sort and filter data using various options available in the PivotTable context menus and the “PivotTable Analyze” tab.
-
Using calculated fields and items: You can perform custom calculations in PivotTables using formulas that reference other fields or items. Click “Formulas” > “Calculated Field” or “Calculated Item” in the “Tools” group on the “PivotTable Analyze” tab, and enter the formula in the “Formula” box.
-
Refreshing and updating PivotTables: You must refresh the PivotTable to update the summary calculations and display the latest data when the source data changes. Click “Refresh” in the “Data” group on the “PivotTable Analyze” tab or use the keyboard shortcut “Alt + F5” (Windows) or “Cmd + Option + R” (macOS).
b) PivotCharts
PivotCharts are dynamic, interactive charts based on PivotTables that enable you to visualize complex data relationships in a visually appealing manner.
They inherit the structure and data manipulation capabilities of PivotTables, allowing you to create, customize, and explore different data views by changing the layout, appearance, or summary calculations of the underlying PivotTable.
PivotCharts are an excellent tool for presenting and analyzing data in a more intuitive and engaging way. Below are the steps for creating PivotCharts
-
Creating PivotCharts: Click the PivotTable you want to create a chart for. b. Click “PivotChart” in the “Tools” group on the “PivotTable Analyze” tab, and choose the desired chart type.
-
Customizing and interacting with PivotCharts: Use the “Chart Design” and “Format” tabs to modify the chart’s appearance, layout, and data. Use the PivotTable field list, slicers, and timelines to interact with the chart and explore different data views.
By becoming proficient with PivotTables and PivotCharts, you can efficiently analyze and present complex data sets and uncover valuable insights. These tools are essential for anyone working with large amounts of data in Excel, especially when dealing with business, financial, or statistical analysis.
Next, we take a look at the importance of collaboration and sharing in Excel and learn how to effectively share your work with others, further enriching your Excel experience and optimizing your workflow.
How to Collaborate and Share Excel Files?
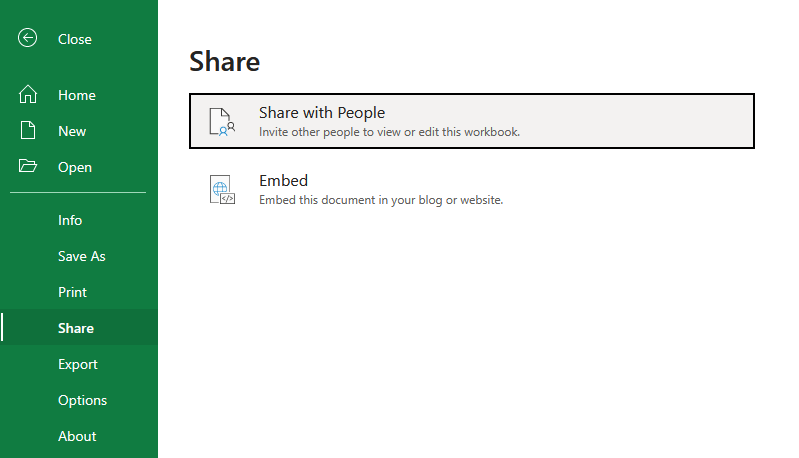
In today’s fast-paced and interconnected world, effective collaboration and sharing are crucial for successful teamwork and project management. Excel offers various features and tools that enable users to collaborate seamlessly and share their work with others.
This section will discuss some key aspects of collaboration and sharing in Excel, highlighting essential features and best practices.
1. Real-Time Collaboration
Excel supports real-time collaboration, allowing multiple users to work on the same spreadsheet or workbook simultaneously. This feature is available in Excel for Microsoft 365, Excel Online, and Excel mobile apps. To collaborate in real-time:
-
Save the workbook to a shared location, such as OneDrive or SharePoint.
-
Share the workbook with your collaborators by clicking “Share” in the upper-right corner of the Excel window and entering their email addresses or generating a sharing link.
-
Collaborators can open the shared workbook and make changes simultaneously, with changes being visible to all users in real-time.
2. Co-Authoring
Co-authoring is an integral part of real-time collaboration in Excel, allowing users to work on different parts of a workbook without overwriting each other’s changes. Excel automatically merges changes made by multiple users, while also providing options to review and resolve conflicts if they occur.
3. Version History
Excel keeps track of the version history for shared workbooks, enabling users to view, restore, or compare previous versions of a workbook. To access version history:
-
Click “File” > “Info” > “Version History” in Excel for Microsoft 365, or click the file name in the title bar and select “Version History” in Excel Online.
-
Browse through the list of previous versions, and click a version to open it in a separate window for review or comparison.
4. Comments and @Mentions
Excel provides a built-in commenting system that allows users to leave notes, ask questions, or provide feedback on specific cells or ranges. By using @mentions, you can tag collaborators in comments, notifying them and directing their attention to specific points in the workbook. To add a comment:
-
Select the cell or range you want to comment on.
-
Click “Review” > “New Comment” in Excel for Microsoft 365 or click “Insert” > “Comment” in Excel Online.
-
Type your comment and use @ followed by a collaborator’s name or email address to mention them.
Excel’s collaboration and sharing features make it easy for users to work together on projects, share insights, and streamline communication. By leveraging these tools and best practices, you can enhance your team’s productivity and ensure that your work is always up-to-date and accessible to those who need it.
In the next section, we take at look you can further expand Excel’s capabilities by using add-ins and its ability to integrate with various Microsoft products.
Excel Add-Ins and Integration with Other Microsoft Products
Excel’s capabilities can be significantly expanded through add-ins and integration with other Microsoft products, allowing users to perform advanced tasks, automate processes, and enhance their data analysis and visualization.
This section will discuss some of the most popular and useful Excel add-ins, as well as Excel’s integration with other Microsoft products, such as , Microsoft Word, and others.
What are Excel Add-ins?
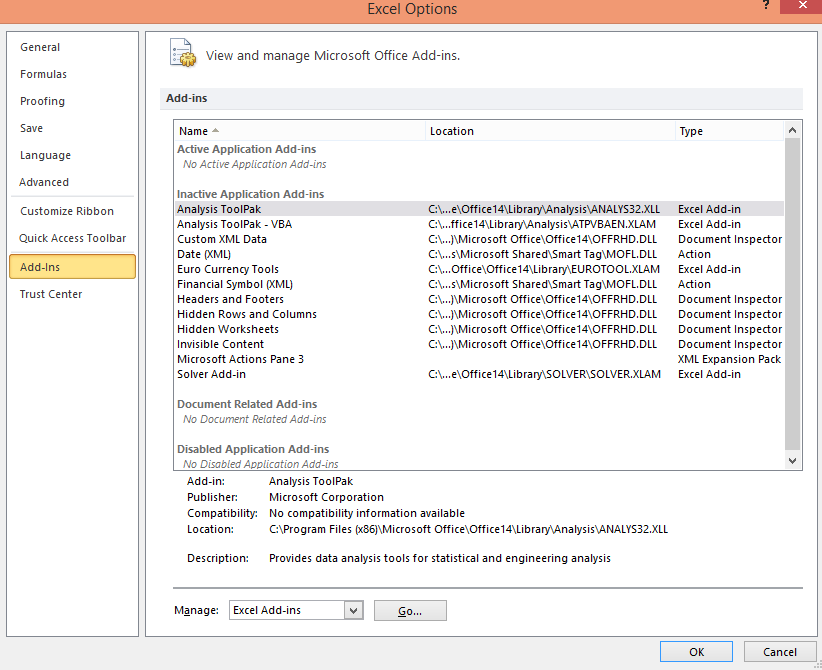
Add-ins are third-party extensions or plugins that can be installed within Excel to provide additional functionality. There are numerous add-ins available, ranging from data analysis tools to productivity enhancers.
Some popular Excel add-ins include:
-
Analysis ToolPak: A built-in Excel add-in that provides advanced statistical analysis tools, such as regression, correlation, and time series analysis.
-
Solver: A built-in optimization tool that helps users find the optimal solution for linear and nonlinear problems, including resource allocation, scheduling, and financial planning.
-
Power Query: A powerful data transformation and shaping tool that enables users to connect to various data sources, clean and transform data, and load it into Excel for further analysis.
-
Power Map: A 3D data visualization tool that allows users to create interactive geographic visualizations using geospatial data in Excel.
2. Integration with Microsoft Products
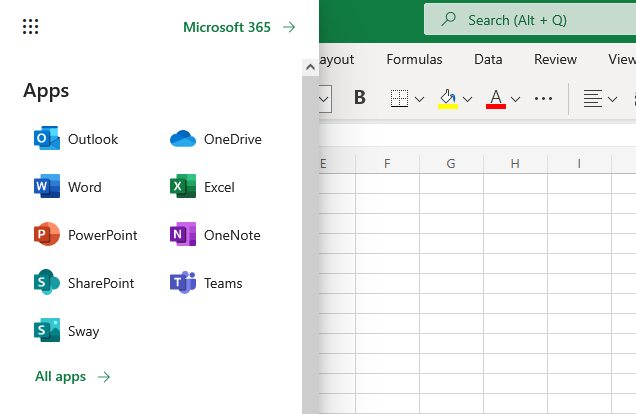
Excel seamlessly integrates with other Microsoft products, enabling users to leverage the strengths of multiple tools for a more comprehensive and efficient workflow. Some key integrations include:
-
LuckyTemplates: LuckyTemplates is a powerful data visualization and business intelligence tool that integrates with Excel to create interactive, real-time dashboards and reports. Users can connect LuckyTemplates to Excel data sources, import Excel data models, and even embed Excel objects like PivotTables and charts directly into LuckyTemplates reports.
-
Microsoft Word: Excel integrates with Microsoft Word, allowing you to share data between the two applications easily. This integration enables users to perform tasks such as inserting data, tables, or charts into a Word document, or using Word to create formatted reports based on Excel data.
-
SharePoint: Excel integrates with SharePoint, allowing users to store, share, and collaborate on Excel workbooks within a SharePoint environment. This integration facilitates version control, access management, and real-time co-authoring.
-
OneDrive: OneDrive enables users to store and sync Excel files in the cloud, making them accessible from any device and ensuring that changes are automatically saved and synced across all platforms.
Excel’s add-ins and integration with other Microsoft products significantly enhance its capabilities and help users perform more advanced tasks and create more sophisticated analyses.
By leveraging these add-ins and integrations, particularly the powerful data visualization tool LuckyTemplates, you can unlock the full potential of Excel and streamline your workflow across multiple Microsoft applications.
In the next section, we will explore various real-world applications of Microsoft Excel, demonstrating how the features and capabilities we’ve explored so far can be utilized to address practical challenges and scenarios.
What Are Real-World Applications of Microsoft Excel?
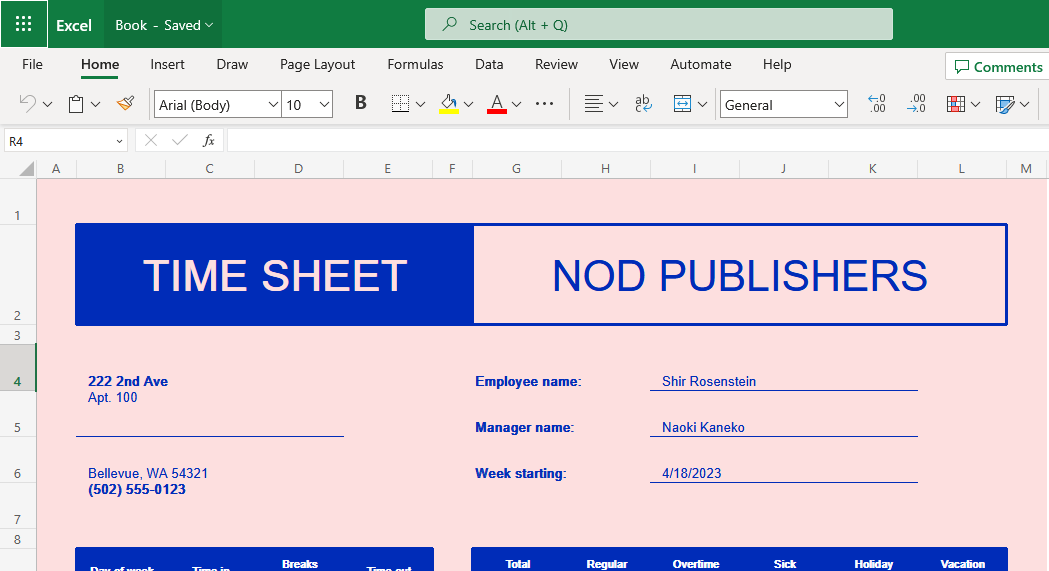
1. Business and Finance
Microsoft Excel plays a pivotal role in various business and finance sectors. It is commonly used for data analysis, record-keeping, budgeting, and financial reporting. Excel provides an intuitive graphical user interface with features like built-in formulas, functions, and data analysis tools that enable users to make informed decisions based on their data.
Companies of all sizes utilize the software program to perform cost-benefit analysis, financial analysis, track their income and expenses, and forecast future financial trends. With its robust capabilities, it has become an essential tool in the world of finance, allowing professionals to create financial models, organize data, and ensure accurate and efficient data analysis.
2. Education
Microsoft Excel is widely used in educational institutions for various purposes. Teachers often employ Excel to organize students’ grades, track attendance, and calculate averages or percentiles. Its features, such as graphing tools and pivot tables, enable educators to present data in a more visually appealing manner, making it easier for students to understand complex concepts.
Students benefit from learning how to utilize Microsoft Excel to perform calculations, analyze results, and develop problem-solving skills. The software is an invaluable resource when conducting research or presenting findings, making it a versatile tool for academic work.
3. Personal Productivity
Microsoft Excel extends its usefulness beyond business and educational settings, as individuals often rely on it for personal productivity purposes. Excel allows individuals to manage their personal finances, create budgets, and track expenses with ease. With Excel’s wide array of formulas, users can conduct their calculations and analyze their data effectively.
Furthermore, Microsoft Excel is used for event planning, such as organizing guest lists, tracking RSVPs, and creating seating charts. Individuals also utilize the software to analyze personal data, such as workout routines, meal planning, and project timelines. Its versatility makes Microsoft Excel a valuable tool to enhance personal productivity in various aspects of daily life.
The Bottom Line
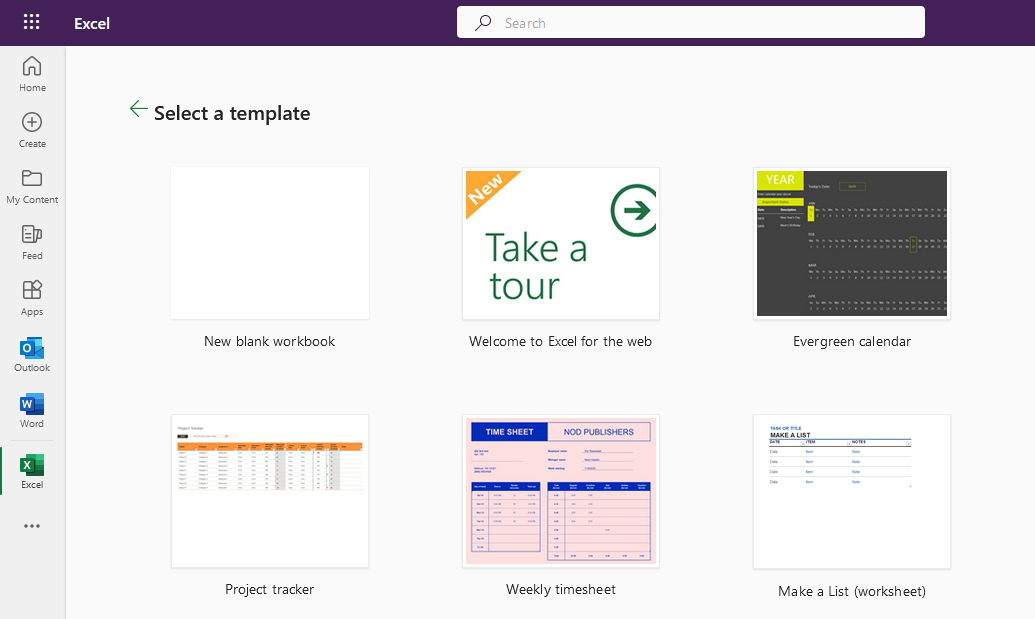
Microsoft Excel has grown to become the most popular spreadsheet software in the world for good reason. It’s a versatile and powerful tool for working with data, performing calculations, and creating visualizations.
This comprehensive guide has covered the basics of Microsoft Excel, including the interface, data entry, formatting, basic and advanced functions, tables, charts, PivotTables, collaboration, and Excel add-ins and integrations.
By understanding and mastering these features, you can increase your efficiency, streamline your workflow, and unlock the full potential of Excel for data analysis and presentation.
As you continue to work with Excel, remember that there are many , tutorials, and forums available to help you learn more advanced features and techniques.
Minél többet használja az Excelt, annál jártasabb lesz az adatok kezelésében és elemzésében, így ez felbecsülhetetlen értékű készség a mai adatközpontú világban.
Ha többet szeretne megtudni az Excelről és annak használatáról, tekintse meg az alábbi oktatóanyagot:
https://www.youtube.com/watch?v=4KOKAIy4e9M