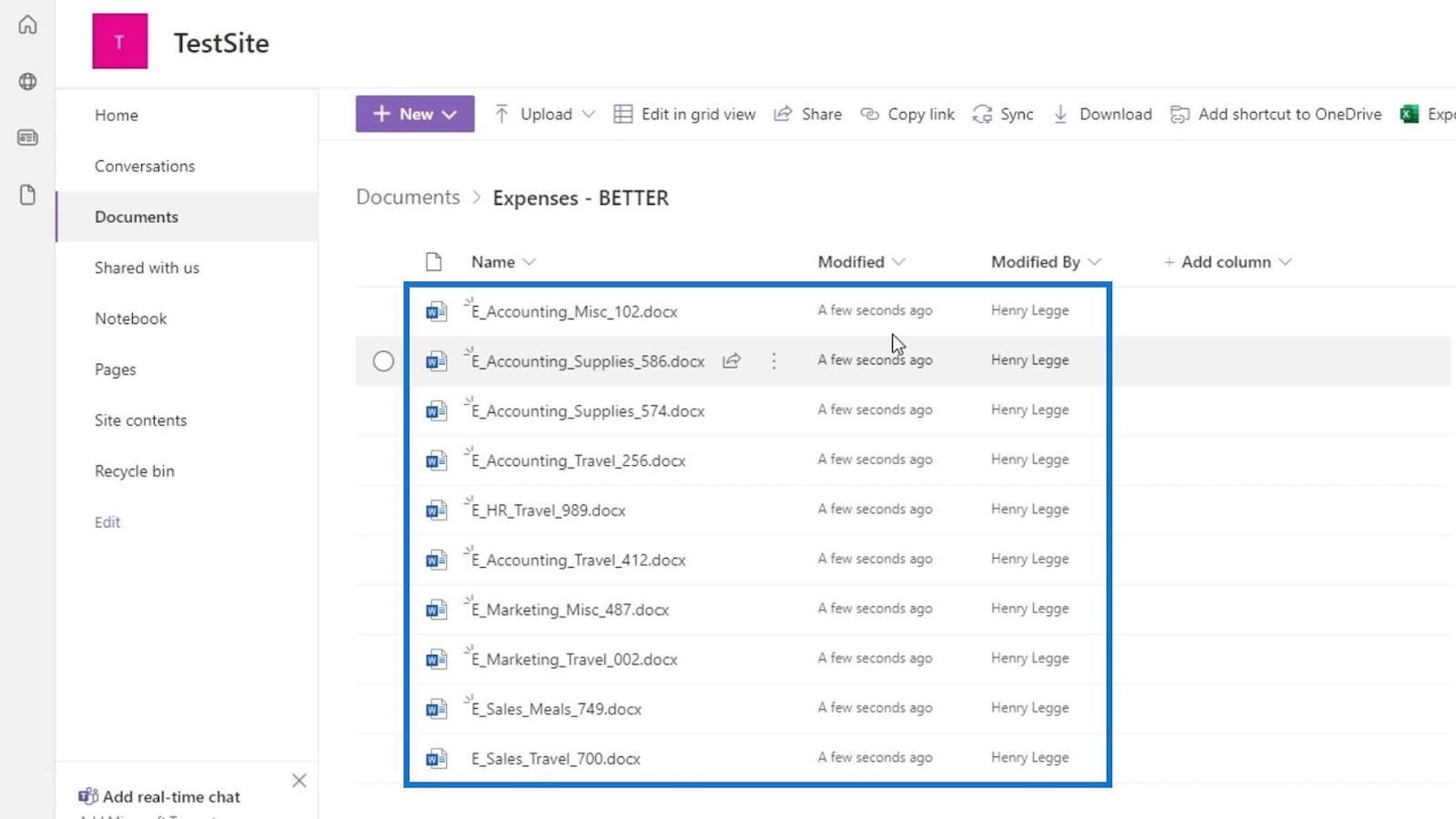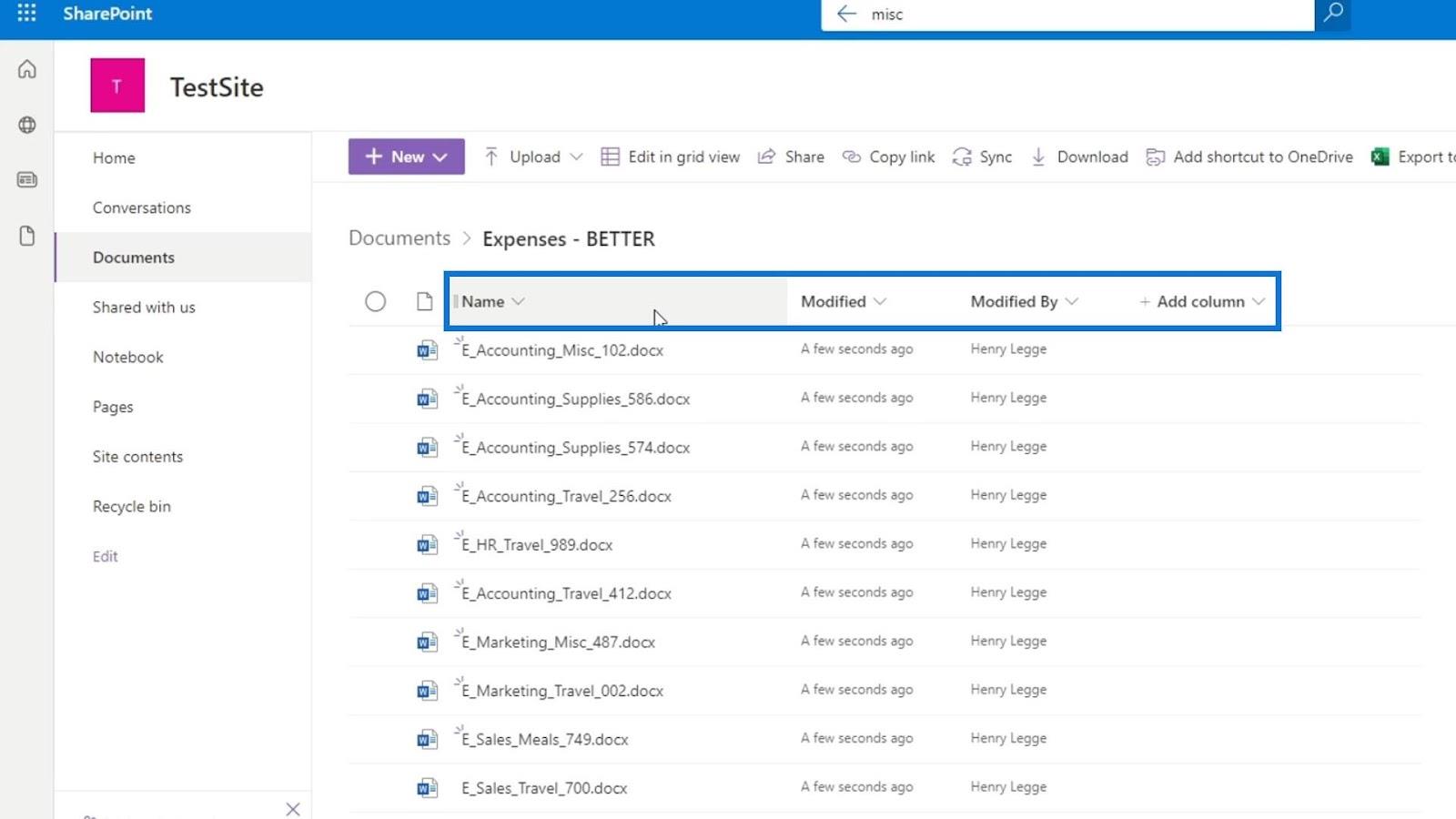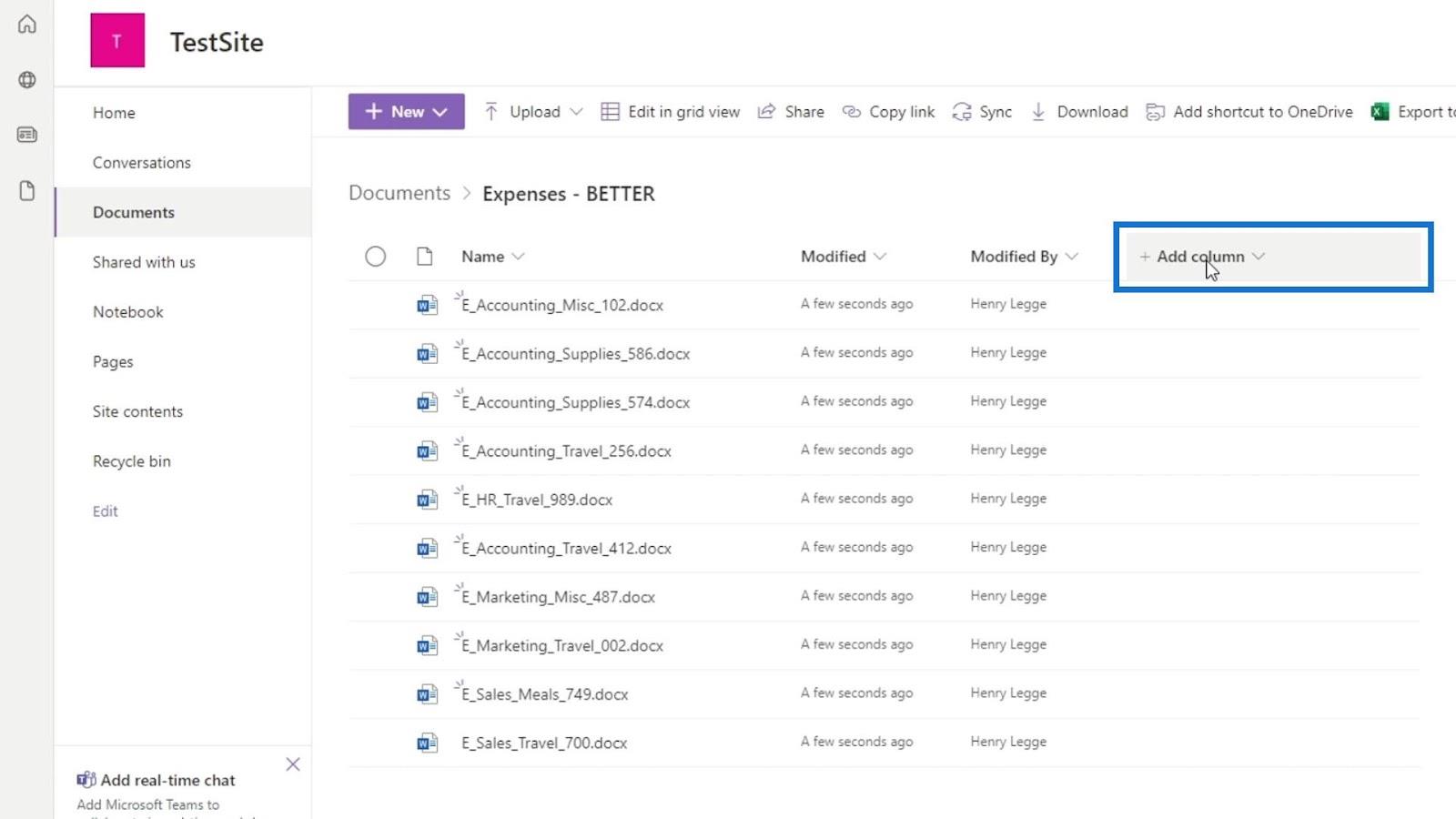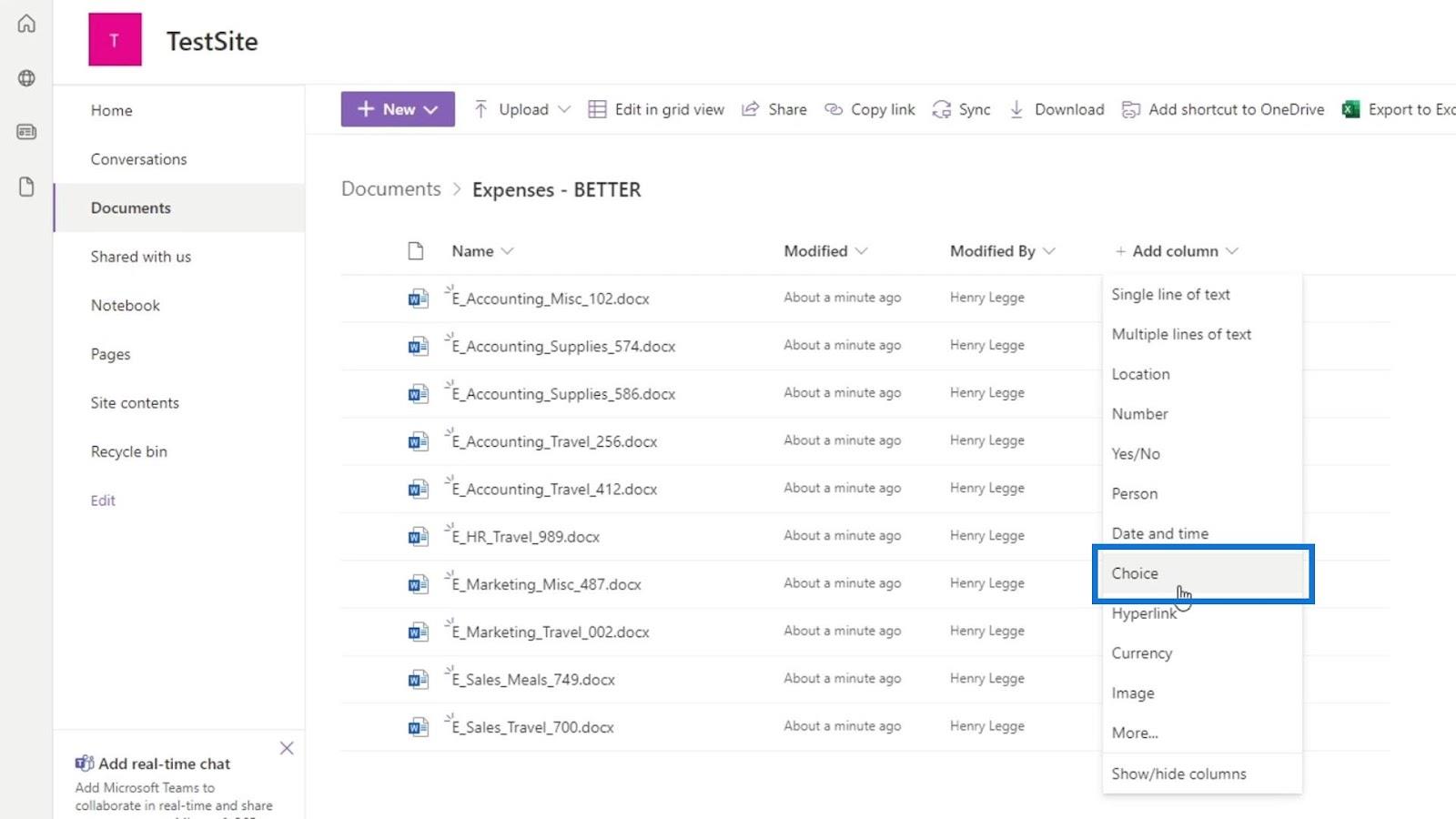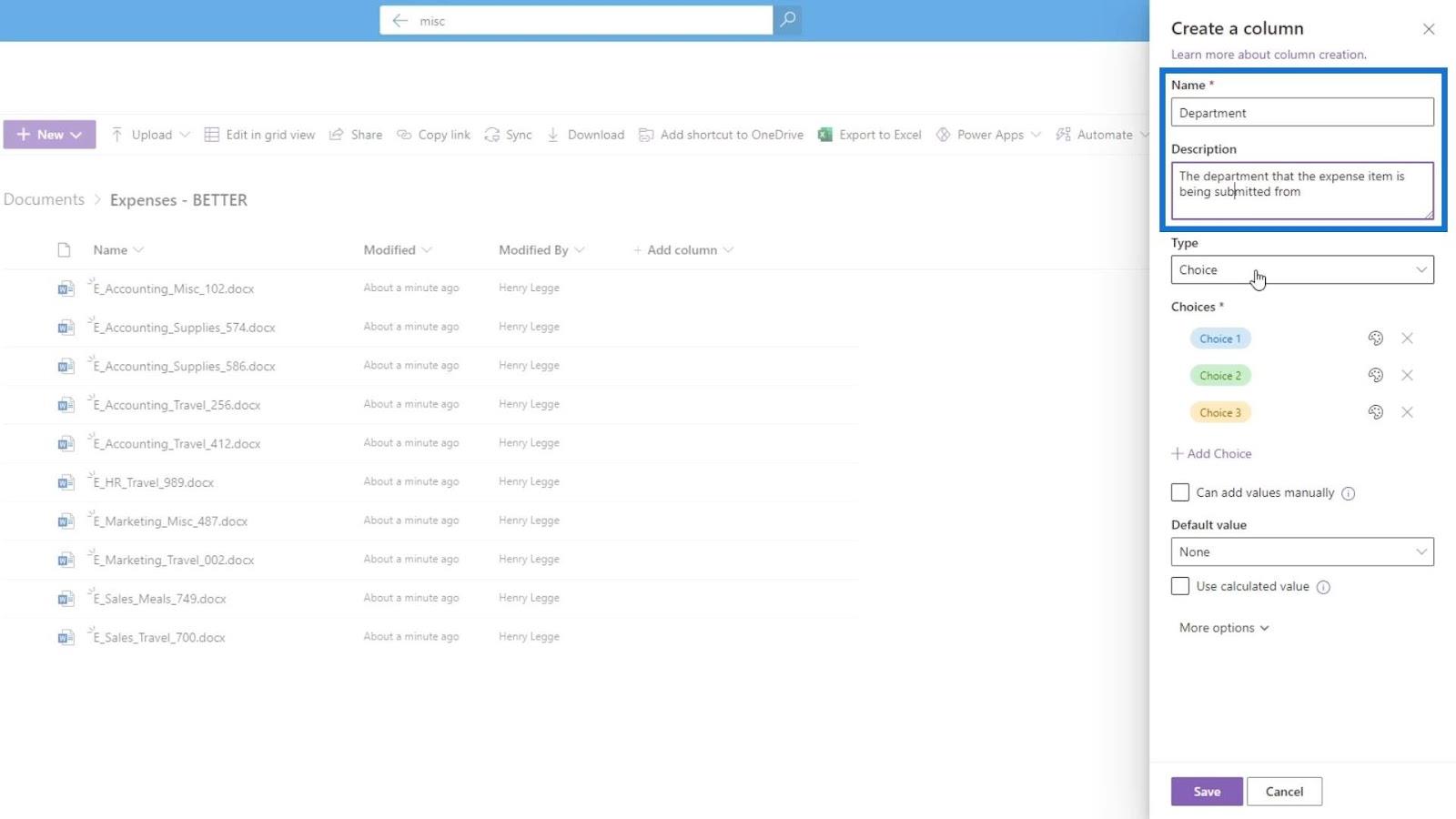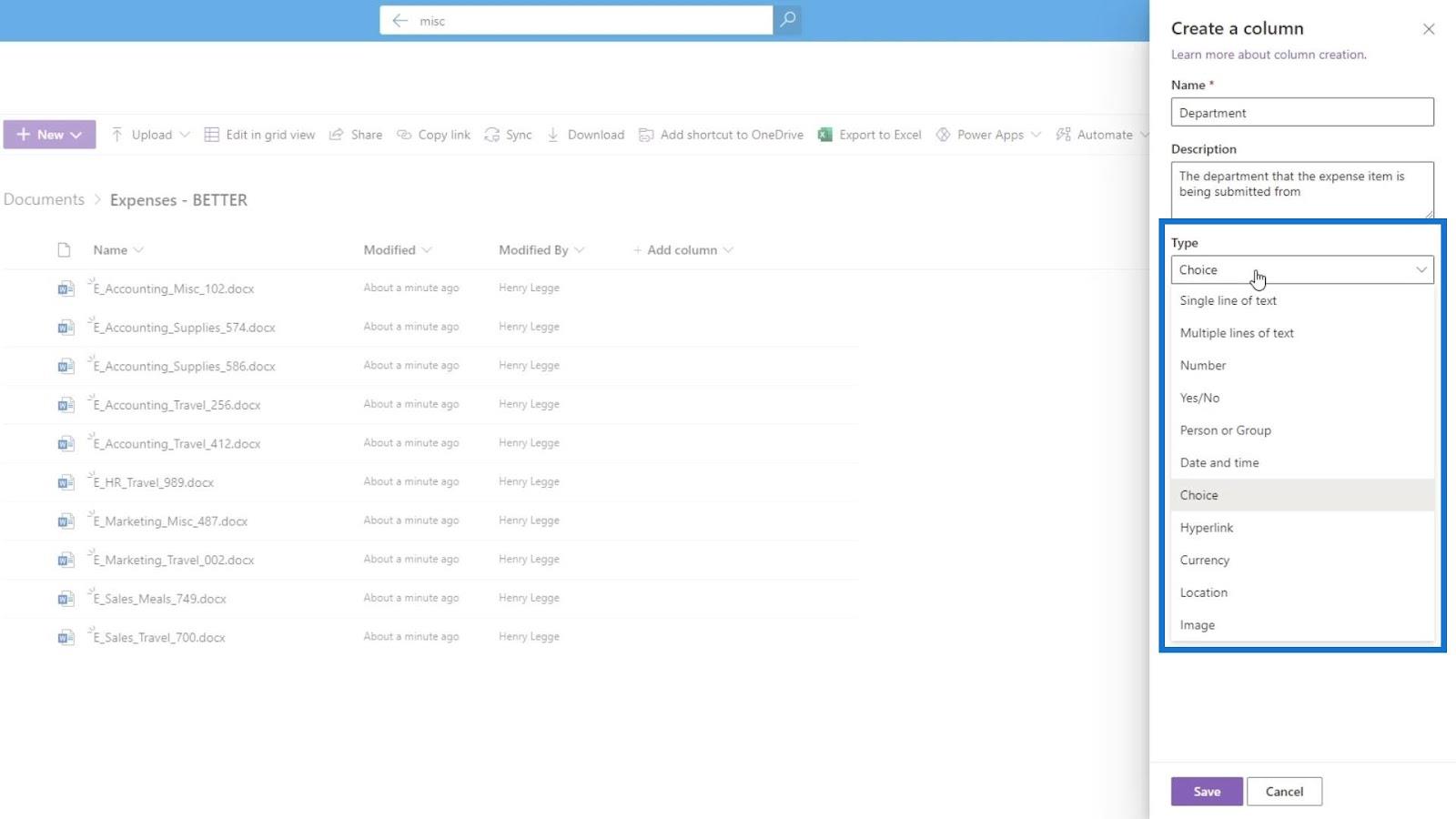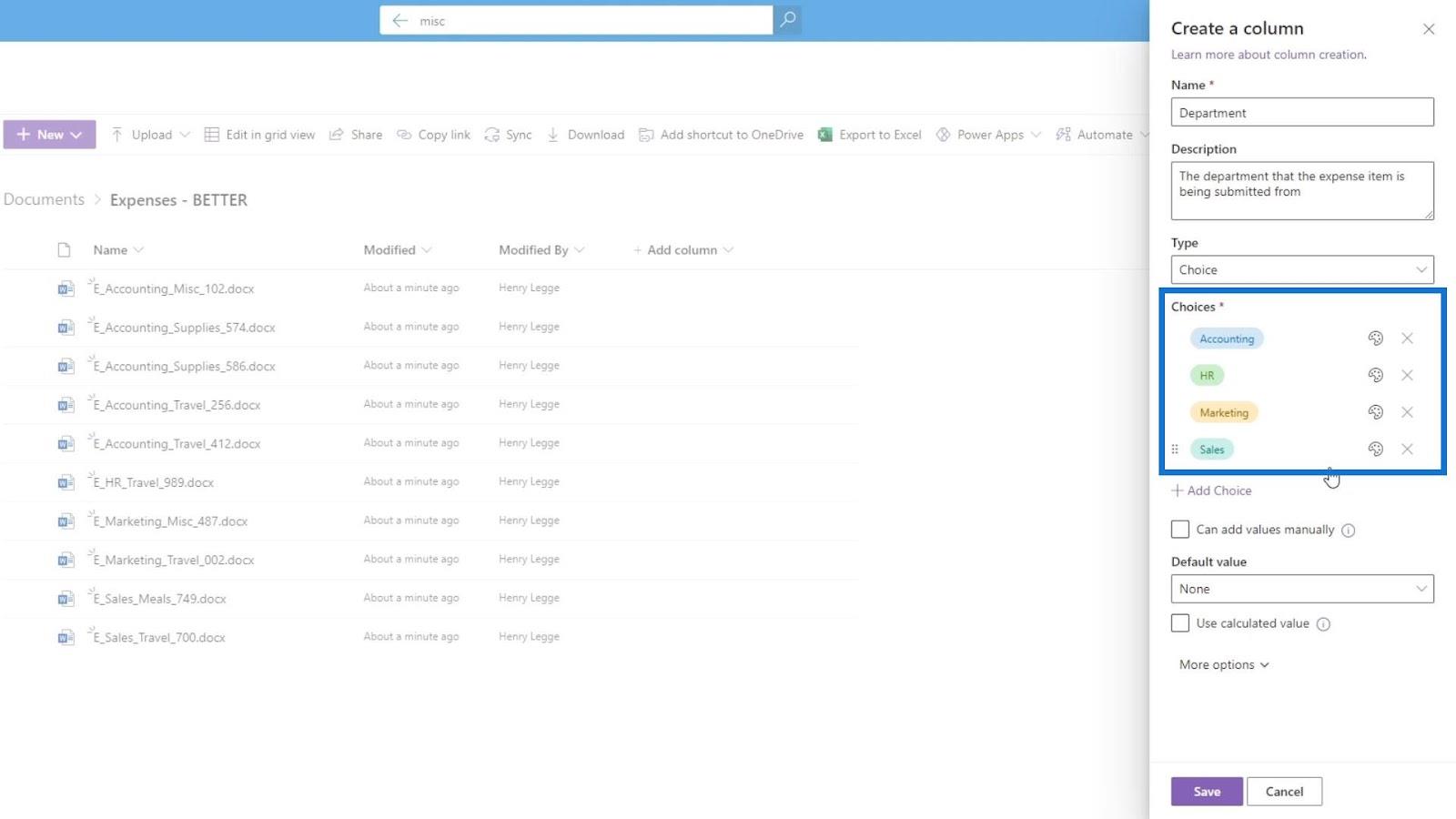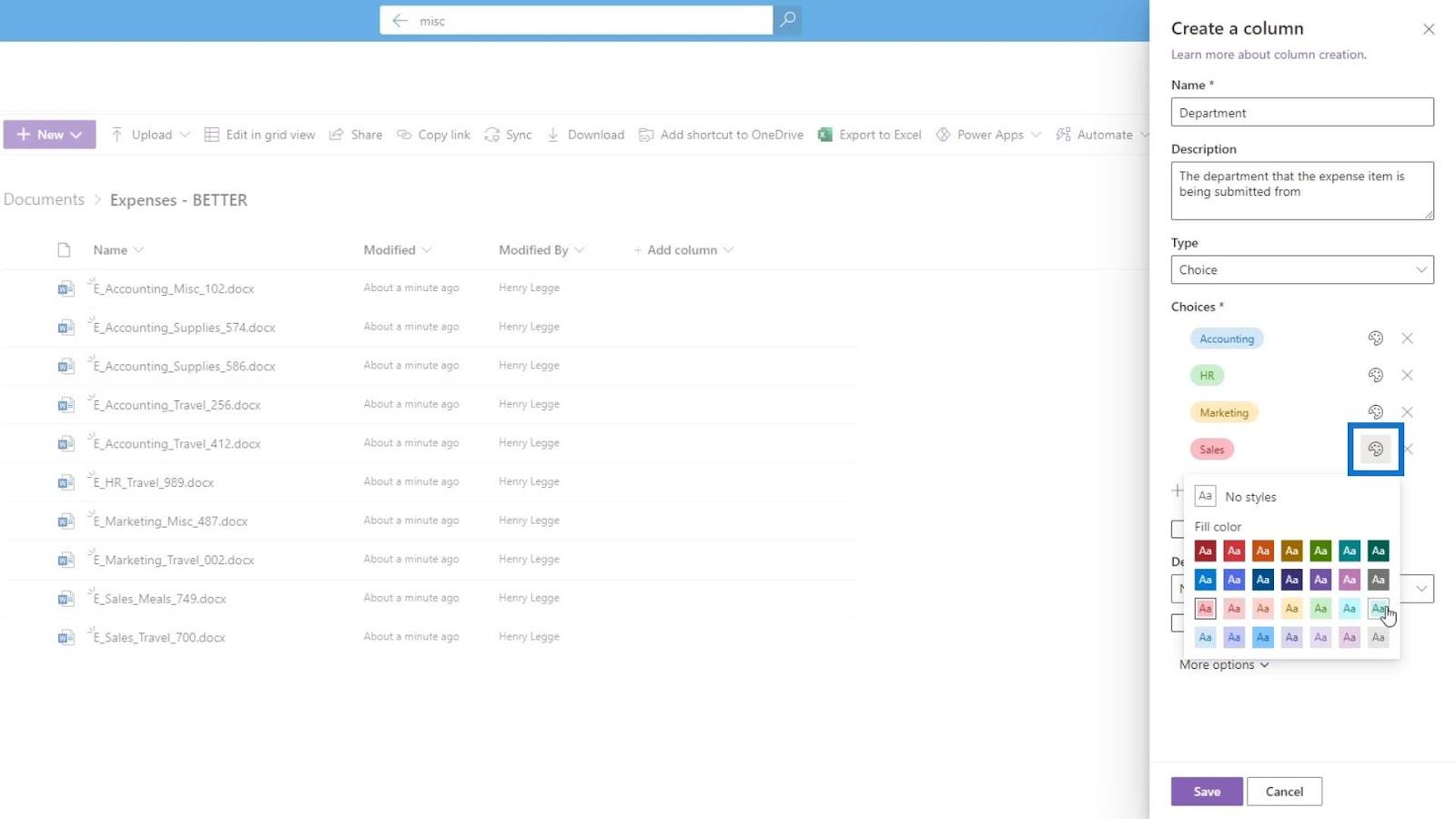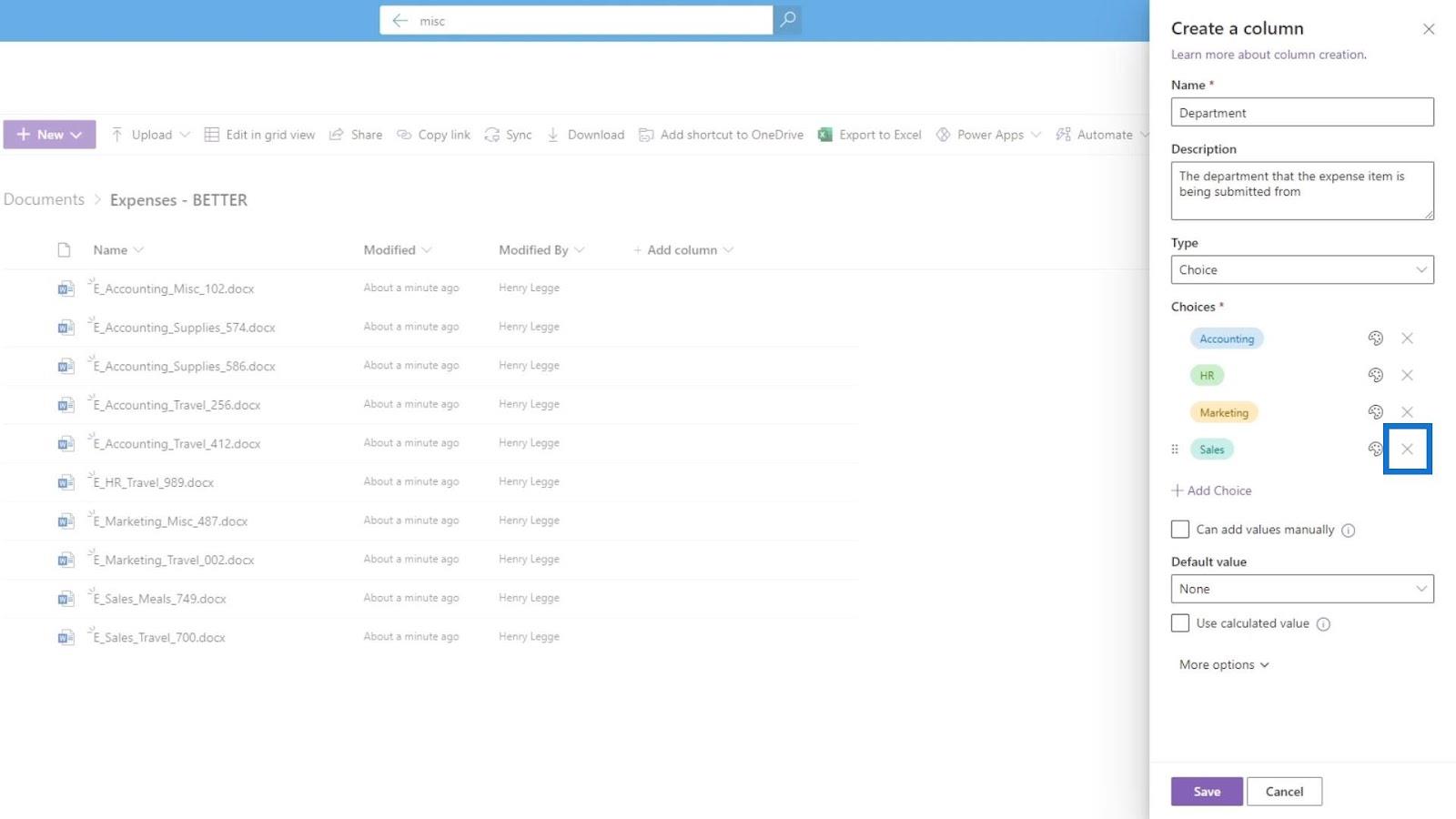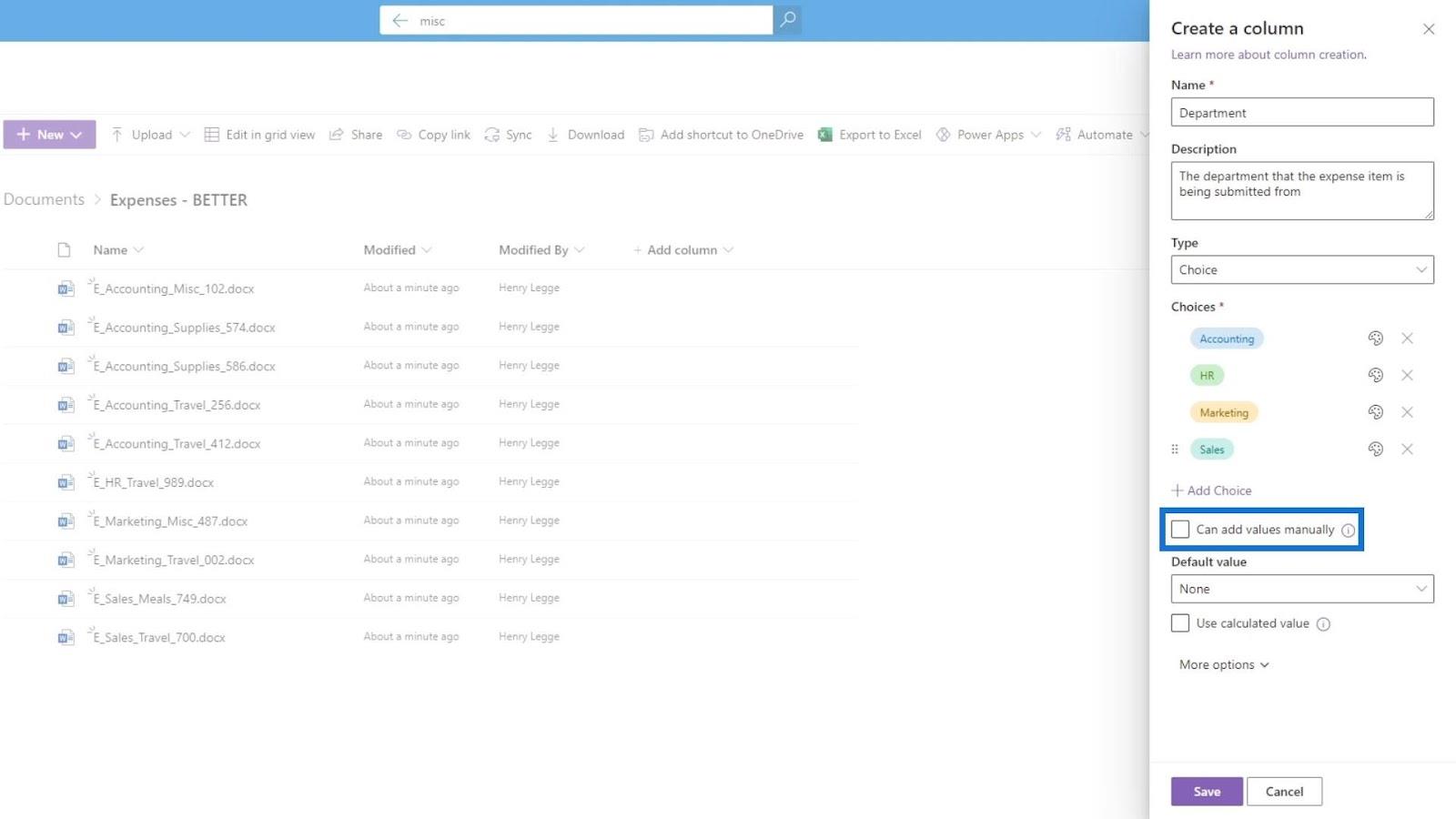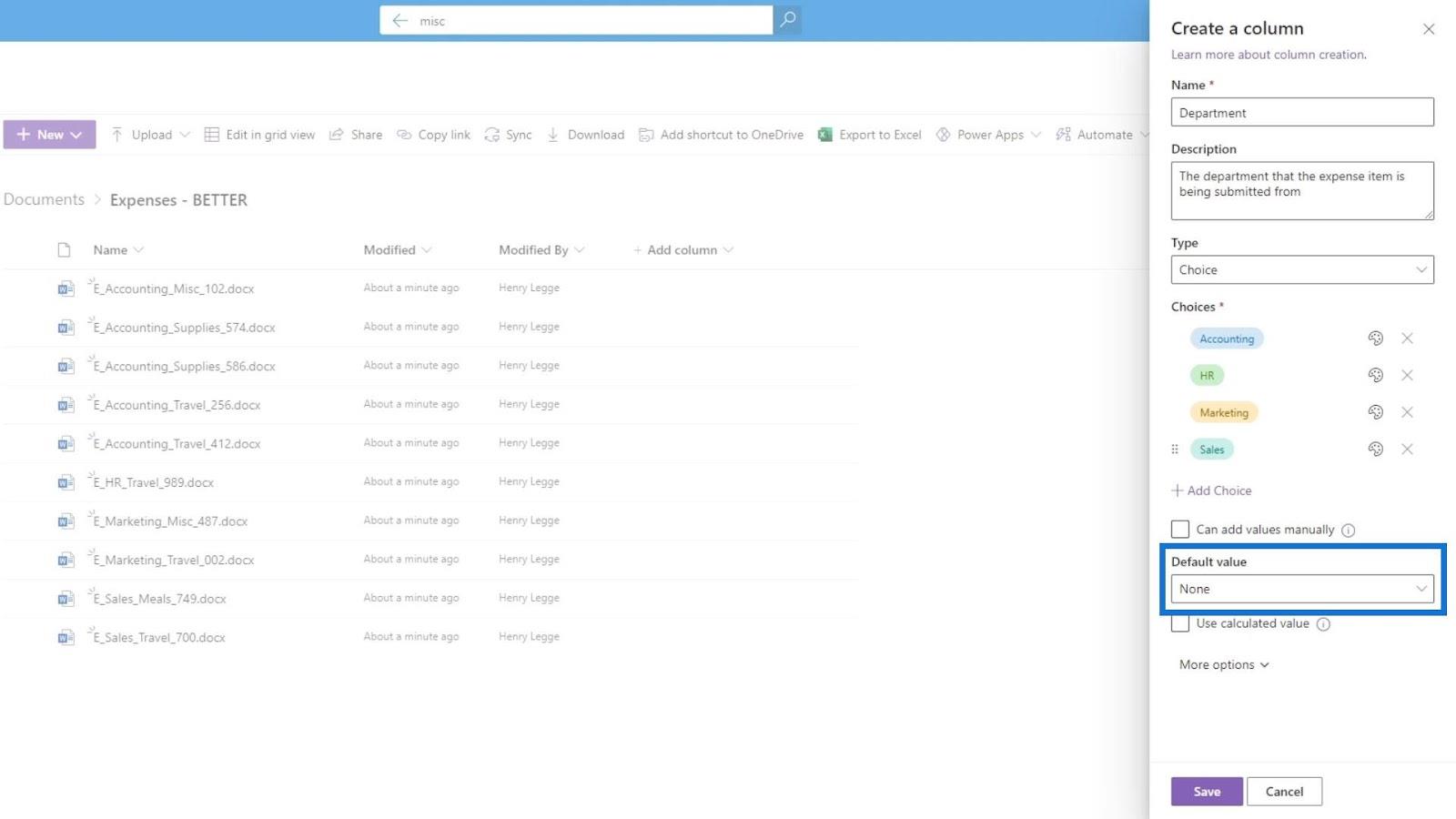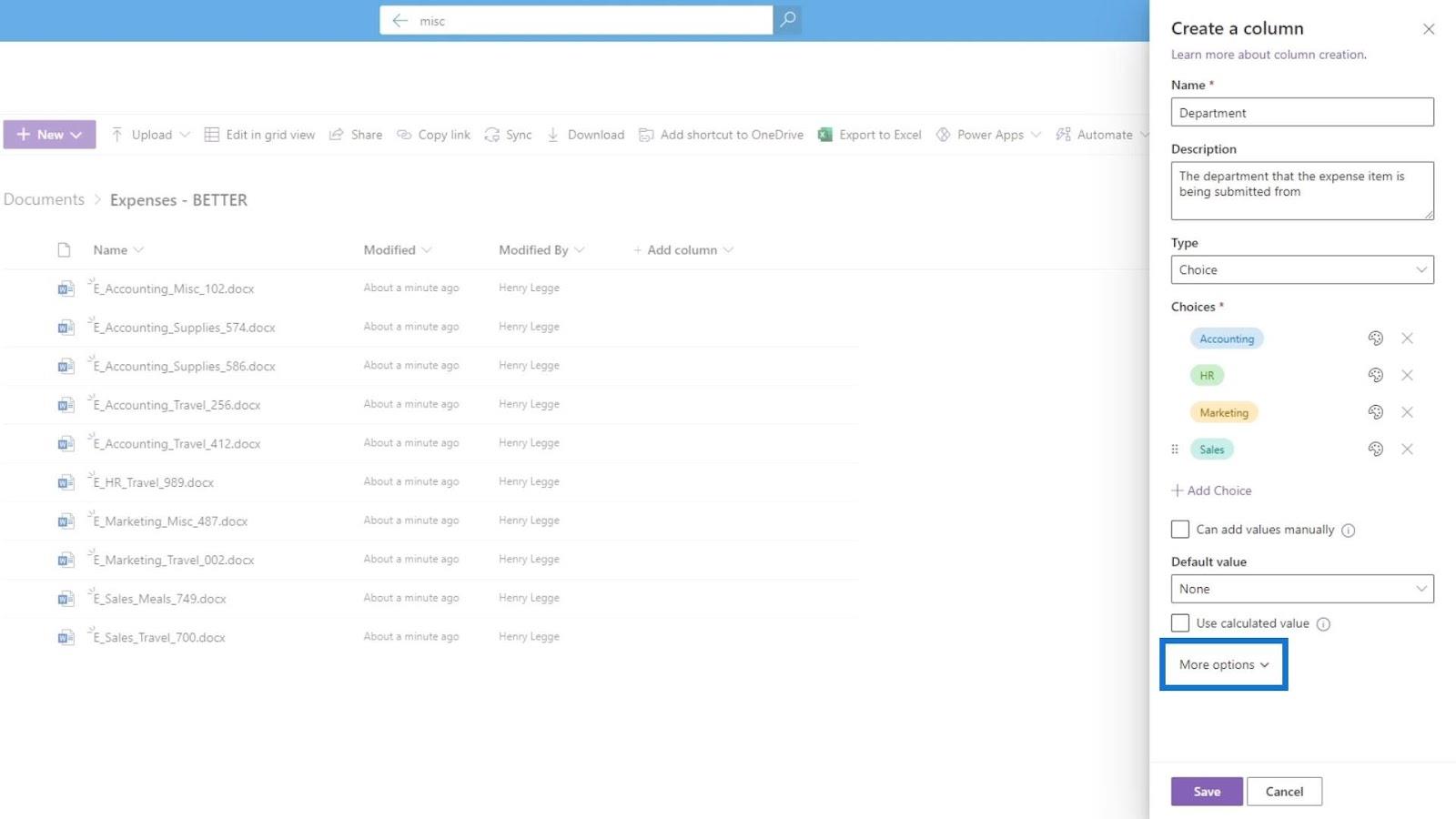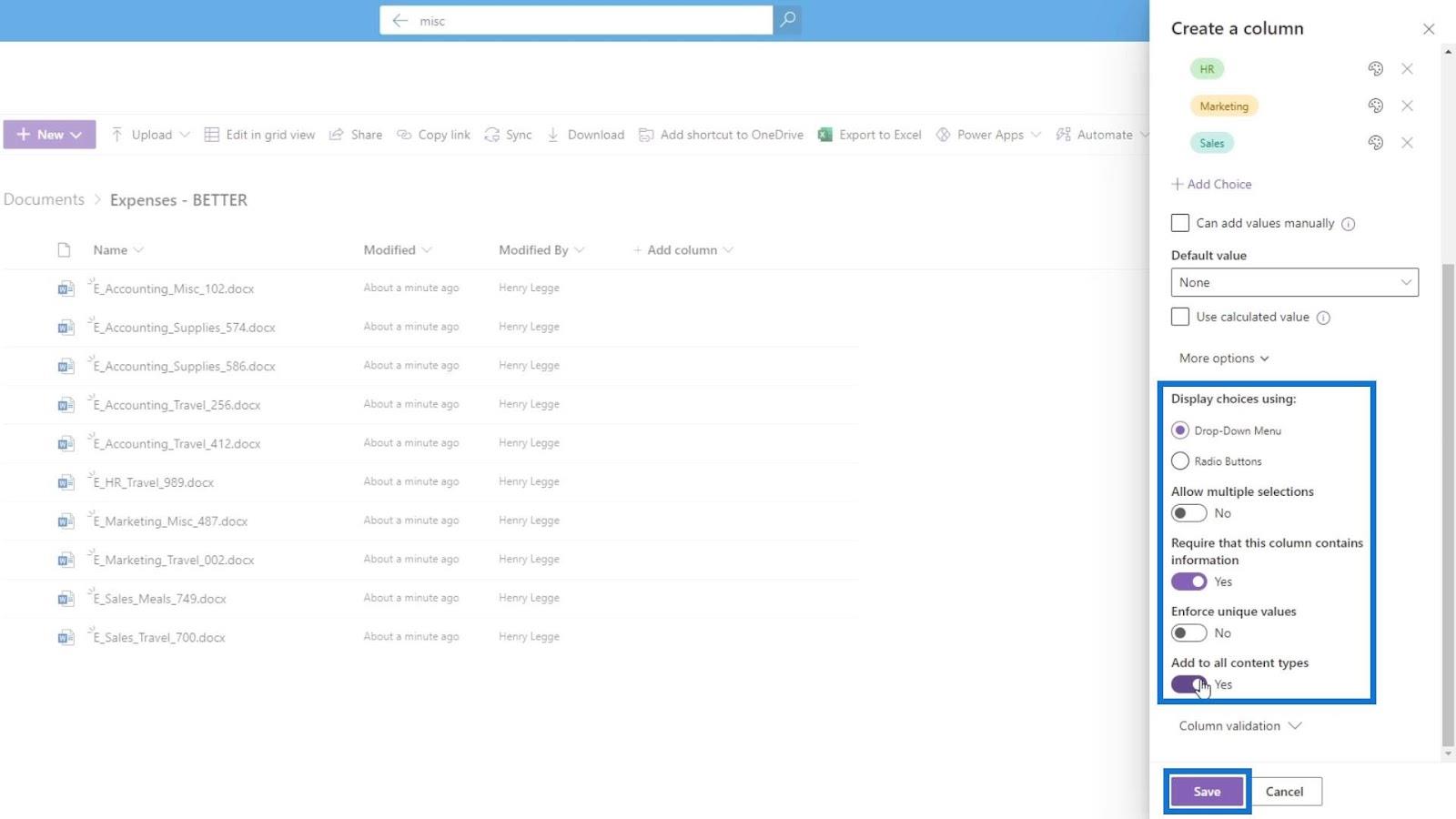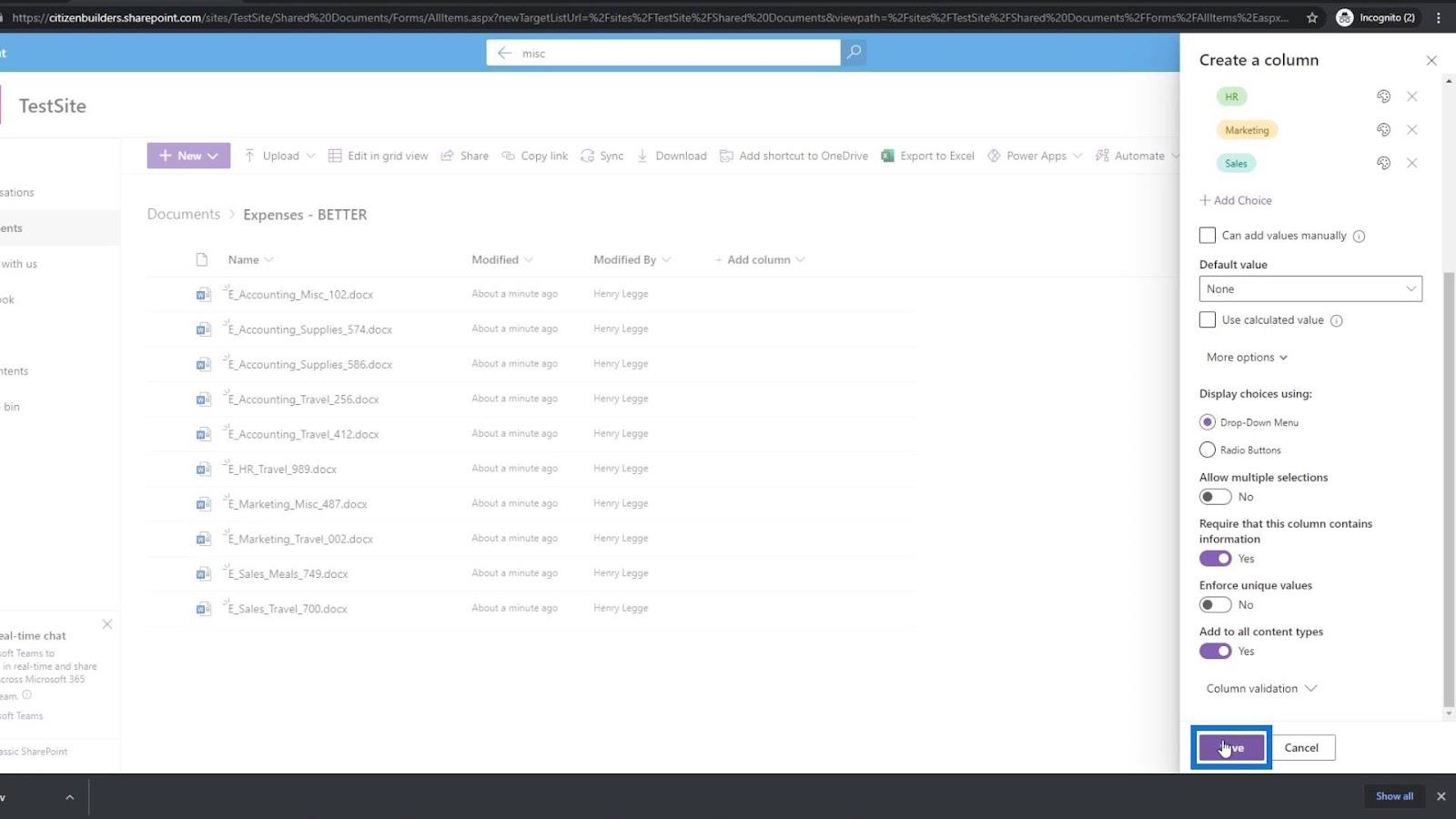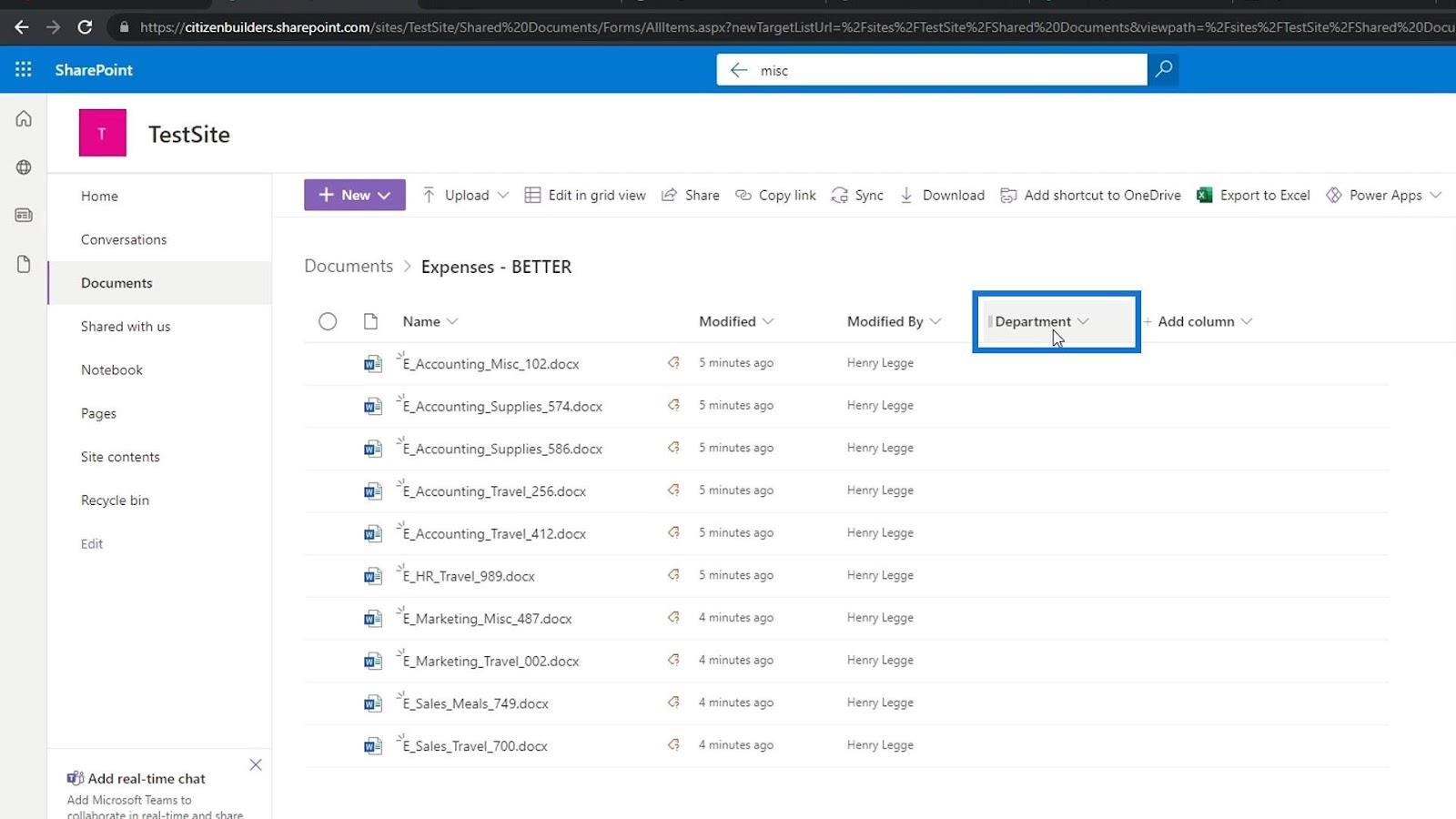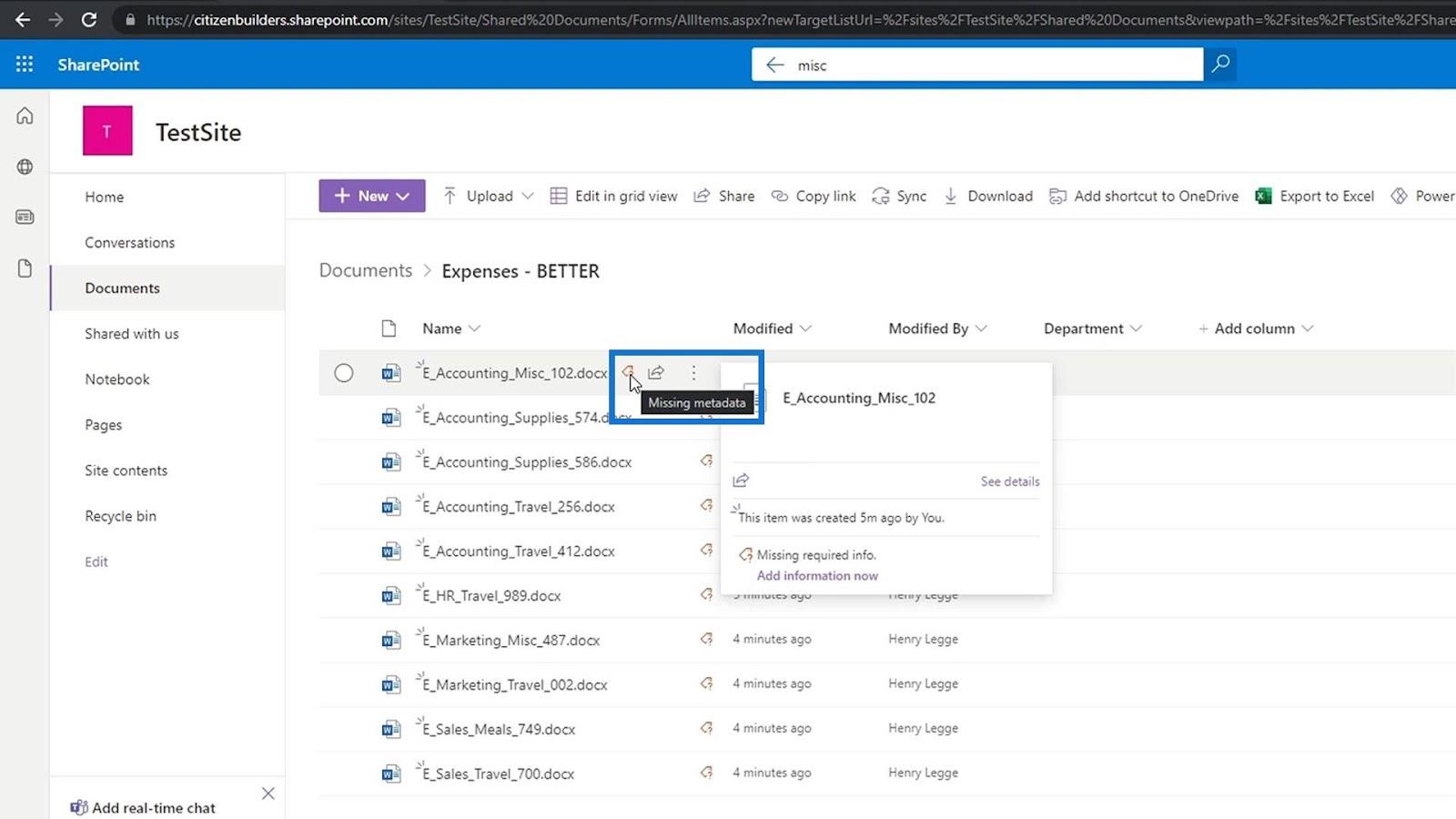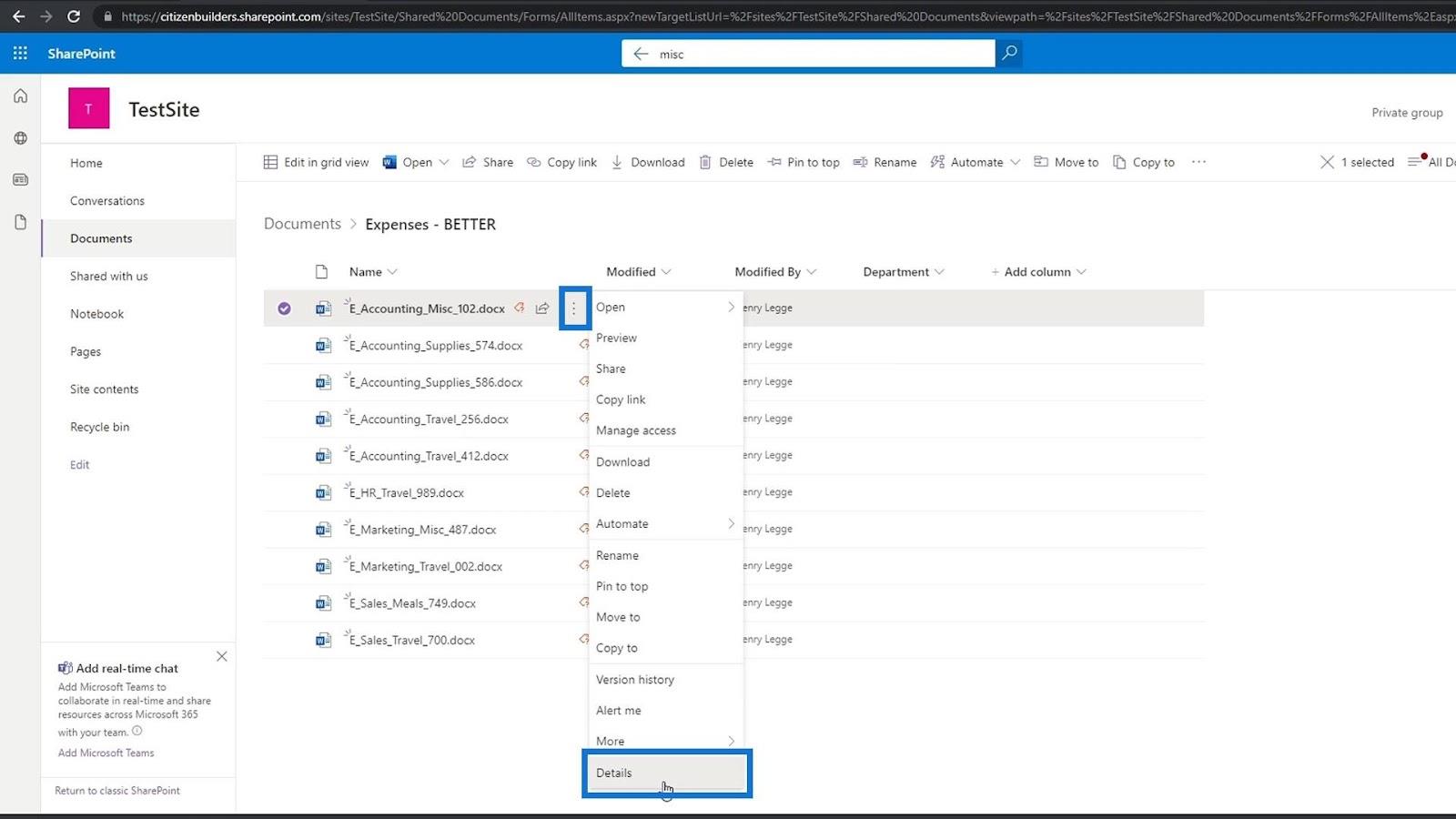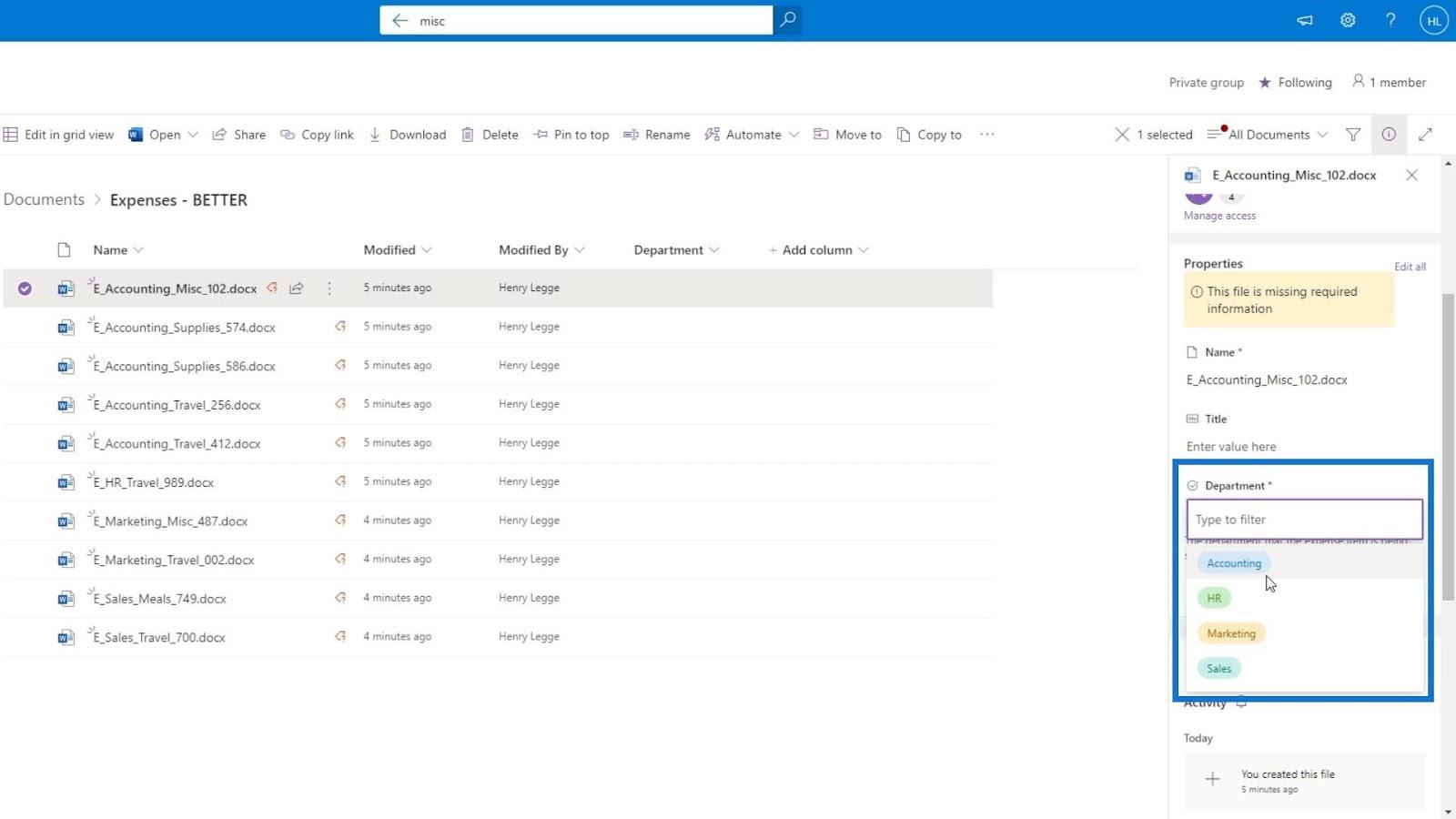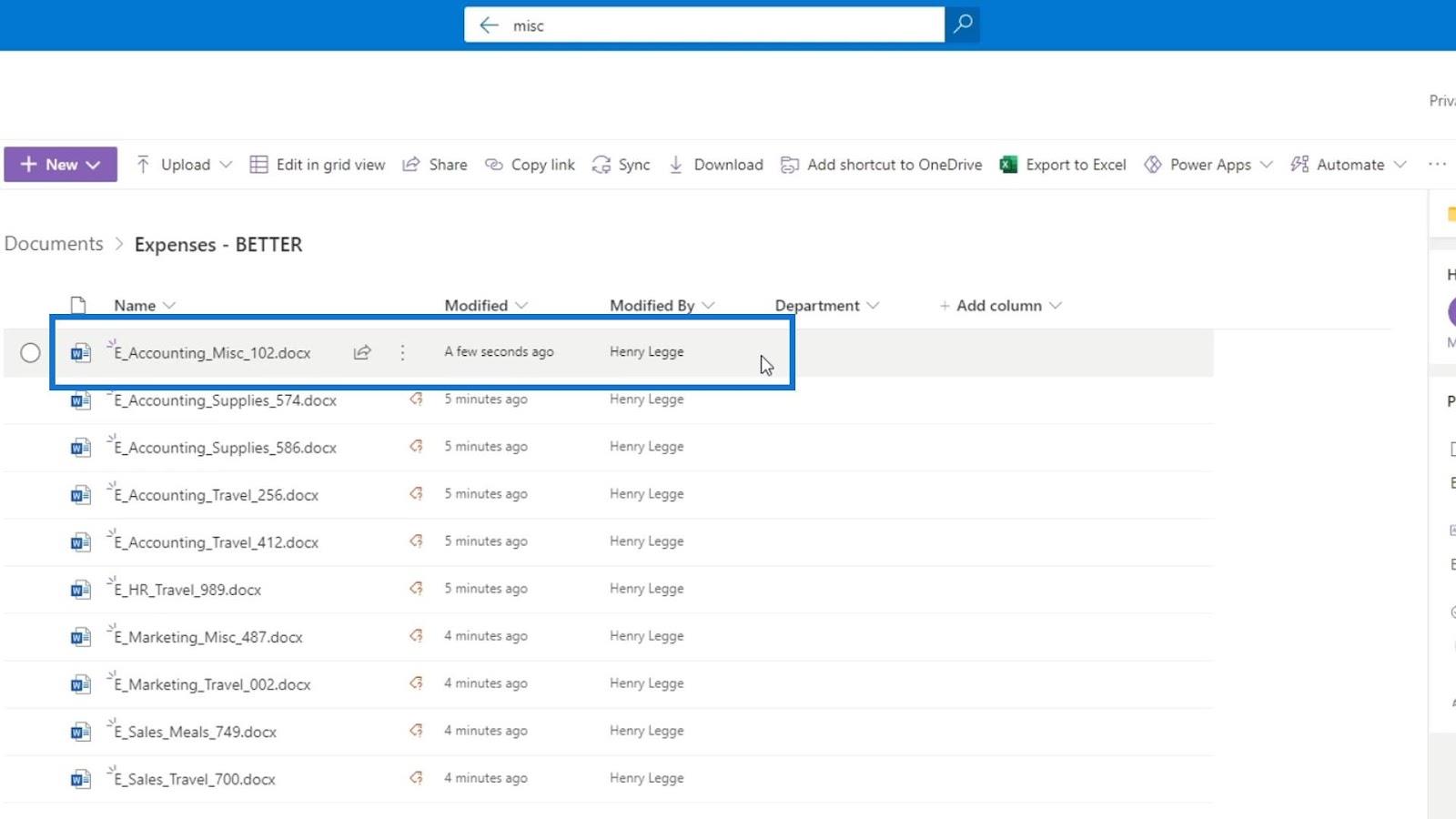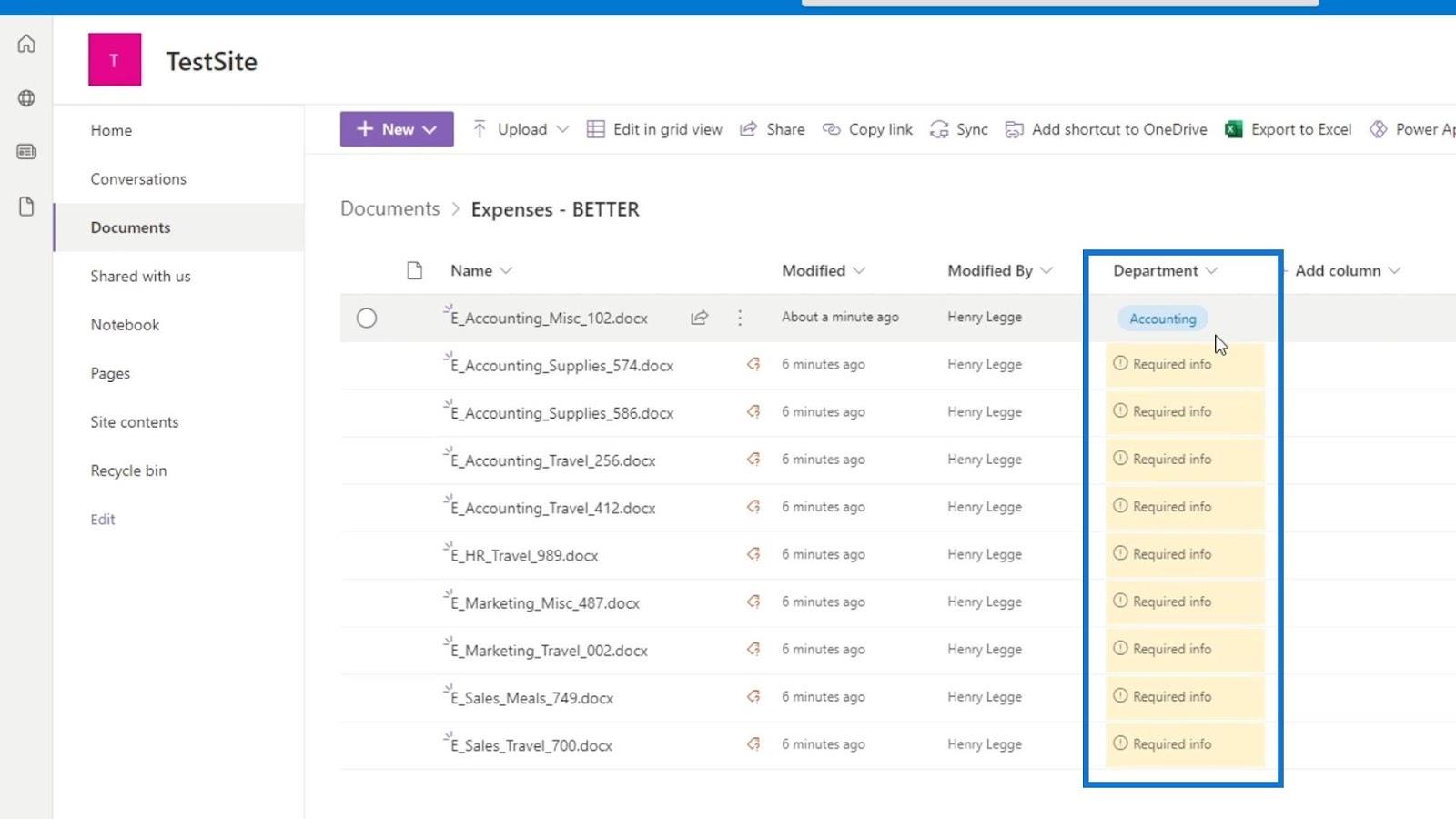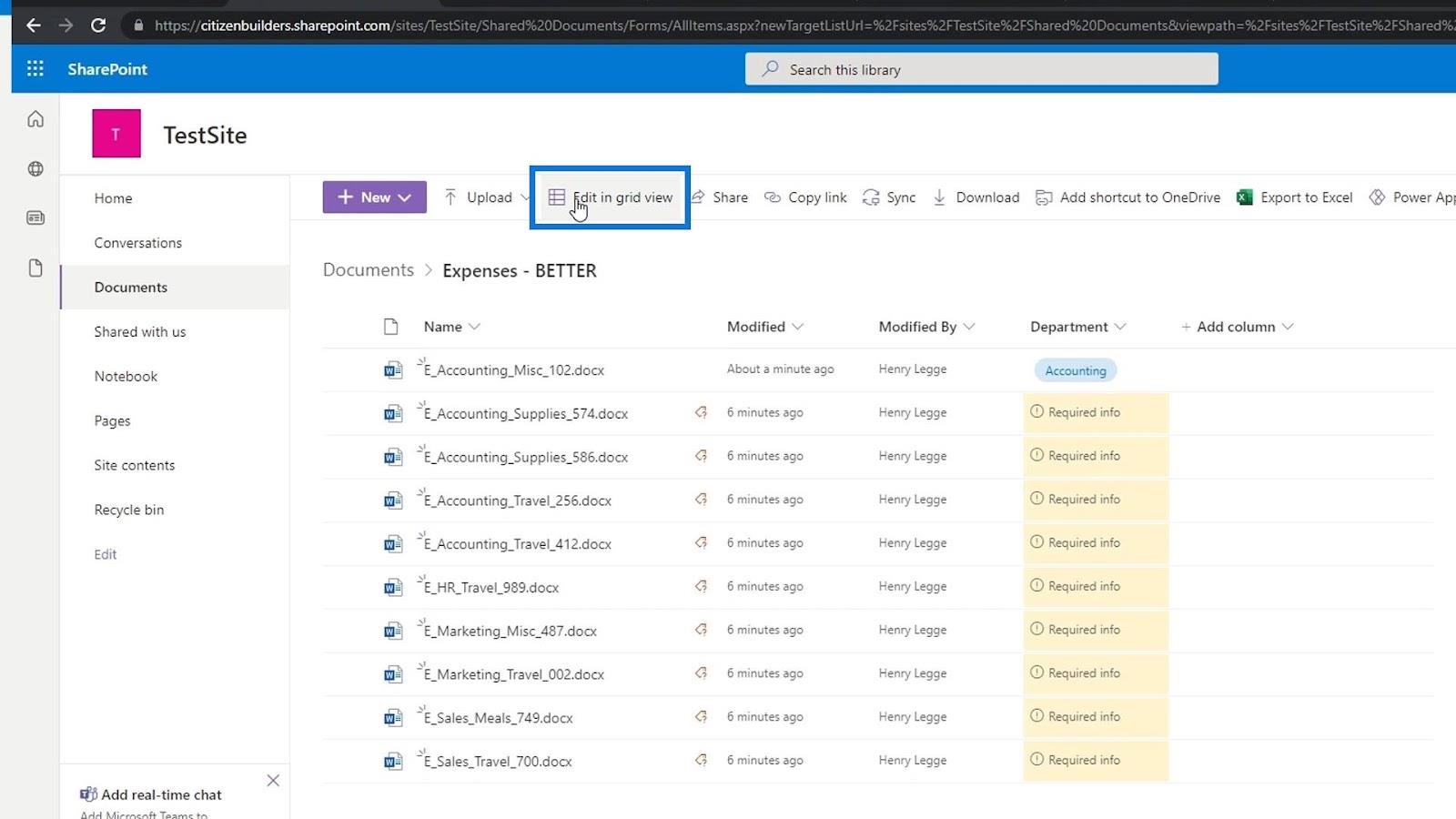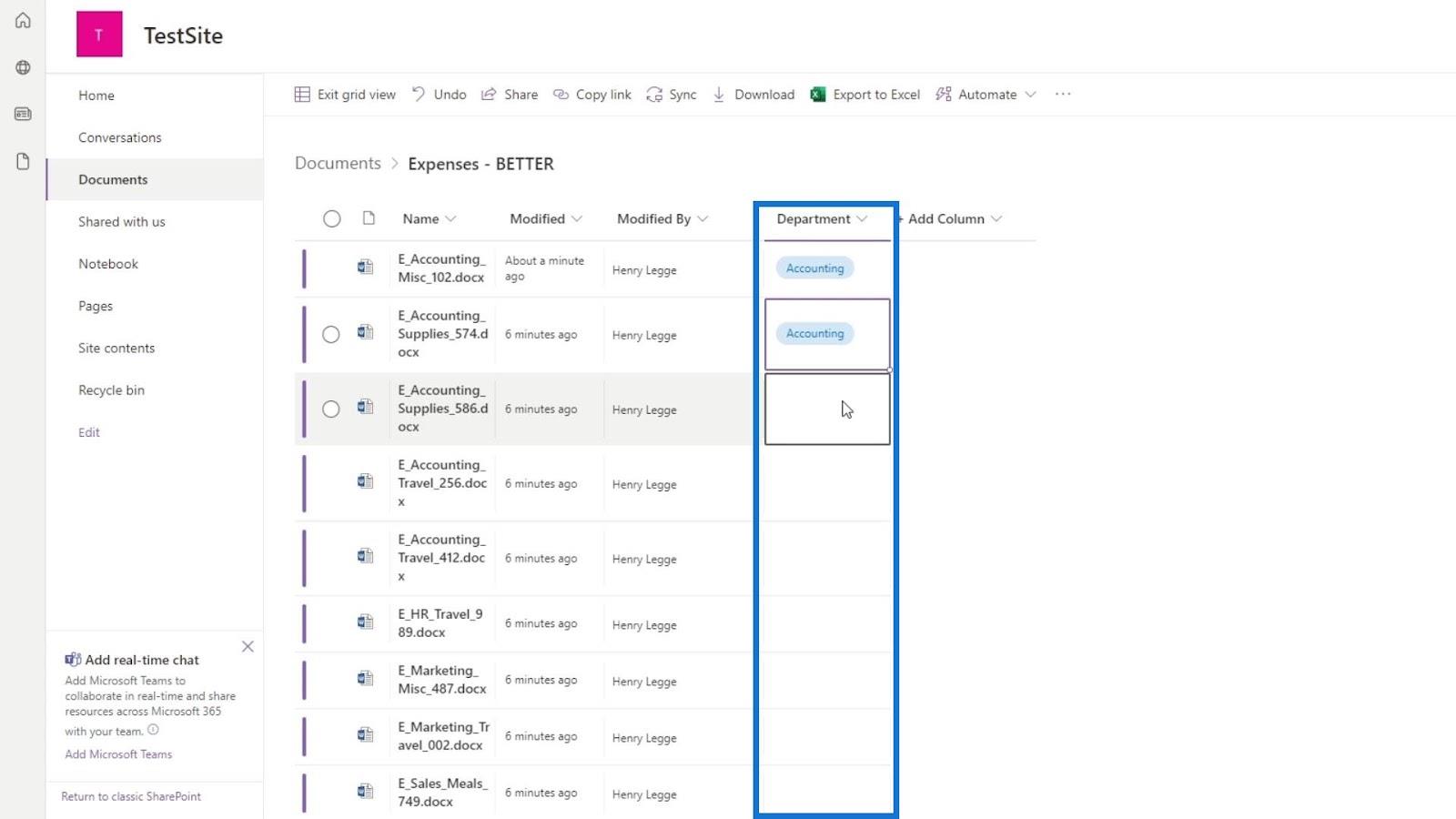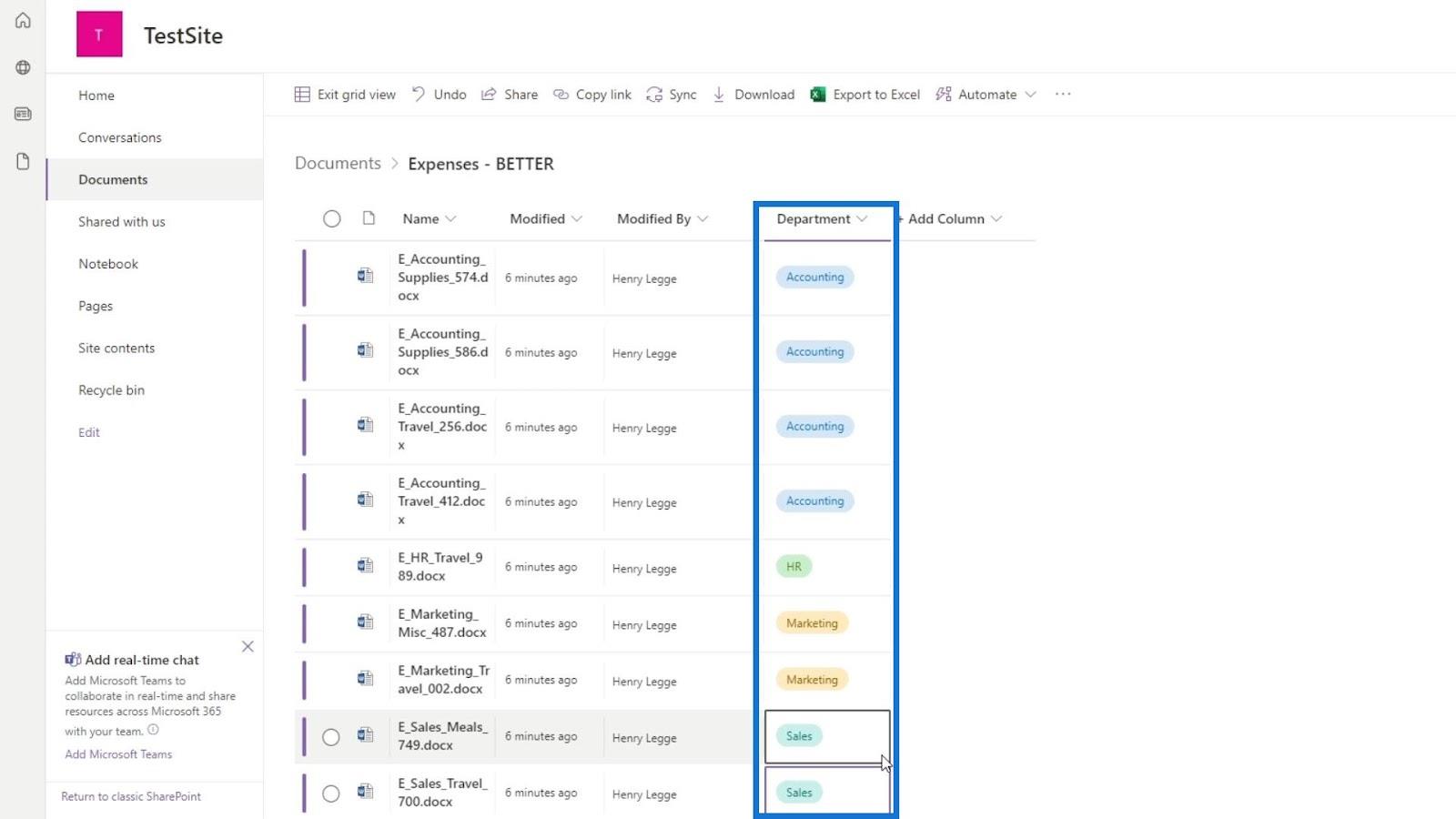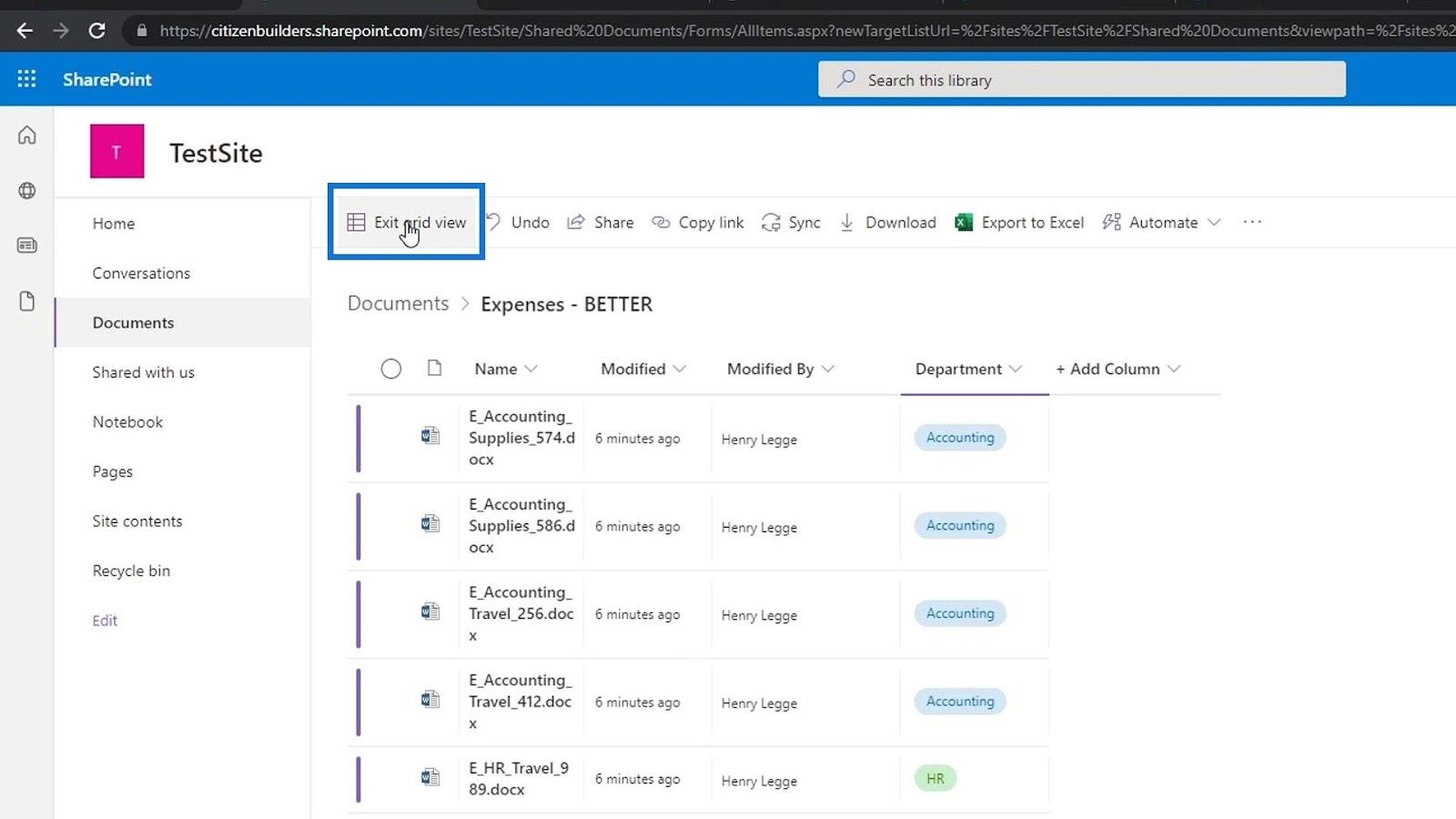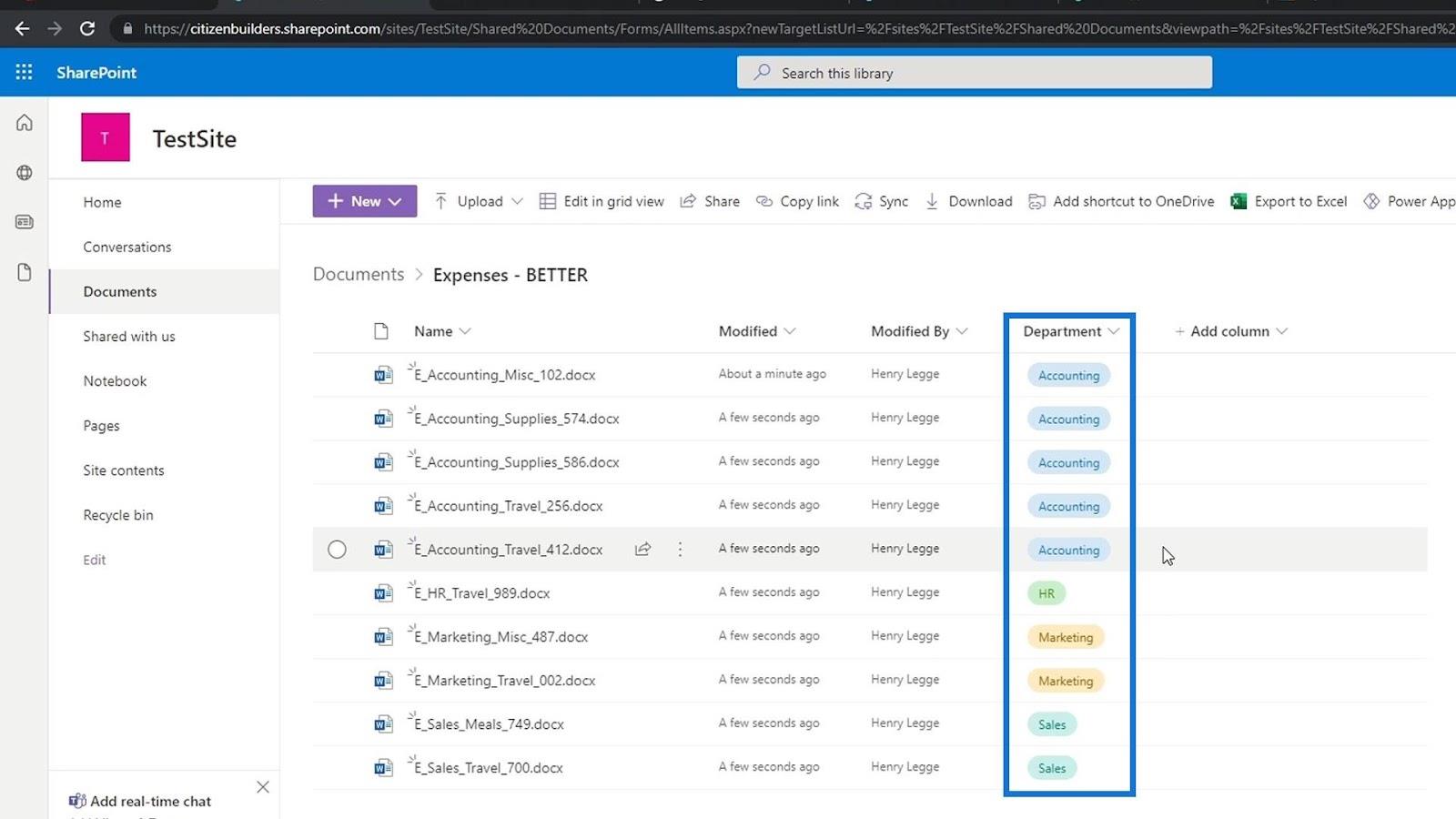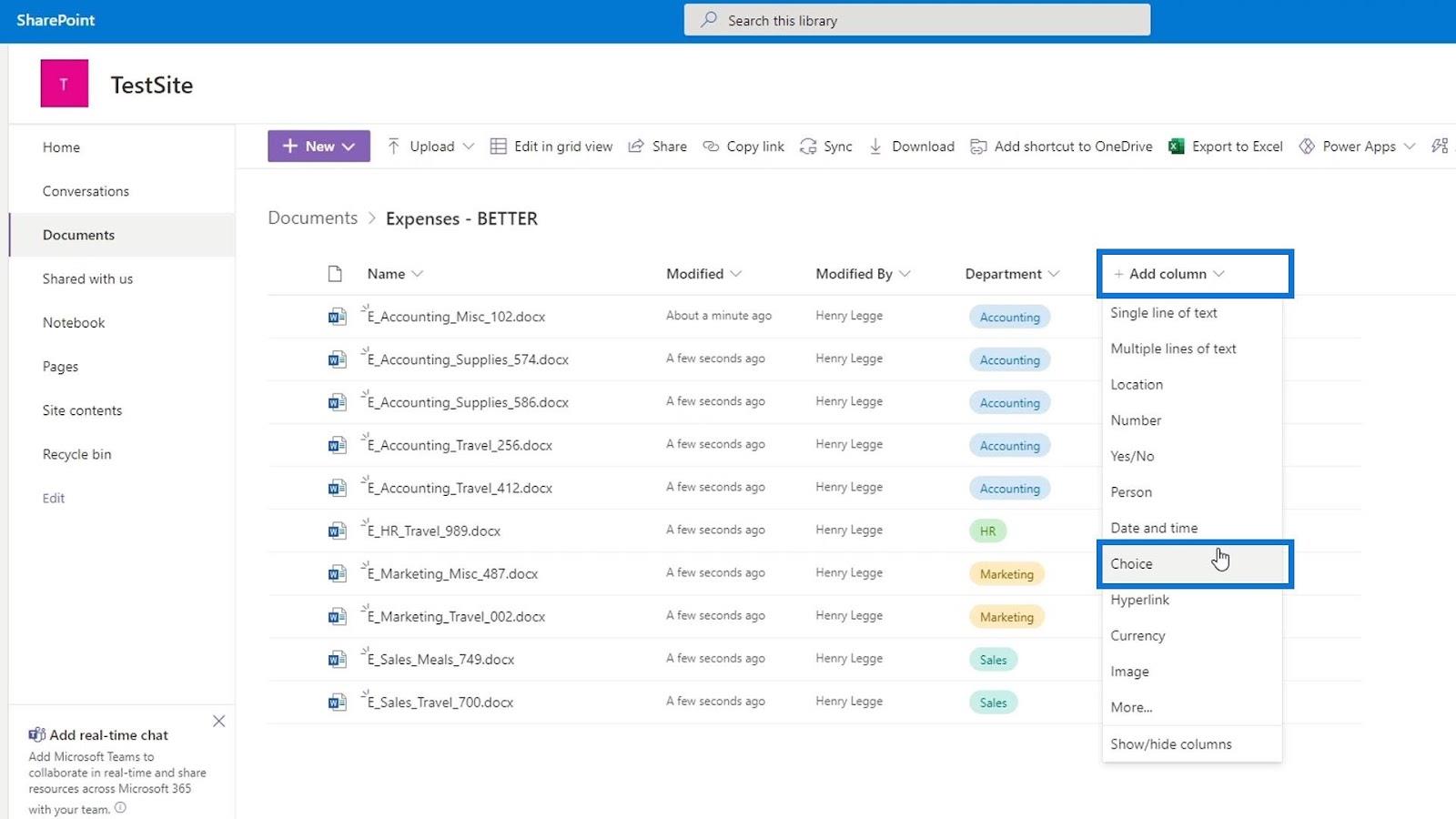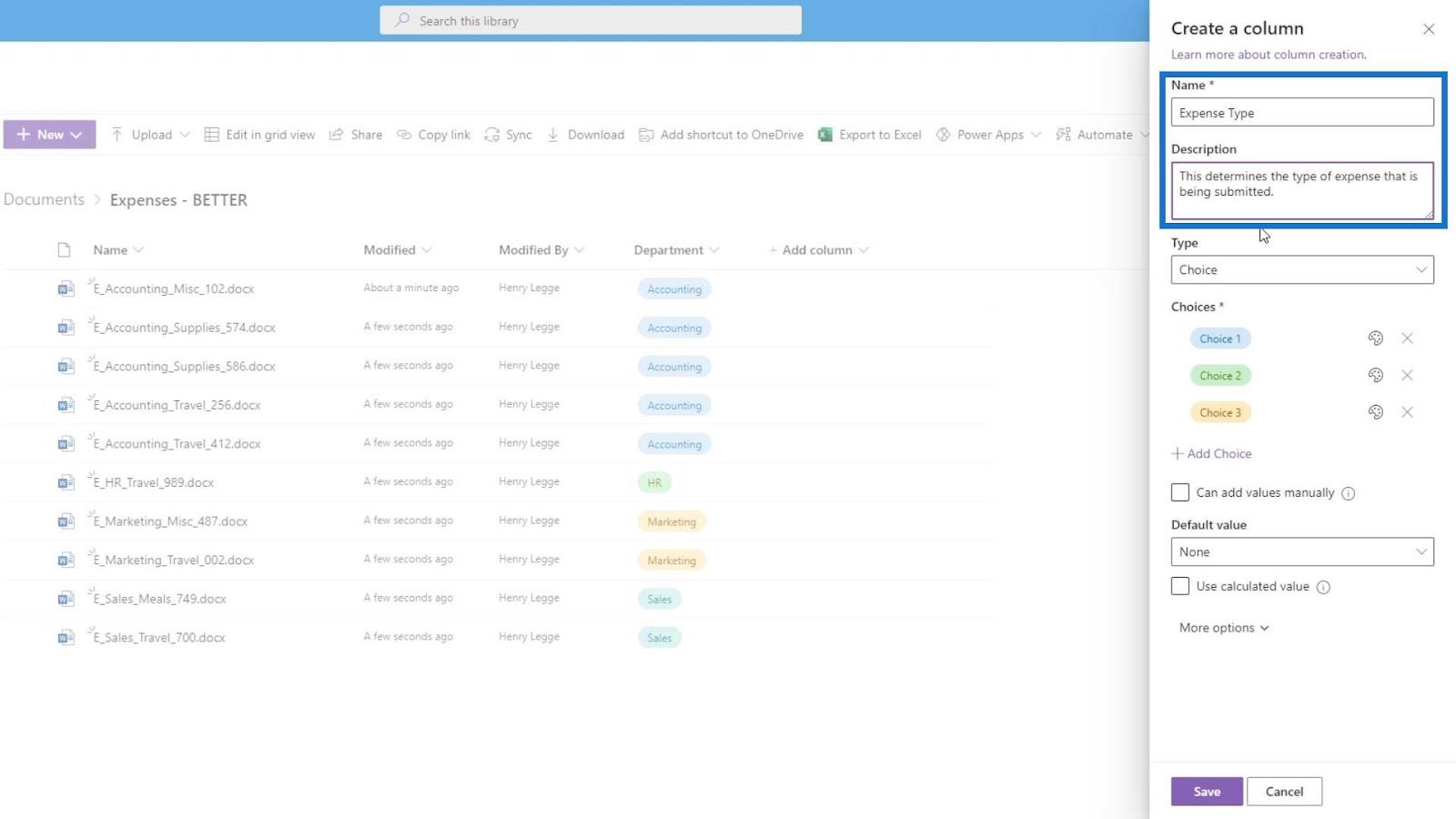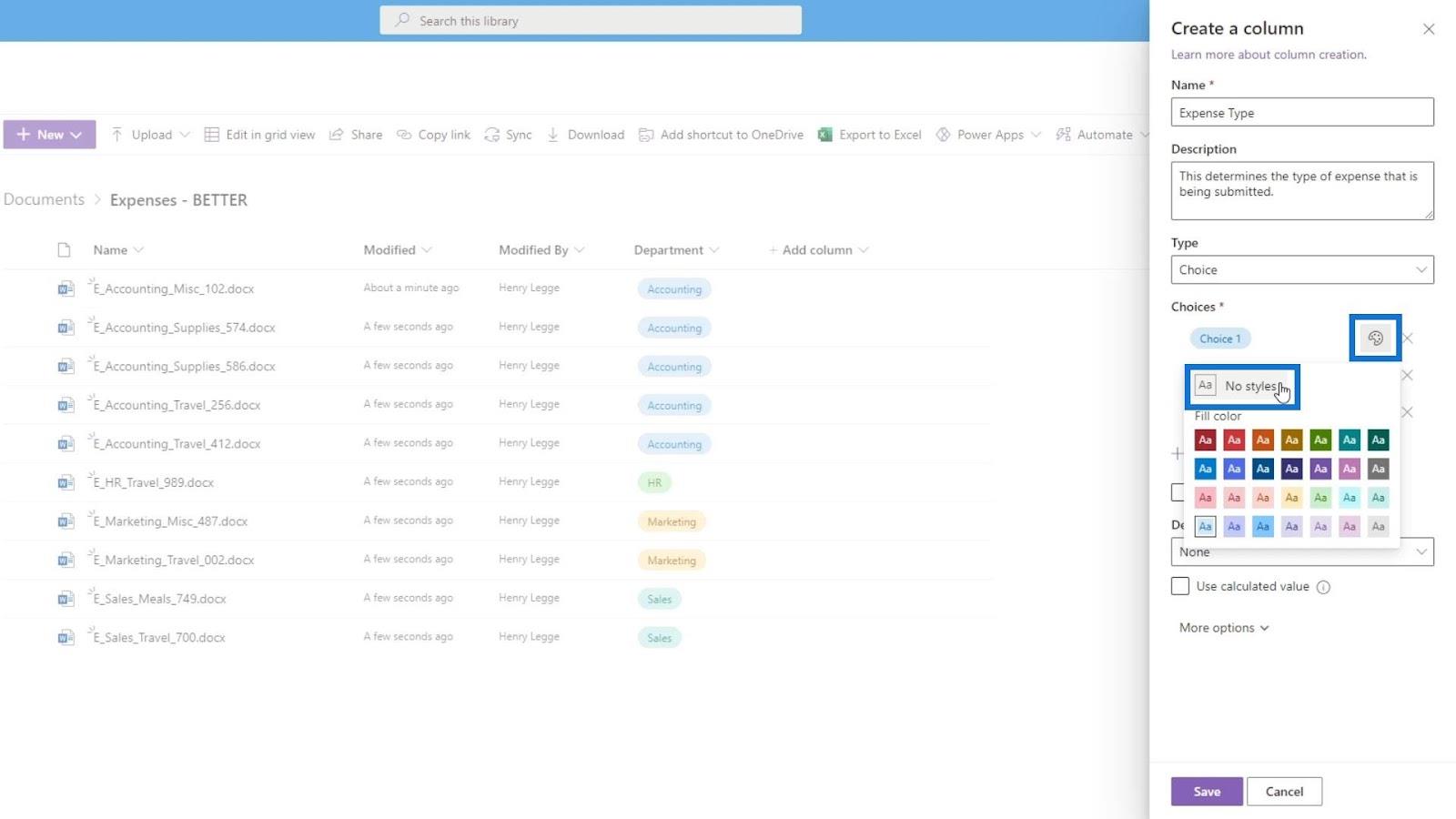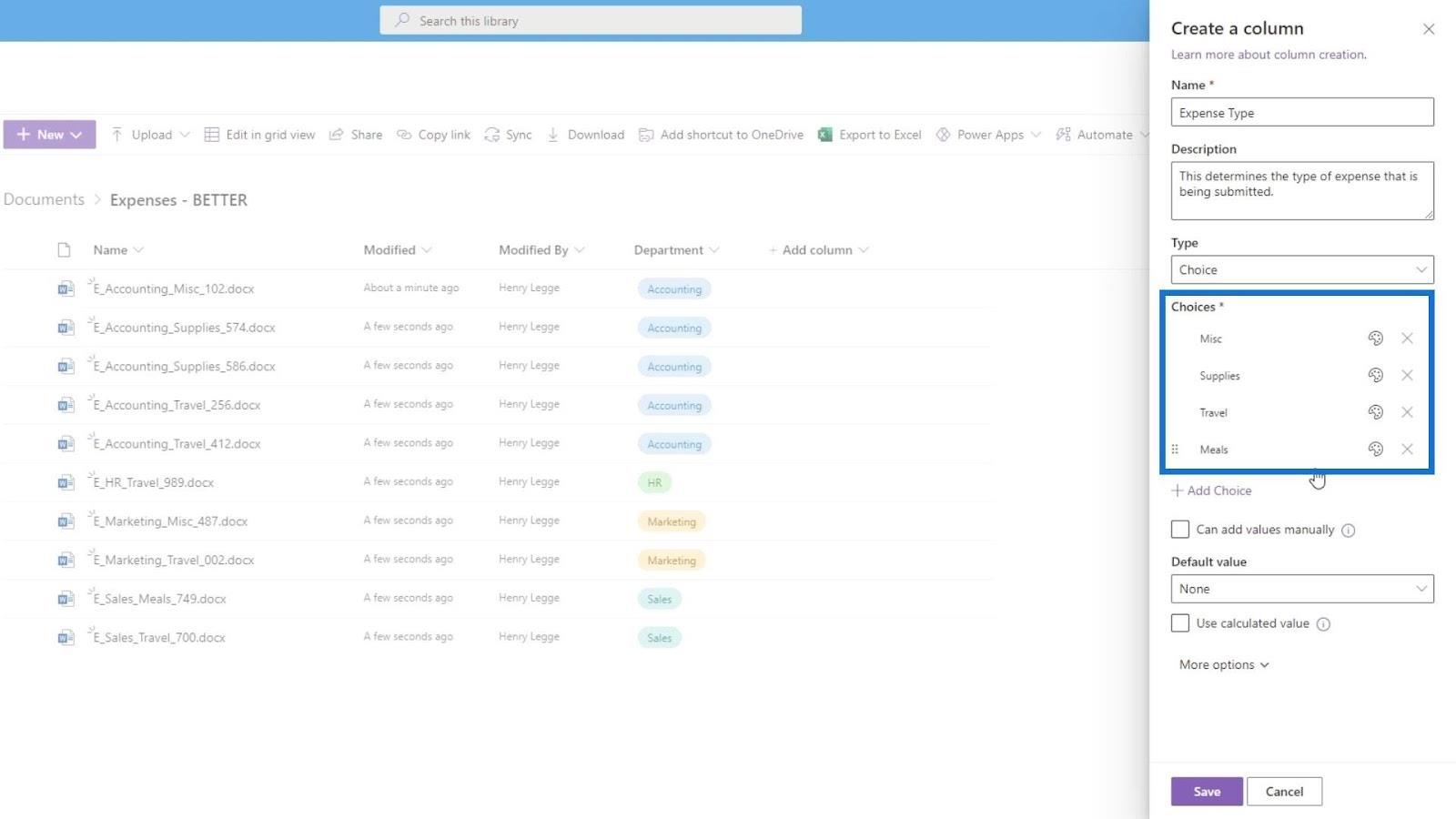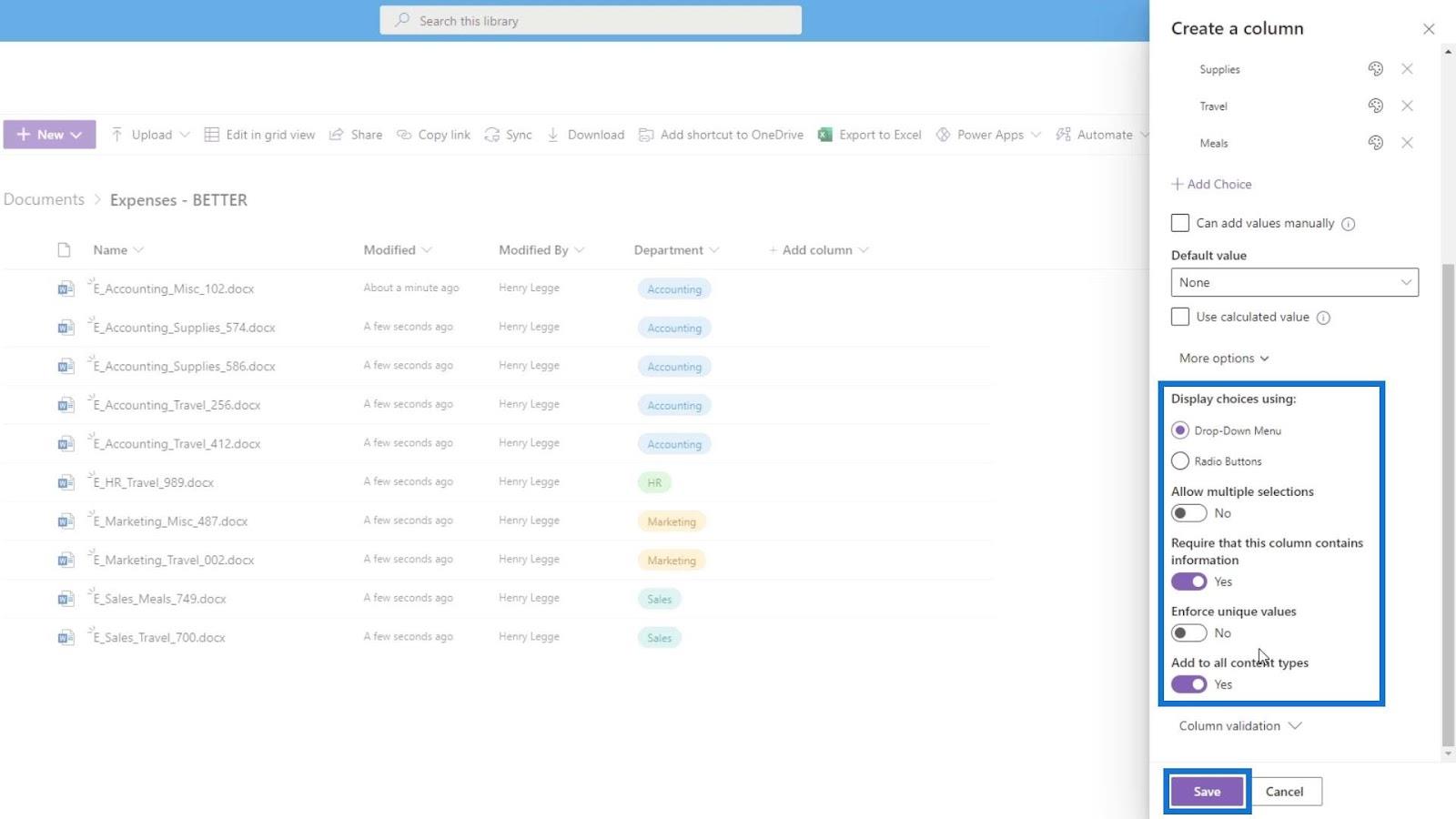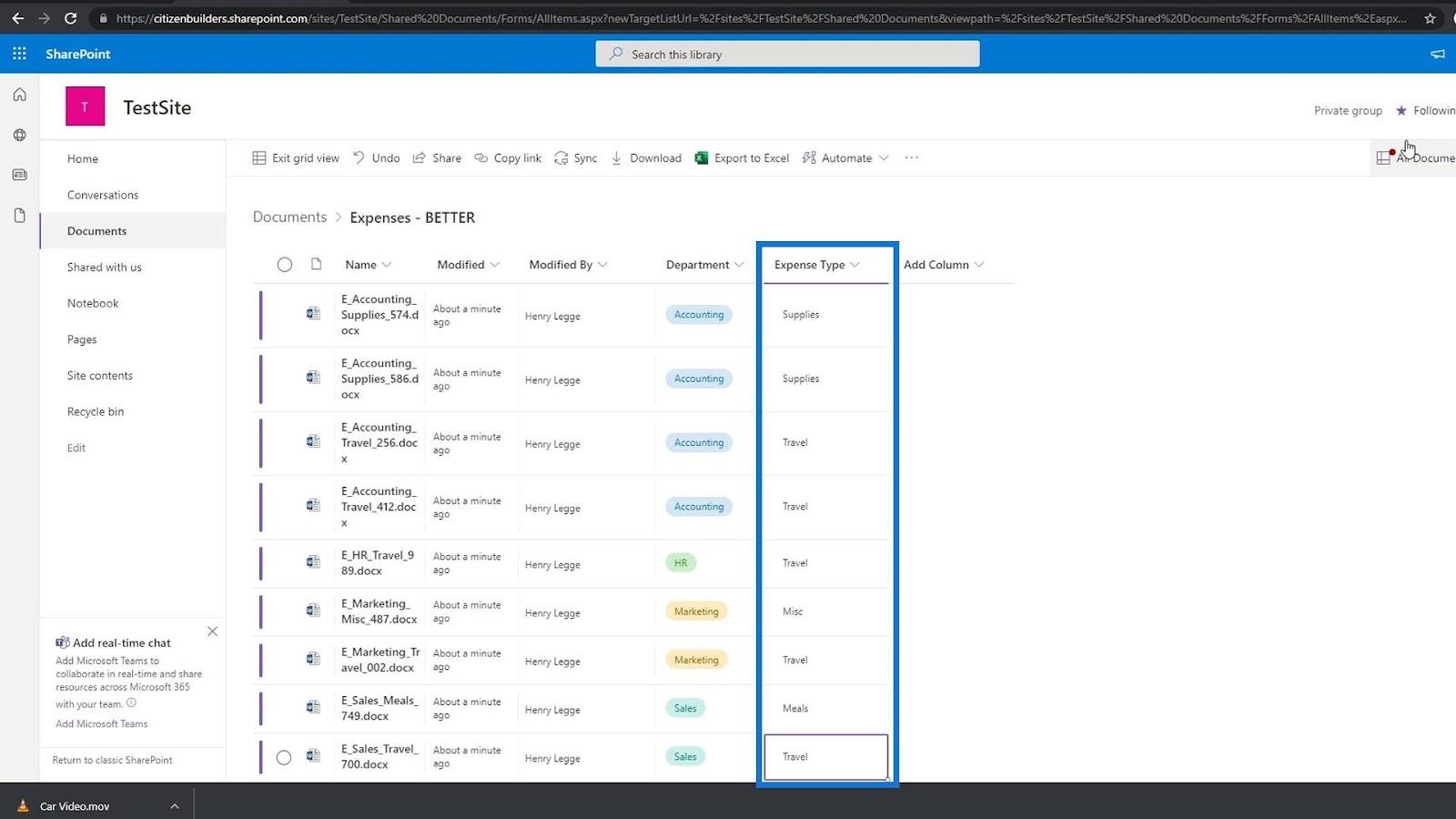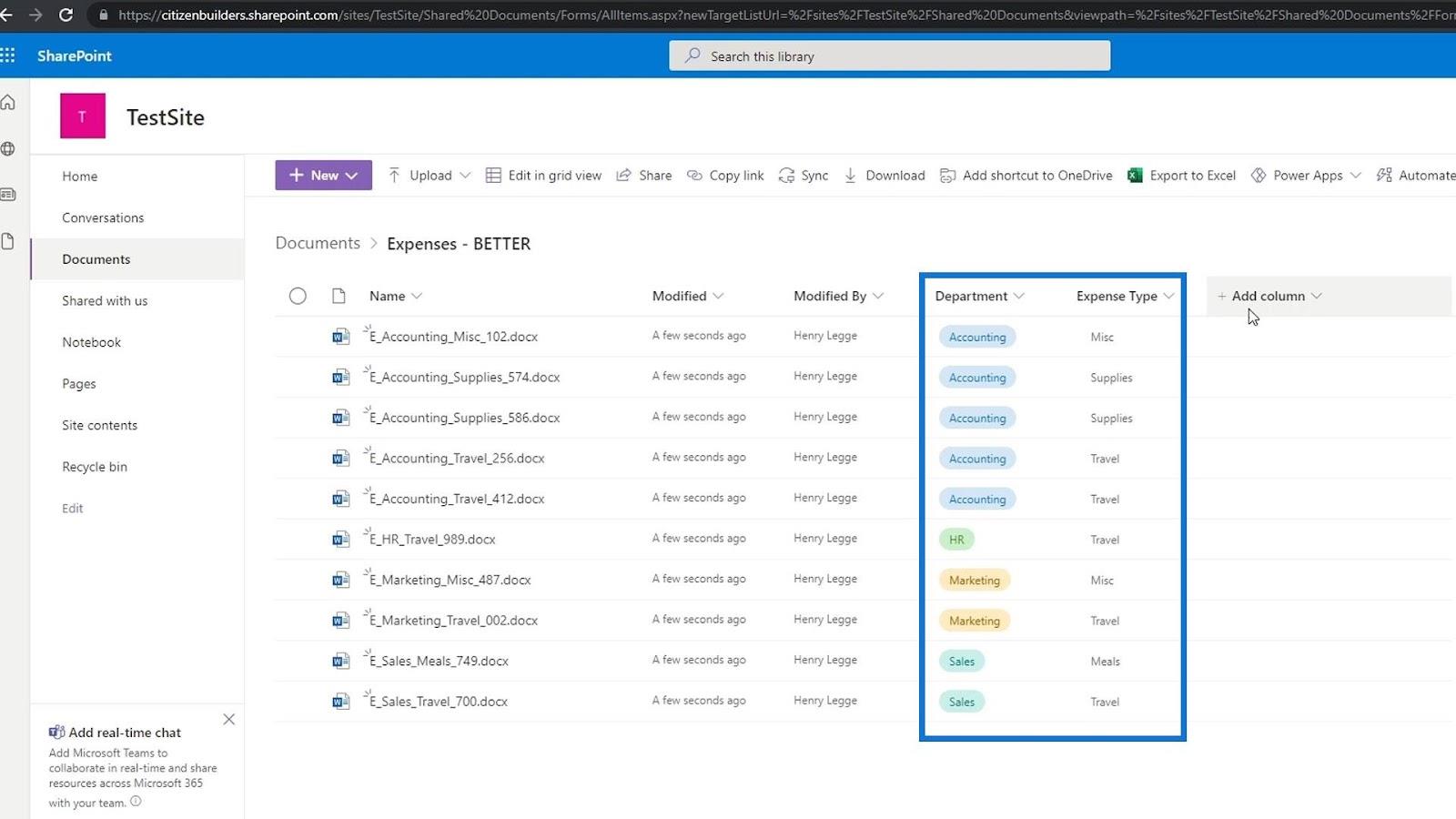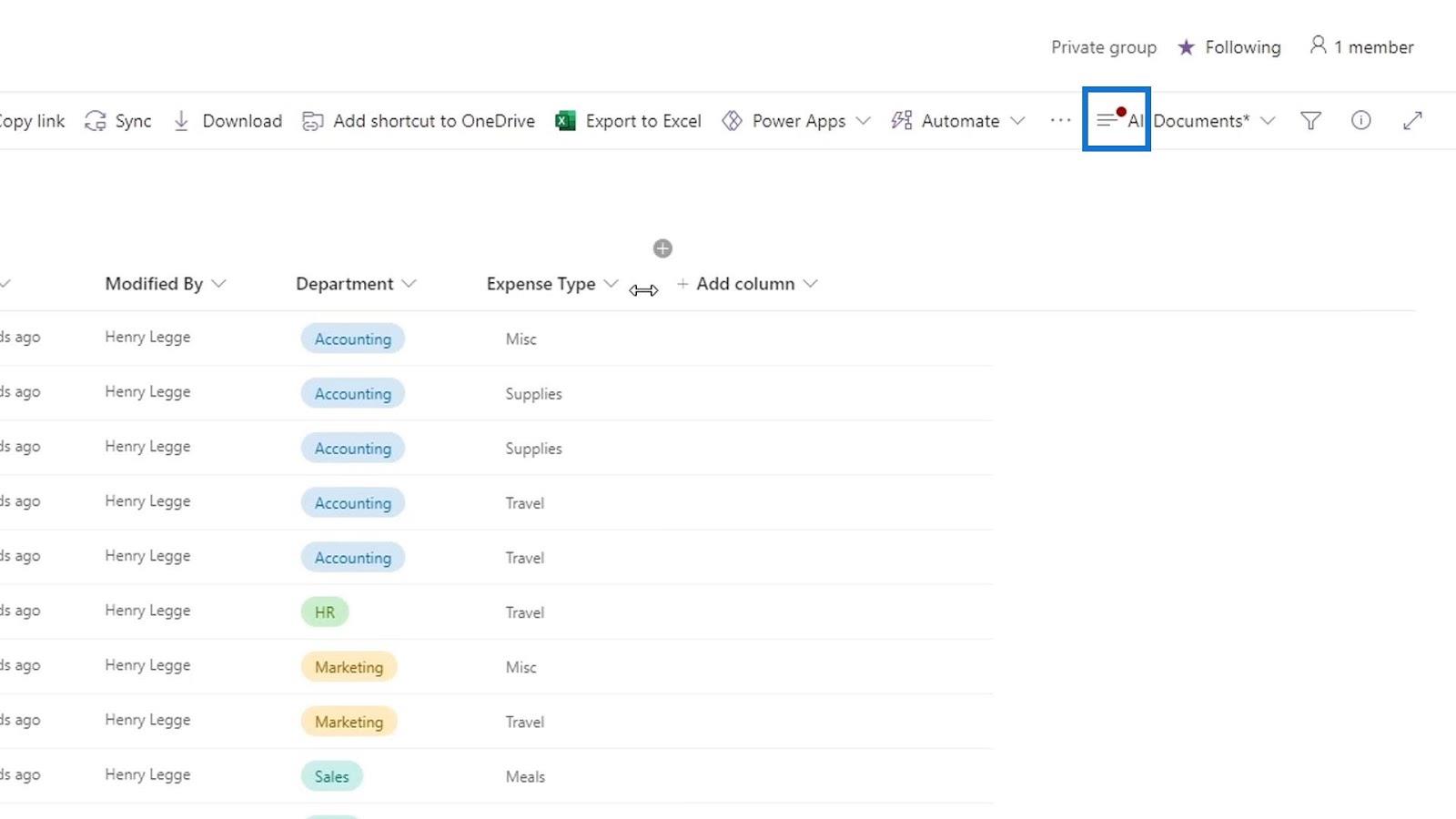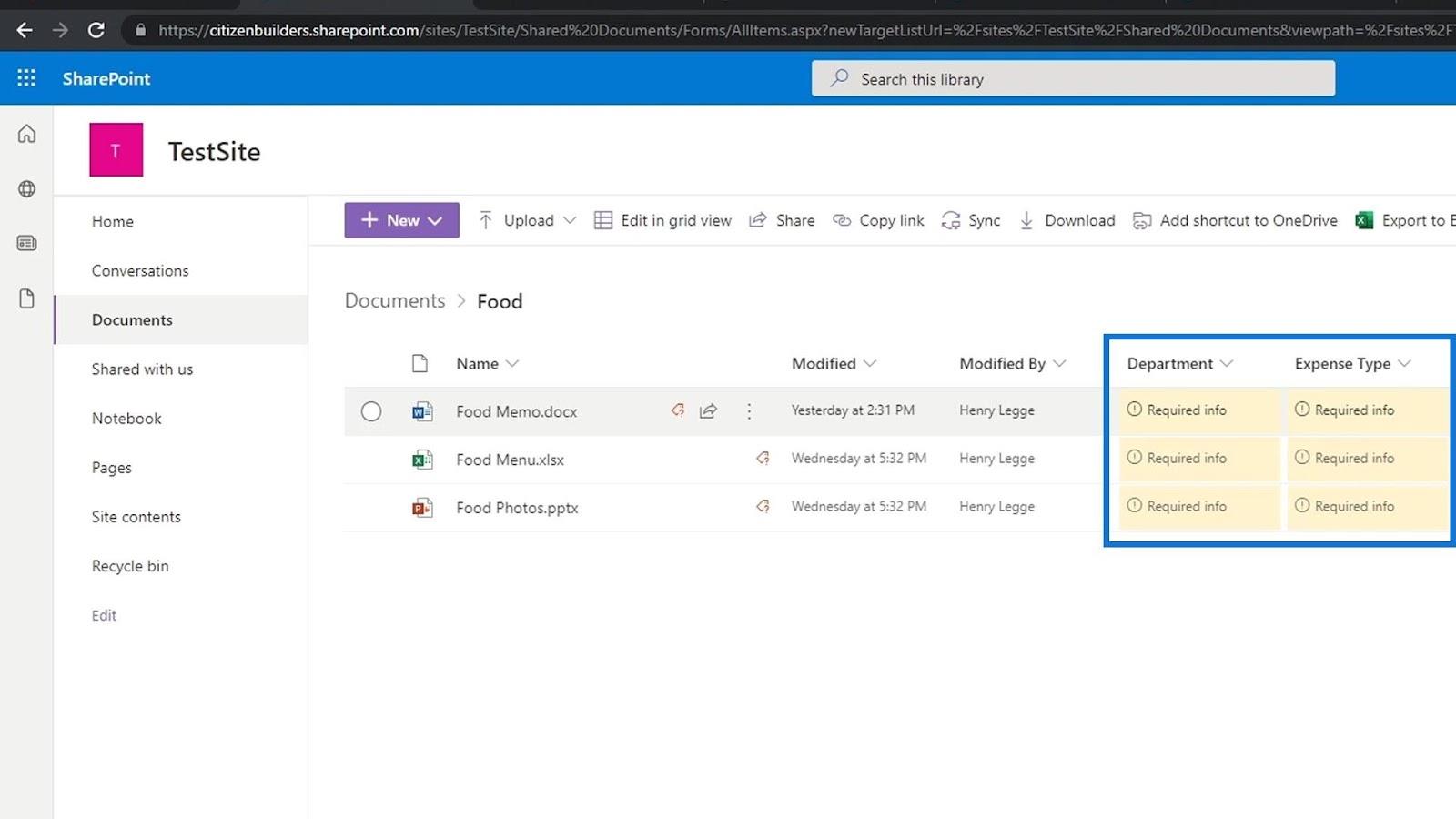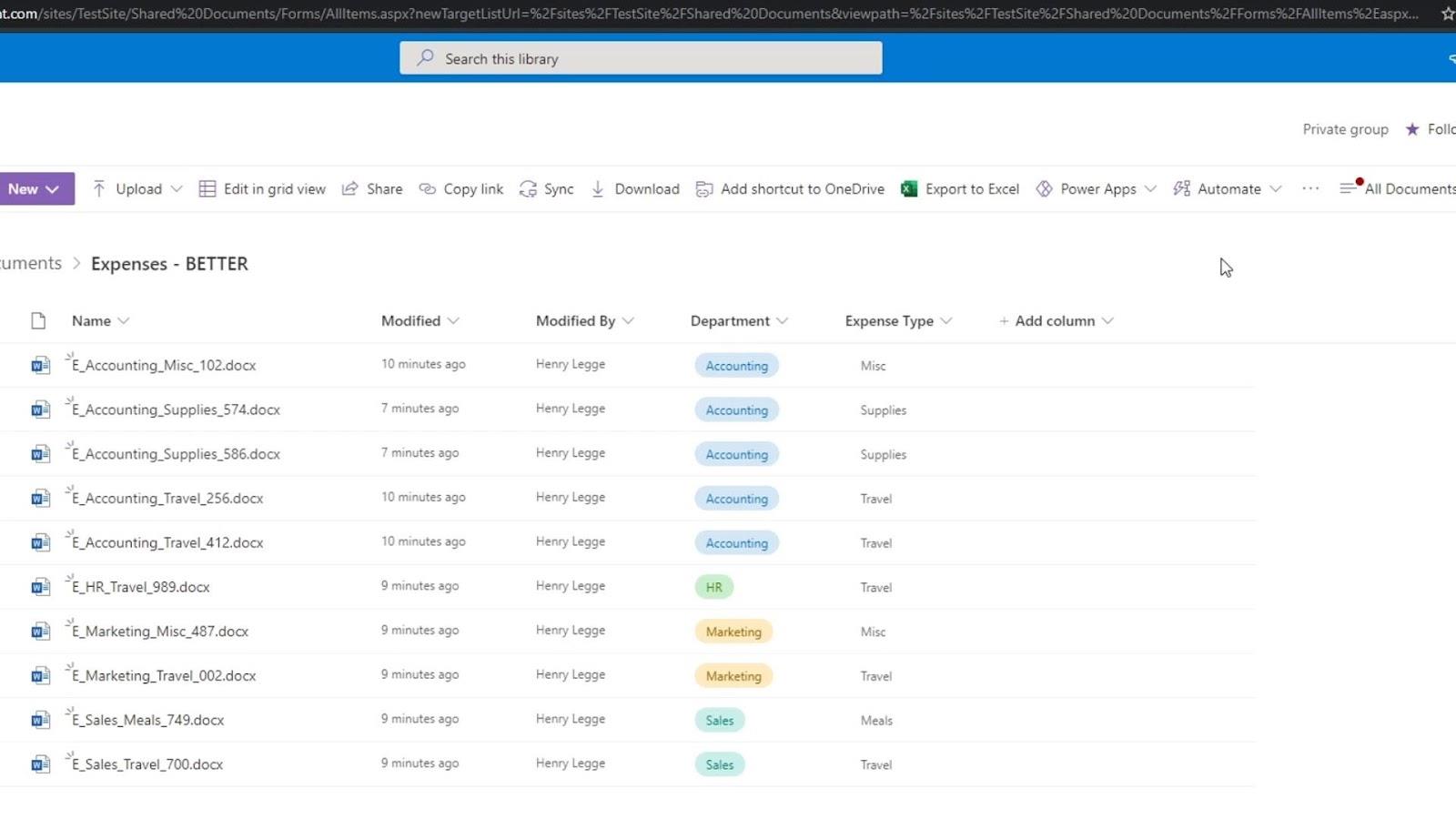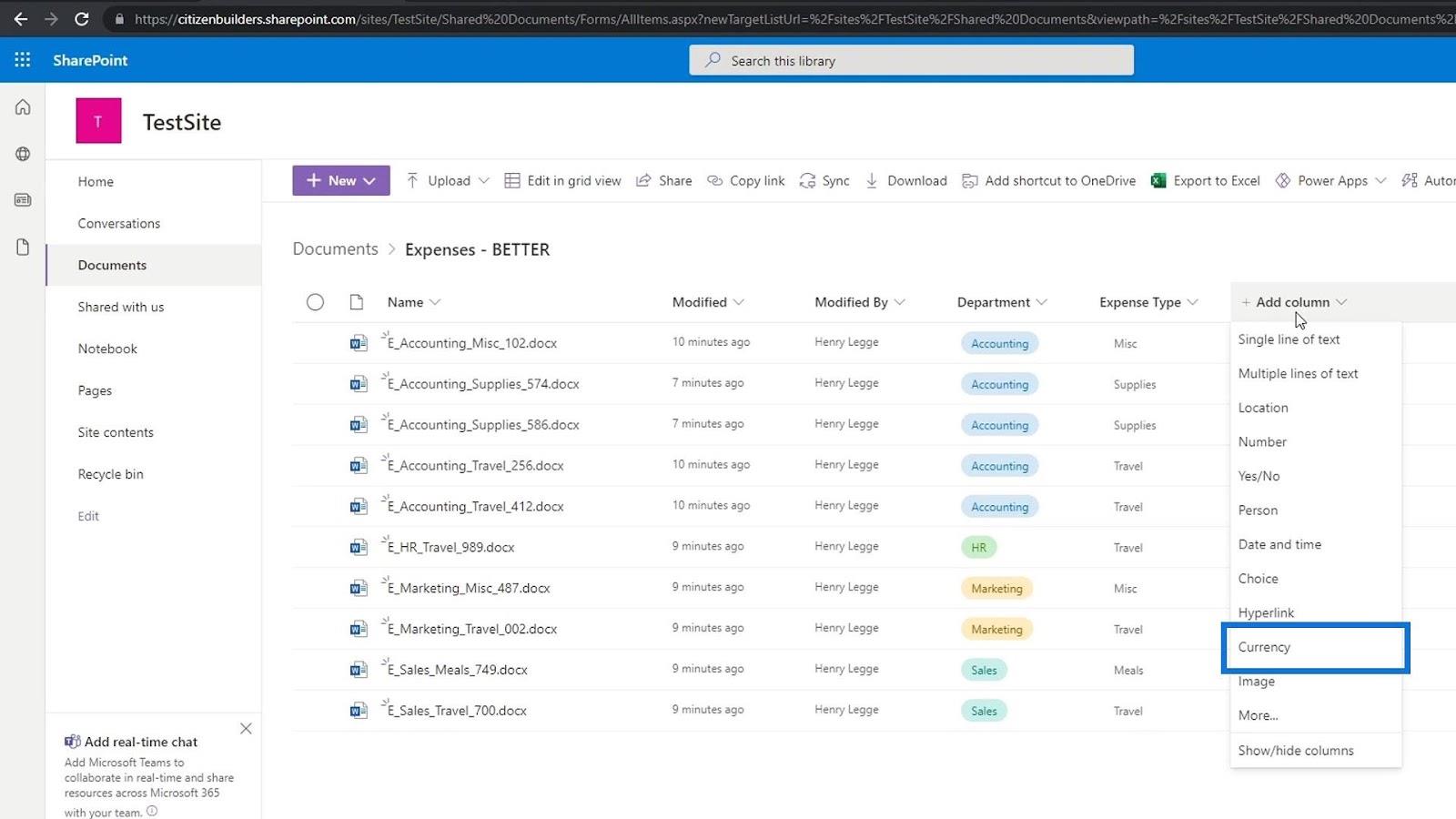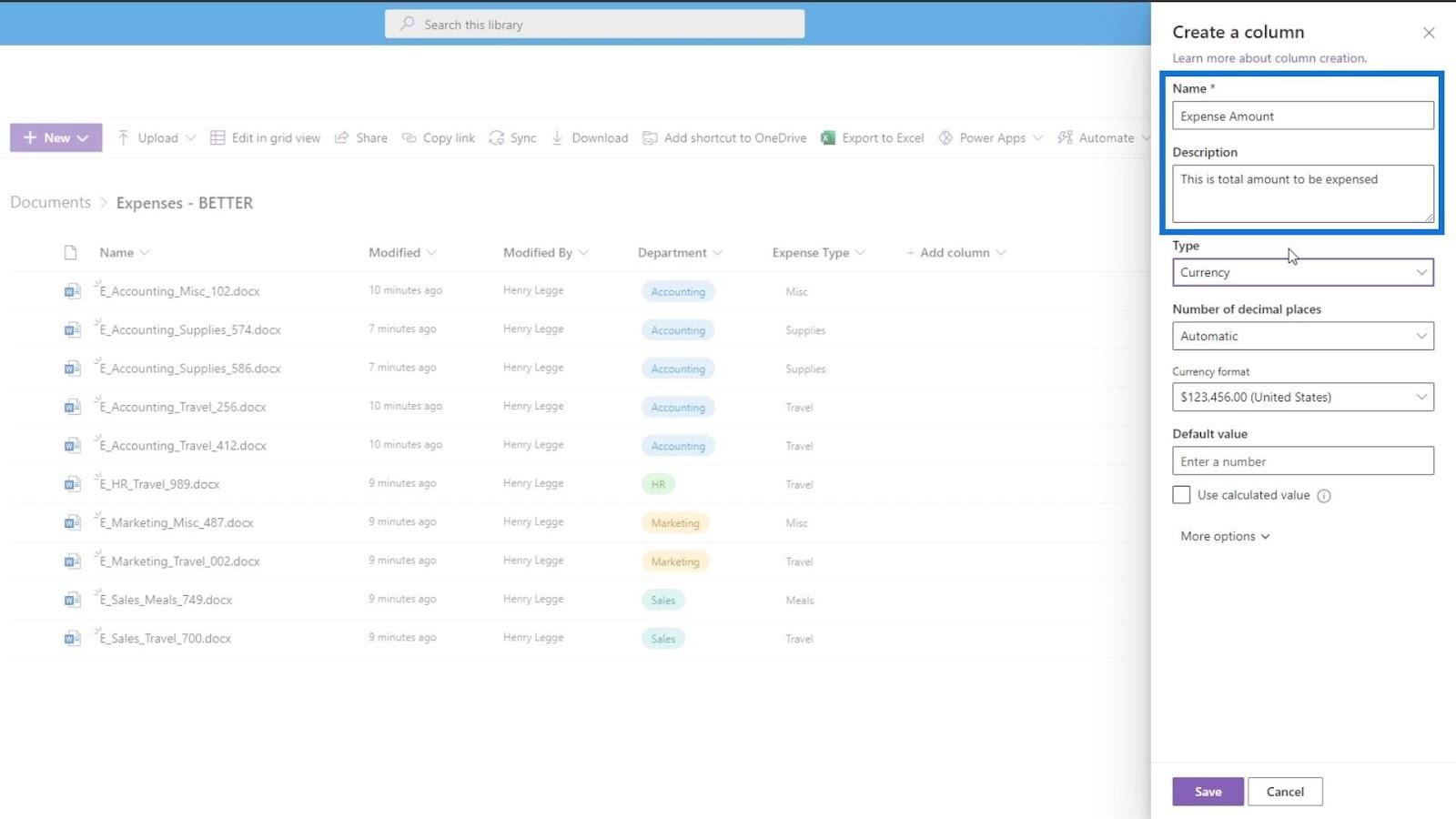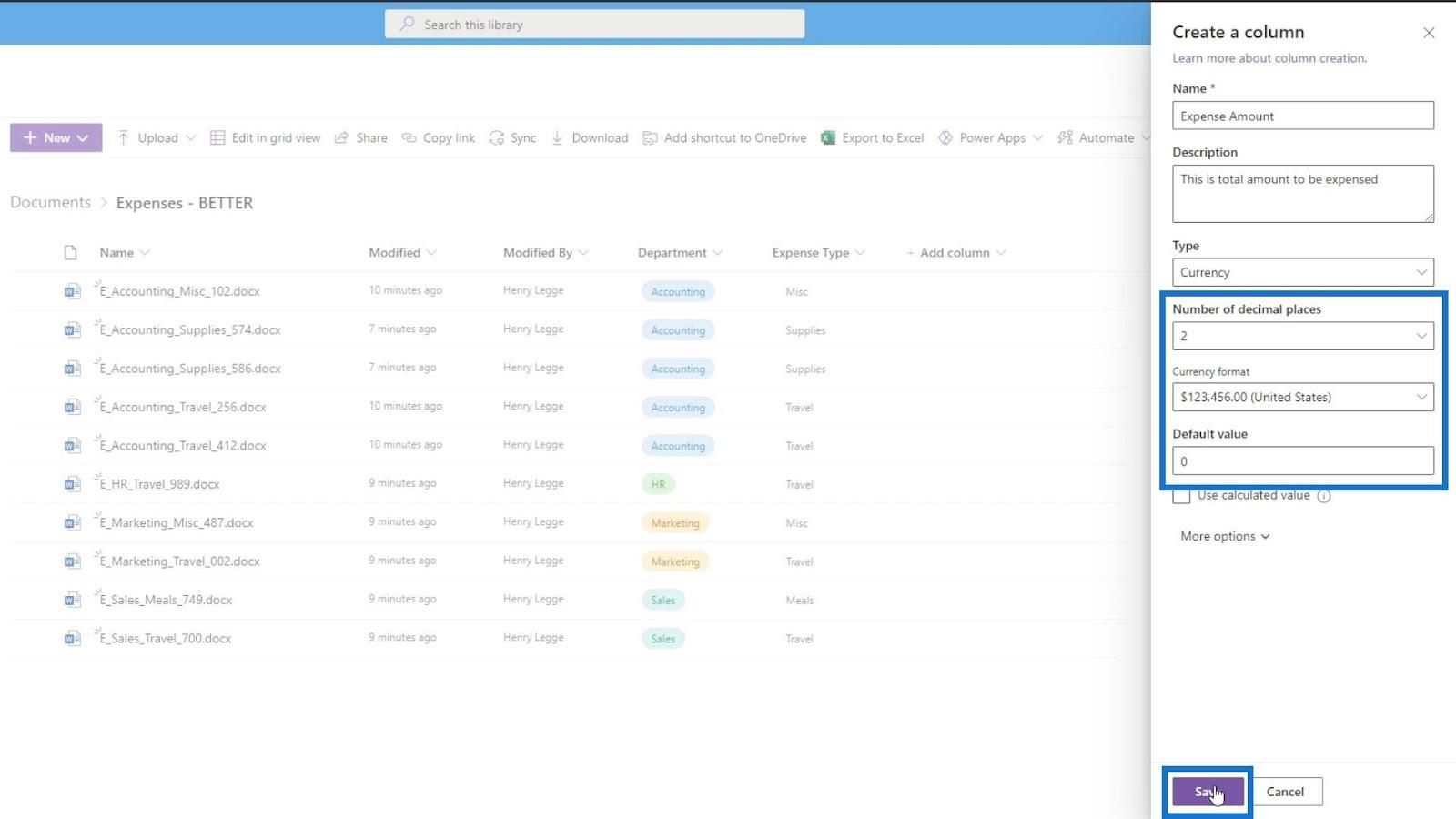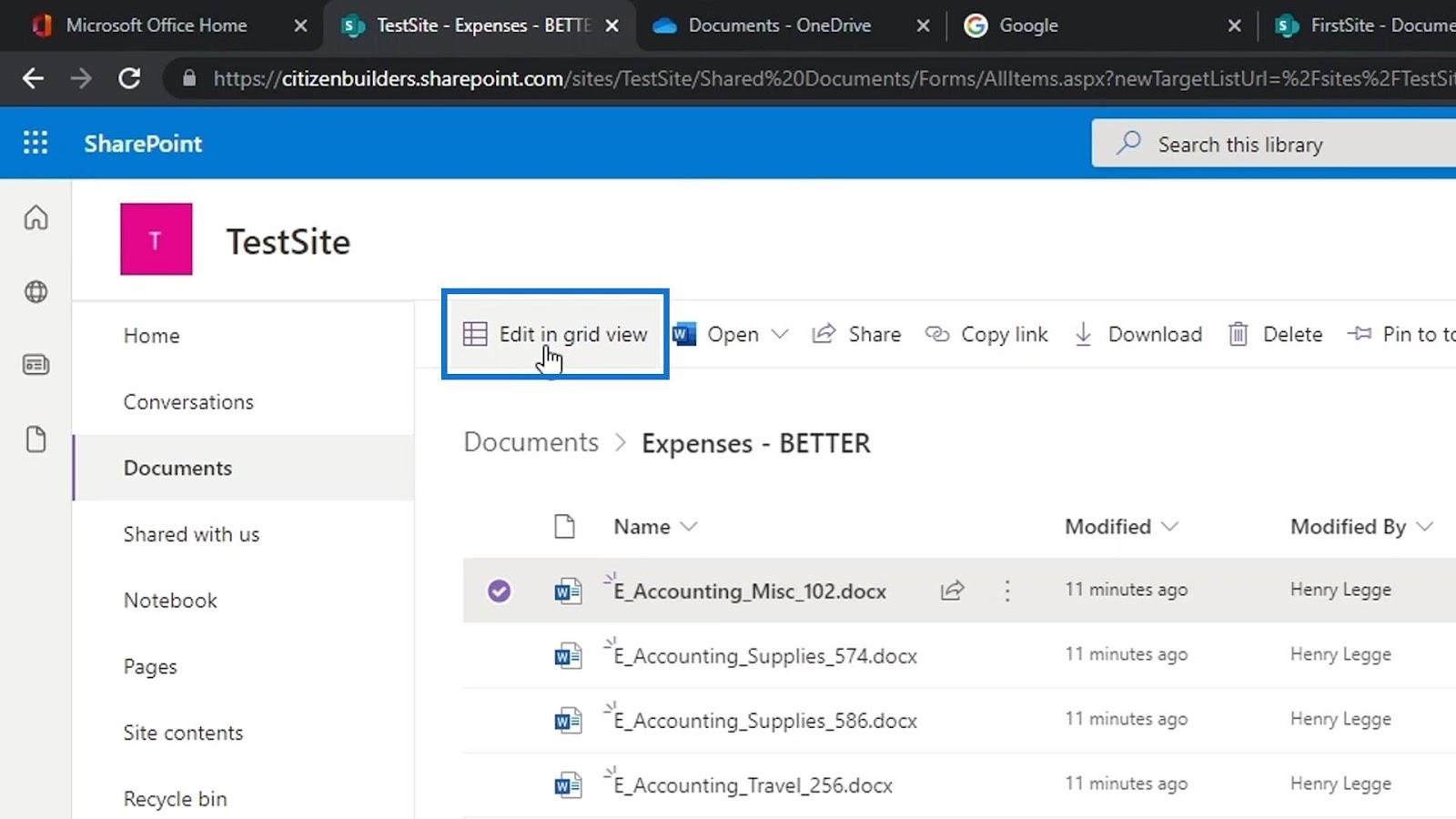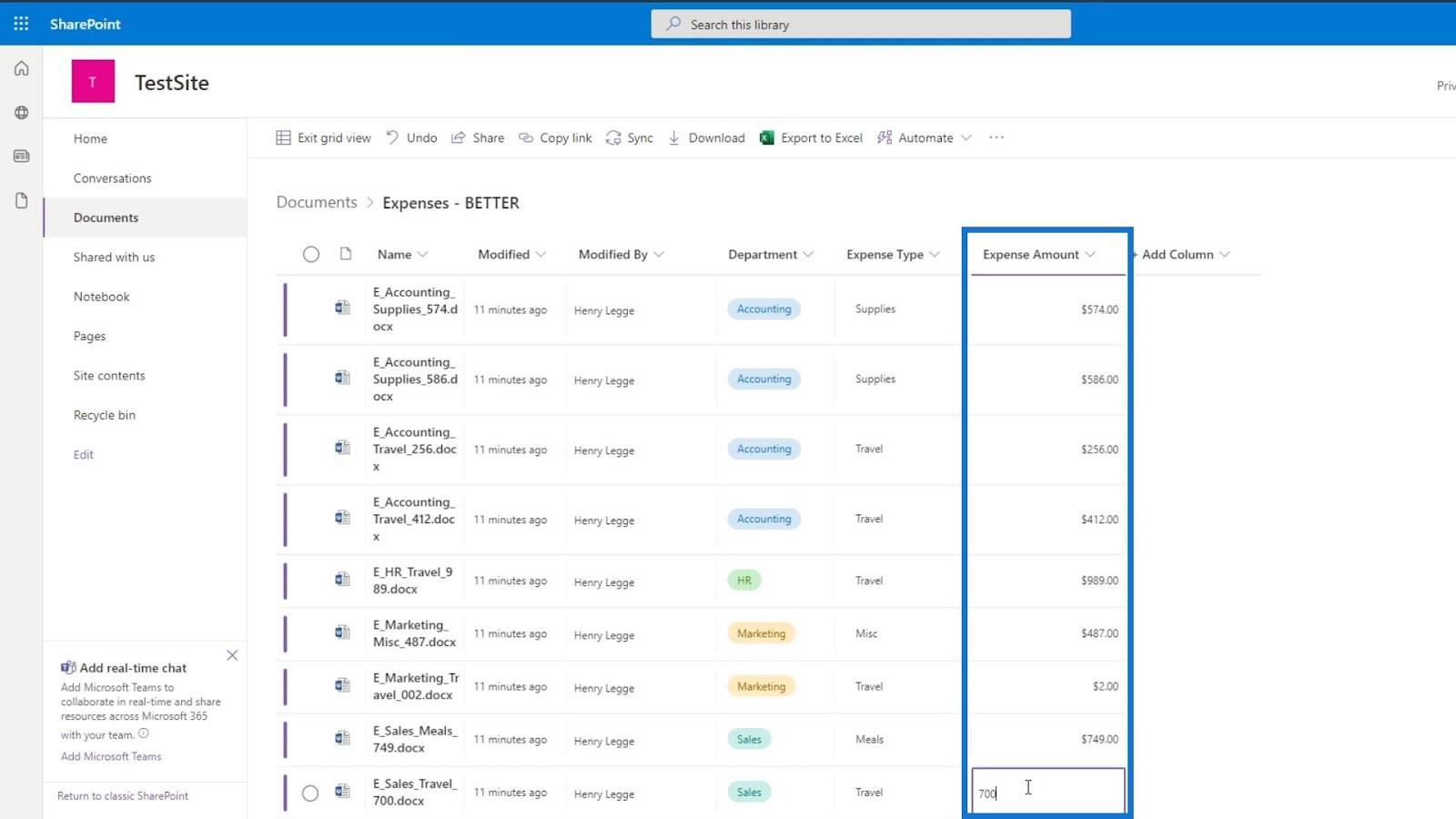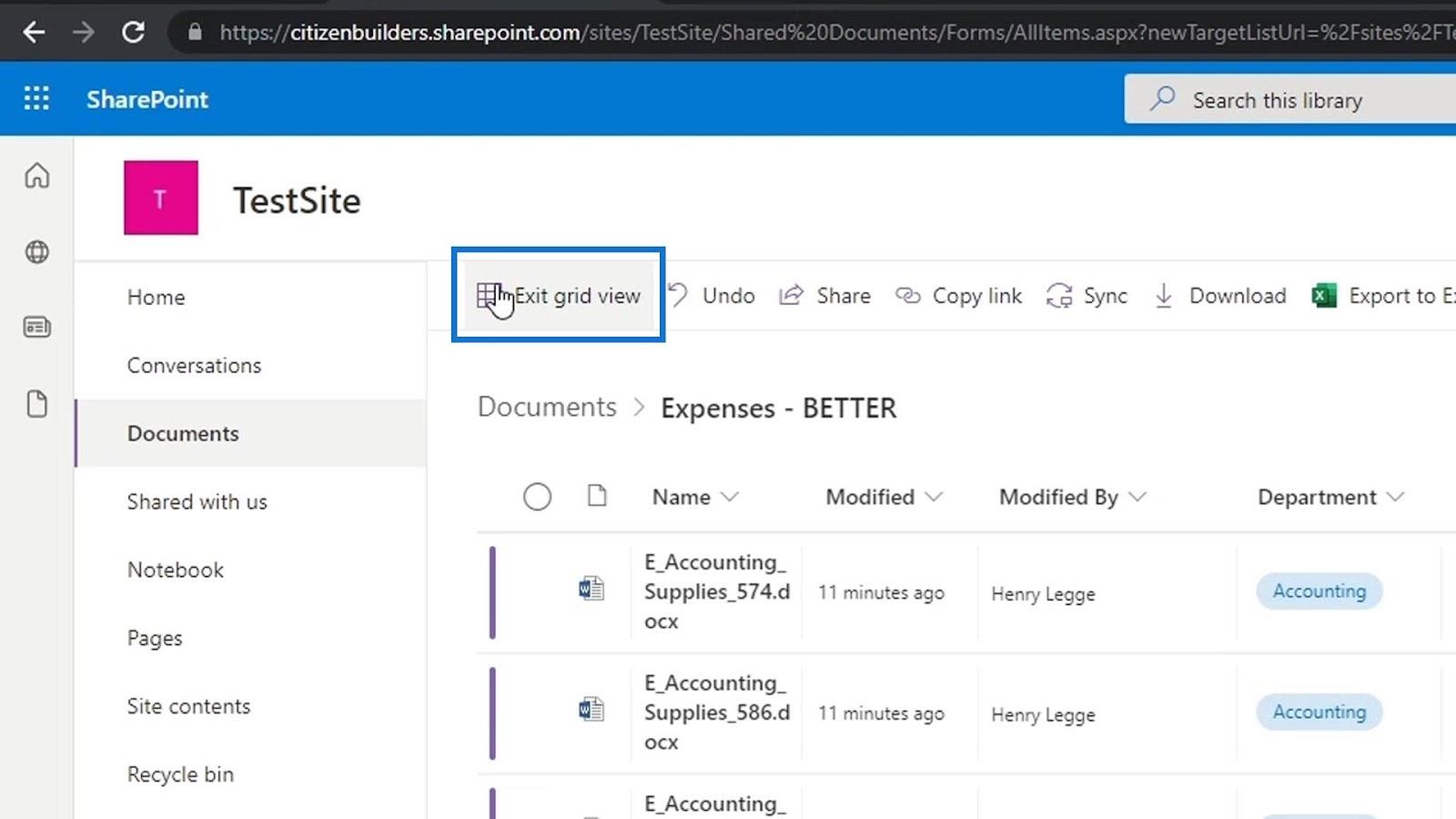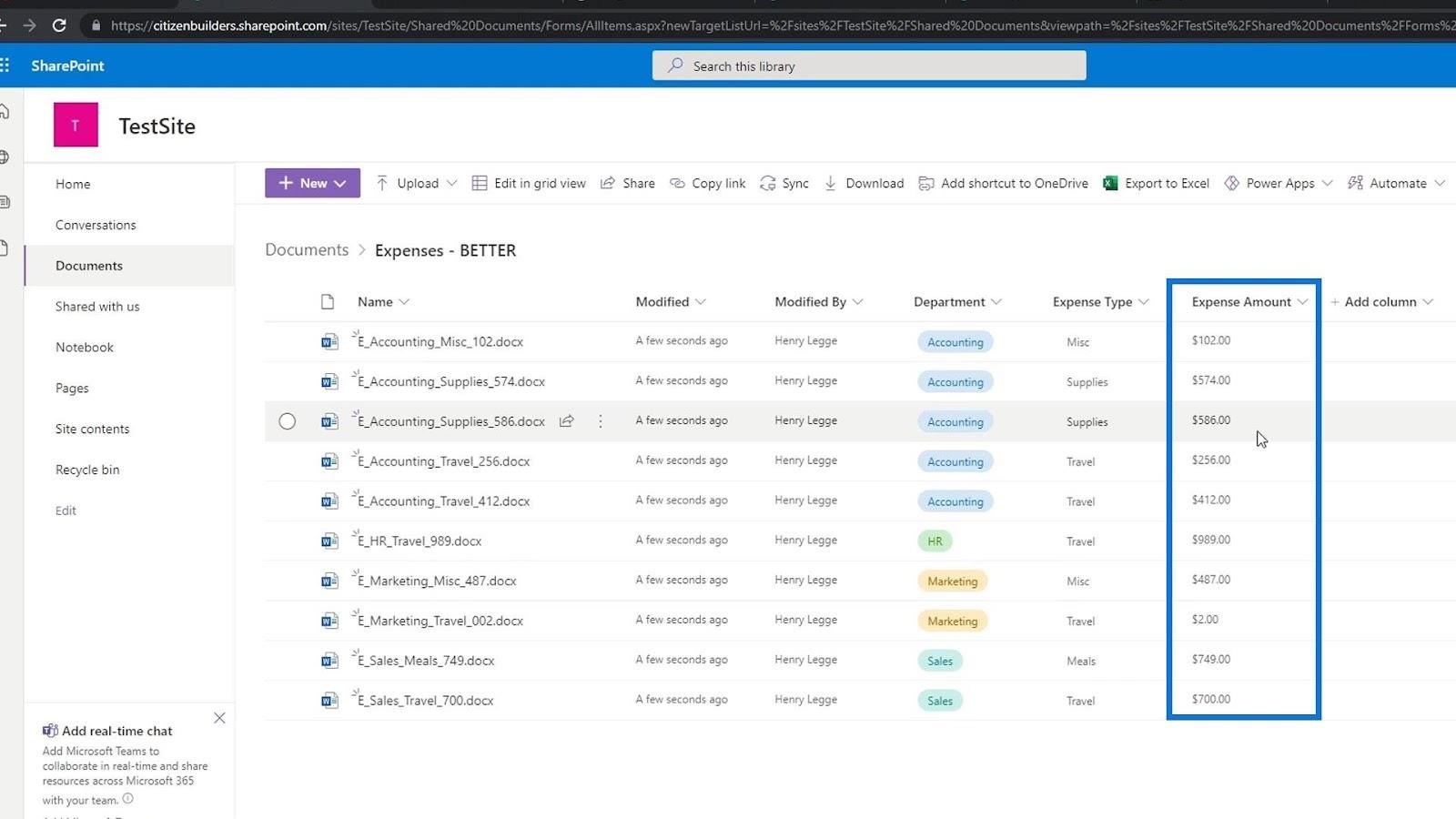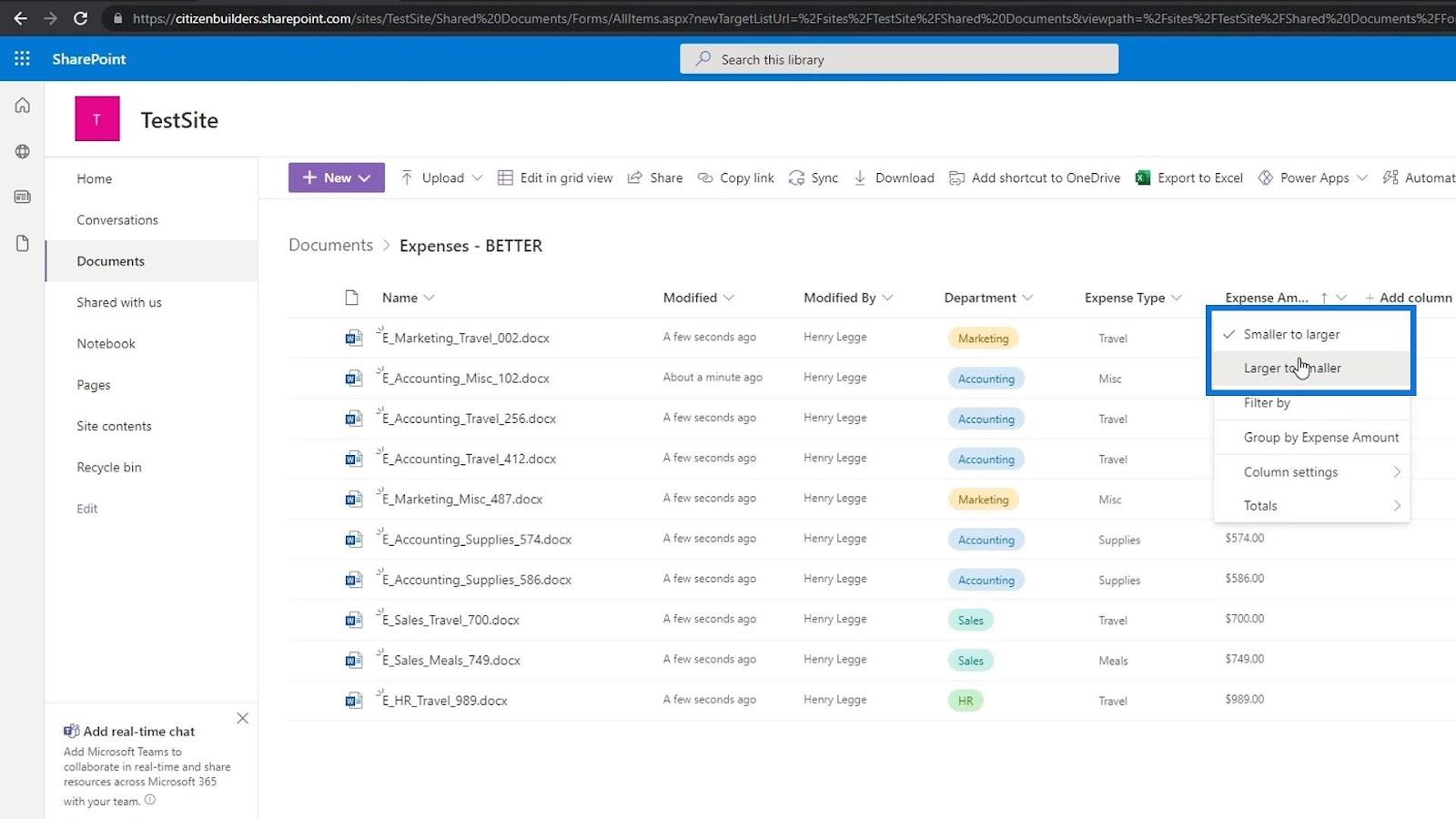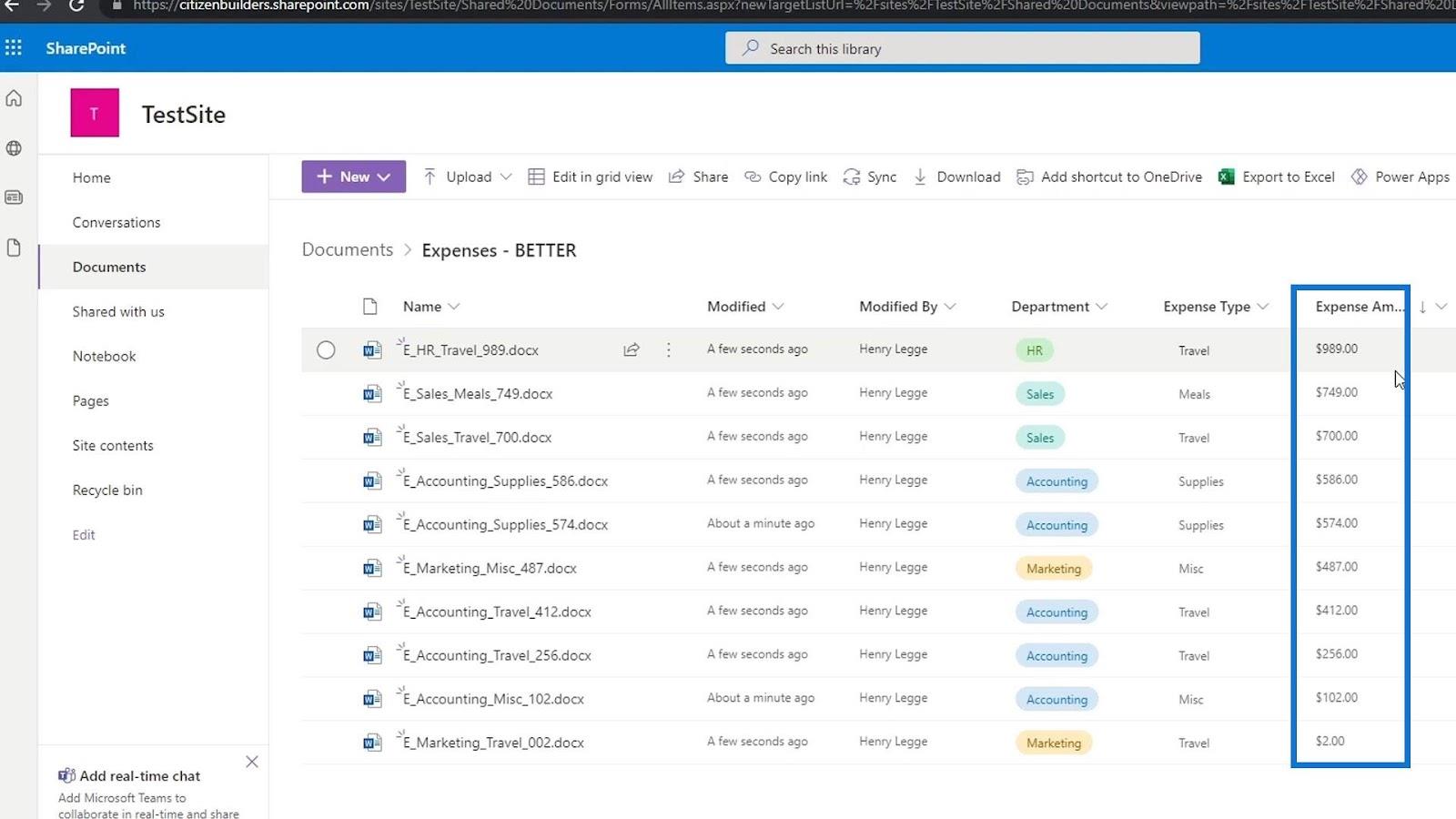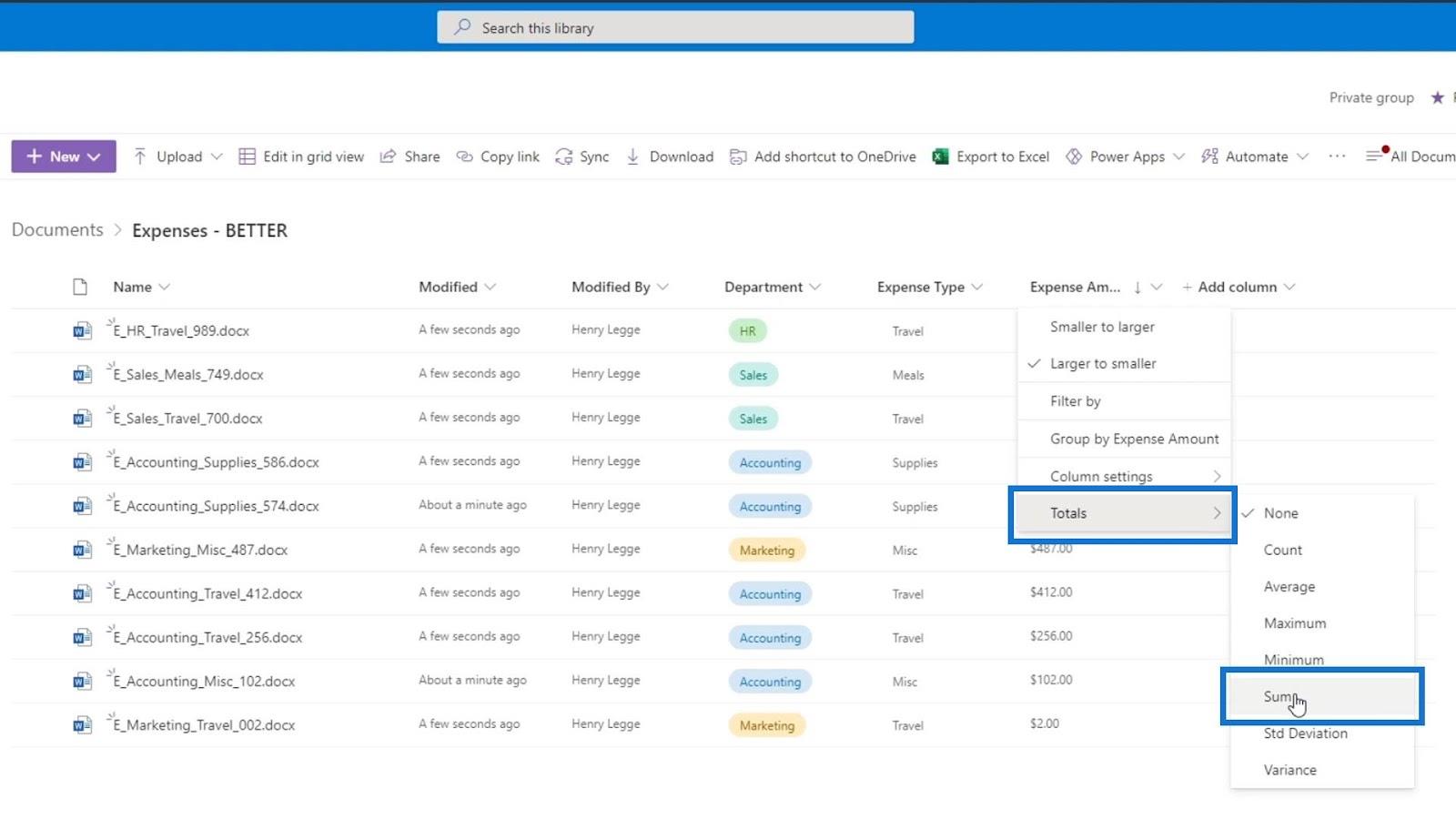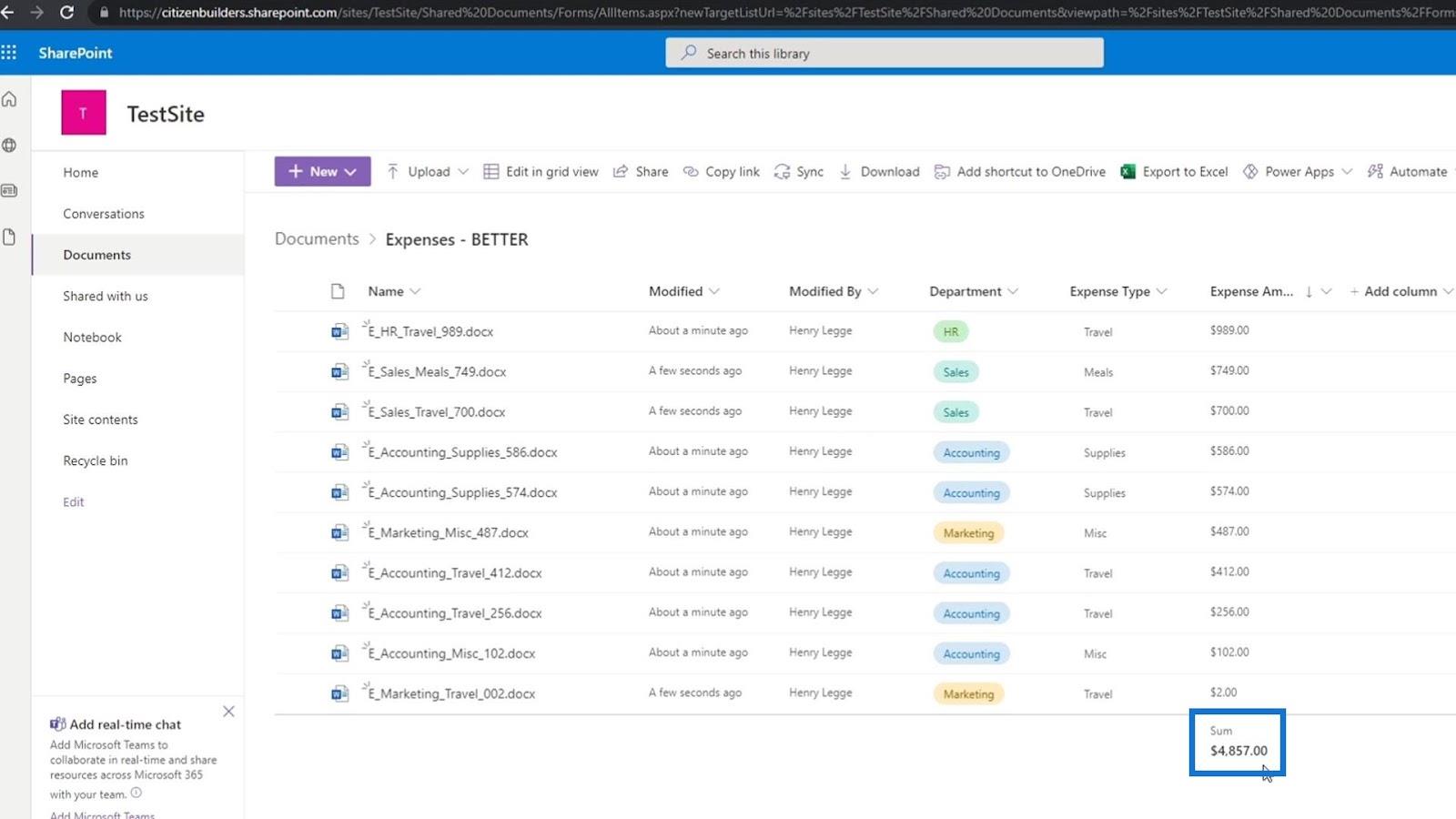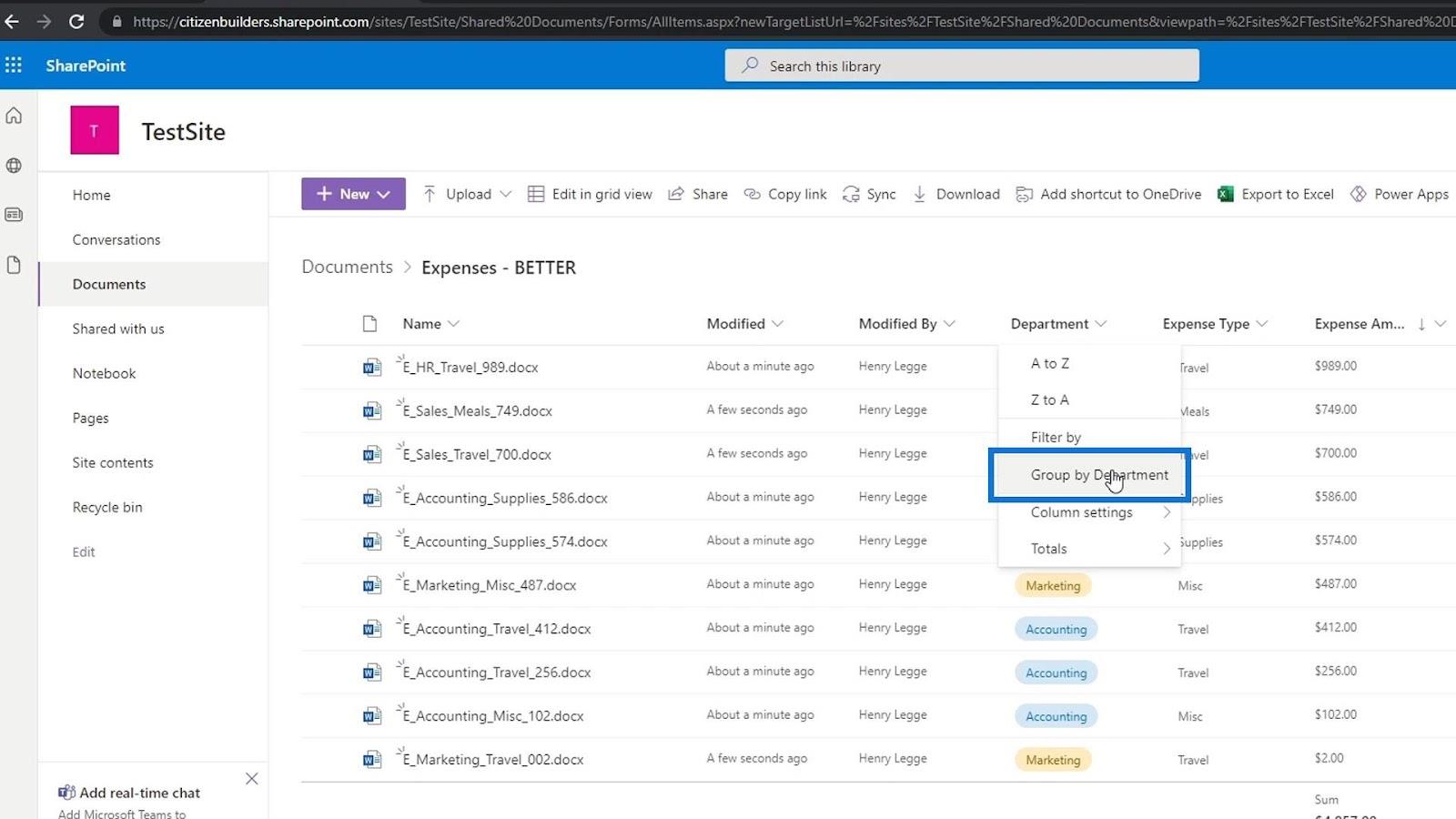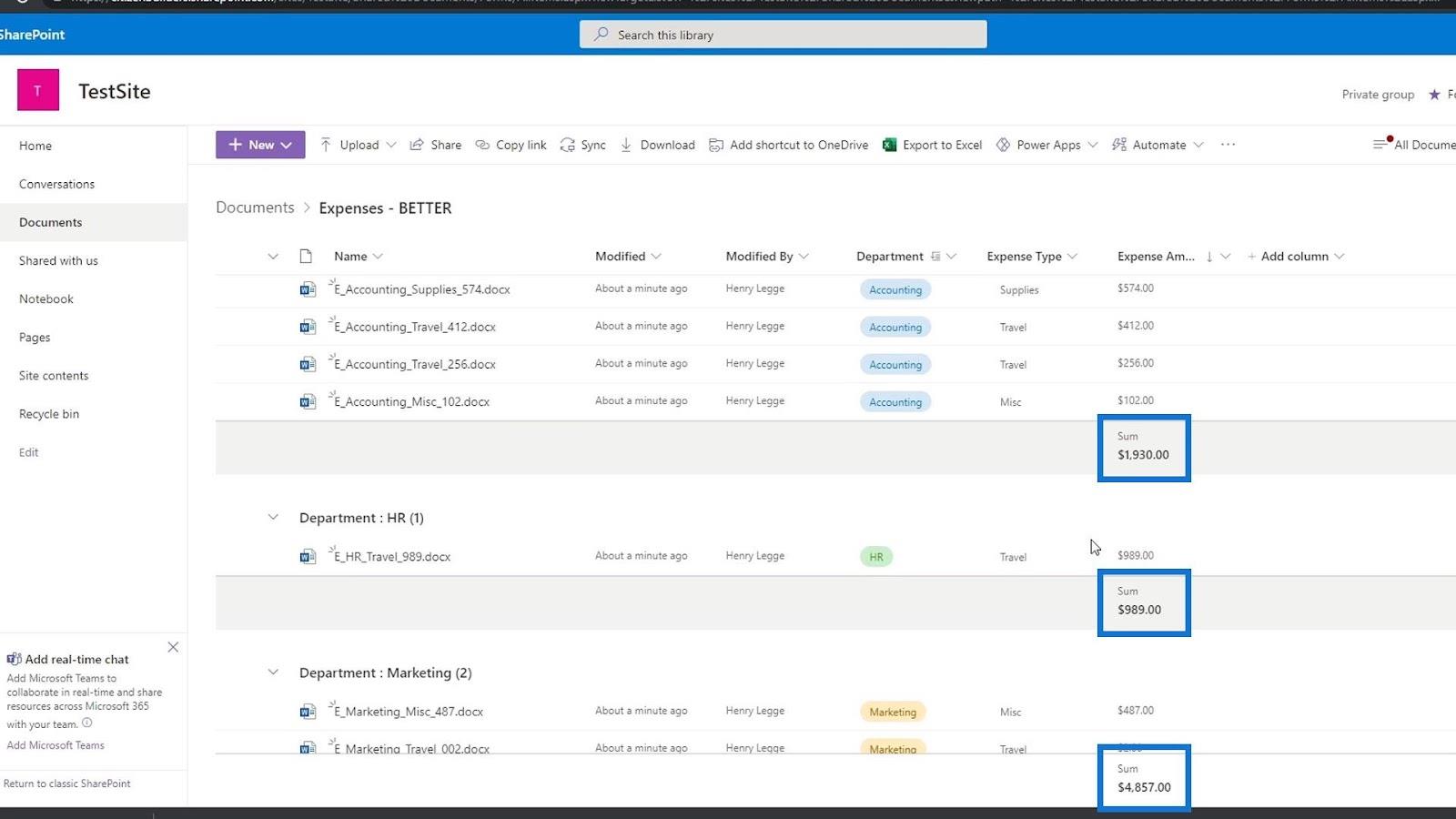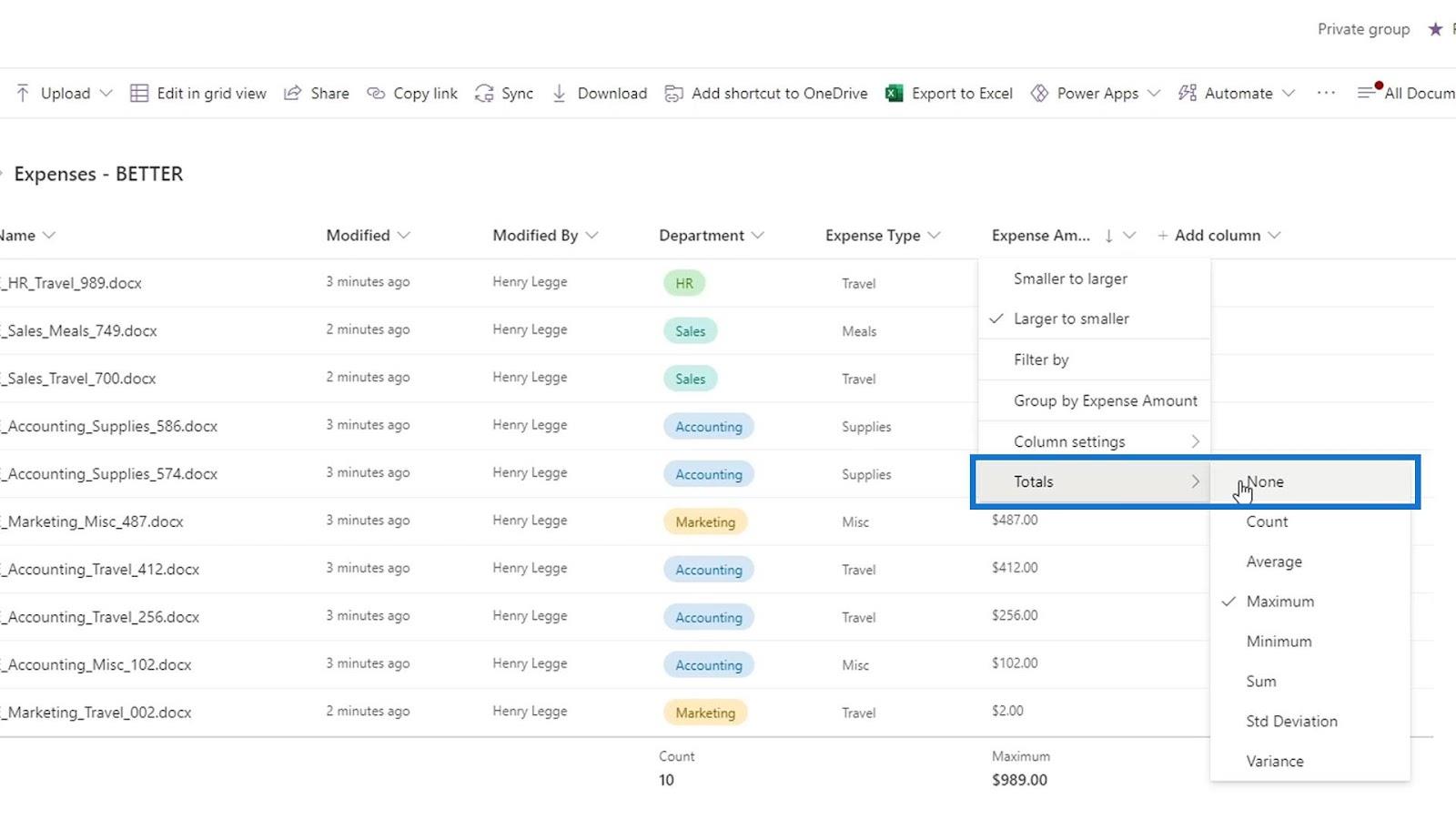A SharePoint metaadatai információt nyújtanak fájljainkról. Segít a fájlok megfelelő rendszerezésében és a fájlok könnyű megtalálásában. Ebből a cikkből megtudjuk, hogyan használhatjuk ki a SharePoint dokumentumtárunk metaadatrendszerét a fájlok kategorizálásához.
Ehhez a példához létrehoztunk egy Expenses – BETTER nevű mappát . Ez különböző fájlokat tartalmaz a különböző részlegek költségjelentéseihez.
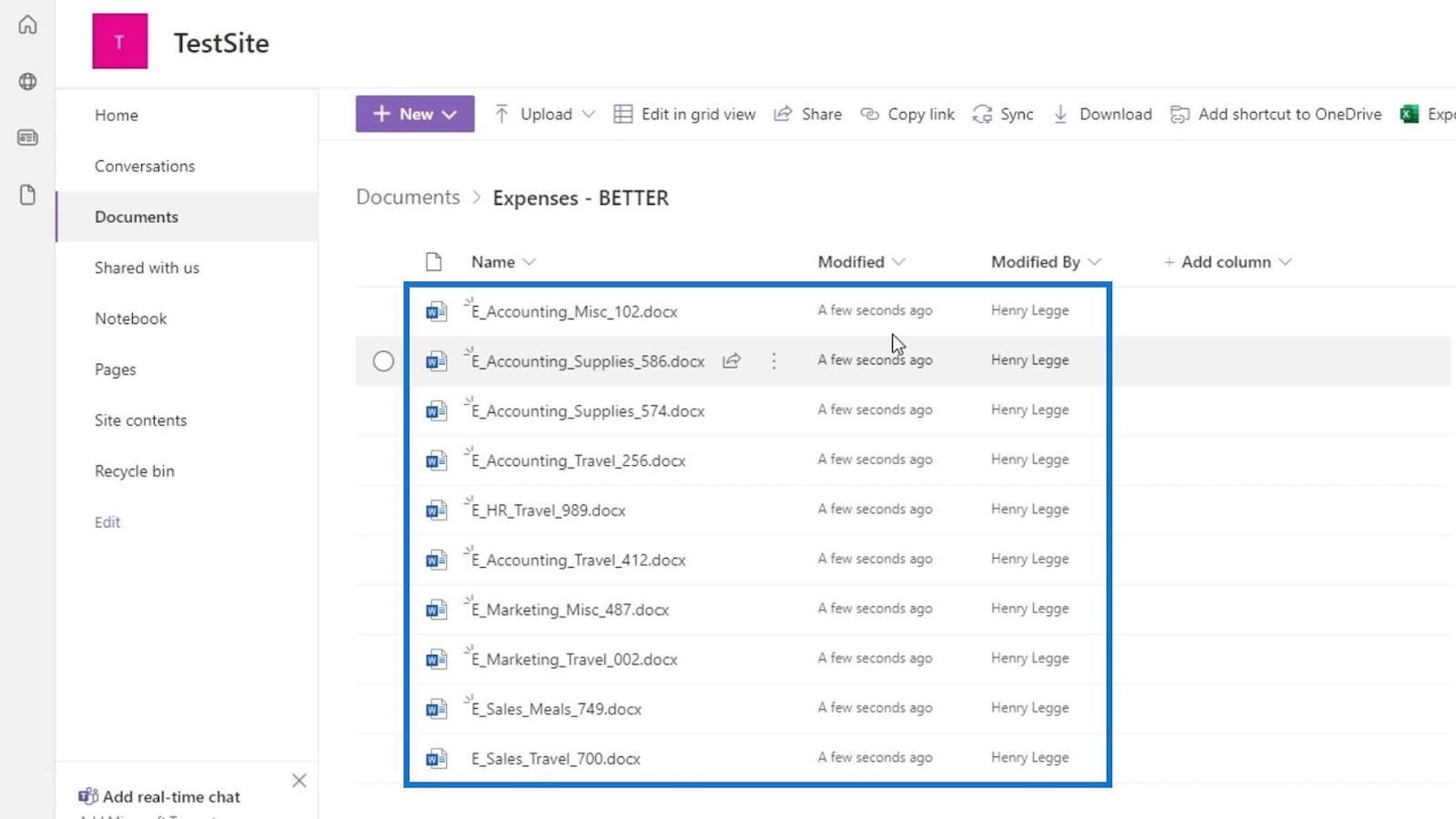
A SharePoint automatikusan megad néhány metaadat oszlopot, amelyek a Név , Módosította és Módosította . A Módosított oszlop egy metaadat a fájlról, amely megmondja, mikor történt a módosítás. Másrészt a Modified by egy metaadat, amely megmondja, hogy valójában ki módosította ezt a fájlt. Mivel ezt a két oszlopot a SharePoint automatikusan létrehozza fájljaink hozzáadásakor, nem tudjuk módosítani vagy szerkeszteni őket.
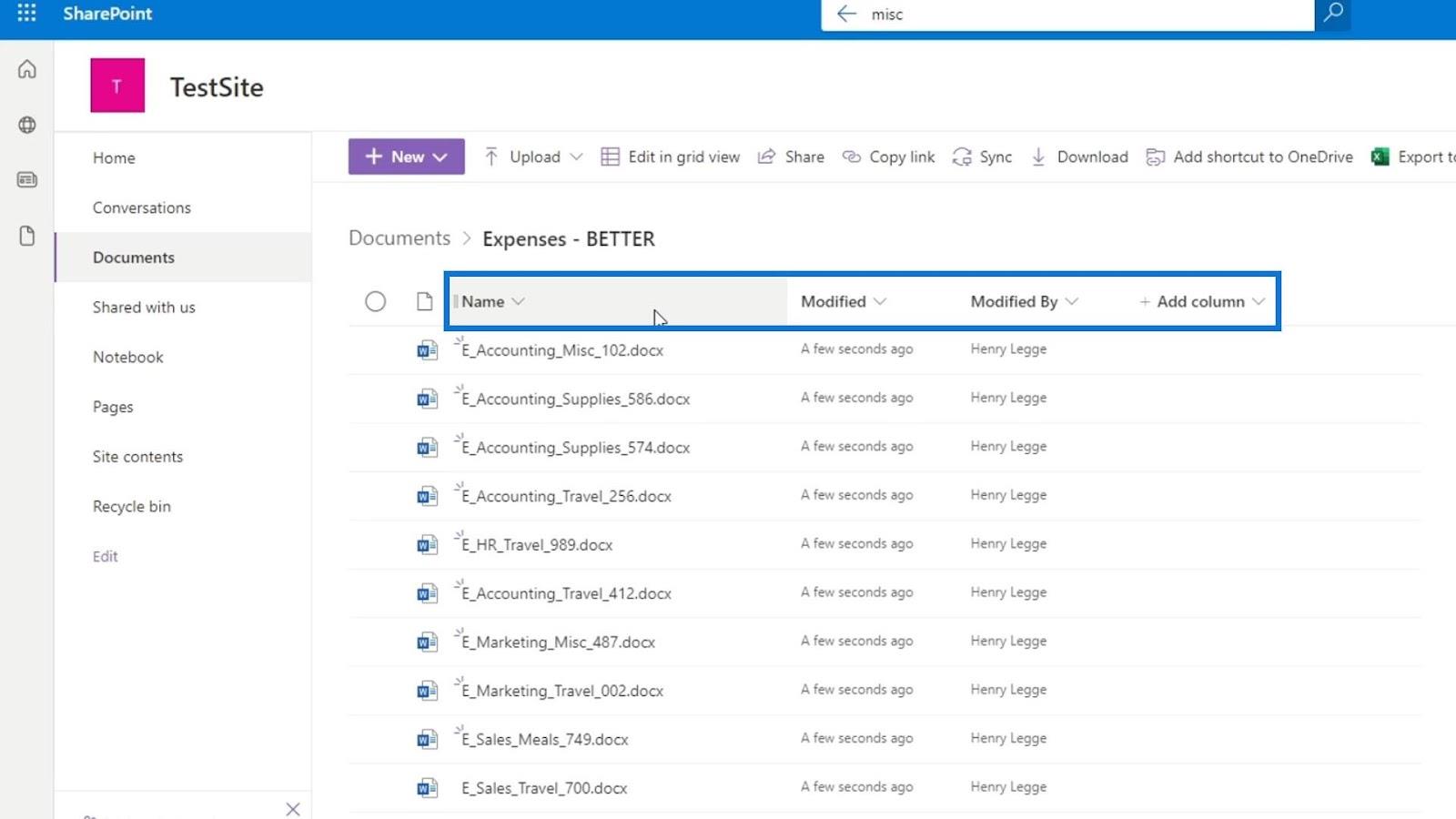
Amit tehetünk, az az, hogy hozzáadjuk a saját metaadatoszlopainkat.
Tartalomjegyzék
Metaadatok hozzáadása a SharePoint-dokumentumokhoz
Először kattintson az Oszlop hozzáadása elemre .
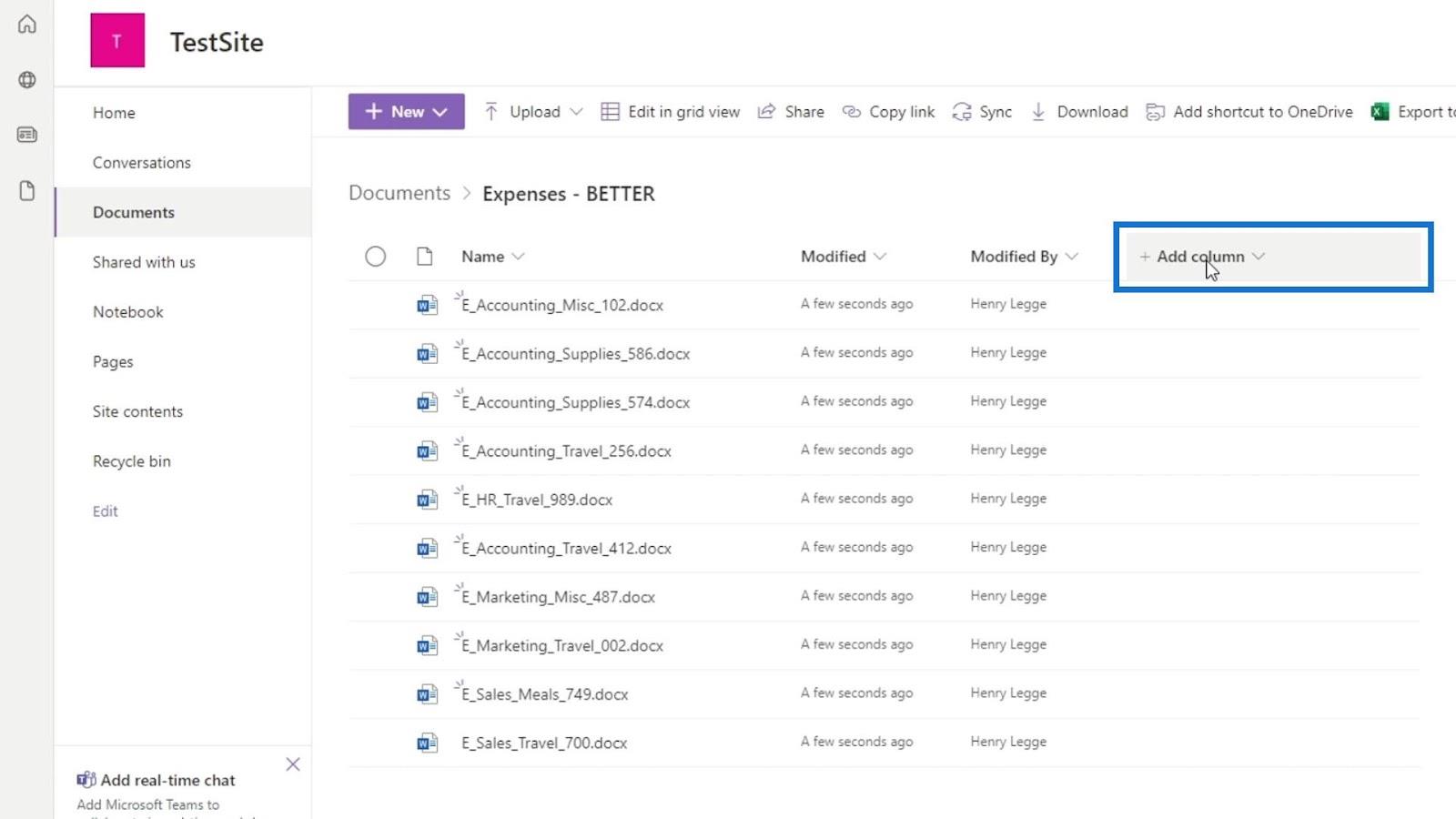
A felhasználók a SharePointban metaadatokat adhatnak hozzá tartalmukhoz oszlopok, leírások és címkék formájában.
Különféle típusú oszlopokat adhatunk hozzá. Ebben a példában egy oszlopot szeretnénk, ahol a felhasználó választhat egy lehetőséget. Hozzá kell adnunk egy oszlopot, amely a vállalat olyan részlegeit képviseli, mint a Számvitel, a HR, a Marketing és az Értékesítés. Ezt a Választás oszlop kiválasztásával tehetjük meg .
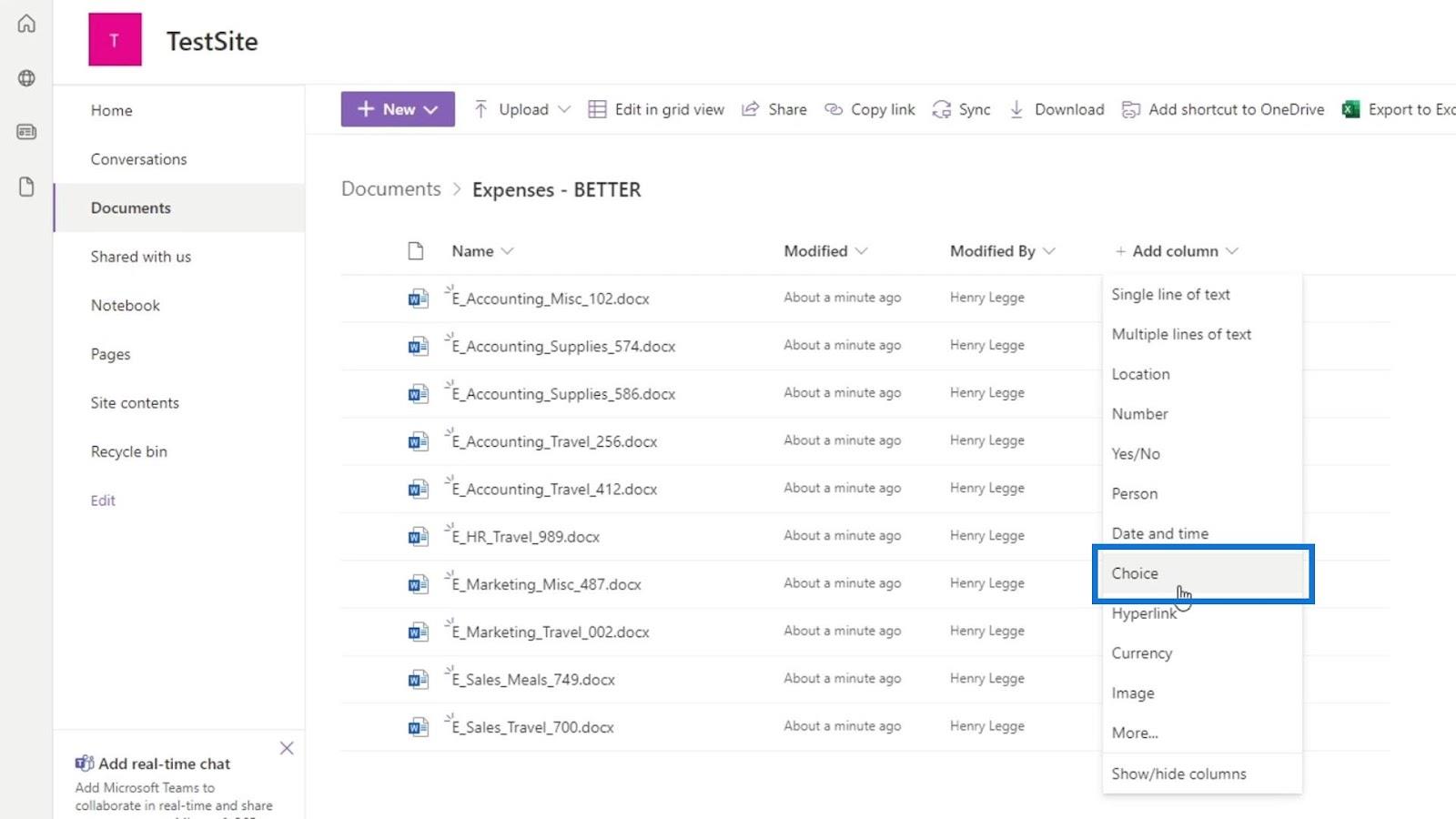
Ezután meg kell adnunk néhány információt ehhez az oszlophoz. Ezt az oszlopot osztálynak nevezzük el , és leírást is adunk hozzá.
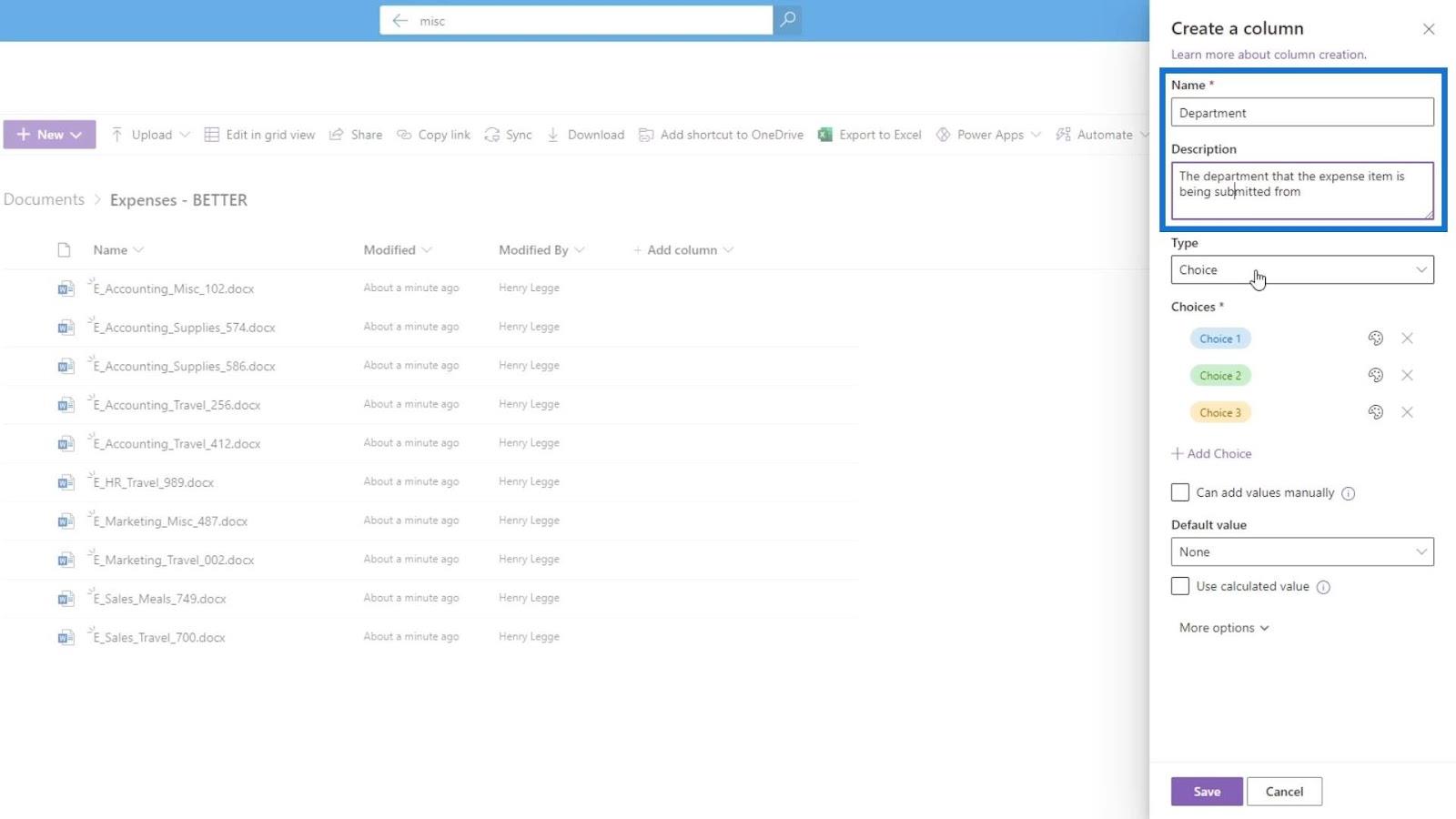
Lehetőségünk van ezen oszlop típusának megváltoztatására is, ha akarjuk.
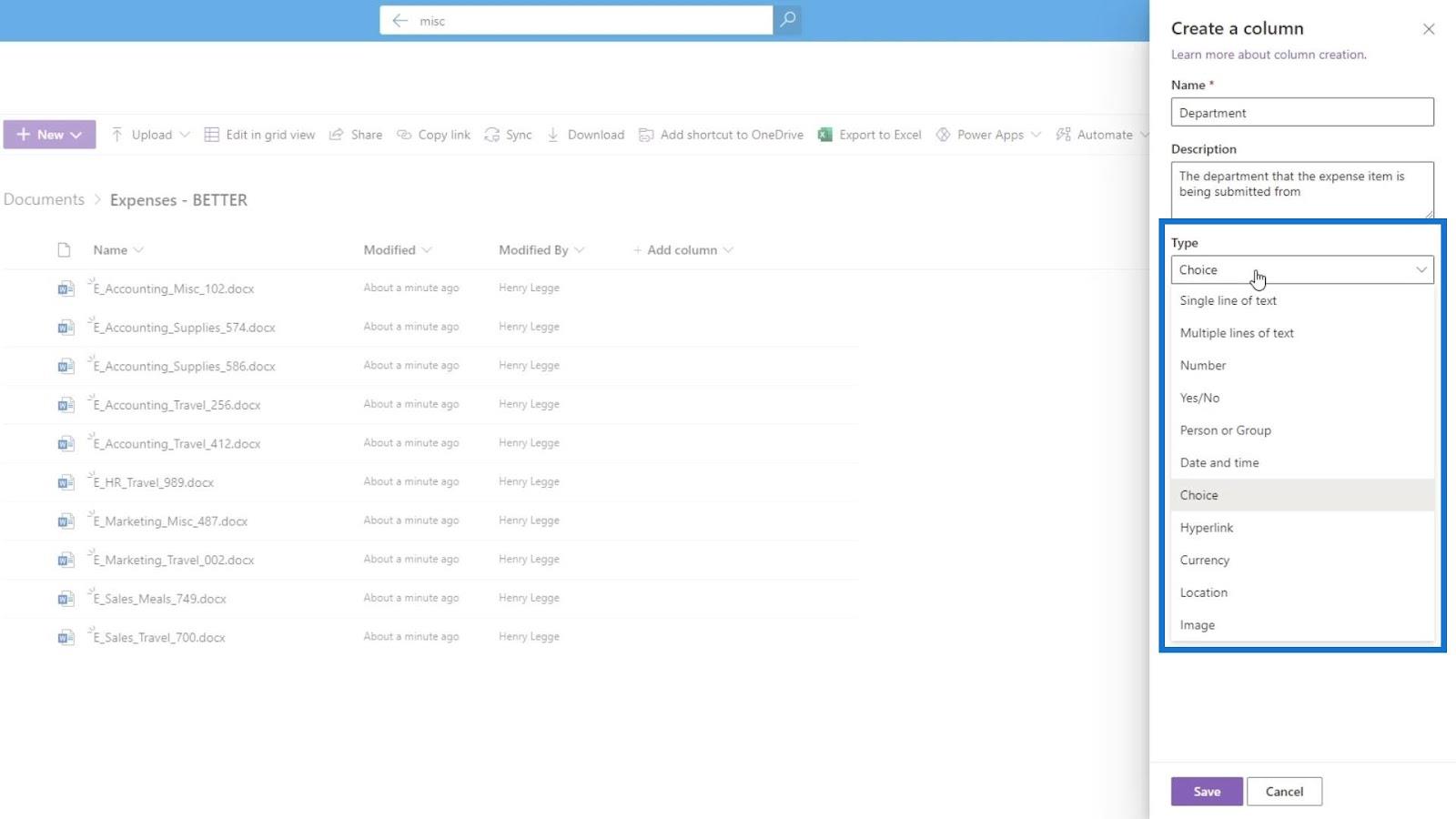
A Choices alatt adhatjuk meg azokat a lehetőségeket, amelyek közül a felhasználók választhatnak. Itt adhatjuk hozzá a különböző részlegeket. Adjuk hozzá a Könyvelés , a HR , a Marketing és az Értékesítés opciókat.
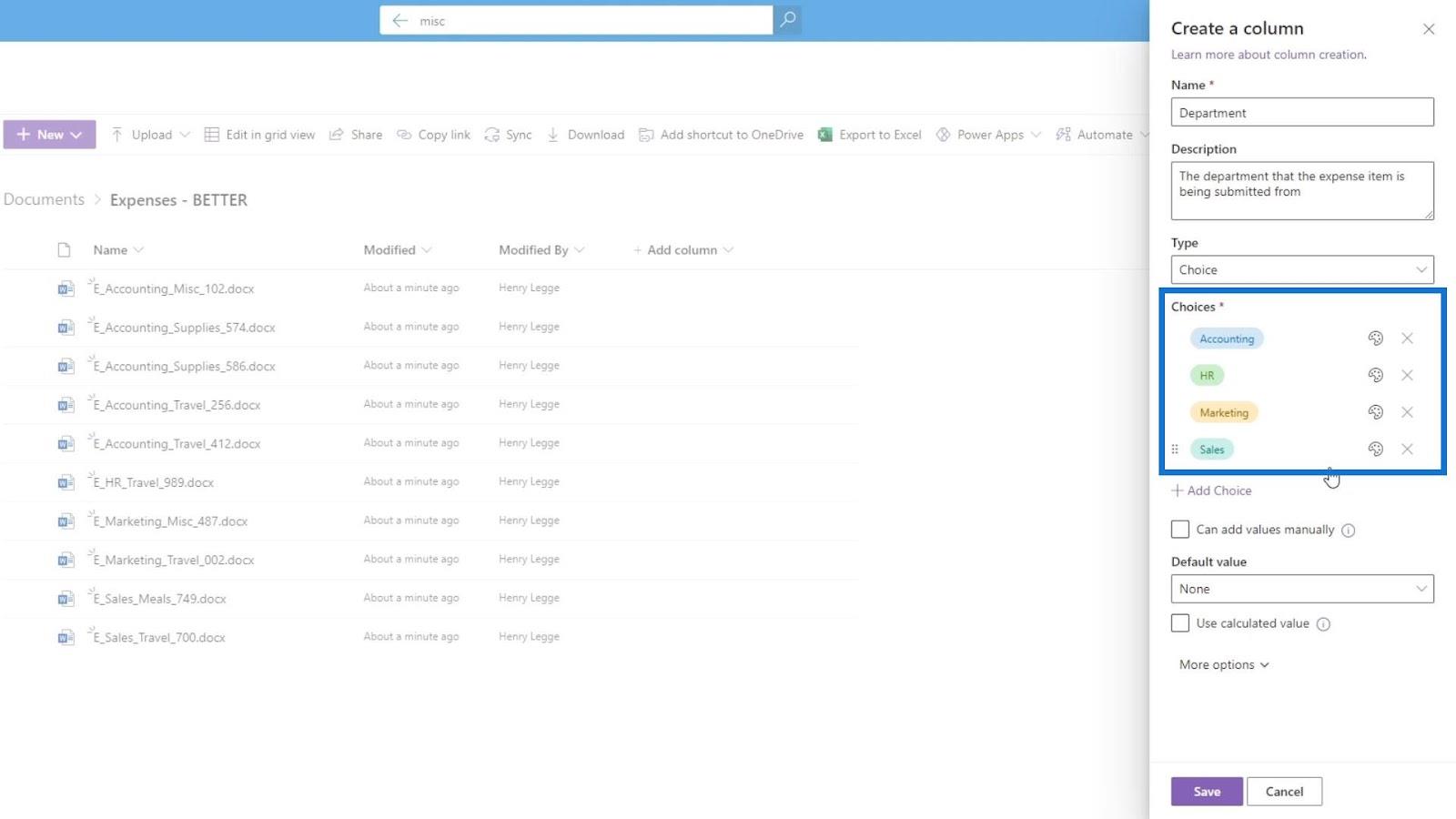
Lehetőségeink színét a szín ikonra kattintva is módosíthatjuk.
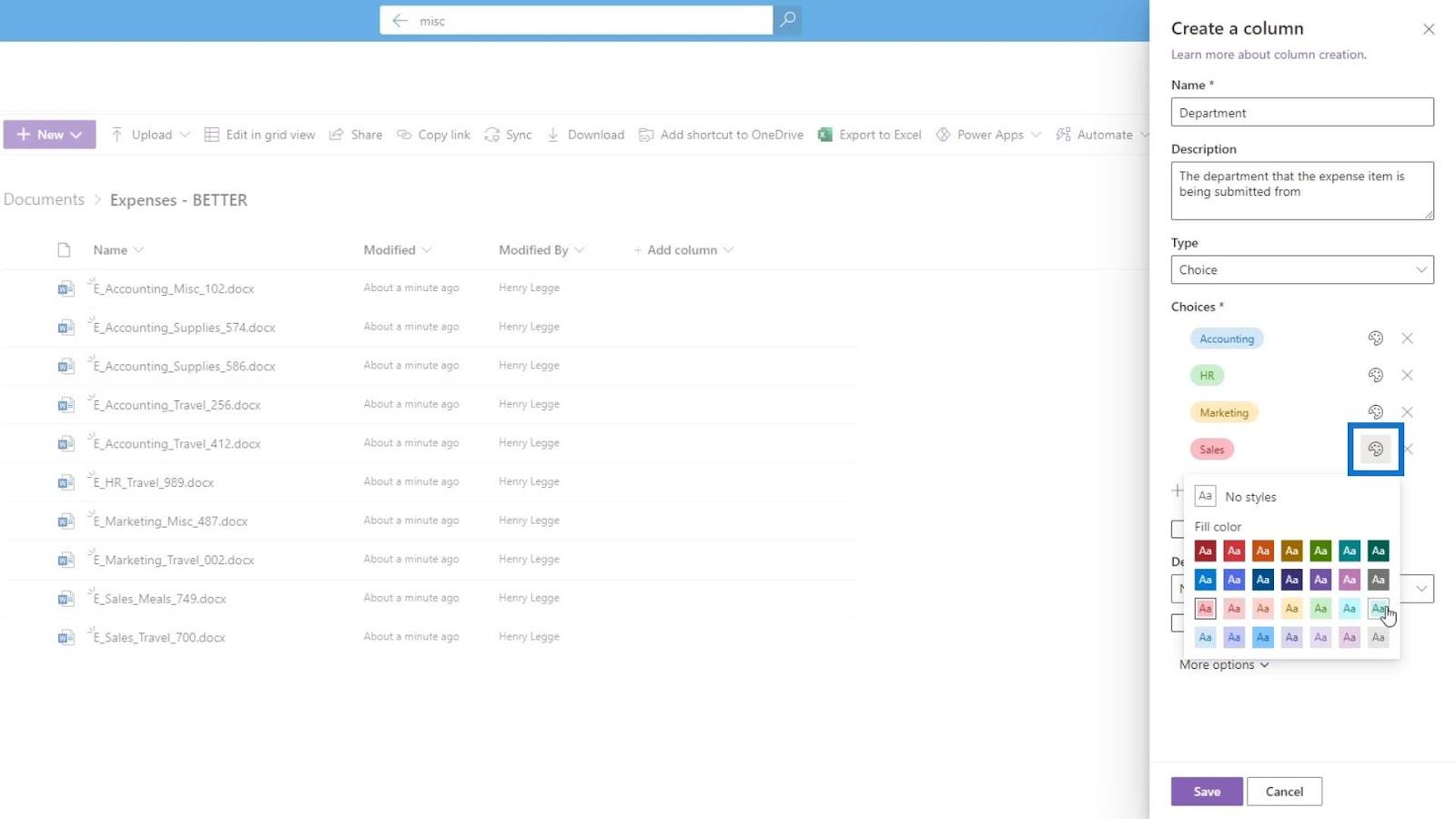
Ha el akarunk távolítani egy opciót, egyszerűen kattintson az X ikonra.
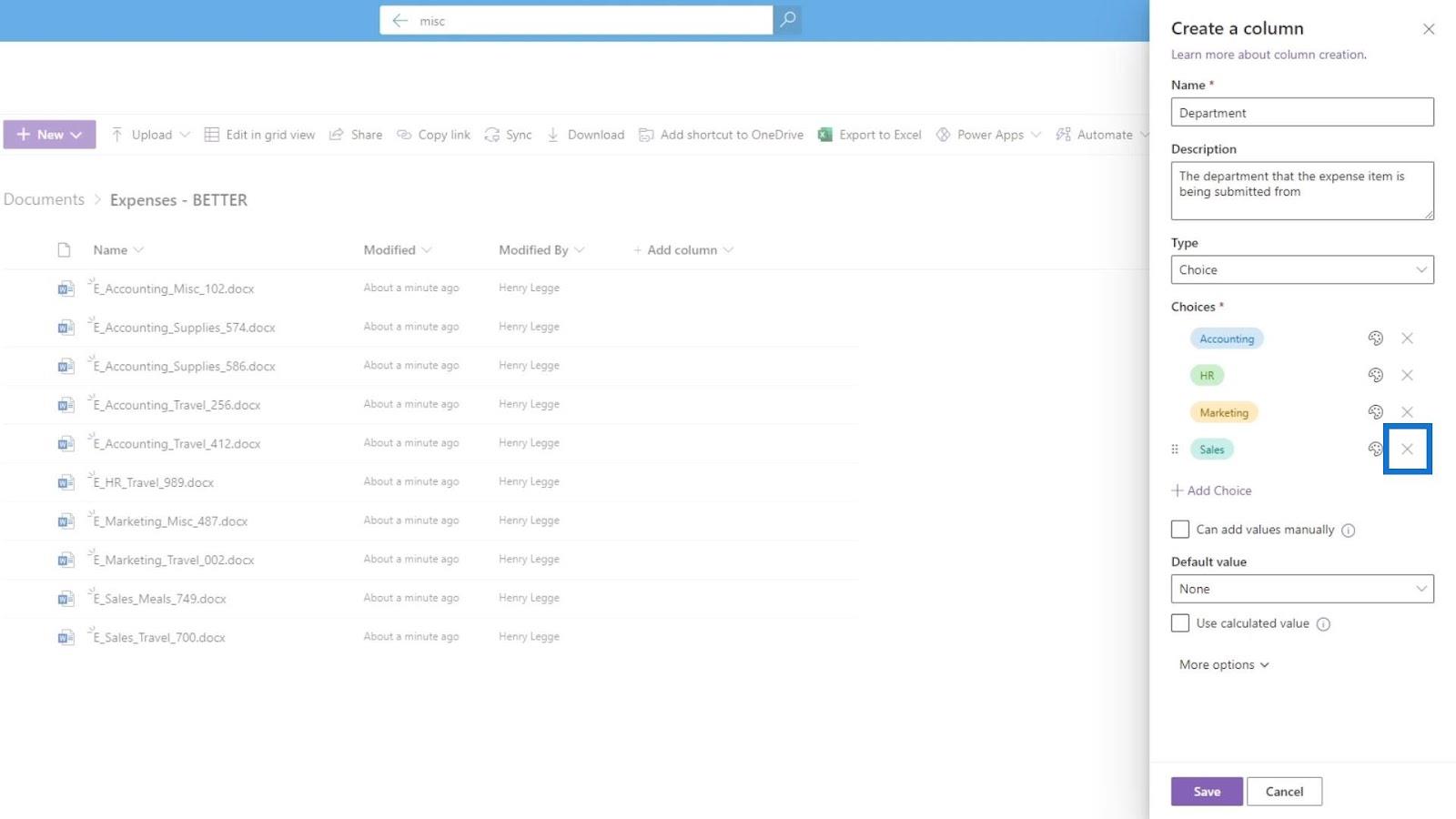
Ezen kívül lehetőséget biztosítunk a felhasználók számára, hogy maguk is hozzáadjanak értékeket. Egyelőre nem jelöljük be ezt a lehetőséget, mert nem akarjuk, hogy a felhasználók maguk adjanak hozzá értékeket.
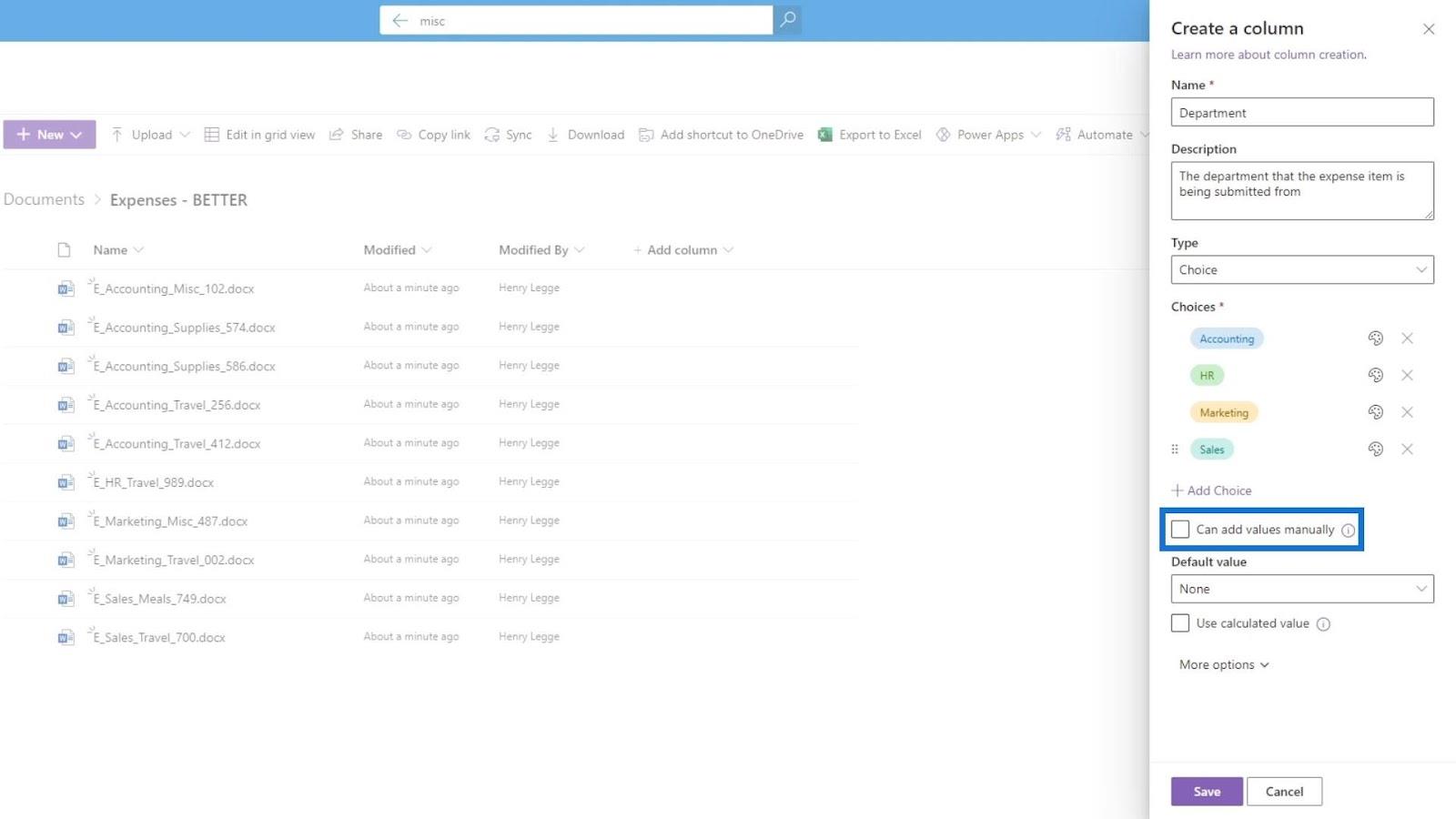
Sőt, ha akarjuk, rendelkezhetünk alapértelmezett értékkel is.
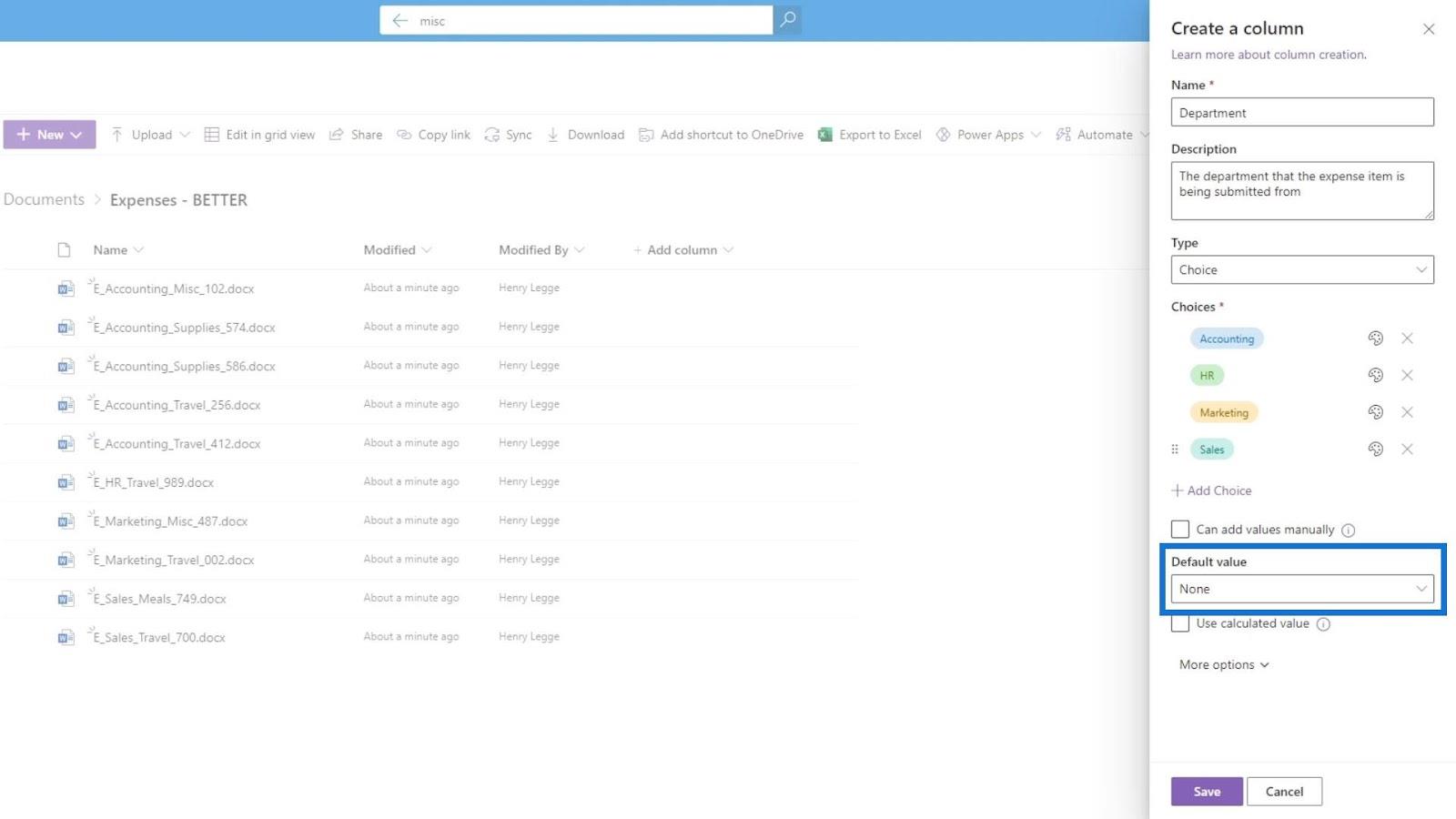
További lehetőségeket a További lehetőségek gombra kattintva tekinthetünk meg .
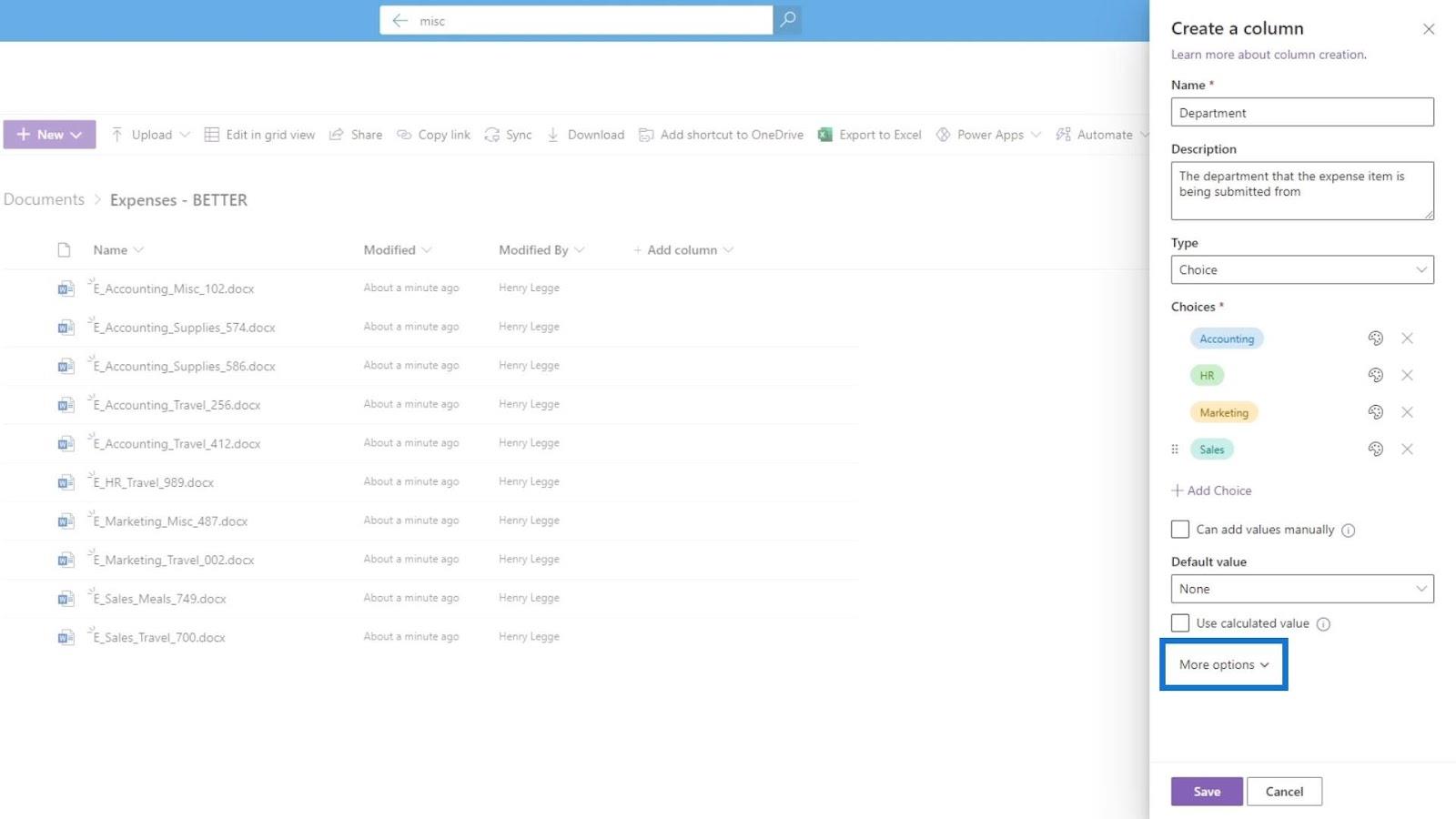
Ezután kiválaszthatjuk, hogy ezt az oszlopot legördülő menüként vagy rádiógombokként kívánjuk-e megjeleníteni . Ehhez a példához válasszuk a legördülő menüt.
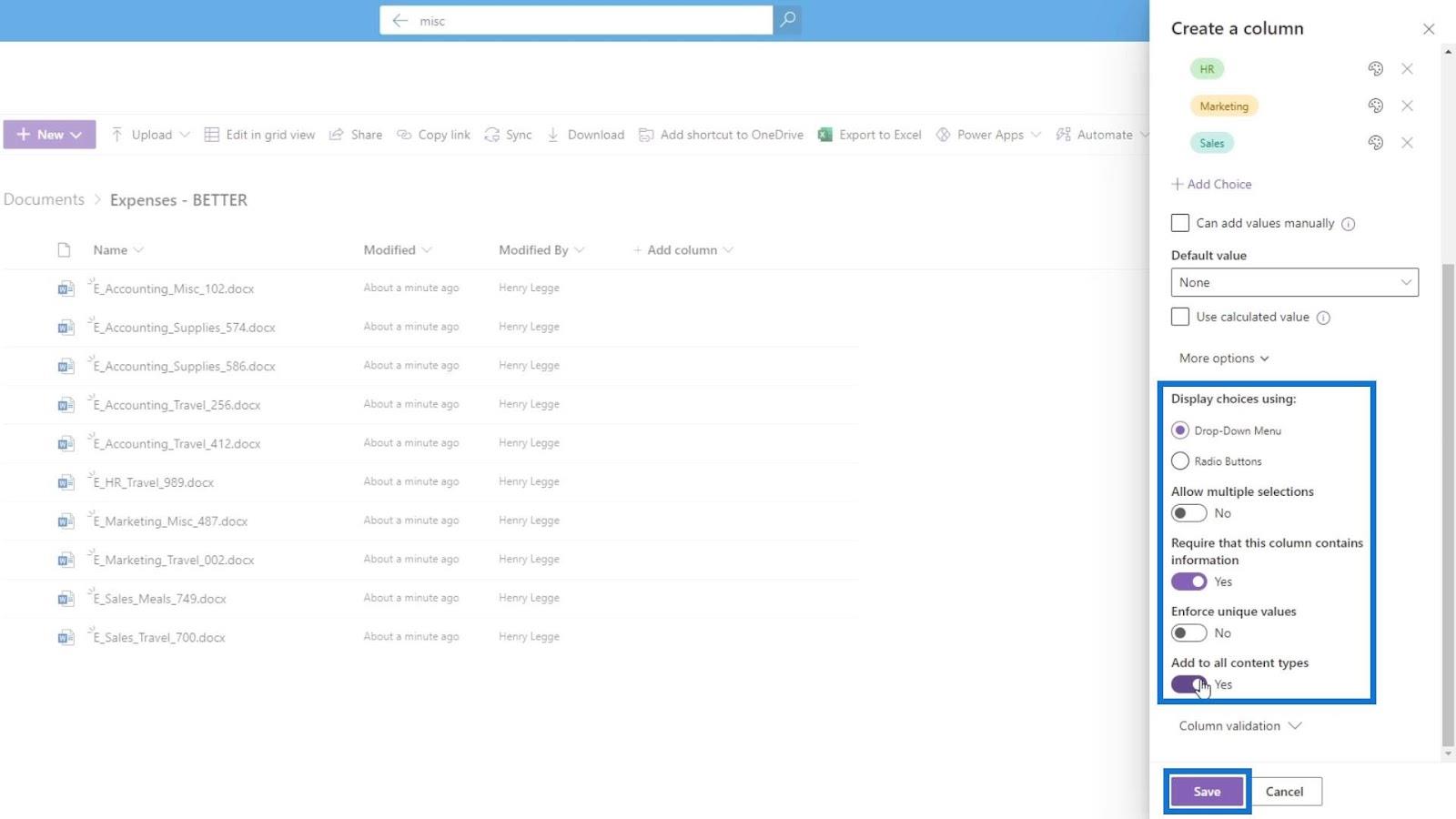
A többszörös kijelölés engedélyezése opció azt jelenti, hogy a felhasználó 2 vagy több részleget választhat ki a megjelenítéshez. A Követelmény, hogy ez az oszlop tartalmazzon információkat, arra kényszeríti a felhasználót, hogy osztályinformációkat adjon hozzá a fájlokhoz, amit szeretnénk, így engedélyezni fogjuk ezt a lehetőséget.
Nem akarjuk engedélyezni az Egyedi értékek kényszerítése funkciót . A Hozzáadás minden tartalomtípushoz opció ezt az oszlopot kényszeríti minden dokumentumtípusra, például képekre, wikikre stb.
Az oszlop mentéséhez kattintson a Mentés gombra.
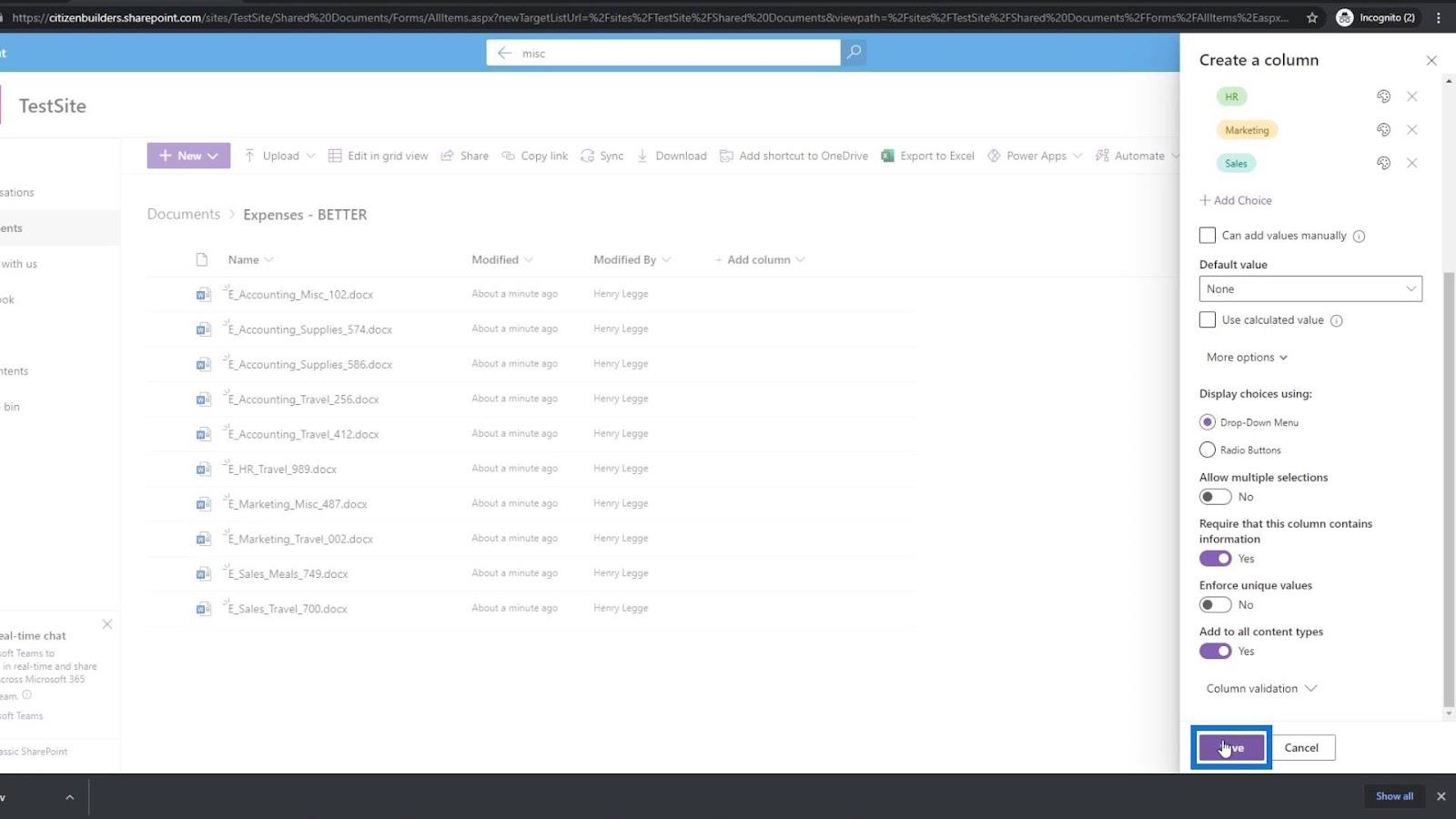
Ezután látni fogjuk, hogy egy új, Department nevű metaadatoszlop került hozzáadásra.
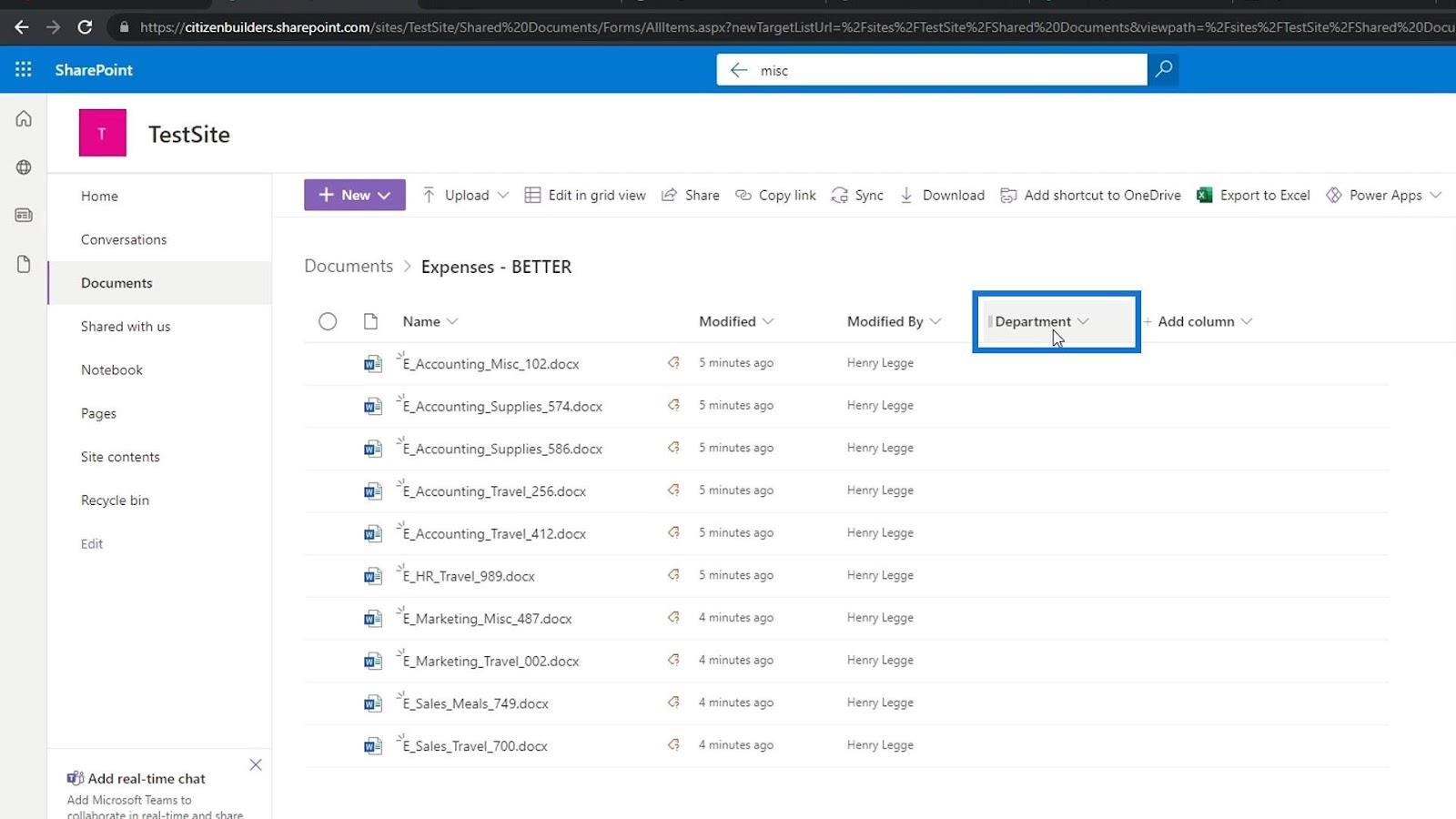
Metaadat-érték hozzáadása a SharePointban
Mivel a fájljainkat már a Részleg oszlop létrehozása előtt hozzáadtuk, ha rájuk viszi az egérmutatót, megjelenik ez a „ Hiányzó metaadatok ” feliratú jelző. Ennek az az oka, hogy az Osztály oszlopunkban korábban engedélyeztük a Megkövetelés, hogy ez az oszlop tartalmazzon információkat opciót . Ez azt jelenti, hogy minden fájlnak rendelkeznie kell Department értékkel.
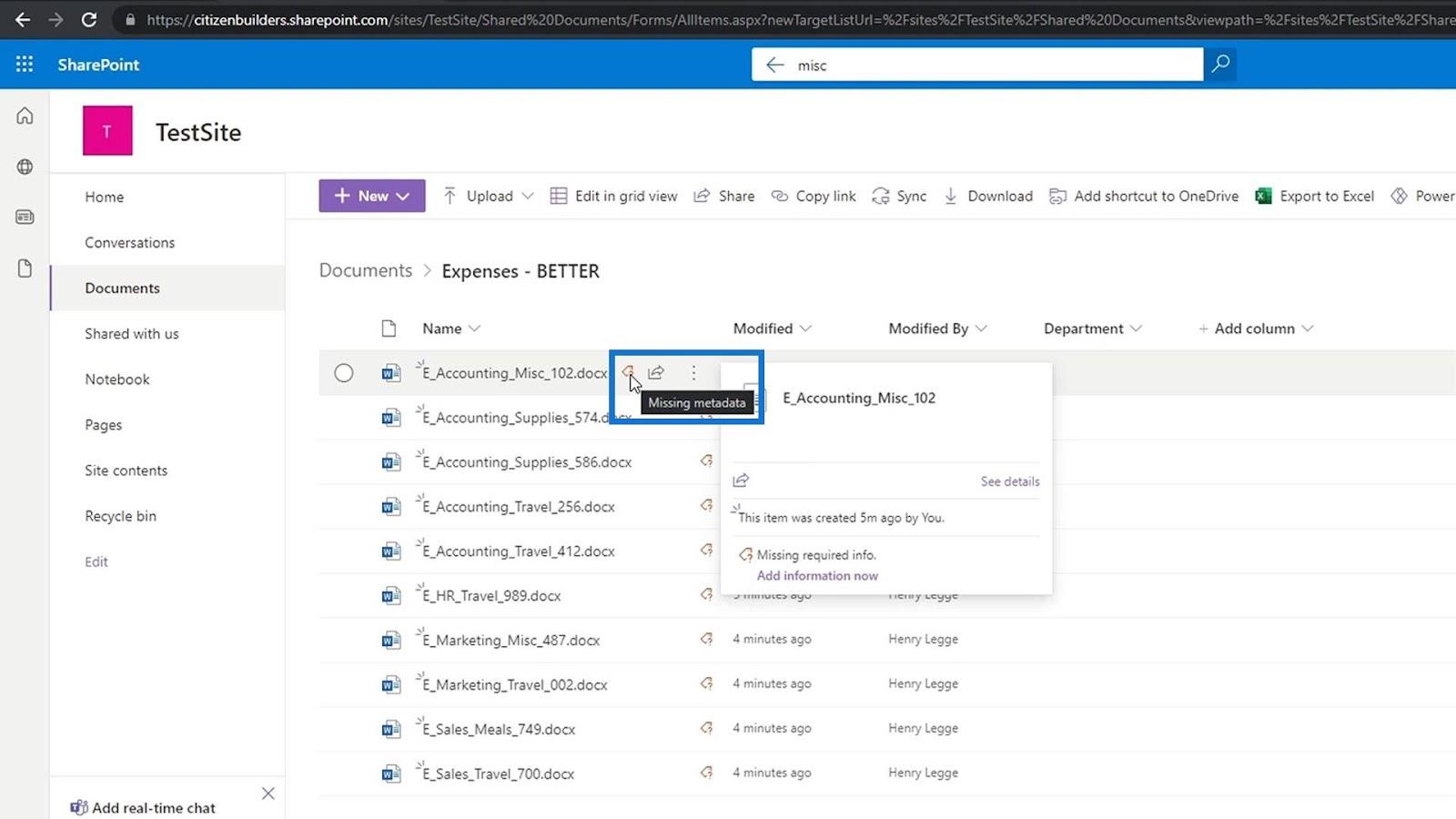
Ennek két módja van. Ennek egyik módja a fájl melletti ellipszisre kattintva. Ezután kattintson a Részletek elemre .
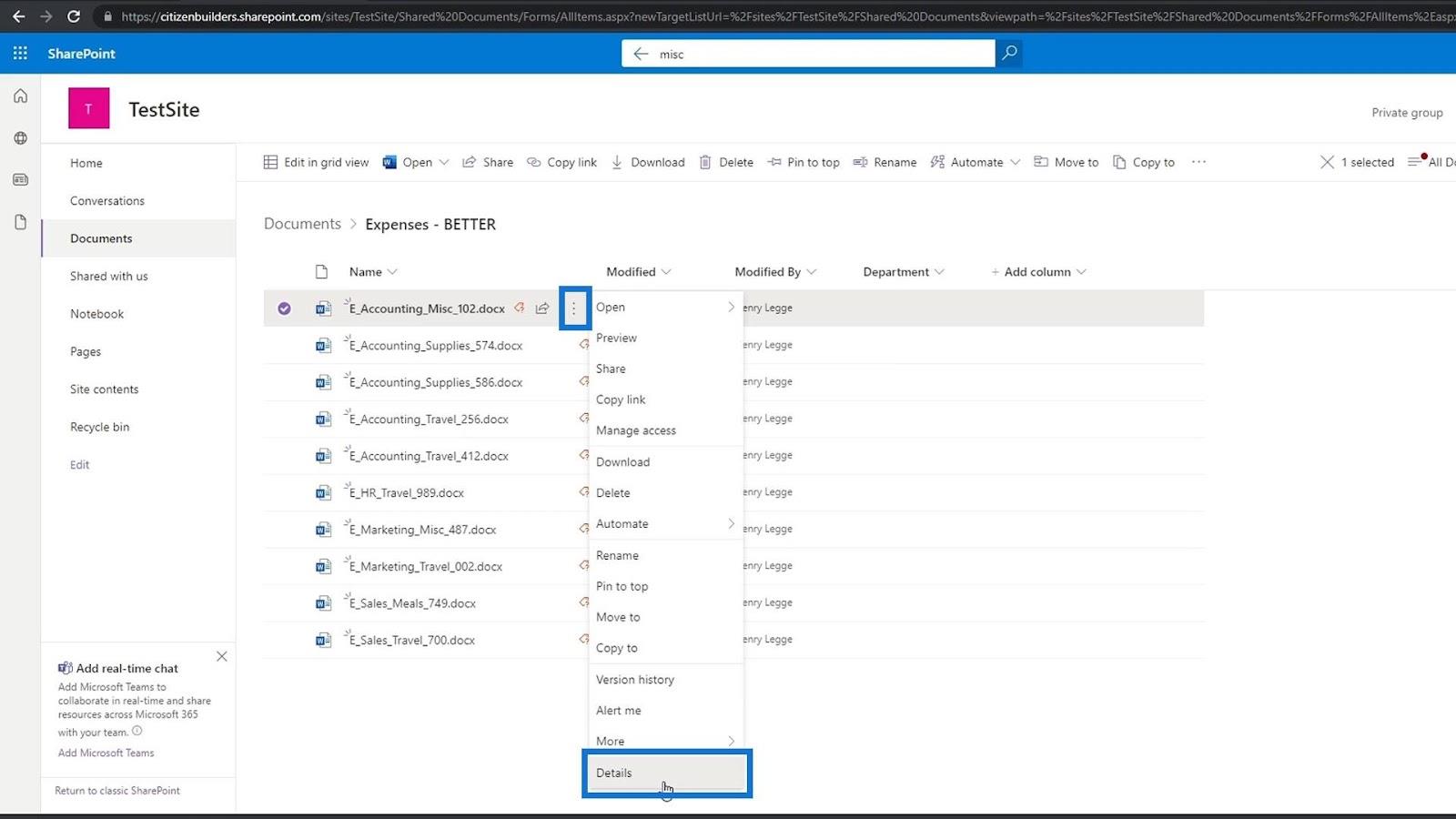
Megjelenik a Tulajdonságok ablaktábla, és megtaláljuk a részleg metaadatait, ahol beállíthatjuk az értékét. Ez egy költségfájl a számlaosztály alatt, ezért a Számvitel lehetőséget választjuk .
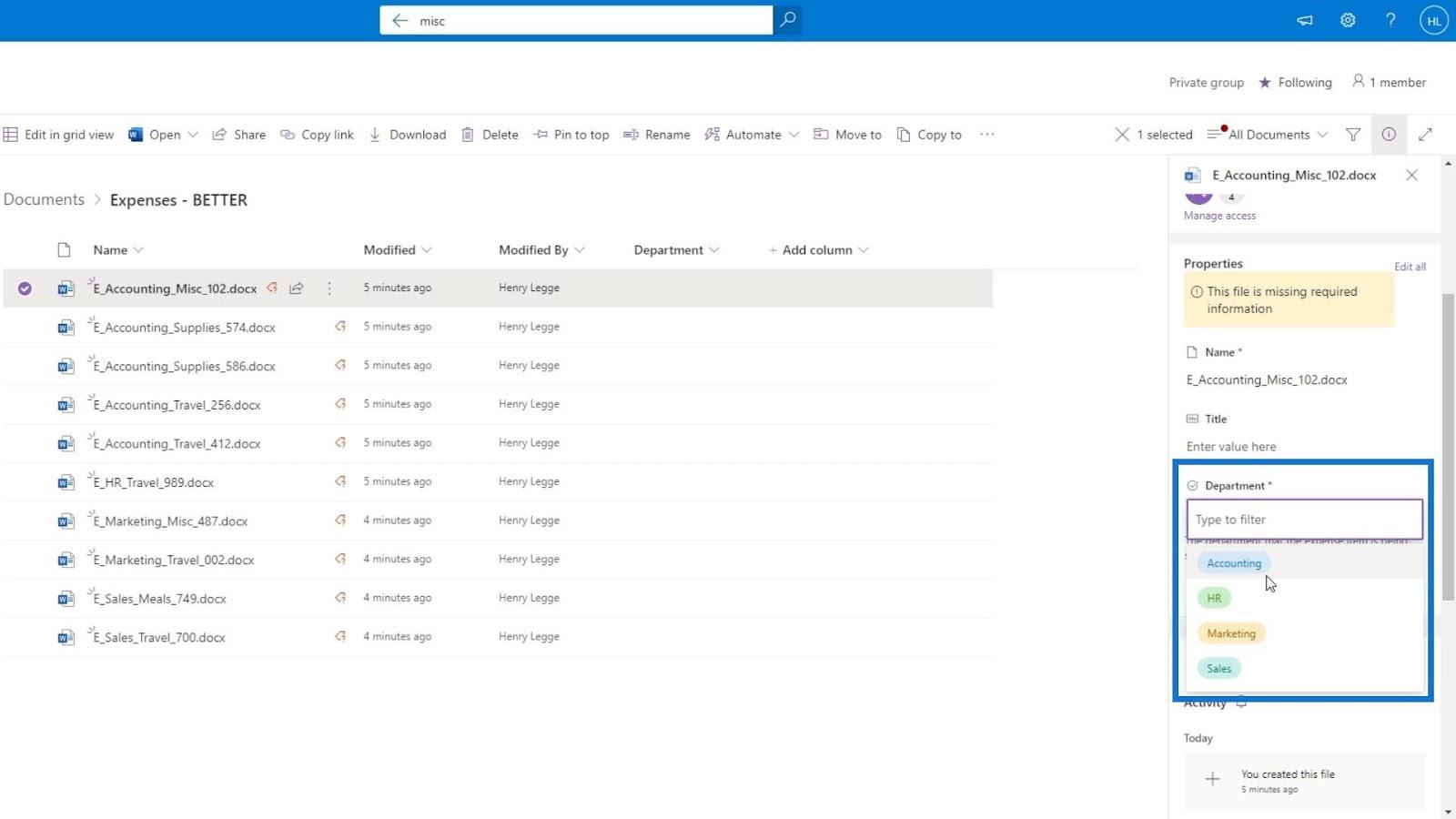
Ha ismét a fájl fölé viszjük az egérmutatót, látni fogjuk, hogy a hiányzó metaadatokra vonatkozó figyelmeztetés eltűnt.
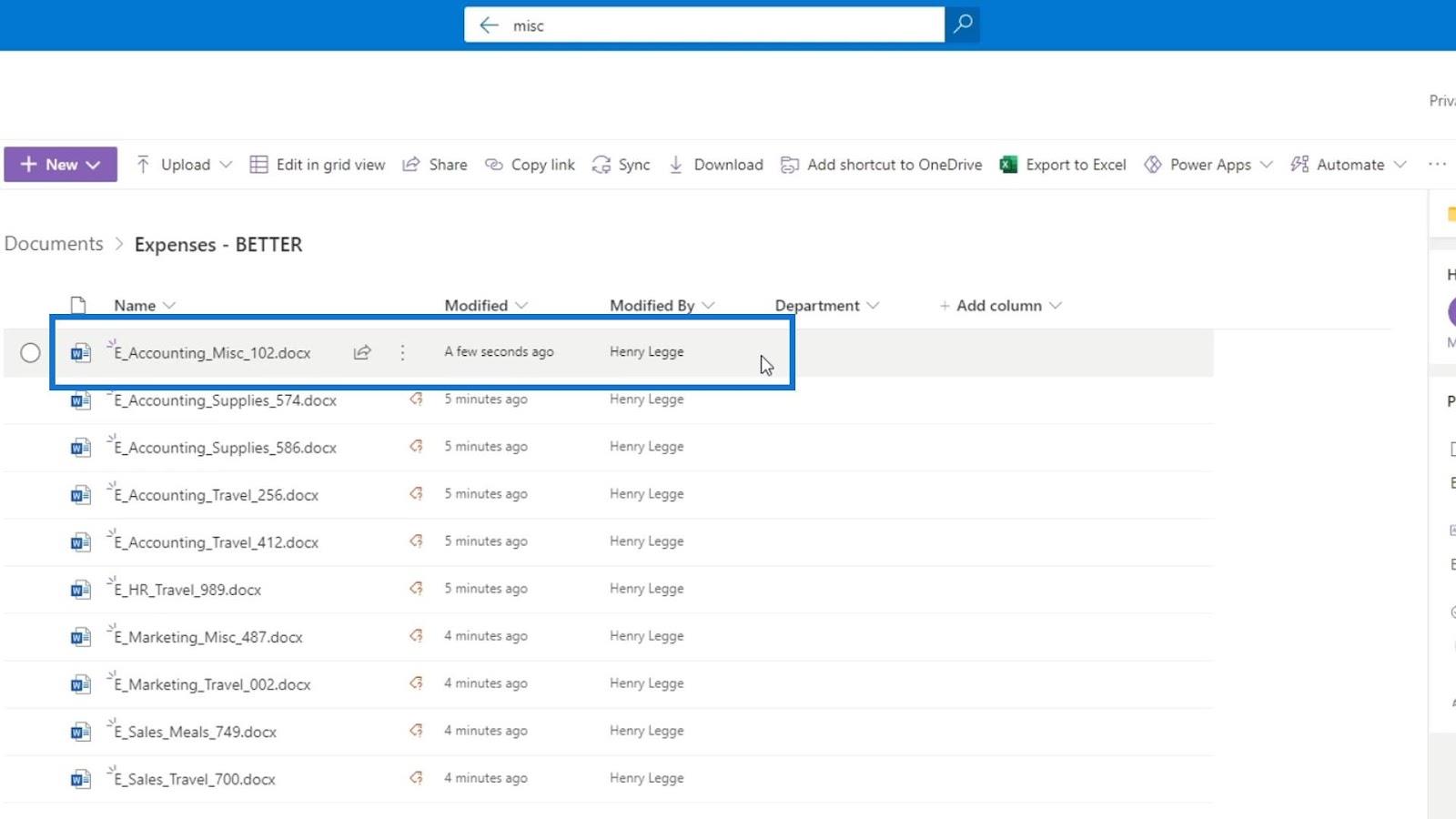
Frissítse az oldalt, hogy láthassuk az eddig végrehajtott változtatásokat. Amint látjuk, az első fájl most már rendelkezik osztályértékkel ( Accounting ), míg a többi fájlhoz továbbra is szükség van a részleg értékére.
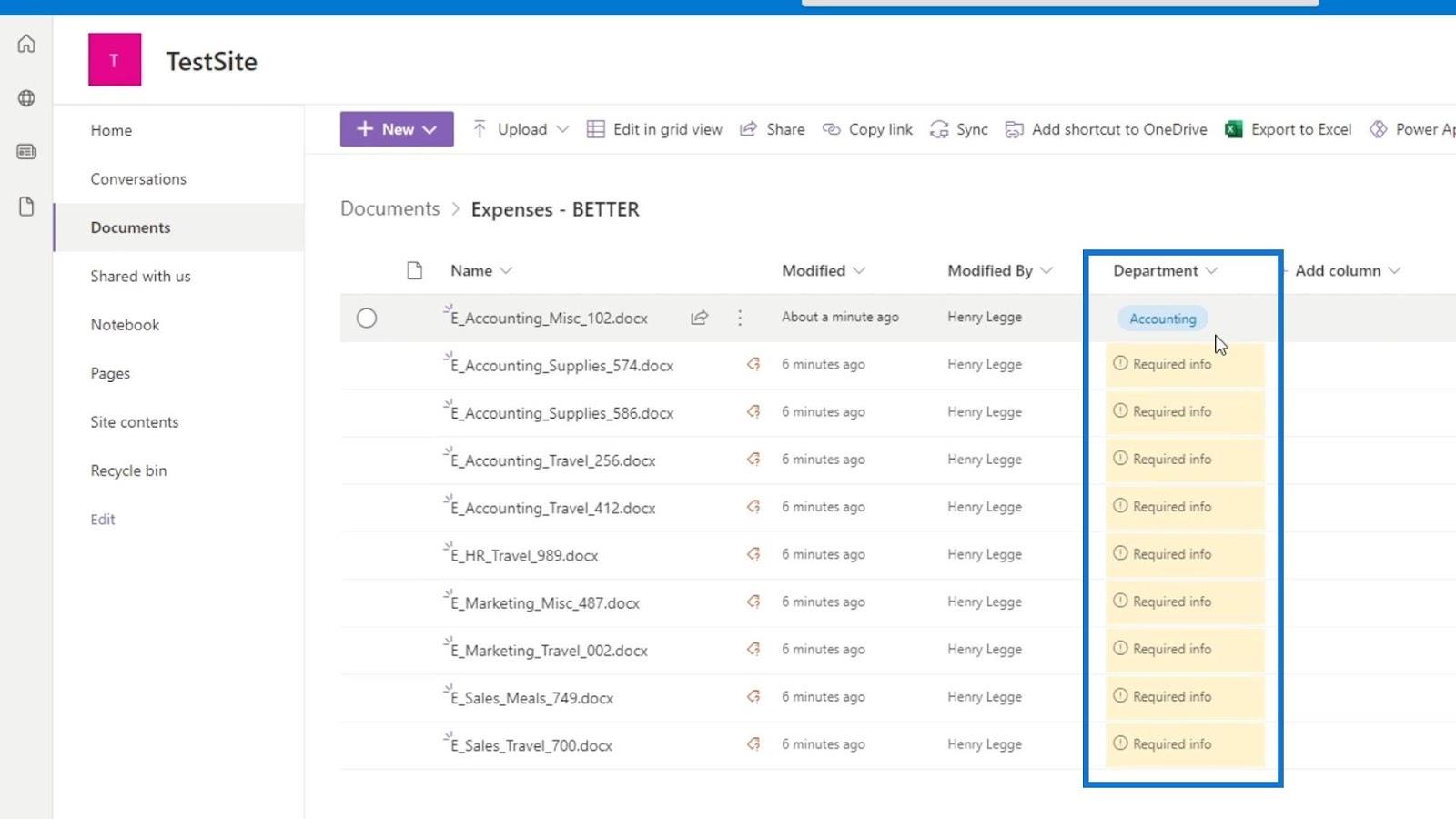
Ennek másik módja a Szerkesztés rácsnézetben lehetőségre kattintva . Ez a lehetőség jobb, mivel lehetővé teszi, hogy egyszerre több sorhoz módosítsuk a metaadatainkat.
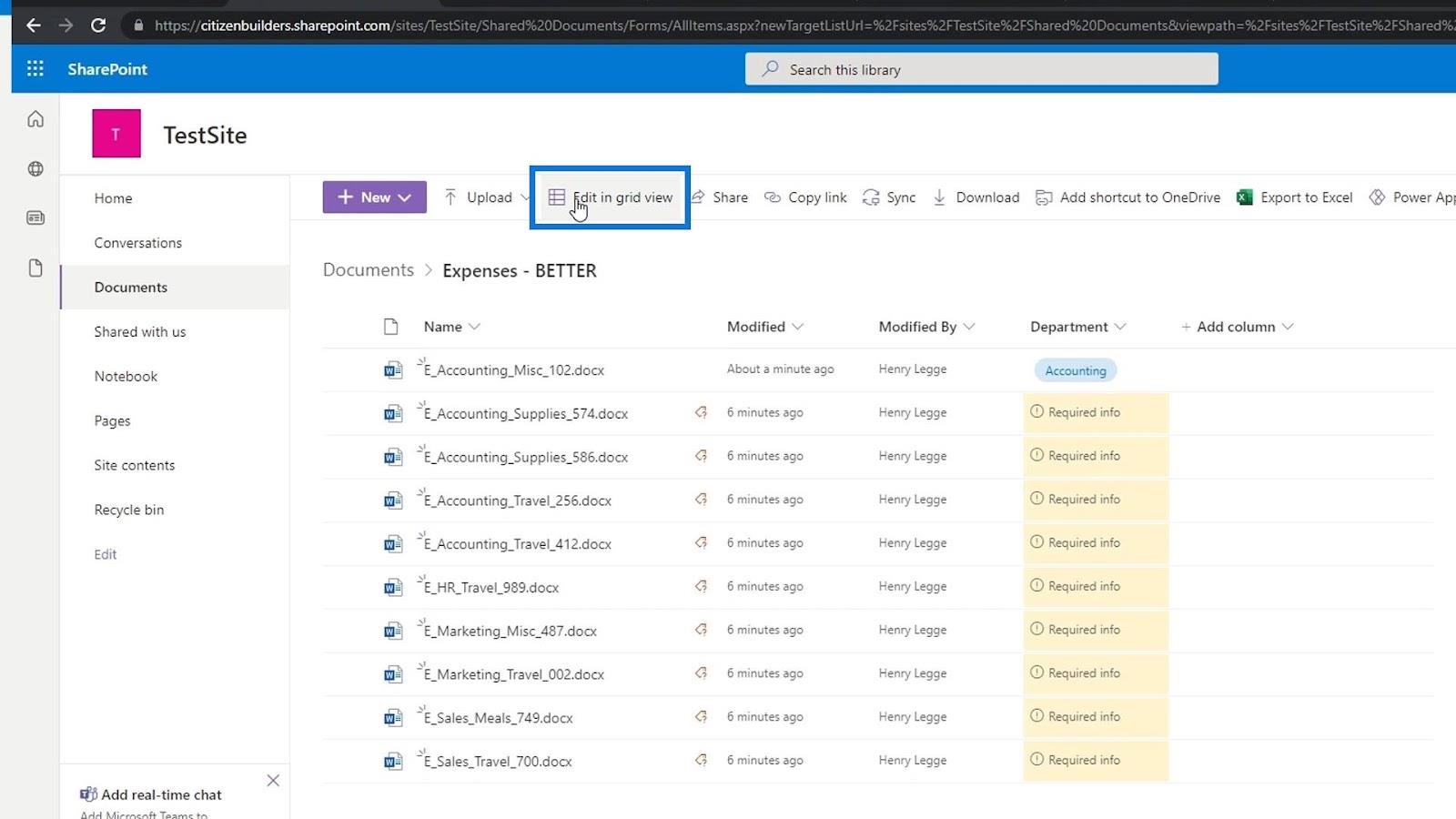
Ezután kattintson a megfelelő Osztály sorra a részleg értékének kiválasztásához.
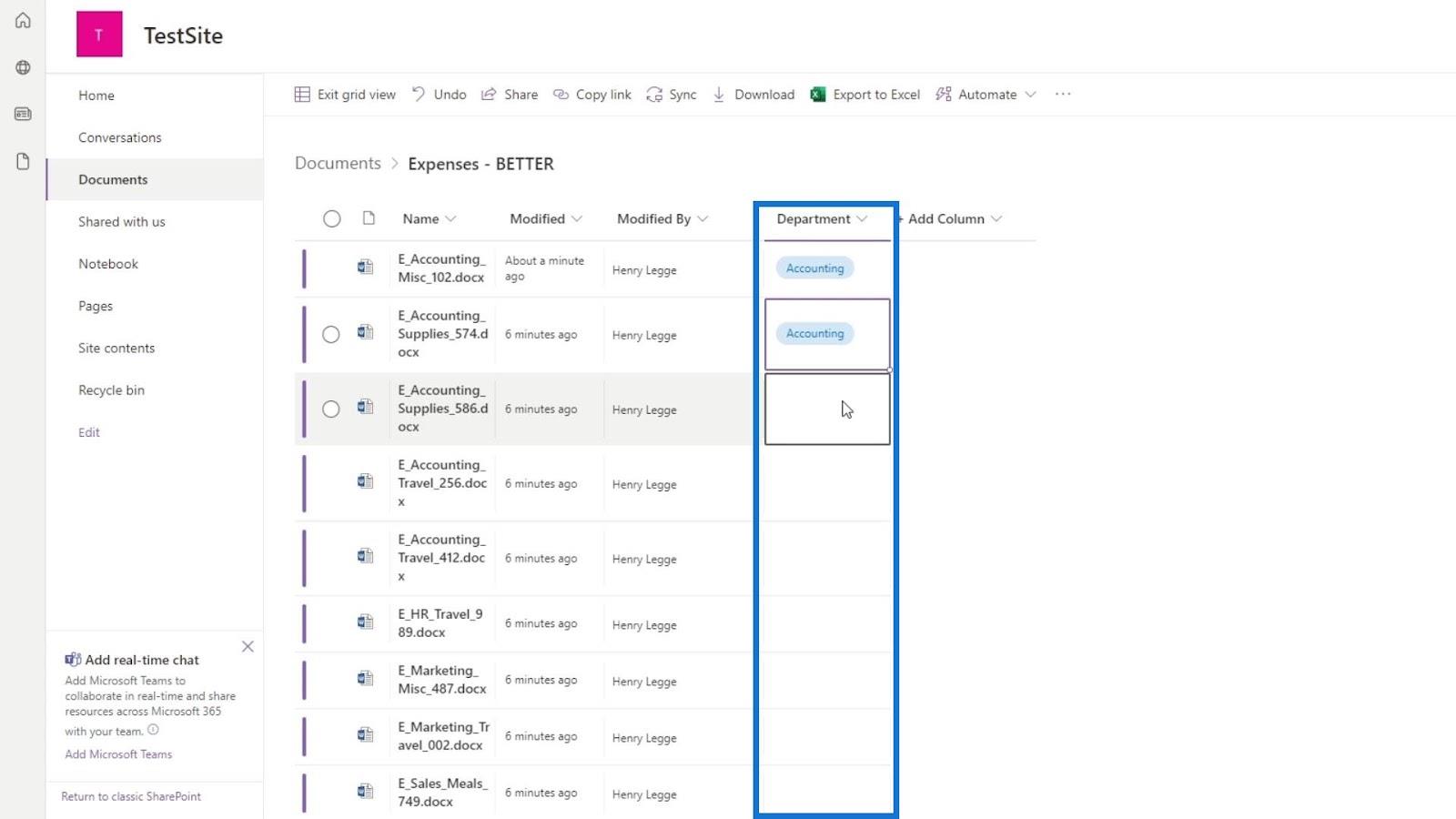
A fájlrészleg értékének beállítása után ez így fog kinézni.
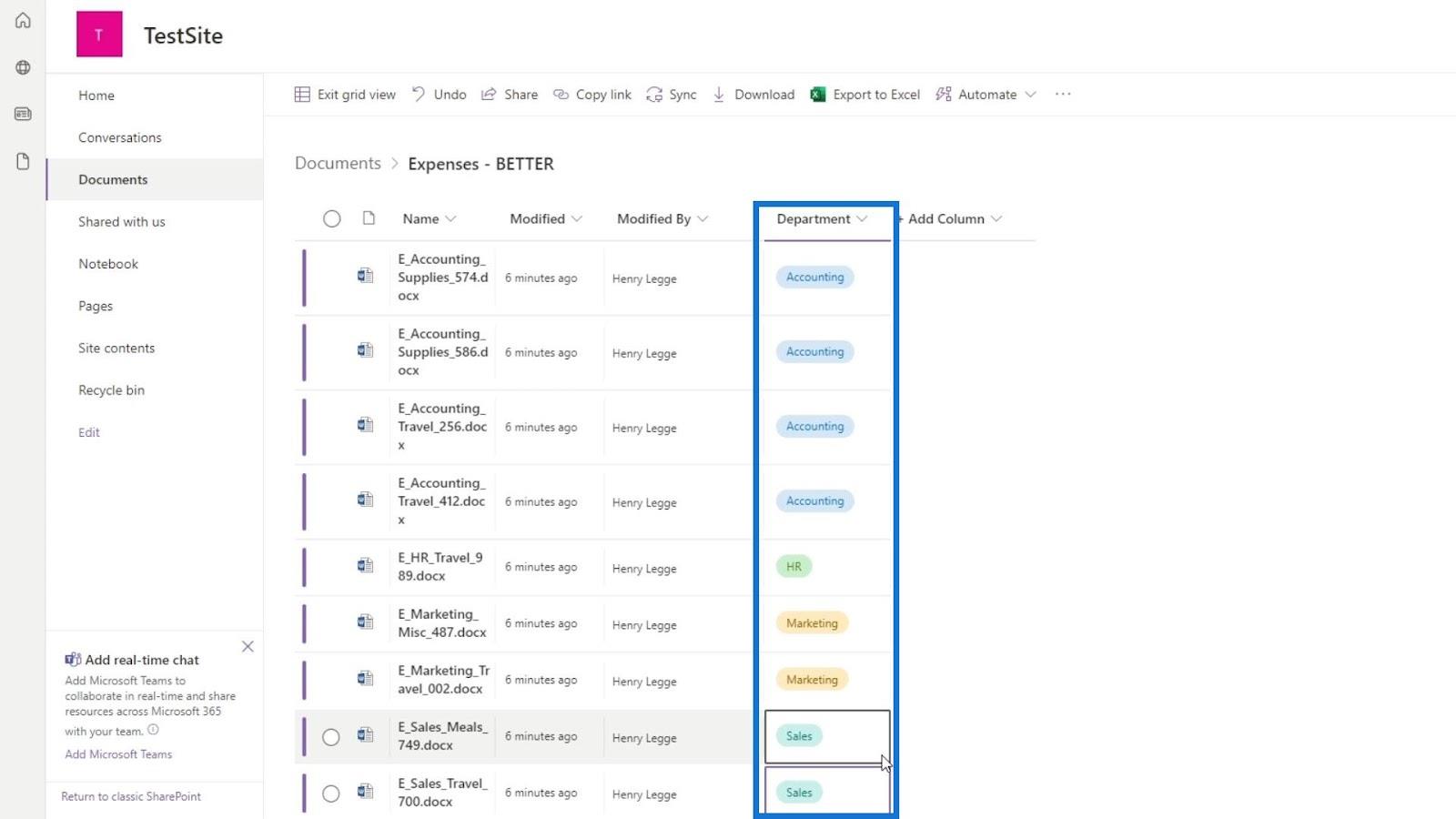
A rácsnézetből való kilépéshez kattintson a Kilépés a rácsnézetből lehetőségre.
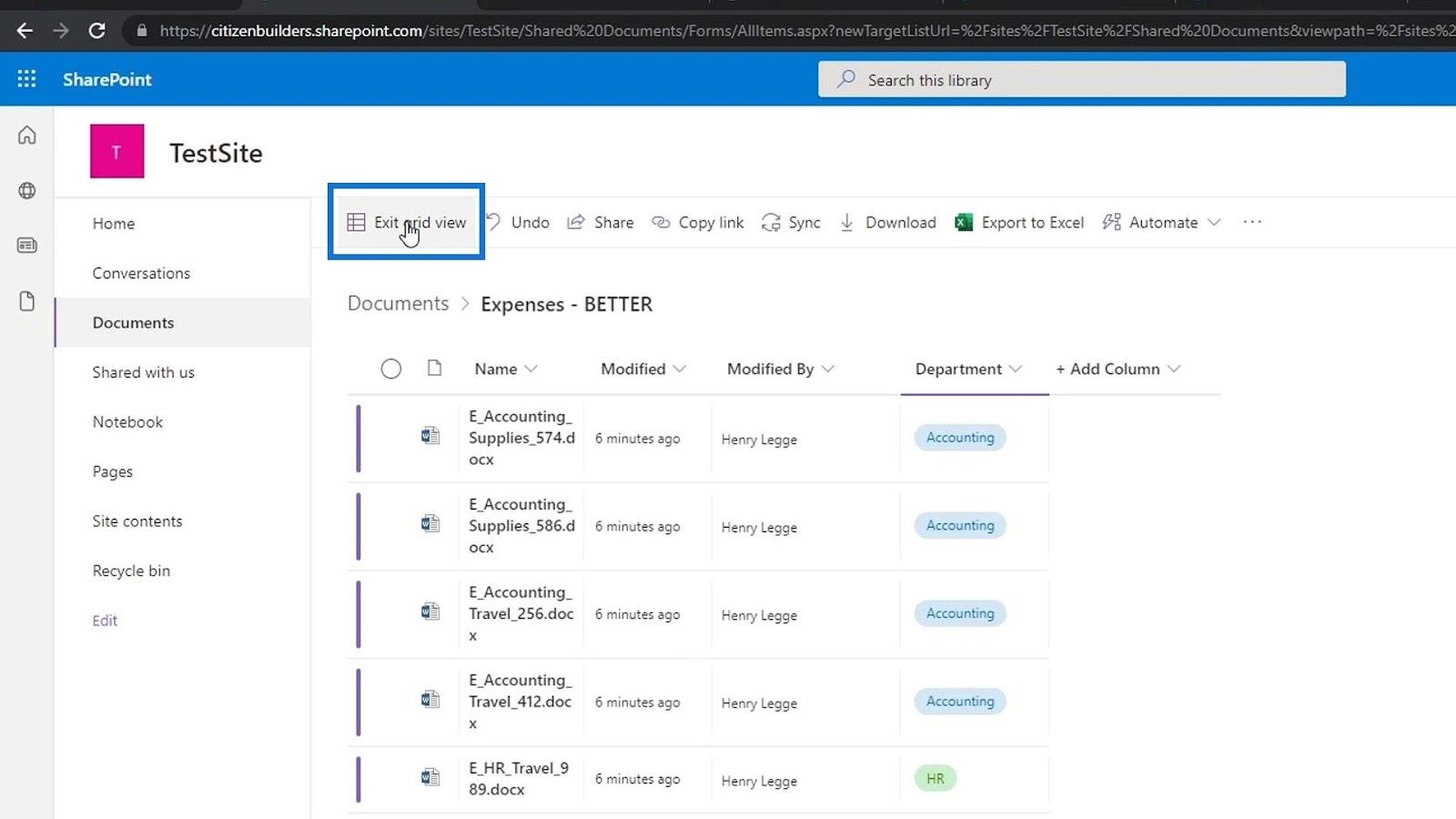
Mostantól minden fájlunkhoz hozzá vannak rendelve a részlegérték metaadatai.
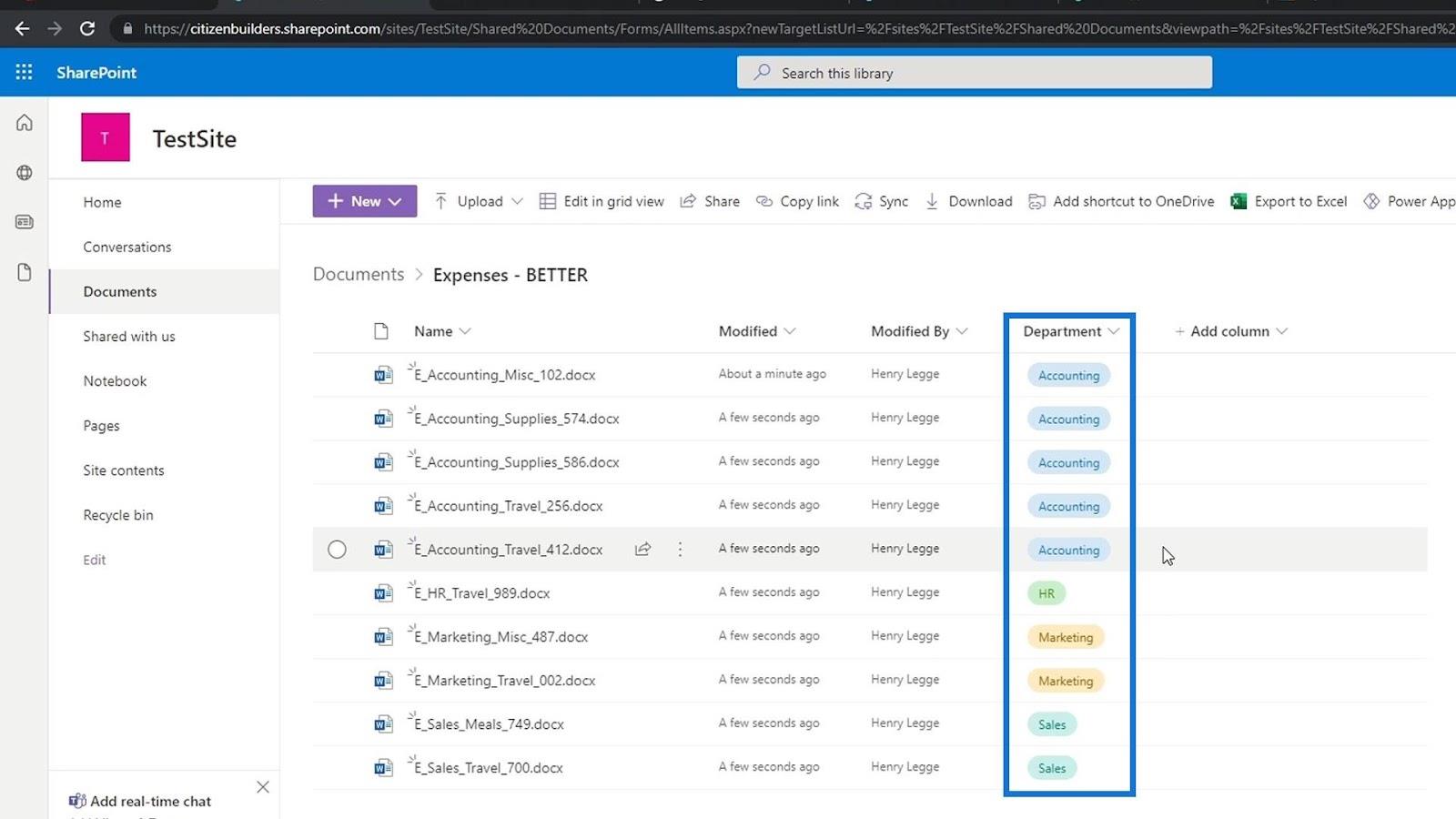
Egyéb metaadatok hozzáadása
Most megismételjük ugyanezt a folyamatot úgy, hogy költségtípusú metaadatokat adunk hozzájuk. Hozzon létre egy új metaadat Choice oszlopot.
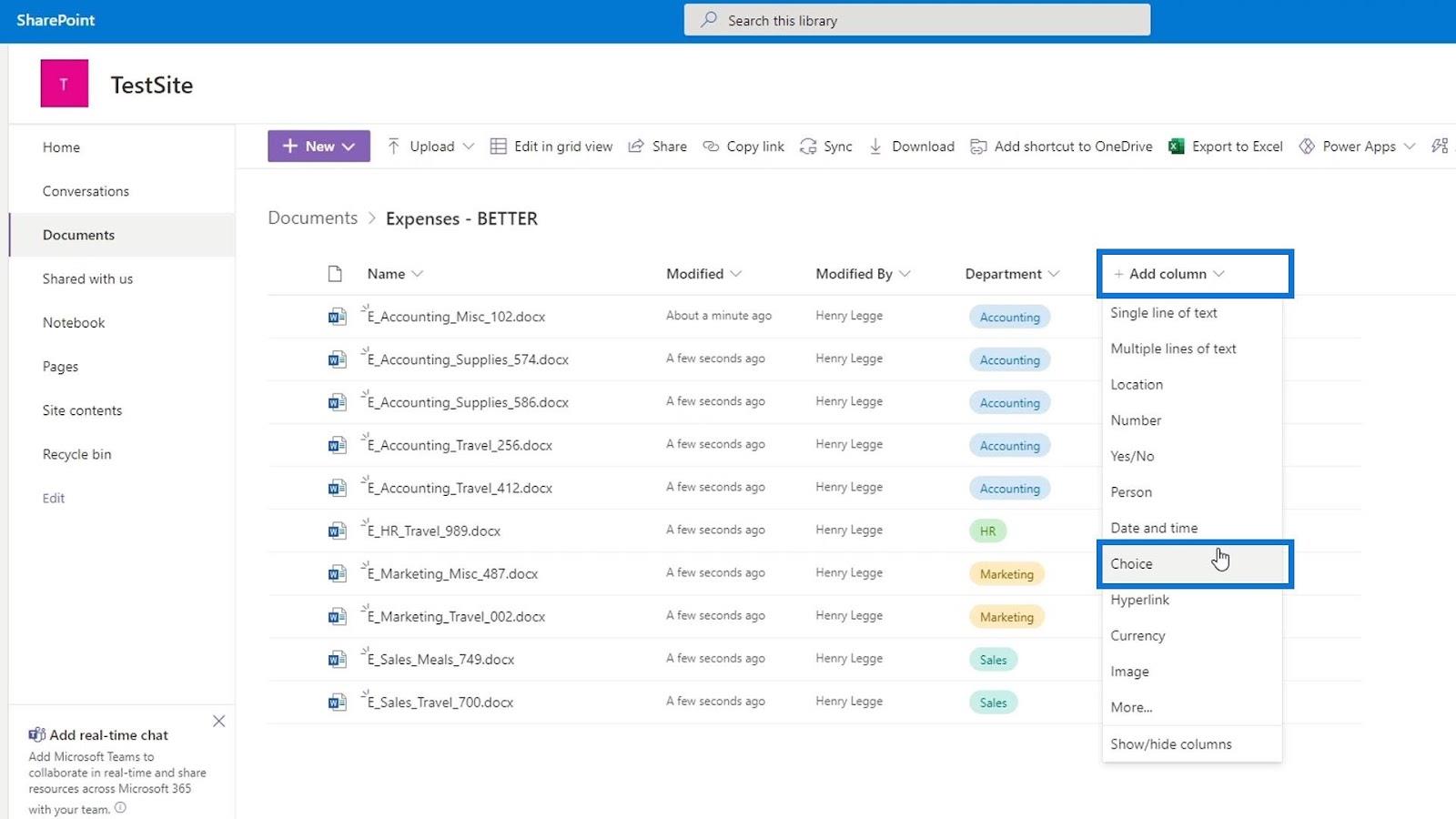
Ezután adjuk hozzá ennek az oszlopnak a nevét és leírását.
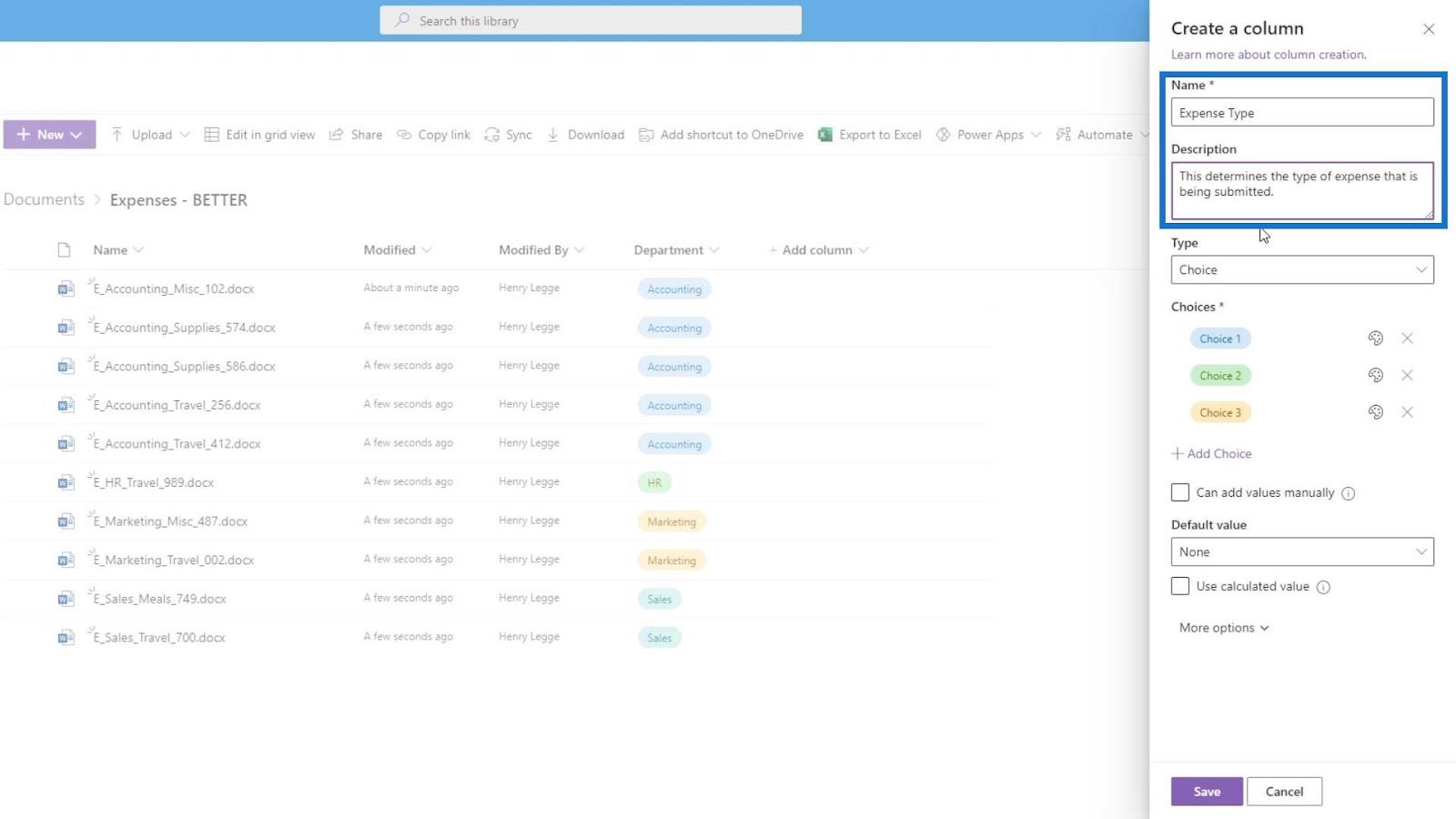
Ezúttal eltávolítjuk a választások stílusát. Csak kattintson a Stílus ikonra, majd kattintson a Nincs stílus elemre .
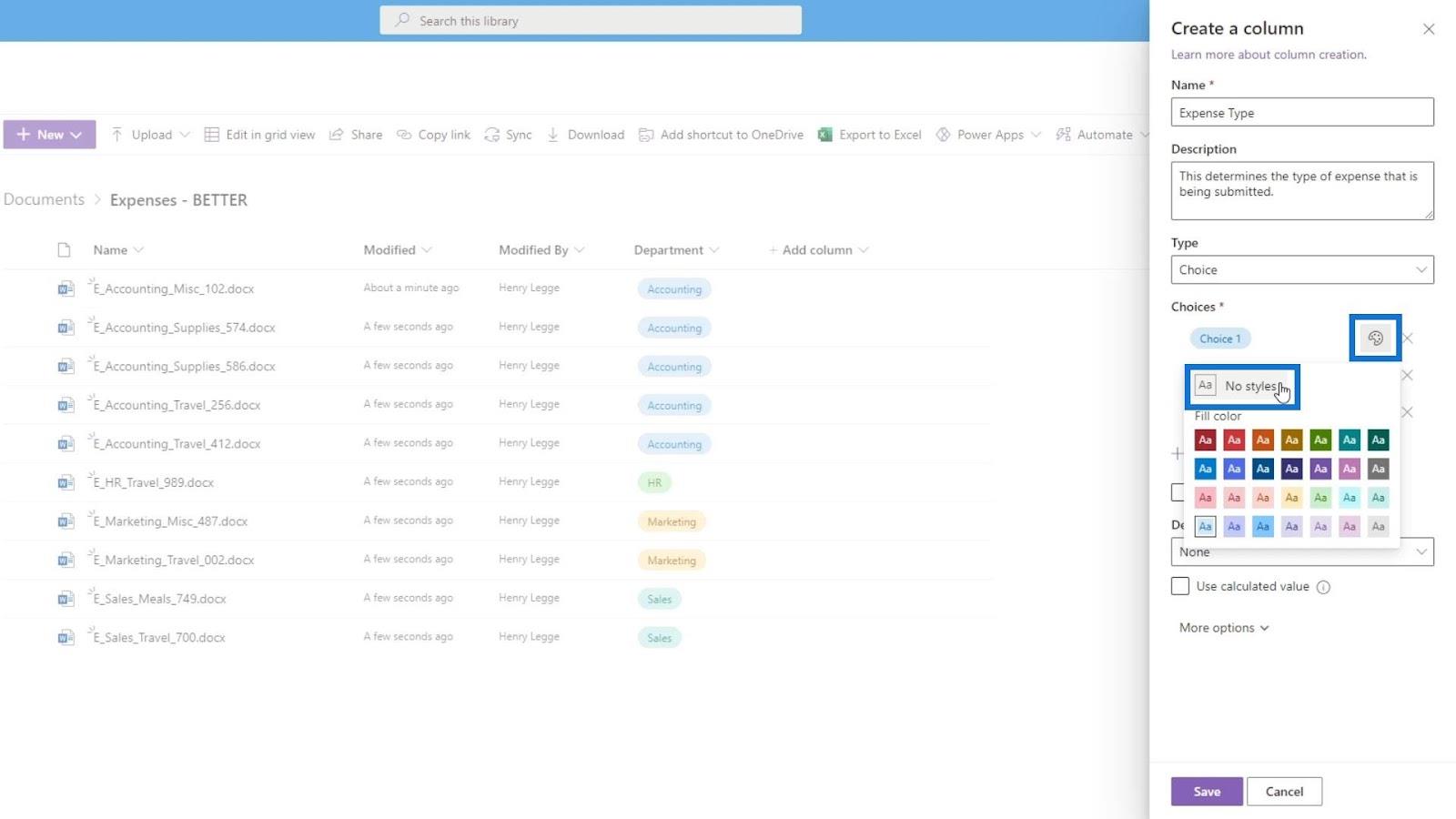
Ezután hozzáadjuk a költségek típusát, például Egyéb , Kellékek , Utazás és Étkezés .
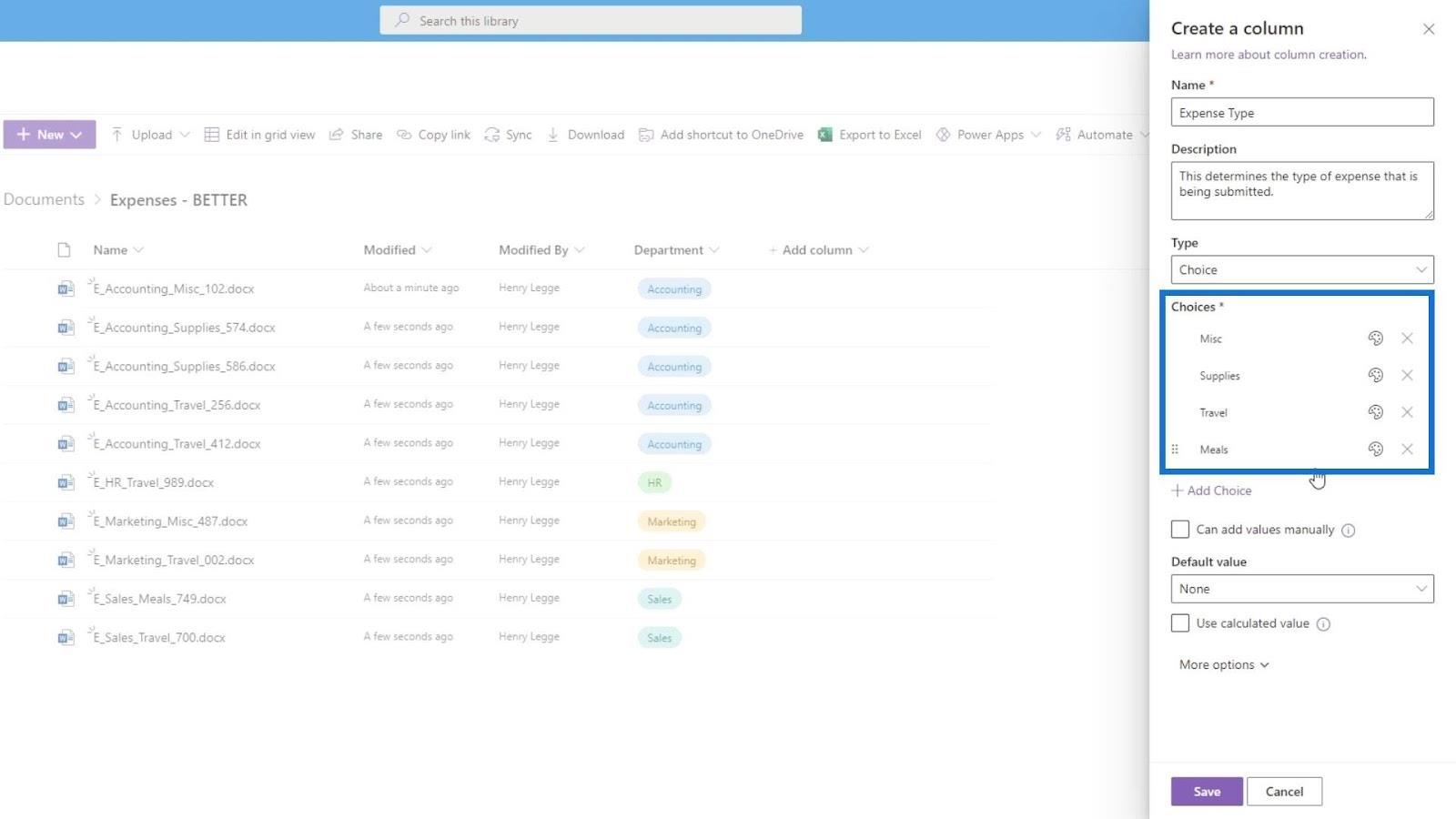
Engedélyezzük ugyanezeket a beállításokat a További lehetőségek alatt , és ne felejtsünk el a Mentés gombra kattintani.
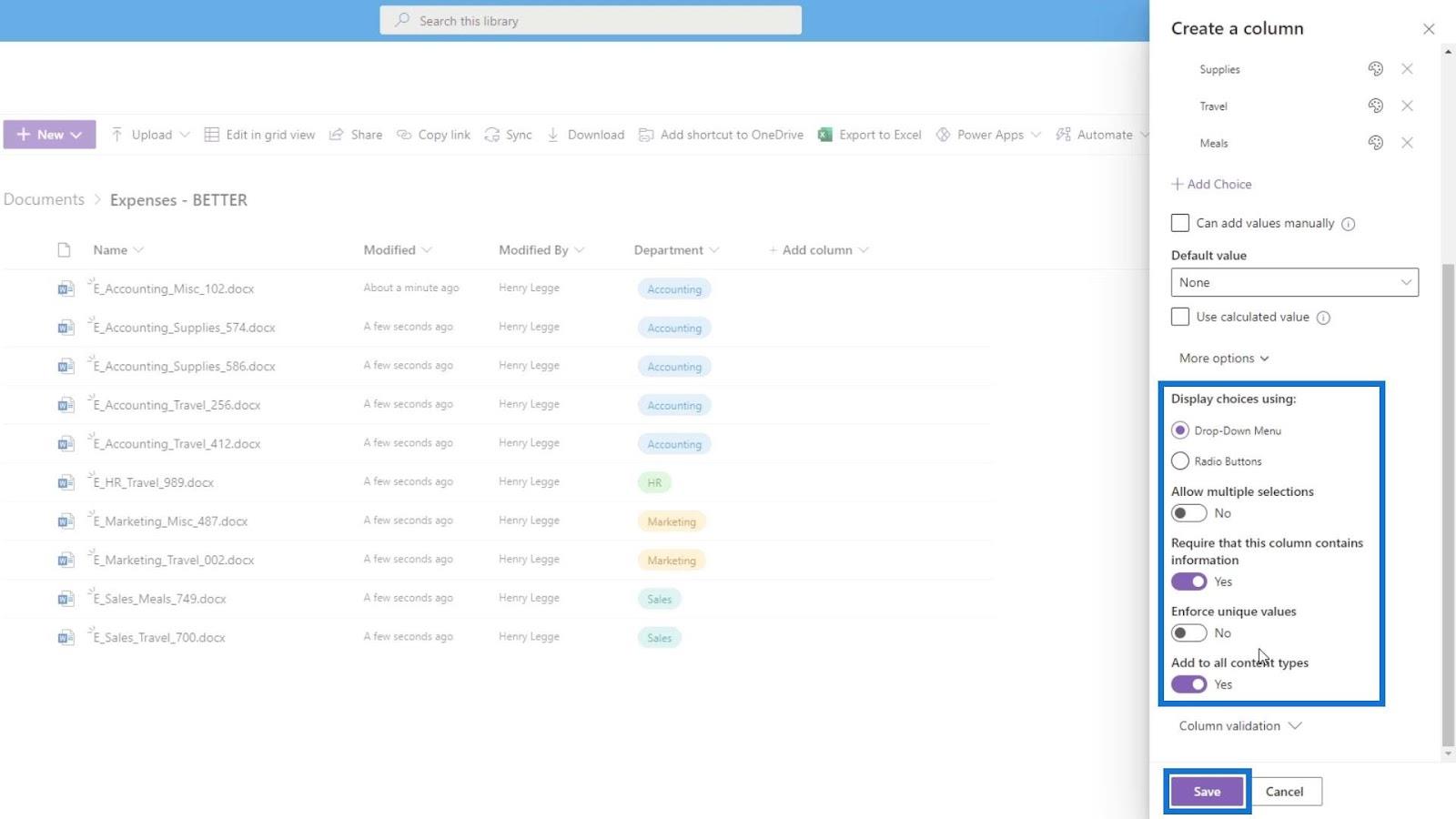
Lépjen újra a Szerkesztés rácsnézetbe, hogy hozzáadja a költségtípus értékeket az egyes fájlokhoz.
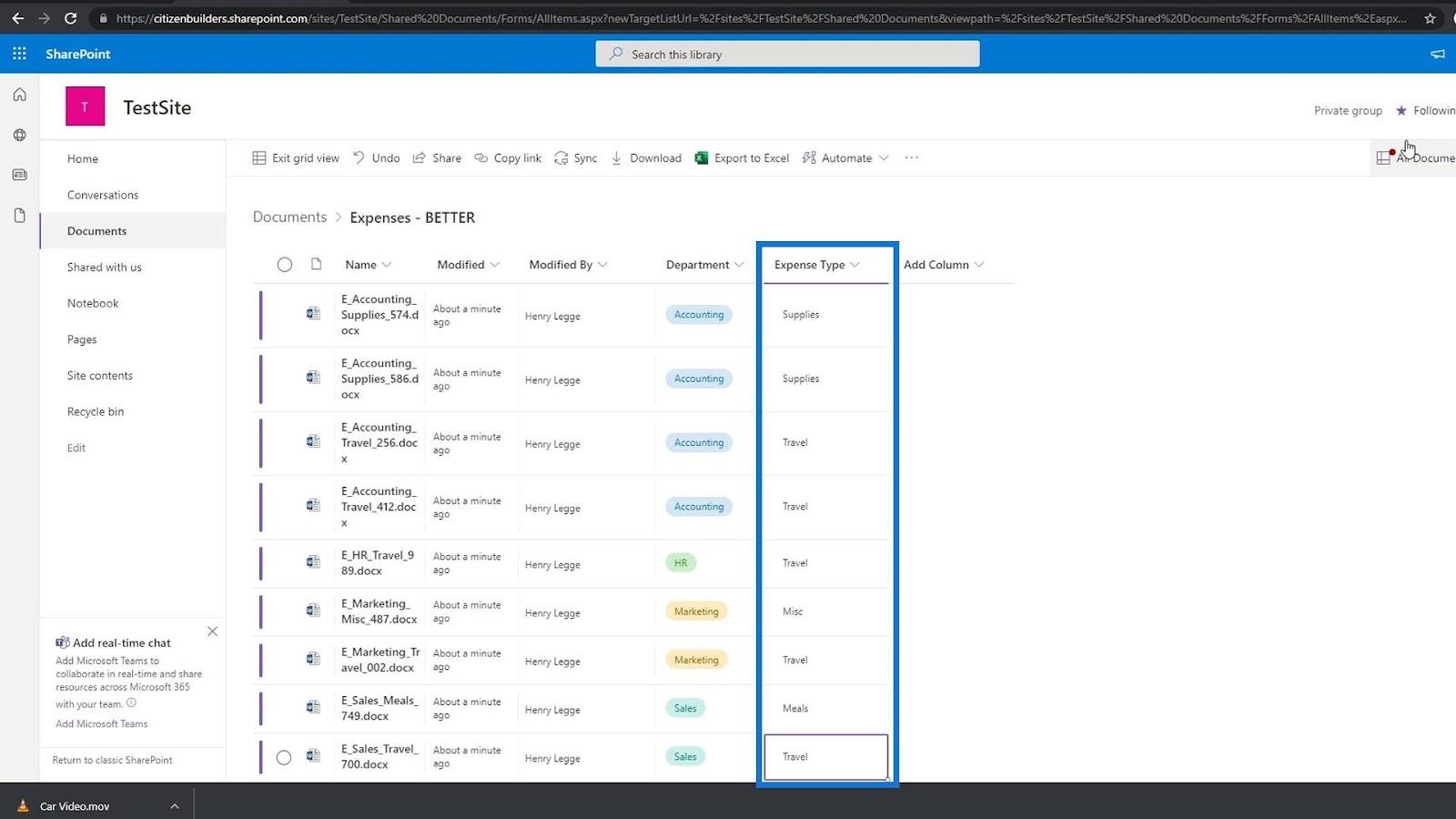
Miután hozzáadtuk a költségtípus értékeiket, most már a költségtípusukhoz is rendelkezünk metaadatokkal.
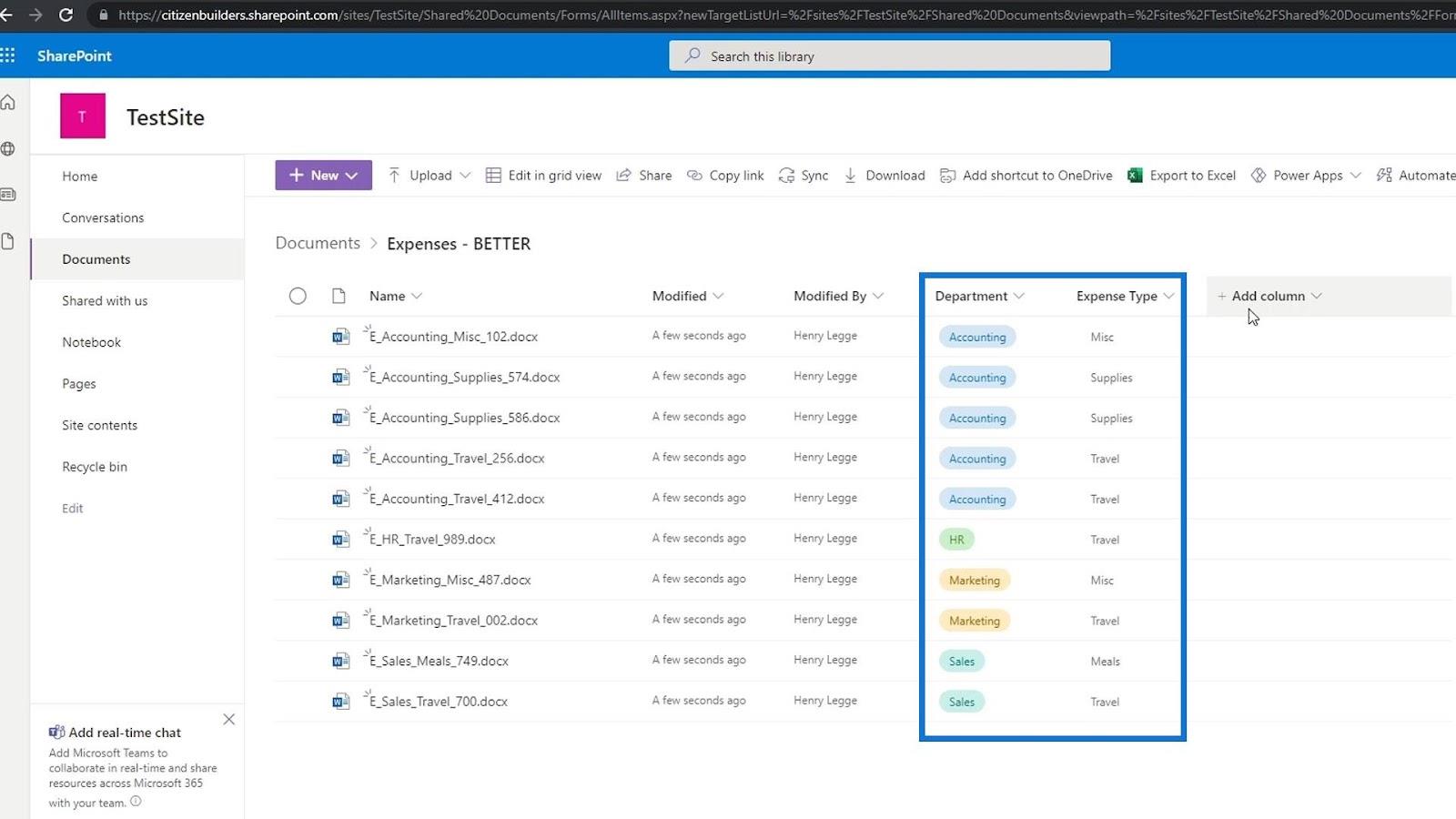
Itt észrevehet egy piros pontot. Mivel kötelező metaadatként hozzáadtuk az Osztály és Költségtípus oszlopot, a SharePoint képes volt észlelni, hogy még mindig vannak olyan fájlok a dokumentumtárunkban, amelyek nem rendelkeznek a metaadat-oszlopok értékével.
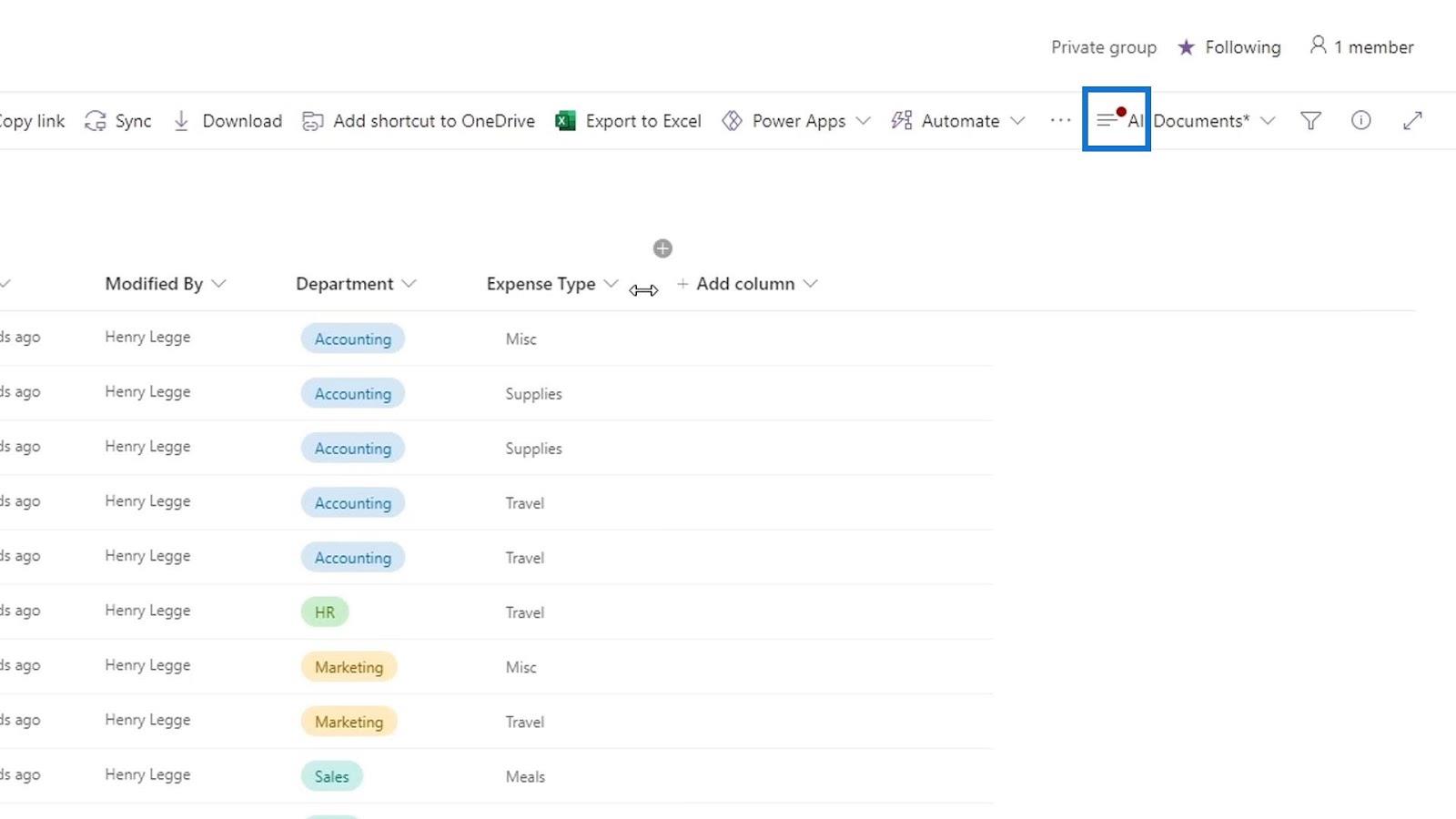
Például, ha visszamegyünk a dokumentumokhoz, és megnézzük az Élelmiszer mappát, látni fogjuk, hogy ezeknek a fájloknak még nincs meg a részleg és a költségtípus értéke. Tehát ez az egyetlen oka a piros pont jelzőjének. Amint látjuk, nincs értelme részleg és költségtípus metaadatokat hozzáadni ezekhez a fájlokhoz, mert az nem kapcsolódik hozzájuk.
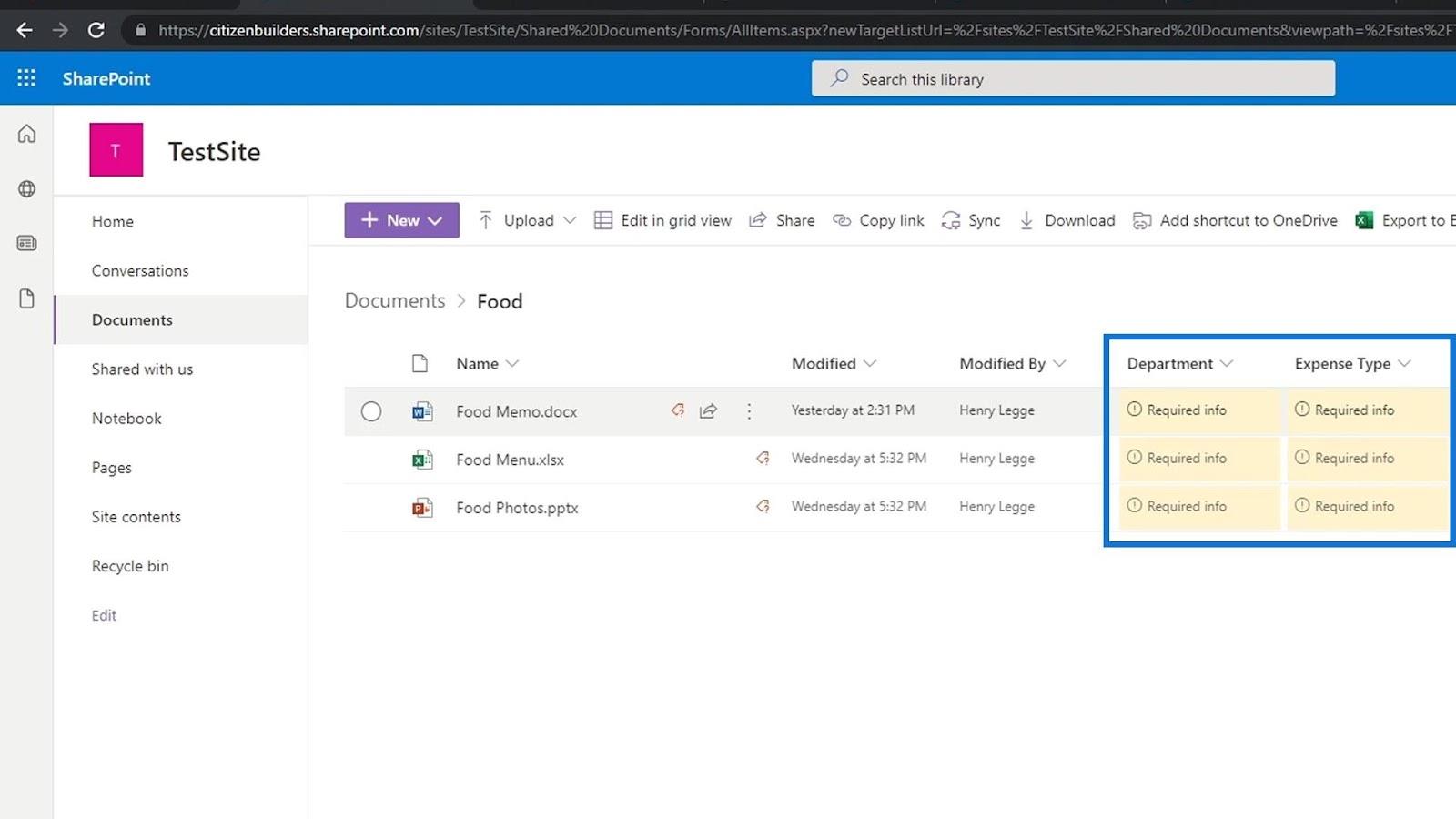
Ez az oka annak is, hogy miért szeretnénk különböző dokumentumkönyvtárakat létrehozni különböző dolgokhoz, például dokumentumtárat főként költségjelentésekhez, dokumentumtárat csak fényképekhez, és így tovább.
A szám metaadatainak hozzáadása
Most beszéljünk arról, hogyan adhatunk hozzá metaadatokat a számokhoz. Ebben a példában van egy mappánk a költségfájlokkal, és szeretnénk hozzáadni egy metaadatot az összeghez.
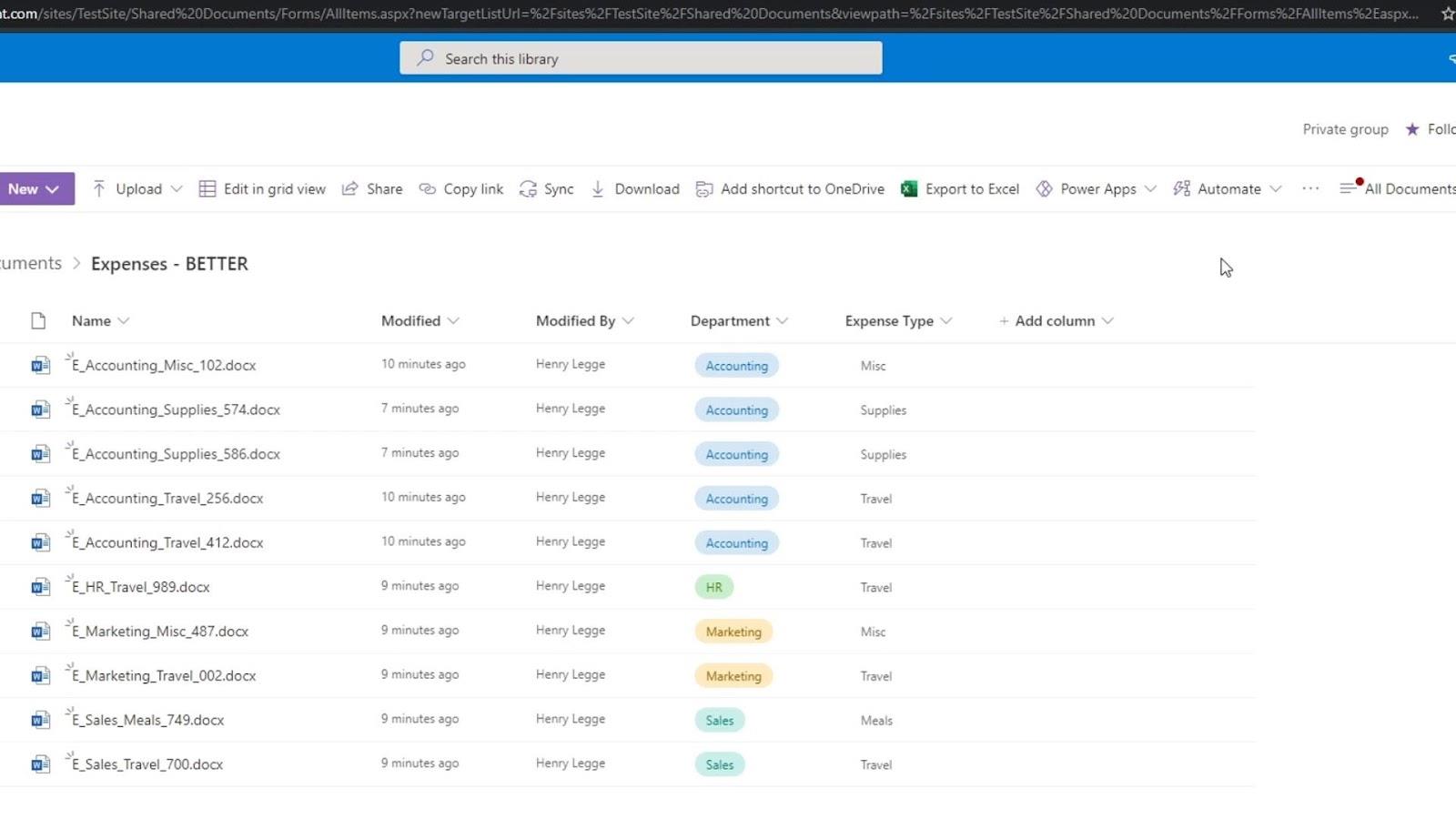
A számokhoz metaadatok hozzáadásához használhatjuk az oszloptípus számát vagy pénznemét. Ebben a példában hozzáadunk egy új oszlopot, és a Pénznem lehetőséget választjuk .
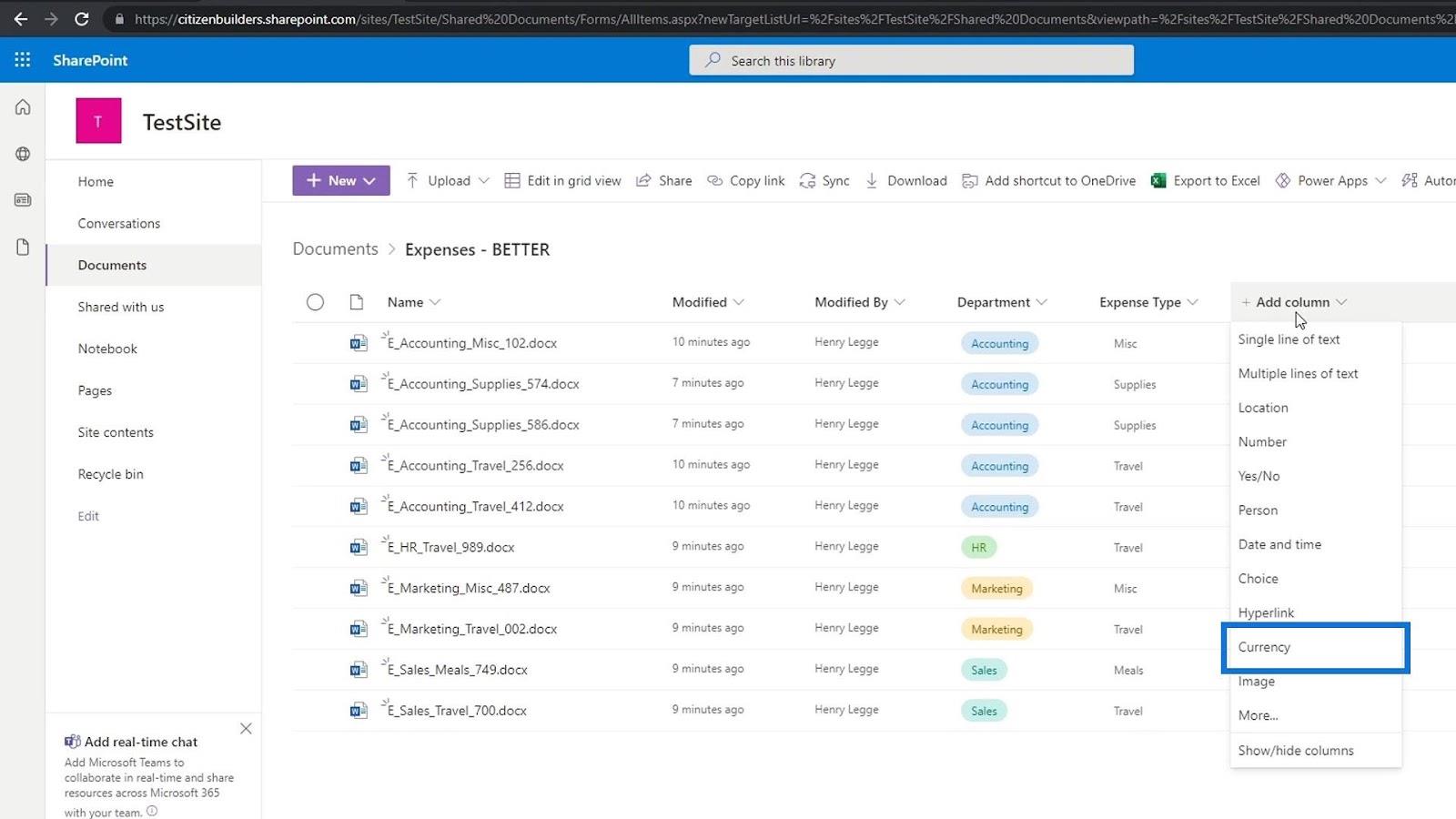
Az oszlopot Költségösszegnek nevezzük el , és adunk hozzá leírást.
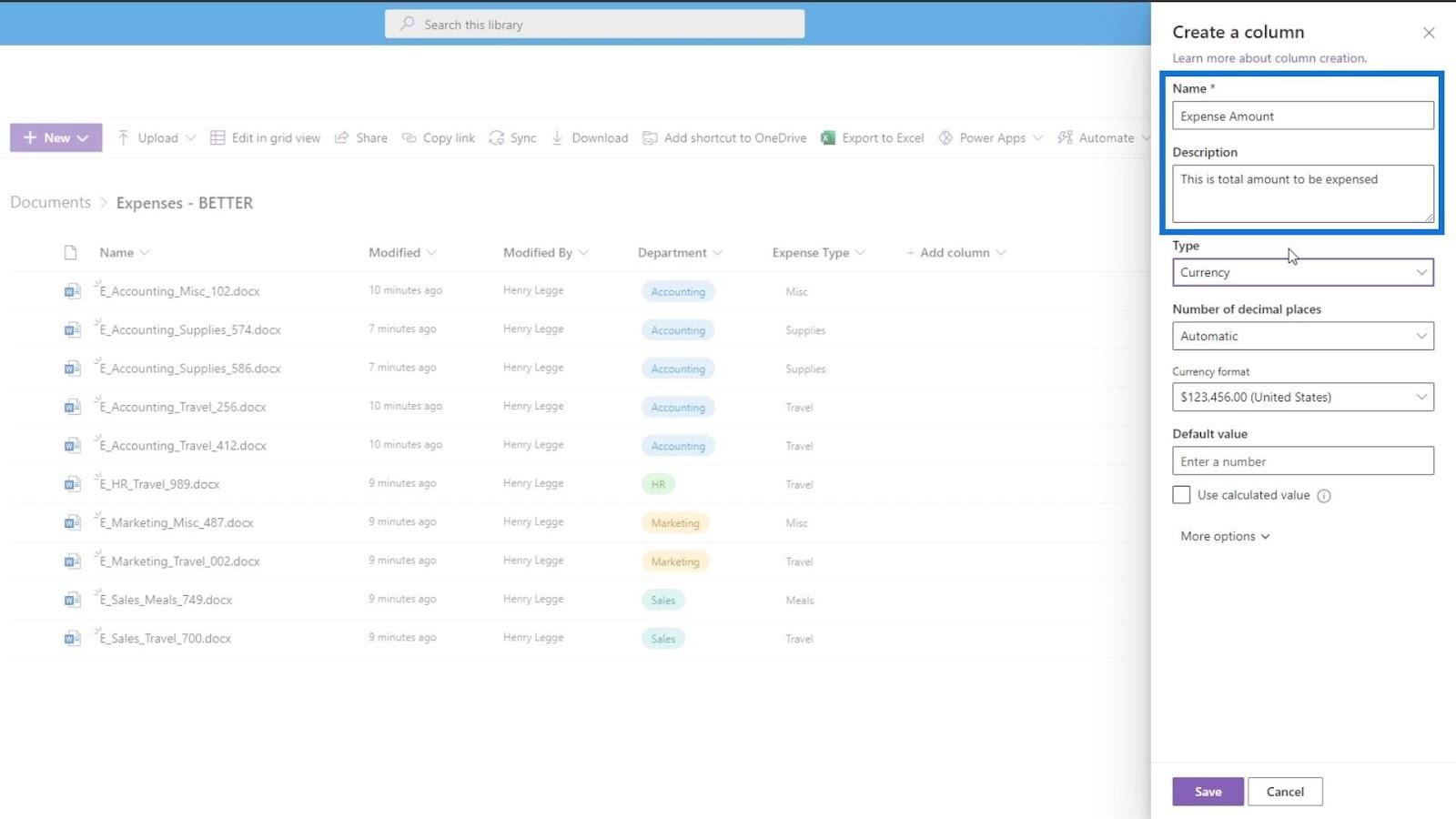
Ezután 2 tizedesjegyet használunk . Itt beállíthatjuk a pénznem formátumát attól függően, hogy melyik országban vagyunk. Ebben a példában az Egyesült Államok pénznemet használjuk. Az alapértelmezett értéket 0 -ra állítjuk . Ne felejtsen el a Mentés gombra kattintani a módosítások mentéséhez.
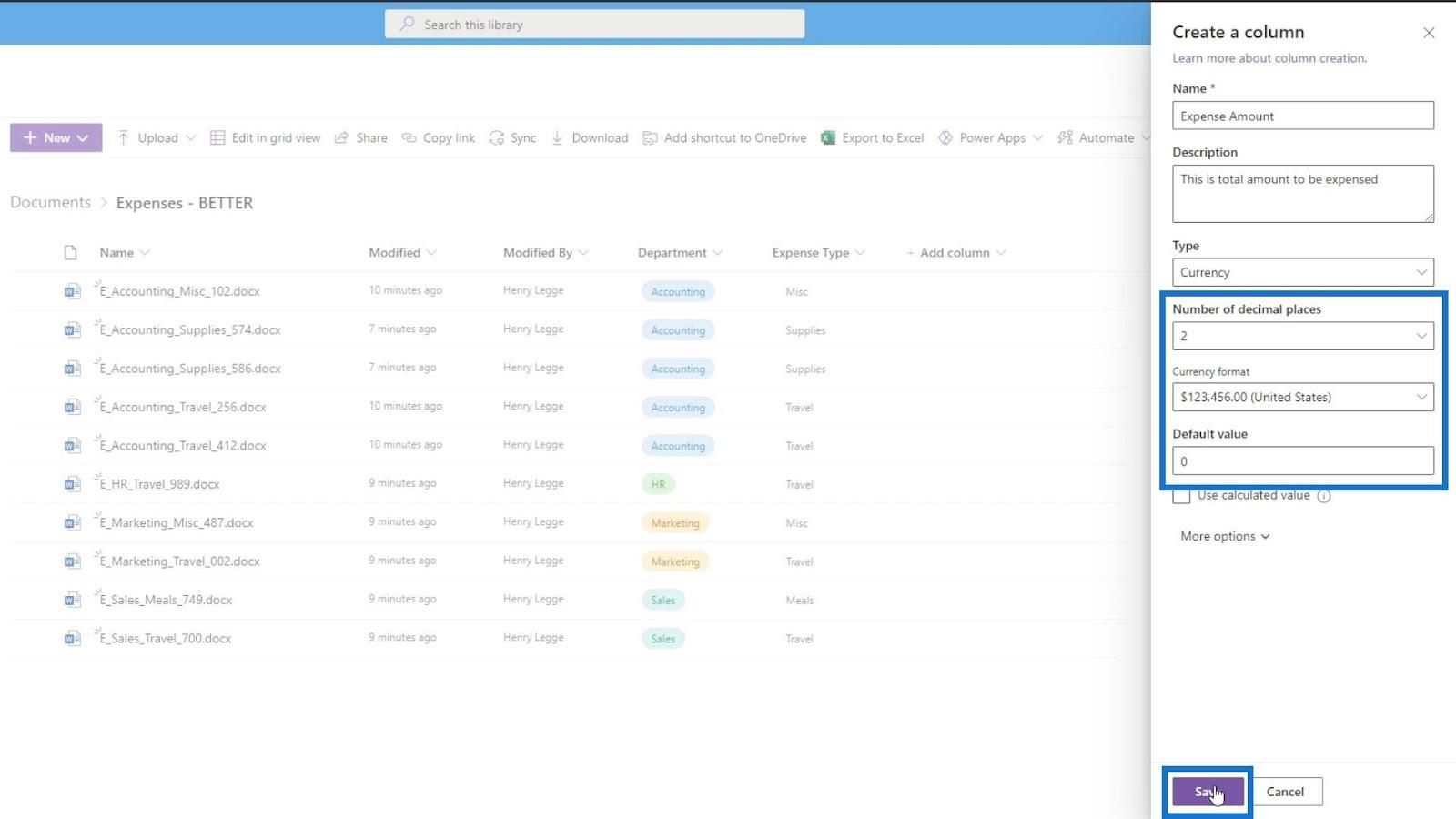
A metaadatérték egyszerű hozzáadásához kattintson a Szerkesztés rácsnézetben elemre .
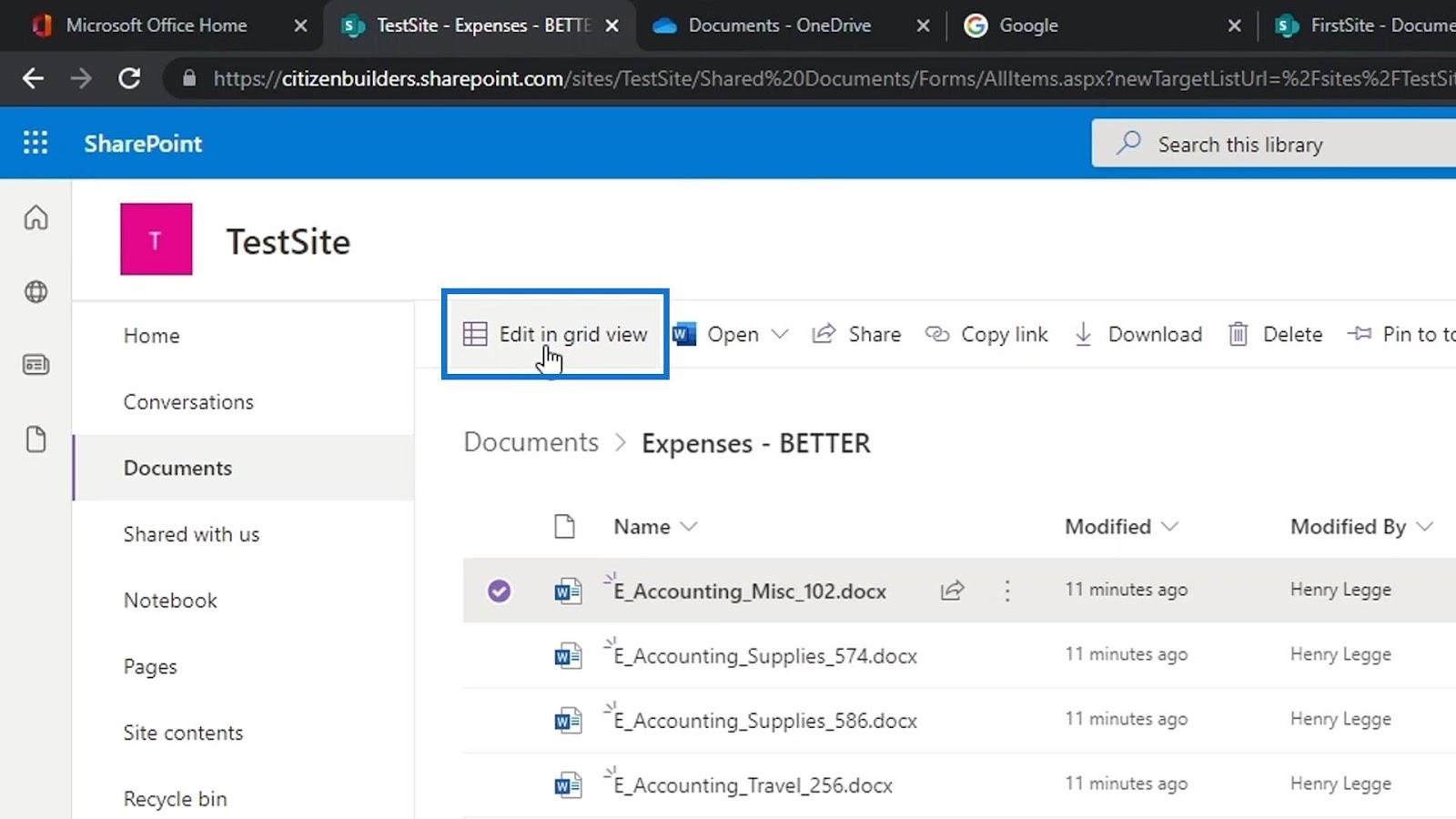
Csak írja be az egyes fájlokhoz tartozó információkat a Költségösszeg oszlopba.
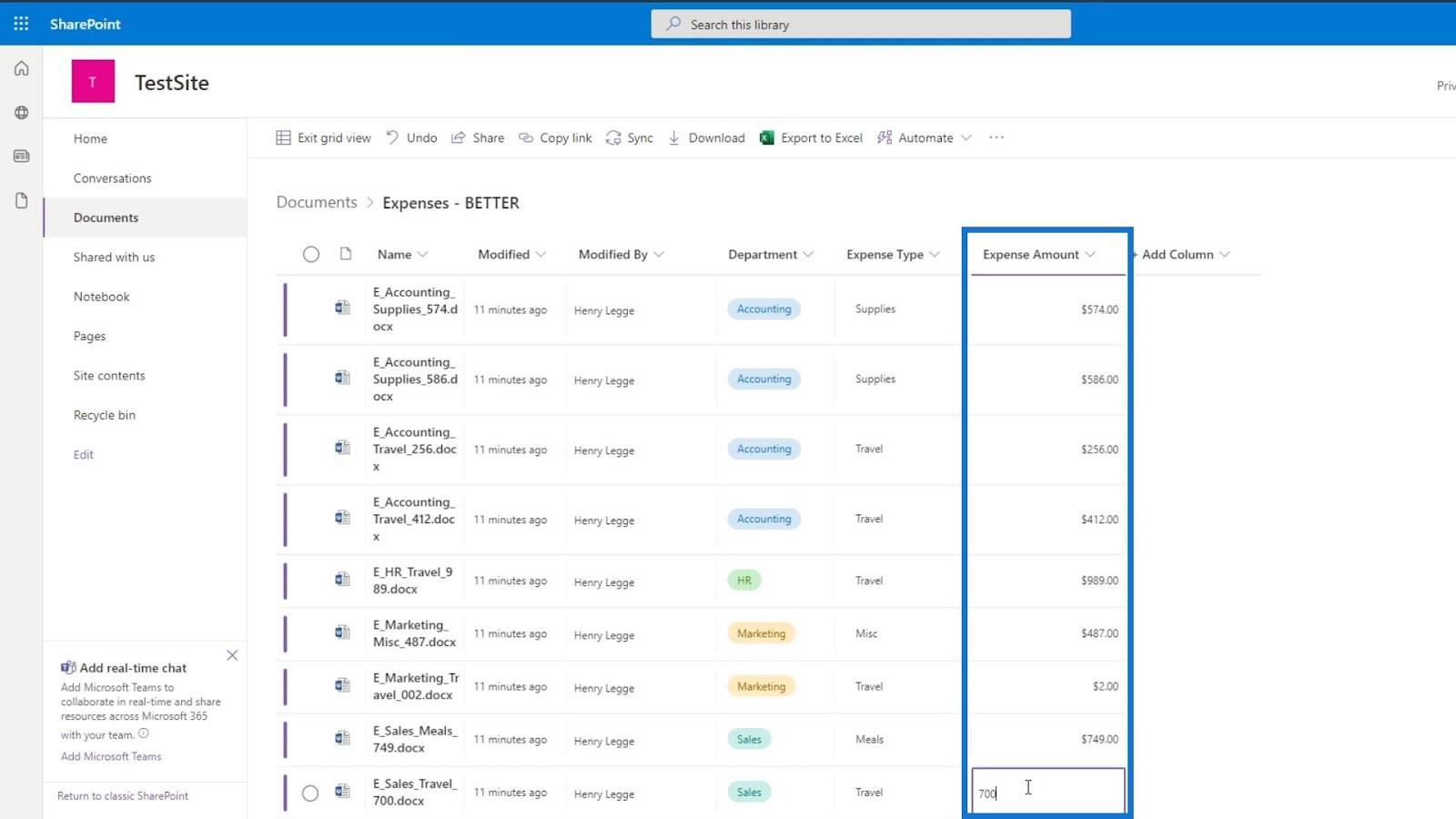
A szükséges adatok hozzáadása után kattintson a Kilépés a rácsnézetből elemre .
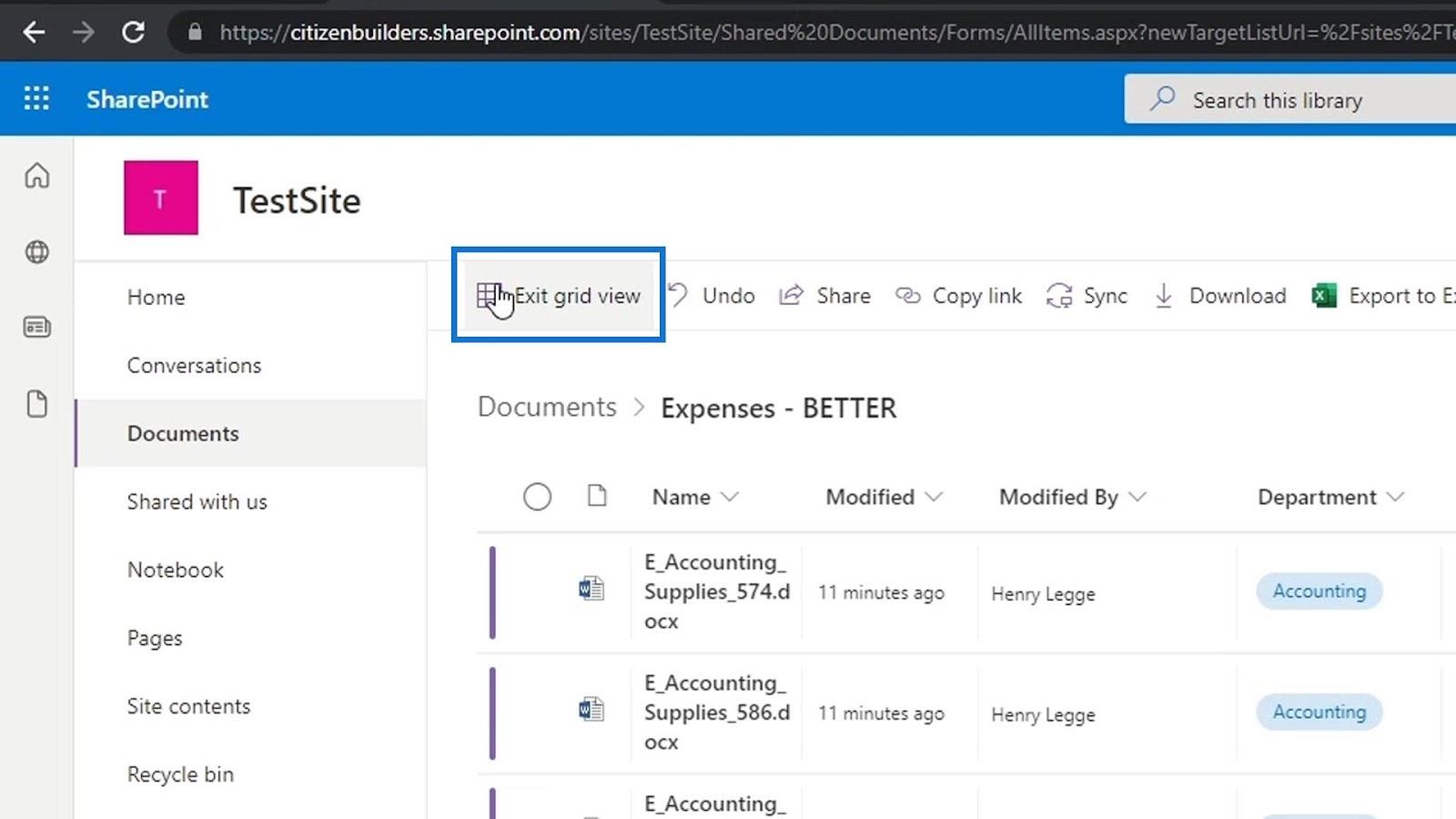
Ezután látni fogjuk az egyes fájlok hozzáadott Költségösszeg metaadatait.
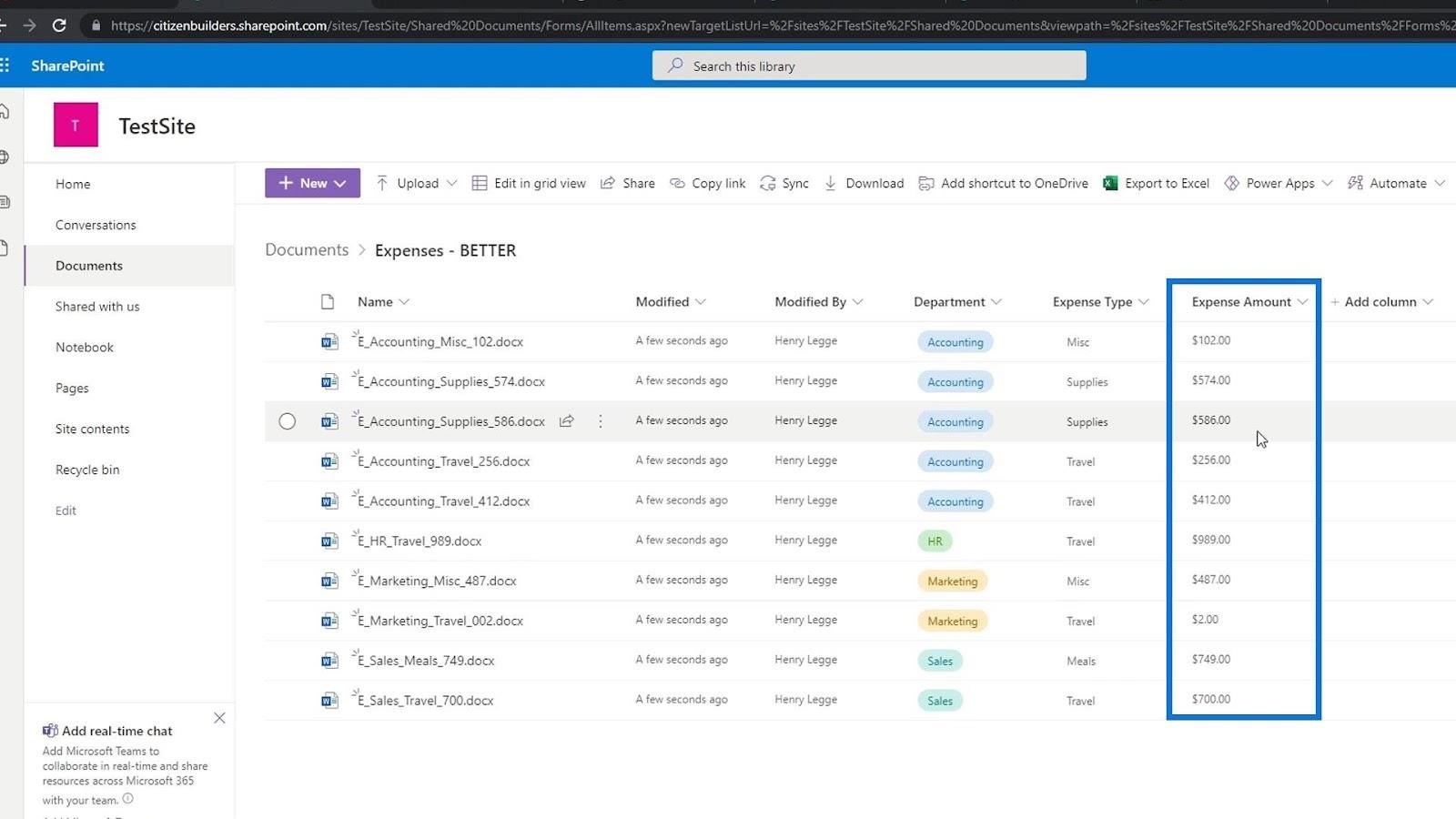
Mostantól egyszerűen kategorizálhatjuk fájljainkat költségösszeg alapján, ha szűrjük ezt az oszlopot. Ezt például szűrhetjük kisebb-nagyobb mennyiségre, vagy fordítva.
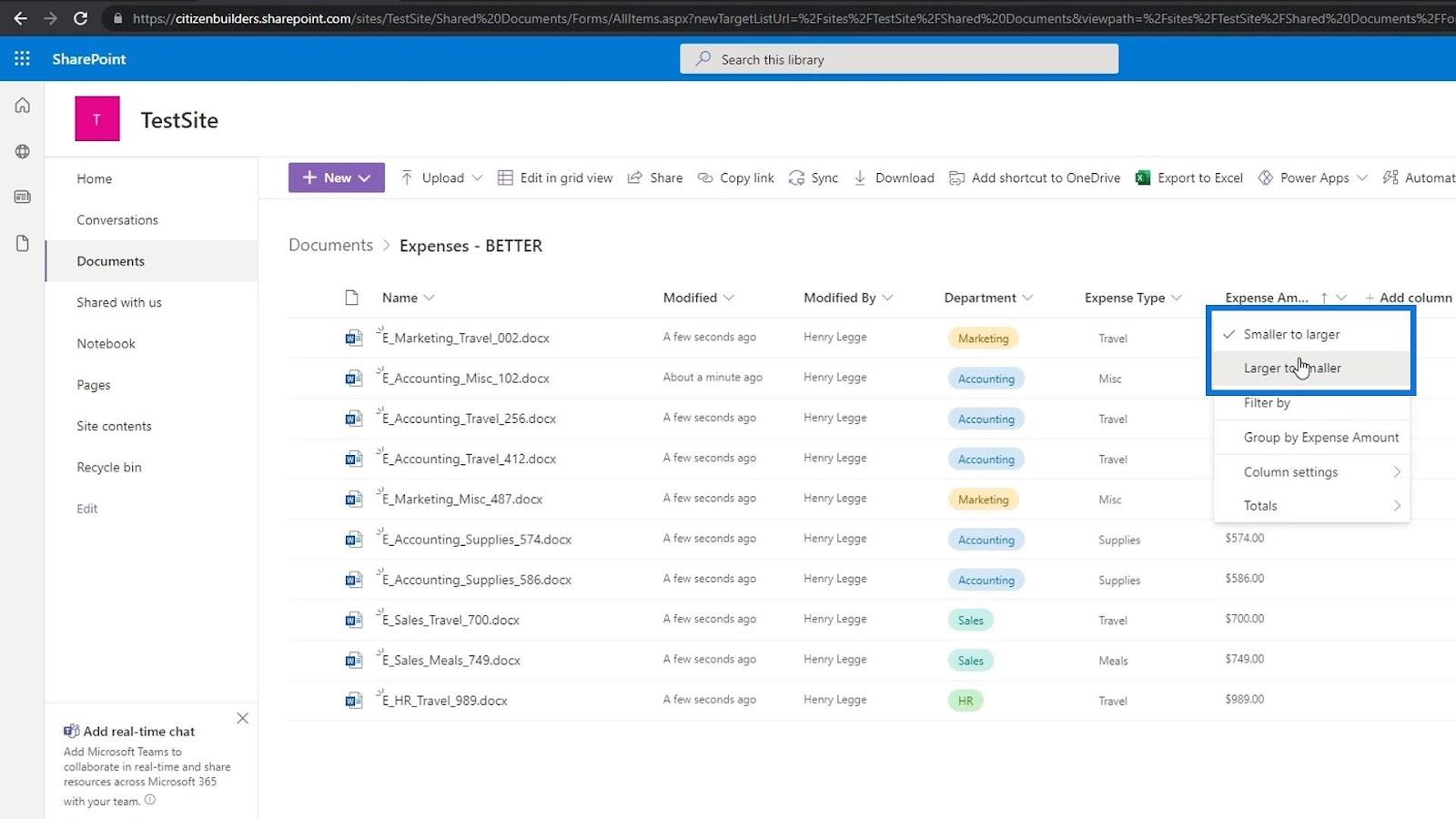
Fájljainkat a nagyobb összegektől a legfelül kisebb összegekig rendezzük.
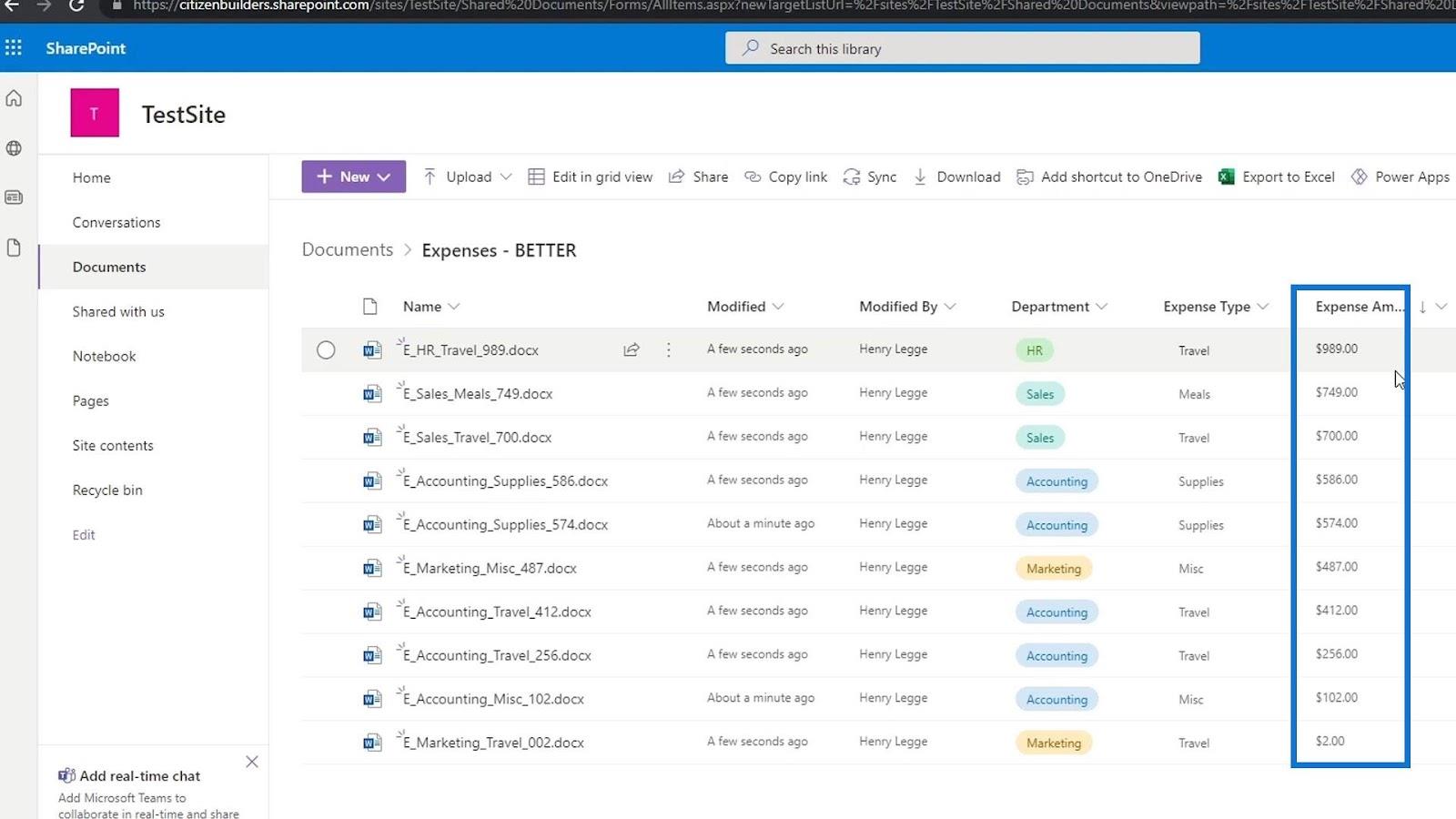
Egy másik dolog, amit tehetünk ezekkel a metaadatokkal, az Összesítés hozzáadása . Csak kattintson az oszlopra, kattintson az Összegek elemre , és válassza az Összeg lehetőséget . Vannak itt más Totalok is , amelyeket felhasználhatunk és felfedezhetünk.
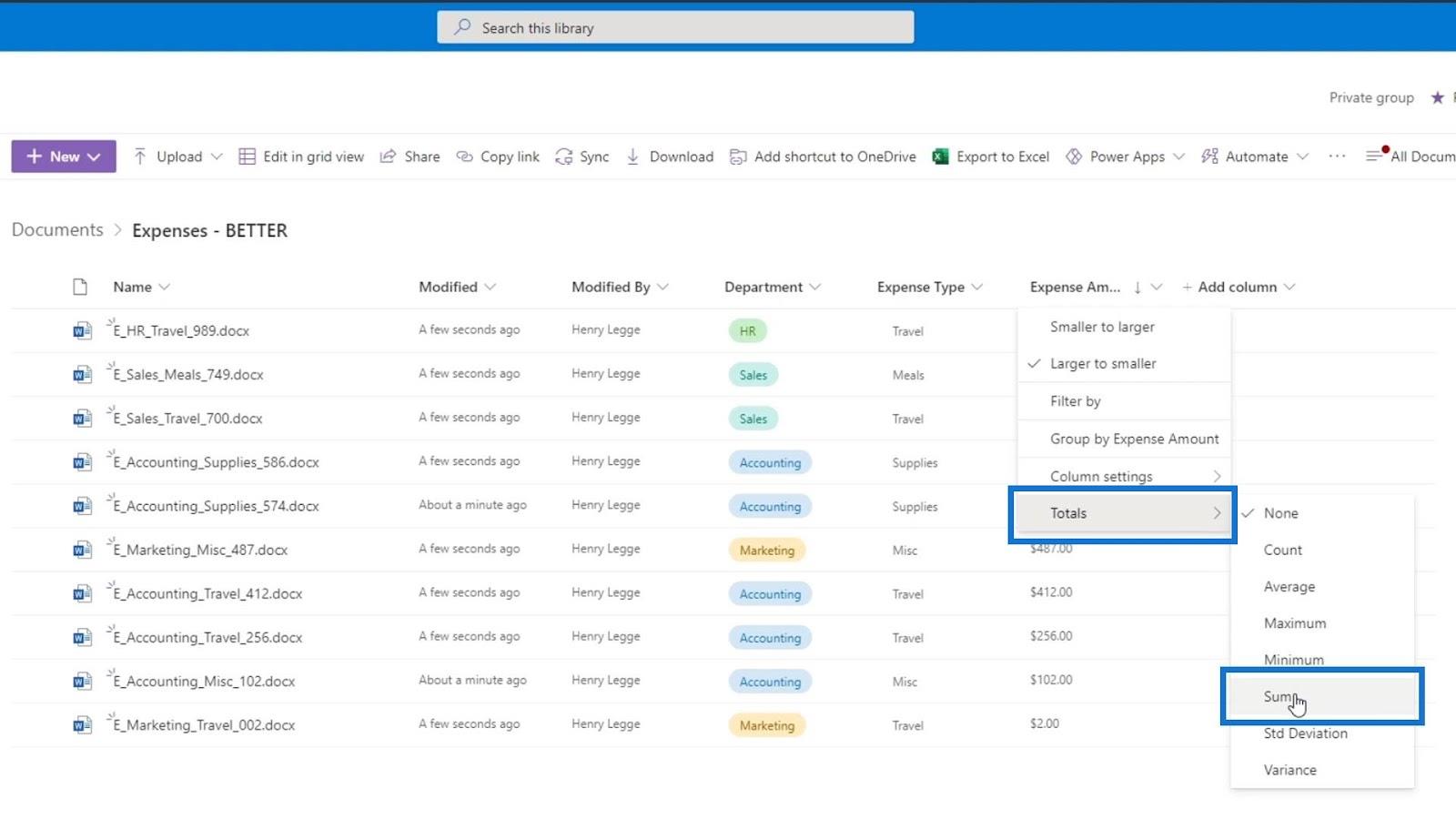
Ezután látni fogjuk, hogy alul hozzáadta az összes költség összegét.
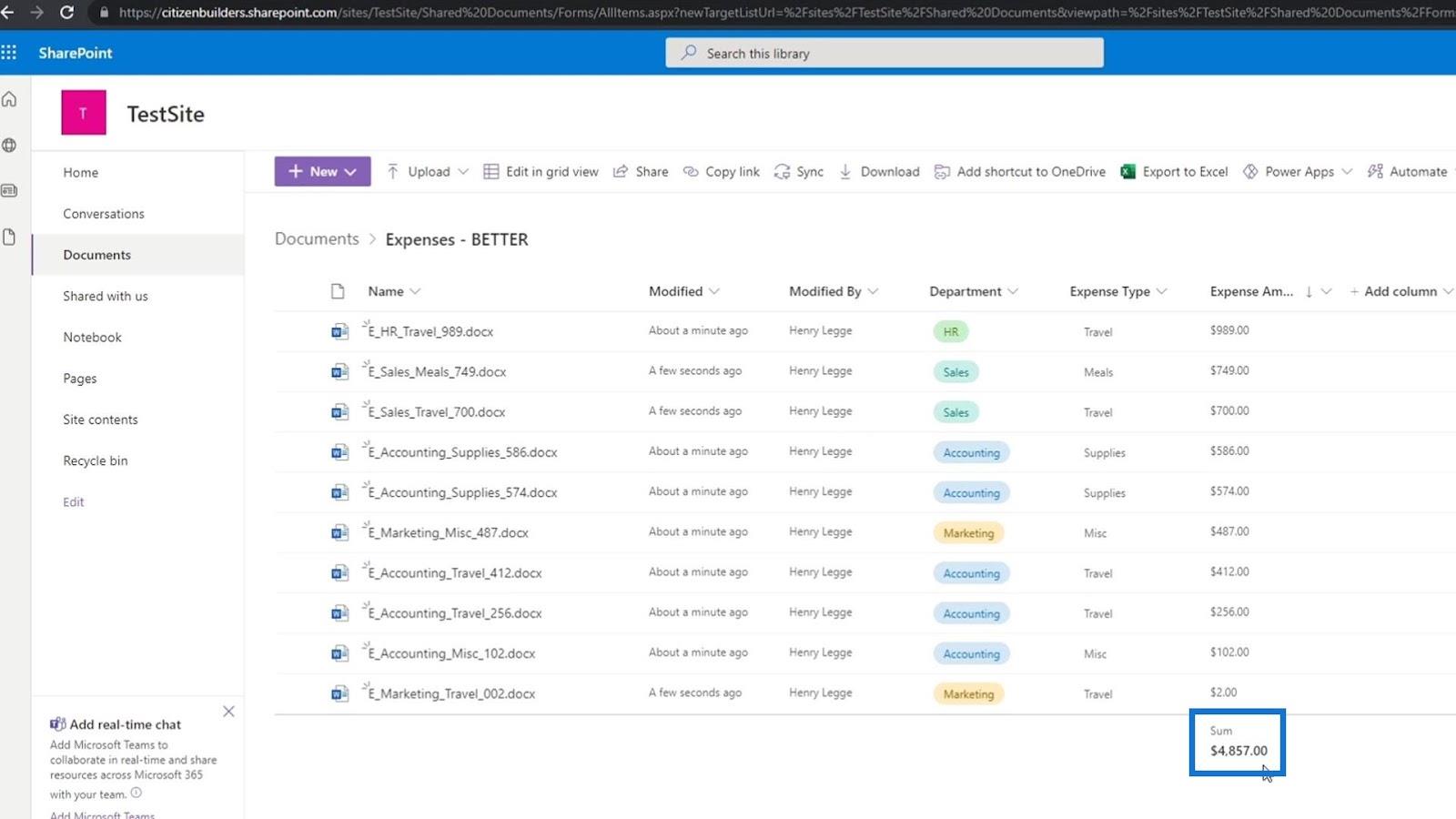
Fájlok csoportosítása részlegek szerint a SharePointban
Csak hogy megmutassuk, milyen nagyszerű ez a funkció, próbáljuk meg csoportosítani fájljainkat az osztályok szerint.
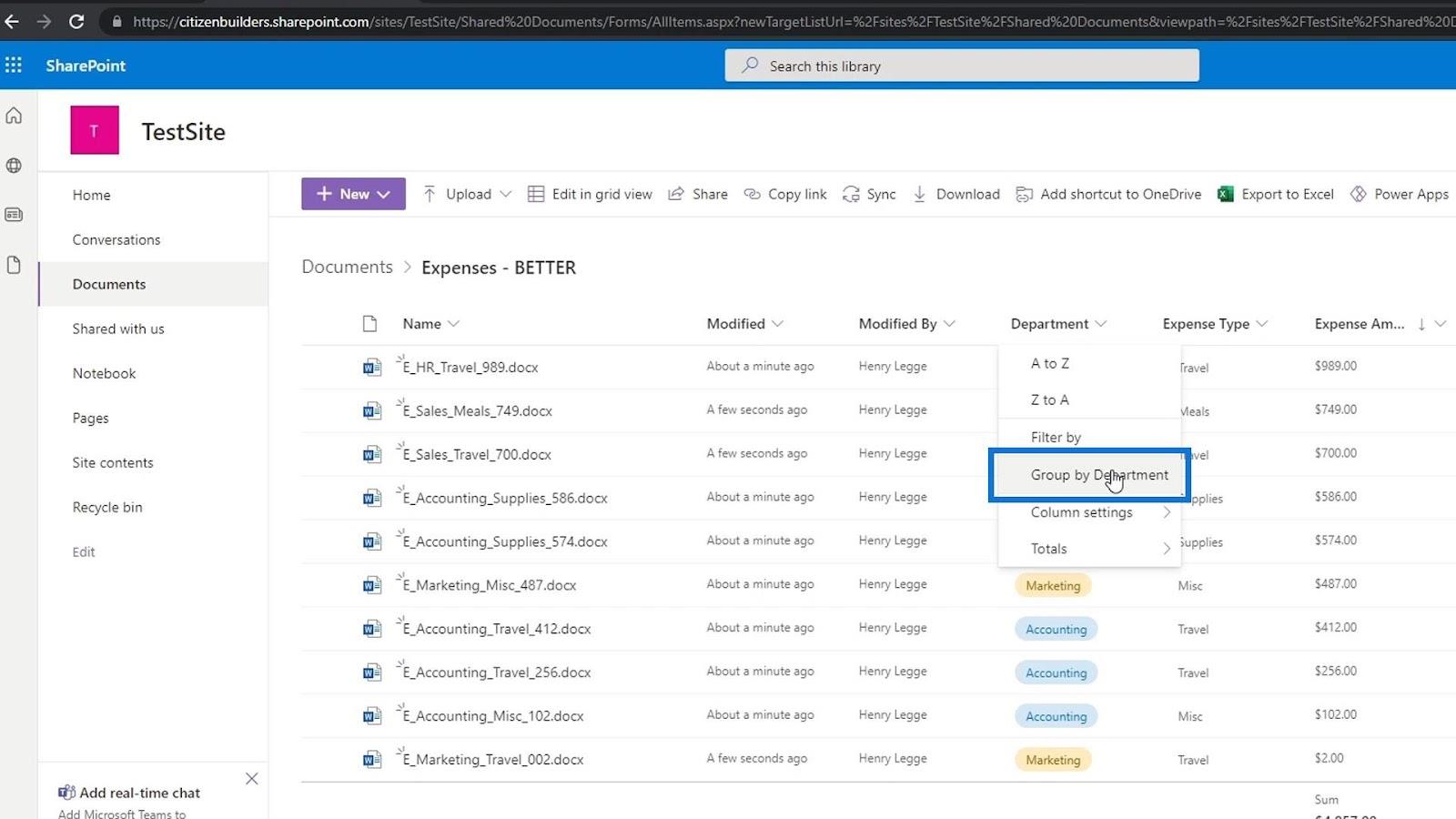
Amint látjuk, az osztály minden kiadására egy összeget biztosítanak.
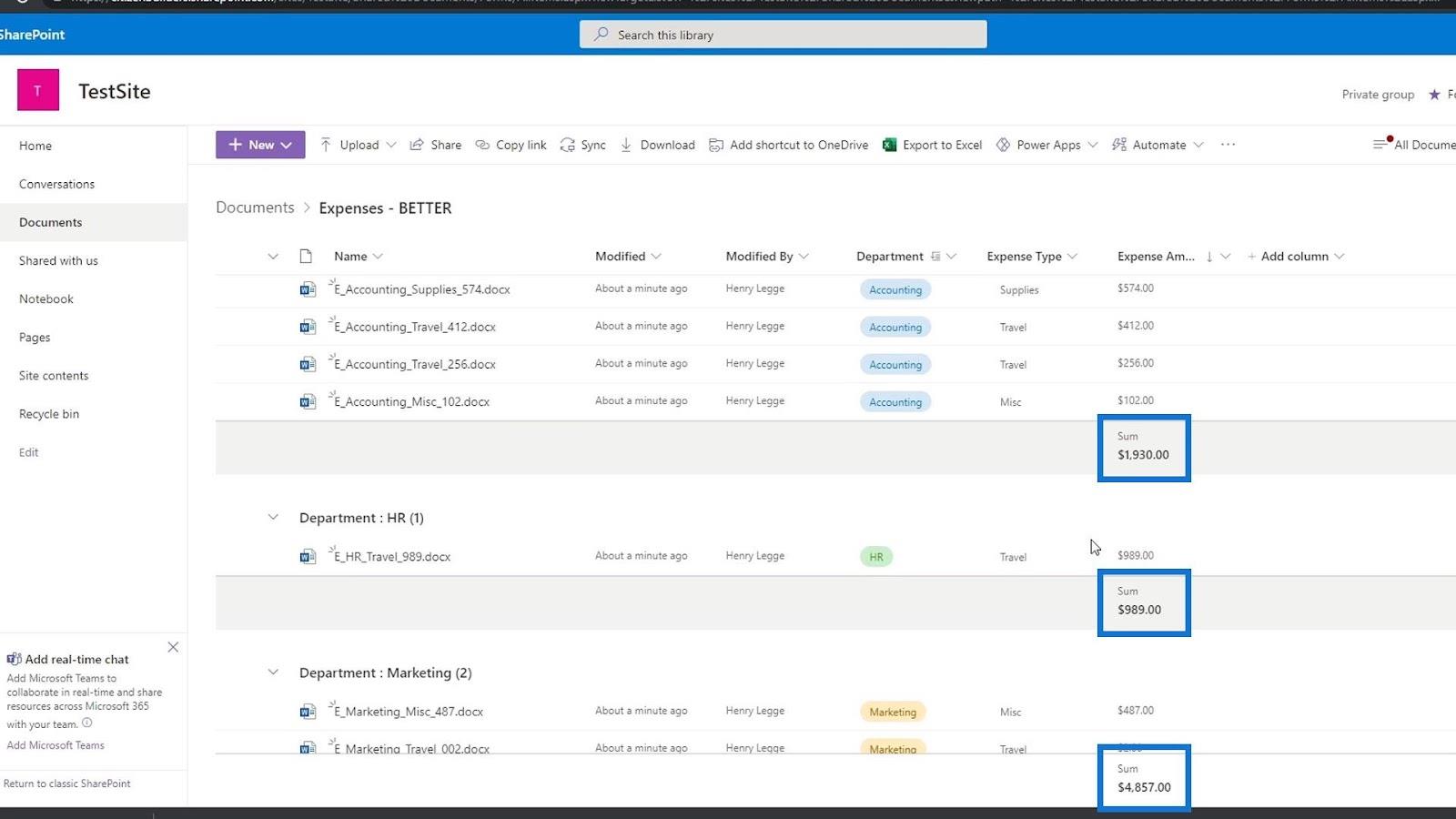
Ha nincs szükségünk erre az információra, és el akarjuk távolítani, kattintson újra az oszlopra, lépjen az Összesítések menüpontra , és kattintson a Nincs elemre .
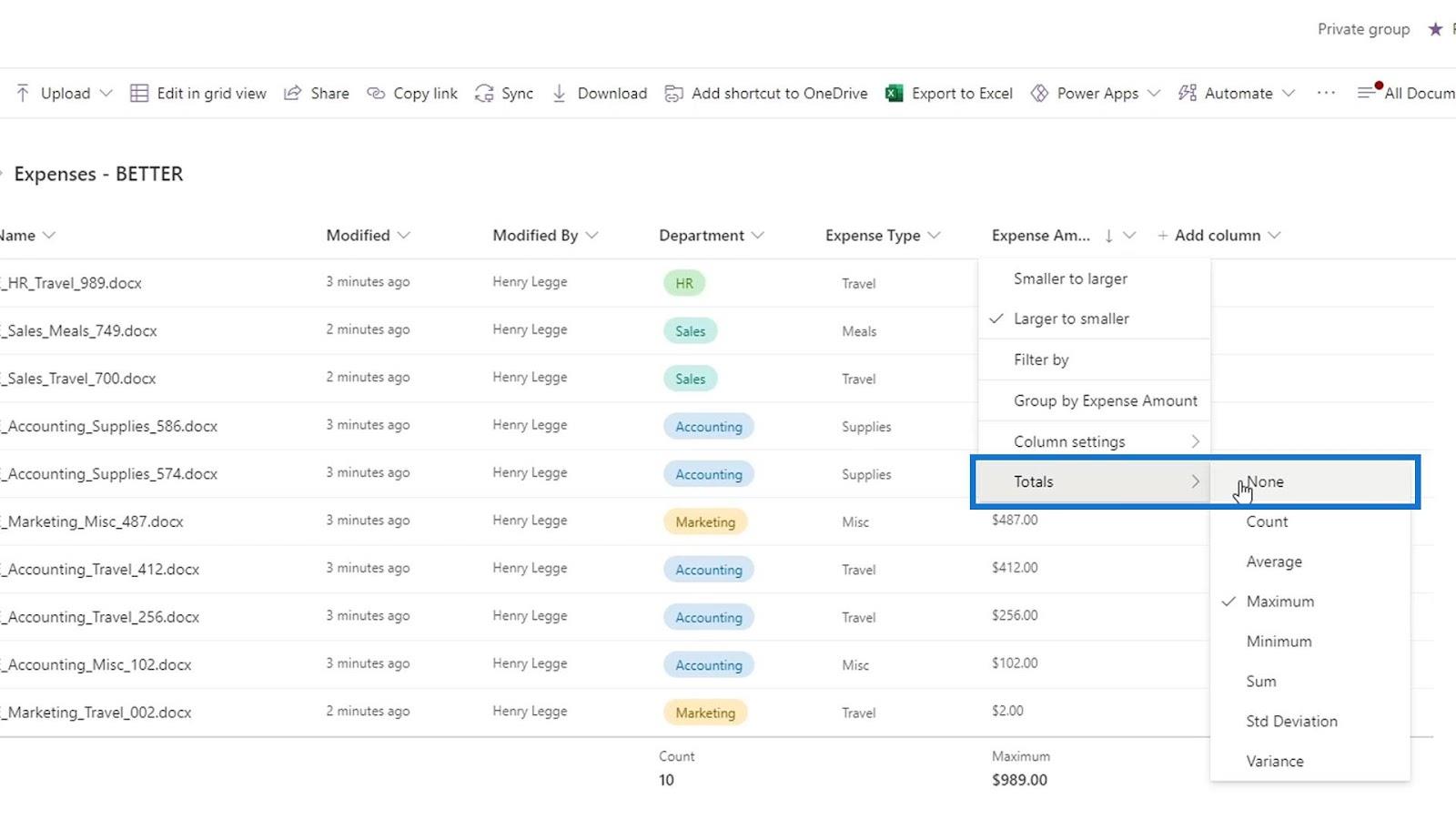
Ami jó ebben az összegben, az az, hogy amikor csoportosítjuk a fájljainkat, láthatjuk a csoportszintű összegeket is. Ismét kipróbálhatja a különböző Totals opciókat attól függően, hogy mire van szüksége. Ez a számmetaadatok használatának egyik előnye.
Következtetés
Összefoglalva, megtanultuk, hogyan adhatunk hozzá egyéni metaadatokat a SharePoint dokumentumkönyvtárakba. Ezeknek a metaadatoknak a birtokában nagyon hasznosak adataink helyének meghatározása, csoportosítása és szűrése. Megbeszéltük azt is, hogyan adhatunk hozzá összegeket a számok metaadataihoz.
Ezzel nem kell megnyitnunk a fájlt csak azért, hogy ellenőrizzük a költség összegét, vagy bármilyen számot, amely elengedhetetlen ahhoz, hogy azonnal lássuk. Megmutathatnánk őket egy szám metaadatának hozzáadásával. Ez nagyban megkönnyíti a fájlok kategorizálását.
Minden jót,
Henrik