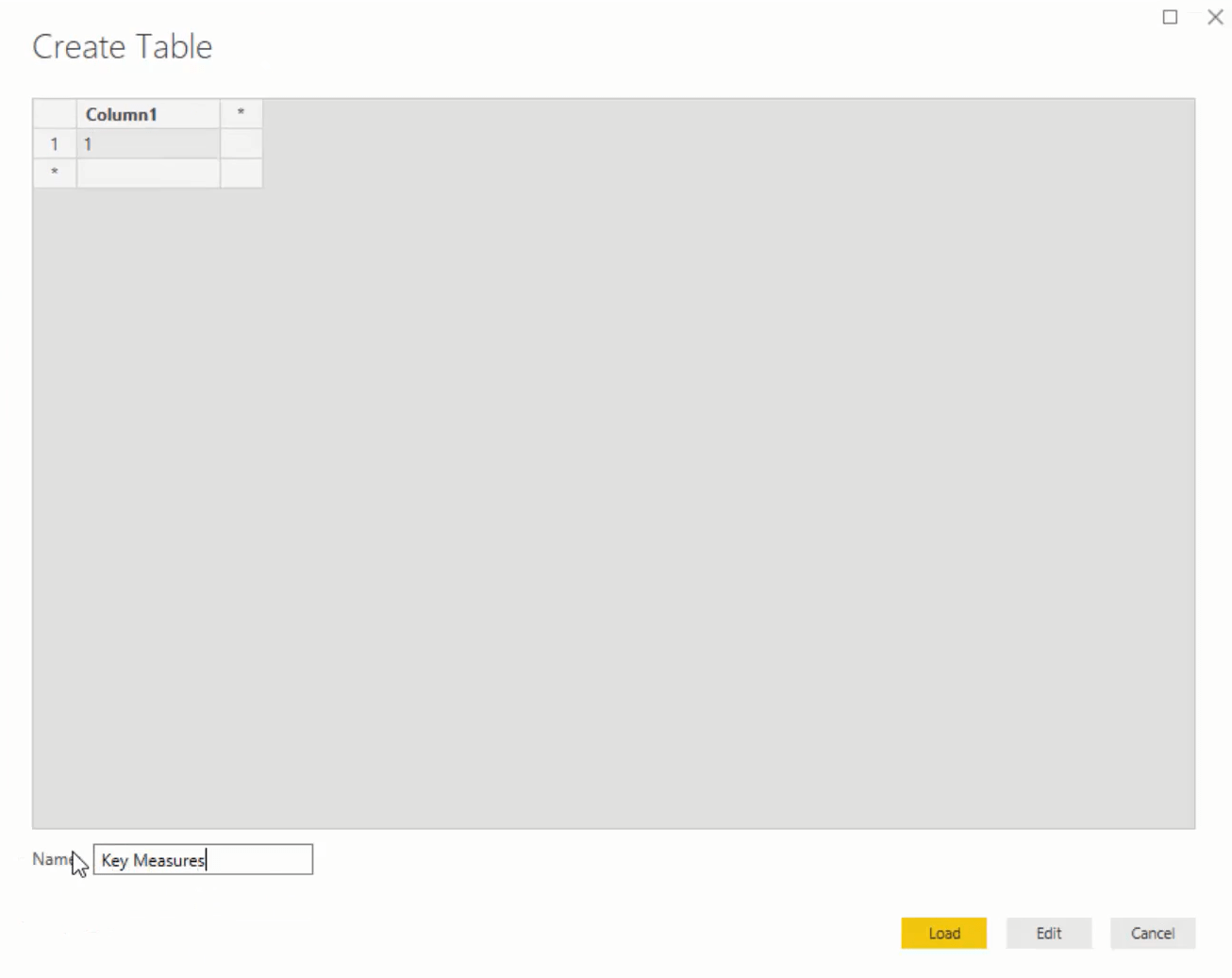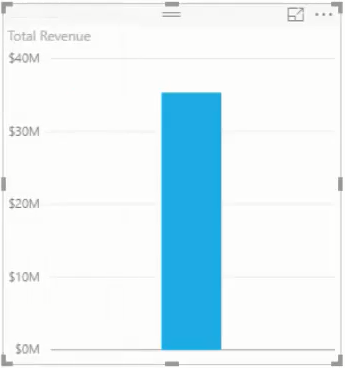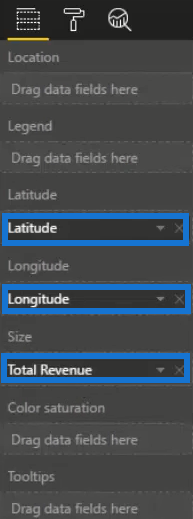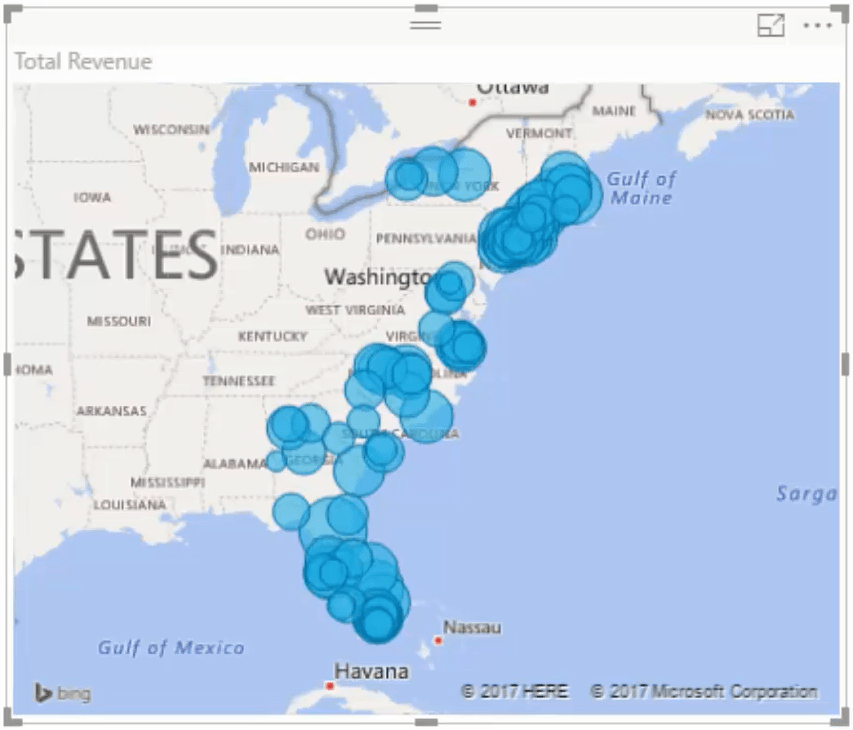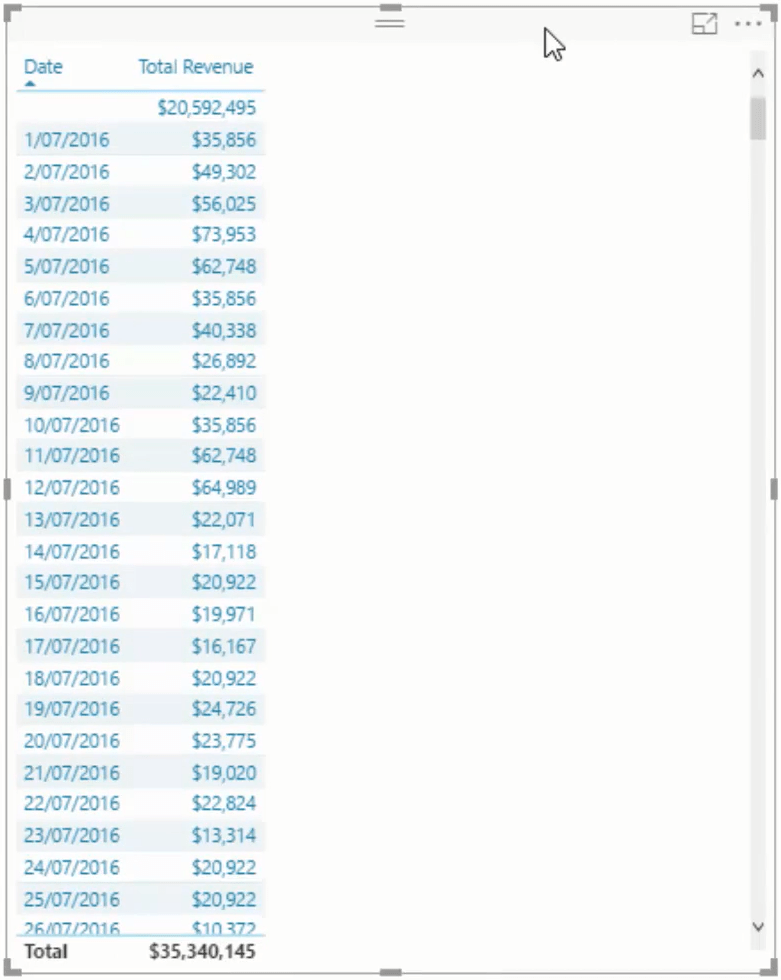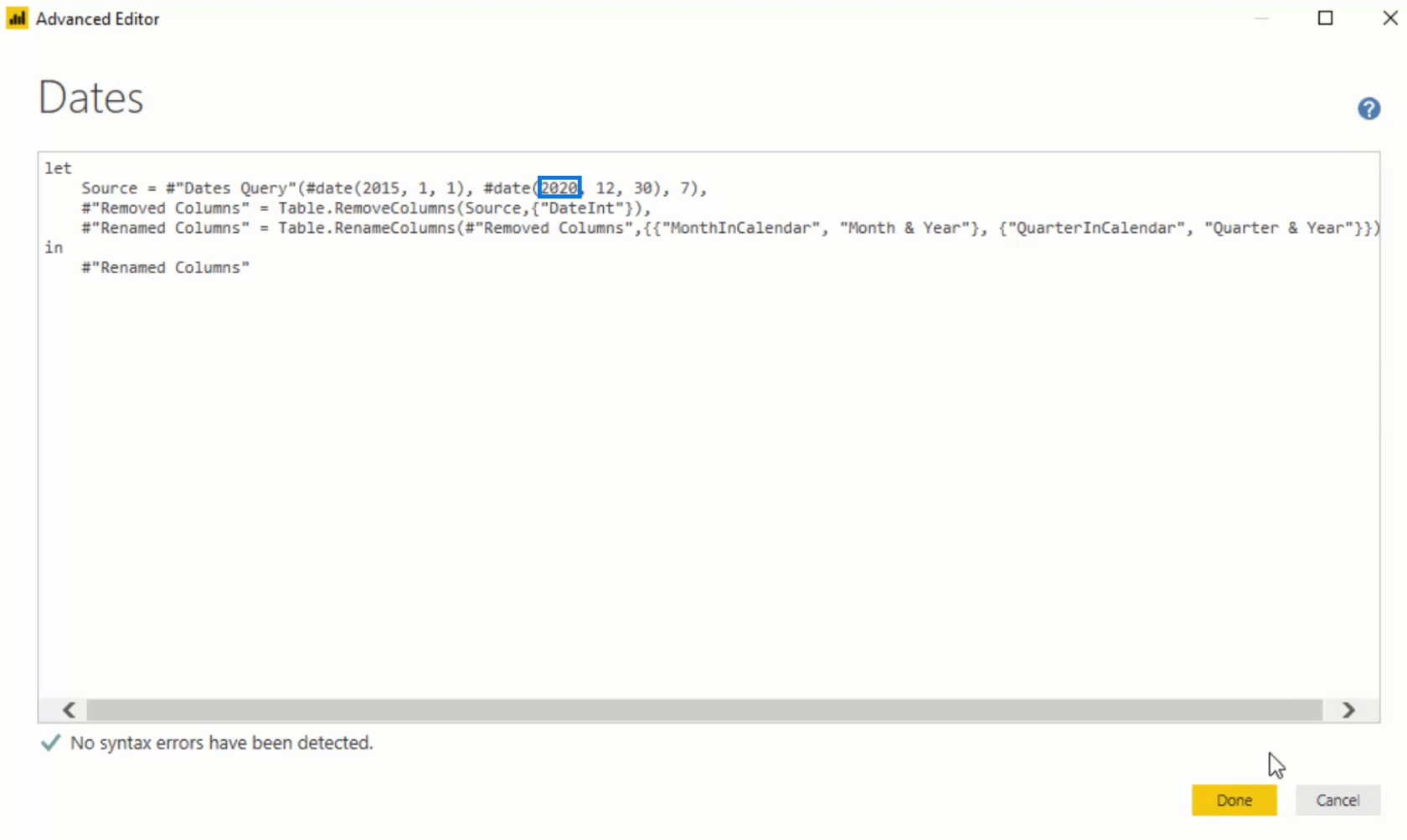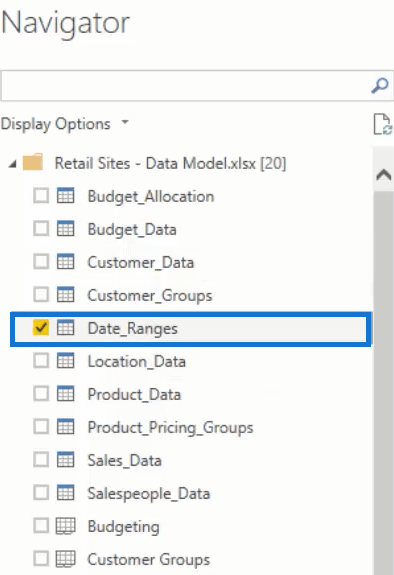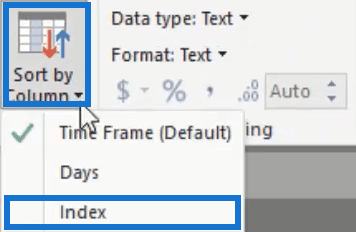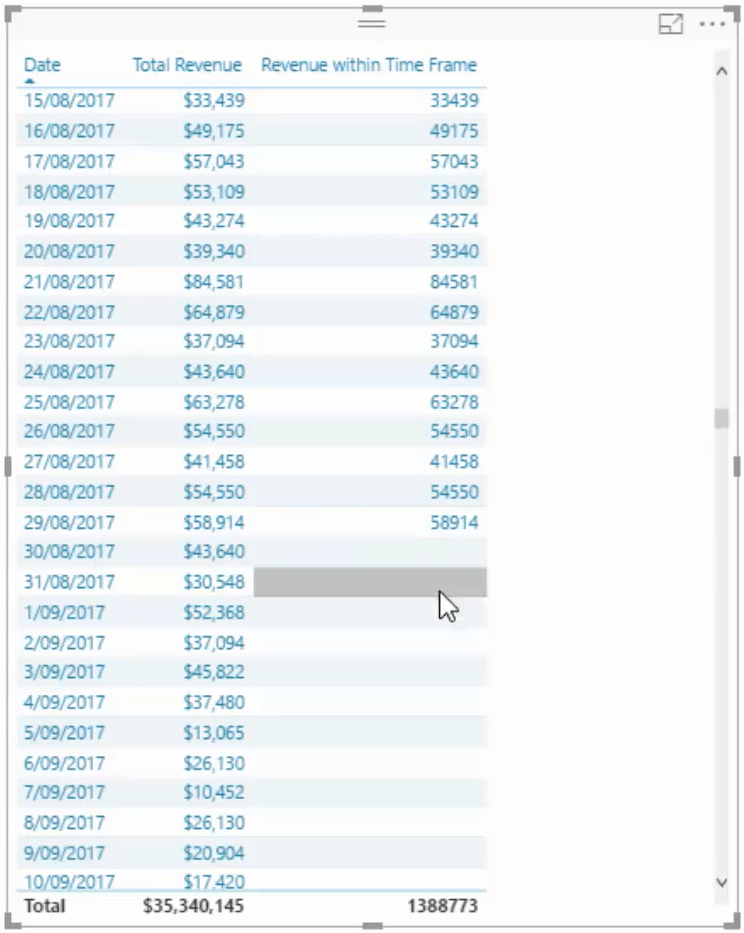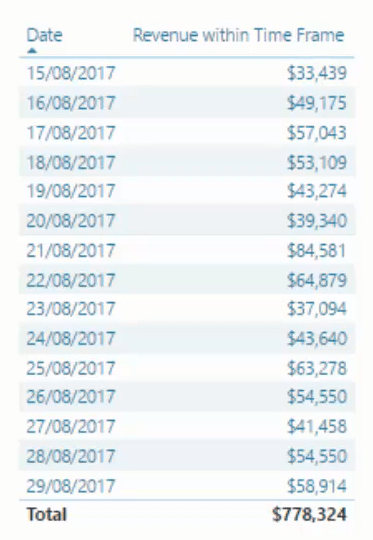Ebből az oktatóanyagból megismerheti azokat a lényeges dolgokat, amelyekre az irányítópult elkészítéséhez fel kell készülnie. Megtanulja, hogyan katalogizálja és alkalmazza intézkedéseit, és hogyan tegye lenyűgözővé.
A vizualizációk az Ön által létrehozott mérőszámok alapján jelenítenek meg adatokat. Ezért fontos, hogy megfelelően beállítsák őket.
Tartalomjegyzék
Méreteinek katalogizálása
Az első dolog, amit meg kell tennie, egy mérési táblázat létrehozása. A mérési táblázatok rendezik és katalogizálják a méréseket a könnyebb hozzáférés érdekében, és megakadályozzák, hogy szétszóródjanak a táblázatokban.
Lépjen az Adatok megadása menüpontra , és írja be az 1-et . Nevezze el kulcsfontosságú intézkedéseknek .
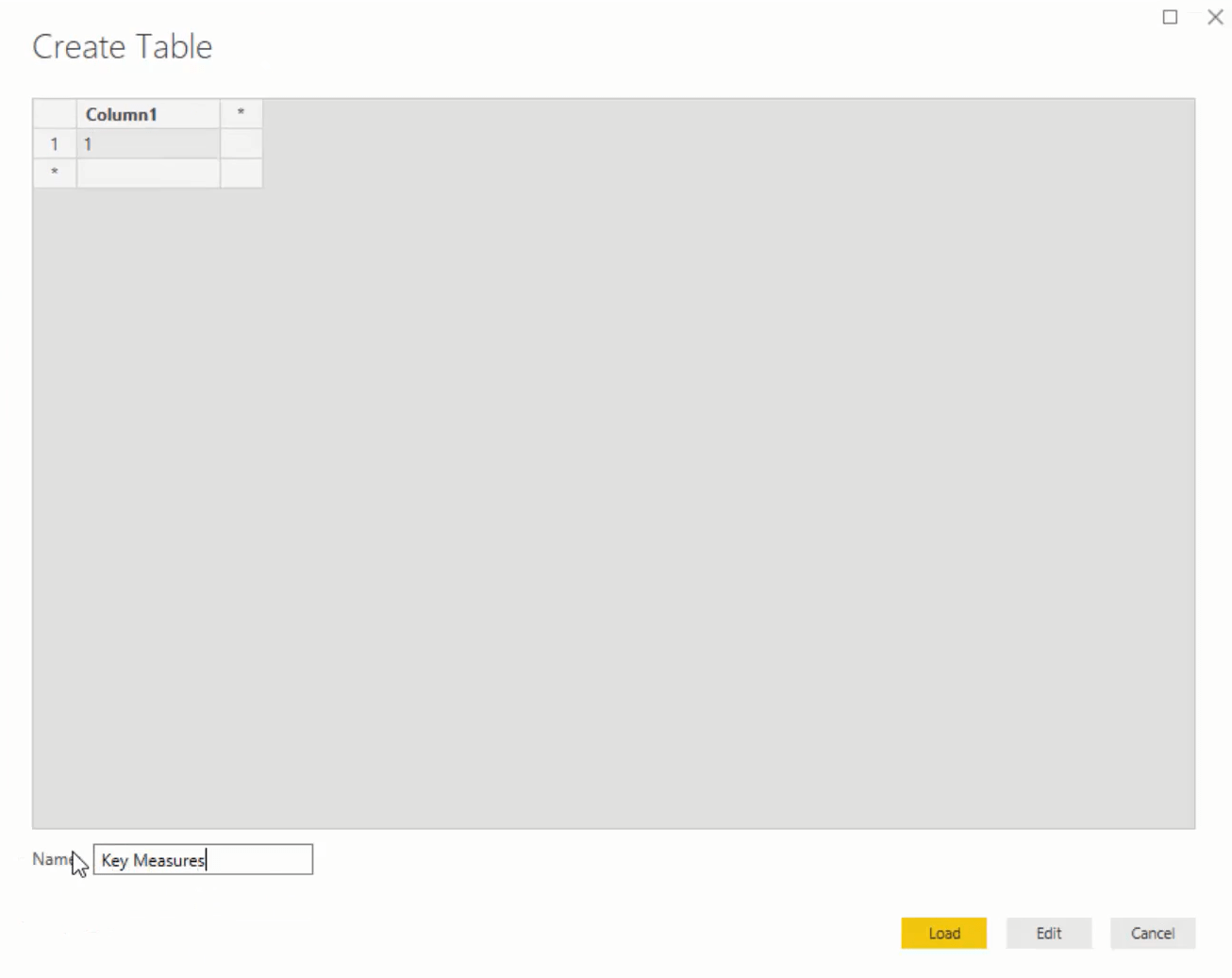
Vizualizációk és intézkedések létrehozása
Ezután hozzon létre egy mérőszámot, és nevezze azt Teljes bevételnek . Ezután használja az iterációs funkciótaz Értékesítési táblázat ismétléséhez. Az Értékesítési táblázat minden egyes sorában szorozza meg a mennyiséget az árral. Mivel az ár a Termékek táblázatban van, használja a KAPCSOLÓDÓ funkciót, majd keresse meg a Termékek aktuális árat.

A függvény elérheti a kapcsolatot a Lookup táblákkal. Eljut a Termékek táblázatba, amelyen a tételek aktuális ára látható.
Ha behúzza ezt a mértéket a vászonba, eredményt és megfelelő betekintést kap. Ne felejtse el módosítani a formátumot amerikai dollárra.
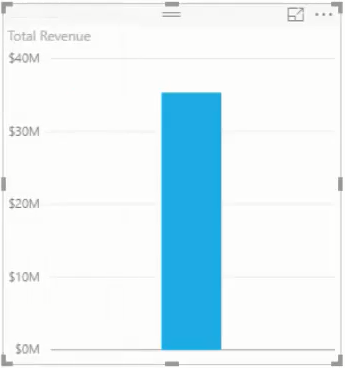
Ezután a hely és a kiskereskedelmi helyek alapján előrevetítse az információkat egy térképes megjelenítés létrehozásával, és adja hozzá a szélességi és hosszúsági fokokat a Hely táblázatból. Helyezze a teljes bevétel mértékét a vizualizáció Mérete alá.
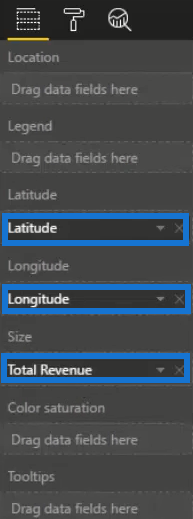
Ezzel a következő eredményt kapja:
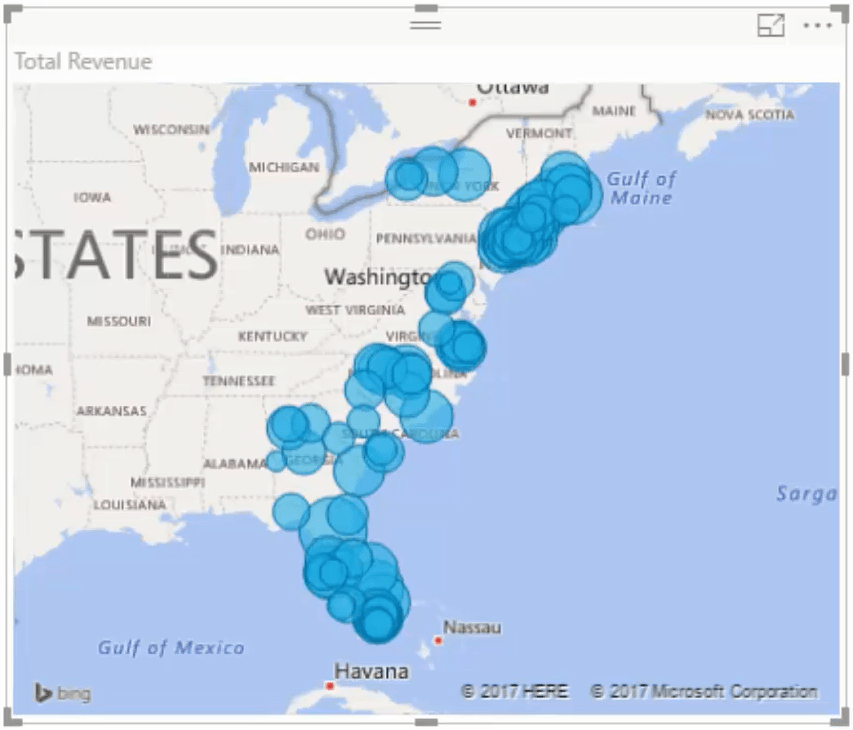
A következő intézkedéshez ki kell számítania a teljes költséget. Hozzon létre egy új mértéket, és másolja ki és illessze be a teljes bevétel képletét. A Termék táblázatban módosítsa az Aktuális árat Költségek értékre.

A teljes nyereség kiszámításához hozzon létre egy másik új mérőszámot, és vonja ki a teljes költséget a teljes bevételből.

Győződjön meg arról, hogy az összes mérték formátuma és mértékegysége helyes és azonos.
Innentől kezdve alakítsa át a teljes bevétel vizualizációját táblázattá, majd hozza be a Dátum a Dátumok táblázatból, hogy napi szintű információkat kapjon.
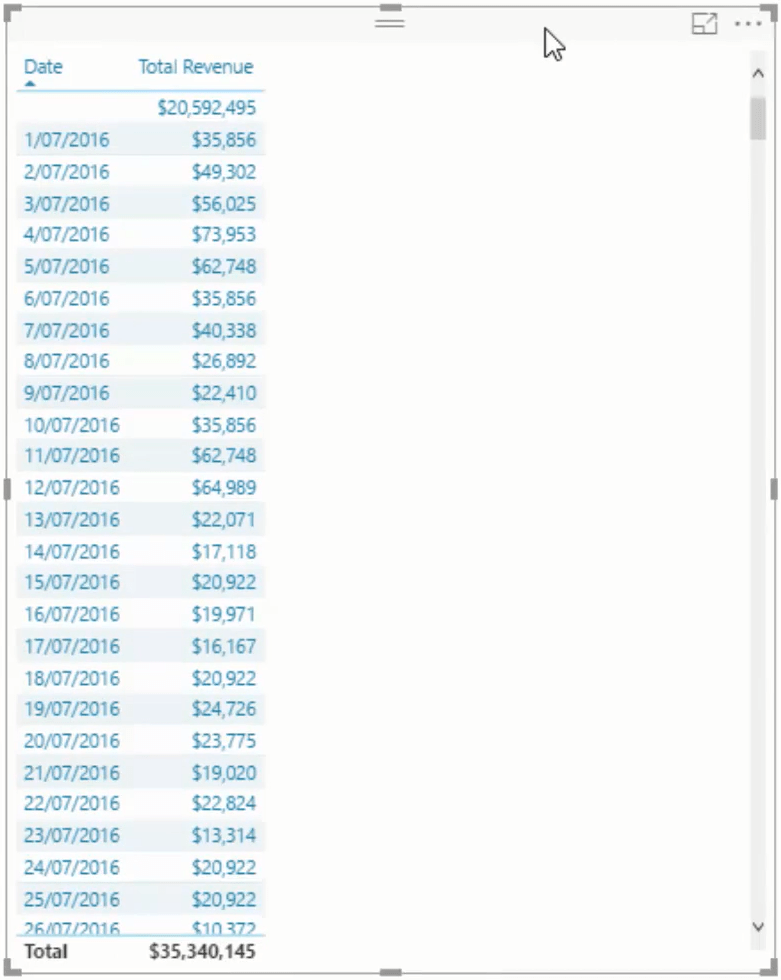
Az első sorban egy 20 millió dollár értékű bevétel látható, amelyen nincs dátum. Ez azt jelenti, hogy a dátumtáblázat nem fedi le az adatkészletben elhelyezett teljes tartományt.
A hibás eredmények kijavítása
Az Ön által készített képletek nem működnek a fel nem fedezett dátumoknál, ezért a Dátumtáblázatot nagyobbra kell tennie.
Ehhez lépjen a Kezdőlapra , majd a következőre. Kattintson a Dátumok táblázatra, majd lépjen a Speciális szerkesztőbe . Amikor odaért, módosítsa a dátumot 2020- ra , majd kattintson a Bezárás és alkalmazás gombra .
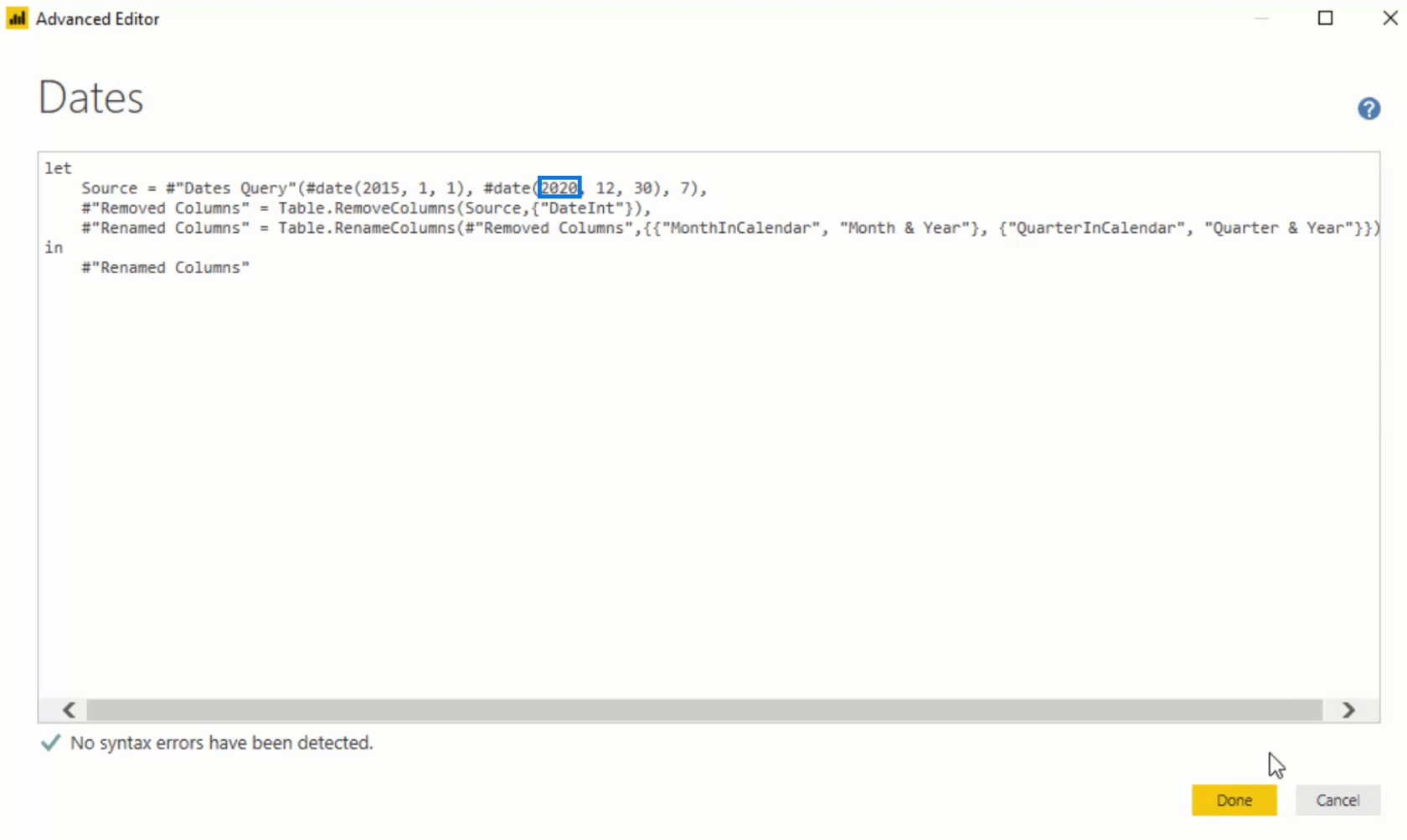
Ha visszalép, láthatja, hogy a táblázat most 2016. július 1-jével kezdődik és 2019 utolsó napján ér véget.
A LuckyTemplates vizualizációi a lekérdezésekben és mértékekben megadott szintaxis alapján jelenítenek meg eredményeket.
A következő teendő az, hogy megragad egy dinamikus időkeretet. Ebben a példában az Excel fájlból származó adatokat használom a kurzushoz tartozó erőforráscsomag részeként. Ezt követően keresse meg a Date_Ranges elemet , és vigye be a modellbe.
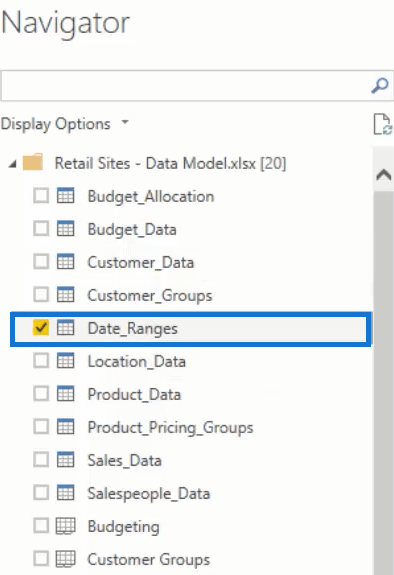
Most már láthat minden információt, amelyre szüksége van az elemzés futtatásához. Ezt követően kattintson a Close & Apply gombra .
További számítások hozzáadása
Módosítsa a rendezési sorrendet az Index segítségével.
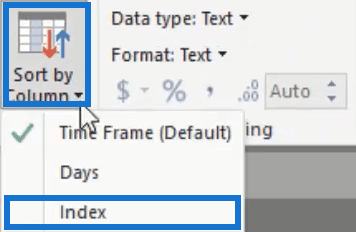
Ha ezt beviszi a vászonba, látni fogja a rendezési sorrendet. Változtassa vízszintes szeletelővé, távolítsa el a fejlécet, és helyezze a műszerfal tetejére. A kiugráshoz adjon hozzá egy hátteret.

A szeletelőhöz készítsen egy képletet, amely információkat és látványelemeket jelenít meg a kiválasztott időkeret alapján. Előtte azonban ki kell találnia, hogy egy kijelölésből melyik nap időkerete következik be.
Hozzon létre egy új mértéket, nevezze azt Kijelölt időkeretnek , majd használja a funkciót. A függvényen belül adja hozzá a Days értéket az Oszlopnévként és a 360 értéket az AlternativeResult értékként.

Ha beviszi a vászonba, és kártyává alakítja, akkor egy számot kap, amely a kiválasztott kijelölést jelzi.

A SELECTEDVALUE használatával gyorsan kiválaszthatja a kívánt kijelölést.
Ezután ezt be kell töltenie egy DAX-mértékbe, amely csak az adott időszakra vonatkozó bevételt vagy mutatót jeleníti meg.
Tehát hozzon létre egy mérőszámot, és nevezze azt Bevétel időkereten belül . A következő sorban a segítségével számíthatja ki a teljes bevételt egy bizonyos időszakra vonatkozóan. Az időkeret létrehozásához használja a Dátumok szűréséhez. A beviteli dátum kisebb vagy egyenlő, mintés a Dátum nagyobb vagy egyenlő, mint MA , és vonjuk le a kiválasztott időkeretet .

Felesleges adatok eltávolítása
A térkép megjelenítéséhez módosítsa a Méretet az újonnan létrehozott mértékre.
Ha behúzza a táblázatba, látni fogja, hogy a megjelenített időkeretben kiválasztott napokon kívül minden ki van törölve. Ne felejtse el módosítani a formátumot amerikai dollárra.
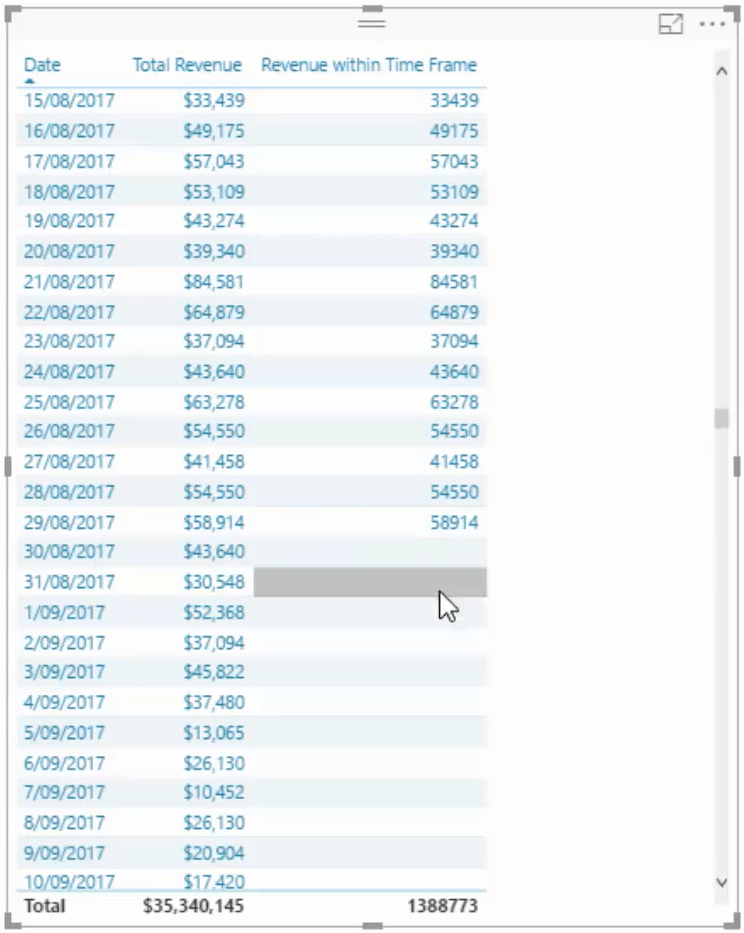
Ha egy üres érték fordul elő a LuckyTemplatesben, az azt jelenti, hogy nem ad vissza semmit. Ennek kijavításához távolítsa el a teljes bevételt a táblázatban. Most egy kisebb táblázatot kap, amely kibővül és összehúzódik a kiválasztott kiválasztás alapján.
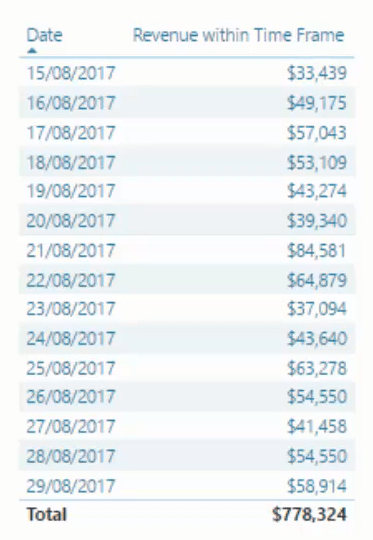
Következtetés
Az egyes elemek kapcsolata nagyban befolyásolja egész munkáját. A LuckyTemplates vizualizációin belüli minden számítás segít értékes és szemléletes adatok megszerzésében.
A mértékek és a vizualizációk együtt működnek, és segítenek létrehozni egy lenyűgöző műszerfalat a LuckyTemplatesben.
Minden jót,