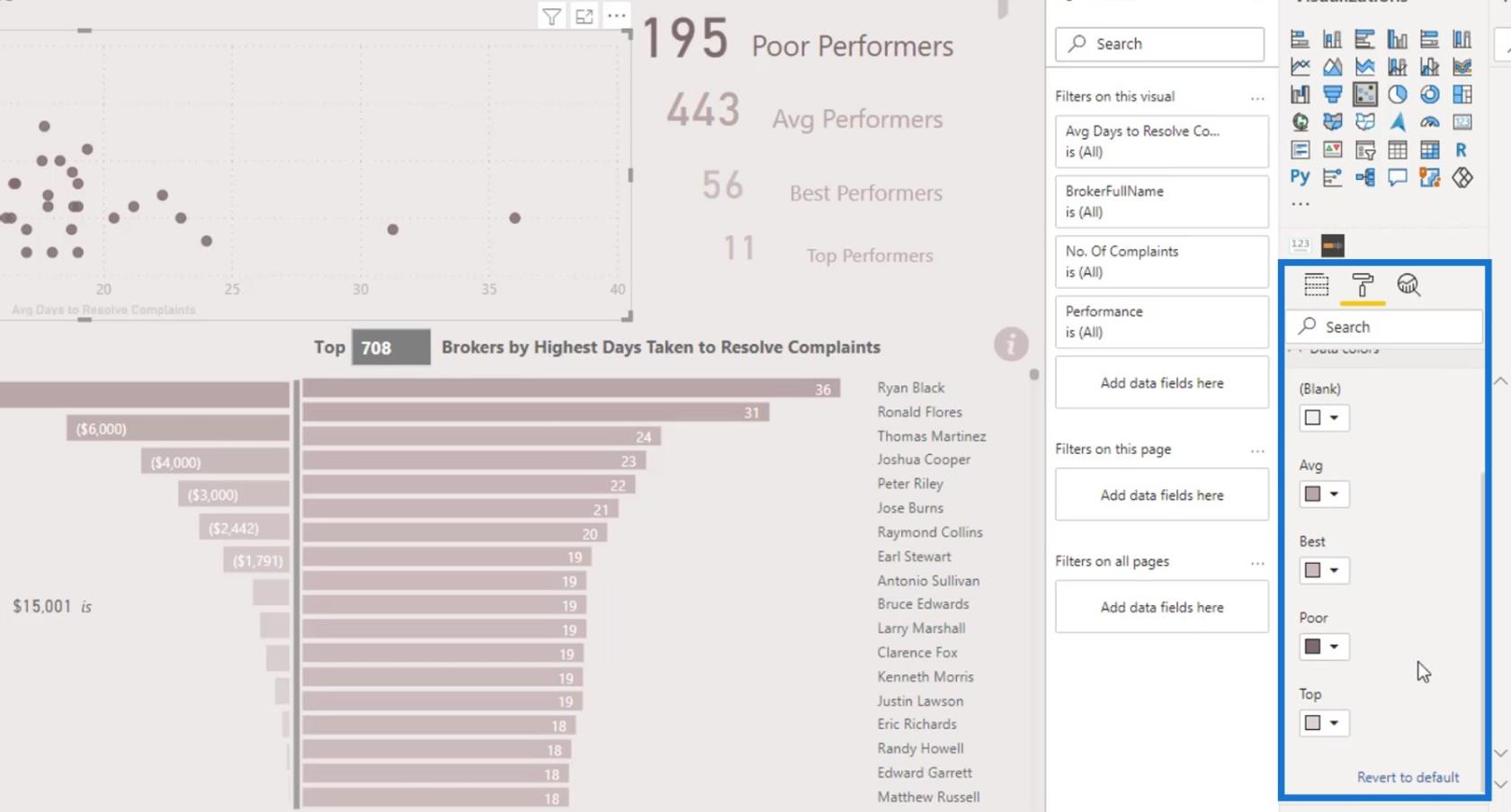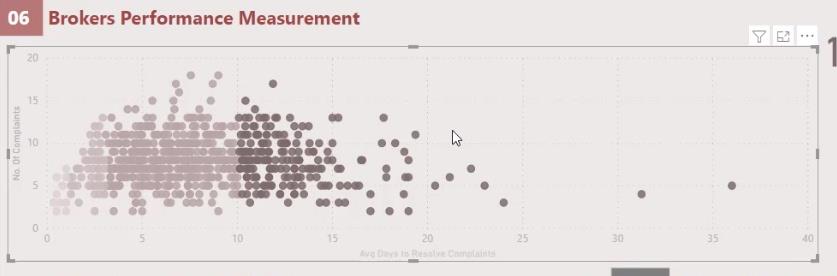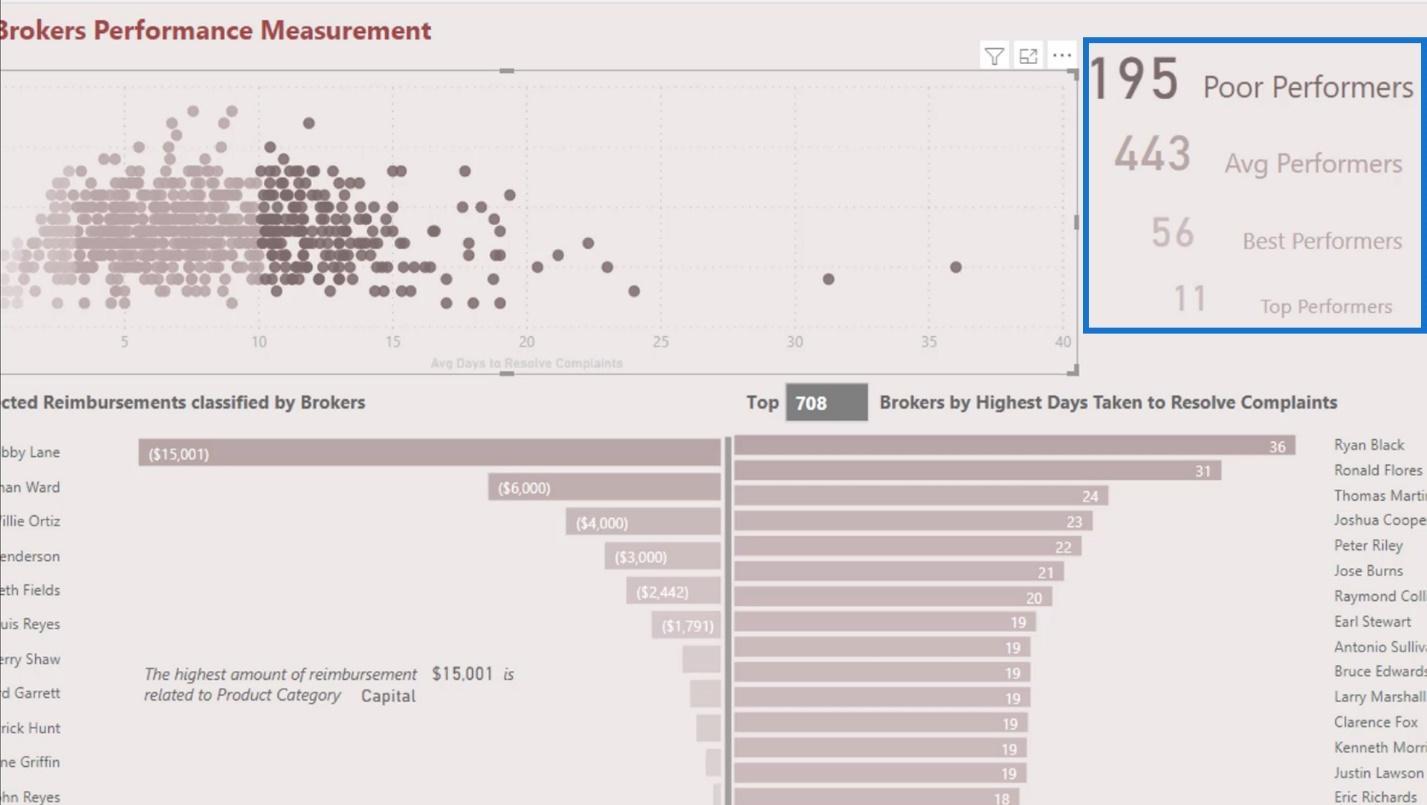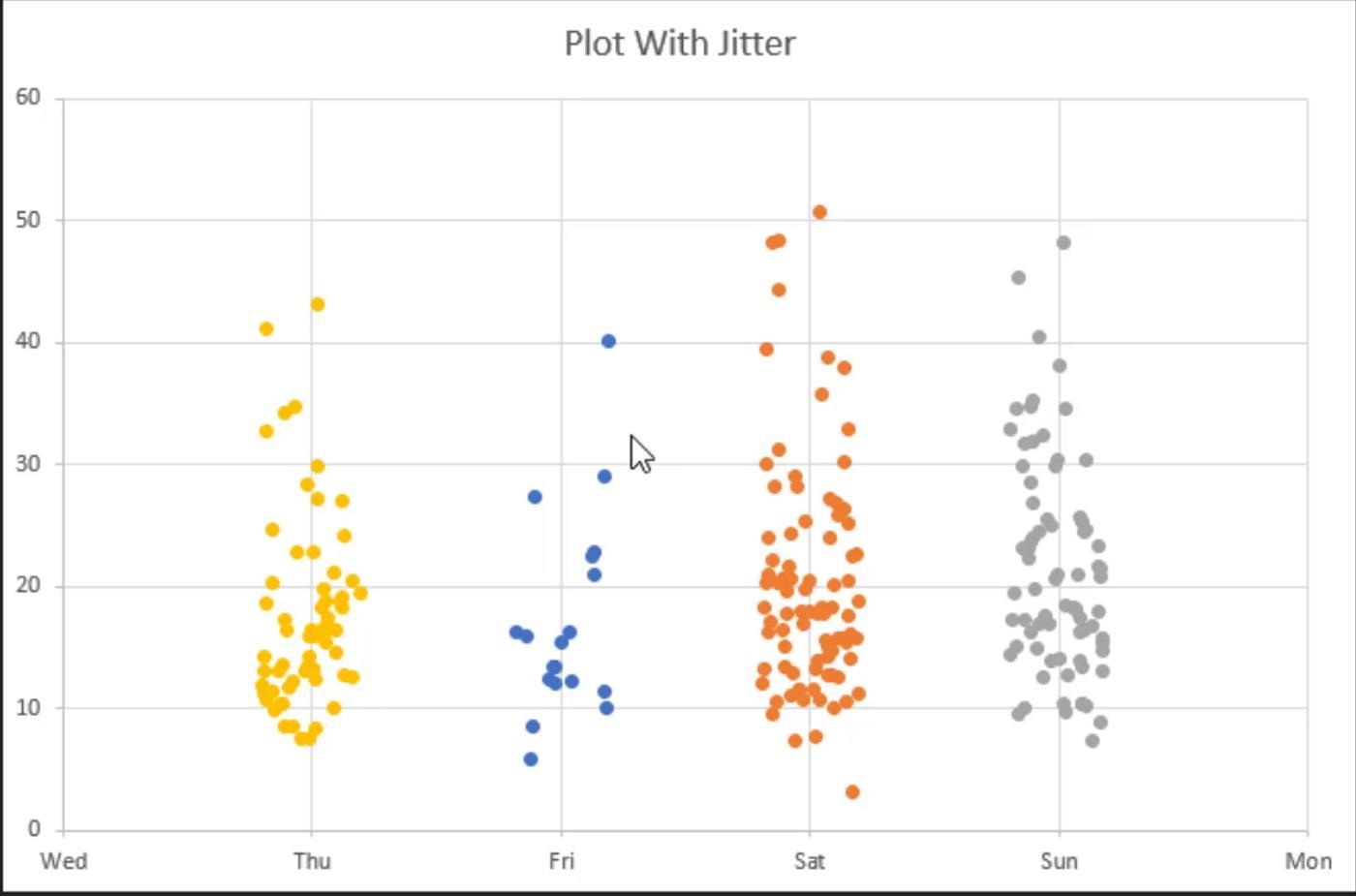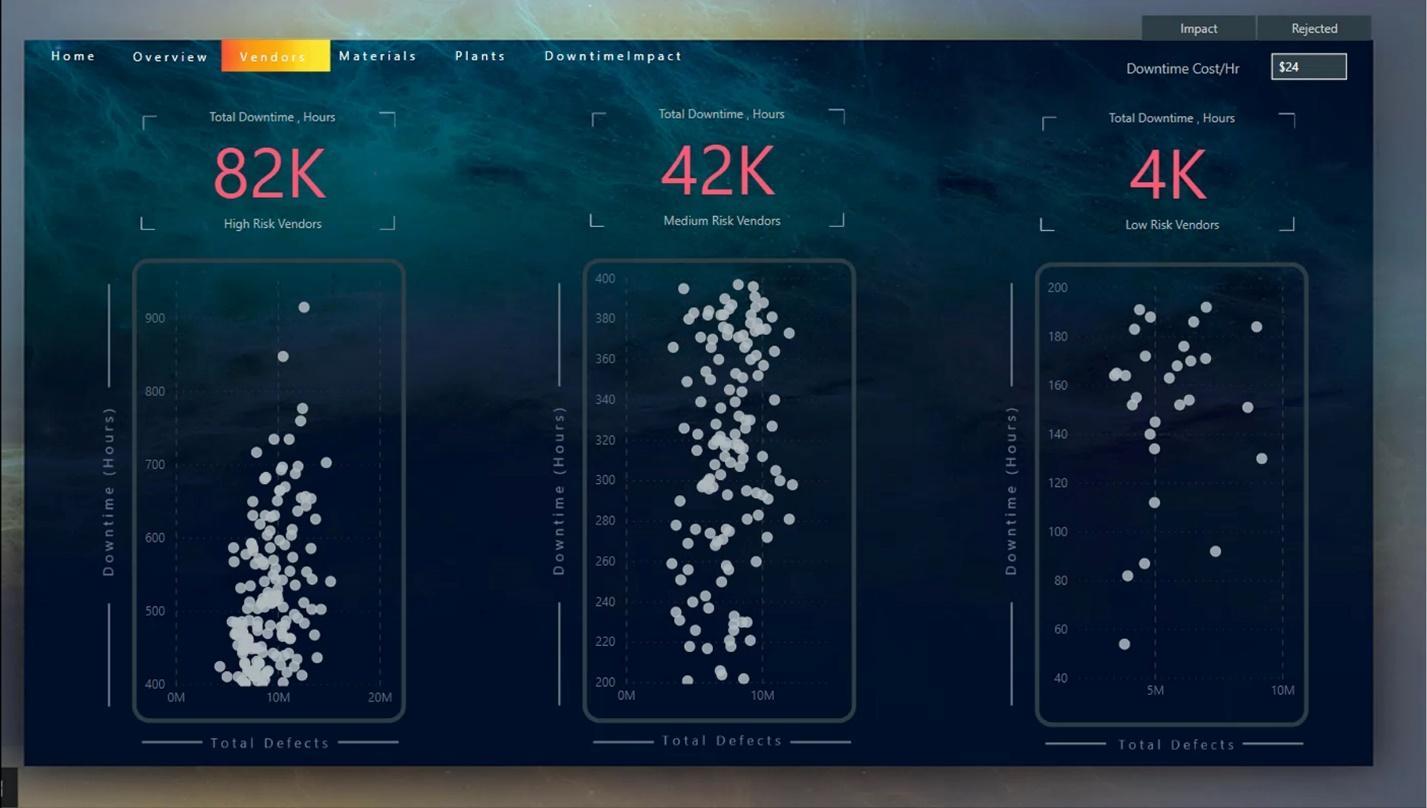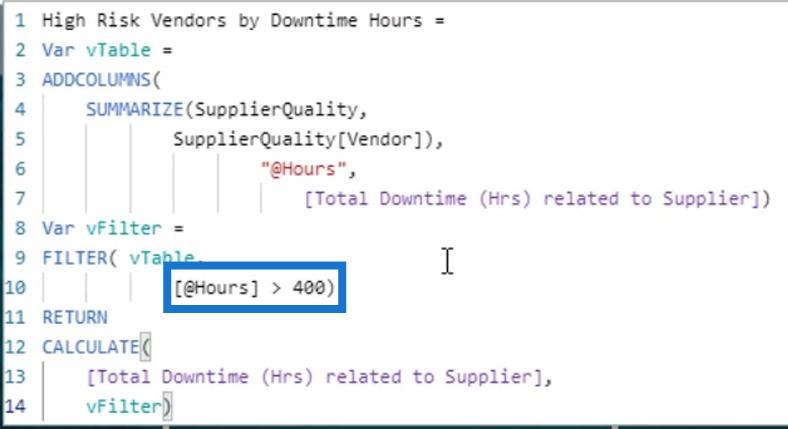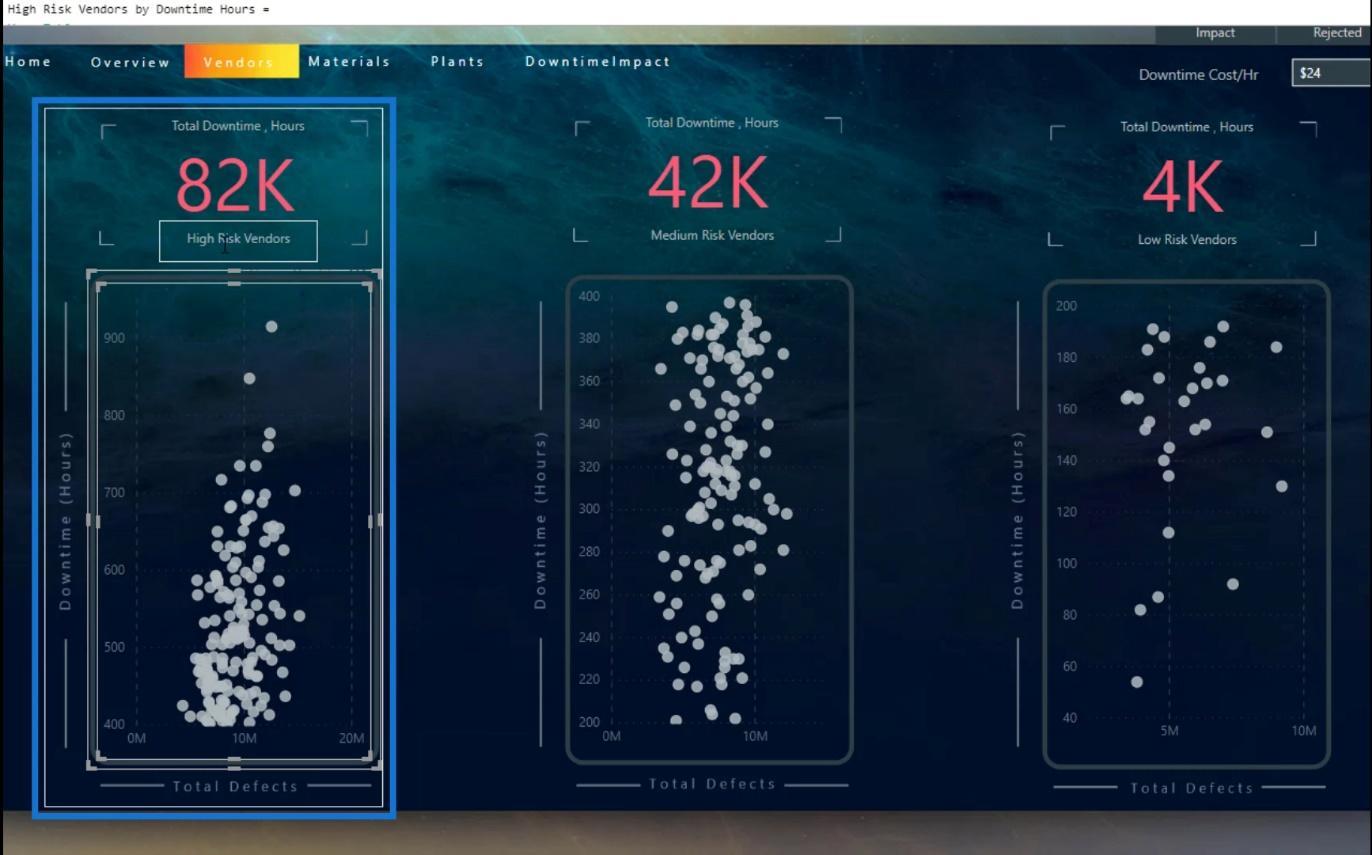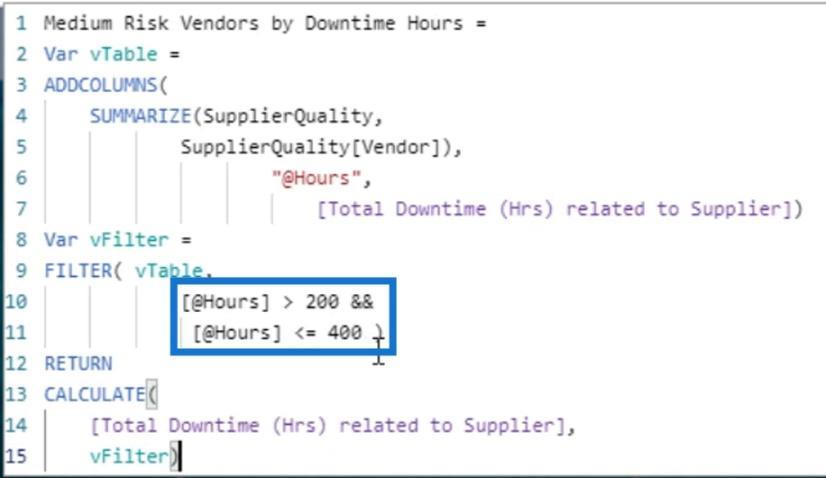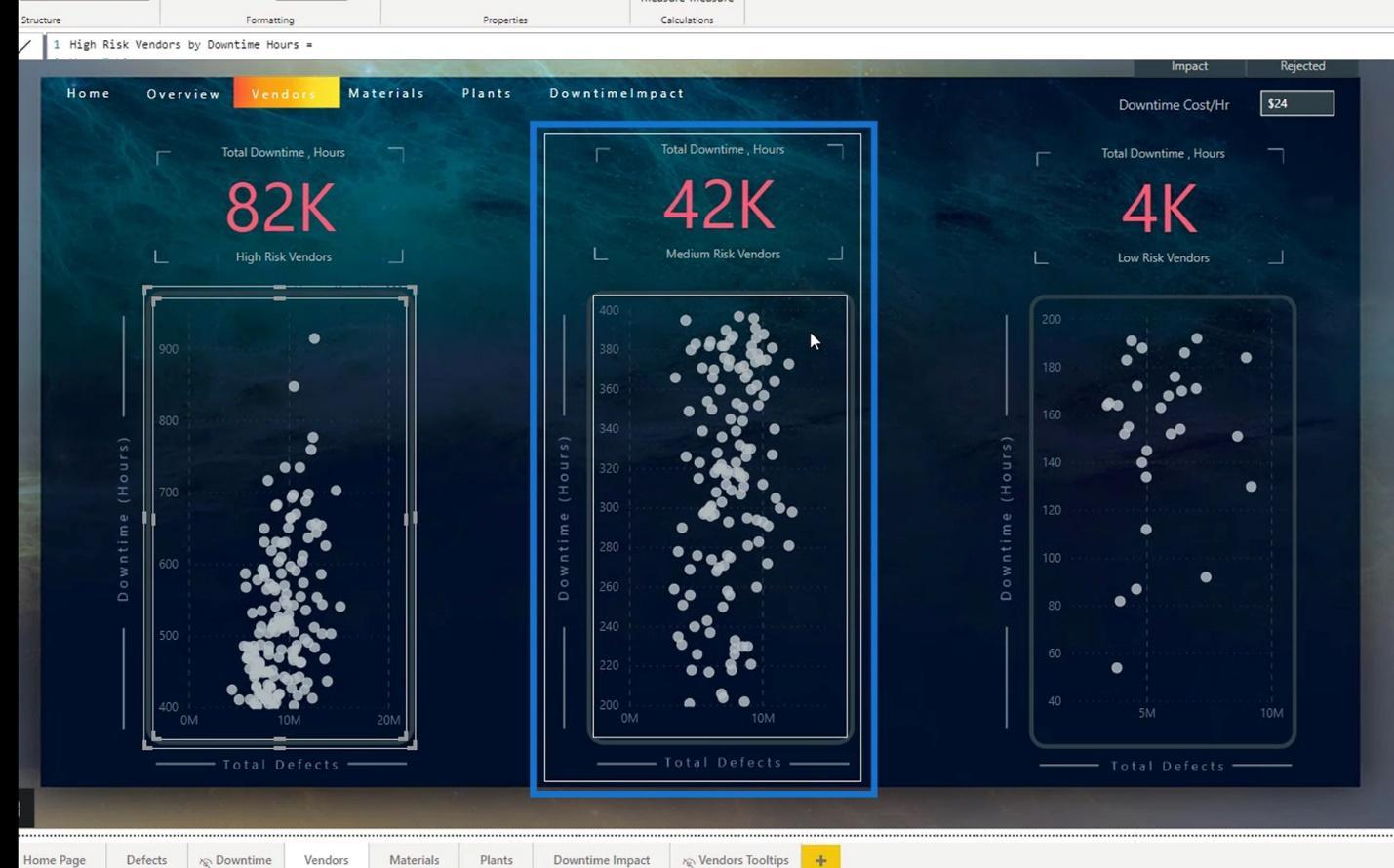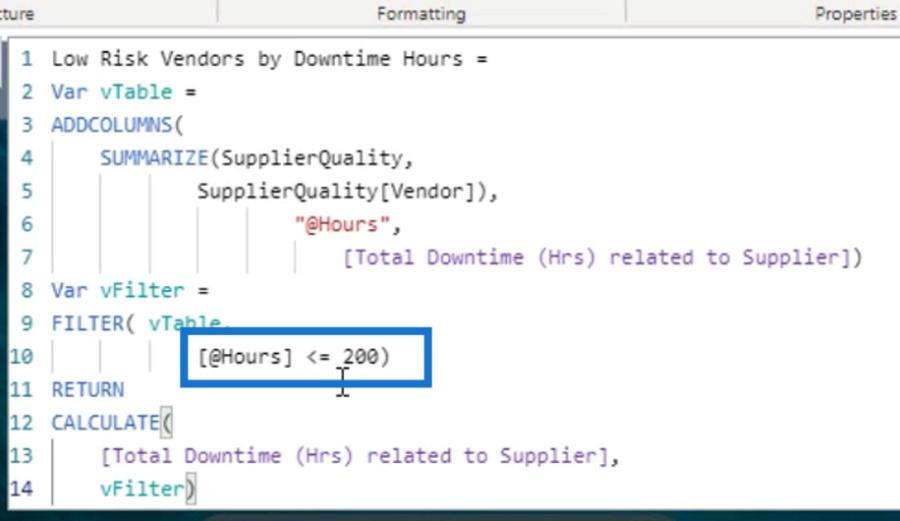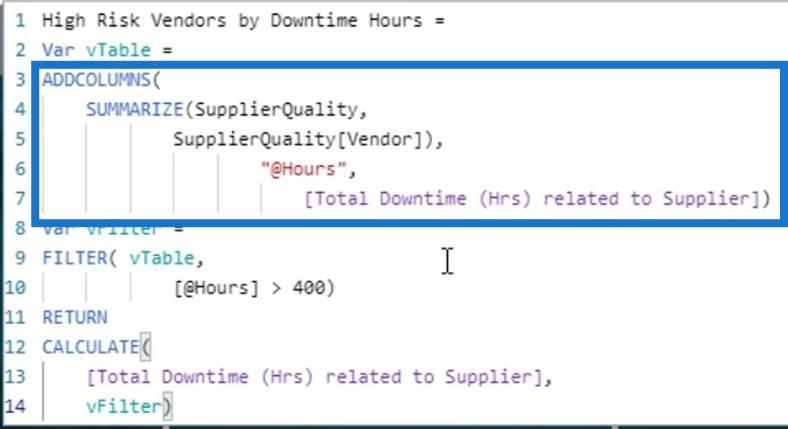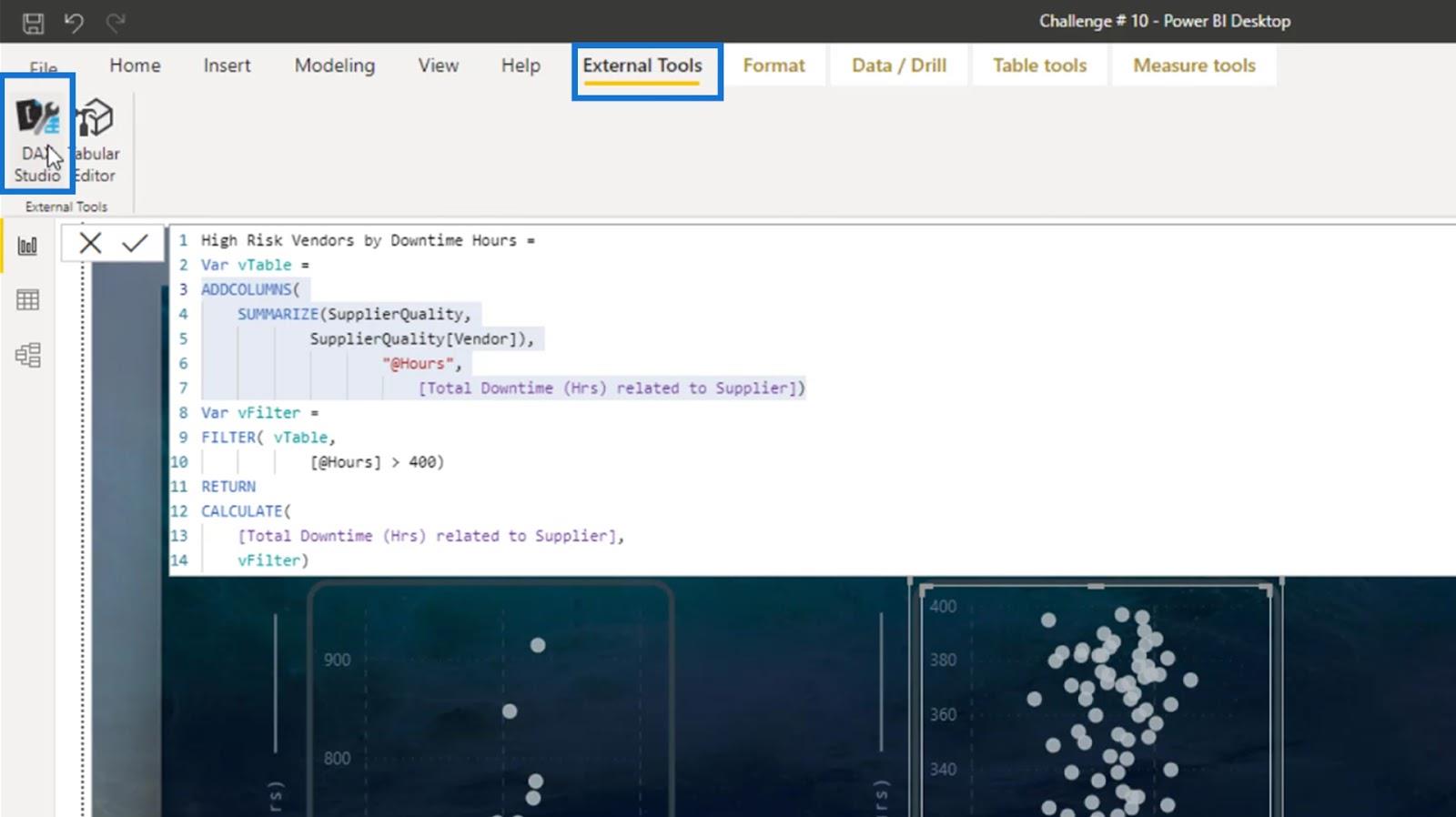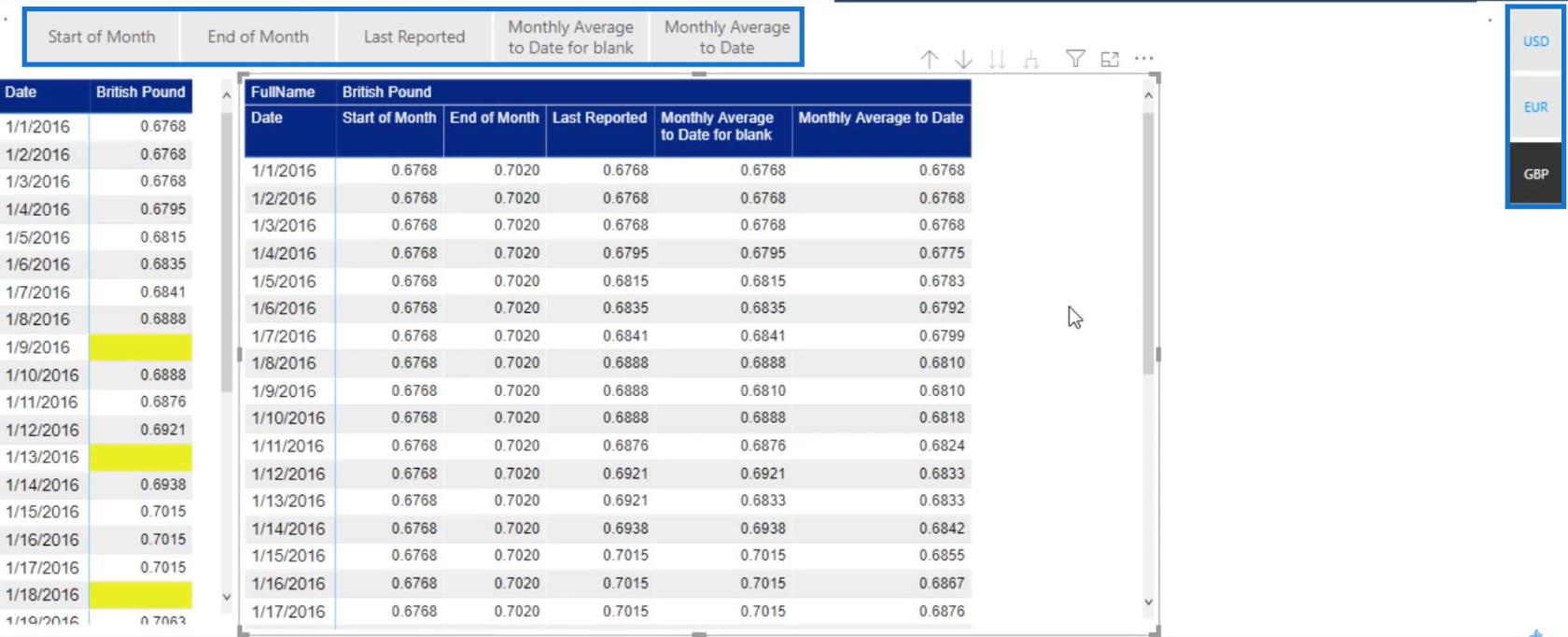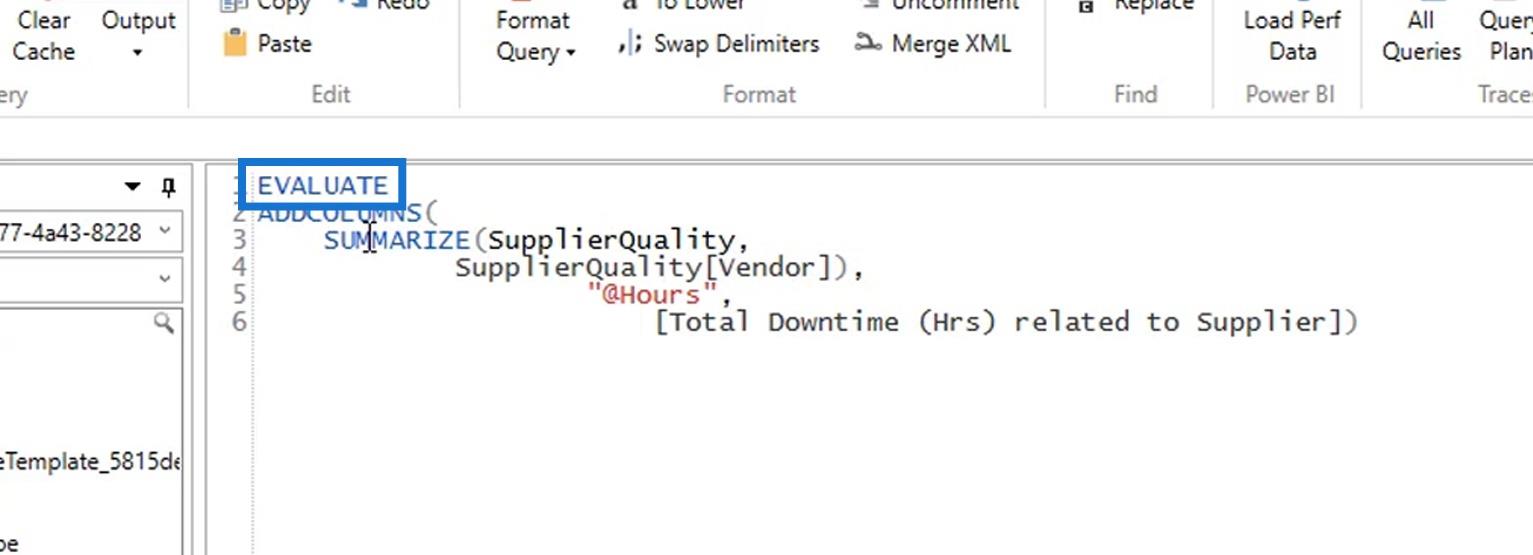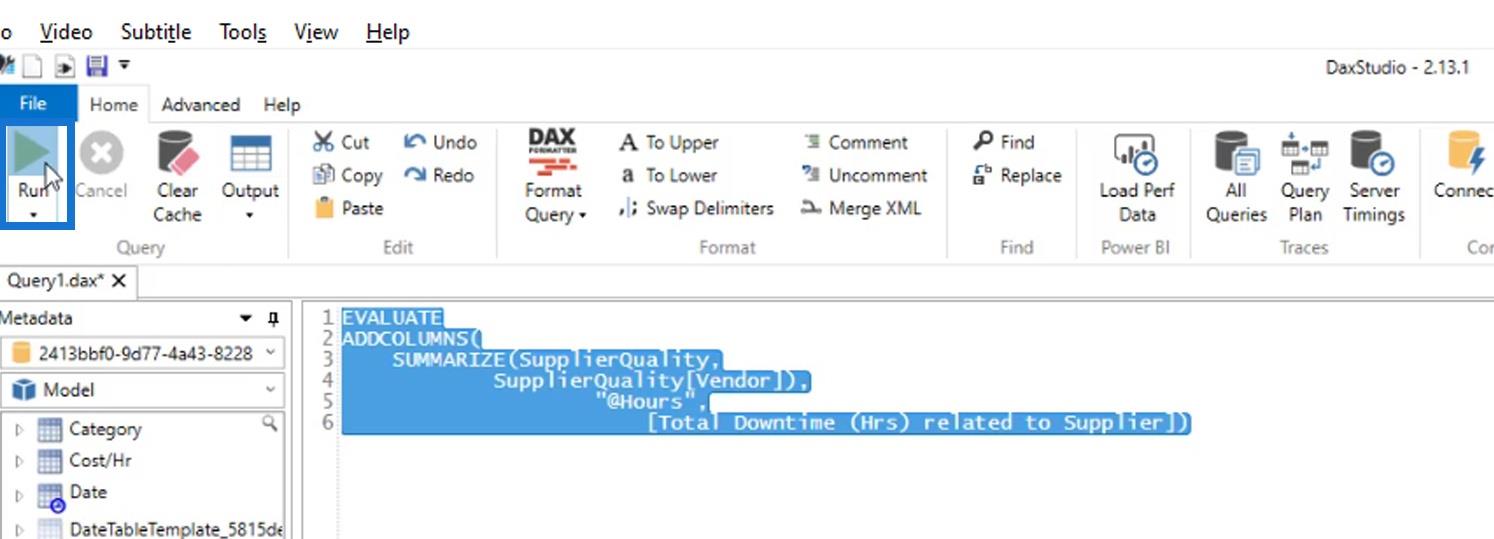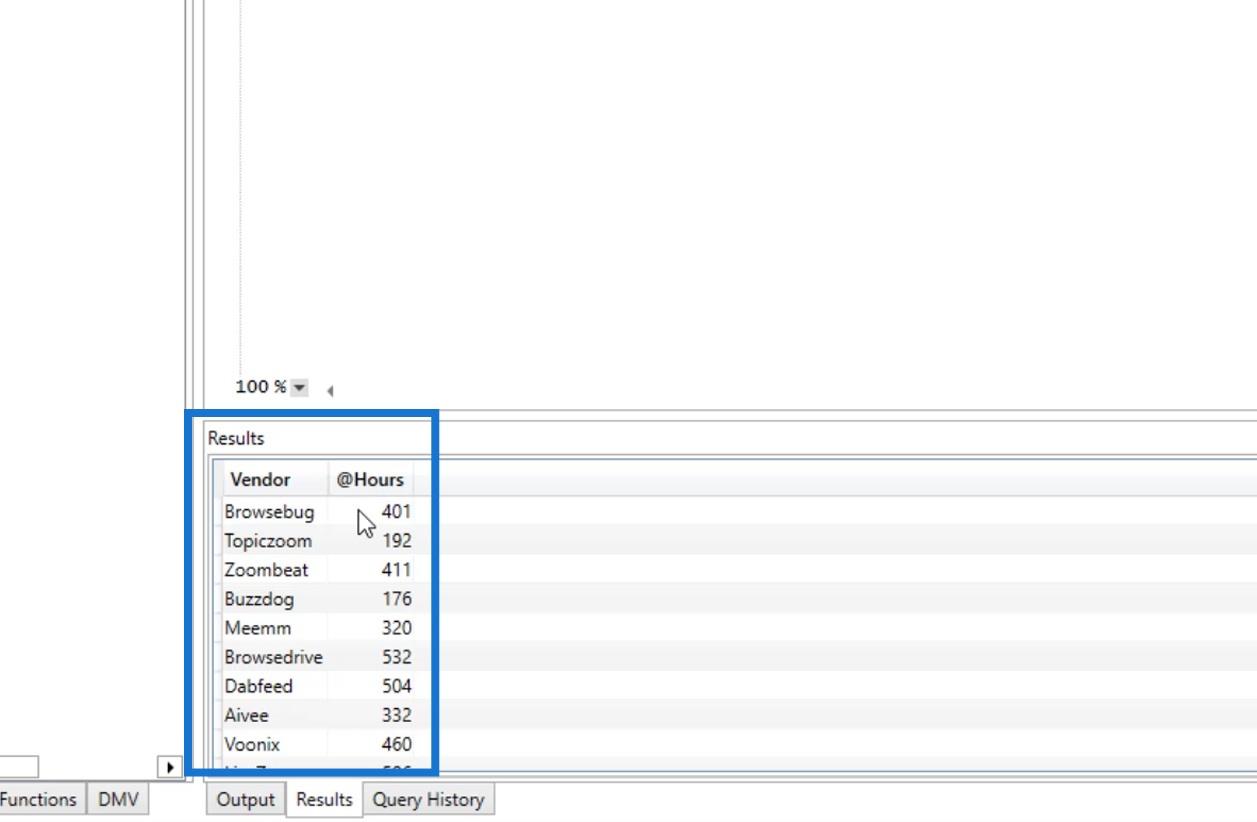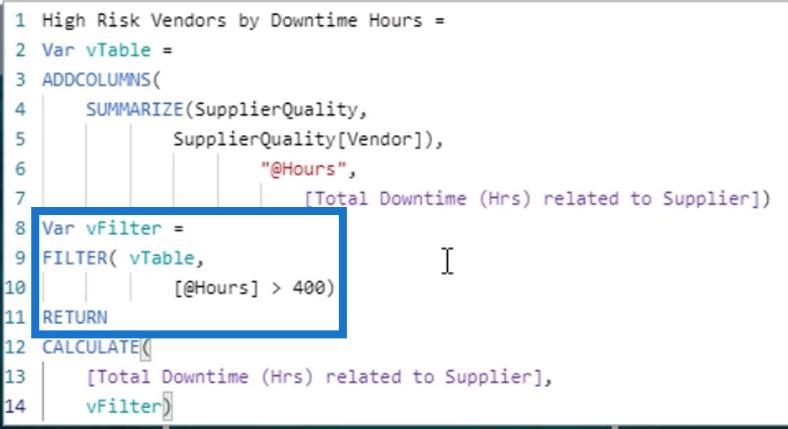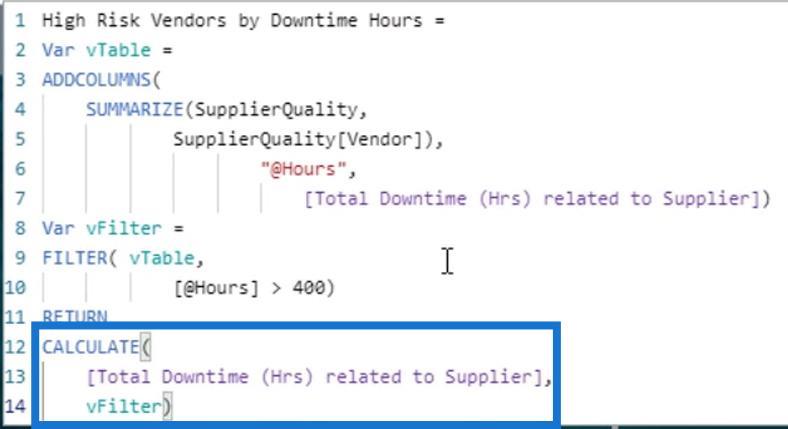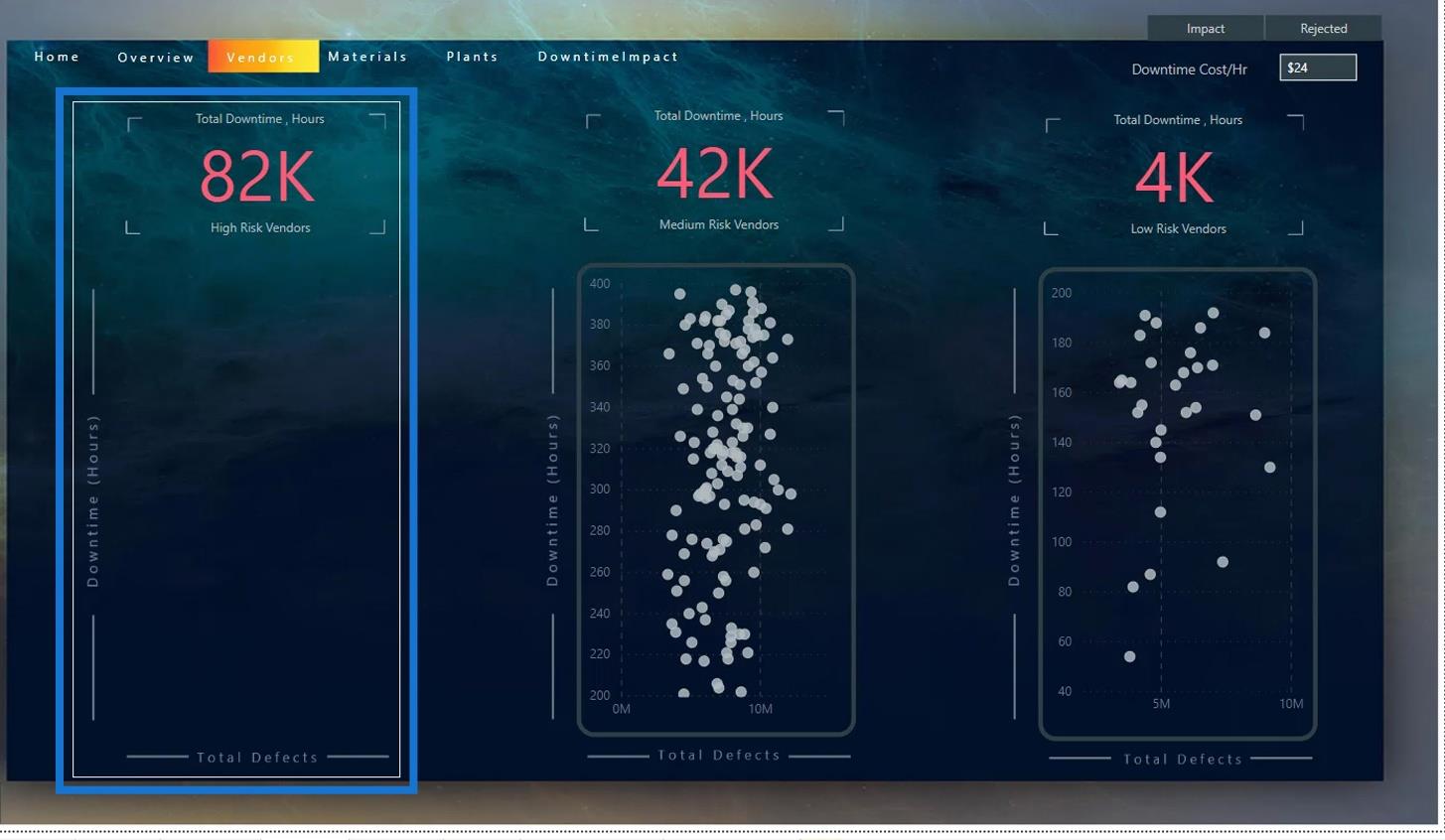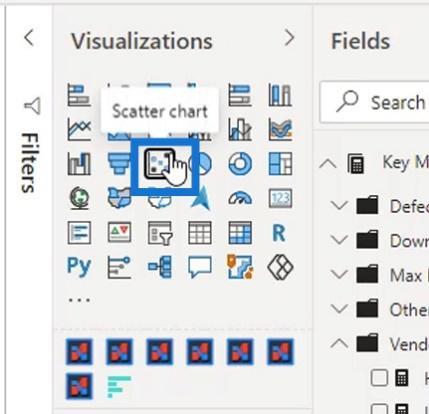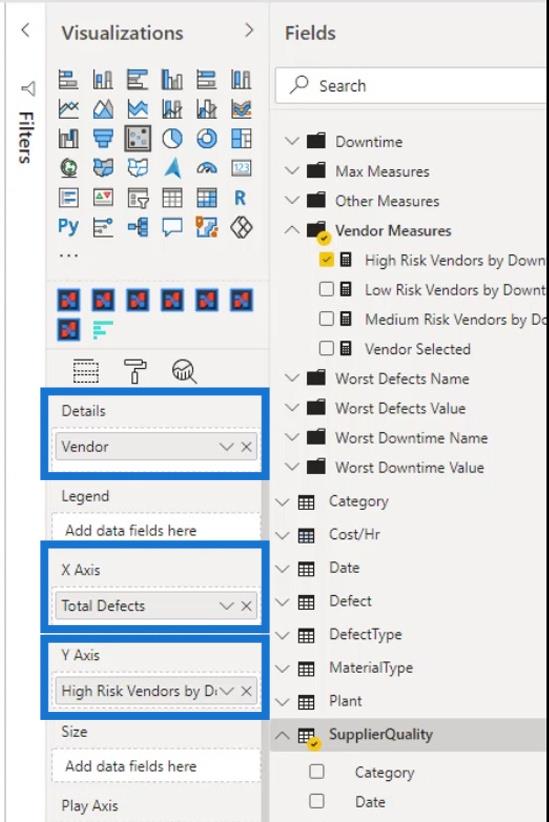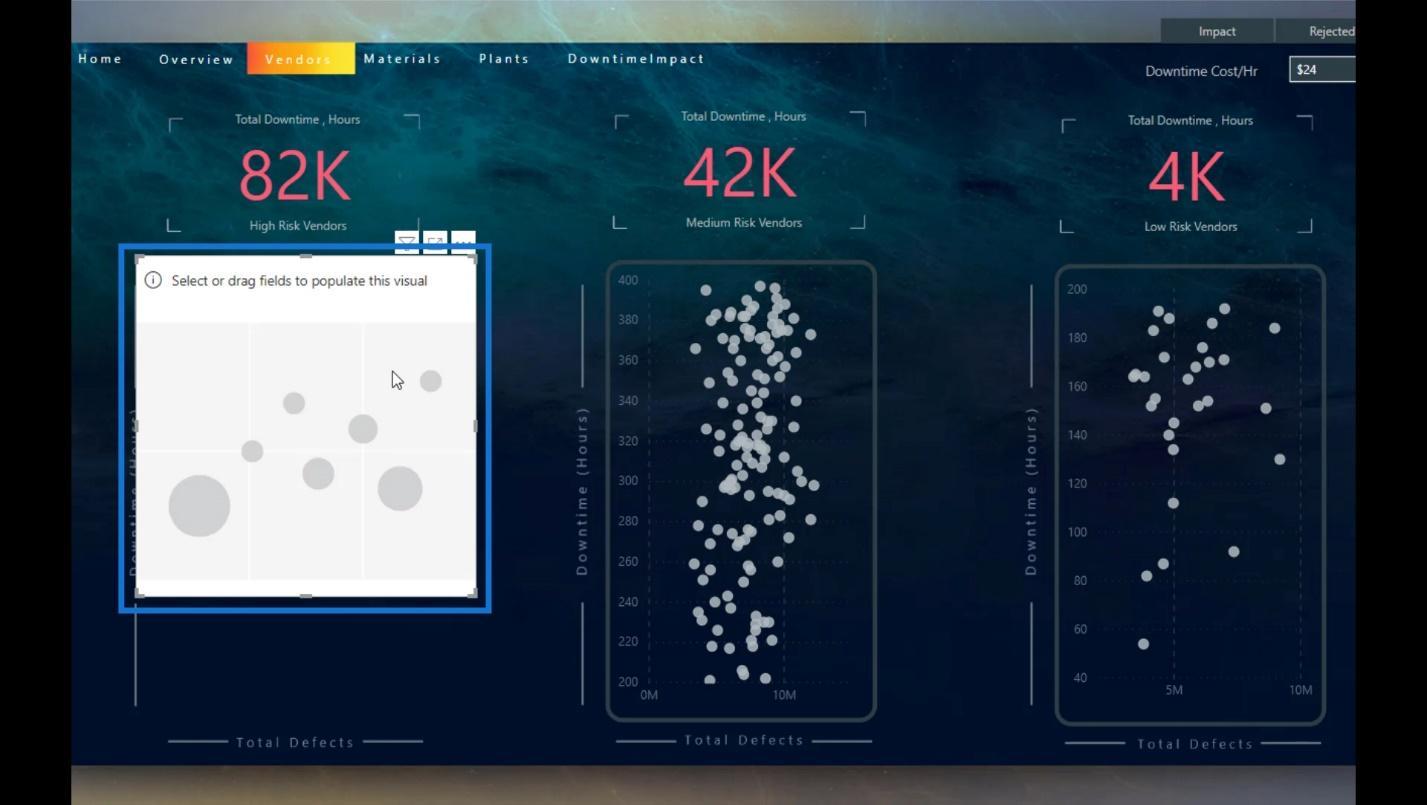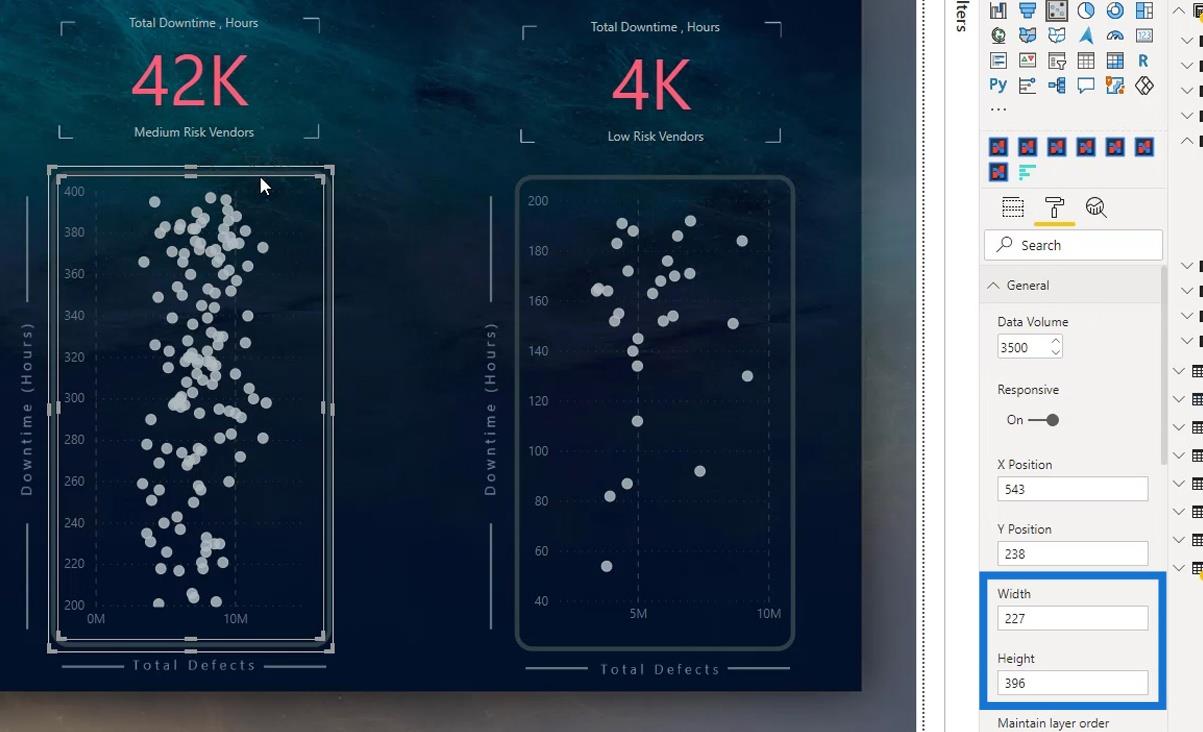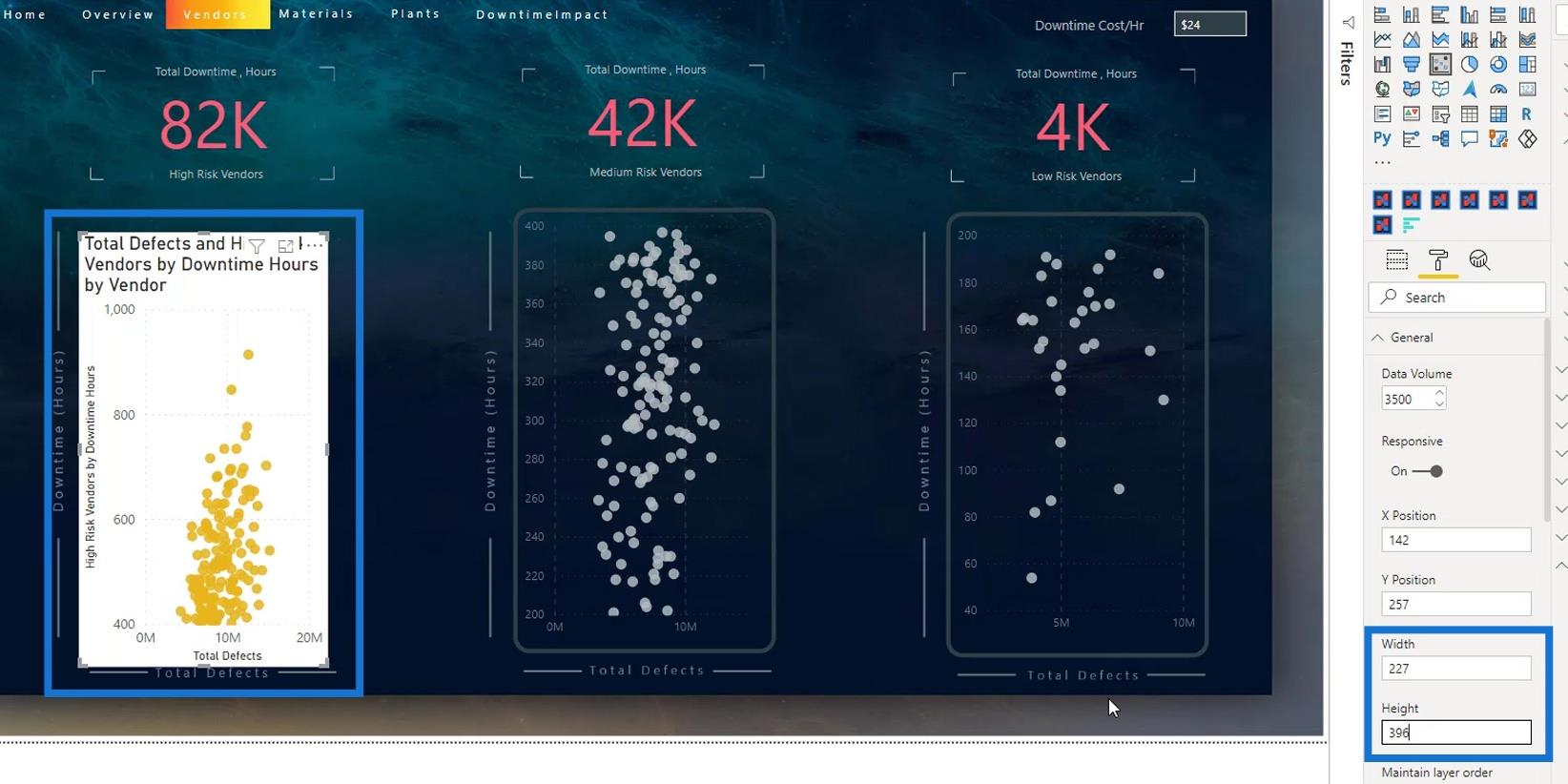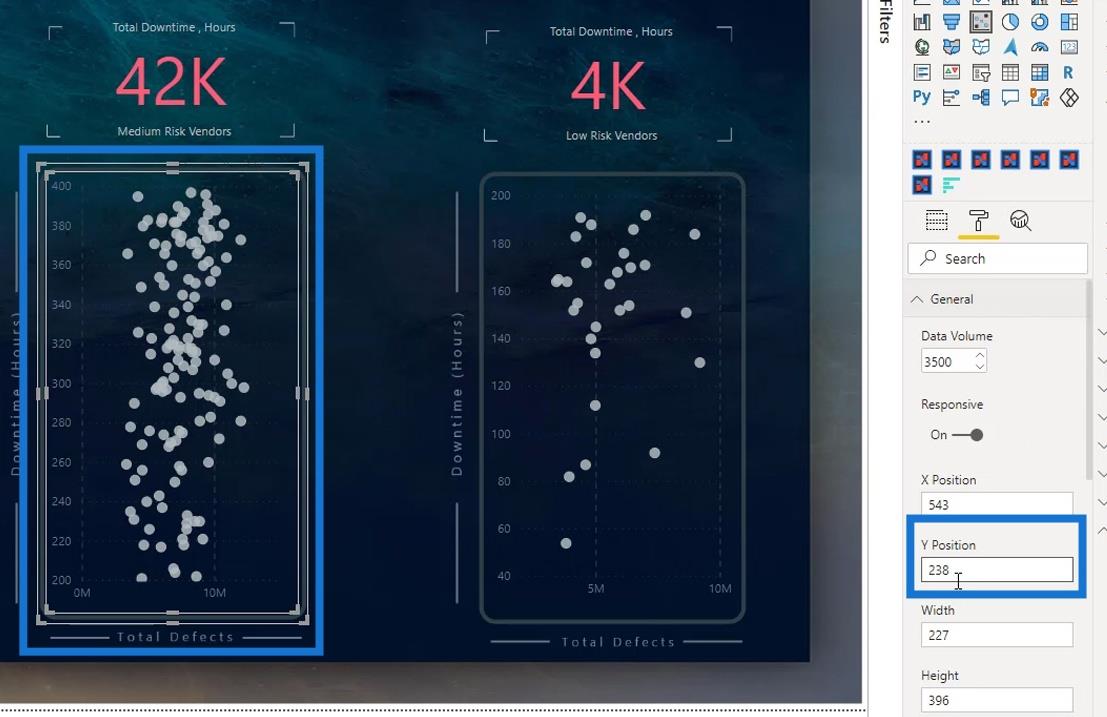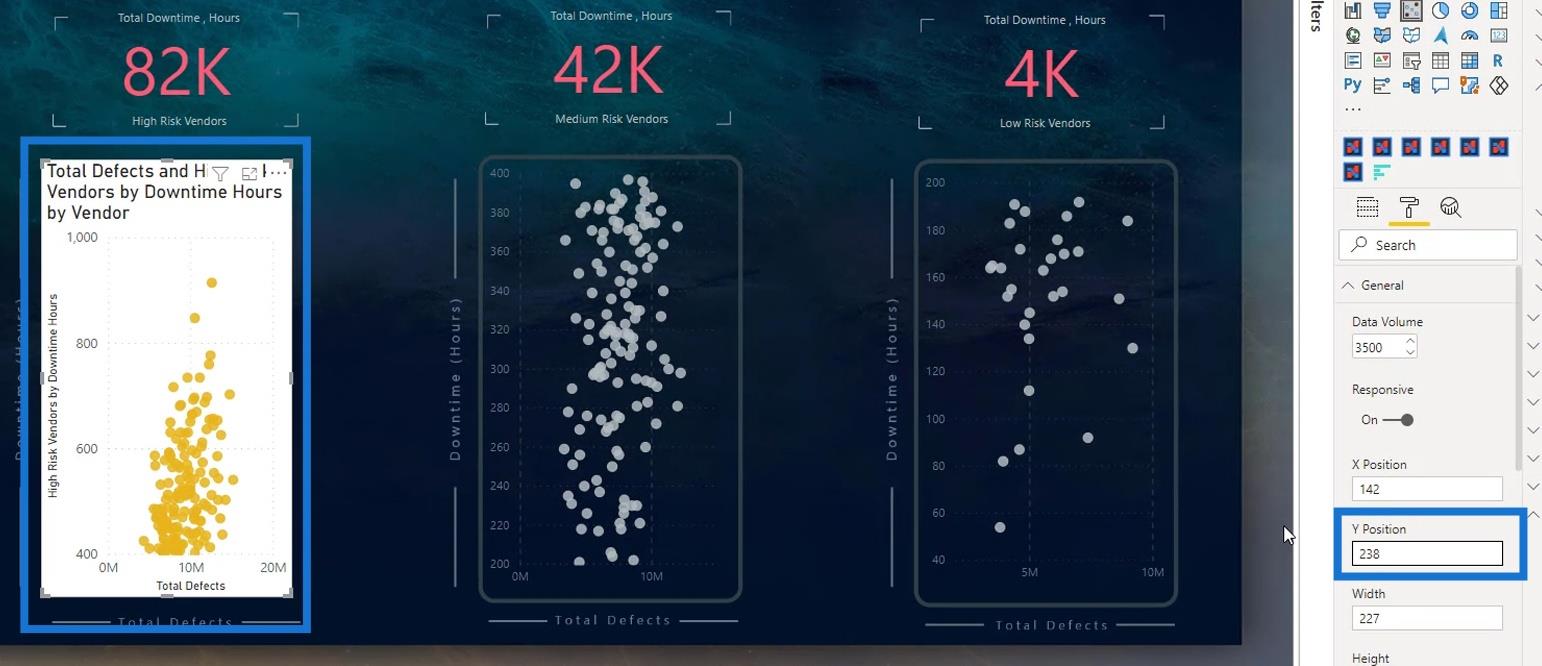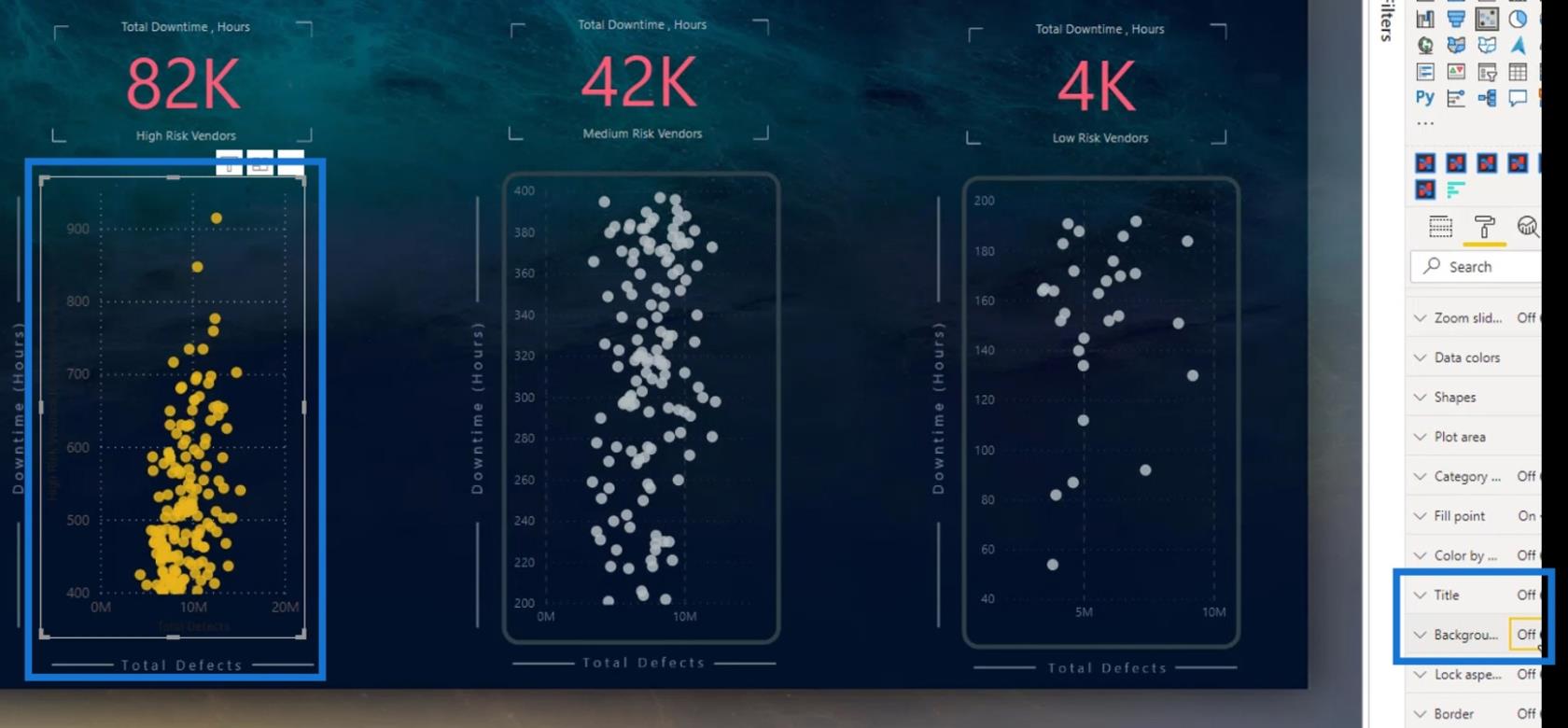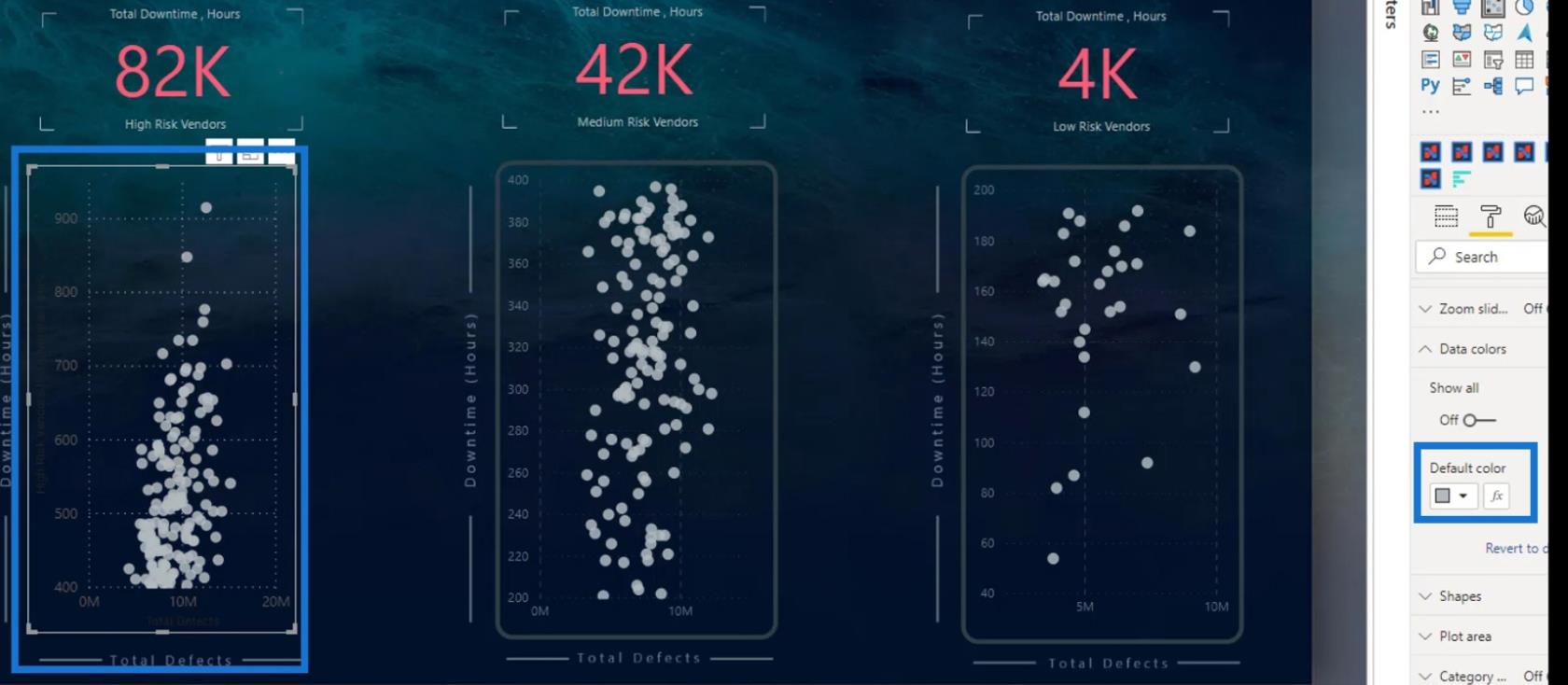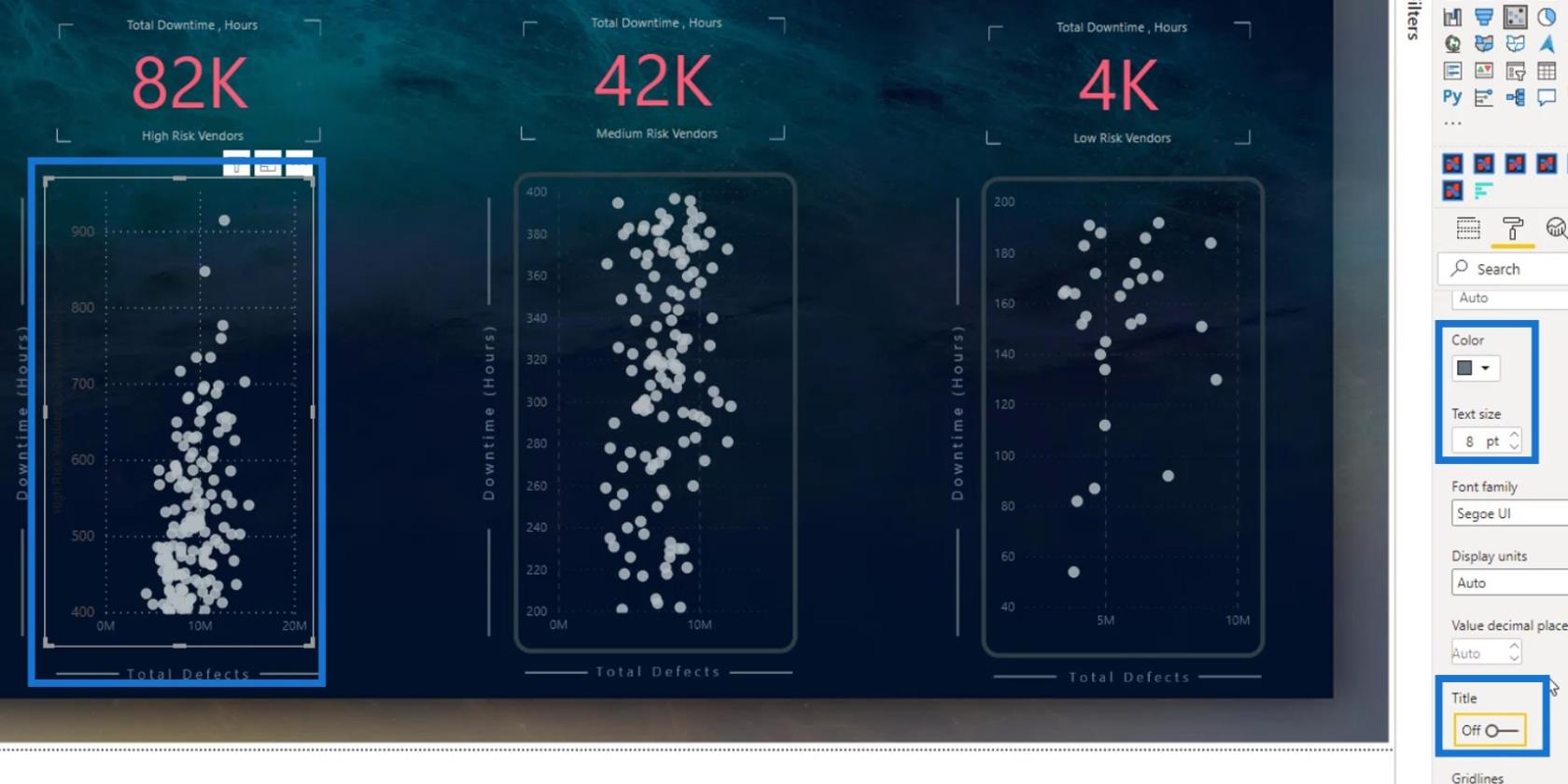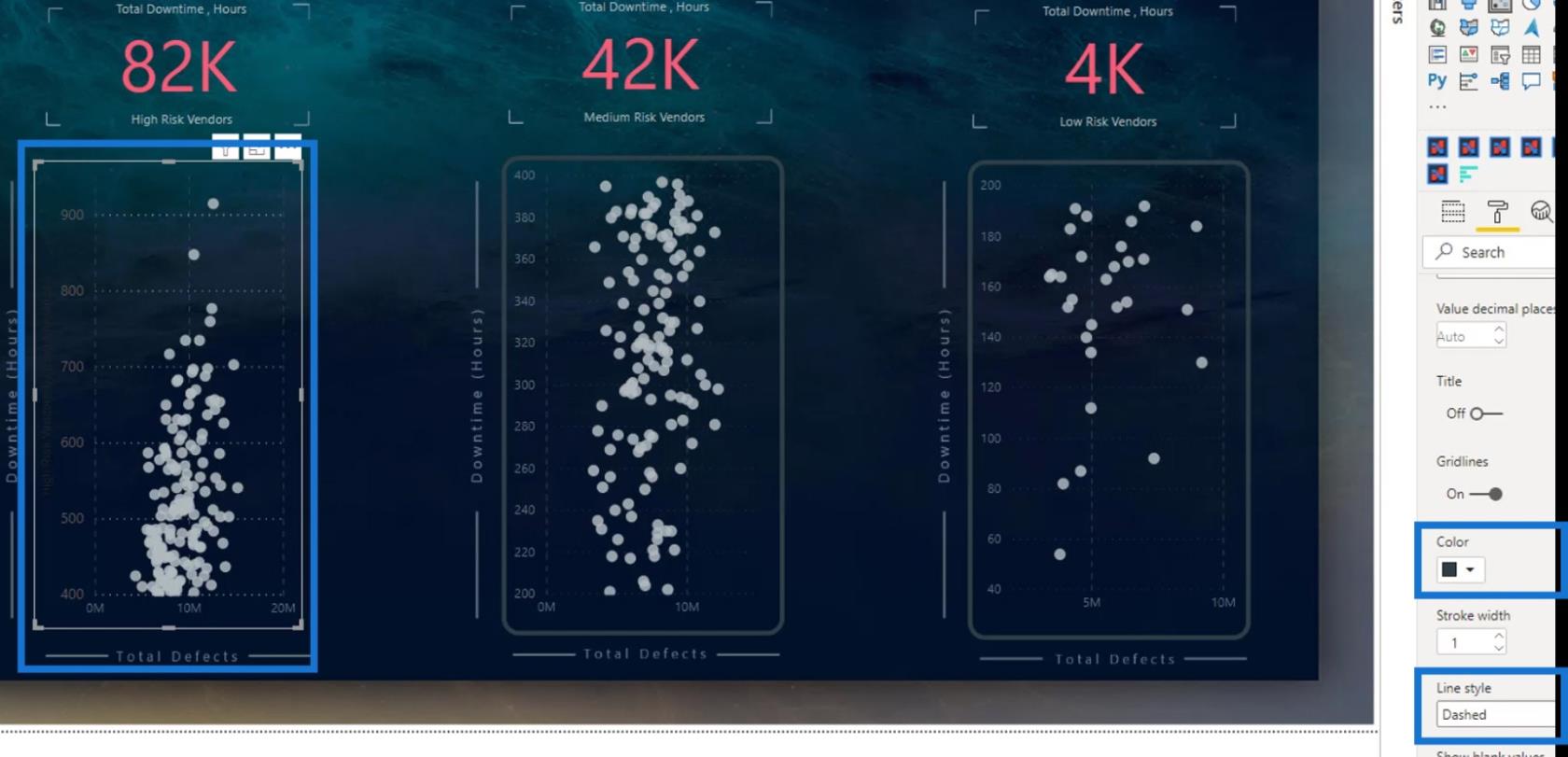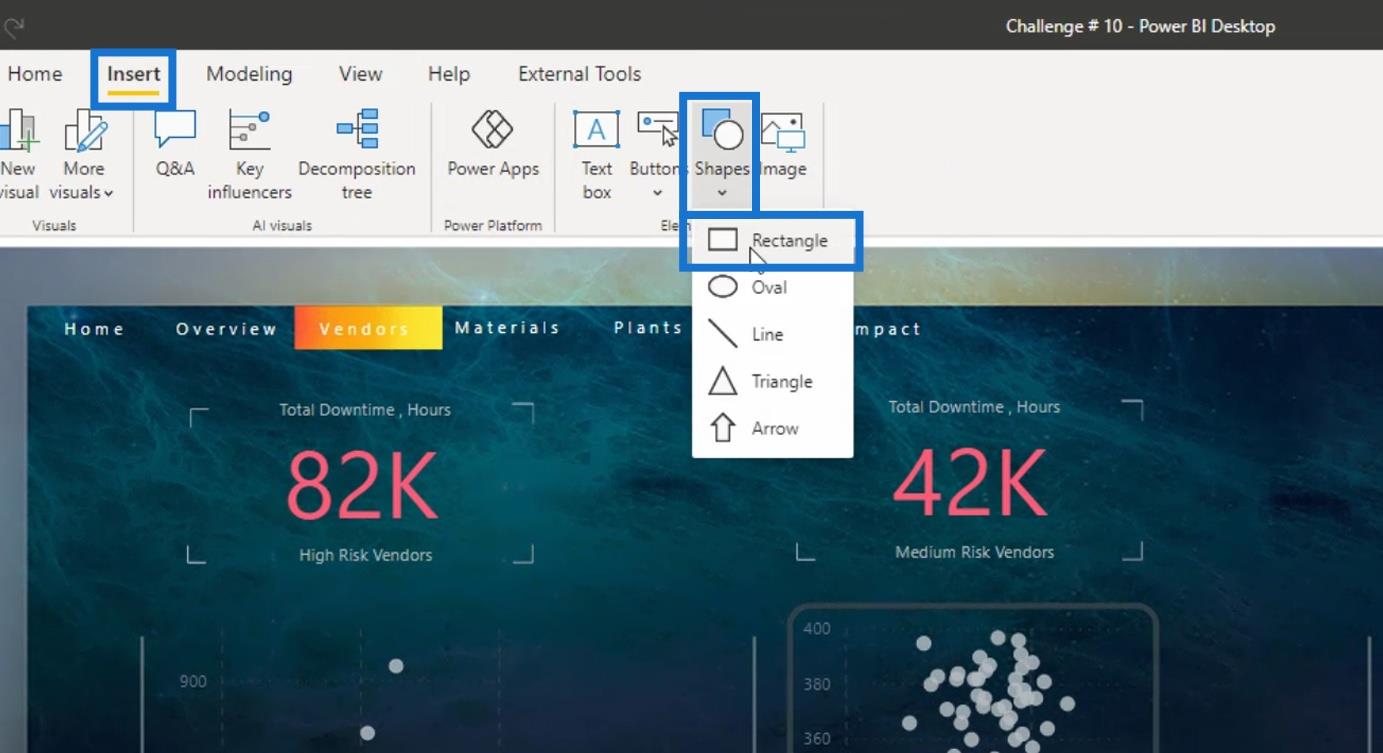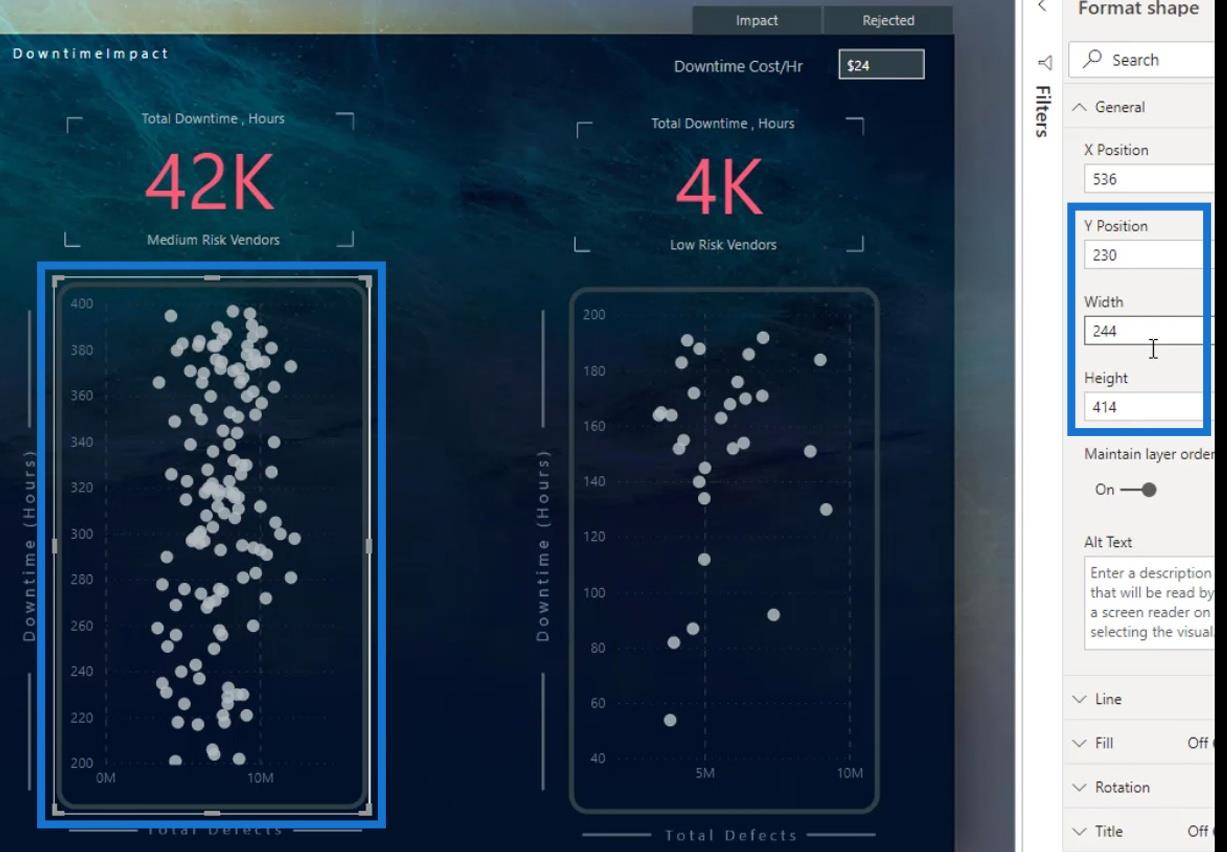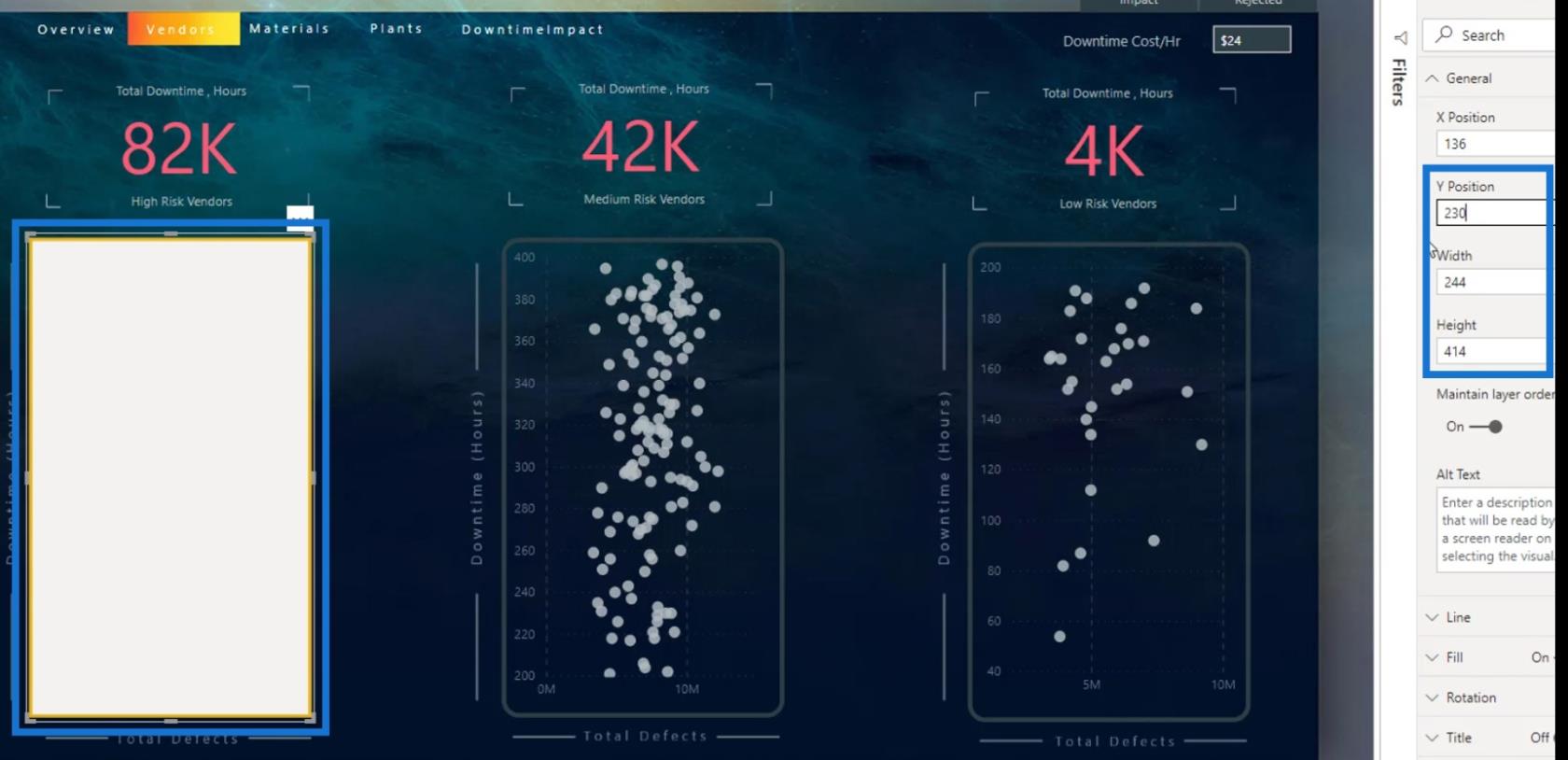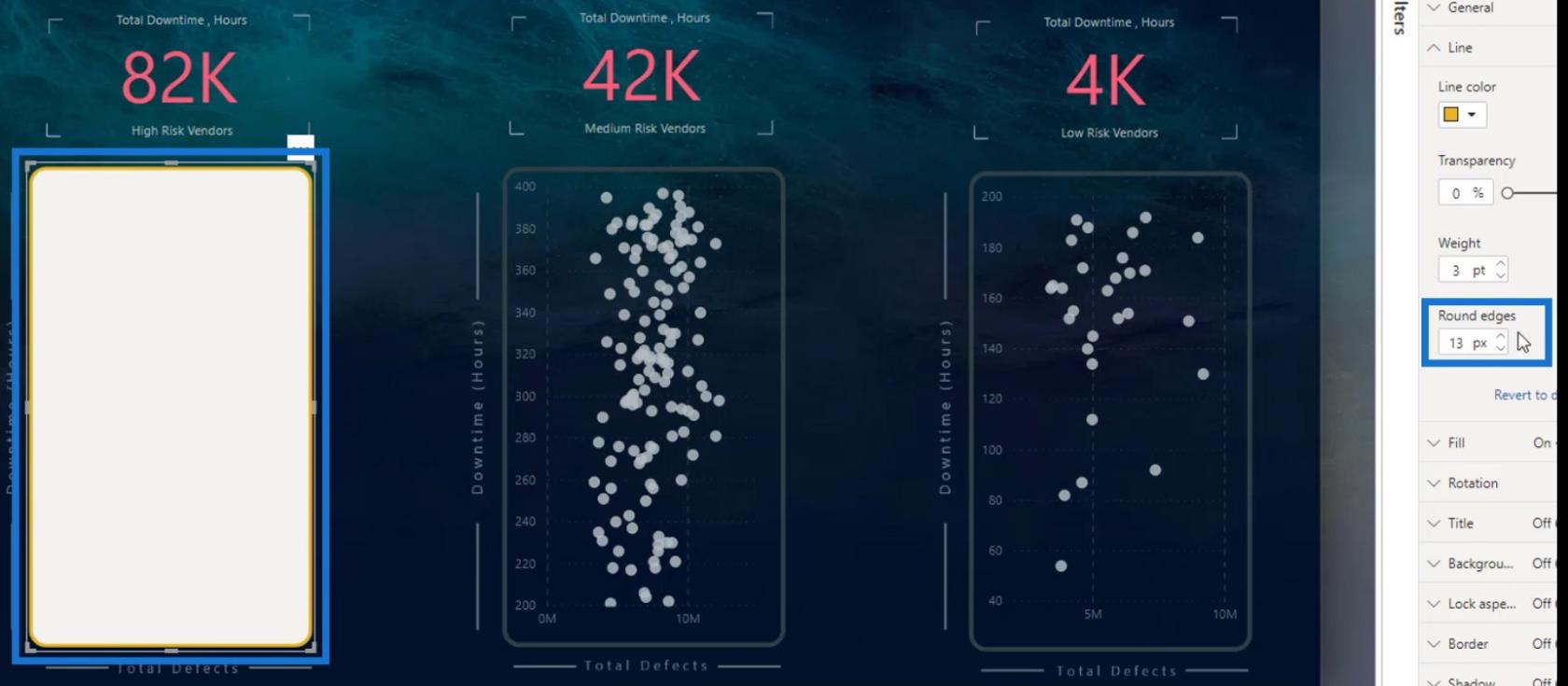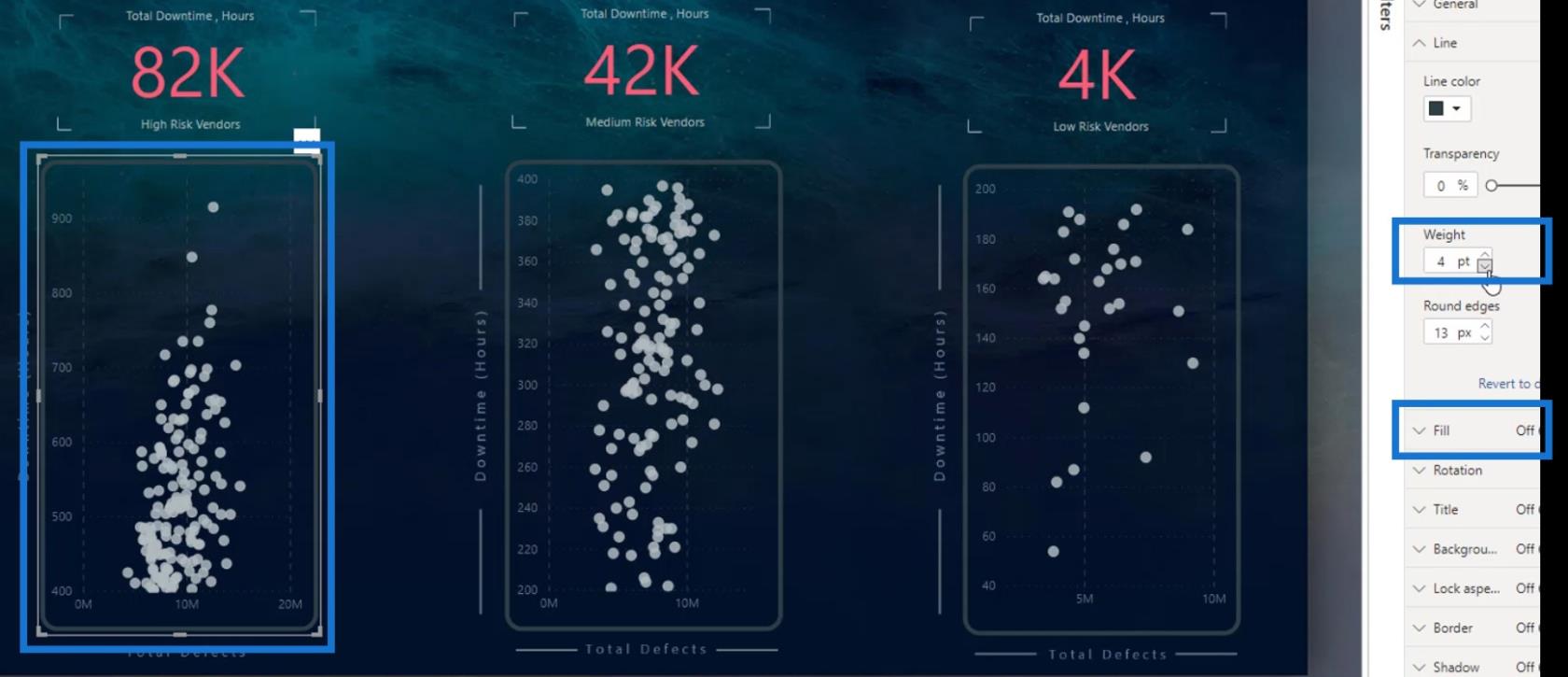Ebben az oktatóanyagban megvitatjuk, hogyan lehet kreatívan használni a LuckyTemplates szóródiagramot. Megvizsgáljuk az egyik korlátját és azt is, hogyan kezeljük. A szóródiagram, más néven szóródiagram, pontok sorozatát használja az adatok ábrázolására. Ezt a fajta adatvizualizációt a különböző változók közötti kapcsolat bemutatására használják.
Tartalomjegyzék
Feltételes formázás a LuckyTemplates szóródiagramhoz
A szóródási diagram szinte mindenki kedvence. Egyik korlátja azonban az, hogy nem áll rendelkezésre feltételes formázás. Tegyük fel, hogy feltételesen szeretnénk formázni a szóródiagramot ebben a jelentésben. Ha az Adatszínek menüpontra lépünk , látni fogjuk, hogy nincs ilyen lehetőségünk.
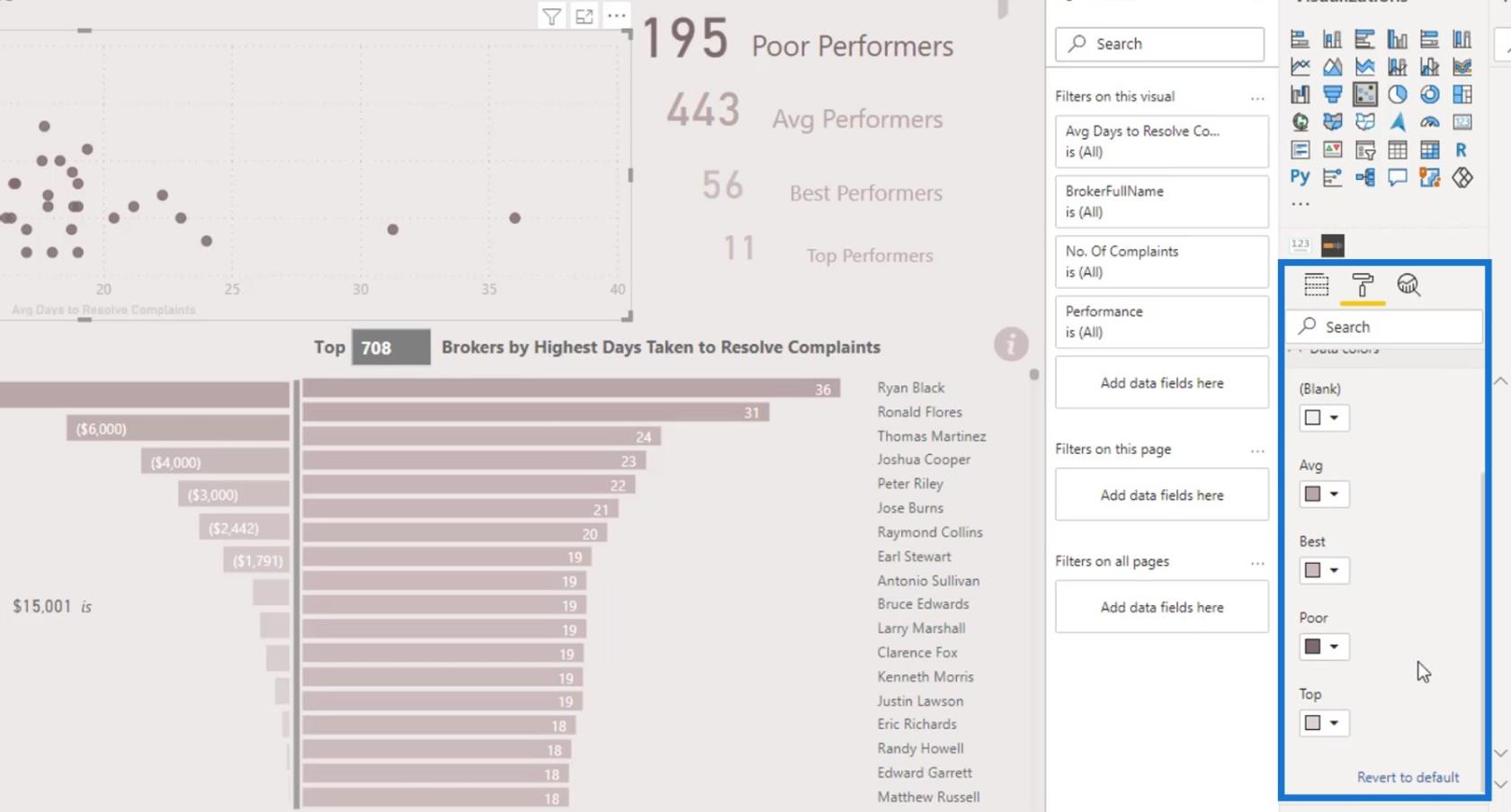
Ahhoz, hogy változatos színeket kapjunk, egy meglehetősen összetett DAX kódot és egy táblázatot kell létrehoznunk. Az ehhez a bizonyos forgatókönyvhöz használt mintát dinamikus szegmentációnak hívják . Nagyon sok videónk kapcsolódik ehhez a témához az EDNA YouTube csatornánkon és a . Ezeket megnézheted, ha még nem tetted meg.
A feltételes formázást továbbra is elvégezhetjük anélkül, hogy bonyolult DAX-kódokat kellene létrehoznunk. De ezt csak a Charticu l atorban tehetjük meg , a LuckyTemplates vizuálban nem.
Legyen kreatív a LuckyTemplates szóródiagramjaival
Beszéljünk arról is, hogyan használhatja kreatívan a szóródiagramokat. Ebben a jelentésben egy szóródiagramot használtunk, amely a panaszok megoldásának átlagos napjait és az y tengelyen a panaszok számát mutatja.
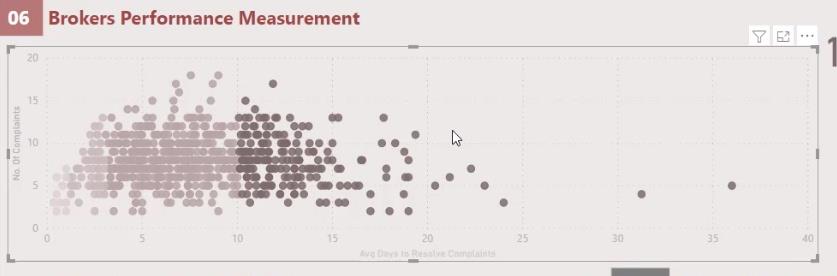
Annak érdekében, hogy a felhasználó jobban látható legyen, hozzáadtunk egy kártyavizuális képet. Ez lehetővé teszi a végfelhasználók számára, hogy lássák, hányan teljesítenek közülük gyenge , átlagos , legjobban és legjobban teljesítően.
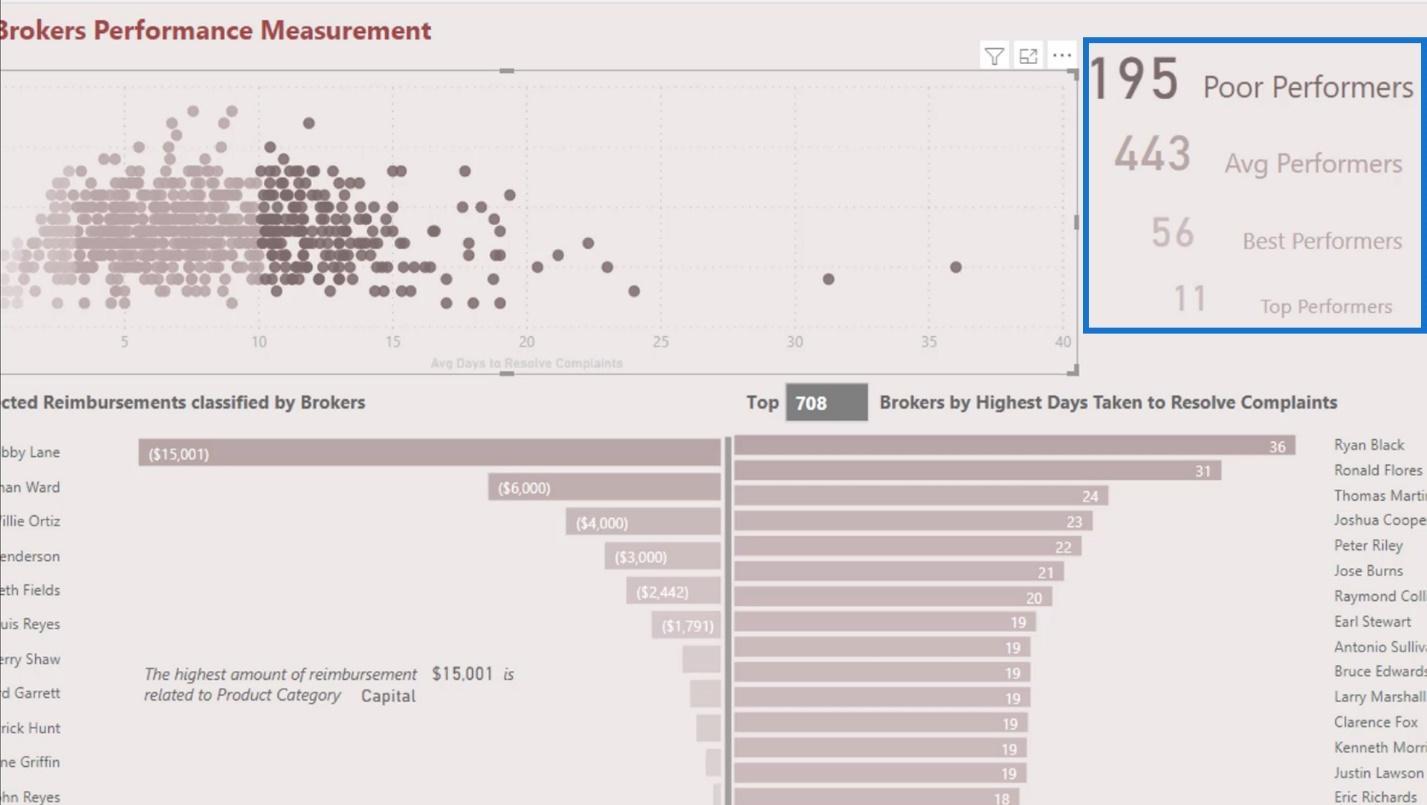
Jitter-effektus létrehozása a LuckyTemplates szóródási diagramhoz
A szóródiagramoknak nincs Jitter-effektusa a LuckyTemplatesben. A pontok legtöbbször egyenes vonalban helyezkednek el. A Jitter-effektus azonban hasznos lehet, mivel szóközt hoz létre az adatpontok között. Ezt a fajta vizualitást úgy érhetjük el, hogy egyéni vizualizációt hozunk létre a Charticulatorban, de ebben az oktatóanyagban nem fogunk erre összpontosítani.
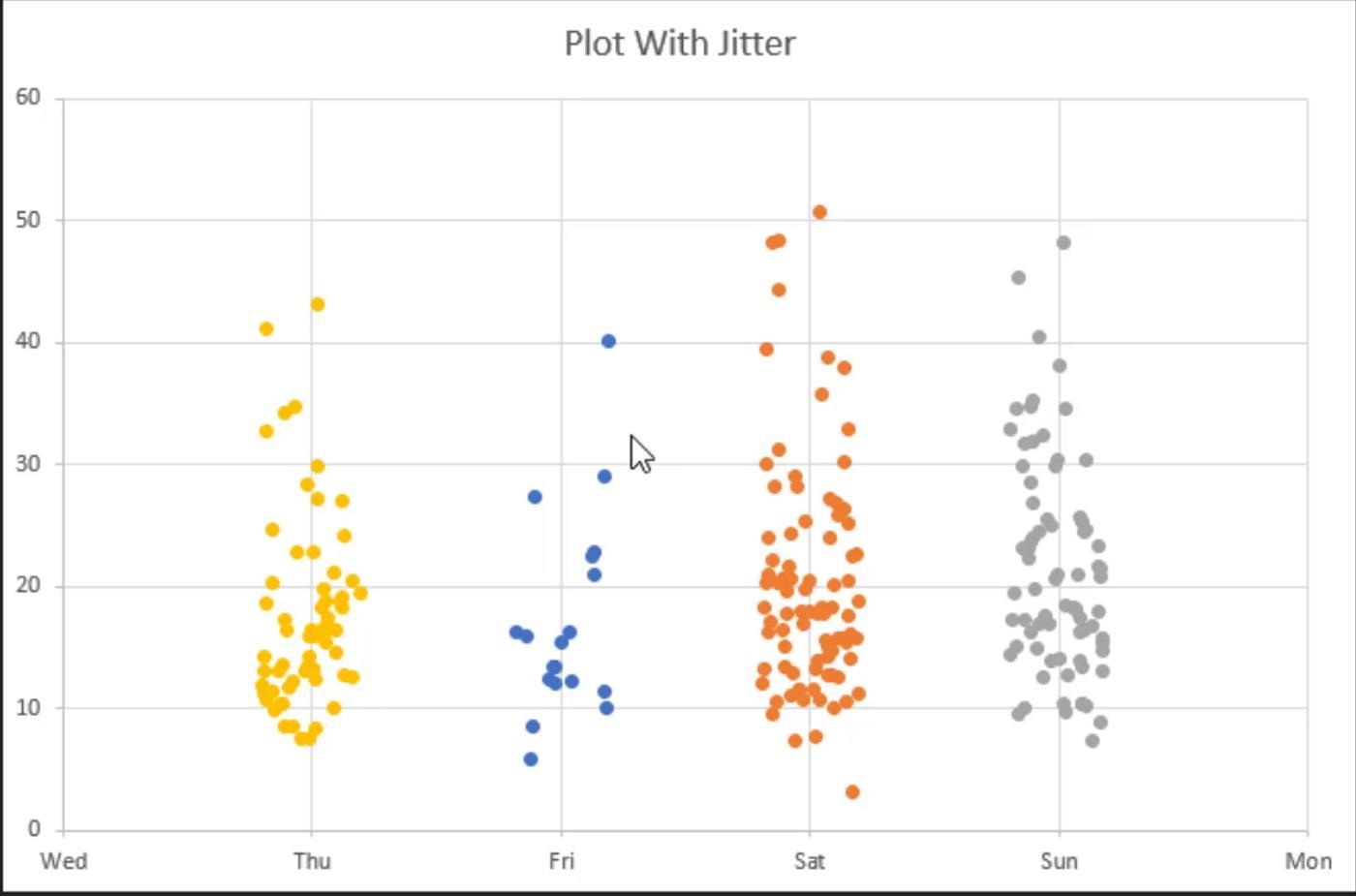
Ebben a példában a dinamikus szegmentációs technikát használtuk helyette. De más kreatív módon csináltuk. Ez az a típusú szóródiagram, amelyet a jelentésben készítettem.
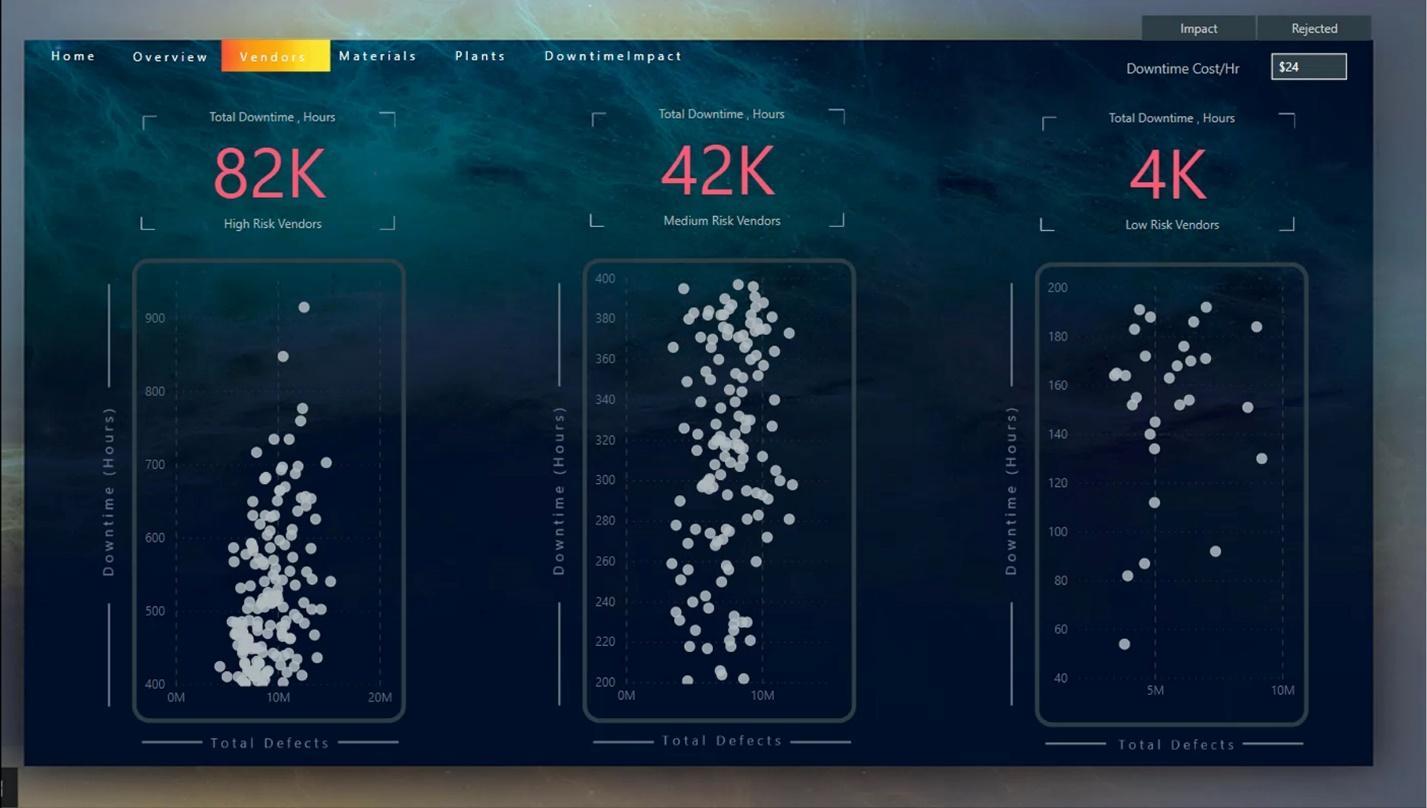
Ez a kihívásjelentés a beszállítói betekintésekhez kapcsolódott, ahol a hibák teljes mennyiségét kellett értékelnünk különböző kritériumok alapján. Kiértékeltük továbbá a szállítóktól a hibás anyag okozta leállások számát.
1. Az intézkedések létrehozása
Ebben a jelentésben olyan mértéket használtam, ahol a szállítókat a magas kockázatú területre helyeztem, ha az állásidő meghaladja a 400 órát .
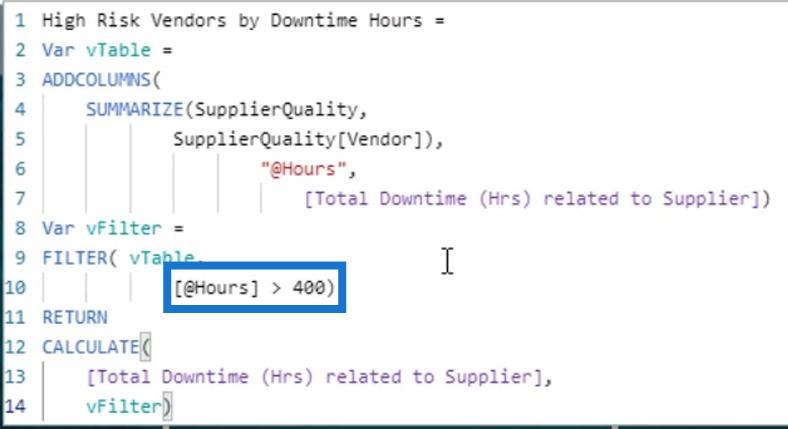
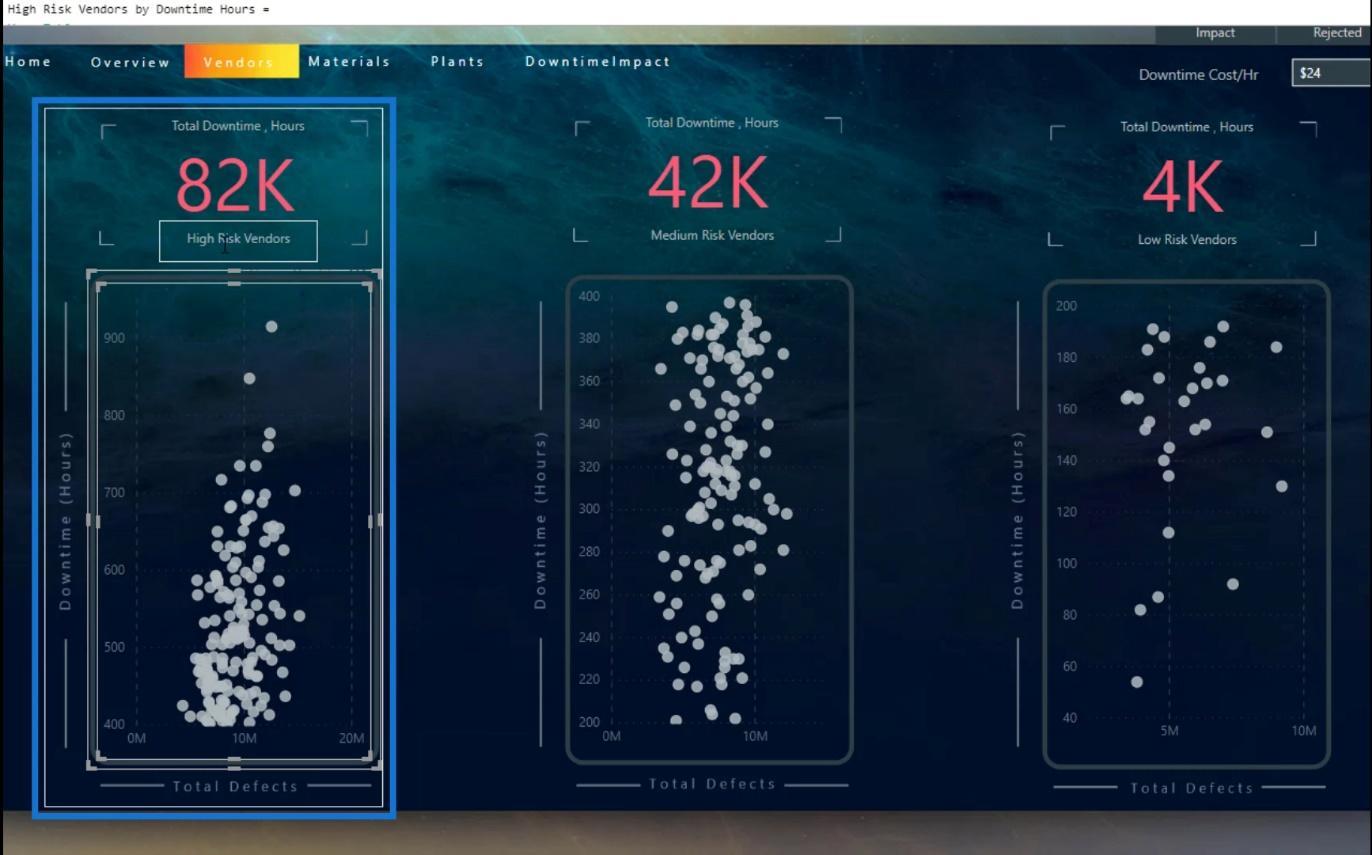
Létrehoztam egy mérést a közepes kockázatú szállítók számára is, ahol a hibás anyag miatti leállási órák 200 és 400 között vannak .
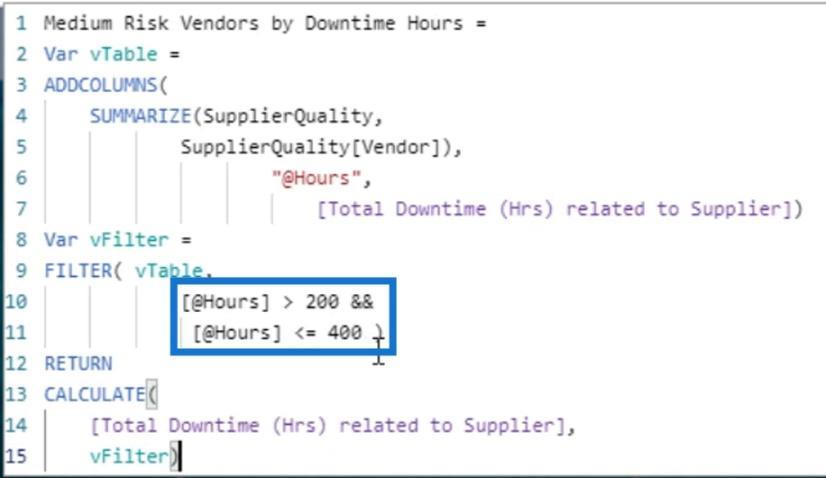
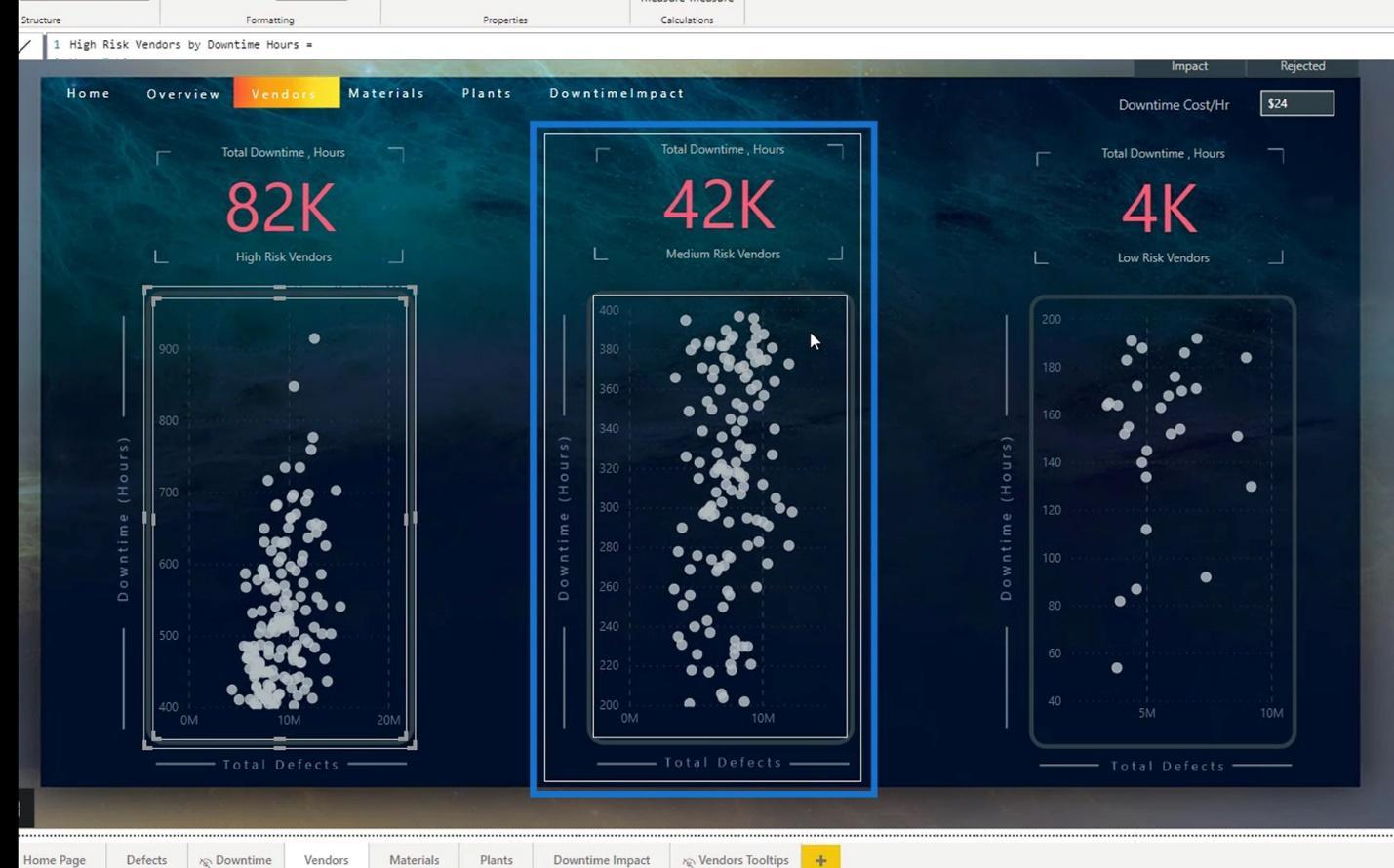
Az alacsony kockázatú szállítóknál az állásidő legfeljebb 200 óra .
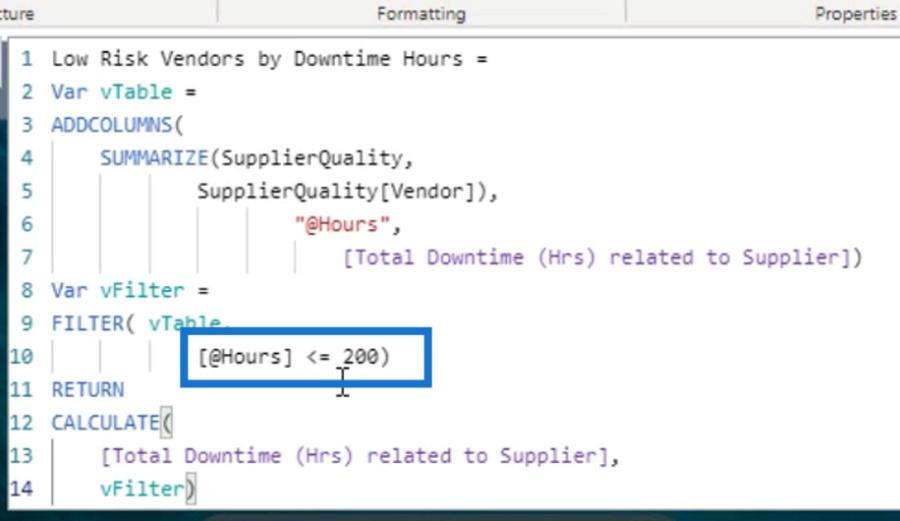
Először elemezzük a mértékeket, majd megmutatom, hogyan készítettem el a szóródiagramokat. A magas kockázatú szállítók esetében a szállítókat az óraszámmal csoportosítottam.
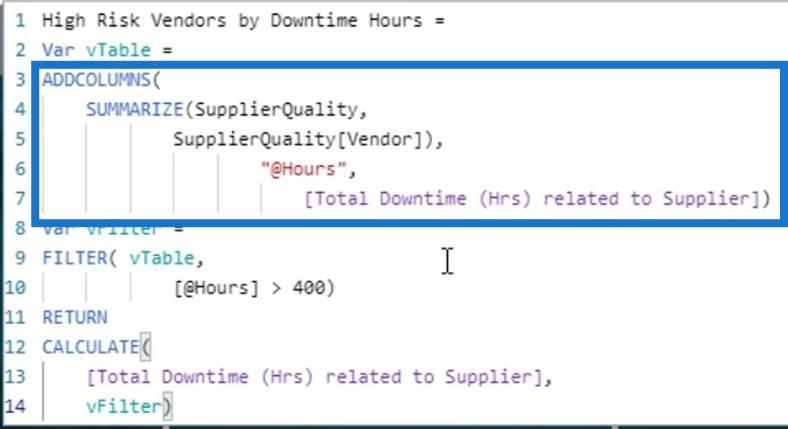
Ha táblázatot hozunk létre, nem kell kiszámított oszlopot létrehoznunk az eredmény megtekintéséhez. Létrehozhatunk egy virtuális táblát és tesztelhetjük az eredményeket a DAX Studio-ban. Most az előző kód eredményének megtekintéséhez másolja ki a virtuális tábla kódját. Ezután lépjen a Külső eszközök elemre , és kattintson a DAX Studio elemre .
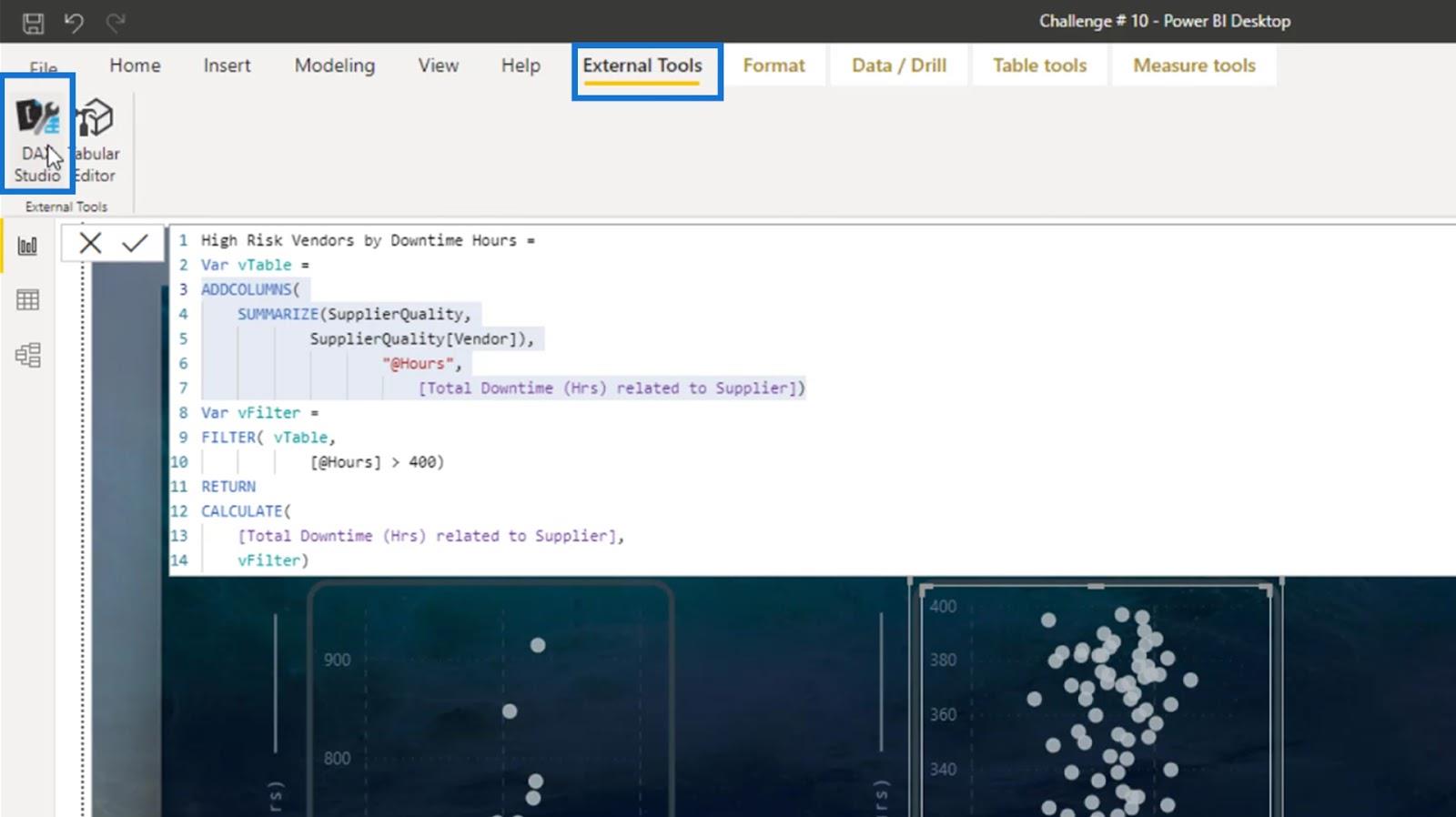
Illessze be ide a virtuális tábla kódját.
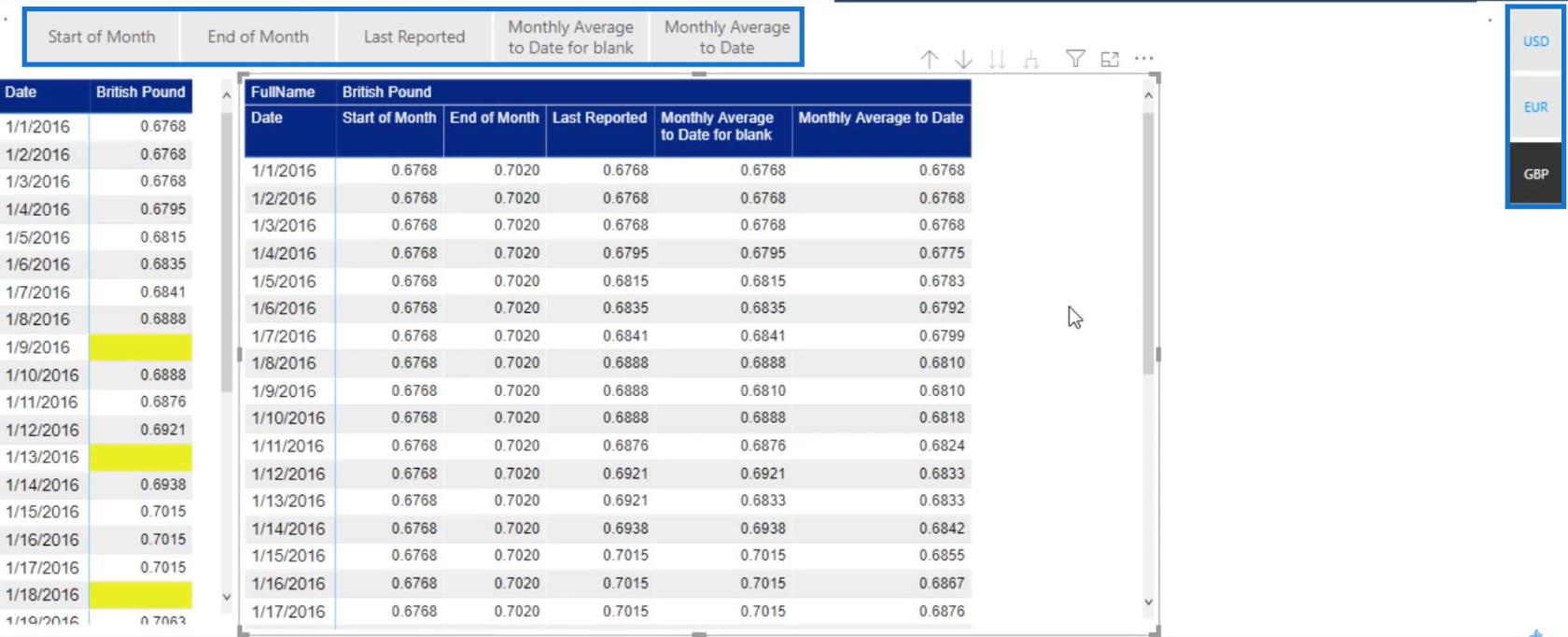
Írd meg az ÉRTÉKELÉS állítást!
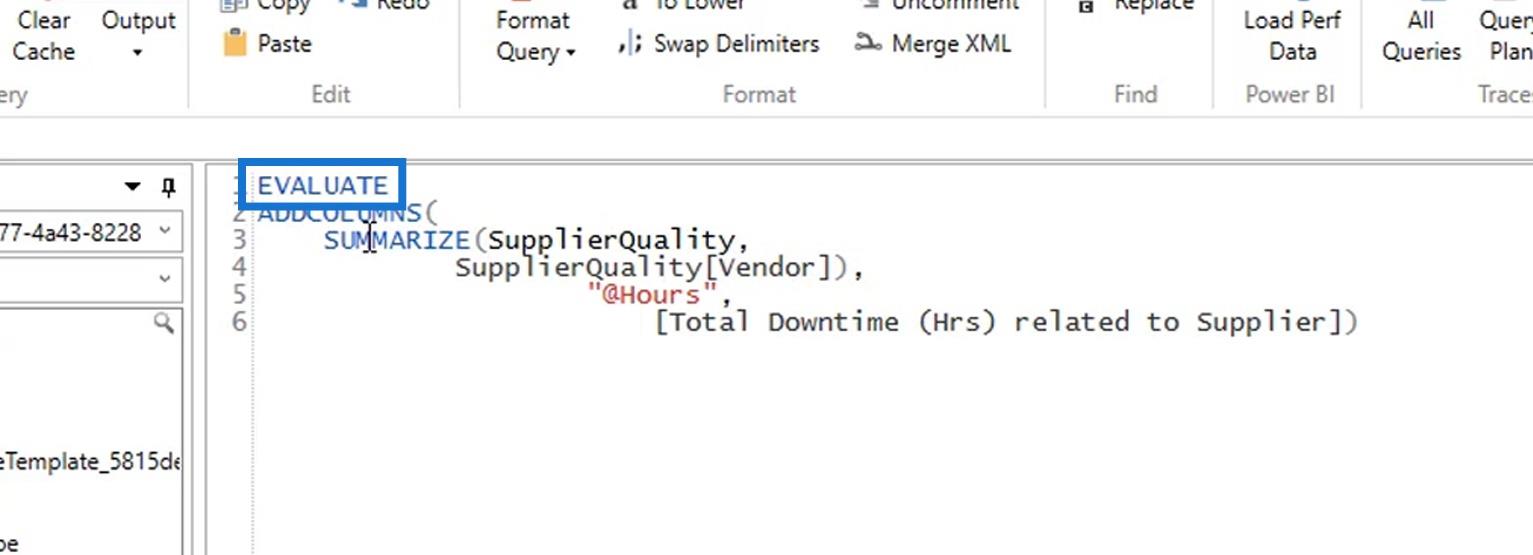
Ezután futtassa ezt a kódot.
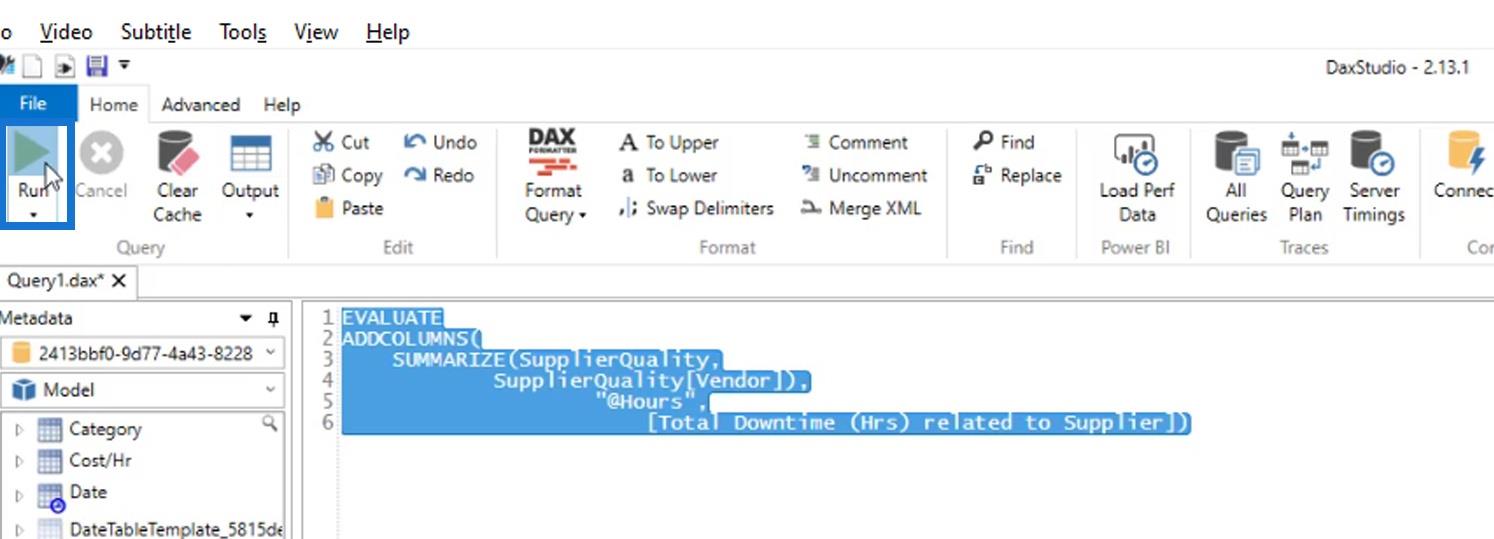
Ennek eredményeként a beszállítókat összesítik és óraszám szerint csoportosítják.
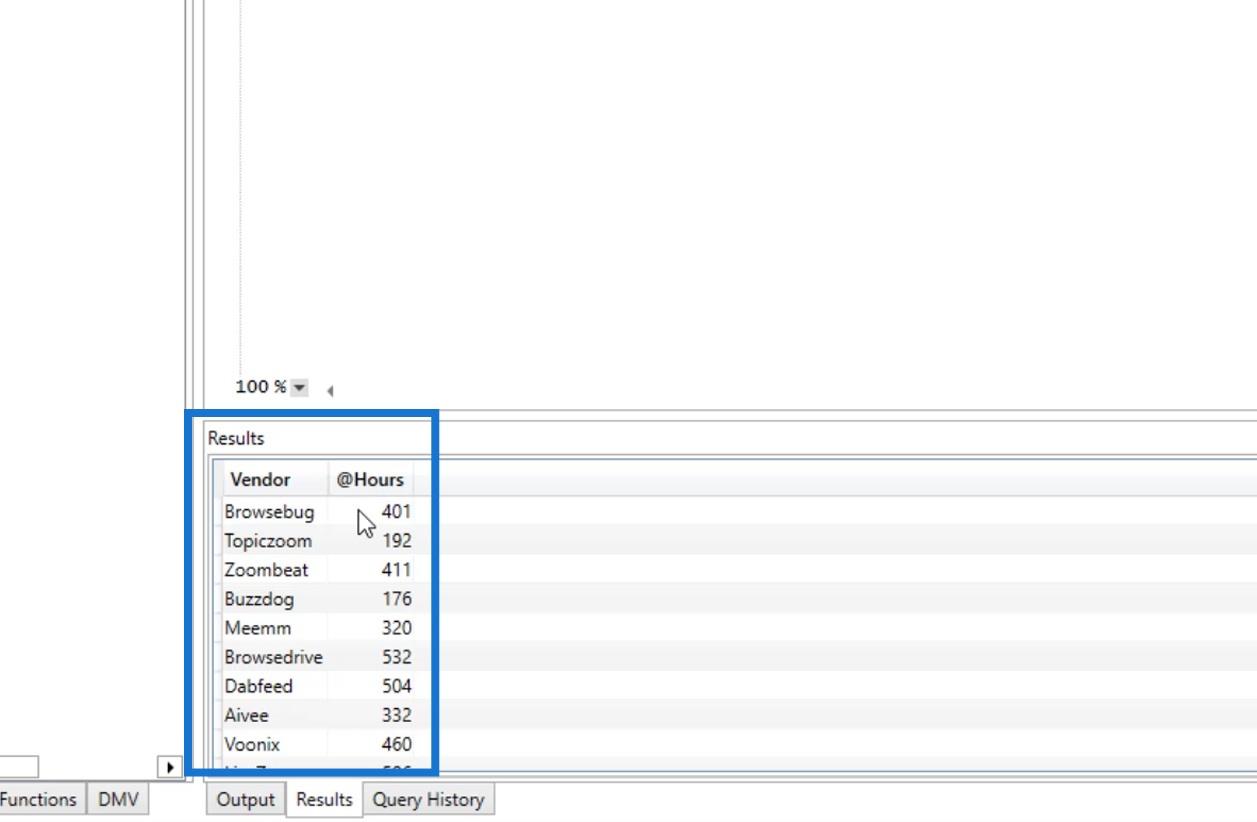
Ezt követően kiszűrtem azokat a szállítókat, akiknek a hibás anyaga 400- nál nagyobb állásidőt eredményezett .
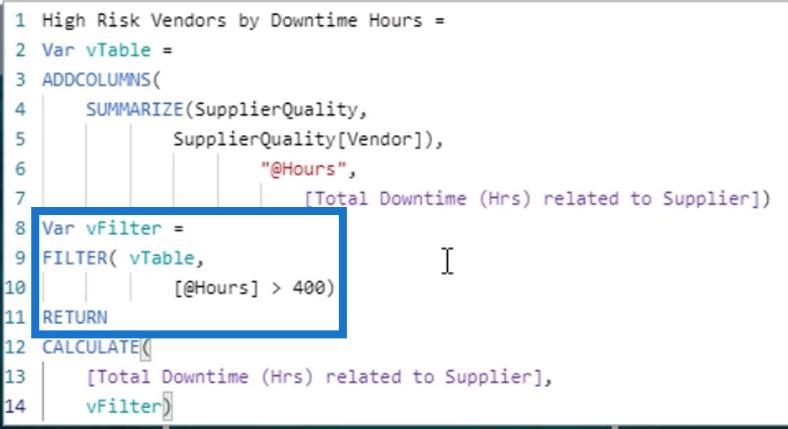
Aztán ezzel a kritériummal kiszámoltam az állásidő teljes számát.
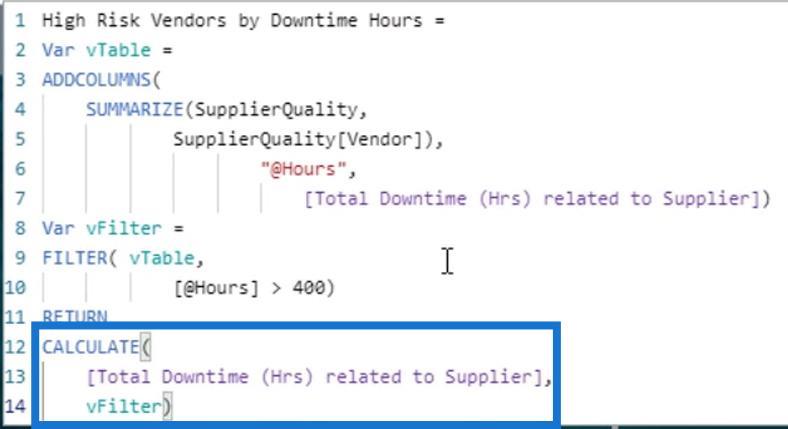
Ugyanezt tettem a közepes és alacsony kockázatú szállítókra vonatkozó intézkedésekkel.
2. Szórásdiagram készítése
Most beszéljük meg, hogyan lehet szóródiagramot létrehozni. Töröltem a magas kockázatú szállítók meglévő diagramját, hogy a semmiből készíthessük.
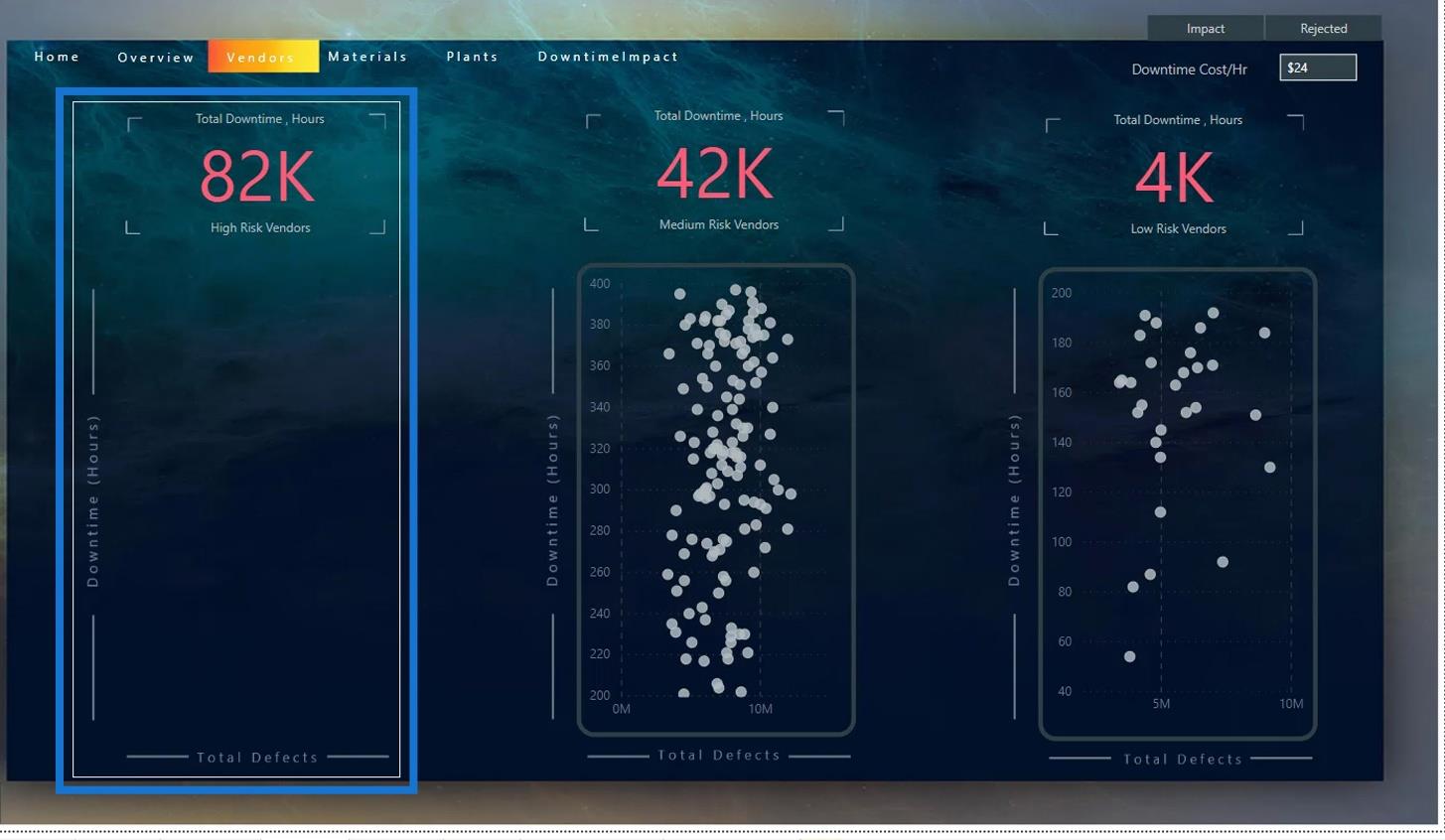
Először kattintson a Szórásdiagramra a Vizualizációk panelen.
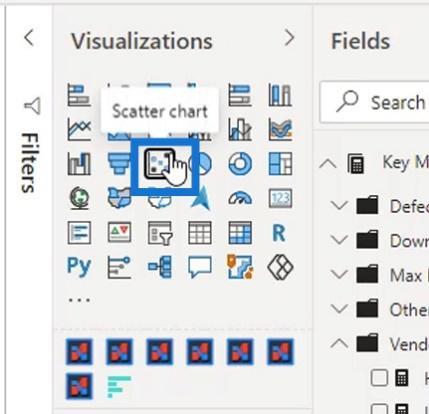
Ezután először adja hozzá a mértékeket a magas kockázatú szóródiagramhoz. Az Y tengely mezőhöz hozzáadtam a Magas kockázatú szállítók állásidő szerint mértékét , az összes hiba mértékét az X tengelyhez és a szállító mértékét a Részletek mezőhöz.
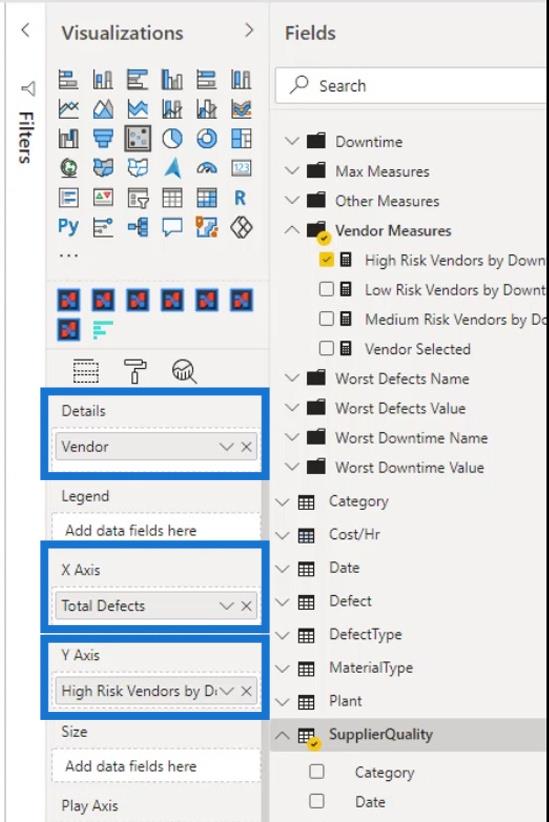
Sokan nem tudják, hogyan kell átméretezni a szóródiagramokat. Például pontosan úgy szeretnénk átméretezni ezt a szóródiagramot, mint a közepes kockázatú szállító szóródiagramját.
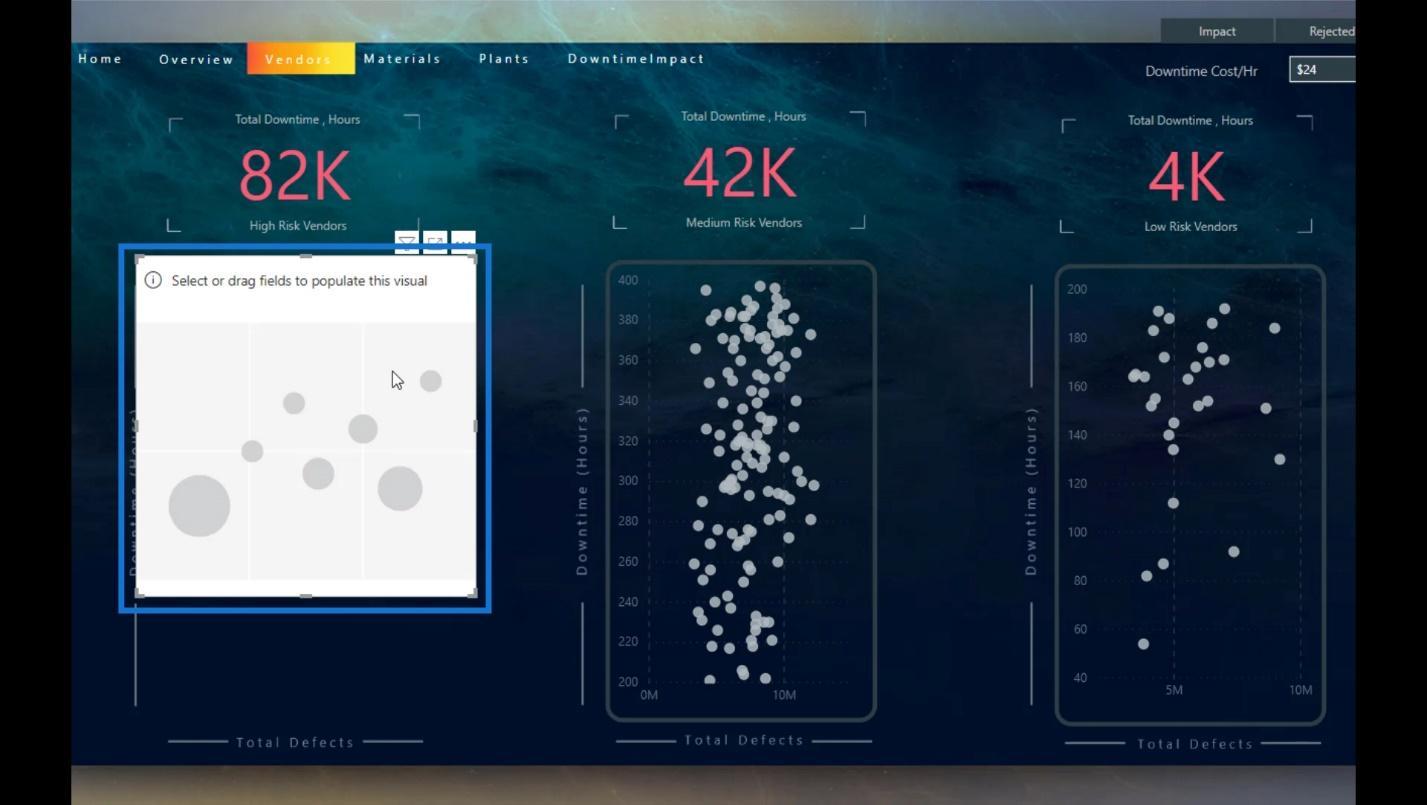
Amit tehetünk, az az, hogy megnézzük a közepes kockázatú szállítók szóródiagramjának szélességét és magasságát .
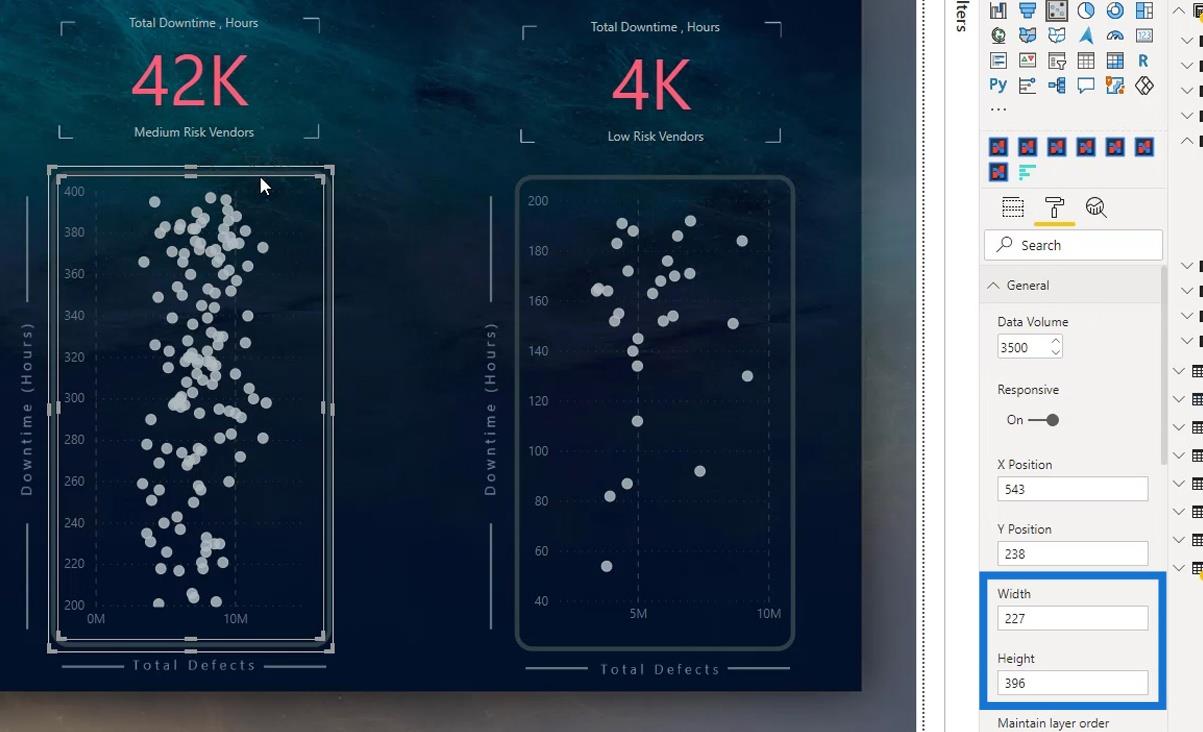
Ezután adja meg ugyanazokat az értékeket a magas kockázatú szóródiagram szélességéhez és magasságához.
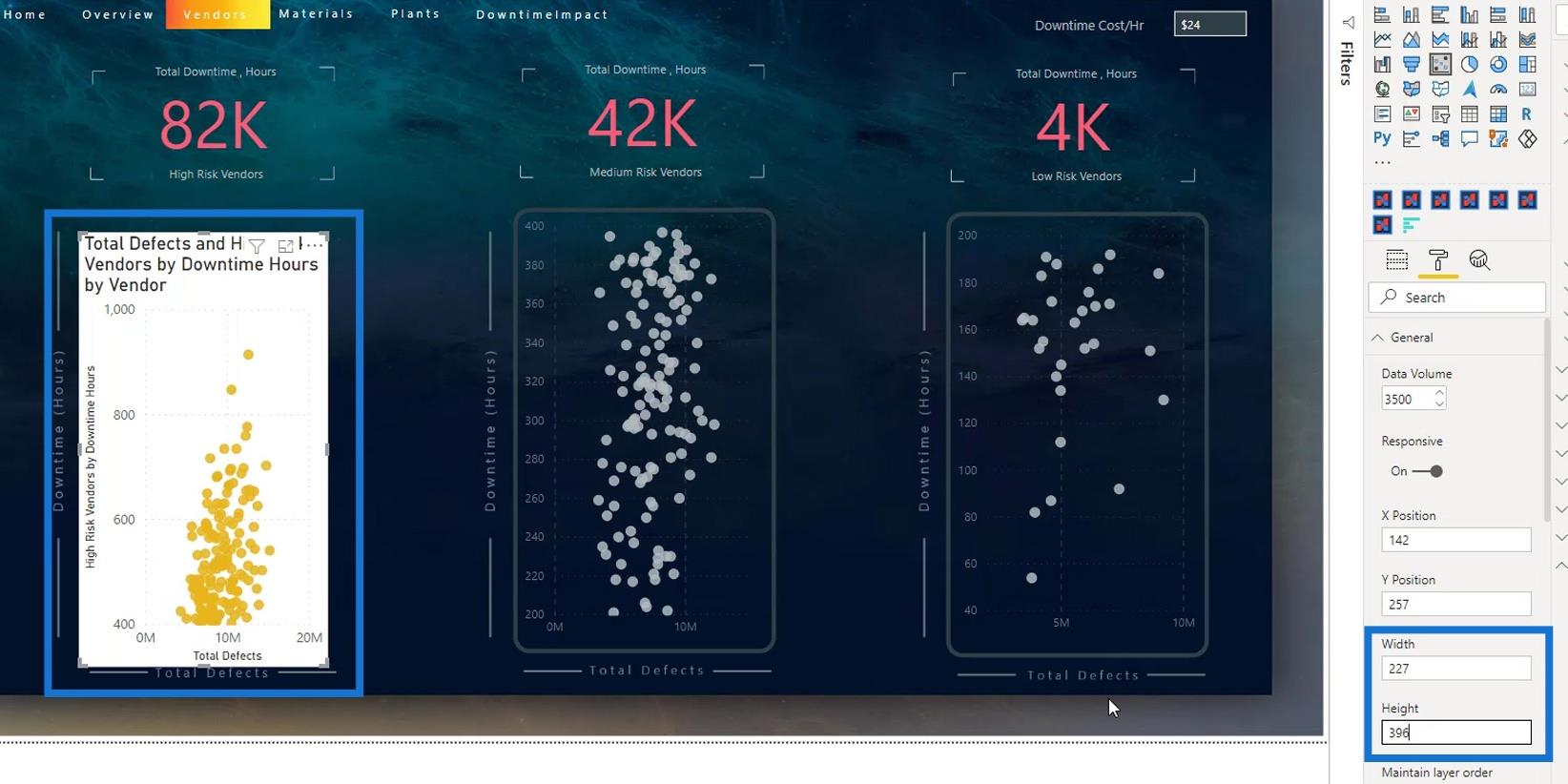
Ezután helyezze ugyanabba a helyzetbe, mint a többi szóródiagramot. Ehhez csak nézze meg a többi szóródiagram Y pozícióját . Amint látja, Y pozíciójuk 238 .
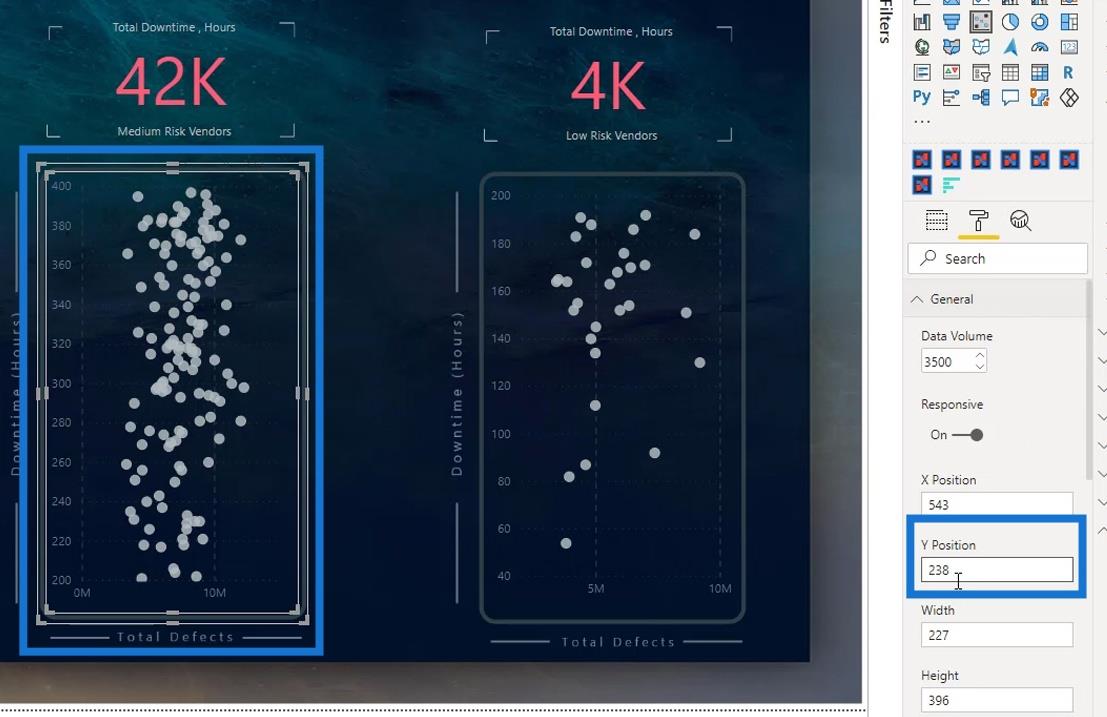
Tehát csak használja ezt a szóródiagramon a magas kockázatú szállítók esetében is.
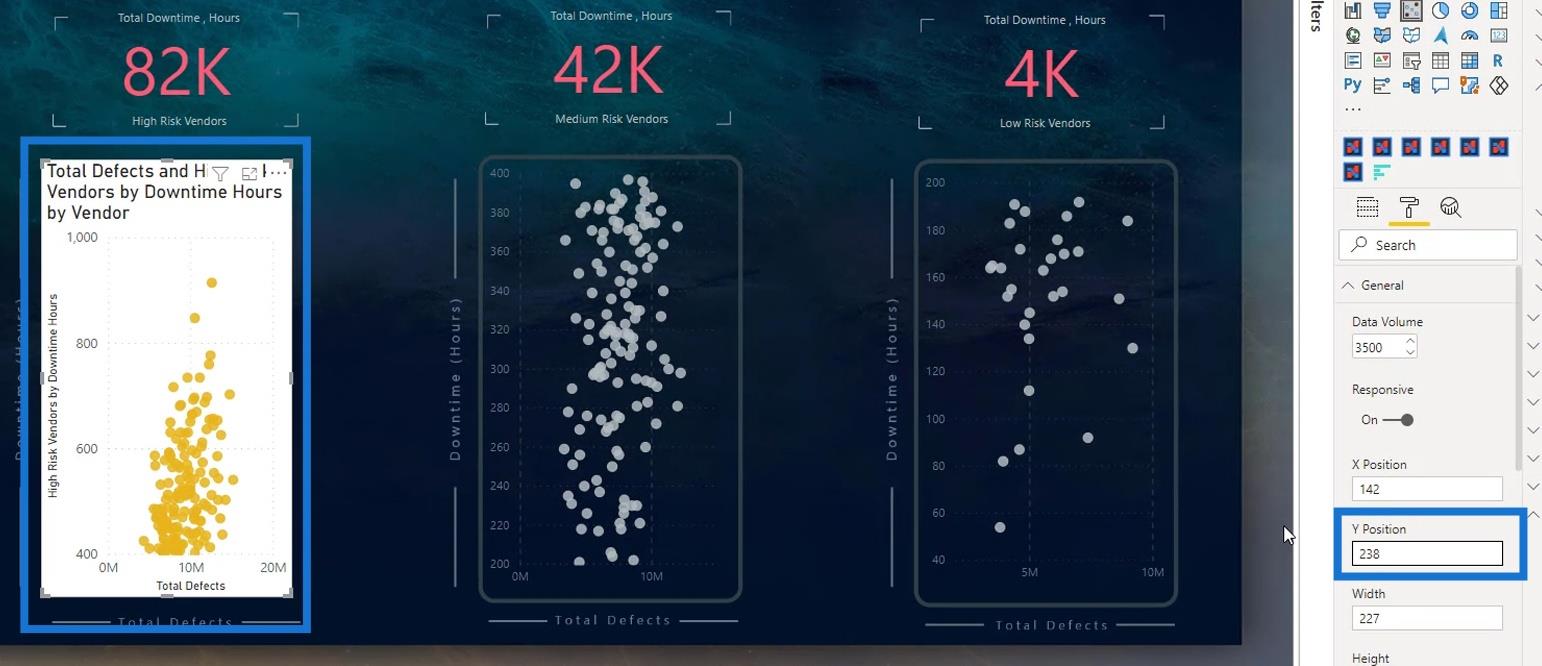
Amint látja, most már egymáshoz igazodnak. Ezután kapcsolja ki a Címet és a Hátteret , hogy így nézzen ki.
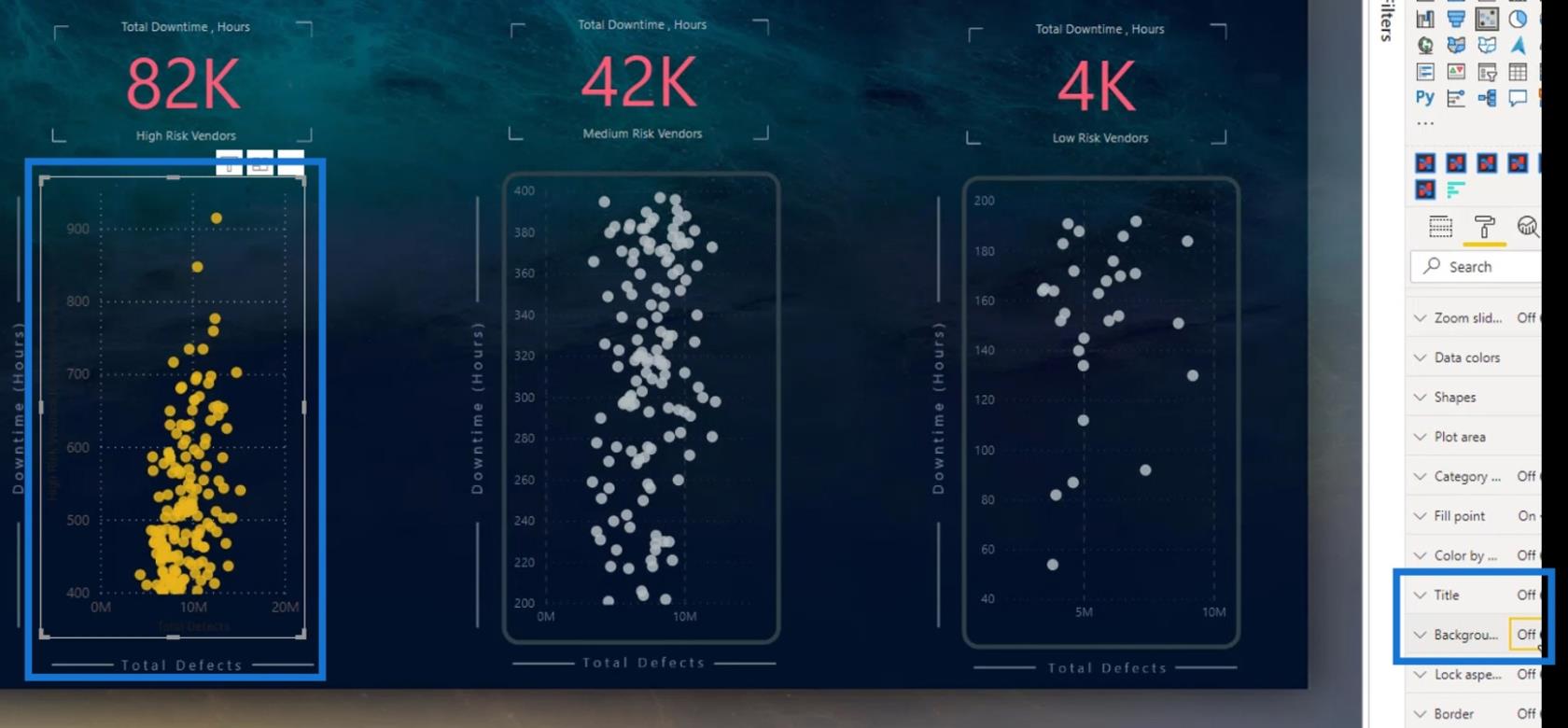
Ezután módosítsa az adatpontok színét. Lépjen az Adatszínek menüpontra , és válassza ki a kívánt színt az Alapértelmezett színben .
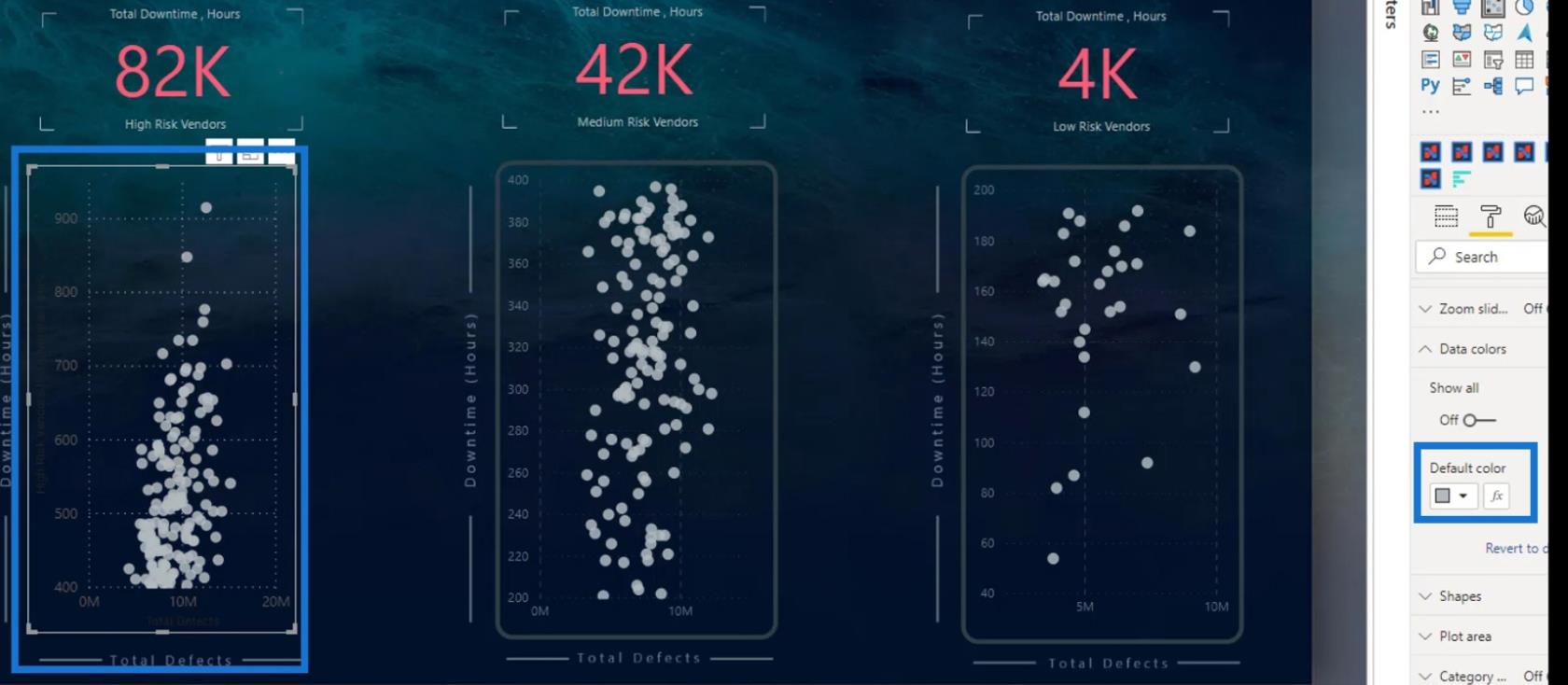
Változtassuk meg a rácsvonalak színét és az értékeket is. Menjen az X tengelyre , majd változtassa meg a színt. Lehetőség van a szöveg méretének módosítására és a cím kikapcsolására is.
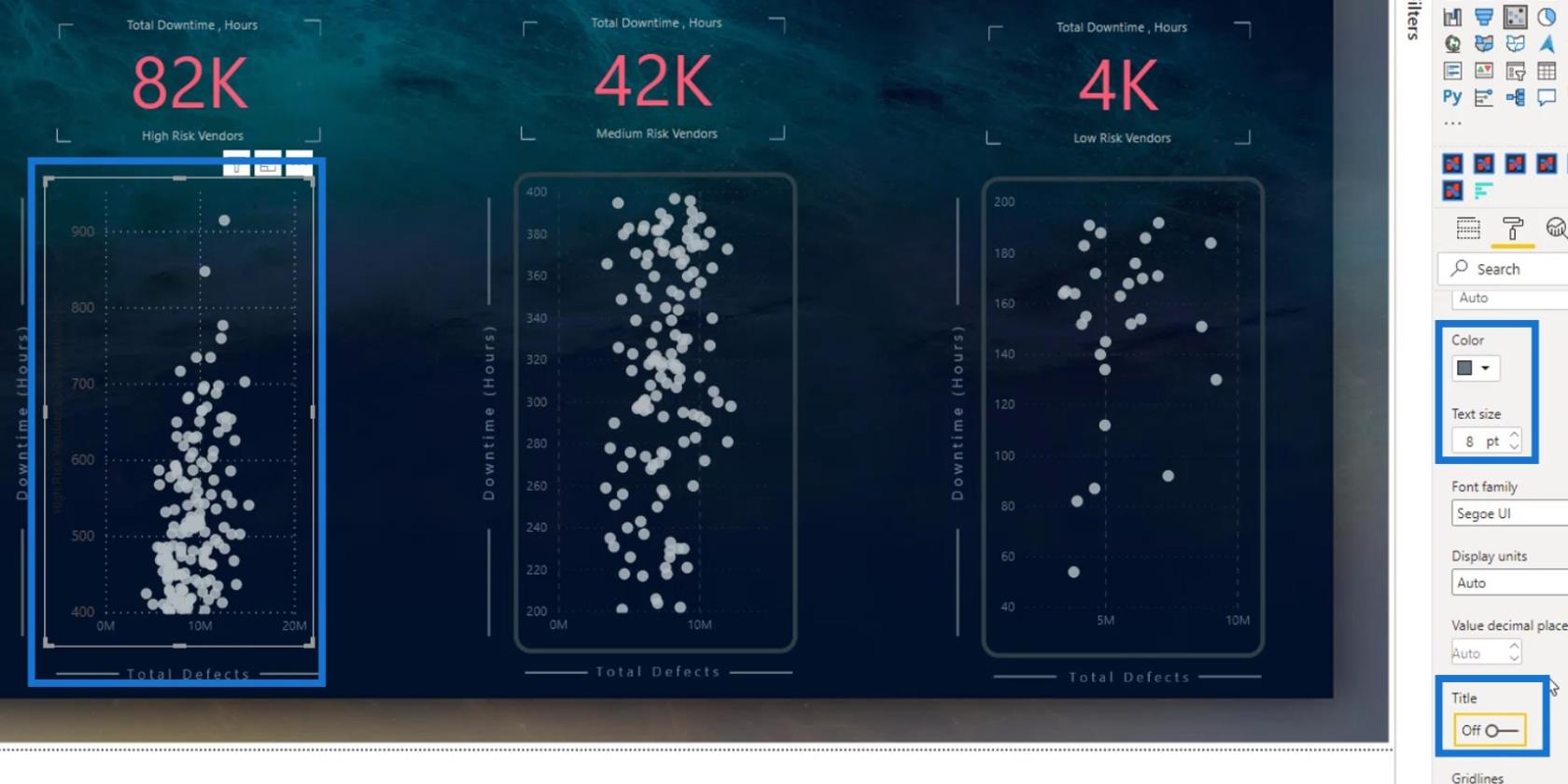
Itt módosíthatjuk a rácsvonalak színét és stílusát is. Ebben a példában változtassuk meg a rácsvonalak színét sötétebbre, a vonalstílust pedig Szaggatottra . Végezze el ugyanezt a módosítást az Y tengelyen .
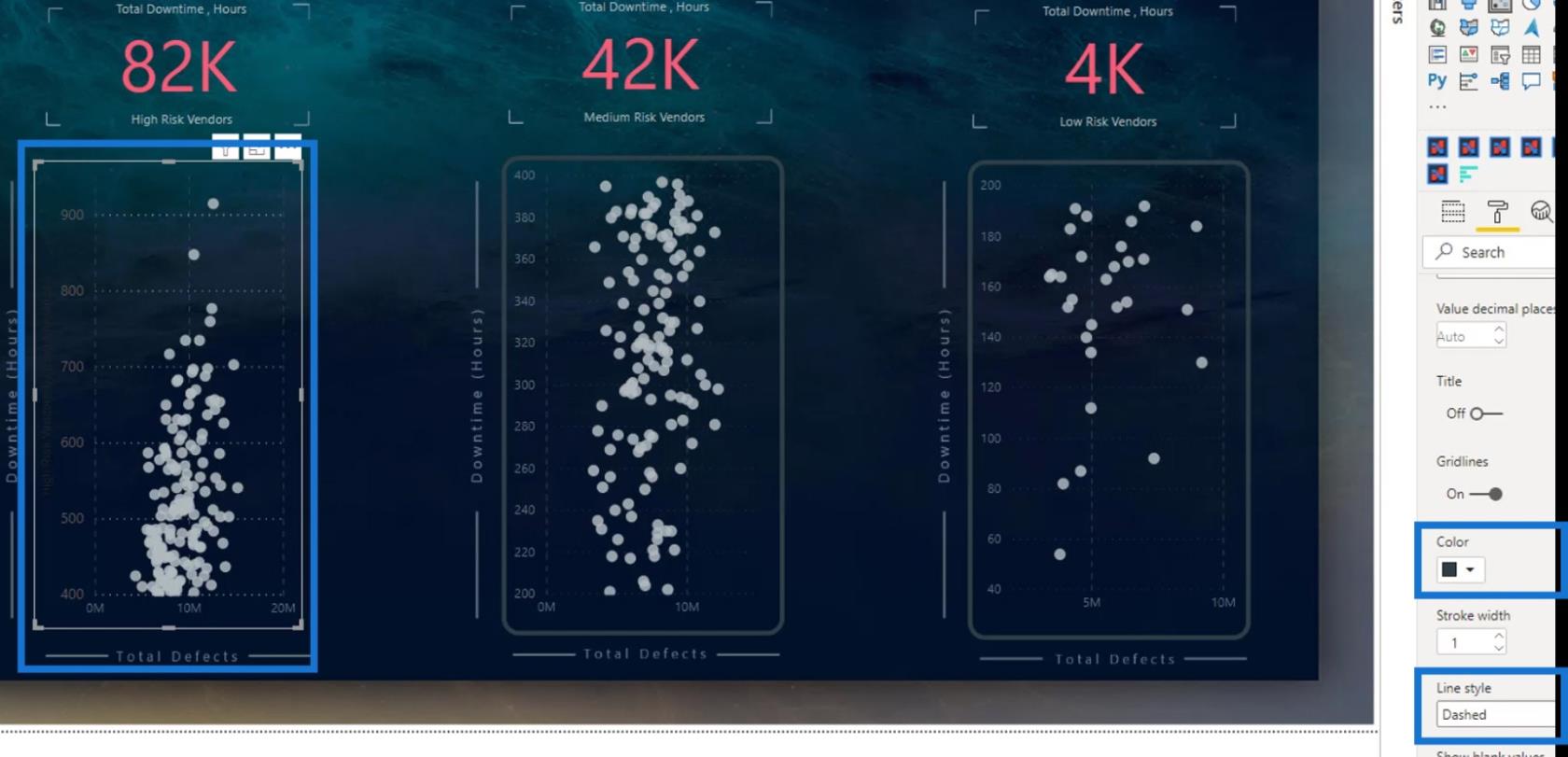
Végül helyezzük a formát a látvány tetejére. Csak lépjen a Beszúrás elemre , majd válassza a Téglalap lehetőséget az Alakzatok lehetőség alatt .
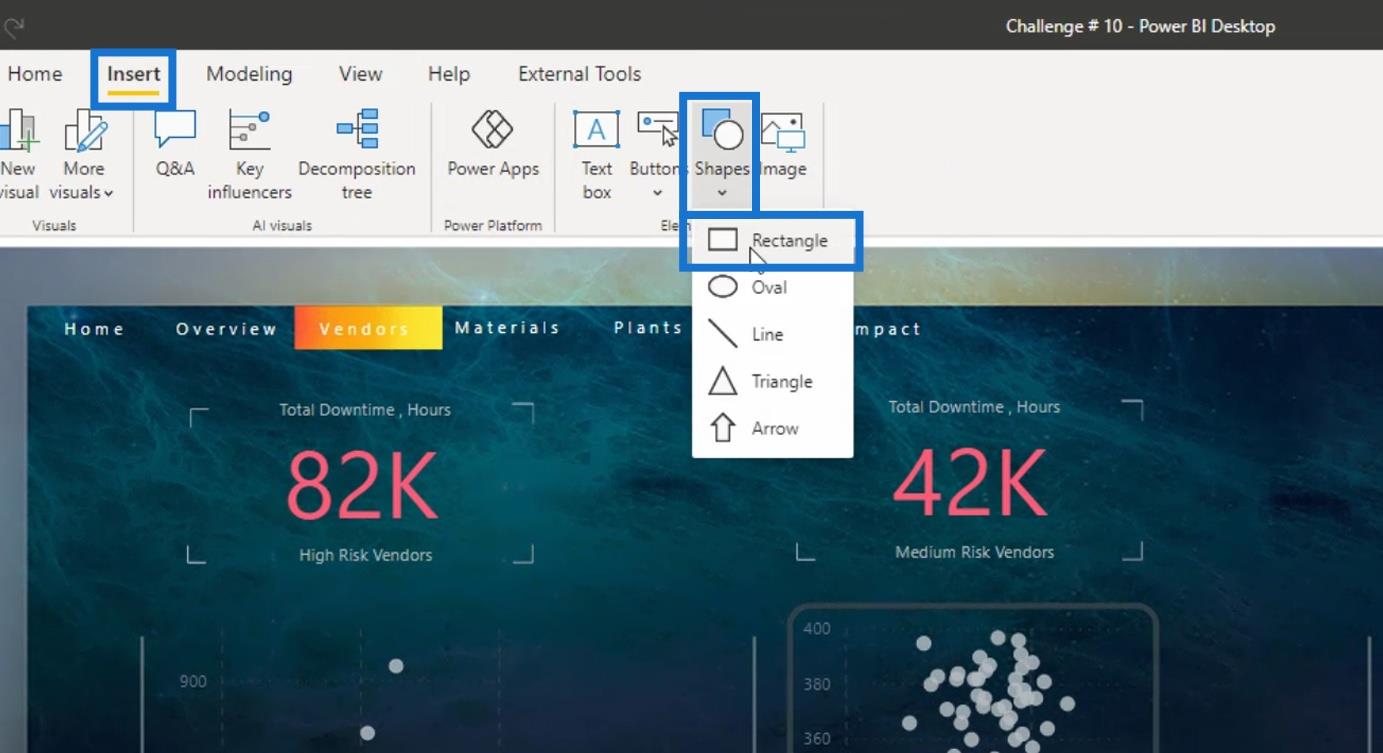
Másoljuk át az alakzat méretét és helyzetét a többi szóródiagramhoz is.
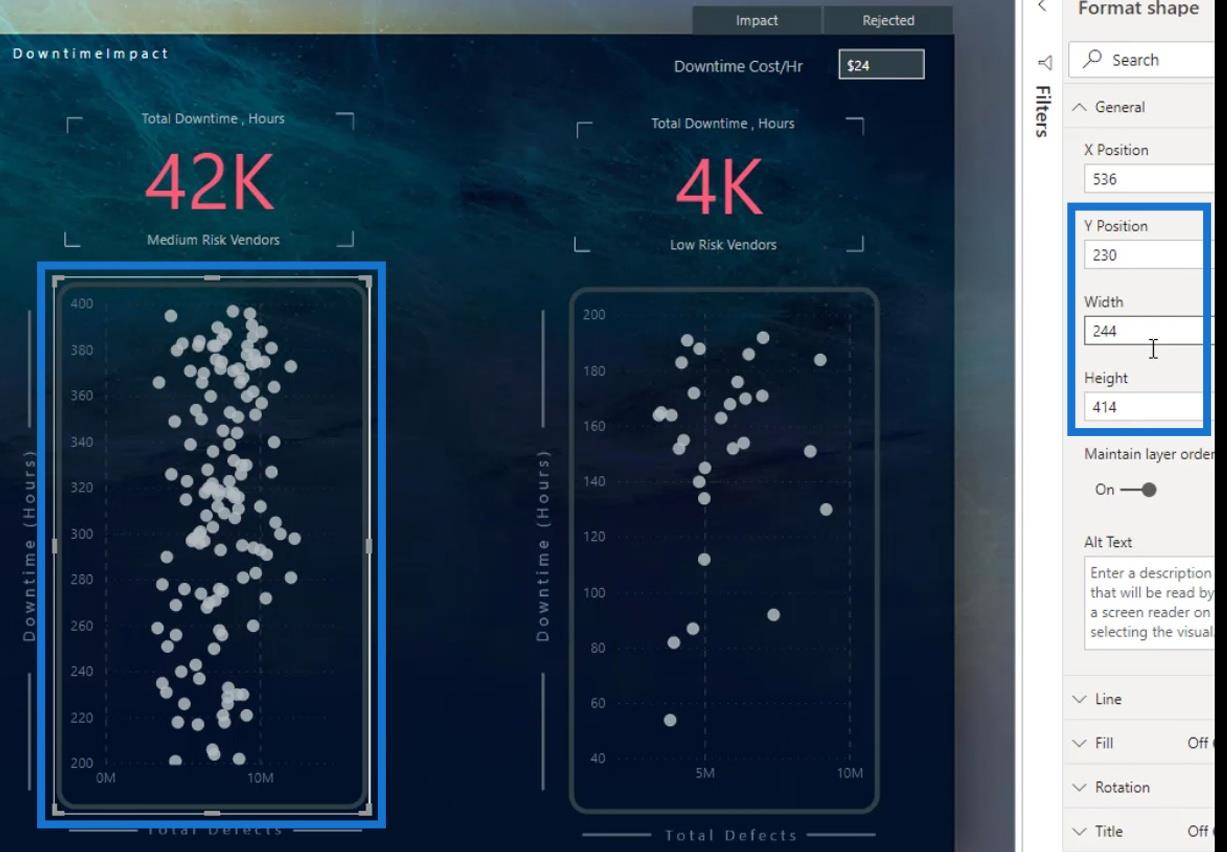
Adja meg ugyanazokat az értékeket ehhez a téglalap alakzathoz.
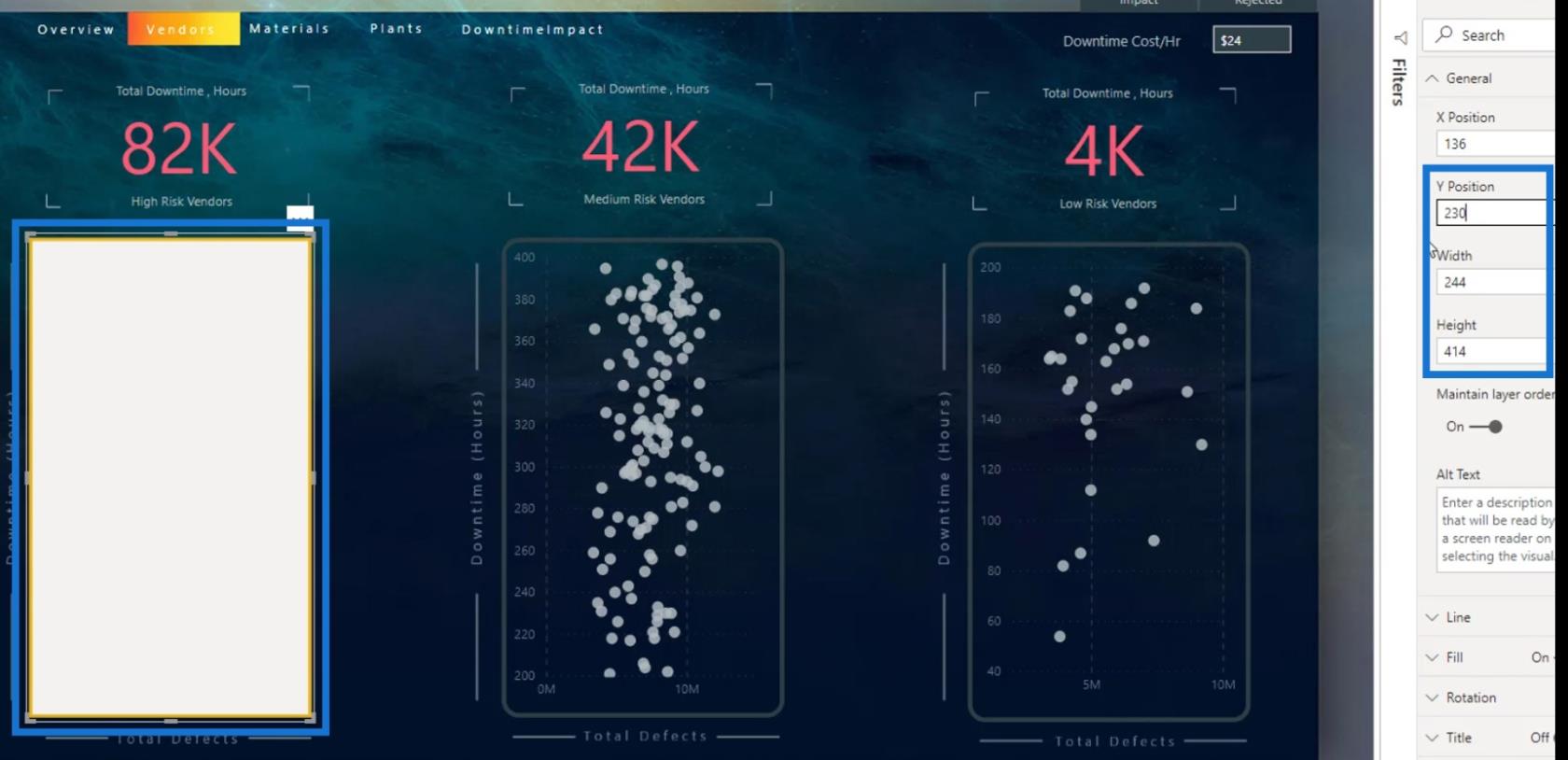
Ezután ellenőrizni kell a többi alakzat Lekerekített élek értékét. Ebben a példában 13 képpontot használtam a kerek élekhez .
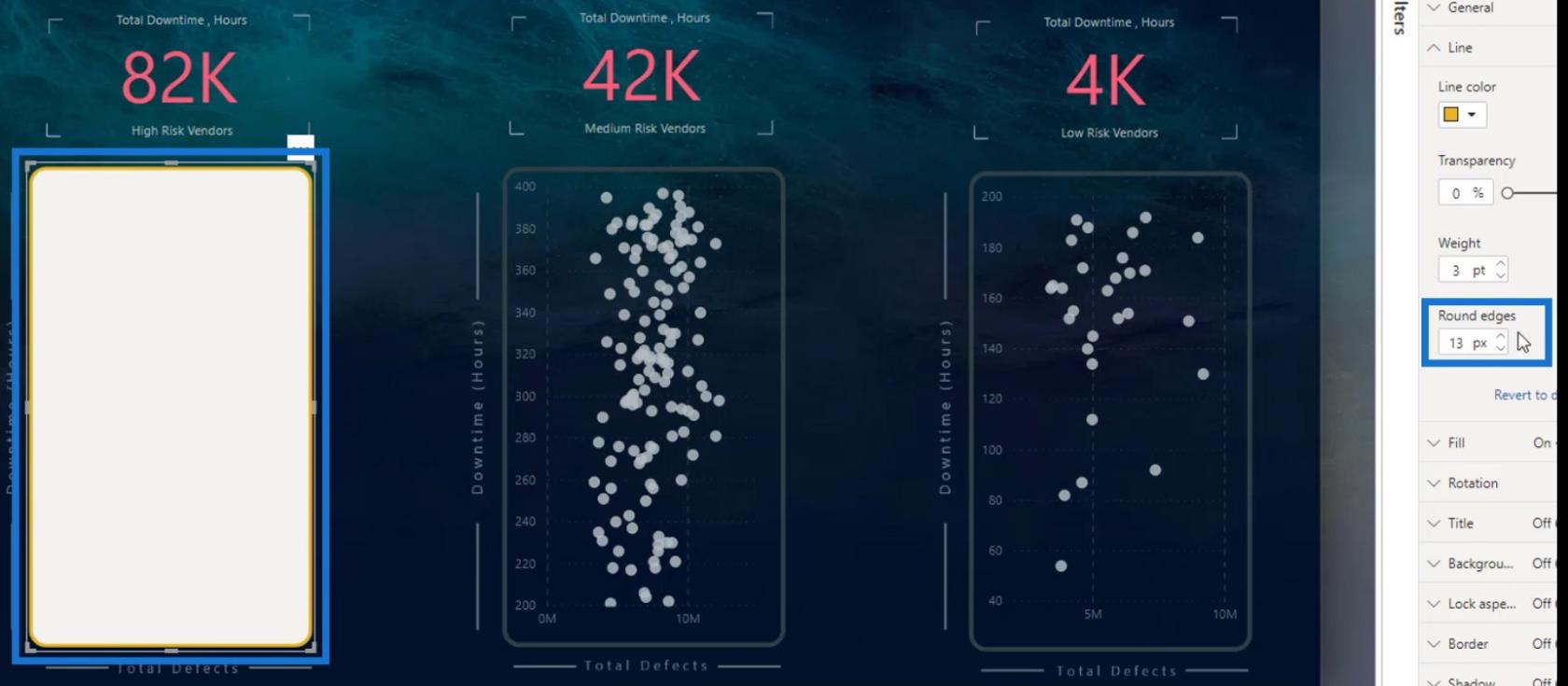
Ezután kapcsolja ki a Kitöltés színét. Ezenkívül módosítsa az alakzat szegélyének színét és súlyát .
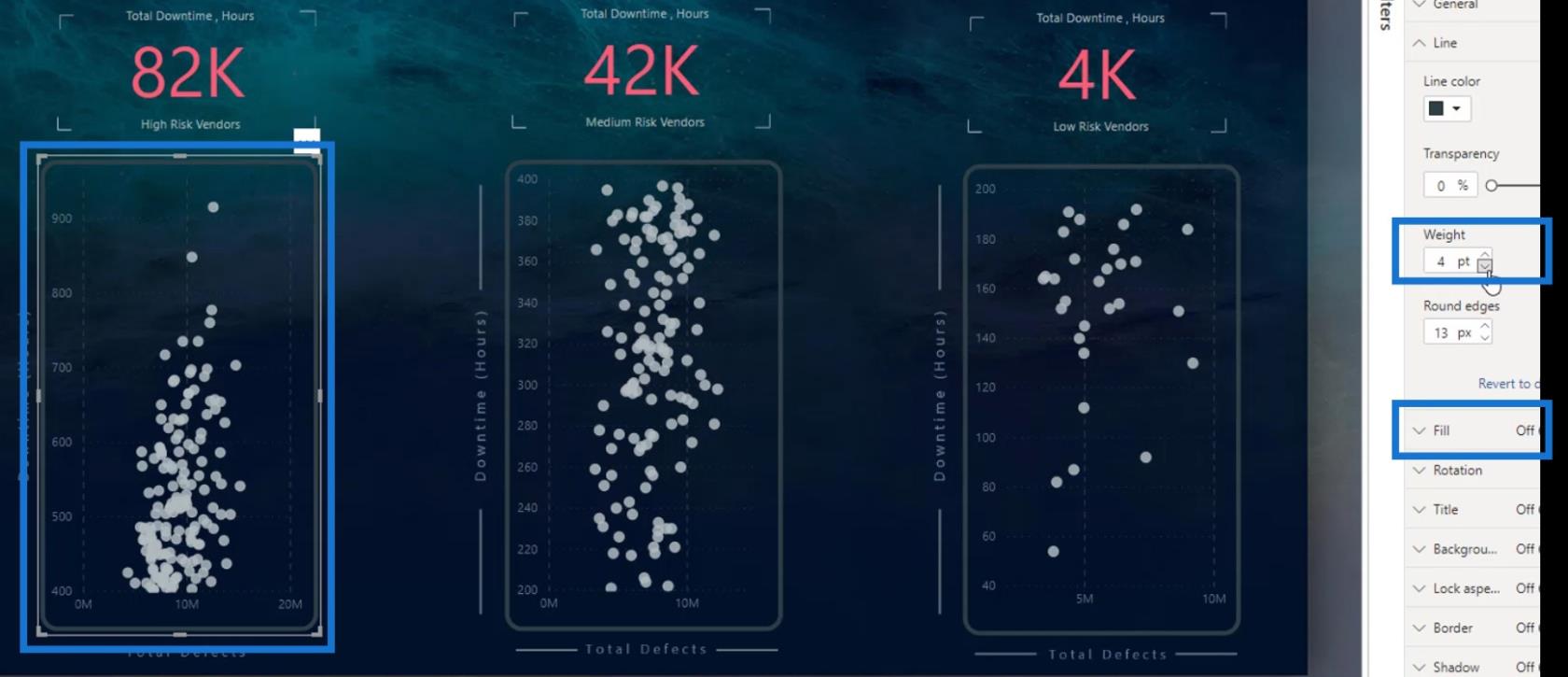
Következtetés
Összefoglalva, megtanulta a szóródiagramok egyik fő korlátját, valamint a két megoldást a javításra. Azt is megtanulta, hogyan kell kreatívan használni és létrehozni szóródiagramokat.
Ha a tanulást a következő szintre szeretné emelni, akkor dinamikus szegmentálást is végezhet az egyes szóródiagramokon.
További példákért és kapcsolódó tartalmakért tekintse meg az alábbi linkeket.
A következő alkalomig,
Mudassir