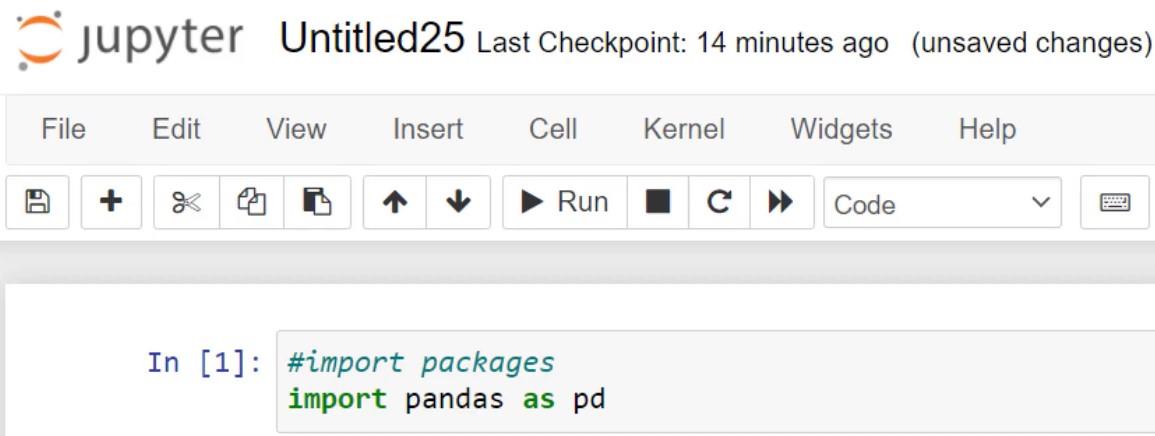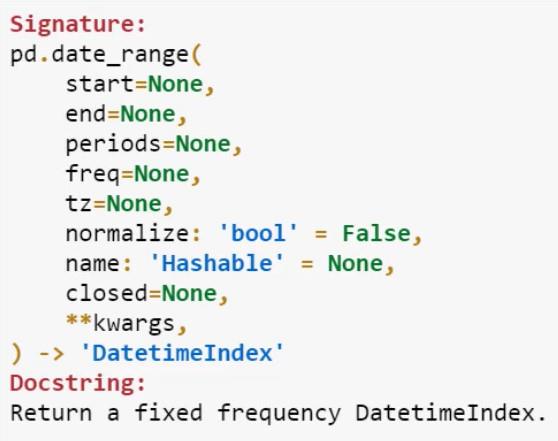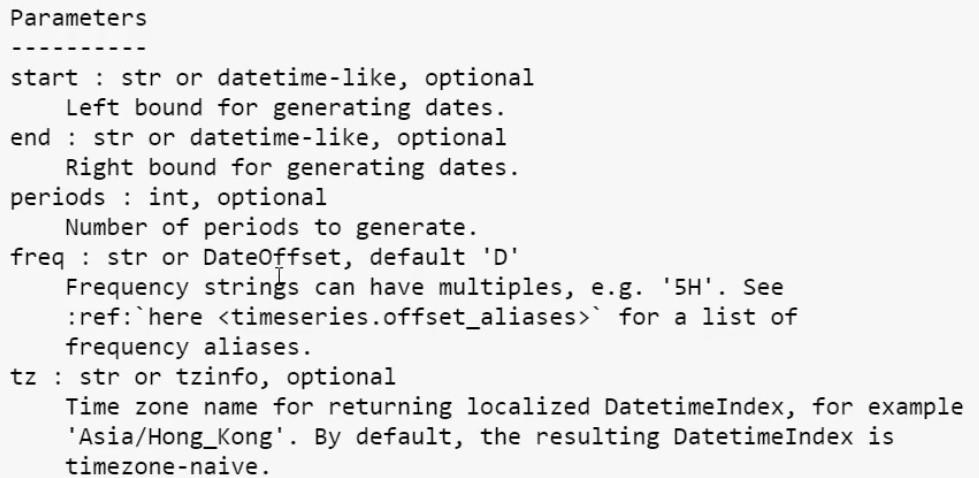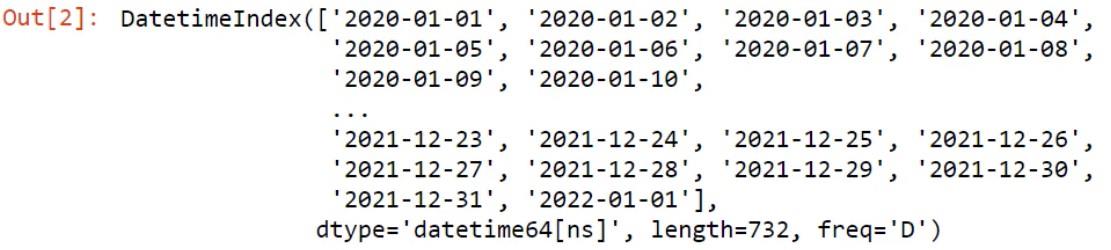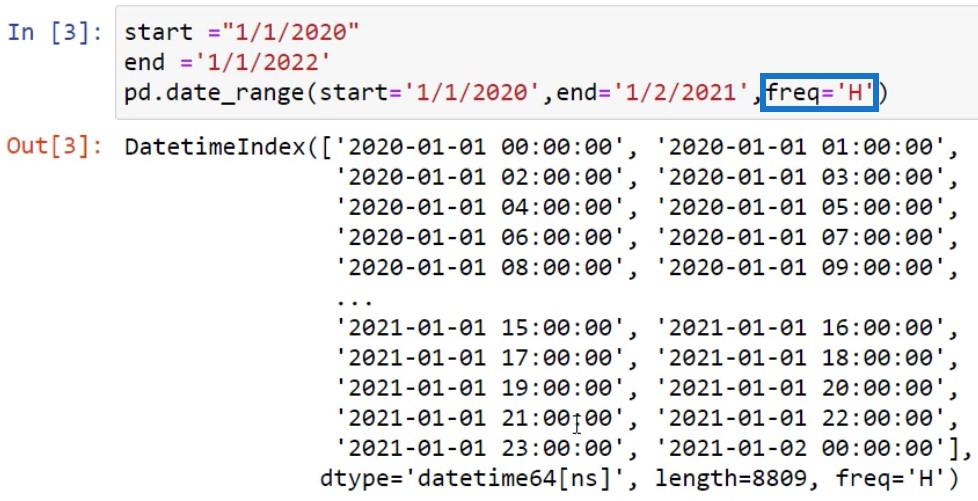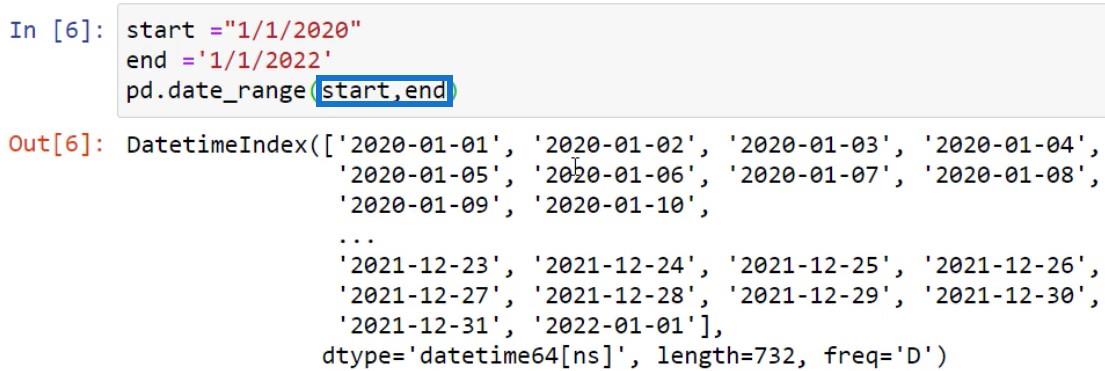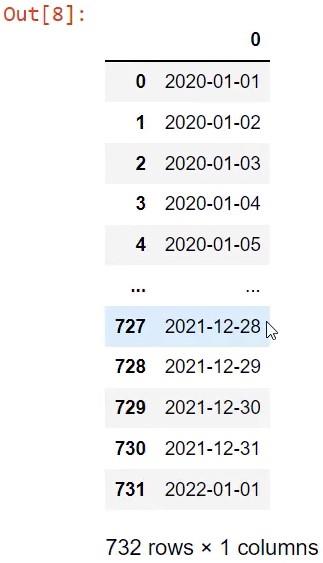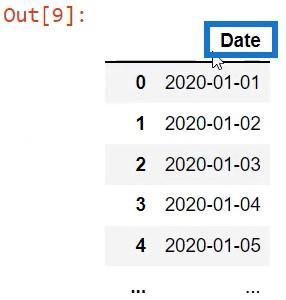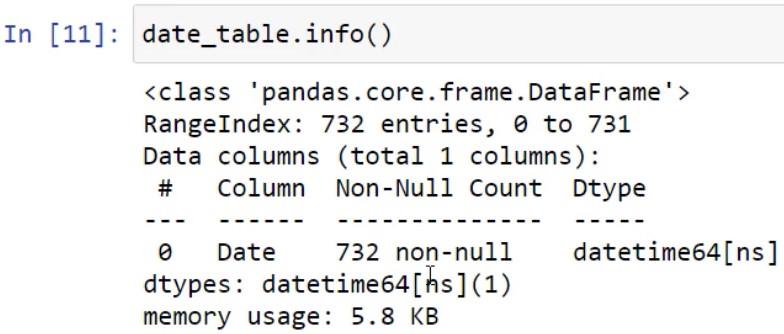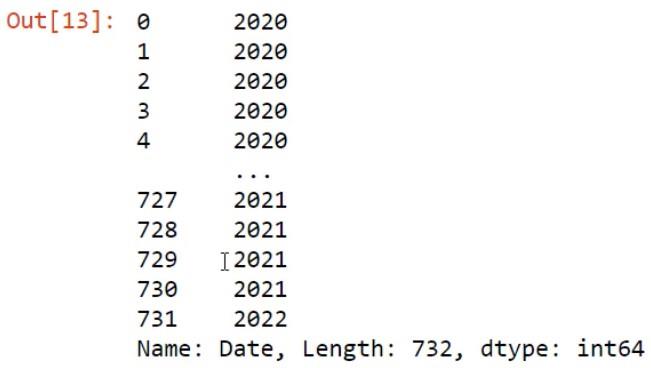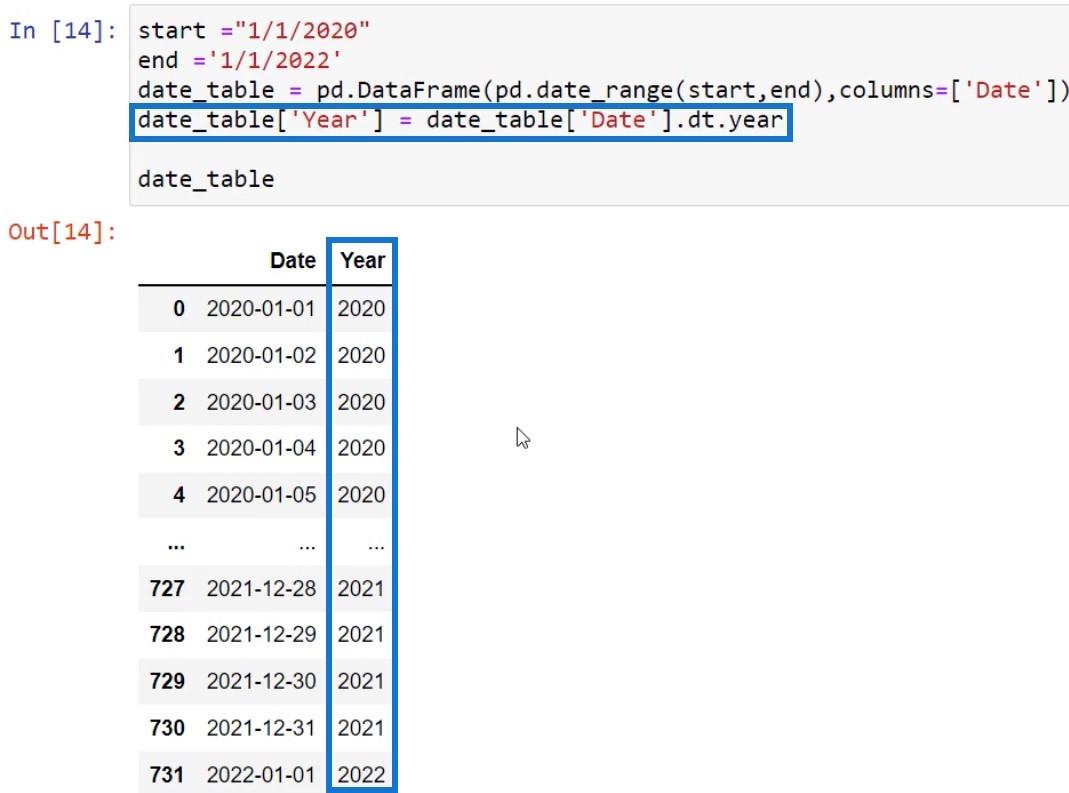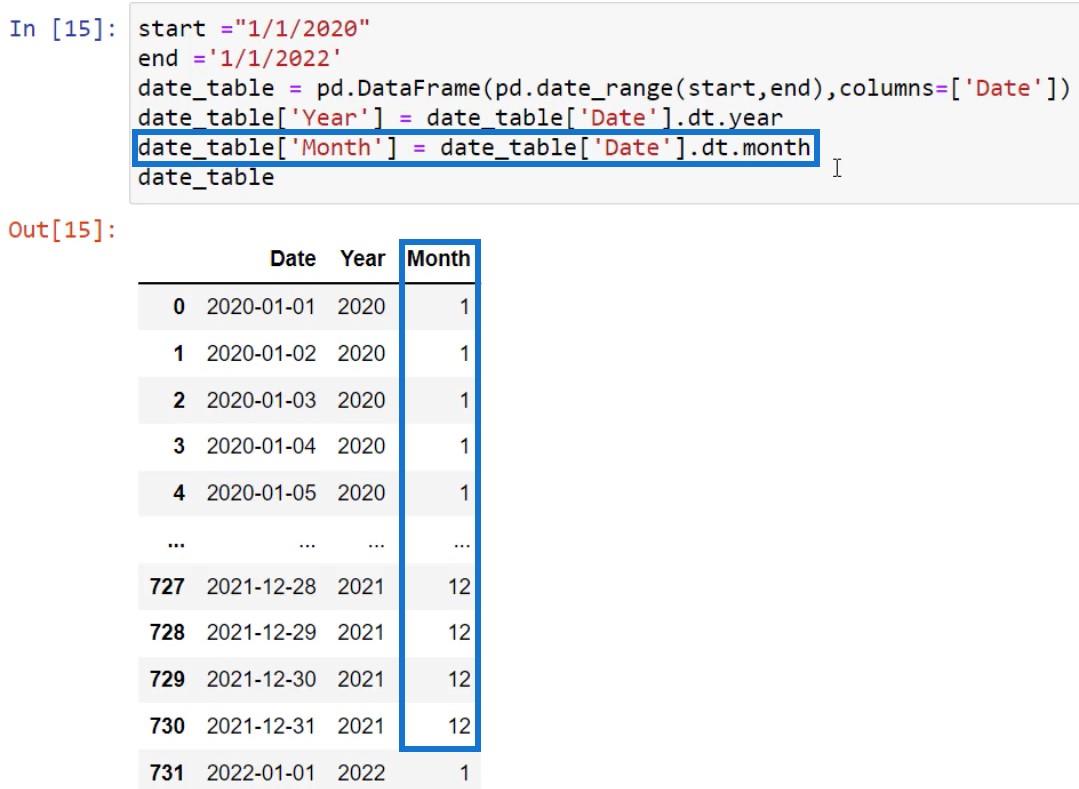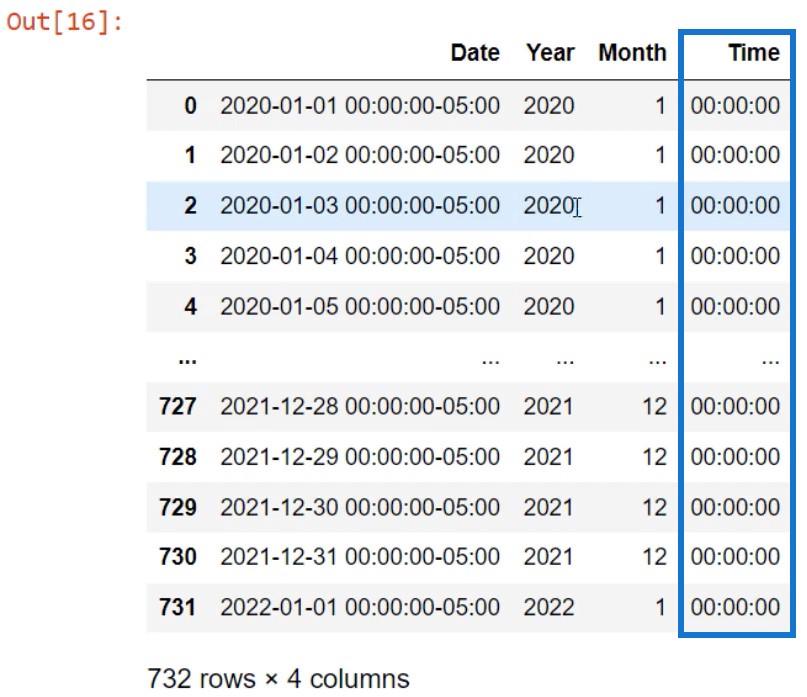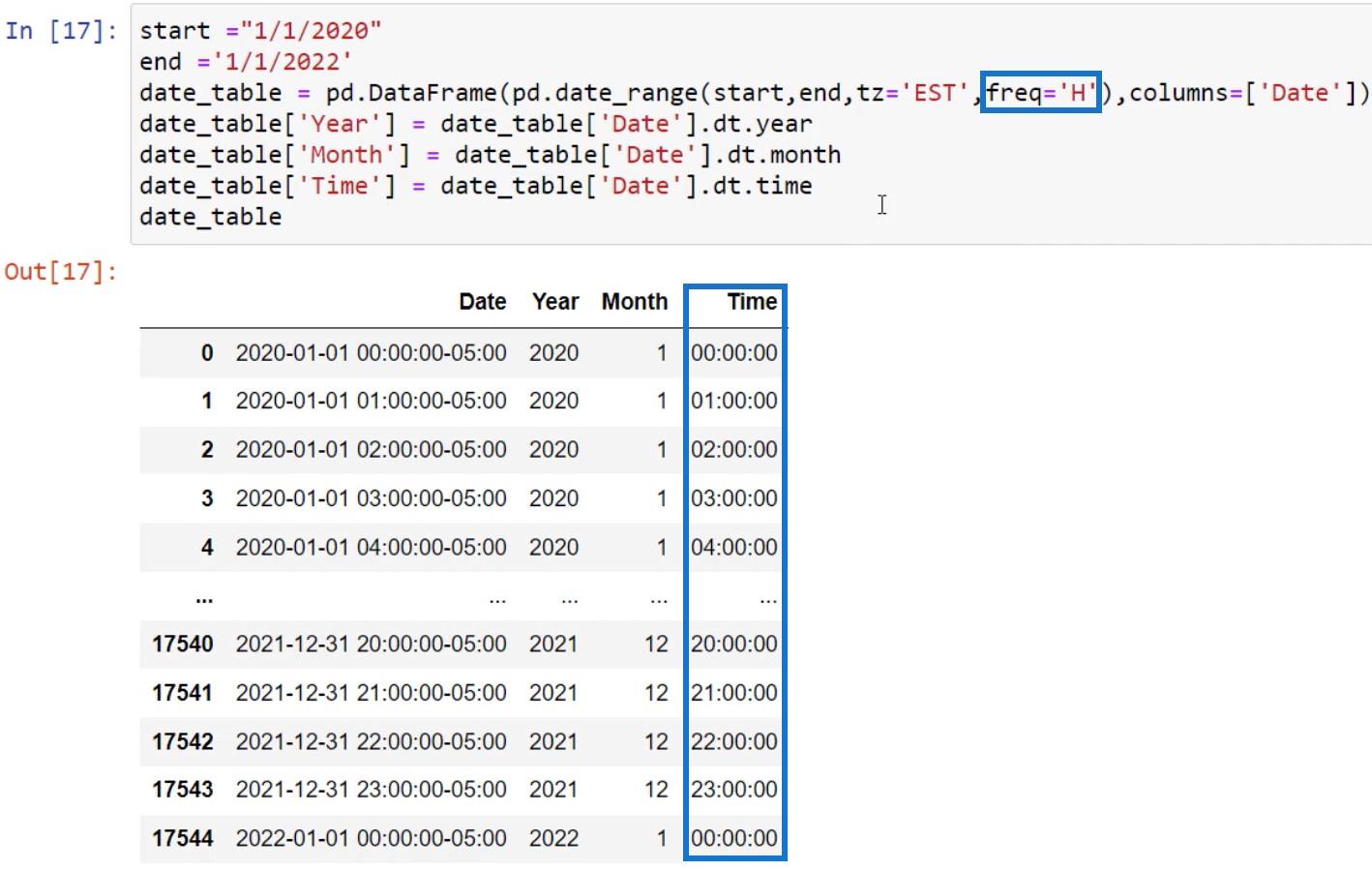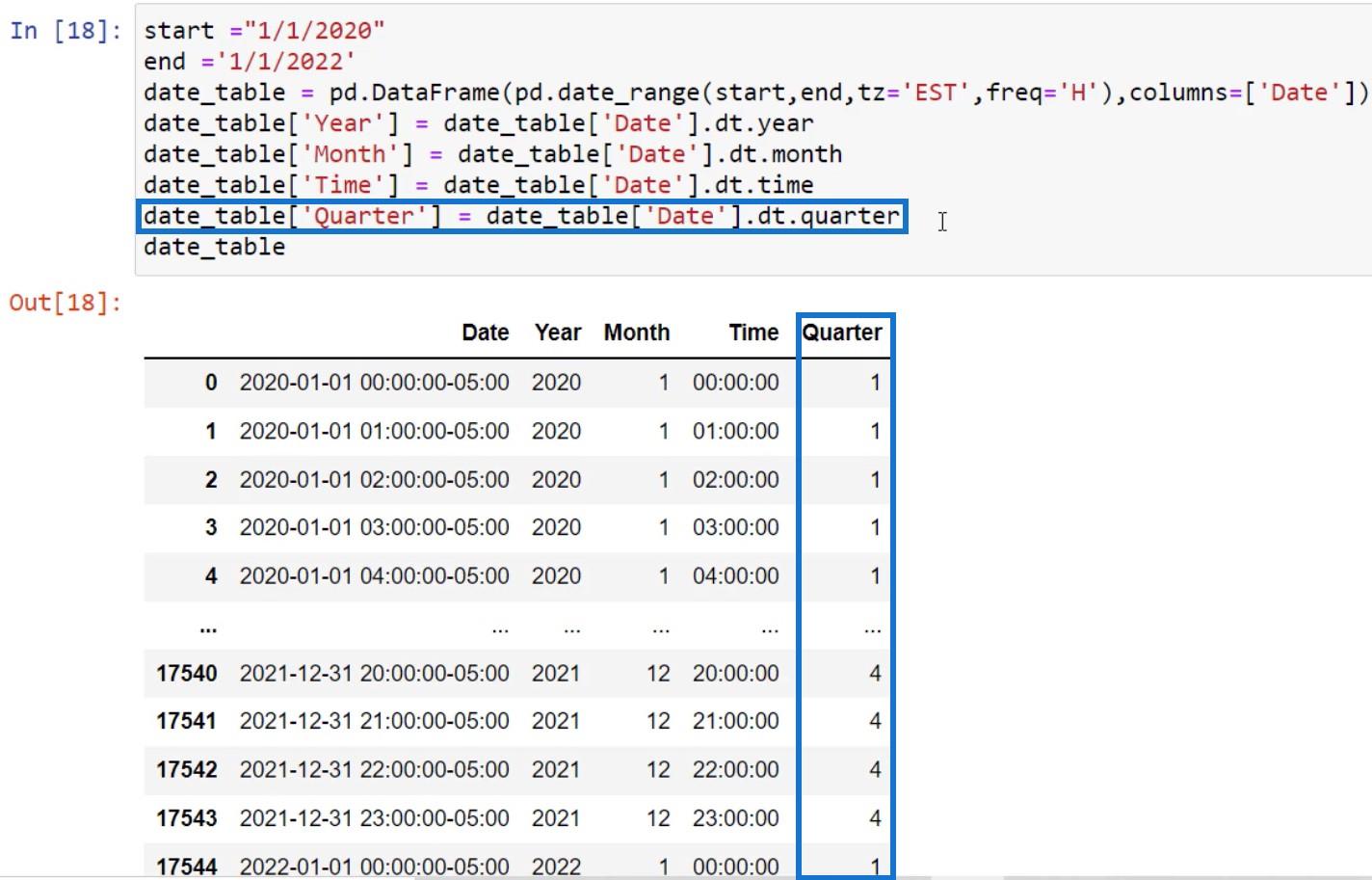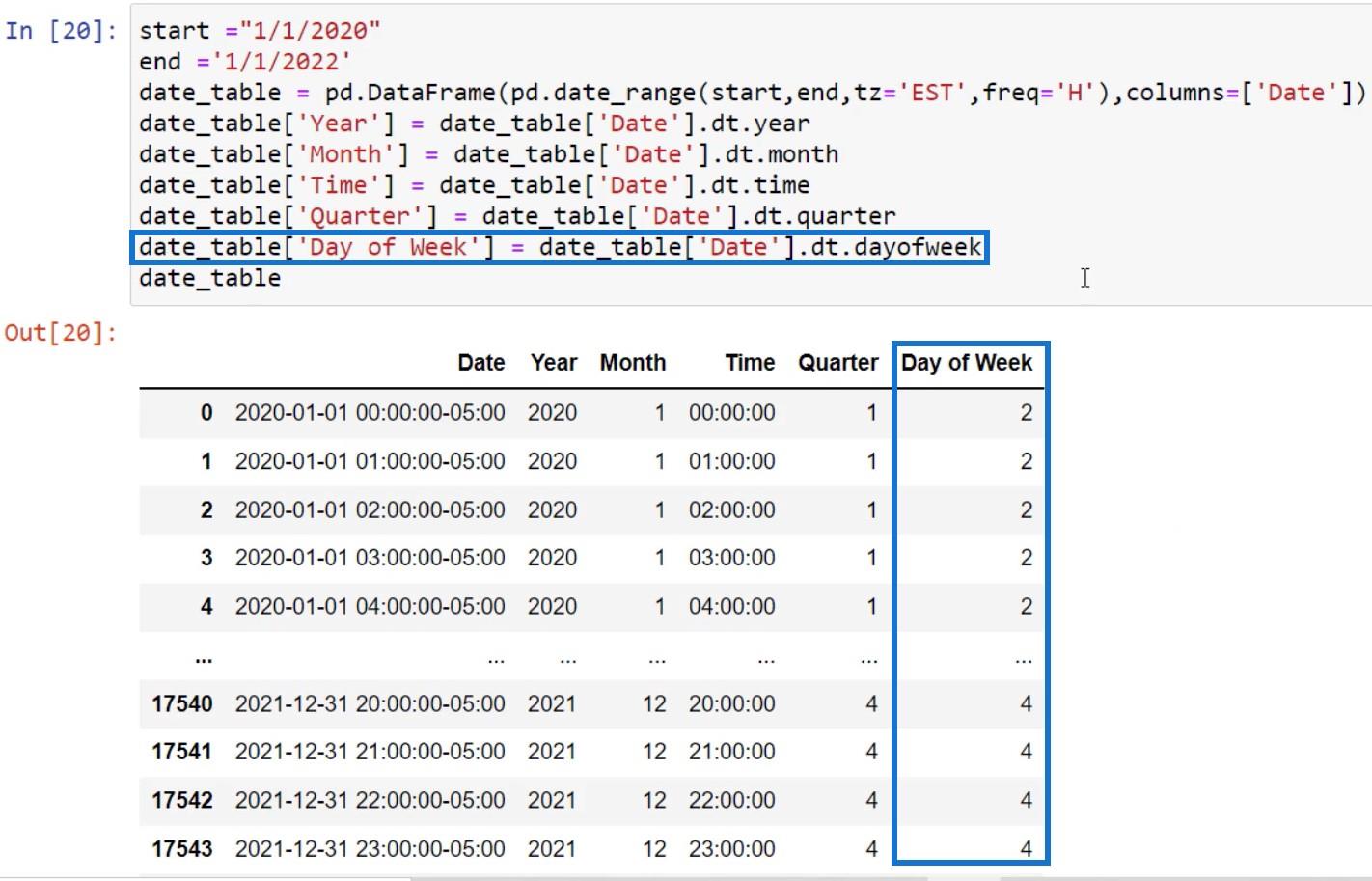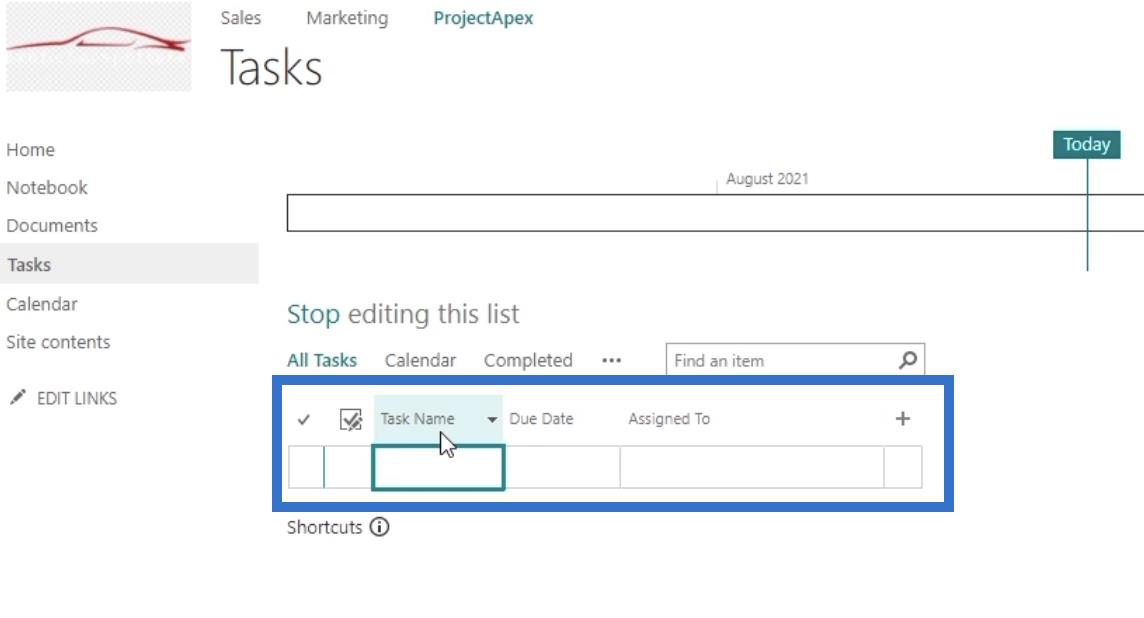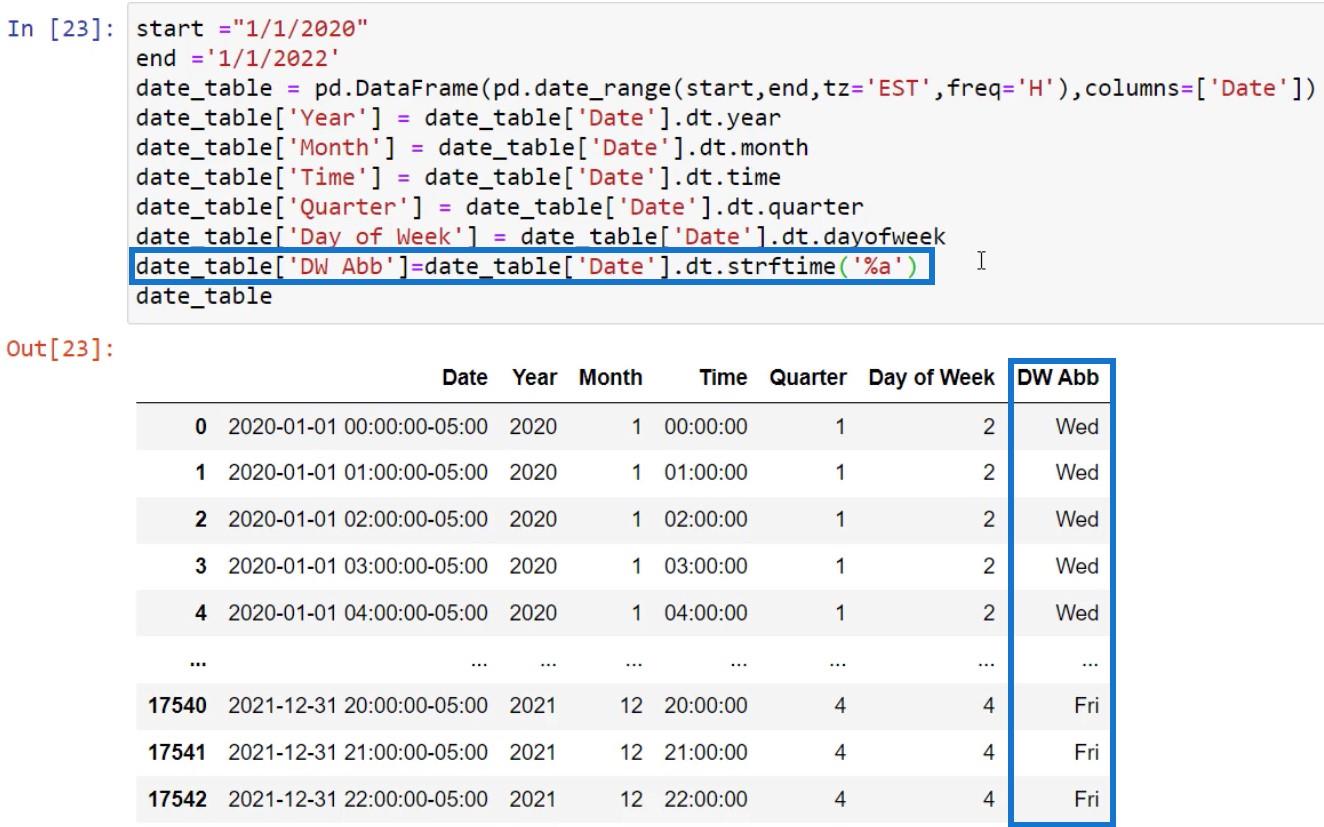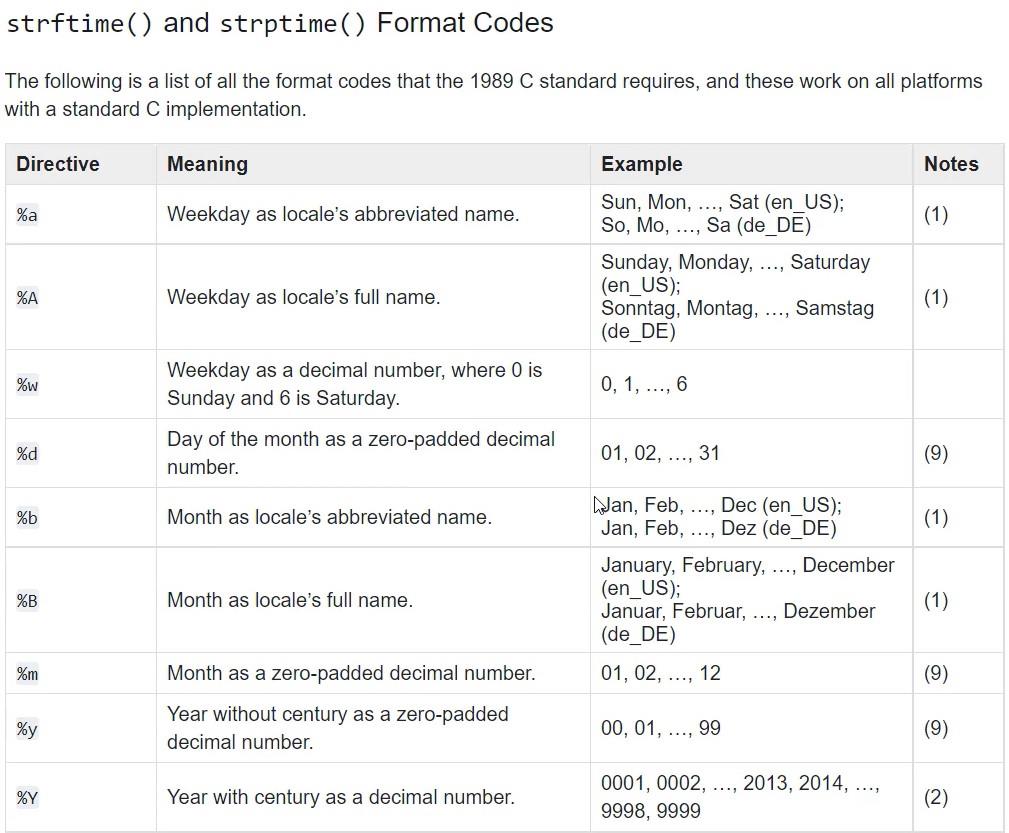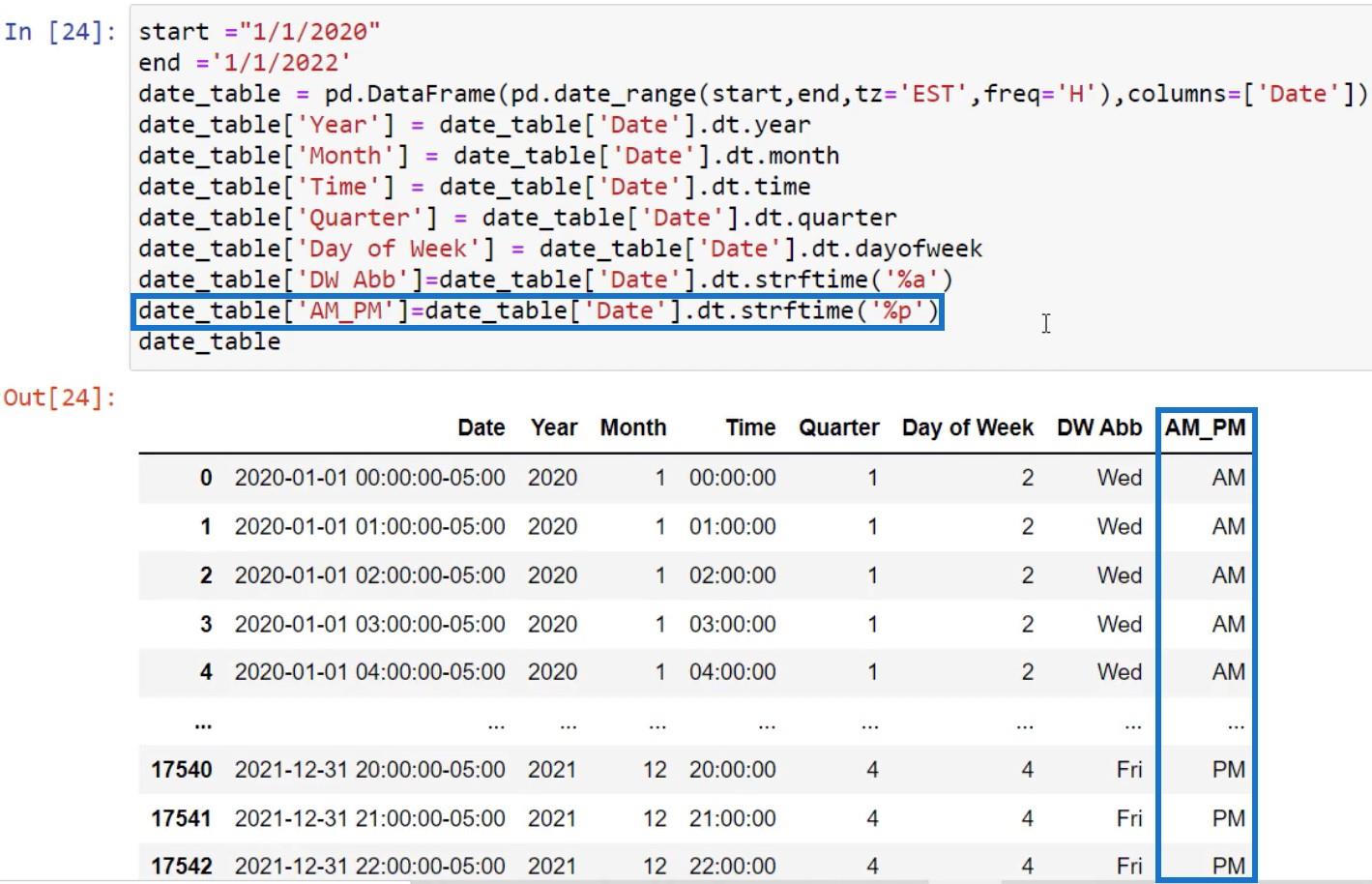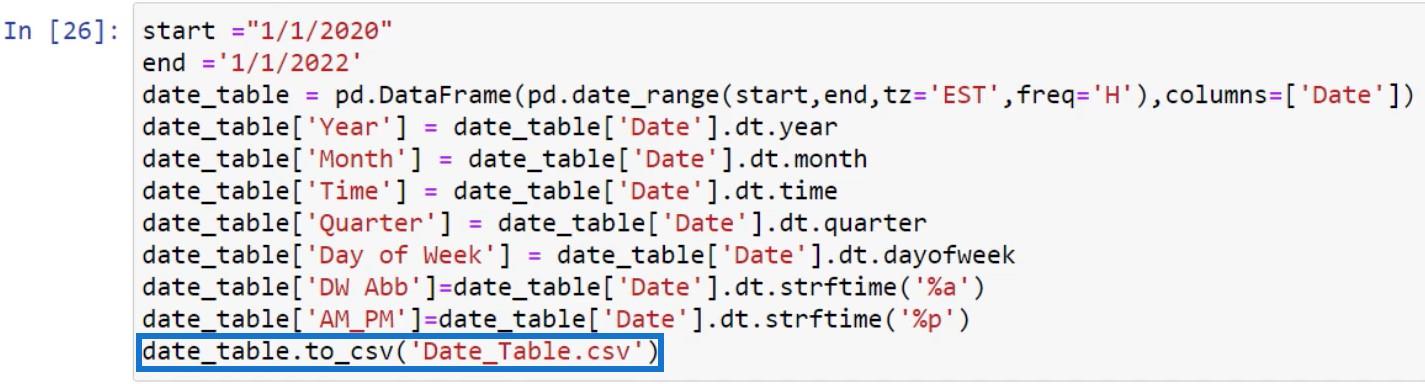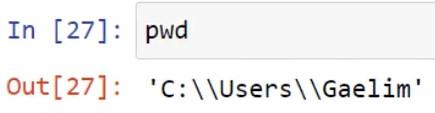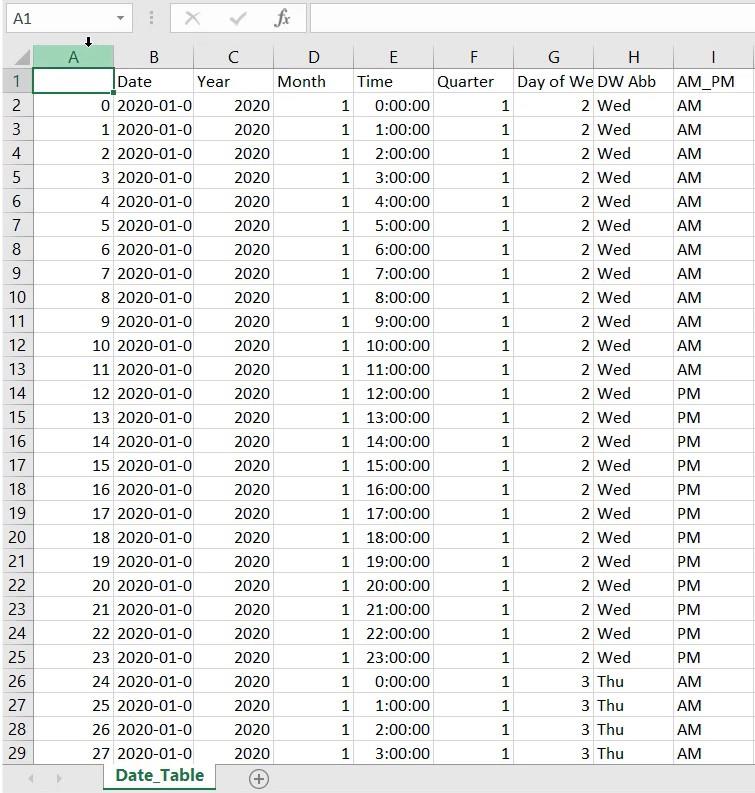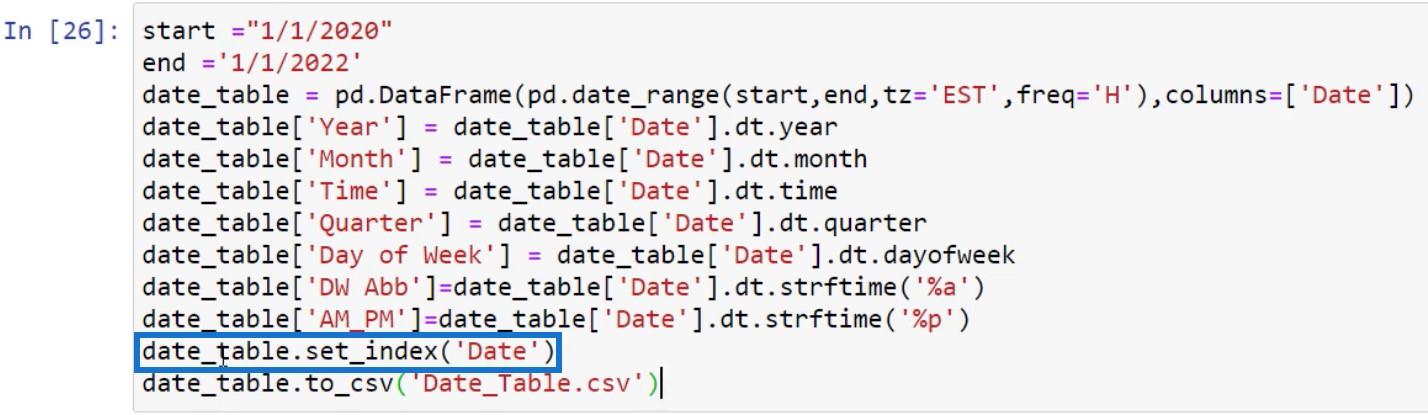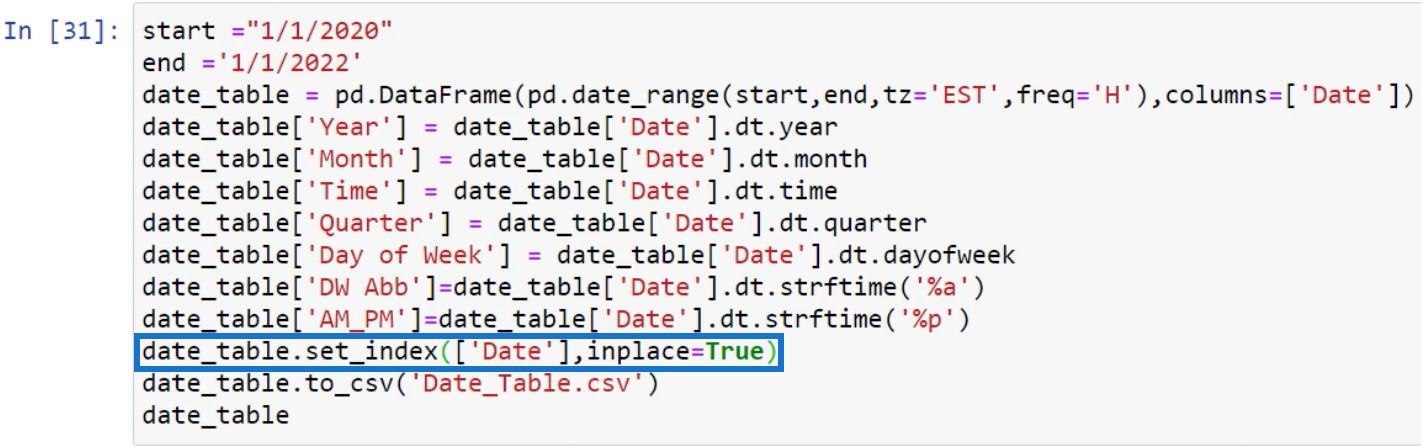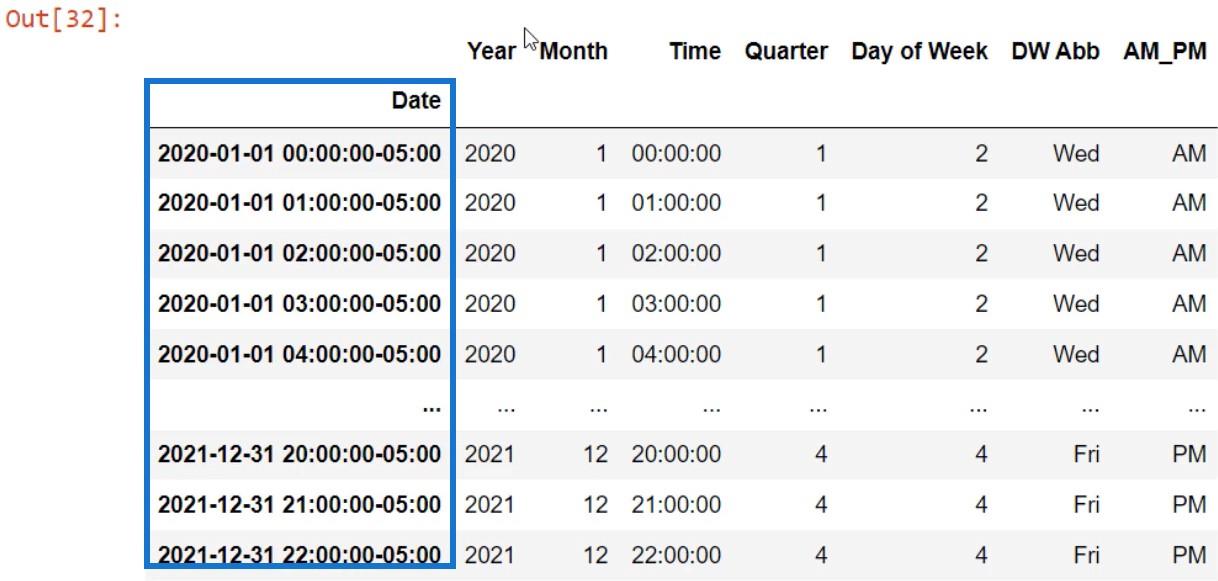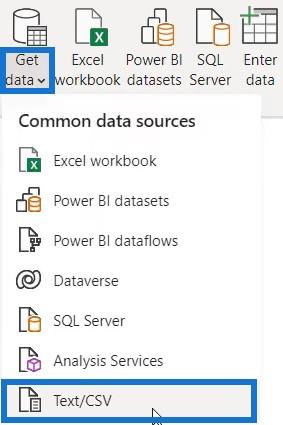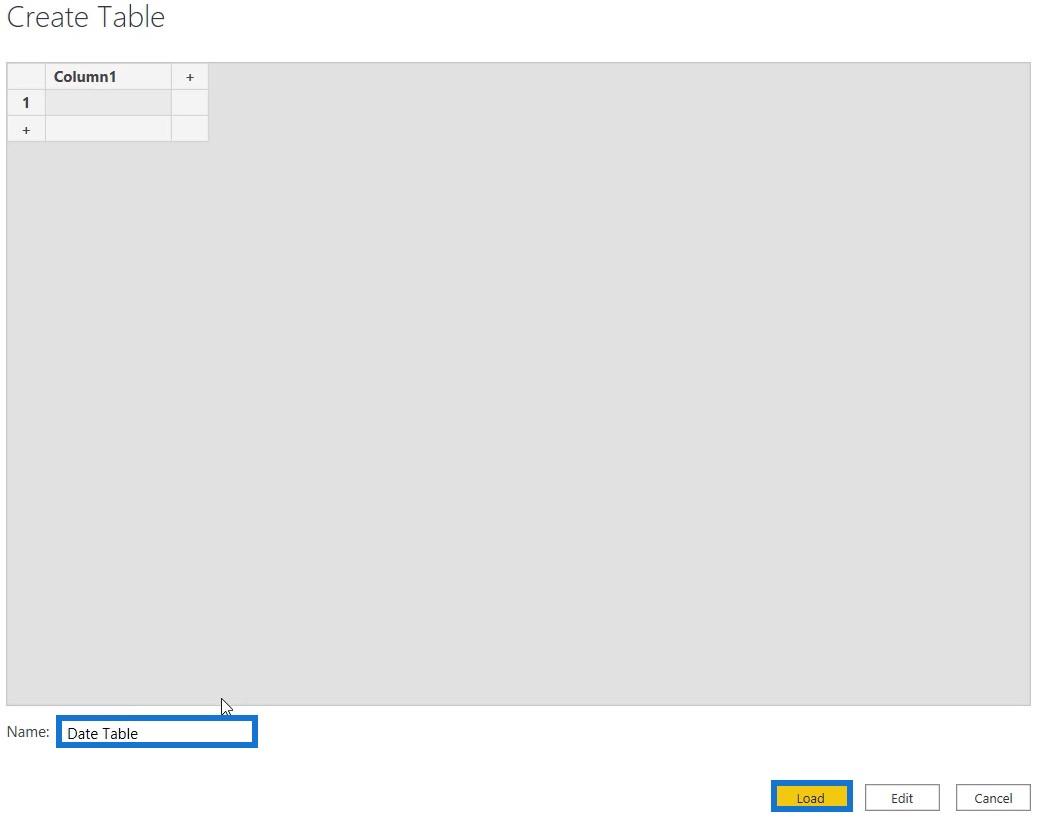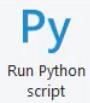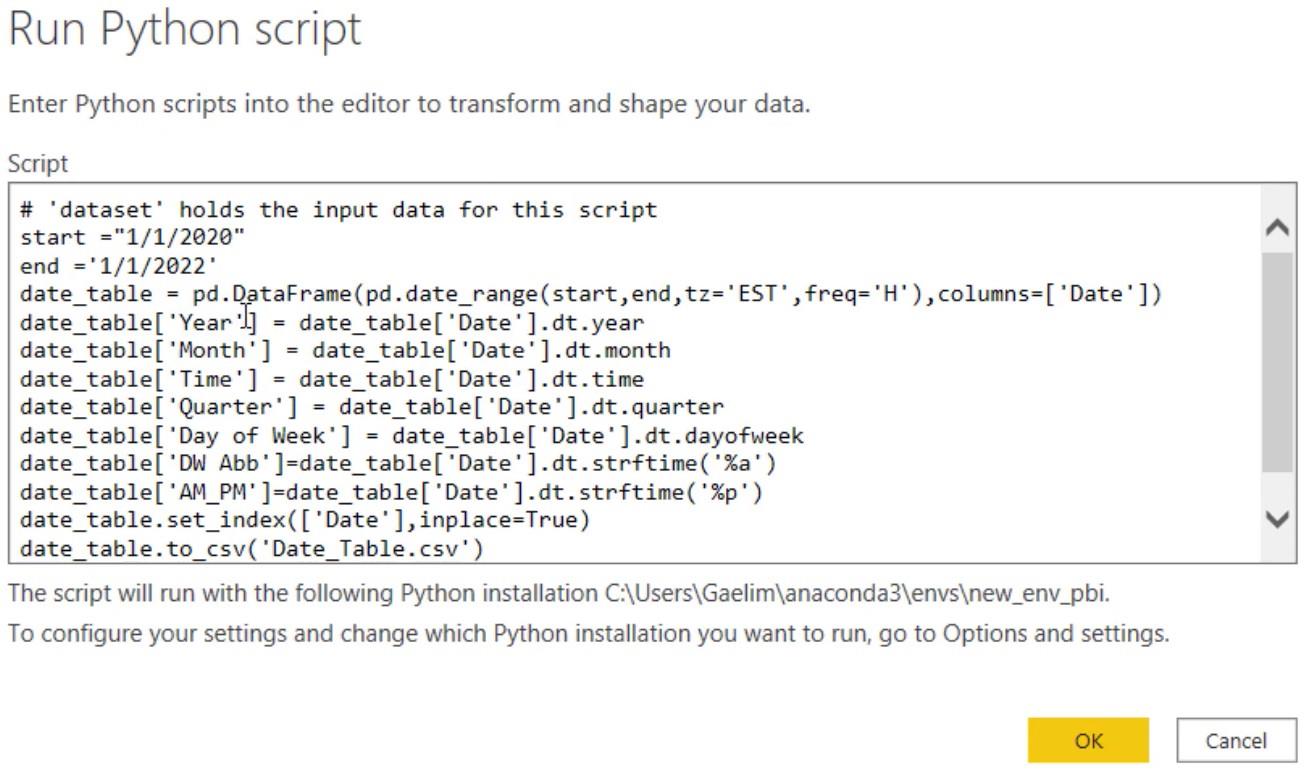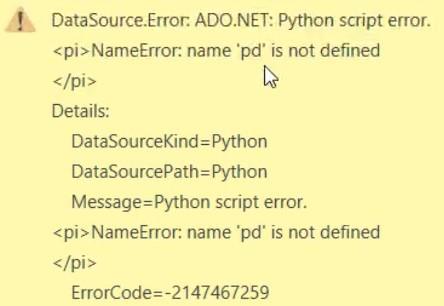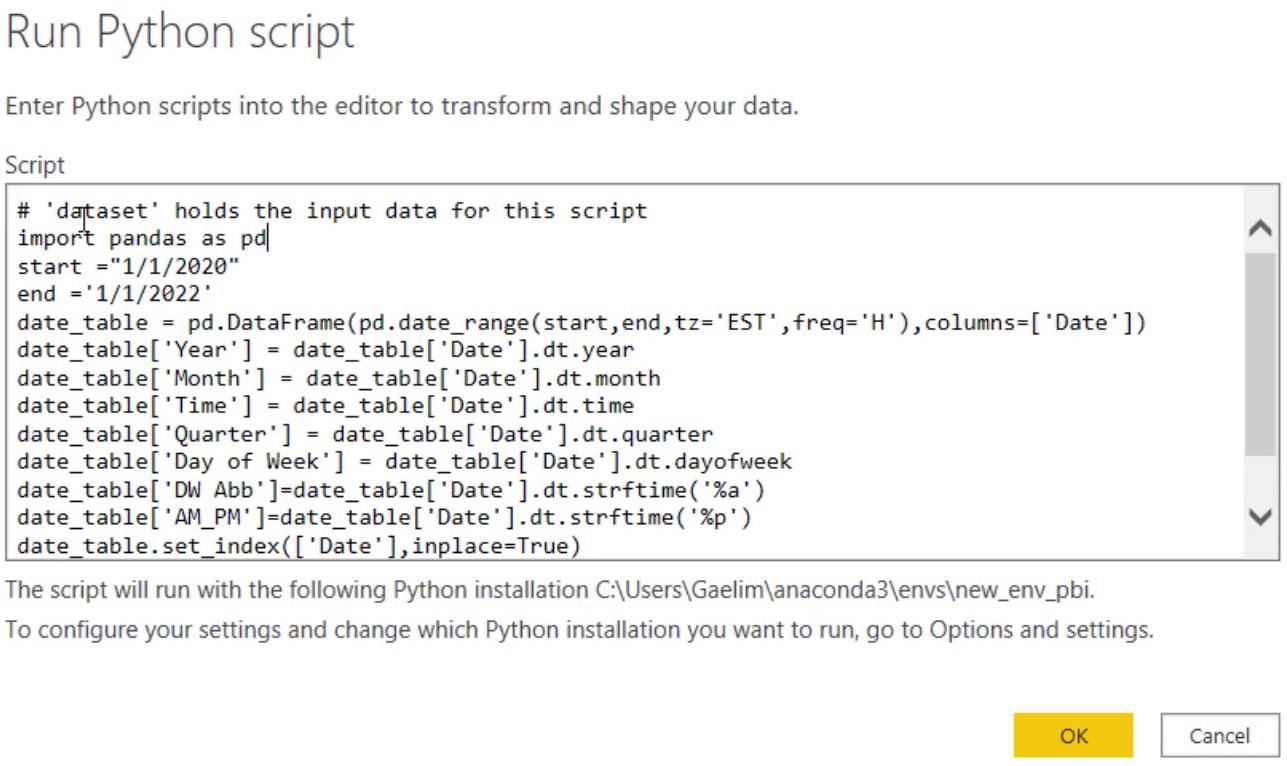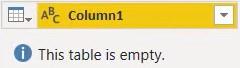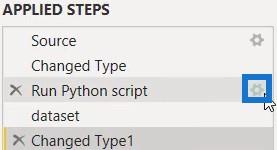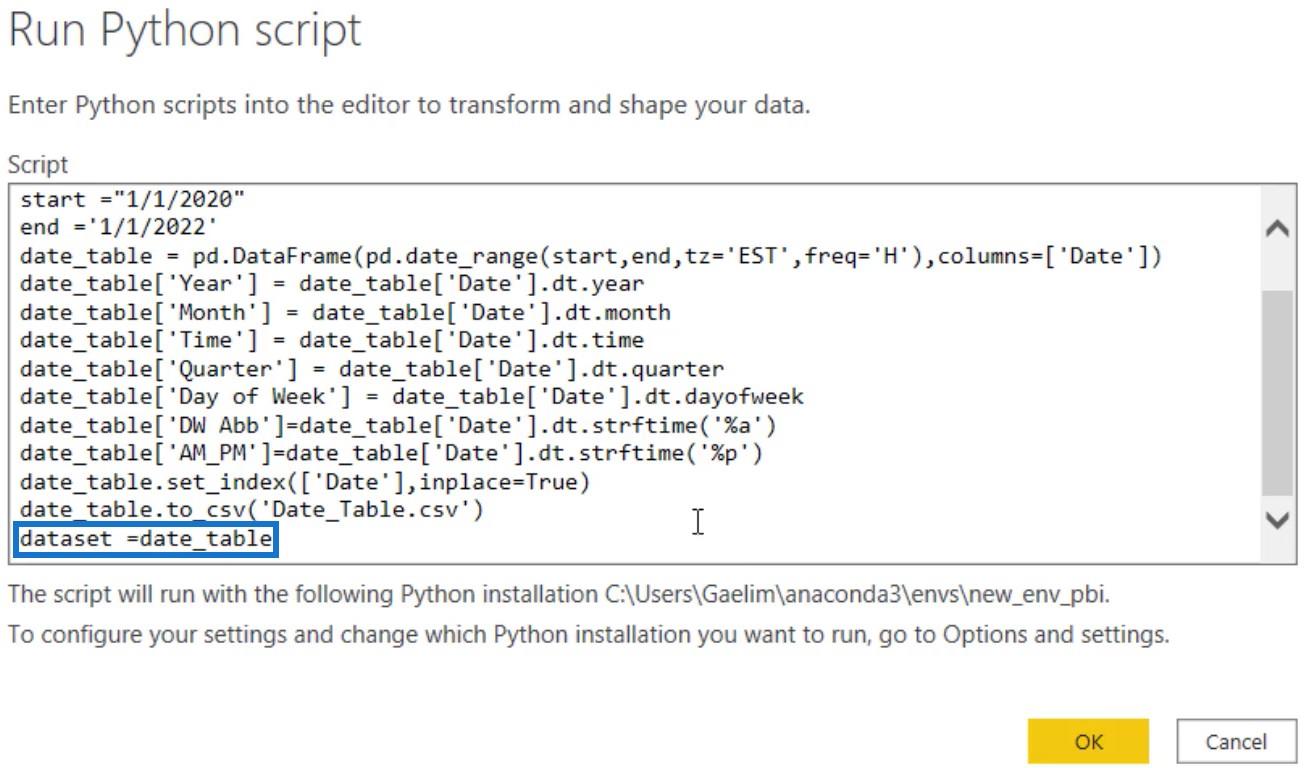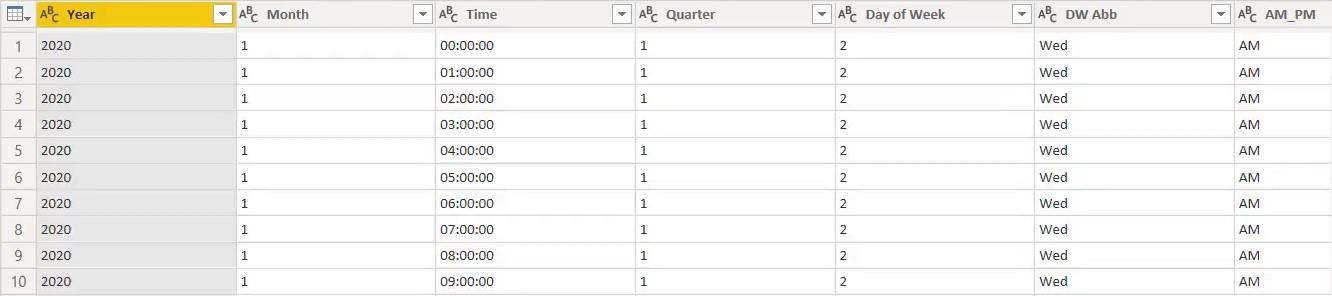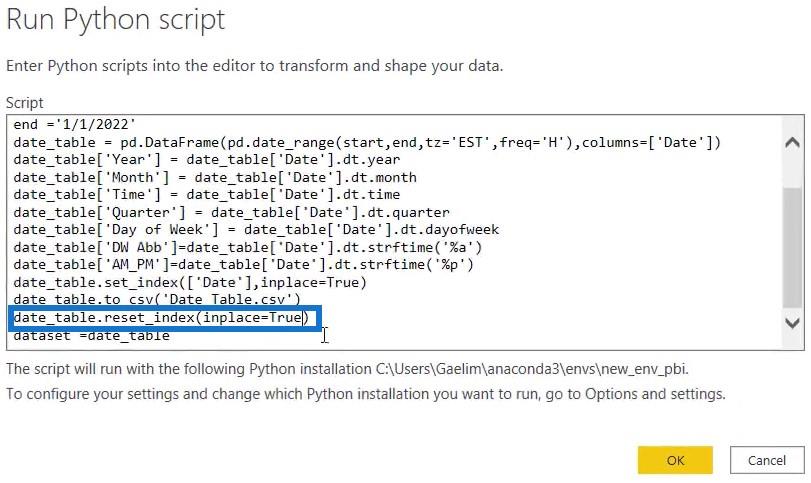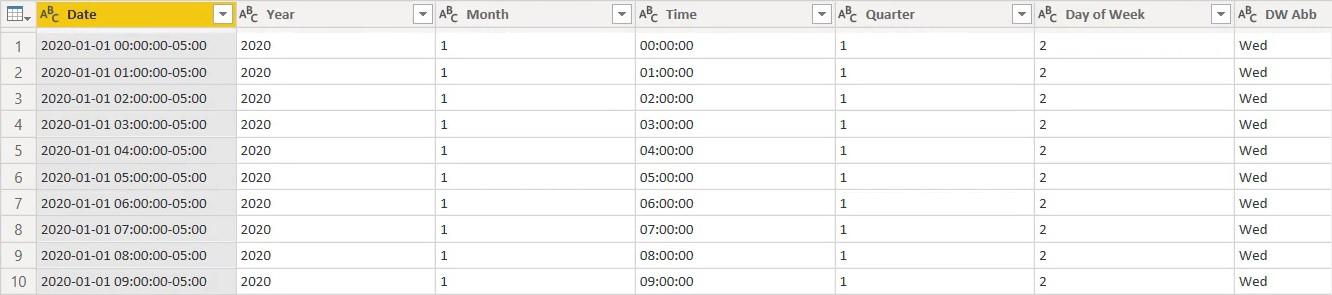Tartalomjegyzék
Python és LuckyTemplates
Ez az oktatóanyag a dátumtáblázatok létrehozásáról és futtatásáról szól a LuckyTemplates alkalmazásban a következővel: Megtanulja, hogyan hozhat létre adatkereteket, és hogyan importálhatja azokat a LuckyTemplatesbe a Python Script Loader és a Jupyter Notebook segítségével. Azt is megtudhatja, hogyan exportálhatja őket CSV vagy Excel formátumba.
A Python Script használata a LuckyTemplates alkalmazásban
Csomagok importálása LuckyTemplates alkalmazásban Python-szkriptekkel
Ebben az oktatóanyagban létrehozza aa Pandák és a Jupyter Notebook segítségével. Az első dolog, amit meg kell tennie, a csomagok importálása. A Jupyter parancsfájl cellájába írja be az import pandákat pd formátumban .
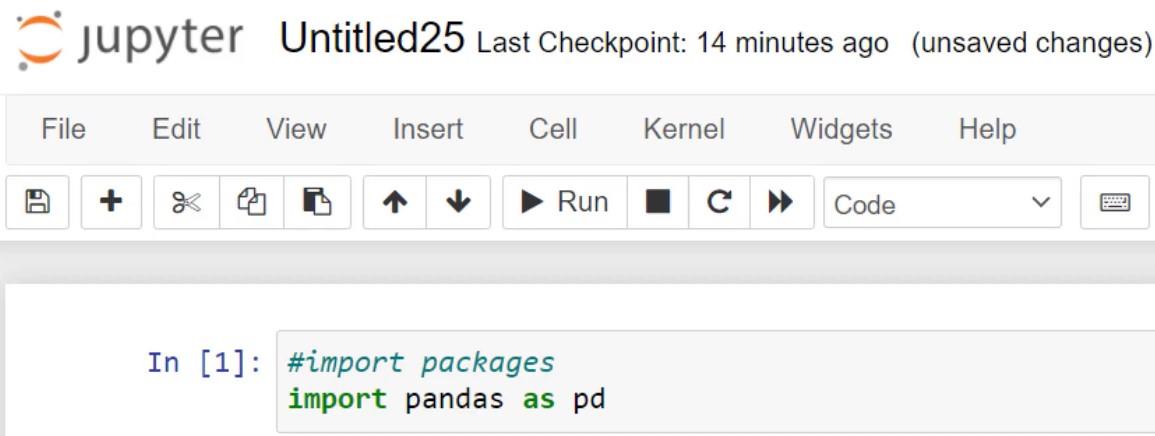
Új szkriptcella megnyitásához nyomja le a Shift + Enter billentyűkombinációt. Hozzon létre egy dátumtartományt a date.range() függvény segítségével. Ha megnyomja a Shift + Tab billentyűket, látni fogja, mire van szüksége a függvénynek.

A Shift + Tab háromszori megnyomásával megjelenik a funkció dokumentációja, amely tartalmazza a szükséges paramétereket.
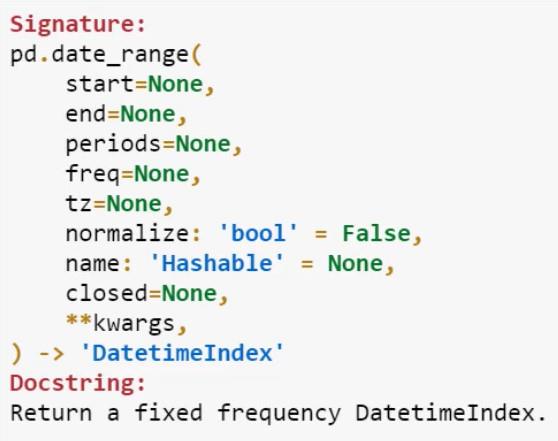
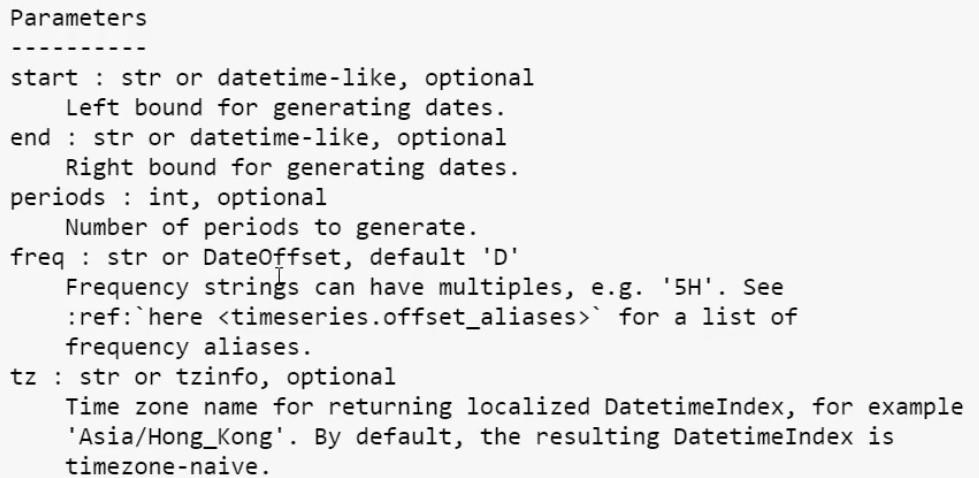
Szkriptek írása Jupyterben
Ehhez a bemutatóhoz írja be a következő szkriptet.

A szkript futtatása után megjelenik a dátumok listája.
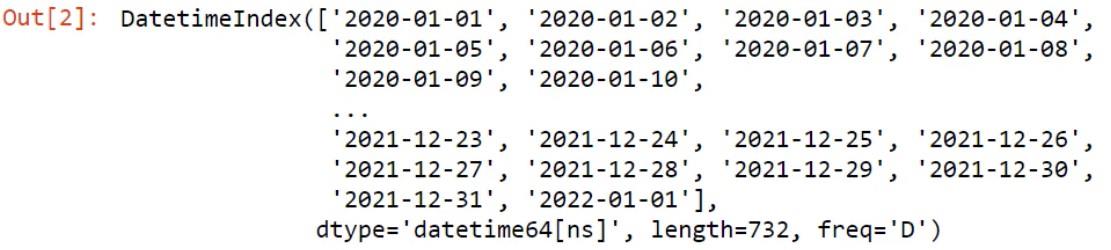
Paraméterek beállítása
Ha módosítja a befejezési dátumot 2021.01.02- ra , az alapértelmezett gyakoriságot pedig D -ről (Napi) H -ra (Óránként), akkor a dátumok listája óránkénti tartományt fog mutatni.
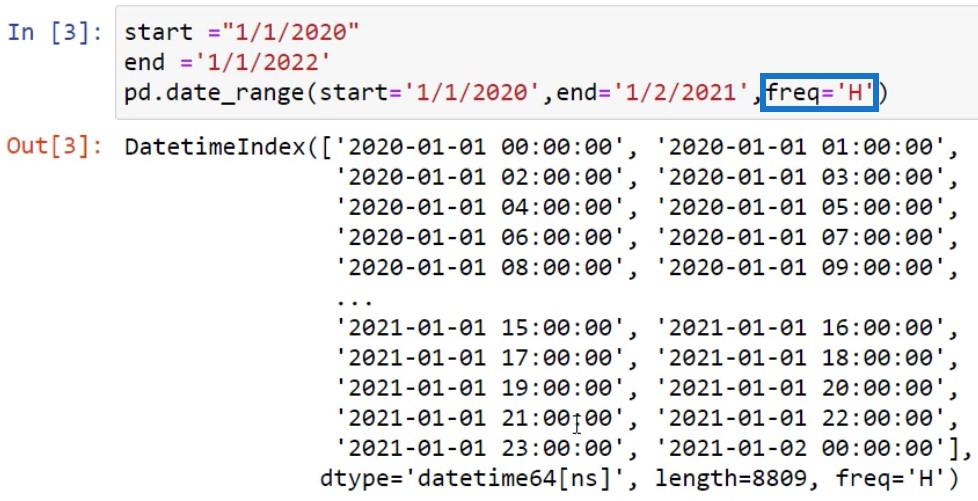
Egy másik dolog, amit megtehetsz, hogy pontot teszel. Távolítsa el mind az end , mind a freq paramétereket és a bemeneti periódusokat = 3 . Ha kész, futtassa a szkriptet. Ekkor megjelenik a 3 nap és a napi gyakoriság.

A függvényben használhatja a start és end változókat is. Ha futtatja a szkriptet, egy dátumlista is létrejön.
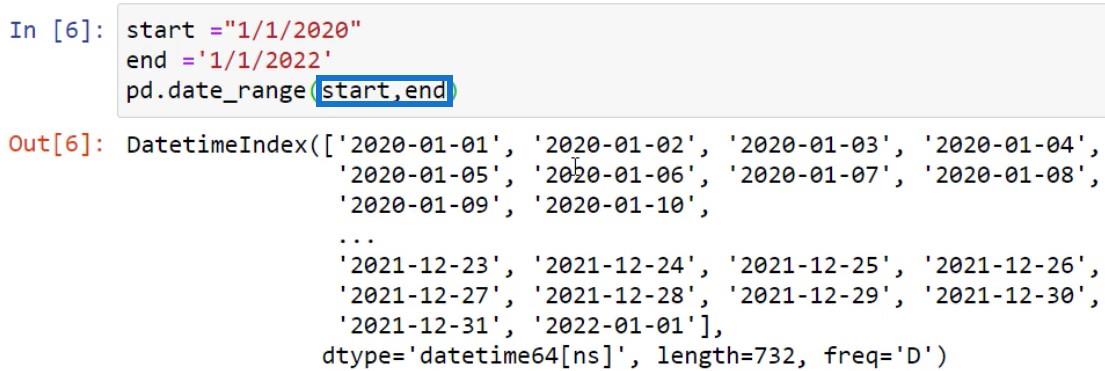
A dátumlista formátuma azonban hibás. Átalakítania kell a LuckyTemplates táblázatformátumává. Az adatkeret egyenértékű struktúra, amelyet használhat. Tekerje körbe a date.range() függvényt a DataFrame függvénnyel.

Ezt követően lesz egy dátumtáblázata a megfelelő szerkezetben.
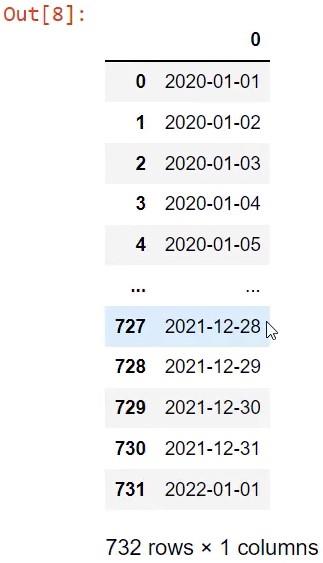
Észre fogja venni, hogy a táblázatnak nincs oszlopneve. Tehát adjon meg egy oszlopnevet az oszlopparaméter segítségével.

Futtassa újra a szkriptet az oszlopnév megjelenítéséhez.
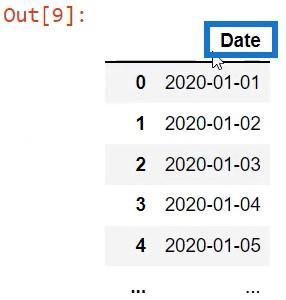
Adatok hozzáadása a dátumtáblázathoz
Ha összetett adatkereteket szeretne létrehozni, használhatja a .
Most, hogy létrehozott egy adatkeretet, mentse újra a szkriptet egy változóba, és nevezze el dátum_tábla . Ezután hívja meg ezt a változót a szkript végén.

Ha további adatokat szeretne hozzáadni a táblázathoz, írja be a dátum_tábla[] értéket , és tegye szögletes zárójelbe a hozzáadni kívánt adatokat. Ebben a példában az Év hozzáadásra került.

Az Év értékének meghatározásához meg kell határoznia az adattípust. Egy másik cellában írja be a date_table.info()-t, és nyomja meg a Shift + Enter billentyűt. Ezután információkat fog látni az adattípusról, amely egy DateTime típusú. Mivel ez egy DateTime típusú, különböző attribútumokat vagy metódusokat használhat az adatkeretből.
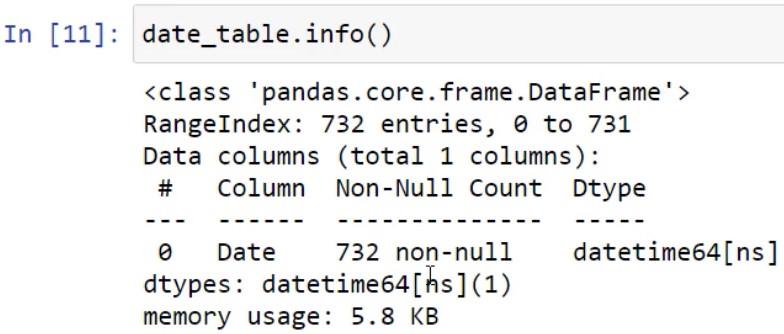
Ezután nyisson meg egy új cellát, és írja be a következőket.

A dt.year függvény hozzáférést biztosít az adatkeret különböző függvényeihez és metódusaihoz. A szkript futtatása után megjelenik egy táblázat az Év értékeivel .
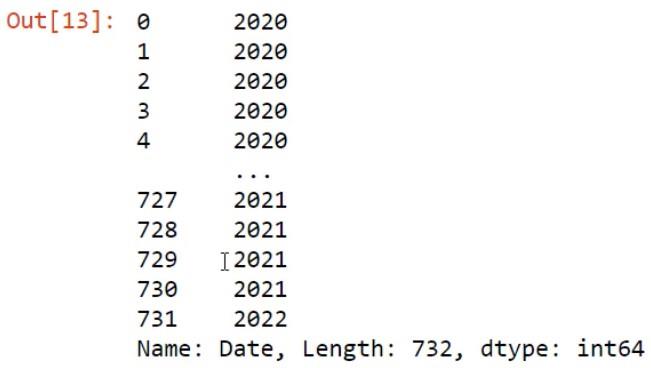
Innen másolja ki a szintaxist, és helyezze a fő szkriptcellába. Tegye egyenlővé a szkriptet a date_table['Year'] paraméterrel , és futtassa a szkriptet. Ezt követően a dátumtáblázatban megjelenik egy Év oszlop.
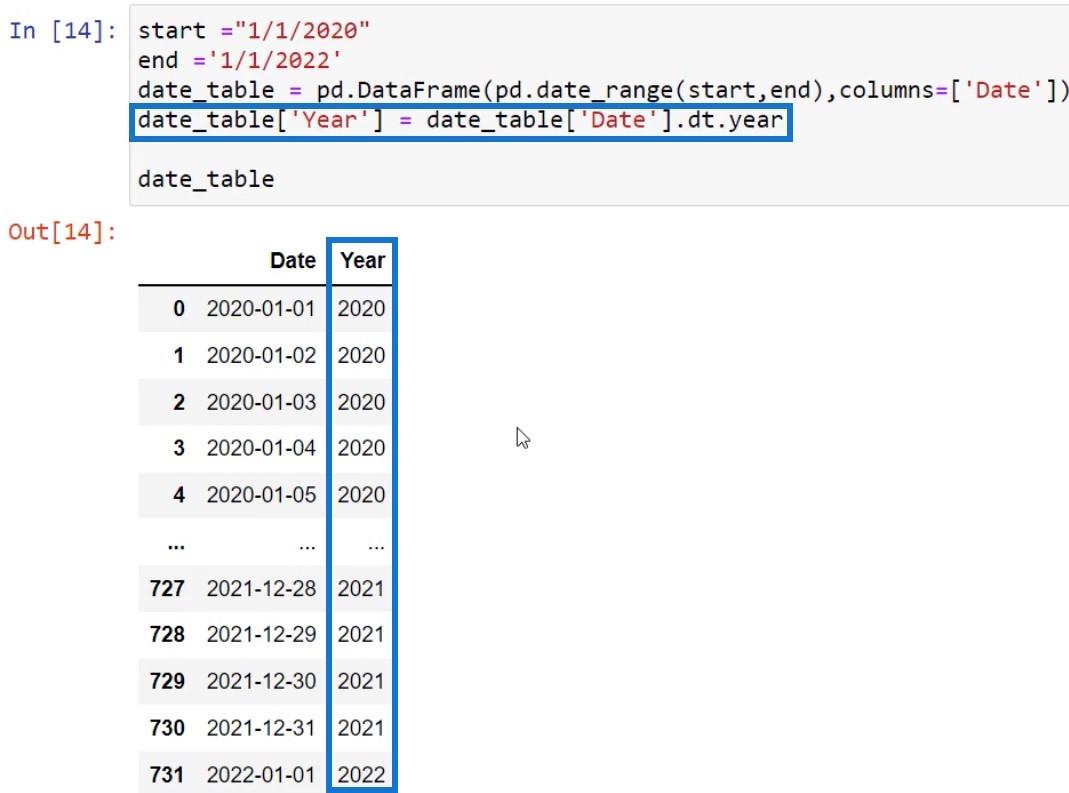
Hónap és idő oszlopok hozzáadása
Ha hónapokat szeretne hozzáadni a táblázathoz, másolja ki a szintaxist, és illessze be a következő sorba. Ezután módosítsa az oszlop nevét Month értékre , a dt.year értékét pedig dt.month értékre . Ekkor megjelenik egy Hónap oszlop a táblázatban. Folytathatja az adatok hozzáadását, hogy nagyon mély táblázatot készítsen.
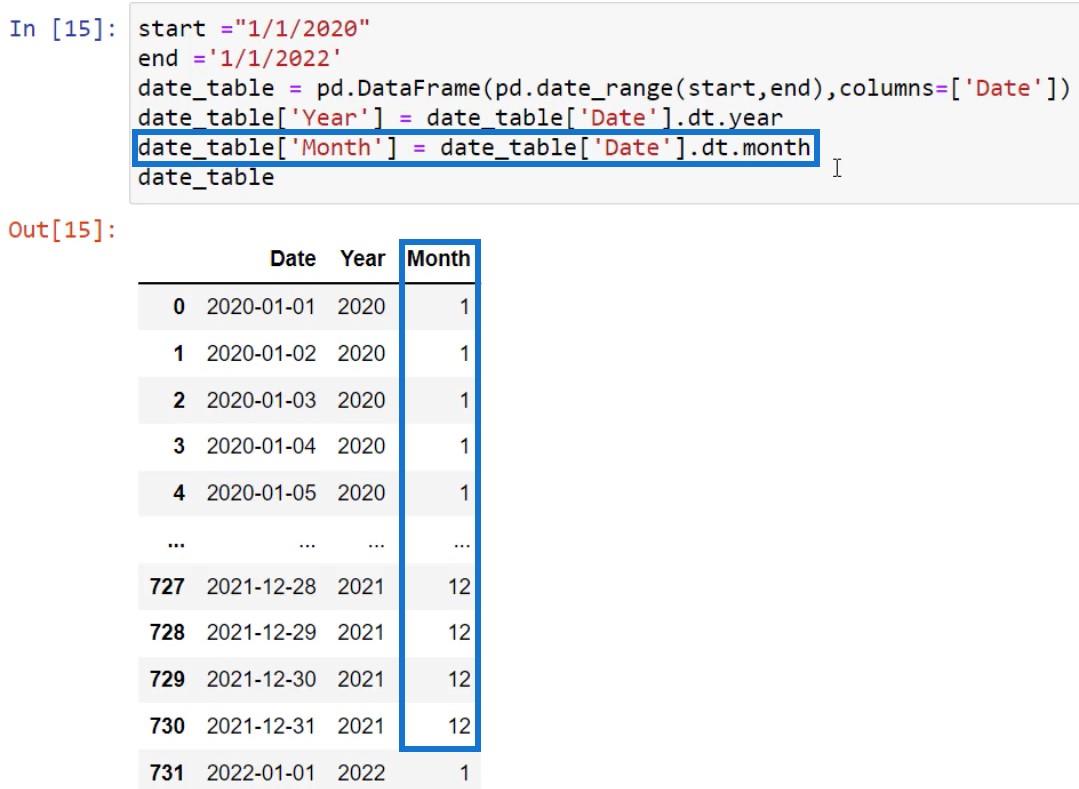
A pd.date_range függvény dokumentációjában van egy tz vagy időzóna paraméter. Tehát időzóna hozzáadásához írja be a tz='EST' értéket a függvénybe. Ebben a példában a használt időzóna a keleti szabványidő (EST) .

Ezután másolja ki a Hónap adatoszlop szintaxisát, és illessze be a következő sorba. Módosítsa a nevet Time értékre , a dy.month értéket pedig dt.time értékre . Ezután futtassa a szkriptet.

Ekkor megjelenik egy Idő oszlop 00:00:00 értékekkel a dátumtáblázatban.
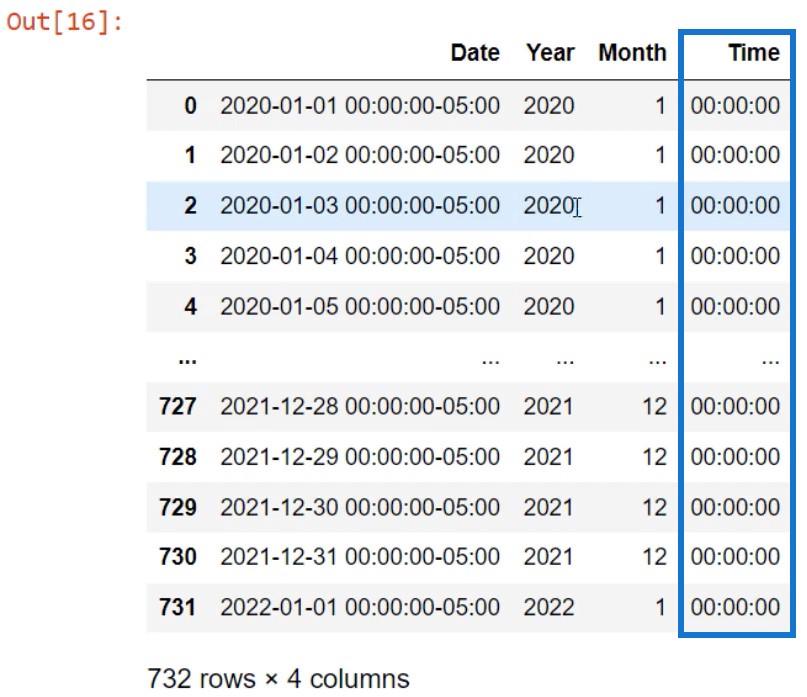
Ha hozzáadja és beállítja a gyakoriságot H értékre , az Idő oszlopban lévő értékek 1 órás intervallumúak lesznek.
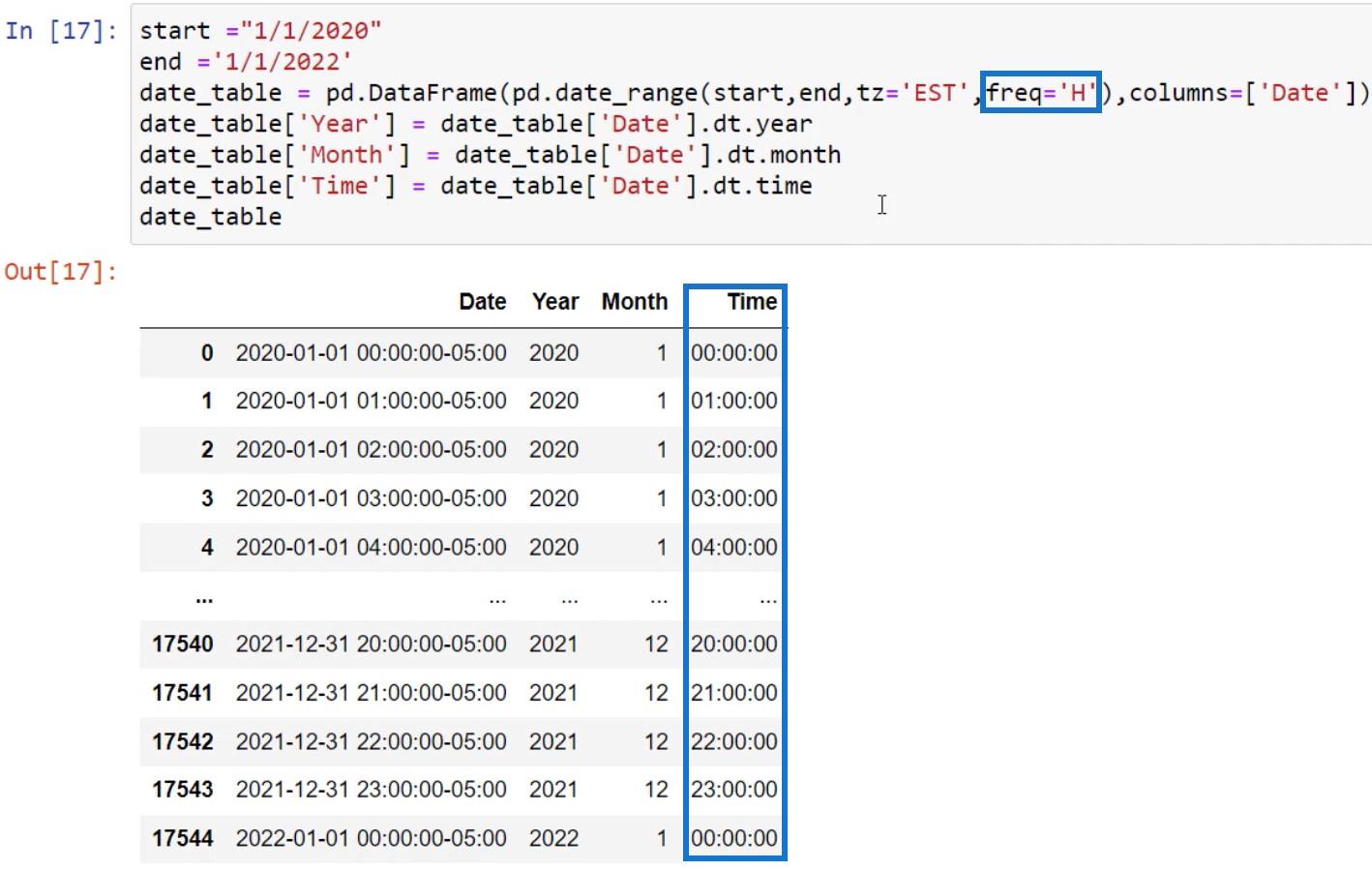
Negyedév és hét napja oszlopok hozzáadása
Az Idő hozzáadása után adja hozzá a Negyed oszlopot. Másolja ki az Időadatok oszlopot, és illessze be a következő sorba. Módosítsa a nevet Quarter-re , a dt.time-t pedig dt.quarter-re . Ezután futtassa a szkriptet. Ekkor megjelenik egy Negyed oszlop a dátumtáblázatban.
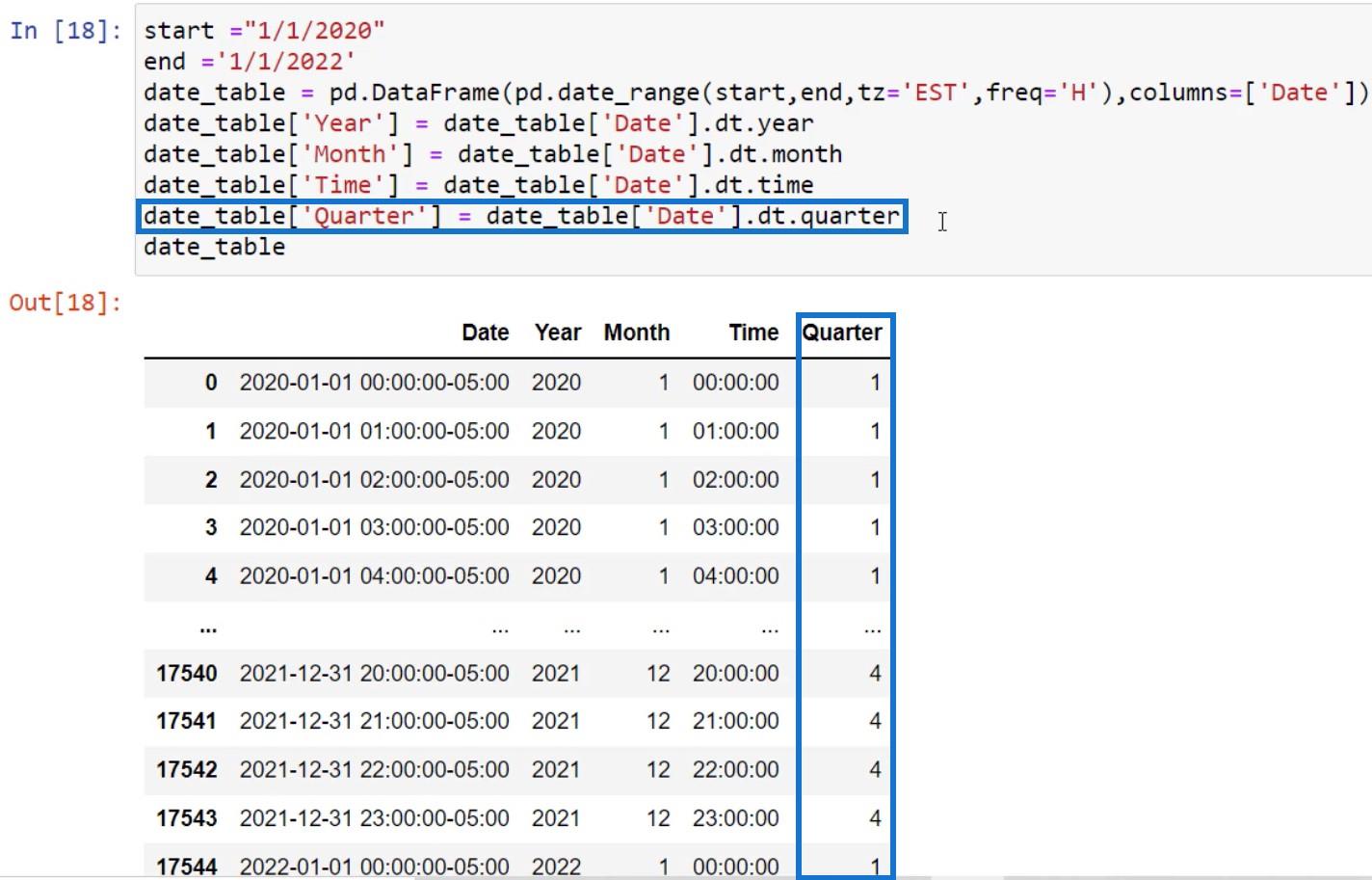
Végül adja hozzá a hét napja oszlopot. Másolja ki ugyanazt a szintaxist, és módosítsa a nevet Day Of Week- re , a dt.quartert pedig dt.dayofweek- re . Kattintson a Futtatás lehetőségre, és megjelenik a hét napja oszlop a táblázatban.
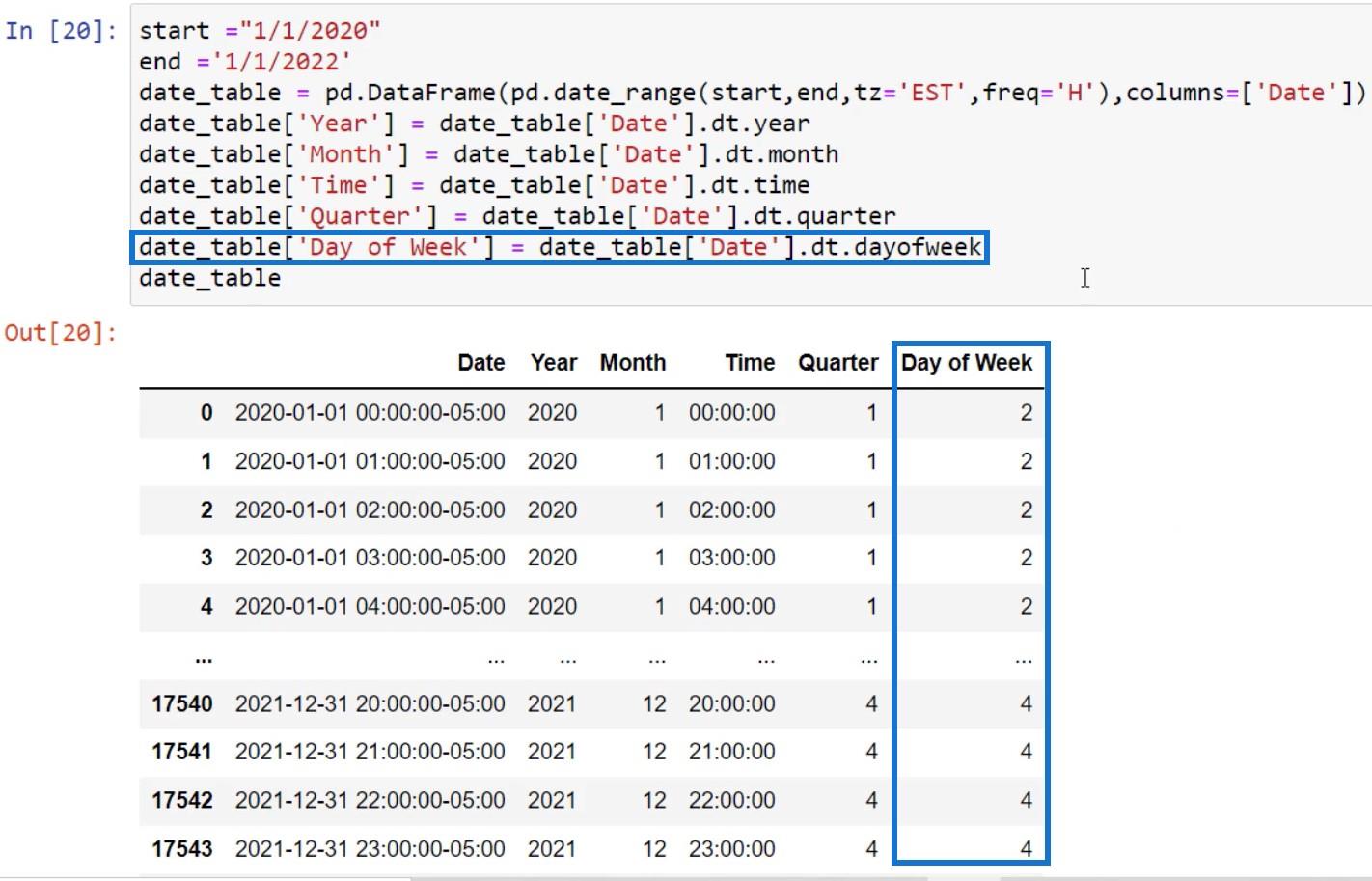
Adatok hozzáadása a STRFTIME() használatával
A dt metódus használható további testreszabások elérésére a dátumtáblázatban. Van egy másik típusú metódus is, amelyet strftime() -nek hívnak .
Ez egy mintakód az strftime()- vel és egy formátumkóddal a zárójelben. Ebben a példában az %a átadásra kerül a függvényen belül. Ha lefuttatja a szkriptet, akkor a hét rövidített napjait fogja megadni.
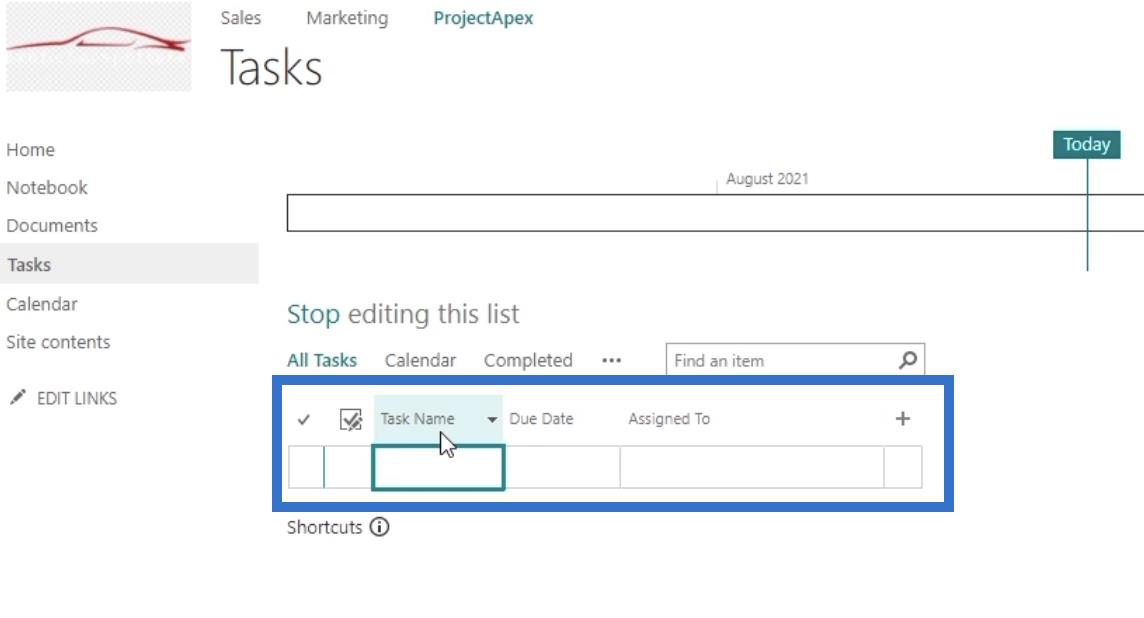
Másolja ki a szintaxist, és illessze be a fő szkriptcellába. Mentse el változóként és nevezze el DW Abb . Ezután futtassa a szkriptet. Ekkor látni fogja, hogy az adatok hozzáadásra kerültek a dátumtáblázathoz.
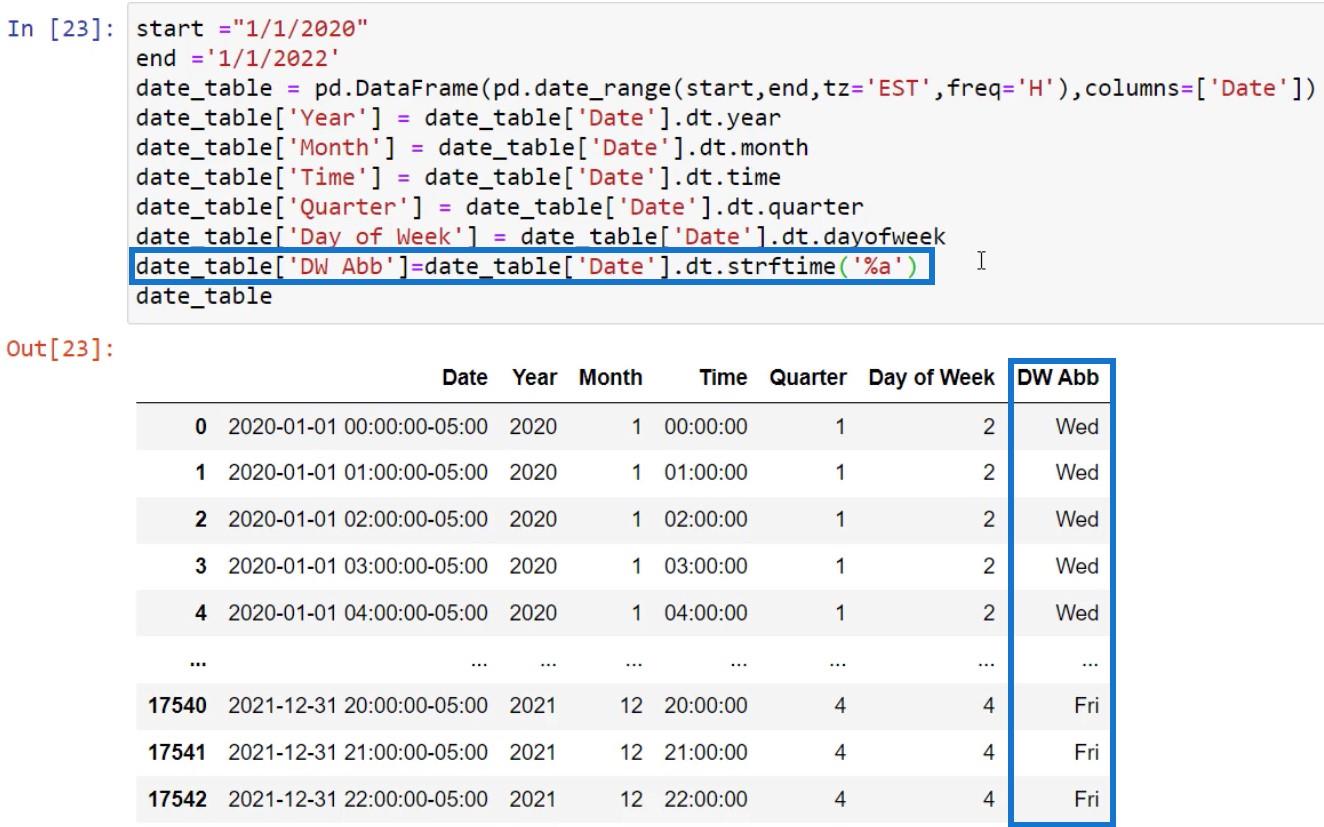
Az strftime() paraméterrel használható összes formátumkódot megtalálja a docs.python.org webhelyen .
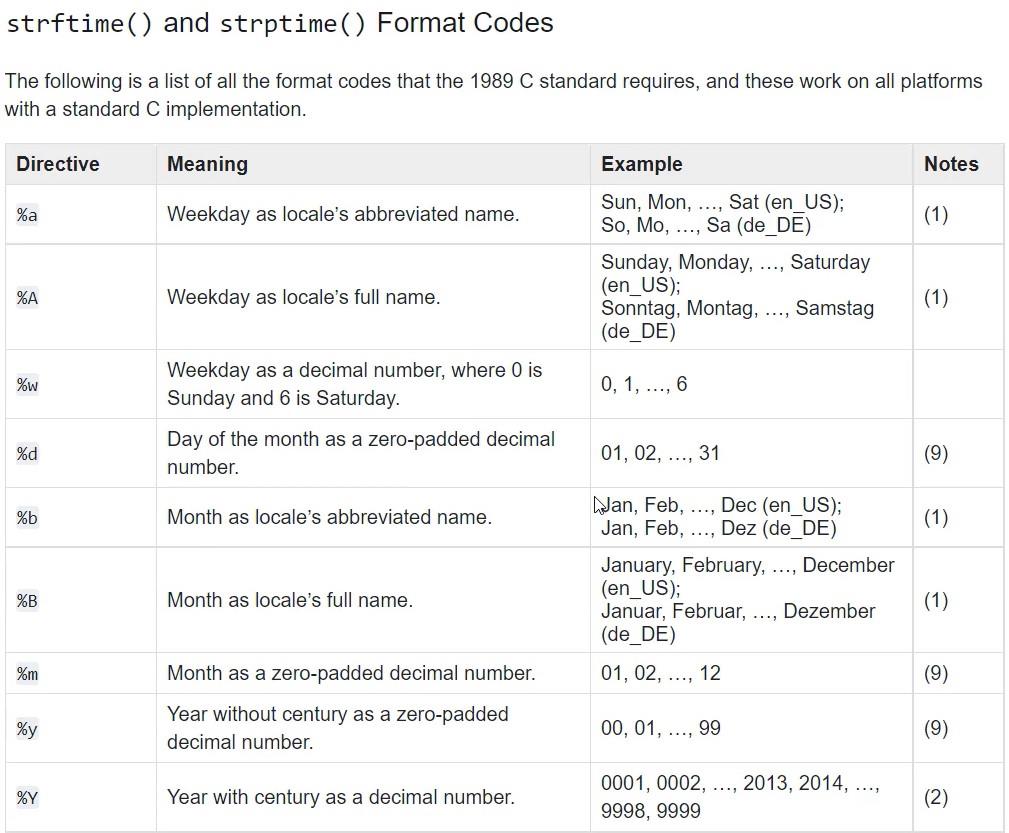
Ha talál egy formátumot, amelyet használhat a dátumtáblázatban, másolja ki az utasítást, és használja a cellában. Ebben a példában a %p értéket használta az AM vagy PM hozzáadásához a dátumtáblázathoz.

Másolja ki az előző kódot az strftime() paranccsal , és módosítsa a nevet AM_PM- re , a formátumkódot pedig %p -re . A szintaxis futtatása után megjelenik az AM_PM oszlop a táblázatban.
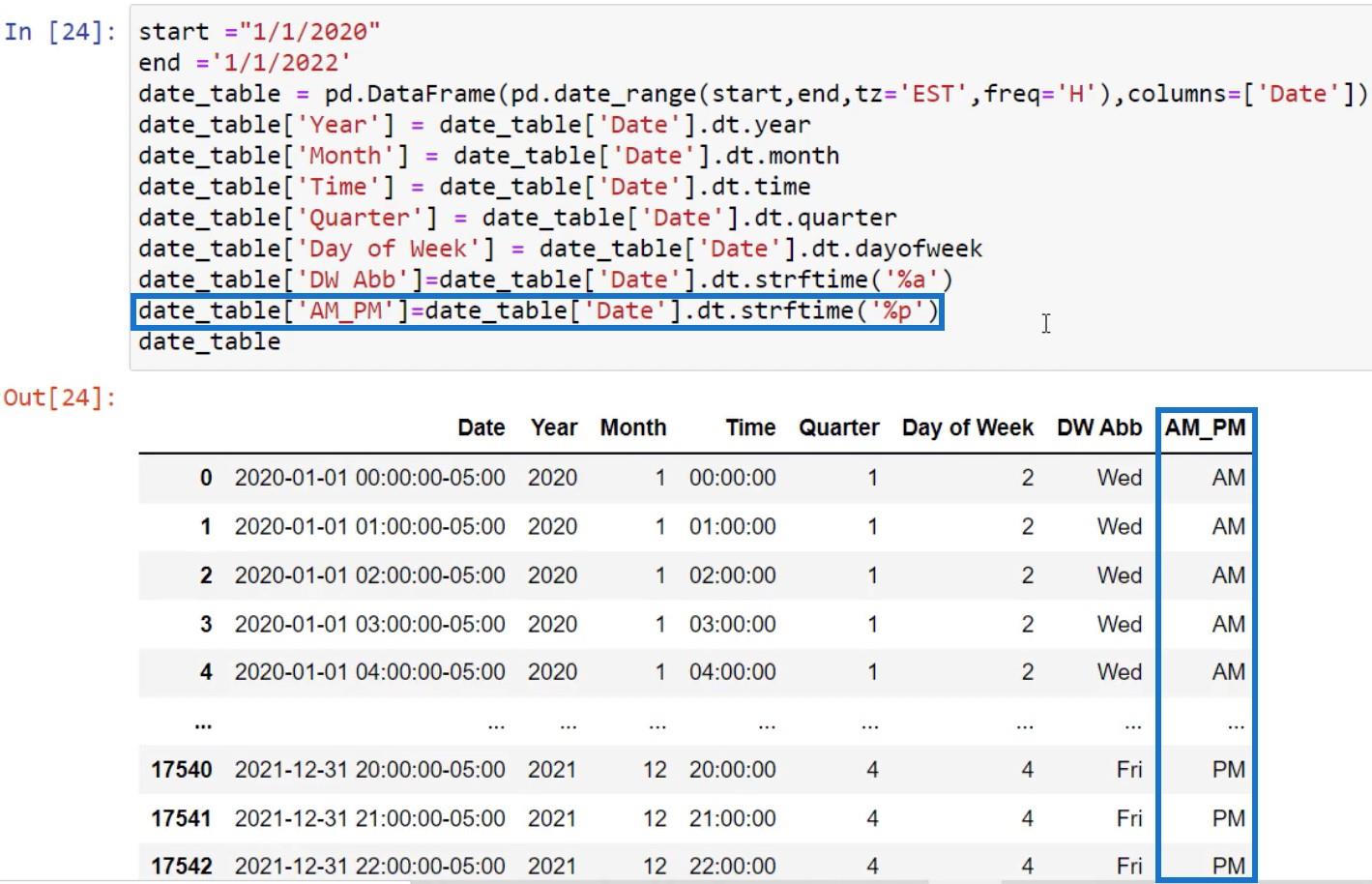
Index beállítása a dátumtáblázathoz
Miután kitöltötte az adattáblázatot, kimásolhatja és beillesztheti a kódot a LuckyTemplatesbe. A to.csv() adatkeret függvény segítségével Excel-lapot vagy CSV-fájlt is létrehozhat . A zárójelekbe írja be a Dátum tábla fájlnevét. Ebben a szintaxisban a Date_Table.csv használatos.
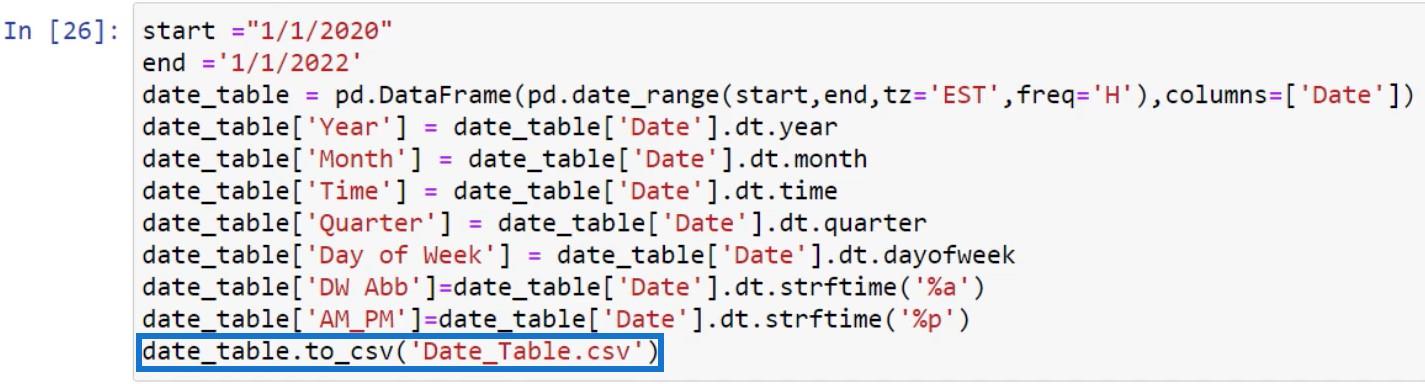
A dátumtábla fájl a munkakönyvtárában található. A fájl eléréséhez írja be a pwd parancsot egy új cellába, és kattintson a Futtatás gombra. Ekkor megjelenik a fájl címe.
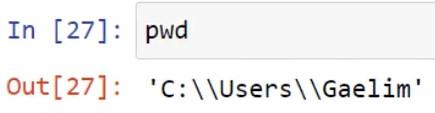
Keresse meg a fájlt, és nyissa meg. Ezután látni fogja a sajátját.
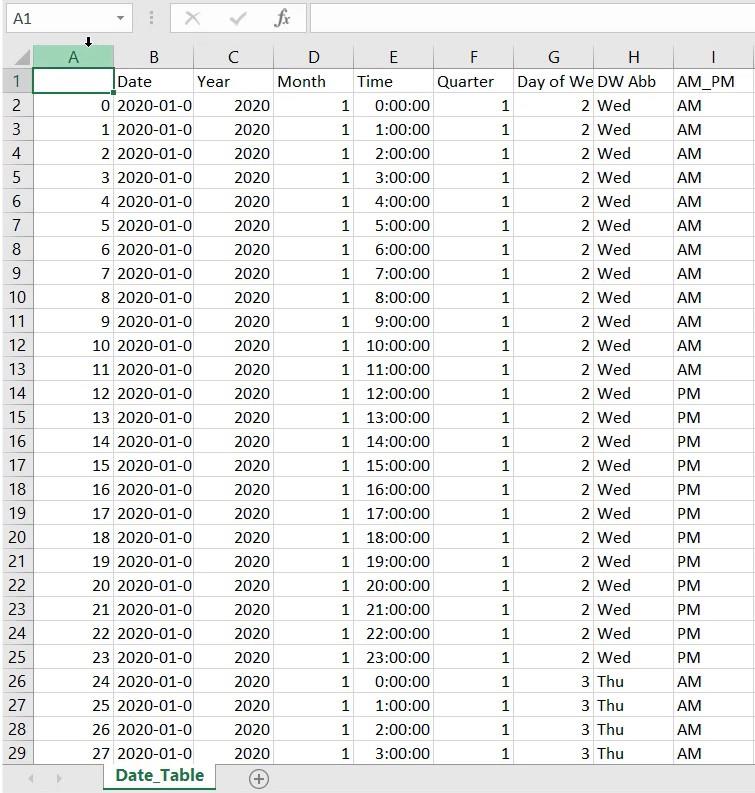
Az A oszlopban az index látható. Be kell állítania egy oszlopot indexként, hogy elkerülje a problémákat, miután bekerül a LuckyTemplatesbe. Menjen vissza a Jupyterhez, és írja be a date_table.set_index () értéket a fő szkriptcellába. A zárójelben adjon meg egy oszlopot, amely indexre lesz állítva. Ebben a példában a Dátum oszlopot használjuk.
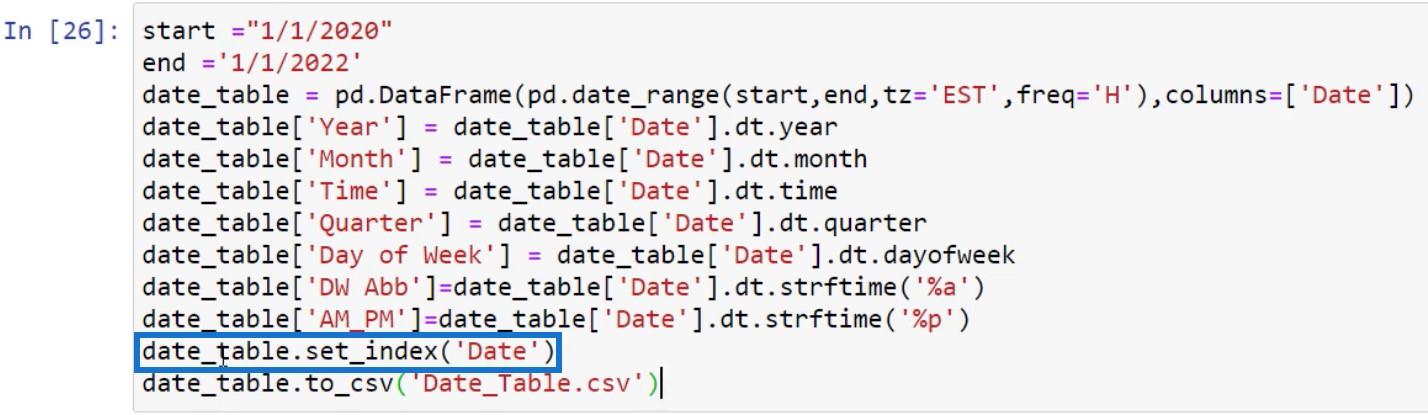
Most újra elmentheti a változót, vagy használhat egy másik, inplace nevű paramétert . Ebben az esetben az inplace-t használják. Ha a paraméter értéke True , a fájl mentésre kerül.
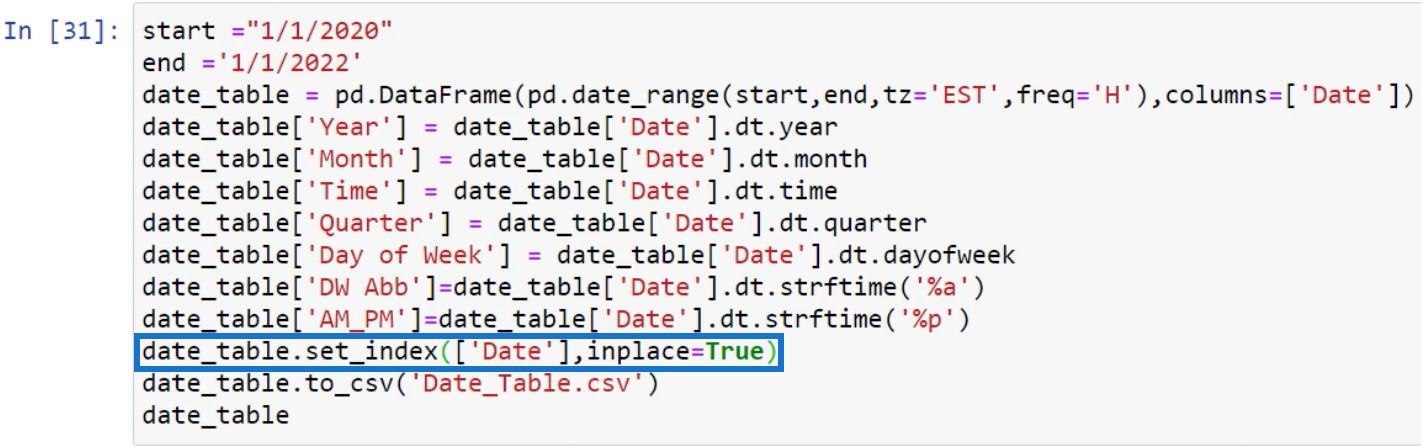
A szkript futtatása után láthatja, hogy a Dátum oszlop az új index.
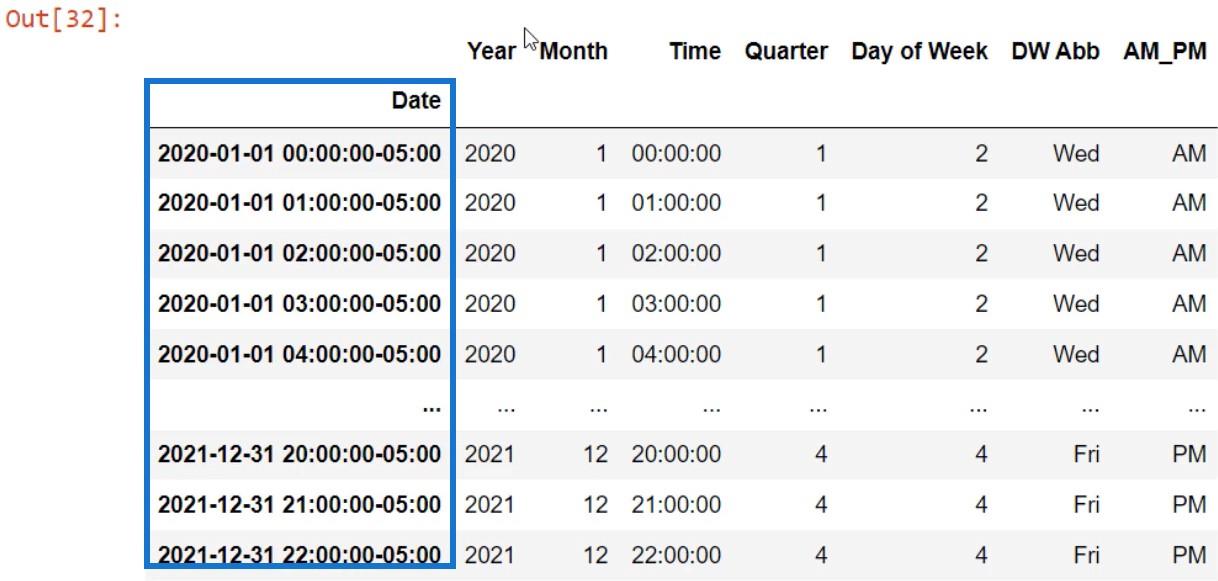
A tábla létrehozása a LuckyTemplates szolgáltatáshoz Python segítségével
Az asztalt oda lehet vinnia CSV-fájl megnyitásával az Adatok lekérése opcióban. Kattintson az Adatok lekérése elemre , és válassza a Szöveg/CSV lehetőséget . Innen keresse meg a fájlt a munkakönyvtárban, és nyissa meg.
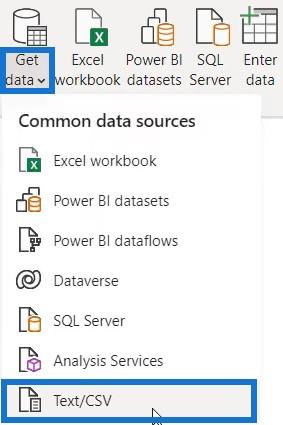
Egy másik módszer az Adatok megadása opció használata .

Ezután írja be a Dátumtáblázatot a táblázat nevében, és nyomja meg a Betöltés gombot.
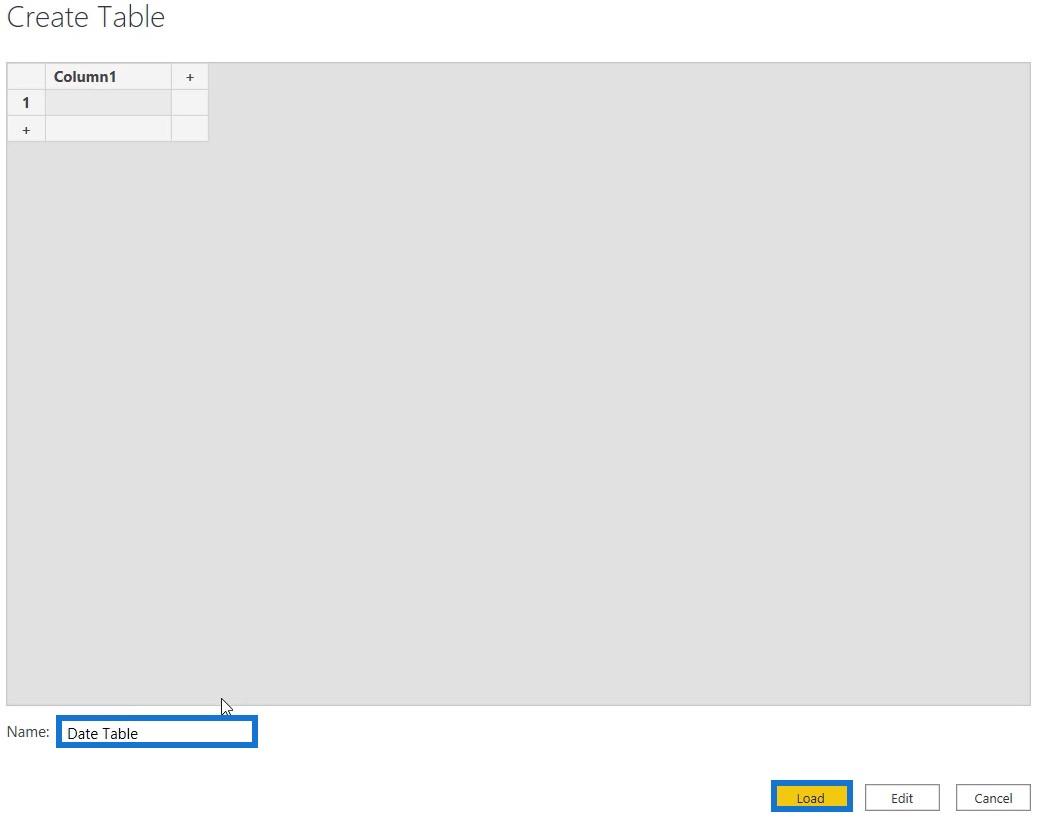
Ezután kattintson az Adatok átalakítása elemre a Kezdőlap lapon.

Ezután lépjen az Átalakítás lapra, és kattintson a Parancsfájl futtatása elemre .
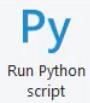
Menjen vissza a Jupyter Notebookba, és másolja ki a szintaxist a cellából. Ezután illessze be a szkriptszerkesztőbe.
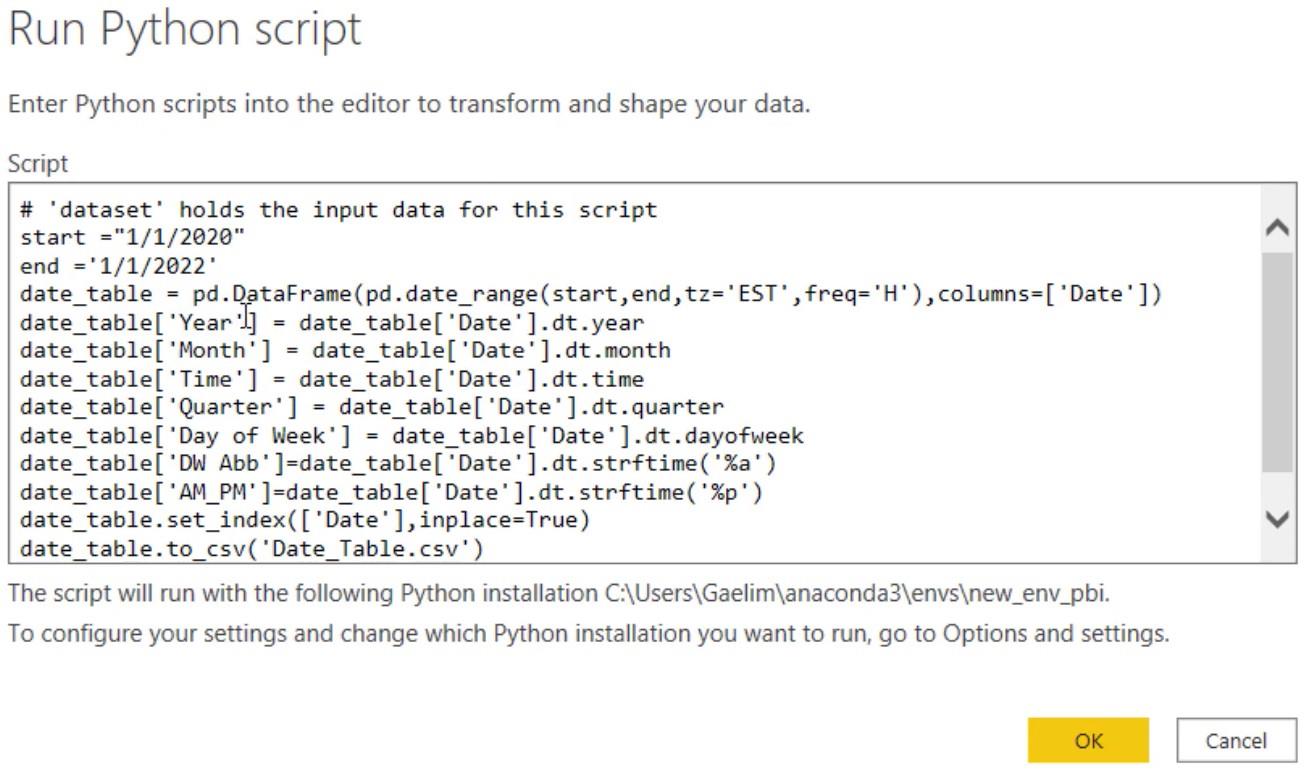
Ha megnyomja az OK gombot, hibaüzenetet kap, amely szerint a „ pd” nincs megadva .
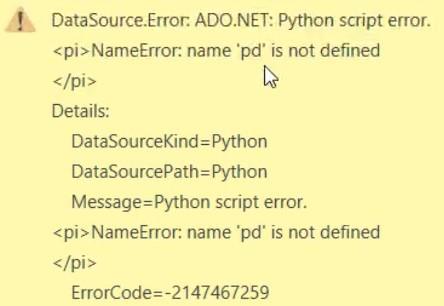
Pandák importálása a LuckyTemplatesbe Python szkriptekkel
A hiba oka, hogy a pandákat nem vitték be a szkriptszerkesztőbe. Tehát írja be az import pandákat pd-ként a szkript szintaxisának elején, és nyomja meg az OK gombot.
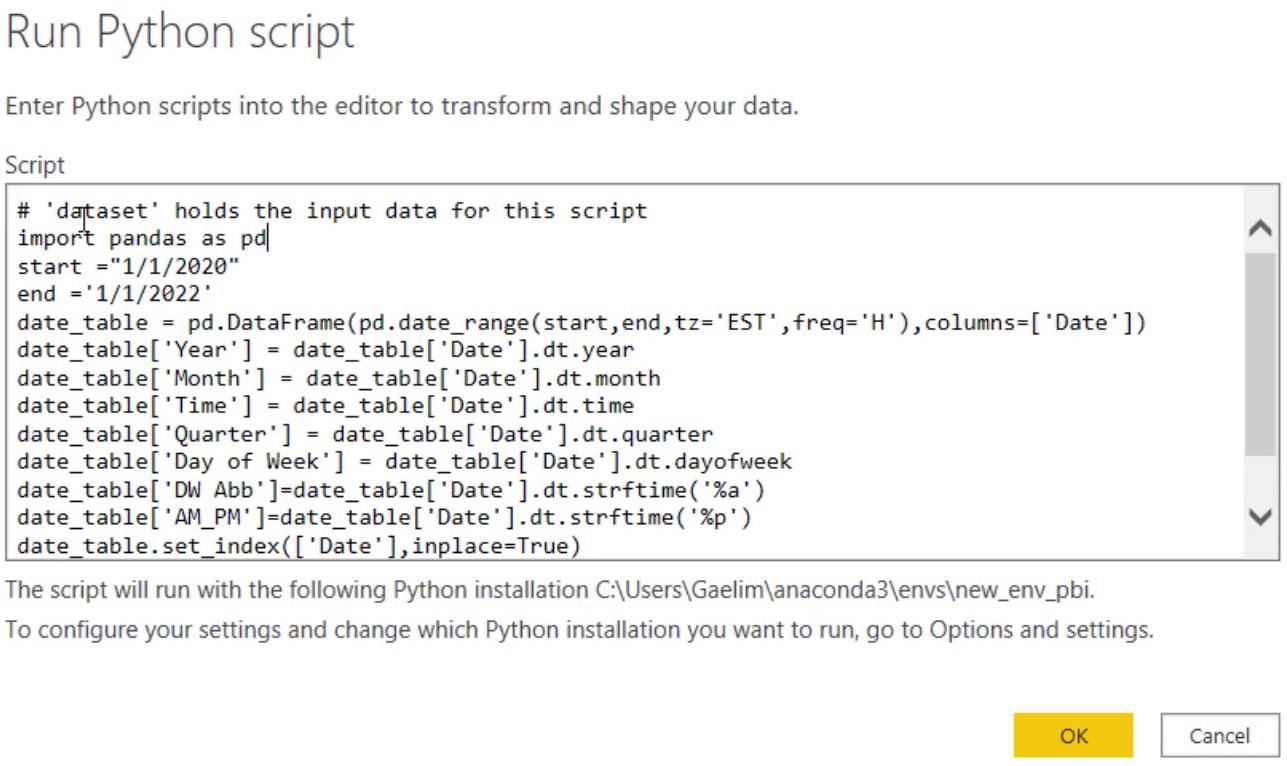
Az első oszlopban lesz az adatkészlet és a Date_Table.

Ha az adatkészlet melletti Táblázat értékre kattint, akkor egy üres táblázat jelenik meg.
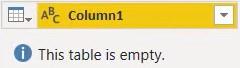
A probléma megoldásához kattintson a fogaskerék ikonra a Python Script futtatása lépés mellett az Alkalmazott lépések panelen.
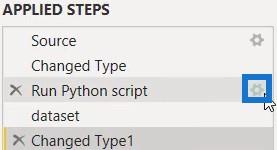
Ezután a kód alján tegye egyenlővé az adatkészletet a dátum_táblázattal , és nyomja meg az OK gombot.
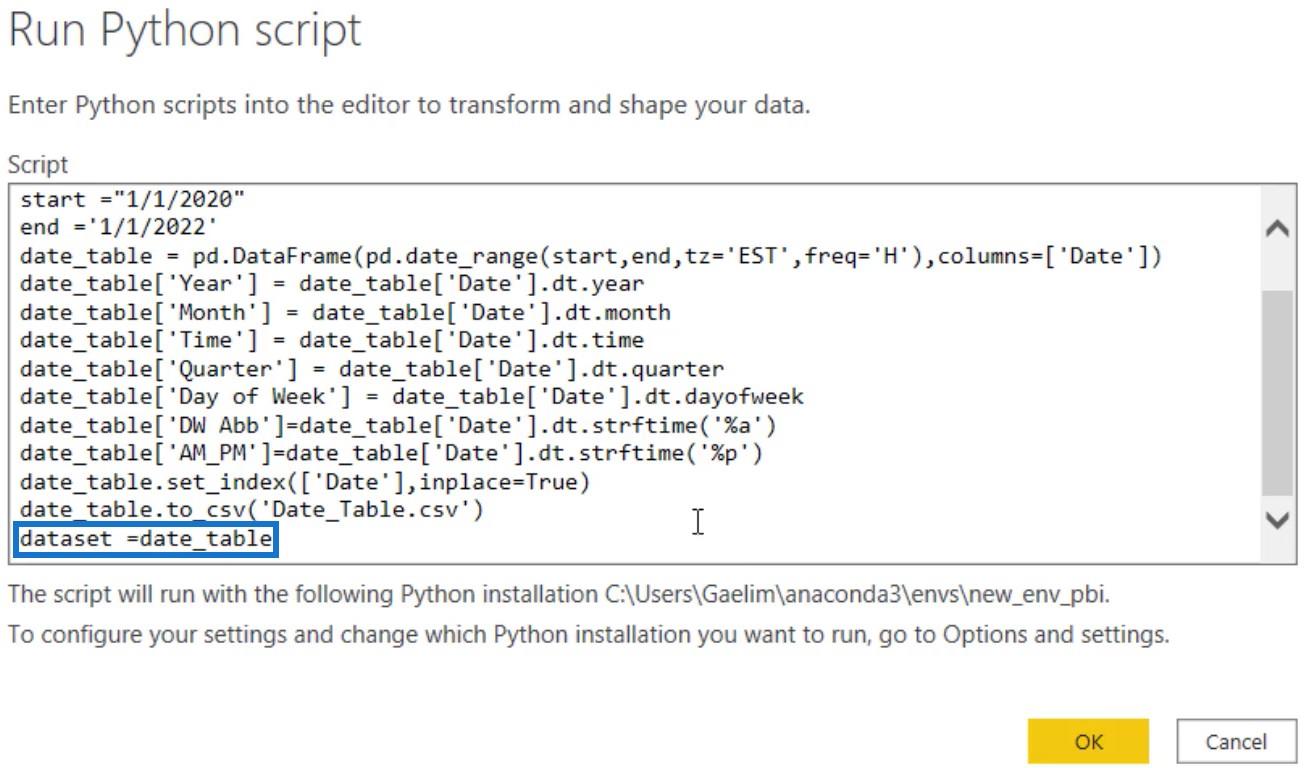
Ekkor megjelenik a táblázat az adatkészletben.
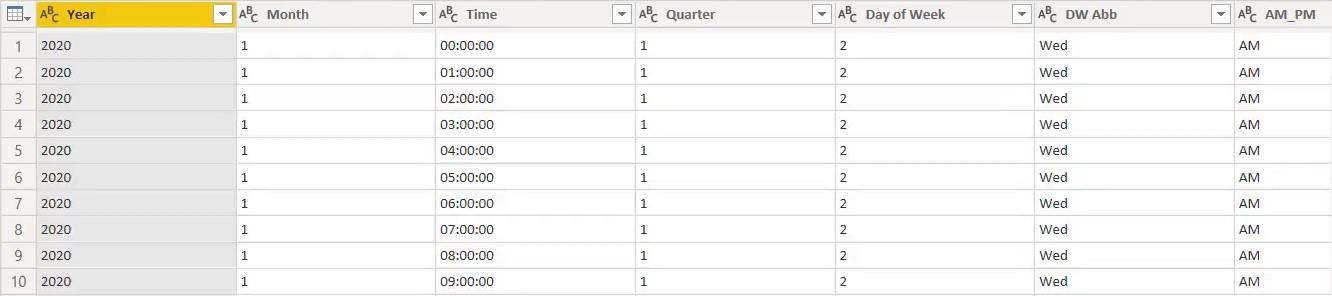
A LuckyTemplates dátumtáblázatának indexének visszaállítása Python segítségével
A következő teendő az index alaphelyzetbe állítása. Kattintson ismét a Python Script futtatása lépés melletti fogaskerék ikonra, és írja be a date_table.reset_index(inplace=True) értéket . Ez a funkció kihúzza az indexre beállított dátumot.
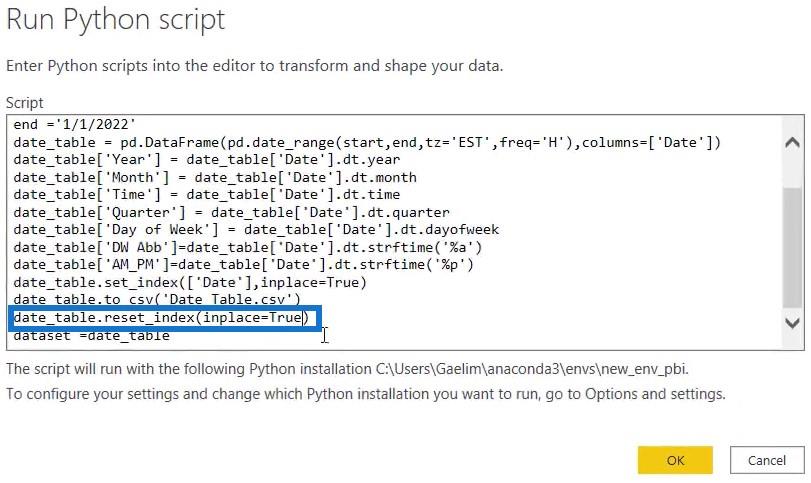
Az inplace paraméter újbóli használata lefut, és beállítja az új indexet. Ha visszalép a táblázathoz, látni fogja a Dátum oszlopot.
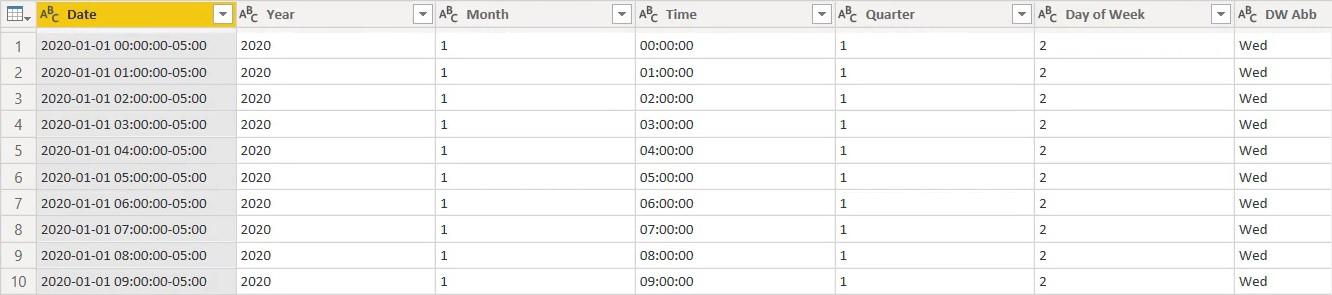
Következtetés
Adattáblázatok és riportok a -n kívül is készíthetők. Létrehozhatja és importálhatja őket a Python Script Loader és a Jupyter Notebook segítségével. Alternatív módot jelentenek az adatok betöltésére és egy új programozási nyelv elsajátítására, hogy javítsa adatfejlesztési készségeit.
Gaelim