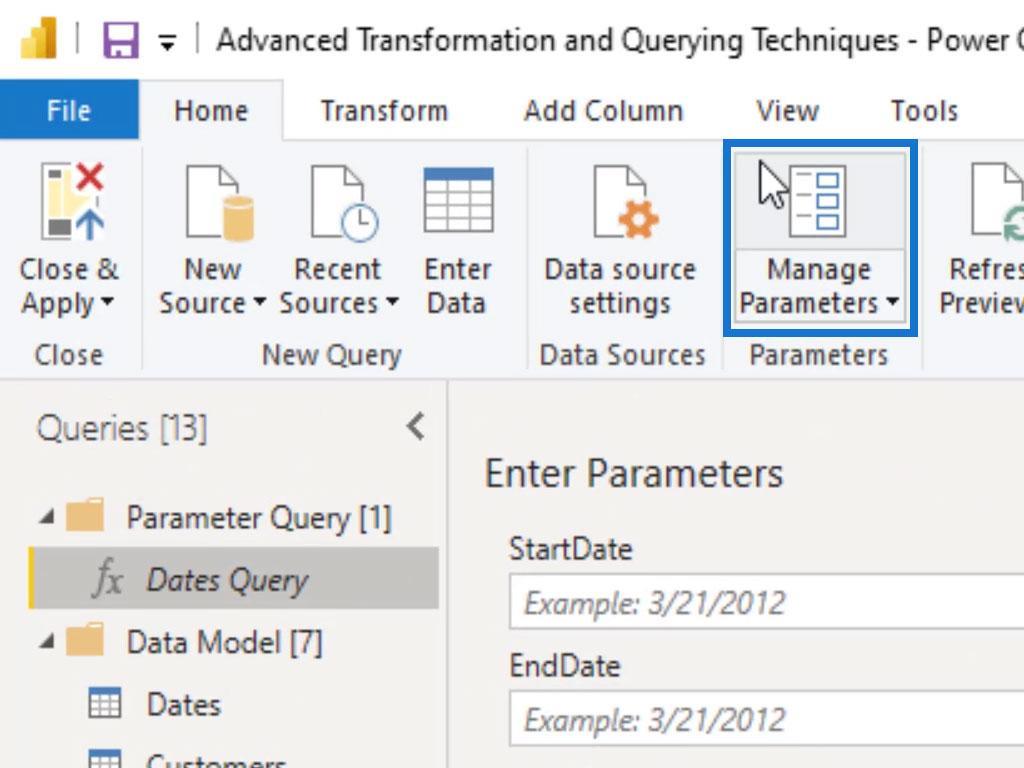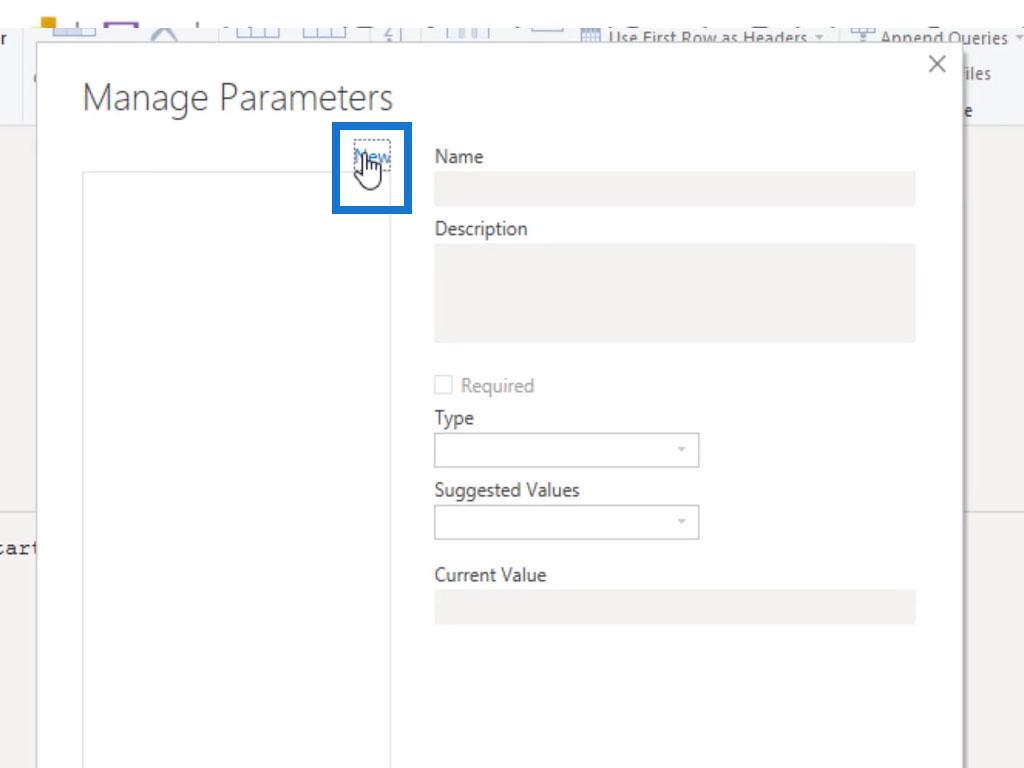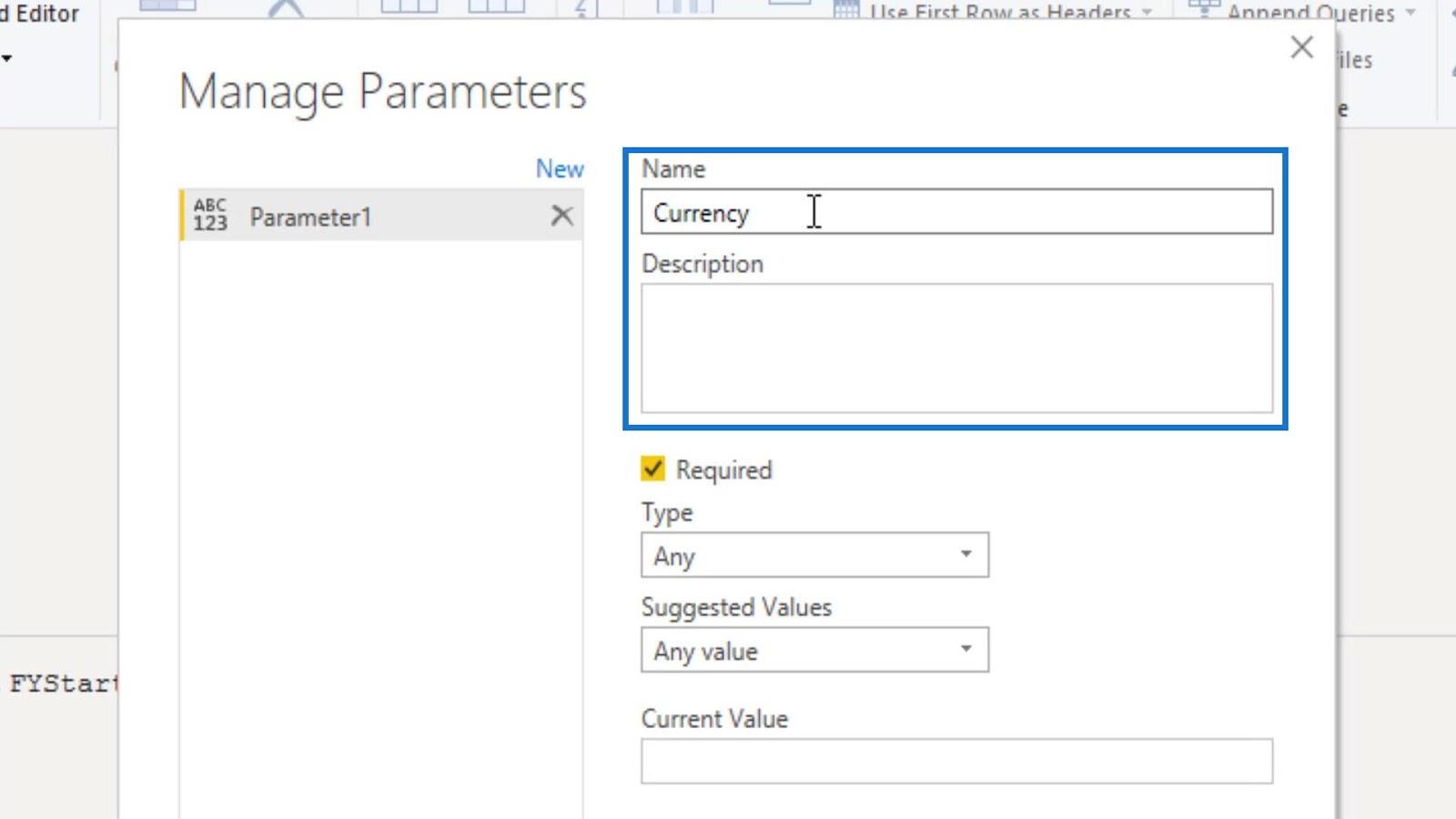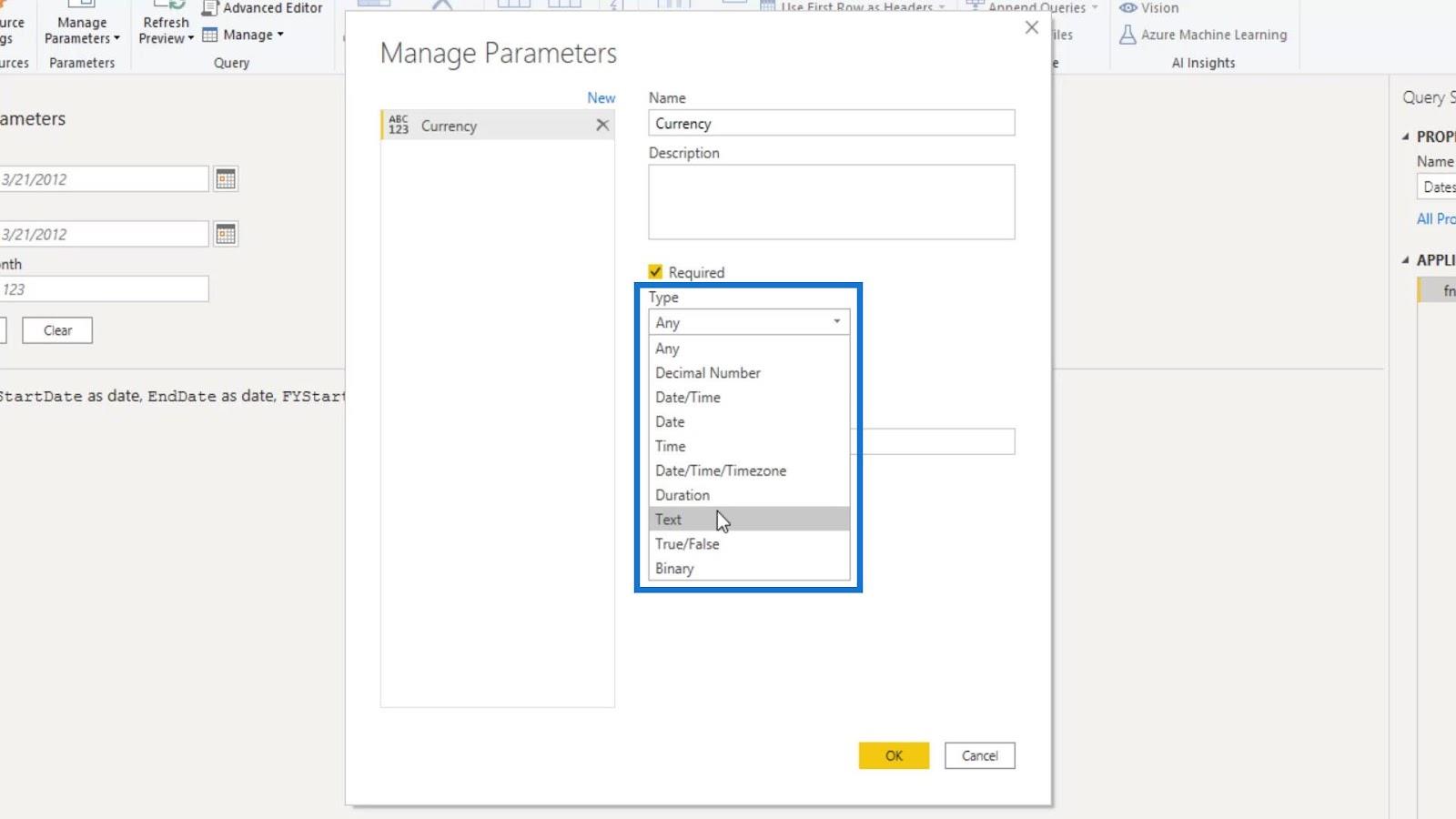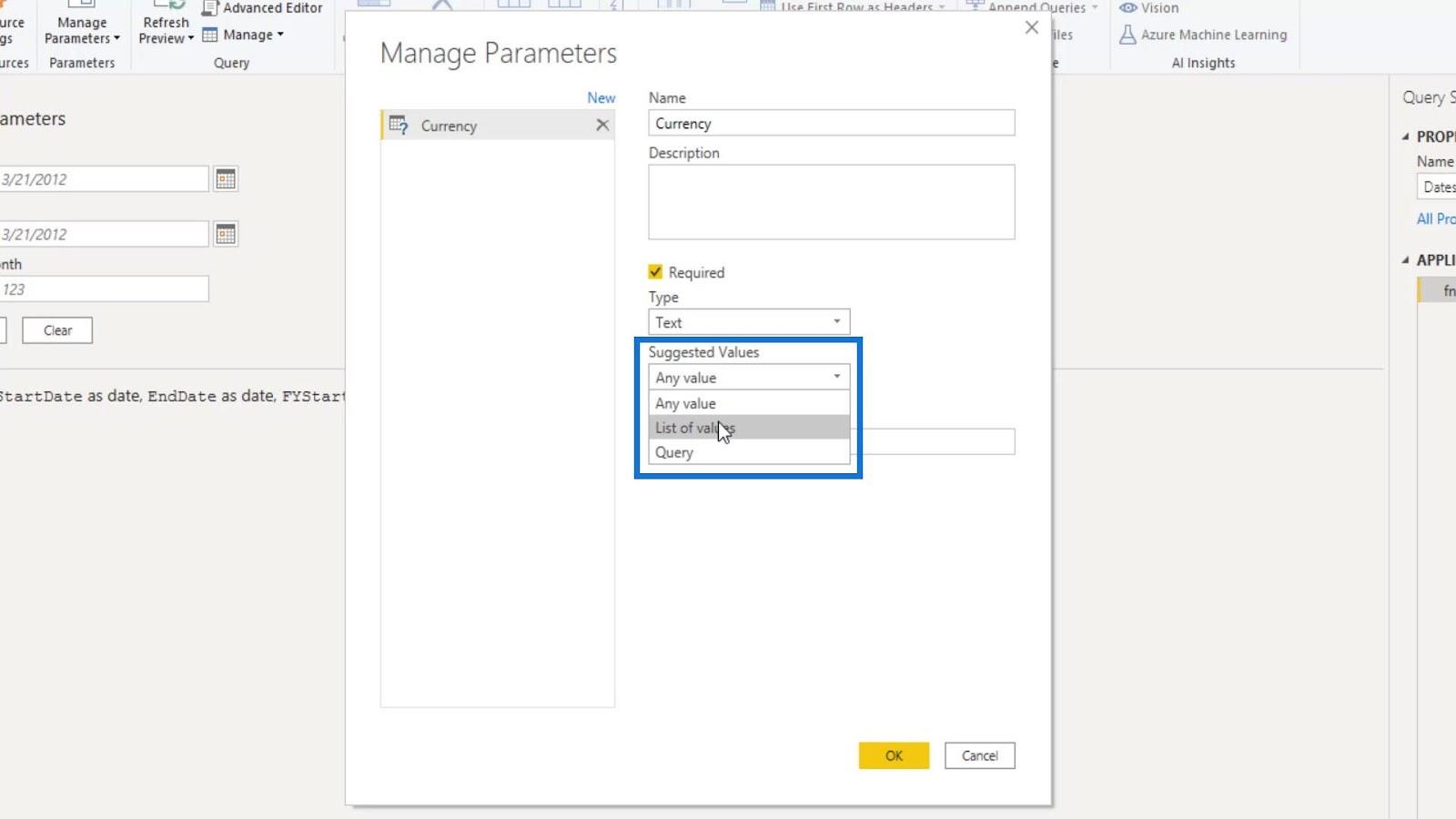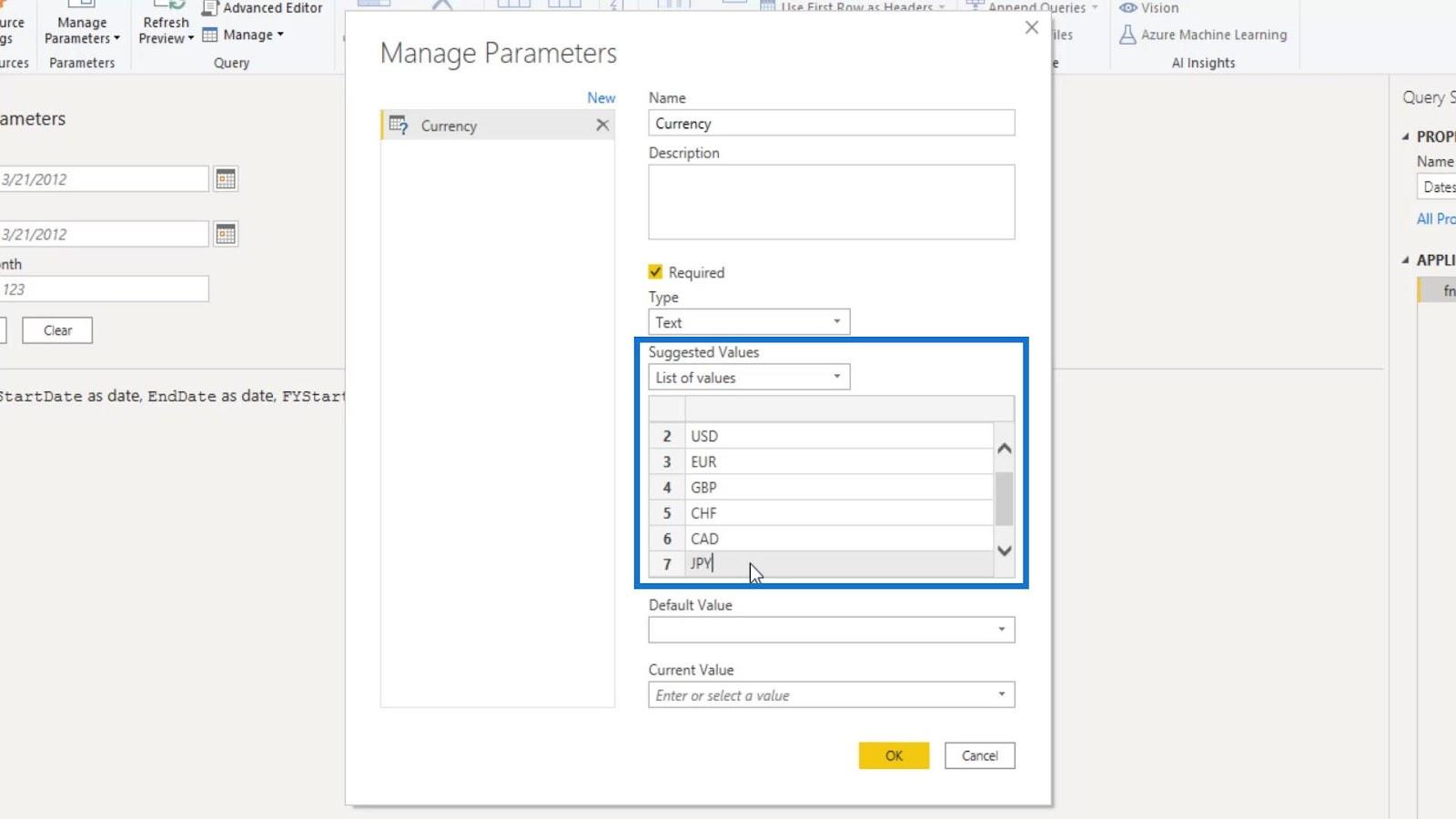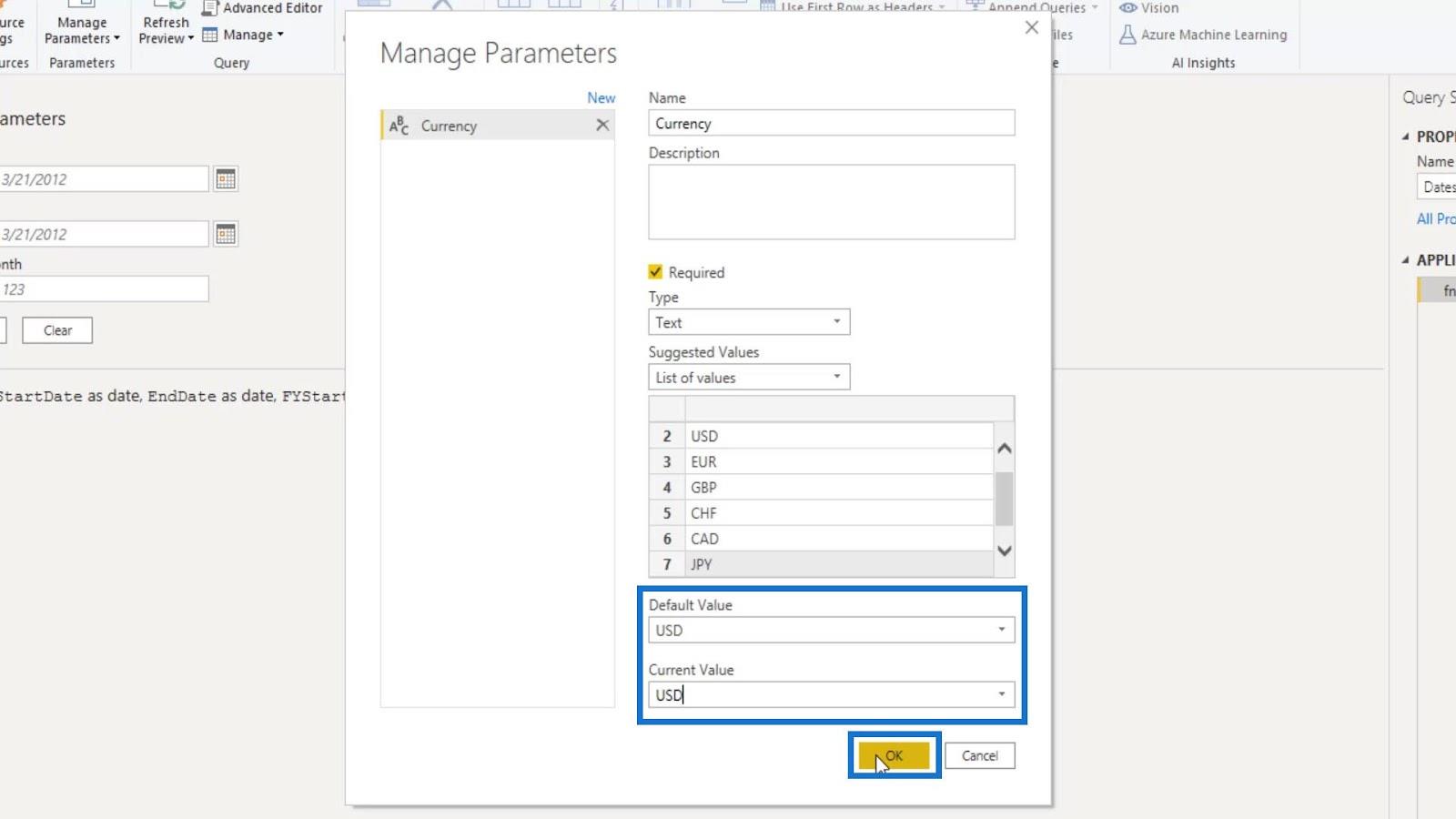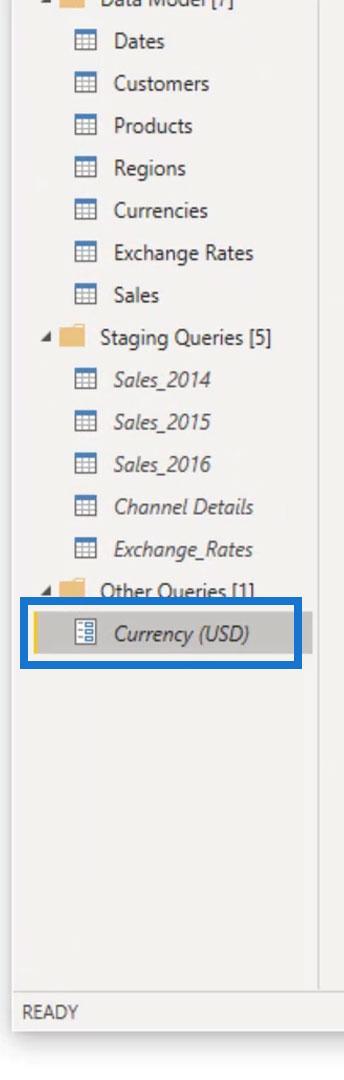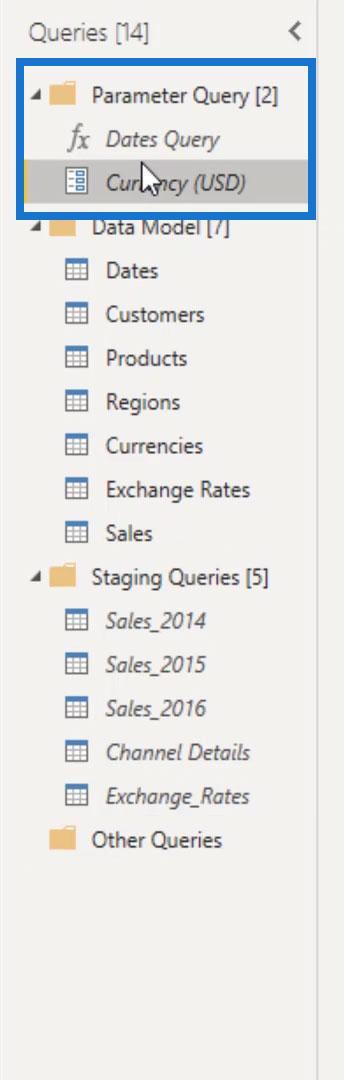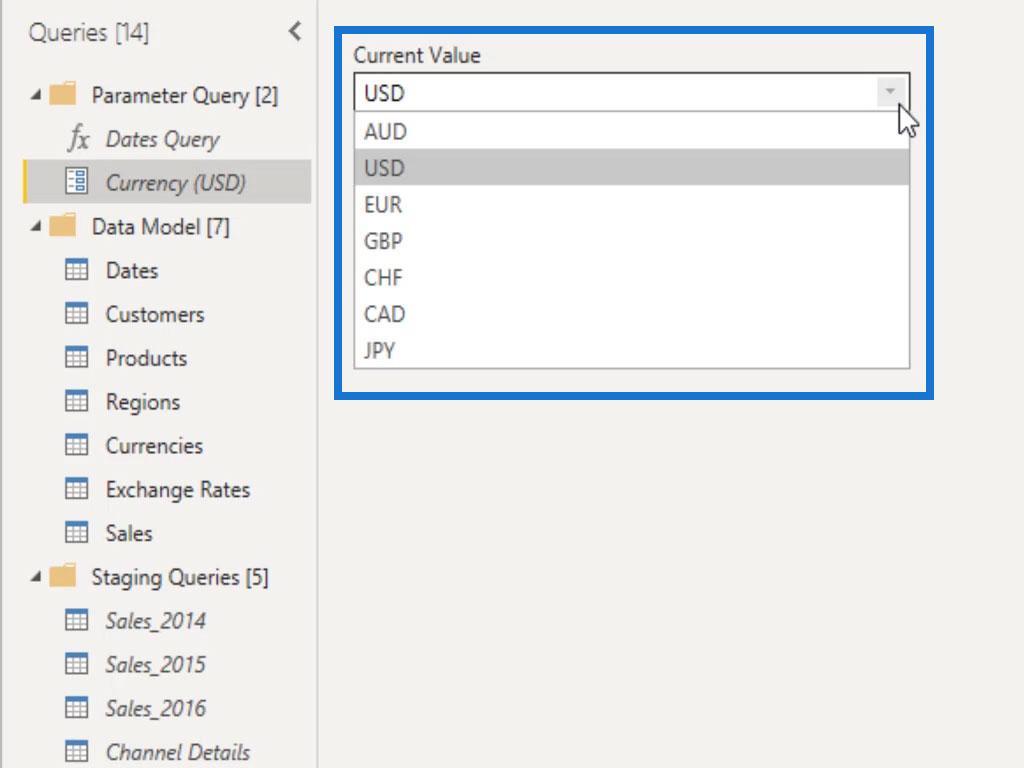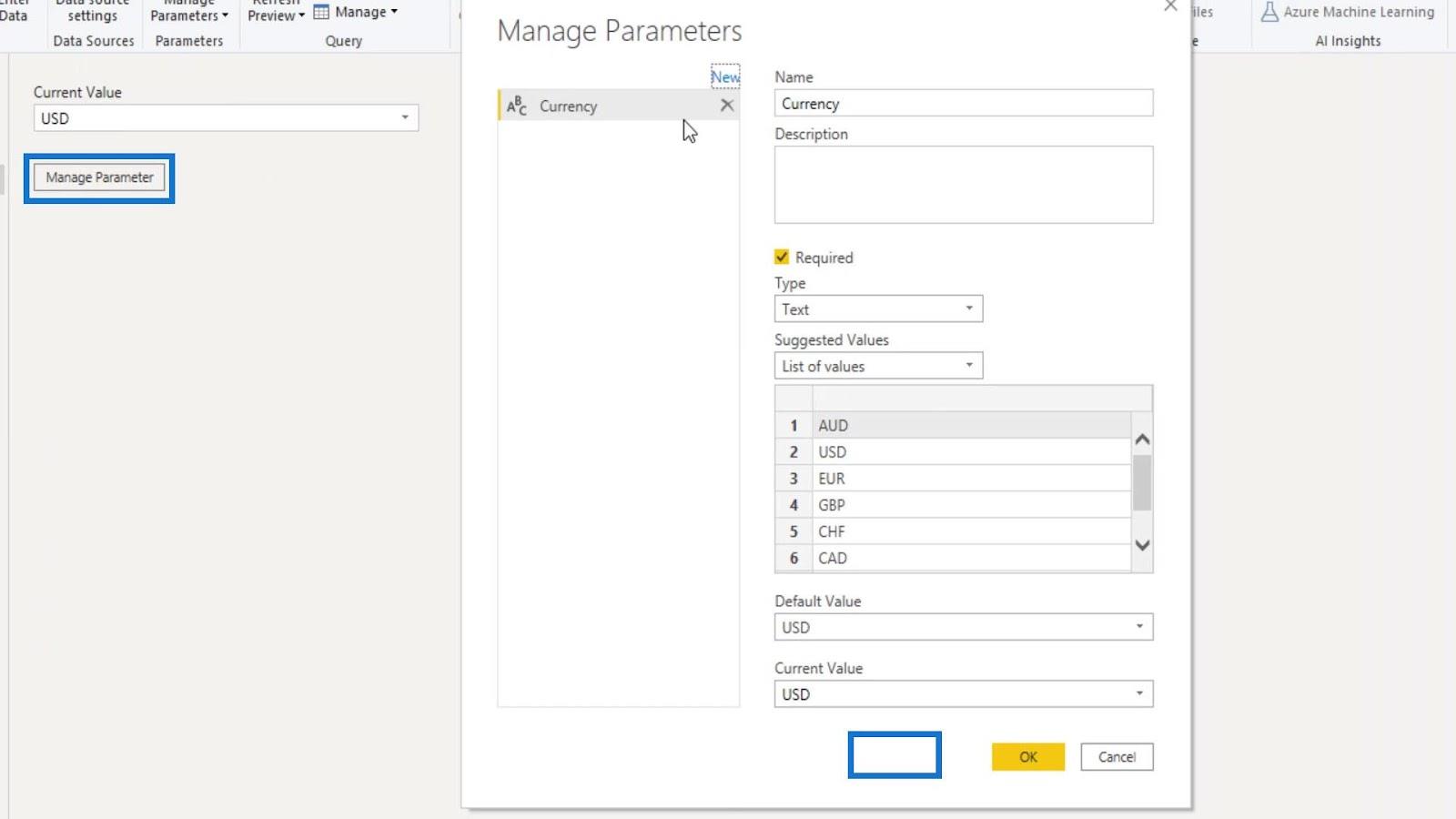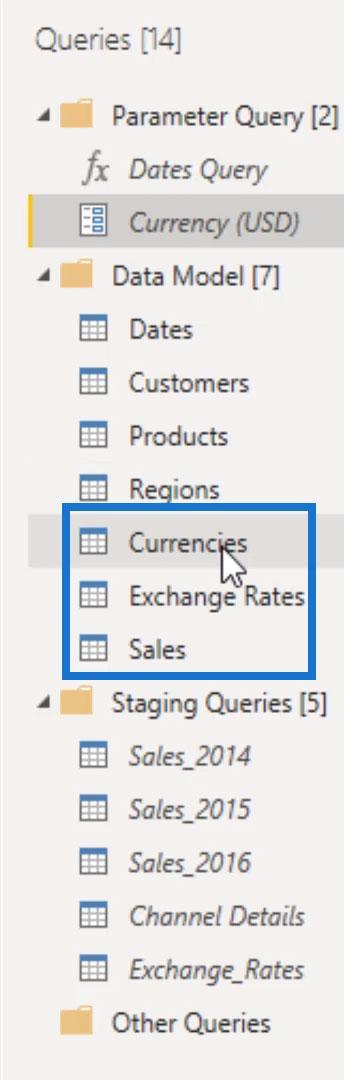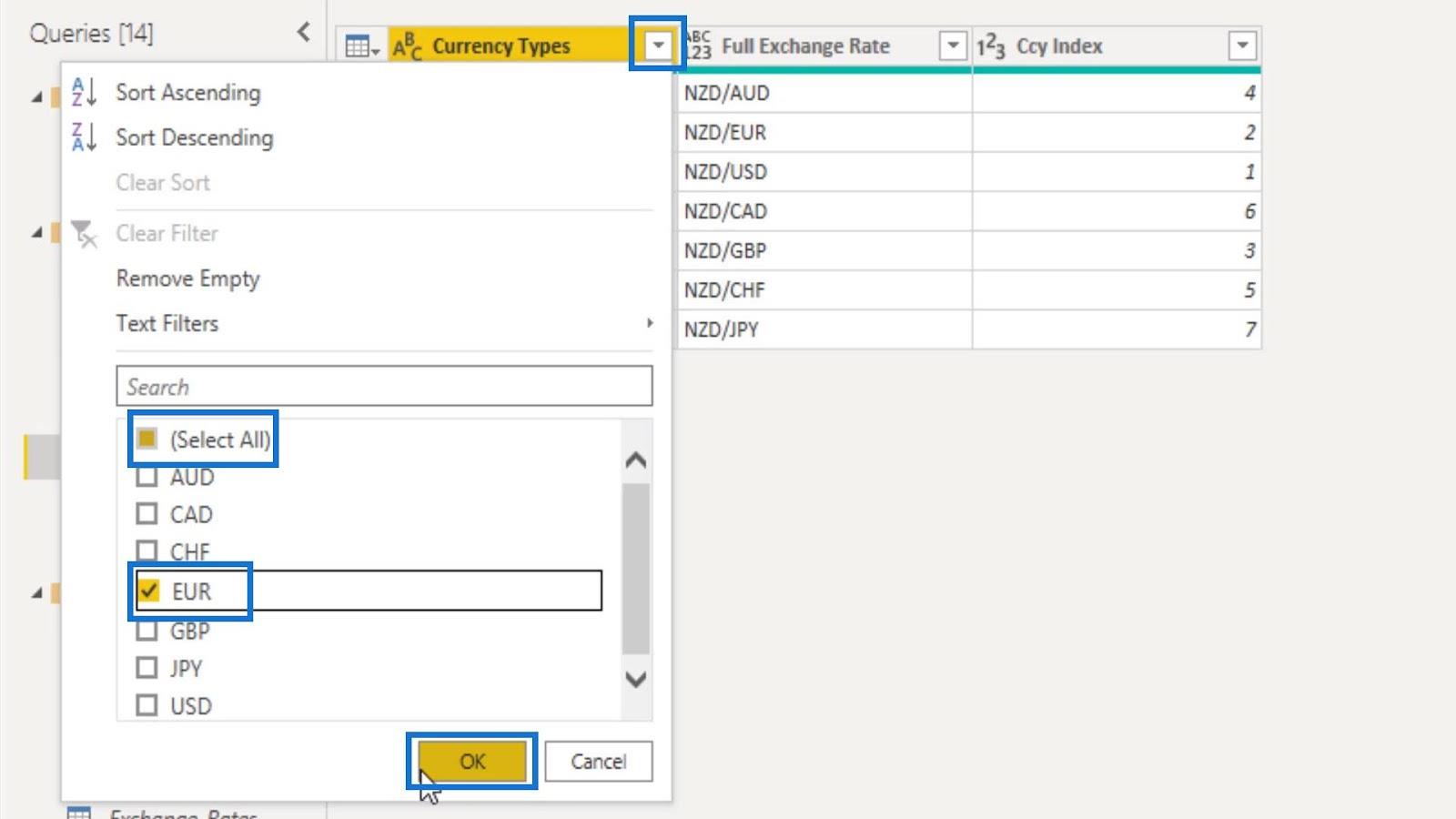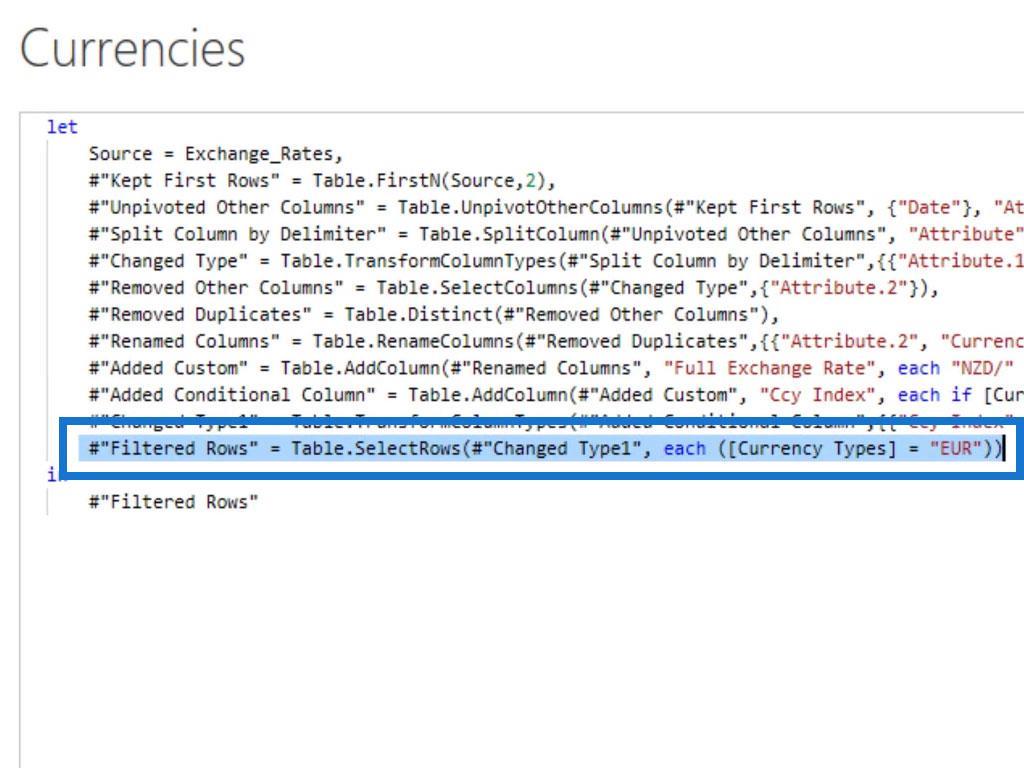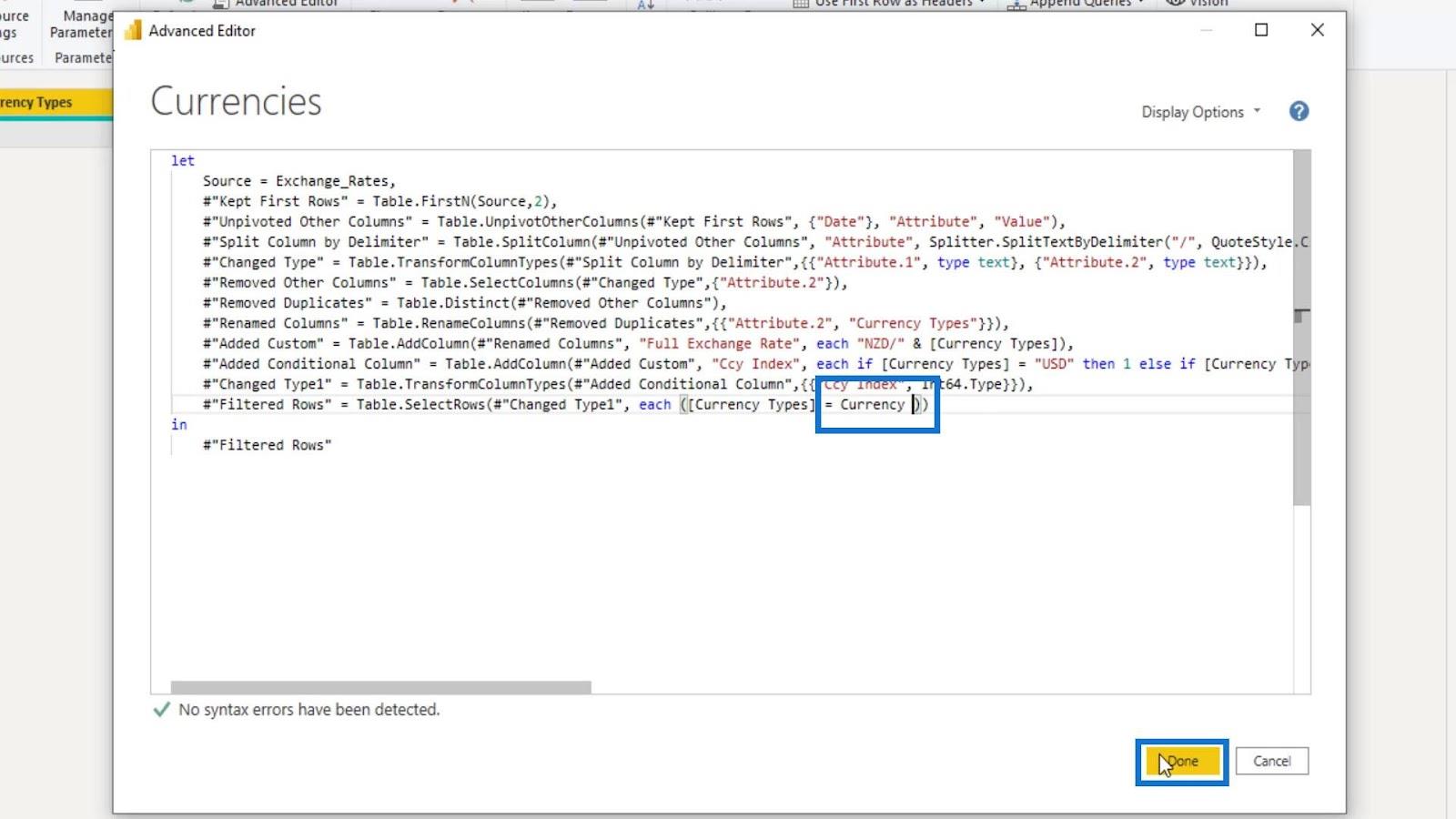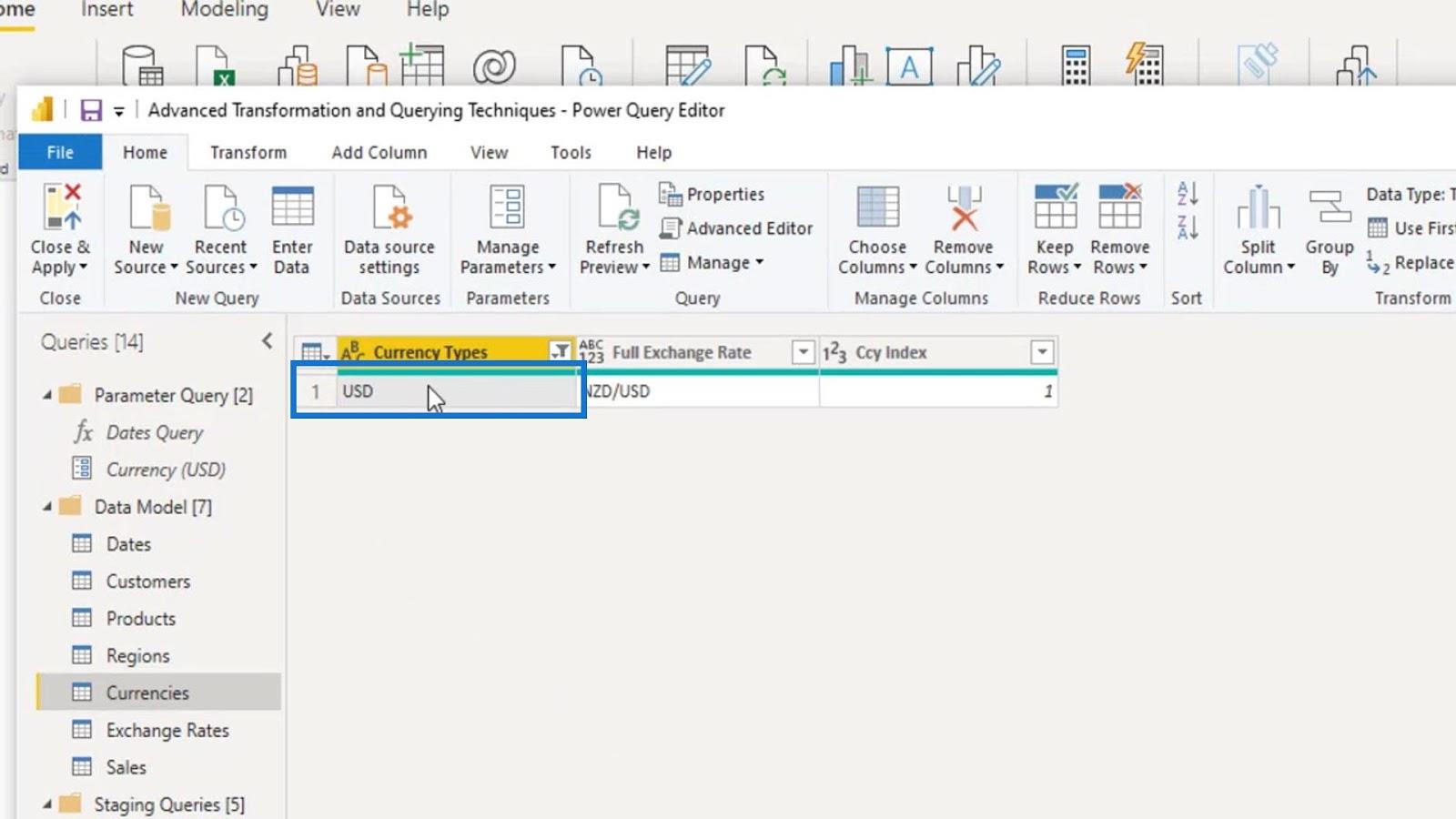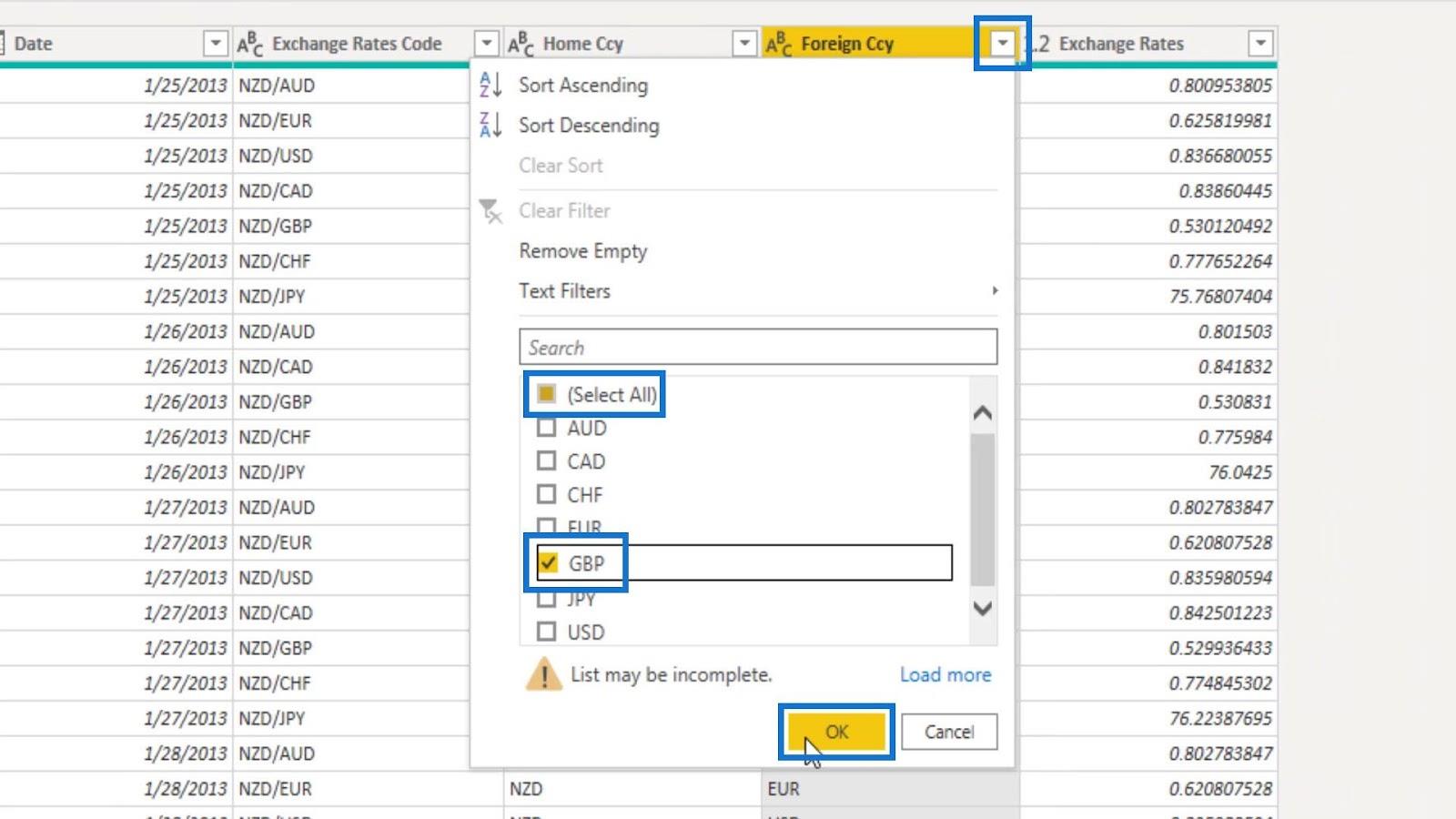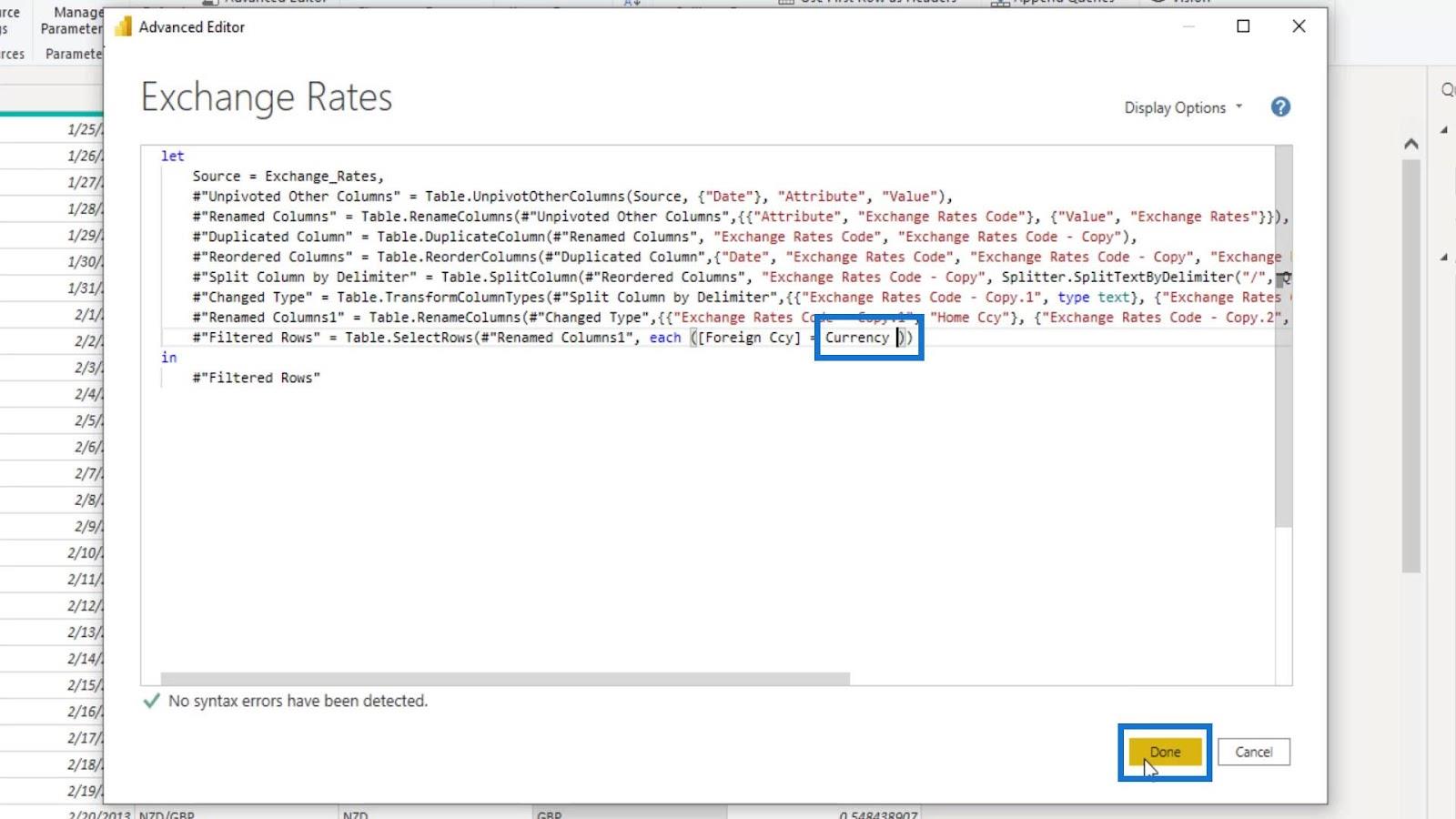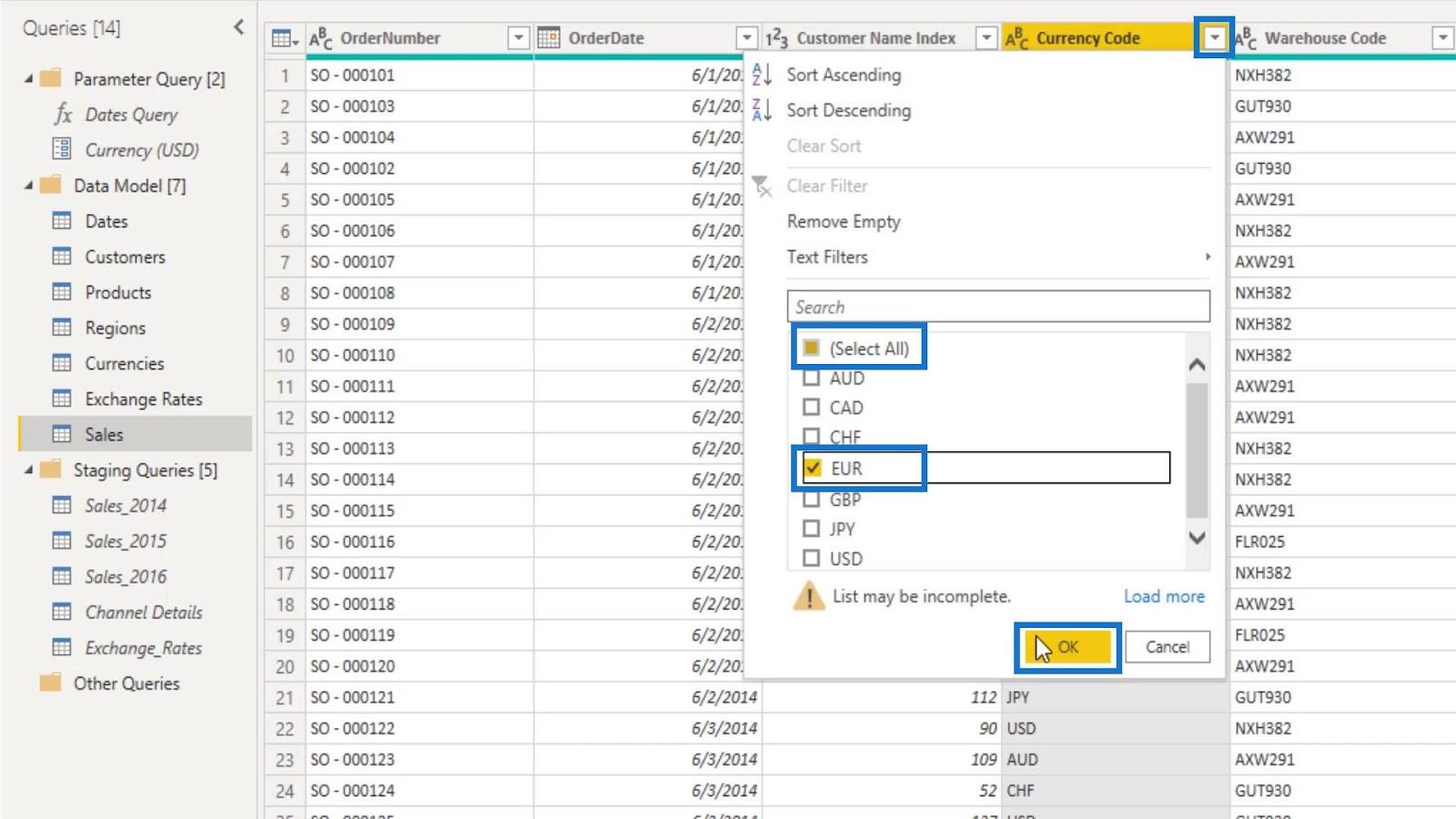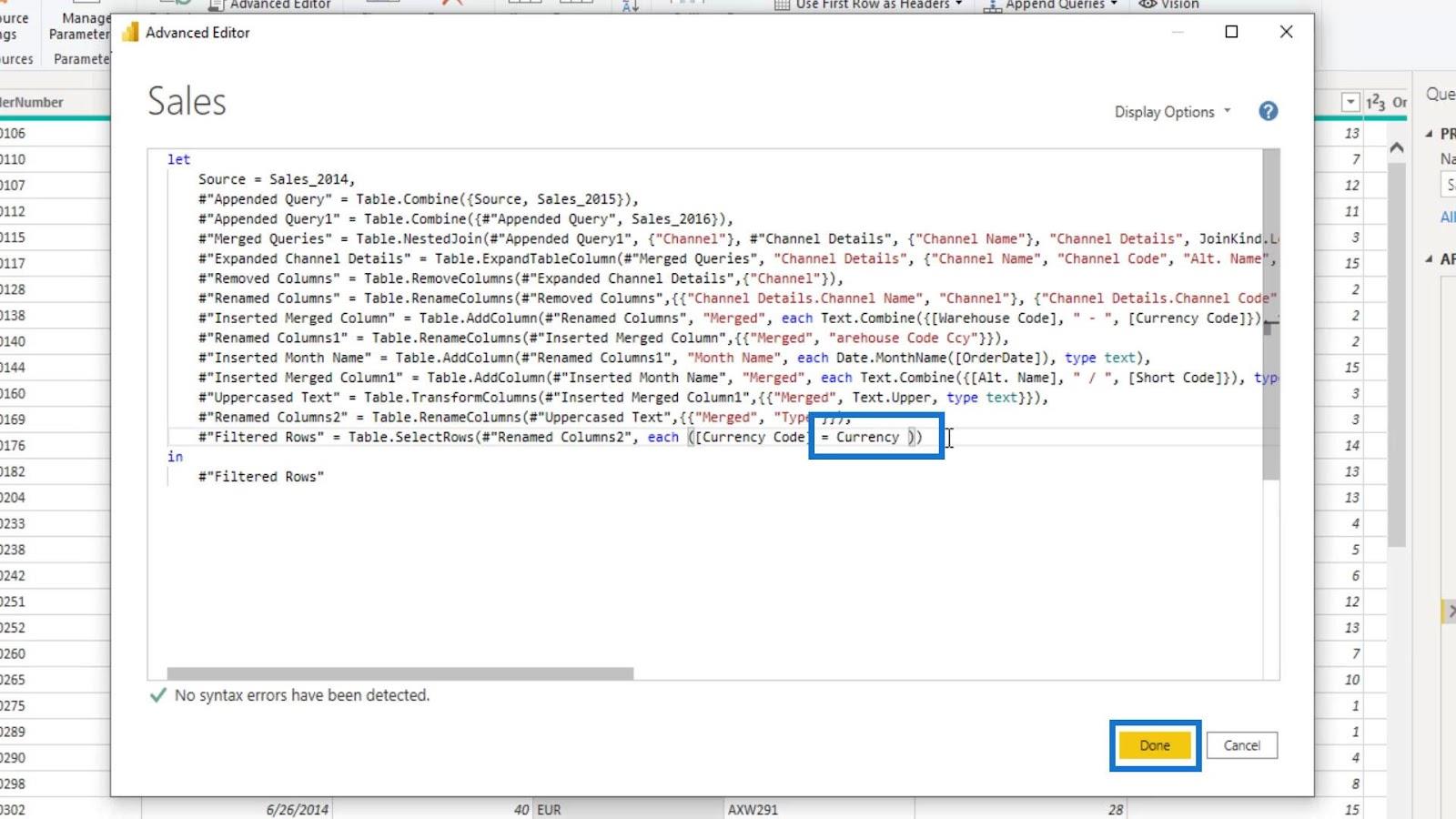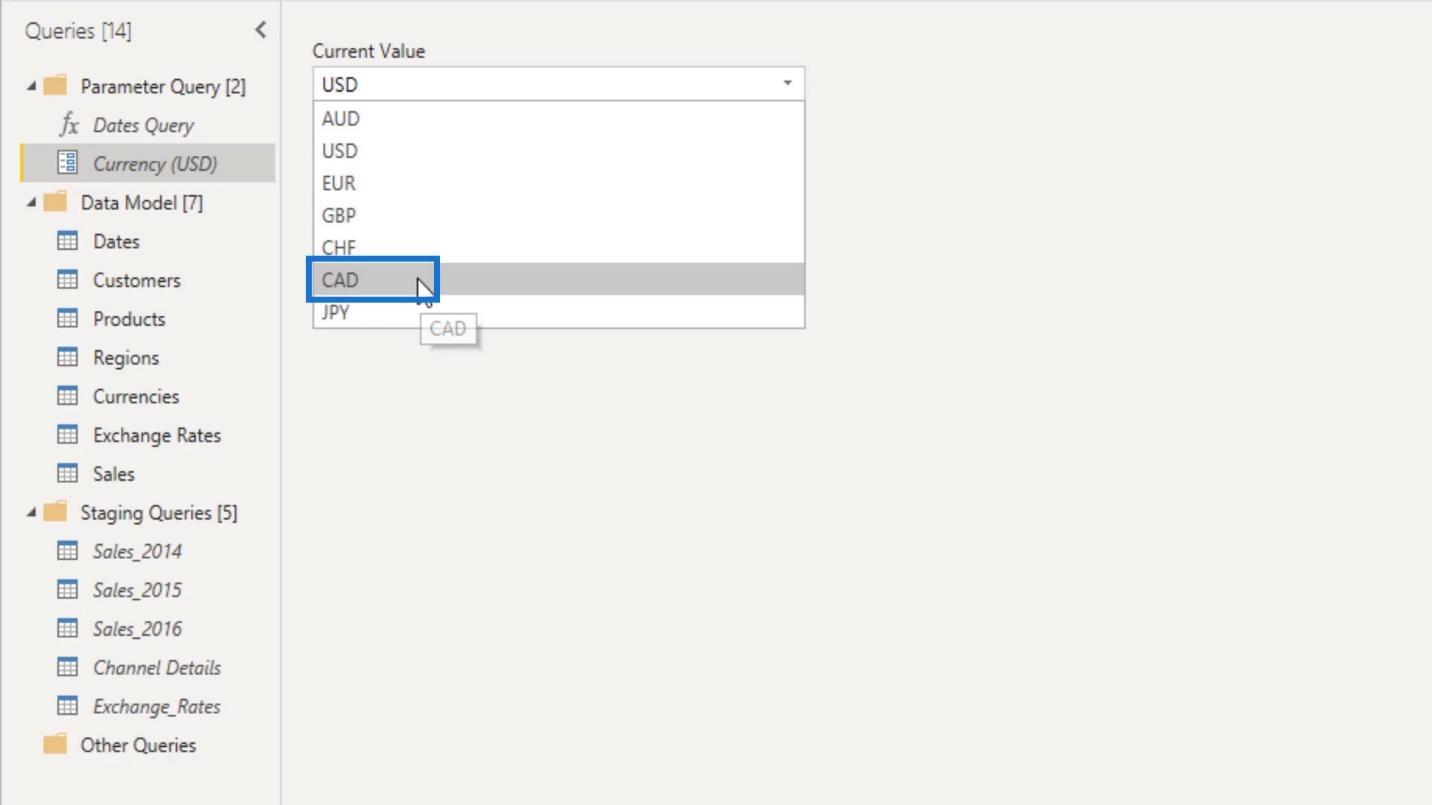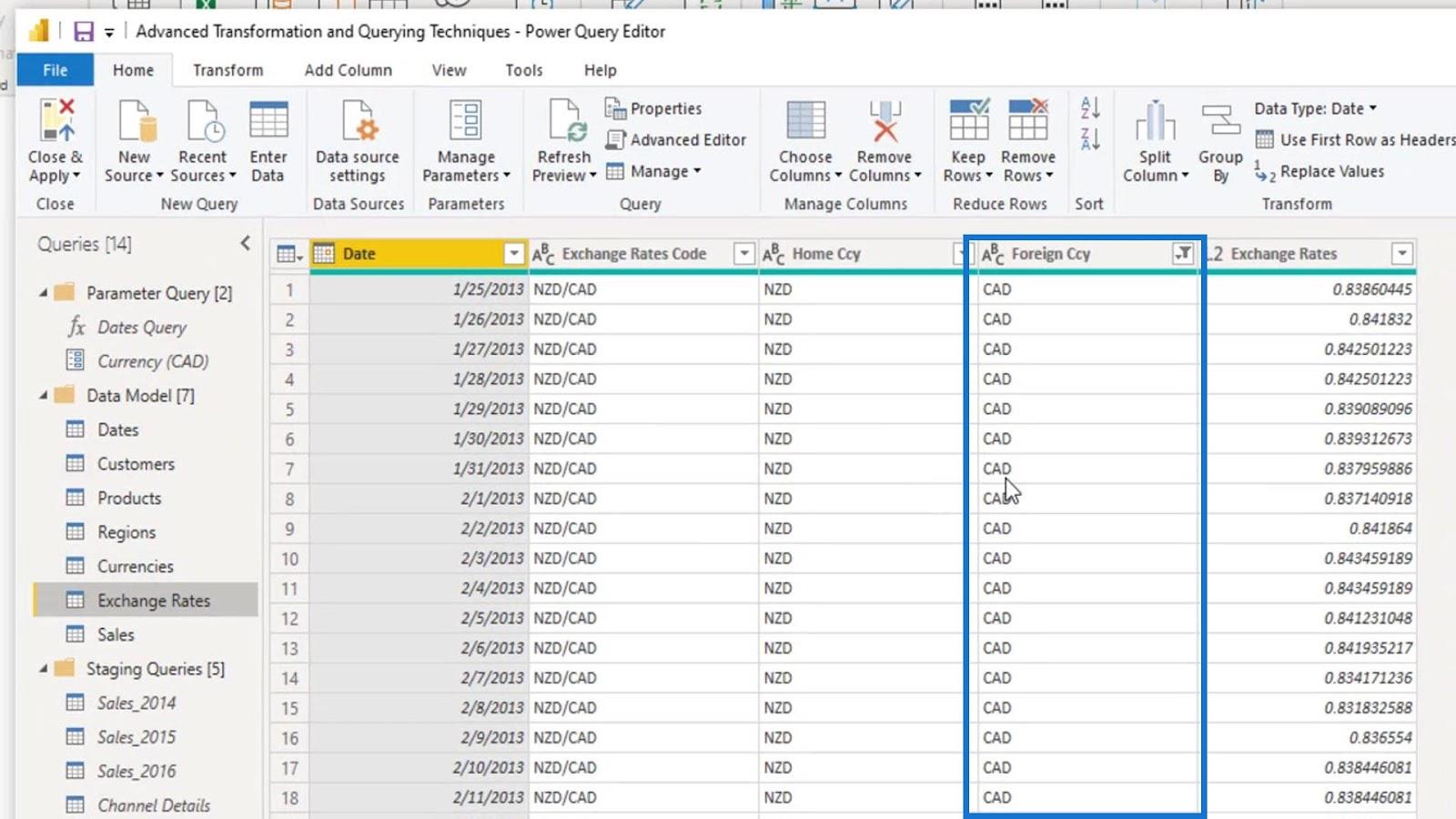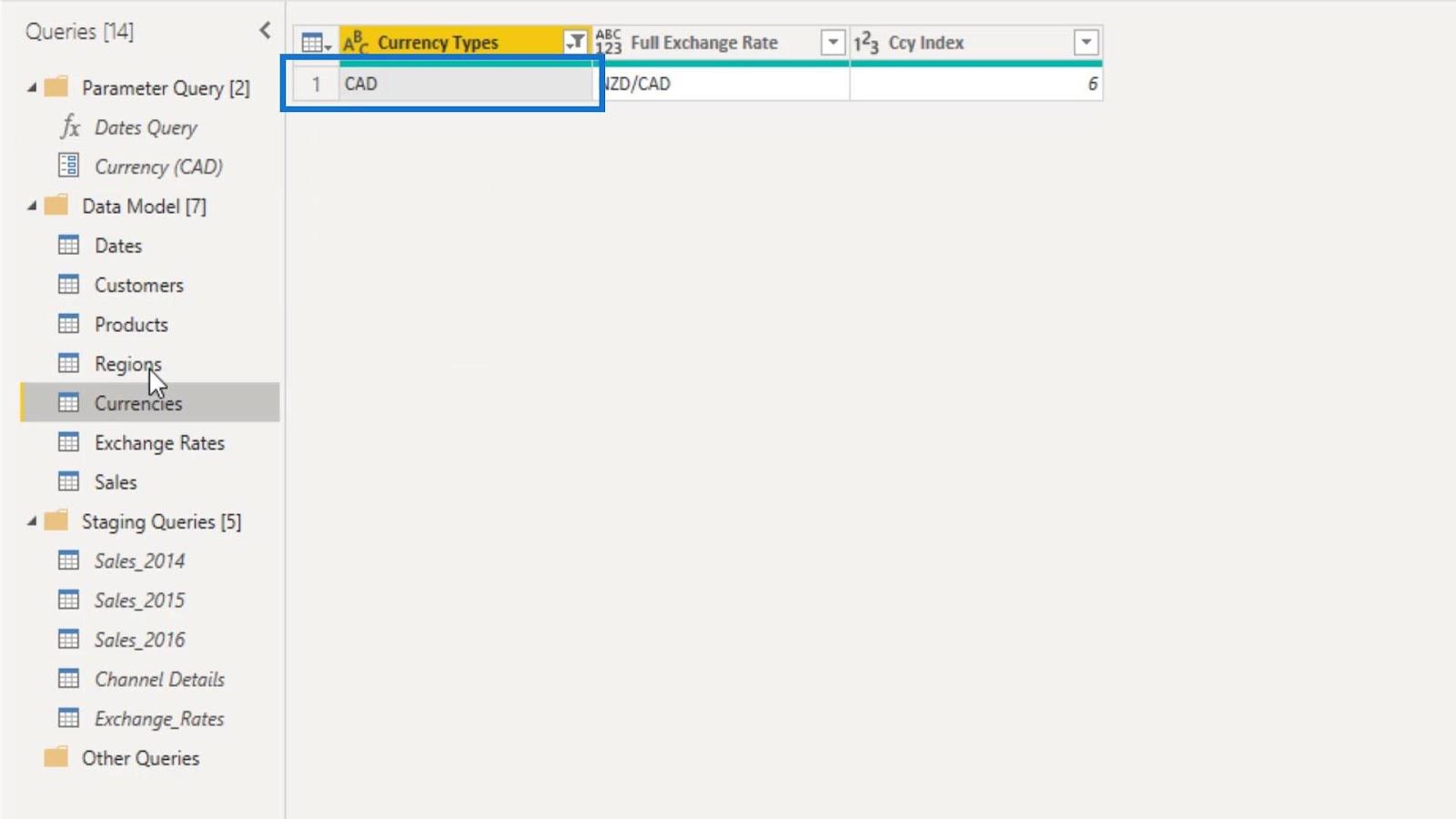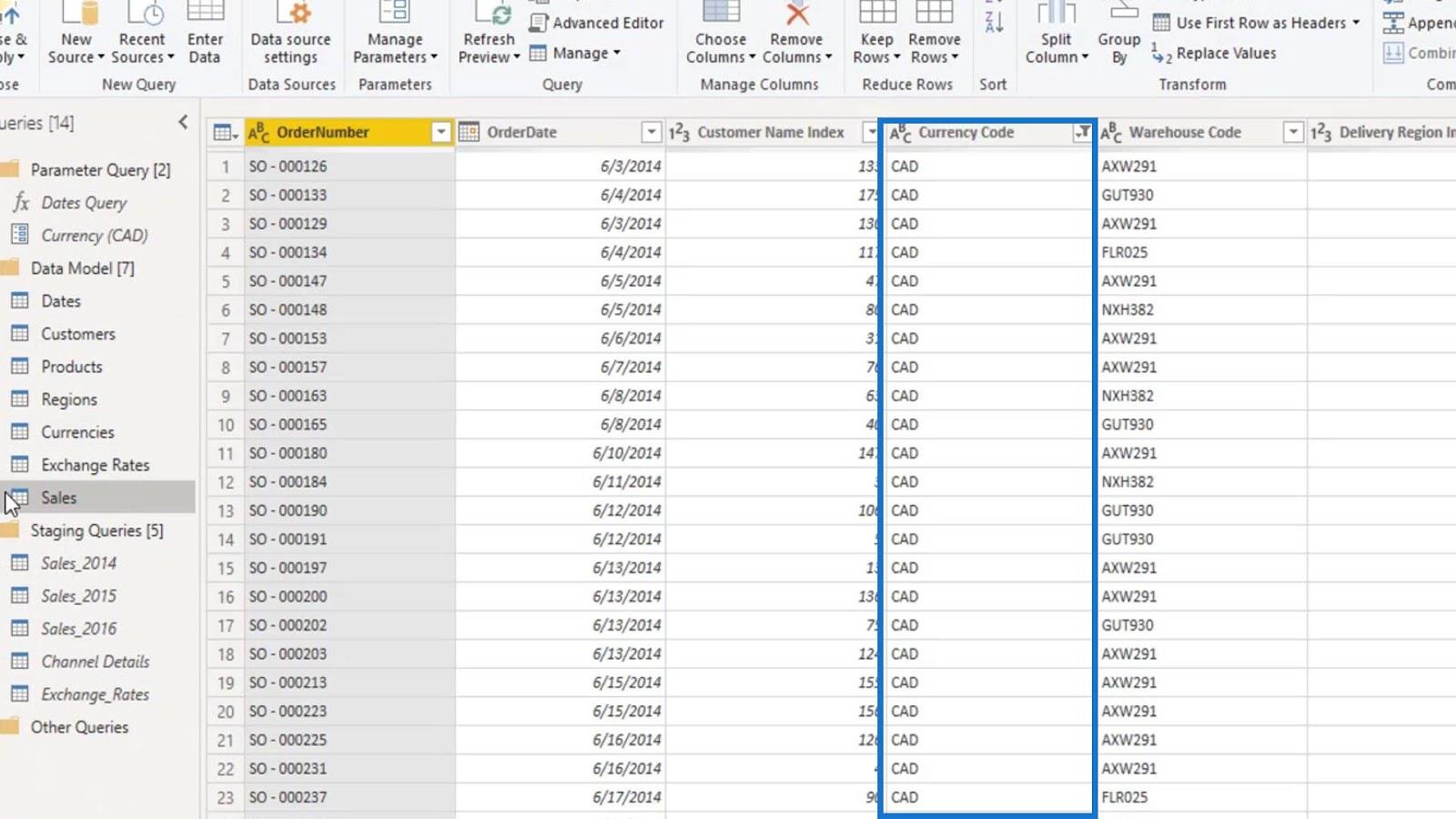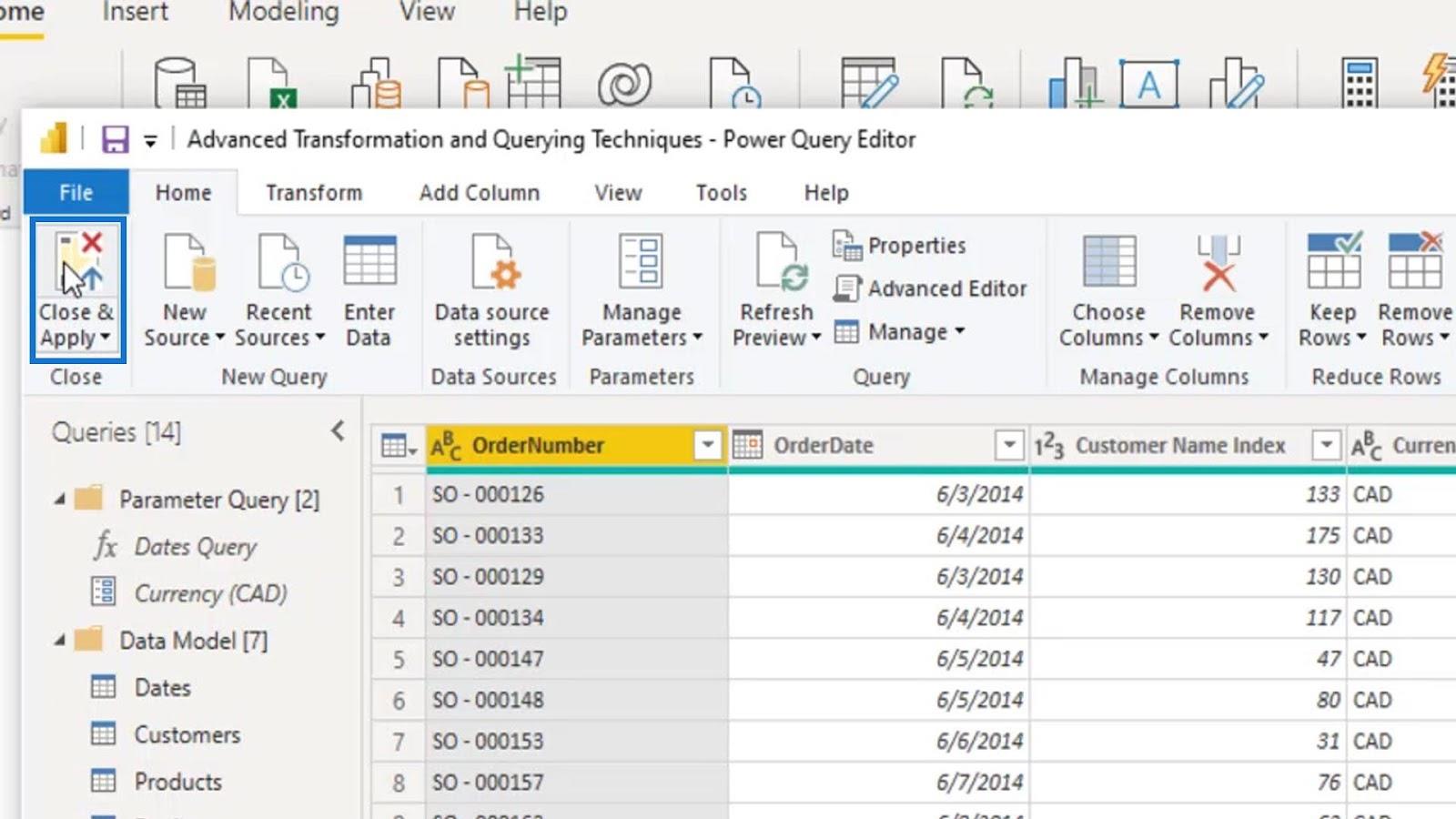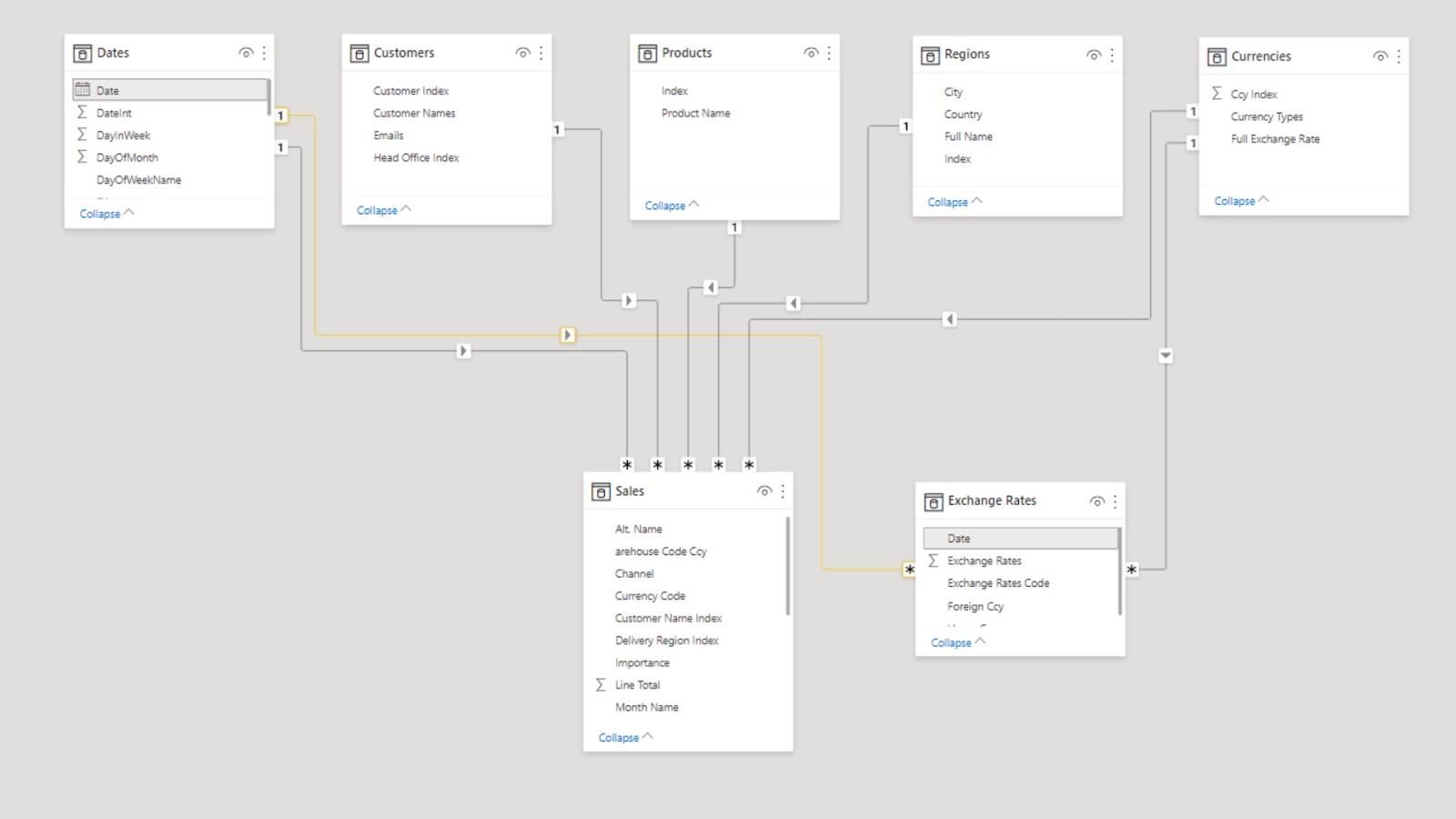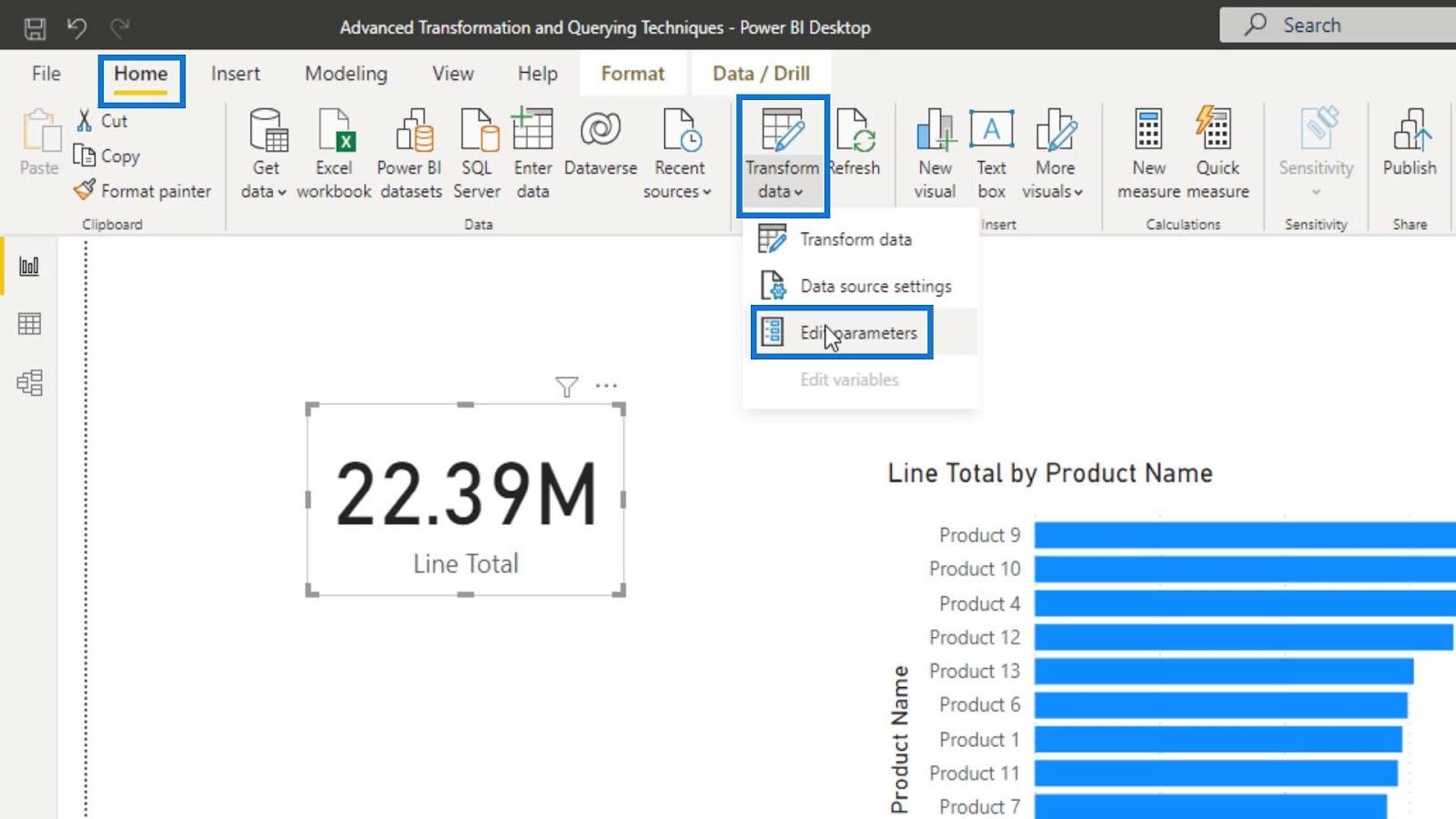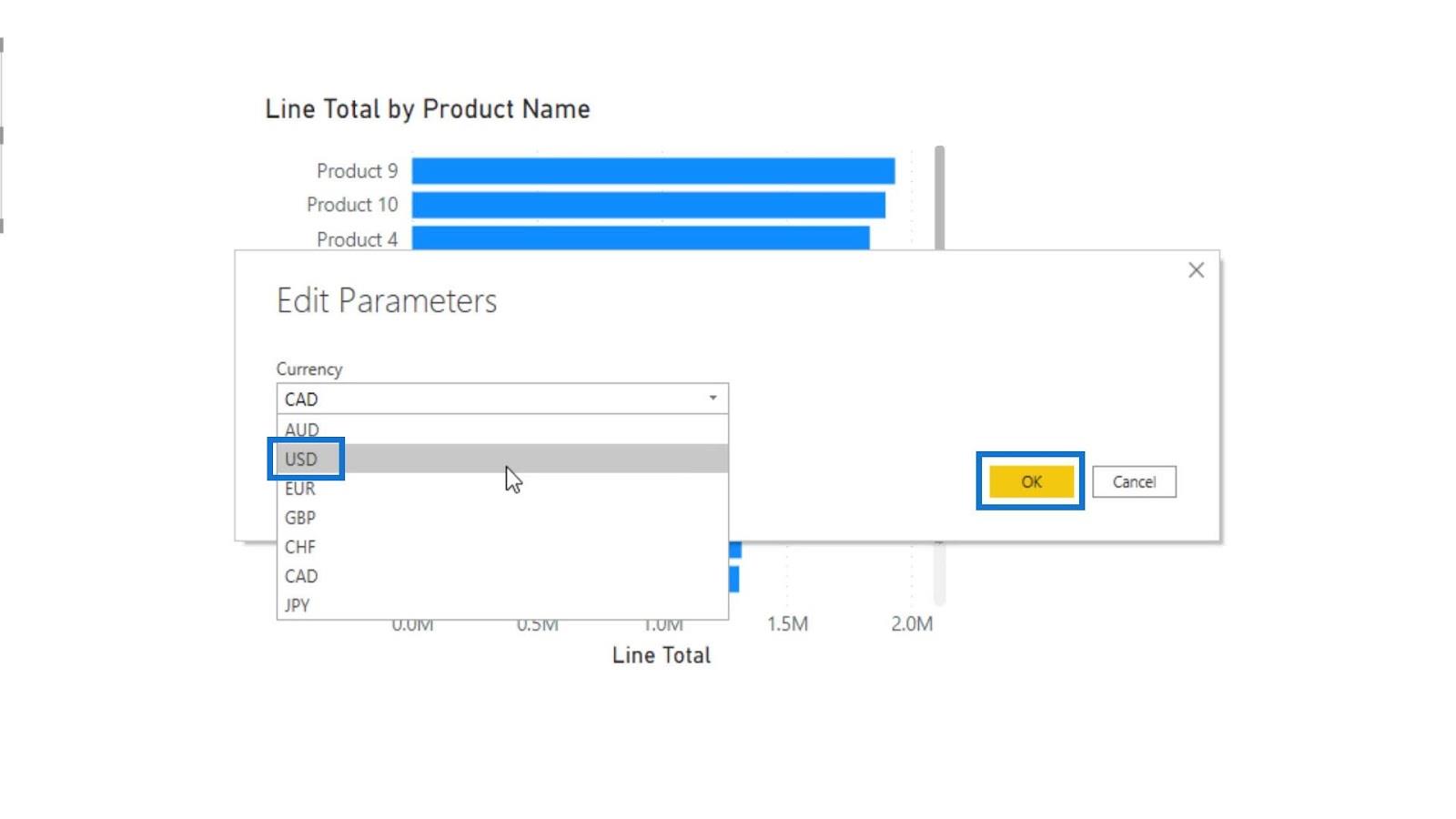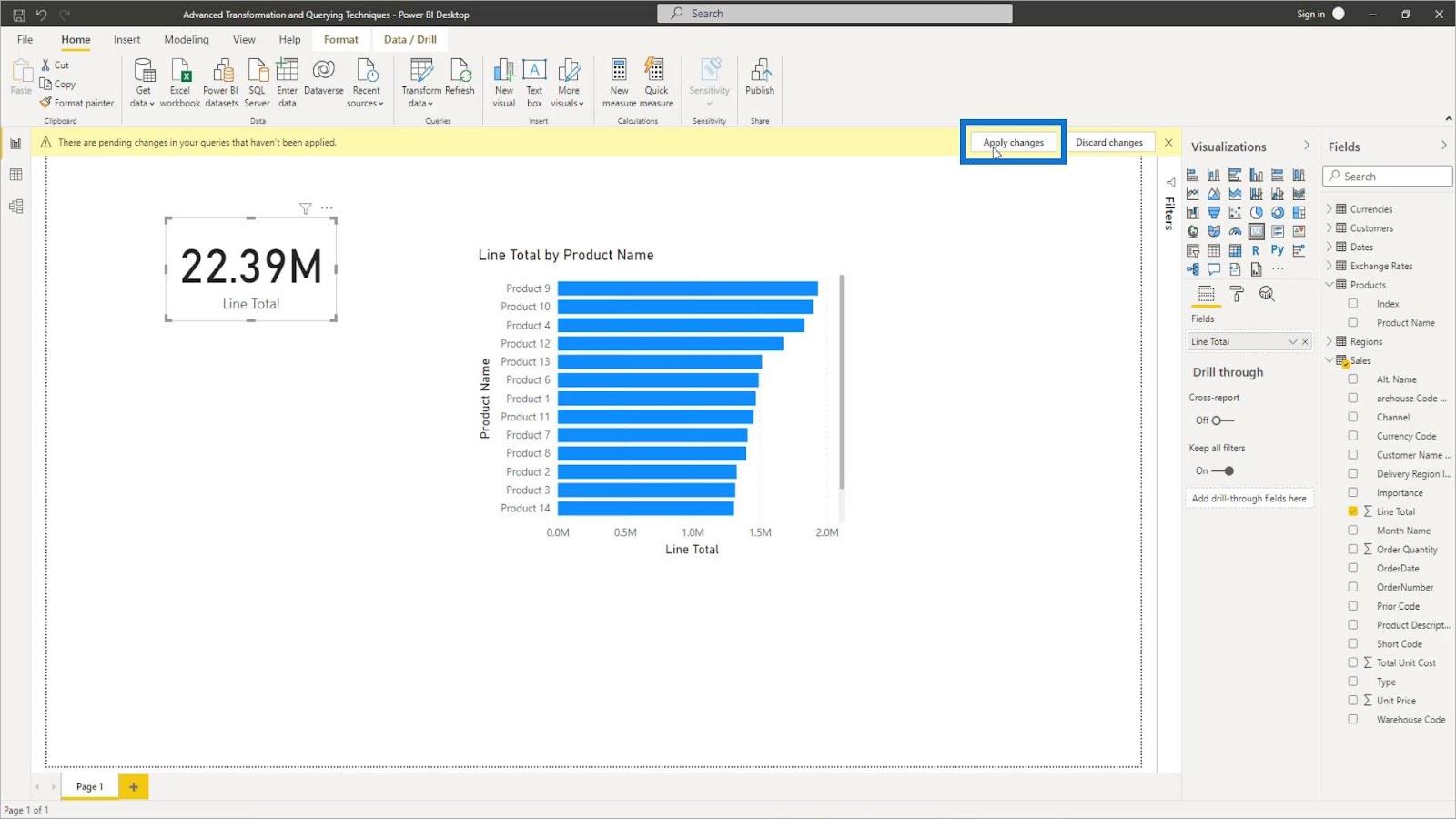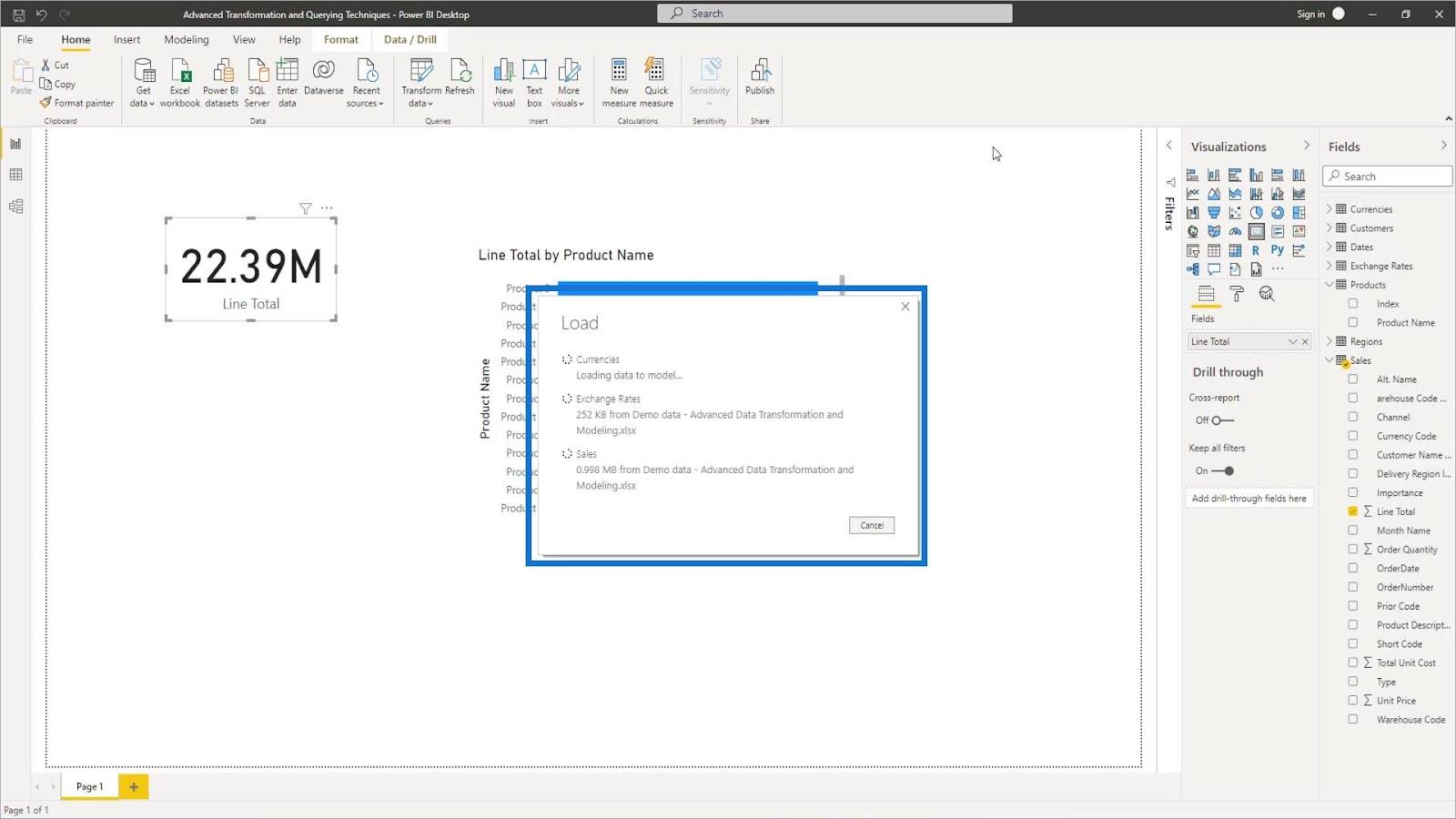Ebben az oktatóanyagban megvitatjuk, hogyan hozhatunk létre és használhatunk LuckyTemplates paramétereket , amelyek a Lekérdezésszerkesztő hatékony funkciói.
Vannak esetek, amikor további szűrőket akarunk elhelyezni az adatainkon a lekérdezésszerkesztőben. Ezt a Kezdőlap szalag Paraméterek kezelése opciójával tehetjük meg .
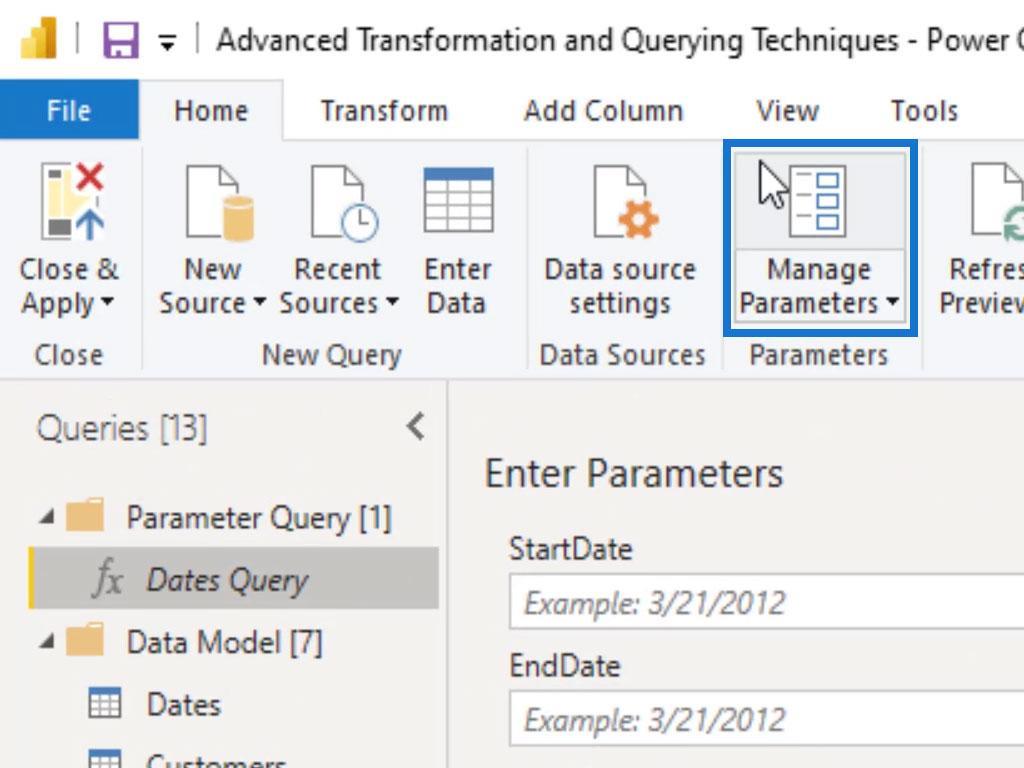
Ebben az oktatóanyagban egy példát mutatunk be erre a funkcióra az árfolyamok használatával. Ebből a példából megtudhatja, miért érdemes ezt használni, és miért érdemes szűrőket elhelyezni a Lekérdezésszerkesztőben, ahelyett, hogy a LuckyTemplatesben helyeznénk el őket az első helyen. Vannak más esetek is, ahol ez nagyon értékes lehet, például amikor sok ember számára készít jelentést.
Itt csak egy jelentést hozunk létre, és módosítjuk a paramétert. Ez a paraméter ezután lehetővé teszi számunkra, hogy szűrőket helyezzünk el a teljes jelentésben egy elszigetelt vásárló, egy elszigetelt értékesítési régió vagy üzlet, vagy ebben az esetben egy elszigetelt pénznem esetében. Már csatlakoztam egy modellhez a háttérben, csak demonstrációs céllal.
Tartalomjegyzék
LuckyTemplates paraméterek létrehozása Lekérdezésszerkesztővel
Először kattintson a Paraméterek kezelése lehetőségre a Kezdőlap szalagon.
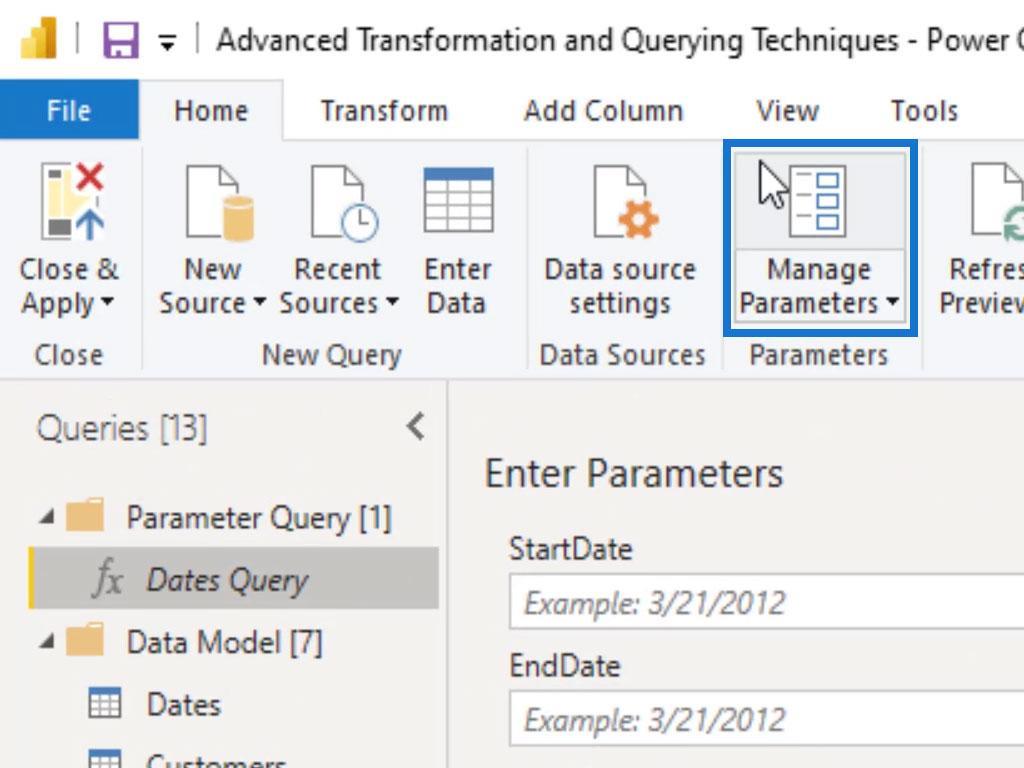
Ezután új paramétert kell létrehozni az Új lehetőségre kattintva .
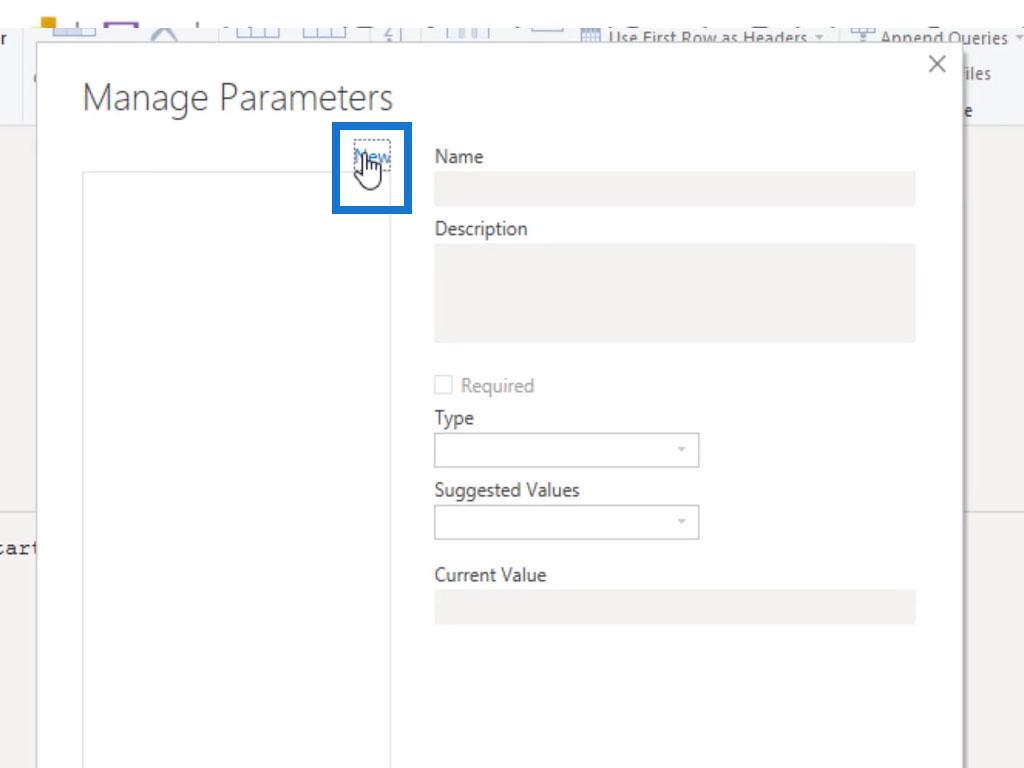
Ezt a paramétert Pénznem néven nevezzük el . Itt elhelyezünk egy szűrőt, amely a teljes jelentést az általunk kiválasztott pénznemre szűri. Leírást is írhatunk ide, hogy a modellünk folytonossága érdekében a lehető legleíróbbak maradjanak. Ebben a példában ezt üresen hagyjuk.
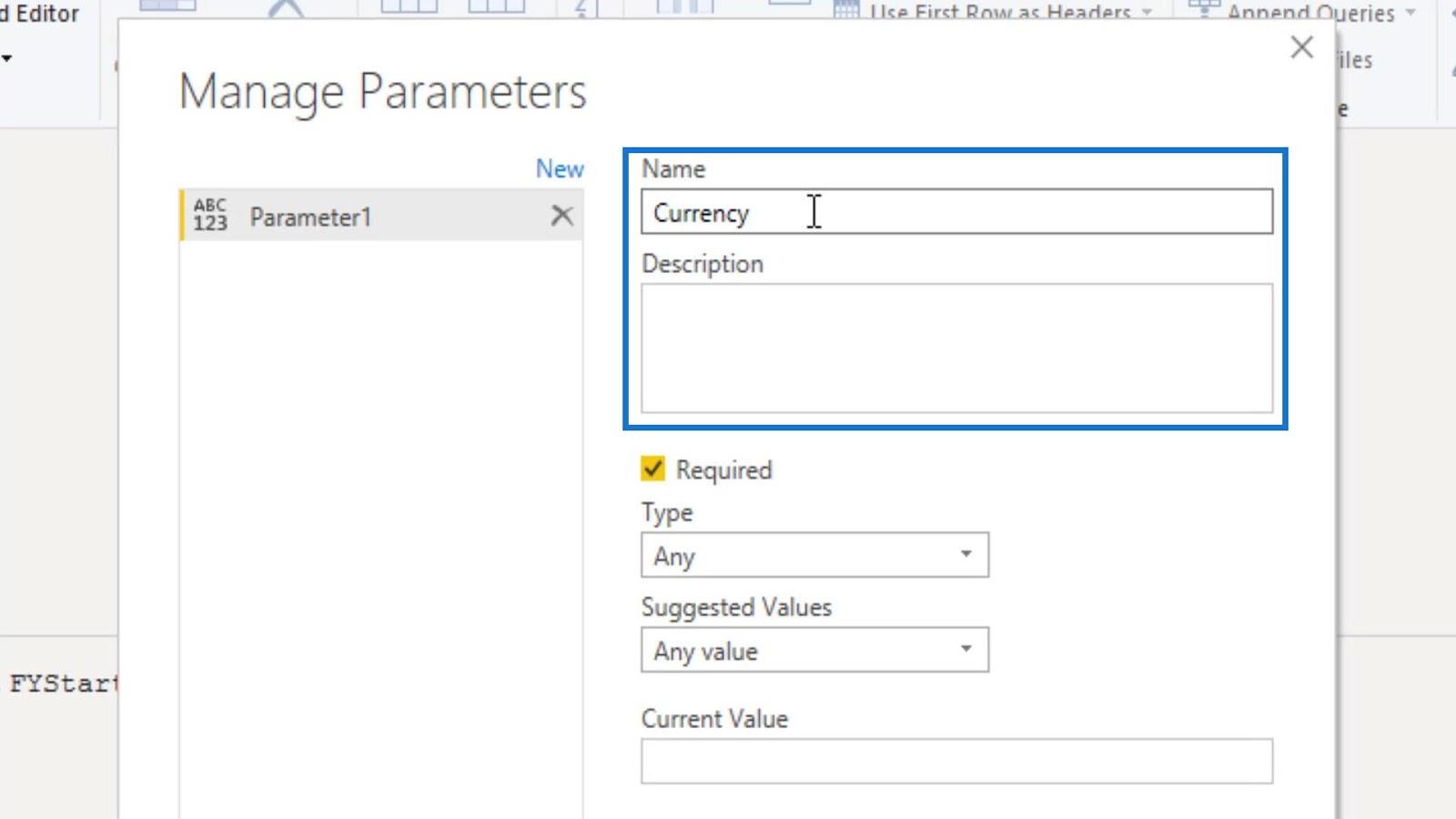
Szűrőket vagy paramétereket is létrehozhatunk a Típus legördülő menüben. Ebben a példában a Szöveg típust fogjuk használni.
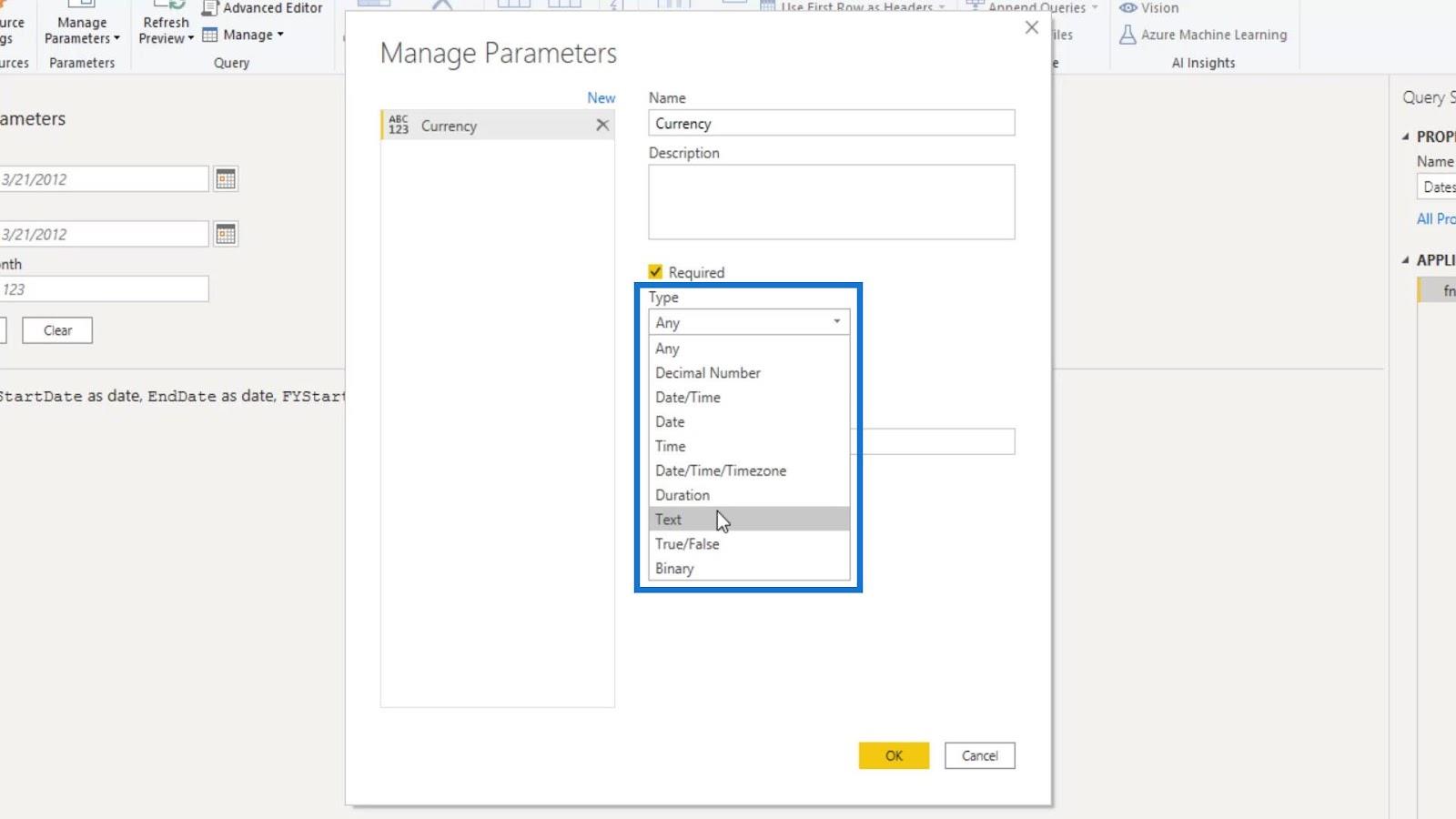
A Javasolt értékek esetén bármilyen érték, értéklista vagy lekérdezés lehet. Kiválasztjuk az Értékek listáját .
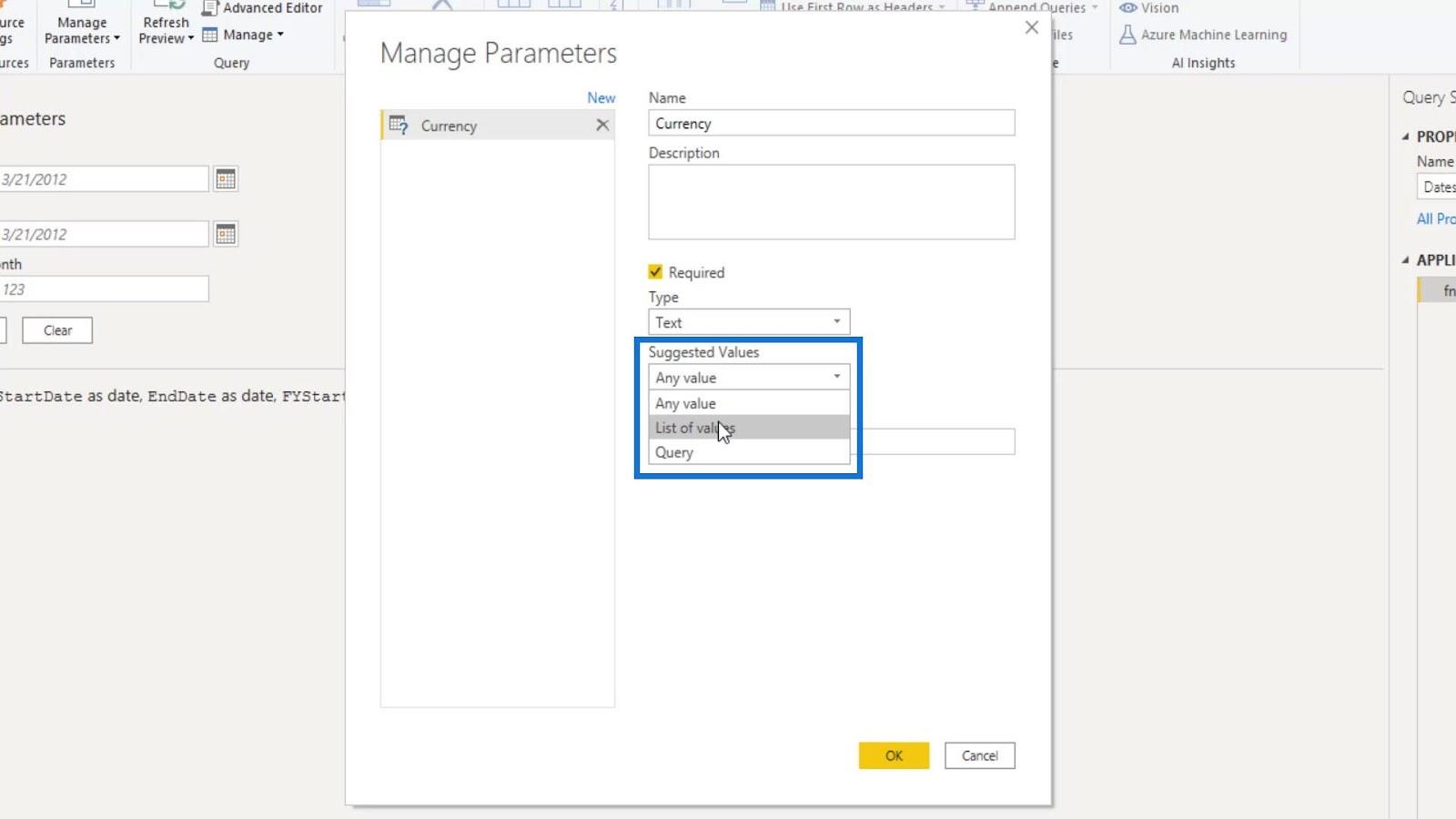
Ezután beírhatjuk a különböző pénznemeket, például AUD , USD , EUR , GBP , CHF , CAD és JYP .
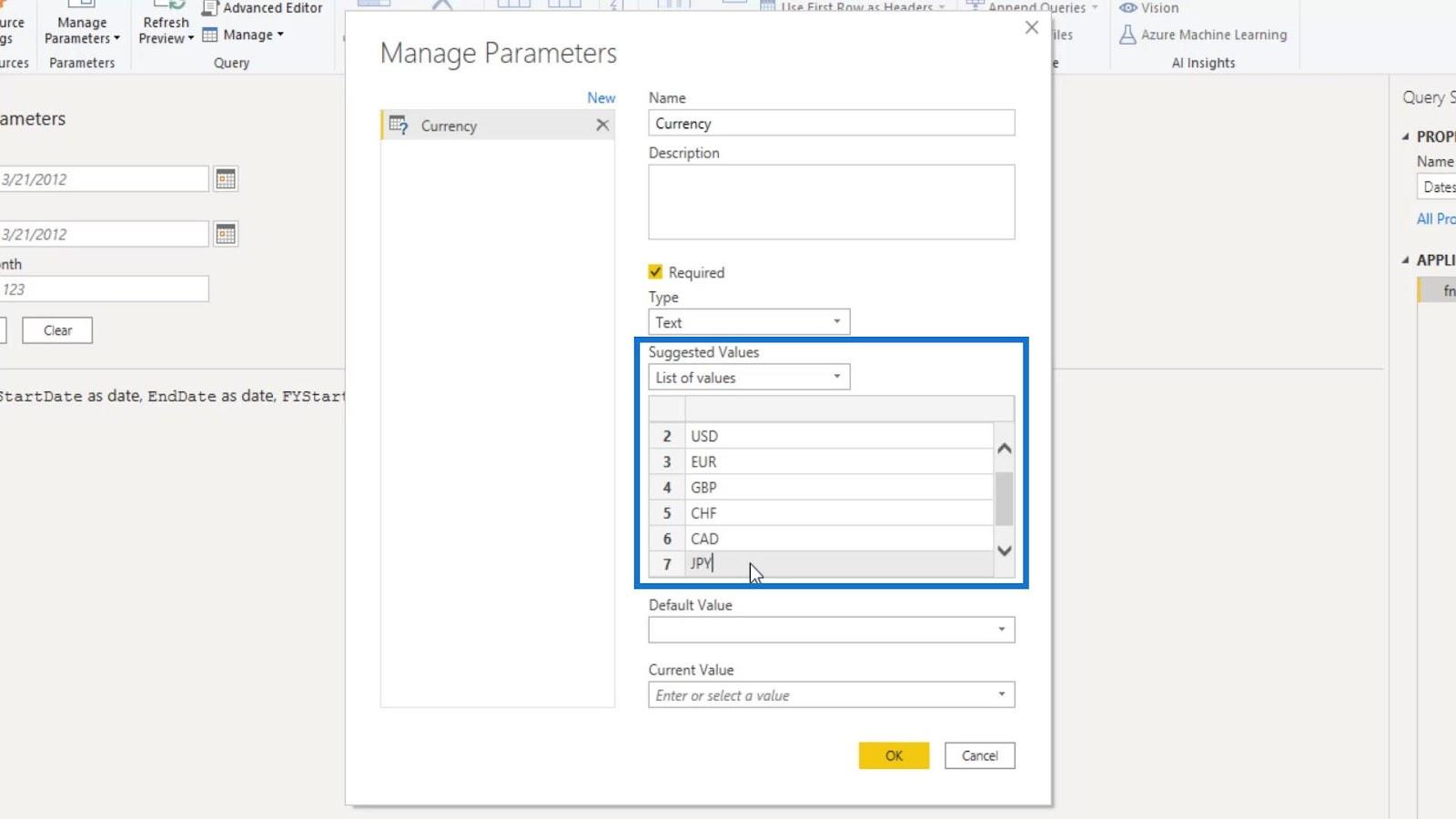
Beállíthatunk alapértelmezett értéket és aktuális értéket is . Ebben a példában az USD-t használtuk értékként, majd kattintson az OK gombra.
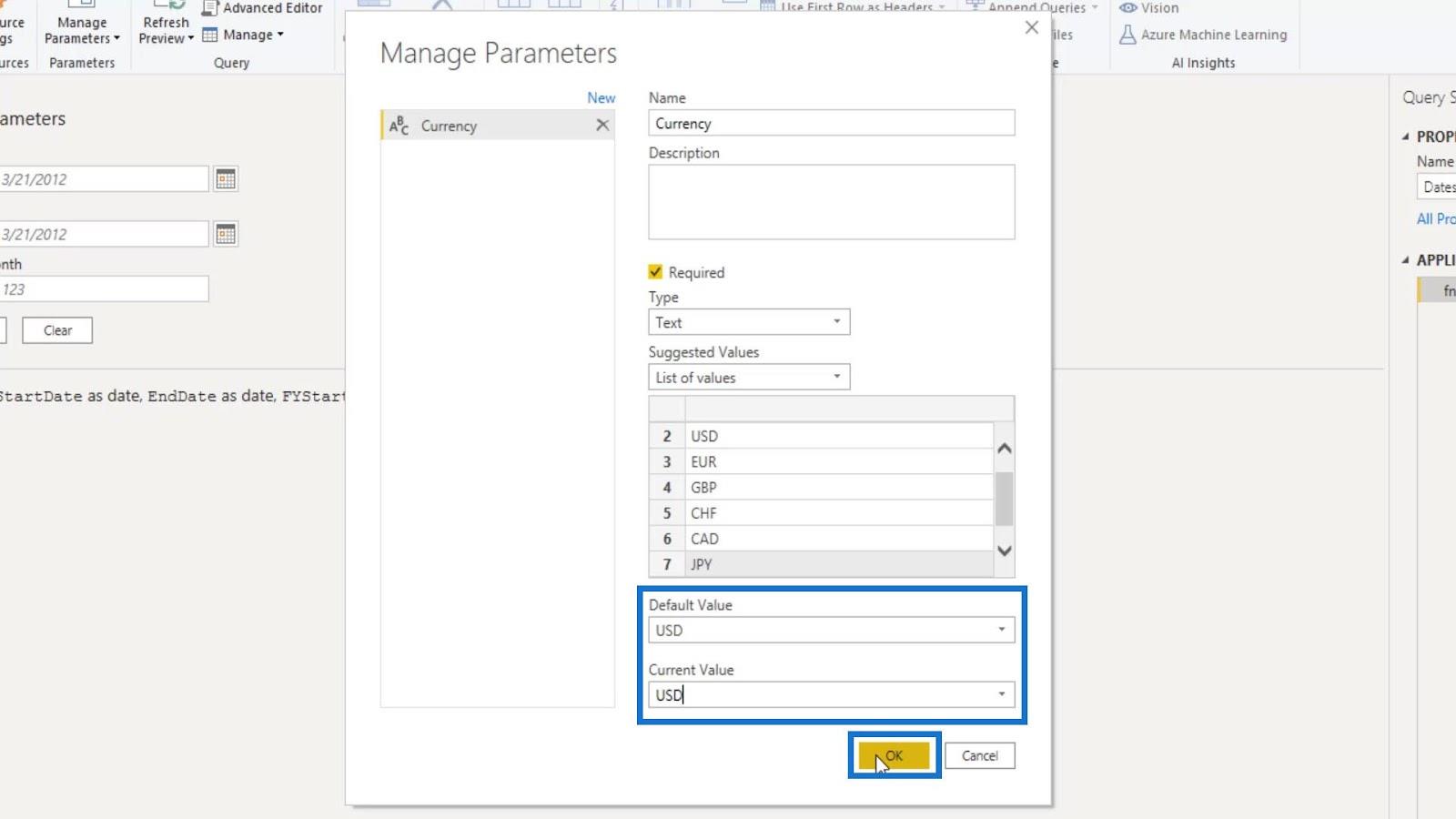
Ha megnézzük a Lekérdezések ablaktáblát, látni fogjuk az általunk létrehozott paramétert ( Currency ), és annak más ikonja van, mert ez egy paraméter.
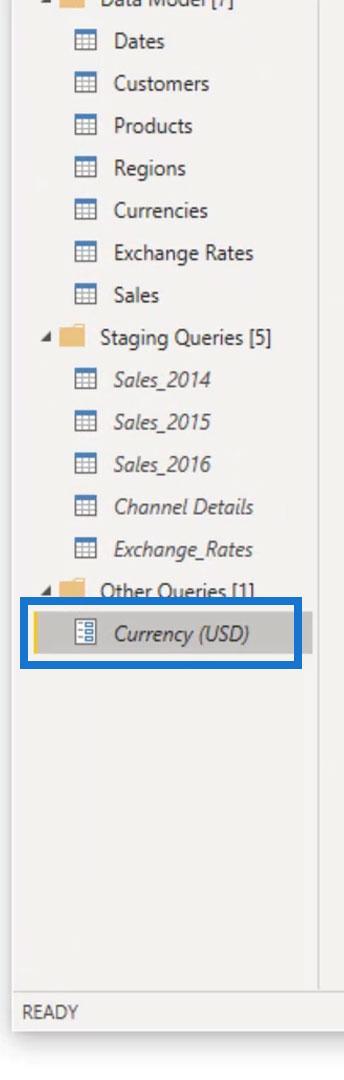
Ezt a paramétert áthelyezzük a Paraméterlekérdezés csoportba.
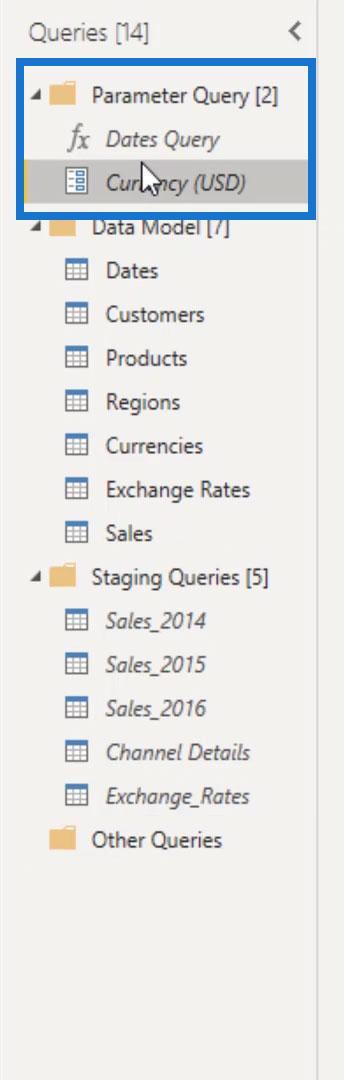
Látni fogjuk ezt a legördülő listát is, amely bemutatja az összes különböző pénznemünket.
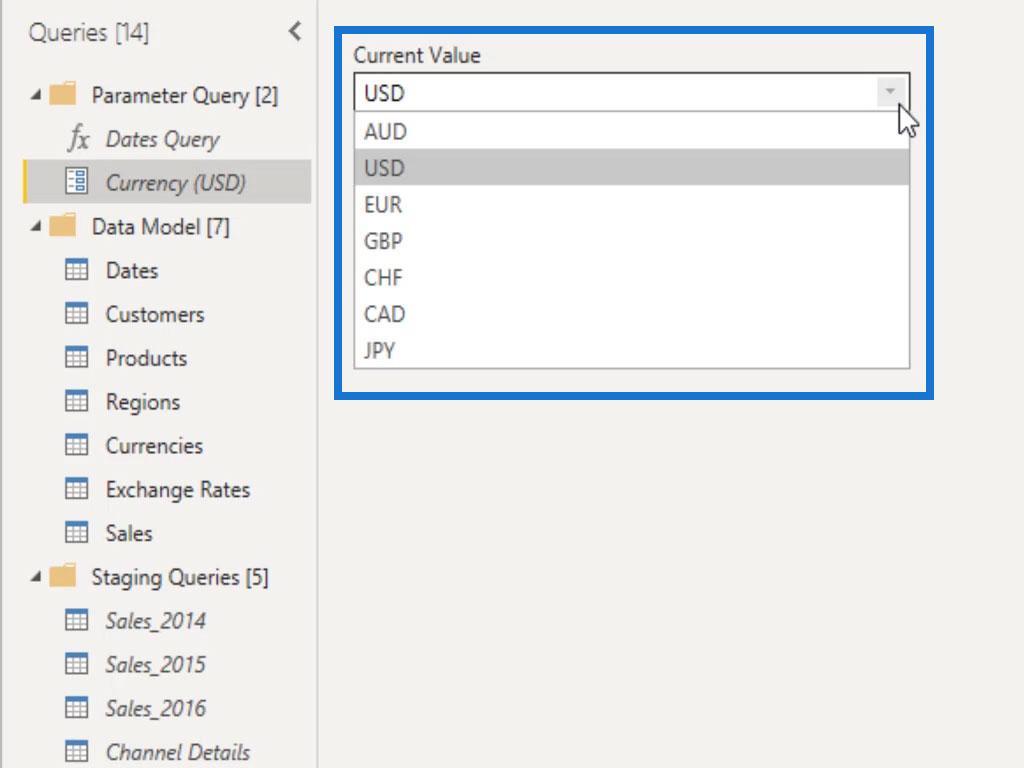
Megvan ez a Paraméterkezelés gomb is. Ha erre a gombra kattintunk, akkor visszakerülünk a felugró ablakba, ahol módosíthatjuk a paraméterünket.
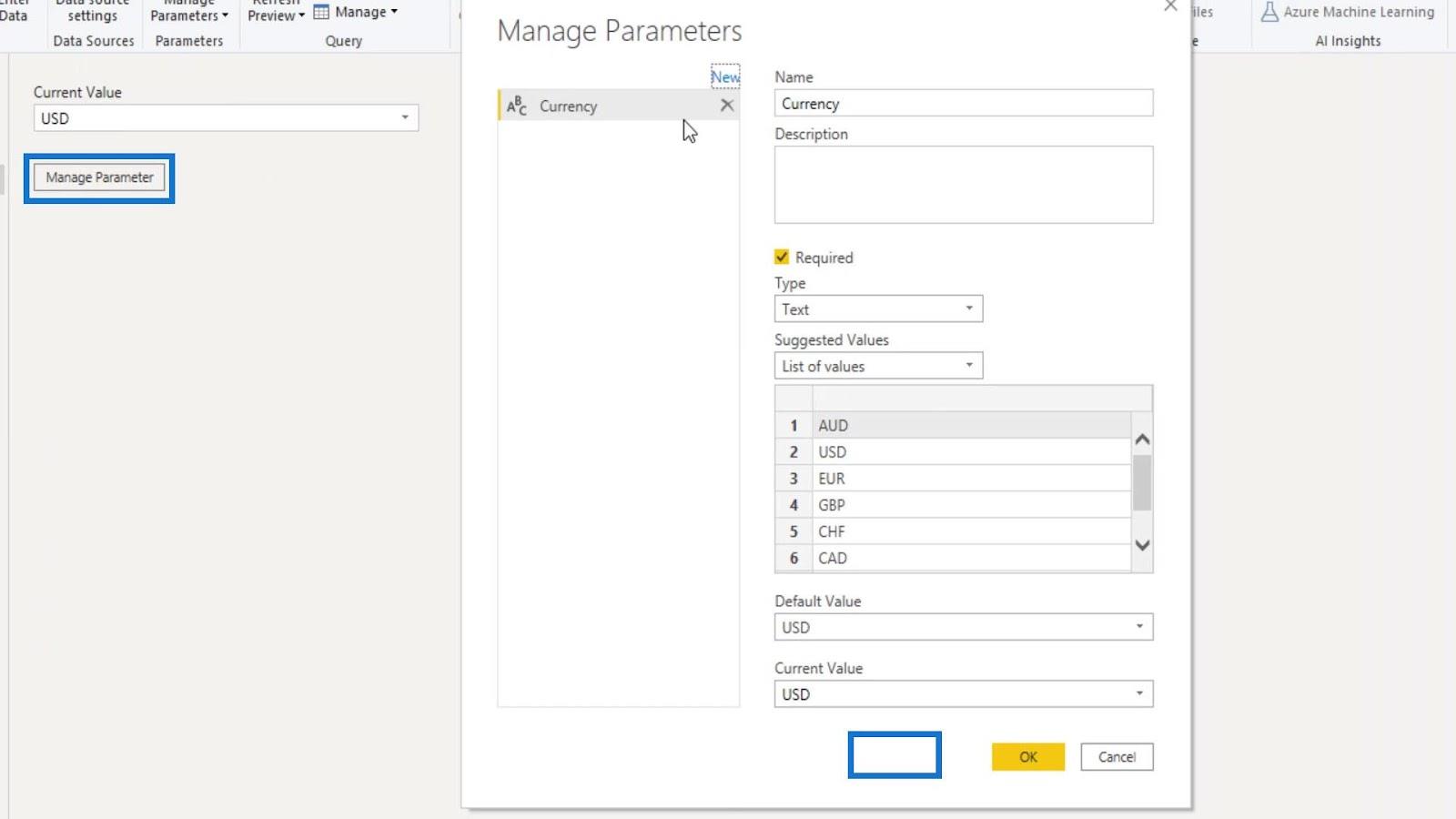
LuckyTemplates paraméterek megvalósítása az adatmodellben
Most szeretnénk megvalósítani a valutaparaméter -szűrőnket a modellünkben. Gondolnunk kell az összes különböző táblázatra, amelyre a pénznem hivatkozik. Ebben az esetben jelenleg három táblázatban hivatkoznak rá, ezek a Pénznemek , Árfolyamok és Értékesítési táblázatok.
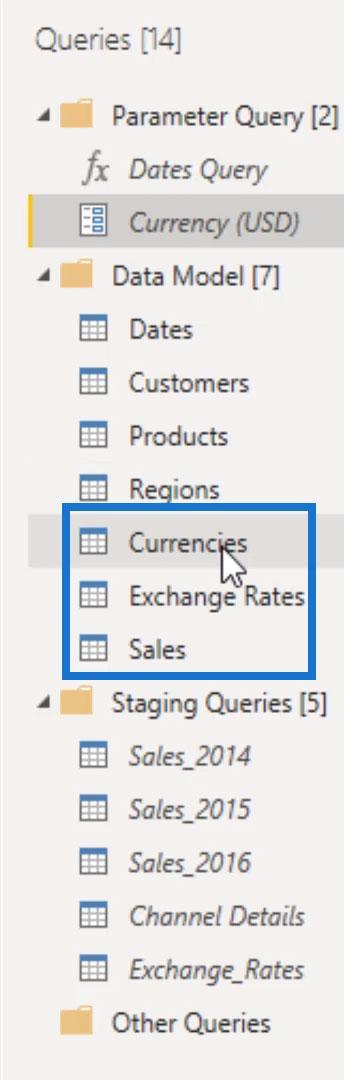
Ismét meg kell valósítanunk vagy csatlakoztatnunk kell ezt a paramétert ezekhez a táblázatokhoz. Ezt úgy tehetjük meg, hogy egy adott táblához érkezünk és létrehozunk egy szűrőt.
Ehhez a példához hozzunk létre egy szűrőt a Pénznemek táblán belül. Tehát kattintsunk a Pénznemtípusok oszlop legördülő menüjére, töröljük az Összes kijelölése szűrő jelölését, jelöljük ki az EUR értéket, majd kattintsunk az OK gombra.
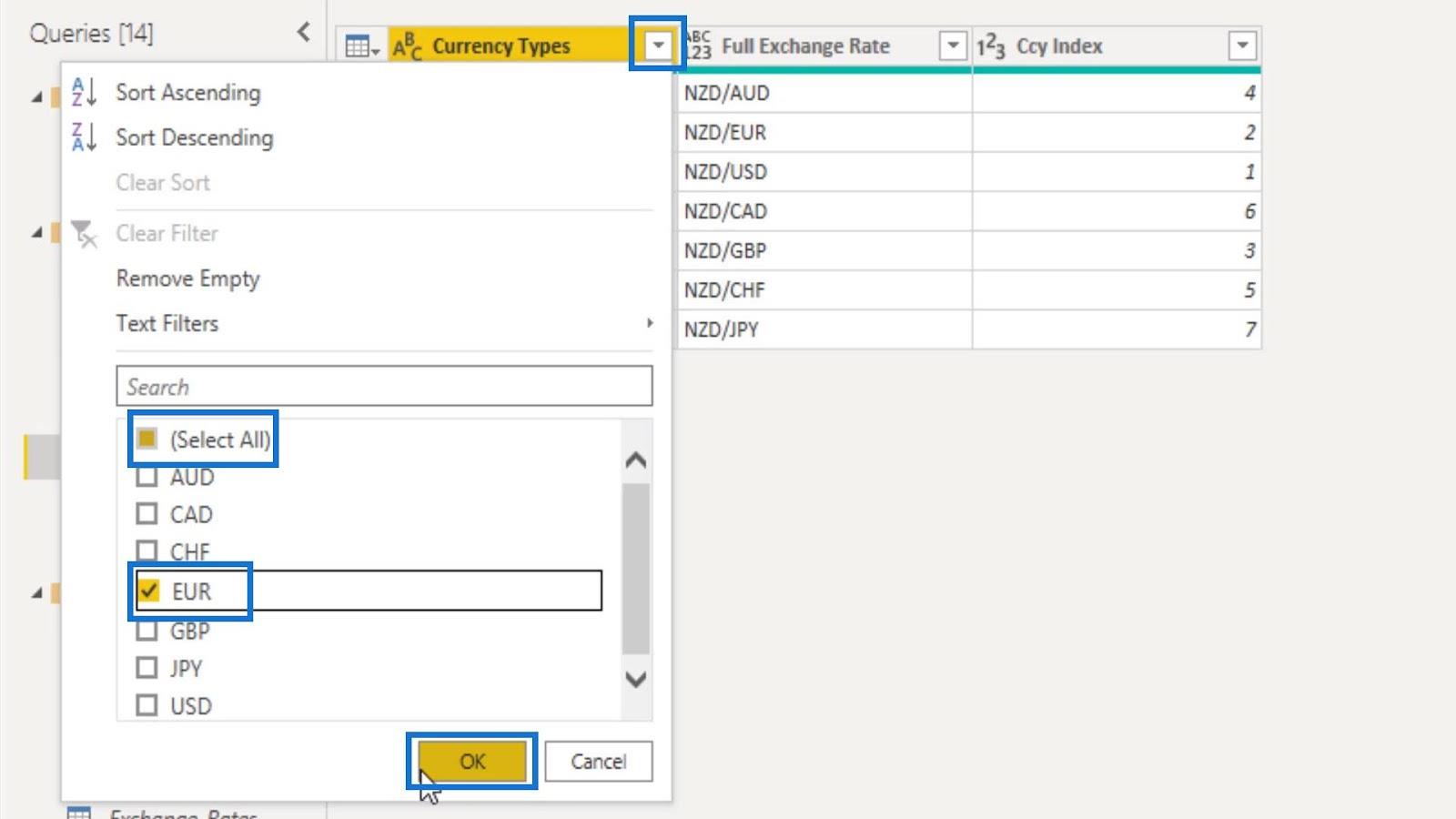
Most ellenőriznünk kell a Speciális szerkesztőnket .

Ezután látni fogjuk, hogy az utolsó átalakítás, amit végrehajtottunk, a „ Szűrt sorokról ” szólt.
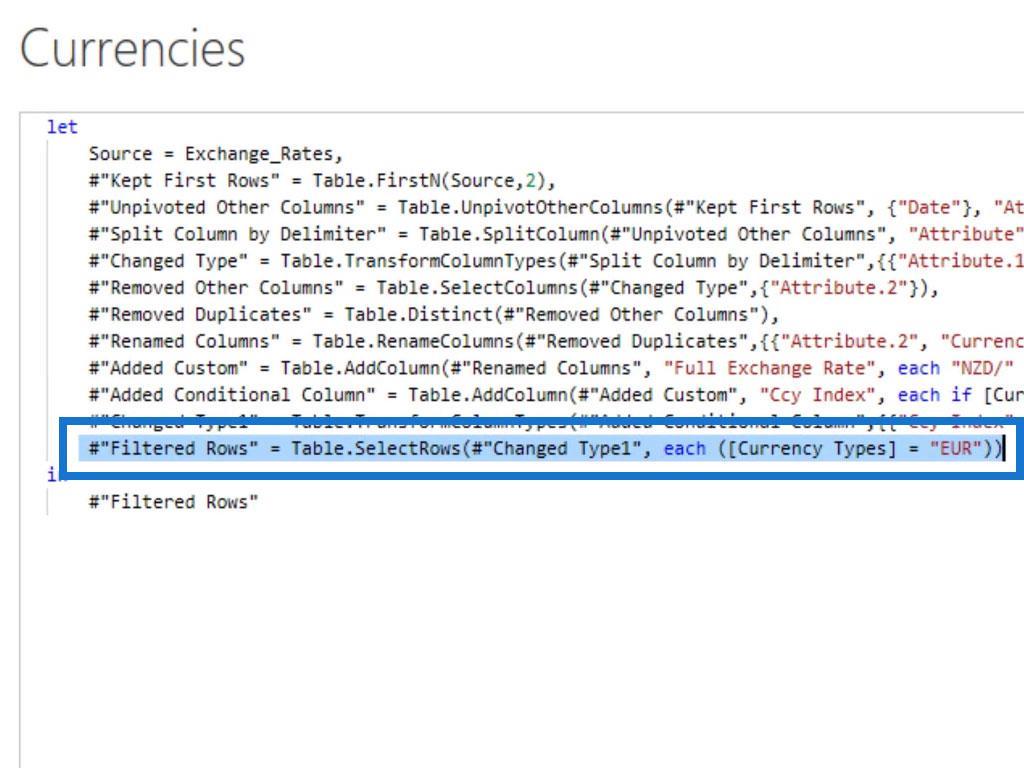
Szeretnénk felsorolni az általunk létrehozott paramétert, amelyet pénznemnek neveztünk el . Tehát változtassuk át az „ EUR ”-t Pénznemre . Ennek az az oka, hogy dinamikusan a paraméter és nem az euró alapján szeretnénk szűrni. Ezt követően kattintsunk a Kész gombra.
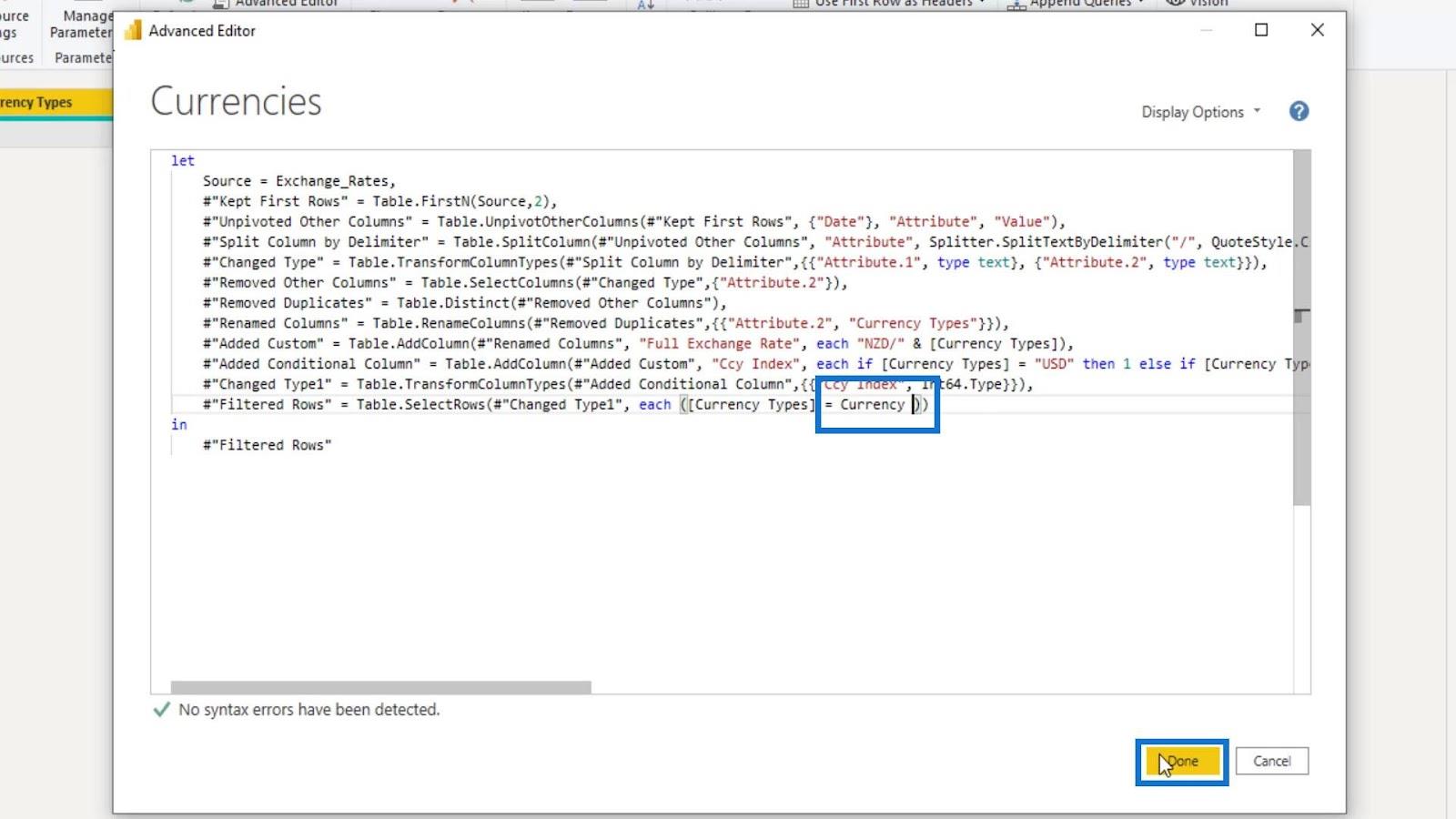
Ezután látni fogjuk a változásokat ezen a táblázaton, ahol az EUR-t USD- re változtatták .
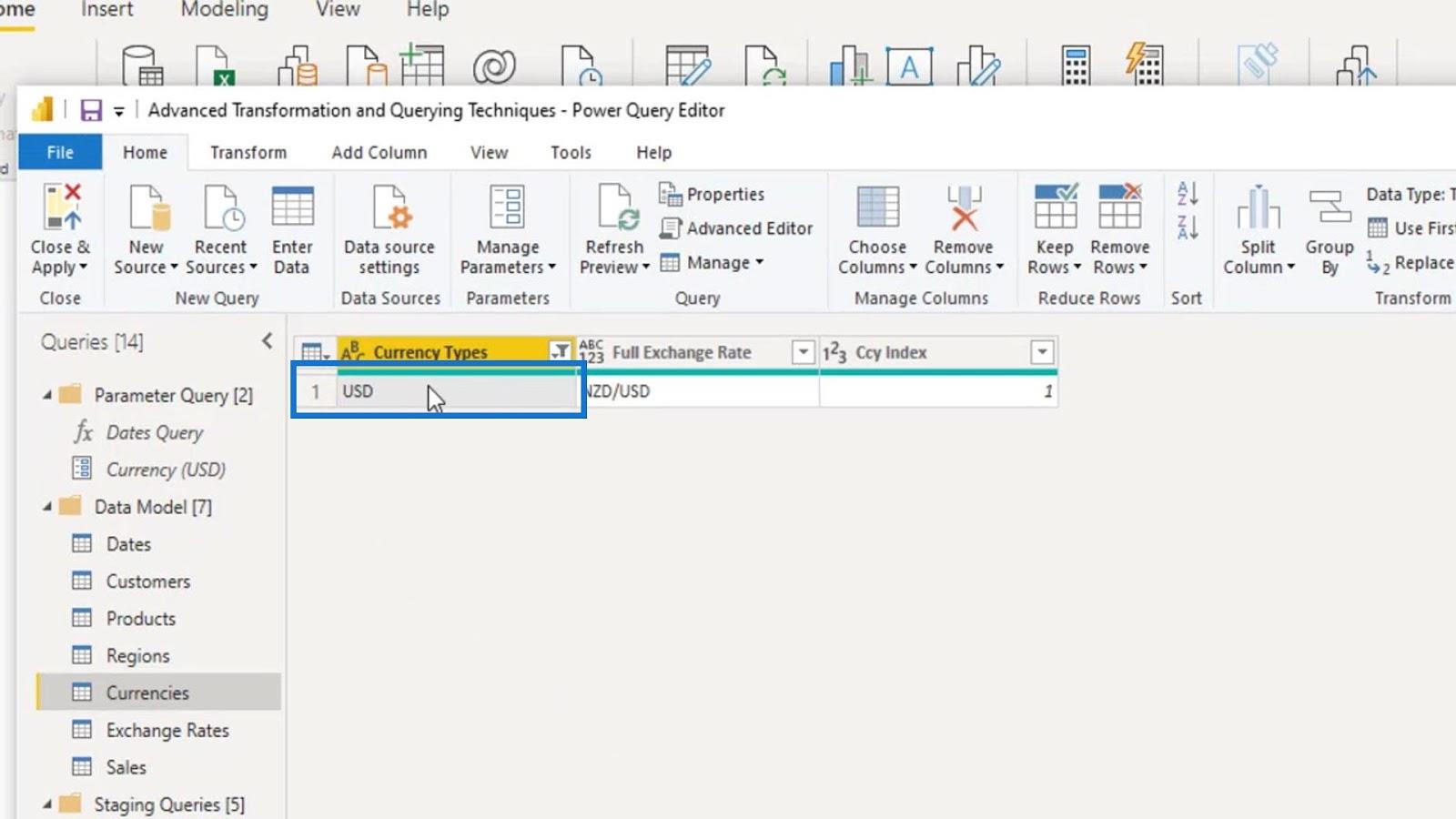
Ezután lépjen az Árfolyamok táblázatba, és tegye meg ugyanezt. Szűrjük az Foreign Ccy oszlopot úgy, hogy töröljük a Select All szűrőt, jelöljük ki a GBP értéket, majd kattintsunk az OK gombra.
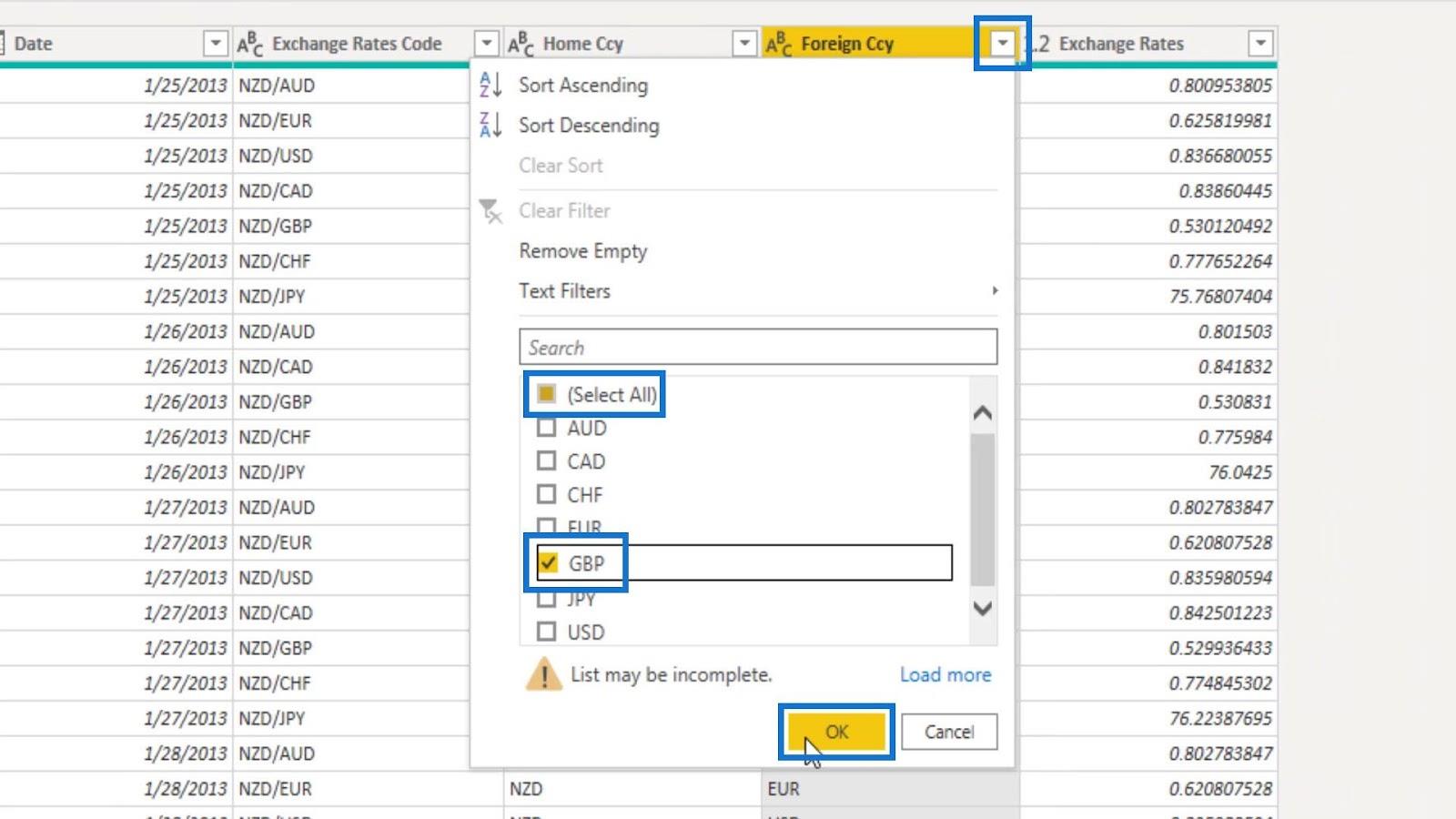
Lépjen a Speciális szerkesztőbe , módosítsa a GBP-t pénznemre , majd kattintson a Kész gombra.
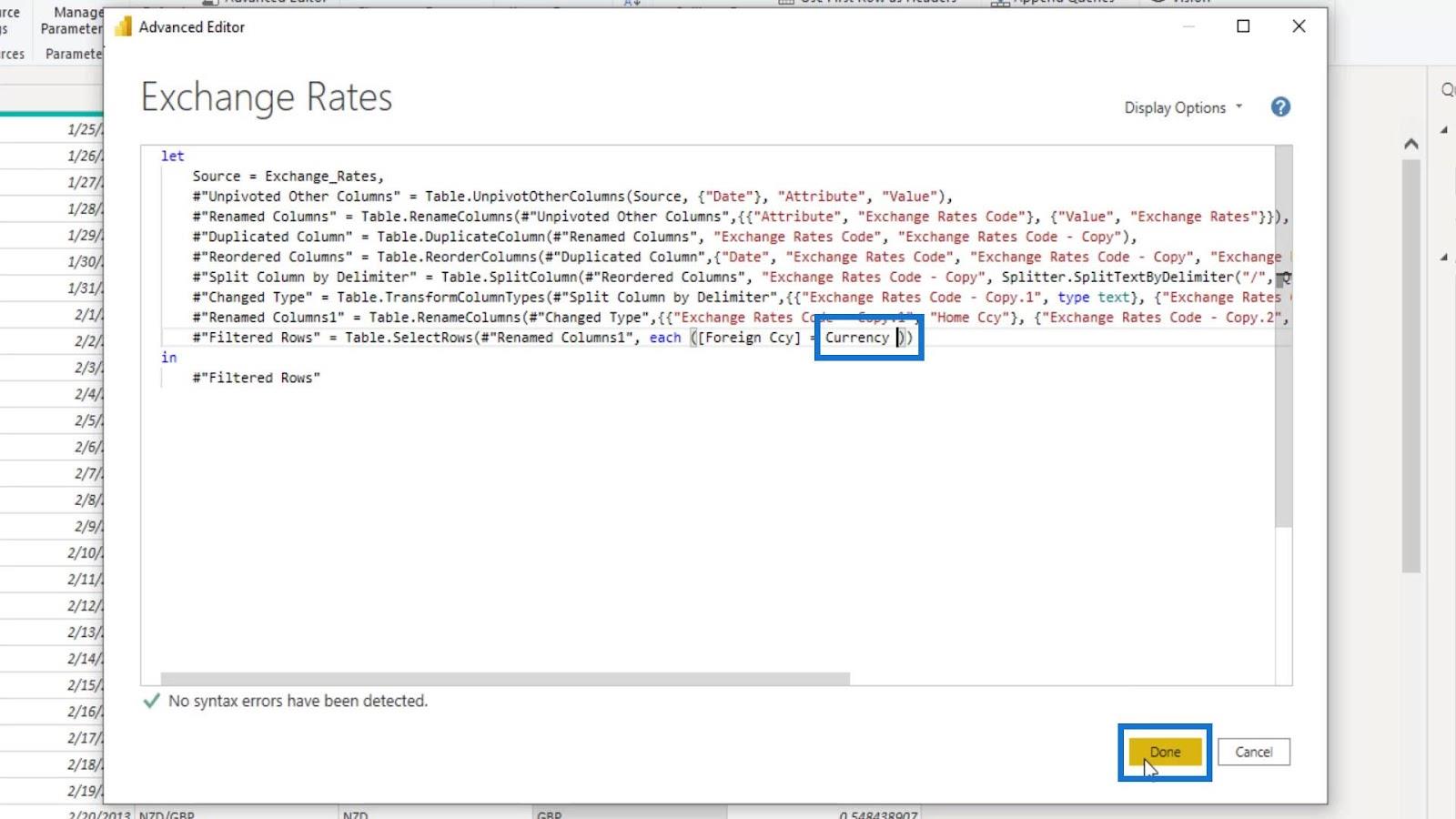
Ismét ugyanezt fogjuk tenni az Értékesítési táblázatnál. Az Értékesítési táblázatban a Pénznemkód oszlopot szűrjük .
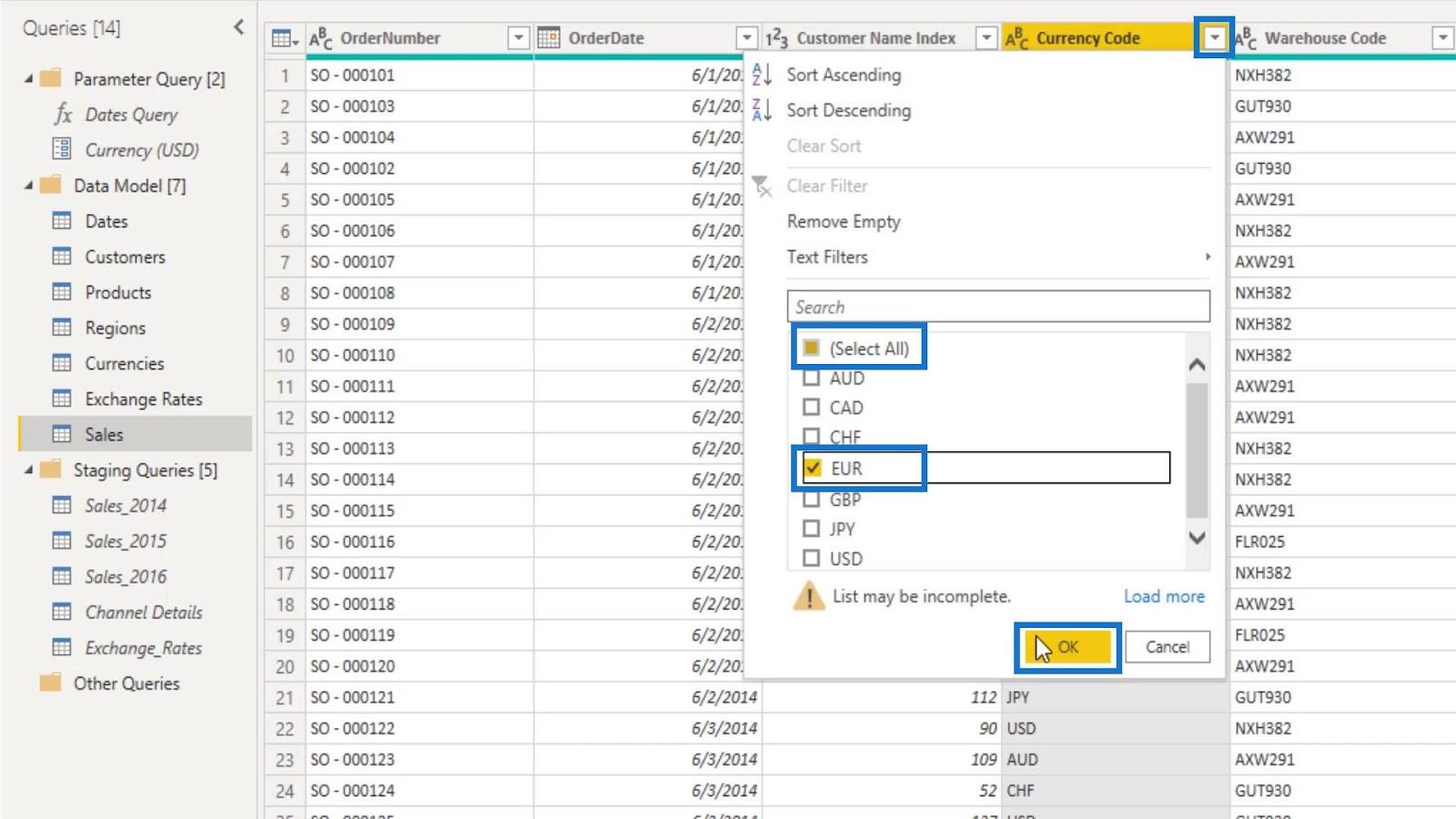
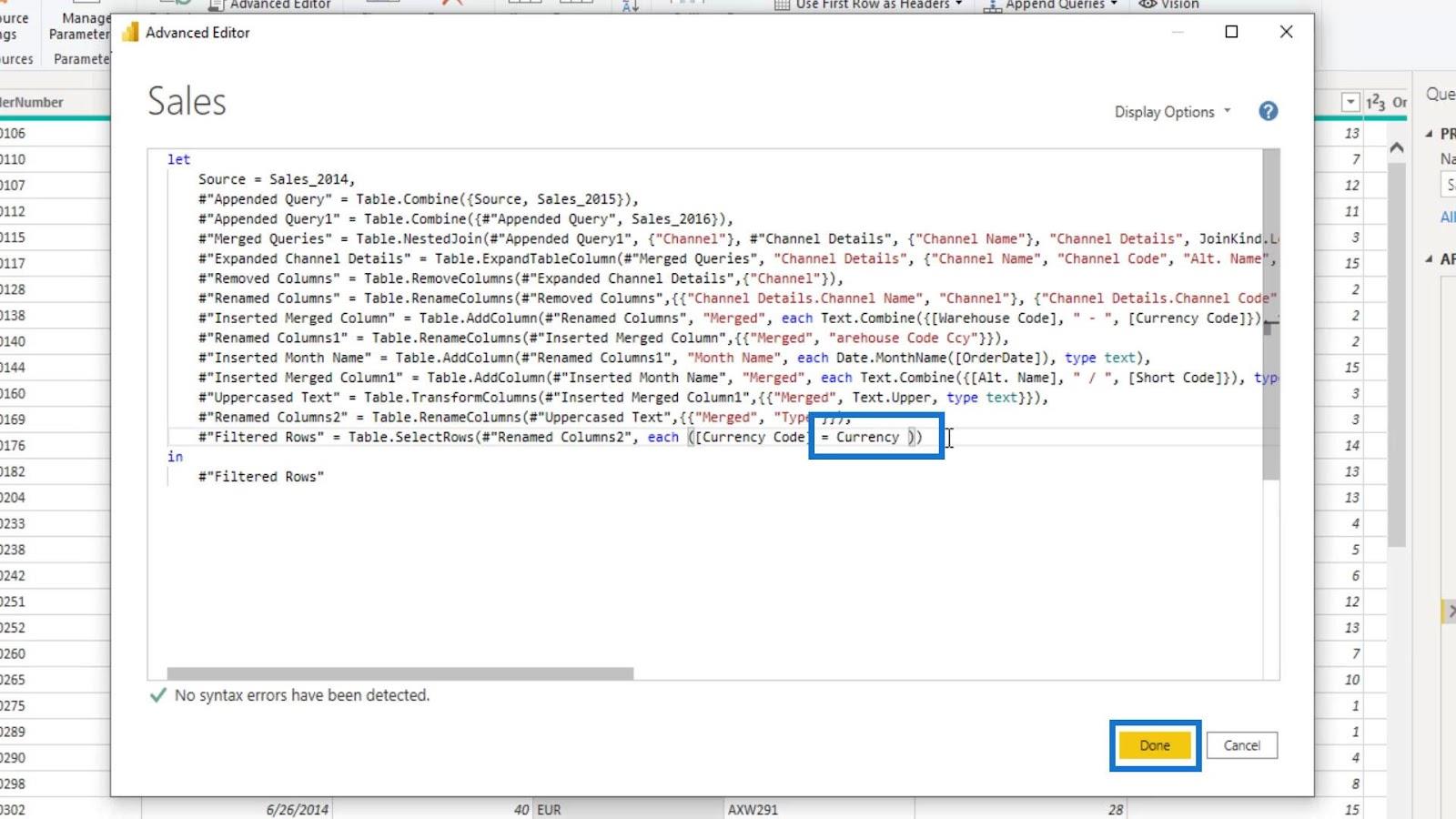
Az Advanced Editorban minden könnyen érthető, ha megértjük az M kódot.
Az M-kód megértése akkor fontos, ha ilyen átalakításokat próbálunk megvalósítani.
Ezek a módosítások az általunk szűrt oszlopok alapértelmezett értékét USD értékre állítják be . Ennek az az oka, hogy a Currency paraméter lekérdezésében az aktuális értékhez beállított érték USD .
Változtassuk meg ezt például CAD- re , és nézzük meg, mi fog történni.
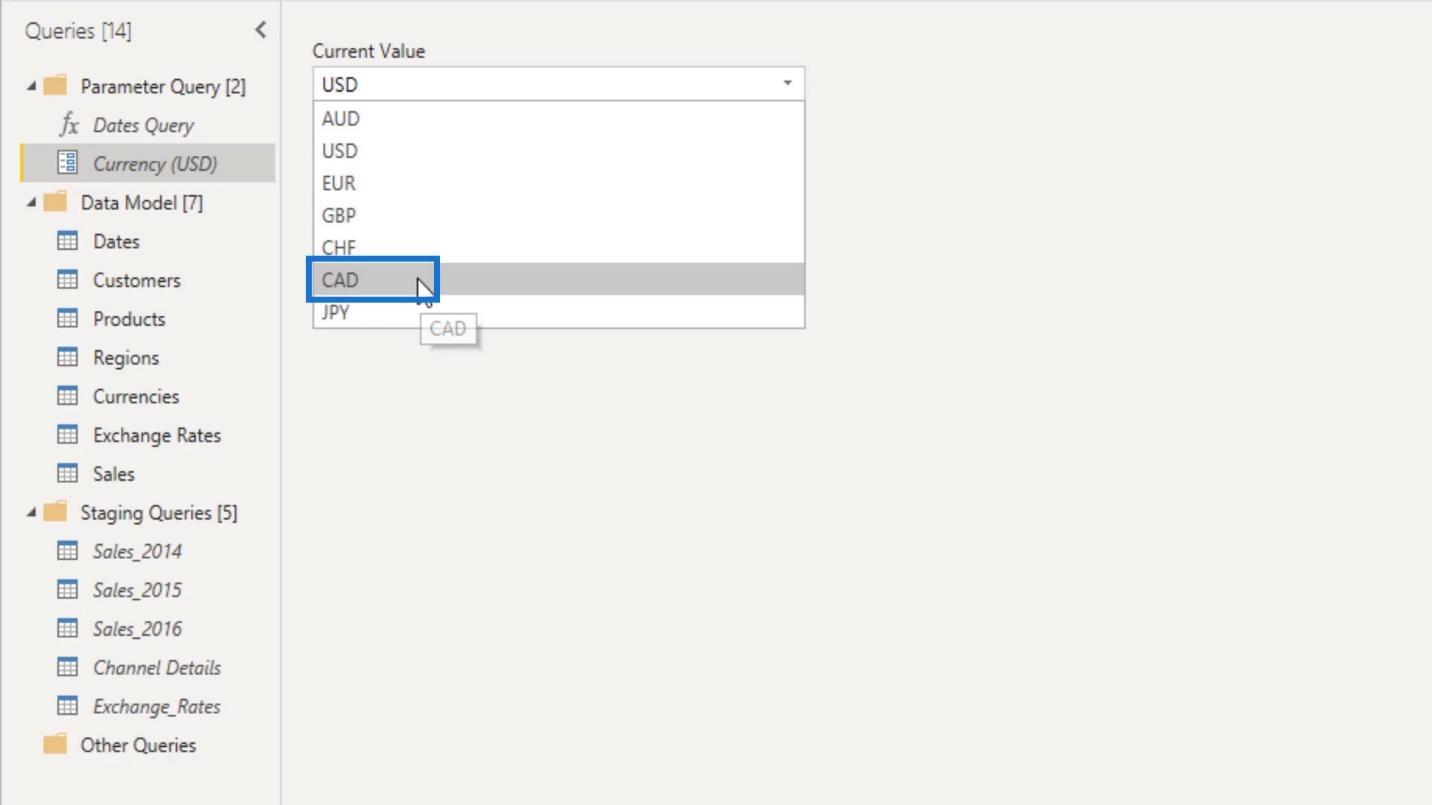
Ha megnézzük a Pénznemek , Árfolyamok és Értékesítések táblázatot, látni fogjuk, hogy a rendszer automatikusan kiszűri a CAD- be .
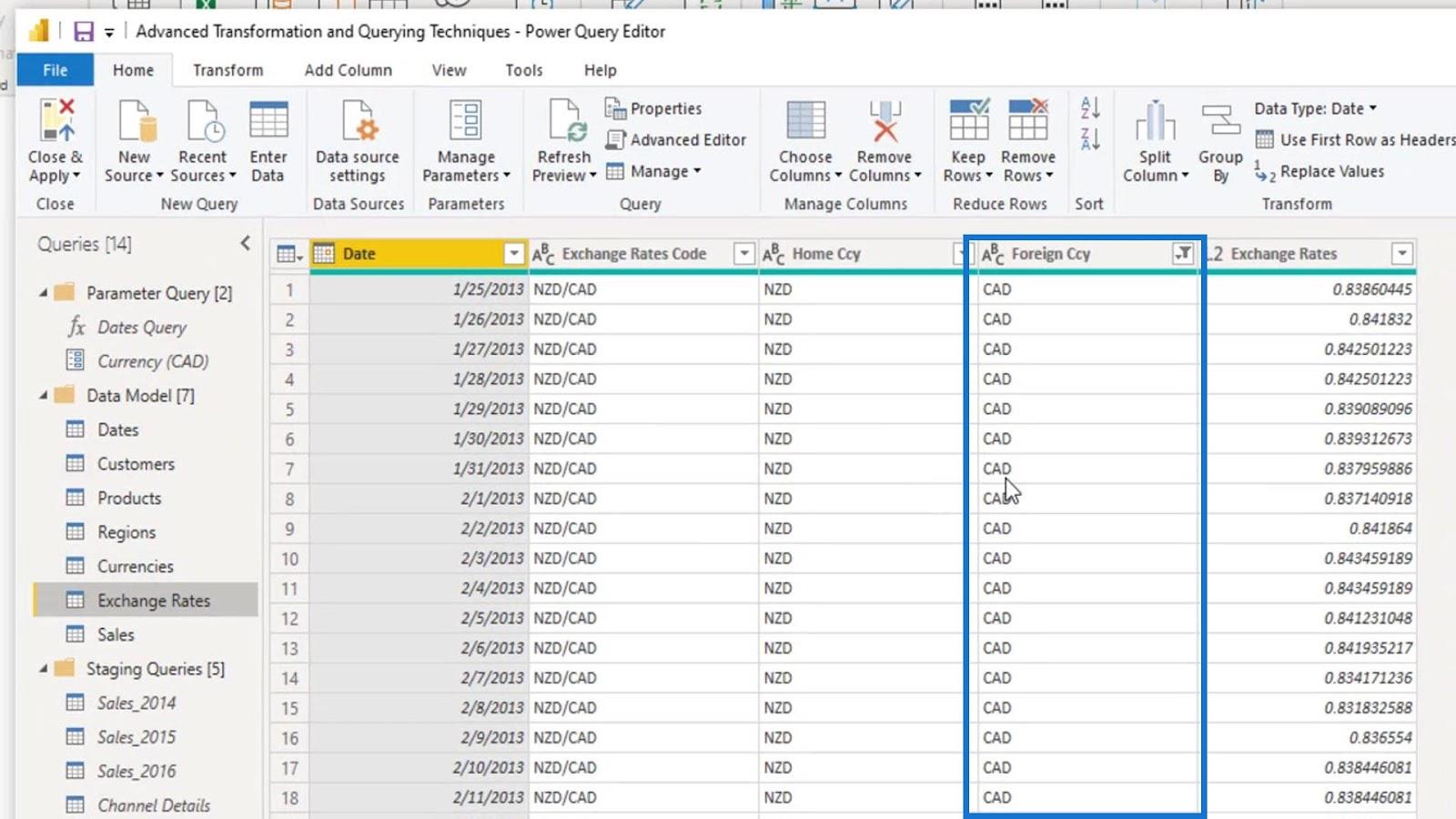
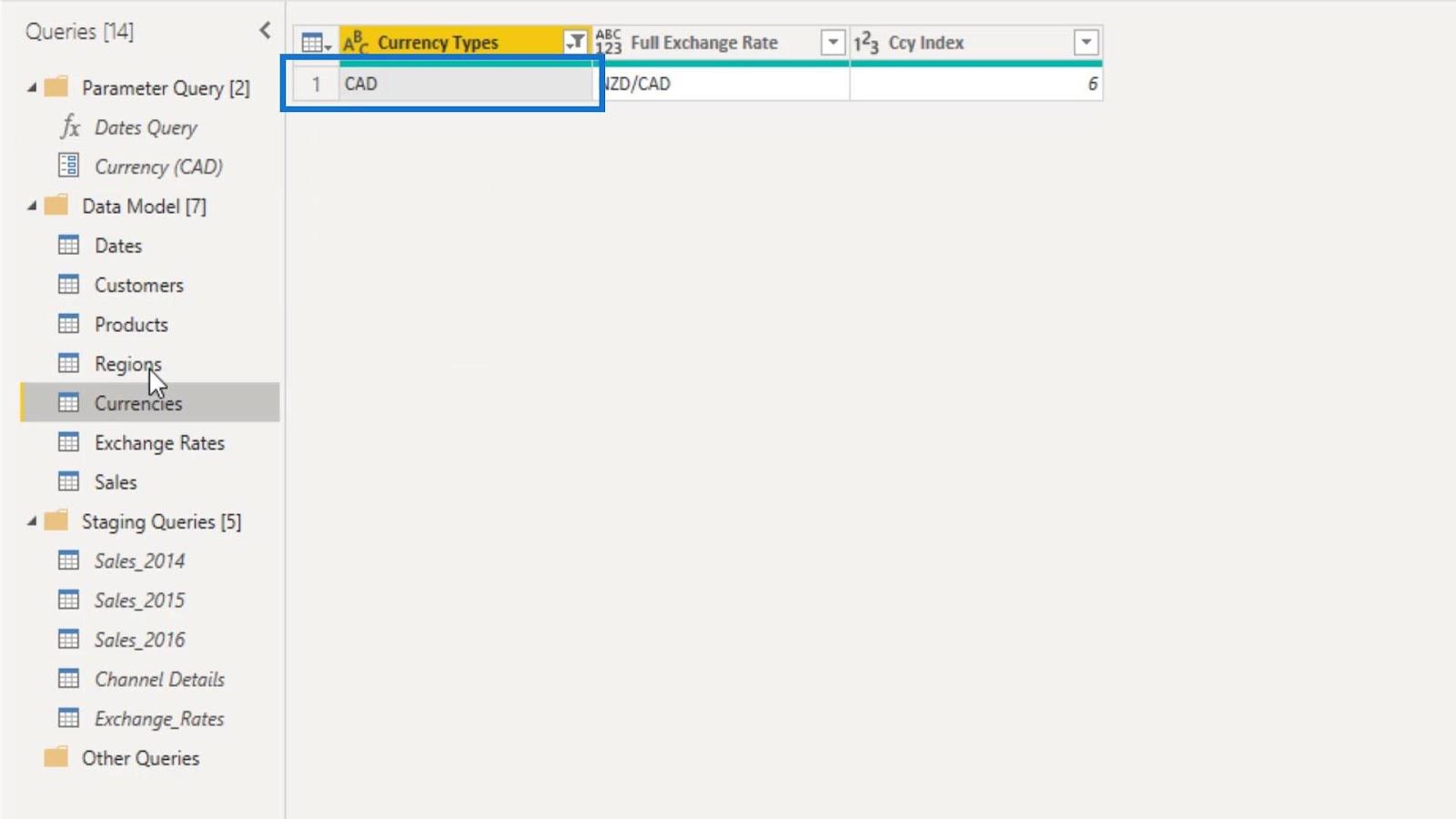
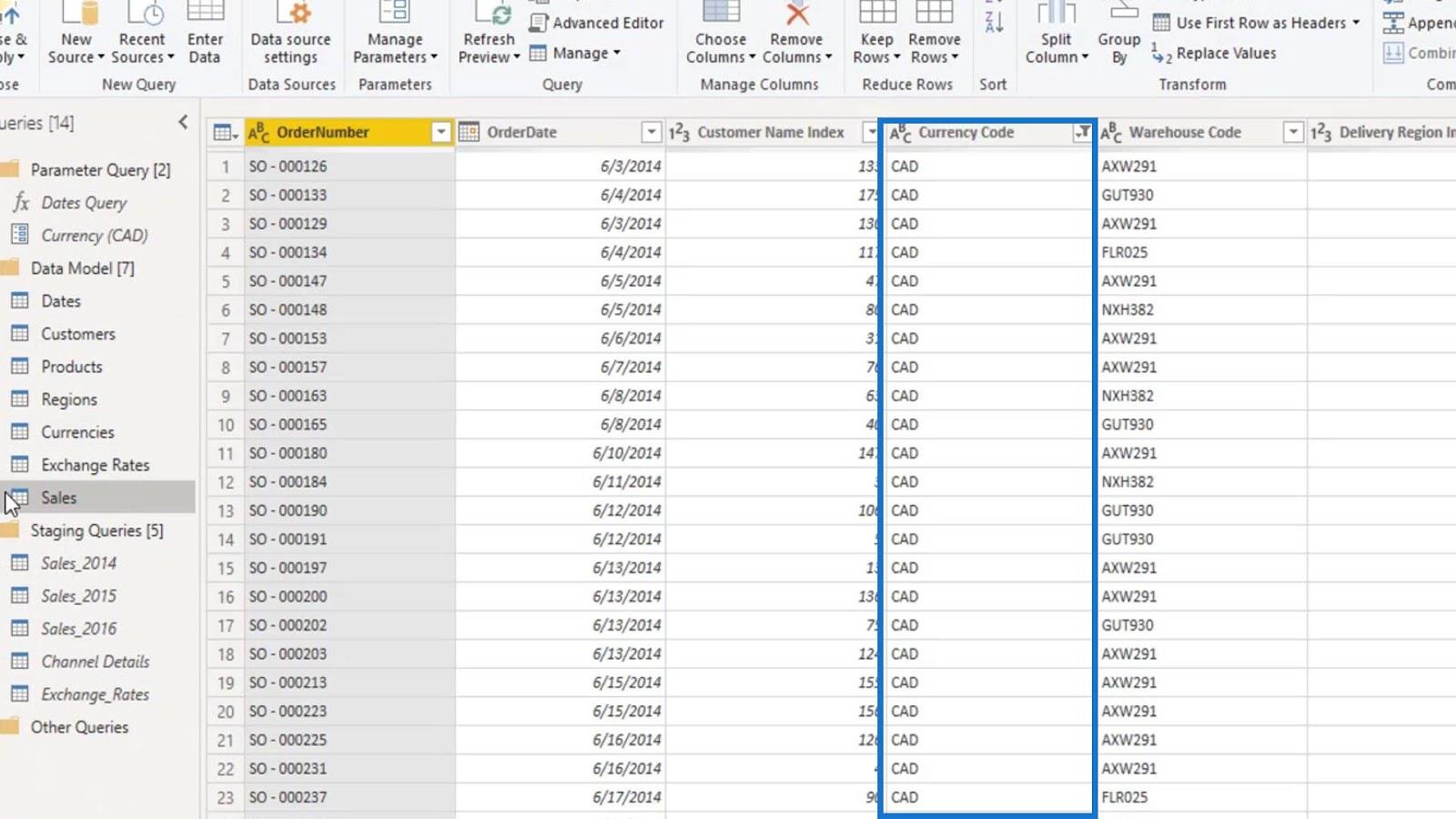
Ez az egyik módja ennek a szűrőnek a megvalósításának. Mivel ezek a táblázatok most szűrve vannak, a Bezárás és Alkalmazás gombra kattintva alkalmazhatjuk a modellünkben.
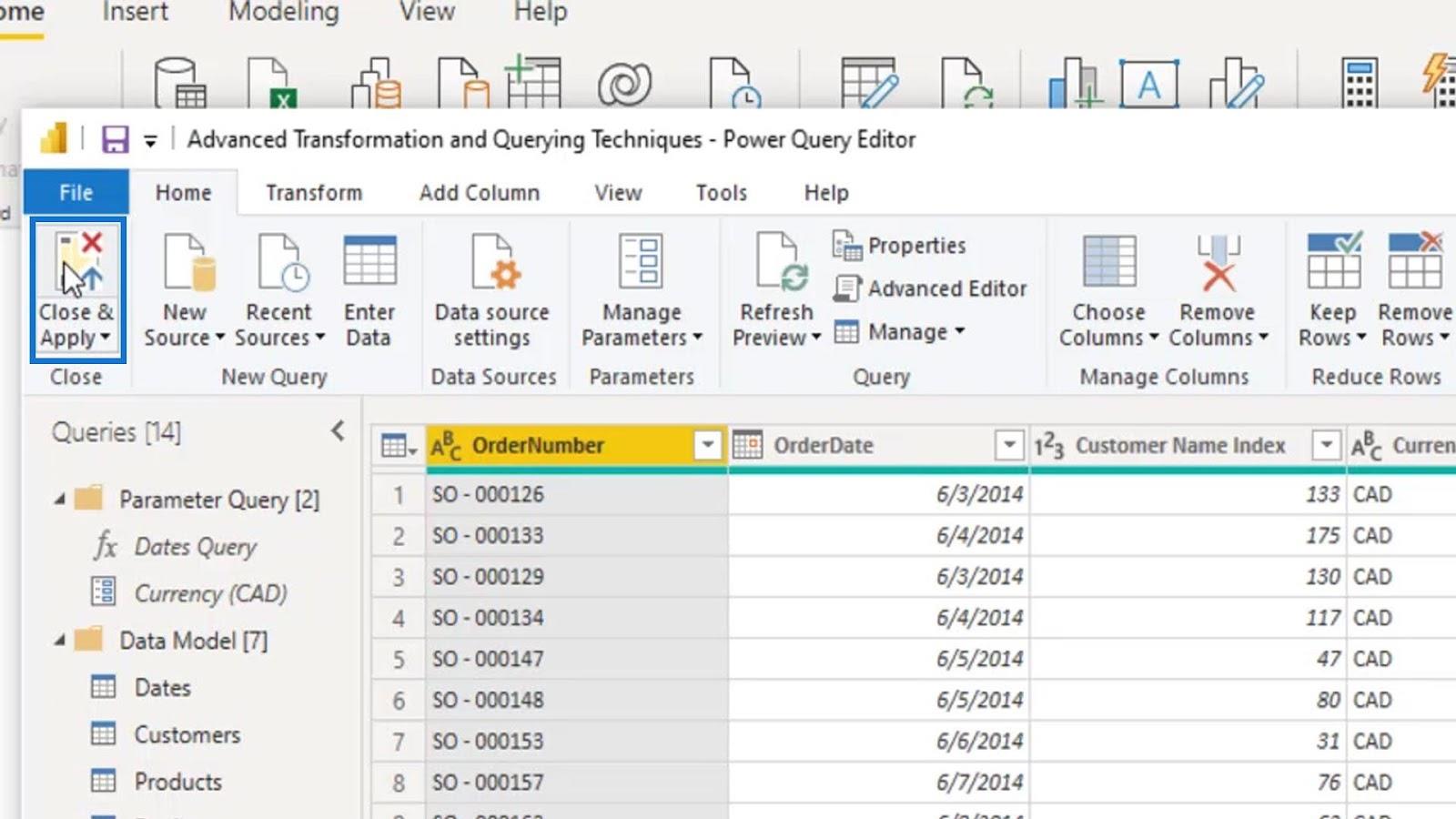
Most az ezen a modellen lévő táblázataink a lekérdezésszerkesztőnkkel végzett legutóbbi szűrő alapján vannak szűrve. Ez azt jelenti, hogy az itteni tábláink most CAD pénznem szerint vannak szűrve.
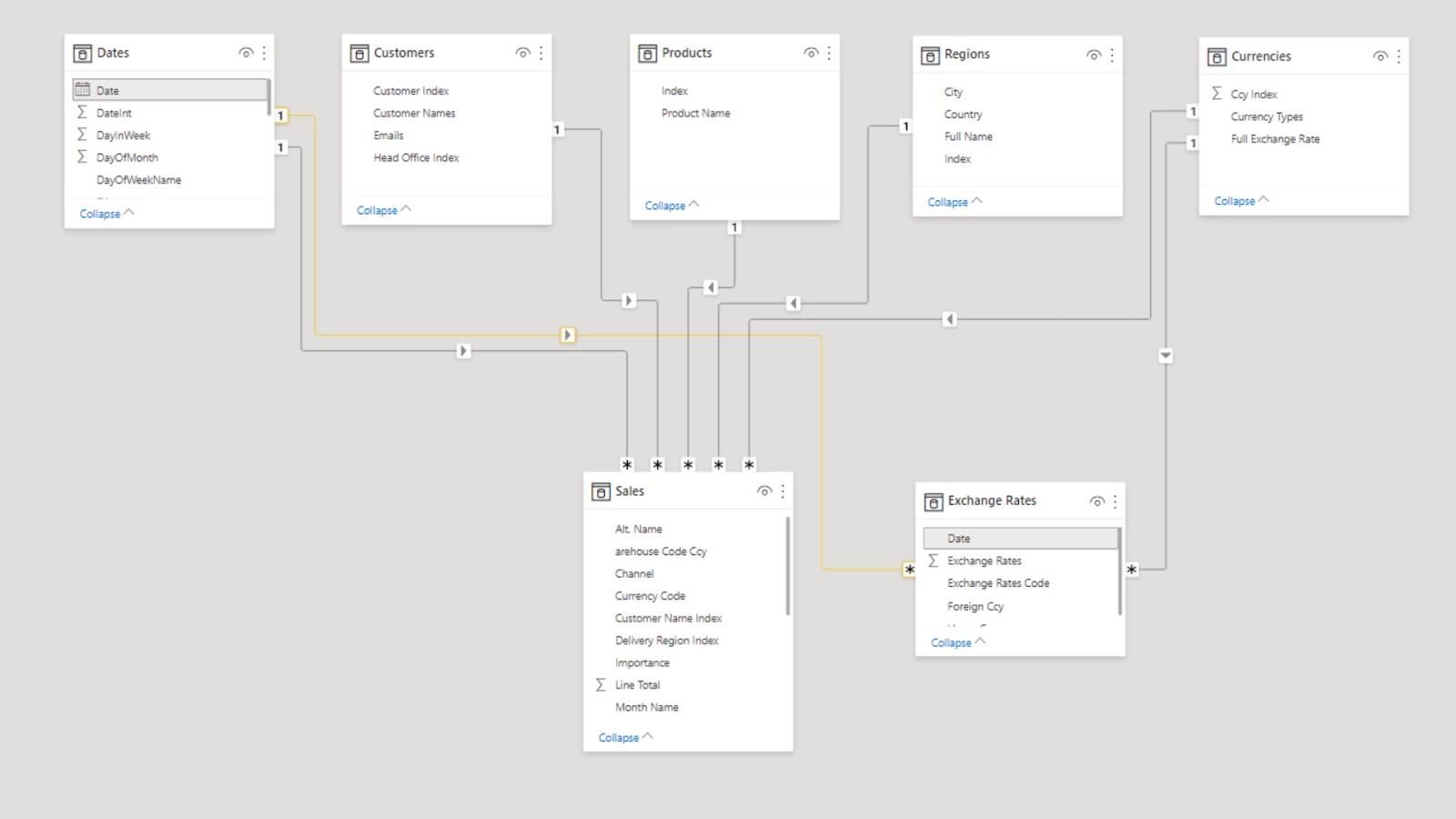
Szűrők cseréje
Az aktuálisan használt szűrő módosításához lépjen a Kezdőlap menüszalagra, kattintson a Lekérdezések szerkesztése legördülő menüre , és válassza a Paraméterek szerkesztése lehetőséget.
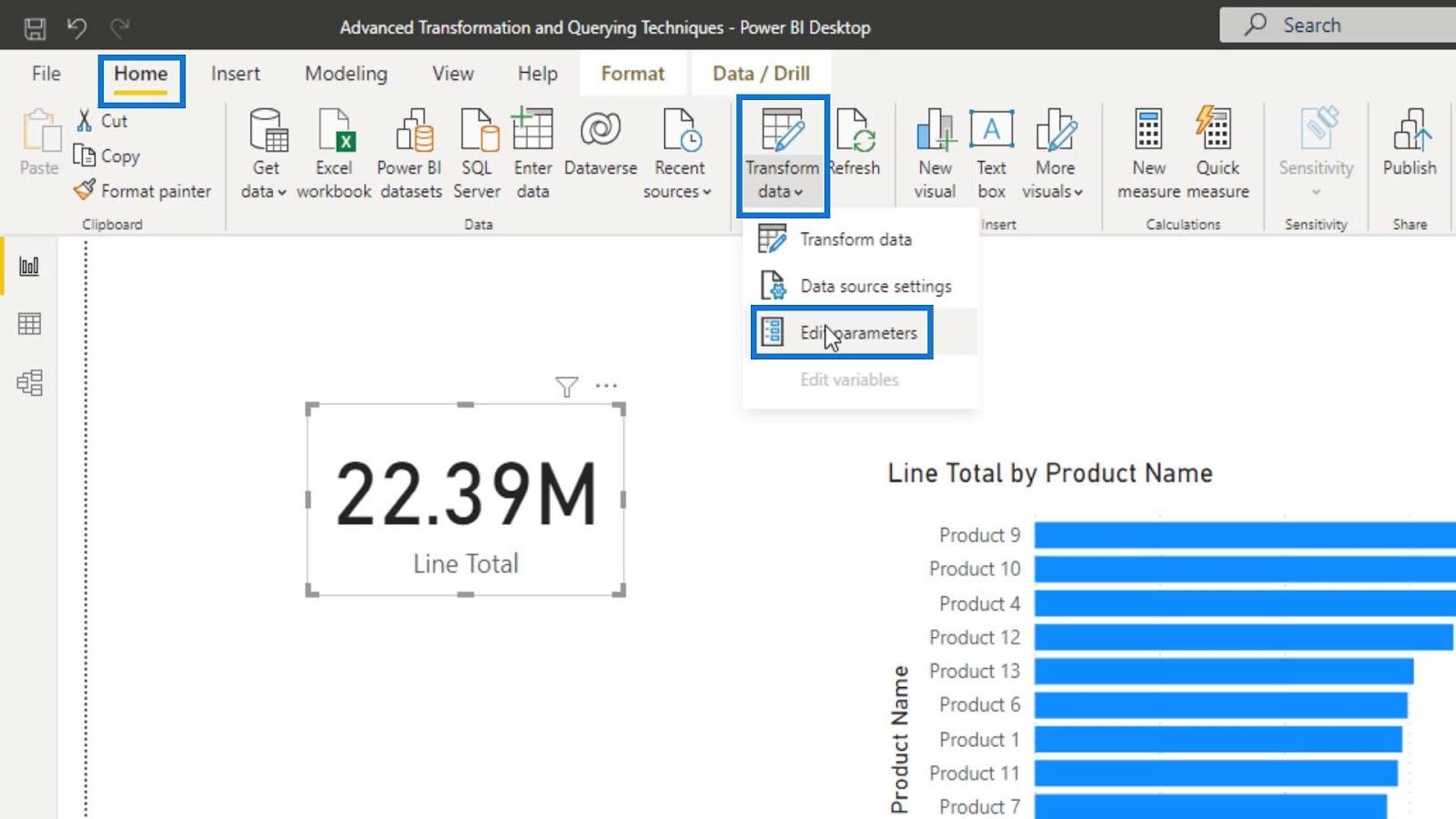
Ezután lehetővé teszi számunkra, hogy egy másik lehetőséget kapjunk, vagy módosítsuk az aktuális szűrőt. Például most módosíthatjuk a szűrőnket CAD - ról USD pénznemre, és az OK gombra kattintva alkalmazhatjuk .
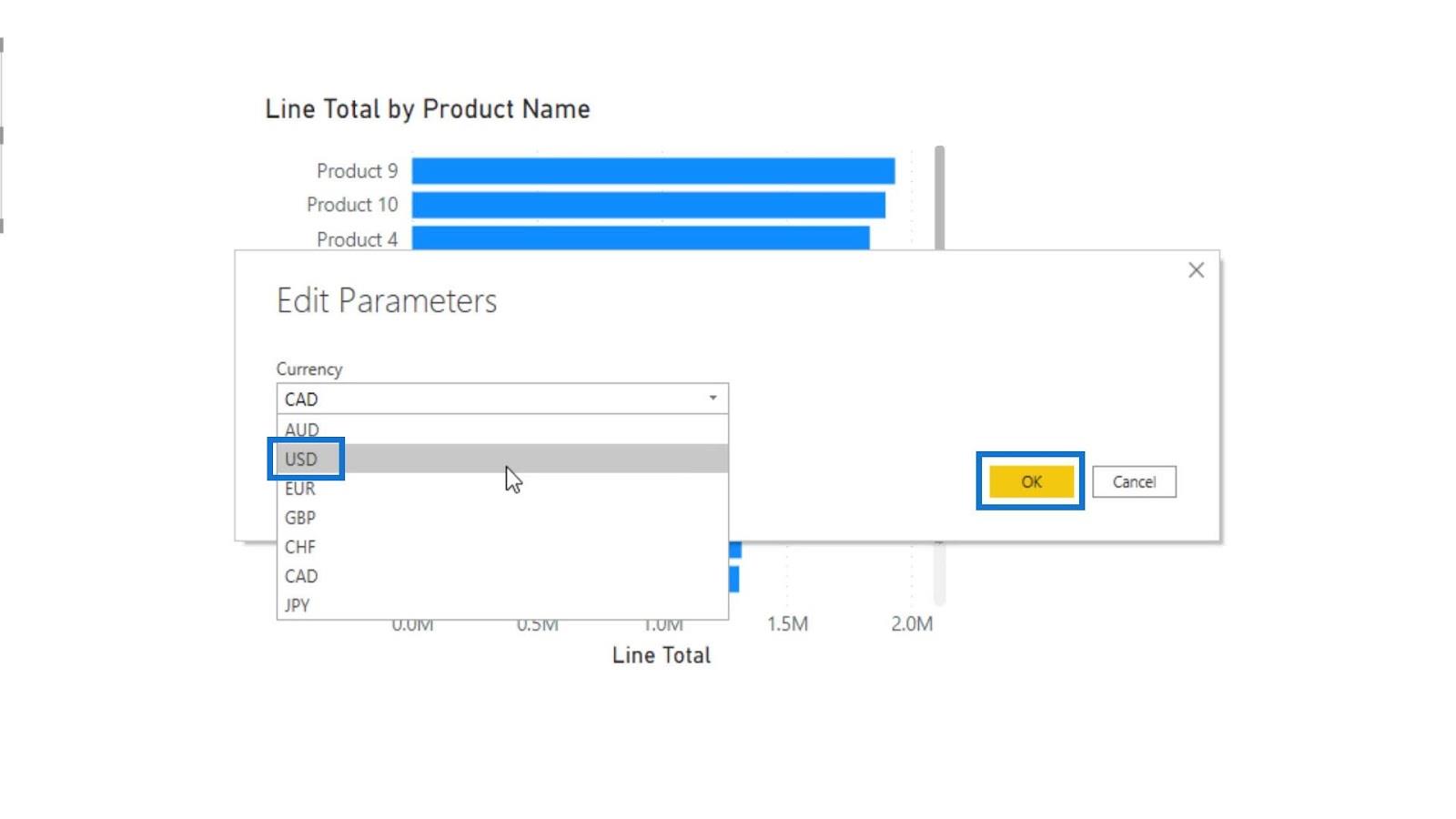
Végül kattintson a Módosítások alkalmazása gombra.
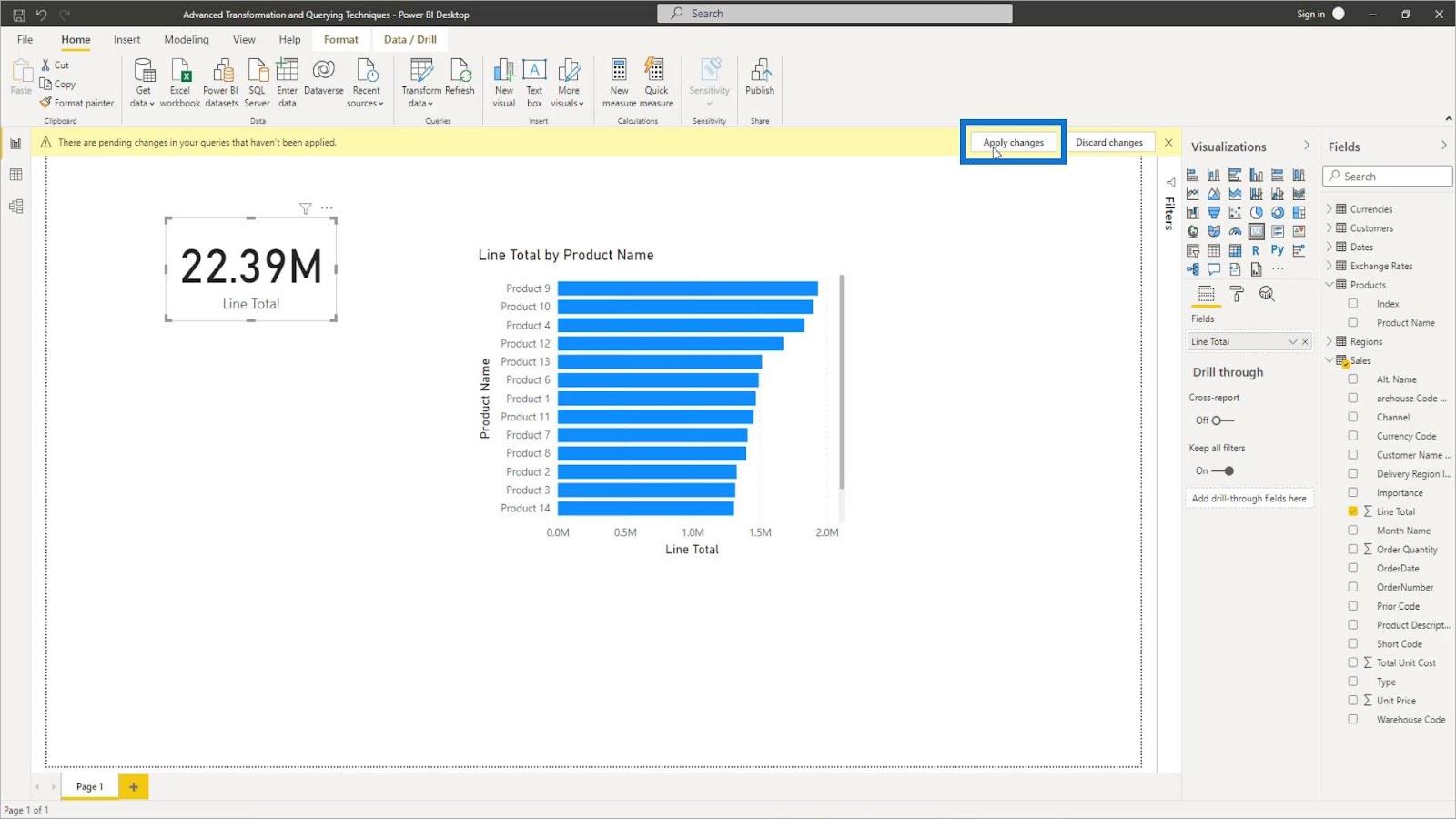
Ezt követően a háttérben minden az általunk készített szűrők szerint módosul. Ez egy másik módja annak, hogy egyszerűen helyezzen el egy szűrőt a teljes modellünkre.
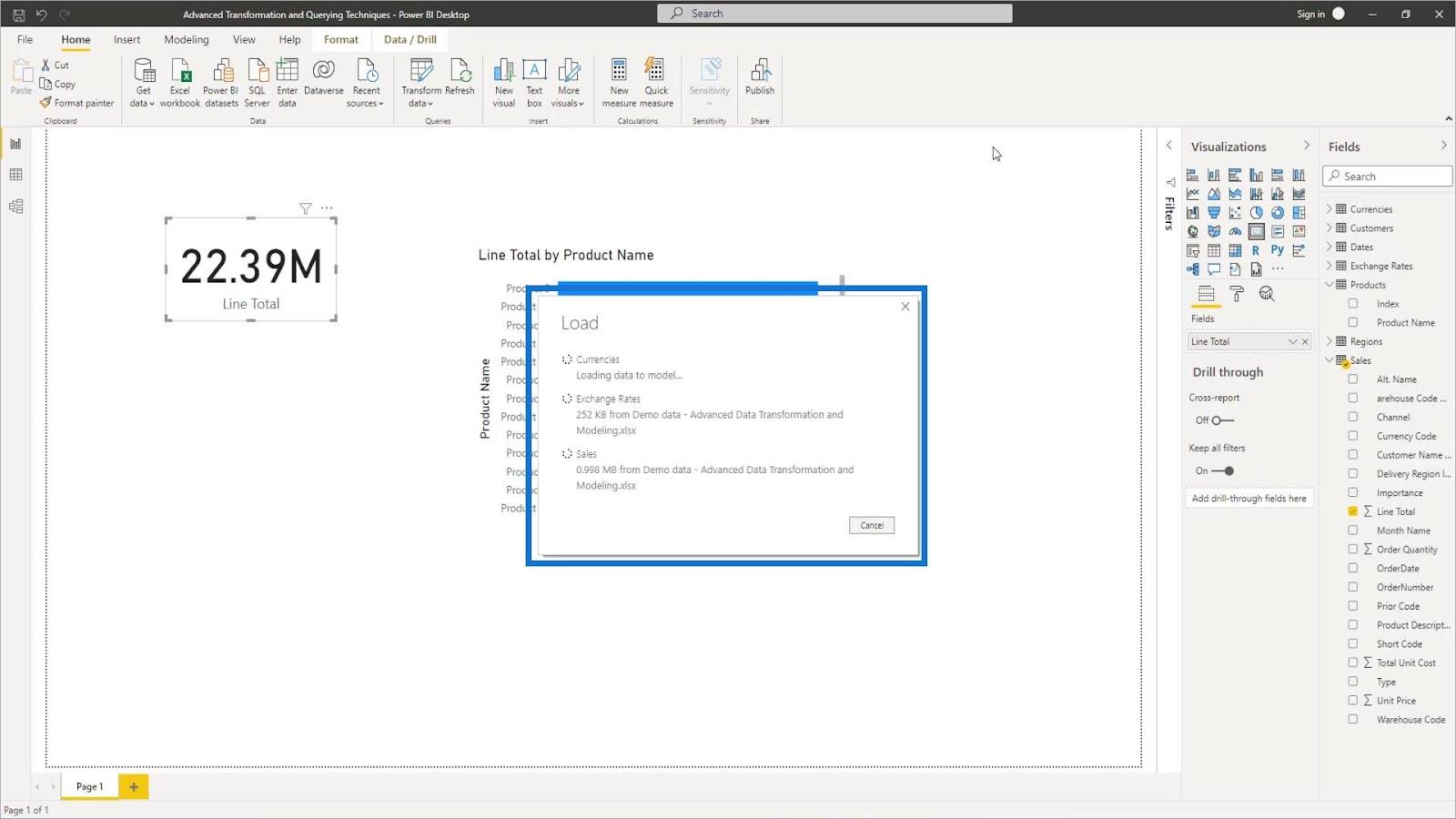
Következtetés
Most fejezzük be a dolgokat ezzel a hatékony funkcióval. Azt gondolhatja, hogy többféleképpen szűrhetünk. A nagy különbség azonban az, hogy ez a szűrő a lekérdezés szintjén (Lekérdezésszerkesztő) történik, nem pedig a jelentés szintjén (LuckyTemplates adatmodell).
Ha ezt a lekérdezés szintjén tesszük, akkor kevesebb adatot visz be a modellünkbe, mint a jelentés szintjén. Ennek az az oka, hogy a jelentésszint az összes rendelkezésünkre álló adatot fedni fogja. Másrészt a lekérdezés szintjén végrehajtani olyan, mintha a lekérdezésszerkesztőn keresztül újradefiniálnánk a modellünk mögötti táblákat.
Ennek ellenére valószínűleg sokkal jobb, ha egy paraméter implementálásával finomíthatjuk adatainkat, ahelyett, hogy közvetlenül nagy mennyiségű adatot vinnénk a modellünkre. Remélem, ez az oktatóanyag ötletet adott a LuckyTemplates paraméterek használatához saját modelljeiben.
Minden jót,