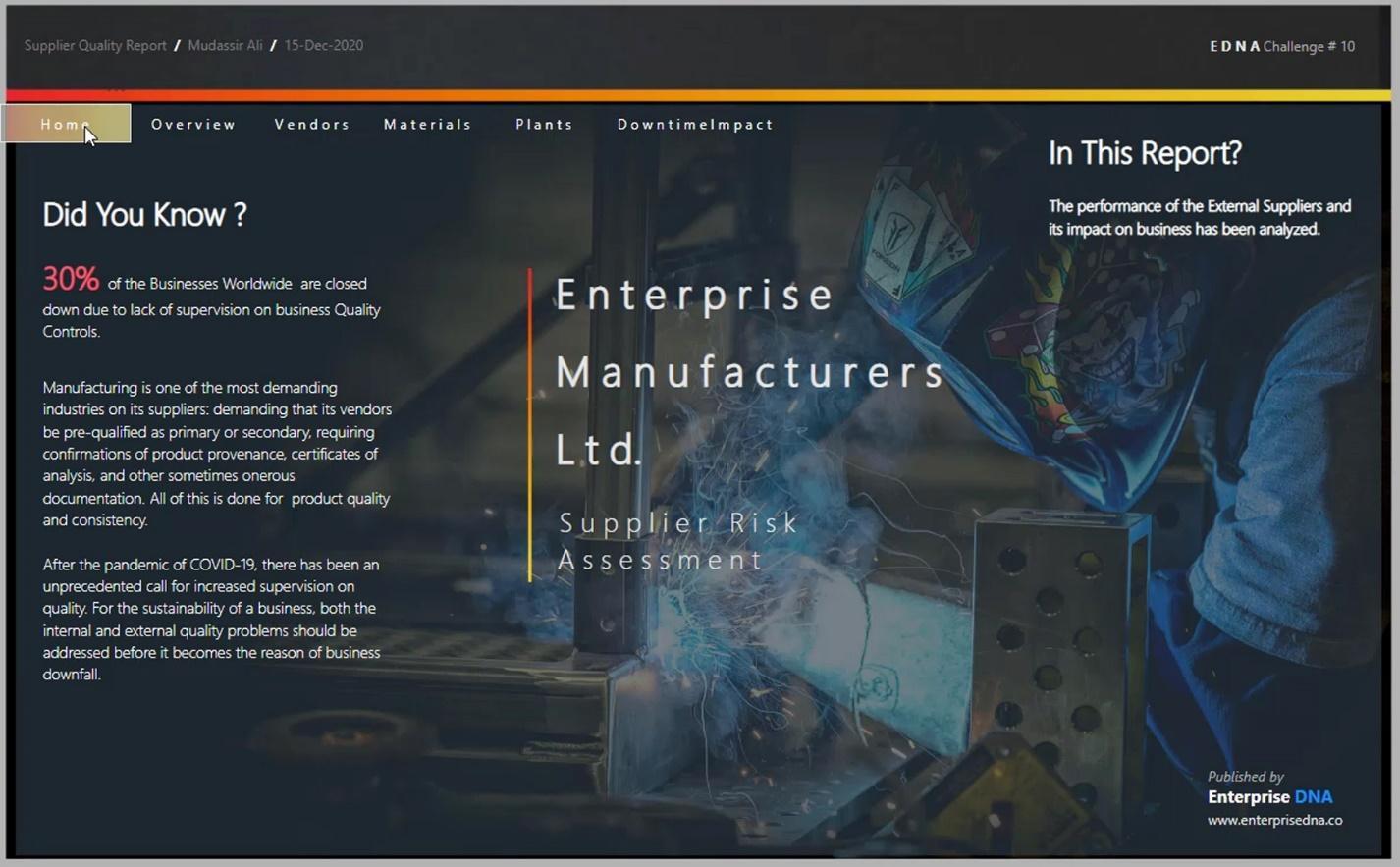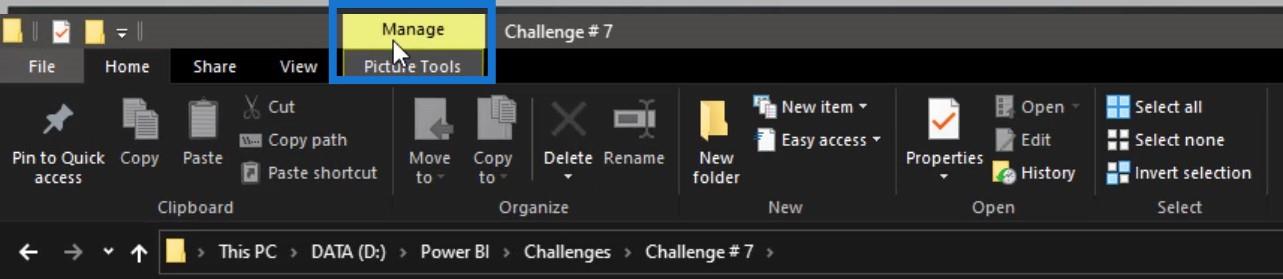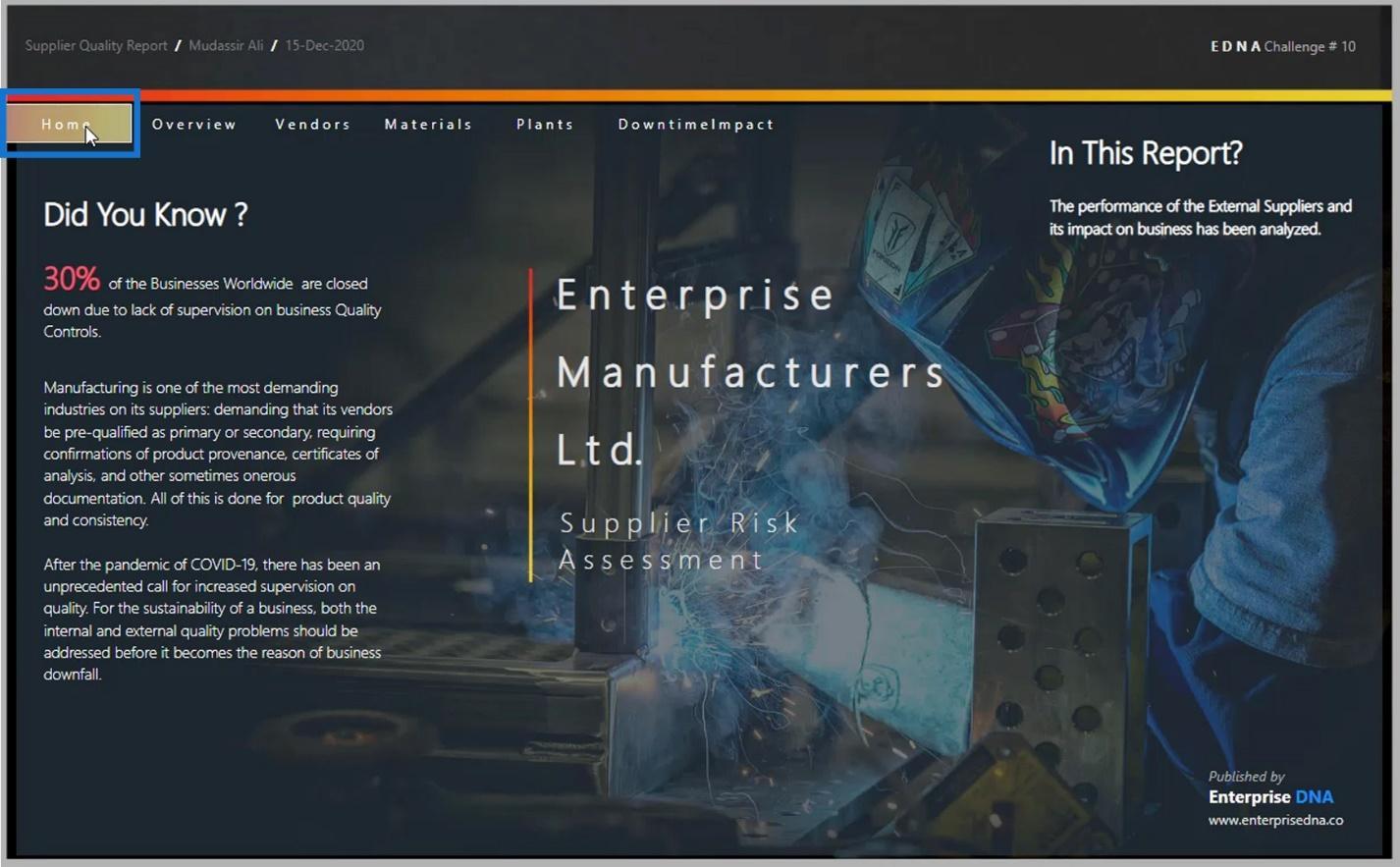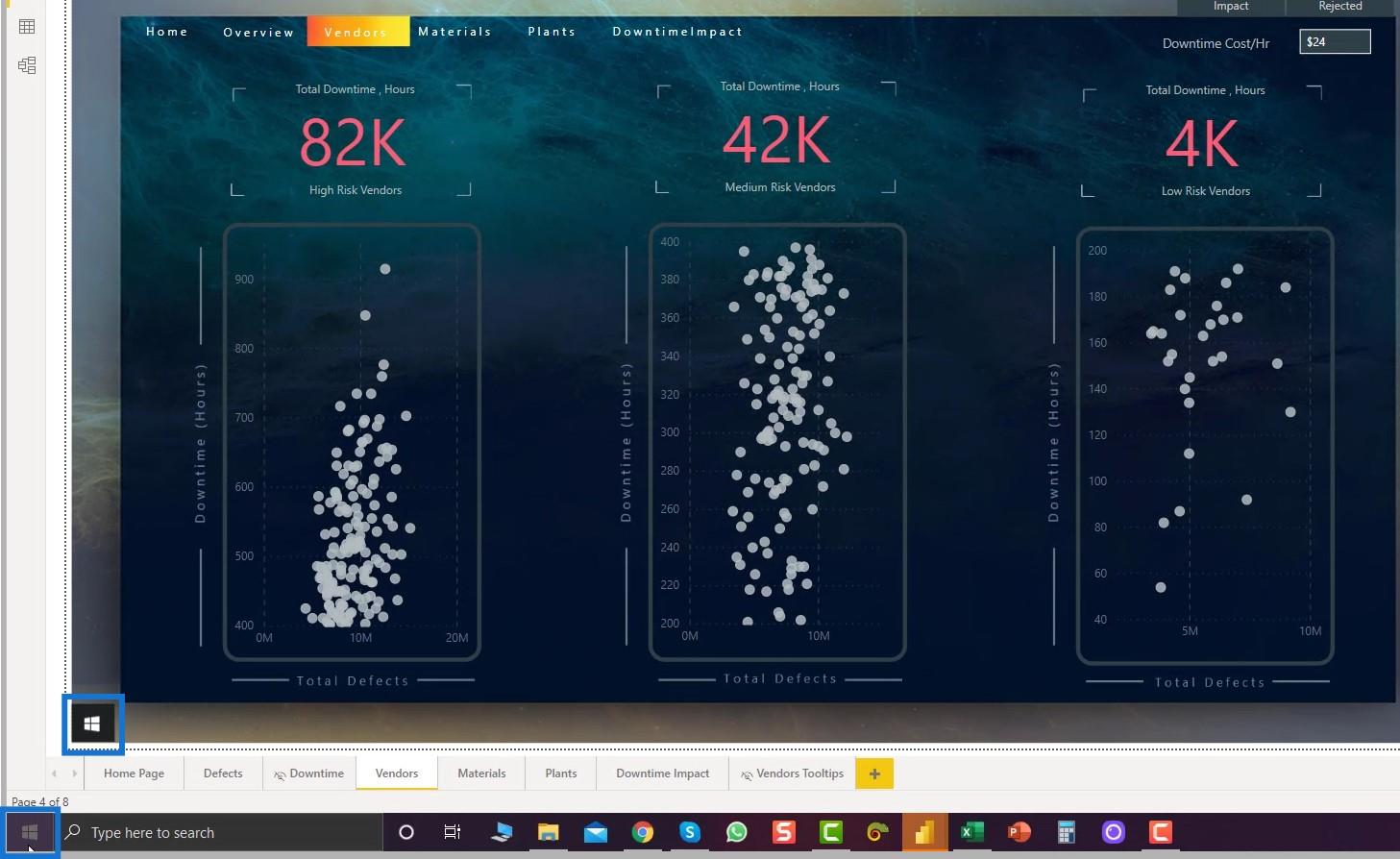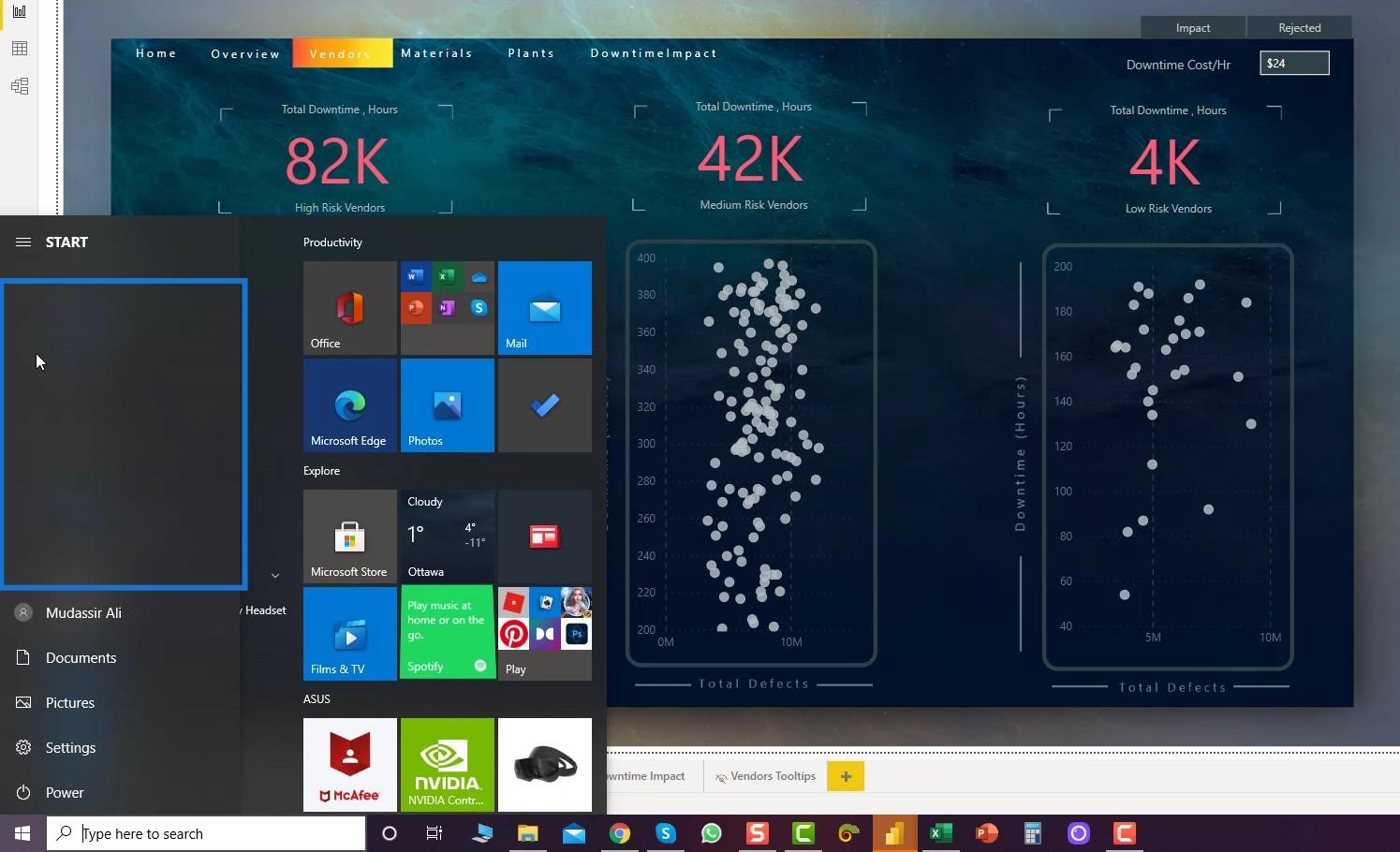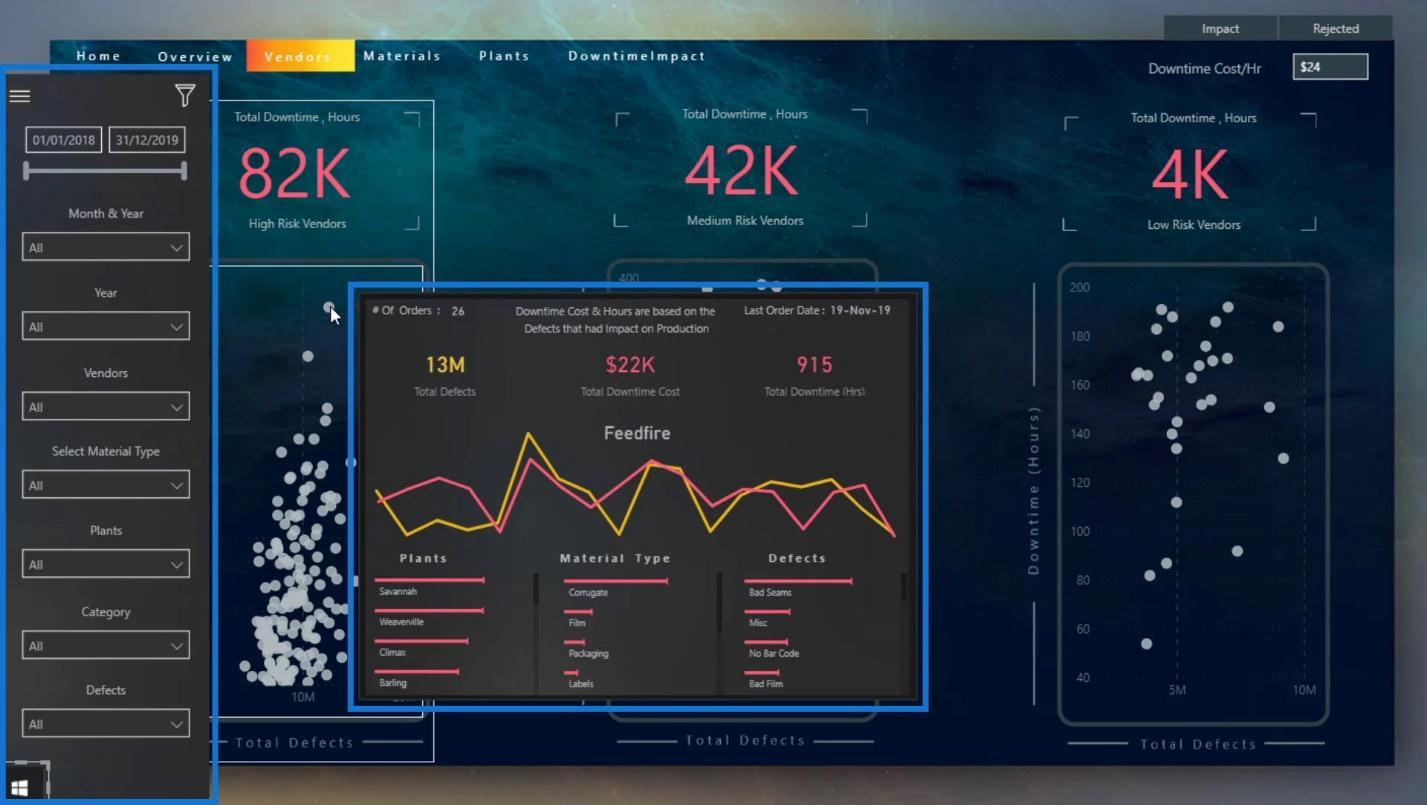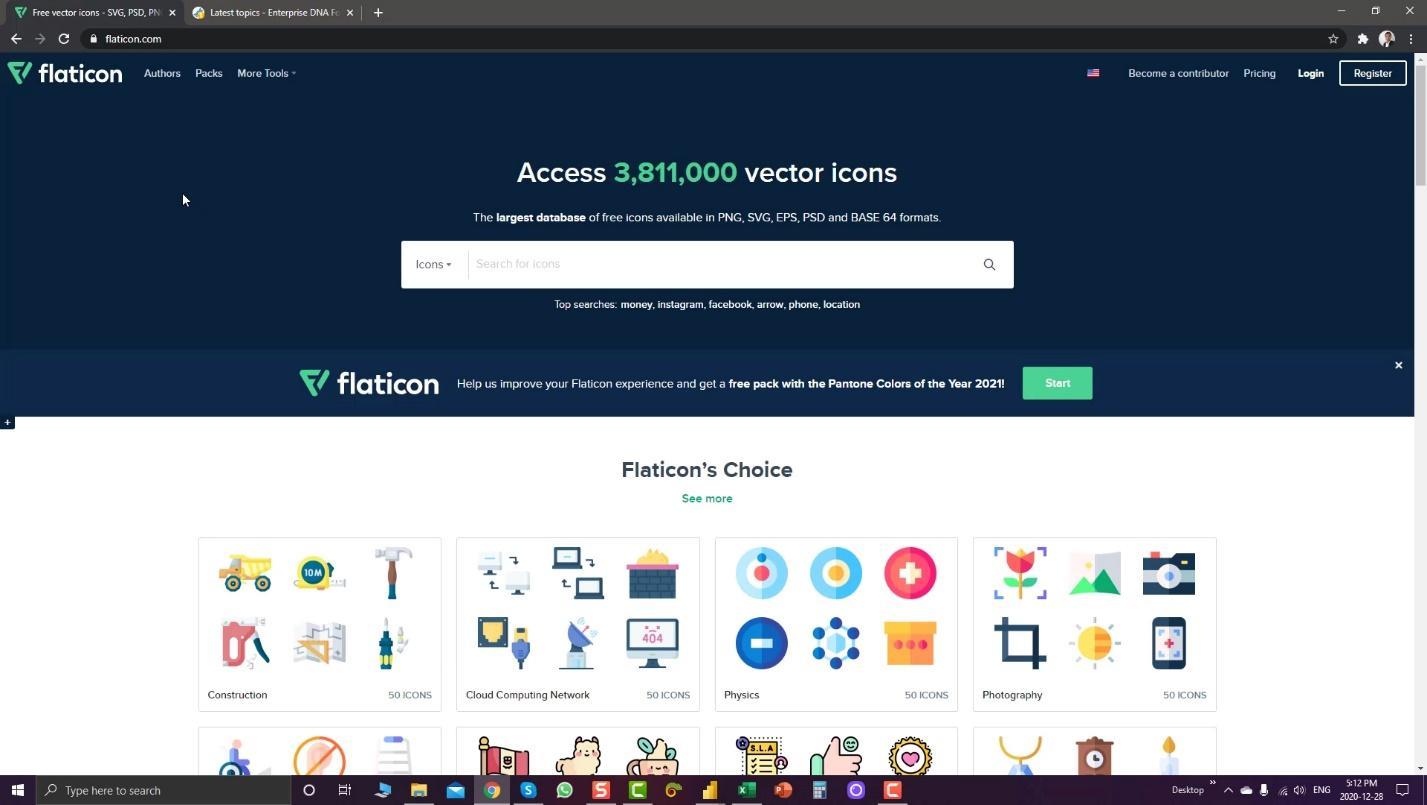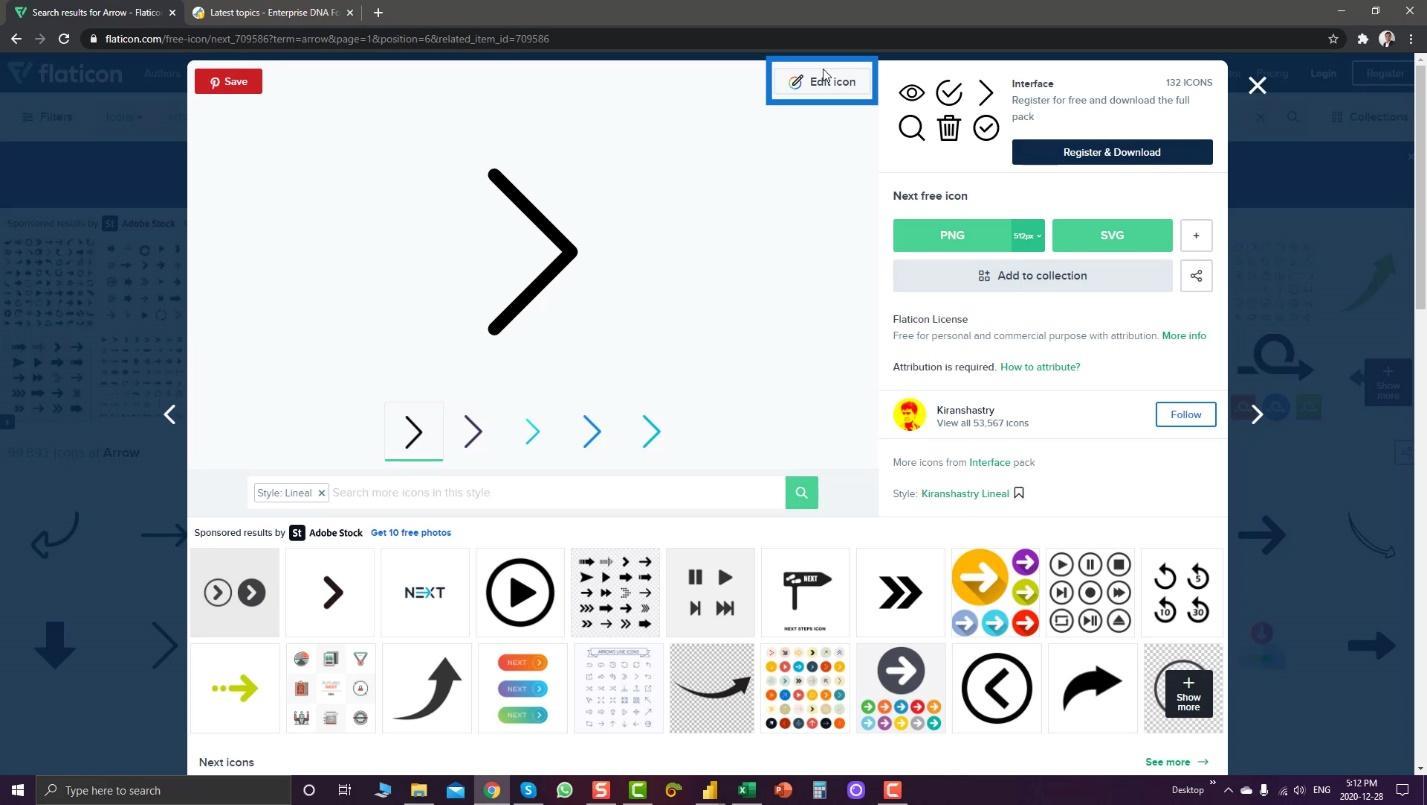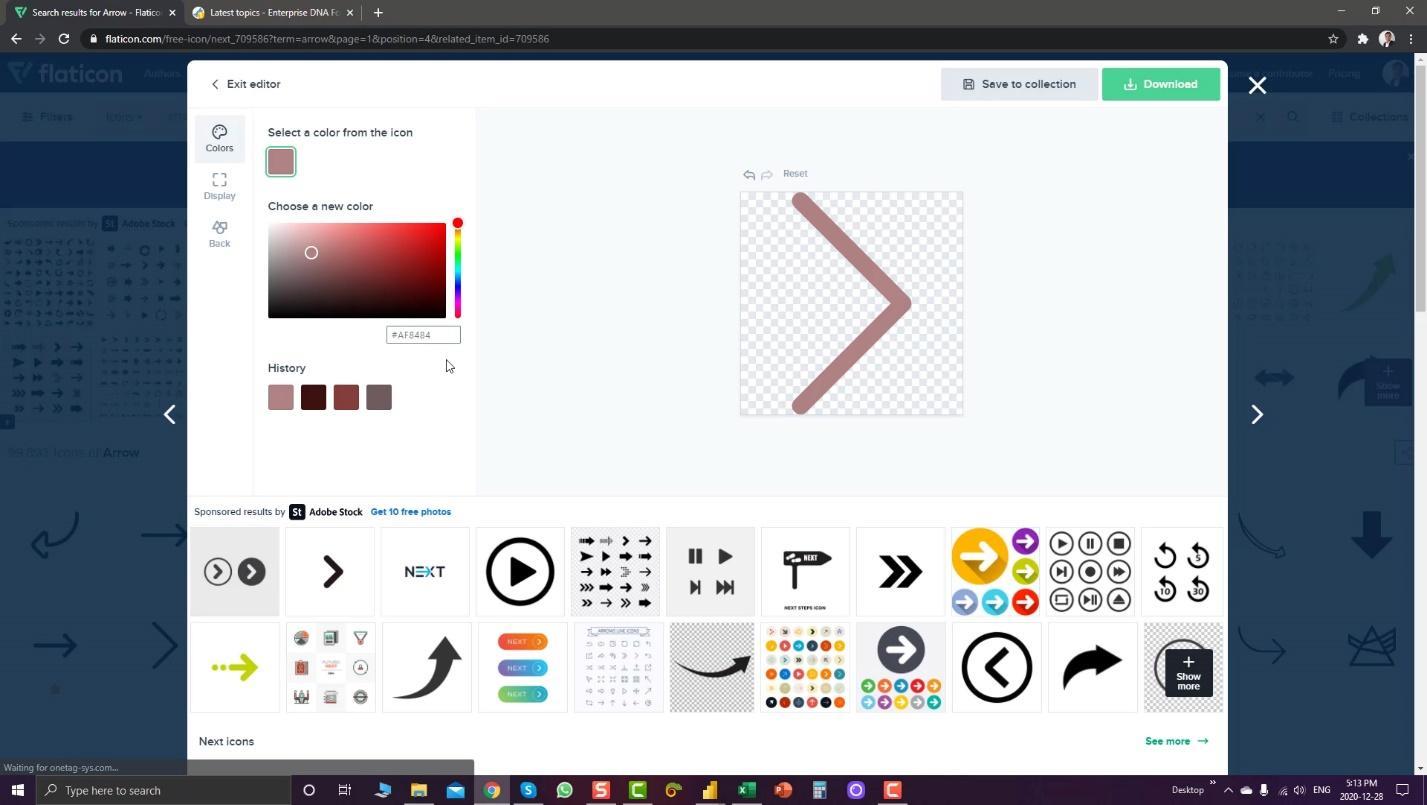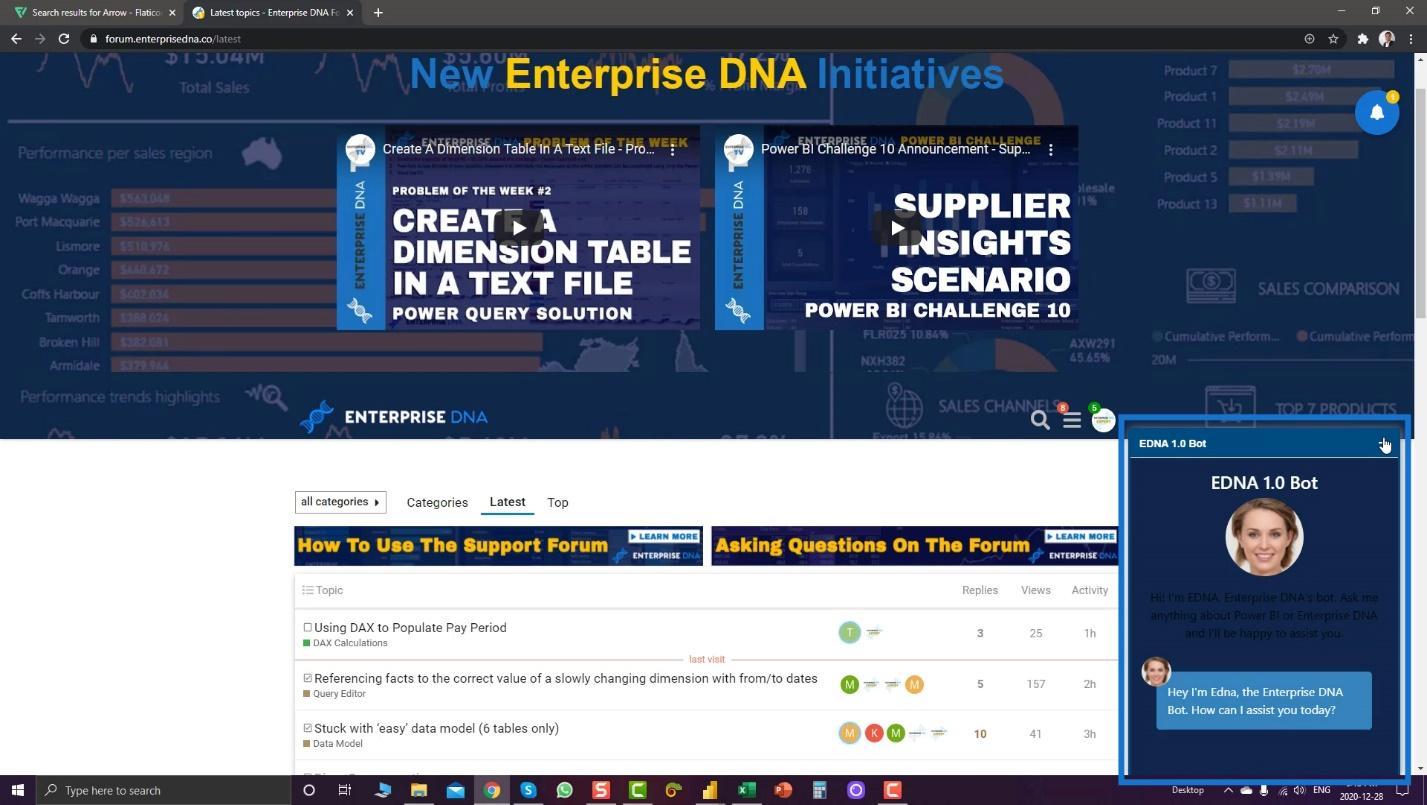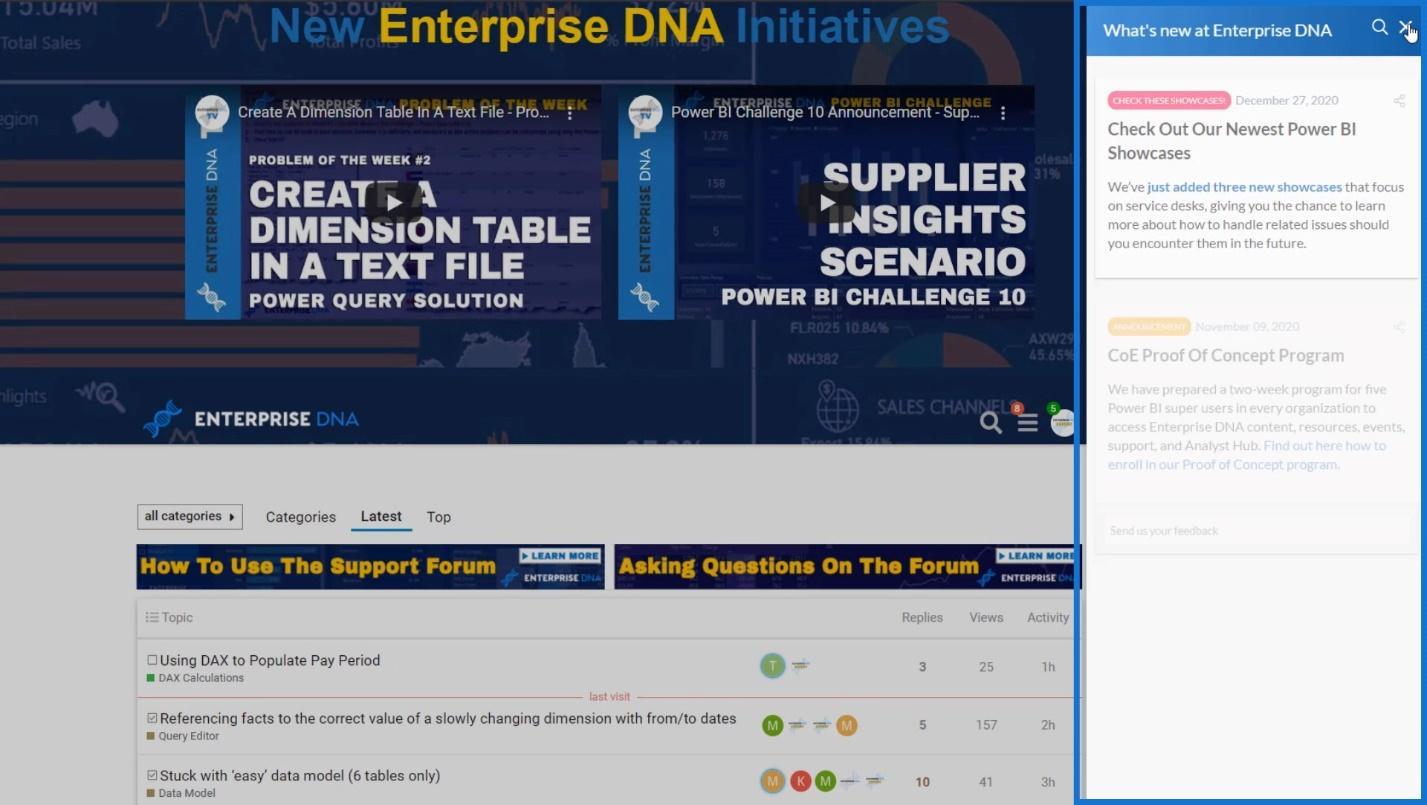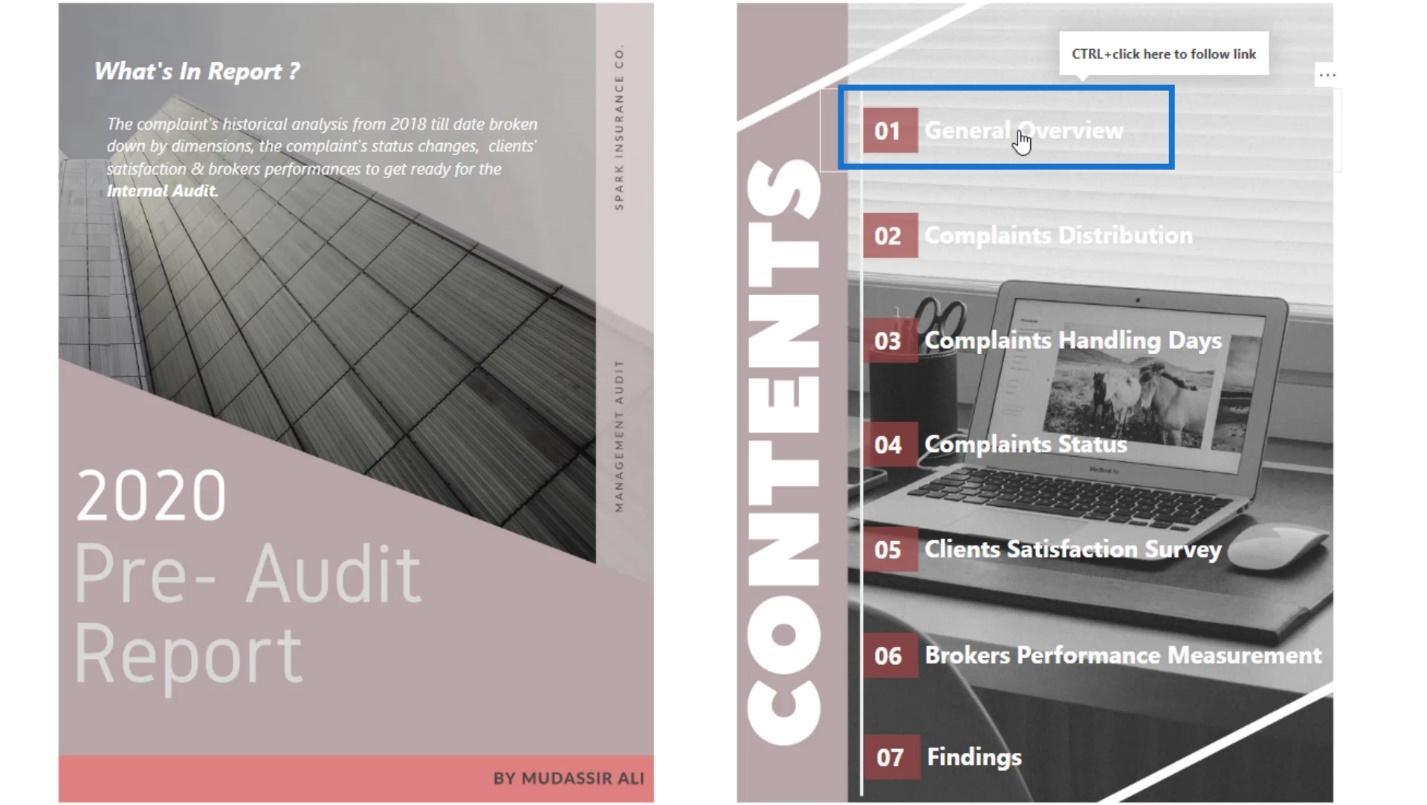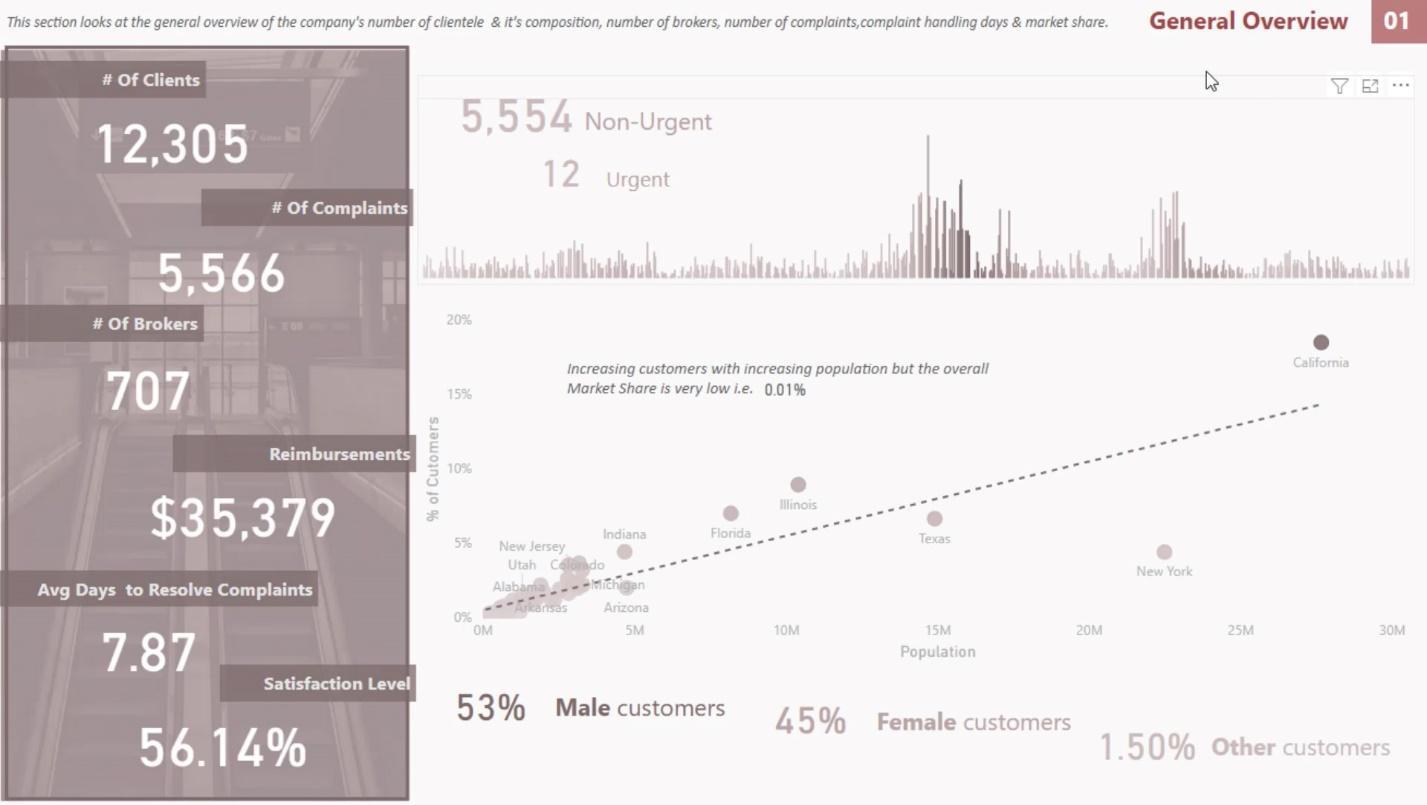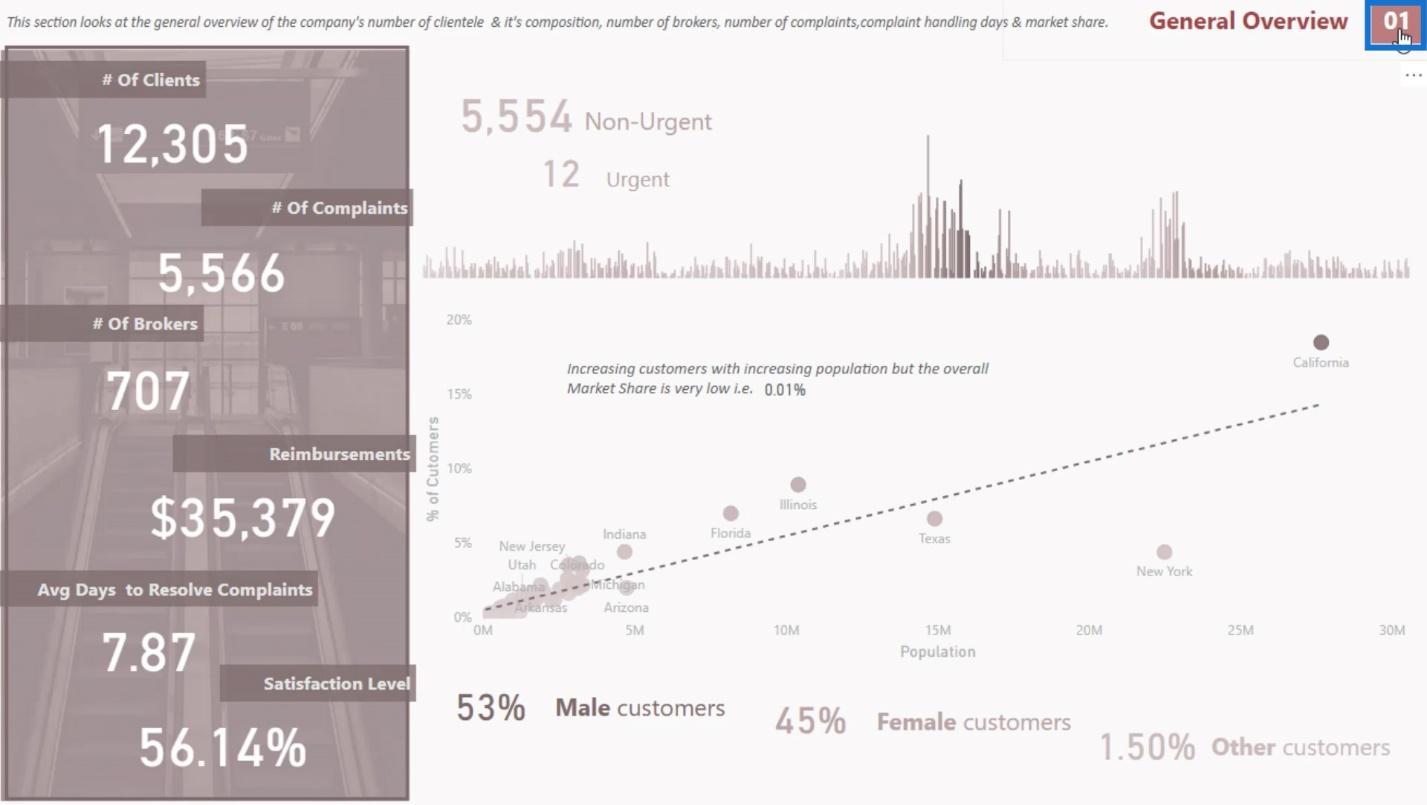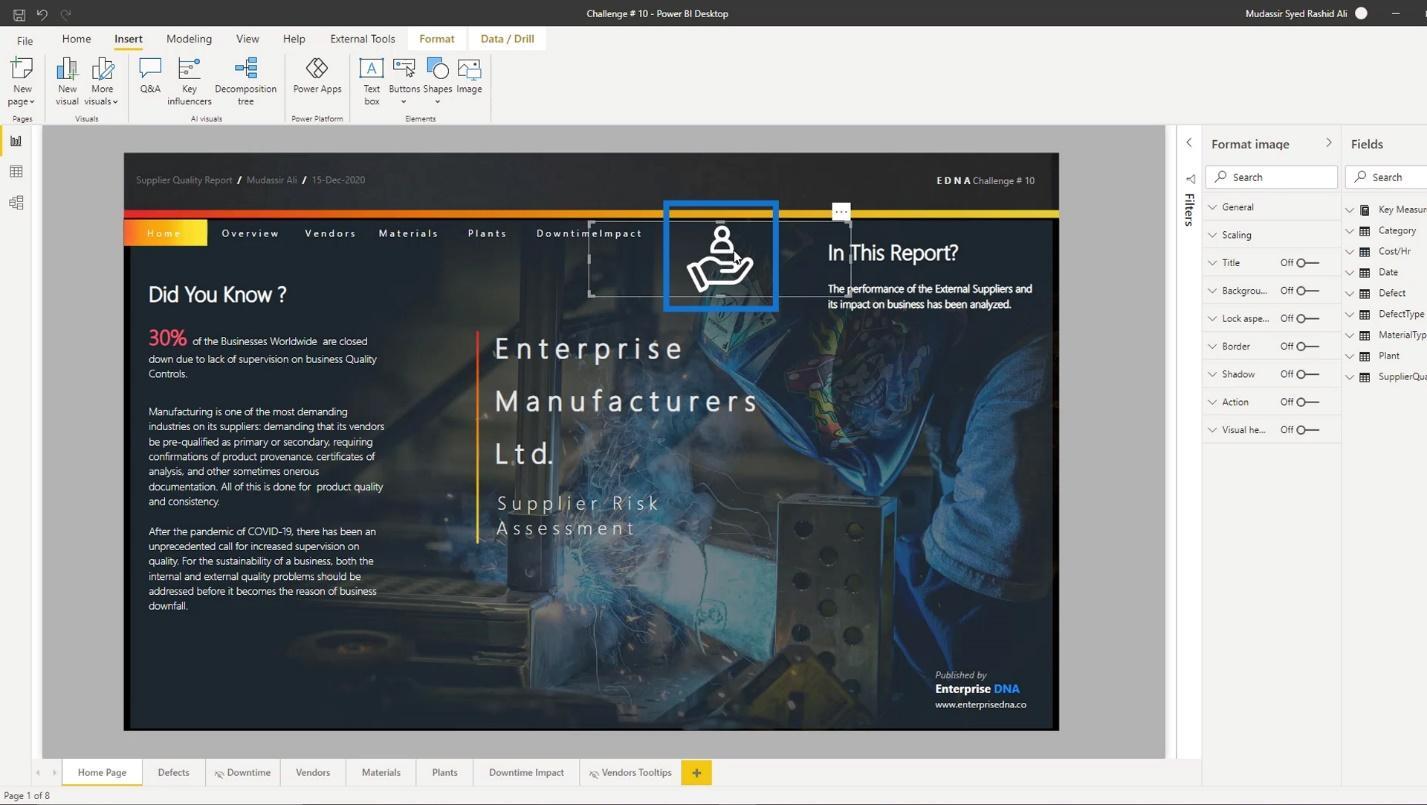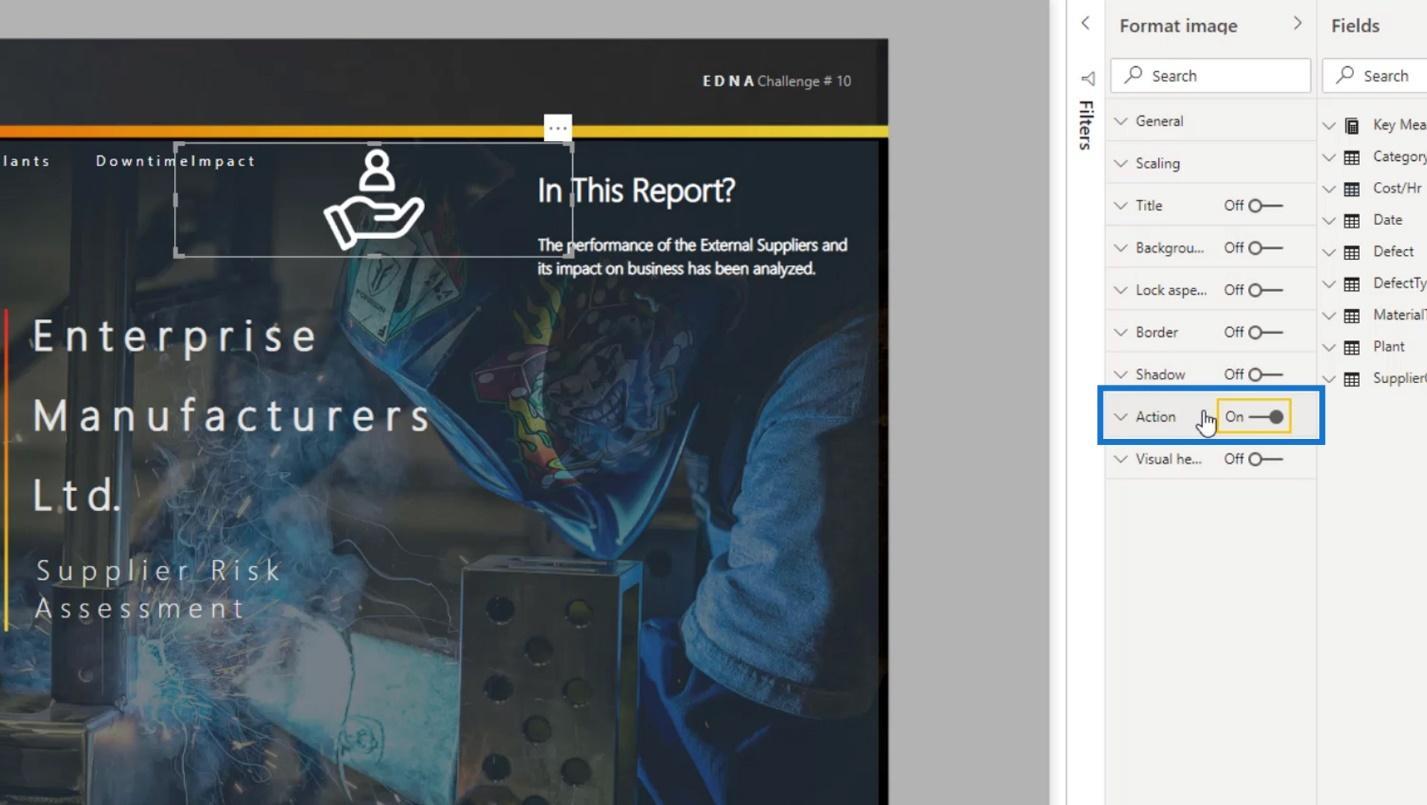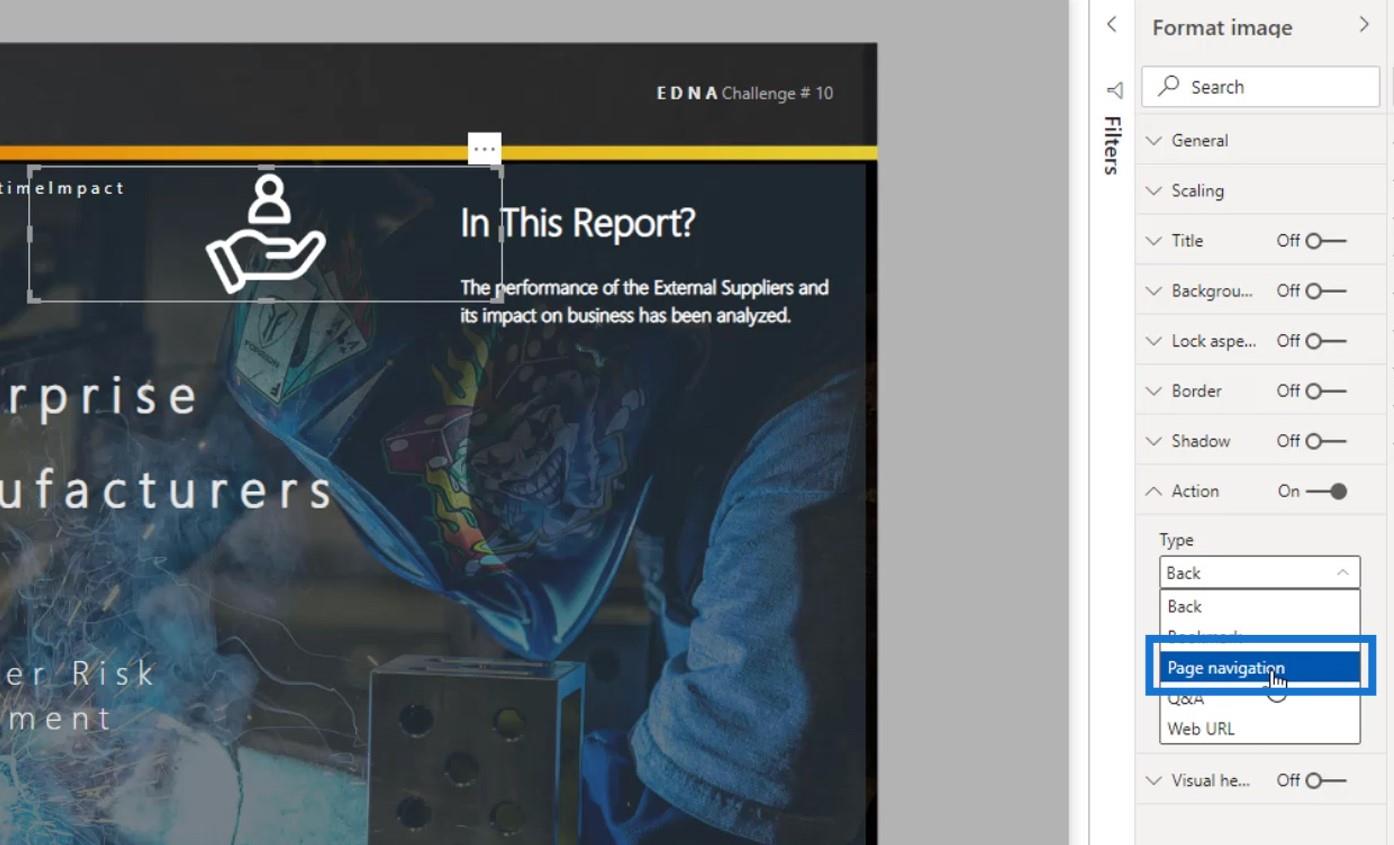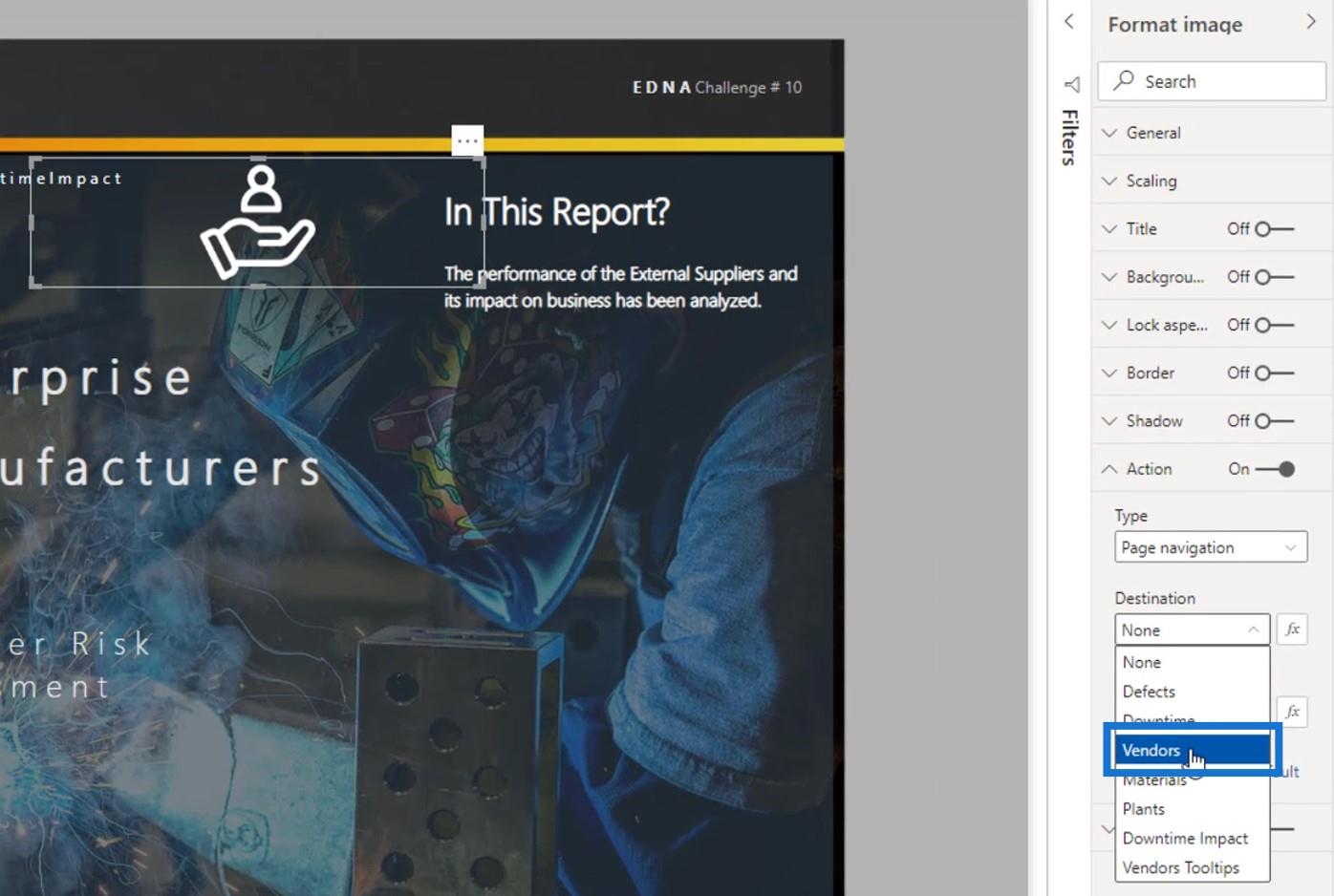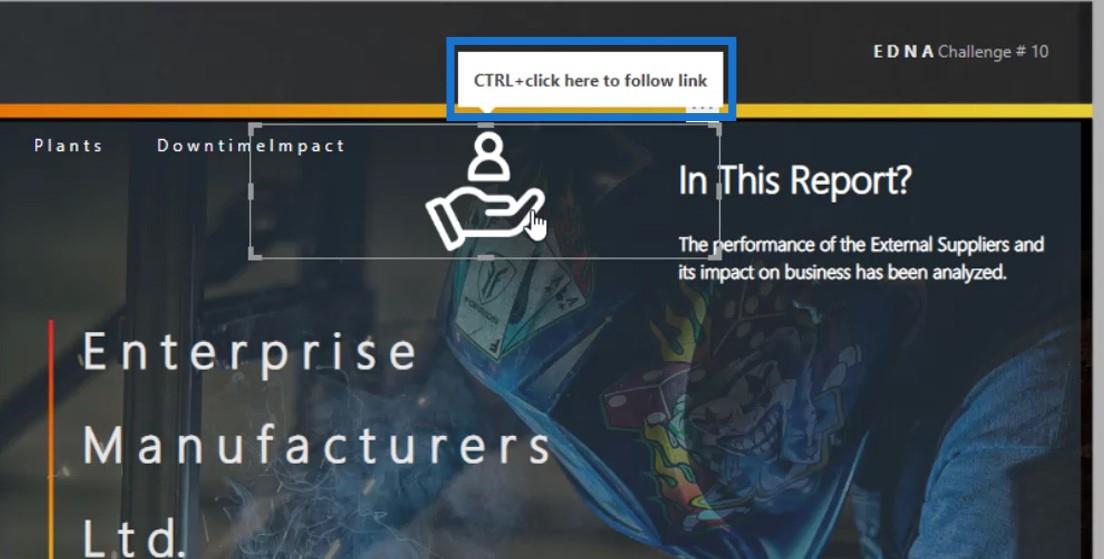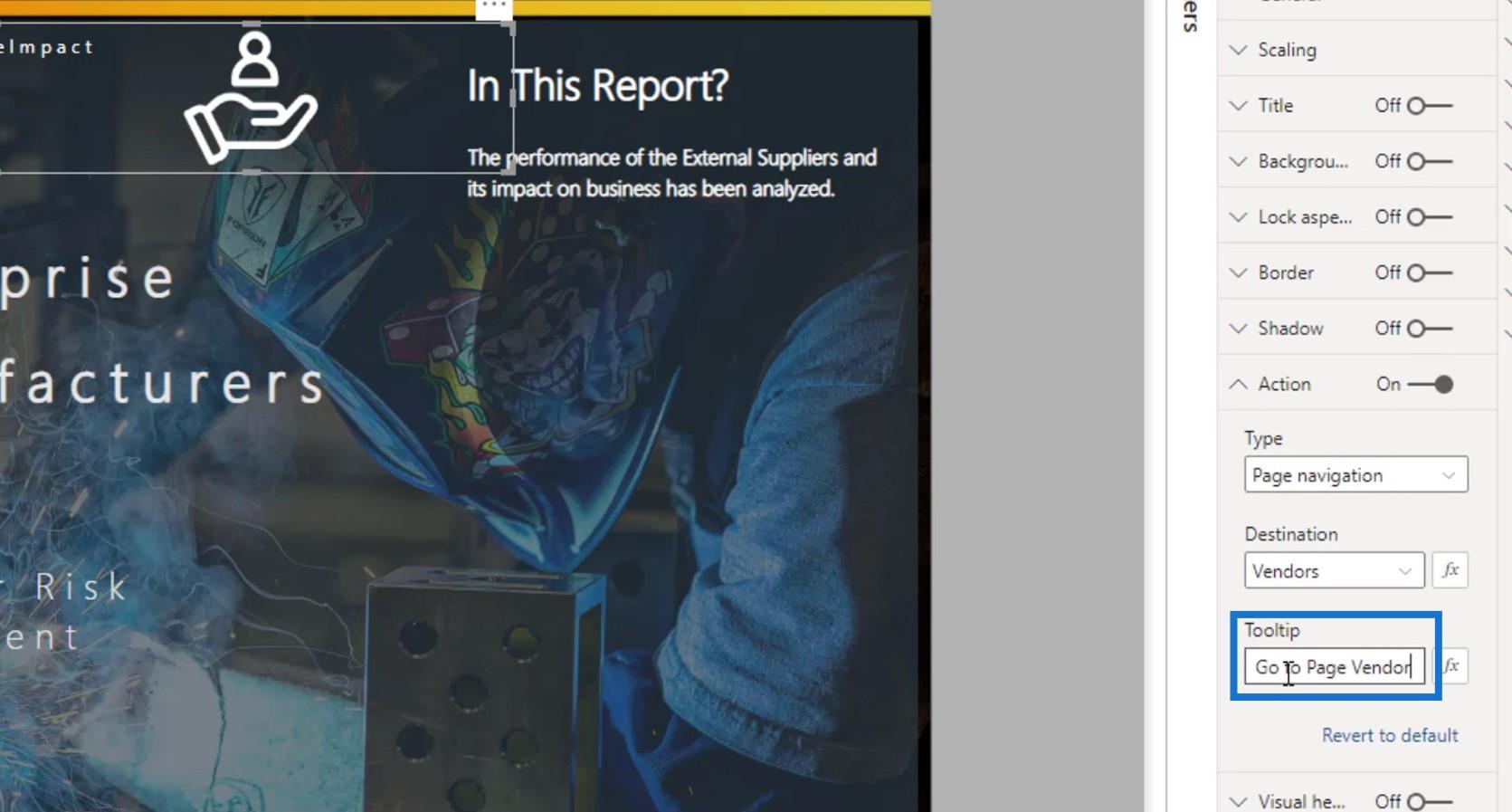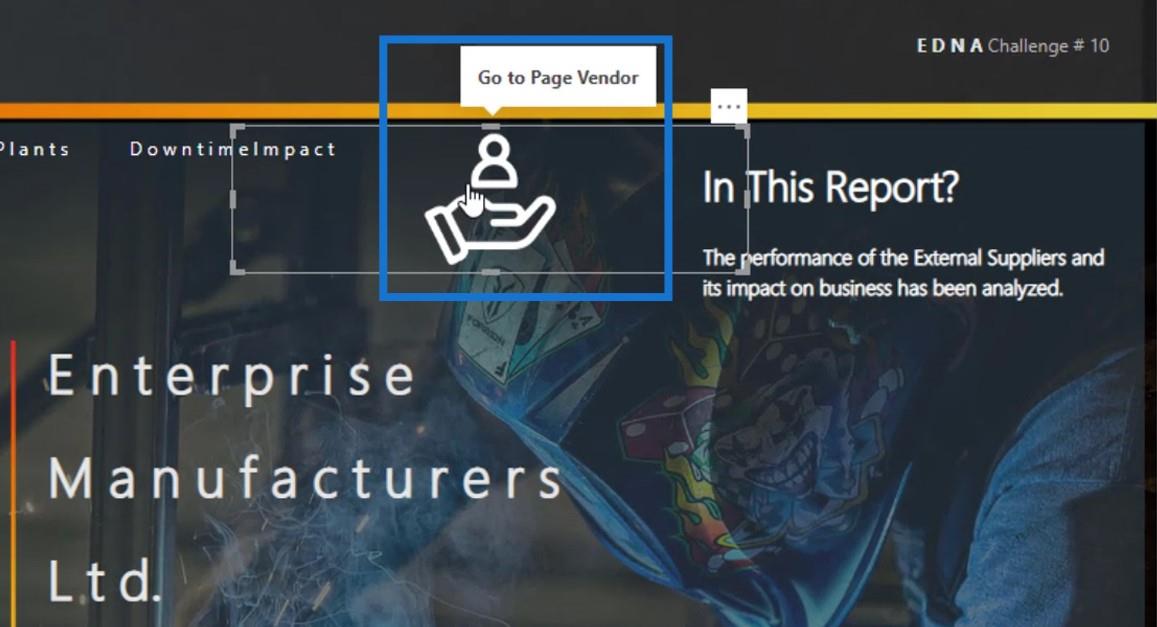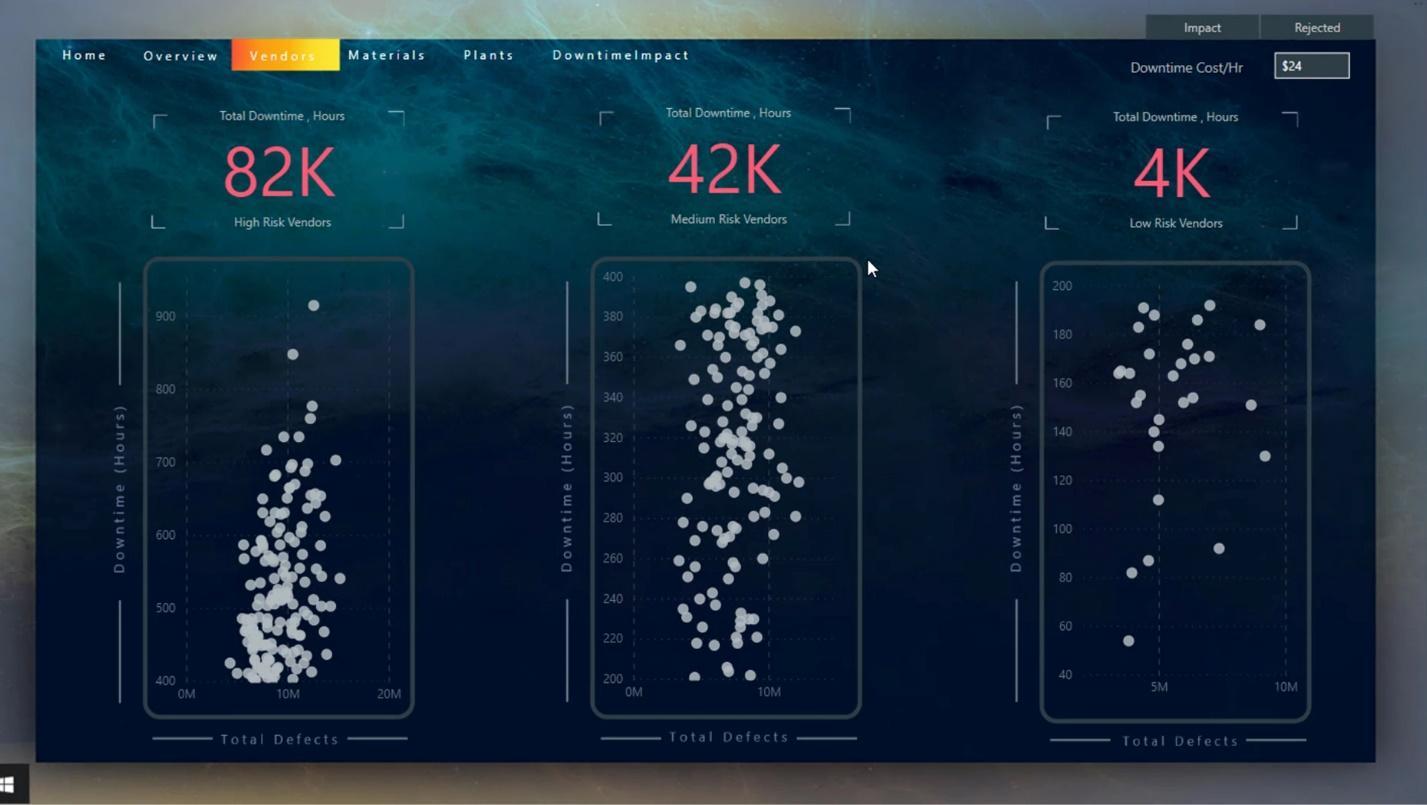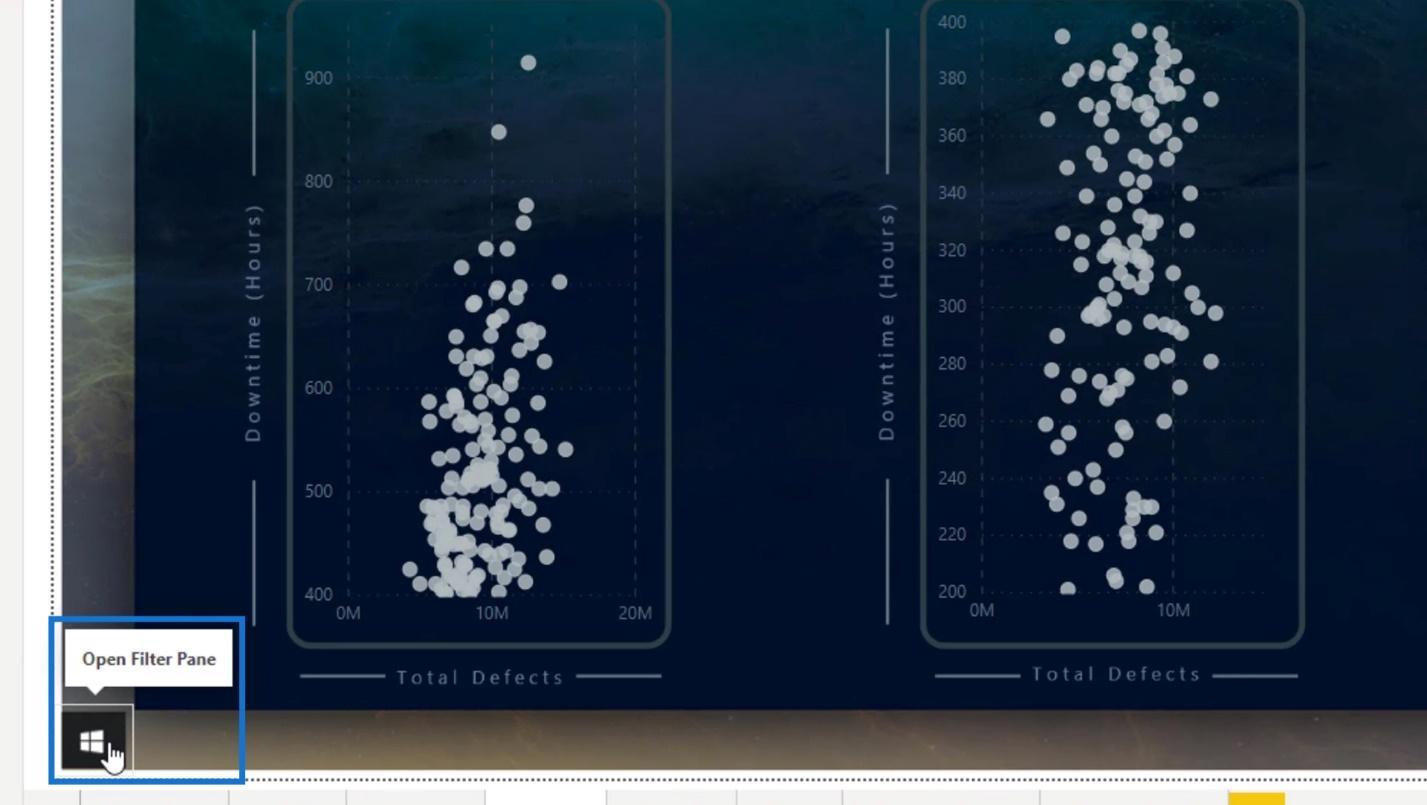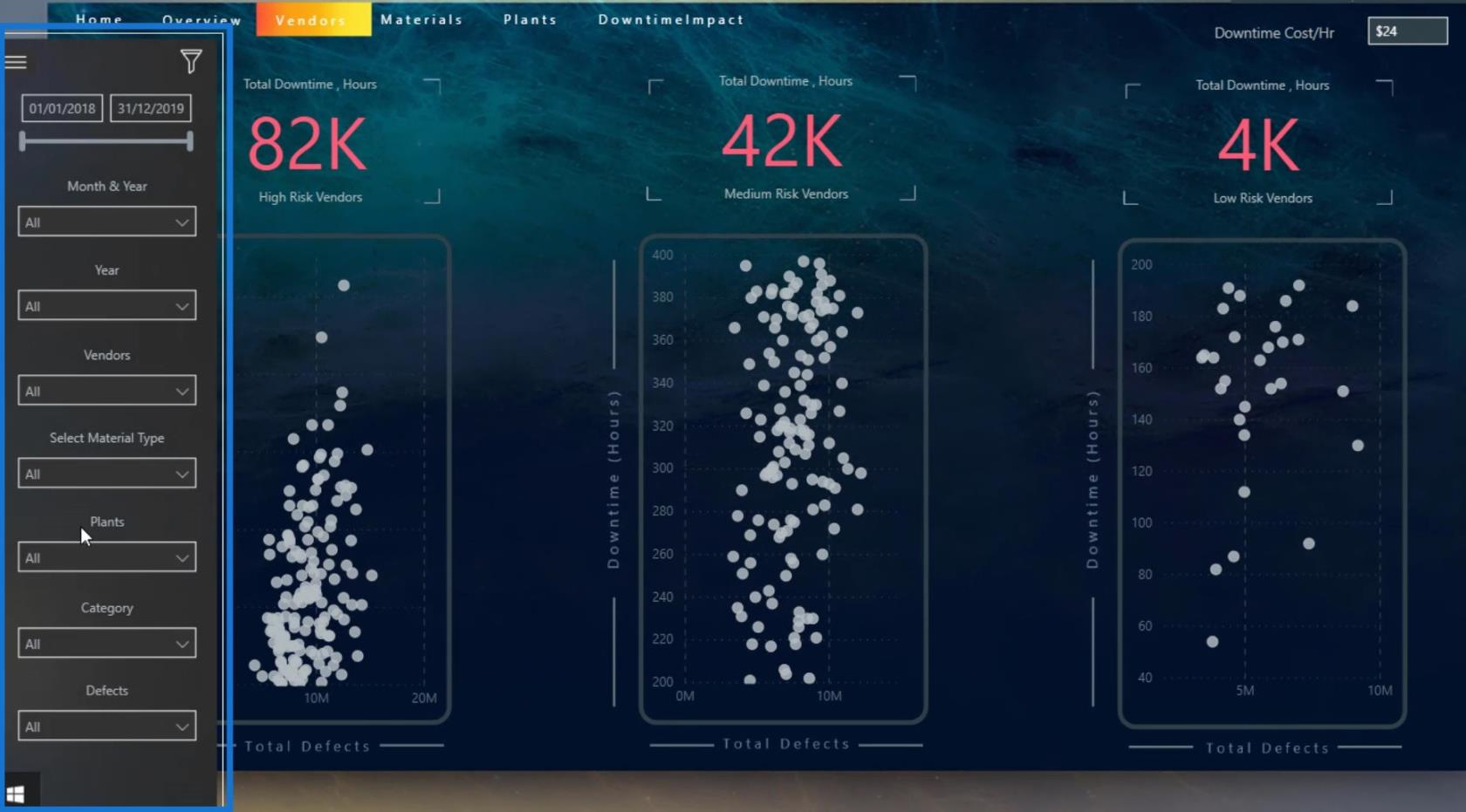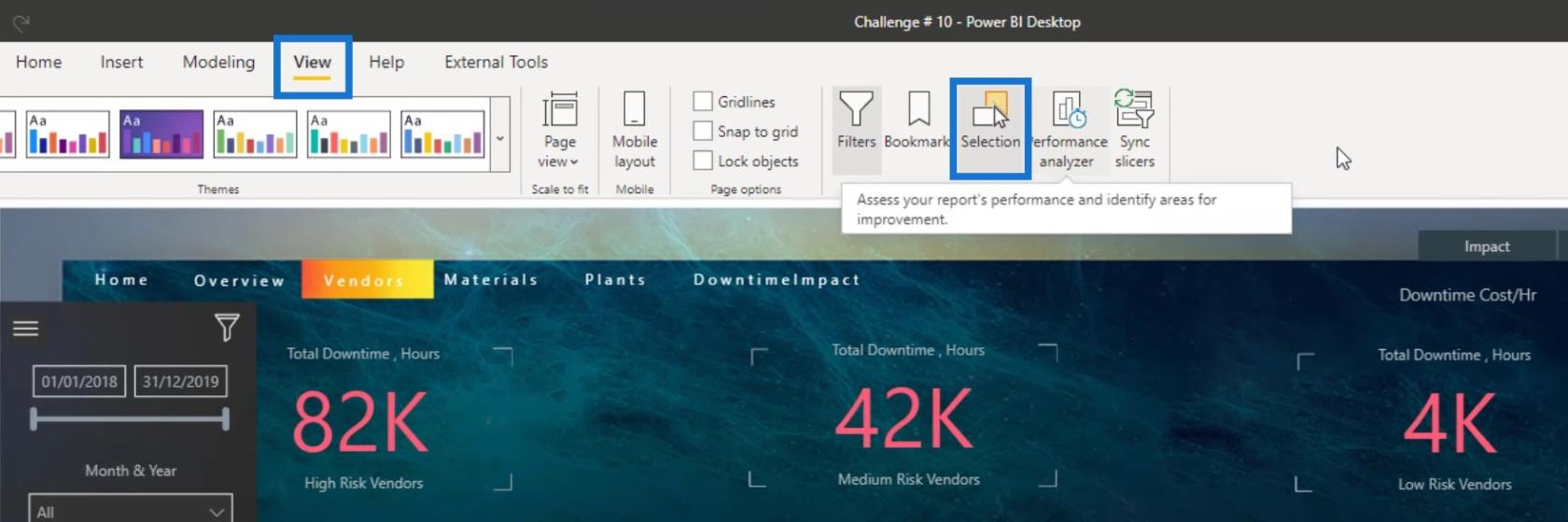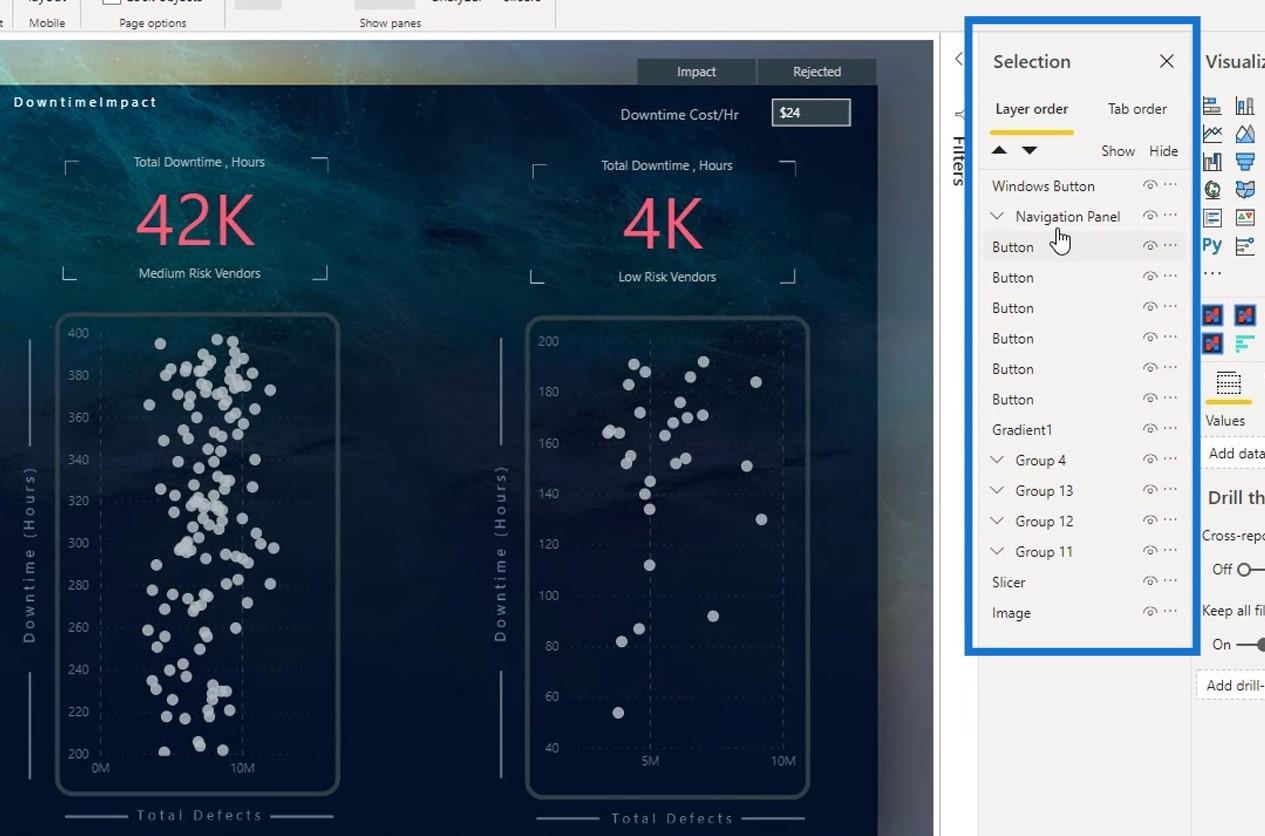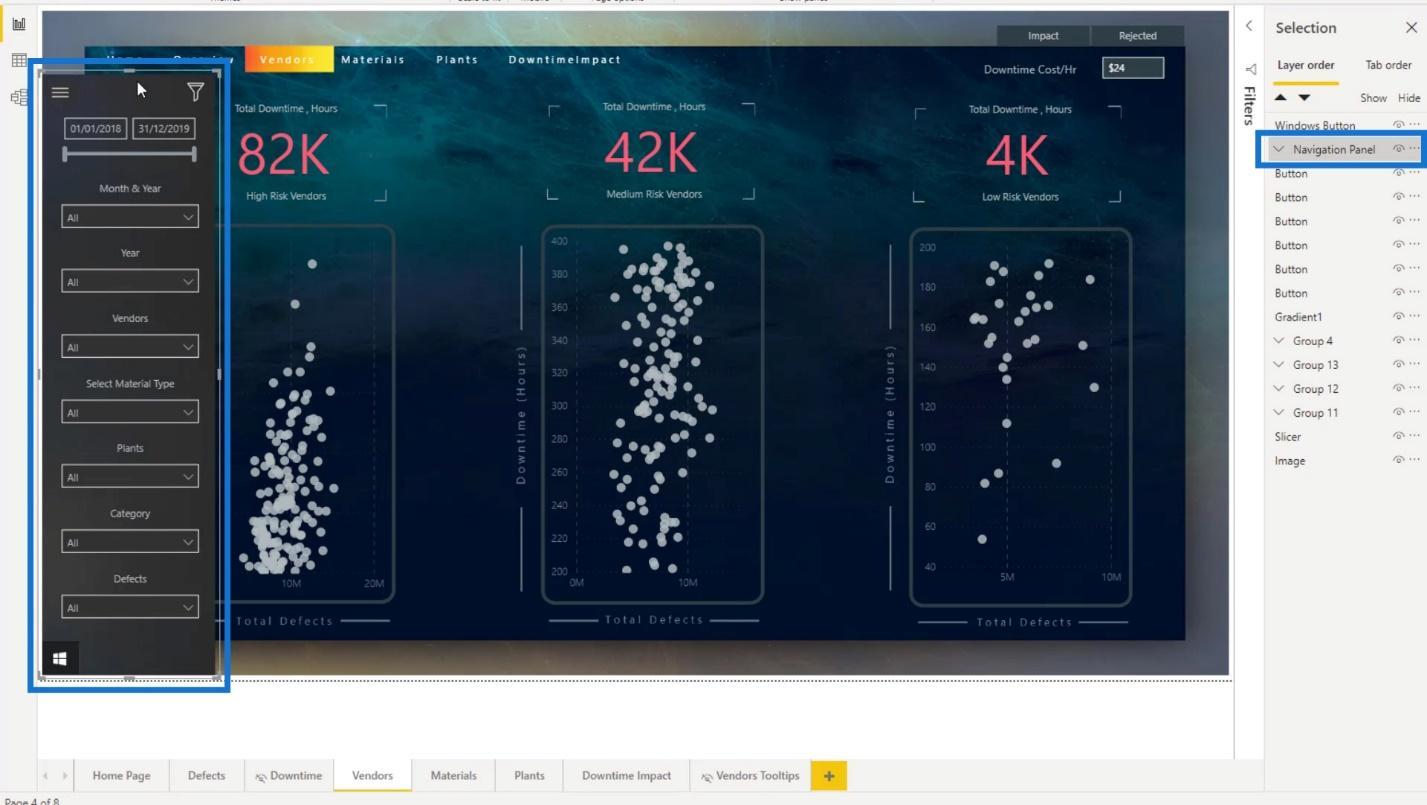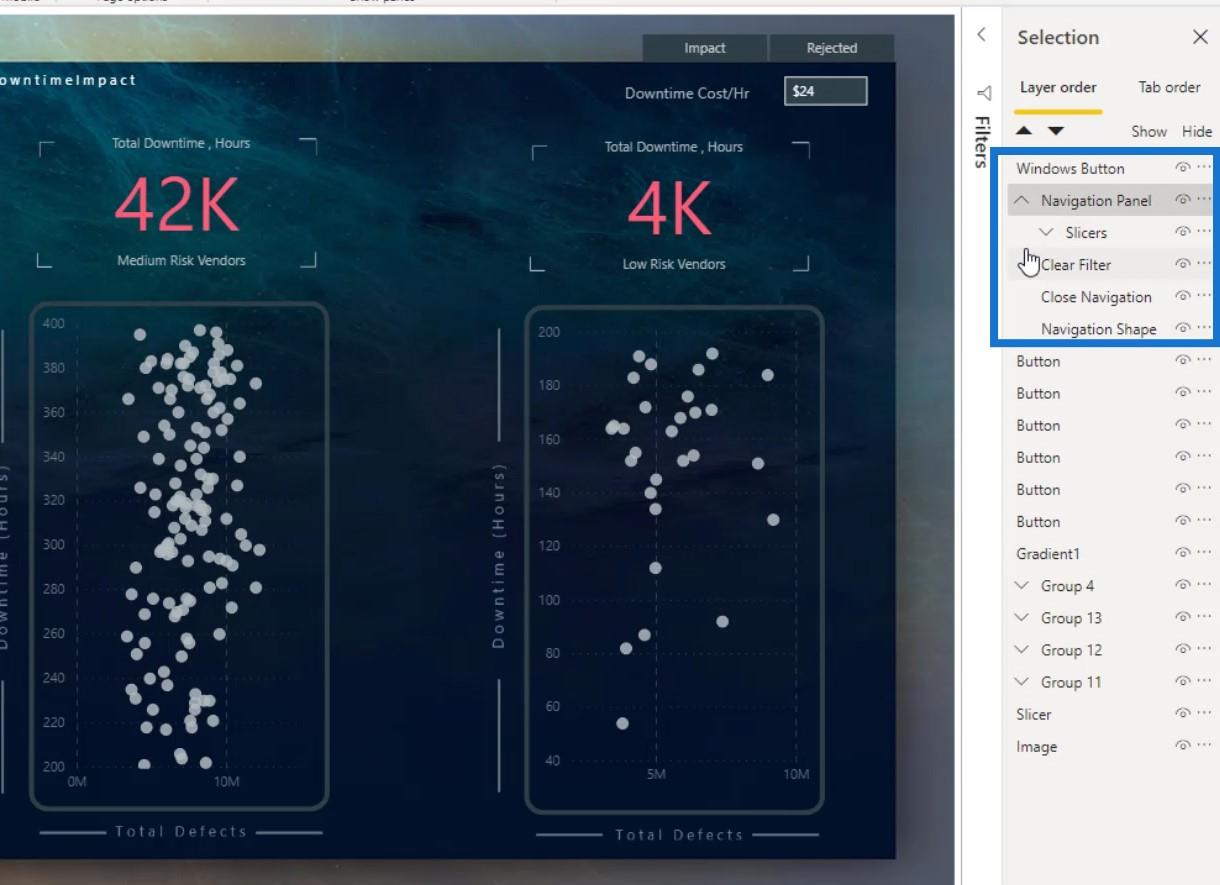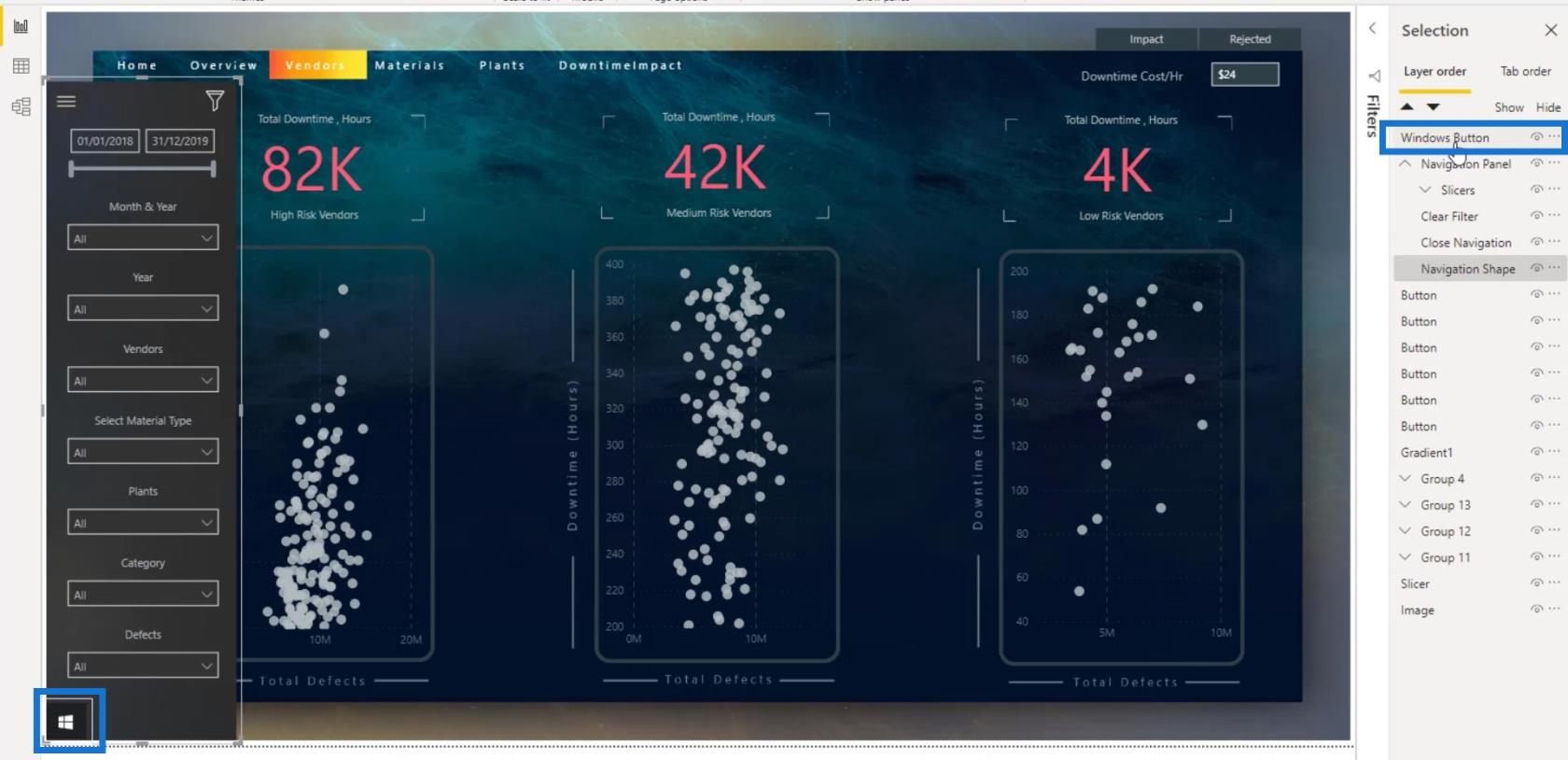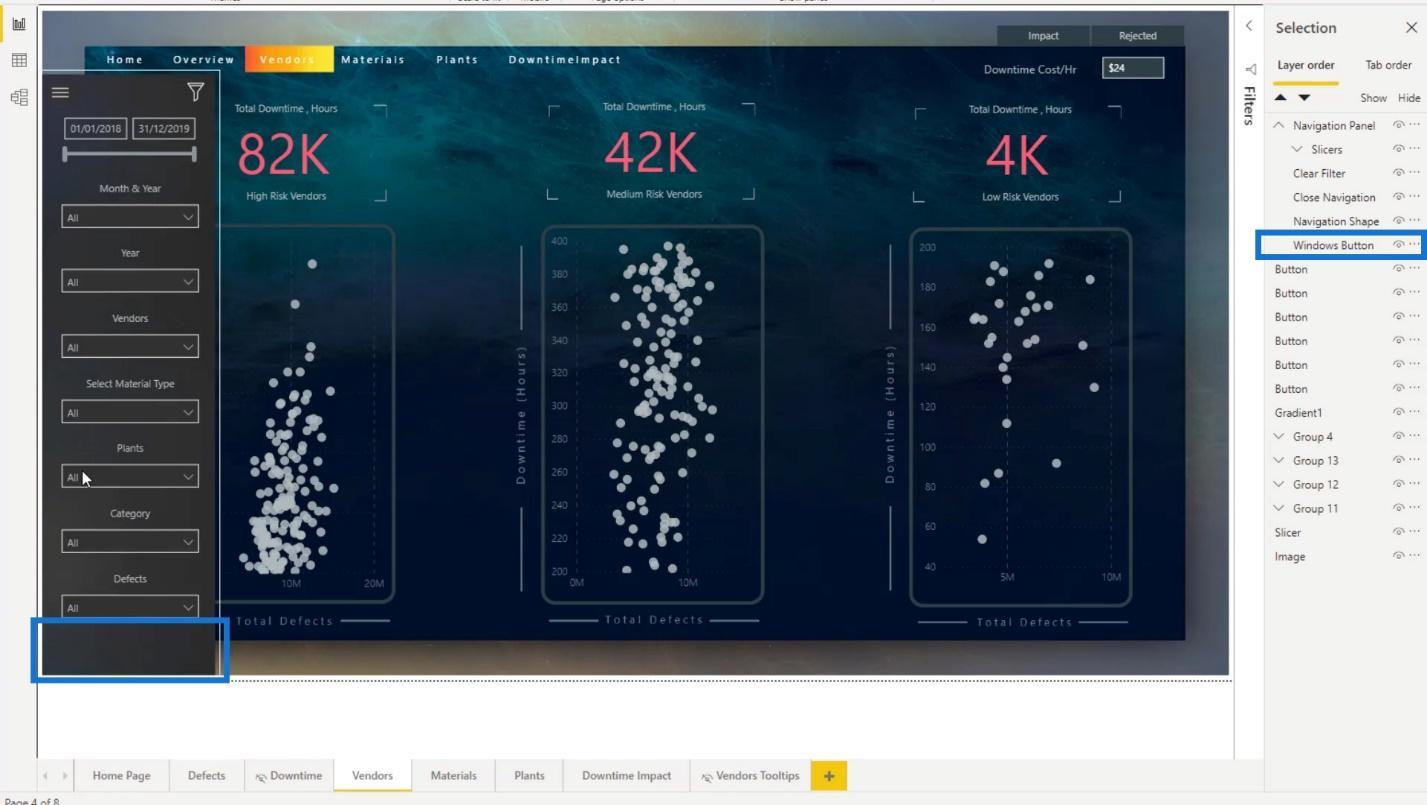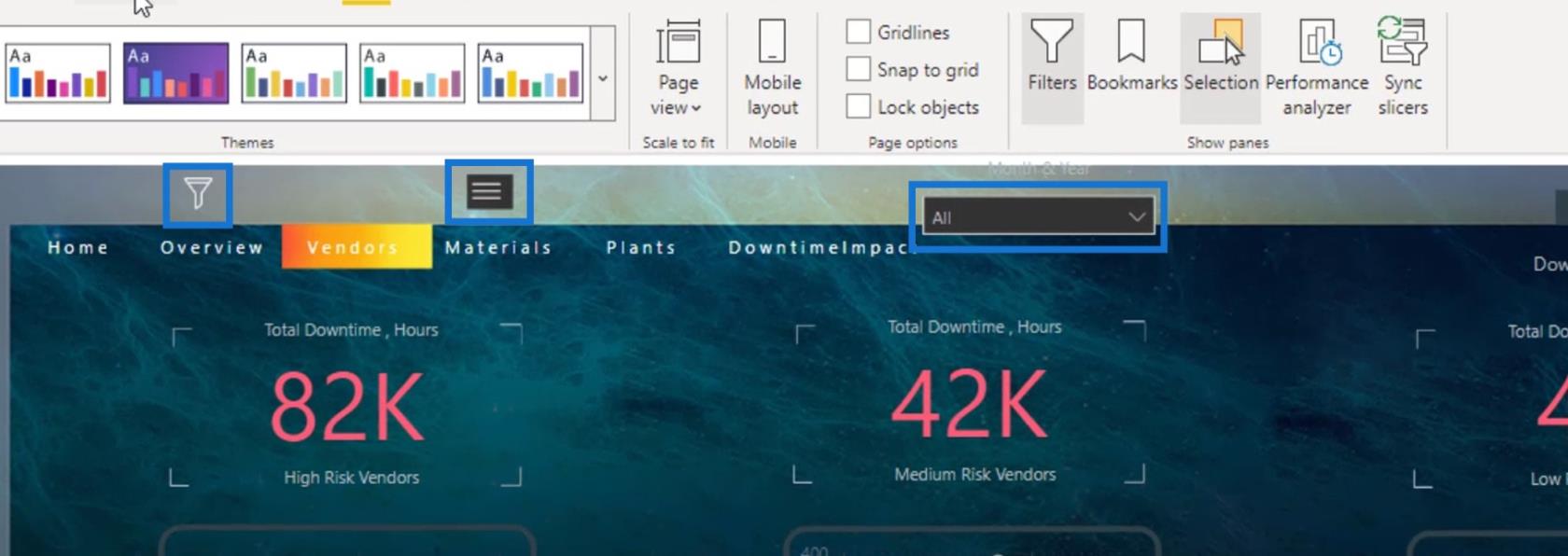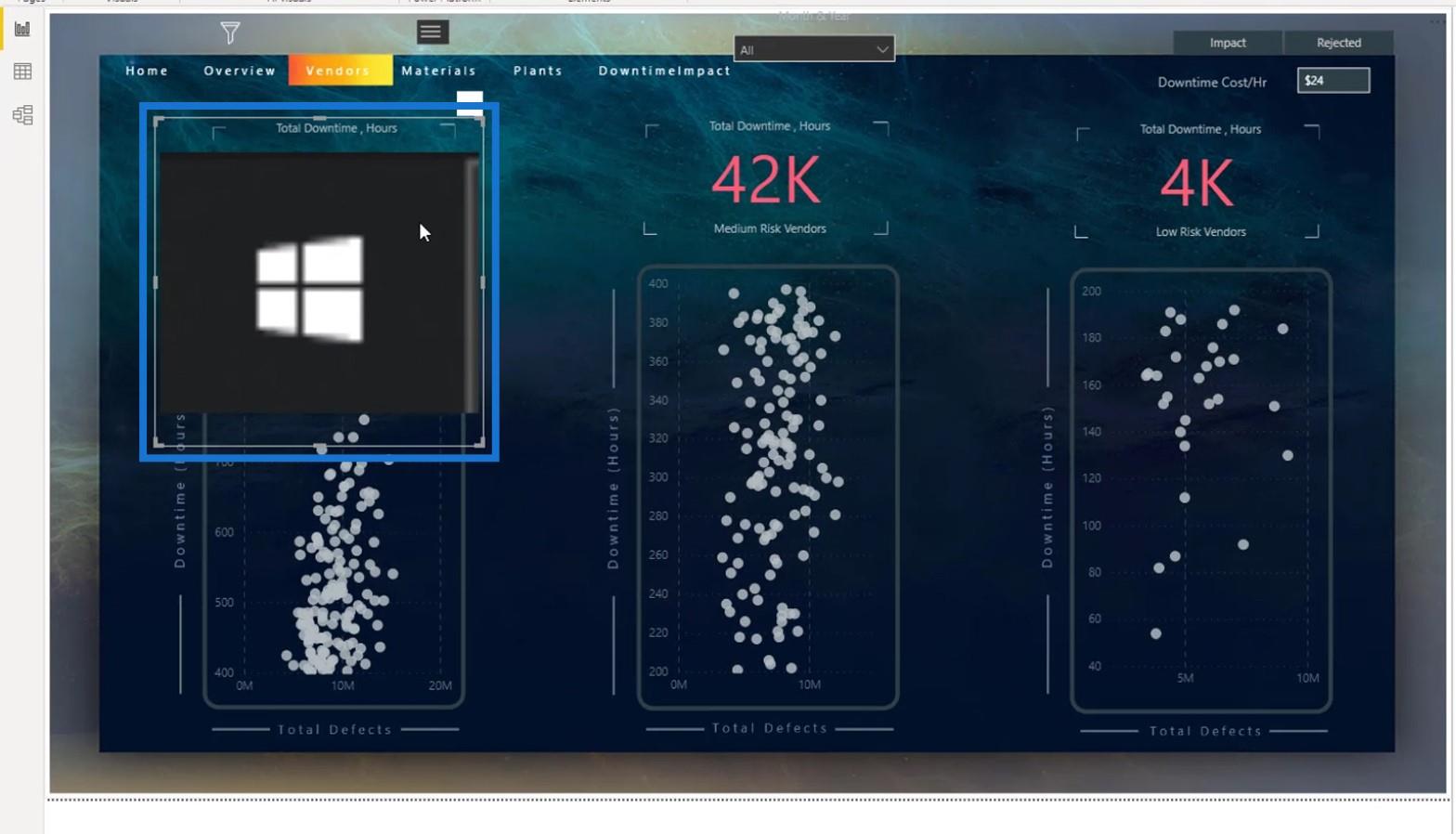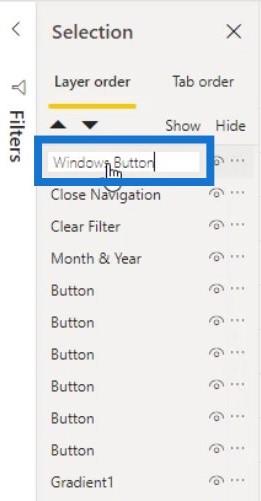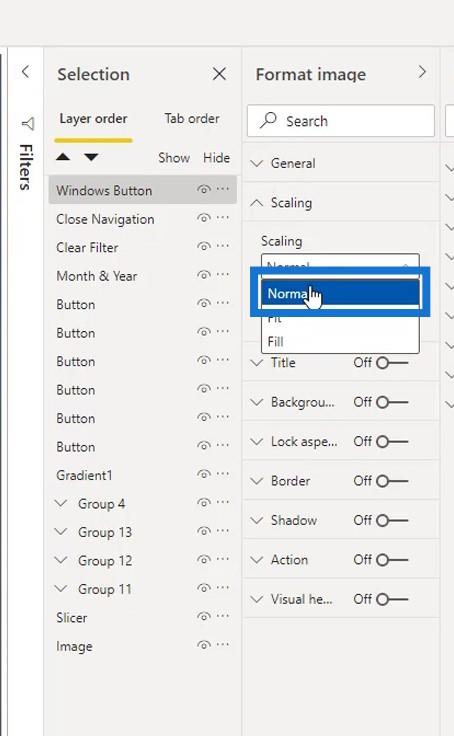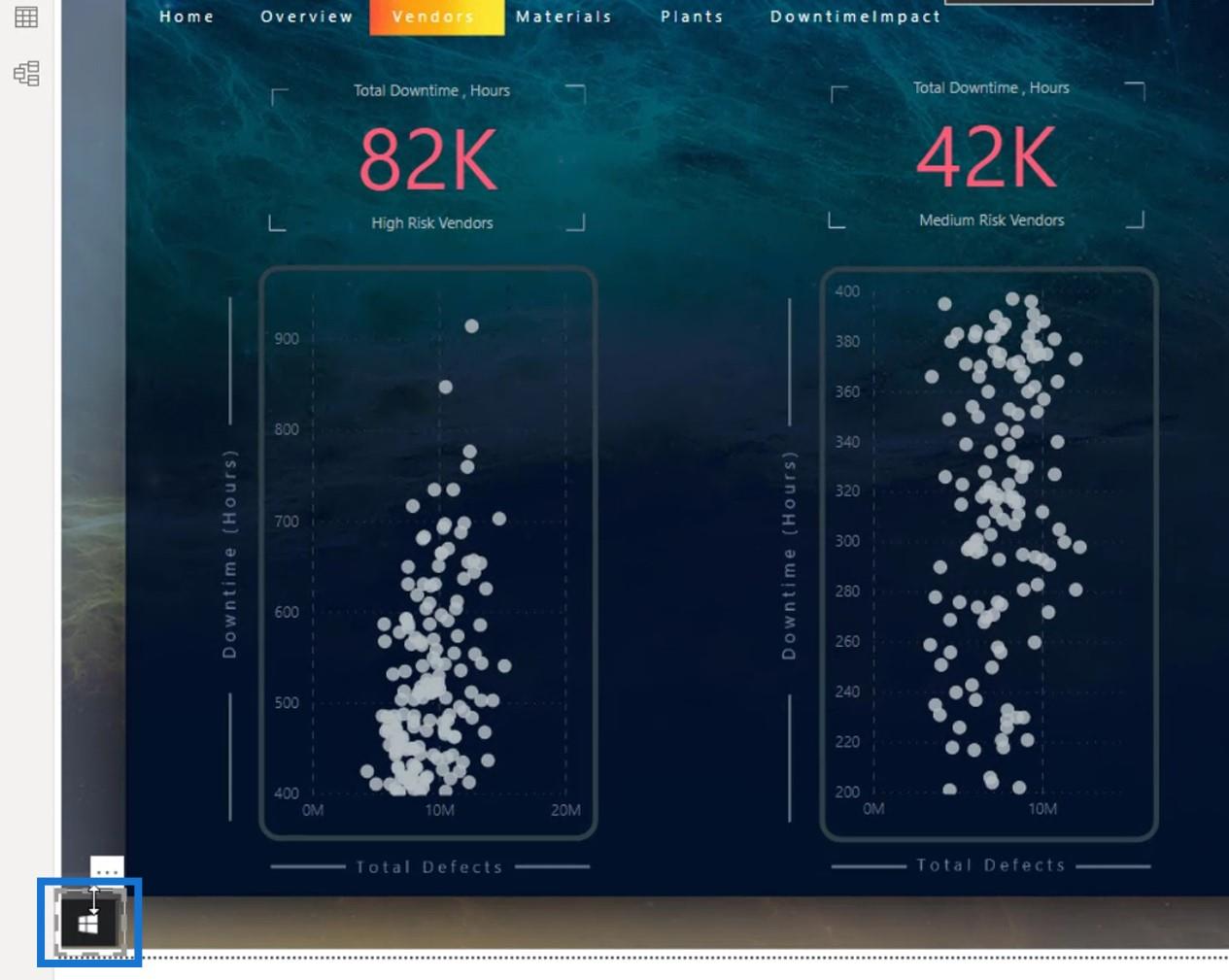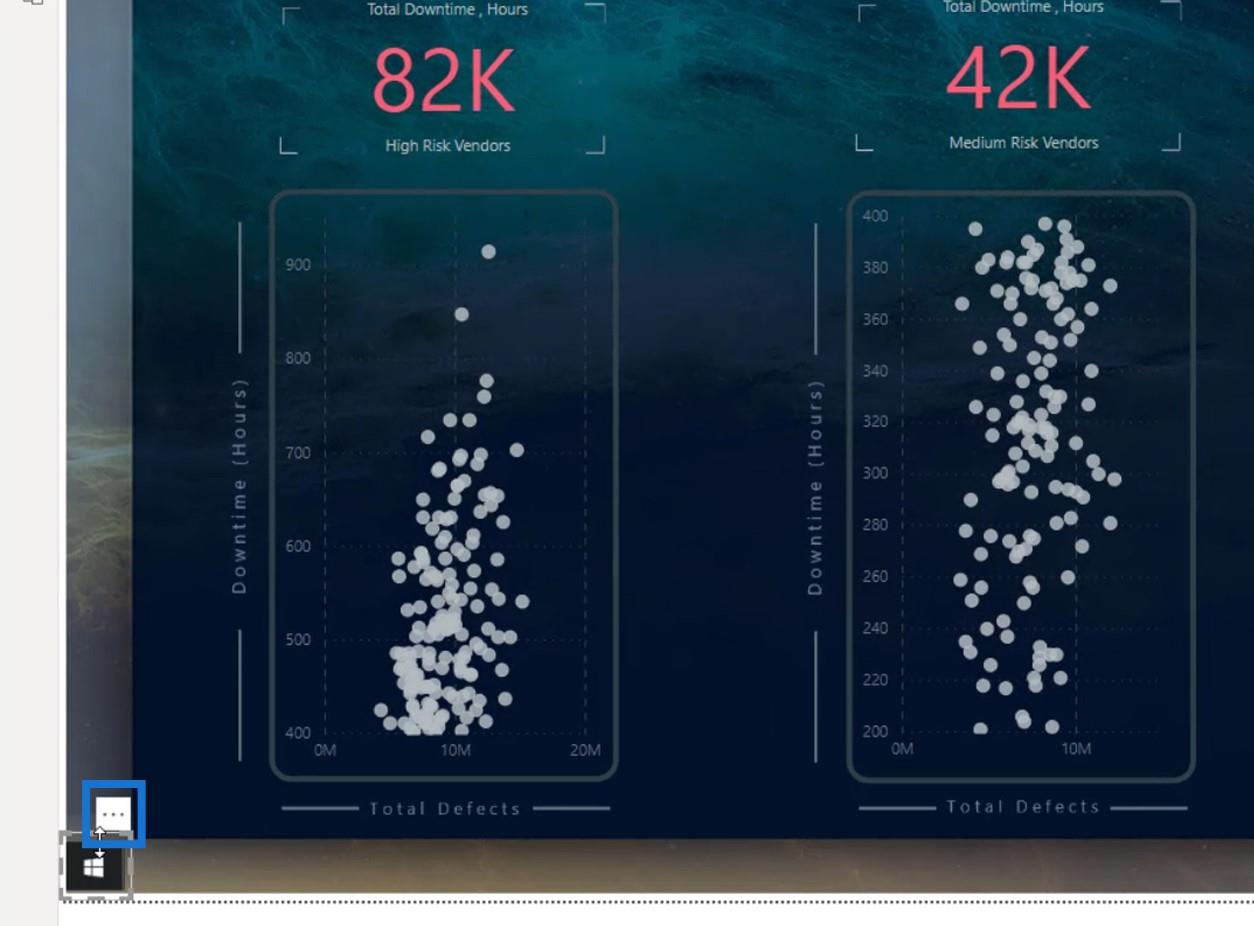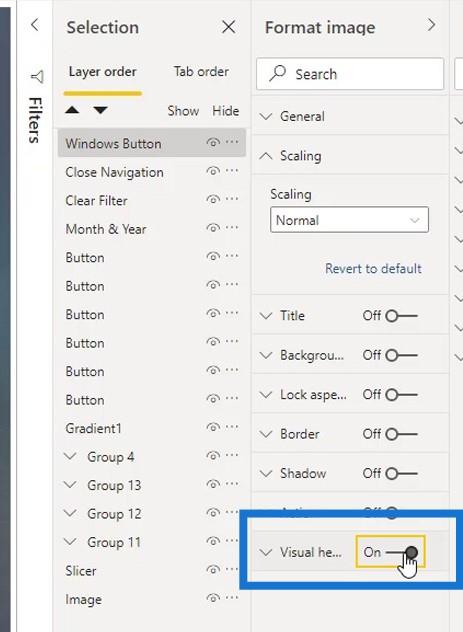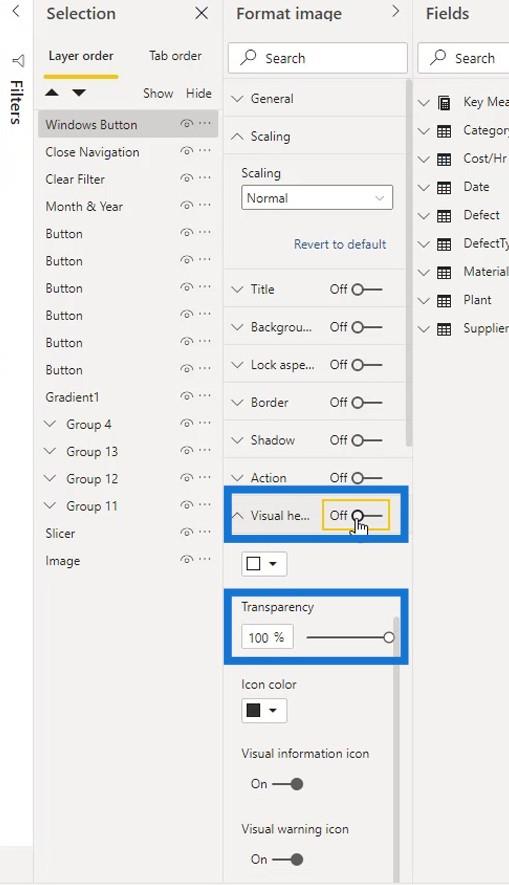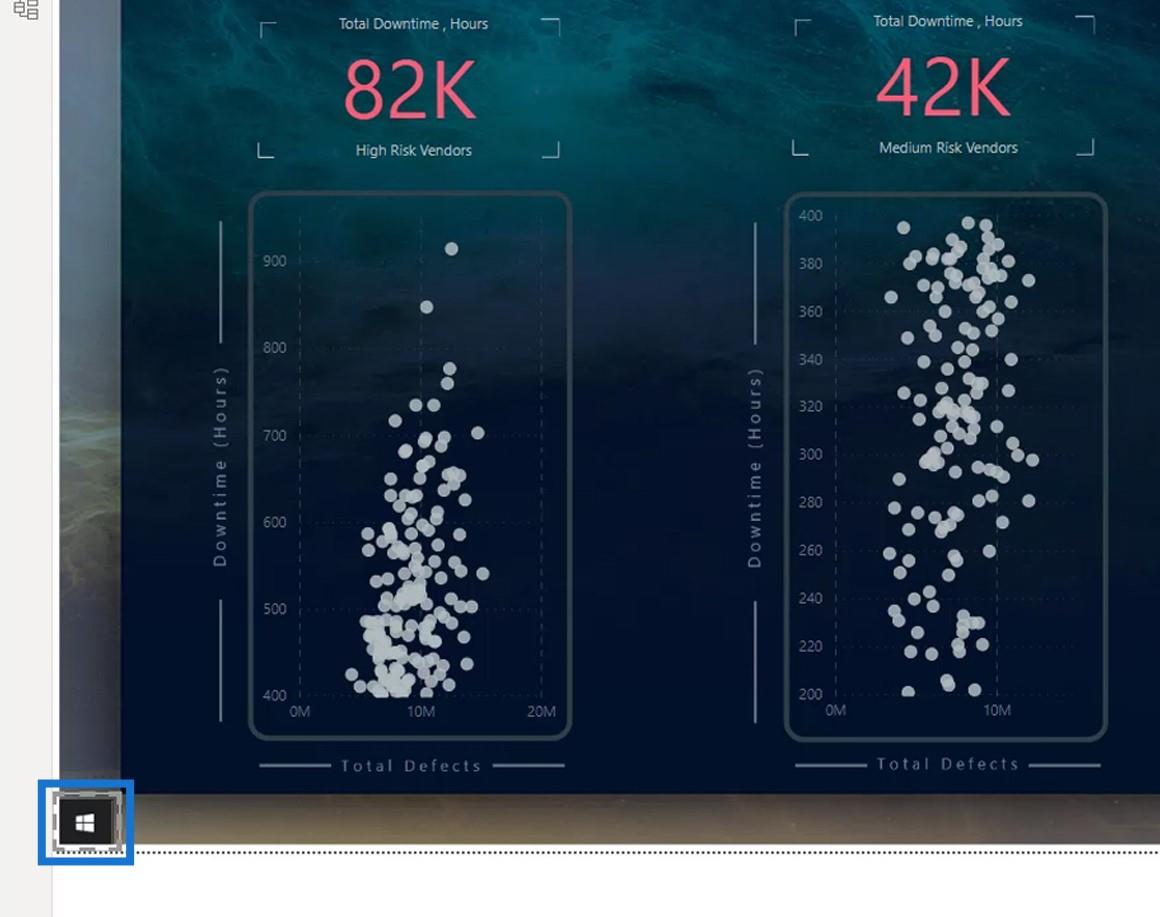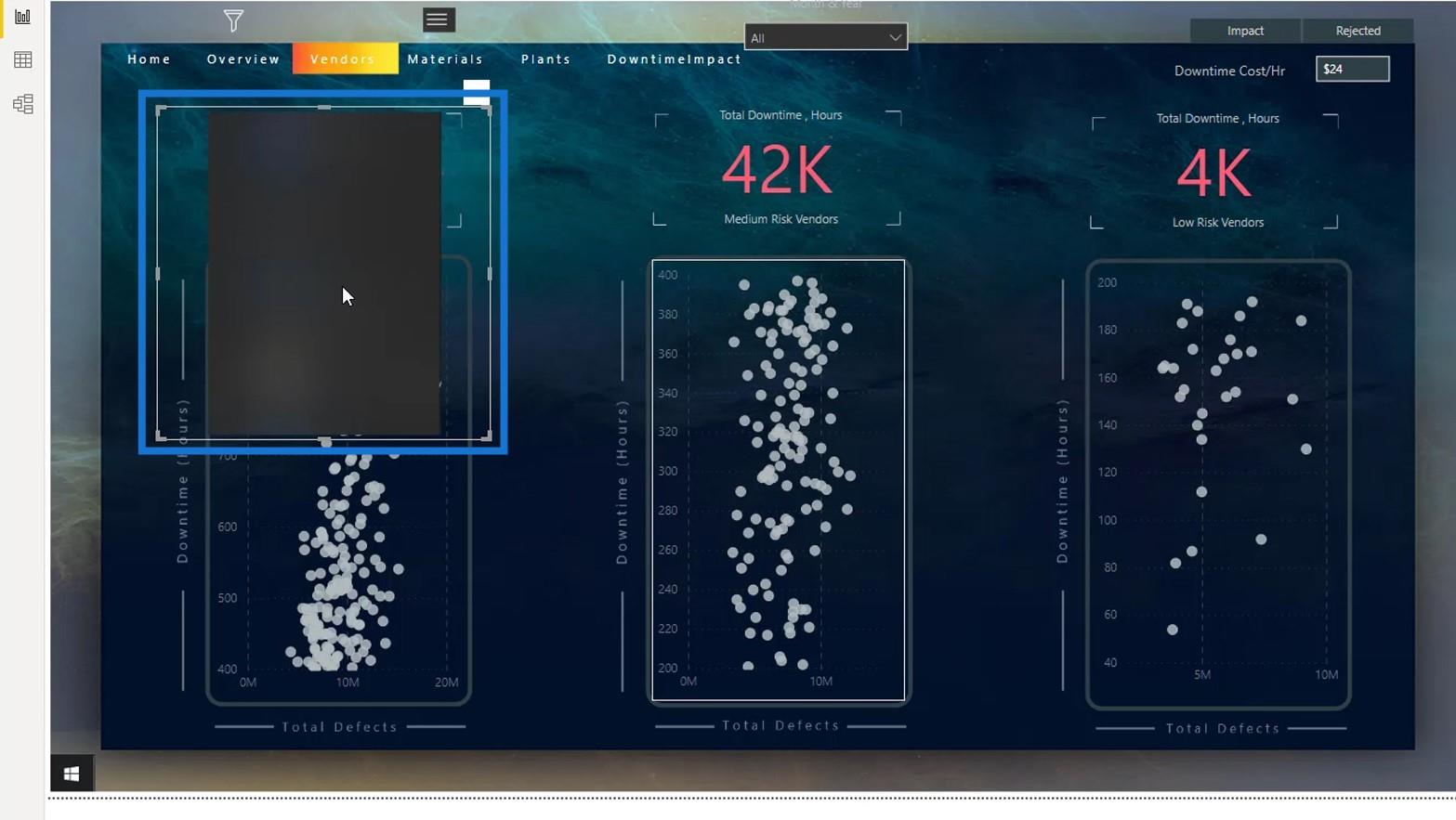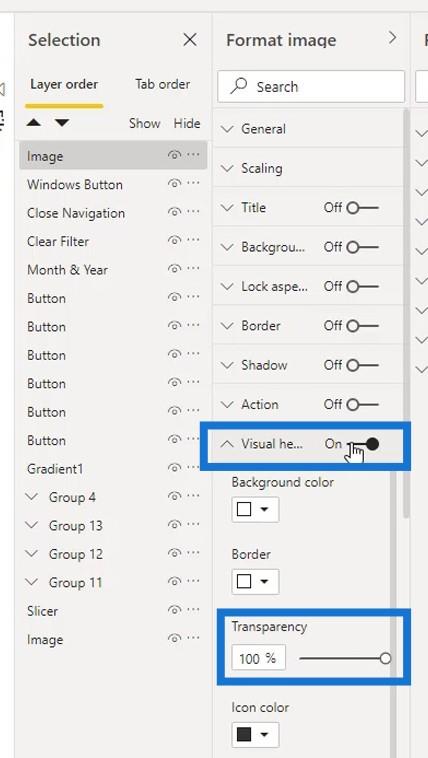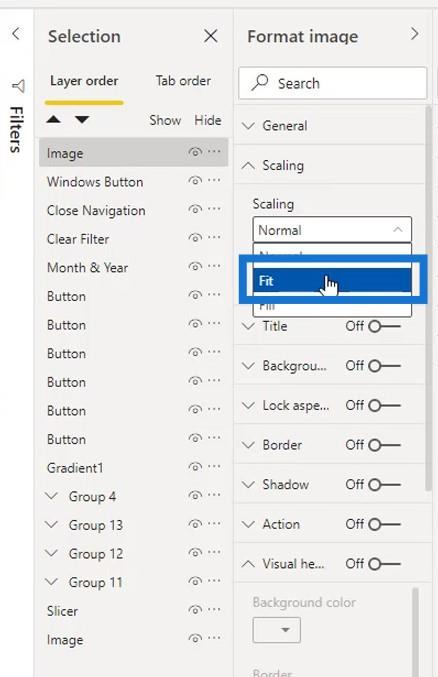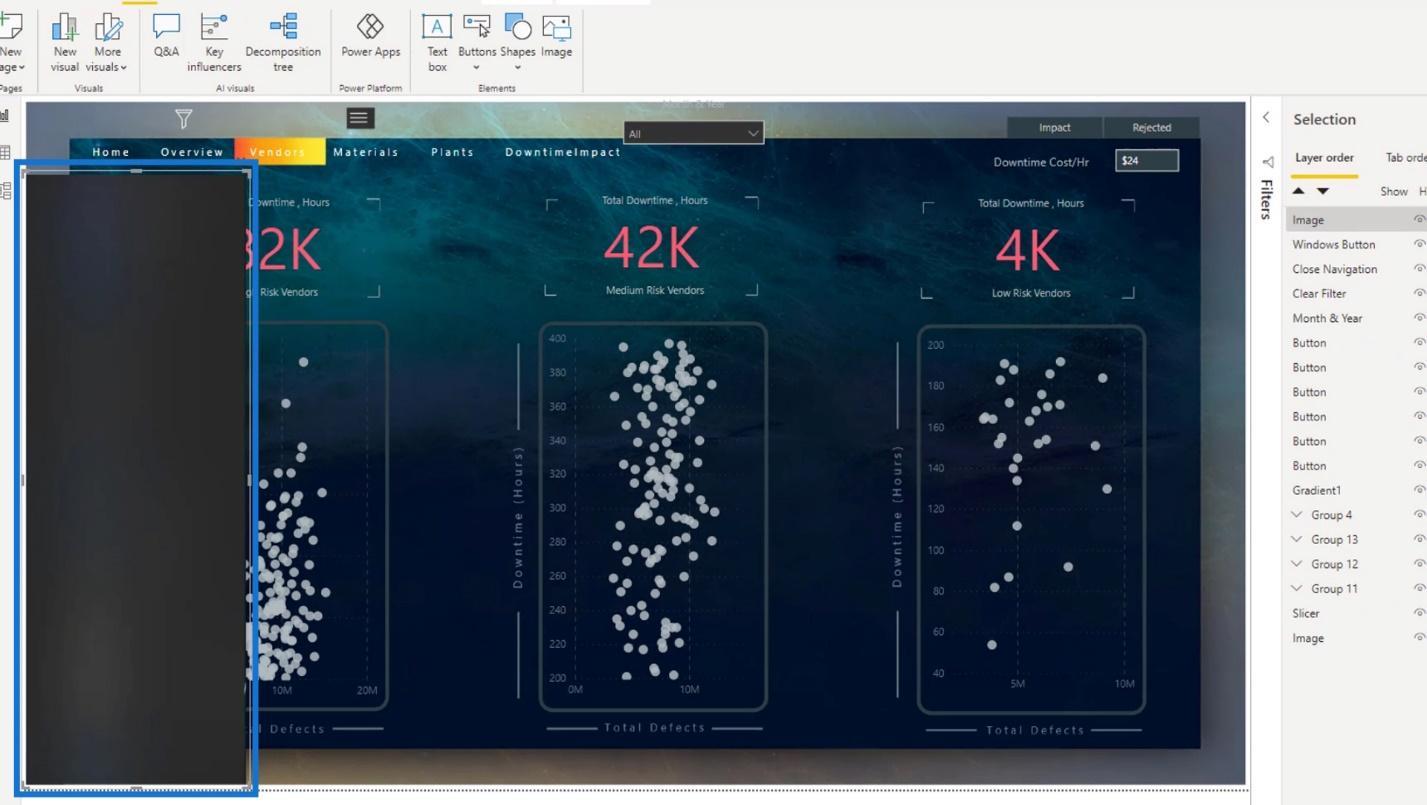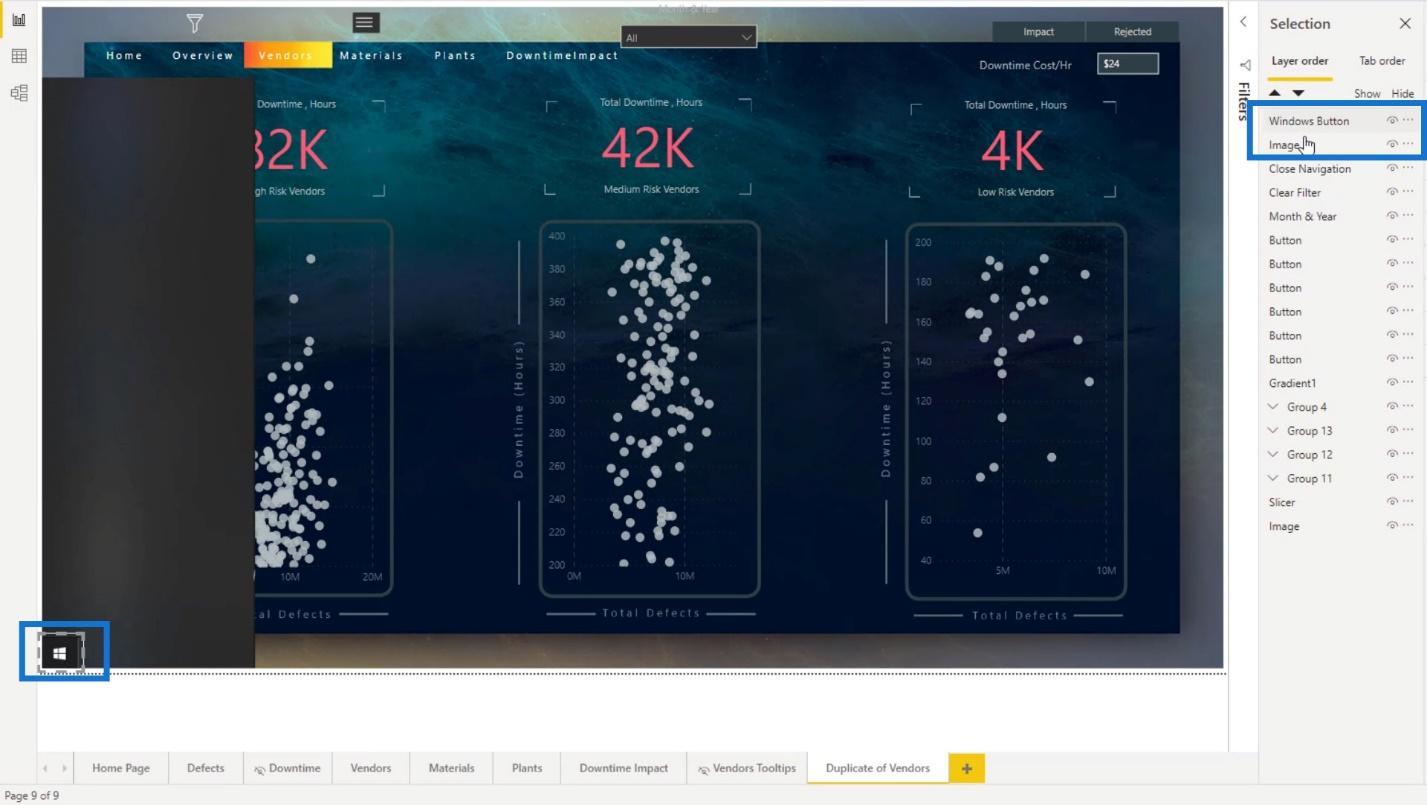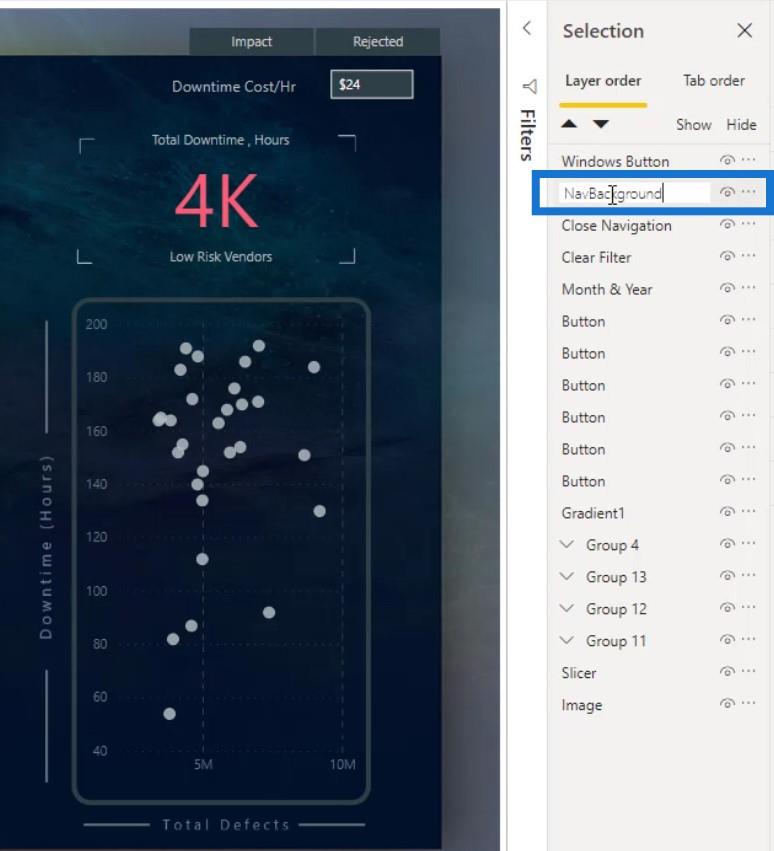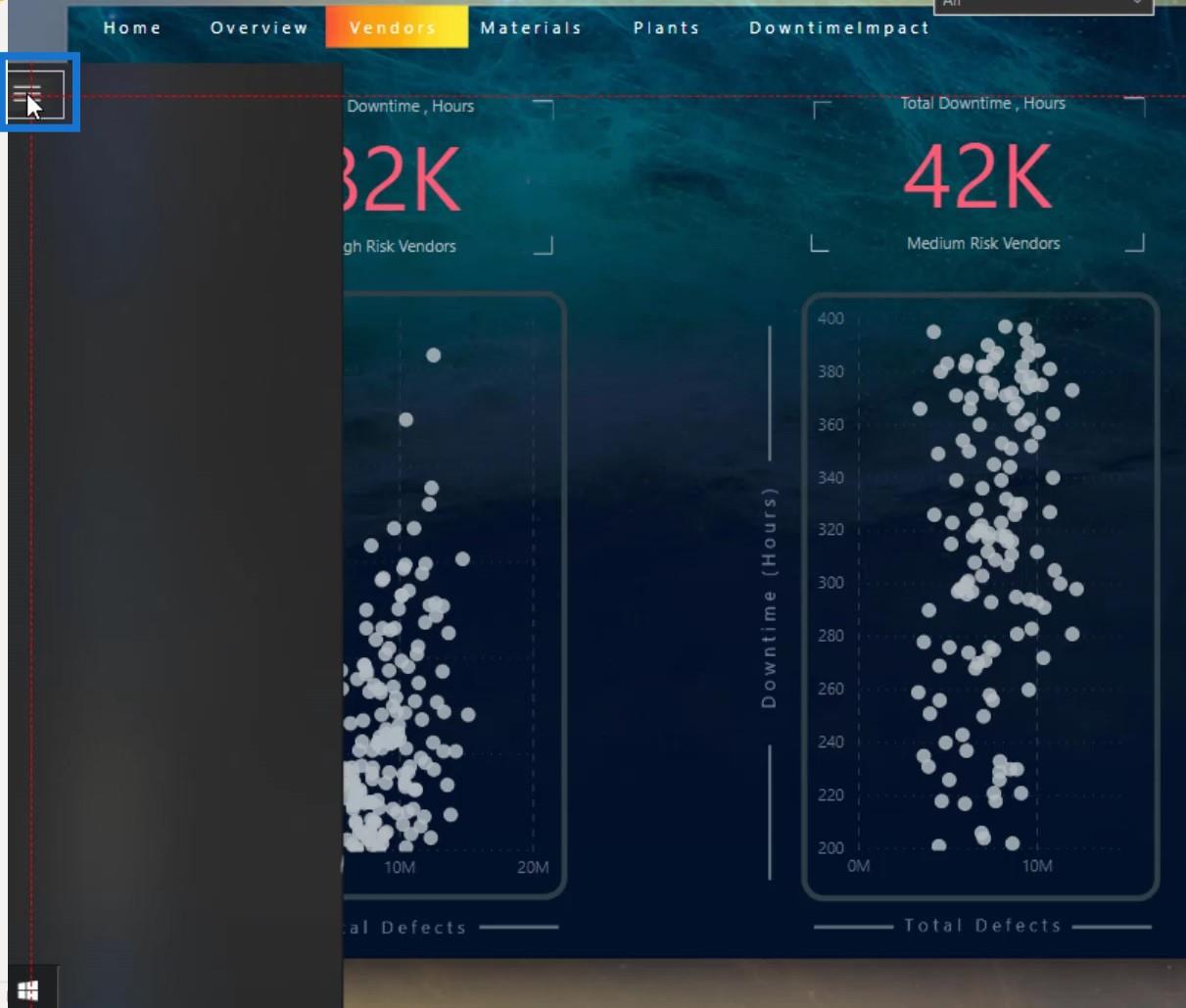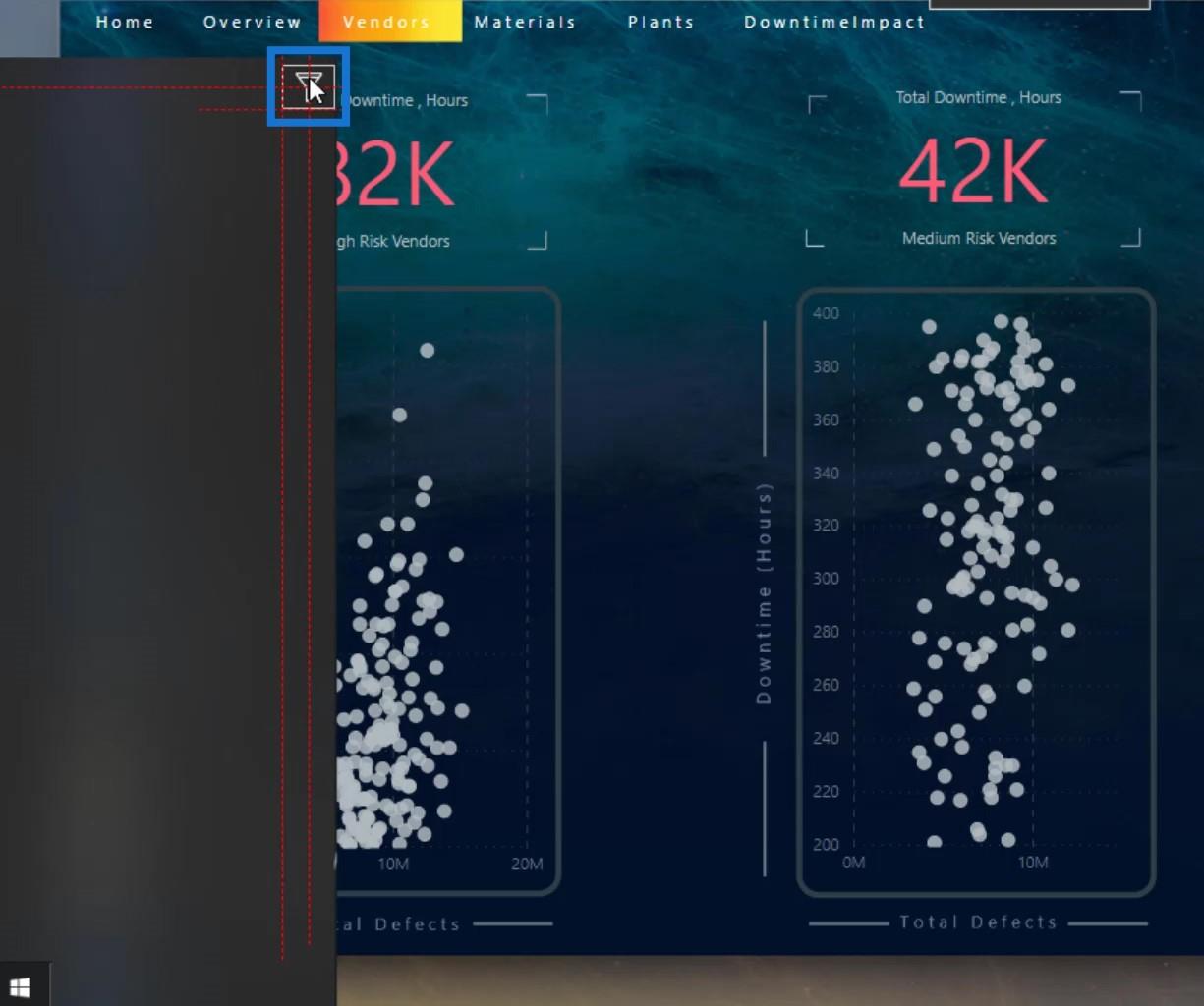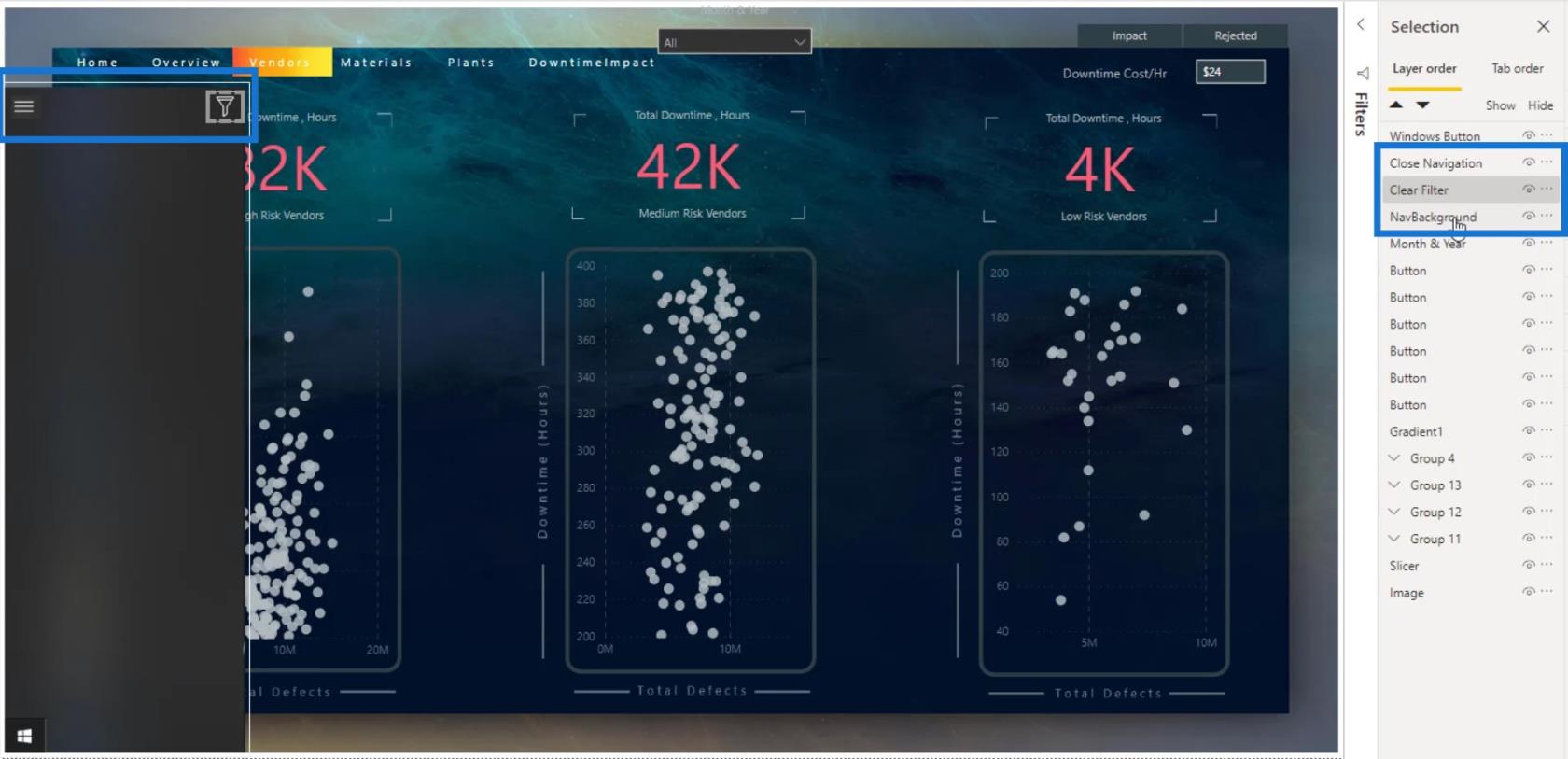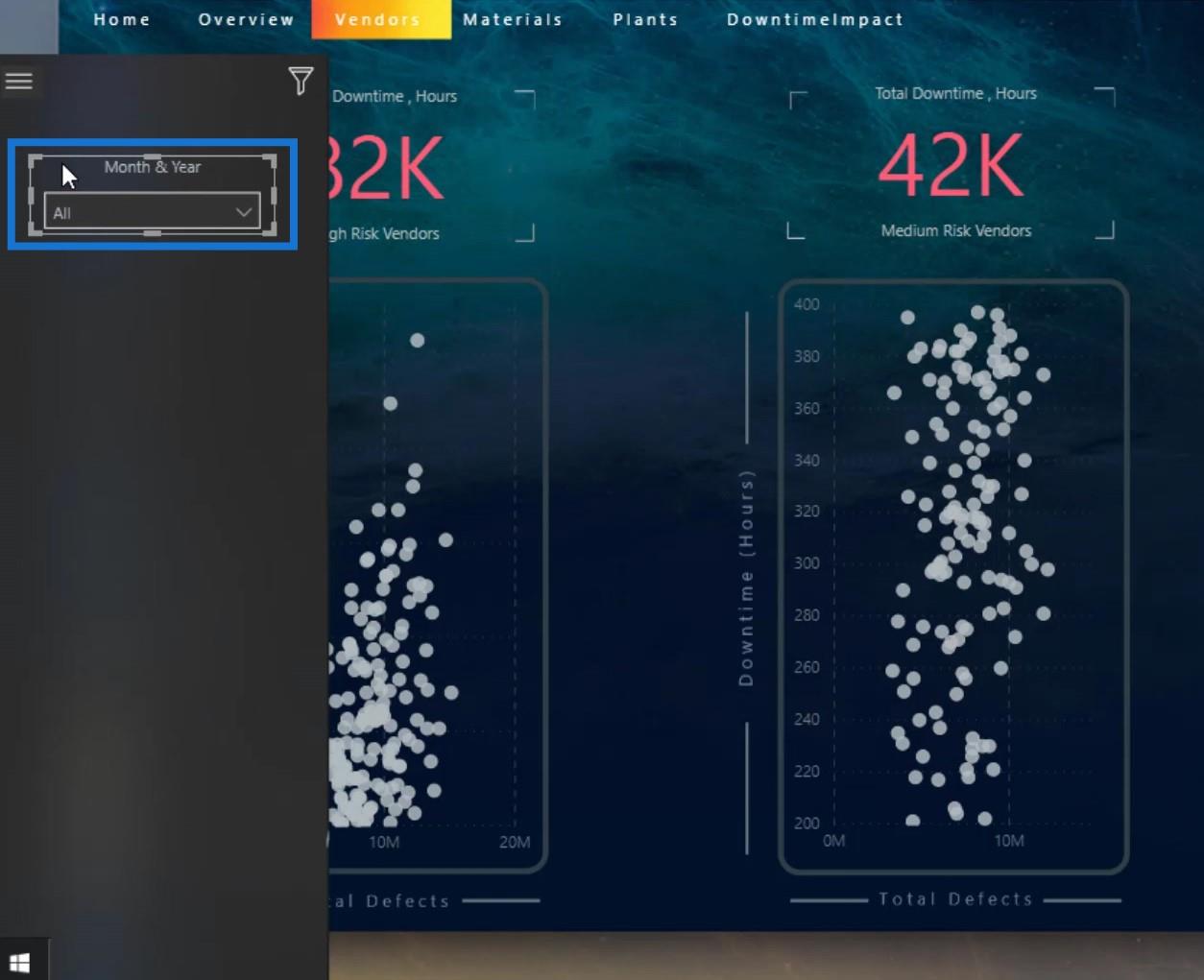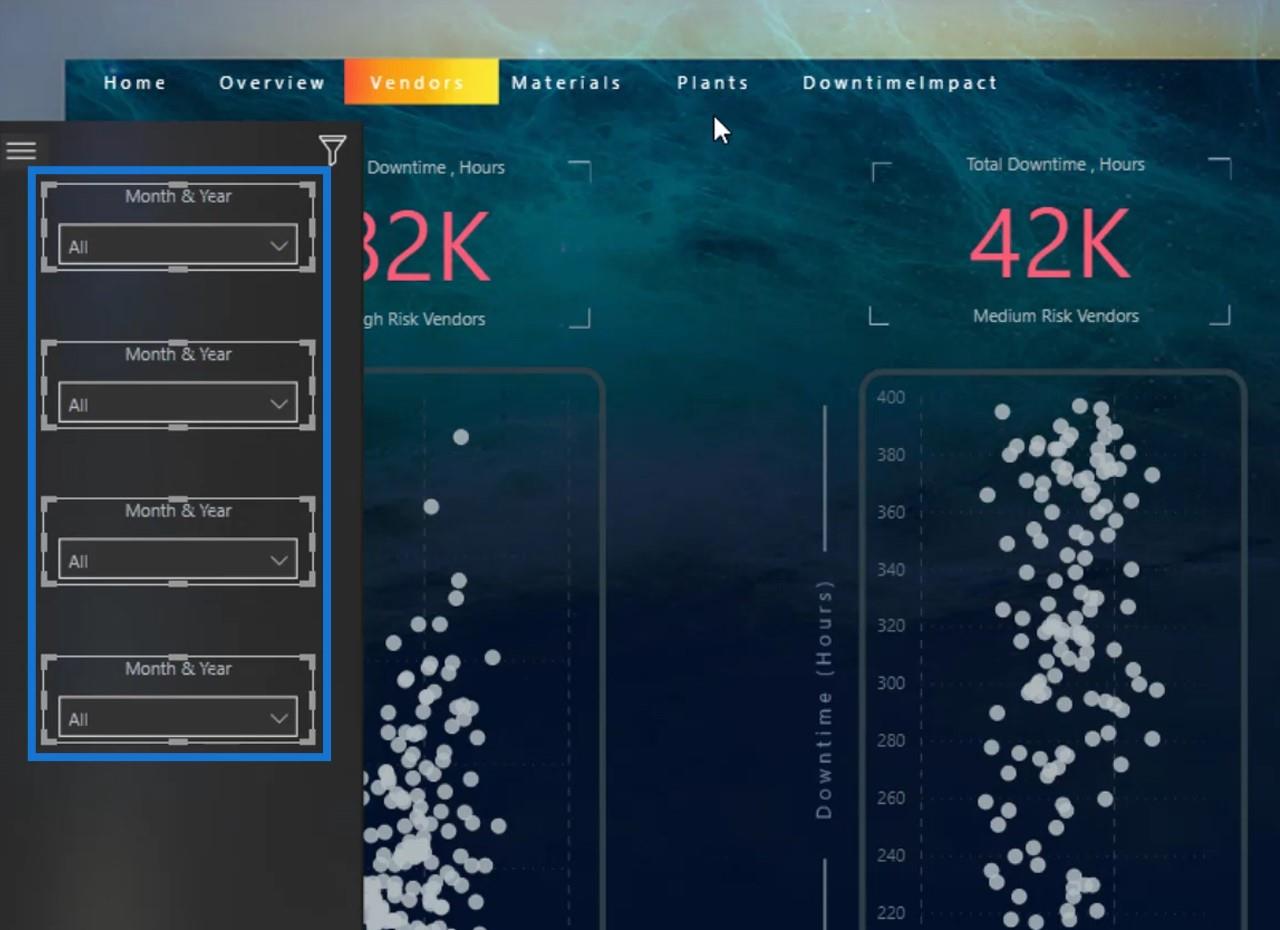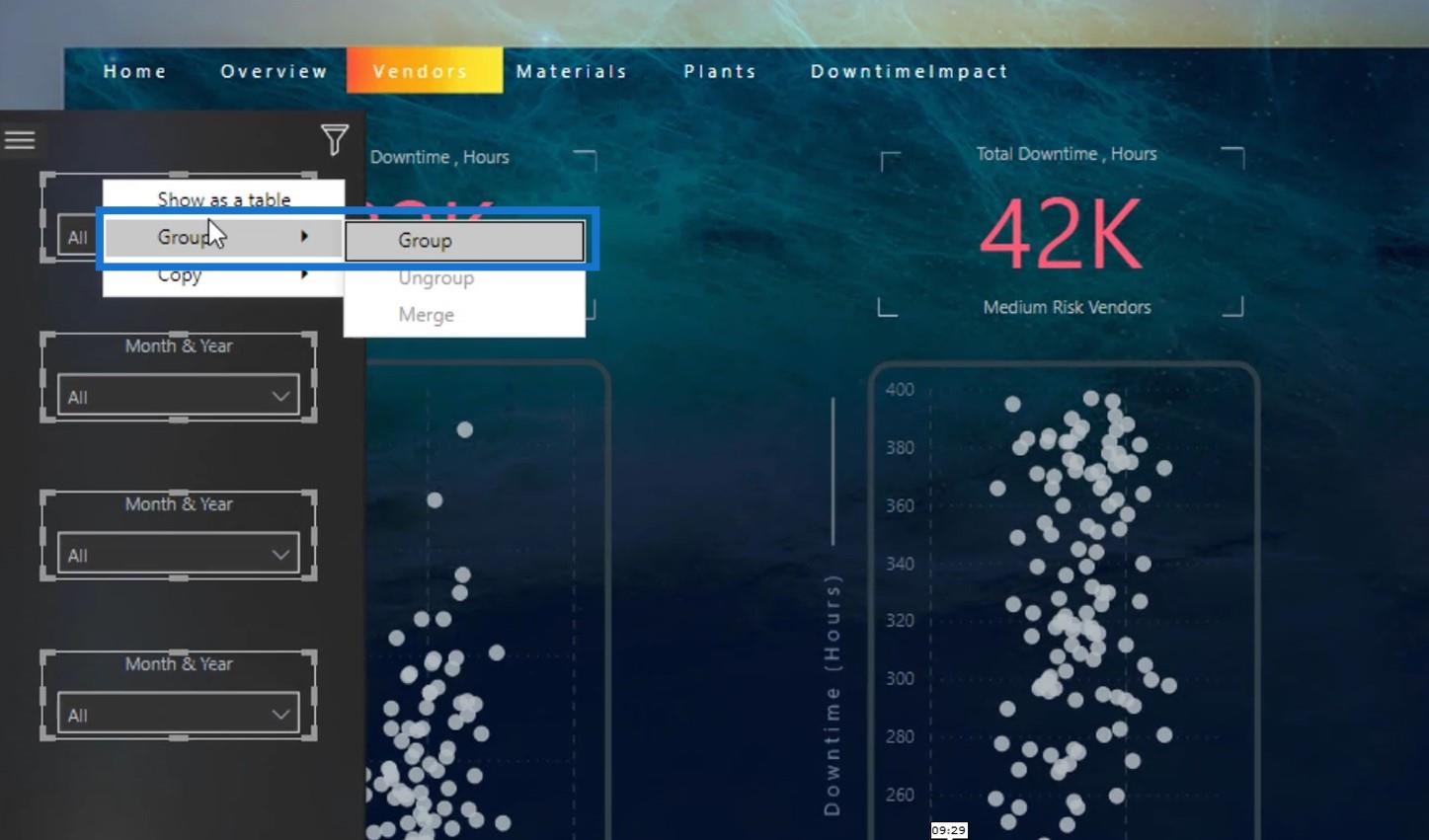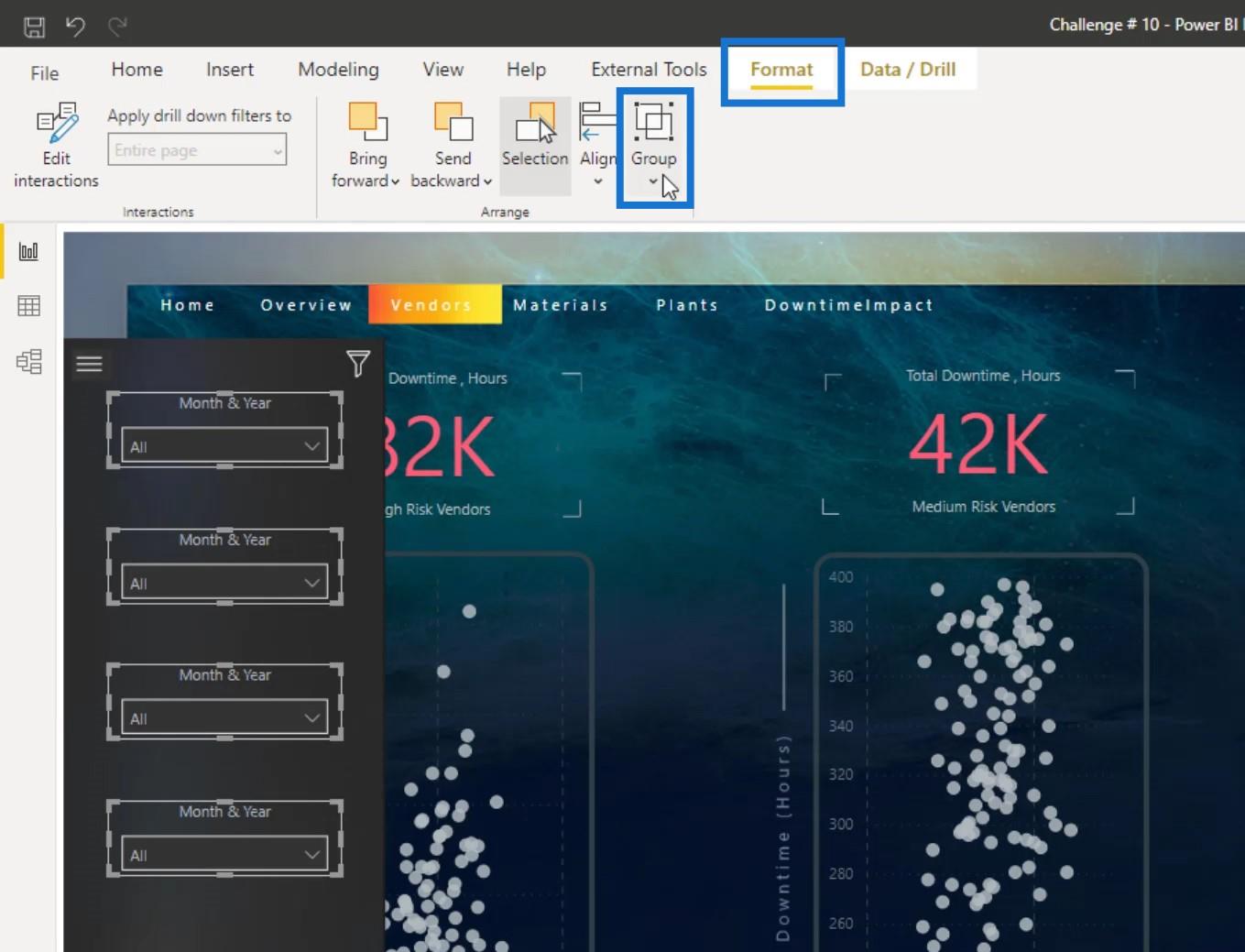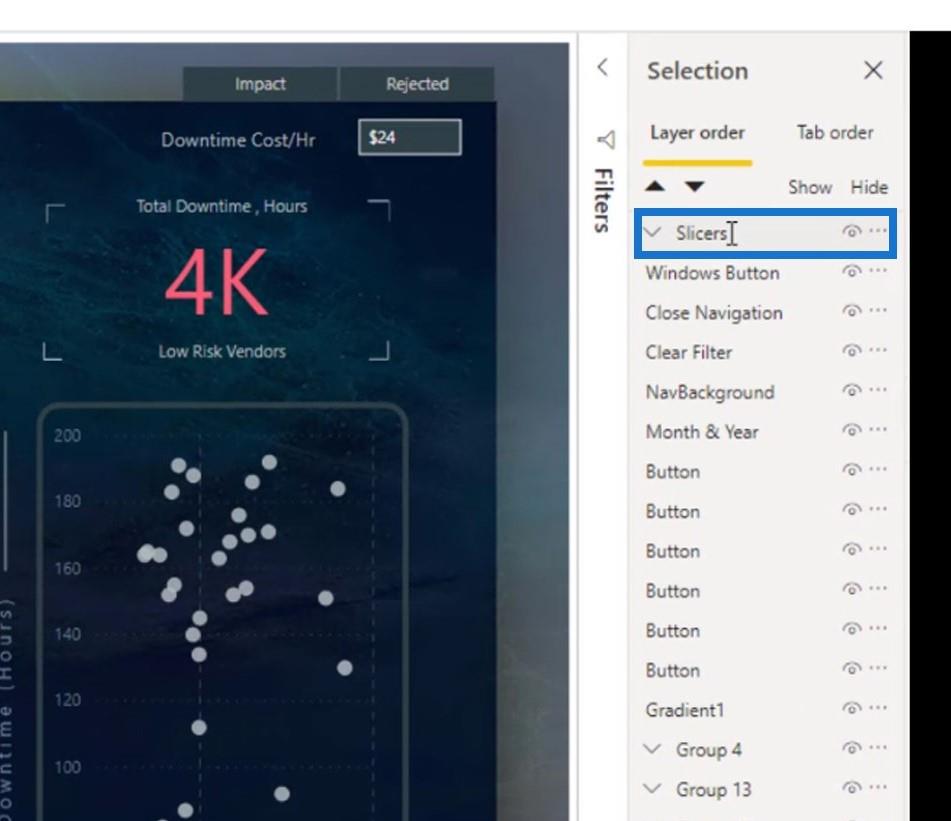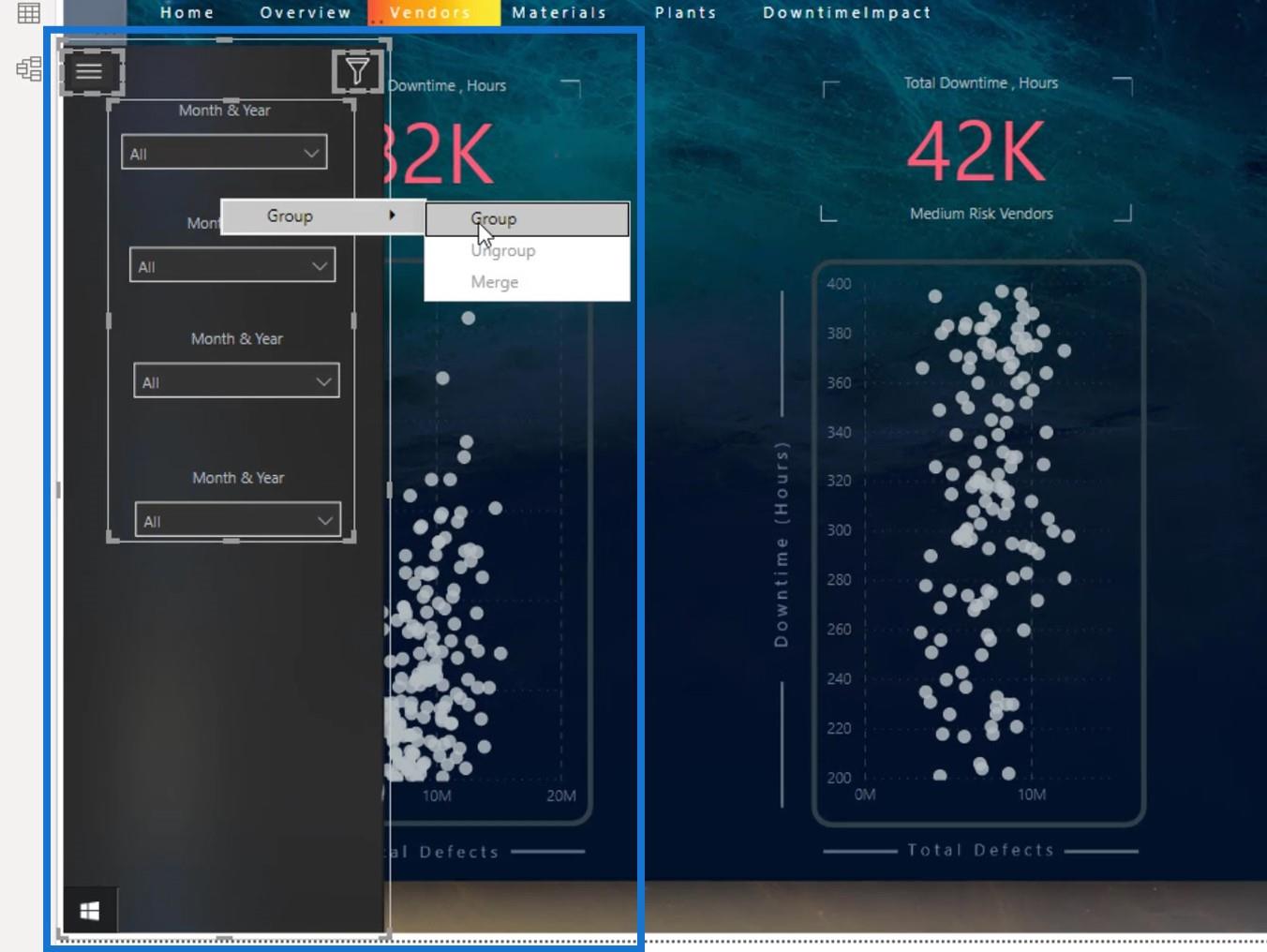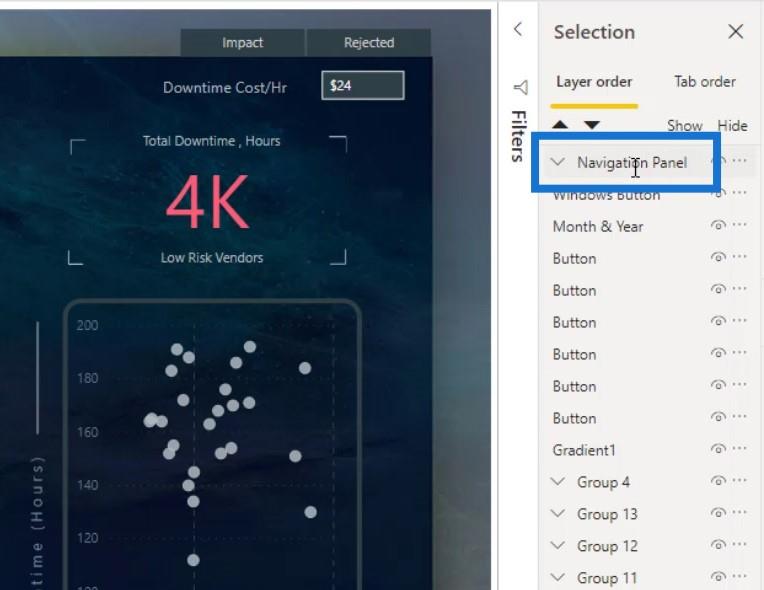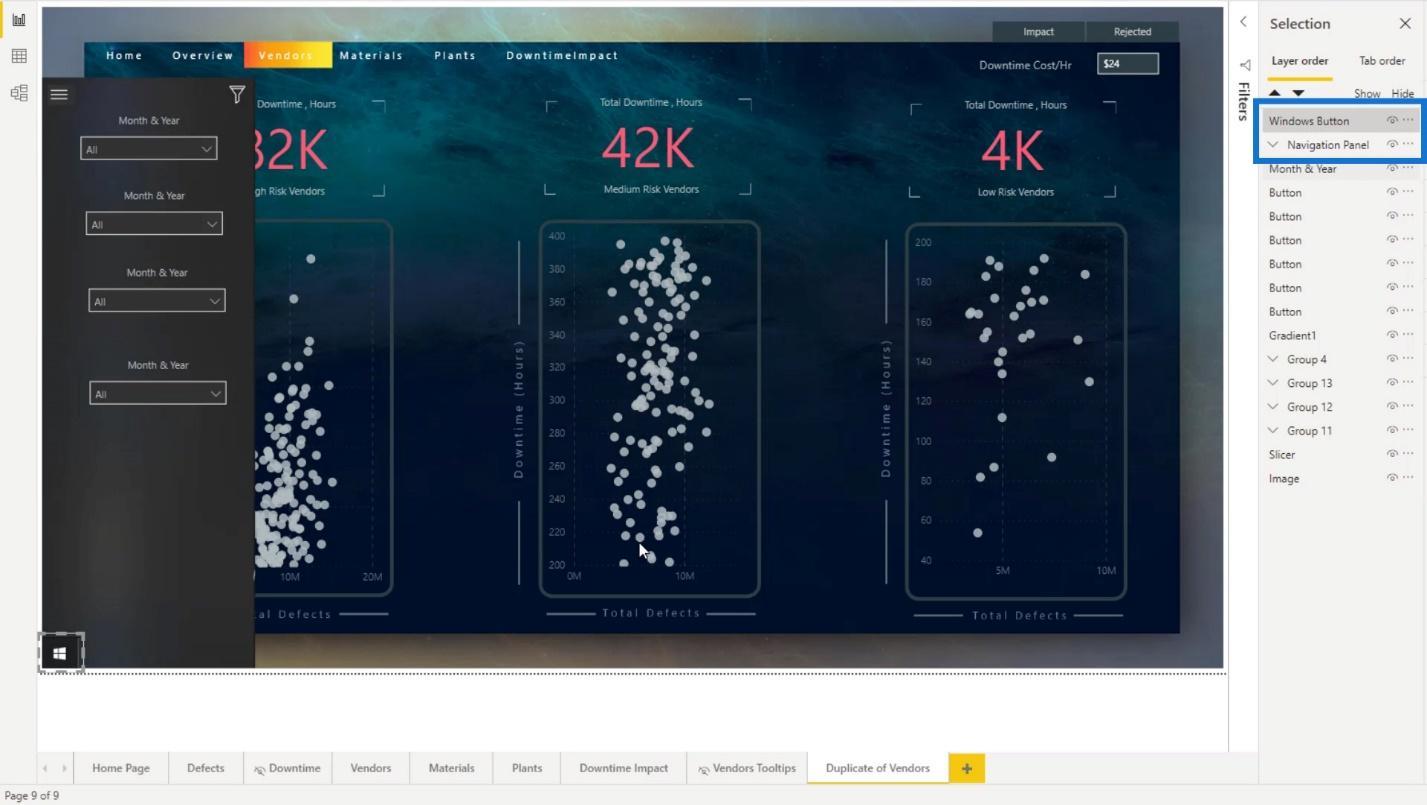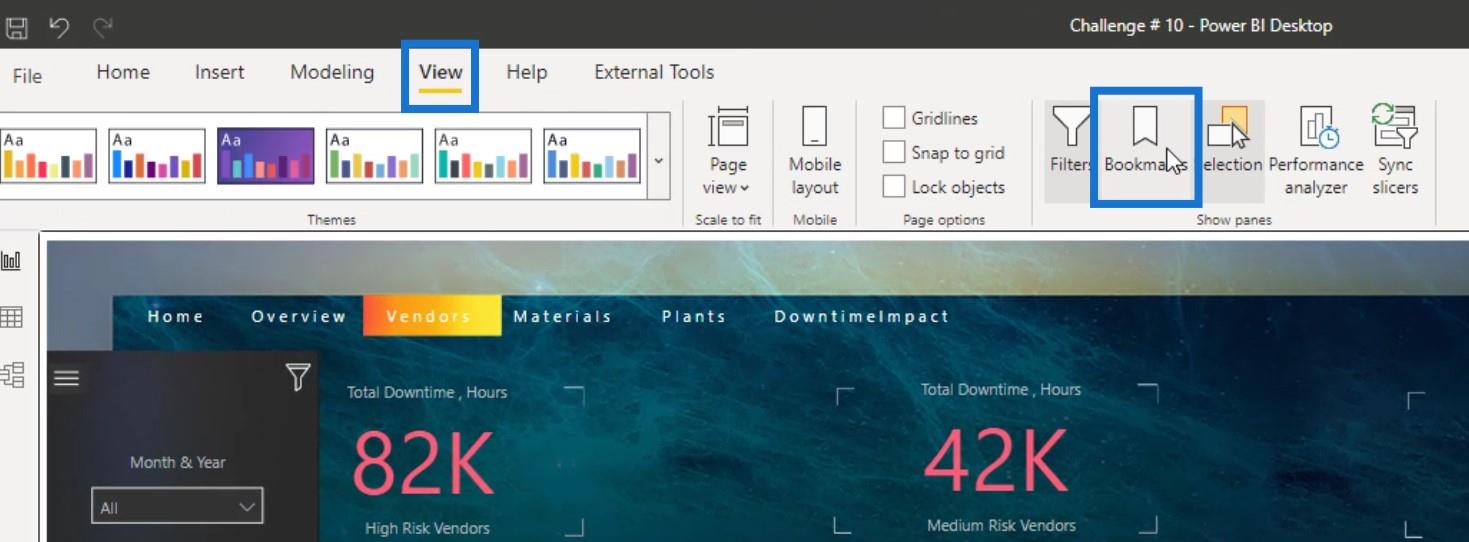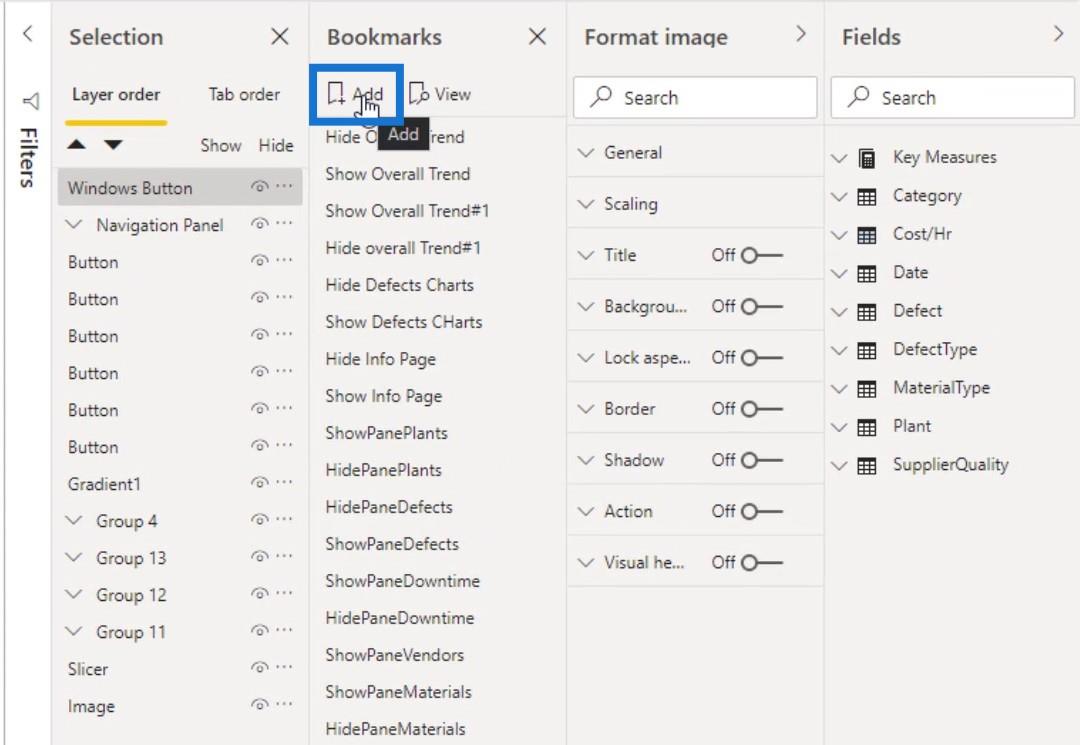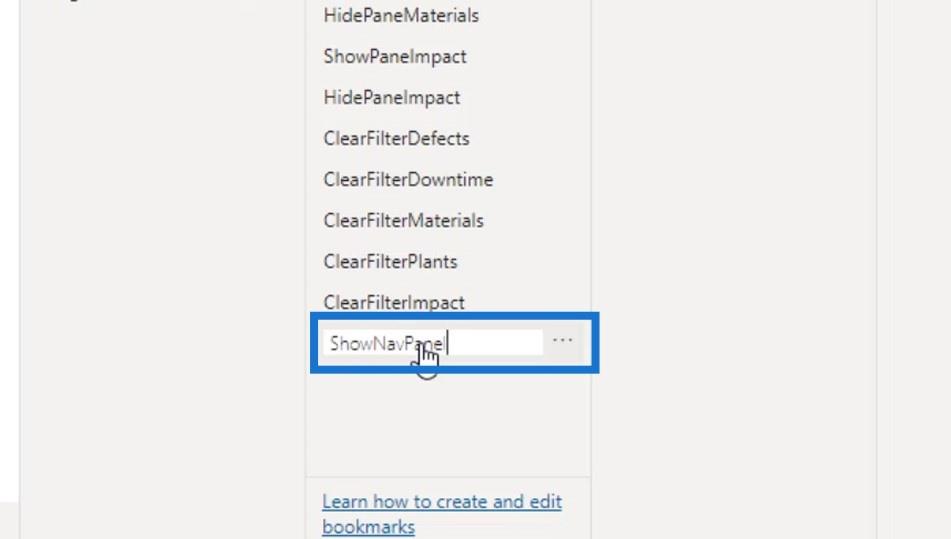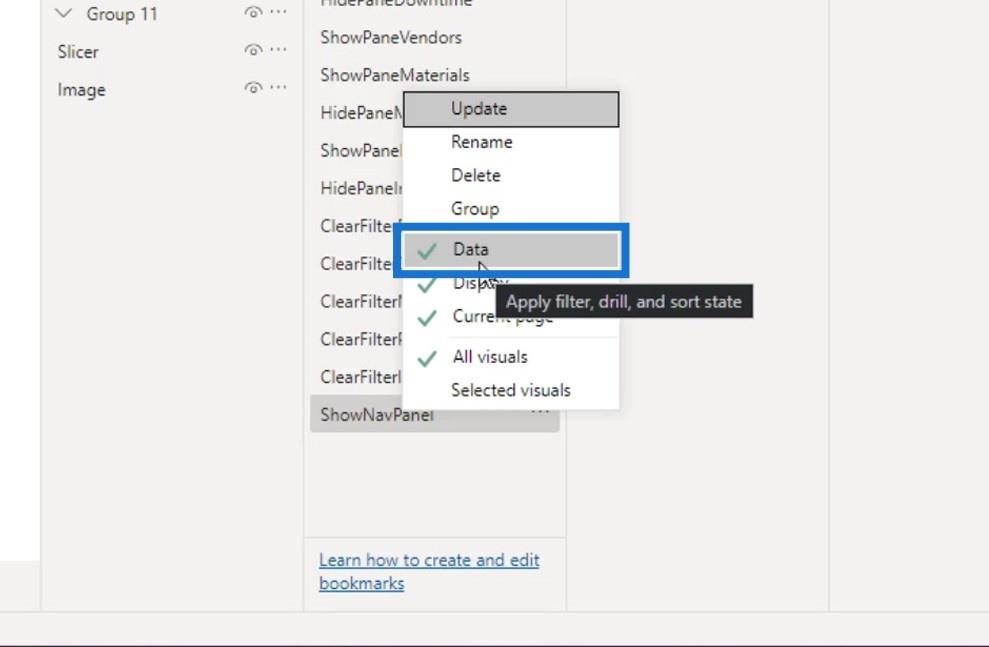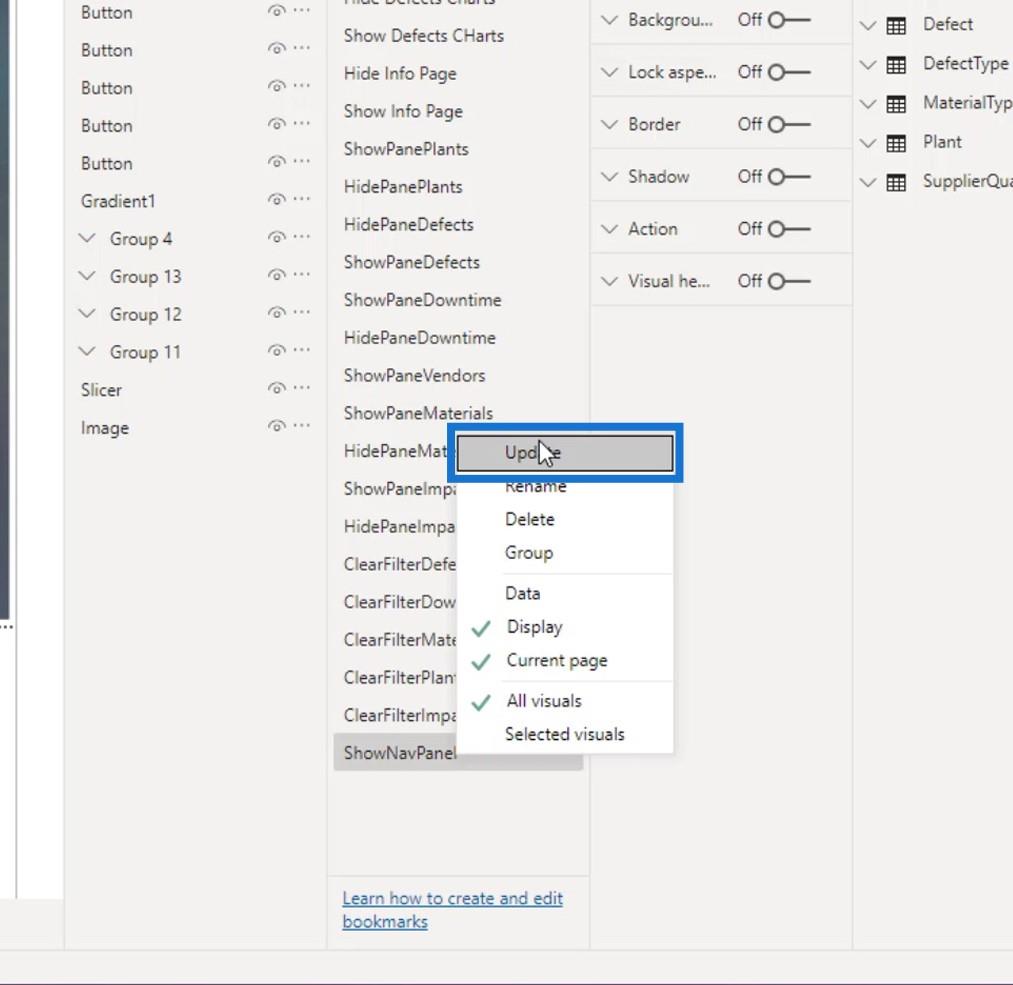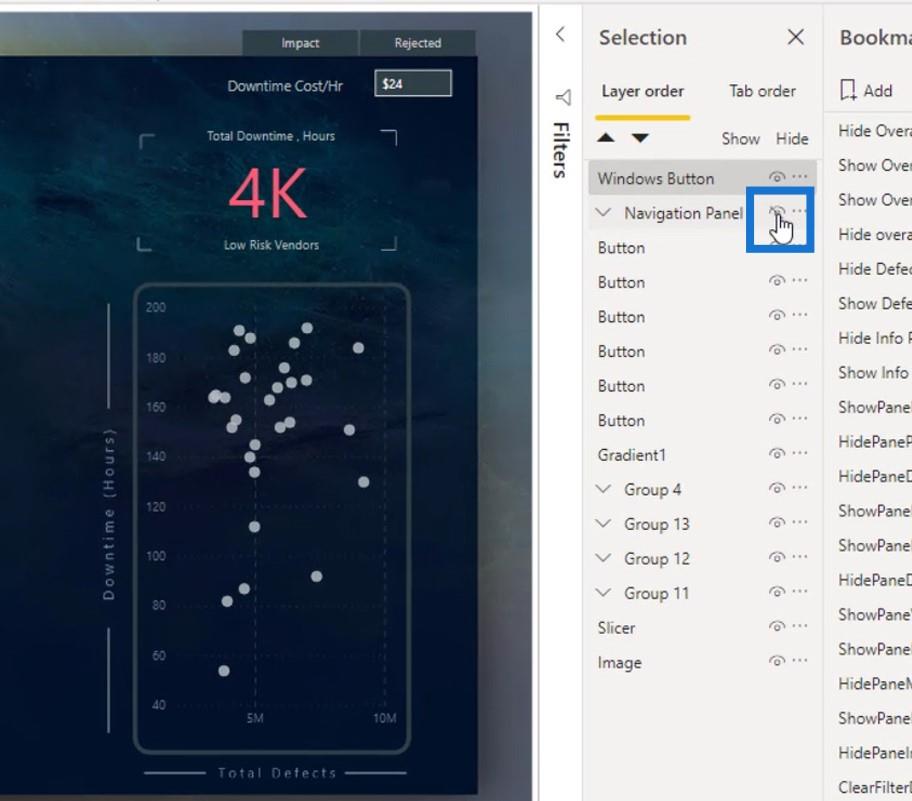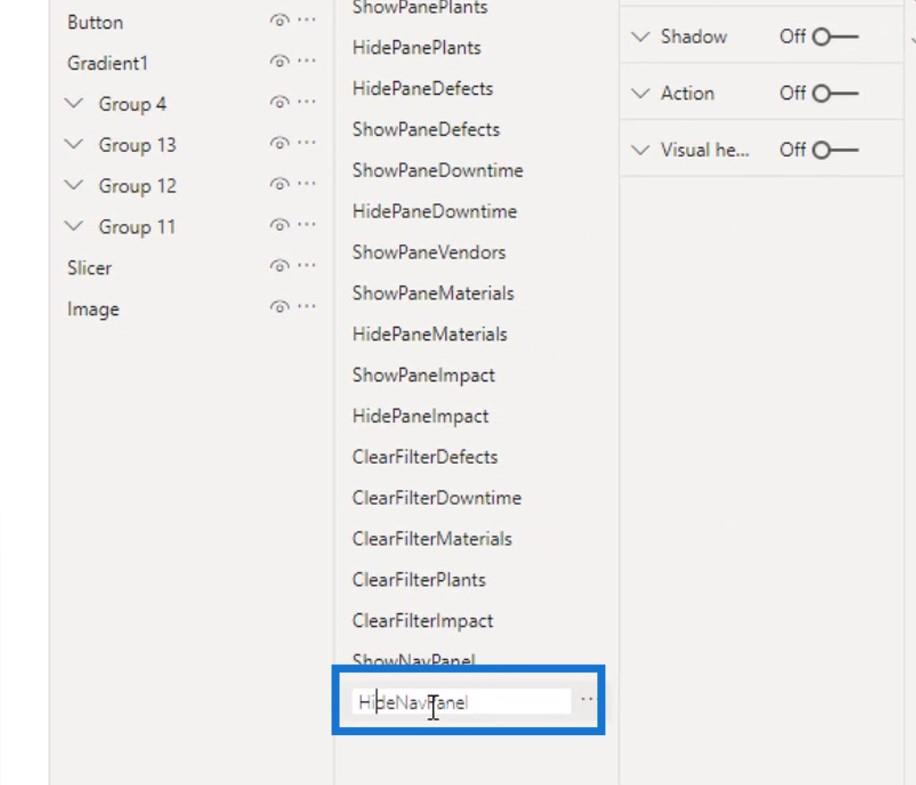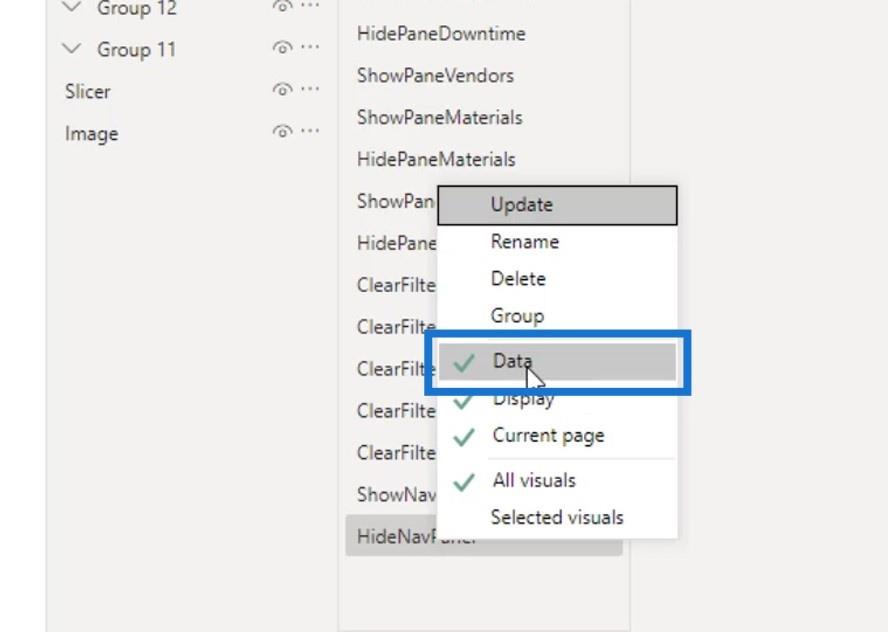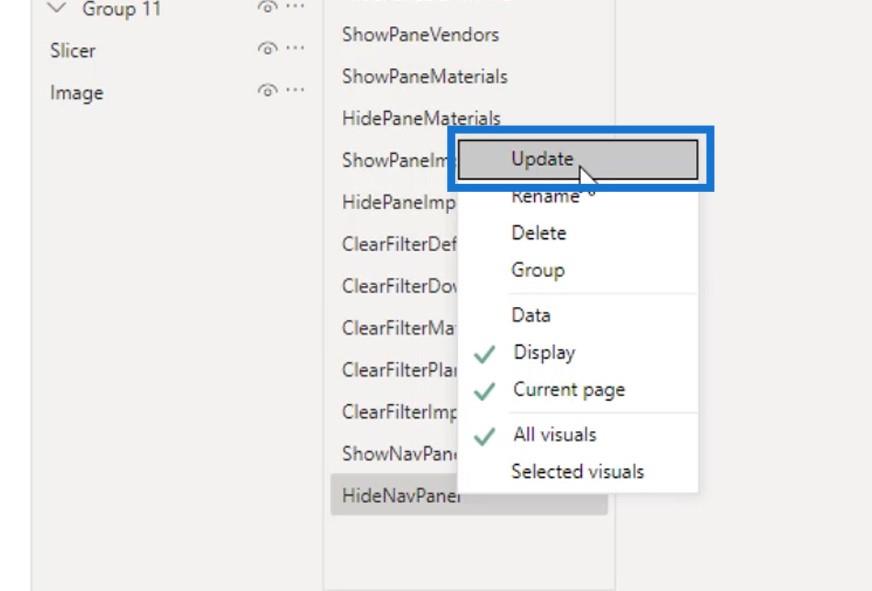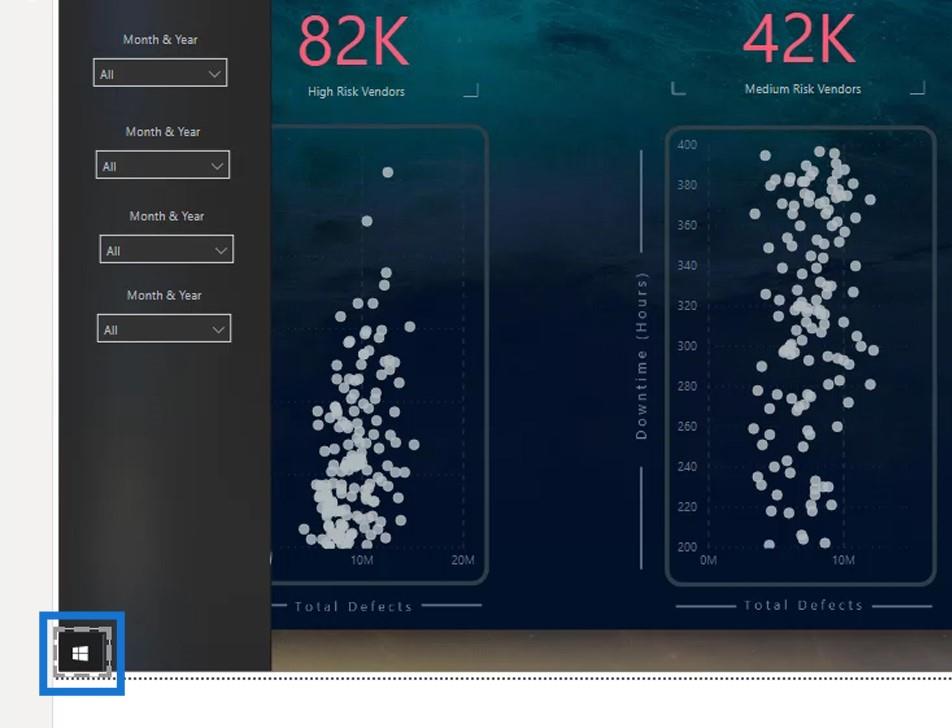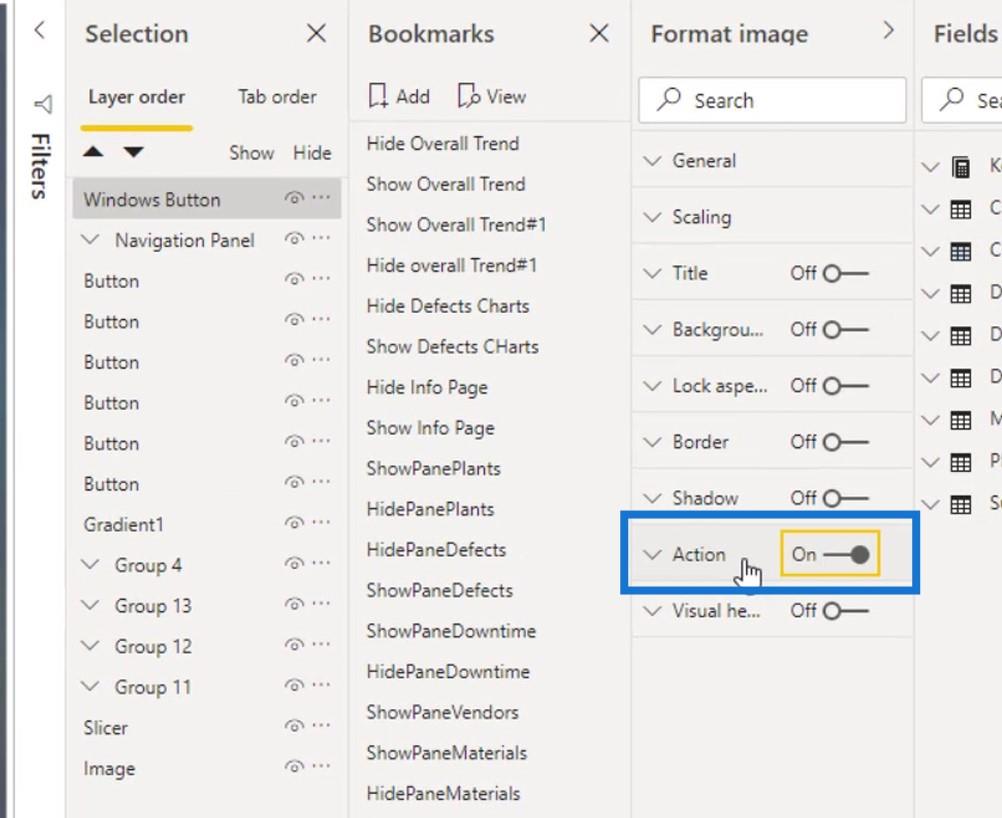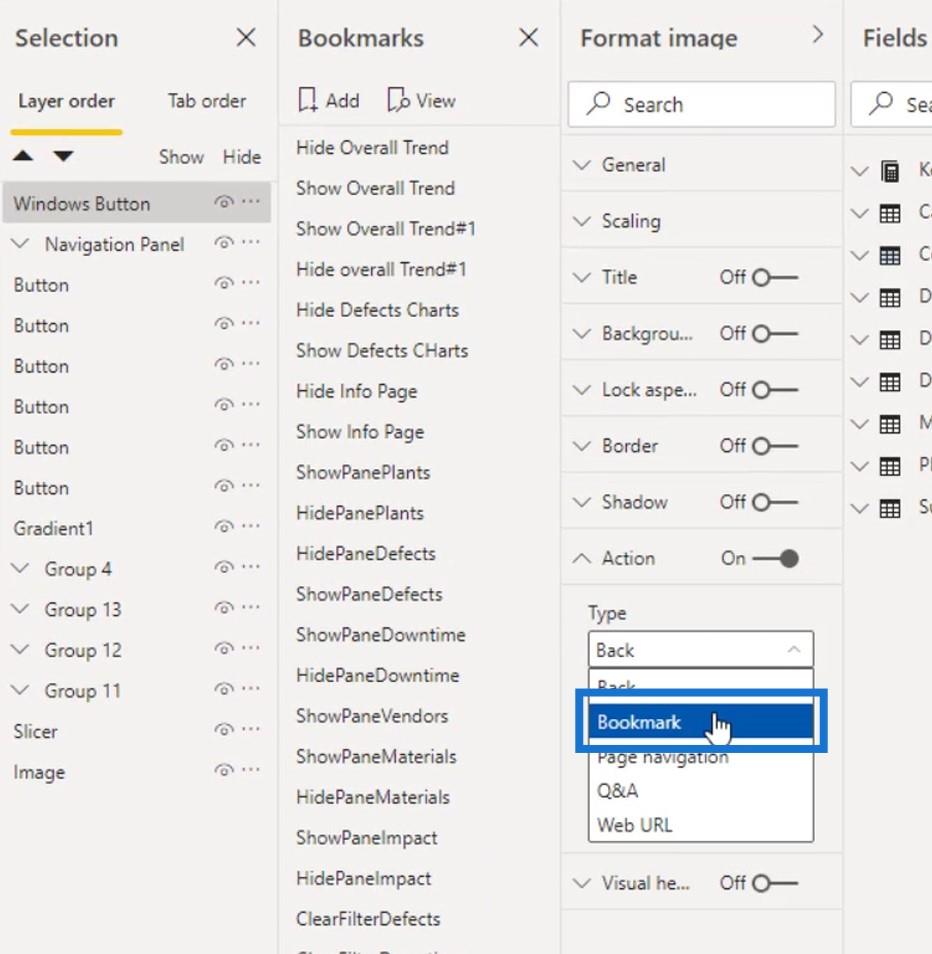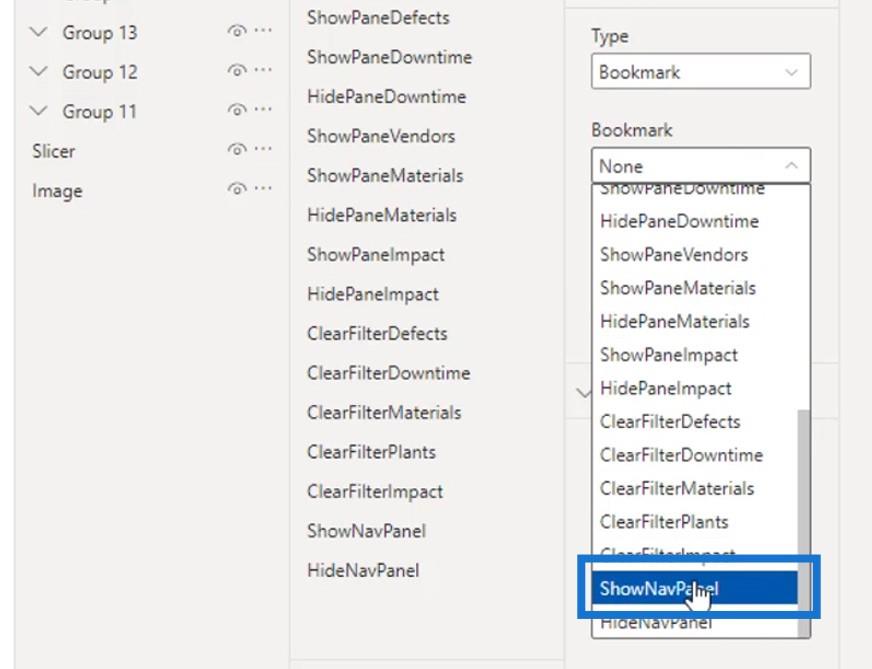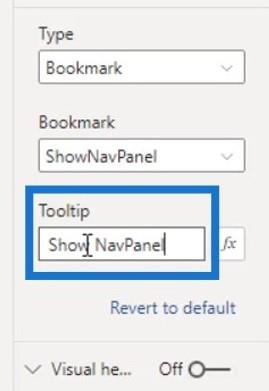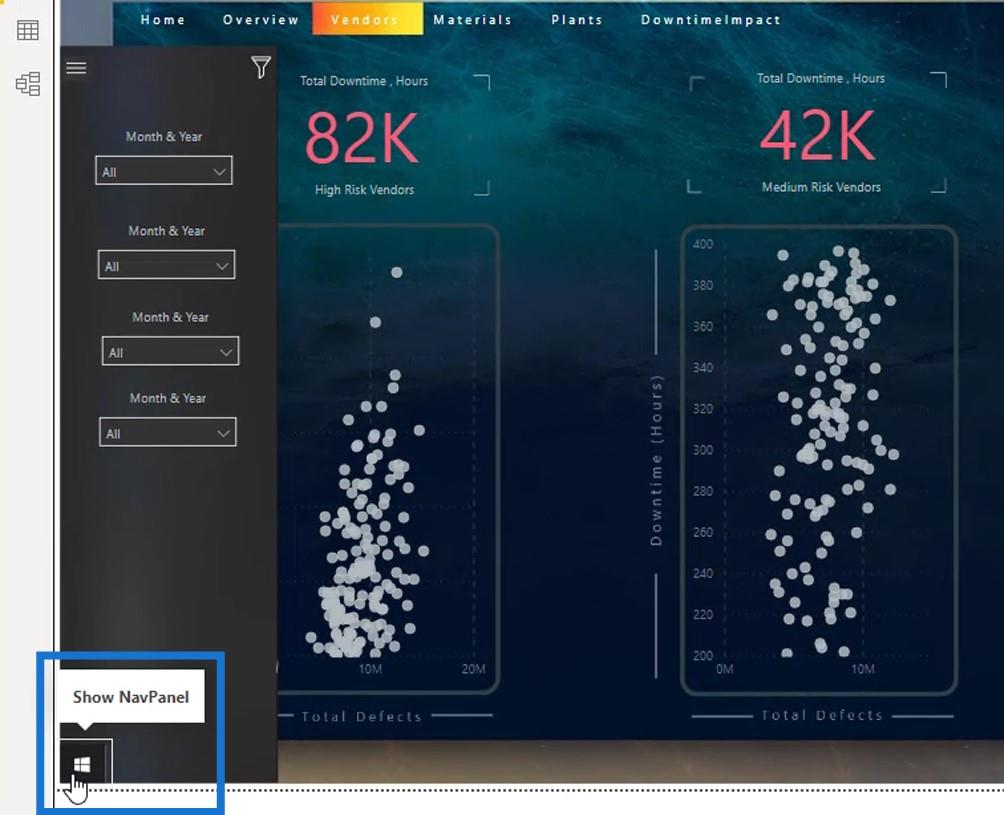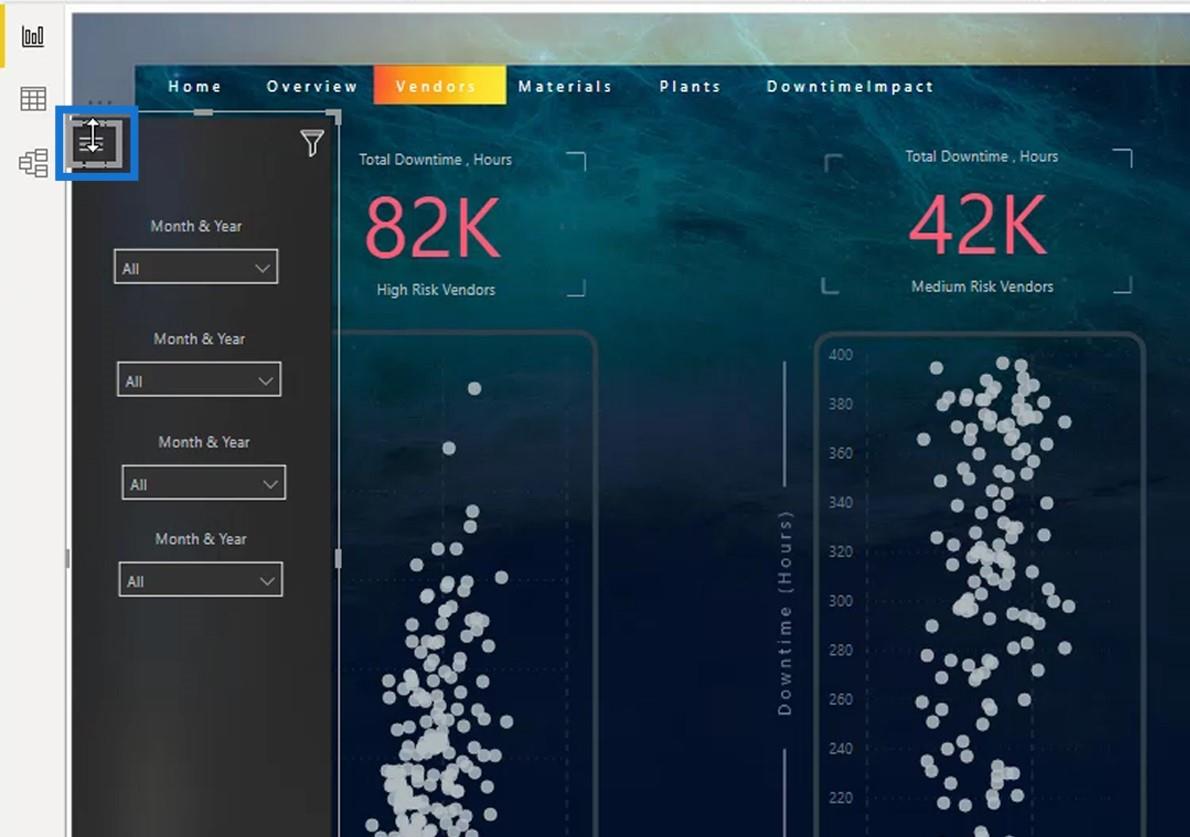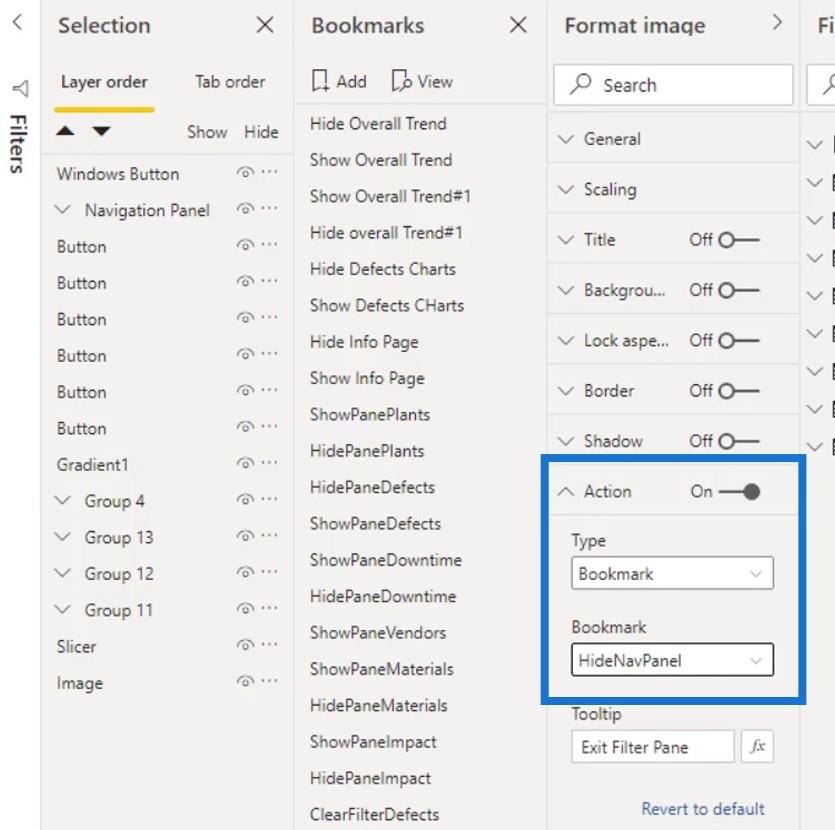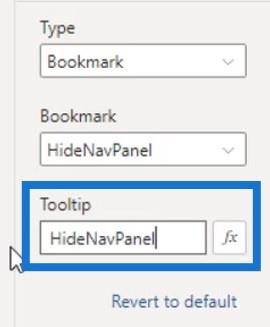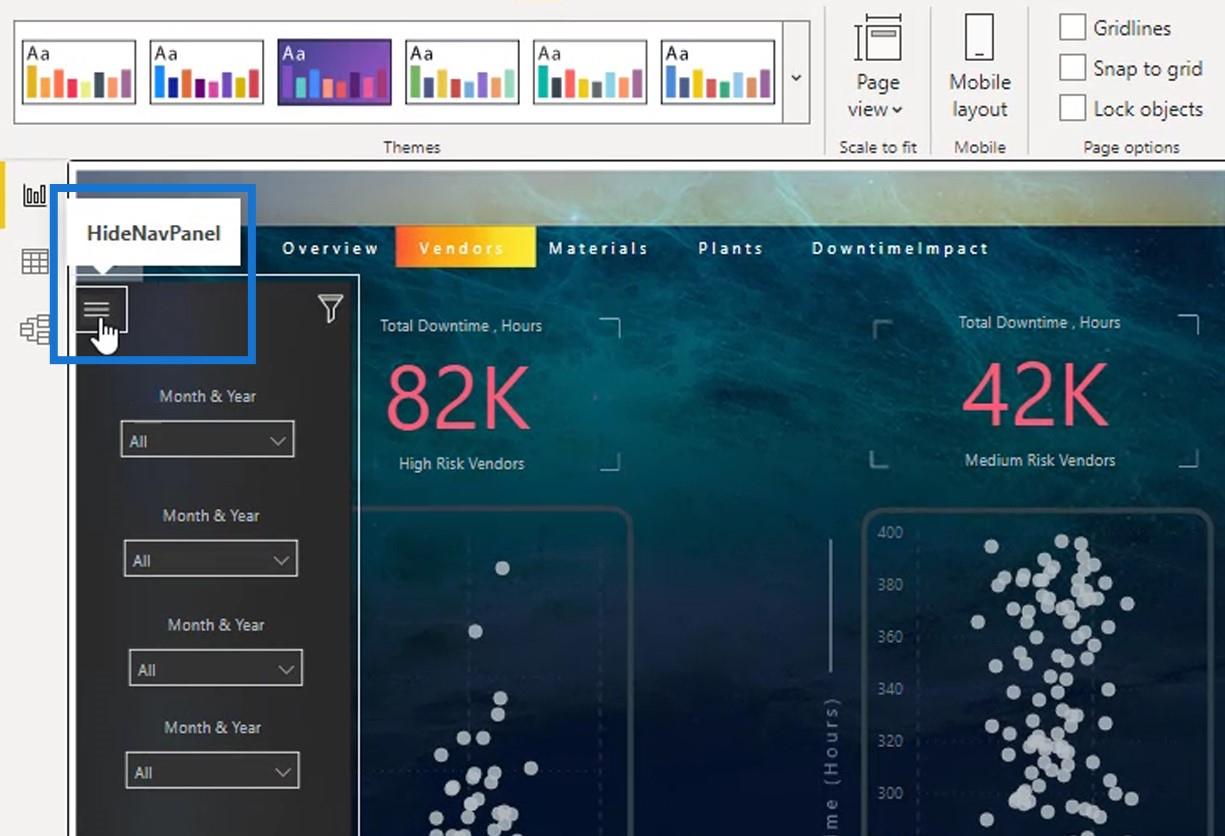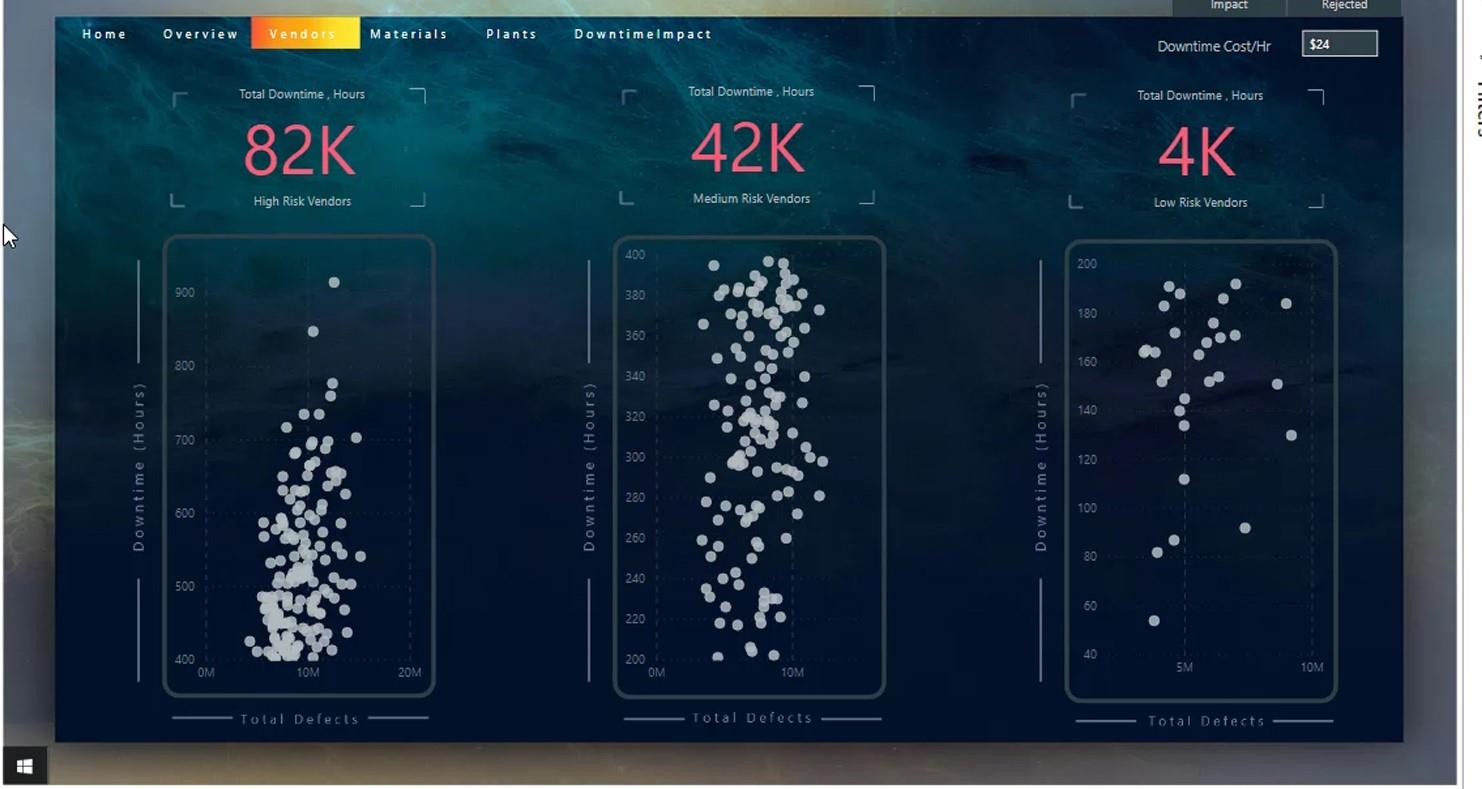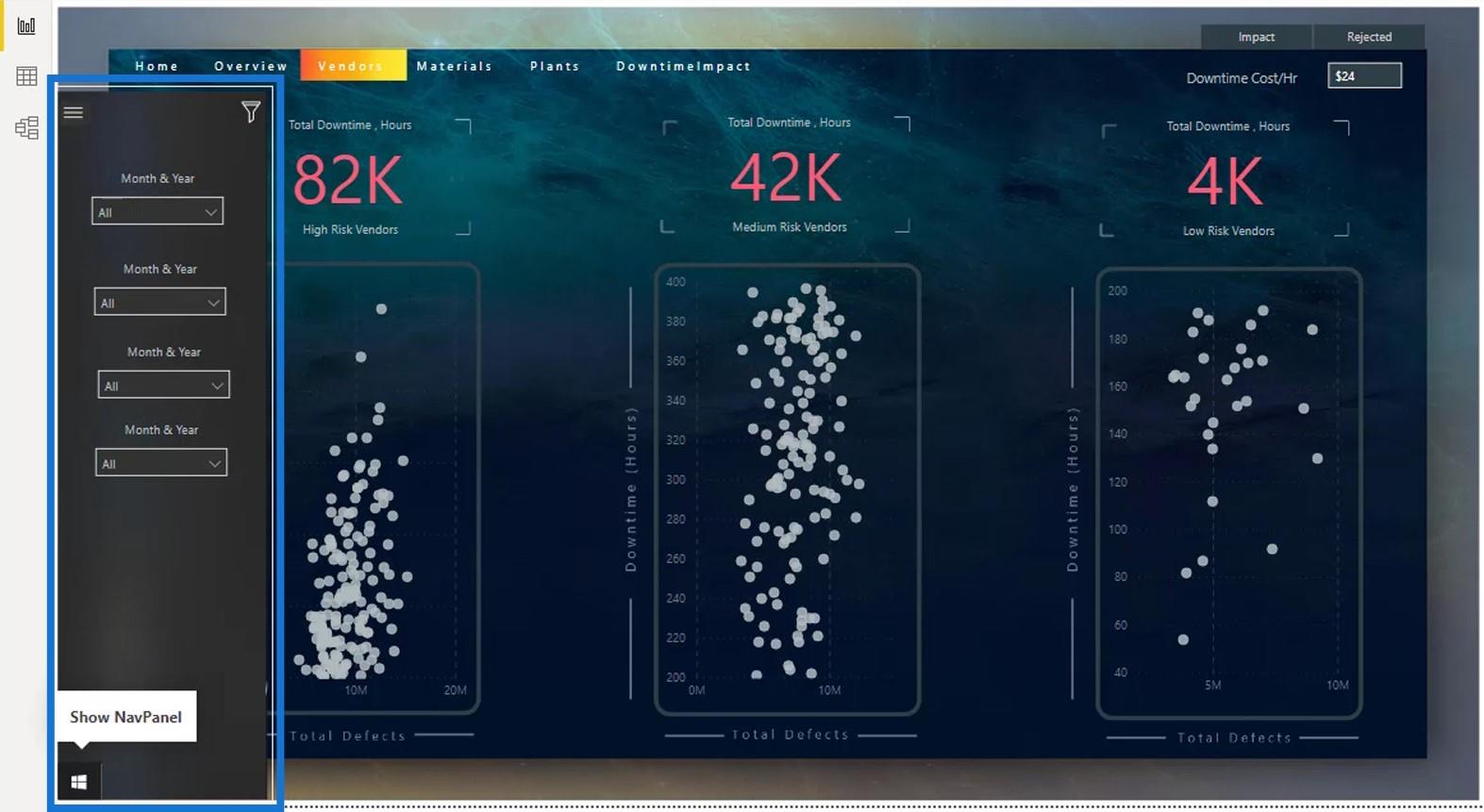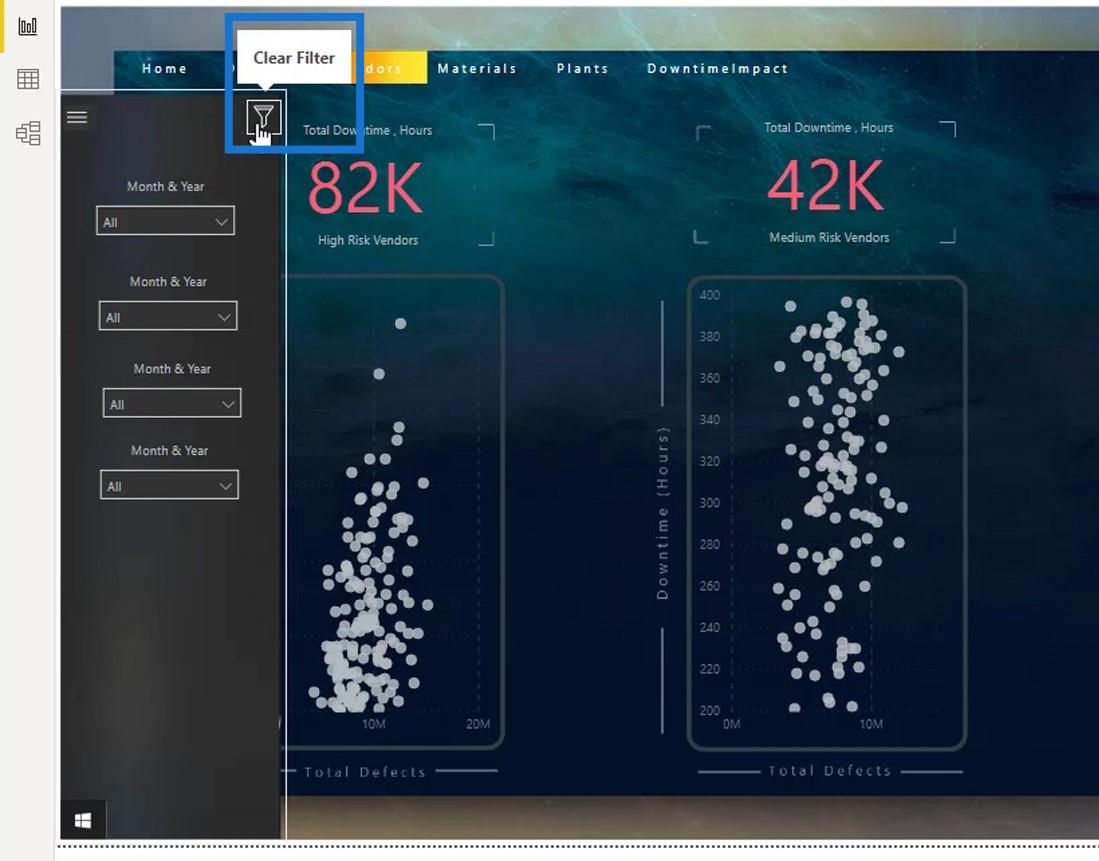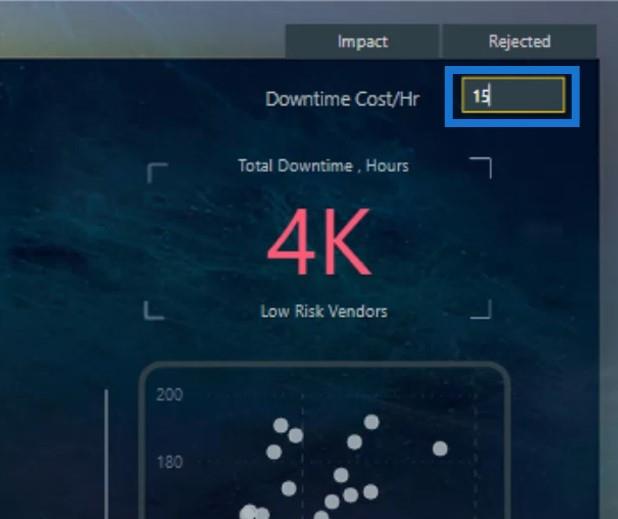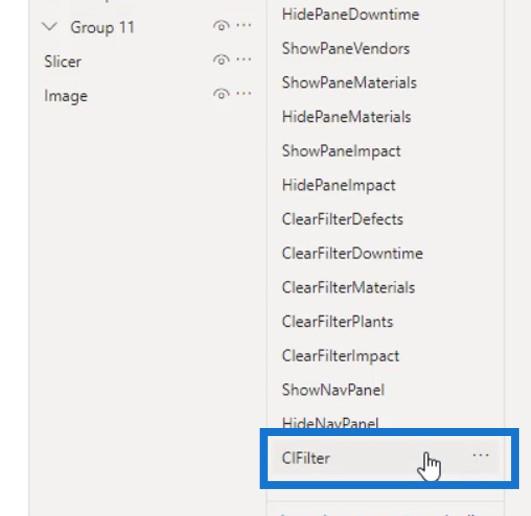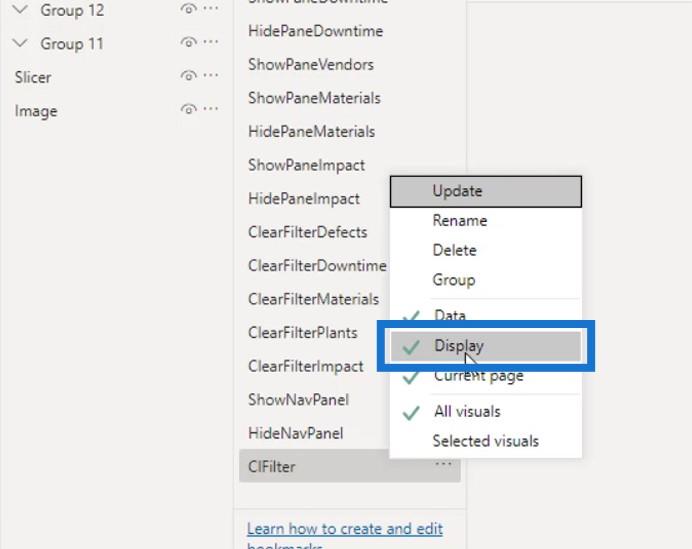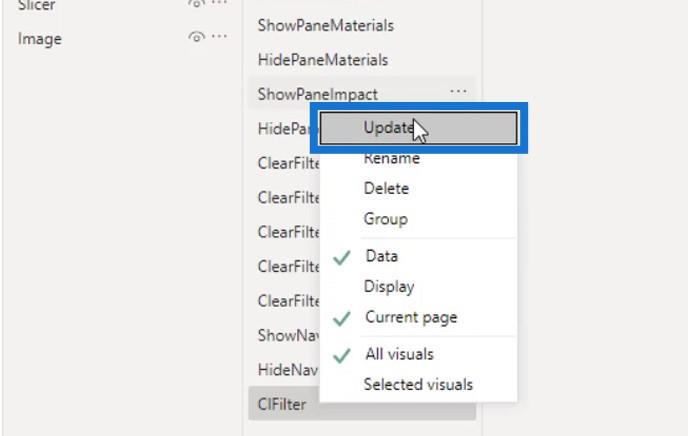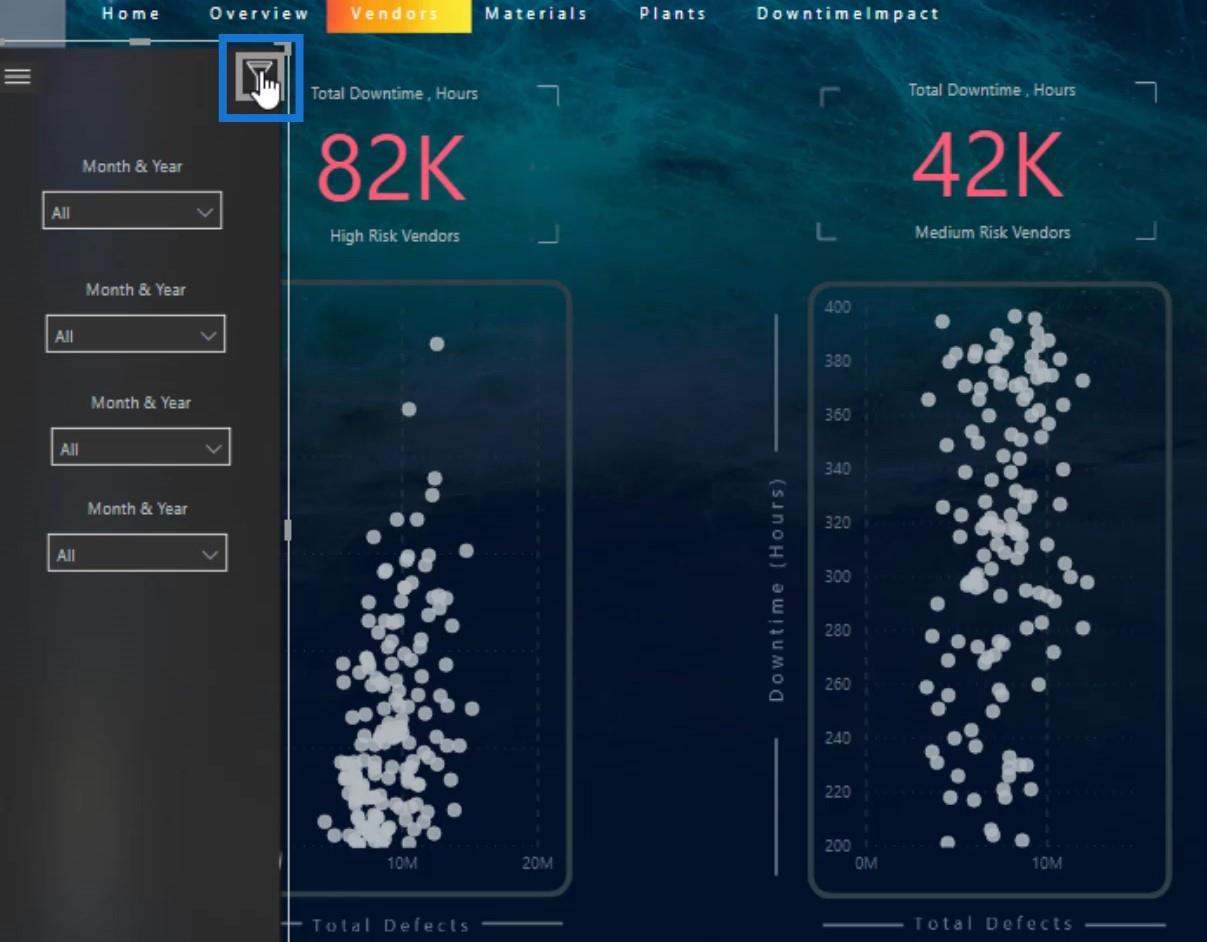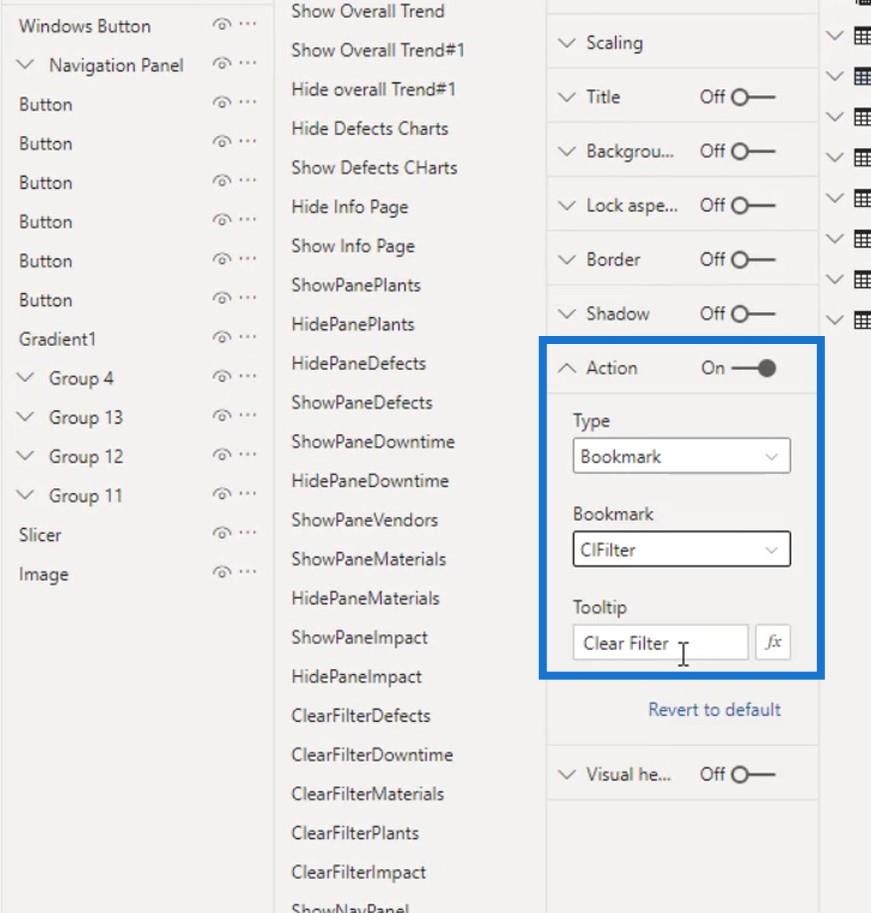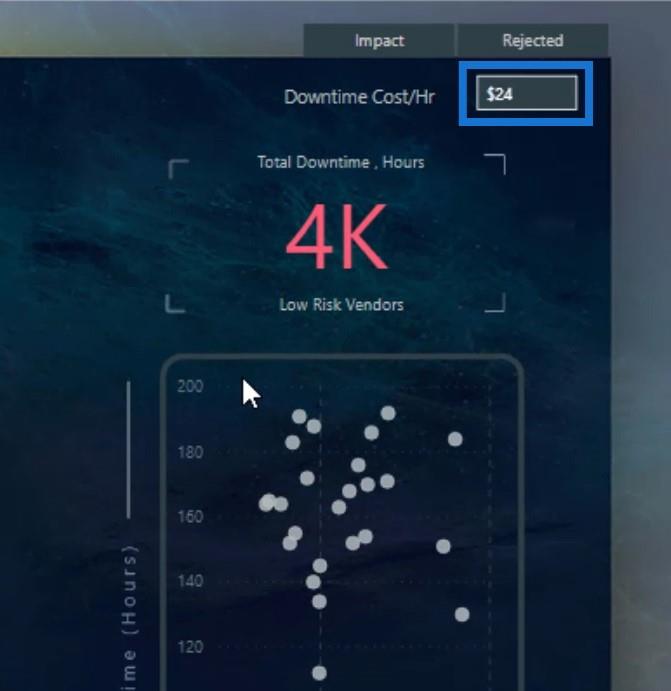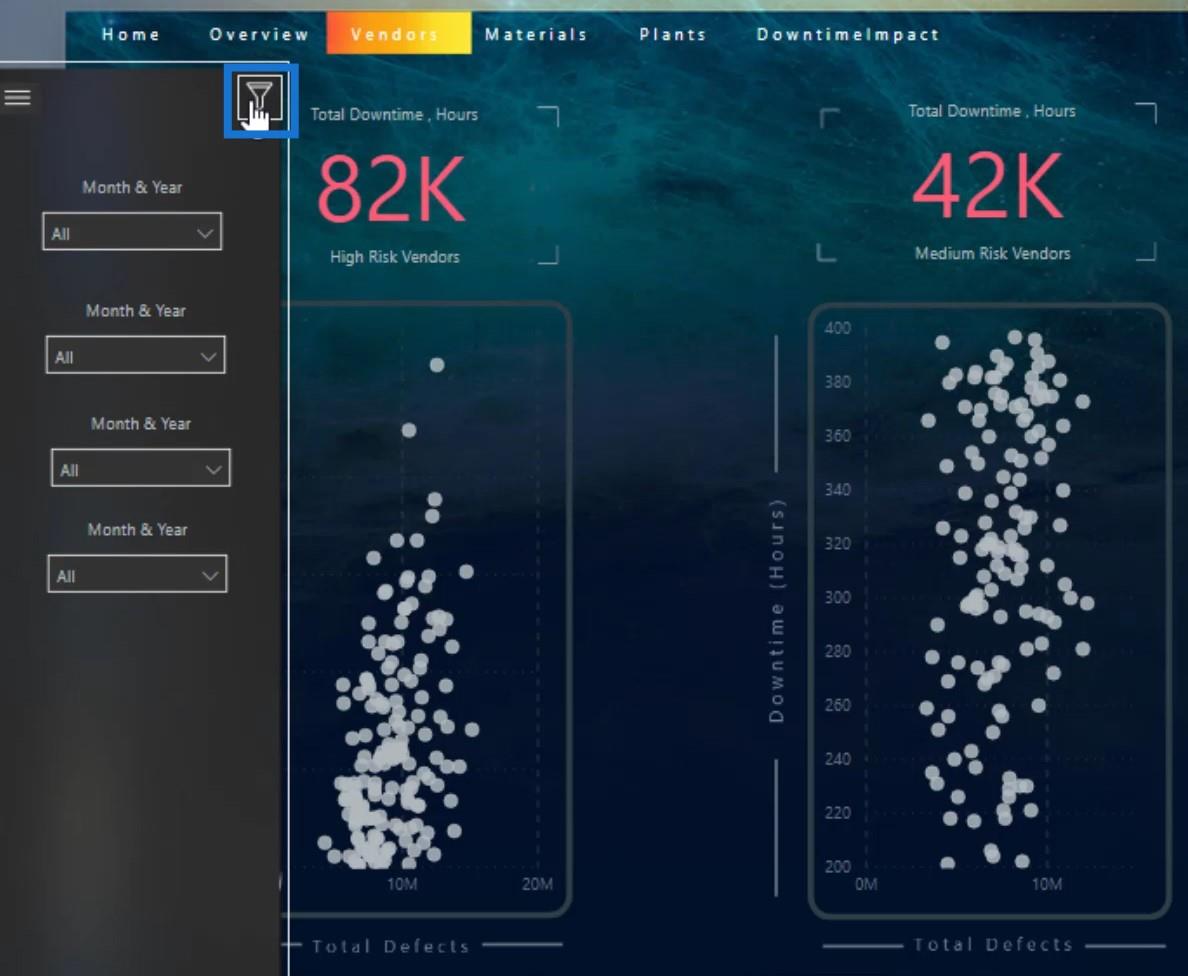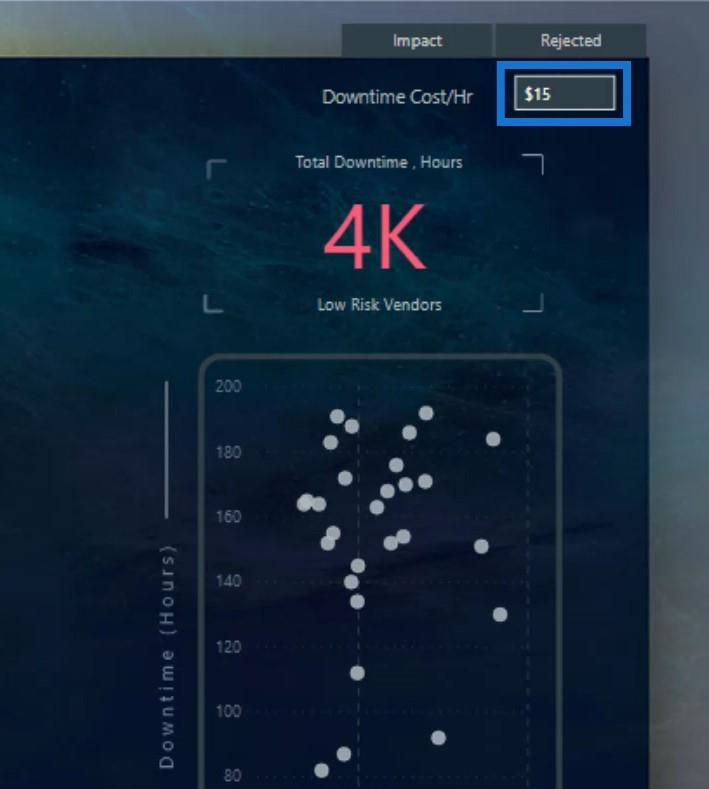Az oldalon navigáció fontos a LuckyTemplates jelentésekben a teljesítmény és a felhasználói élmény kiaknázása érdekében. Másrészt a könyvjelzők lehetővé teszik az aktuálisan konfigurált nézetek és beállítások mentését a jelentésekben. Ebben az oktatóanyagban arról fogok beszélni, hogyan szerezhetek navigációs ötleteket a LuckyTemplates-hez. Azt is elmagyarázom, hogyan hozhat létre és kezelhet könyvjelzőket.
Tartalomjegyzék
Minta navigációs ötlet a LuckyTemplates interaktív jelentésekhez
Sokan küzdenek azért, hogy kreatívot találjanak a LuckyTemplates interaktív jelentésekhez. De őszintén szólva, egyszerűen böngészhet a különböző webhelyeken, és látni fogja, hogy az oldalak navigációja mindenhol megtalálható.
Ebben az általam készített jelentésben ezt a navigációs ötletet a személyi számítógépemen keresztül találtam meg.
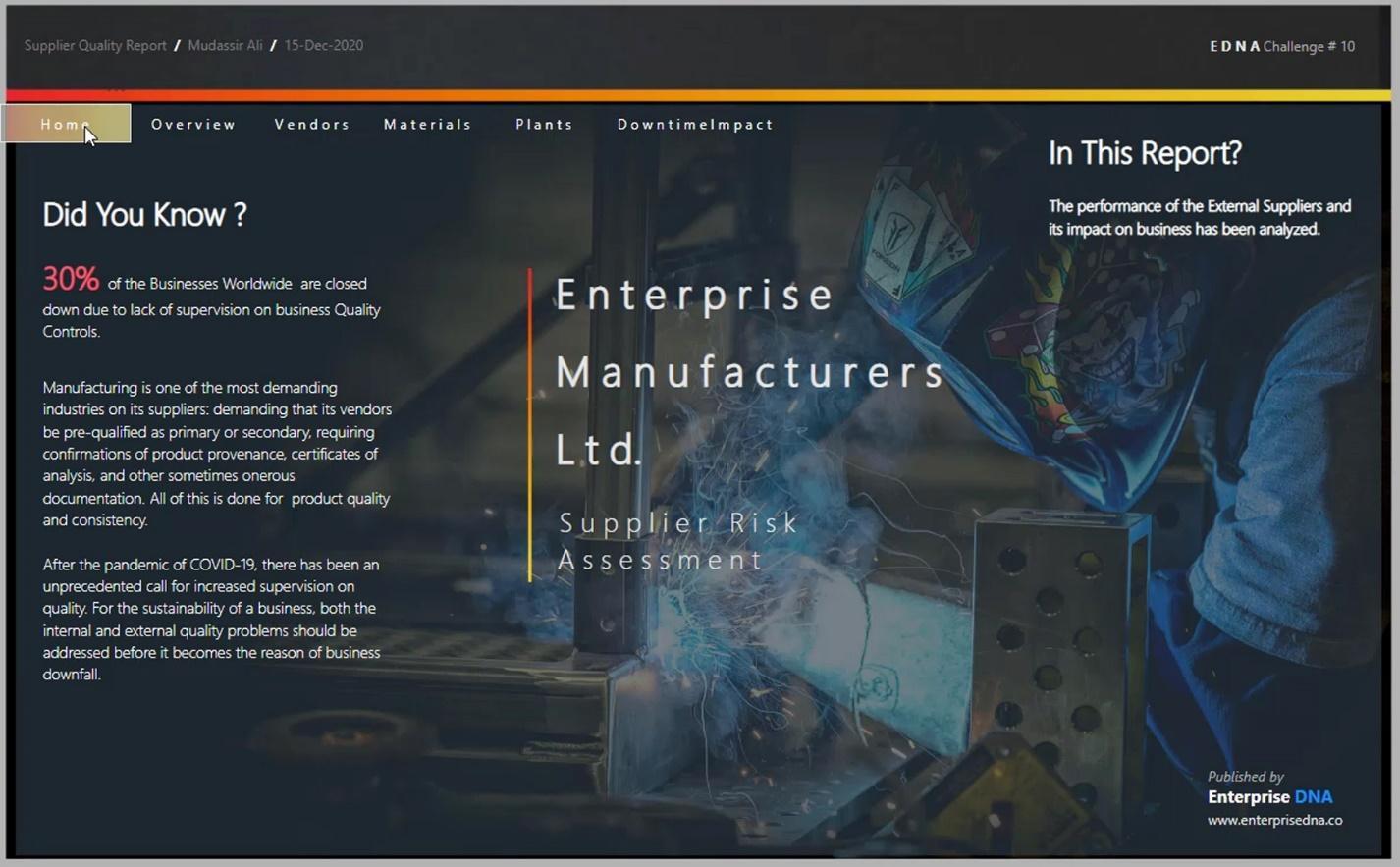
Például megpróbáltam ezt a színt beletenni a beszámolómba.
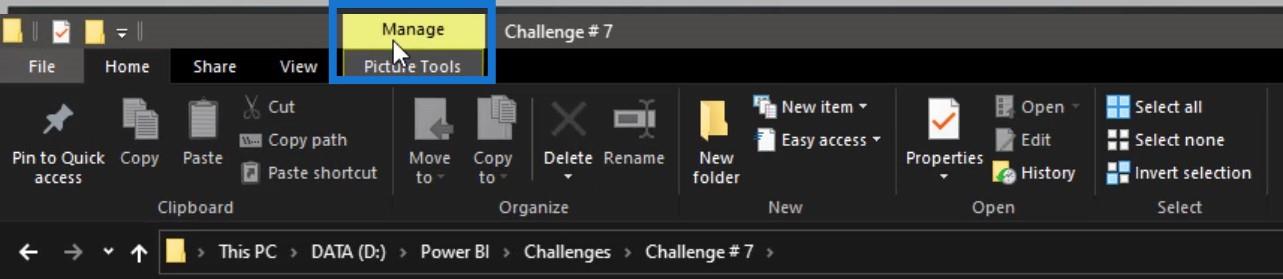
Jelentésem témája azonban egészen más volt. Szóval kevertem egy másik színnel.
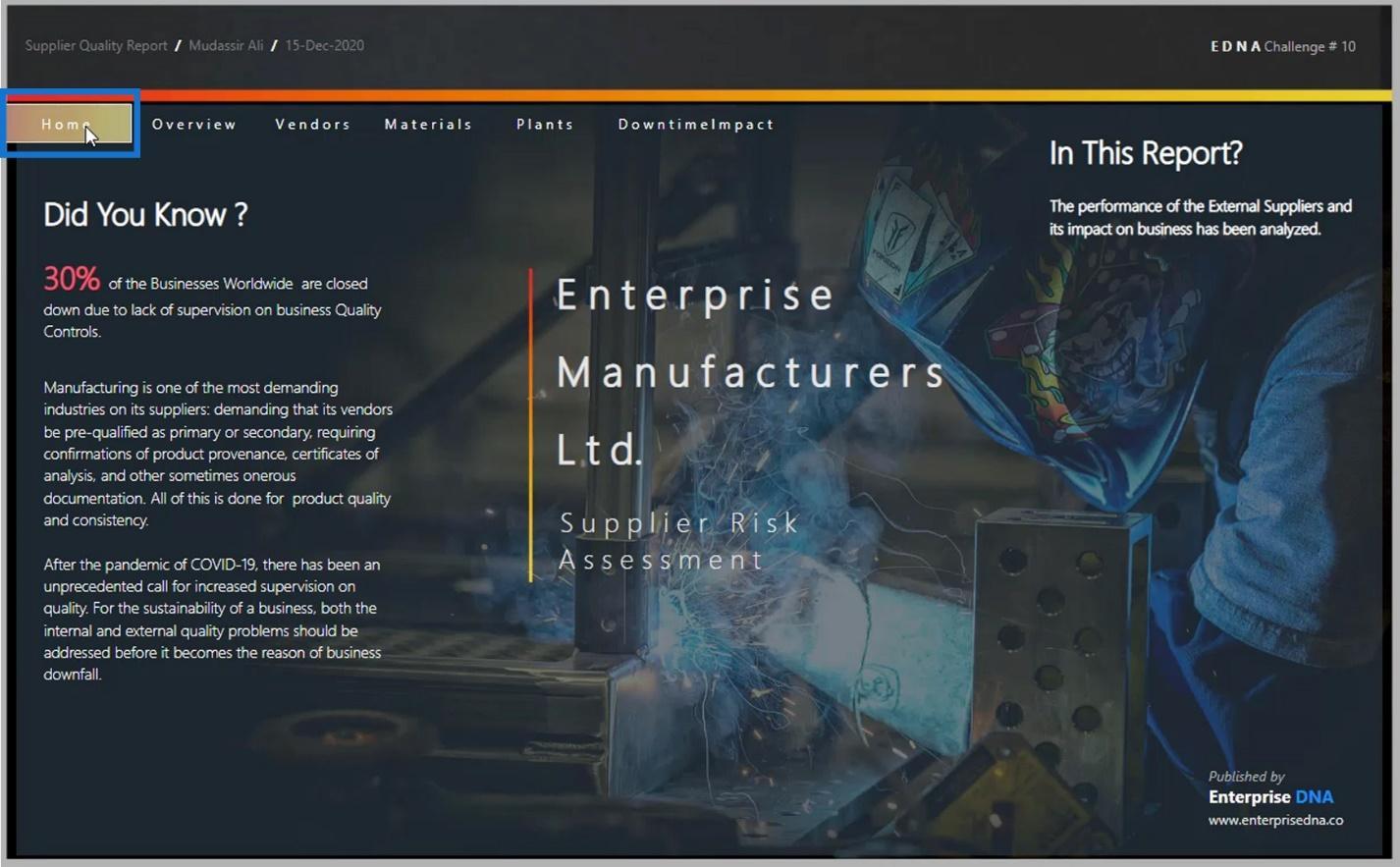
Ebben a példában a Windows ikont használtam a számítógépemen egy képernyőképes eszközzel.
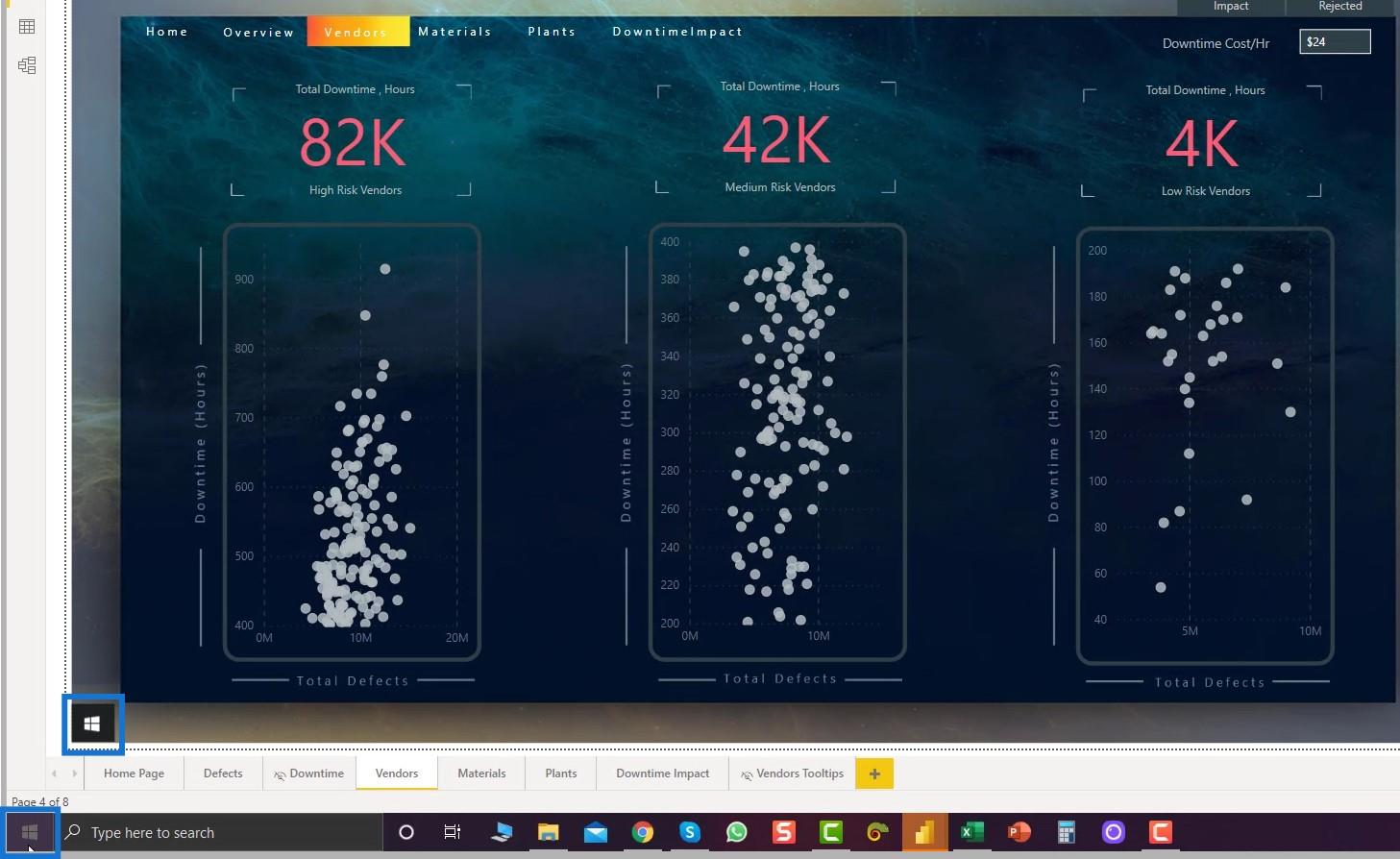
Erről az üres háttérről képernyőképet is készítettem.
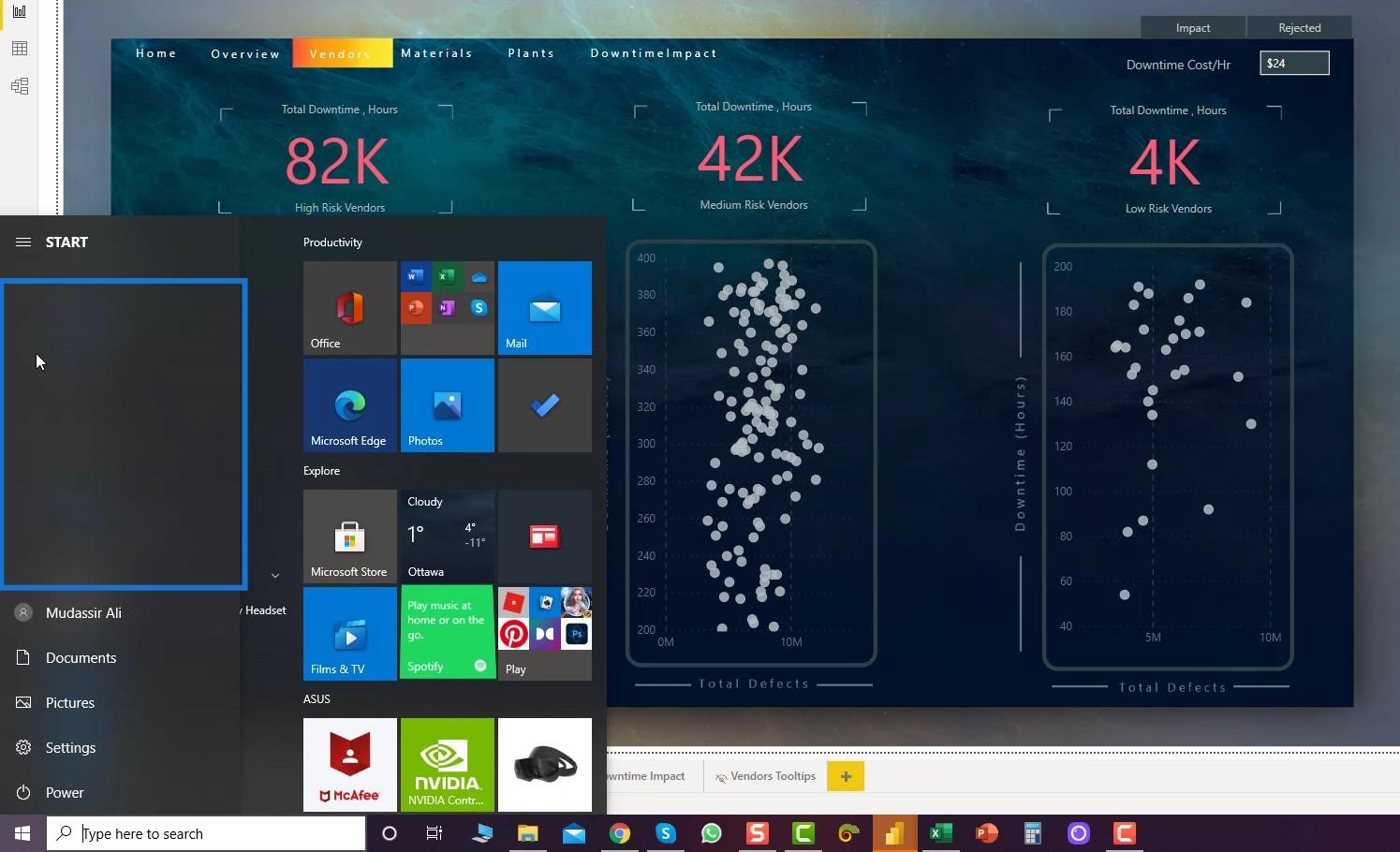
Ezt használtam a navigációhoz és az eszközleírásomhoz.
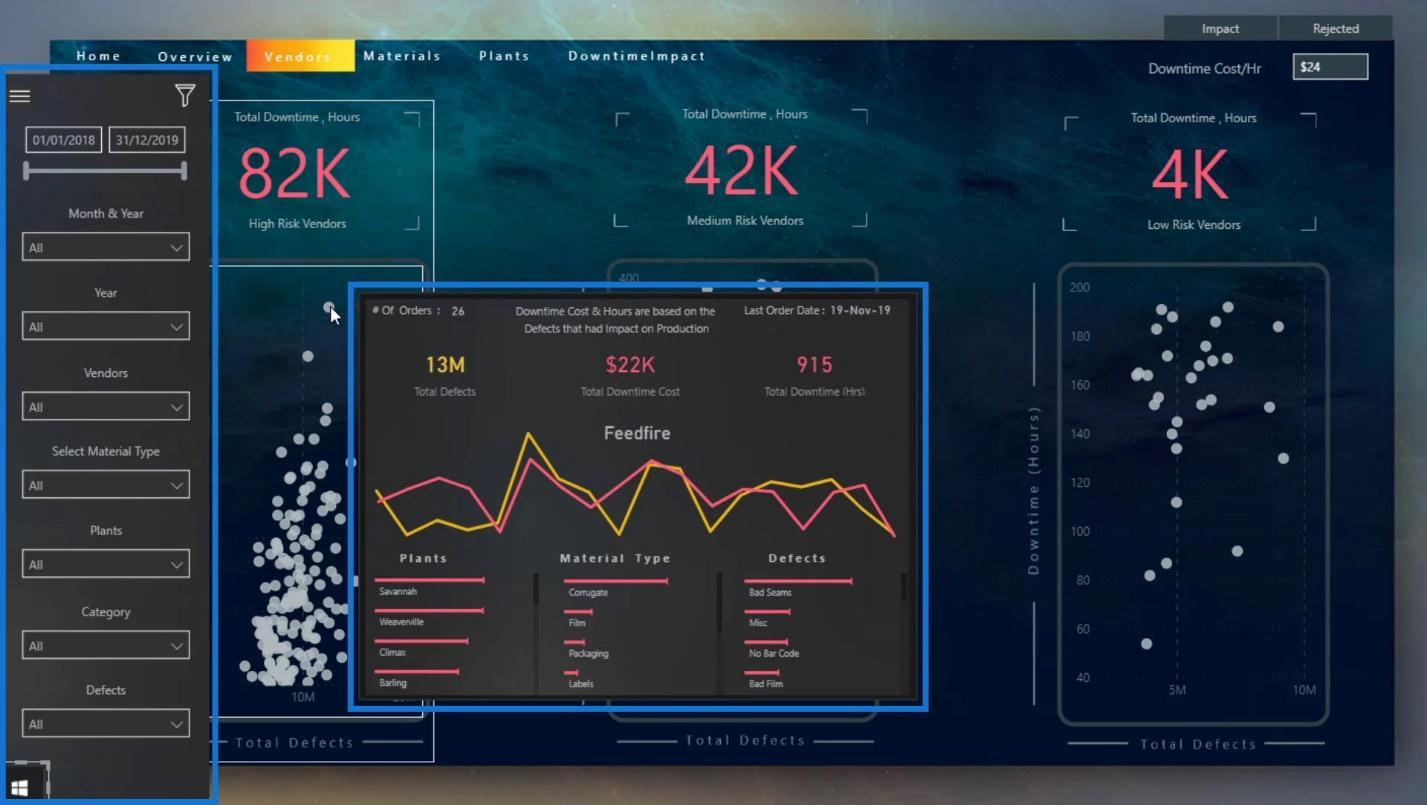
Ha szeretne néhány ikont beszerezni a navigációhoz, keresse fel a flaticon webhelyet.
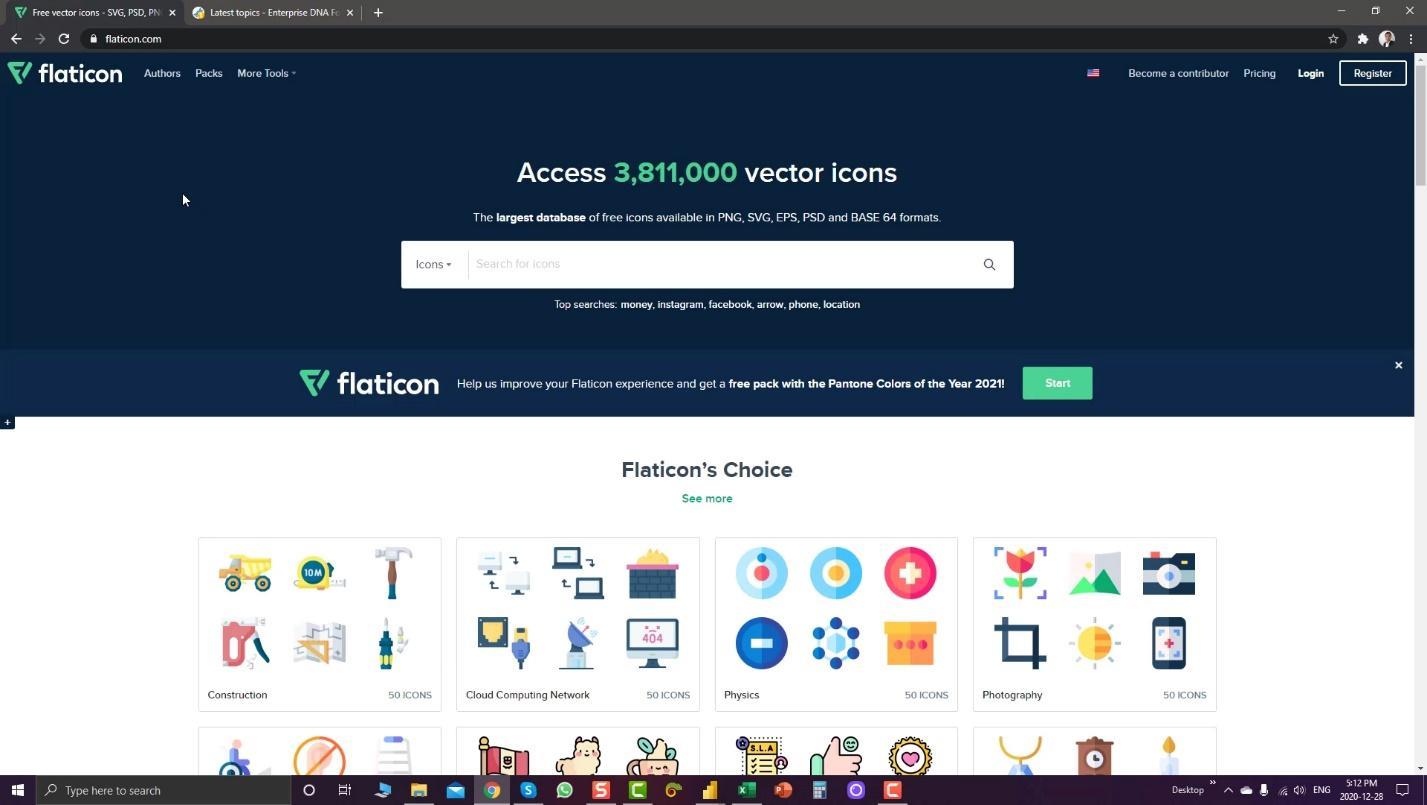
Innen szerkesztheti az ikonokat és megváltoztathatja a színüket az ikon szerkesztése gombra kattintva.
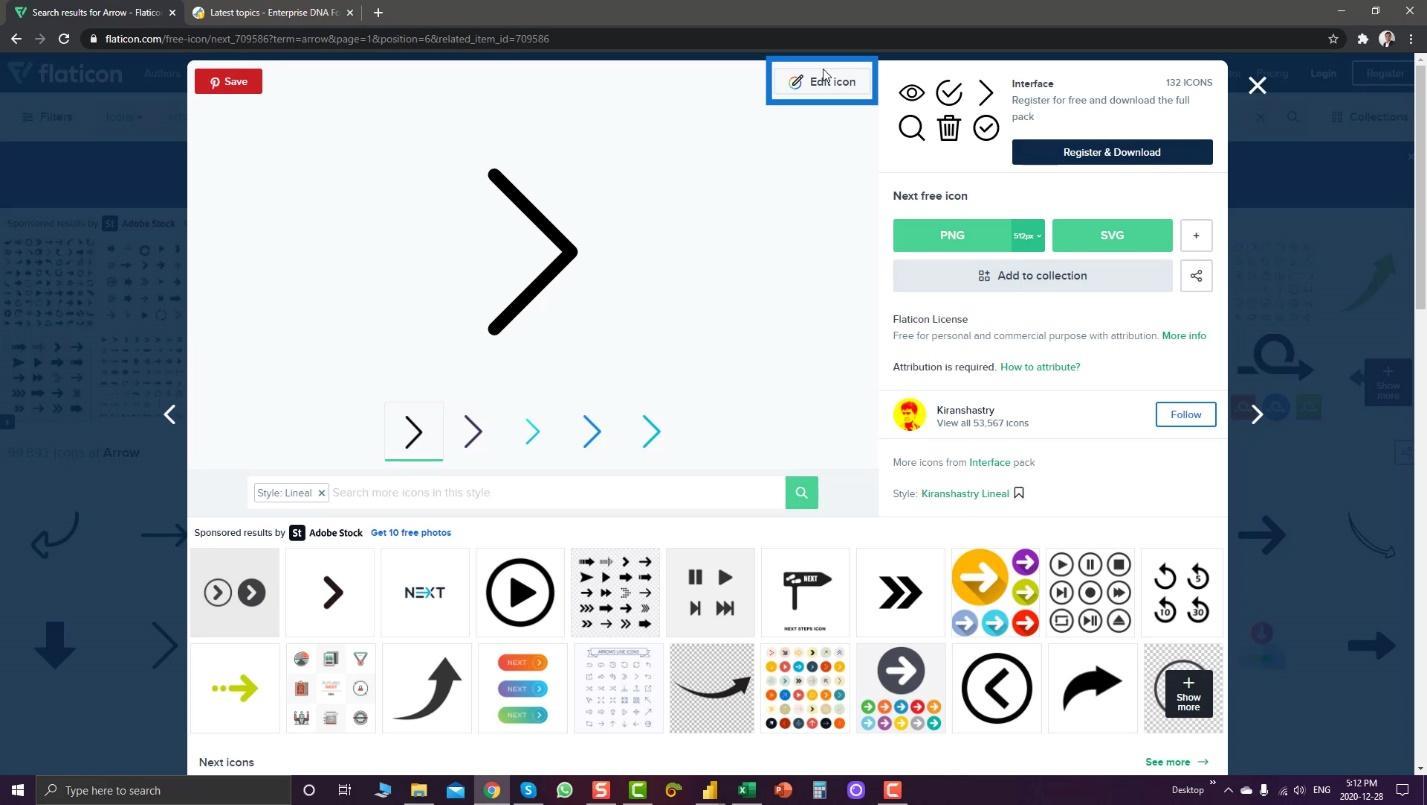
Az ikon módosításához és letöltéséhez csak regisztrálnia kell erre a webhelyre.
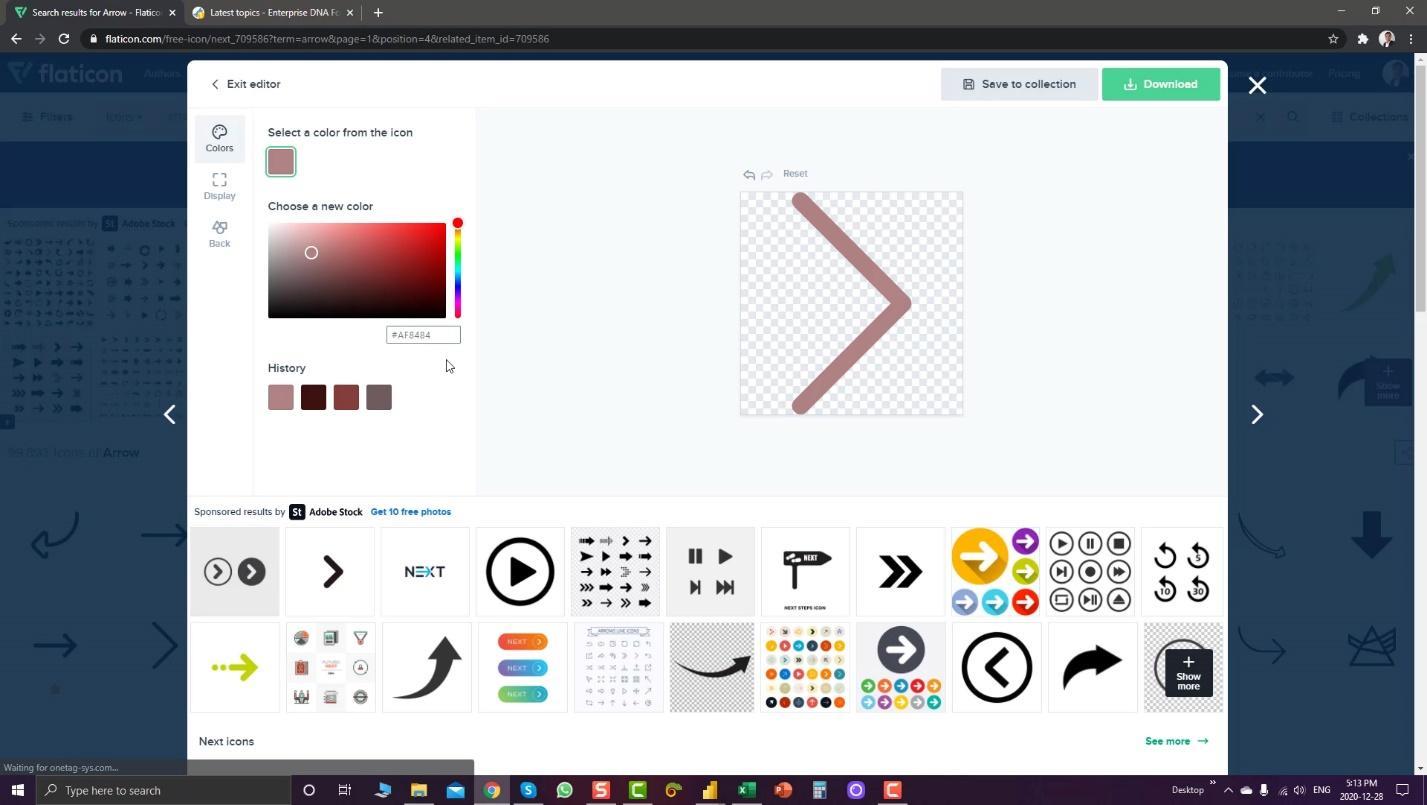
Ha felkeresi a webhelyet, néhány navigációs ötletet is találhat. Ilyen például ez a felugró chatbox. Ha egy bizonyos betekintést szeretne megjeleníteni a jelentésében, ezt mindenképpen használhatja.
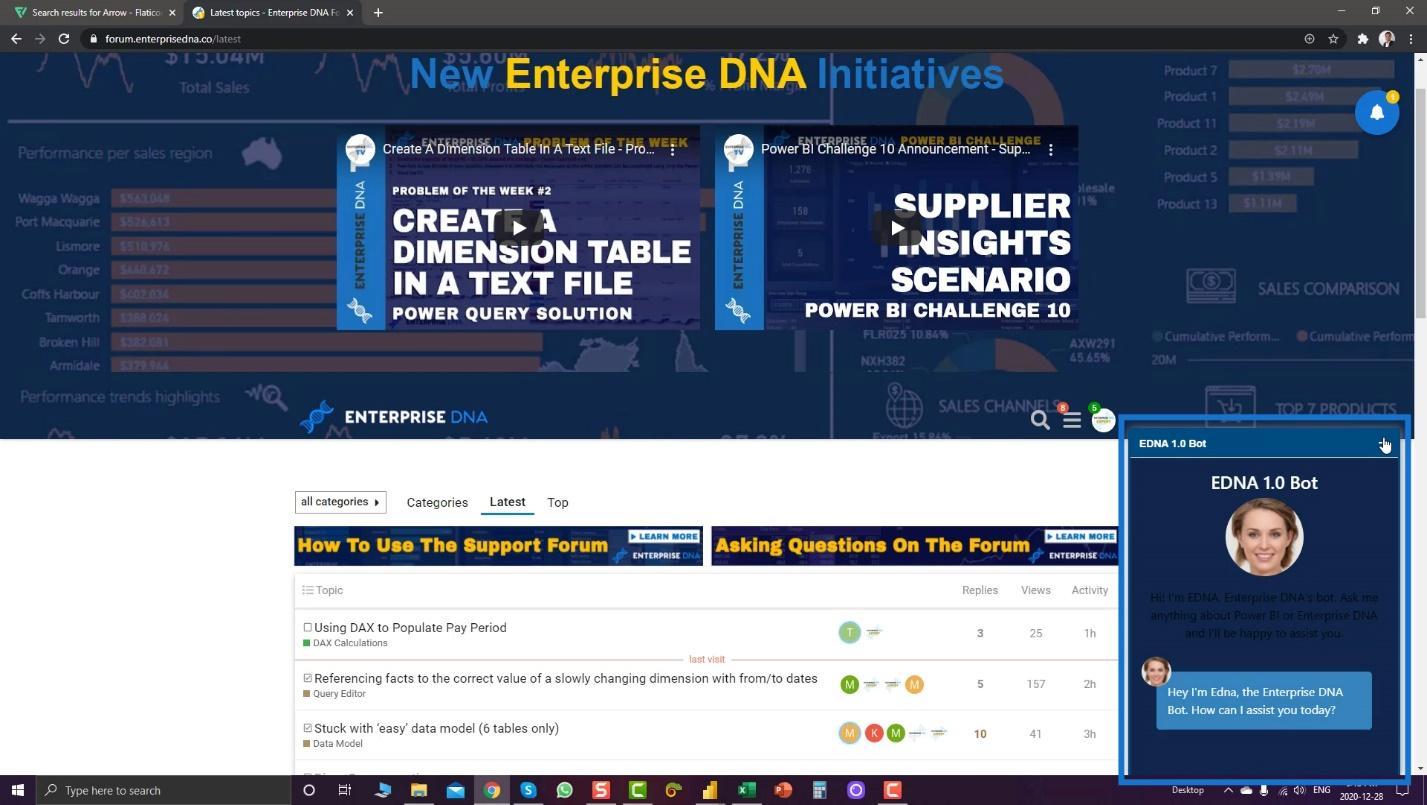
Ezután, ha meg szeretne mutatni néhány fontos betekintést, használhatja ezt a hírcsatornát.
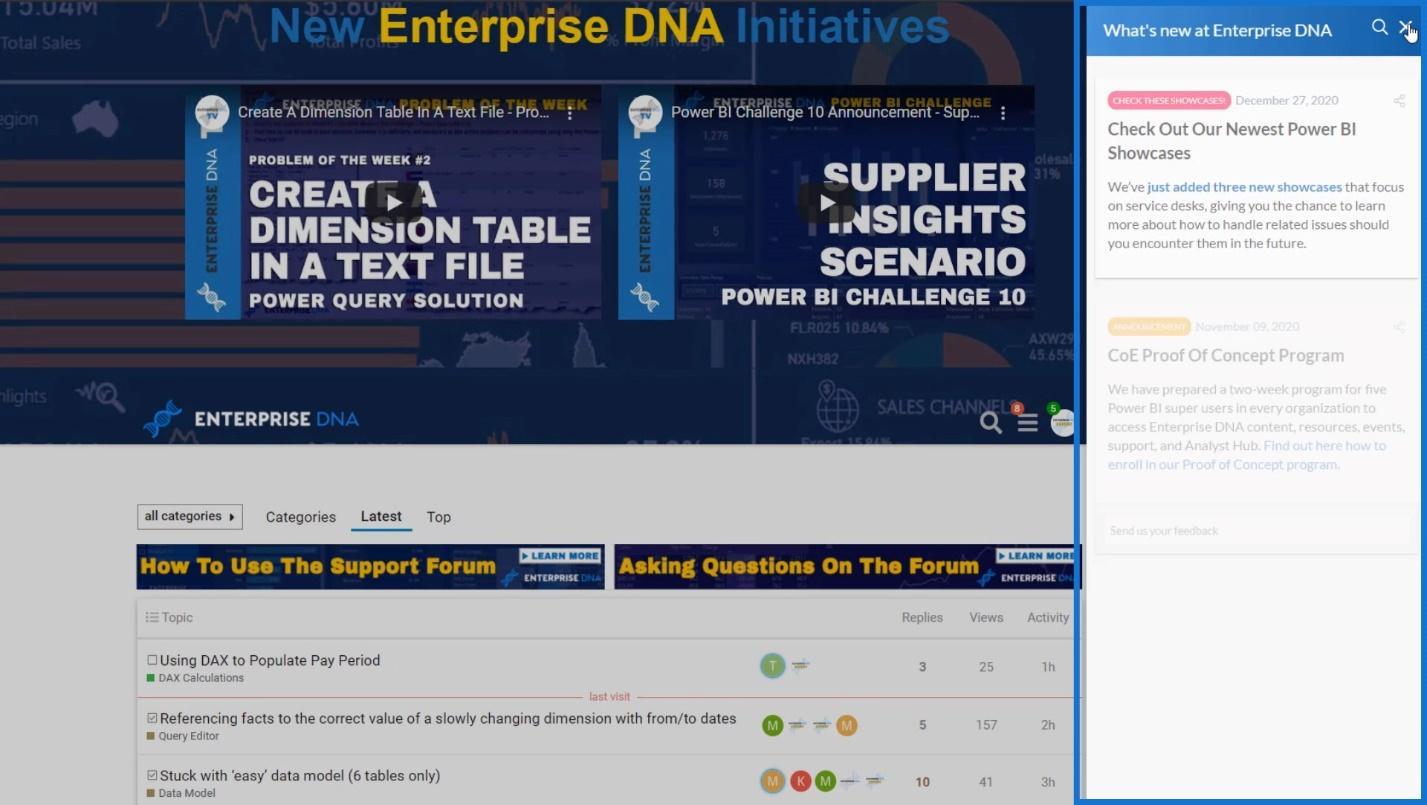
Címsorok használata navigációként a LuckyTemplates jelentésekben
Egy másik nagyszerű dolog, amit megtehet, hogy a címsorokat navigációként használja. Például itt nem használtam semmilyen ikont. Ehelyett fejléceket használtam a jelentésben.
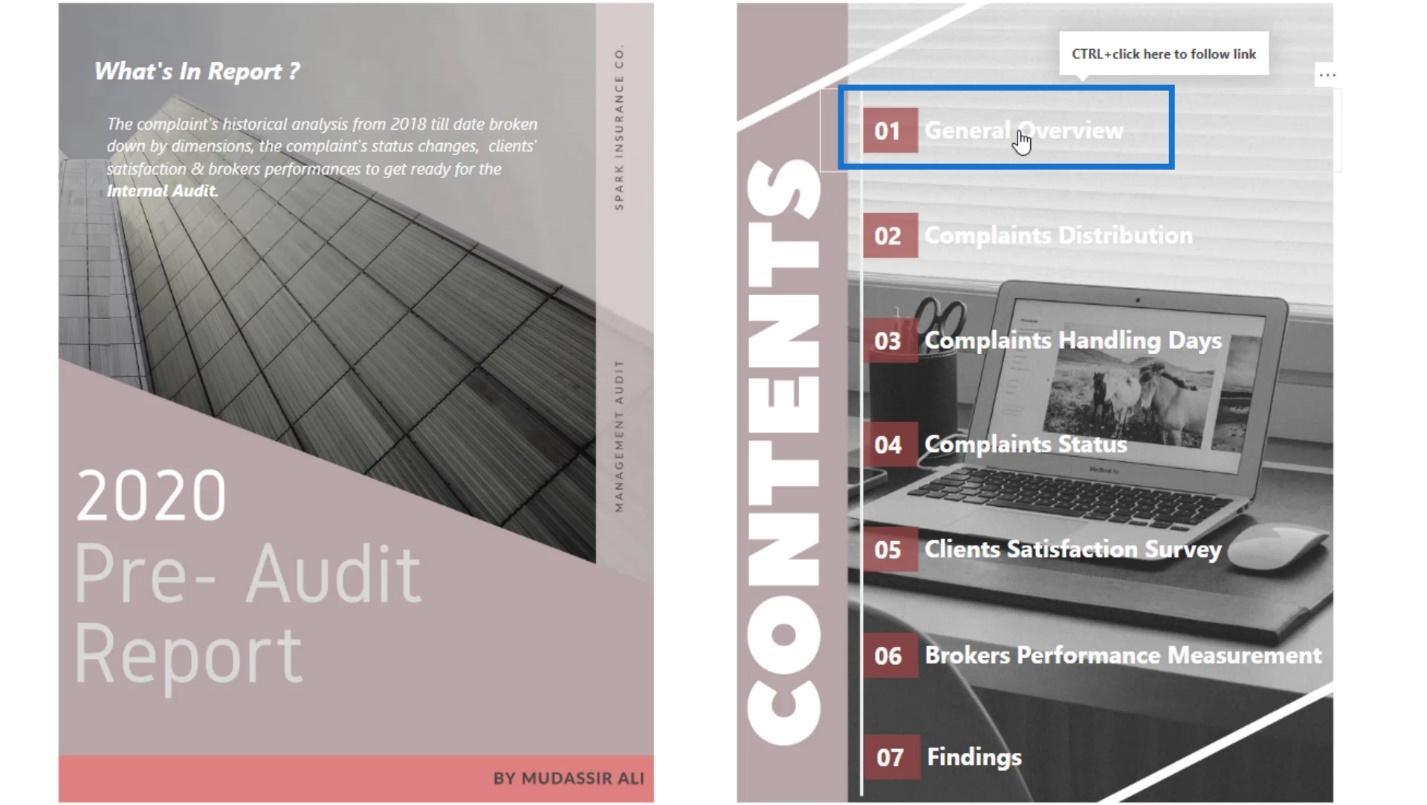
Ha rákattintok egy címsorra, a megfelelő oldalra jutok.
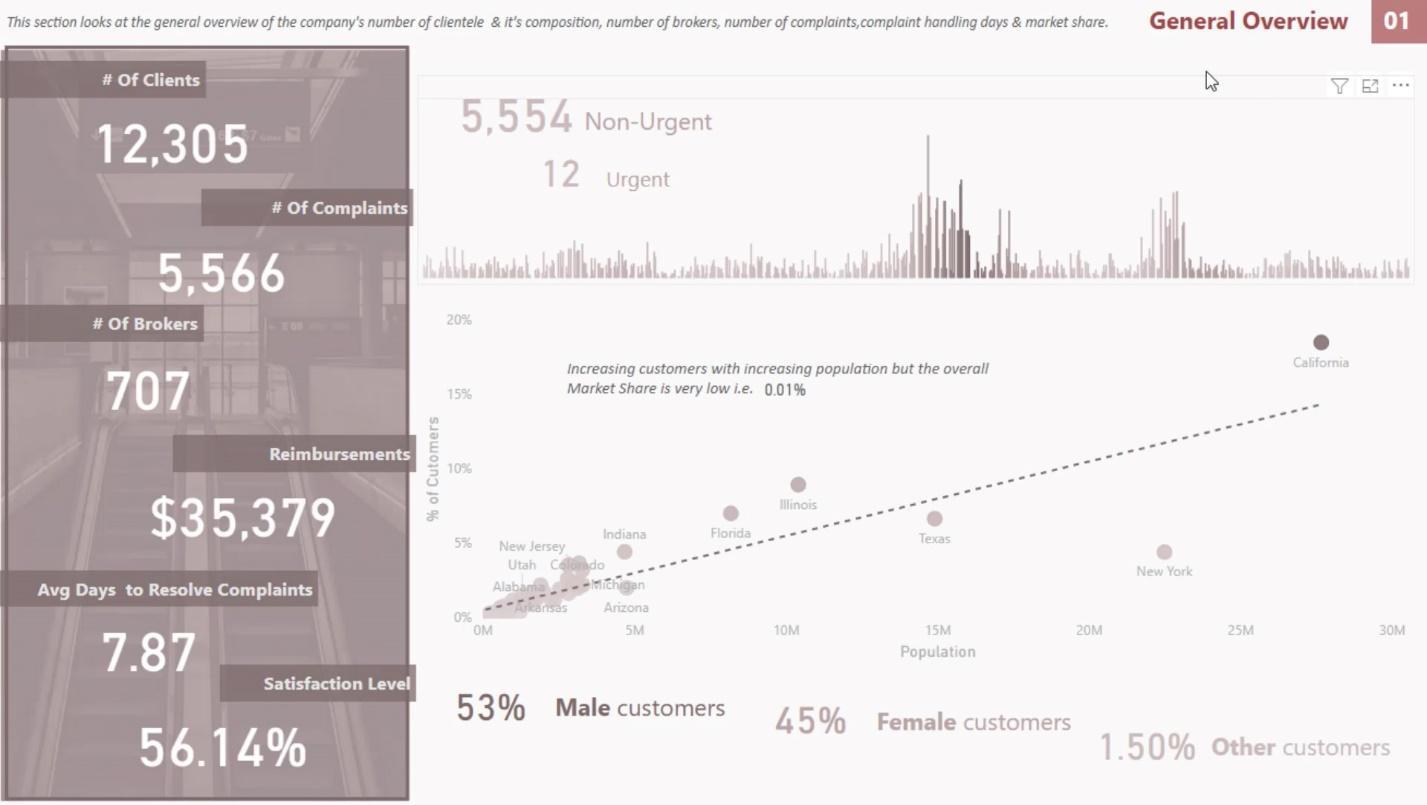
Majd ha a jobb felső sarokban a 01-re kattintok , akkor visszakerül a kezdőlapra.
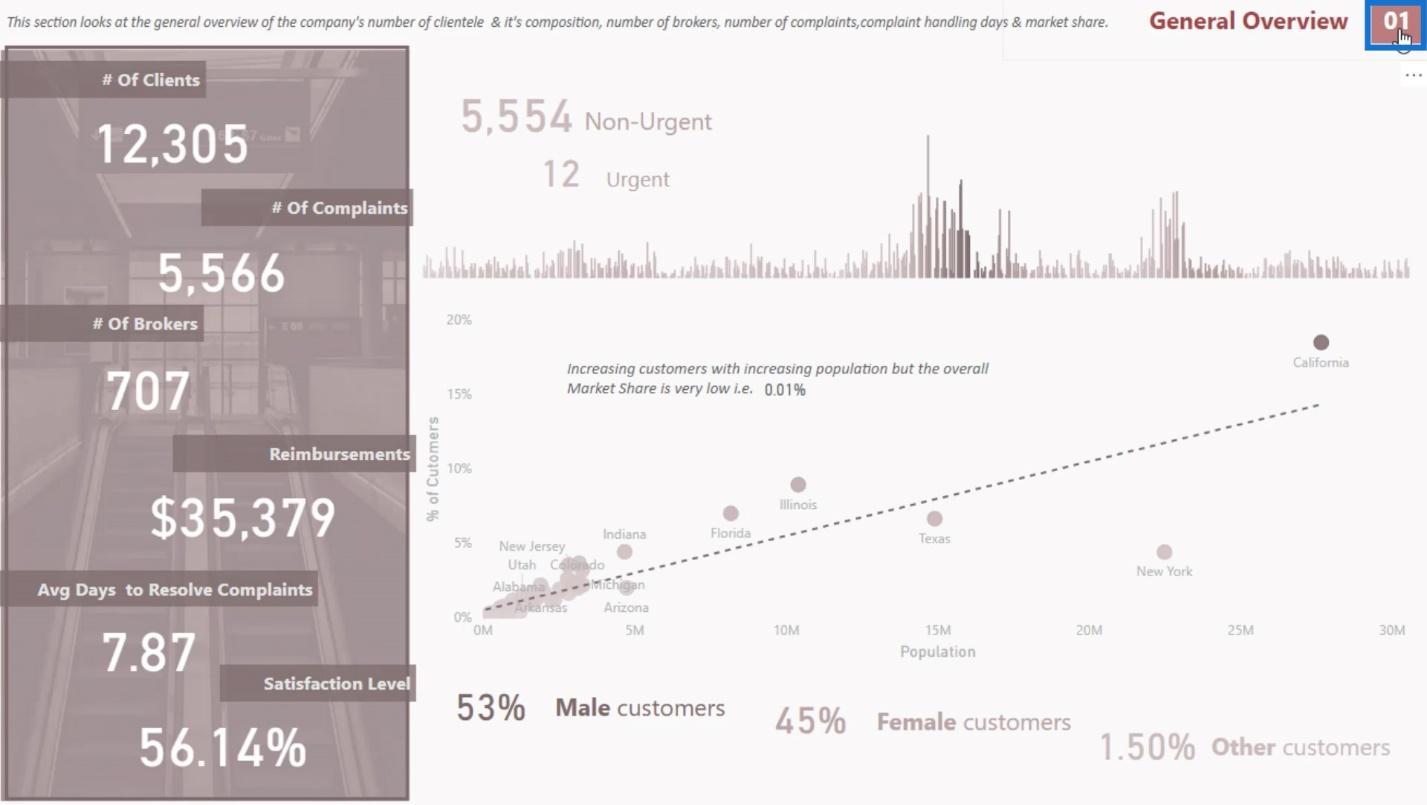
Ebben az oktatóanyagban csak néhány legalapvetőbb ötletet mutattam be.
A következő dolog, amit bemutatok, az az, hogyan hozhat létre és kezelhet könyvjelzőket a LuckyTemplates interaktív jelentéseiben.
Oldalnavigációs könyvjelzők a LuckyTemplates interaktív jelentésekhez
A könyvjelzők a jelentésoldal aktuálisan konfigurált nézetének tárolására szolgálnak, beleértve a , szeletelőket és a vizualizáció állapotát. Ezután hivatkozhat arra a rögzített állapotra, amikor kiválasztja a megfelelő könyvjelzőt. A legkönnyebben létrehozható könyvjelző az oldalnavigáció.
1. Az ikon hozzáadása
A LuckyTemplatesbe beszúrt bármely kép képes kezelni a könyvjelzőket. Ide például beszúrok egy képet.
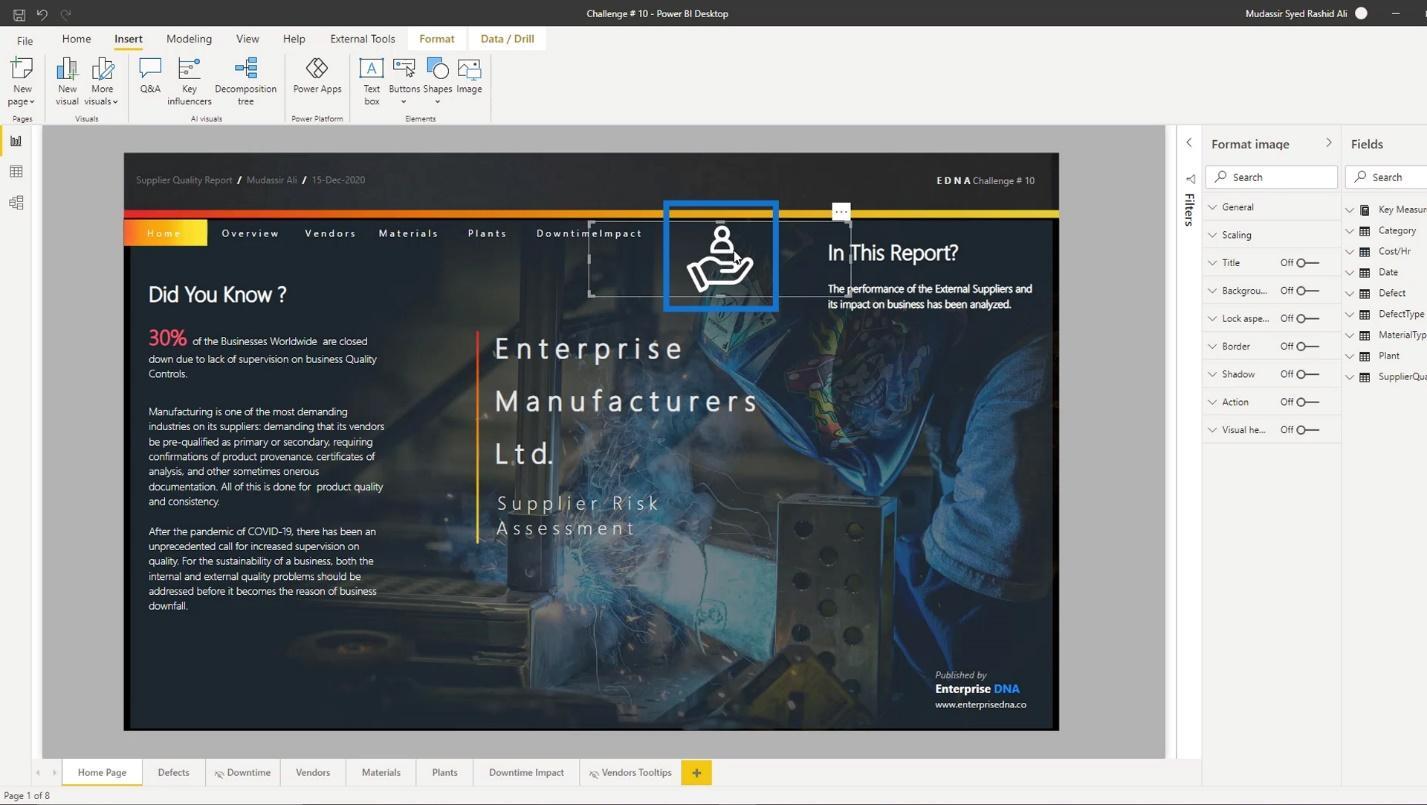
Ezzel a képpel oldalnavigációt hozhatok létre, ha a Kép formázása részben engedélyezem a Művelet opciót .
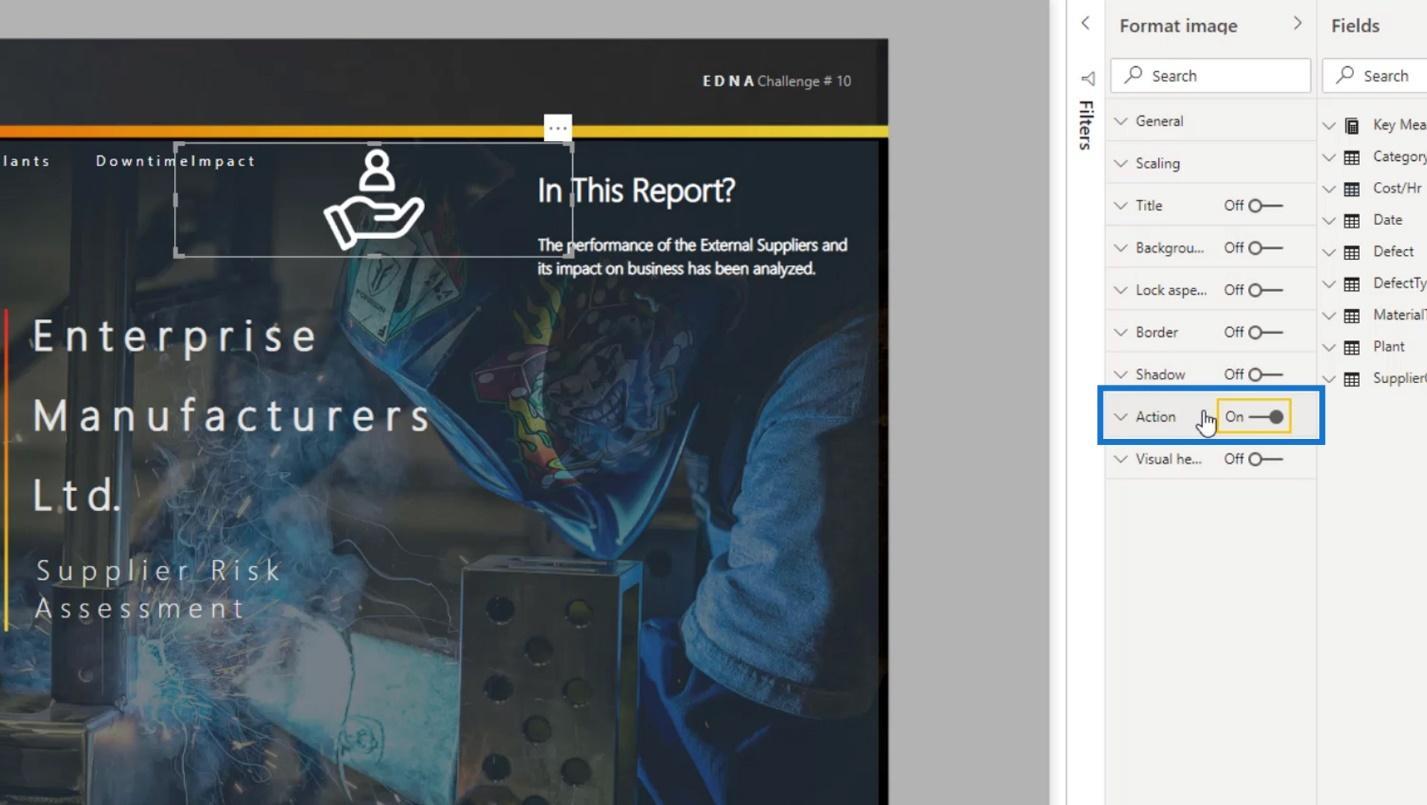
Állítsa a Típus mezőt Oldalnavigáció értékre .
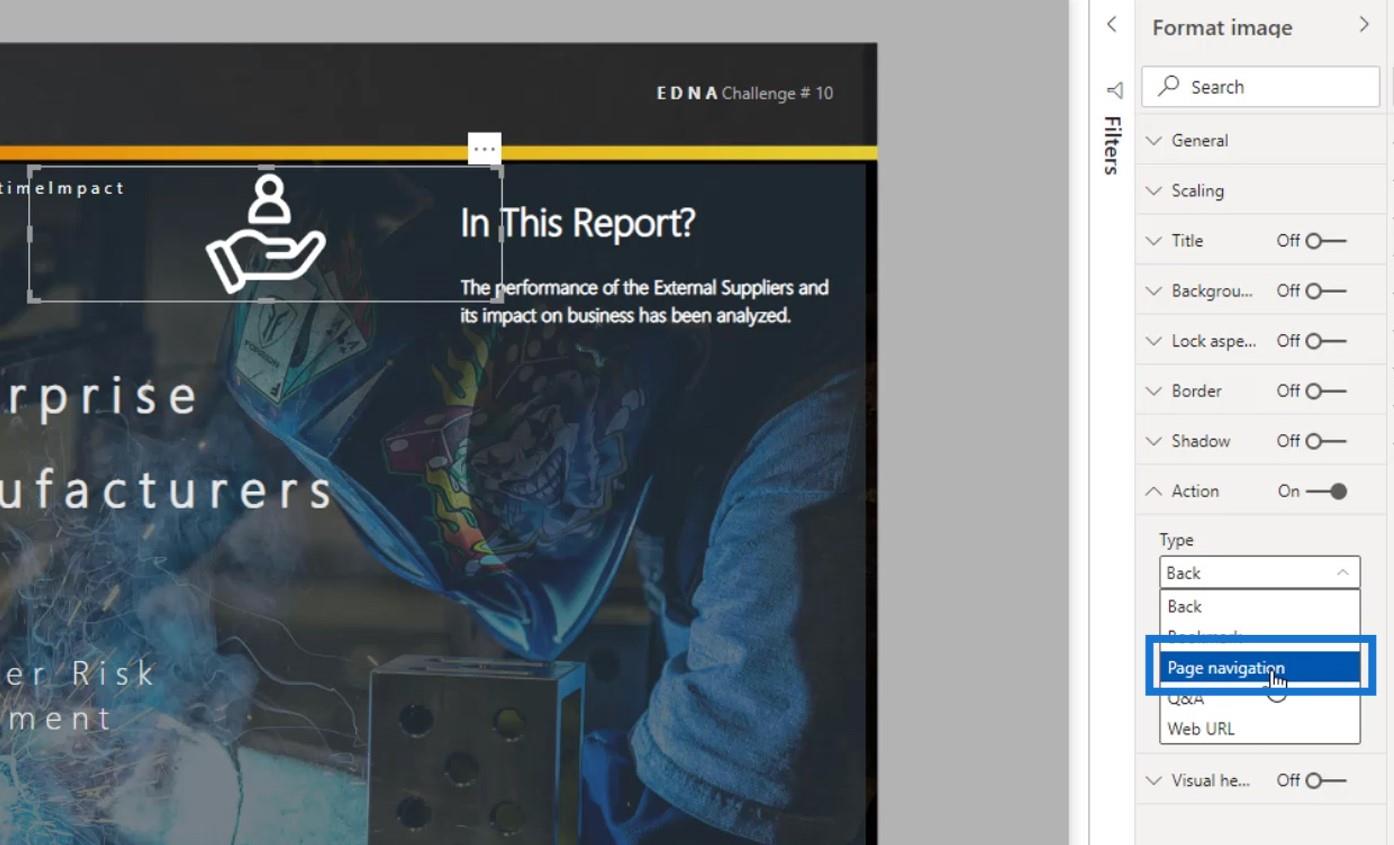
Ezután válassza ki az oldalnavigáció célját a Cél mezőben. Ebben a példában a Szállítók oldalt választom .
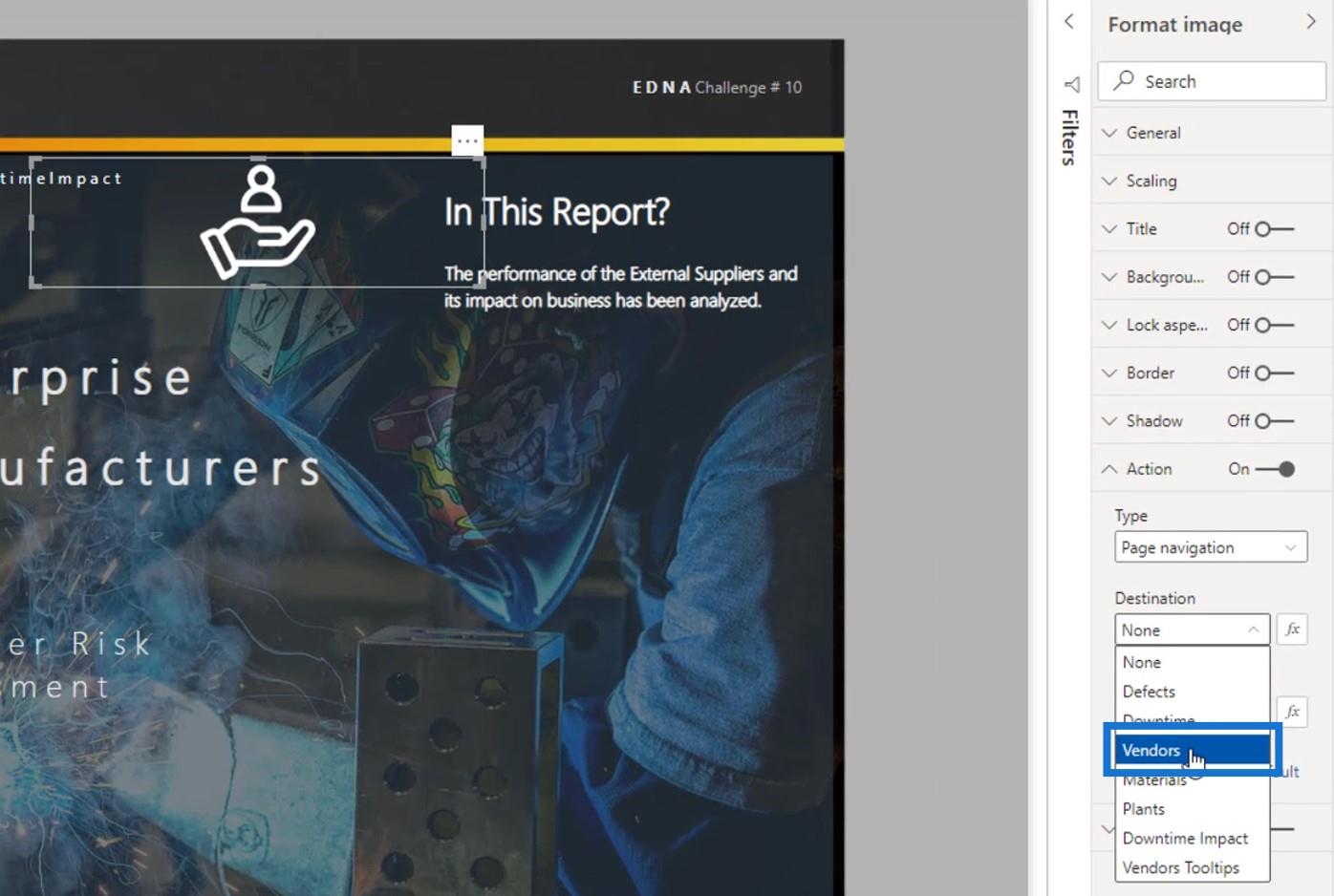
2. Eszköztipp hozzáadása
Az elemleírás az a szöveg, amely akkor jelenik meg, amikor az egérmutatót egy adott elem fölé viszi. Alapértelmezés szerint „ CTRL + kattintson ide a link követéséhez ” jelenik meg .
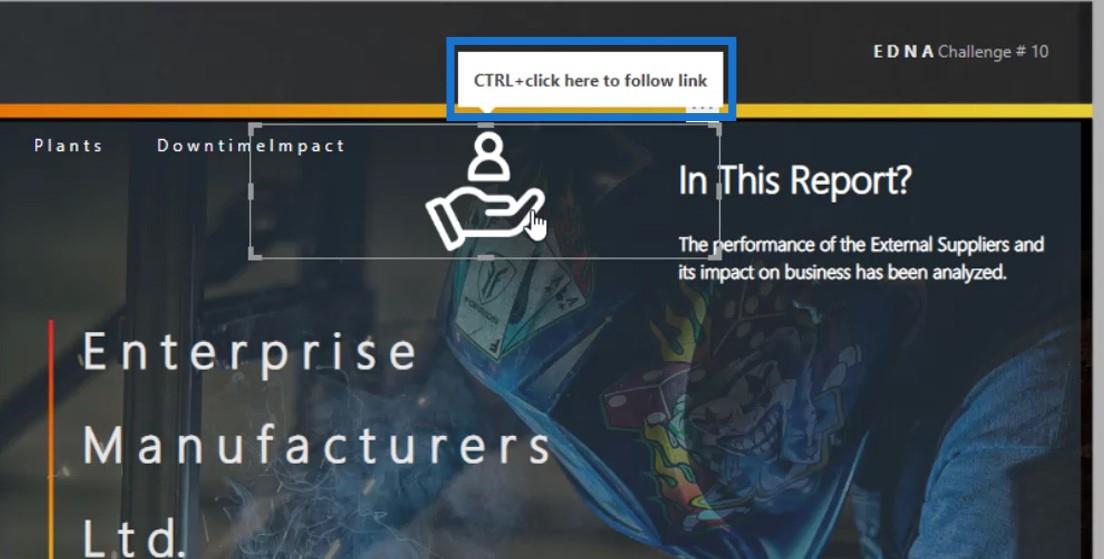
Jó lesz, ha valamilyen jelzést teszünk oldalunk navigációjához. Ennek célja, hogy a végfelhasználóink tudják, hová vezeti őket ez a bizonyos navigáció.
Tehát ebben a példában beírom, hogy " Ugrás az oldal szállítójához ".
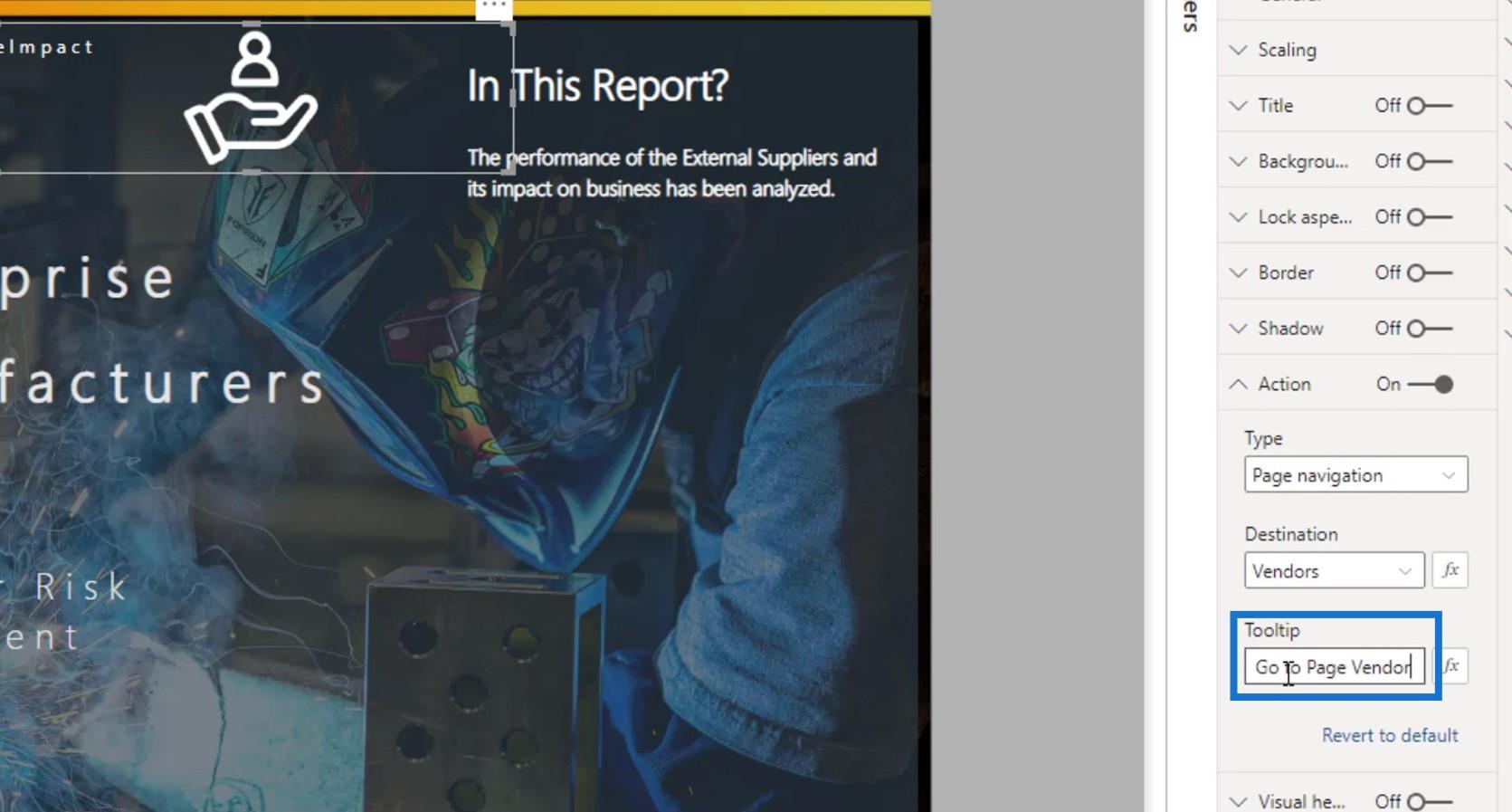
Ha a kép ikonra viszem az egérmutatót, akkor megjelenik az a szöveg.
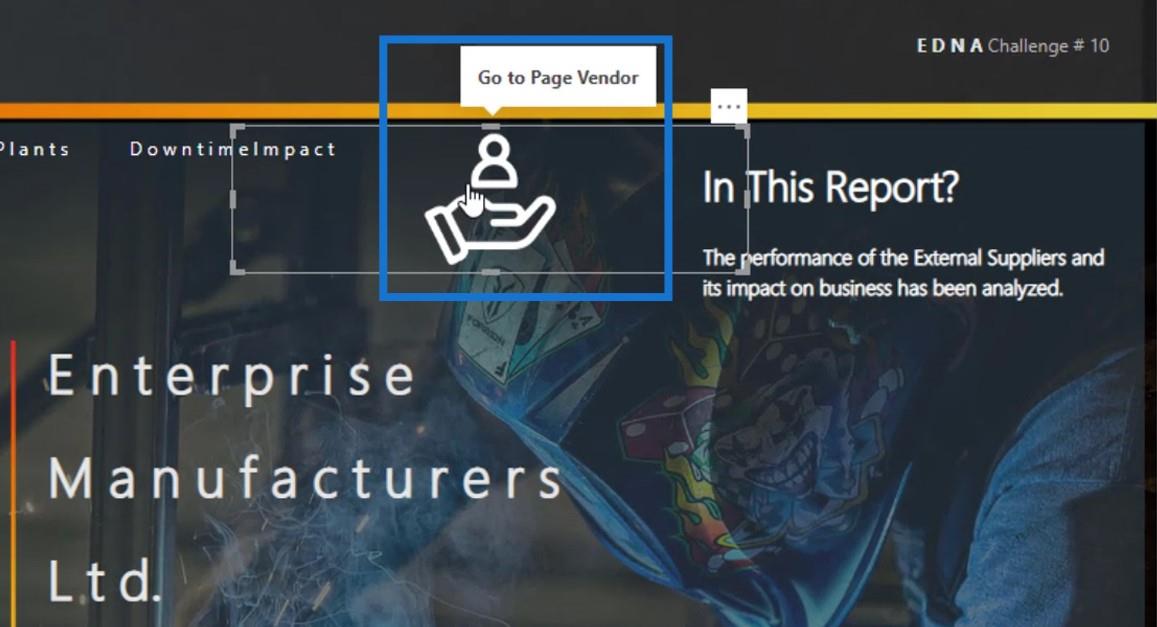
Ha rákattintok, akkor a Szállítók oldalára kerül.
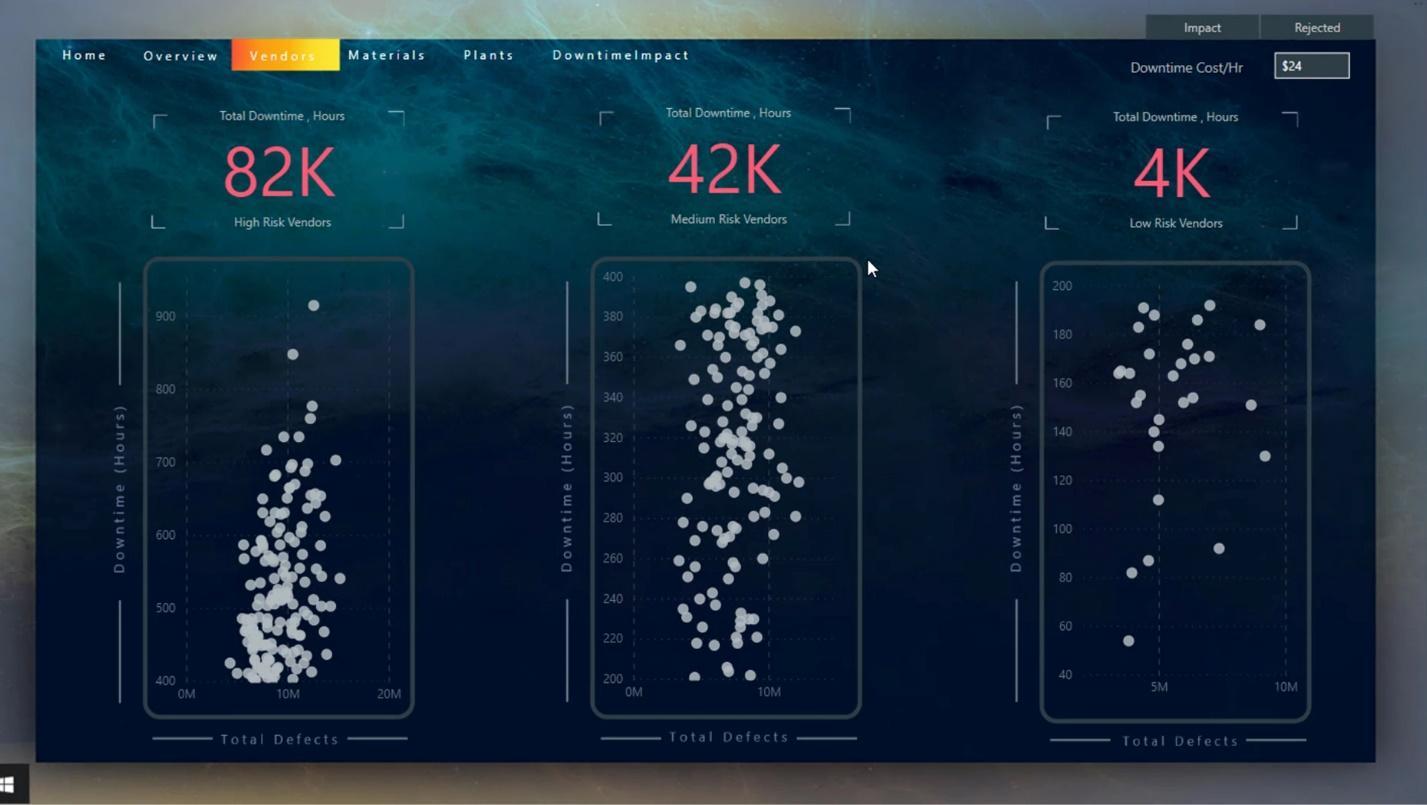
Minta komplex könyvjelző LuckyTemplates interaktív jelentésekhez
Más könyvjelzők meglehetősen összetettek. Ez a Windows ikon például egy navigációs panelre vonatkozik .
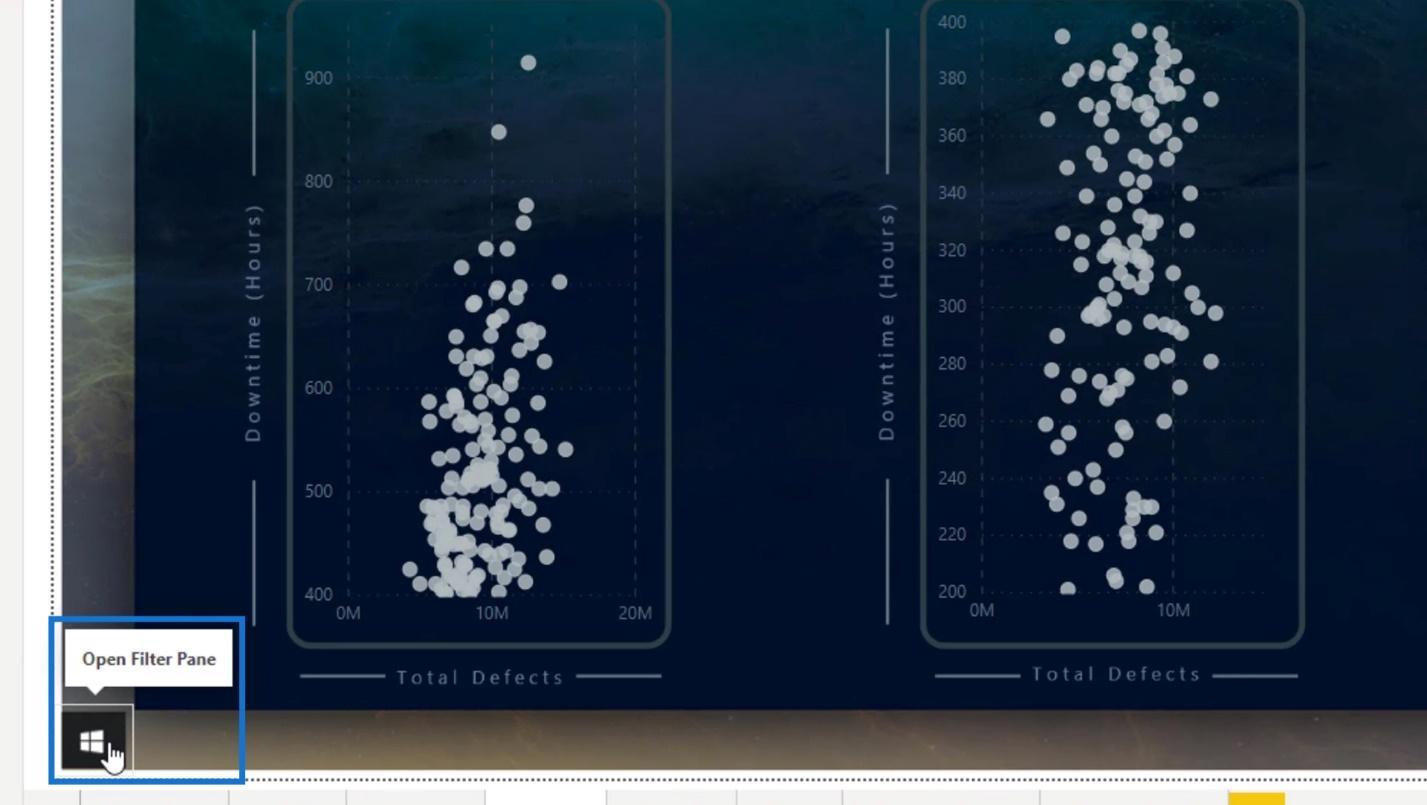
Ha erre a képre kattintok, megjelenik a navigációs panelem.
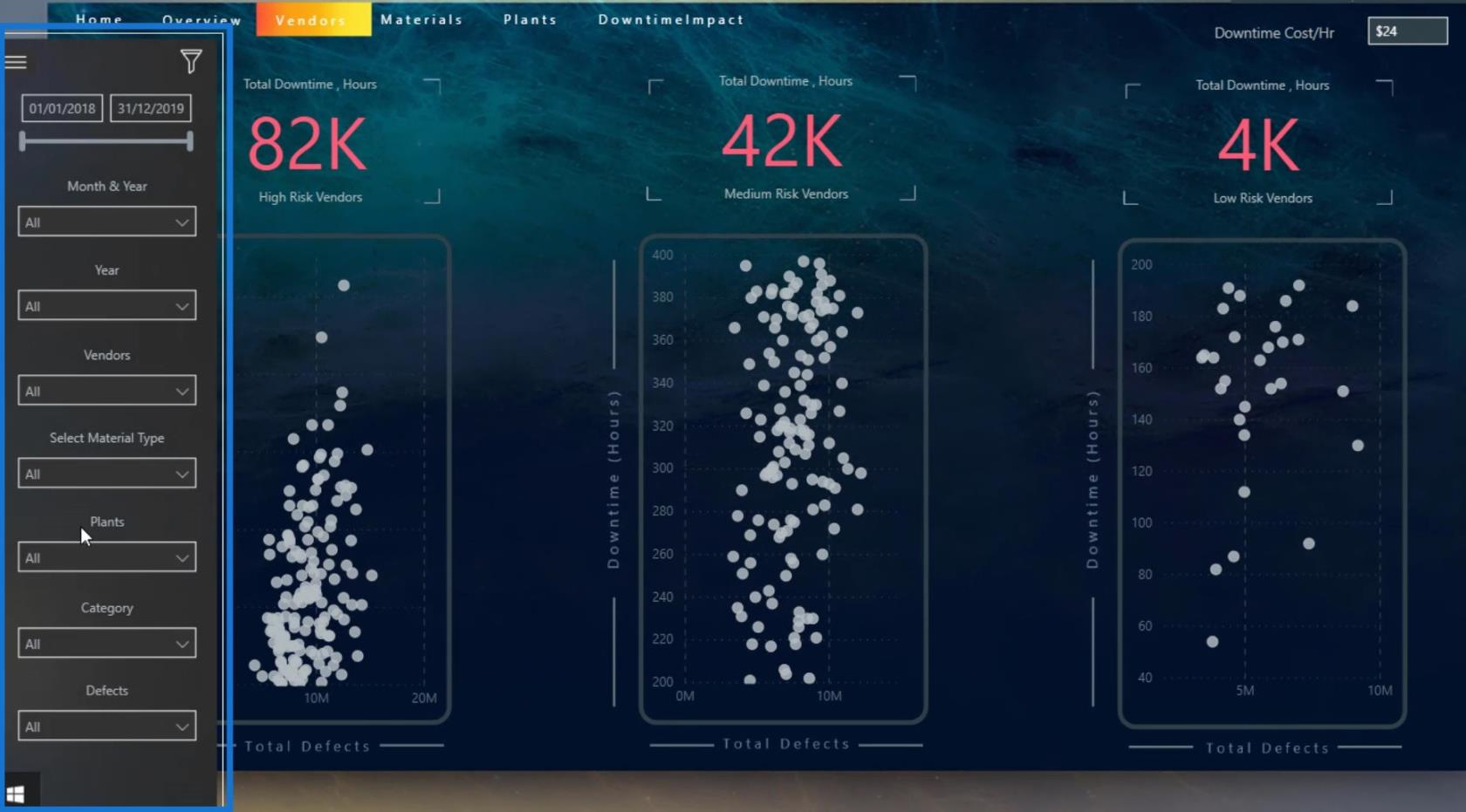
Hatékonyan kezelheti könyvjelzőit, ha a Nézet lapra lép, majd a Kijelölés lehetőségre kattint .
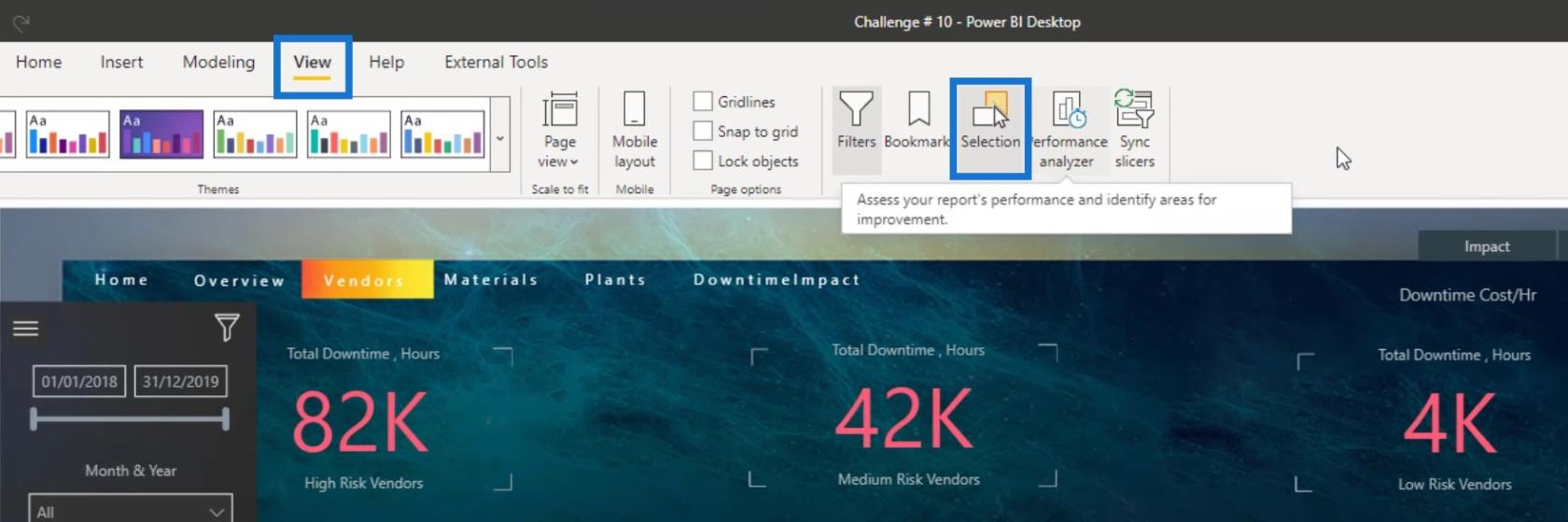
A Kijelölés panelen láthatja a könyvjelzők vagy a navigáció rétegeit vagy rétegrendjét.
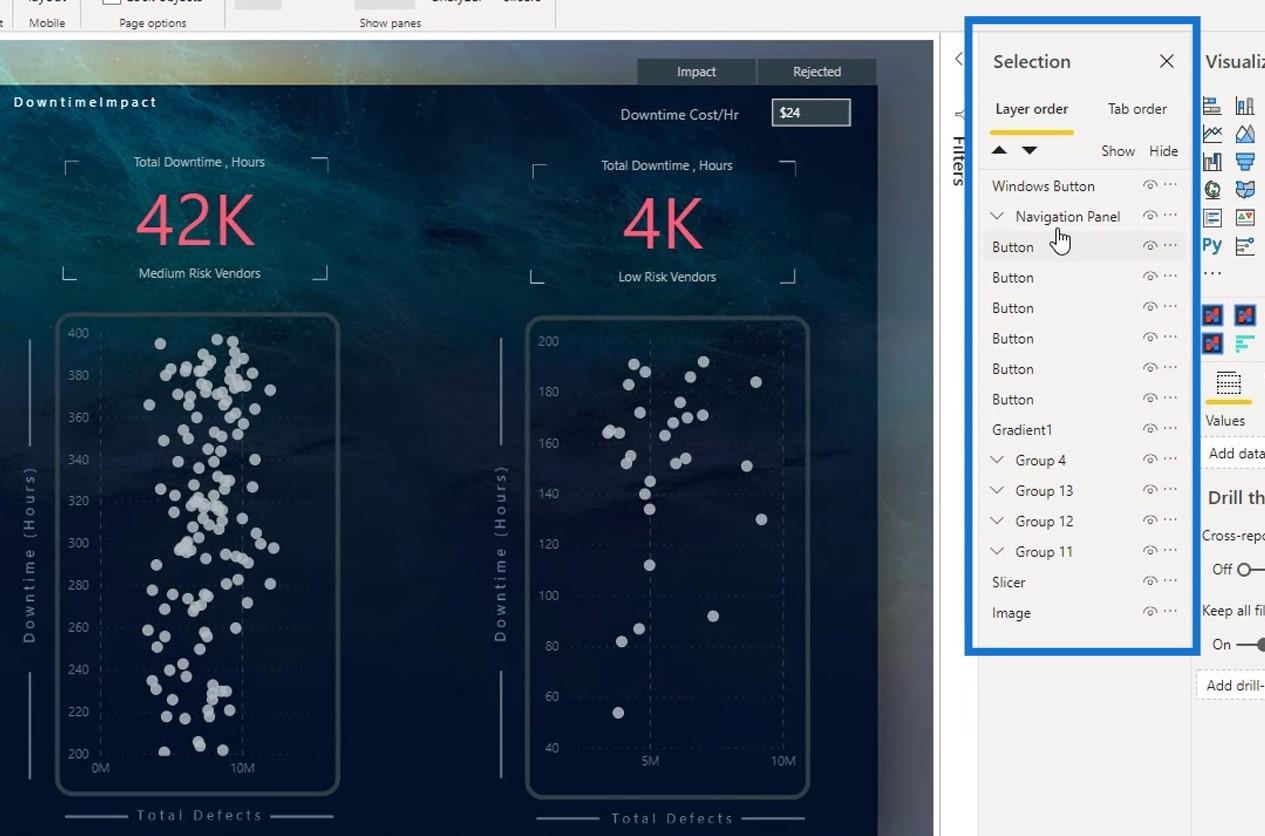
Ha a Kijelölés panelen a Navigációs panelre
kattintok , akkor a jelentésoldalon a navigációs panelt is kiválasztja.
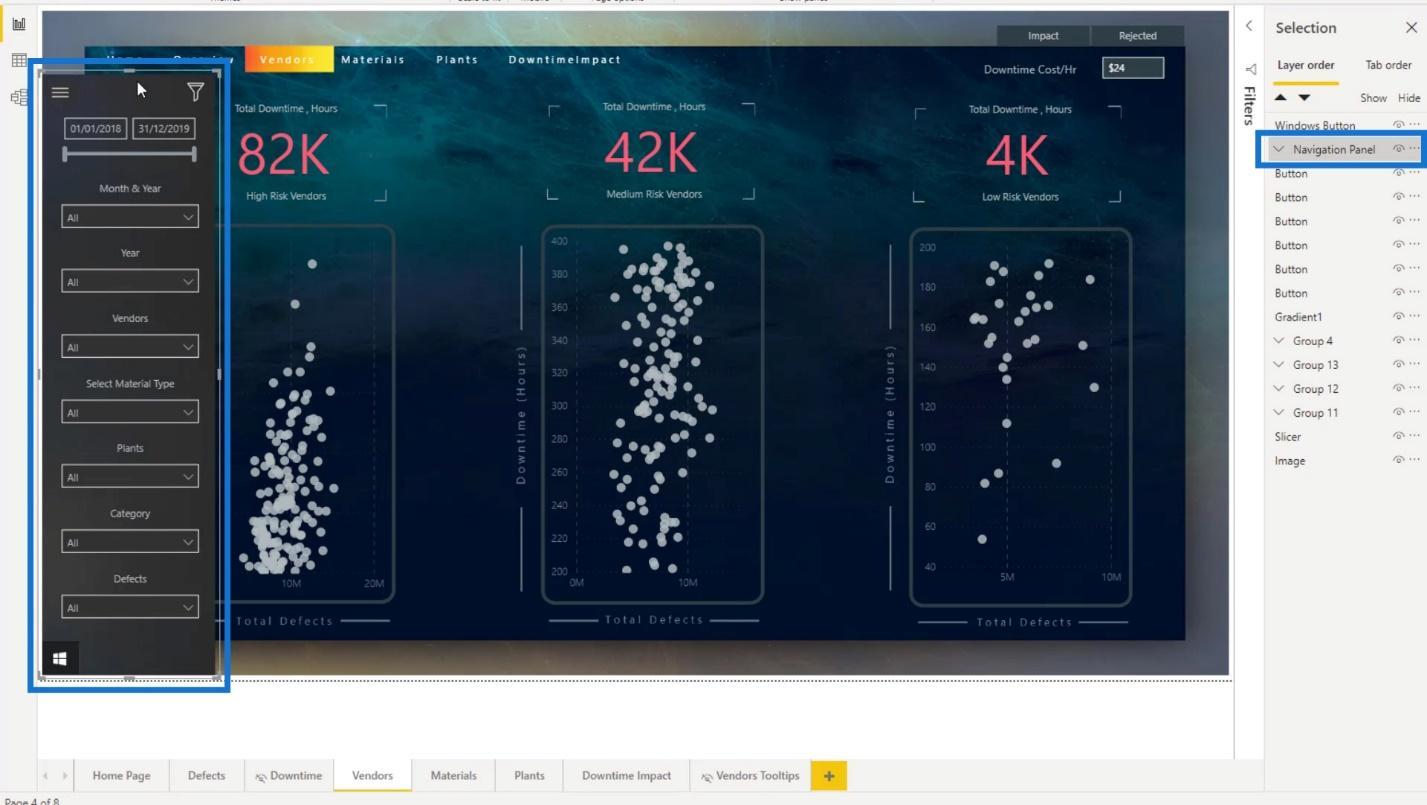
Ezenkívül csoportosíthatom és átnevezhetem a navigáció vagy a könyvjelzők elemeit/objektumait a Kijelölés panelen.
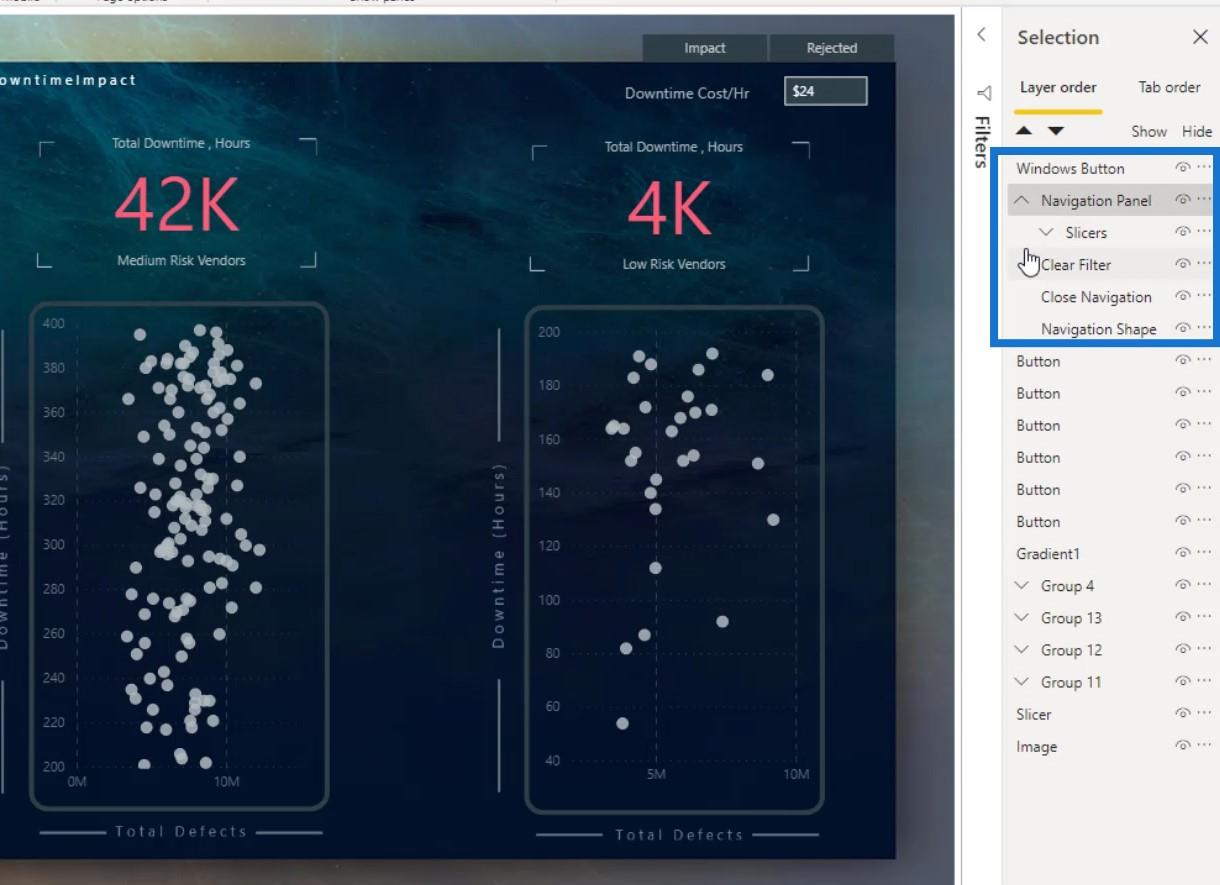
Lehetőség van a megjeleníteni kívánt objektumok vagy elemek láthatóságának beállítására is. Ebben a példában a Windows gomb a navigációs panelt megjelenítő jelentésoldal képe.
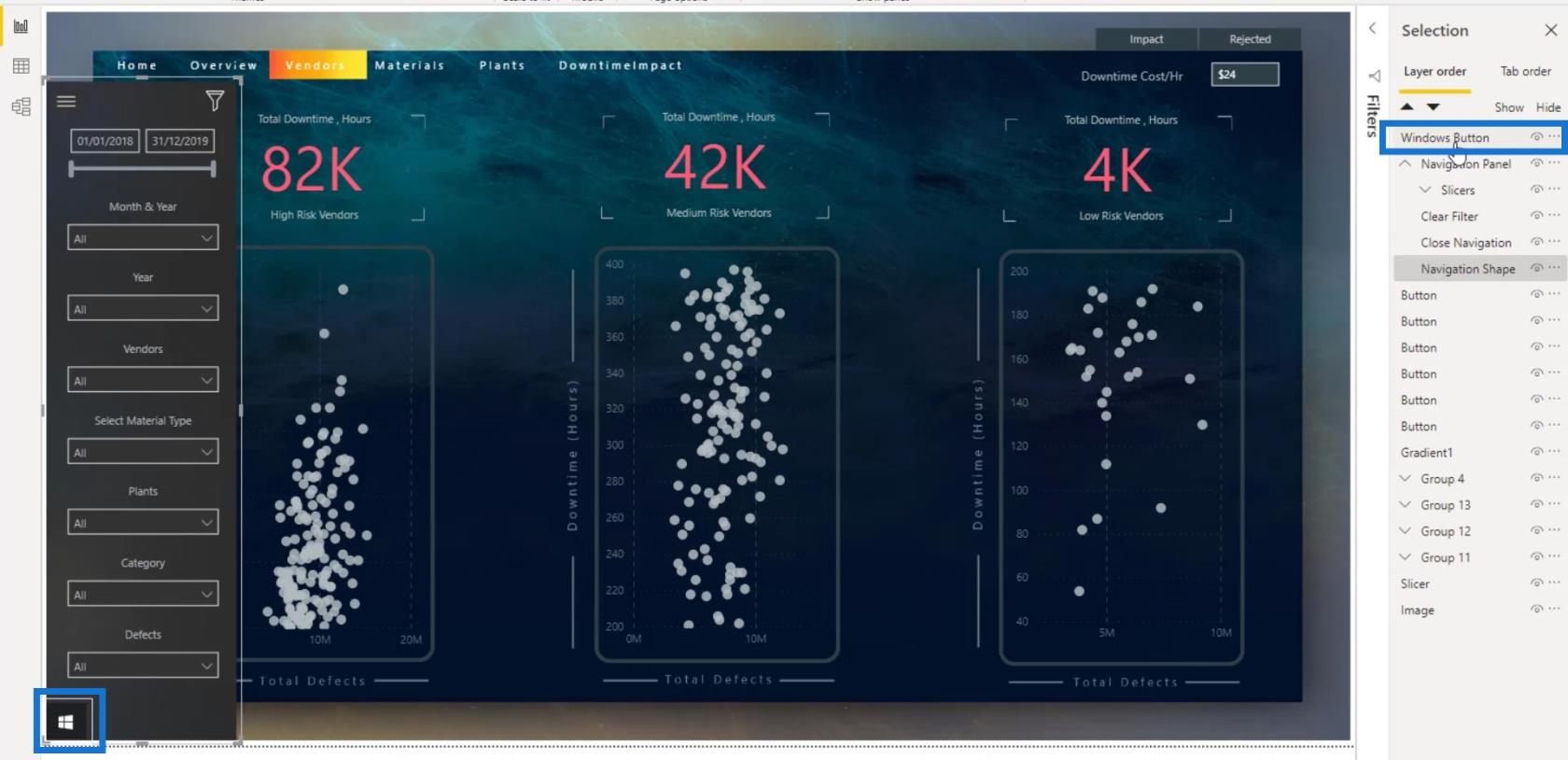
Ha a Navigációs alakzat réteg alá húzom , látni fogja, hogy el lesz rejtve. Ennek az az oka, hogy a Windows ikon most a navigációs panel mögött található.
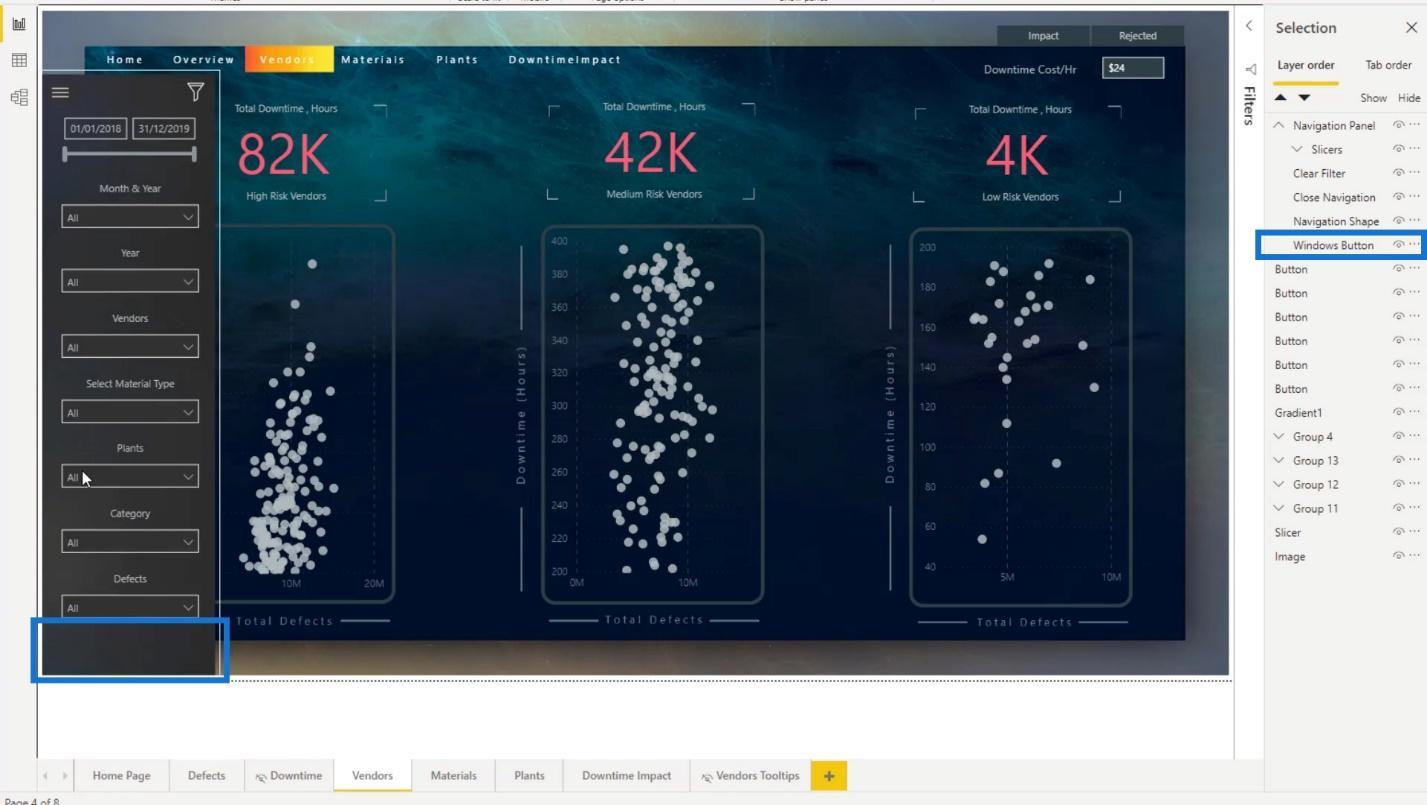
A navigációs panel újra létrehozása
Újra létrehozom a navigációs ablaktáblát, hogy jobban megértse a Kijelölés panelt, és megtanulja, hogyan hozhat létre összetett könyvjelzőket.
Ennek a 3 objektumnak egy példányát itt hagytam, így nem kell újra importálnom őket.
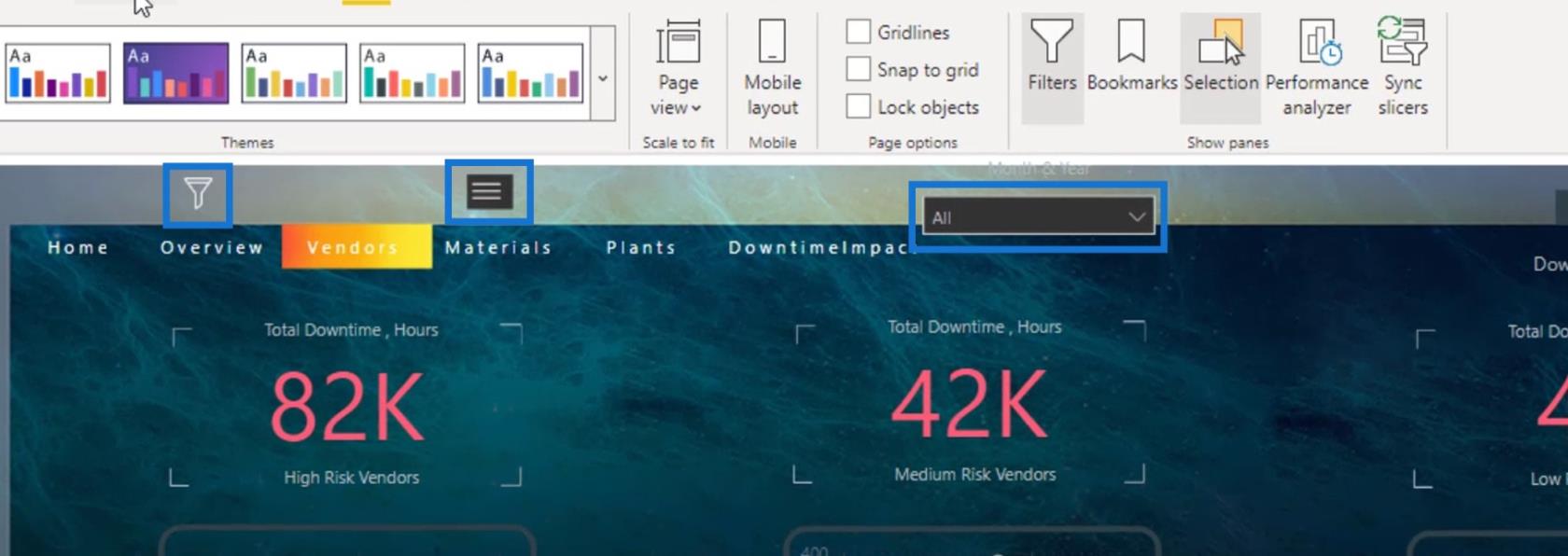
1. A Windows ikon beillesztése és módosítása
Először beszúrtam a Windows képet.
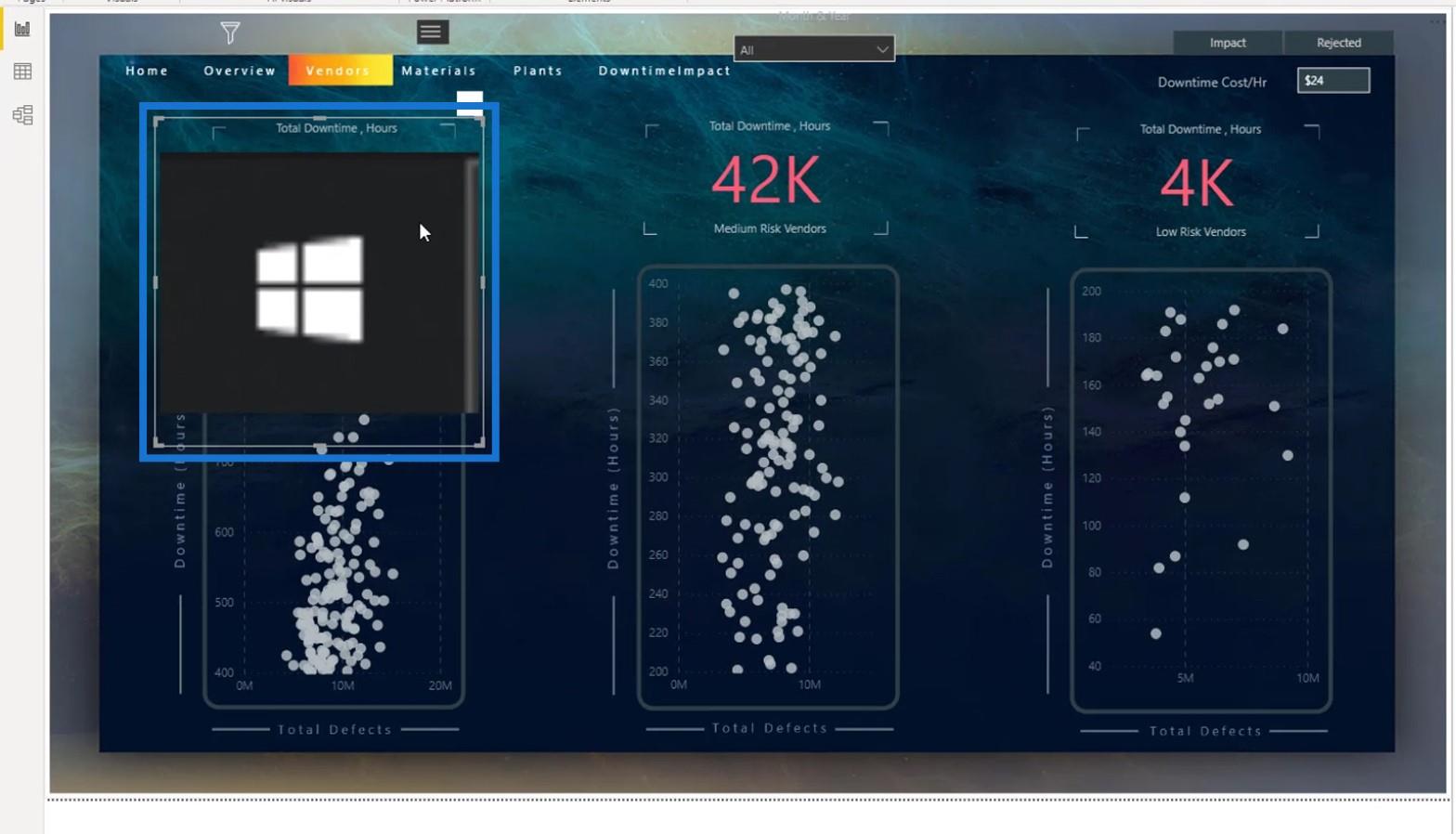
Ezután ezt a képet átneveztem Windows gombnak .
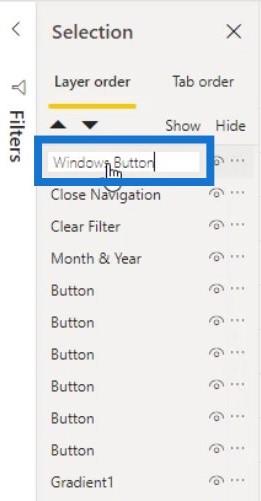
Hogy jobban nézzen ki, a Méretezést Norma l -re állítottam .
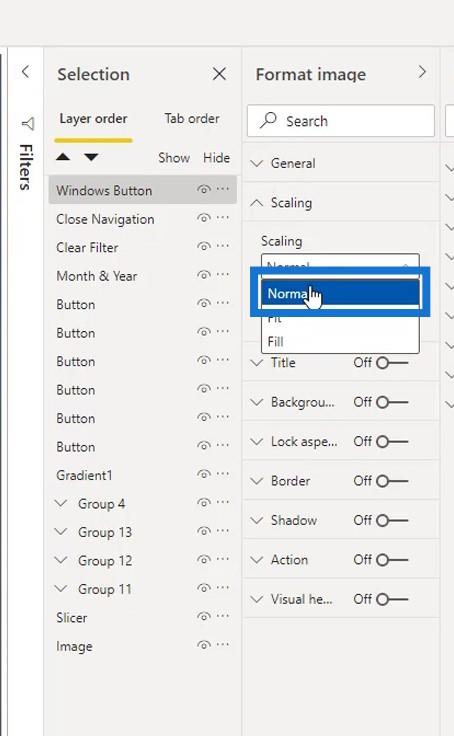
Átméreteztem, hogy kisebb legyen. Ezután az oldal bal alsó sarkába helyeztem.
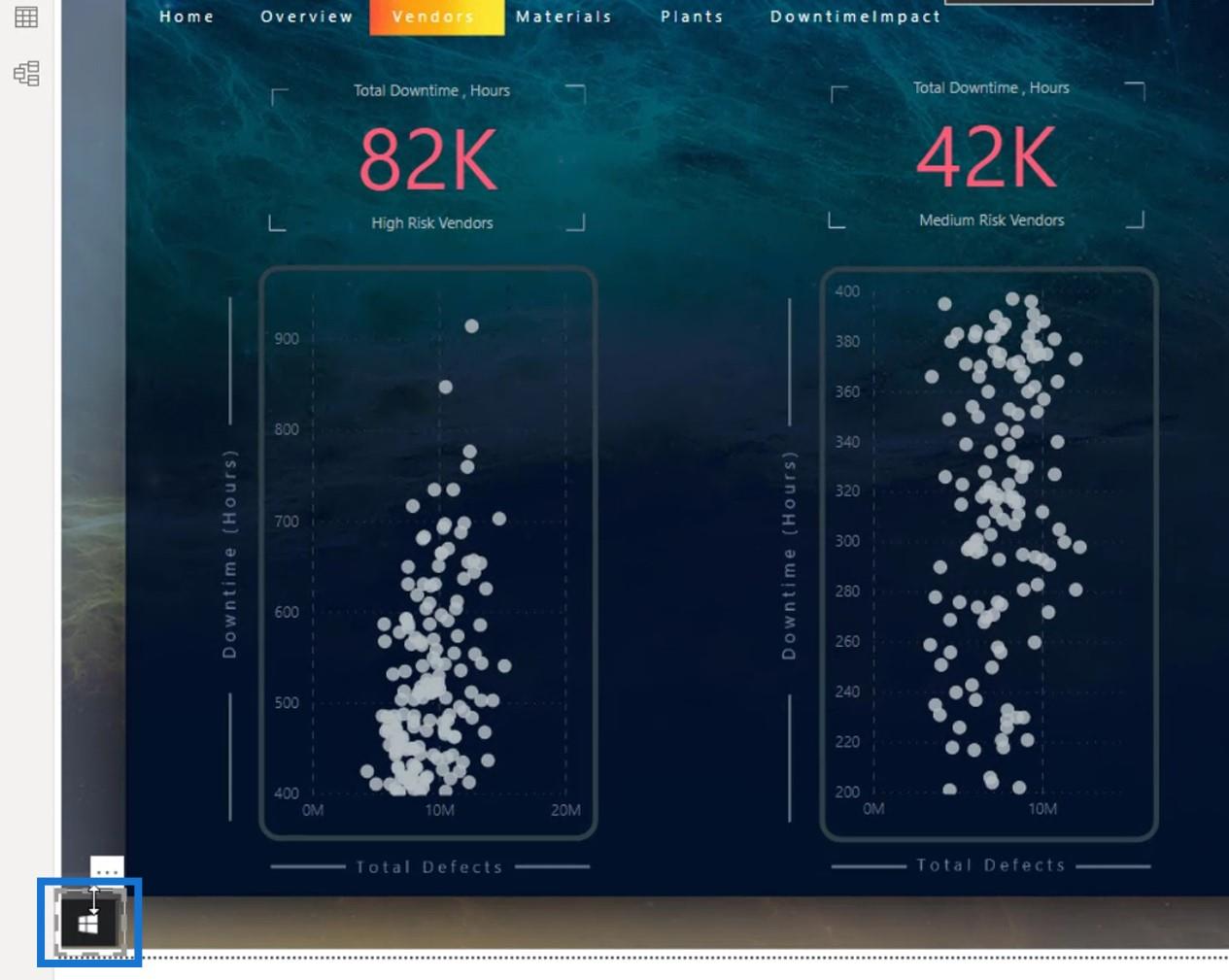
Ezt a vizuális fejlécet is átlátszóvá tettem.
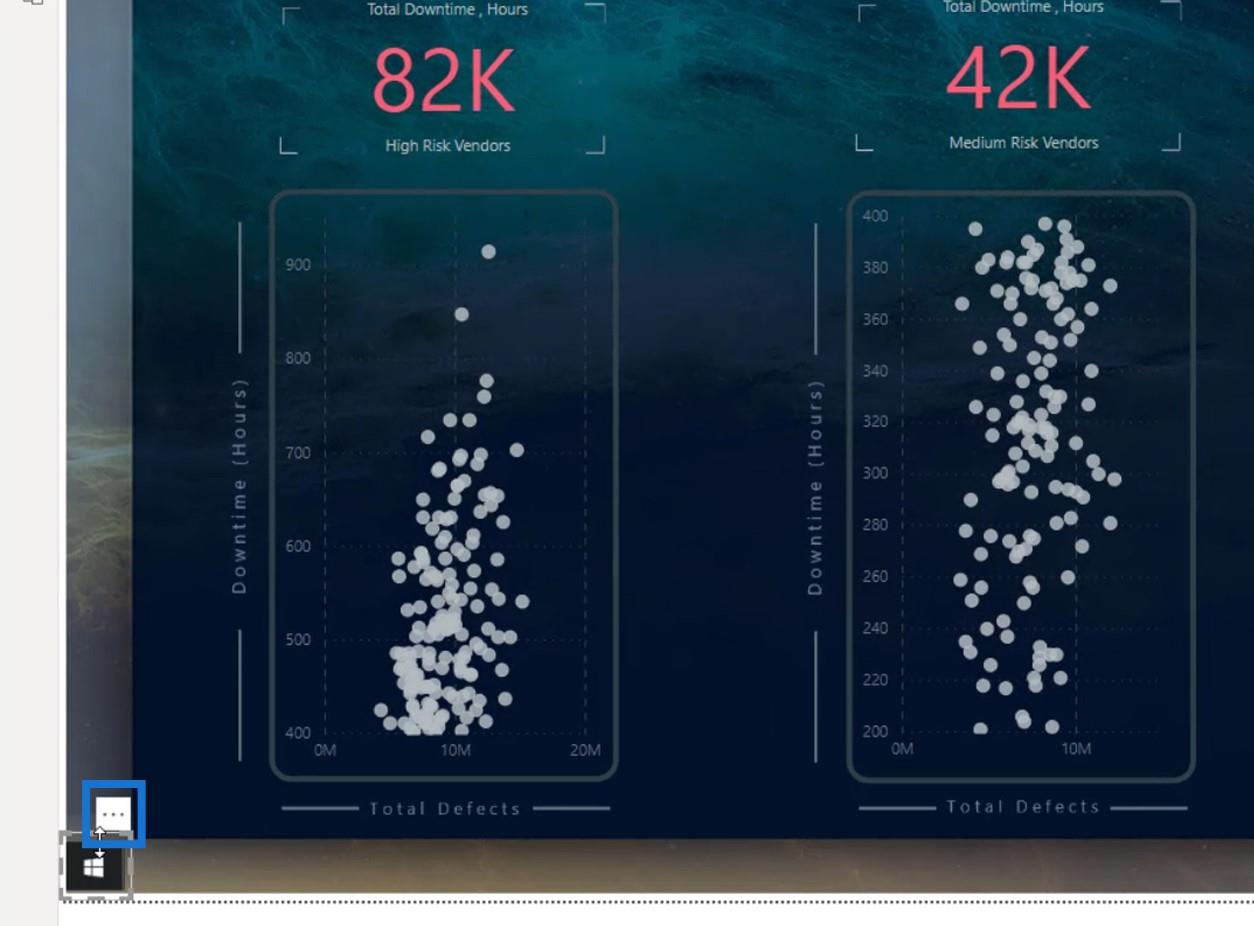
Ehhez itt engedélyeztem ezt a részt.
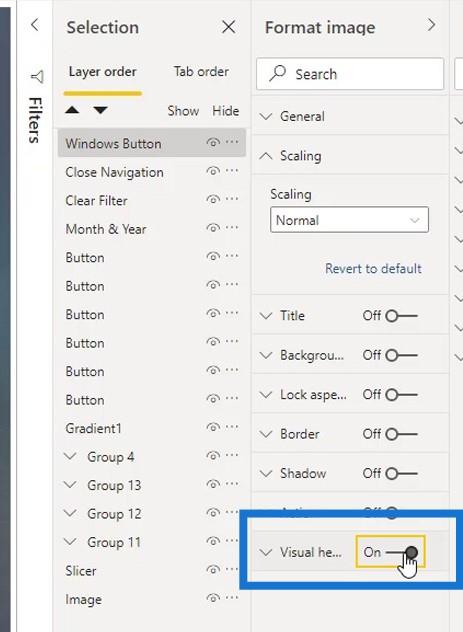
Az Átlátszóságot 100% -ra állítottam , majd ismét letiltottam.
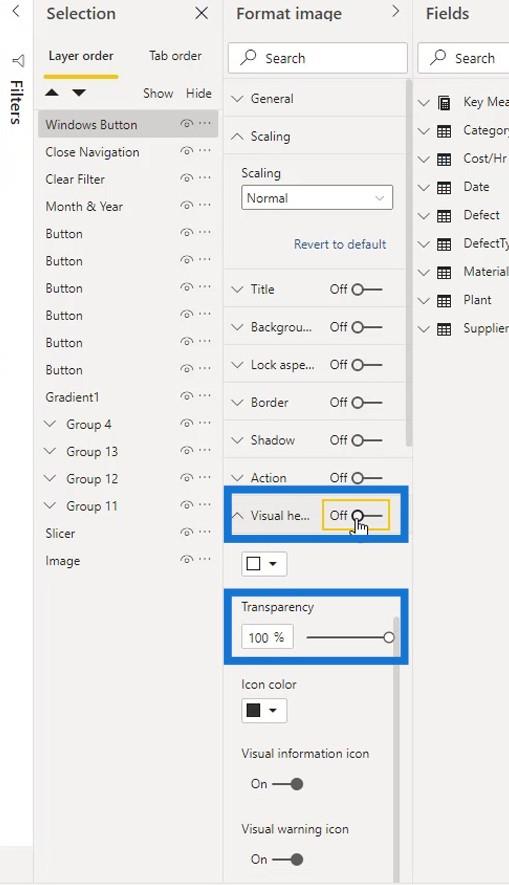
Most tisztábbnak tűnik, mert a vizuális fejléc már el van rejtve.
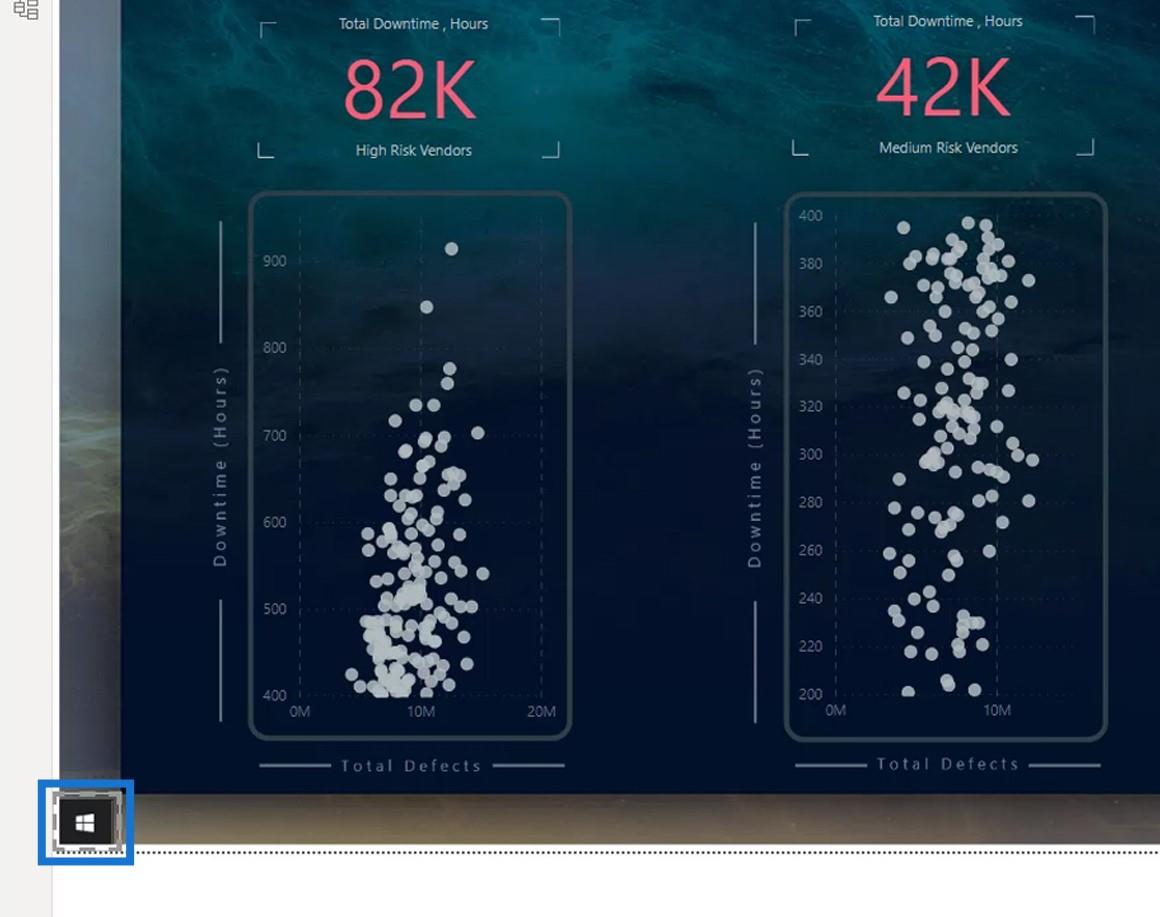
2. A háttér és egyéb elemek beillesztése és módosítása
Ezek után beillesztem a navigációs panel hátterét.
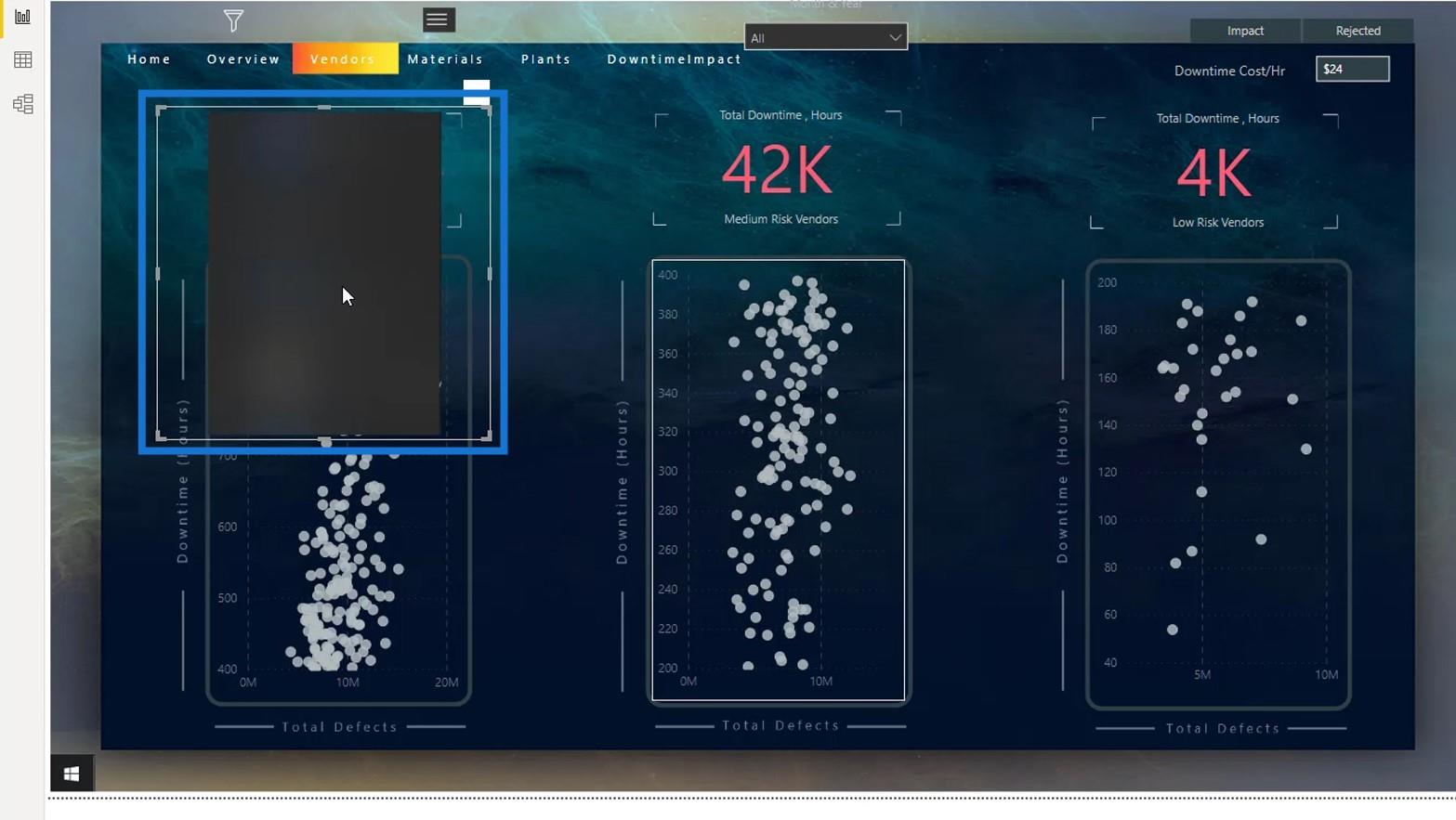
A vizuális fejlécet is jobb átláthatóvá tenni. Csak engedélyezze itt, állítsa az Átlátszóságot 100% -ra , majd tiltsa le újra.
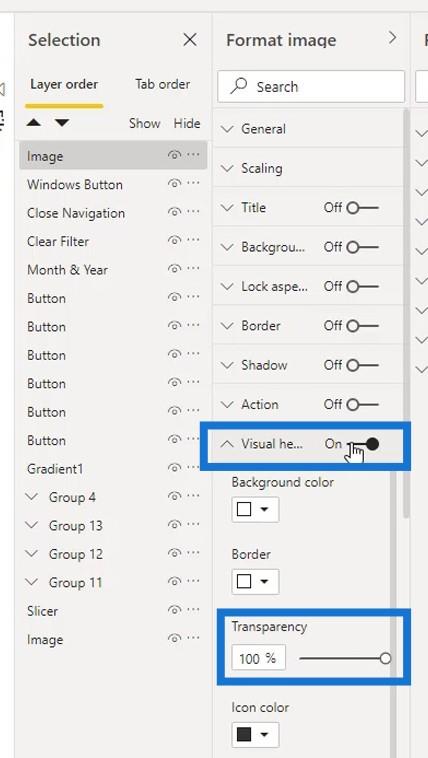
A Méretezés opcióhoz a Fitt választottam .
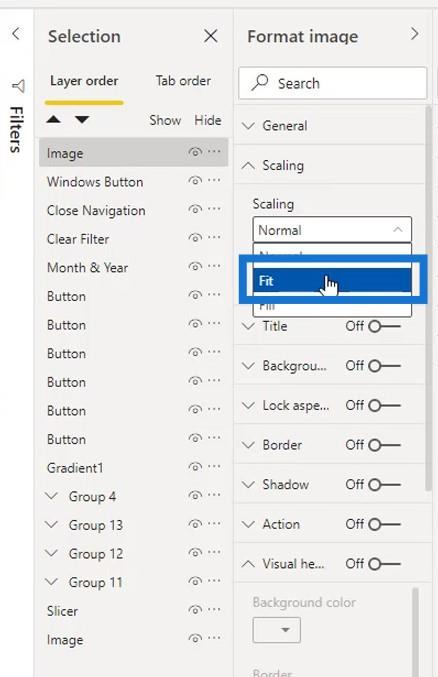
Aztán átméreteztem.
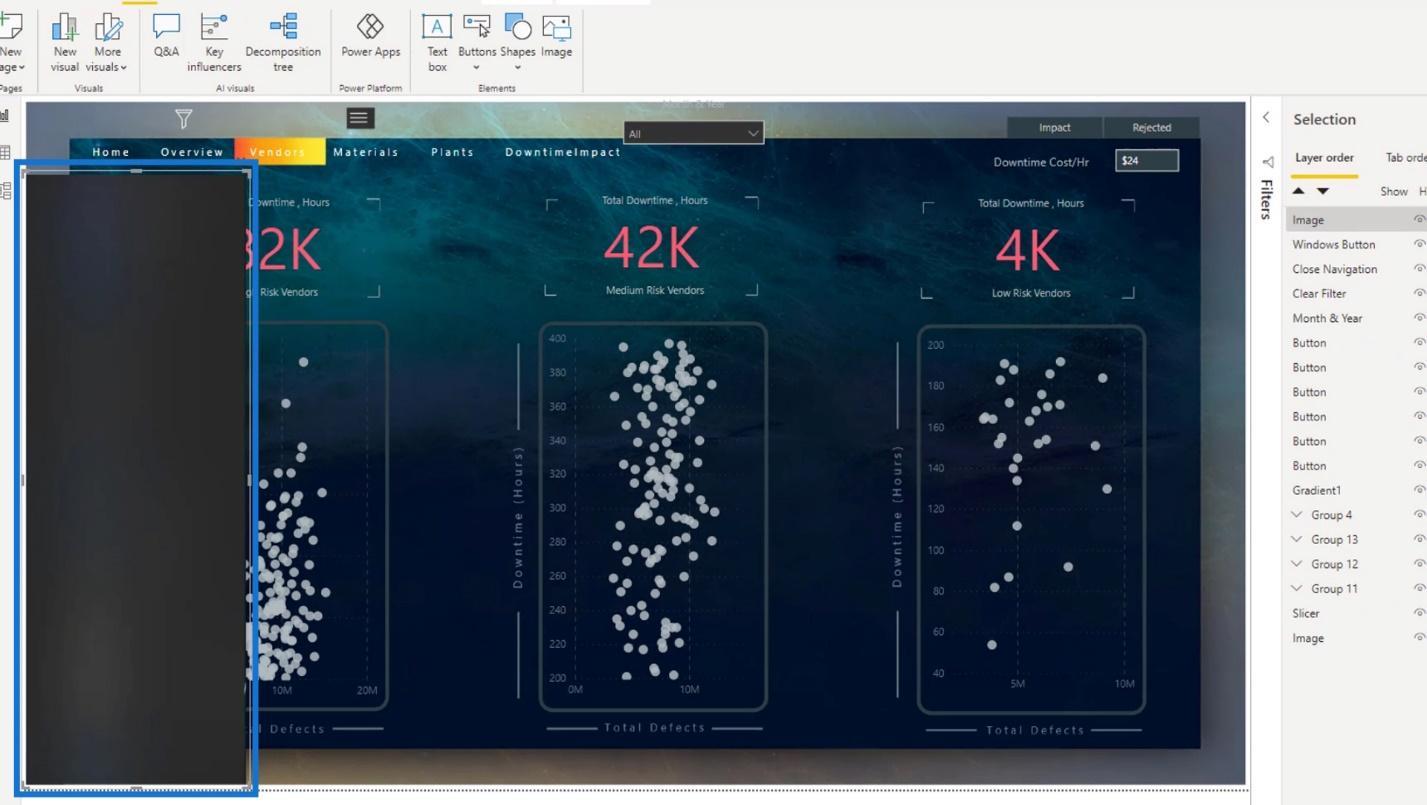
A Windows gombom el van rejtve, mert az alakzat mögött van. Tehát a Kijelölés ablaktáblában húztam a Windows gombot a képréteg tetejére, hogy láthatóvá tegyem.
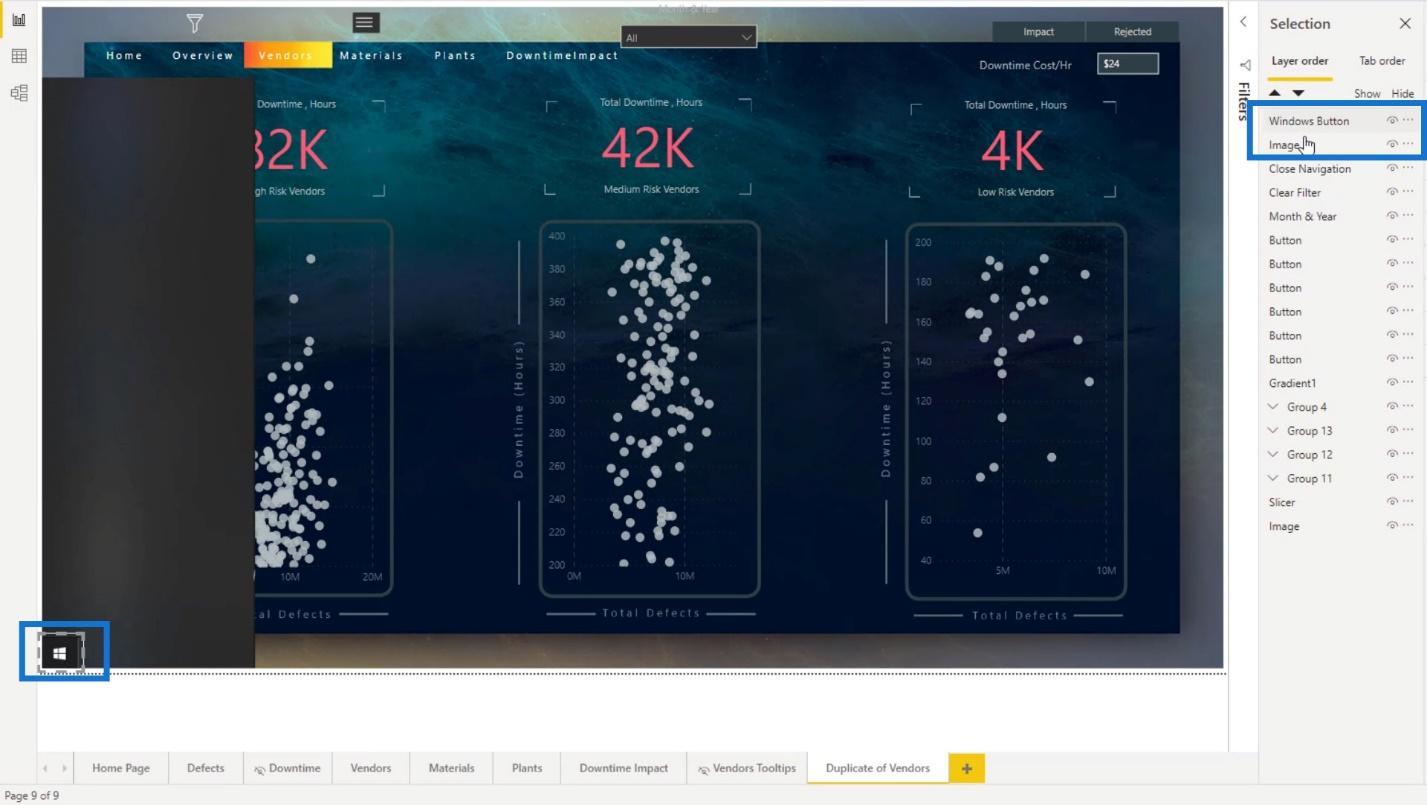
Ezután átneveztem a Kép réteget NavBackground névre .
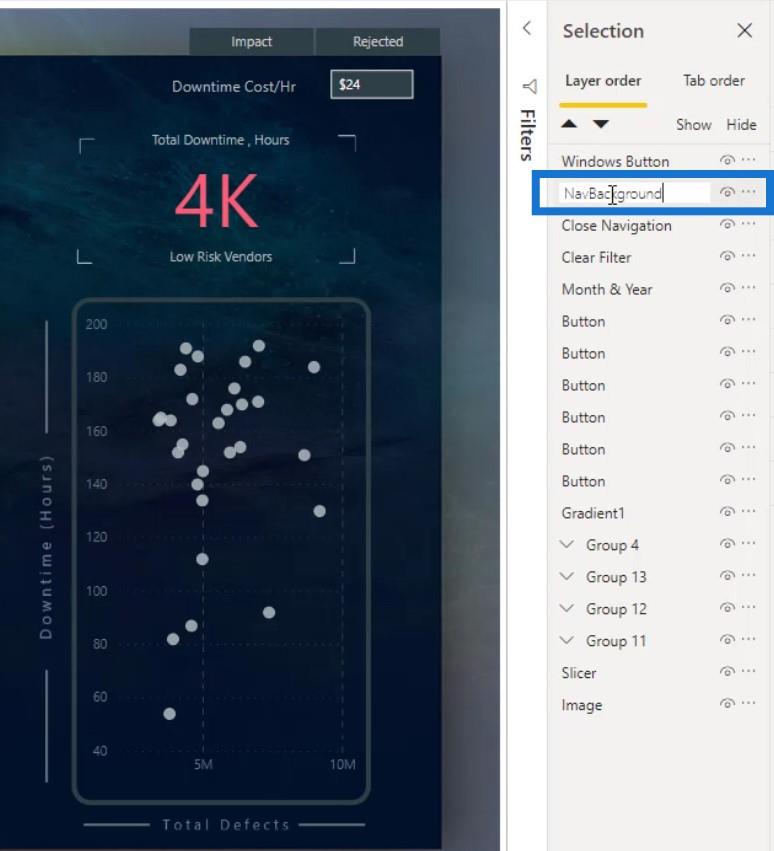
A következő lépés az, hogy ide húztam ezt az ikont. Ez lesz a bezárási ikonom a navigációs panelhez.
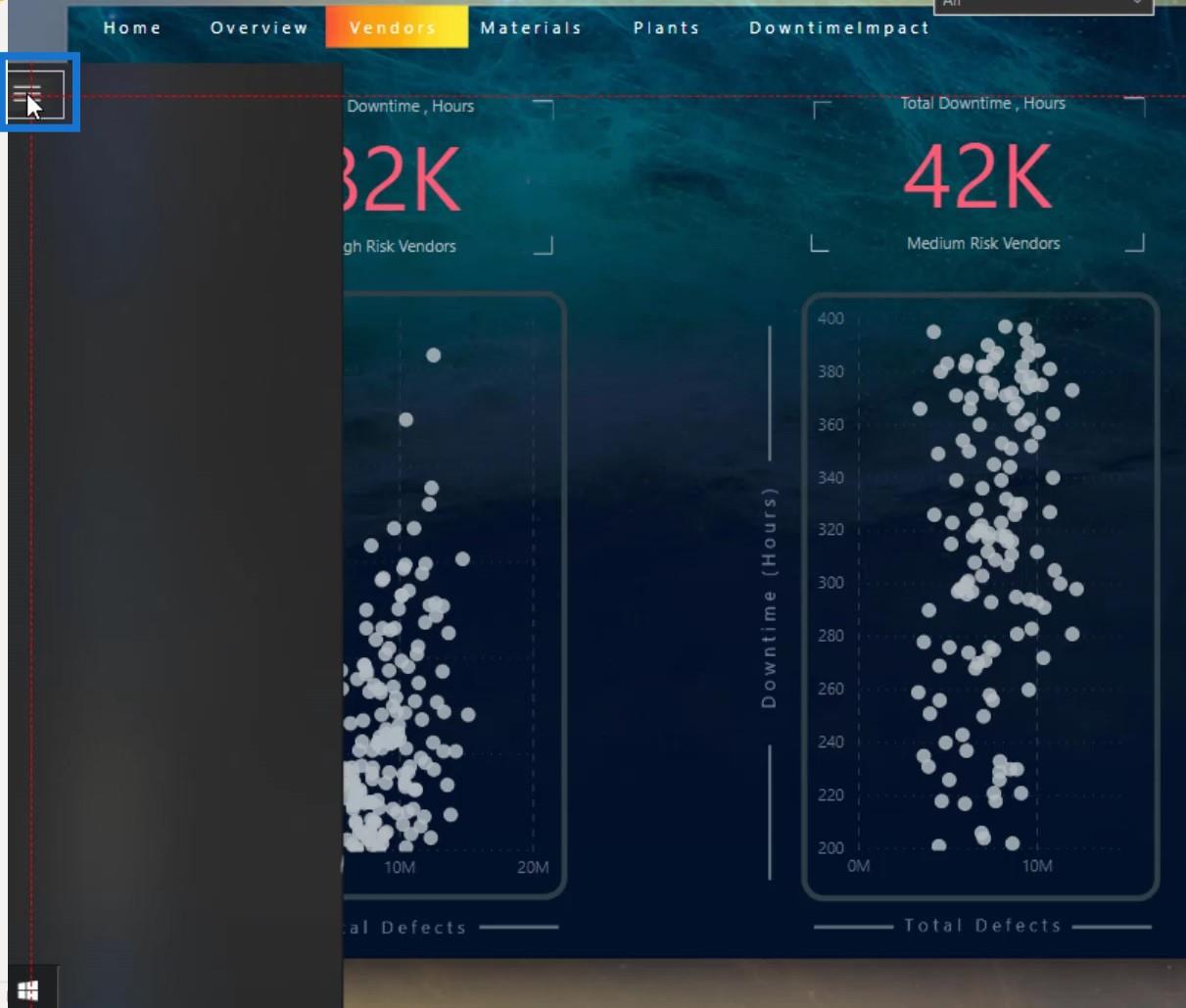
Aztán ezt a szűrő ikont is áthelyeztem ide.
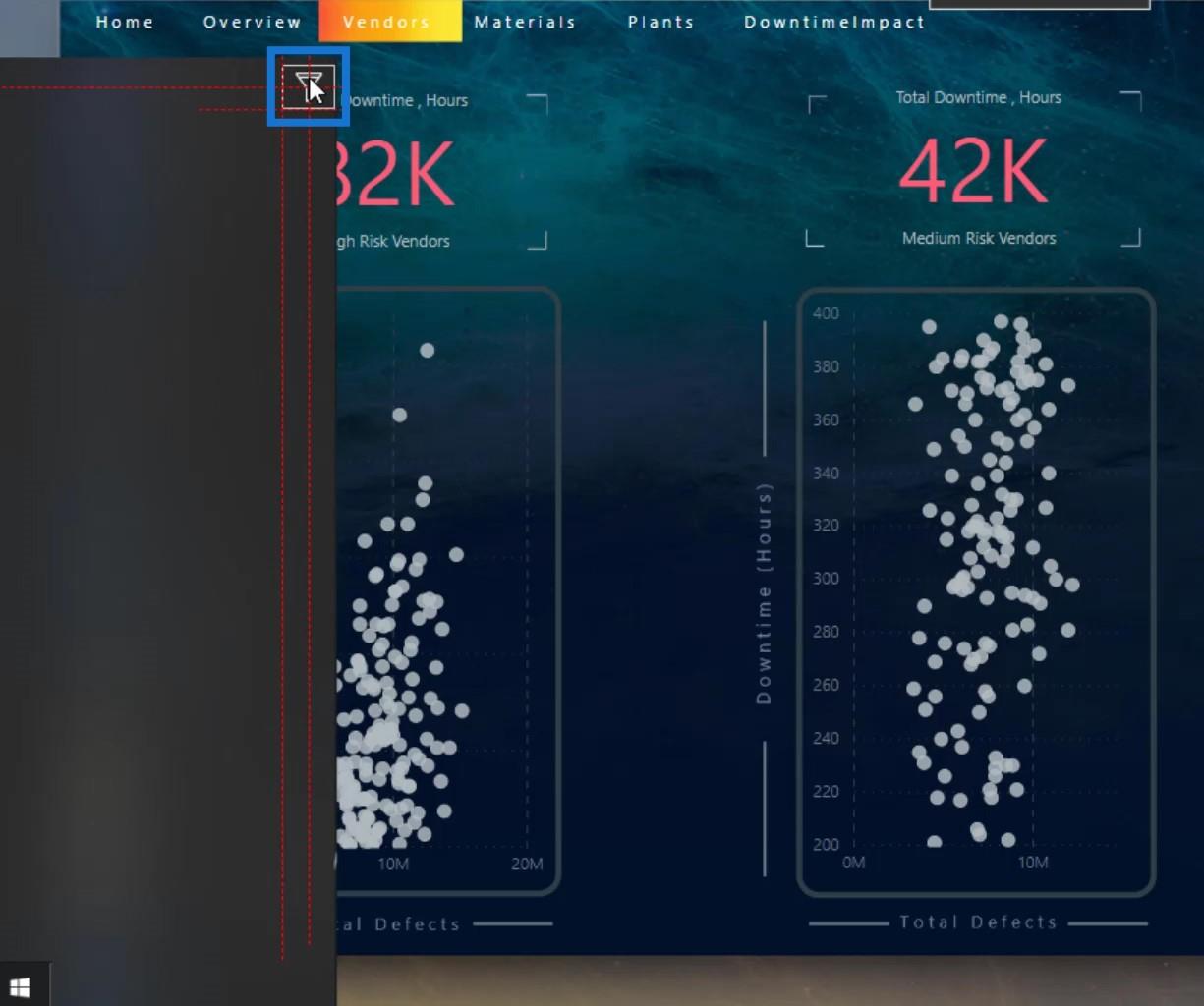
Mindkettő el van rejtve, mert jelenleg a NavBackground mögött vannak . Gondoskodtam arról, hogy a NavBackground réteg tetejére tegyem őket.
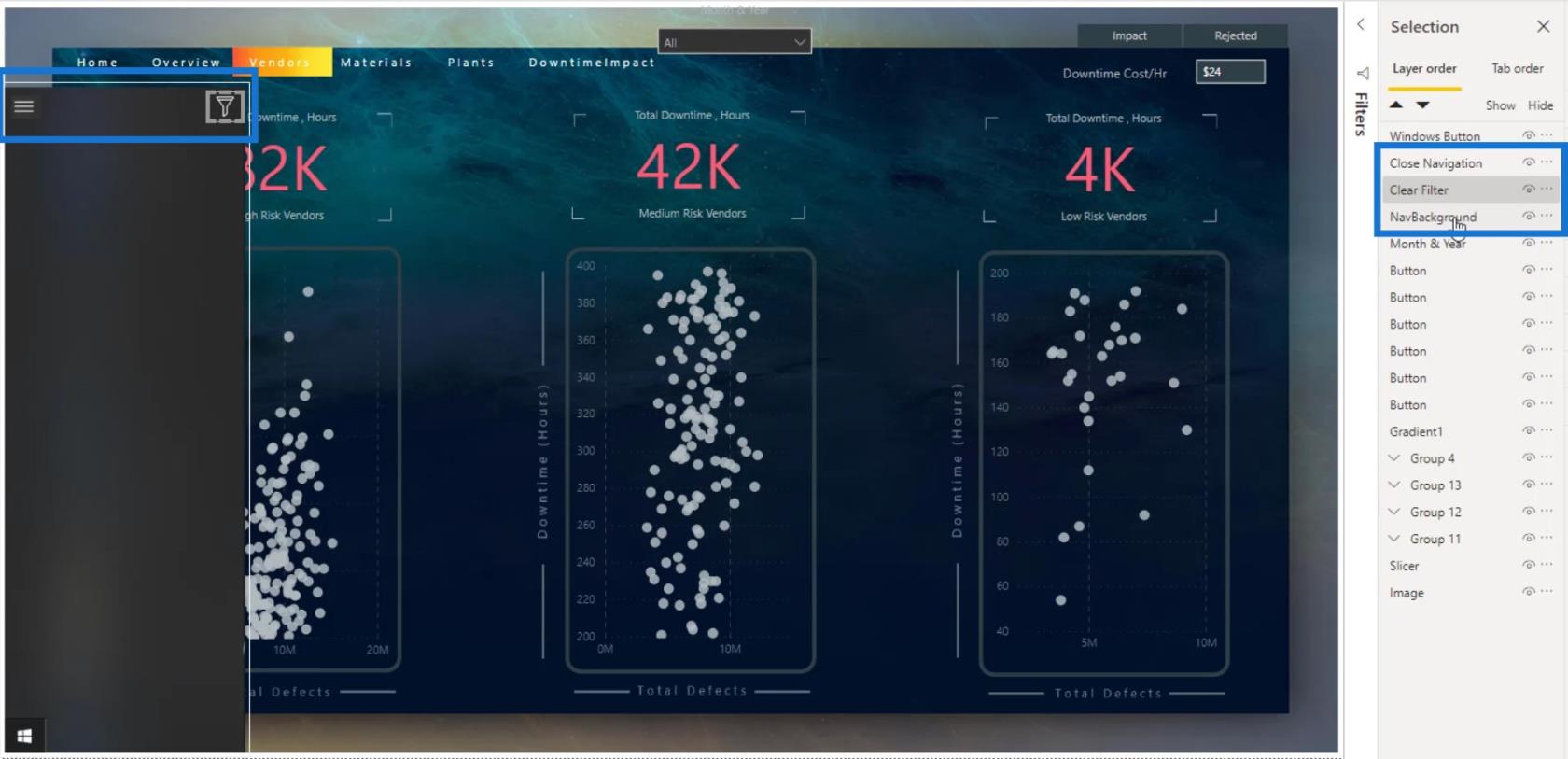
Aztán ide húztam a szeletelőt.
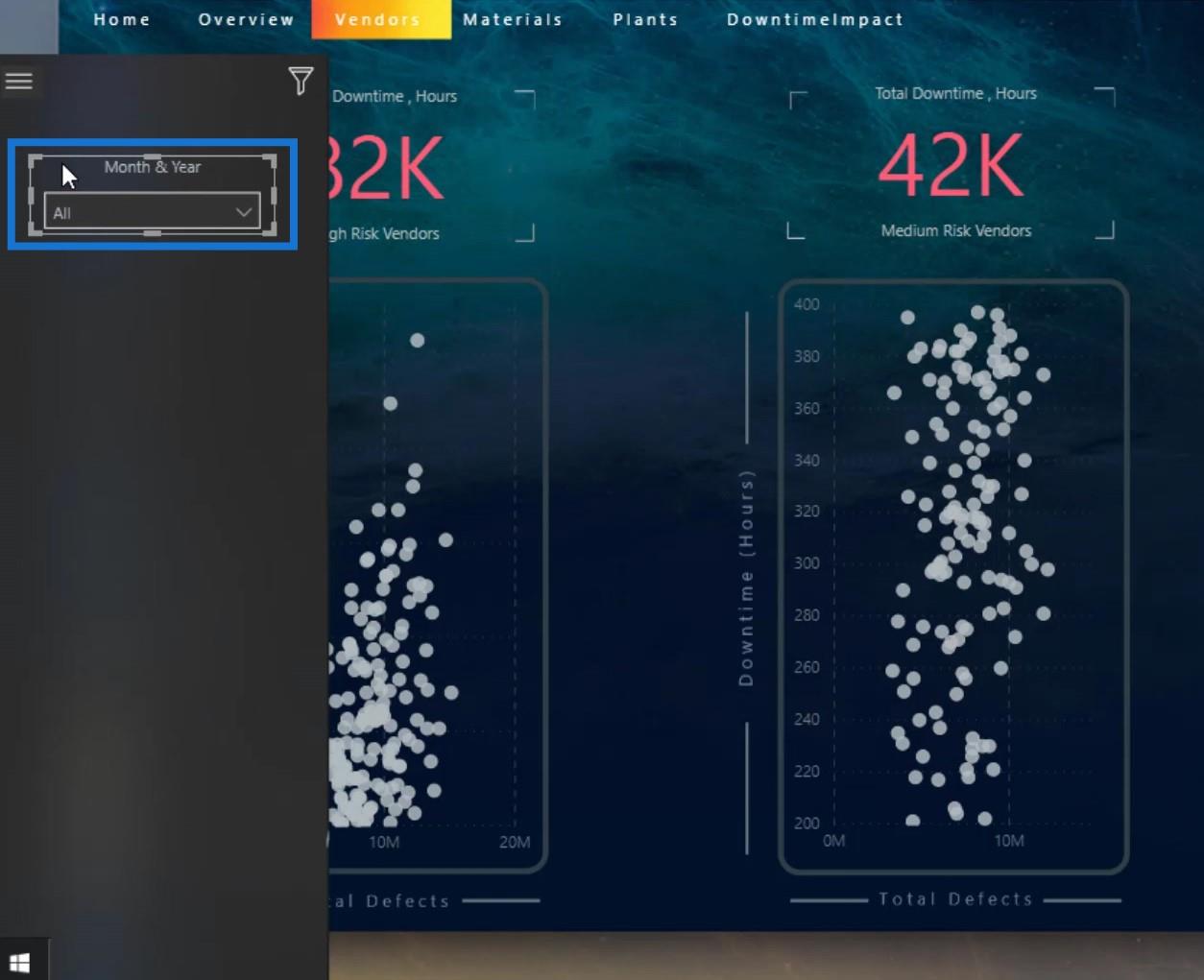
Megkettőztem, így összesen 4 szeletelőt készítettem.
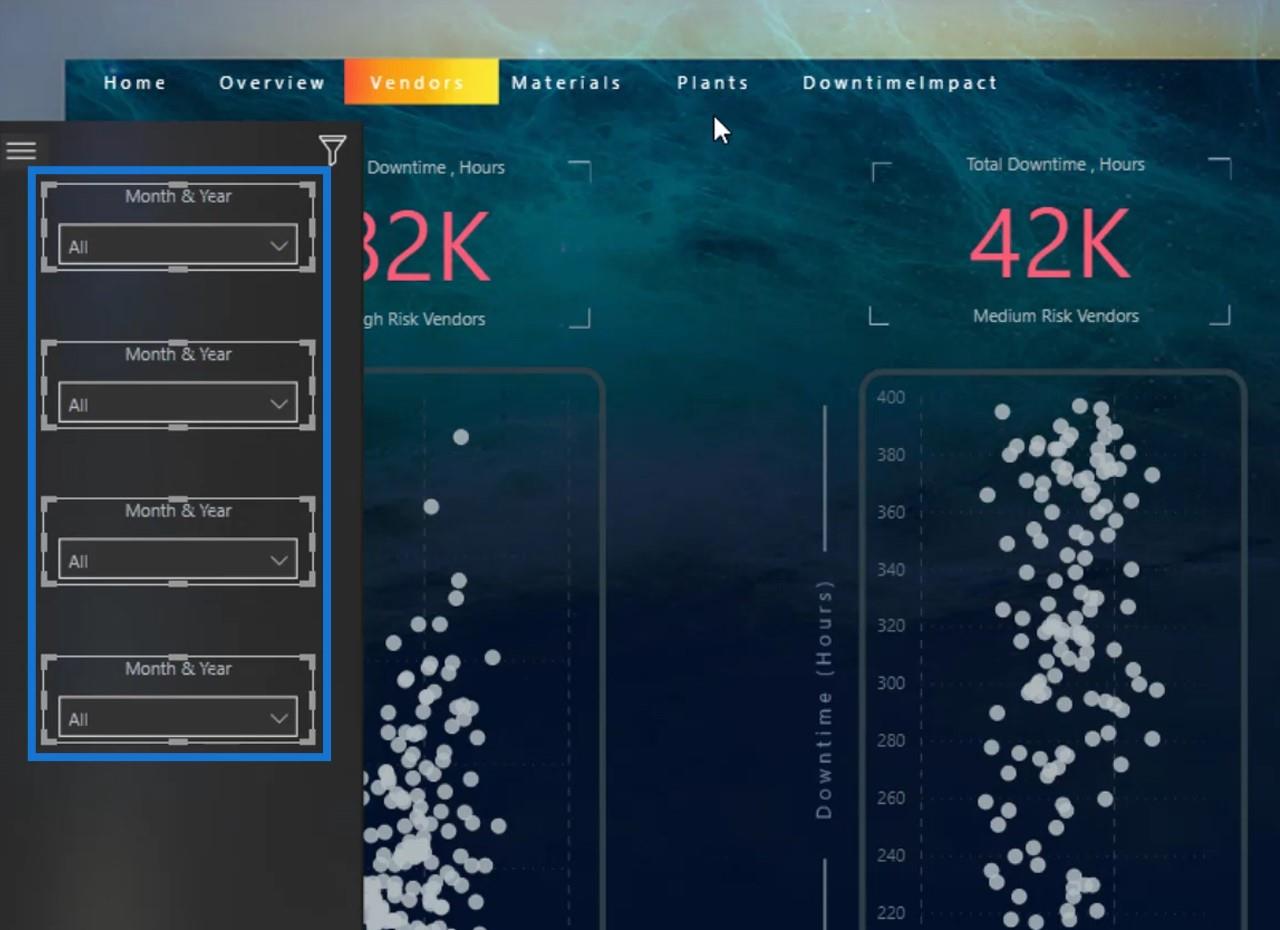
3. Az elemek csoportosítása
Ezek után az összes szeletelőt kiválasztottam és csoportosítottam. Csoportosításkor jobb gombbal kattintson rájuk, és válassza a Csoport lehetőséget .
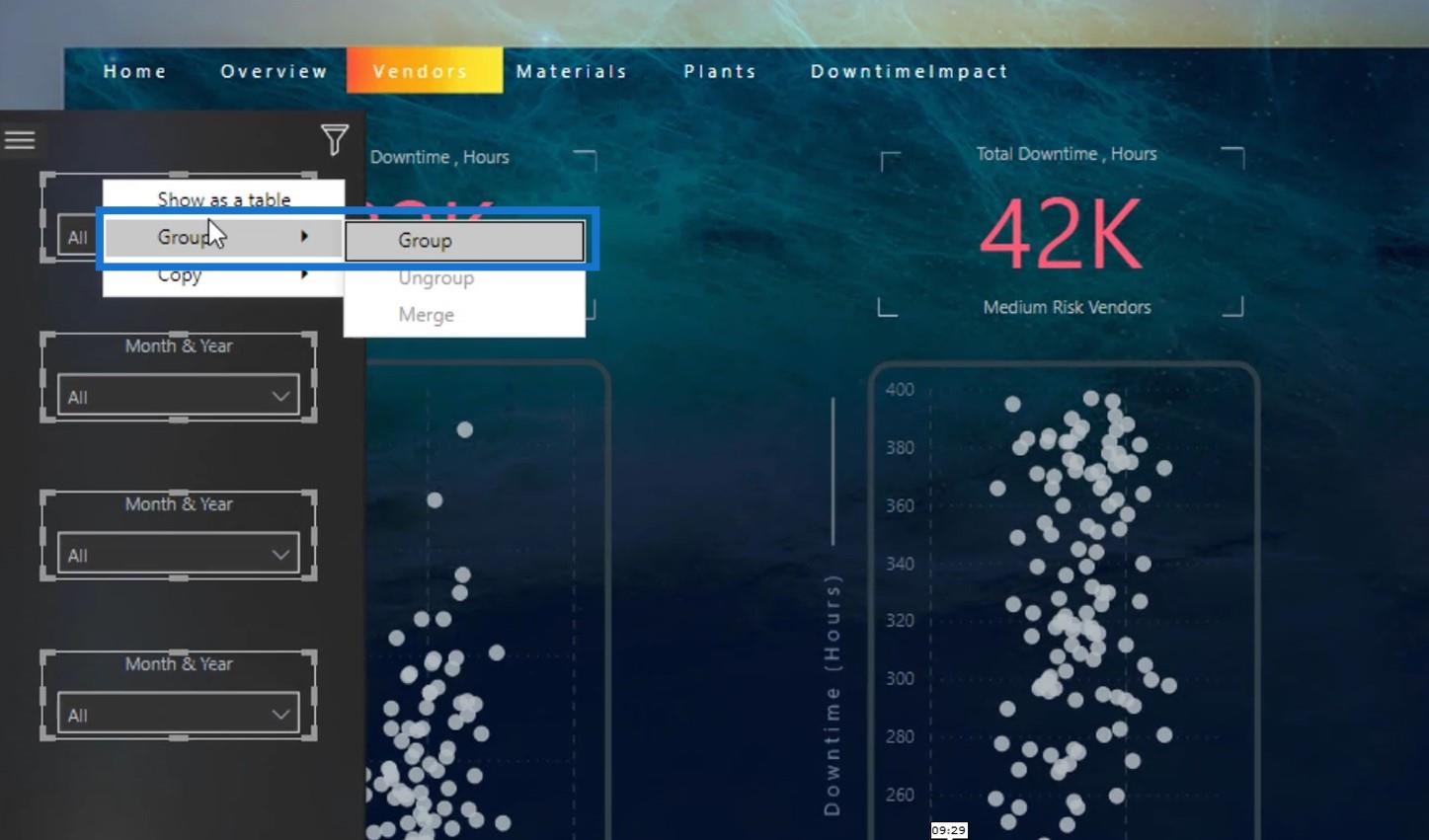
Lépjen a Formátum fülre is, majd kattintson a Csoport opcióra.
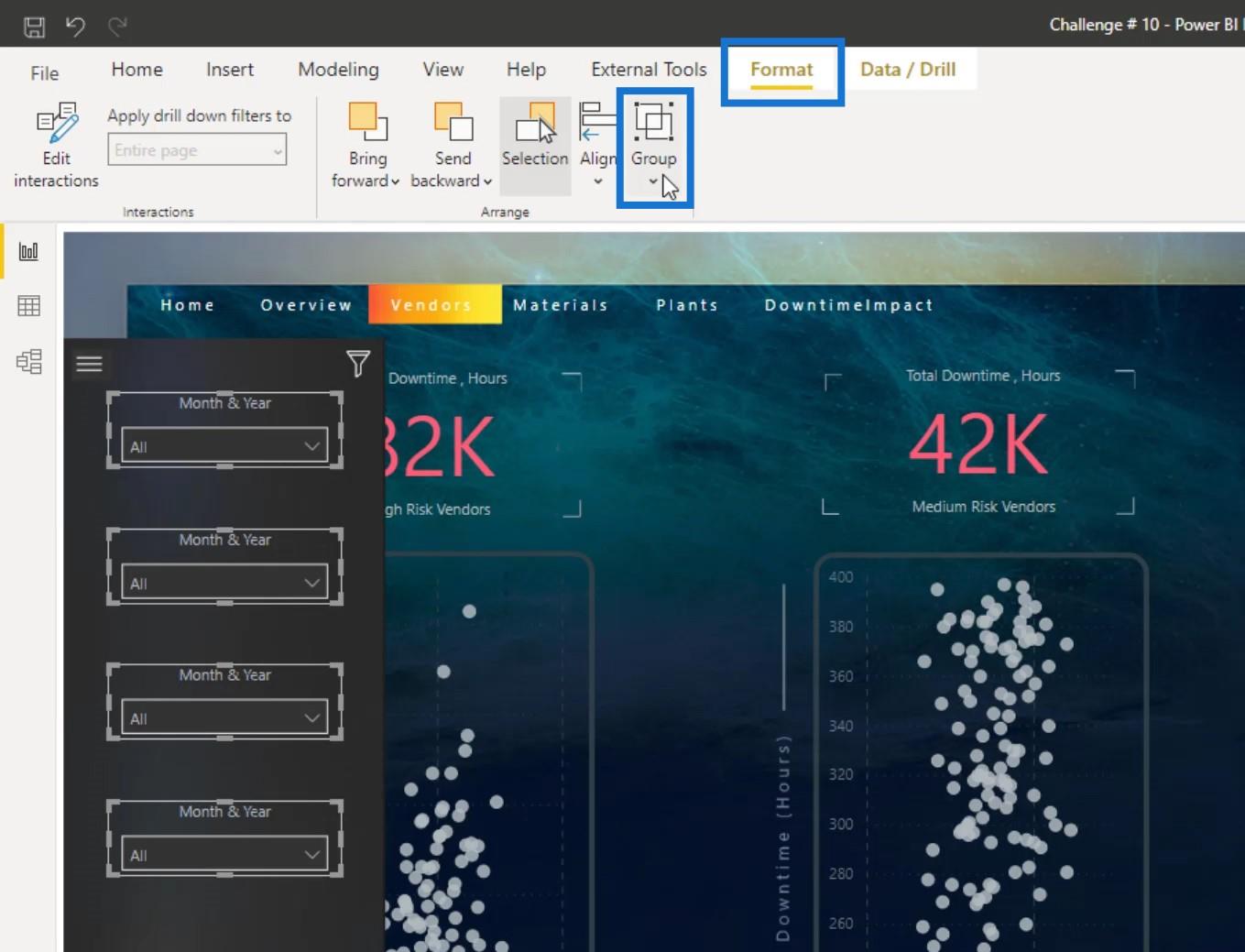
Ezután átneveztem a csoportot Szeletelőknek a Kijelölés ablaktáblában.
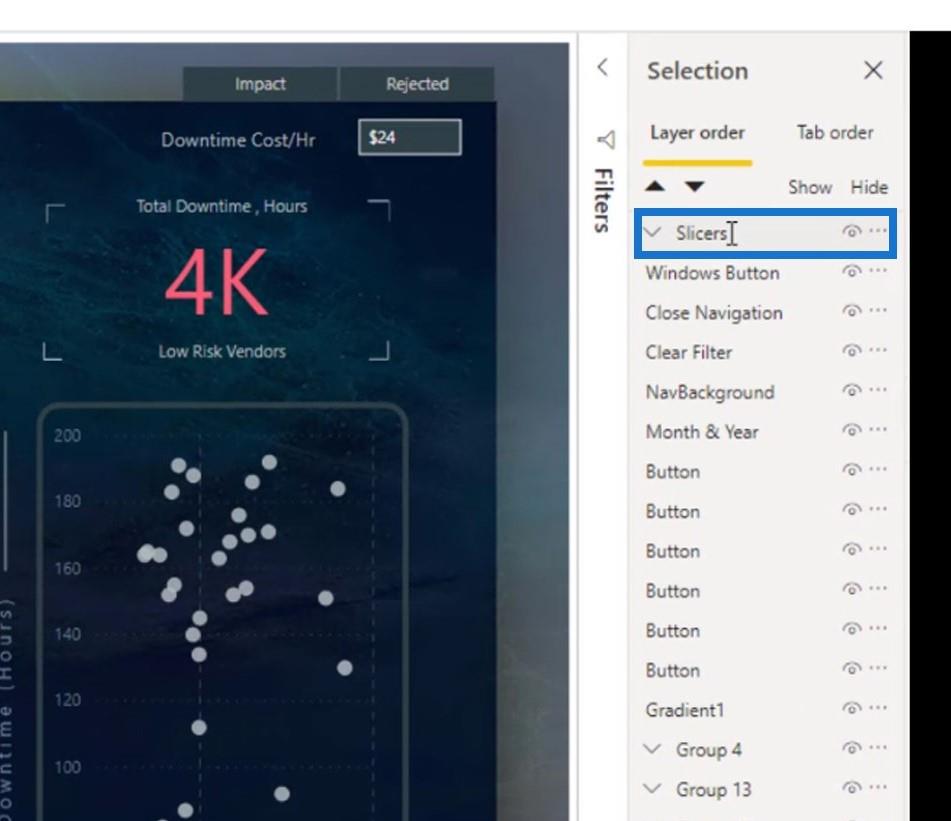
Kijelöltem az összes elemet ezen a navigációs panelen, és csoportosítottam őket.
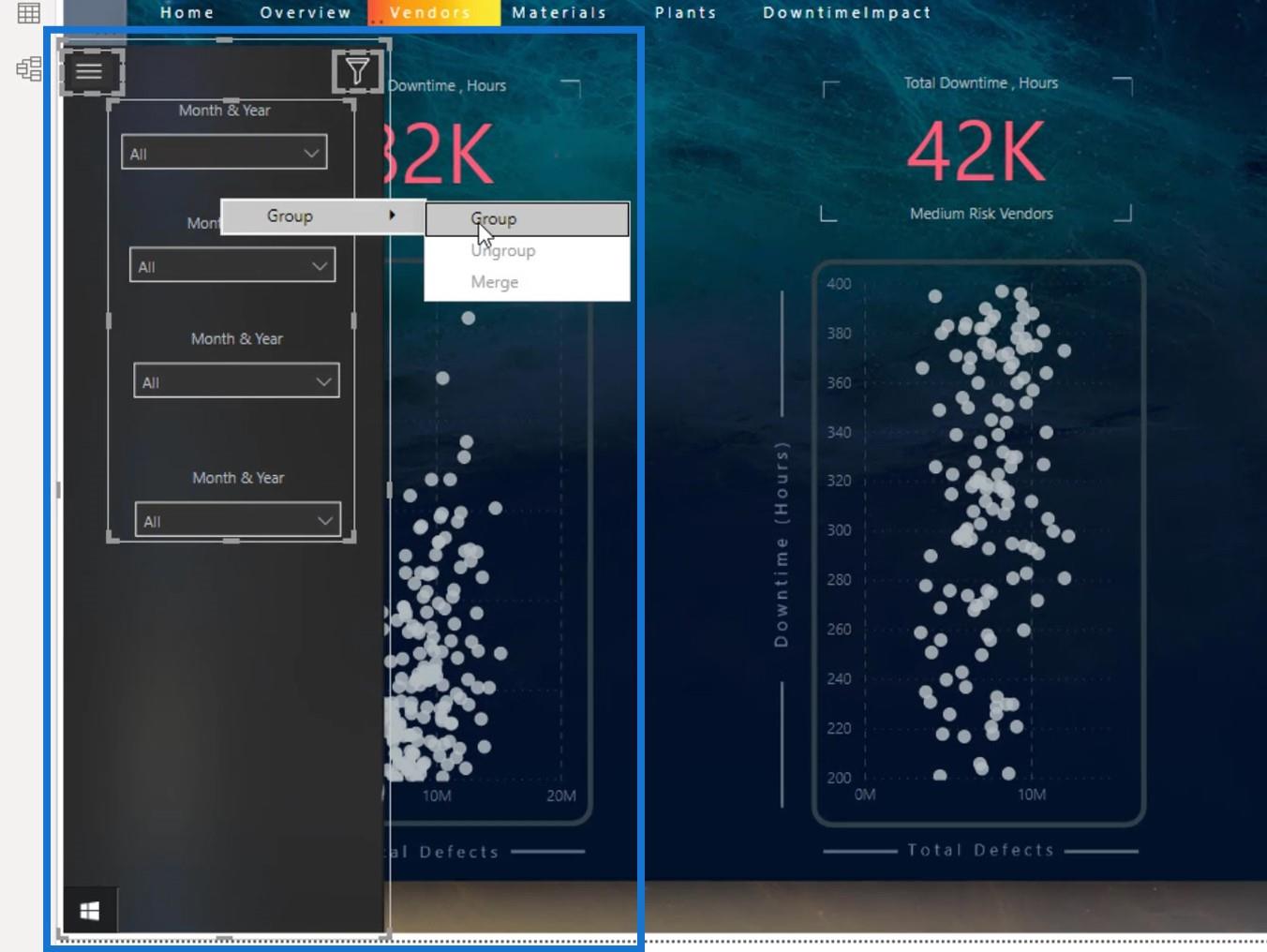
A csoportot átneveztem Navigációs panelre .
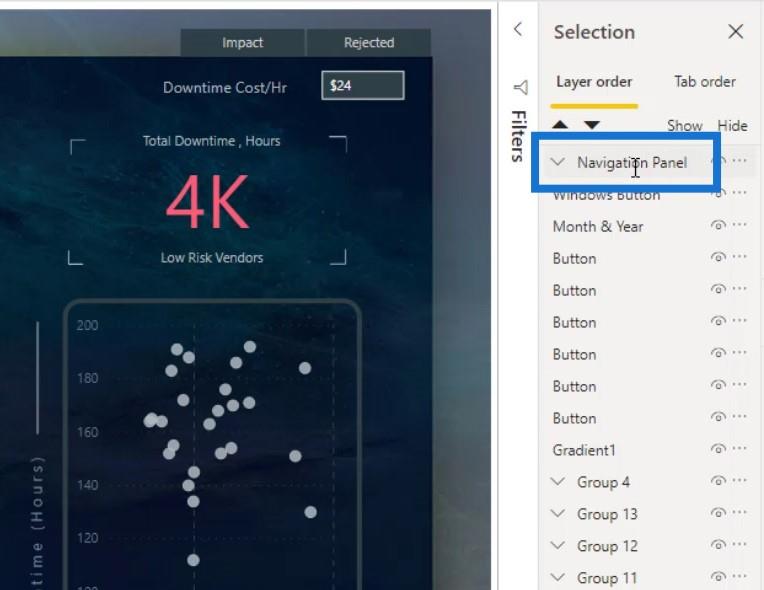
Ezután újra húztam a Windows gomb réteget a Navigációs panel csoport tetejére, hogy láthatóvá tegye.
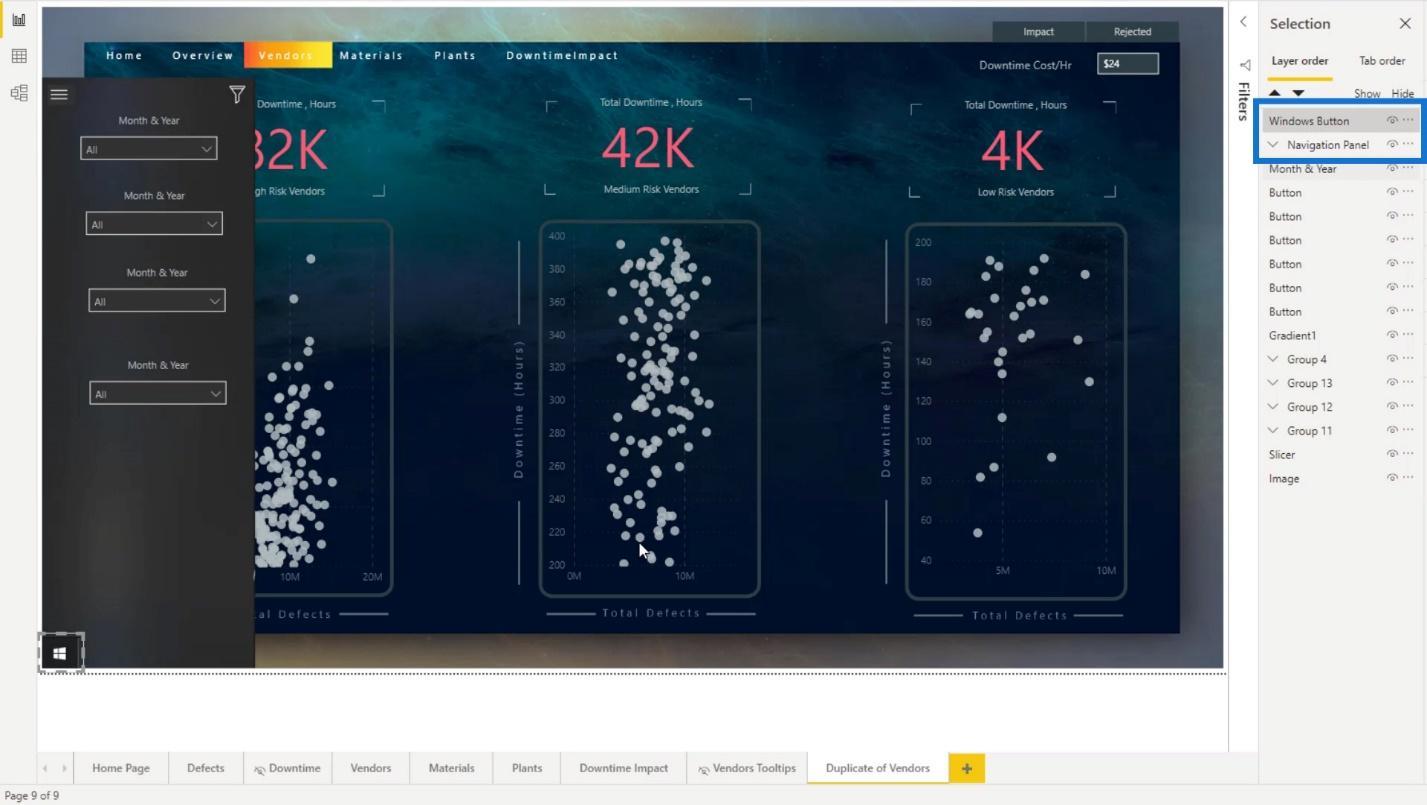
Könyvjelzők létrehozása a LuckyTemplates interaktív jelentésekhez
Könyvjelzők létrehozásához lépjen a Nézet fülre, majd kattintson a Könyvjelzők lehetőségre.
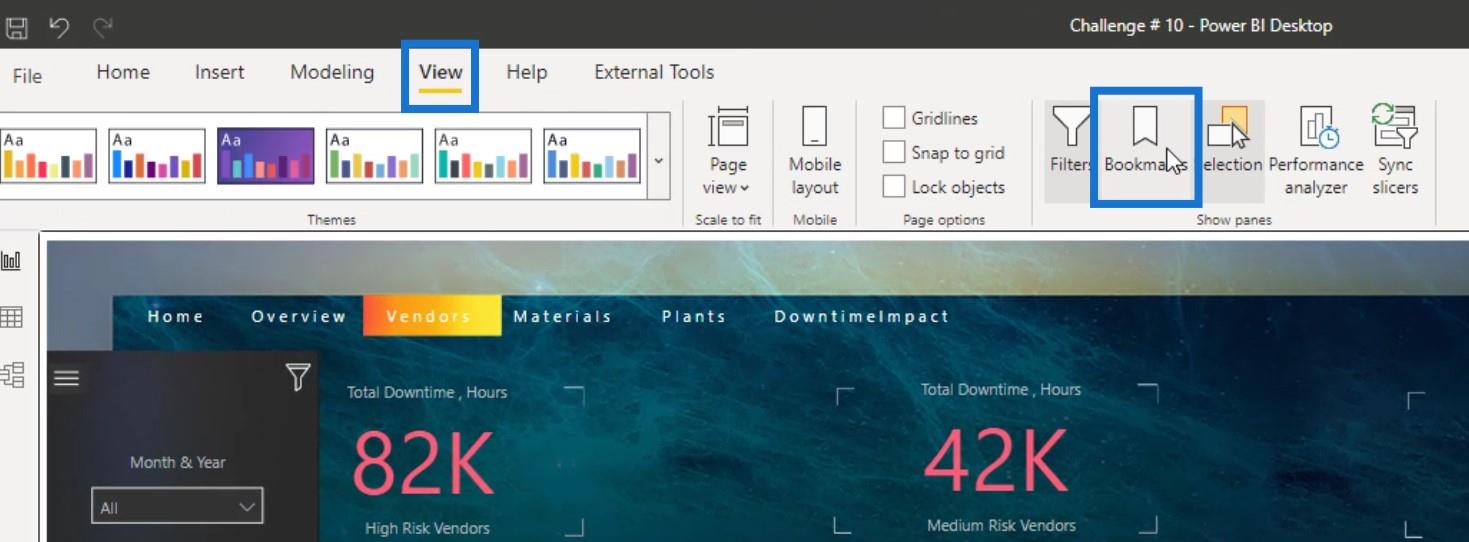
1. Könyvjelző létrehozása a navigációs panel megjelenítéséhez
Először készítek egy könyvjelzőt a Windows Button réteghez, ahol rákattintva megjeleníti a navigációs panelt.
Tehát miközben a navigációs panel látható, létrehoztam egy könyvjelzőt a Könyvjelzők panelen található Hozzáadás gombra kattintva .
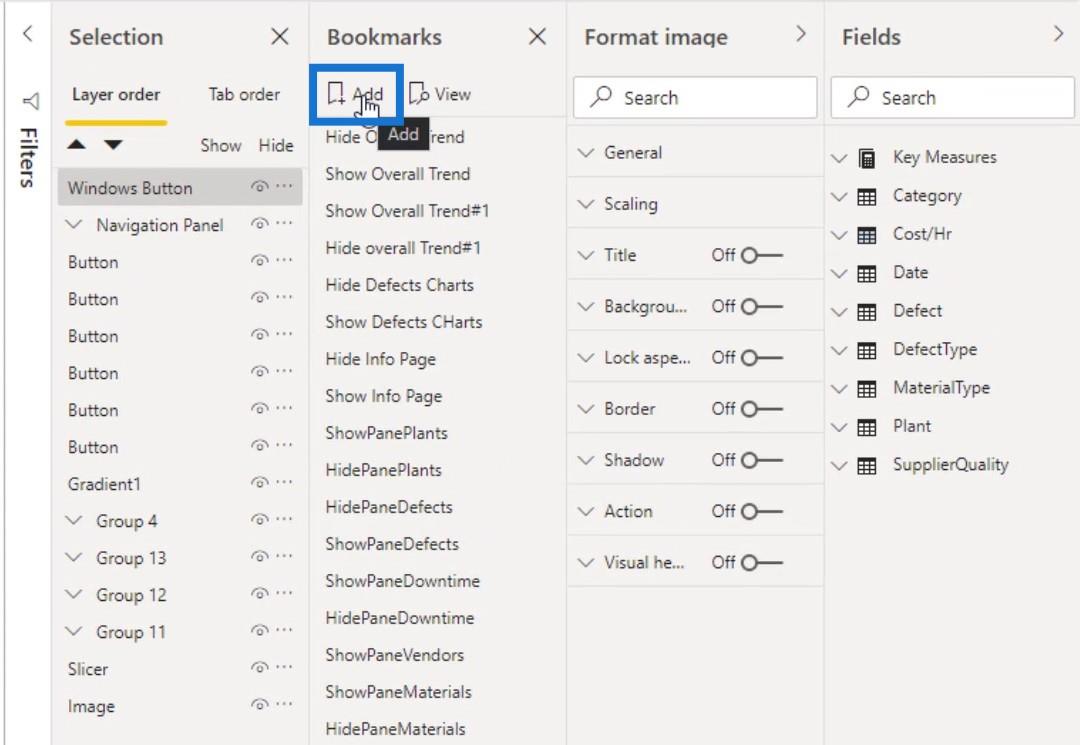
Átneveztem ShowNavPanel-re (Navigációs panel megjelenítése).
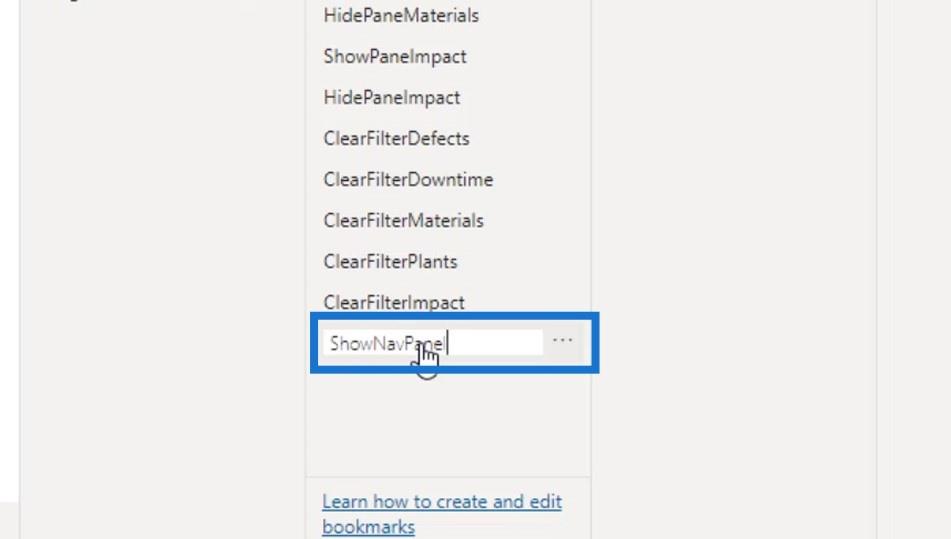
Aztán jobb gombbal rákattintottam. Jelenleg nincsenek adataim, ezért törlöm az Adatok jelölését .
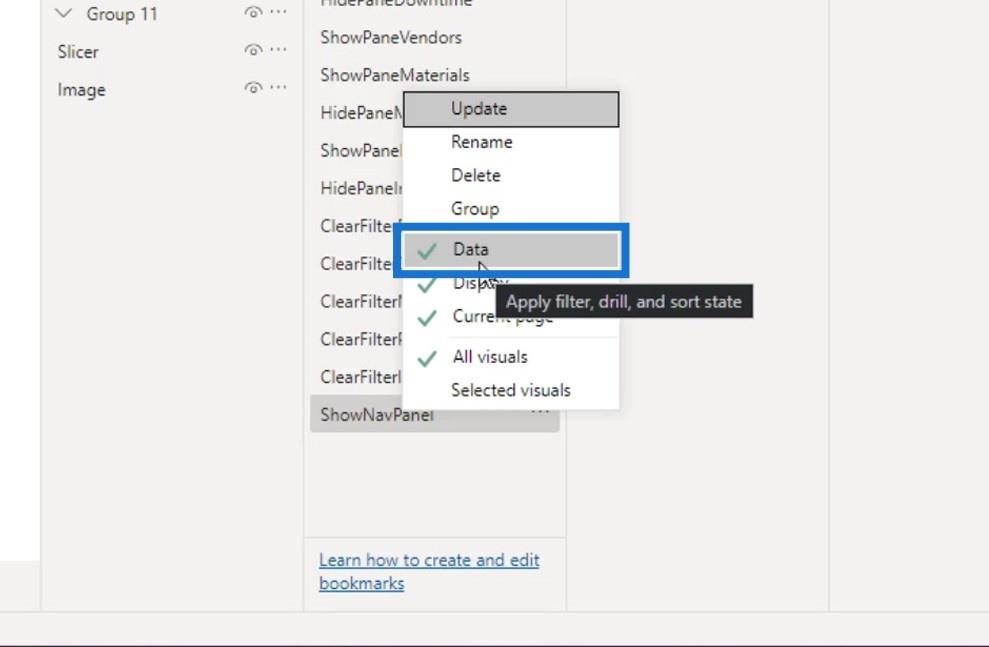
Jobb gombbal ismét rákattintottam, majd a Frissítés lehetőséget választottam .
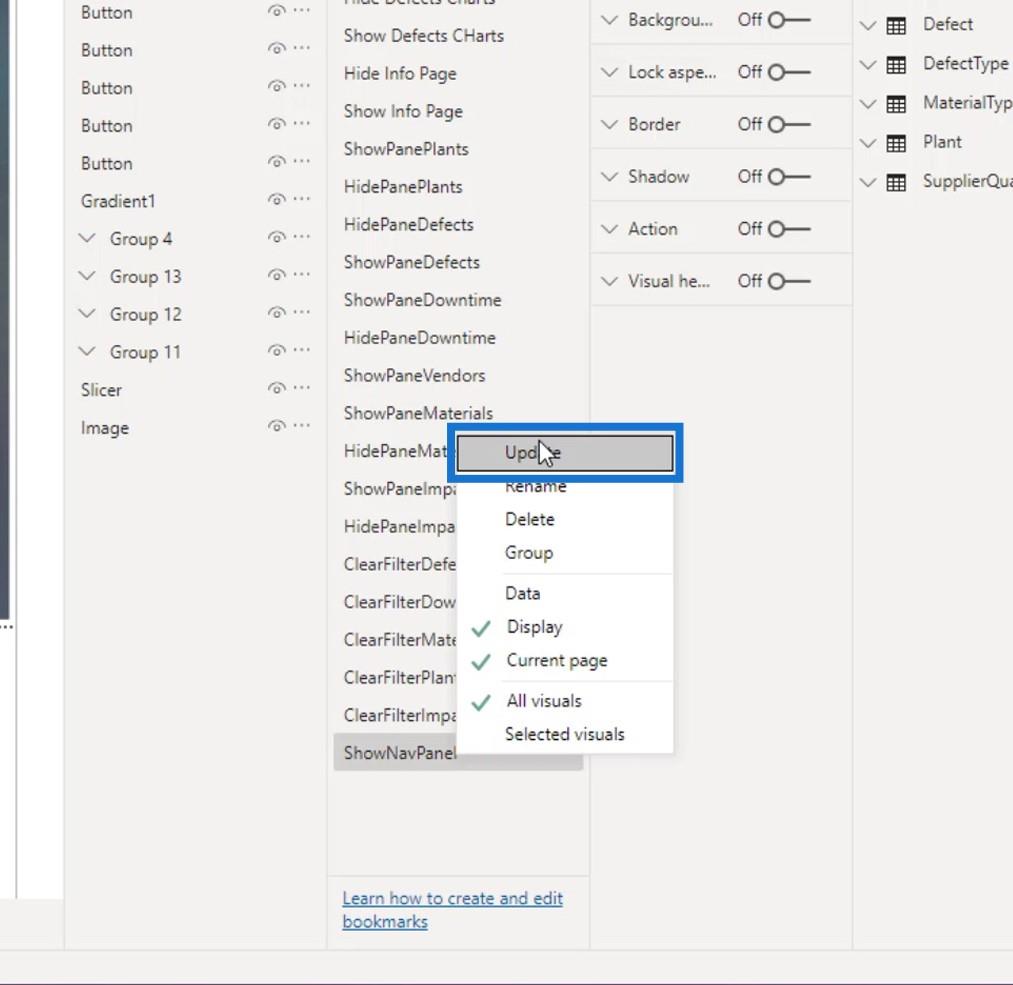
Most egy könyvjelzőt is szeretnék létrehozni a navigációs panel elrejtéséhez. Ehhez először elrejtem a Navigációs panel csoportot ide kattintva.
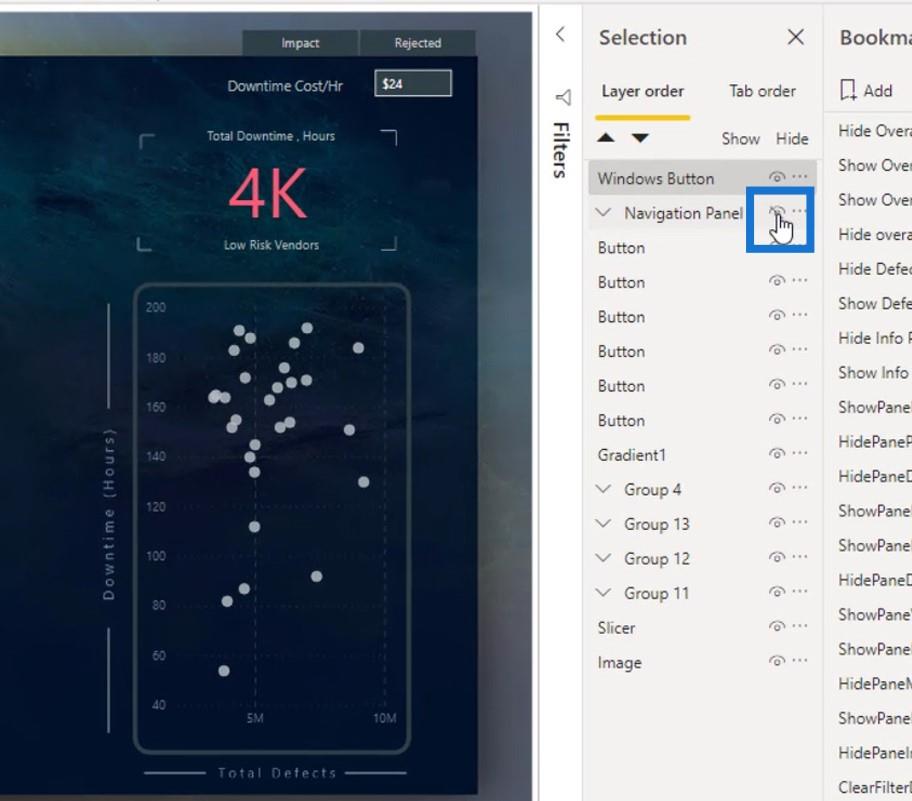
Ezután hozzáadtam egy másik könyvjelzőt, és elneveztem HideNavPanelnek (Navigációs panel elrejtése).
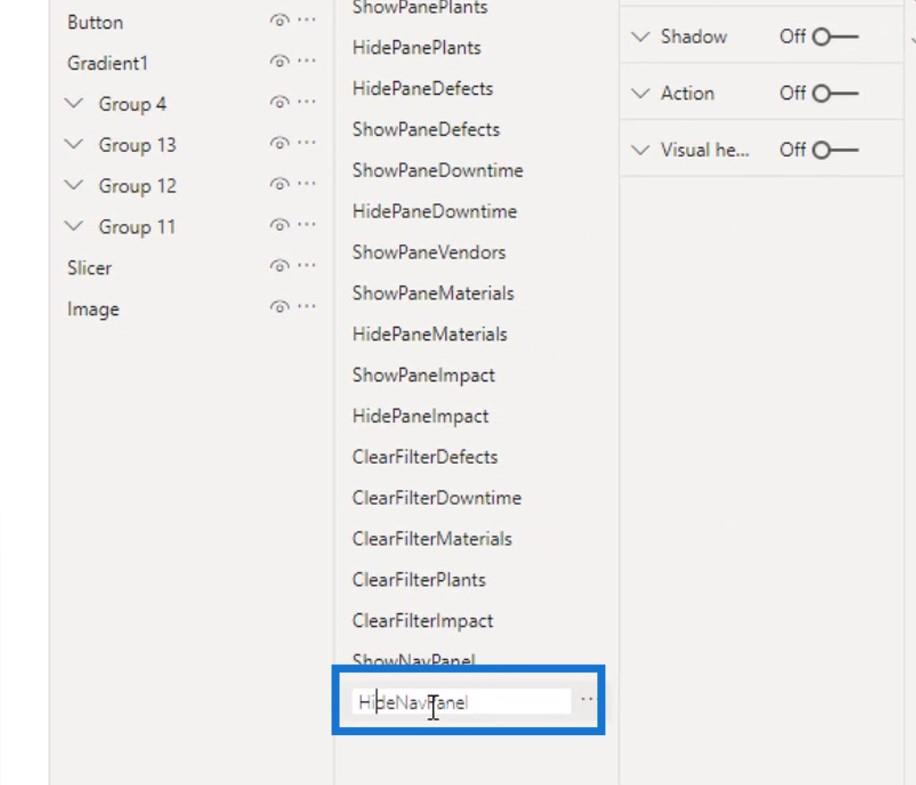
Jobb gombbal rákattintottam és töröltem az Adatok jelölését .
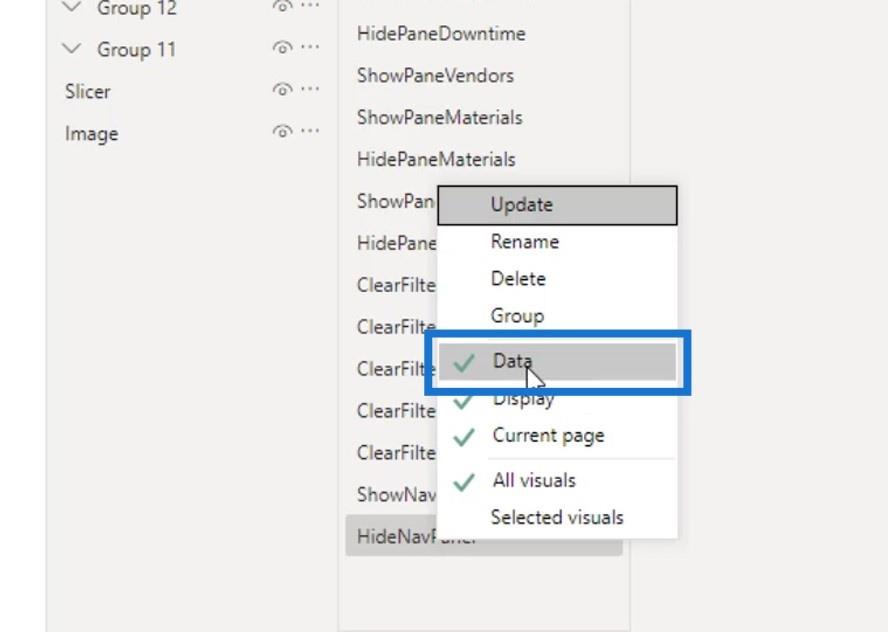
Újra jobb gombbal kattintottam rá, majd a Frissítés gombra kattintottam .
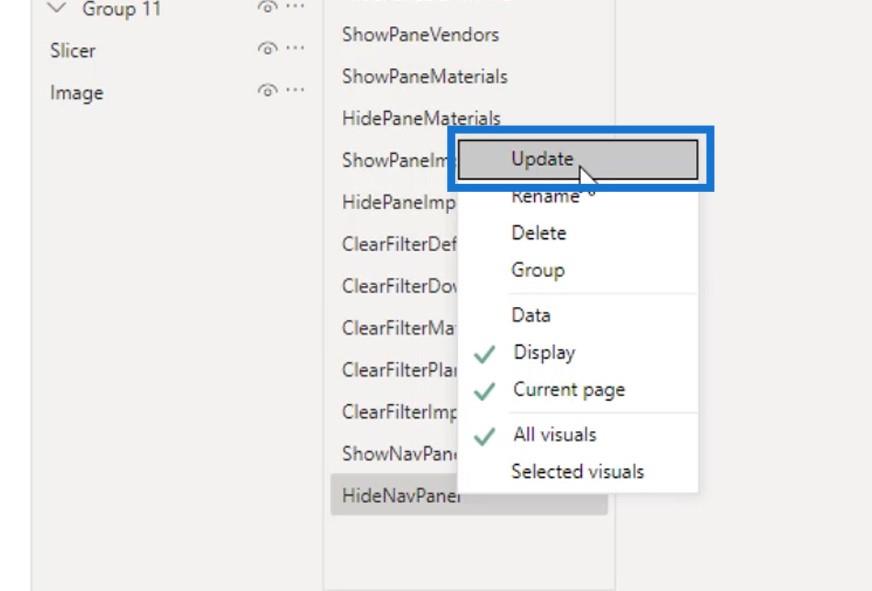
Ezt követően hozzá kell rendelnem a könyvjelzőket a Windows gomb képéhez. Ehhez megbizonyosodtam arról, hogy ez ki van választva.
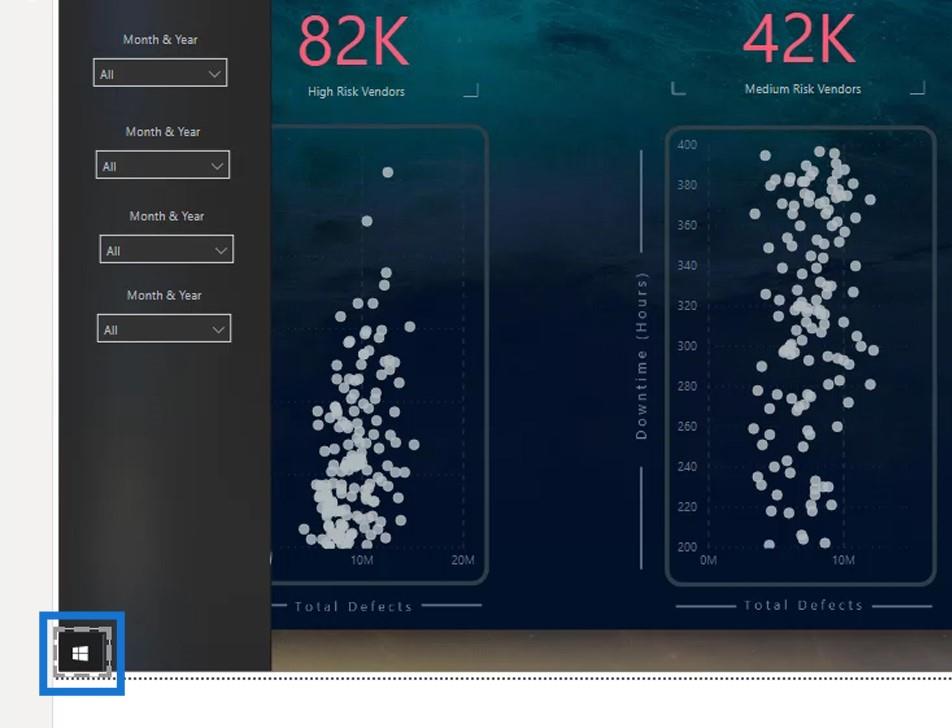
Ezután engedélyeztem az Action opciót.
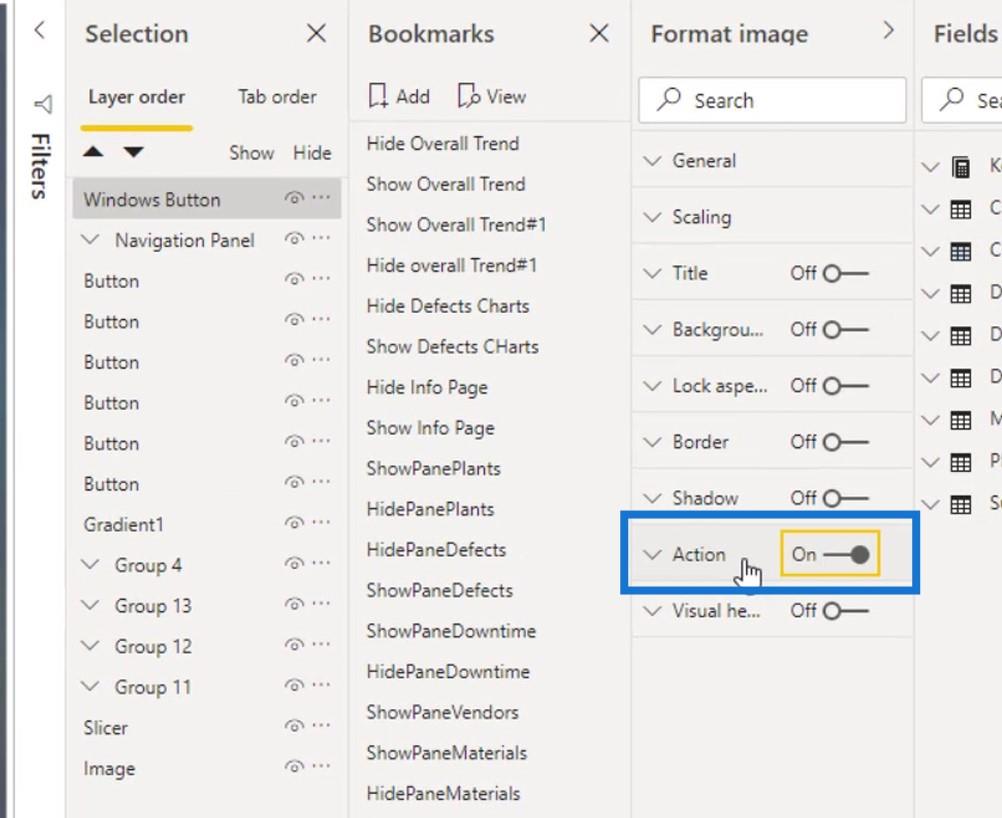
A Típus kijelölés alatt a Könyvjelzőt választottam .
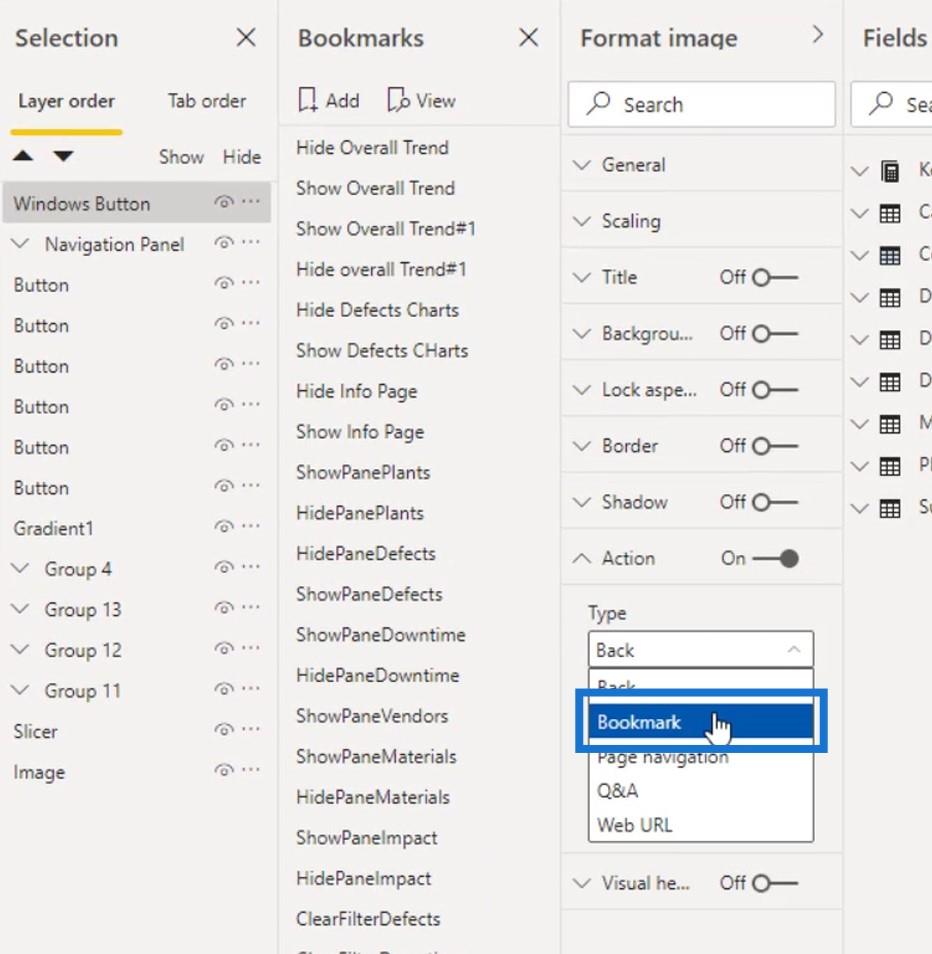
A Könyvjelző menüpont alatt a ShowNavPanel könyvjelzőt választottam .
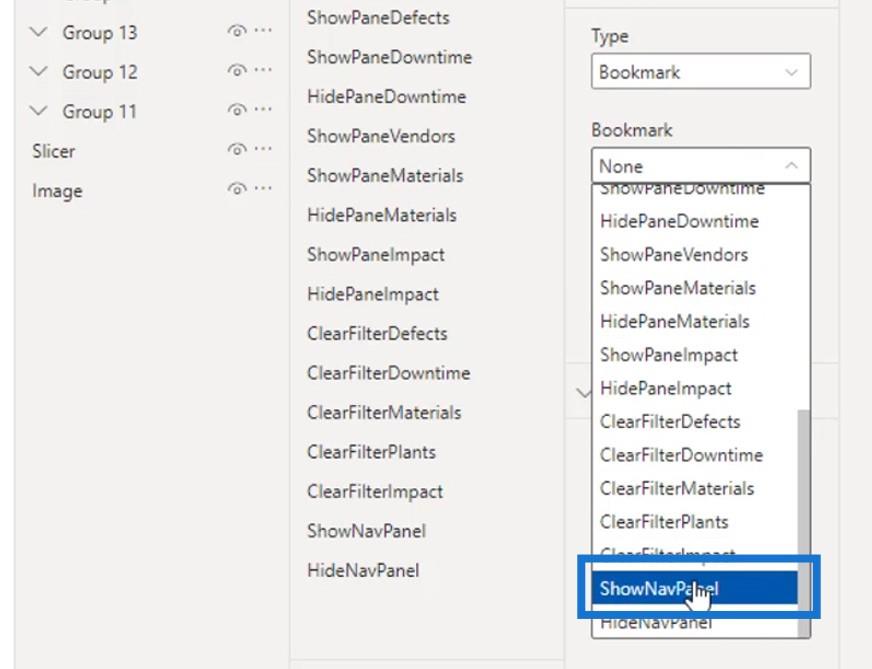
Az Eszköztipp mezőbe beírtam, hogy „ Show NavPanel ” .
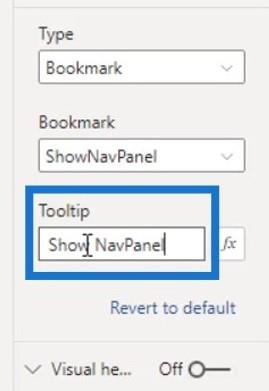
Tehát, amikor a Windows gomb képe fölé viszem az egérmutatót, megjelenik egy eszköztipp, amely a „ Navigációs panel megjelenítése ” feliratot jeleníti meg.
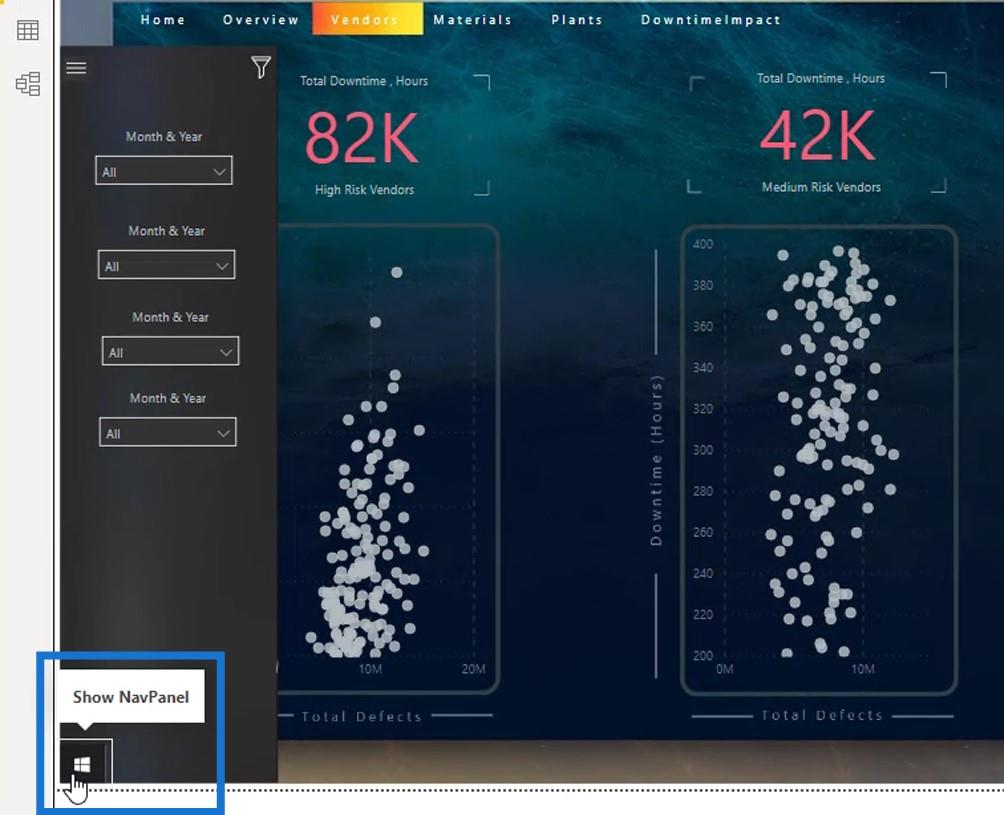
2. Könyvjelző létrehozása a navigációs panel elrejtéséhez
A következő lépés egy könyvjelző hozzáadása ehhez az ikonhoz, amely bezárja a Navigációs panelt, ha rákattint. Ismét megbizonyosodtam arról, hogy ez az ikon ki van választva.
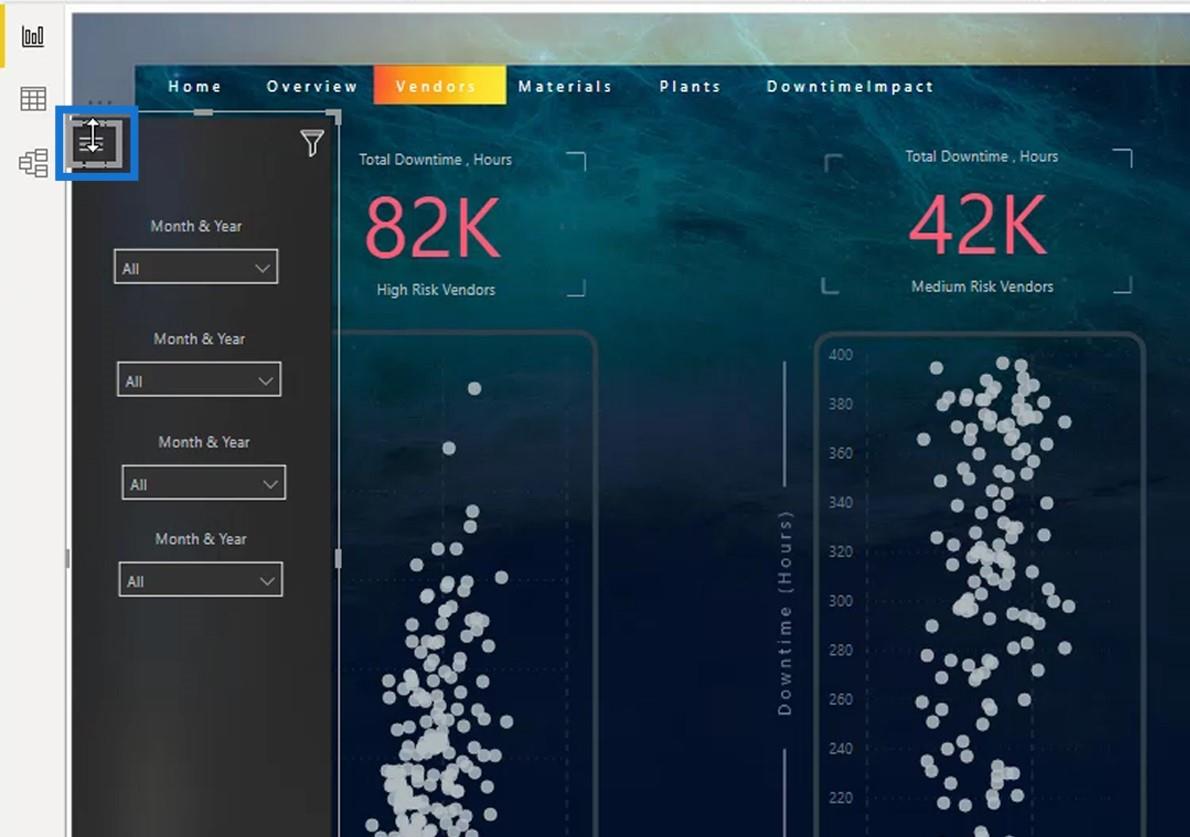
Ezután engedélyeztem a Műveletet , a Típus alatt a Könyvjelzőt választottam , és a HideNavPanel elemet .
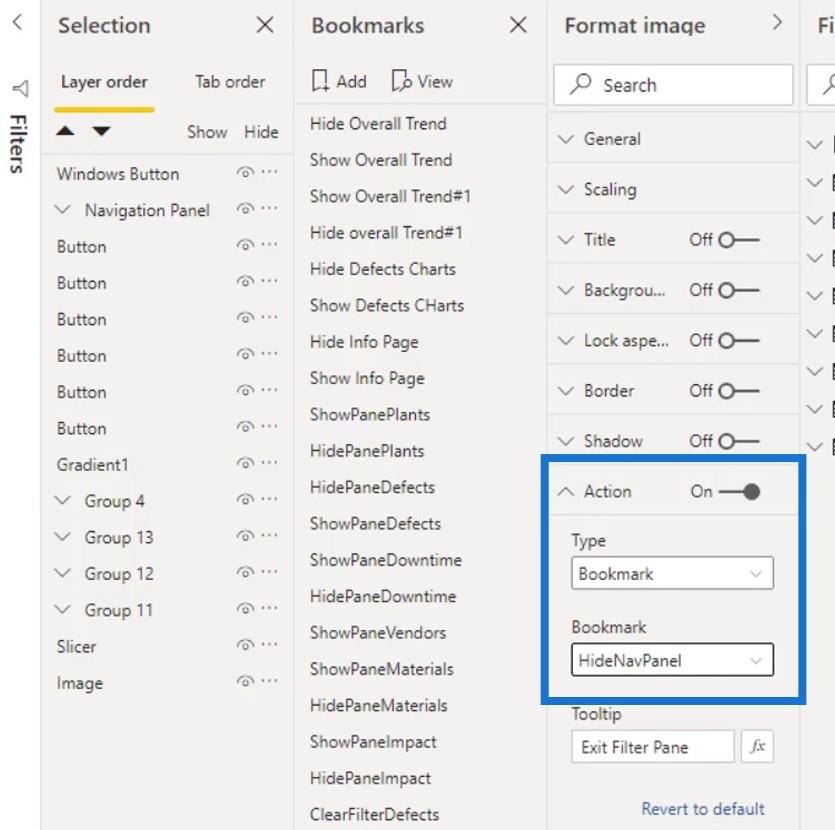
Az eszköztipphez a HideNavPanel parancsot írtam be .
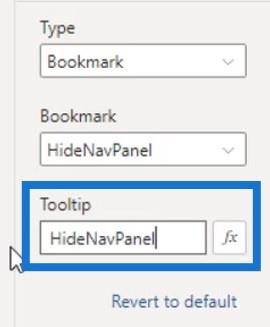
Most, ha az egérmutatót az ikon fölé viszem, megjelenik a „ HideNavPanel ” felirat.
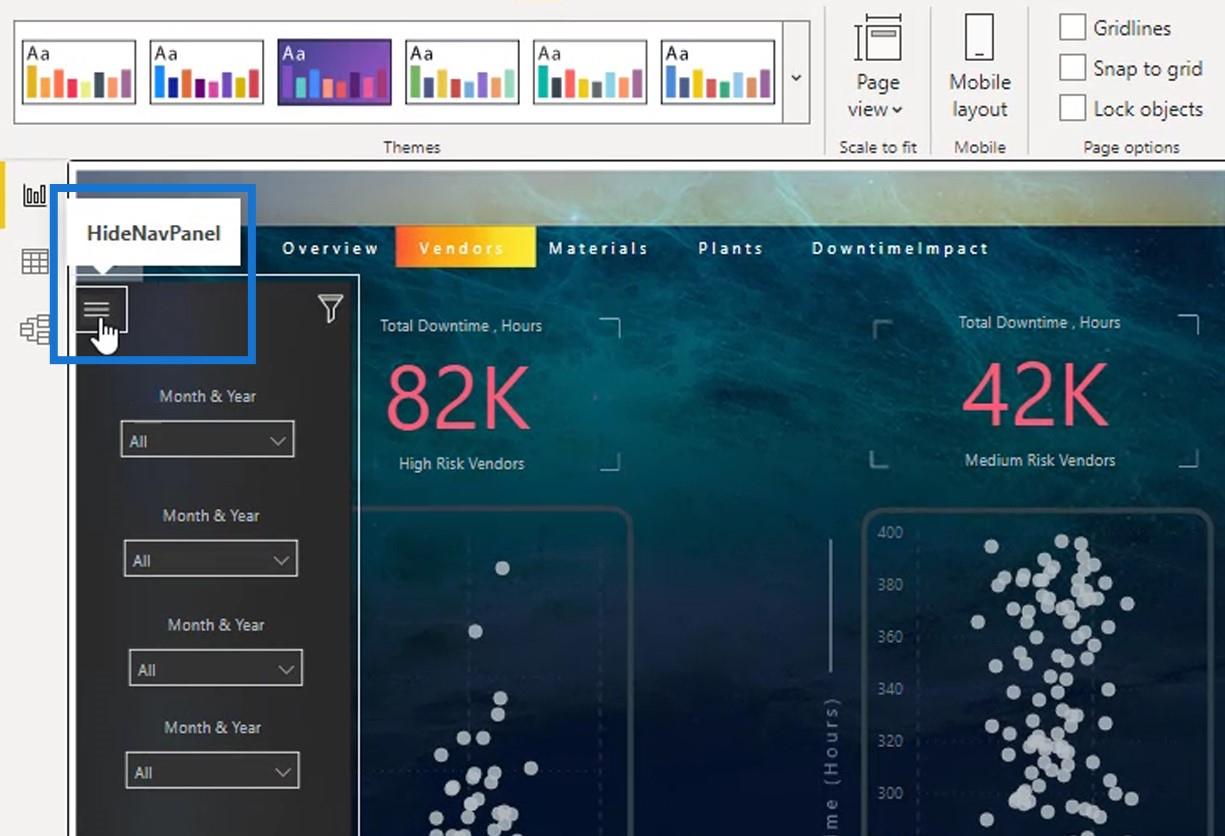
Ha rákattintok, elrejti a navigációs panelt.
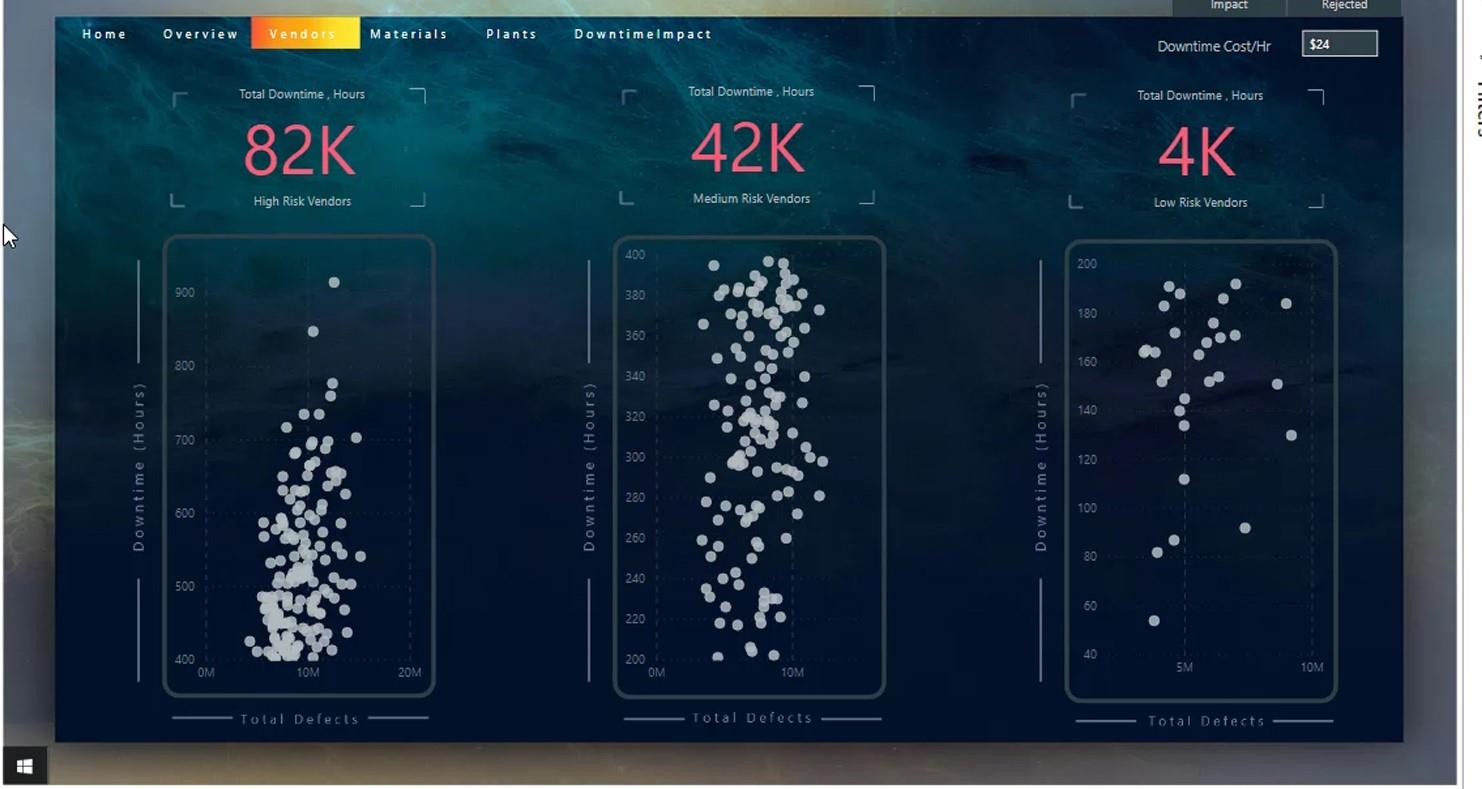
Ha a Windows gombra kattintok, megjelenik a navigációs panel.
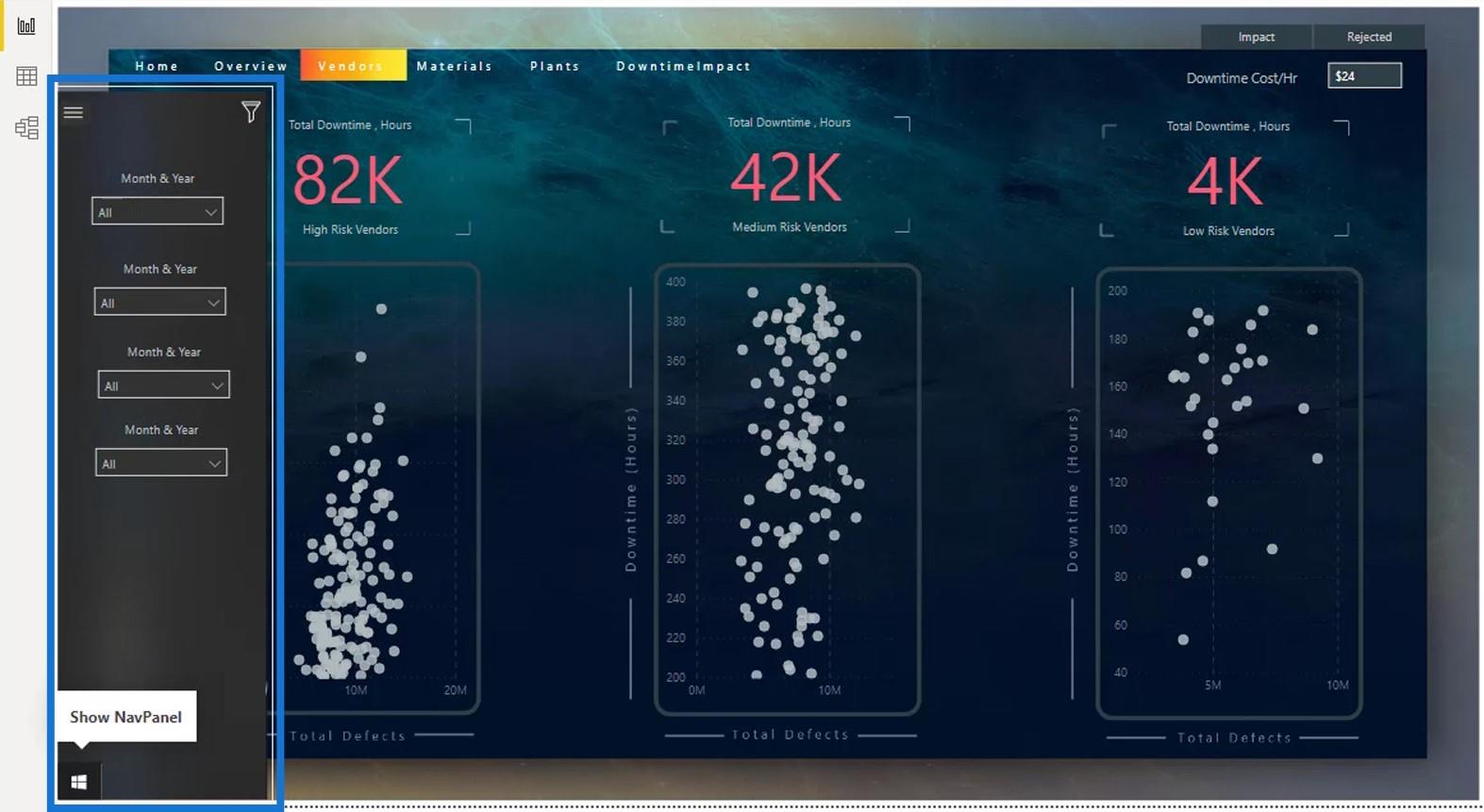
3. A szűrő törlése könyvjelző létrehozása
Az utolsó dolog, amit meg kell tennem, az az, hogy létrehozok egy Szűrő törlése könyvjelzőt ehhez az ikonhoz.
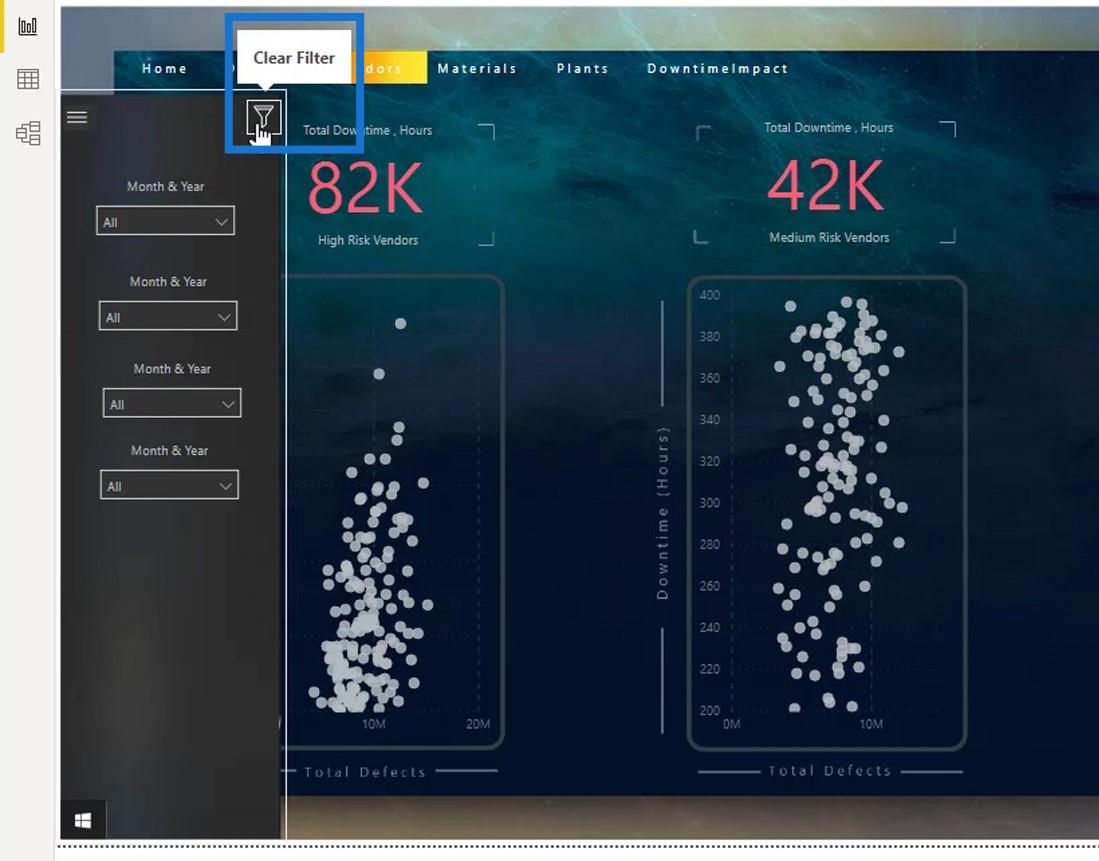
Ez a könyvjelző mindig arra az alapértelmezett állapotra állítja a megjelenítést, amelyet ebben a könyvjelzőben hoztam létre. Például 15 USD- t állítok be alapértelmezettként a Leállási költség/óra mezőben.
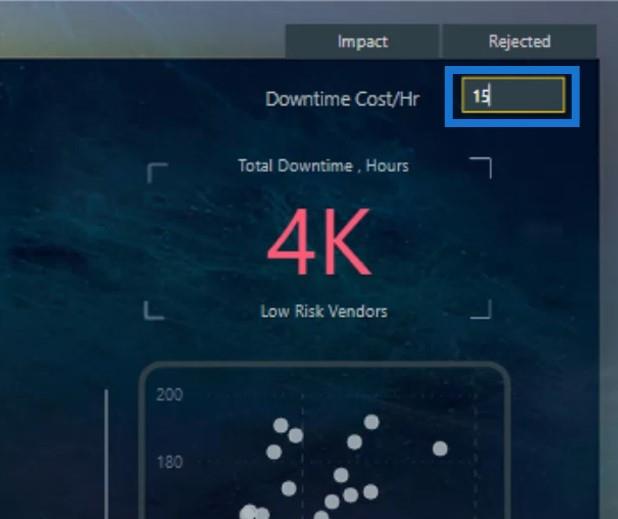
Ezután hozzáadtam egy könyvjelzőt, és elneveztem ClFilternek (Szűrő törlése).
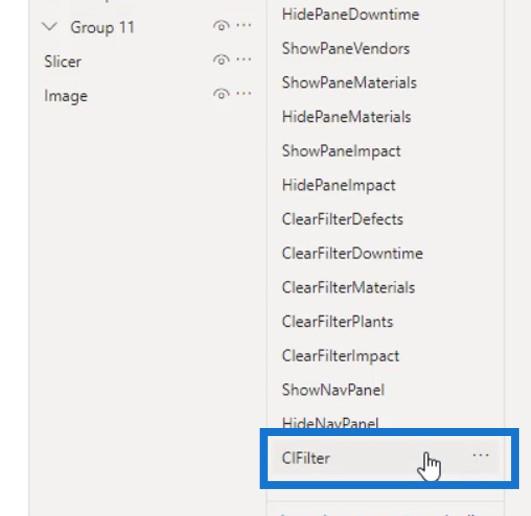
Jobb gombbal rákattintottam, és töröltem a Kijelző jelölőnégyzetet , mert nem lesz rá szükségem.
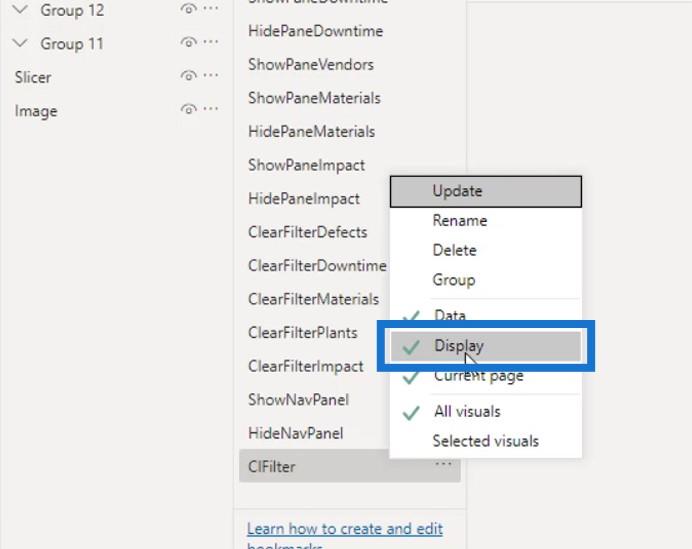
Aztán a Frissítést választottam .
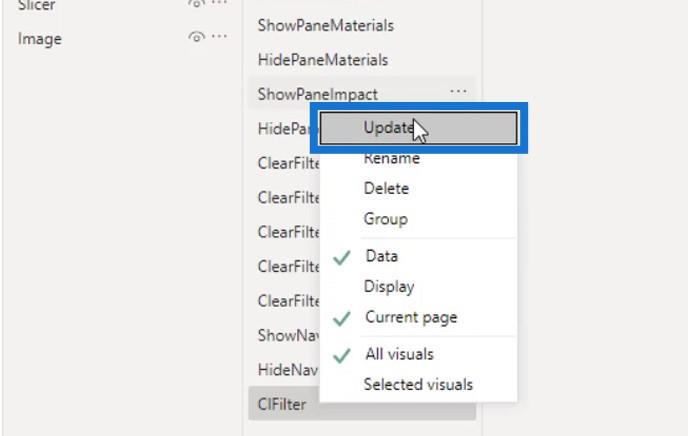
A következő lépés a könyvjelző hozzárendelése a Szűrő ikonhoz. Először megbizonyosodtam arról, hogy az ikon ki van választva.
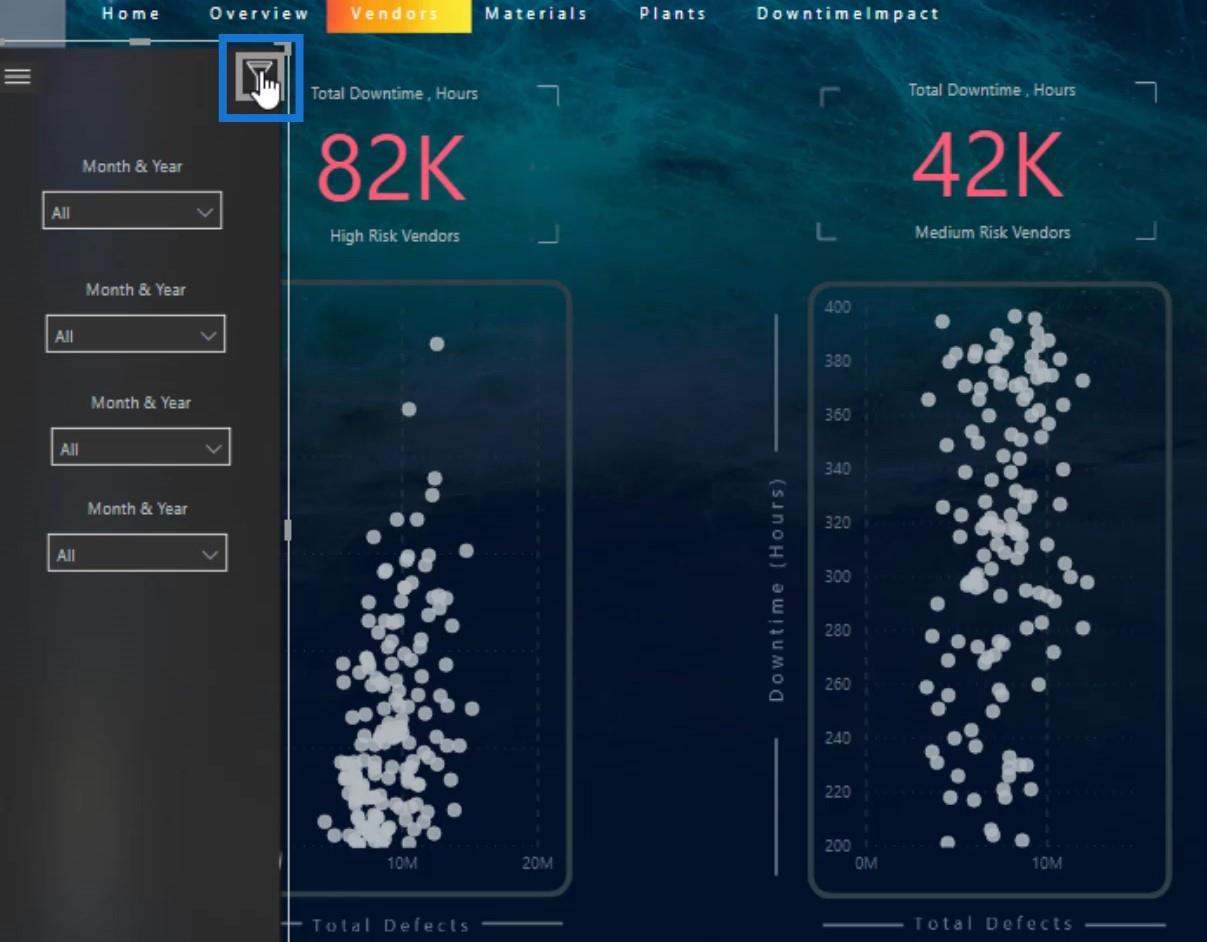
Ezután engedélyeztem a Műveletet , megbizonyosodtam arról, hogy a kiválasztott típus a Könyvjelző , kiválasztottam a ClFiltert a Könyvjelző kijelölés alatt , és beírtam a „ Szűrő törlése ” elemet az eszköztippbe .
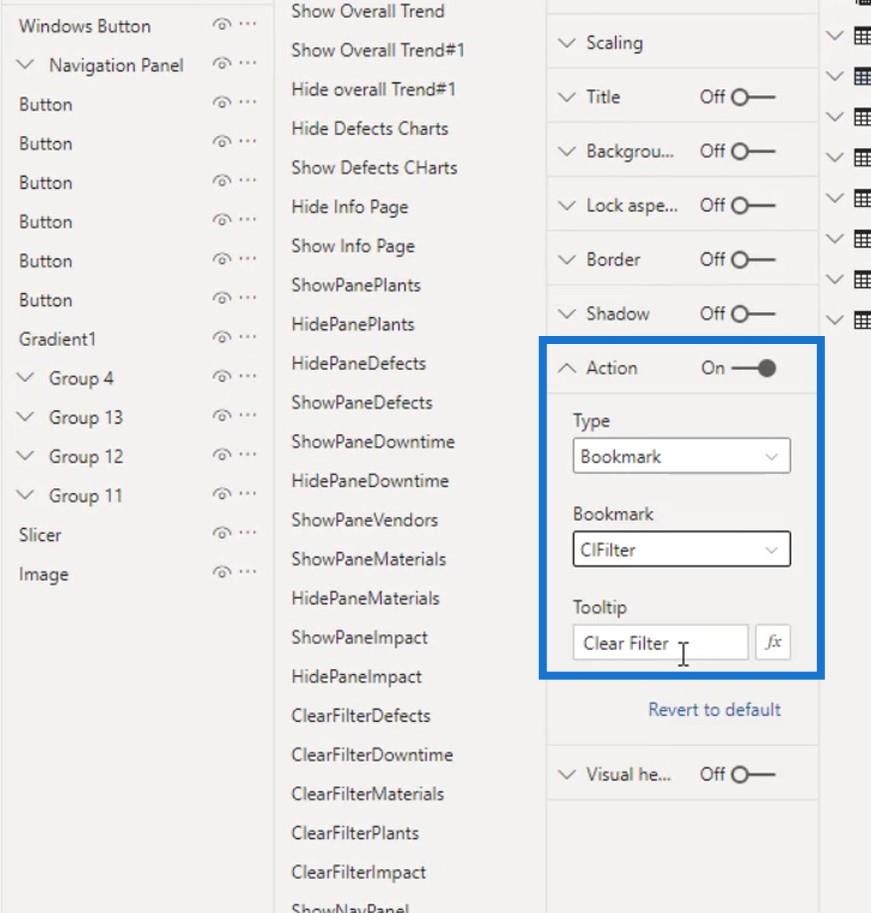
Most pedig írjunk be 24 dollárt .
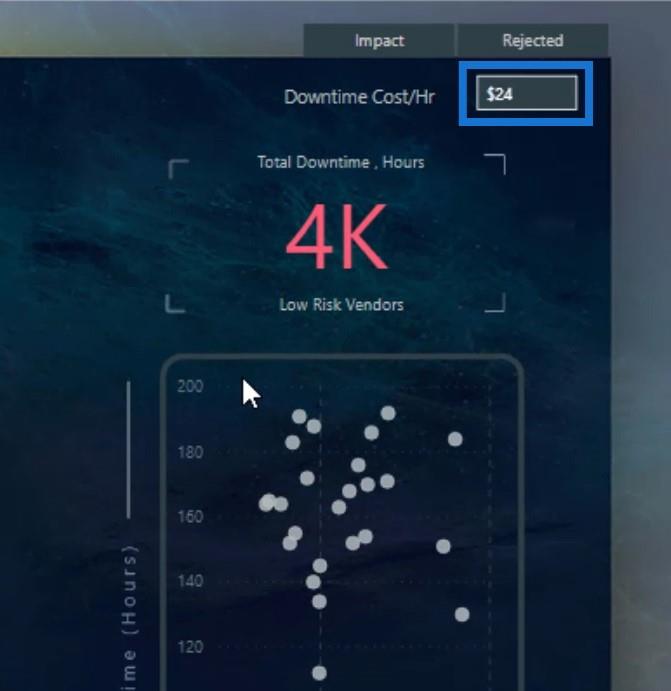
Ezután kattintson a Szűrő törlése ikonra.
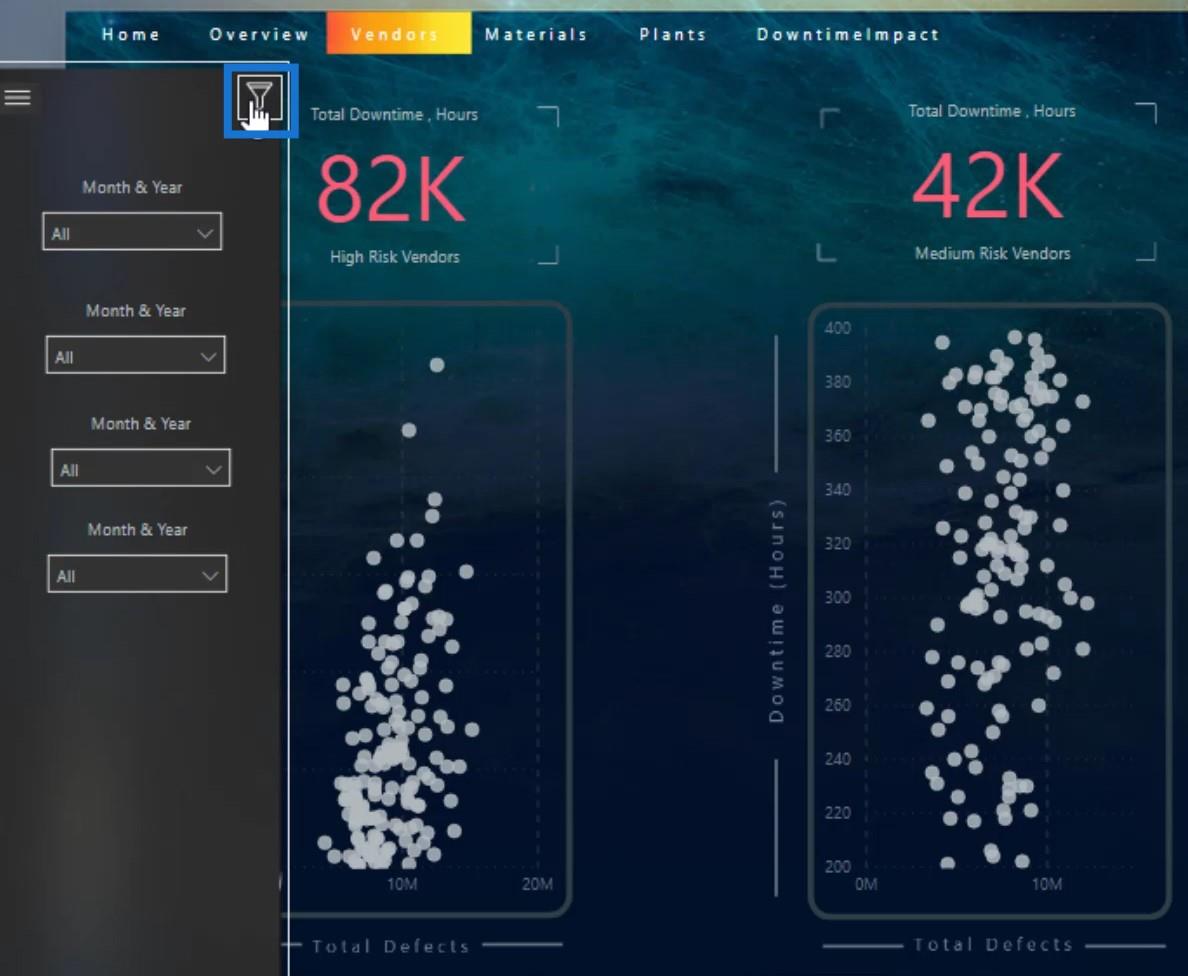
Amint látja, visszahozta az általam beállított alapértelmezett állapotot, amely 15 dollár .
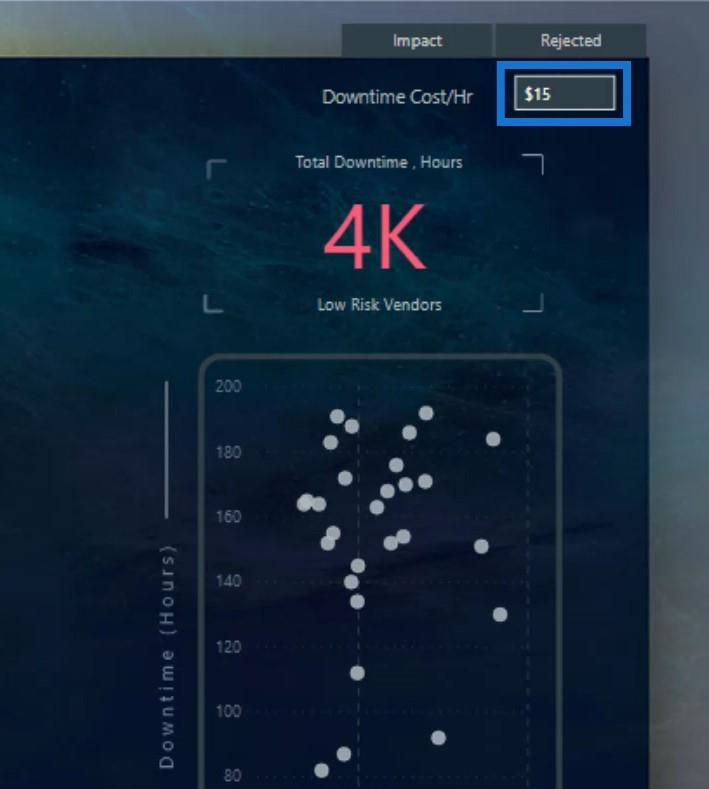
Így egyszerűen létrehozhatja és kezelheti könyvjelzőit a jelentésben.
Következtetés
Összefoglalva, sok nagyszerű dolgot tehet anélkül, hogy sok időt kellene töltenie a navigációval. Ha további navigációs ötletekre van szüksége, visszatérhet a különböző . Eddig több mint 10 kihívásunk volt a LuckyTemplates fórumon.
Azt is megtanulta, milyen egyszerű könyvjelzőket létrehozni a LuckyTemplates jelentésekhez. Hatékonyan kezelheti őket a képek, ikonok és szeletelők elnevezésével.
További példákért és kapcsolódó tartalmakért tekintse meg az alábbi linkeket.
Egészségére!
Mudassir