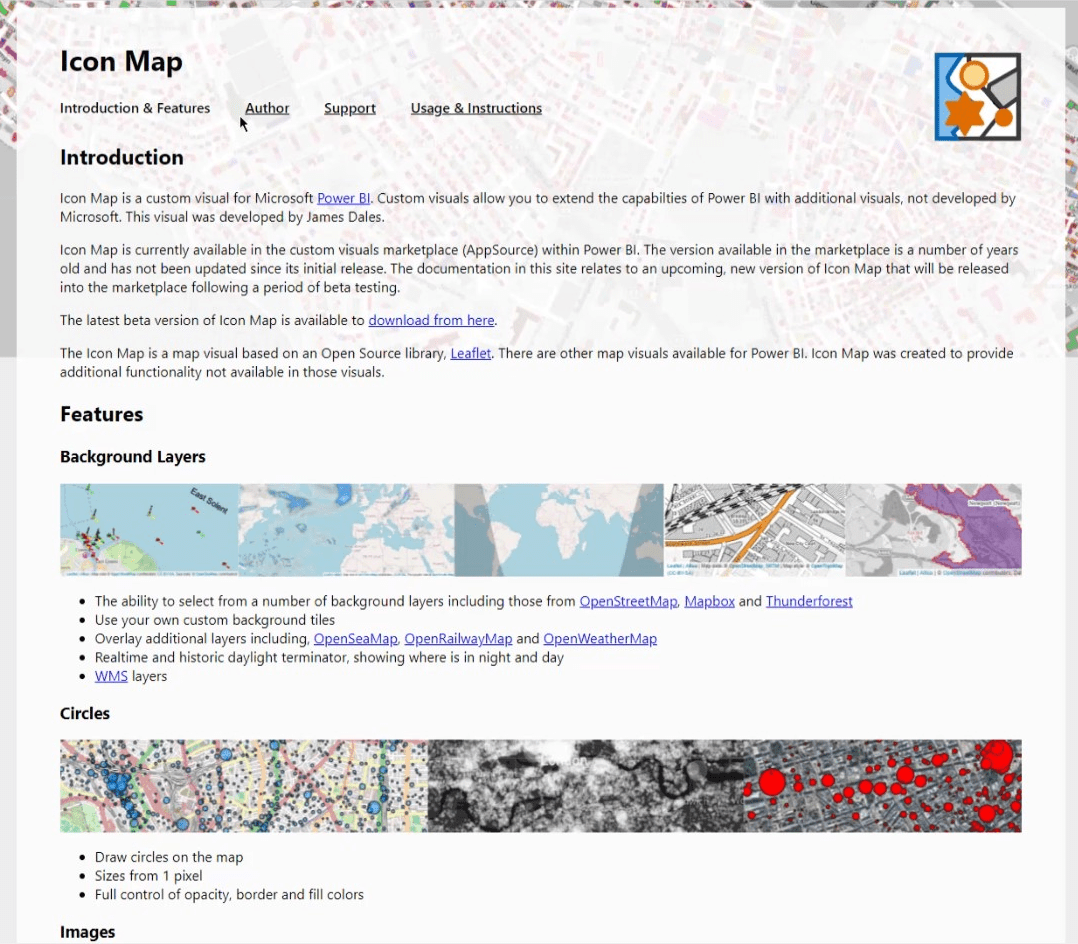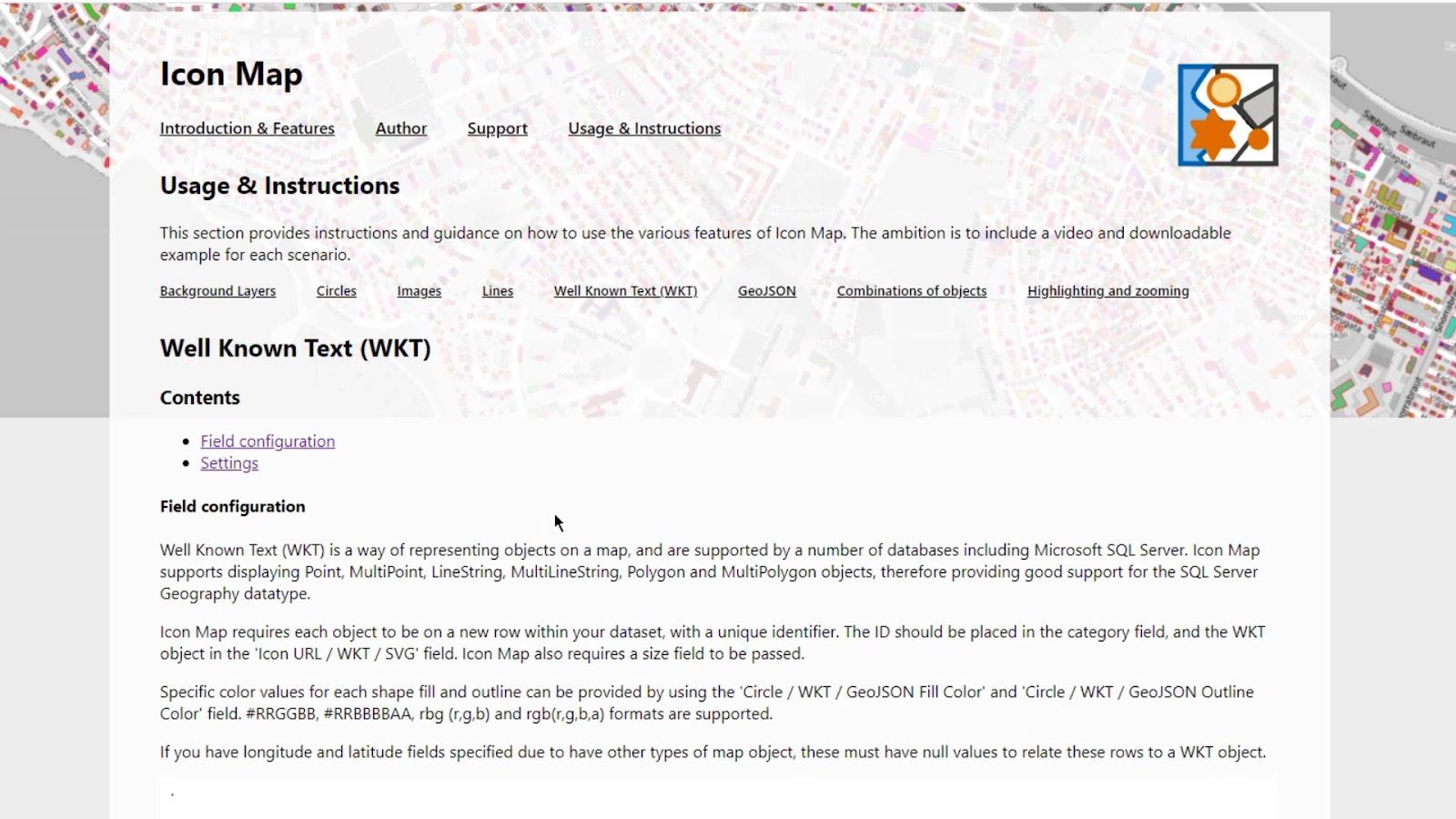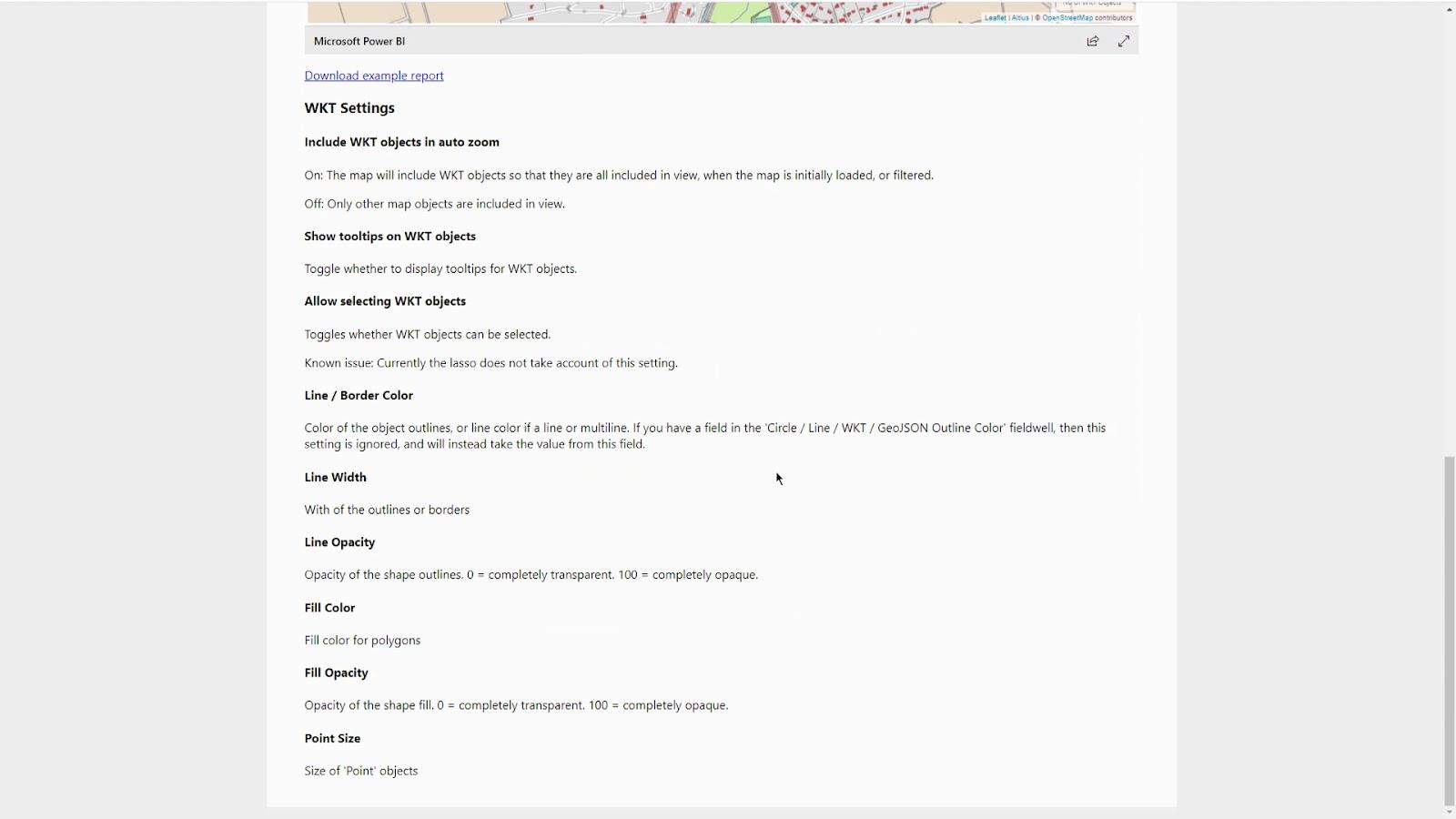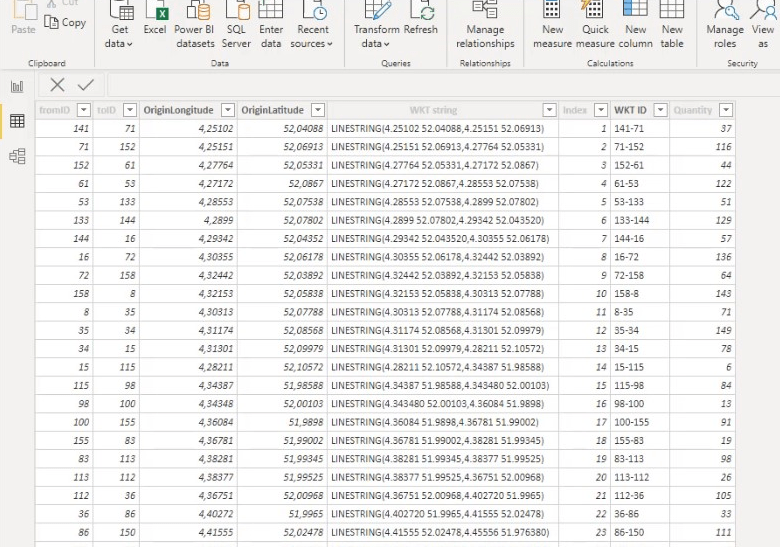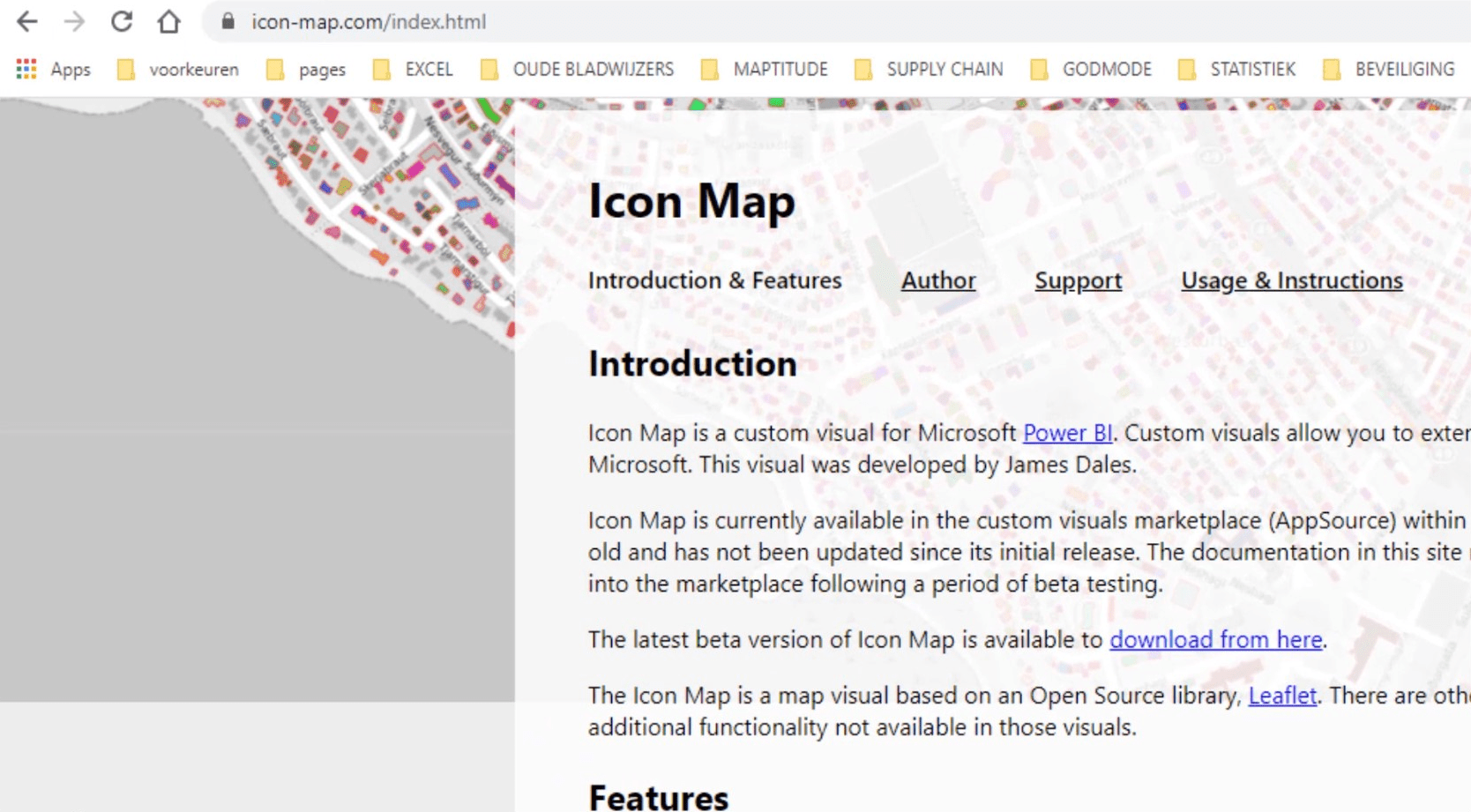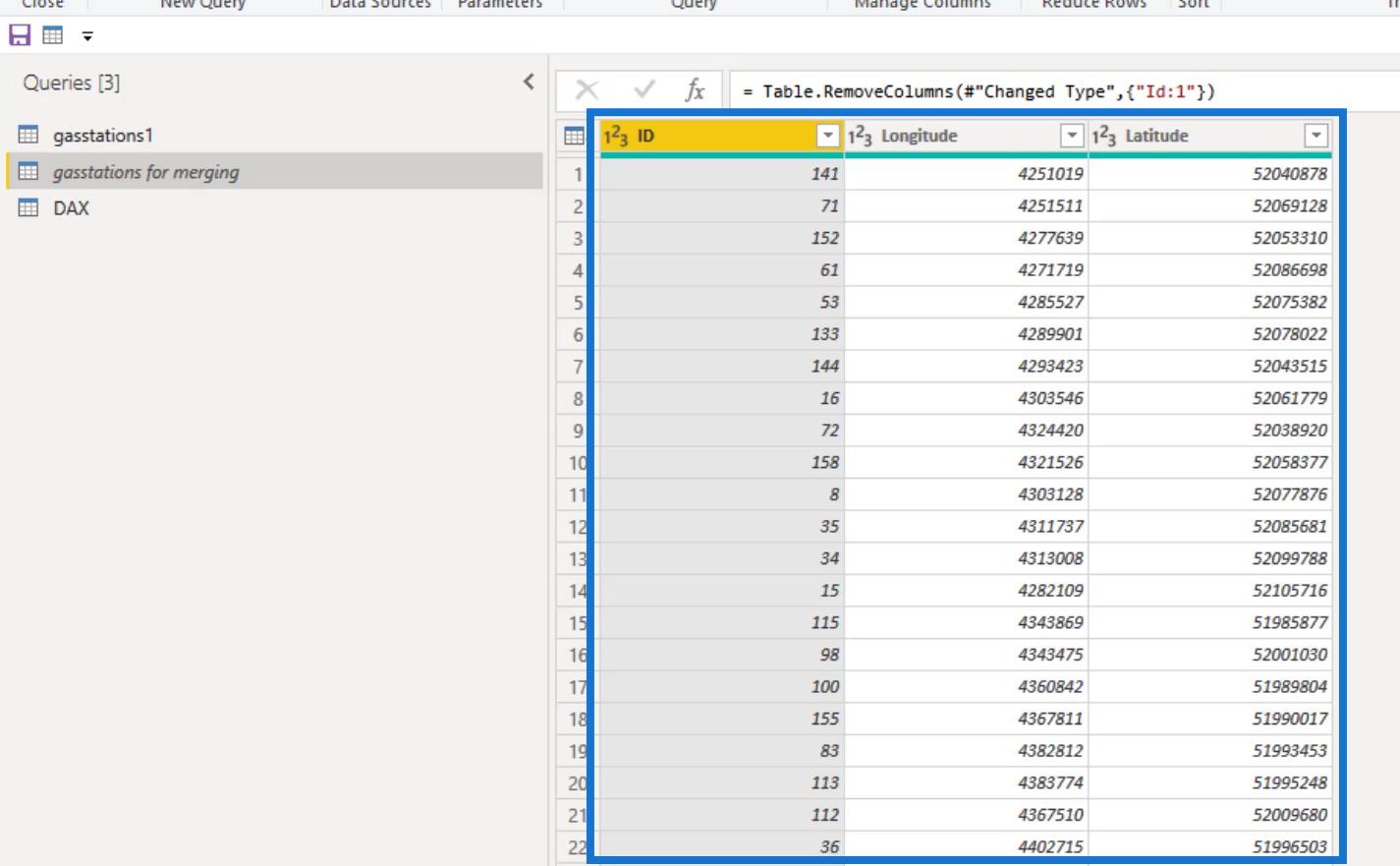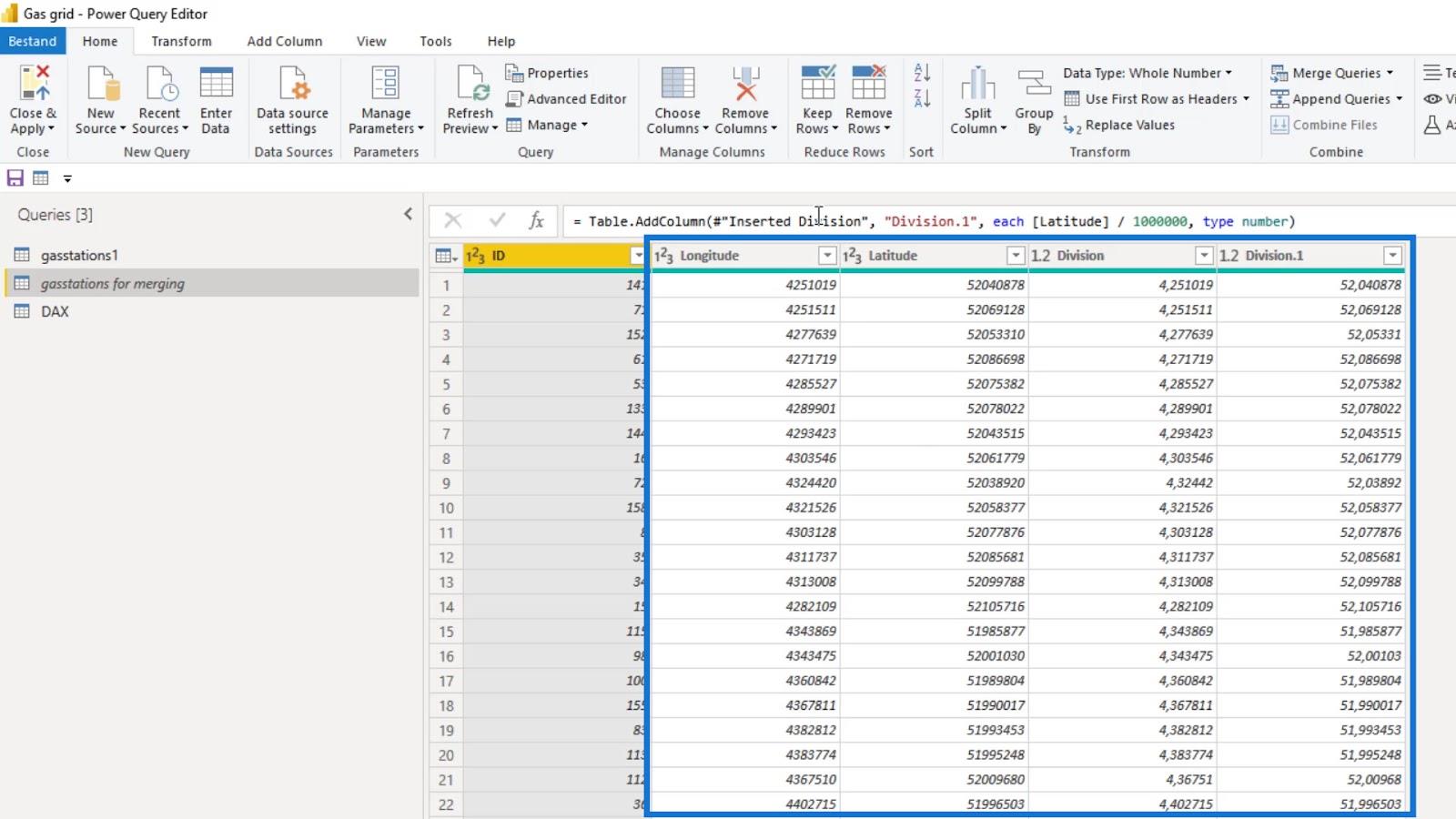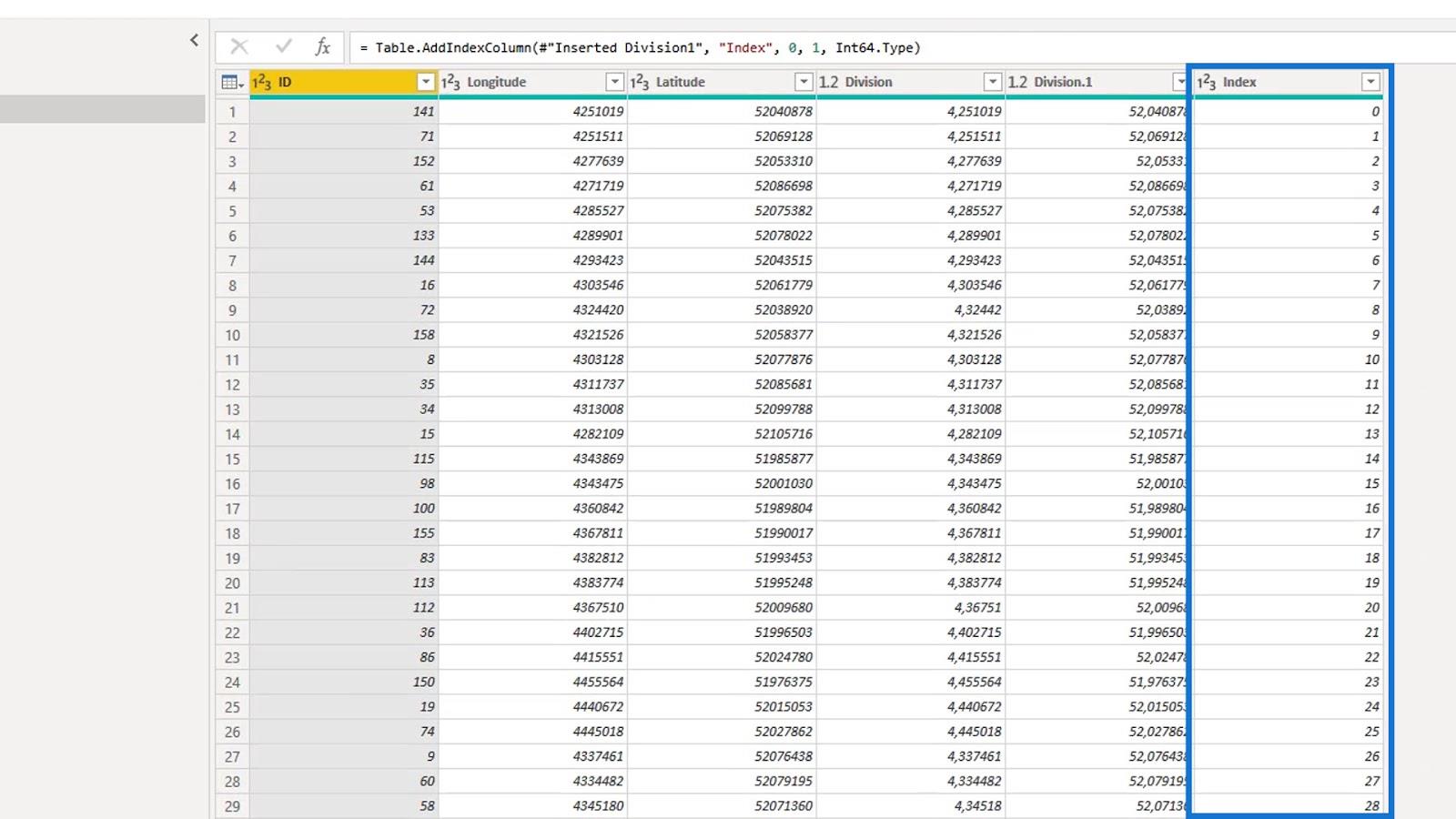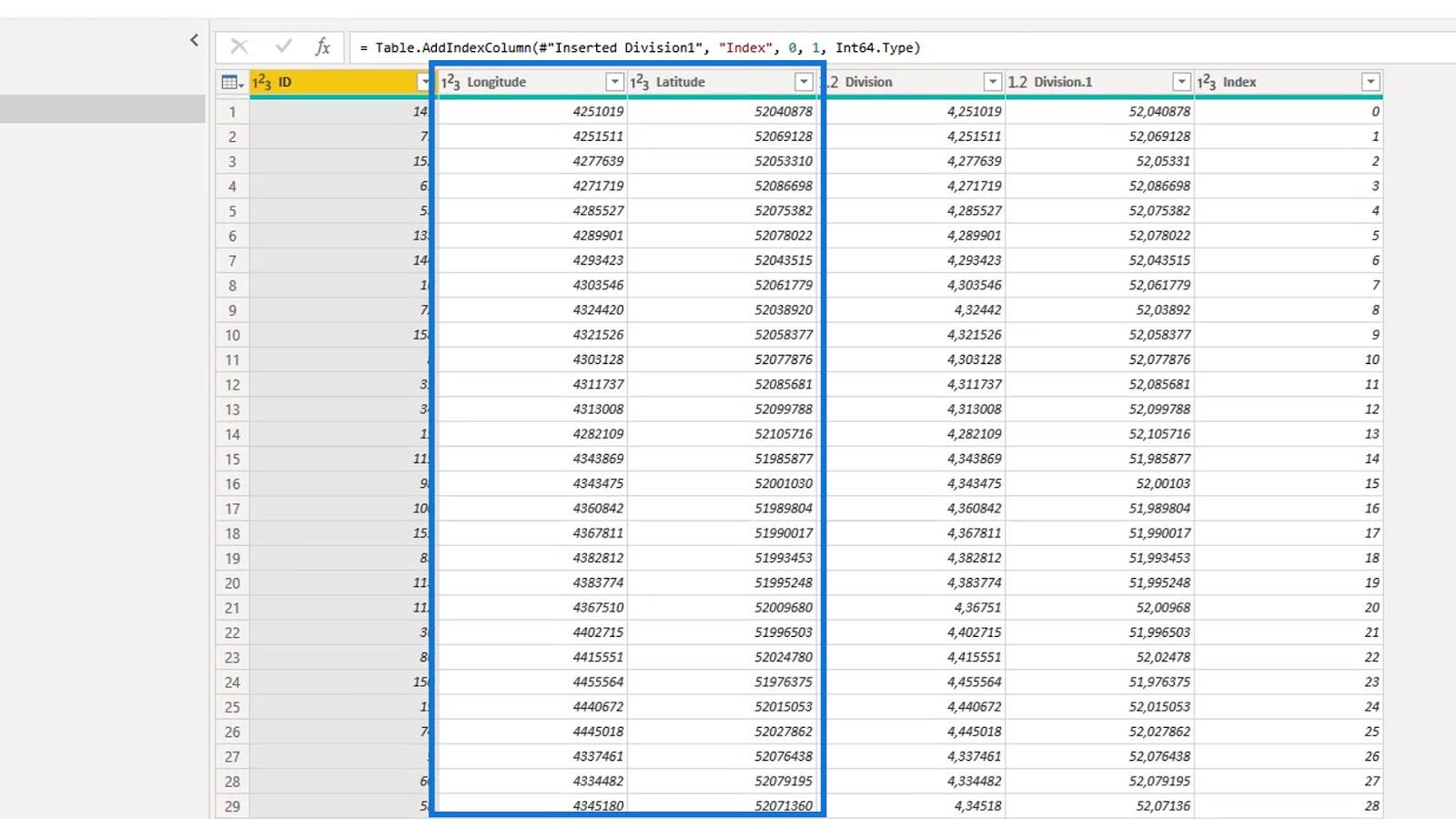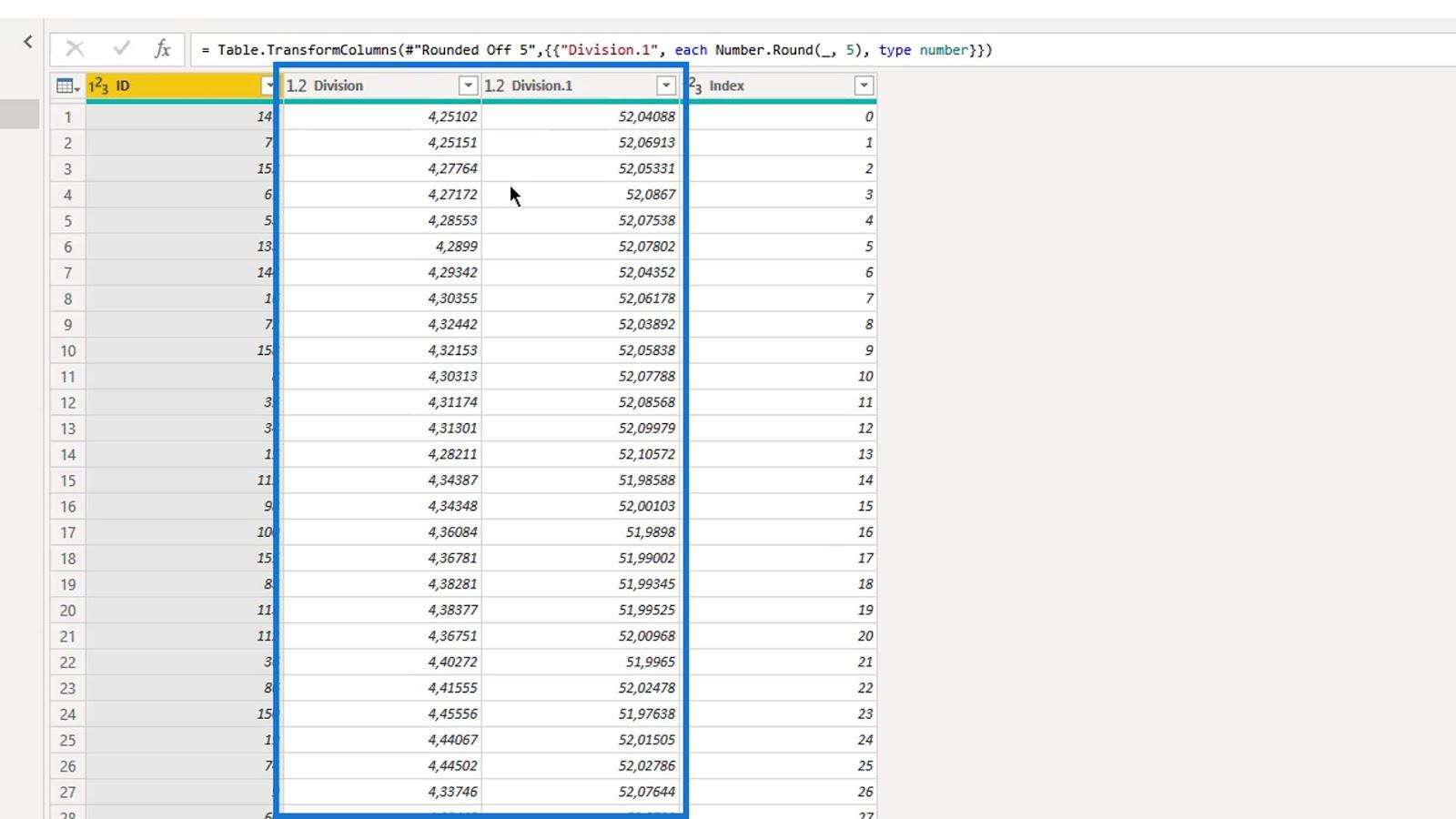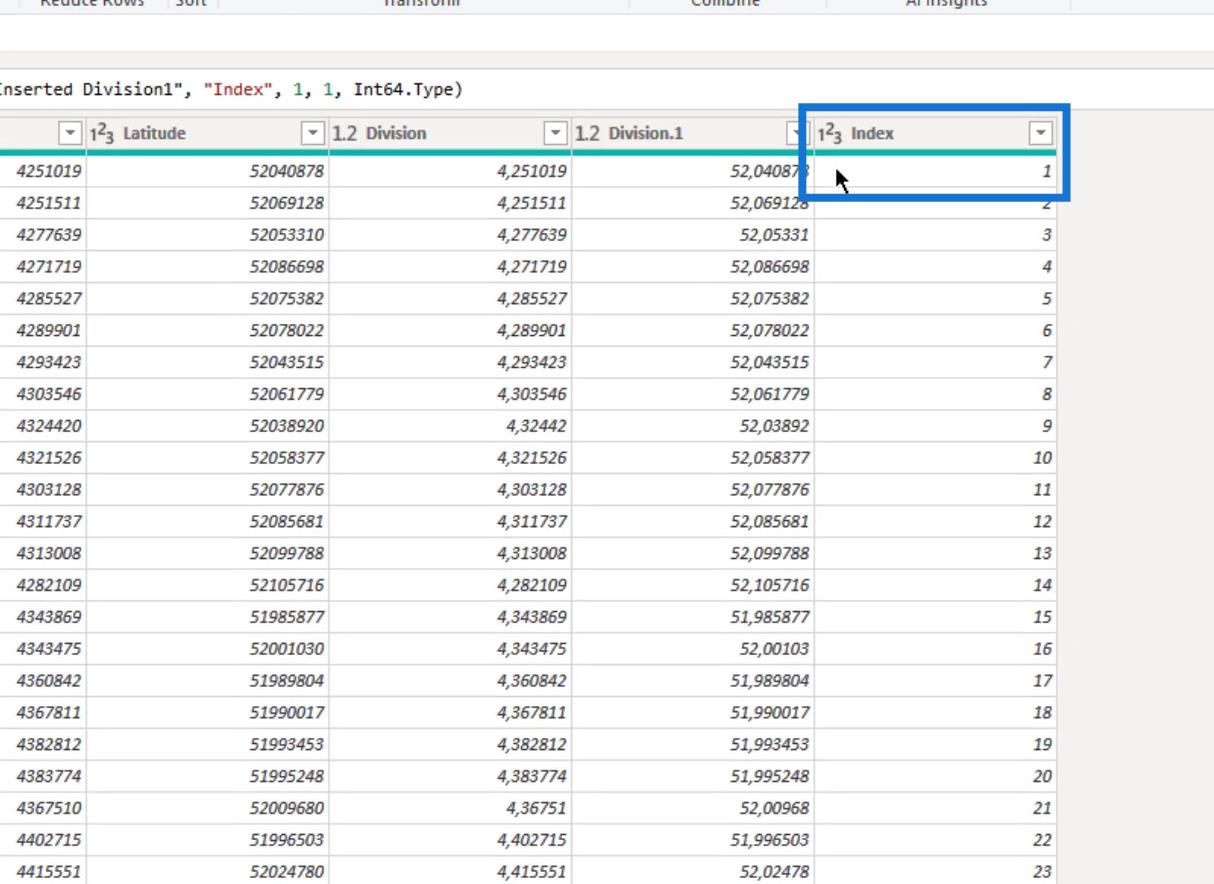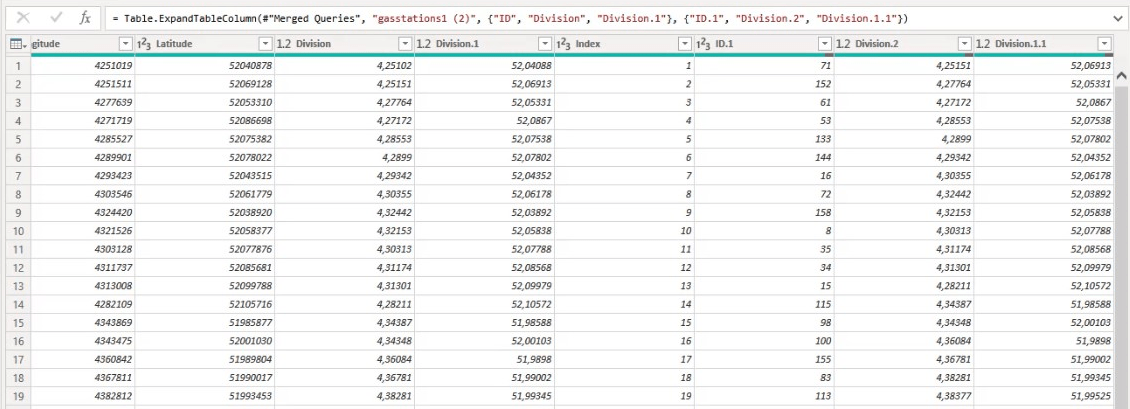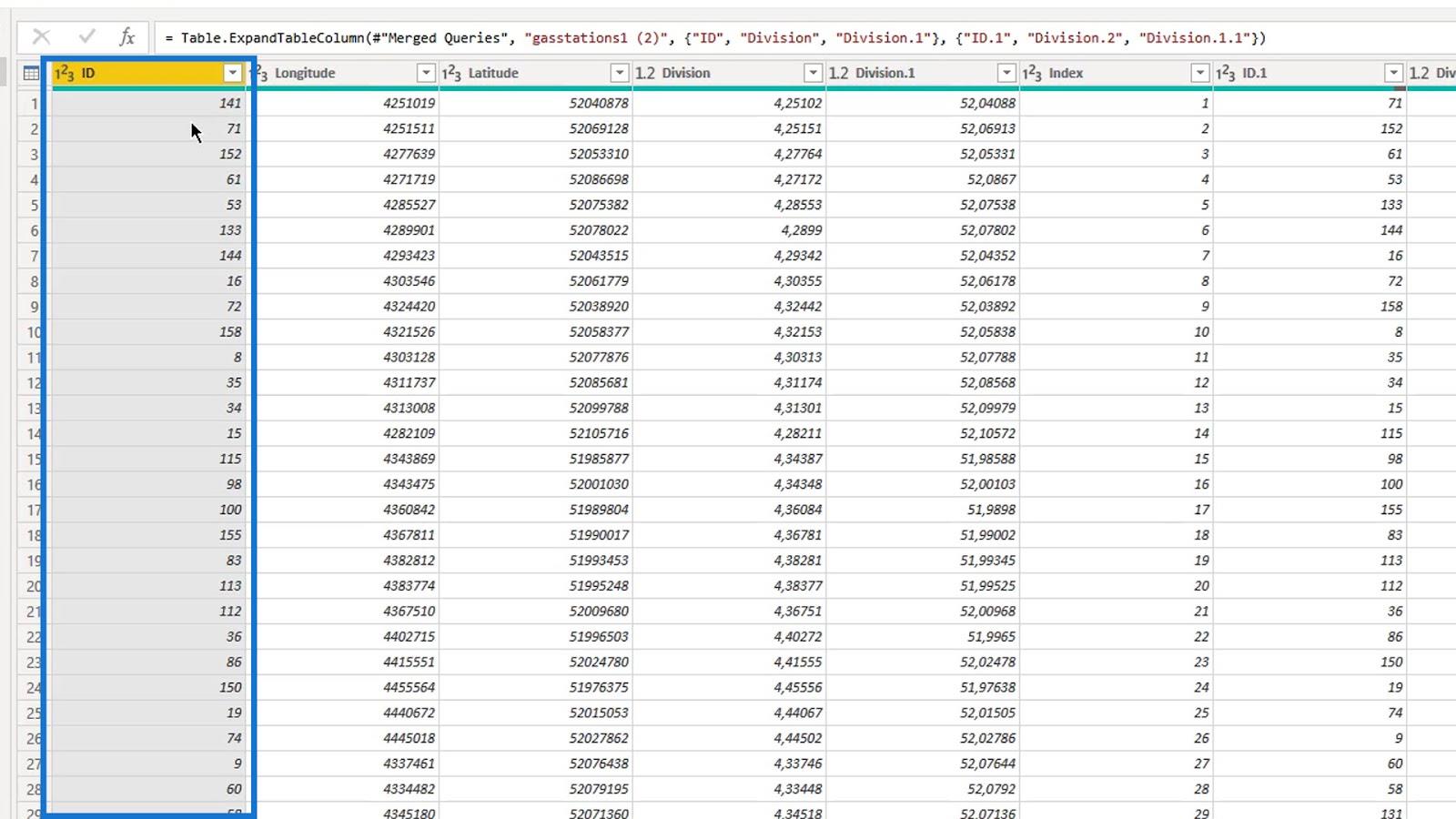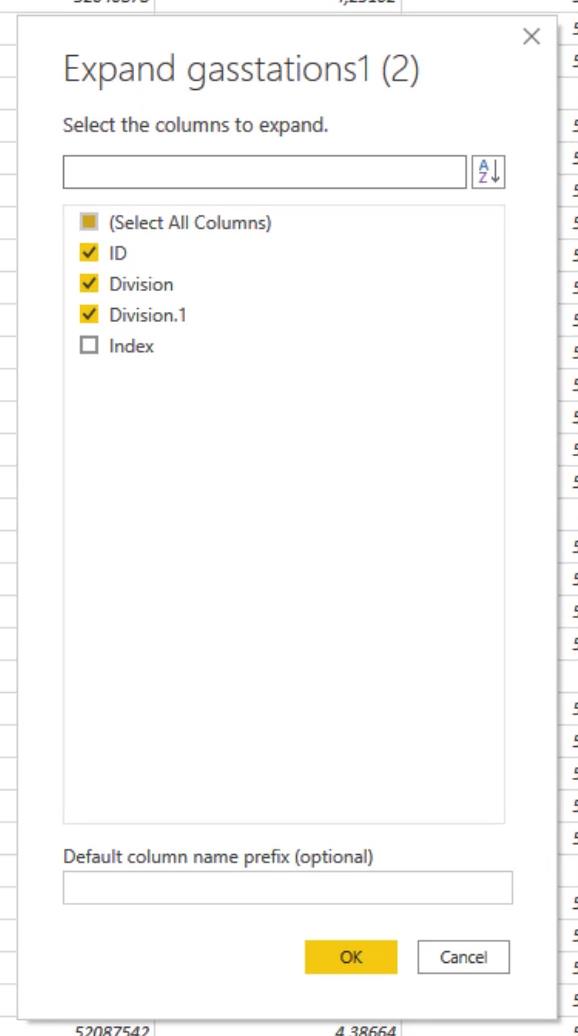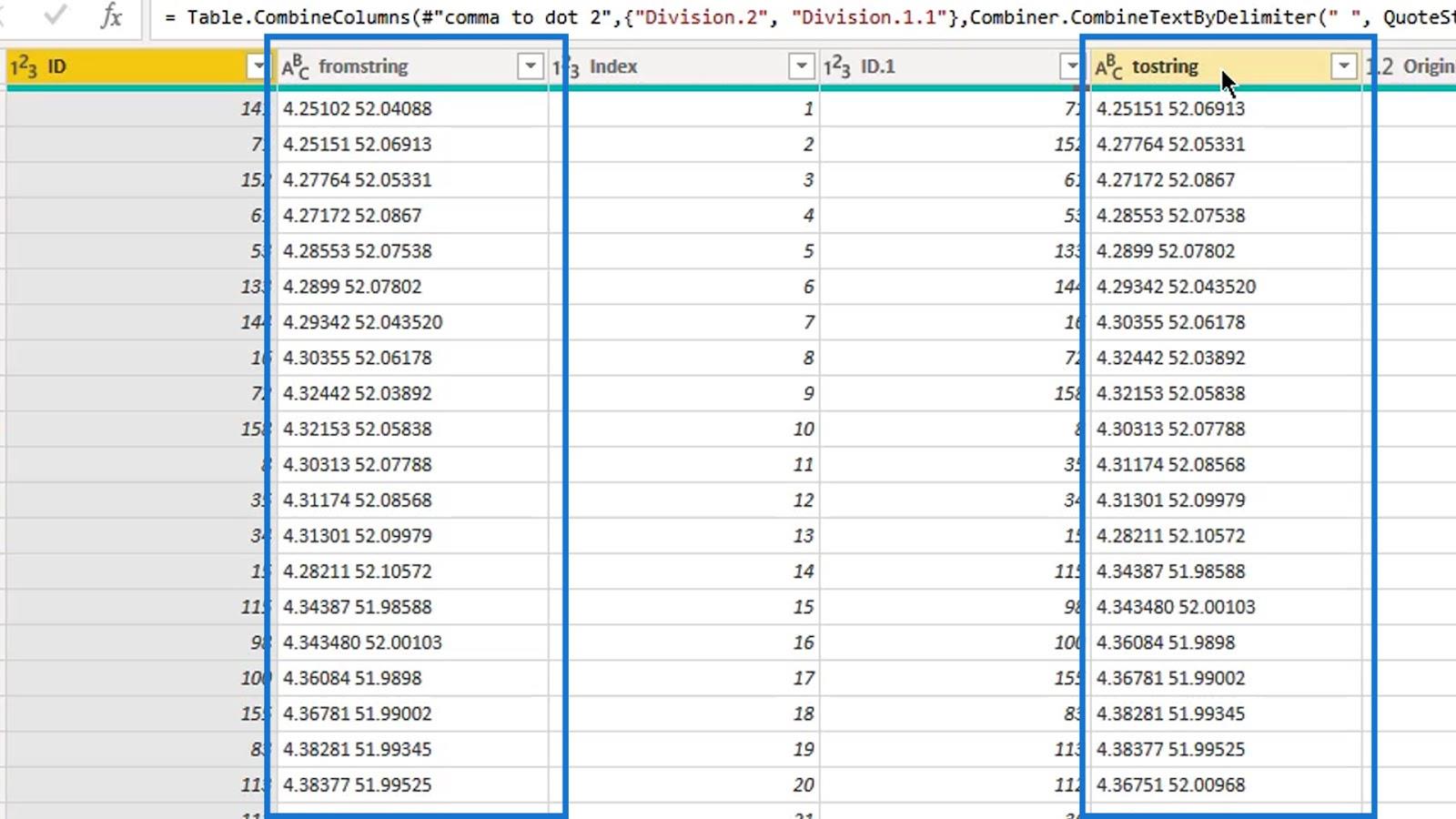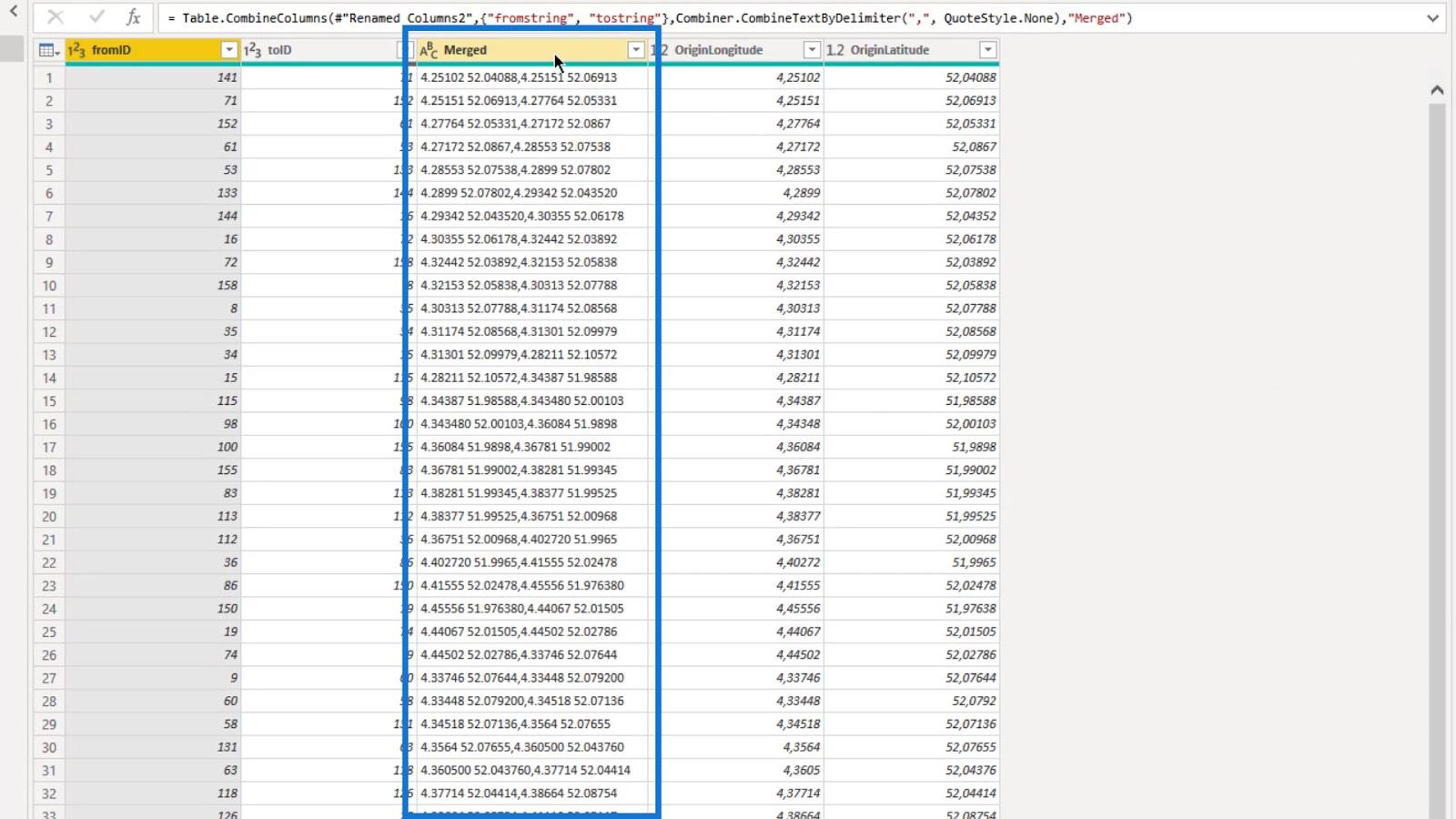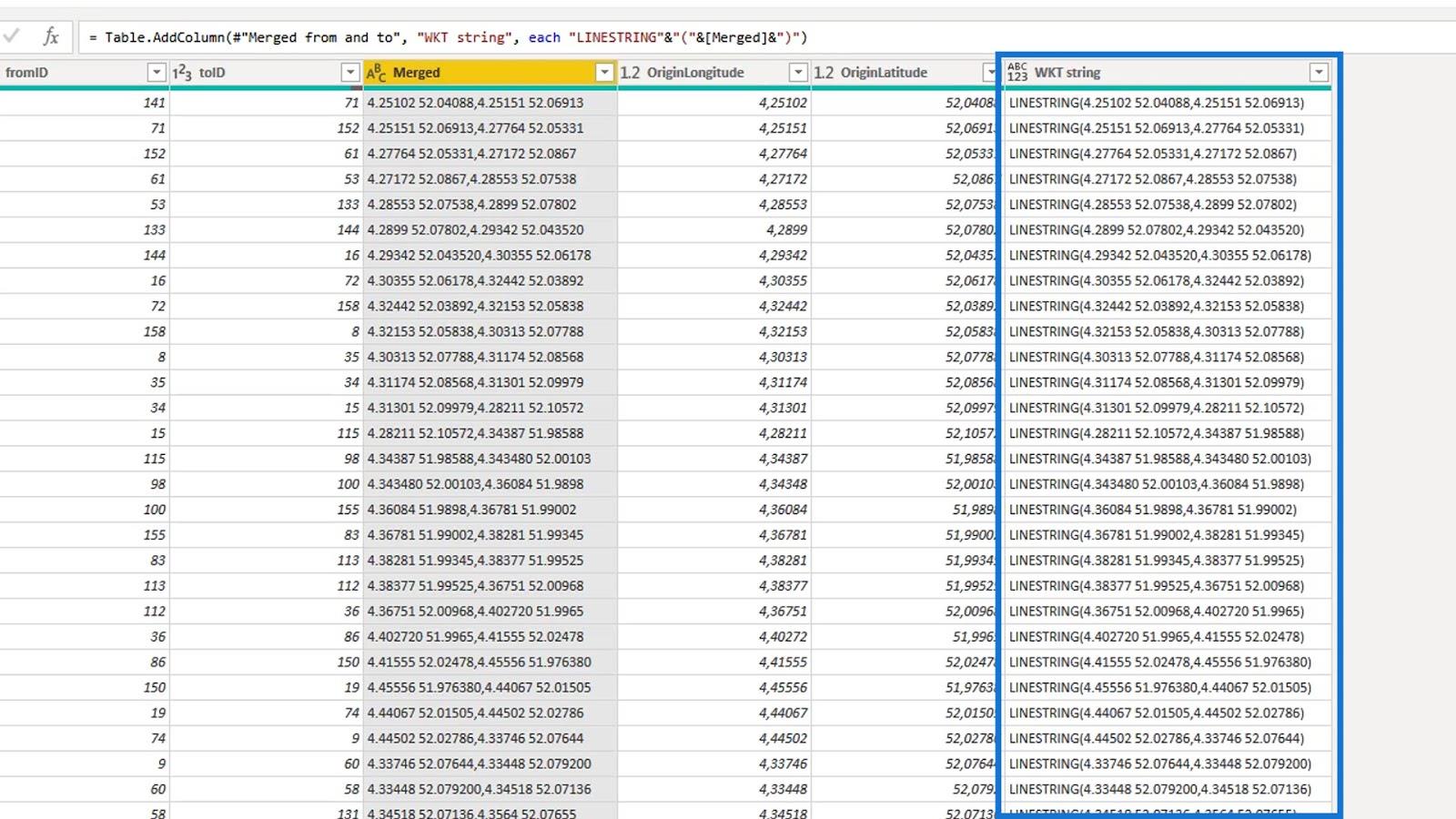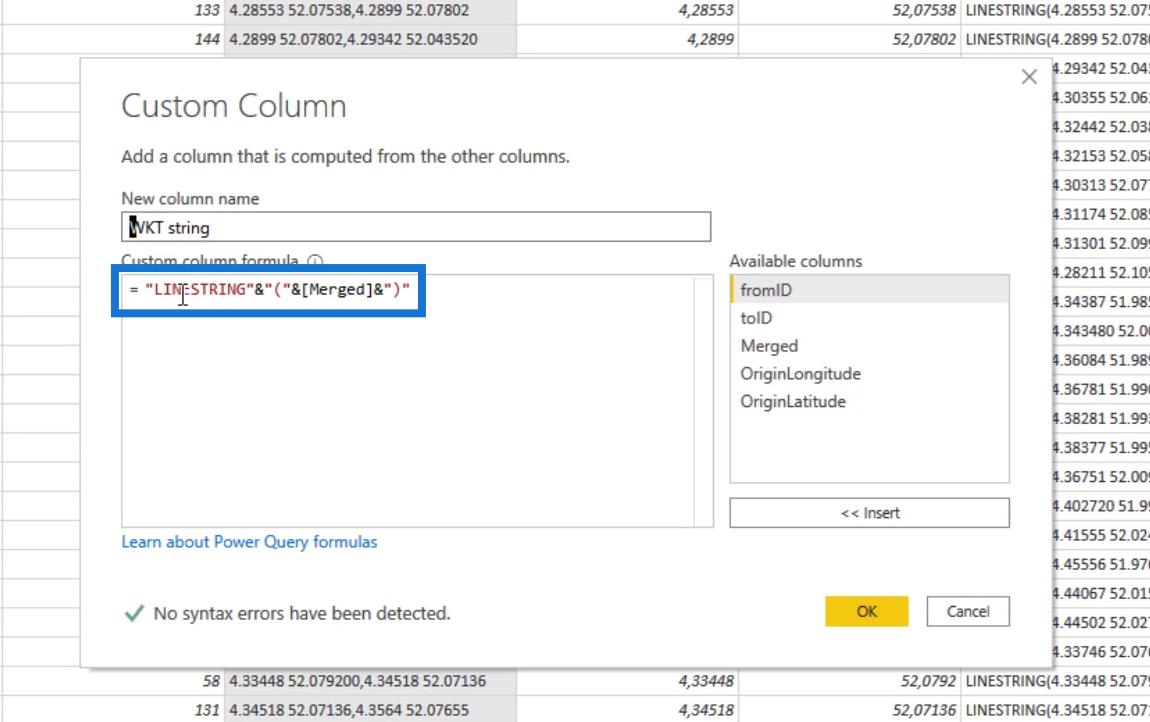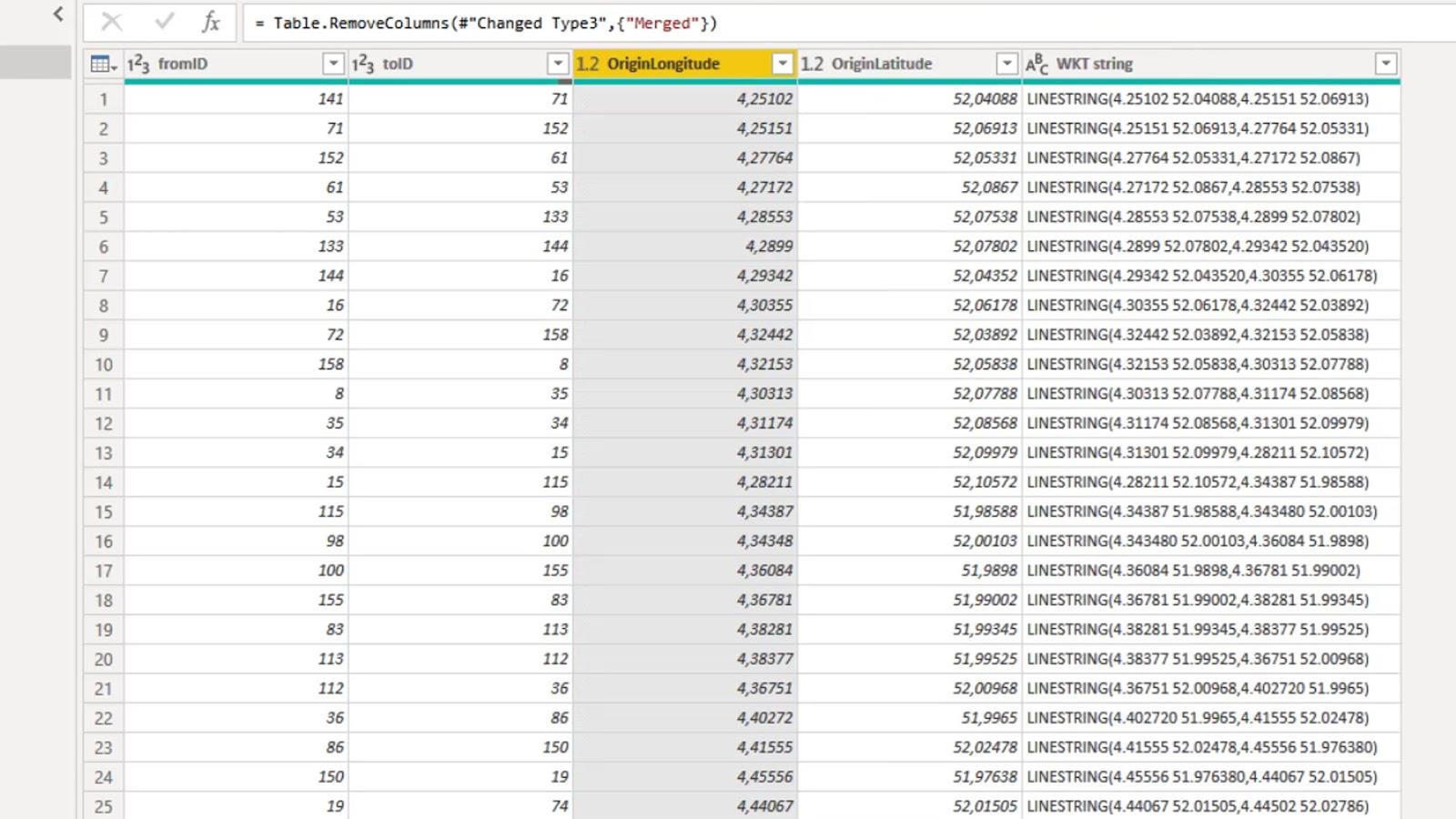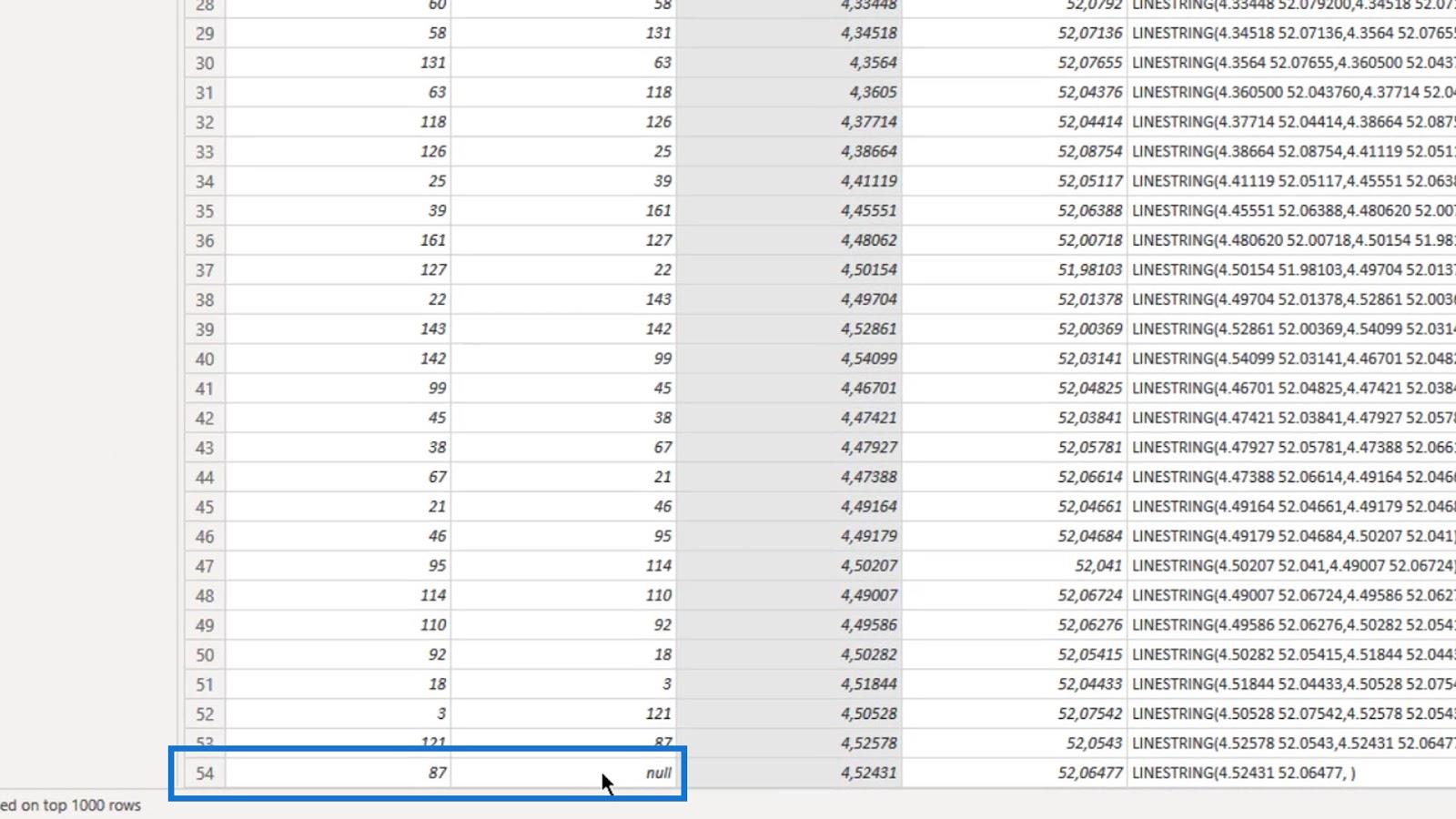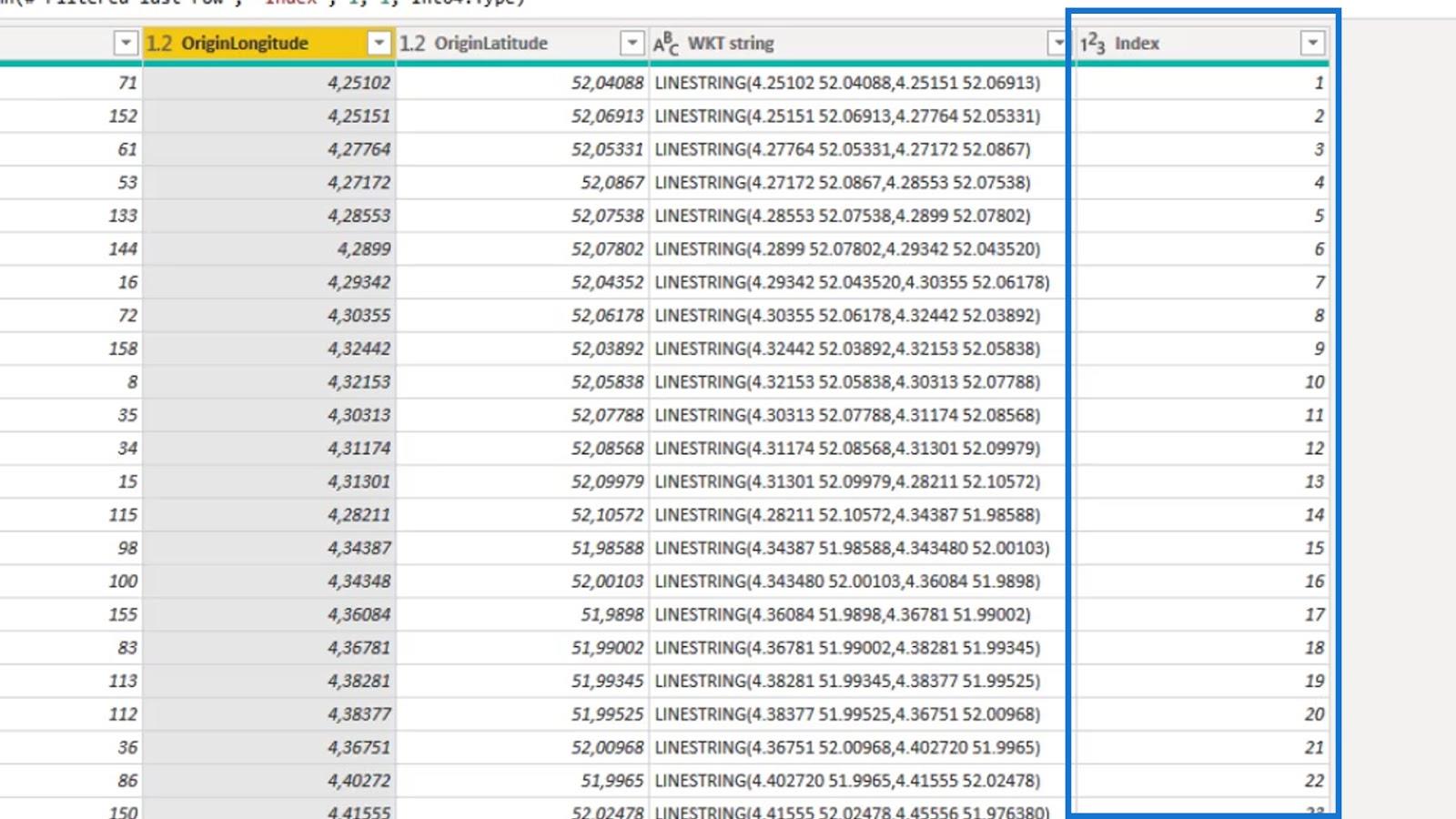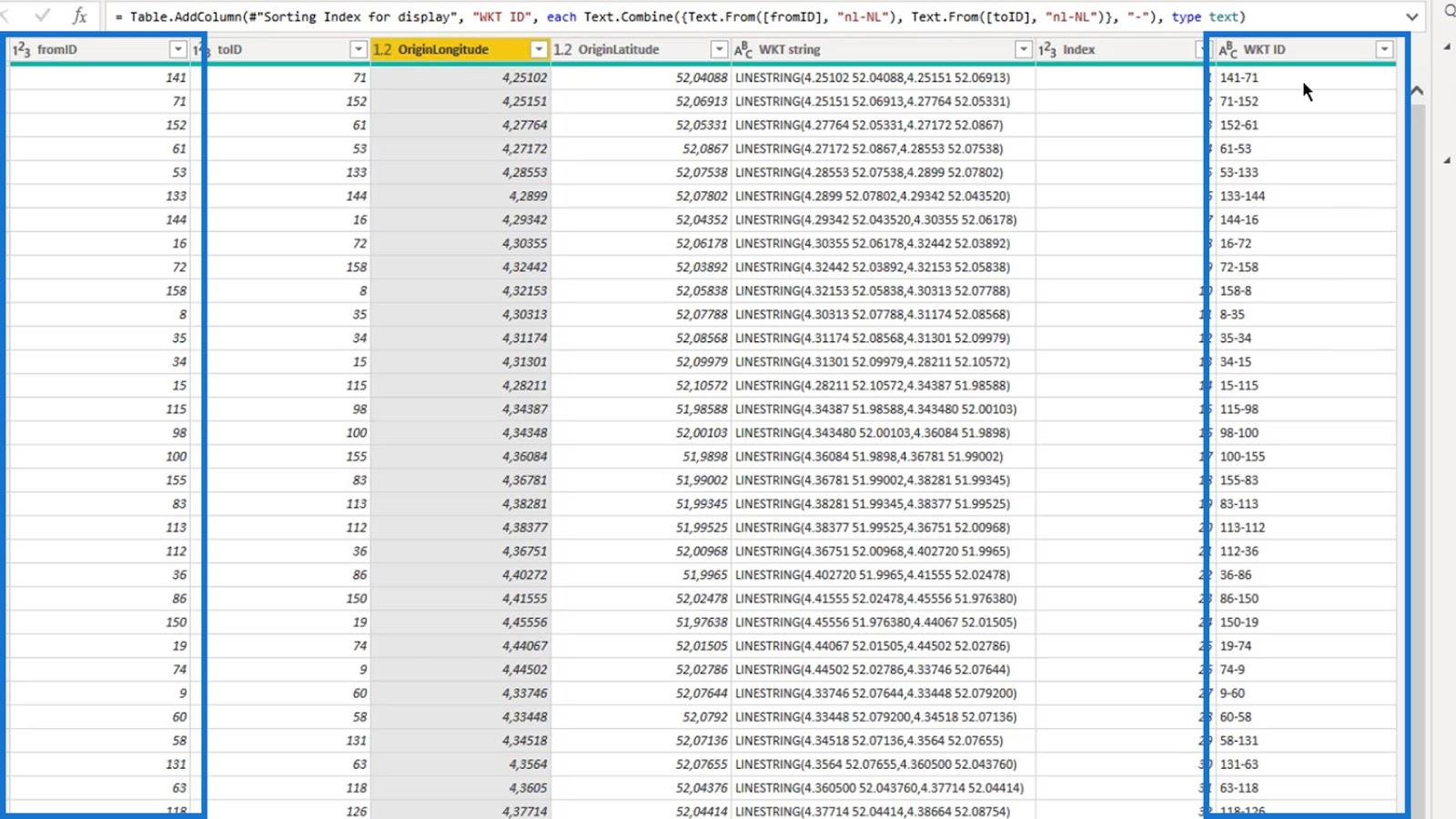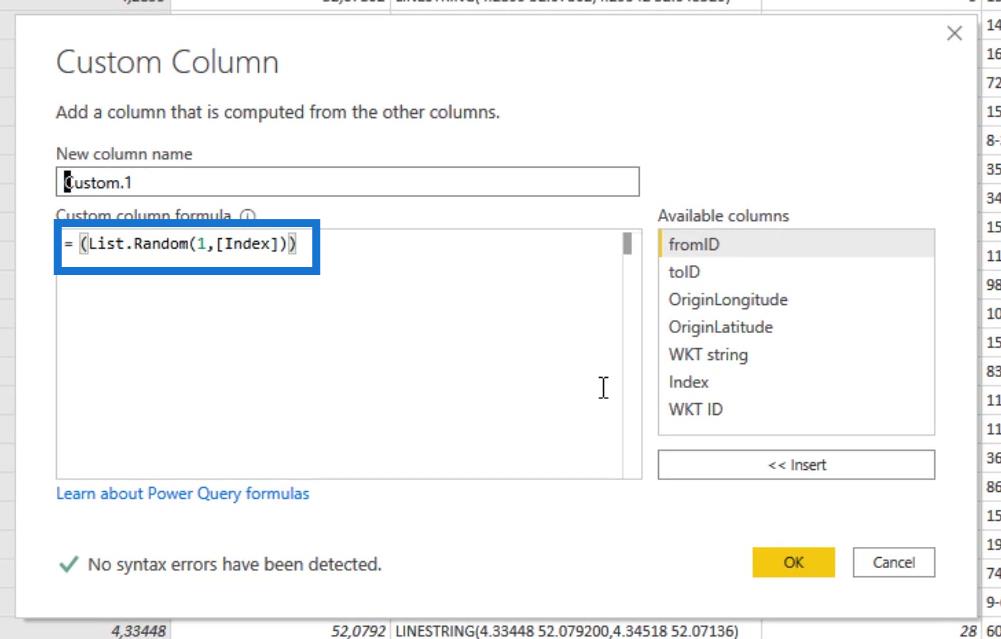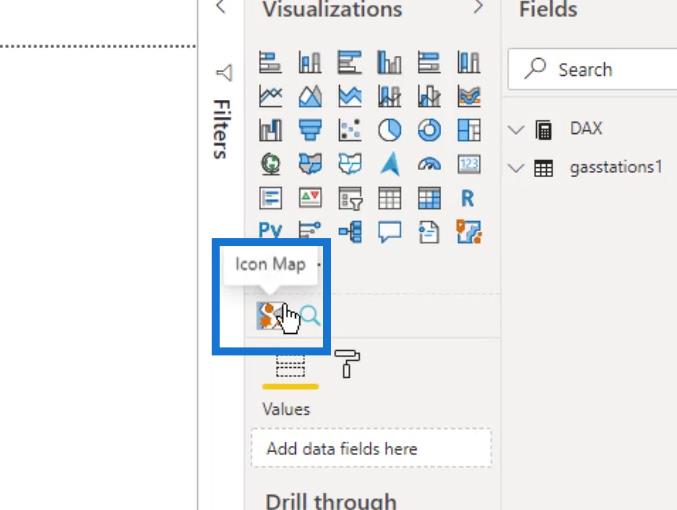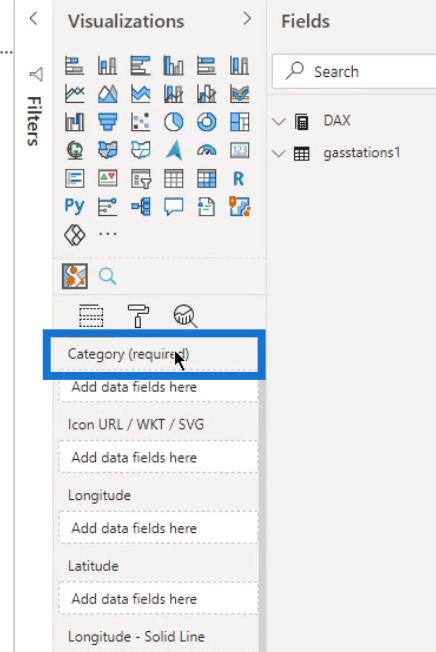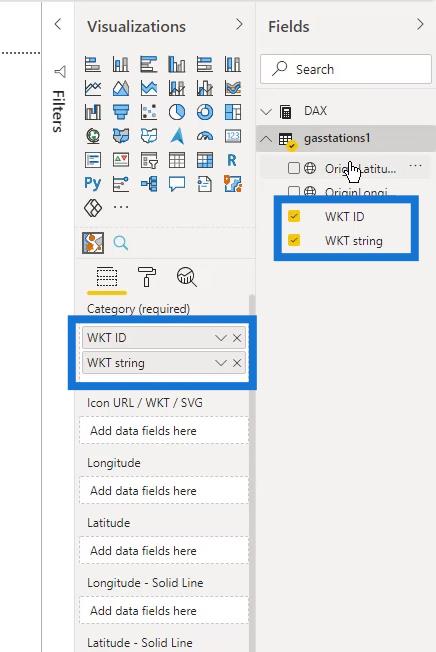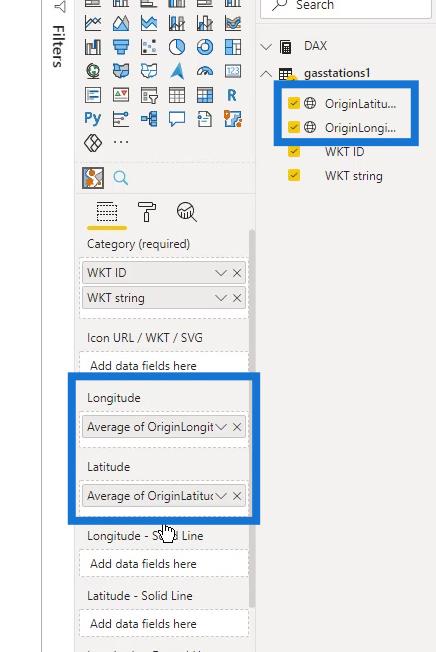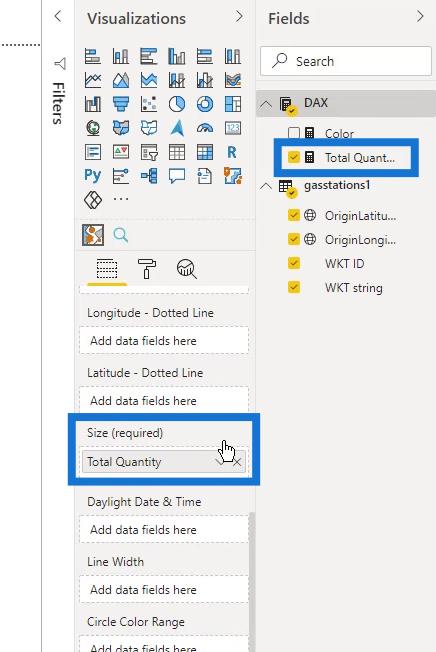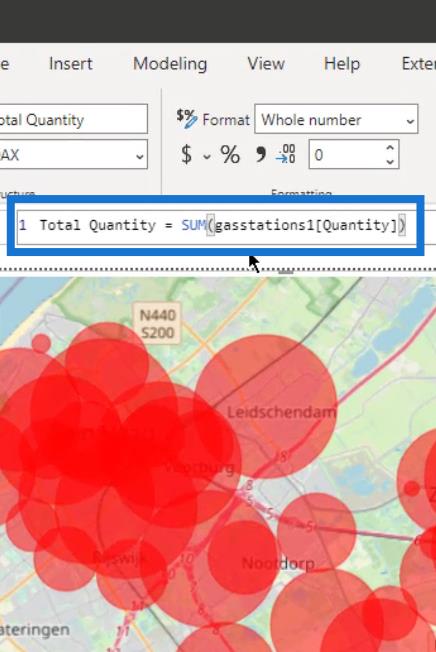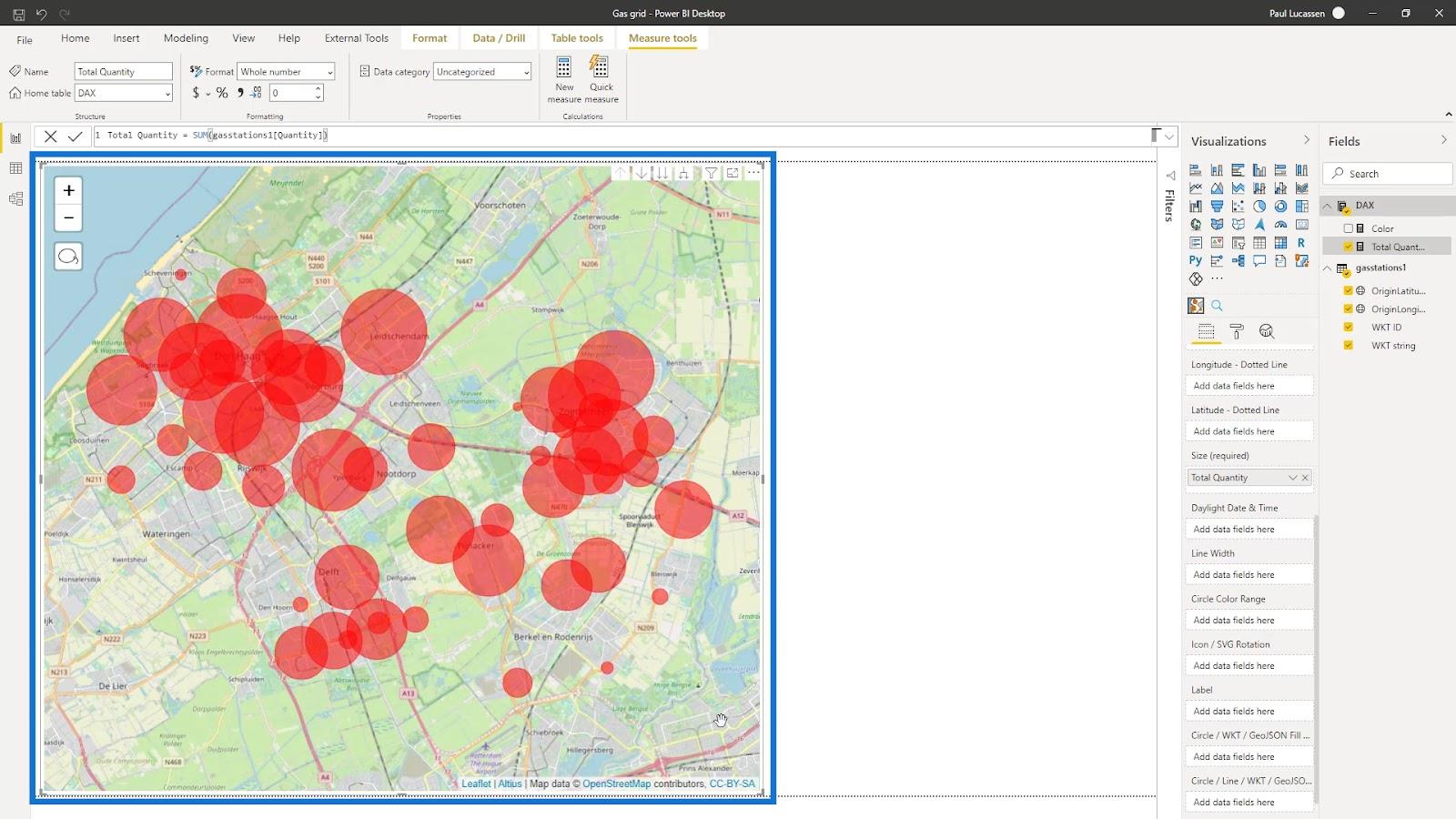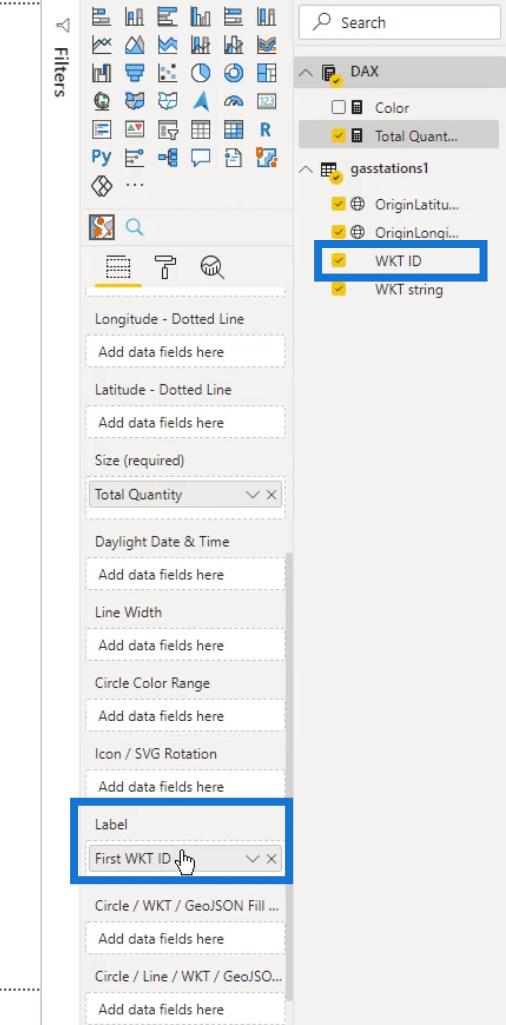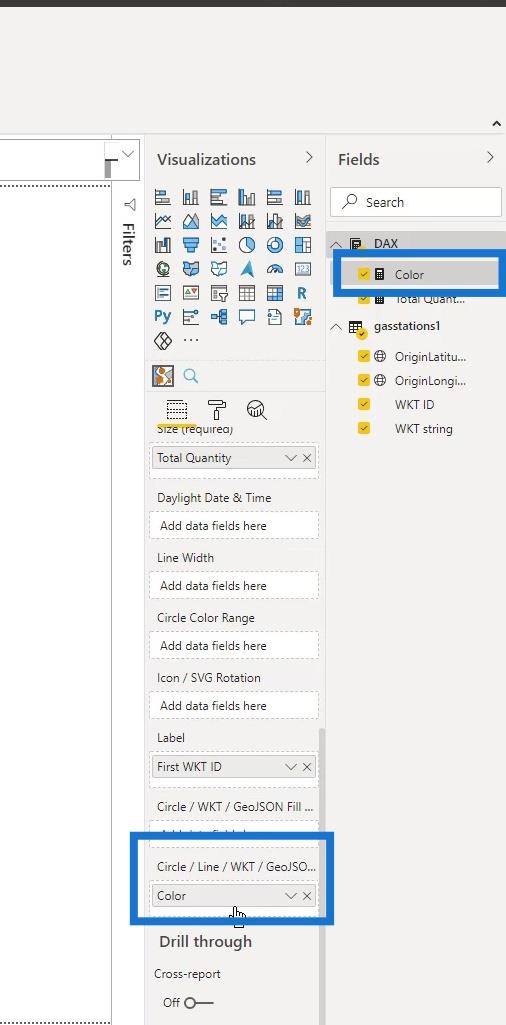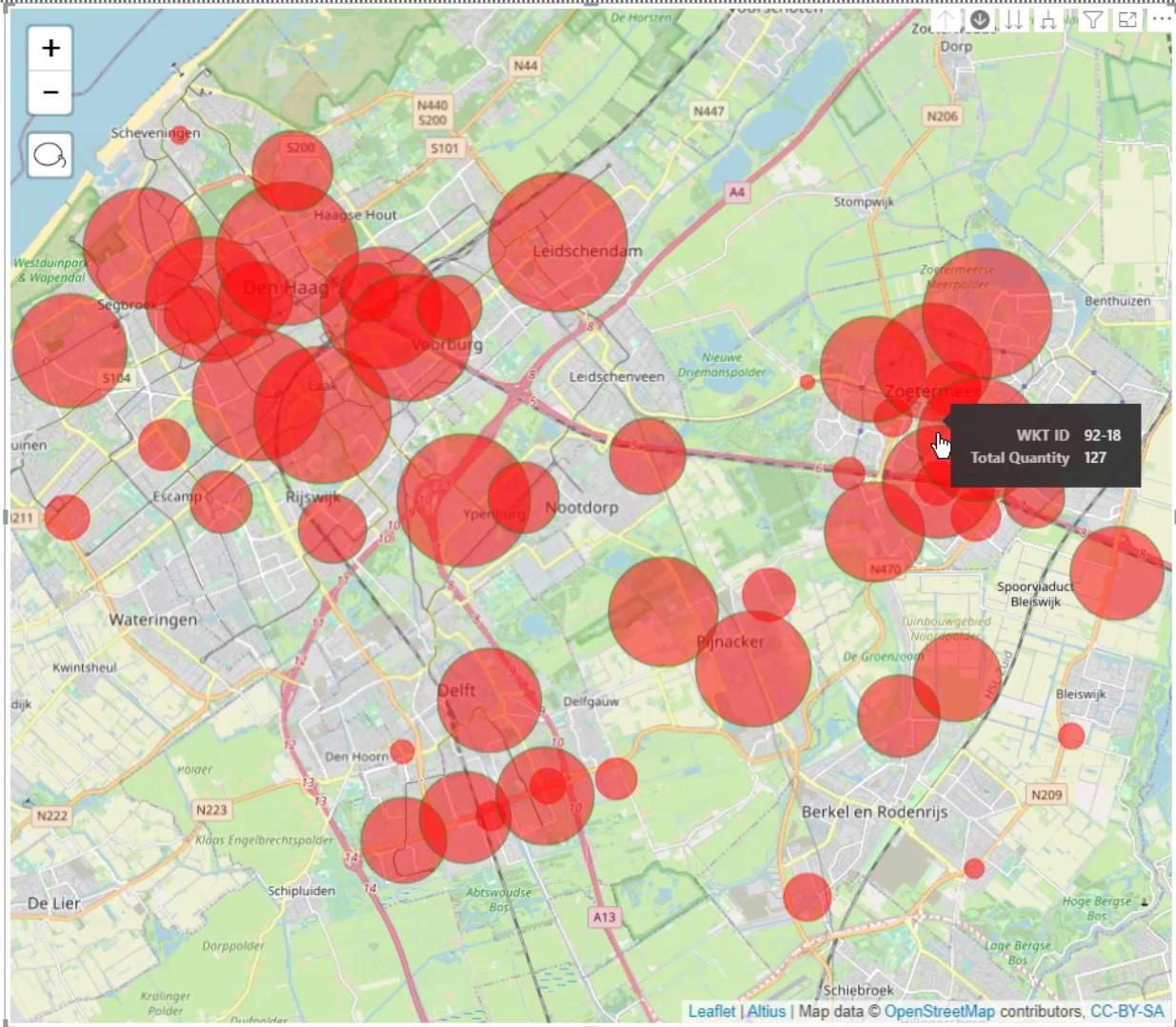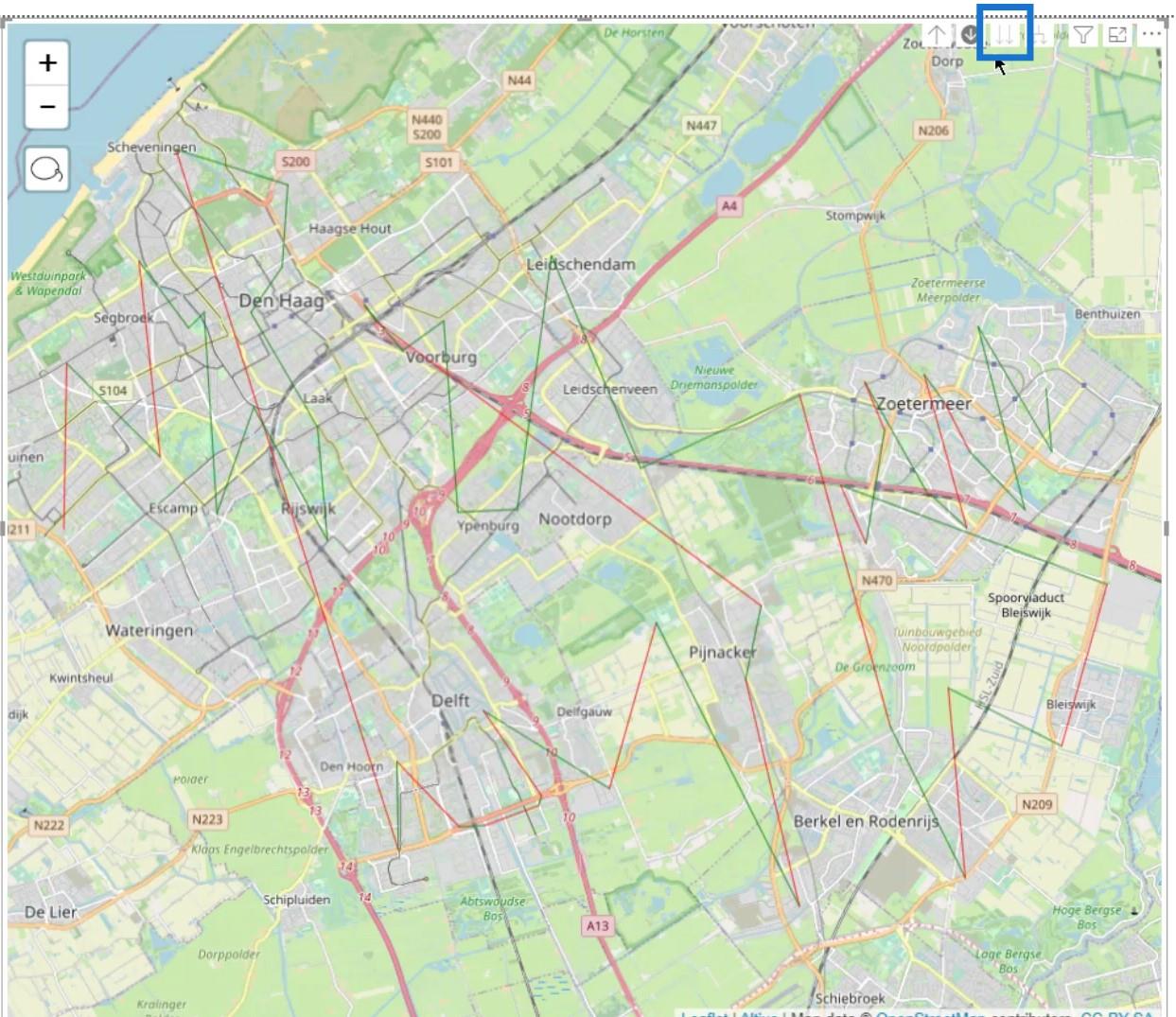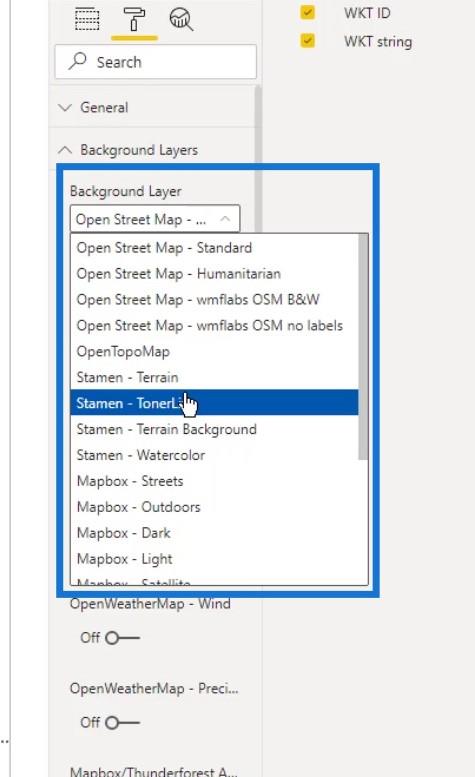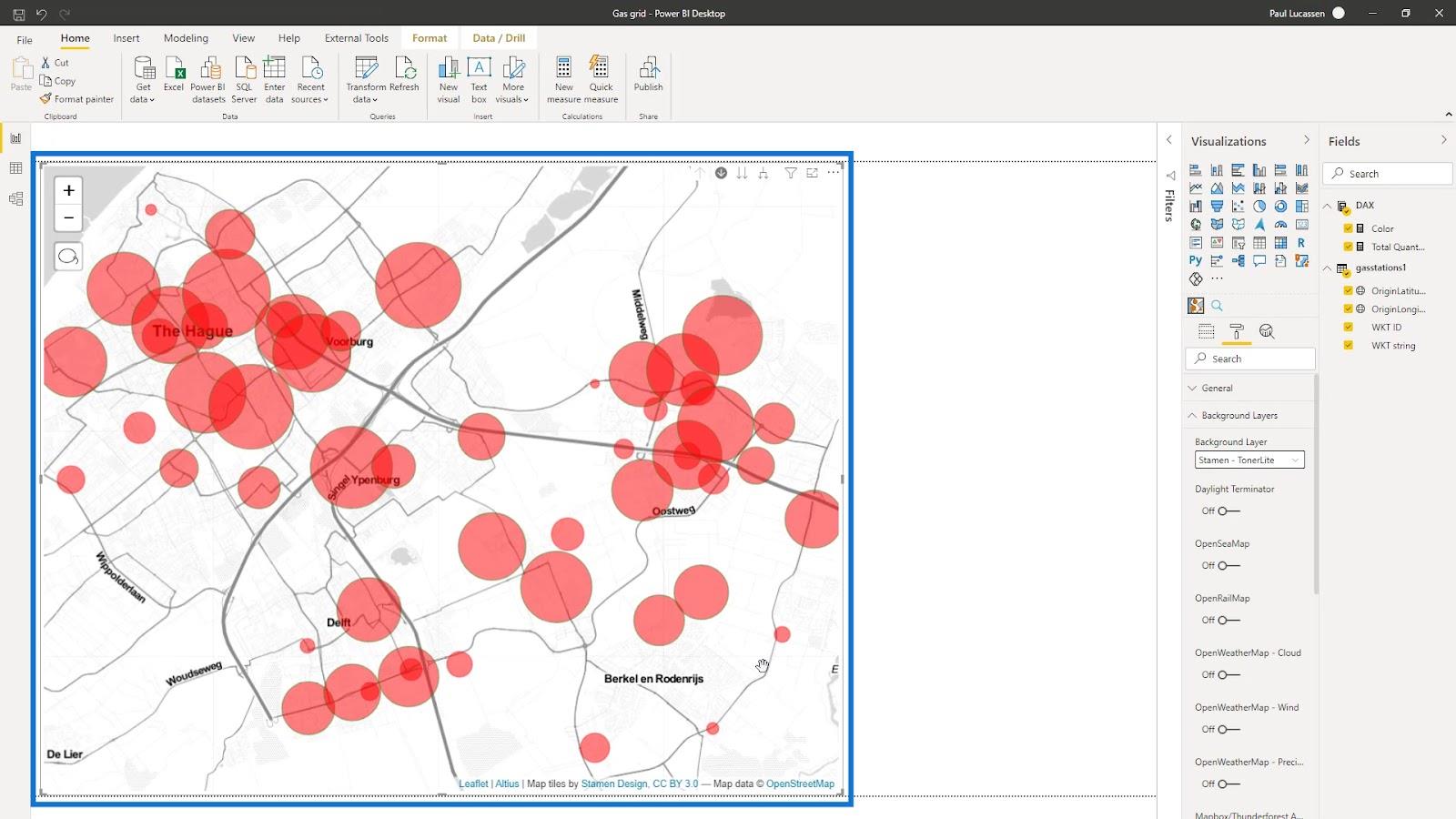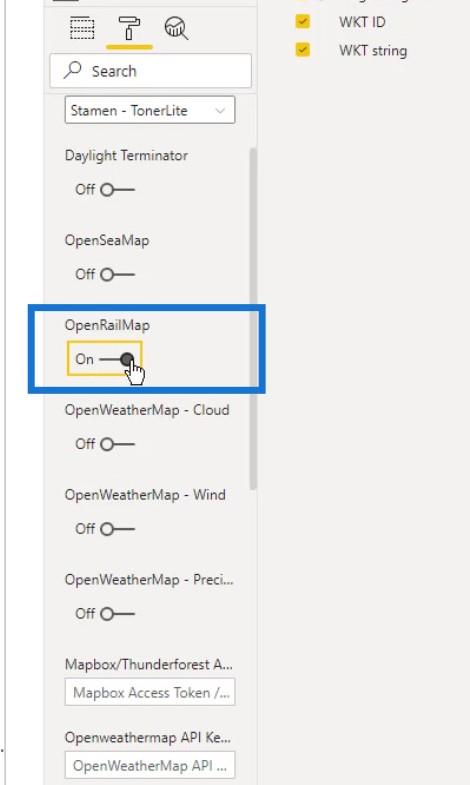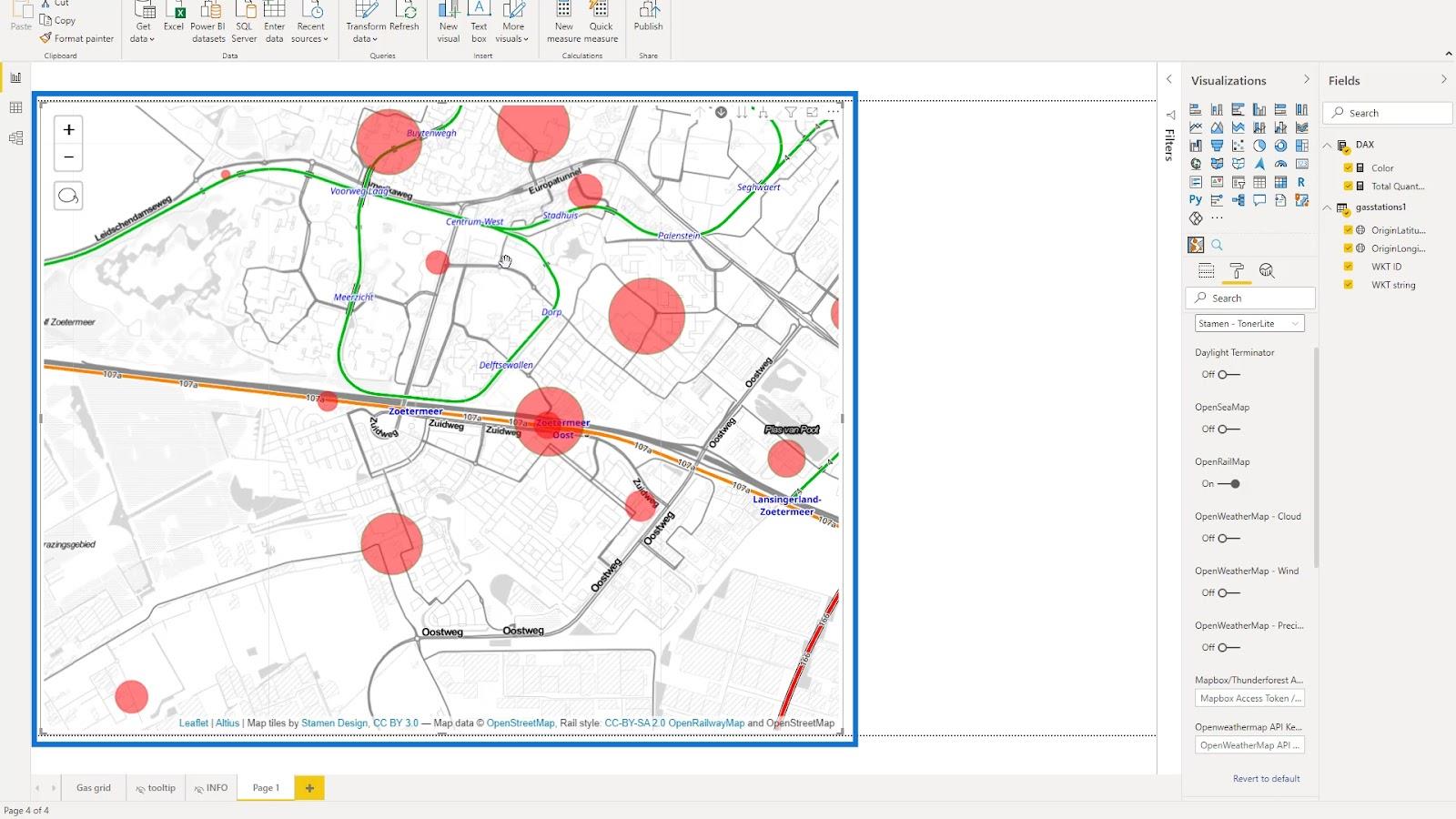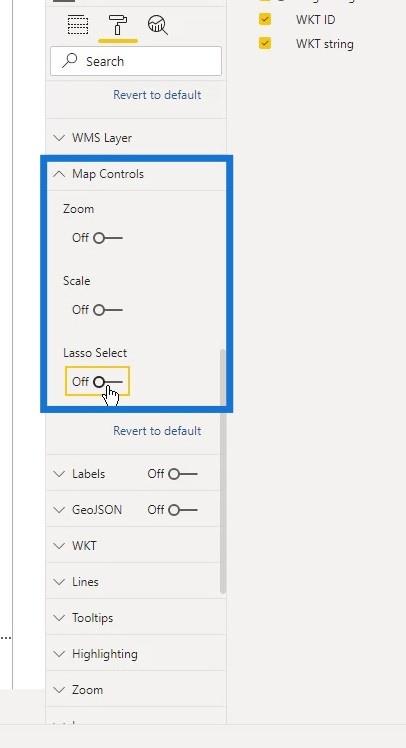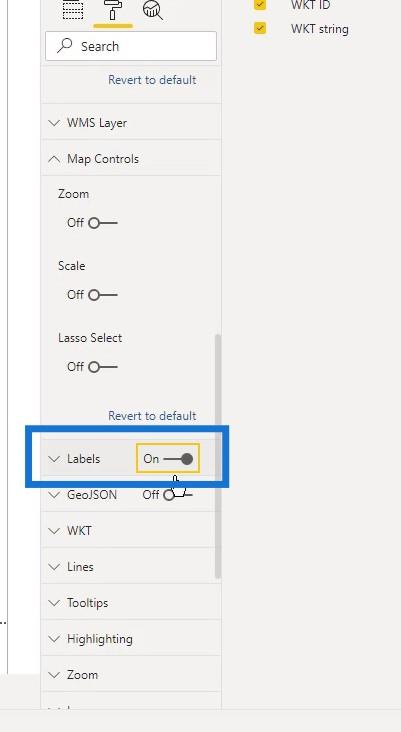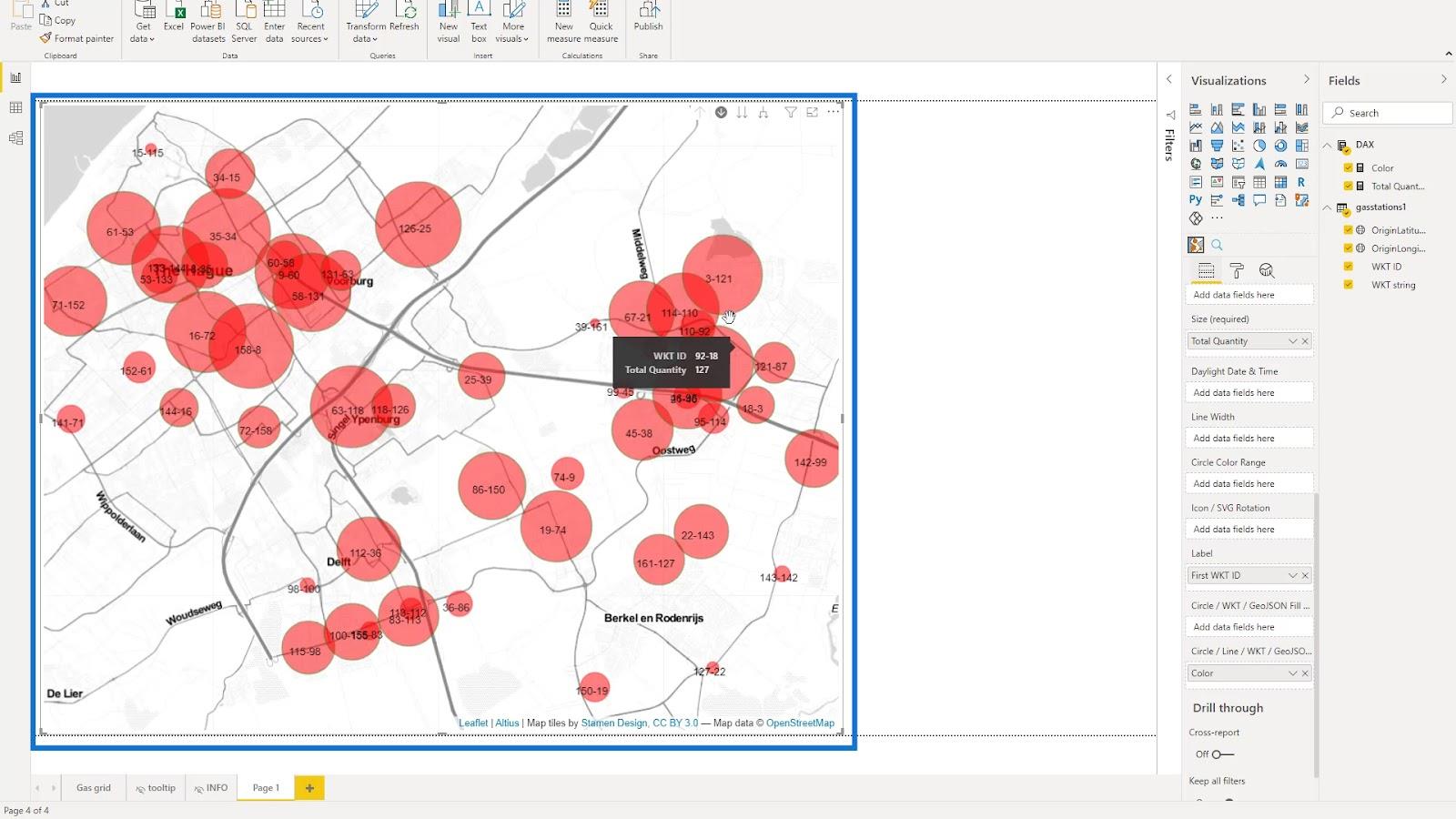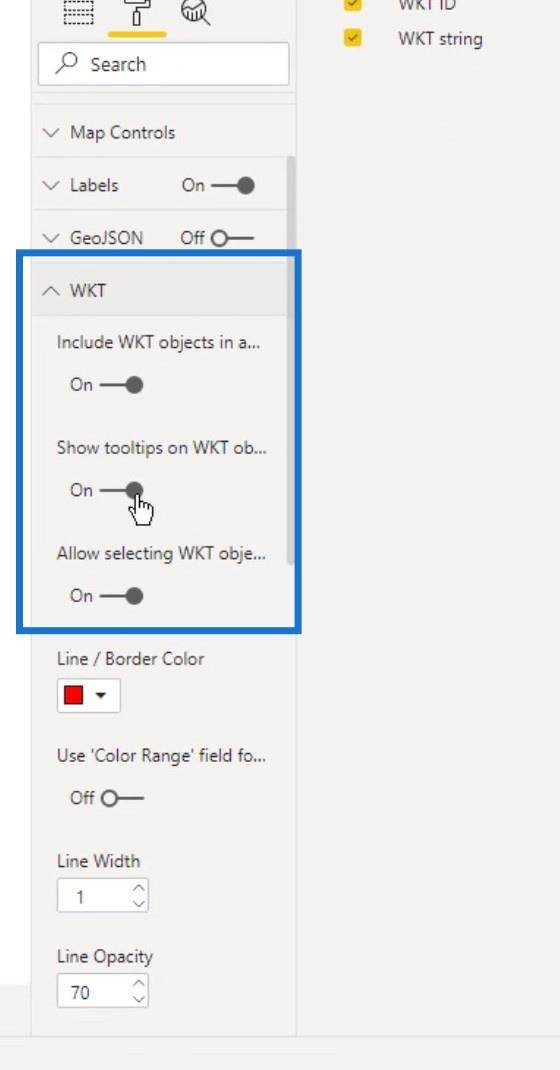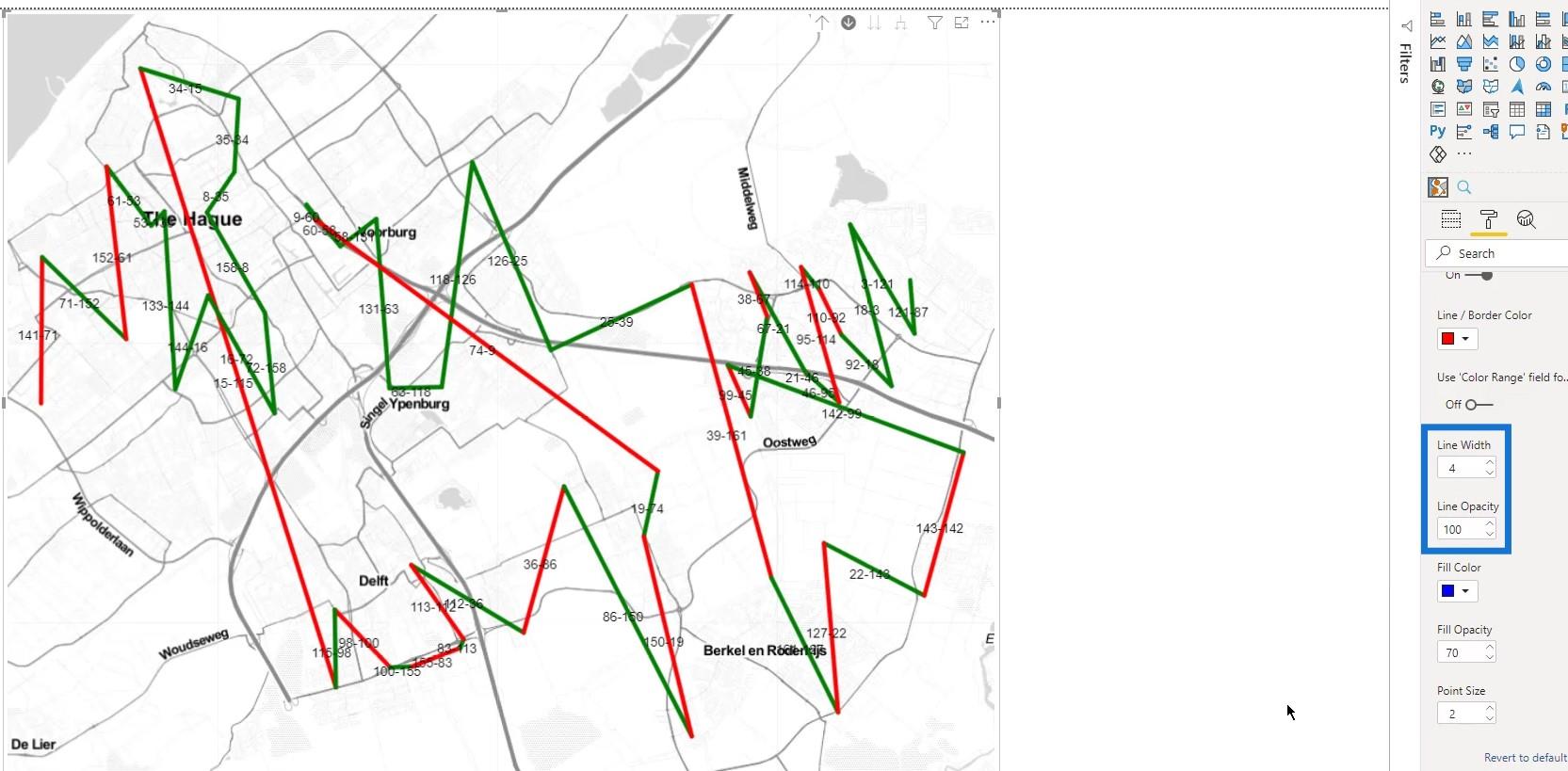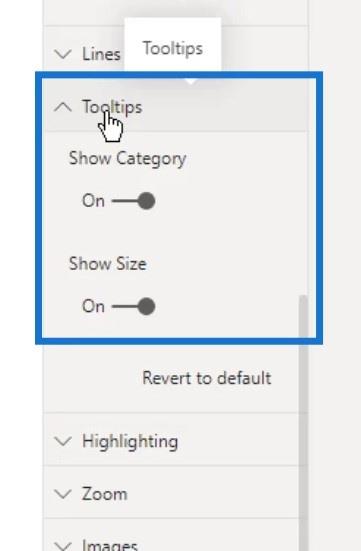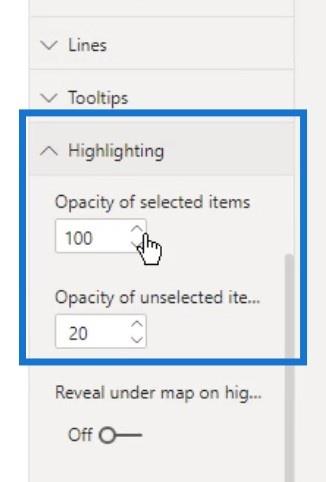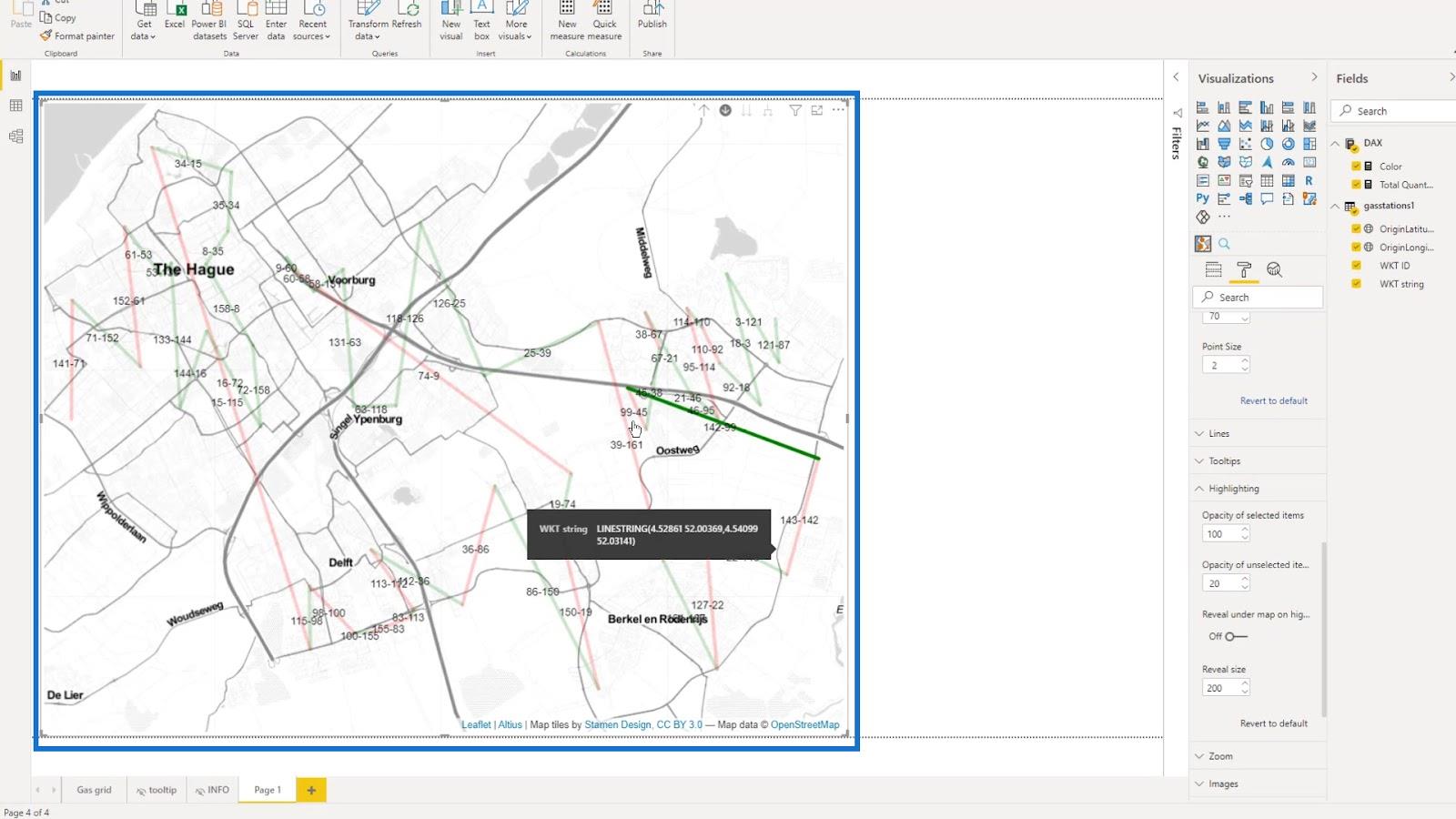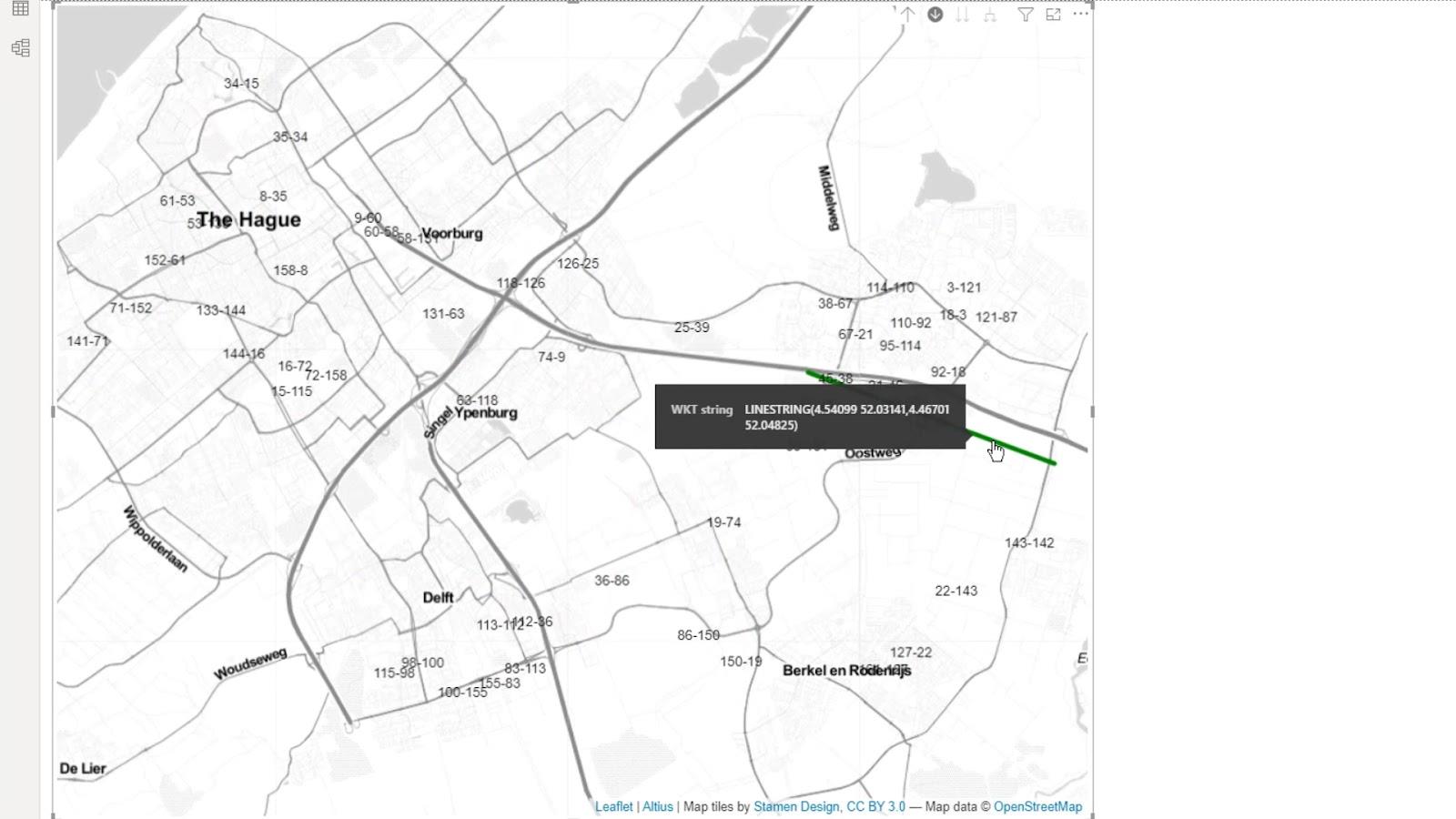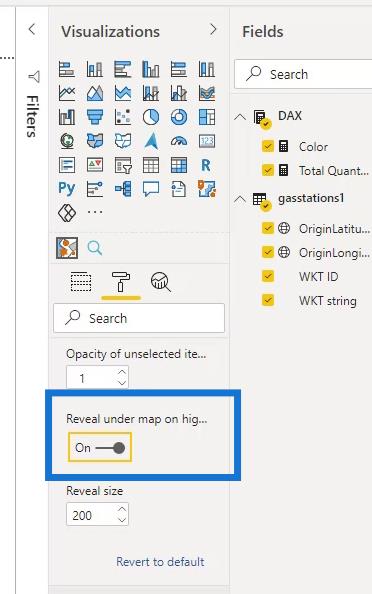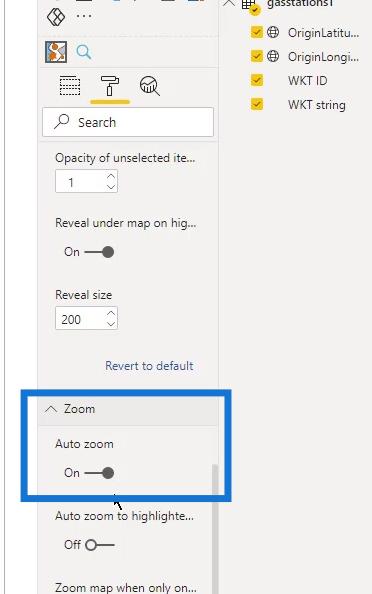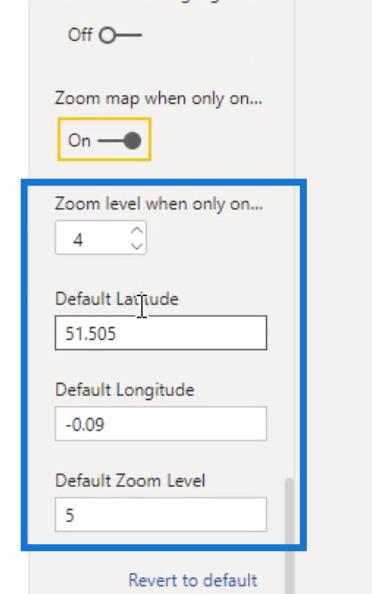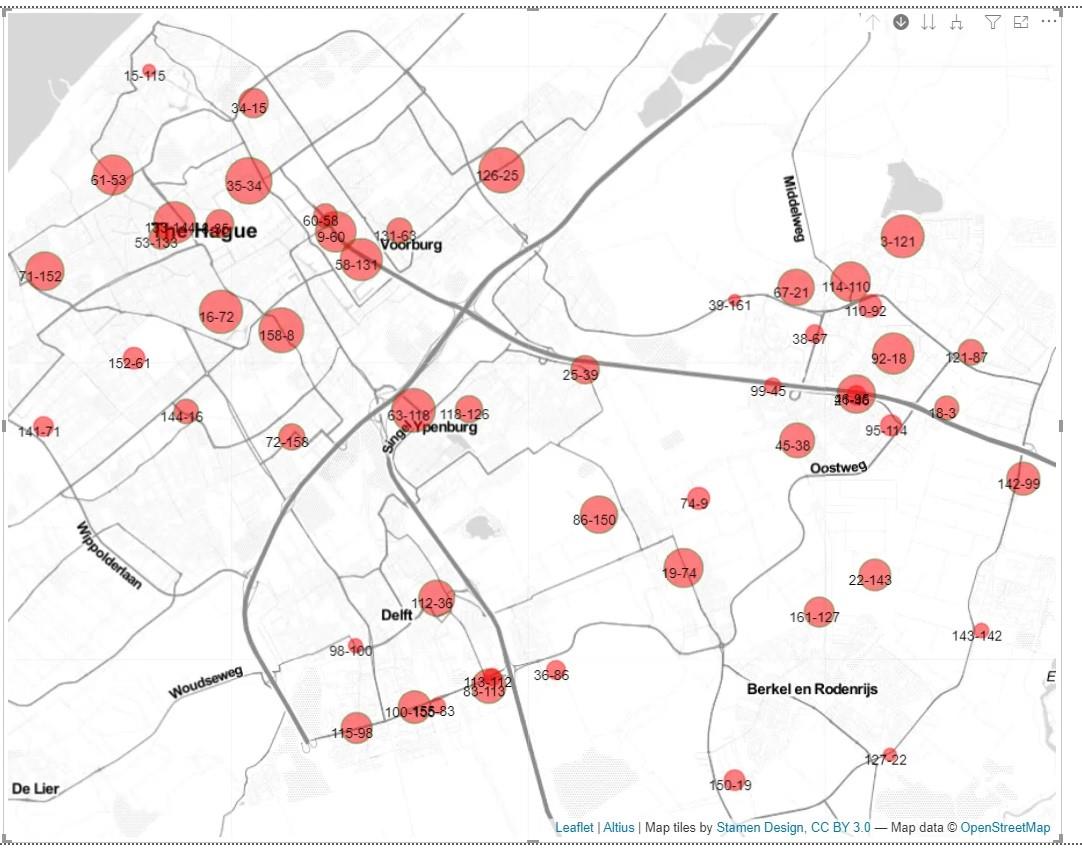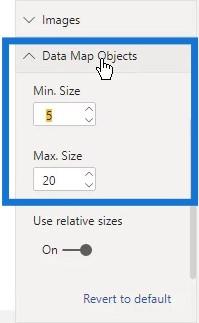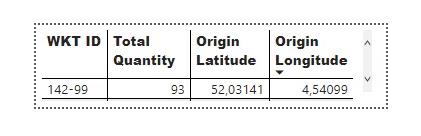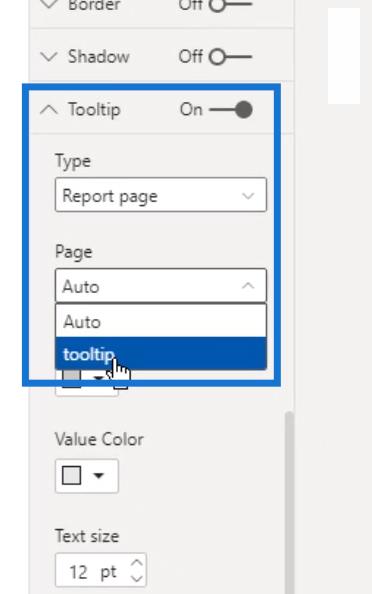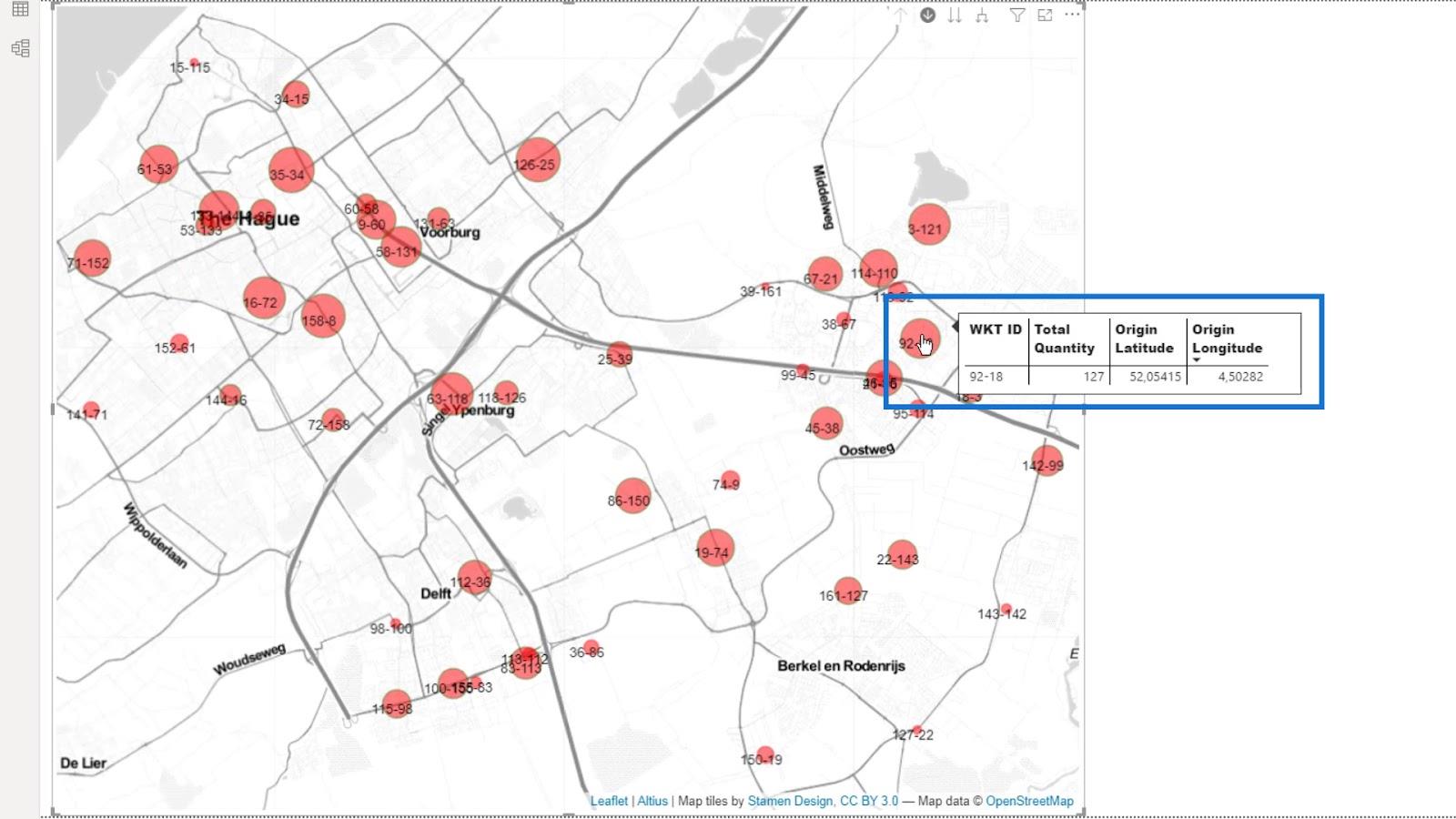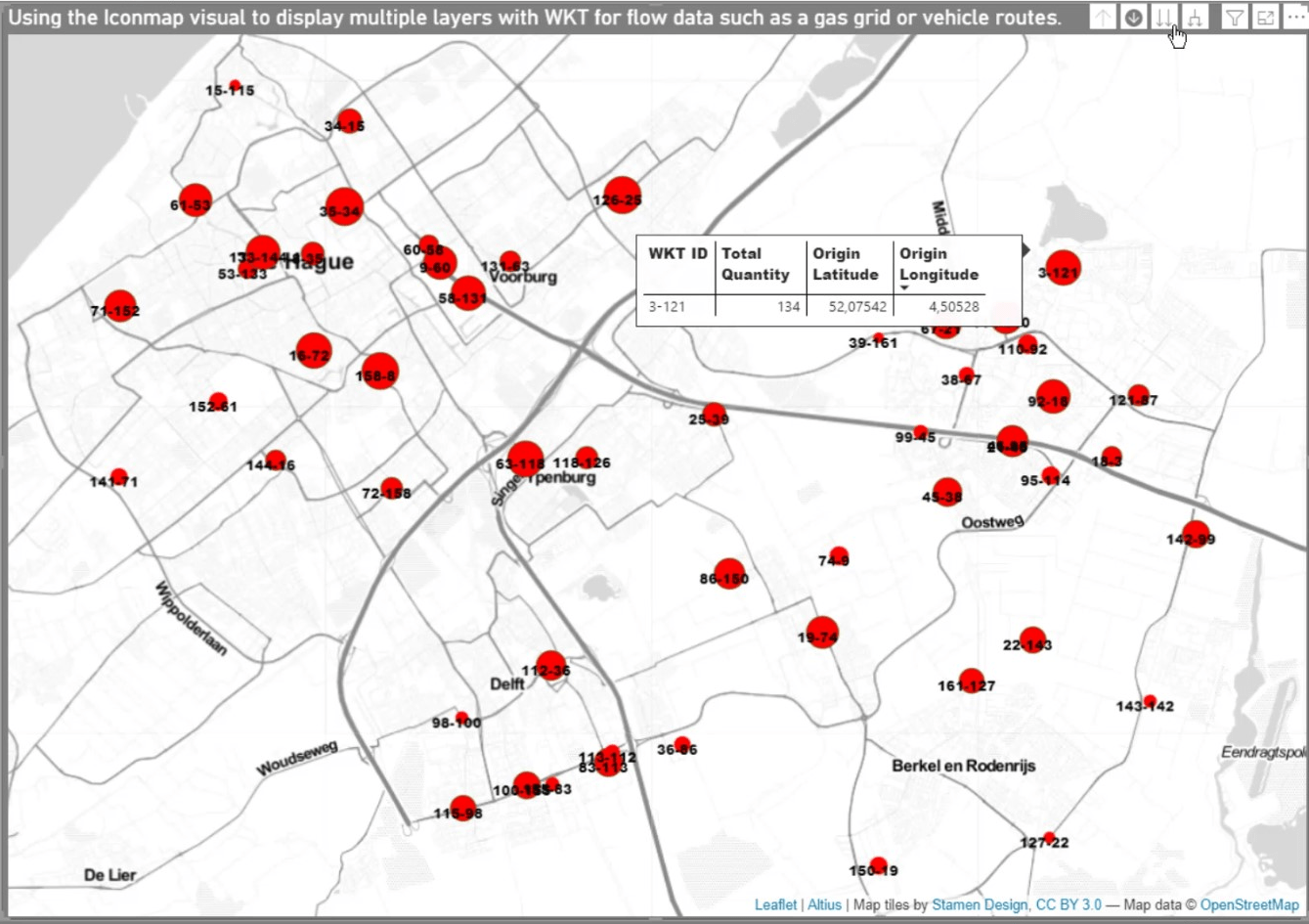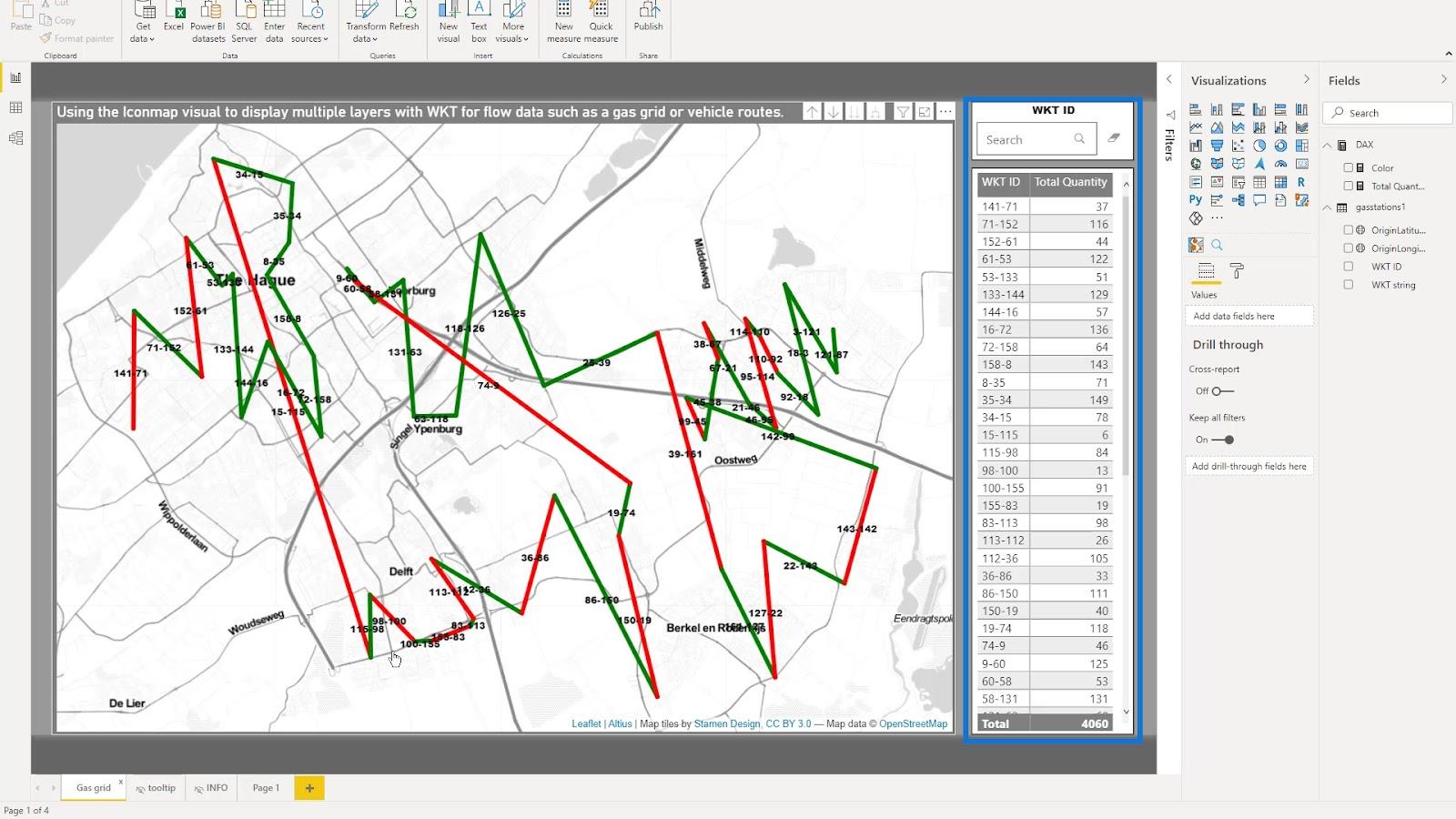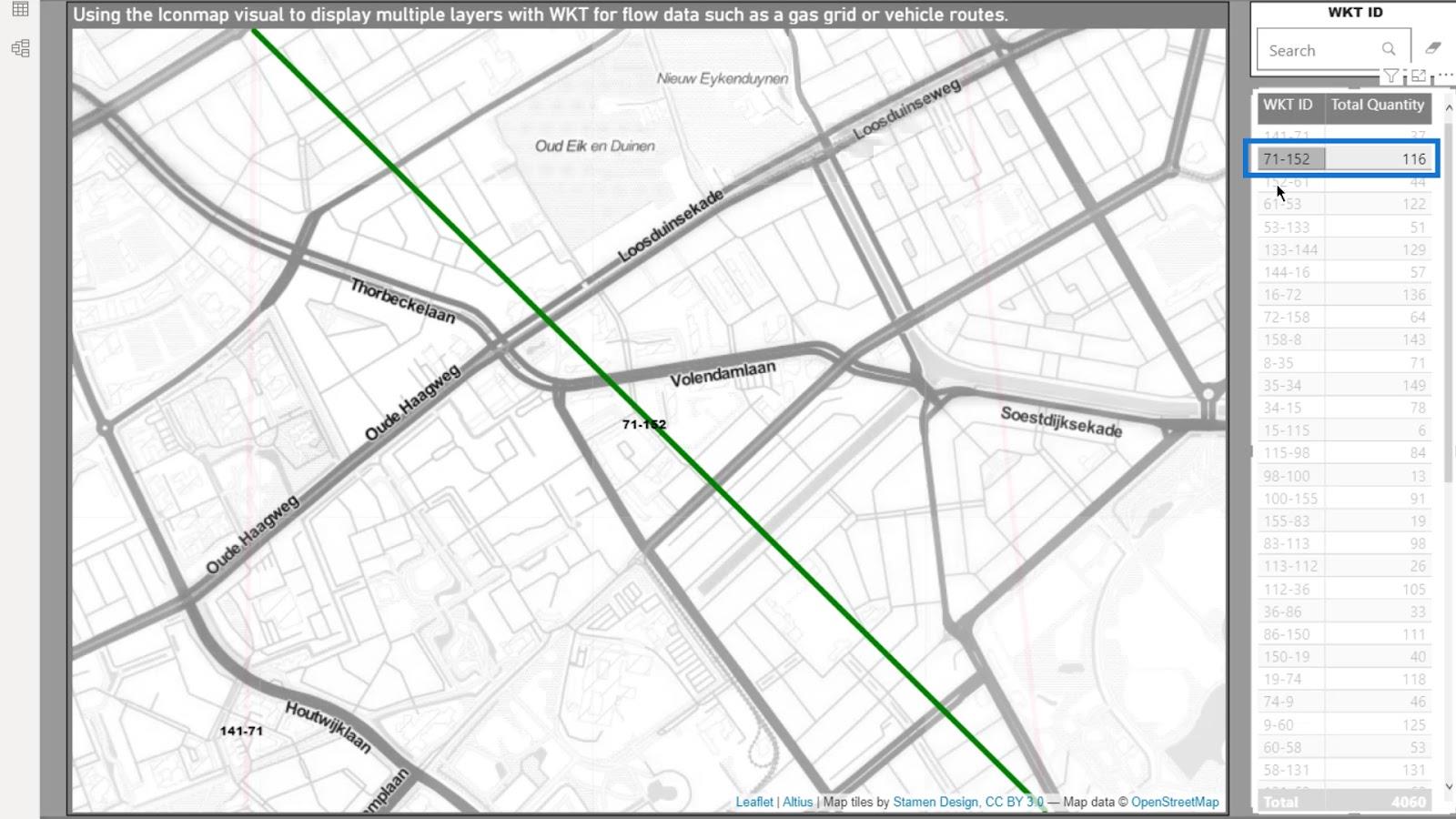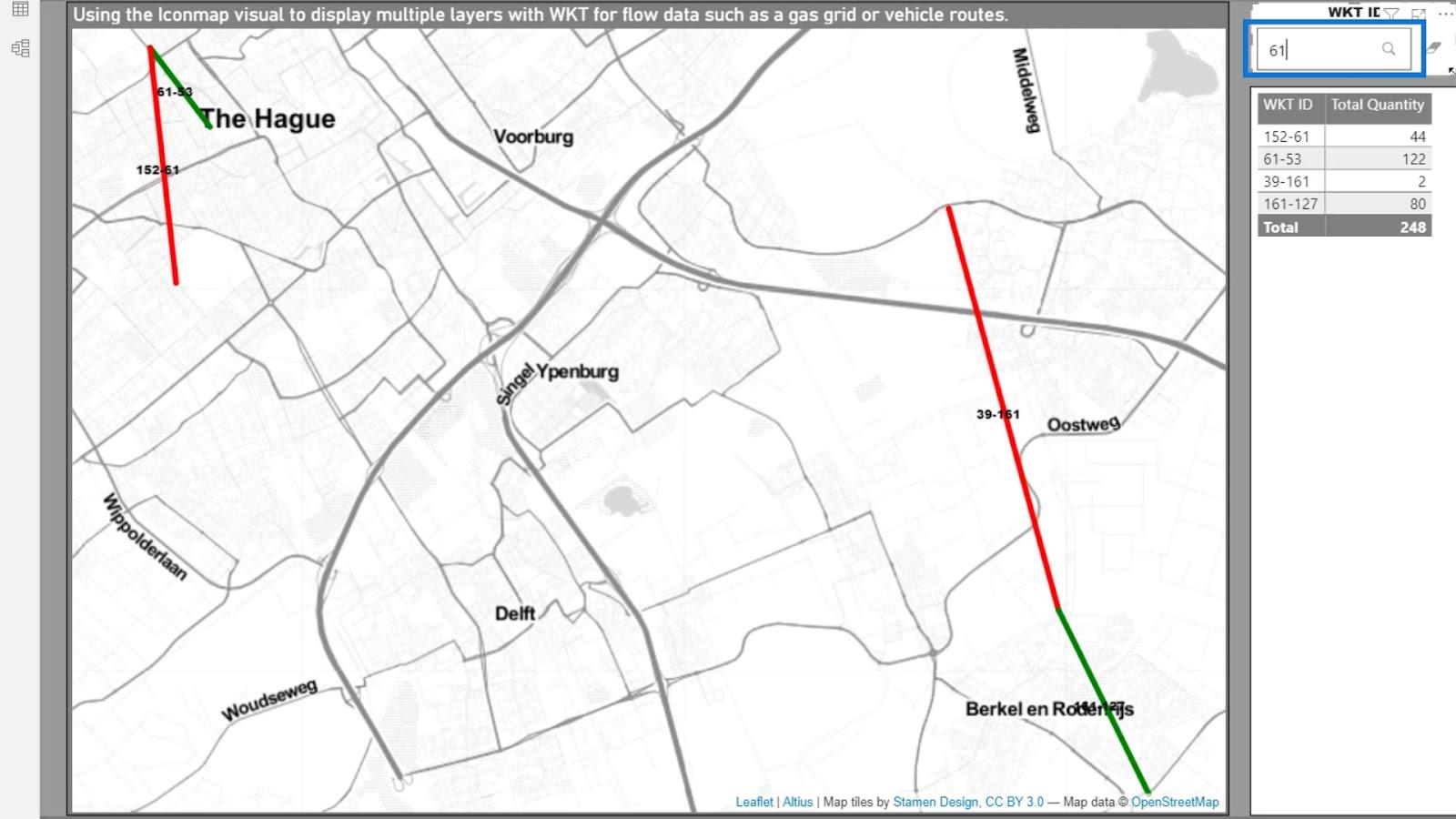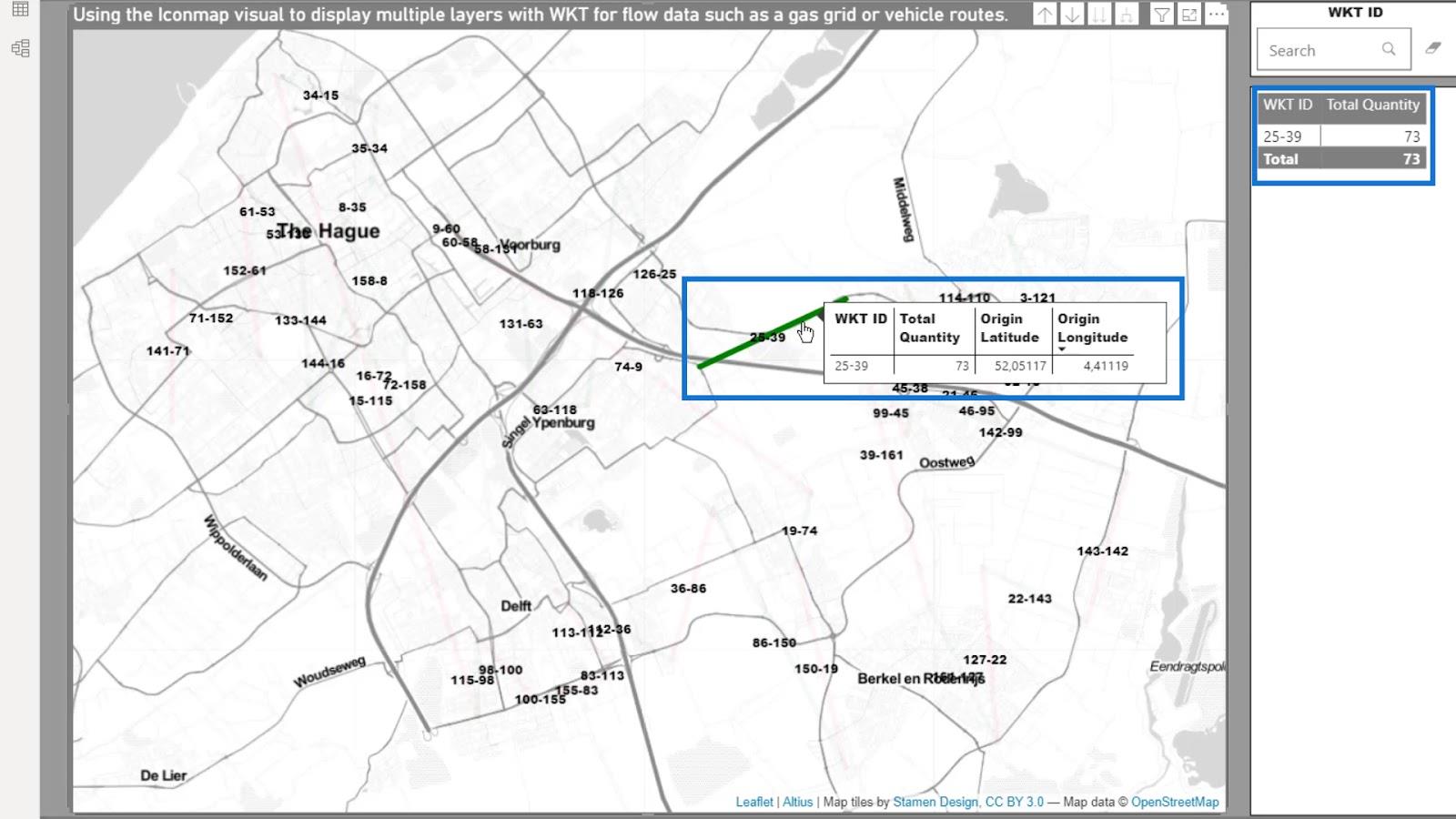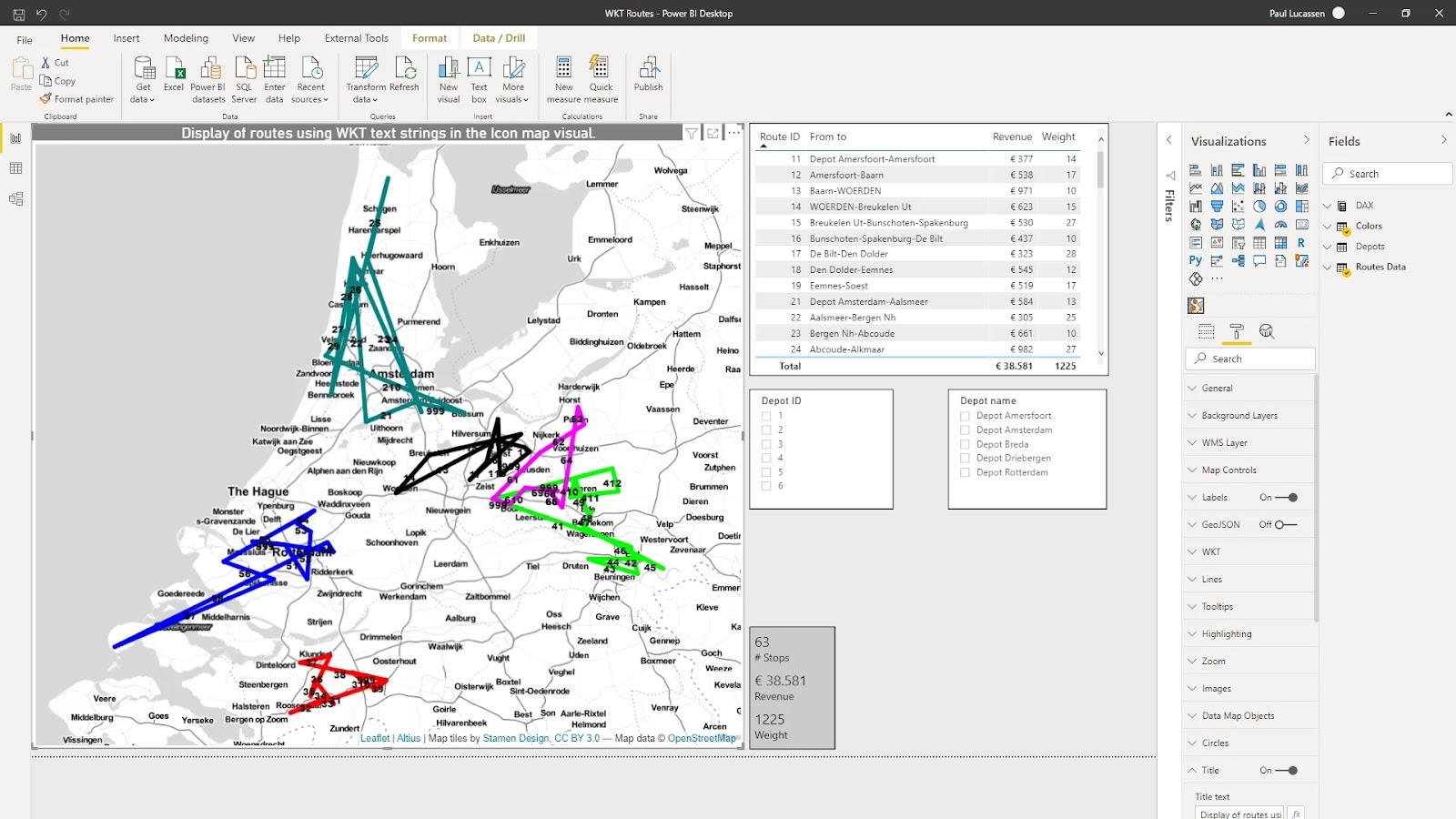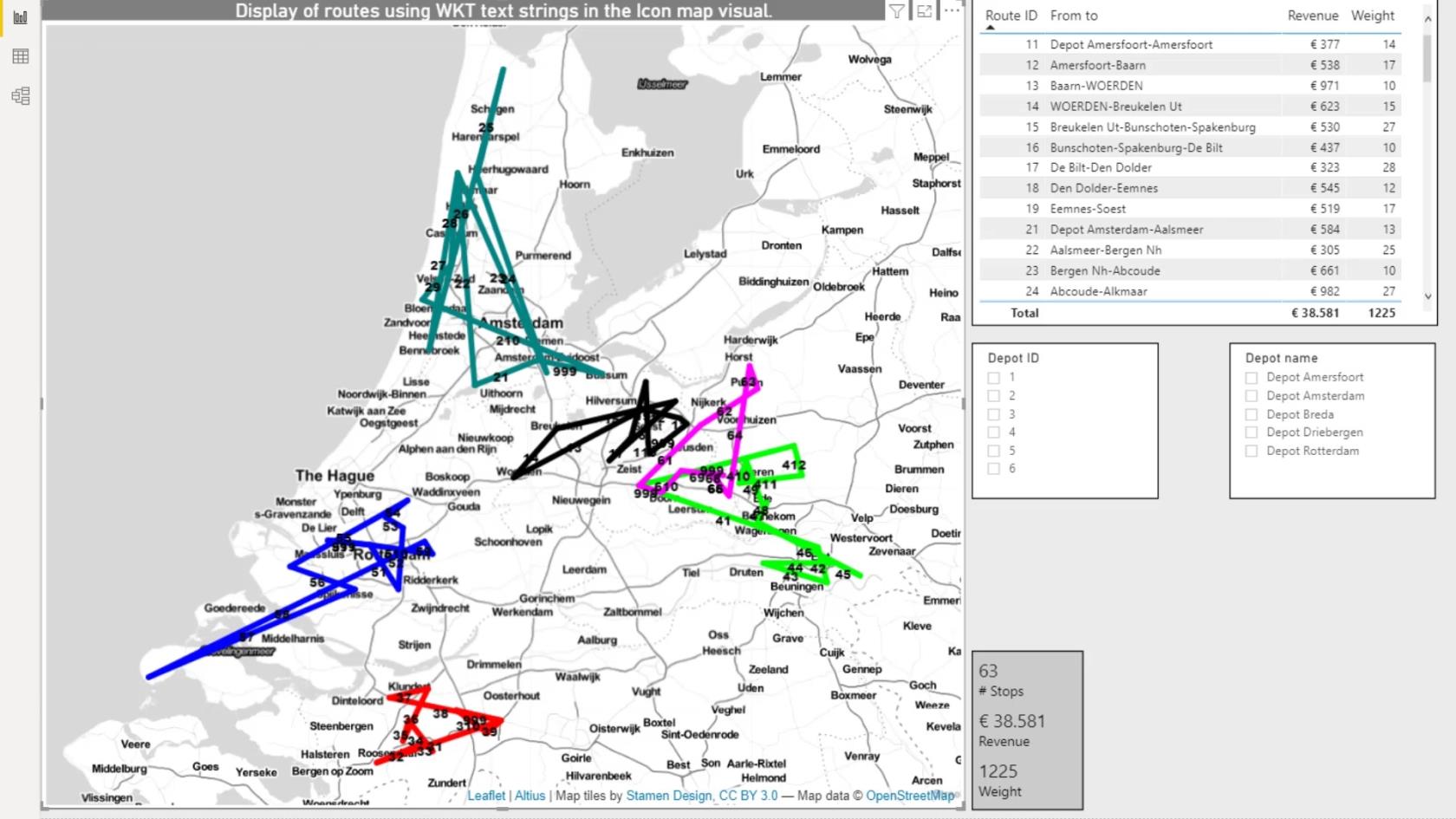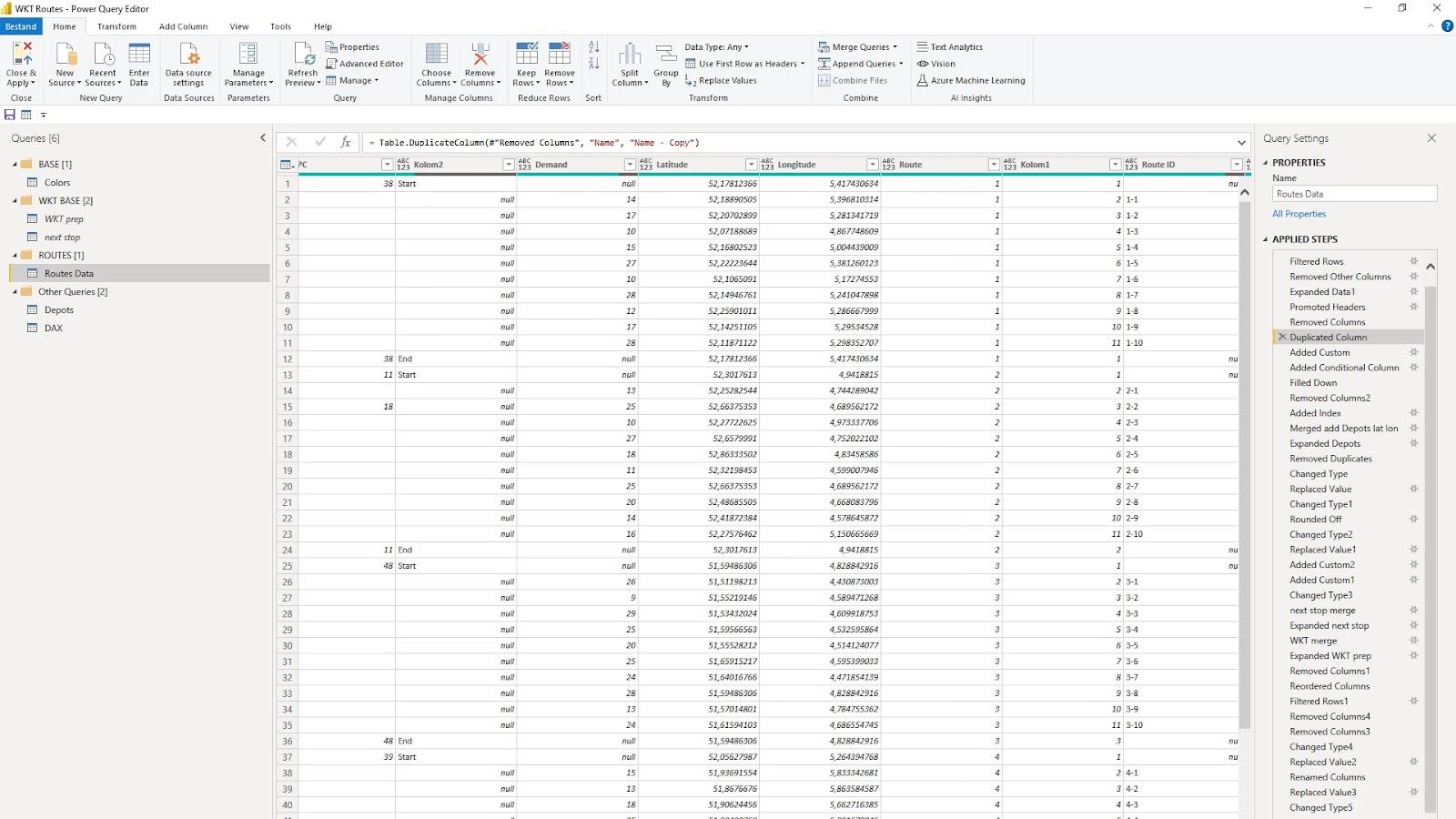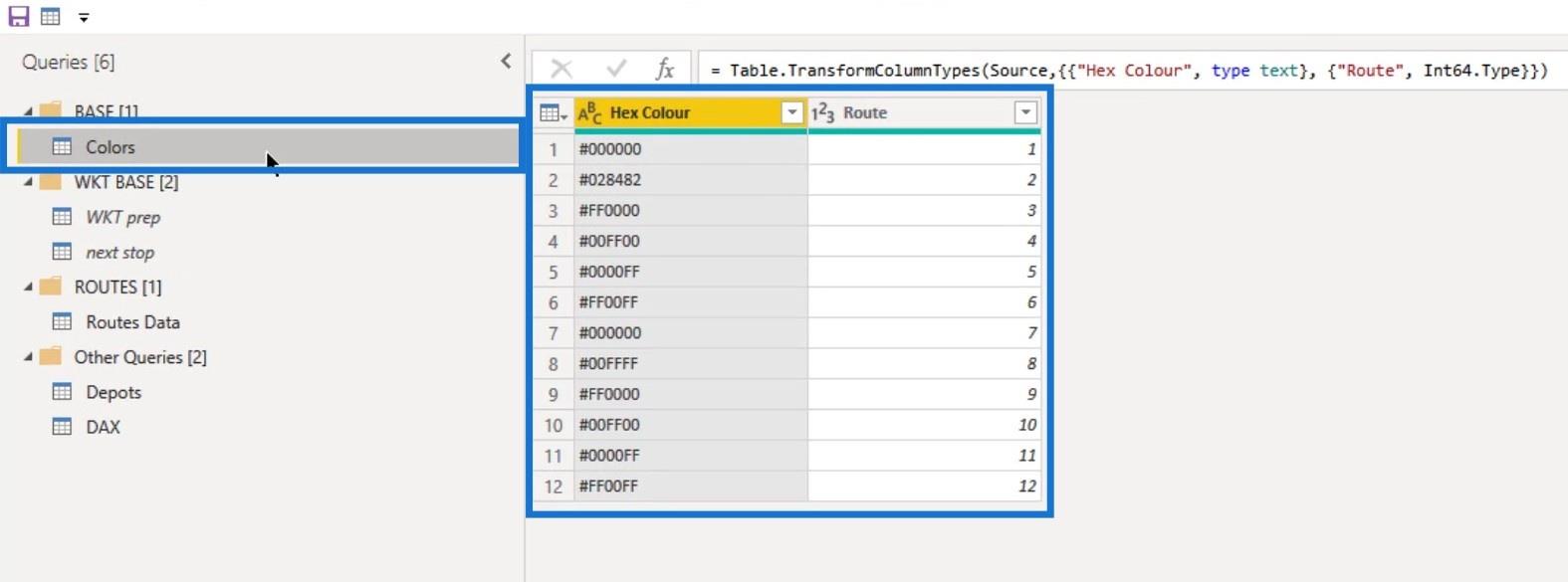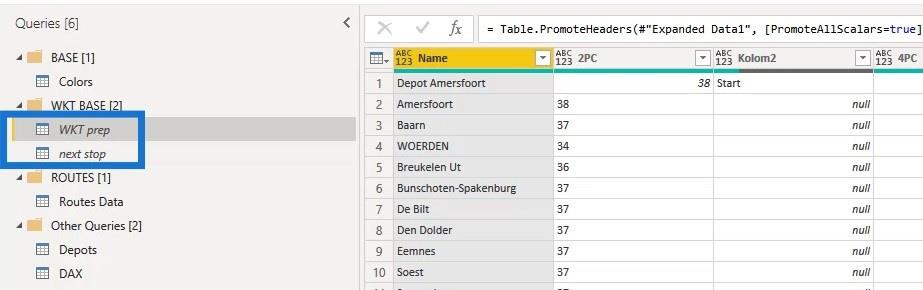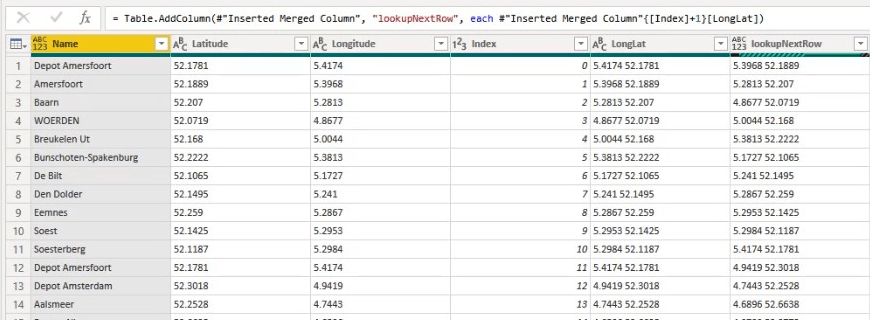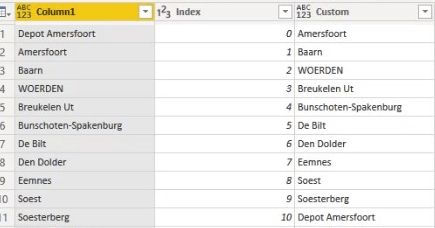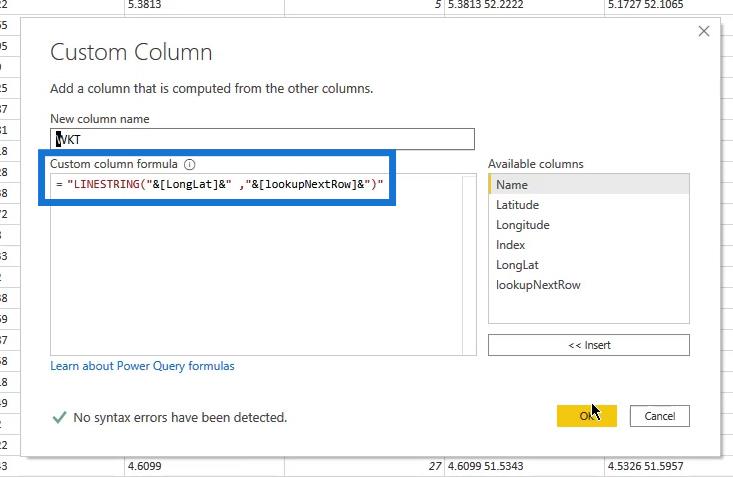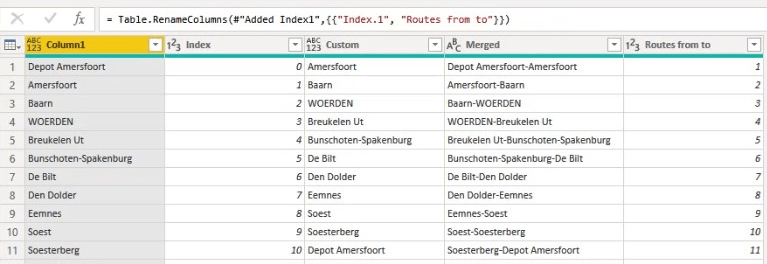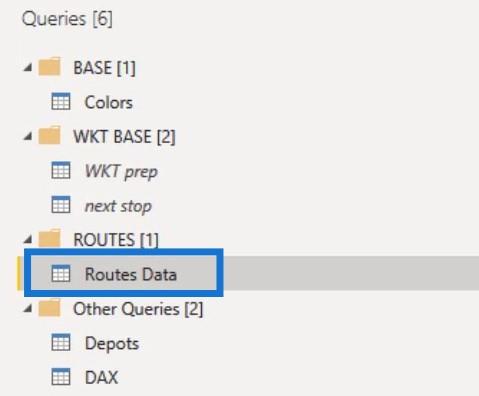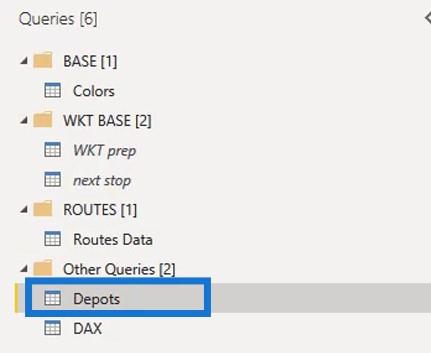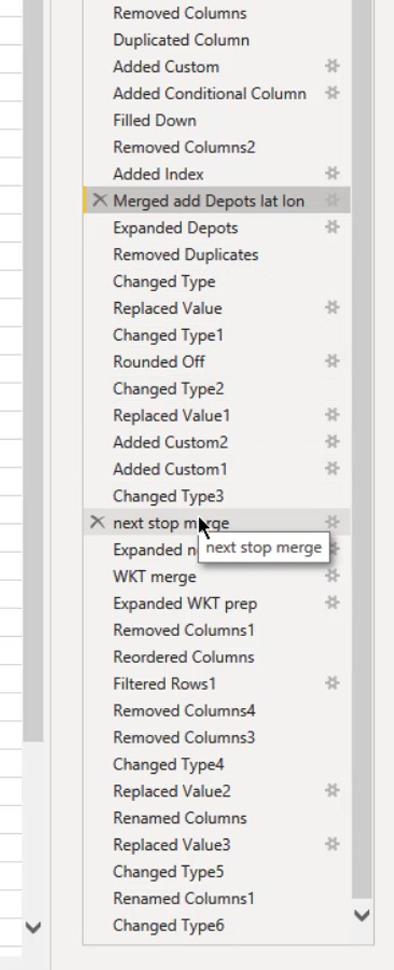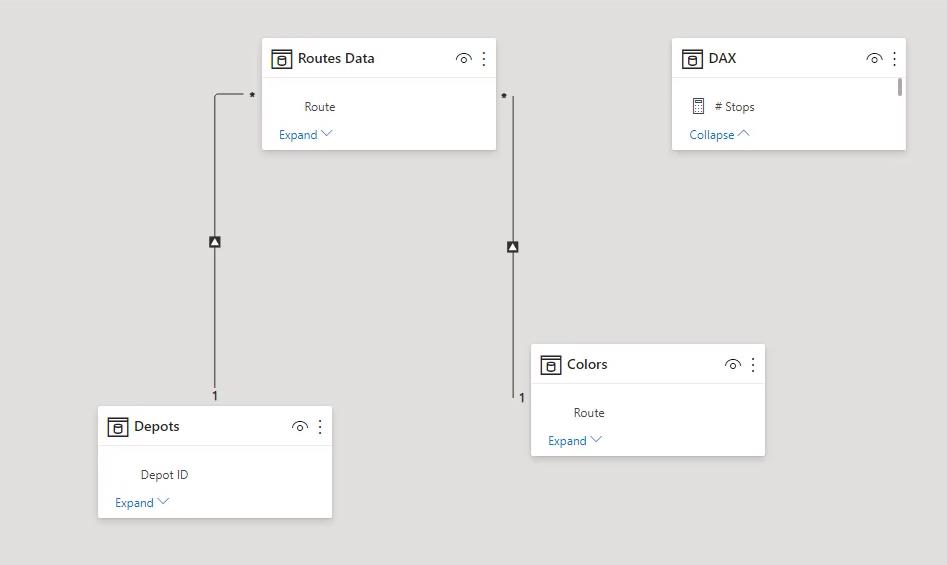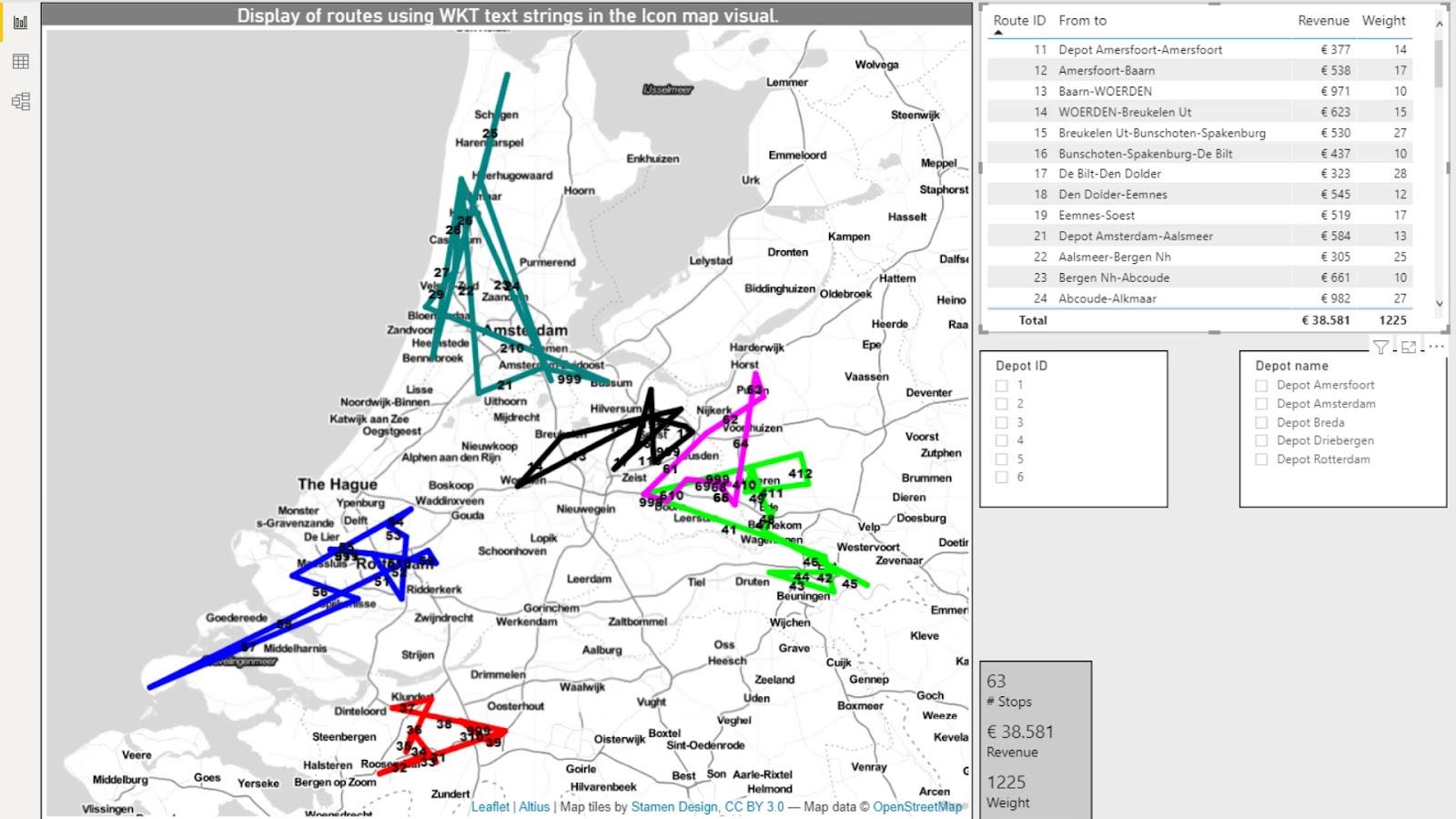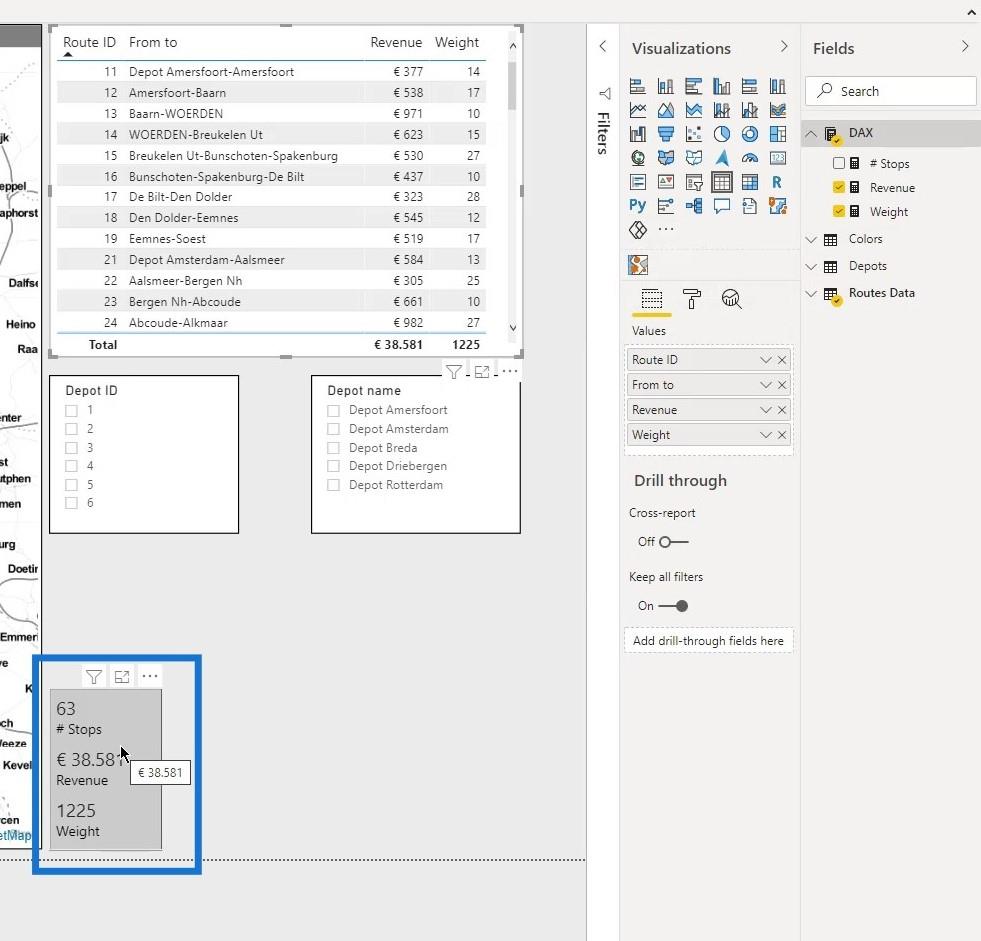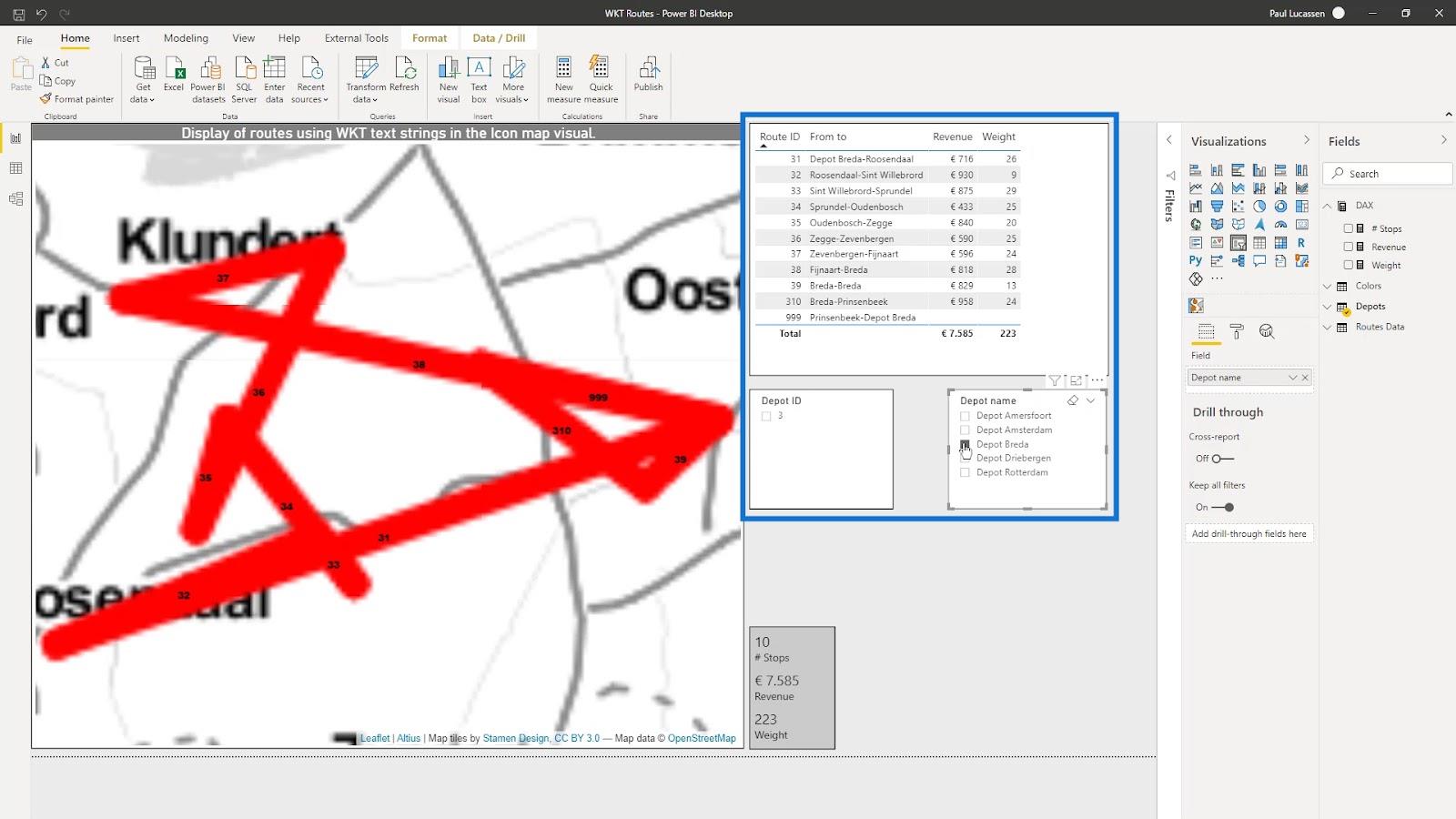Ebben az oktatóanyagban a LuckyTemplates ikontérkép-vizuális jól ismert szöveg funkciójának használatáról fogok beszélni . Ez a blogbejegyzés részletesebben elmagyarázza a LuckyTemplates térinformatikai projektekben való használatát.
AA térkép az egyik legsokoldalúbb és legösszetettebb térképészeti látványelem. Olyan funkcionalitást kínál, amely más térképvizualizációkból még hiányzik. Támogatja a különböző térképformátumokat, eszköztippeket, és jobb adatbiztonságot kíván.
Az áramlások, például szállítási útvonalak vagy gázvezetékek megjelenítéséhez és elemzéséhez az Icon Map vizualitás jelentős előnyöket kínál.
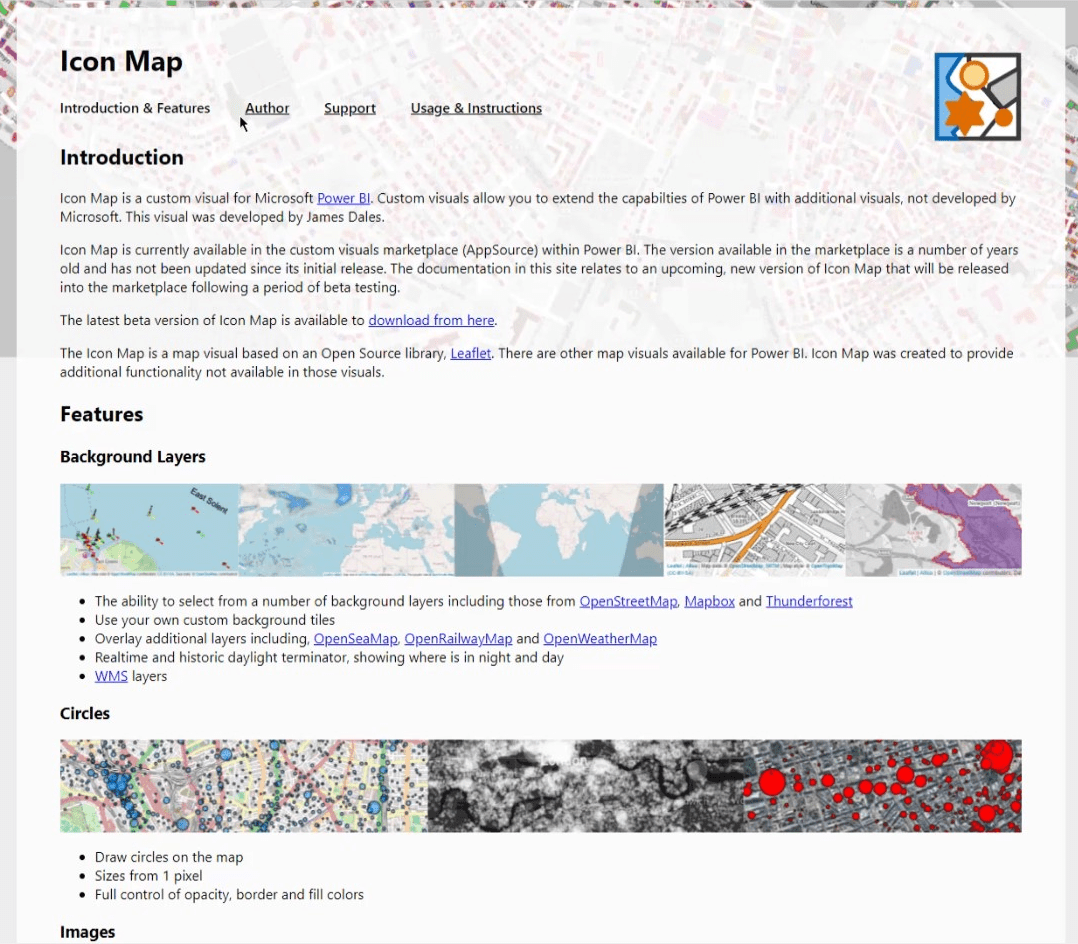
Ez az oktatóanyag nem mutatja be mindazt, amit az Ikontérkép képes. Ez csupán a jól ismert szöveg ( WKT ) karakterláncok használatának kontextusára összpontosít .
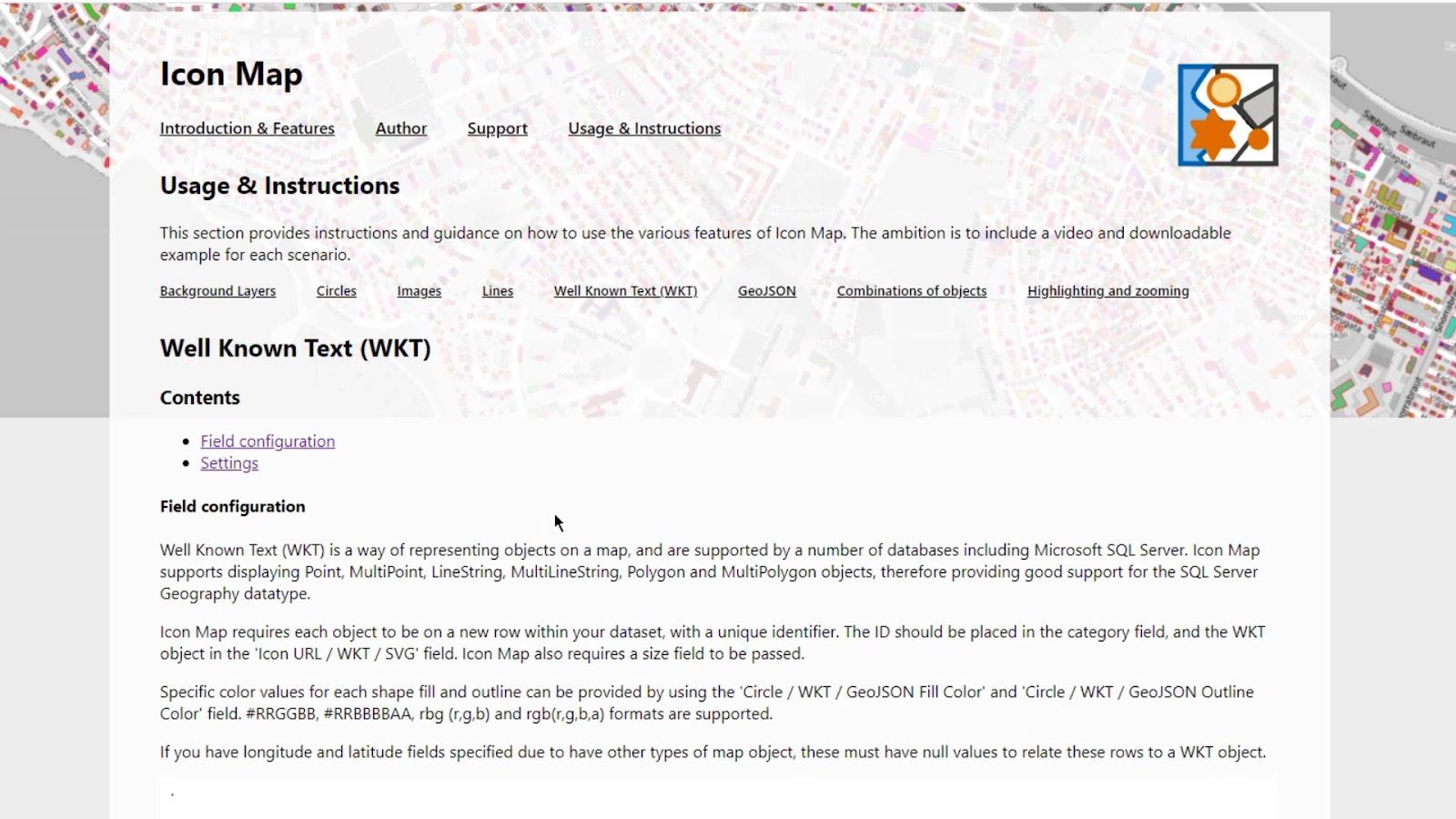
Tartalomjegyzék
Jól ismert szöveg (WKT) a LuckyTemplates ikontérképen
A jól ismert szöveges karakterláncok a hosszúság és a szélesség kombinációi, amelyeket egy pont választ el . Ezeket egy rekordban kombinálva vonalak, alakzatok vagy sokszögek jönnek létre.
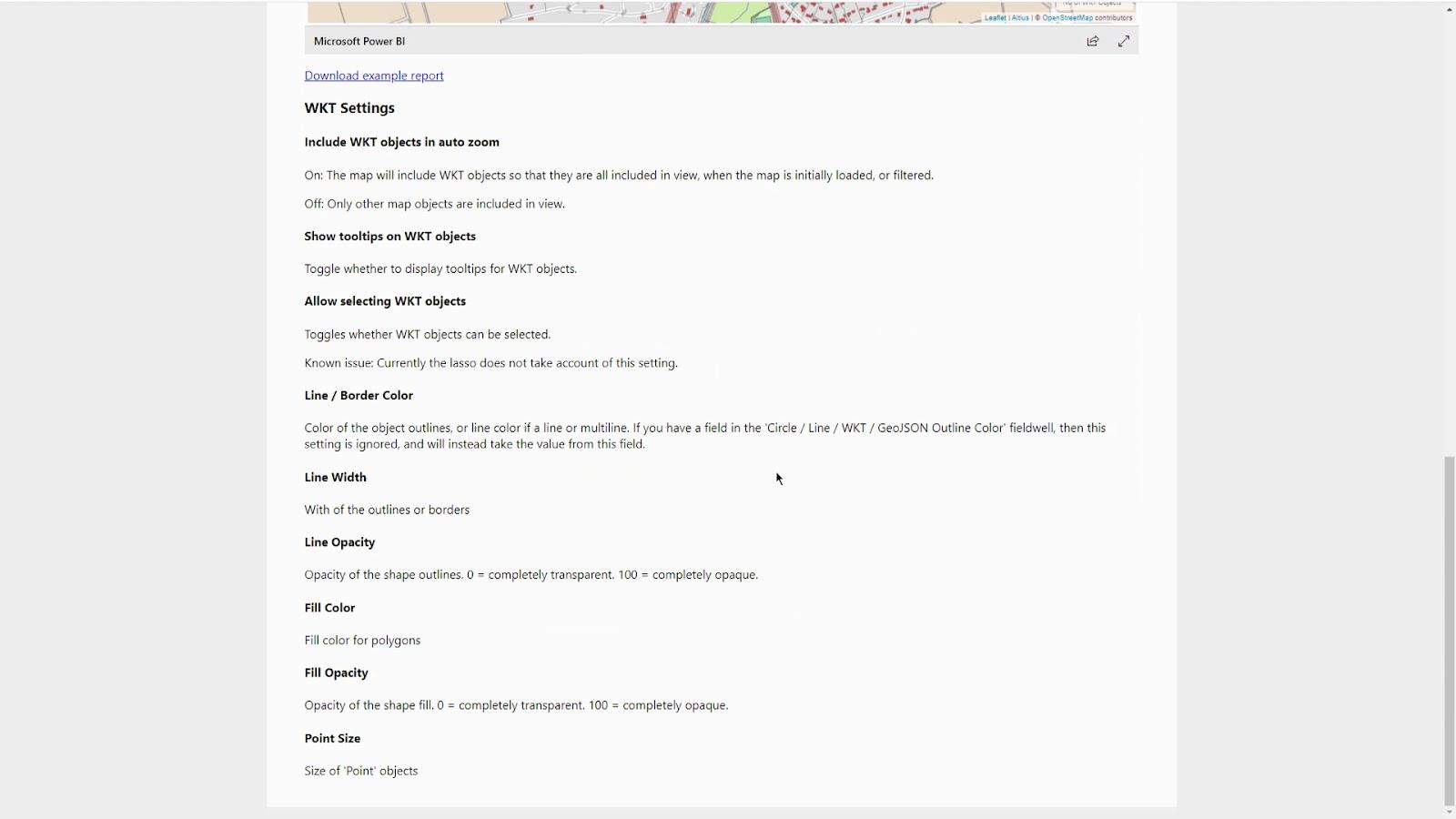
Könnyedén konvertálhatja szélességi és hosszúsági adatait a Power Queryben, ha nem rendelkezik jól ismert szöveges karakterlánccal.
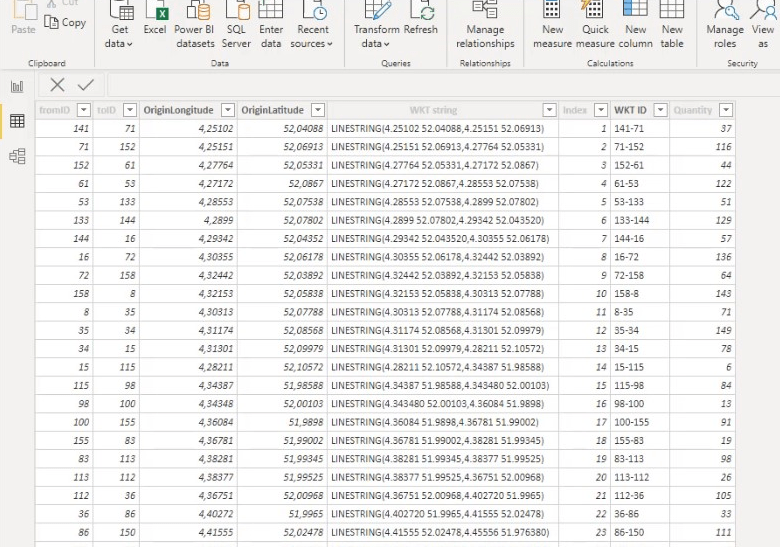
Erről a webhelyről importálhatja a LuckyTemplates Icon Map vizualizációját (a jelen pillanatban ez még béta verzióban van).
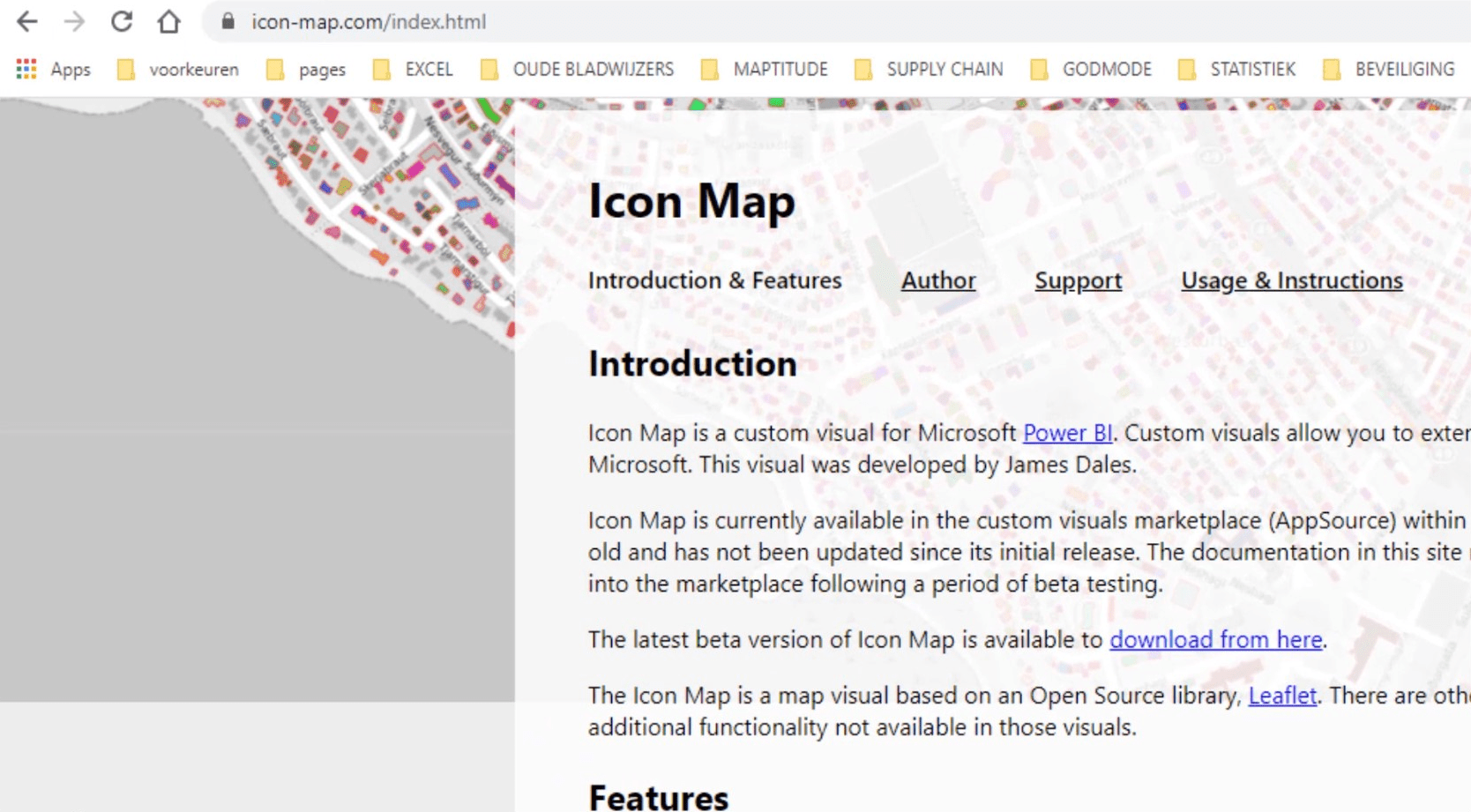
Ezen a weboldalon számos működő példa található. A vizuális és az alkalmazásforrás azonban nem támogatja az összes legutóbbi módosítást. James Dales (a fejlesztő) szerint a Microsoft jóváhagyása függőben van a béta verzióhoz a jelen pillanatban.
Minta forgatókönyv a WKT karakterláncok használatához a LuckyTemplates ikontérképen
Az első példában bemutatom, hogyan lehet több réteget megjeleníteni WKT- karakterláncokkal a gázvezetékeknél. Letöltöttem néhány információt egy holland gázszolgáltató webhelyéről. Az állomásokat és a csővezetékeket csak ennek a példának a létrehozásához vettem.
1. Lekérdezések összevonása
A példa első része a lekérdezések egyesítésére szolgál.
A „ gázállomások egyesítéshez ” lekérdezés az ID , Longitude és Latitude oszlopokat tartalmazza .
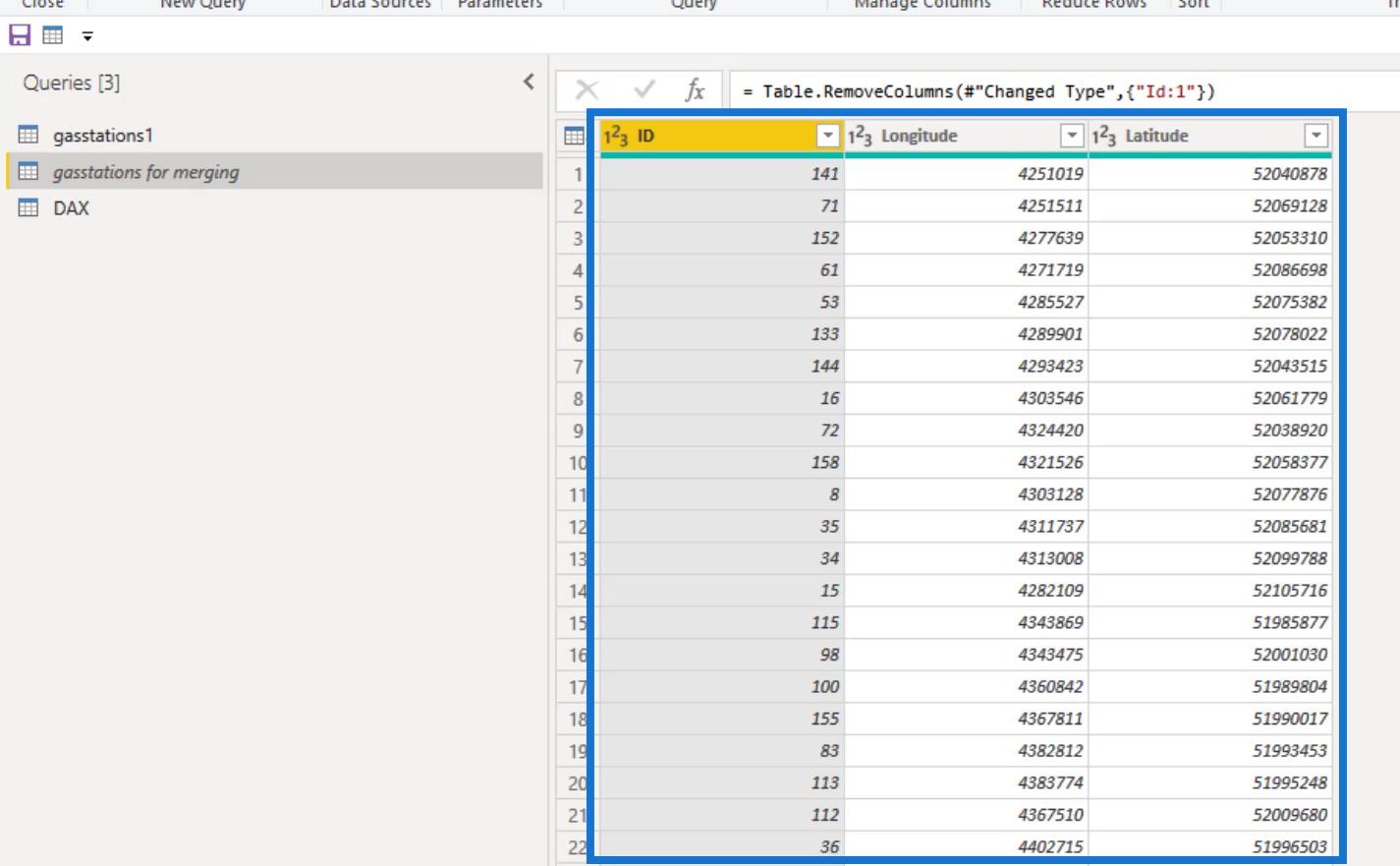
Először létrehoztam a hosszúsági és szélességi fokokat a 2 osztás oszlopában a hosszúsági és szélességi oszlopok számainak átdolgozásával . Amint láthatja, a Hosszúság hasonló az Osztály oszlophoz, a Szélesség pedig a Division.1 oszlophoz.
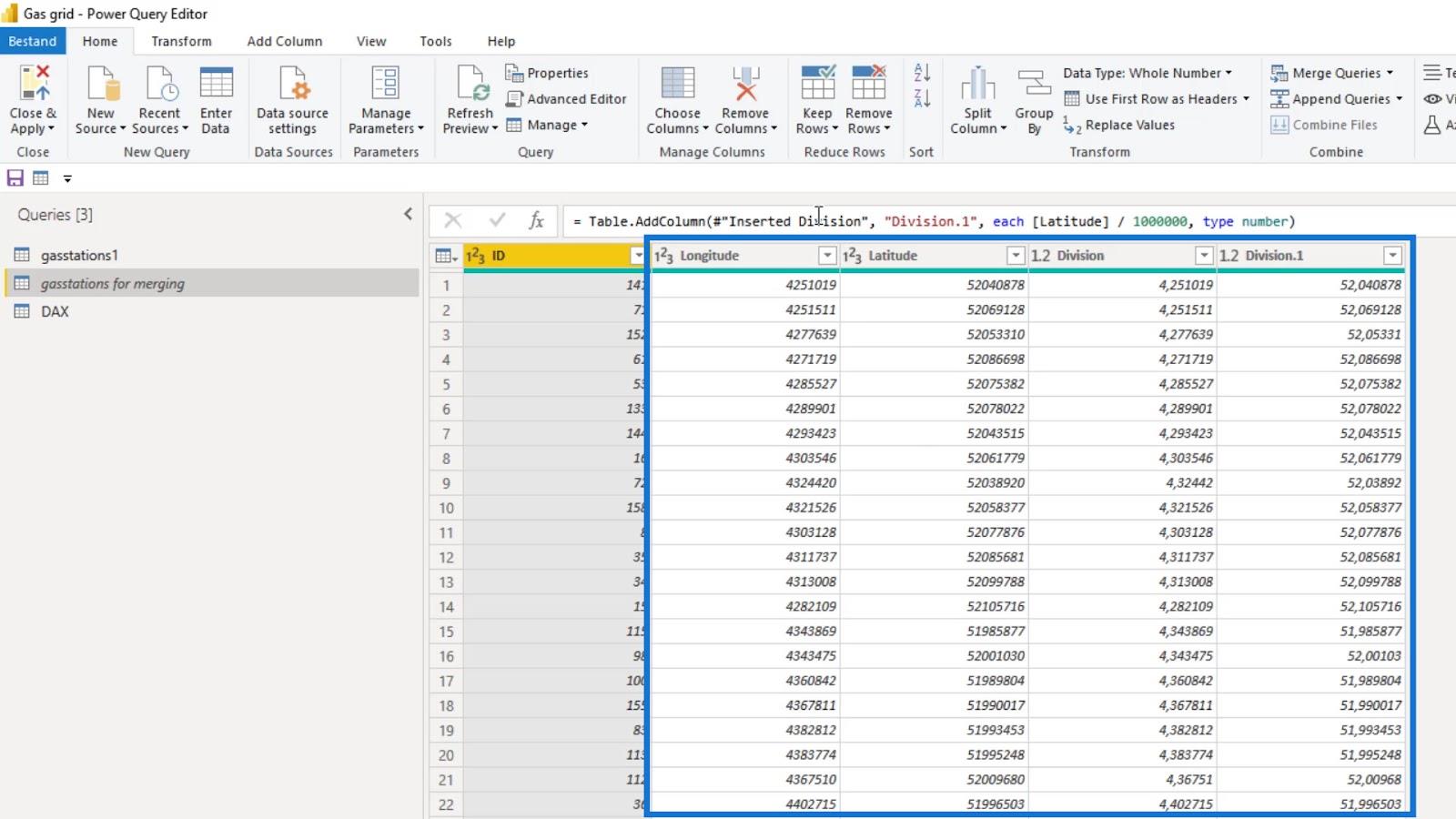
Ezután hozzáadtam az Index oszlopot.
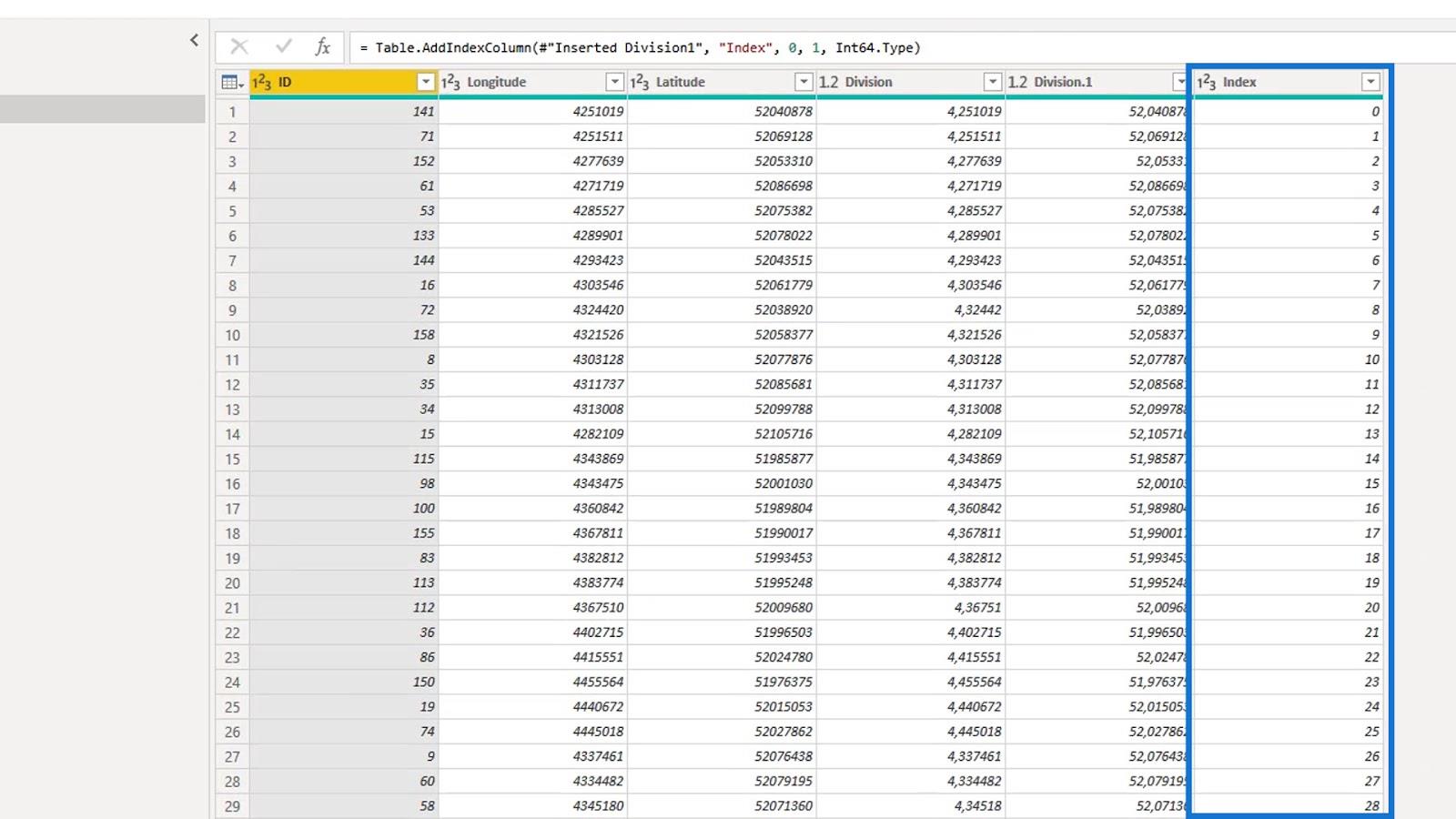
Eltávolítottam a Hosszúság és Szélesség oszlopokat.
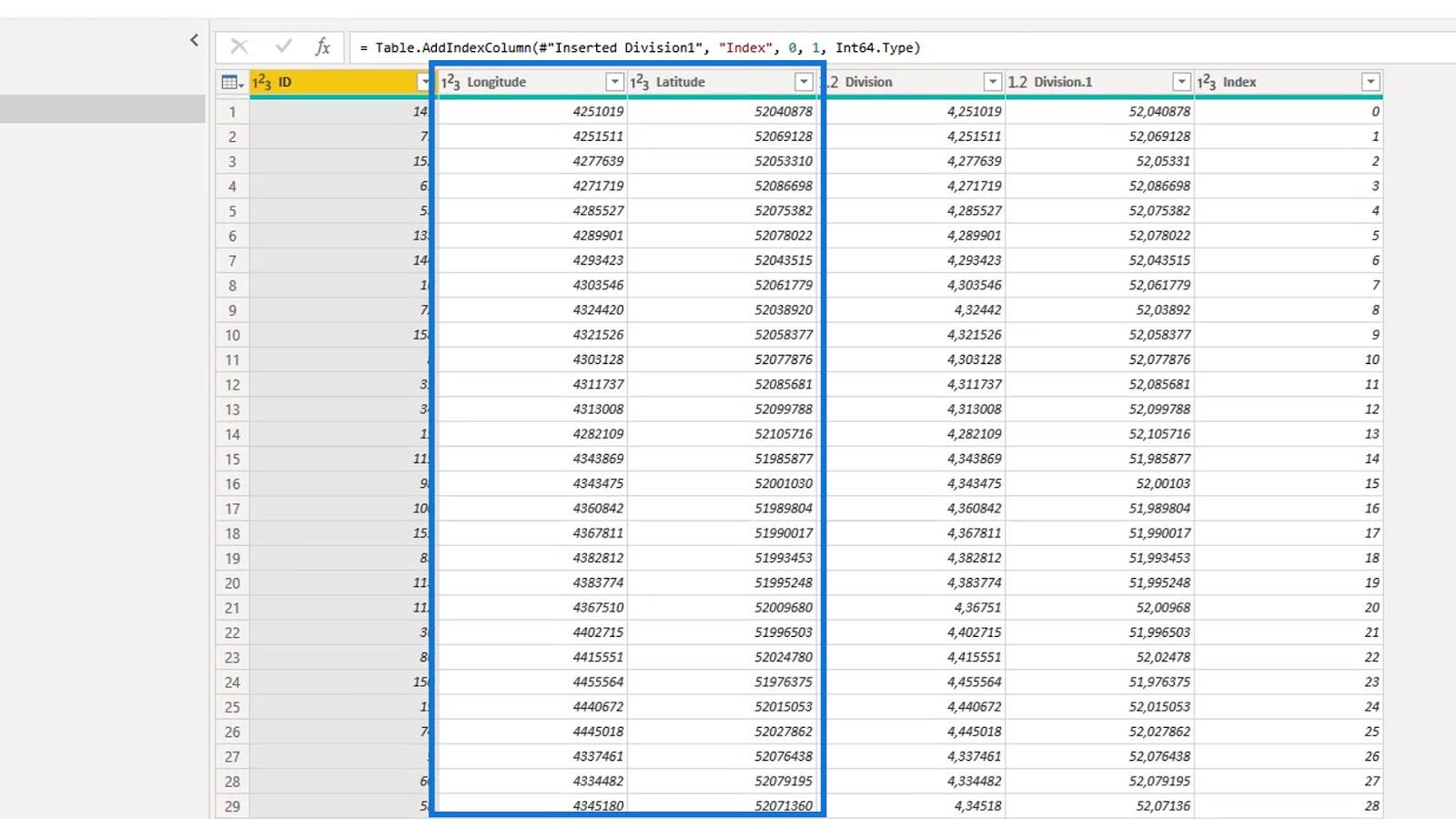
Ezt követően az átdolgozott szélességi és hosszúsági fokot öt számjegyre kerekítettem.
Öt számjegyre kerekítve körülbelül egy méteres pontosságot eredményez, ami ebben a forgatókönyvben elég jó. Általában négyre kerekítem, hogy több memóriát takarítsak meg.
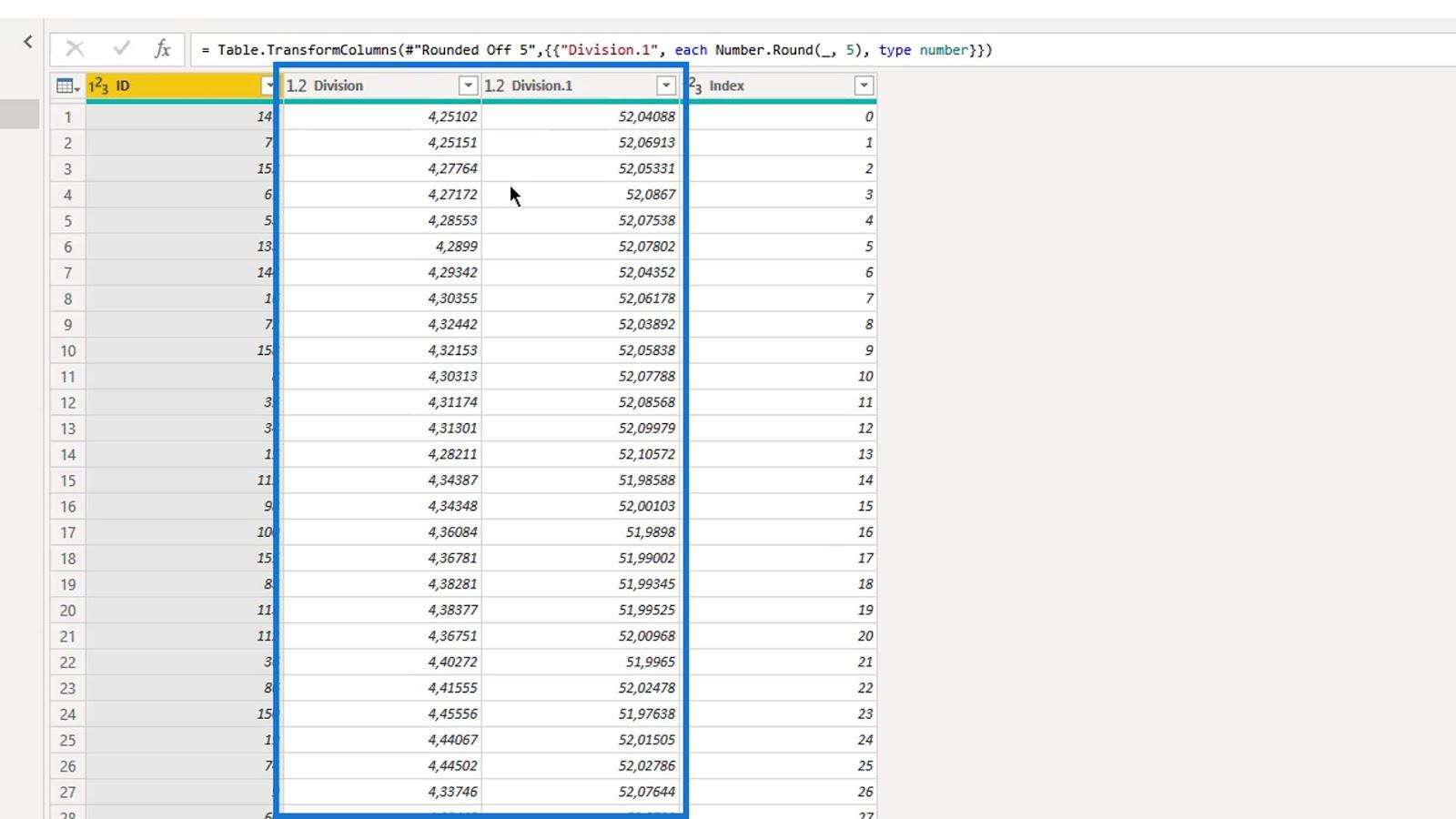
Megkettőztem a „ gasstations for merging ” lekérdezést, amelynek nulla alapú indexoszlopa van , és „ gasstations1 ” lekérdezésnek neveztem el.
Ebben a lekérdezésben létrehoztam egy másik Index oszlopot, amely 1- gyel kezdődik .
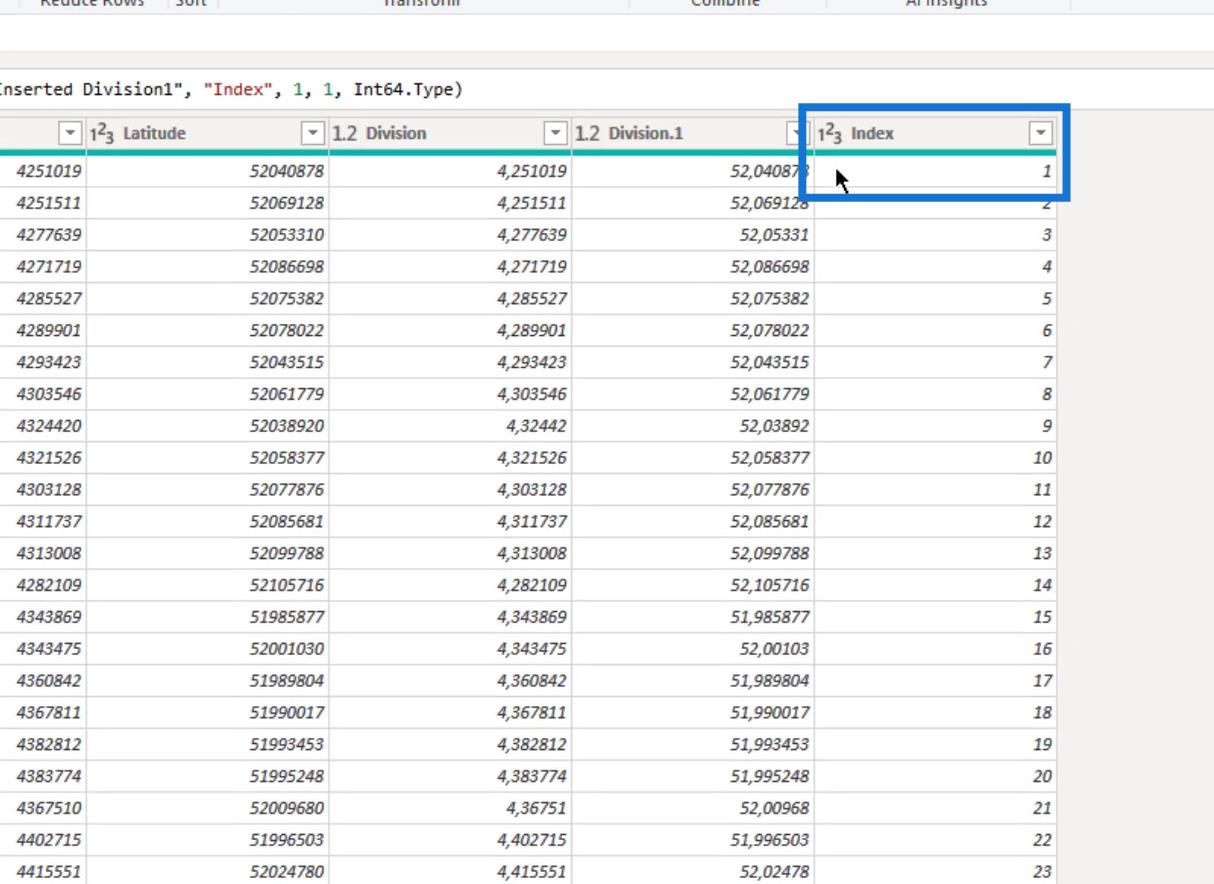
Ezzel a lekérdezéssel az a célom, hogy minden benzinkúthoz hosszúsági és szélességi párokat hozzak létre . Ezután egyesítsen két egymást követő párt egyetlen szöveges karakterláncban egy rekordban . Ez a csővezeték állomások közötti szakasza lesz.
A két lekérdezés egyesítéséhez az Index oszlopot használtam . Ennek eredményeként a „ gasstations1 ” lekérdezésben 1-es indexszel rendelkező rekord és az eredeti lekérdezésben 1-es indexű rekord ( gázállomások egyesítéshez ) összevonásra kerül.
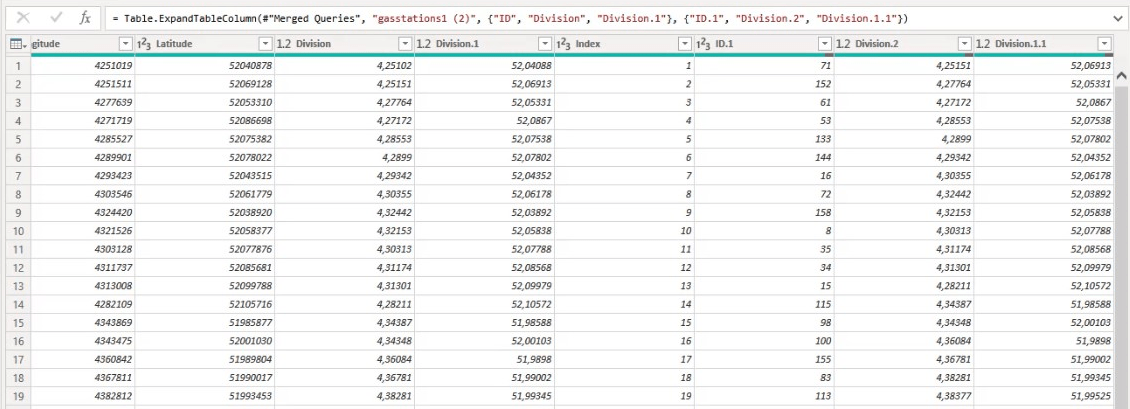
Követtem az ID oszlopban szereplő sorrendet, és az állomásokat két párba kapcsoltam.
Tehát a 141 és 71 szomszédos állomások, amint az egy rekordban látható. Párként a gázvezeték adott szakaszát képviselik. Ugyanez vonatkozik a 71-re és a 152-re , valamint az ID oszlop következő rekordjaira is .
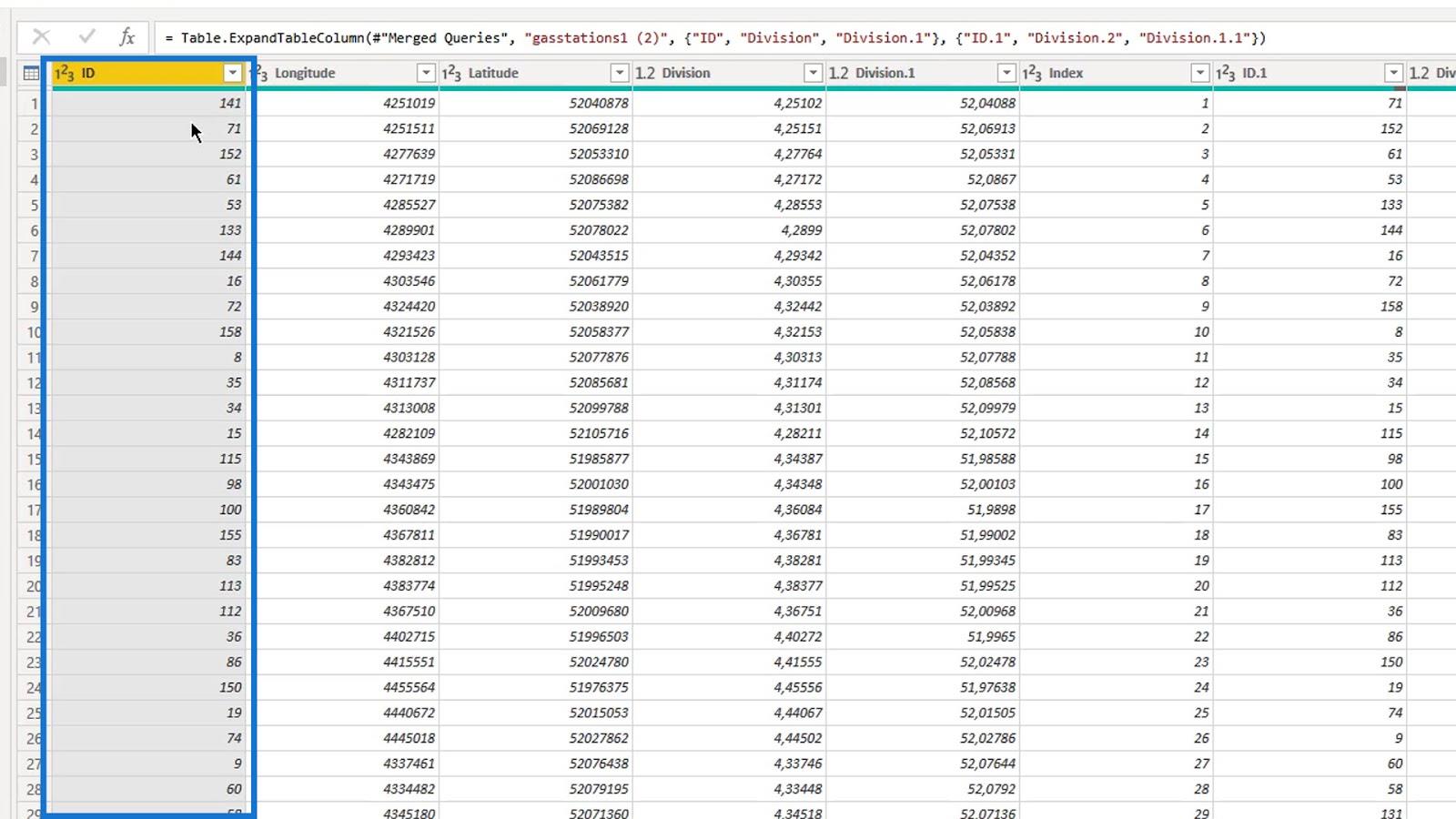
2. A táblázat kibontása
Az Index oszlopon alapuló lekérdezések összevonása után ki kell bontanom a táblázatot, és meg kell őriznem az ID , Latitude és Longitude oszlopokat. Az azonosító a jól ismert szövegazonosító két állomás részeként használatos . A neveken nem változtattam, mert ezekre az oszlopokra később nem lesz szükségem.
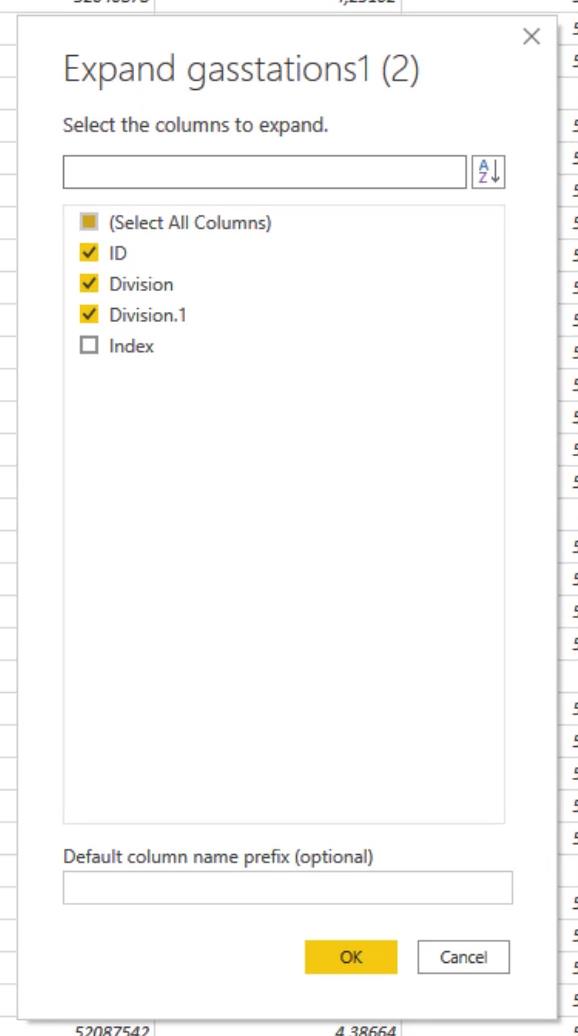
3. A fromstring és tostring útvonalak létrehozása és egyesítése
Először létrehoztam a fromstring és tostring oszlopokat.
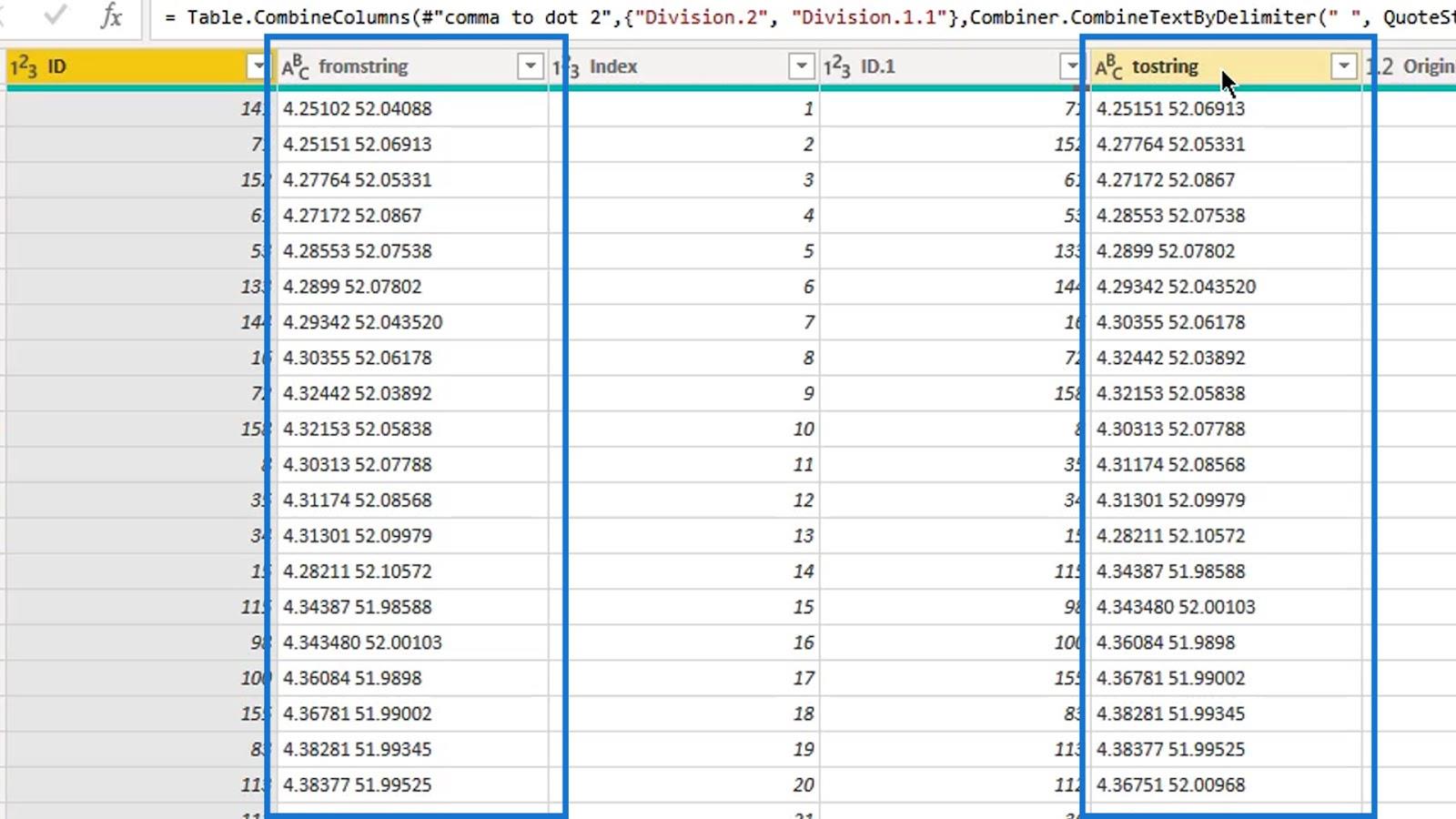
Ezután egy oszlopba egyesítettem őket, és „ egyesített ” néven neveztem el.
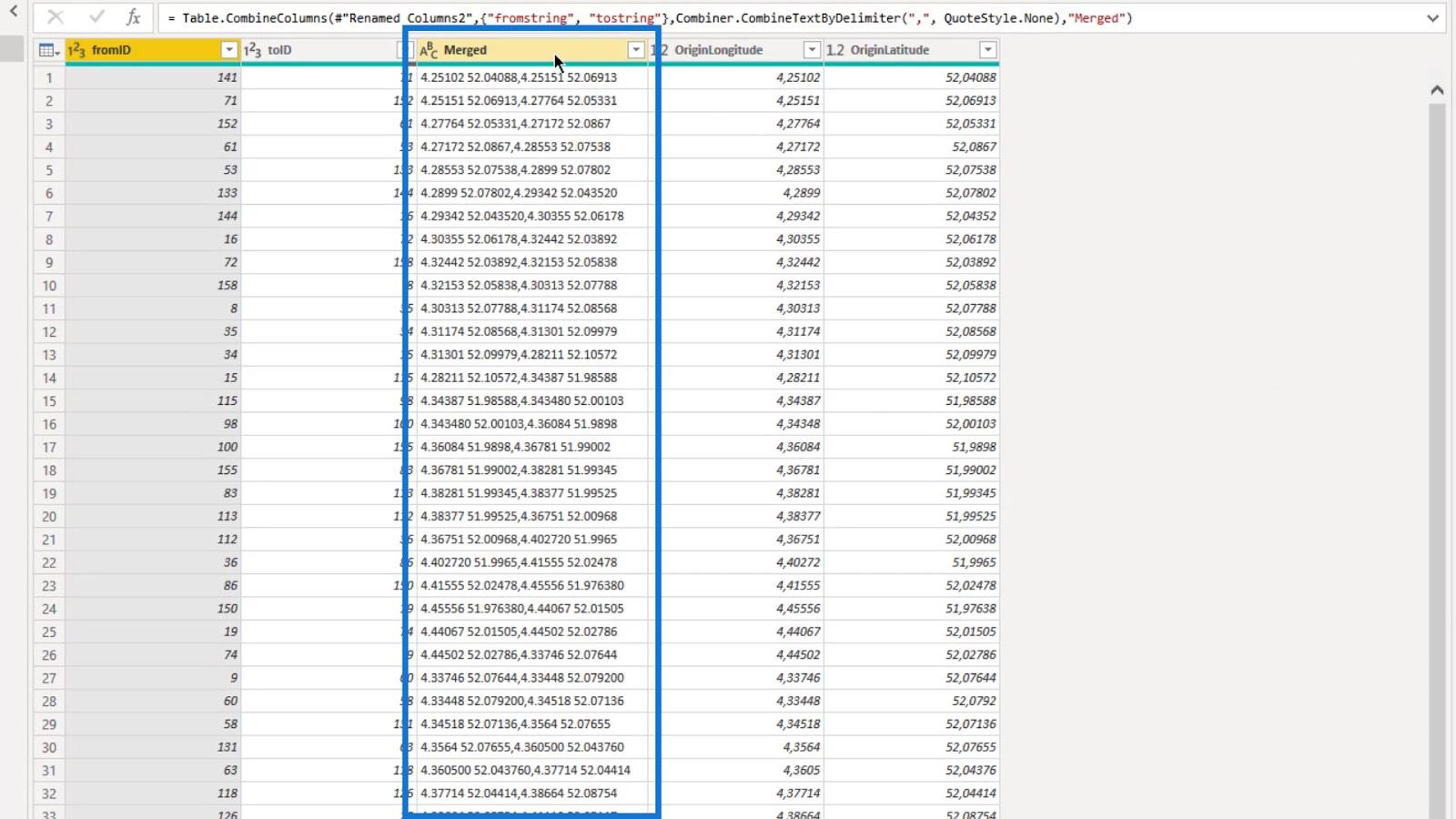
4. A jól ismert szöveg létrehozása
A fromstring és tostring oszlopok létrehozása után létrehoztam a WKT karakterlánc oszlopot.
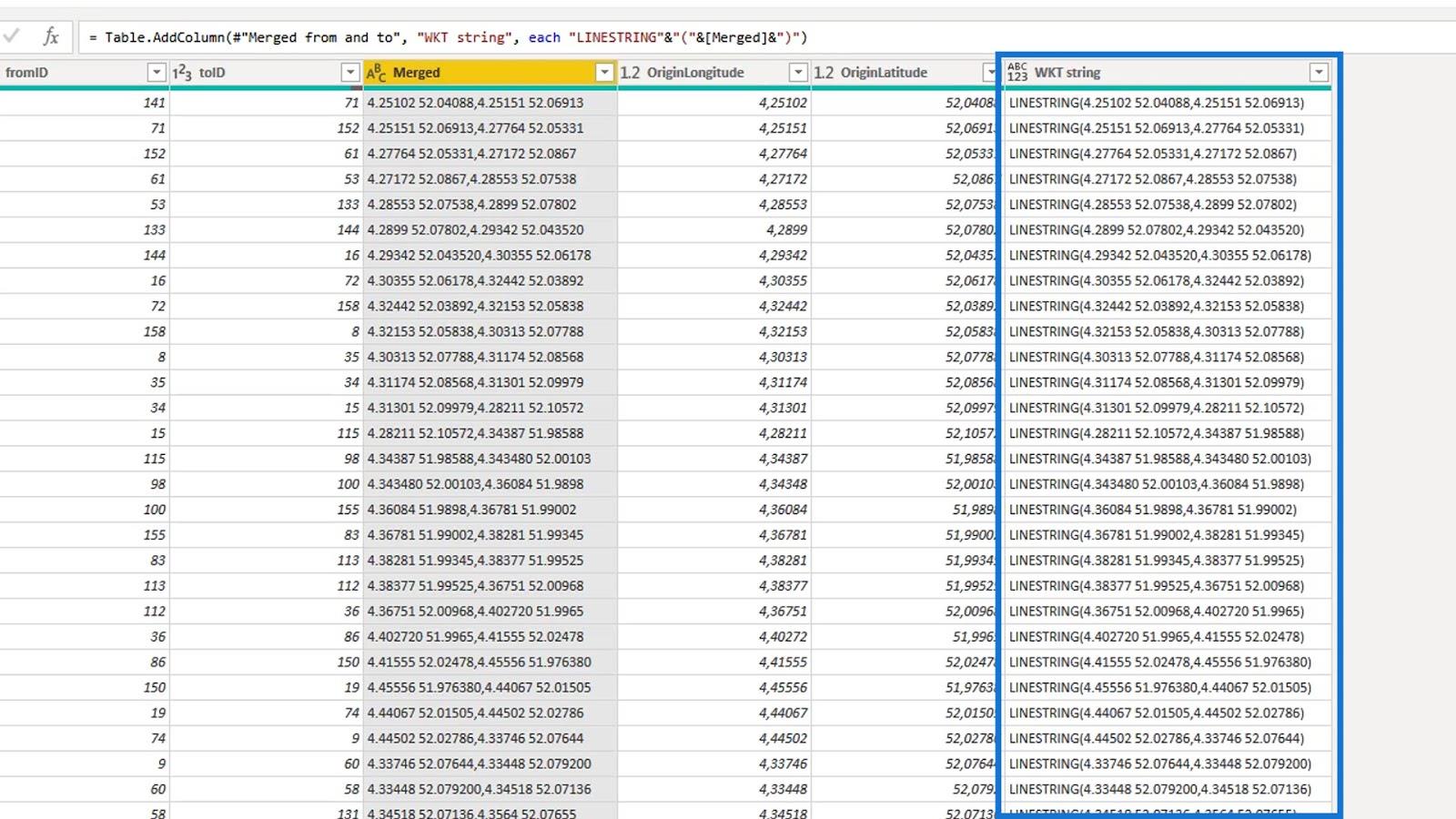
A jól ismert szöveg úgy jön létre, hogy hozzáadja a LINESTRING kulcsszót az egyesített oszlophoz.
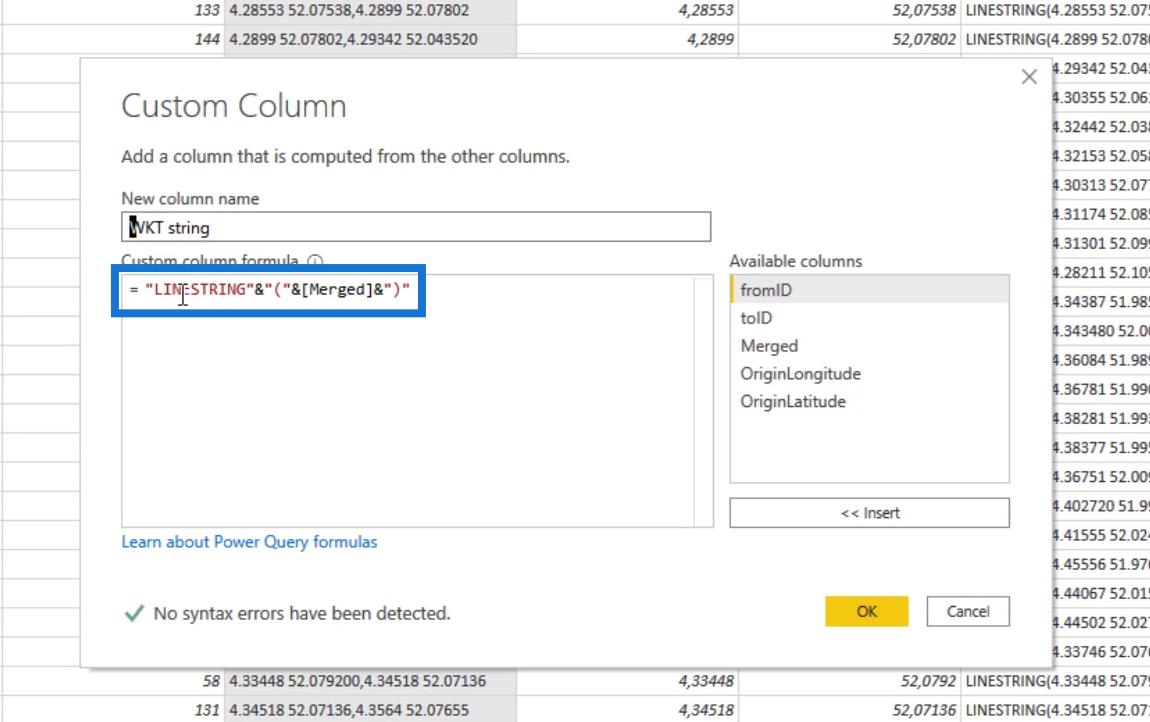
Tehát most már jól ismert szöveges karakterláncnak minősül , amelyet a LuckyTemplates Icon Map Visual elfogad.
A következő lépés az egyesített oszlop eltávolítása volt.
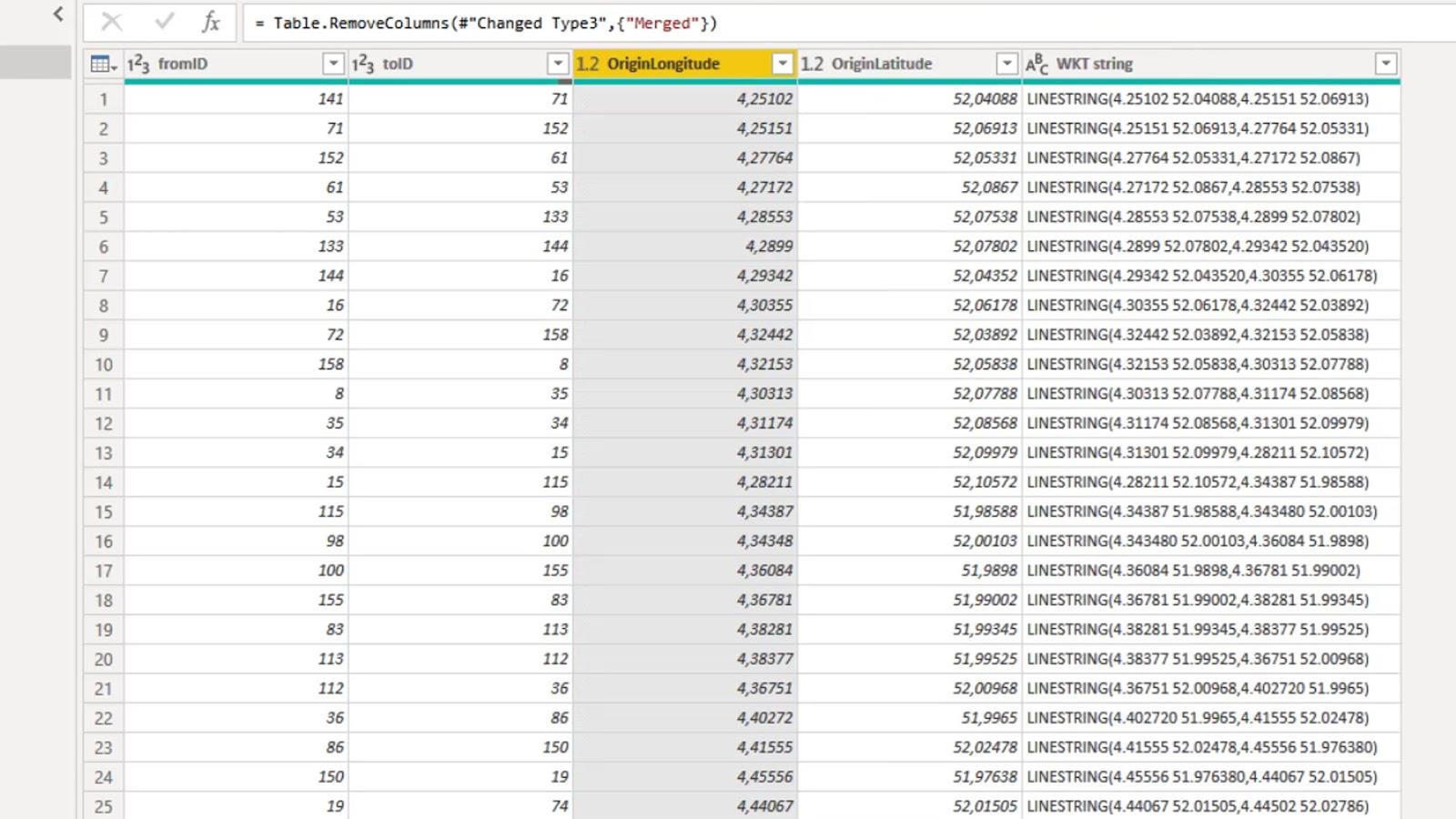
Amint látja, az utolsó sorban nincs érték. Ez azért van, mert nincs szomszédos állomás. Tehát az utolsó sort eltávolítottam.
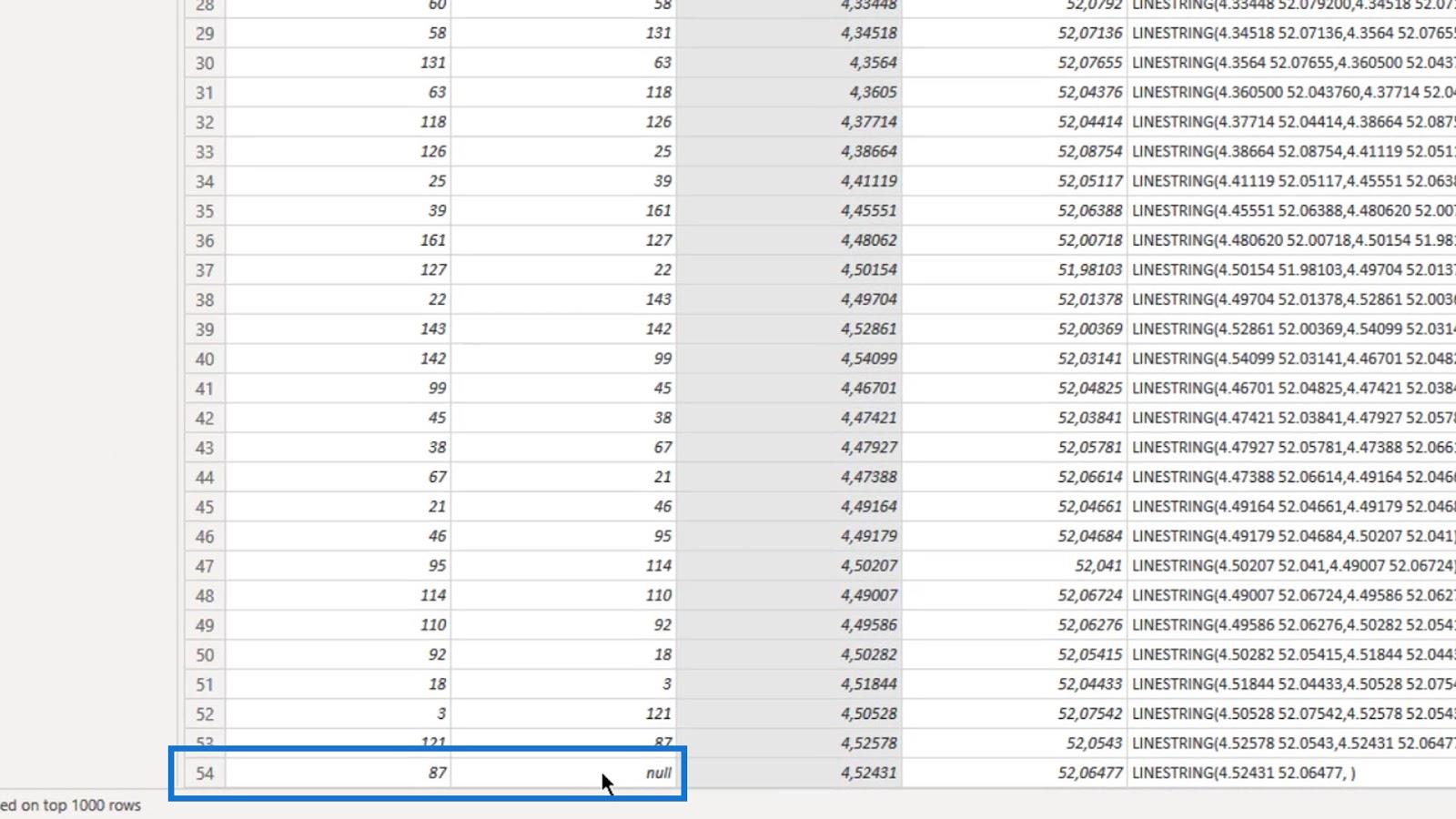
Hozzáadtam egy Index oszlopot is a vizualizációban létrehozott jól ismert szövegazonosító rendezéséhez .
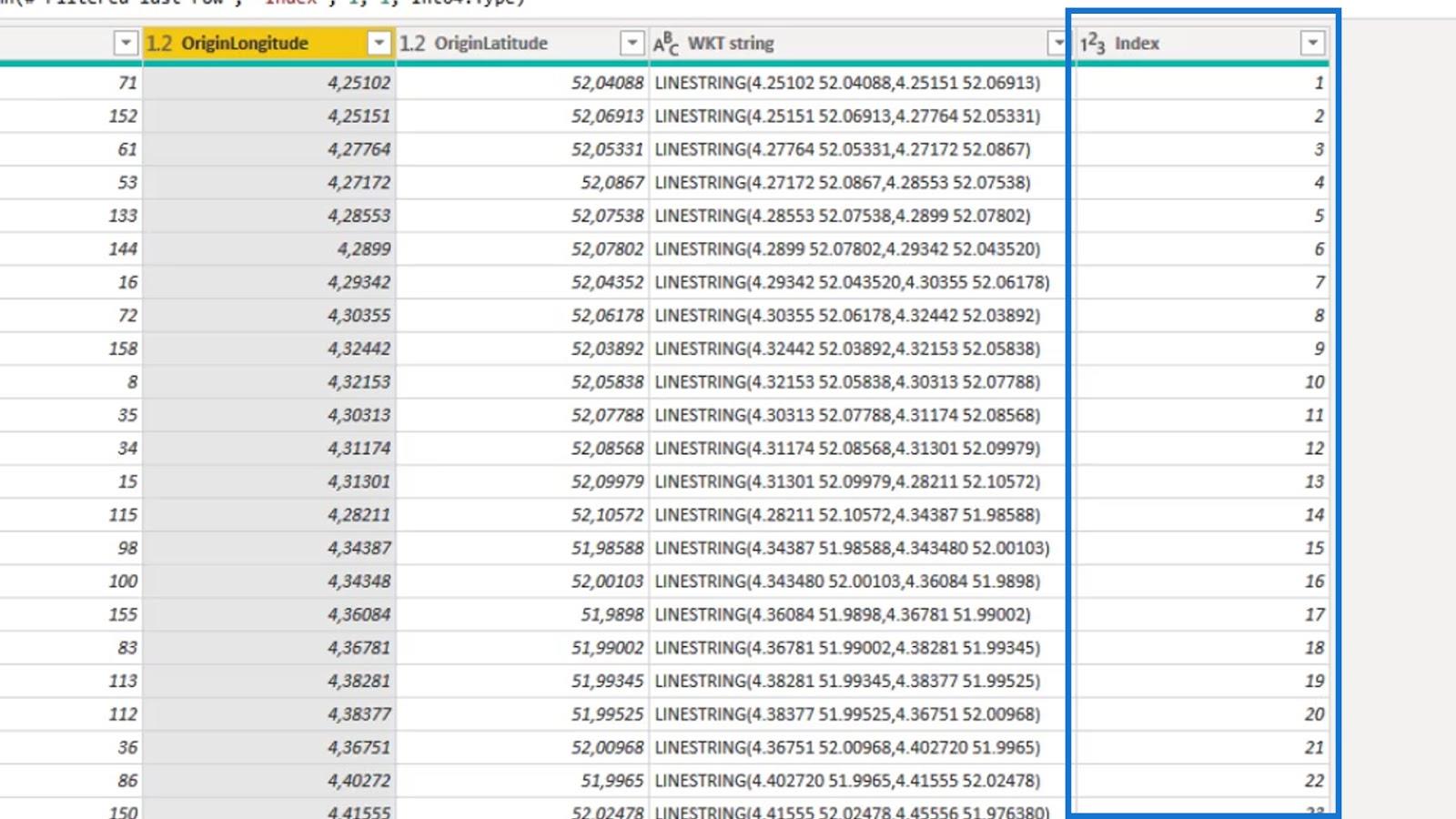
Ezenkívül hozzáadtam a jól ismert szövegazonosító ( WKT ID ) oszlopot, amely a fromID és a toID oszlopok kombinációja .
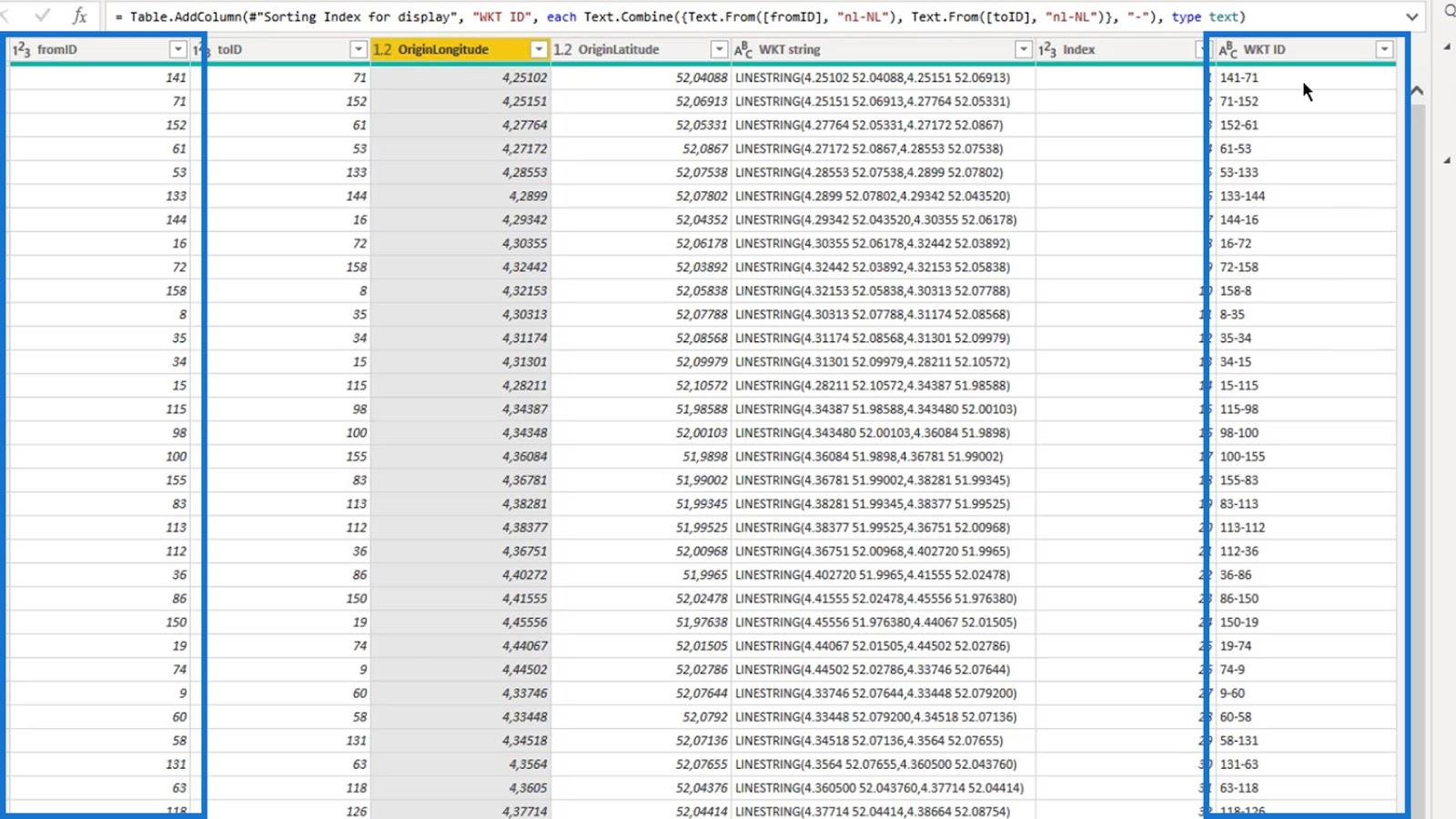
5. Érték hozzáadása az érték nélküli vizuális adatokhoz
Olyan értéket szeretnék hozzáadni a vizuális adataimhoz, amely nem tartalmaz értéket.
Ennek érdekében a List.Random függvény és az Index oszlop segítségével véletlenszerű érték oszlopot hoztam létre. Az érték ezután a nyomást, mennyiséget vagy karbantartás nélküli időt jelentheti . Ez csak azért van, hogy megjelenítsen valamit a látványban.
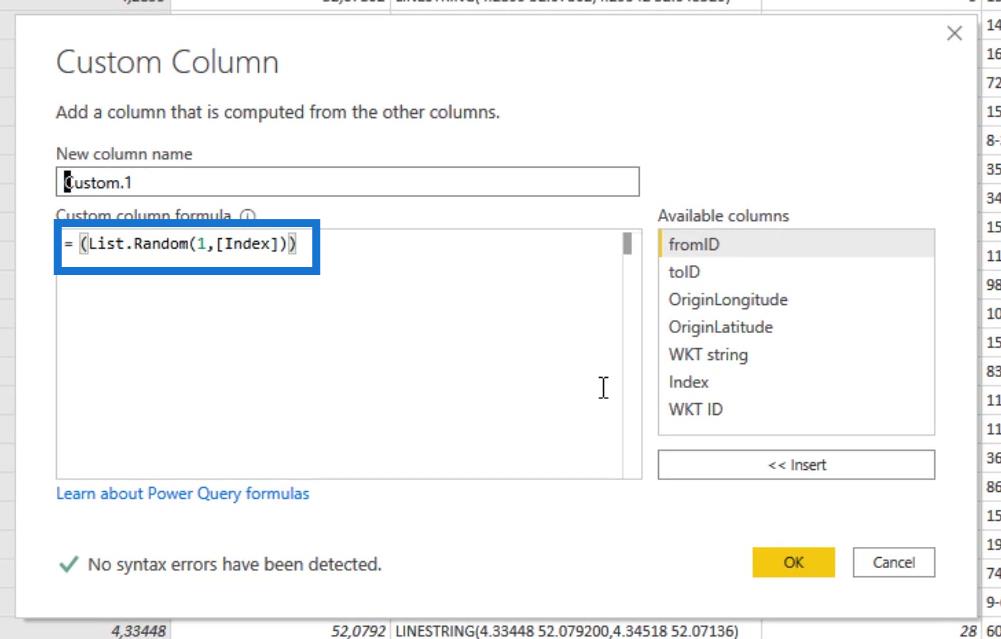
6. Töltse ki a mezőket a LuckyTemplates ikontérkép vizuális megjelenítéséhez
Mivel már letöltöttem az Icon Map vizualizációt a weboldalról, egyszerűen rákattinthatok ide.
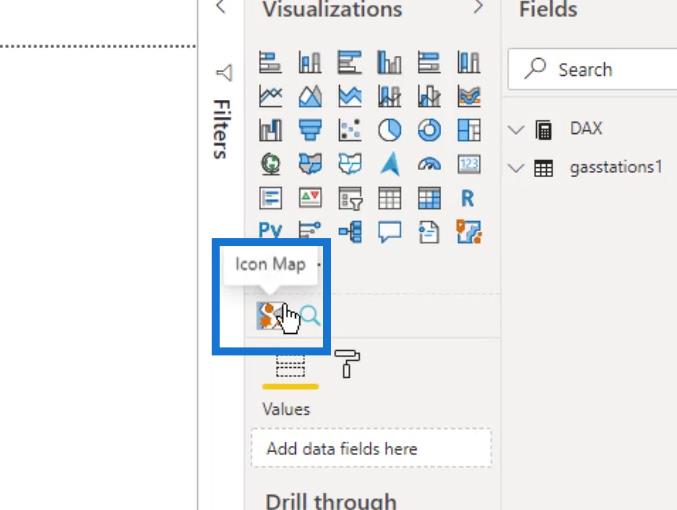
A rendelkezésre álló beállítások sokfélesége miatt bonyolult a vizualizáció használata. Gyorsan végigvezetem néhányon.
A vizualitás működéséhez szükséges mezők „ (kötelező) ”-ként vannak megjelölve.
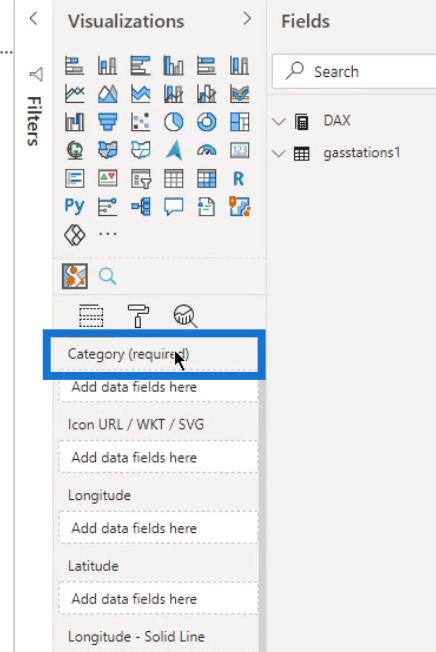
Az állomások vagy gázvezetékek megjelenítéséhez hozzáadtam a WKT azonosítót és a WKT karakterláncot a Kategória mezőben.
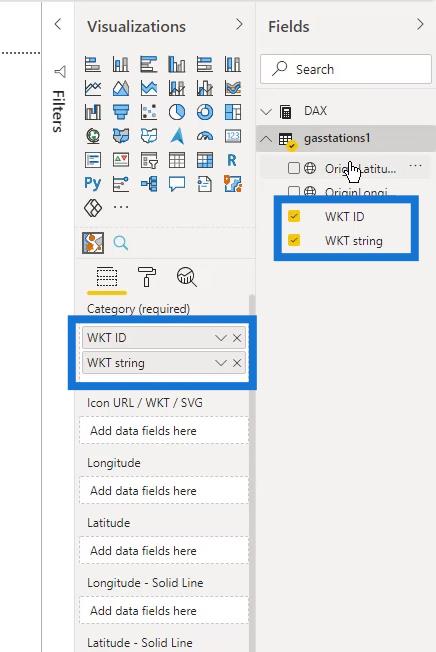
Hozzáadtam a hosszúsági és szélességi fokot is.
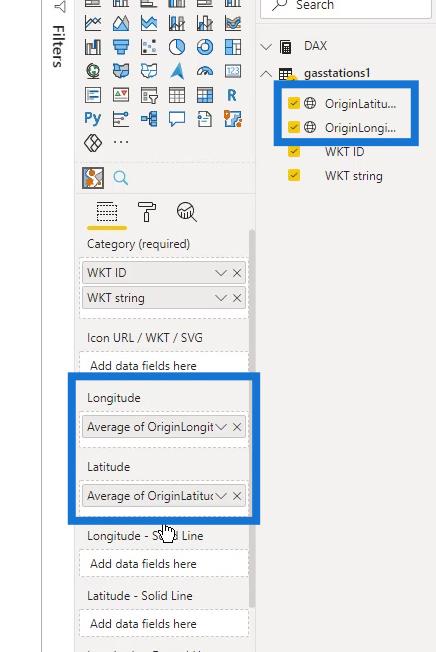
Ezután hozzáadtam az Összes mennyiség mértékét a Méret mezőben.
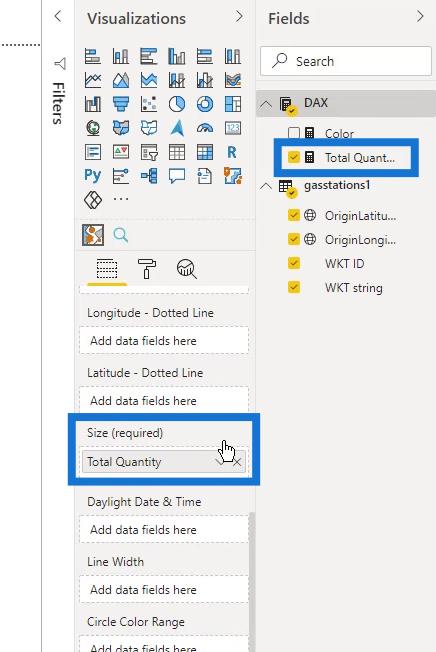
Az Összes mennyiség mértéke a Gazstations1 táblázatban található Mennyiség oszlop összege .
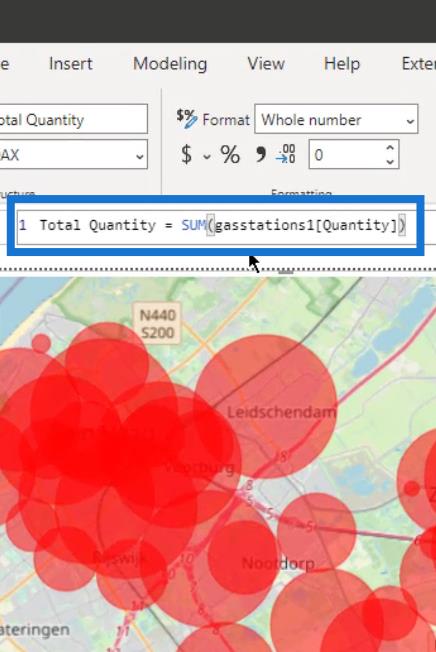
Amint látja, itt már van térképem. Ez azonban még nem igazán az, amit szeretnék.
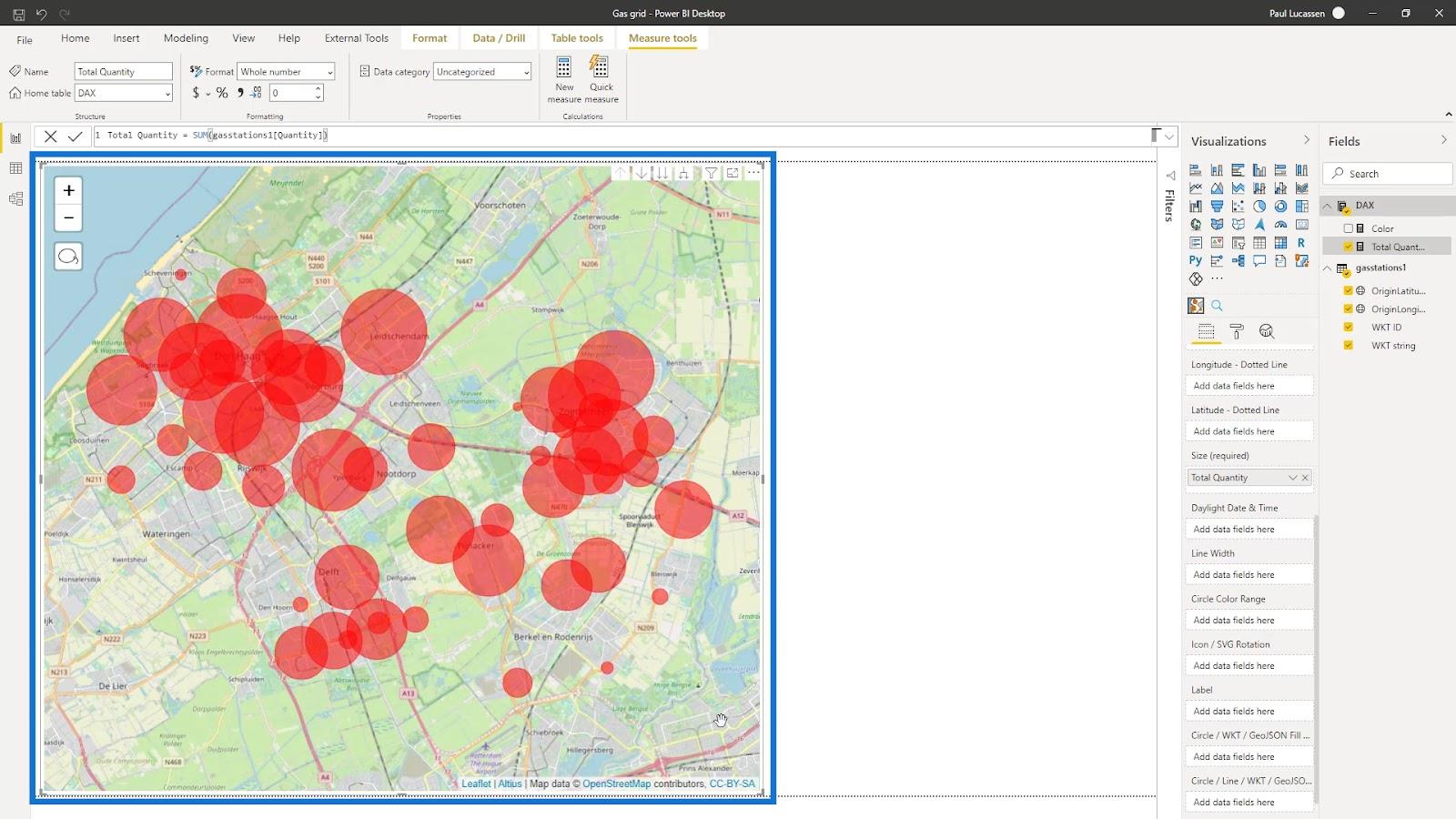
7. Az ikontérkép vizuális módosítása a LuckyTemplates alkalmazásban
Létre kell hoznom néhány címkét, hogy jobban nézzen ki. Tehát a WKT ID oszlopot a Címke mezőben helyeztem el.
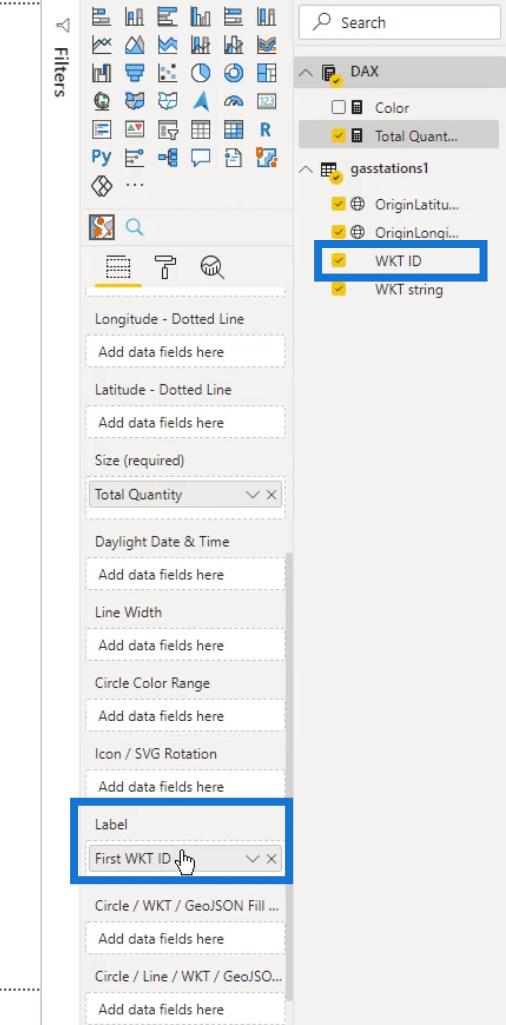
Van egy egyszerű színmérésem is és itt teszem ki a pályára.
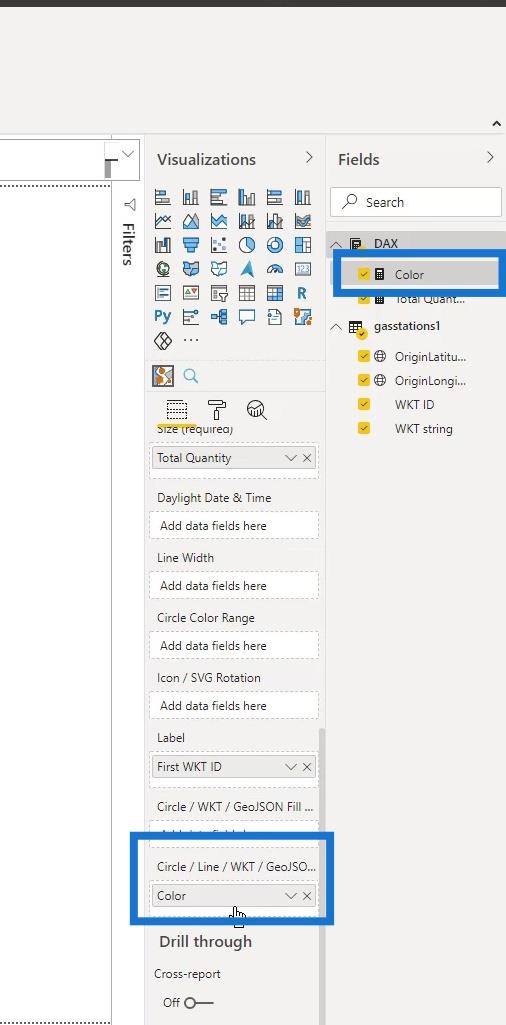
Most már használhatom ezt a térképet az ehhez hasonló benzinkutak megjelenítésére.
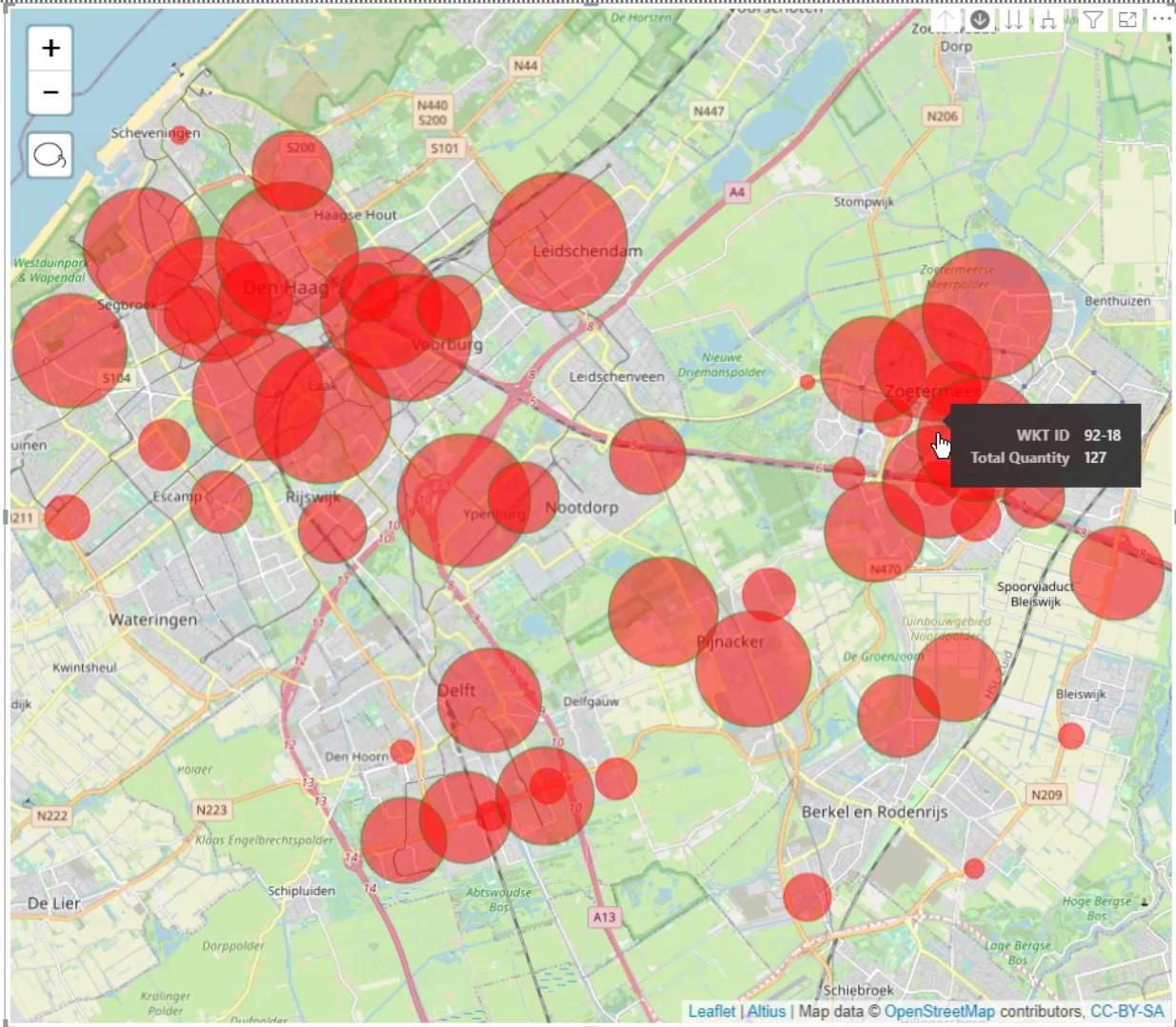
Ide kattintva a gázvezetékek rétegét is meg tudom jeleníteni.
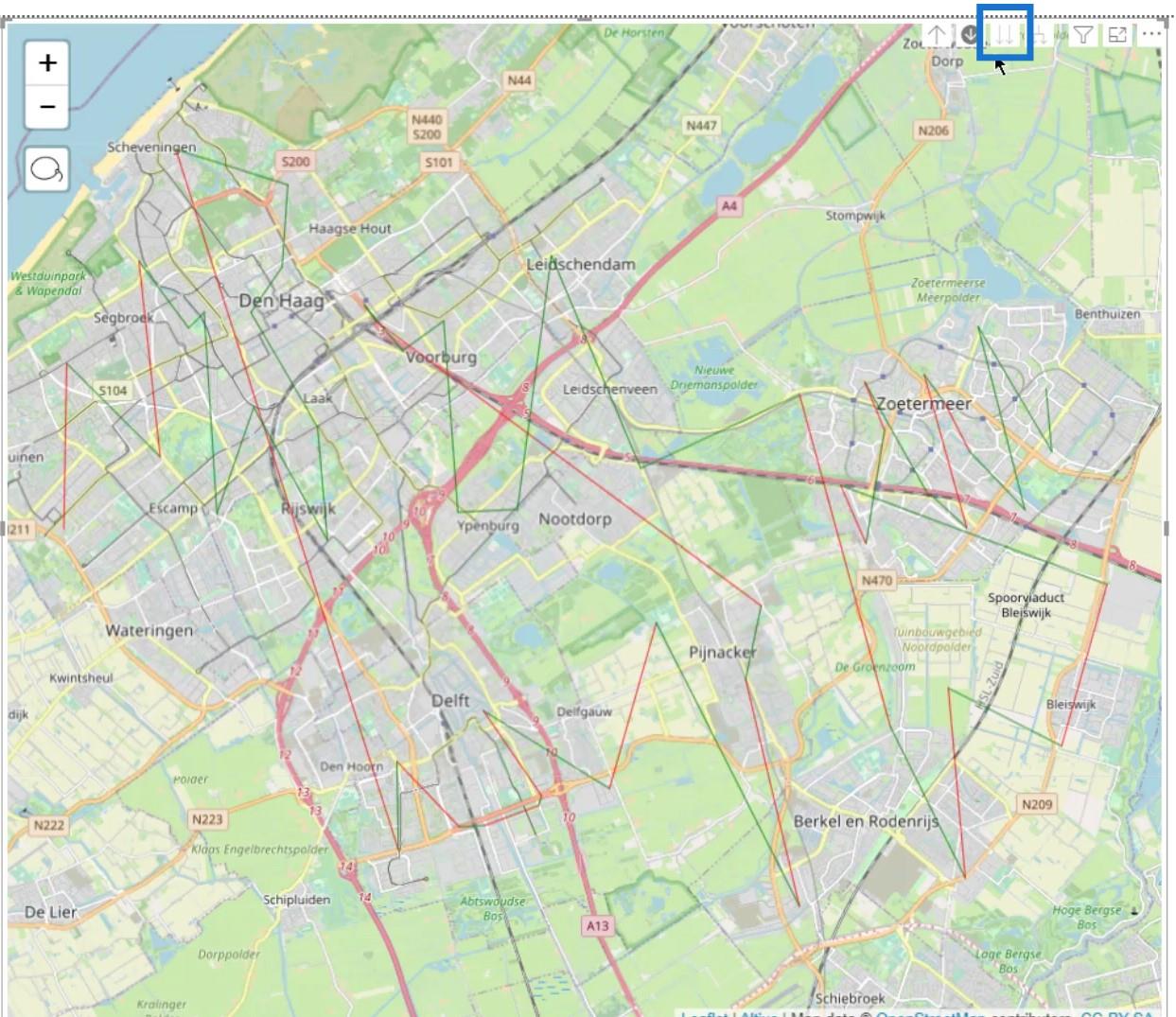
Van azonban néhány dolog, amit még meg kell tennem, hogy szebbé tegyem.
Kezdésként a Formázás panelre lépek . Ezután a Rétegek alatt kiválasztom a Stamen – TonerLite elemet . Ez különféle háttértípusok választékát kínálja
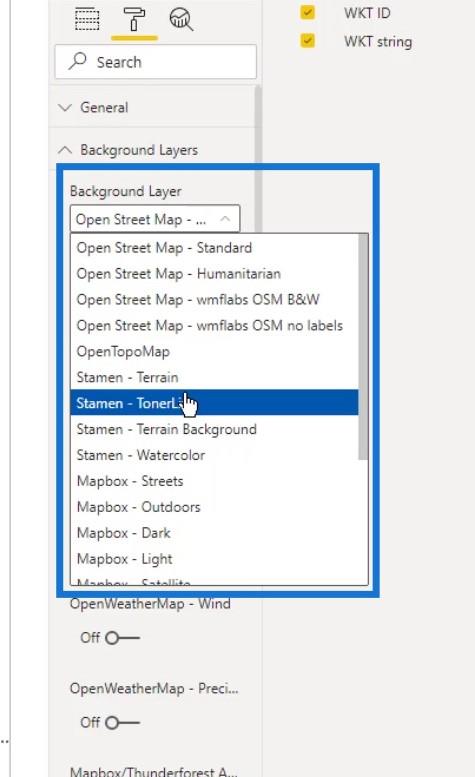
Azért választottam ezt a térképet, mert szép és szürke. Jól tükrözi az általam használni kívánt színeket is.
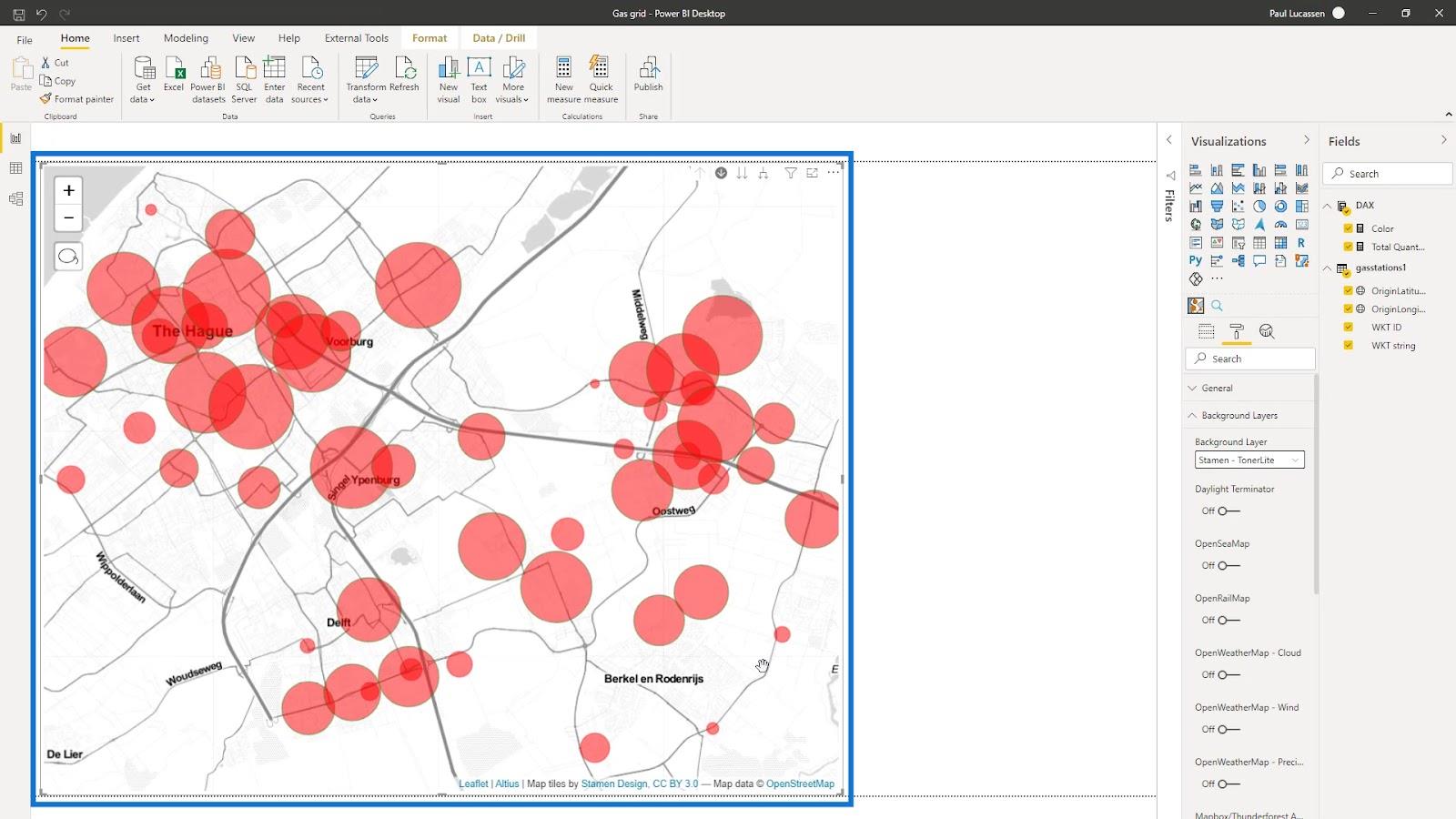
Itt is vannak különböző lehetőségek a rétegekre. Például itt engedélyezem az OpenRailMap-et .
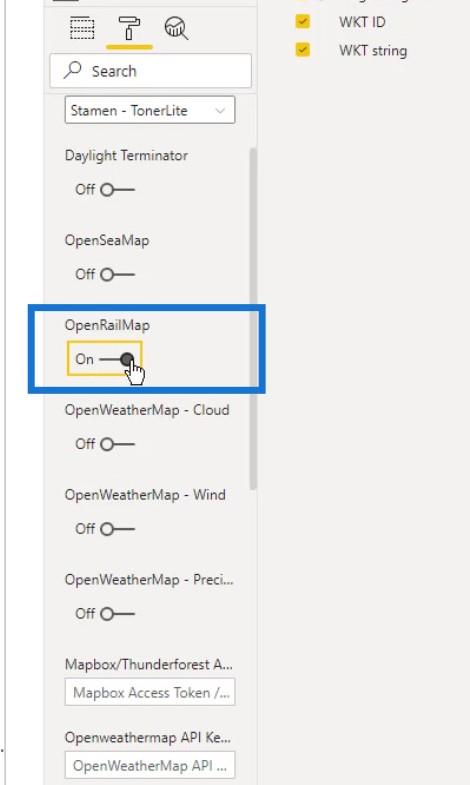
Ez hozzáadja a vasútvonalakat ( narancssárga színnel) a térképhez.
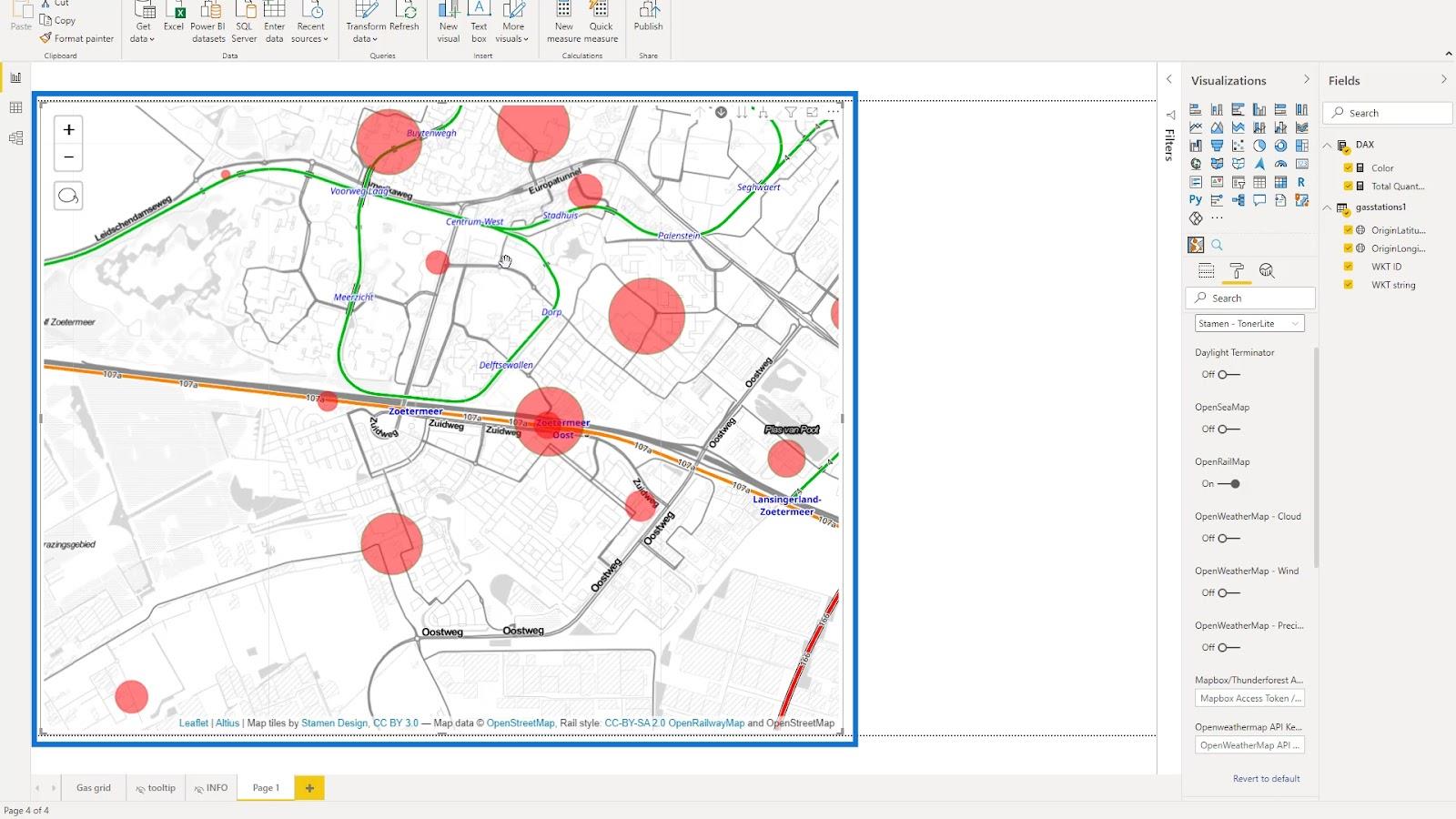
A Térképvezérlők alatt letiltom a Zoom és a Lasso Select opciókat, hogy tisztább legyen a térkép.
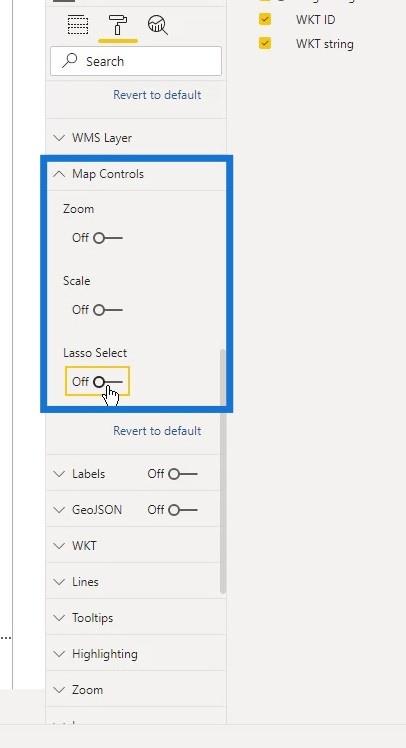
Ezután itt bekapcsolom a Címkék opciót.
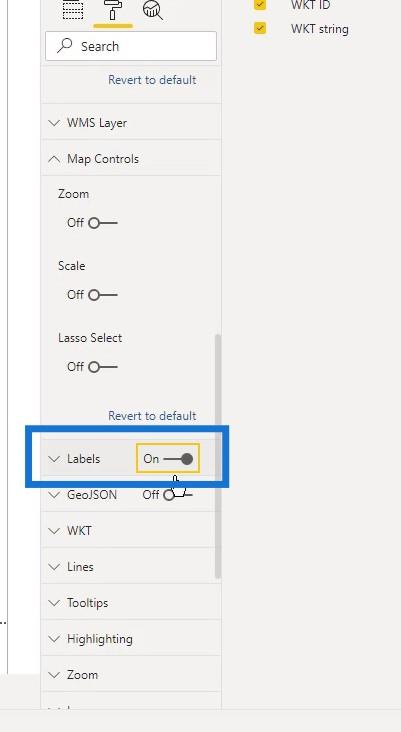
Itt láthatja azokat a címkéket, amelyek az állomásra vagy a csővezeték szakaszára utalnak .
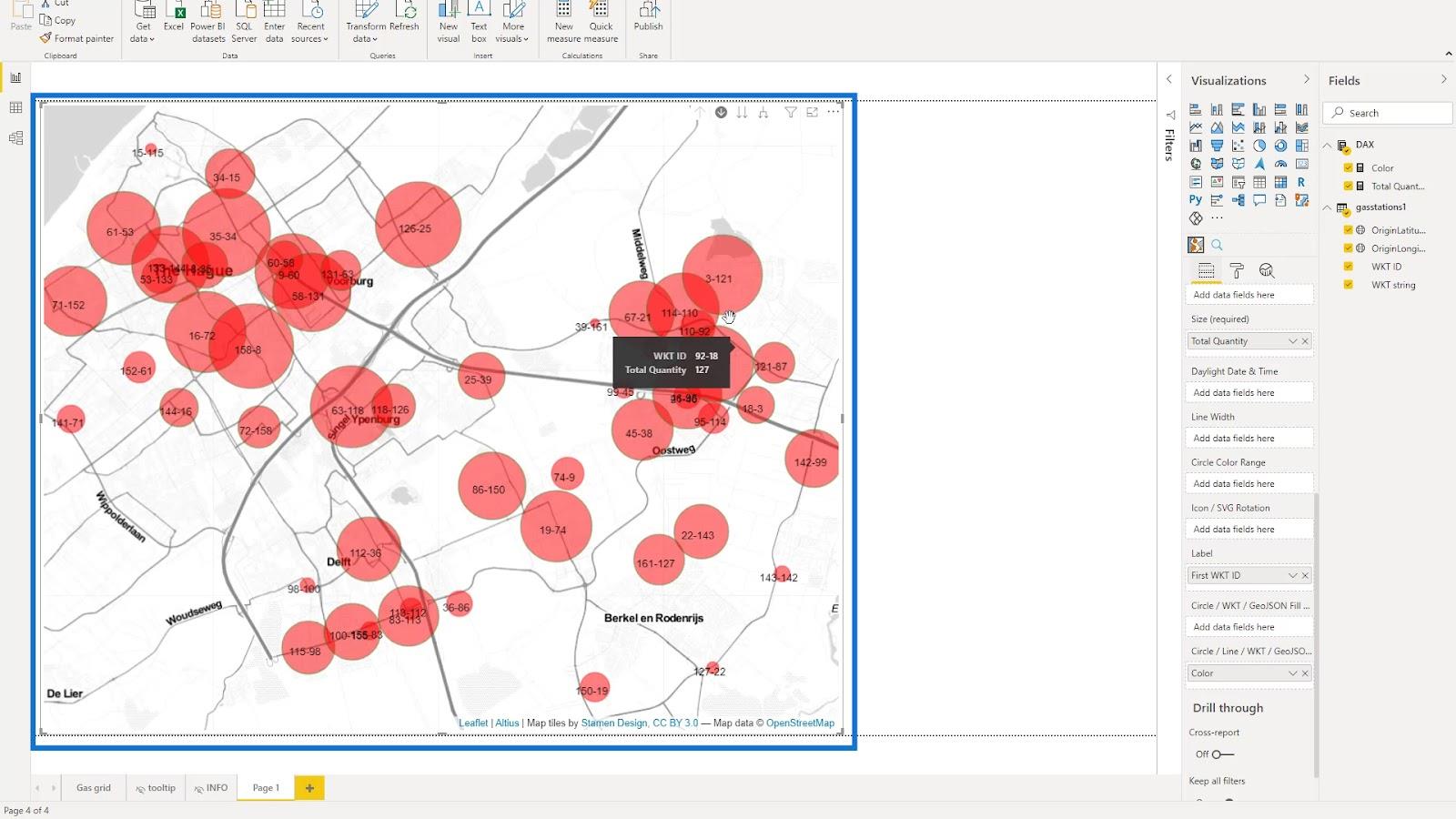
A WKT alatt is kiválasztottam az összes opciót, mert ezek is hatással vannak a térkép megjelenítésére.
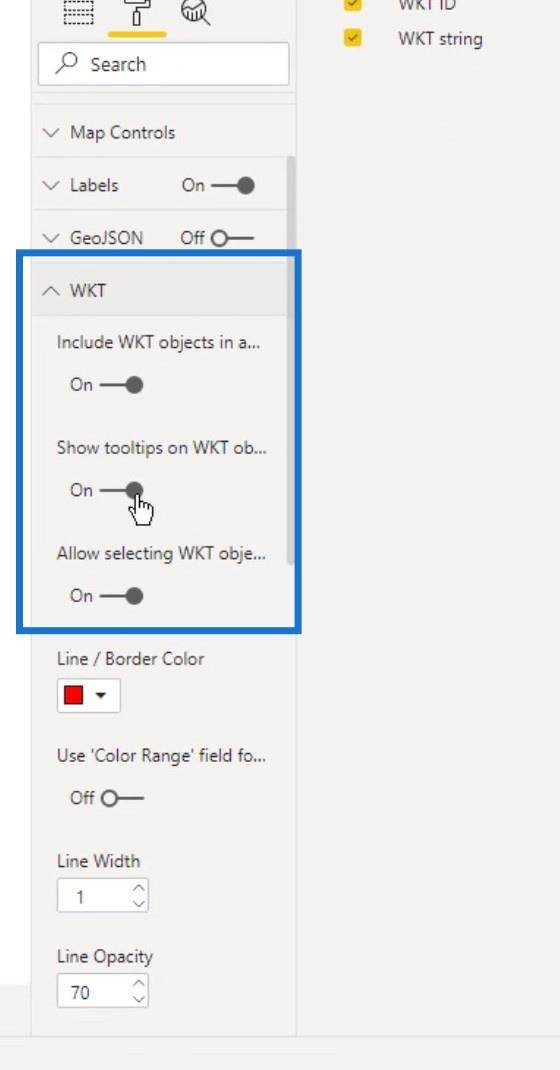
A vonalrétegek vonalvastagságát is növeltem a Line Width értékének növelésével itt. Továbbá az Opacity -jét 100% -ra változtattam, hogy kiemelkedjen.
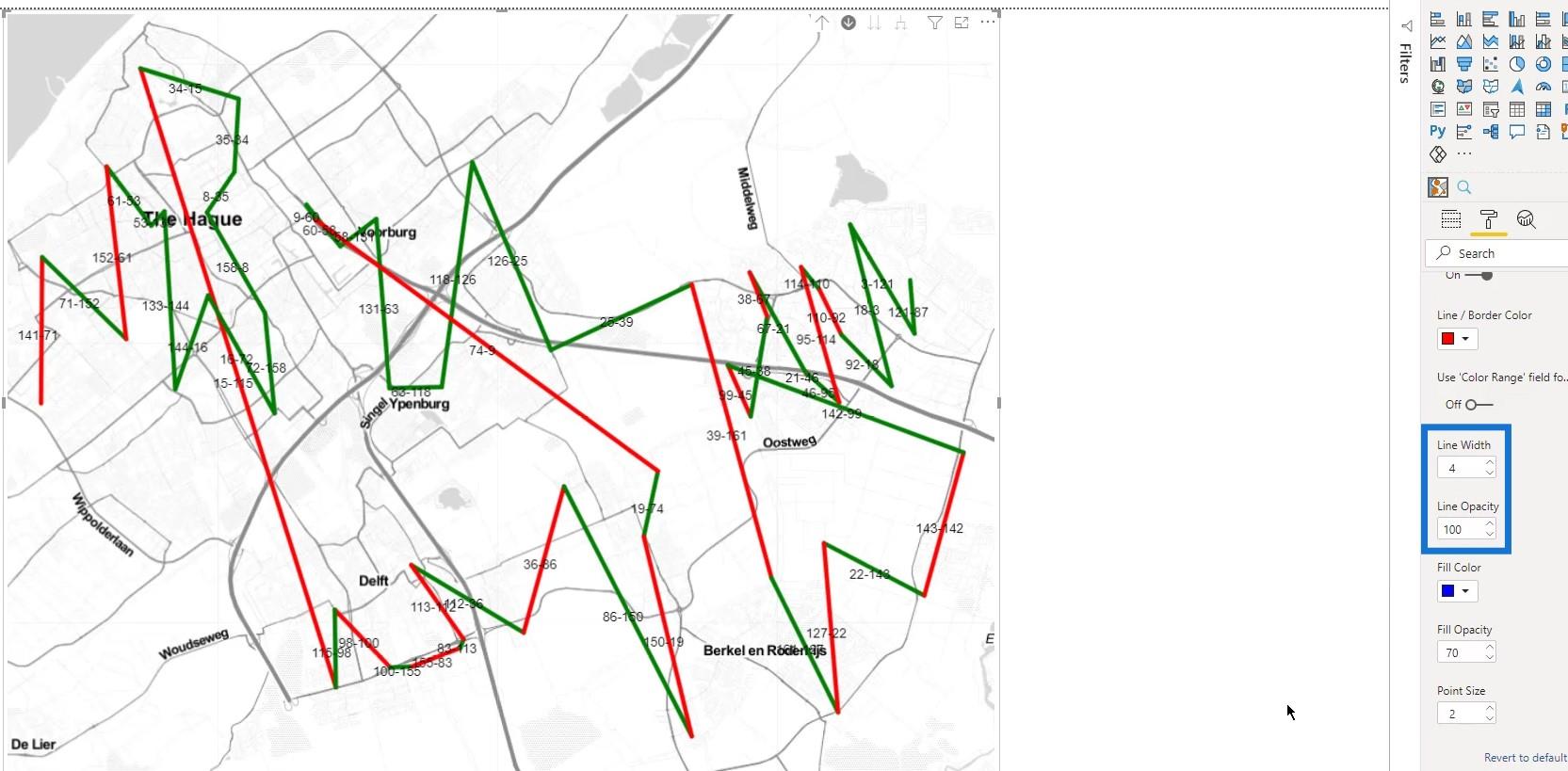
Itt tudtam irányítani az eszköztippeket . Ebben a példában az alapértelmezett beállítást hagyom.
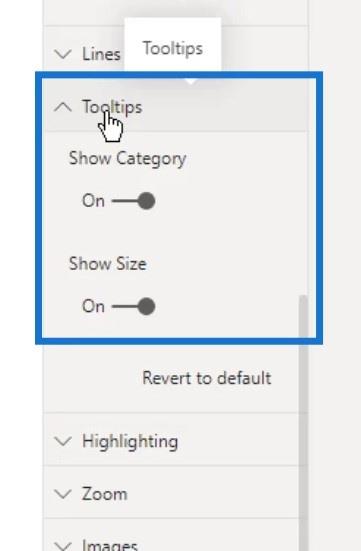
A Kiemelés részben különböző értékeket állítottam be a kiválasztott elemek átlátszatlanságához és a nem kiválasztott elemek átlátszatlanságához .
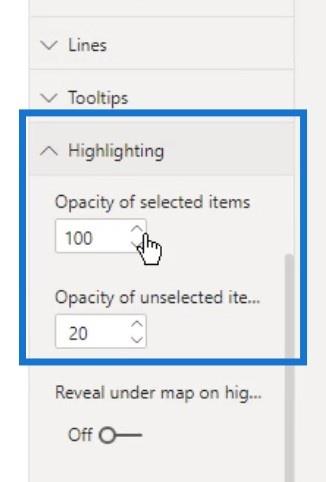
Így néz ki, ha kiválaszt egy vonalat a térképen. Látható, hogy a többi sor továbbra is látható, mert a ki nem jelöltek átlátszatlansága 20-ra van állítva .
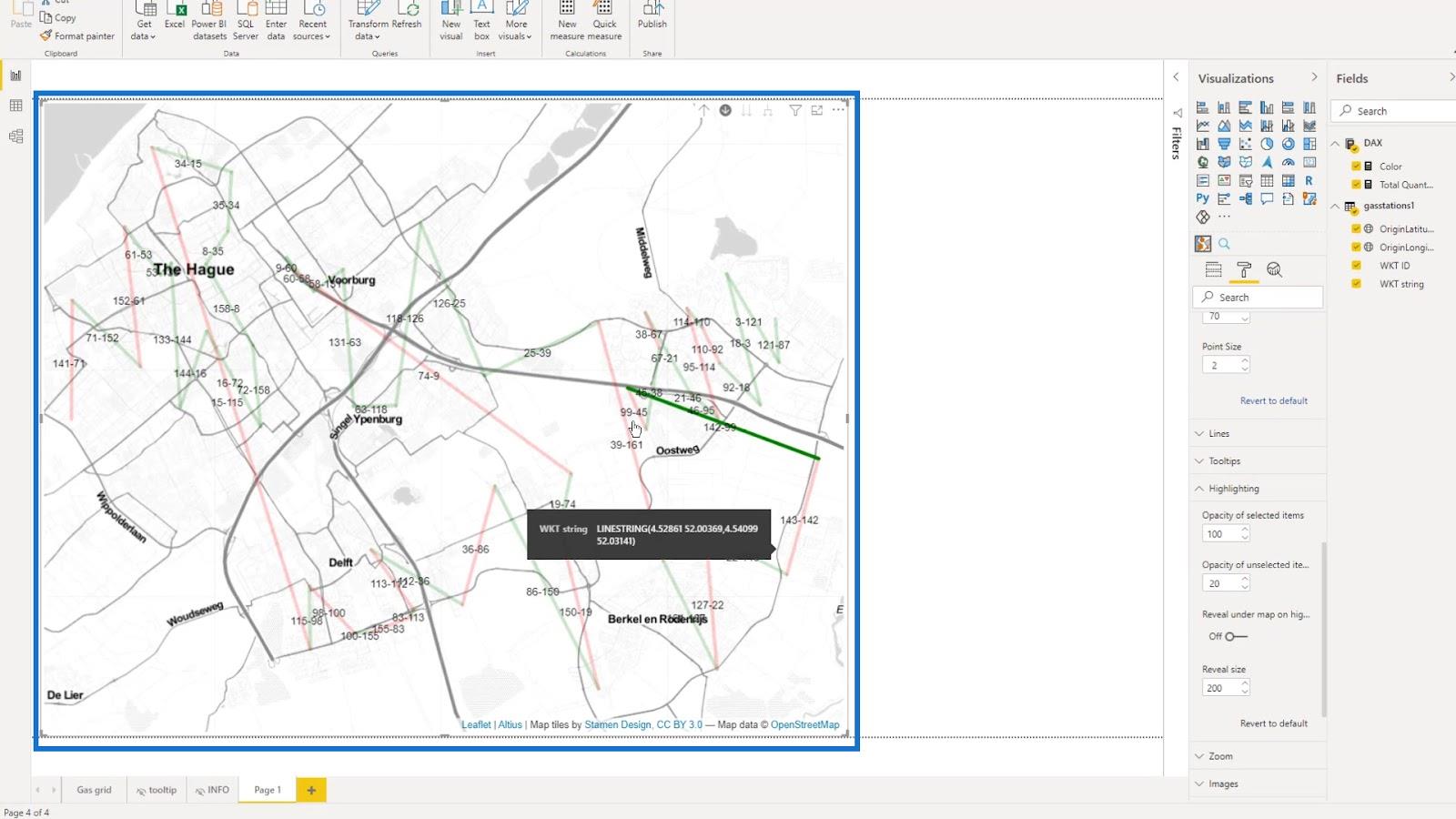
Ha a nem kiválasztottak átlátszatlanságát 1- re változtatjuk , akkor teljesen láthatatlanok lesznek.
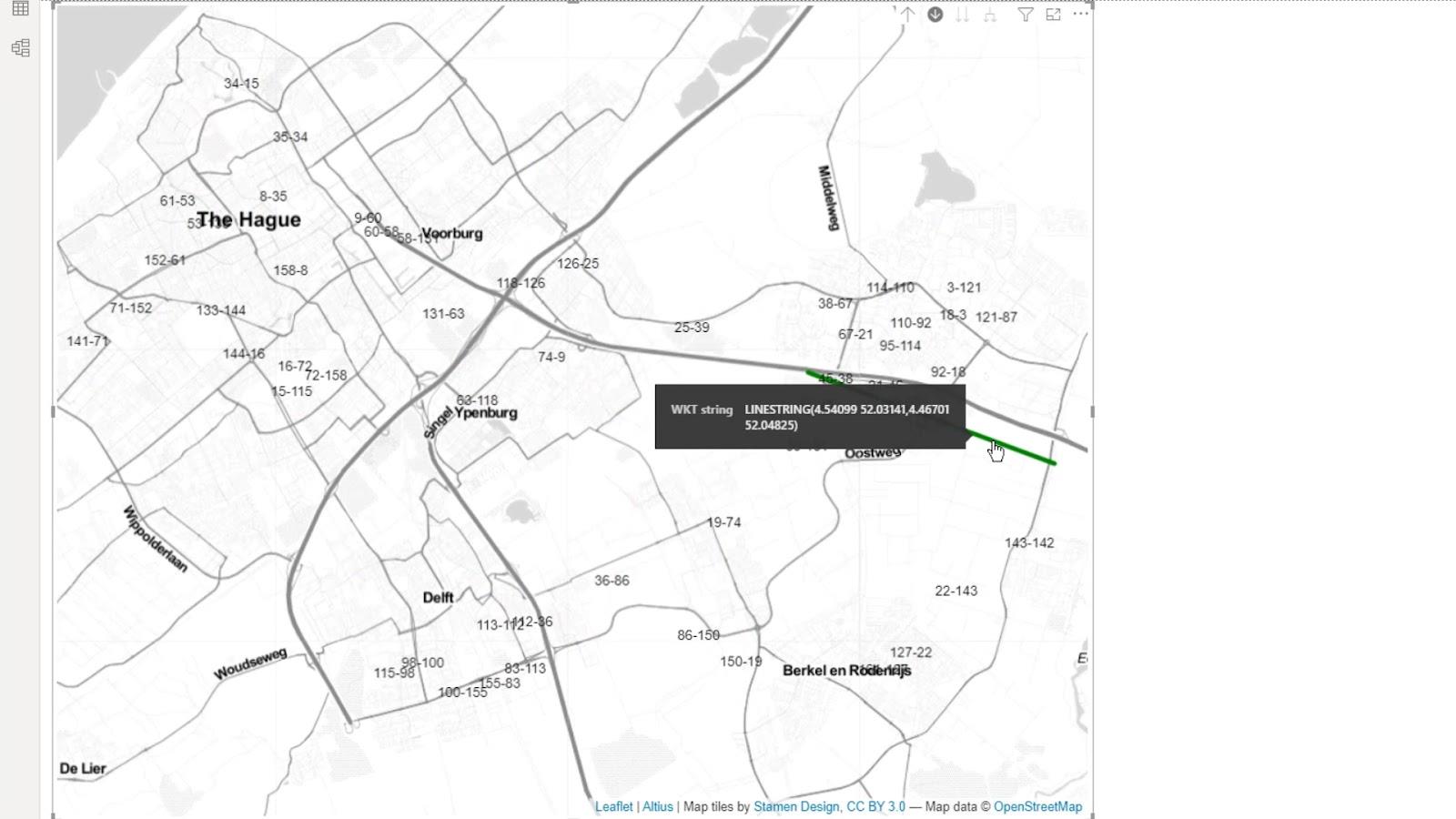
Engedélyeztem a Felfedezés a térkép alatt opciót is, mert bizonyos körülmények között használhatom.
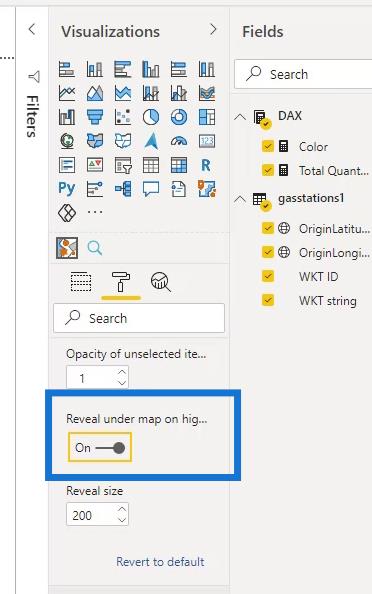
Ezután bekapcsoltam az automatikus nagyítást .
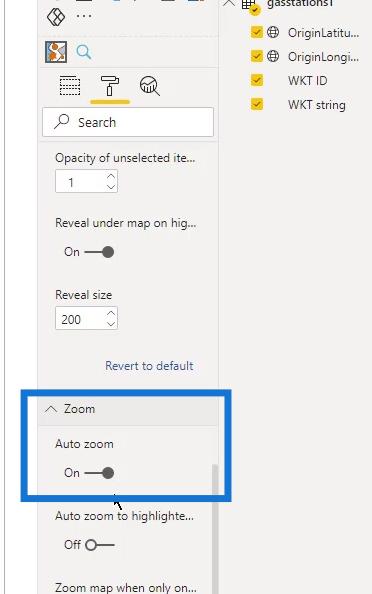
Vannak más elérhető beállítások is, amelyeket kipróbálhatok és játszhatok.
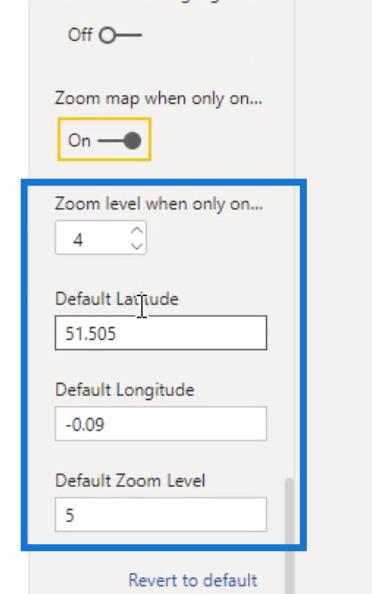
Ezen körök mérete a térképen szintén módosítható. Az Adattérkép-objektumok alatt módosítsa a Min. Méret a minimális mérethez és a max. Méret a maximális mérethez.
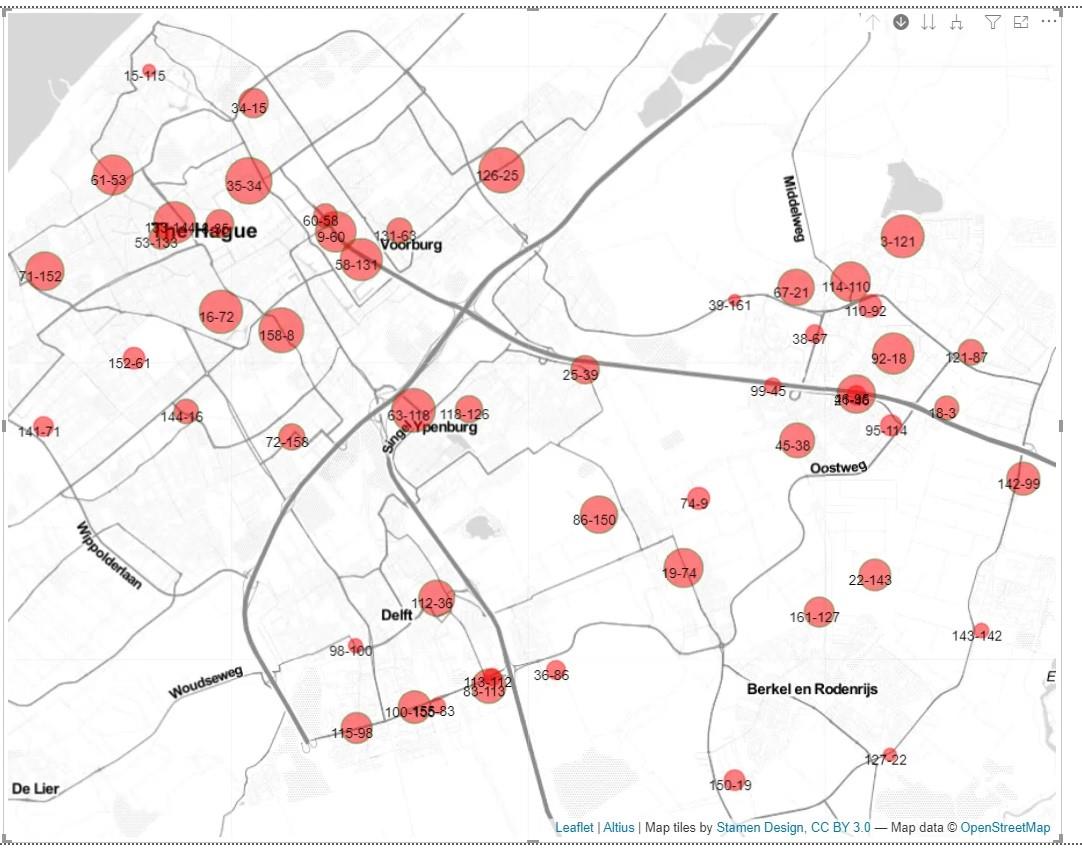
Ebben a példában 20-at használtam a maximális mérethez és 3-at a minimális mérethez .
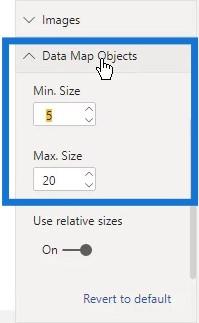
8. Eszköztipp hozzáadása
Létrehoztam egy egyszerű elemleírást, amely így néz ki.
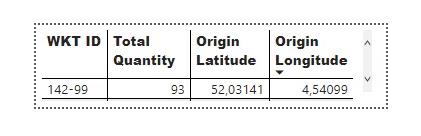
Itt tudtam használni ezt az eszköztippet. A Típus lehetőség alatt kiválasztottam az eszköztipp opciót, amely az általam létrehozott eszköztipp neve. Vegye figyelembe, hogy ez az eszköztipp opció eltér a korábban említett eszköztippektől .
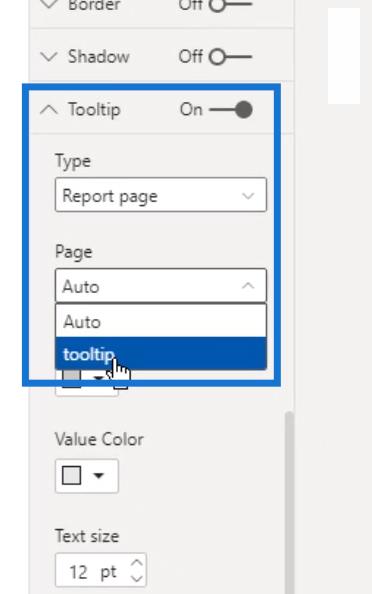
Ezt követően, amikor a térképem fölé viszem az egérmutatót, láthatja az általam létrehozott elemleírást.
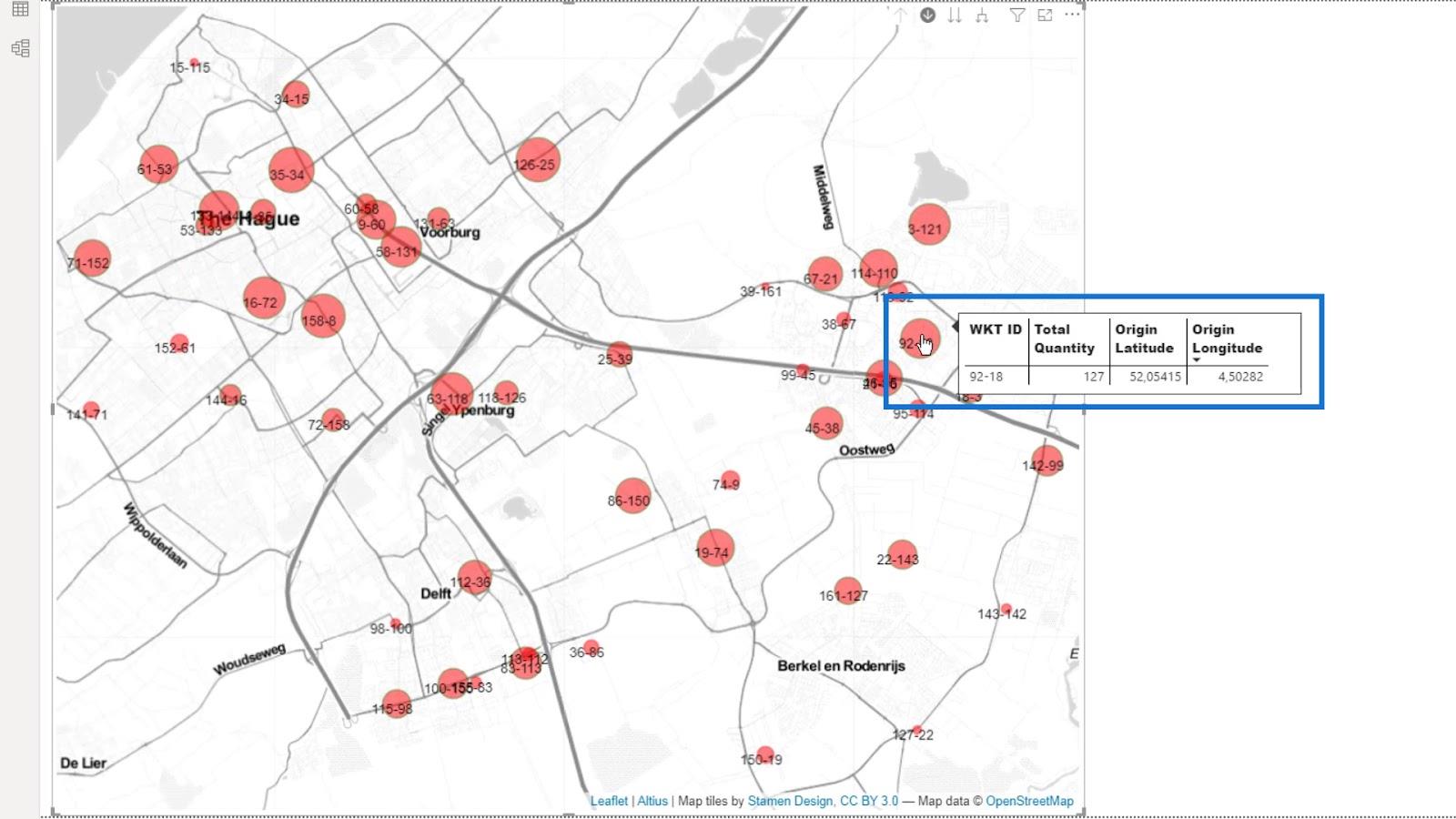
A létrehozandó térképtől függően előfordulhat, hogy a többi beállítás nem releváns. Amint látja, a beállítások elsöprőek lehetnek, de mindegyik hozzájárul a térkép jobb megjelenéséhez.
9. A kimenet
Most van egy térképem, amely több réteget is tud megjeleníteni. Válthatok az állomások között, amelyeket körként vagy vonalként tudok megjeleníteni.
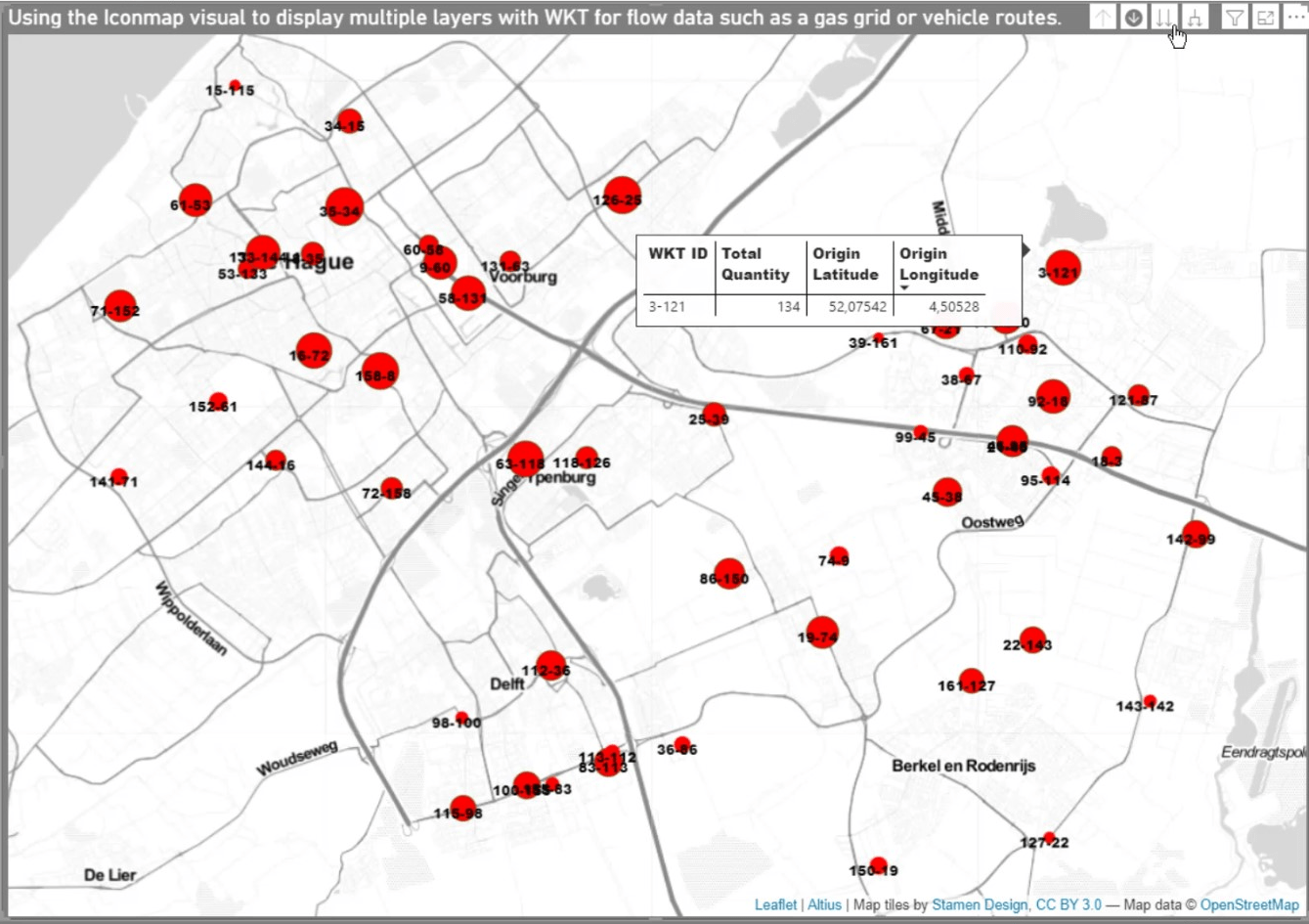
Az előző lépések elvégzése után lehetőség van egy táblázat hozzáadására, amely tükrözi a térképen végzett kijelöléseket.
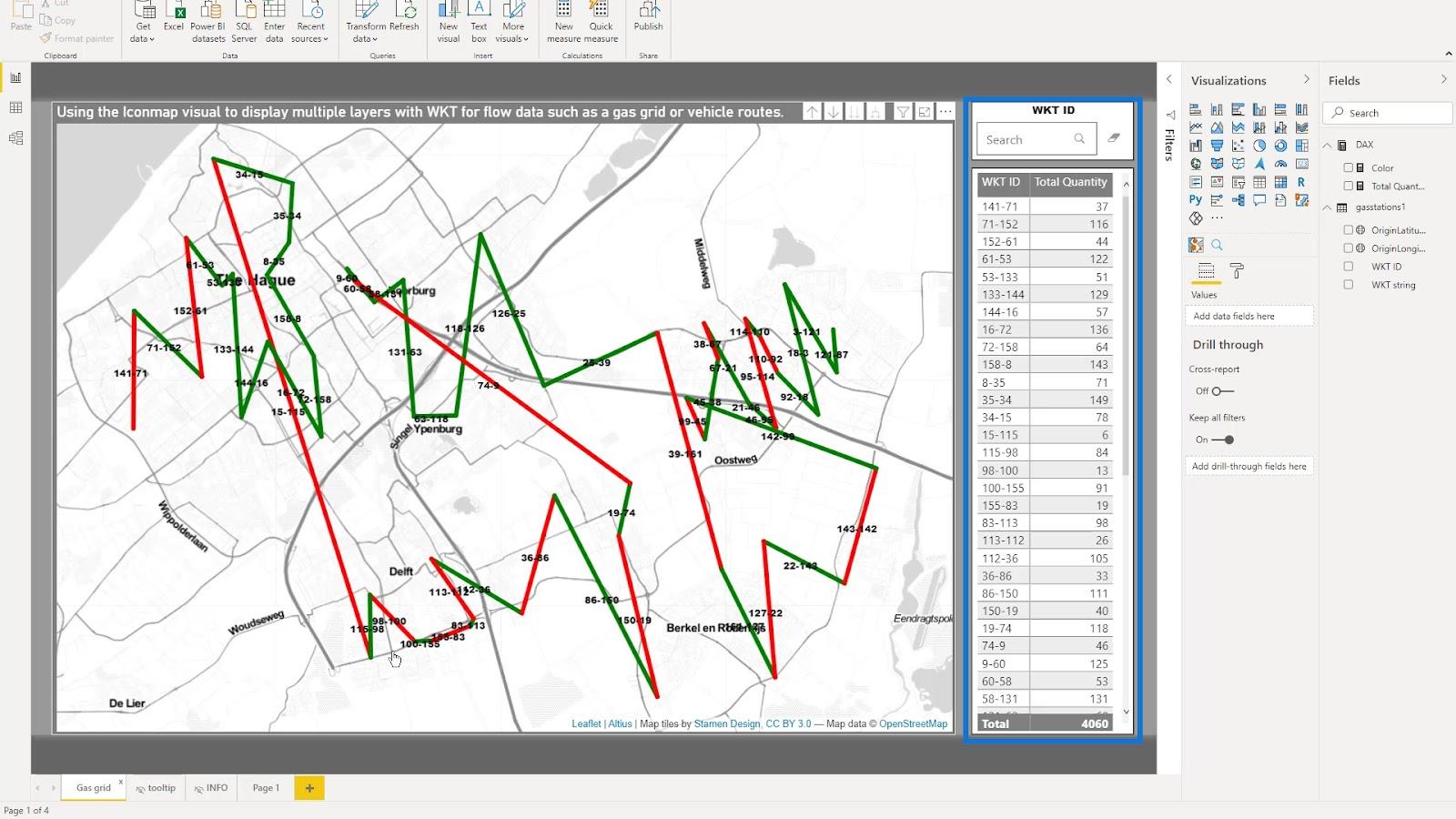
Ebben a példában itt kiválaszthatok egy pontot, és ez a pont megjelenik a térképen.
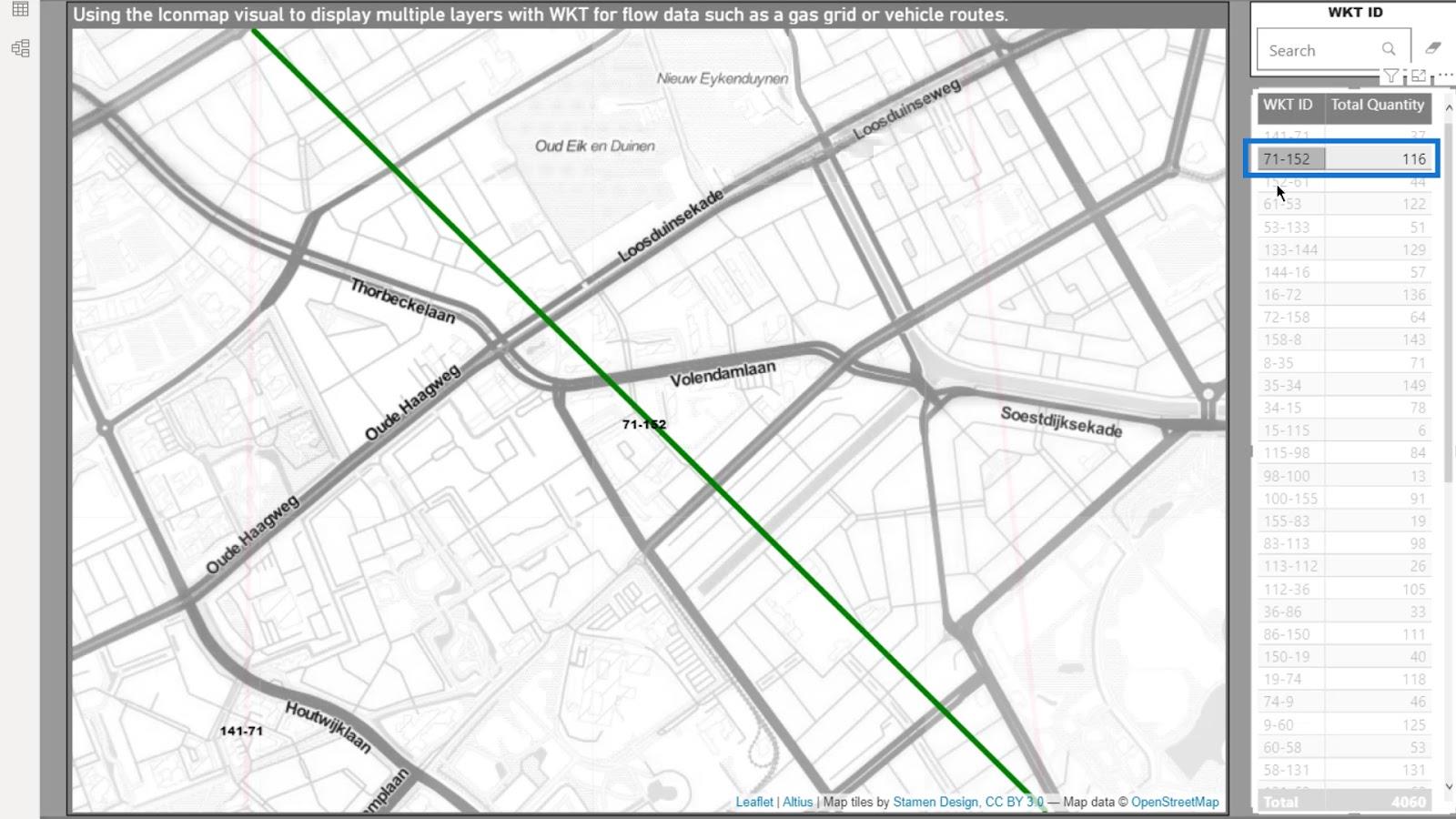
Itt is használhatom a keresőt. Például, ha beírom a 61-et , akkor ezek a pontok is megjelennek a térképen.
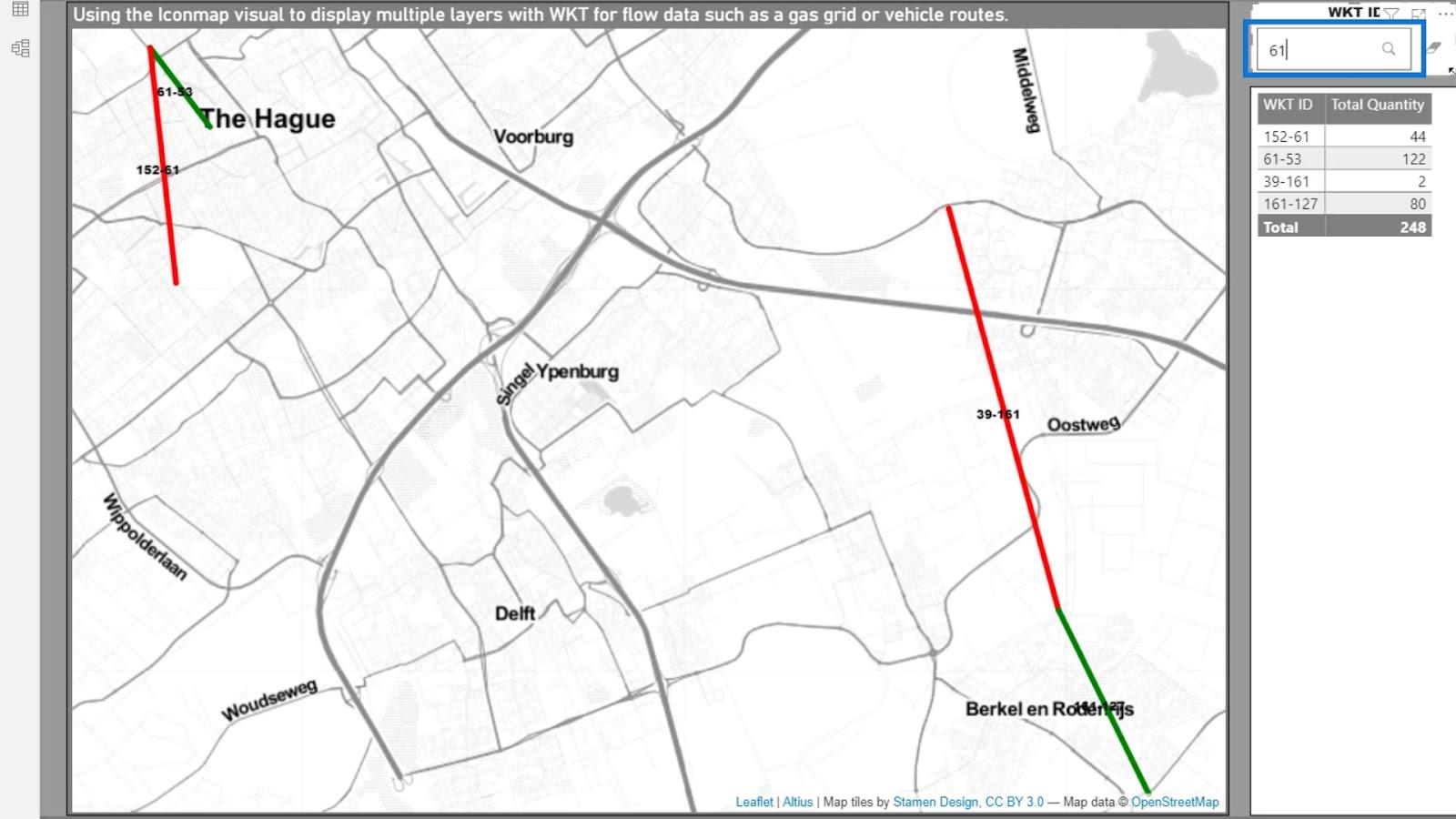
Végül egyszerűen csak rákattintva kiválaszthatok egy elemet a térképen. Ezután megjelenik az asztalon.
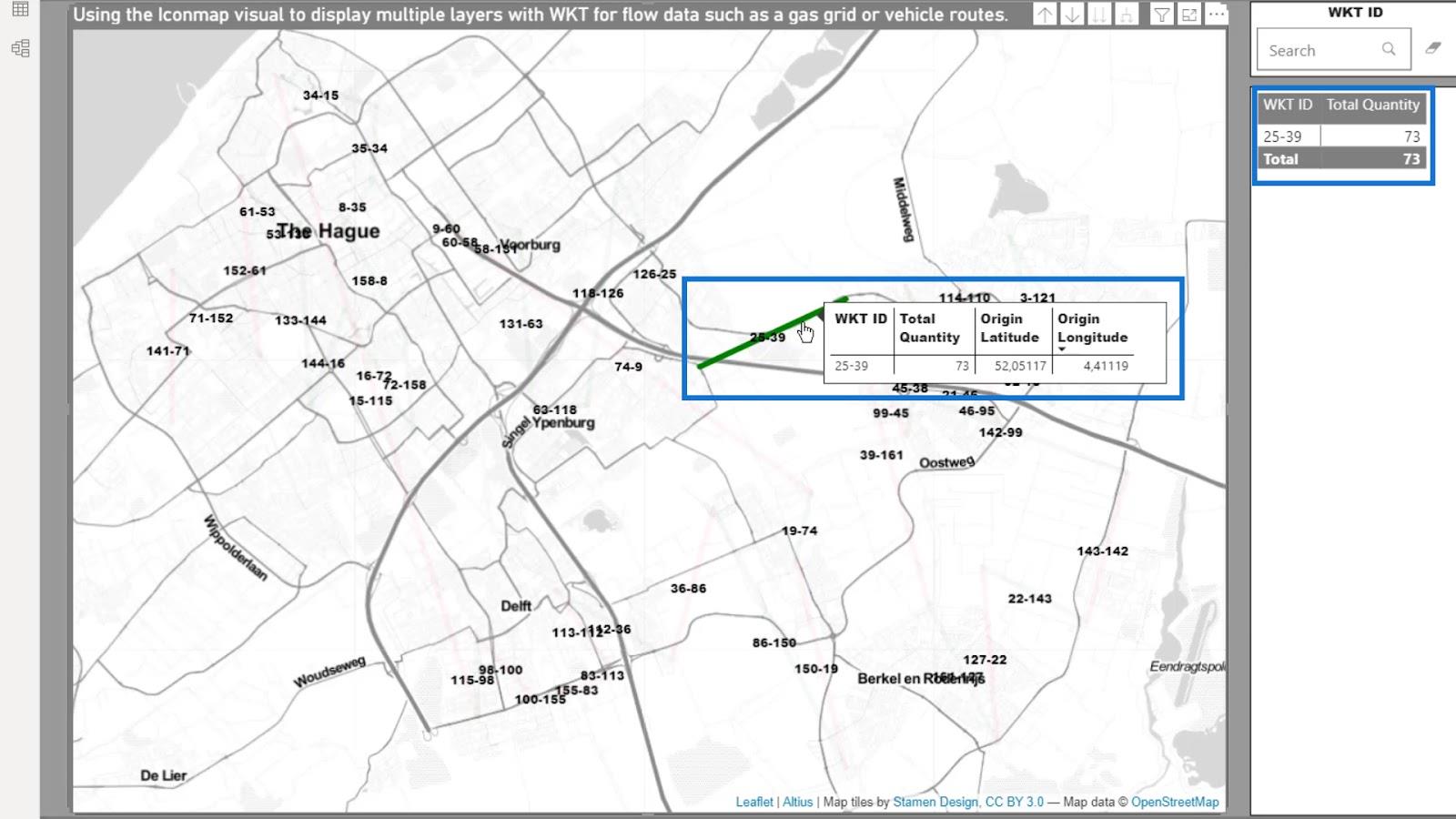
Ezzel zárja a jól ismert szöveg oktatóanyag első részét.
Minta LuckyTemplates Ikon térkép forgatókönyv a szállítási útvonalak alapján
Ebben a második példában a szállítási útvonalakat vizsgálom . A munka nagy része ismét be van fejezve. Az adatok kezelésének módja az első példában nem sokban különbözik attól, amit ebben a példában használtam. De ebben a példában még mindig teljesen más adatokkal rendelkezem.
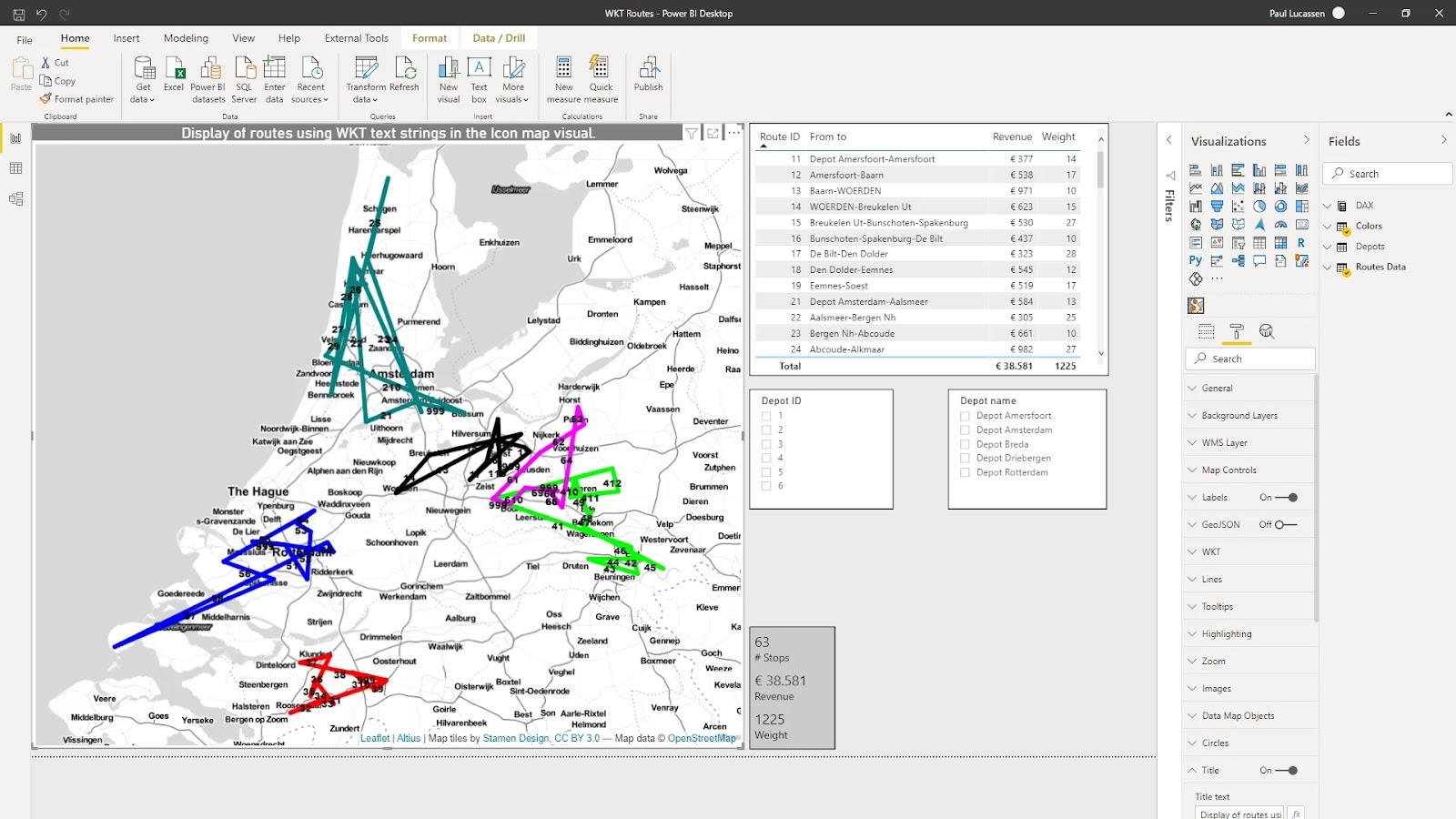
Ebben a második példában több jármű útvonalait szeretném elemezni, amelyek különböző raktárokból származnak. Ezután jelenítse meg őket egyenes vonalakként, amelyek összekötik a kiindulási és a helyeket az egyes szállítási útvonalakon.
Attól függően, hogy mi áll rendelkezésre az adatok között, elemezheti a megállásonkénti kibocsátást , az üzemanyag-fogyasztást , a leállási időt és még sok mást. Ez a példa csak a súlyt és a bevételt mutatja .
Az egyik jelenlegi projektem a károsanyag-kibocsátások kiszámítására törekszik többféle járműútvonal és különböző körülmények között. Ehhez szállítási pályázati válasz kellett.
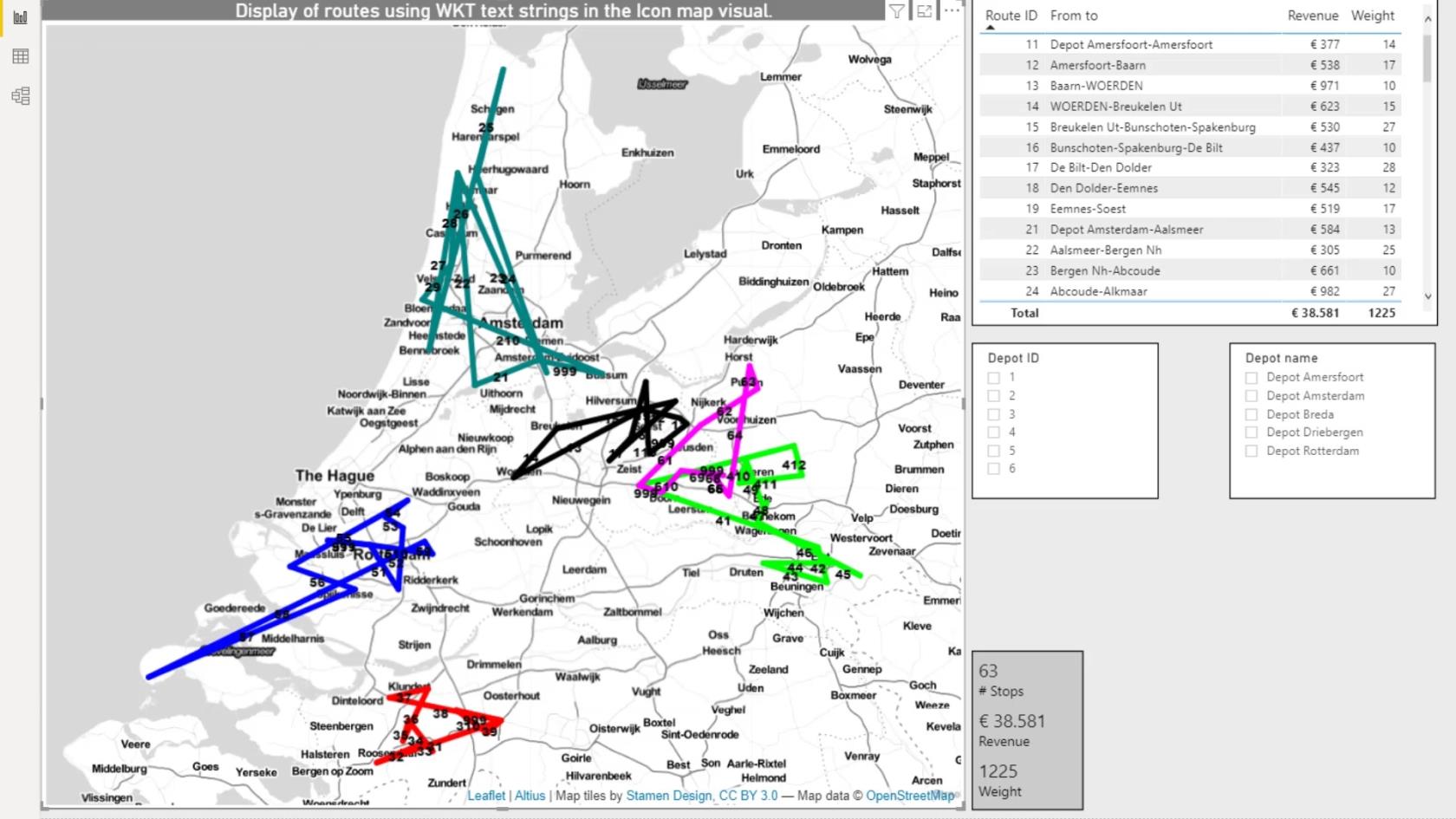
1. Az adatkészlet
Az általam felhasznált adatok egy közlekedésirányítási rendszerből származtak. Az adatok különböző módon válhatnak elérhetővé. Lehetnek különböző típusú közlekedésirányítási rendszerekből , útvonal-optimalizáló programból vagy fedélzeti számítógépből .
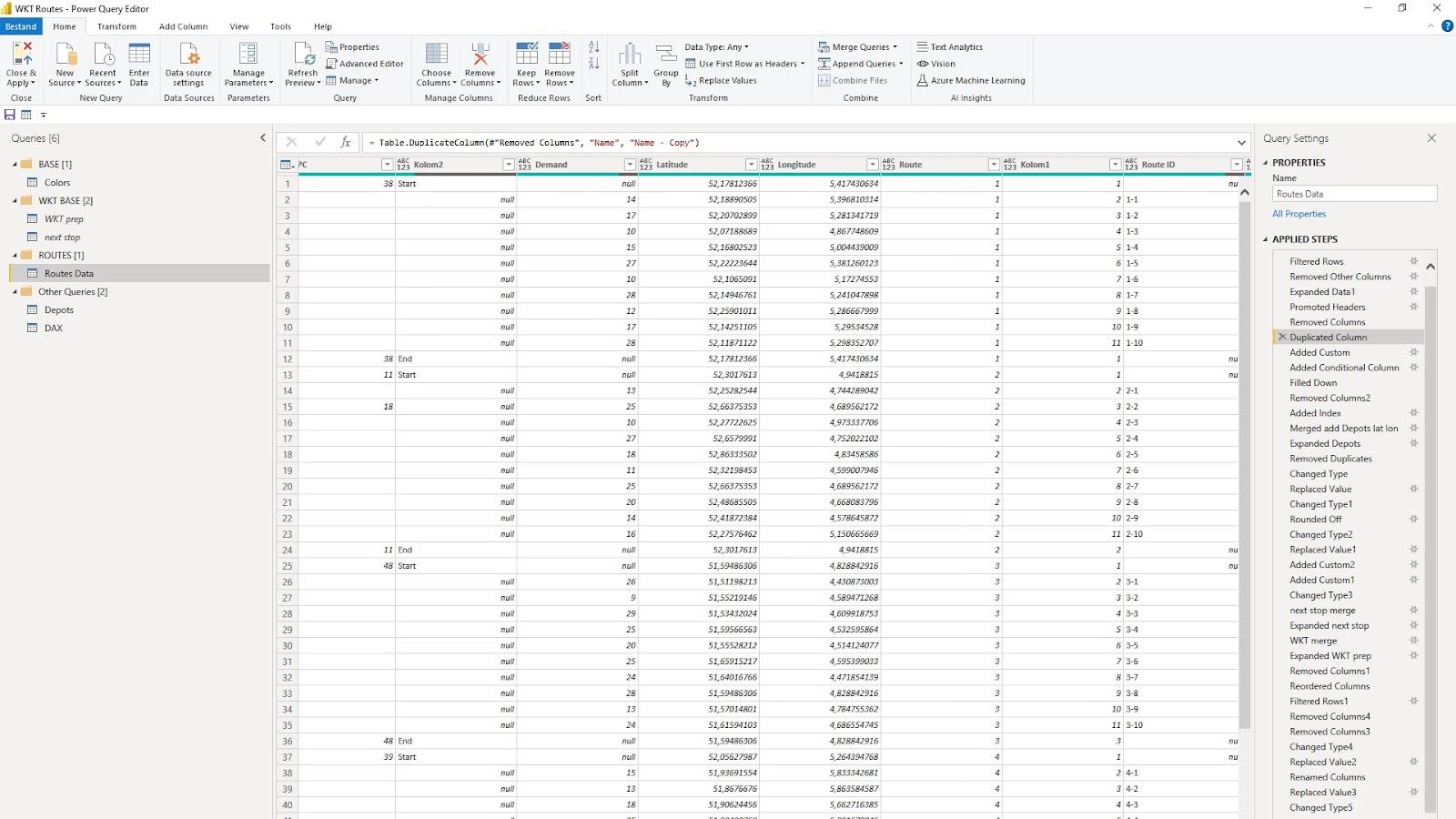
A Power Queryben jelenleg öt lekérdezésem van. Az első egy színtáblázat az útvonalak színes megjelenítésének szabályozására.
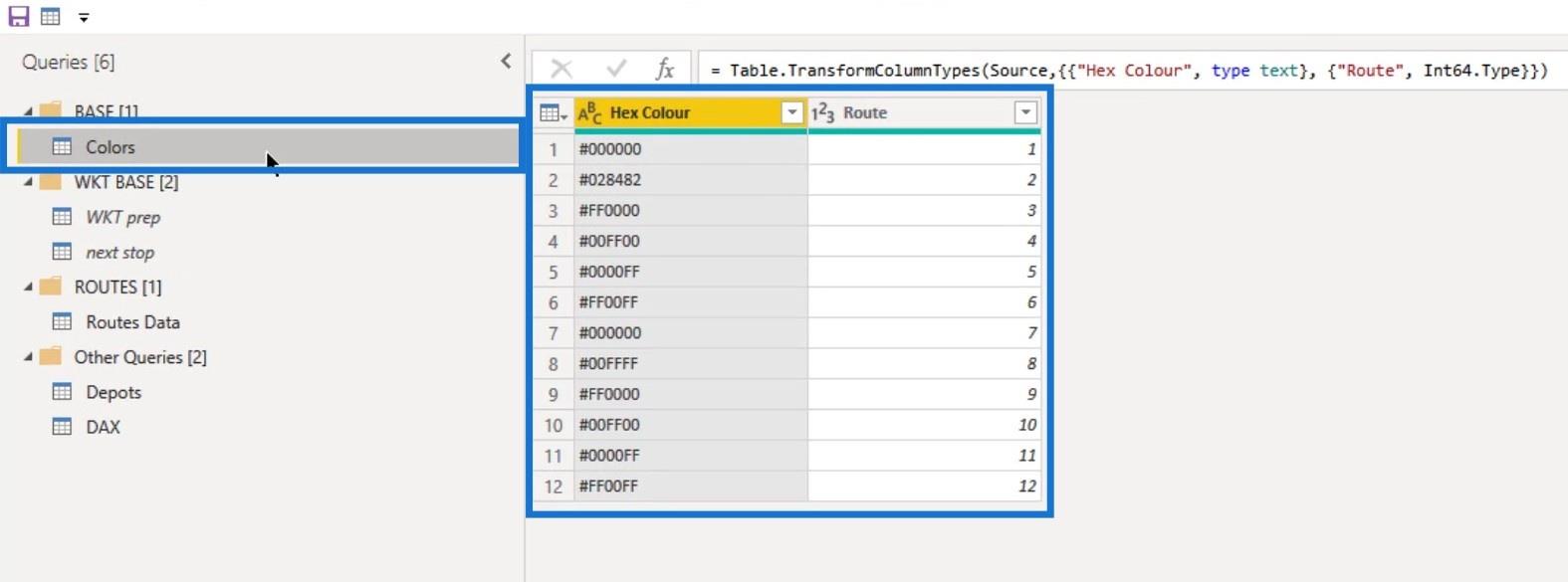
Két lekérdezésem is van, amelyek a Routes Data lekérdezés ismétlődései a Power Query adatátalakítás egy részével. Elneveztem őket WKT előkészítésnek ( Worl Known Text Preparation ) és következő állomásnak ( Next Stop Preparation ). Ez a kettő arra szolgál, hogy egyesítse a szükséges információkat a fő Routes Data lekérdezéssel.
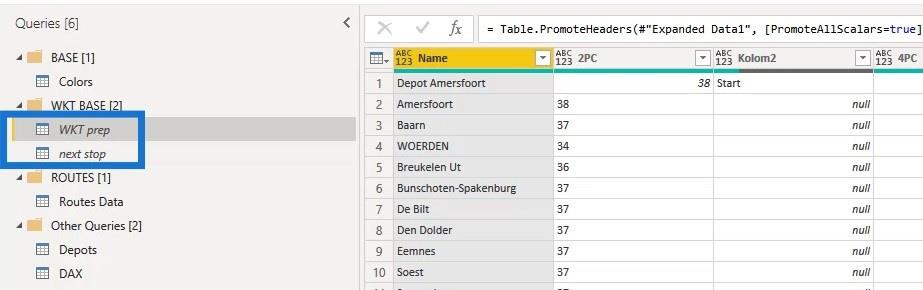
Ebben az esetben többféleképpen is teljesítheti az egyik legfontosabb követelményt. Ez pedig a következő sor nevének , szélességének és hosszúságának az előző sorba kerülése a kézbesítés sorrendjének megjelenítéséhez.
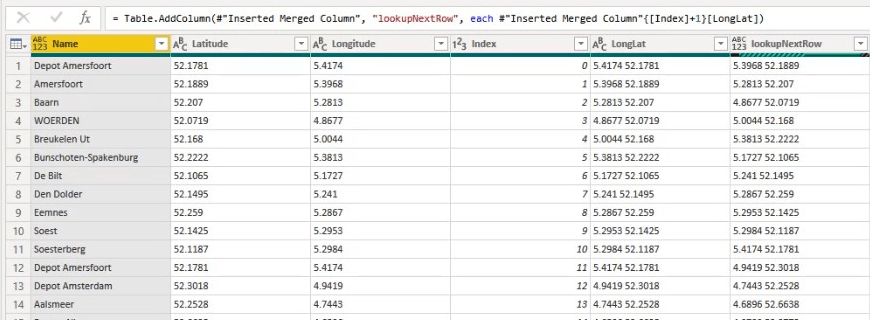
Következő az induló és érkező depó megjelenítése a megfelelő oszlopokban.
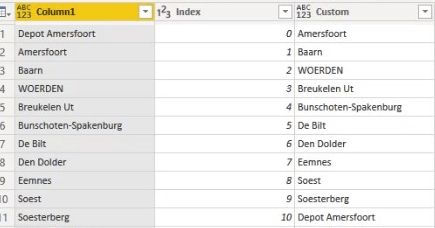
Végül létrehoztam egy jól ismert szöveg karakterláncot.
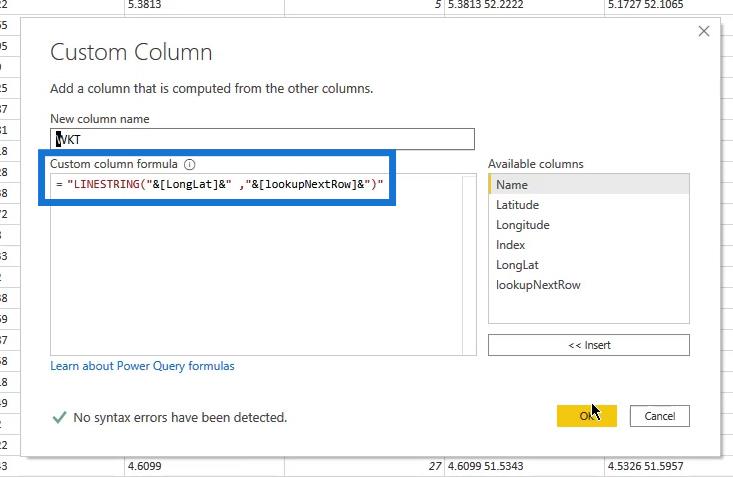
A rekordok igazításához mind az indexmódszereket, mind az eltolt indexekkel való egyesítést használtam nulláról egyre vagy egy a kettőre. Egyedi oszlopmegoldást is alkalmaztam, ahol az indexszám plusz 1 a következő sort adja vissza.
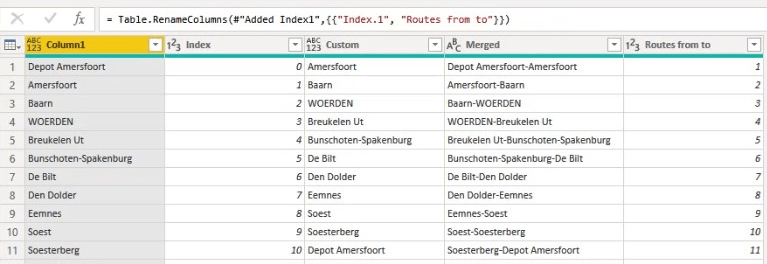
Ez memóriaproblémákat okozhat nagyobb adatkészleteknél.
Ezért előnyösebb az index oszlopon alapuló összevonás módszerét használni, mivel sokkal egyszerűbb.

Megvan az Útvonaladatok lekérdezése is. Ez betöltődik a modellbe.
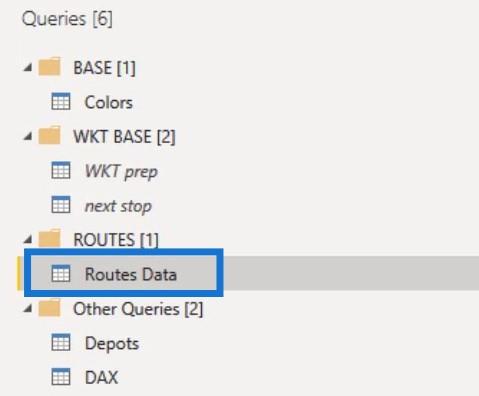
A Depók lekérdezés információkat tartalmaz az egyes útvonalak kezdő- és végpontjáról. Ezt a lekérdezést összevontam az Útvonaladatok lekérdezéssel is.
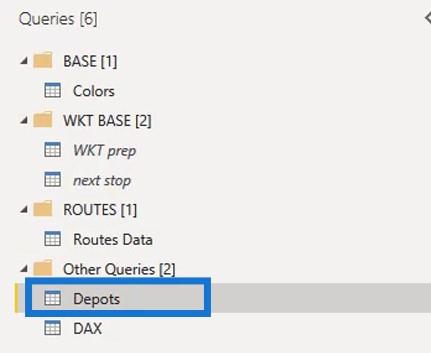
A modell és az alapul szolgáló adatok referenciaként elérhetők lesznek. Azt javaslom, hogy saját tempójában járja végig az alkalmazott lépéseket a Depots lekérdezés egyesítésétől a szélességi és hosszúsági fokok megállapításához. Ezután folytassa a következő lépés összevonásának lépésével, hogy hozzáadja a jól ismert szöveget az adatokhoz. Ezt követően folytathatja a végső tisztítás lépéseit.
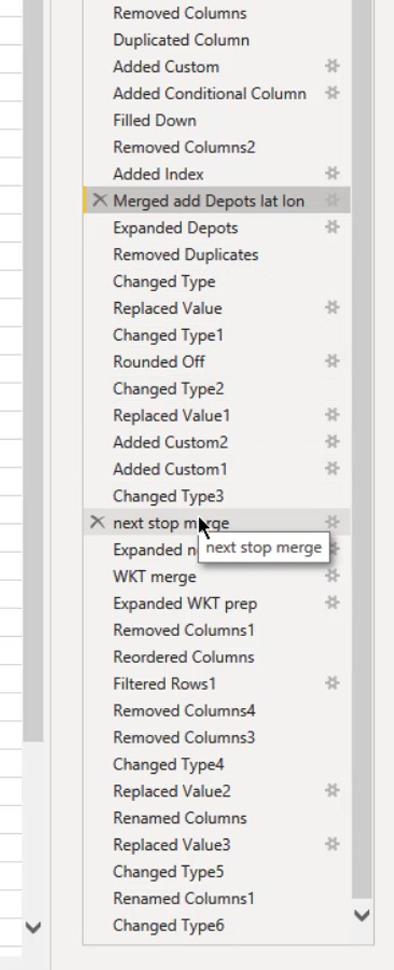
Betöltöttem a Depók , Színek és Útvonalak adatok táblákat. Kapcsolatot is létrehoztam az adatmodellben.
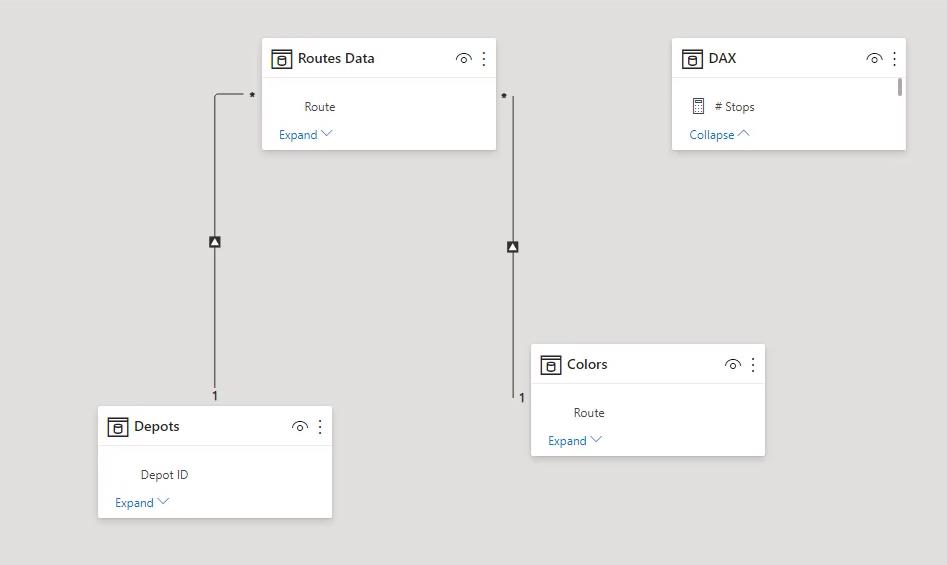
Tehát most kezdhetem a vizualizációval.
2. Ikontérkép megjelenítése
Az Icon Map vizualizáció most az útvonalakat mutatja. A vonatkozó adatokat is hozzáadta a mezők sorához. A Formázás panel beállításai hasonlóak az első példa beállításaihoz, amely a benzinkutakat mutatja be.
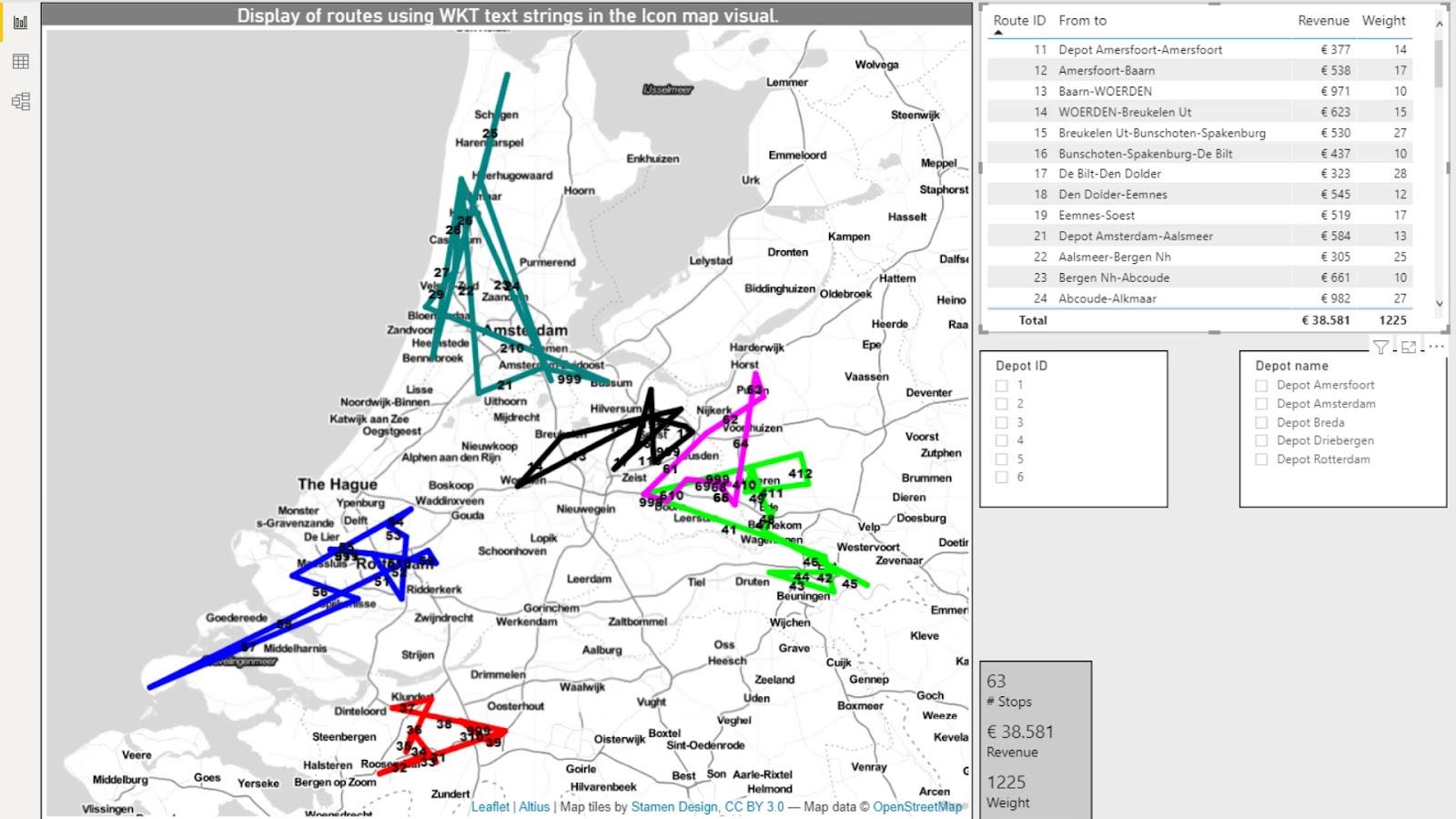
Hozzáadtam néhány mérőszámot az útvonalakon lévő megállók számának , a bevételnek és a súlynak a kiszámításához . Ezeket a kártyákba helyezték.
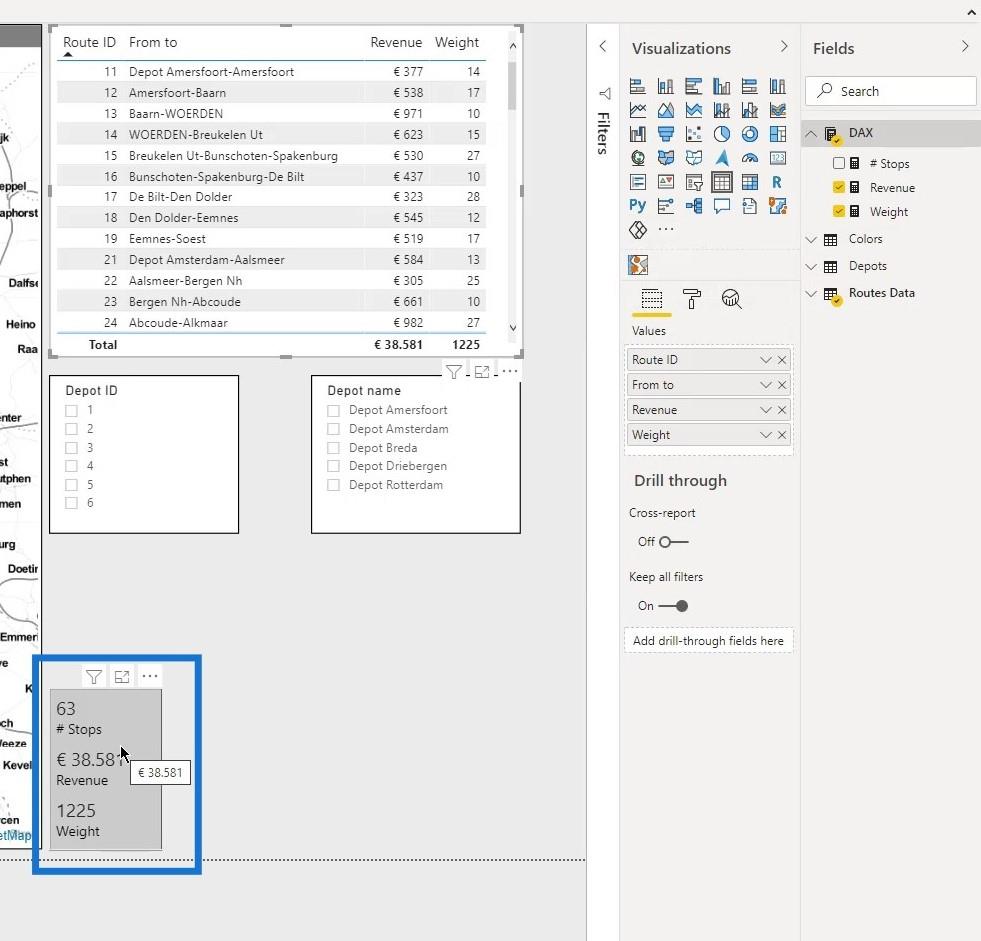
Miután hozzáadott egy táblázatot és szeletelőket a depóazonosítóhoz és a depónévhez , az alapvető útvonalelemzési irányítópult elkészül. Ez most dinamikus, mivel kiválaszthatom a kívánt beállításokat, és az eredmények ennek megfelelően jelennek meg.
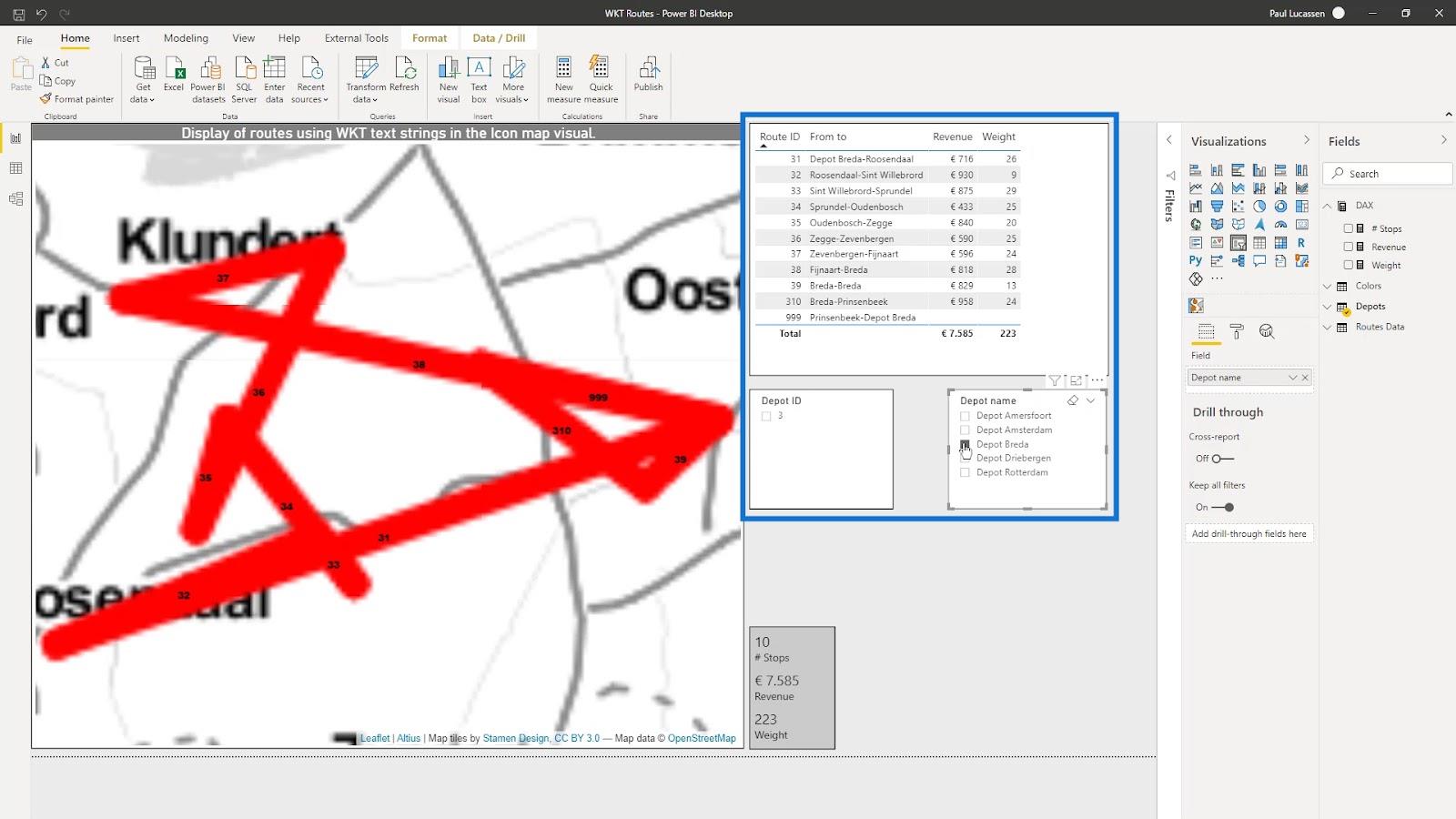
Következtetés
Alapvetően így kell használni a jól ismert szöveges karakterláncokat a LuckyTemplates ikontérkép-vizuálban. Ebben az oktatóanyagban megtudhatta, hogyan jeleníthet meg több réteget a WKT segítségével az áramlási adatokhoz, például a gázhálózathoz vagy a járműútvonalhoz az ikontérkép-vizuálban.
Ne feledje, hogy az elemzési jelentés megfelelő működéséhez elengedhetetlen a releváns és kötelező adatmezők hozzáadása is.
További példákért és kapcsolódó tartalmakért tekintse meg az alábbi linkeket.
Egészségére!
Pál