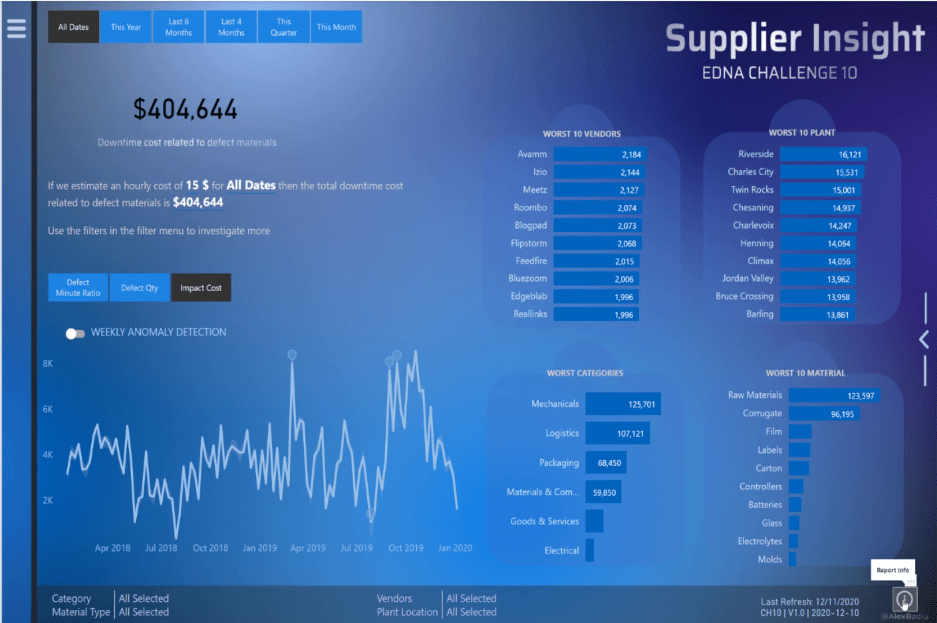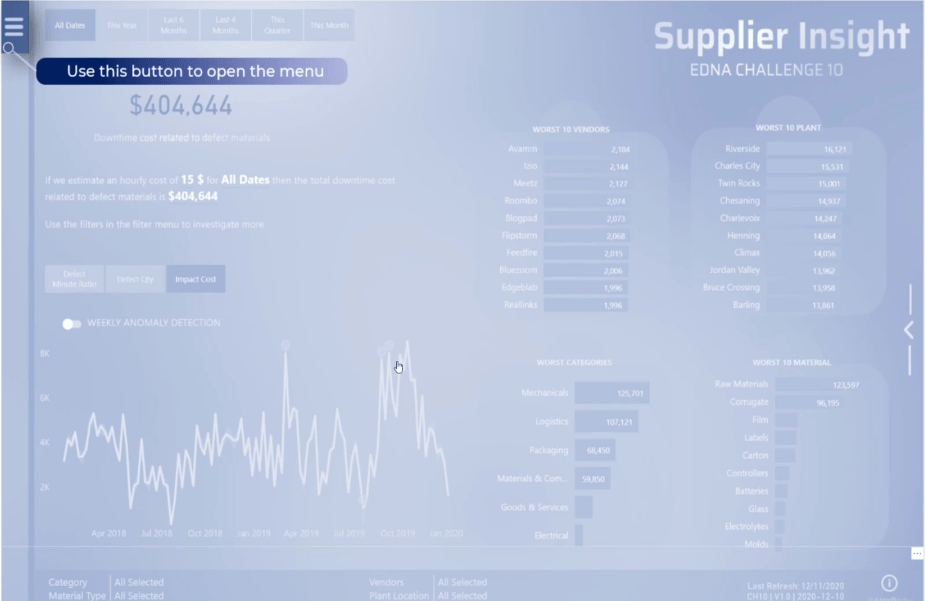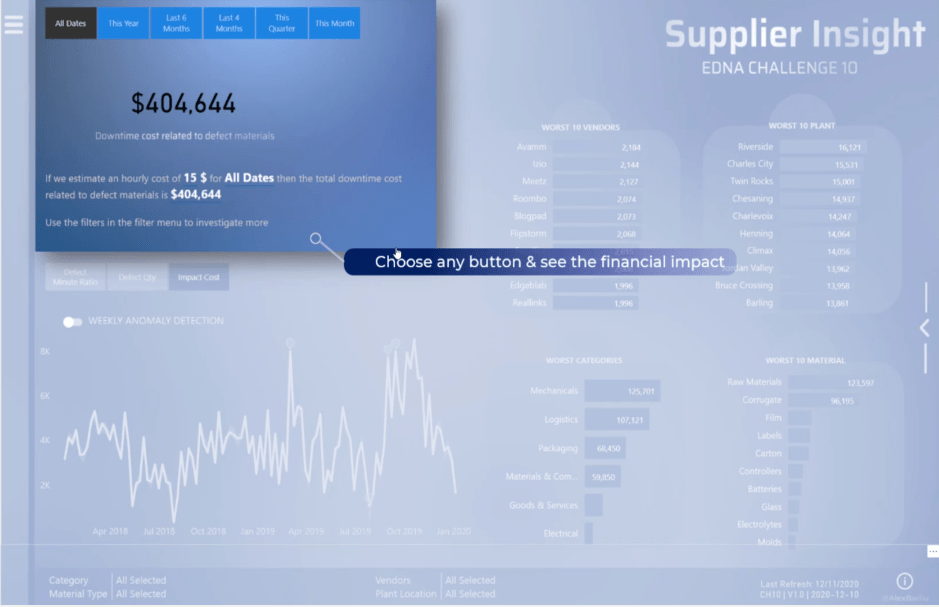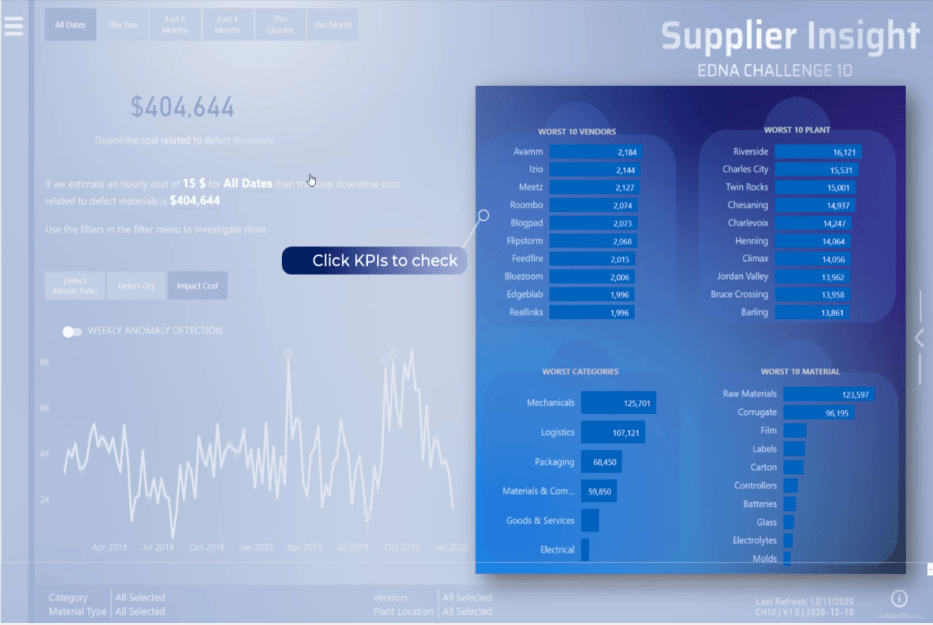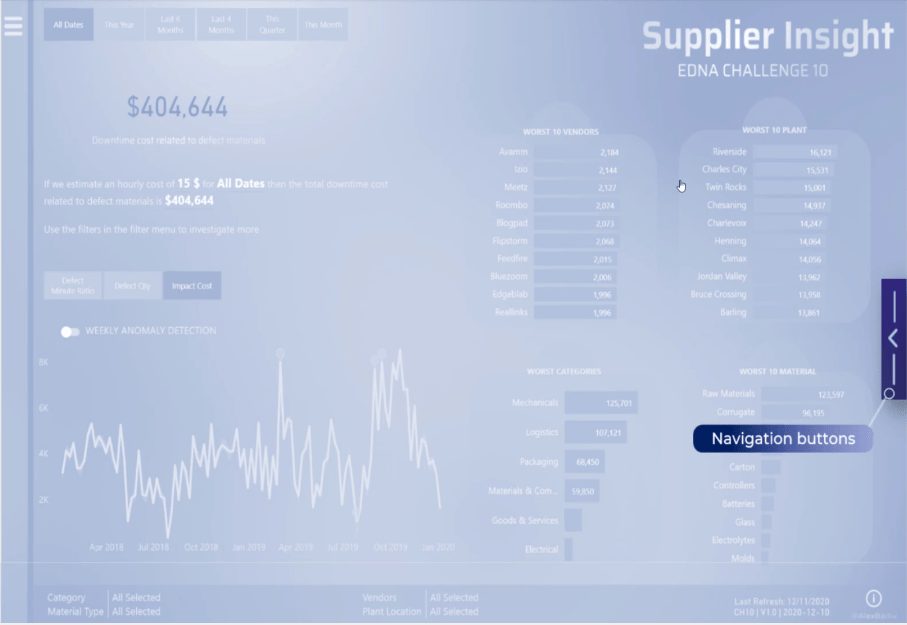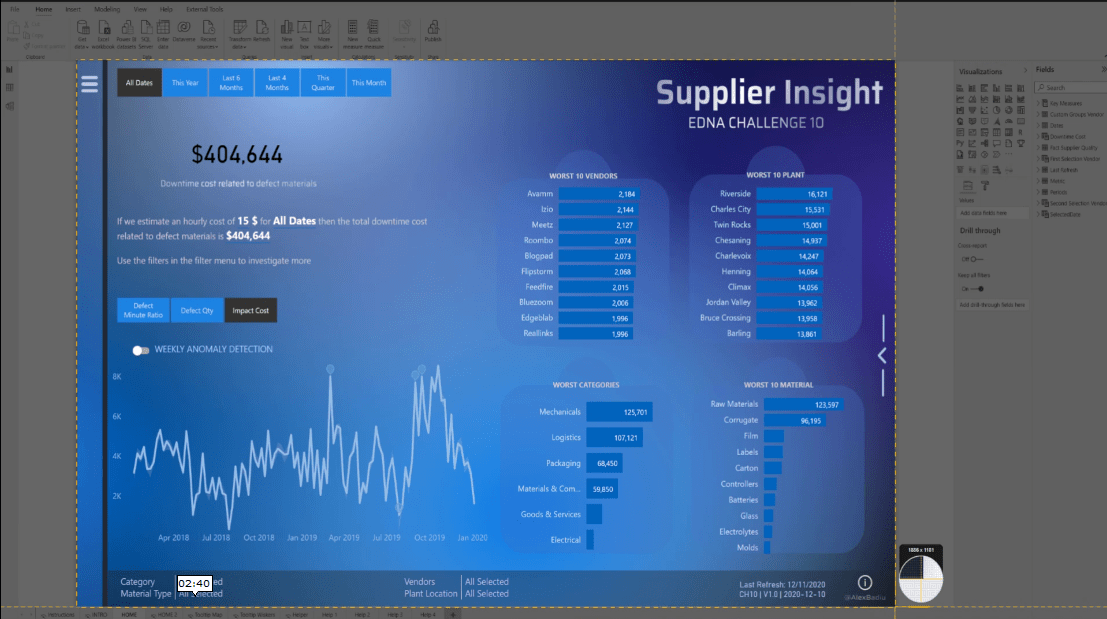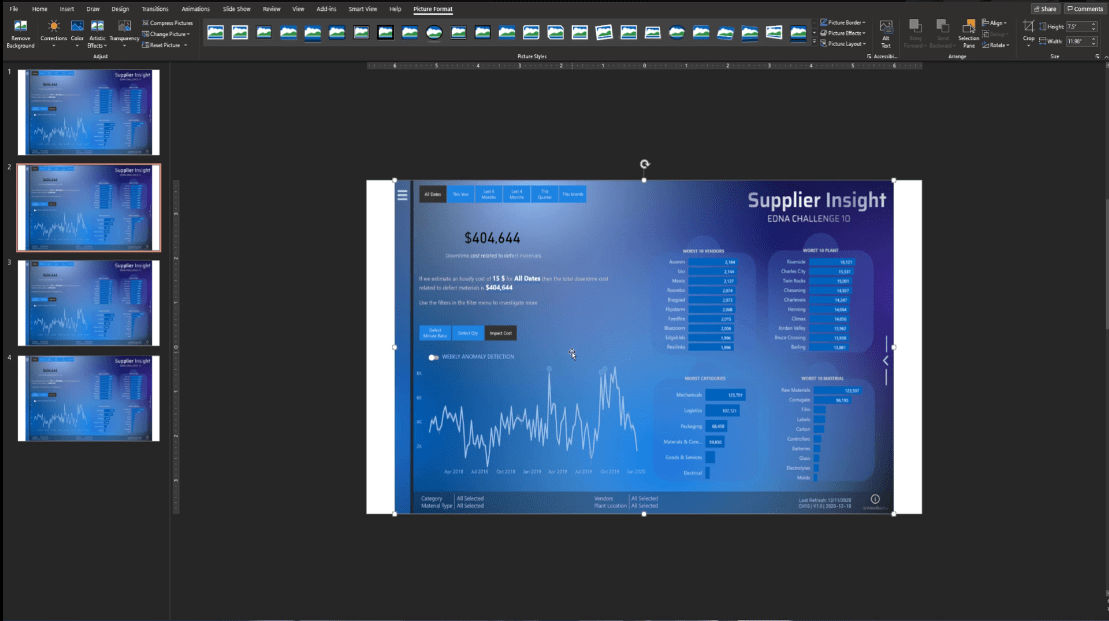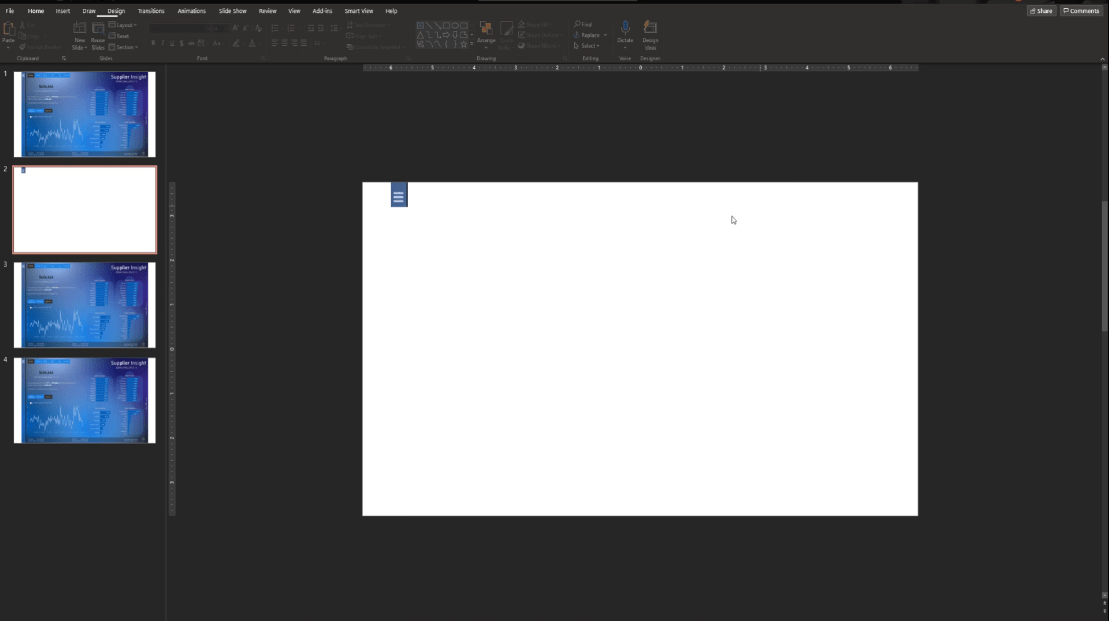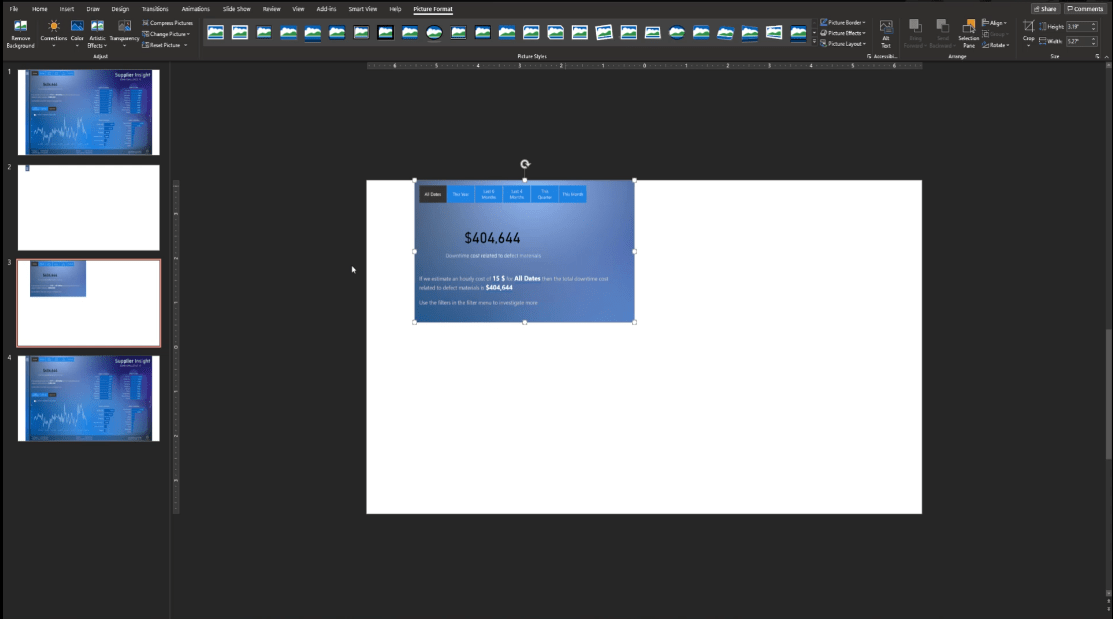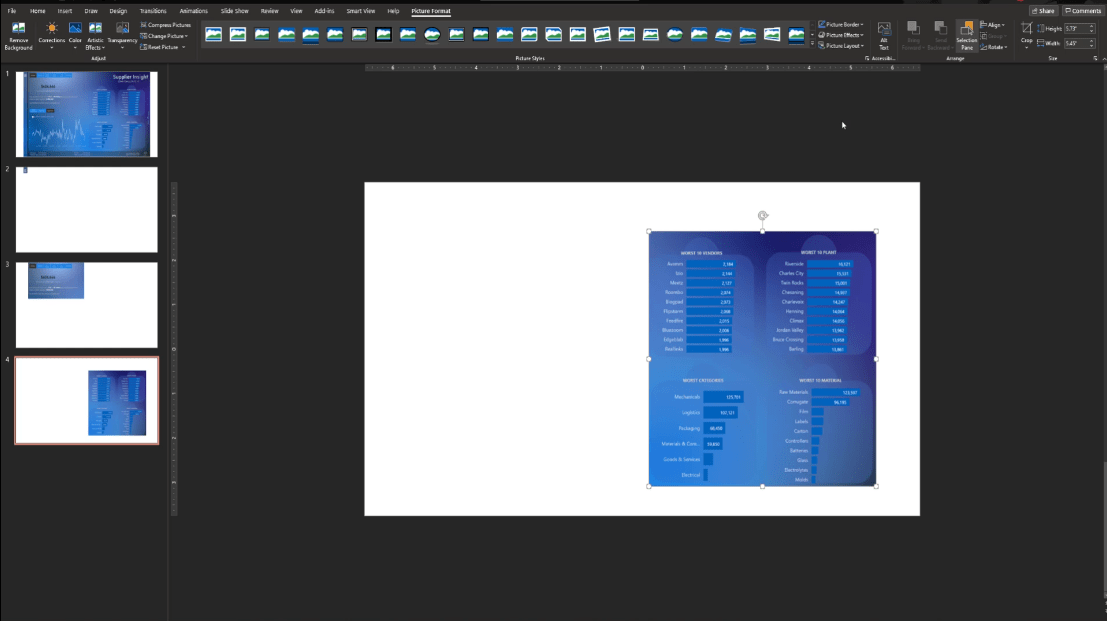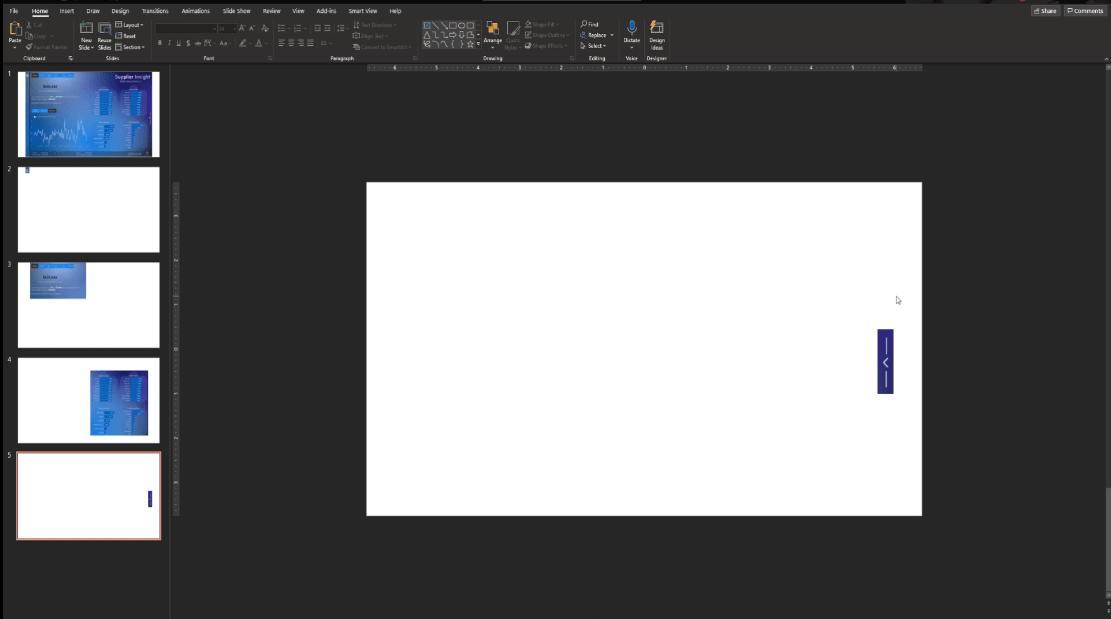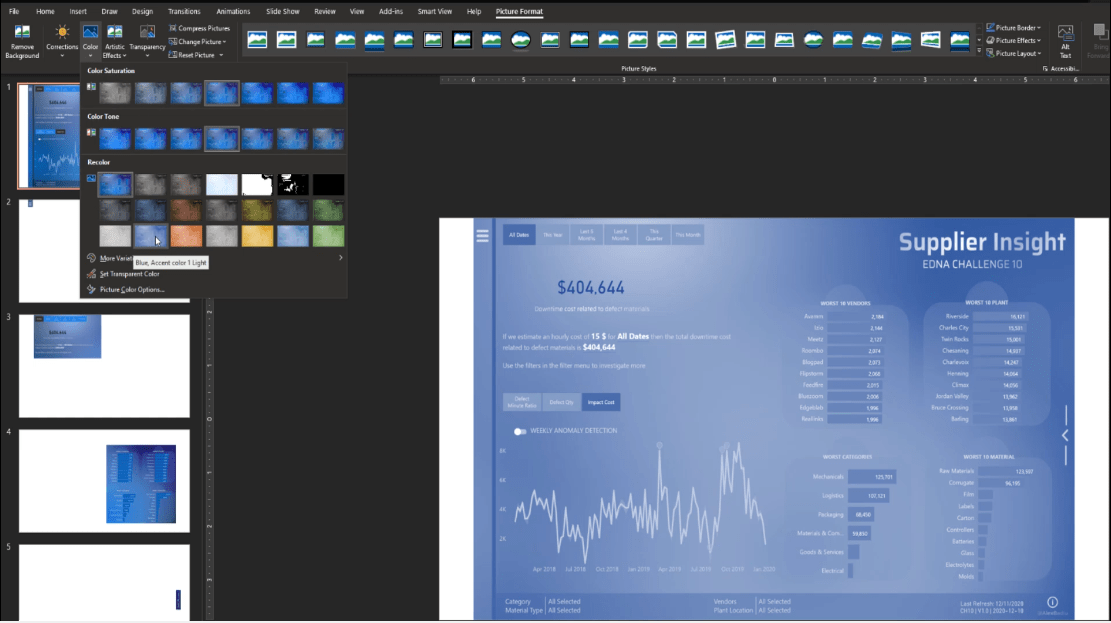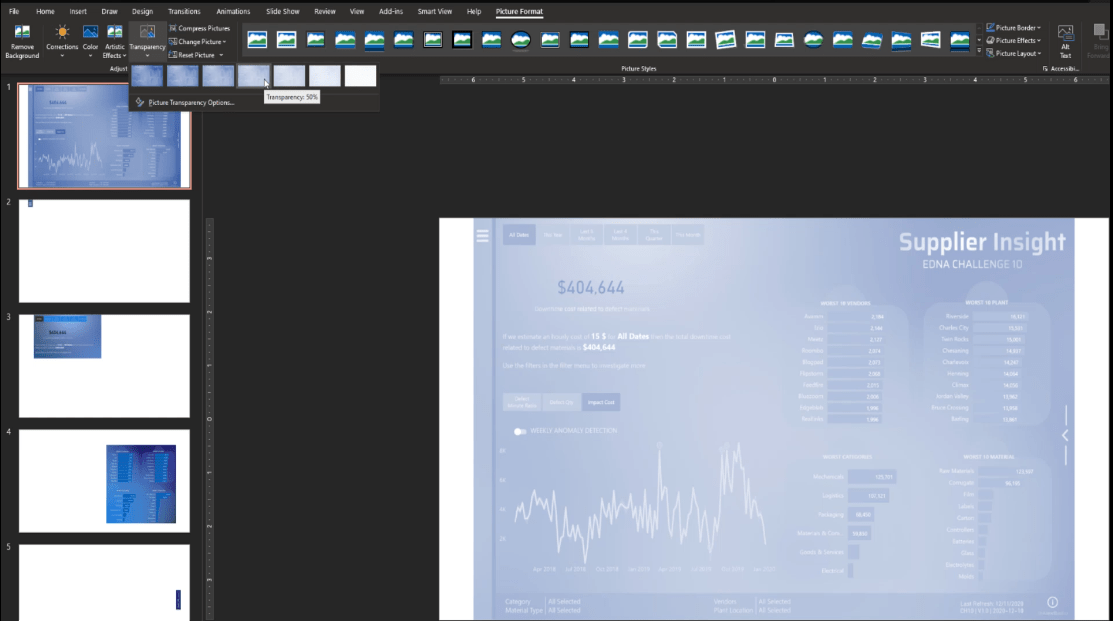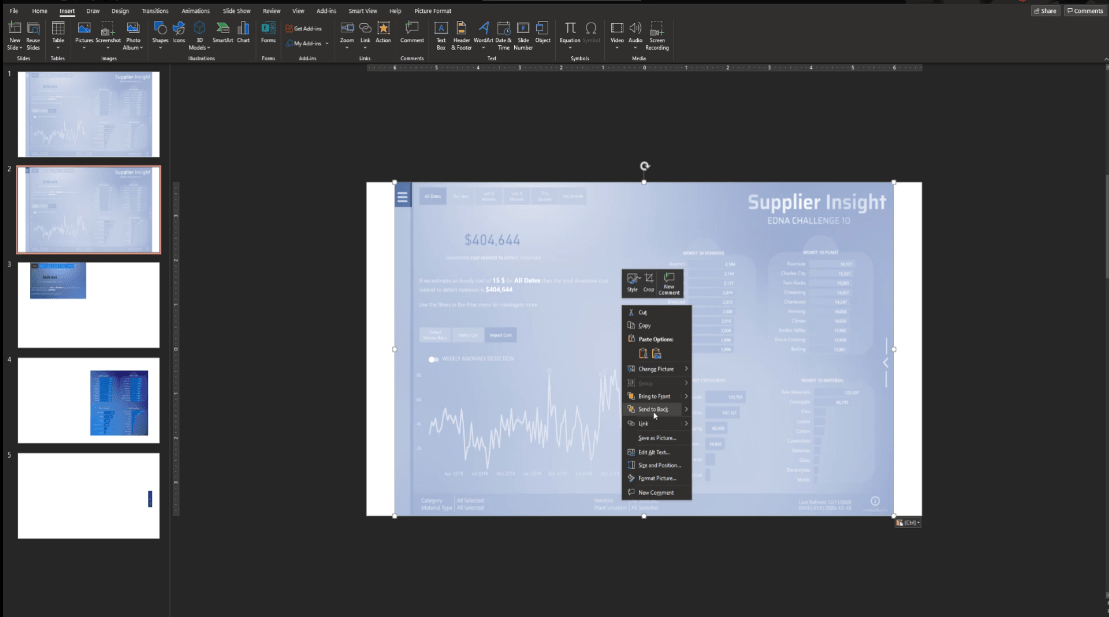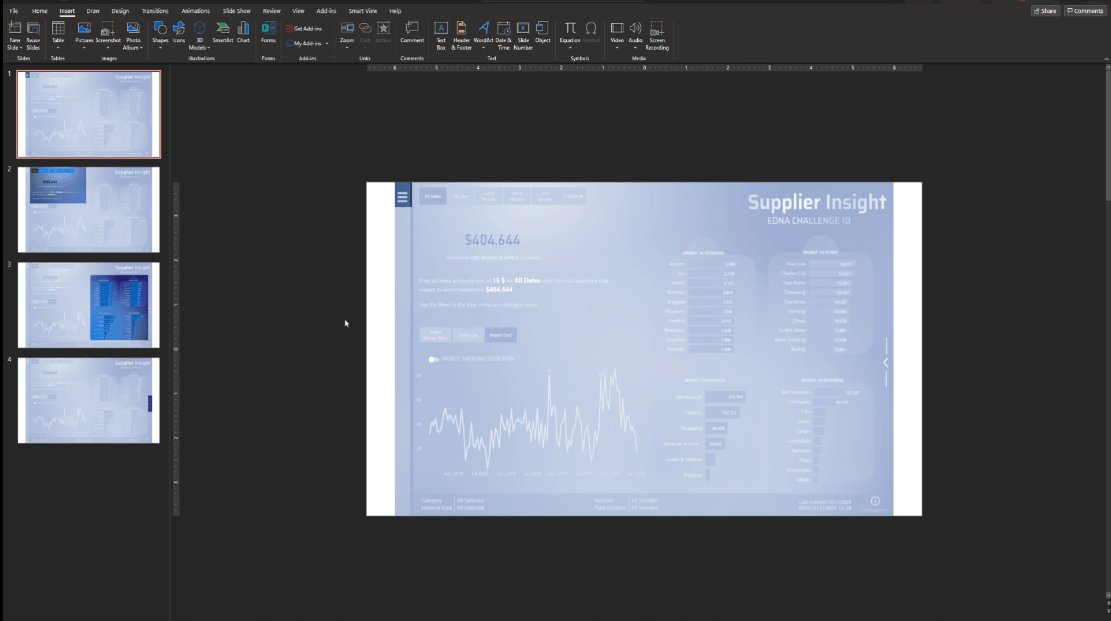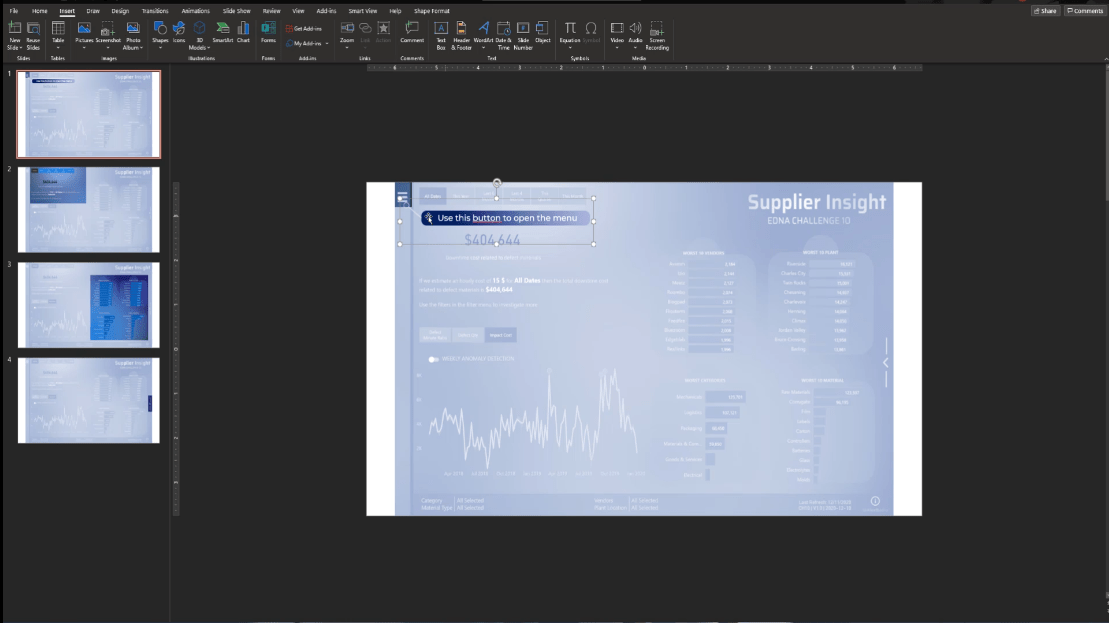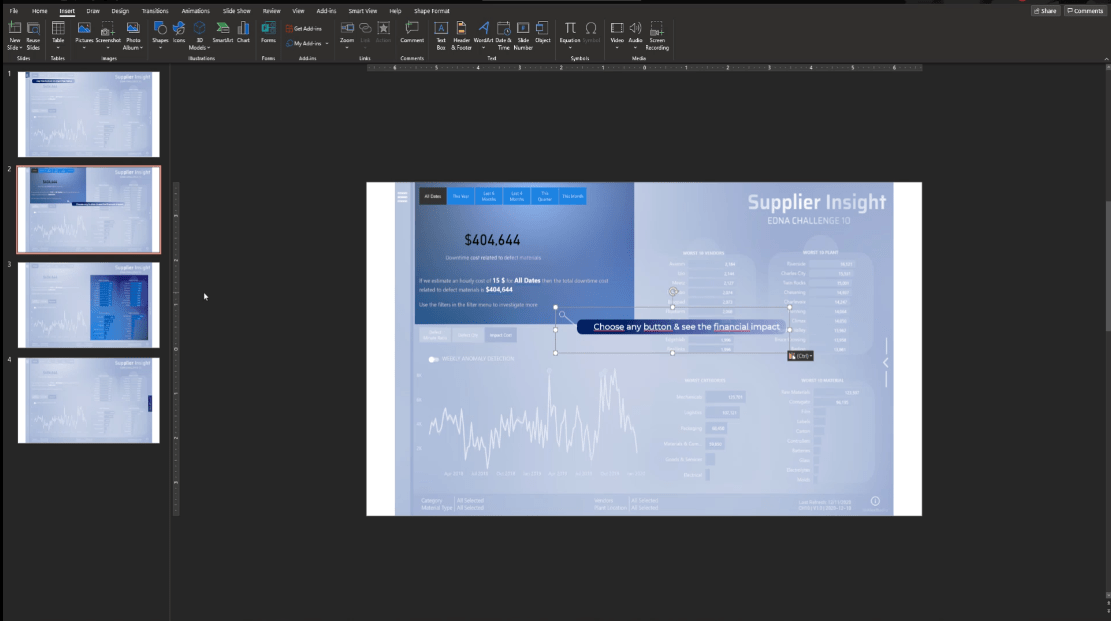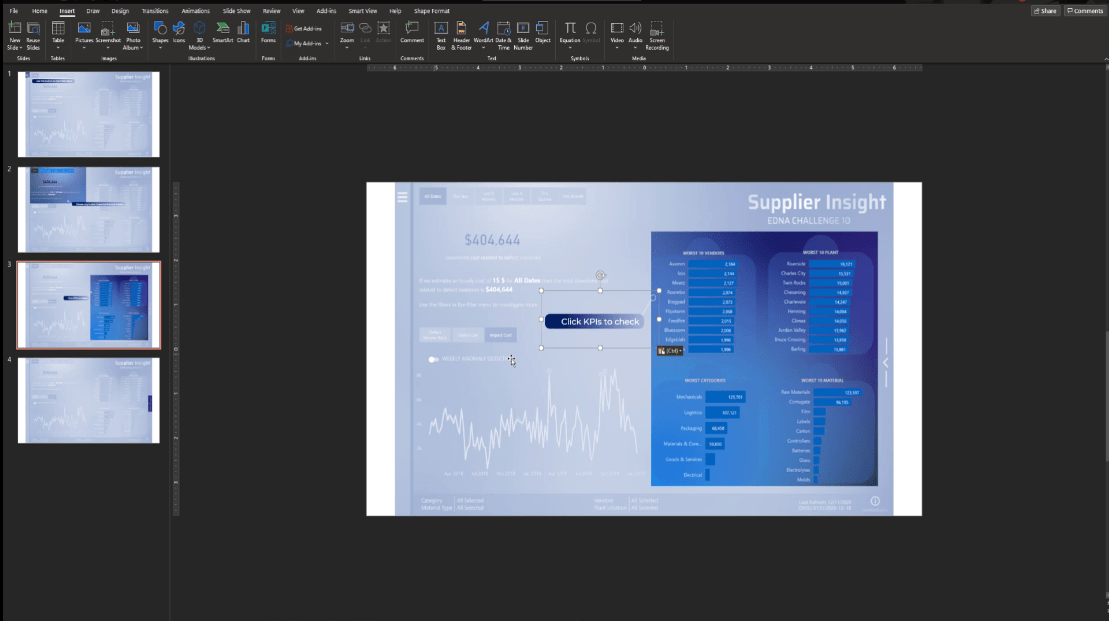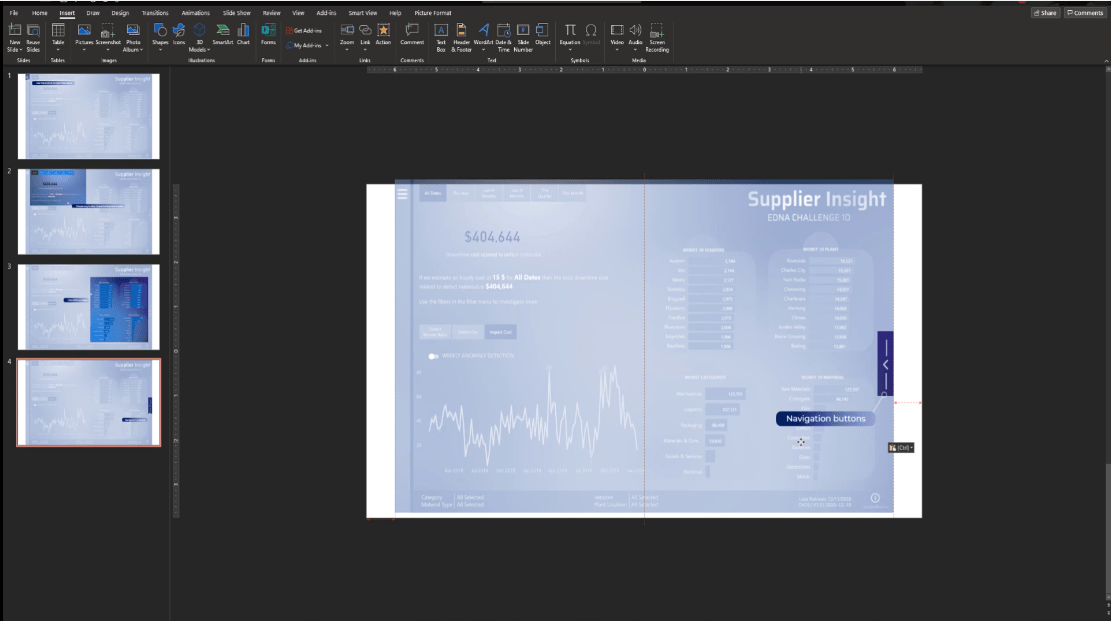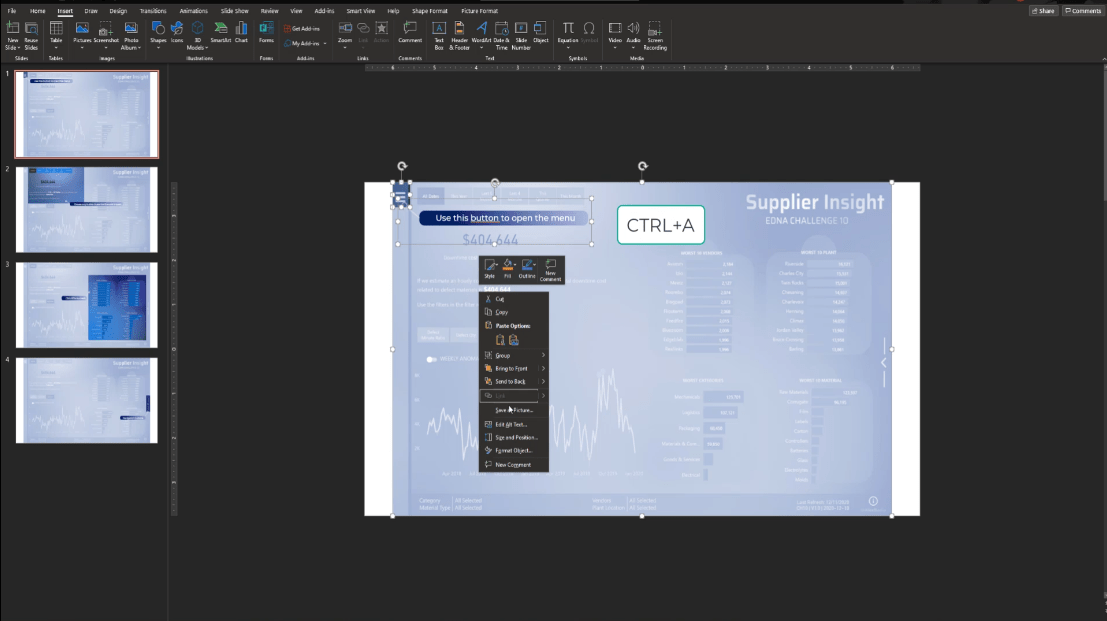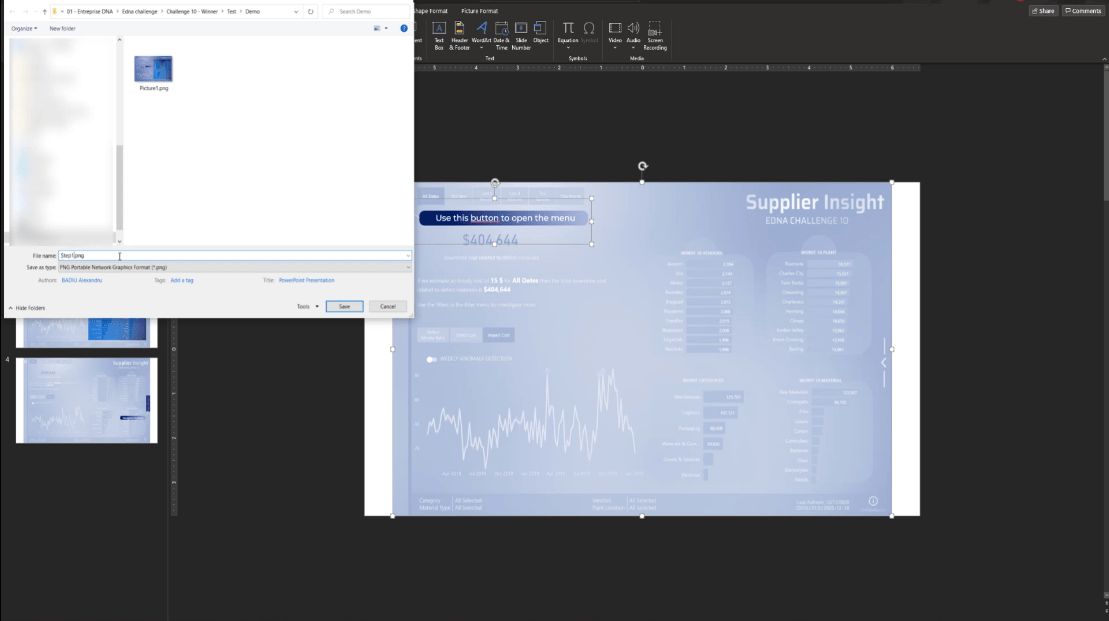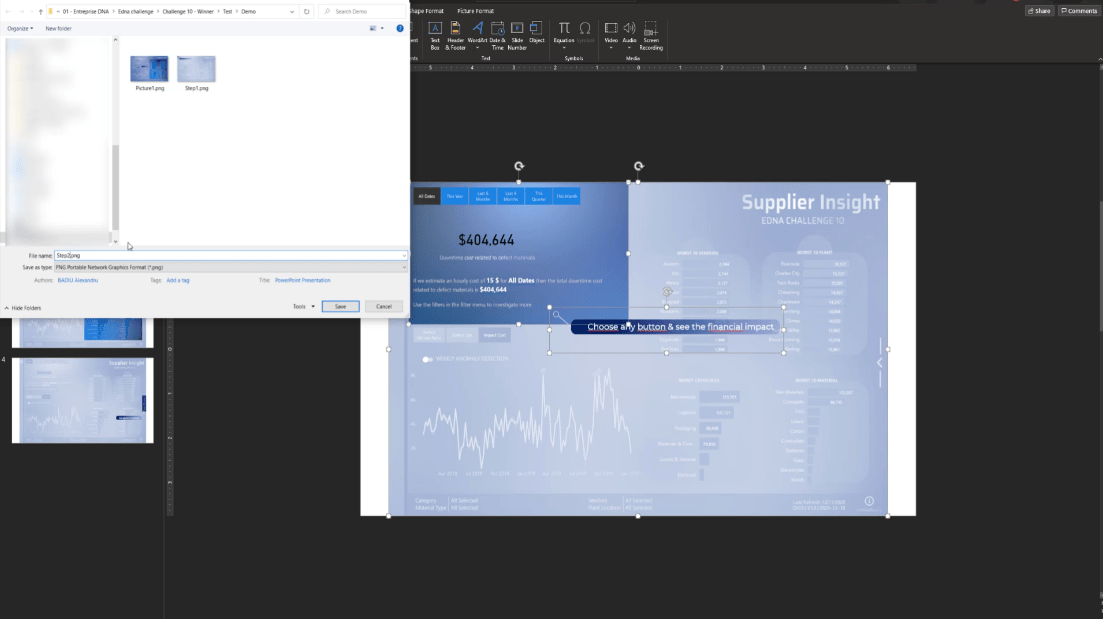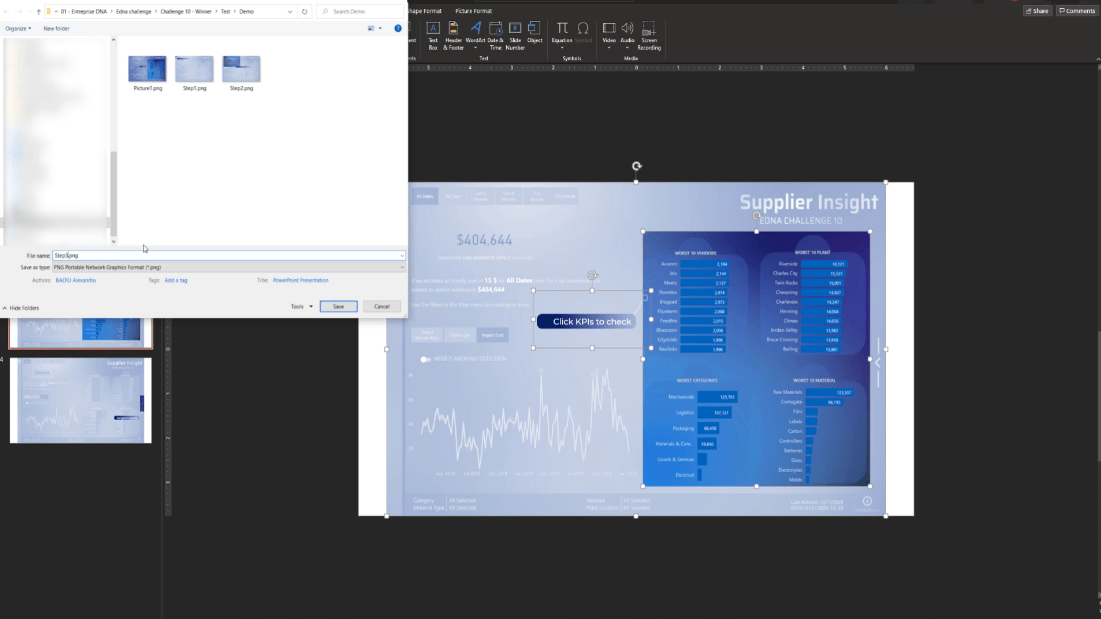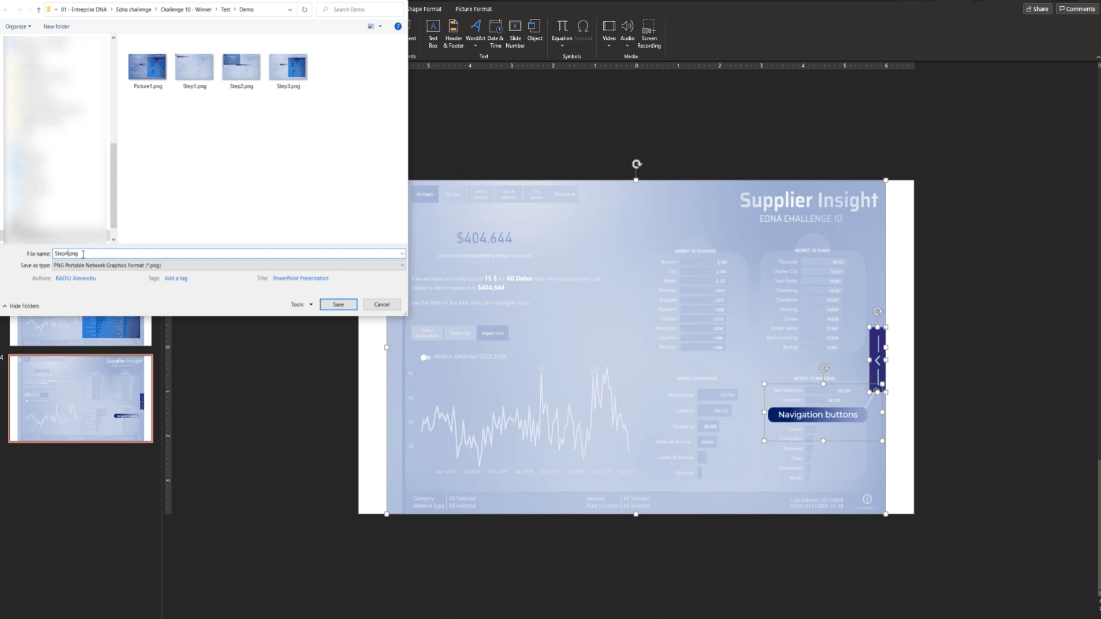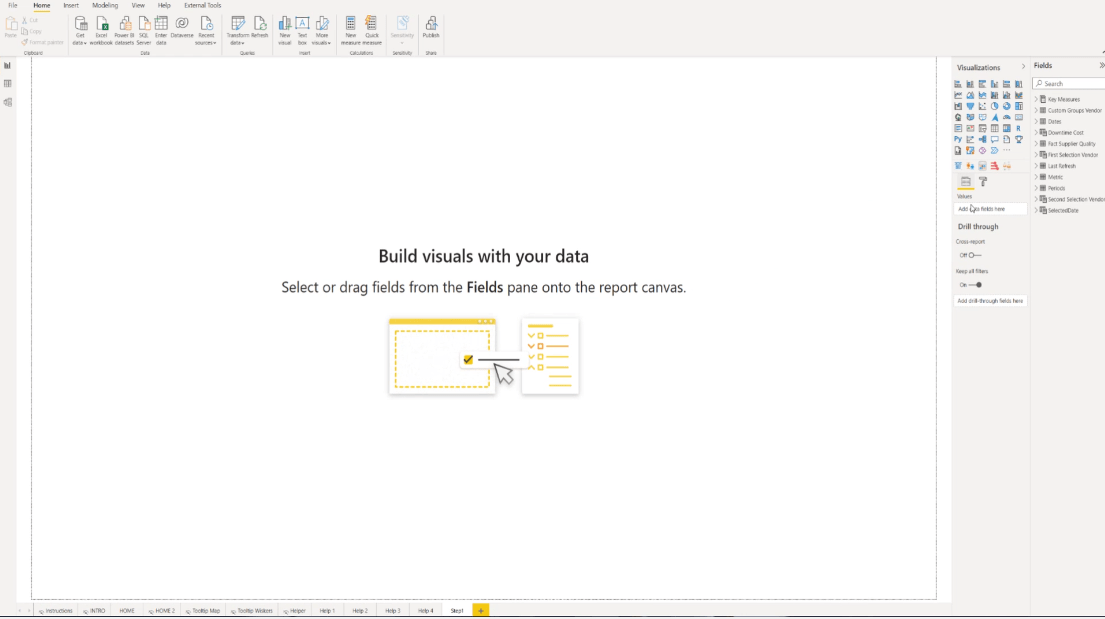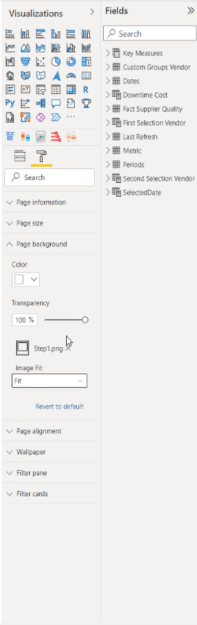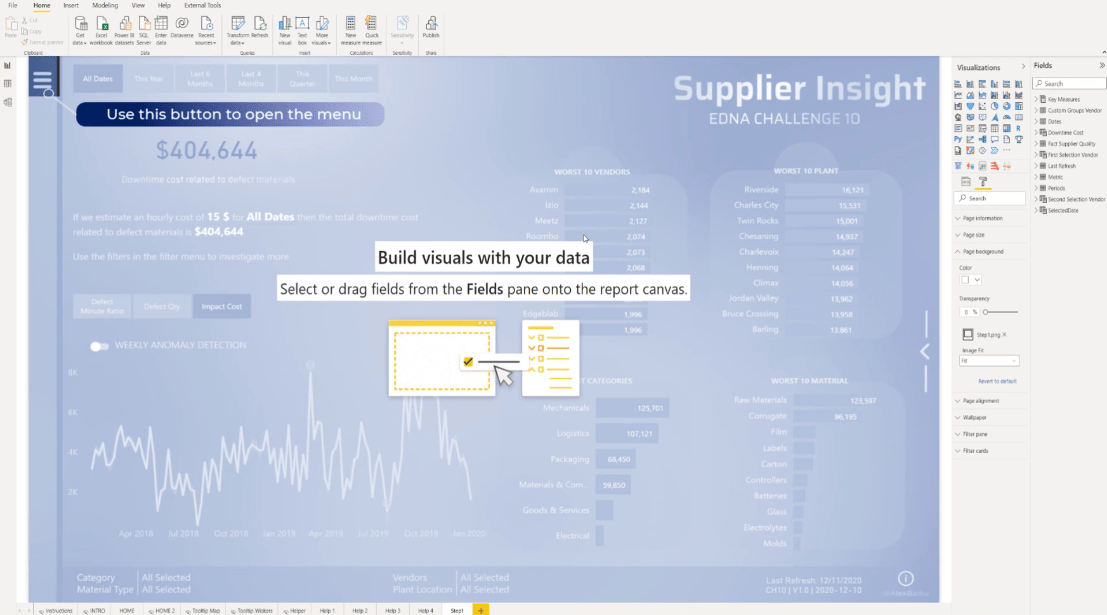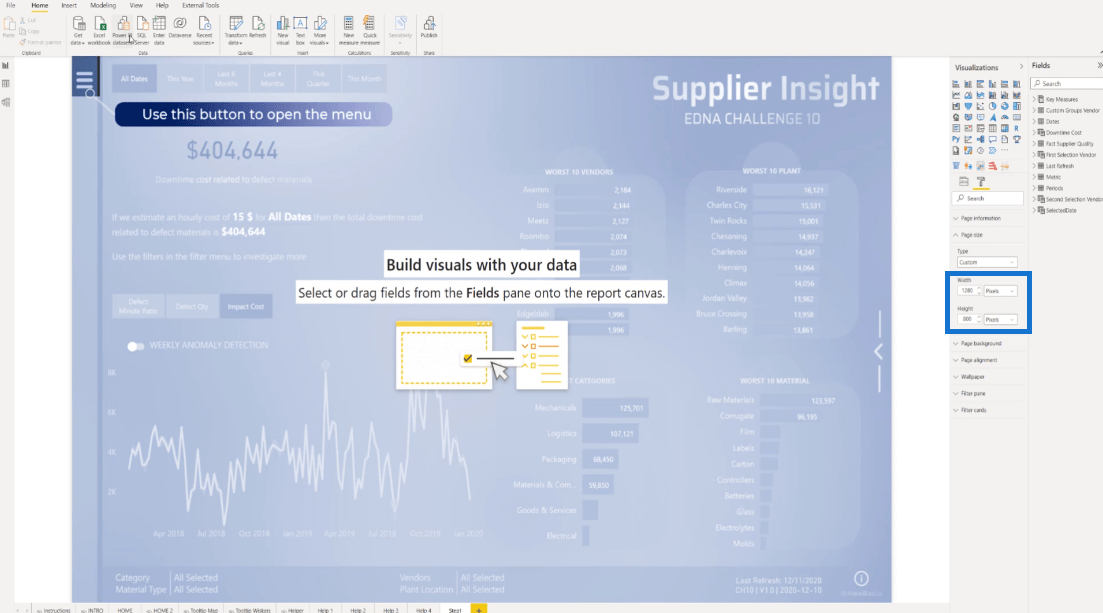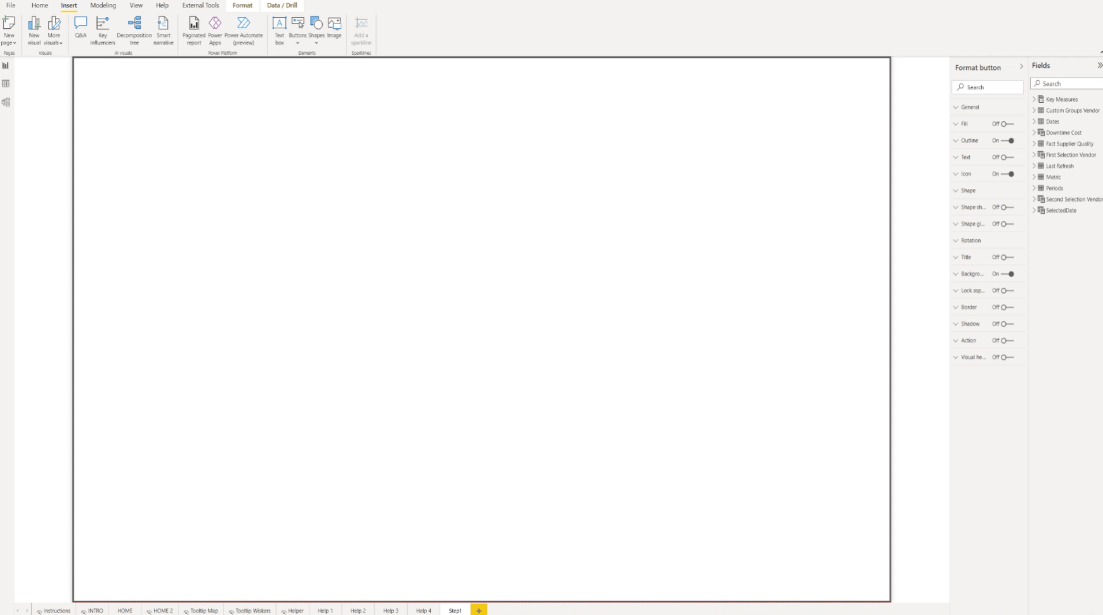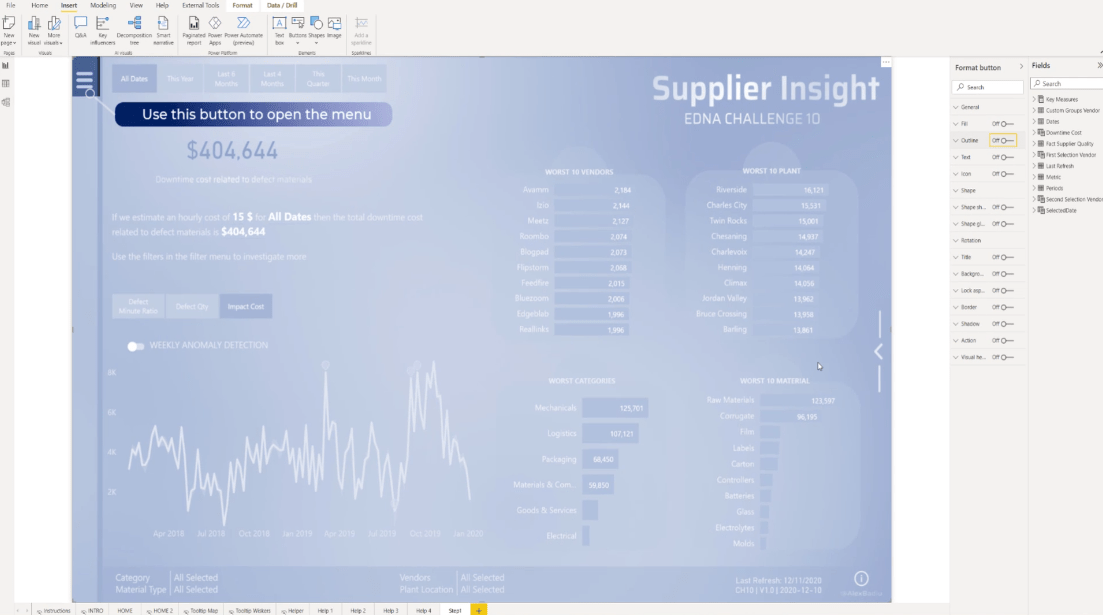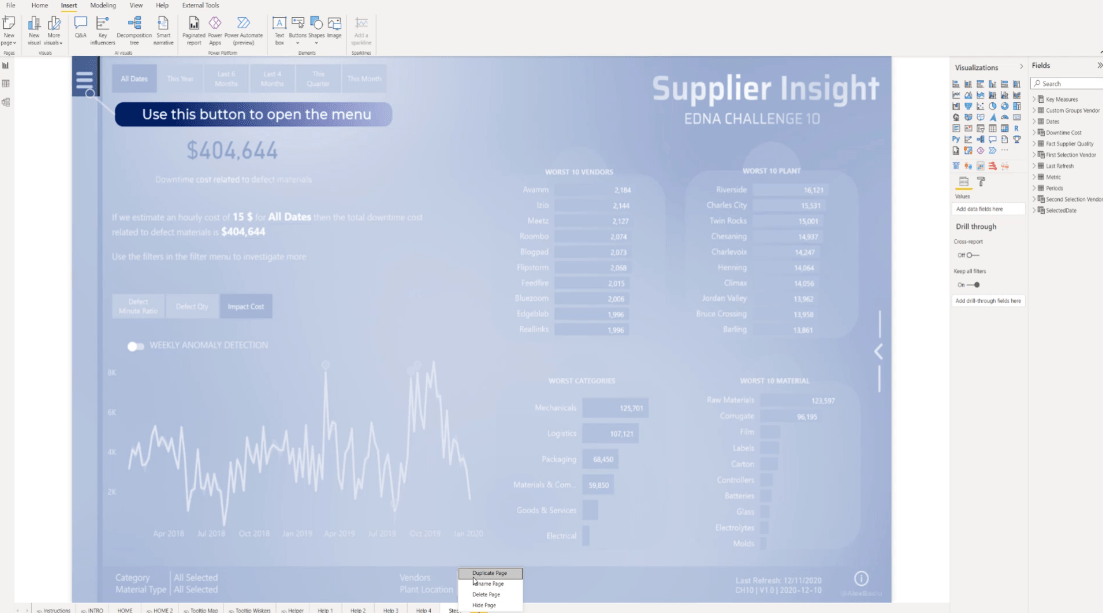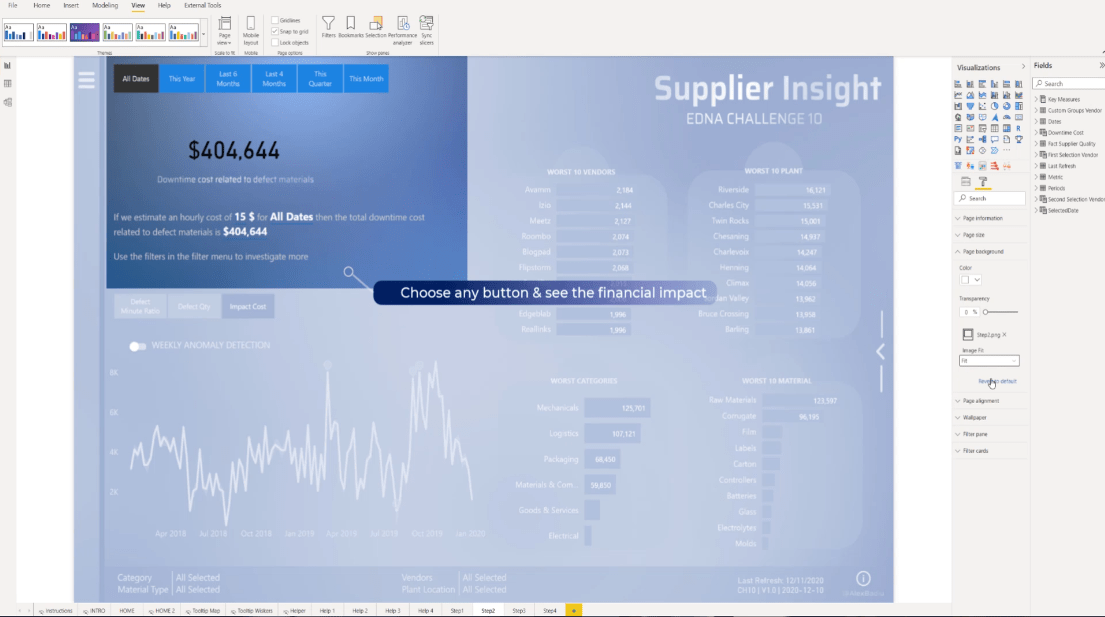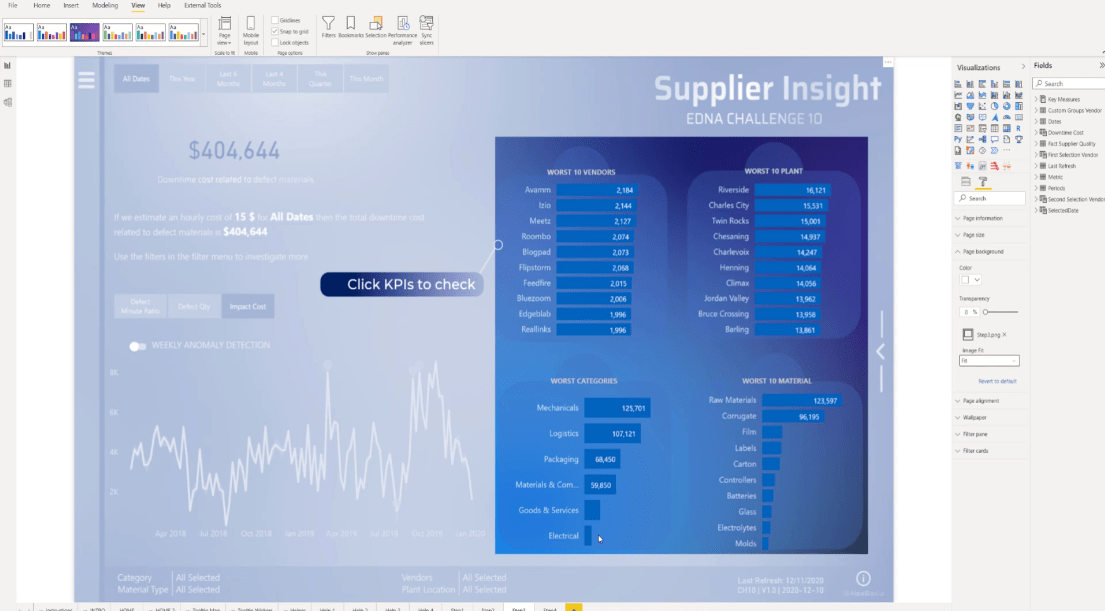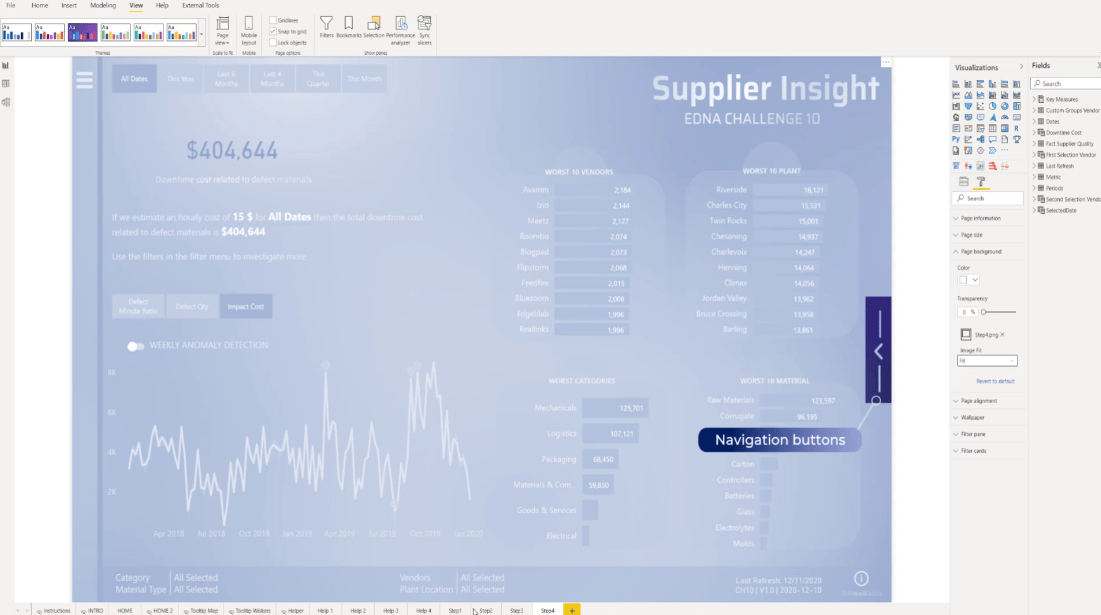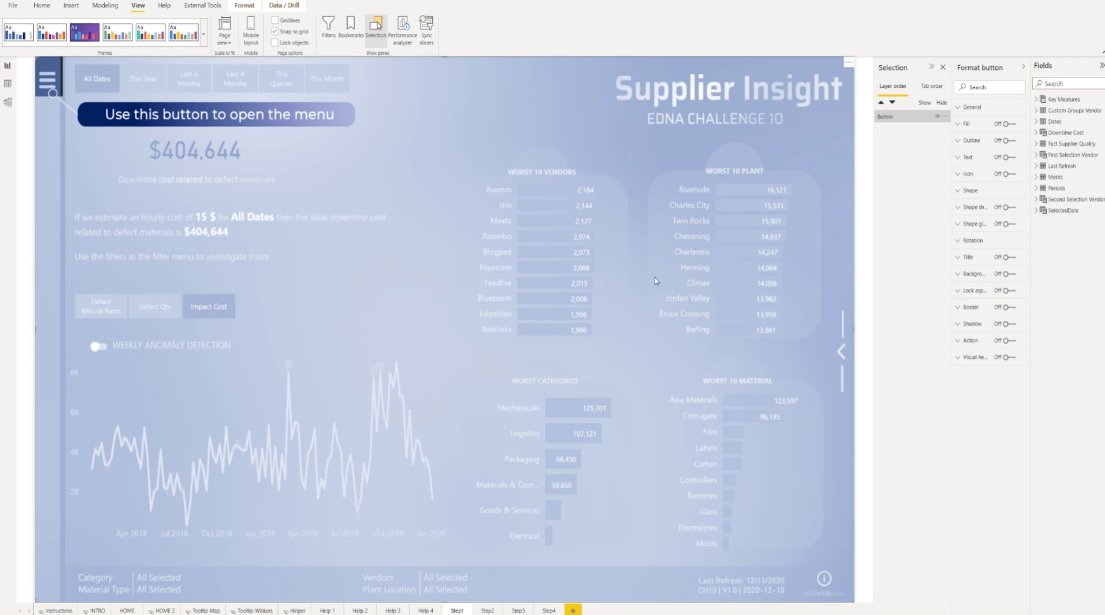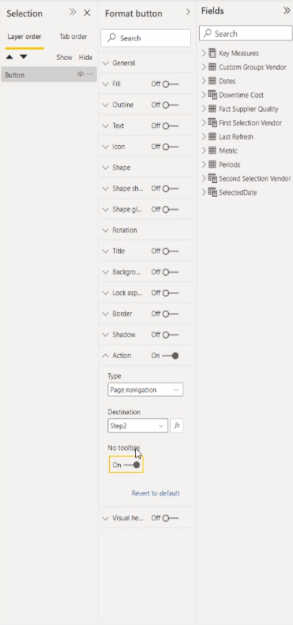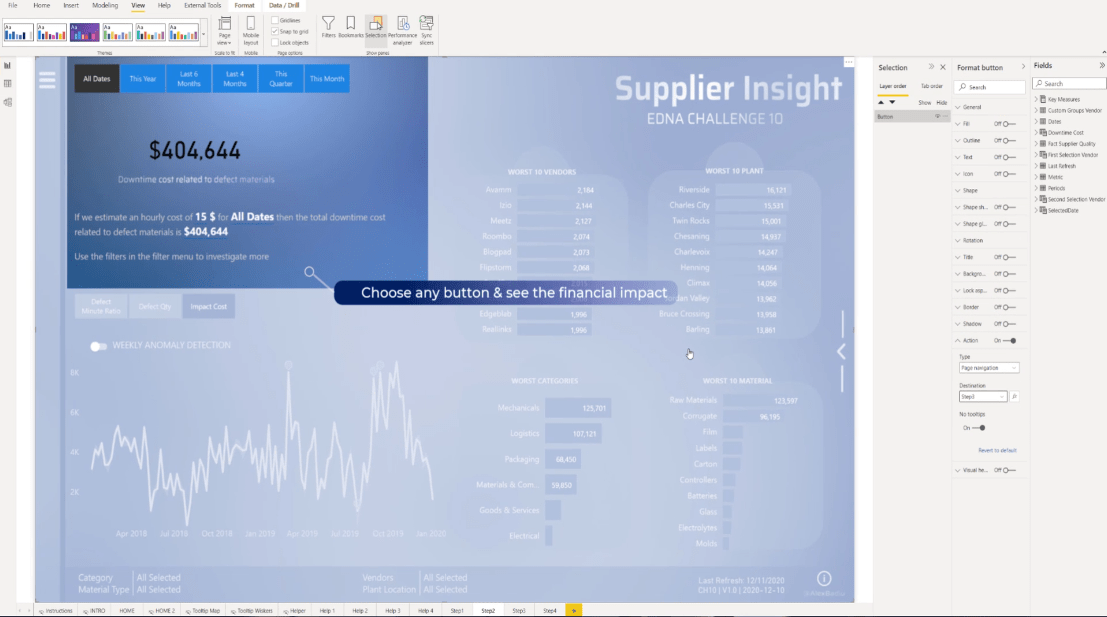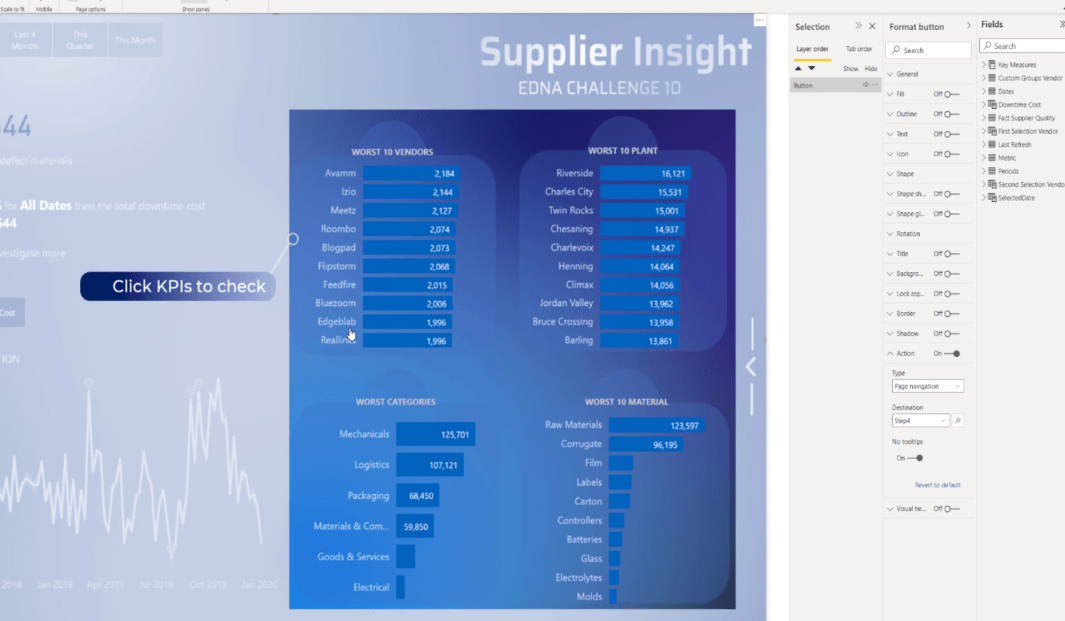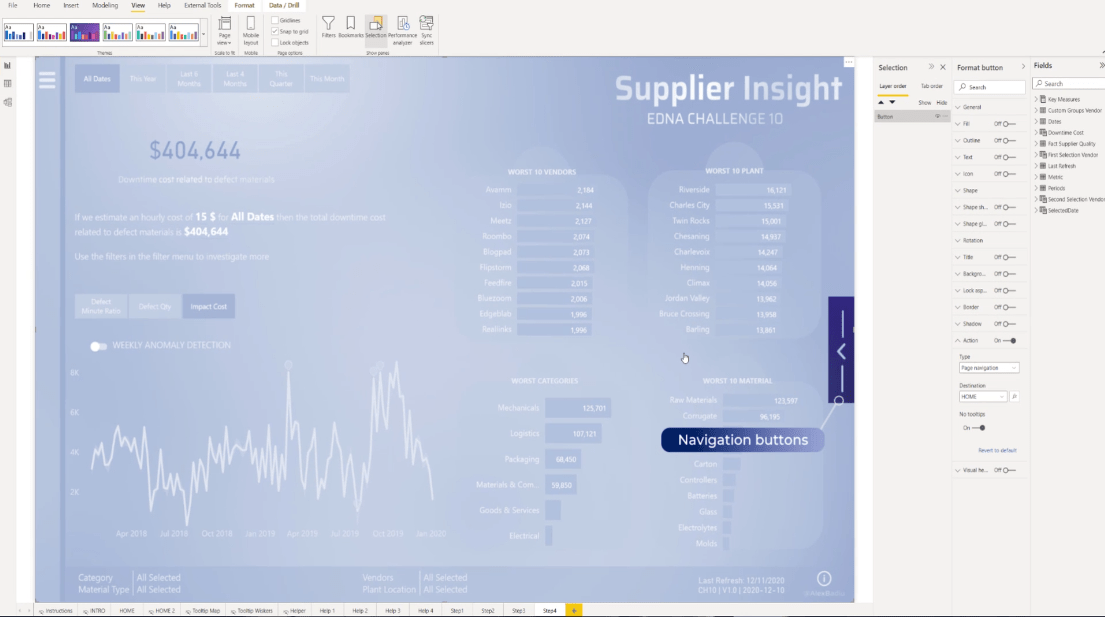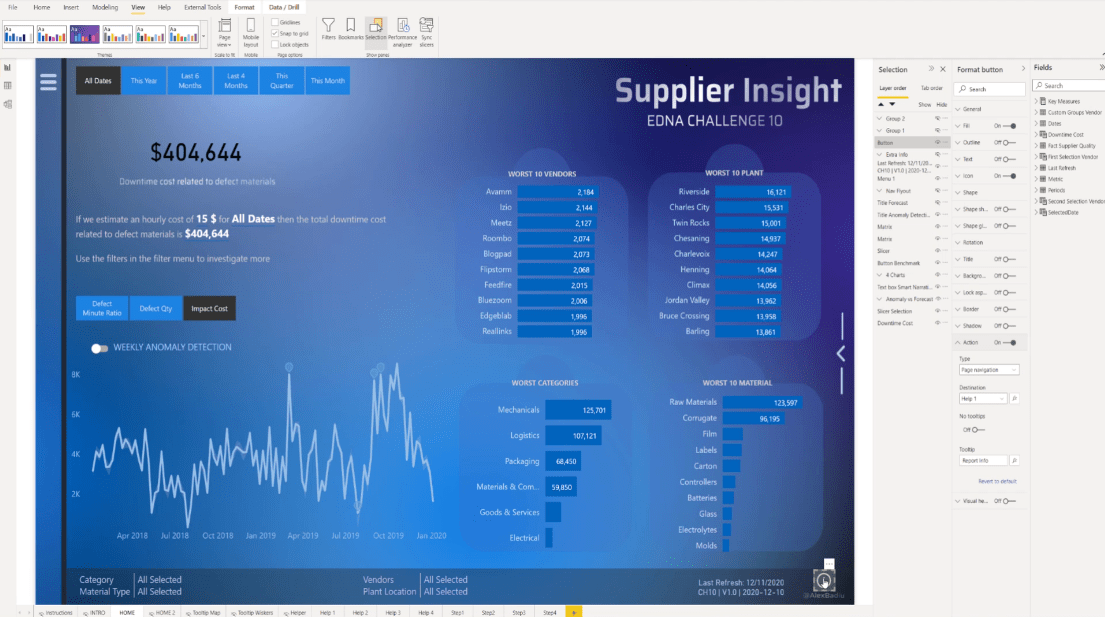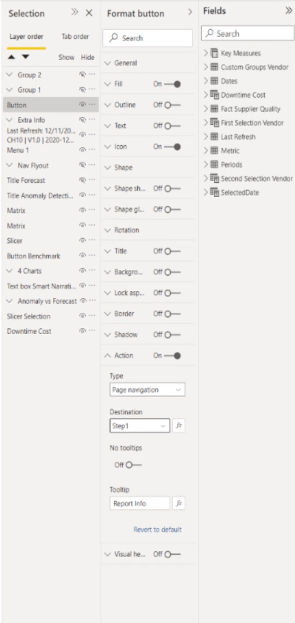Ebben az oktatóanyagban létrehozunk egy LuckyTemplates felhasználói útmutatót a jelentéseinkben, egy egyszerű ikonból kiindulva. Ezzel egy bevezető környezetet hozunk létre végfelhasználóink számára közvetlenül a LuckyTemplatesben.
Ebben a jelentésben a jelentésoldal jobb alsó sarkában található információs gombbal szeretnénk kiindulni, amely egy ikont mutat, amikor rámutatunk. Van egy eszköztipp is, amely szerint ez jelentési információ.
Amikor erre a gombra kattintunk, látni fogjuk az összes interakciót és minden olyan gombot, amivel biztosítani szeretnénk, hogy a felhasználók ne hagyják ki.
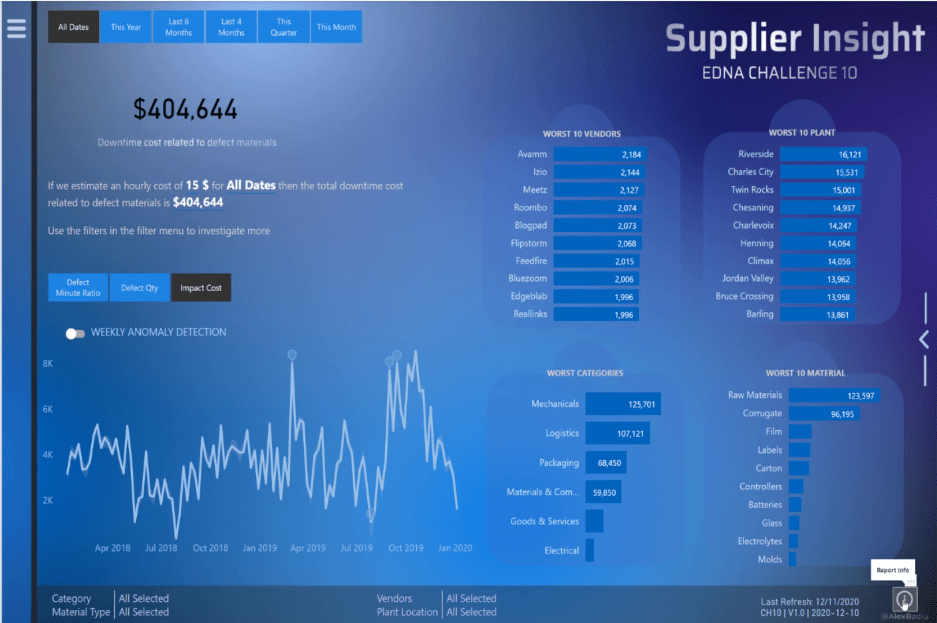
Például szeretnénk biztosítani, hogy a felhasználók ne hagyják ki ezt a hamburger menüt, amely különböző lehetőségeket nyit meg a felhasználó számára ebben a jelentésben.
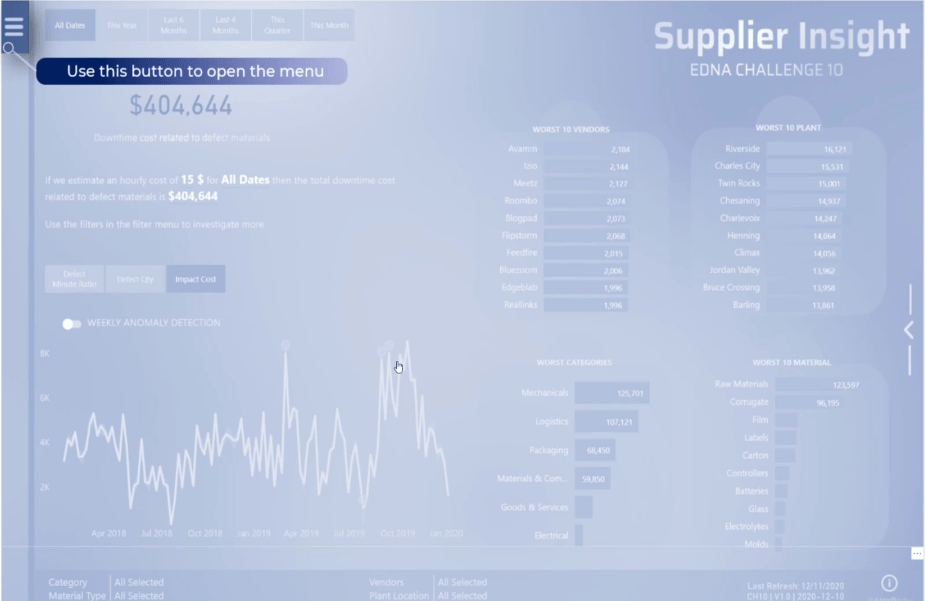
Szeretnénk elérni, hogy a felhasználók ne maradjanak le arról, hogy a különböző gombokra kattintva módosíthatják a hibás anyagokkal kapcsolatos leállási költségek szimulációját.
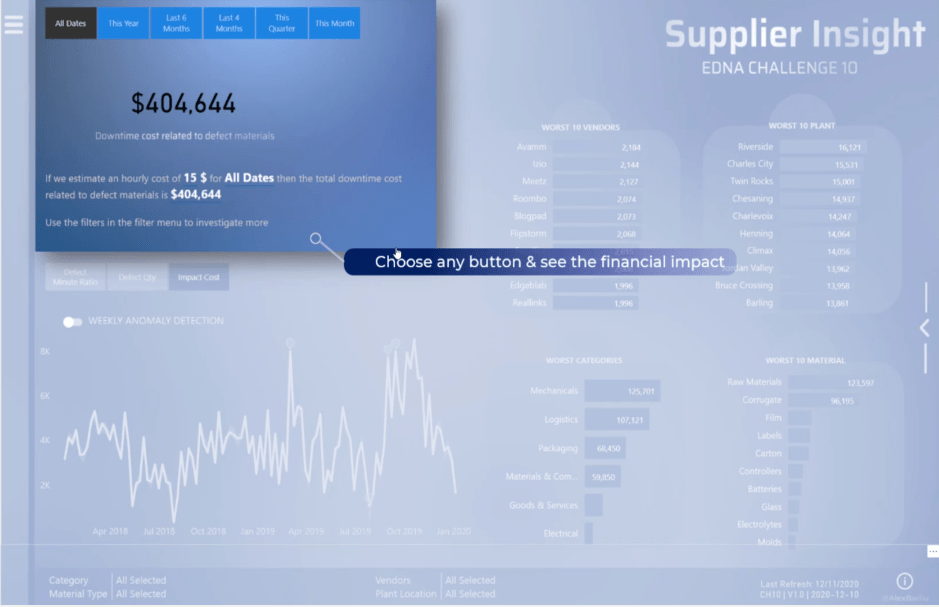
Ebben a részben szeretnénk megbizonyosodni arról, hogy a felhasználók tudják, hogy ezek a fő KPI-k, amelyeket ellenőrizni kell, és hogy van-e interakció, amikor rájuk kattintunk.
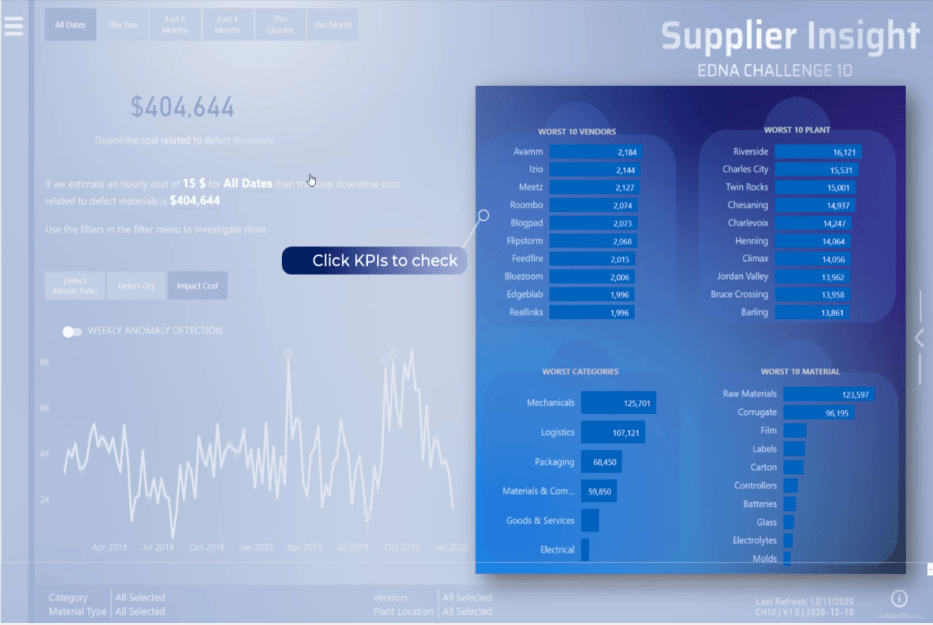
Ehhez a konkrét navigációhoz gondolkodásra késztetett, és elkészítettem egy LuckyTemplates felhasználói útmutatót. Ezek a navigációs ikonok fontosak, és könnyen elmulaszthatják őket a felhasználók.
Ha a felhasználó elmulasztja a gombot, akkor a jelentés egy fontos részét kihagyja. Ez az oka annak, hogy egy információs gomb elhelyezése nagyon értékes, és könnyen reprodukálható bármely LuckyTemplates jelentésben.
A LuckyTemplates felhasználói útmutatója révén a felhasználók magabiztosabbnak érzik magukat a jelentés felfedezésében.
A legnagyobb dolog ebben az, hogy mindössze néhány percet vesz igénybe az elkészítése.
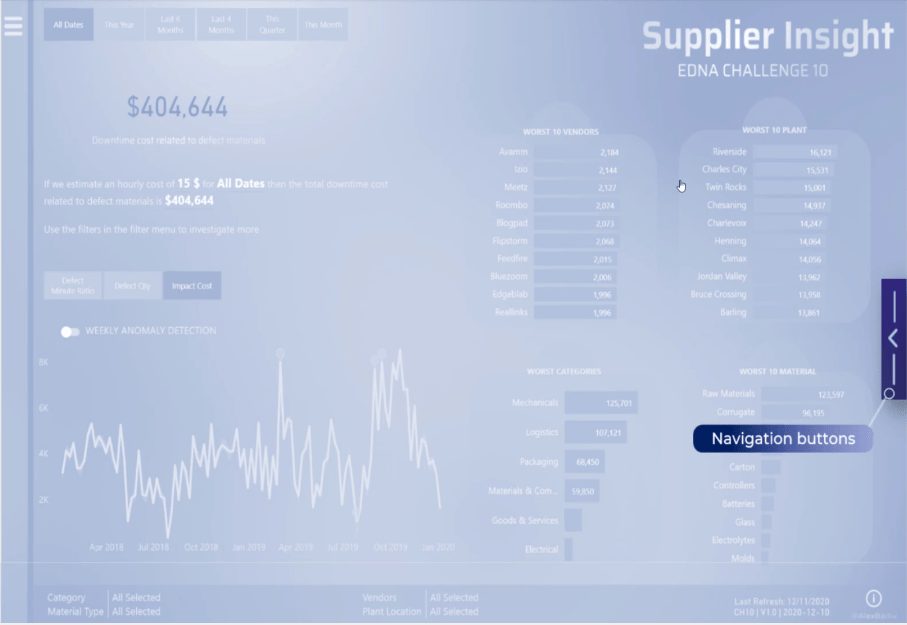
Tartalomjegyzék
Hogyan készítsünk LuckyTemplates felhasználói kézikönyvet
Építsük a semmiből. Kezdésként vegye ki az oldal teljes méretét, és készítsen egy nyomtatási képernyőt.
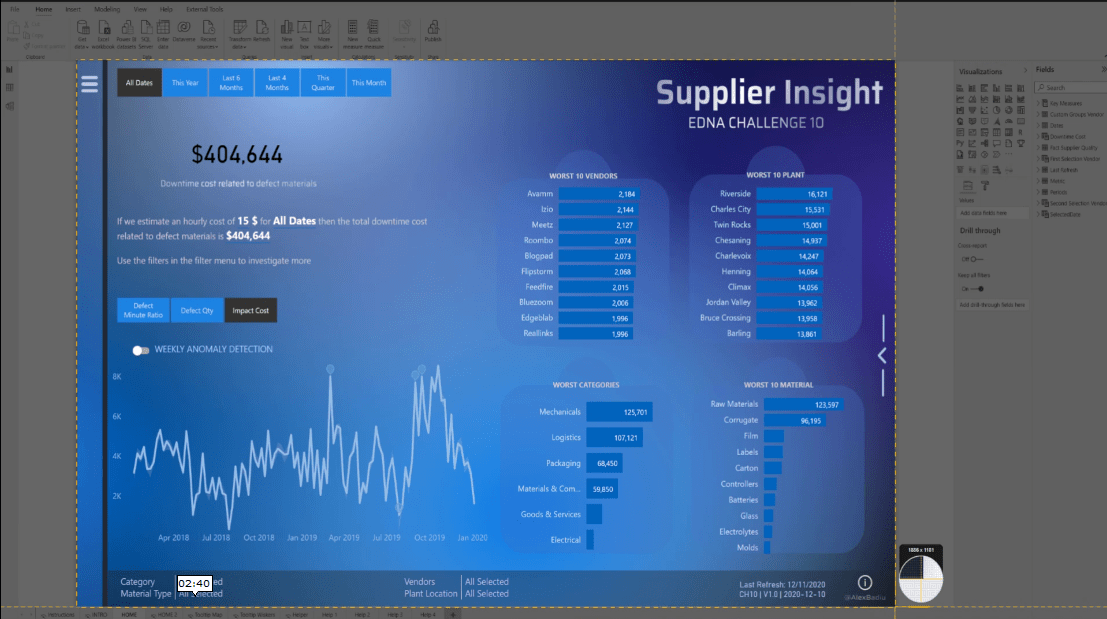
Nyisson meg egy , másolja és illessze be a képet, majd sokszorosítsa meg.
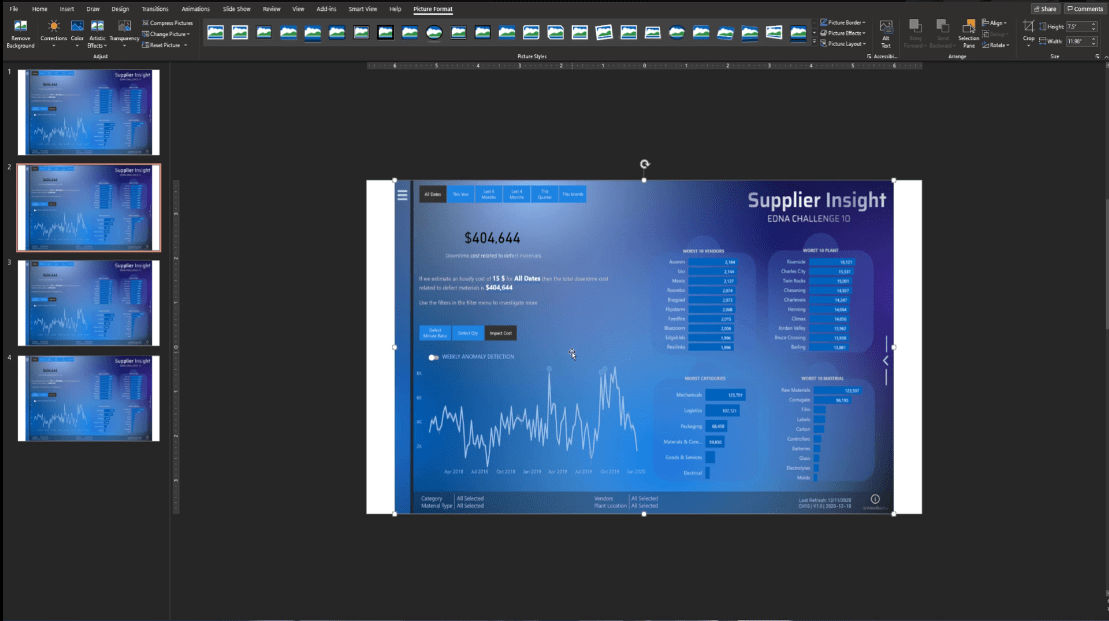
A második oldalon válassza ki a képet, és kattintson a Vágás funkcióra.

Ezután csak az oldal egy részére kell összpontosítanunk úgy, hogy kijelöljük, majd ismét a Vágás gombra kattintunk.
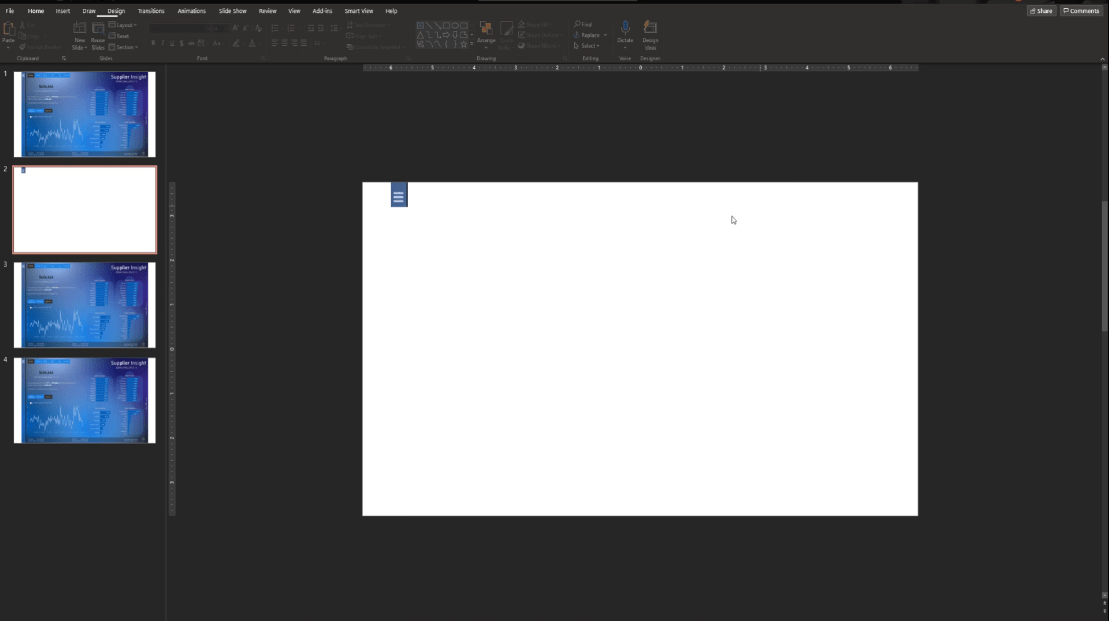
A harmadiktól az ötödik oldalig tegyük ugyanezt úgy, hogy kijelöljük a részt, majd a kép kivágásához kattintsunk a Vágás gombra .
Most megvannak a különböző elemek, amelyeket szeretnénk kiemelni.
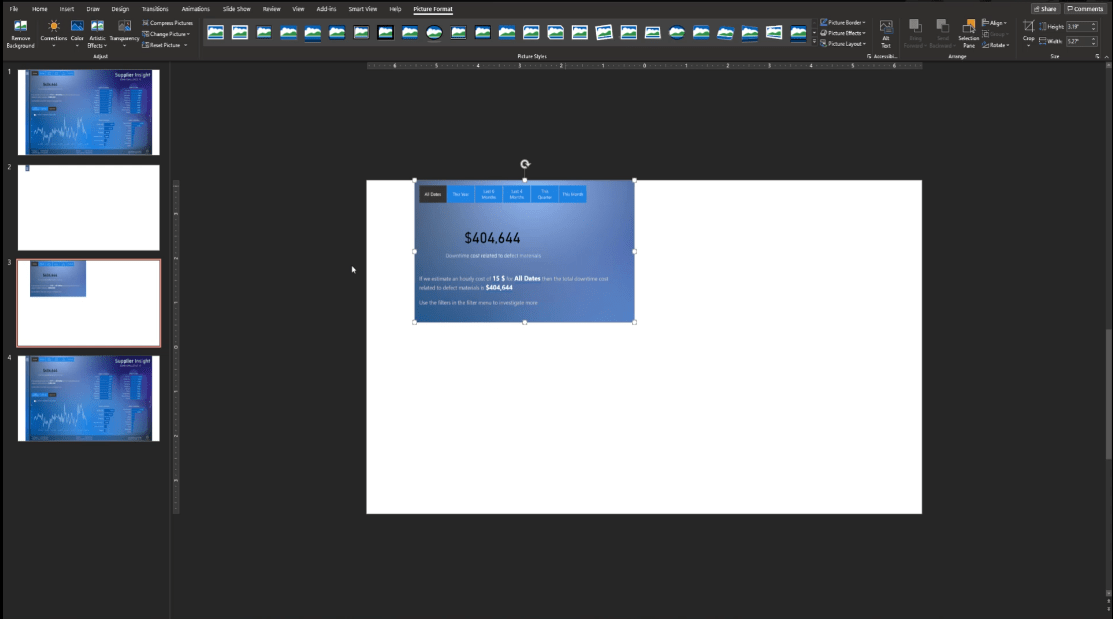
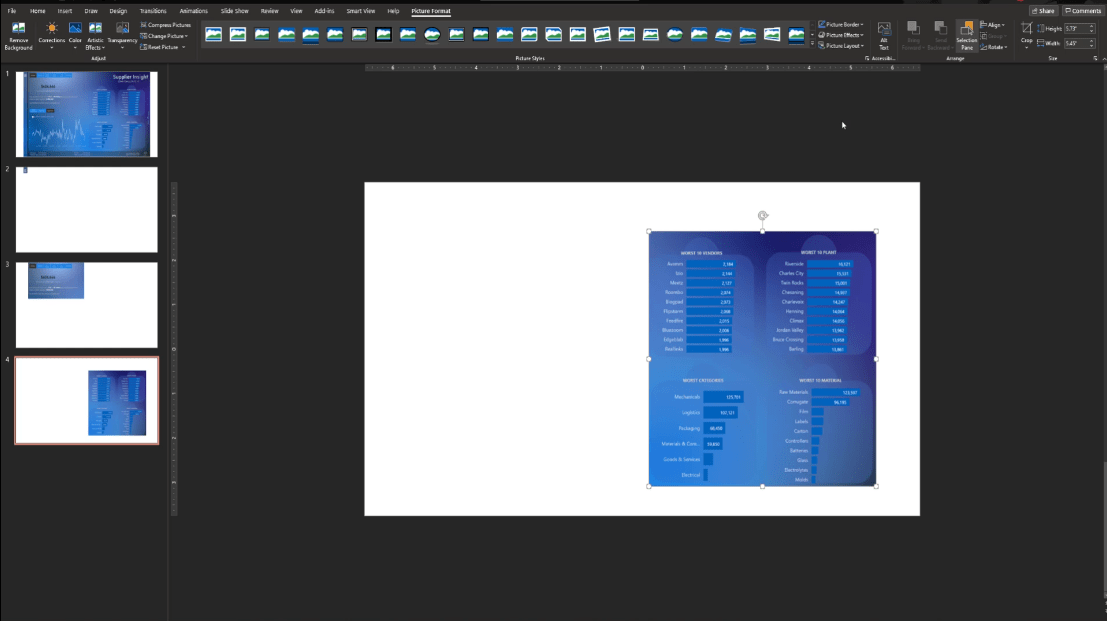
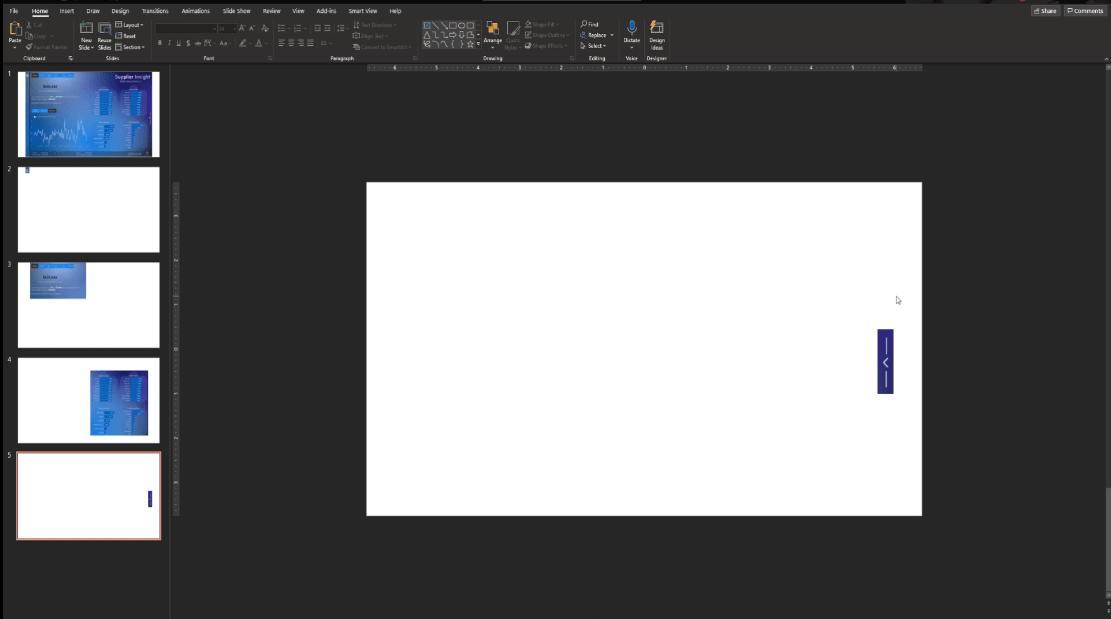
A következő teendő az első oldal kiválasztása. Adjunk hozzá néhány opciót és réteget a képhez.
Ha áttetszőbbé és fehérebbé szeretné tenni, kattintson a képre, lépjen a Szín elemre , majd válassza a Kék kiemelő szín fényt .
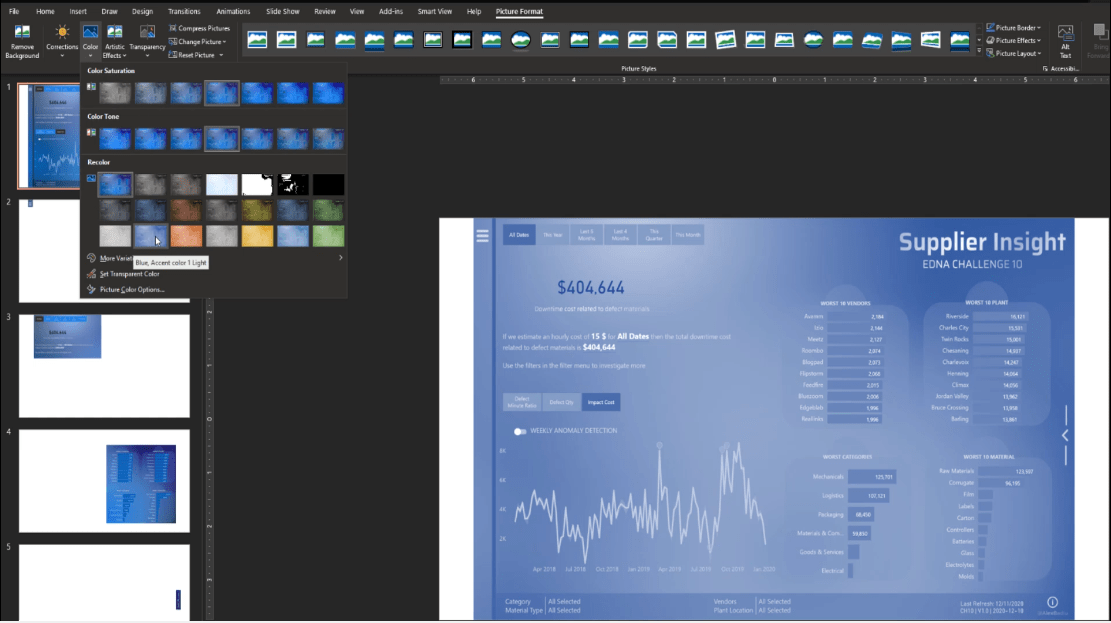
Állítsuk be az átlátszóságot is 50%-ra.
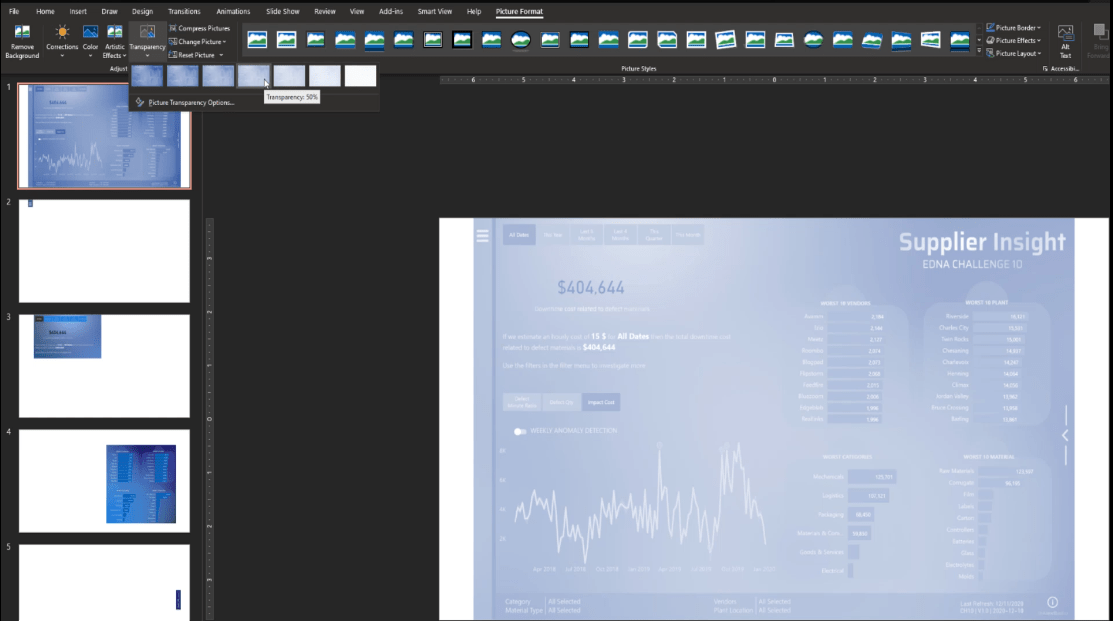
Ezt követően másoljuk ki a képet az első oldalról, és illesszük be a második oldalra. Ezután kattintson a jobb gombbal a képre, és válassza a Visszaküldés lehetőséget.
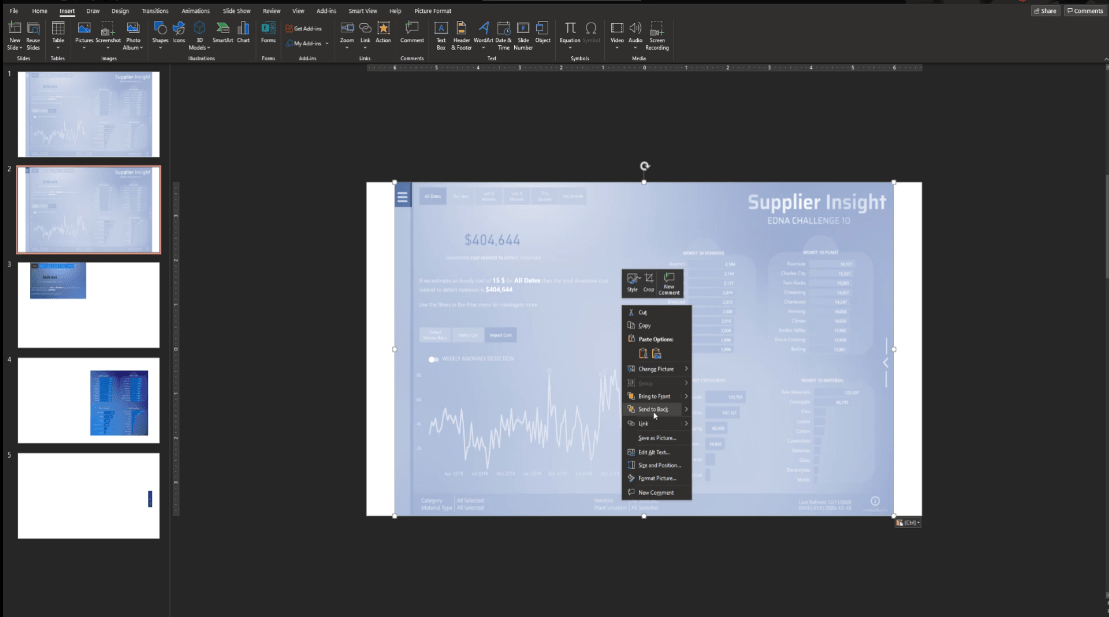
Ezeket a lépéseket a másodiktól az ötödik oldalig megismételjük, majd töröljük az első oldalt, mivel erre a diára már nincs szükségünk.
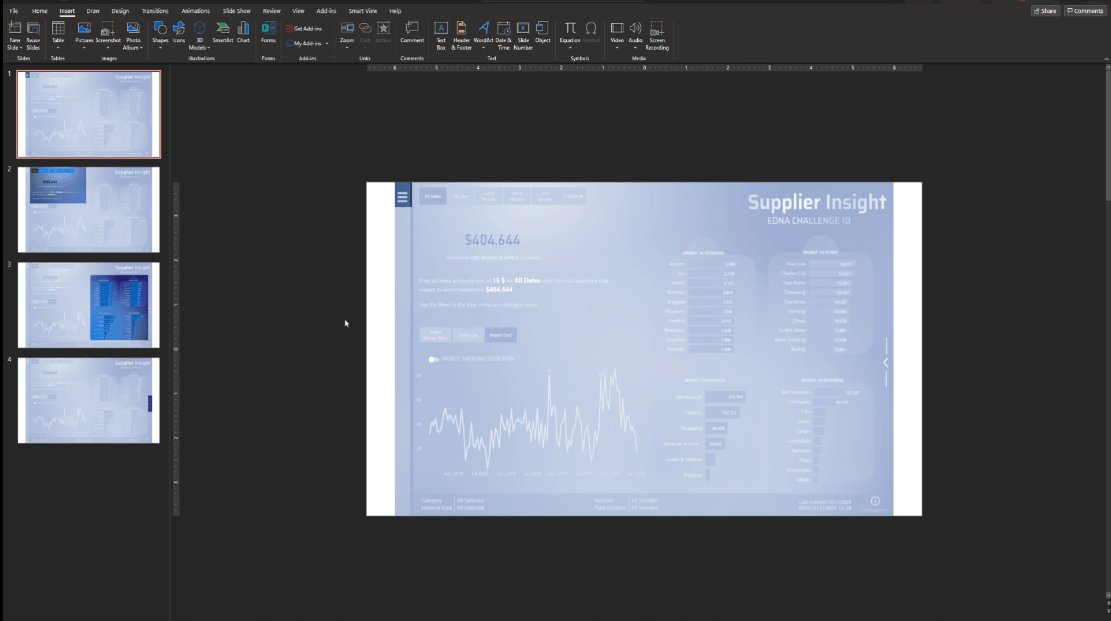
A szövegek hozzáadásának felgyorsítása érdekében egyszerűen kimásolom és beillesztem azokat az elemeket, amelyeket egy másik PowerPointból készítettem. Ezt nagyon egyszerű megtenni – csak aláírtam néhány szöveget és egy alakzatot.
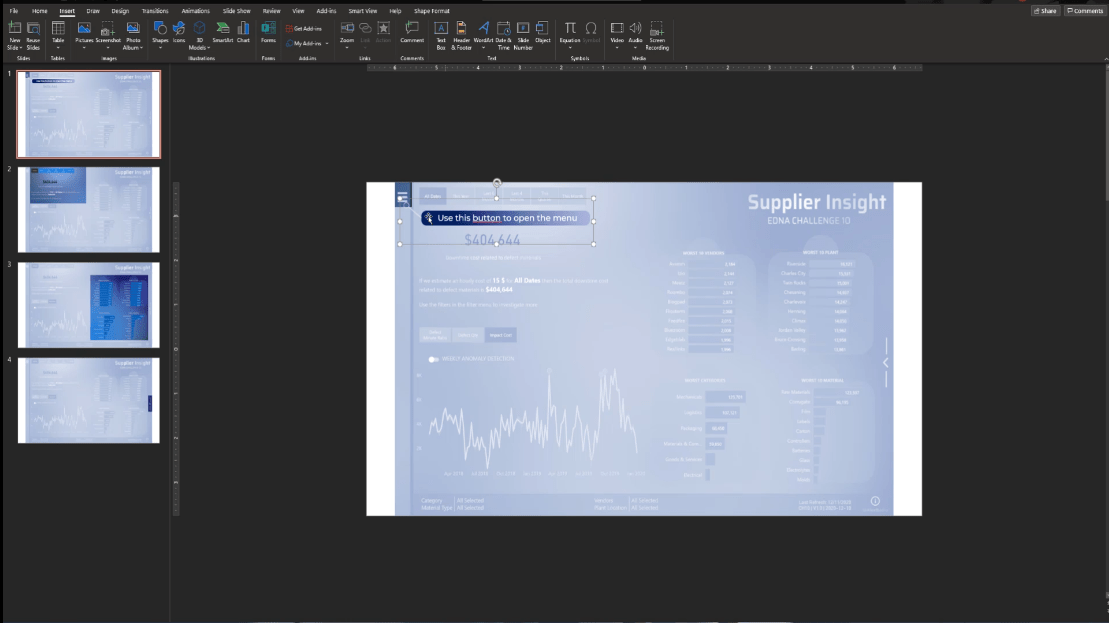
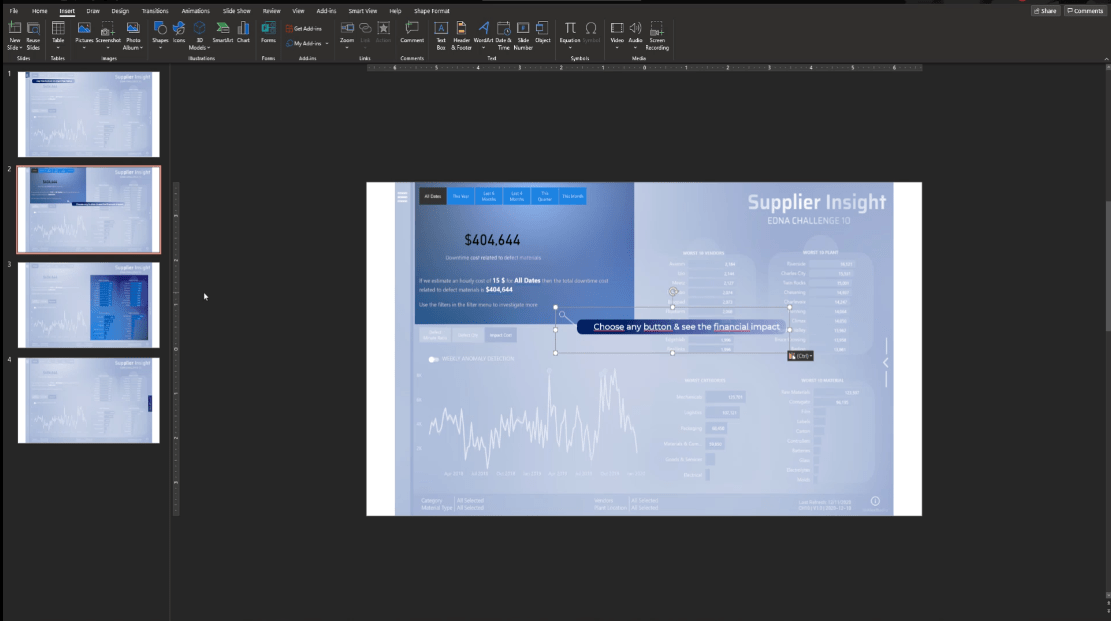
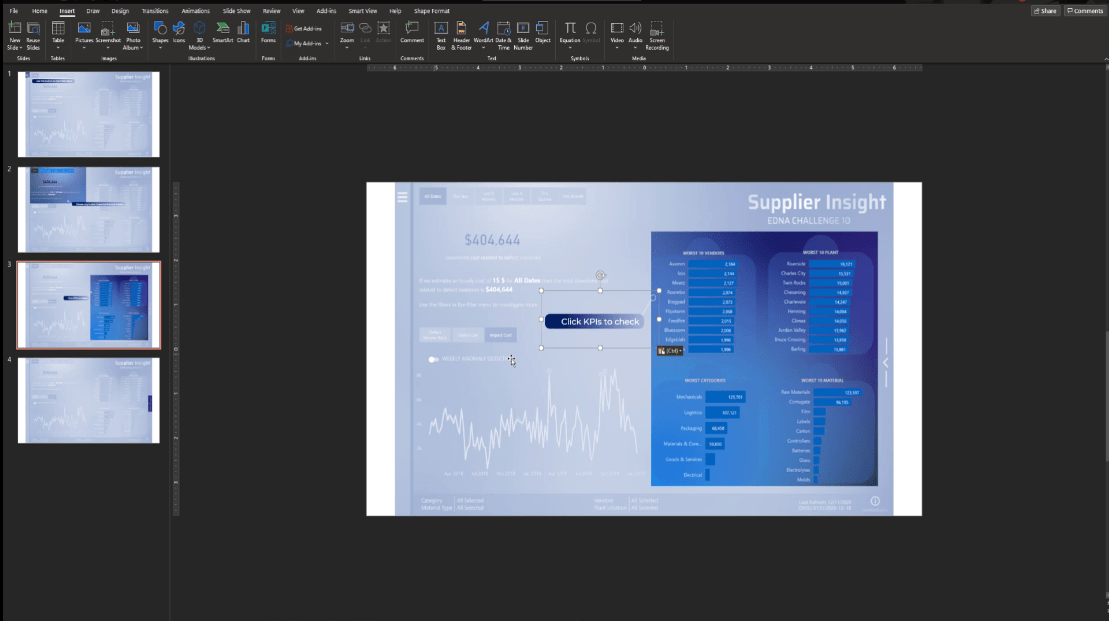
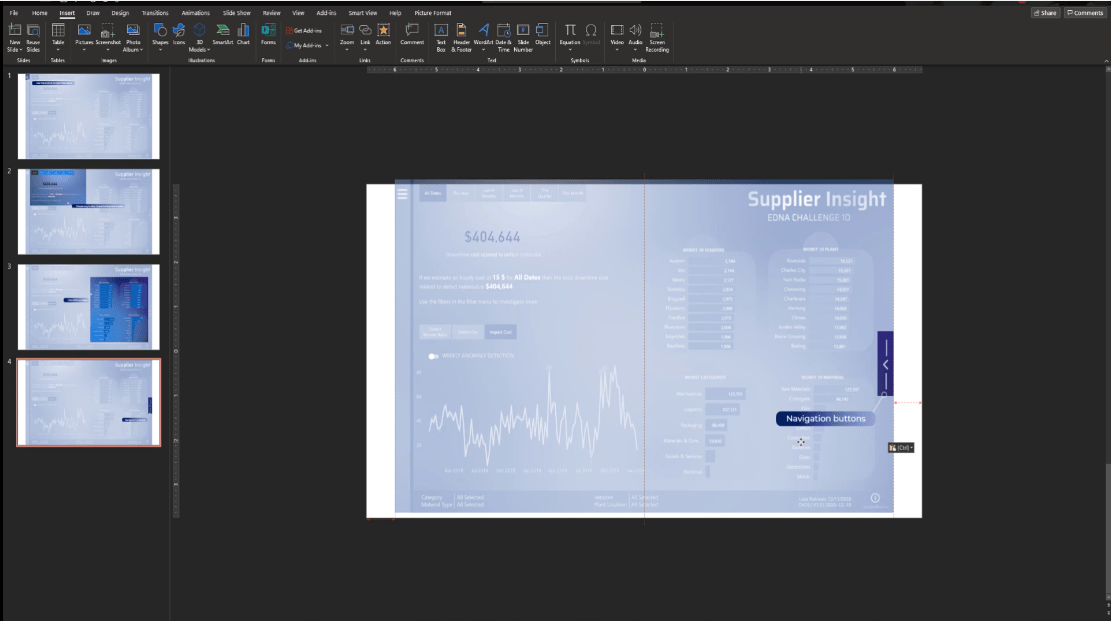
A LuckyTemplates-ben most már használatra készek a diák.
Kattintson az első oldalra, jelölje ki az összes elemet a CTRL + A megnyomásával , majd kattintson a jobb gombbal, és válassza a Mentés képként lehetőséget .
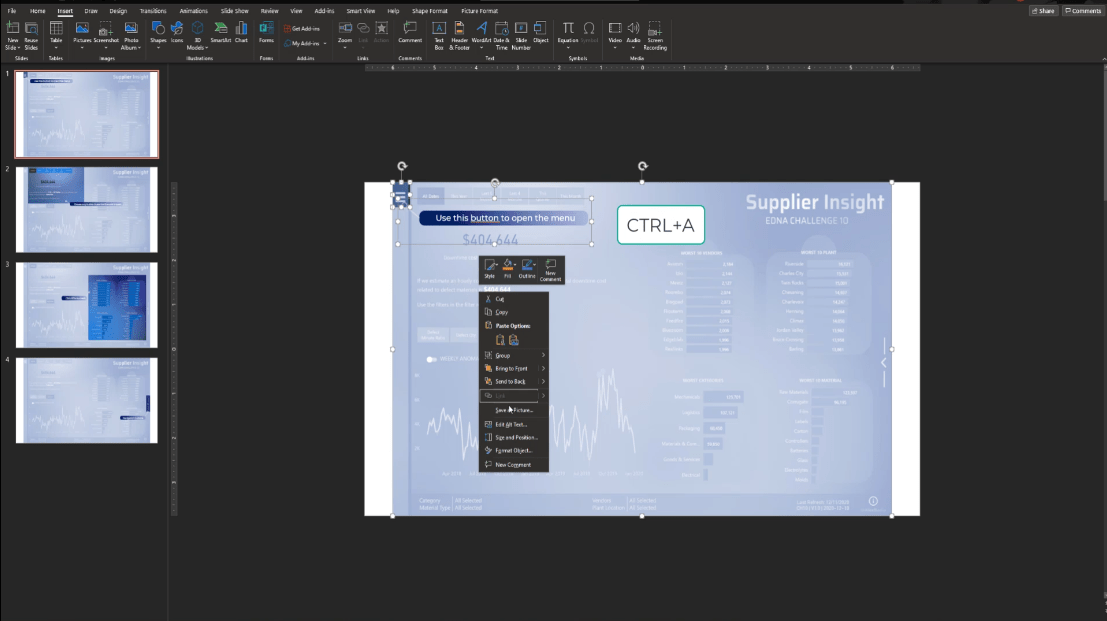
Ezután mentsük el 1. lépésként.
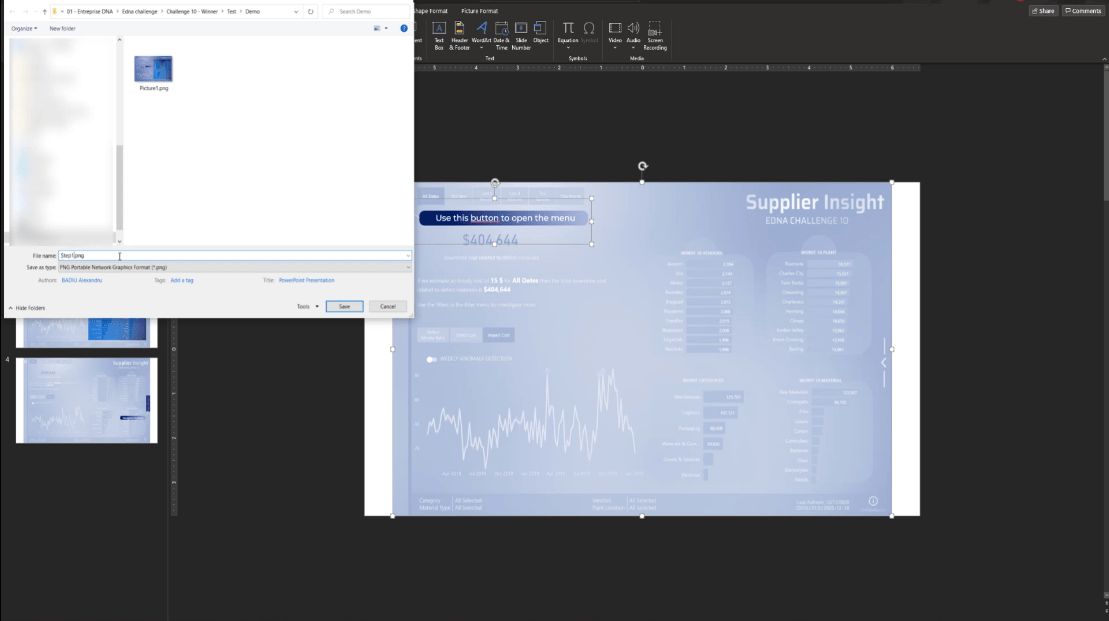
Ismét megtesszük ugyanezt az összes többi diával, és elnevezzük őket a 2. lépéstől a 4. lépésig.
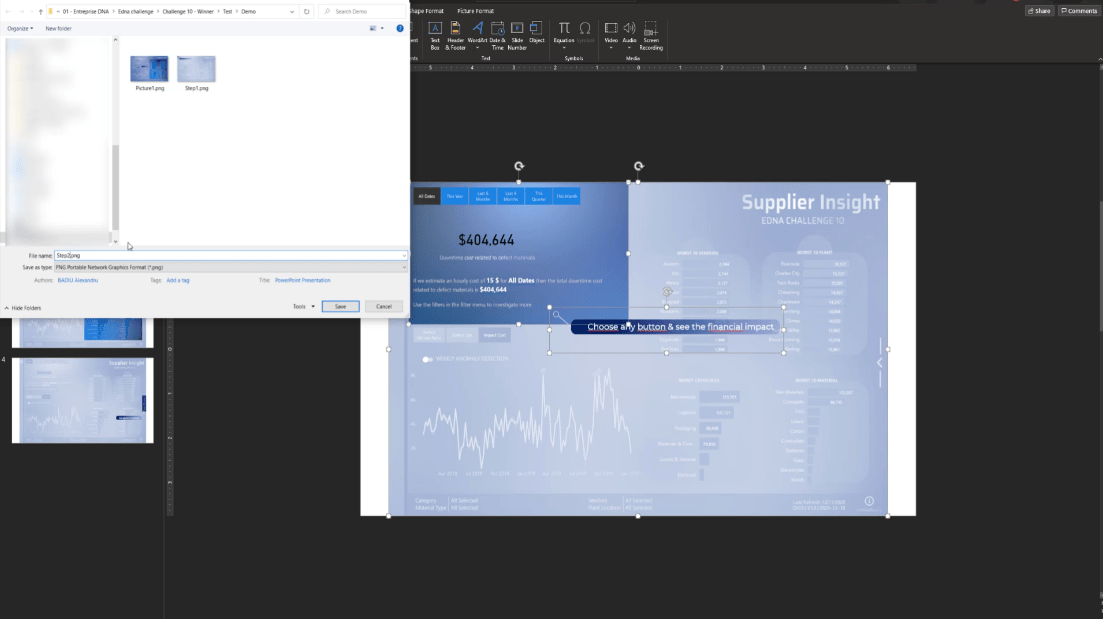
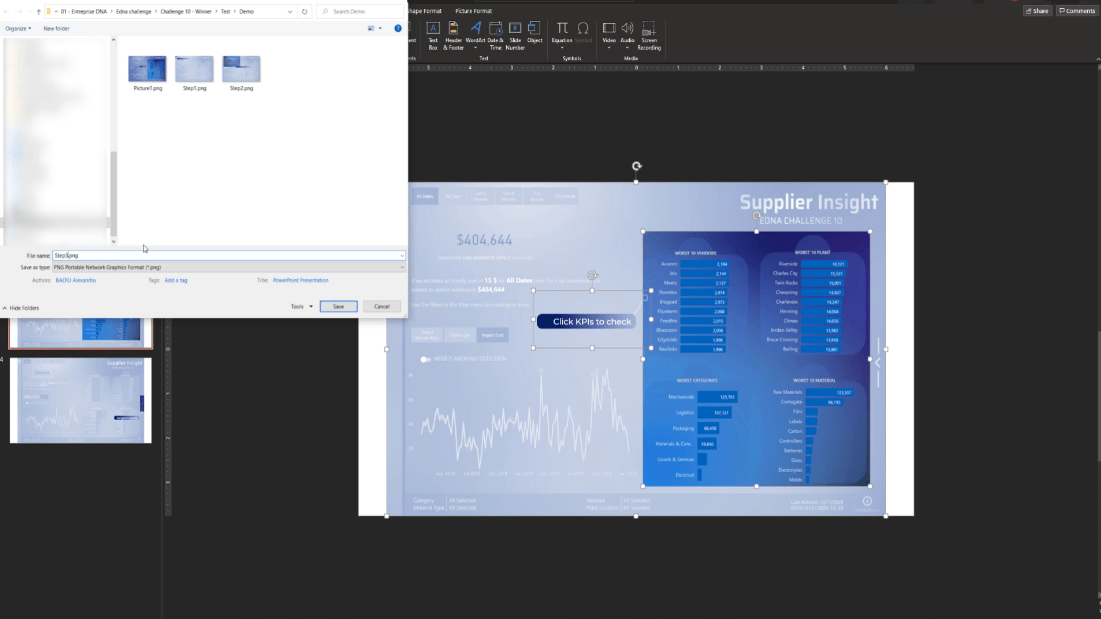
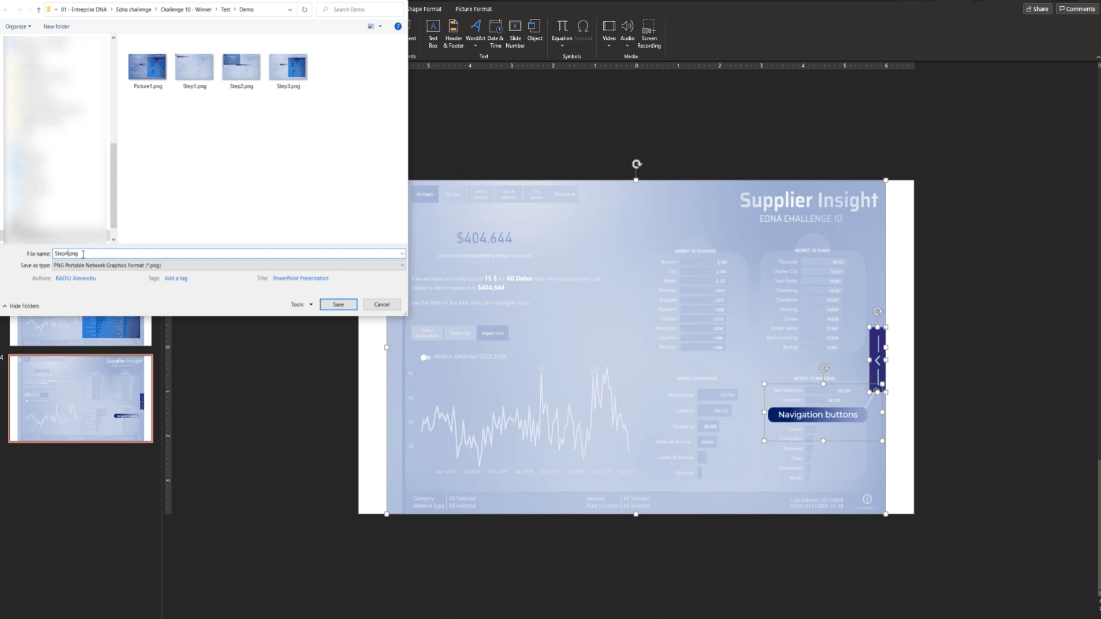
Menjen vissza a LuckyTemplates oldalra, adjon hozzá egy oldalt, és nevezze el 1. lépésként.
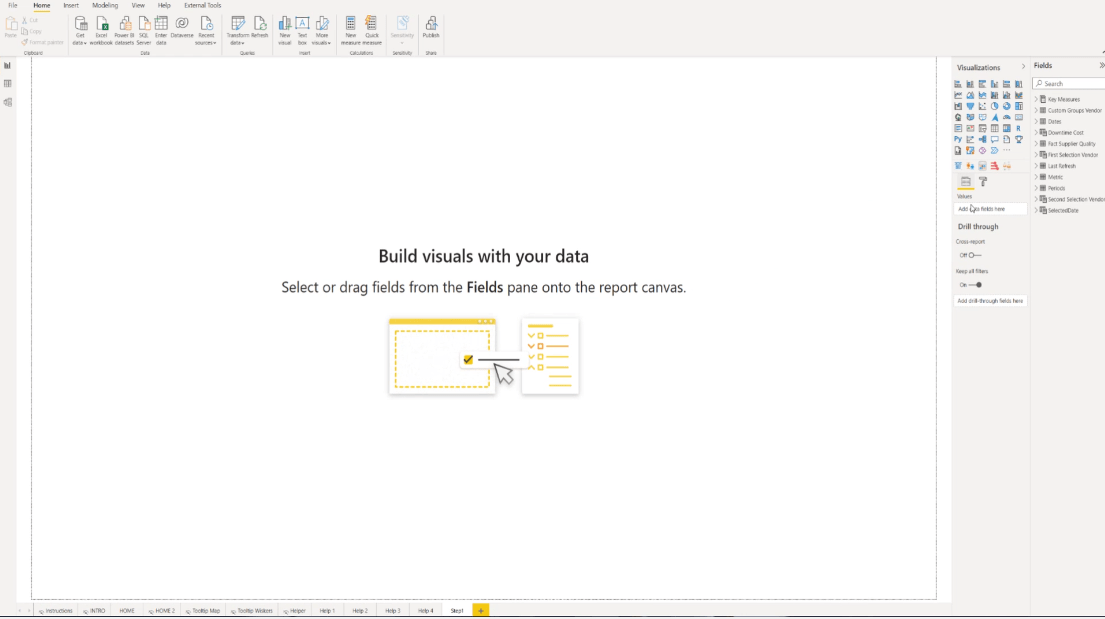
Ezután lépjen a Vizualizáció ablaktáblára , és lépjen a Formátum elemre .
Az Oldal háttere szakaszban adja hozzá az 1. lépés képét, és válassza a Fit (Igazítás) lehetőséget a Képillesztés legördülő menüből.
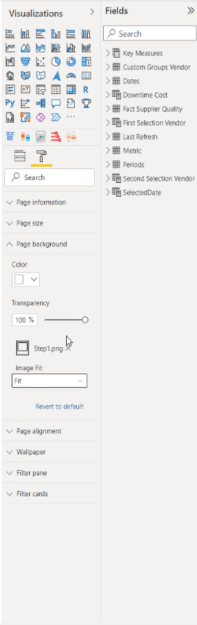
Állítsa az átlátszóságot 0%-ra.
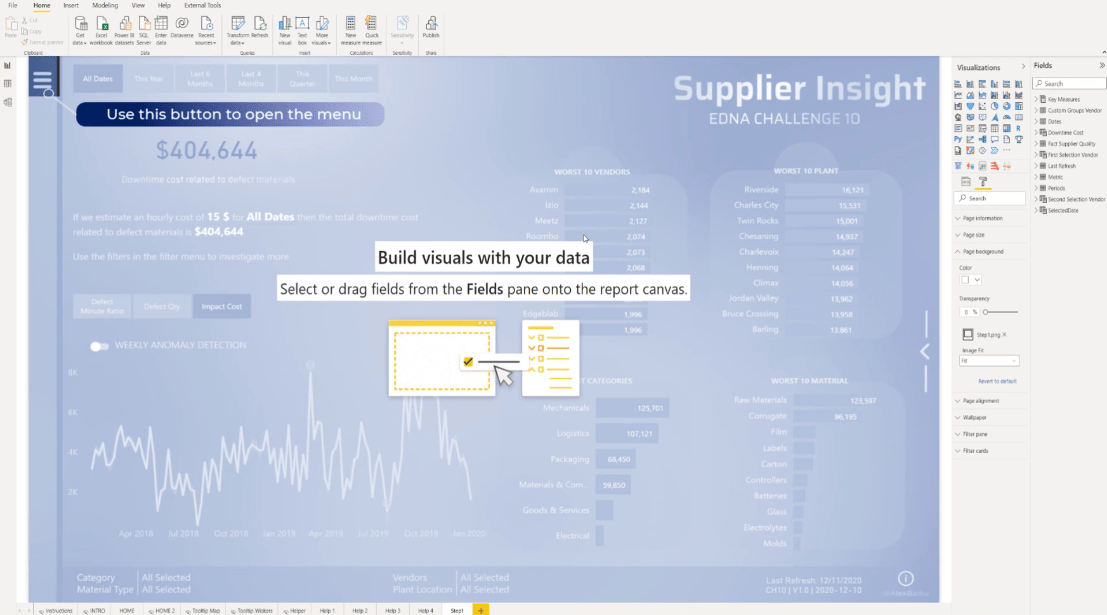
Ezenkívül a tökéletes működés érdekében lépjen a Kezdőlapra , ellenőrizze az Oldalméretet , és replikálja a pontos méretet az 1. lépés oldalára.
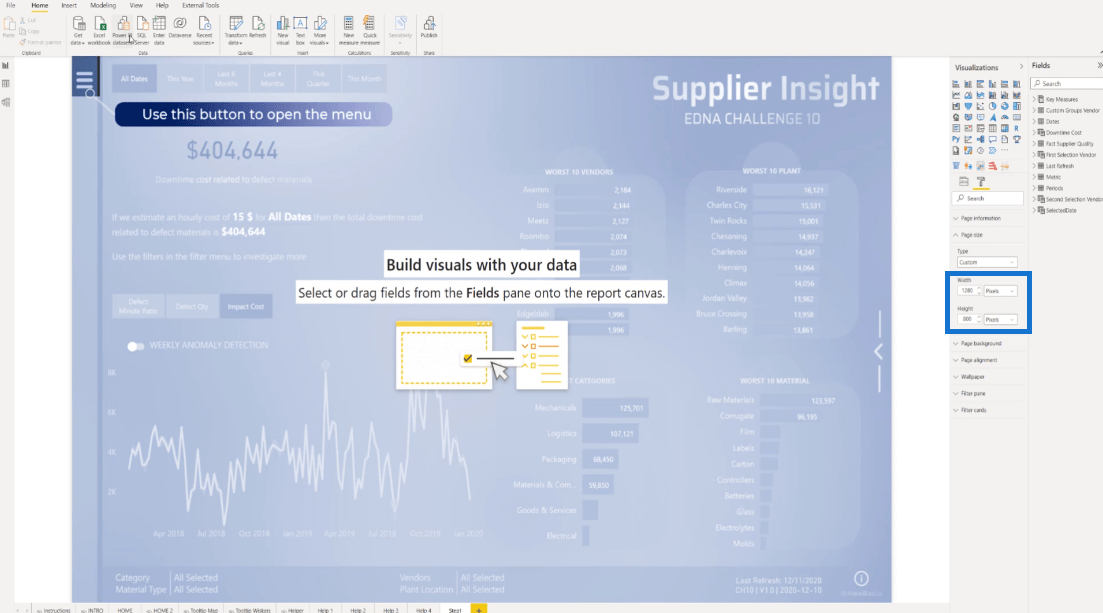
Ezen a ponton hozzáadunk egy Üres gombot, majd úgy állítjuk be, hogy kitöltse a teljes képernyőt.
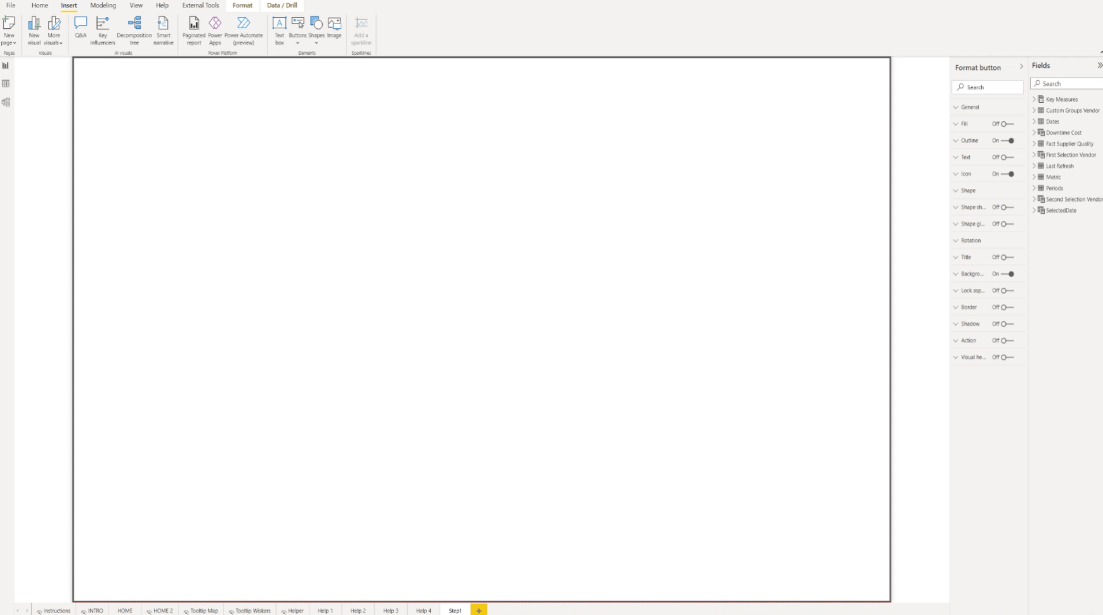
Az is fontos, hogy a képernyőn minden beállítást kikapcsoljon.
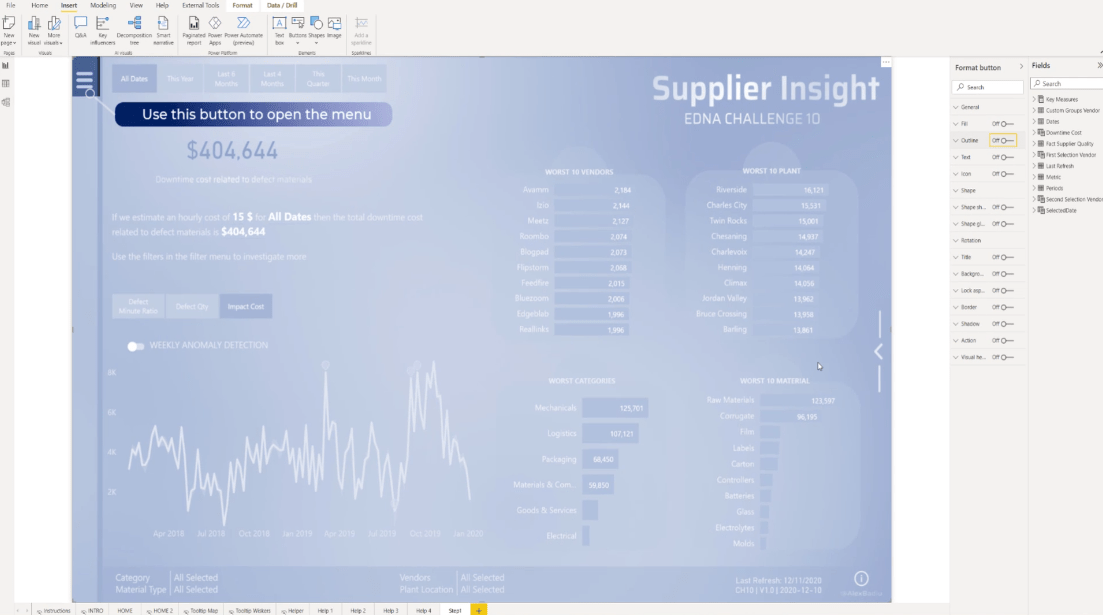
Ezenkívül háromszor meg kell másolnunk az 1. lépés oldalát, majd át kell neveznünk ezeket 2. lépésre, 3. lépésre és 4. lépésre.
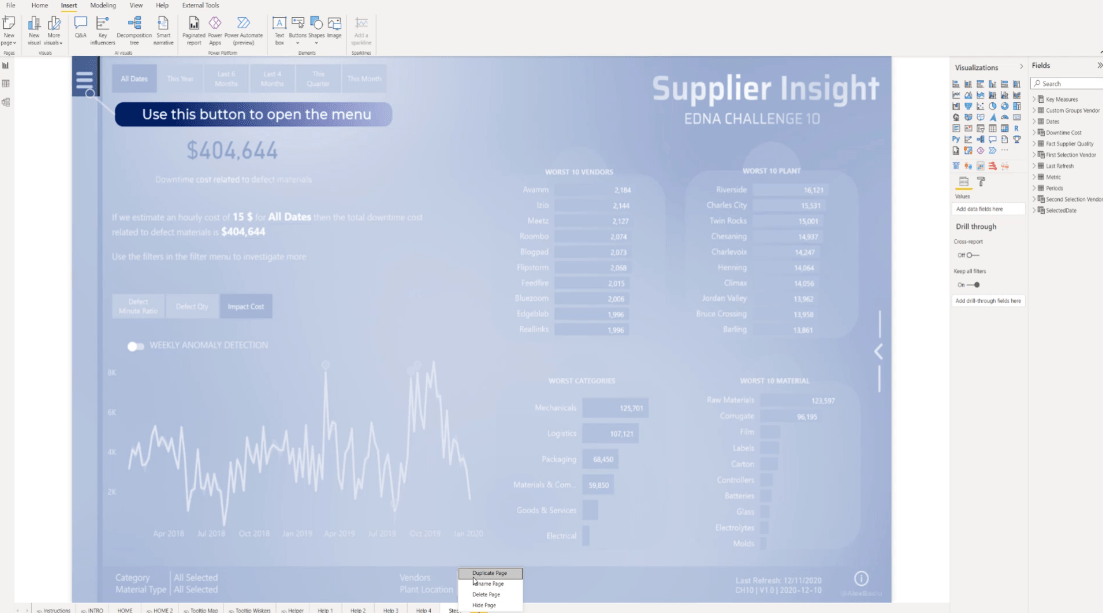
A 2. lépés oldalon térjünk vissza a Formázás részhez az oldal hátterének szerkesztéséhez . Hasonlóan ahhoz, amit az 1. lépés oldalon tettünk, adjuk hozzá a 2. lépés képét, és válasszuk az Illesztés lehetőséget . Ugyanezt az eljárást kell végrehajtanunk a 3. és 4. lépés oldalain is.
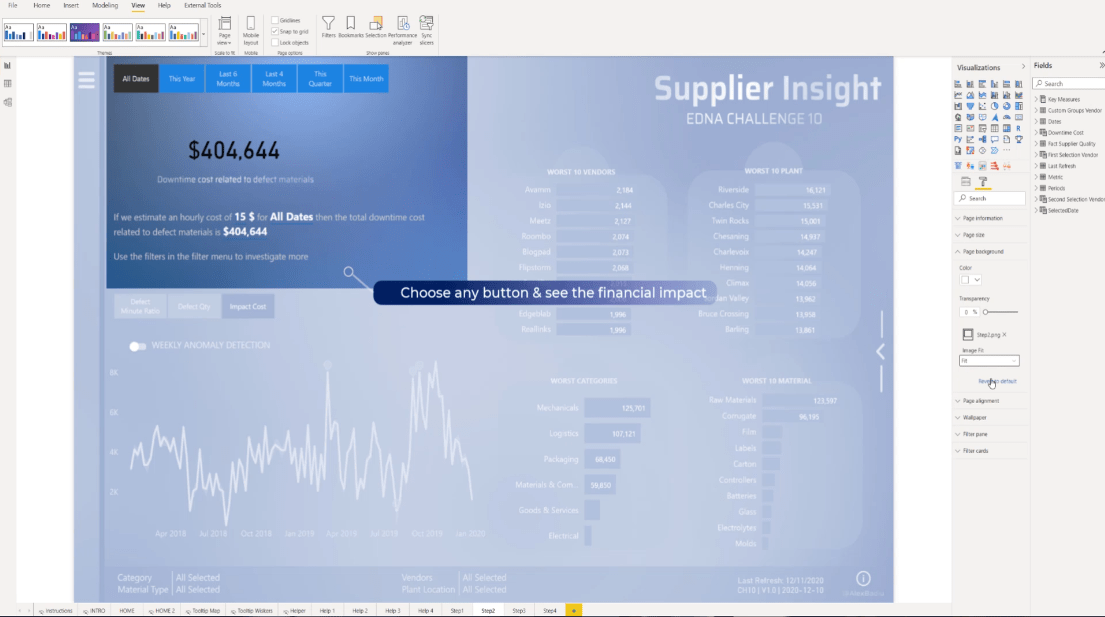
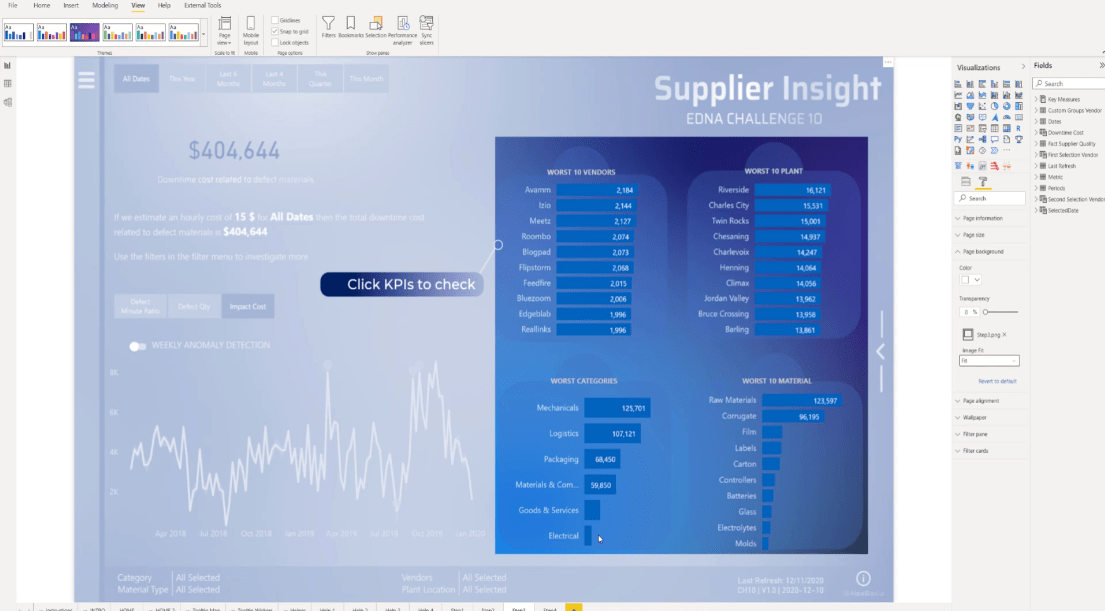
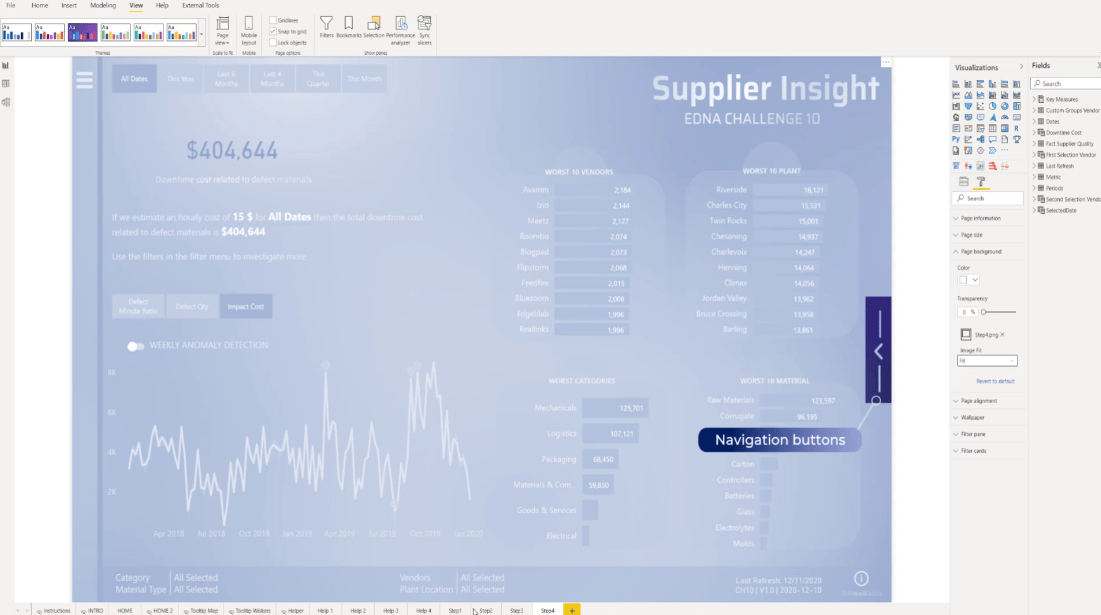
A gombok aktiválásához lépjen a Formátum menüpontra, és válassza a Kijelölés lehetőséget .
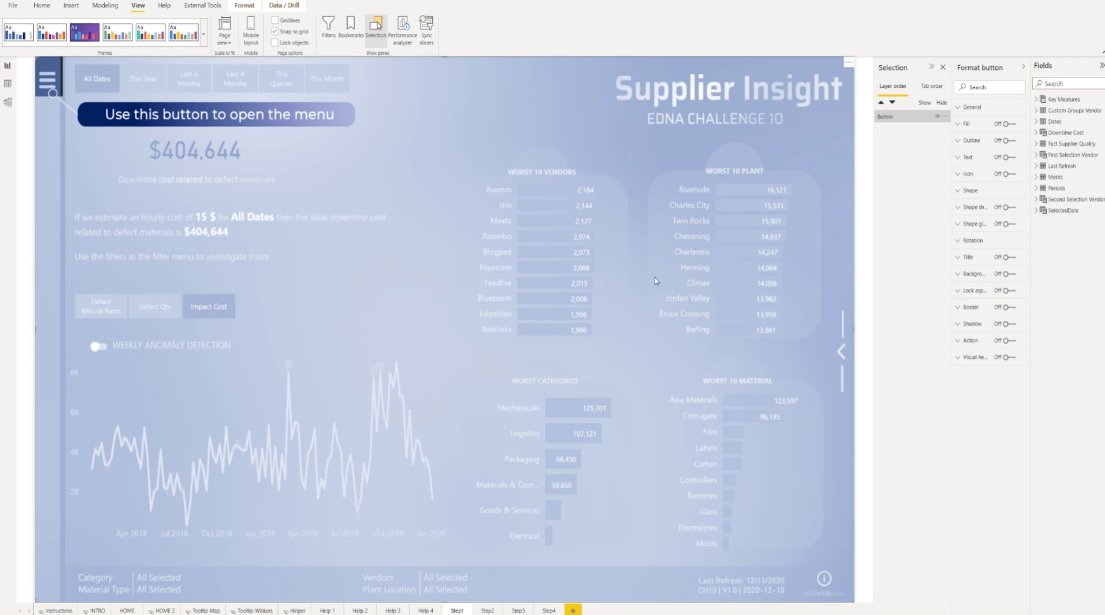
A következő teendő az, hogy kapcsolja be a Művelet elemet , válassza az Oldalnavigáció lehetőséget a Típus részben, válassza a 2. lépést a Cél legördülő menüből, és kapcsolja ki az eszköztippet.
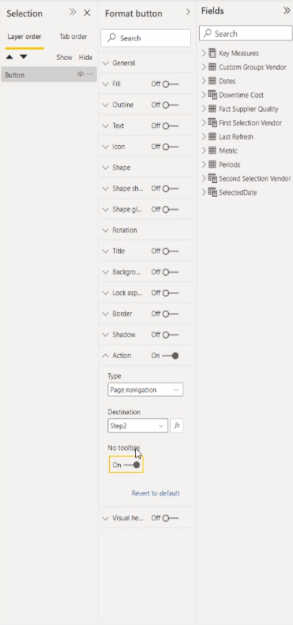
Mivel a LuckyTemplates asztalon vagyunk, csak nyomja meg a CTRL billentyűt a billentyűzeten, és kattintson az oldalra a következőre lépéshez.
Ezután ismételjük meg ugyanazt az eljárást. Kapcsolja be a Művelet lehetőséget , és válassza az Oldalnavigáció lehetőséget , de ezúttal válasszuk a 3. lépést a legördülő menüből, és győződjön meg arról, hogy az eszköztipp ki van kapcsolva.
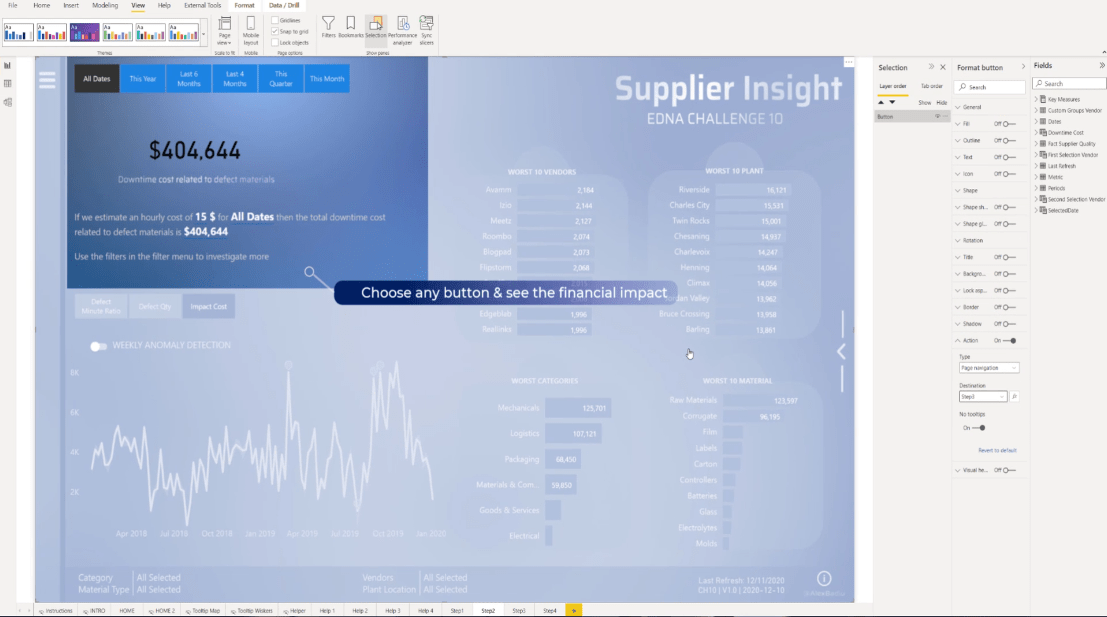
Ismét kapcsolja be a Művelet lehetőséget , válassza az Oldalnavigáció lehetőséget , majd a legördülő menüből válassza a 4. lépést, és kapcsolja be a Nincs eszköztipp részt.
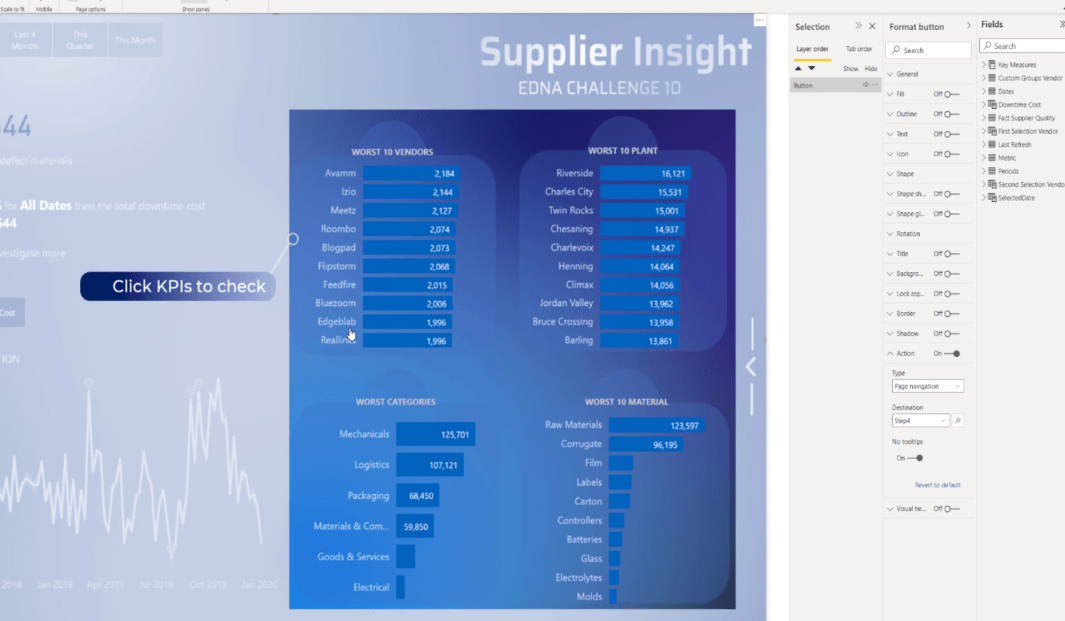
Az utolsó oldalon kapcsolja be a Művelet elemet , állítsa az Oldalnavigáció értékre , válassza a Kezdőlap lehetőséget a Cél legördülő menüből, és ne felejtse el kikapcsolni az elemleírást.
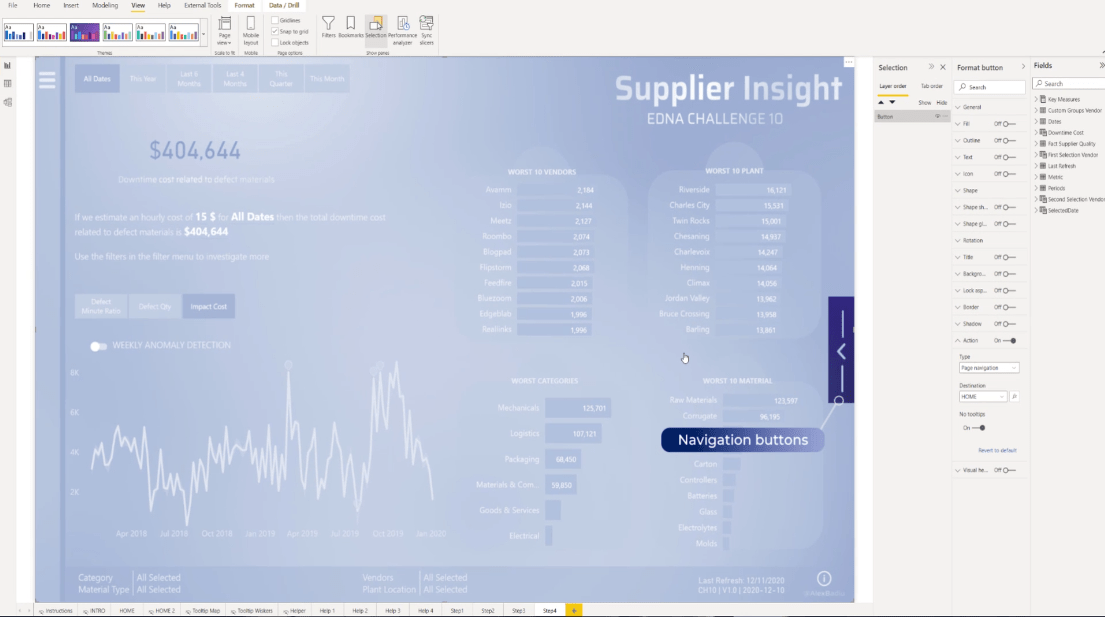
Végül a Kezdőképernyőn ügyeljünk arra, hogy a Cél részben az 1. lépést jelöljük ki.
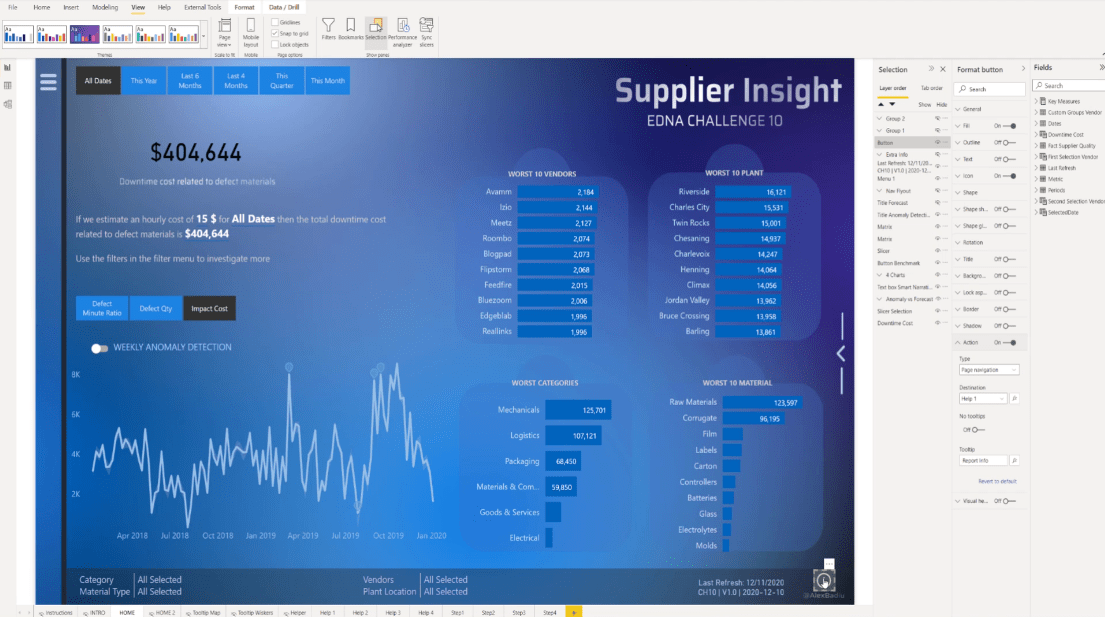
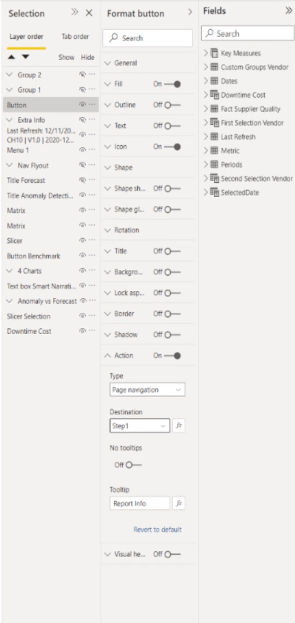
Következtetés
A LuckyTemplates felhasználói kézikönyv hozzáadásával a LuckyTemplates jelentése könnyen érthetővé válik, mert bemutatja a jelentések fontos területeit. A legfontosabb, hogy ezt nagyon könnyű beállítani, és rengeteg értéket ad hozzá.
Remélem, valami újat tanult ebből az oktatóanyagból, és biztosan be tudja építeni az ehhez hasonlót a jelentésébe.
Minden jót,
Alexandru Badiu