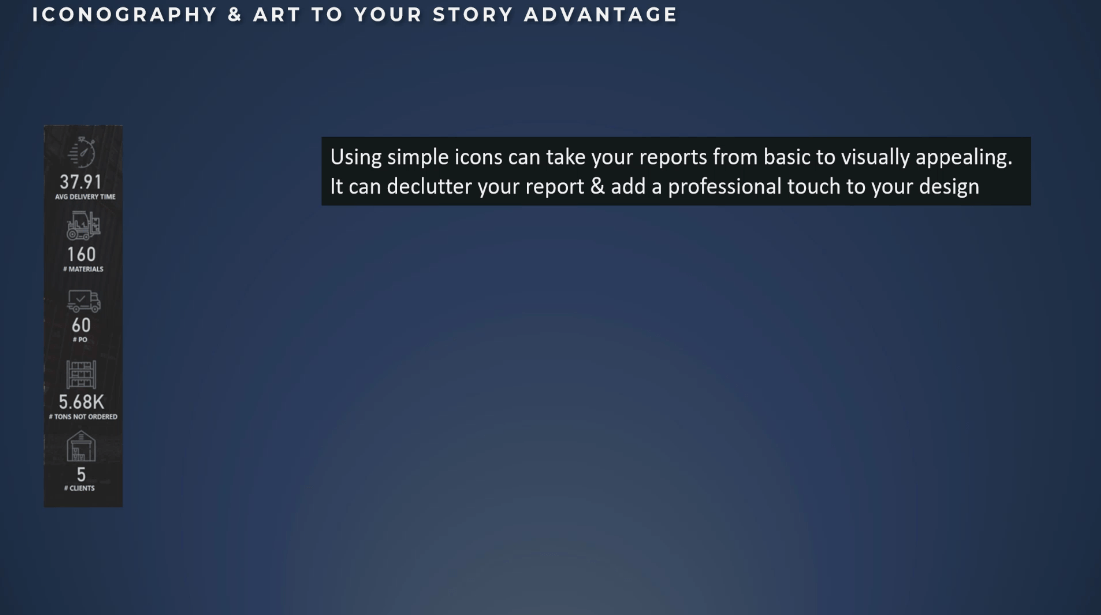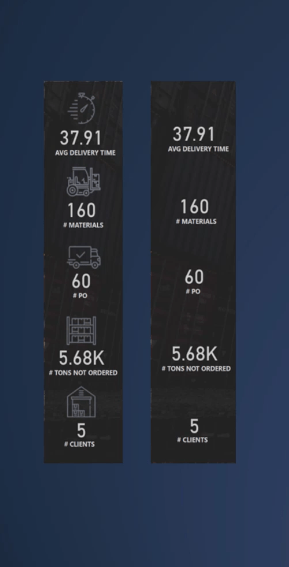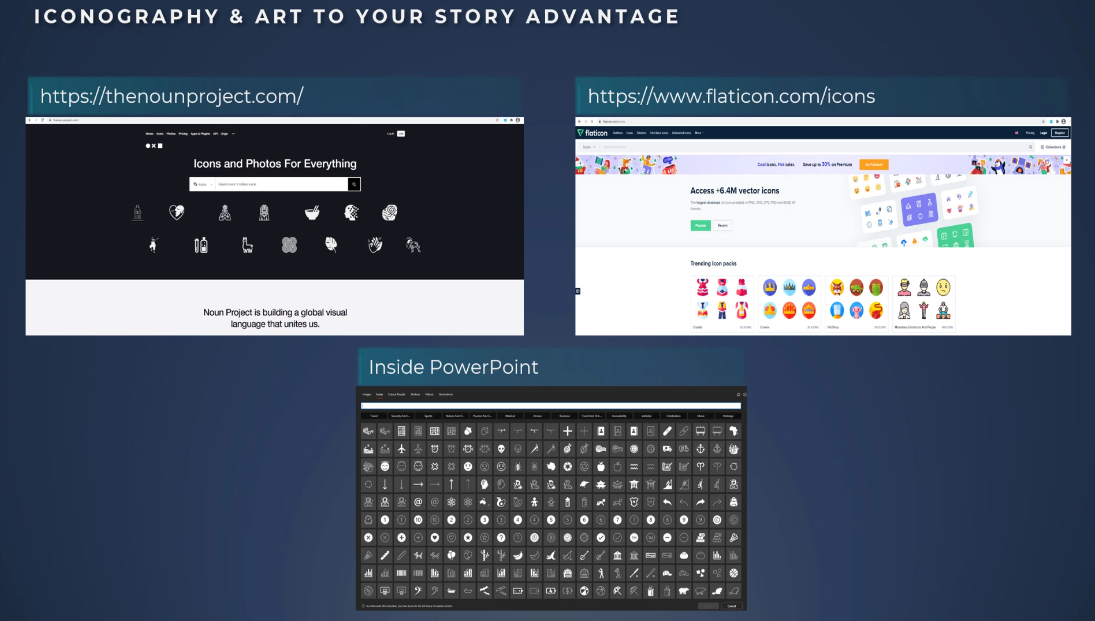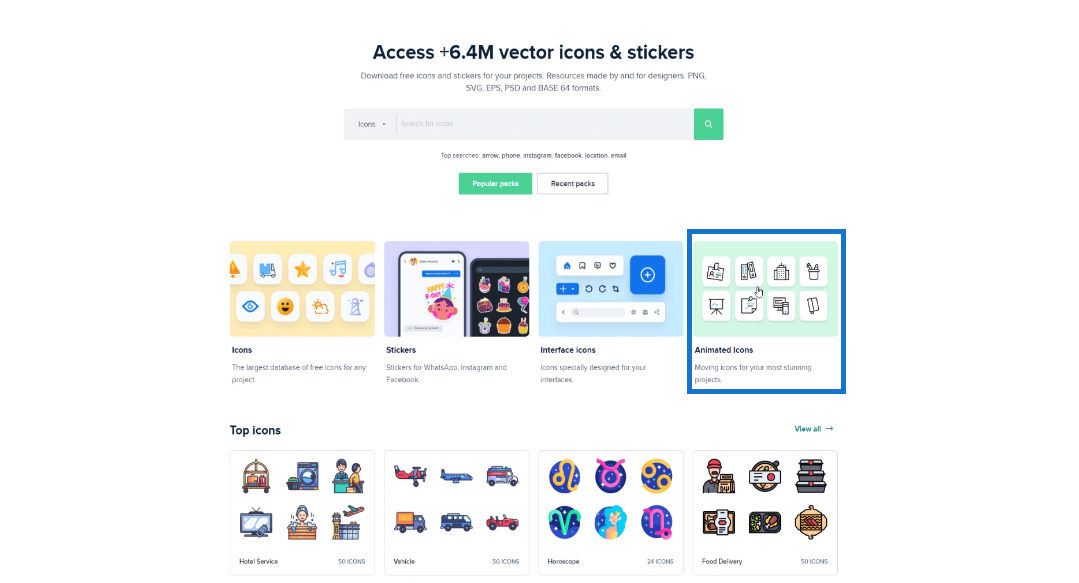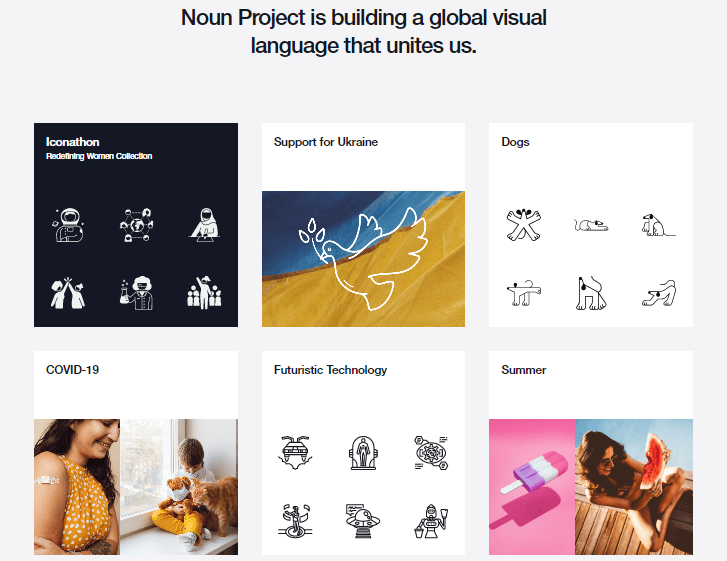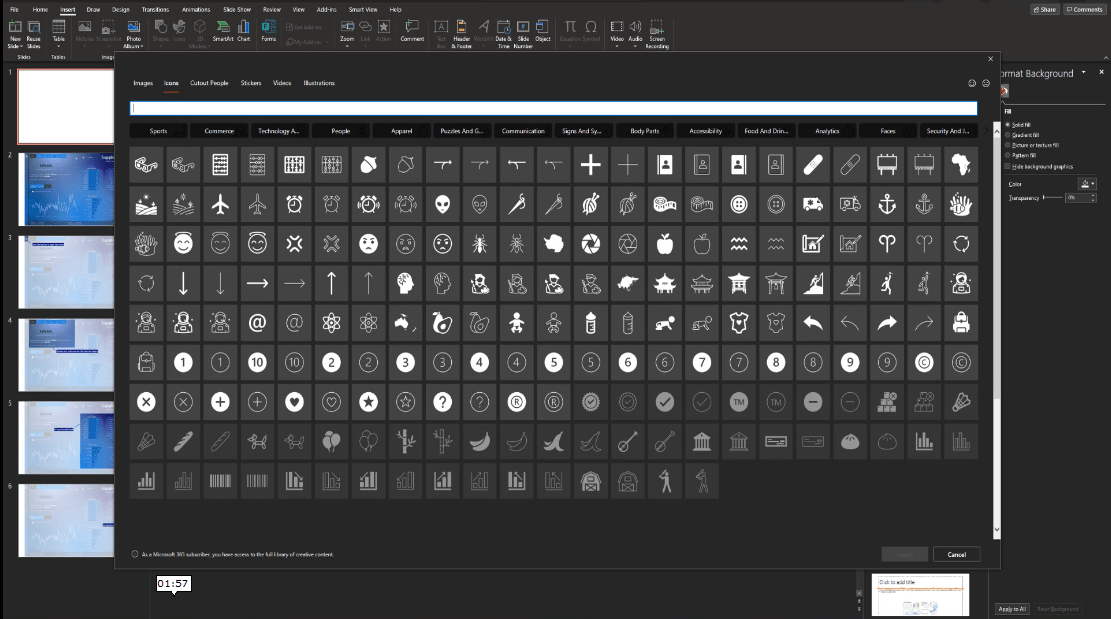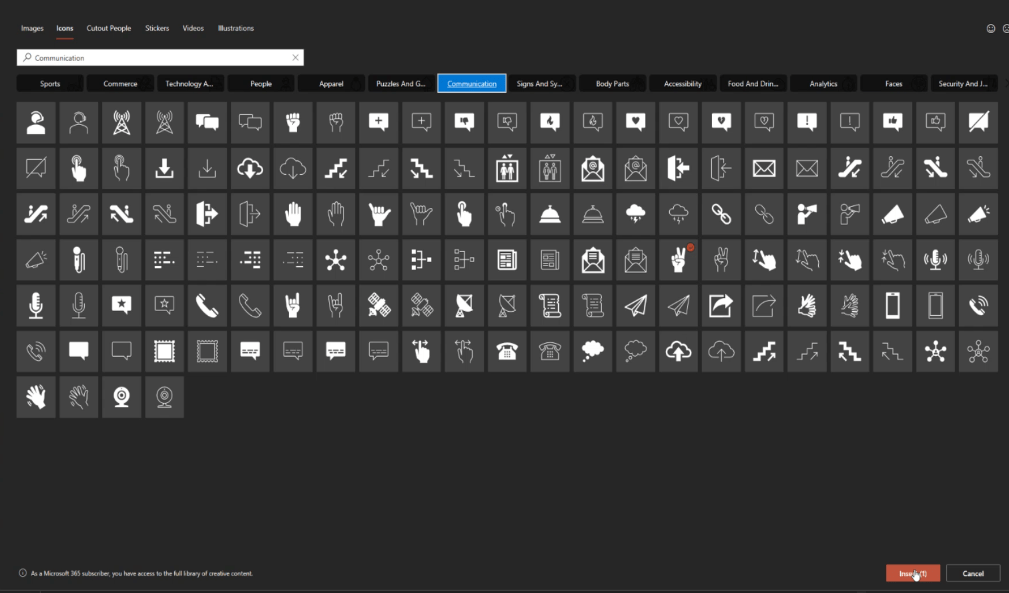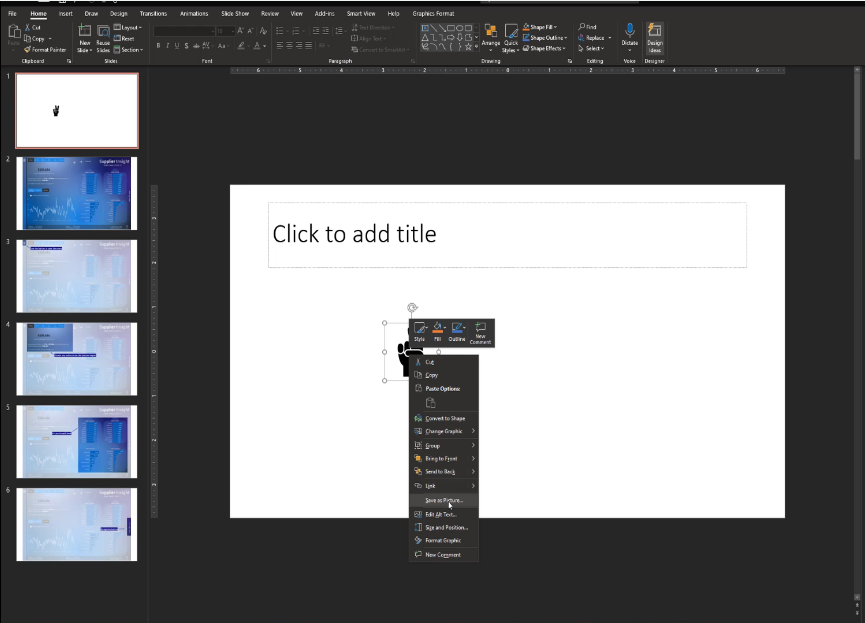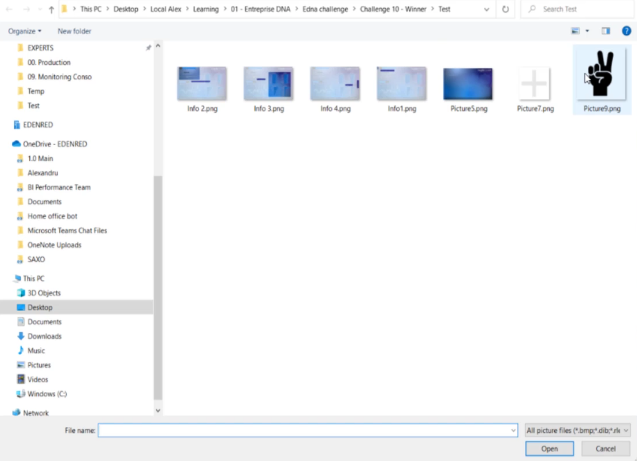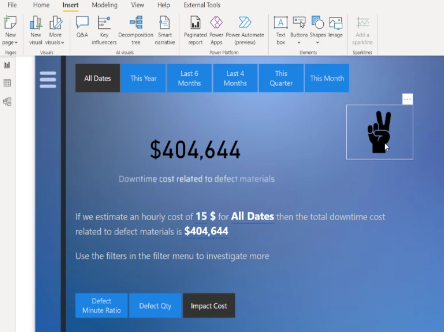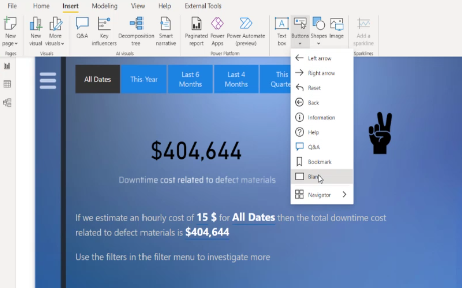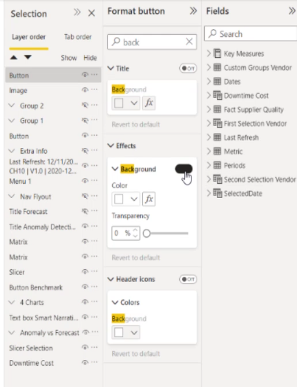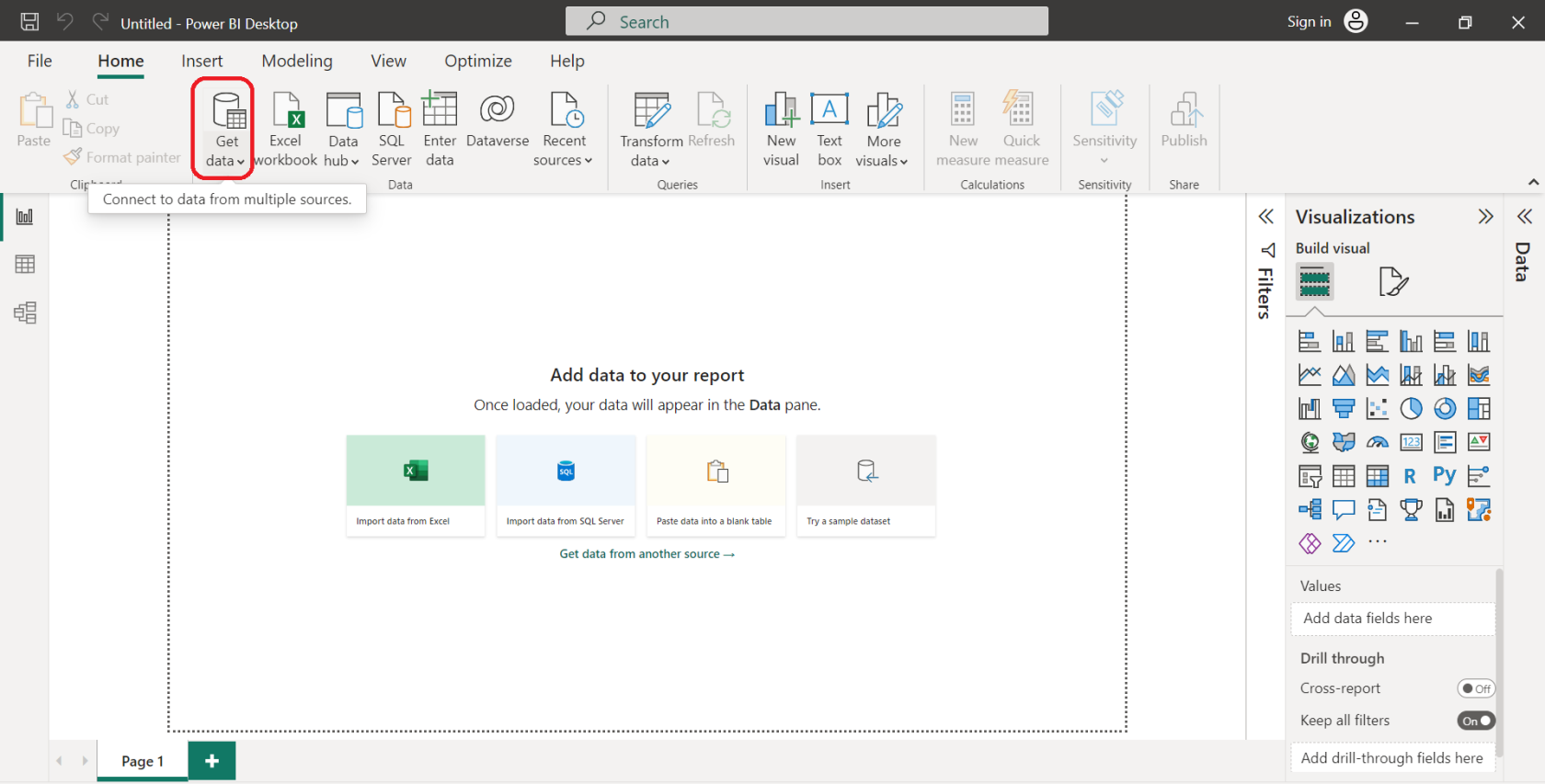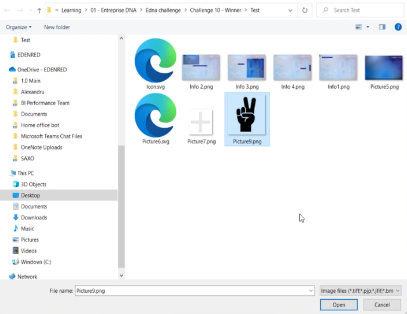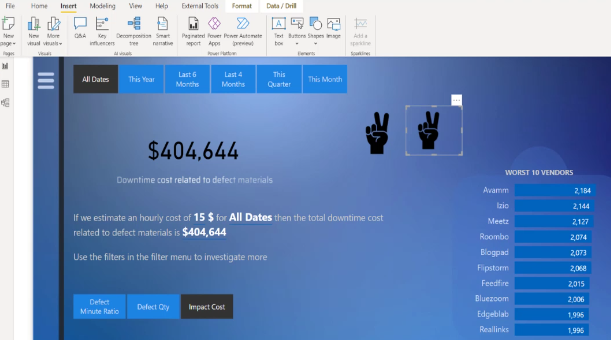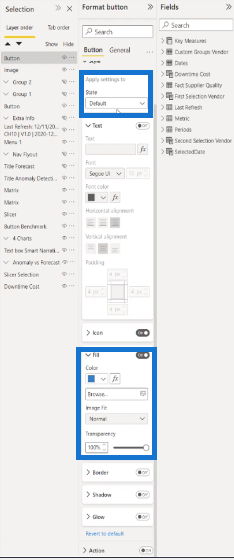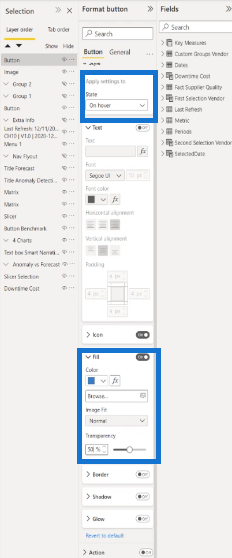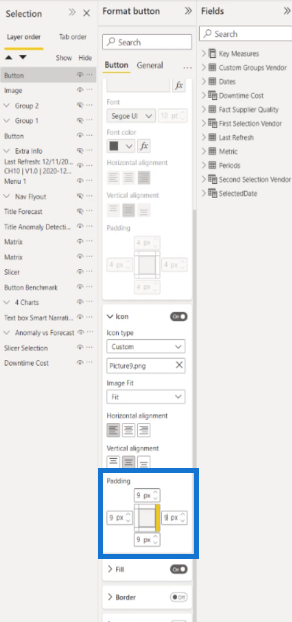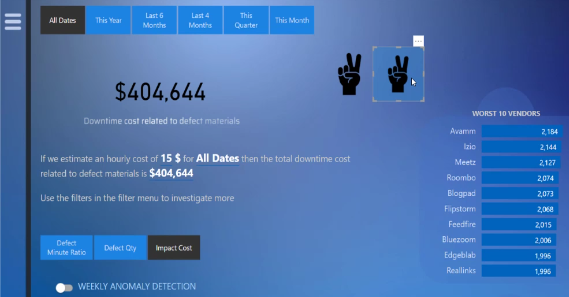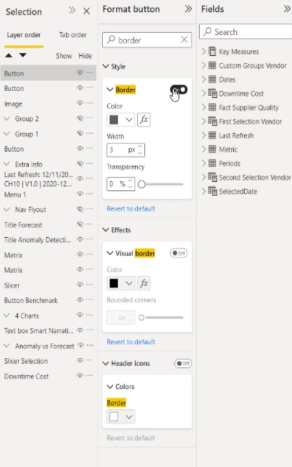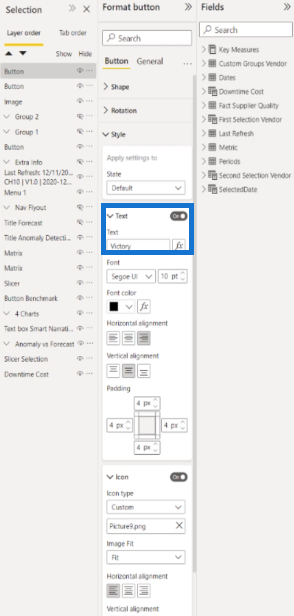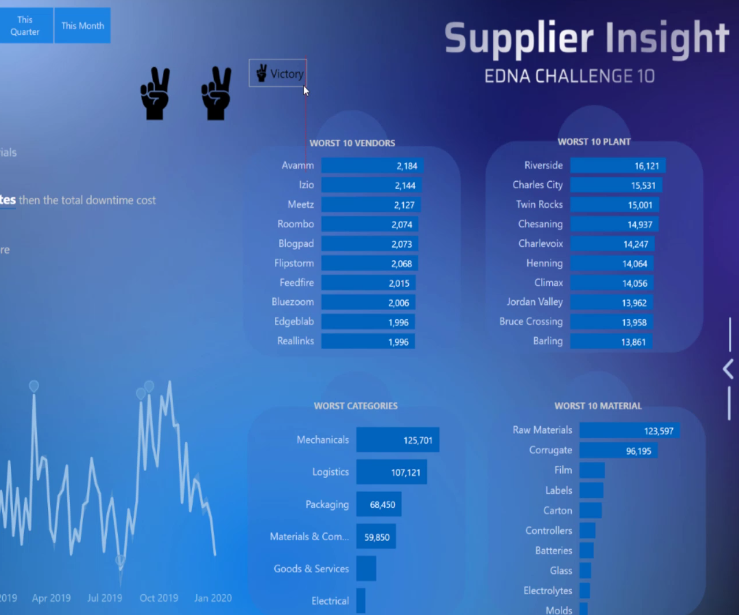Kétségtelen, hogy a LuckyTemplates asztali ikonok az alapoktól a látványossá tehetik a jelentéseket. Ha helyesen használjuk, kontextust biztosíthat, és gazdagítja jelentésünk navigációs élményét. Ez is segít a jelentésünk zsúfoltságában, és professzionális megjelenést kölcsönöz a tervezésnek.
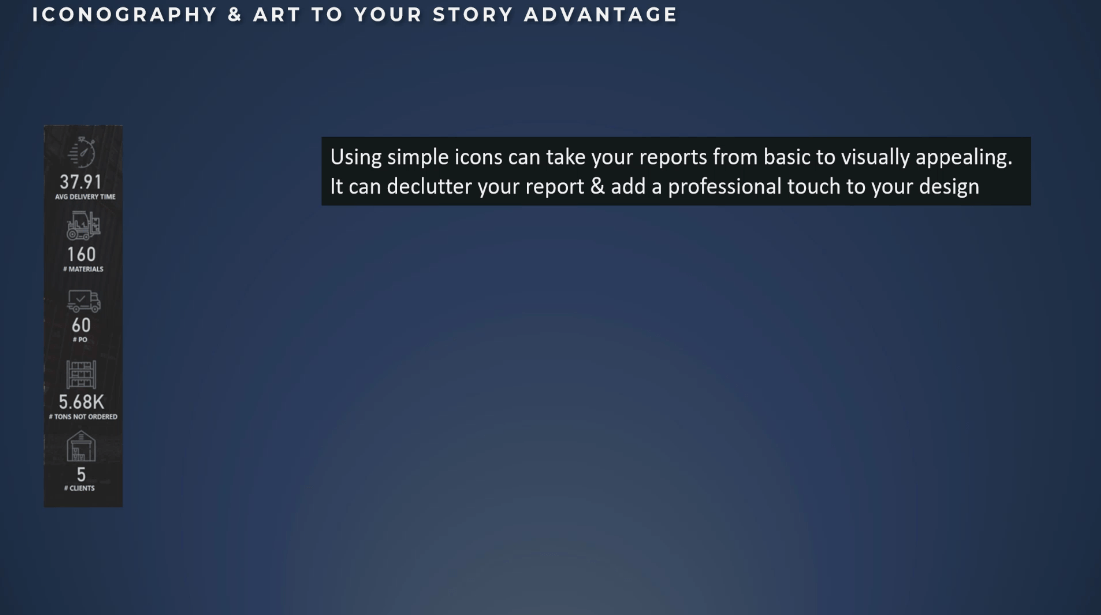
Szemléltetésképpen nézze meg ezeket a KPI-ket, amelyeket a LuckyTemplatesben építettem.
Vegyük le az ikonokat a háttérből. Nyilvánvaló, hogy a különbség nagyon egyértelmű. A LuckyTemplates asztali ikon hozzáadja azt az extra elemet, amely jobb megjelenést kölcsönöz a KPI-nek.
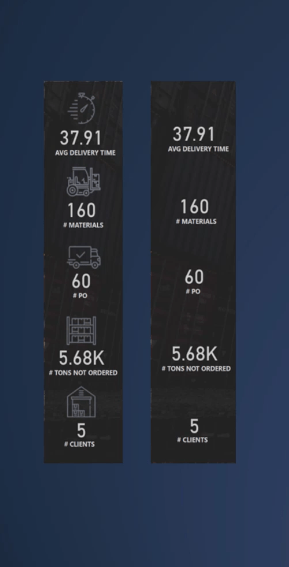
Tartalomjegyzék
Hol találhatók a LuckyTemplates asztali ikonok
Számos webhely található, ahol ikonokat találhatunk és letölthetünk. A leggyakrabban a thenounproject.com és a flaticon.com webhelyeket használom . Ezeken a webhelyeken több millió letölthető ikon található.
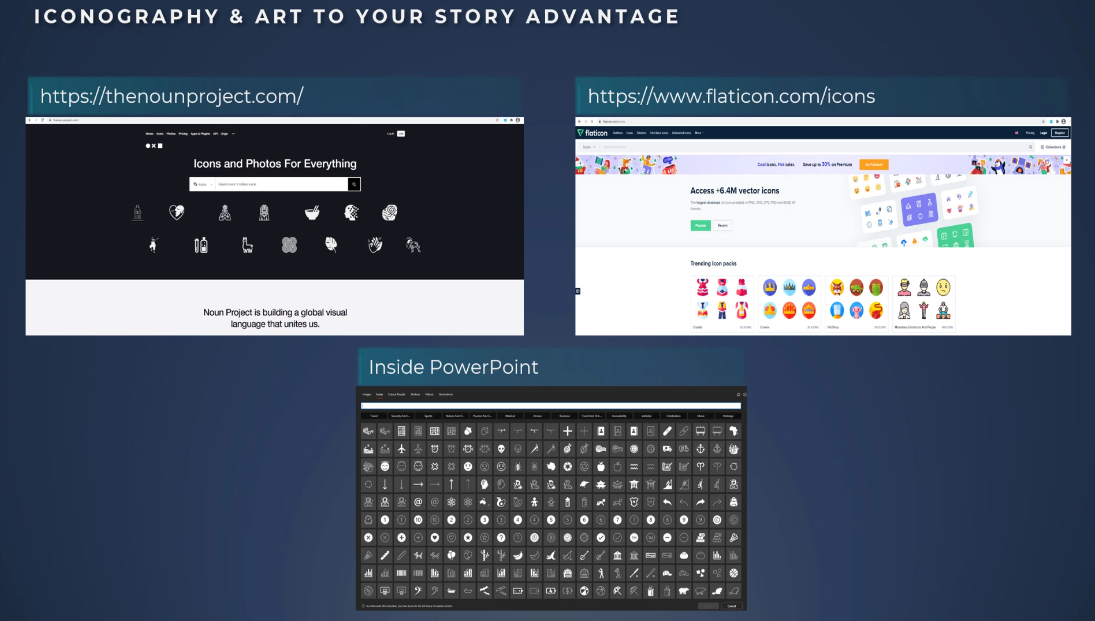
A Flaticon.com több mint 6,4 millió vektoros ikonnal és matricával rendelkezik. Animált ikonokkal is rendelkeznek, amelyeket szintén érdemes figyelembe venni a LuckyTemplates ikonok és gombok létrehozásakor.
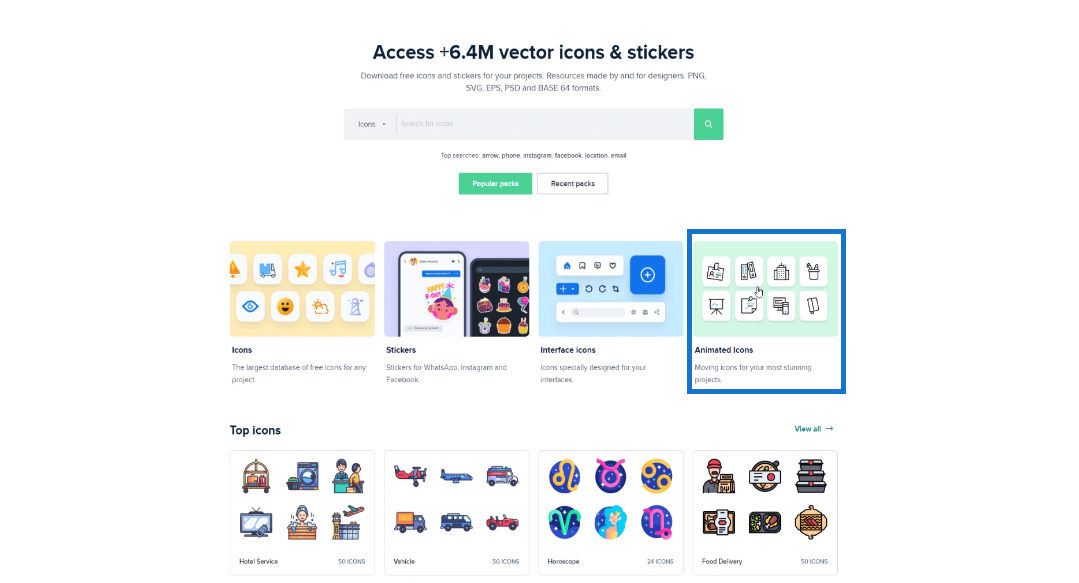
Ezenkívül van a thenounproject.com, amely több mint 3 millió ikonnal és fotóval rendelkezik. Megtalálhatja őket kategóriák és témák szerint.
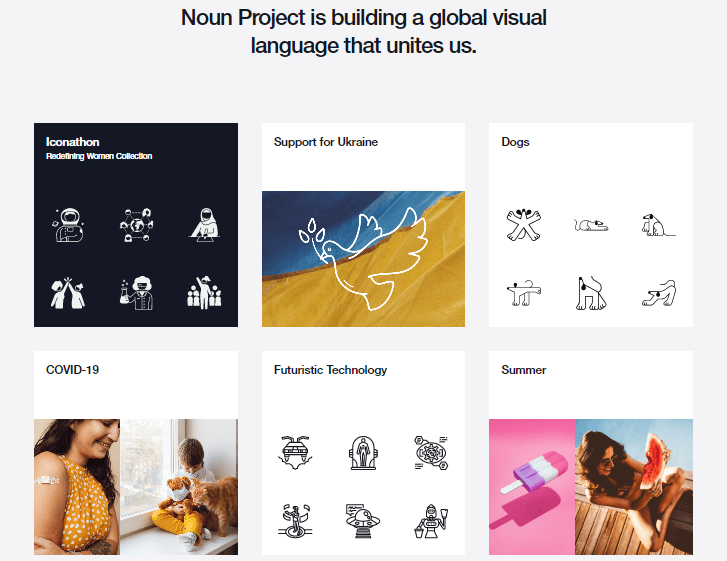
És persze nekünk is van. Lássuk, hogyan integrálhatunk ikonokat a LuckyTemplatesbe.
Nyissa meg a PowerPoint, majd lépjen a Beszúrás elemre , és válassza az Ikonok lehetőséget .
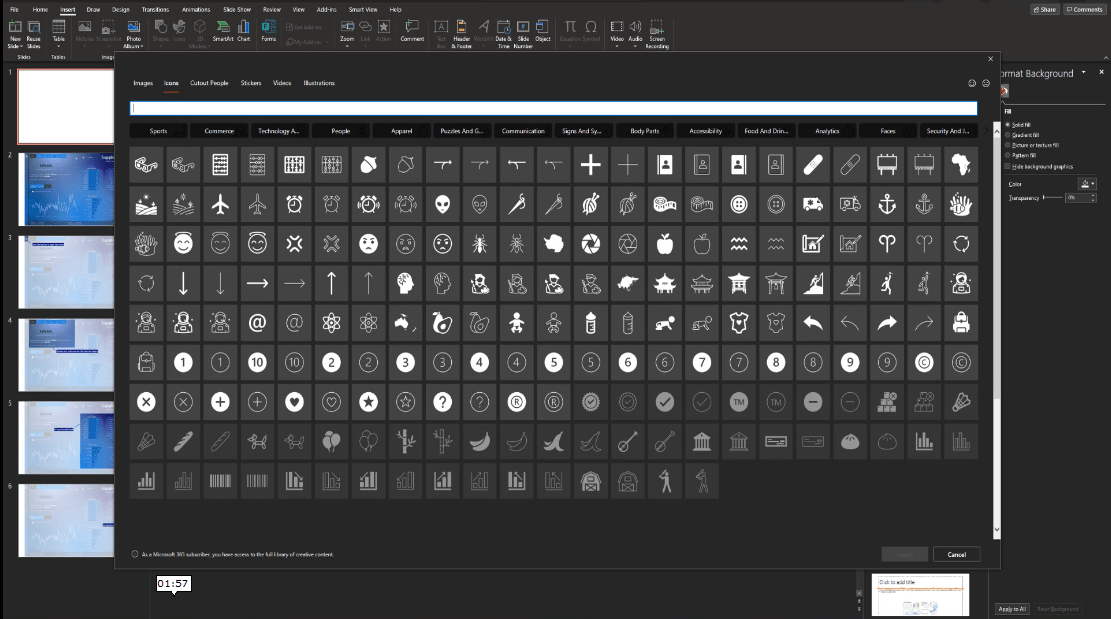
Amint látjuk, nagyon sok ikon közül választhatunk. Használhatjuk a keresőmezőt vagy a kategóriákat.
Ebben a példában kattintson a Kommunikáció kategóriára, válassza ki a kívánt ikont, majd kattintson a Beszúrás gombra.
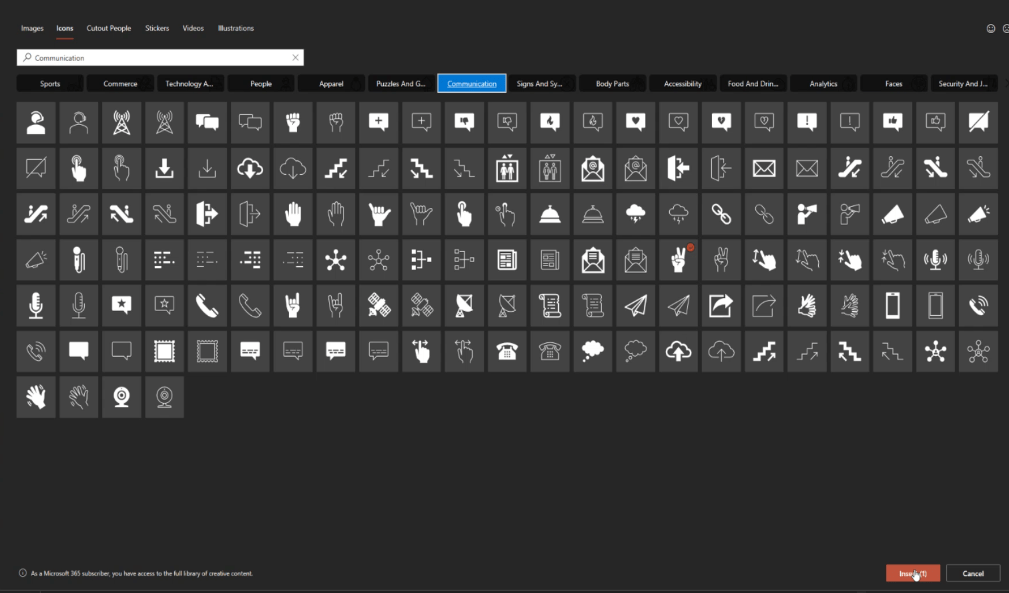
Most megvan az ikon a PowerPointban. A következő teendő az ikon mentése és integrálása a LuckyTemplatesbe.
Kattintson a jobb gombbal az ikonra, válassza a Mentés képként lehetőséget , módosítsa a formátumot PNG-re, majd kattintson a Mentés gombra.
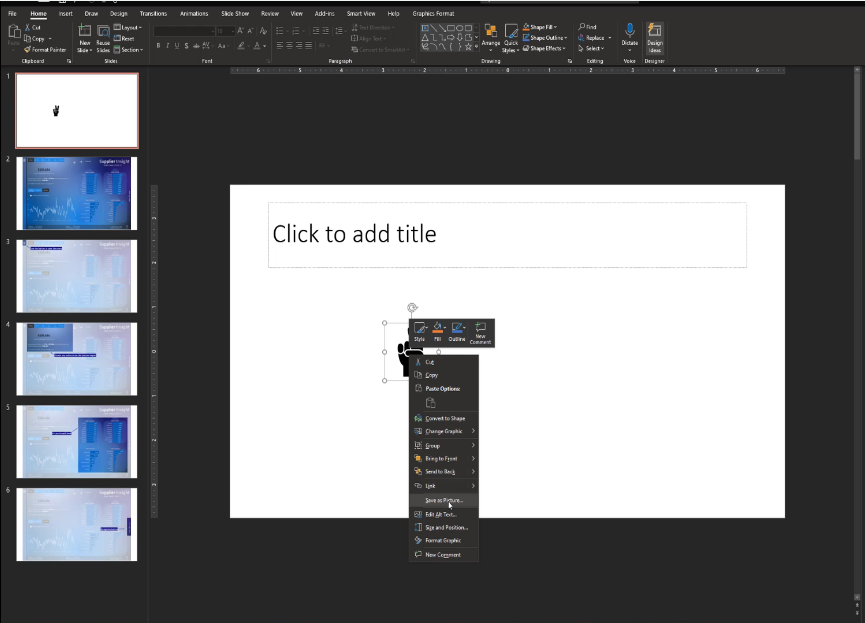
A LuckyTemplates asztali ikon integrálása
Ugorjunk át a . Az ikon integrálásának különböző módjai vannak.
Az első lehetőség, amelyet bemutatok, akkor hasznos, ha vizuális elemet szeretne hozzáadni az oldalához. Lépjen a Beszúrás elemre , kattintson a Kép gombra .

Válassza ki az ikont, majd kattintson a Megnyitás gombra.
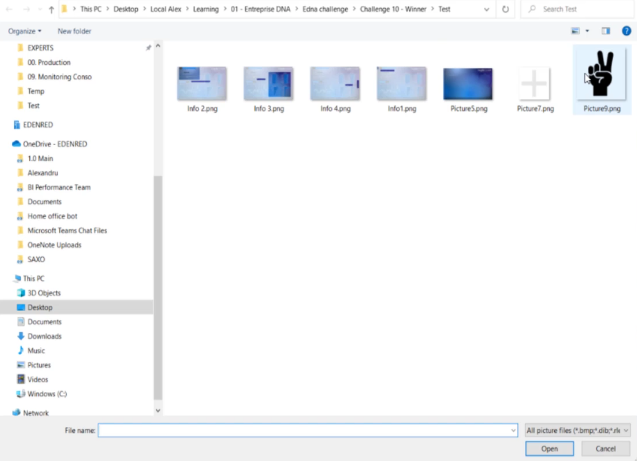
Mostantól a LuckyTemplatesbe integráltuk az ikont. Módosíthatjuk a méretét, hogy jobban nézzen ki a jelentés oldalon.
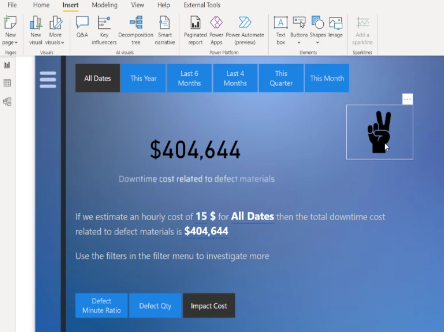
Egy másik módja annak, hogy ikonokat integráljunk a LuckyTemplatesbe, a gombok segítségével. Lépjen a Gombok elemre , válassza az Üres lehetőséget , majd húzza az első példa melletti négyzetet.
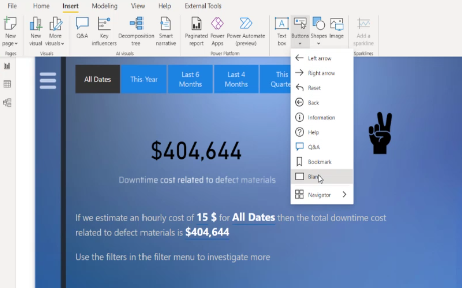
Ezután lépjen a Háttér és alakzat elemre a háttér és a szegély kikapcsolásához.
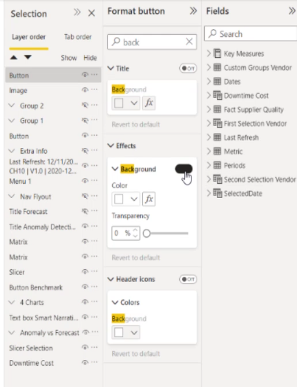
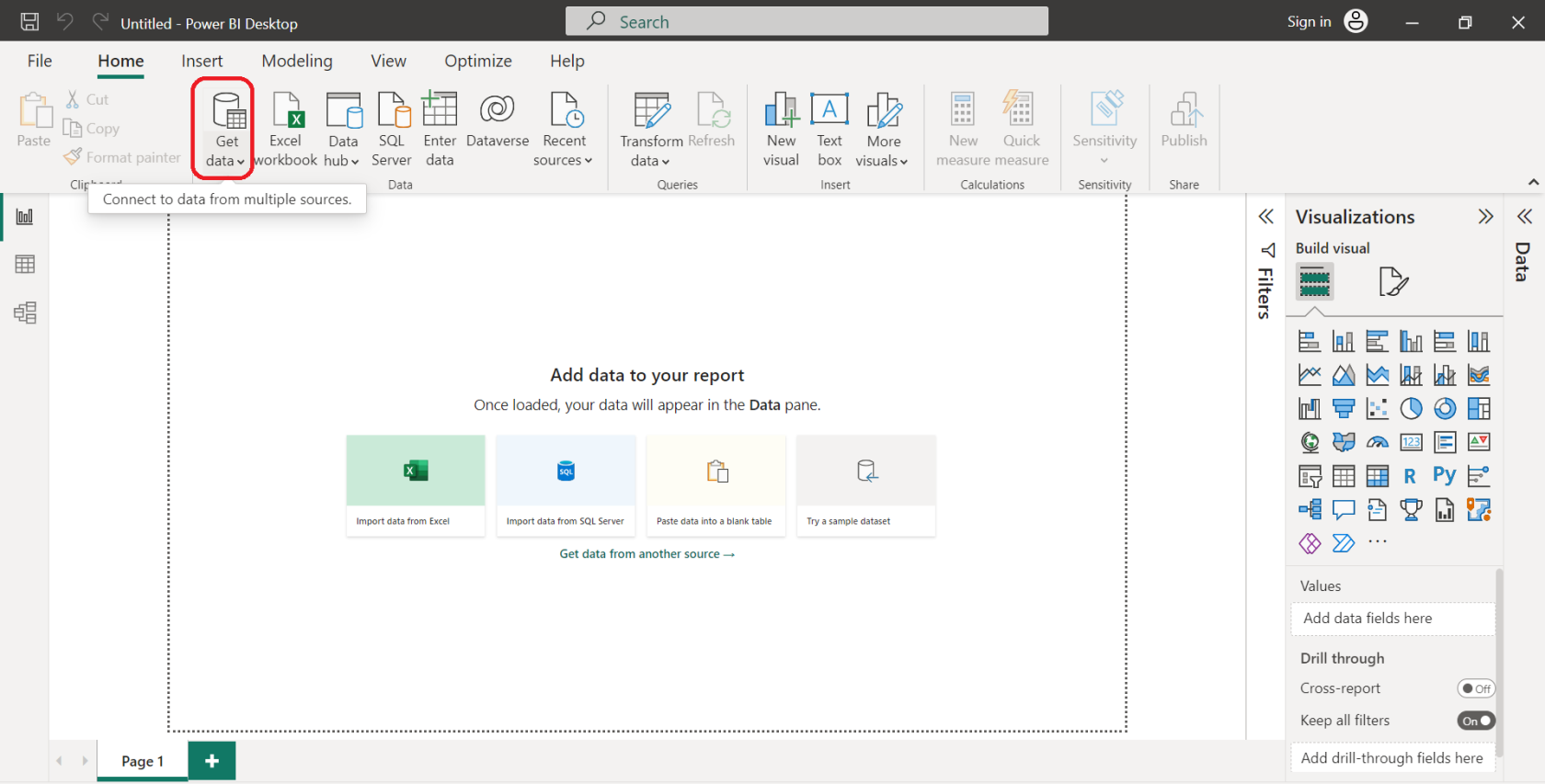
Ezután a Stílus alatt lépjen az Ikonra . Figyelje meg, hogy a LuckyTemplatesben különböző típusú ikonok találhatók, például a balra nyíl, jobbra nyíl, vissza, visszaállítás és még sok más.
Ebben a példában válassza az Egyéni lehetőséget a böngészéshez. Kattintson a Tallózás gombra, válassza ki az általunk mentett ikont, majd a Képigazítás opcióból válassza a Fit (Igazítás) lehetőséget .
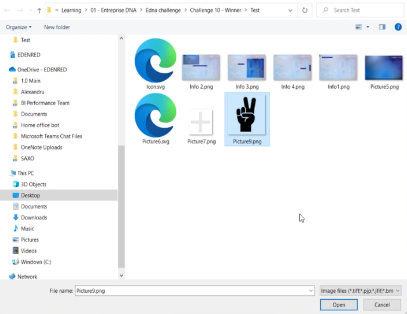
Végül az ikont egy gomb segítségével integráltuk a LuckyTemplatesbe.
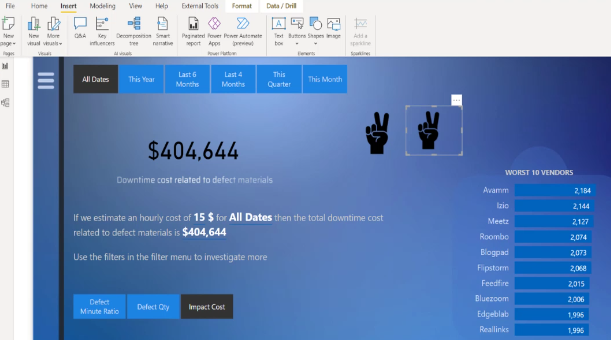
Az ikonok gombokkal történő integrálásának előnyei a LuckyTemplates-ben
Nyilvánvalóan egyszerűbb beszúrni egy ikont a Beszúrás , majd a Kép menüpontban . Vannak azonban előnyei, ha ezt egy gombon keresztül hajtják végre.
Az első előny, hogy a Gomb részre lépve az effektek fölé vihetjük az egérmutatót . A Stílus alatt lépjen a Kitöltés elemre, majd válassza a kék kitöltést.
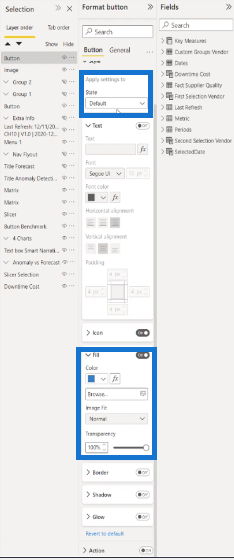
Az alapértelmezett állapotnál állítsuk az átlátszóságot 100%-ra, míg a Lebegő állapotnál csökkentsük 50%-ra.
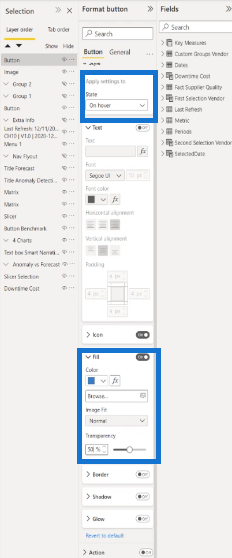
Azt is fontos megjegyezni, hogy átrendezhetjük ezt a gombot, hogy jobban nézzen ki, ha a Lebegő állapot , majd a Padding menüpontra lépve további helyet adunk felül, alul, balra és jobbra.
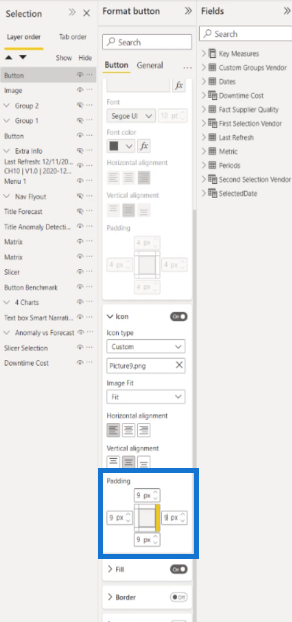
További előnye, hogy ha szeretne hozzáadni egy gombot és végrehajtani egy adott műveletet, egyszerűen lépjen a Művelet elemre , majd válassza a Könyvjelző típusa lehetőséget az oldalnavigációhoz.
Ennek eredményeként elég nyilvánvaló, hogy ezt a gombot szeretnénk elérni.
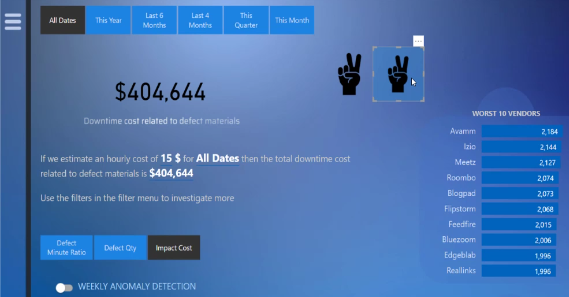
További érdekesség, hogy 2021 vége óta a gomb belsejébe szöveget is tudunk adni.
A korábbi lépésekhez hasonlóan a Gombok menüben kell kiválasztanunk az Üres lehetőséget , és húznunk kell a két példa melletti új mezőt. Ezután lépjen a Háttér és alakzat elemre a háttér és a szegély kikapcsolásához.
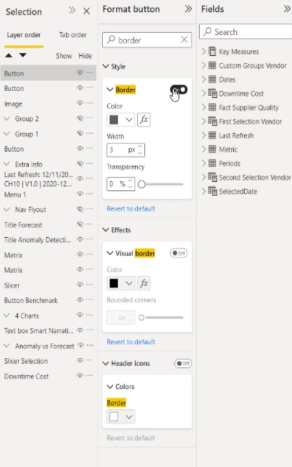
Ezután ismét a Stílus alatt lépjen az Ikonra , válassza az Egyéni lehetőséget , majd válassza ki az ikont, és állítsa be Képigazításra .
Ezúttal aktiváljuk a Szöveget , és írjuk be a Győzelem szót. Ezt követően változtassa meg a színt, és rendezze el az ikon méretét, hogy kisebb legyen.
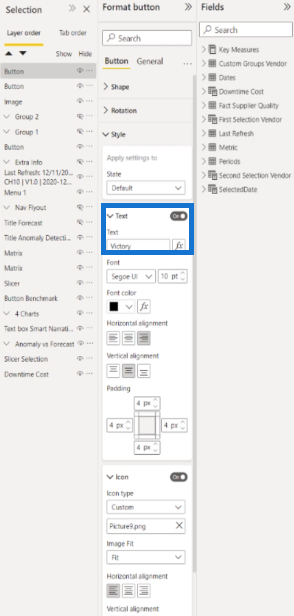
Tehát itt van a kisebb gomb, amely integrált szöveggel rendelkezik az ikon és a név kontextusához.
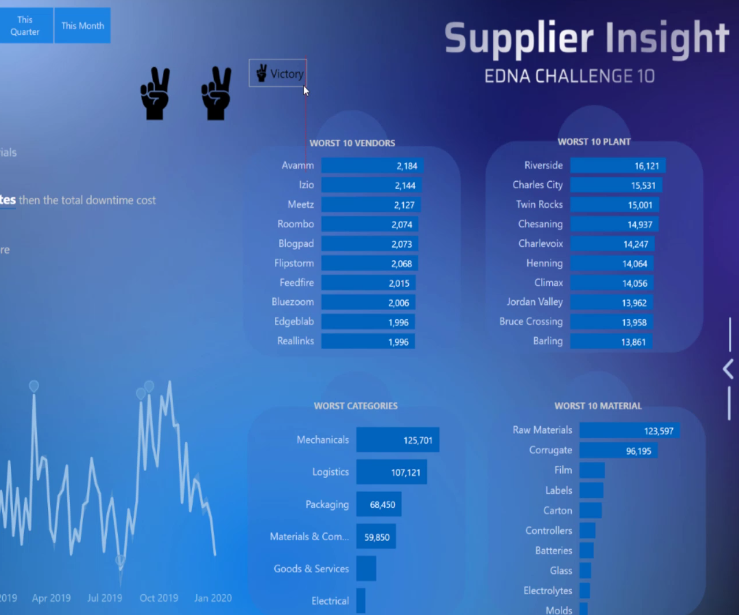
Következtetés
Összefoglalva, íme néhány bevált gyakorlat az ikonográfiában, amelyeket megvalósíthatunk: az egyszerű ikonok a legjobbak , ne legyünk túl kreatívak az ikonokkal , és a stílusok legyenek következetesek és összefüggőek .
Ezenkívül, ha van egy adott , győződjön meg arról, hogy az ikonok színe megegyezik a témával. Legyünk tisztában az ikonok típusaival is, mert egyes ikonok ki vannak töltve, míg másoknak csak körvonaluk van. Az ikonok típusának meg kell egyeznie, tehát ha kitöltetlen ikonokat használ, a sornak is meg kell egyeznie.
Az ikonstílus legyen egyszerű és könnyen érthető. Céljuk, hogy javítsák a megértést, és soha ne vonják el a figyelmet. Javasoljuk, hogy csökkentse az ikonok grafikai részleteit, mivel a felhasználók könnyebben tudják felhasználni a jelentést kisebb képernyőkön.
Minden jót,