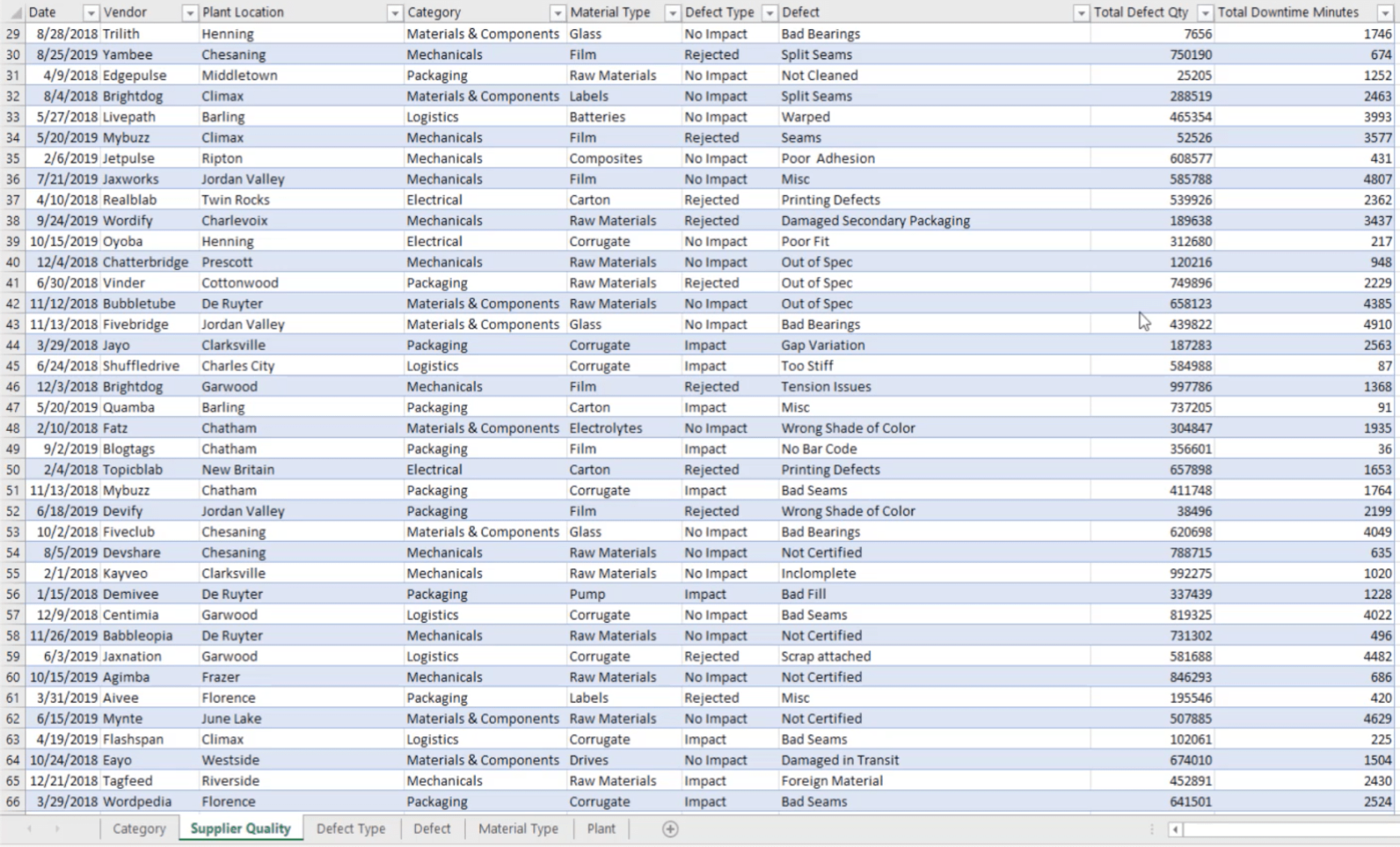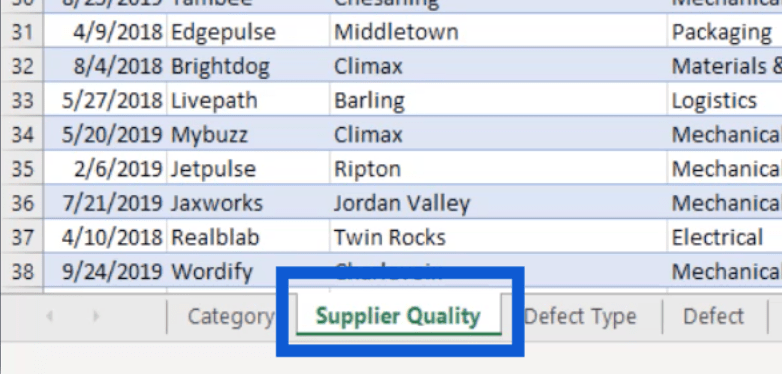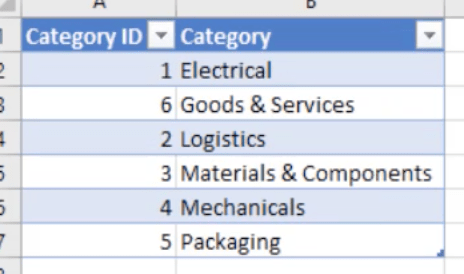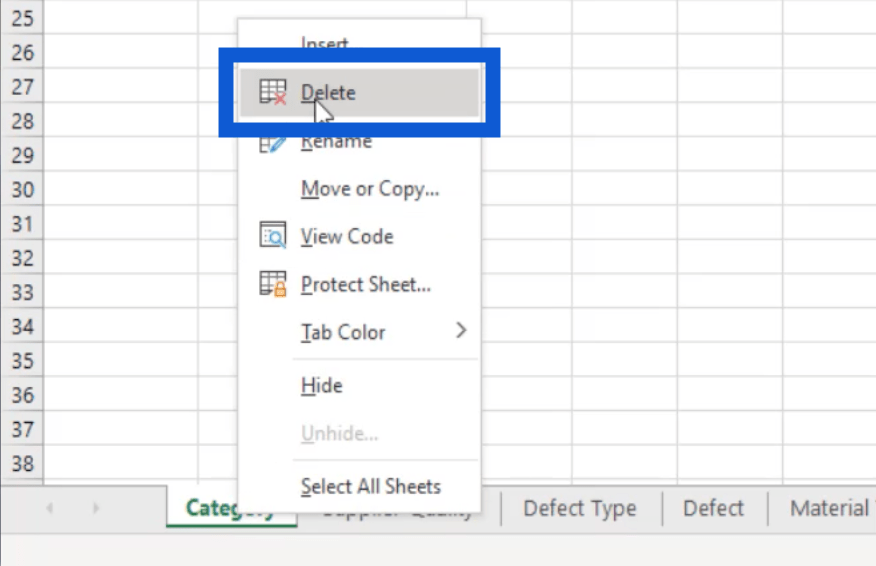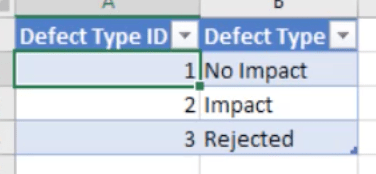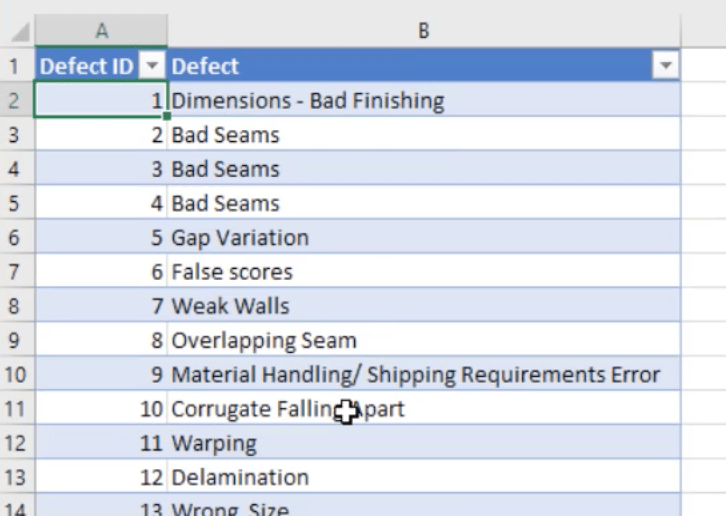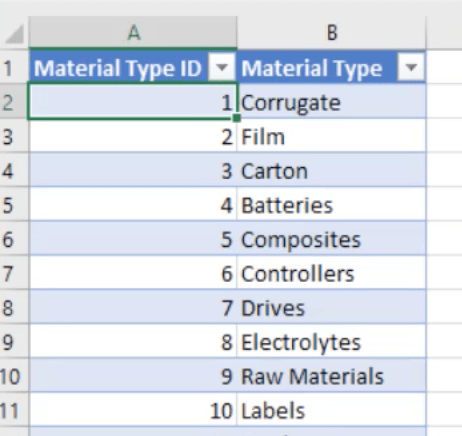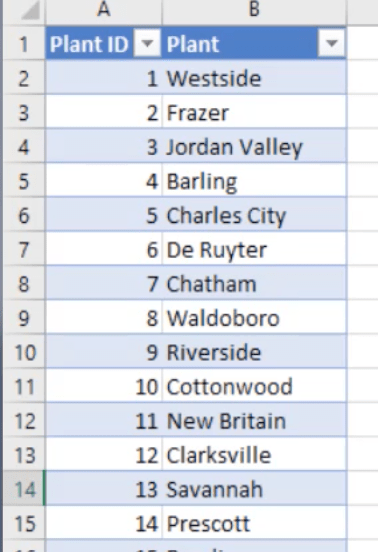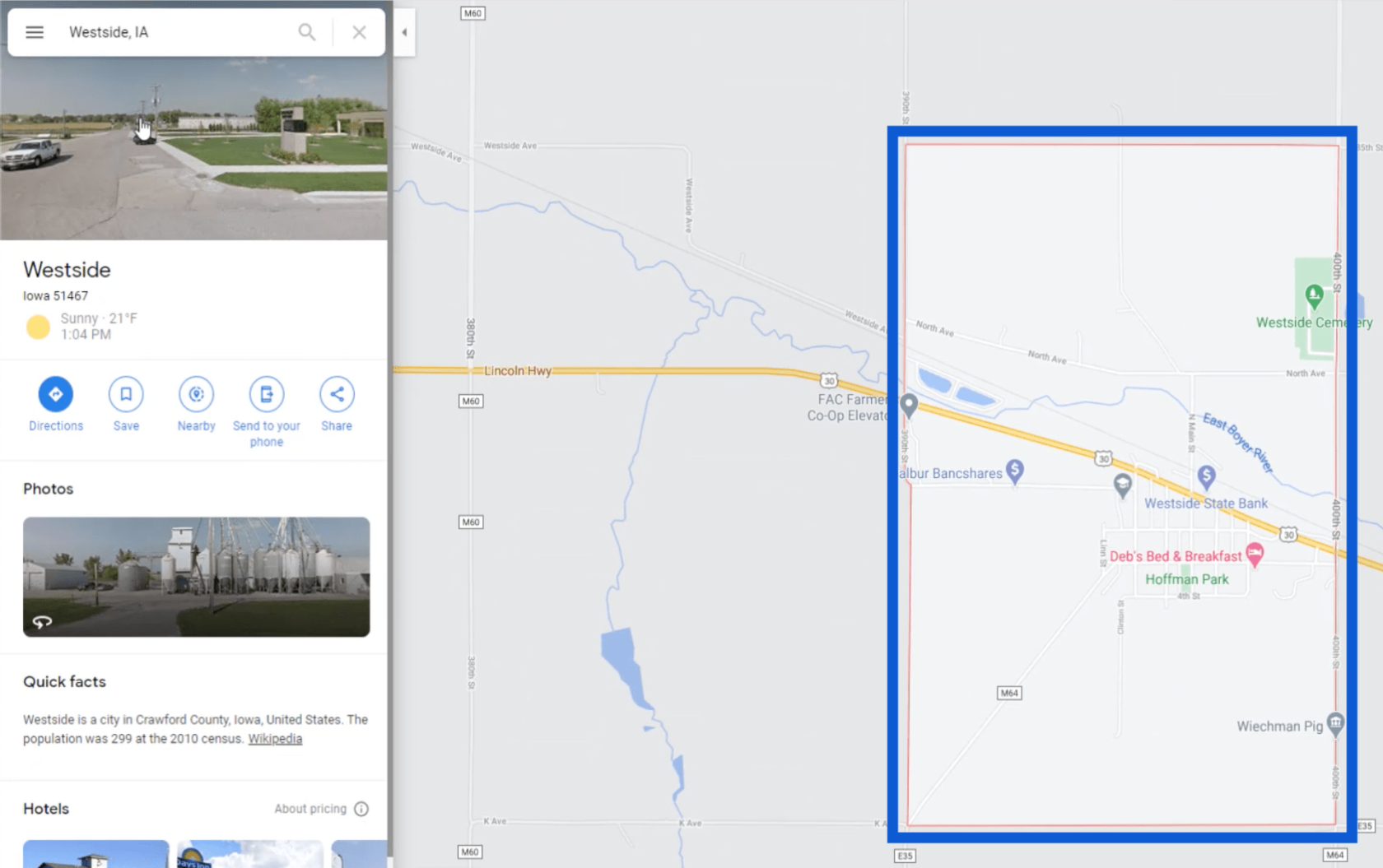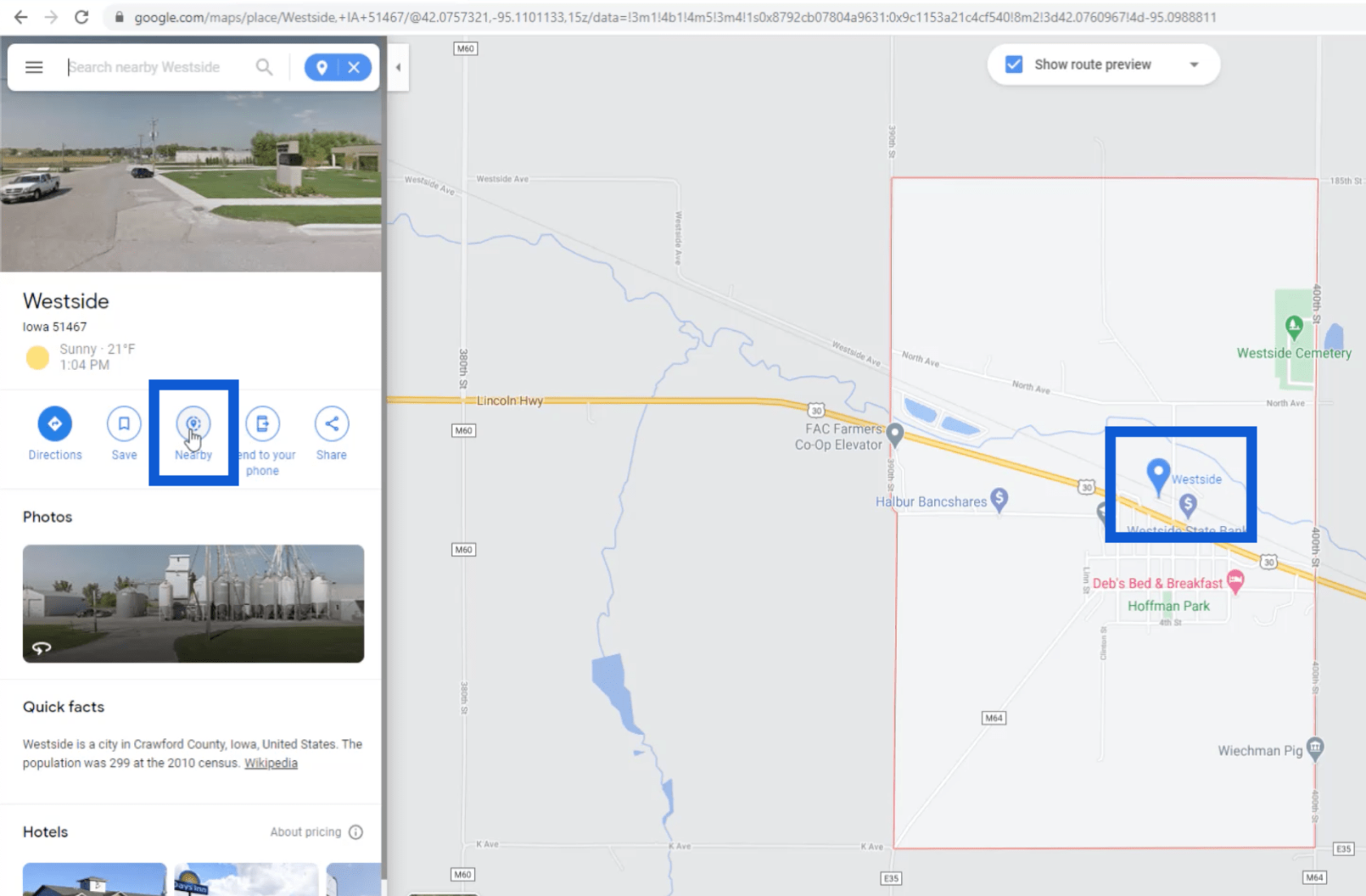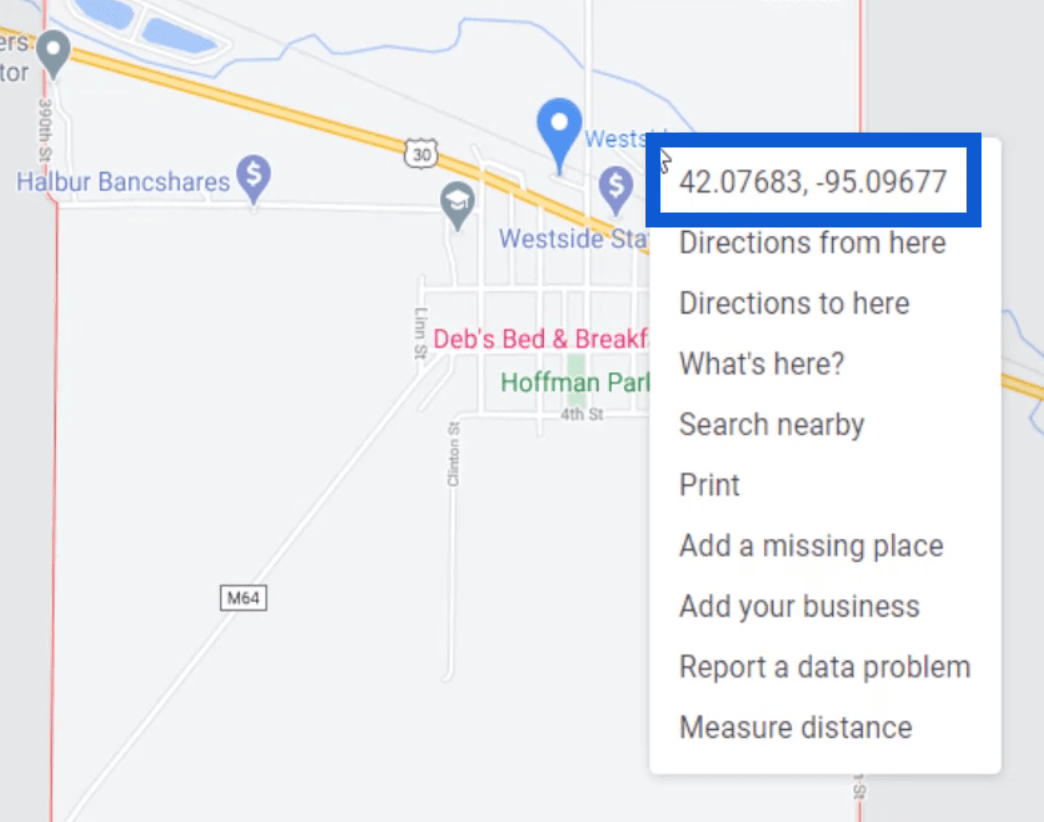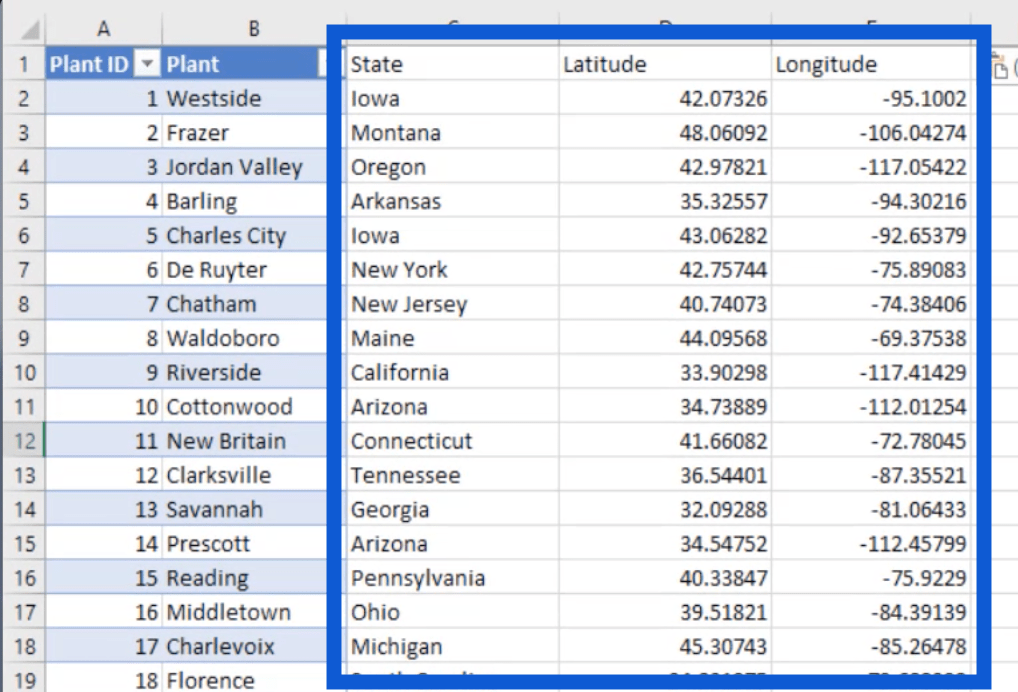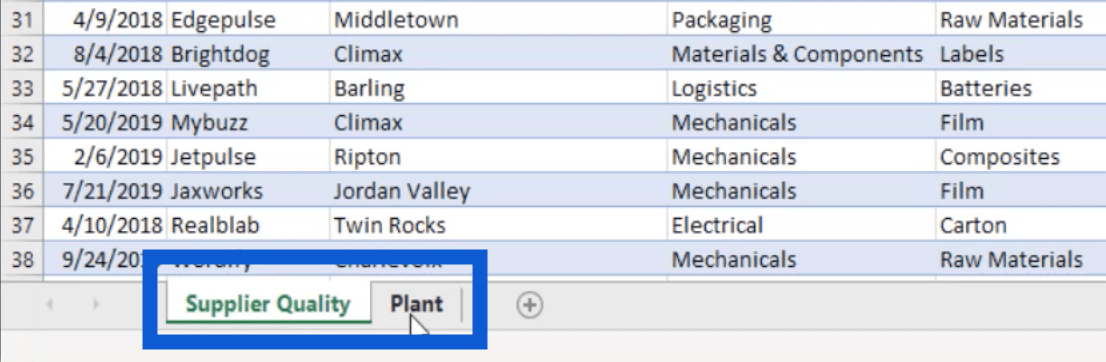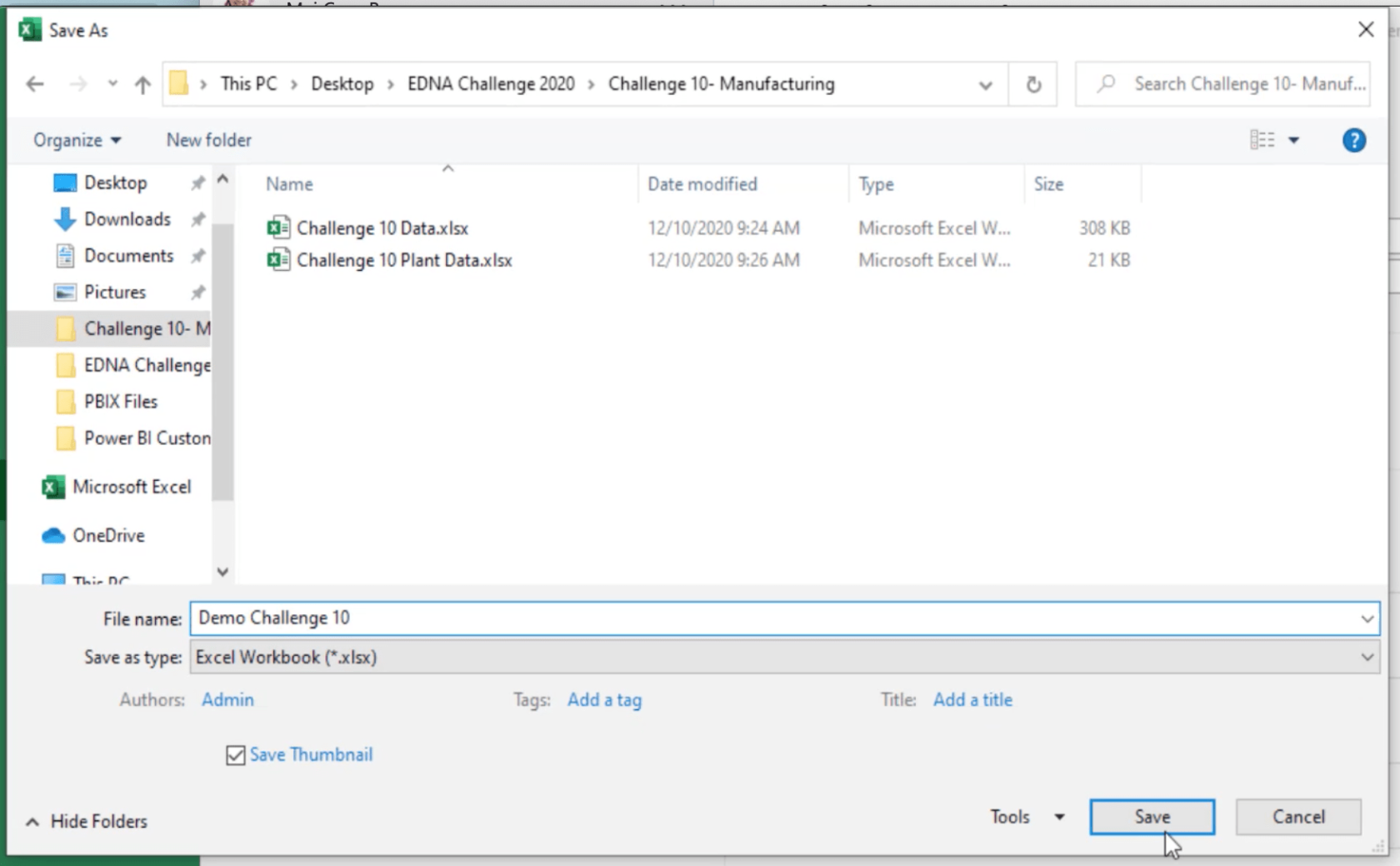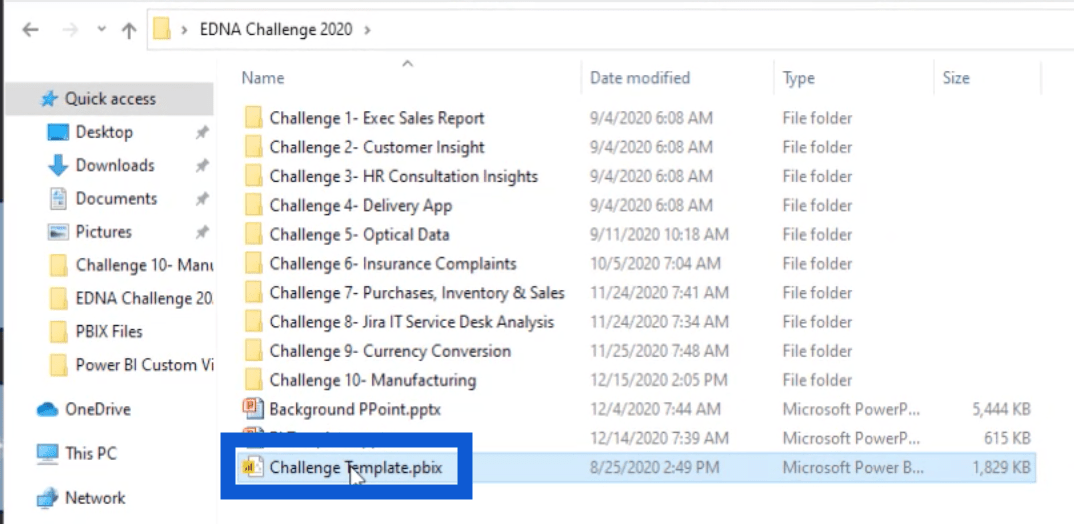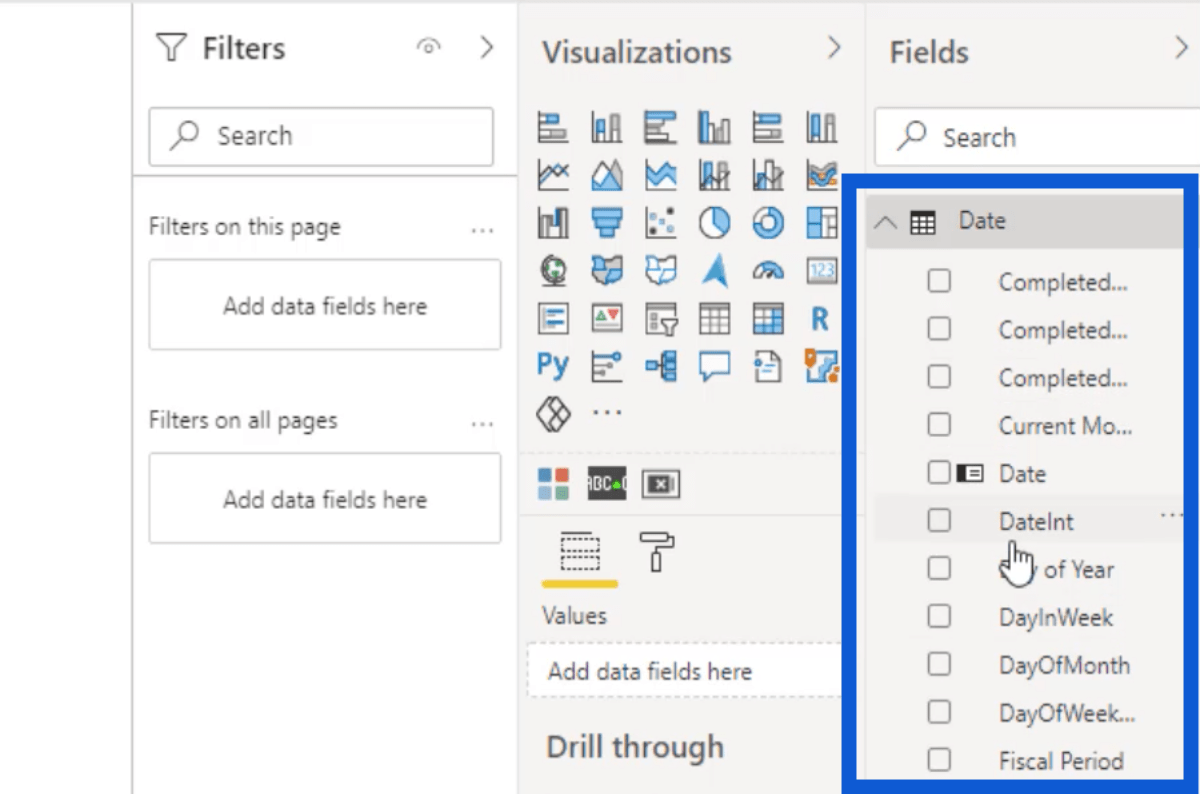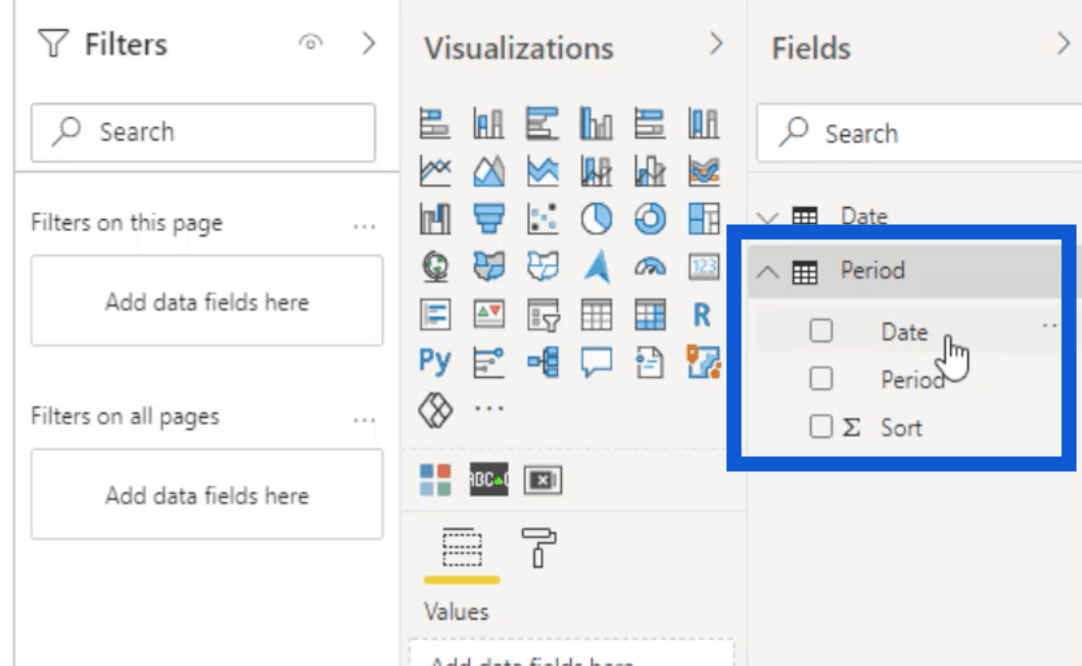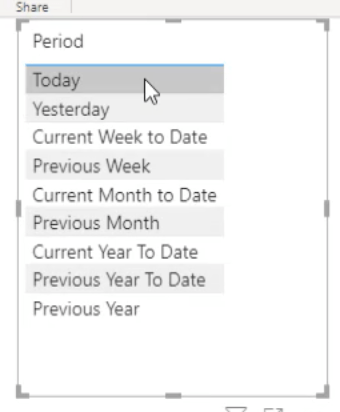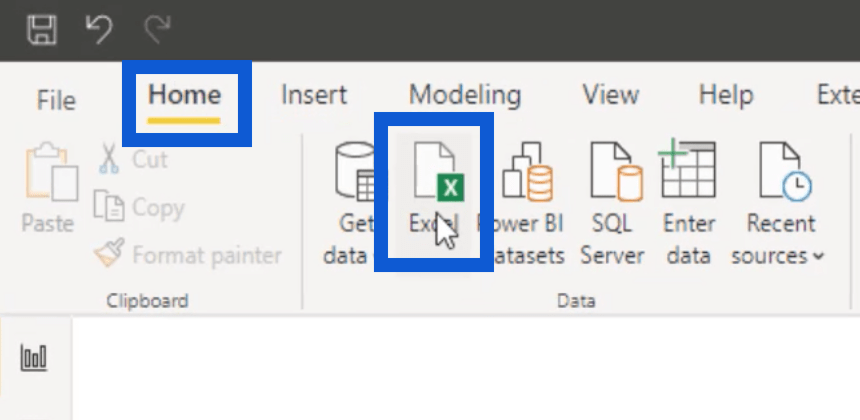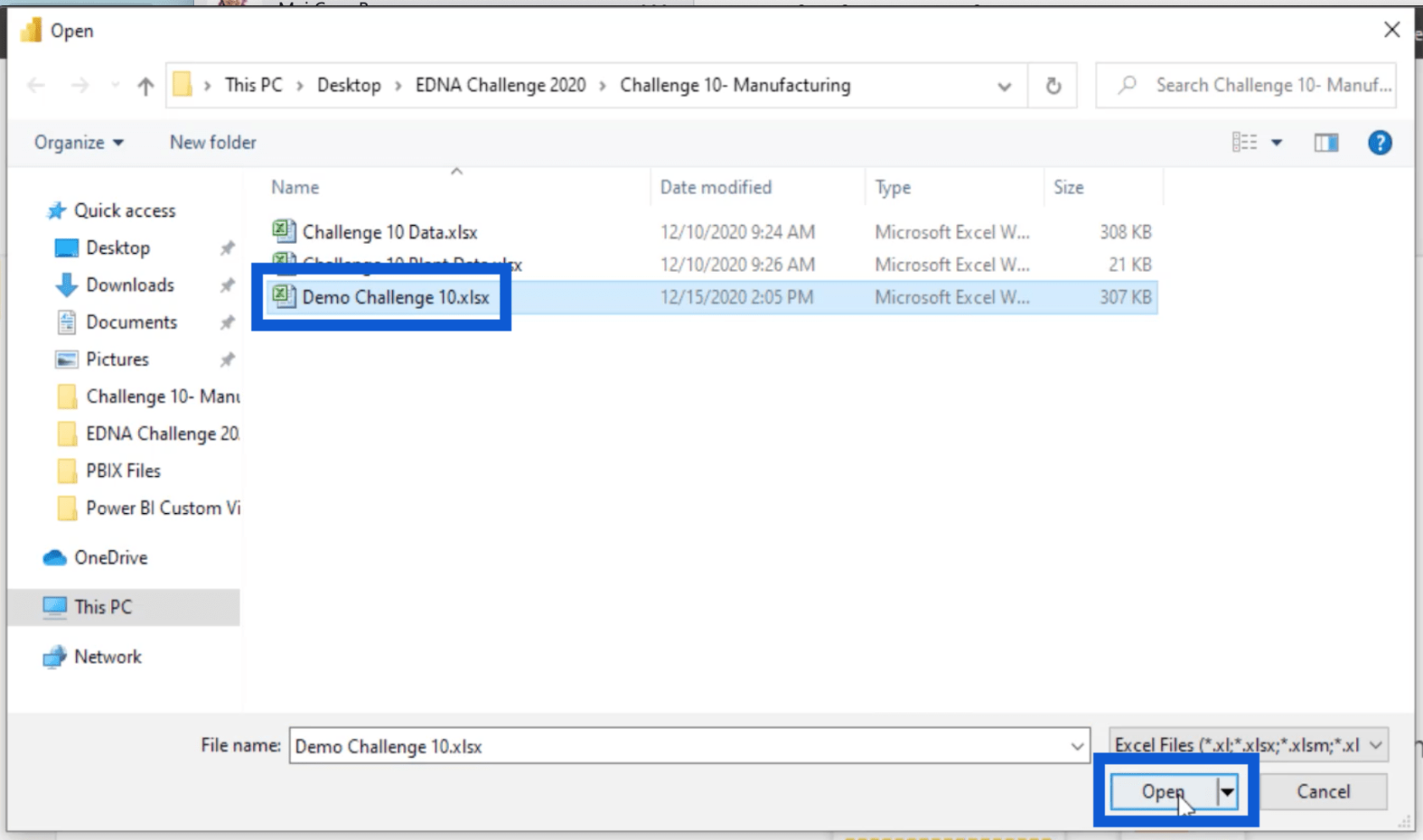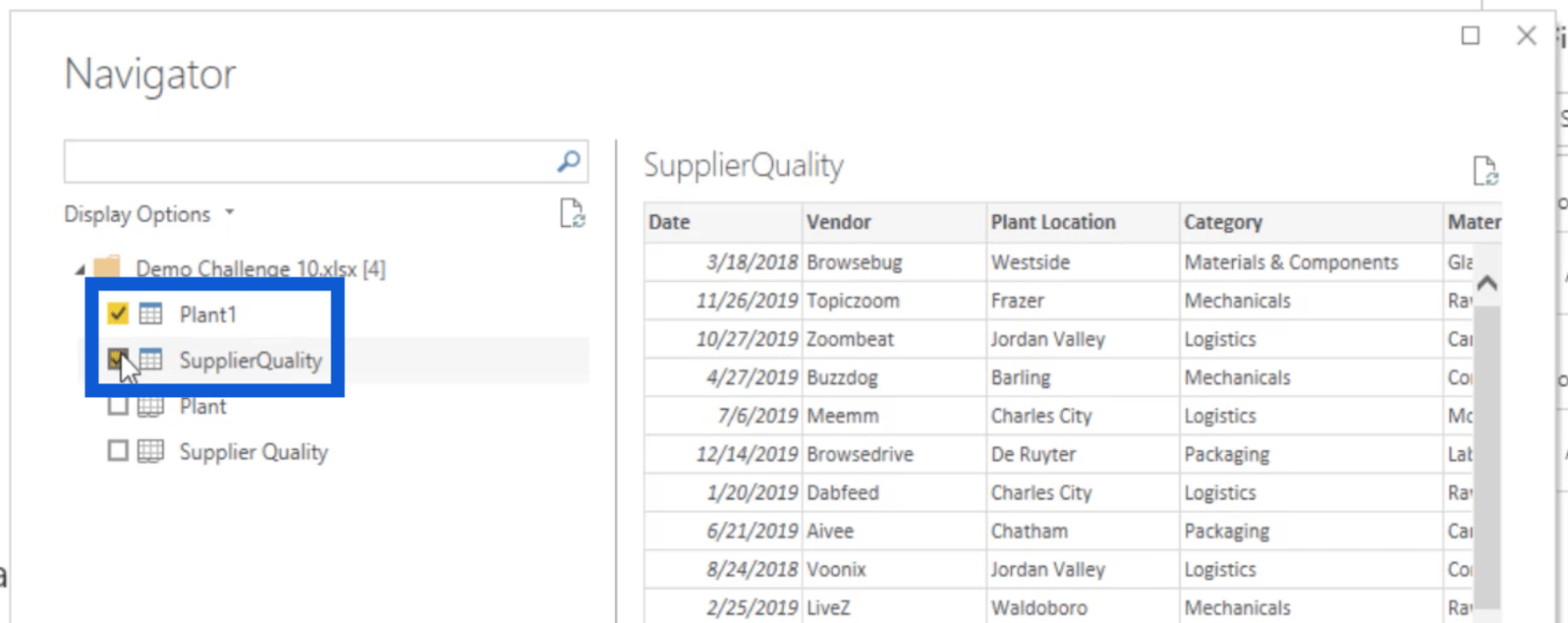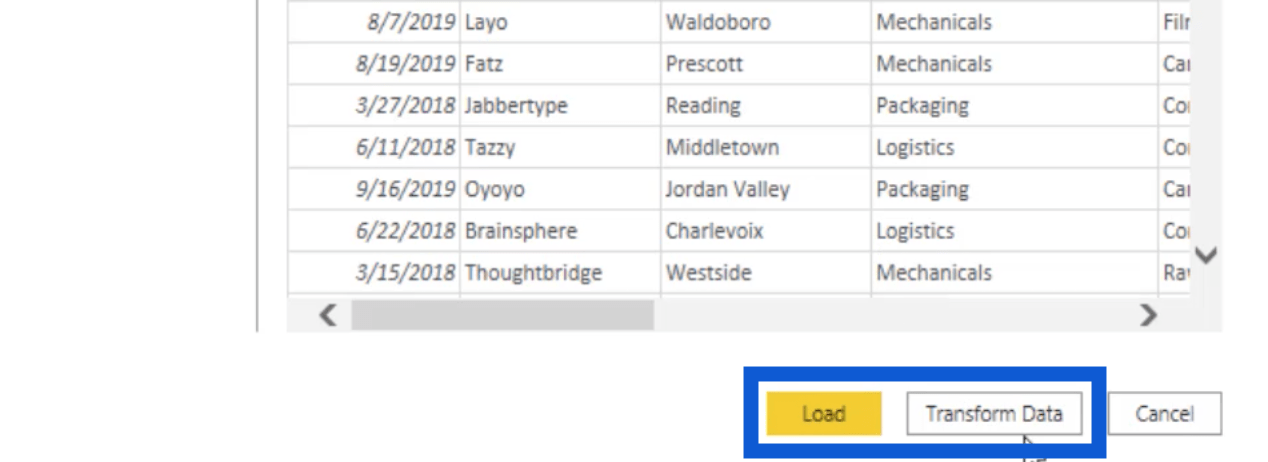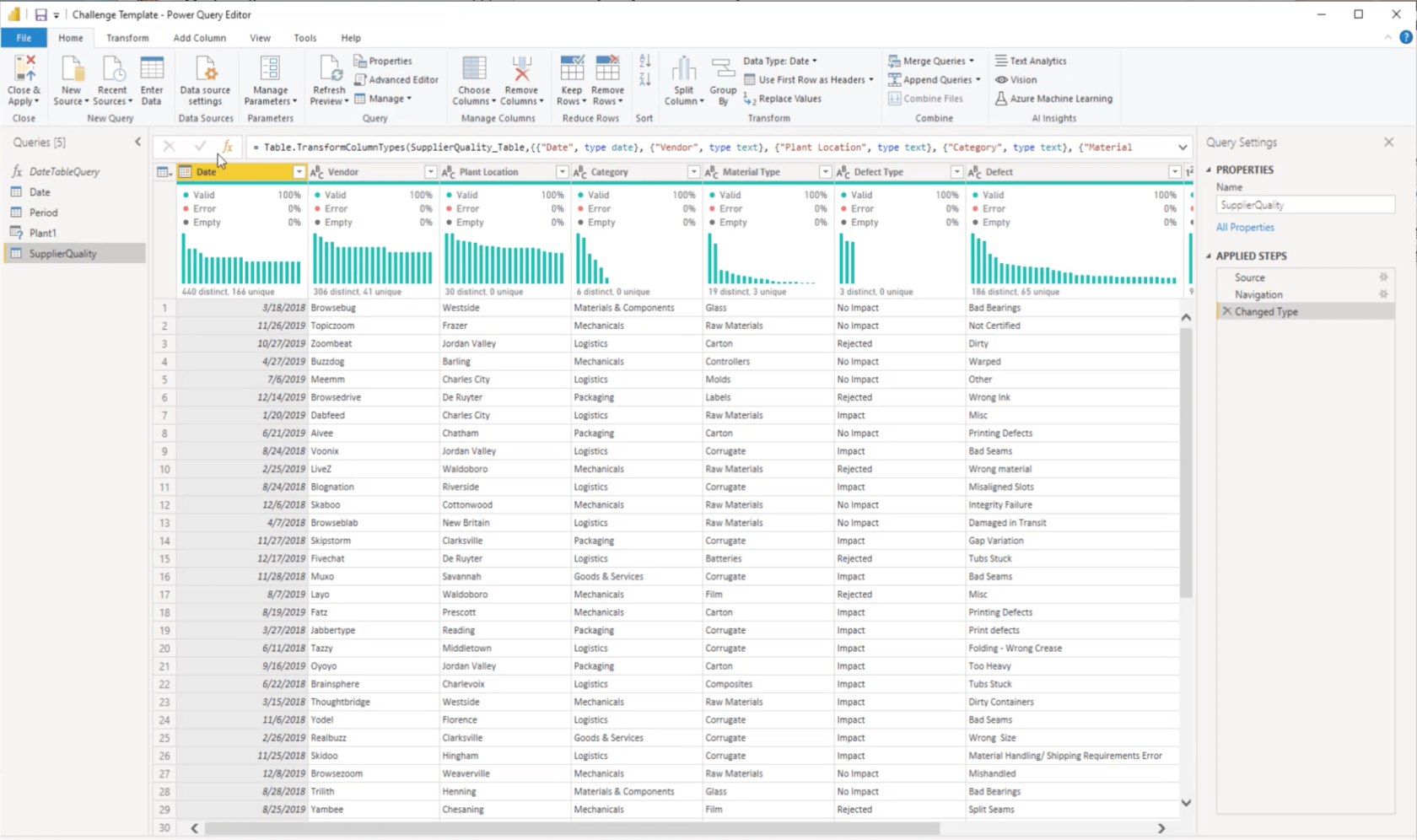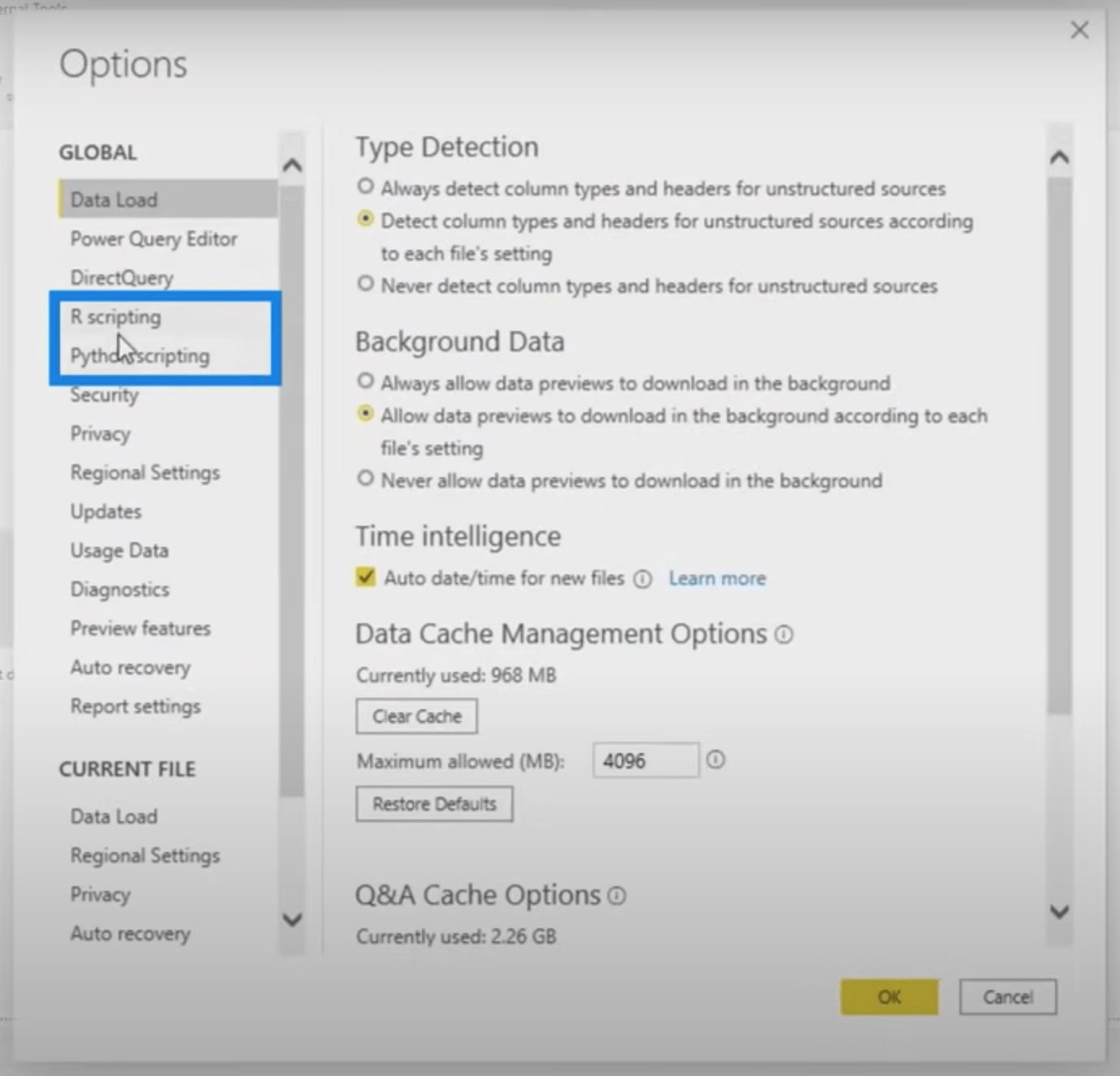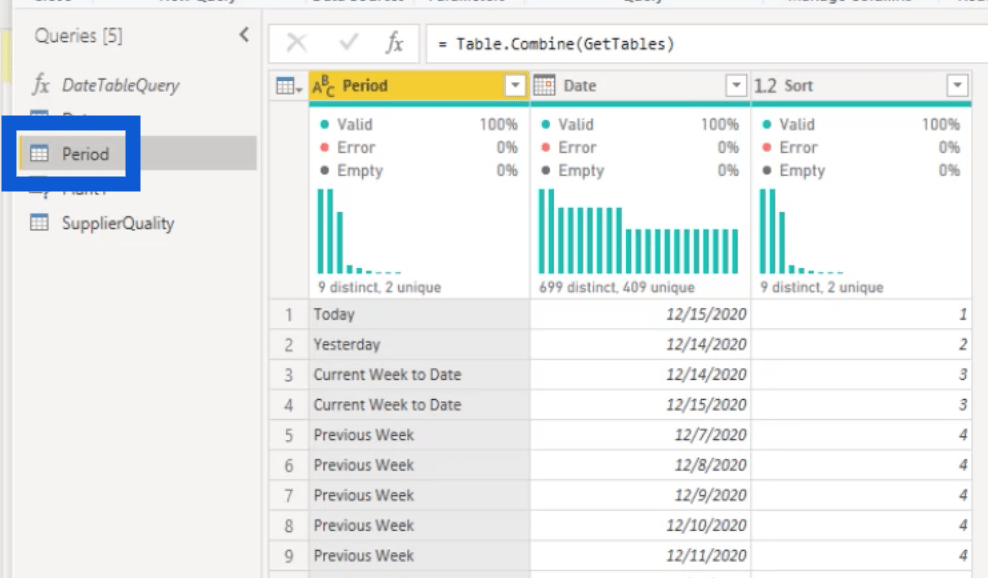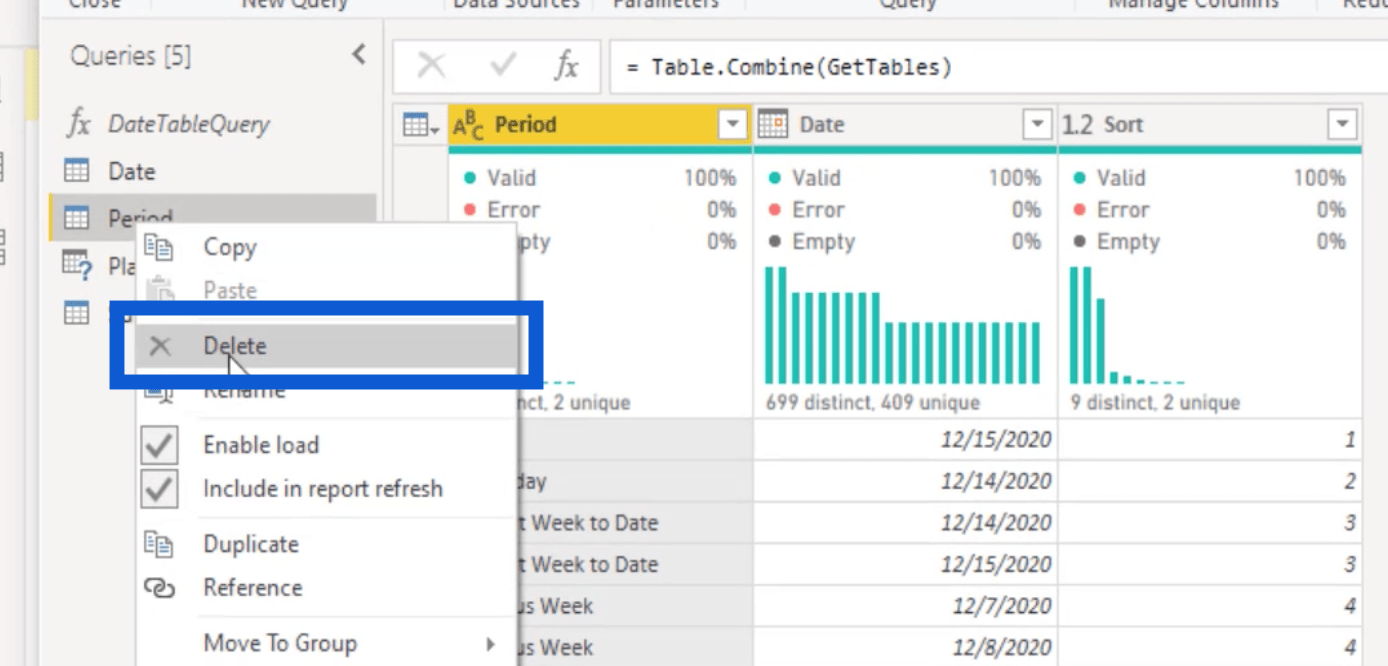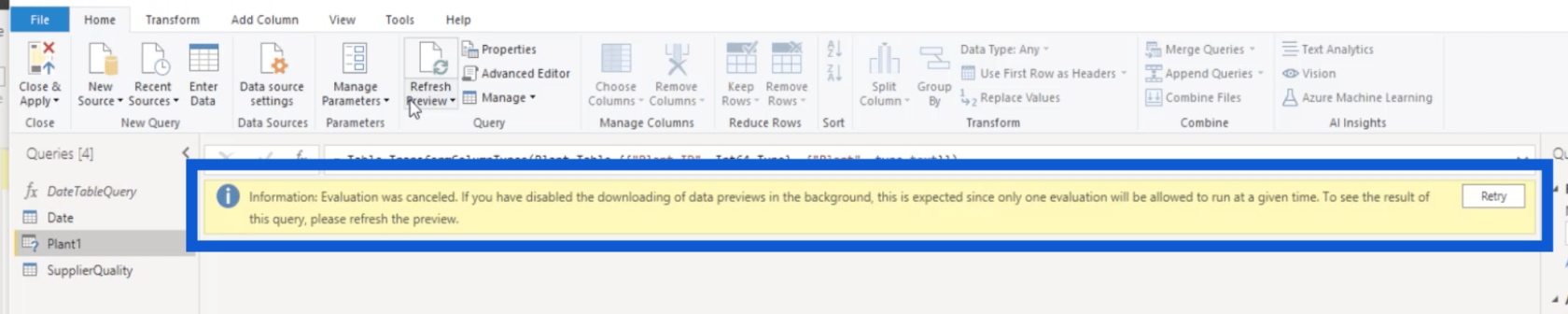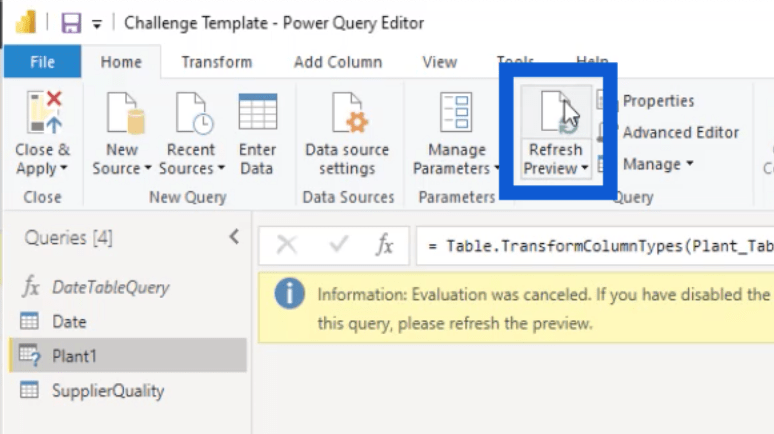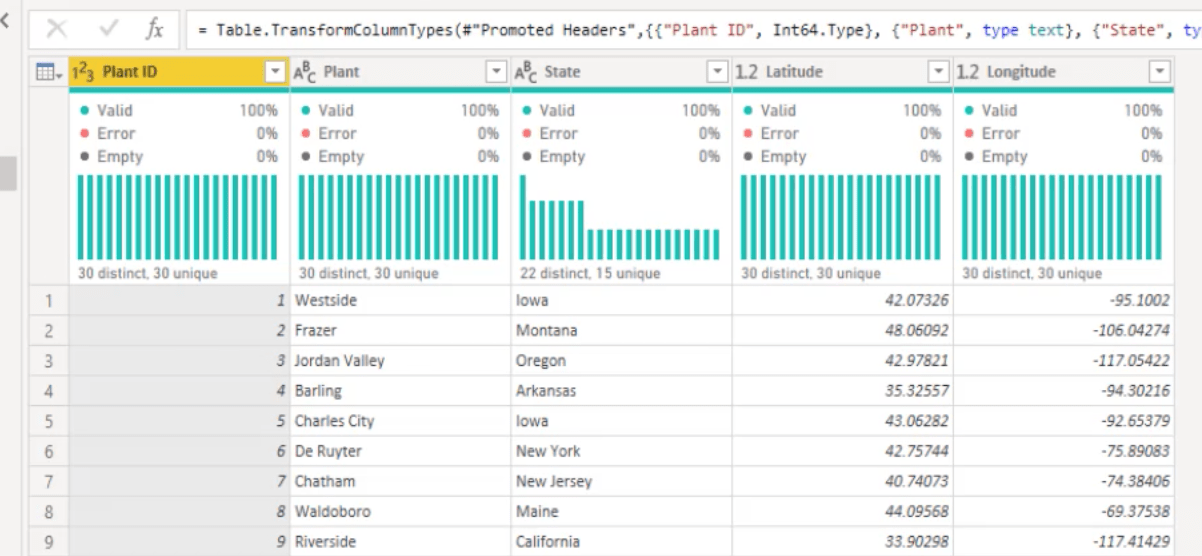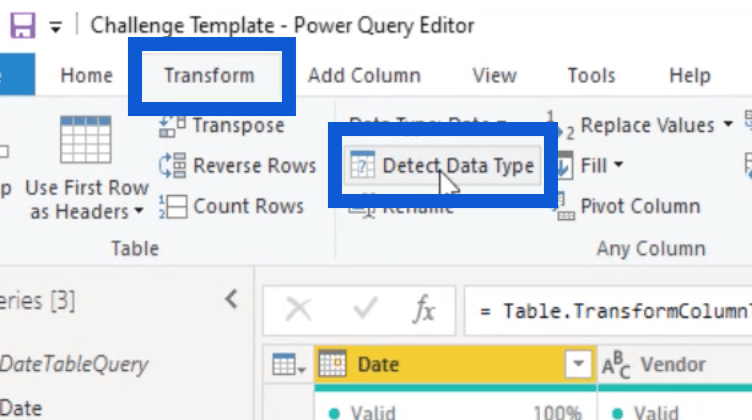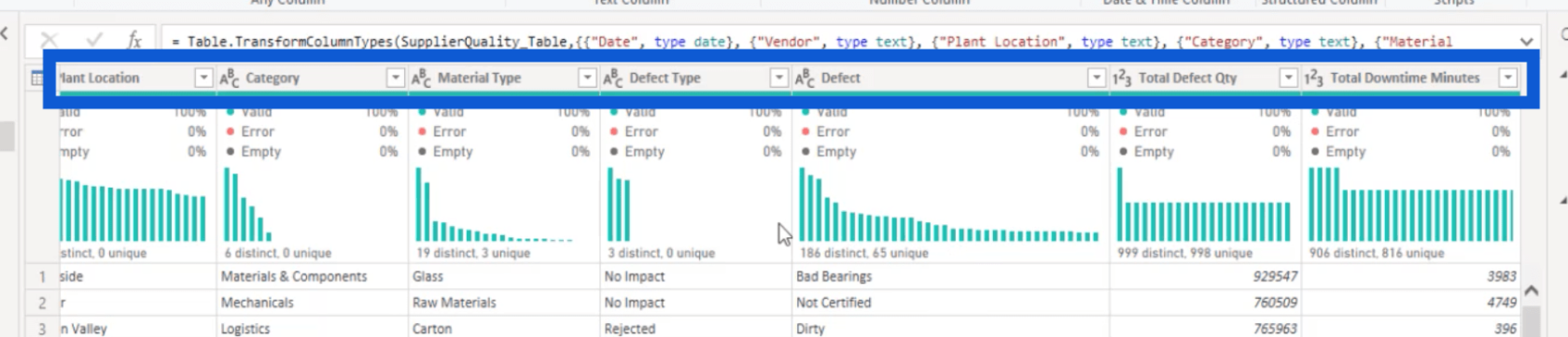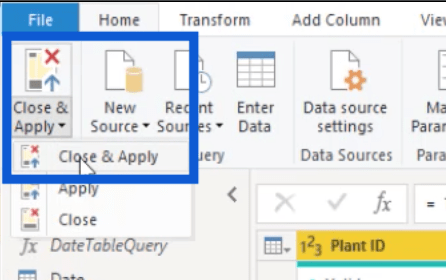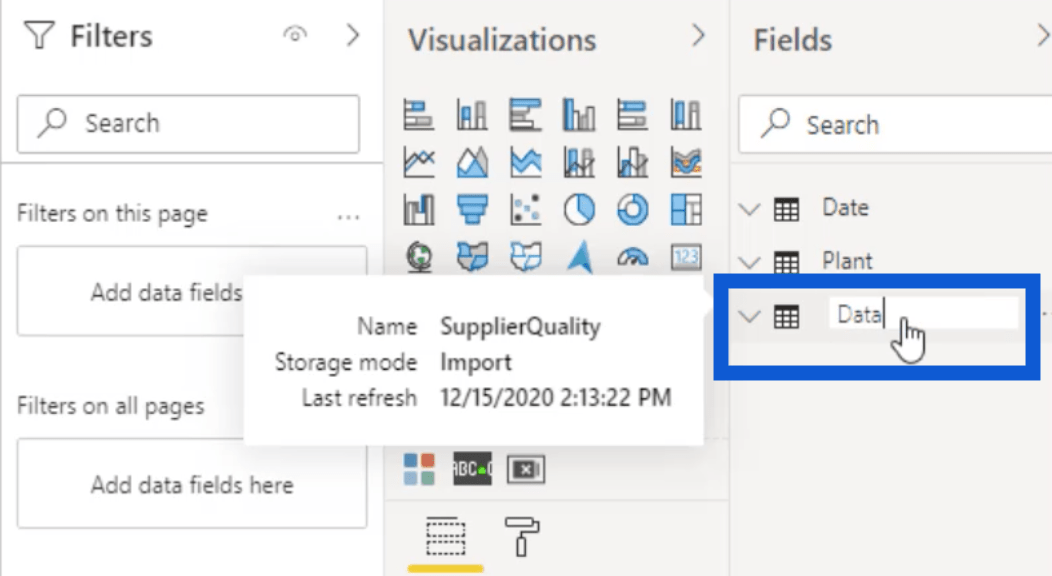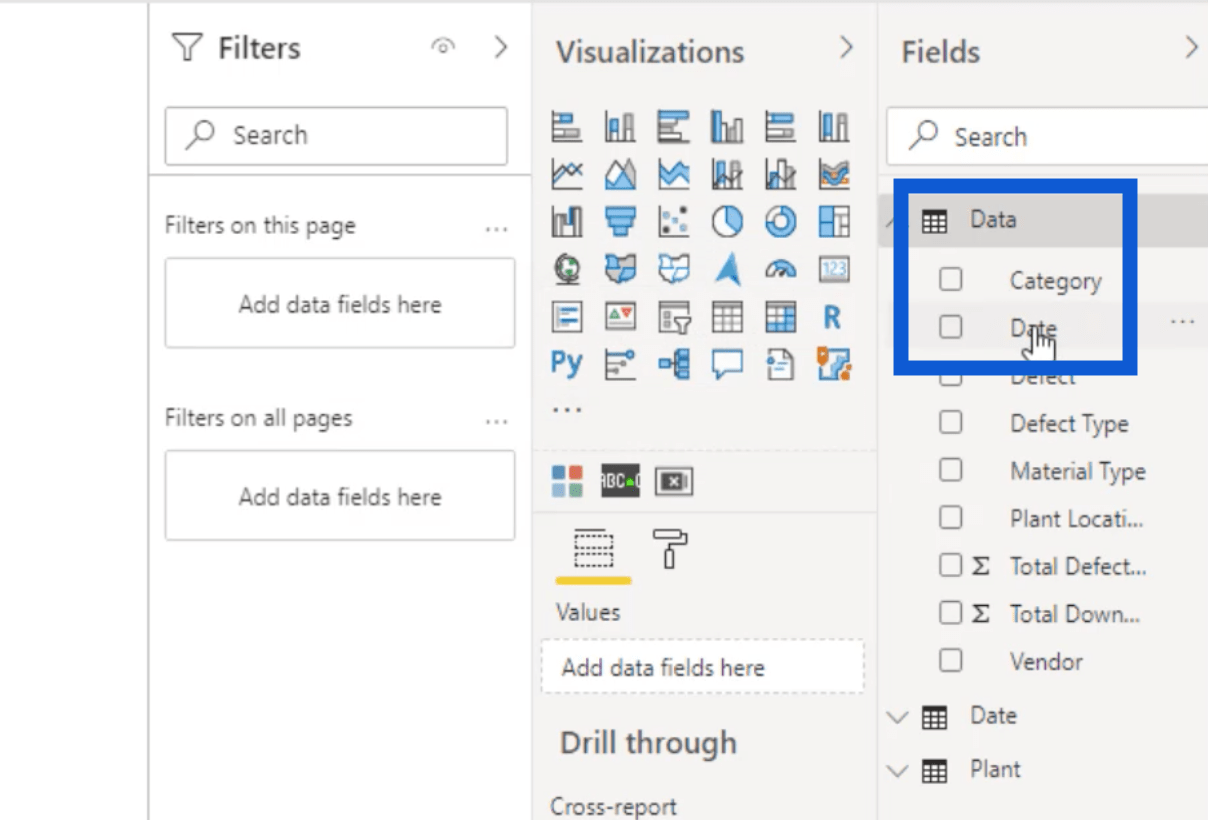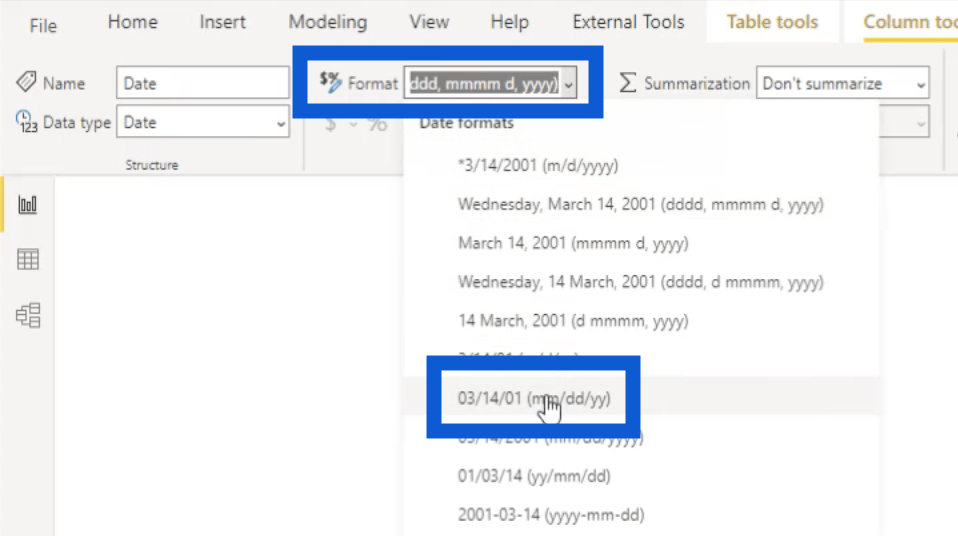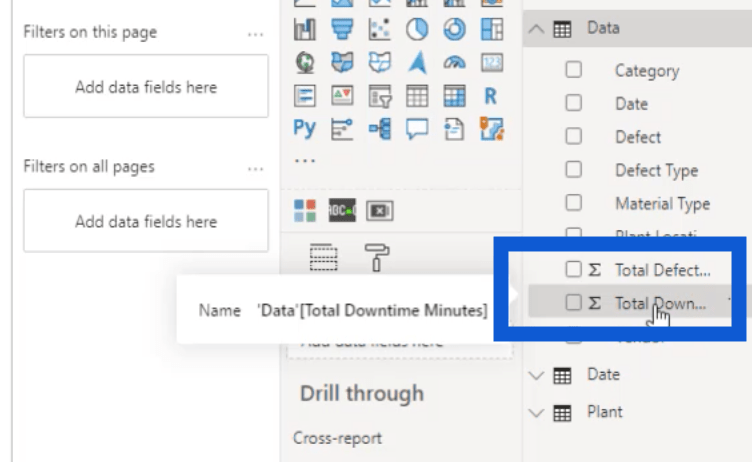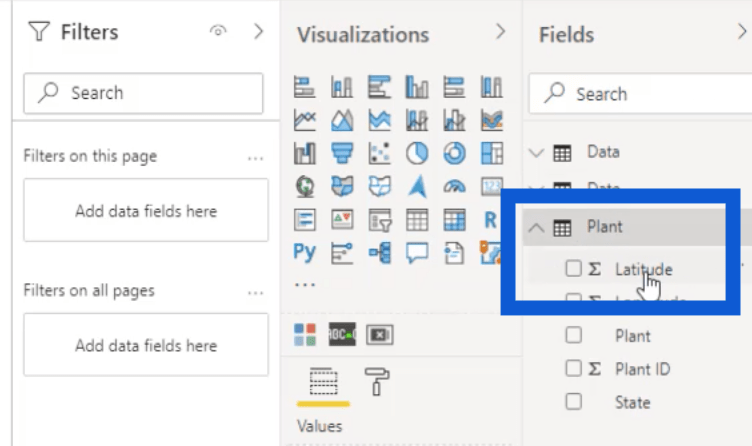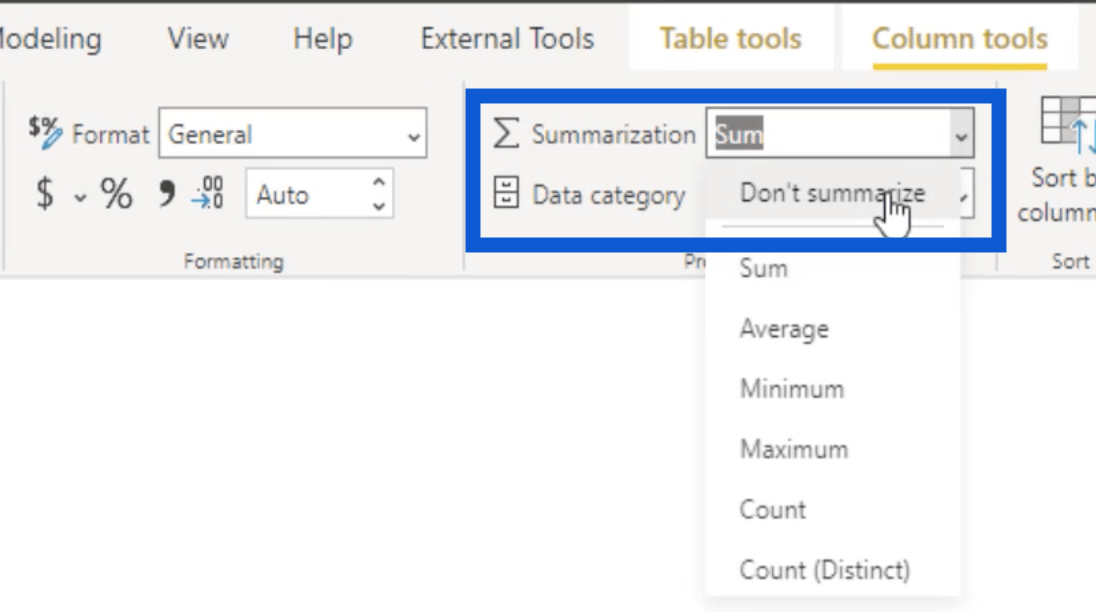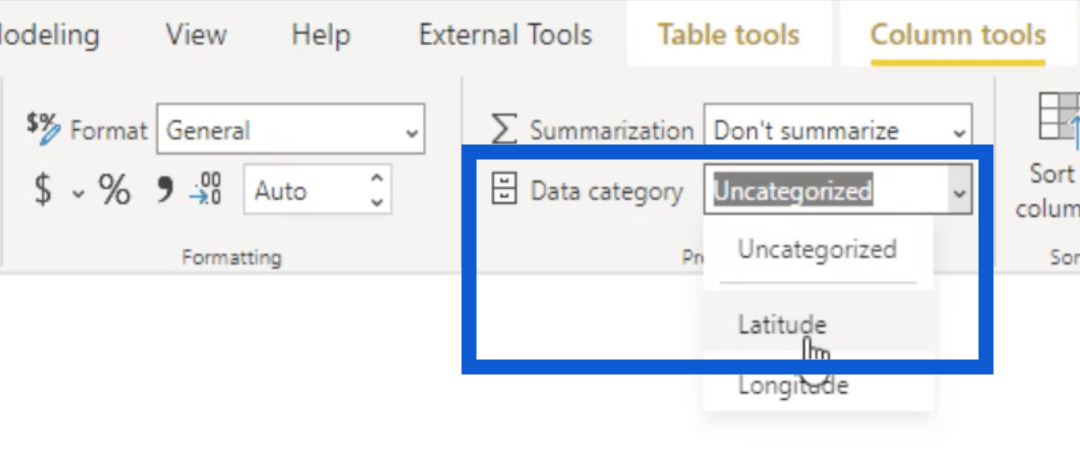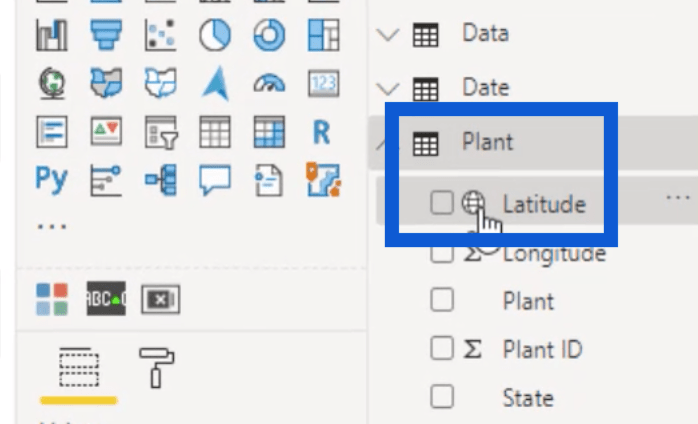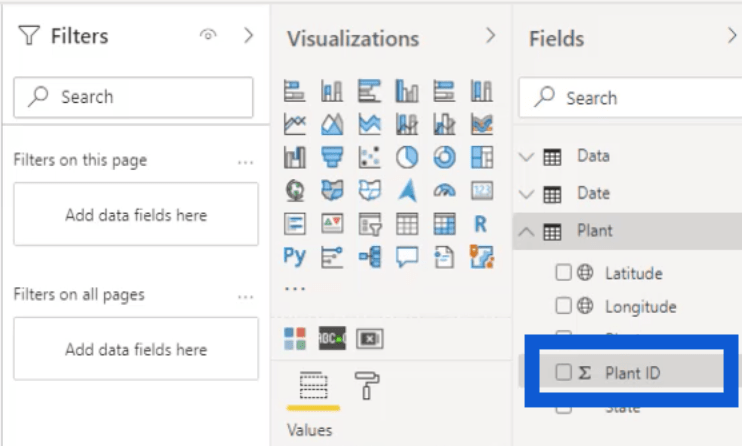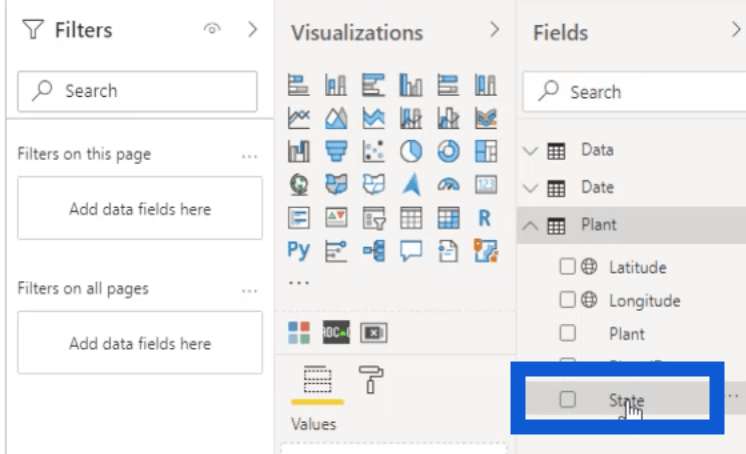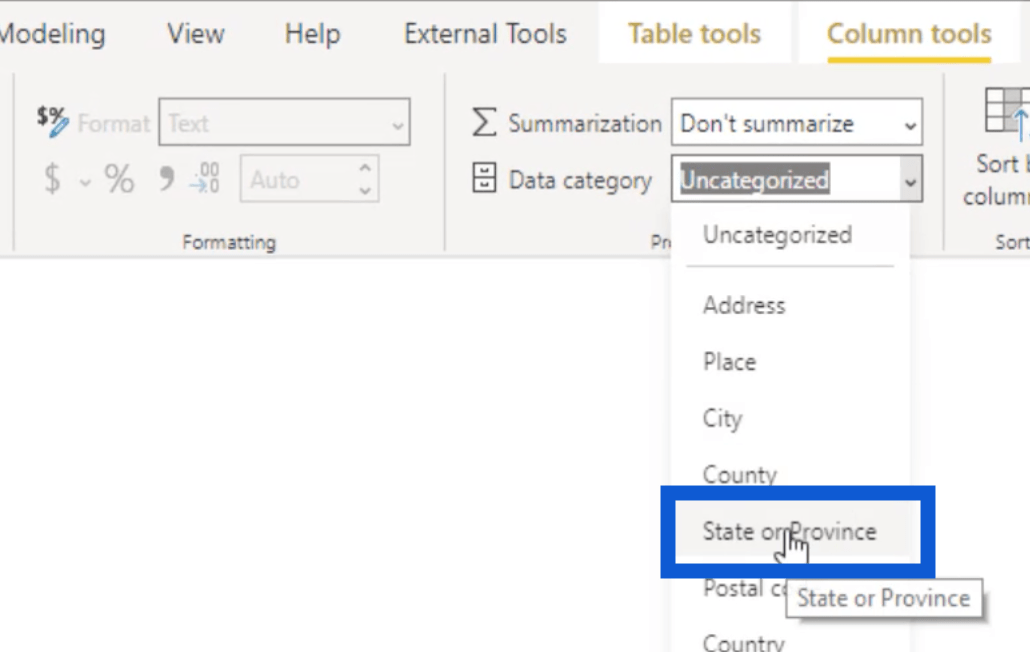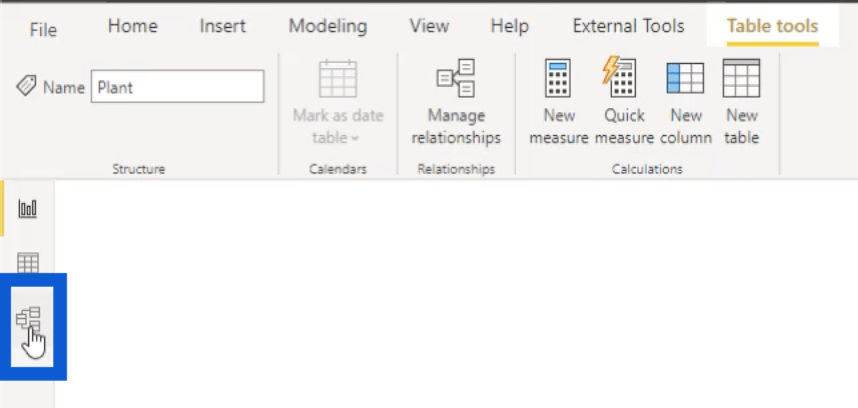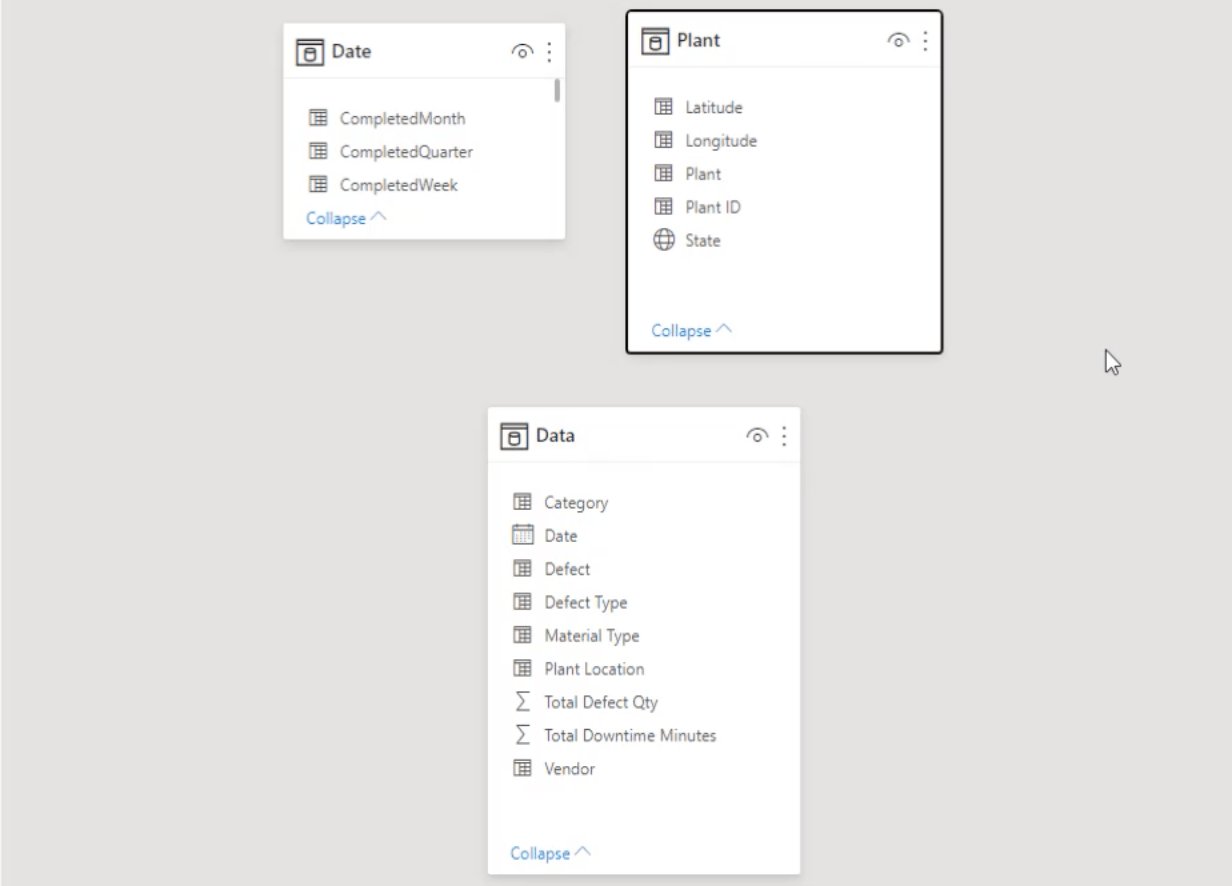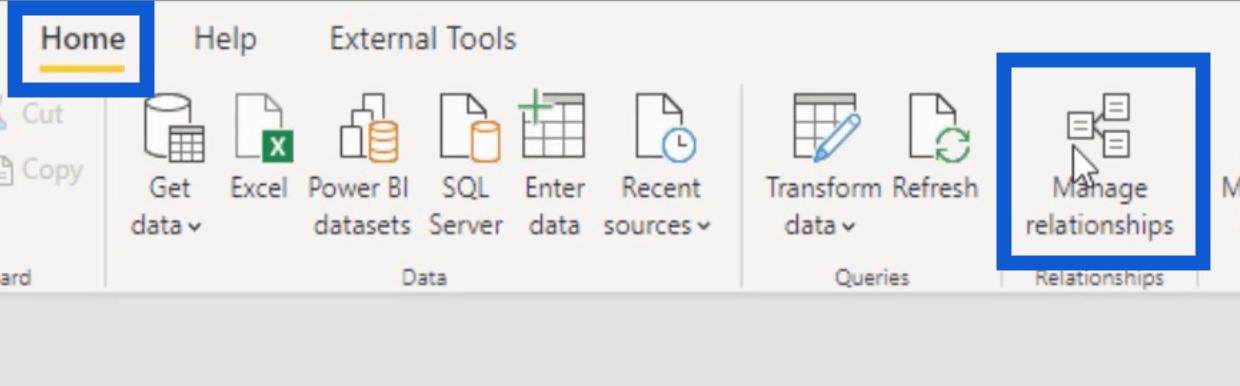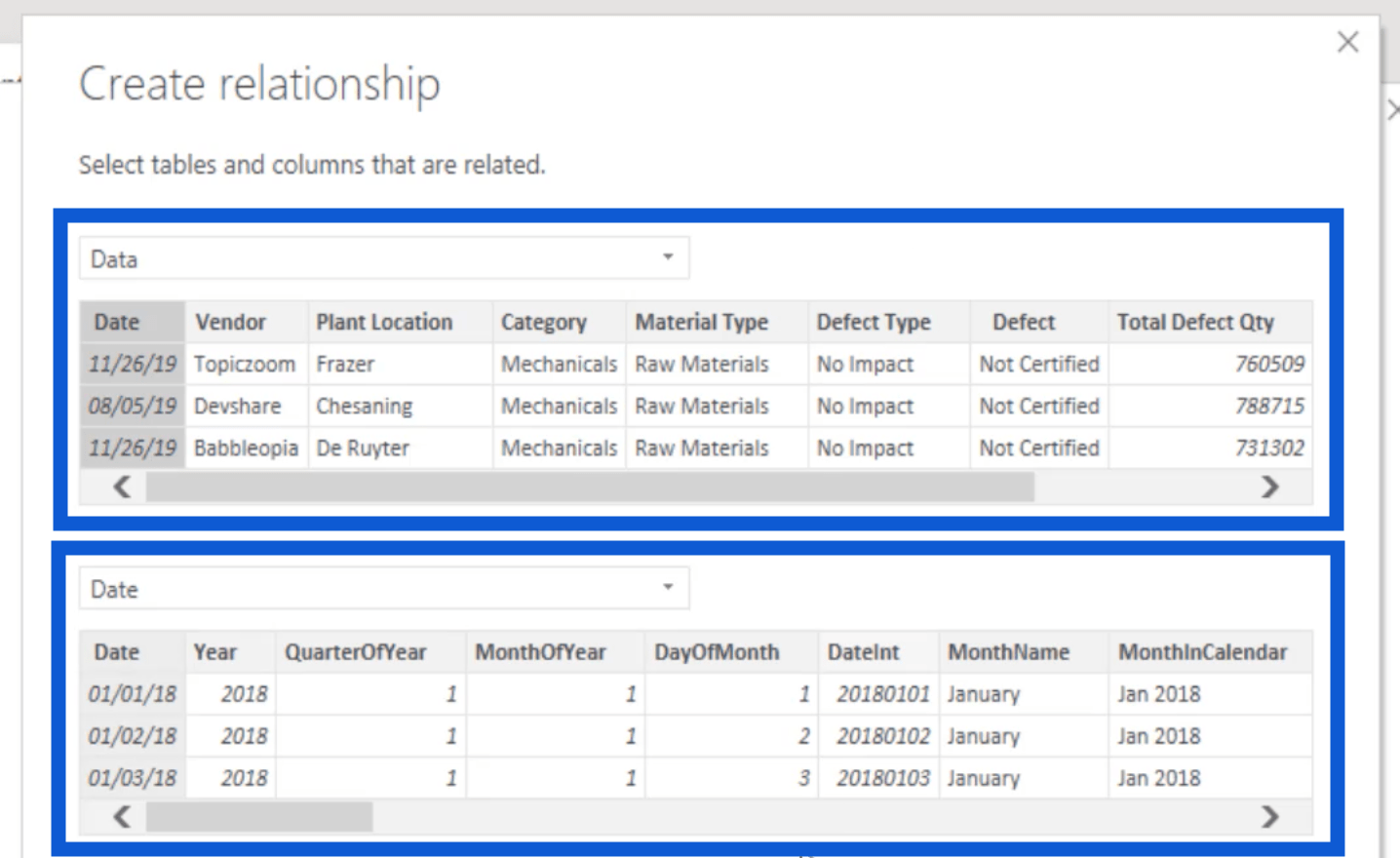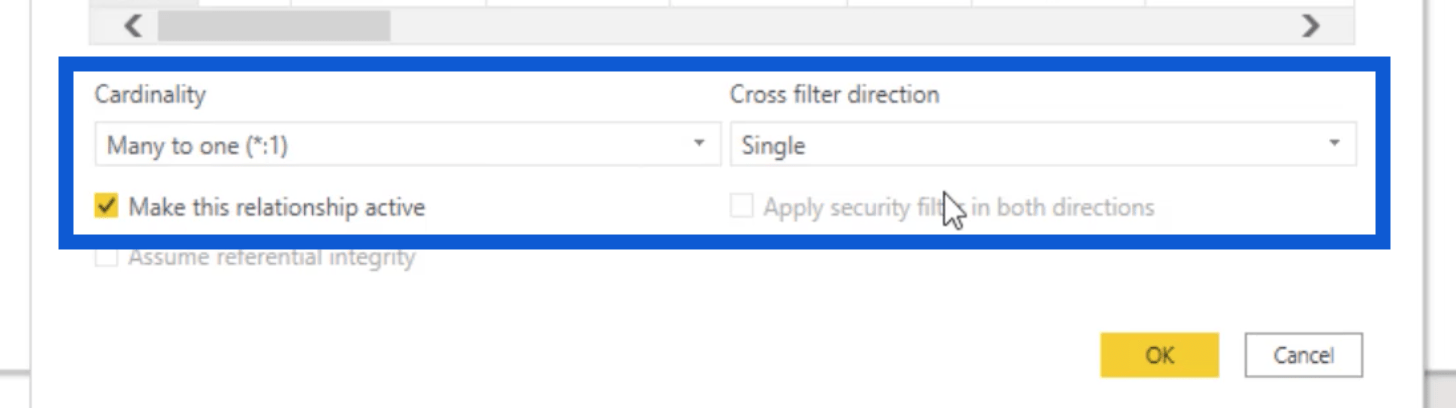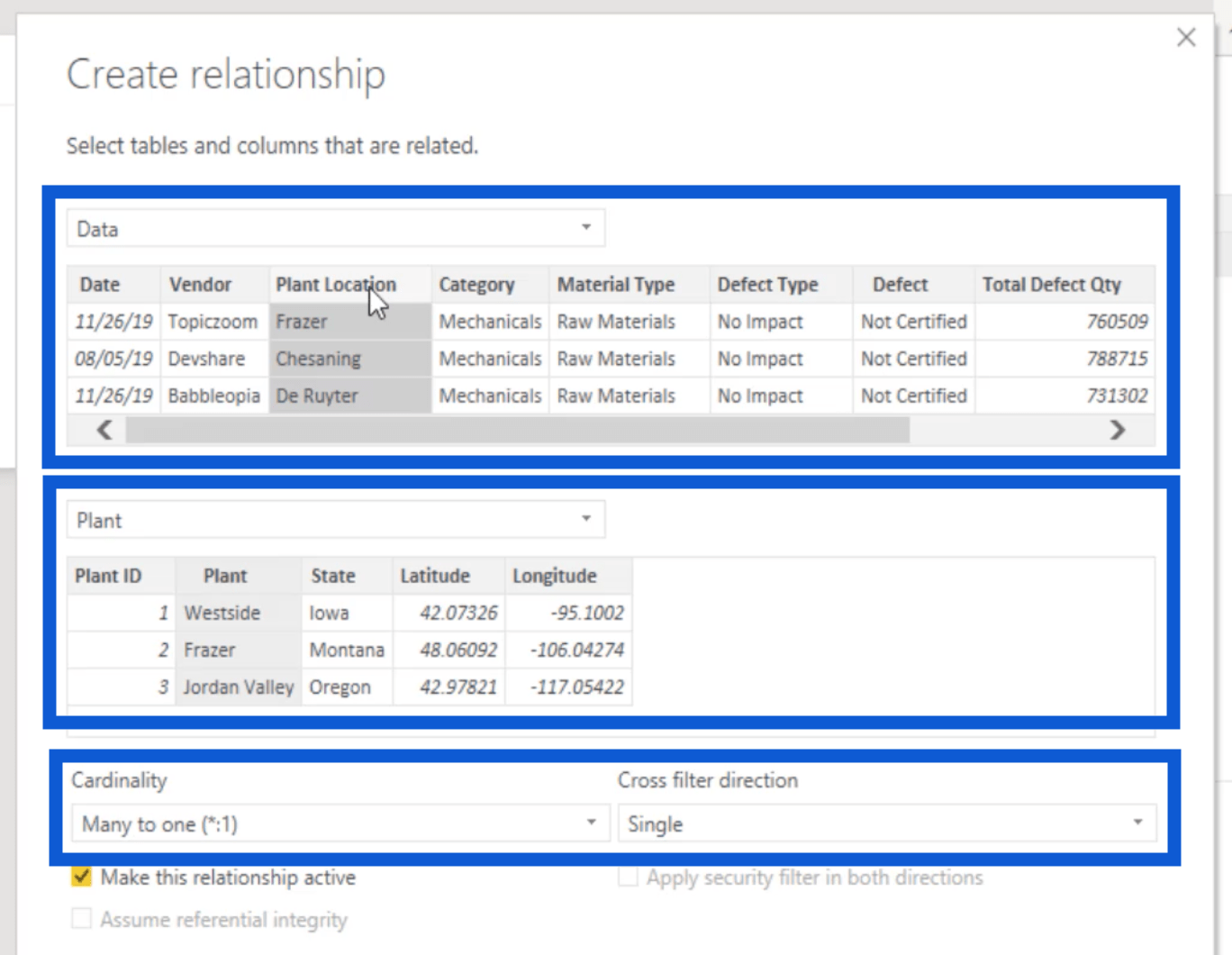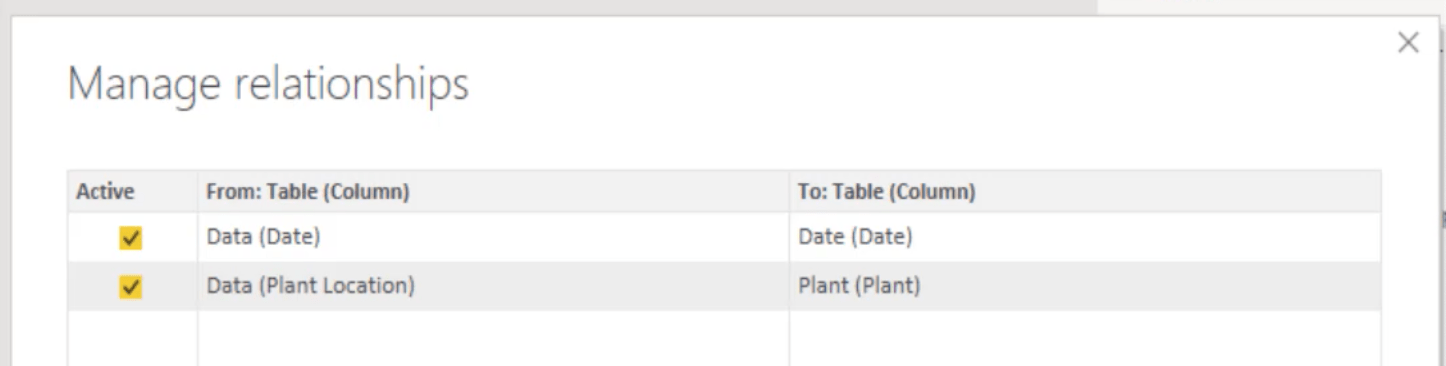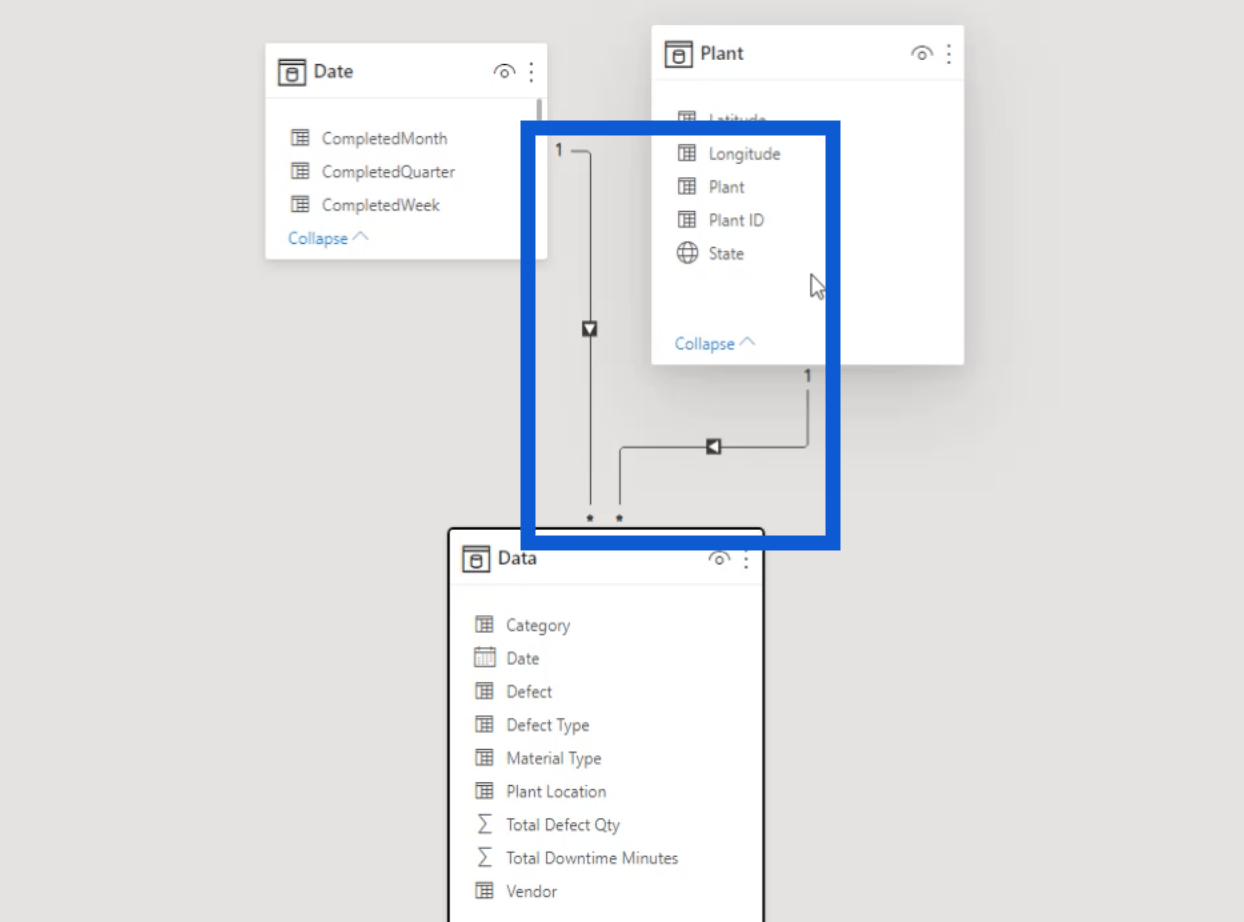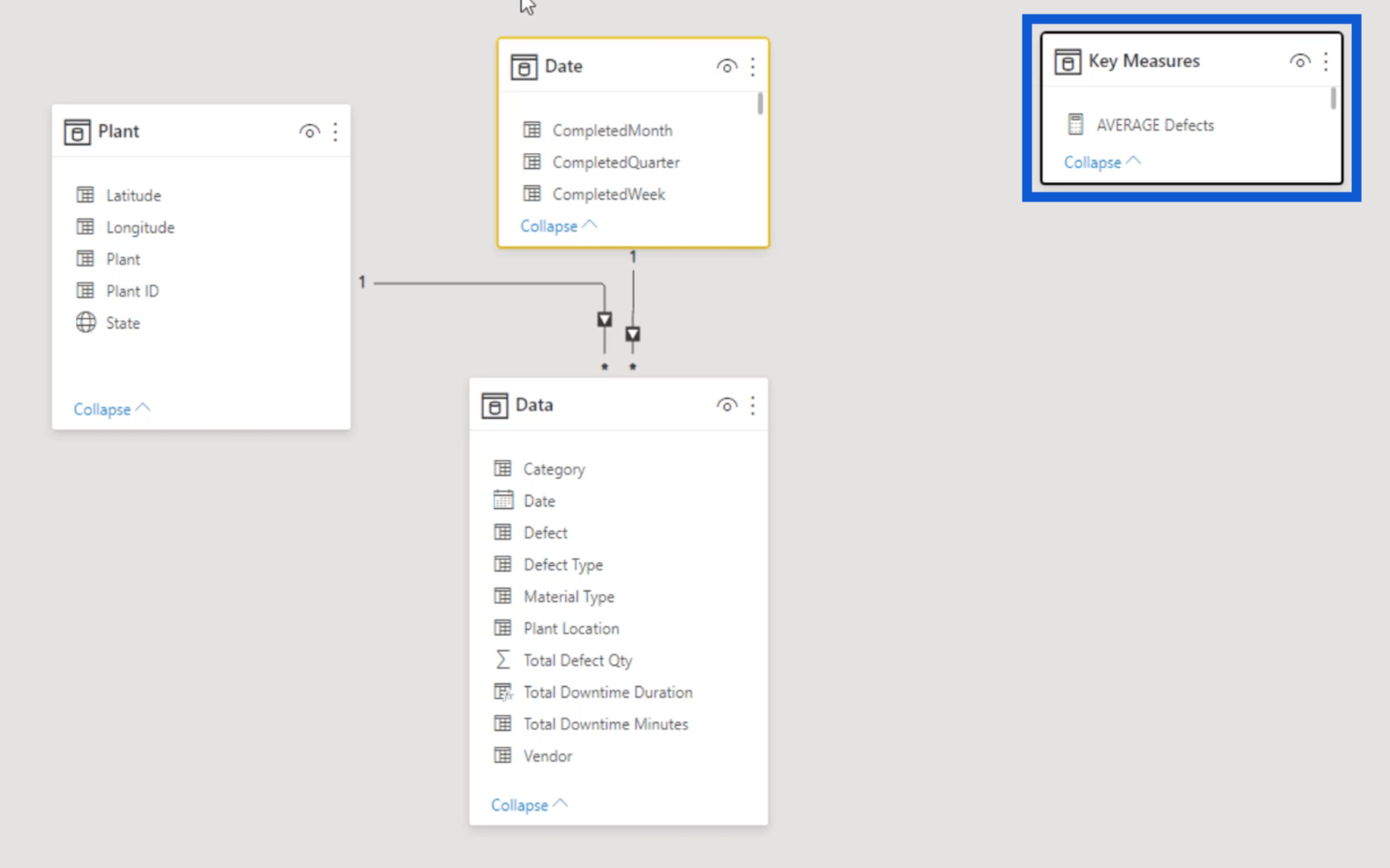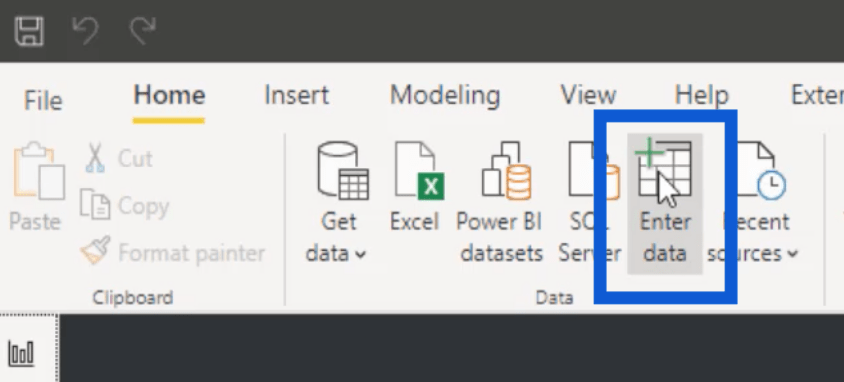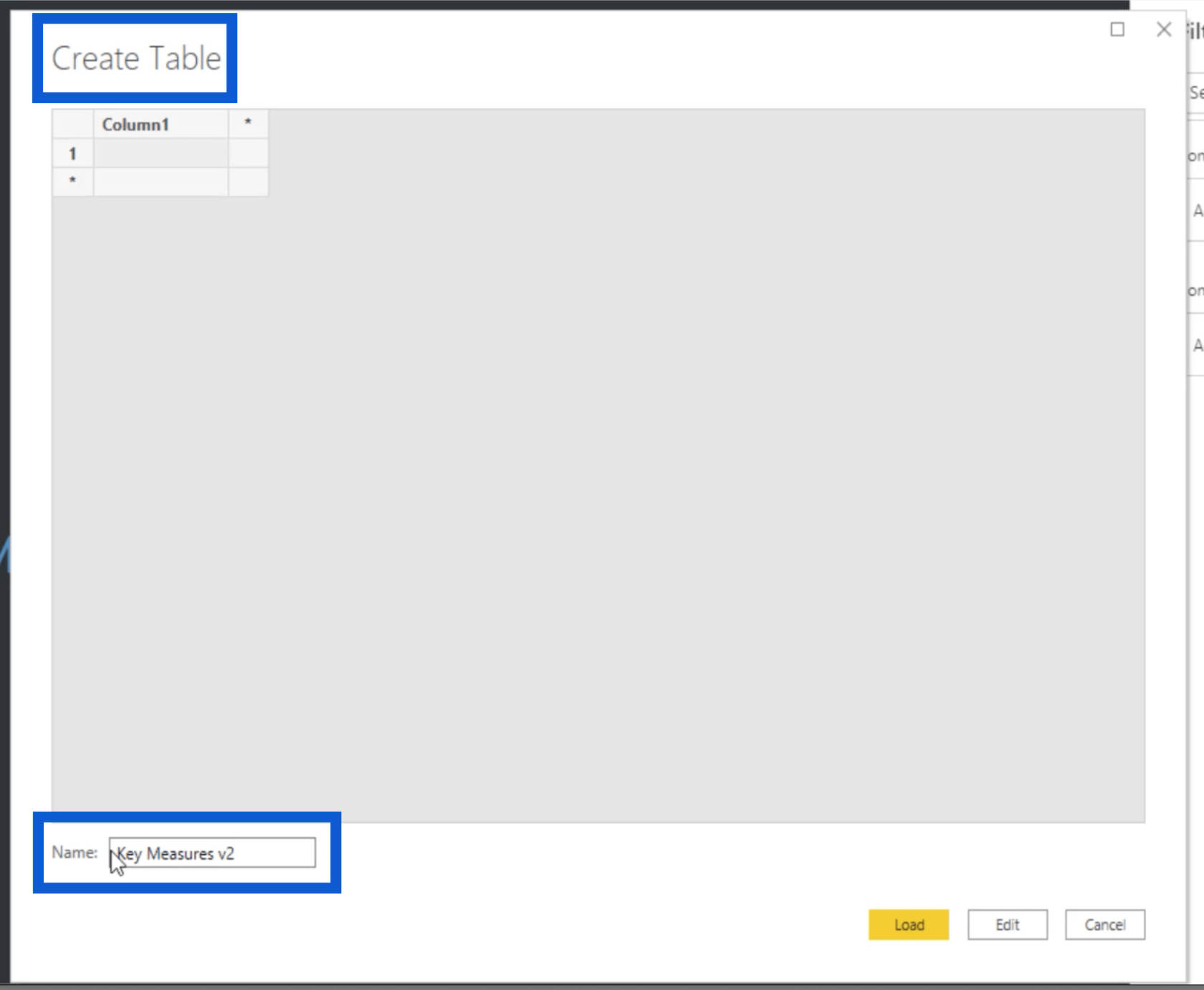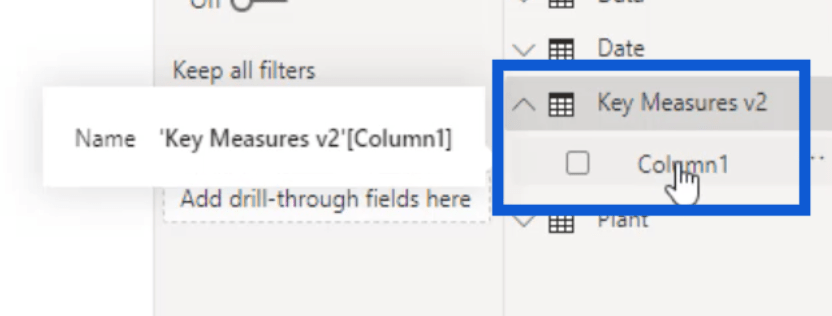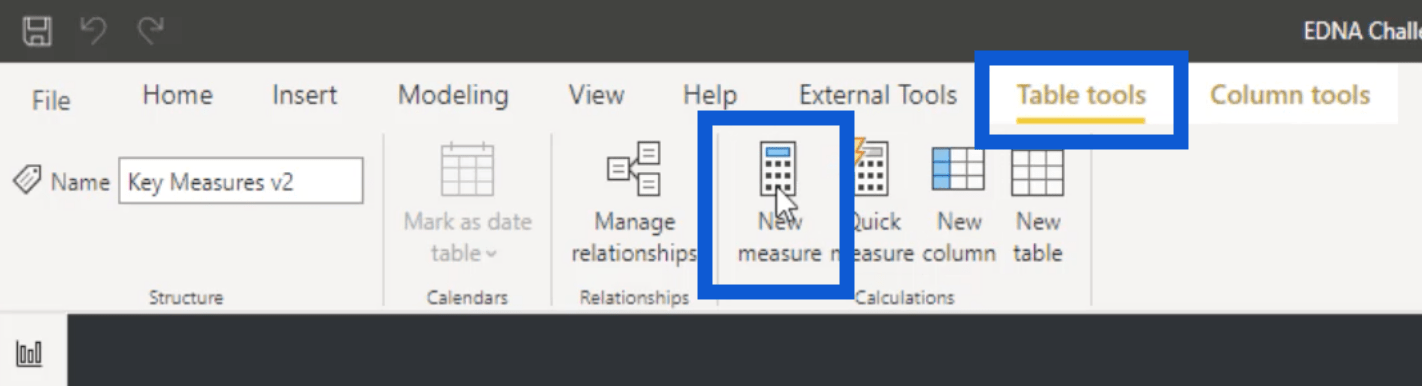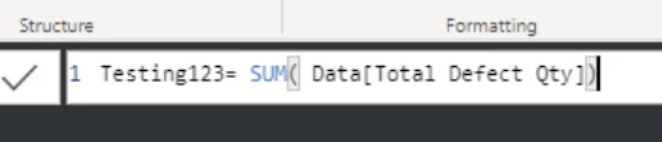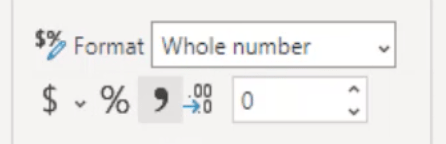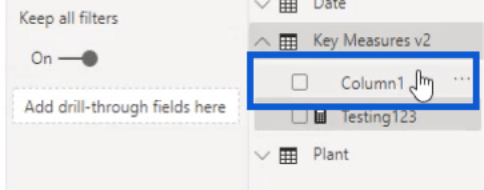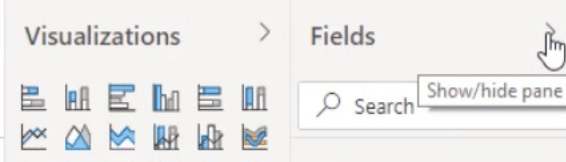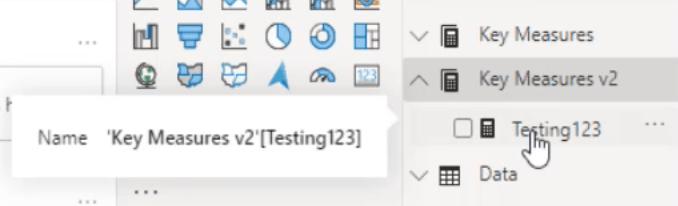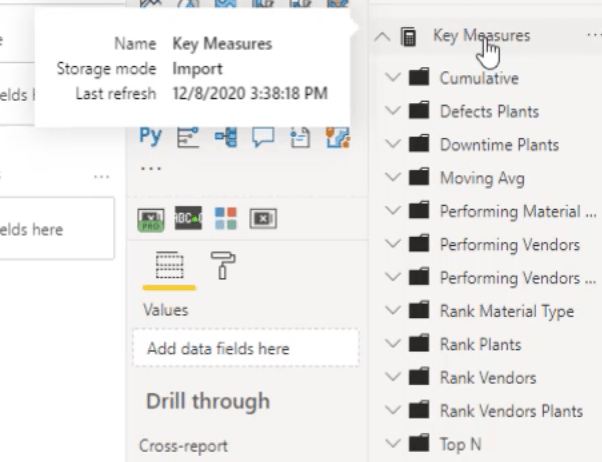Ebben az oktatóanyagban megmutatom, hogyan állítom be a modelljeimet és a benne lévő kapcsolatokat. A LuckyTemplates adatátalakítás körüli zökkenőmentes áramlás létrehozása nagymértékben javíthatja a jelentéskészítési folyamatot, és a modellek beállításának módja alapvetően hozzájárul ehhez a folyamathoz.
A LuckyTemplates adatátalakítási folyamatom világos ábrázolása érdekében az általam beküldött jelentést használom példaként. Ugyanazt az adatkészletet fogom használni, amely ehhez a kihíváshoz biztosított.
Tartalomjegyzék
Az adatkészlet tisztítása
Így néz ki az adathalmaz. Ez egy Excel-fájlban található, és számos különböző lappal rendelkezik.
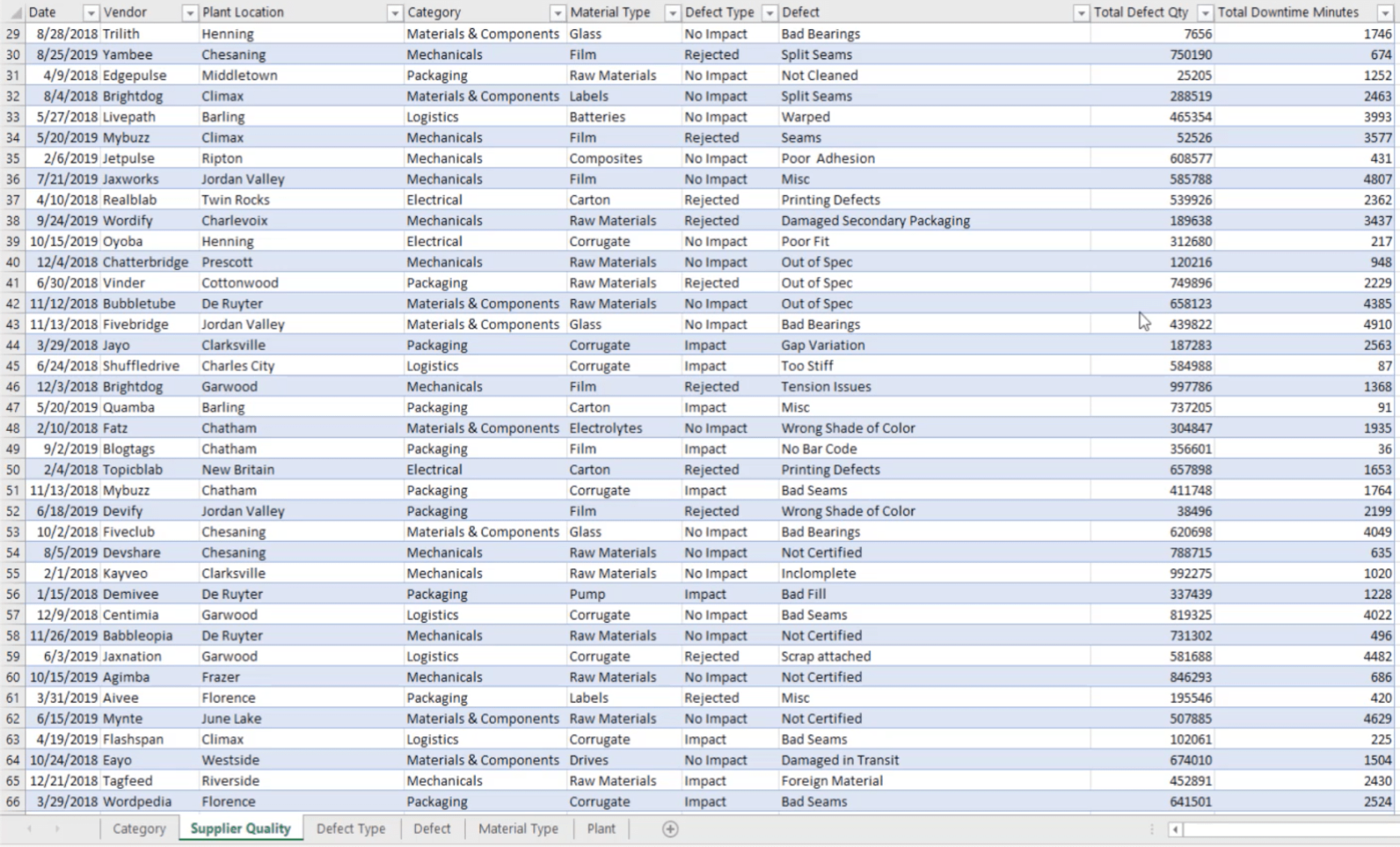
Mivel szeretem leegyszerűsíteni a dolgokat, az első dolgom az ilyen adatkészletekkel általában az, hogy megtudjam, szükségem van-e mindenre. Minden lapon átnézek az ellenőrzéshez. Kezdjük a Beszállítói minőség lappal.
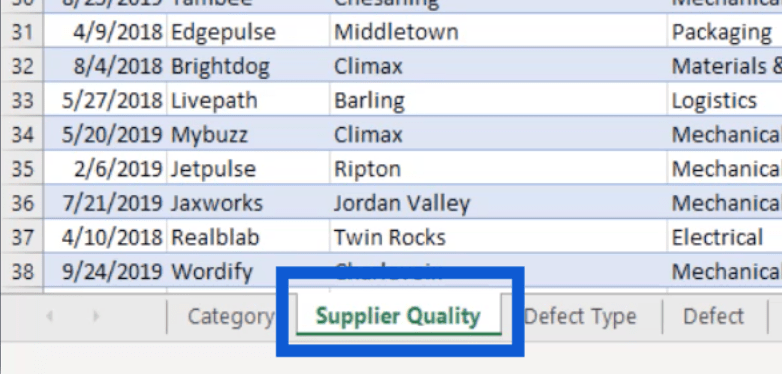
Úgy tűnik, a legtöbb információ ezen a lapon található – szállítók, üzemek, hibák, teljes állásidő stb.

Egy pillantás erre, és tudom, hogy ezt fogom használni a jelentéshez.
A következő lap a Kategória lap. Megvan a kategóriaazonosító és a kategória neve.
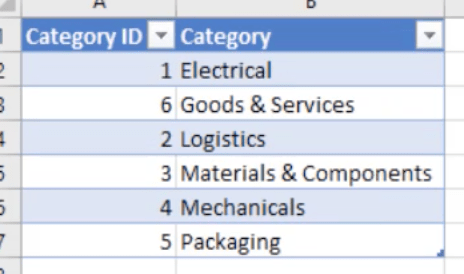
A kategóriaazonosító nem igazán segít a jelentésemben, és a megadott kategóriák már a Beszállítói minőség lapon vannak. Szóval törlöm ezt a lapot.
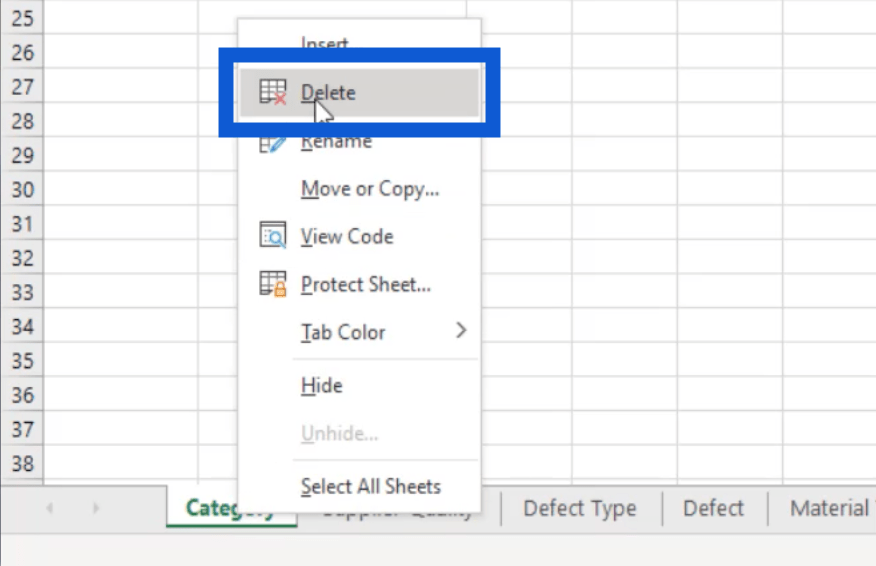
A következő fül a hibatípusra vonatkozik. Csakúgy, mint a kategória fül, az azonosító nem igazán hasznos, és maga a hibatípus már része a szállítói minőség fülnek. Szóval ezt is törlöm.
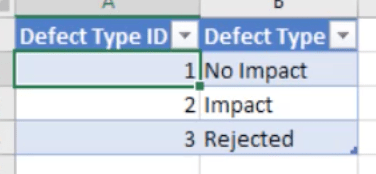
A hiba fül a hibák leírását tartalmazza. Ez is a szállítói minőség fül része, ezért törlöm.
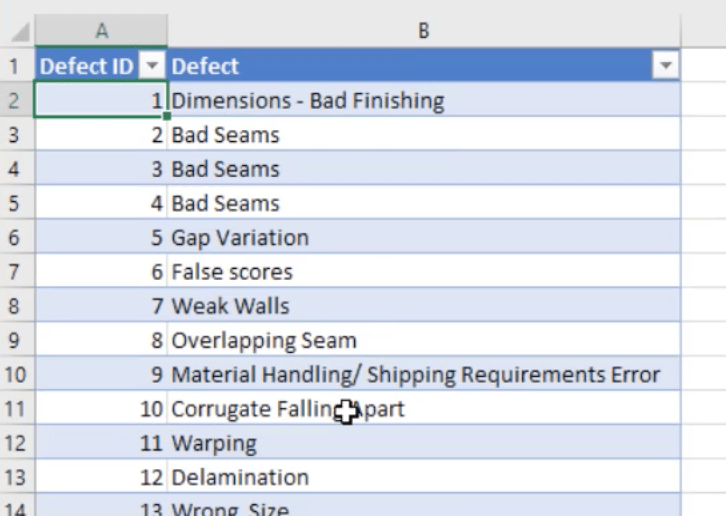
Ugyanez vonatkozik az anyagtípusra is.
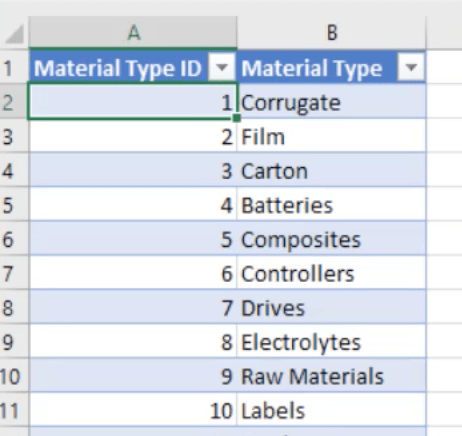
Az utolsó fül az üzem helyére vonatkozik.
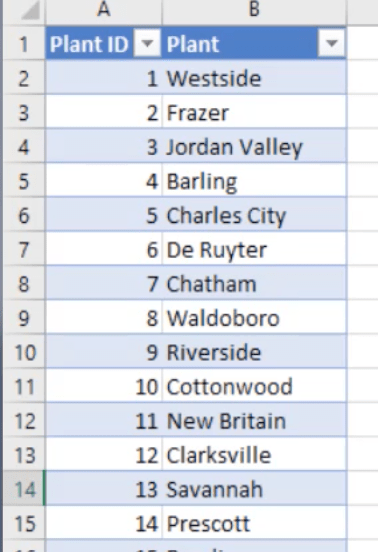
Ha ezt a lapot nézem, el tudom képzelni, hogy egy térképes vizualizáció szerepel a jelentésben. Ez biztosan hasznos lesz számomra, de szükségem lesz néhány további információra.
Először is hozzá kell adnom egy állapotot. Ha Ön az Egyesült Államokból származik, akkor tudni fogja, hogy egyes városoknak ugyanaz a neve a különböző államokban. Ezért fontos, hogy ide kerüljön az állam, valamint a szélesség és hosszúság.
A szélességi és hosszúsági fokok meghatározásának számos módja van, de úgy döntöttem, hogy a Google Térképen keresztül teszem meg.
Mivel az első város a listán Westside, Iowa, most rákerestem a Google Térképen.
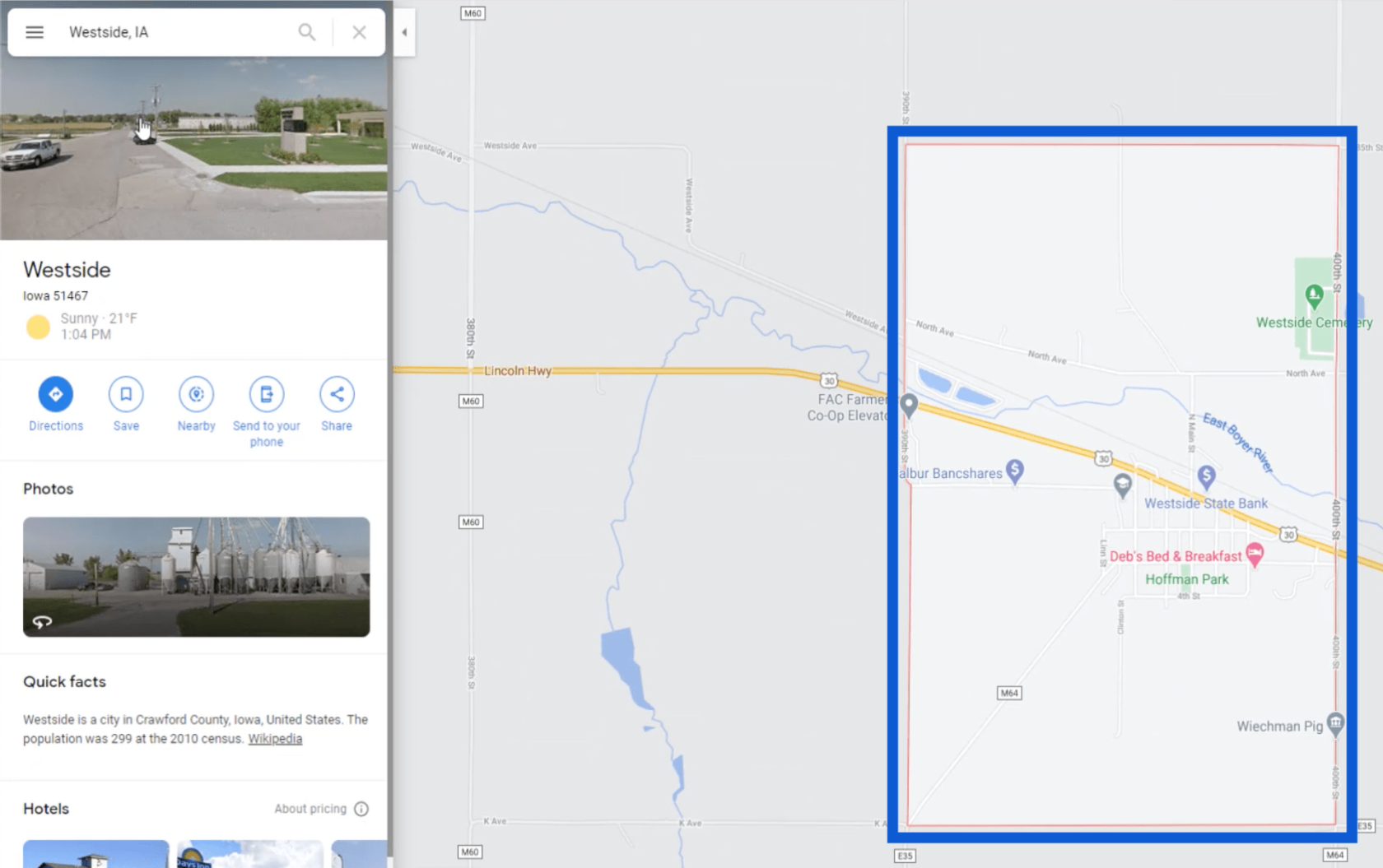
Egy egész területet ad nekem, de nem ad pontos rögzített pozíciót. Ezért a „Közeli” gombra kattintok, hogy pontos PIN-kódot kapjak.
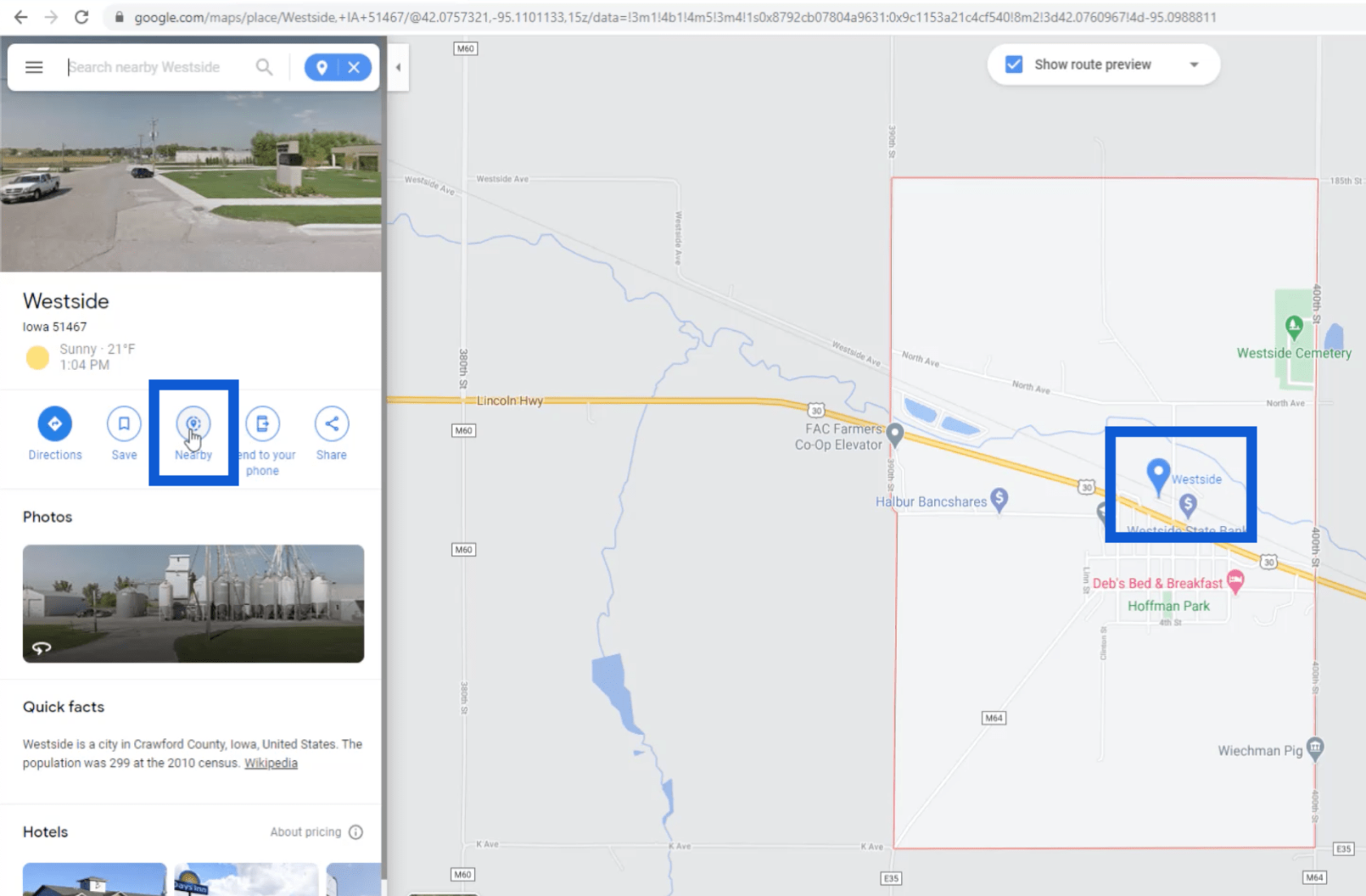
Most, hogy van egy pontos helyem a térképen, csak jobb klikkelek rá a szélességi és hosszúsági fokok megtekintéséhez.
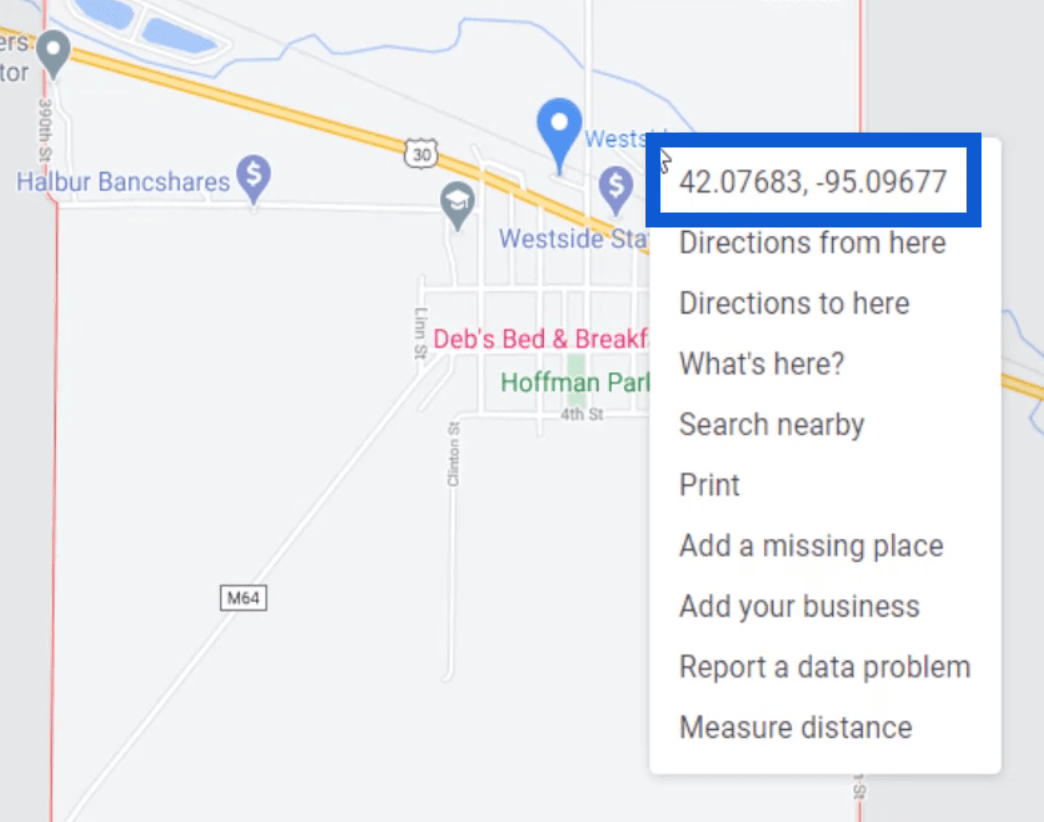
Ezt a 30 telephely mindegyikénél megtettem. Aztán hozzáadtam a táblázathoz.
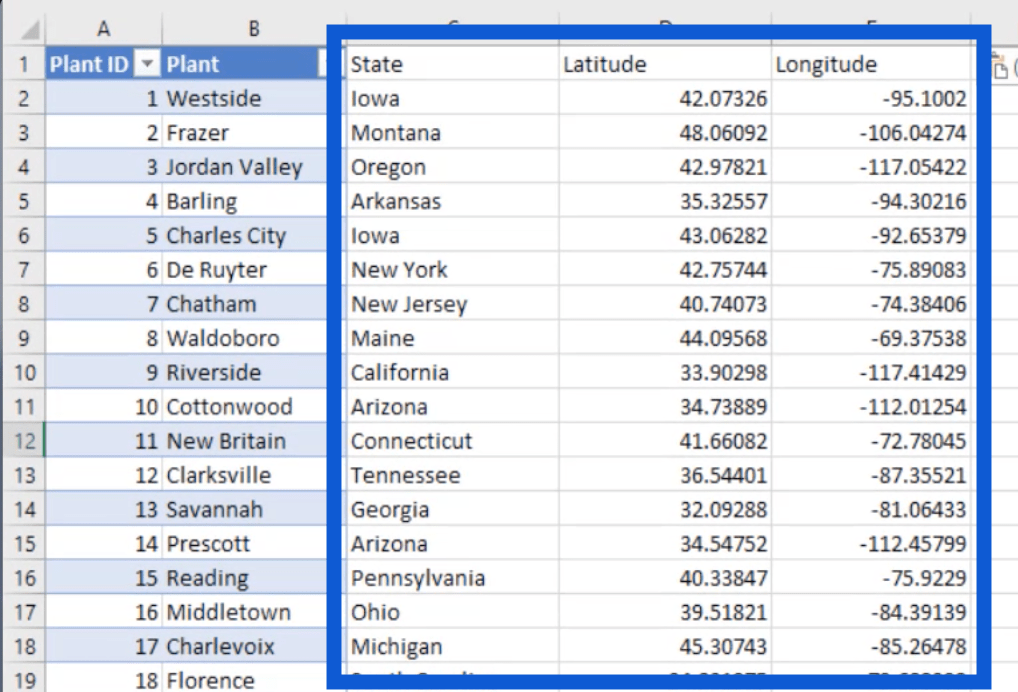
Tehát kitisztítottam az adatkészletet, és hozzáadtam minden szükséges információt. Már csak két lap maradt – Szállítói minőség és Üzem.
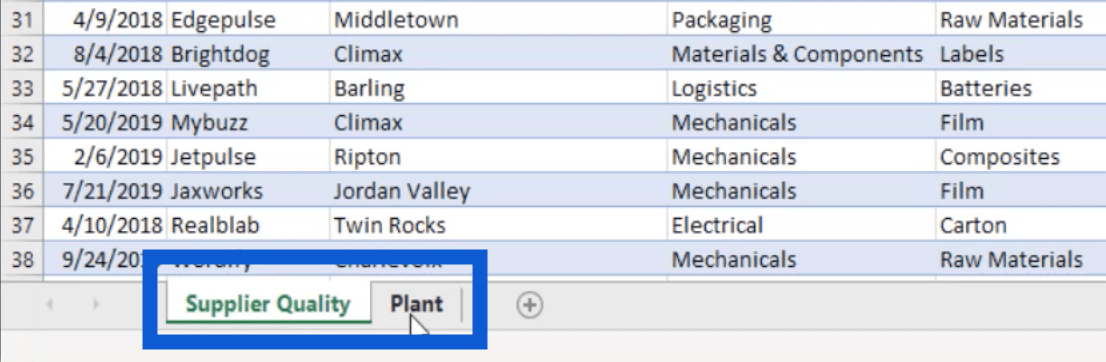
Ezt a fájlt Demo Challenge 10 néven fogom menteni.
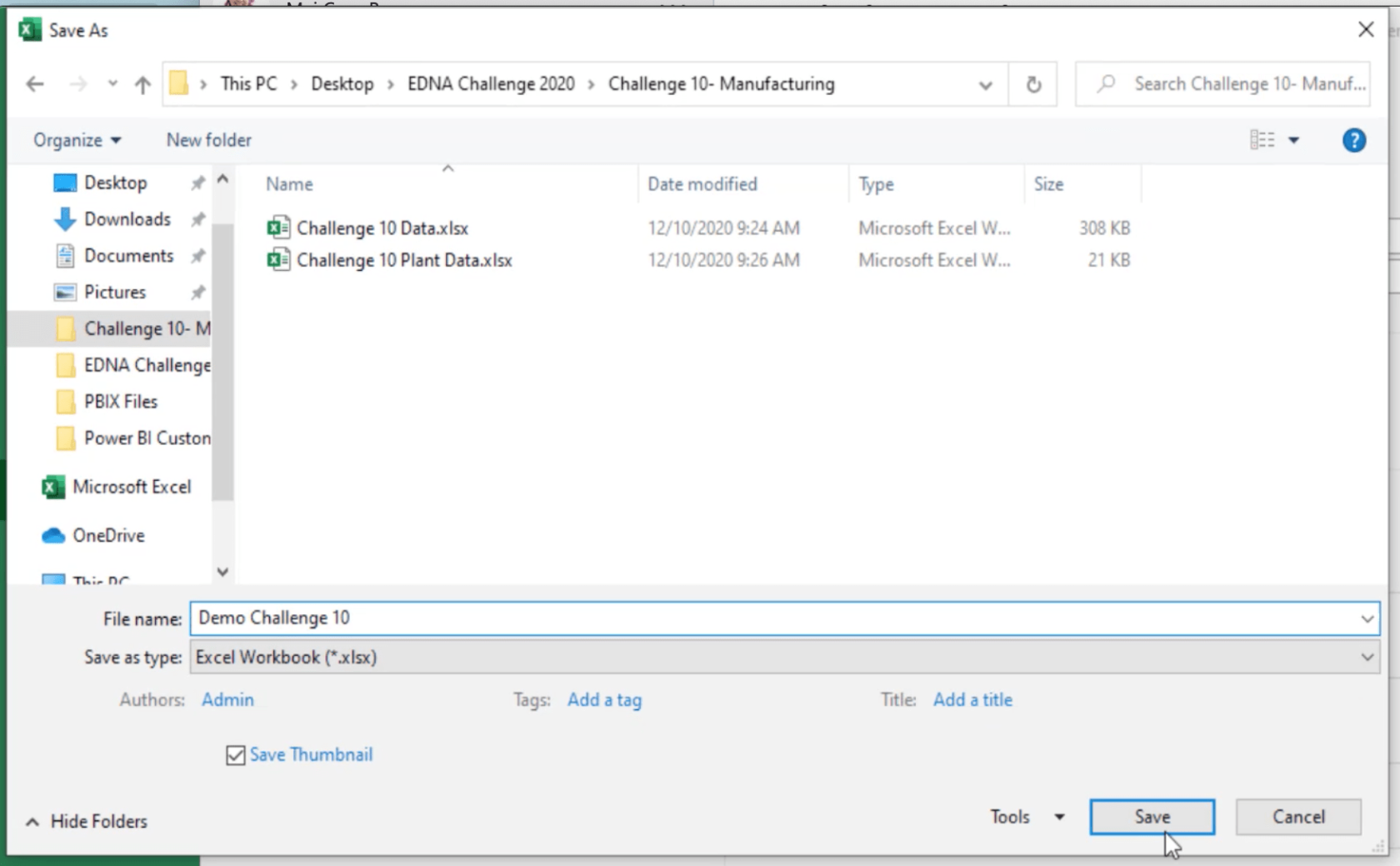
Most, hogy készen van az adatkészletem, ideje importálni azt a LuckyTemplatesbe.
Az adatok importálása
Mielőtt importálnám a korábban elmentett adatkészletet, szeretnék megmutatni egy sablont, amelyet a legtöbb jelentésemhez használtam, különösen a LuckyTemplates kihívásaihoz benyújtott beadványaimhoz. Ez egy PBIX fájl, amely kész dátum- és periódustáblázatot tartalmaz.
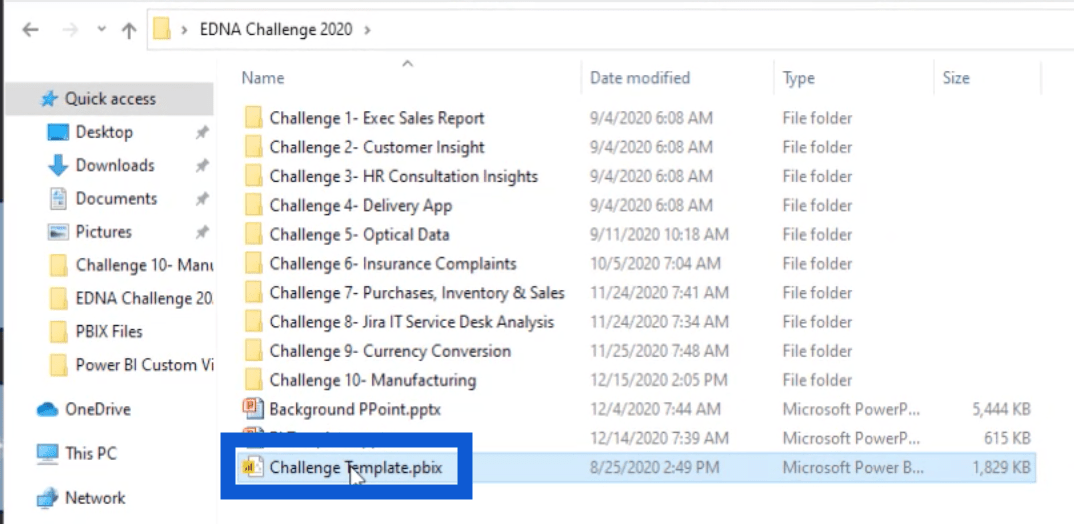
Amikor megnyitom a fájlt a LuckyTemplates alkalmazásban, megjelenik a Mezők panelen már beállított dátumtáblázat.
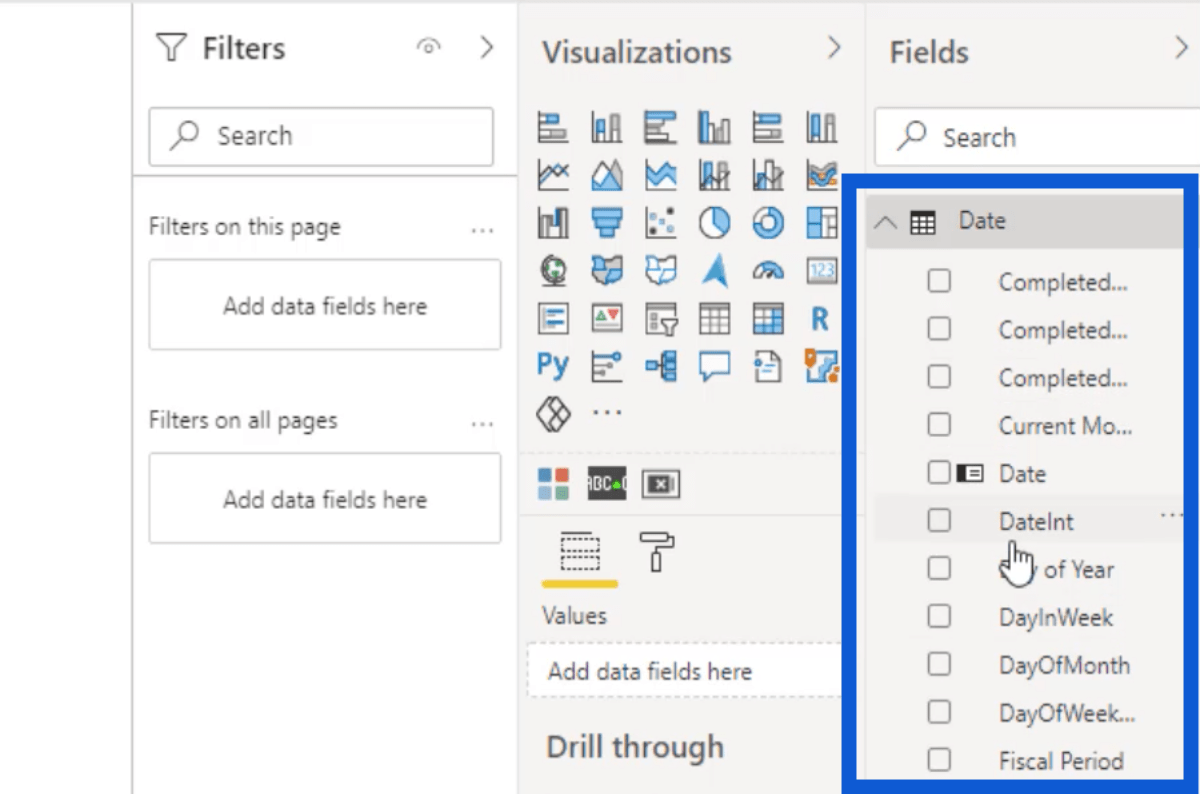
Itt is van egy periódusos táblázatom. Ez lehetővé teszi számomra, hogy egy szeletelő segítségével sokféle dolgot testreszabjak és elvégezhessek.
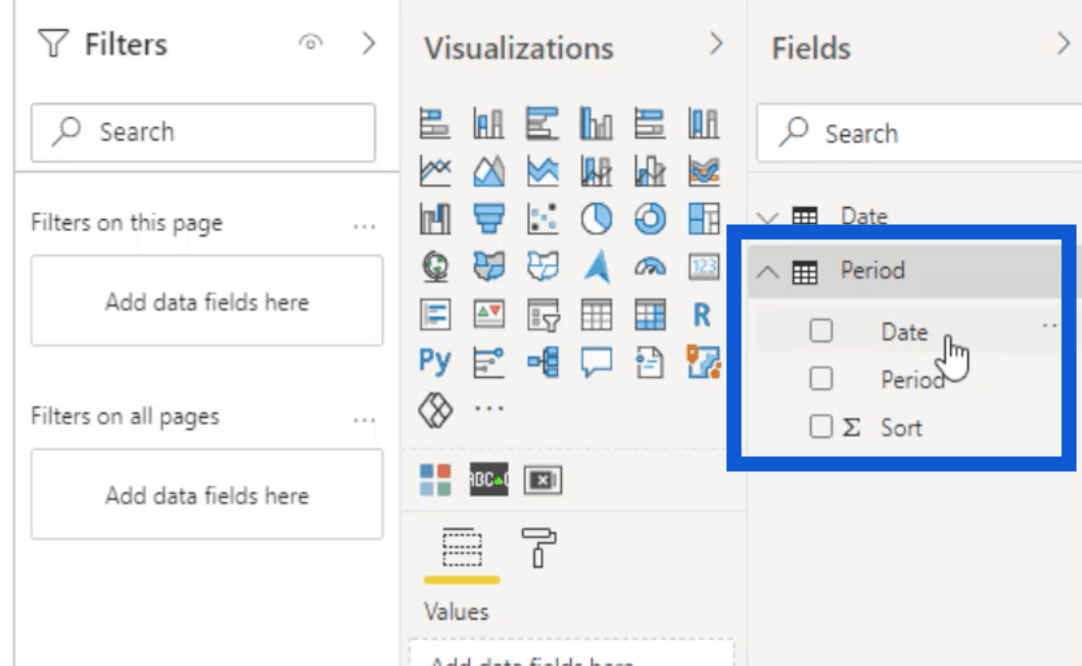
Ha megnyitom ezt a periódustáblát, számos különböző szűrőt kínál, például ma, tegnap, aktuális héttől dátumig stb.
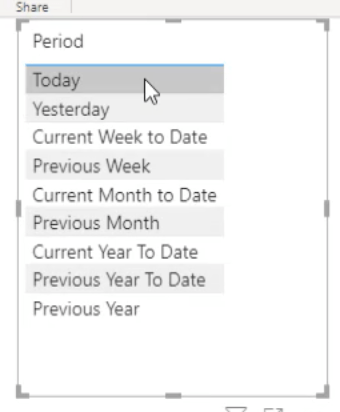
Korábban készítettem egy oktatóvideót egy ilyen sablon beállításáról. Az általam használtakat is megtalálod a fórumban.
Most, hogy megvan a sablonom, ideje importálni az adatkészletemet. Ehhez csak a Kezdőlap szalag alatti Excel ikonra kell kattintanom.
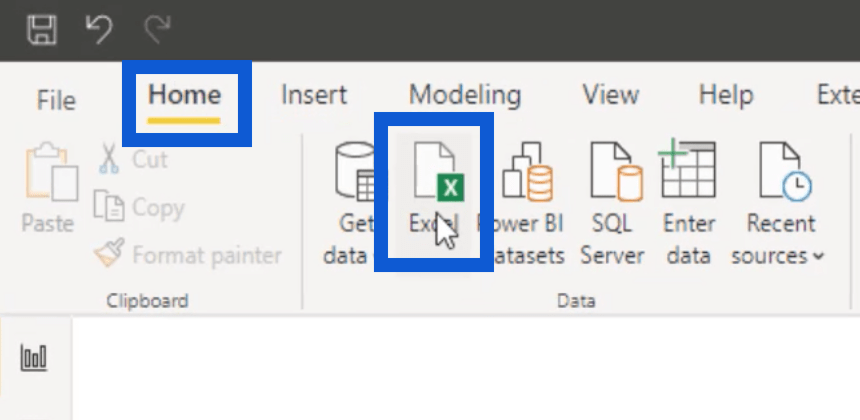
Ezzel megnyílik egy doboz, ahol kiválaszthatom a megfelelő fájlt, és megnyithatom.
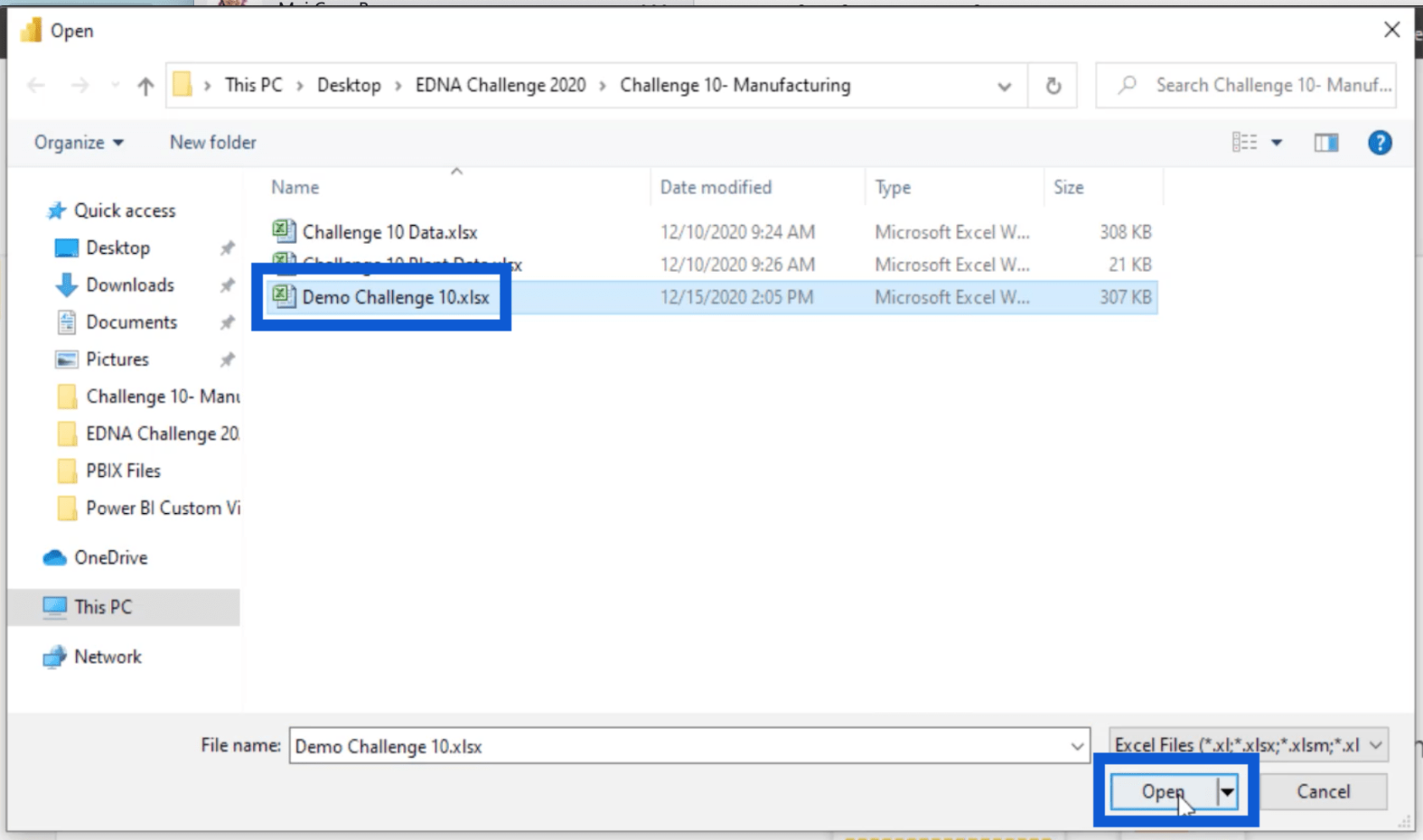
A fájl betöltése időnként eltarthat egy ideig, attól függően, hogy mennyi adatot tartalmaz a fájl. De az importálás után megmutatja a használható táblázatokat.
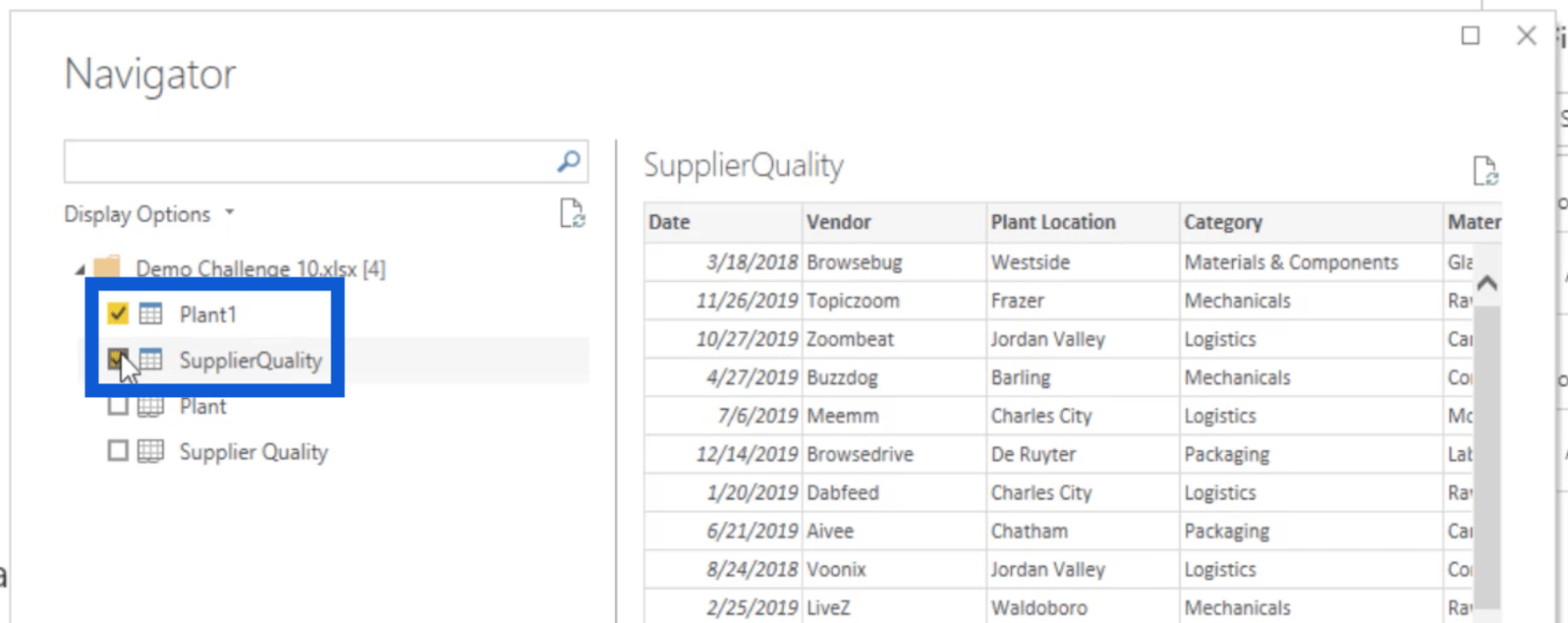
Az üzem és a beszállítói minőség táblázatot választom, mivel ezeket a lapokat állítottam be korábban ehhez a jelentéshez.
LuckyTemplates adatátalakítás
Most bemutatok néhány egyszerű technikát a LuckyTemplates adatátalakítási folyamatomban. Miután ezeket a négyzeteket bejelölték, néhányan azonnal rákattantak. Ami engem illet, először mindig az Adatok átalakítása gombra kattintok.
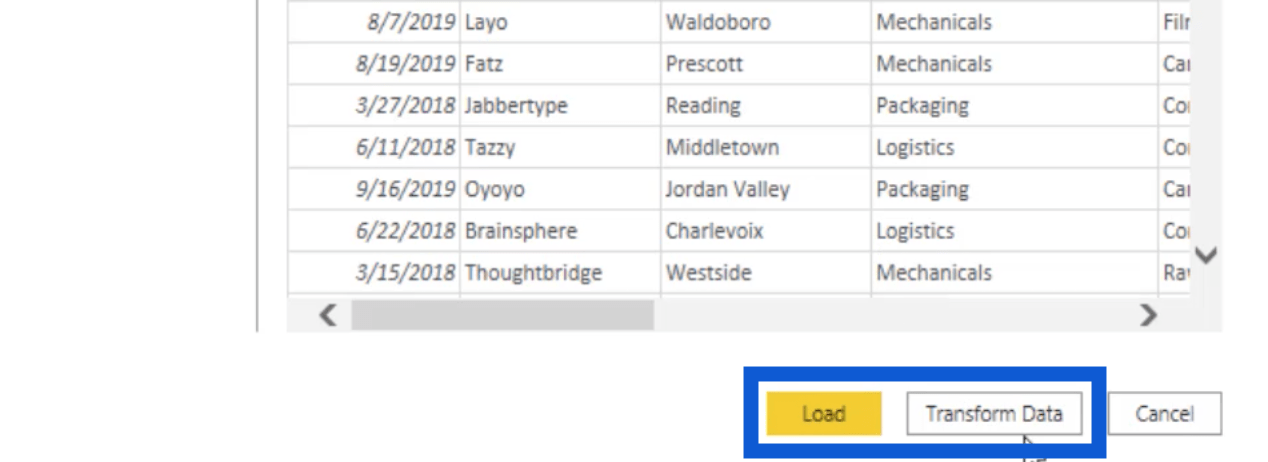
A Transform Data betölti az adatokat a lekérdezésszerkesztőbe, és lehetővé teszi, hogy ellenőrizzem, hogy a megfelelő adatokkal rendelkezem-e. Ne feledje, hogy az Excelben javított lapokon kívül feltöltöttem azt a sablont is, amelyet általában használok. A lekérdezésszerkesztőbe való belépéssel zökkenőmentesen dolgozhatok az adataimmal anélkül, hogy oda-vissza kell mennem.
Így néz ki a lekérdezésszerkesztőben.
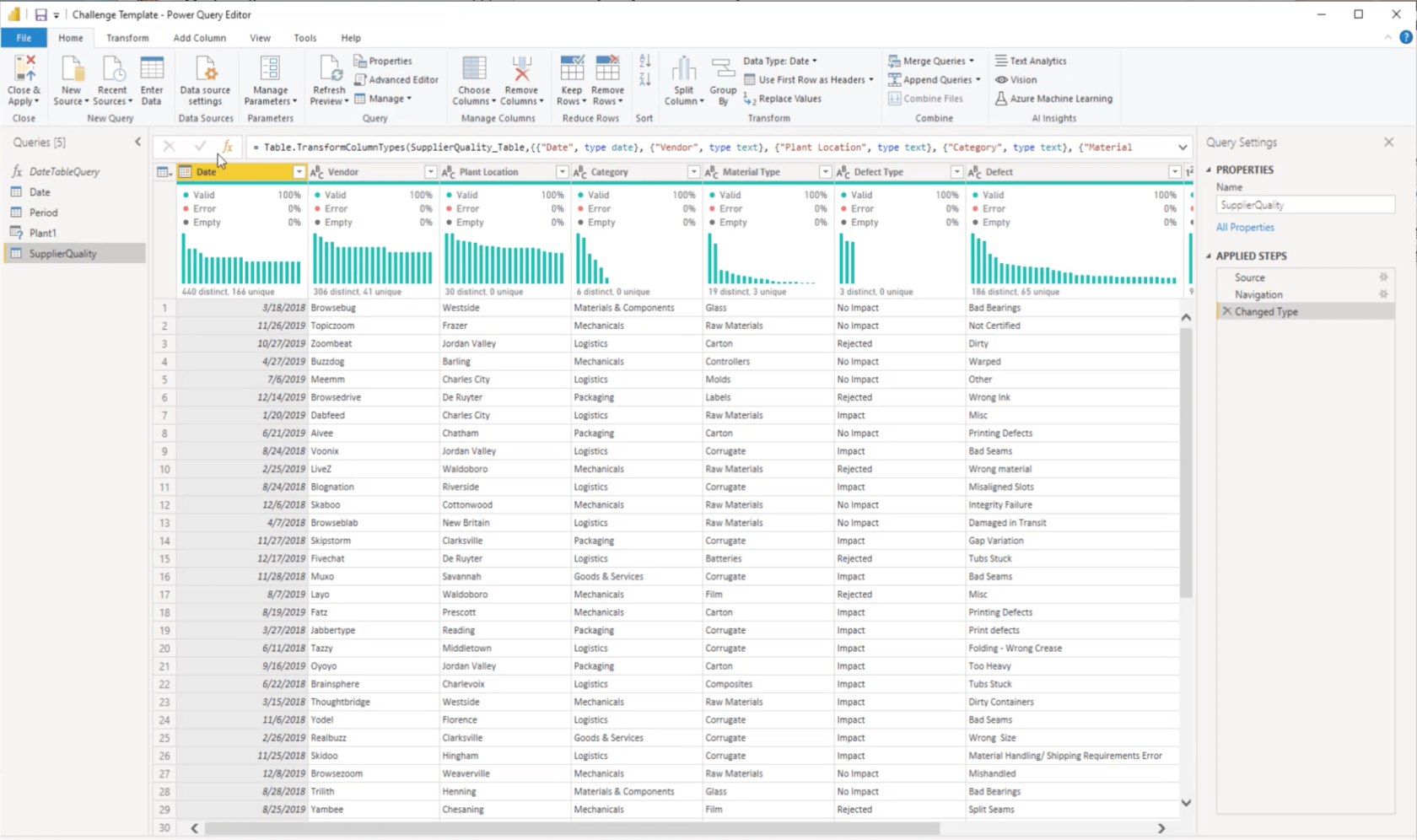
Először megnézem a dátumtáblázatomat. Ez a lekérdezés csak a 2019-es és 2020-as adatok megjelenítésére van beállítva.
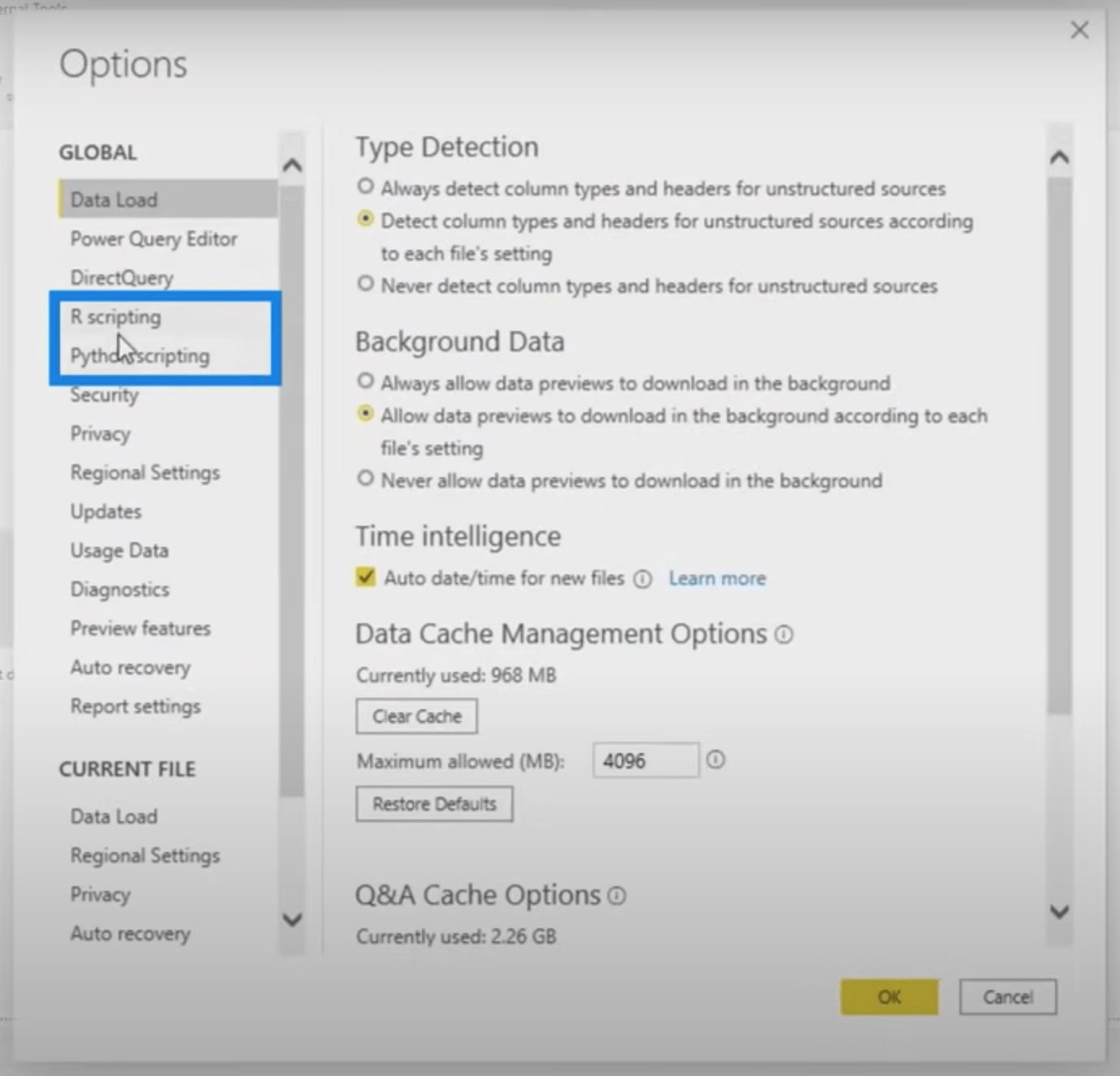
De az adathalmazban úgy gondolom, hogy 2018-ig visszamenőleg vannak adataim. Tehát ezt csak 2018-ra módosítom, és megnyomom a tabulátor billentyűt.

Most 2018-tól 2020-ig vannak adatok a dátumtáblázatomhoz.
Legközelebb megnézem a menstruációs táblázatomat.
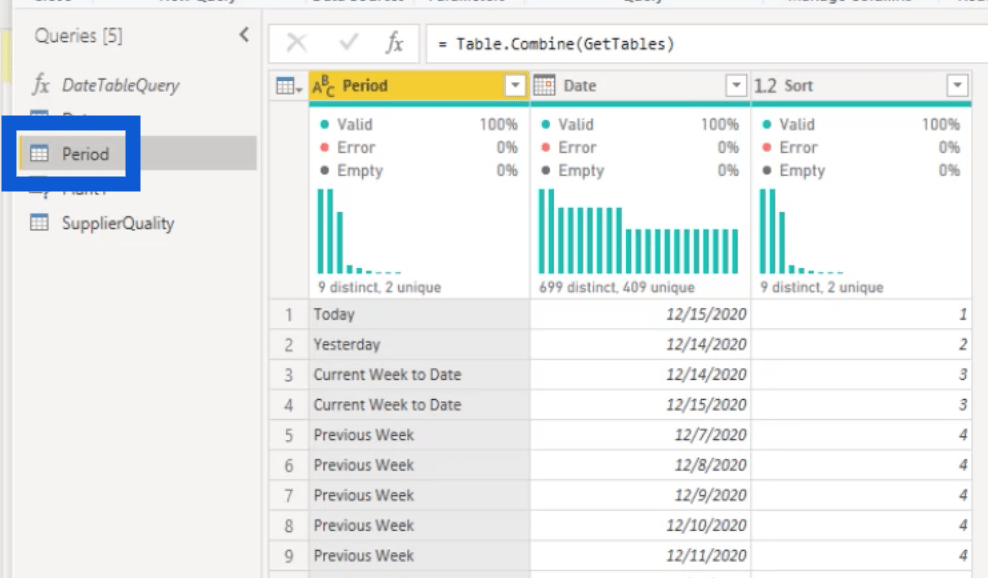
Ez az időszaki táblázat a sablonomhoz tartozik, de nem hiszem, hogy ezt fogom használni a jelentéshez. Szóval törlöm.
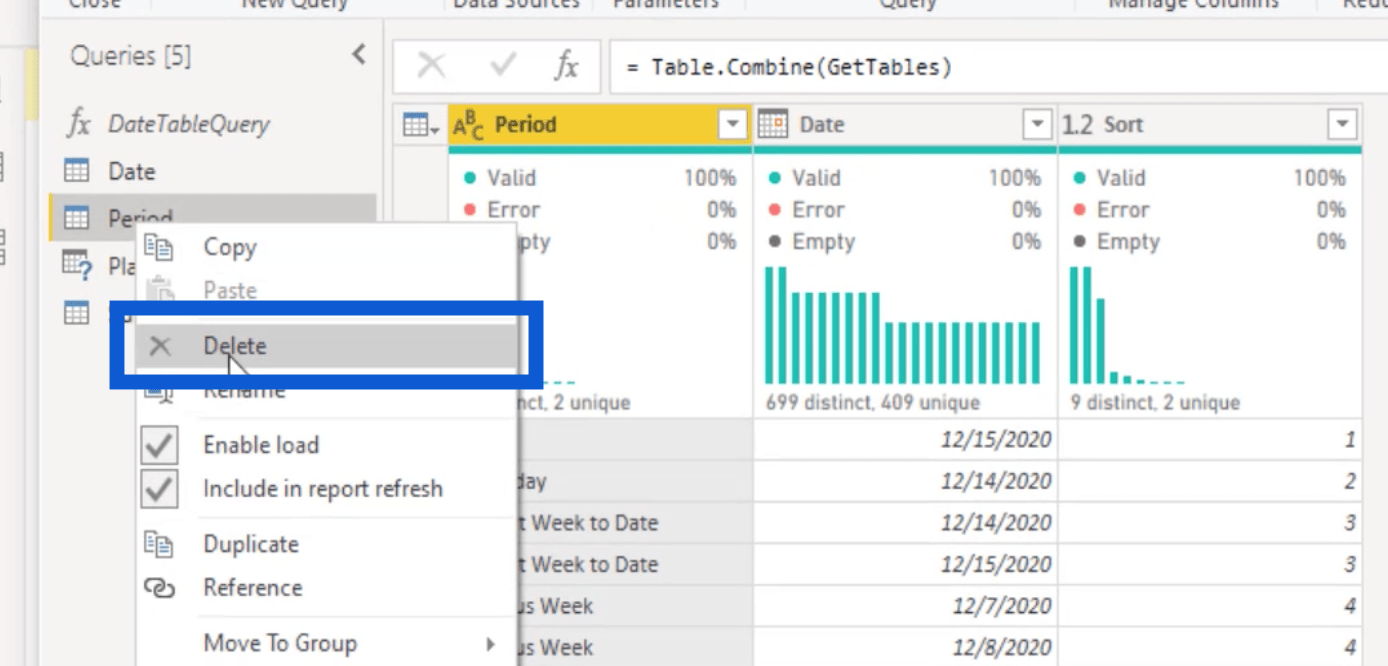
Legközelebb megnézem a Plant asztalomat. Néha előfordulhat, hogy az alábbihoz hasonló hibát észlel.
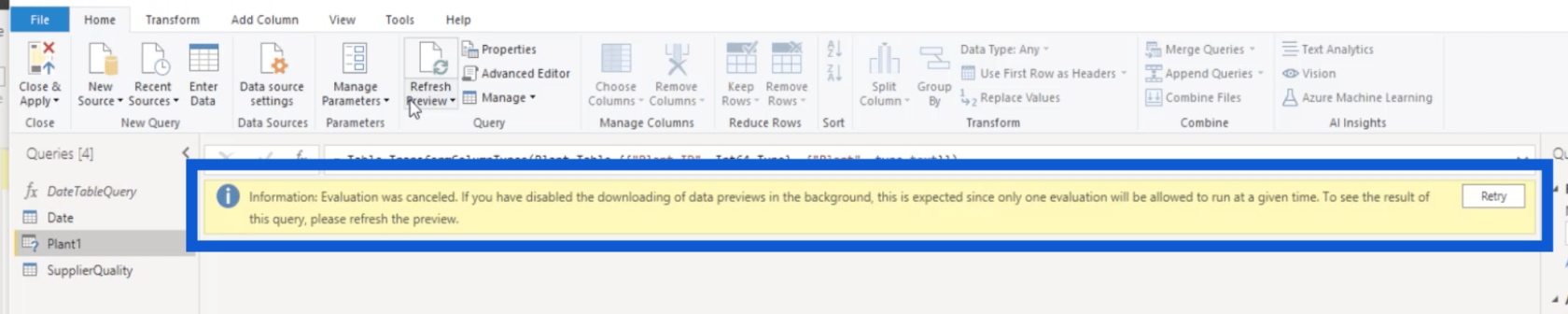
Ha ez megtörténik, csak nyomja meg az Előnézet frissítése gombot a Kezdőlap szalagon.
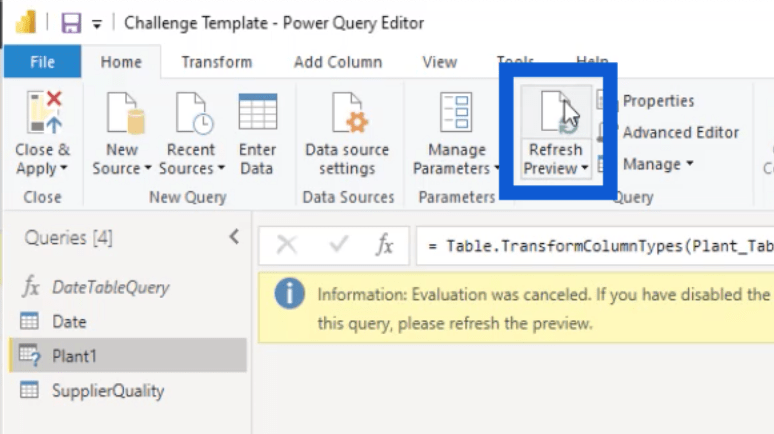
A táblázat betöltése után gondoskodom arról, hogy minden fontos információ itt legyen. Ne feledje, hogy ez az a lap, amelyet korábban szerkesztettem, ezért meg kell győződnem arról, hogy minden, amit hozzáadtam, itt van.
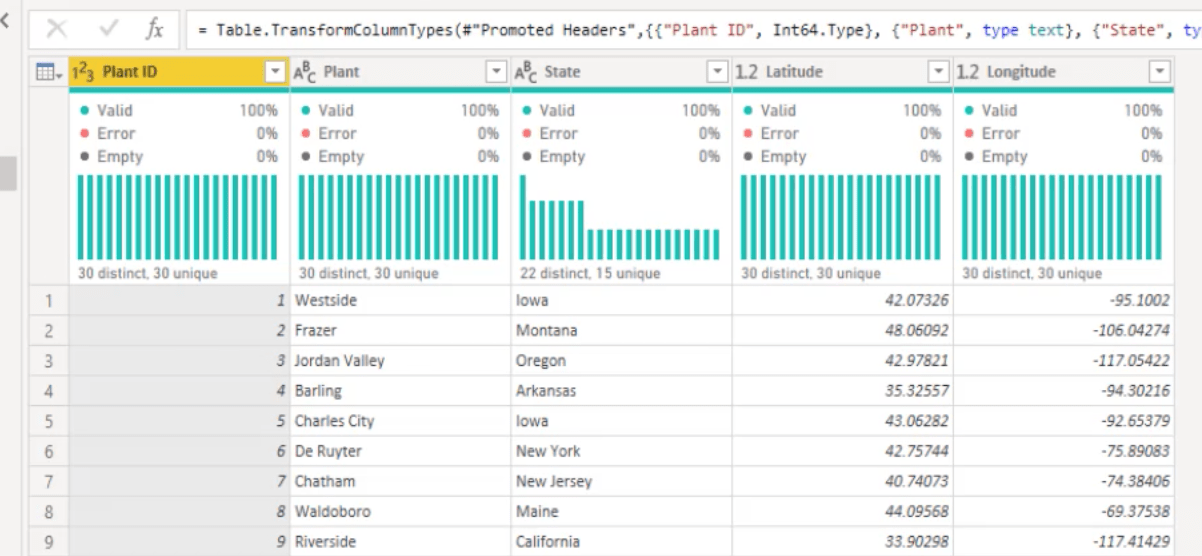
Megfelelő információkat jelenít meg az üzem azonosítójával és az üzem helyével (az alapértelmezett oszlopok), valamint az állapottal, a szélességi és hosszúsági fokokkal (az általam hozzáadott oszlopok).
Az Átalakítás alatt az Adattípus észlelése gombra is kattintok, hogy az oszlopok a megfelelő típust mutassák.
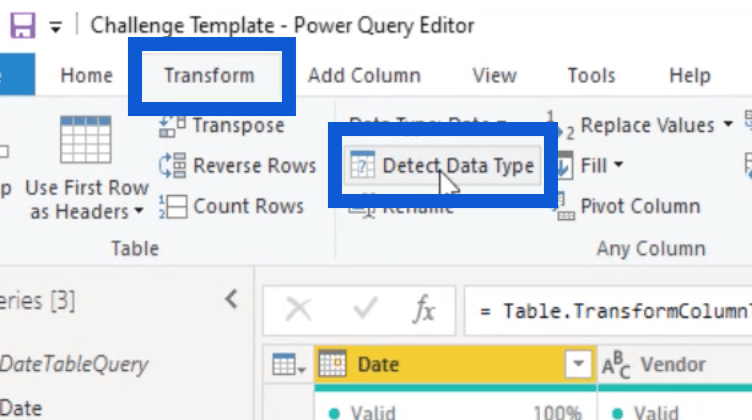
Amikor kinyitom a Szállítói minőség táblámat, ugyanezt tenném.
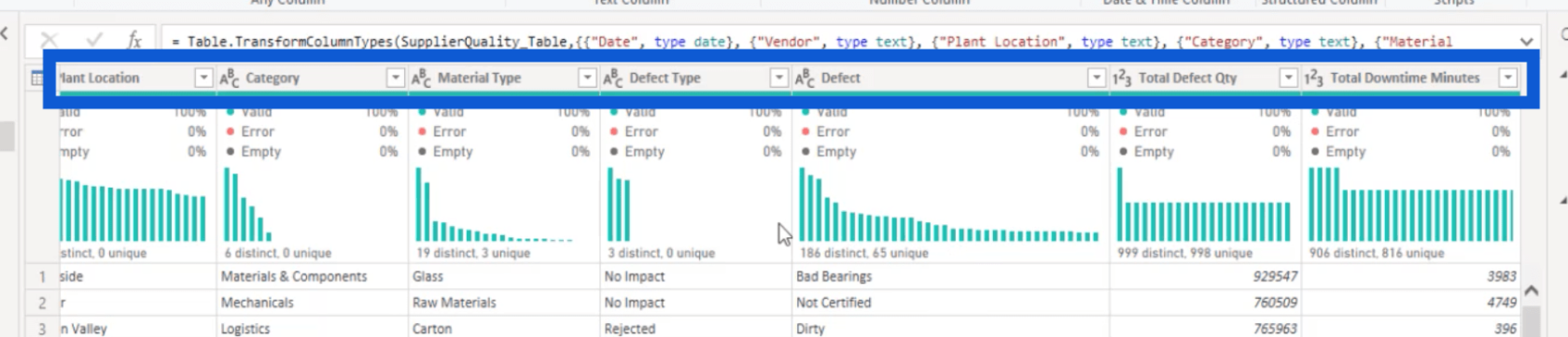
Mint látható, a legtöbb oszlop azonos típusú. Ezek többnyire szövegesek, kivéve a teljes hibamennyiséget és a teljes leállási perceket, amelyek számok.
Most, hogy itt van három táblázatom – dátum, üzem és szállító minősége –, megnyomom a Bezárás és jelentkezés gombot.
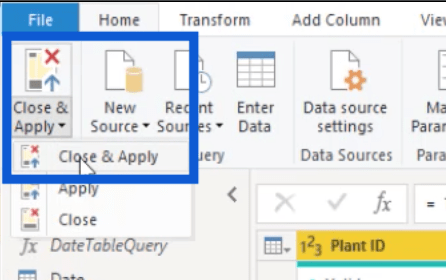
A módosítások alkalmazása után ellenőrizni fogom ezeket a táblázatokat a Mezők panelen. Az egyszerűség kedvéért a beszállítói minőséget adatokra cserélem.
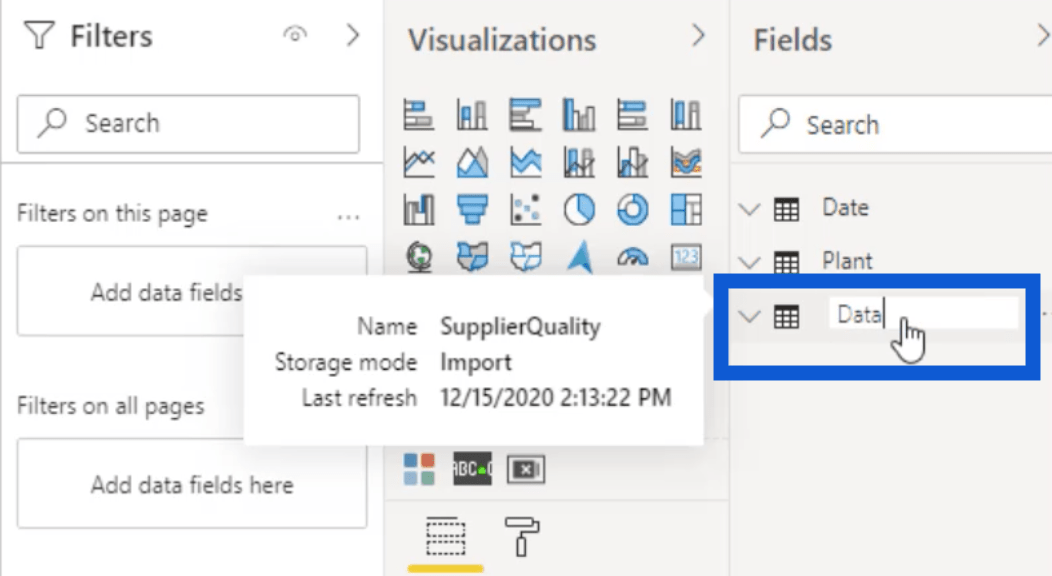
A módosítás után ellenőrizni fogom, hogy mi van az adattáblázatban, és szükség szerint átalakítom az adatokat. Először a Dátum oszlopot fogom megnézni.
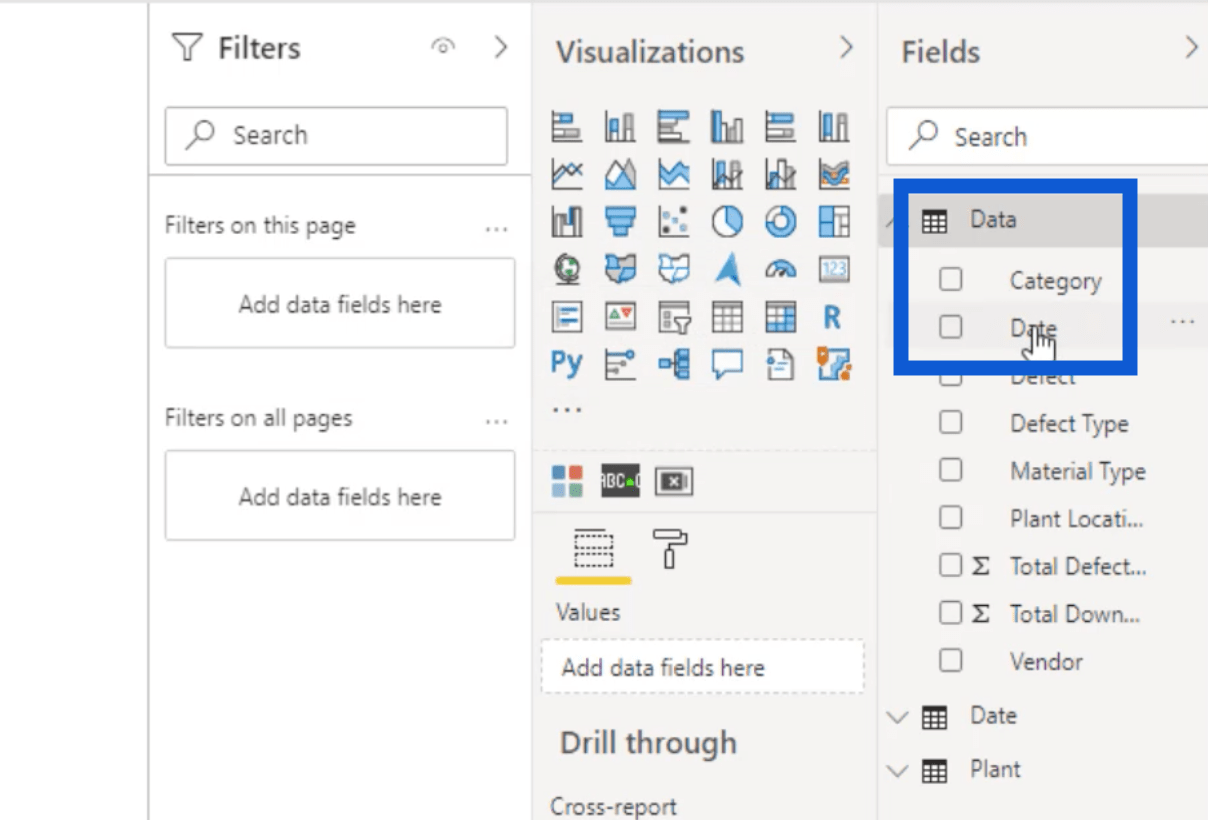
Mivel az Egyesült Államokban vagyok, általában kétjegyű formátumban írjuk le a dátumokat; két számjegy a hónap, két számjegy a nap és két számjegy az év.
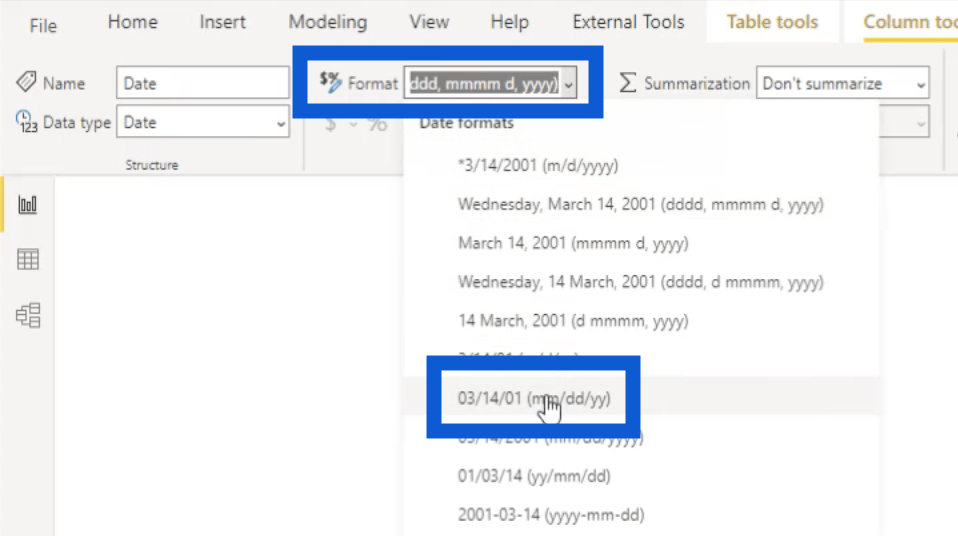
Kiválaszthatja saját formátumát az Ön tartózkodási helyén bevett gyakorlattól függően.
Az összes többi oszlop túlnyomórészt szöveget tartalmaz, szóval azok jók úgy, ahogy vannak. A teljes hibák és az állásidő percek egész számok, ezért ezeket is megtartom a jelenlegi formátumukban.
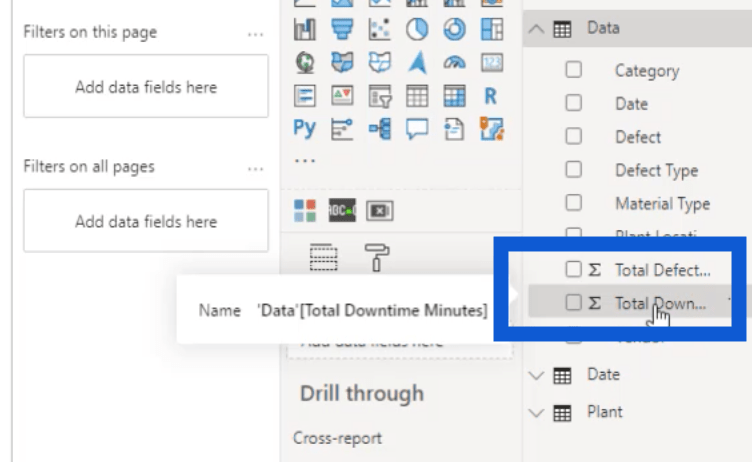
A Dátum táblázat az előre beállított sablonom része, így igazából nincs szükség változtatásra. Ez azt jelenti, hogy ezt kihagyhatom, és a következőre léphetek a Plant táblázatra.
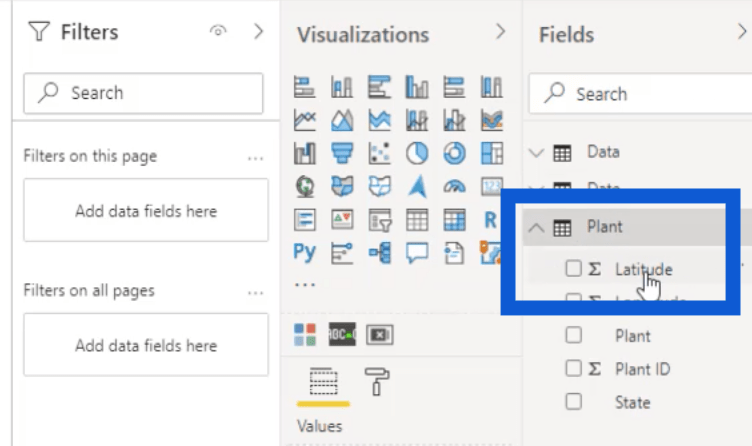
Kezdem a Latitude rovattal. Az Oszlopeszközök alatt megyek az Összegzés menüpontra, és választok.
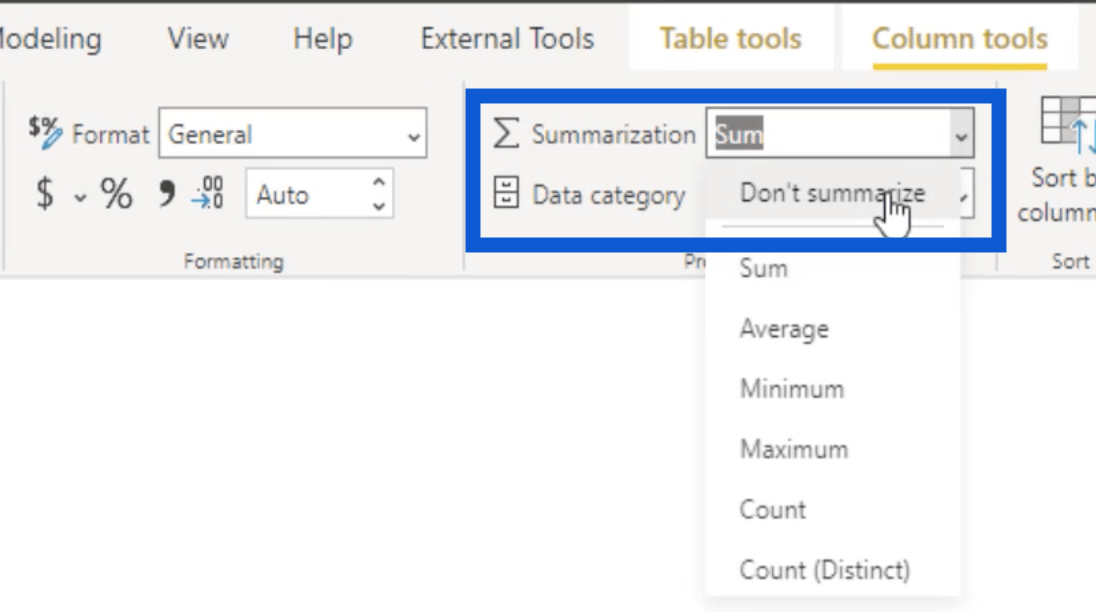
Az adatkategória alatt a Latitude-ot fogom választani.
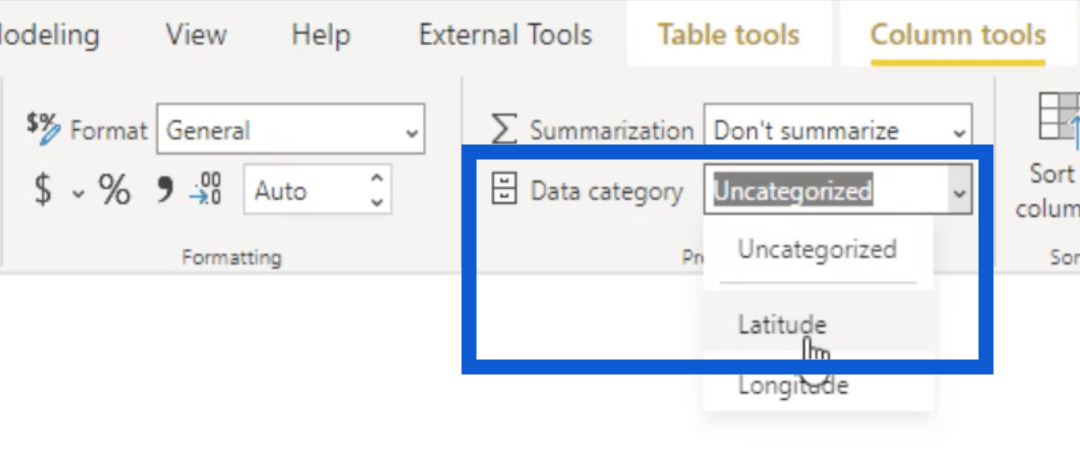
Ha ezt megteszem, a Latitude oszlop emblémája megváltozik.
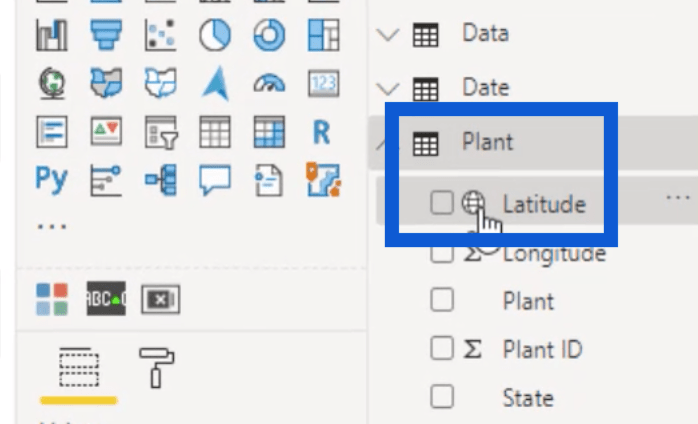
Ugyanezt fogom tenni a Latitude rovatnál is. Csak válassza a Nem összegzés lehetőséget , majd válassza a Hosszúság lehetőséget az Adatkategória alatt .
A növényazonosítót egész számként fogom megtartani. Ehhez a Ne összegezzen lehetőséget is választom.
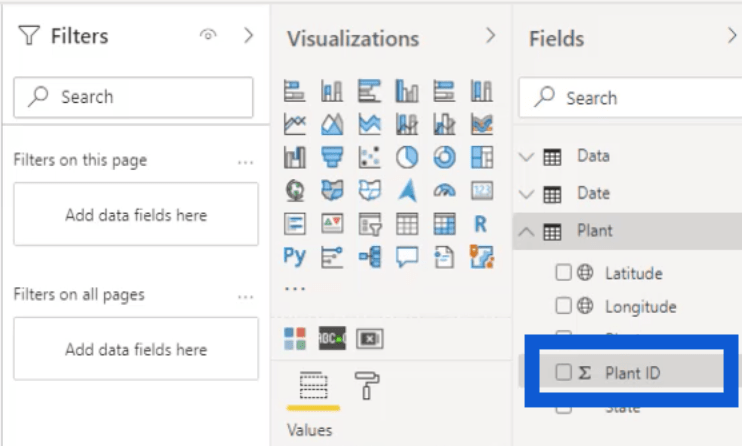
Aztán az utolsó, amin változtatni fogok, az az állam. Ez egy szövegoszlop.
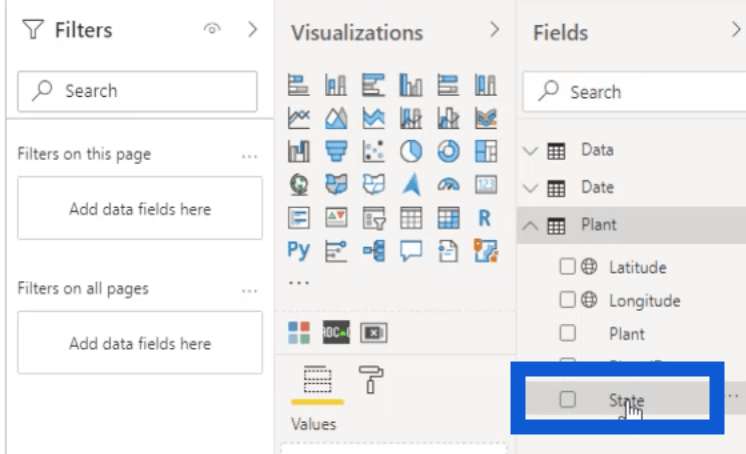
Azon kívül, hogy a Ne összegezzen lehetőséget választom, az adatkategóriát Államra vagy Tartományra is módosítom .
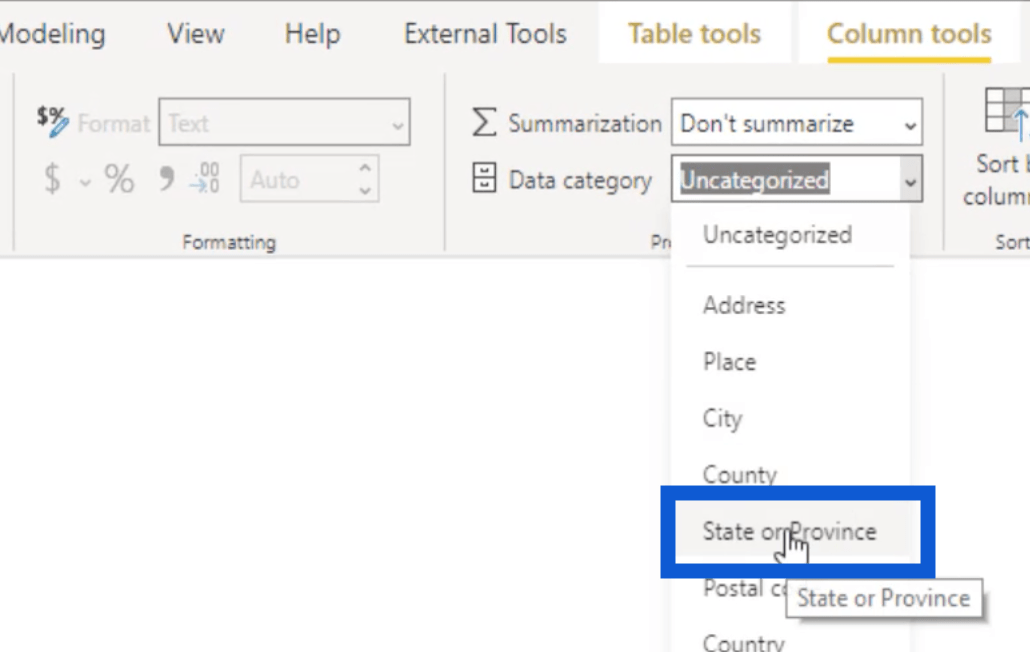
Most végignéztem az összes adatomat tartalmazó oszlopot. Ez egy egyszerű példa volt a LuckyTemplates adatátalakításra. De annak ellenére, hogy milyen egyszerűnek tűnt az egész, óriási hatása lehet, ha később elkezdünk dolgozni az adatokkal.
Modell készítés és kapcsolatok építése
Menjünk át a modellnézet lapra a LuckyTemplates asztalon.
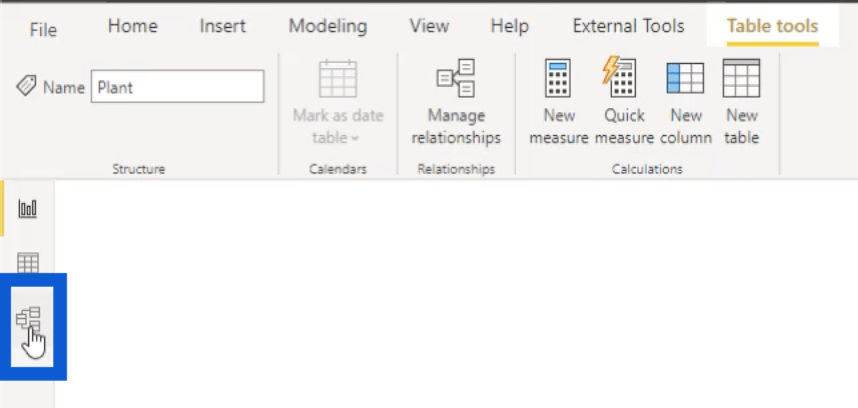
Itt láthatja a modellünkben található táblázatokat. Az összefüggések könnyebb áttekintése érdekében a ténytáblázatunkat, ami az Adatok, az aljára teszem. Akkor a tetejére teszem a Date and Plant-ot.
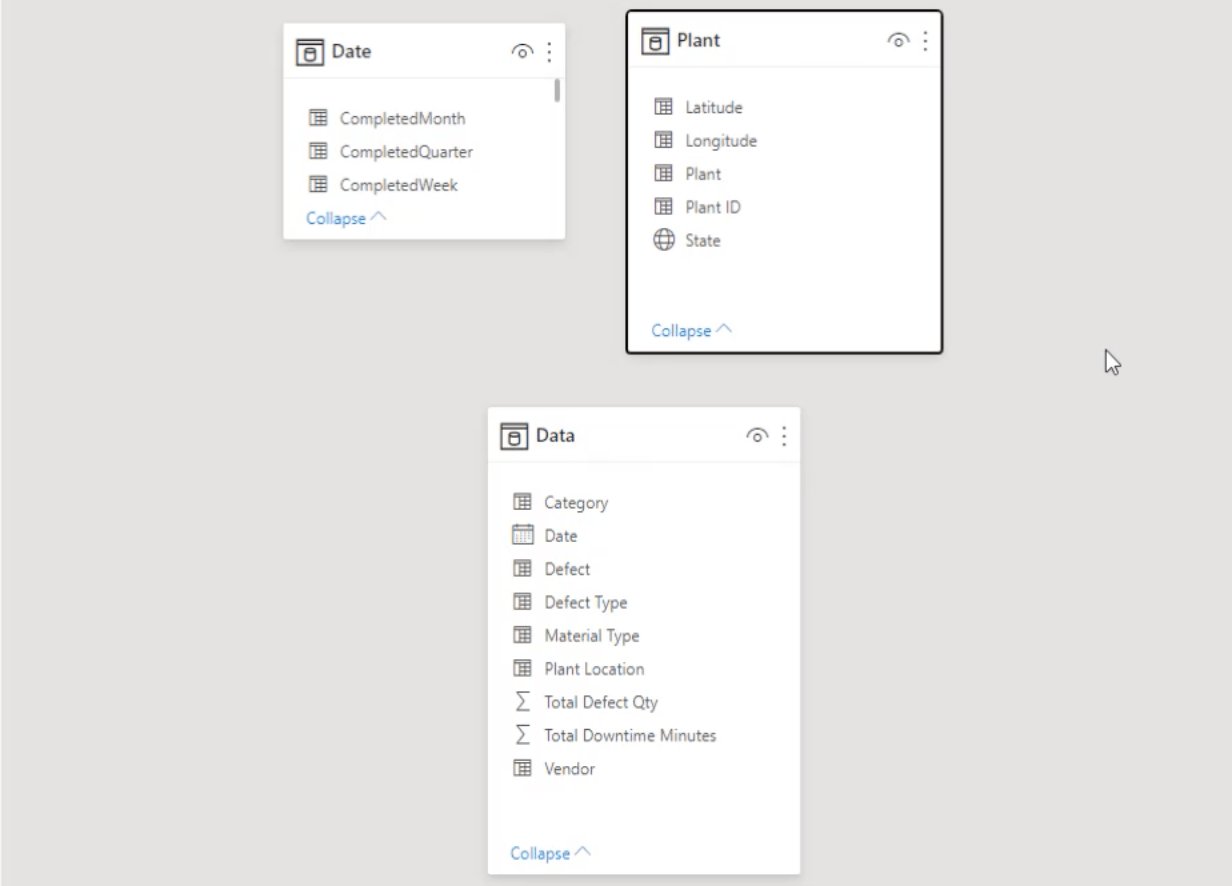
Ezután felállítom a kapcsolatokat. A Kezdőlap szalag alatt a Kapcsolatok kezelése lehetőségre kattintok.
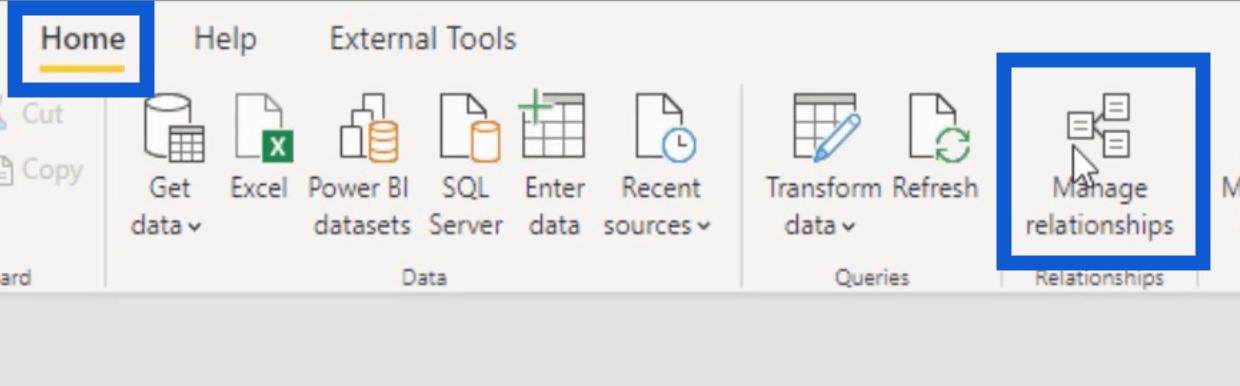
Azzal kezdem, hogy kapcsolatot építek ki az Adat és a Dátum tábláim között. Mindkét táblázatból kiválasztom a Dátum oszlopokat.
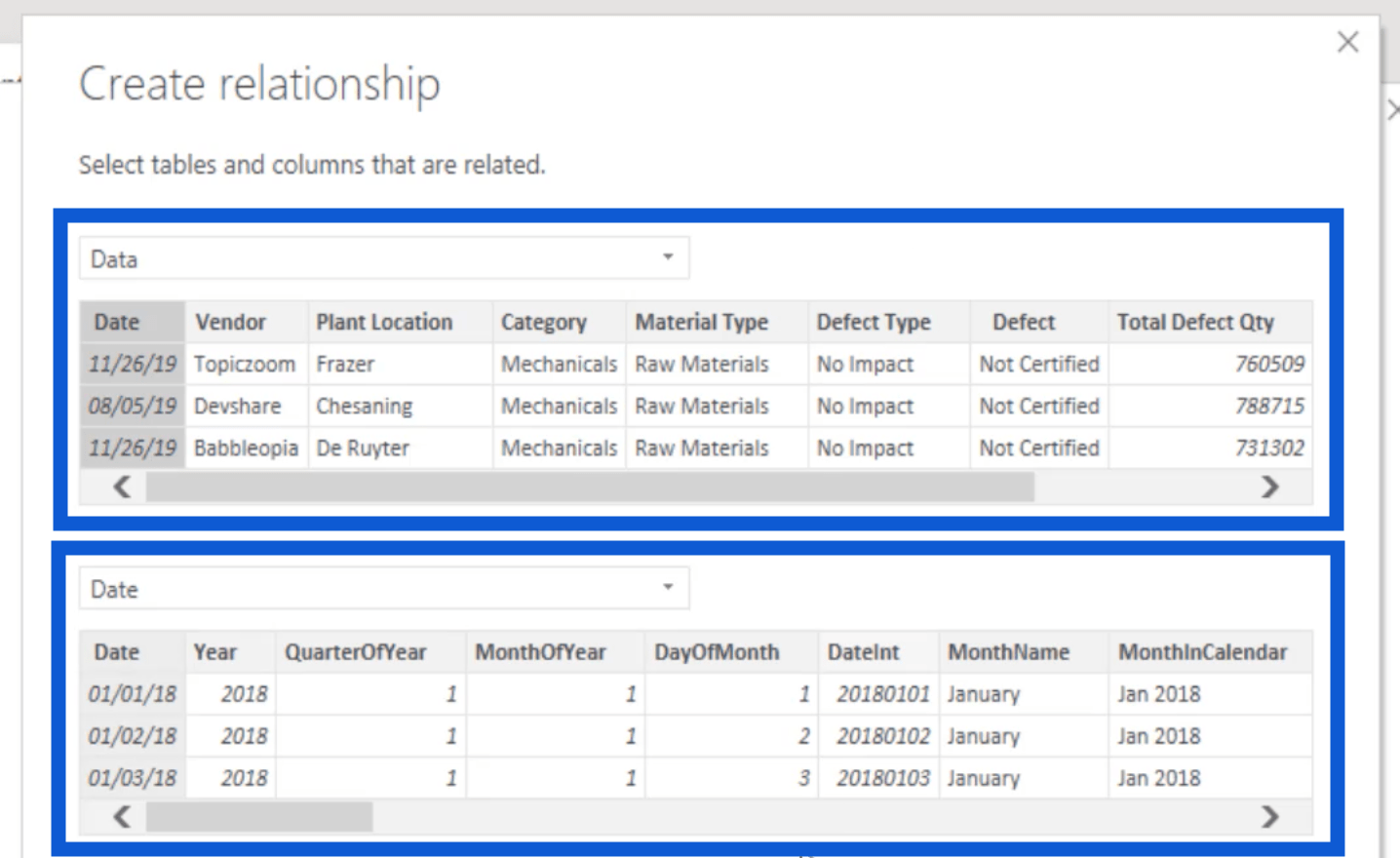
A kardinalitás alatt a Sokat az egyhez választom. A Keresztszűrő iránya alatt az Egyetlen lehetőséget választom.
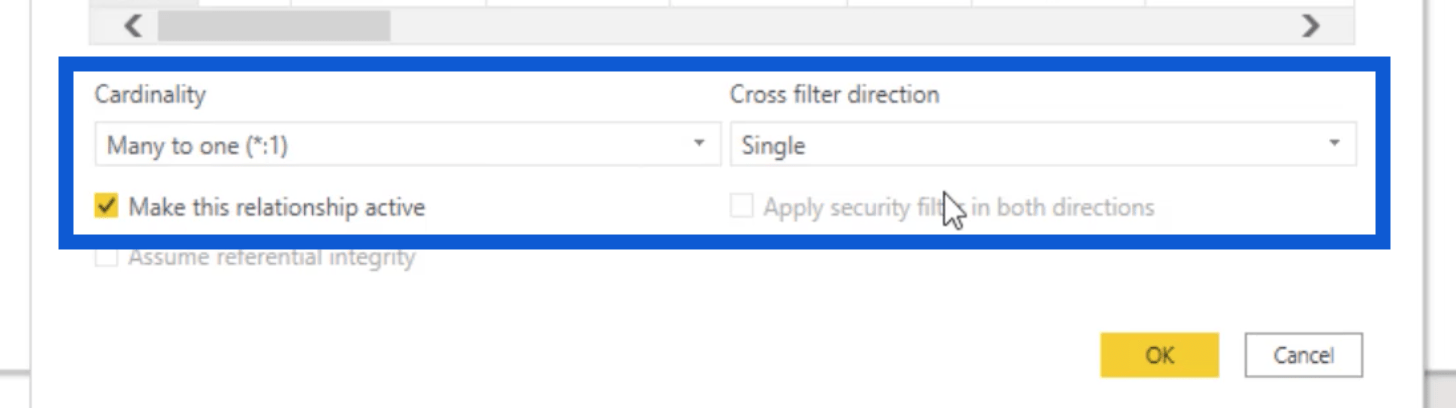
Vegye figyelembe, hogy a keresztszűrő szinte mindig Single-re van állítva. Nincs sok ok arra, hogy más módon tegyük.
Megnyomom az OK gombot, hogy megmentsem a kapcsolatot, aztán rátérek a következőre. Ezúttal az Adattábla Üzemi helye oszlopát fogom használni, majd egyeztetni a Növény táblázat Növény oszlopával.
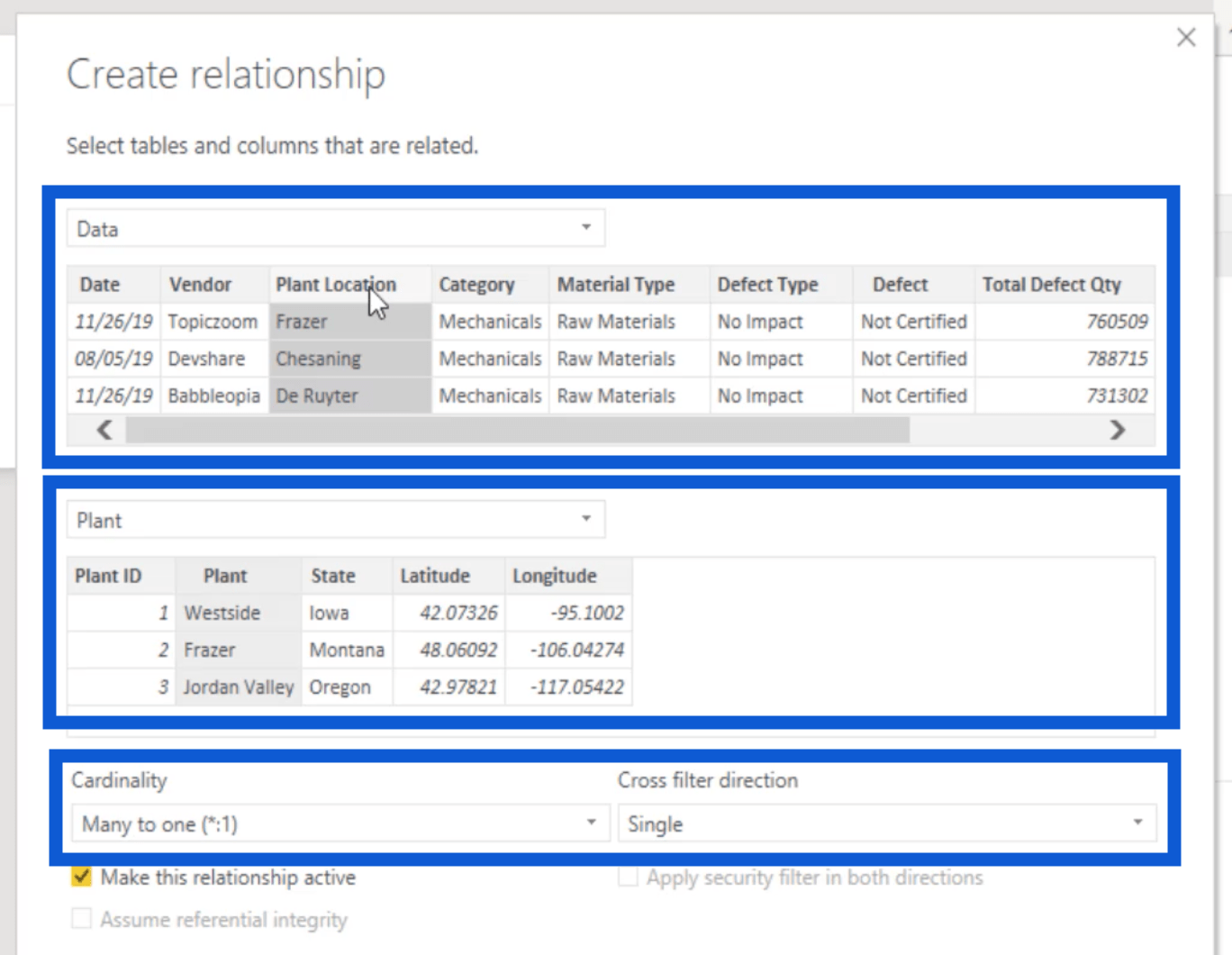
Ismét egy Sok az egyhez kapcsolatnak kell lennie, egyetlen keresztszűrővel.
Ez a kettő az egyetlen kapcsolat, amelyet egyelőre be kell állítani a modellünkben.
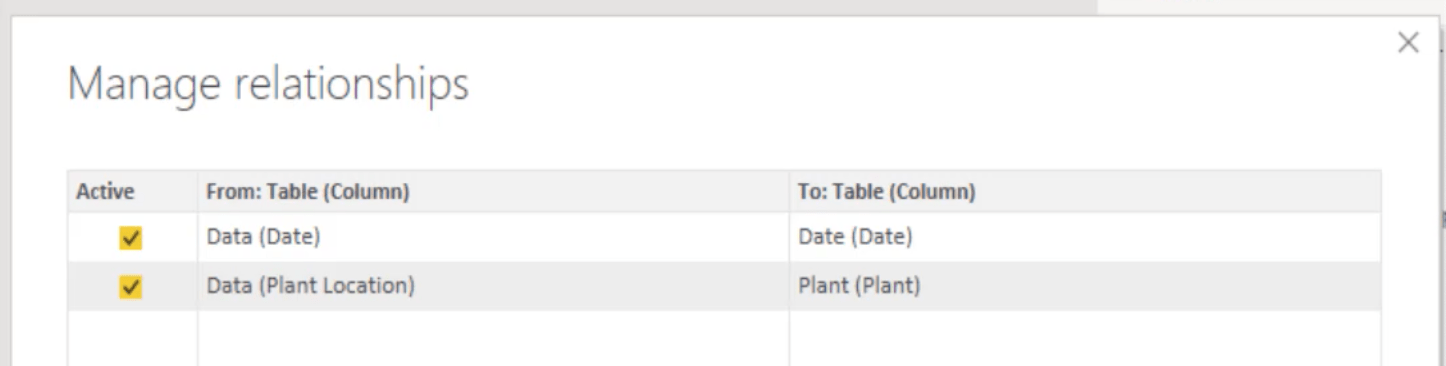
Ha bezárom azt az ablakot, láthatja, hogy lent van a ténytáblázatunk alul. Ezután a Dátum táblából egy több az egyhez kapcsolat megy át az Adattáblába. Ugyanez igaz a Plant asztalra is.
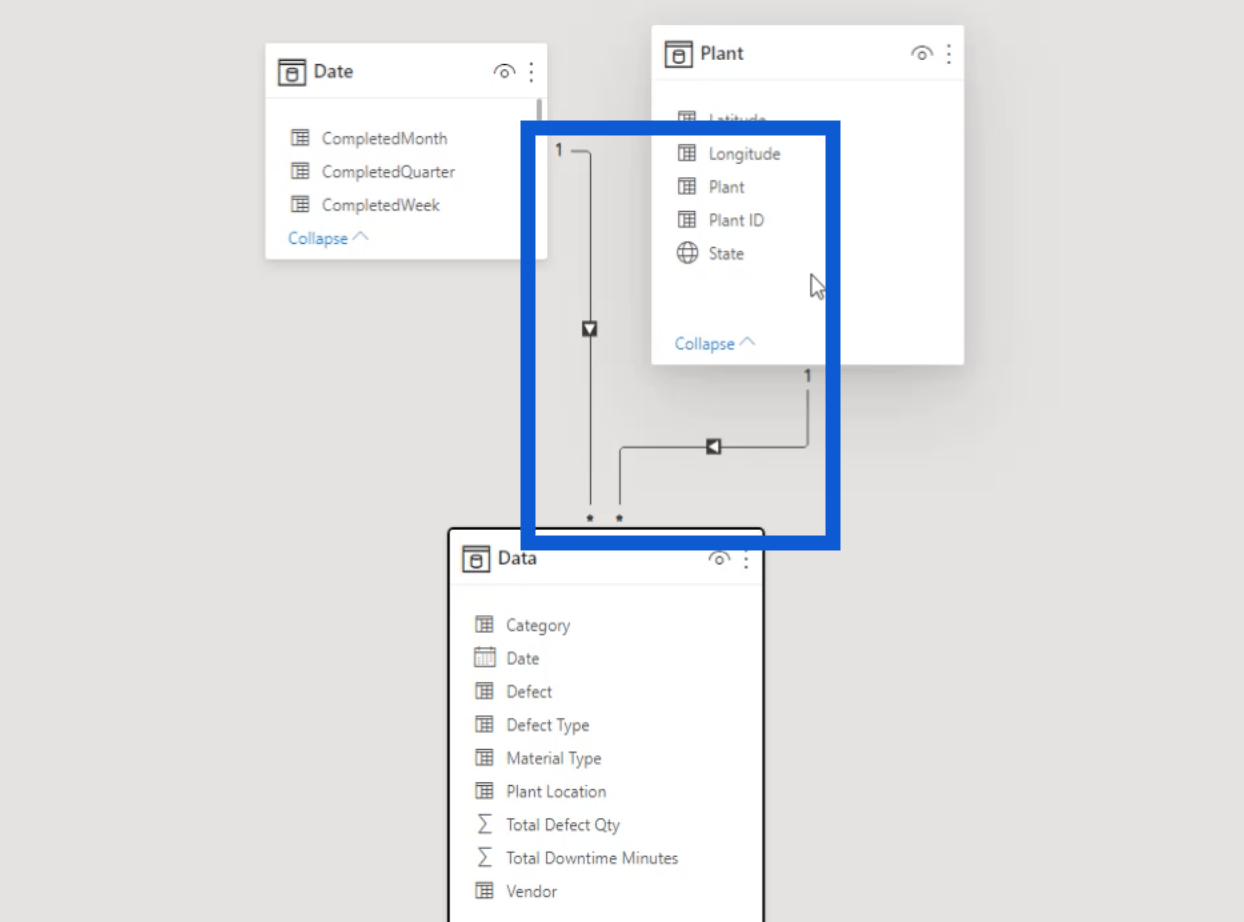
A kulcsfontosságú mértékek táblázatának beállítása
Most megmutatom az eredeti modellt, amelyet a tényleges kihíváshoz használtam. Amint látja, ugyanúgy van beállítva, kivéve, hogy megvan a kulcsfontosságú táblám is.
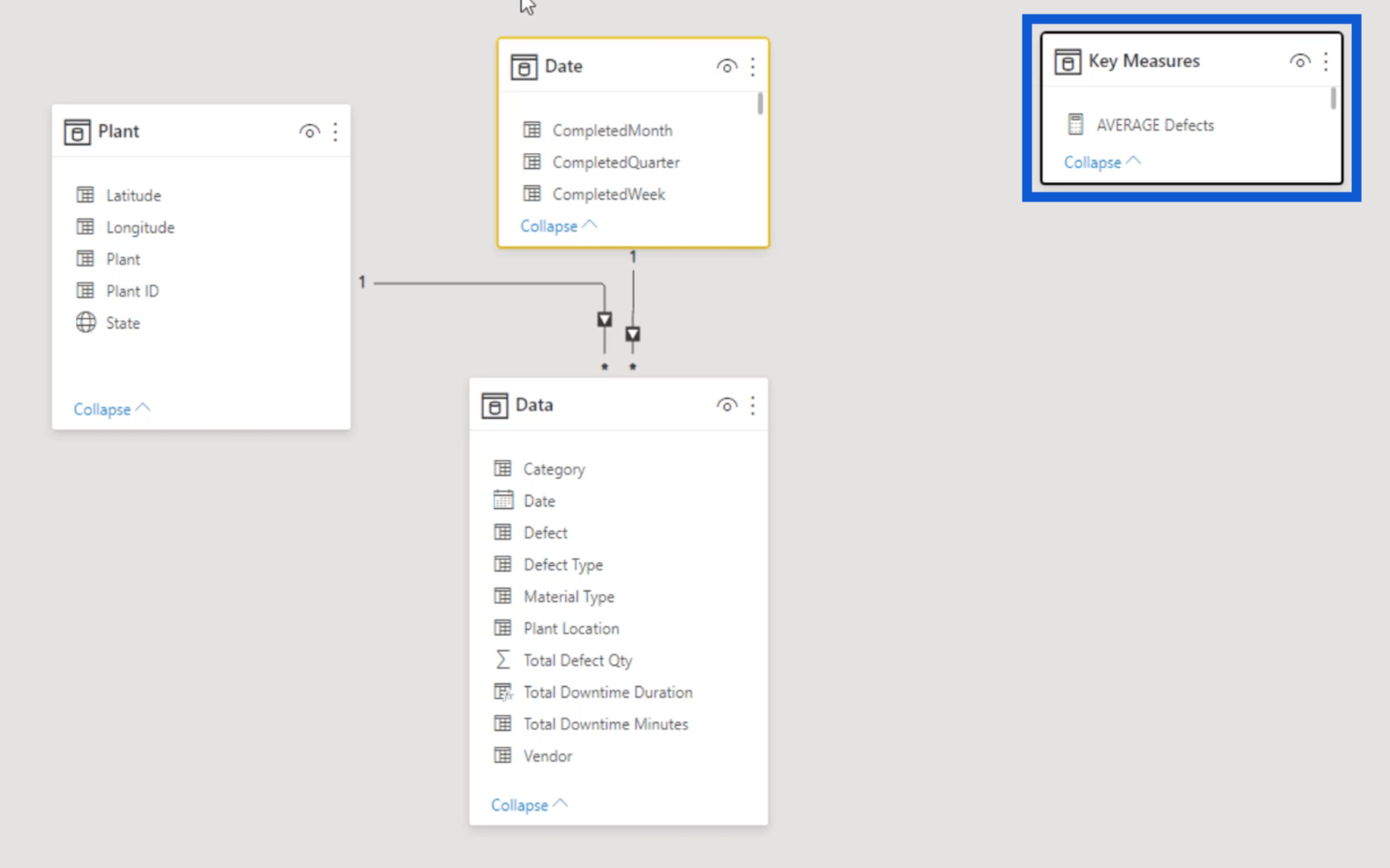
A jelentések elkészítése során számos kulcsfontosságú intézkedést fog alkalmazni, így mindig szüksége lesz valami ilyesmire. Hadd mutassam meg, hogyan készítem az enyémet.
A kattintással kezdema Home szalag alatt.
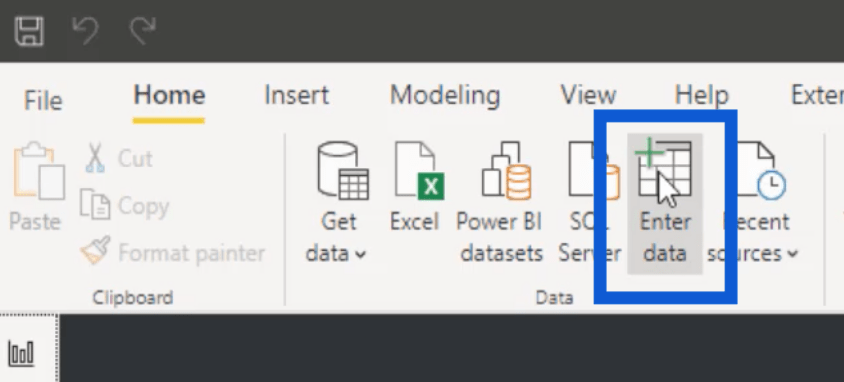
Ekkor megnyílik egy ablak, ahol létrehozhatok egy táblázatot. Mivel már van egy meglévő kulcsfontosságú táblám, ezt nevezem csak Key Measures v2- nek .
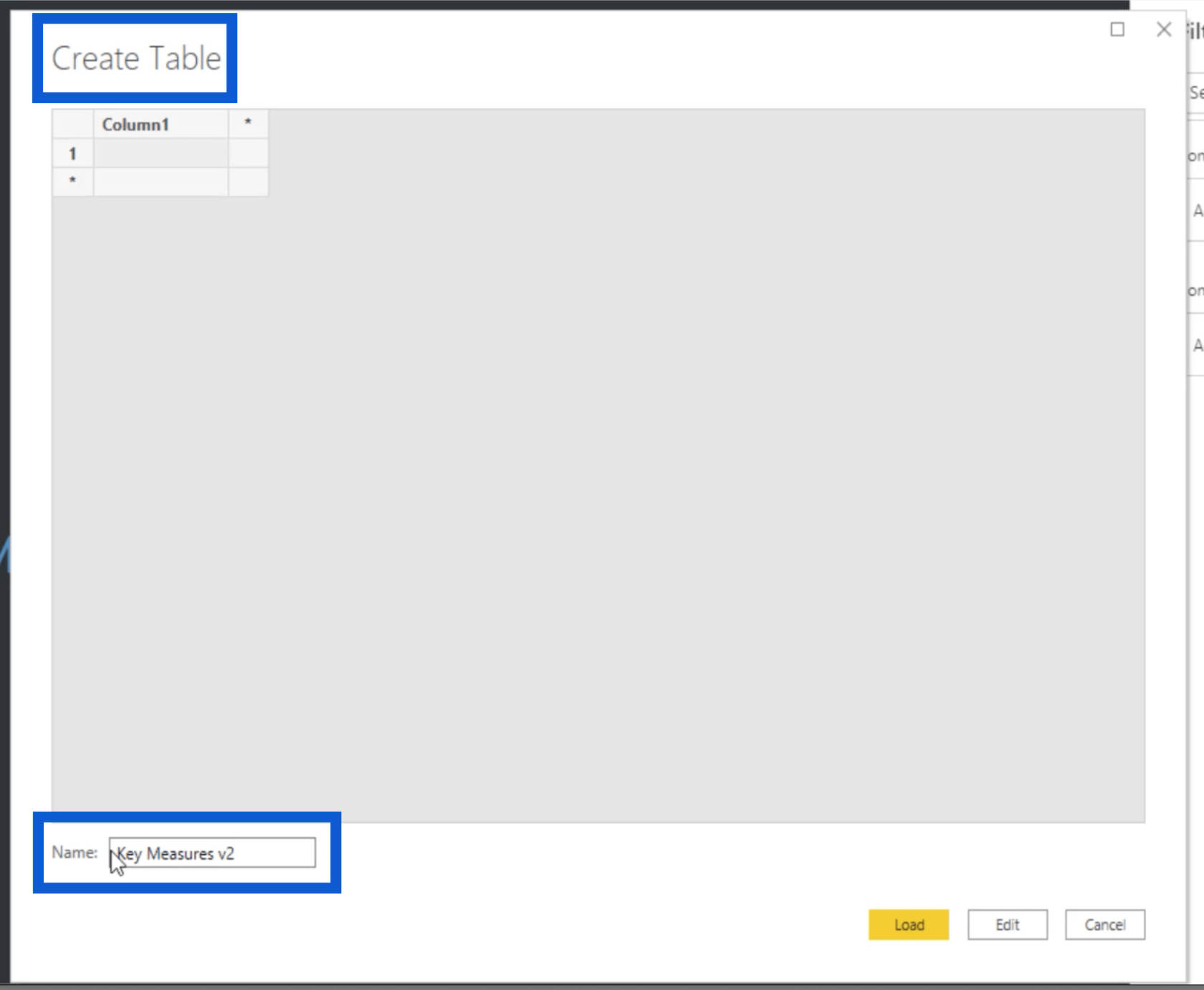
Miután elértem a terhelést, visszatérhetek a Fields ablaktáblához, és azonnal meglátom azt a táblázatot. Automatikusan jön egy üres oszlop.
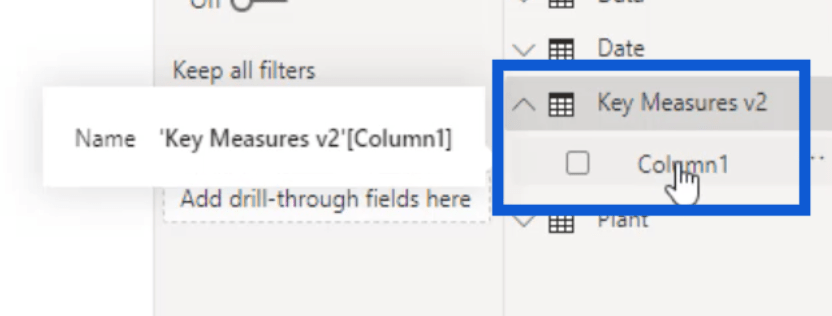
Most kiemelem azt az oszlopot, majd a Táblázat eszközök alatt kattintson az Új mérték elemre .
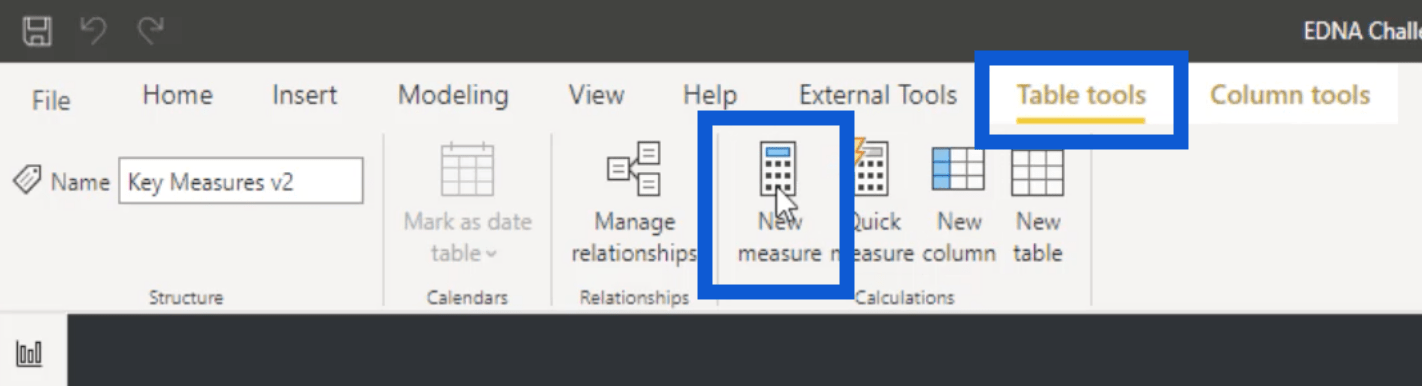
Ezt az intézkedést Testing123-nak hívom, és itt csak egy általános mértéket fogok használni, hogy megmutassam, hogyan kell ezt beállítani.
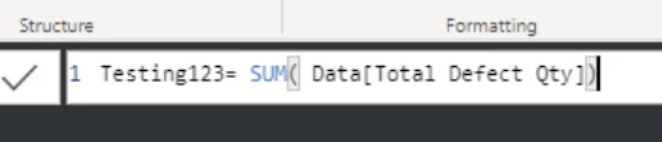
Ezt a mértéket egész számként is beállítottam, és vesszőt adtam hozzá, mert tudom, hogy ezekben a táblázatokban nagy számokkal fogok dolgozni.
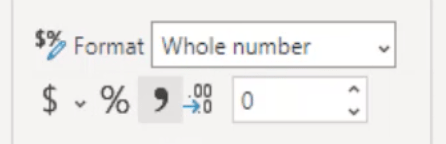
Visszatérve a Mezők panelre, látom az általam létrehozott új mértéket. Így folytathatom és törölhetem az alapértelmezett oszlopot.
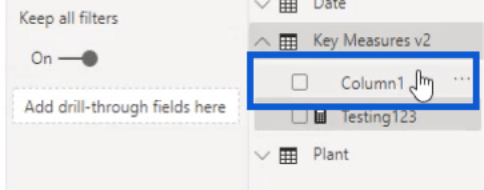
A törlés után csak a jobbra mutató nyílra kattintok itt a Mezők mellett, majd a megjelenő bal nyílra kattintok.
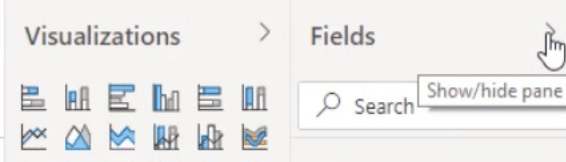
Ez frissíti a jobb oldali ablaktáblát. Most a Kulcsmérések v2 táblázatomat fogja látni felül, közvetlenül az eredeti Kulcsmérések táblázatom után.
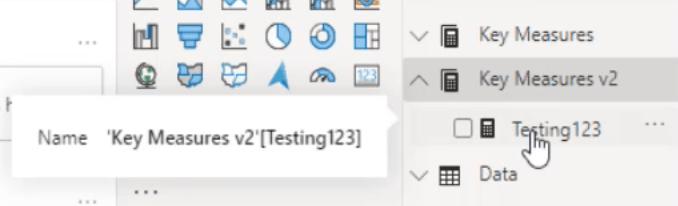
A jelentéskészítési folyamat során további intézkedéseket fog hozzáadni ehhez a táblázathoz. Így néz ki az eredeti kulcsfontosságú táblám.
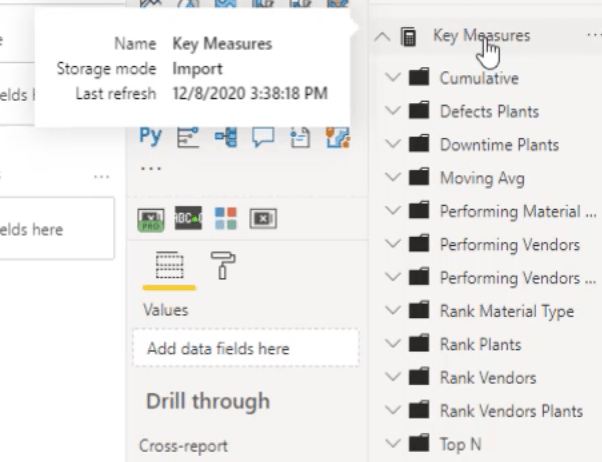
Egy ilyen kulcsfontosságú mérési táblázattal könnyebben dolgozhat a mérésekkel a jelentés elkészítése során.
Következtetés
Ez egy igazán egyszerű LuckyTemplates adatátalakítási folyamat volt. Még a modellek és a kapcsolatok felállításával is mindent a lehető legkönnyebben csináltam.
A legnagyobb előny az, hogy zökkenőmentesebbé teszi a folyamatot, különösen akkor, ha később elkezdi vizualizációk és DAX-mértékek hozzáadását.
Ha így tesz, az azt is jelenti, hogy jó alapot fektet le az egész jelentéshez. Kisebb az esély a későbbi hibák elkövetésére, és ha végül mégis elkövet néhányat, akkor könnyű lesz kijavítani és kijavítani a hibákat.
Minden jót,
Jarrett