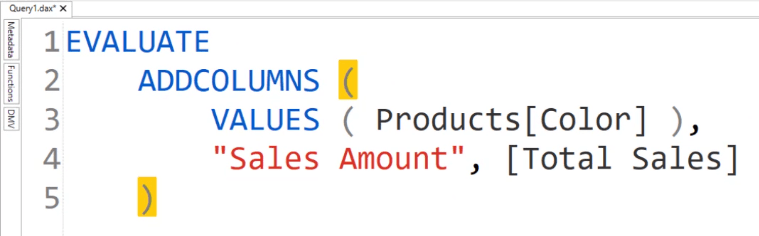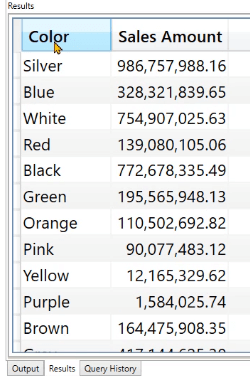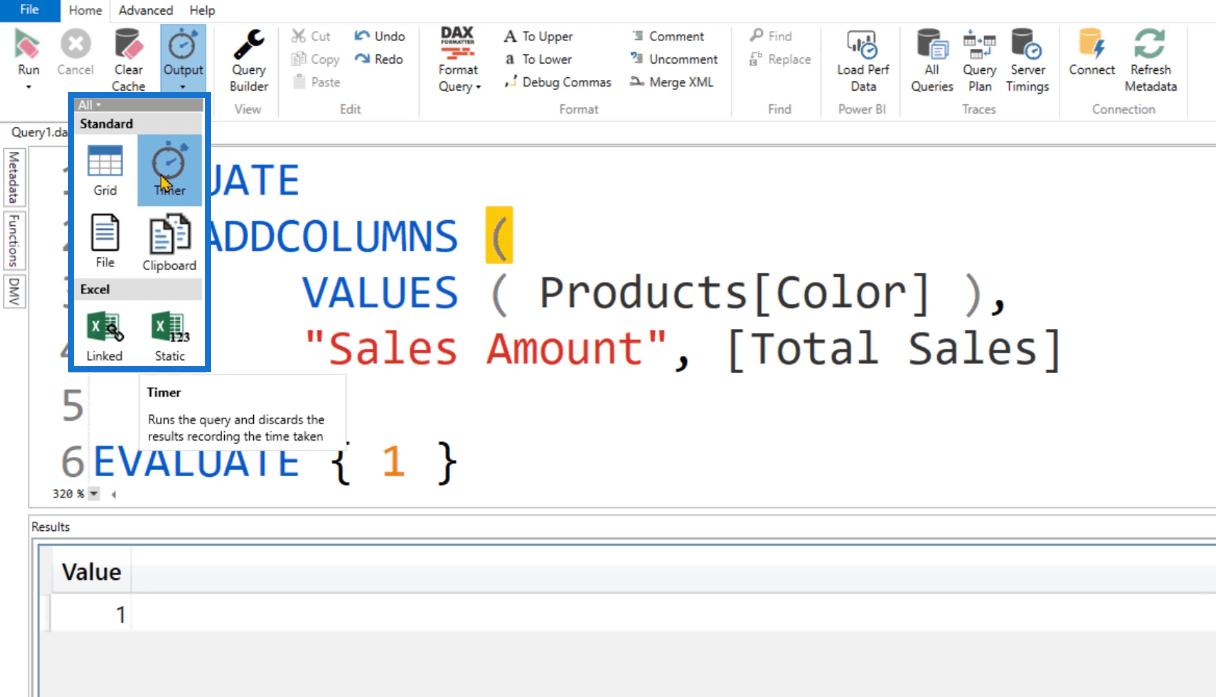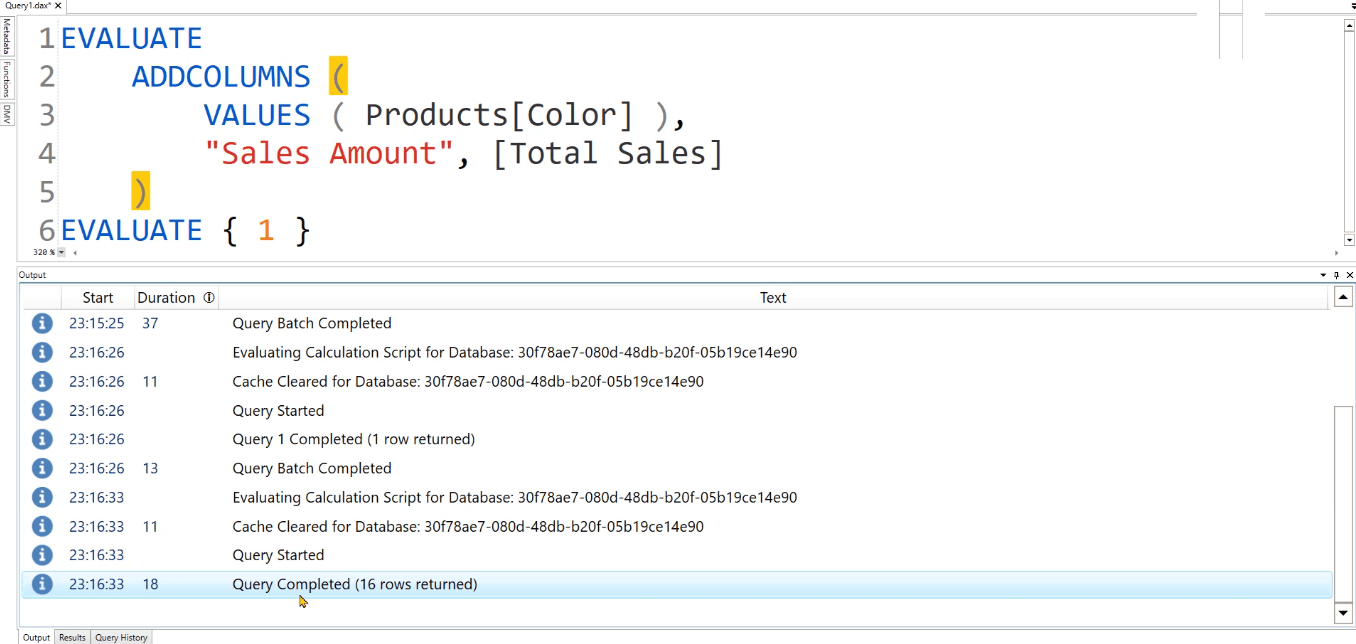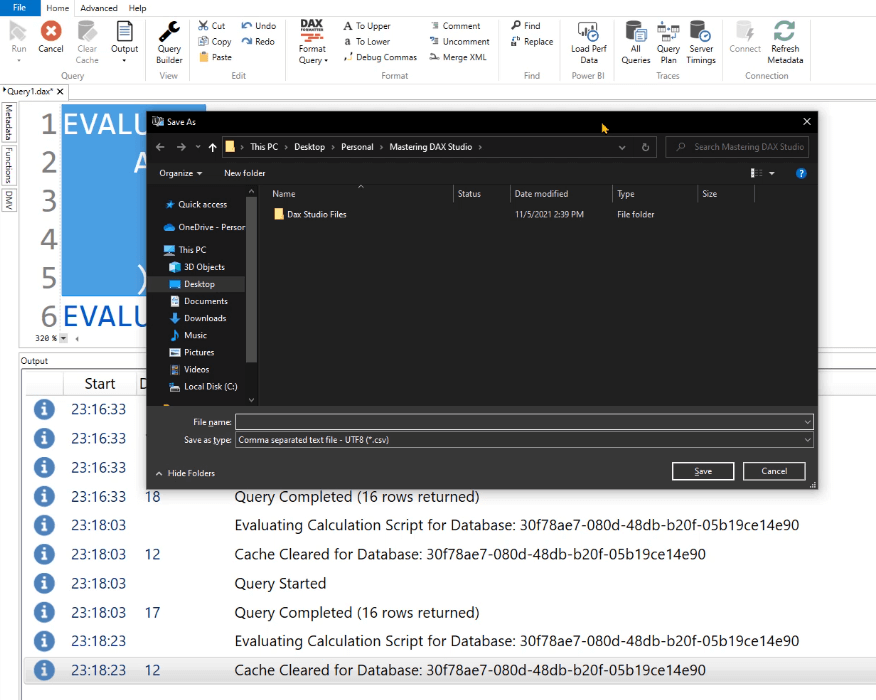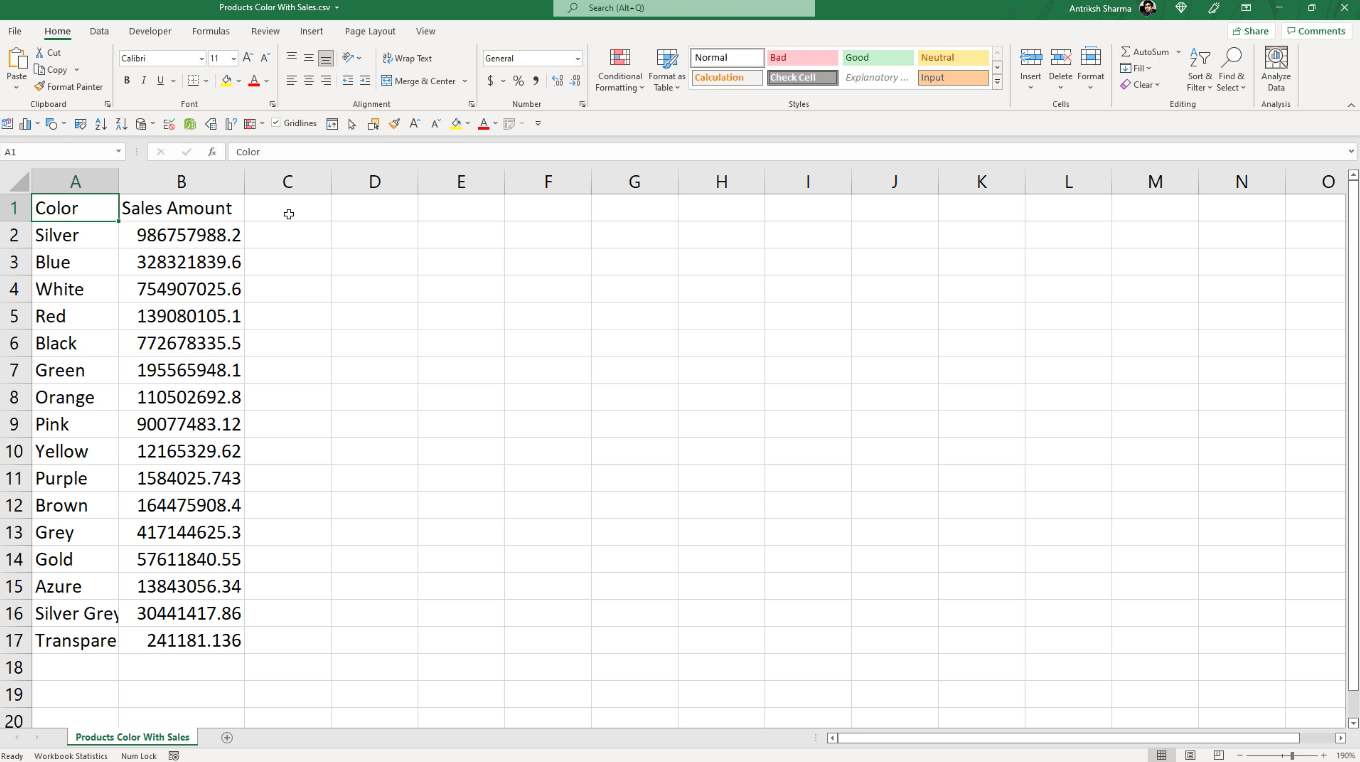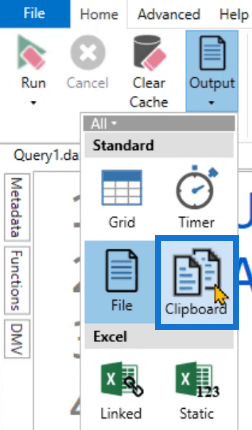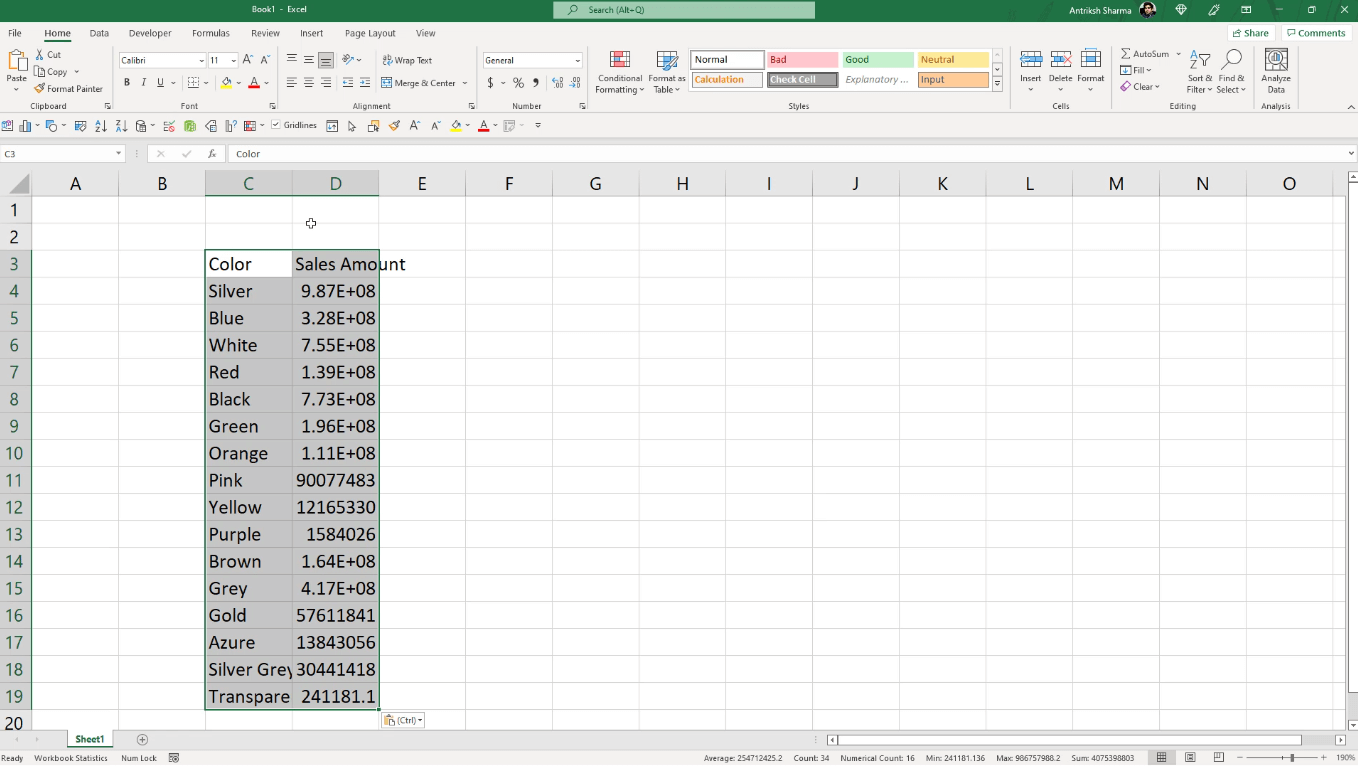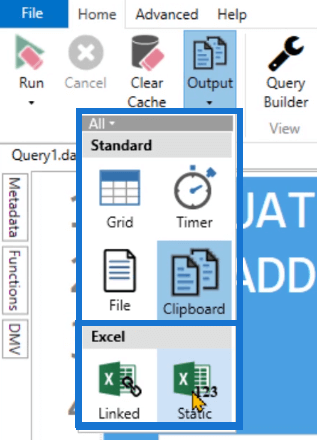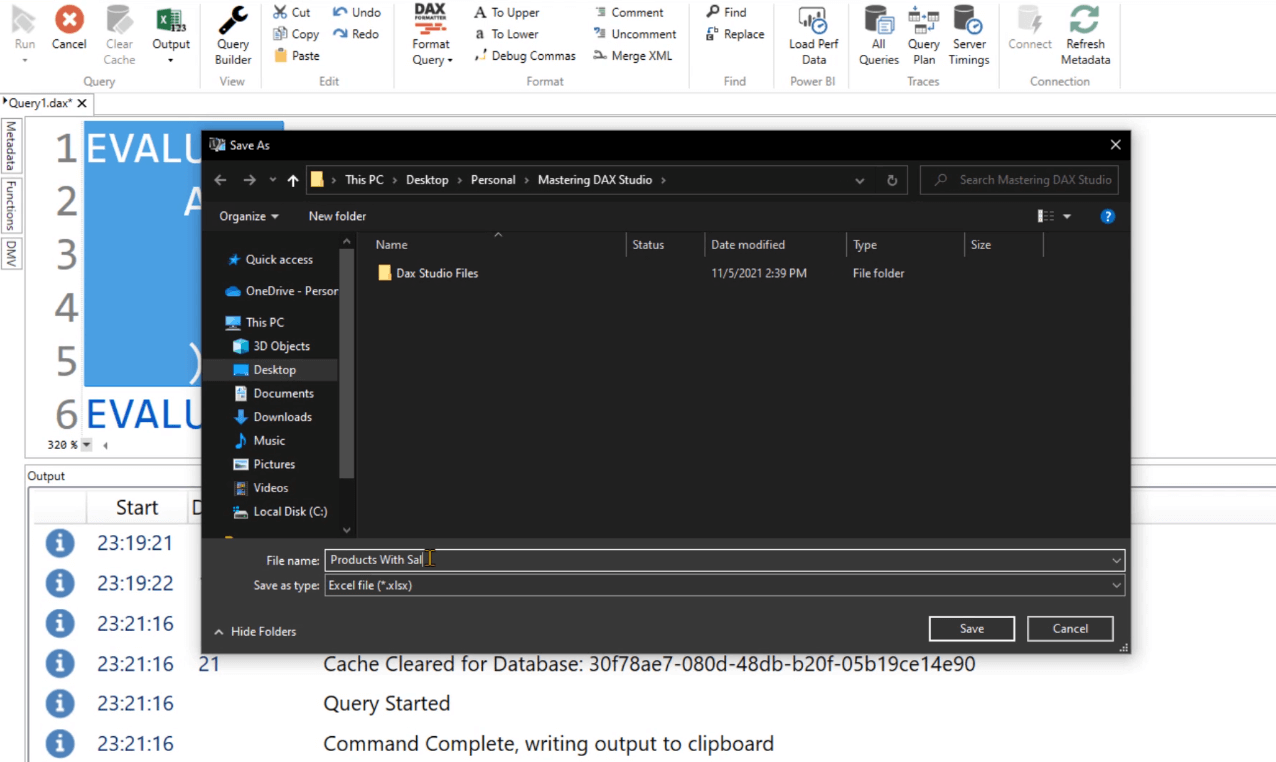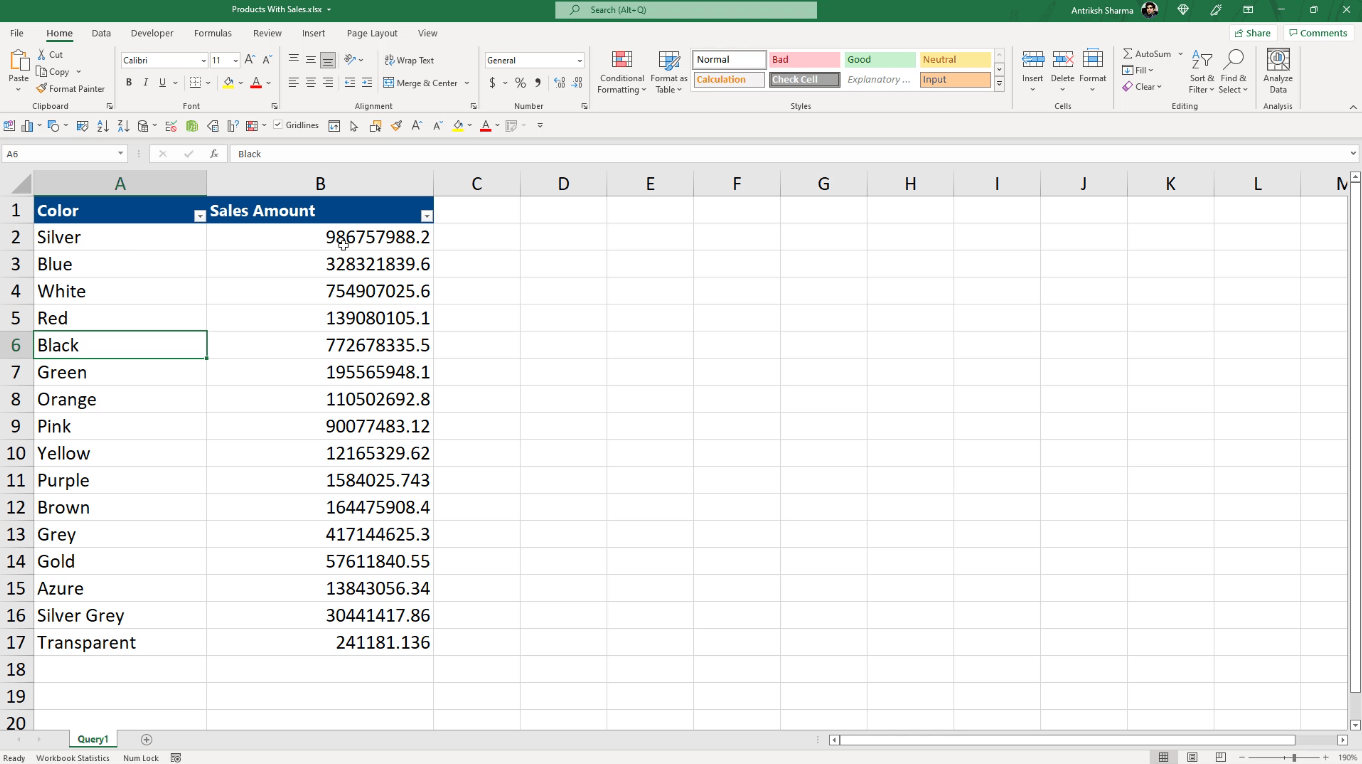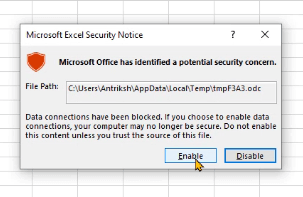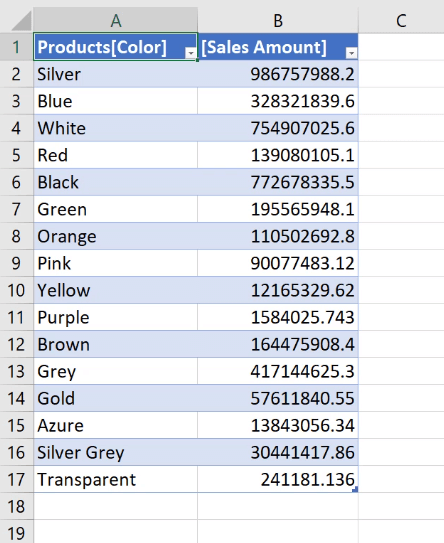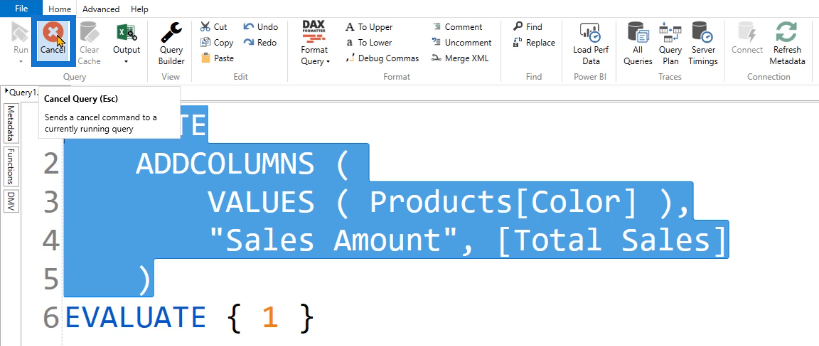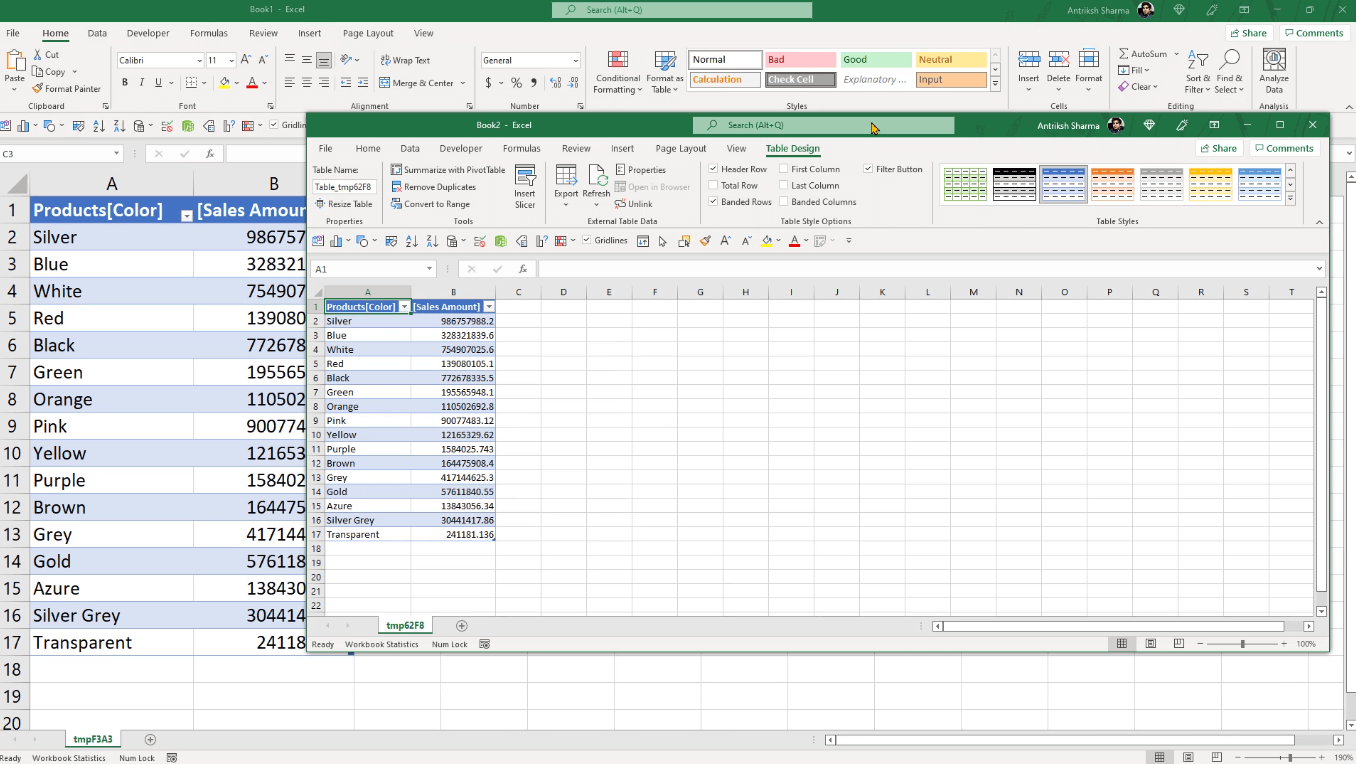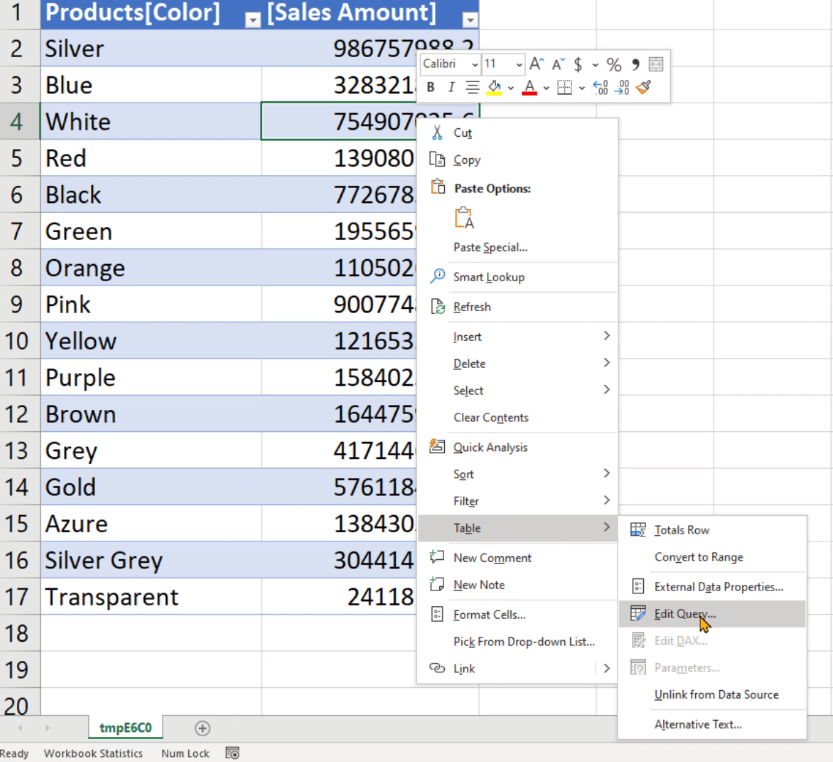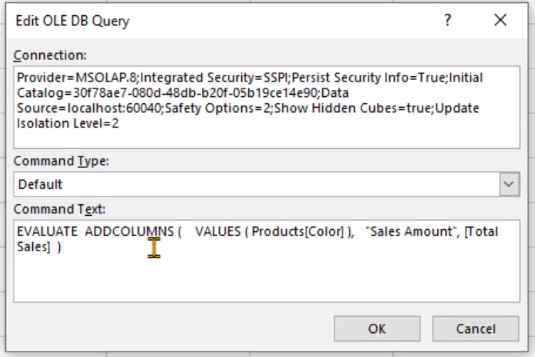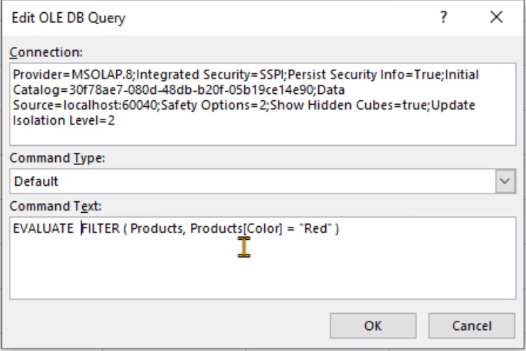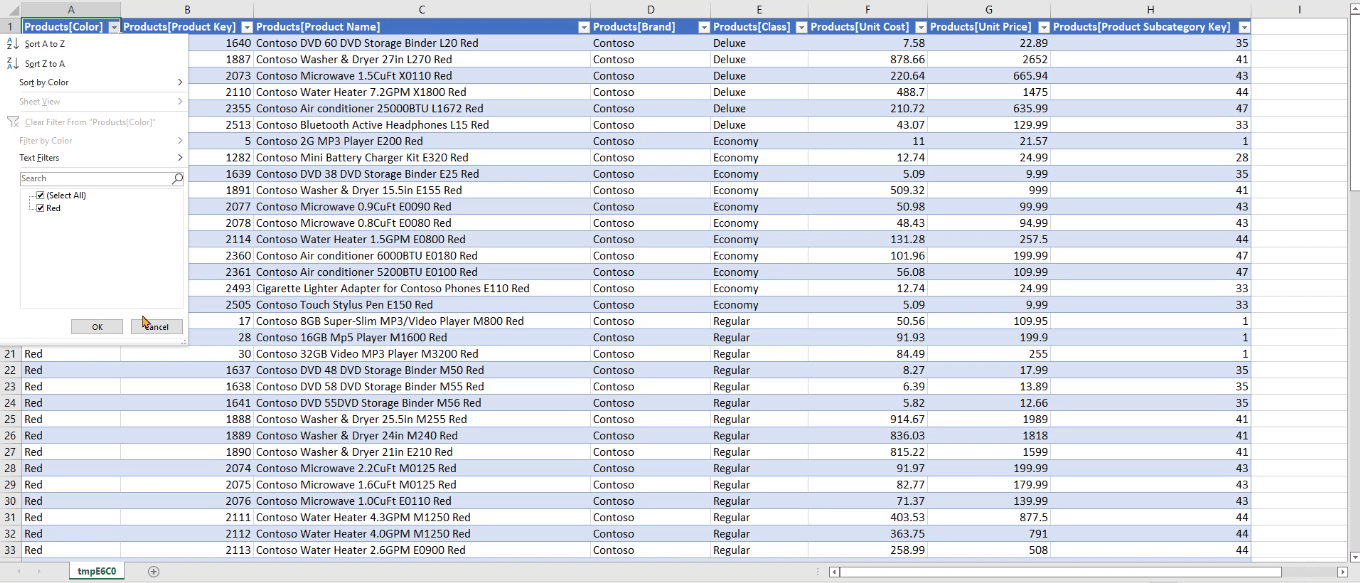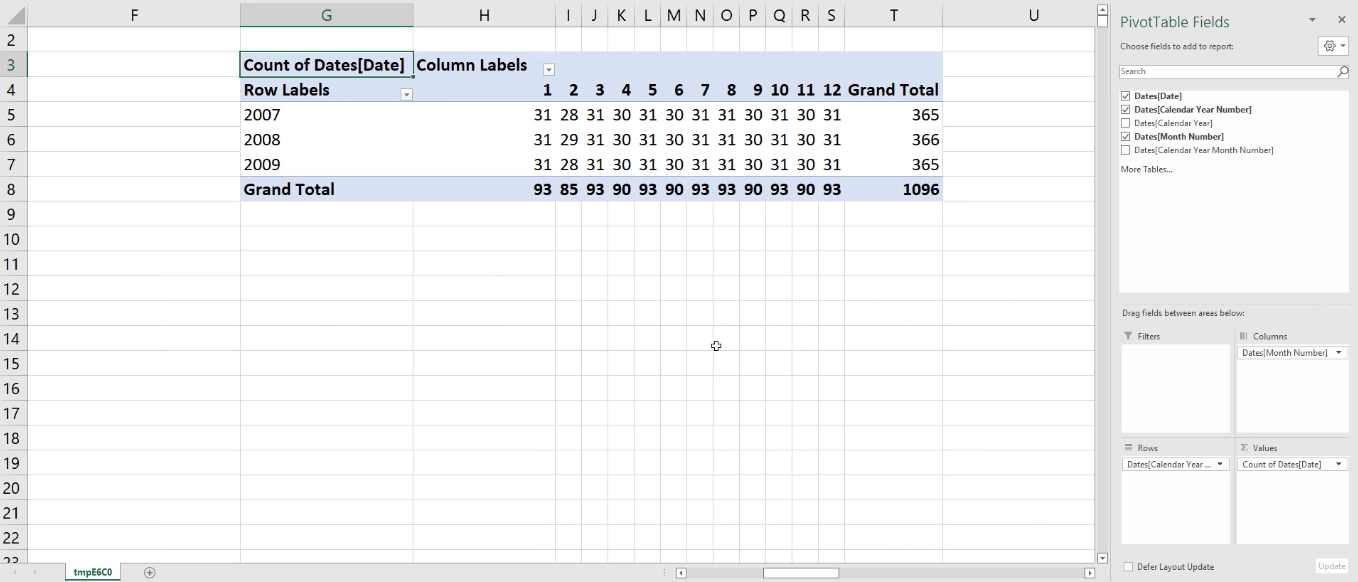Ebből az oktatóanyagból megtudhatja, hogyan bonthat ki lekérdezési eredményeket a mérőszámokból és táblázatokból, és hogyan alakíthatja át őket szöveggé vagy fájllá.
Ebben a példában ezt az alapvető mértéket használjuk:
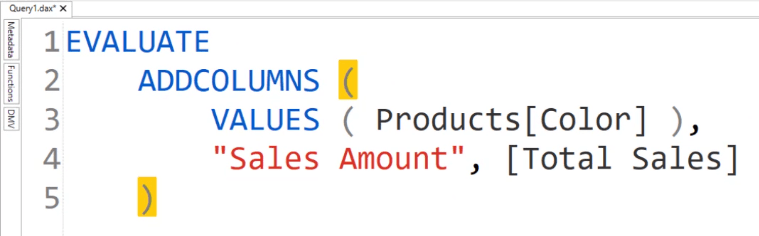
Amikor futtatja ezt a mértéket, látni fogja, hogy az eredmények két oszlopból álló táblázatot mutatnak. Az első oszlop a színt , míg a második oszlop az értékesítési összeget mutatja .
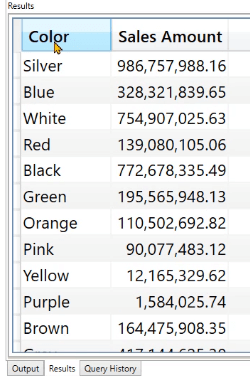
Jelenleg vagy a kód eredményét veheti át, és átalakíthatja mértékmé vagy . Az eredményt azonban ki is vonhatja.
Tartalomjegyzék
A lekérdezési eredmények kinyerésének módszerei a DAX Studio alkalmazásban
Időzítő opció
Először írjon egy EVALUATE függvényt a lekérdezésbe. Ezután kattintson a Kimenet lehetőségre a Kezdőlap lapon, és válassza az Időzítő lehetőséget .
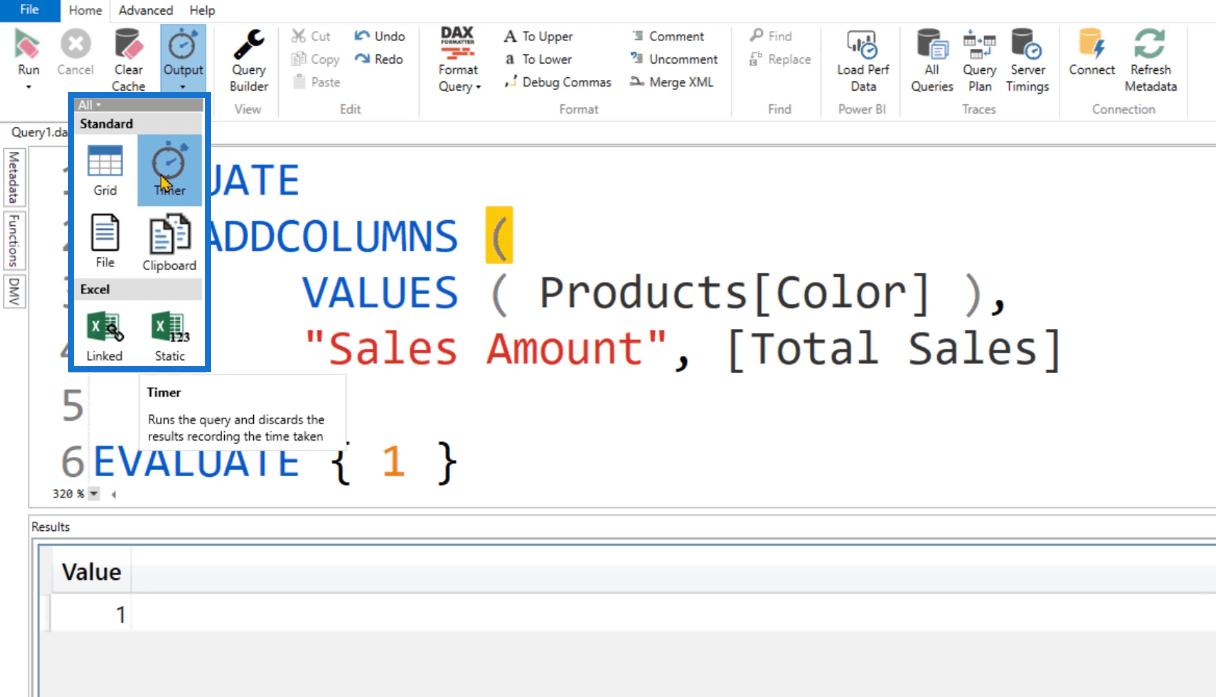
Az Időzítő funkció különösen hasznos, ha olyan DAX-kódot hajt végre, amely várhatóan egymillió vagy több sort ad vissza.
A Kimenet panelen láthatja, hogy az időtartam 18 ezredmásodperc.
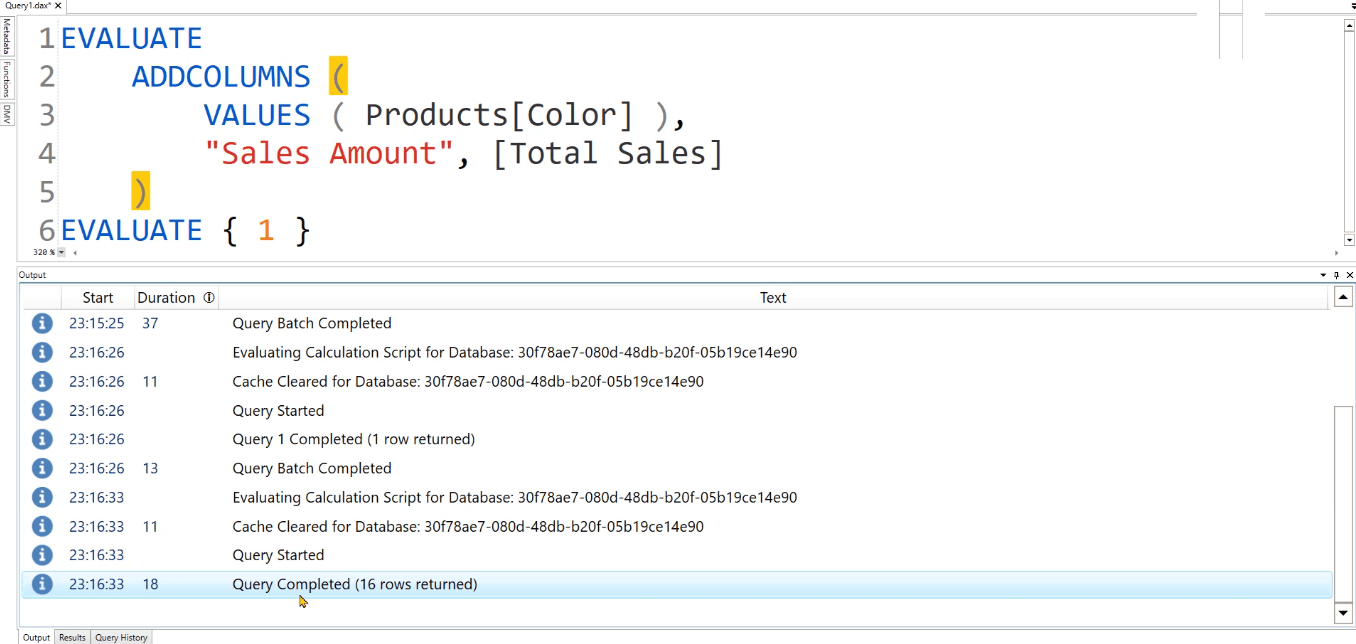
Fájl opció
A Kimenet gomb alatt ott van a Fájl opció is. Ha rákattint, és futtatja a kódot, megjelenik egy párbeszédpanel, amely arra kéri, hogy mentse a fájlt .csv formátumban.
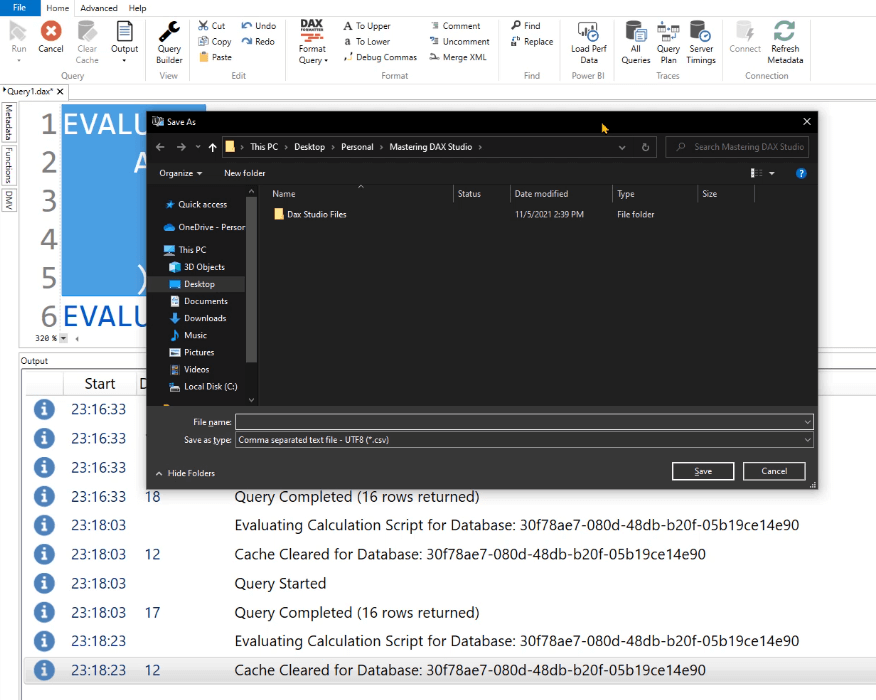
A mentett fájl megnyitásakor alapértelmezés szerint elindul az Excel program. Láthatja, hogy a lekérdezés eredményét egy szöveges fájlba exportálhatja az Excelben.
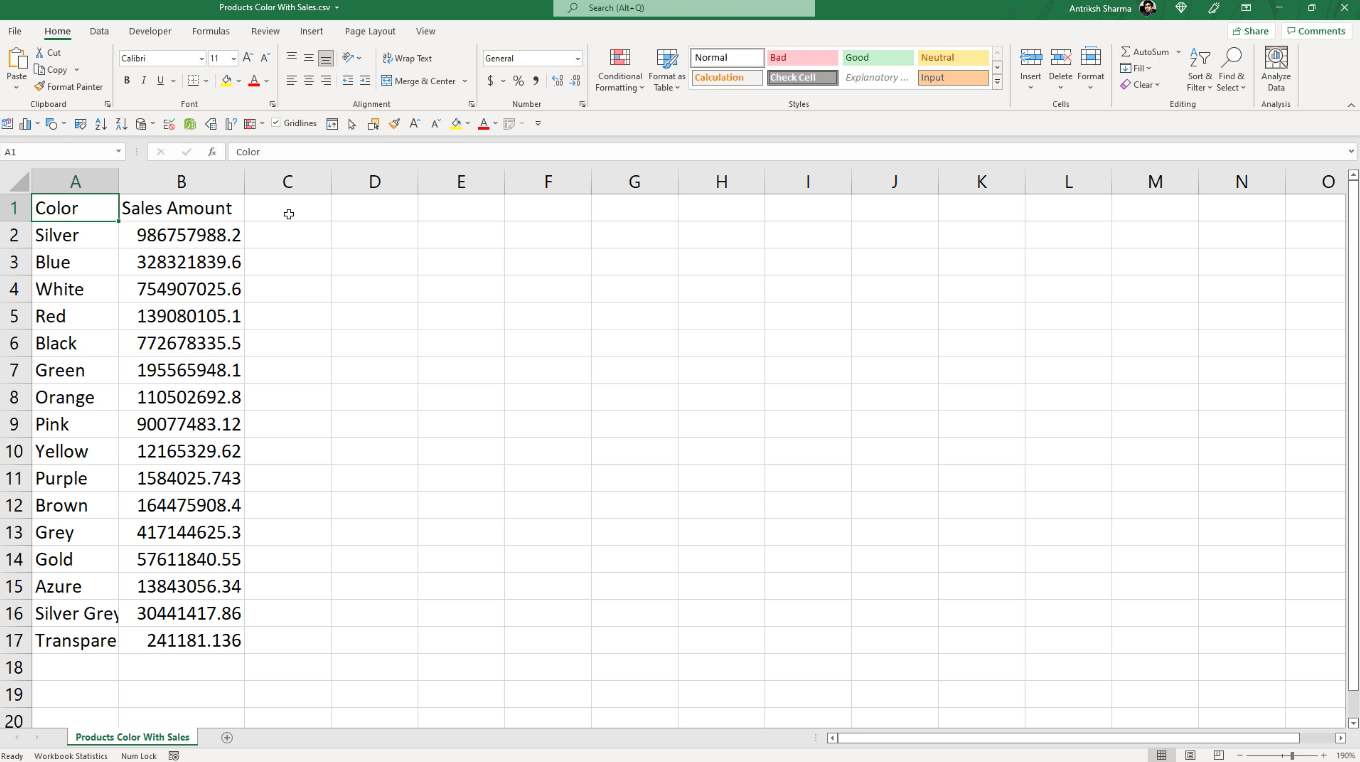
Vágólap opció
A Vágólap opció lehetővé teszi egy lekérdezés eredményének másolását a memória ideiglenes helyére. Ez lehetővé teszi az adatok más helyre történő felhasználását és beillesztését.
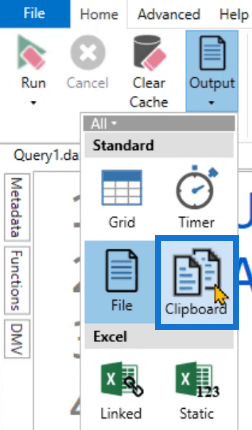
Ha a Vágólap opciót használja, majd futtatja a lekérdezést, a CTRL + V paranccsal beillesztheti egy másik programba, például az Excelbe.
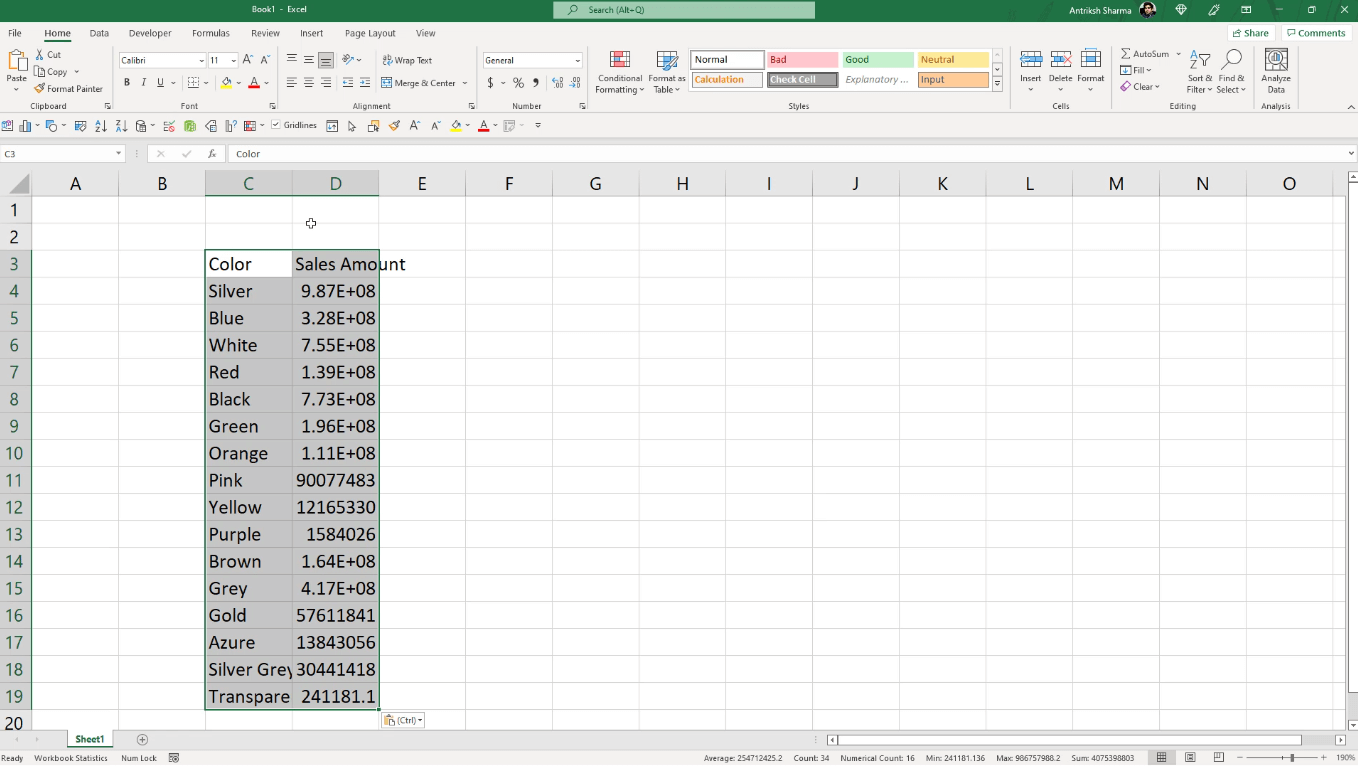
A DAX Studio lekérdezési eredményeinek kibontása Excelbe
Egy másik kimeneti lehetőség a LuckyTemplatesben a Linked and Static .
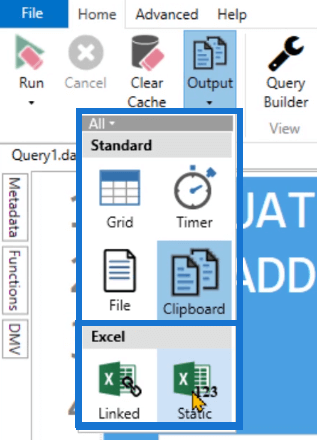
Statikus opció
A Statikus beállítás lehetővé teszi a LuckyTemplates jelentés Excel-fájlban történő mentését.
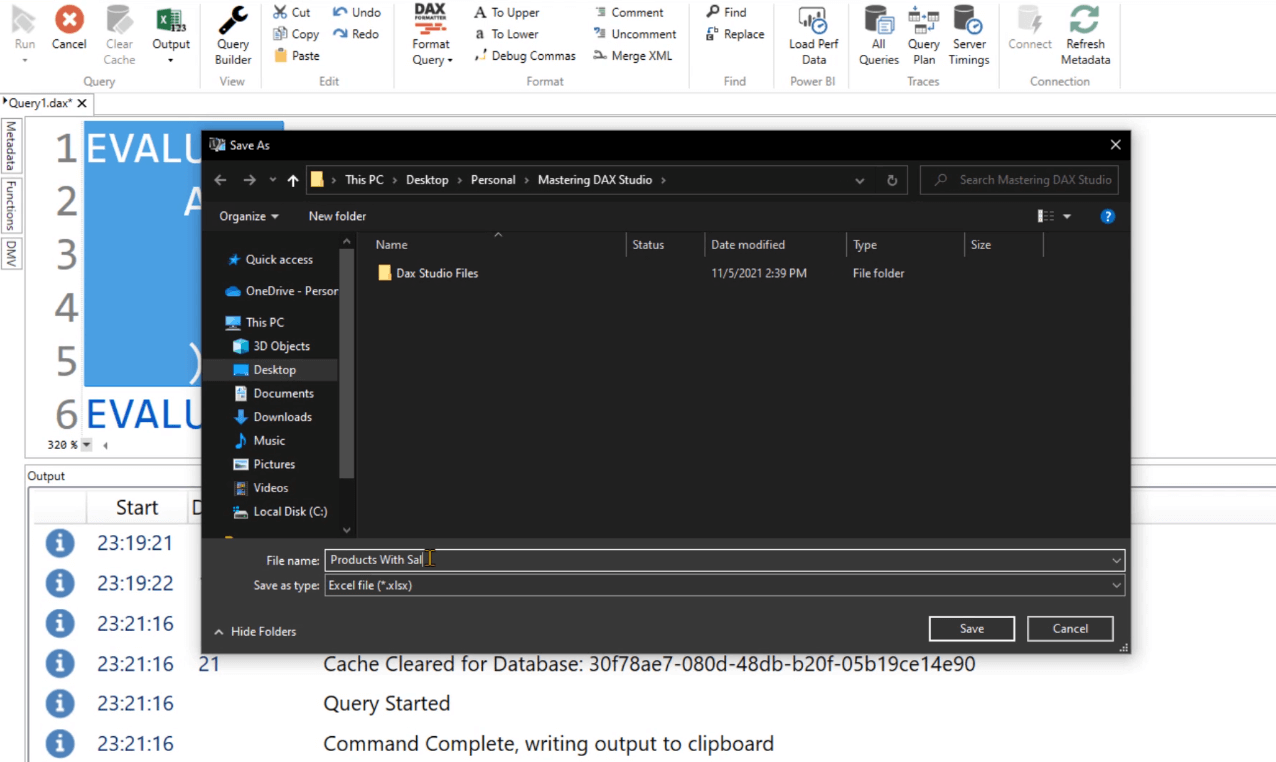
Amikor megnyitja ezt a fájlt, látni fogja, hogy a táblázat már jelentésformátumban van formázva. Az oszlopfejlécek kék háttérrel vannak formázva, fehér szöveggel. Minden oszlop szűrhető a legördülő menü segítségével.
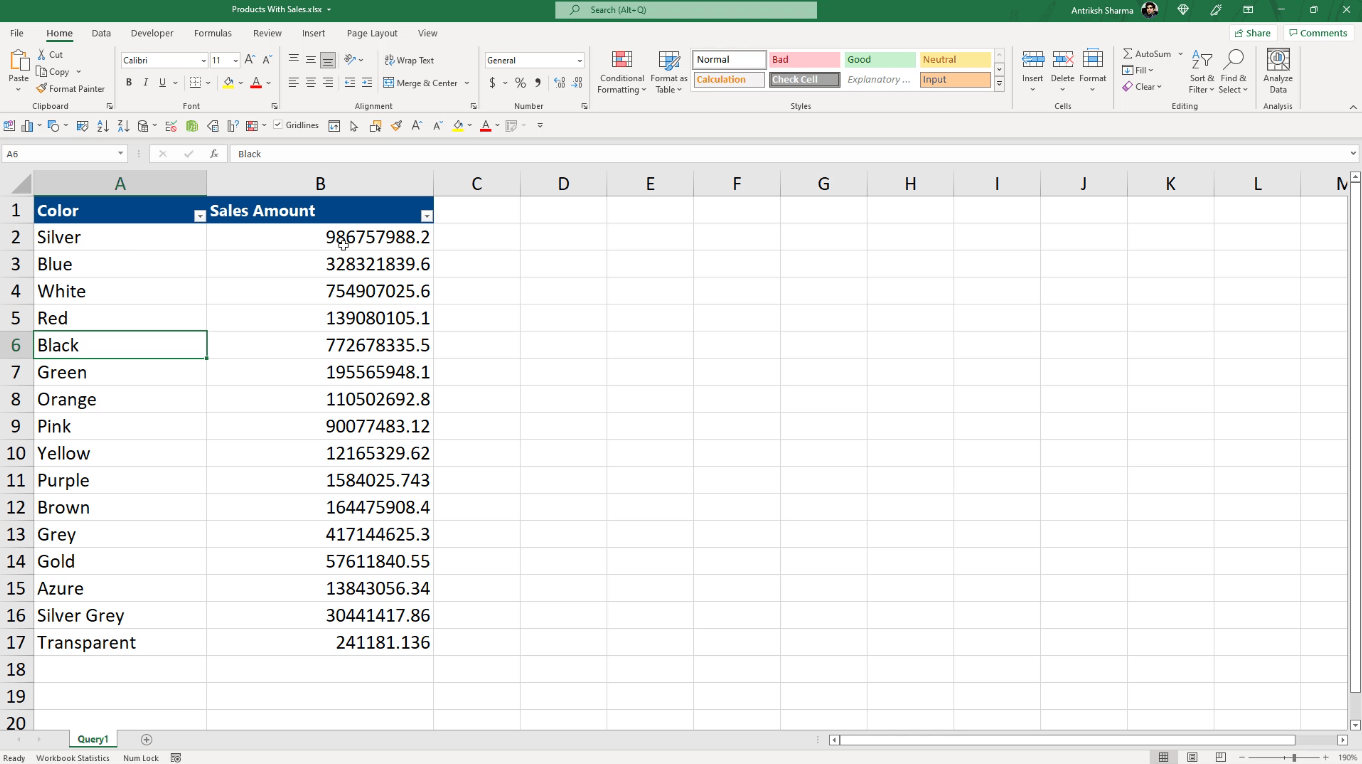
A Statikus beállítás azonban csak az aktuális . Nem frissül automatikusan, ha változtatásokat hajt végre a DAX Studio alkalmazásban.
Kapcsolt opció
A Linked opció viszont aktív kapcsolatot hoz létre a DAX Studio és a Microsoft Excel között, és aktív marad, hacsak nem szakítja meg manuálisan a kapcsolatot.
Ha a Hivatkozás lehetőségre kattint, az Excel automatikusan megnyílik.
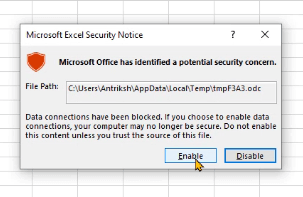
Amikor engedélyezi a kapcsolatot, a DAX Studio adatai egy formázott Excel-táblázatba kerülnek.
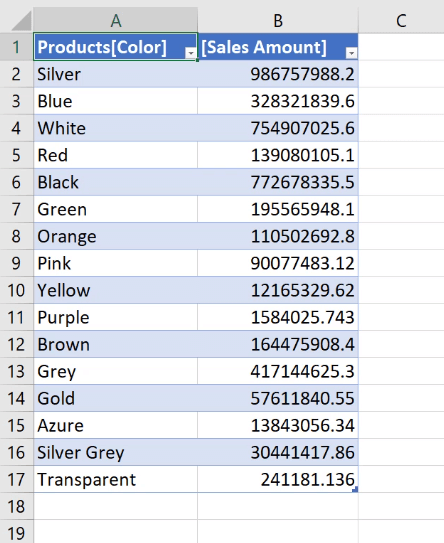
Ha azonban visszatér ide, meg kell szakítania a kapcsolatot, mielőtt újra futtatná a lekérdezést.
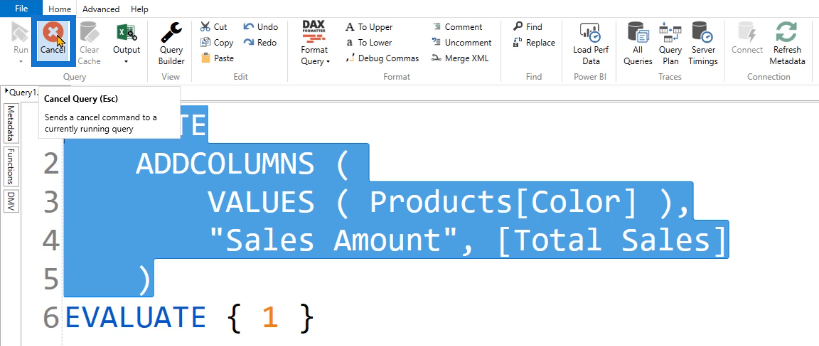
Ha pedig újra lefuttatja a lekérdezést a Hivatkozás opcióval, akkor az új Excel-fájlt hoz létre.
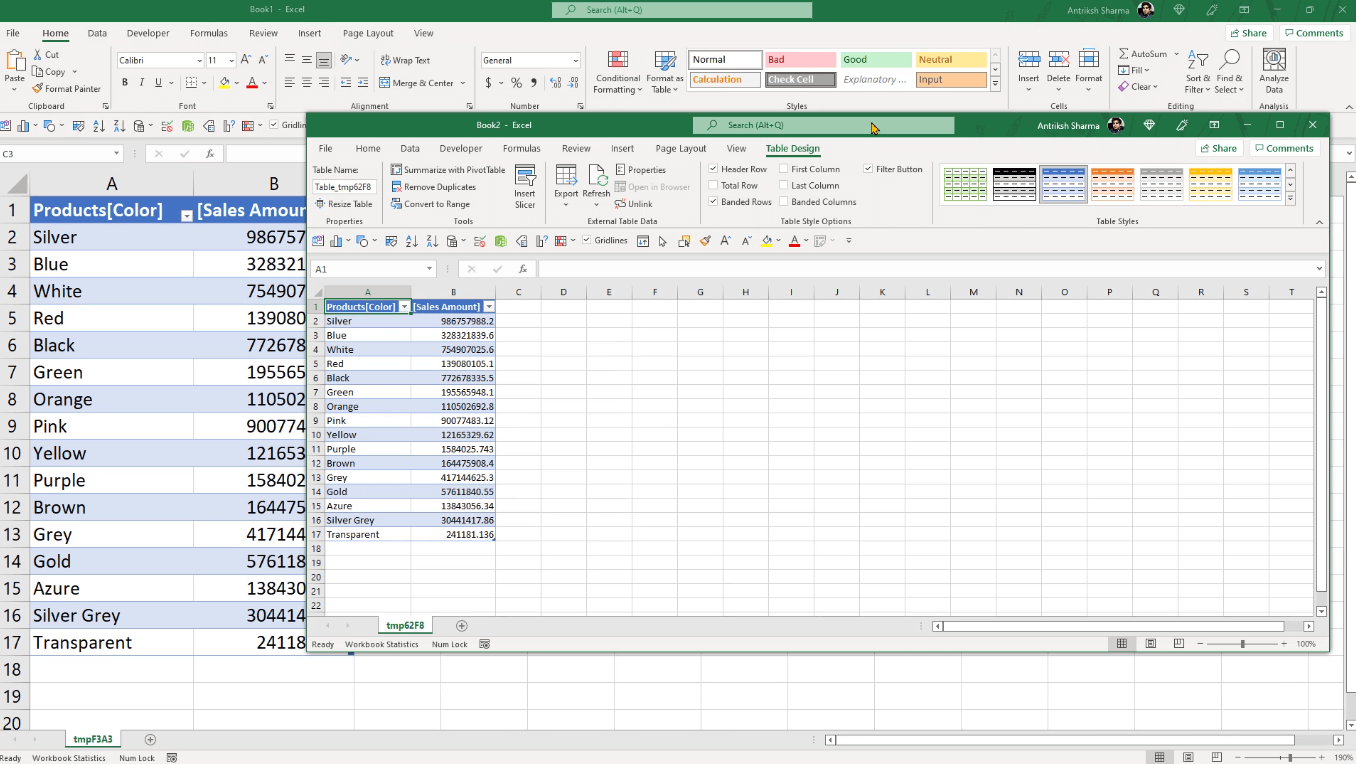
A Hivatkozás lehetőség nagyszerűsége, hogy szerkesztheti a lekérdezést Excelben. Ehhez kattintson a jobb gombbal a táblázatra, és válassza a Táblázat > Lekérdezés szerkesztése menüpontot .
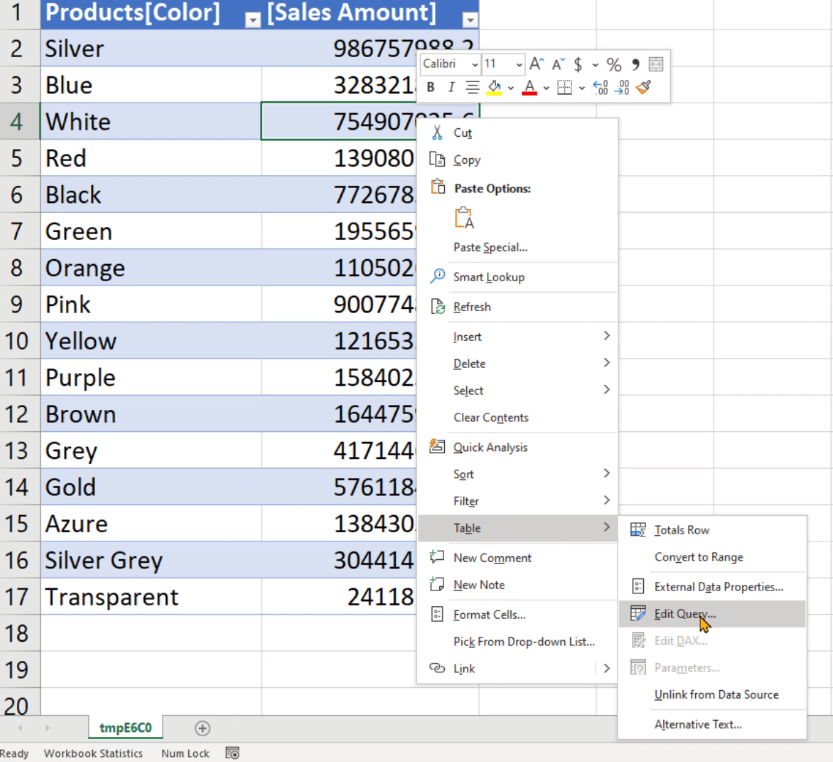
Az OLE DB lekérdezés szerkesztése varázslóban a Parancsszöveg szövegmező ugyanazt a lekérdezést tartalmazza a DAX Studio alkalmazásban.
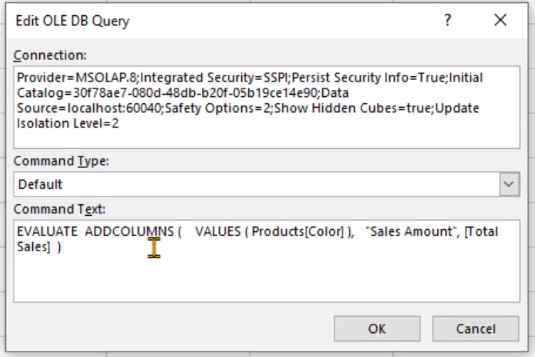
Ezt szerkesztheti szűrők és egyéb DAX-függvények vagy lekérdezések hozzáadásához.
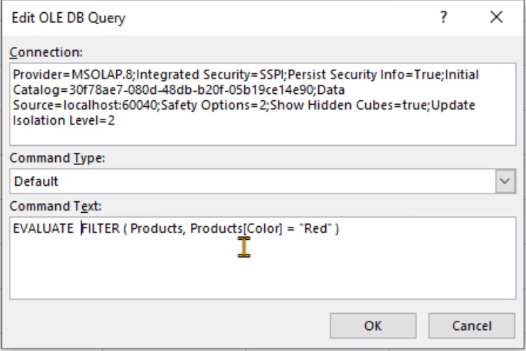
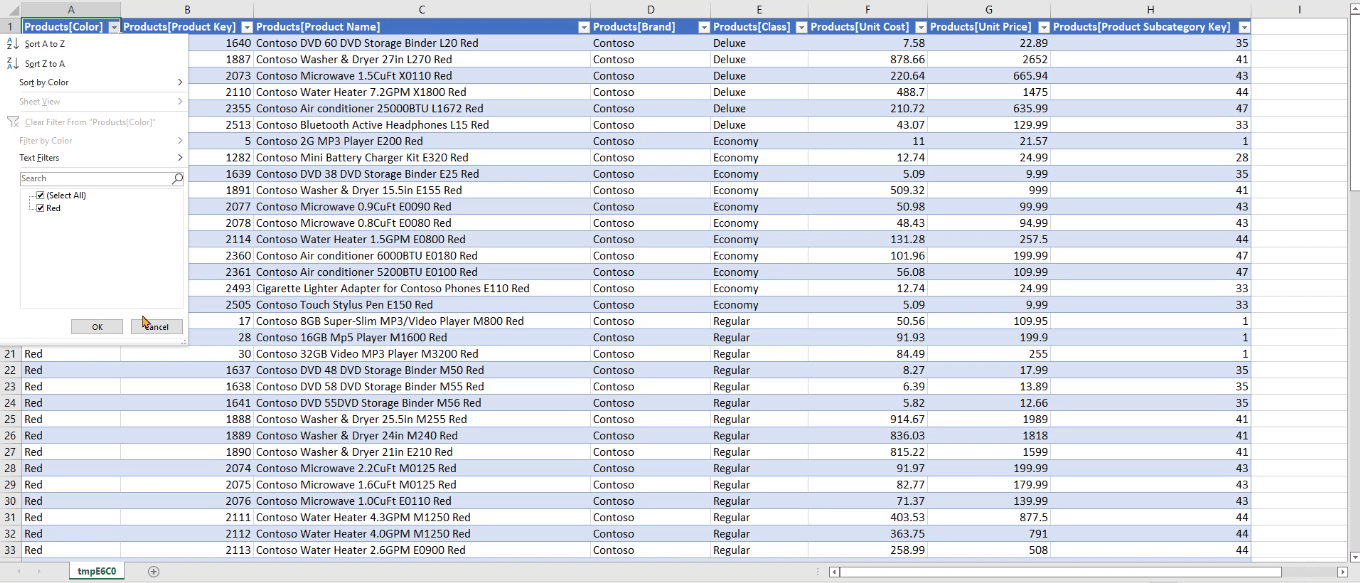
Pivot tábla a lekérdezés eredményeihez a DAX Studio alkalmazásban
Az exportált DAX Studio táblával is létrehozhat egy kimutatástáblát az Excelben. Lépjen a Beszúrás fülre, és válassza a Kimutatási táblázat lehetőséget.

Láthatja, hogy a Kimutatástábla mezői panel ugyanazokat az adatokat tartalmazza, mint a DAX Studio adatmodellje. Húzza át ezeket a mezőket a megfelelő területekre.
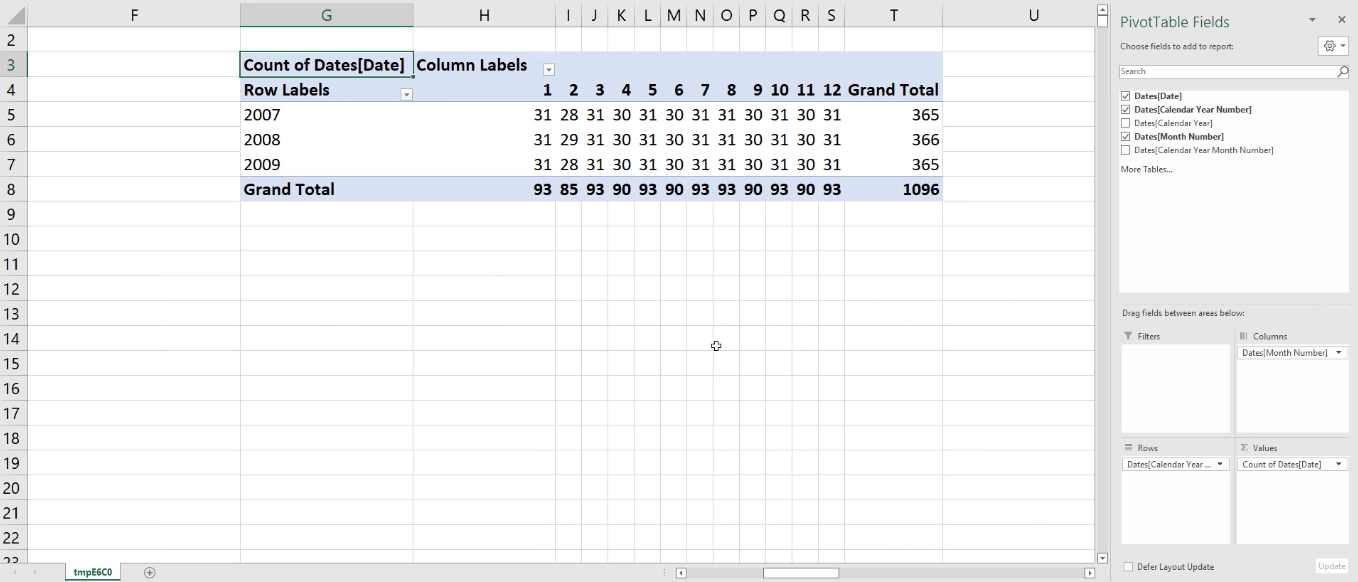
Ebben a példában létrehozhat egy kimutatástáblát, amely megmutatja az adatokban szereplő egyes évek napjainak számát.
Következtetés
Ez az oktatóanyag a DAX Studio kimeneti beállítását tárgyalja. Hat albeállítása van, amelyek eltérő folyamatokkal rendelkeznek, de mindegyik ugyanazt a pontos eredményt adja.
Ha egy lekérdezési eredményt egy külső programba szeretne kinyerni, akkor átgondoltan kell kiválasztania az igényeinek megfelelő opciót.
Mindegyik lehetőségnek megvannak a maga előnyei és hátrányai. Ha megérti hasonlóságaikat és különbségeiket, jobban be tudja azonosítani, melyik opciót használja eseti alapon.