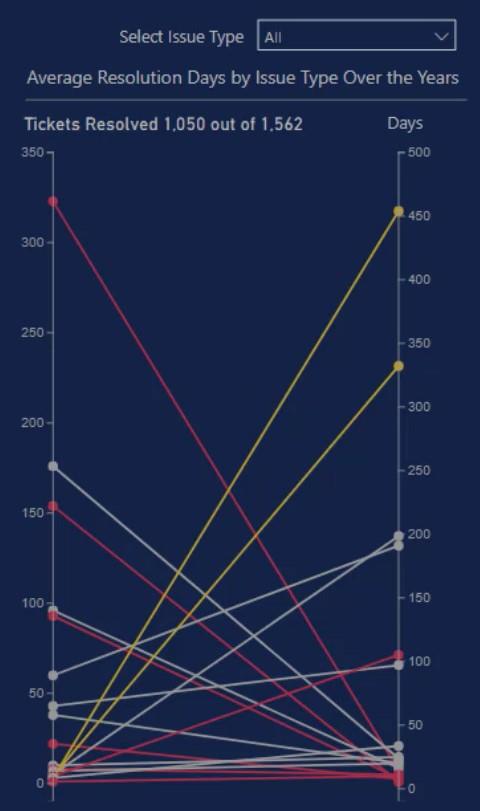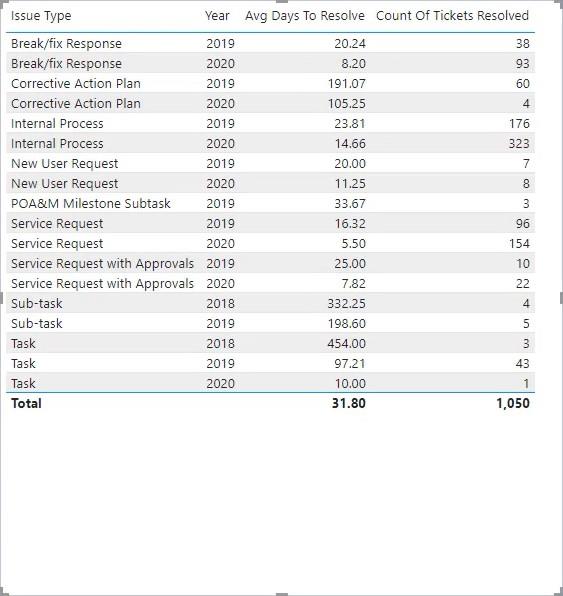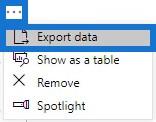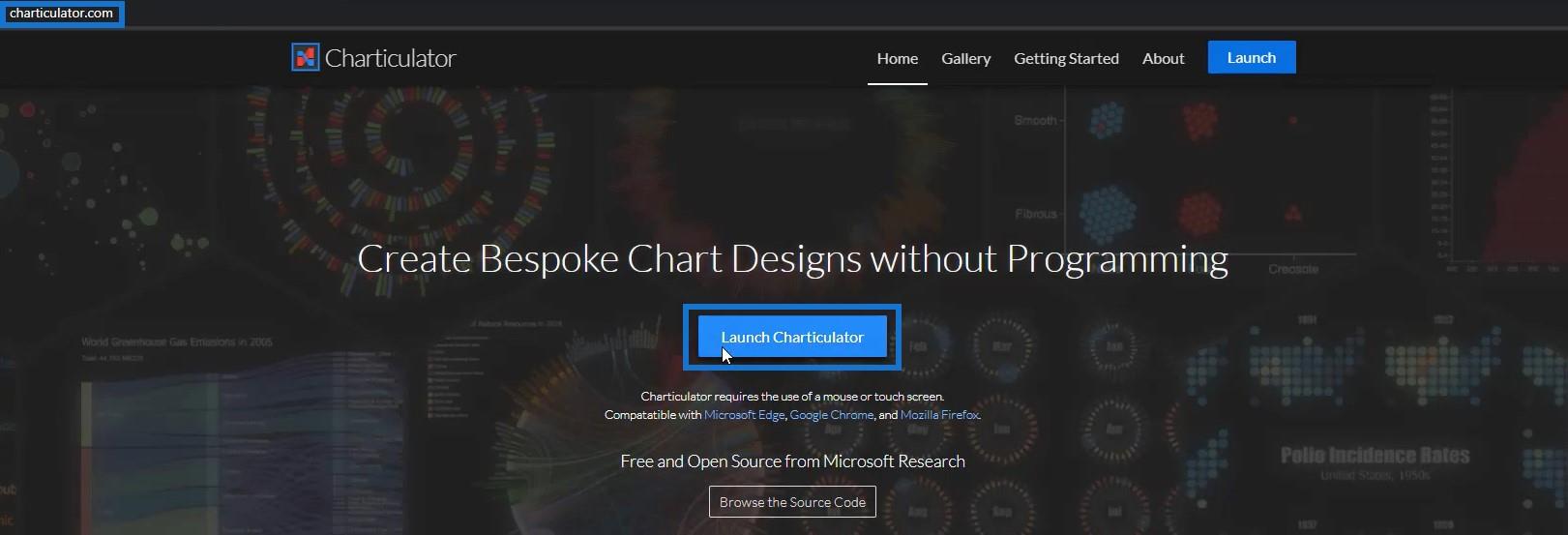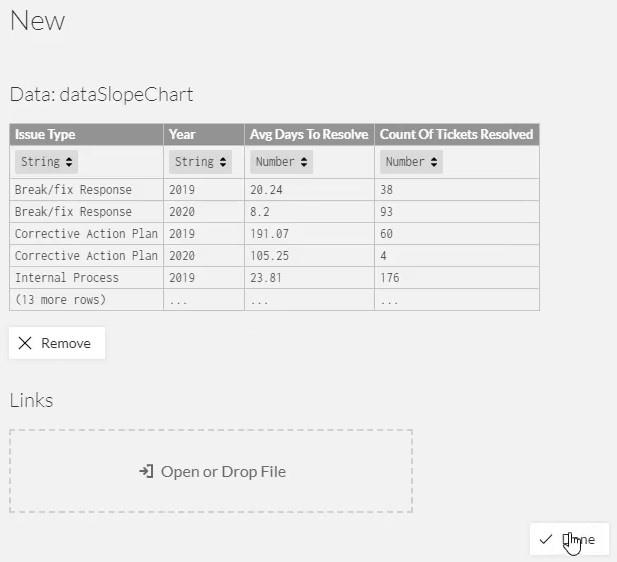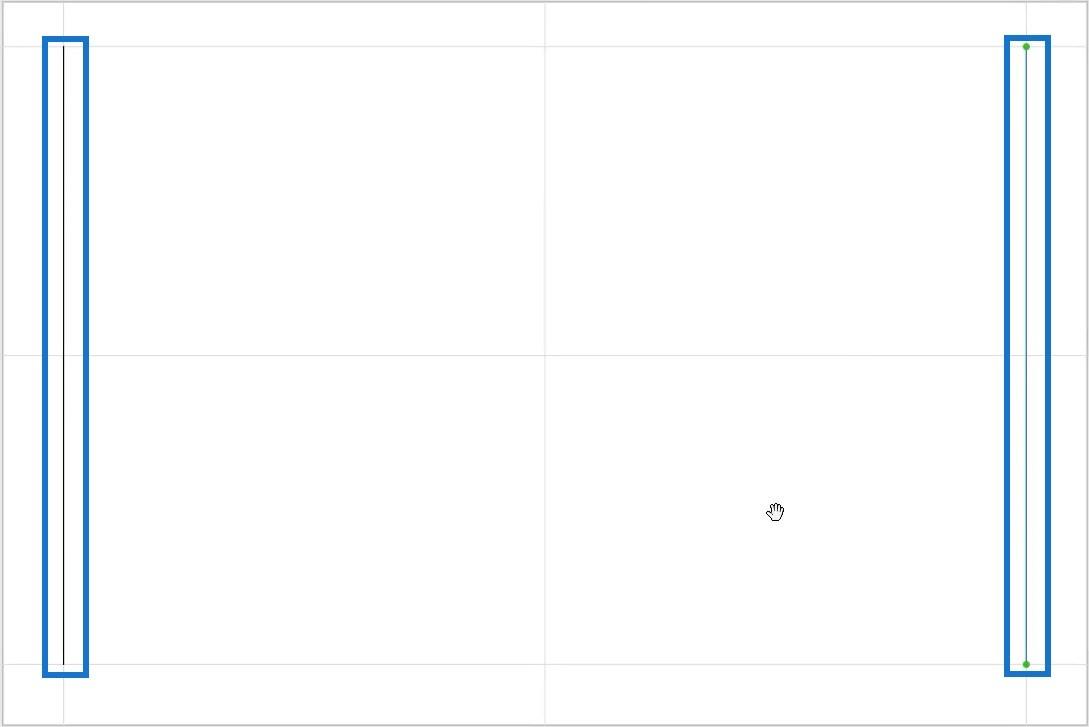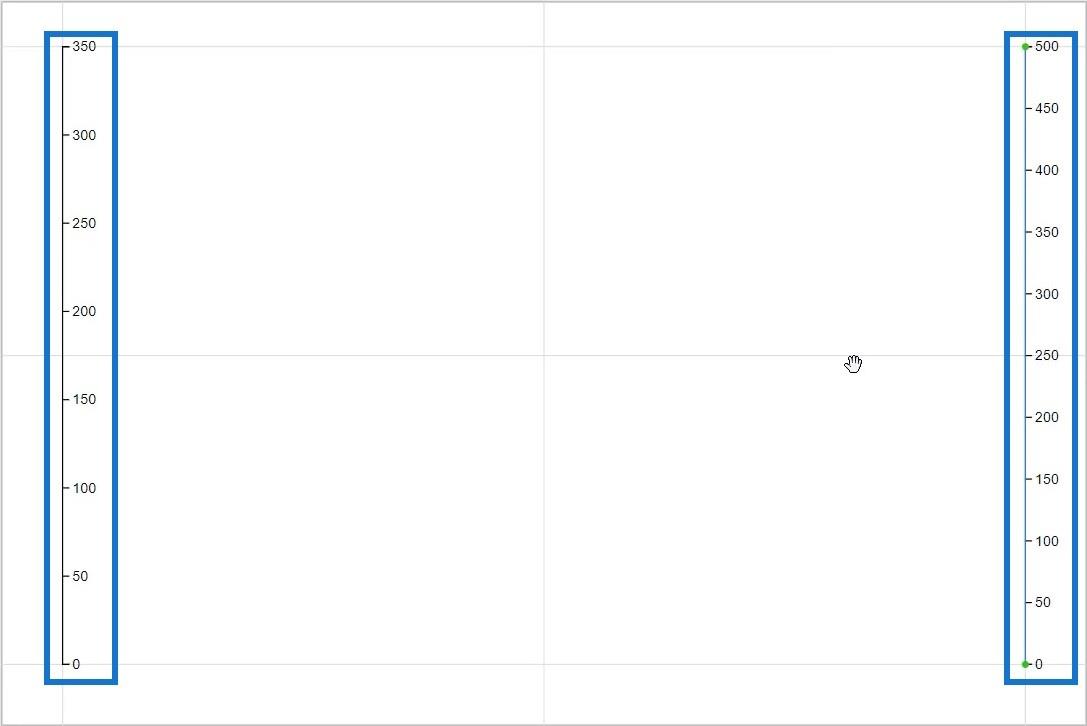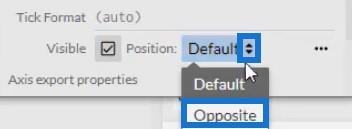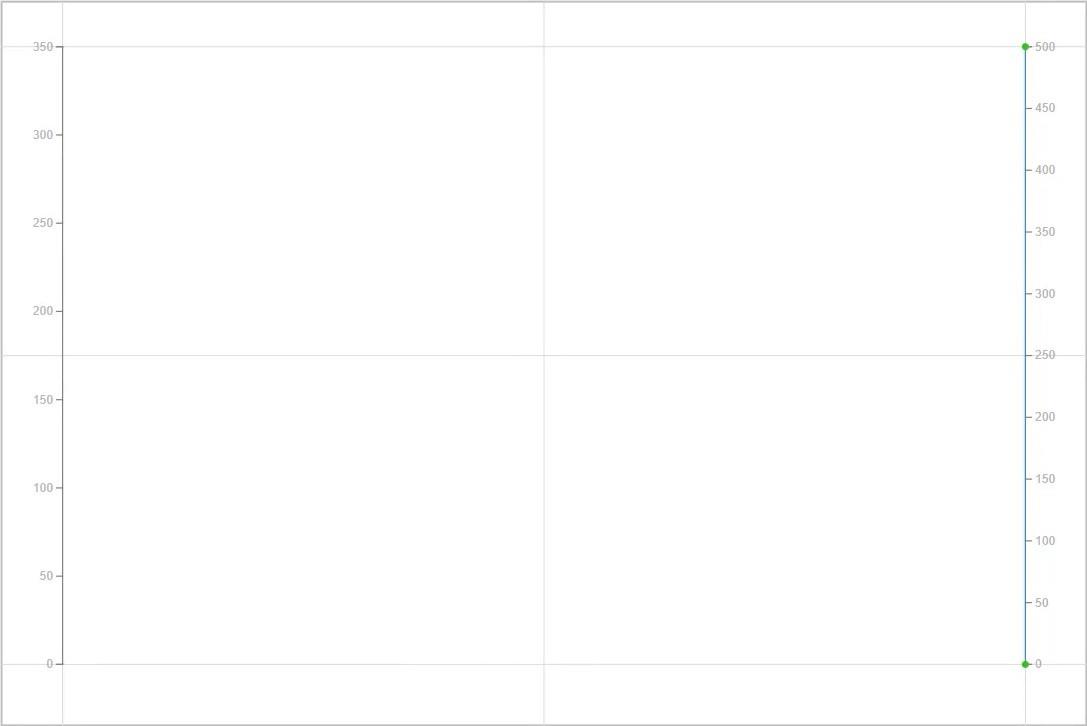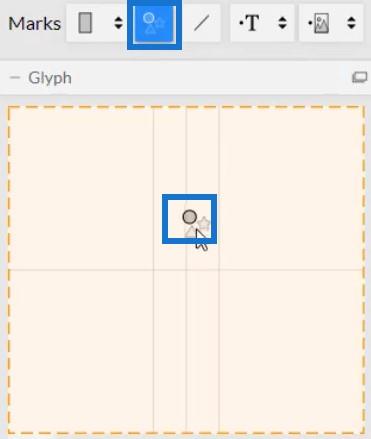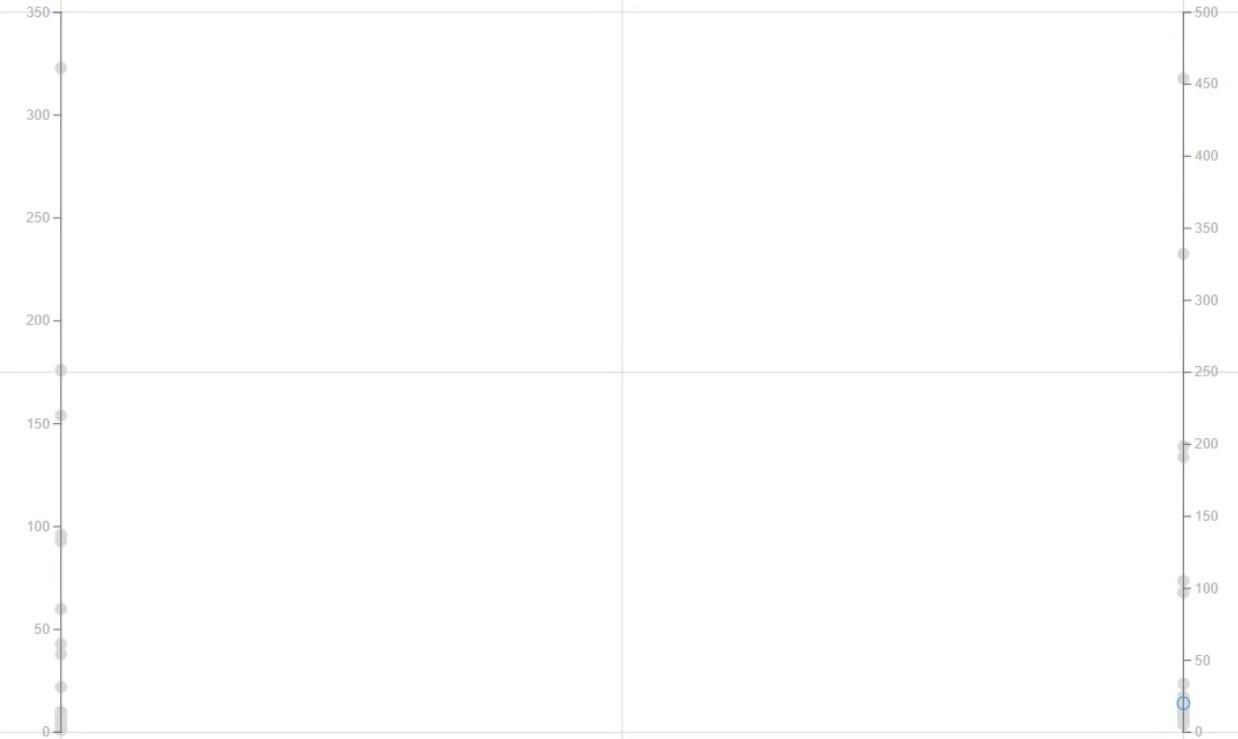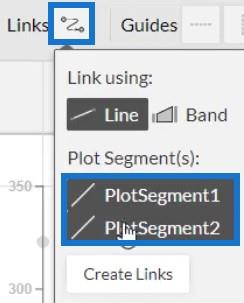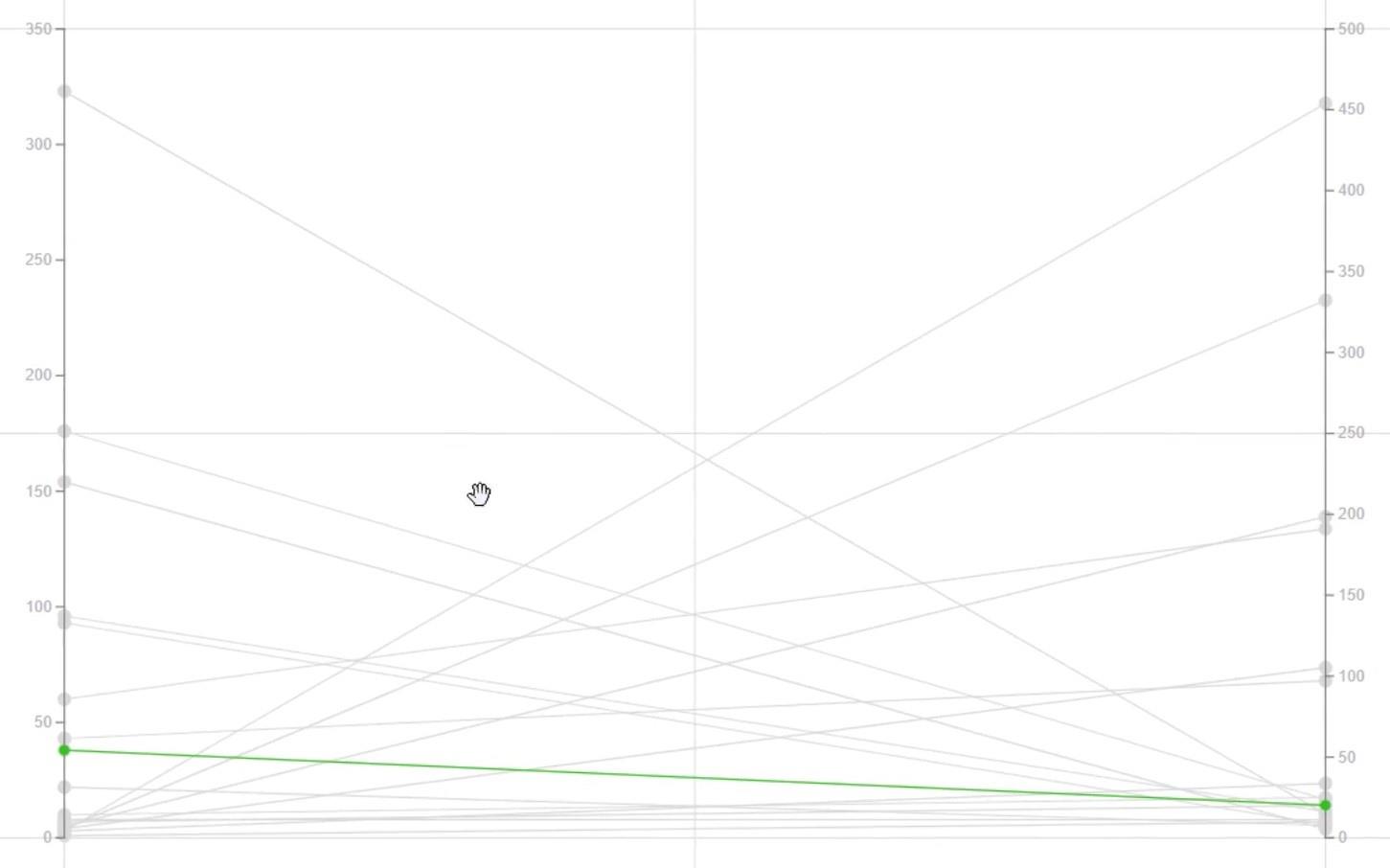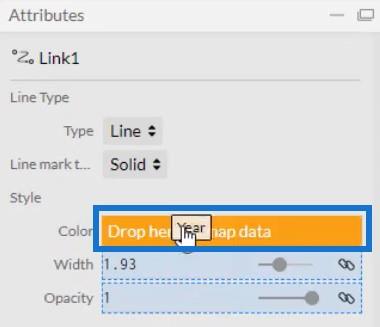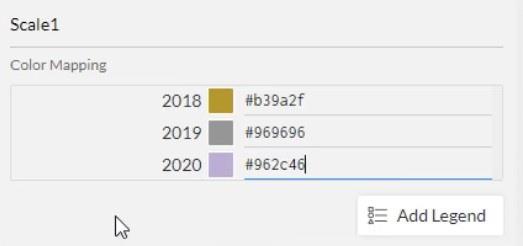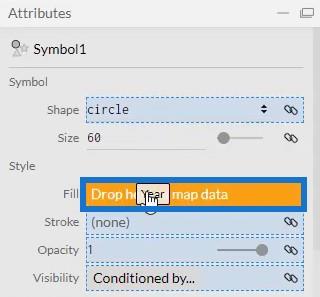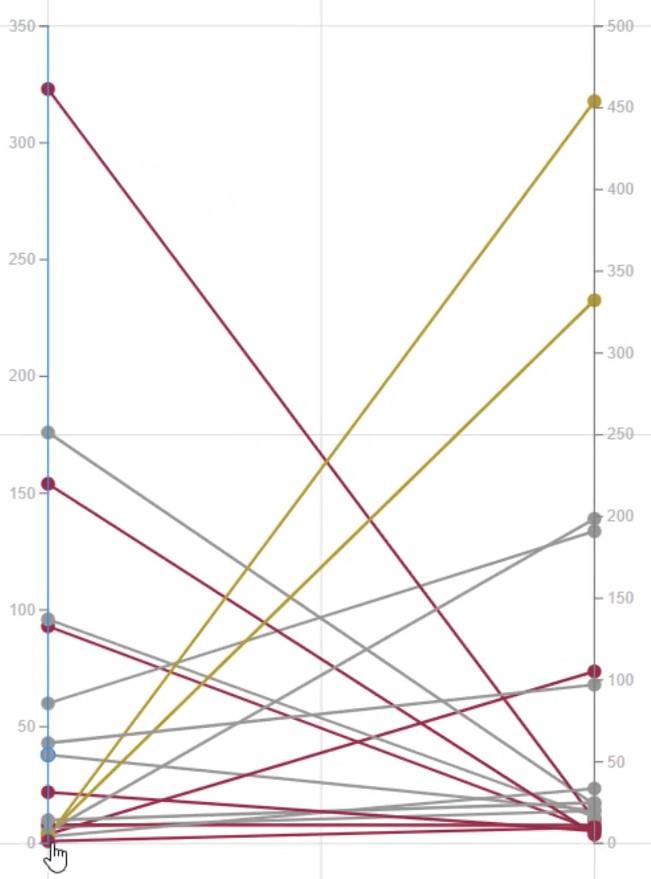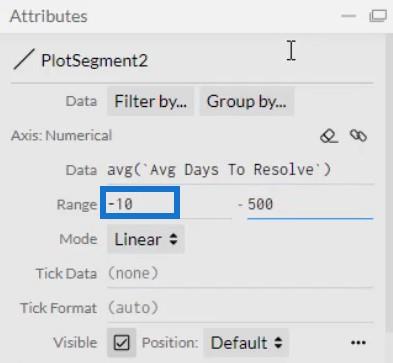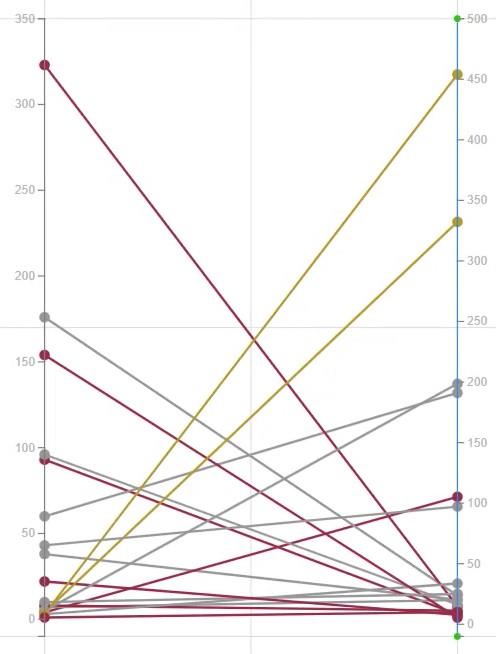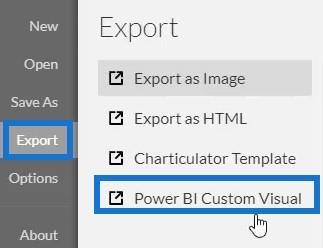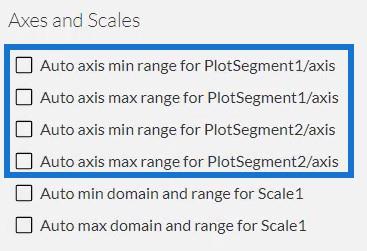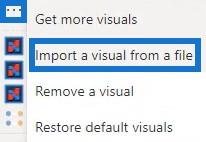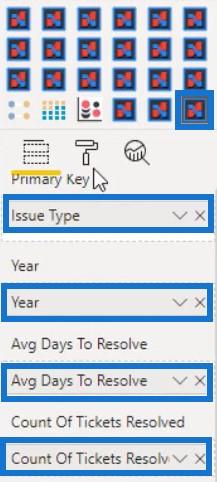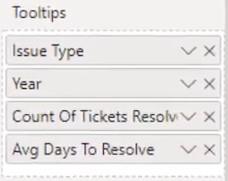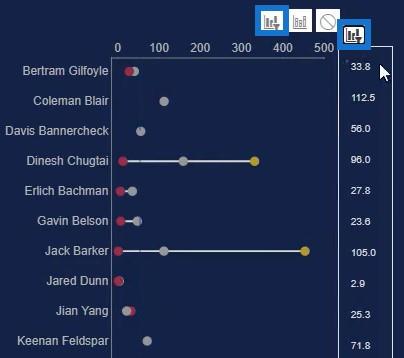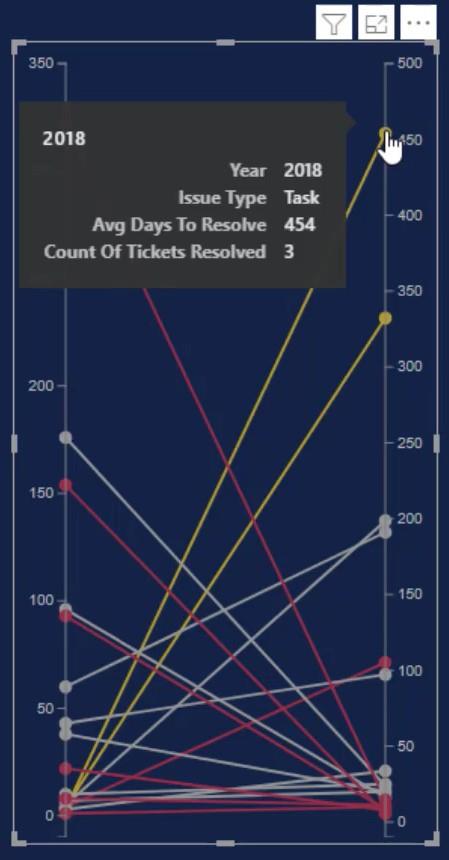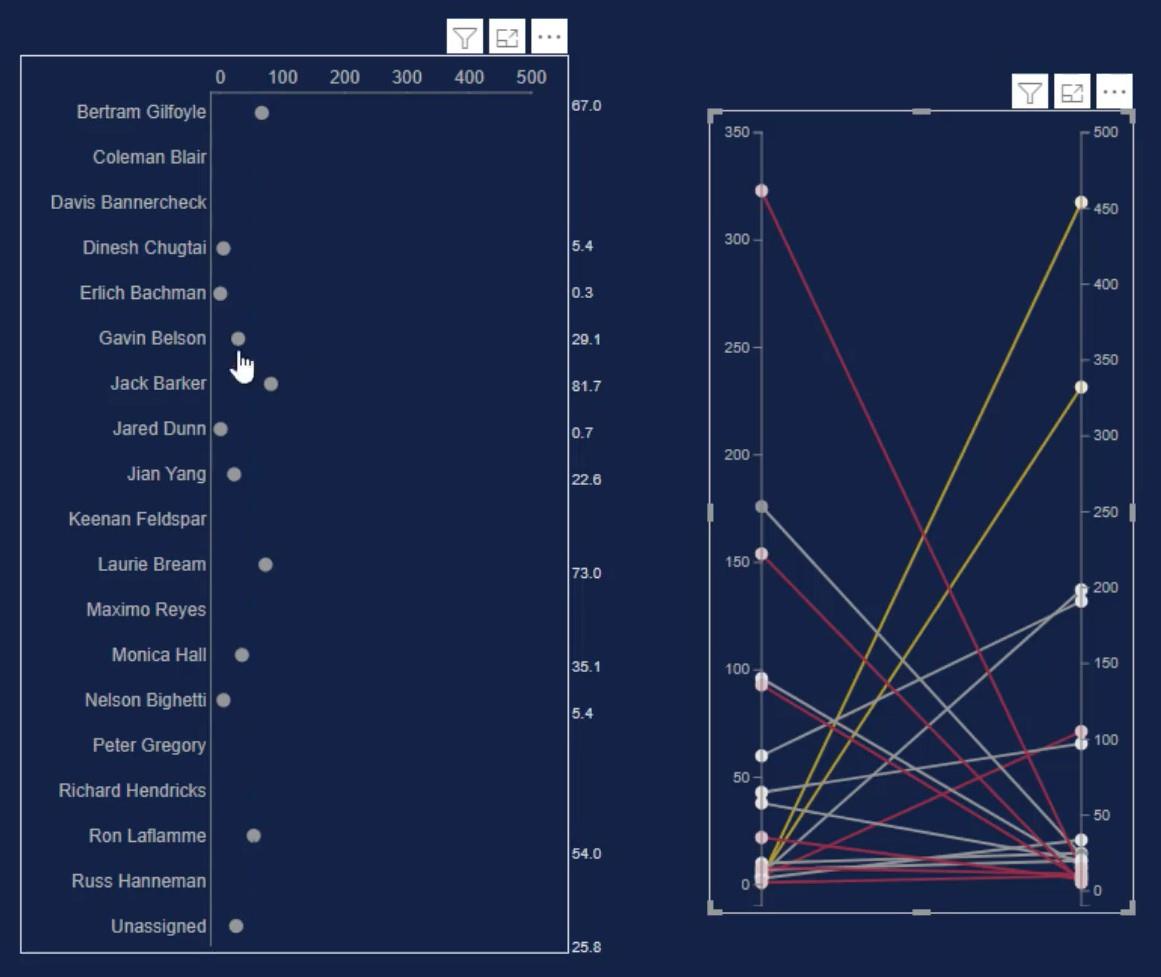Ebből az oktatóanyagból megtudhatja, hogyan hozhat létre lejtődiagramot a segítségével. Ez a diagram akkor hasznos, ha az értékeket szeretné összehasonlítani. Megmutathatja egy kategória növekedését az ábrázolt pontok mentén is.
Tartalomjegyzék
Adatkészlet exportálása Charticulatorba
Ez a minta Lejtődiagram, amelyet újra létrehozunk.
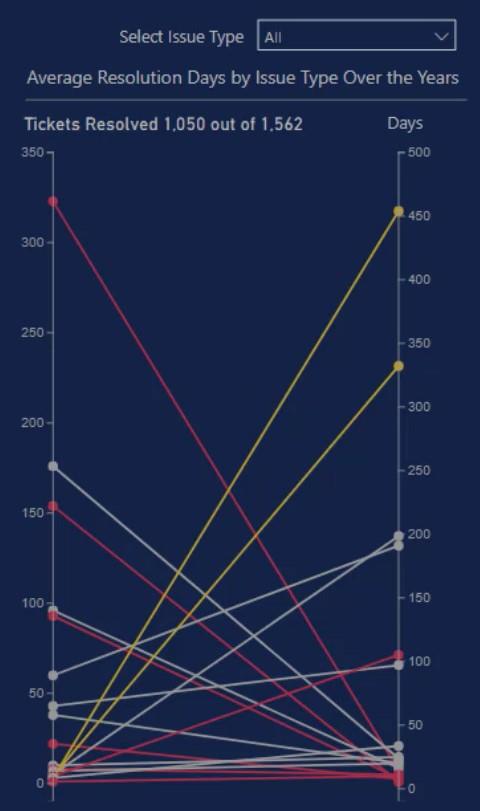
Először hozzon létre és exportáljon egy adatkészletet a Charticulatorba. A mintadiagram adatkészlete tartalmazza a probléma típusát , az évet , a megoldandó napok átlagos számát és a megoldott jegyek számát .
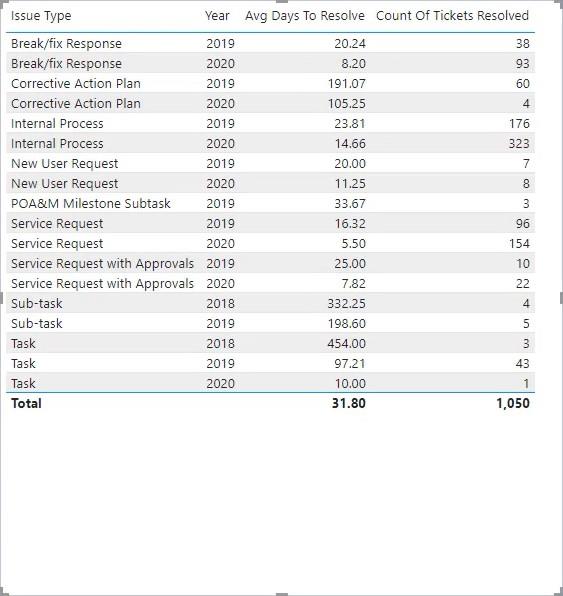
Kattintson a táblázat ellipszisére, és válassza az Adatok exportálása lehetőséget.
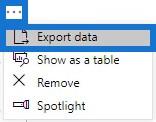
Nyissa meg a charticulator.com webhelyet , és kattintson a Charticulator indítása gombra.
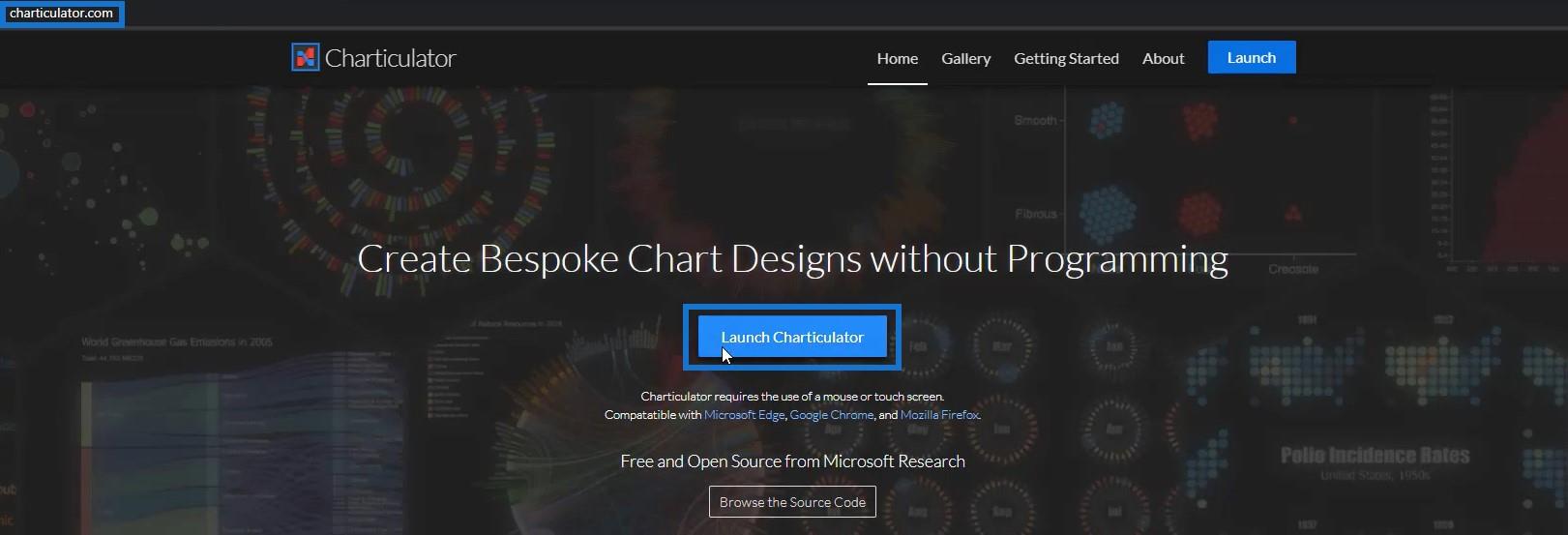
Keresse meg és nyissa meg az exportált adatkészletet.
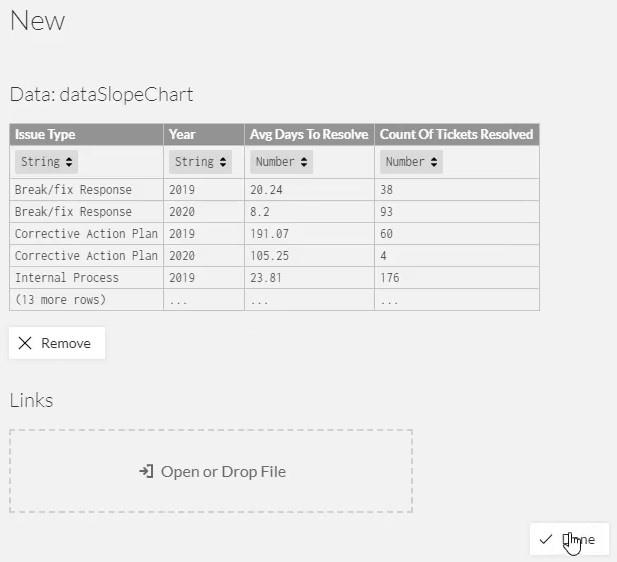
Készítse el a lejtődiagramot
Ha elkészült, átirányítjuk a Charticulator vászonra. Mivel a lejtős diagramnak csak két Y-tengelyre van szüksége, törölnie kell a meglévő tengelyeket, és új diagramszegmenseket kell létrehoznia.
A növekvő sorrend beállításához húzzon egy vonalat a vászon mindkét oldalán alulról a tetejére.
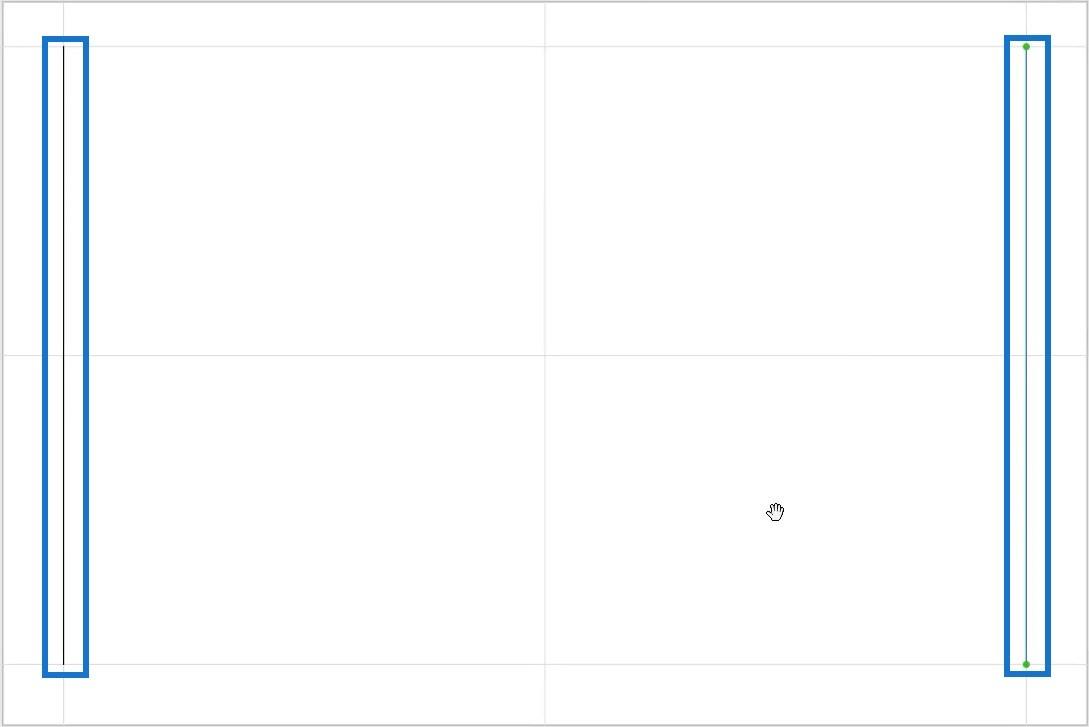
Tegye a megoldott jegyek számát a bal Y tengelybe, és az átlagos megoldandó napokat a jobb Y tengelybe.
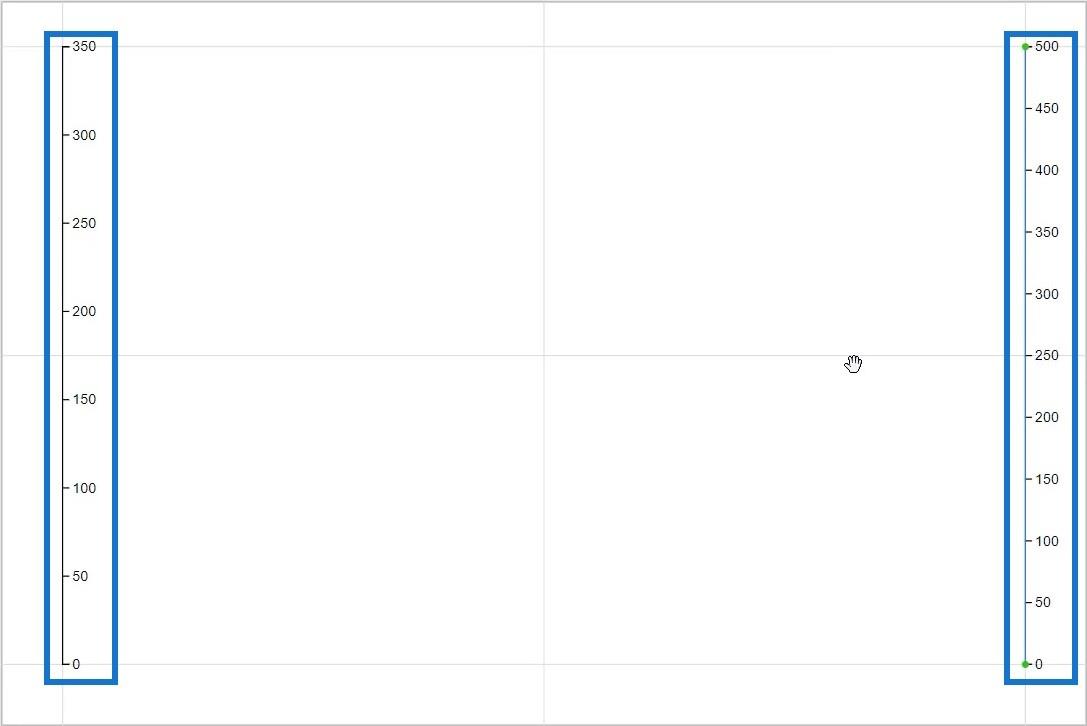
Észre fogja venni, hogy a bal oldali Y-tengelyen lévő értékek a másik oldalra vannak fordítva. Változtassa meg a PlotSegment1 attribútumainak megnyitásával, és állítsa a Pozíciót Ellentétes értékre .
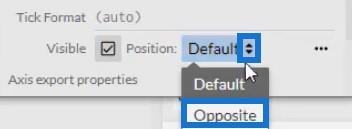
Innen módosíthatja a vonal és a pipa színét és méretét mindkét tengely attribútumaiban. Így fog kinézni az eredmény.
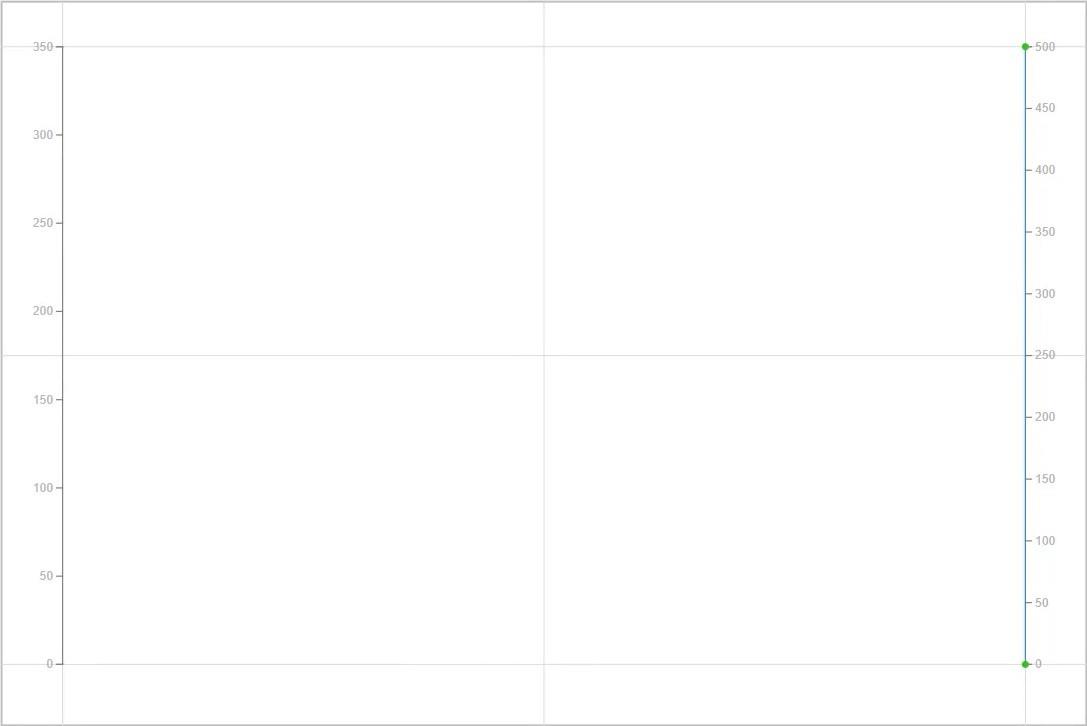
Ezután vigyen egy kört a Szimbólumok közül a Glyph vászonra.
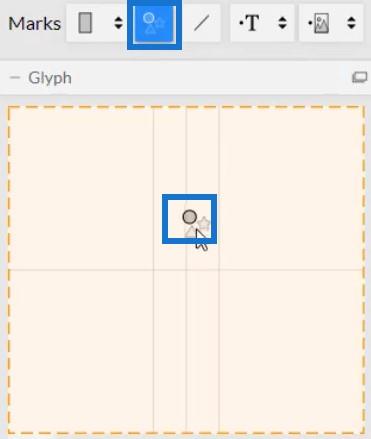
Ezután láthatja az adatpontokat a tengelyeken ábrázolva.
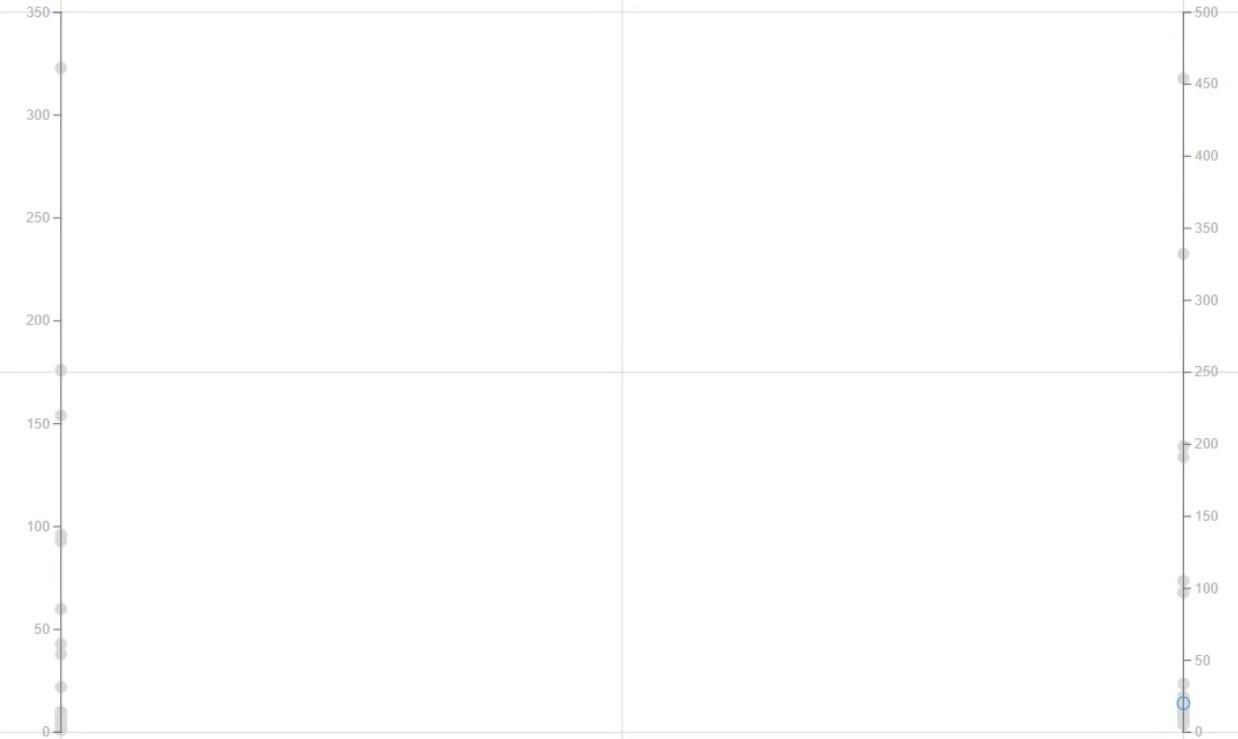
Hozzon létre vonalakat a két tengely összekapcsolásához. Kattintson a Hivatkozások elemre , és válassza ki a két diagramszegmenst .
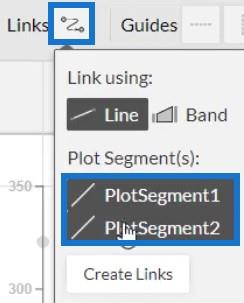
Ha elkészült, kattintson a Hivatkozások létrehozása elemre . Ekkor vonalakat fog látni a két tengely között.
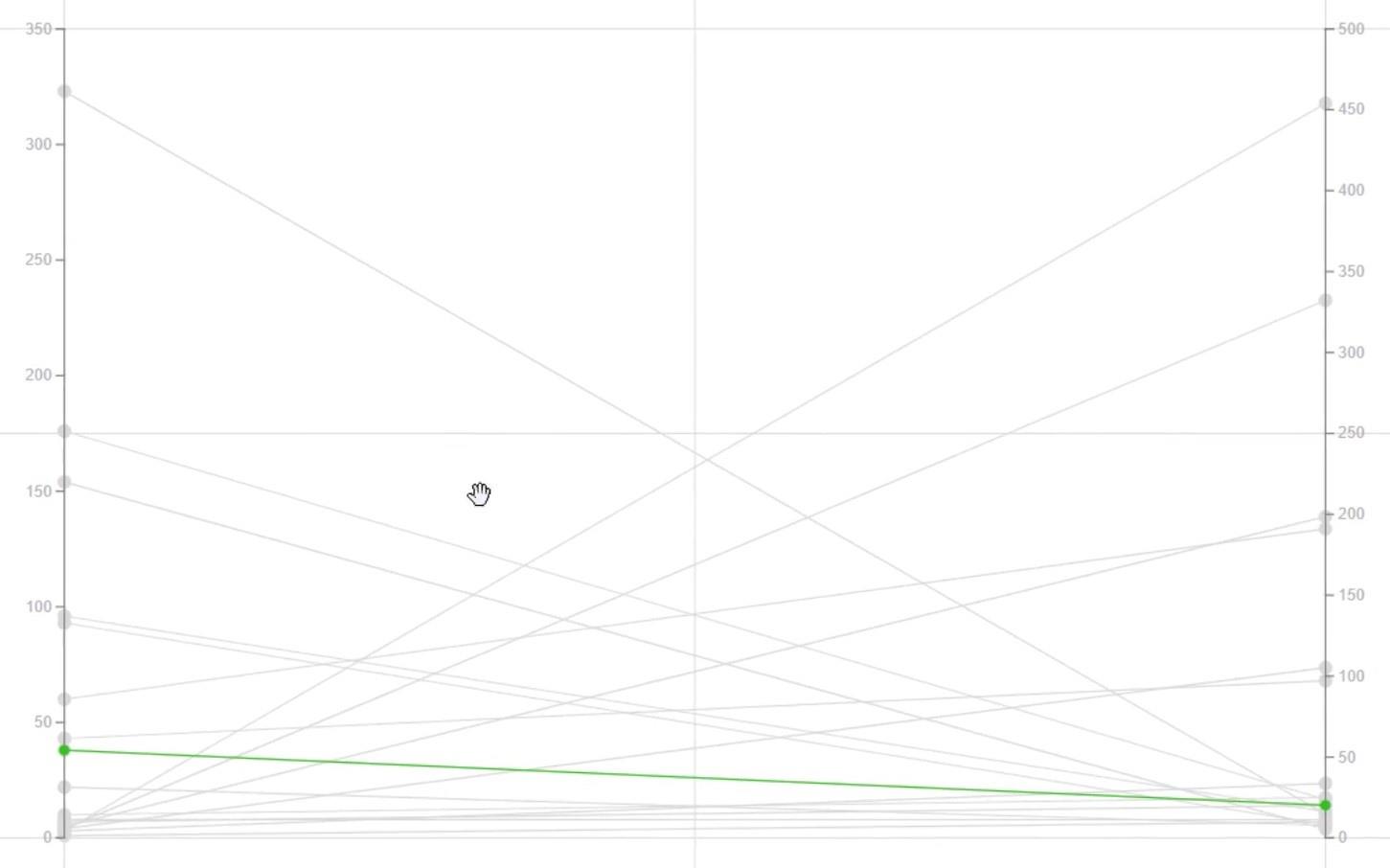
Adjon színeket a vonalakhoz úgy, hogy nyissa meg a Link1 attribútumait, és helyezze el az Évet a Szín szakaszban.
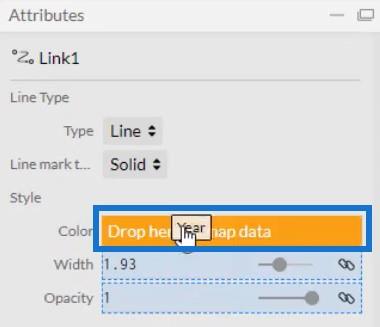
Stílusától és preferenciáitól függően minden év színét módosíthatja.
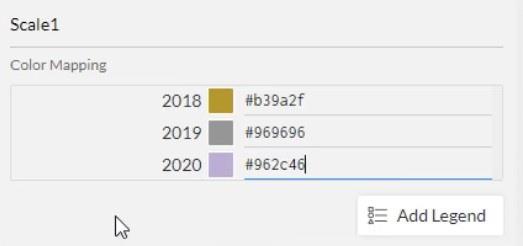
A köröket vagy szimbólumokat is színezheti. Nyissa meg a Symbol1 attribútumait, és helyezze el az Évet a Kitöltés szakaszba.
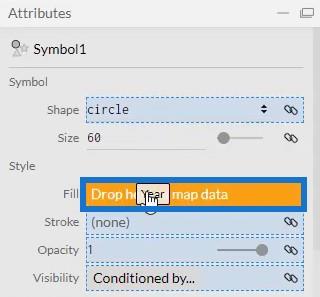
Csökkentse a diagram méretét az Y tengelyek egymáshoz közelítésével. Ez most azúgy fog kinézni.
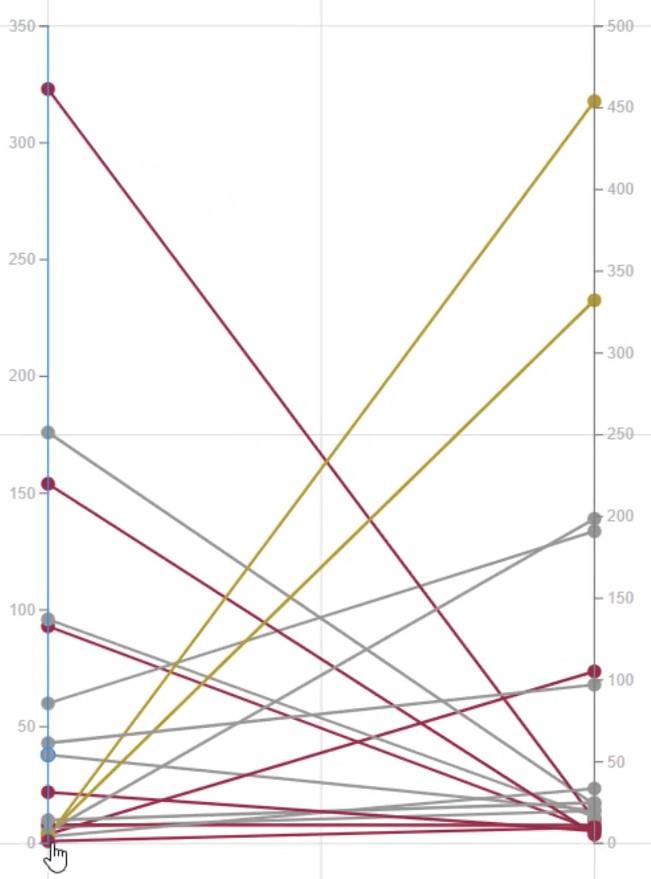
A diagram alján észreveheti, hogy egyes adatpontok majdnem hozzáérnek a vászon aljához. Létre kell hoznia egy szóközt a 0 érték és az alsó vászon között.
Nyissa meg a két diagram szegmens attribútumait, és állítsa be a tartományt.
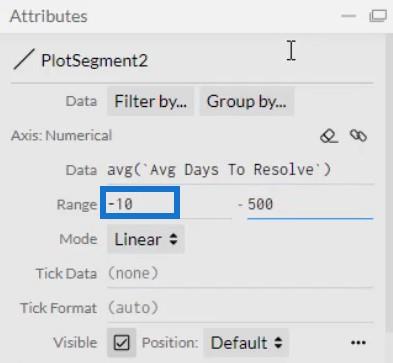
Ez most a vizualizáció végső megjelenése.
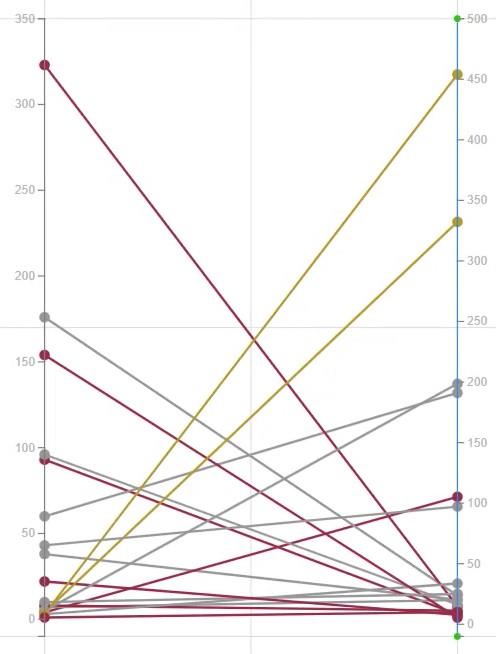
Exportálja a lejtődiagramot LuckyTemplatesbe
Mentse el a diagramfájlt, és exportálja ide.
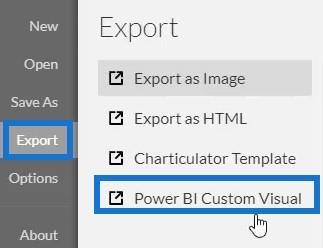
Törölje az automatikus tengely opciók jelölését a Tengelyek és Scales beállításokban, hogy a tengelyek változatlanok maradjanak még akkor is, ha kontextus-átmeneteket hívnak meg. Hozzon létre egy vizuális nevet, és exportálja a fájlt.
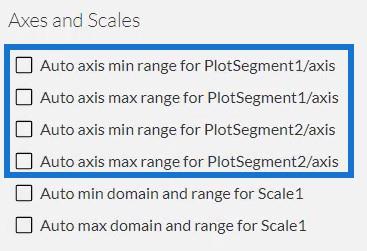
Innen nyissa meg a LuckyTemplates alkalmazást, és importálja a lejtődiagram fájlt. Kattintson a Vizualizációk alatti ellipszisre , és válassza a Vizuális importálása fájlból lehetőséget .
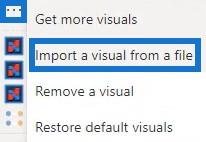
Ezután kattintson a Charticulator ikonra a lejtődiagram fájlnévvel.
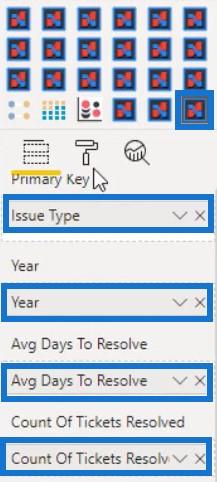
Töltse ki a Mezők részt a megfelelő adatokkal. Az évnél kattintson a legördülő gombra, és válassza a Ne összegezzen lehetőséget . Ezután láthatja a diagram megjelenítését.
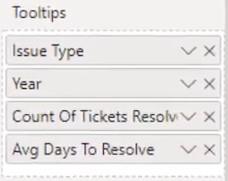
Állítsa be a margókat, a méretet és az egyéb attribútumokat a jelentés stílusának és preferenciáinak megfelelően. Ezután adja hozzá az összes adatot az Eszköztippek részhez.
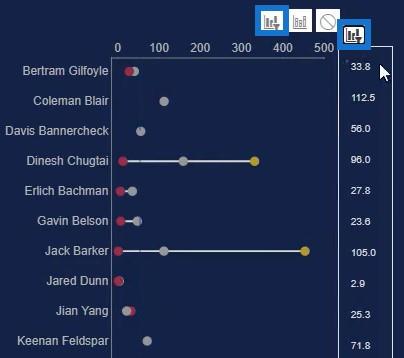
Ha elkészült, az összes információt láthatja, ha az egérmutatót a körök vagy adatpontok fölé viszi.
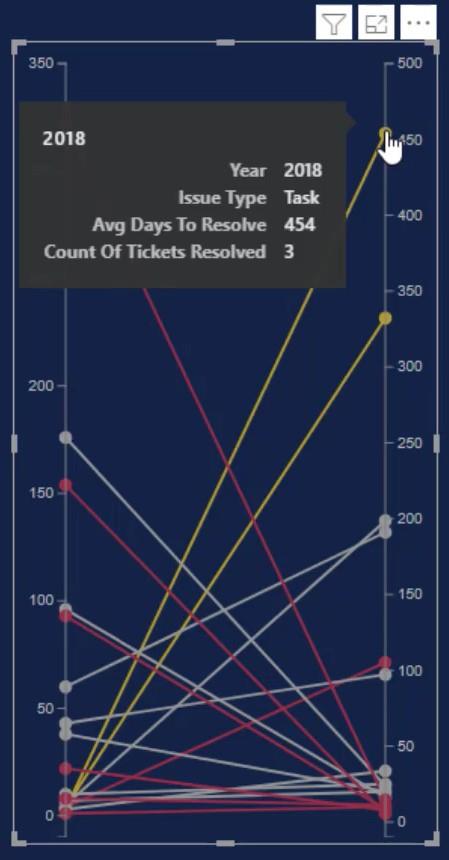
Hozzon létre interakciókat a többi diagrammal. Lépjen a Formátum fülre, és válassza az Interakciók szerkesztése lehetőséget . Ezután kattintson az egyes diagramok interakciós gombjára. Ebben a példában a-t használunk az interakciókhoz.
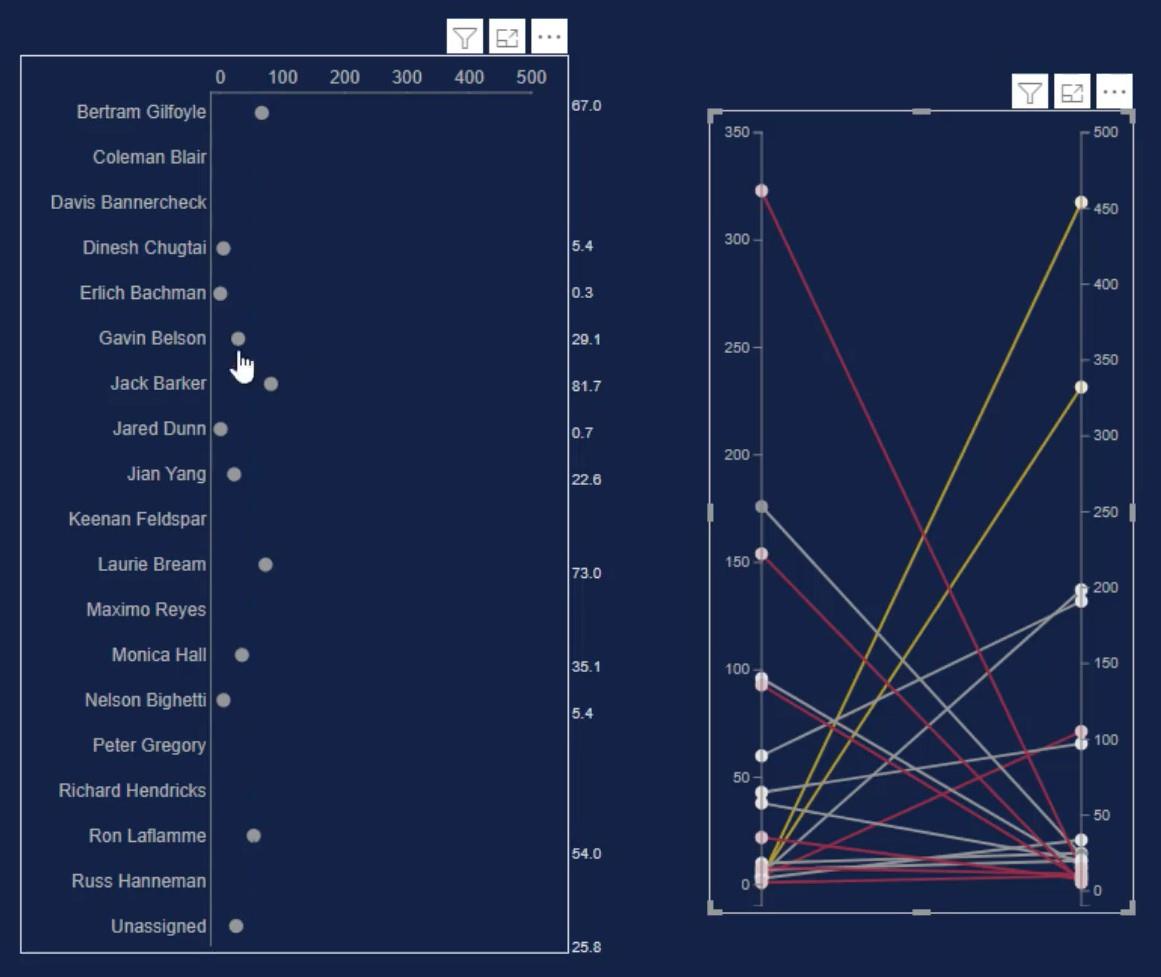
Ha kiválaszt egy adatpontot a lejtődiagramban, látni fogja, hogy a súlyzódiagram is változik a meghívott kontextustól függően.
Következtetés
A lejtődiagram egy egység időbeli változásait ábrázolja két pont mentén. Ez egy egyszerű vonaldiagram, amely megjeleníti az egyes sorok elejét és végét. Ezt a diagramot akkor használhatja, ha saját adataiban szeretné látni a fejleményeket.
Fejlessze adatfejlesztési és vizualizációs készségeit ennek az oktatóanyagnak a használatával. Gyakoroljon adataival a Charticulatorban, és olvassa el a LuckyTemplates diagramokkal és látványelemekkel kapcsolatos egyéb blogbejegyzéseit.
Mudassir