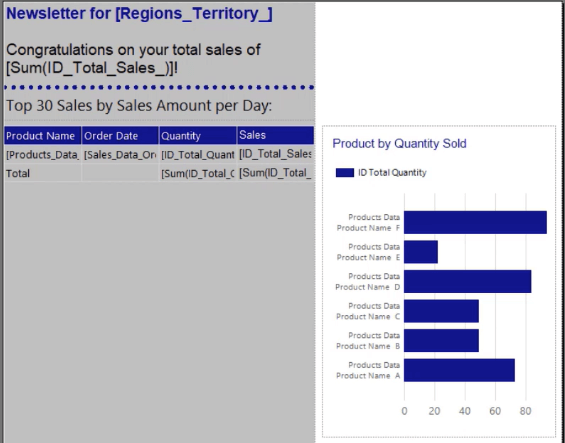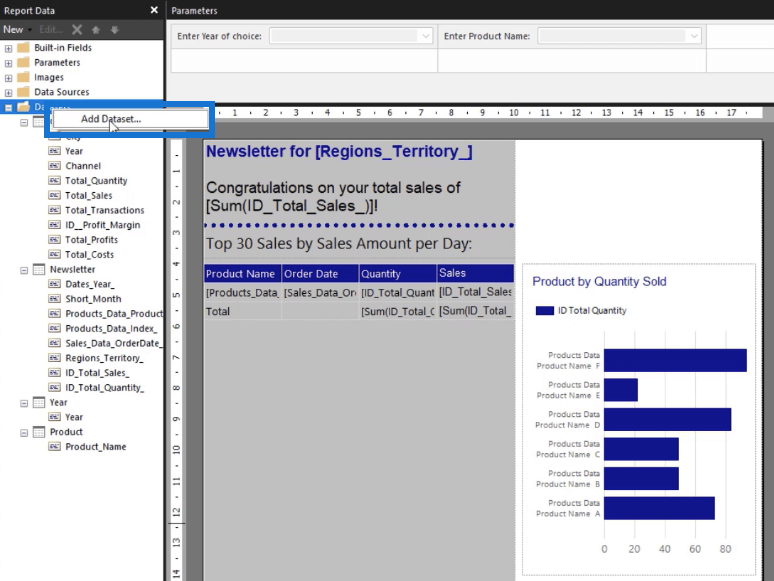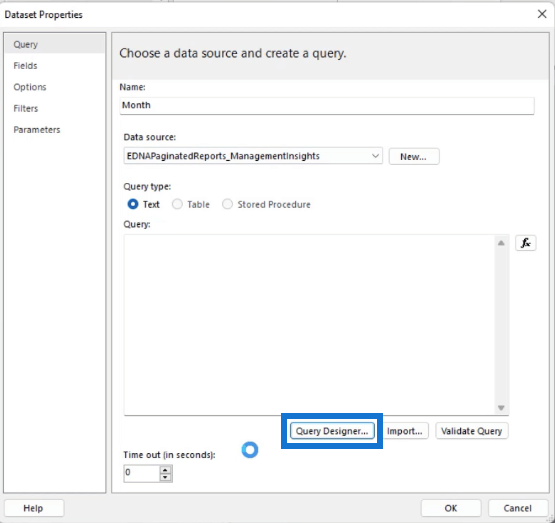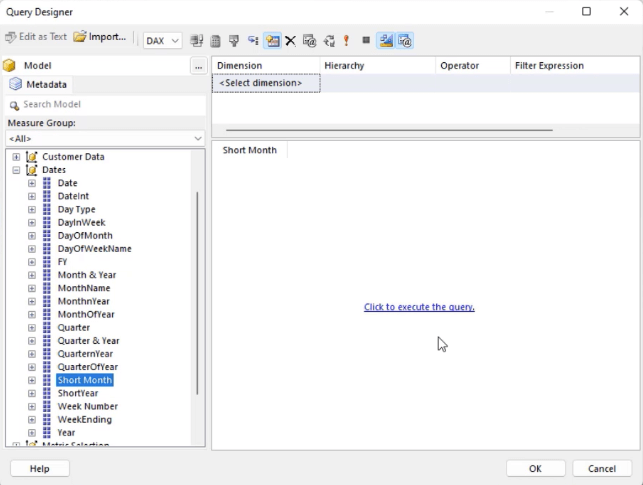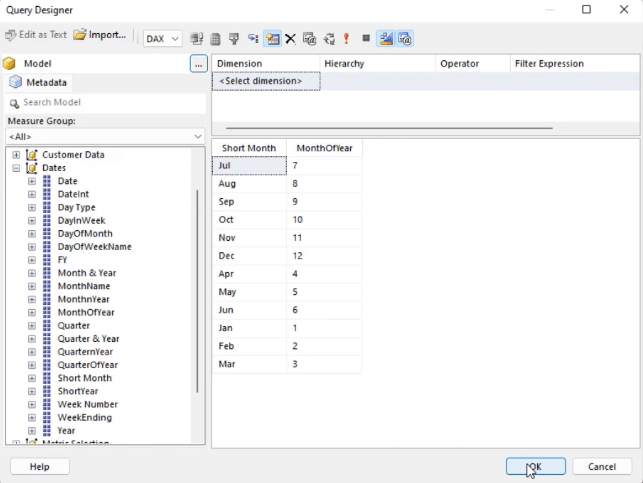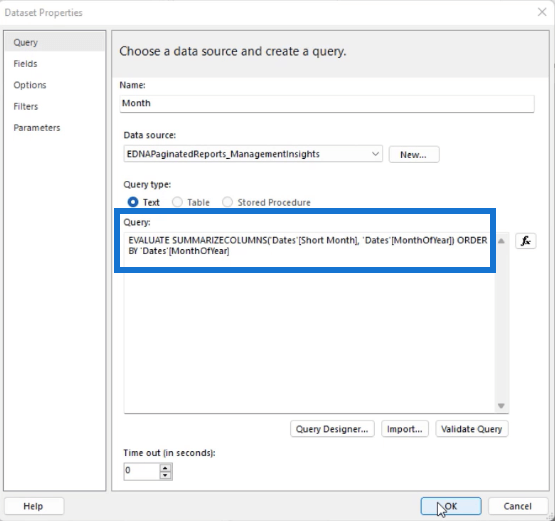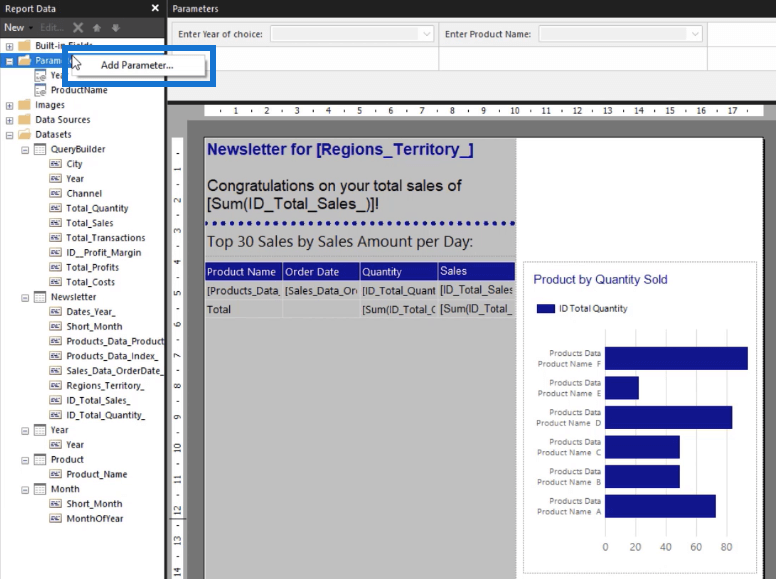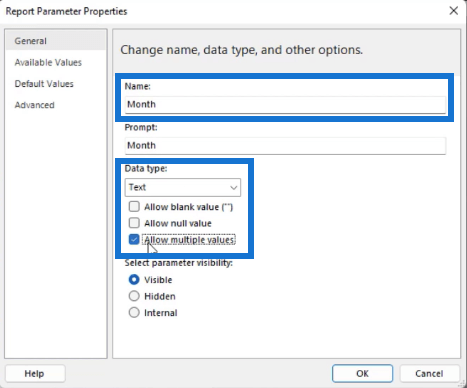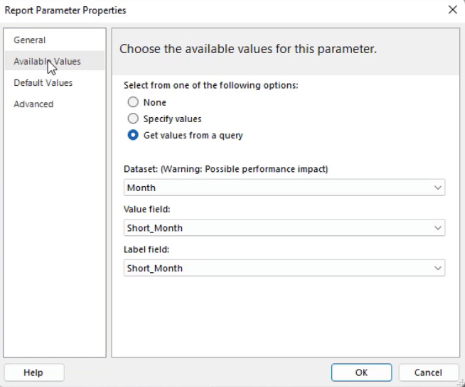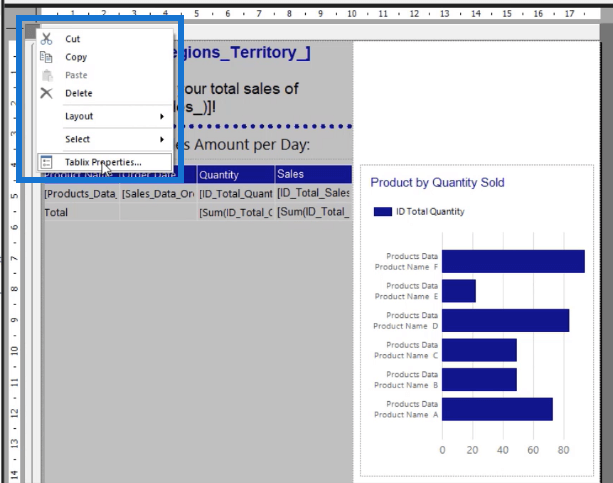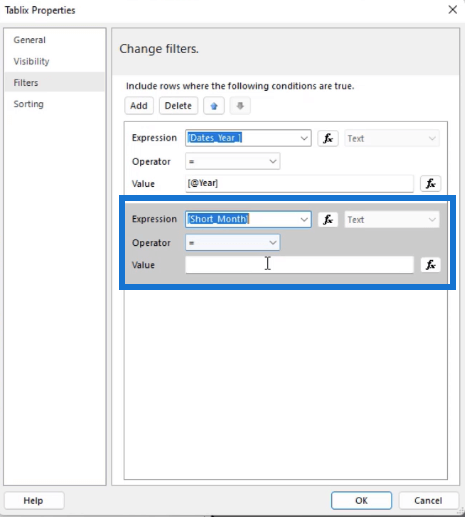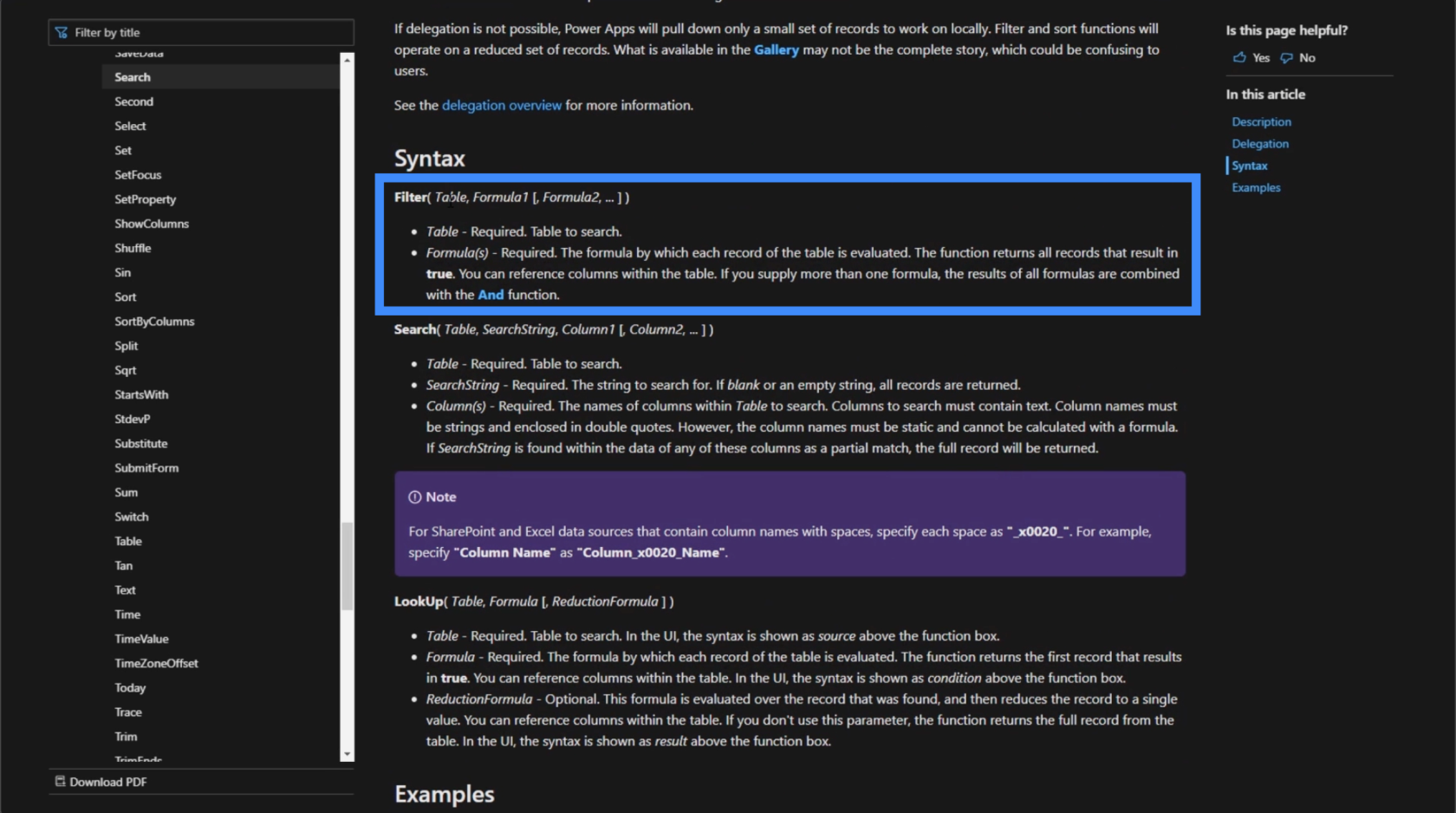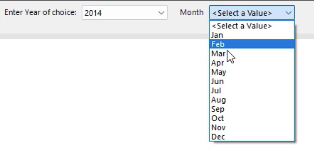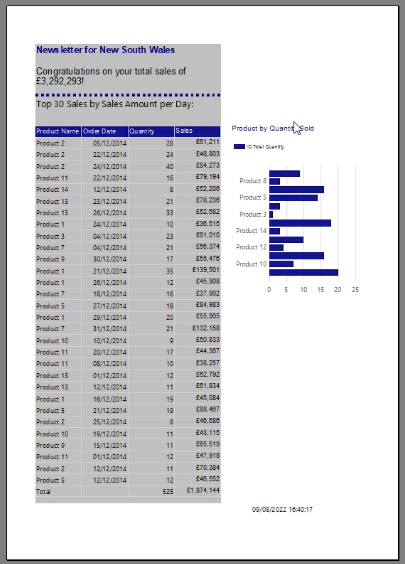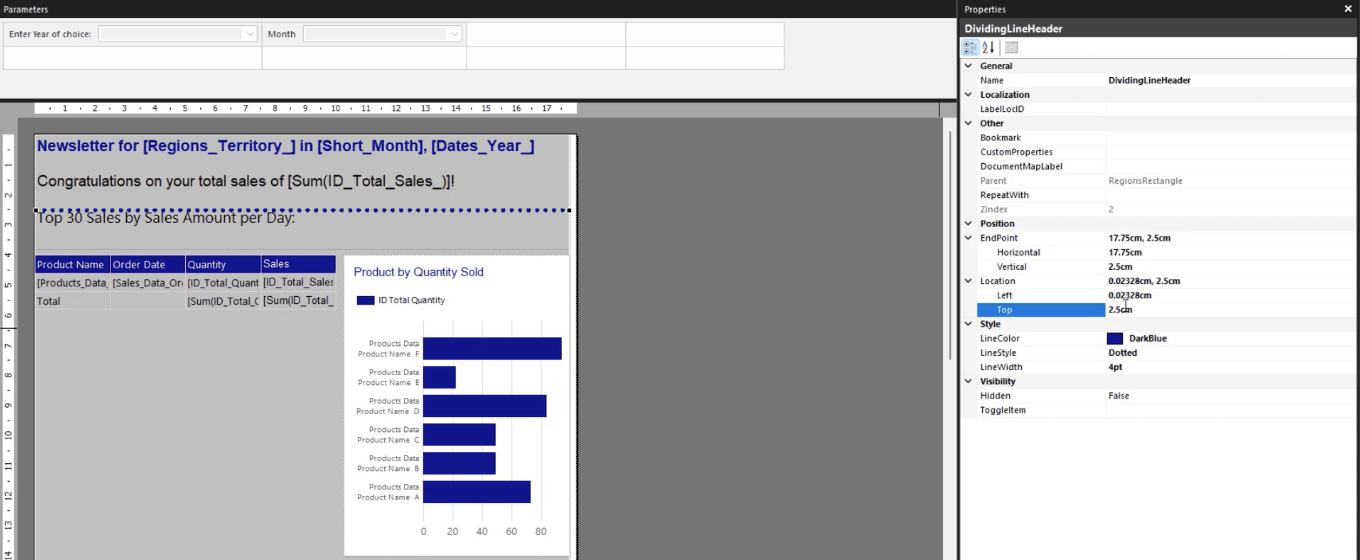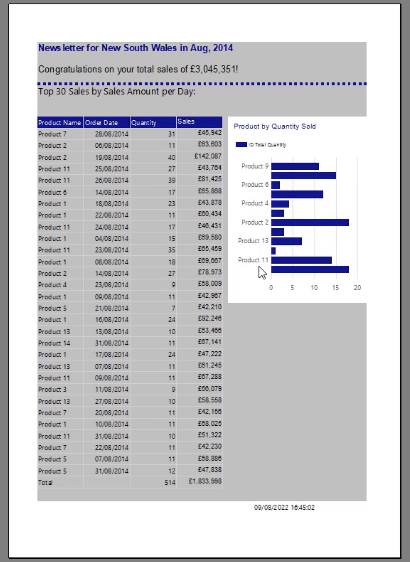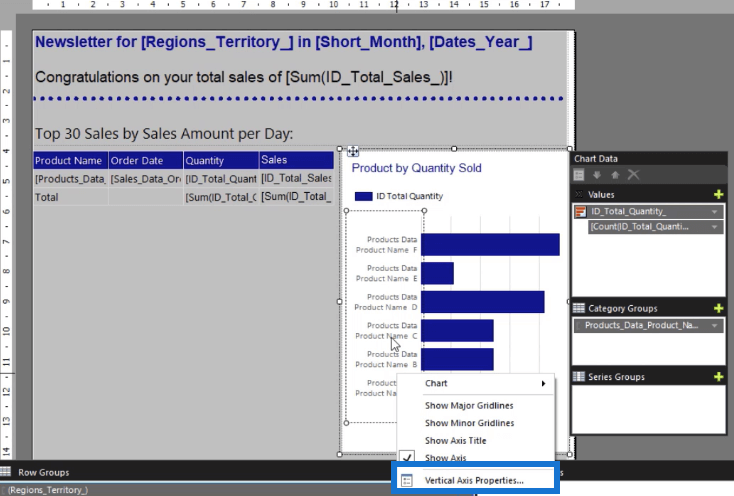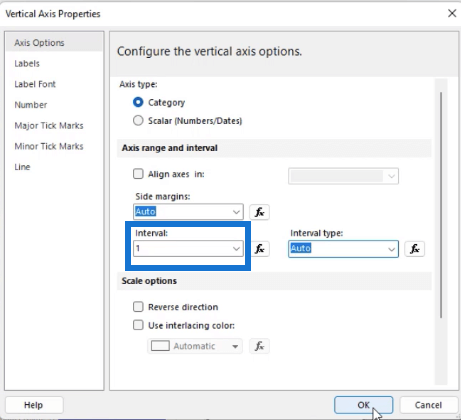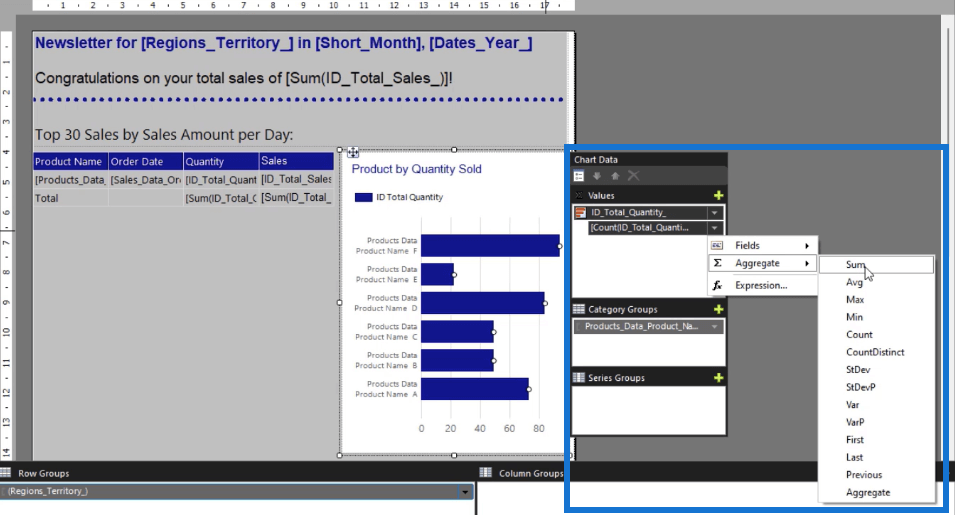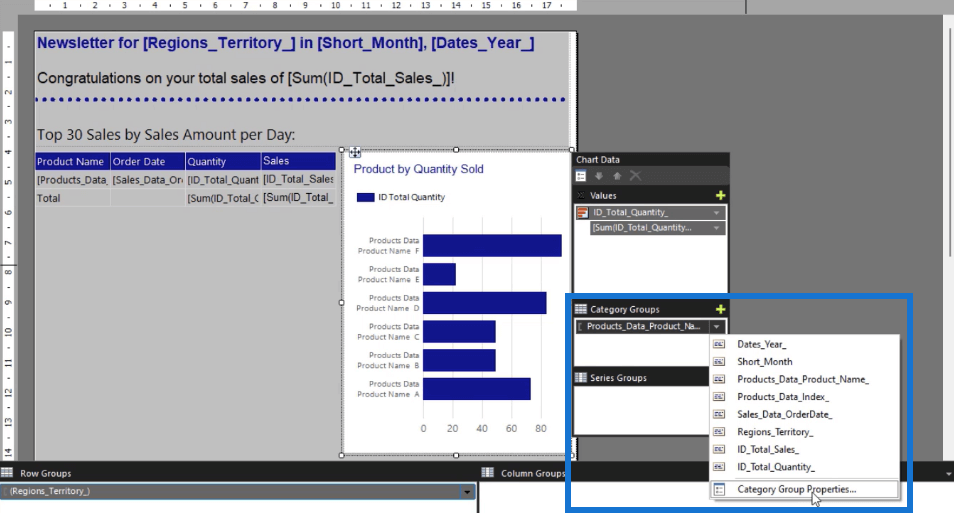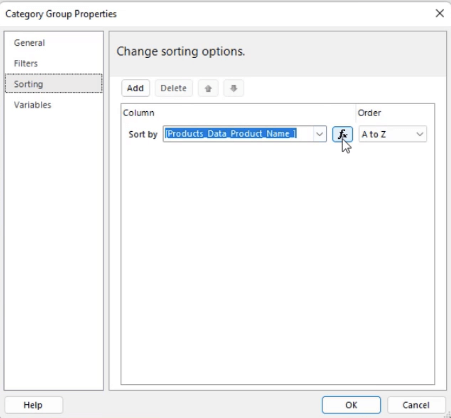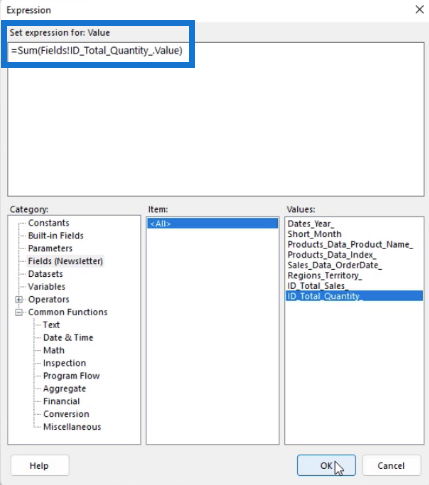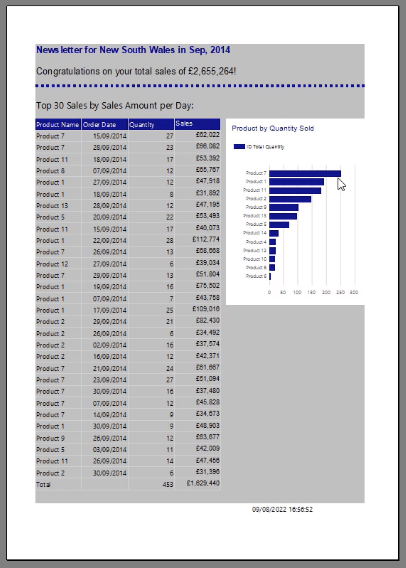Ebből az oktatóanyagból megtudhatja, hogyan rendezheti és szűrheti a lapszámozott jelentésekben.
Miután beállította az alapelemeket az oszlopdiagramban, a következő teendő, hogy rendezze a sorozat adatait.
Ez az oktatóanyag bemutatja, hogyan szűrhet oszlopdiagramot az adatkészlet Hónap mezőjével.
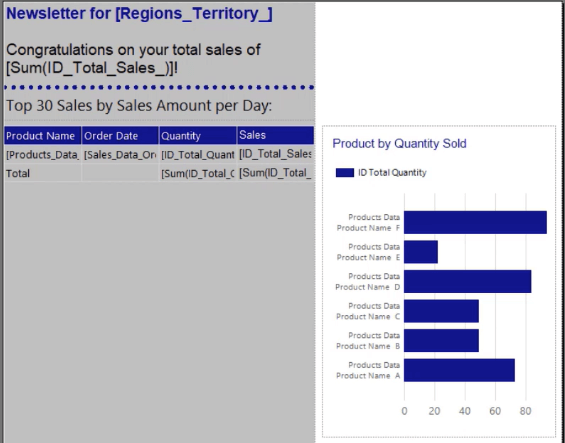
Tartalomjegyzék
Az oszlopdiagram adatok szűrése oldalszámozott jelentésekben
Adatkészlet
Kattintson jobb gombbal a Dataset mappára, és válassza az Adatkészlet hozzáadása lehetőséget .
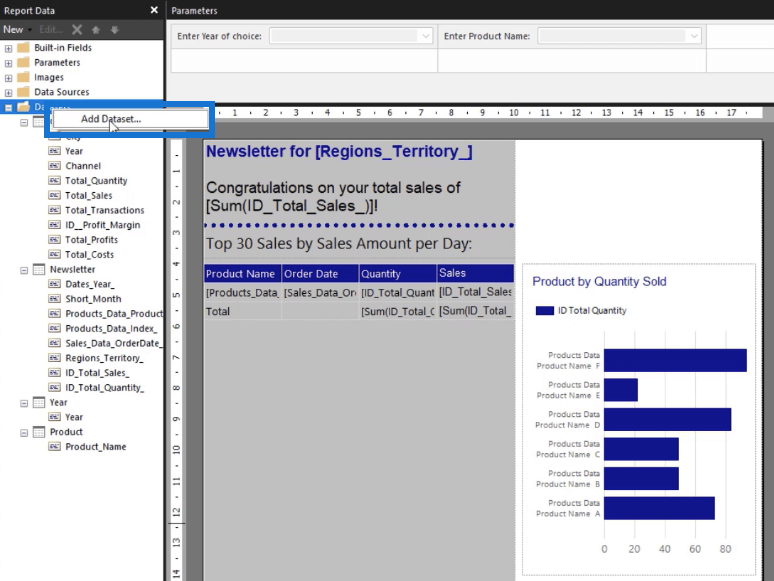
Az Adatkészlet tulajdonságai varázslóban kattintson a Lekérdezéstervező elemre .
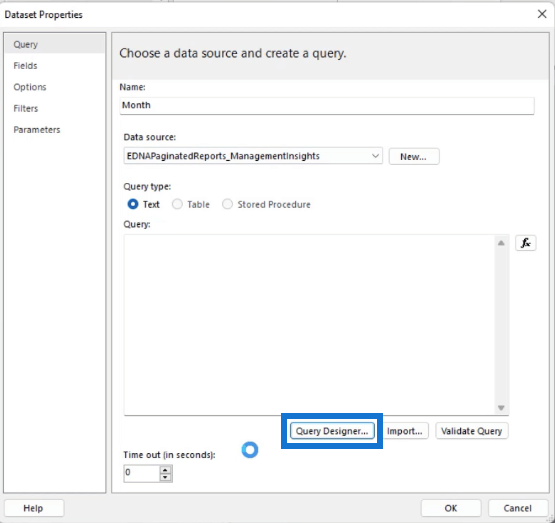
Húzza a ShortMonth és MonthOfYear mezőket az üres helyre, és válassza a Kattintson a lekérdezés végrehajtásához lehetőséget .
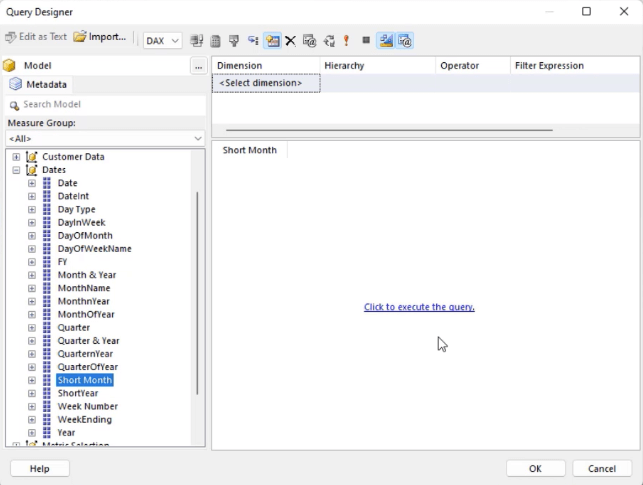
A MonthOfYear mező lehetővé teszi a szabályok egyszerű beállítását a hónap szűrő létrehozásakor . Ha elkészült, kattintson az OK gombra .
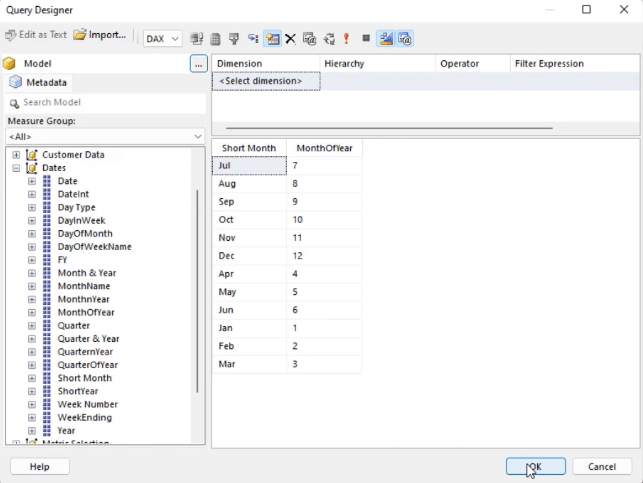
A Lekérdezés mezőbe fel kell venni a ORDER BY kulcsszót, hogy a lekérdezés növekvő sorrendbe rendezze a hónapokat.
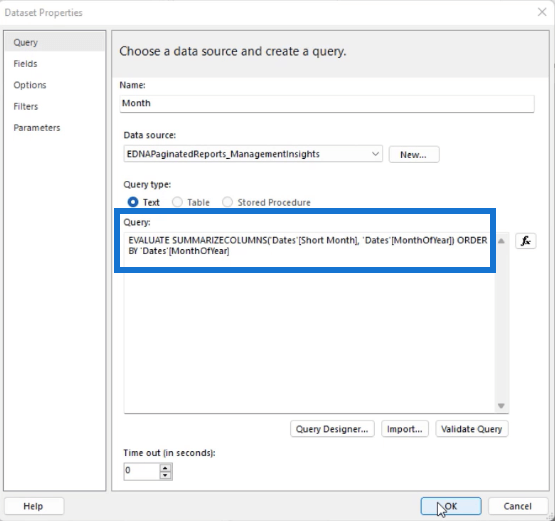
A Lekérdezés érvényesítése gombra kattintva megtudhatja, hogy a lekérdezésben vannak-e hibák. Ha nincs, kattintson az OK gombra .
Paraméter
Miután hozzáadta a hónap adatkészletet, a következő teendője egy paraméter hozzáadása.
Kattintson a jobb gombbal a Paraméter mappára, és válassza a Paraméter hozzáadása lehetőséget .
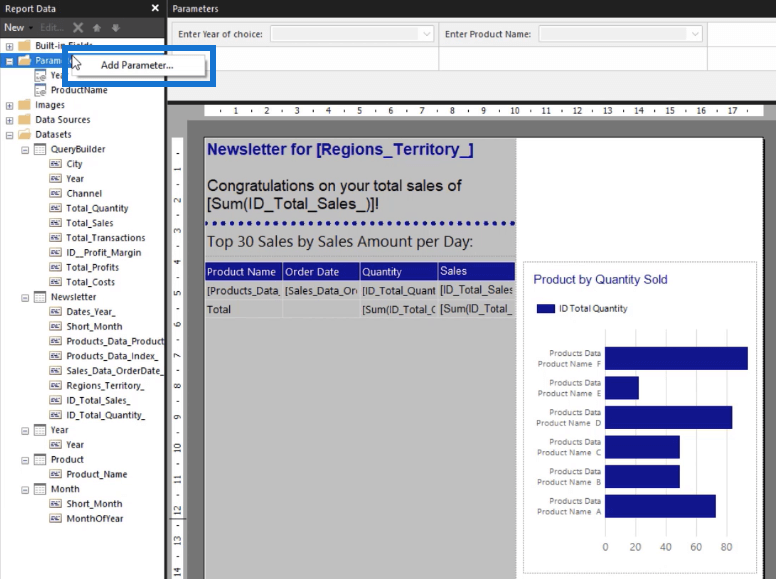
Módosítsa a nevet „ Hónap ”-ra, és jelölje be a Több érték engedélyezése opciót.
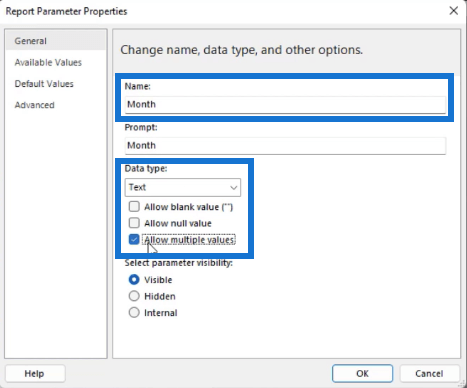
Az Elérhető értékek lapon válassza az Értékek lekérése lekérdezésből lehetőséget . Állítsa az Adatkészletet Hónap értékre , az Érték és Címke mezőket pedig Short_Month értékre . Ezután kattintson az OK gombra .
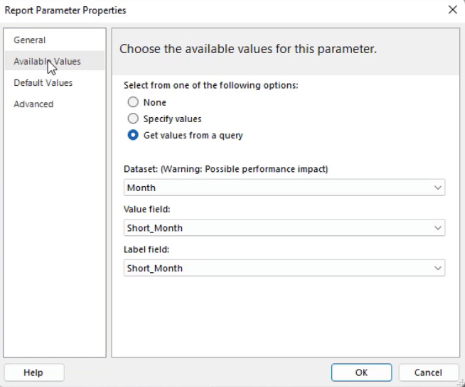
A Jelentéskészítő Paraméterek ablaktáblájában látni fogja, hogy hozzáadott egy hónapszűrőt.

Szűrő
A havi szűrő alkalmazásához a jelentésben kattintson a jelentésoldal bal felső sarkában található szürke négyzetre, és válassza a Tablix tulajdonságait .
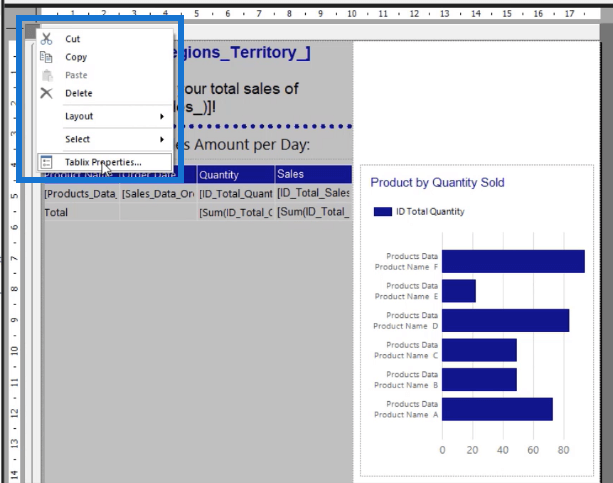
A Tablix tulajdonságai varázslóban lépjen a Szűrők lapra, és kattintson a Hozzáadás gombra . Kifejezésként válassza ki a Short_Month elemet , majd kattintson az fx gombra a megnyitásához.
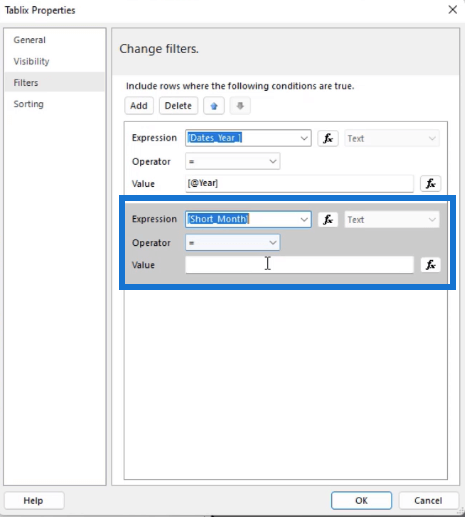
Válassza ki a hónap paramétert a Short_Month kifejezés értékének .
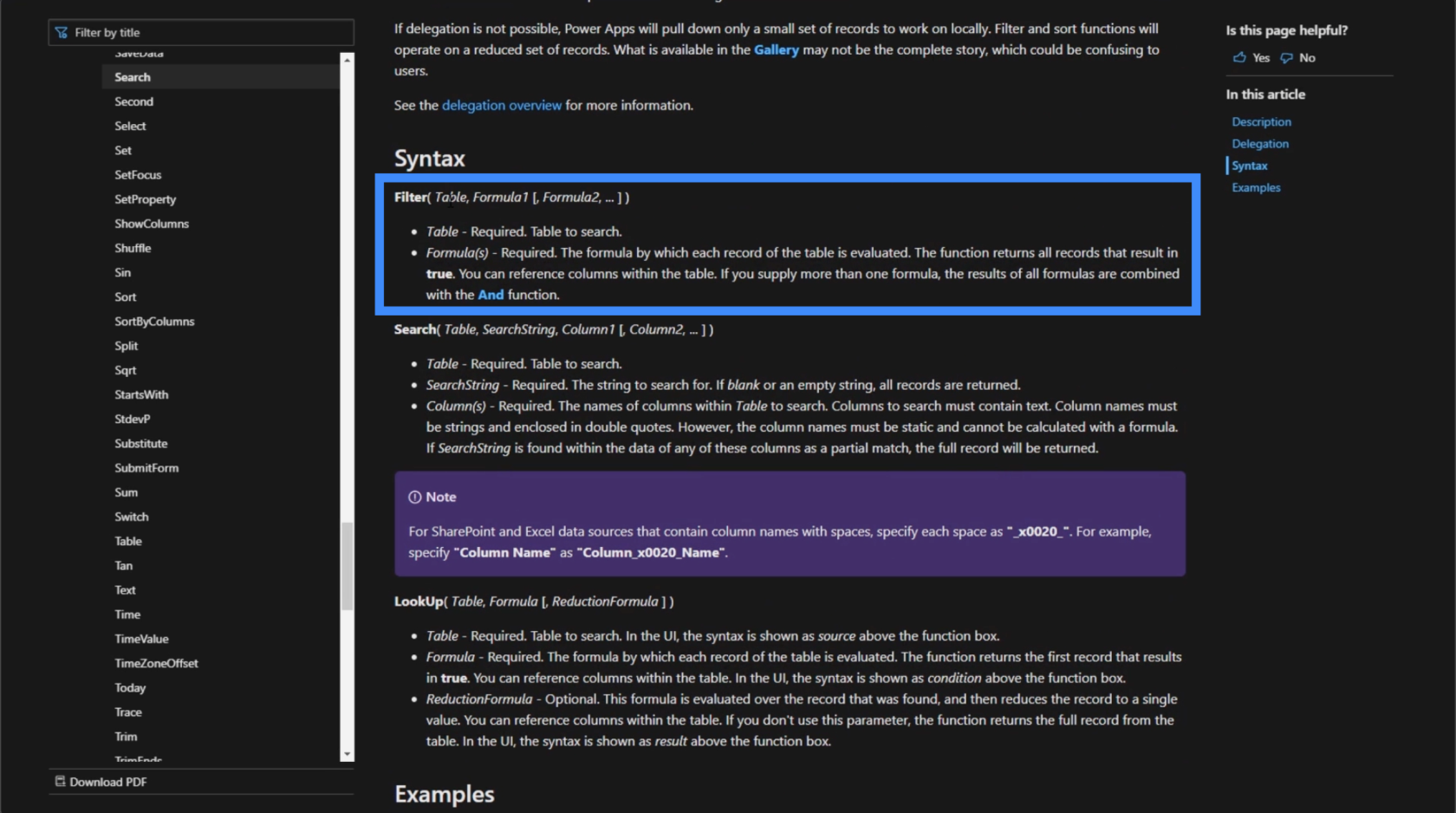
A jelentés futtatásakor a Hónap szűrővel kiválaszthatja, hogy mely hónapokat szeretné megjeleníteni a jelentésben.
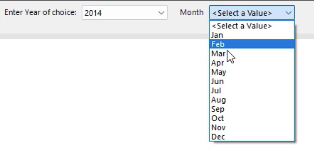
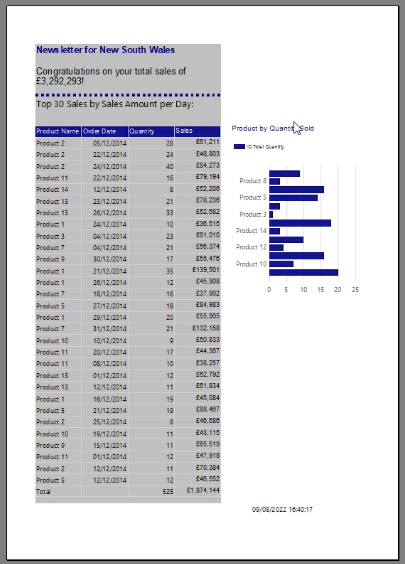
További formázási módosításokat végezhet az oldalszámozott jelentésben, hogy a végfelhasználók könnyebben elolvashassák azt. Beállíthatja az egyes elemek helyzetét, méretét és stílusát. Legyen konzisztens a háttér és a szöveg színeivel, hogy a jelentés összefüggőnek tűnjön.
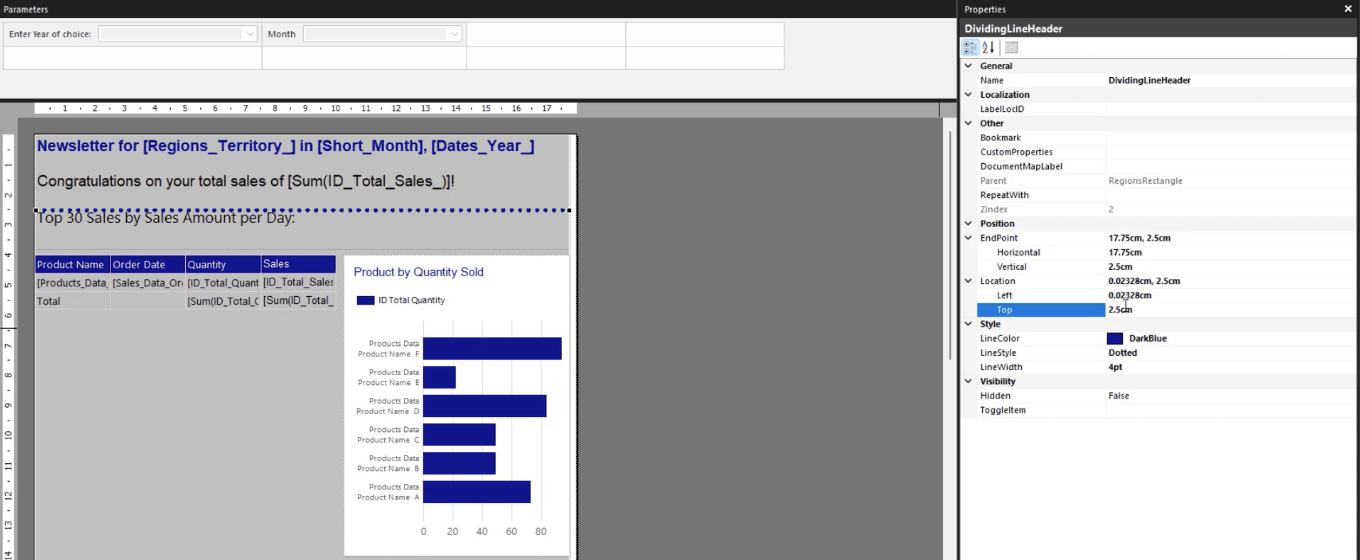
Sorozatadatok rendezése oldalszámozott jelentésekben
Az aktuális jelentésben látható, hogy az oszlopdiagram y-tengelye nem mutatja a terméknevek teljes listáját.
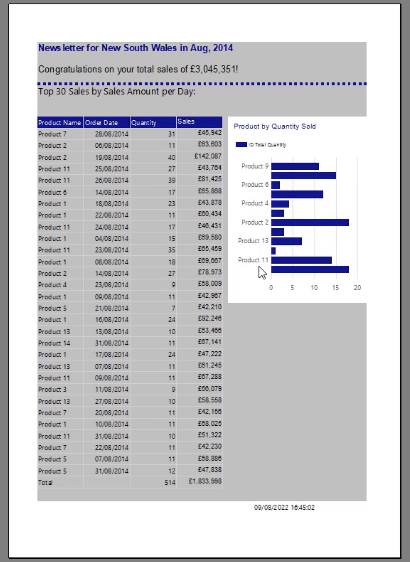
Ennek javításához kattintson jobb gombbal a függőleges tengelyre, és válassza a Függőleges tengely tulajdonságai lehetőséget .
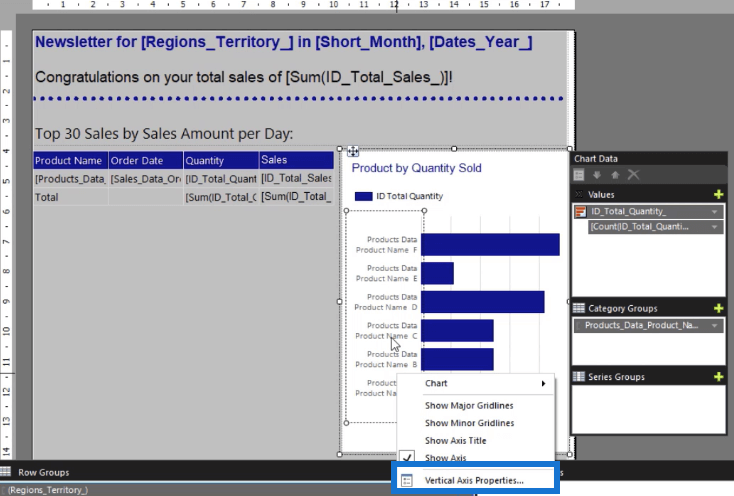
Módosítsa az intervallumot 1 -re , majd kattintson az OK gombra .
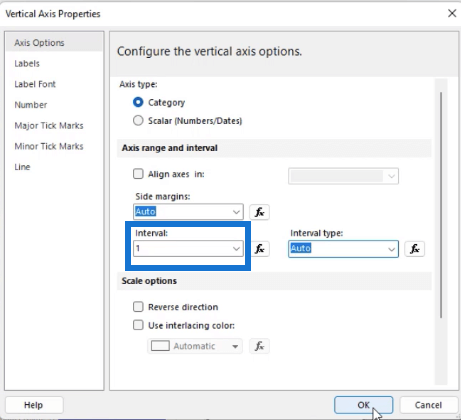
A sorozatadatok teljes összeg szerinti rendezéséhez módosítsa a Teljes mennyiség értékét a Diagramadatokban Összeg értékre .
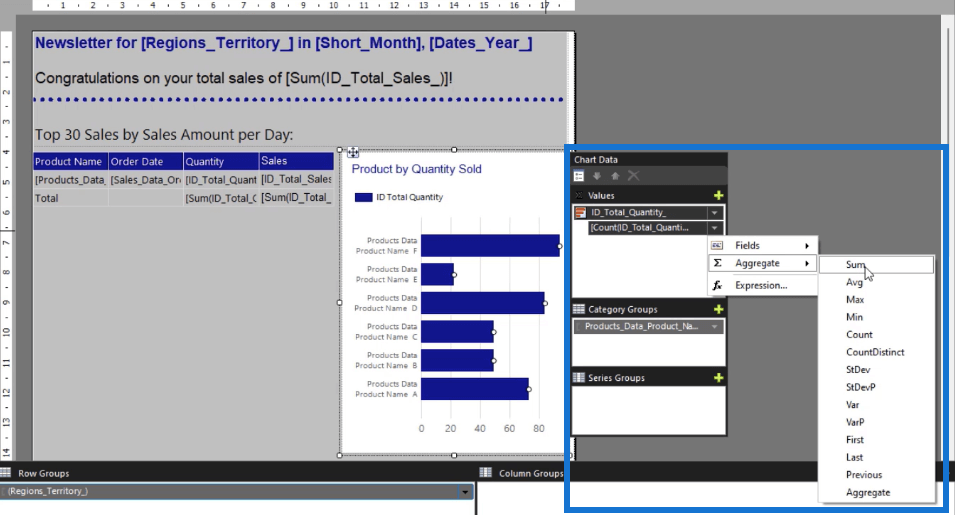
Ezután kattintson a Termékadat-kategória legördülő nyílára , és válassza a Kategóriacsoport tulajdonságai lehetőséget .
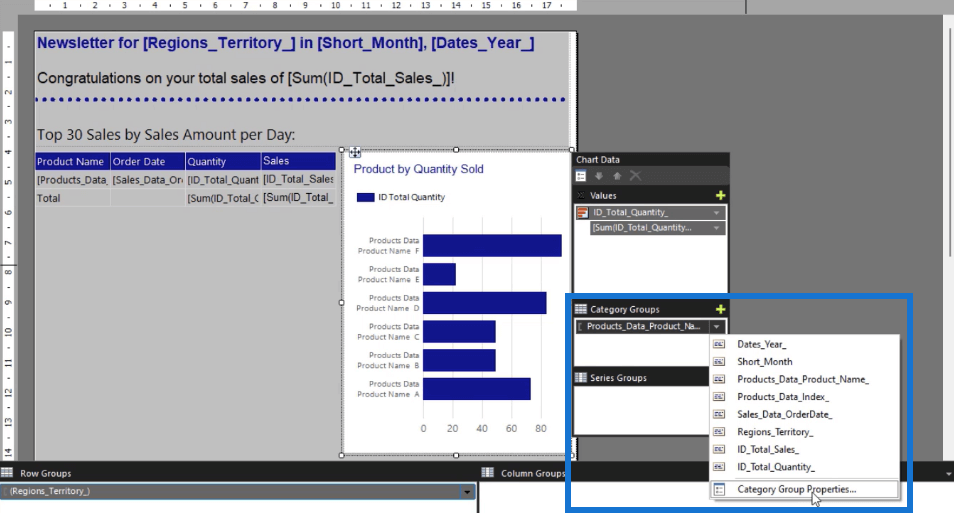
Lépjen a Rendezés lapra, és kattintson az fx gombra a kifejezéskészítő elindításához.
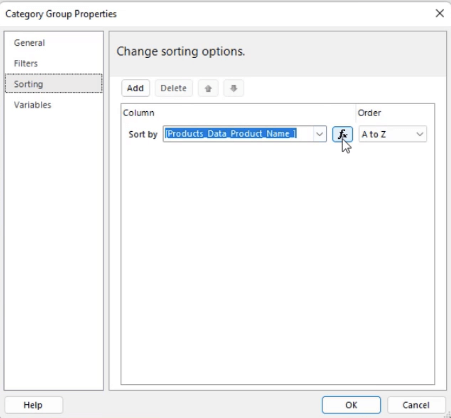
Az Összesített kategória területen kattintson duplán az Összeg elemre . Ezután lépjen a Paraméter kategóriára , és válassza ki a Teljes mennyiséget . Ha elkészült, kattintson az OK gombra .
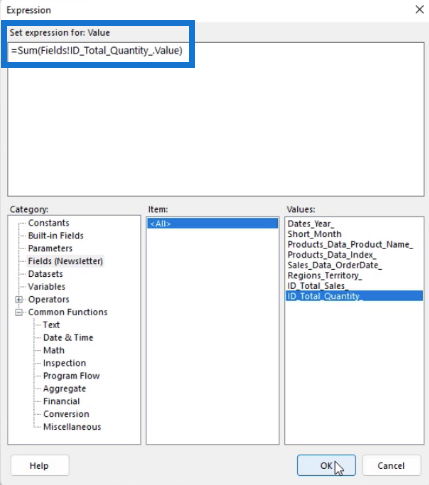
A jelentés futtatásakor látni fogja, hogy az összes terméknév megjelenik az oszlopdiagramon, és a teljes mennyiség szerint csökkenő sorrendben vannak rendezve.
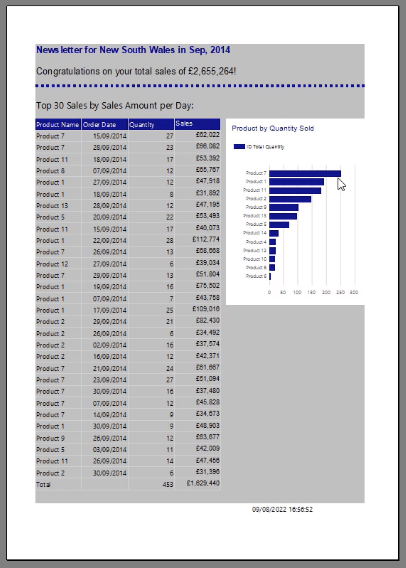
Következtetés
Lapszámozott jelentések készítésekor nem elég egyszerűen táblázatban bemutatni az adatokat. Javasoljuk, hogy a táblázatokat és mátrixokat vizualizációkkal egészítse ki, hogy a felhasználók egy gyors pillantással röviden megértsék a jelentést.
Az oszlopdiagram az egyik legáltalánosabb vizualizáció, amelyet az adatok ábra formájúvá alakításakor használnak. A létrehozásában az a nagyszerű, hogy dinamikussá tehetjük. Szűrők hozzáadásával a végfelhasználók finomhangolhatják az adatokat azáltal, hogy kizárják azokat az információkat, amelyekre nincs szükségük.
Minden jót,
Sue Bayes