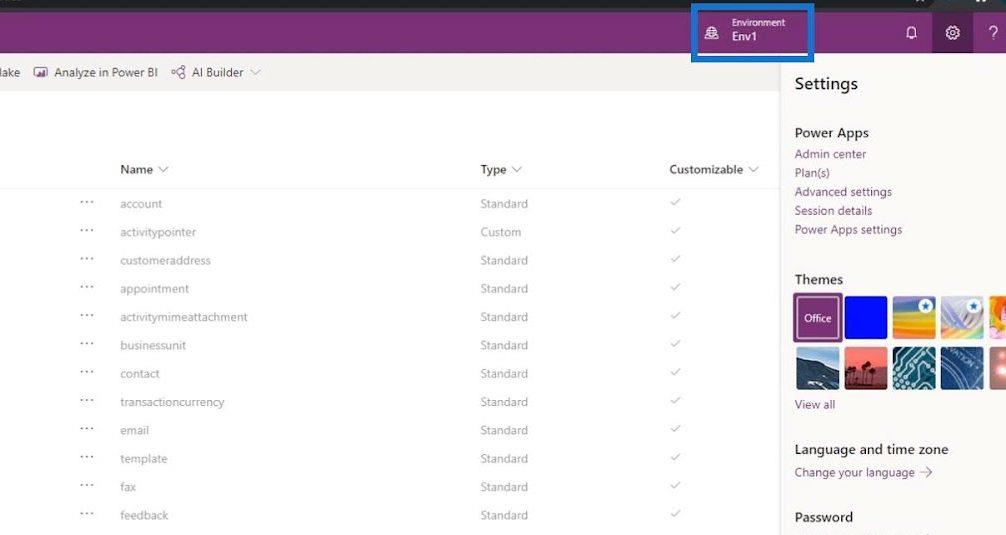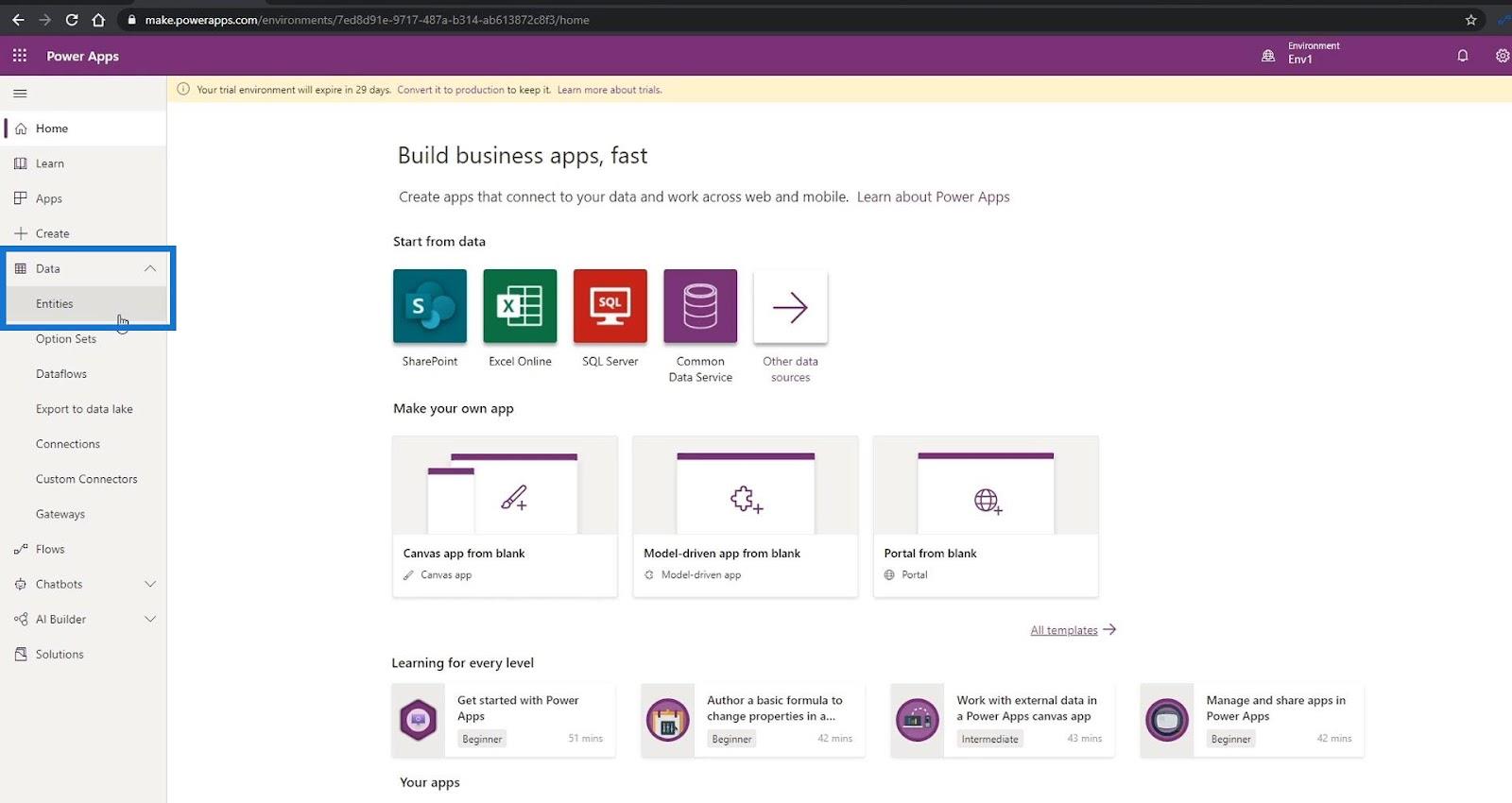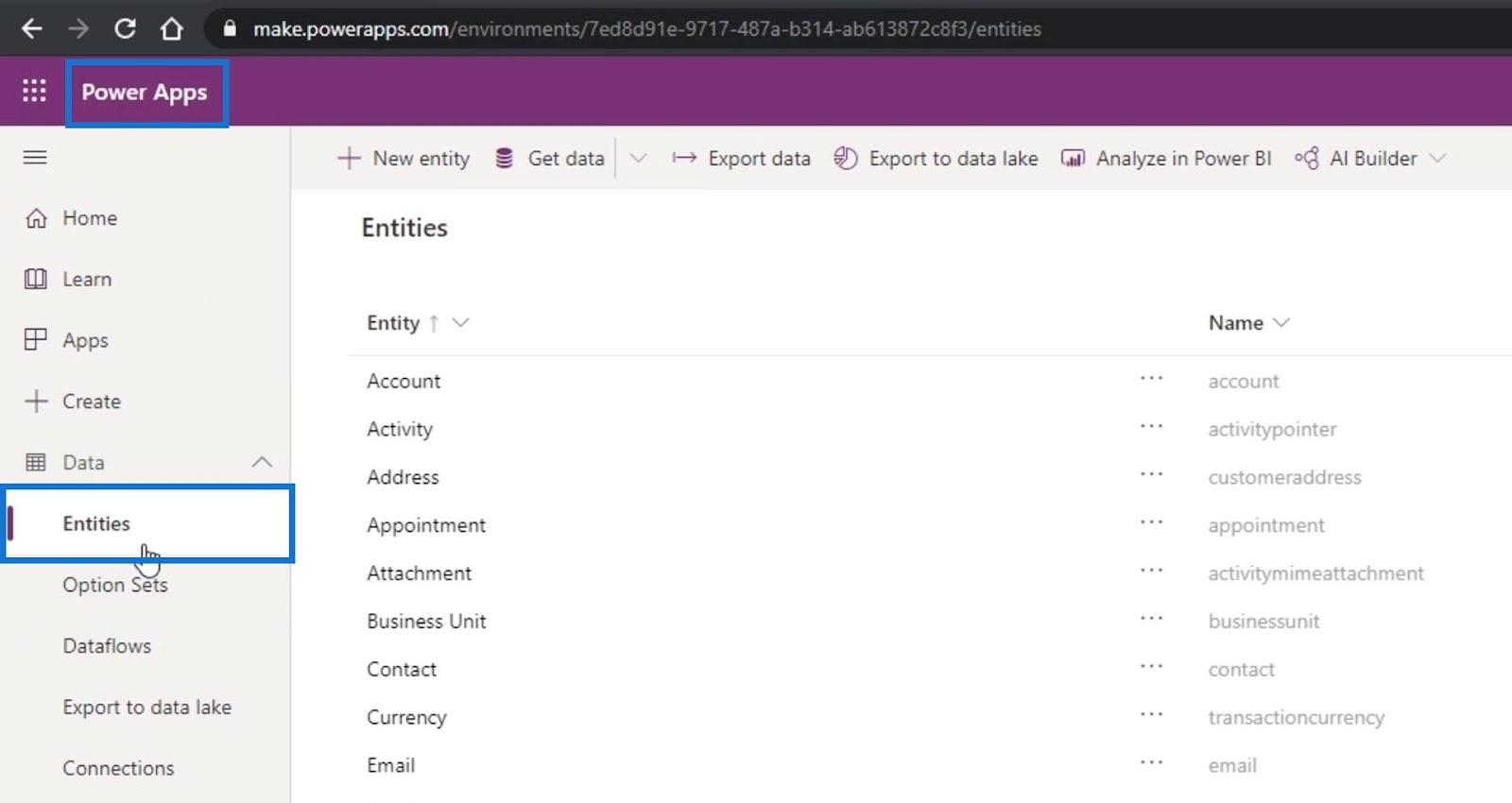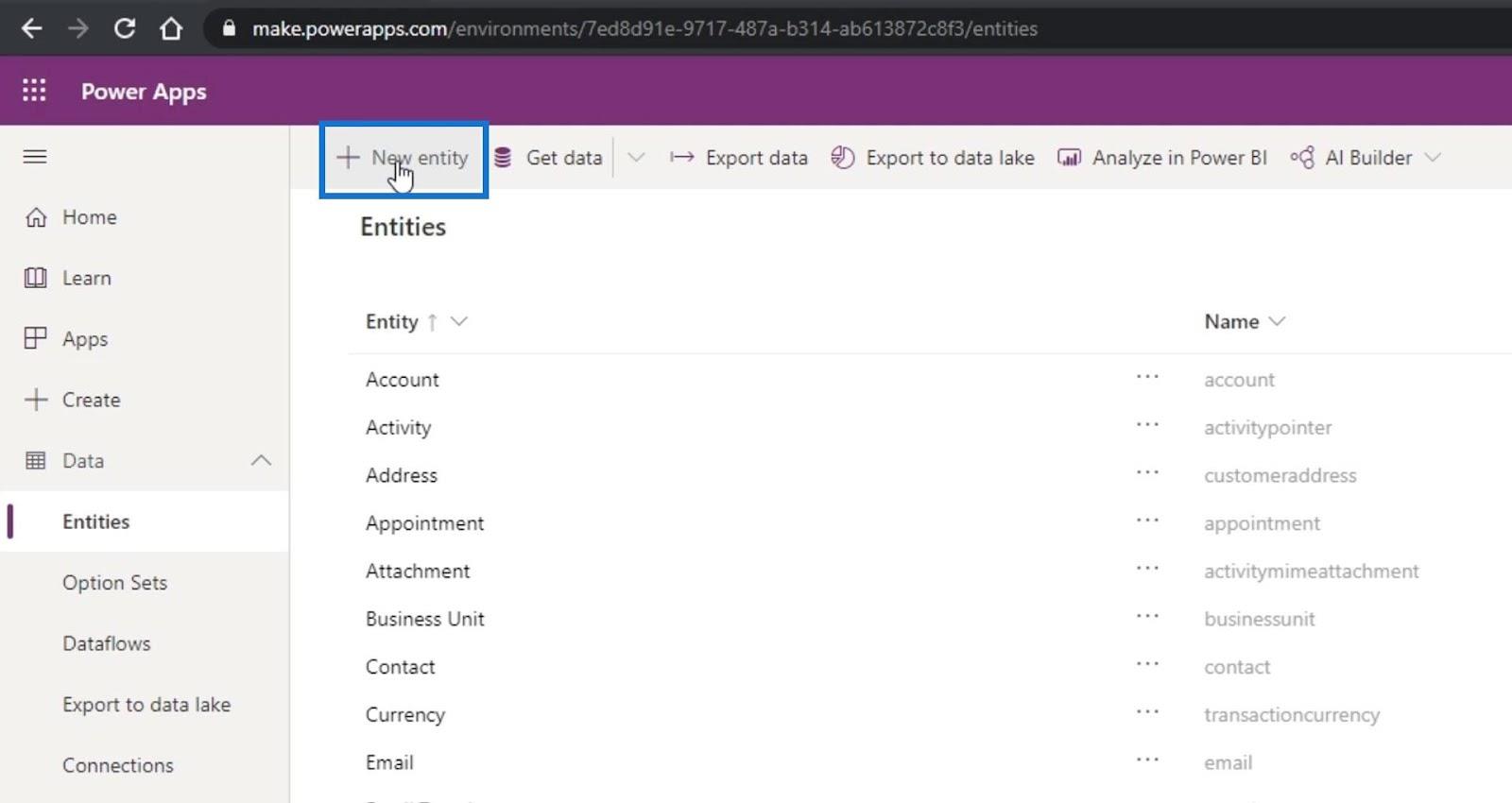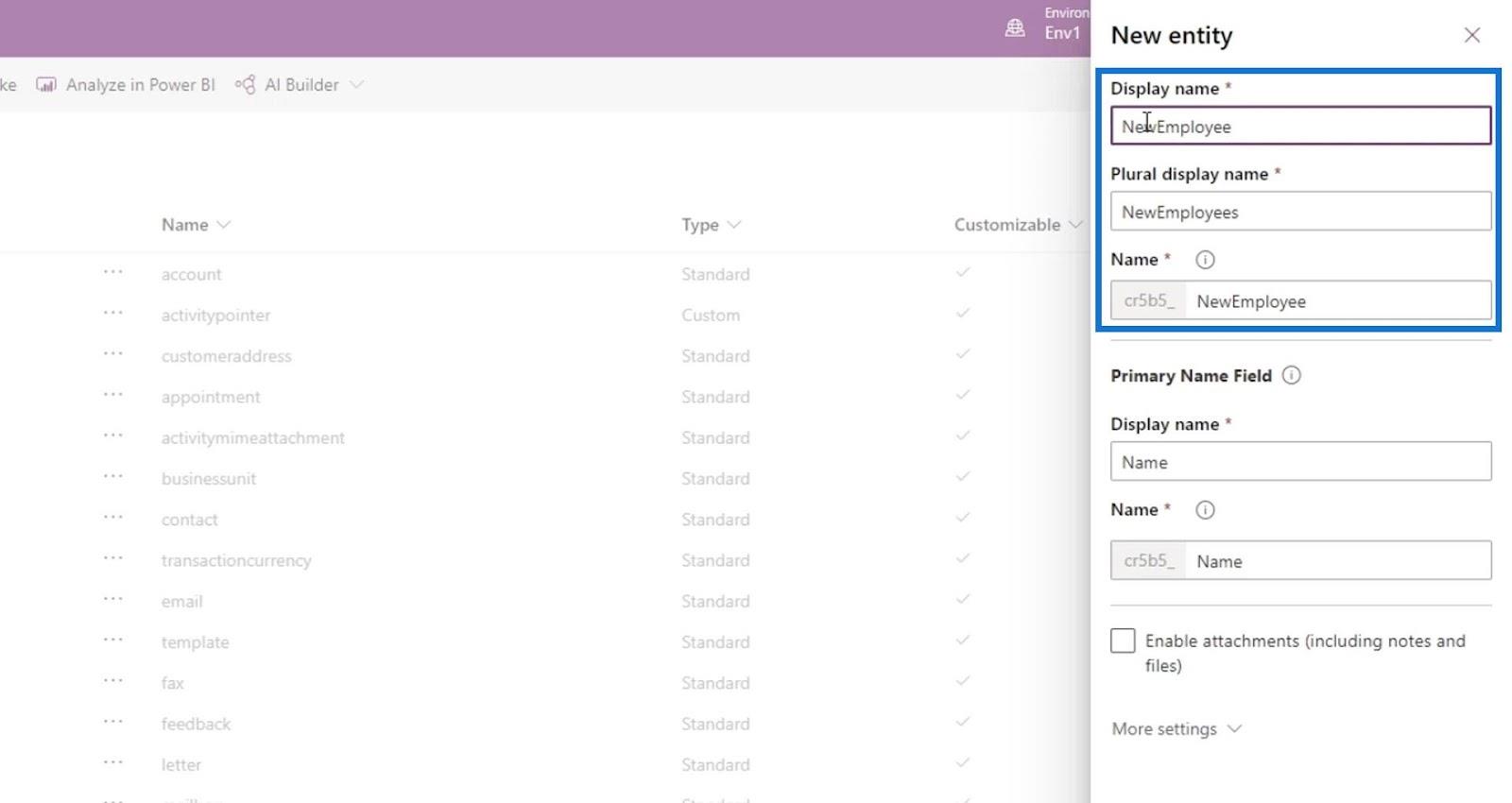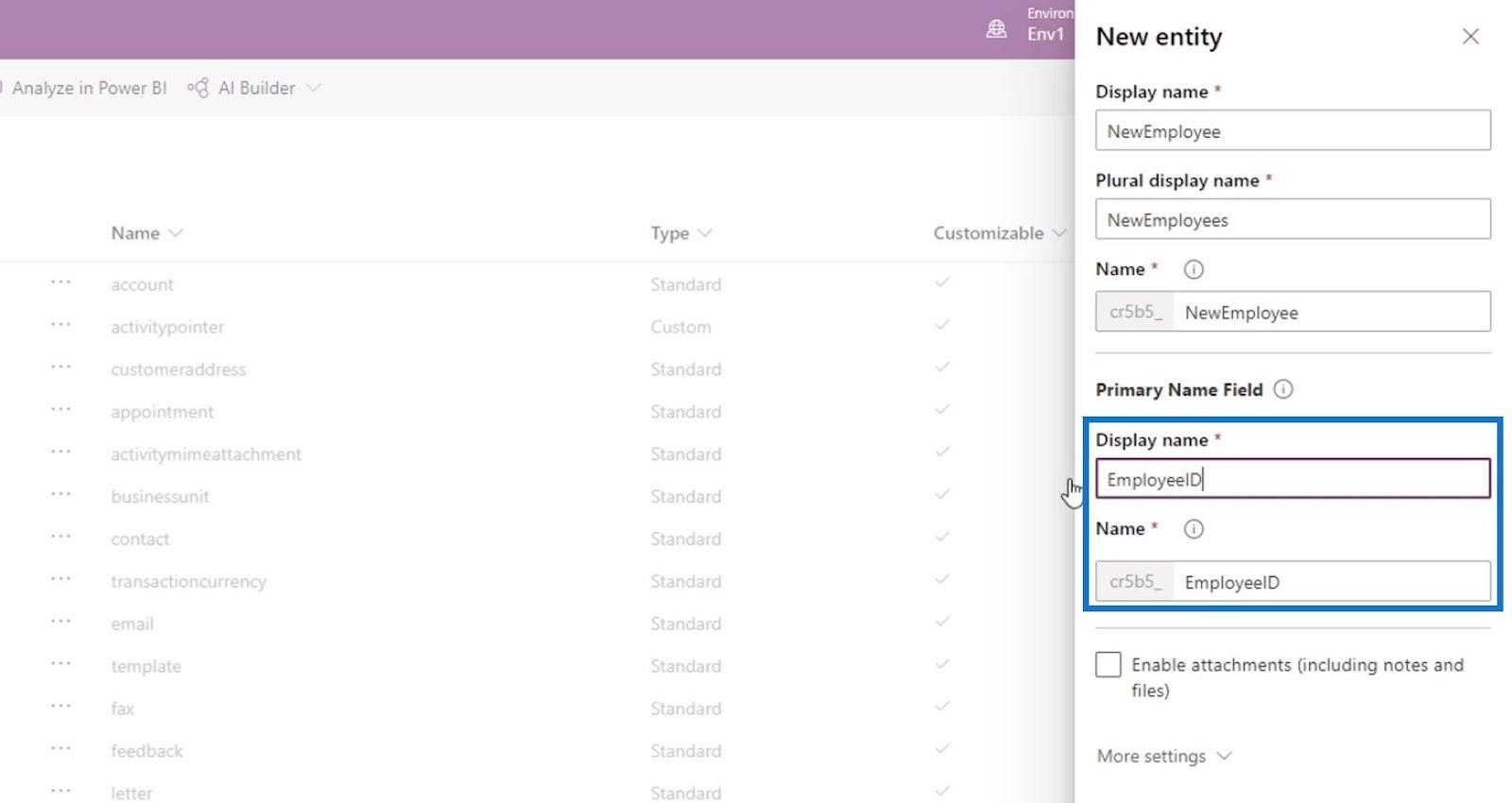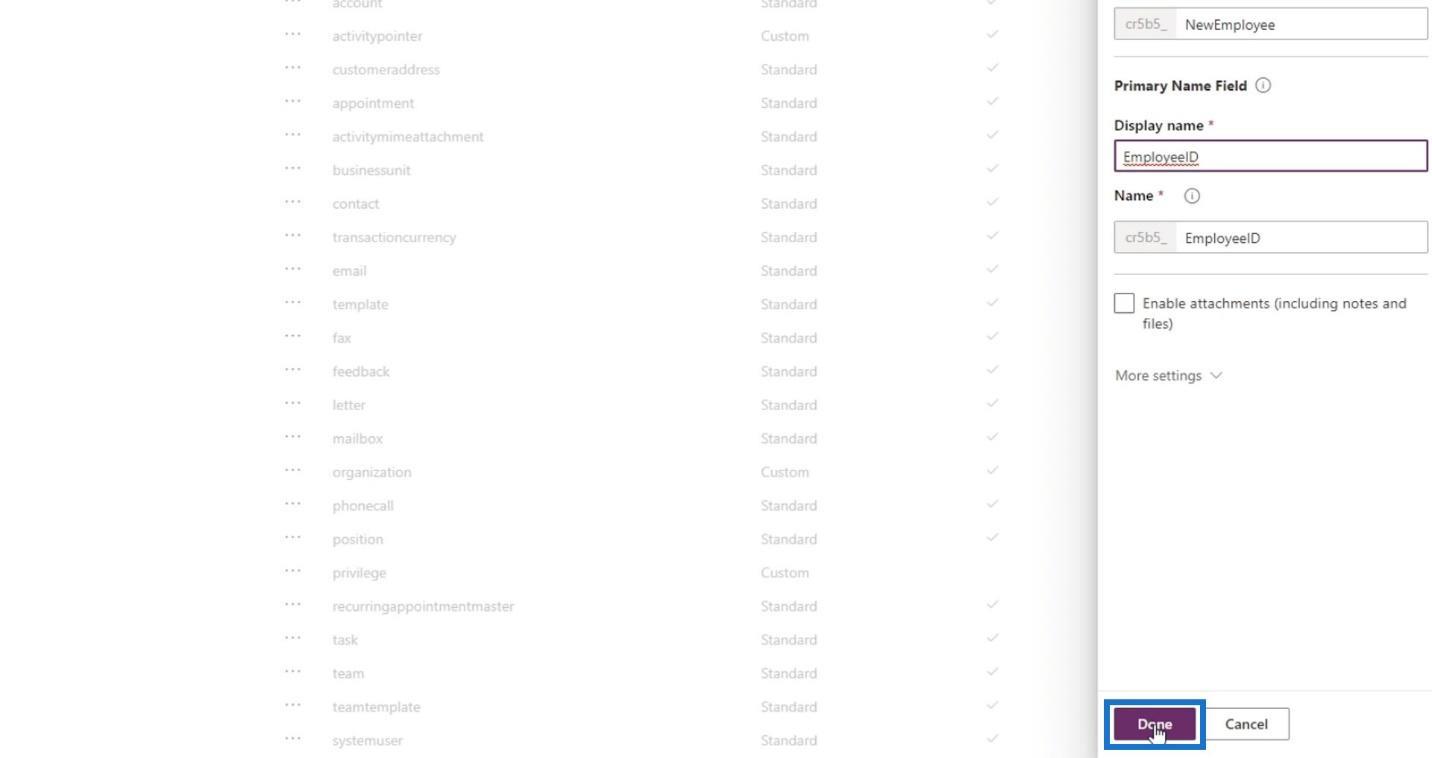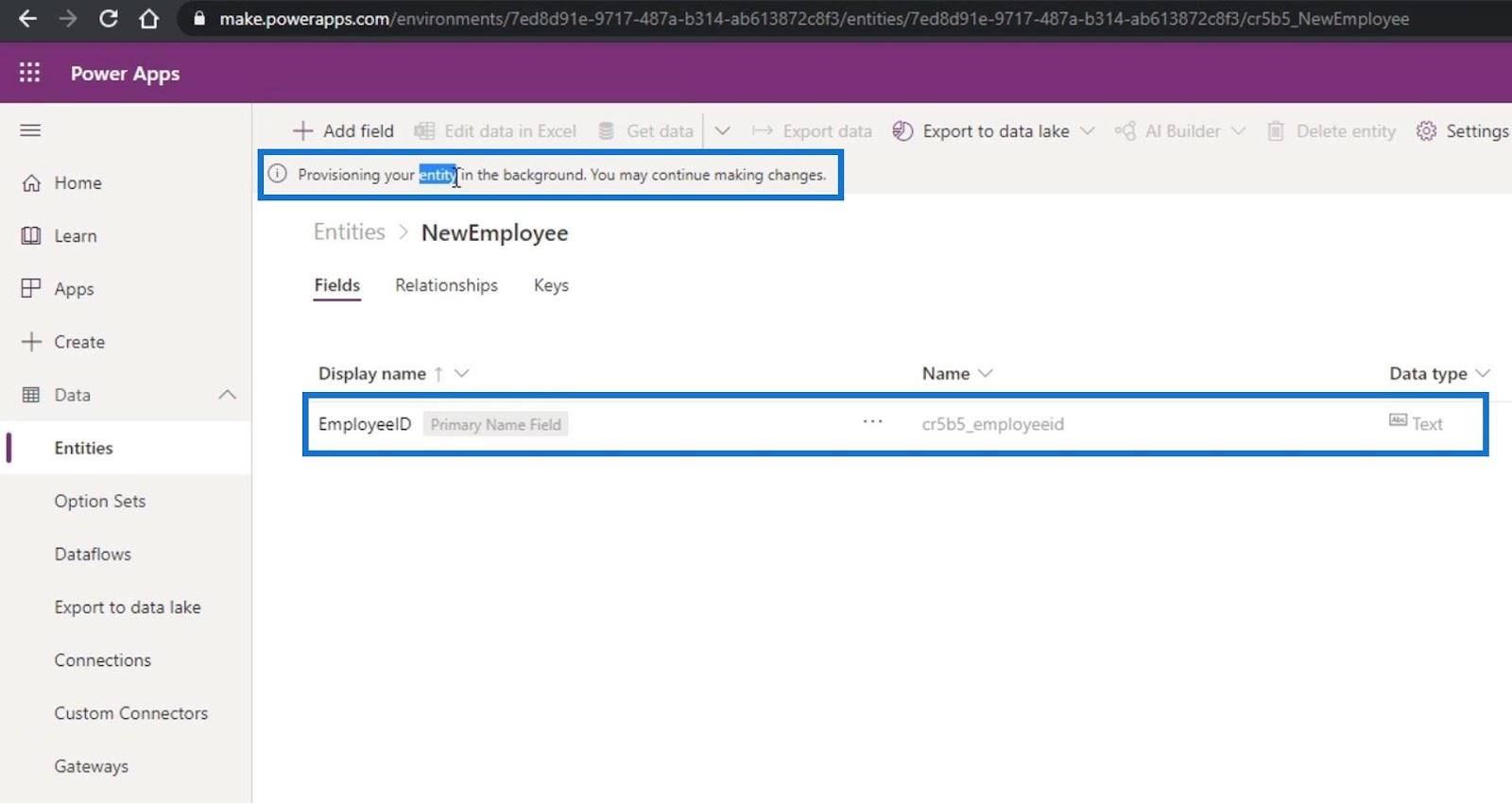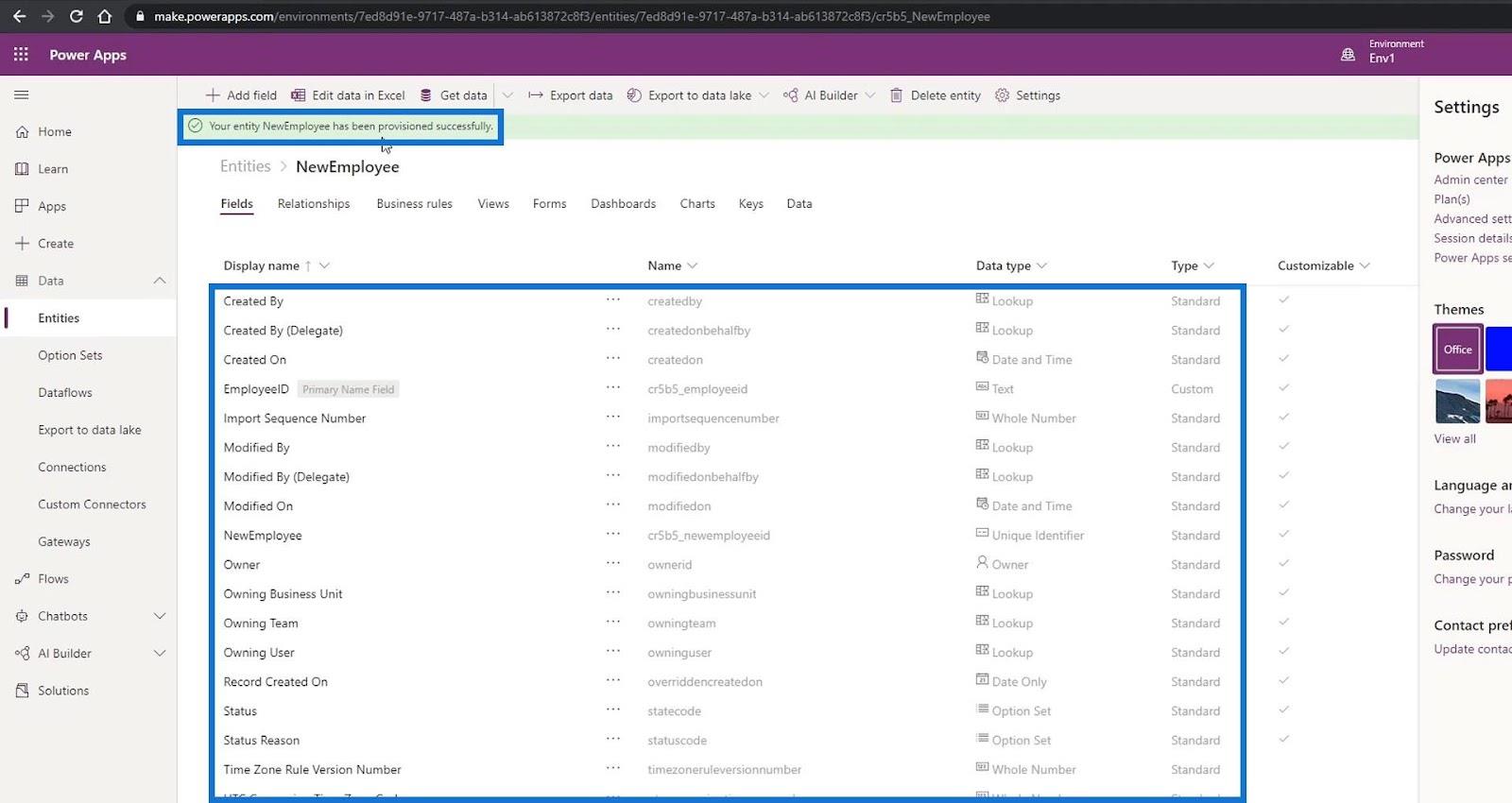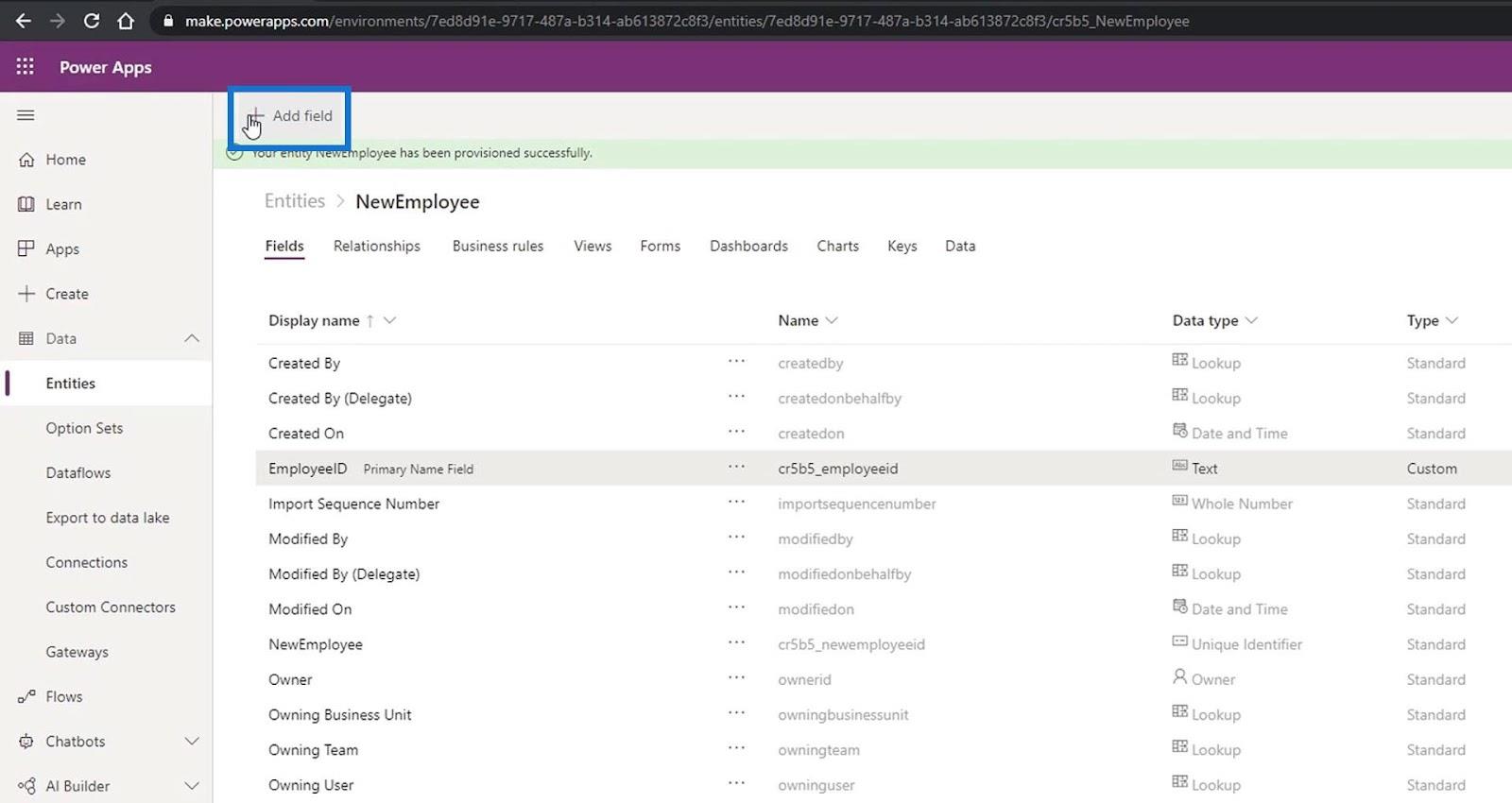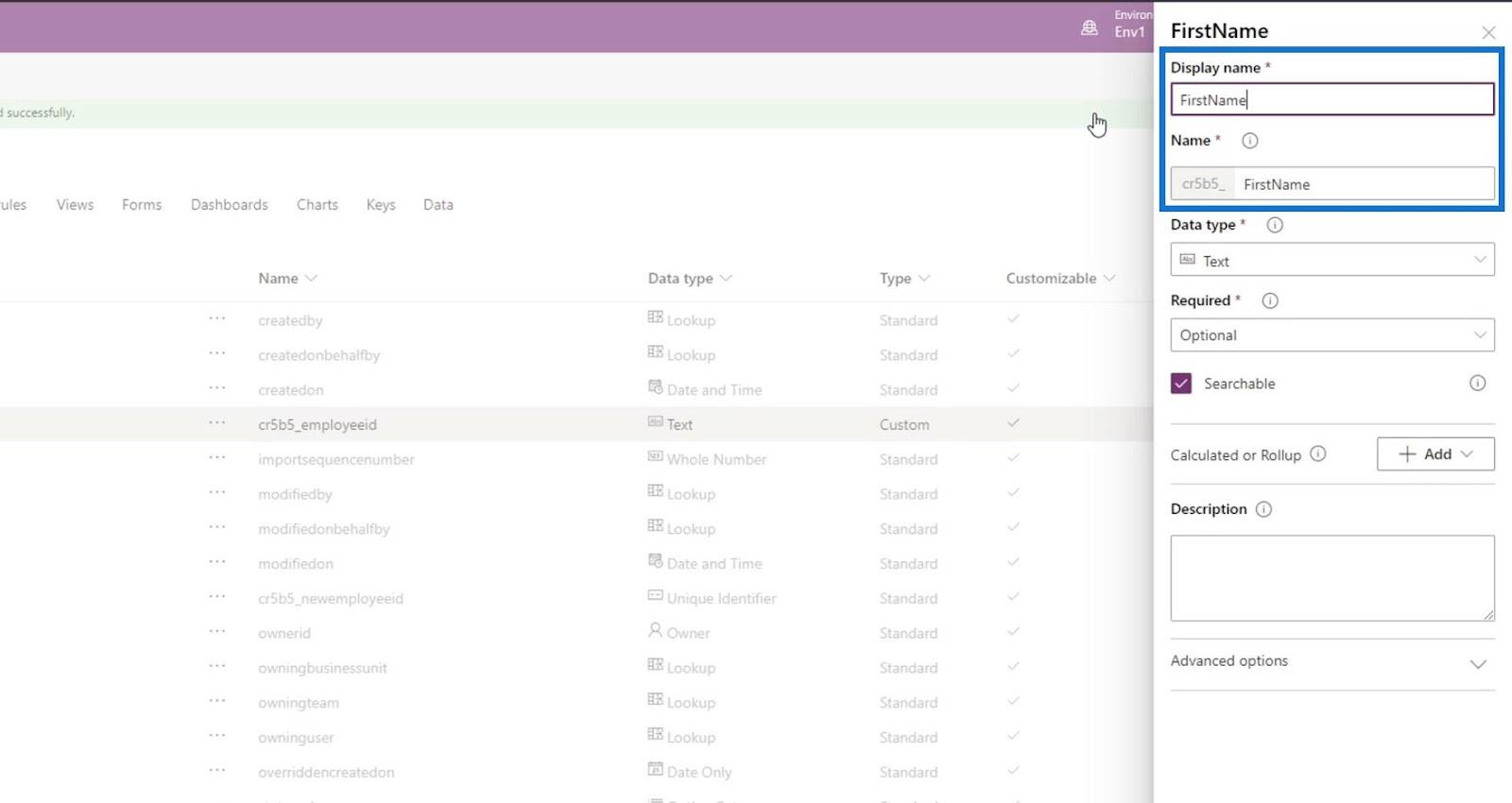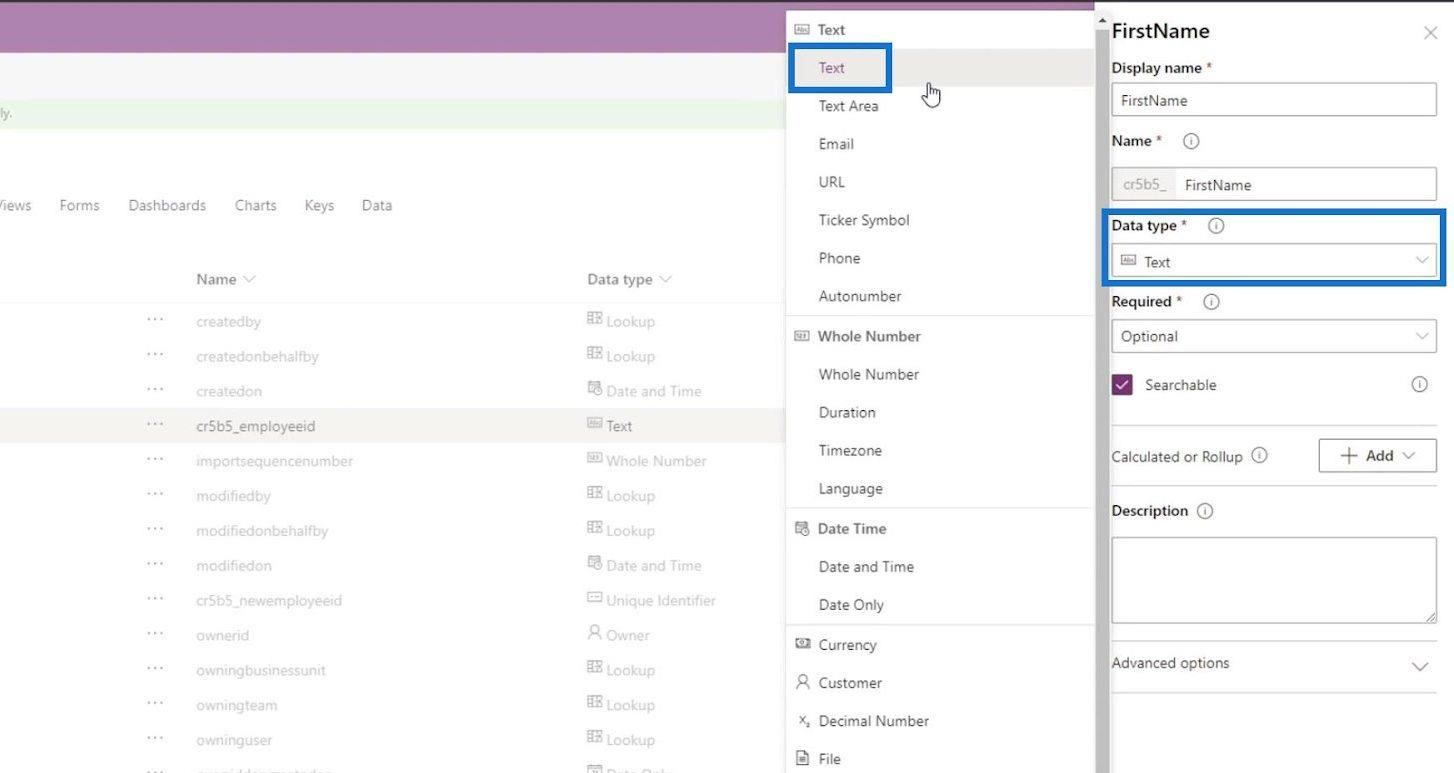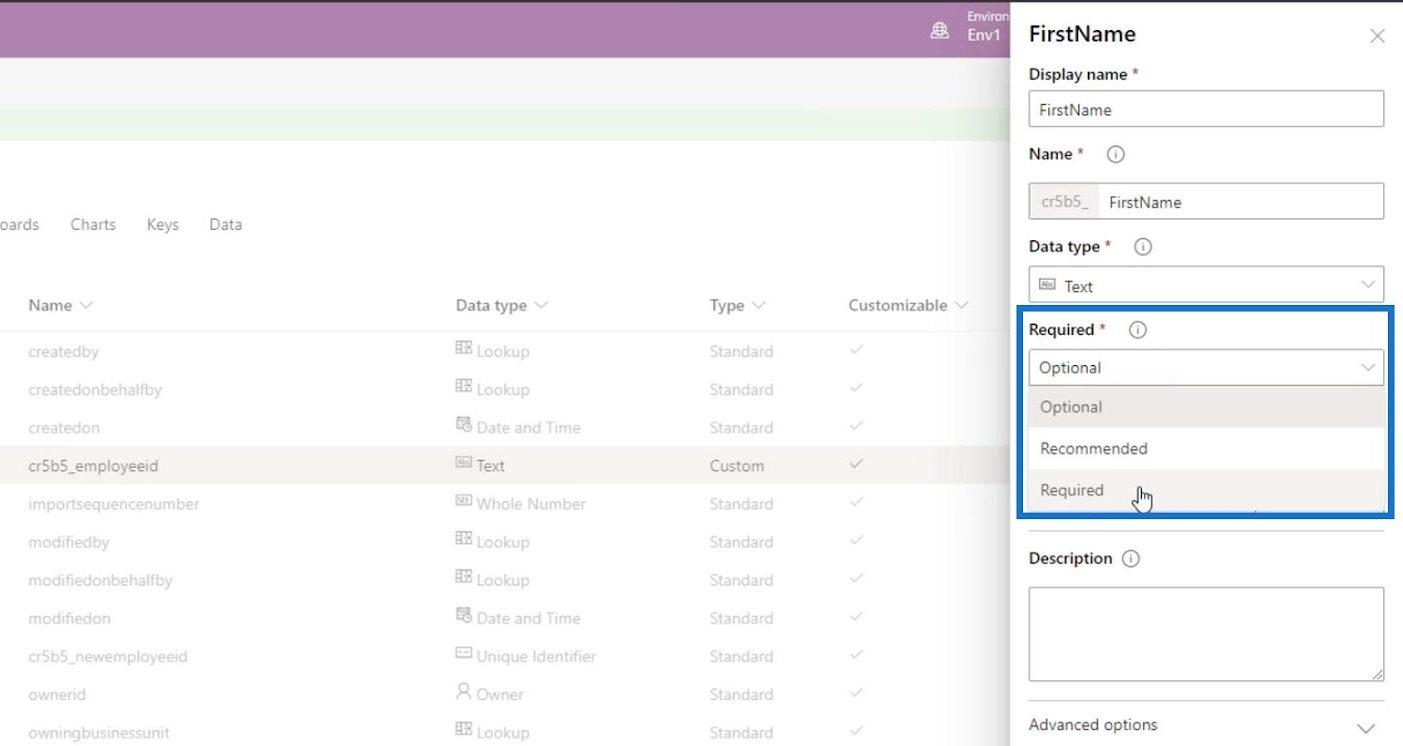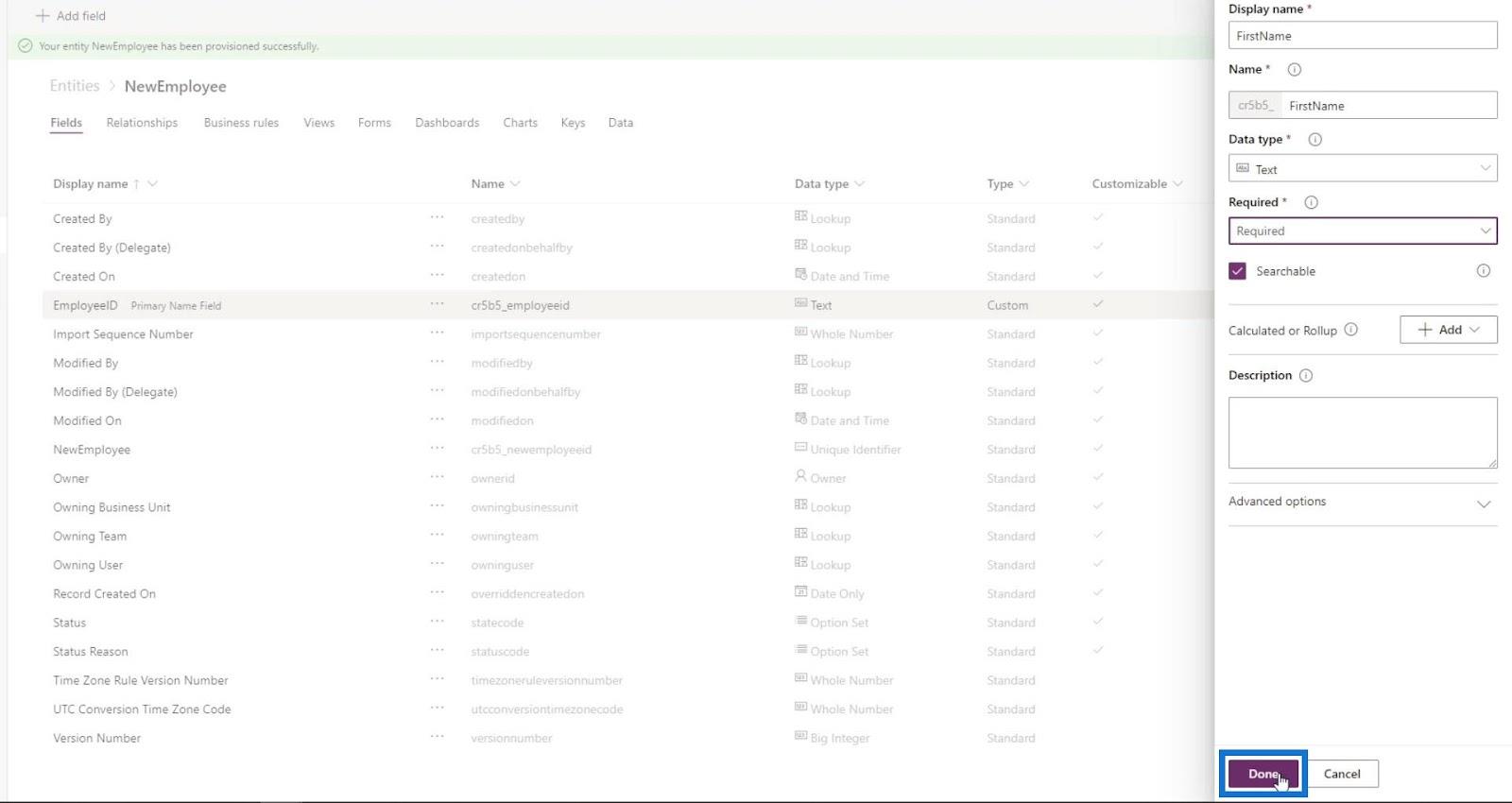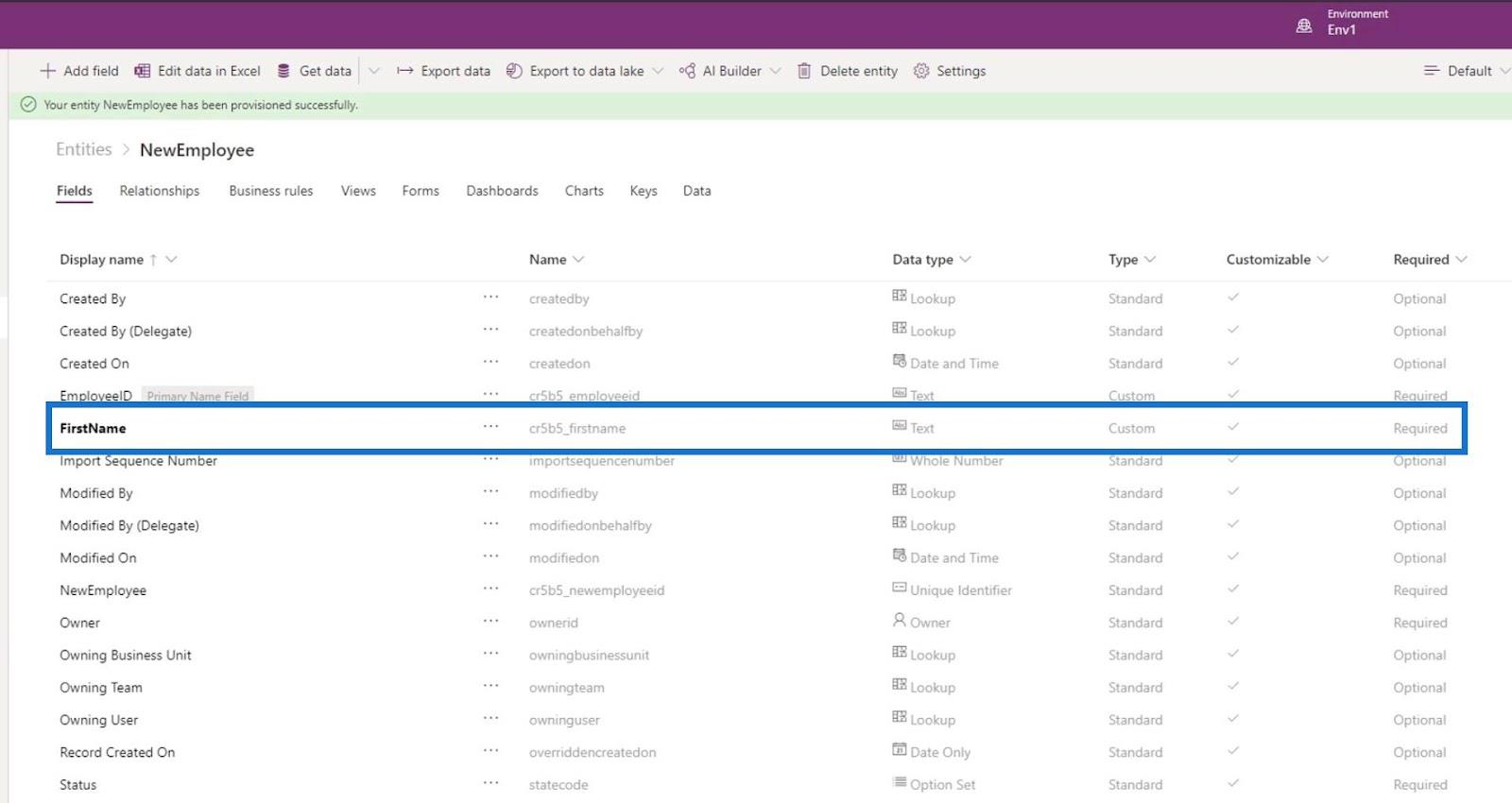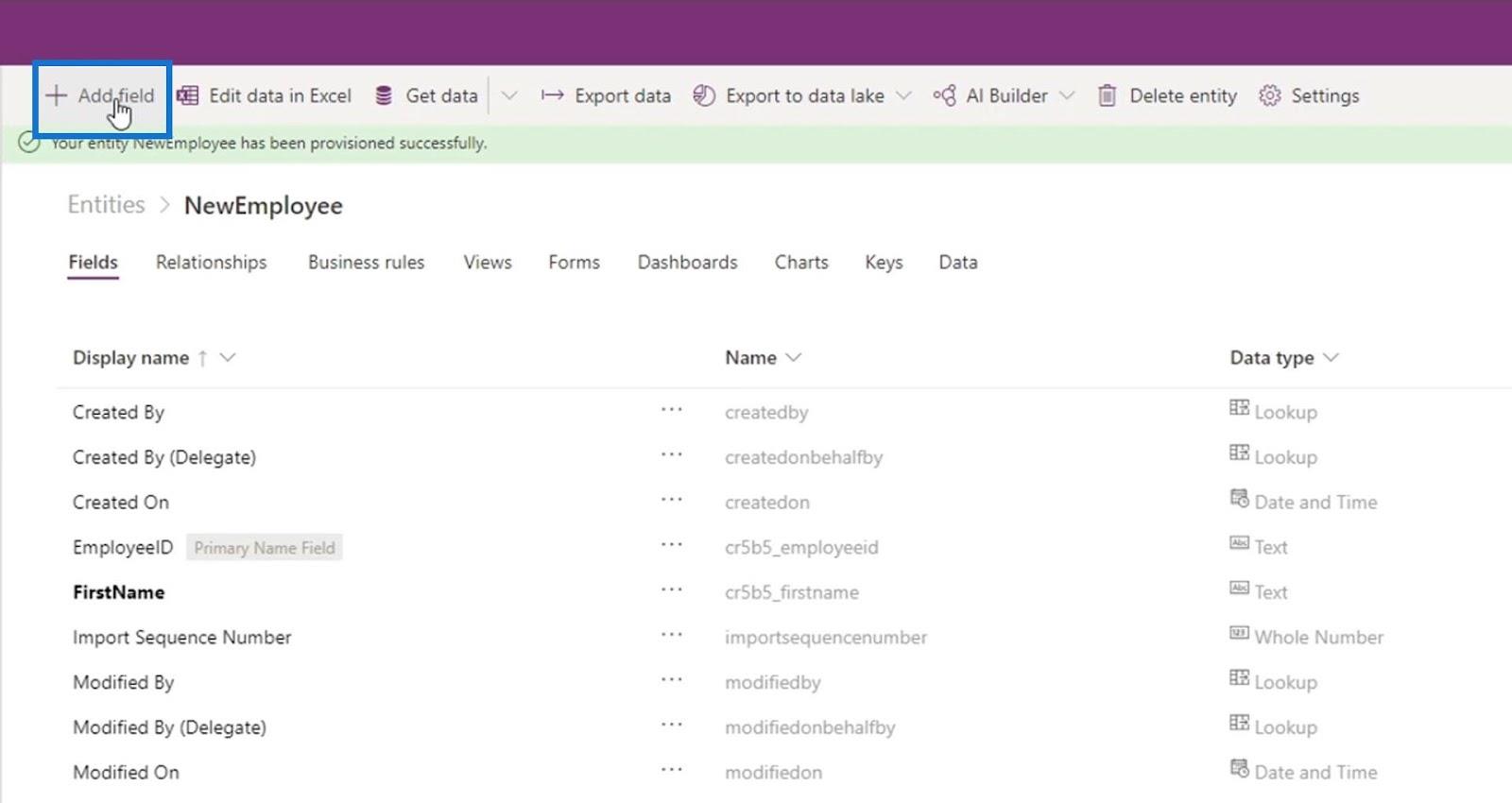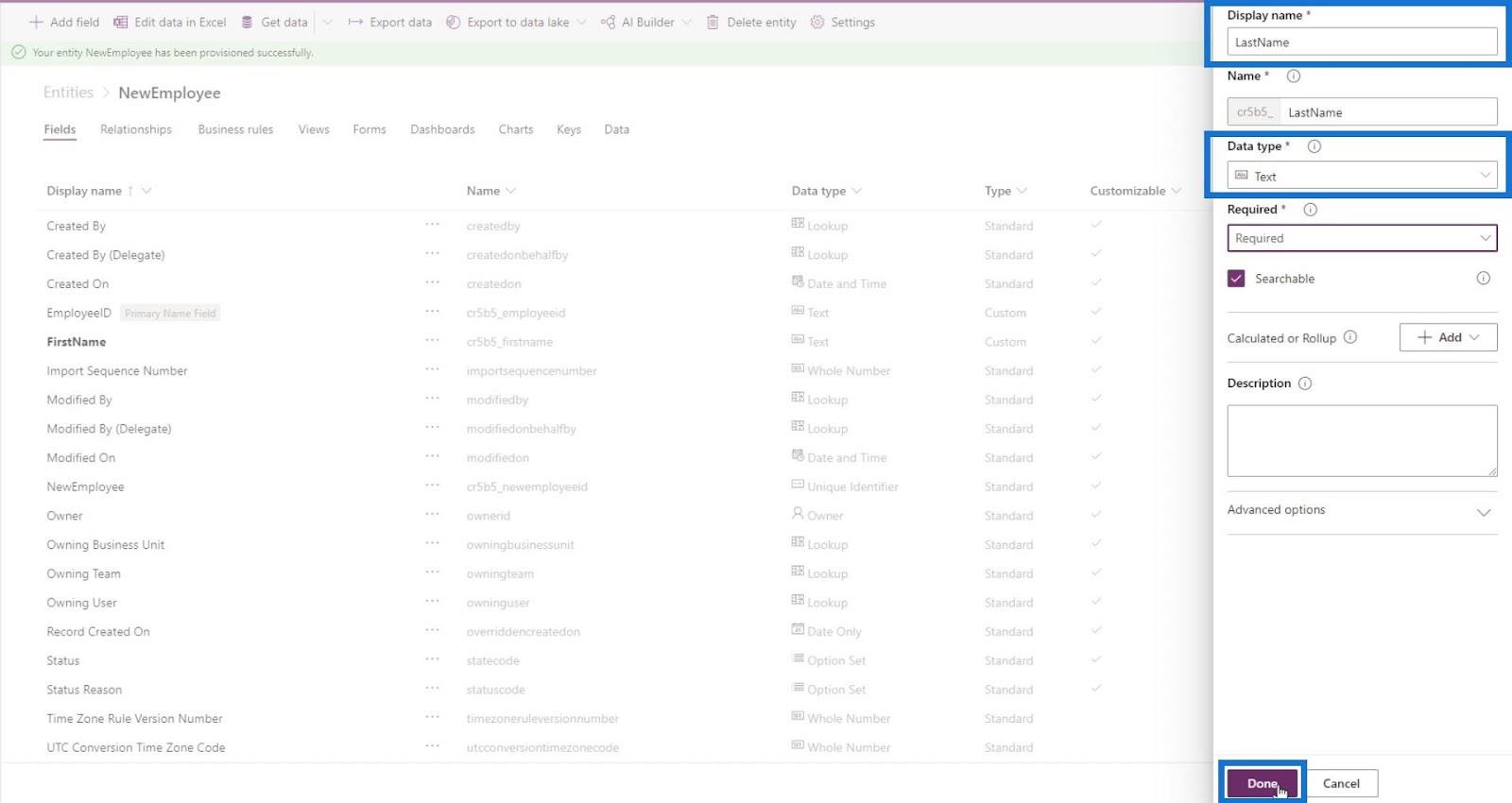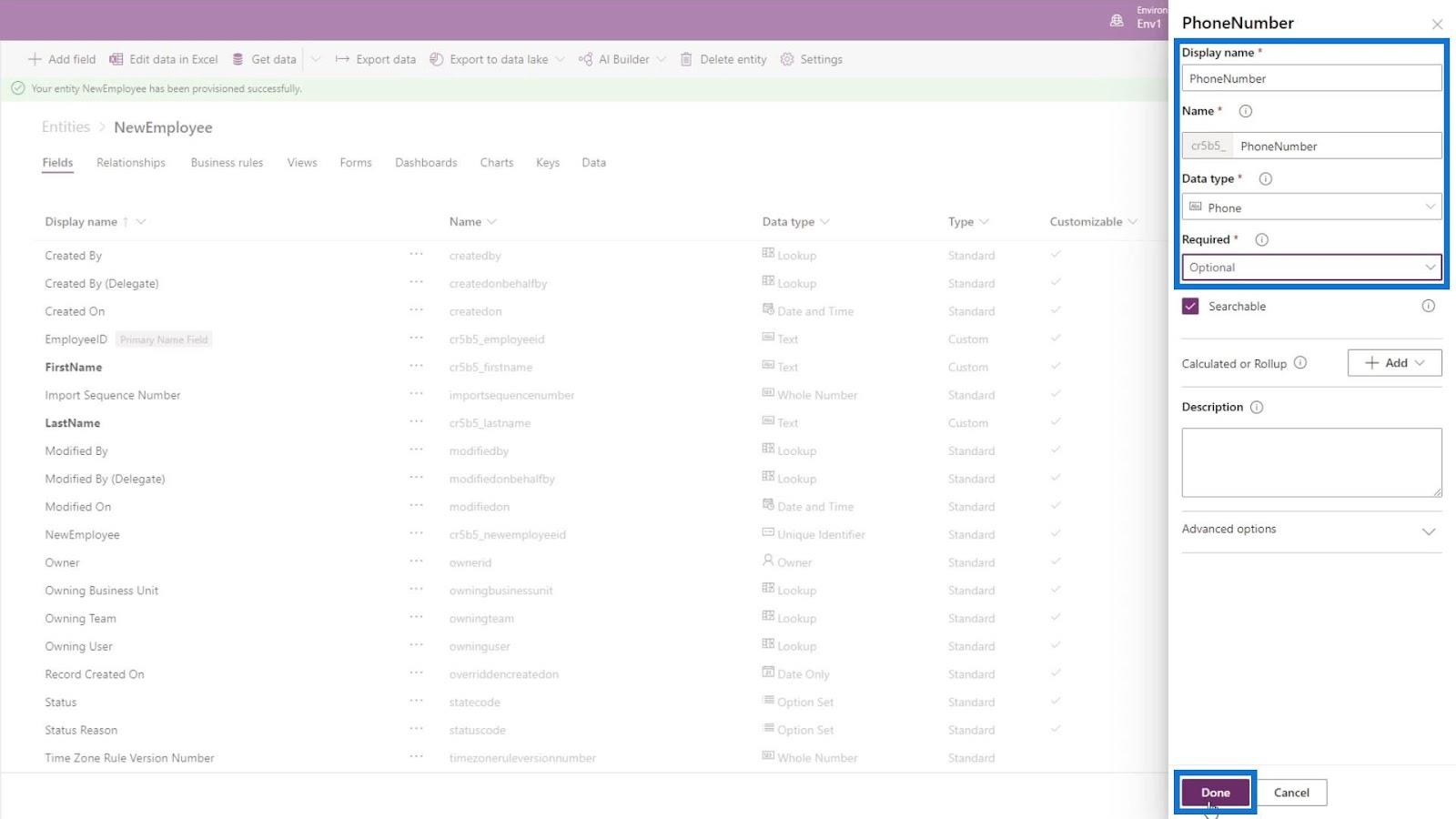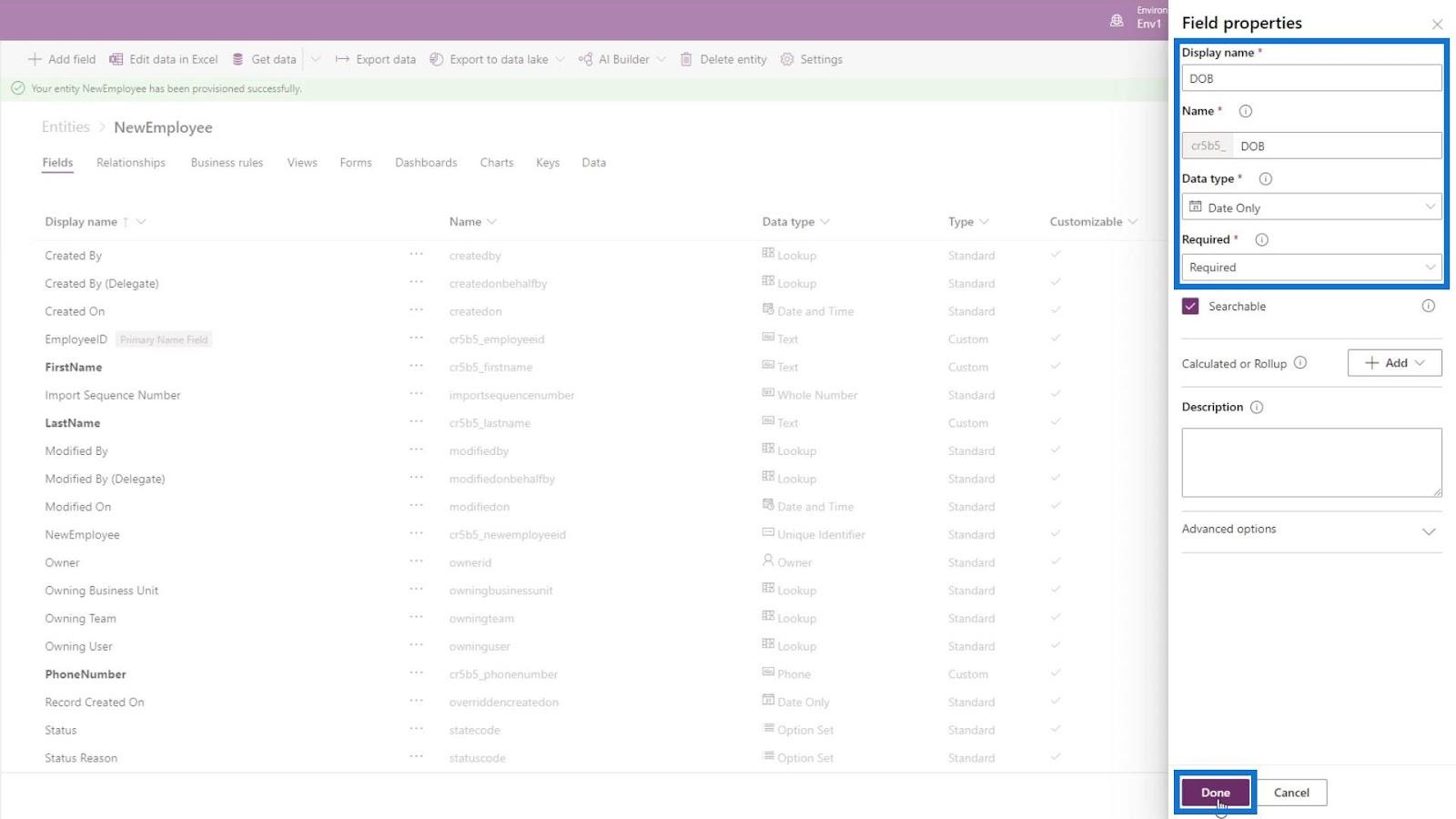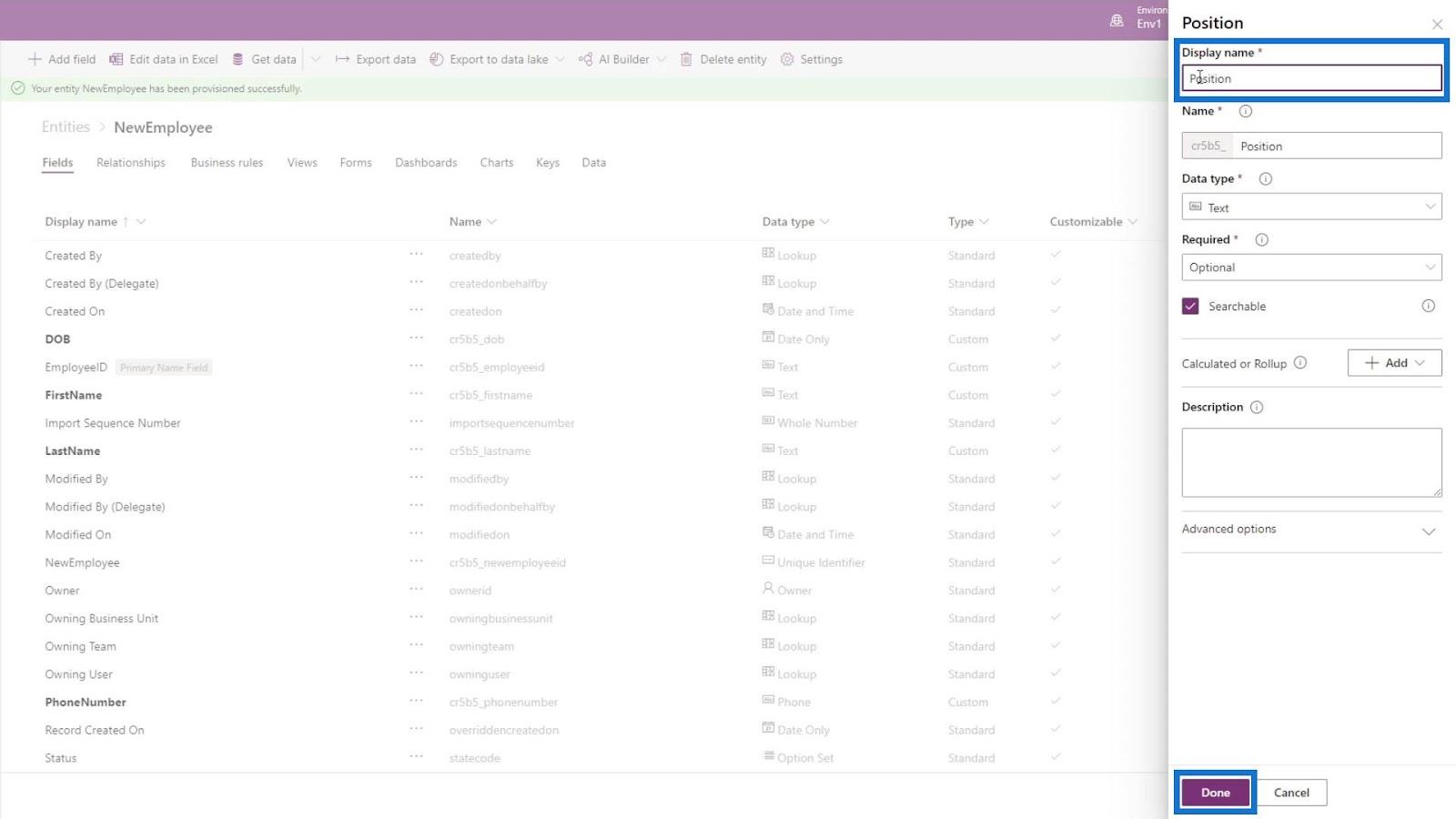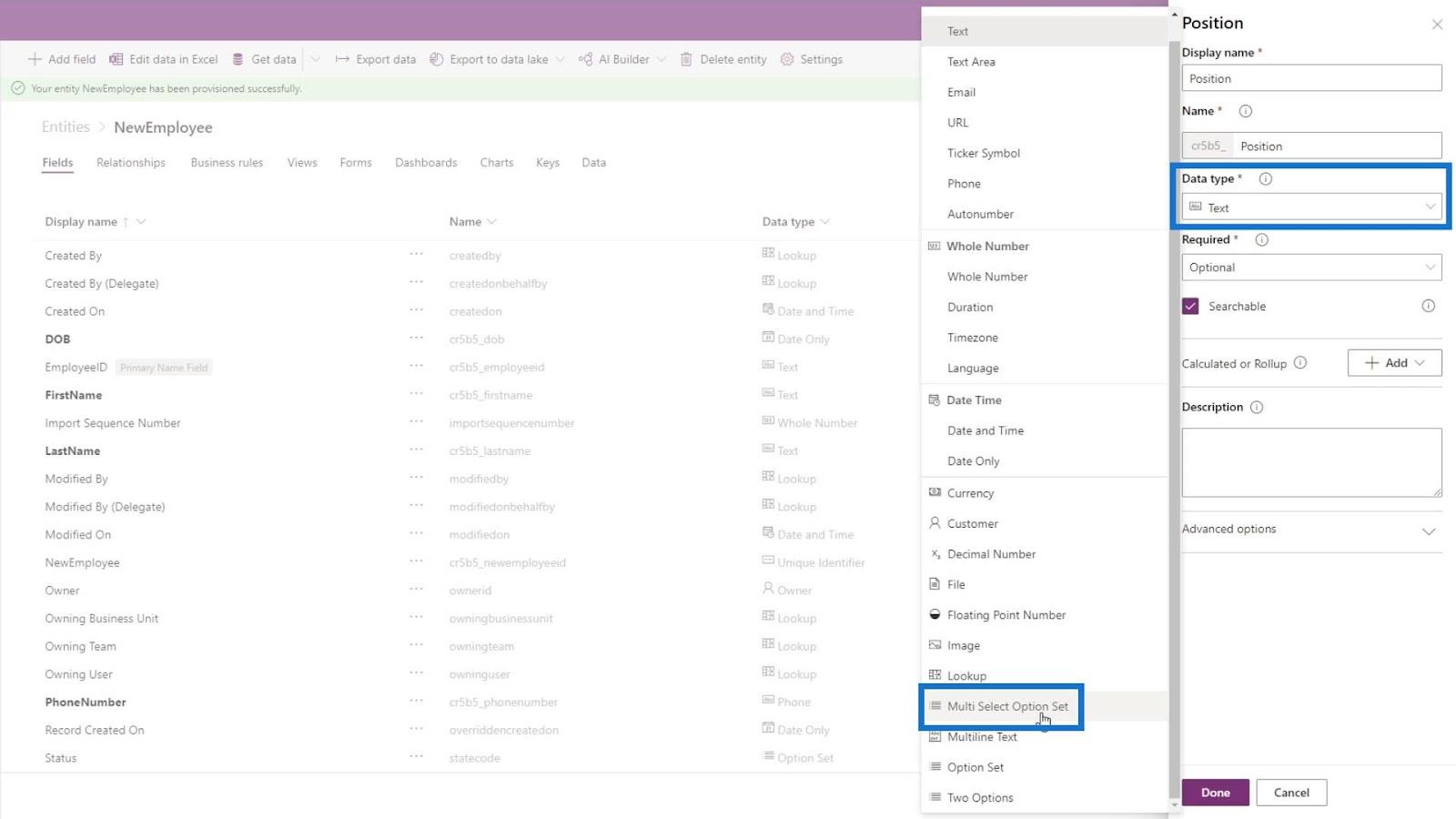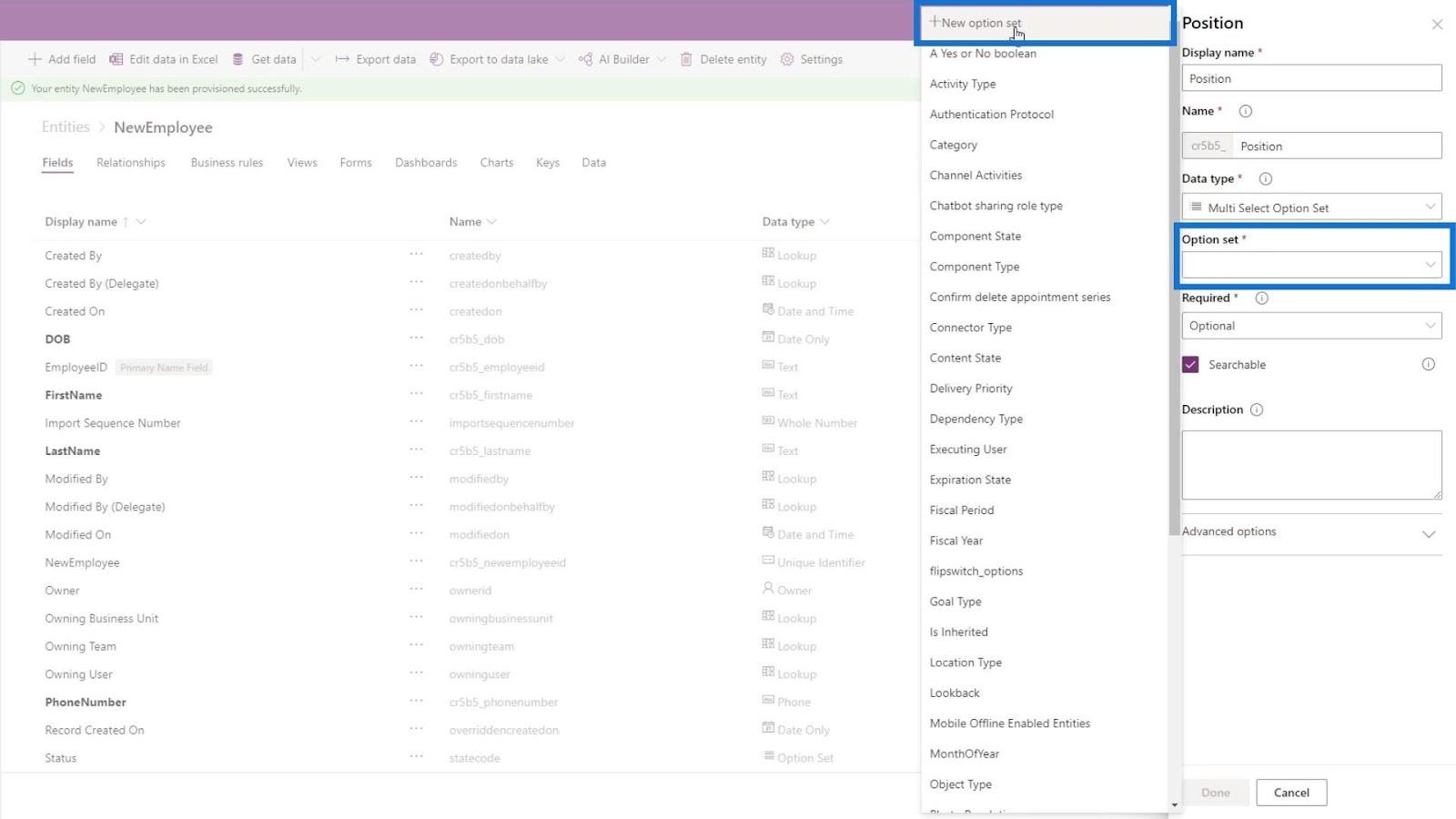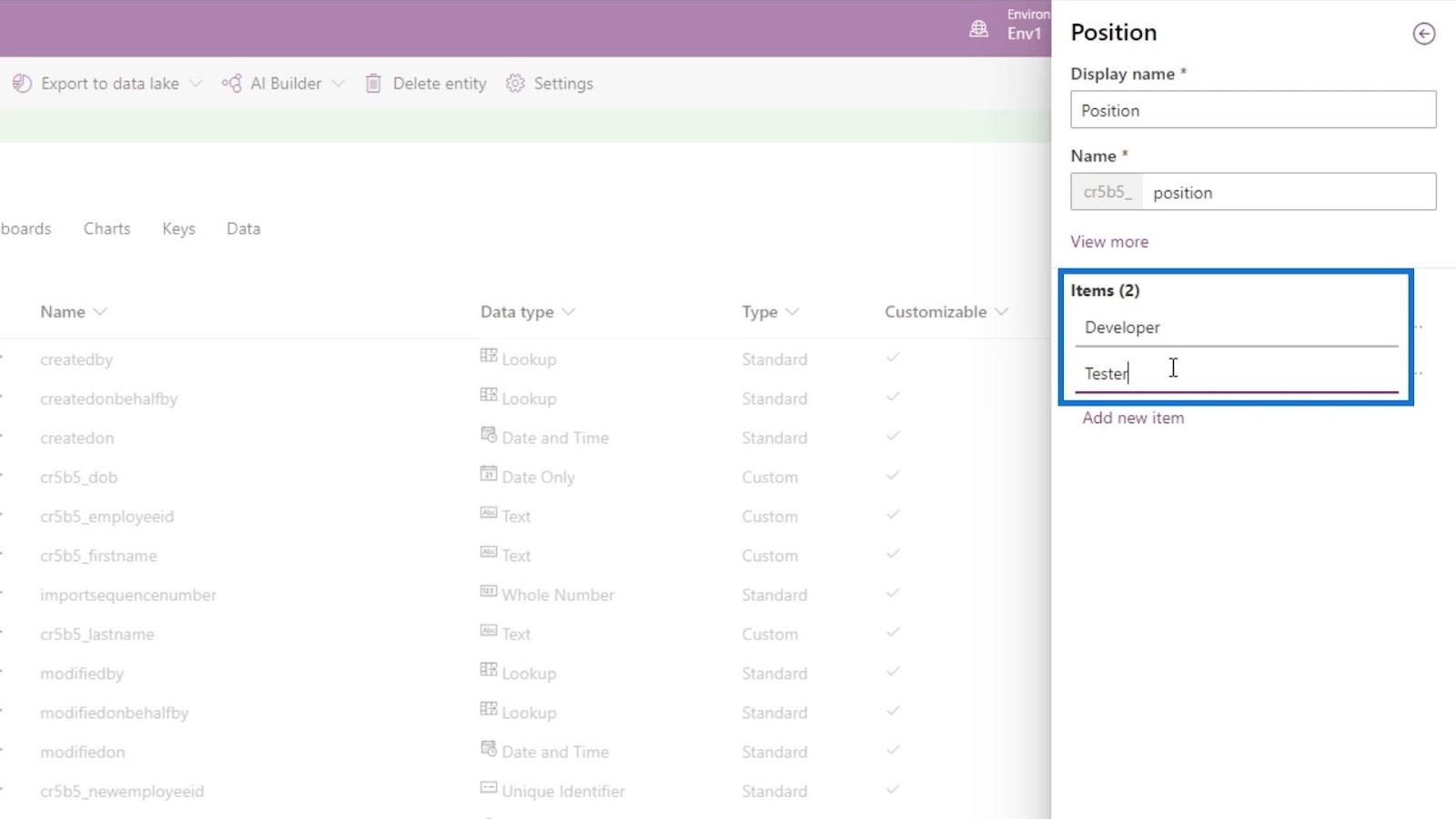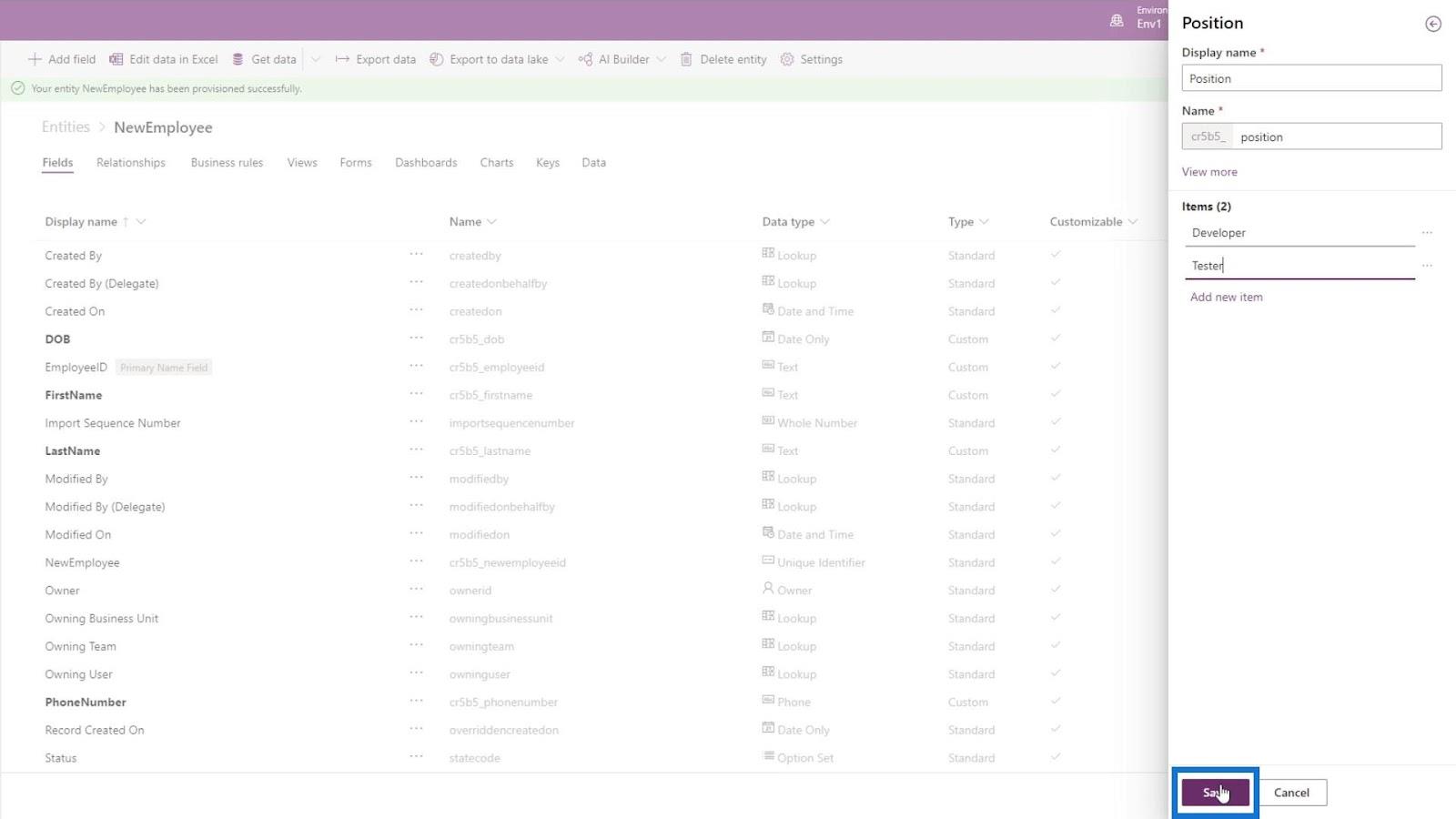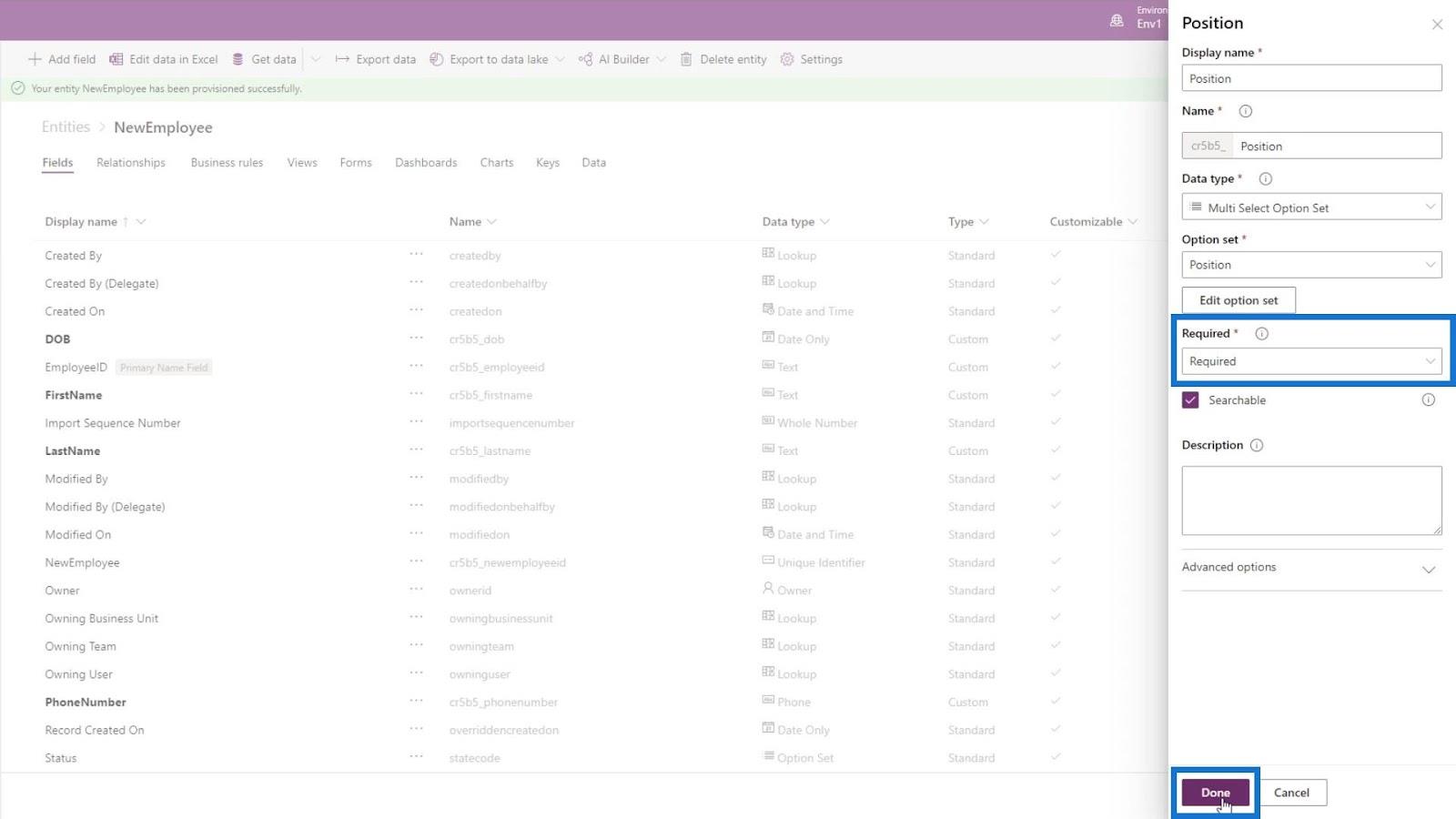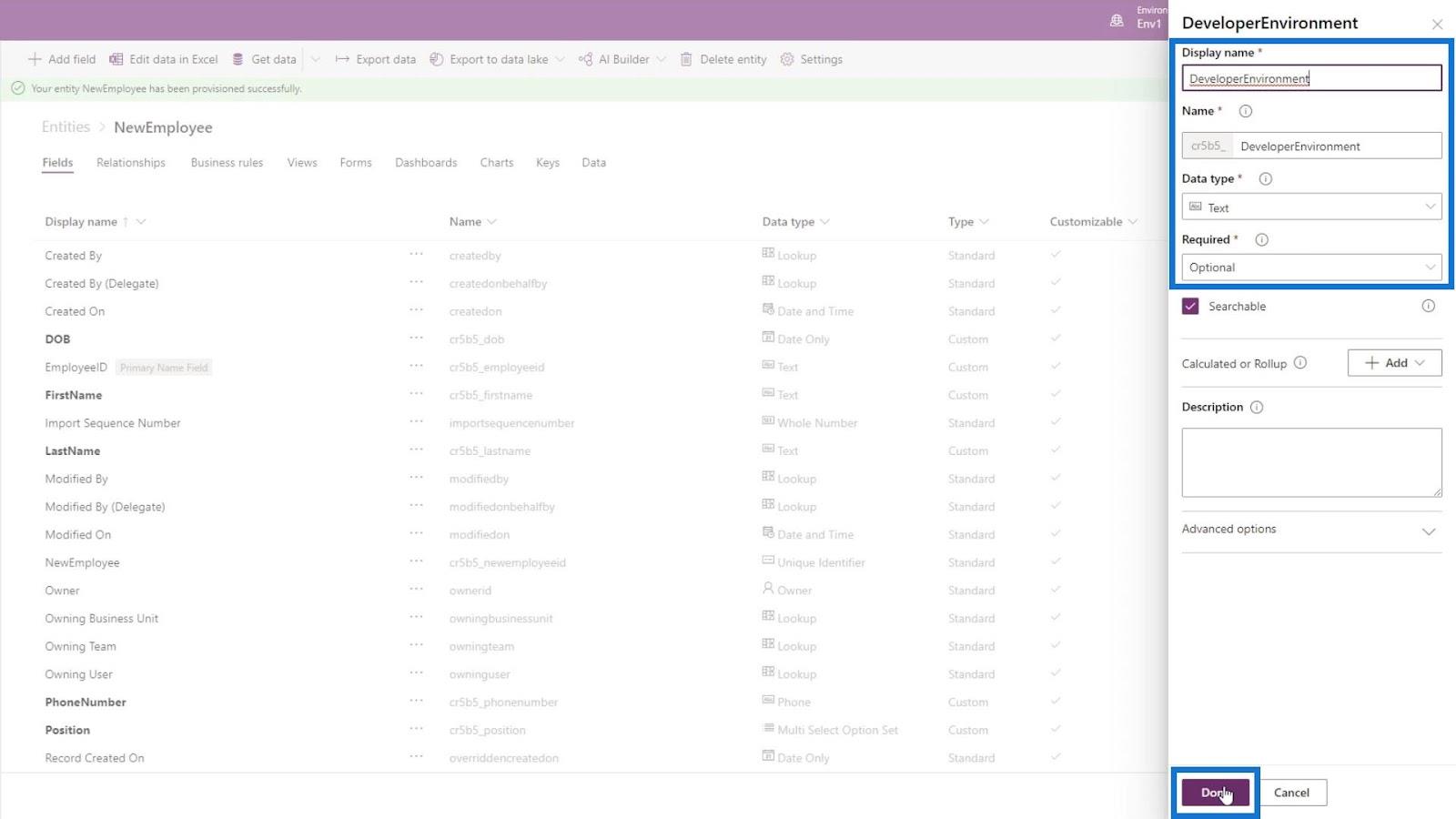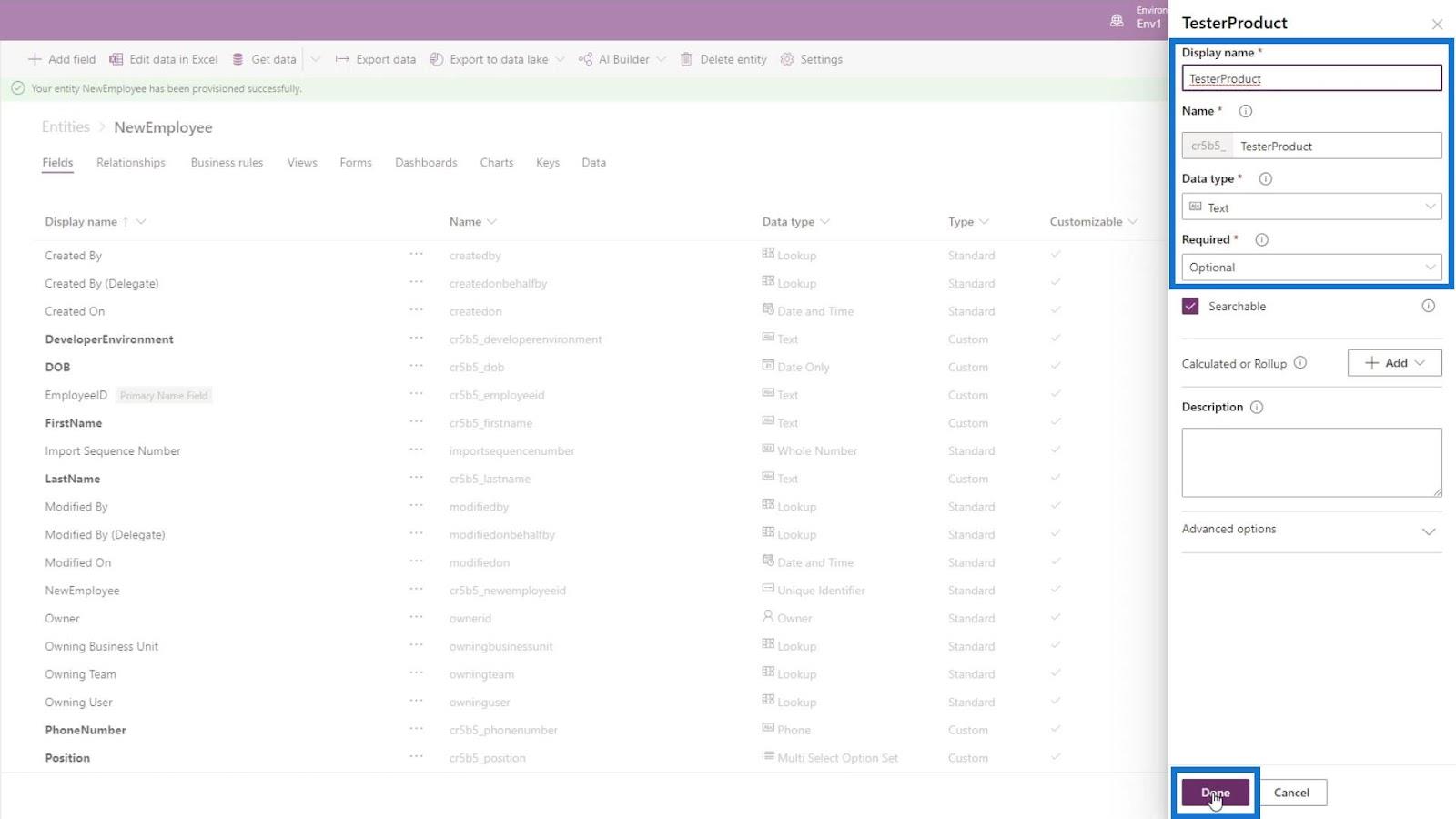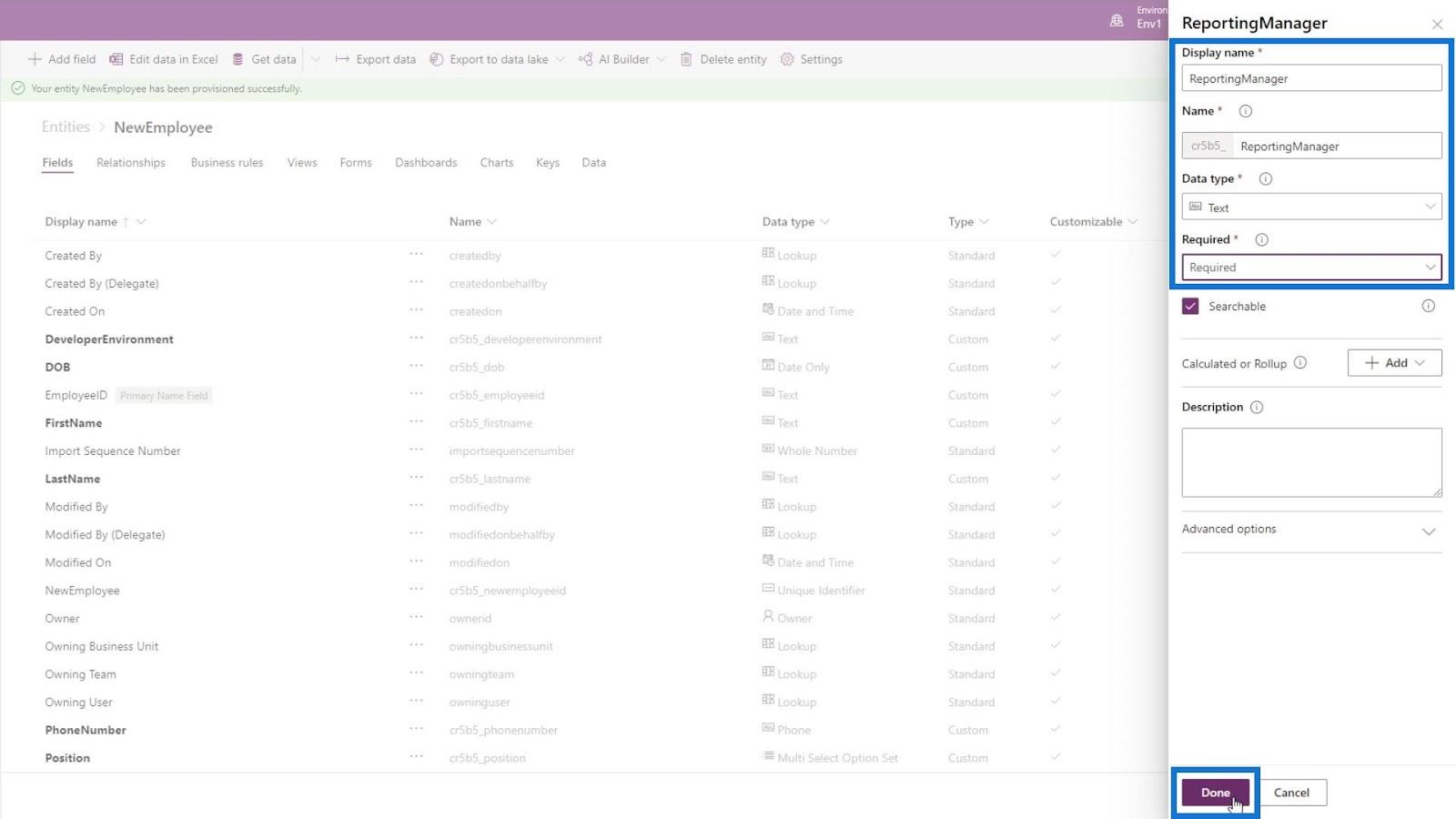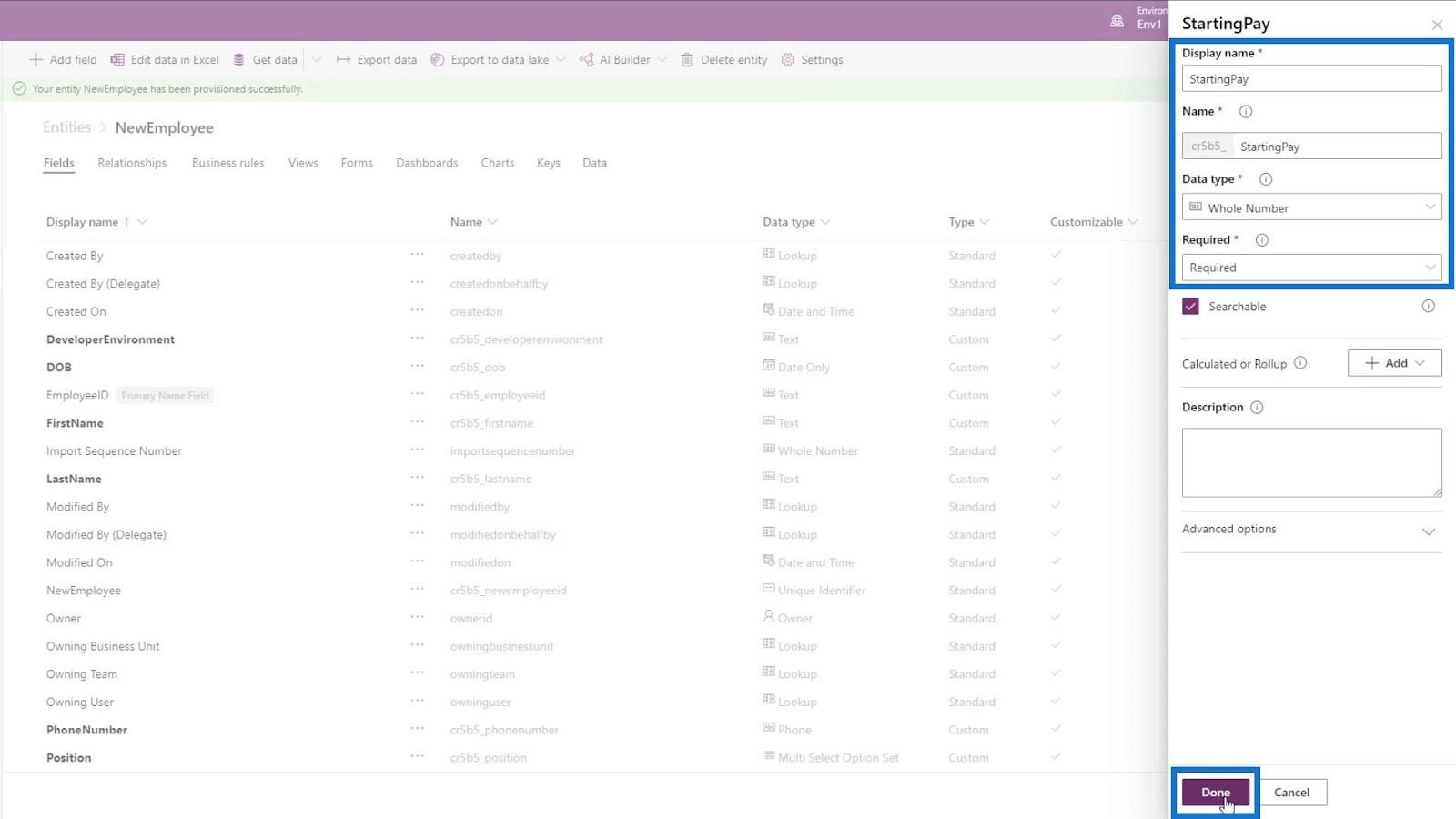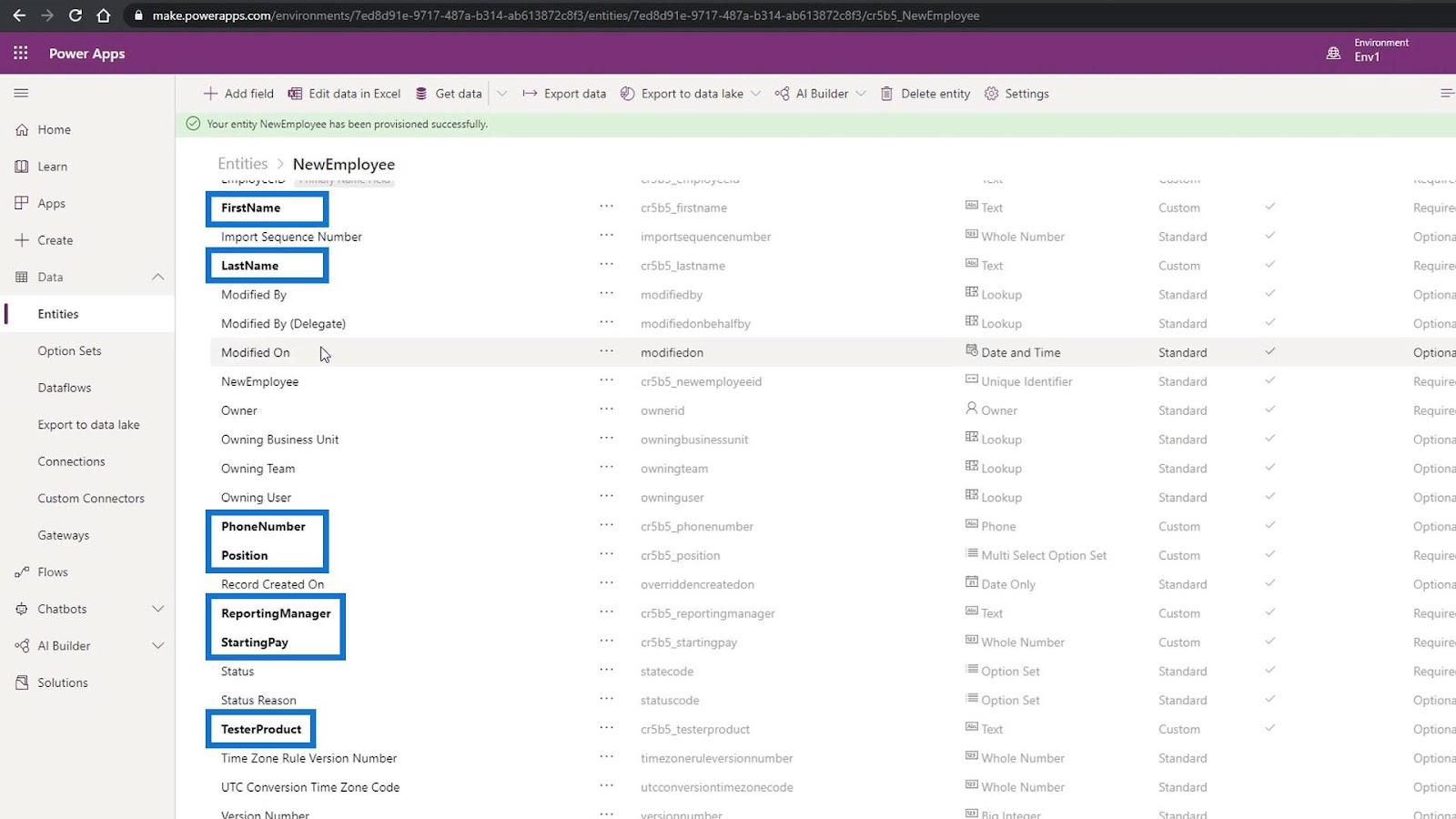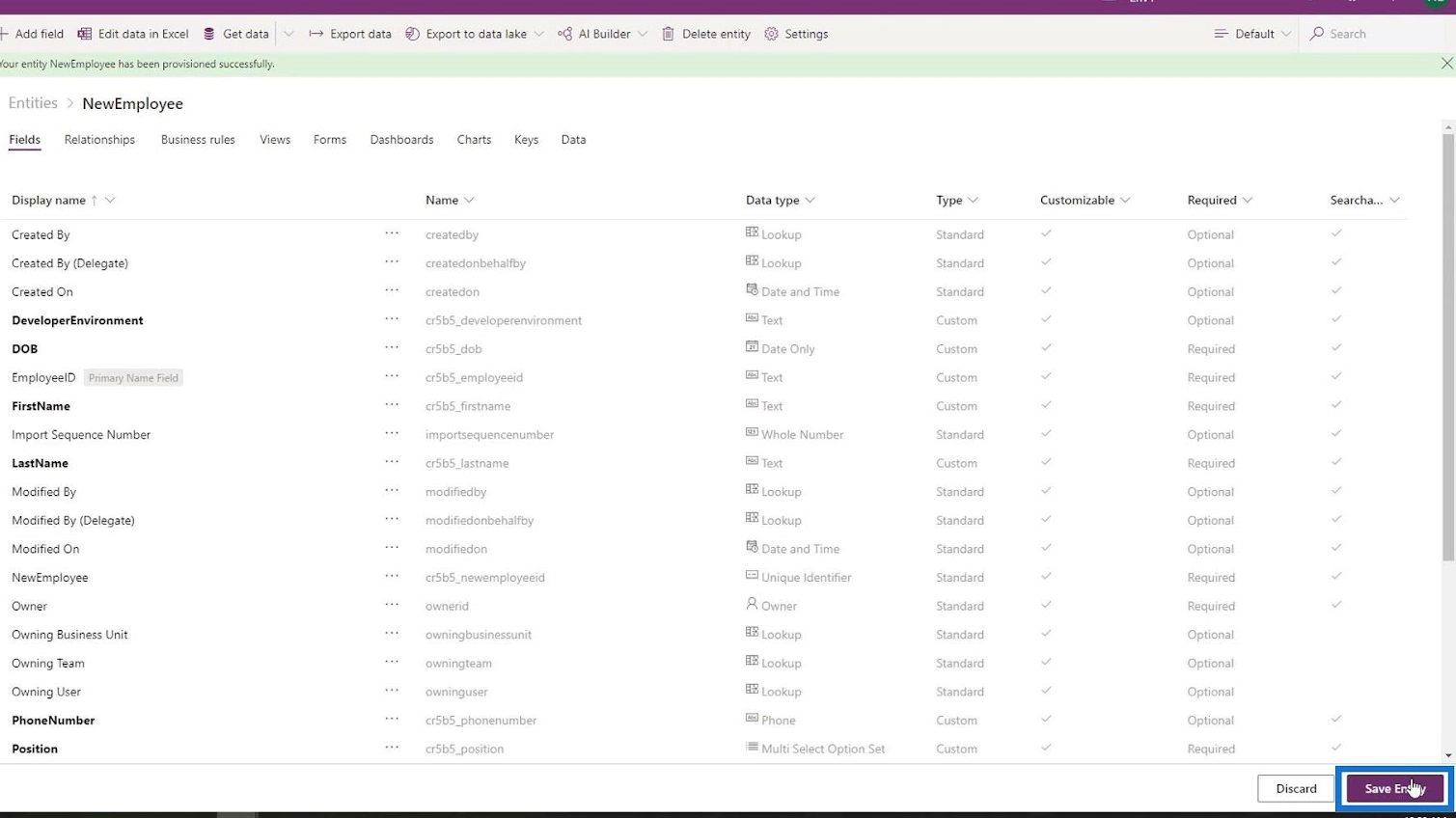Ebben az oktatóanyagban a Common Data Service entitás létrehozásának módjáról fogunk beszélni. Ennek létrehozása elengedhetetlen az üzleti folyamatok felépítéséhez szükséges közös adatszolgáltatás felépítéséhez.
A Common Data Service (CDS) egy adattároló rendszer, akár egy adatbázis. Az adatokat táblák, más néven entitások formájában tárolja.
Ne feledje, hogy egy entitás létrehozásához először engedélyt kell kapnunk. Ezt egy külön oktatóanyagban tárgyaltuk. Ismét győződjön meg arról, hogy új környezetben dolgozunk. Itt láthatjuk jelenlegi környezetünket.
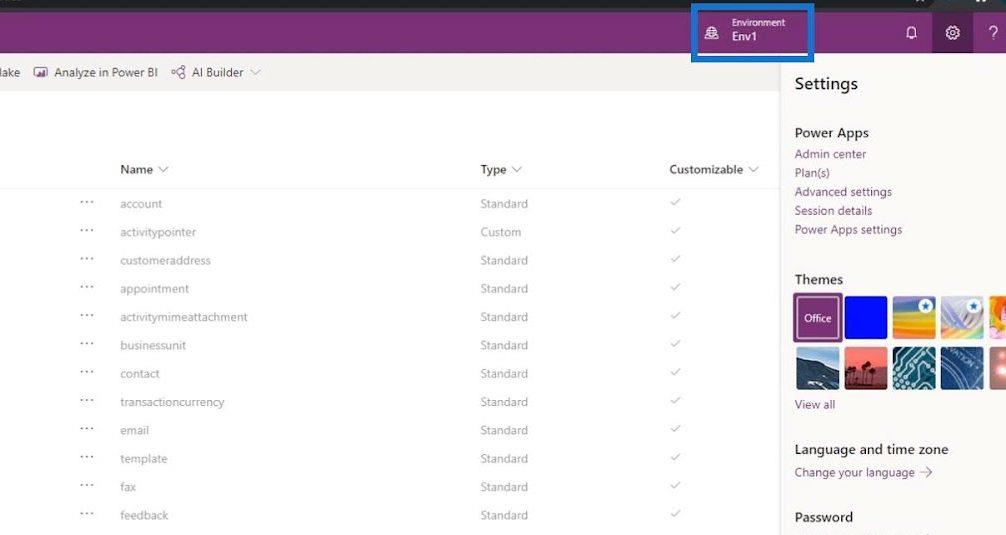
Tartalomjegyzék
Közös adatszolgáltatási entitás létrehozása
Mivel már korábban létrehoztunk egy környezetet, most folytathatjuk a Common Data Service entitásunk létrehozását. Először kattintson az Entitások elemre az Adatok alatt .
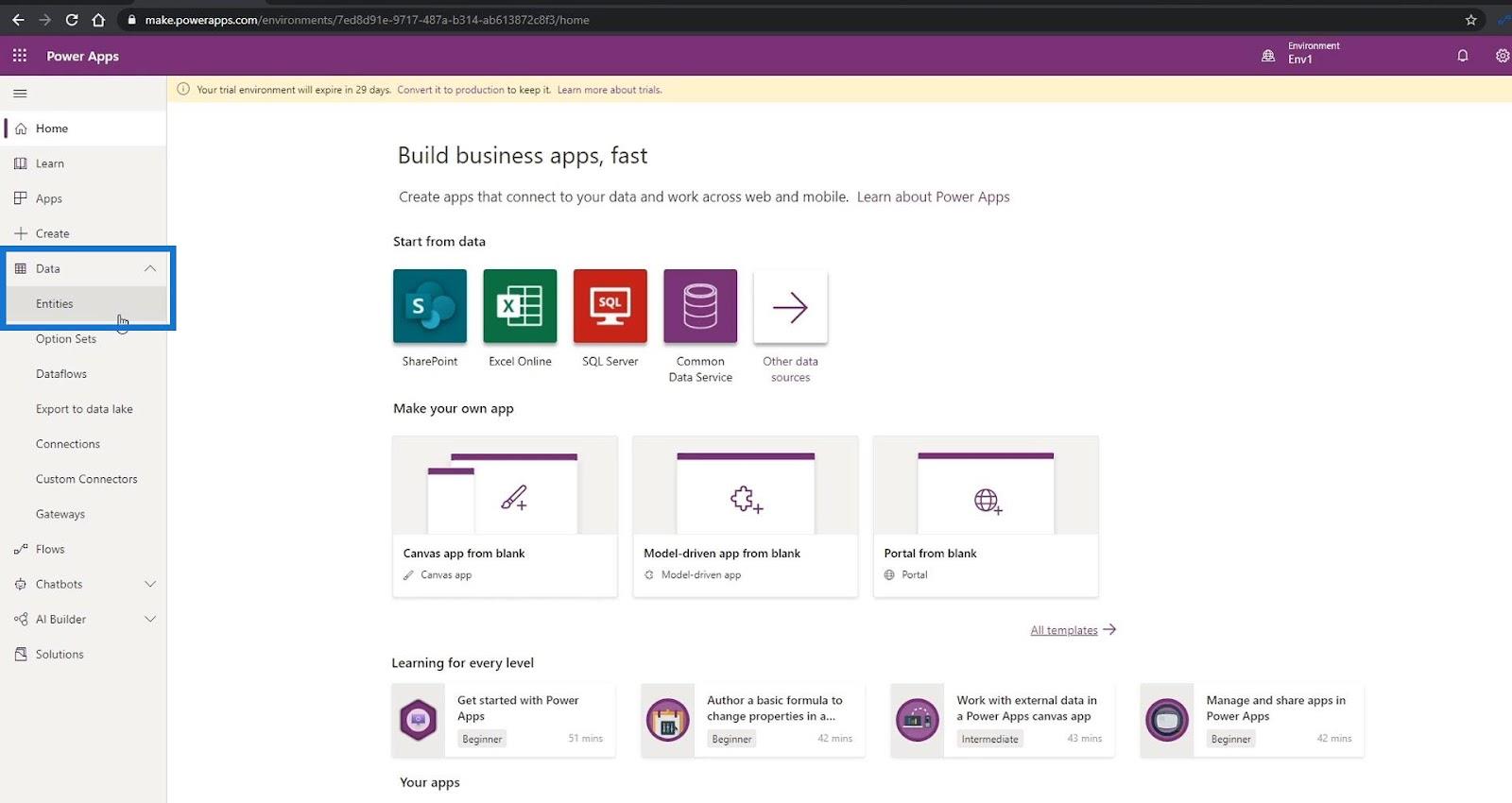
Győződjön meg arról, hogy a Power Apps entitások oldalán vagyunk .
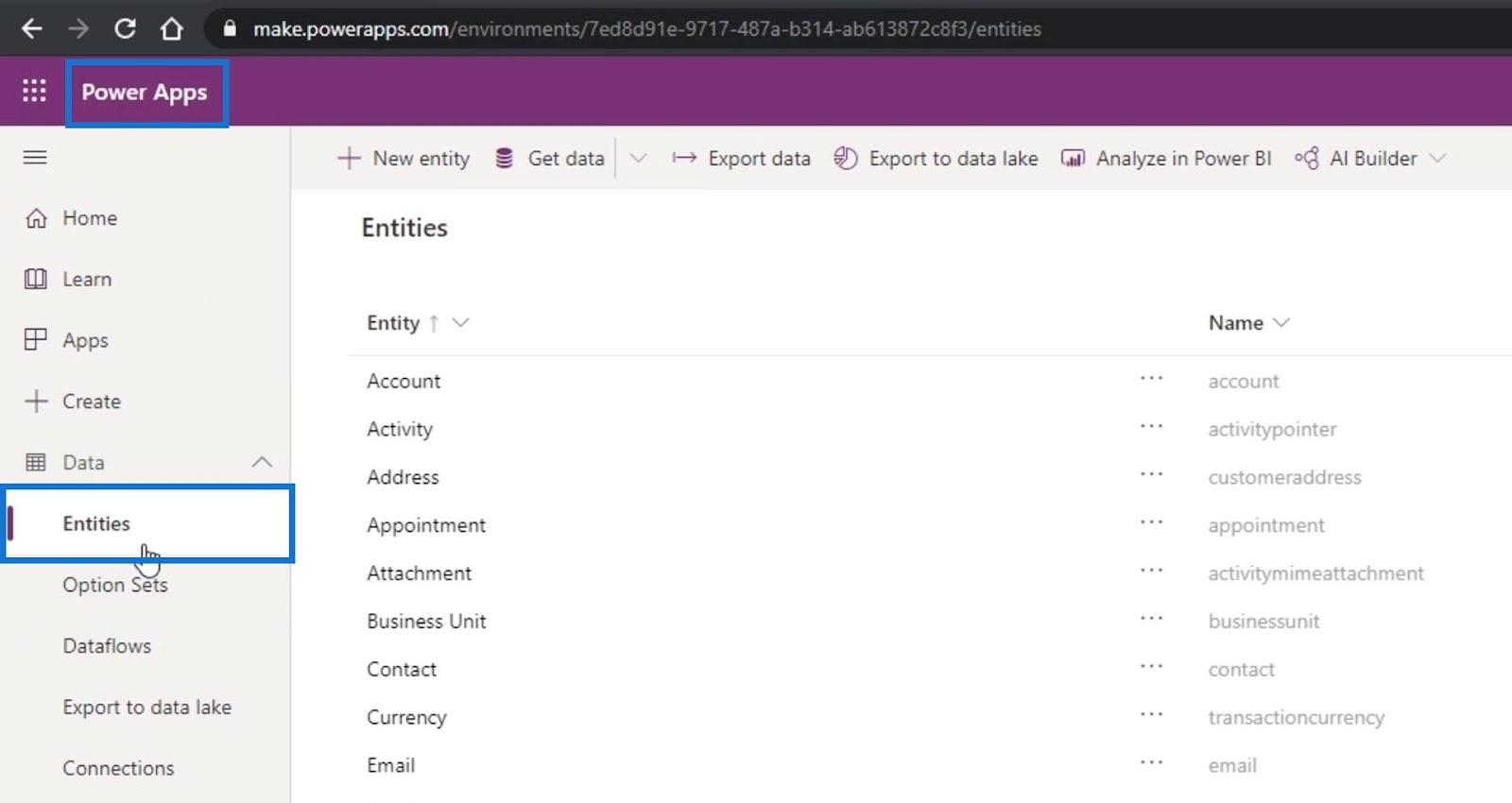
Ezután kattintson az Új entitás lehetőségre.
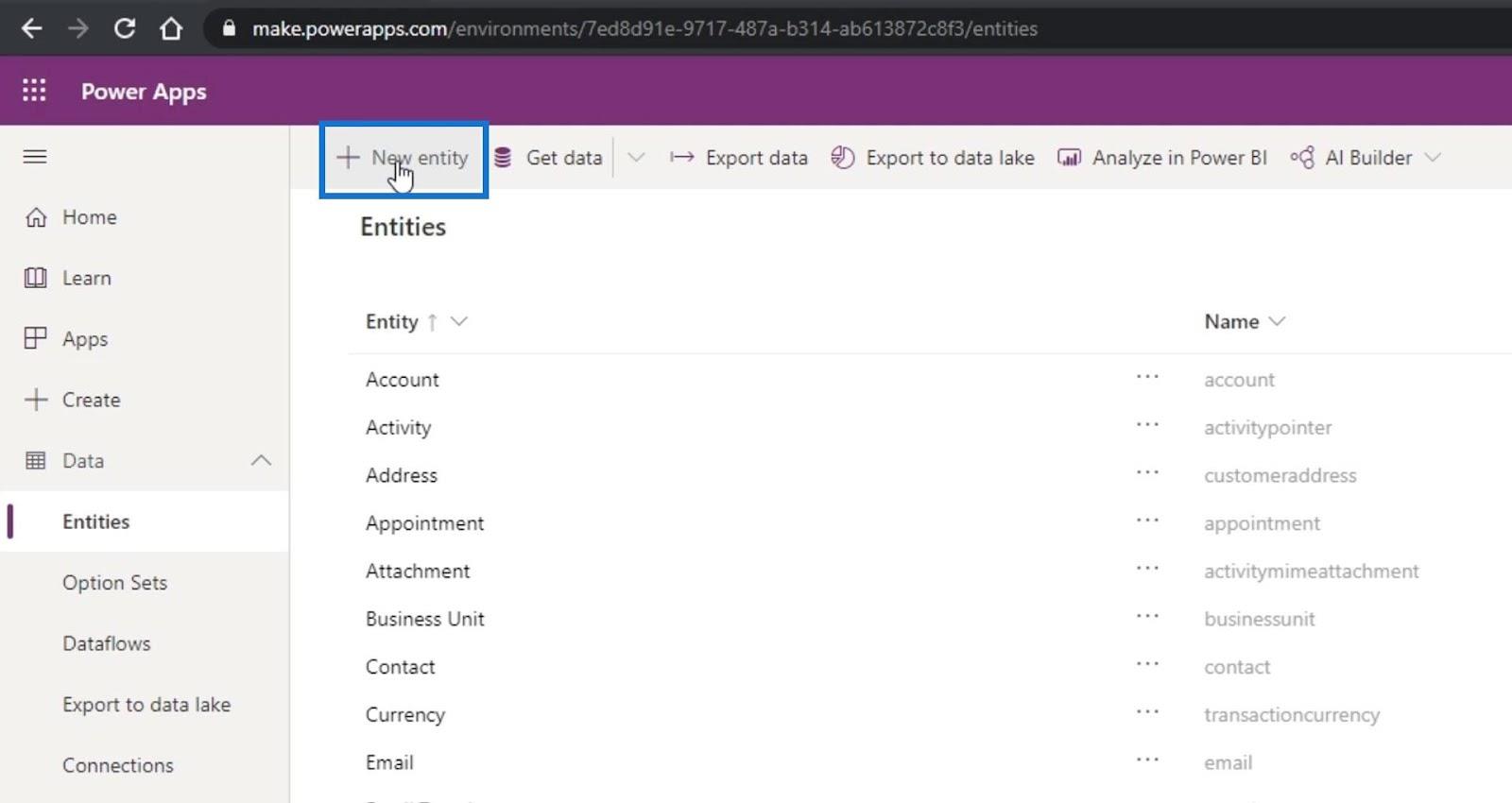
Ebben a példában állítsuk a Megjelenítési nevet NewEmployee értékre . Miután beírta a NewEmployee kifejezést megjelenített névként , a Többes számú megjelenített név és a Név szövegdobozok értékei automatikusan létrejönnek.
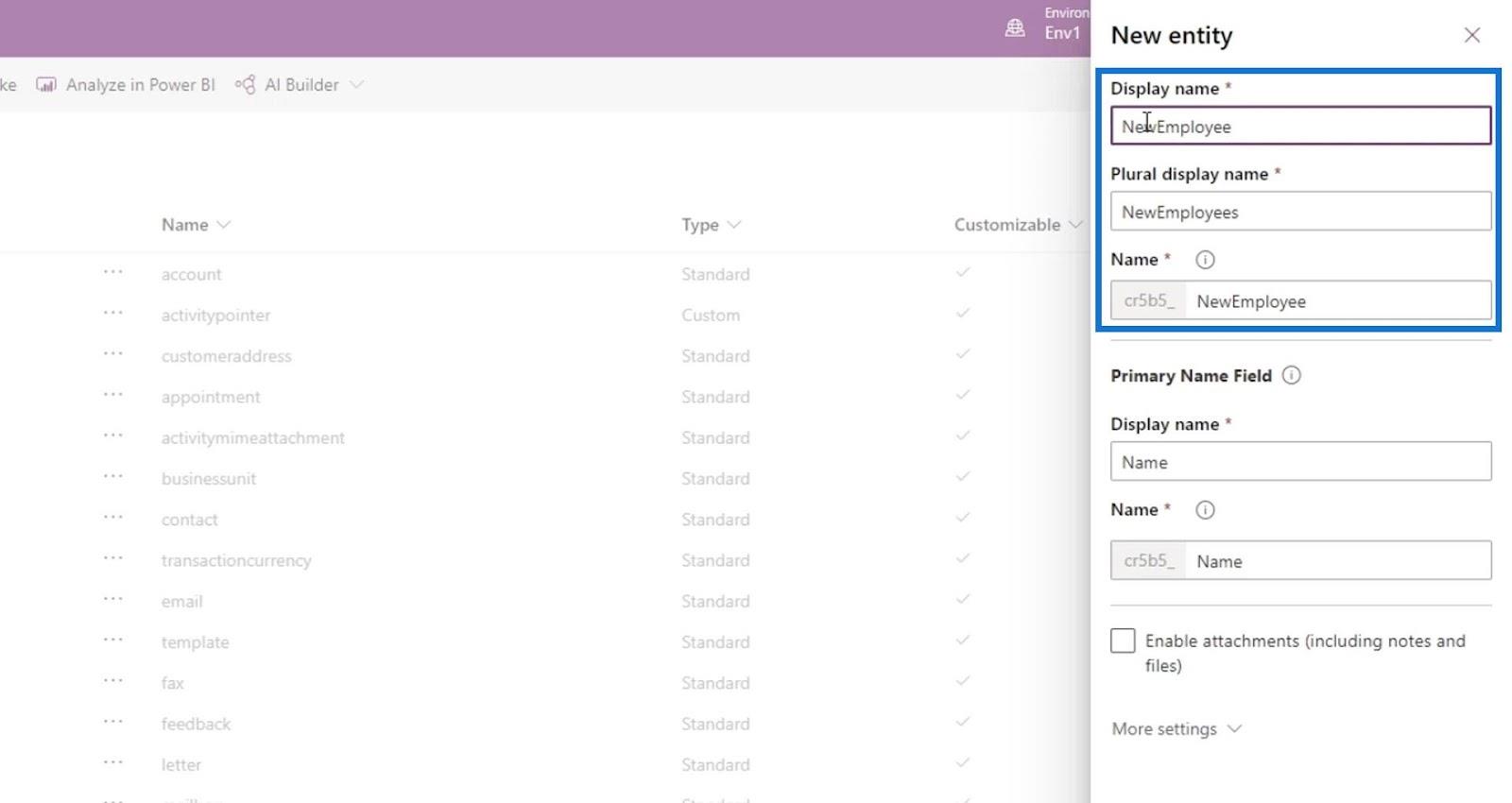
Az Elsődleges név mező alatti Megjelenítési név mezőben állítsuk be EmployeeID értékre . Az alatta lévő Név szövegdoboz értéke szintén automatikusan generálódik.
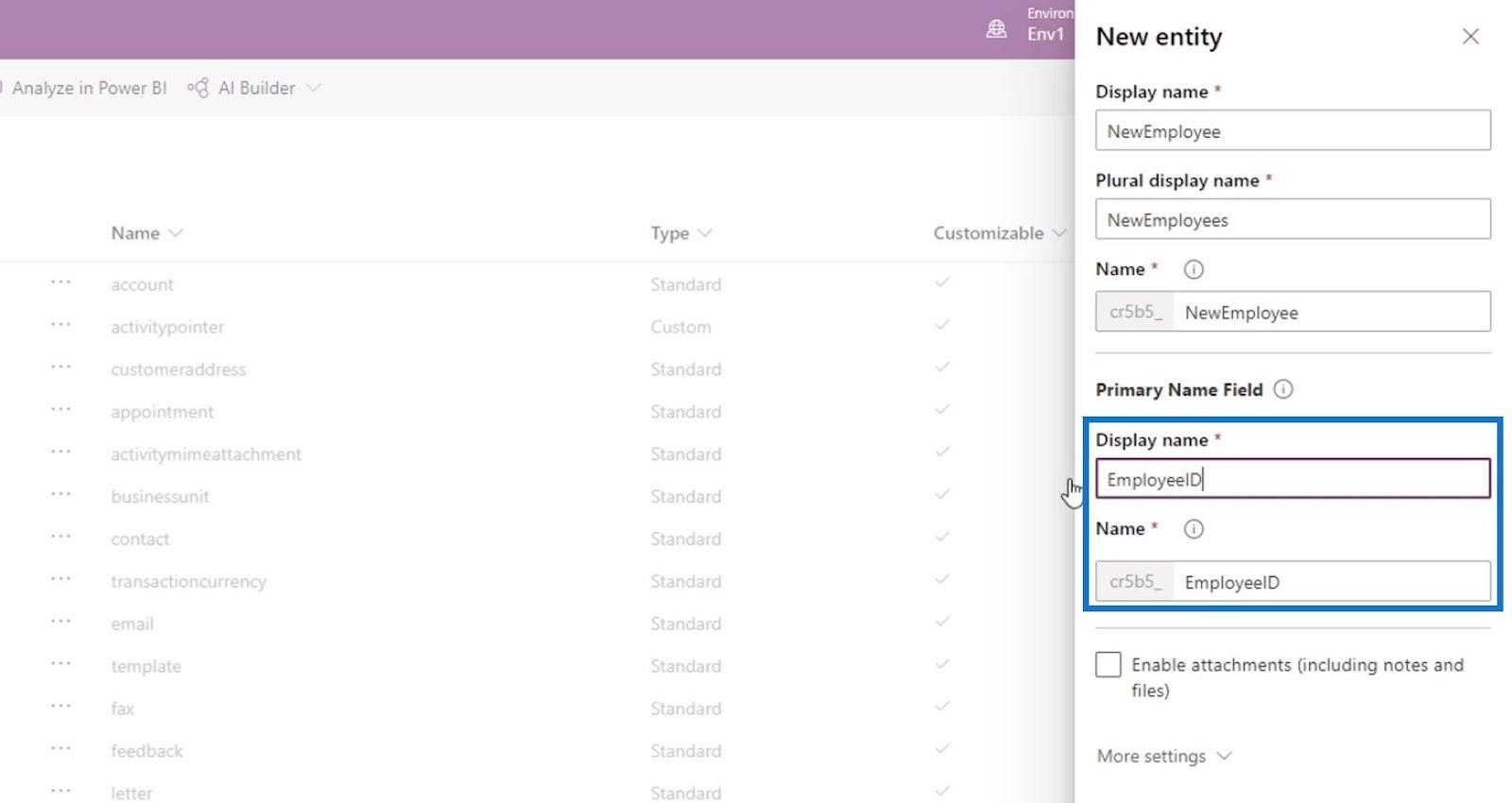
Ezután kattintson a Kész gombra.
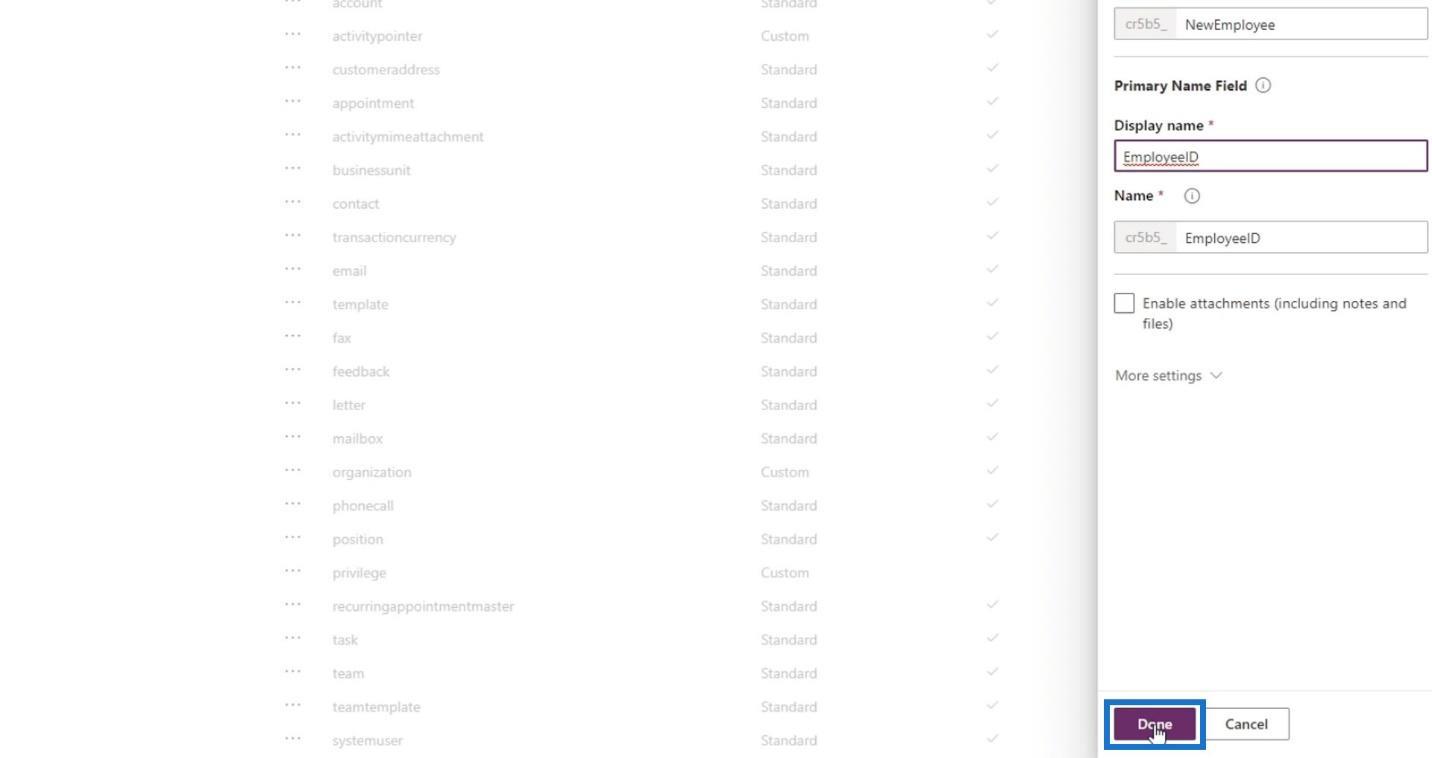
Ezt követően az entitásunk kiépítését végzi a háttérben, ahogy azt leírtuk. Felsorolt egy EmployeeID mezőt is.
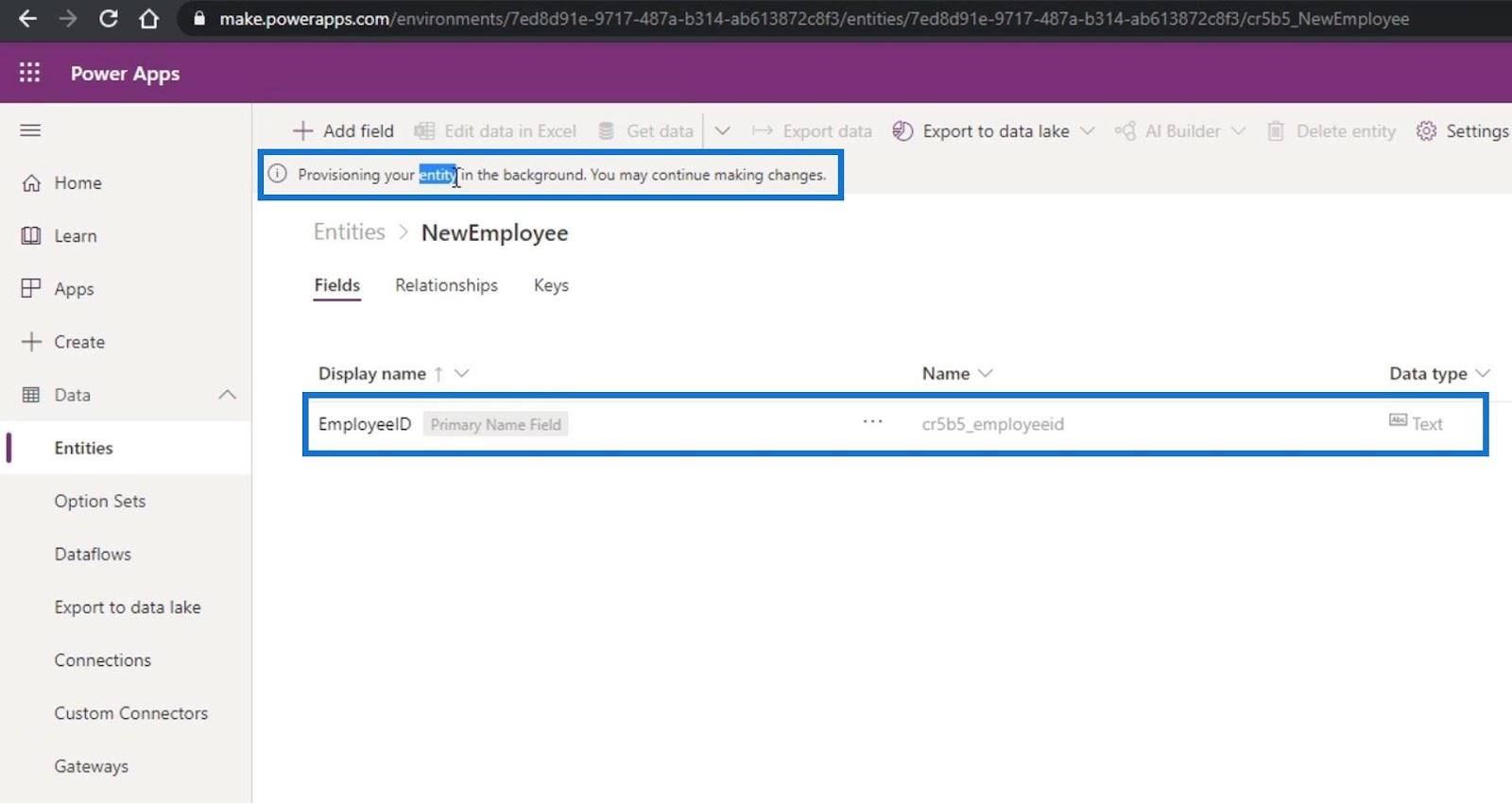
A Common Data Service entitásunk sikeres kiépítése után sok más mező is hozzáadásra kerül. Amikor ez az adatbázis készült, az összes létrehozott táblának rendelkeznie kell bizonyos számú oszloppal. Ennek az az oka, hogy az adatbázist úgy állítottuk be, hogy függetlenül attól, hogy milyen tábla vagy entitás jön létre, ezek a további oszlopok is mindig hozzáadásra kerülnek.
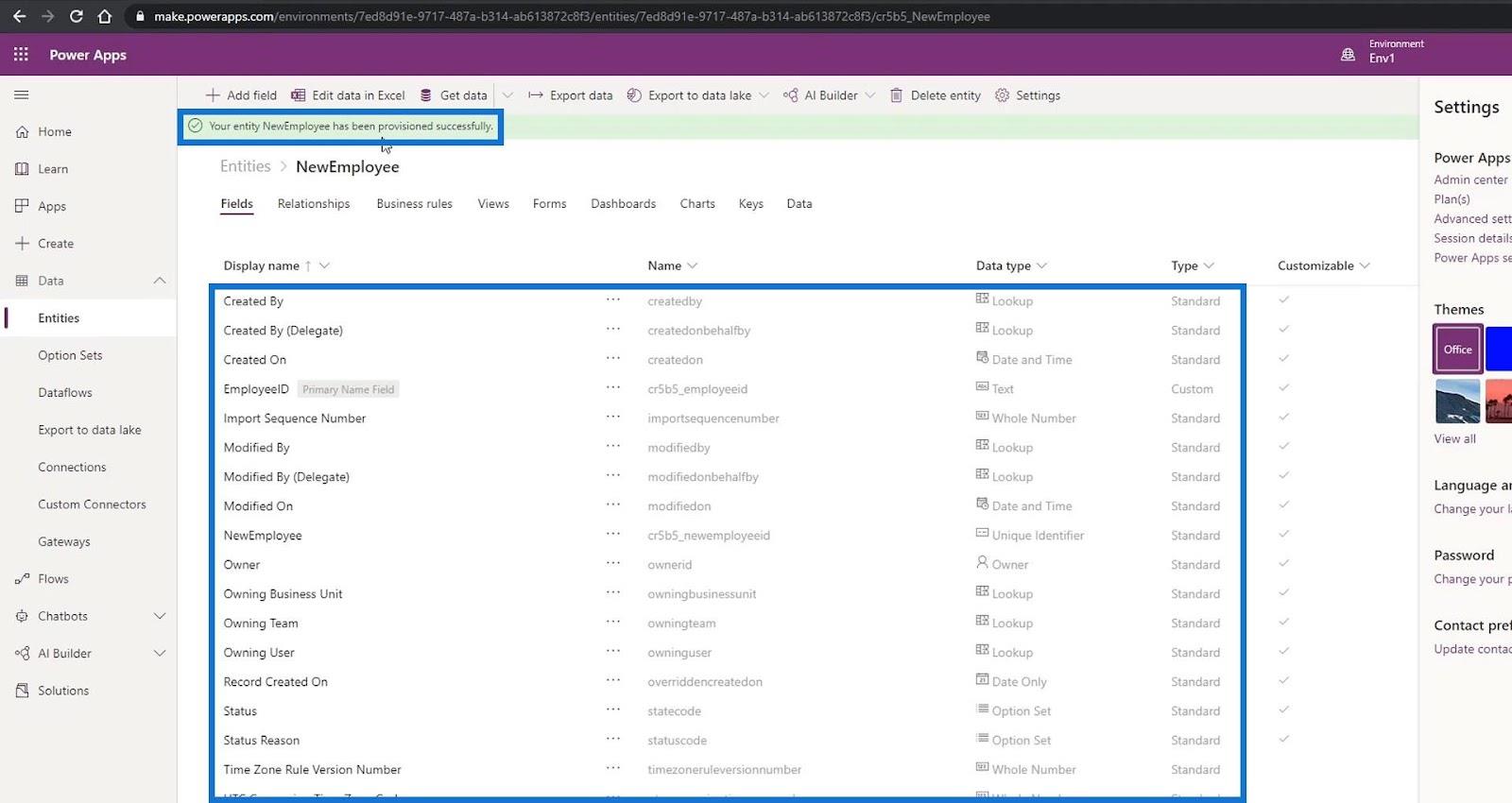
Alapvető mezők hozzáadása a Common Data Service entitáshoz
Most adjunk hozzá saját oszlopokat is. Ezeket a mezőket szeretnénk összegyűjteni, amikor új alkalmazottat veszünk fel az üzleti folyamatainkba.
Először kattintson a Hozzáadás mezőre .
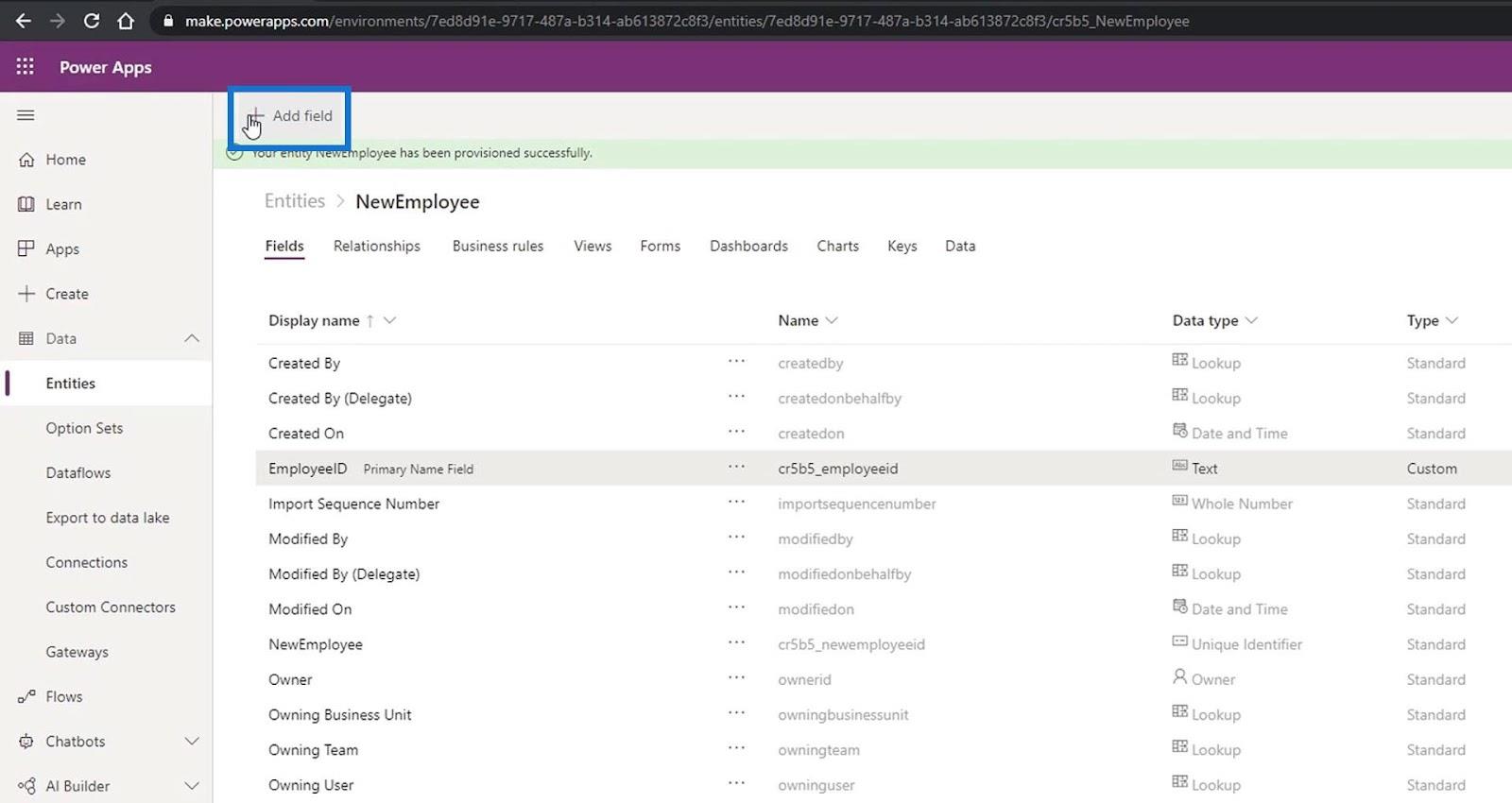
Ezután állítsa a Megjelenítési nevet Keresztnév értékre . A Név szövegmező értéke is automatikusan létrejön.
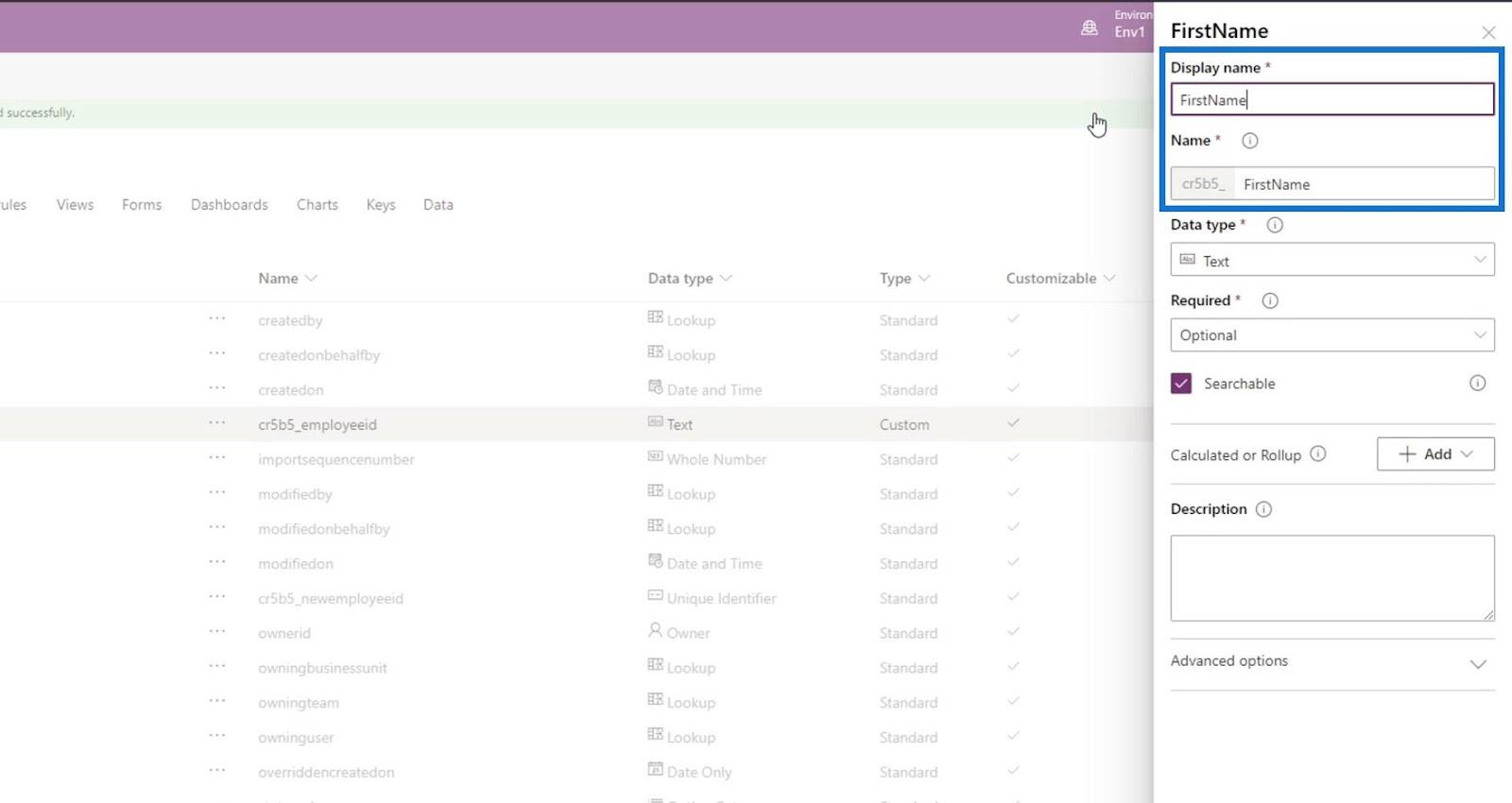
Ezután állítsa az Adattípust Szöveg értékre .
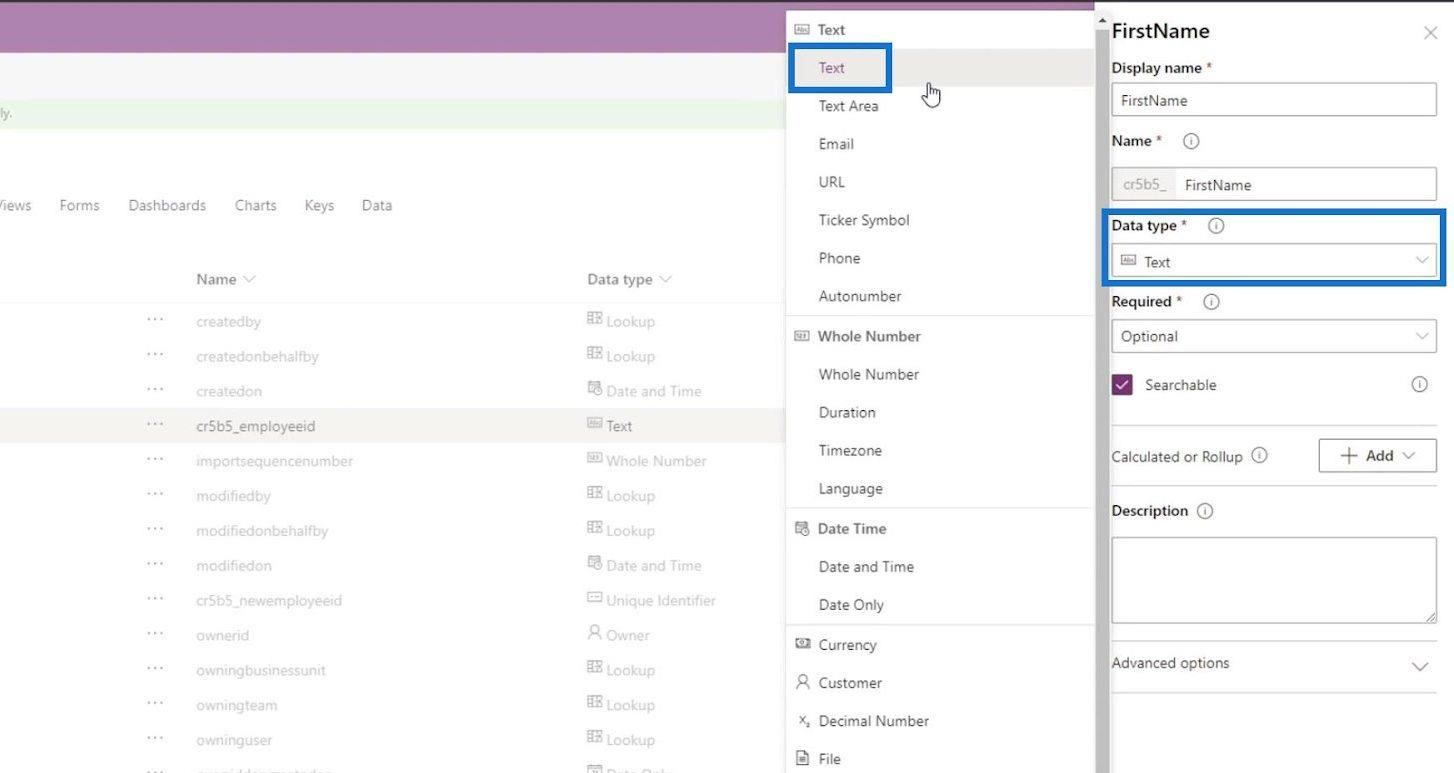
Tegyük kötelezővé ezt a mezőt . Ez azt jelenti, hogy a felhasználóknak meg kell adniuk keresztnevüket.
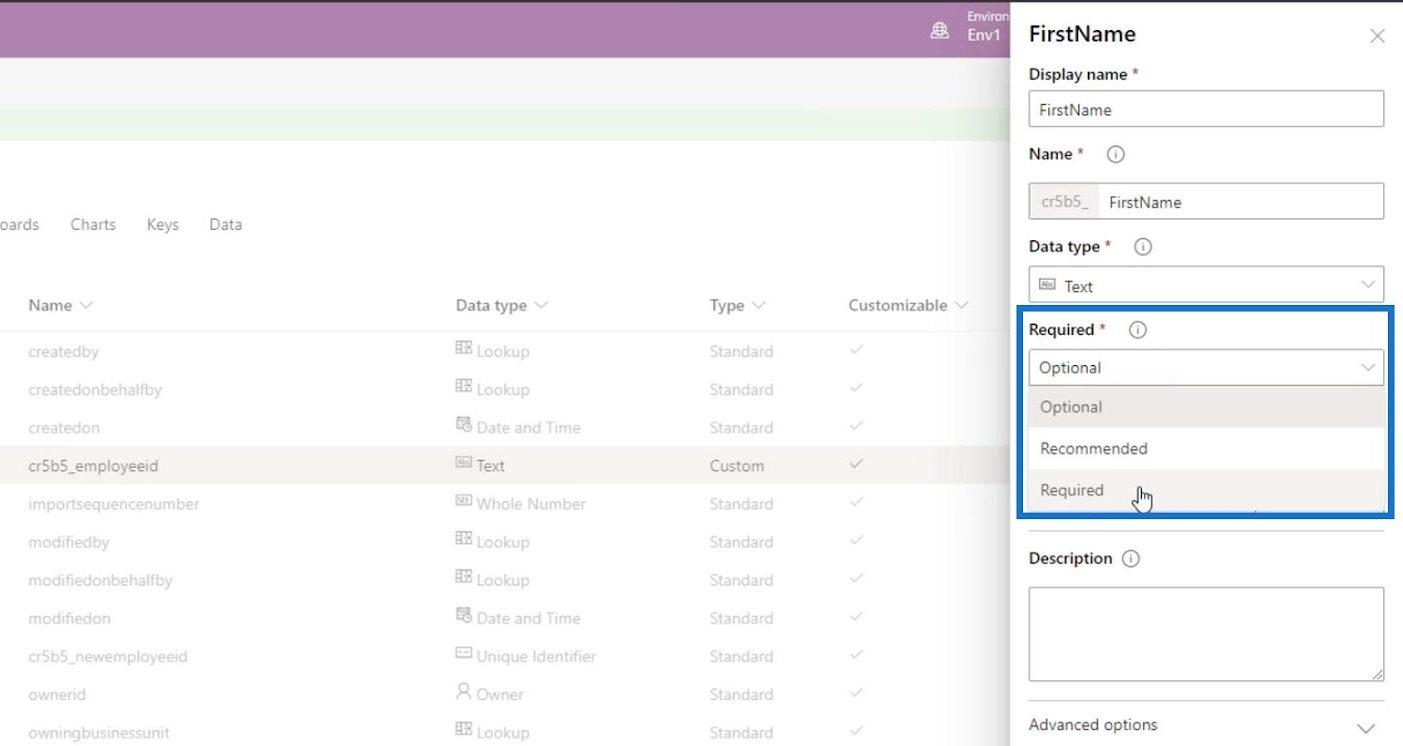
Ezután kattintson a Kész gombra.
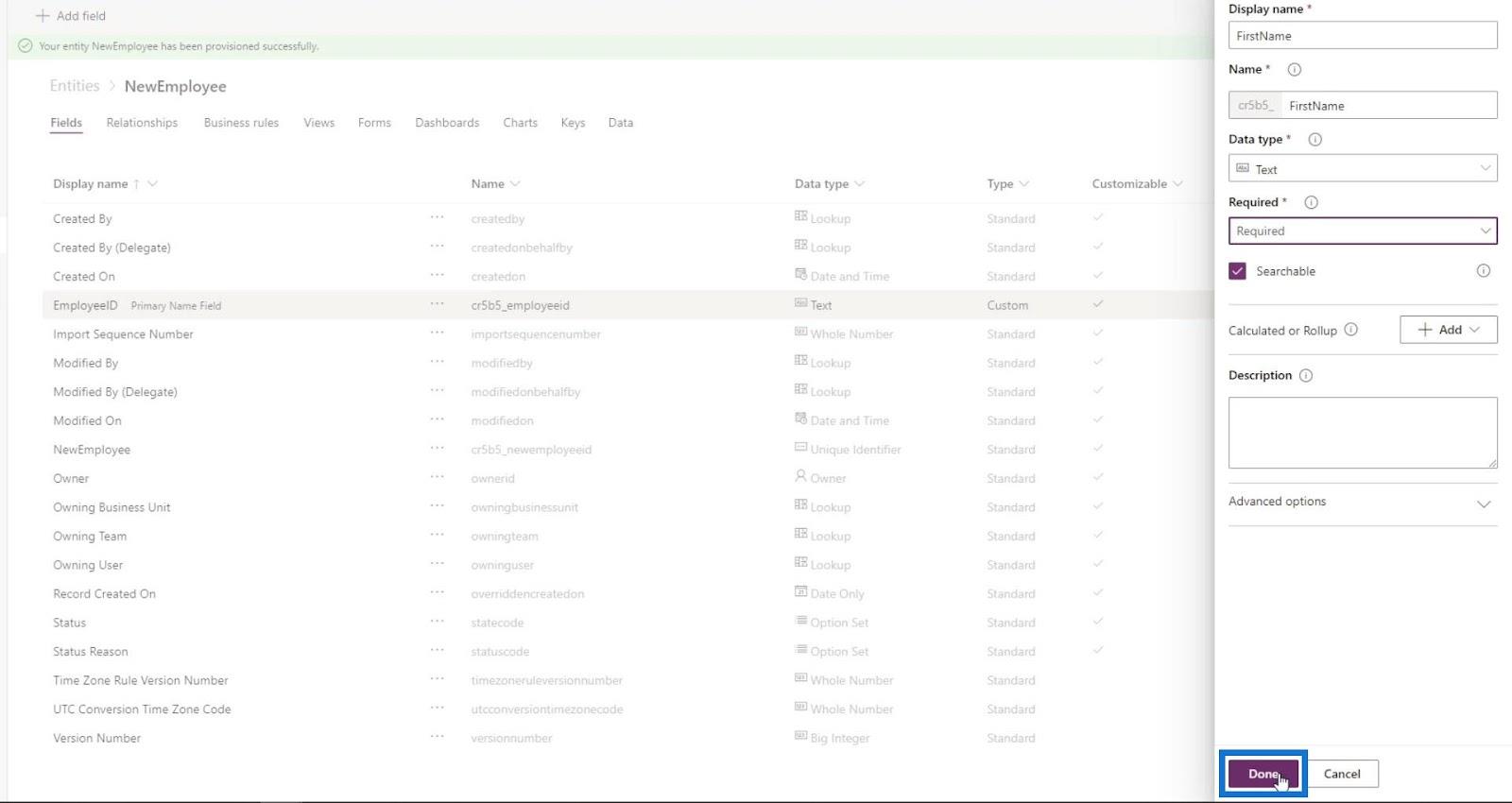
Most már láthatjuk a Keresztnév mezőt a listában.
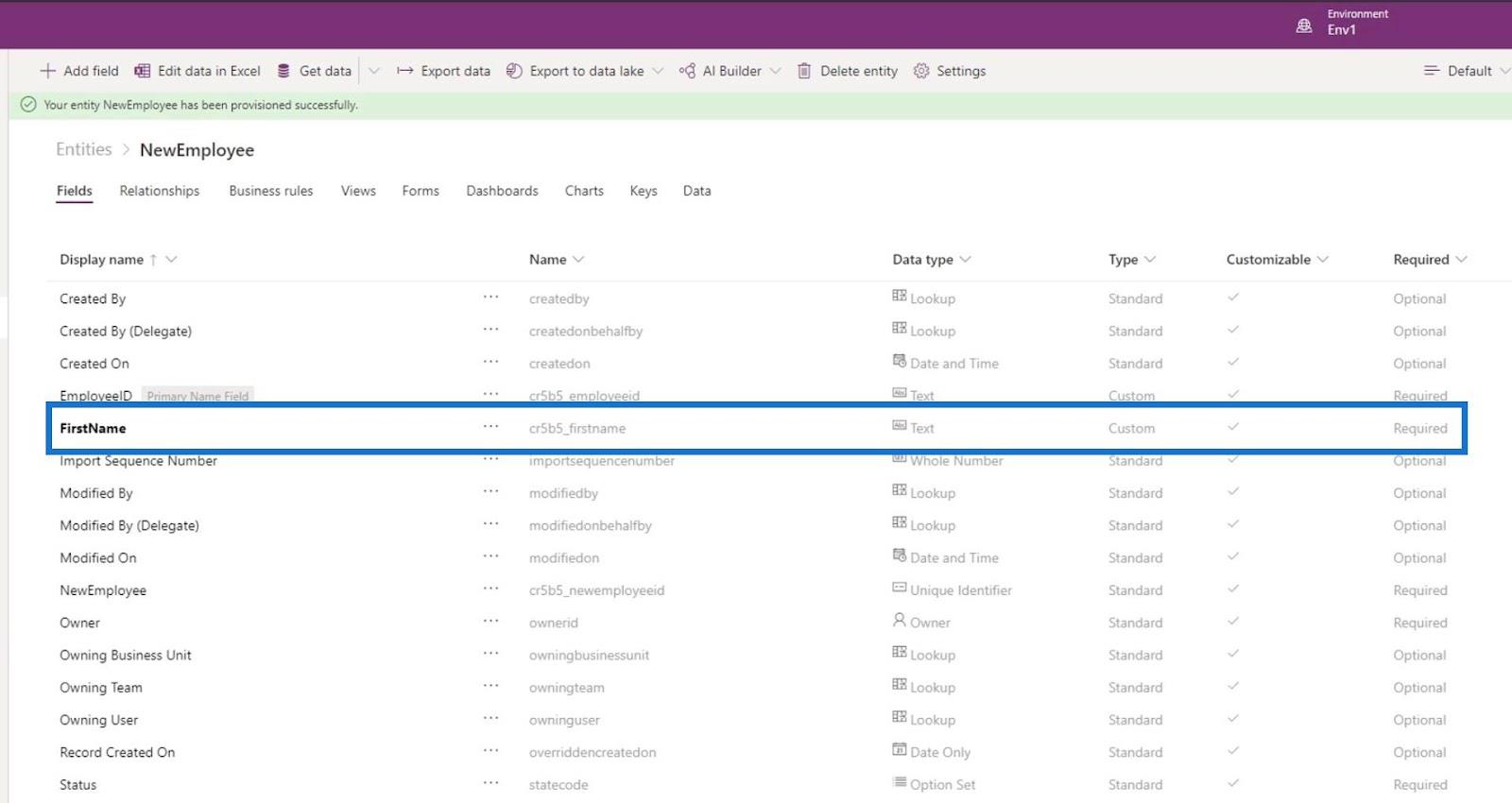
Adjunk hozzá még egy mezőt a vezetéknévhez. Ehhez kattintson ismét a Hozzáadás mezőre .
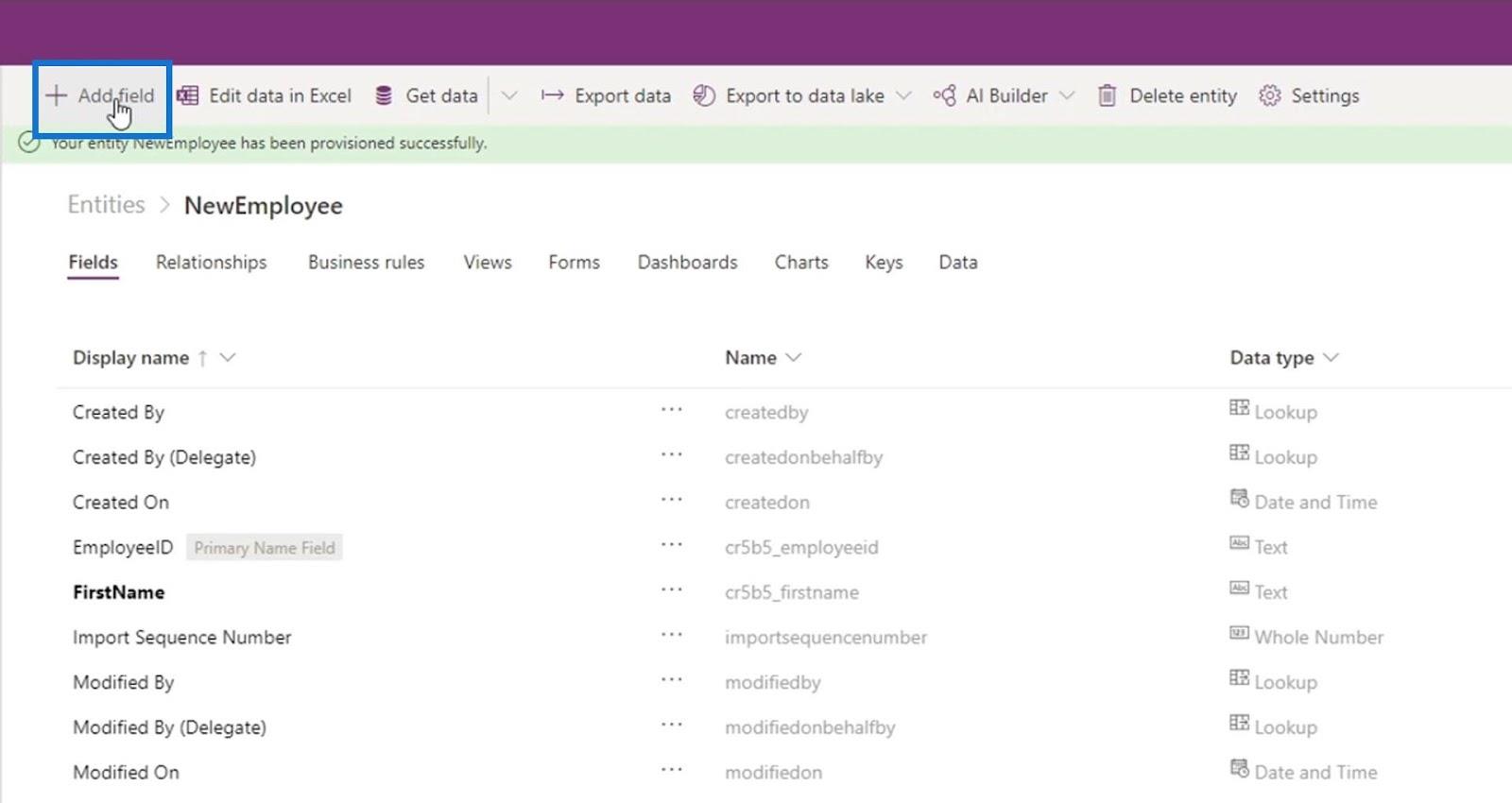
Állítsuk a Megjelenítési nevet Vezetéknévre , az Adattípust Szövegre , tegyük kötelezővé , majd kattintsunk a Kész gombra .
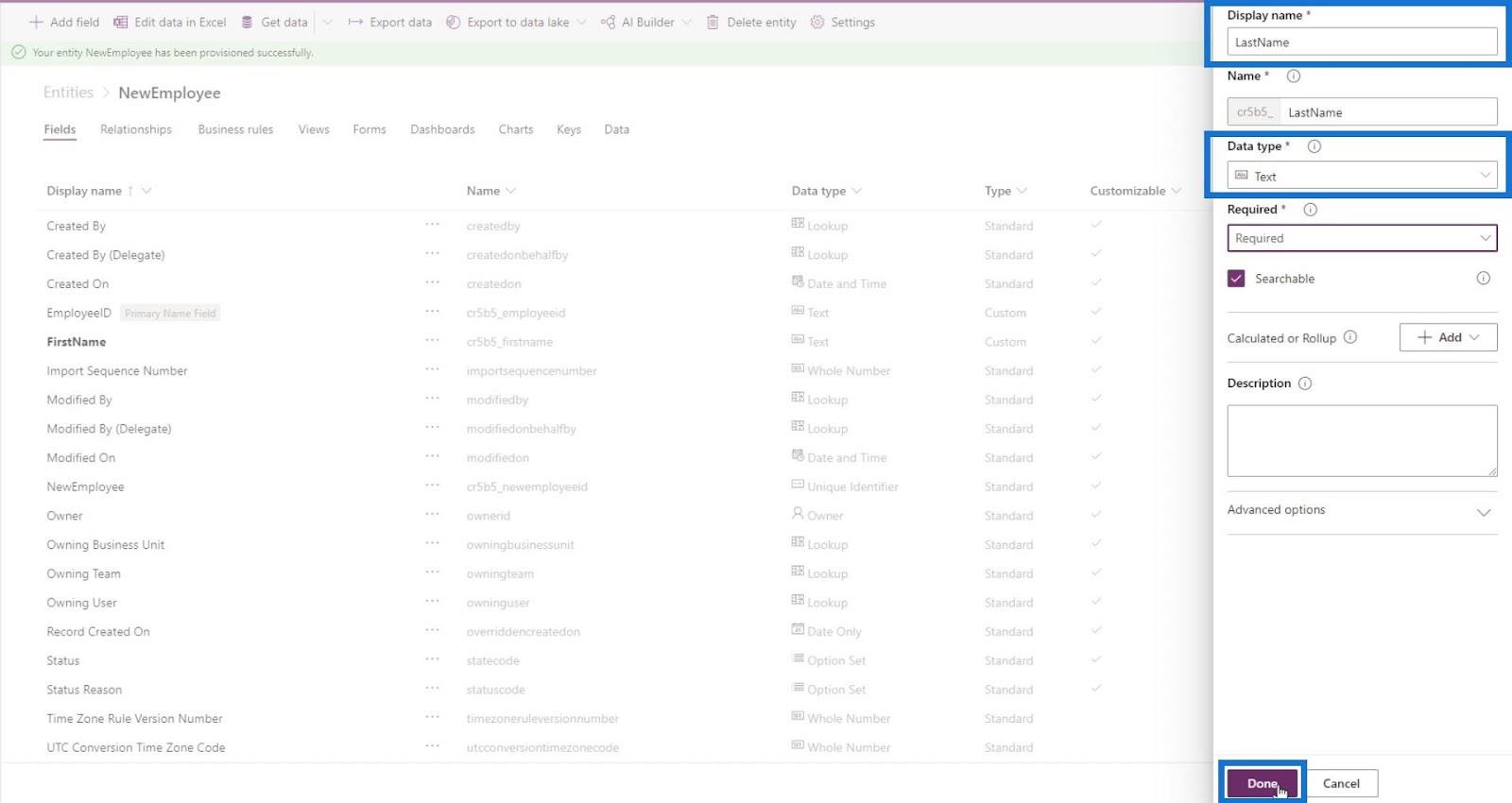
A következő lépés egy telefonszámmező hozzáadása. Nevezze el PhoneNumber néven , állítsa az Adattípust Telefon értékre , és tegye nem kötelező mezővé, majd kattintson a Kész gombra.
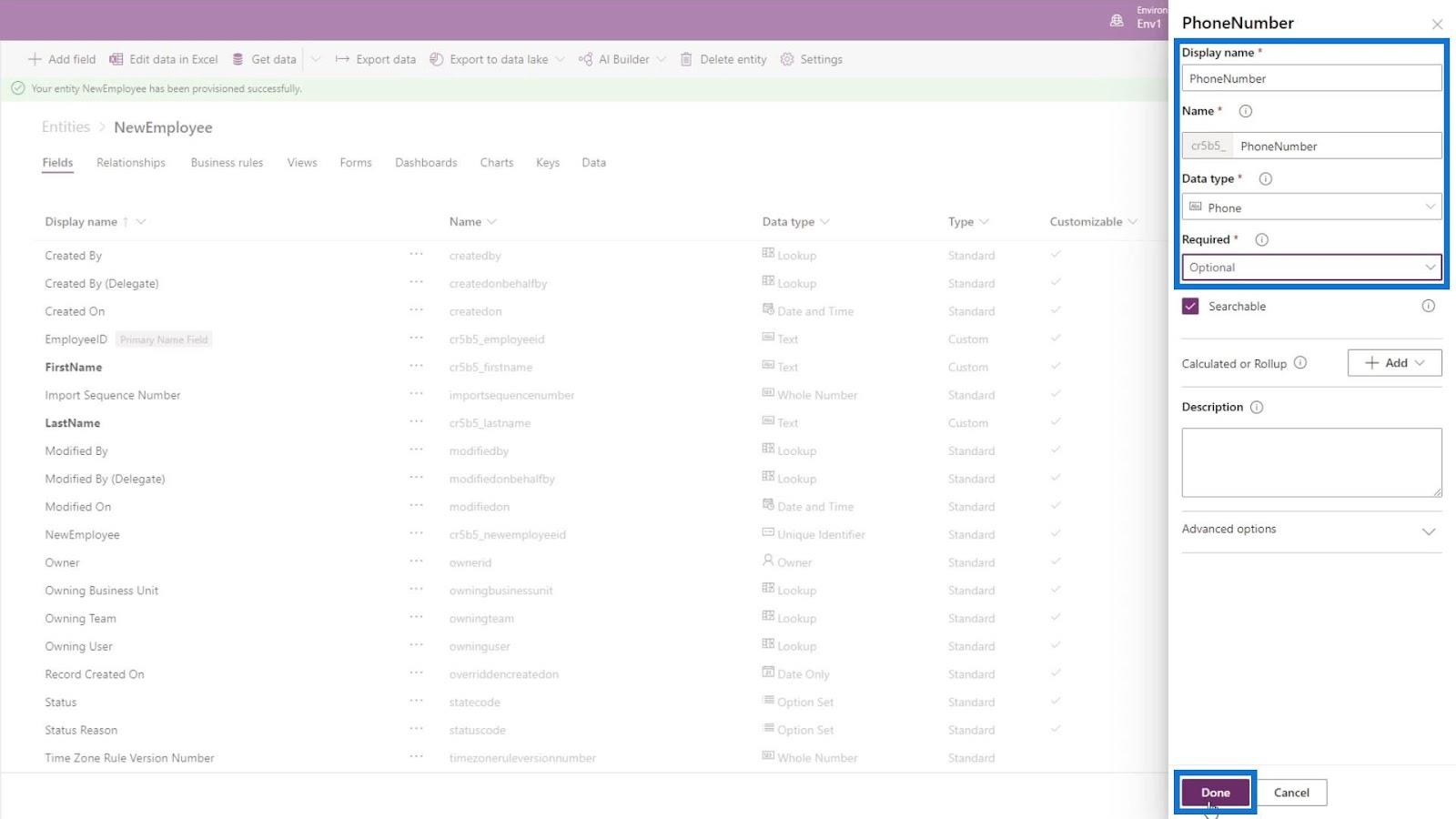
Adjunk hozzá egy mezőt a munkavállaló születési dátumához is. Nevezze el DOB -nak . Az adattípus csak dátum legyen . Tegye kötelezővé ezt a mezőt , majd kattintson a Kész gombra.
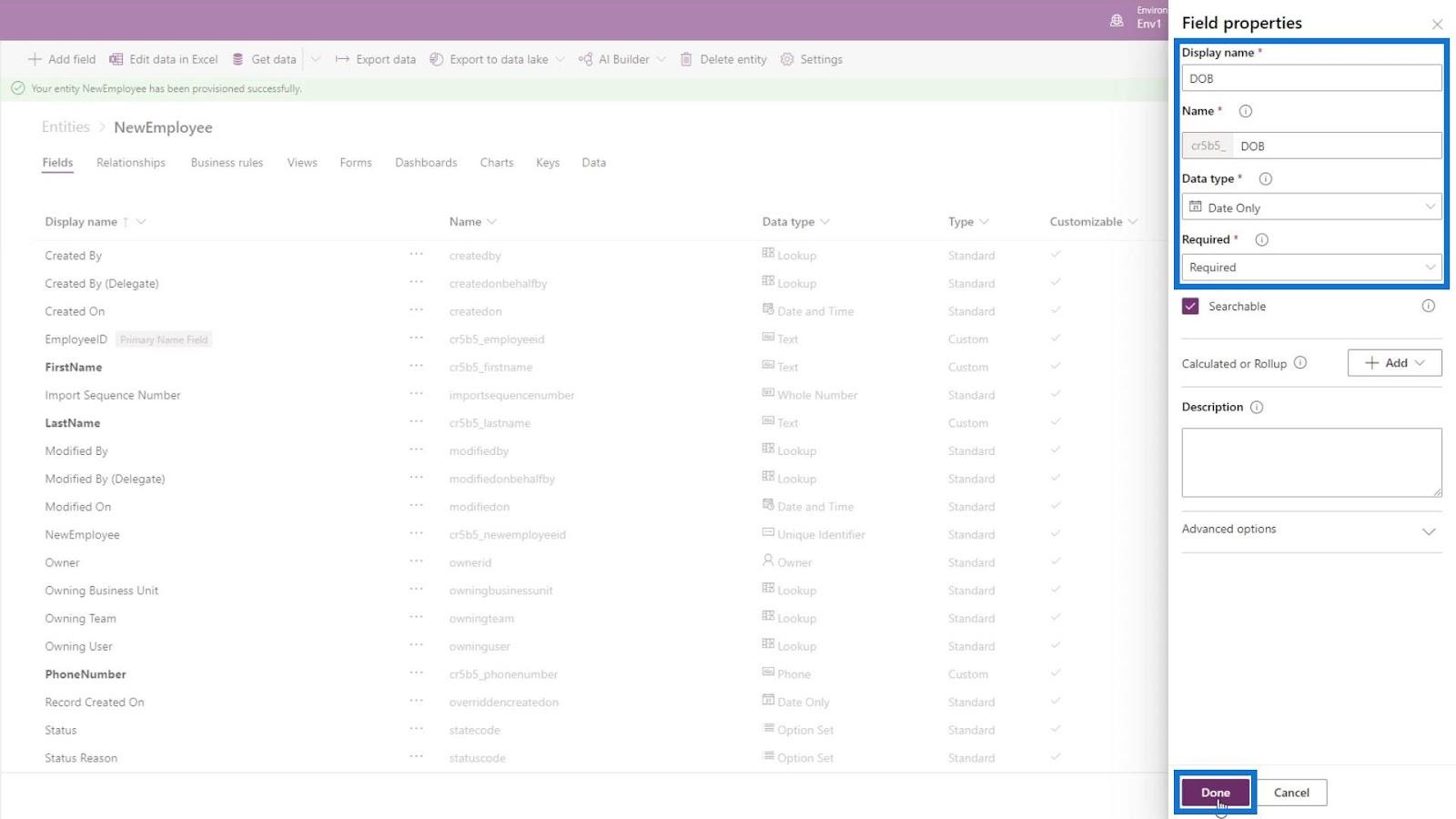
A következő lépés egy alkalmazotti pozíció mező hozzáadása. Nevezzük ezt Pozíciónak .
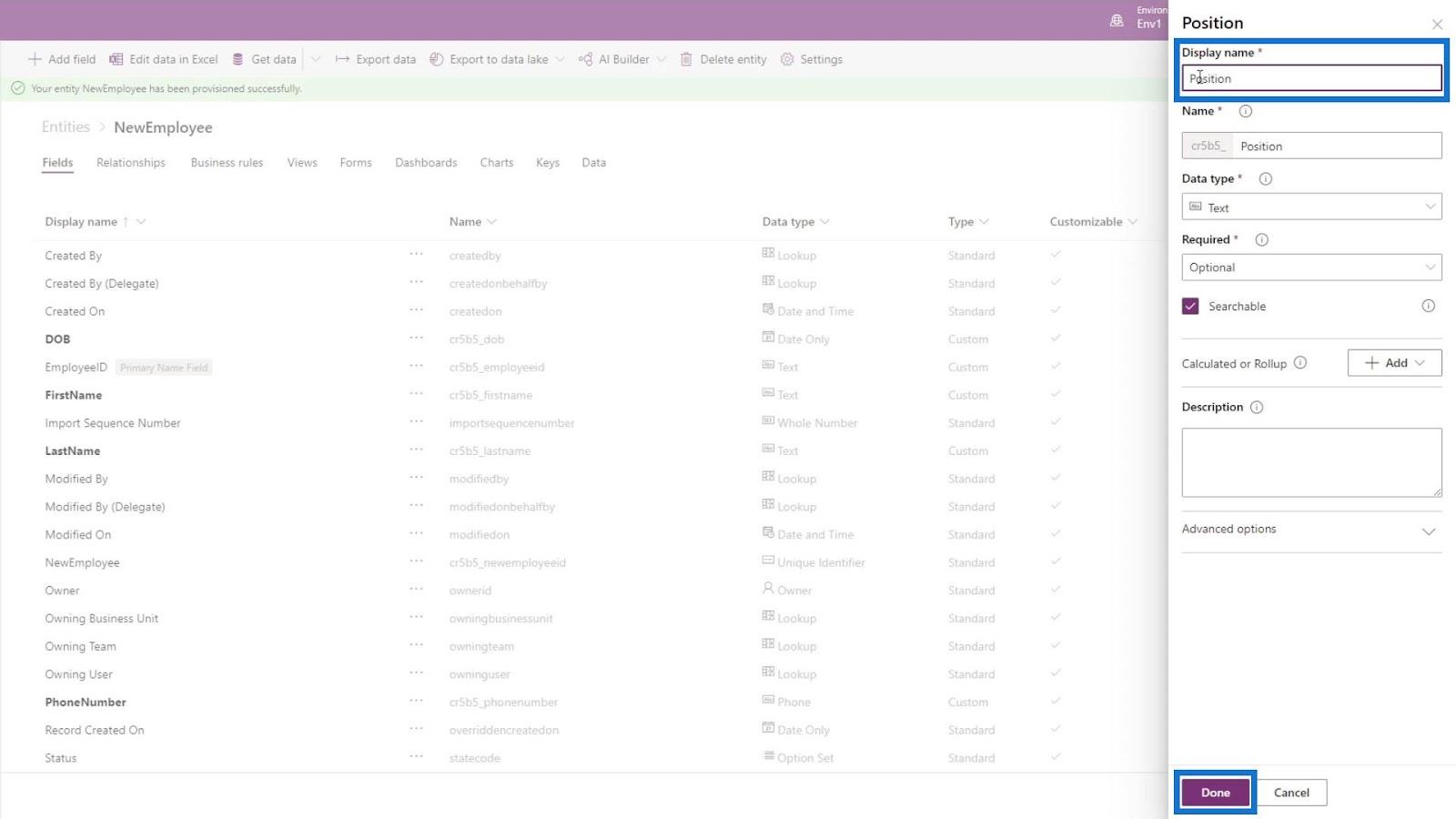
A mező érdekesebbé tételéhez állítsa az Adattípust Multi Select Option Set értékre . Így több lehetőség közül választhatunk.
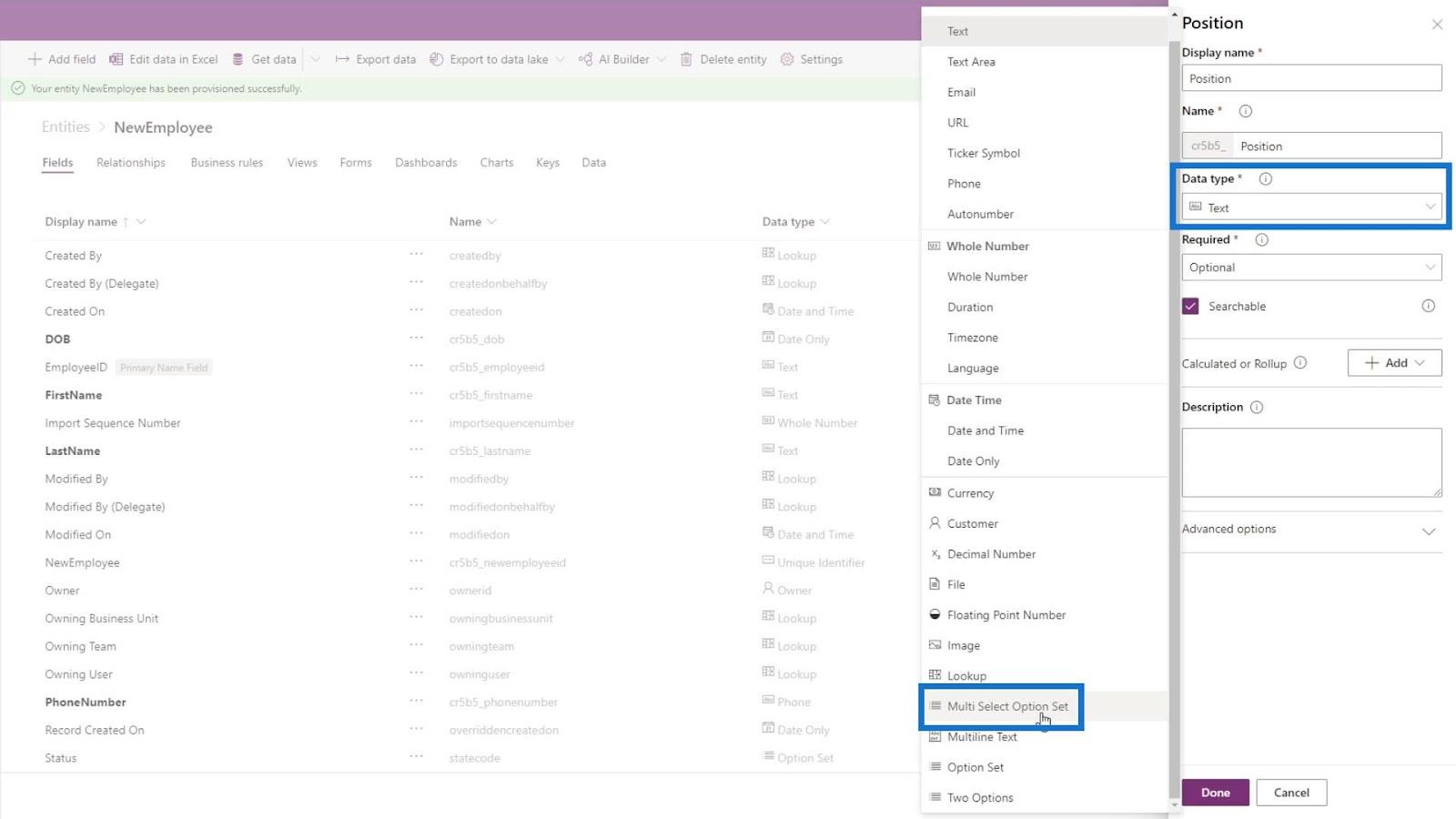
Ezután kattintson az Opciókészletre , és válassza az Új beállításkészlet lehetőséget .
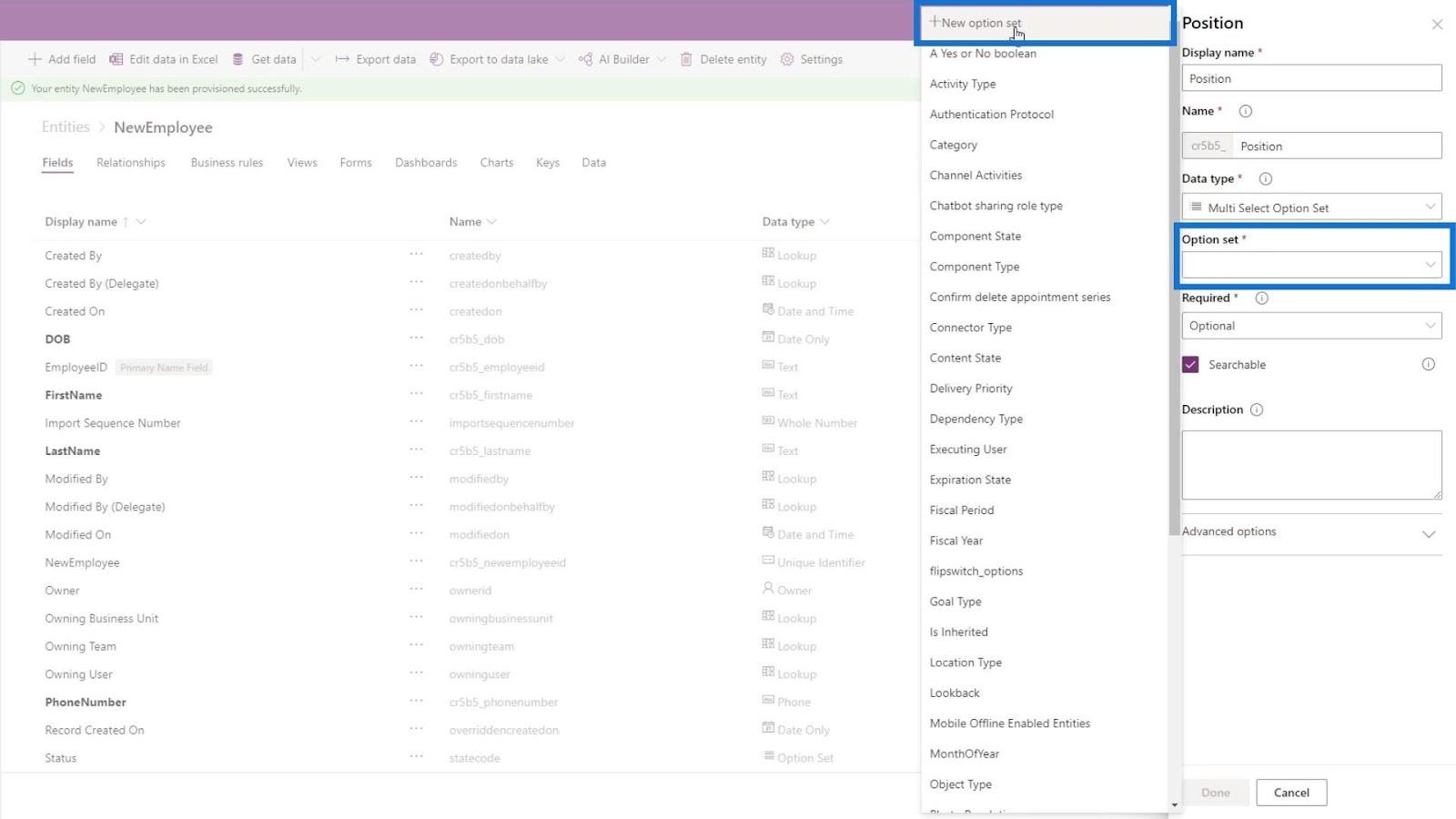
Ezután adjuk hozzá a Fejlesztőt és a Tesztelőt két lehetőségként.
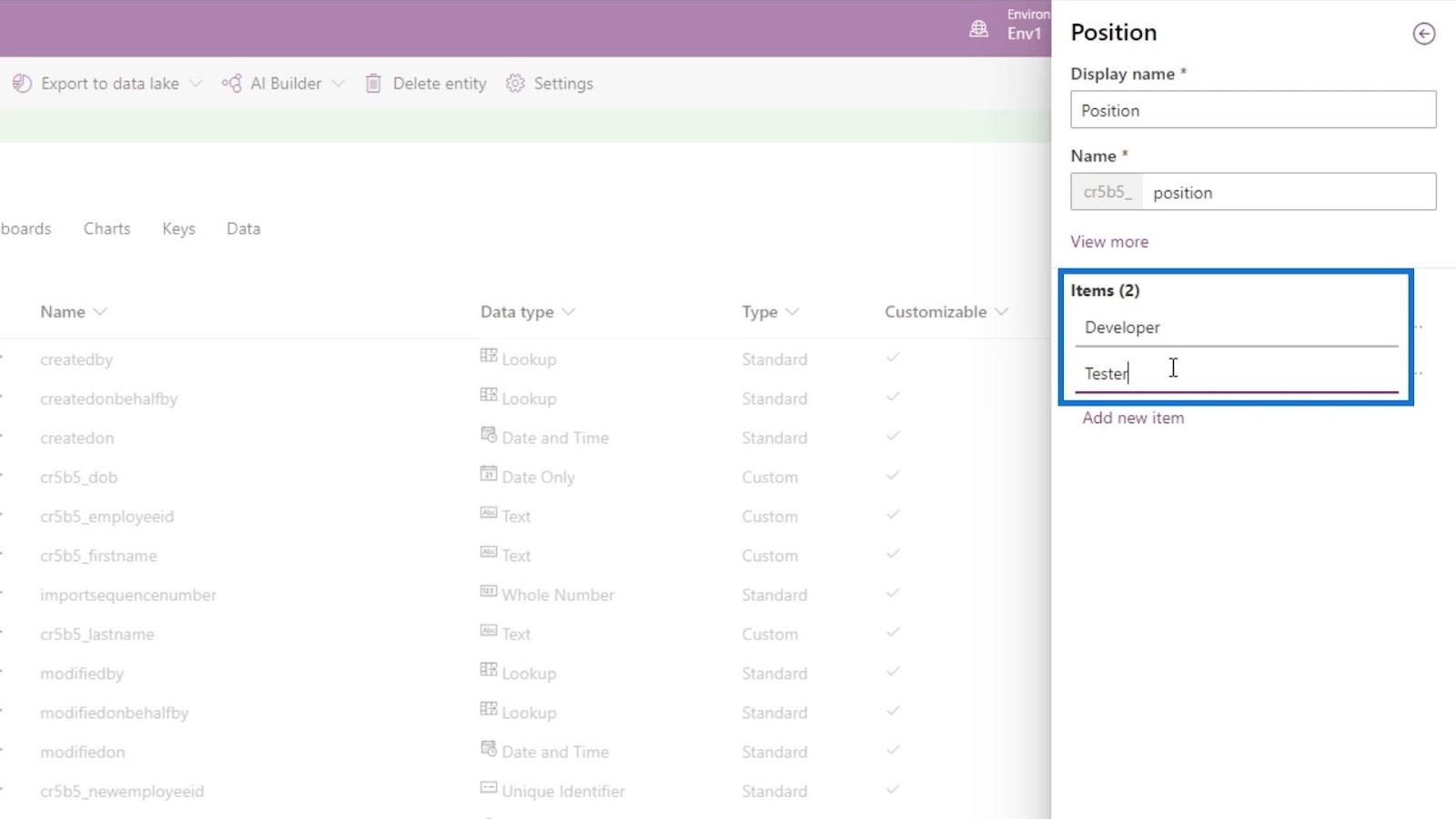
Ezután kattintson a Mentés gombra.
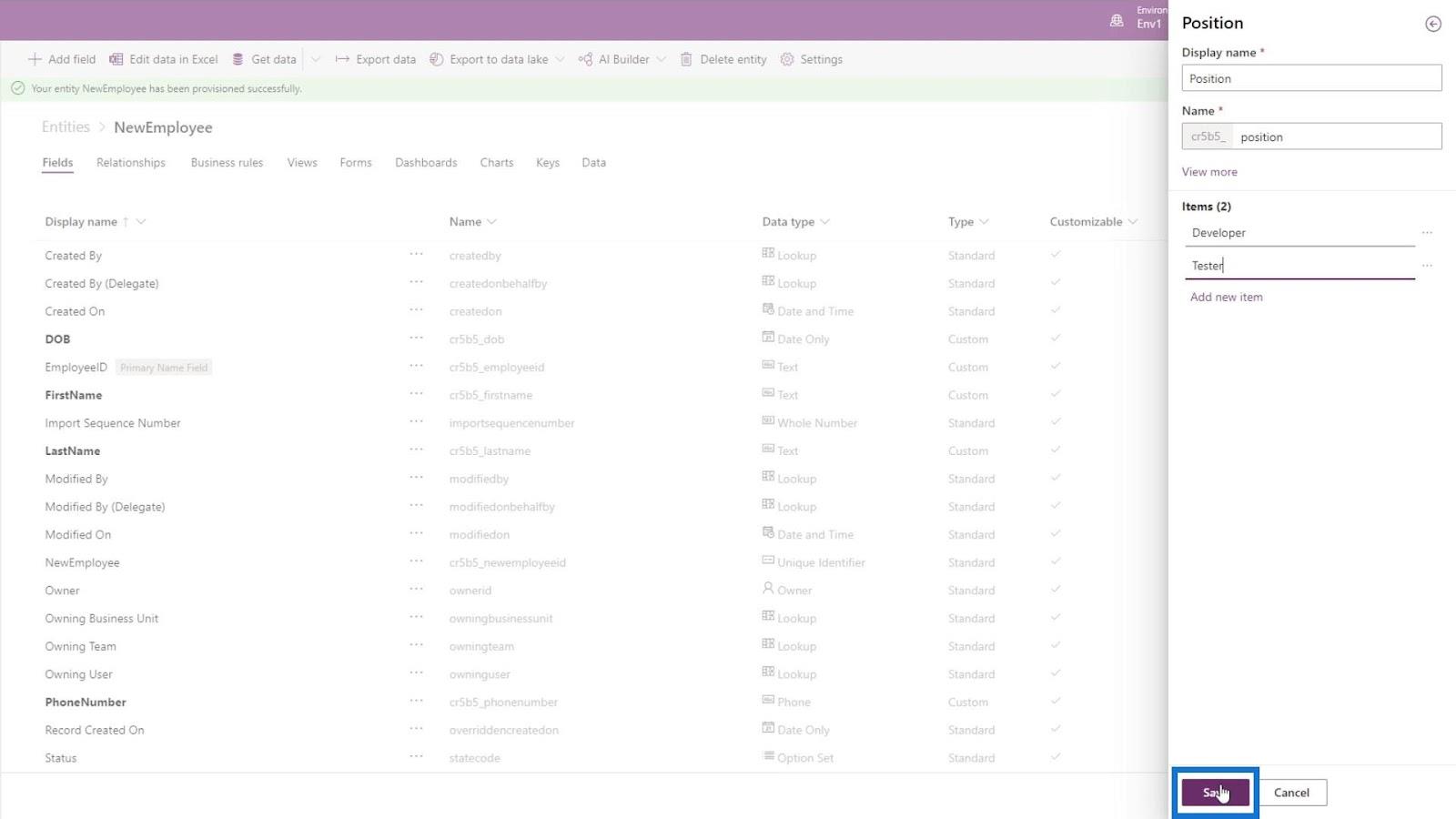
Tegyük ezt a mezőt kötelezővé is, mert tudni szeretnénk, hogy az alkalmazott fejlesztő vagy tesztelő. Ezután kattintson a Kész gombra.
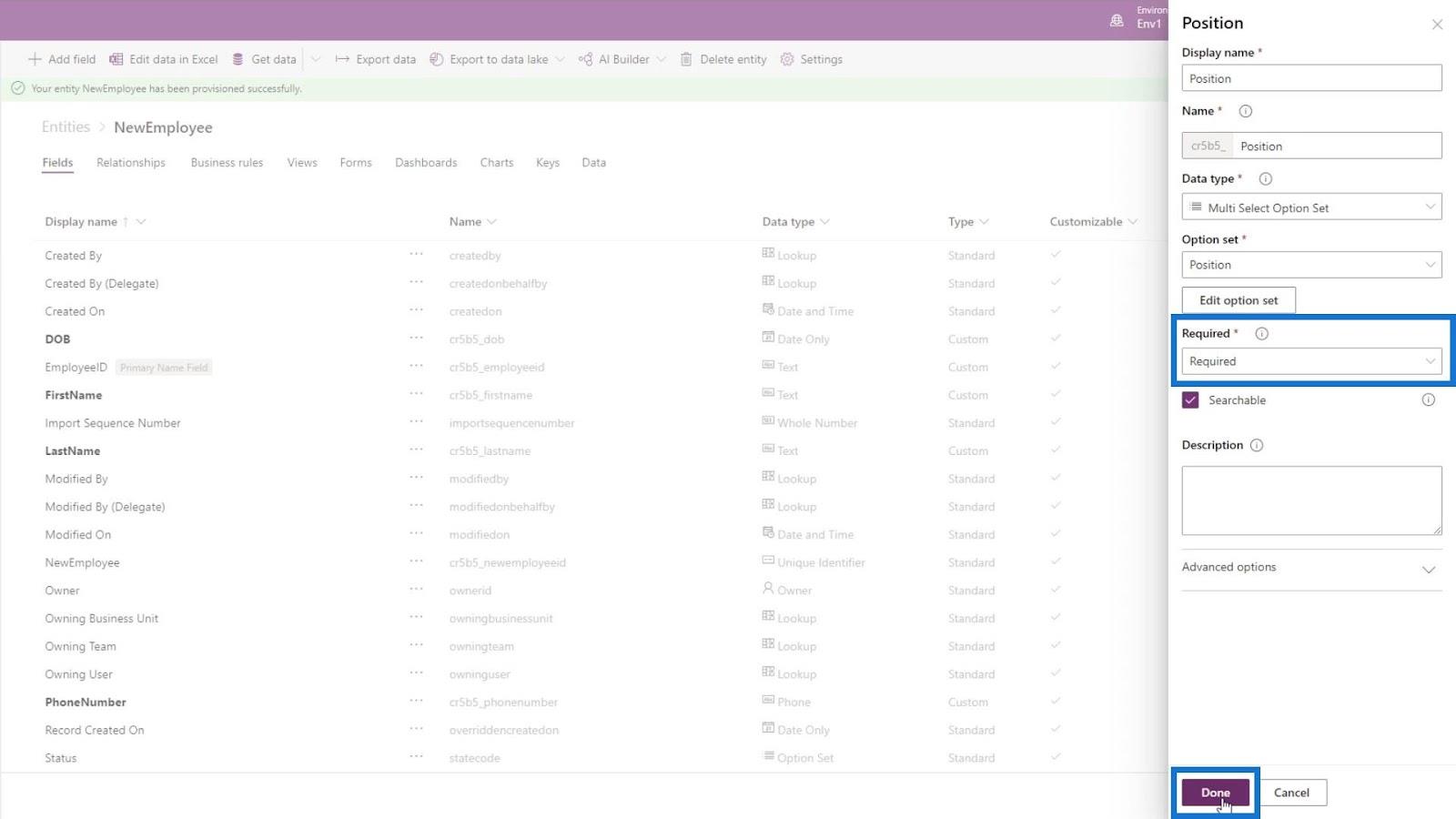
Mezők létrehozása további információkért
Adjunk hozzá egy mezőt a pozíciójuk részleteiről. Például, ha ők fejlesztők, szeretnénk tudni, hogy milyen környezeten dolgoznak. Tehát nevezzük ezt DeveloperEnvironmentnek . Az adattípus szöveg legyen . Állítsuk be ezt a mezőt Opcionálisként, mert ha tesztelők , akkor nincs szükségük erre a mezőre. Ezután kattintson a Kész gombra.
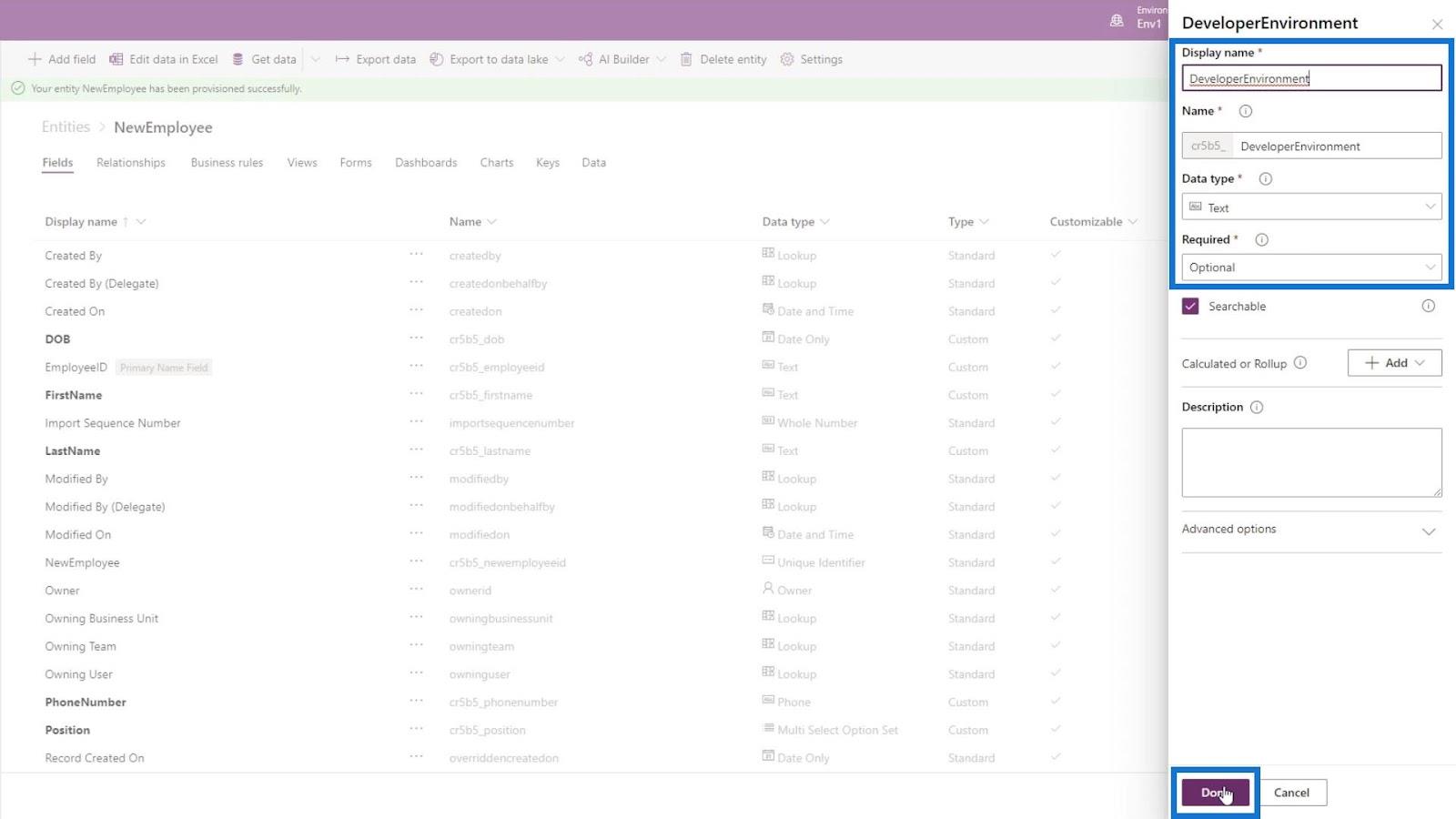
Most , ha tesztelők , rendelkezniük kell egy tesztelhető termékkel. Tehát adjunk hozzá egy új mezőt, és nevezzük el TesterProduct néven . Az adattípusnak Szövegnek kell lennie , és nem kötelező , mert a fejlesztőknek erre nincs szükségük. Ezután kattintson a Kész gombra .
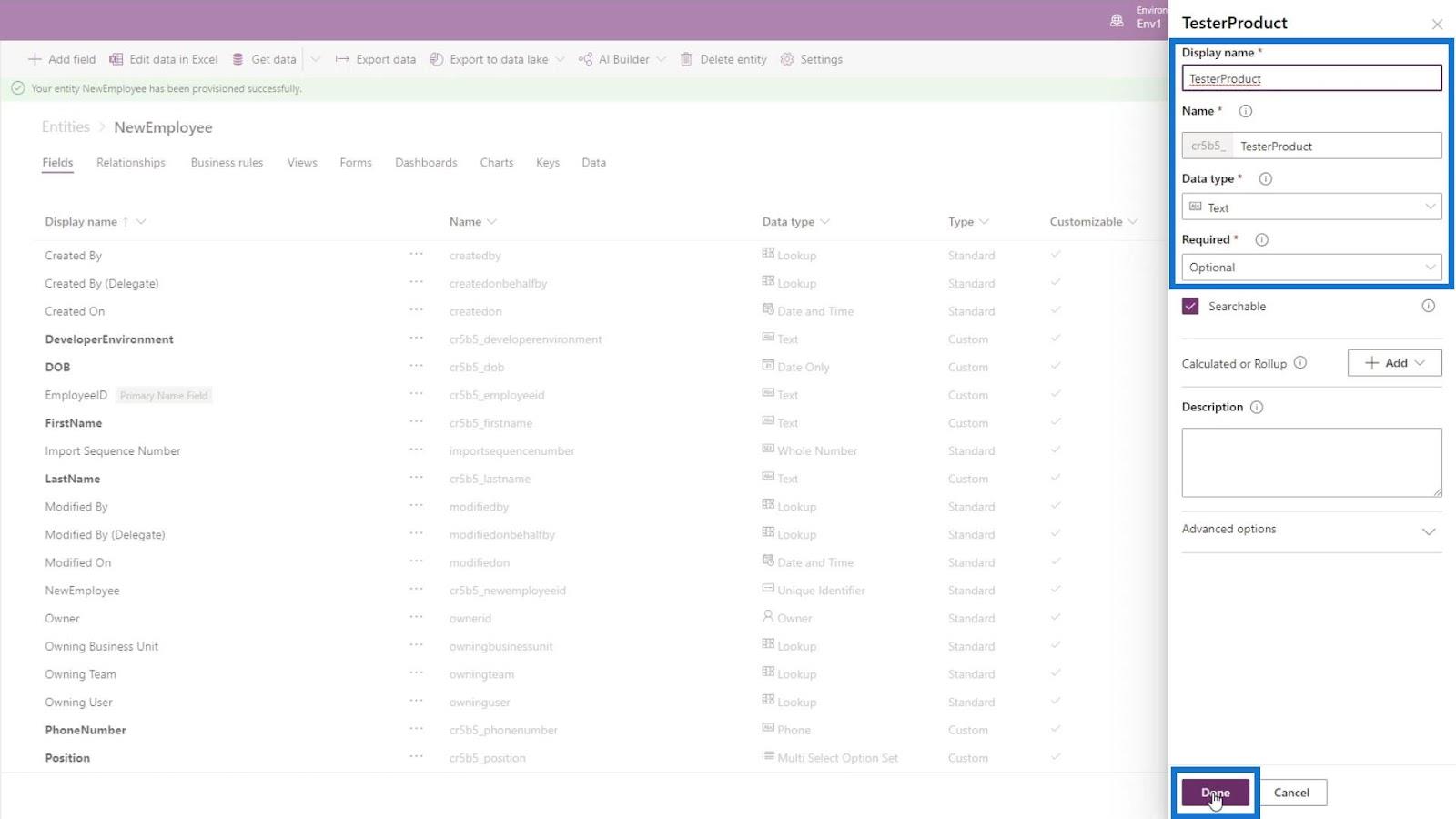
Adjunk hozzá egy mezőt a jelentéskezelőjük számára is. Nevezze el ezt ReportingManager- nek , és állítsa az Adattípust Szöveg értékre . Tegye kötelezővé ezt a mezőt , majd kattintson a Kész gombra.
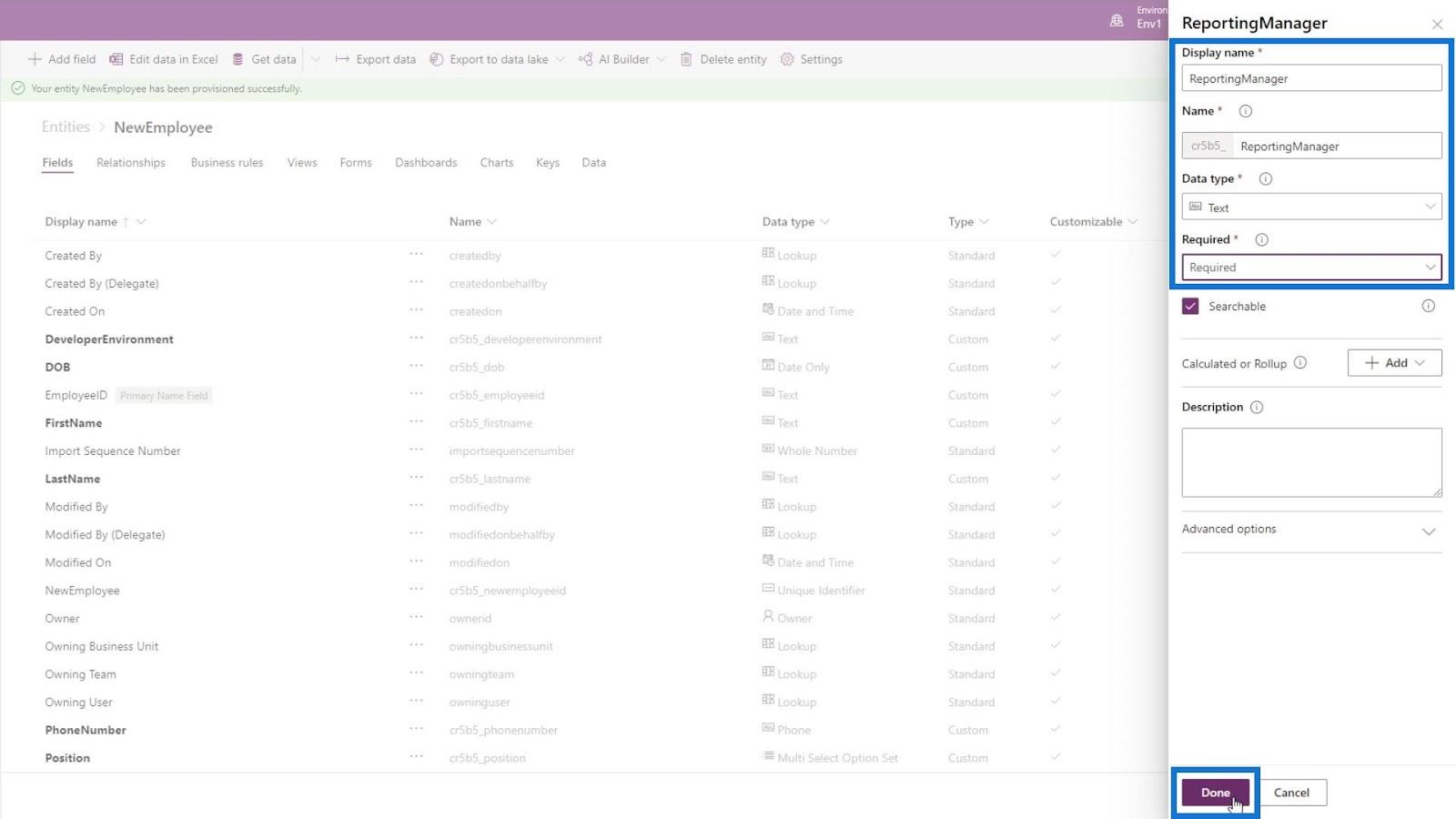
Végül adjunk hozzá egy mezőt a kezdő fizetésükhöz. Nevezze el ezt a mezőt StartingPay néven , és állítsa az Adattípust Teljes szám értékre . Tegye kötelezővé a mezőt , majd kattintson a Kész gombra.
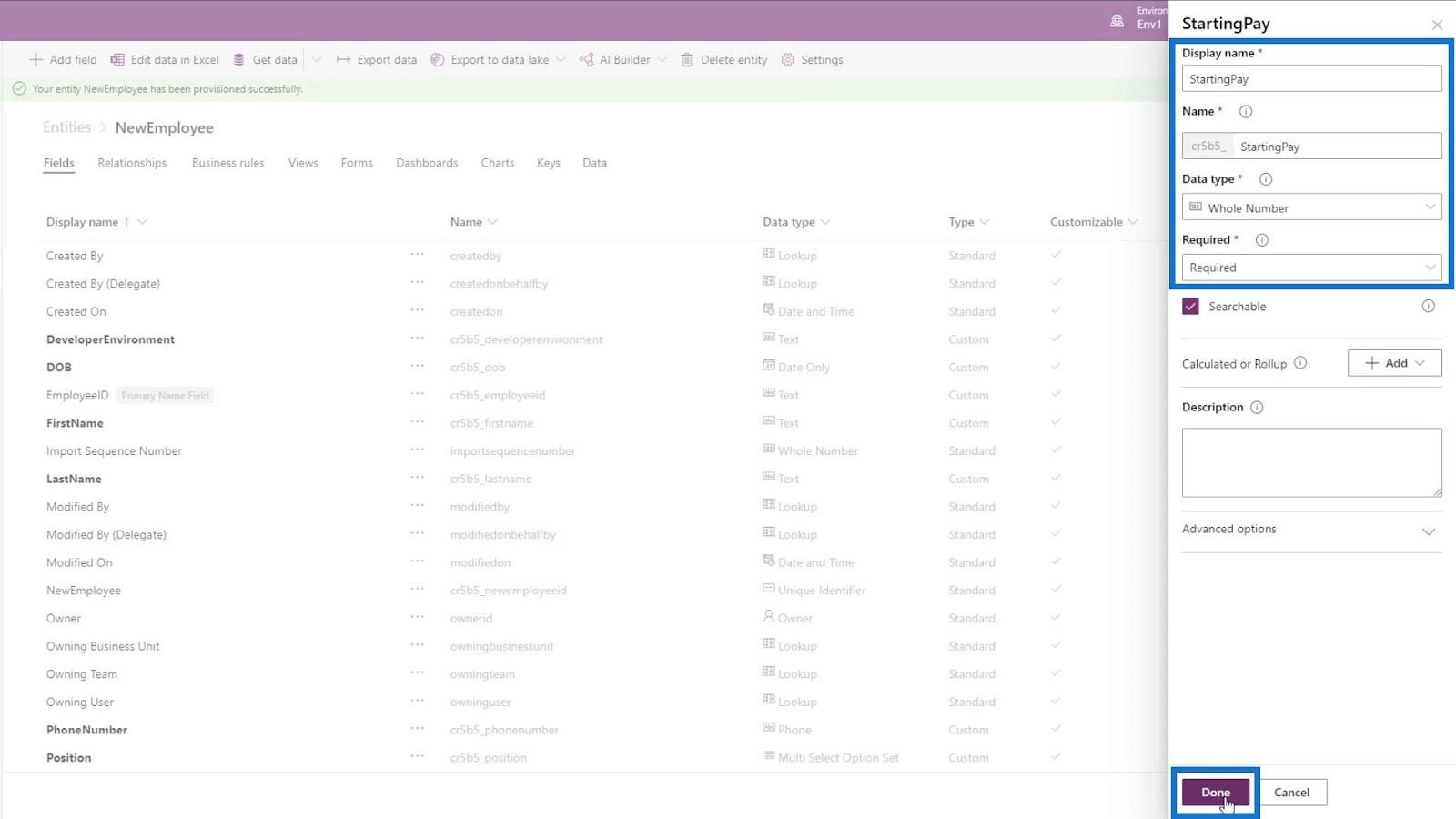
Miután hozzáadta ezeket a mezőket vagy oszlopokat, láthatjuk, hogy itt vannak felsorolva és félkövérrel szedve.
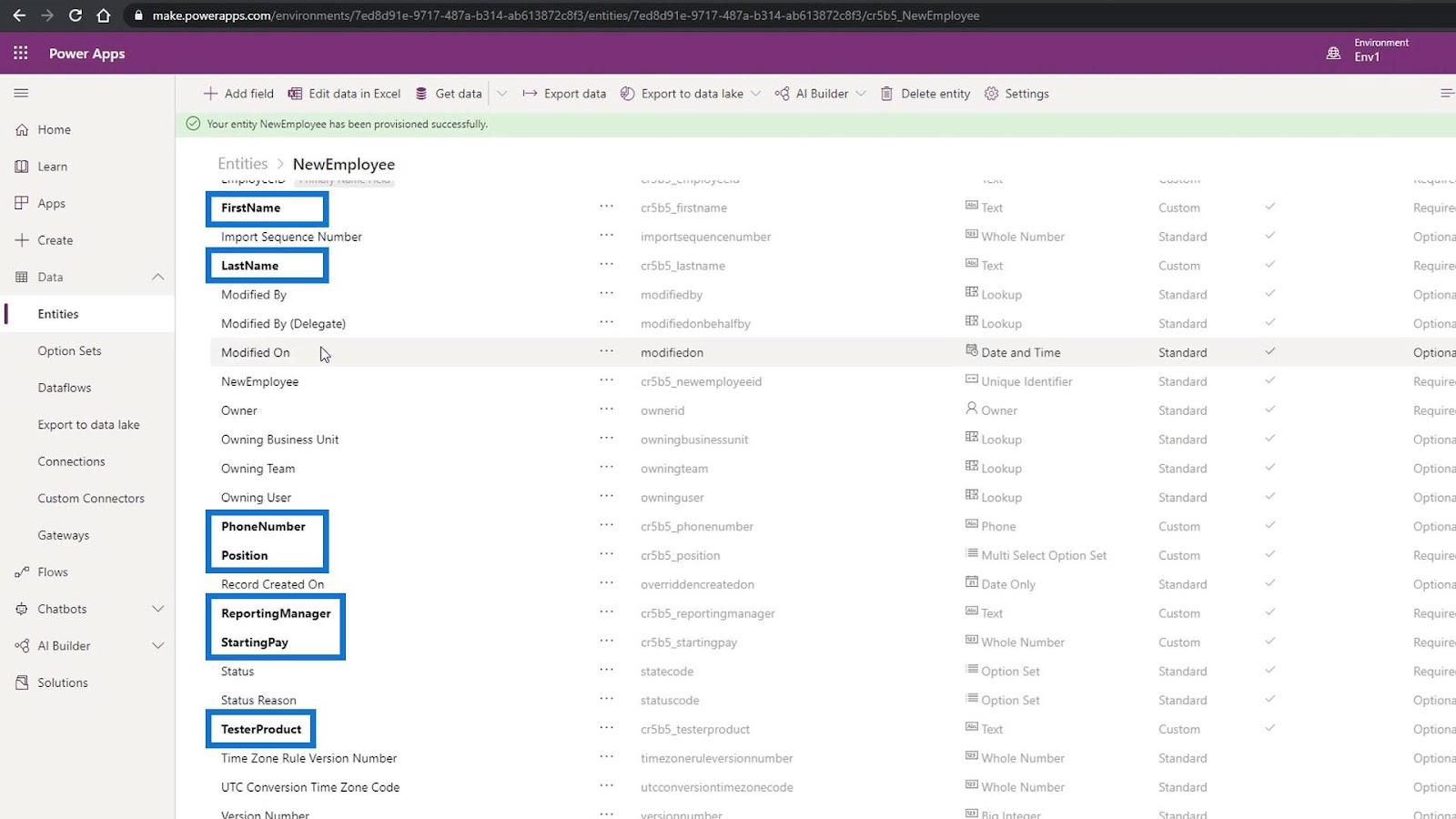
Végül kattintson az Entitás mentése gombra a módosítások véglegesítéséhez.
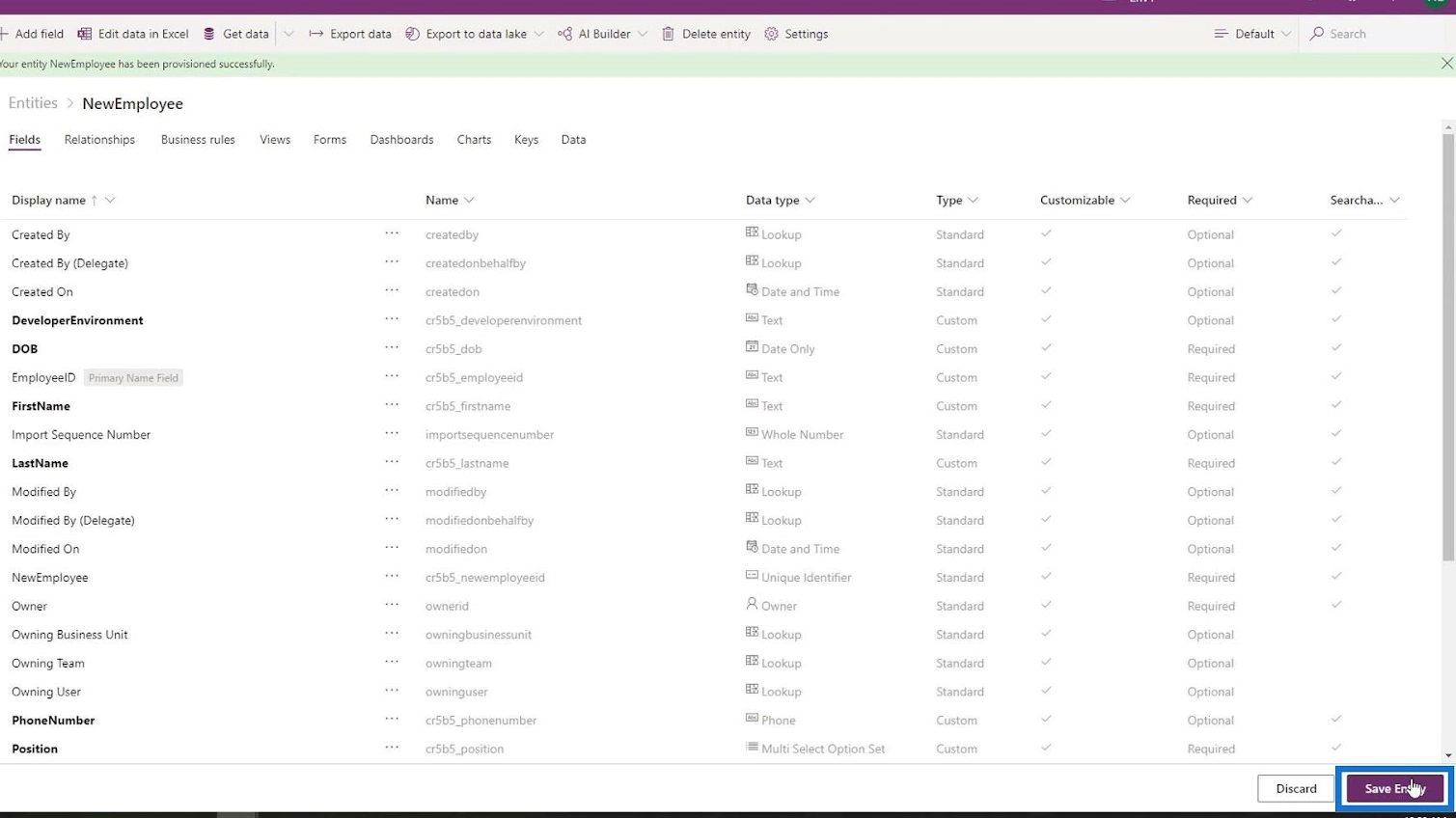
Következtetés
Összefoglalva, meg tudjuk érteni a Common Data Service entitások használatát és fontosságát. A CDS egy ingyenes adatbázis-szolgáltatásamely entitásokat használ az adatok tárolására.
Emellett egy entitást is létrehozhatunk a környezetünkben, és megtanultuk, milyen egyszerű mezőket hozzáadni entitásunkhoz. Ha először véglegesíti a CDS-entitást, könnyedén megkezdheti az üzleti folyamatfolyamatok létrehozását a Power Automate-ben.
Minden jót,
Henrik