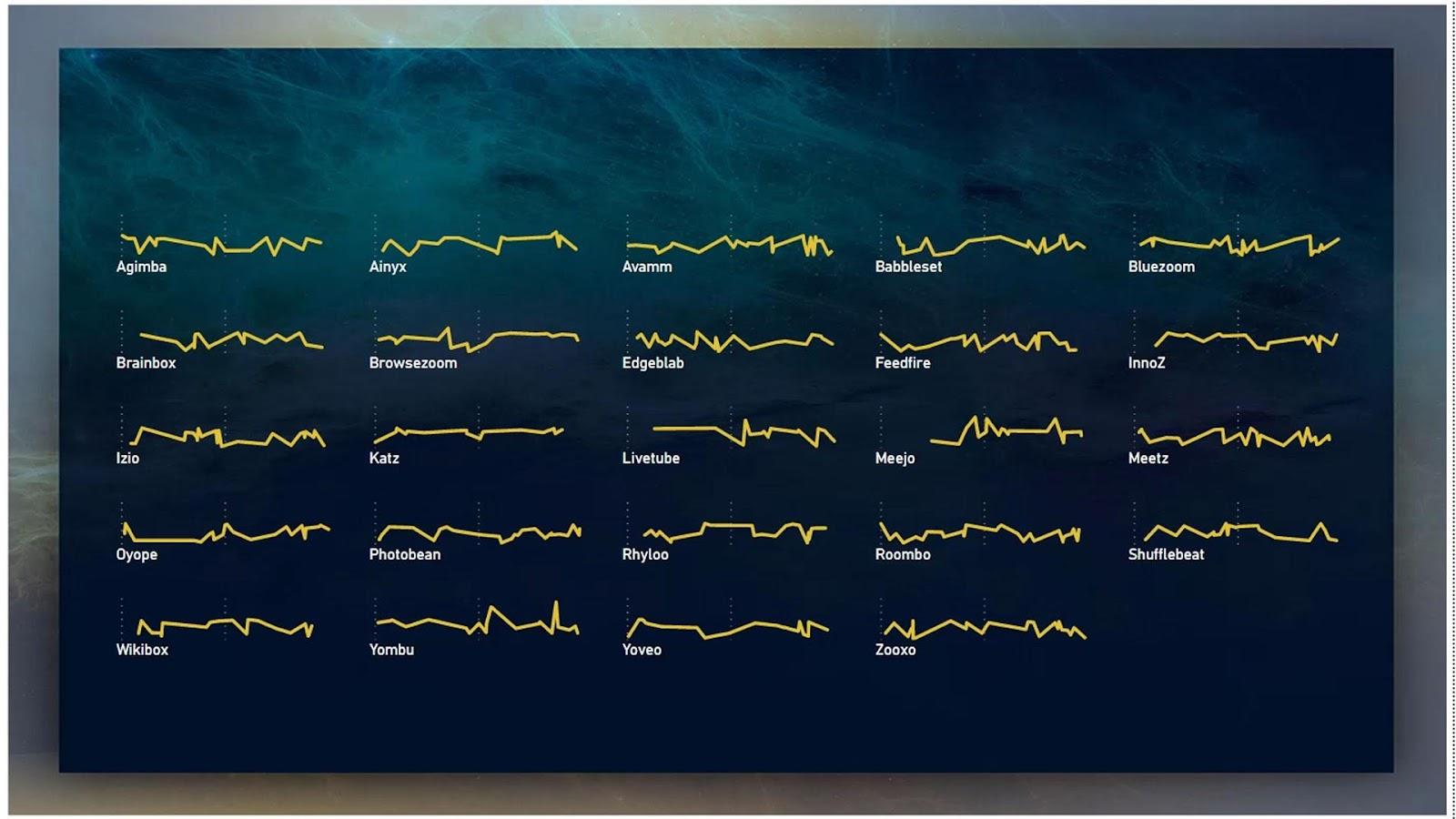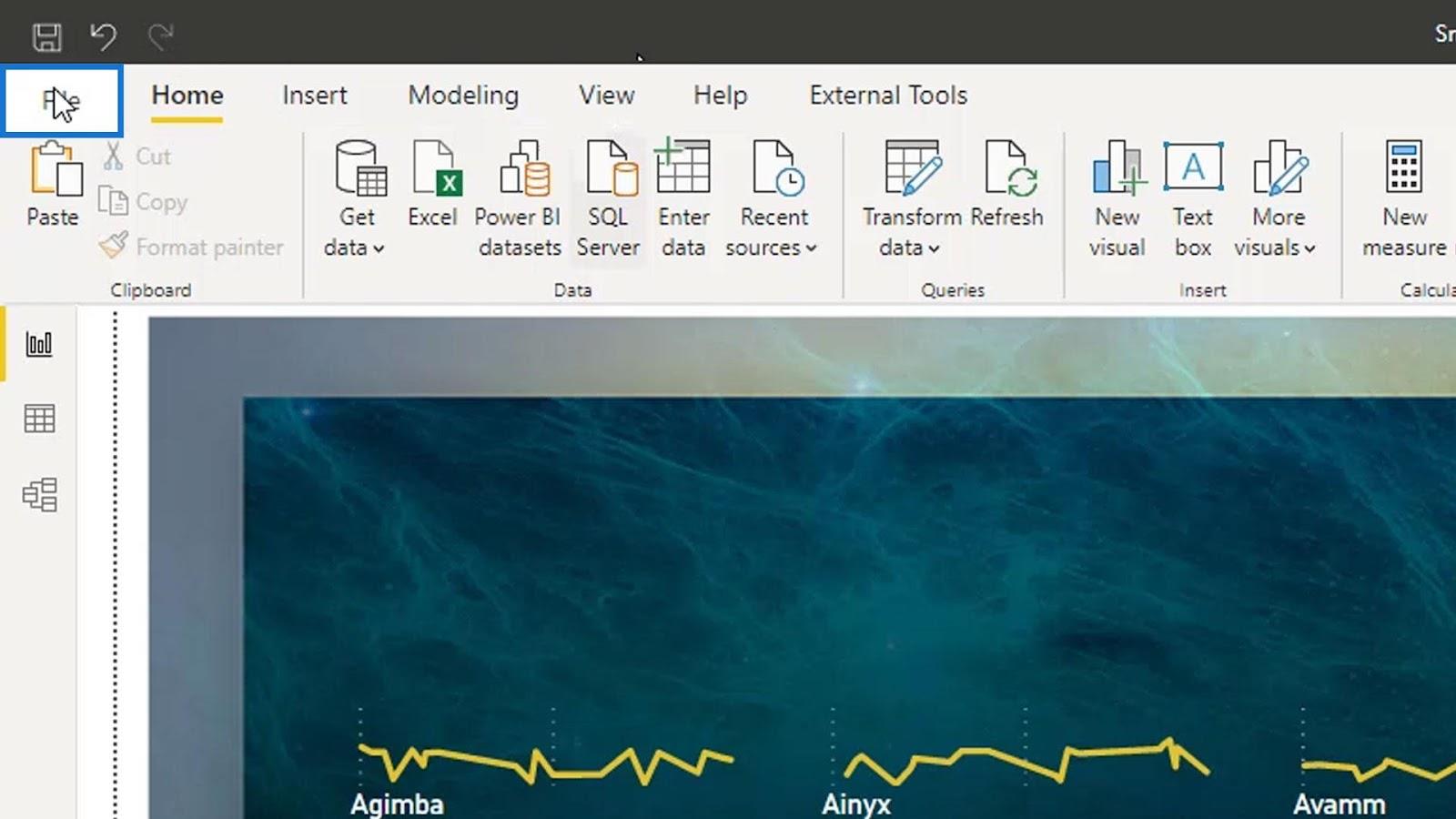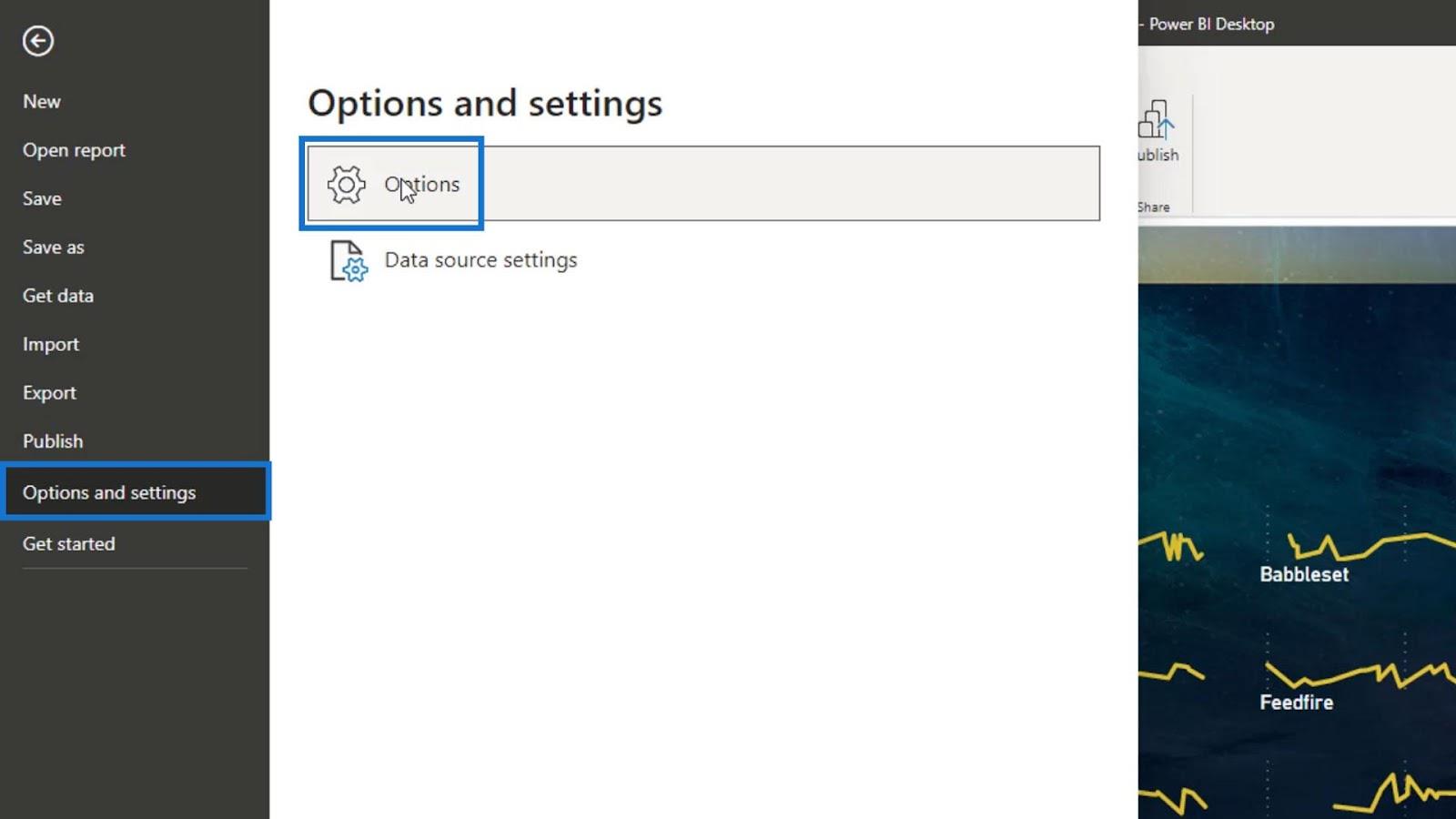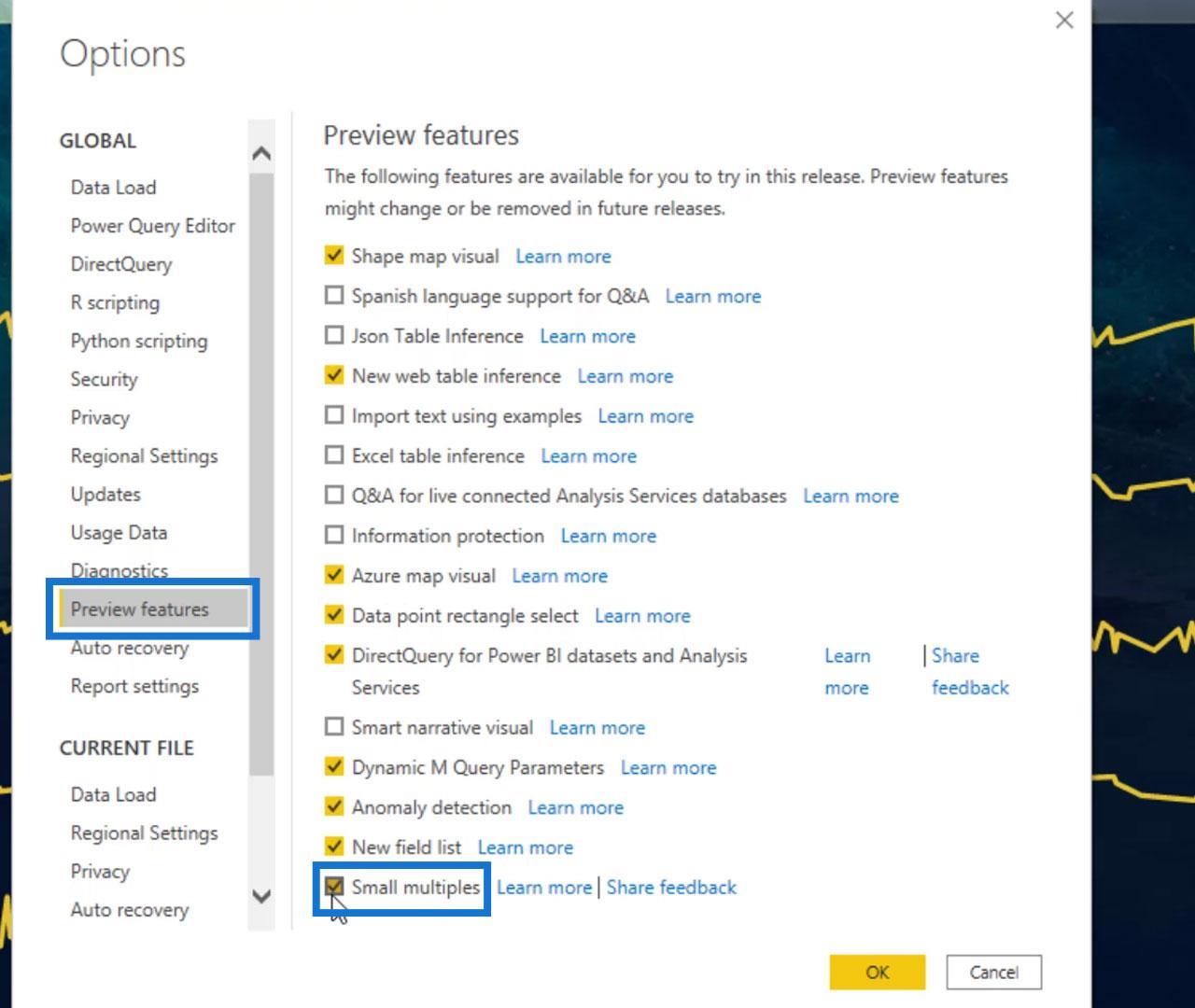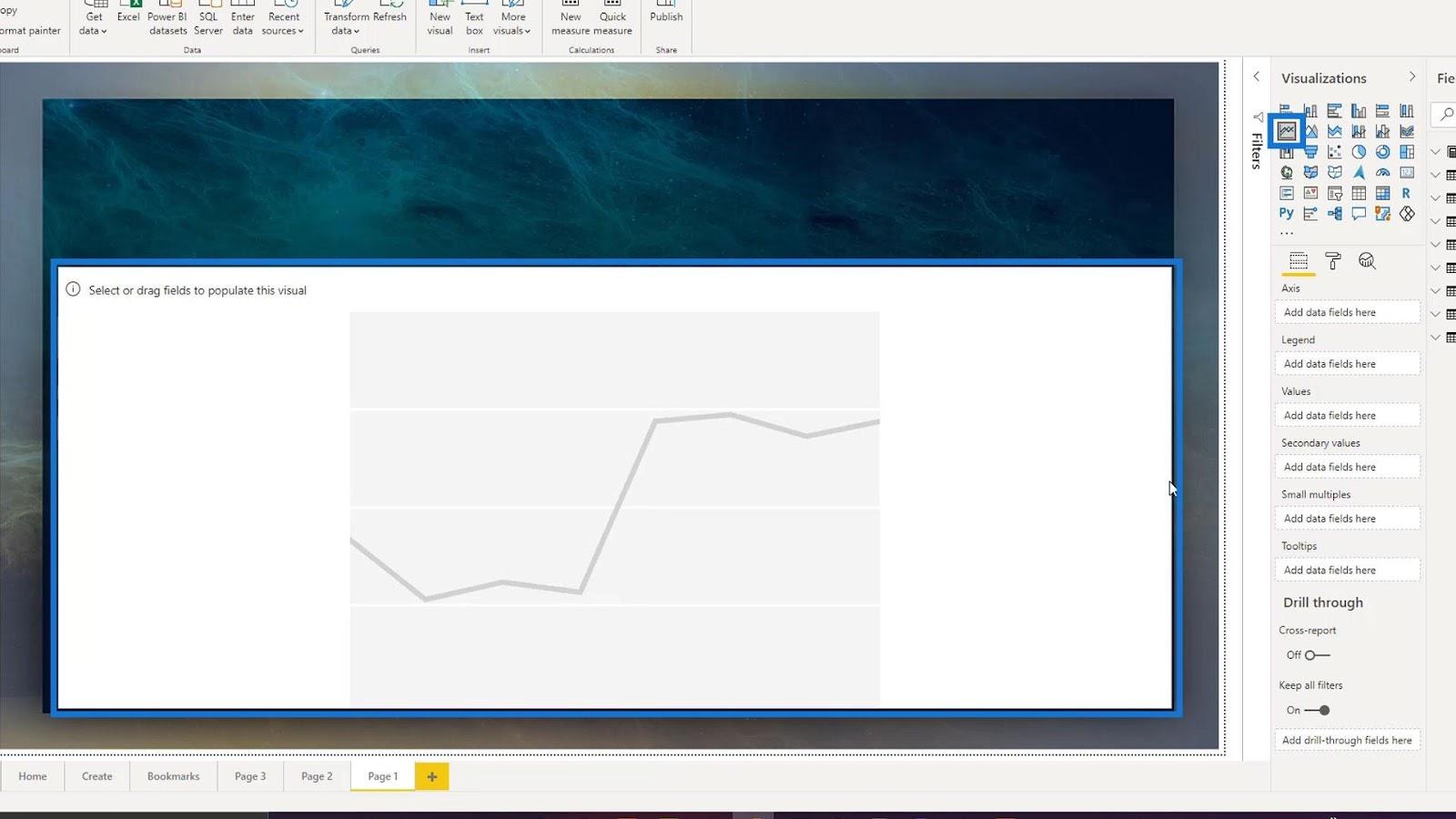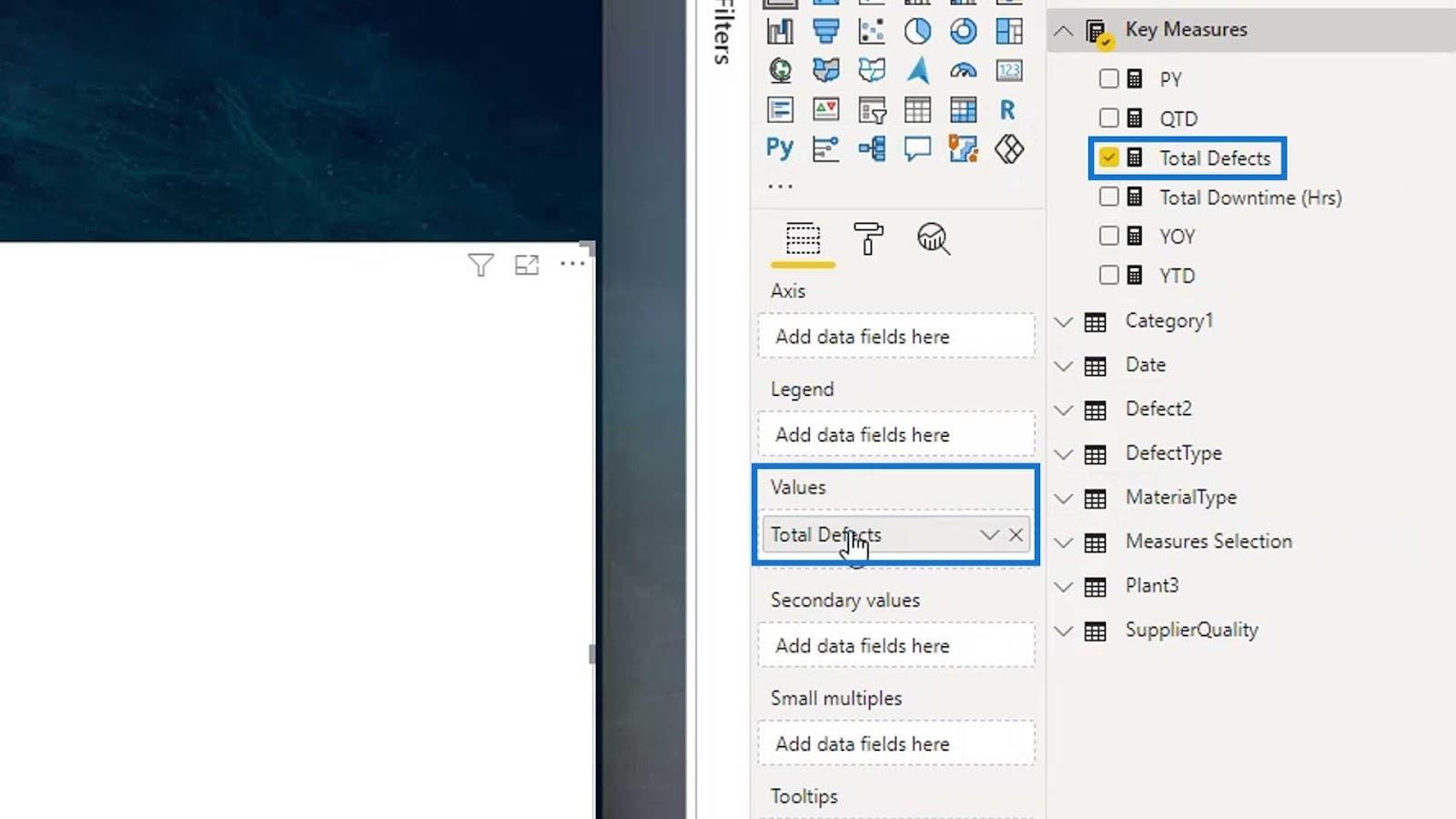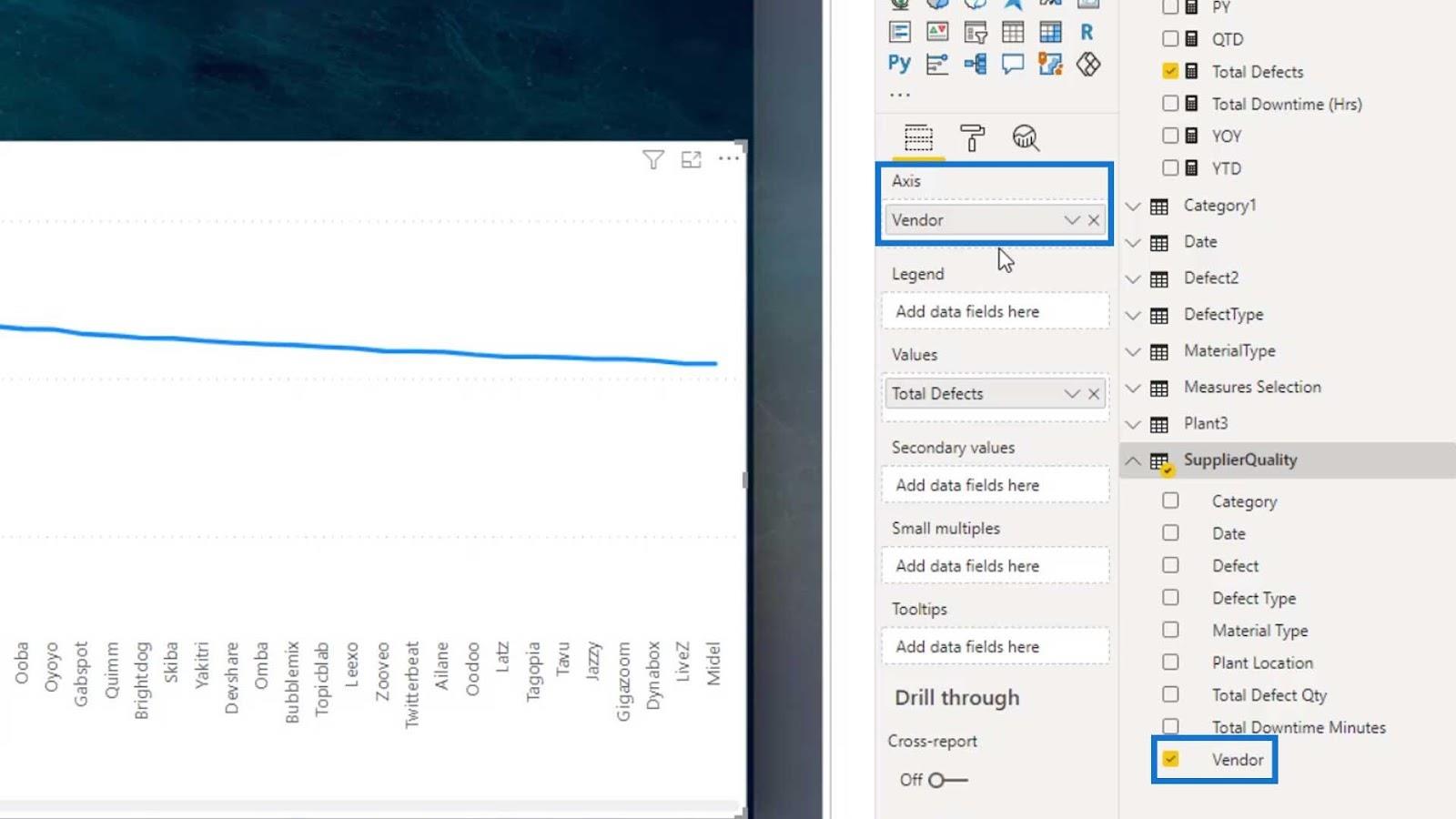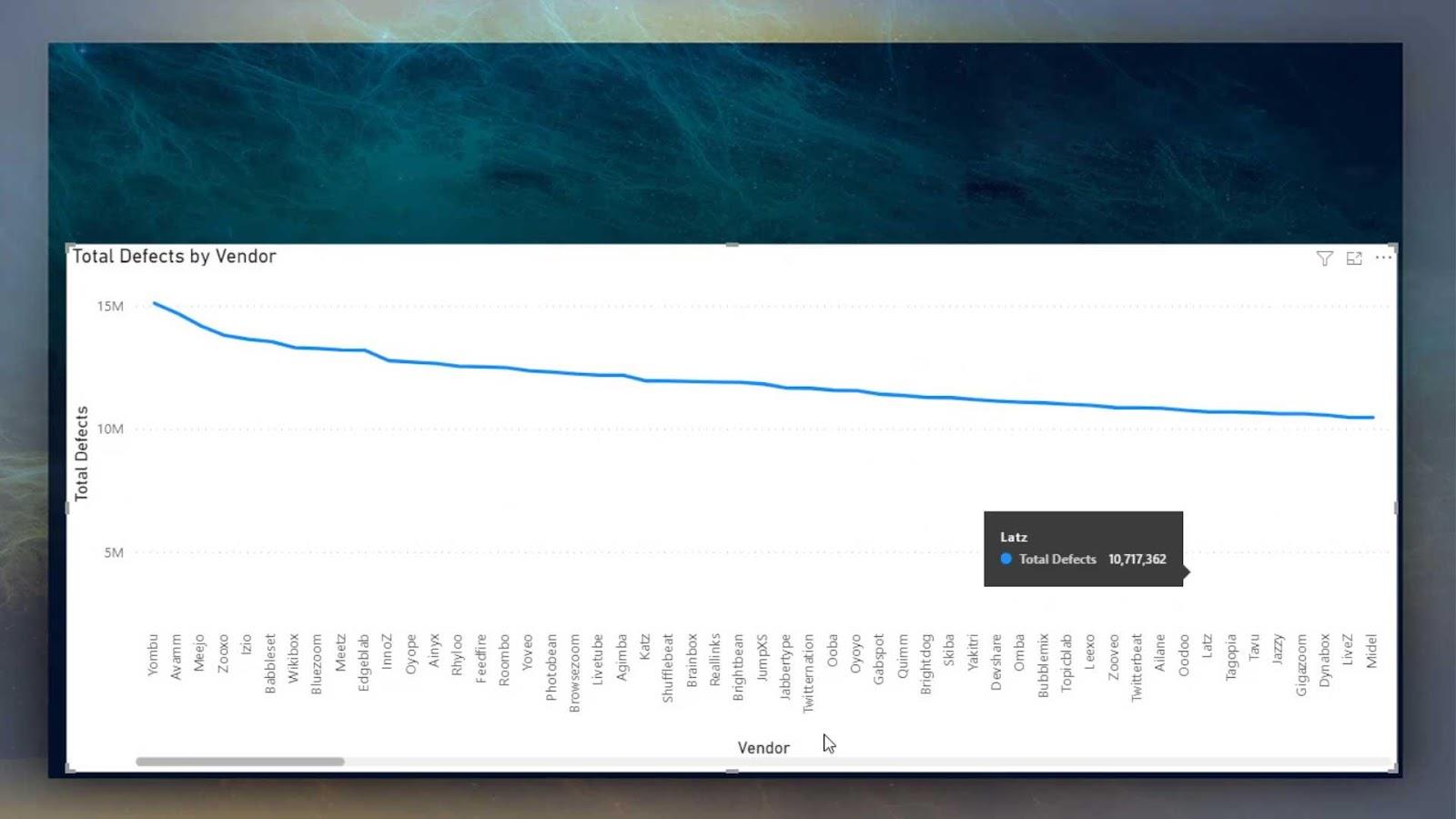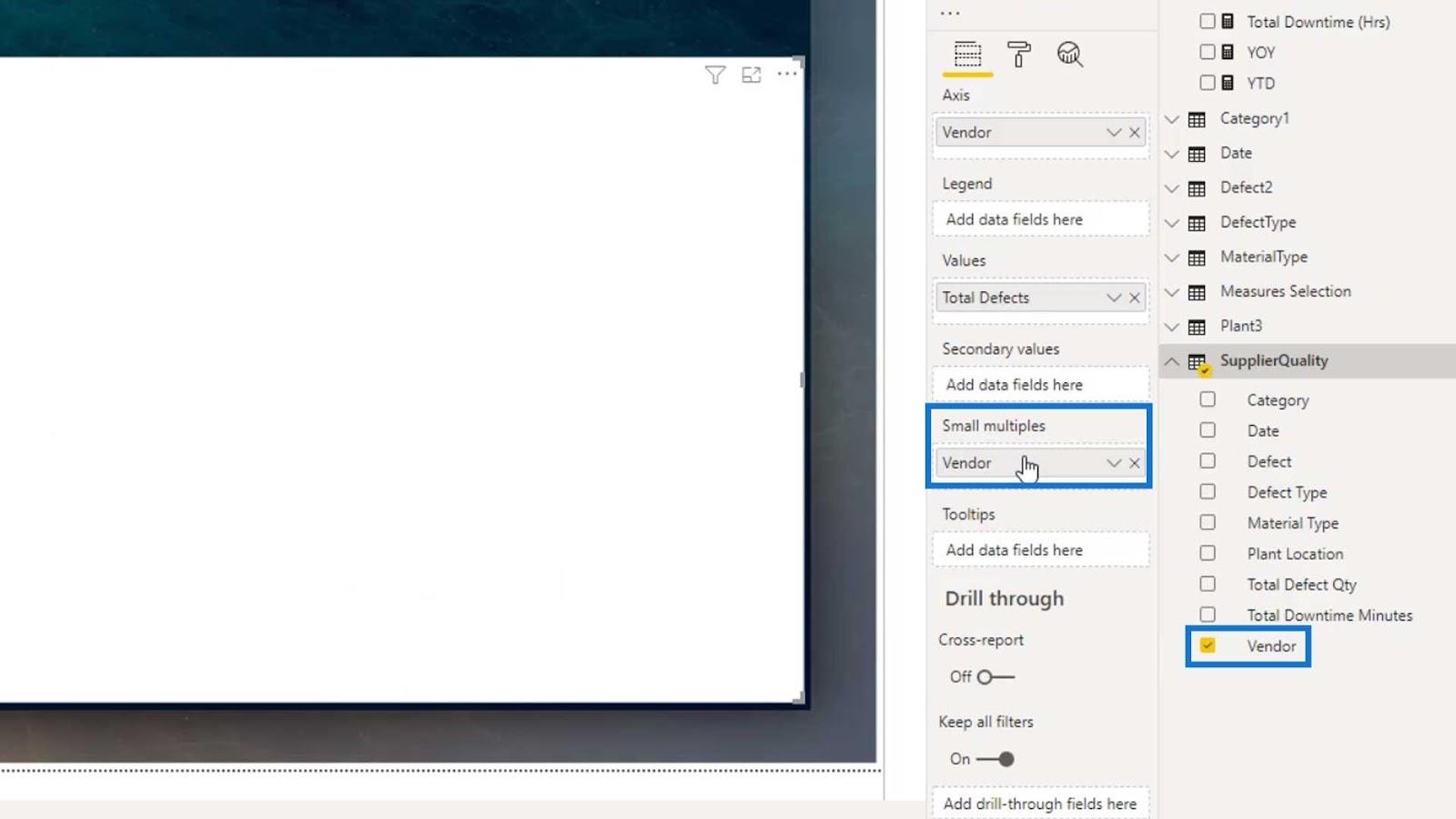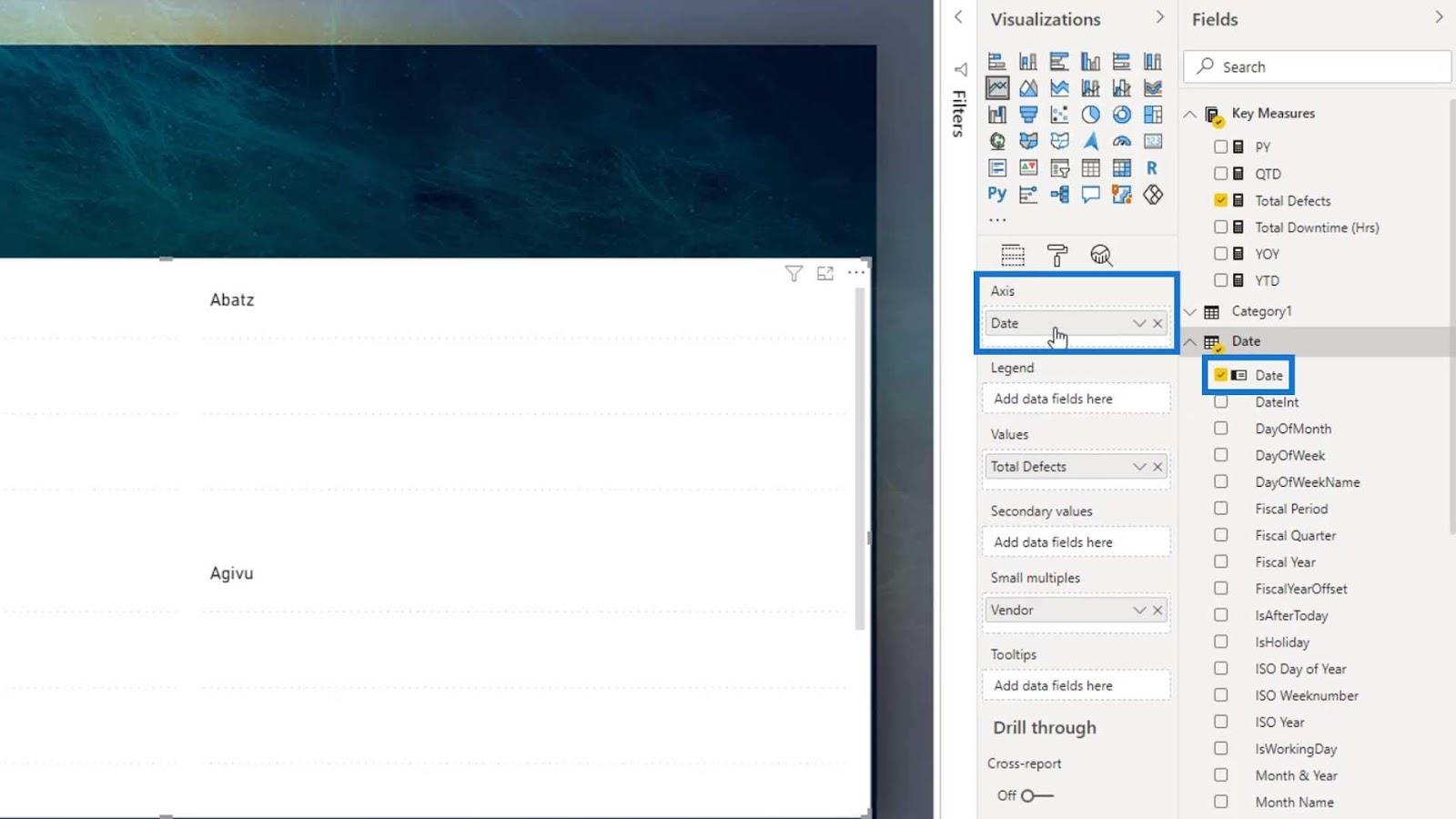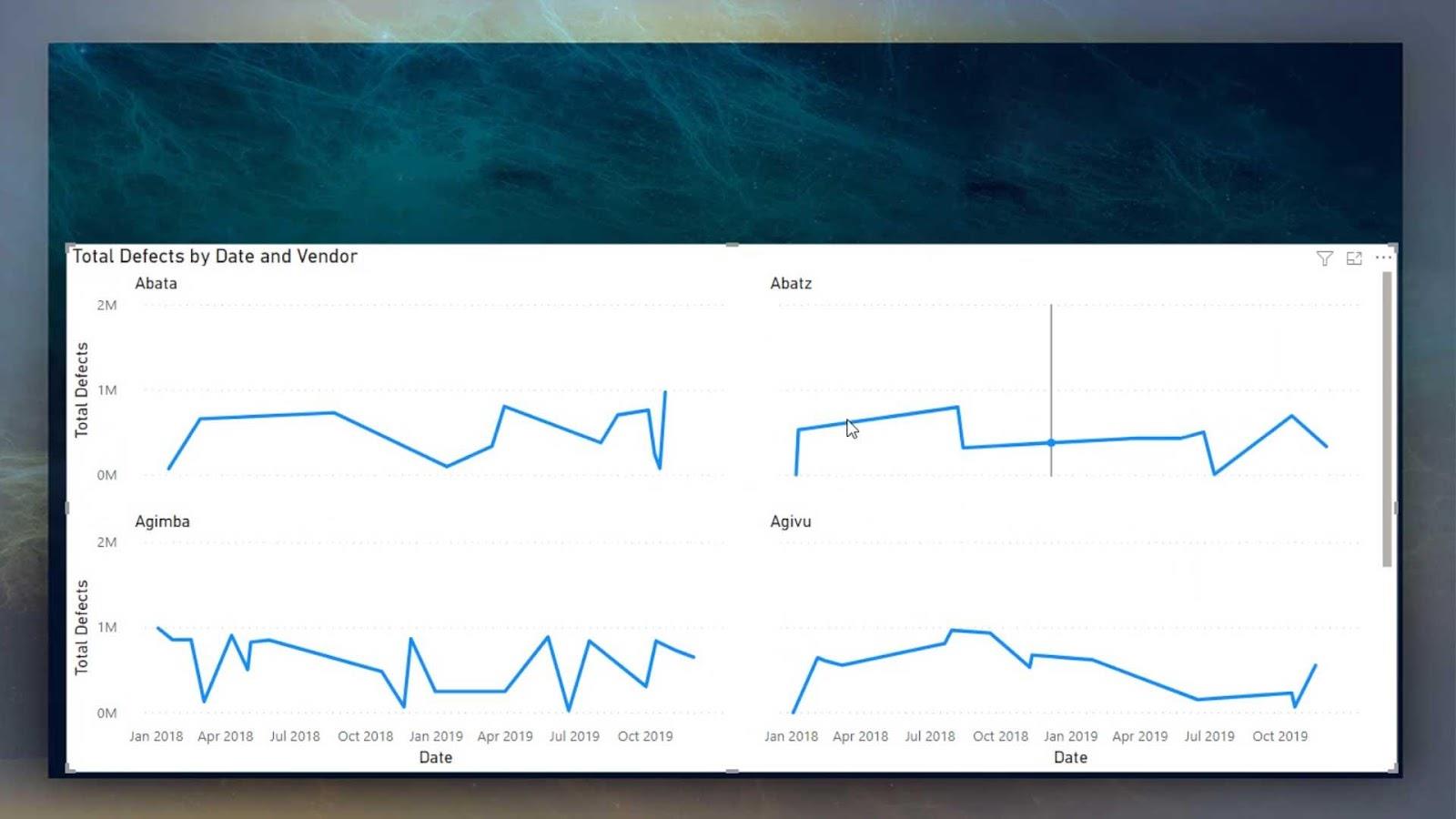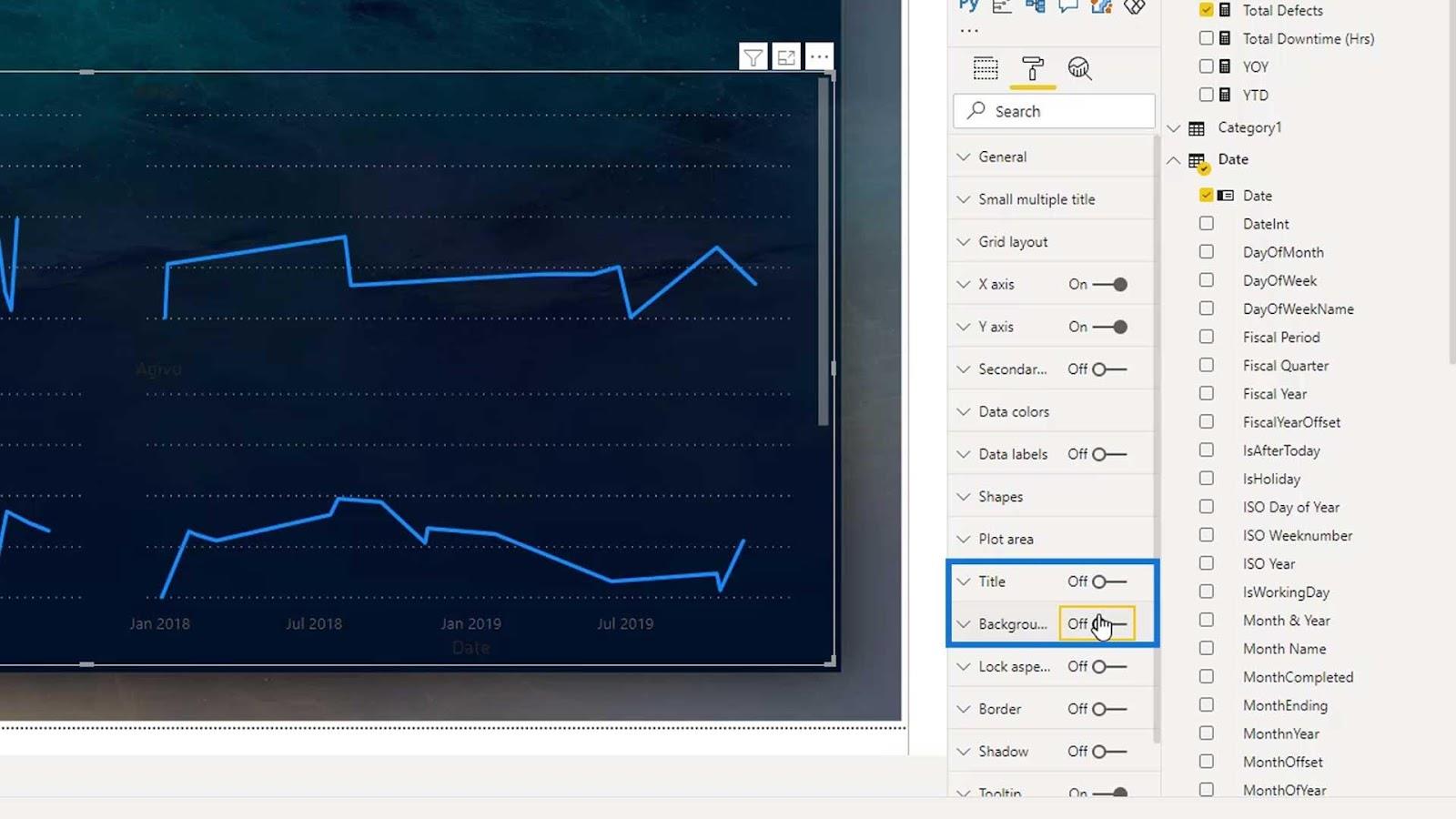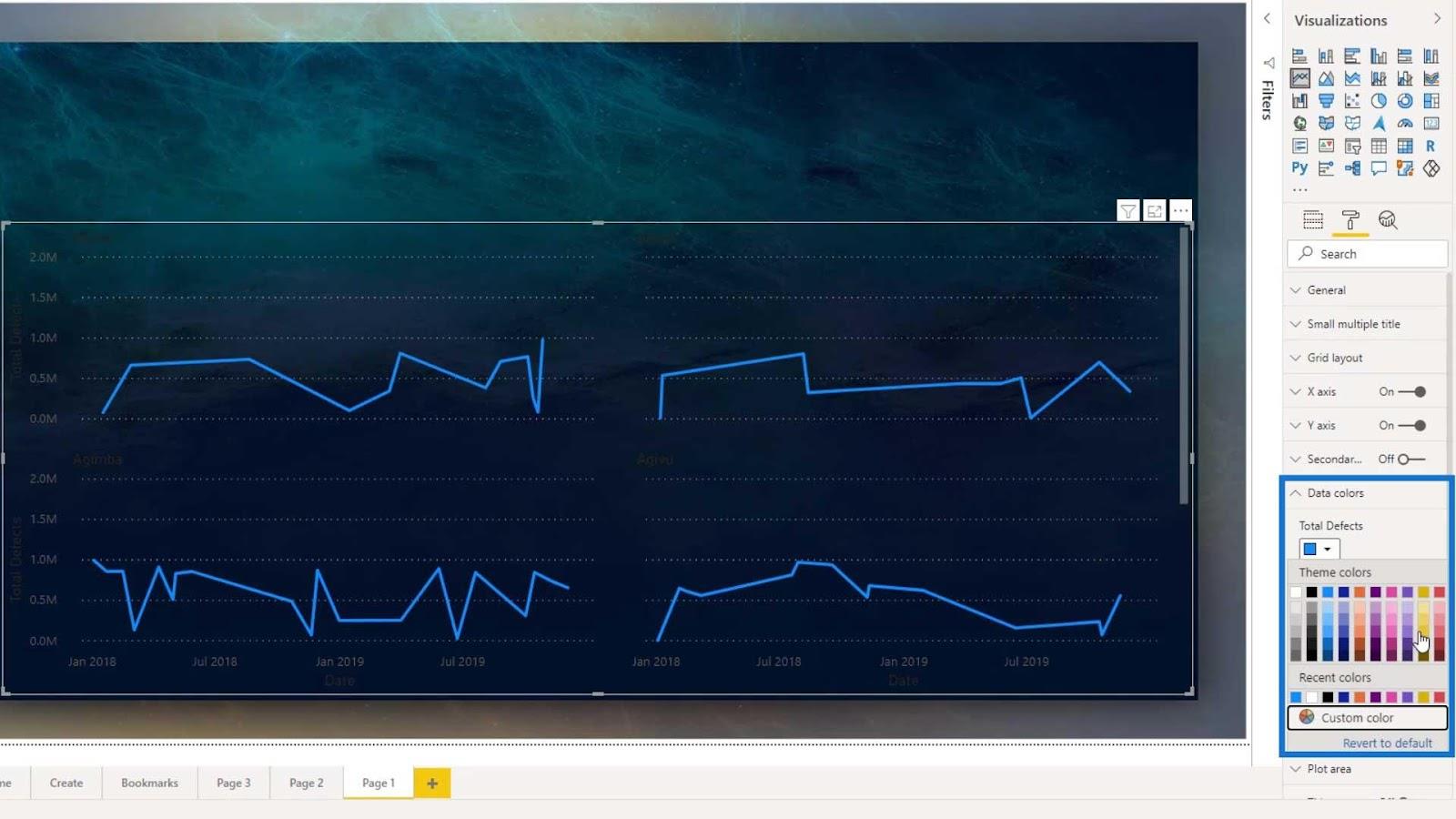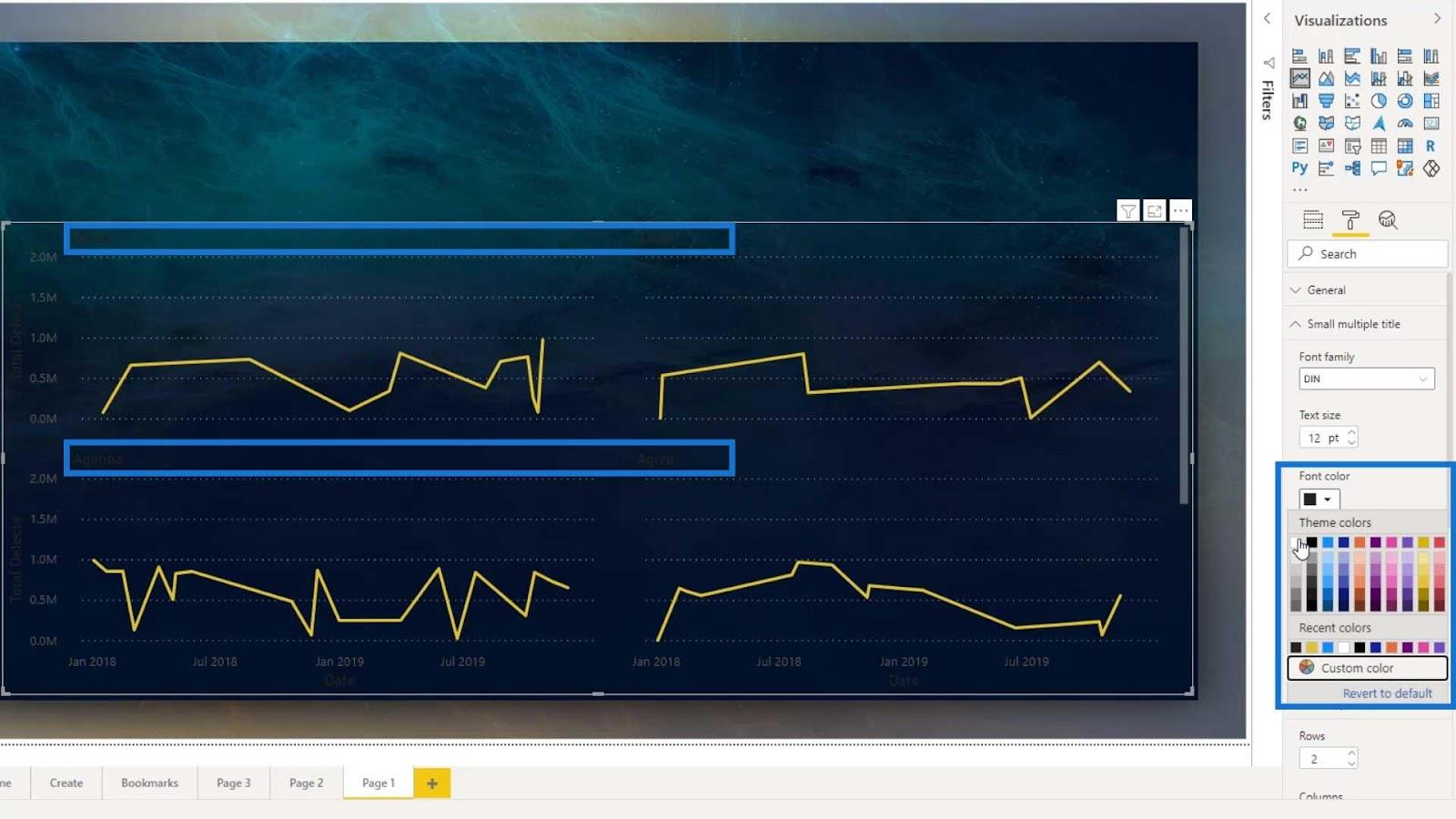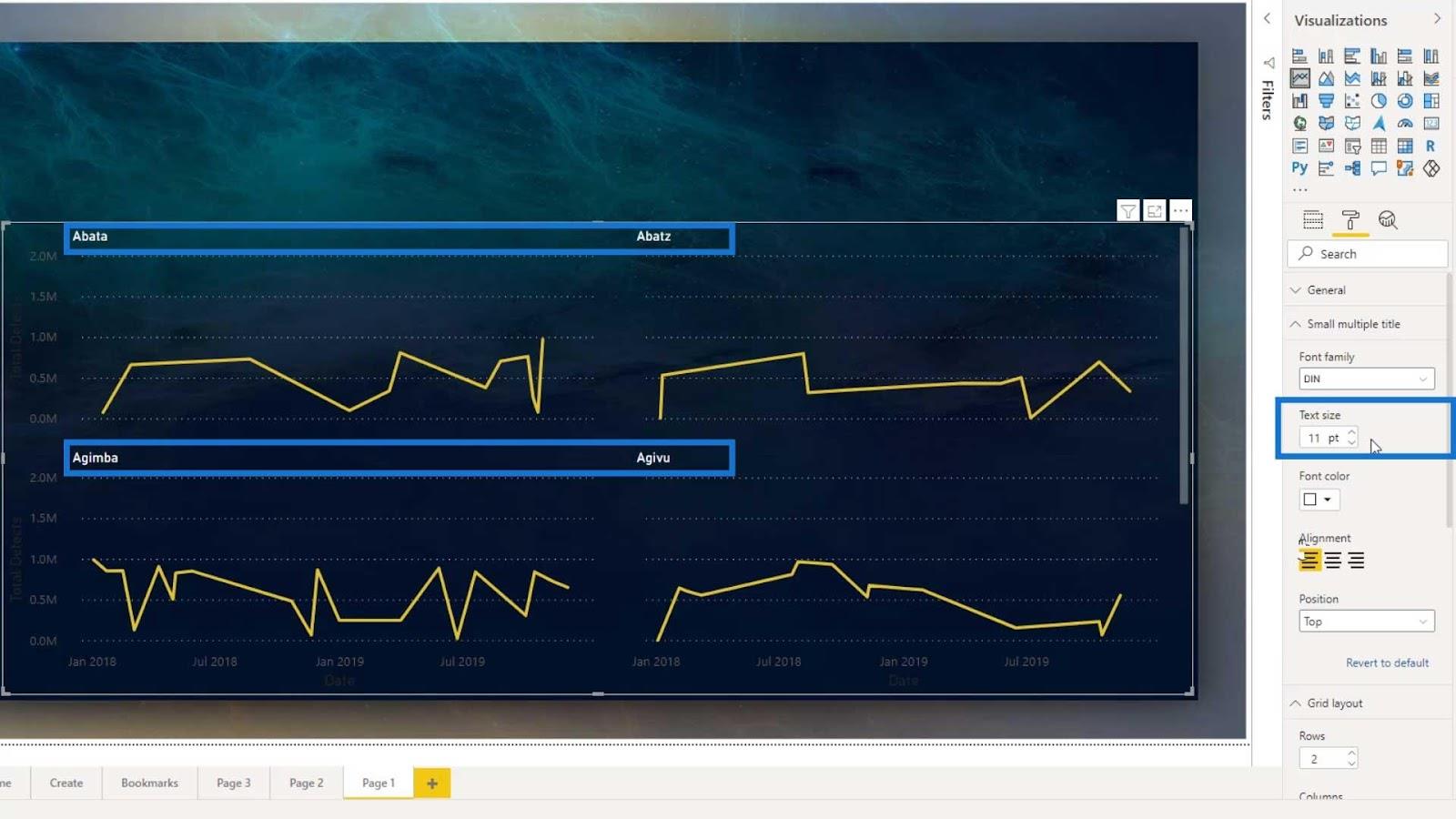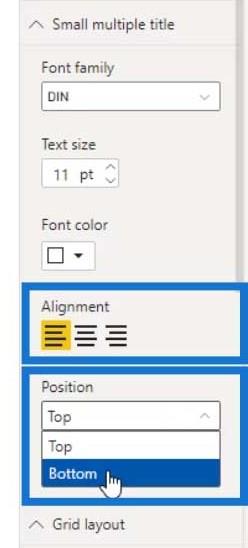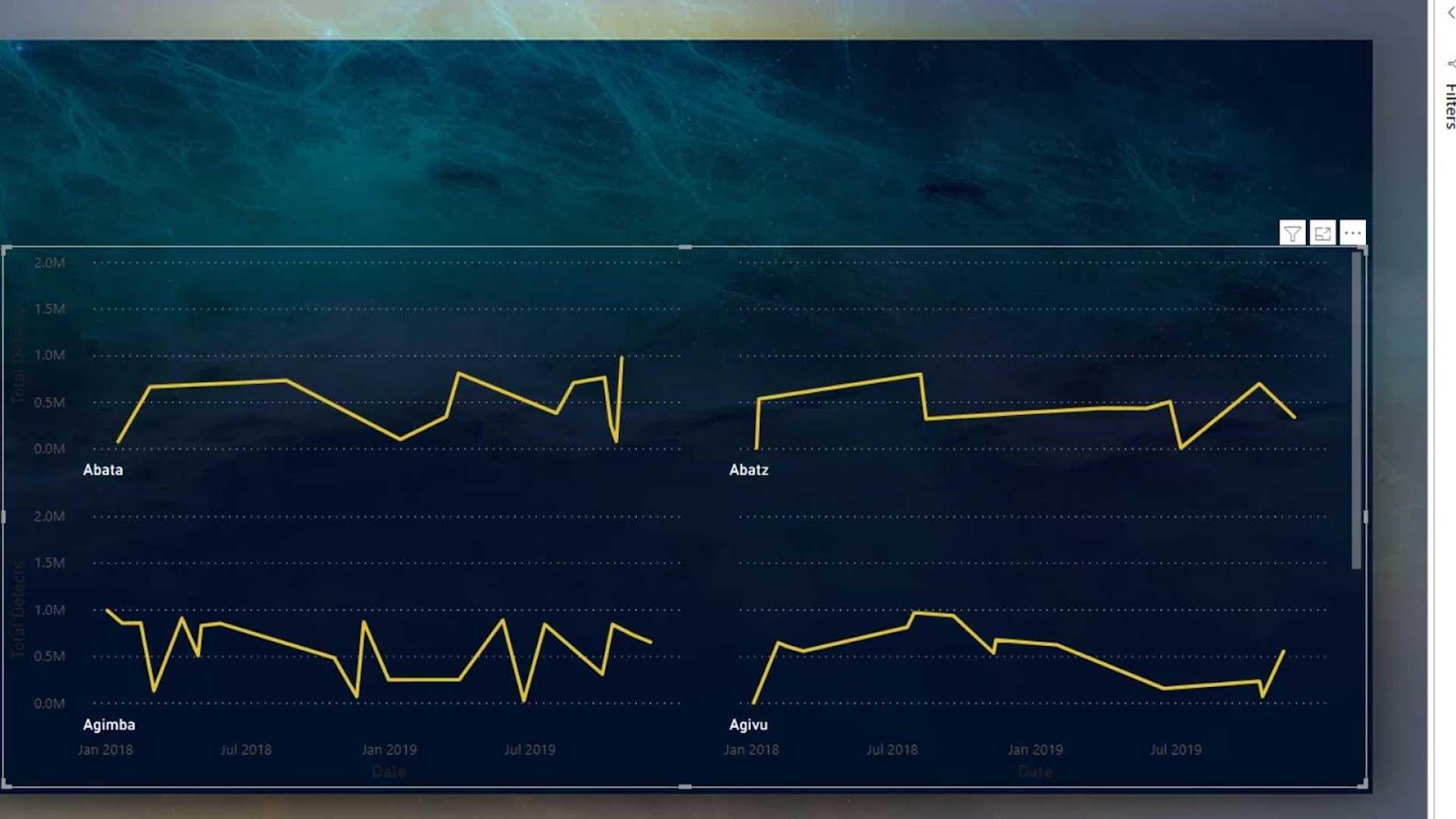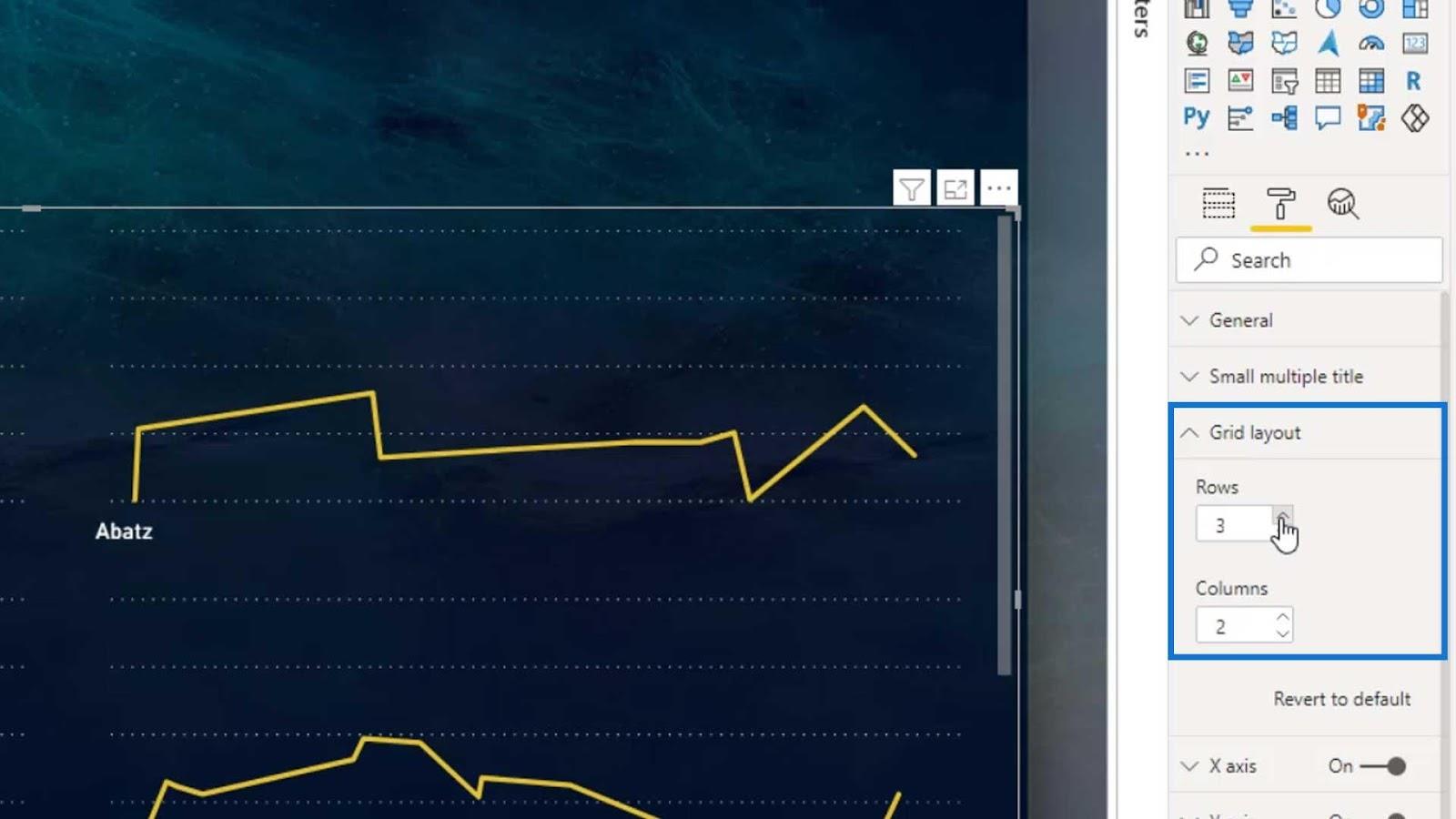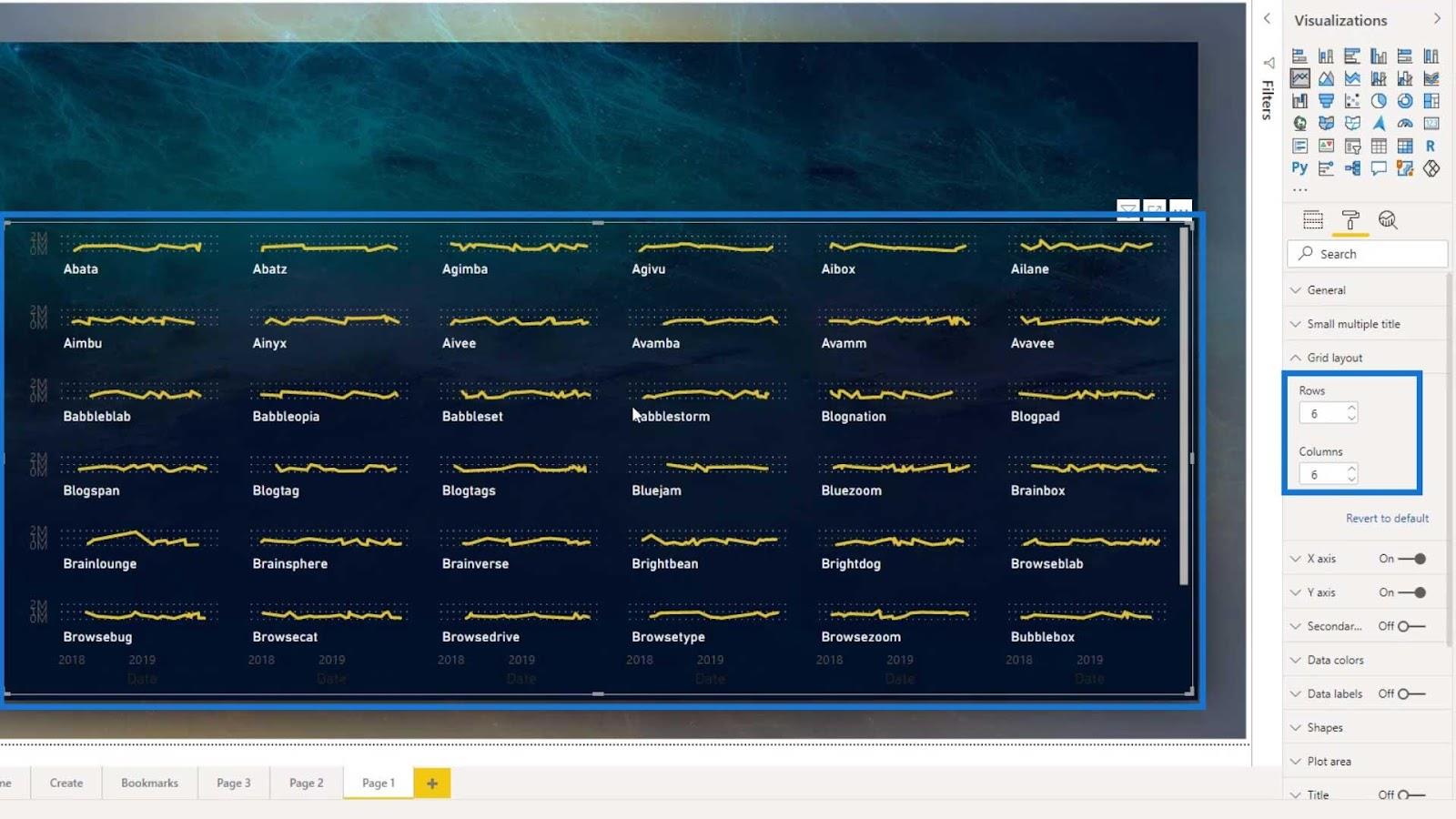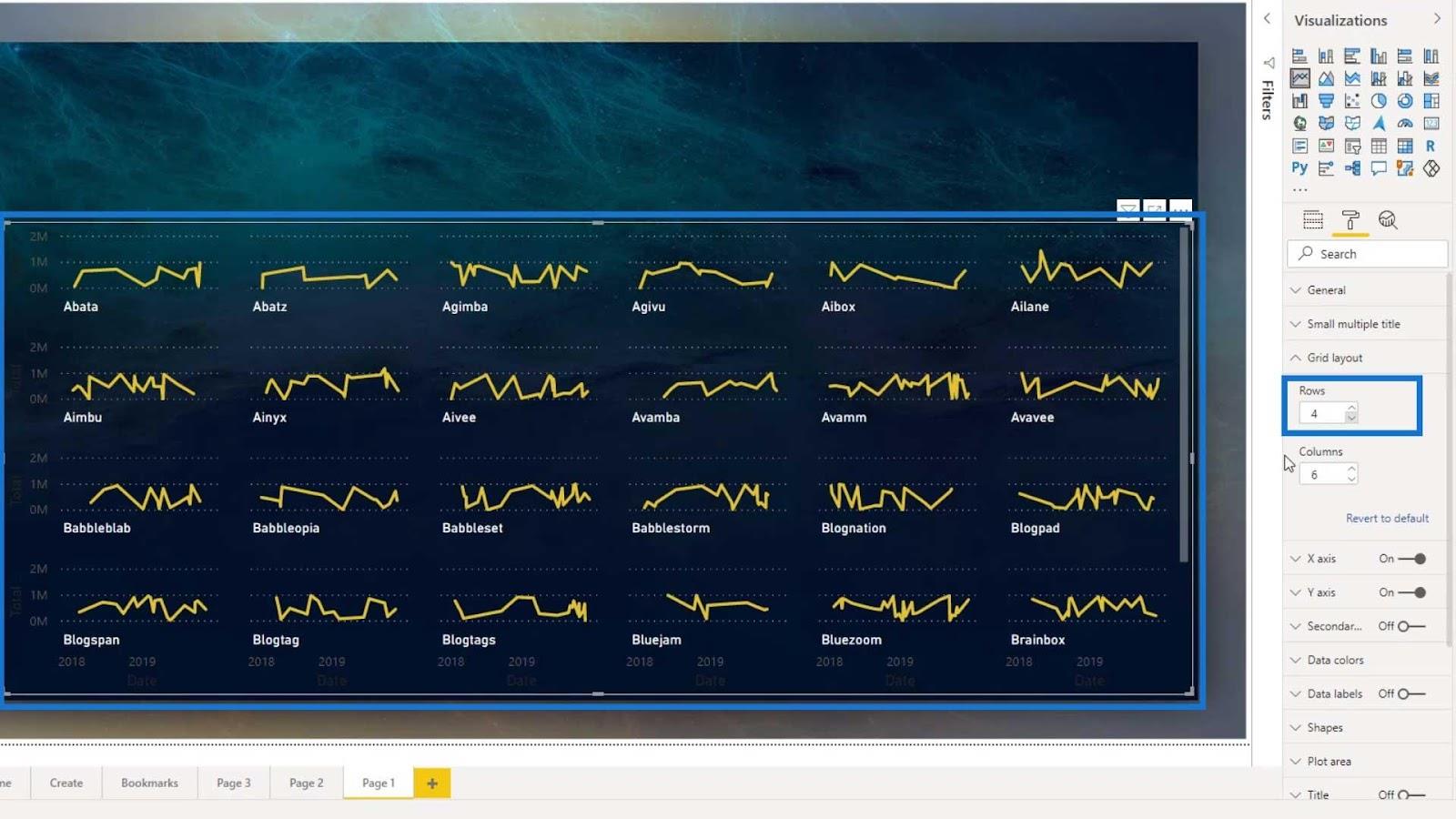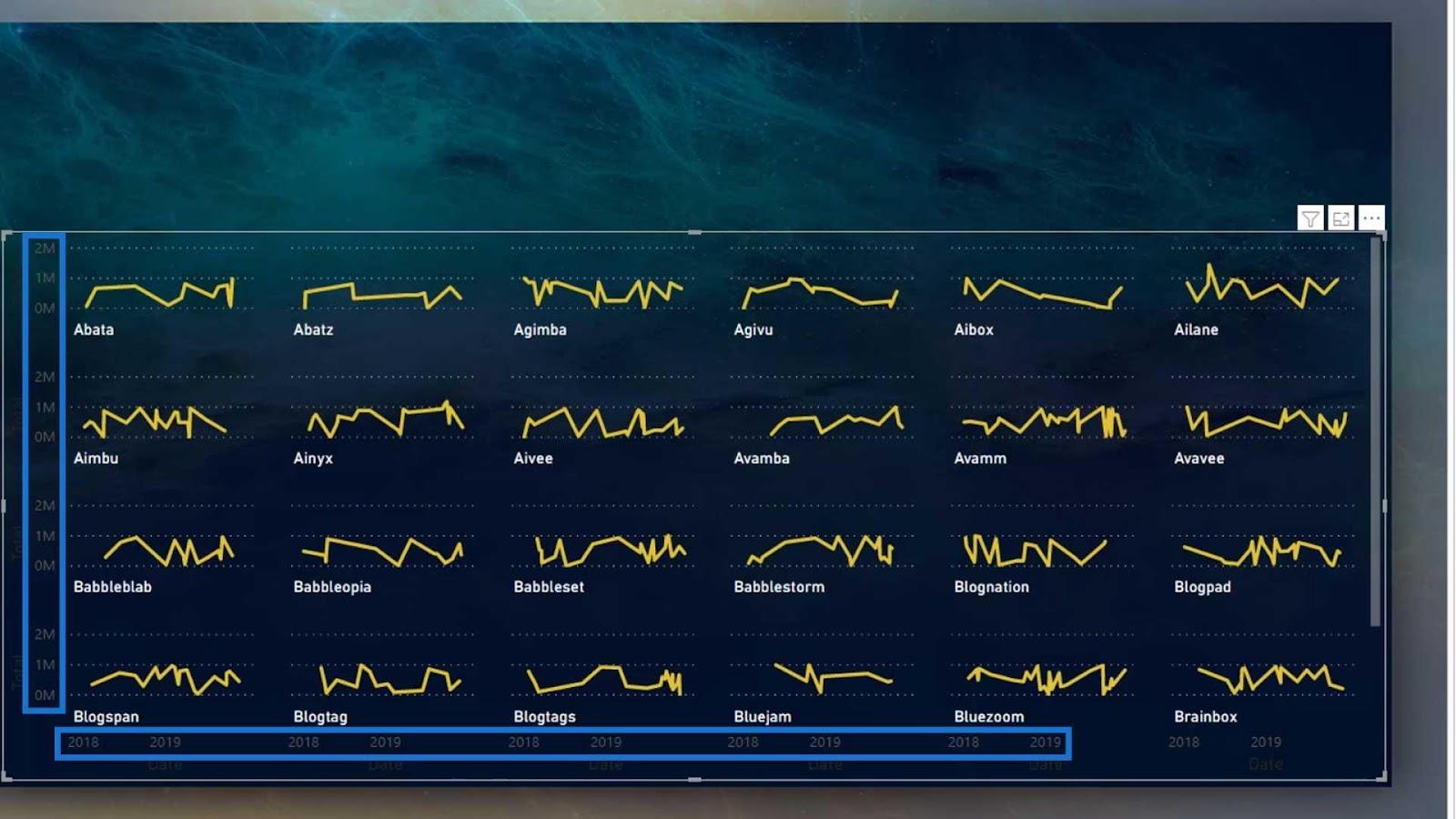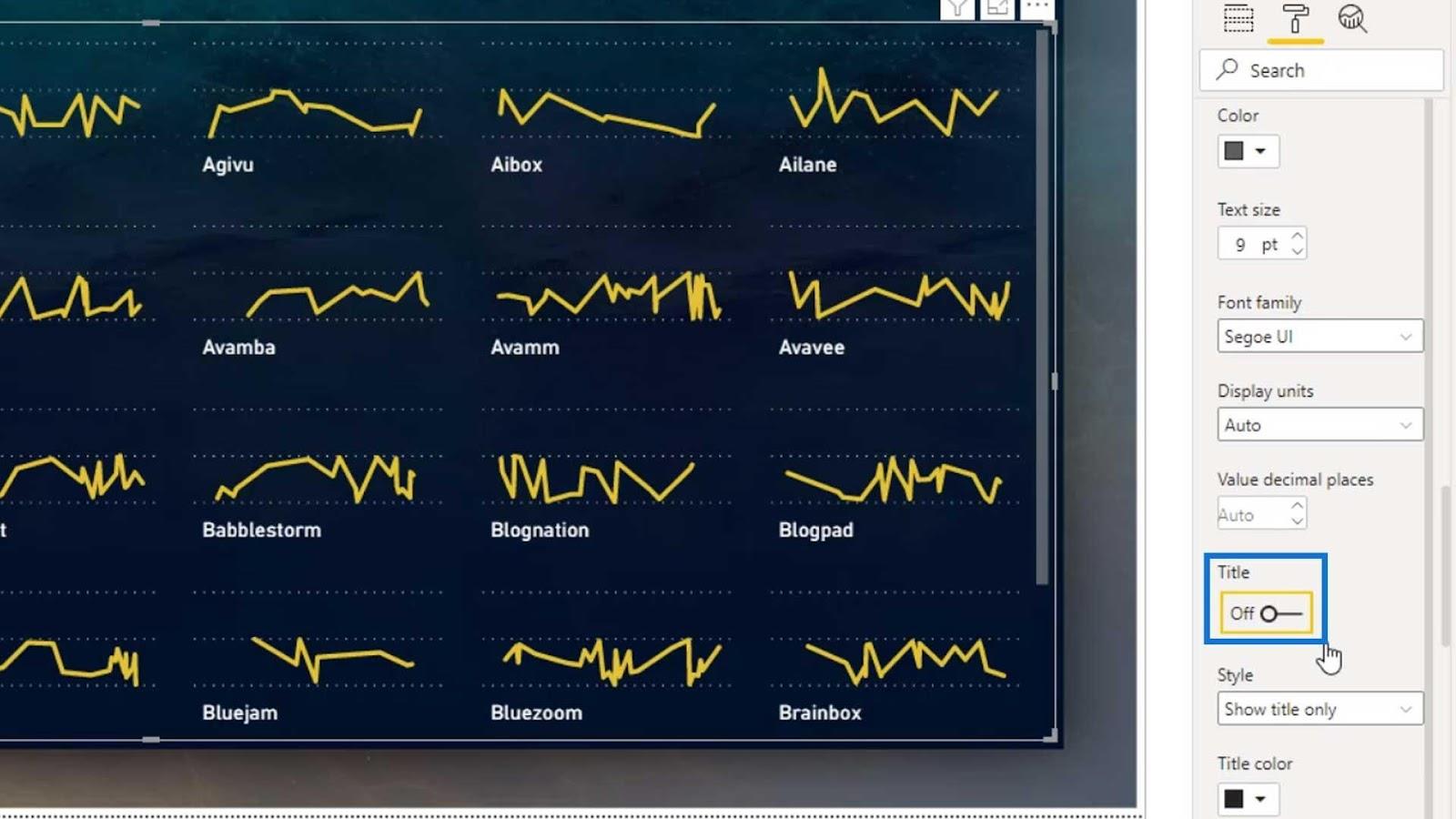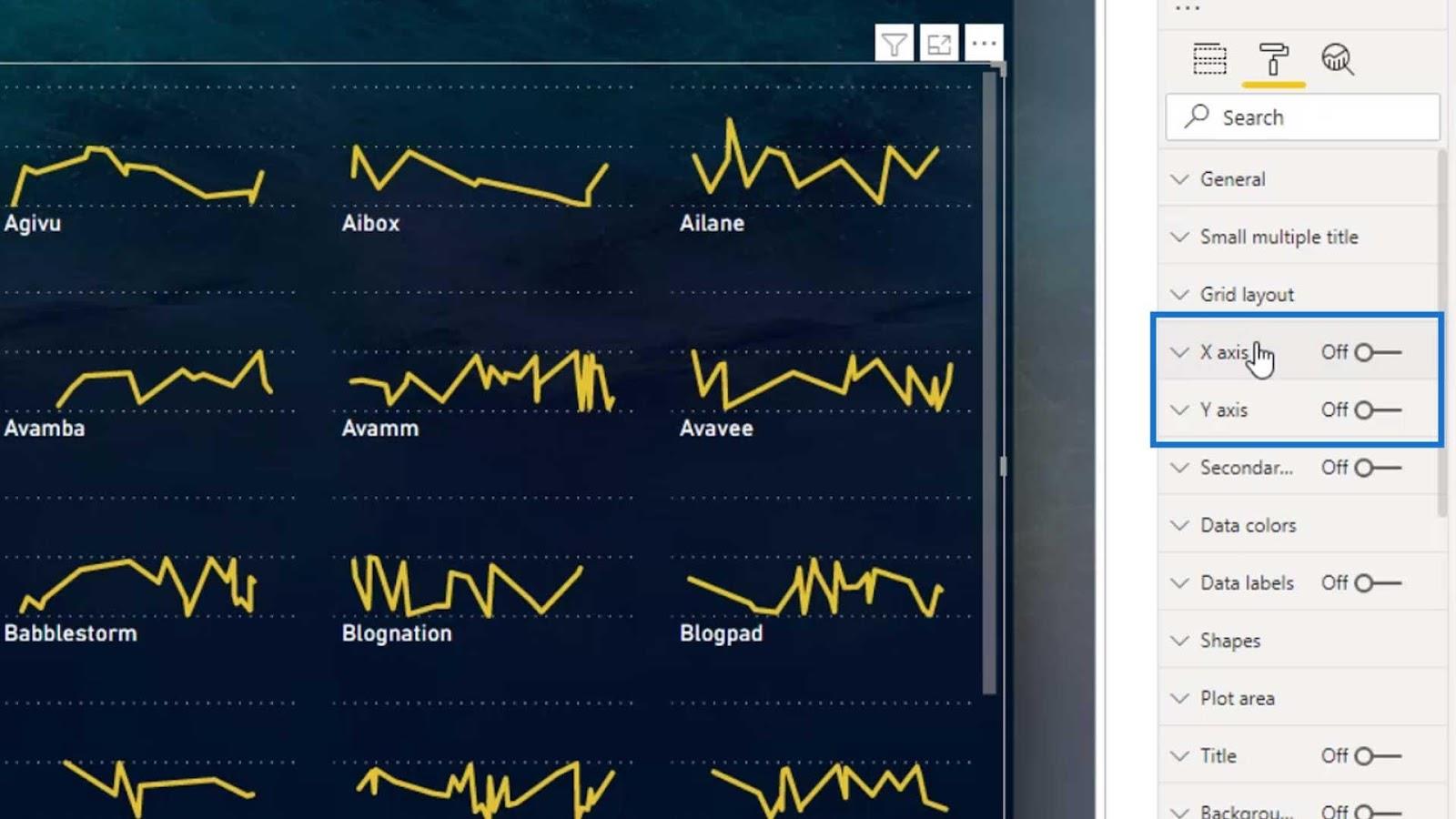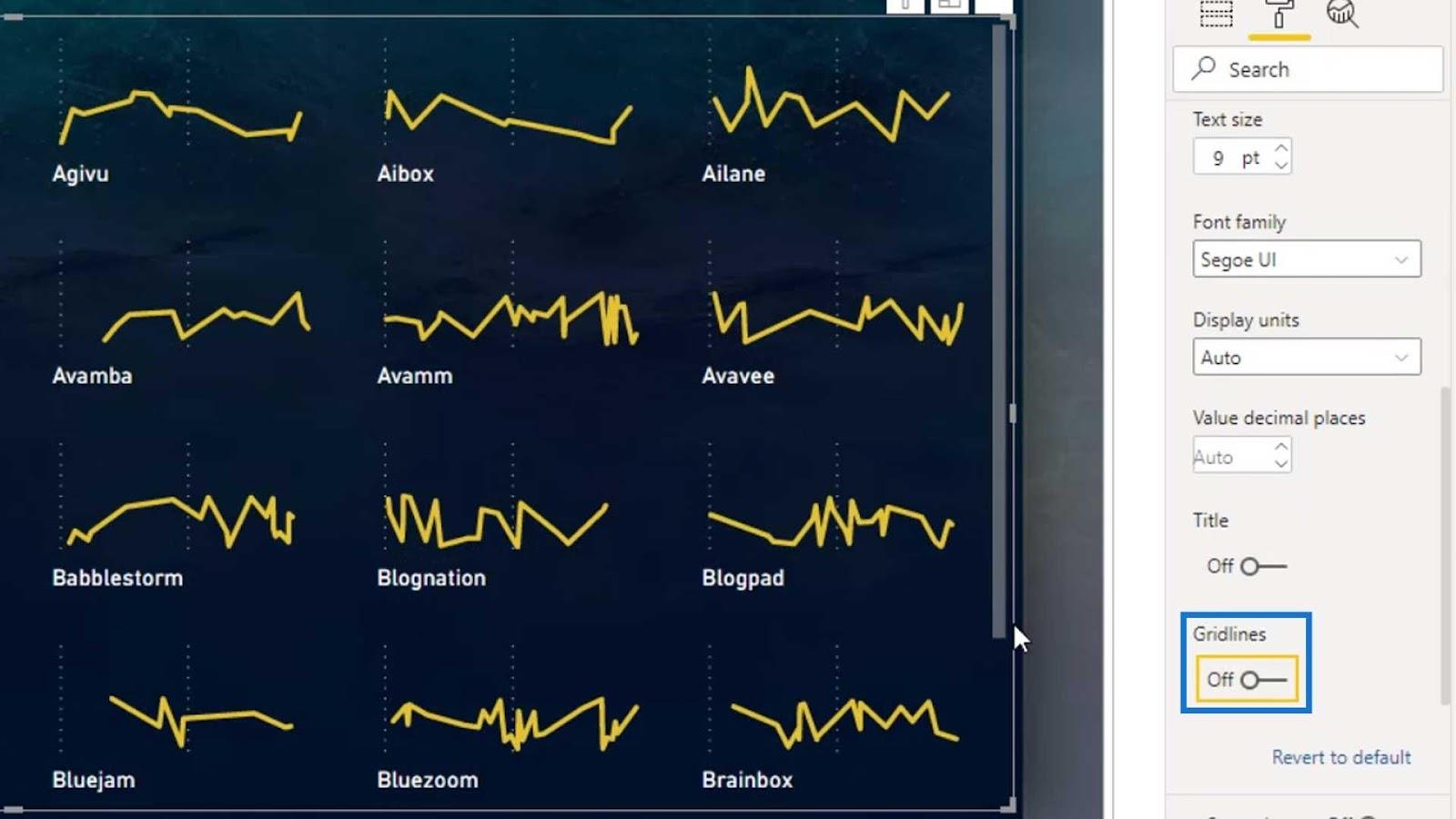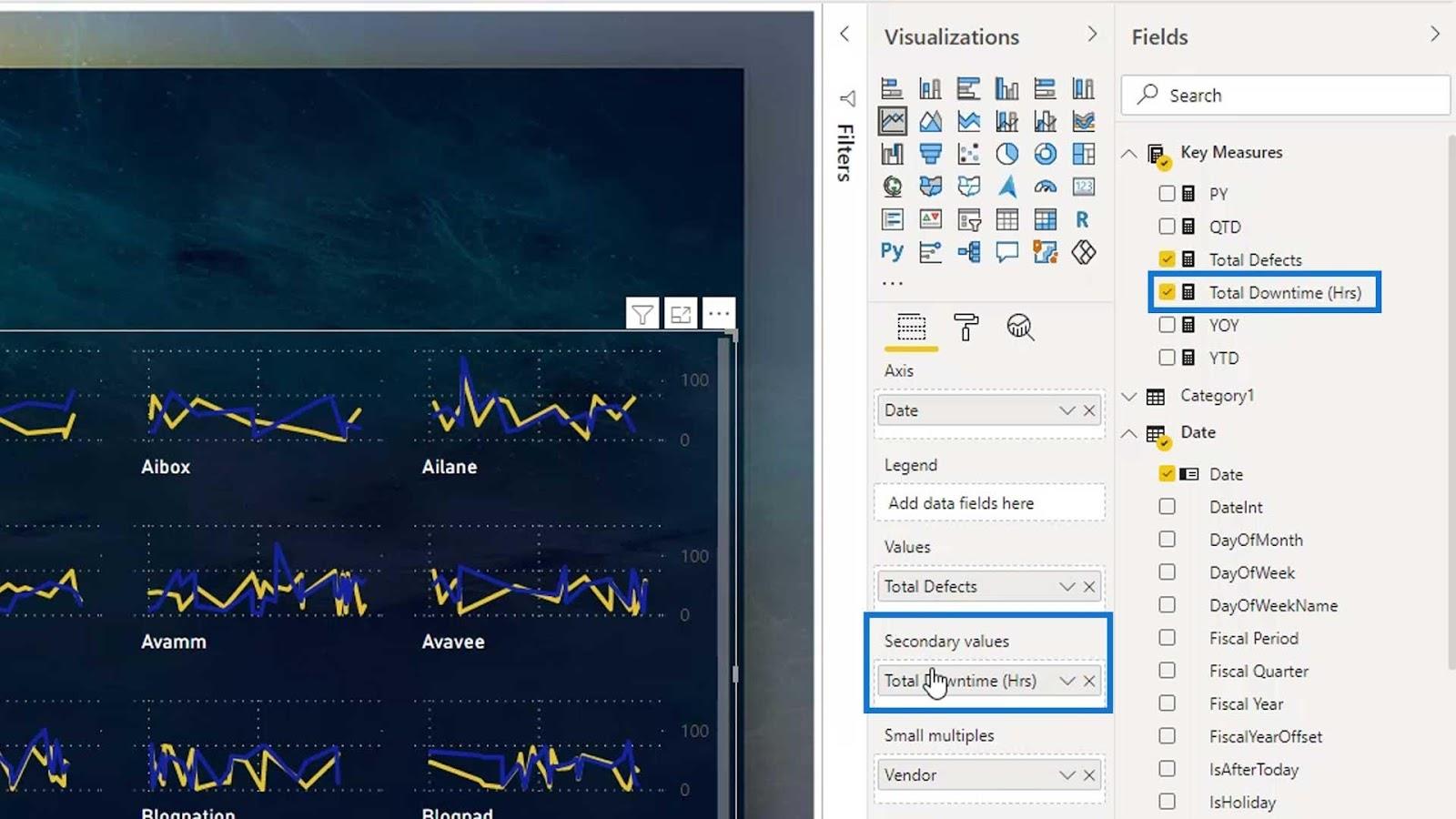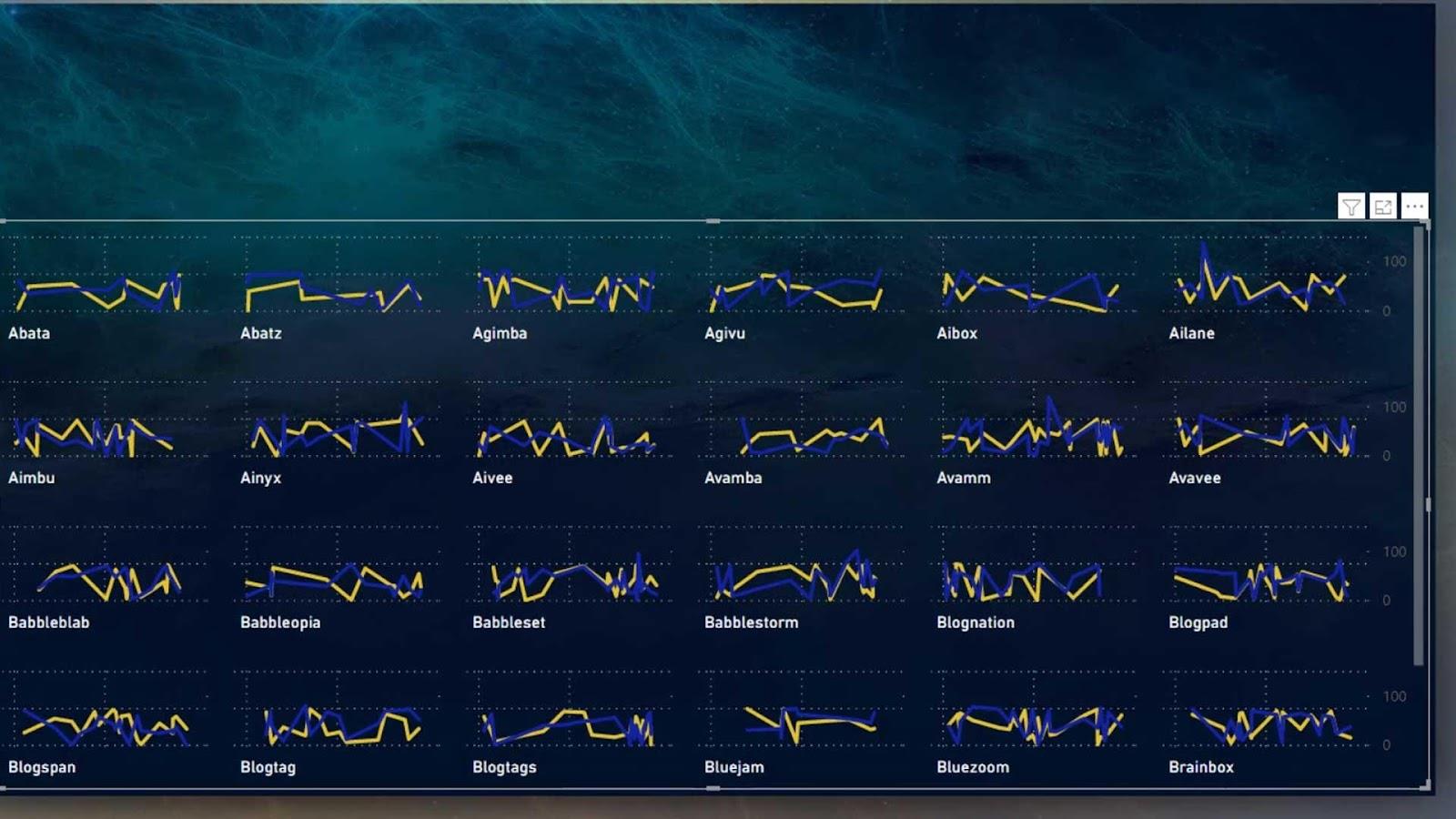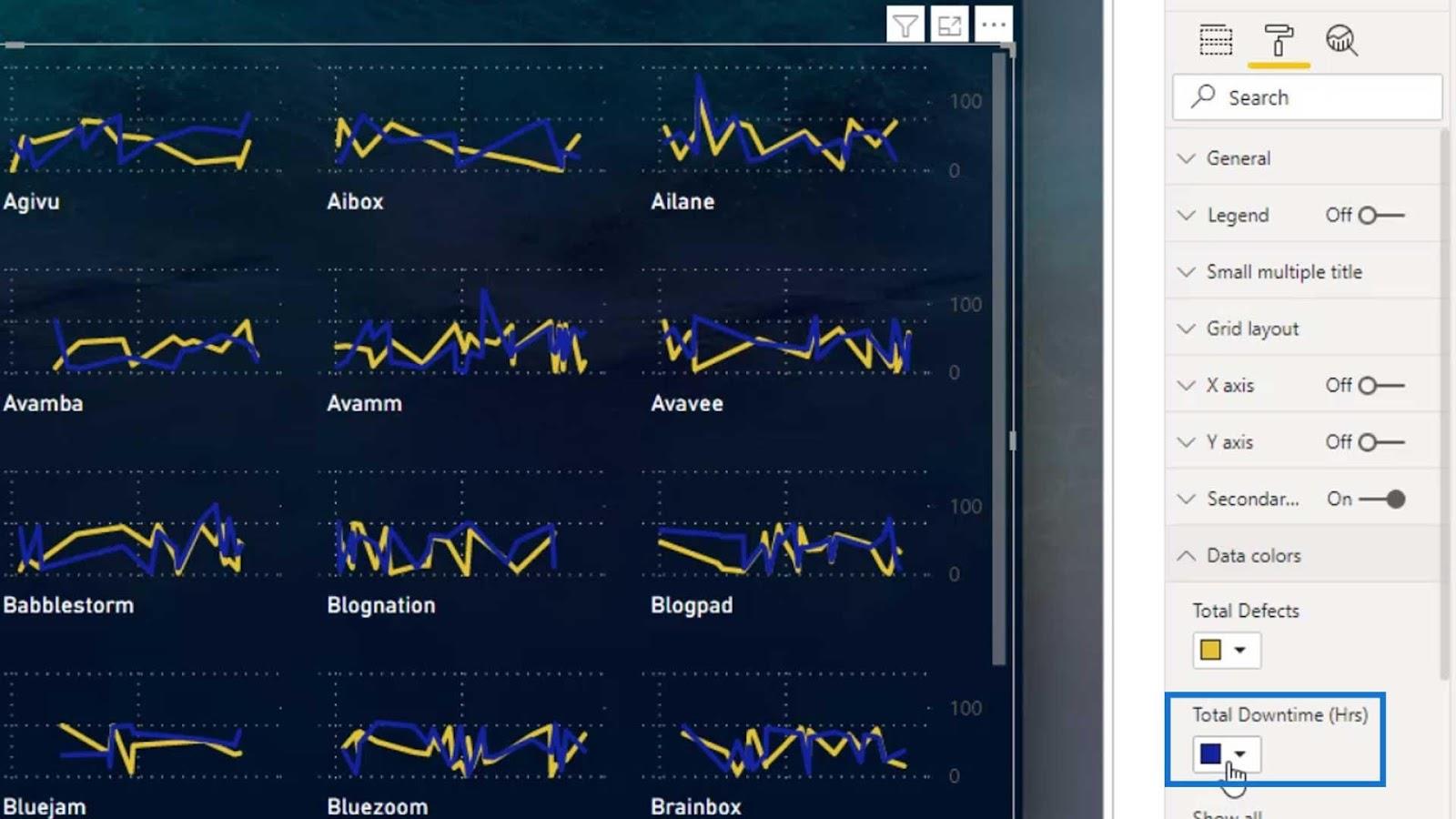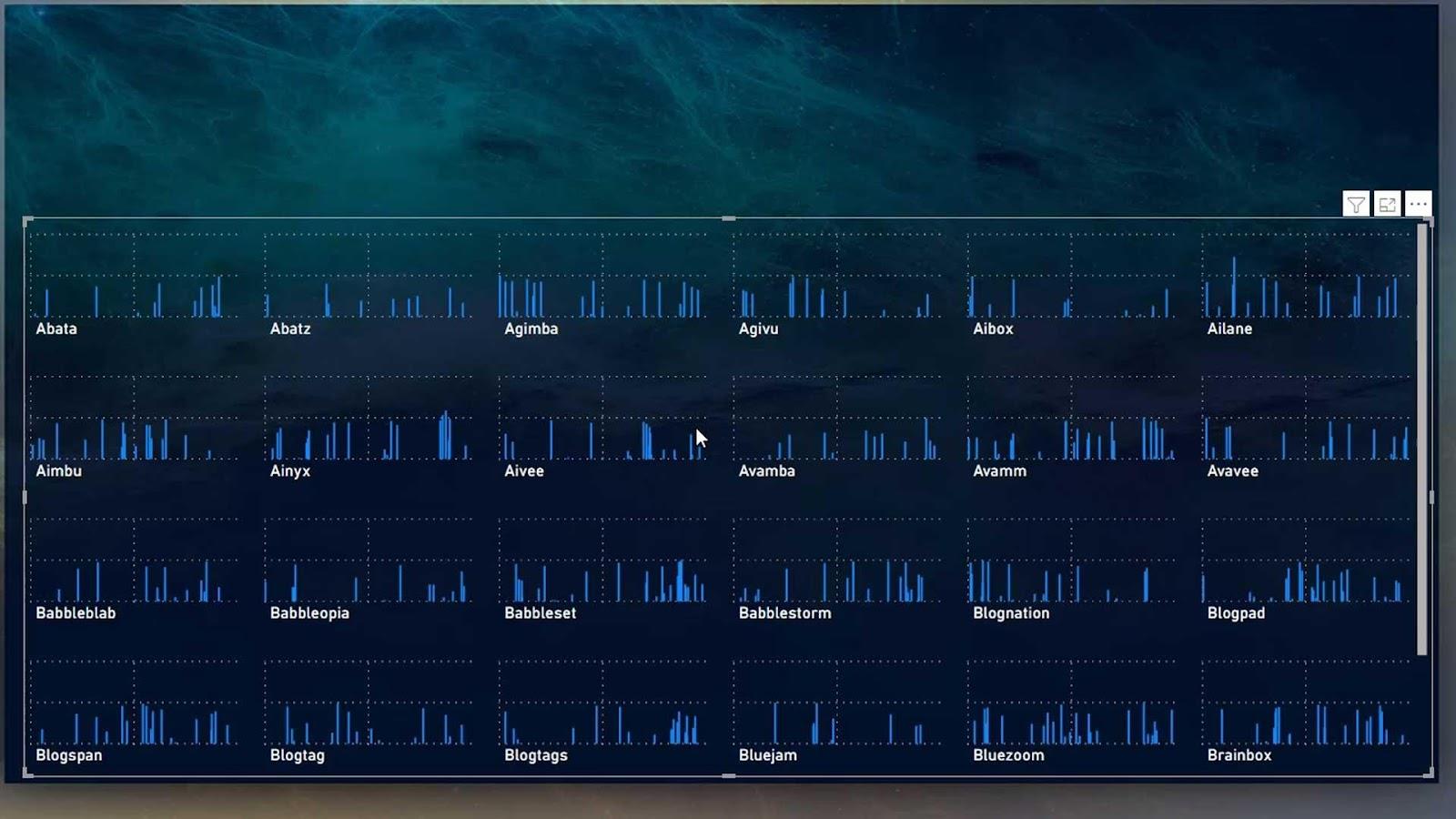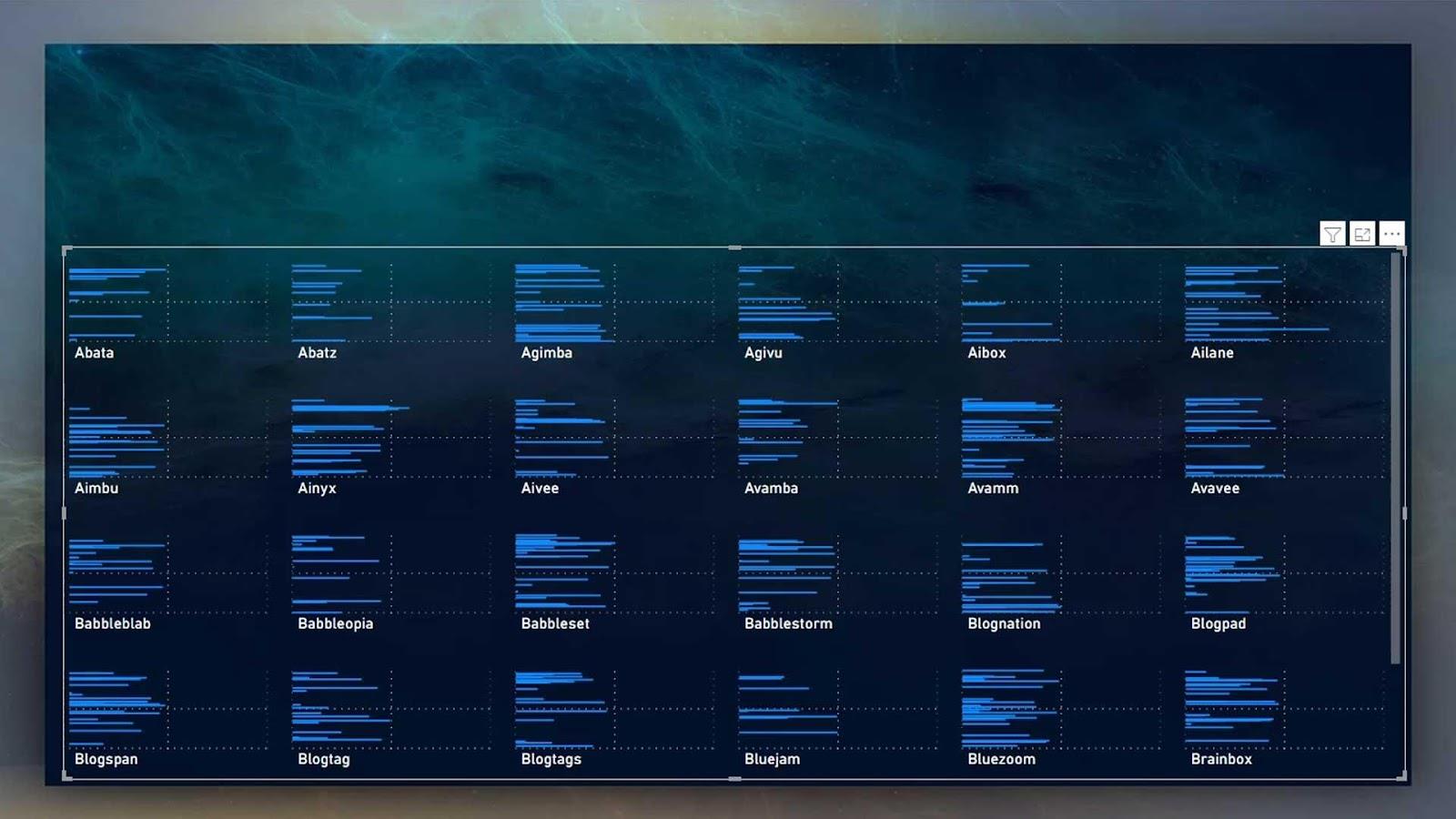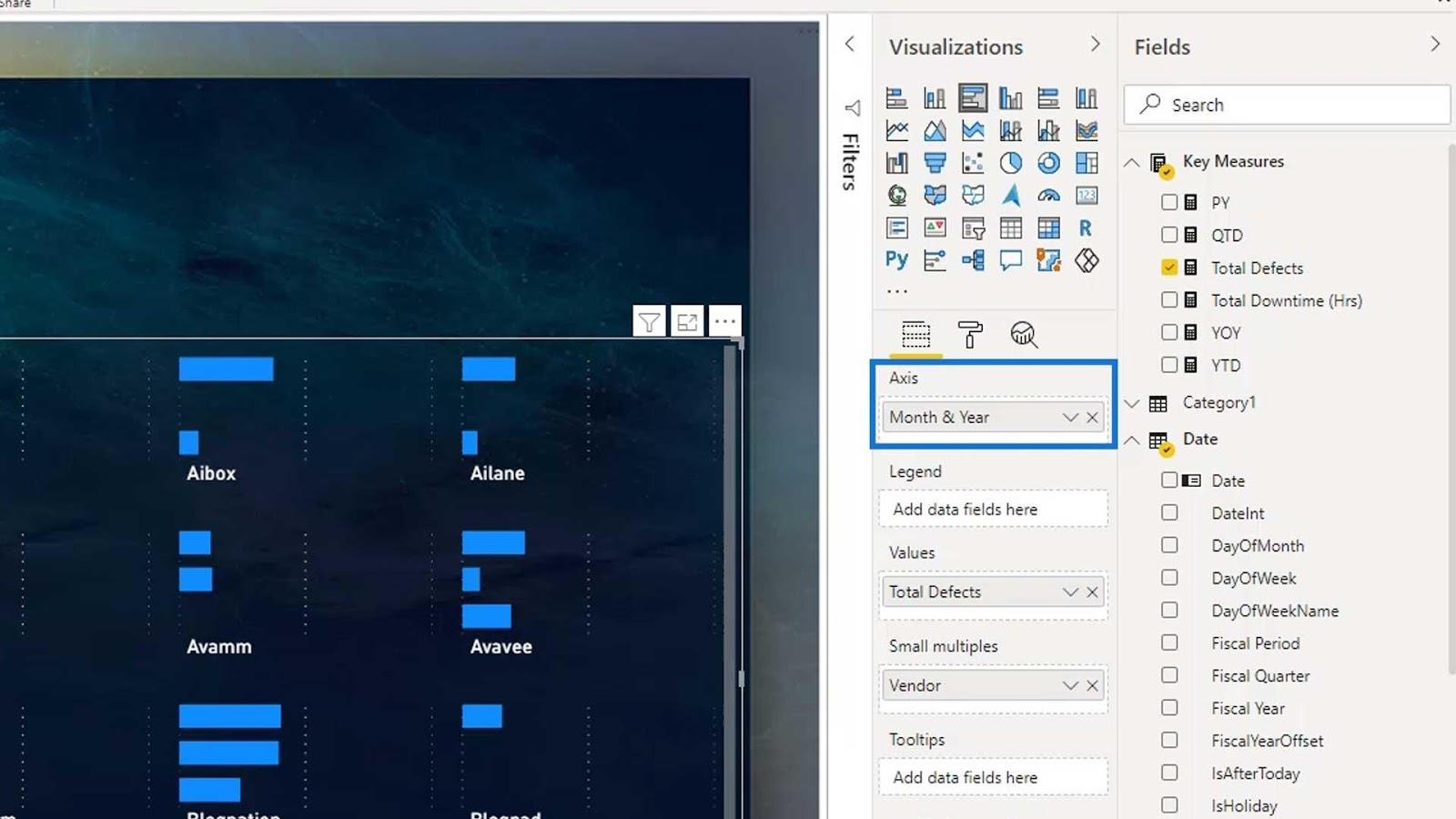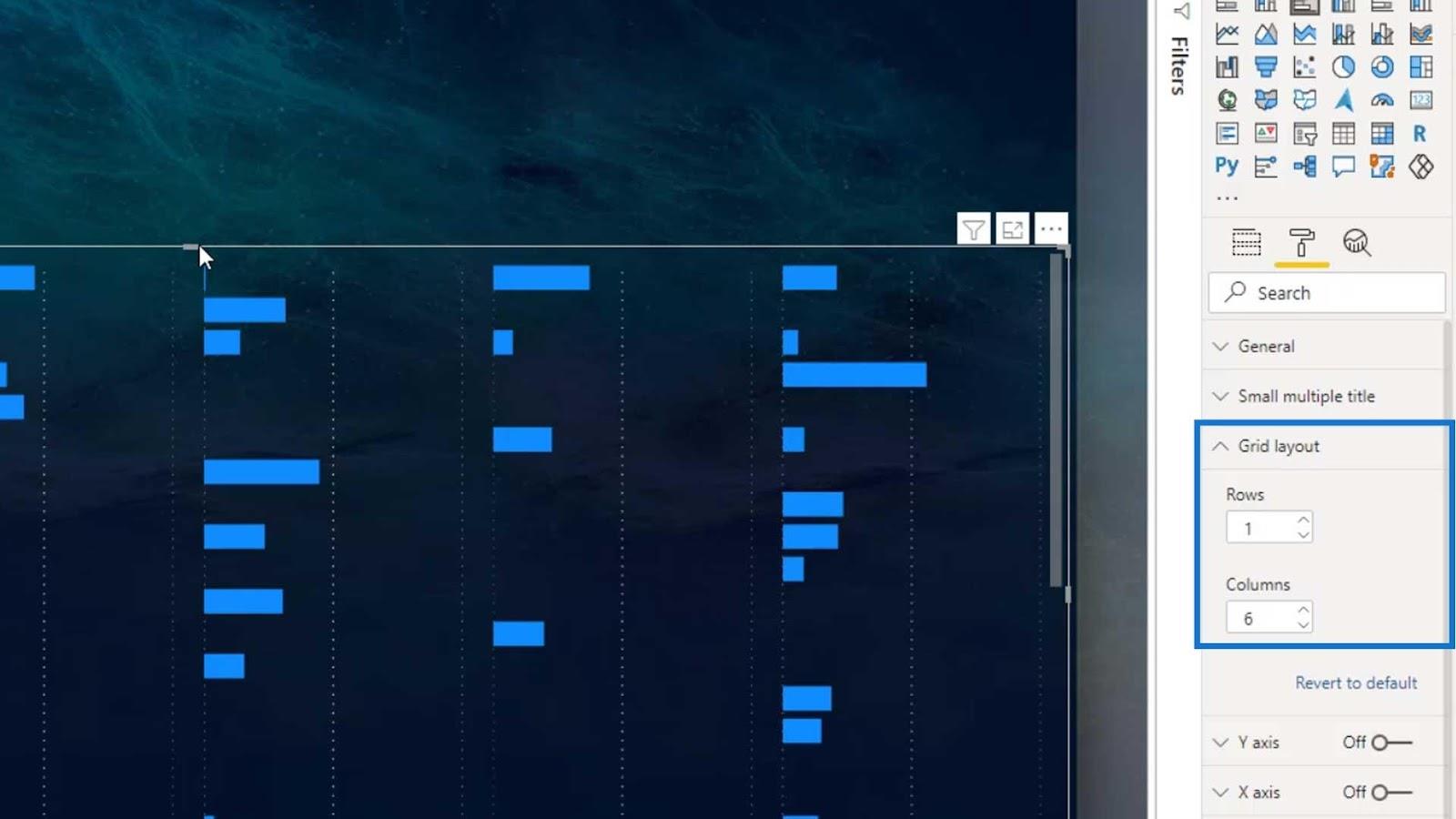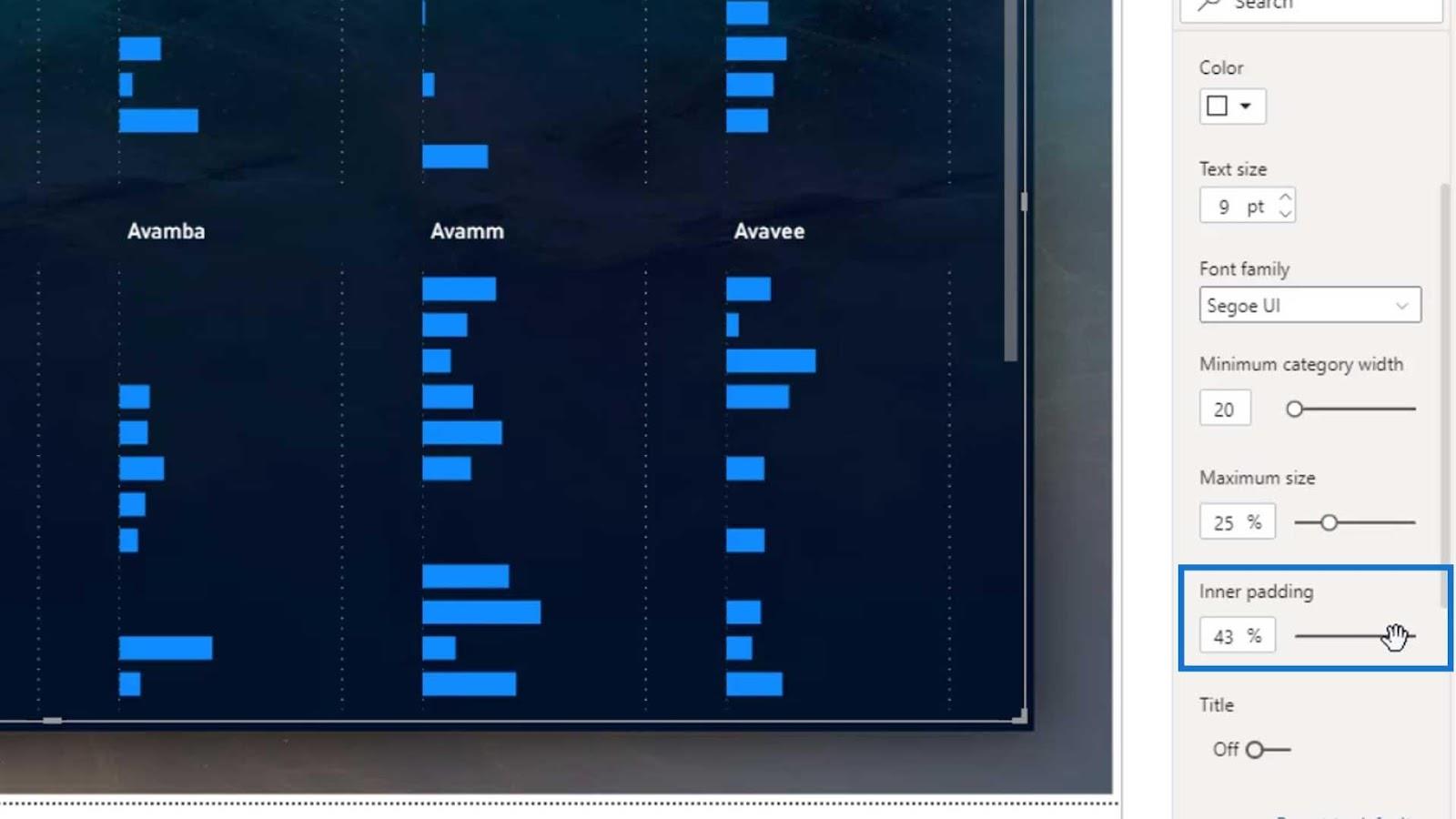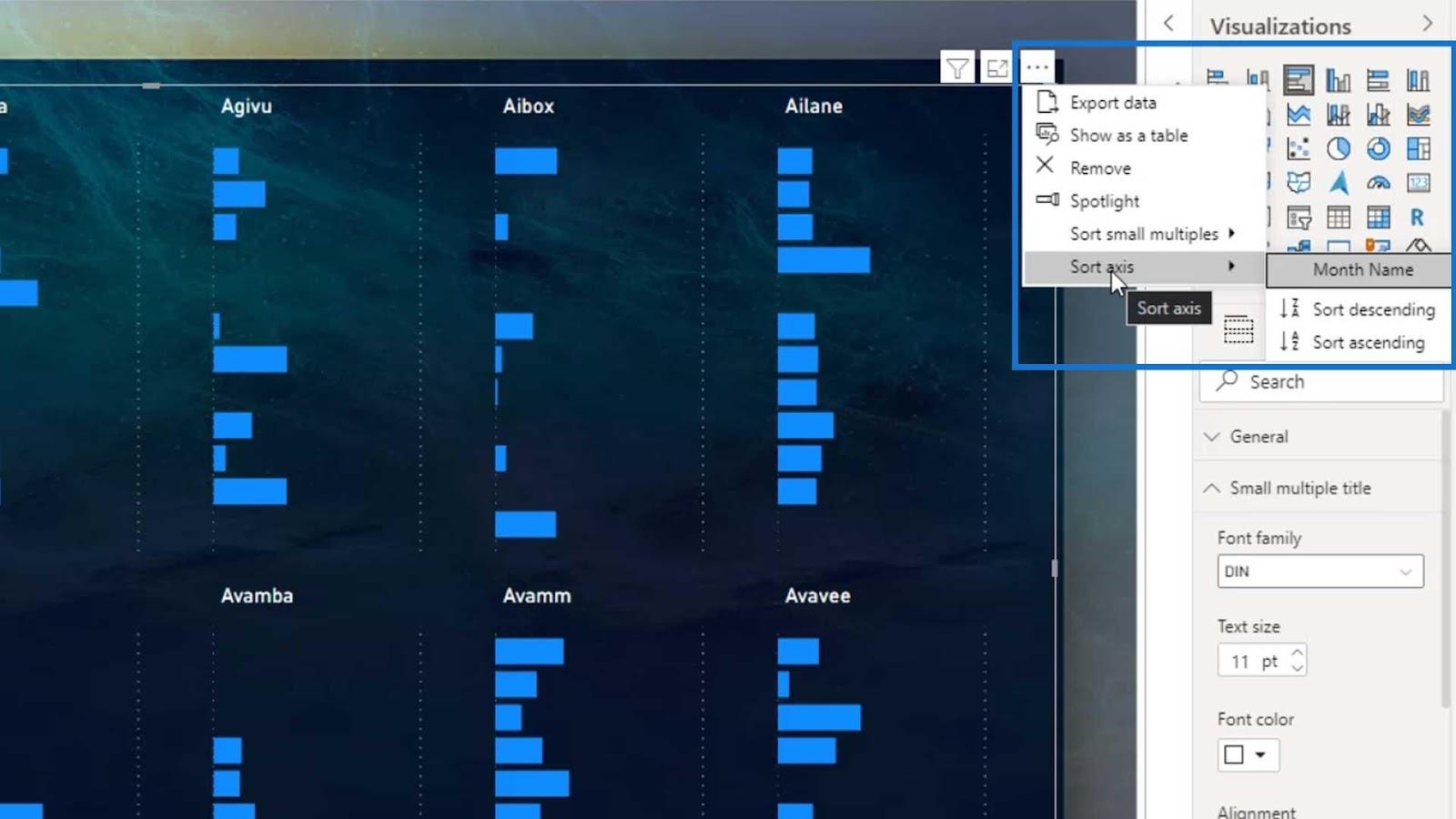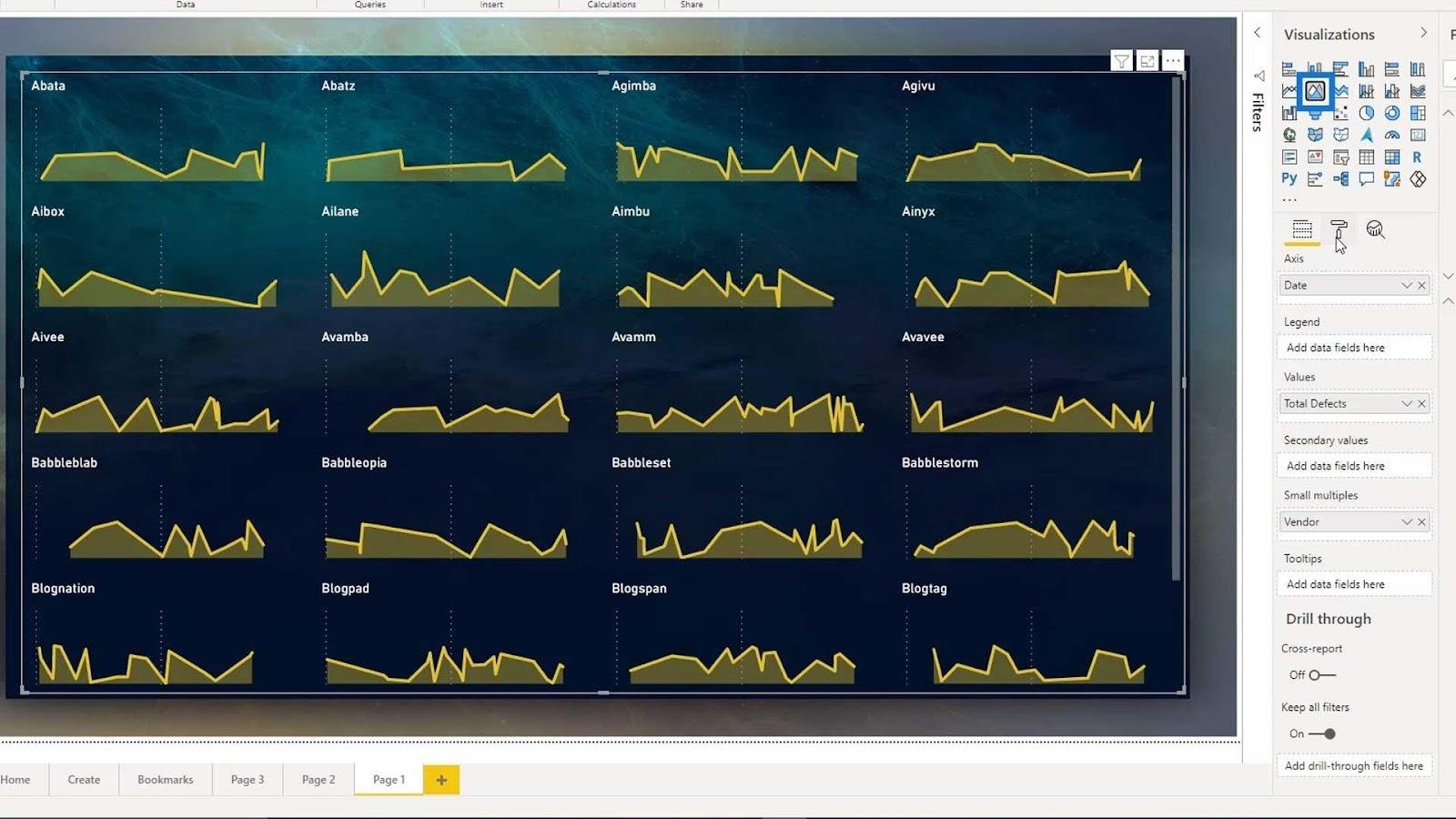Ebben az oktatóanyagban a kis többszörös diagramról lesz szó , amely a Microsoft által bevezetett új előnézeti funkció. Ez a LuckyTemplates vizualizációjának egyik legjobb funkciója is. Meg fogunk beszélni néhány korlátjáról is, amikor a vizualizációról van szó.
A kis többszörös diagram egy olyan adatvizualizáció, amely egy rácsba rendezett hasonló grafikonok vagy diagramok sorozatából áll. Több nézetet használ az adatkészlet különböző partícióinak megjelenítéséhez. Gyakran használják az adatok teljes összehasonlítására. Az adatbemutatók széles skáláját tartalmazó forgatókönyvek esetén a kis többszörösek a legjobb tervezési megoldást.
Így néz ki egy kis többszörös diagram.
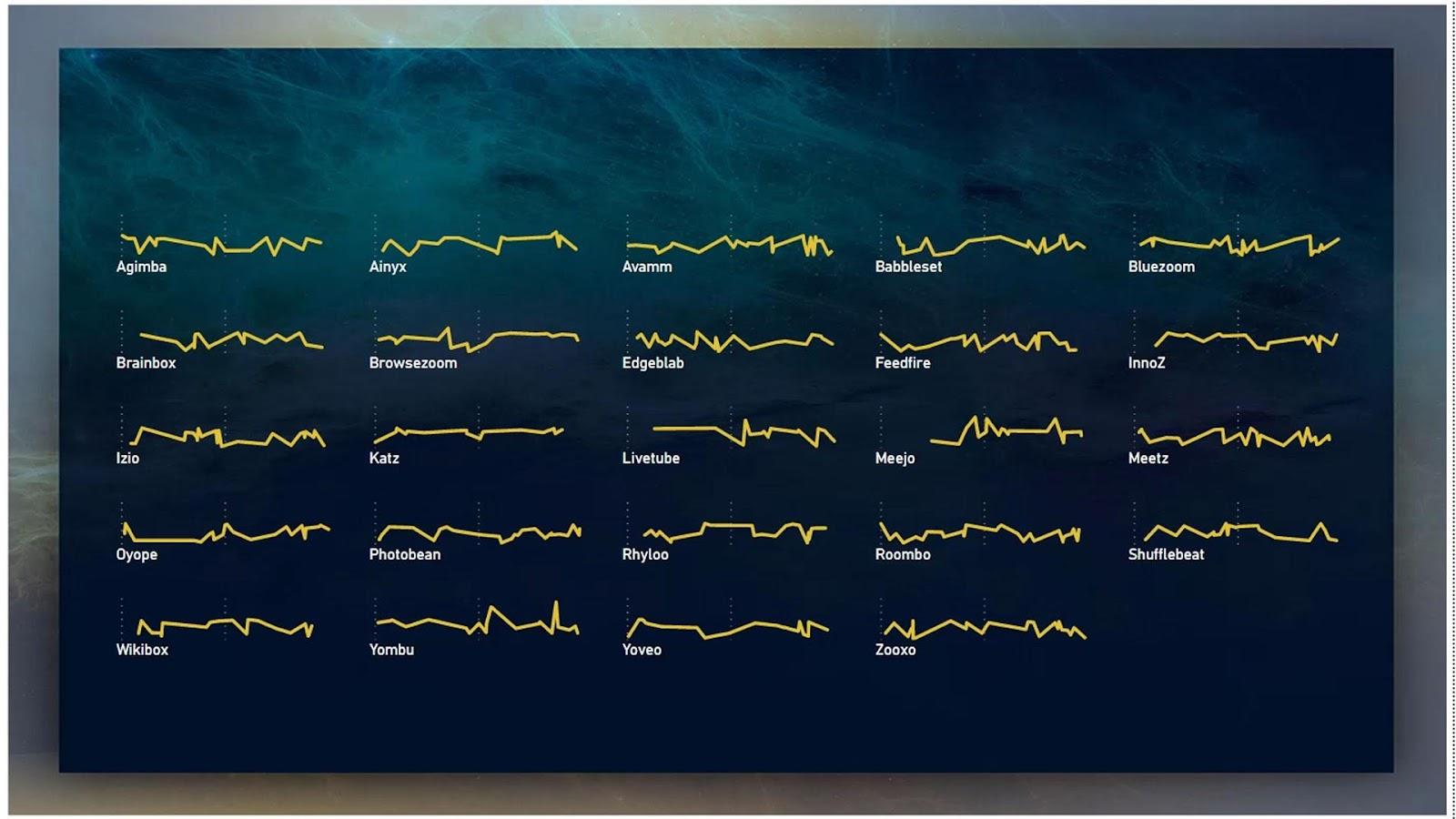
Tartalomjegyzék
A kis többszörös diagram előnézetének engedélyezése
A kis többszörös előnézet engedélyezéséhez kattintson a Fájl lehetőségre a menüsorban.
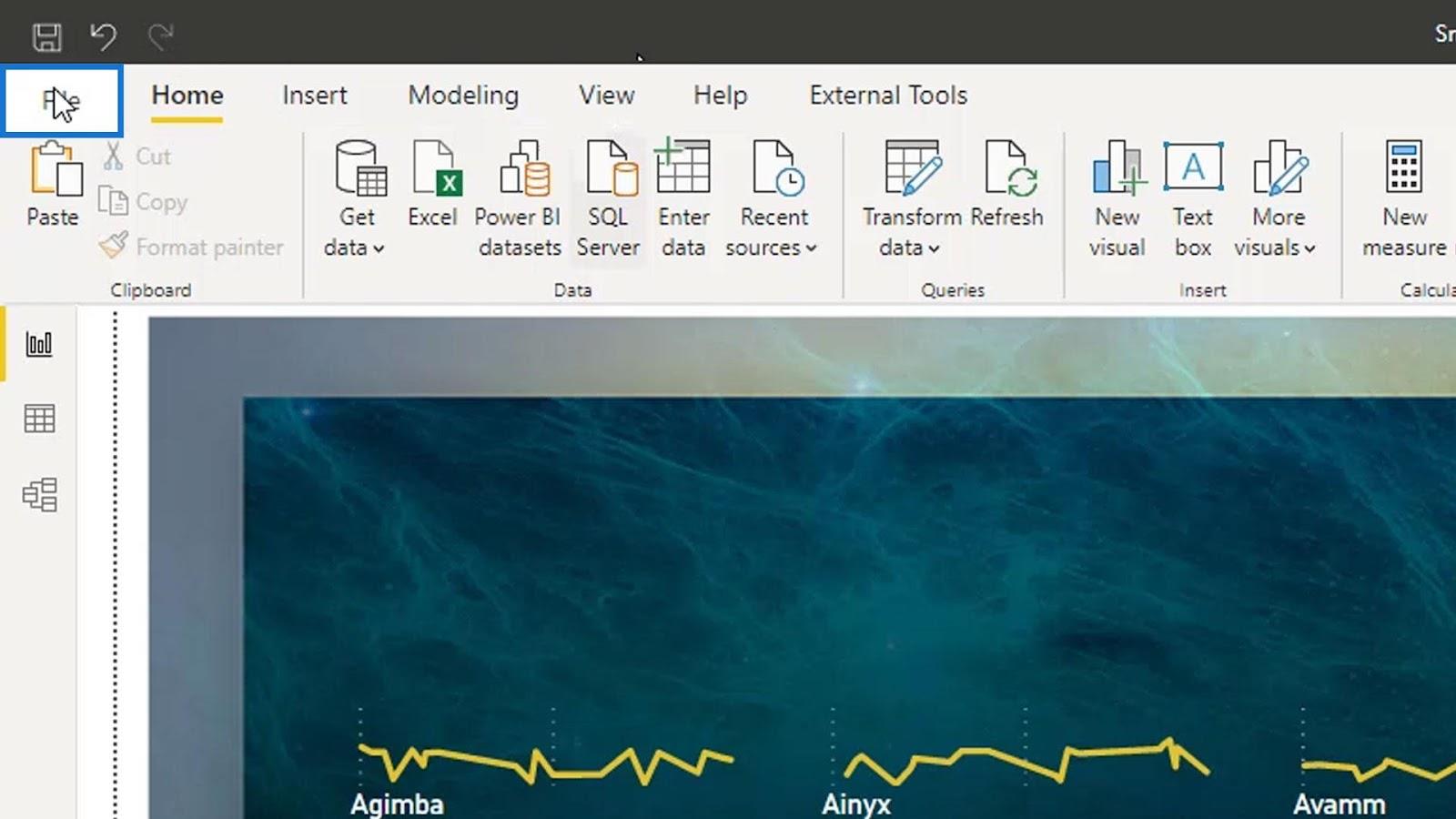
Menj a, majd kattintson a Beállítások elemre .
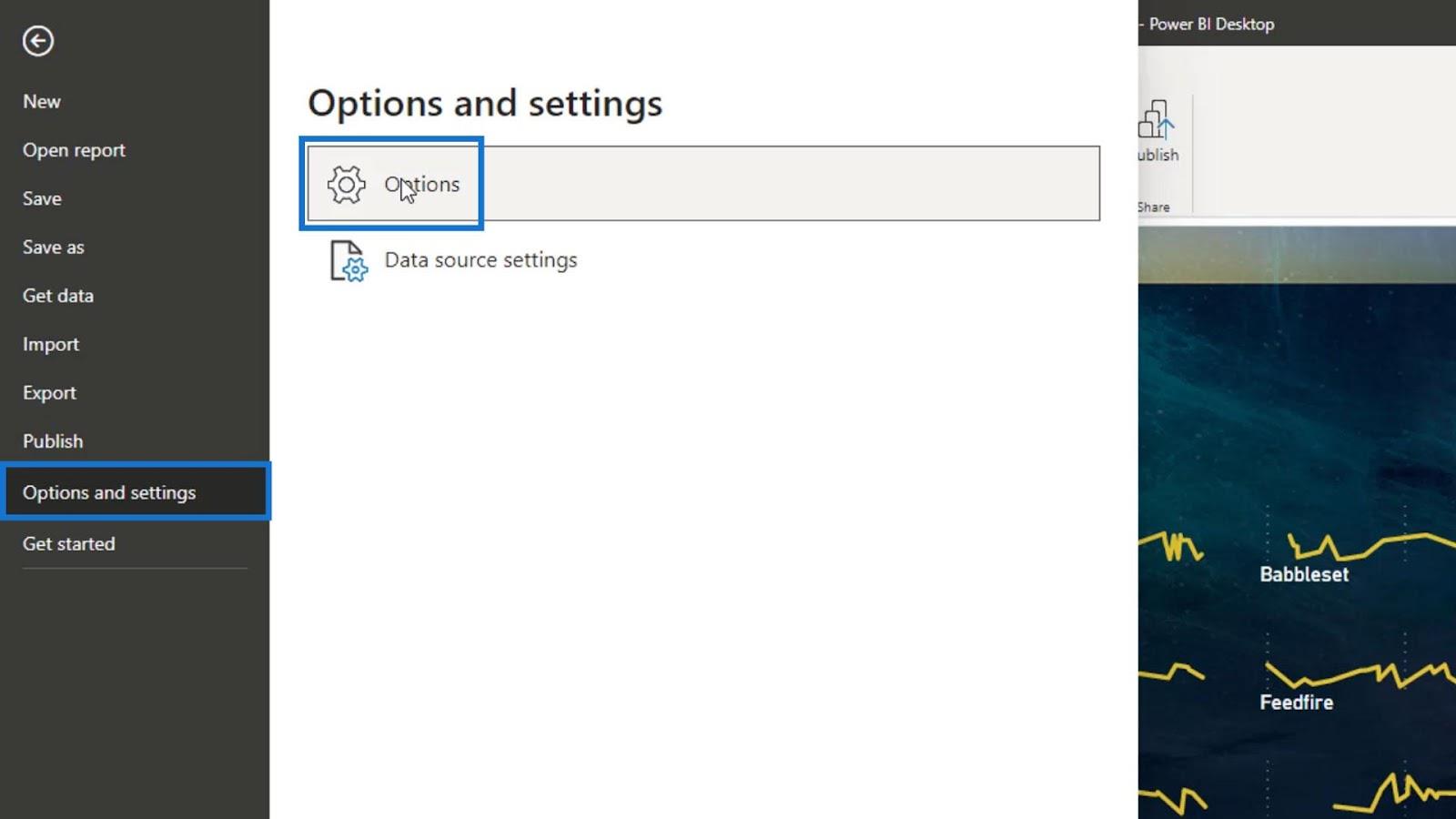
Kattintson az Előnézet funkciókra , majd engedélyezze a Kis többszöröseket .
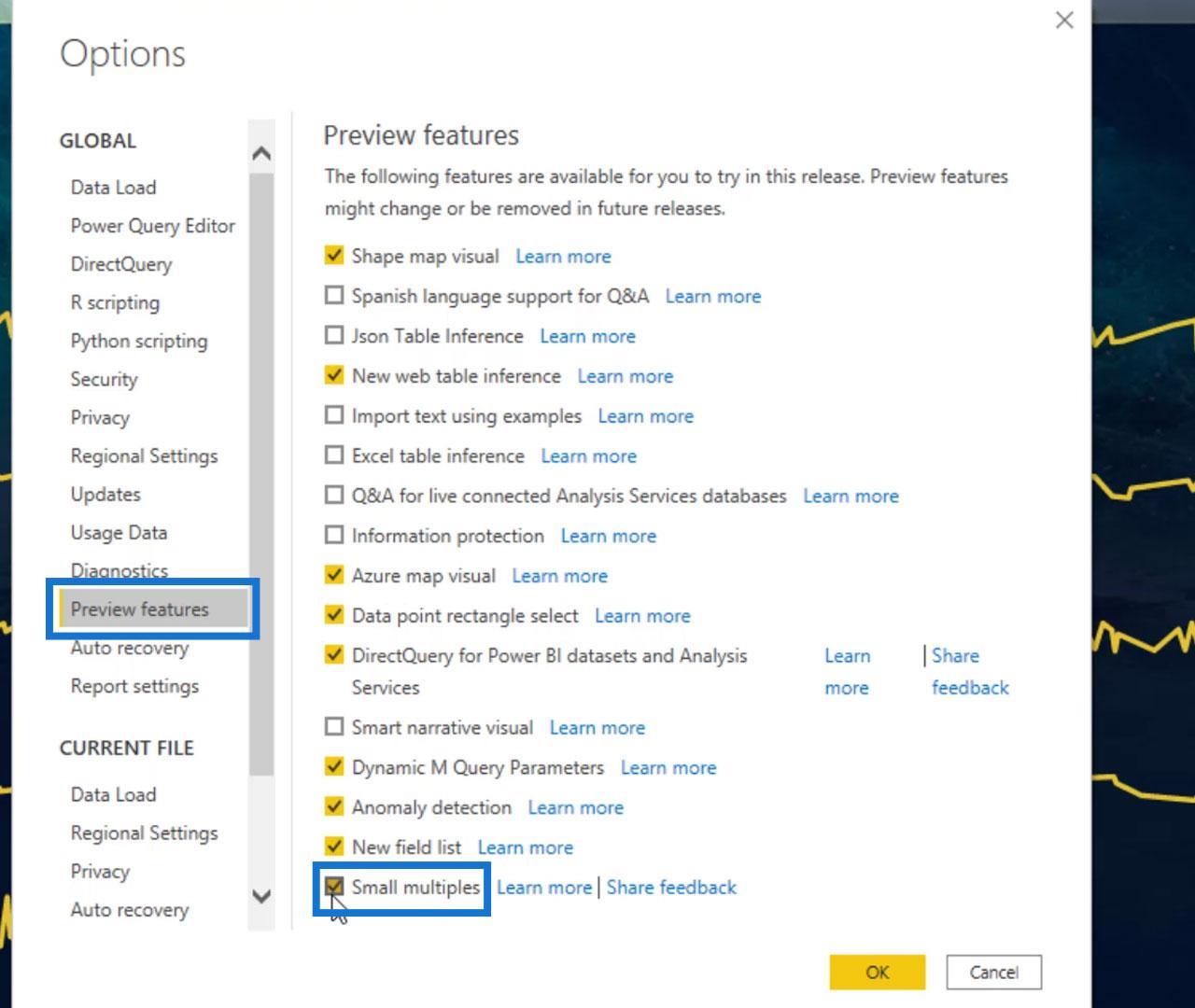
A módosítások alkalmazásához és a funkció használatához újra kell indítania aAlkalmazás.
A Kicsi többszörös vizualizáció csak oszlopdiagramokban, oszlopdiagramokban, vonaldiagramokban és területdiagramokban érhető el. Nem érhető el kördiagramokban és más diagramokban.
Kis többszörös látvány létrehozása
Először használjunk vonaldiagramot, és méretezzük át a képen látható módon.
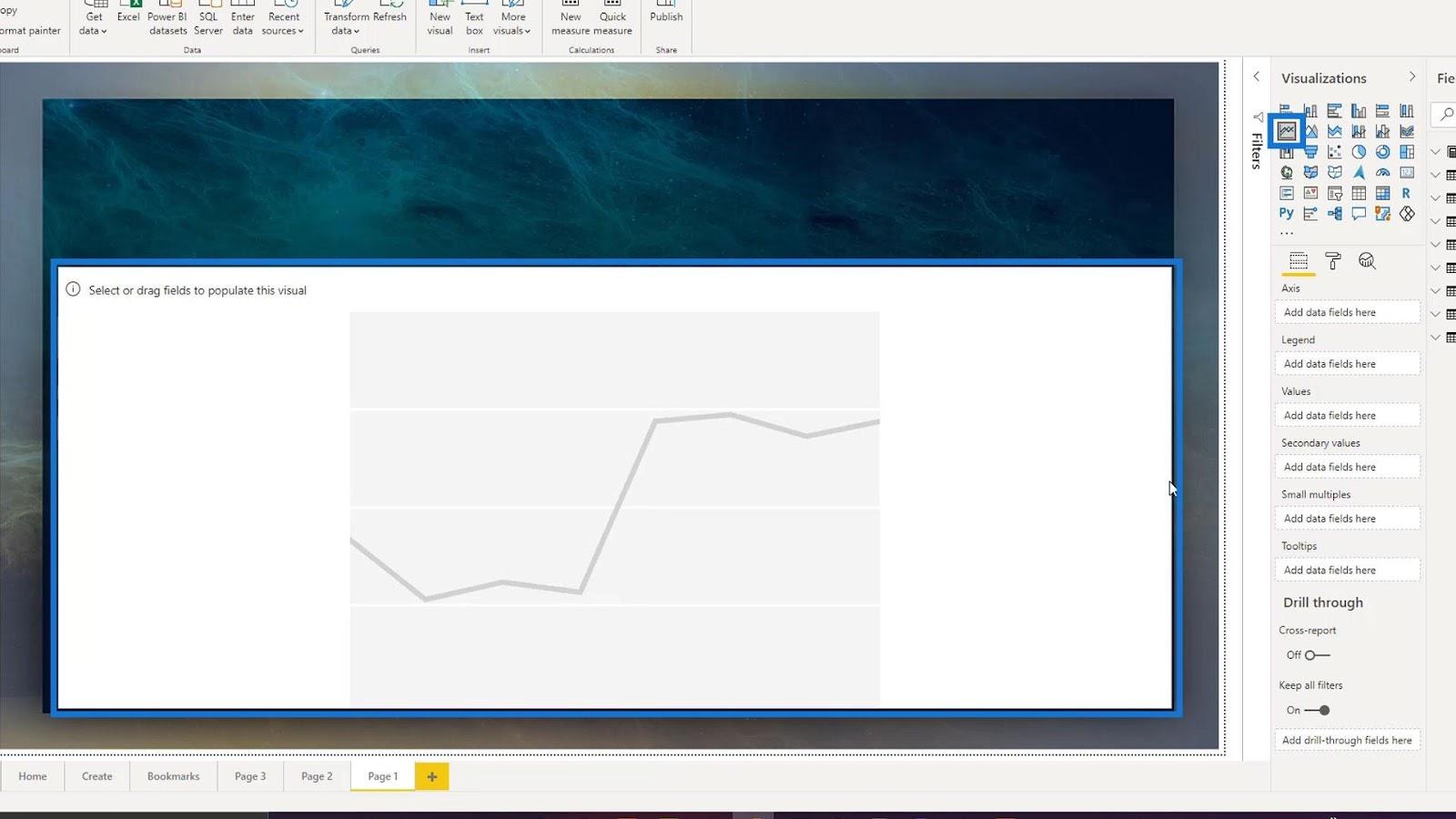
Használjuk az Összes hiba mértékét, és helyezzük az Értékek mezőbe.
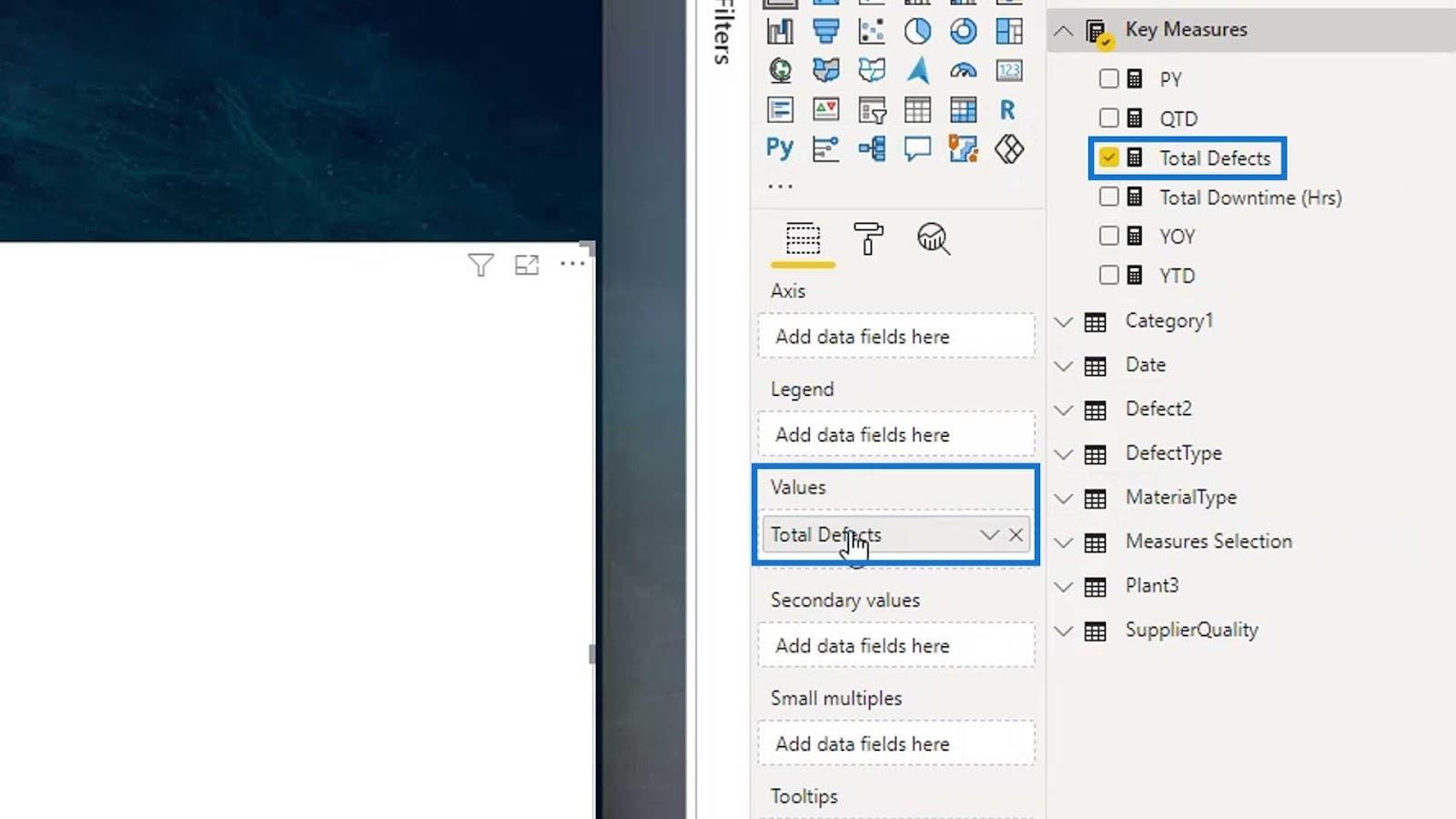
Ebben a példában az összes hibát szállító szerint elemezzük. Ezért hozzá kell adnunk a Szállítót a Tengely mezőhöz.
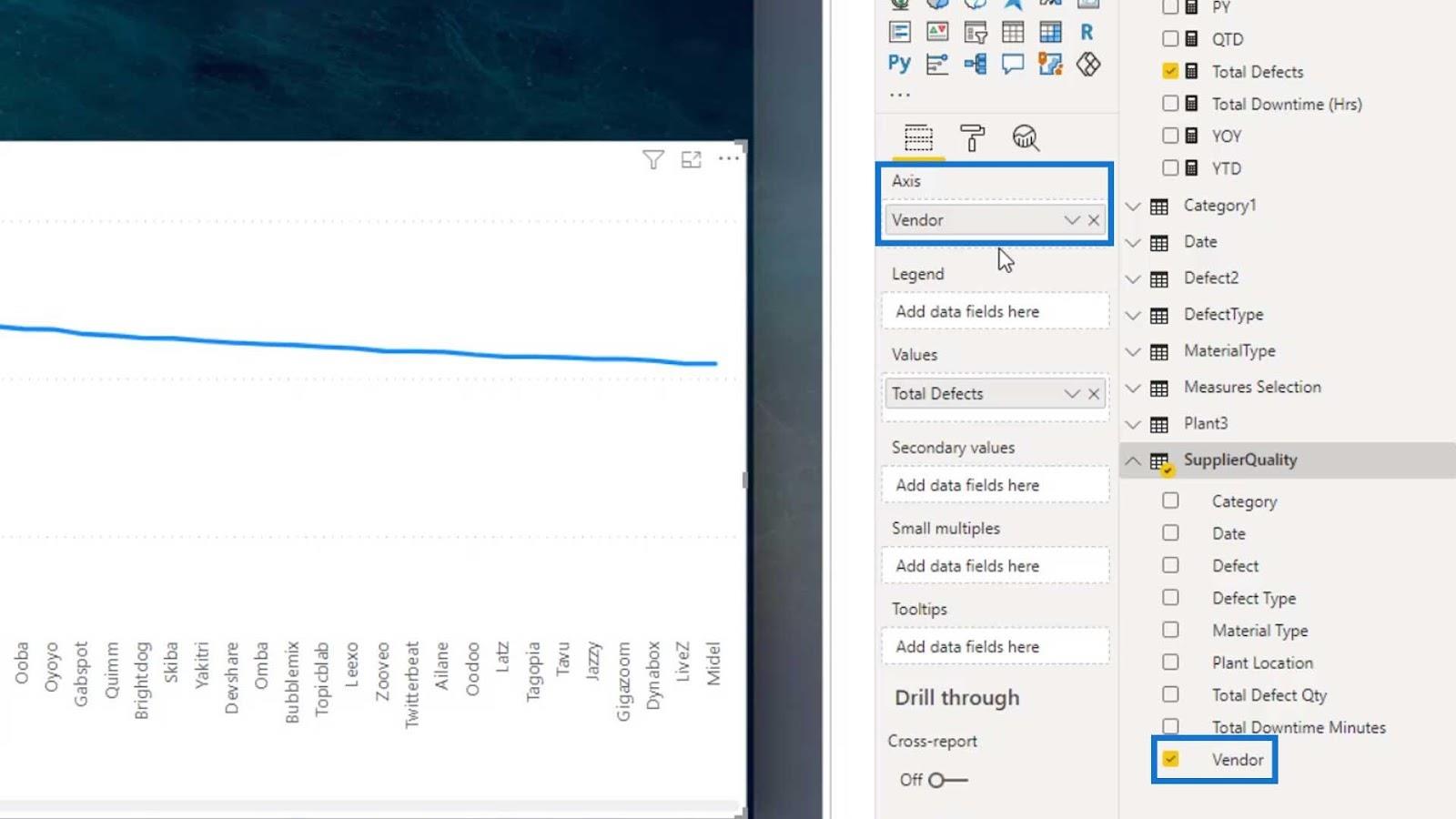
Jelenleg látható, hogy ez csak egy csökkenő vonaldiagram.
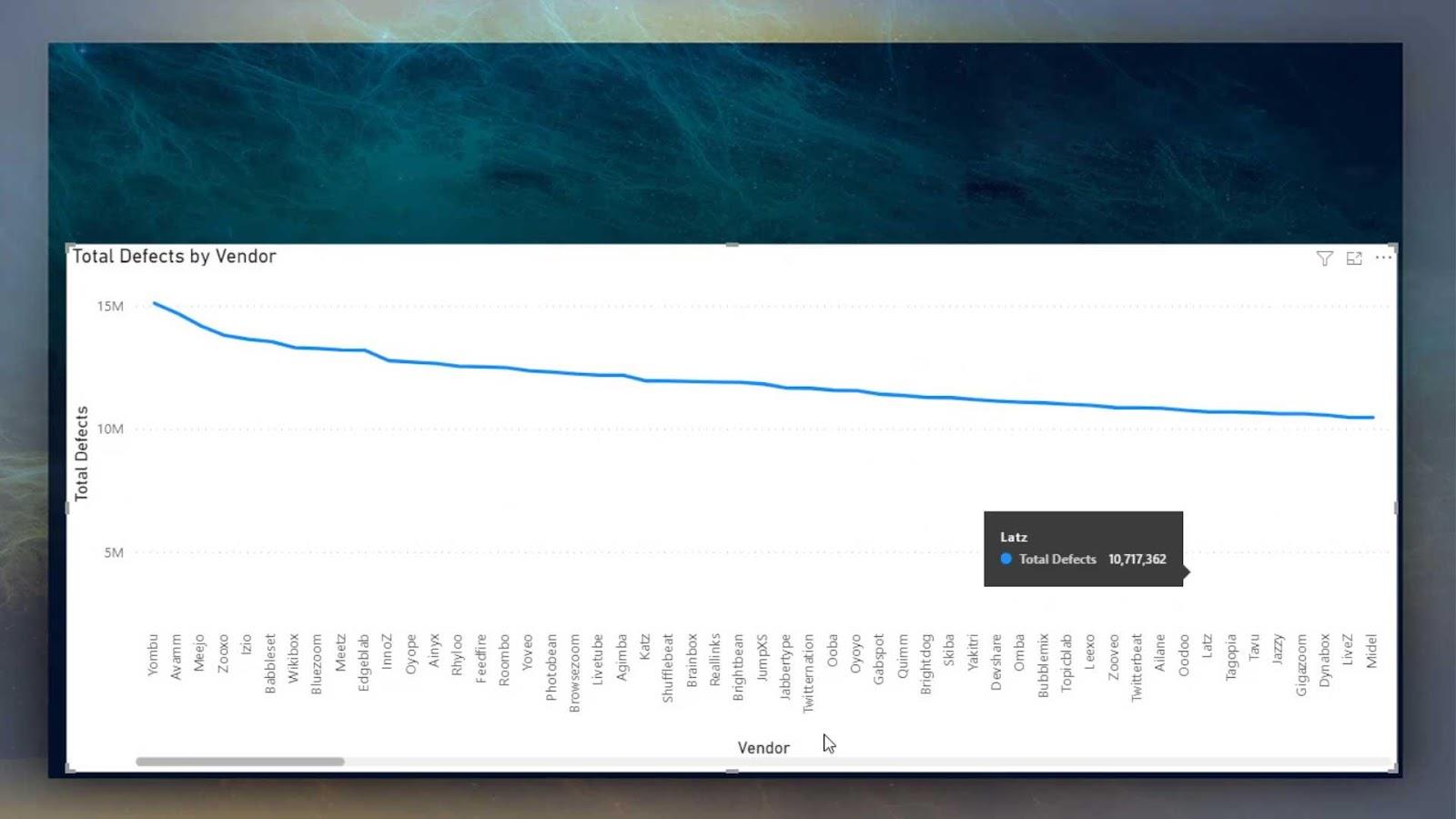
A kis többszörösek diagram vizuális funkciójának engedélyezéséhez néhány adatot be kell vinnünk a Kis többszörösek mezőbe. Tehát helyezzük a Szállítót a Kis többszörösek mezőbe.
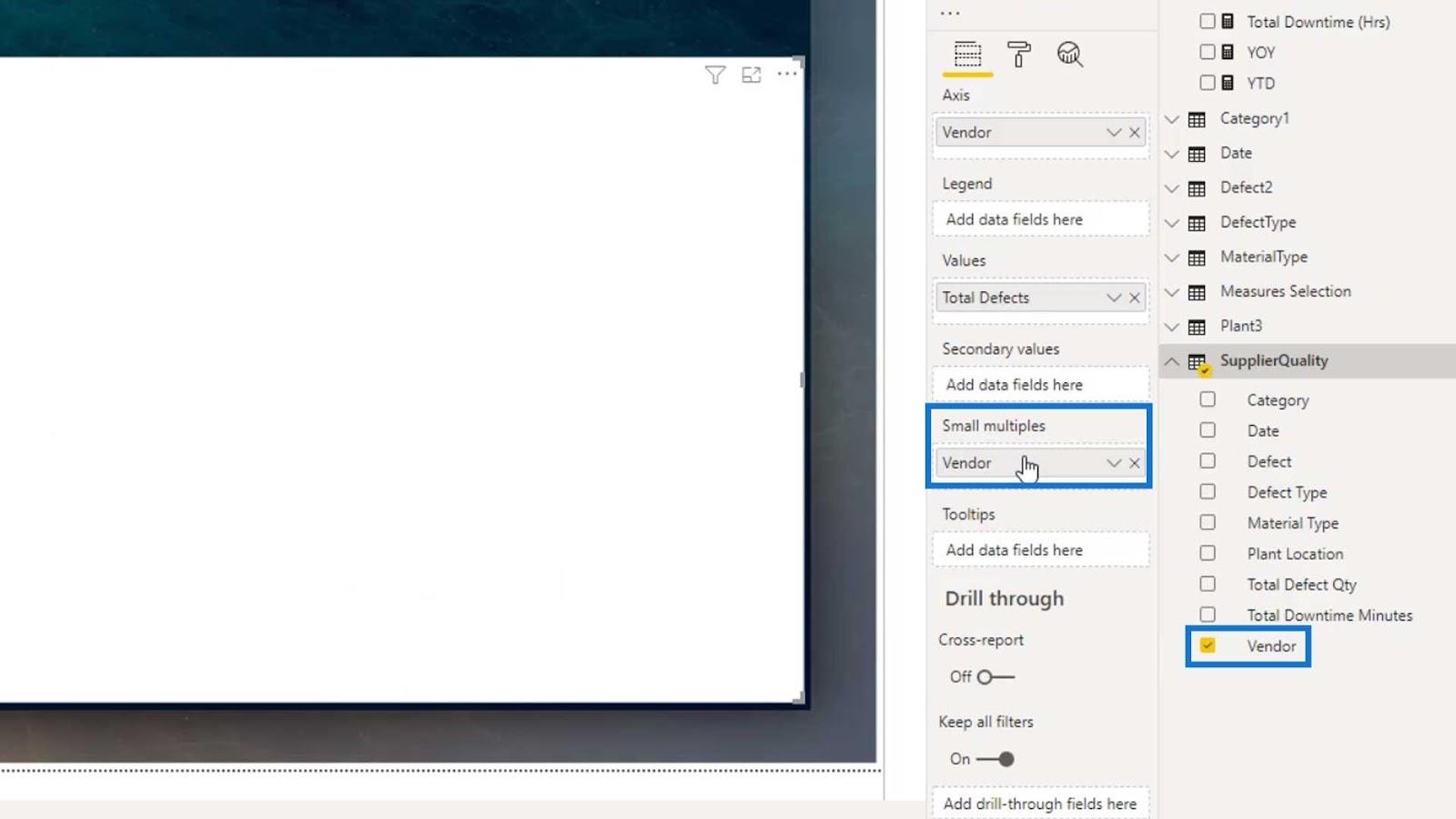
Ezután a Tengely mezőben módosítsuk a Szállítót dátumra .
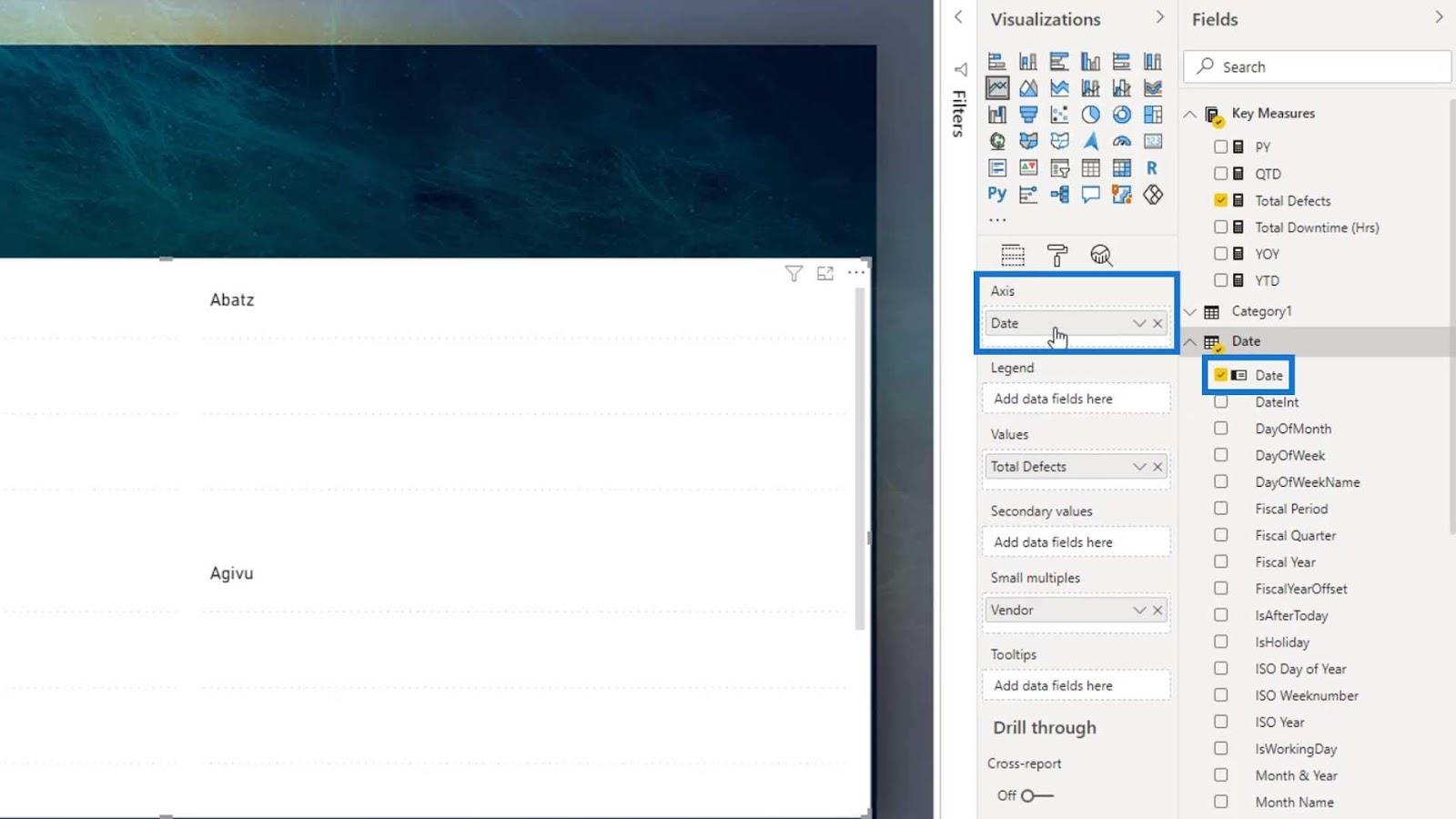
Amint látja, most már kis, több vizualizációt is tartalmaz a vizualizációnk.
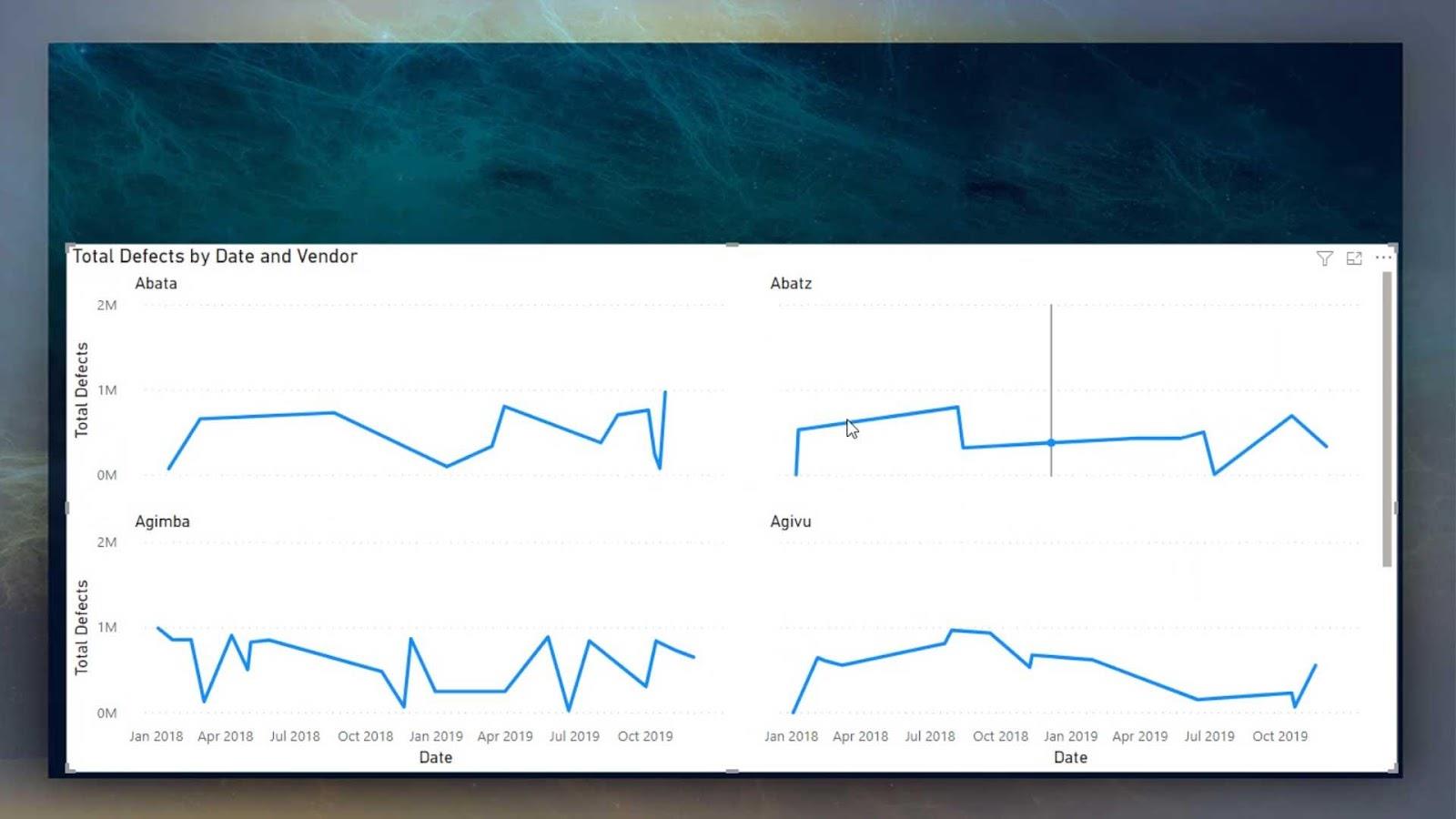
A kis többszörös diagram módosítása
Kapcsoljuk ki a Címet és a Hátteret a Formázás fül alatt .
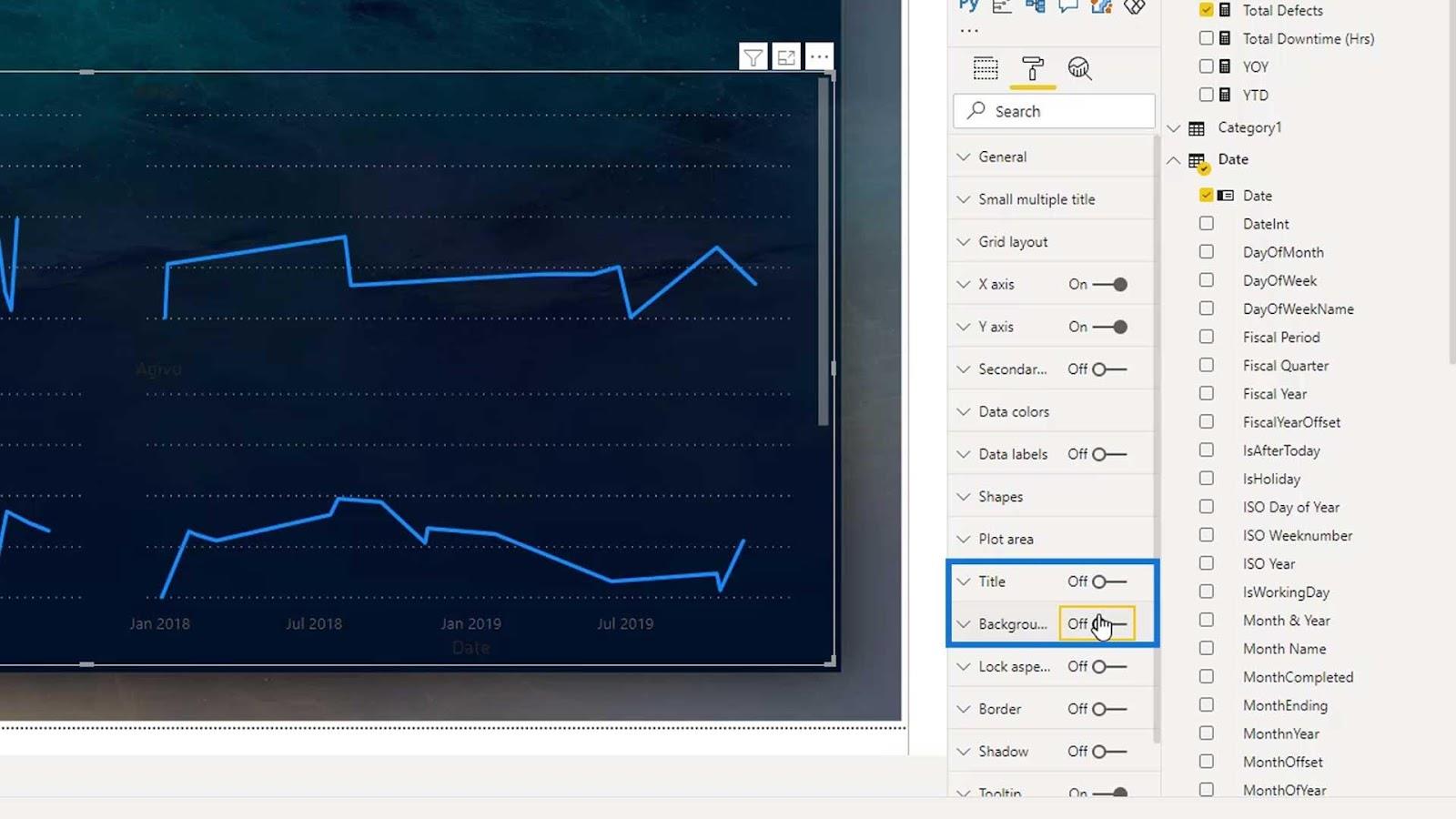
Ezután módosítsa a színt sárgára az Adatszínek alatt .
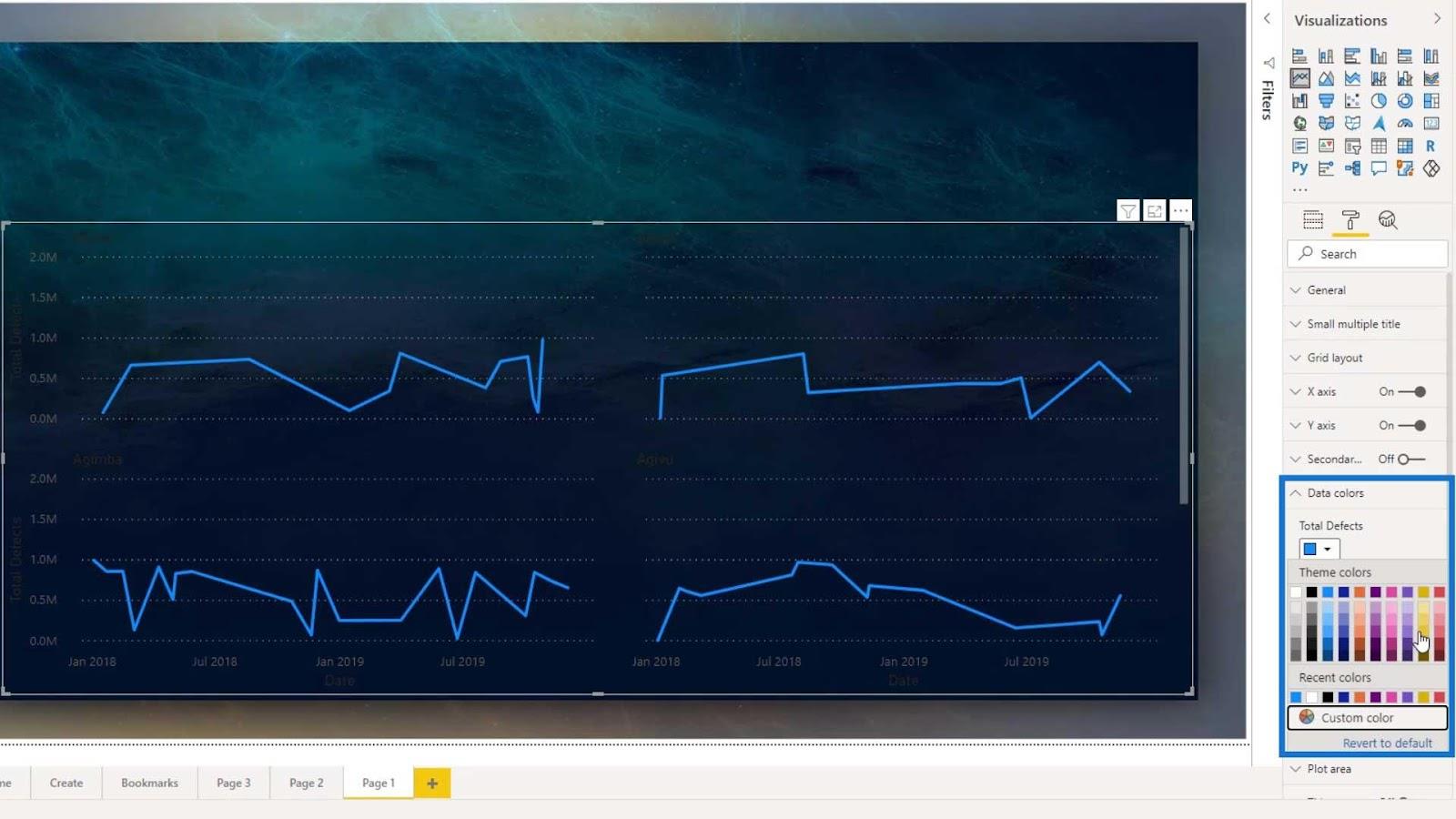
Jelenleg nem láthatjuk a címet a kis többszörös vizuálunkon, mert a színe sötét. Tehát változtassuk meg a cím színét fehérre. Csak módosítsa a betűszínt a Kis többszörös cím alatt .
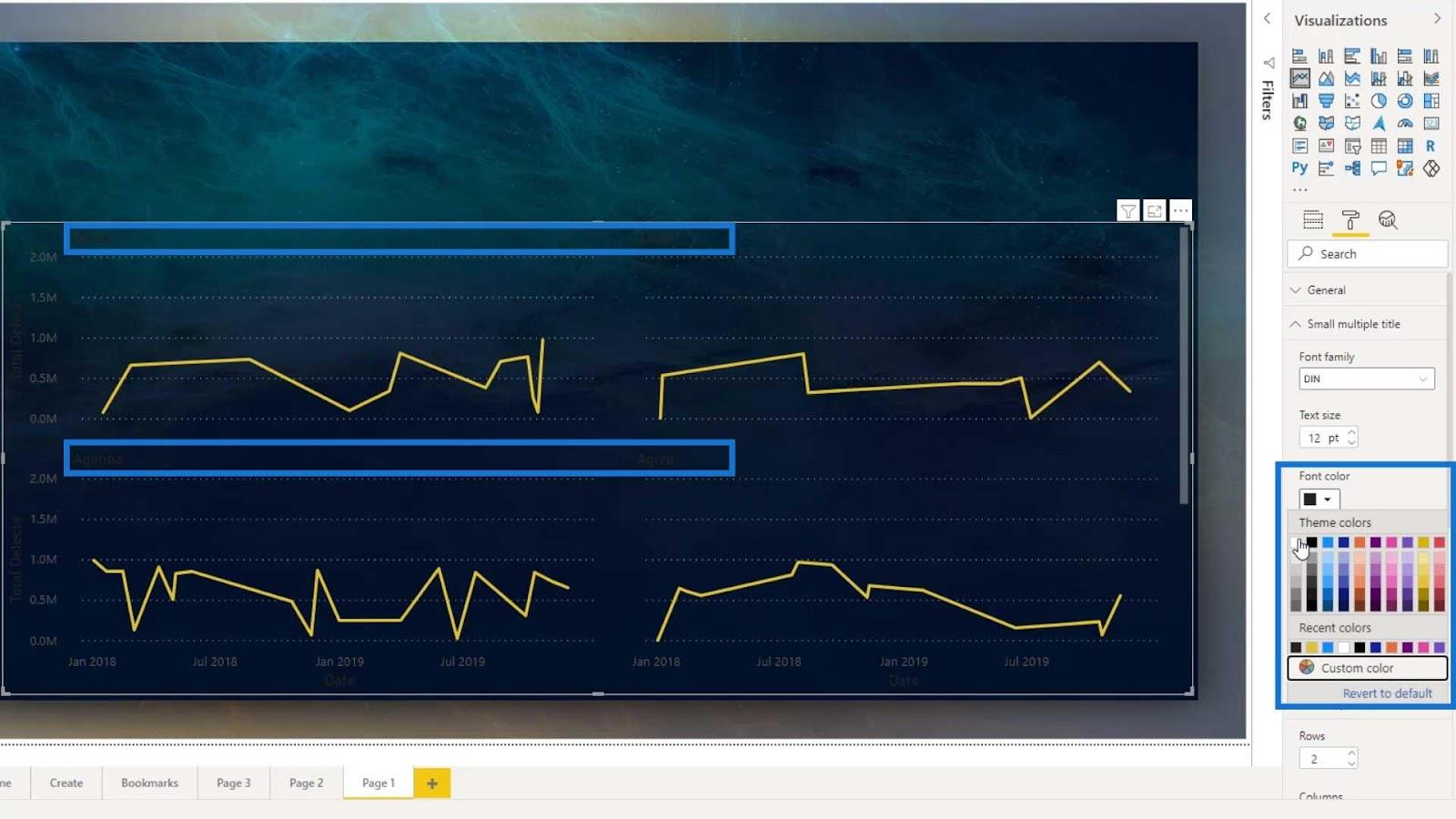
Ezután változtassuk meg a cím betűméretét.
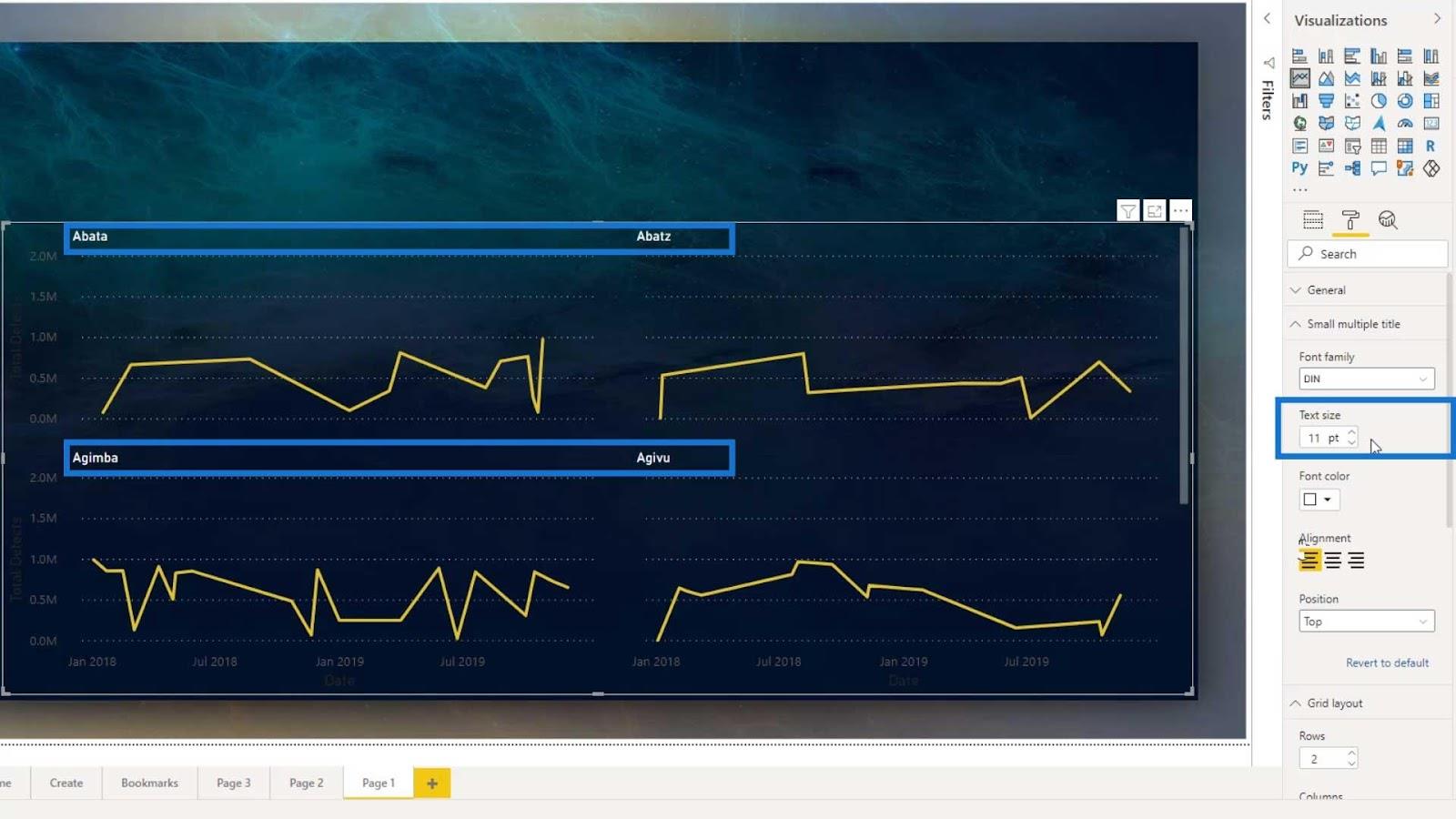
Változtassuk meg a cím igazítását vízszintesen és függőlegesen is a (vízszinteshez) és a Position (függőleges) beállításokkal. A legjobb címigazítást a vonaldiagramoknál találtam, ha alul helyezem el őket. Tehát változtassuk a Pozíciót alulra .
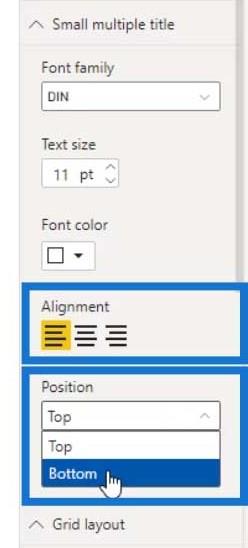
A kimenetnek most így kell kinéznie.
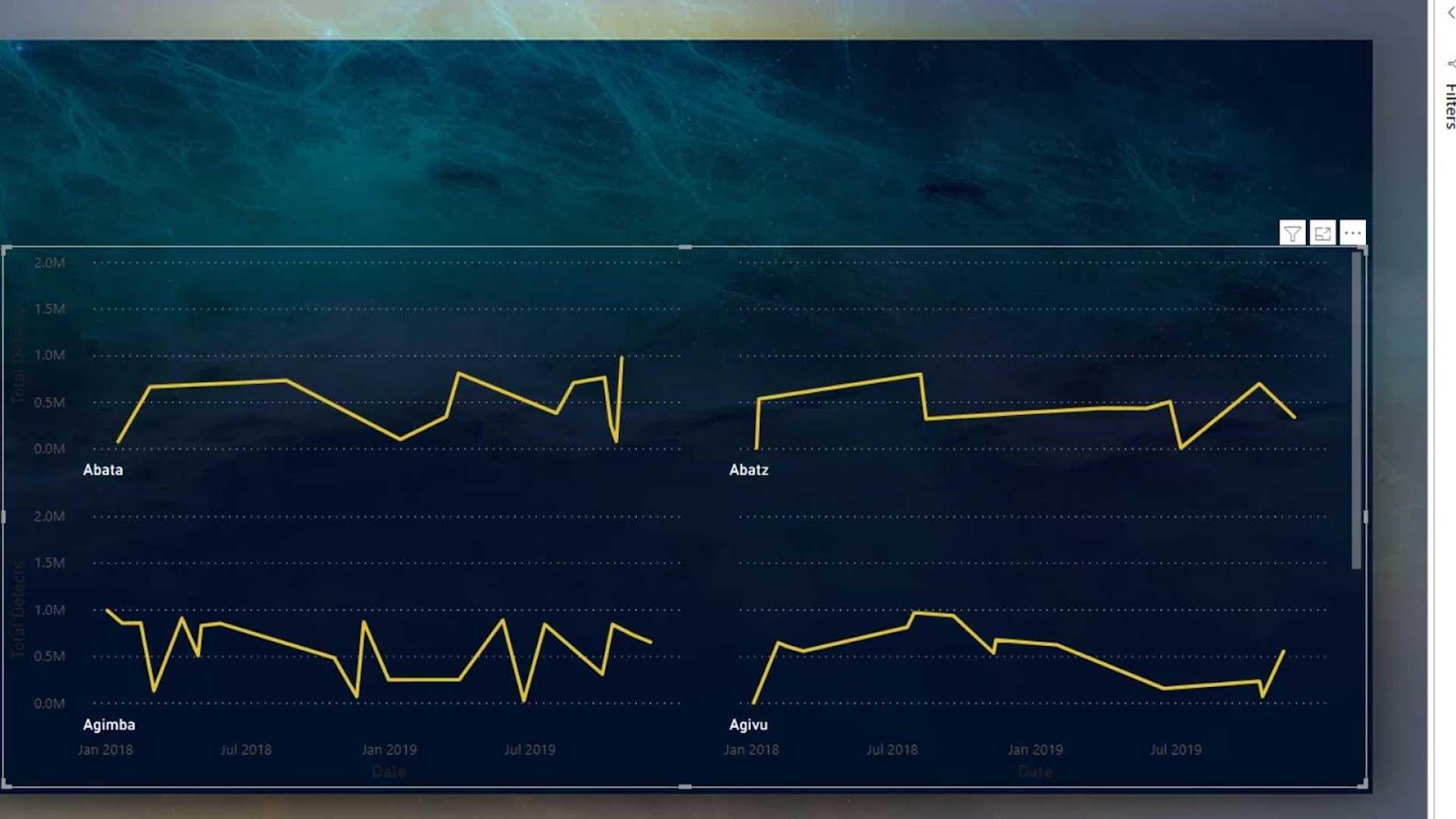
A rács elrendezés beállítása
A kis, többszörös vizualizáció legfontosabb része a rács elrendezés. A Rács elrendezés beállítása beállítja a kis többszörös vizualizációk számát, amelyet megjeleníthetünk sorainkon és oszlopainkon.
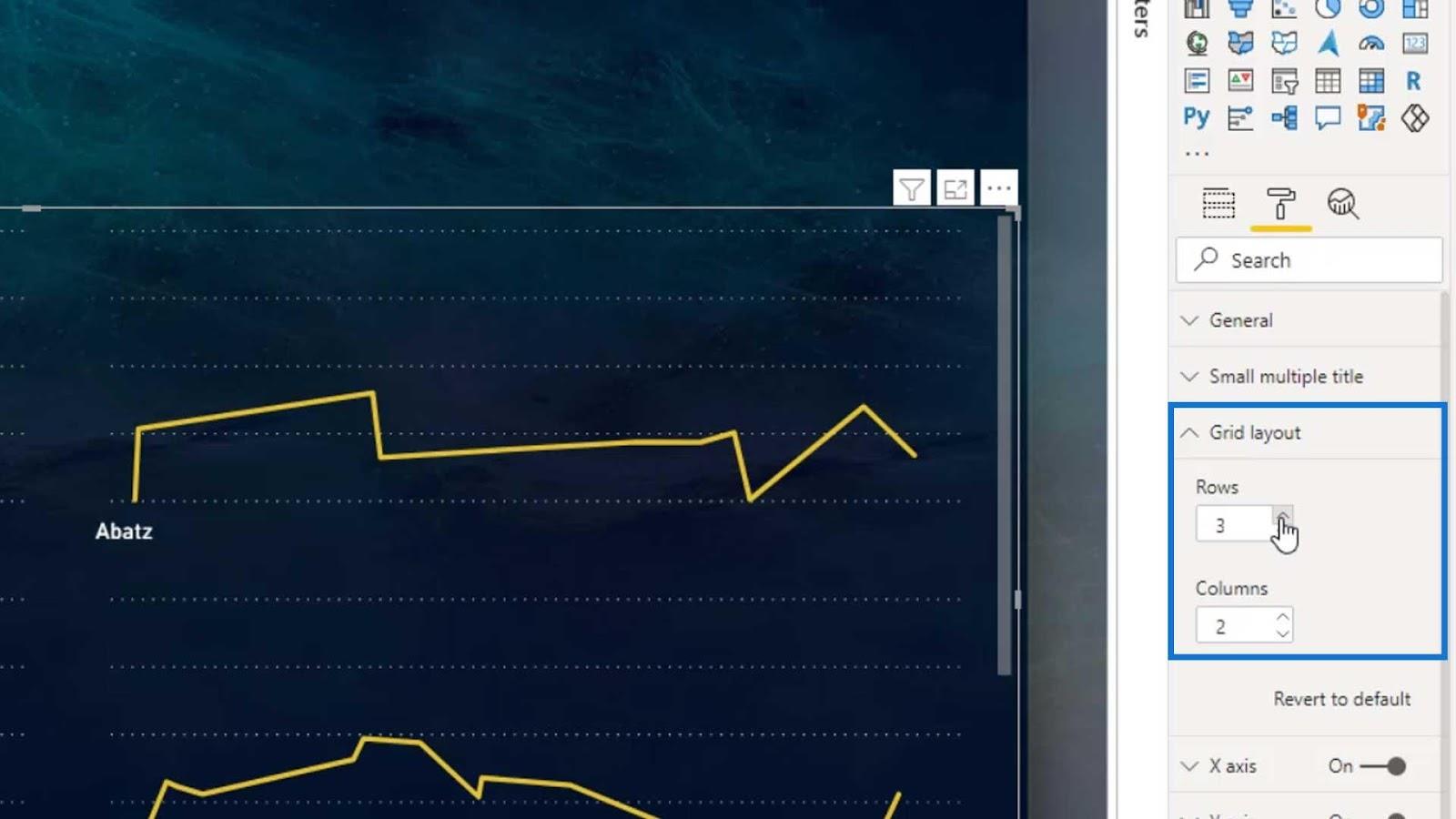
Ha például a és az Oszlopok értéket 6- ra növeljük , akkor a sorokhoz és oszlopokhoz is 6 elem jelenik meg.
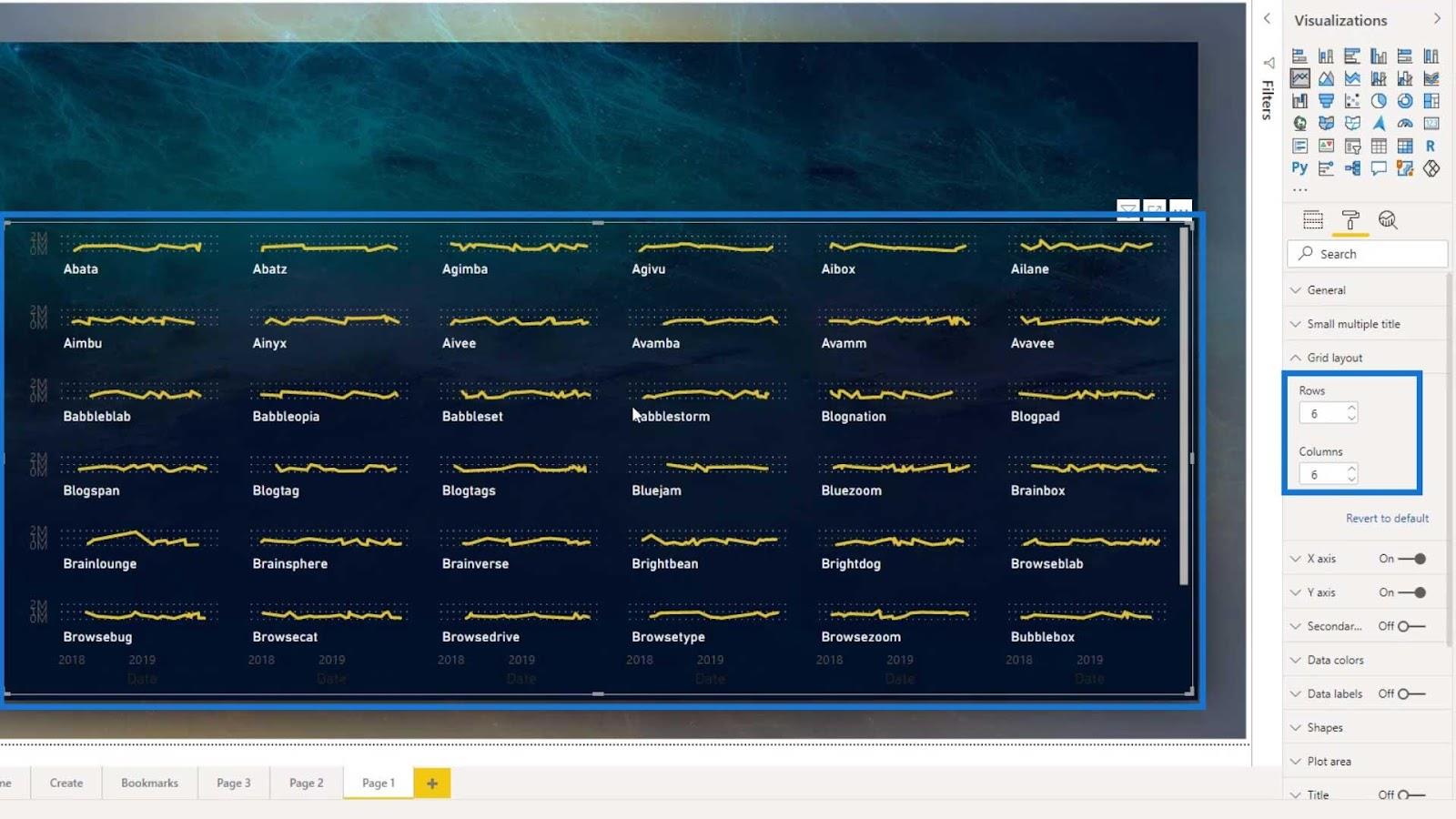
Ennek azonban az a hátránya, hogy a sorokat és oszlopokat csak 6 -ig tudjuk növelni .
A jobb megjelenés érdekében használjunk 4 sort.
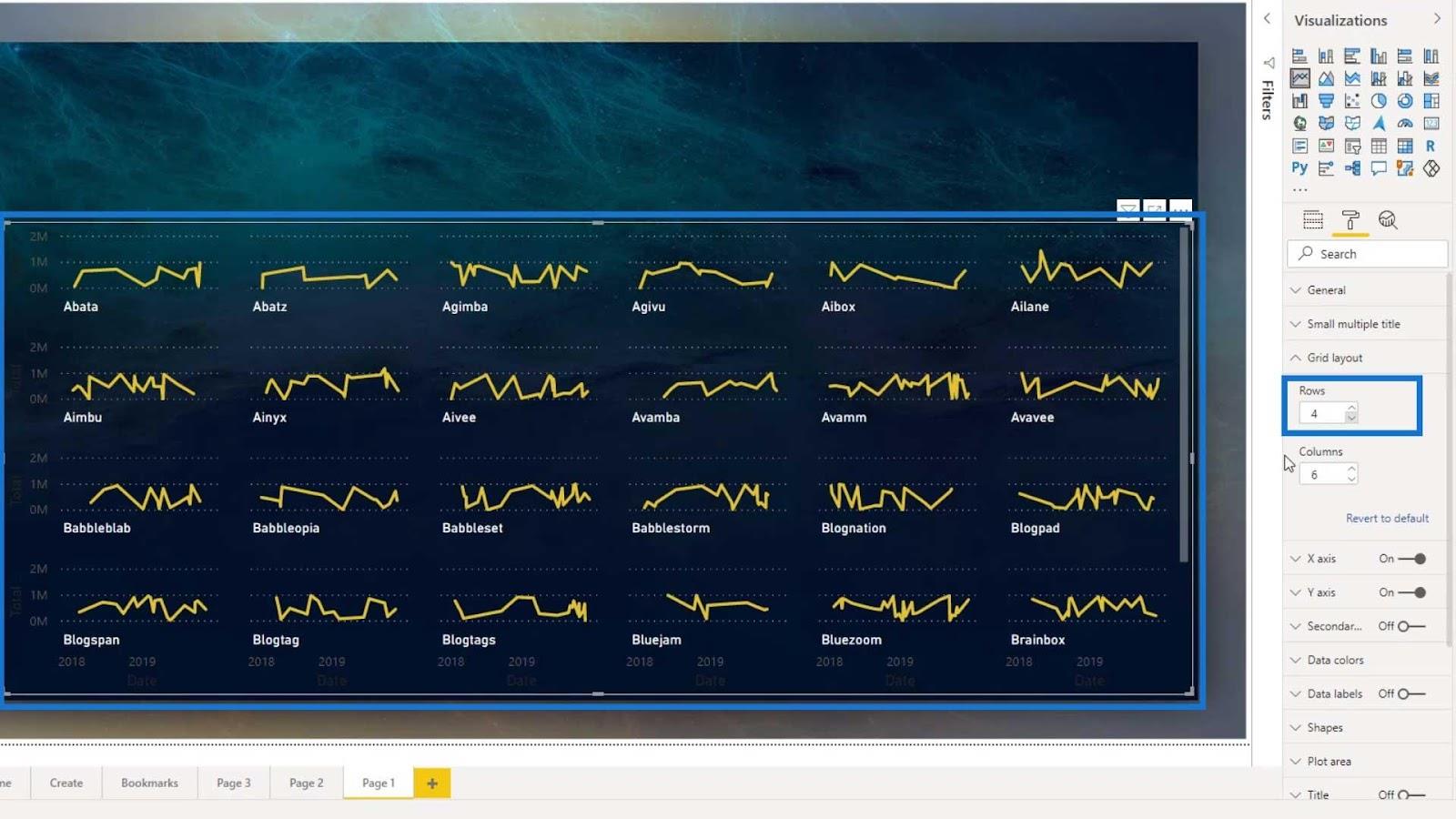
Ennek eredményeként most már tisztábban láthatjuk a vonalakat. Ezután távolítsuk el ezeket a kategóriákat.
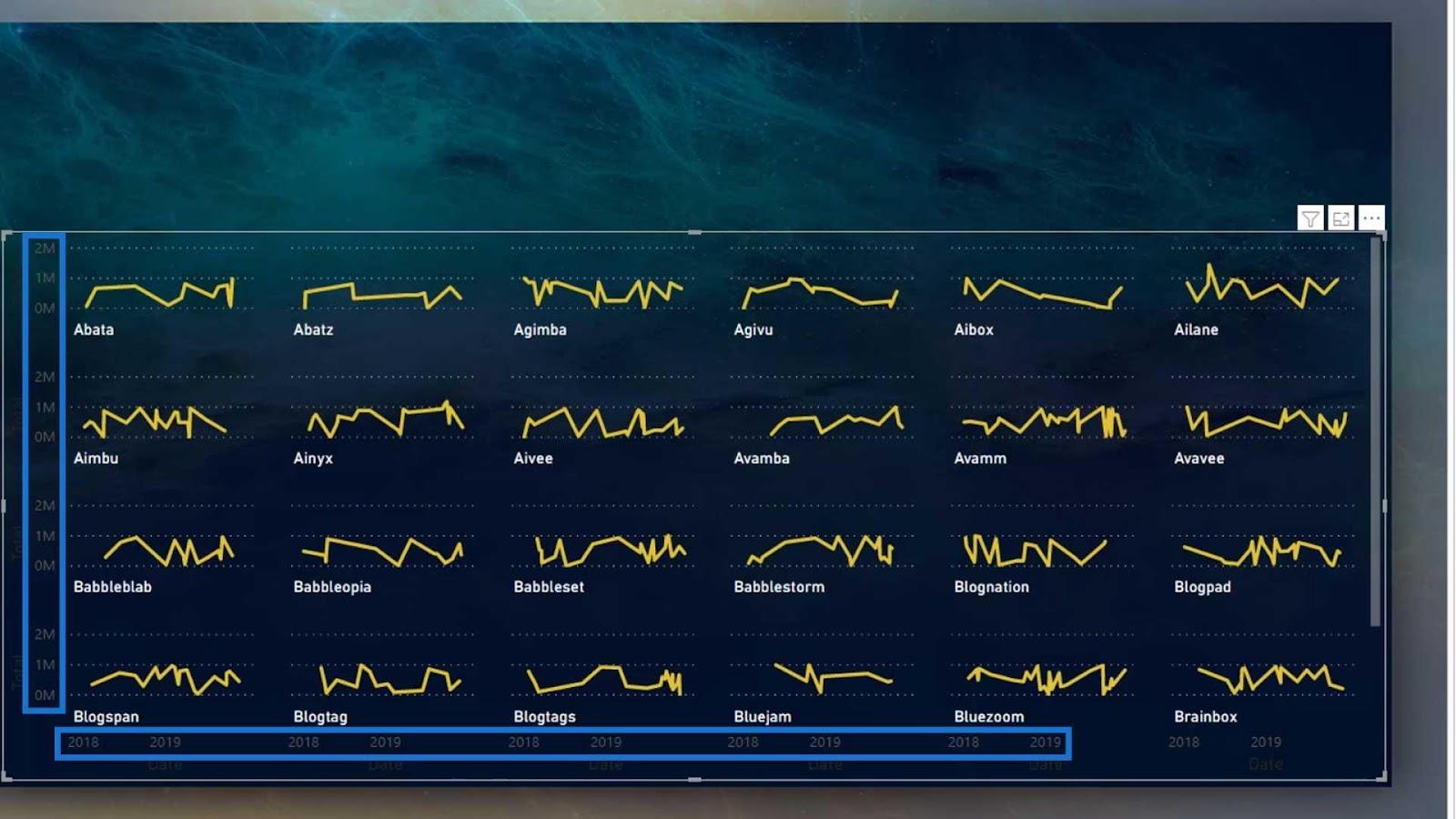
Ehhez kapcsolja ki a Címet mind az X , mind az Y tengelyen .
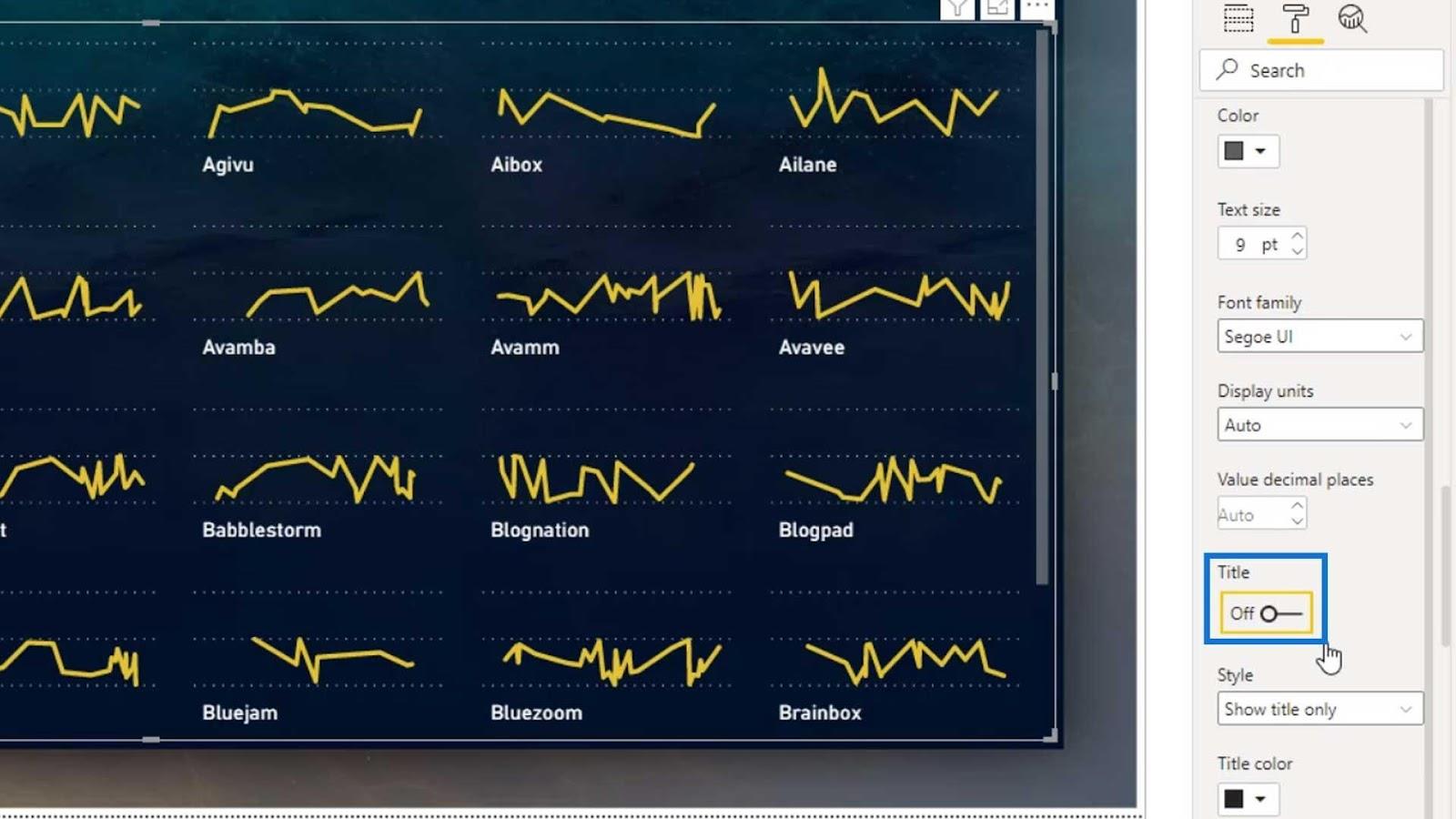
Ezután kapcsolja ki az X és Y tengelyt is.
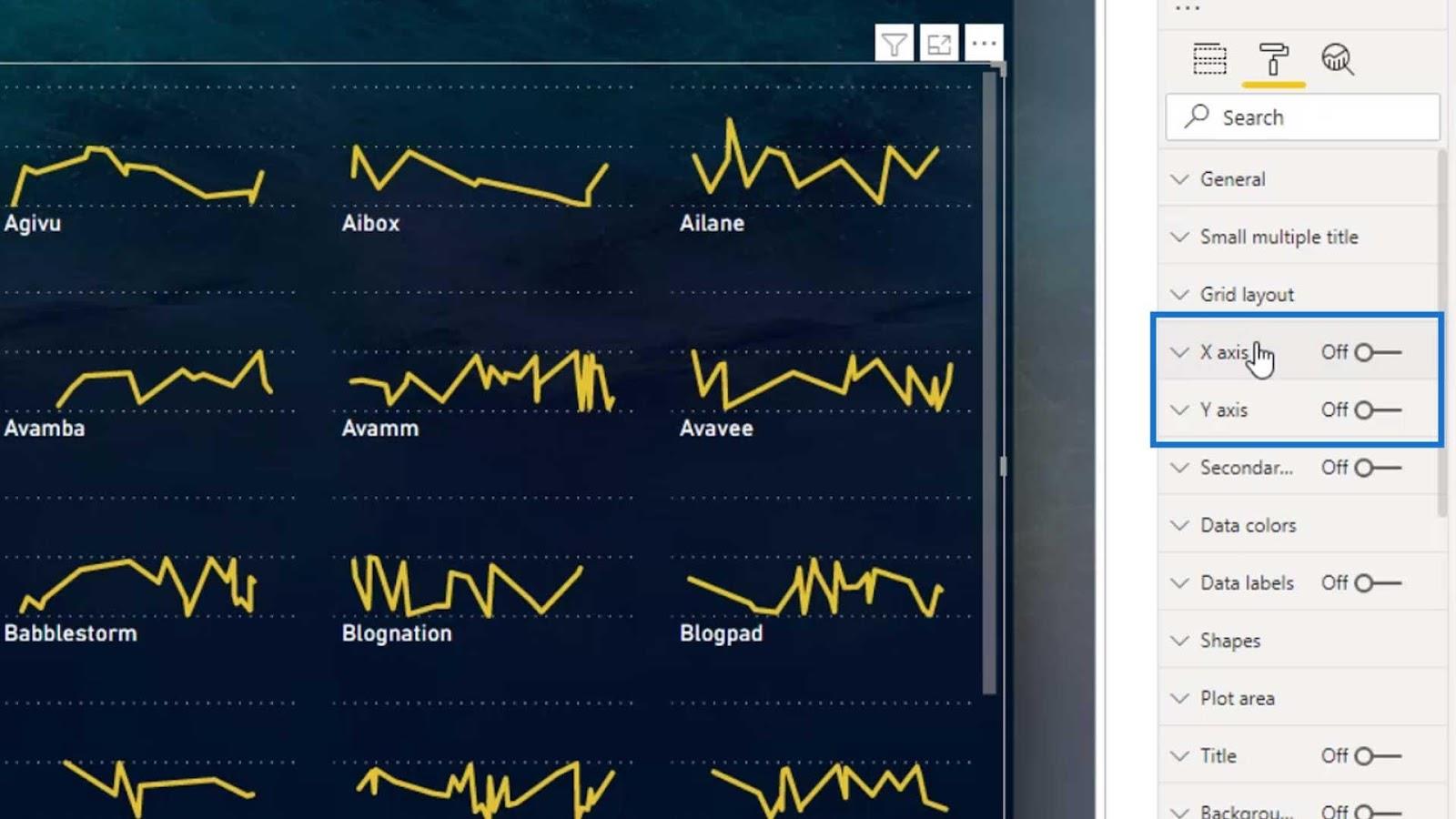
A rácsvonalakat elrejthetjük vagy megjeleníthetjük is, ha engedélyezzük vagy letiltjuk azokat az Y és X tengelyen . Ebben a példában hagyjuk ezt bekapcsolva, mivel ez meghatározza a látvány körüli határokat, és jobb megjelenést biztosít.
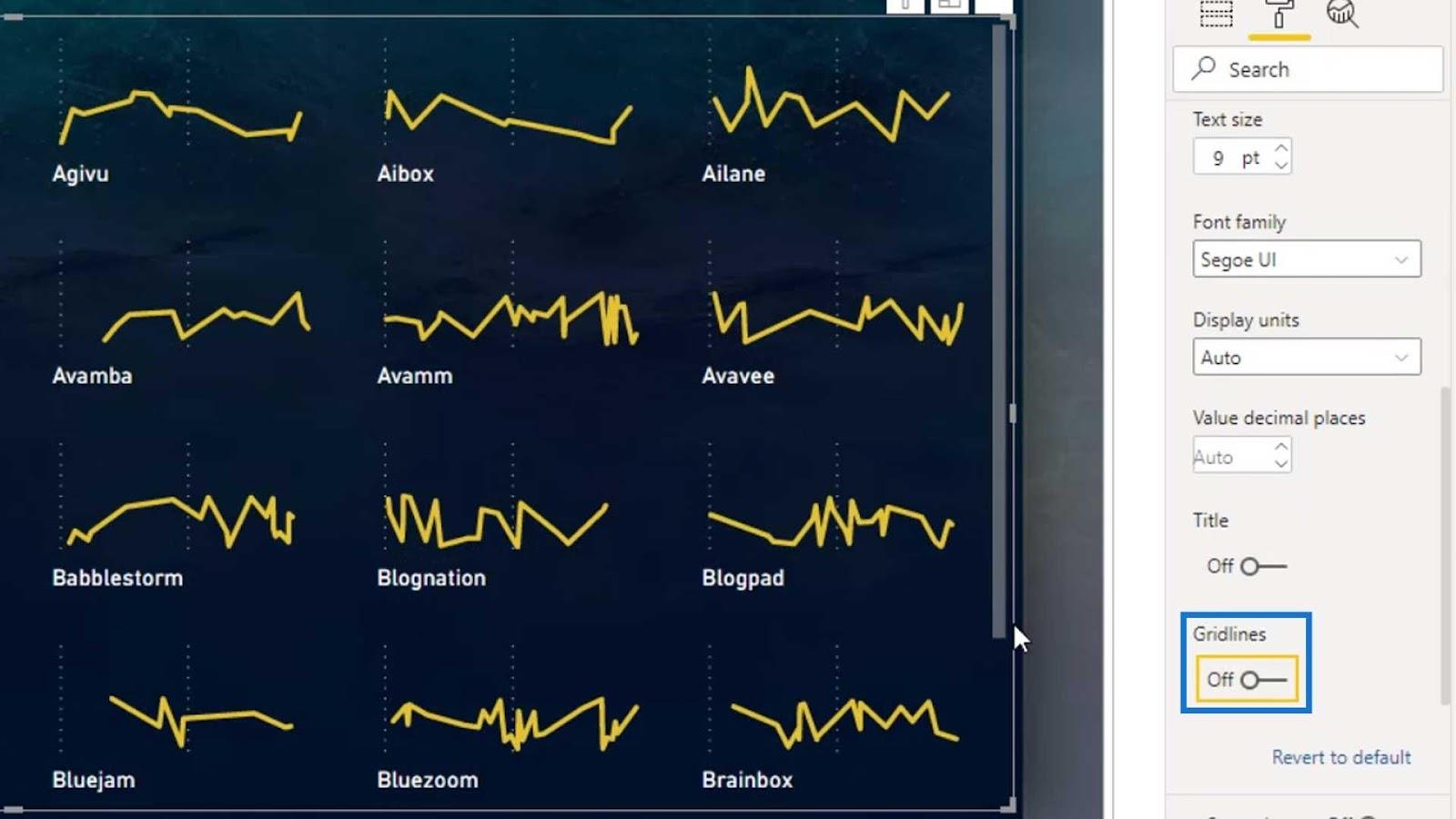
Vegye figyelembe, hogy jelenleg nem áll rendelkezésre feltételes formázás a vonaldiagramokhoz. De minden bizonnyal megpróbálhatja ezt oszlop- vagy oszlopdiagramok használatával is megtenni.
Másodlagos értékek hozzáadása egy kis többszörös diagramhoz
A kis többszörös vizualizáció másodlagos értékeket is képes kezelni. Például adjunk meg egy másik mértéket a Másodlagos értékek mezőben.
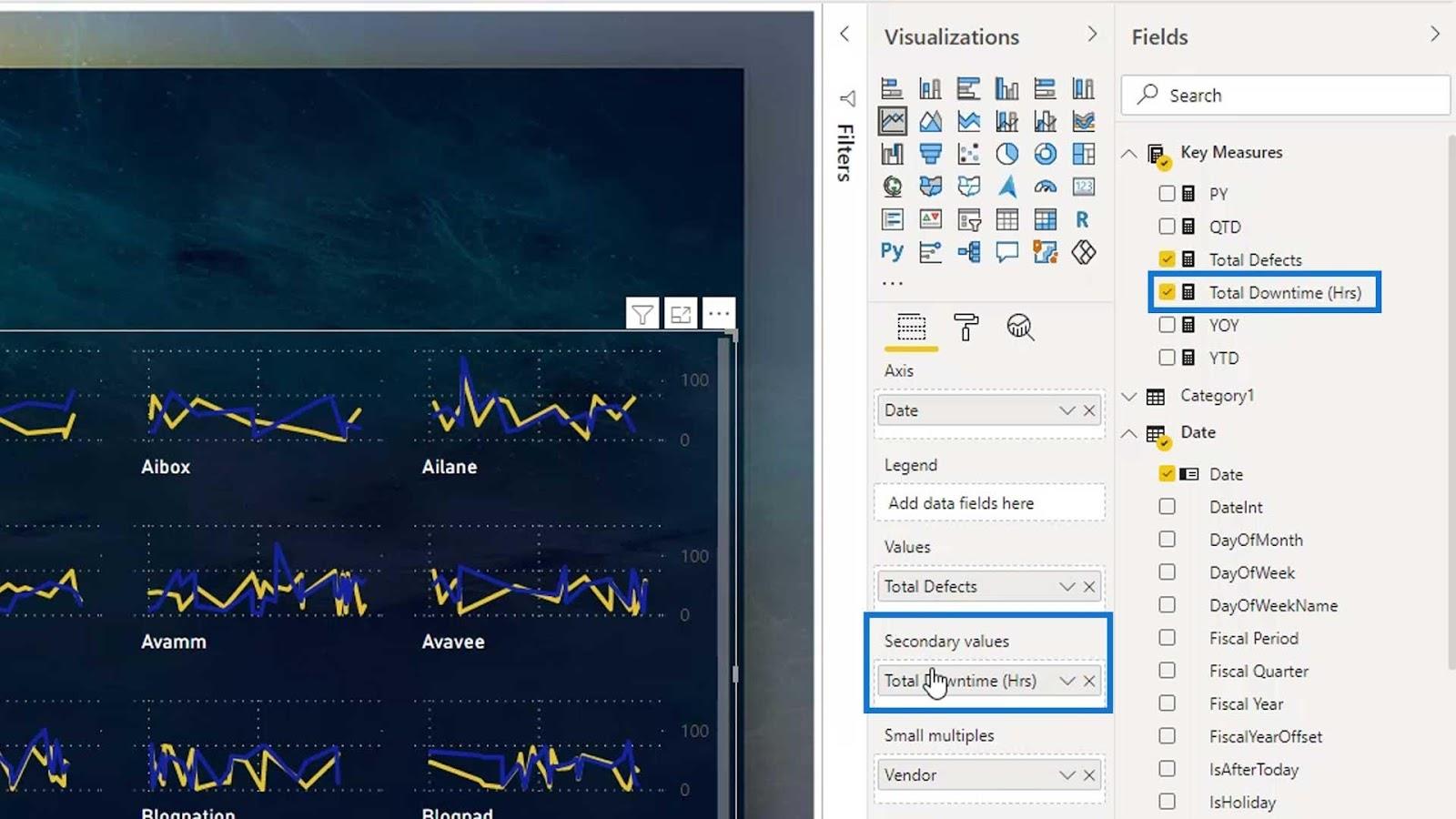
Amint látja, képes kezelni a másodlagos adatokat, ami nagyszerű megjelenítési funkcióvá teszi.
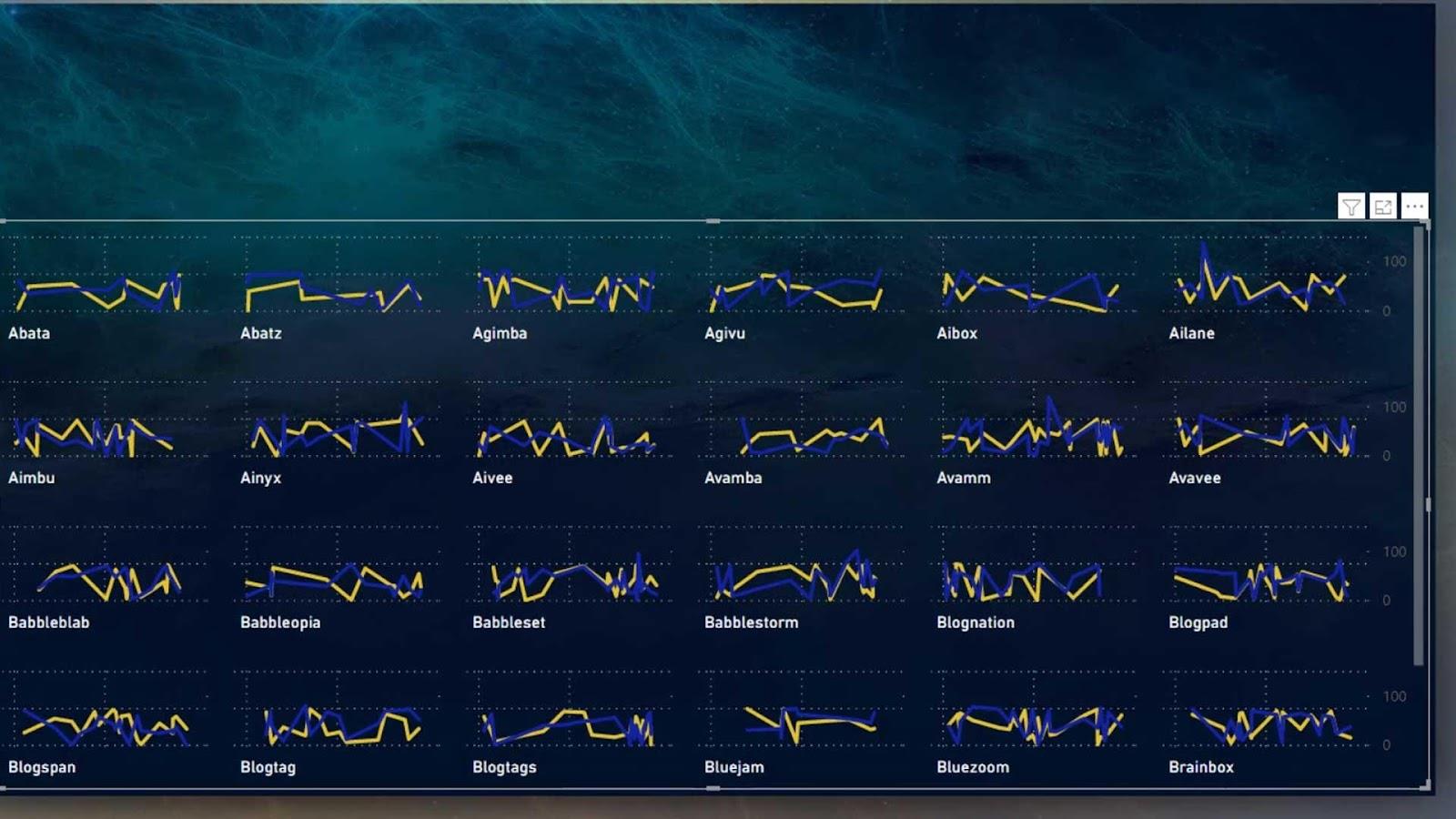
A második ütem színét is megváltoztathatjuk ( Teljes állásidő (óra) ).
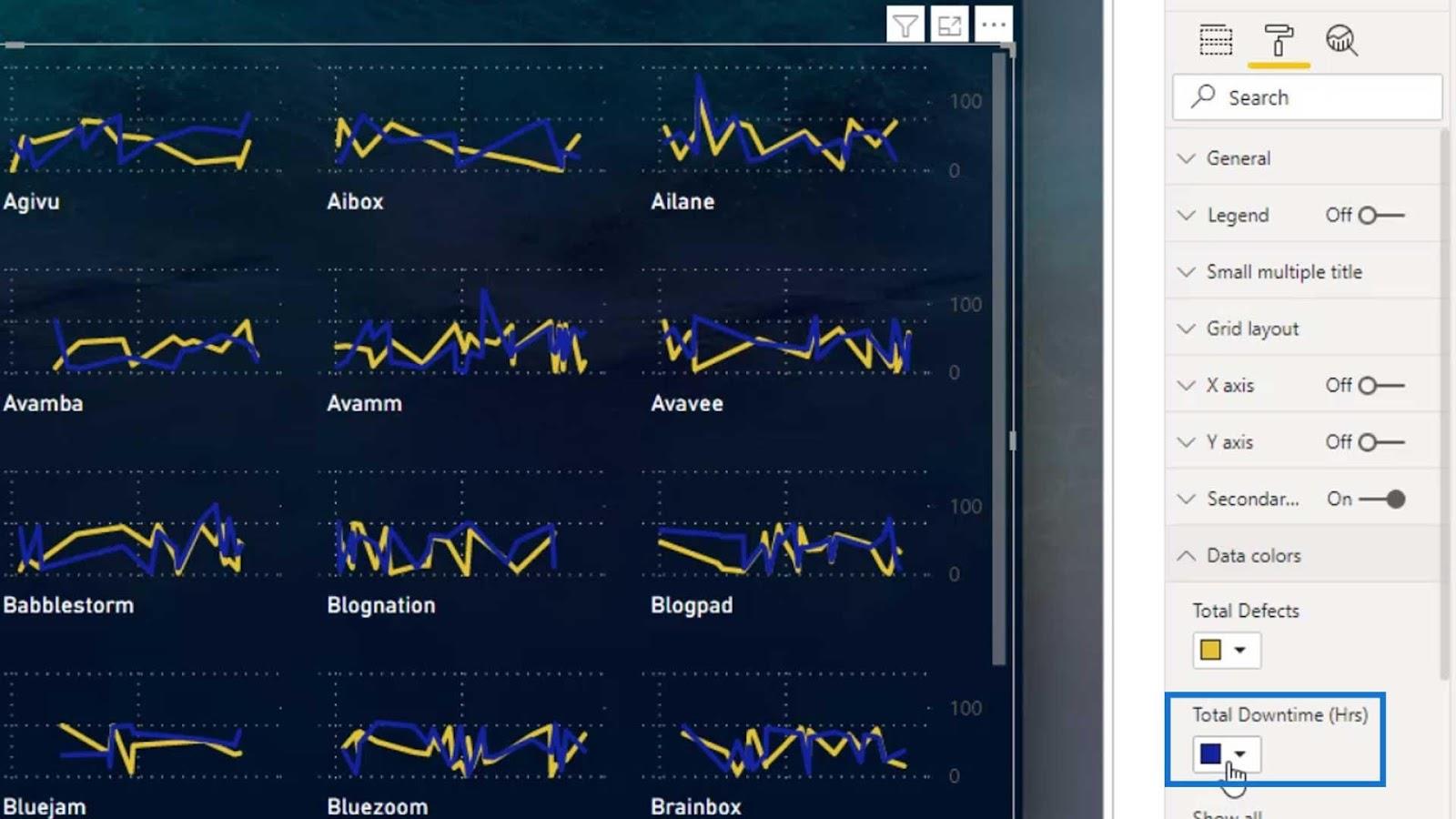
Kis többszörös vizuális a különböző diagramok
Egy másik nagyszerű funkció, hogy adatainkat oszlopdiagramok segítségével elemezhetjük.
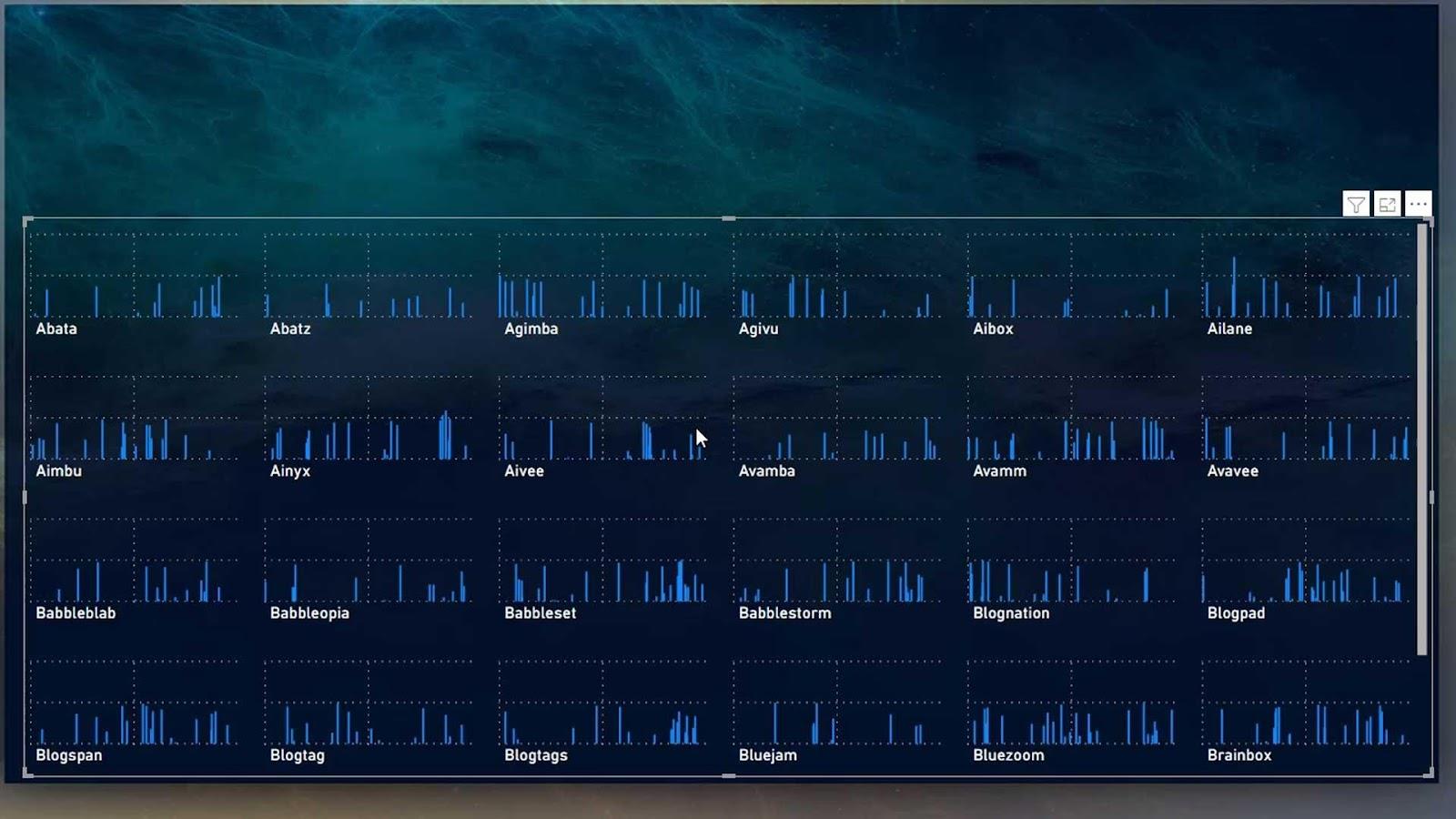
És így néz ki, ha vonalvizuálisunkat oszlopdiagrammá alakítjuk.
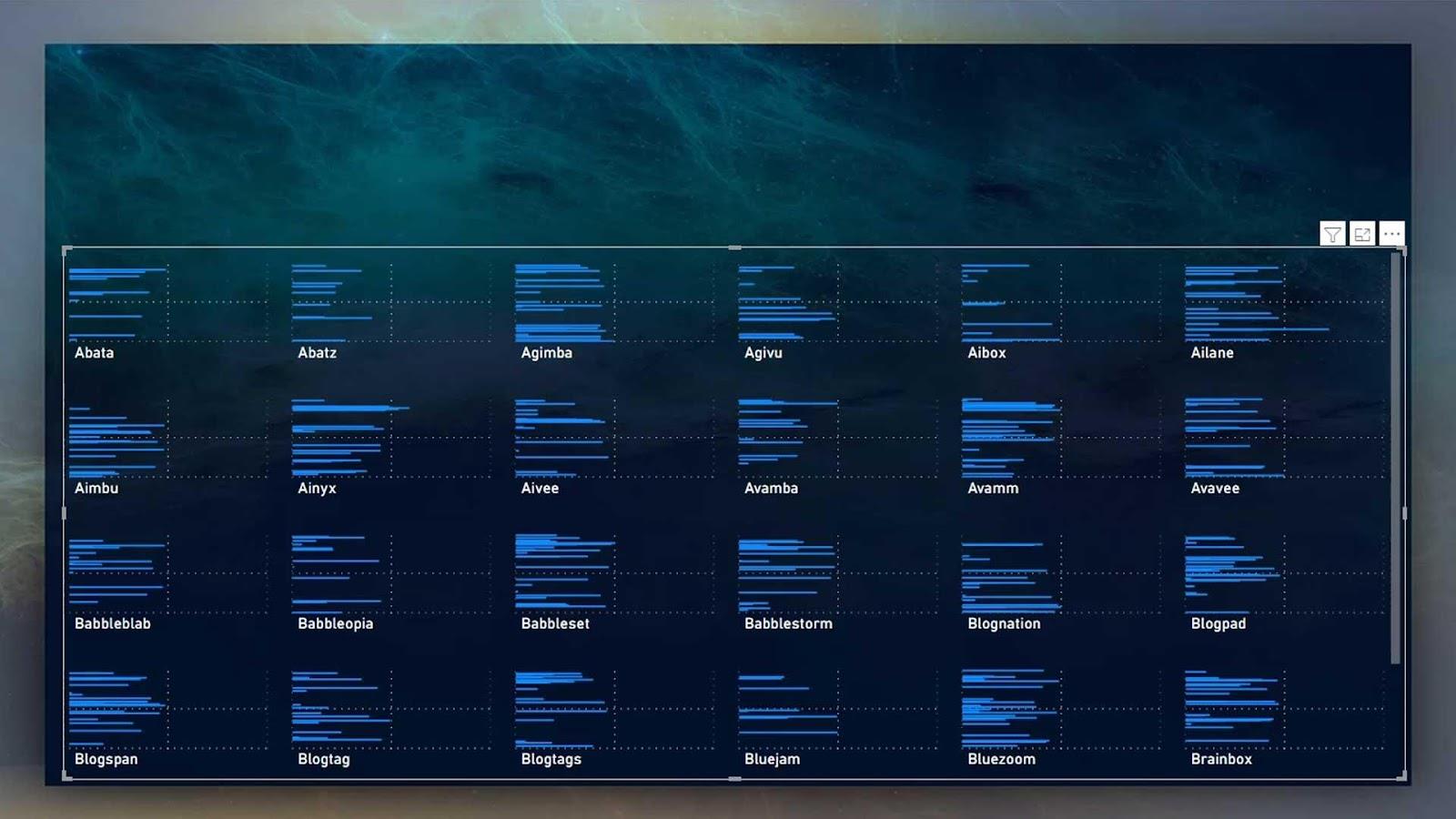
Az oszlopdiagramoknál jobb lenne a Tengelyt Hónap és év értékre módosítani a Dátum helyett .
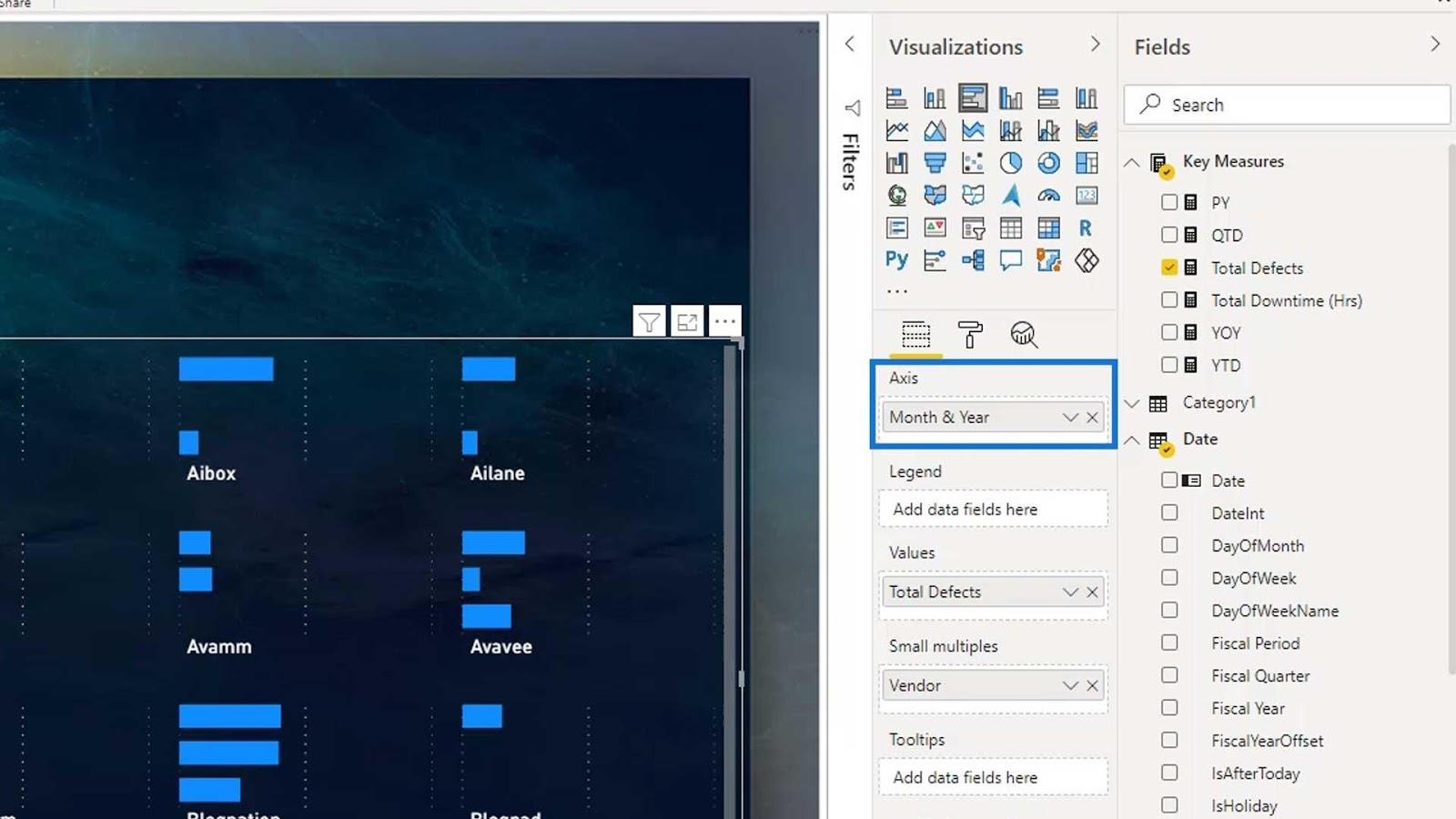
Ne feledje, hogy ha szebbé akarjuk tenni, játszhatunk a LuckyTemplatesben elérhető különféle beállításokkal. Például csökkenthetjük a sorok és oszlopok a rács elrendezésén , hogy az oszlopdiagram jobban nézzen ki.
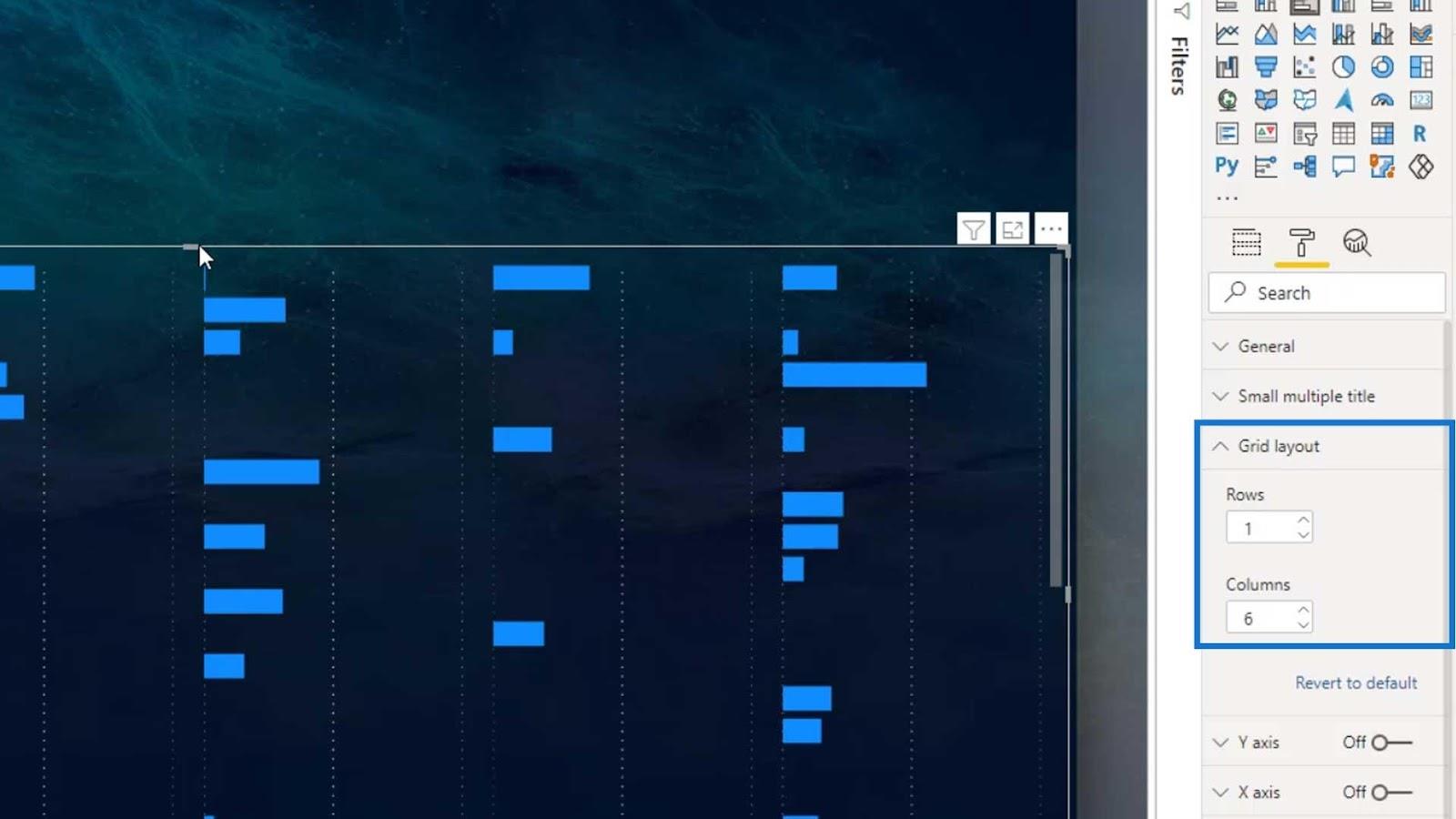
A sáv magasságához csak a Belső kitöltést szerkeszthetjük .
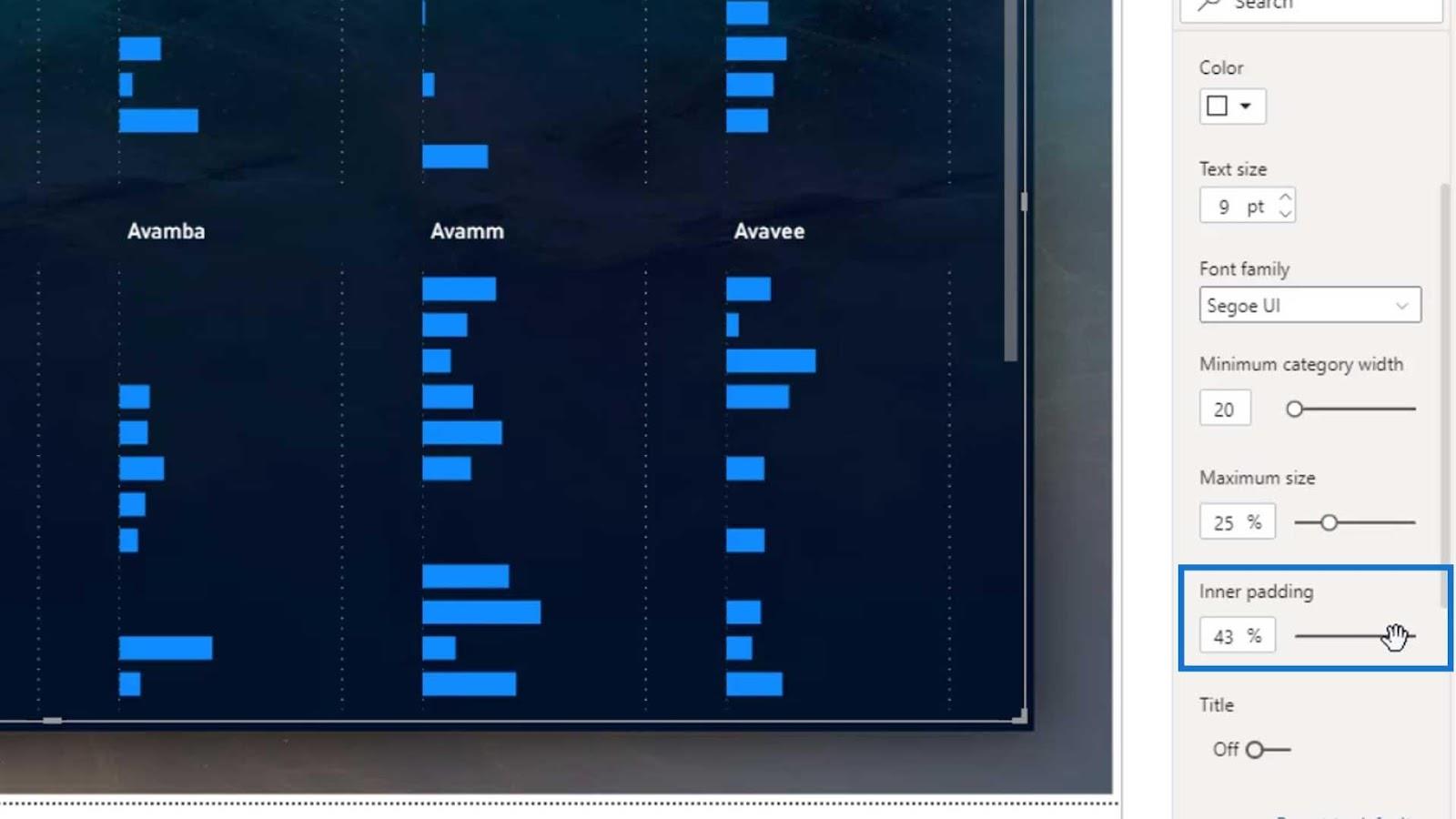
Ne felejtse el ellenőrizni az X és Y tengely többi beállítását sem.
Ami a rendezést illeti, csak kategóriák szerint tudjuk őket rendezni, értékek szerint nem.
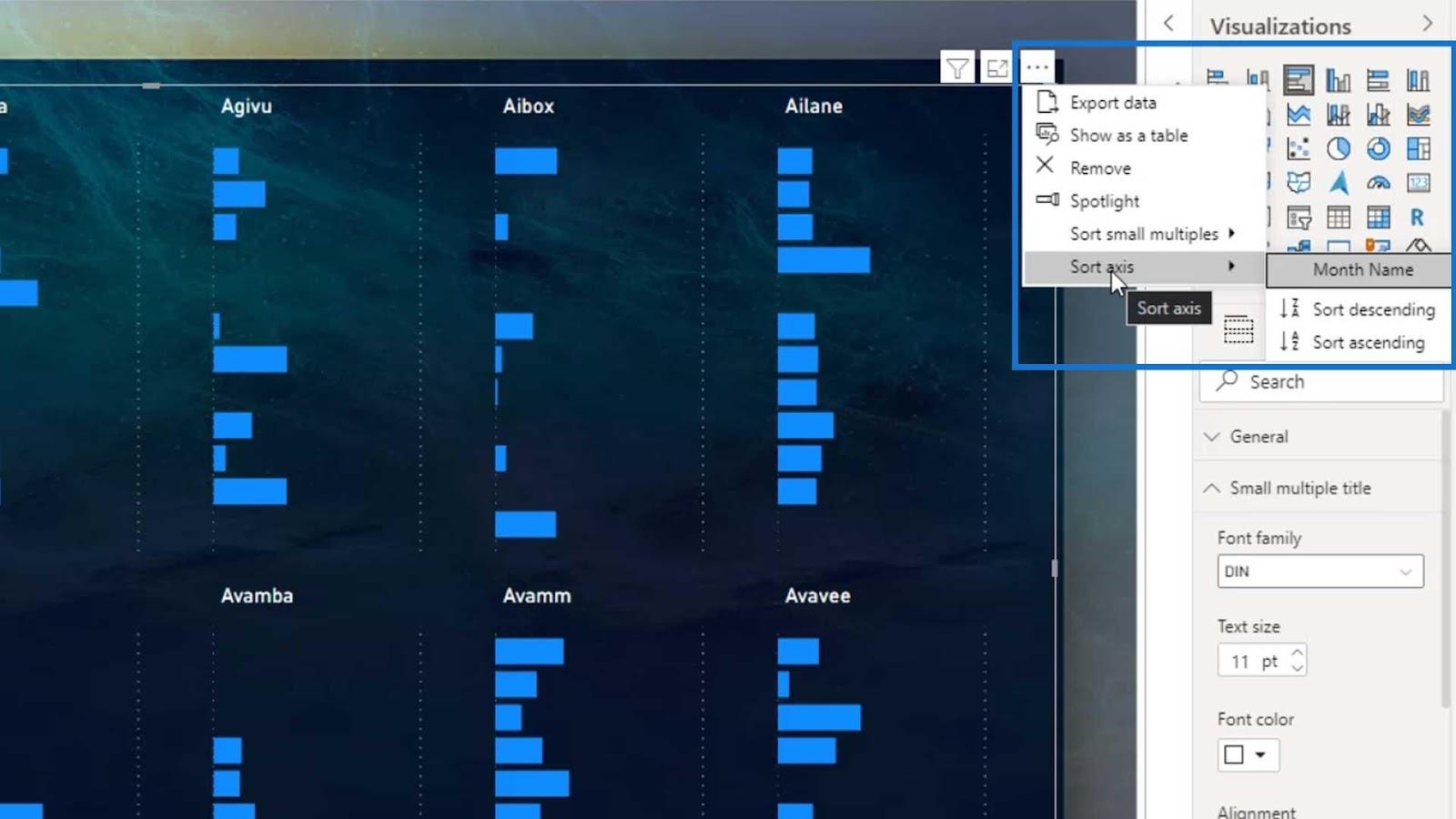
A területdiagramot is használhatjuk a kis többszörösek vizualizációjához, amint az az alábbi képen látható.
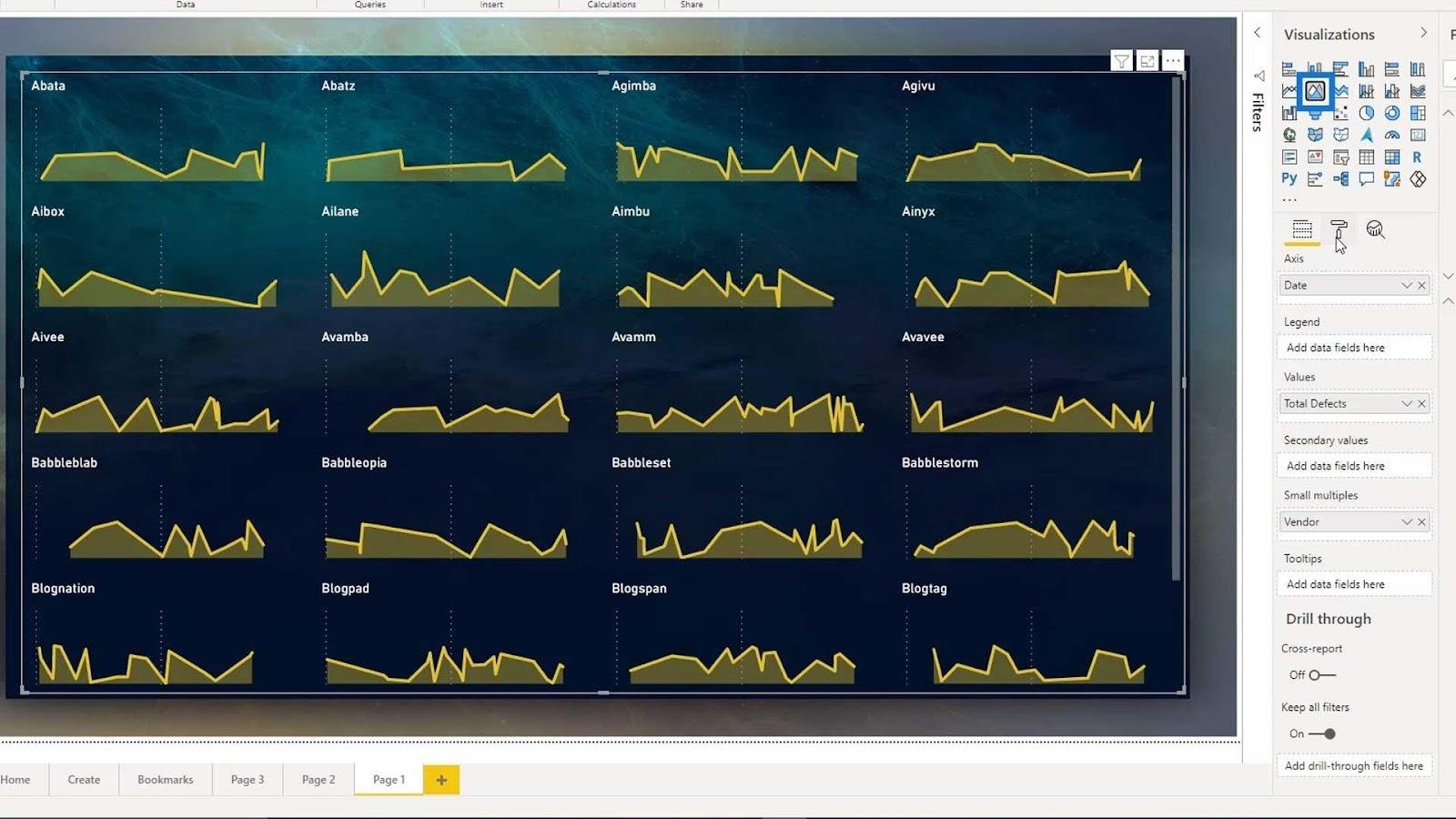
Következtetés
Összefoglalva, láttuk, hogy a kis többszörös diagram lehetővé teszi a néző számára, hogy a grafikus megjelenítés változásai helyett az adatok változásaira összpontosítson. Megbeszéltük a vizualizáció korlátait is a rendezés tekintetében, valamint a sorok és oszlopok korlátozott számú lehetőségét. Remélhetőleg a jövőben javítani tudják.
Ez egy viszonylag új funkció, amelyet a Microsoft LuckyTemplates vezetett be. Játszhat a különböző látványelemekkel, amelyeket a kis többszörös diagrammal használhat.
A következő alkalomig,
Mudassir