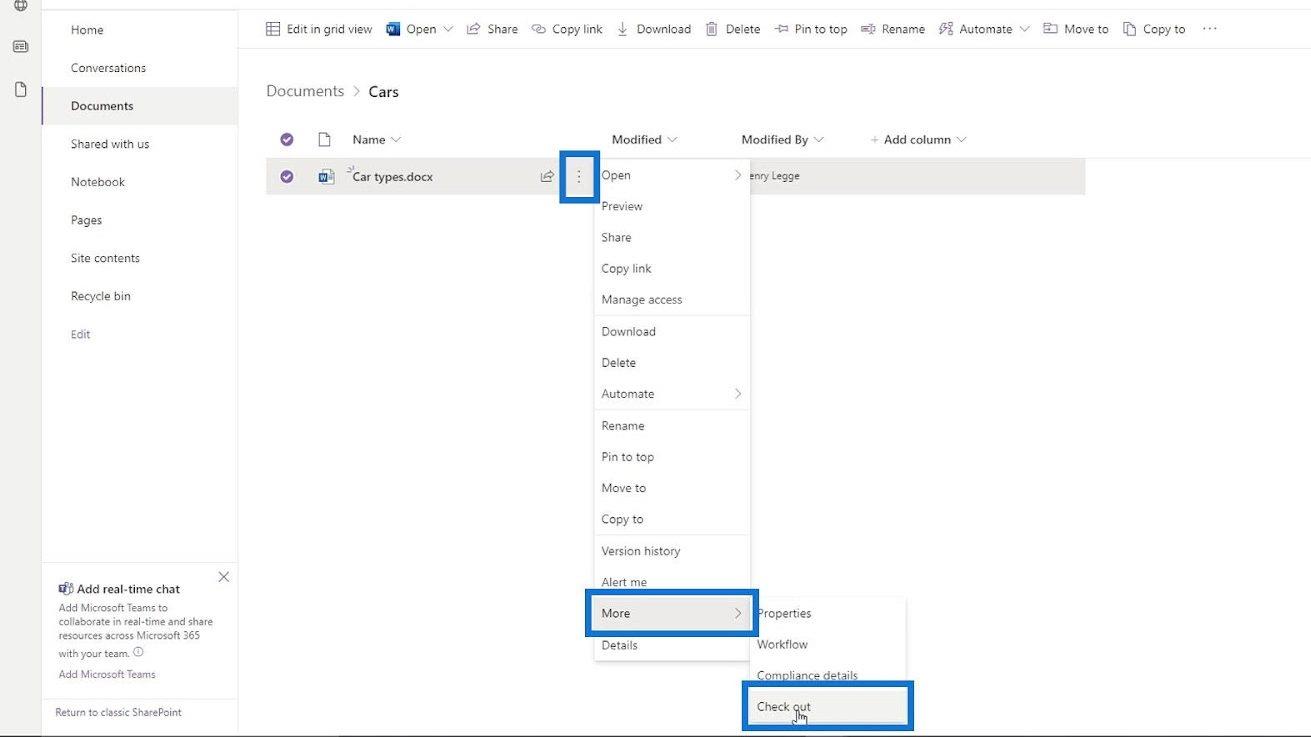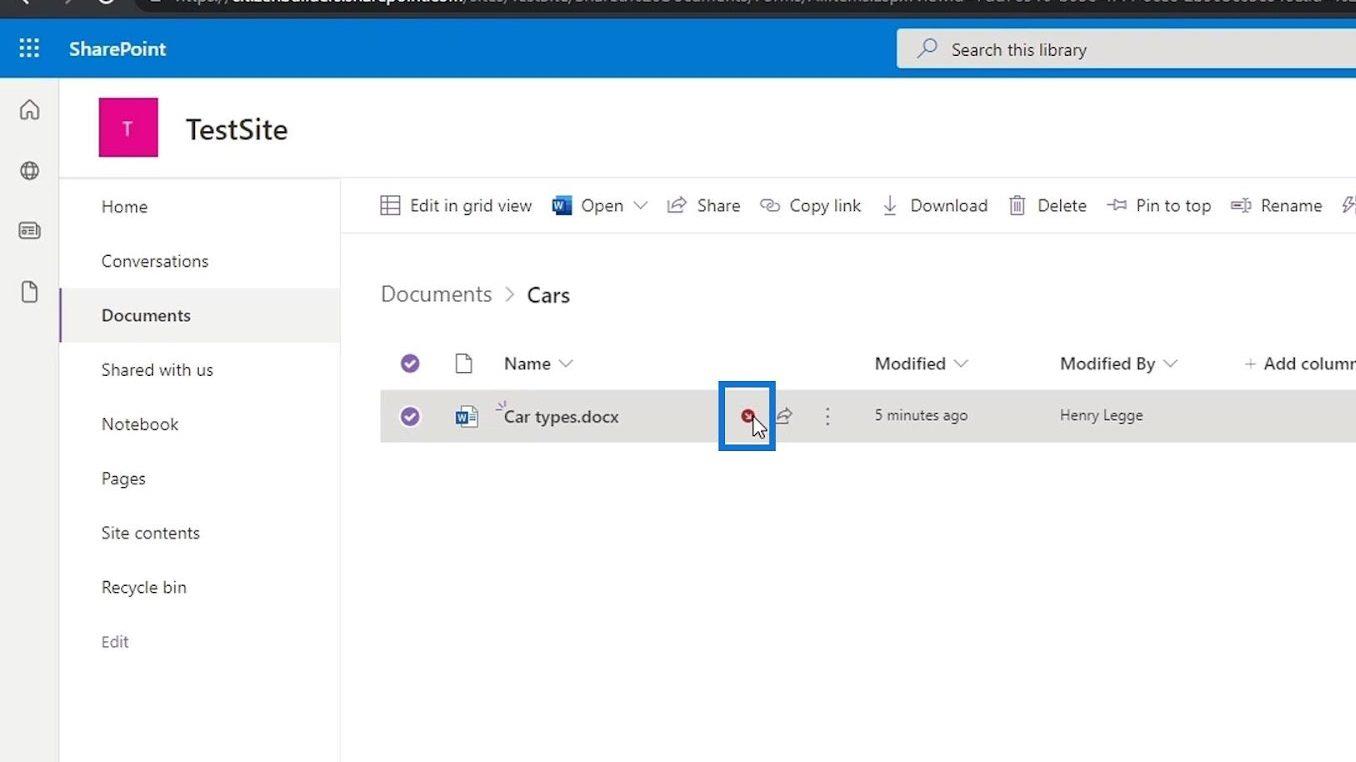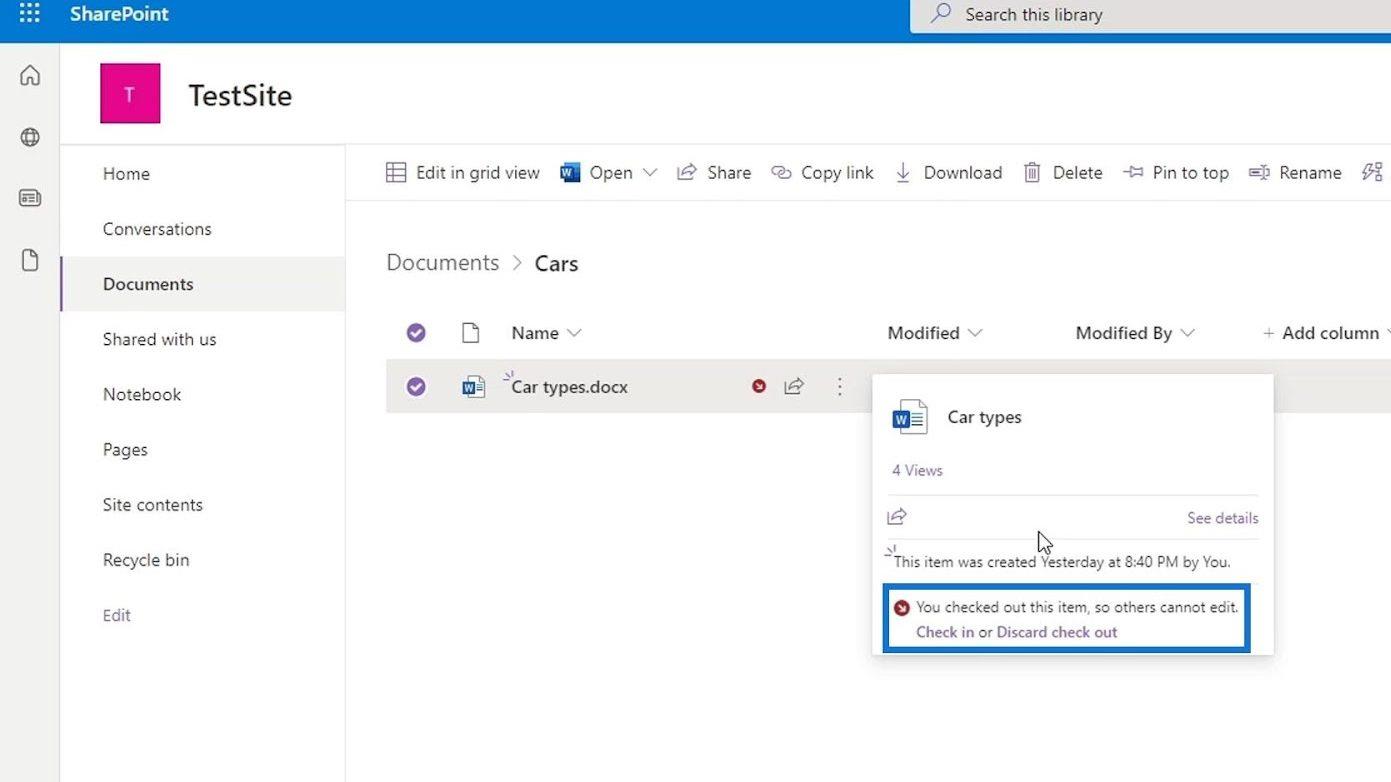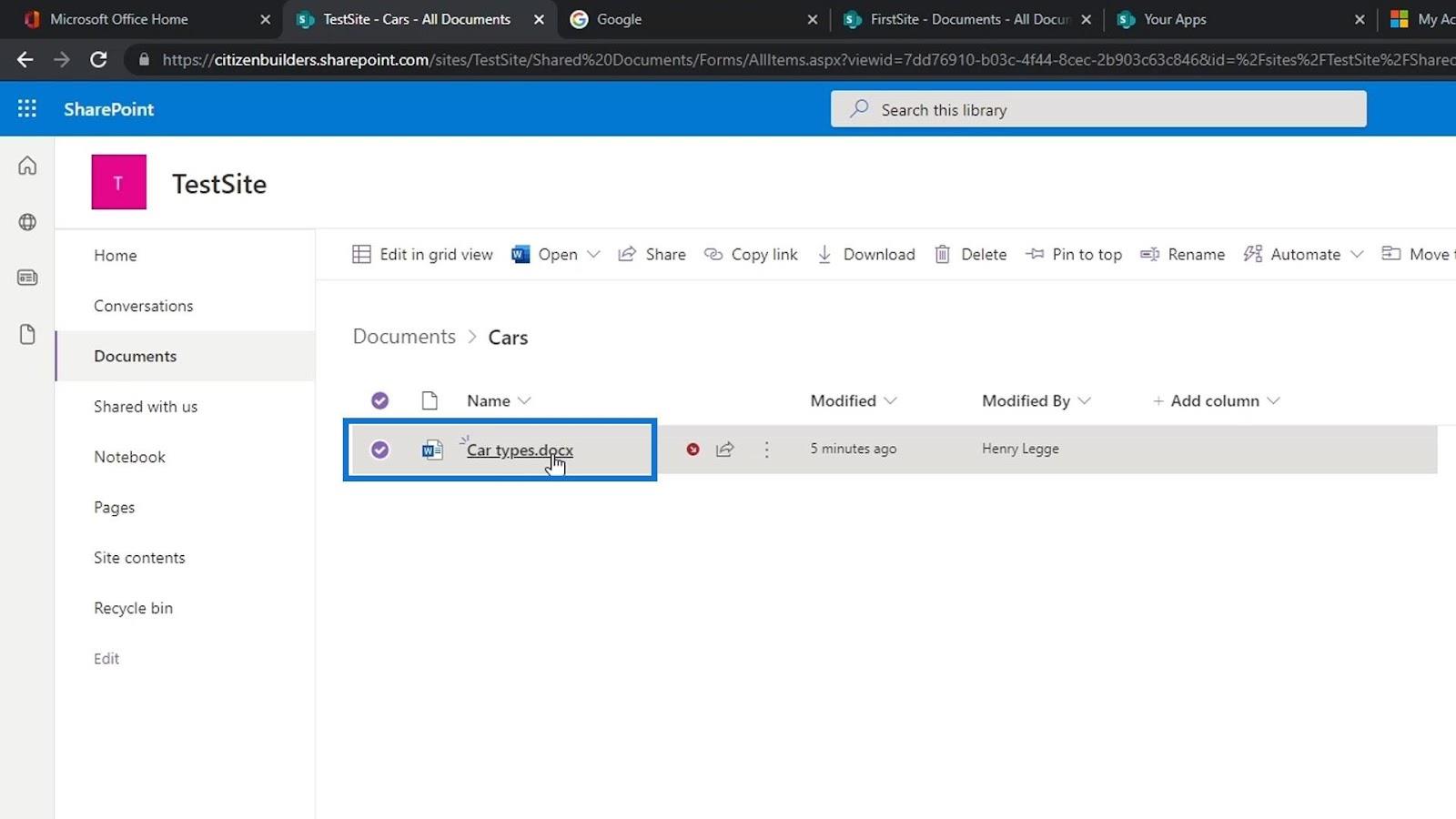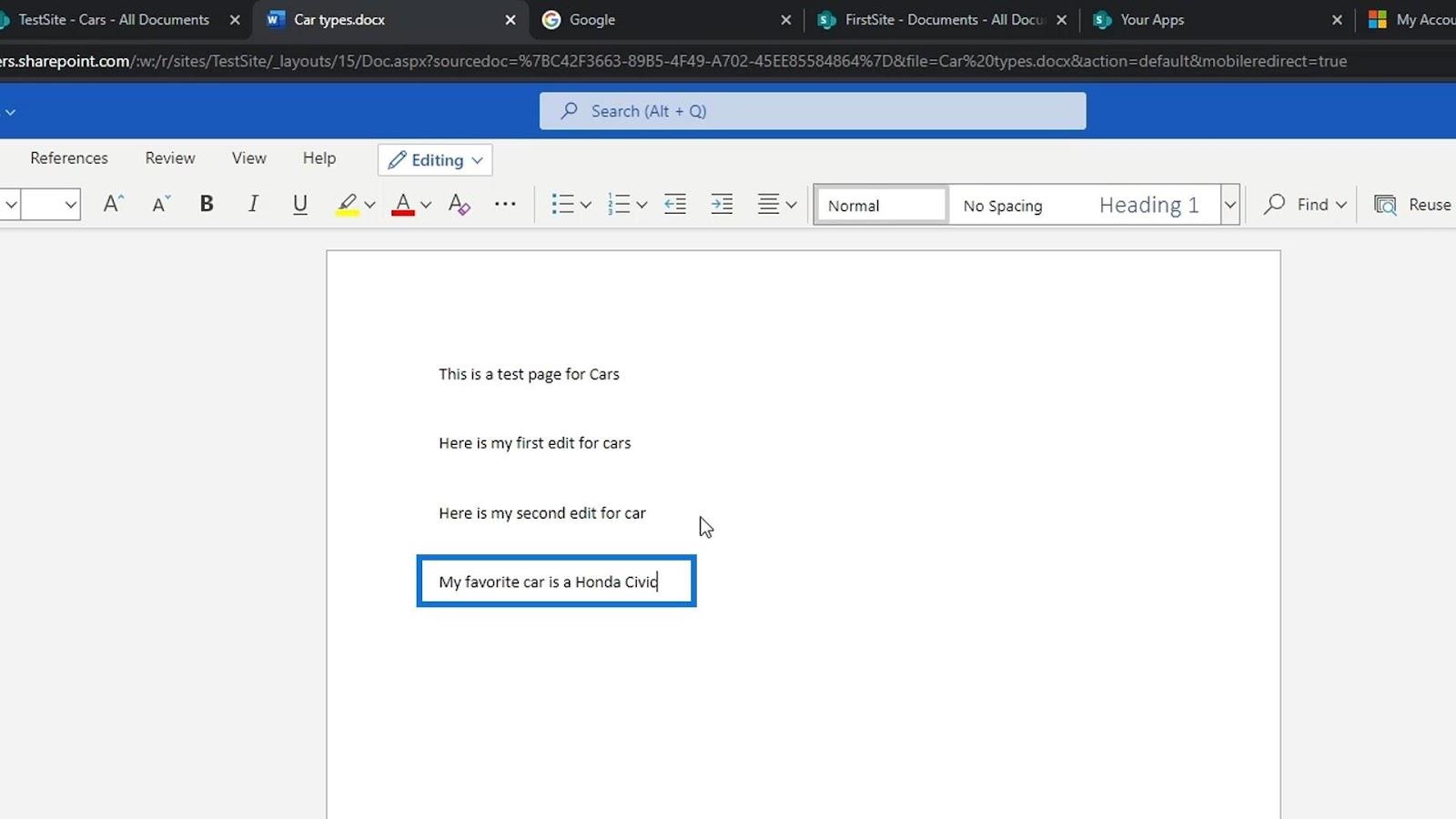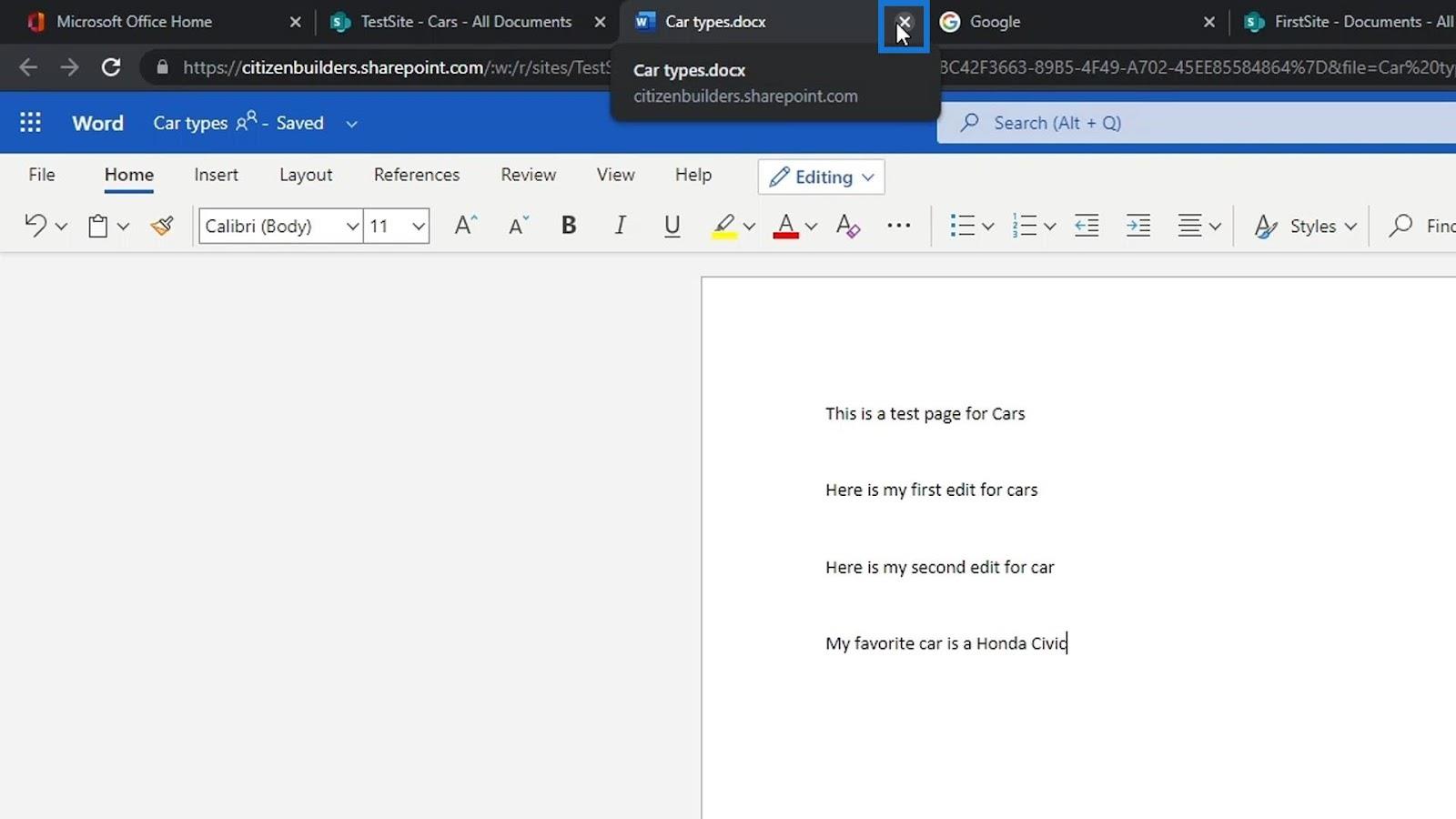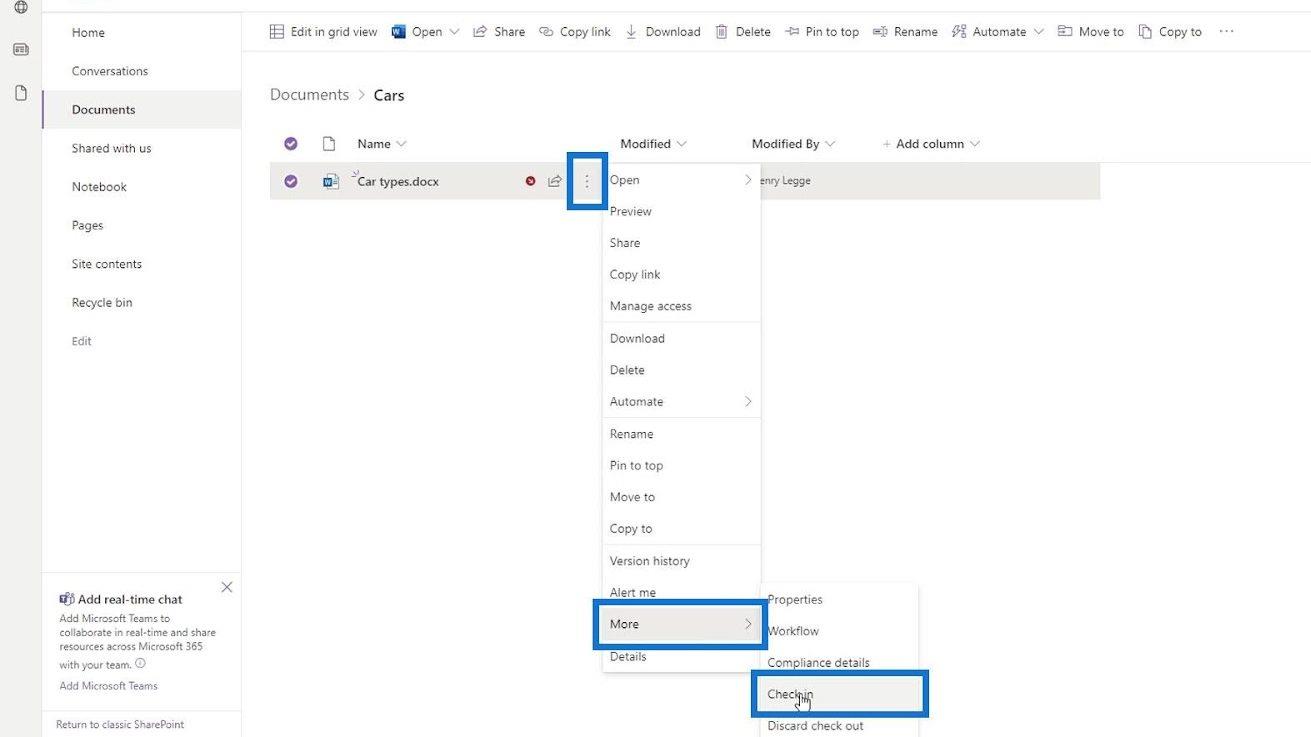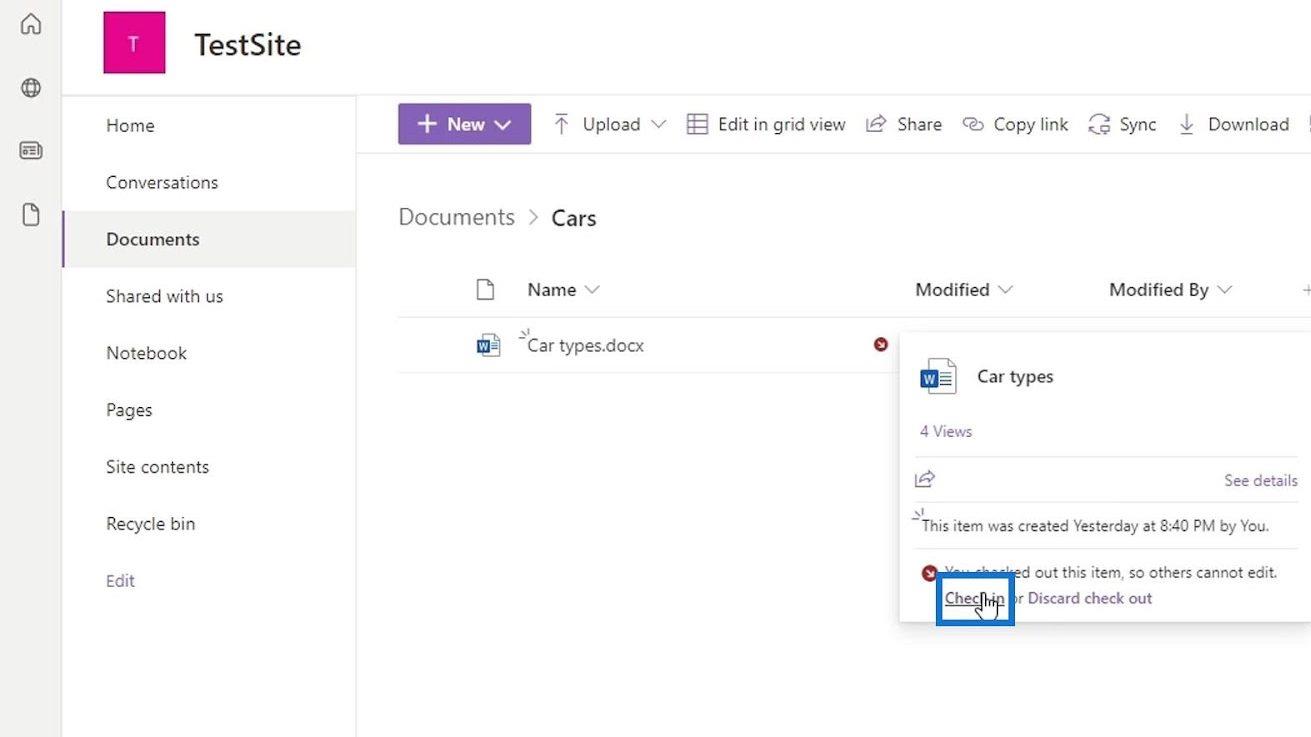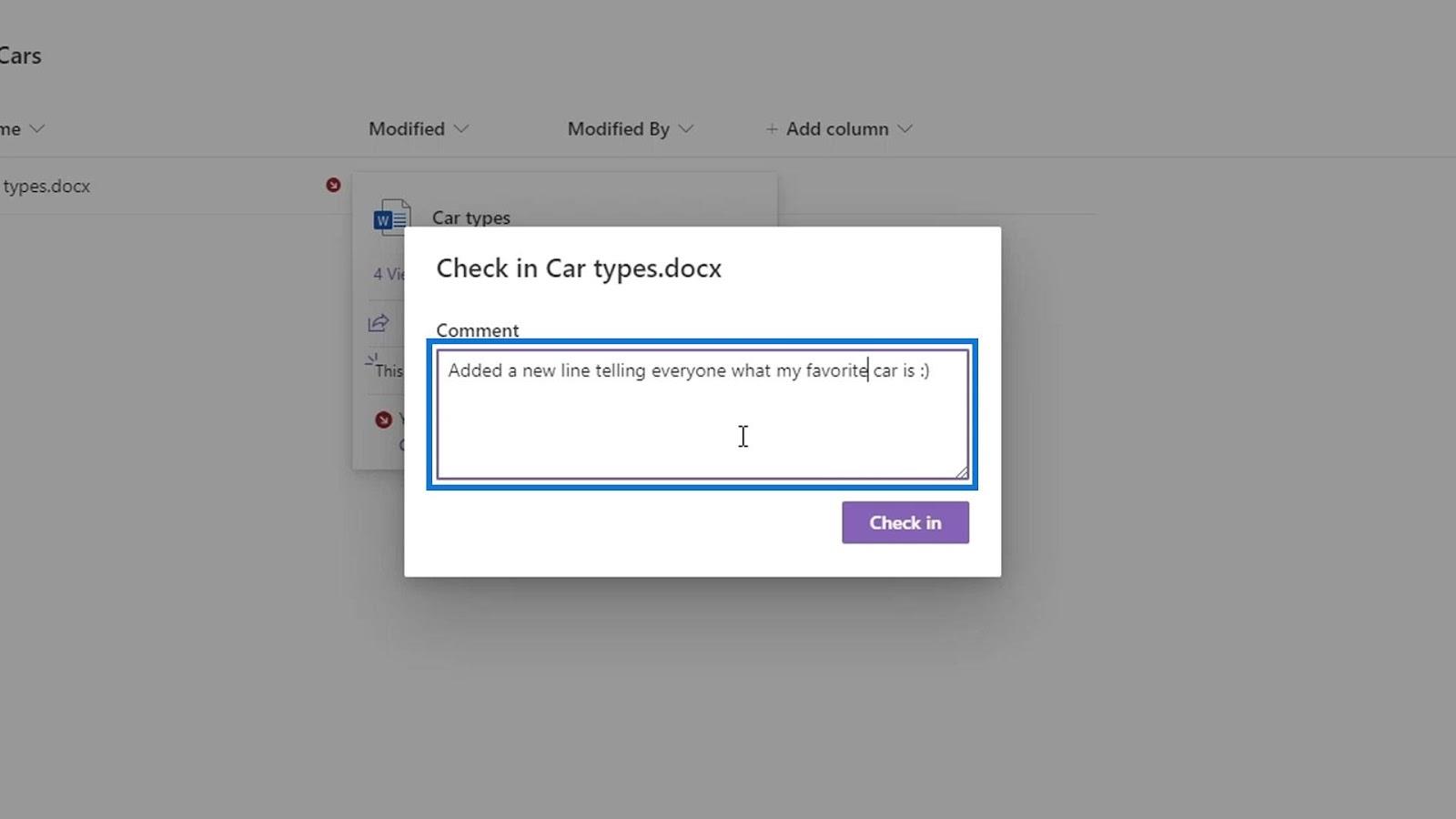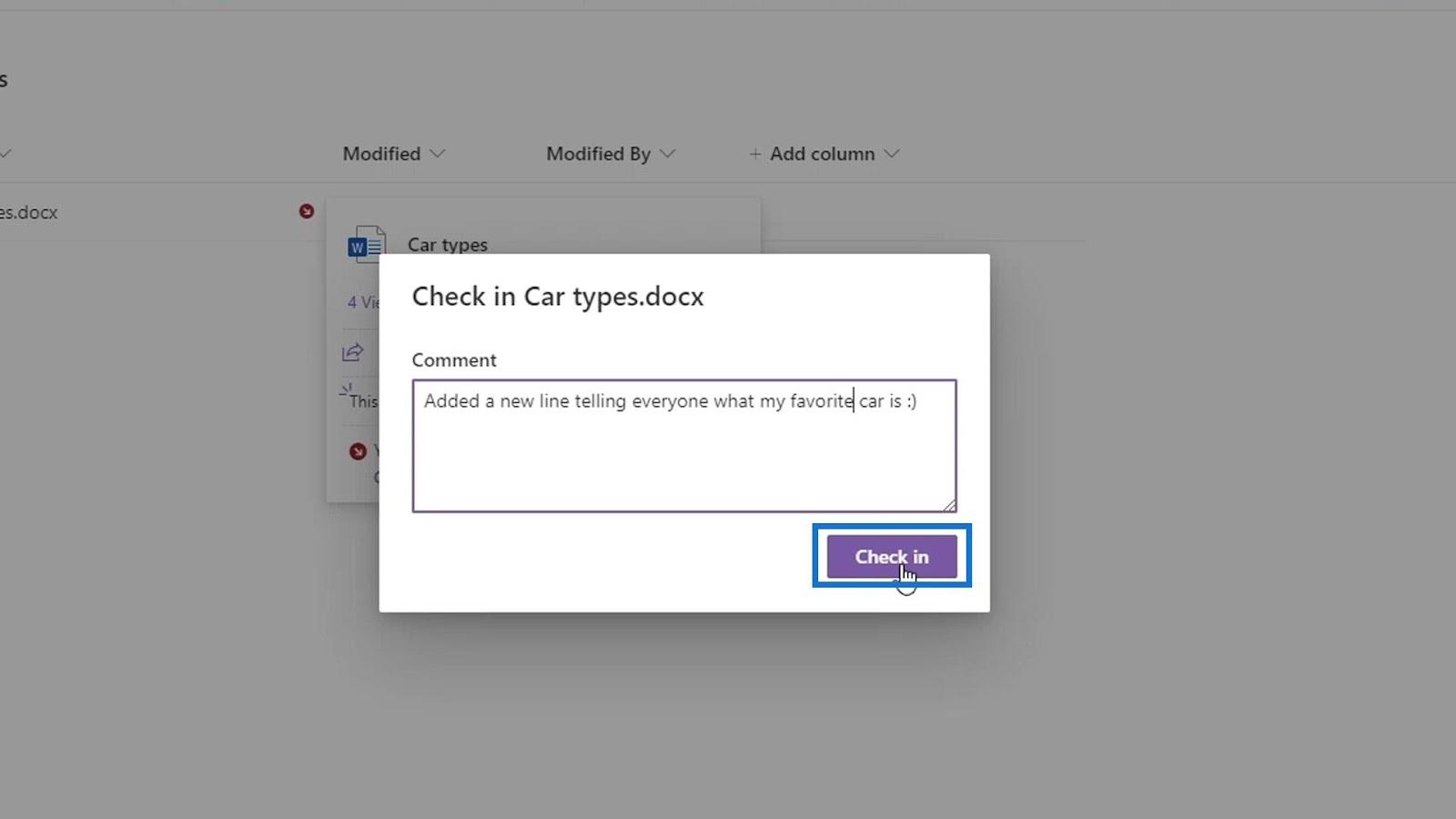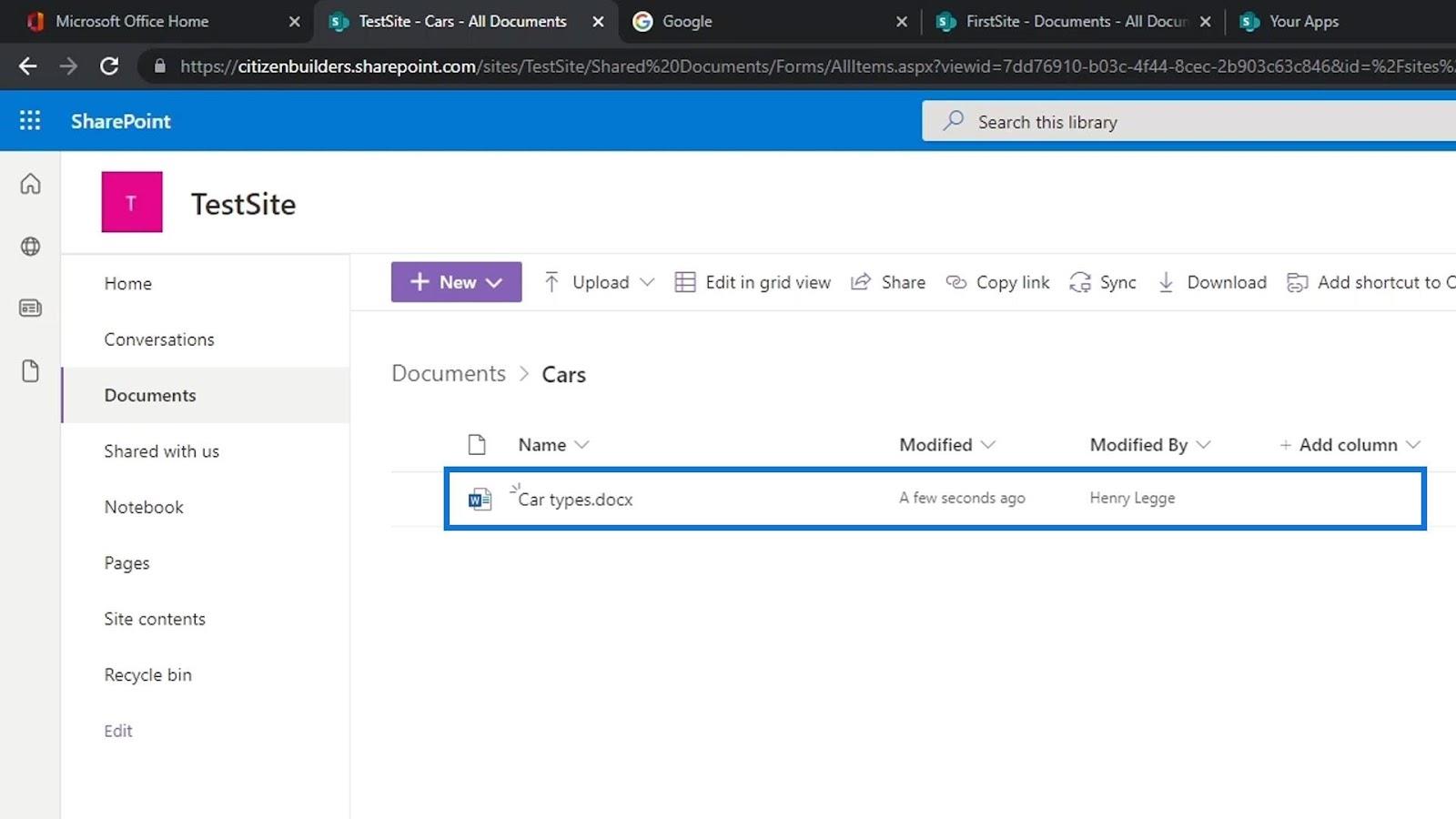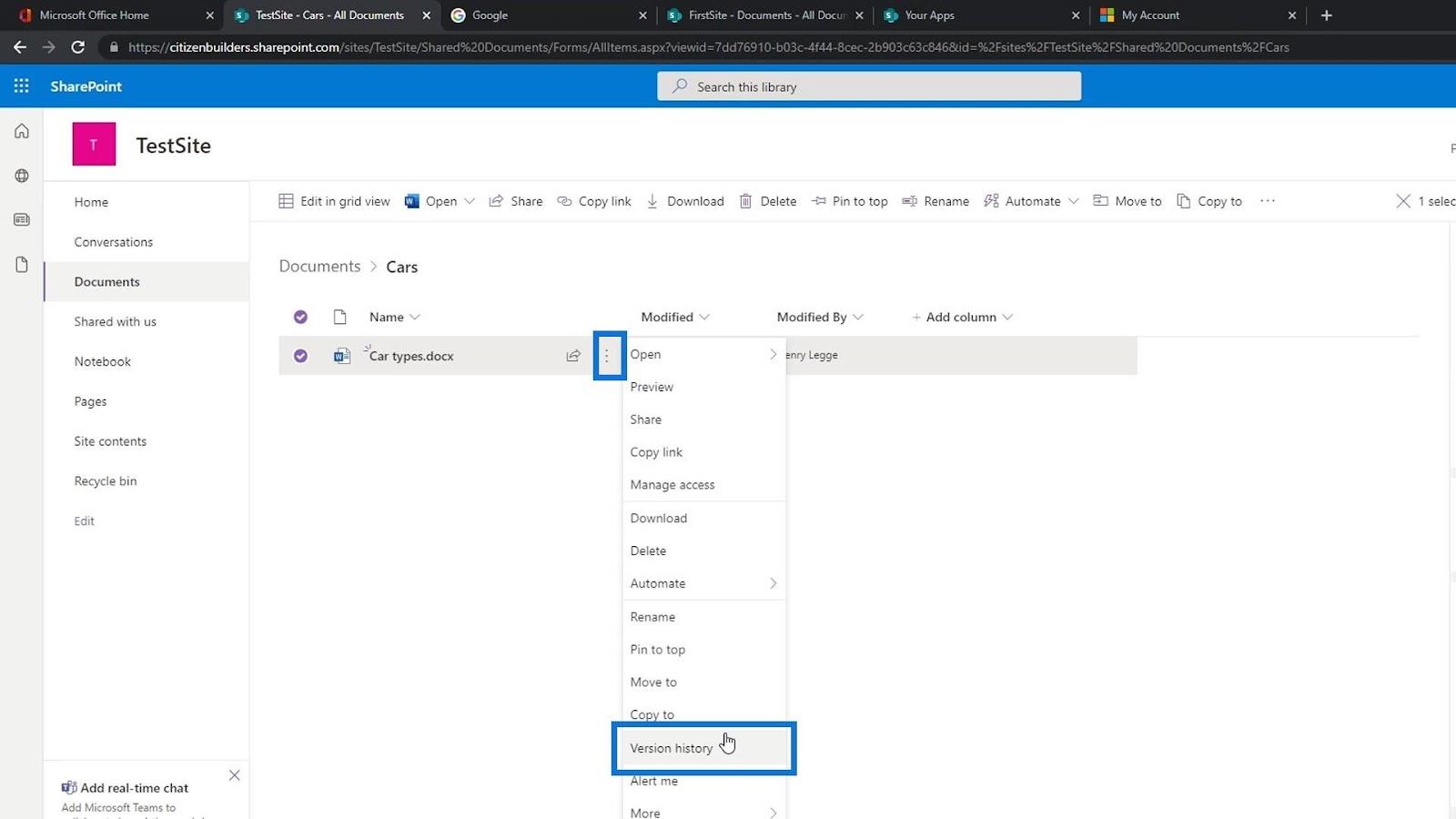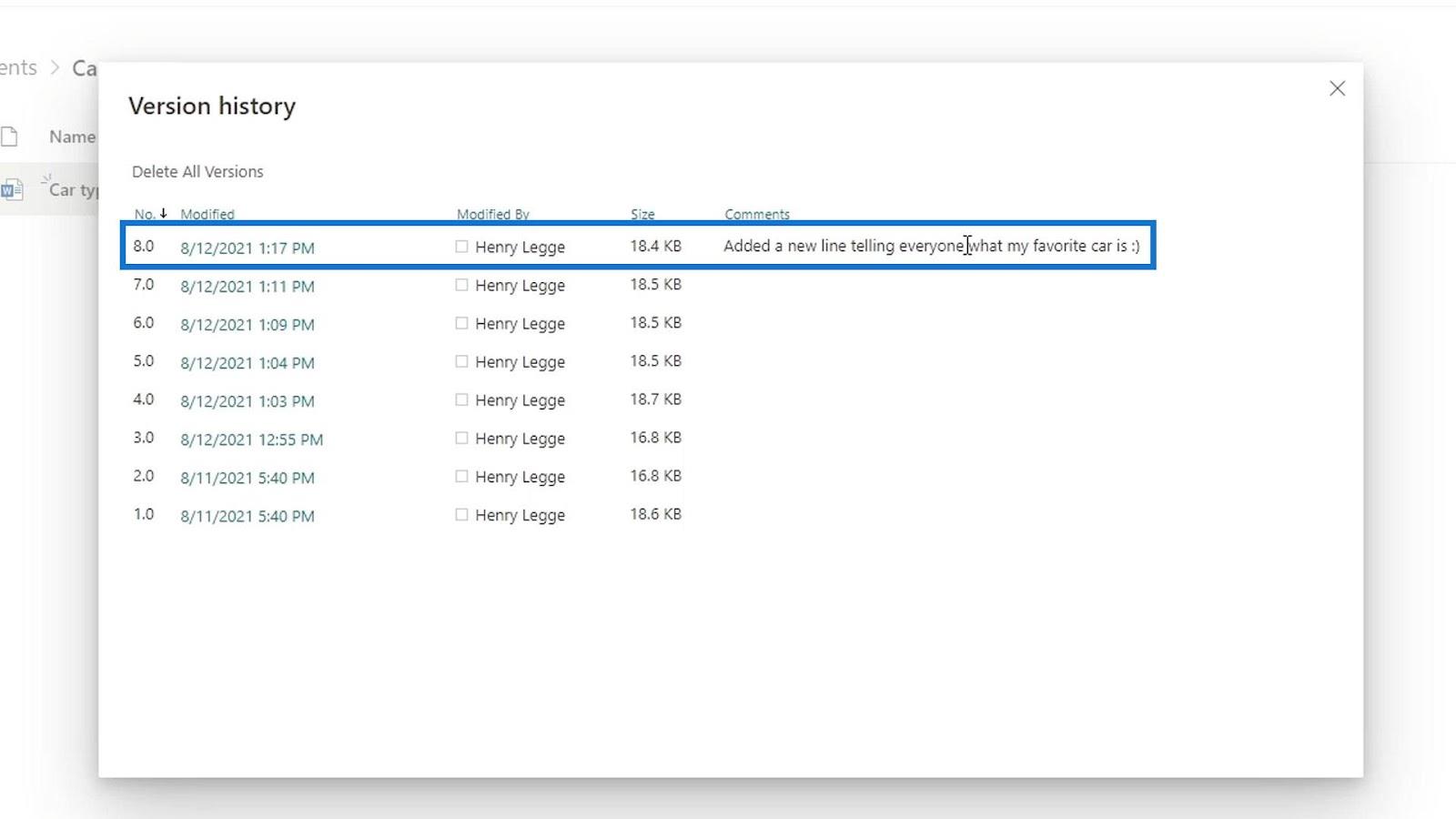Dokumentumkezelő platformként a SharePoint olyan nélkülözhetetlen szolgáltatásokat kínál, mint pl, ellenőrizze és jelentkezzen be, amelyek segítenek a felhasználóknak átalakítani munkamódszerüket. Ebben a blogban megtudjuk, hogyan működik a SharePoint-fájlok ki- és bejelentkezés funkciója.
A be- és kijelentkezés a dokumentumkezelő rendszerekkel, köztük a SharePointtal kapcsolatos általános kifejezések. Hasznosak a konfliktusok megelőzésében, amikor többen akarják szerkeszteni ugyanazokat az elemeket vagy fájlokat egyidejűleg.
Bárki akönyvtár egyszerre tud megnyitni egy fájlt és szerkeszteni. A SharePoint be- és kijelentkezés funkciója akkor hasznos, ha nem akarjuk, hogy bárki nyisson meg vagy szerkesszen egy bizonyos fájlt, amelyet éppen szerkesztünk.
Tartalomjegyzék
A SharePoint-fájlok ellenőrzése
A fájlok ellenőrzése kihozza a legtöbbet a verziókezelésből. A kijelentkezés azt a folyamatot írja le, amelynek során egy dokumentum vagy listaelem verziója kerül be egy listába vagy könyvtárba. Egy elem vagy fájl kivásárlásával a felhasználó megakadályozhatja, hogy mások szerkeszthessék az adott tartalmat. Ehhez kattintson a fájl melletti ellipszisre. Kattintson a Továbbiak , majd a Kijelentkezés gombra .
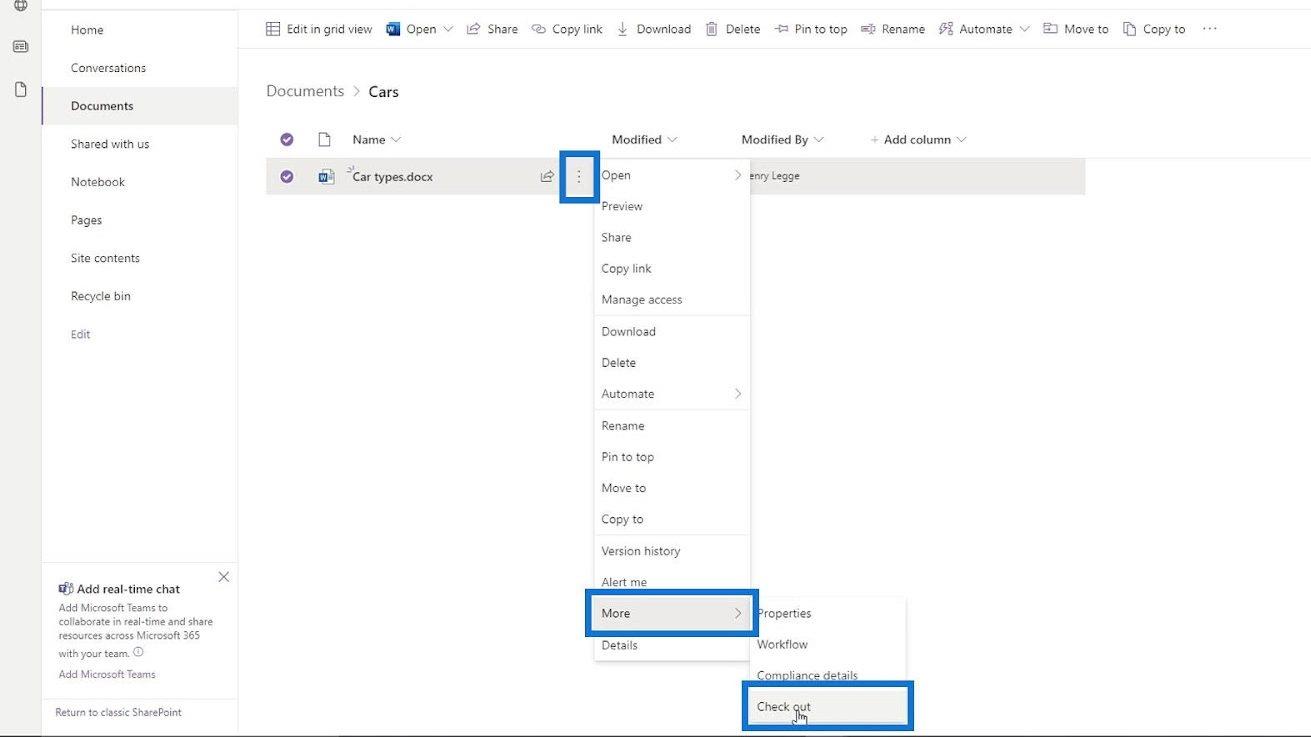
Ez arra utasítja a SharePointot, hogy ne engedje, hogy bárki más nyissa meg vagy szerkessze ezt a fájlt, mert jelenleg szerkesztjük. Amint látjuk, egy piros nyíljelet is hozzáadott a fájlhoz.
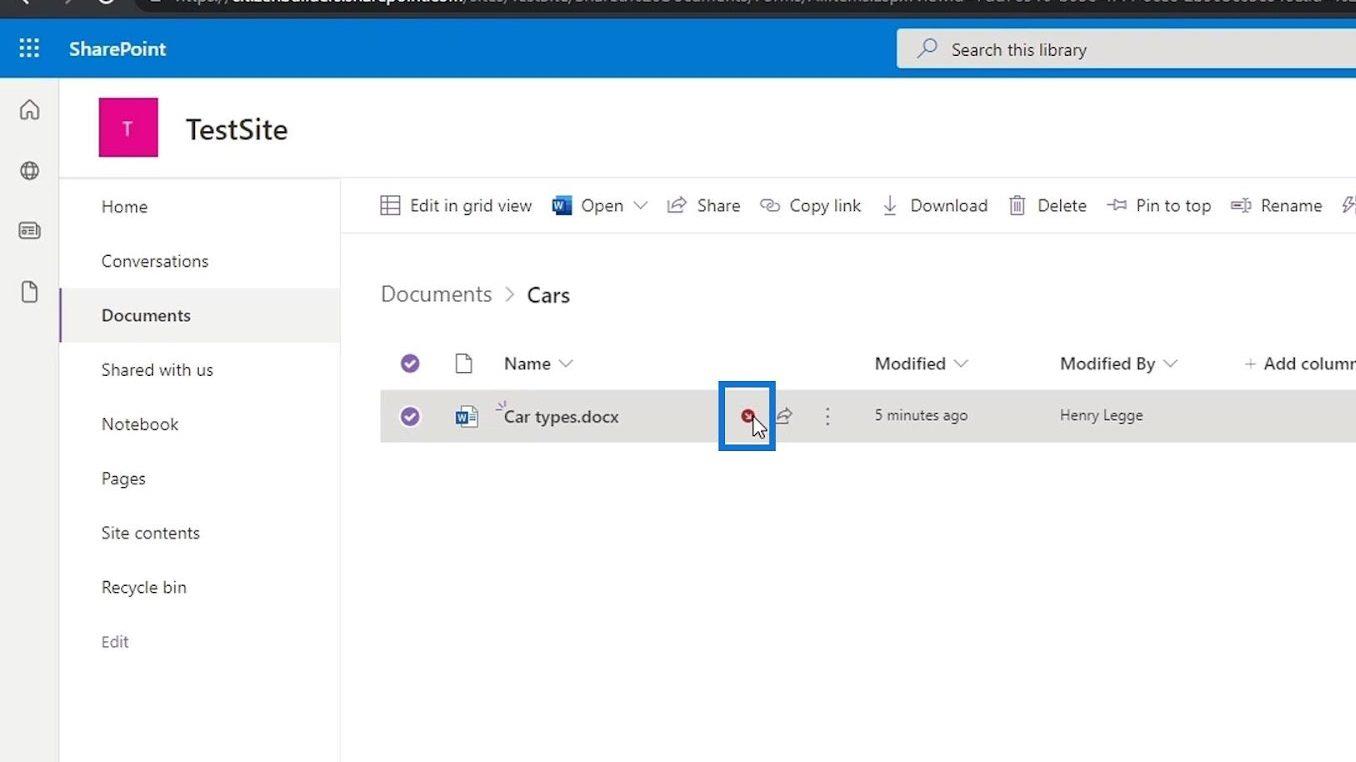
Ha a piros nyílra húzzuk az egérmutatót, megjelenik egy felszólítás, amely jelzi, hogy kijelentkezett a fájl, így a többi tag nem tudja szerkeszteni, bejelentkezni vagy kijelentkezni.
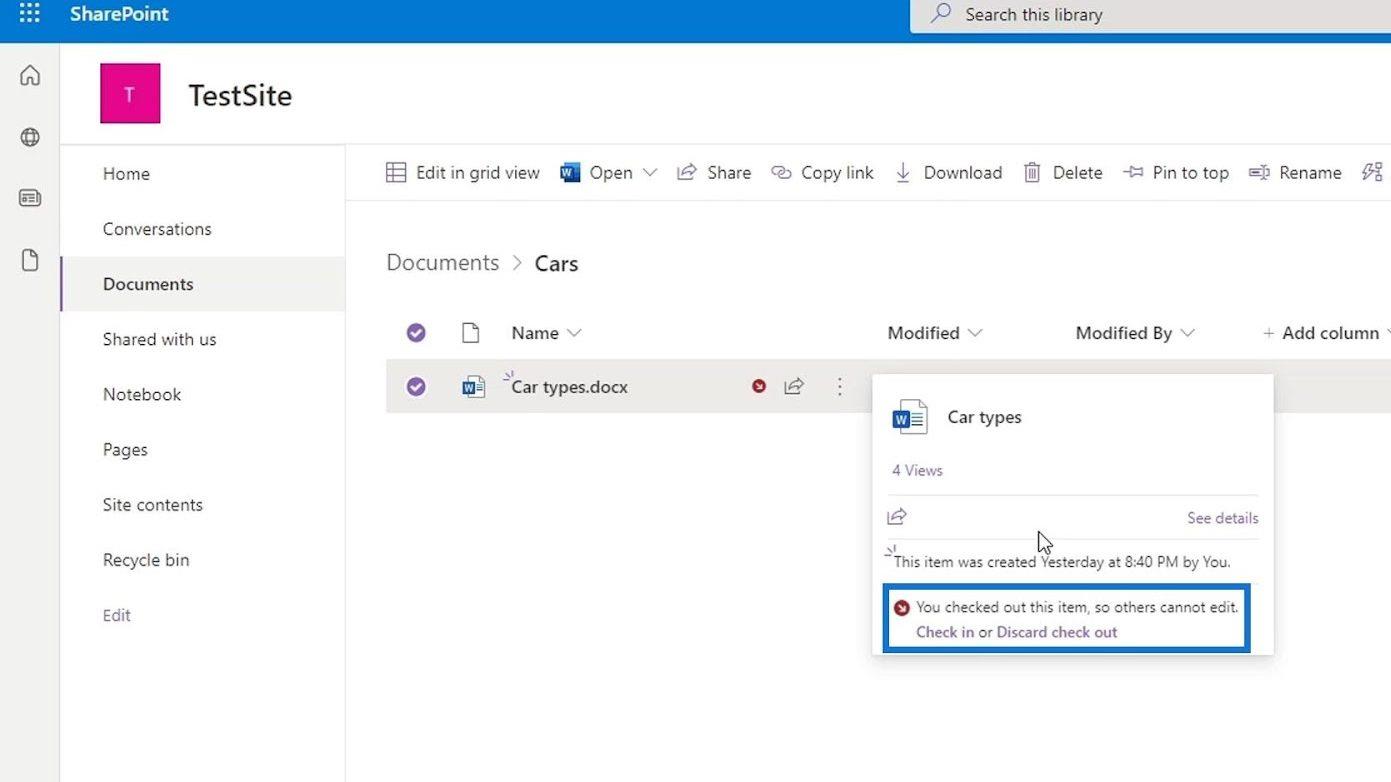
Mivel mi ellenőriztük ezt a fájlt, továbbra is szerkeszthetjük. Nyissuk meg ezt a fájlt.
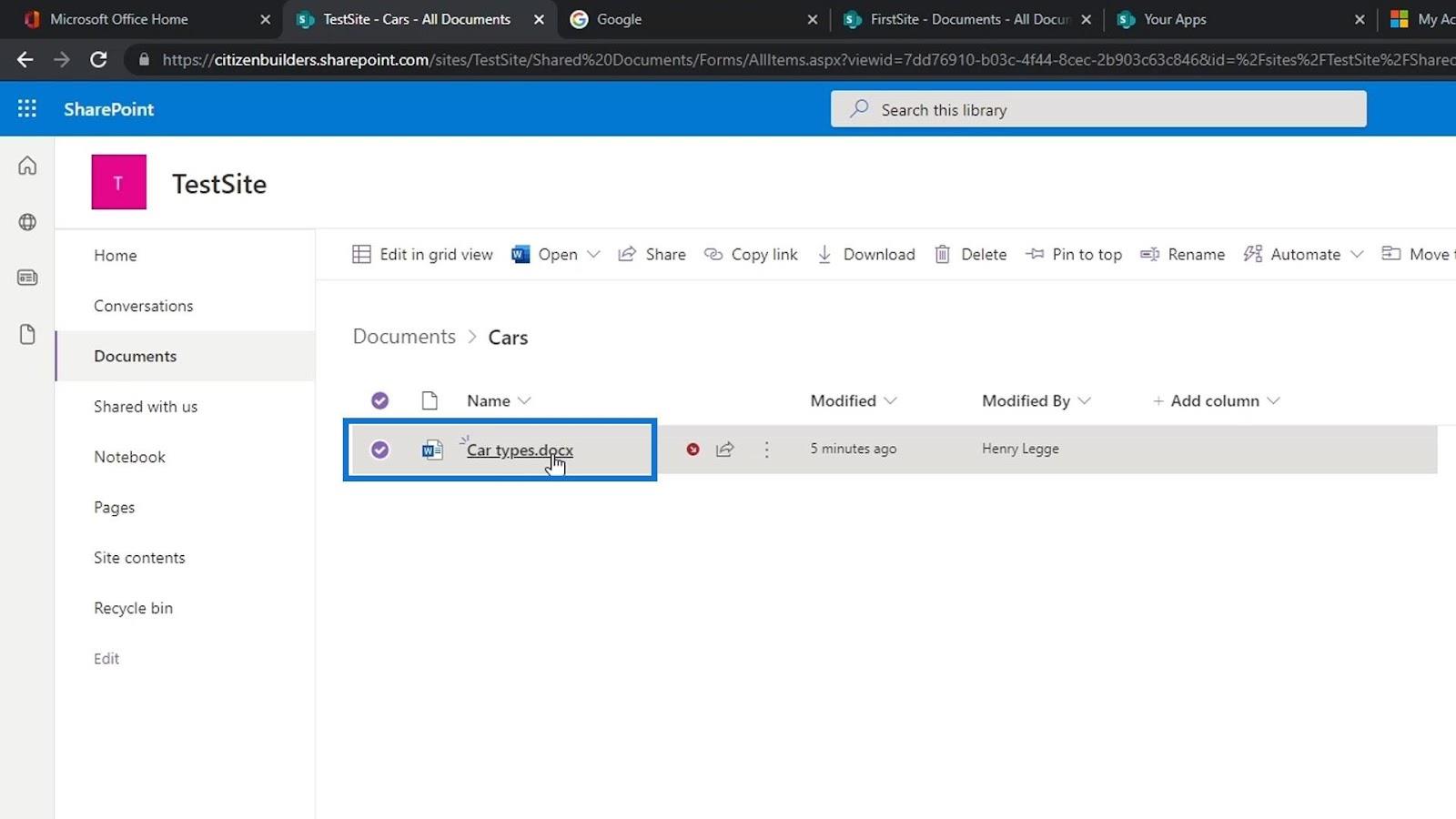
Akkor hajtsunk végre néhány szerkesztést. Például írjuk be, hogy „ Kedvenc autóm a Honda Civic ”.
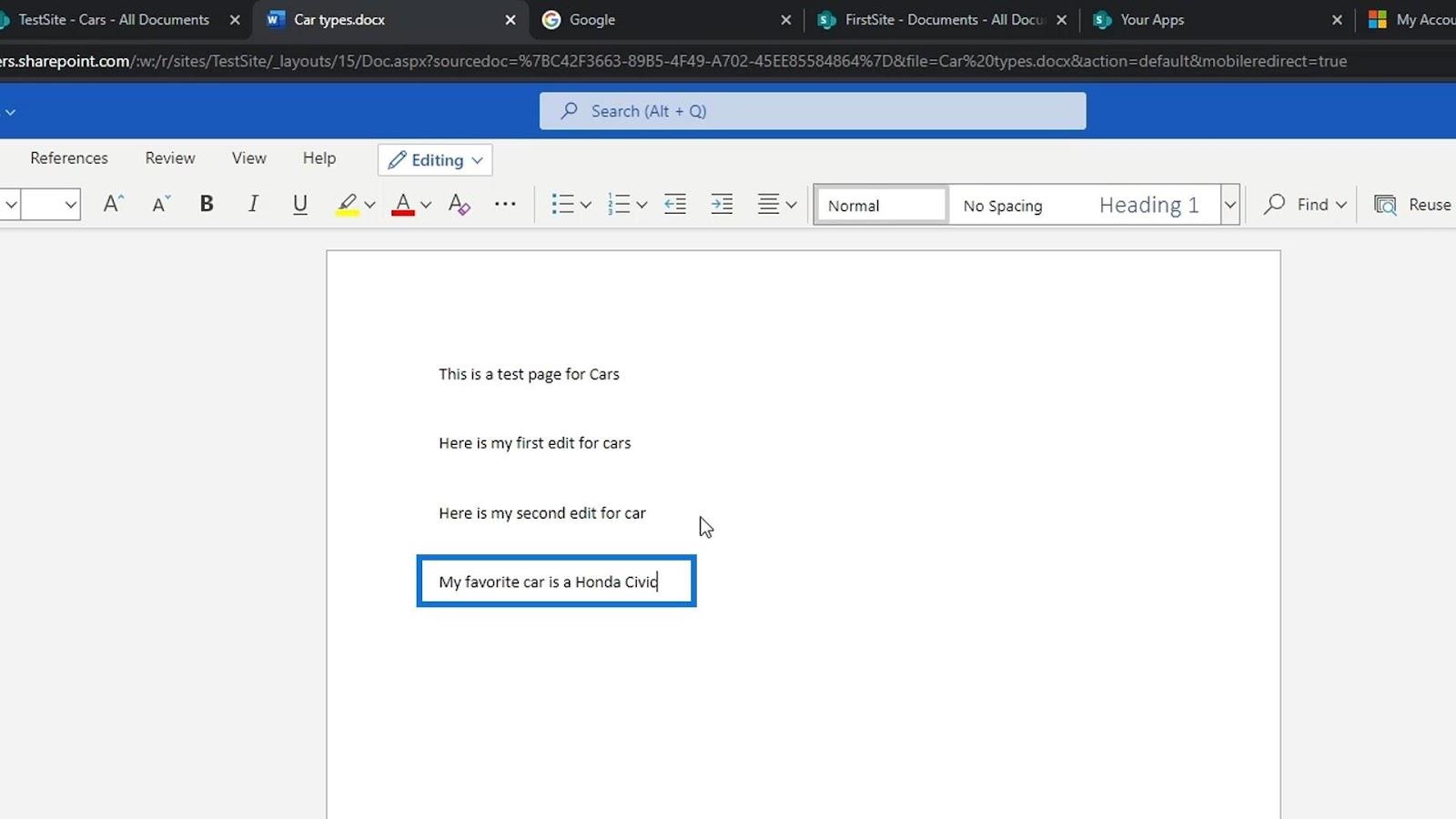
Ezek után zárjuk le.
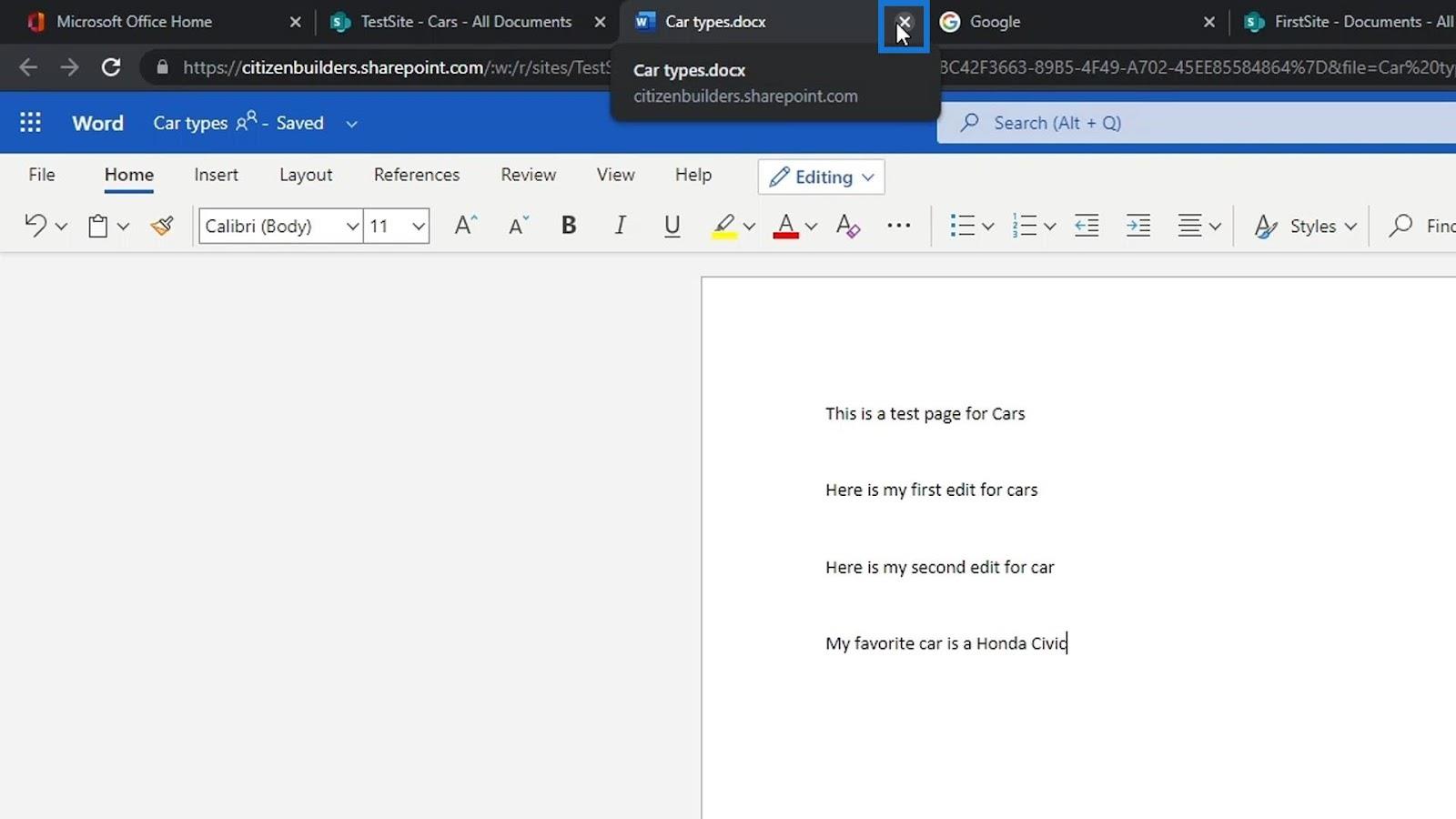
Nyissuk meg újra, és látni fogjuk, hogy a szerkesztéseink mentésre kerültek. Ismét csak azok szerkeszthetik, akik megnézték ezt a fájlt. A többi tag jelenleg nem tehet semmit ezzel a fájllal.
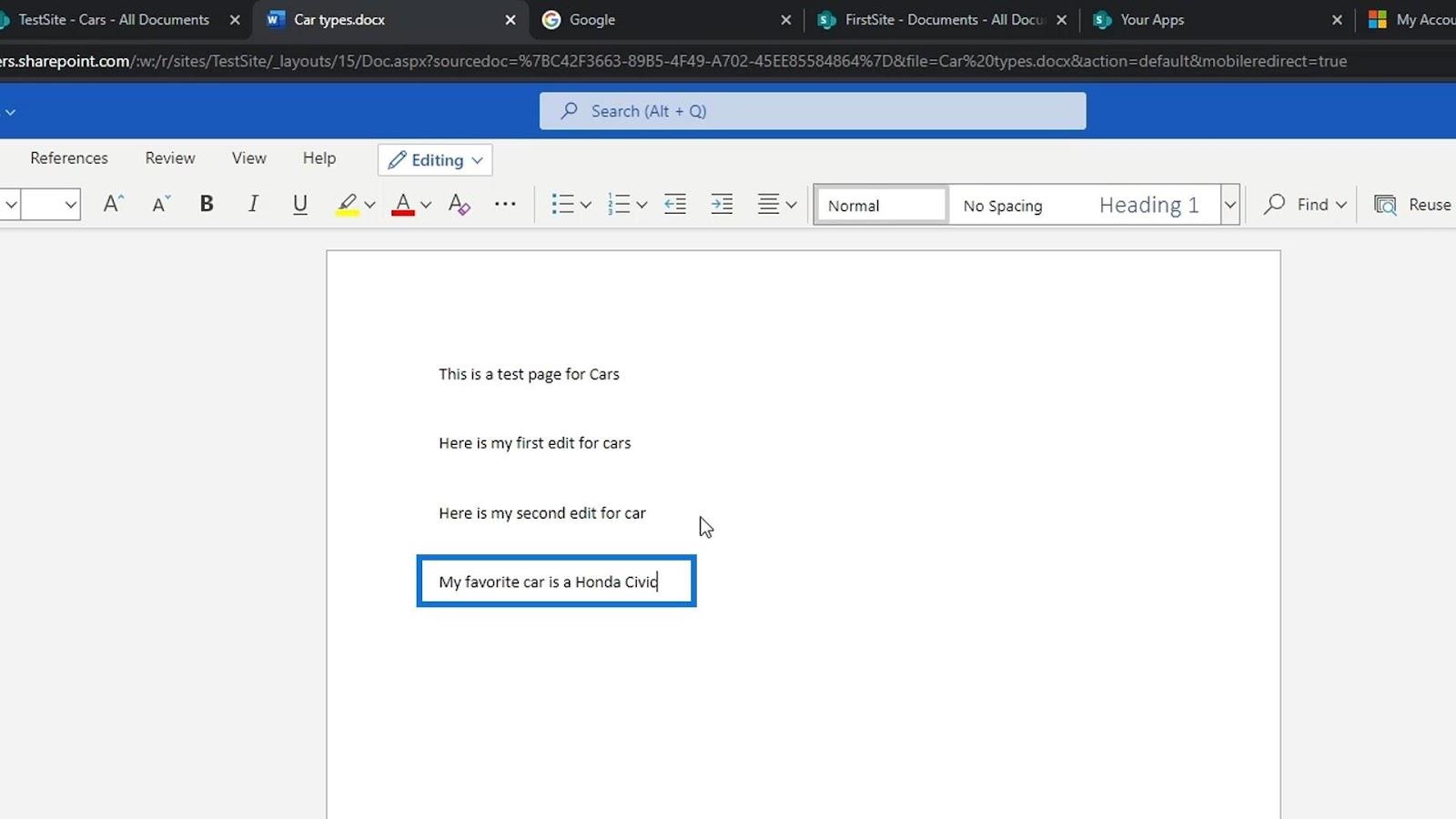
Ha befejeztük ennek a fájlnak a szerkesztését, és azt szeretnénk, hogy a többi tag is szerkeszthesse, csak be kell jelentkeznünk a fájlba.
SharePoint-fájlok bejelentkezési módja
A bejelentkezés kifejezés azt a folyamatot írja le, amikor egy új vagy módosított elemet vagy fájlt adnak hozzá a az előző verzió helyére. Ha bejelentkezik egy SharePoint-fájlba, a felhasználó engedélyezheti másoknak a tartalom szerkesztését anélkül, hogy aggódnia kellene a mások által végrehajtott módosítások felülbírálata miatt. Ehhez kattintson ismét a háromszögre, kattintson a Továbbiak , majd a Bejelentkezés gombra .
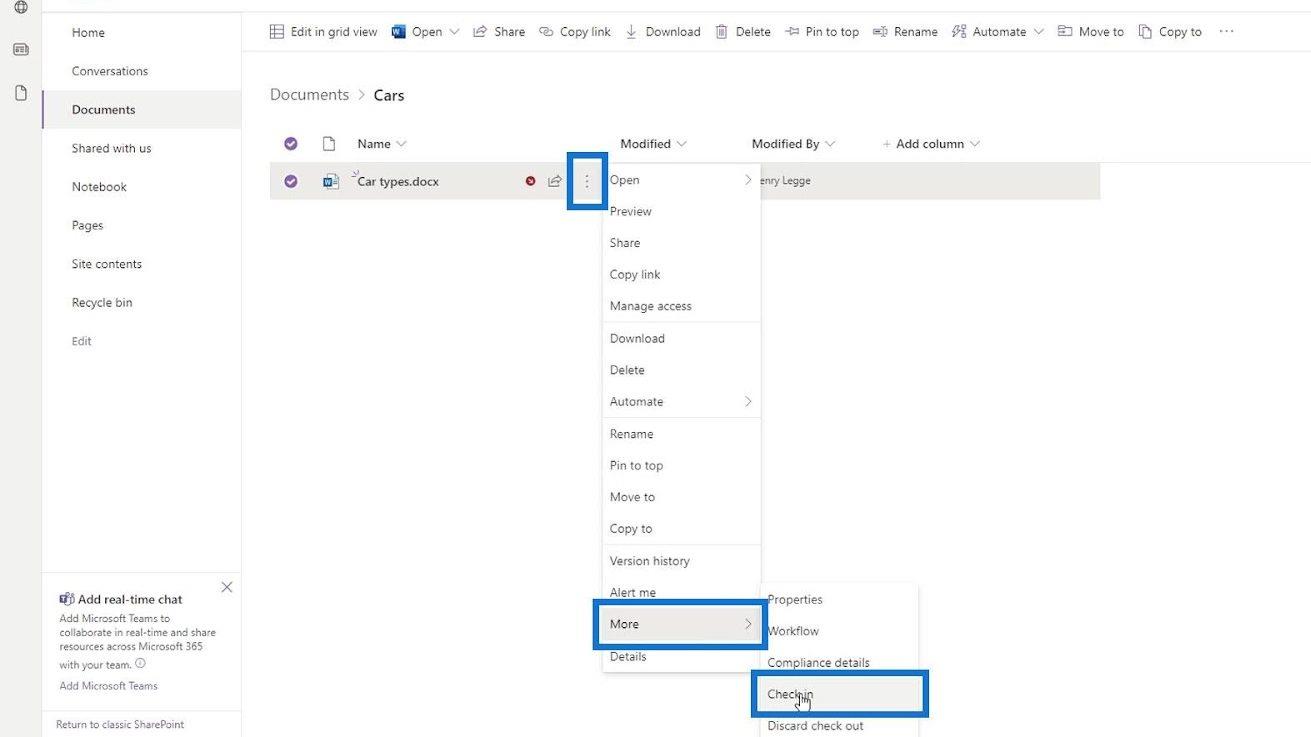
Úgy is bejelentkezhetünk a fájlba, hogy az egérmutatót a piros jel fölé húzzuk, és a Check in gombra kattintunk .
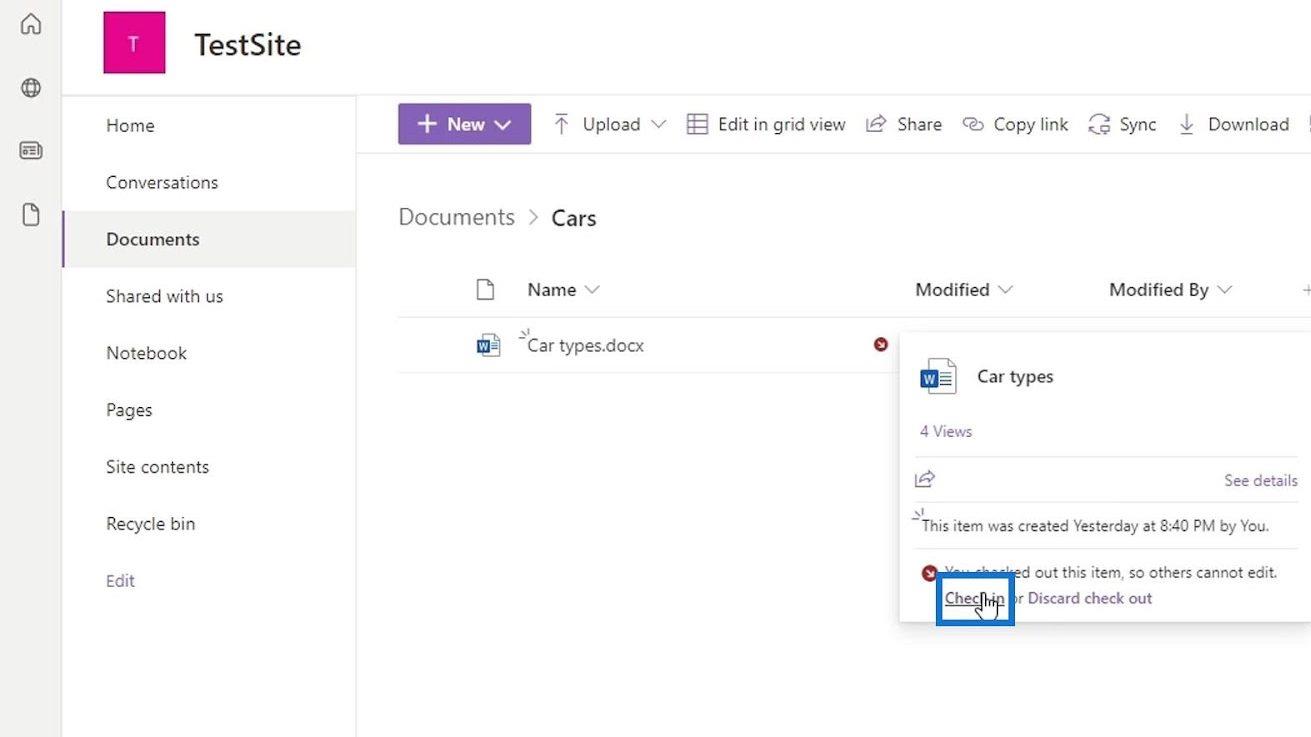
Ezután megjegyzéseket fűzhetünk ahhoz, hogy milyen változtatásokat végeztünk ezen a fájlon. Ebben a példában írjuk be a következőt: „ Hozzáadtam egy új sort, amely mindenkinek megmondja, melyik a kedvenc autóm ”.
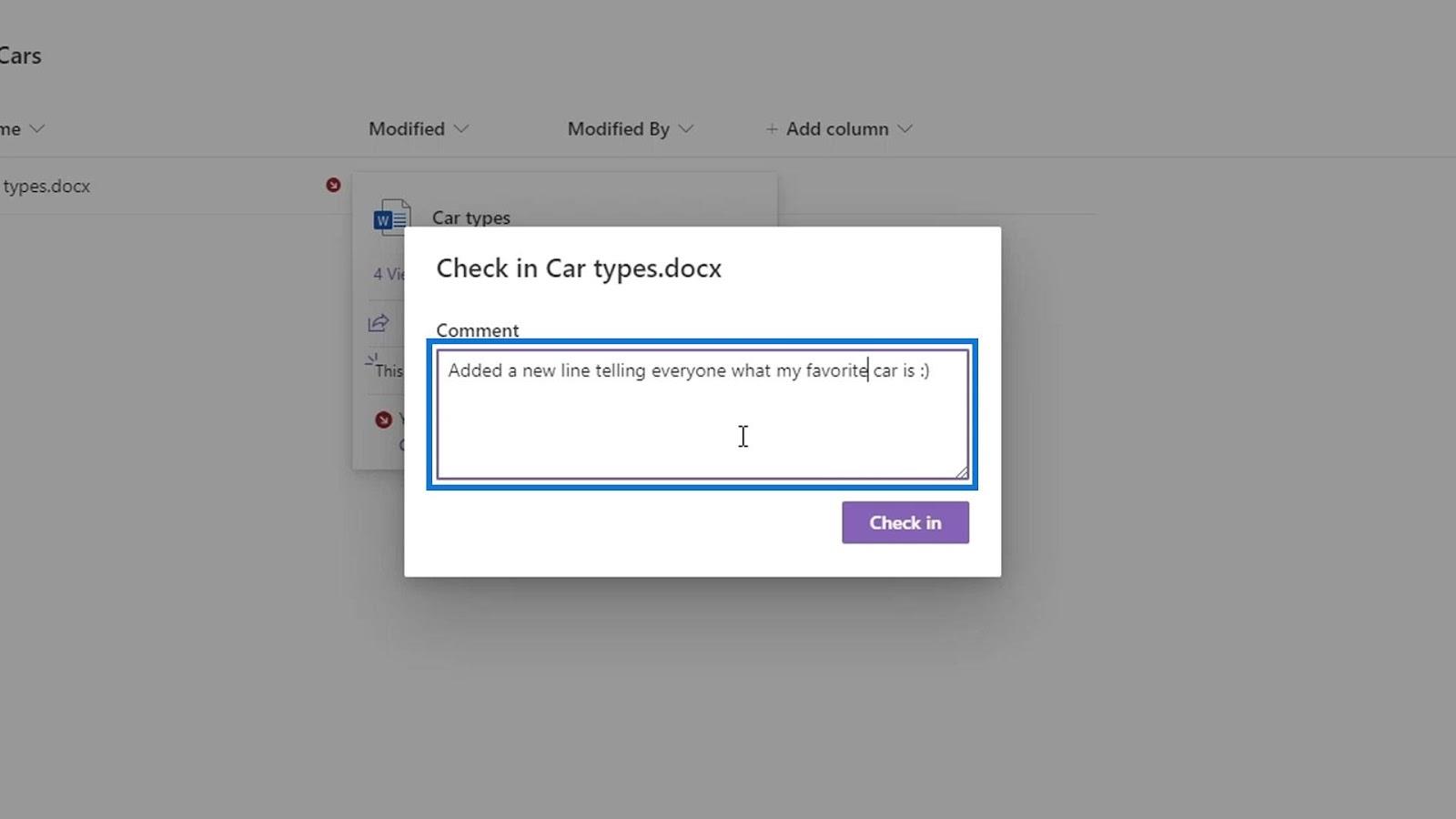
Ezután kattintson a Bejelentkezés gombra.
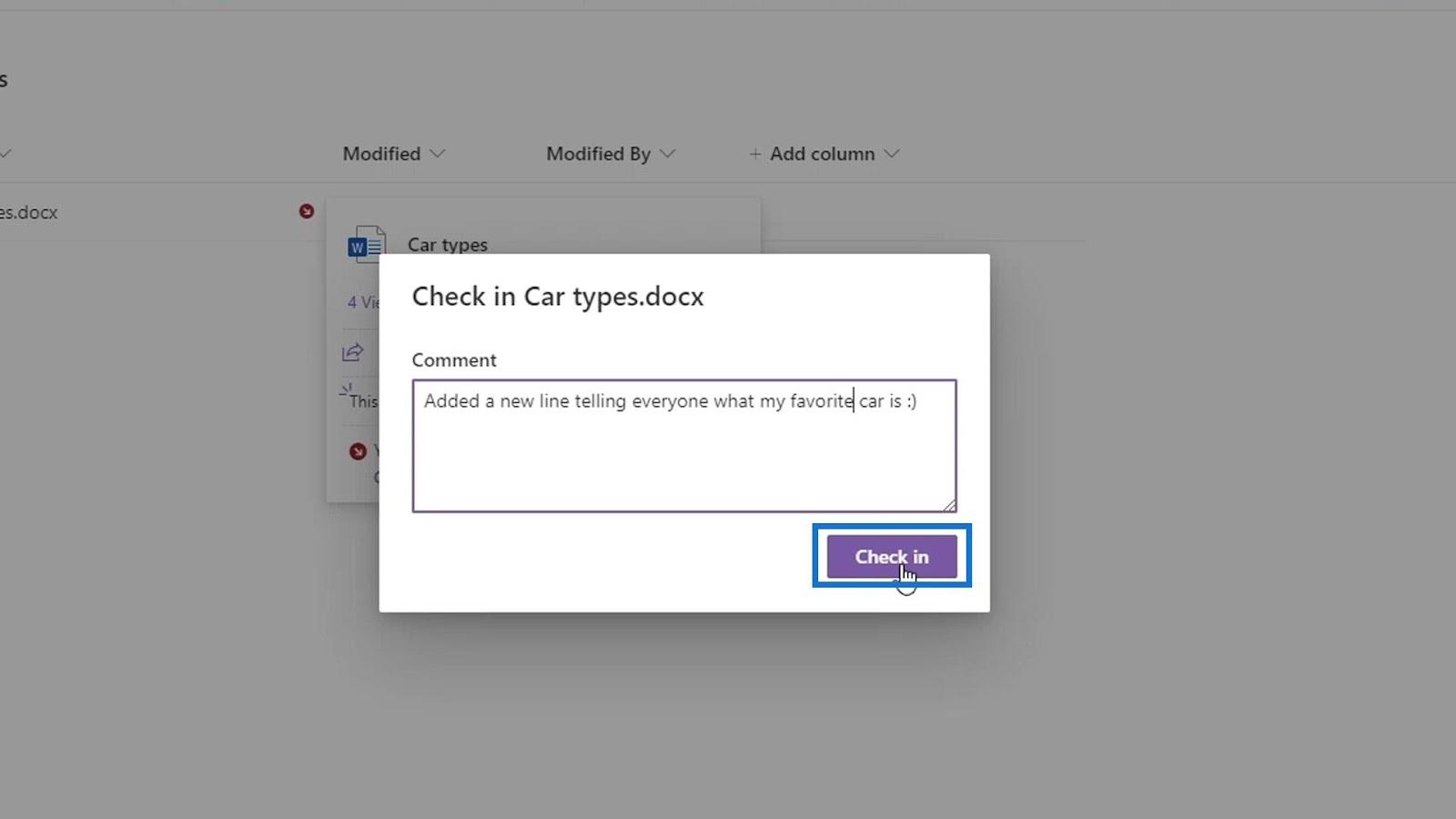
Most minden visszatért a normális kerékvágásba, és nincs többé piros jel. Ez azt jelenti, hogy egyidejűleg bárki újra megnyithatja és szerkesztheti a fájlt.
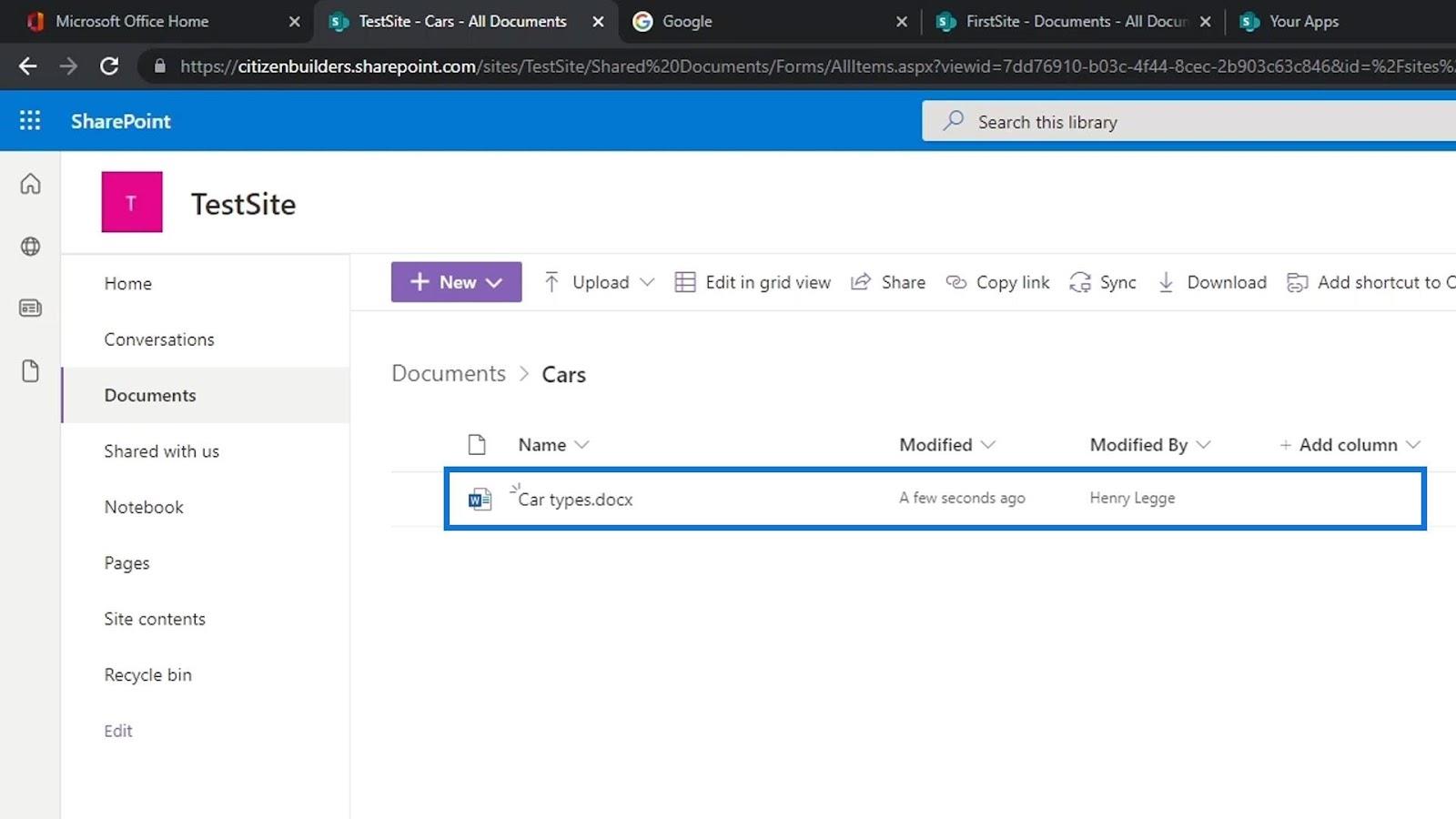
A verzióelőzmények változásainak ellenőrzése
Az általunk végrehajtott változtatások a Verzióelőzményekben is láthatók . Nyissa meg úgy, hogy rákattint a háromszögre, majd válassza a Verzióelőzmények lehetőséget .
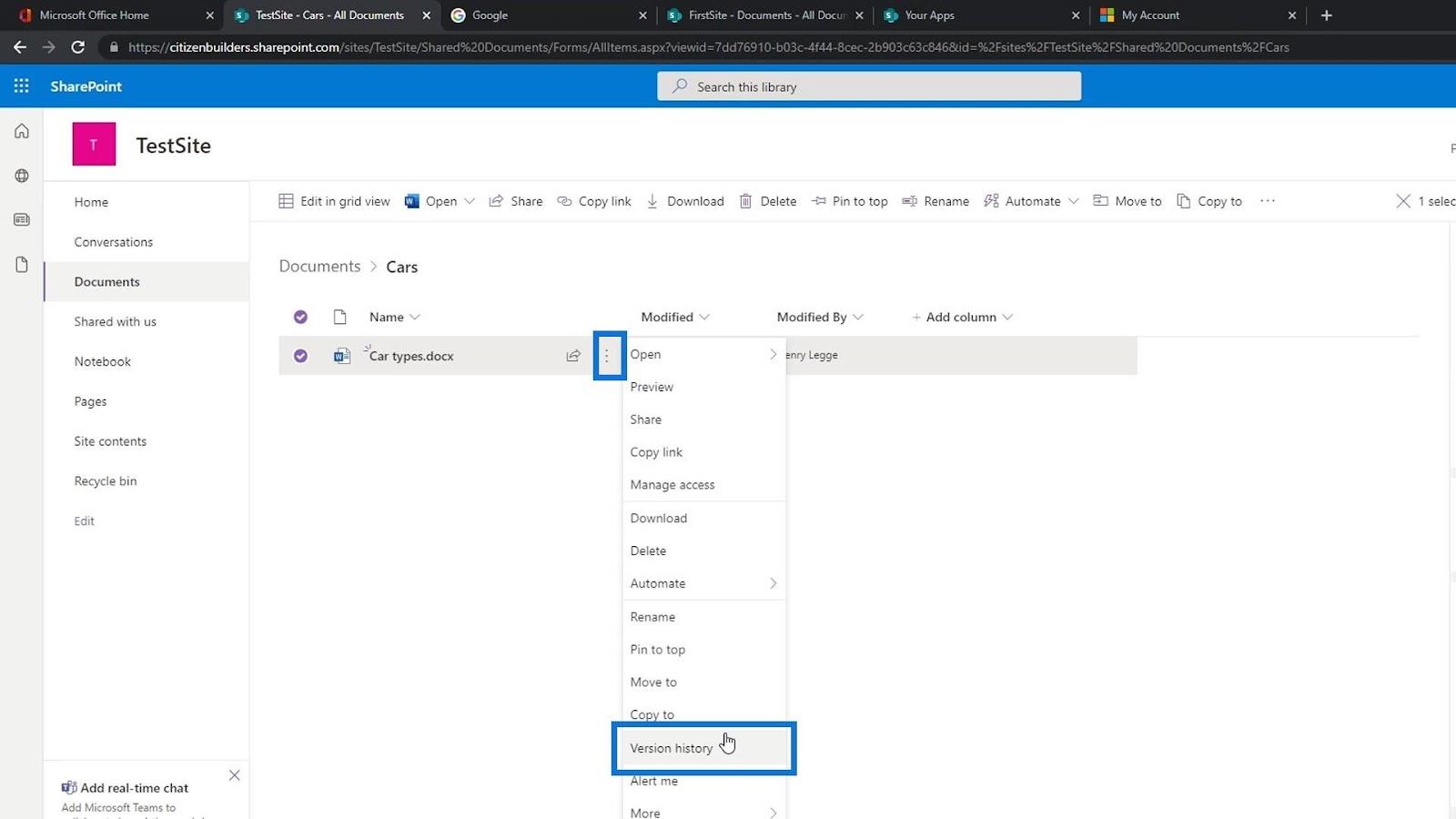
Itt láthatjuk, hogy a legújabb verzióhoz megjegyzés tartozik. Ez az a megjegyzés, amelyet korábban a fájl ellenőrzésekor adtunk hozzá.
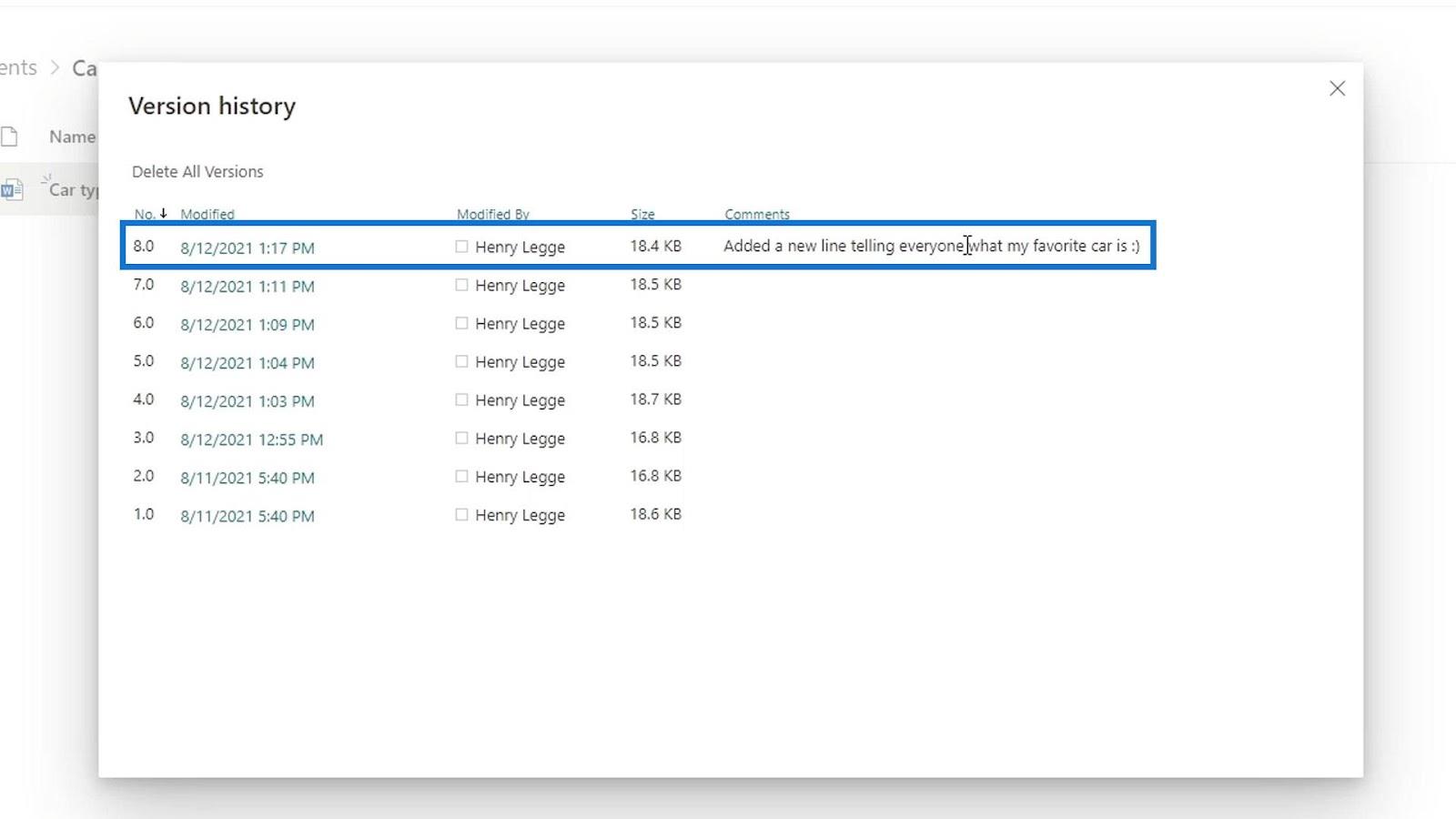
Következtetés
Összefoglalva, ha szerkeszteni szeretnénk a SharePoint-fájlokat, és megbizonyosodni arról, hogy senki más nem szerkeszthet egyszerre, akkor megnézhetünk egy fájlt, elvégezhetjük a módosításokat, majd újra bejelentkezhetünk.
Amíg az elem vagy fájl ki van jegyezve, a többi felhasználó csak az utolsót láthatja. Nem fogják látni azokat a módosításokat, amelyeket az aktuális felhasználó a fájlon végzett a kijelentkezés során.
Ezt a funkciót az audittal kapcsolatos üzleti feladatokhoz, például szerződésekhez használják. Ennek a funkciónak a két fő előnye, hogy kijelentkezéskor senki más nem szerkesztheti a fájlokat, amíg mi szerkesztjük azt, és a bejelentkezéskor megjegyzést fűzhetünk hozzá, hogy részletezzük, mit változtattunk meg az adott fájlban.
Minden jót,
Henrik